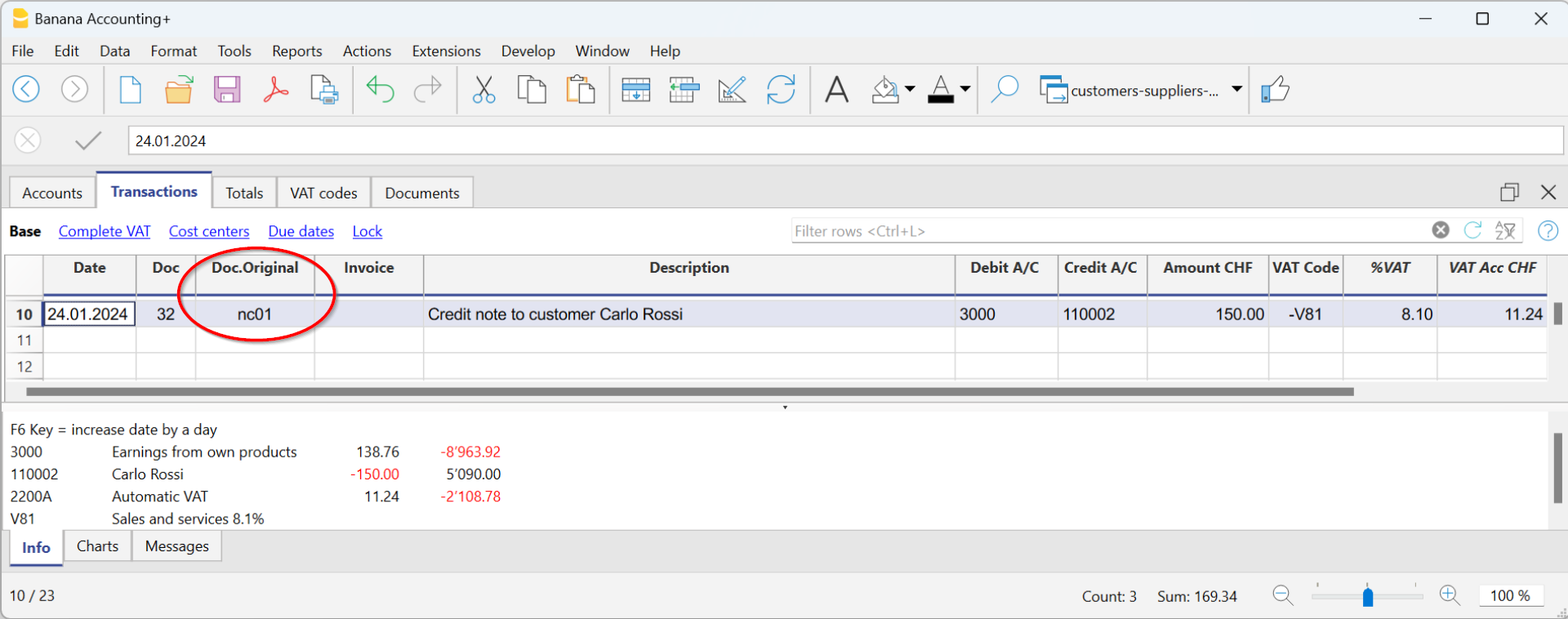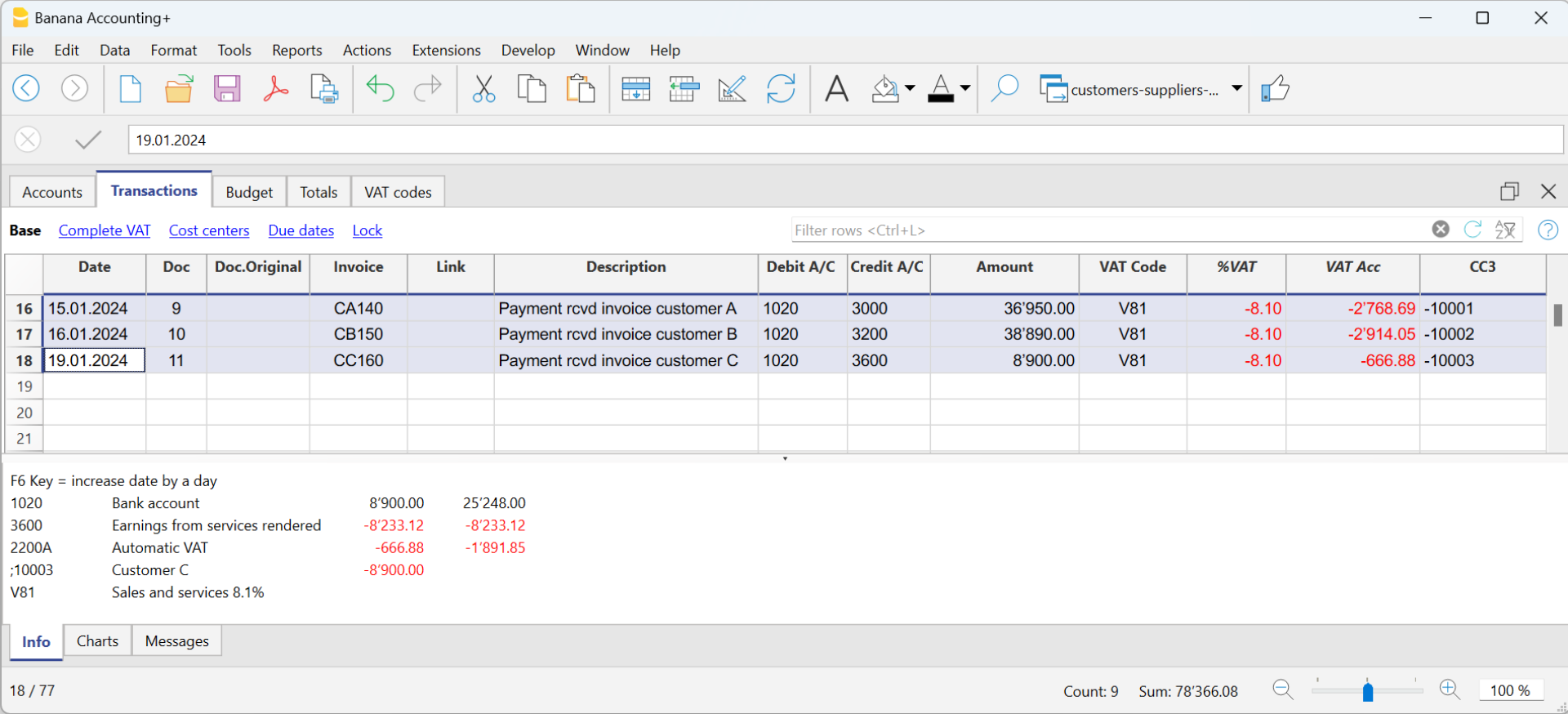Buchhaltungs-Funktionalitäten
Alle Funktionen, die Sie brauchen
Das Programm umfasst eine Reihe von Funktionen, um dein Geschäft einfach und professionell zu verwalten. Unsere Benutzer sind sehr zufrieden, da sie Zeit sparen, indem sie komplexe Buchhaltungsaufgaben einfach bewältigen. Sie werden auch Geld sparen, da Sie die Arbeit und die Kosten Ihres Finanzberaters reduzieren werden.
Sofortige Bilanzen und Berichte
Drucken Sie schnell und jederzeit alle benötigten Berichte:
- Kontoauszüge
- Bilanz und Erfolgsrechnung
- Buchungsjournal
- Budget und vieles mehr!

Rechnungen mit QR-Code
Geben Sie die Rechnungen als einfache Buchungen ein, indem Sie die Rechnungsnummer und das Kundenkonto angeben. Wenn Sie verschiedene Produkte haben, können Sie auch die Spalten Menge, Einheit und Einzelpreis verwenden.
Mit einem Befehl werden Ihre Buchungen zu professionellen Rechnungen, die bereit sind, gedruckt oder per E-Mail an Ihre Kunden gesendet zu werden.

Kunden- und Lieferantenverwaltung
Dank der bereits vorbereiteten Vorlagen mit Kunden- und Lieferantenkonten können Sie alles optimal verwalten: Fügen Sie einfach das Konto Ihres Kunden oder Lieferanten in die Buchungen ein.
Erhalten Sie vollständige Informationen über Lieferanten und Kunden und behalten die Zahlungen und Einnahmen im Blick.

MwSt-Management
Höchste Einfachheit: Geben Sie den Mehrwertsteuersatz-Code in den Bewegungen an und das Programm erledigt den Rest.
Mit nur wenigen Klicks erhalten Sie das Schweizer Mehrwertsteuerformular, detaillierte Zusammenfassungen pro Periode, nach Mehrwertsteuersatz, Konto und Prozentsatz, sowohl nur für Gesamtsummen als auch mit allen Buchungen.

Kostenstellen und Segmente
Heben Sie besondere Bereiche Ihres Geschäfts einfach und effizient hervor und erhalten Sie ein höheres Detailniveau!
Kostenstellen und Segmente von Banana Buchhaltung Plus ermöglichen es Ihnen, Details zu Projekten, Veranstaltungen, Events, Baustellen, Partnern und anderen spezifischen Aktivitäten zu sehen oder Kosten und Einnahmen nach Einheiten, Abteilungen oder Niederlassungen zu markieren.

Budget und Liquiditätsplanung
Erstellen Sie ganz einfach Ihr Budget für eine effektive Kostenkontrolle und einen Blick in die Zukunft!
In der Tabelle Budget geben Sie zukünftige Buchungen ein und geben deren Wiederholung an. Das Programm projiziert Ihre Prognosen für Monate, Quartale, Semester, Jahre und über mehrere Jahre hinweg.
Ein grossartiges Werkzeug, um vorauszuplanen und rechtzeitig Massnahmen zu ergreifen, um Ihre Ziele bestmöglich zu erreichen.
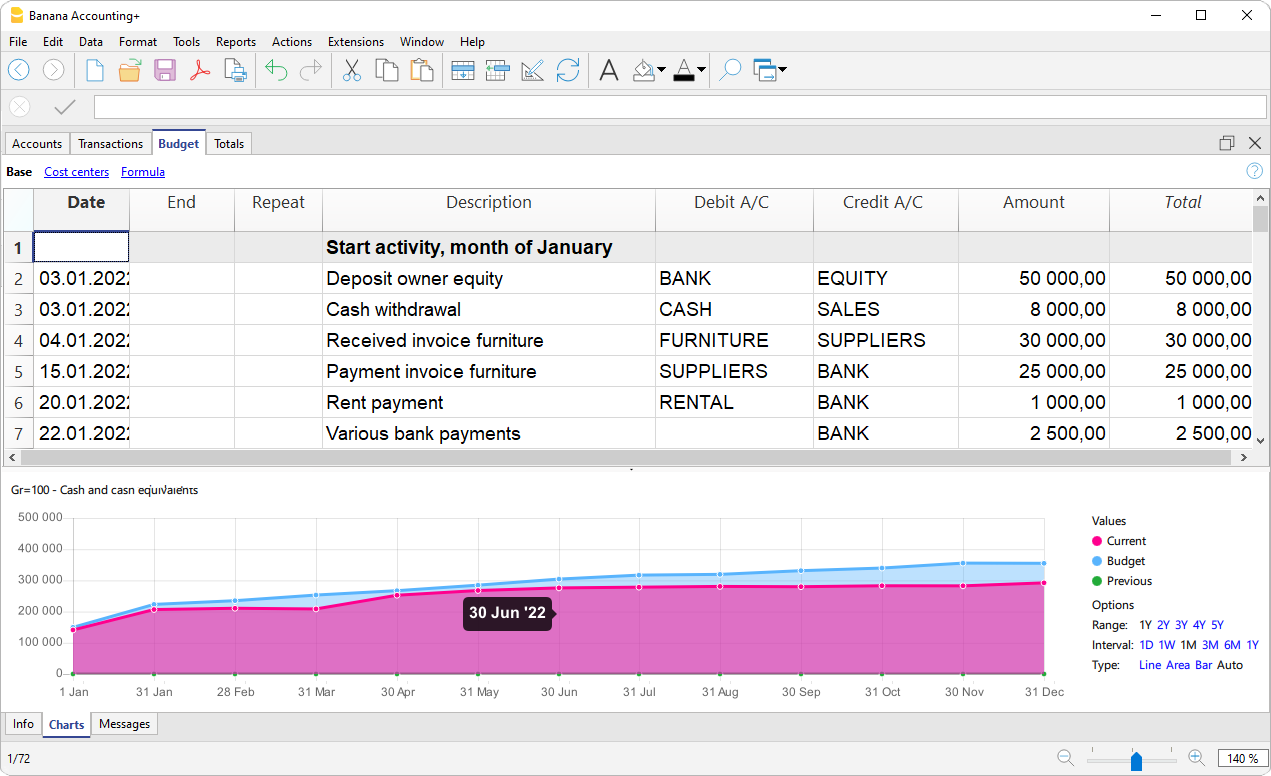
Import und Automatisierung
Dank innovativer Funktionen zum Import von Bankauszugsdaten und der Automatisierung von Zeilen mit den Regeln wird die Buchhaltung einfach, sofortig und Fehler werden vermieden.
Beim Import wird für jede Bewegung, die sich voraussichtlich in der Zukunft wiederholt, eine Regel erstellt und das entsprechende Gegenkonto, die Mehrwertsteuer-Code, gegebenenfalls Kosten- oder Profitstellen angegeben. In den folgenden Importen werden alle Bewegungen, die mit den Regeln übereinstimmen, automatisch vom Programm eingefügt und vervollständigt, wodurch die Dateneingabezeiten drastisch reduziert werden.

Spezielle Ausdrucke dank Erweiterungen
Erweiterungen sind zusätzliche Programme, die die Funktionen von Banana Buchhaltung Plus erweitern. Dank ihnen können Sie auch Folgendes erhalten:
- Spendenbescheinigungen für Vereine
- Buchlisten für Bibliotheken
- Bilanz- und Cashflow-Analysen
- Wertpapierportfolio-Management
- Bau- und Renovierungsverwaltung
Viele dieser Erweiterungen erfordern den Advanced-Plan.
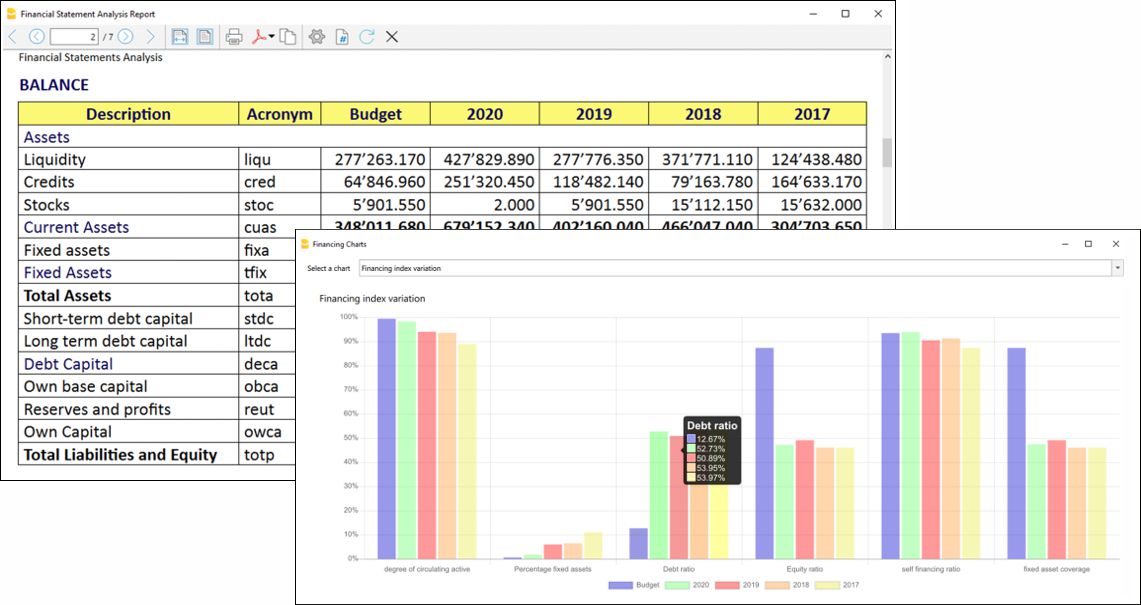
Anpassung der Tabelle Buchungen
Die Buchungstabelle ist das Zentrum der Buchhaltung und kann angepasst so werden, um eine Vielzahl von Funktionen zu unterstützen, wie z.B. die Eingabe von Mengen und Preisen, Mehrwertsteuer (MwSt), Kosten- und Profitstellen und vieles mehr.
Die Tabelle kann durch das Anzeigen oder Hinzufügen von Spalten angepasst werden, sodass bestimmte Funktionen nur aktiviert werden, wenn sie benötigt werden.

Standard-Einstellung
Die Buchungstabelle ist mit Standardspalten wie Datum, Beschreibung usw. voreingestellt, die bereits beim Öffnen der Datei sichtbar sind. Der Nutzer kann entscheiden, welche Spalten sichtbar gemacht werden sollen, und diese mit dem Befehl im Menü Daten > Spalten einrichten anpassen.
Es gibt spezifische Spalten für den geöffneten Dateityp. Zum Beispiel gibt es in der doppelten Buchführung Spalten wie Soll-Konto und Haben-Konto, während es in der Einnahmen- und Ausgabenbuchhaltung Spalten für Konto und Kategorie gibt.
Die Spalten, die für alle Buchhaltungstypen gemeinsam sind, werden ausführlich auf der Seite Spalten der Buchungstabelle der doppelten Buchführung erklärt, nämlich:
- Spalten zum Einfügen verschiedener Datumsangaben
Valutadatum, Dokumentdatum, Fälligkeitsdatum oder voraussichtliches Datum. - Dokumente
Spalten zum Einfügen von Dokumentenverweisen oder Protokollen. - Hinweise und Bemerkungen
Zum Hinzufügen von zusätzlichen Informationen aller Art. - Verknüpfungen (Links) zu Dokumentendateien
Um die entsprechenden Bewegungen sofort anzuzeigen. - Dokumenttyp
Um die Art der Buchung anzugeben (z.B. 01 für Eröffnungssaldo). - Rechnungsnummer
- Kosten- und Profitstellen
Um Kosten und Erlöse in spezifische Konten für Projekte oder andere Zwecke aufzuteilen. - Segmentierung
Um Berichte für Filialen oder Unternehmensbereiche zu erstellen.
Nachfolgend sind die Spalten aufgeführt, die nur in bestimmten Buchhaltungstypen vorhanden sind:
- Mehrwertsteuer-Verwaltung
Spalten, die nur in Buchhaltung mit Mehrwertsteuer vorhanden sind. - Mehrere Währungen in der Buchhaltung
Spalten, die nur in doppelten Buchhaltungen mit Fremdwährung vorhanden sind.
Anpassen der Ansicht
Sie können die Ansicht der Tabelle nach Ihren spezifischen Anforderungen anpassen, wie folgt:
- Mithilfe des Befehls Daten > Spalten einrichten
- Ändern der Breite und Formatierung der Spalten.
- Ändern der Reihenfolge, in der die Spalten angezeigt werden.
- Sichtbar Machen oder Verbergen bereits vorhandener Spalten.
- Erstellen oder Bearbeiten neuer Ansichten mit Anzeigeeinstellungen (Tabelleneinstellungen).
Zusätzliche Spalten hinzufügen
Sie können je nach Bedarf zusätzliche Spalten hinzufügen. Die Optionen sind:
- Vordefinierte Spalten mit klaren Bedeutungen hinzufügen
Zum Beispiel Spalten für Mengen, Einzelpreis (wie im nächsten Absatz erläutert). - Freie Spalten hinzufügen (Daten > Spalten einrichten)
Um beliebige andere nützliche Informationen einzufügen. - Spalten hinzufügen und sie mit vom Benutzer hinzugefügten Tabellen verknüpfen
Es ist möglich, zusätzliche Tabellen hinzuzufügen, z. B. die Tabelle Projekte" und dann eine Spalte zu erstellen, in der der Projektname eingetragen wird.
Zusätzliche Spalten für Mengen und Preise
Sie können Mengen und Preise direkt in die Buchhaltungsdatei eingeben.
Die spezifischen Spalten werden im Menü Werkzeuge > Funktionen hinzufügen oder entfernen angezeigt. Es werden die folgenden Spalten gleichzeitig (aufs Mal) hinzugefügt:
- Artikel-ID
Die sich auf den Artikel in der Tabelle Artikel bezieht. - Menge - Ein numerischer Wert
- Einzelpreis
- Beschreibung der Menge
Wenn Sie einen Wert in die Mengen- oder Preis-Spalte eingeben, berechnet das Programm automatisch den Betrag, indem es die beiden Werte multipliziert.
Diese Spalten eignen sich für verschiedene Zwecke:
- Zur Verwaltung von Mengen und Preisen für Kostenbuchhaltung.
- Zum Angeben von Elementen auf einer Rechnung.
- Zum Eingeben von Bewegungen von Artikeln aus der Artikel-Tabelle oder zur Verwaltung des Kaufs und Verkaufs von Wertpapieren (Portfolio-Erweiterung).
Verknüpfung mit der Tabelle Artikel
Die Tabelle Artikel ist eine Art Mini-Lager, das in die Buchhaltung integriert ist. Sie dient dazu:
- Die Liste der Produkte, Mengen und Preise zu verwalten.
- Wird in der Tabelle Buchungen den Artikel eingegeben, übernimmt das Programm automatisch die Beschreibung und den Verkaufspreis.
- Wird in der Tabelle Buchungen die Menge eingegeben, aktualisiert das Programm automatisch die aktuelle Menge in der Tabelle Artikel.
Zusätzliche Spalten zur Zahlungsabwicklung
Sie können zusätzliche Spalten hinzufügen, um Ihre Zahlungsaufträge besser zu verwalten.
Diese werden im Menü Werkzeuge > Funktionen hinzufügen/entfernen... hinzugefügt.
Weitere Informationen zur Zahlungsabwicklung.
Zusätzliche Spalten für Enddatum und Wiederholung
Darüber hinaus können Sie spezifische Spalten hinzufügen, um automatische wiederkehrende Bewegungen in der Tabelle Buchungen einzufügen.
Diese werden im Menü Werkzeuge > Funktionen hinzufügen/entfernen... hinzugefügt.
Weitere Informationen zu den automatischen Buchungen.
Tabelle Sich wiederholende/wiederkehrende Buchungen
Die Tabelle Sich wiederholende Buchungen hat dieselben Spalten und Anordnungen wie die Tabelle Buchungen. Wenn Sie die Ansicht der Spalten in der Tabelle Buchungen ändern, wird sich dies auch auf die Tabelle Sich wiederholende Buchungen auswirken.
Gruppierungs- und Totalisierungssystem in Banana Buchhaltung+
Das Gruppierungssystem von Banana Buchhaltung Plus ermöglicht es, die Beträge von Konten und Gruppen schnell und einfach zu summieren. Das Programm bietet maximale Flexibilität, um beliebig viele Totalisierungsebenen zu erstellen.
Die Gruppierung ist ein sehr leistungsfähiges Werkzeug, um die Totalsummen automatisch zu berechnen.
Es kann in folgenden Fällen angewendet werden
- In den Tabellen Konten und Kategorien, um die Struktur der Bilanz und der Erfolgsrechnung zu definieren.
- In der Tabelle MwSt/USt-Codes für die Gruppierung der MwSt/USt-Codes.
- In der Tabelle Artikel der App Lagerverwaltung.
- In der Tabelle Artikel der App Anlagenbuchhaltung.
▶ Schauen Sie das Video Gruppierungs- und Totalisierungssystem an
So funktioniert's
Das Gruppierungssystem basiert immer auf zwei Spalten:
- Die Spalte Gruppe (Total-Zeile), in der die Identifikatoren der Gruppen (Gruppenidentität) angegeben werden, die textuell oder numerisch sein können.
- Die Spalte Summ.in, in der für jede Konto- oder Gruppenzeile die Gruppe angegeben wird, in der die Zeile (Total-Zeile) summiert werden soll.
Jede Gruppenzeile ist eine Summenzeile, in welcher...:
- Die Gruppensalden entsprechen den Summe der Zeilen, die in der Spalte "Summ.in" den Namen der Gruppe enthalten.
- Das Programm berechnet die Summen aller Spalten, die Beträge (des Typs 'Betrag') enthalten, unabhängig davon, ob es sich um vordefinierte Spalten (Eröffnung, Saldo usw.) oder um manuell hinzugefügte Spalten handelt.
Mit dem Gruppierungssystem können Sie mehrere Ebenen von Totalisierungen erstellen.
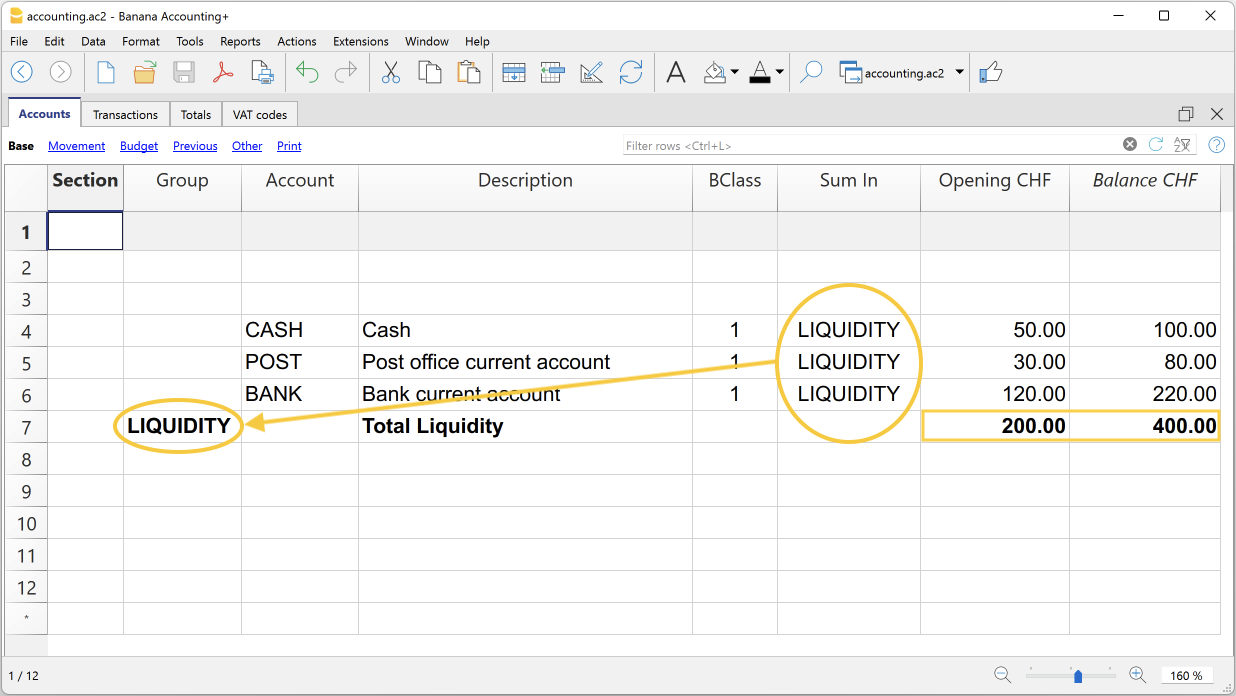
Die Logik des Programms
Um die Logik des Programms zu verstehen, nehmen wir als Beispiel einen kleinen Teil des Kontenplans. Für die Liquiditätskonten "Kasse, Post und Bank" ist eine Gruppe Total Liquidität zu erstellen. So vorgehen:
- Fügen Sie zunächst eine Zeile unmittelbar nach den Liquiditätskonten hinzu. Geben Sie danach in der Spalte Gruppe den Namen der Gruppe Total Liquidität ein.
- Geben Sie in der Spalte Beschreibung als Begriff für die Gruppe 'Total Liquidität' ein.
- Damit das Programm die Salden aktualisieren kann, müssen Sie angeben, welche Konten in der Gruppe summiert werden sollen.
Geben Sie in der Spalte Summ.in jedes Kontos (Kasse, Post und Bank) die Gruppe "Liquidität" ein. Die Salden der Gruppe "Liquidität" werden sofort mit dem Saldo der Liquiditätskonten Kasse, Post und Bank aktualisiert.
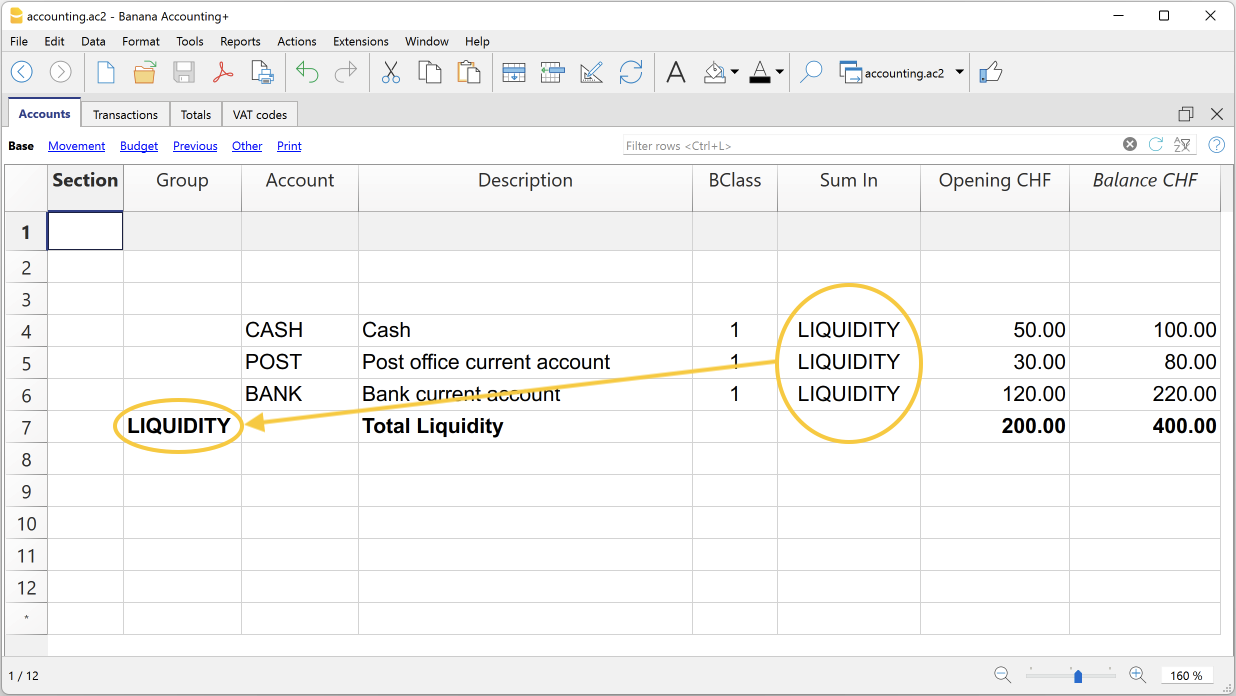
Mit der gleichen Logik können Sie auch Gruppen zusammenfassen. Gruppen können auch in den Gruppenzeilen einer höheren Gruppe totalisiert werden.
Angenommen, Sie fügen eine Gruppe hinzu, in der Sie die Gruppe Liquidität gruppieren und dann summieren.
- Fügen Sie zunächst eine Zeile unmittelbar nach der Liquiditätsgruppe hinzu. Geben Sie danach in der Spalte Gruppe den Namen der Gruppe Aktiven ein.
- Geben Sie in der Spalte Beschreibung die Beschreibung der Gruppe Total Aktiven ein.
- Damit das Programm die Salden aktualisieren kann, müssen Sie angeben, welche Gruppen in der Gruppe Aktiven summiert werden sollen.
Geben Sie in der Spalte Summ.in der Gruppe "Liquidität" die Gruppe "Aktiven" ein. Die Salden der Gruppe werden sofort aktualisiert.
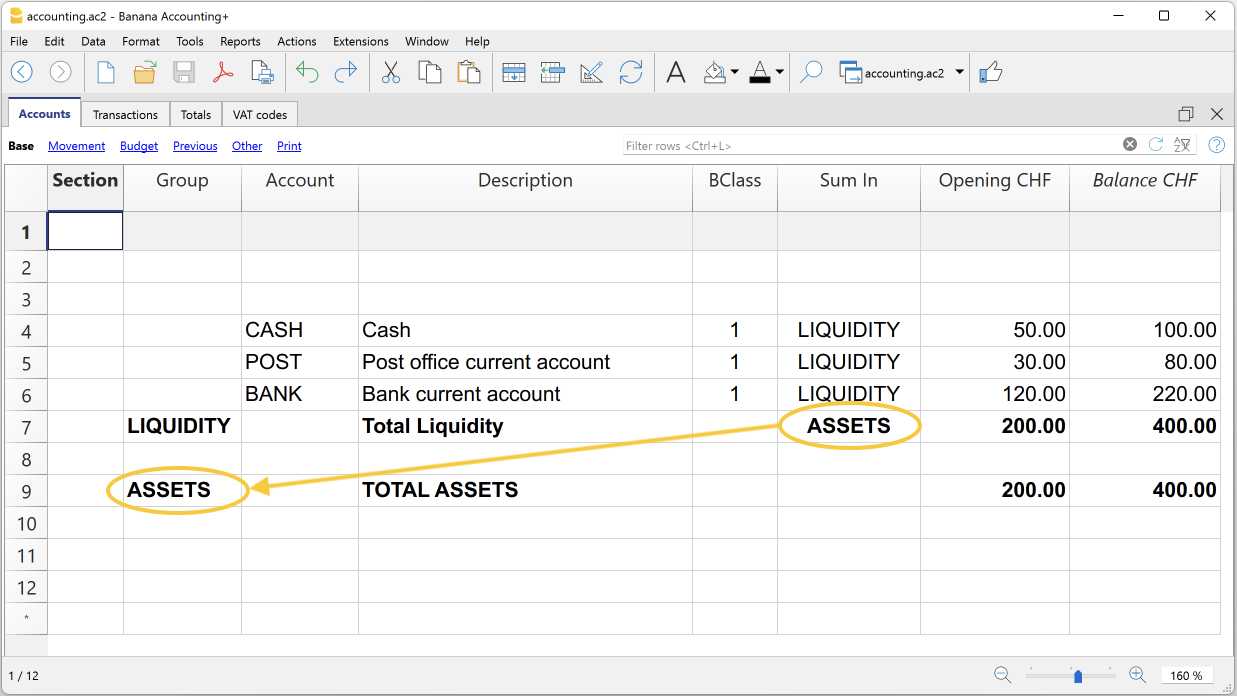
Wenn Sie dieser Logik folgen, können Sie eine Struktur mit Gruppen und Untergruppen für den gesamten Kontenplan erstellen. Gleichzeitig erhalten Sie einen Kontenplan, der auf das jeweilige Land und die spezifischen Bedürfnisse zugeschnitten ist.
Verwenden Sie die gleiche Logik, um die MwSt/USt-Codes in der Tabelle "MwSt/USt-Codes" sowie Artikeln in der Tabelle "Artikel" der Lagerverwaltung und der Anlagenbuchhaltung zu gruppieren.
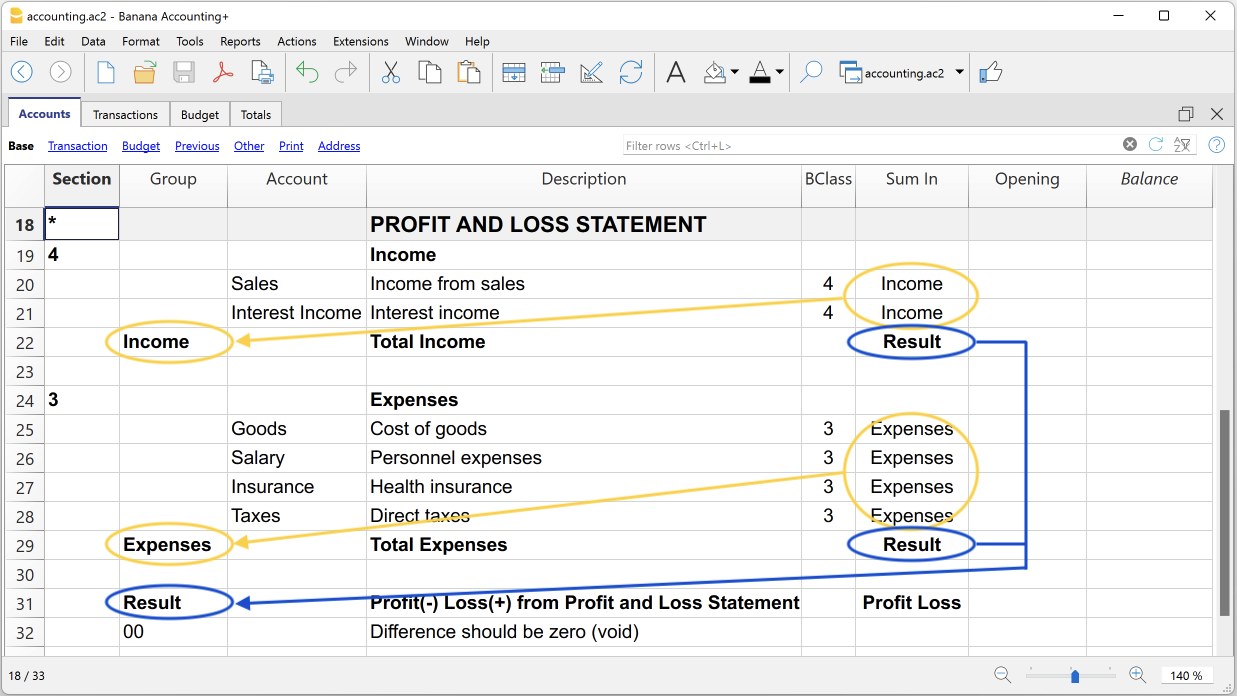
Ausgiebiger Gebrauch des Totalisierungssystems
Das Totalisierungsssystem ist sehr flexibel:
- In einer Gruppe können Konten wie auch Gruppen totalisiert werden.
- Die Titel der Texte können der Gruppe zugeordnet werden, zu der sie gehören.
- Es kann jede mögliche Art von Nummerierung verwendet werden (Zahlen und/oder Buchstaben).
- Es können bis zu 100 Ebenen von Totalisierungen erstellt werden.
- Die Totalisierung ist unabhängig von der Reihenfolge:
- Die Totalzeile kann vor bzw. nach den Konten- oder Gruppenzeilen definiert werden.
- Die Totalzeile kann sich an einer völlig abgetrennten Position befinden.
Das wird zur Erstellung von Postenbüchern (z.B. Postenbuch Kunden) benutzt.
- Dasselbe Konto kann nicht gleichzeitig in zwei oder mehreren Gruppen totalisiert werden.
- Das System wird auch für die Totalisierung von Kostenstellen und Segmenten benutzt.
Die Totalisierung der Betragsspalten
Die Berechnungsprozedur totalisiert Spalten des Typs Betrag.
- Die im Programm standard definierten Betrag-Spalten werden totalisiert.
- Vom Benutzer hinzugefügten Betrag-Spalten werden totalisiert.
Die Berechnungssequenz
Das Programm berechnet die Totale wie folgt:
- Stellt die Werte der Betragsspalten der Gruppenzeilen auf Null.
- Totalisiert die Beträge der Kontenzeilen in den Gruppenzeilen (erste Ebene der Berechnung).
- Totalisiert die Saldi der Gruppenzeilen in den Gruppenzeilen der nächsthöheren Ebene.
Wiederholt die Operation, bis alle Ebenen berechnet sind.
Wurde eine Gruppe in einer Gruppe einer niedrigeren Ebene totalisiert wird, entsteht ein unendlicher Zyklus.
Prüfung und Meldung von Fehlern
Wenn Sie Gruppierungen erstellen, prüft das Programm eventuelle Fehler und meldet sie, damit Sie sie sofort korrigieren können.
Wenn Sie in der Spalte "Summ.in" eine nicht vorhandene Gruppe angeben (in der Spalte "Gruppe" wurde keine Gruppe mit diesem Namen definiert), meldet das Programm sofort eine Fehlermeldung mit dem Text "Gruppe nicht gefunden".
In diesem Fall reicht es aus...:
- in der Spalte 'Gruppe' die Gruppe zu erstellen
- den Befehl Buchhaltung nachkontrollieren (Menü 'Aktionen') auszuführen
- die Totale mittels Befehl Totalsummen nachrechnen (Menü 'Aktionen') neu zu berechnen
Gruppen umbenennen
Mit dem Befehl Umbenennen (Menü Daten) können bestehende Gruppennamen automatisch umbenannt werden, ohne dass die Übereinstimmungen in den Spalten 'Gruppe' und 'Summ.in' manuell geändert werden müssen.
Ausdrucke
Wenn Sie die Bilanz und die Erfolgsrechnung oder andere Berichte mit Gruppierungen ausdrucken, wird die Struktur mit den Gruppierungen auch im Ausdruck angezeigt; so wie sie in den verschiedenen Tabellen festgelegt wurden.
Kunden verwalten
Das Kundenverwaltung der Banana Buchhaltung Plus ermöglicht das Erfassen, Organisieren und Verwalten von Kundendaten und auch das Verfolgen von Kunden-Transaktionen, Zahlungen, Zahlungsfristen und Kontaktinformationen. Sie können Kundenzahlungen überwachen, den Zahlungsstatus ausgestellter Rechnungen aktualisieren sowie Rechnungen erfassen und drucken.
Das Kundenmanagement ist eine Funktion der Banana Buchhaltung Plus und ist in allen Buchhaltungs-Apps verfügbar, wird jedoch.. hauptsächlich in der doppelten Buchführung verwendet.
Siehe auch Lieferanten verwalten.
Kundentransaktionen erfassen
Die Tabelle Buchungen ist das Herzstück von Banana Buchhaltung und wird verwendet, um alle Vorgänge, einschließlich der Kundentransaktionen, durch Angabe des Kundenkontos zu erfassen. Sie können schnell arbeiten, indem Sie zuvor eingegebene Kundentransaktionen auswählen, kopieren und einfügen. Wenn Sie Fehler machen, können Sie sie korrigieren, daher ist die Erfassung einfach.

Es gibt Spalten, in die verschiedene Informationen eingetragen werden können, nämlich:
- Das Datum der Transaktion, des Fälligkeitsdatums, des Erwartungsdatums und des Zahlungsdatums.
- Die Rechnungsnummer.
- Das Soll- und Haben-Konto, in dem das Kundenkonto und das Gegenkonto angegeben werden.
- Der Betrag.
- Die Mehrwertsteuercodes zur automatischen Berechnung der Mehrwertsteuer.
- Verknüpfungen zu digitalen Dokumenten (z. B. die Rechnung, die dem Kunden ausgestellt wurde, oder Notizen im PDF-Format).
Kundenkonten
Kundenkonten werden verwendet, um alle Transaktionen im Zusammenhang mit den Kunden eines Unternehmens zu erfassen.
Die Hauptfunktionen der Kundenkonten sind wie folgt:
- Erstellen eines Kontos für jeden Kunden und Verfolgen aller getätigten Transaktionen.
- Erfassung der ausgestellten Rechnungen für jeden Kunden.
- Erfassung der Zahlungen der Kunden und Zuordnung zu den ausgestellten Rechnungen.
In Banana Buchhaltung:
Die Kundenkonten und Adressen (Name, Nachname, Firmenname, Adresse, Sprache des Kunden, Steuernummer usw.) werden in der Tabelle Konten eingerichtet.
Die buchhalterischen Transaktionen auf den Kundenkonten werden in der Tabelle Buchungen erfasst.
Nach jeder Buchung werden alle Salden der Kundenkonten (Tabelle Konten) automatisch aktualisiert und Sie haben sofort einen Überblick über die noch ausstehenden Salden zur Zahlung.

Ausgestellte Rechnungen
Die Rechnung wird für Buchhaltungs- und Steuerzwecke verwendet, da sie es ermöglicht, die Einnahmen und Ausgaben des Unternehmens genau zu erfassen und die Umsatz- oder Vorsteuern zu berechnen.
Wenn Sie Rechnungen in Word, Excel oder anderen Programmen erstellen, können Sie die Ausstellung in der Buchhaltung erfassen, um den fälligen Betrag des Kunden zu kennen und gegebenenfalls Zahlungserinnerungen zu senden.
In Banana Buchhaltung werden die Rechnungen in der Tabelle Buchungen erfasst:
- Durch Eingabe des Datums und der Beschreibung
- Eingabe einer Rechnungsnummer
- Erfassung des Kundenkontos im Soll und des Erlöskontos im Haben
- Angabe des Mehrwertsteuersatzes für Verkäufe oder Dienstleistungen. Die Berechnungen und Mehrwertsteuerbeträge werden automatisch eingefügt.
Mit der Buchung der Rechnung erstellt und druckt das Programm die Rechnung automatisch.
Erstellung und Druck von Rechnungen
Direkt in der Tabelle Buchungen können Sie auch Bewegungen erfassen, um Rechnungen als einfache Buchungen in der Tabelle Buchungen zu erstellen.
Durch Eingabe von Soll- und Habenkonten sowie dem Drucken der Rechnung haben Sie gleichzeitig die Buchung in der Buchhaltungsdatei erfasst.

Vom Menü Bericht > Kunden > Rechnung drucken können Sie:
- Die Rechnung in der Vorschau anzeigen und drucken
- Das Drucklayout auswählen und weitere Informationen einstellen, die für die Anpassung des Drucks nützlich sind, wie z. B. der QR-Code.
Mit dem Advanced-Plan sind weitere Anpassungen möglich.

Einnahmenbuchungen
In Banana Buchhaltung werden die Einnahmen in der Tabelle Buchungen auf eine der folgenden Arten erfasst:
- Manuelle Buchung:
- Es wird das Datum und die Beschreibung erfasst
- In der Spalte "Rechnung" wird das Kundenkonto eingegeben. In einem Dropdown-Menü werden die noch offenen Rechnungen angezeigt. Es genügt, die bezahlte Rechnung auszuwählen und die Eingabetaste zu drücken. Das Programm fügt automatisch das Kundenkonto im Haben-Bereich und den Rechnungsbetrag ein. Es ist nur noch erforderlich, das Konto für den Geldeingang im Soll-Bereich einzugeben, um die Buchung abzuschließen.
- Datenimport aus Kontoauszügen mit Regeln
Das Programm importiert Daten aus ISO 20022-Kontoauszügen und verwendet dabei Regeln, um automatisch vollständige Buchungen zu erstellen, indem alle erforderlichen Daten eingetragen werden, ohne dass manuell eingegriffen werden muss.
Offene Rechnungen
Offene Rechnungen pro Kunde sind Rechnungen, die noch nicht vollständig bezahlt wurden und daher offen oder ausstehend sind.
Offene Rechnungen pro Kunde können über ein Buchhaltungsregister verwaltet werden, das die ausgestellten Rechnungen, Fälligkeitsdaten und erhaltenen Zahlungen verfolgt. Dadurch kann der Verkäufer die finanzielle Situation jedes Kunden überwachen und bei Bedarf Zahlungserinnerungen senden, wenn Rechnungen über einen längeren Zeitraum offen bleiben.
Es ist wichtig zu beachten, dass offene Rechnungen pro Kunde die Liquidität des Verkäufers beeinflussen können, da das mit diesen Rechnungen verbundene Geld noch nicht eingegangen ist.
Banana Buchhaltung erstellt automatisch einen Bericht über offene Rechnungen, in dem Sie sofort sehen können, welche Rechnungen noch ausstehend sind, von welchem Kunden und welcher Gesamtbetrag der offenen Rechnungen.
Es gibt zwei Arten von Berichten:
1. Offene Rechnungen pro Kunde, in dem alle offenen Rechnungen für jeden Kunden aufgelistet sind.
2. Offene Rechnungen nach Fälligkeit, in dem die offenen Rechnungen in chronologischer Reihenfolge nach Fälligkeit aufgelistet sind.

Das Fälligkeitsdatum einer Rechnung kann auf verschiedene Arten festgelegt werden. Weitere Informationen finden Sie auf der Seite Fälligkeit und Zahlungskonditionen.

Kontoauszug
Kontoauszüge sind Dokumente in der Buchhaltung, die die finanziellen Transaktionen eines Unternehmens anzeigen. Jeder Kontoauszug repräsentiert ein bestimmtes Konto im allgemeinen Buchhaltungsregister des Unternehmens und enthält detaillierte Informationen über die Transaktionen, die dieses Konto betreffen, wie das Datum der finanziellen Transaktion, den Transaktionstyp, den Betrag und die Beschreibung der Transaktion.
In Banana Buchhaltung werden auf Basis der in der Tabelle Buchungen eingegebenen Daten automatisch Kontoauszüge für jeden Kunden erstellt. Diese enthalten den Anfangssaldo, alle Transaktionen und den Endsaldo. Sie können auch Kontoauszüge für einen bestimmten Zeitraum generieren.

Zahlungserinnerungen
Zahlungserinnerungen werden verwendet, um Kunden zur Zahlung überfälliger oder ausstehender Rechnungen aufzufordern.
Durch die Verwendung von Zahlungserinnerungen wird der Zahlungsprozess von Kunden beschleunigt, Zahlungsverzögerungen werden reduziert und der Cashflow effektiv verwaltet.
Banana Buchhaltung bietet Funktionen zur:
- Identifizierung überfälliger oder ausstehender Rechnungen.
- Generierung von Zahlungserinnerungen.
- Anpassung von Zahlungserinnerungen.
In Banana Buchhaltung Plus können Sie Zahlungserinnerungen auf zwei verschiedene Arten drucken:
- Mit den Zahlungserinnerungs-Layouts
- Druck der Zahlungserinnerungsübersicht (Liste der überfälligen Rechnungen)
- Druck ohne QR-Zahlungsschein
- Eingeschränkte Anpassungsmöglichkeiten
- Funktion verfügbar in Banana Buchhaltung Plus - alle Pläne (ausser dem Free-Plan).
- Mit dem Rechnung-Layout
- Druck mit QR-Zahlungsschein
- Anpassungen gemäß den Layout-Optionen
- Erfordert die Banana Buchhaltung Plus Dev-Channel-Version und den Advanced-Plan.

Gutschriften
Die Gutschrift ist ein Buchungsdokument, das verwendet wird, um eine bereits ausgestellte Rechnung zu korrigieren oder zu stornieren. Sie kann aus verschiedenen Gründen ausgestellt werden:
- Rückerstattung einer Überzahlung
- Preissenkung eines Produkts oder einer Dienstleistung
- Rückgabe eines Produkts
- Korrektur eines Rechnungsfehlers
In Banana Buchhaltung werden Gutschriften in der Tabelle Buchungen erfasst, wobei das Einnahmenkonto im Soll und das Kundenkonto im Haben eingetragen wird. Die Mehrwertsteuer muss mit einem Minuszeichen vorne eingetragen werden, um den Mehrwertsteuerbetrag gleichzeitig zu stornieren.
Das Programm verwendet die Buchungsdaten der Gutschrift, um automatisch den Druck der Gutschrift zu erstellen.

Die Einrichtung und Nutzung der Kunden- und Rechnungsfunktionen
1. Einrichten der Konten für eine Umsatzbuchhaltung (Kompetenzprinzip) oder
2. eine Kassenbuchhaltung (Kassenprinzip)
3. Konfigurieren der Kunden-Einstellungen
4. Einrichten der Tabelle Buchungen und Erfassen der Rechnungen
5. Berichte über offene, überfällige oder erstellte Rechnungen anzeigen
6. Erstellen von Rechnungen
Hinweis
Bei einer mehrwährungsfähigen Buchhaltung basieren die Berichte auf den Währungssalden des Kundenkontos, sodass etwaige Wechselkursdifferenzen nicht berücksichtigt werden.
In der Tabelle Ausgestellte Rechnungen werden auch Buchungen für Wechselkursdifferenzen aufgeführt, während bei anderen Berichten nur der Betrag in der Kundenwährung relevant ist.
Beispieldatei Kunden und Lieferanten
Die Seite 'Kunden und Lieferanten' beinhaltet einen Link für den Download einer Musterdatei (.ac2)
Adressen | Postenbuch Kunden/Lieferanten | Mitglieder
In der Tabelle Konten gibt es in der Ansicht Adressen Spalten zur Verwaltung der Adressen von Kunden, Lieferanten oder Mitgliedern.
Adressdaten sind für die Verwaltung von Rechnungen, Mahnungen und die Kontrolle von Eingängen und Zahlungen unerlässlich.
Wenn in der Tabelle Konten Spalten für die Verwaltung von Kontaktdaten fehlen, können diese hinzugefügt werden:
Wenn die IBAN-Spalte fehlt, hat Ihre Buchhaltungsdatei eine alte Konfiguration und Sie müssen sie mit dem Befehl Werkzeuge > Datei in neue konvertieren... konvertieren.

In der Tabelle Konten fügt der Befehl Funktionen hinzufügen/entfernen folgendes hinzu:
- Die Ansicht Adresse, in der die Spalten für die Eingabe von Adressdaten angezeigt werden.
Um die Ansicht oder die Anordnung der Spalten zu ändern, wählen Sie den Befehl Spalten einrichten.
Die Spalten der Ansicht Adresse

Prefix
Anrede einfügen (Herr, Frau, Doktor oder anders)
Vorname
Name des Kunden, Lieferanten oder Mitgliedes
Nachname
Nachname des Kunden, Lieferanten oder Mitgliedes
Organisation
Name der Firma, des Vereines
Strasse
Strasse in der sich der Kunde, Lieferant oder das Mitglied befindet
Extra
Spalte, um andere Adressdaten einzugeben, z.B. ein Postfach, oder um eine sehr grosse Adresse einzugeben
PLZ
Die Postleitzahl
Ort
Der Name der Stadt oder Gemeinde des Kunden, Lieferanten oder Mitgliedes
Nation
Der Name der Nation bzw. des Landes
Nation K.
Das Nationenkennzeichen (Ländercode) ist ein zweistelliger Code nach den Vorgaben der ISO 3166-1-Norm (z.B. CH, LI, AT, DE, IT, FR).
Sprache
Sie können die Sprache für jedes Kunden-, Lieferanten- oder Mitgliedskonto festlegen. So können Sie Dokumente (z.B. Rechnungen) in ihrer Sprache anzeigen und ausdrucken.
Angeben:
- de - für Deutsch
- fr - für Französisch
- it - für Italienisch
- en - für Englisch
- es - für Spanisch
- nl - für Holländisch
- zh - für Chinesisch
- pt -für Portugiesisch
- ru -für Russisch
Haupttelefon
Nummer des Festnetzes
Mobile
Handynummer
Fax
Fax-Nummer
E-Mail Arbeit
E-Mail Adresse
Webseite (www)
Website-Adresse des Kunden, Lieferanten, Verbandes
Geburtsdatum (Geburt)
Das Geburtsdatum des Kunden, Lieferanten, Vereins
Tage
Es wird eine Anzahl von Tagen angegeben, innerhalb derer die Zahlung zu erfolgen hat
Limite
Bei einer Gutschrift wird das Kreditlimit bzw. das Belastungslimit, wenn es sich um einen Lieferanten handelt, angegeben.
Bank (Name)
Der Name der Bank des Kunden, des Lieferanten oder des Mitgliedes
IBAN
IBAN-Nummer der Bank des Kunden, Lieferanten oder Mitgliedes
Clearing
Der Identifikationscode der Bank des Kunden, Lieferanten oder Mitgliedes
MWST-Verwaltung nach vereinbarten Entgelten (Kompetenzprinzip)
Einführung
In Banana Buchhaltung ist es möglich, Kunden sowohl nach Kompetenzprinzip als auch Kassenprinzip zu verwalten. Eine detaillierte Erklärung finden Sie auf folgender Seite Buchen nach Kompetenzprinzip (MWST-Abrechnung nach vereinbarten Entgelten) oder Kassenprinzip (MWST-Abrechnung nach vereinnahmten Entgelten).
Folgend wird erklärt, wie ein Konto pro Kunde und eine Gruppe Kunden zu erstellen sind. Dies ist nötig, wenn die Liste der Rechnungen nach Kunde getrennt vorgezeigt werden muss.
Wenn man nur einige Rechnungen hat und man dazu keine separaten Kundendetails wünscht, so gibt man nur ein einziges Konto an, worauf alle Kunden gebucht werden. In diesem Fall wird die Liste der Rechnungen nach allen Kunden und nicht nach einzelnen Kunden zusammengefasst.
Gruppe und Kundenkonten einrichten
Das Postenbuch Kunden mit den zugehörigen Konten und/oder Kundengruppen wird am Ende der Tabelle 'Konten' mit einer separaten Sektion erfasst. So erscheint in den Aktiven nur die Summe dieses Postenbuches in einer Gruppenzeile und nicht alle einzelnen Kundenkonten dessen.
So vorgehen:
- Eine Sektion * (Titel) (siehe Sektionen)
- Eine Sektion 01 für die Kunden (siehe Sektionen)
- Die gewünschten Kundenkonten (siehe Konto hinzufügen).
Jeder Kunde entspricht einer Zeile des Kontenplans und verfügt über eine eigene Kontonummer. Die Nummerierung der Konten ist sonst freigestellt (siehe Konten). Es ist jedoch ratsam, nur Zahlen zu verwenden, insbesondere bei der Verwaltung von Zahlungen. - Eine Gruppe, in der alle Kundenkonten aufsummiert werden.
- Diese Gruppe wiederum wird in einer in den Aktiven vorhandenen Gruppe summiert.
Es ist auch möglich, stattdessen Konten und/oder Kundengruppen direkt im Kontenplan im Bereich der Aktiven einzugeben.
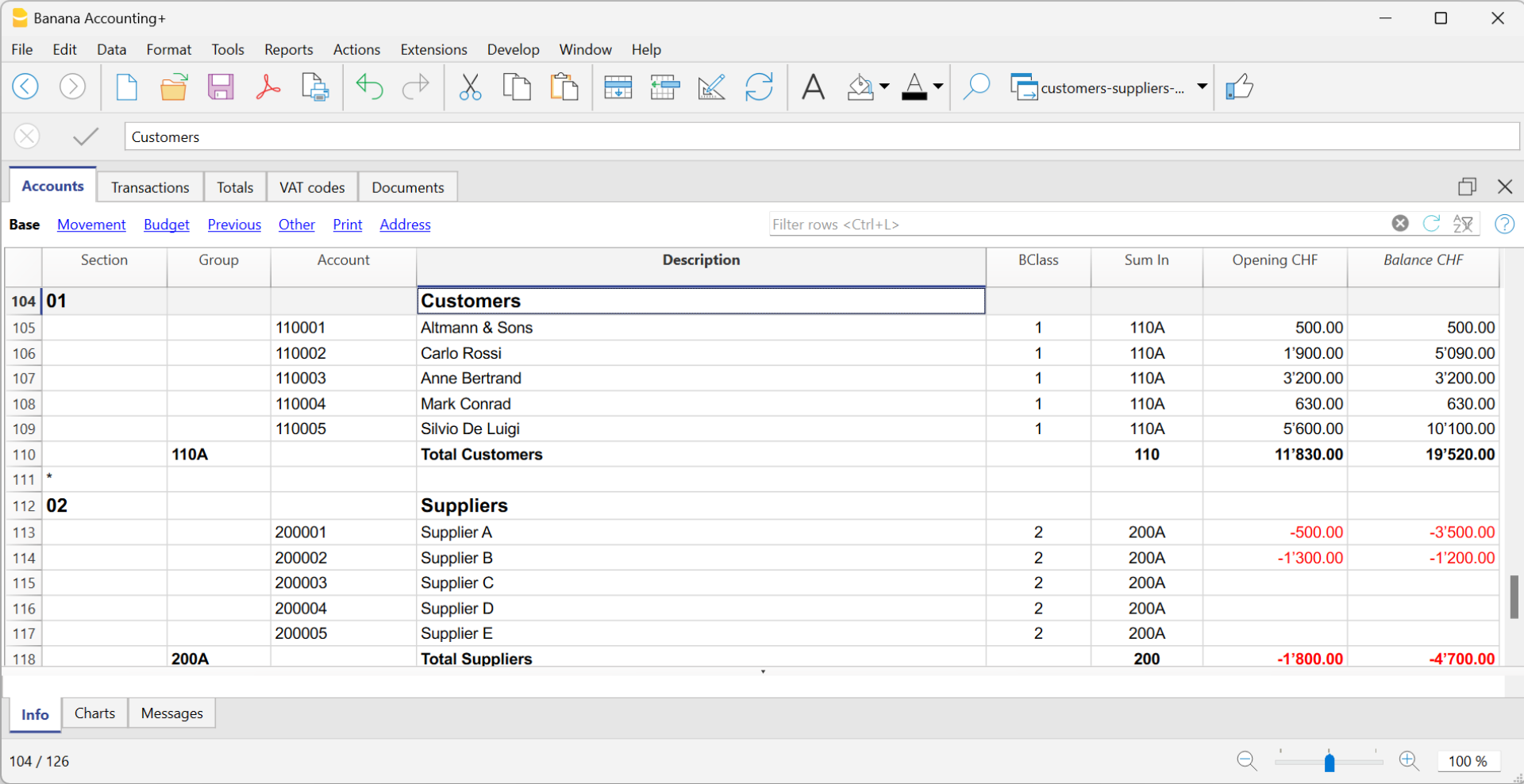
- Für die Totalsumme der Kunden (im obigen Beispiel Gruppe 110A auf Zeilen-Nr. 110) ist in der Spalte Summ. in wie im Beispiel der Wert 110 oder ein anderer Wert oder Code zu erfassen.
- Derselbe Wert, der für die Spalte Summ. in verwendet wird (im Beispiel 110), muss weiter oben in der Tabelle Konten im Bereich der Aktiv-Konten in der Spalte Gruppe der vorhanden sein oder erfasst werden, um den Gesamtbetrag der offenen Kundenrechnungen in der Bilanz auszuweisen.
- Die Nummerierung der Gruppen ist dem Benutzer freigestellt.
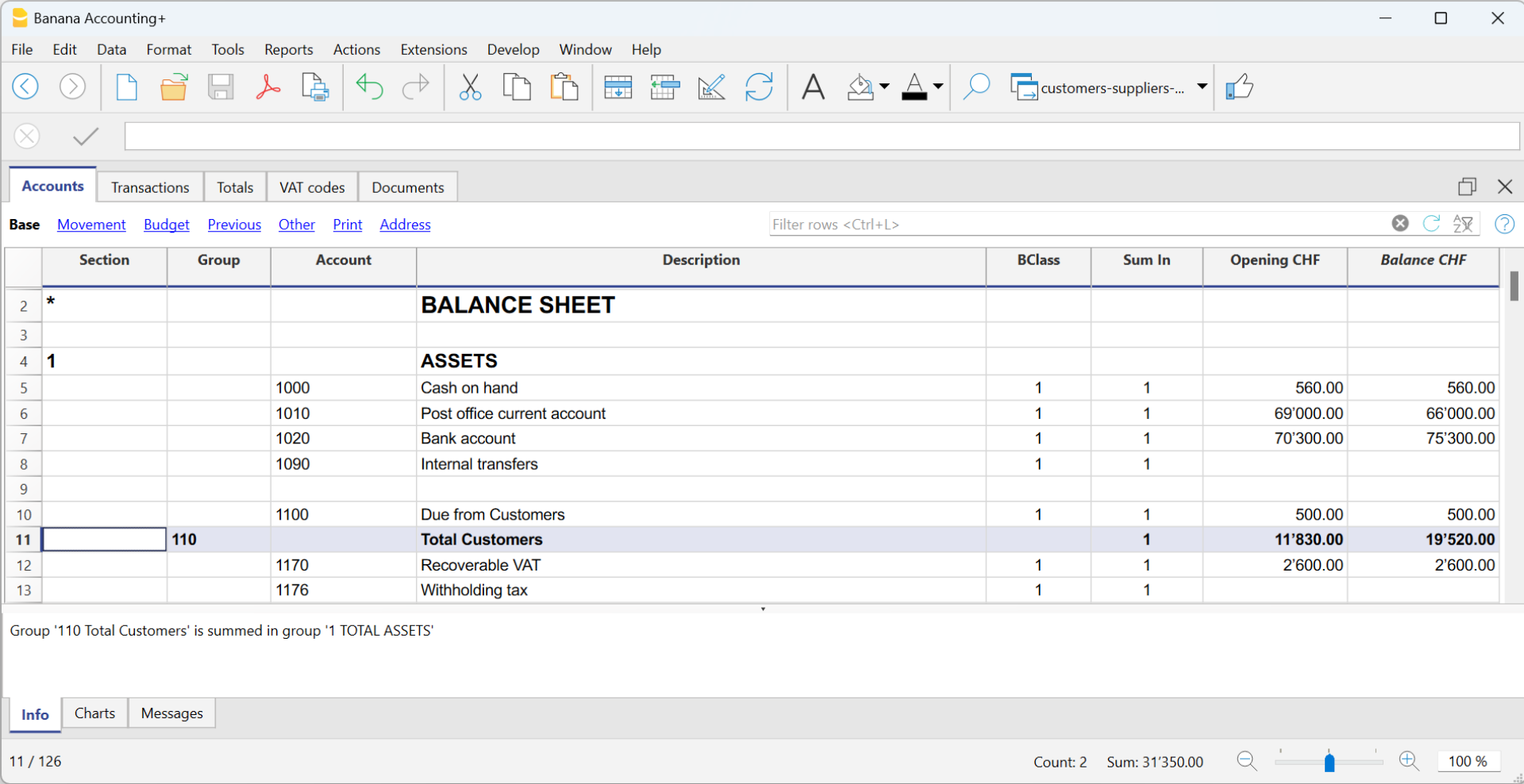
Ausgestellte Rechnung buchen
Die ausgestellte Rechnung wird erfasst, indem die folgenden Daten in die entsprechenden Spalten eingetragen werden:
- Rechnungsdatum und Belegnummer, falls vorhanden
- Rechnungsnummer - Es ist erforderlich, die Rechnungsnummer in die Spalte Rechnung einzutragen, da sie für den Automatismus der verschiedenen Kundenberichte und zum Ausgleich des offenen Kundenpostens nach Erfassung des Zahlungseingangs - automatisch durch Import der Bankbewegungen oder manuell - verwendet wird.
- Kundenkonto im Soll und Ertragskonto im Haben
- Der den in Rechnung gestellten Artikeln/Dienstleistungen entsprechende MWST-Code
Siehe in folgender Abbildung die Buchungszeilen 22 und 23:
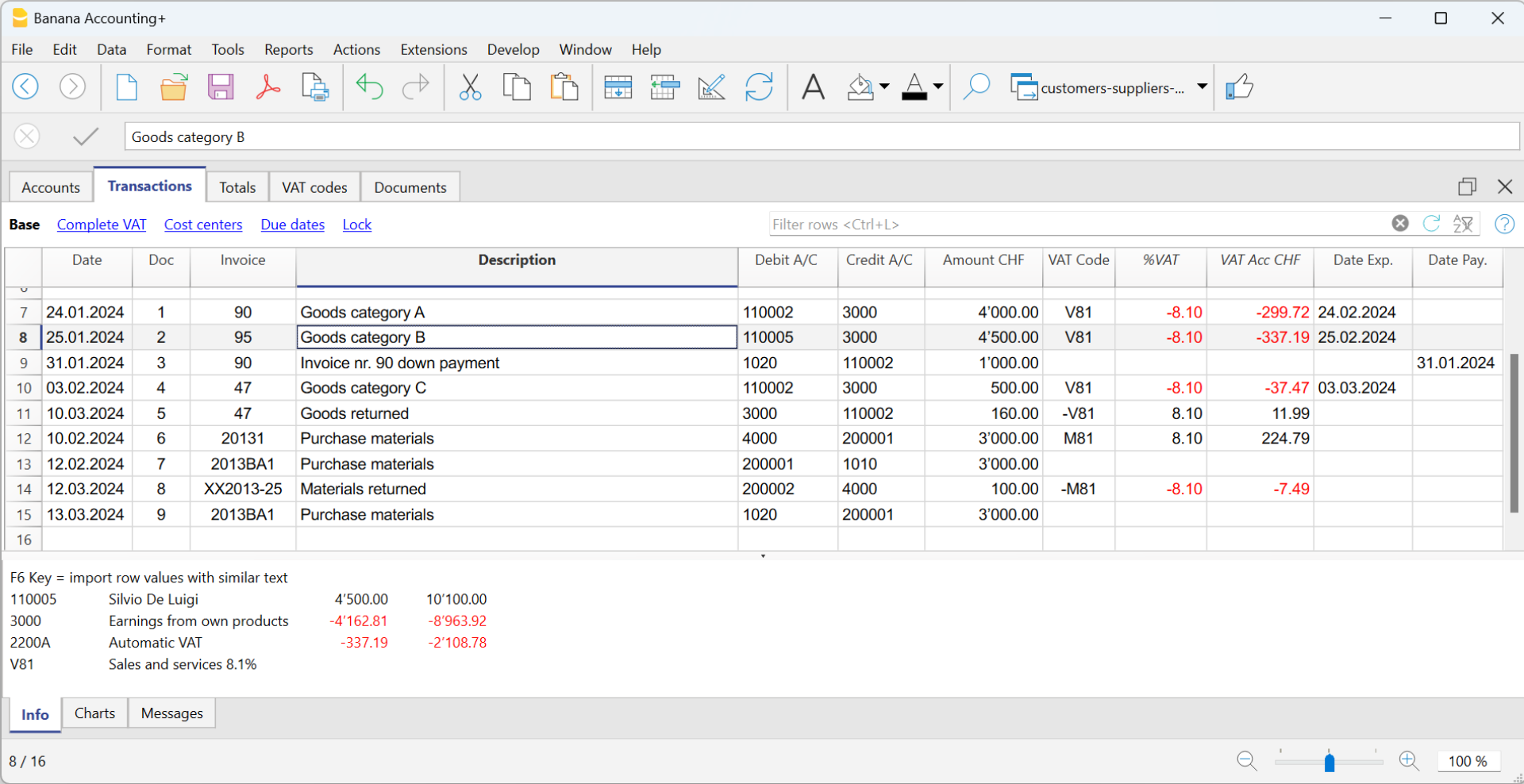
Zahlungseingang buchen
Zahlungseingänge können auf zwei Arten verbucht werden (siehe Verbuchung Zahlungseingänge):
- Durch Import des Kontoauszugs im ISO 20022-Format
- Durch manuelle Buchung (z.B. bei Barbezahlung)
Das Inkasso einer Kundenrechnung wird manuell erfasst, indem die folgenden Daten in die entsprechenden Spalten eingetragen werden:
- In der Spalte Datum das Datum der Einnahme der Rechnung angeben.
- In der Spalte Typ den Code 11 (Zahlung vom Kunden) eingeben. Für die Aktivierung der Spalte Typ verweisen wir Sie auf folgender Seite Spalten einrichten.
Hinweis: Wenn eine Anzahlung/Akontozahlung des Kunden auf der Rechnung erscheinen soll, darf in der Zelle in der Spalte Typ nichts erfasst werden (leere Zelle).
Wenn eine Anzahlung des Kunden erfasst wird und auf der Rechnung erscheinen soll, muss die Zelle in der Spalte Typ leer bleiben. - In der Spalte Rechnung die Nummer der bezahlten Rechnung erfassen.
- Mit einem Doppelklick in die Zelle zeigt das Programm die Liste der offenen Rechnungen an.
Als Alternative kann man auch die Taste F2 drücken. Wenn die F2-Taste nicht funktioniert, ist in den Kundeneinstellungen (Menü Bericht > Kunden > Einstellungen) die Gruppe des Postenbuchs Kunden einzugeben. - Wählen Sie die Nummer der einkassierten Rechnung. Das Programm fügt automatisch folgendes ein:
- In der Spalte Beschreibung wird die Beschreibung der Zahlung angegeben.
- In der Spalte Haben das Konto des Kunden.
- In der Spalte Betrag den Betrag der Rechnung.
Wenn der eingegebene Betrag keine Mehrwertsteuer enthält und die Kunden als Kostenstellen eingerichtet sind, müssen Sie die Kostenstellen korrekt konfigurieren, um den Betrag mit Mehrwertsteuer in Eigenschaften (Stammdaten), Registerkarte MWST/USt zu verwenden. Siehe auch MWST/USt-Betrag mit Kostenstellen.
- Mit einem Doppelklick in die Zelle zeigt das Programm die Liste der offenen Rechnungen an.
- In der Spalte Soll manuell den Gegenposten eingeben (das Bankkonto, auf dem der Betrag eingegangen ist, oder die Kasse).

Gutschriften buchen
Für den Betrag, der von der ursprünglichen Rechnung abgezogen werden soll, muss dieselbe Rechnungsnummer verwendet werden.
- Wenn der Korrekturbeleg (z.B. eine Gutschrift) eine andere Nummerierung hat, die Sie bereithalten müssen, schreiben Sie diese Referenz in eine andere Spalte, z.B. Beleg
- Es sind die Daten für die Spalten Datum, Beleg, Originalbeleg, Beschreibung zu erfassen
- In der Spalte Soll das Erlöskonto angeben (das gleiche, das für die Rechnung an den Kunden verwendet wird); in der Spalte Haben das Kundenkonto eingeben
- Den Betrag erfassen und in der Spalte MWST/USt-Code den MwSt-Code für den Verkauf mit vorangestelltem Minuszeichen (-V77) eingeben, damit die MWST-Transaktion rückgängig gemacht wird, oder es muss ein spezieller MwSt-Code für Gutschriften verwendet werden, welcher in der Tabelle MWST/USt-Codes vorhanden ist.
Hinweis: Um die Gutschrift auszudrucken, ist in der Spalte Typ (Beleg-Typ ) der Code 12 anzugeben (siehe Eingabe einer Gutschrift).
Verwaltung nach vereinnahmter Methode (Kassenprinzip)
Es ist möglich, das Postenbuch Kunden und Lieferanten auf Einnahmen mit Kosten- und Profitstellen zu führen. Dies wird am Ende des Kontenplans mit Kostenstellen gemacht (siehe folgende Abbildung):
- Es wird empfohlen, die Kostenstelle KS3 zu verwenden (Konten mit vorangestelltem Strichpunkt ";").
- Die Salden der Kostenstellen werden somit nicht in der Bilanz ausgewiesen.
- Die Gruppe der Kunden muss über das Menü Berichte → Kunden → Einstellungen eingerichtet werden.
Für Schweizer Benutzer, die die Mehrwertsteuer auf ihren Einnahmen haben, ermöglicht diese Einstellung eine optimale Verwaltung der Mehrwertsteuer und die Kenntnis der Details ihrer Kunden und Lieferanten.
Mit dieser Einstellung werden die Kostenstellensalden nicht in der Bilanz erscheinen, aber Sie werden weiterhin alle Daten und Berichte für interne Zwecke haben.

Die Rechnungsausstellung erfassen
Die ausgestellte Rechnung wird erfasst, indem die folgenden Daten in die entsprechenden Spalten eingetragen werden:
- In der Spalte Datum das Datum der Rechnung eingeben
- In der Spalte Beleg die Belegnummer angeben, falls vorhanden
- In der Spalte Rechnung die Rechnungsnummer erfassen
- In der Spalte Beschreibung eine Beschreibung eingeben
- In den Spalten Soll, Haben und MWST-Code keine Daten eintragen
- In der Spalte Betrag den Bruttobetrag ohne MwSt-Code angeben
Der Mehrwertsteuer-Code wird beim Buchen mit Kassenprinzip eingegeben, wenn die Rechnung kassiert wird. - In der Spalte KS3 (CC3 in der folgenden Abbildung) das KS3-Konto des Kunden ohne das ";" eingeben (z.B. 10004).
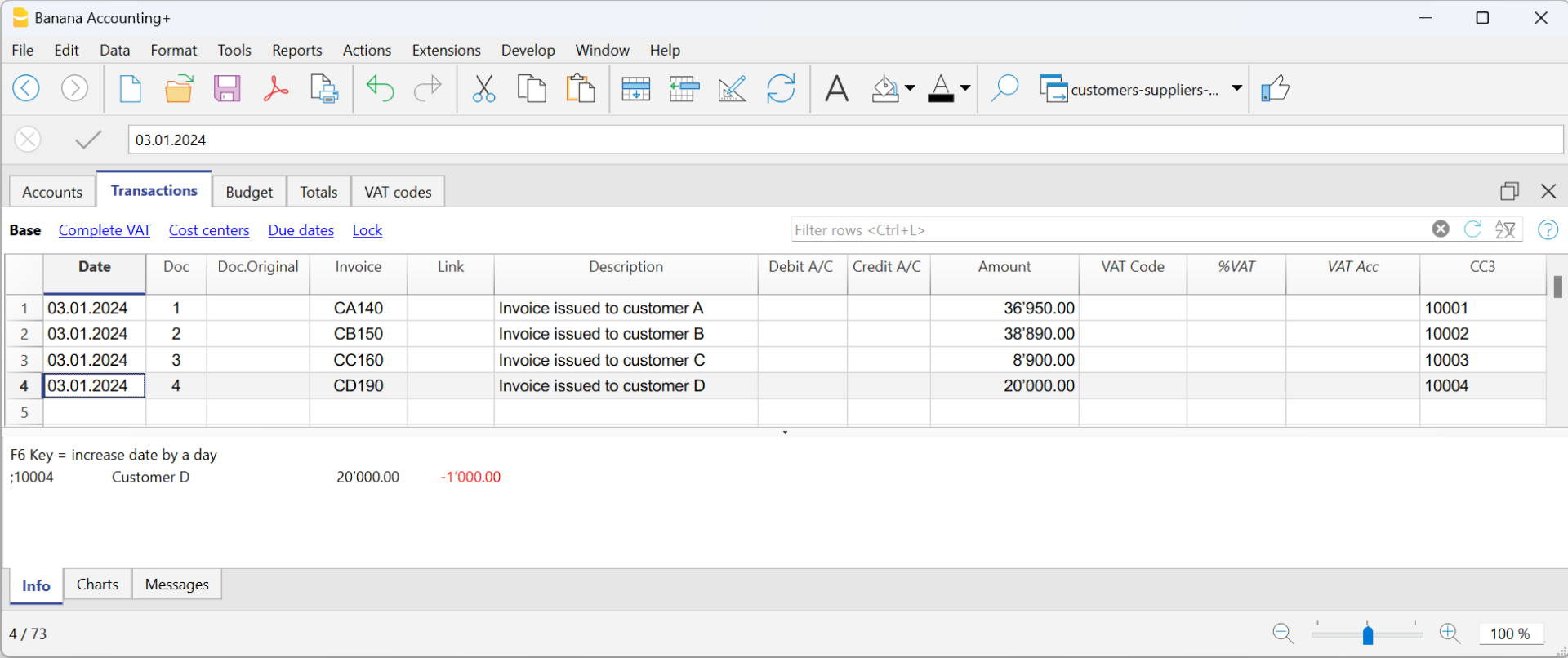
Eine Einnahme buchen
Wenn man eine Rechnung einkassiert, ist wie folgt vorzugehen:
- In der Spalte Datum das Datum eingeben, an dem die Rechnung kassiert wurde
- In der Spalte Beleg die Belegnummer angeben, falls vorhanden
- In der Spalte Rechnung die Nummer der einkassierten Rechnung erfassen
- In der Spalte Beschreibung eine Beschreibung eingeben
- In der Spalte Soll das Bankkonto (oder ein anderes Liquiditätskonto) angeben
- In der Spalte Haben das Konto für den Ertrag eintragen, das der Rechnung entspricht
- In der Spalte Betrag den Bruttobetrag eingeben
- In der Spalte MWST-Code den MWST-Code des Umsatzes oder der in Rechnung gestellten Dienstleistung eintragen
- In der Spalte KS3 (CC3 in der folgenden Abbildung) das KS3-Konto des Kunden ohne ";" und mit einem Minuszeichen "-" vor dem Konto schreiben (z.B. -10004).
In der integrierten Fakturierung mit Einnahmen-Ausgaben-Rechnung, darf bei einem mit Kostenstellen eingerichteten Postenbuch Kunden die Option Die Kostenstellen wie die Kategorie buchen (+/-) nicht aktiviert werden, da das Konto und die Kategorie bei der Rechnungsstellung nicht angegeben werden.
Weitere Informationen finden Sie auf der Seite Kunden und Lieferanten bei MWST nach vereinnahmten Entgelten.
Gutschriften auf Einnahmen buchen
Für den Betrag, der von der ursprünglichen Rechnung abgezogen werden soll, muss dieselbe Rechnungsnummer verwendet werden.
- Wenn der Korrekturbeleg (z.B. eine Gutschrift) eine andere Nummerierung hat, die Sie bereithalten müssen, schreiben Sie diese Referenz in eine andere Spalte, z.B. Beleg
- Es sind die Daten für die Spalten Datum, Beleg, Originalbeleg, Beschreibung zu erfassen
- Die Spalten 'Soll' und 'Haben' leer lassen.
- Den Betrag eingeben und in der Spalte KS3 das KS3-Konto des Kunden mit einem vorangestellten Minuszeichen eingeben (z.B. -10004).
Hinweis: Um die an den Kunden ausgestellte Gutschrift auszudrucken, ist in der Spalte Typ (Beleg-Typ ) der Code 12 anzugeben (siehe Eingabe einer Gutschrift).
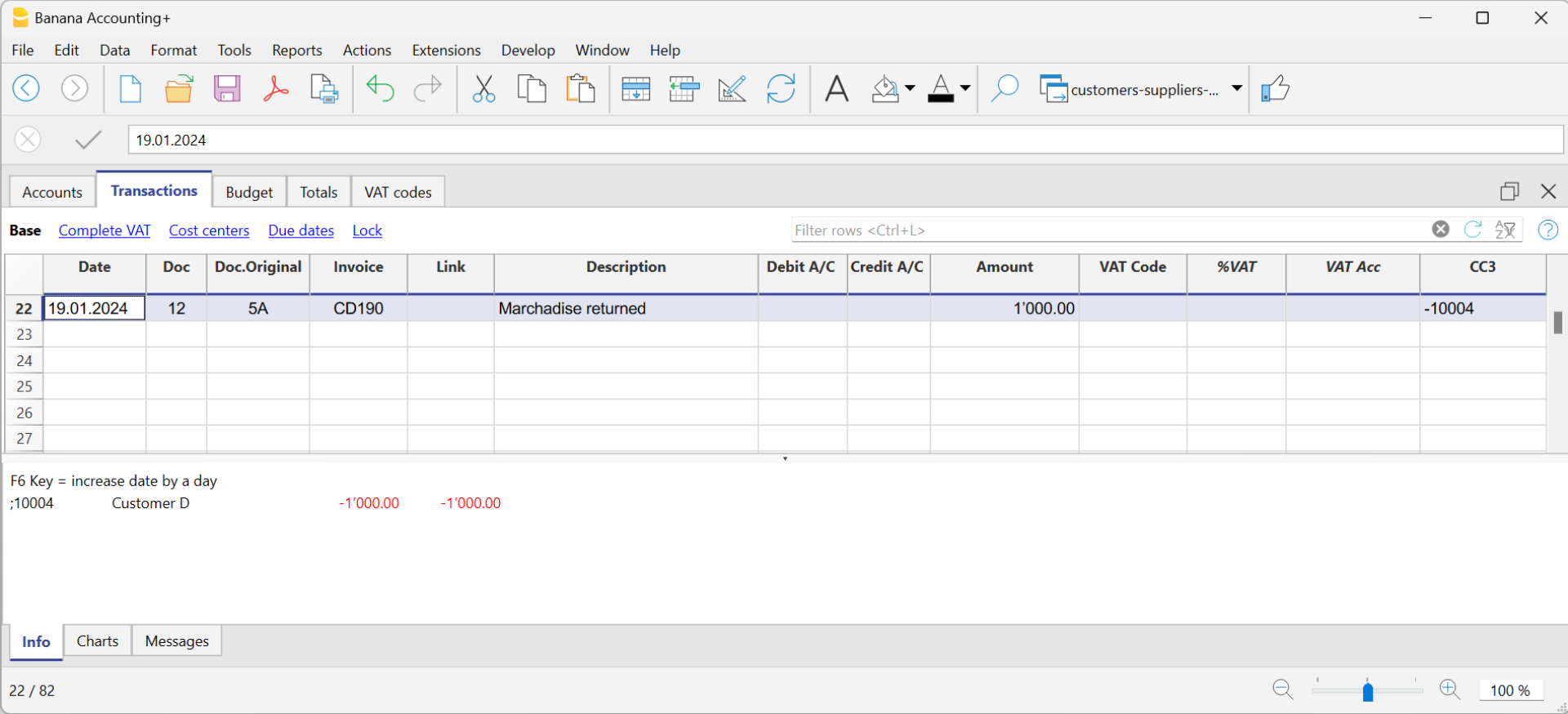
Kunden einrichten
Um die Optionen des Menüs Kunden zu aktivieren, muss die Gruppe der Kunden über das Menü Berichte > Kunden > Einstellungen eingestellt werden.
Im Folgenden werden die Funktionen für Kunden erläutert, sie gelten aber auch für die Funktionen der Lieferanten (Berichte > Lieferanten > Einstellungen). Die folgenden Dialogfenster sind sowohl für die Funktionen des Kunden als auch des Lieferanten identisch.
Ohne die Angabe der Gruppe sind alle Funktionen in den Einstellungen des Menüs Kunden deaktiviert.

Allgemein
Gruppe oder Konto
Die Gruppe oder das generische Konto auswählen, welches die Liste der Kunden oder Lieferanten enthält. Die Gruppe oder das Konto muss bereits in der Tabelle Konten vorhanden sein.
Informationen betreffend das Einrichten des Postenbuchs Kunden oder Lieferanten finden Sie auf folgenden Seiten:
- Postenbuch Kunden einrichten und Postenbuch Lieferanten einrichten (nach vereinbarter Methode).
- Postenbuch Kunden einrichten und Postenbuch Lieferanten einrichten (nach vereinnahmter Methode).
Rechnungen fällig (in Tagen)
Zur Berechnung der Fälligkeit der Rechnungen geht das Programm nach folgender Priorität vor:
- Das Fälligkeitsdatum, sofern es in der Buchungszeile erfasst wurde.
Wenn es mehrere Daten für dieselbe Rechnungsnummer gibt, berücksichtigt das Programm das aktuellste Datum - Wenn die Anzahl der Tage in der Spalte FälligkeitBezahlungInTagen in der Tabelle Konten angegeben wird, wird das Datum der Erfassung um die eingestellte Anzahl von Tagen erhöht
- Das Datum der Buchung erhöht sich um die im Dialogfenster der Einstellungen angegebenen Tage
Bewegungen der letzten Jahre einschliessen
- '0' - das Programm zeigt die Rechnungen des Vorjahres nicht an. Es werden nur die Eröffnungssaldi des Kundenkontos angezeigt
- '1' - das Programm schliesst im Kontoauszug des Kunden auch die Vorjahresrechnungen ein
- '2 oder länger' - die Software schliesst im Kontoauszug des Kunden auch die Rechnungen der Vorjahre ein
Erweitert

Verbindung zum Rechnungsdokument
Sie können die Rechnungen speichern (pdf, doc oder andere) und den Link in das Feld Link zum Rechnungsdokument einfügen. Wenn in der Tabelle Buchungen, Spalte Rechnung, die Rechnungsnummer angegeben ist, öffnet das Programm das Dokument und ermöglicht den Zugriff auf den Inhalt.
Der Link kann enthalten:
- Den XML-Namen <DocInvoice> oder denjenigen einer anderen Spalte, welche zwischen <> steht.
Wird der Befehl "<DocInvoice>.pdf" benutzt und befindet man sich z.B. auf der Zeile mit der Rechnungs-Nr. 100, so wird das Programm versuchen, die Datei "100.pdf" zu öffnen. Sie können dem Dateinamen auch einen Ordnernamen voranstellen. - Jede Dateierweiterung kann verwendet werden. Sie muss jedoch in der Liste der als sicher geltenden Dateierweiterungen enthalten sein ( Werkzeuge > Programmoptionen > Erweitert).
- Sie können auch einen Pfad vor dem Feldnamen angeben, der den Namen des zu öffnenden Dokuments enthält
- Mit dem Link "c://temp/<DocInvoice>.pdf" und der Rechnungsnummer 100 sucht und öffnet das Programm die Datei c:\temp\100.pdf
- Der Name des Ordners entspricht dem Namen des Ordners, in dem sich die Buchhaltungsdatei befindet
Alternativer Text für die Autovervollständigung der eingegangener Zahlung (Zahlung %1)
Der Zahlungseingang einer Rechnung kann durch die automatische Vervollständigung des Textes "Zahlung" in der Spalte 'Beschreibung' erleichtert werden, indem Sie die F2-Taste direkt in der Zelle der Spalte 'Rechnung' (Tabelle 'Buchungen) betätigen, um sie zu aktivieren.
Die automatische Vervollständigung ergänzt in der Eingabespalte der Buchungen die folgenden Informationen: Rechnungsnummer, Beschreibung, Betrag, Konten (Soll/Haben). In der Spalte "Beschreibung" können Sie den Text "Zahlung", gefolgt von der Beschreibung der ersten Zeile der Rechnung (%1), ändern und den gewünschten Text angeben.
Rundung des Rechnungsbetrags (nur Basiswährung)
Geben Sie den Mindestbetrag für die Rundung des Rechnungsbetrags an (z.B. 0,01 rundet den Rechnungsbetrag auf den Hundertstel auf; 0,10 rundet den Rechnungsbetrag auf die nächsten 10 Rappen.
Wenn das Feld leer ist, wird der Rechnungsbetrag in CHF auf 5 Rappen aufgerundet, für die anderen Währungen erfolgt die Rundung auf den Hundertstel.
Deaktivieren der Autovervollständigung der Rechnungsdaten
Diese Option wird in der Regel deaktiviert, wenn es viele Buchungen gibt und die Dateneingabe durch das Anzeigen der Liste der offenen Rechnungen im Feld 'Rechnung' der Tabelle 'Buchungen' verlangsamt wird.
Automatischen Ausgleich offener Rechnungen mit Eröffungssalden deaktivieren
Automatischer Ausgleich bezieht sich auf den Prozess, bei dem die Eröffnungsbilanz des Kontos verwendet wird, um offene Rechnungen auszugleichen. Wenn die Eröffnungsbilanz die Beträge in der Buchungstabelle vollständig decken kann, gelten die Rechnungen als bezahlt, und ihr Status wird als "paidOpening" angezeigt. Falls die Eröffnungsbilanz nicht ausreicht, um die Rechnungen auszugleichen, bleiben diese offen.
Wenn Sie diese Funktion deaktivieren, wird das System die Eröffnungsbilanz nicht mehr verwenden, um offene Rechnungen auszugleichen. Stattdessen wird die Eröffnungsbilanz separat von den Rechnungen in der Rechnungsliste angezeigt.
Wenn Sie eine Rechnung mit dem Anfangssaldo ausgleichen möchten, unabhängig von der Option 'Automatischen Ausgleich deaktivieren', geben Sie einfach 'openBalance' in das Feld für die Rechnungsnummer ein.
Ein Rechnungsdokument öffnen
- Positionieren Sie sich in der Tabelle Buchungen, Spalte Rechnung, in der Zelle, in der der Link zu dem zu öffnenden Dokument eingefügt wurde
- Öffnen Sie das Kontextmenü mit der rechten Maustaste
- Wählen Sie den Befehl Link Rechnung öffnen
Verschiedene Operationen Kunden
Um Kunden besser verwalten zu können, erklären wir im Folgenden einige sehr wichtige Funktionen und Einstellungen, um die Arbeit zu beschleunigen und die Berichte korrekt zu erhalten.
- Spalte Rechnung in der Tabelle Buchungen anzeigen
- Rechnungsdaten automatisch vervollständigen
- Rechnungszeilen extrahieren und Verknüpfung von Rechnungen öffnen
- Spalten für Adressen aktivieren (fakultativ)
- Fälligkeitsdatum der Rechnungen definieren
- Einstellungen Kunden vornehmen
Spalte Rechnung in der Tabelle Buchungen anzeigen
Wenn die Spalte Rechnung in der Tabelle Buchungen nicht sichtbar ist, kann sie über das Menü Daten → Spalten einrichten → Spalte DocRechnung aktiviert werden.
Die Eingabe der Rechnungsnummer ist für verschiedene Automatismen des Programms sehr wichtig, die die Verarbeitung der verschiedenen Berichte und den Abschluss des Betrags in der Kundendatei betreffen, wenn die Rechnung eingezogen wird.

Wenn Sie in der Spalte Rechnung auf die Zelle klicken, gelangen Sie zu der im PDF-Format gespeicherten Rechnung.

Automatische Vervollständigung der Rechnungsdaten
Beim Buchen einer Zahlung oder einer Berichtigung von einer ausgestellten Rechnung macht das Programm Vorschläge zur Vervollständigung der Buchung auf automatische Art. Dabei wird wie folgt vorgegangen:
- Erstellen Sie eine neue Eingabezeile und fügen Sie das Datum und eine eventuelle Belegnummer hinzu.
- In der Spalte Rechnung die Taste F2 drücken:
- worauf die Liste der noch offenen Rechnungen erscheint. Wird eine Rechnungsnummer oder eine Kundennummer eingeben, wird die Liste anhand dies eingegebenen Textes gefiltert.
- Wählen Sie die gewünschte Rechnung aus der Liste aus und drücken Sie die Eingabetaste. Das Programm vervollständigt den Eintrag automatisch mit der Beschreibung, dem Soll- oder Habenkonto und dem Betrag. Natürlich können die Daten auch manuell bearbeitet werden.
- Es ist möglich, nicht nur das Datum, sondern auch das Kundenkonto anzugeben, bevor Sie die Taste F2 drücken, um die Liste der offenen Rechnungen anzuzeigen; in diesem Fall wird die Liste nach dem in der Erfassungszeile vorhandenen Kundenkonto gefiltert.
Hinweis
Die in der Spalte Rechnung angezeigte Liste enthält sowohl Kunden- wie auch Lieferantenrechnungen. Eine Lieferantenrechnung kann dieselbe Nummer haben wie eine von einem anderen Lieferanten, da das Anzeigekriterium nicht nur die Rechnungsnummer, sondern auch die Kontonummer des Lieferanten berücksichtigt.
Rechnungszeilen extrahieren und Verknüpfung von Rechnungen öffnen

Der Befehl Rechnungszeilen extrahieren zeigt die Bewegungen der ausgewählten Rechnung an.
Der Befehl ist durch Klicken auf das blaue Symbol in der rechten oberen Ecke der Zelle oder mit der rechten Maustaste verfügbar.
Der Befehl Rechnungslink öffnen führt den in den Kundeneinstellungen (Berichte → Kunden → Einstellungen → Erweitert → Link zum Rechnungsdokument) definierten Text aus.
In der Befehlszeile können Sie auch andere Spalten in der Tabelle mit ihrem XML-Namen angeben.
Wenn die Meldung Datei mit Erweiterung gilt als unsicher erscheint, fügen Sie die Erweiterung (z. B. .doc) über den Befehl Werkzeuge → Programmoptionen, Registerkarte Erweitert, Dateierweiterung hinzu.
Spalten für Adressen aktivieren ( fakultativ))
Sie können dafür sorgen, dass im Kontenplan Spalten zur Eingabe der Adresse und anderer Kundendaten vorhanden sind:
- Aus dem Menü Werkzeuge den Befehl Neue Funktionen hinzufügen auswählen.
- Die Option Spalten Adressen in der Kontentabelle hinzufügen auswählen.
(Sollte diese Option nicht in der Liste erscheinen, so bedeutet dies, dass sie bereits aktiviert wurde).
Das Programm fügt der Tabelle Konten folgendes hinzu:
- Eine Ansicht Adressen, in welcher die hinzugefügten Spalten sichtbar sind.
- Spalten zum Erfassen der Adressen und anderer Informationen.
- Aus dem Menü Daten den Befehl Spalten einrichten benutzen, um eine oder mehrere dieser Spalten auch in den anderen Ansichten sichtbar zu machen.
- Um andere Ansichten mit nur bestimmten Spalten zu kreieren, den Befehl Tabellen einrichten aus dem Menü Daten benutzen.
In der Tabelle Konten, Ansicht Adressen auswählen und für die Kundenkonten die gewünschten Informationen hinzufügen.

Fälligkeitsdatum der Rechnungen definieren
Um Fälligkeitsdaten für Rechnungen festzulegen/zu ändern, können Sie auf drei Ebenen vorgehen, wobei die erste Ebene höhere Priorität hat. Die Fälligkeitsdaten werden im Zahlungsplan angezeigt und auf den Rechnungsdokumenten ausgedruckt.
1. Ebene - Fälligkeitsdatum auf dem einzelnen Rechnungsdokument festlegen
In der Buchungszeile der Rechnung (Tabelle Buchungen → Ansicht Fälligkeitsdaten) gibt es eine Spalte Fälligkeiten. Wird hier ein Datum festgelegt, so hat es Vorrang vor dem in der zweiten und dritten Ebene festgelegten Datum.
2. Ebene - Fälligkeitsdatum für das einzelne Kunden- bzw. Lieferantenkonto festlegen
Um ein allgemeines Fälligkeitsdatum auf Kundenebene festzulegen, z. B. +20 Tage ab dem Ausstellungsdatum des Dokuments, wählen Sie das Kundenkonto in der Tabelle Konten, Ansicht Adresse, Spalte Tage (PaymentTermInDays), und legen die gewünschte Anzahl von Tagen fest.
3. Ebene - im Allgemeinen
Mit dem Befehl Berichte → Kunden →Einstellungen können Sie die Fristen festlegen, die für die gesamte Gruppe der Kunden/Lieferanten gelten sollen.
Einstellungen Kunden vornehmen
- Wählen Sie den Befehl Berichte → Kunden →Einstellungen
- Es ist wichtig, unter "Gruppe oder Konto" die Gruppe des Kontenplans anzugeben, in der die verschiedenen Kundenkonten gruppiert sind
- Eine Erklärung der verschiedenen Optionen finden Sie unter Einstellungen Kunden/Lieferanten
Listen der Kundenrechnungen
Ausgestellte Rechnungen an Kunden anzeigen
Befehl: Berichte > Kunden > Ausgestellte Rechnungen...

Dieses Dialogfenster ist sowohl für das Menü Kunden als auch für das Menü Lieferanten identisch.
Im Folgenden werden die Funktionen für Kunden erläutert, sie gelten aber auch für Lieferanten.
Alle Kunden
Zeigt Kontoauszüge aller Kunden an, die zu der Gruppe gehören, die in den Kunden-/Lieferanteneinstellungen definiert wurde.
Nur ausgewählte Kunden
Zeigt den Kontoauszug des ausgewählten Kunden an, der zu der Gruppe gehört, die in den Kunden-/Lieferanteneinstellungen definiert ist.
Offene Kundenrechnungen anzeigen
Befehl: Berichte > Kunden > Offene Kunden-Rechnungen
In dieser Tabelle werden die Rechnungen mit offenem Saldo angezeigt.
Bei Buchhaltungen mit Fremdwährungen wird bei nicht gebuchten Wechselkursdifferenzen für einen bestimmten Kunden eine Zeile 'Anpassung Wechselkursdifferenzen' angezeigt, die den Saldo der Liste der offenen Rechnungen mit dem Saldo des Kontoauszugs abgleicht.

Fällige Kundenrechnungen anzeigen
Befehl: Berichte > Kunden > Offene Rechnungen nach Fälligkeitsdatum
In dieser Tabelle werden die Rechnungen mit offenem Saldo, gruppiert nach Fälligkeitsdatum angezeigt.

Die Fälligkeit der Rechnung kann auf verschiedene Arten festgelegt werden. Bitte sehen Sie hierzu unsere Anleitung Fälligkeiten und Zahlungskonditionen.
Auszüge ausdrucken
Um dieses Fenster anzuzeigen, müssen die Kundeneinstellungen konfiguriert werden.
Der Ausdruck von Auszügen geschieht über das Menü Berichte > Kunden > Auszüge ausdrucken.
Die Installation des Layouts des Kontoauszugs des Kunden ist zwingend erforderlich, um den Auszug ausdrucken zu können. Es gibt zwei Möglichkeiten:
- Wählen Sie im Menü Erweiterungen > Erweiterungen verwalten > das Layout Kundenauszug aus und klicken Sie danach auf die Schaltfläche Installieren.
- Wählen Sie im Menü Berichte > Kunden > Auszüge ausdrucken > Weitere Layouts > das Layout für den Kundenauszug aus.

Datum Auszug
Auf dem Dokument aufgedrucktes Datum. Es ist nicht möglich, ein früheres Datum als das Datum der letzten vorhandenen Buchung einzurichten.
Layout
Ermöglicht die Installation des Layouts für den Kontoauszug.
In PDF exportieren
Das Programm zeigt eine Vorschau der Auszüge an und hierauf können Sie mit der Option PDF-Datei exportieren die Datei mit allen Auszügen oder PDFs für jeden Auszug erstellen.
Zahlungserinnerungen ausdrucken
Diese Funktion ist in Banana Buchhaltung Plus verfügbar - in jedem Plan (ausgenommen Einschränkungen des kostenlosen Free-Plan).
Über Menü Berichte > Kunden > Zahlungserinnerungen ausdrucken... greifen Sie auf die Mahnungen/Zahlungserinnerungen.

Das Programm erstellt automatisch die Zahlungserinnerungen, die auszudrucken sind, aufgrund der überfälligen Rechnungen.
- Nebst der Erstellung von Berichten, erstellt das Programm automatisch die entsprechenden Buchungen (Tabelle Buchungen), die dazu dienen, eine Übersicht über die ausgestellten Zahlungserinnerungen zu erhalten.
- In diesen Buchungen ersieht man das Datum des Beleges und den Beleg-Typ (z.B. 16-1 erste Mahnung, 16-2 zweite Mahnung und 16-3 dritte Mahnung).
Letzte Zahlungserinnerungen verwenden
Wenn es in der Tabelle Buchungen Zahlungserinnerungen gibt, werden diese Mahnungen zum Ausdrucken noch einmal vorgeschlagen.
Neue Zahlungserinnerungen erstellen
Für alle Rechnungen, die fällig sind, werden neue Buchungen von Mahnungen (Tabelle Buchungen) erstellt, dank denen die Zahlungserinnerungen ausgedruckt werden können.

Mahnungen/Zahlungserinnerungen
Es werden die Rechnungen präsentiert, die zur Zahlung fällig sind, welche man annullieren kann, wenn man die Zahlungserinnerung (noch) nicht versenden will.

Layout
Es stehen zwei Layouts von Zahlungserinnerungen zur Verfügung, eine mit oder ohne Logo (siehe Logo einrichten). Es ist nicht möglich, den Einzahlungsschein beizufügen oder eigene Notizen und freie Texte einzugeben!
Wenn Sie den Einzahlungsschein benötigen, verwenden Sie den Dialogfunktion Mahnungen aus Dialogfenster Rechnungen ausdrucken.
Erweiterungen verwalten
Über Menü Erweiterungen können Sie nicht mehr aktuelle Layouts auf den neusten Stand bringen oder Ihr eigenes personalisiertes Layout hinzufügen (hierzu werden Javaskriptkenntnisse und der Advanced-Plan benötigt).
Ermöglicht die Parameter der ausgewählten Stilart einzurichten.
Fälligkeiten anzeigen
Verwaltung von Kunden und Lieferanten
Zur Kontrolle der ausgestellten oder erhaltenen Rechnungen, empfiehlt es sich, die Befehle aus den Menüs Kunden / Lieferanten zu verwenden.
Fälligkeitsdatum mit einer Buchung verbinden
Als Alternative zum Verwaltungssystem 'Kunden / Lieferanten', oder zu anderen (wesentlich einfacheren) Kontrollzwecken, kann in der Buchungszeile auch manuell das Zahlungsdatum eingegeben werden.
Es handelt sich hierbei um ein vereinfachtes Kontrollbetriebssystem.
Über Menü Daten → Spalten einrichten die Spalten DatumFälligkeit und DatumZahl sichtbar machen.
Danach in der Spalte Fälligkeit das Fälligkeitsdatum der Rechnung eingeben und in der Spalte Zahlung das Datum der Zahlung.
Die Fälligkeit der Rechnung kann auf verschiedene Arten festgelegt werden. Bitte sehen Sie hierzu unsere Anleitung Fälligkeiten und Zahlungskonditionen.
Befehl 'Fälligkeiten anzeigen'
Mithilfe des Befehls Fälligkeiten anzeigen aus dem Menü Aktionen, zeigt das Programm in der Tabelle Fälligkeiten die Buchungszeilen an, die ein Fälligkeitsdatum haben (aber kein Zahlungsdatum).

Um eine automatische Offene-Posten-Liste (OP-Liste) Kunden oder Lieferanten zu erhalten, verweisen wir auf folgende Seite Listen der Kundenrechnungen.
Fakturierung/Rechnungsstellung in Banana Buchhaltung
In Banana Buchhaltung Plus können Sie Ihre Rechnungen entweder direkt in der Buchhaltungsdatei erstellen oder sie vollständig getrennt über die Applikation 'Offerten und Rechnungen' verwalten.
- Fakturierung/Rechnungsstellung in die Buchhaltungsdatei integriert
Diese zusätzliche Funktion ist in allen Buchhaltungsanwendungen enthalten (Doppelte Buchhaltung, Einnahmen-Ausgaben-Rechnung, Fremdwährungen, Cash Manager). - Applikation 'Offerten und Rechnungen'
Eine eigenständige Applikation, die unabhängig von den anderen Buchhaltungsanwendungen funktioniert und ausschliesslich zum Erstellen von Offerten und Rechnungen dient, ohne Verbindung zur Buchhaltungsdatei.
Die folgende Tabelle zeigt einen detaillierten Vergleich der beiden Methoden mit ihren jeweiligen Funktionen und Anpassungsmöglichkeiten.
Hinweis: ✅ mit Professional- oder Advanced-Plan 🔒 NUR mit Advanced-Plan ❌ nicht verfügbar
Funktionen | Fakturierung/Rechnungsstellung | Applikation 'Offerten und Rechnungen' |
| Gemeinsame Funktionen | ||
| Rechnungen erstellen | ✅ Ja, direkt in der Tabelle Buchungen. | ✅ Ja, im entsprechenden Dialogfenster. |
| Proforma-Rechnungen erstellen | 🔒 Ja, die Rechnung in der Tabelle 'Buchungen' erfassen und anschliessend als Proforma-Rechnung ausdrucken (nur im Advanced-Plan verfügbar). | 🔒 Ja, die Rechnung über das entsprechende Dialogfenster erstellen und anschliessend als Proforma-Rechnung ausdrucken (nur im Advanced-Plan verfügbar). |
| Offerten verwalten | 🔒 Nein, eine Rechnung mit dem Vermerk "Offerte" erstellen und anschliessend als Offerte ausdrucken (nur im Advanced-Plan verfügbar). | ✅ Ja, im entsprechenden Dialogfenster. |
| Zahlungserinnerungen/Mahnungen verwalten | ✅ Ja, automatisierte Verwaltung mit dem Befehl Mahnungen drucken. | 🔒 Nein, eine Rechnung mit dem Vermerk "Mahnung" erstellen und anschliessend als Mahnung ausdrucken (nur im Advanced-Plan verfügbar). |
| Lieferscheine erstellen | 🔒 Nein, nur eine Rechnung mit dem Vermerk "Lieferschein". Im Dialogfenster 'Rechnungen ausdrucken' > Drucken als > Lieferschein (nur im Advanced-Plan verfügbar). | 🔒 Nein, nur eine Rechnung mit dem Vermerk "Lieferschein". Im Dialogfenster 'Rechnungen ausdrucken' > Drucken als > Lieferschein (nur im Advanced-Plan verfügbar). |
| Auftragsbestätigungen erstellen | 🔒 Nein, nur Rechnung mit dem Vermerk "Auftragsbestätigung". Im Dialogfenster 'Rechnungen ausdrucken' > Drucken als > Auftragsbestätigung (nur im Advanced-Plan verfügbar). | 🔒 Nein, eine Rechnung mit dem Vermerk "Auftragsbestätigung" erstellen. Im Dialogfenster 'Rechnungen ausdrucken' > Drucken als > Auftragsbestätigung (nur im Advanced-Plan verfügbar). |
| Logo in der Kopfzeile (Briefkopf) | ✅ Ja, über den Menübefehl Datei > Logo einrichten. | ✅ Ja, über den Menübefehl Datei > Logo einrichten. |
| Absenderadresse in der Kopfzeile (Briefkopf) | ✅ Ja, über den Menübefehl Datei > Eigenschaften (Stammdaten) > Adresse. | ✅ Ja, über den Menübefehl Datei > Eigenschaften (Stammdaten) > Adresse. |
| Rechnungsdetails (Informationen) | ✅ Rechnungsdaten (Rechnungsnummer und -datum, Kundennummer, Fälligkeitsdatum usw.). | ✅ Rechnungsdaten (Rechnungsnummer und -datum, Kundennummer, Fälligkeitsdatum usw.). Anpassbar durch zusätzliche Felder. |
| Rechnungsadresse (Kunde) | ✅ Verwaltung der Kundenkonten in der Tabelle 'Konten' > Ansicht 'Adresse'. | ✅ Verwaltung der Kundenadressen in der Tabelle 'Kontakte'. |
| Titel/Betreff | ✅ Ja, anpassbar über die Spalte 'Typ' (Beleg-Typ) in der Tabellen 'Buchungen' oder über die Einstellungen des Rechnungs-Layouts. | ✅ Ja, anpassbar im entsprechenden Dialogfenster oder über die Einstellungen des Rechnungs-Layouts. |
| Freier Anfangstext | ✅ Ja, über die Spalte 'Typ' (Beleg-Typ) in der Tabellen 'Buchungen' oder über die Einstellungen des Rechnungs-Layouts. | ✅ Ja, im entsprechenden Dialogfenster oder über die Einstellungen des Rechnungs-Layouts. |
| Vordefinierte (Standard-)Spalten und Spaltenanordnung | ✅ Spalten der Tabelle 'Buchungen' (Artikel, Beschreibung, Menge, Einheit, Stückpreis, Betrag, MWST-Code). Spaltenanordnung im Rechnungsdruck-Layout anpassbar. | ✅ Spalten im Rechnungsdialogfeld (Datum, Artikel, Beschreibung, Menge, Einheit, Stückpreis, Rabatt, Betrag, MWST-Code). Spaltenanordnung im Rechnungsdruck-Layout anpassbar. |
| Benutzerdefinierte Spalten (Tabellen 'Buchungen' / 'Artikel') | 🔒 Benutzerdefinierte Spalten in den Tabellen 'Buchungen' und 'Artikel' anwenden (nur im Advanced-Plan verfügbar). | 🔒 Benutzerdefinierte Spalten in der Tabelle 'Artikel' anwenden (nur im Advanced-Plan verfügbar). |
| Rabatte und Skonti | ✅ Ja, eine zusätzliche Zeile zur Rechnung über einen Buchungssatz hinzufügen. | ✅ Ja, Spalte für Artikelrabatt und Gesamtrabatt im Dialogfenster 'Rechnung bearbeiten'. |
| Anzahlungen | ✅ Ja, eine zusätzliche Zeile zur Rechnung über einen Buchungssatz hinzufügen. | ✅ Ja, im entsprechenden Dialogfenster. |
| Anmerkungen und Schlusstext | ✅ Ja, über die Optionen im Dialogfenster, die Einstellungen des Rechnungs-Layouts oder die Spalte 'Typ' (Beleg-Typ). | ✅ Ja, im Dialogfenster 'Rechnung bearbeiten' > Abschlusstext, über die Optionen im Dialogfenster oder die Einstellungen des Rechnungs-Layouts. |
| QR-Einzahlungsschein mit IBAN-Konto | ✅ Ja, Rechnungen mit Schweizer QR-Einzahlungsschein mit IBAN-Konto. | ✅ Ja, Rechnungen mit Schweizer QR-Einzahlungsschein mit IBAN-Konto. |
| QR-Einzahlungsschein mit speziellem QR-IBAN-Konto | ✅ Ja, Rechnungen mit Schweizer QR-Einzahlungsschein mit speziellem QR-IBAN-Konto. | ✅ Ja, Rechnungen mit Schweizer QR-Einzahlungsschein mit speziellem QR-IBAN-Konto. |
| Anpassung von Stilen und Farben | ✅ Ja, im Dialogfenster 'Rechnungen ausdrucken' > Einstellungen > Abschnitt Stile > Schriftart und Farben. | ✅ Ja, im Dialogfenster 'Rechnungen ausdrucken' > Einstellungen > Abschnitt Stile > Schriftart und Farben. |
| CSS-Anpassung | 🔒 Ja, Stile sowie das Erscheinungsbild der Rechnung können über CSS-Anpassungen festgelegt werden (nur im Advanced-Plan verfügbar). | 🔒 Ja, Stile sowie das Erscheinungsbild der Rechnung können über CSS-Anpassungen festgelegt werden (nur im Advanced-Plan verfügbar). |
| JavaScript-Anpassung | 🔒 Ja, der Rechnungsdruck kann über Anpassungen mit JavaScript festgelegt werden (nur im Advanced-Plan verfügbar) | 🔒 Ja, der Rechnungsdruck kann über Anpassungen mit JavaScript festgelegt werden (nur im Advanced-Plan verfügbar). |
| Produktbilder | 🔒 Ja, Bilder von Produkten oder Dienstleistungen können hinzugefügt werden. Siehe Rechnung mit Produktbildern (nur im Advanced-Plan verfügbar). | 🔒 Ja, Bilder von Produkten oder Dienstleistungen können hinzugefügt werden. Siehe Rechnung mit Produktbildern (nur im Advanced-Plan verfügbar). |
| MWST/USt-Verwaltung | ✅ Ja, Rechnungen mit Mehrwertsteuer ausdrucken und Verwaltung in der Buchhaltung. | ✅ Ja, nur Rechnungen mit Mehrwertsteuer. |
| Rechnungen in anderen Währungen ausdrucken | ✅ Ja | ✅ Ja |
| Exklusive Funktionen der integrierten Rechnungsstellung/Fakturierung | ||
| In die Buchhaltungsdatei integrierte Daten | ✅ Ja, in der Tabelle Buchungen. | ❌ Nein |
| MWST nach vereinbarten Entgelten | ✅ Ja, Kundenrechnungen nach vereinbarten Entgelten (mit Postenbuch Kunden mit Konten der Bilanz). | ❌ Nein |
| MWST nach vereinnahmten Entgelten | ✅ Ja, Kundenrechnungen nach vereinnahmten Entgelten (mit Postenbuch Kunden mit Profitstellen 'KS3'). | ❌ Nein |
| Berichterstattung | ✅ Ja, Kontoauszüge für jeden Kunden, Bericht über offene Rechnungen pro Kunde und Fälligkeiten. | ❌ Nein |
| Zahlungserinnerungen/Mahnungen verwalten | ✅ Ja, Verwaltung überfälliger Rechnungen und Druck von Mahnungen mit dem Befehl Mahnungen drucken. | 🔒 Nein, manuelle Verwaltung überfälliger Rechnungen und Druck von Mahnungen (nur im Advanced-Plan verfügbar). |
| Zahlungseingänge der Rechnungen verwalten | ✅ Ja, Zahlungseingänge buchen. | ✅ Nein, manuelle Verwaltung der bezahlten Rechnungen über die 'Spalte 'Zahlung' in der Tabelle Rechnungen. |
| Exklusive Funktionen der separaten Applikation 'Offerten und Rechnungen' | ||
| Offerten verwalten | 🔒 Nein, eine Rechnung mit dem Vermerk "Offerte" erstellen und anschliessend als Offerte ausdrucken (nur im Advanced-Plan verfügbar). | ✅ Ja, Offerten separat von den Rechnungen verwalten. |
| Offerten in Rechnungen umwandeln | 🔒 Nein, eine Rechnung mit dem Vermerk "Offerte" erstellen und anschliessend als Offerte ausdrucken (nur im Advanced-Plan verfügbar). | ✅ Ja, Offerten in Rechnungen mit einem einfachen Befehl umwandeln. |
Fakturierung/Rechnungsstellung in die Buchhaltungsdatei integriert
Die integrierte Rechnungsstellung von Banana Buchhaltung Plus verwendet das System der Kundenrechnungsregistrierung direkt in der Tabelle Buchungen. Es ermöglicht das Erstellen von Druckausgaben, die auch angepasst werden können, basierend auf den Kundenbewegungen.
Sie können sowohl Rechnungen für die Schweiz mit QR-Zahlteil als auch internationale Rechnungen für andere Länder drucken, auch in Fremdwährung ohne QR-Zahlteil.
Bei Mehrwertsteuer-Pflicht konsultieren Sie unbedingt die folgende Seite Rechnungen ausdrucken und MWST verwalten.
Fakturierung erstellen
Die Tabelle Buchungen ist das Zentrum von Banana Buchhaltung und wird auch zur Erstellung von Rechnungen verwendet. Es ist ganz einfach: Um eine Rechnung zu erstellen, geben Sie einfach eine normale Buchung ein, die den Kunden belastet.
Banana Buchhaltung ermöglicht auch die Erstellung von Rechnungen in Fremdwährung.

Die Hauptspalten für die Abrechnung:
- Datum - Das Datum der Rechnung
- Rechnung - Die Rechnungsnummer
- Beschreibung - Die Beschreibung des zu fakturierenden Elements
Wenn es mehrere zu fakturierende Elemente gibt, verwenden Sie eine weitere Zeile mit derselben Kundennummer. - KtSoll - Im Soll-Konto das Kundenkonto
- KtHaben - Im Haben-Konto das Erlöskonto
- Betrag - Der Rechnungsbetrag
Sie können auch die Menge und den Stückpreis angeben und das Programm berechnet den Betrag automatisch. - MWST/USt-Code - Der Mehrwertsteuercode
Vorteile
Mit der integrierten Fakturierung/Rechnungsstellung von Banana Buchhaltung vereinfachen Sie die administrative Arbeit und reduzieren den Zeitaufwand für die Verwaltung von Rechnungen, Kunden und Buchführung benötigt wird:
- Die eingegebenen Rechnungsdaten sind sowohl für die Rechnungsstellung als auch für die Buchführung immer dieselben, was das Risiko von Fehlern und Auslassungen verringert.
- Banana Buchhaltung generiert automatisch die entsprechenden Buchungsdokumente wie Mehrwertsteuerregister, Kundenkonten und Einnahmeregister
- Sie haben eine präzisere und Echtzeit-Übersicht über Ihre Kunden mit stets aktuellen Salden
- Viele Automatisierungen erleichtern die Arbeit und liefern sofortige professionelle Ergebnisse:
- Automatische Übernahme von Adressen aus Kontakten, um die Daten nicht erneut in die Rechnung eingeben zu müssen.
- Keine manuellen Berechnungen. Alle Berechnungen sind automatisch, stets präzise und aktuell.
- Einstellung der Sprache, Währung, Anzahl der Dezimalstellen und Rundung für jede einzelne Rechnung.
- Anzeige von Fälligkeiten.
Unterschiede zur Applikation Offerten und Rechnungen
Die integrierte Rechnungsstellung/Fakturierung ist eine Zusatzfunktion, die in allen Buchhaltungsanwendungen enthalten ist: Doppelte Buchhaltung, Einnahmen-Ausgaben-Rechnung, Fremdwährung, Cash-Manager (Kassenbuch).
Die Applikation Offerten und Rechnungen ist separat von allen anderen Buchhaltungsanwendungen und dient ausschliesslich zur Erstellung von Offerten und Rechnungen. Es besteht keine Verbindung zur Buchhaltungsdatei.
Die integrierte Rechnungsstellung ist ideal für die Fakturierung von Dienstleistungen oder Verkäufen, ohne dass viele strukturierte Details in der Rechnung enthalten sein müssen:
- Die Elemente und Details der Rechnungen (Mengen, Preise, Einheiten usw.) werden nur in der Tabelle Buchungen erfasst.
In der Applikation Offerten und Rechnungen gibt es eine Tabelle Rechnungen mit einem Rechnungsdialog, in dem es verschiedene Spalten und Optionen für die Angabe der verschiedenen Artikel und Daten zu finden sind, die eingegeben werden müssen. In dieser Hinsicht ist die Anwendung Offerten und Rechnungen viel flexibler und vollständiger, da sie mehr Anpassungen zulässt. - In der Tabelle Buchungen werden zusätzlich zu den Daten für die Rechnungsstellung auch das Soll- und das Haben-Konto eingegeben, so dass die Buchung in der Buchhaltungsdatei verbucht wird, ohne dass die Rechnung nachträglich registriert werden muss. Dies ist ideal, wenn Sie die MWST nach vereinnahmten Entgelten abrechnen.
In der Offerten und Rechnungen werden die Daten nicht verbucht, daher muss die Rechnung in der Buchhaltungsdatei erfasst werden. - Bei der integrierten Fakturierung ist die Erstellung von Offerten nicht möglich. Es ist jedoch möglich, eine Rechnung mit dem Titel 'Offerten' (anstelle von Rechnung) zu erstellen und auszudrucken.
Tabelle Artikel
Die Tabelle Artikel ermöglicht die Verwaltung des Artikelkatalogs, sowie über die Informationen verfügbarer Mengen (Lagerbestand) sowie Verkaufs- und Einkaufspreise zu verfügen.
In dieser Tabelle werden Daten zur Verwaltung von Artikeln oder Dienstleistungen eingegeben. Jeder Artikel erhält eine Artikel-ID und es können Gruppierungen von Artikeln und Dienstleistungen derselben Kategorie erstellt werden. Es stehen verschiedene Spalten zur Verfügung, um umfassende und detaillierte Informationen zu erhalten:
- Artikel (Artikel-ID): Der Artikelcode
- Beschreibung: Die Artikelbeschreibung
- Gruppenzugehörigkeit
- Konto (für die Buchhaltung)
- MWST/USt-Code für den Verkauf
- Einheit: Ein Kürzel, um den Typ anzugeben, auf den sich die Menge bezieht (Stück, Stunden...)
- Verkaufspreis: Der Einzelpreis für den Verkauf
- Kosten: Anschaffungskosten
Die Tabelle Artikel ist mit den Artikel-Spalten in der Tabelle Buchungen verbunden.
Die Verwendung der Tabelle Artikel beschleunigt die Eingabe von Rechnungsdaten in die Tabelle Buchungen. Durch Angabe der ID (Artikelcode) greift das Programm automatisch auf die Beschreibung, Einheit und den Einzelpreis zu. Durch die Eingabe der Menge wird der Gesamtpreis für die Rechnungsstellung berechnet und eingetragen.

Rechnung mit Schweizer QR-Einzahlungsschein ausdrucken
Nachdem Sie die Rechnungsdaten in der Tabelle Buchungen eingegeben haben, können Sie die Rechnungen mithilfe der Drucklayouts erstellen und ausdrucken.
Aus dem Menü Berichte > Kunden > Rechnung ausdrucken:
- Wählen Sie das Layout mit Schweizer QR-Code [CH10] aus.
- Passen Sie den Ausdruck Ihren Bedürfnissen an. Mit dem Advanced-Plan sind weitere Anpassungen möglich.
- Sie können eine Rechnungsvorschau erhalten, die sie als PDF speichern und elektronisch versenden oder ausdrucken können.
Wenn Sie dieses Layout verwenden, wird das Einzahlungsschein mit Schweizer QR-Code auf der Rechnung gedruckt und die Referenzdaten werden auf dem Kontoauszug angezeigt. Sie können die Zahlungsdaten Ihrer Kunden mit der spezifischen Erweiterung Bankauszug Camt ISO 20022 Schweiz (Banana+) aus der Bank importieren. Sie haben die Zahlungseingänge der Rechnungen im Griff.
Es ist möglich, die Rechnung mit einem QR-Bulletin zu drucken, auch ohne Betrag und Adresse, indem ein leeres Feld zum manuellen Einfügen der Daten belassen wird. Weitere Informationen finden Sie auf der Seite zur Personalisierung QR-Code im Abschnitt Im Druck einschliessen/ausschliessen.
Mit demselben Buchungssatz können Sie aus dem Dialogfenster Rechnung ausdrucken im Abschnitt Layout-Einstellungen > Drucken als auswählen, ob Sie Lieferscheine, Offerten und Mahnungen/Zahlungserinnerungen ausdrucken möchten.

Internationale Rechnungen drucken
Nachdem Sie die Rechnungsdaten in der Tabelle Buchungen eingegeben haben, können Sie die Rechnungen mithilfe der Drucklayouts erstellen und ausdrucken.
Aus dem Menü Berichte > Kunden > Rechnung ausdrucken:
- Wählen Sie das universelle Layout UNI11 aus.
- Passen Sie den Ausdruck Ihren Bedürfnissen an. Mit dem Advanced-Plan sind weitere Anpassungen möglich.
- Schauen Sie eine Vorschau der Rechnung an, Sie können sie als PDF speichern und elektronisch versenden oder ausdrucken.
Mit demselben Buchungssatz können Sie aus dem Dialogfenster Rechnung drucken im Abschnitt Layout-Einstellungen > Drucken als auswählen, ob Sie Lieferscheine, Offerten und Mahnungen/Zahlungserinnerungen ausdrucken möchten.
Struktur der Rechnung
Auf diesem Bild sehen Sie, wie die Rechnung aufgebaut ist.
 | LogoEs ist möglich, ein personalisiertes Logo einzufügen: Menü Datei > Logo einrichten | |||
BriefkopfDaten werden von den Dateieigenschaften übernommen: | ||||
Adresse des KundenKundenadressen werden aus der Tabelle Konten übernommen, in welcher Sie die Kundenkonten mit Adressen eingerichtet haben. Siehe Anleitung. | ||||
RechnungsdatenRechnungsinhalt ist in der Tabelle Buchungen einzugeben. Siehe Anleitung. | ||||
Benutzerdefinierte Texte am RechnungsendeFreie Texte können am Ende der Rechnung eingefügt werden: Menü Berichte > Kunden > Rechnungen ausdrucken > Registerkarte 'Optionen für Layouts'. | ||||
Schweizer QR-CodeAutomatische Erstellung von Einzahlungsscheine (QR) ist nur für die Schweiz und nur mit dem [CH10] Layout mit Schweizer QR-Code. |
Kundenverwaltung
Die Kundenverwaltung ermöglicht es Ihnen, Kundeninformationen zu erfassen, zu organisieren und zu verwalten. Sie können Transaktionen, Kundenzahlungen, Fälligkeiten und Kontaktdaten verfolgen. Sie können Zahlungseingänge überwachen und den Zahlungsstatus der erstellten Rechnungen aktualisieren. Zudem können Sie Rechnungen erstellen und ausdrucken.
In Banana Buchhaltung werden Kundendaten in der Tabelle Konten eingestellt.
Um Rechnungen erstellen zu können, sind folgende Schritte erforderlich:
- Das Postenbuch Kunden definieren
- Erstellen von Rechnungen durch Eingabe von Buchungen in der Tabelle Buchungen und Belastung des Kundenkontos.
Mit einer Reihe von Funktionen können Sie verwalten:
- Die Zahlungseingänge der Rechnungen werden in die Tabelle Buchungen eingetragen:
- Manuelle Eingabe der Zahlungseingänge
- Automatische Eingabe durch das Importieren von Bewegungen aus den ISO 20022-Kontoauszügen. Mit Hilfe von Regeln fügt das Programm automatisch den vollständigen Eintrag ein, einschliesslich aller Daten, ohne manuelles Eingreifen erforderlich zu machen.
- Mahnungen
Erstellen einer Rechnung aus einer Profitstelle
Wird der Postenbuch Kunden mit den Profitstellen (Kassenprinzip) verwaltet, ist beim Buchen der Rechnung die Profitstelle 'KS3' zu verwendet.
In den entsprechenden Spalten der Tabelle Buchungen geben Sie an:
- Datum - Datum der Rechnung
- Rechnung - Die Rechnungsnummer
- Beschreibung - Die Beschreibung des zu fakturierenden Elements
Wenn es mehrere zu fakturierende Elemente gibt, verwenden Sie eine weitere Zeile mit derselben Kundennummer. - KtSoll - Im Soll-Konto werden keine Konten erfasst
- KtHaben - Im Haben-Konto werden keine Konten erfasst
- Betrag - Der Rechnungsbetrag. Sie können auch die Menge und den Einzelpreis angeben, und das Programm berechnet den Betrag.
- In der Spalte KS3 geben Sie das in der Tabelle Konten definierte Profitstellen-Konto des Kunden an.

Funktionen derzeit nicht verfügbar
Diese von Benutzern angeforderten Funktionen sind nicht verfügbar.
- Automatischer Versand von Rechnungen per E-Mail
- Offerten können nicht erstellt werden
Das Programm ermöglicht das Drucken einer Rechnung mit dem Vermerk "Offerte". - Lieferscheinen können nicht erstellt werden
Das Programm ermöglicht das Drucken einer Rechnung mit dem Vermerk "Lieferschein". - Keine Verbindung zur Lagerverwaltung
- Keine Verbindung zur Zeiterfassungs-App
- Erstellung von Rechnungen in Fremdwährung mit MWST/USt in Basiswährung (z.B. Rechnungen in EUR mit Umsatzsteuer in CHF).
Wenn Sie Rechnungen separat von der Buchhaltung erstellen möchten (nützlich für die Buchhaltung über erhaltene Zahlungen) und auch Offerten/Angebote vorbereiten möchten, können Sie die Applikation Offerten und Rechnungen verwenden.
Vollständige Liste der derzeit nicht verfügbaren Funktionen
Weiterführende Informationen:
- Rechnungen ausdrucken und Schweizer MWST verwalten (nach vereinbarter Methode)
- Rechnungen in der Sprache des Kunden ausdrucken
- Rechnungsfälligkeit und Zahlungskonditionen definieren
- Alle Erweiterungen mit der QR-Rechnungsstellung
Beispieldateien
- Buchungsbeispiel für Rechnungen mit Einnahmen-Ausgaben-Rechnung
- Buchungsbeispiel für Rechnungen mit doppelter Buchhaltung
- Buchungsbeispiel mit Kundenkonten als Kostenstellen eingerichtet. Nützlich, wenn Sie Rechnungen mit MWST auf vereinnahmten Entgelten (mit Kunden- und Lieferantenkonten als Kostenstellen KS3) verwalten oder wenn Sie Rechnungsdetails von den Bilanzkonten ausschliessen wollen.
Datei für die Fakturierung einrichten
Die Datei für die Fakturierung kann auf zwei Arten erstellt werden:
- Neue Buchhaltungsdatei aufgrund schon vorhandener Vorlage im Programm erstellen
- Bestehende Buchhaltungsdatei anpassen
Neue Buchhaltungsdatei
Es stehen verschiedene Vorlagen mit vorgegebenem Kunden-Postenbuch zur Verfügung. Rechnungen können mit den folgenden Buchhaltungsarten erstellt werden:
- Doppelte Buchhaltung (mit oder ohne MWST/USt)
- Doppelte Buchhaltung mit Fremdwährung (mit oder ohne MWST/USt)
- Einnahmen-Ausgaben-Rechnung (mit oder ohne MWST/USt)
So wird eine neue Buchhaltungsdatei für die Fakturierung erstellt:
- Menü Datei > Neu
- Region (Nation) und Sprache auswählen.
- Im Feld Filter nach das Schlüsselwort Rechnung eingeben.
- Im rechten Bereich eine Vorlage auswählen, die Ihren Bedürfnissen am besten entspricht.
- Datei mit eigenen Namen speichern.
Bitte den Anweisungen auf der Webseite Fakturierung (Rechnungen erstellen) folgen.
Um die Buchhaltungsarten mit MWST/USt-Verwaltung korrekt einzurichten, verweisen wir Sie auf unsere Webseite Rechnungen ausdrucken und MWST verwalten.
Anpassung einer bestehenden Buchhaltungsdatei
Falls Sie noch keine Rechnungen erfasst haben und eine Datei verwenden, die noch nicht für die Erstellung von Rechnungen vorgesehen wurde, müssen bestimmte Funktionen und Einstellungen hinzugefügt werden.
Basisdaten der Firma eingeben
- Im Menü Datei > Eigenschaften (Stammdaten) > Ansicht 'Adresse' die Firmenadresse, die im Briefkopf erscheinen wird und die Daten Ihrer Firma, die auf der Rechnung gedruckt werden sollen, eingeben.
- Um das Firmenlogo auf Ihrer Rechnung oder Ihrem Ausdruck zu verwenden, sehen Sie bitte den Abschnitt "Logo auf der Rechnung oder auf dem Ausdruck" der Webseite Dokumente-Tabelle.
Liste der Kunden in der Tabelle Konten einrichten
- In der Tabelle Konten, das Postenbuch Kunden einrichten
- Adress-Spalten hinzufügen oder anzeigen.
- In der Tabelle Konten, die Ansicht Adresse anwählen und die Kundenadressen eingeben.
- Falls die Ansicht Adresse nicht sichtbar ist, aus Menü Werkzeuge > Neue Funktionen hinzufügen > Adress-Spalten in der Kontentabelle hinzufügen aktivieren.
- Kundeneinstellungen über das Menü Berichte > Kunden > Einstellungen vornehmen.
Spalten hinzufügen, die in der Buchungen-Tabelle erscheinen sollen
- Spalten in der Tabelle Buchungen für die Fakturierung sichtbar machen.
- Über das Menü Daten > Spalten einrichten die Spalten BelegTyp und RechnungBeleg (für die Rechnungs-Nummer) sichtbar machen.
- Spalten für die Anzahl Menge und Einheitspreis (nicht zwingend) hinzufügen, wenn auf den Rechnungen nicht nur ein Betrag, sondern auch Preis und Einheit erscheinen sollen.
Um die Spalte Anzahl hinzuzufügen, aus Menü Werkzeuge > Neue Funktionen hinzufügen > Artikel-Spalten in der Tabelle Buchungen hinzufügen auswählen. - Artikel-Tabelle hinzufügen (fakultativ).
Wird benötigt, um eine Liste Ihrer Artikel zu führen und dient als Mini-Lagerverwaltung.
Menü Werkzeuge > Neue Funktionen hinzufügen >Tabelle Artikel hinzufügen.
Um die Buchhaltungsarten mit MWST/USt-Verwaltung korrekt einzurichten, verweisen wir Sie auf unsere Webseite Rechnungen ausdrucken und MWST verwalten.
Rechnungen in separater Datei führen, nur für die Fakturierung
Es wird eine neue Datei erstellt, die vollständig von der Buchhaltungsdatei getrennt ist, in welcher in der Tabelle Konten die Kunden und nur die für die Rechnungsstellung notwendigen Konten festgelegt werden. Danach werden in der Tabelle Buchungen die Buchungen für die Fakturierung eingegeben.
Dieser Vorgang ist angebracht für:
- Diejenigen, die Rechnungen mit MWST/USt auf vereinnahmten Entgelten verwalten oder wenn Sie Rechnungsdetails von den Bilanzkonten ausschliessen wollen. In der Buchhaltungsdatei wird nur der einkassierte Betrag erfasst. Siehe auch Rechnungen ausdrucken und MWST verwalten.
- Diejenigen, die eine komplett getrennte Verwaltung der Rechnungen wünschen, wie z.B. Vereine, die Mitgliedsbeiträge an die Mitglieder verrechnen wollen.
Wie eine separate Datei für die Rechnungsverwaltung erstellt wird:
- Laden Sie die Vorlage Rechnungsbeispiele mit doppelter Buchhaltung herunter, öffnen Sie sie und passen Sie sie Ihren Bedürfnissen an.
Alternativ können Sie auch von einer beliebigen Vorlage ausgehen und diese, wie oben erwähnt, für die Verwaltung von Rechnungen anpassen. - Vergewissern Sie sich, dass alle im vorherigen Absatz erläuterten Einstellungen und Spalten vorhanden sind.
Rechnungen in den Buchungszeilen eingeben
Beim Erstellen von Rechnungen werden diese automatisch in die Buchhaltung (Tabelle Buchungen) übernommen. Daher muss eine Buchungsmethode festgelegt werden. Zur Auswahl stehen folgende Methoden:
- Verbuchung bei Rechnungsausstellung (MWST-Abrechnung nach vereinbarten Entgelten)
- Ausgestellte Rechnungen werden sofort verbucht und in der Buchhaltung erfasst.
- Einnahmen (Erlöse) werden zum Zeitpunkt der Rechnungsausstellung berücksichtigt.
- Die Kundenverwaltung (Postenbuch 'Kunden') erfolgt über Bilanzkonten.
- Verbuchung nach Zahlungseingang (MWST-Abrechnung nach vereinnahmten Entgelten)
- Ausgestellte Rechnungen werden erst bei Zahlungseingang verbucht.
- Einnahmen (Erlöse) werden erst erfasst, wenn die Rechnung tatsächlich beglichen wurde. Die Buchung erfolgt zum Zeitpunkt der Zahlung.
- Die Kundenverwaltung (Postenbuch 'Kunden') erfolgt über die Profitstelle KS3.
- Verbuchung mit Saldo- oder Pauschalsteuersatz
- Rechnungen werden mit einem anderen Steuersatz ausgestellt als dem, der in der Buchhaltung erfasst wird.
- Einnahmen (Erlöse) werden erst bei tatsächlichem Zahlungseingang berücksichtigt, wobei die Buchung zum Zeitpunkt der Zahlung erfolgt.
- Bei Bruttobeträgen kann die Buchung entweder zum Zeitpunkt der Rechnungsausstellung oder erst bei Zahlungseingang erfolgen. Der Mehrwertsteuercode wird in eckigen Klammern angegeben.
- Bei Nettobeträgen müssen die Rechnungen in einer separaten Datei verwaltet werden (z.B. in der Applikation 'Offerten und Rechnungen' oder einer Buchhaltungsdatei).
Rechnungsstellung und MWST-Abrechnung nach vereinnahmten Entgelten
Das Verfahren von Banana Buchhaltung für die Mehrwertsteuer-Verwaltung sieht vor, dass der MWST-Code immer in der Zeile eingetragen wird, in der die Einnahmen (Erlöse) verbucht werden.
Da Erlöse erst bei Zahlungseingang berücksichtigt werden, erfolgt die Buchung der Transaktion erst zum Zeitpunkt der Zahlung.
Die Erlöse werden erst erfasst, wenn die Rechnung tatsächlich bezahlt wird, und die Buchung erfolgt zum Zeitpunkt des Zahlungseingangs.
Wenn ein Unternehmen der Mehrwertsteuerpflicht nach vereinnahmten Entgelten unterliegt, wird das Ertragskonto entsprechend zum Zeitpunkt des Zahlungseingangs erfasst.
In diesem Fall ist es erforderlich, im Kontenplan die Konten der Kunden mit der Profitstelle KS3 einzurichten (Postenbuch).

Bei der MWST-Verwaltung nach vereinnahmten Entgelten wird der MWST-Code erst eingegeben, wenn die Rechnung bezahlt wird.
Die Rechnungsdaten werden in der Tabelle Buchungen erfasst. Für jede neue Rechnung ist eine zusätzliche Rechnungszeile hinzuzufügen und wie folgt vorzugehen:
- Buchungsdatum: Das Datum der Buchung angeben.
- Rechnungsnummer: Die Rechnungsnummer erfassen.
- Bei Schweizer QR mit IBAN-Konto:
- Die Rechnungsnummer darf nur Zahlen oder Buchstaben enthalten (keine Leerzeichen, Trennzeichen oder Sonderzeichen).
- Die maximale Länge der Rechnungsnummer darf 7 Zeichen nicht überschreiten.
- Bei Schweizer QR mit QR-IBAN:
- Die Rechnungsnummer darf nur Zahlen enthalten (keine Leerzeichen, Trennzeichen oder Sonderzeichen).
- Die maximale Länge der Rechnungsnummer darf 7 Zeichen nicht überschreiten.
- Wird der Schweizer QR nicht verwendet, kann die Rechnungsnummer frei definiert werden.
- Die Rechnungsnummer darf nur einmal vergeben werden und muss über mehrere Geschäftsjahre hinweg einzigartig sein.
Die Verwendung derselben Rechnungsnummer in mehreren Jahren würde als ein einziges Dokument betrachtet werden.
Um doppelte Rechnungsnummern zu vermeiden, sollte das Jahr oder eine andere eindeutige Kennung hinzugefügt werden, um sie von den Rechnungen der Vorjahre zu unterscheiden (z.B. 1234524,1234525).
- Bei Schweizer QR mit IBAN-Konto:
- Beschreibung (Produkte, Dienstleistungen, Beratungen ...): Eingeben, was auf der Rechnung des Kunden erscheinen soll.
- KtSoll (Soll-Konto): Die Spalten 'Soll' bleibt leer.
- KtHaben (Haben-Konto): Die Spalte 'Haben' bleibt leer.
- Hinweise zu optionalen Spalten (Anzahl, Einheit usw.) finden Sie am Ende dieser Seite.
- Betrag: Den Rechnungsbetrag inklusive MWST (brutto) eingeben.
- Bei Mehrwertsteuerpflicht den MWST-Code in derselben Zeile den Mehrwertsteuercode für den Verkauf in eckigen Klammern [V81] eingeben. Siehe Rechnungen ausdrucken und MWST verwalten.
Der in eckigen Klammern eingegebene MWST-Code ermöglicht es Ihnen, den MWST-Betrag in der Rechnung anzuzeigen, ohne ihn zu verbuchen, was erst geschieht, wenn die Einnahmen verbucht werden.
Rechnung mit mehreren Zeilen/Artikeln
Wenn mehrere Artikel, Dienstleistungen oder beides in Rechnung gestellt werden, müssen diese auf aufeinanderfolgenden Zeilen verbucht werden (ein Eintrag pro Zeile):
- Für jeden Artikel, der auf der Rechnung erscheinen soll, eine neue Buchungszeile hinzufügen.
- In jeder nachfolgenden Zeile das Datum und die Rechnungsnummer (frei definierbar) aus den vorherigen Zeilen wiederholen. Siehe auch die Erklärung zur Rechnungsnummer weiter oben im Text.
Rechnungs-Spalten der Basisansicht der Tabelle 'Buchungen'
Datum
Die Rechnung enthält das in dieser Spalte angegebene Datum. Alle Zeilen, die zu einem Dokument gehören, müssen dasselbe Datum aufweisen.
Rechnung
Für die Erstellung einer Rechnung ist es erforderlich, eine Rechnungsnummer (frei definierbar) in der Spalte Rechnung einzutragen.
Beschreibung
Eine Beschreibung der Produkte oder Dienstleistungen, die in Rechnung gestellt werden.
KtSoll
Das Soll-Konto ausschliesslich zur Erfassung des Zahlungseingangs der Rechnung verwenden, indem das Liquiditätskonto (z.B. Bank, Post...) eingetragen wird.
KtHaben
Das Haben-Konto ausschliesslich zur Erfassung des Zahlungseingangs der Rechnung verwenden, indem das Erlöskonto eingetragen wird.
Betrag
Ein Betrag. Wenn die Mehrwertsteuer verwaltet wird, den Bruttobetrag (inklusive MWST) eingeben.
MWST-Code
Der MWST-Code, der dem Erlöskonto (Verkäufe oder Dienstleistungen) entspricht.
- Für die Ausstellung der Rechnung muss der Mehrwertsteuercode in eckigen Klammern eingegeben werden (z.B. [V81]).
- Für die Buchung des Zahlungseingangs der Rechnung muss der Mehrwertsteuercode des Erlöses ohne eckige Klammern eingegeben werden.
KS3
Ein Kundenkonto aus dem Postenbuch 'Kunden' eingeben, das am Ende des Kontenplans in der Gruppe der Profitstelle 'KS3' eingerichtet ist.
Optionale Spalten
Typ
In der Spalte Typ können Zeilendetails definiert werden (z.B. Zwischensummen oder spezifische Zahlungskonditionen einer Rechnung). Diese Spalte wird standardmässig nicht angezeigt, kann jedoch über das Menü Daten > Spalten einrichten durch Aktivierung von BelegTyp (Typ) sichtbar gemacht werden.
Anzahl
In dieser Spalte wird die Anzahl der Waren oder Dienstleistungen angegeben.
Um die Spalte Anzahl hinzuzufügen, rufen Sie das Menü Werkzeuge > Funktionen hinzufügen/entfernen... auf und wählen im Dialogfenster 'Wert auswählen' die Funktion Artikel-Spalten in der Tabelle Buchungen hinzufügen.
Wenn die Spalten Anzahl und Preis/Einheit auf der Rechnung angezeigt werden sollen, muss zusätzlich auch die Spalte 'Einheit' verwendet werden. Das bedeutet, dass ein entsprechender Text (z.B. "Stk." für Stück) eingegeben werden muss. In den Layout-Einstellungen kann anschliessend festgelegt werden, ob diese Spalte mitgedruckt wird oder nicht.
Einheit
Hier wird die Art der Einheit erfasst (z.B. "kg", "Stk." oder Stk." für Stück).
Preis/Einheit
In dieser Spalte wird der Stückpreis der Ware oder Dienstleistung angegeben.
Das Programm berechnet automatisch den Gesamtbetrag basierend auf der in der Spalte Anzahl erfassten Menge.
Rechnungsstellung und MWST-Abrechnung nach vereinbarten Entgelten
Das Verfahren von Banana Buchhaltung für die Mehrwertsteuer-Verwaltung sieht vor, dass der MWST-Code immer in der Zeile eingetragen wird, in der die Einnahmen (Erlöse) verbucht werden.
Die ausgestellten Rechnungen werden sofort verbucht und in der Buchhaltung erfasst.
Das Postenbuch der Kunden wird am Ende der Tabelle 'Konten' (Kontenplan) geführt. Diese Konten müssen im Jahresabschluss erscheinen.
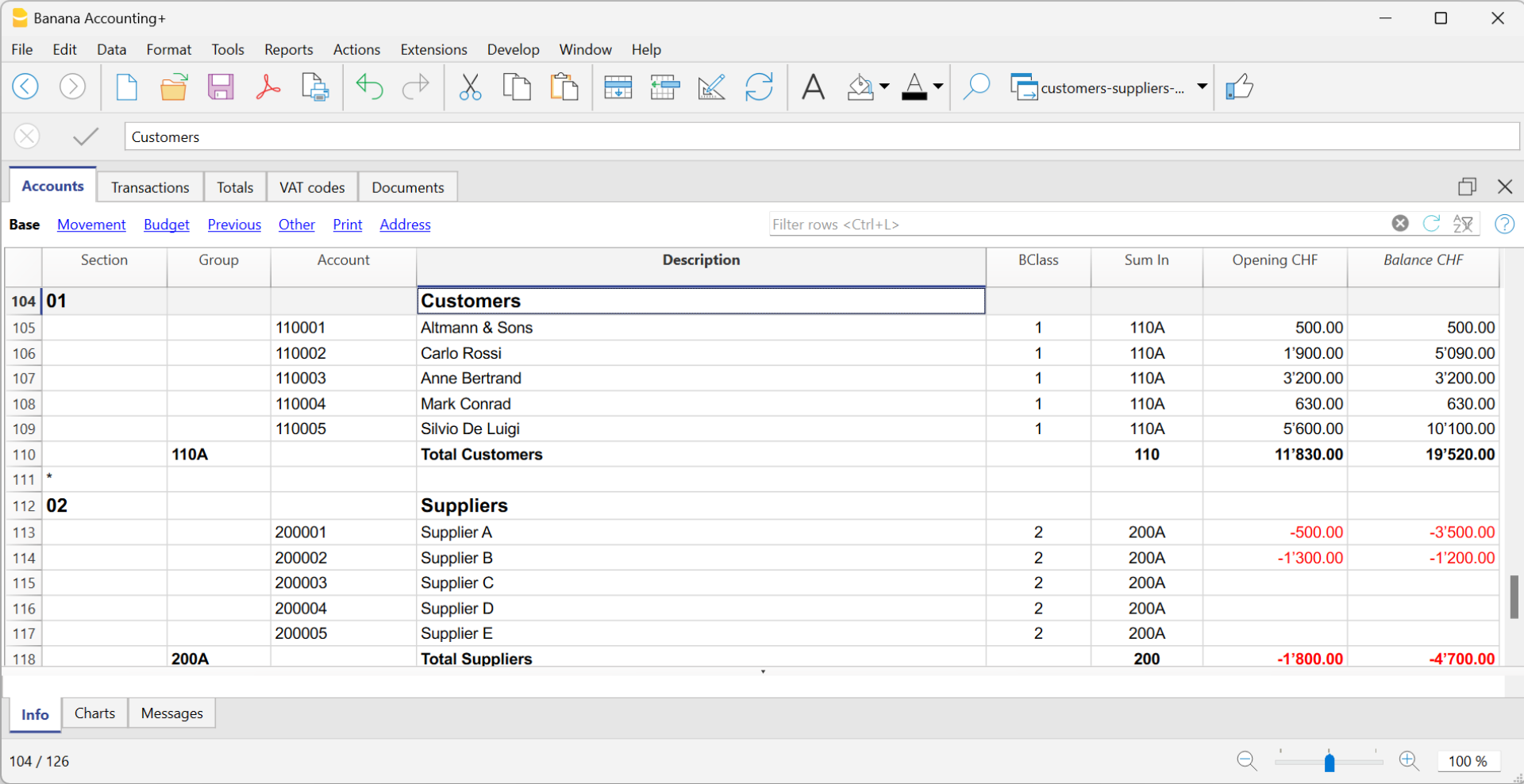
Bei der MWST-Verwaltung nach vereinbarten Entgelten wird der MWST-Code bereits bei der Erstellung der Rechnung erfasst.
Die Rechnungsdaten werden in der Tabelle Buchungen erfasst. Für jede neue Rechnung ist eine zusätzliche Rechnungszeile hinzuzufügen und wie folgt vorzugehen:
- Buchungsdatum: Das Datum der Buchung angeben.
- Rechnungsnummer: Die Rechnungsnummer erfassen.
- Bei Schweizer QR mit IBAN-Konto:
- Die Rechnungsnummer darf nur Zahlen oder Buchstaben enthalten (keine Leerzeichen, Trennzeichen oder Sonderzeichen).
- Die maximale Länge der Rechnungsnummer darf 7 Zeichen nicht überschreiten.
- Bei Schweizer QR mit QR-IBAN:
- Die Rechnungsnummer darf nur Zahlen enthalten (keine Leerzeichen, Trennzeichen oder Sonderzeichen).
- Die maximale Länge der Rechnungsnummer darf 7 Zeichen nicht überschreiten.
- Wird der Schweizer QR nicht verwendet, kann die Rechnungsnummer frei definiert werden.
- Die Rechnungsnummer darf nur einmal vergeben werden und muss über mehrere Geschäftsjahre hinweg einzigartig sein.
Die Verwendung derselben Rechnungsnummer in mehreren Jahren würde als ein einziges Dokument betrachtet werden.
Um doppelte Rechnungsnummern zu vermeiden, sollte das Jahr oder eine andere eindeutige Kennung hinzugefügt werden, um sie von den Rechnungen der Vorjahre zu unterscheiden (z.B. 1234524,1234525).
- Bei Schweizer QR mit IBAN-Konto:
- Beschreibung (Produkte, Dienstleistungen, Beratungen ...): Eingeben, was auf der Rechnung des Kunden erscheinen soll.
- KtSoll (Soll-Konto): Als Soll-Konto die Kundennummer eingeben.
- KtHaben (Haben-Konto): Als Haben-Konto das Gegenkonto (Verkauf, Beratung oder ein anderes Konto) eingeben.
- Hinweise zu optionalen Spalten (Anzahl, Einheit usw.) finden Sie am Ende dieser Seite.
- Betrag: Den Rechnungsbetrag eingeben.
- Bei Mehrwertsteuerpflicht den MWST-Code mit dem entsprechenden MWST-Prozentsatz eingeben. Siehe auch Rechnungen ausdrucken und MWST verwalten.

Rechnung mit mehreren Zeilen/Artikeln
Wenn mehrere Artikel, Dienstleistungen oder beides in Rechnung gestellt werden, müssen diese auf aufeinanderfolgenden Zeilen verbucht werden (ein Eintrag pro Zeile):
- Für jeden Artikel, der auf der Rechnung erscheinen soll, eine neue Buchungszeile hinzufügen.
- In jeder nachfolgenden Zeile das Datum und die Rechnungsnummer (frei definierbar) aus den vorherigen Zeilen wiederholen. Siehe auch die Erklärung zur Rechnungsnummer weiter oben im Text.
Rechnungs-Spalten der Basisansicht der Tabelle 'Buchungen'
Datum
Die Rechnung enthält das in dieser Spalte angegebene Datum. Alle Zeilen, die zu einem Dokument gehören, müssen dasselbe Datum aufweisen.
Rechnung
Für die Erstellung einer Rechnung ist es erforderlich, eine Rechnungsnummer (frei definierbar) in der Spalte Rechnung einzutragen.
Beschreibung
Eine Beschreibung der Produkte oder Dienstleistungen, die in Rechnung gestellt werden.
KtSoll
Ein Kundenkonto aus dem Postenbuch Kunden eingeben, das am Ende des Kontenplans eingerichtet ist.
KtHaben
Ein Erlöskonto, das ebenfalls im Kontenplan (Tabelle 'Konten') enthalten ist.
Betrag
Ein Betrag. Wenn die Mehrwertsteuer verwaltet wird, den Bruttobetrag (inklusive MWST) eingeben.
MWST-Code
Der MWST-Code, der dem Erlöskonto (Verkäufe oder Dienstleistungen) entspricht.
Optionale Spalten
Typ
In der Spalte Typ können Zeilendetails definiert werden (z.B. Zwischensummen oder spezifische Zahlungskonditionen einer Rechnung). Diese Spalte wird standardmässig nicht angezeigt, kann jedoch über das Menü Daten > Spalten einrichten durch Aktivierung von BelegTyp (Typ) sichtbar gemacht werden.
Anzahl
In dieser Spalte wird die Anzahl der Waren oder Dienstleistungen angegeben.
Um die Spalte Anzahl hinzuzufügen, rufen Sie das Menü Werkzeuge > Funktionen hinzufügen/entfernen... auf und wählen im Dialogfenster 'Wert auswählen' die Funktion Artikel-Spalten in der Tabelle Buchungen hinzufügen.
Wenn die Spalten Anzahl und Preis/Einheit auf der Rechnung angezeigt werden sollen, muss zusätzlich auch die Spalte 'Einheit' verwendet werden. Das bedeutet, dass ein entsprechender Text (z.B. "Stk." für Stück) eingegeben werden muss. In den Layout-Einstellungen kann anschliessend festgelegt werden, ob diese Spalte mitgedruckt wird oder nicht.
Einheit
Hier wird die Art der Einheit erfasst (z.B. "kg", "Stk." oder Stk." für Stück).
Preis/Einheit
In dieser Spalte wird der Stückpreis der Ware oder Dienstleistung angegeben.
Das Programm berechnet automatisch den Gesamtbetrag basierend auf der in der Spalte Anzahl erfassten Menge.
Rechnungsstellung und MWST mit Saldo- oder Pauschalsteuersatz
Das Verfahren von Banana Buchhaltung für die Mehrwertsteuer-Verwaltung sieht vor, dass der MWST-Code immer in der Zeile eingetragen wird, in der die Einnahmen (Erlöse) verbucht werden.
Da Erlöse erst bei Zahlungseingang berücksichtigt werden, erfolgt die Buchung der Transaktion erst zum Zeitpunkt der Zahlung.
Die Erlöse werden erst erfasst, wenn die Rechnung tatsächlich bezahlt wird, und die Buchung erfolgt zum Zeitpunkt des Zahlungseingangs.
Für eine korrekte Erfassung muss die Debitorenbuchhaltung in der Konten-Tabelle über die Profitstelle 'KS3' eingerichtet werden.
Wenn ein Unternehmen der Mehrwertsteuerpflicht nach der Saldo- oder Pauschalsteuersatz-Methode unterliegt, die ausgestellten Rechnungen an Kunden jedoch mit den normalen MWST-Sätzen (z.B. 8,1 %) erstellt werden müssen, stellt sich die Frage, wie dies korrekt verbucht werden kann.
- Die Rechnung an den Kunden wird mit dem normalen MWST-Satz (z.B. 8,1 %) ausgestellt.
- Die Buchung der Rechnung erfolgt mit dem Saldosteuersatz (z.B. 6,2 %).
In diesem Fall muss die Rechnungsausstellung von der eigentlichen Buchung getrennt erfolgen.
Rechnung mit normalen Mehrwertsteuersätzen ausstellen
Um eine Rechnung mit dem normalen Mehrwertsteuersatz (z.B. 8,1 %) zu erstellen, gehen Sie wie folgt vor:
- In der Tabelle Konten ein Debitorenkonto mit der Profitstelle KS3 (z.B. 10001 für Kunde XX) anlegen.
- Alle Kundendaten in den Spalten der Ansicht Adresse der Konten-Tabelle ausfüllen.
Um die Rechnung korrekt in der Tabelle Buchungen zu erfassen, gehen Sie wie folgt vor:
- Datum und Beschreibung in die entsprechenden Spalten eintragen.
- Betrag in die Spalte Betrag eingeben.
- Die Spalten 'Soll' und 'Haben' bleiben leer.
- In der Spalte MWST/USt-Code den Code V81 in eckigen Klammern eingeben [V81].
(MWST-/USt-Codes in eckigen Klammern bewirken keine Mehrwertsteuerbuchung) - In der Spalte KS3 die Nummer der Profitstelle ohne Semikolon eingeben (z.B. 10001).
Wichtig: Da in den Spalten 'Soll' und 'Haben' keine Konten eingetragen sind, erfolgt keine automatische Verbuchung der Rechnung.
Buchung der Rechnung mit Saldosteuersatz
Um die Rechnung in der Buchhaltung, mit dem Saldosteuersatz korrekt zu verbuchen, muss die Buchung normal erfasst werden. Dabei sind folgende Einträge erforderlich:
- Die Konten in den Spalten Soll und Haben eintragen.
- Den entsprechenden MWST/USt-Code gemäss der Saldosteuersatz-Methode eingeben:
- Bei Buchungen mit MWST-Zerlegung: Den MWST/USt-Code entsprechend dem Saldosteuersatz eintragen (z.B. V62).
- Bei Buchungen ohne MWST-Zerlegung: Den MWST/USt-Code ohne Steuersatz verwenden (z.B. F1).
Weitere Informationen sind auf folgender Webseite verfügbar:
Fattura con aliquota saldo fatturato
La procedura di Banana Contabilità nella gestione IVA prevede di inserire il codice IVA sempre sulla riga dove si registra il ricavo. Quando la contabilità deve essere gestita sul fatturato, i ricavi vengono contabilizzati quando la fattura viene emessa.
Quando si è soggetti all'IVA con il metodo Aliquote saldo o forfettarie, le fatture ai clienti devono essere emesse con le aliquote normali (esempio 8.1%). La contabilizzazione delle fatture con IVA metodo Aliquote saldo o forfettarie invece prevede delle aliquote ridotte (es. 6.2%).
- Se gli importi sono al lordo si può contabilizzare sul fatturato o sull'incassato, inserendo il codice IVA tra parentesi quadre.
- Se gli importi sono al netto, non è possibile creare e contabilizzare le fatture allo stesso momento. In questo caso è necessario gestire:
- La creazione delle fatture su un file contabile, tramite la fatturazione integrata oppure con l'Applicativo Offerte e Fatture
- La contabilizzazione delle fatture sul file della contabilità.
In questo caso è necessario gestire la creazione delle fatture su un file contabile o con l'Applicativo Offerte e Fatture, e la contabilizzazione su un file separato della contabilità.
Emissione fattura con aliquota saldo e importi al lordo
Per emettere una fattura ai clienti con l’aliquota normale (es. 8,1%), è necessario creare nella tabella Conti:
- Un partitario clienti con i centri di profitto CC3 (esempio: ;10001), completando tutte le informazioni del cliente nelle colonne della vista Indirizzo.
- Inserire nelle corrispondenti colonne la data e la descrizione.
- Le colonne Dare e Avere devono rimanere vuote.
- Nella colonna Importo, inserire l’importo.
- Nella colonna Codice IVA, digitare il codice V81 tra parentesi quadre [V81].
I codici IVA tra le parentesi quadre non comportano alcune contabilizzazione dell'IVA. - Nella colonna CC3, indicare il conto del centro di profitto senza punto e virgola (es. 10001).
Non essendoci i conti nella colonna Dare e Avere, la registrazione di creazione della fattura non verrà contabilizzata.
Contabilizzazione fattura con aliquota saldo e importi al lordo
Al momento della registrazione della fattura in contabilità, per contabilizzarla con l'IVA aliquote saldo, occorre inserire la registrazione normalmente, inserendo anche i conti nelle colonne Dare e in Avere e il codice IVA dell'aliquota saldo:
- Se viene usato il sistema di registrazione con scorporo, inserire il codice IVA dell'aliquota saldo (es. V62)
- Se viene usato il sistema di registrazione senza scorporo, inserire il codice IVA senza aliquota (es. F1).
Per contabilizzare la fattura con aliquota saldo, è necessario creare nella tabella Conti:
- Un Partitario clienti tramite conti di bilancio.
- Inserire nelle corrispondenti colonne la data e la descrizione.
- Nella colonna Dare inserire il conto del cliente (Es. 10001).
- Nella colonna Avere inserire il conto del ricavo.
- Nella colonna Importo, inserire l’importo.
- Nella colonna Codice IVA, digitare il codice IVA dell'aliquota saldo (es. F1)

Skonto oder Rabatt buchen
Wird einem Kunden ein Rabatt bzw. Preisnachlass oder Skonto gewährt, so ist dieser in der Rechnung mit einem Buchungssatz zu erfassen. Dazu ist eine neue Zeile hinzuzufügen, in der Folgendes einzugeben ist:
- Rechnungsdatum: Das Datum der Buchung angeben.
- Rechnungsnummer: Die Rechnungsnummer erfassen.
- Beschreibung: Skonto oder Rabatt (inkl. Prozentsatz) sind in der Spalte Beschreibung als Text zu erfassen, und der berechnete Rabattbetrag ist in der Spalte Betrag einzutragen.
- Konten (Spalten KtSoll und KtHaben): Das Soll-Konto bzw. Haben-Konto entsprechend der gewählten Buchungsmethode eingeben. Wichtig: Die Konten der ursprünglichen Buchung (Verkauf) sind umgekehrt zu buchen.
Werden Kunden und Lieferanten mit Kostenstellen verwaltet (z.B. bei der MWST-Verwaltung nach vereinnahmter Methode (Kassenprinzip)), ist beim Buchen von Skonti und Rabatten die Kostenstelle umgekehrt zu buchen (z.B. mit einem vorangestellten Minuszeichen (-)), damit der Betrag korrekt abgezogen wird. - Bei einer Buchung mit MWST/USt ist der MWST/USt-Code der Verkäufe mit einem Minuszeichen (z.B. -V77) zu buchen, damit die MWST/USt abgezogen wird. Alternativ kann, falls vorhanden, der spezielle Mehrwertsteuercode für Rabatte verwendet werden.
Zum Ausdrucken der Rechnung beachten Sie bitte unsere Anleitung Rechnungen ausdrucken.

Rundung der Mehrwertsteuer auf der Rechnung
Beim Drucken von Rechnungen, die in die Buchhaltung integriert sind, entspricht der Gesamtbetrag der Mehrwertsteuer (MWST) der Summe der einzelnen MWST-Buchungen, die die gleiche Rechnung ausmachen. Da die einzelnen MWST-Buchungen auf die nächsten Hundertstel gerundet werden, kann es bei der Berechnung der MWST auf den Gesamtrechnungsbetrag zu einer Differenz kommen.
Betrachten Sie zum besseren Verständnis das folgende Beispiel:
- Zeile 1: 7,7% von CHF 187.50 = CHF 14.4375 -> Aufgerundet: CHF 14.44
- Zeile 2: 7,7% von CHF 875.00 = CHF 67.375 -> Aufgerundet: CHF 67.38
- Total: 7,7% von CHF 1062.50 = CHF 81.8125 -> Abgerundet: CHF 81.81
Auf der Rechnung wird ein Mehrwertsteuerbetrag von CHF 81.82 anstelle von CHF 81.81 ausgewiesen. Tatsächlich entspricht der Betrag von CHF 81.82 der Summe der für jeden Artikel einzeln berechneten Mehrwertsteuer (CHF 14.44 + CHF 67.38).
Diese Vorgehensweise wird angewendet, um Differenzen zwischen den in der Buchhaltung verbuchten und den auf der Rechnung ausgewiesenen Mehrwertsteuerbeträgen zu vermeiden. Auf diese Weise stimmt der Gesamtbetrag der Mehrwertsteuer in der Buchhaltung mit dem in der Rechnung ausgewiesenen Betrag überein.
Weitere Informationen sind auf der Webseite Rechnungen ausdrucken und MWST verwalten verfügbar.
Kundensprache einrichten
Die Standardlayouts sind in folgenden Sprachen verfügbar: Italienisch, Deutsch, Englisch, Französisch und Niederländisch (Holländisch).
Die Rechnungstexte werden in der Sprache des Kunden gedruckt, sofern sie in der Spalte Sprache (Tabelle Konten, Ansicht Adressen) erfasst ist.
Für die Sprache wird der ISO-Code verwendet (it = Italienisch, de = Deutsch, en = Englisch, fr = Französisch, nl = Niederländisch (Holländisch)), der in der Regel aus zwei Kleinbuchstaben besteht.
Falls dem Kunden keine spezifische Sprache zugewiesen wurde, wird die in den Stammdaten der Buchhaltungsdatei definierte Sprache übernommen (Menü Datei > Eigenschaften (Stammdaten) > Verschiedene).

Fälligkeiten und Zahlungskonditionen
Die Fälligkeit der Rechnung kann auf verschiedene Arten festgelegt werden:
- Allgemeine Fälligkeit – gleiche Fälligkeit für alle Rechnungen
Über das Menü Berichte > Kunden > Einstellungen > Allgemein > Zahlungen: Hier kann die Zahlungsfrist (in Tagen) angegeben werden, ab wann die Rechnung als fällig gilt.
Beispiel: Wenn das Rechnungsdatum der 10. Mai ist und 10 Tage eingegeben werden, ist das Fälligkeitsdatum der 20. Mai. - Fällig nach Kunde – kundenspezifische Fälligkeit
In der Tabelle Konten (Ansicht Basis) ist die Spalte Zahlungskondition in Tagen verfügbar.
Falls sie nicht sichtbar ist, kann sie über das Menü Daten > Spalten einrichten aktiviert werden.
In dieser Spalte können Sie die Zahlungsfrist (in Tagen) festlegen, ab wann die Rechnung als fällig gilt. - Fälligkeit spezifisch nach Rechnung
In der Tabelle Buchungen (Ansicht Fälligkeitsdaten) ist die Spalte Fälligkeit sichtbar. Hier kann das Fälligkeitsdatum direkt eingegeben werden. - Alternativer Text für die Zahlungskonditionen
Für jede Rechnung kann ein Freitext als Zahlungskondition definiert werden, der den Standardtext zum Fälligkeitsdatum ersetzt. Weitere Informationen dazu finden Sie auf der Seite Fortgeschrittene Einstellungen - Spalte Typ.
Rechnungen in anderen Währungen ausdrucken
Sie können mit Banana Buchhaltung Plus Rechnungen auch in verschiedenen Währungen erstellen.
Rechnungen in Fremdwährungen für ausländische Kunden
Notwendige Einstellungen:
- Öffnen Sie eine unserer Buchhaltungsvorlagen mit Fremdwährungen.
- Richten Sie in der Tabelle Konten im Kunden-Postenbuch den betreffenden Kunden mit der Fremdwährung ein. Die Rechnungen werden in der Währung des Kundenkontos gedruckt.
- Wenn Sie Rechnungen in verschiedenen Währungen an denselben Kunden senden möchten, müssen Sie für denselben Kunden in der Tabelle Konten diverse Konten in verschiedenen Währungen einrichten.
- Für den Druck von Rechnungen, die ins Ausland gesendet werden sollen, wählen Sie das UNI11-Layout.
Rechnungen in Fremdwährungen mit MWST/USt in Basiswährung
Normalerweise ist es nicht möglich, eine Fremdwährungsrechnung mit MWST/USt in Basiswährung zu erfassen. Dies kann aber mit dem folgenden Vorgehen umgangen werden:
Rechnungen in Fremdwährungen mit MWST nach vereinnahmter Methode
- Öffnen Sie eine unserer Buchhaltungsvorlagen mit Fremdwährungen und MWST/USt mit Kostenstellen KS3 (;).
- Richten Sie in der Tabelle Konten die Kunden als KS3-Kostenstellen in Fremdwährungen (mit vorangestelltem ";") ein.
- Wenn Sie Rechnungen in verschiedenen Währungen an denselben Kunden senden möchten, müssen Sie für denselben Kunden in der Tabelle Konten diverse Kunden-Kostenstellen in verschiedenen gewünschten Währungen erstellen.
- In der Tabelle Buchungen müssen Sie die Rechnungsdaten auf mehreren Zeilen eingeben:
- Auf der ersten Zeile:
- In der Spalte Betrag geben Sie den Betrag ohne MWST ein (ohne Angabe eines Soll- oder Haben-Kontos).
- In der Spalte KS3 geben Sie die Kunden-Kostenstelle in Fremdwährung ein.
- Auf der zweiten Zeile:
- In der Spalte Betrag den MWST/USt-Betrag in Fremdwährung eingeben (ohne Eingabe eines Soll- oder Haben-Kontos), wobei der MWST/USt-Betrag in Fremdwährung manuell berechnet wird.
- In der Spalte KS3 geben Sie die Kunden-Kostenstelle in Fremdwährung ein.
- Auf der ersten Zeile:
- Für den Druck von Rechnungen mit Schweizer QR-Code, wählen Sie das CH10-Layout.
Buchen Sie das Inkasso bzw. den Zahlungseingang:
- In der Spalte Soll geben Sie das Liquiditätskonto ein.
- In der Spalte Haben geben Sie das Erlöskonto ein.
- In der Spalte MWST/USt-Code geben Sie den MWST/USt-Code des Verkaufs ein.
- In der Spalte KS3 geben Sie die Kunden-Kostenstelle in Fremdwährung mit vorangestelltem Minuszeichen (negativ) ein.
Beispiel: Rechnungsbuchung in Fremdwährung (EUR) mit MWST/USt nach vereinnahmter Methode in Basiswährung (CHF):

Rechnungen in Fremdwährungen mit Mehrwertsteuer nach vereinbarter Methode
- Öffnen Sie eine unserer Buchhaltungsvorlagen mit Fremdwährungen und MWST/USt sowie einem Kunden-Postenbuch.
- In der Tabelle Konten legen Sie die Kunden in Fremdwährungen sowohl als Kundenkonten als auch als KS3-Kostenstellen (;) an.
- In der Tabelle Buchungen sind die Rechnungsdaten auf mehreren Zeilen einzugeben:
- Auf der ersten Zeile geben Sie die üblichen Rechnungsdaten ein:
- Das Datum, die Beschreibung, im Soll-Konto das Kundenkonto in Fremdwährung und im Haben-Konto den Erlös, den Bruttobetrag (Betrag inkl. MWST/USt) und den MWST/USt-Code des Verkaufs.
- Die Rechnungsnummer ist nicht einzugeben.
- Auf der zweiten Zeile:
- In der Spalte Betrag geben Sie den Rechnungsbetrag ohne MWST/USt ein (ohne Angabe eines Soll- oder Haben-Kontos).
- In der Spalte KS3 geben Sie die Kunden-Kostenstelle in Fremdwährung ein.
- Wenn die Spalten Menge, Einheit und Einheitspreis verwendet werden, muss der Einheitspreis ohne Mehrwertsteuer angegeben werden.
- Auf der dritten Zeile:
- In der Spalte Betrag geben Sie den MWST/USt-Betrag in Fremdwährung ein (ohne Eingabe eines Soll- oder Haben-Kontos), wobei der MWST/USt-Betrag in Fremdwährung manuell berechnet wird.
- In der Spalte KS3 geben Sie die Kunden-Kostenstelle in Fremdwährung ein.
- Auf der ersten Zeile geben Sie die üblichen Rechnungsdaten ein:
Die Zeilen mit den Kostenstellen dienen lediglich dazu, die Rechnungen mit Fremdwährung mit MWST/USt zu erstellen.
Buchen Sie das Inkasso bzw. den Zahlungseingang:
- In der Spalte Soll geben Sie das Ertragskonto ein.
- In der Spalte Haben geben Sie das Konto des Kunden in Fremdwährung ein.
- In der Spalte KS3 geben Sie die Kunden-Kostenstelle in Fremdwährung mit negativem Vorzeichen (-) ein.
Beispiel: Rechnungsbuchung in Fremdwährung (EUR) mit MWST/USt nach vereinbarter Methode in Basiswährung (CHF):

Fortgeschrittene Einstellungen Spalte Typ
Dank der Spalte Typ der Tabelle 'Buchungen' können in der Rechnung spezielle Zeilen eingefügt werden (wie z.B. Zwischensummen, Notizen oder eine von der üblichen Kundenadresse abweichende Adresse).
Sollte diese Spalte nicht sichtbar sein, kann sie mittels Menü Daten > Spalten einrichten und aktivieren von Beleg-Typ sichtbar gemacht werden.
Daten eingeben
Sobald die Spalte angezeigt wird, kann man mit der Dateneingabe fortsetzen, wobei wie folgt vorzugehen ist:
- Nach den Rechnungsdaten eine Leerzeile eingeben.
- In Spalte Datum das Rechnungsdatum eingeben.
- In Spalte Typ den gewünschten Code eingeben (siehe nachfolgende Tabelle).
- In Spalte Rechnung die Rechnungsnummer eingeben.
- In Spalte Beschreibung die Daten eingeben, die auf der Rechnung erscheinen sollen.
Rechnung an Kunde
Durch Eingabe von 10: in der Spalte Typ werden alle verfügbaren Optionen für 10: zum personalisieren der Rechnungsdaten aufgeführt.
| Rechnungsdaten | Spalte 'Typ' | Spalte 'Beschreibung' |
|---|---|---|
Kundenadresse Wenn eine andere Rechnungsadresse als die in der Tabelle Konten (Ansicht Adresse) angegebene gewünscht wird, kann man sie mit den entsprechenden Optionen eingeben. In jeder Zeile unter 'Beschreibung' die dazugehörigen Adressdaten eingeben (Name, Vorname, Adresse ...). | 10:adr:fna 10:adr:lna 10:adr:bna 10:adr:str1 10:adr:str2 10:adr:str3 10:adr:cod 10:adr:cit 10:adr:sta 10:adr:cou | Vorname Nachname Firmen-/Unternehmensname Adresszeile 1 Adresszeile 2 Adresszeile 3 Postleitzahl Ort Kanton/Bundesland Nation |
| Lieferadresse | 10:sadr:pna 10:sadr:fna 10:sadr:lna 10:sadr:str1 10:sadr:cod 10:sadr:cit | Präfix Vorname Nachname Adresszeile 1 Postleitzahl Ort |
Grussformel Nach den fakturierten Artikeln/Dienstleistungen kann man eine Textzeile für die Gruss- oder Schlussformel hinzufügen. Siehe auch Rechnungsbeispiele. | 10:gre | Grussformel oder Schlussformel eingeben |
Bemerkungen Unterhalb der fakturierten Artikeln/Dienstleistungen und vor den Gruss- oder Schlussformeln kann man eine oder mehrere Textzeilen für Anmerkungen hinzufügen. Siehe auch Rechnungsbeispiele. | 10:not | Bemerkungen eingeben |
| Bestellung Datum | 10:ordd | Bestellung-Datum eingeben |
| Bestellung Nummer | 10:ordn | Bestellung-Nummer eingeben |
Parameter (erweitert) Wenn man benutzerdefinierte Daten auf der Rechnung drucken will, ist die dafür entsprechende Option zu verwenden. Benutzer mit JavaScript-Programmierkenntnisse können das Rechnungslayout so anpassen, dass die mit dieser Option definierten Parameter verwendet werden. Weitere Informationen finden Sie unter Printing custom data (nur in englischer Sprache). | 10:par | Benutzerdefinierte Parameter eingeben |
Zahlungskonditionen Wenn man einen alternativen Text als Zahlungskondition wünscht, ist der gewünschte Text unter 'Beschreibung' anzugeben, welcher auf der Rechnung als Zahlungskondition übernommen wird. | 10:ter | Alternativen Text für die Zahlungskondition eingeben |
| Anfangstext | 10:beg | Vor dem Dokumenttitel ausgedruckter Anfangstext eingeben (1 Zeile) |
Dokumenttitel Wenn man den Standarttitel der Rechnung nicht verwenden möchte, kann man einen anderen Titel angeben (z.B. das Wort "Rechnung" mit dem Wort "Kostenvoranschlag" ändern). | 10:tit | Rechnungstitel eingeben |
Zwischensumme Nach den fakturierten Artikeln/Dienstleistungen kann man Zwischentotale einfügen. Siehe auch Rechnungsbeispiele. | 10:tot 10:tot:0 |
Total Level 0 eingeben |
Kopf- / Titeltext In den Rechnungsdetails (Tabelle Buchungen > Spalte Beschreibung) ist es möglich, Kopfzeilen hinzuzufügen, in welchen die Artikeln gruppiert werden. Siehe auch Rechnungsbeispiele. | 10:hdr | Text eingeben, welcher zu den Rechnungsdetails hinzugefügt werden soll. Feld leer lassen, um eine Leerzeile hinzuzufügen. |
Zwischensummen
Um Zwischentotale oder Zahlungsbedingungen einfügen zu können, sind zusätzliche Buchungszeilen in der Tabelle Buchungen zu erfassen:
- In Spalte Typ den Wert 10: eingeben und im Pulldown-Menü, das sich hierauf öffnet, Total auswählen, worauf vom Programm 10:tot in die Spalte Typ eingefüllt wird.
- In Spalte Beschreibung eine passende Bemerkung schreiben (z.B. Totalsumme Ware).
- Die Rechnungsnummer ist auf diesen zusätzlichen Buchungszeilen für das Total zwingend einzugeben, sonst wird es nicht ausgedruckt.

Rechnungsbeispiel mit Zwischensummen

Alternativer Text für Zahlungskonditionen
Für jede Rechnung kann ein Freitext als Zahlungskondition festgelegt werden, welcher den vorhandenen Fälligkeitsdatum-Text ersetzt. So vorgehen:
- In der Tabelle Buchungen eine zusätzliche Buchungszeile mit derselben Rechnungsnummer erfassen.
- In Spalte 'Typ' den Wert '10:' eingeben und im Pulldown-Menü, das sich hierauf öffnet, 'Zahlungskonditionen' auswählen, worauf vom Programm '10:ter' in die Spalte 'Typ' eingefüllt wird.
- In Spalte 'Beschreibung' eine passende Bemerkung schreiben (z.B. 30 Tage, 60 Tage, etc.).
Beim Druck der Rechnung wird unter 'Zahlungskonditionen' der unter 'Beschreibung' erfasste Text erscheinen.
Weitere Anpassungen
Weitere Anpassungsmöglichkeiten, wie z. B. die Definition von Bankverbindungen oder abschliessenden Grussformeln, sind im Dialogfenster für den Rechnungsdruck verfügbar.
Wie man den Rechnungsausdruck individuell gestalten kann
Der Rechnungsausdruck kann individuell gestaltet und an die jeweiligen Bedürfnisse angepasst werden.
Adresse des Unternehmens (Absender) einrichten
Legen Sie im Menü Datei > Eigenschaften (Stammdaten) > Adresse die Adresse Ihres Unternehmens fest.
Informationen zum Festlegen der Position der Adresse auf dem Rechnungsausdruck finden Sie im Abschnitt Position der Kundenadresse einrichten.
Liste der Kunden in der Konten-Tabelle festlegen
- In der Tabelle Konten legen Sie das Postenbuch der Kunden fest.
- Zeigen Sie die Spalten Adressen aus der Ansicht Adresse an und geben Sie die Kundenadressen ein.
Wenn die Ansicht Adresse nicht sichtbar ist, fügen Sie sie über das Menü Werkzeuge > Funktionen hinzufügen > Adress-Spalten der Konten-Tabelle hinzufügen fest. - Konfigurieren Sie die Kundeneinstellungen im Menü Berichte > Kunden > Einstellungen.
Kundenadressen aus Excel übernehmen
Wenn sich Kundendaten in einer Excel-Datei befinden, können sie einfach in die Tabelle Konten, Ansicht Adresse übernommen werden.
Angenommen, dass in der Konten-Tabelle am Ende des Kontenplans das Kunden-Postenbuch oder die Mitgliederliste eingerichtet ist. Stellen Sie sicher, dass genügend leere Zeilen vorhanden sind, um die aus Excel kopierten Daten einzufügen.
So vorgehen:
- Wählen Sie in Excel die Spalte mit den zu kopierenden Daten aus und verwenden Sie den Befehl Kopieren (Strg+C).
- Begeben Sie sich in die Tabelle Konten (Ansicht Adresse) von Banana, positionieren Sie sich in der entsprechenden Spalte und wählen Sie den Befehl Einfügen (Strg+V oder Einfügen aus Menü Bearbeiten).
- Wiederholen Sie diesen Vorgang für alle Adressspalten (Konto, Vorname, Nachname, Organisation, Strasse, Postleitzahl, Ländercode, Sprache).
Die Daten, die den genannten Spalten entsprechen, werden für den Rechnungsdruck benötigt. - Wenn die Excel-Datei nicht über alle genannten Spalten verfügt, müssen Sie die fehlenden Informationen manuell hinzufügen.
Sprache der Kunden einrichten
Sie können Rechnungen in der Sprache der Kunden ausdrucken. Dazu müssen Sie zunächst die Sprache des Kunden einrichten.
Position des Logos und Adresse des Absenders festlegen
Um das Logo einzustellen, müssen Sie:
- Laden Sie das Logobild im Menü Datei > Logo einrichten hoch.
- Um das Logo auf der Rechnung zu verwenden, müssen Sie in den Rechnungseinstellungen das Feld Logo aktivieren und den Namen der von Ihnen verwendeten Anpassung unter Beachtung der Gross- und Kleinschreibung in das Feld Logoname eingeben.
Sie können z. B. das Logo links und die Adresse rechts platzieren und die Grösse des Logos ändern.
Die Adresse wird automatisch aus den Stammdaten der Datei übernommen.
Die Adresse des Absenders wird, wenn die Standardeinstellungen nicht geändert werden, unabhängig vom Vorhandensein des Logos auf der rechten Seite eingetragen.
Wenn Sie die Absenderadresse ohne Logo nach links setzen möchten, lesen Sie bitte die folgende Seite:
Adresse im Rechnungskopf anpassen
Die Gestaltung der Absenderadresse im Rechnungskopf (Farbe, Grösse, Schriftart...) wird standardmässig vom Programm eingestellt.
Mit dem Advanced-Plan von Banana Buchhaltung Plus können Sie bei der Adresse die Schriftart anpassen. Weitere Informationen finden Sie auf der Seite Beispiele (nur auf Englisch).
Einrichten von Rechnungsinformationen
Bei den Rechnungsdaten handelt es sich um Angaben zum Datum, zur Kundennummer, zum Fälligkeitsdatum usw., die sich in der Regel unmittelbar unter der Kopfzeile und neben der Adresse des Kunden befinden.
Mit den Layouts CH10 und UNI11 können Sie festlegen, welche Rechnungsdaten im Ausdruck einbezogen und welche ausgeschlossen werden sollen. Auf der Seite Rechnungseinstellungen finden Sie eine Anleitung.
Bei anderen Drucklayouts (CH01-CH09 / UNI01-UNI08) können die Lage und der Aufbau der Adresse des Kunden nicht geändert werden.
Zahlungsfrist der Rechnung festlegen
Im Programm ist standardmässig eine Zahlungsfrist von 30 Tagen ab Ausstellungsdatum der Rechnung festgelegt.
Wenn Sie die Zahlungsfrist ändern möchten, gehen Sie wie folgt vor:
- Fügen Sie der Rechnung in der Buchungen-Tabelle eine neue Zeile hinzu
- Geben Sie in der Spalte Datum das Rechnungsdatum ein
- Geben Sie in der Spalte Typ (Beleg-Typ) den Wert 10: ter (: ter Zahlungskondition) ein
- Geben Sie in der Spalte Rechnung die Rechnungsnummer ein
- Geben Sie in der Spalte Beschreibung die gewünschte Frist ein (z.B. "10 Tage")
Der eingegebene Text wird in den Rechnungsinformationen erscheinen.
Position der Kundenadresse einrichten
In den Layouts CH10 und UNI11 können Sie die Position der Kundenadresse und die Reihenfolge der Adresselemente festlegen. Auf der Seite Einstellungen der Rechnung finden Sie diese Informationen.
Bei den anderen Drucklayouts (CH01-CH09 / UNI01-UNI08) ist die Position und der Aufbau der Kundenadresse fest vorgegeben und kann nicht geändert werden.
Einstellung der Lieferanschrift
Um zusätzlich zur Kundenadresse eine Lieferadresse einzugeben, gehen Sie wie folgt vor:
- Verwenden Sie die Spalte Typ der Tabelle Buchungen, Befehl 10:sadr.
- Fügen Sie der Rechnung eine Zeile in der Tabelle Buchungen hinzu.
- Geben Sie in der Spalte Datum das Datum der Rechnung ein.
- In der Spalte Typ geben Sie ein:
- 10:sadr:fna für den Namen.
- 10:sadr:lna für den Nachnamen.
- 10:sadr:str1 für die Adresse ( Strasse und Hausnummer).
- 10:sadr:cod für die Postleitzahl.
- 10:sadr:cit für den Ort.
- In der Spalte Rechnung geben Sie die Rechnungsnummer ein.
- In der Spalte Beschreibung geben Sie den Text ein, der angezeigt werden soll.
- In den Layouts CH10 und UNI11 gehen Sie zu Rechnungseinstellungen > Registerkarte Kundenadresse und wählen Sie den Punkt Lieferadresse.
Es werden die Daten auf dem Ausdruck der Rechnung übernommen, die in der Spalte Typ der Tabelle Buchungen eingegeben worden sind.
Titel/Betreff einrichten
Für die Eingabe des Titels/Objekts der Rechnung haben Sie zwei Möglichkeiten:
- Verwenden Sie die Spalte Typ (Beleg-Typ) der Tabelle Buchungen, Befehl 10:tit.
- Für jede Rechnung wird ein Titel definiert
- Dies gilt für jedes Drucklayout
- Wenn Sie die Spalte Typ (Beleg-Typ) verwenden, hat diese immer Vorrang vor etwaigen Layout-Einstellungen (siehe nächster Punkt).
- Bei den Layouts CH10 und UNI11 kann der Text in den Rechnungseinstellungen, Abschnitt Texte, Rechnungstitel, eingegeben werden.
- Der Titel gilt für alle mit diesem Layout gedruckten Rechnungen
- Das gilt nur, wenn kein Titel gemäss dem ersten Punkt definiert wurde
Wenn Sie keinen Text eingeben, verwendet das Programm den Standardtext.
Anfangstext einrichten
Für die Eingabe des Anfangstextes der Rechnung haben Sie zwei Möglichkeiten:
- Verwenden Sie die Spalte Typ (Beleg-Typ) der Tabelle Buchungen, Code 10:beg.
- Für jede Rechnung legen Sie einen Ausgangstext fest
- Dies gilt für jedes Drucklayout
- Wenn Sie die Spalte Typ (Beleg-Typ) verwenden, hat diese immer Vorrang vor etwaigen Layout-Einstellungen (siehe nächster Punkt).
- Bei den Layouts CH10 und UNI11 geben Sie den Text unter Rechnungseinstellungen, Abschnitt Texte, Anfangstext ein.
- Der Text gilt für alle Rechnungen, die mit diesem Layout gedruckt werden
- Das gilt nur, wenn kein Anfangstext gemäss dem ersten Punkt definiert wurde
Rechnungsdetails einrichten
Verwenden Sie die Tabelle Buchungen, um Rechnungsdaten einzugeben.
Sehen Sie auch Skonto oder Rabatt buchen.
Mit den Layouts CH10 und UNI11 bestimmen Sie, welche Spalten im Ausdruck angezeigt werden. Siehe dazu die Seite Rechnungseinstellungen > Rechnungsdetails.
Bei den anderen Drucklayouts (CH01-CH09 / UNI01-UNI08) sind die Spalten fest vorgegeben und können nicht geändert werden.
Schlusstexte einrichten
So geben Sie den Text am Ende der Rechnung ein:
- Aus dem Menü Dialogfenster Rechnungen ausdrucken
- Sektion Optionen
- Wählen Sie die Sprache, in der die Rechnung gedruckt werden soll
- Geben Sie den Text in das Feld Schlusstext ein
- Der von Ihnen eingegebene Text wird für jedes von Ihnen verwendete Drucklayout angewendet.
Bei den Layouts CH10 und UNI11 können Sie den endgültigen Text auch über die Rechnungseinstellungen festlegen.
- Geben Sie den Text in den Rechnungseinstellungen > Registerkarte Texte > Schlusstext ein
- Wird für jede Rechnung in derselben .ac2-Datei angewendet, die mit dem Layout erstellt wurde
- Es ersetzt den Text, der im Menü Dialogfenster Rechnungen ausdrucken > Optionen > Schlusstext eingestellt wurde.
Um für jede Rechnung unterschiedliche Schlusstexte festzulegen, müssen Sie die Spalte Typ der Tabelle Buchungen benutzen:
- Geben Sie in der Spalte 'BelegTyp' 10:not (Bemerkungen) ein
- Geben Sie in der Spalte Beschreibung den gewünschten Schlusstext ein. Der von Ihnen eingegebene Text wird in einer einzigen Zeile erscheinen.
Um weitere Zeilen mit Notizen hinzuzufügen, muss der Eintrag in den Spalten Typ und Beschreibung auf mehreren Zeilen wiederholt werden.
Bankkontonummer festlegen
Wenn Sie den QR-Code nicht verwenden, müssen Sie die Bankkontonummer im Schlusstext als Referenz für die Rechnungszahlung angeben.
Zur Eingabe der Bankkontonummer siehe das Kapitel Schlusstexte einrichten.
IBAN für den Druck von Schweizer QR-Codes einrichten
Wenn Sie QR-Rechnungen mit einem IBAN-Konto erstellen möchten, müssen Sie wie folgt vorgehen:
Auf der Seite QR-Rechnung mit IBAN-Konto finden Sie weitere Informationen zum Einrichten von QR-Rechnungen mit IBAN-Konto.
QR-IBAN für Druck von Schweizer QR-Codes einrichten
Wenn Sie QR-Rechnungen mit einem QR-IBAN-Konto erstellen möchten, müssen Sie wie folgt vorgehen:
Auf der Seite QR-Rechnung mit QR-IBAN finden Sie weitere Informationen zum Einrichten von QR-Rechnungen mit QR-IBAN-Konto.
QR-Einzahlungsschein ohne Betrag und Adresse ausdrucken
Wenn Sie nur den QR-Einzahlungsschein ohne Betrag und Adresse des Kunden ausdrucken möchten, müssen Sie wie folgt vorgehen:
- Die Erweiterung QR-Rechnung ohne Betrag und ohne Adresse verwenden
- Währung, Adresse und IBAN -Kontonummer eingeben
- QR-Zahlteil erstellen
Sehen Sie auch Rechnung ohne Betrag ausdrucken.
Stile und Farben einrichten
Für den Ausdruck von Rechnungen gibt es ebenfalls eine Einstellung, mit der Sie festlegen können:
- Schriftart
- Geben Sie den Namen der Schriftart ein (z.B. Arial, Helvetica, etc.)
- Farben
- Sie können die englische Bezeichnung verwenden (black, yellow, white, blue, red, usw.)
- Oder der Hexadezimalwert (HEX), dem ein #-Zeichen vorangestellt ist (z. B. #000000, #009FE3, #FF00EA)
Die Farbcodes sind im Internet leicht zu finden. Sie können zum Beispiel die Tabelle unter https://www.w3schools.com/cssref/css_colors.asp einsehen.
Die Layouts CH10 und UNI11 verfügen auch über eine Rechnungseinstellung zur Festlegung der Schriftgrösse.
Fettgedruckte Texte einrichten
In den Layouts CH10 und UNI11 können Rechnungstexte fett gedruckt werden.
Bilder in Rechnungen einfügen
Mit dem Plan Advanced von Banana Buchhaltung Plus können Sie den Rechnungen, die Sie an Ihre Kunden senden, Bilder hinzufügen.
Durch diese Funktionalität ist die Rechnung noch besser anpassbar und der Kunde, der sie erhält, hat einen noch vollständigeren und klareren Überblick über die Fakturierung der Artikel.
Wir haben mehrere Informationsseiten zum Einfügen von Bildern in Rechnungen. Wir empfehlen, sie zu konsultieren, um das Verfahren zu verstehen oder mehr über das Thema zu erfahren.
Unsere Ressourcen sind wie folgt:
Abschluss der eingenommenen Rechnungen
Es gibt zwei Möglichkeiten, offene Rechnungen abzuschliessen:
Andere Ressourcen
Rechnungen ausdrucken
Rechnungsausdruck – flexibel und anpassbar
Der Rechnungsausdruck kann individuell angepasst und auf Ihre Anforderungen zugeschnitten werden. Sie haben folgende Möglichkeiten:
- Drucklayout auswählen
- Rechnungsausdruck personalisieren, indem Sie die Layout-Einstellungen anpassen.
- Für den Rechnungsausdruck stehen verschiedene Layouts zur Verfügung. Empfohlene Layouts sind:
- CH10-Layout - Für Benutzer in der Schweiz (mit Schweizer QR-Code)
- UNI11-Layout - Für Nutzer in anderen Ländern (entspricht CH10-Layout, aber ohne QR-Code).
Detaillierte Anpassungsmöglichkeiten finden Sie auf den folgenden Seiten:
Mit dem Advanced-Plan von Banana Buchhaltung Plus können Sie mehrere Rechnungen gleichzeitig drucken und für jede Rechnung ein separates PDF erstellen! Weitere Informationen finden Sie auf der Seite Rechnungen oder Kundenabrechnungen als separate PDFs drucken.
Dialogfenster 'Rechnungen ausdrucken'
Der Rechnungsausdruck erfolgt über Menü Rechnungen > Kunden > Rechnung ausdrucken.

Beim Öffnen des Dialogfensters Rechnungen ausdrucken haben Sie folgende Möglichkeiten:
- Rechnung(en) auswählen, die gedruckt werden sollen.
- Layout festlegen, das für den Rechnungsausdruck verwendet wird.
- Layout-Einstellungen anpassen, um den Ausdruck individuell zu gestalten.
Nachdem Sie die gewünschten Druckoptionen ausgewählt haben, öffnet sich über die Schaltfläche OK eine Seitenansicht der Rechnung.
In der Seitenansicht der Rechnung können Sie:
- Die Rechnung(en) ausdrucken.
- Die Rechnung(en) als PDF speichern, um sie bequem per E-Mail zu versenden (siehe auch die Webseite Ausdrucken/Seitenansicht).
- Die Rechnung(en) in anderen Formaten speichern.
- Zurück zum Dialogfenster Rechnungen ausdrucken.
Registerkarte 'Ausdrucken'
Rechnungsnummern
Es können einzelne oder mehrere Rechnungen gedruckt werden. So vorgehen:
- Einzeldruck: Die gewünschte Rechnungsnummer angeben
- Mehrere Rechnungen: Rechnungsnummern mit Komma trennen (z.B. 1,3,6).
- Fortlaufende Rechnungen (von … bis …):
- Zum Drucken aufeinanderfolgender Rechnungen geben Sie die Rechnungsnummern mit Bindestrich an (z.B. 1-3).
Hinweis: Falls die Rechnungsnummer selbst einen Bindestrich enthält (z.B. '2016-1'), setzen Sie sie in geschweifte Klammern {}, um sie von einem Nummernintervall zu unterscheiden (z.B. '{2016-1}-{2016-3}').
- Zum Drucken aufeinanderfolgender Rechnungen geben Sie die Rechnungsnummern mit Bindestrich an (z.B. 1-3).
Rechnungen vom
Mit dieser Option können Rechnungen für eine bestimmte Zeitperiode ausgedruckt werden. Dazu müssen das Anfangs- und das Schlussdatum angegeben werden.
Ungedruckte Rechnungen
Es werden nur Rechnungen ausgedruckt, die in der Spalte 'Ausgedruckt' der Tabelle Buchungen keinen Eintrag enthalten. So werden alle Rechnungen gedruckt, die bisher nicht ausgedruckt wurden.
Layout
Mit dieser Option kann das Rechnungslayout geändert werden. Es stehen verschiedene vordefinierte Layouts zur Verfügung.
Layout-Präferenzen
Voraussetzungen für die Verwendung der Layout-Präferenzen:
- Banana Buchhaltung Plus (Version 10.1.7 oder neuer)
- Advanced-Aboplan
Mit dieser Option können die Einstellungen für das ausgewählte Layout angepasst werden.
Falls ein Layout keine anpassbaren Voreinstellungen hat, wird dieser Abschnitt im Dialogfeld nicht angezeigt.
- Drucken als
Hier kann die Art des Dokuments gewählt werden:- Automatisch: Druck im Standard-Rechnungsformat
- Lieferschein mit Beträgen: Druck als Lieferschein mit Beträgen
- Lieferschein ohne Beträge: Druck als Lieferschein ohne Beträge und Gesamtsumme
- Bestellbestätigung: Druck als Bestellbestätigung
- Offerte: Druck als Offerte
- Rechnung: Druck im Rechnungsformat
- Proforma-Rechnung: Druck als Proforma-Rechnung
- QR-Einzahlungsschein: Druck nur des QR-Einzahlungsscheins (für CH10-Layout).
- 1. Mahnung: Druck als erste Zahlungserinnerung
- 2. Mahnung: Druck als zweite Zahlungserinnerung
- 3. Mahnung: Druck als dritte Zahlungserinnerung
Bitte beachten Sie: Der gewählte Dokumententyp wird nicht gespeichert. Beim nächsten Mal wird die Auswahl automatisch auf "Automatisch" zurückgesetzt.
Verfügbare Layouts:
Weitere Layouts
Über die Schaltfläche Weitere Layouts... gelangen Sie zum Dialogfenster Erweiterungen verwalten, dort können Sie im Bereich Rechnungen:
- Neue Layouts installieren
- Vorhandene Layouts aktualisieren
- Eigene, individuelle Layouts hinzufügen.
Einstellungen
Die Schaltfläche 'Einstellungen' öffnet das Dialogfenster für die Layout-Einstellungen, in dem Sie den Druck der Rechnung individuell anpassen können.
Hinweis: Jedes Layout verfügt über eigene anpassbare Einstellungen.
Feld 'Ausgedruckt' nach dem Drucken aktualisieren
Die Spalte Ausgedruckt kann über den Menübefehl Daten > Spalten einrichten sichtbar gemacht werden.
Nach der Seitenansicht der Rechnung wird die Spalte Ausgedruckt ('Rechnung ausgedruckt' - in der Abbildung als 'InvoicedPrinted' bezeichnet) in der Tabelle Buchungen mit dem Text 1 aktualisiert. So können mit der Option Ungedruckte Rechnungen gezielt Rechnungen ausgewählt werden, bei denen die Spalte leer ist.
Registerkarte 'Optionen'
In diesem Bereich können sprachspezifische Texte hinzugefügt werden, z.B. der Schlusstext oder die Bankverbindung für die Zahlung.
Je nach Sprache des Kunden zeigt das Programm die hinterlegten Texte im letzten Teil der Rechnung an.
Es kann jeweils nur ein Texttyp pro Sprache eingefügt werden.
Die hier hinterlegten Texte werden in allen Rechnungen gedruckt, unabhängig vom verwendeten Drucklayout.
So wird der Schlusstext eingefügt:
- Menü Berichte > Kunden > Rechnungen ausdrucken auswählen.
- In der Registerkarte Optionen unter Sprache (Vordefiniert) die Kundensprache festlegen (siehe Abbildung 'Language (default)').
- In der Registerkarte Optionen, im Bereich 'Text am Ende' den gewünschten Schlusstext eingeben (siehe Abbildung 'Final text') .
- Mit Schaltfläche OK bestätigen.
Der eingegebene Text erscheint in der Seitenansicht der Rechnung.

Unterschiedliche Schlusstexte eingeben
Um verschiedene Schlusstexte für Ihre Rechnungen zu hinterlegen, besuchen Sie bitte die folgende Seite:
PDF-Datei exportieren
Das Programm zeigt eine Vorschau der Rechnungen oder Kontoauszüge an. In der Druckvorschau können Sie mit dem Befehl PDF-Datei exportieren zwischen folgenden Optionen wählen:
- Eine einzige Datei, die alle Rechnungen oder Kontoauszüge eines Kunden enthält.
- Separate Dateien, jeweils eine pro Rechnung oder Kontoauszug eines Kunden.
Lieferscheine ausdrucken
Mit der integrierten Rechnungserstellung wird eine erstellte Rechnung automatisch in der Buchhaltung und im Kundenkonto erfasst.
Es ist möglich, eine Rechnung mit dem Vermerk "Lieferschein" unter Verwendung der Layouts CH10 und UNI11 zu drucken, wobei die Rechnungsdaten genutzt werden.
Hinweis: Es ist jedoch nicht möglich, einen Lieferschein zu erstellen, der keine Buchhaltungsauswirkungen hat – jeder erfasste Eintrag wird in der Buchhaltung verbucht, das Kundenkonto belastet und andere Konten entsprechend aktualisiert.
Voraussetzungen für die Nutzung der Layout-Präferenzen:
- Banana Buchhaltung Plus (Version 10.1.7 oder neuer)
- Advanced-Aboplan
Lieferschein ausdrucken
Um einen Lieferschein zu drucken, wählen Sie in der Tabelle Rechnungen die entsprechende Zeile aus und folgen Sie diesen Schritten:
- Menü Rechnungen > Kunden > Rechnungen ausdrucken... ausführen
- Das gewünschte Layout auswählen: CH10 oder UNI11
- Unter Layout-Präferenzen Drucken als, die Art des Dokuments auswählen:
- Lieferschein mit Beträgen: Der Lieferschein wird mit Beträgen in den Einzelpositionen sowie der Gesamtsumme gedruckt.
- Lieferschein ohne Beträge: Der Lieferschein enthält lediglich die Details der versendeten Ware, jedoch keine Beträge.
- Mit OK bestätigen.
Lieferanschrift
Falls der Lieferschein mit einer anderen Adresse als der Rechnungsadresse gedruckt werden soll, muss die Lieferadresse in der Tabelle Buchungen über die Spalte Typ eingegeben werden.
In diesem Fall wird auf dem Lieferschein die in der Tabelle Buchungen hinterlegte Adresse verwendet, anstelle der in der Tabelle Konten (Ansicht Adressen) erfassten Kundenadresse.
Drucklayout und Anpassung
Alle Einstellungen der Layouts CH10 und UNI11 bleiben beim Druck des Lieferscheins erhalten.
Individuelle Anpassungen können über die Layout-Einstellungen vorgenommen werden.
Unter Texte > Lieferschein können Anfangs- und Schlusstexte für den Lieferschein definiert werden.
Beispiel eines Ausdrucks:
Offerten ausdrucken
Mit der integrierten Rechnungserstellung wird eine erstellte Rechnung automatisch in der Buchhaltung und im Kundenkonto erfasst.
Es ist möglich, eine Rechnung mit dem Vermerk "Offerte" unter Verwendung der Layouts CH10 und UNI11 zu drucken, wobei die Rechnungsdaten genutzt werden.
Hinweis: Es ist jedoch nicht möglich, eine Offerte zu erstellen, die keine Buchhaltungsauswirkungen hat – jeder erfasste Eintrag wird in der Buchhaltung verbucht, das Kundenkonto belastet und andere Konten entsprechend aktualisiert.
Voraussetzungen für die Nutzung der Layout-Präferenzen mit dem Vermerk "Offerte":
- Banana Buchhaltung Plus (Version 10.1.7 oder neuer)
- Advanced-Aboplan
Die Daten der Offerten werden genauso wie die Rechnungsdaten in der Tabelle Rechnungen erfasst.
Wenn die Angaben auf der Offerte mit denen der Rechnung übereinstimmen, können dieselben Daten sowohl für den Ausdruck der Offerte als auch der Rechnung verwendet werden.
Offerte ausdrucken
Um eine Offerte zu drucken, wählen Sie in der Tabelle Rechnungen die entsprechende Zeile aus und folgen Sie diesen Schritten:
- Menü Rechnungen > Kunden > Rechnungen ausdrucken... ausführen
- Das gewünschte Layout auswählen: CH10 oder UNI11
- Unter Layout-Präferenzen Drucken als... die Option 'Offerte' auswählen
- Mit OK bestätigen.
Die Offerte wird immer OHNE QR-Einzahlungsschein für die Schweiz gedruckt.
Drucklayout und Anpassung
Alle Einstellungen der Layouts CH10 und UNI11 bleiben auch beim Druck der Offerte erhalten.
Individuelle Anpassungen können über die Layout-Einstellungen vorgenommen werden.
Unter Texte > Lieferschein können Anfangs- und Schlusstexte der Offerte definiert werden.
Mahnungen/Zahlungserinnerungen ausdrucken
In Banana Buchhaltung Plus können Sie Mahnungen bzw. Zahlungserinnerungen auf zwei verschiedene Arten ausdrucken:
Mahnungen/Zahlungserinnerungen aus dem Dialogfenster Rechnungen ausdrucken
Banana Buchhaltung Plus ermöglicht es Ihnen, mit den Layouts CH10 und UNI11 auch Mahnungen/Zahlungserinnerungen auszudrucken.
Voraussetzungen für die Nutzung der Layout-Präferenzen:
- Banana Buchhaltung+ (Version 10.1.7 oder neuer)
- Advanced-Aboplan
Anhand der in der Tabelle Rechnungen eingegebenen Rechnungsdaten können Mahnungen ausgedruckt werden.
Mahnungen bzw. Zahlungserinnerungen ausdrucken
Wählen Sie in der Tabelle Rechnungen die Zeile mit der Rechnung aus, für die Sie eine Mahnung ausdrucken möchten. So vorgehen:
- Menü Rechnungen > Kunden > Rechnungen ausdrucken... ausführen
- Das gewünschte Layout auswählen: CH10 oder UNI11
- Unter Layout-Präferenzen Drucken als... die gewünschte Option auswählen:
- 1. Mahnung
- 2. Mahnung
- 3. Mahnung
- Mit OK bestätigen
Anpassung des Ausdrucks
Alle Einstellungen der Layouts CH10 und UNI11 bleiben auch beim Ausdruck der Mahnung/Zahlungserinnerung erhalten.
Um Änderungen vorzunehmen, gehen Sie zu den Layouts-Einstellungen.
Unter Texte > Mahnungen können Sie den Anfangs- und Schlusstext für die Mahnung anpassen.
Beispiel eines Ausdrucks:
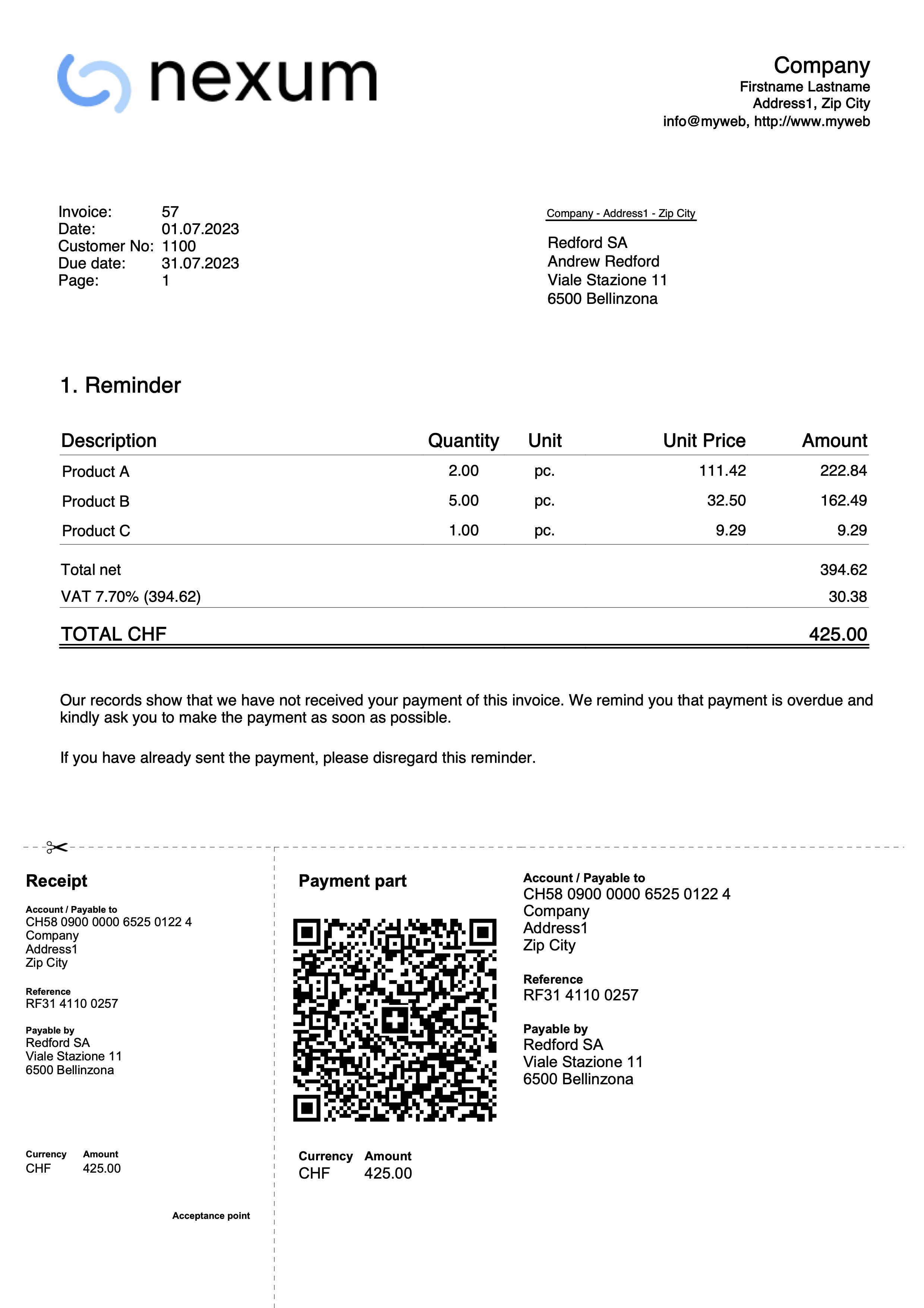
Bezahlte Kundenrechnungen erfassen
Offene Debitorenrechnungen (Kundenrechnungen) können auf zwei Arten abgeschlossen werden:
- Manueller Ausgleich durch eine direkte Buchung.
- Automatischer Ausgleich durch den Import des Kontoauszugs im ISO-20022-Format
Manuelle Erfassung von Zahlungseingängen
Um Zahlungseingänge von Rechnungen manuell zu verbuchen, lesen Sie bitte die folgenden Seiten zu diesen Themen:
- MWST-Abrechnungsmethode nach vereinbarten Entgelten (Kompetenzprinzip)
- MWST-Abrechnungsmethode nach vereinnahmten Entgelten (Kassenprinzip)
- Vereinsbuchhaltung mit Mitglieder-Kostenstellen
Zahlungen im ISO 20022-Format (Schweiz) importieren
Um offene Kundenrechnungen automatisch durch den Import von Kontoauszugsdaten auszugleichen, folgen Sie diesen Schritten:
- Daten herunterladen – Laden Sie die ISO-20022-Daten direkt von der Webseite Ihrer Bank herunter und speichern Sie sie auf Ihrem Computer.
In der Schweiz werden die Formate ISO 20022 camt052, camt053 und camt054 unterstützt (siehe Schweizer Realität). - Erweiterung installieren – Installieren Sie in Banana Buchhaltung Plus die Erweiterung Bankauszug Camt ISO 20022 Schweiz (Banana+).
- Parameter einrichten – Konfigurieren Sie die erforderlichen Erweiterungsparameter für eine korrekte Integration.
- Bewegungen importieren – Wählen Sie die Erweiterung Bankauszug Camt ISO 20022 Schweiz (Banana+), um die Bewegungen zu importieren und offene Kundenrechnungen automatisch abzugleichen.
Automatische Buchungen beim Import
Das Programm erstellt automatisch Buchungen in der Tabelle Buchungen und fügt die Daten in die entsprechenden Spalten ein:
- Spalte Datum – Datum, an dem die Rechnung beglichen wurde.
- Spalte Rechnung – Rechnungsnummer, abgeleitet aus der QR-Referenznummer (siehe Parameter).
- Spalte Beschreibung – Die QR-Referenznummer.
- Spalte Haben – Das Kundenkonto, ermittelt anhand der QR-Referenznummer (siehe Parameter).
Das extrahierte Kundenkonto wird gemäss den Parametern als Konto, Kategorie oder Kostenstelle gespeichert. - Spalte Betrag – Der Rechnungsbetrag.
- Spalte Soll – Das Gegenkonto (Bankkonto, auf dem der Betrag eingegangen ist), falls diese Option beim Import aktiviert wurde.
Weitere Informationen finden Sie auf der Seite Bankauszug Camt ISO 20022 (Schweiz).
QR-Referenzen
Die Codes der QR-Referenzen werden auf den folgenden Seiten erläutert:
- IBAN-Konto: Verwendung des Referenztyps Structured Creditor Reference (SCOR).
- QR-IBAN-Konto: Verwendung des Referenztyps QRR.
Kundenkonto und Rechnungsnummer bearbeiten
Wenn Sie die Kundennummer sowohl im Postenbuch als auch in den Kosten- und Profitstellen ändern oder die Rechnungsnummer anpassen, stellen Sie sicher, dass keine offenen Rechnungen aus den Vorjahren vorhanden sind.
Kundenkonto bearbeiten ohne Anfangssaldi
Das Kundenkonto kann mit dem Befehl Umbenennen geändert werden.
Wenn bereits Buchungen mit dem alten Konto existieren, werden diese automatisch auf das neue Kundenkonto aktualisiert.
Es wird empfohlen, ein Kundenkonto zu Beginn des Jahres umzubenennen, sofern keine offenen Rechnungen vorhanden sind.
Kundenkontos bearbeiten mit Anfangssaldi
Wenn ein Kundenkonto mit Eröffnungssalden (offenen Rechnungen) umbenannt werden soll, kann das Konto nicht einfach geändert werden. Stattdessen muss ein neues Konto mit der neuen Nummerierung angelegt werden. Der Eröffnungssaldo wird anschliessend durch eine Buchung vom alten Konto auf das neue Konto übertragen.
- Fügen Sie in der Tabelle Konten das neue Konto mit der neuen Nummerierung hinzu.

- Erstellen Sie in der Tabelle Buchungen eine Buchung, um den Eröffnungssaldo vom alten Konto auf das neue Konto umzubuchen.
- Falls im neuen Jahr noch Rechnungen existieren, die sich auf das alte Konto beziehen, können diese dem neuen Konto zugeordnet werden. Dazu muss die Kontonummer in allen zugehörigen Buchungen geändert werden.
Wichtige Hinweise:
- Seien Sie besonders vorsichtig, wenn Rechnungen bereits an den Kunden gesendet oder bezahlt wurden.
- Falls die Belegnummer auch die Kundennummer enthält, prüfen Sie, ob eine Änderung erforderlich oder möglich ist.

- Im Menü Aktionen > Kundenbericht > Offene Rechnungen pro Kunde wird ein Bericht angezeigt, der die Schliessung des alten Kontos sowie die Übertragung des Saldos auf das neue Konto dokumentiert.
- Ein Konto mit der alten Nummerierung und einem Nullsaldo kann im folgenden Jahr gelöscht werden, sofern der Anfangssaldo Null beträgt.

Ändern einer bereits gebuchten oder ausgestellten Rechnungsnummer
Wenn Sie die Nummer einer noch nicht bezahlten Rechnung ändern möchten, stehen Ihnen zwei Möglichkeiten zur Verfügung:
- Ersetzen Sie die Rechnungsnummer direkt in der ursprünglichen Buchung der Rechnung.
Diese Vorgehensweise wird nicht empfohlen, wenn die Rechnung mit der alten Nummer bereits in der Vorjahresdatei erfasst wurde.
- Stornierung und erneute Buchung
- Stornieren Sie die ursprüngliche Buchung der Rechnungsausstellung.
- Erfassen Sie eine neue Buchung mit folgenden Angaben:
- Spalte Rechnung – Geben Sie die neue Rechnungsnummer ein.
- Spalte Typ – Tragen Sie den Wert 15 ein (schliesst den Kundenbeleg).
- Spalte Soll – Geben Sie ein Transferkonto an.
- In der Spalte Haben – Geben Sie das Kundenkonto an.
- Spalte Betrag – Erfassen Sie den Rechnungsbetrag.
Diese Vorgehensweise wird empfohlen, wenn die Rechnung mit der alten Nummer in der Vorjahresdatei erfasst wurde, da sie sicherstellt, dass die Änderung korrekt nachvollzogen werden kann.

Gutschriften
Gutschrift erfassen
Gutschriften haben einen eigenen Beleg-Typ (Code 12), der sich von dem der Rechnungen unterscheidet.
Die Erstellung erfolgt ähnlich wie bei einer Rechnung:
- Spalte Datum – Datum der Gutschrift eingeben.
- Spalte Rechnung – Rechnungsnummer der ursprünglichen Rechnung angeben, auf die sich die Gutschrift bezieht.
- Spalte Typ (Beleg-Typ) – Code 12 eingeben.
- Spalte Beschreibung – Titel des Dokuments eintragen, der in den Details der Gutschrift erscheinen soll.
In einigen Druckvorlagen von Banana 9 wird standardmässig das Wort 'Rechnung' gedruckt. Um dies zu ändern:- Eine zusätzliche Buchungszeile mit derselben Rechnungsnummer erfassen.
- Spalte Typ (Beleg-Typ) – Dokumenttyp 12:tit (für 'Titel') eintragen.
- Spalte Beschreibung den gewünschten Titel des Dokuments eingeben (in diesem Fall "Gutschrift").
- Spalten für Konten und Betrag – Die Konten folgen der üblichen Gutschriften-Logik, sodass der Betrag auf dem Dokument negativ erscheint.
Gutschrift ausdrucken
Zum Drucken der Gutschrift wird derselbe Befehl wie für Rechnungen verwendet:
Falls ein zusätzlicher Hinweis auf der Gutschrift erscheinen soll, lesen Sie bitte den Abschnitt 'Registerkarte Optionen' in unserer Anleitung Rechnungen ausdrucken.

Rundungsdifferenzen bei Rechnungsbeträgen
Wenn beim Rechnungsausdruck eine Rundungsdifferenz auftritt, muss die Rundung in der Buchhaltung durch eine zusätzliche Buchungszeile erfasst werden. Andernfalls meldet das Programm einen Fehler und weist auf den noch zu verbuchenden Rundungsbetrag hin.
Einstellungen zur Rundung des Rechnungsbetrags
Im Menü Berichte > Kunden > Einstellungen, Registerkarte 'Erweitert', kann die Rundung des Rechnungsbetrags auf die gewünschte Einheit eingestellt werden – allerdings nur für die Basiswährung.
Falls keine Rundung des Endbetrags gewünscht ist, kann im Feld Rechnungsrundung (nur Basiswährung) der Wert 0.01 eingegeben werden, sodass der Rechnungsbetrag auf den Hundertstel genau gerundet wird.
Rundung bei Fremdwährungen
In der Tabelle Wechselkurse wird normalerweise in der Spalte Bez.Währung (Bezugswährung) die Basiswährung der Buchhaltung und in der Spalte Währung die Fremdwährung eingetragen.
Falls jedoch die Bezugswährung nicht der Basiswährung entspricht, kann die Rundung nicht über die Kundeneinstellungen vorgenommen werden (Menü Berichte > Kunden > Einstellungen > Erweitert). In diesem Fall muss die Rundung in der Spalte Runden der Tabelle Wechselkurse festgelegt werden. Diese Spalte kann über das Menü Daten > Spalten einrichten > 'Spalte Runden' aktiviert werden.
Falls der Rechnungsbetrag nicht gerundet werden soll, muss der Wert in der Spalte Runden auf 0.01 gesetzt werden.
Buchung einer positiven Rundung (Kundenkonten)
Bei einer positiven Rundung erfassen Sie diese in der Tabelle Buchungen wie folgt:
- In der Spalte Datum das 'Rechnungsdatum' eingeben.
- In der Spalte Rechnung die 'Rechnungsnummer' eintragen.
- In der Spalte Beschreibung den gewünschten Text hinzufügen.
- In der Spalte KtSoll (Soll-Konto) die 'Kundennummer' angeben.
- In der Spalte KtHaben (Haben-Konto) das 'Gegenkonto' (z.B. Verkauf, Beratung oder ein anderes Konto) eintragen.
- In der Spalte Betrag den Rundungsbetrag in Hundertsteln erfassen.

Buchung einer negativen Rundung (Kundenkonten)
Bei einer negativen Rundung erfassen Sie diese in der Tabelle Buchungen wie folgt:
- In der Spalte Datum das 'Rechnungsdatum' eingeben.
- In der Spalte Rechnung die 'Rechnungsnummer' eintragen.
- In der Spalte Beschreibung den gewünschten Text hinzufügen.
- In der Spalte KtSoll (Soll-Konto) das 'Gegenkonto' (z.B. Verkauf, Beratung oder ein anderes Konto) angeben.
- In der Spalte KtHaben (Haben-Konto) die 'Kundennummer' eintragen.
- In der Spalte Betrag den Rundungsbetrag in Hundertsteln erfassen.

Buchung einer positiven Rundung (Kostenstelle KS3)
Bei einer positiven Rundung erfassen Sie diese in der Tabelle Buchungen wie folgt:
- In der Spalte Datum das 'Rechnungsdatum' eingeben.
- In der Spalte Rechnung die 'Rechnungsnummer' eintragen.
- In der Spalte Beschreibung den gewünschten Text hinzufügen.
- In der Spalte KtSoll (Soll-Konto) nichts eingeben (leer lassen!).
- In der Spalte KtHaben (Haben-Konto) nichts eingeben (leer lassen!).
- In der Spalte Betrag den Rundungsbetrag in Hundertsteln erfassen.
- In der Spalte KS3 die Kunden-Kostenstelle eintragen.

Buchung einer negativen Rundung (Kostenstelle KS3)
Bei einer negativen Rundung erfassen Sie diese in der Tabelle Buchungen wie folgt:
- In der Spalte Datum das 'Rechnungsdatum' eingeben.
- In der Spalte Rechnung die 'Rechnungsnummer' eintragen.
- In der Spalte Beschreibung den gewünschten Text hinzufügen.
- In der Spalte KtSoll (Soll-Konto) nichts eingeben (leer lassen!).
- In der Spalte KtHaben (Haben-Konto) nichts eingeben (leer lassen!).
- In der Spalte Betrag den Rundungsbetrag in Hundertsteln erfassen.
- In der Spalte KS3 die Kunden-Kostenstelle mit vorangestelltem Minuszeichen (-) eingeben.

Lieferanten verwalten
Lieferantenkonten und Kontrolle offene Rechnungen
Direkt in der Buchhaltungsdatei kann man:
- Lieferantenkonten einrichten, mit Angabe der Adressen und anderer Daten der Lieferanten
- In den Buchungen geben Sie ein:
- Informationen betreffend den erhaltenen Rechnungen (Rechnungsnummer, Lieferant, Betrag, Fälligkeitsdatum)
- Informationen betreffend den bezahlten Lieferantenrechnungen und den erhaltenen Gutschriften
- Listen für die Kontrolle der Zahlungsabwicklung einholen.
Funktionen für Lieferanten einrichten und nutzen
- Konten einrichten für die Buchhaltung nach vereinbarter Methode (Kompetenzprinzip)
- Konten einrichten für Buchhaltung nach vereinnahmter Methode (Kassenprinzip)
- Lieferanteneinstellungen vornehmen (wie für Kunden)
- Erstellen der Tabelle Buchungen und Erfassen von Lieferantenrechnungen
- Berichte über offene, abgelaufene oder eingegangene Lieferantenrechnungen
Hinweise
- Bei der Buchführung mit Fremdwährung basieren die Berichte auf den Salden in Währung des Kontos des Lieferanten, sodass dass eventuelle Wechselkursunterschiede nicht berücksichtigt werden.
In der Tabelle Erhalten Rechnungen werden auch die Wechselkursdifferenzen aufgeführt, während in den anderen Ausdrucken nur der Betrag in Währung des Lieferanten steht. - Die Spalte Beschreibung der Berichte übernimmt für jede Rechnung die erste Buchungszeile
- Für die Buchhaltung nach vereinnahmter Methode ist es möglich, ein Postenbuch für Lieferanten mit Kostenstellen einzurichten
Beispieldatei
MWST-Verwaltung nach vereinbarten Entgelten (Kompetenzprinzip)
Einführung
In Banana Buchhaltung ist es möglich, die Lieferanten sowohl nach vereinbarter Methode als auch nach vereinnahmter Methode zu verwalten. Eine detaillierte Erklärung finden Sie auf unserer Webseite Buchführung mit vereinbarter oder vereinnahmter MwSt/USt-Abrechnungsmethode.
Im Folgenden wird erklärt, wie Sie die Gruppe und die Konten der Lieferanten einrichten, so dass Sie für jeden Lieferanten eine eigene Rechnungsliste haben können.
Wenn Sie nur wenige Rechnungen haben und nicht nach Lieferanten aufschlüsseln wollen, können Sie auch ein einziges Konto führen, in dem Sie alle Lieferantenrechnungen erfassen. In diesem Fall wird die Liste der Rechnungen nach allen Lieferanten und nicht nach einzelnen Lieferanten gruppiert.
Gruppe und Lieferantenkonten einrichten
Die Konten und/oder Gruppen der Lieferanten können als normale Konten direkt im Kontenplan, Sektion Passiven erfasst werden.
Es kann jedoch stattdessen auch eine separate Sektion mit Postenbuch Lieferanten erstellt werden. Auf diese Weise wird auf der Passivseite nur die Totalsumme der Gruppe Lieferanten ausgewiesen und im Postenbuch hingegen werden alle Lieferantenkonten angezeigt.
Um das Postenbuch separat zu erstellen, ist am Ende des Kontenplans folgendes hinzuzufügen:
- Eine Sektion * (Titel) (siehe Sektionen)
- Eine Sektion 02 für die Lieferanten (siehe Sektionen)
- Die gewünschten Lieferantenkonten (siehe Konto hinzufügen). Jeder Lieferant entspricht einer Zeile des Kontenplans und verfügt über eine eigene Kontonummer. Die Nummerierung der Konten ist freigestellt (siehe Konten). Es wird jedoch empfohlen, nur Zahlen zu verwenden, insbesondere für die Zahlungsabwicklung.
- Eine Gruppe, in welcher alle Lieferantenkonten zusammengefasst werden.
- Diese Gruppe wiederum wird in einer in den Passiven vorhandenen Gruppe totalisiert.

- Die Gesamtsumme des Lieferanten wird der zusammenfassenden Gruppe 200A in der Spalte Summ. in summiert.
- Dieselbe Nummer oder derselbe Code, der für den Bezugswert in der Spalte 'Summ. in' (200A) verwendet wird, muss in der Spalte Gruppe der Passiva für die Meldung der Gesamtsumme der Lieferanten in der Bilanz angegeben werden.
- Die Nummerierung der Gruppen ist frei (siehe Gruppen).

Erhaltene Rechnung buchen

Zahlung buchen
- Buchungsdatum eingeben.
- Sich auf Feld Rechnung begeben und die Taste F2 drücken oder Doppelklick auf die Zelle. Die Liste der offenen Rechnungen wird angezeigt.
- Die bezahlte Rechnung des Lieferanten auswählen und die Taste Enter drücken.
Das Programm vervollständigt die Eingabe mit Feld Beschreibung, Konto Soll und Betrag. Solange das Gegenkonto nicht eingegeben wird, meldet das Programm die Differenz in der Buchung.

Gutschrift buchen
Damit der Betrag von der Eingangsrechnung abgezogen werden kann, muss die gleiche Rechnungsnummer verwendet werden. Wenn das Berichtigungsdokument (z.B. Gutschrift) eine andere Nummerierung hat, die man bereithalten muss, schreiben Sie die entsprechende Nummer in eine andere Spalte (z.B. in Spalte Beleg Original).

MWST-Verwaltung nach vereinnahmten Entgelten (Kassenprinzip)
Lieferantenkonten mit Kostenstellen einrichten
Für Schweizer Benutzer, die die Mehrwertsteuer nach vereinnahmten Entgelten abrechnen, ermöglicht diese Option eine optimale Verwaltung der Mehrwertsteuer.
Kundenkonten und Lieferantenkonten können mit Kostenstellen geführt werden (sehen Sie hierzu bitte unsere Webseite Kosten- und Profitstellen).
Eine detaillierte Erklärung finden Sie auf unserer Webseite Buchführung mit vereinbarter oder vereinnahmter MwSt/USt-Abrechnungsmethode.
- Wir empfehlen die Benutzung von Kostenstellen 'KS3' (Konten mit vorangestelltem Strichpunkt ";").
- Die Salden der Kostenstellen werden somit nicht in der Bilanz ausgewiesen.

Buchungen
Informationen finden Sie unter Kunden und Lieferanten bei MwSt/USt nach vereinnahmten Entgelten.
Verschiedene Operationen Lieferanten
Die folgenden Funktionen für Lieferanten funktionieren gleich wie die für Kunden. Lesen Sie dazu bitte die entsprechenden Seiten für Kunden:
Spalte Rechnung in der Tabelle Buchungen anzeigen
Siehe Spalte Rechnung in der Tabelle Buchungen anzeigen
Automatische Vervollständigung der Rechnungsdaten
Siehe Automatische Vervollständigung der Rechnungsdaten
Befehle Rechnungszeilen extrahieren und Verknüpfung von Rechnungen öffnen
Siehe Rechnungszeilen extrahieren
Adressen eingeben (fakultativ)
Siehe Spalten für Adressen aktivieren ( fakultativ)

Einstellungen Lieferanten vornehmen
- Wählen Sie den Befehl Berichte → Lieferanten → Einstellungen
- Wichtig: In 'Gruppe oder Konto' die Gruppe im Kontenplan angeben, worin die verschiedenen Lieferantenkonten gruppiert sind
- Siehe Einstellungen Kunden/Lieferanten für eine Erklärung der verschiedenen Optionen
Listen der Lieferantenrechnungen
Empfangene Rechnungen anzeigen
Menü Berichte → Lieferanten → Erhaltene Rechnungen von Lieferanten
In dieser Tabelle werden alle Rechnungen angezeigt, die dem Postenbuch Lieferanten oder einem einzelnen Lieferanten zugehören.

Offene Rechnungen anzeigen
Menü Berichte → Lieferanten → Offene Lieferanten-Rechnungen
In dieser Tabelle werden ausschliesslich Rechnungen mit offenem Saldo angezeigt.
Bei Buchhaltungen mit Fremdwährungen wird bei nicht gebuchten Wechselkursdifferenzen für einen bestimmten Lieferanten eine Zeile "Anpassung Wechselkursdifferenzen" angezeigt, die den Saldo der Liste der offenen Rechnungen mit dem Saldo des Kontoauszugs ausgleicht.

Rechnungen nach Fälligkeitsdatum anzeigen
Menü Berichte → Lieferanten → Offene Rechnungen nach Fälligkeitsdatum
In dieser Tabelle werden ausschliesslich Rechnungen mit offenem Saldo, gruppiert nach Fälligkeitsperiode angezeigt.

Zahlungsaufträge für Rechnungen von Lieferanten
Mit der neuen Zahlungsfunktion ist es möglich, ausgehend von einer Buchungsliste oder durch das Einlesen der QR-Codes der erhaltenen Rechnungen, Zahlungsdateien (pain.001) zu erstellen, die an die Bank übermittelt werden.
Die Zahlungsdateien Pain.001 sind XML-Nachrichten, die Details zu den zu tätigenden Zahlungen enthalten und an Finanzinstitute gesendet werden können, die dieses Format anerkennen. Banana Buchhaltung+ unterstützt derzeit die Schweizer Zahlungsstandards (SPS).
Siehe Zahlungsaufträge Pain.001 für weitere Informationen.
Voraussetzungen und wichtige Hinweise
Derzeit ist die Zahlungsfunktion:
- In der neuesten Version von Banana Accounting + Dev Channel verfügbar.
- Diese Erweiterung funktioniert nur mit dem Advanced Plan, Sie können einen 1-Monats-Promo-Code von unserem Support-Service anfordern.
- Die Erweiterung befindet sich derzeit im Beta-Test, bitte überprüfen Sie alles und melden Sie jedes Problem.
So erstellen Sie einen pain.001-Zahlungsauftrag
- Öffnen Sie Ihre Buchhaltungsdatei (doppelte Buchhaltung oder Einnahmen-Ausgaben-Rechnung) oder laden Sie unsere Beispieldatei Payments_2024_en.ac2 herunter.
- Überprüfen Sie in der Tabelle Konten, ob die Ansicht Adresse vorhanden ist.
Wenn die Ansicht nicht verfügbar ist, können Sie sie über den Menübefehl Werkzeuge > Funktionen hinzufügen/entfernen... > Adress-Spalten in der Kontentabelle hinzufügen hinzufügen.
Wenn Ihre Adressspalten unterschiedlich sind (z. B. fehlende IBAN), lesen Sie die Dokumentation zur Adressansicht.
- Beim ersten Mal muss die Zahlungsfunktion über den Befehl Werkzeuge > Funktionen hinzufügen/entfernen > Zahlungsfunktionen hinzufügen, installiert werden.
- Richten Sie das Bankkonto ein, das bei der Erstellung des Zahlungsauftrags verwendet wird. Wählen Sie in der Tabelle Konten das Belastungskonto aus und vervollständigen Sie die folgenden Daten (Ansicht Adresse):
- Name, Nachname oder Firmenname (Bankkontoinhaber)
- IBAN (IBAN-Konto des zu belastenden Bank- oder Postkontos)
- Bankclearing (BIC-Code des zu belastenden Kreditinstituts)
- Überprüfen und aktualisieren Sie die Adress- und Zahlungsinformationen Ihrer Lieferanten in der Tabelle Konten (Ansicht Adresse).
Wenn Sie keine Liste von Lieferanten haben, definieren Sie diese bitte gemäss unserer Erklärung im Abschnitt Lieferanten.
Wenn Sie Zahlungen durch Scannen von QR-Codes durchführen, müssen Sie keine Adressen einrichten, da alle Informationen für die Zahlung im QR-Code enthalten sind.
- Geben Sie in der Tabelle Buchungen die Rechnungen Ihrer Lieferanten ein oder lesen Sie die QR-Codes ein.

- Fügen Sie die Zahlungsdaten ein und vervollständigen Sie sie, indem Sie direkt auf die Spalte Zahlungsdaten klicken. Wenn Sie die Lieferantenliste (Creditor Account ID) verwenden möchten und diese leer ist, müssen Sie die Erweiterung konfigurieren, indem Sie die Lieferantengruppe festlegen.
Siehe Zahlungsaufträge (pain.001) Erweiterung (Dialogfenster Zahlungsdaten) für weitere Informationen.
- Wählen Sie den Befehl Berichte > Lieferanten > Zahlungsertrag erstellen

- Bitte füllen Sie den Namen des Kontoinhabers, die dazugehörige IBAN und den BIC-Code aus, von dem abgebucht werden soll. Wenn Sie diese Informationen bereits in der Tabelle "Konten" eingegeben haben, werden sie automatisch vorgeschlagen.
Wenn Sie die einzelnen Zahlungen auf dem Bankkontoauszug sehen möchten, müssen Sie beim Erstellen des Zahlungsauftrags die Option "Einzeln buchen" aktivieren, andernfalls wird auf dem Bankkontoauszug nur der Gesamtbetrag angezeigt.
Drücken Sie auf die Schaltfläche "Weiter".
- Geben Sie den Namen der Datei an, die den Zahlungsauftrag enthalten wird. Wenn Sie den Dateipfad nicht angeben, wird die Zahlungsdatei im selben Ordner wie die Buchhaltungsdatei gespeichert.
Drücken Sie auf die Schaltfläche Abschliessen, um die Datei zu erstellen.
Hinweis: In Banana Buchhaltung ist es nicht möglich, sich direkt mit der Bank zu verbinden, um die Datei zu übertragen. Sie müssen die Datei zuvor auf Ihrem Computer speichern und sie dann über das Webportal oder die Anwendung des Finanzinstituts hochladen.
- Nach dem Speichern des Zahlungsauftrags (XML-Datei) wird eine Zeile in der Tabelle Buchungen eingefügt, die die Datei enthält.
Der Inhalt der XML-Datei kann erneut angezeigt werden, indem Sie zweimal auf die Zelle Zahlungsdaten klicken oder auf das Bearbeitungssymbol oben rechts in der Zelle klicken.
Es handelt sich dabei um eine Quittung, und es ist nicht mehr möglich, die Zahlungsdatei zu ändern oder sie ein zweites Mal zu senden.
Achtung! Die Zahlungsaufträge (payment/file) dienen dazu, zu bestimmen, ob eine Zahlung an die Bank übermittelt wurde.
Es wird daher empfohlen, die Zeilen mit diesen Zahlungsdateien nicht zu entfernen, da andernfalls bereits übermittelte Zahlungen weiterhin als ausstehend angezeigt werden.
- Nach Erstellung vom Zahlungsauftrag, werden die Zahlungsbuchungen nicht sofort erfasst, da die Datei zuerst an die Bank übermittelt werden muss und die Zahlung erst nach Bestätigung durch die Bank erfolgt.
Um die Zahlungen korrekt zu verbuchen, wird empfohlen, in Banana die von der Bank bereitgestellte ISO 20022-Datei zu importieren, die die Details der ausgeführten Zahlungen enthält.
Nach dem Import der Zahlungen vom Bankkontoauszug können Sie diese Buchungen vervollständigen, indem Sie die Taste F2 auf der Rechnungsnummer drücken, sodass sie in der Tabelle Lieferantenrechnungen (Menü Berichte > Lieferanten) als bezahlt erscheinen.
Zahlungsdatei erstellen
Der Befehl Berichte> Lieferanten > Zahlungsdatei erstellen ermöglicht es, einen elektronischen Zahlungsauftrag im Format Pain.001 zu erstellen, der an Ihr Finanzinstitut übermittelt werden kann.

- Format
Für Zahlungen in der Schweiz empfehlen wir die Verwendung des neuesten Formats pain.001.001.09.ch.03, das von den meisten Finanzinstituten unterstützt wird.
- Ausstehende Zahlungen / Alle Zahlungen
In der Buchhaltung werden Zahlungen erfasst und in einem Objekt vom Typ payment/data in der Tabelle Buchungen gespeichert. Anschließend können über den Dialog des Befehls die gewünschten Zahlungen ausgewählt werden. Das System erstellt eine XML-Datei sowie einen neuen Eintrag, der mit einem Objekt vom Typ payment/file verknüpft ist und ebenfalls in der Spalte PaymentData der Tabelle Buchungen gespeichert wird.
Das Objekt payment/file definiert den Status der Zahlungen. Wenn dieser Eintrag in der Tabelle verbleibt, werden die Zahlungen als übermittelt betrachtet: Ihr Status ändert sich von "offen" zu "übermittelt". Dadurch werden sie nicht mehr in der Liste der offenen Zahlungen angezeigt.
Um die Verwaltung zu vereinfachen, empfehlen wir, die payment/file-Objekte in der Tabelle Buchungen zu belassen. Auf diese Weise werden bei der Erstellung neuer Zahlungsaufträge nur Zahlungen angezeigt, die noch nicht übermittelt wurden.

Lastschriftanzeige
In Banana sind folgende Kombinationen für die Lastschriftanzeige möglich:
- Sammelauftrag (Collective Order) ausgewählt und Detaillierte Bestätigung (Detailed Confirmation) ausgewählt
Sammelautrag (ein einziger Betrag auf dem Kontoauszug), mit detaillierter Lastschriftanzeige.
Einstellungen im Pain.001-Dateiformat:
batchbookg=true, prtry=CWD
- Sammelauftrag (Collective Order) ausgewählt und Detaillierte Bestätigung (Detailed Confirmation) nicht ausgewählt
Sammelauftrag (ein einziger Betrag auf dem Kontoauszug), ohne detaillierte Lastschriftanzeige.
Einstellungen im Pain.001-Dateiformat:
batchbookg=true, prtry=CND
- Einzeln verbuchen (Individual Booking) ausgewählt und Detaillierte Bestätigung (Detailed Confirmation) ausgewählt
Einzelbuchung (jeder Zahlungsvorgang ist im Kontoauszug sichtbar), mit detaillierter Lastschriftanzeige.
Einstellungen im Pain.001-Dateiformat:
batchbookg=false, prtry=SIA
- Einzeln verbuchen (Individual Booking) ausgewählt und Detaillierte Bestätigung (Detailed Confirmation) nicht ausgewählt
Einzelbuchung (jeder Zahlungsvorgang ist im Kontoauszug sichtbar), ohne detaillierte Lastschriftanzeige.
Einstellungen im Pain.001-Dateiformat:
batchbookg=false, prtry=NOA
Es ist wichtig, mit der Bank zu klären, ob die gewünschte Lastschriftanzeige akzeptiert wird, und sich über mögliche Gebühren zu informieren.
Es wird empfohlen, stets die Option "Detaillierte Bestätigung" auszuwählen. Andernfalls kann es vorkommen, dass ein Gesamtbetrag vom Konto abgebucht wird, ohne dass die Einzelheiten ersichtlich sind.

Scannen von QR-Codes
Der Befehl Berichte > Lieferanten > QR-Code lesen zeigt den Dialog Scan Code an, in dem Sie einen oder mehrere QR-Codes eingeben und aus diesen Daten die zugehörigen Zahlungsdateien und die Buchhaltungseinträge erstellen können.

Lesen von QR-Codes
Um QR-Codes in Banana zu lesen, sind folgende Methoden möglich:
- Verwenden Sie einen QR-Code-Scanner mit USB-Schnittstelle und Tastatureingabesimulation. Wir haben den Datalogic QuickScan-Scanner getestet, weitere Informationen finden Sie auf der Scanner-Konfigurationsseite.
- Scannen Sie einzelne QR-Codes mit einer mobilen App, kopieren Sie die Daten in die Zwischenablage und fügen Sie sie in den Scan-Code-Dialog von Banana ein. Sie können im Apple oder Android Store nach einer App suchen, die QR-Codes scannt und die Daten in der Zwischenablage speichert. Banana.ch stellt keine Software dieser Art bereit oder veröffentlicht sie.
- Kopieren Sie eine Liste von QR-Codes, die durch Semikolons getrennt sind, in die Zwischenablage und fügen Sie sie in den Scan-Code-Dialog von Banana ein.
QR-Code-Scanner konfigurieren und verwenden
- Scanner konfigurieren und verbinden.
- In Banana den Befehl Berichte > Lieferanten > Scan QRCode (Strg+8) auswählen und den Cursor ins Eingabefeld setzen.
- Taste am Scanner drücken.
- Der Scan-Dialog wird automatisch ausgefüllt.
- Vorgang abschließen.
Mobile App konfigurieren und verwenden
- Mobile App installieren, QRCodes mit der App scannen und in die Daten in die Zwischenablage speichern.
- Den gespeicherten Text am Computer mit Banana übertragen (z.B. per Email oder AirDrop).
- In Banana den Befehl Berichte > Lieferanten > Scan QRCode (Strg+8) auswählen und den Cursor ins Eingabefeld setzen.
- Den kopierten Text im Scan-Dialog einfügen.
- Vorgang abschließen.
Zuordnen eines Lieferantenkontos aus QR-Daten
Wenn Sie die Daten des QR-Codes einem Lieferantenkonto zuordnen möchten, sind die folgenden Situationen möglich:
- Der Lieferant ist bereits in der Tabelle Konten vorhanden
Beim Scannen des QR-Codes wird das Lieferantenkonto automatisch im Dialogfeld "Zahlungsdaten" ausgewählt, wenn der Name in der Spalte "Organisation" der Kontentabelle mit dem im QR-Code übereinstimmt.
Wenn die Liste der Lieferanten im Dialogfeld "Zahlungsdaten" leer ist, muss die Zahlungserweiterung konfiguriert werden, indem die Gruppe "Lieferanten" eingestellt wird. Siehe Zahlungserweiterung (Konfiguration der Erweiterung). - Der Lieferant ist nicht in der Tabelle Konten vorhanden
Der Benutzer muss das neue Lieferantenkonto manuell in der Tabelle "Konten" hinzufügen.
Es ist jedoch nicht erforderlich, für jede einzelne Zahlung ein Lieferantenkonto zu haben. Zahlungen können ohne Angabe von Konten durchgeführt und die Buchungen in der Buchhaltung erst dann registriert werden, wenn die Zahlung erfolgt ist, indem die Daten aus dem Kontoauszug CAMT der Bank übernommen werden.
Liste der Zahlungen
Der Befehl Berichte→ Lieferanten→ Liste der Zahlungen zeigt alle Zahlungen an, die in Zahlungsdateien enthalten sind. Zahlungsdaten sind nicht enthalten.

Zahlungsliste

MWST/USt-Verwaltung
Banana Buchhaltung Plus bietet modernste Funktionen für eine schnelle und einfache Verwaltung der Mehrwertsteuer. Das Programm vereinfacht und automatisiert den Berechnungsprozess, die Buchungen, die Erstellung der MWST/USt-Zusammenfassung und des Mehrwertsteuerabrechnungsformulars sowie deren Einreichung der periodischen Mehrwertsteuerabrechnung bei den zuständigen Behörden, wodurch manuelle Fehler reduziert und die Einhaltung der Steuervorschriften gewährleistet werden.
Es stehen für alle Buchhaltungsapplikationen Vorlagen mit MWST-Option zur Verfügung, in welchen die MWST/USt-Codes bereits den aktuellen Sätzen entsprechend definiert sind.
Die für die Schweiz neuen Mehrwertsteuersätze (gültig ab 2024) sind in Banana Buchhaltung Plus bereits verfügbar. Auch die neue Mehrwertsteuer-Erweiterung für die digitale Einreichung der Mehrwertsteuerabrechnung ist ebenfalls verfügbar.
Erfassung von Buchungen mit MWST
Mit Banana Buchhaltung ist die Mehrwertsteuer-Verwaltung dank vollständiger Automatisierung sehr einfach. Die Bewegungen mit MWST werden in der Tabelle Buchungen erfasst, im wichtigsten Knotenpunkt der gesamten Buchhaltung, erfasst, indem man für jede MWST-Bewegung den entsprechenden MWST-Code erfasst, der sich auf den Verkauf oder den Kauf bezieht, je nach geltenden Sätzen.
Es stehen hierfür mehrere vordefinierte Spalten zur Verfügung, deren Anzeige individuell personalisiert werden kann.
Das Programm bietet ausserdem folgende Möglichkeiten:
- Erfassen von mehrerer MWST-Sätze in derselben Buchung
- Hinzufügen des PDFs der Rechnung in der Spalte Link.

In der Tabelle Buchungen gibt es spezifische Spalten für die MWST für verschiedene MWST-bezogene Informationen.
Um eine Buchung mit MWST zu erfassen, geben Sie die folgenden Daten ein:
- Das Datum der Buchung
- Die Rechnungsnummer
- Die Spalte Link bietet die Möglichkeit, den digitalen Link zum PDF-Buchhaltungsdokument zu erfassen
- Das Soll-Konto und Haben-Konto, wo Sie das Konto und den Gegenposten angeben können
- Der Betrag
- Den MwSt-Code für den Kauf oder Verkauf (in der Tabelle MwSt/USt-Codes enthaltene Codes).
Für jede Buchung führt das Programm die folgenden Automatismen aus:
- Exakte Verbuchung der auf Käufen bezahlten und auf Verkäufen kassierten MWST/USt
- Automatische Berechnung des MWST/USt-Betrages
- Aufschlüsselung des MWST/USt-Betrages vom Aufwand oder vom Ertrag
- Ausweisung der MWST/USt-pflichtigen Beträge sowie der auf den MWST-Konten verbuchten MWST/USt-Beträge.
Vordefinierte MWST-Konten und Einstellungen
In den Dateivorlagen mit MWST/USt von Banana Buchhaltung Plus sind die MWST-Konten bereits in der Tabelle Konten eingerichtet.
Unter den Passiv-Konten besteht das automatische MWST/USt-Split-Konto und das MWST-Schuldkonto (oder MWST-Forderungskonto).
Um die Buchungen mit MWST zu beschleunigen, ist es möglich, jedem Konto mit das MWST-Bewegungen in der Tabelle Konten einen MWST/USt-Code zu hinterlegen. Mit dieser Einstellung können Sie die Eingabe des MWST/USt-Codes automatisieren, wenn Sie beim Buchen die Kontonummer in der Tabelle Buchungen erfassen.
Weitere Einzelheiten diesbezüglich finden Sie auf der Webseite MWST/USt-Code mit Konto verbinden.

Tabelle MWST/USt-Codes
In der Tabelle MWST/USt-Codes sind die MWST/USt-Codes für die geltenden Sätze und andere Parameter für die Berechnung der MWST/USt definiert.
- Es gibt Spalten, in welchen die MWST/USt-Codes mit Einstellungen für ein Berechnung brutto, netto oder ausschliesslich MWST definiert werden können.
- Es sind sowohl für die Abrechnung nach effektiver Methode als auch mit Saldo-/Pauschalsteuer verfügbar.
- Die Dateivorlagen für die Schweiz verfügen über die MWST/USt-Codes-Tabelle mit folgenden bereits gemachten Einstellungen:
- Die MWST/USt-Codes, die sich auf die geltenden Steuersätze beziehen
- Für jeden MWST/USt-Code wurde in der Spalte GR1 die Referenzziffer festgelegt, die es ermöglicht, die MWST-Daten auf dem Faksimile des MWST-Abrechnungsformulars und auch in der XML-Datei wiederzugeben, welche an die Eidgenössische Steuerverwaltung (ESTV) zu übermitteln ist.
- Für jedes Land gibt es Dateien mit MWST-Codes, die bereits entsprechend den nationalen Meldeanforderungen eingerichtet sind.
Automatisierte Mehrwertsteuerabrechnung und Einreichung
Das Programm erstellt automatisch verschiedene Berichte mit sehr detaillierten Zusammenfassungen nach MWST-Code, Konto, Prozentsätzen, Buchungen und Periode. Die MWST/USt-Zusammenfassungen können durch die Anzeige spezifischer Spalten für die von Ihnen gewünschten Daten individuell angepasst werden. MWST/USt-Zusammenfassungen sind nützlich für das Verständnis der MWST-Bewegungen (fällige Umsatzsteuer, abziehbare Vorsteuer und zu zahlende MWST) und ermöglichen eine wirksame Kontrolle und im Falle von Prüfungen durch die Steuerbehörden sind gezielte Details verfügbar, welche die Prüfungsarbeit erleichtern.
Weitere Informationen finden Sie auf der Webseite MWST/USt-Zusammenfassung.

Die MWST-Funktionen von Banana Buchhaltung Plus bieten diverse Vorteile
- Effizienz
Sie ersparen sich das manuelle Erstellen von Berechnungen und Abrechnungen, was Zeit und Mühe spart. - Korrekte Berechnungen und Abrechnungen
Fehler werden vermieden, da das Programm die Berechnungen automatisch und genau auf der Grundlage der erfassten Daten vom Programm durchführt. - Konformität mit den aktuellen Vorschriften
Das Programm wird entsprechend den aktuellen Sätzen aktualisiert. Es genügt, die Tabelle mit den MWST/USt-Codes zu aktualisieren, und die Berechnungen und Abrechnungen werden korrekt und vorschriftsmässig durchgeführt. - Erweiterungen für länderspezifische Mehrwertsteuerberichte
Hierbei handelt es sich um zusätzliche Module, die je nach Land unterschiedlich sind und die Mehrwertsteuerdaten in dem von den Steuerbehörden geforderten Format ausdrucken oder exportieren. Bitte beachten Sie diesbezüglich die länderspezifischen MWST-Dokumentationen. - Archivierung von MWST-Ausdrucken
Alle Ausdrucke mit MWST-Daten können in PDF oder anderen Formaten gespeichert und archiviert werden. Durch die Archivierung sind die Daten im Falle von Steuerprüfungen jederzeit verfügbar.
Berechnungsmodi
Banana Buchhaltung ist ein leistungsfähiges Berechnungsprogramm und auch in der MWST-Verwaltung können Sie die Möglichkeiten nutzen, um immer genaue und korrekte MWST-Berechnungen und -Abrechnungen zu erhalten
Es gibt zwei Berechnungsmodi:
- Effektive Methode - Berechnungen und -Verbuchung der MWST auf der Basis von vereinbarten und vereinnahmten Entgelten
- Saldo-/Pauschalsteuermethode - Berechnungen und -Verbuchung der MWST auf Basis von den der Mehrwertsteuerbehörde gewährten Sätzen
Buchungsmethoden
- Vereinbarte Entgelte
Ermöglicht die Führung eines Kunden- und Lieferantenbuchs.
Kosten und Einnahmen werden mit dem entsprechenden MWST/USt-Code bei Ausstellung und Erhalt der Rechnung verbucht.
Weitere Informationen finden Sie auf der Webseite Kunden und Lieferanten bei MWST nach vereinbarten Entgelten.
- Vereinnahmte Entgelte
Die Führung eines Kunden- und Lieferantenbuchs ist nicht obligatorisch, aber wenn diese dennoch zu führen wünscht, ist es wichtig, dass man sie mit Kostenstellen einrichtet.
Kosten und Einnahmen werden mit dem entsprechenden MWST/USt-Code erfasst, wenn sie vereinnahmt oder bezahlt werden.
Weitere Informationen finden Sie auf der Seite Kunden und Lieferanten bei MWST nach vereinnahmten Entgelten.
Nicht unterstützte Funktionen
Folgende Funktionalitäten sind aktuell nicht verfügbar:
- In der Buchhaltung mit mehreren Währungen muss das Konto, auf dem die MWST netto verbucht wird (in der Regel das Erlös- und das Aufwandskonto) in der Basiswährung sein.
Es ist hingegen nicht möglich, die MWST von Konten abzuziehen, welche nicht in Basiswährung sind. - Der MWST-Betrag wird aufgrund der verbuchten MWST-Codes vom Programm berechnet und bei der Neuberechnung der Buchhaltung mittels Befehl Buchhaltung nachkontrollieren neu berechnet. Auf diese Weise kann der Revisor oder andere Personen, welche die Buchhaltung prüfen, sicher sein, dass die Berechnungen immer nach der gleichen Logik erfolgen.
- Es ist nicht möglich, einen anderen als den vom Programm berechneten MWST-Betrag einzugeben, welcher z.B. auf der Lieferantenrechnung welche verbucht wird, resultiert. Dabei handelt es sich in der Regel nur um eine Differenz von wenigen Hundertsteln, die auf unterschiedliche Rundungsmethoden zurückzuführen ist.
Vollständige Liste der derzeit nicht verfügbaren Funktionen
Lesen Sie auch:
Dokumentation MWST/USt je nach Land
Im Sektor für jedes Land finden Sie eine spezifischere Dokumentation zur Mehrwertsteuer.
Hier finden Sie die in deutscher Sprache verfügbare Mehrwertsteuer-Dokumentation.
- MWST-Verwaltung Schweiz
Informationen speziell für die Schweiz:- Tabelle MWST-Codes Schweiz
- Die MWST buchen
- Die MWST-Abrechnung erstellen
- Die Erweiterung für die schweizerische MWST nutzen
- Umsatzsteuerverwaltung EU (für Firmen, die in der Schweiz und der EU MWST/USt abrechnen)
- UST-Verwaltung Deutschland
Spezifische Informationen für Deutschland - UST-Verwaltung Österreich
Spezifische Informationen für Österreich.
Erweiterungen für nationale MWST-Abrechnung
Bei einigen Ländern handelt es sich dabei um Erweiterungen, die Sie einfach installieren, so dass Sie die MWST/USt-Abrechnung in dem von den Behörden geforderten Format ausdrucken oder exportieren können.
Die MWST/USt-Erweiterungen für jedes Land funktionieren in Verbindung mit der Tabelle der MWST/USt-Codes des Landes.
Theoretisches Wissen
Die MWST/USt (Mehrwertsteuer/Umsatzsteuer), ist eine Steuer, welche auf dem Endbenutzer lastet. Alle MWST/USt-pflichtigen Personen, müssen periodisch die MWST/USt abrechnen und dem Staat überweisen.
Der Prozentsatz der MWST/USt hängt vom Land und von der Art der Ware/Dienstleistung ab. Gewisse Waren und Dienstleistungen sind MWST/USt-frei.
Die MWST/USt-Sätze können im Laufe der Jahre ändern, je nachdem wie die Finanzen des Staates aussehen.
MWST/USt-Satz
In den folgenden Beispielen wurden Richtsätze verwendet:
- 10 % normaler Prozentsatz
- 4 % reduzierter Prozentsatz
- 0 % ausgenommene Operationen oder nicht MWST/USt-pflichtig
MWST/USt-Berechnung
Nettopreis x MWST/USt-Satz / 100 = MWST/USt-Betrag
Beispiel:
Nettopreis 300
Steuersatz 10%
MWST/USt-Betrag = 300 x 10 / 100 = 30
Bruttopreis berechnen
Nettopreis + MWST/USt-Betrag = Bruttopreis
Beispiel:
300 + 30 = 330
Manchmal kennt man den Bruttobetrag und muss den Nettobetrag und die MWST/USt berechnen.
Nettopreis berechnen
Bruttopreis / (100 + MWST/USt-Satz) x 100 = Nettopreis
Beispiel:
330 / (100 + 10) x 100 = 300
Der Nettopreis steht für den Aufwand (Einkauf) oder den Ertrag (Verkauf) der Firma.
MWST/USt-Betrag berechnen
Bruttopreis - Nettopreis = MWST/USt-Betrag
Beispiel:
330 - 300 = 30
oder
330 – [330 / (100 + 10) x 100] = 30
Der MWST/USt-Betrag steht für Schuld (Verkäufe) oder Guthaben (Einkäufe) dem Staat gegenüber.
MWST/USt-Satz berechnen
MWST/USt-Betrag / Nettobetrag x 100 = MWST/USt-Satz
Beispiel:
30 / 300 x 100 = 10%
oder
[330 - 330 / (100 + 10) x 100]/100 = 10%
Anderes Beispiel:
20 / 400 x 100 = 5%
So wird gerechnet, wenn man den Steuersatz nicht kennt.
Eigenschaften (MWST/USt)
Diese Registerkarte ist nur in der Buchhaltung mit MWST/USt vorhanden.
Die Registerkarte MWST zur Einrichtung von MWST/USt-Konten wird über das Menü Datei > Eigenschaften (Stammdaten) > MWST/USt erreicht.

MWST/USt Konto
Standardmässig wird das MWST-Konto für die automatische Zerlegung, im Kontenplan enthalten, eingerichtet. Für Schweizer Benutzer entspricht es dem MWST-Konto, Abrechnung. In diesem Fall ist es nicht erforderlich, das MWST/USt-Konto in die Tabelle MWST/USt-Codes einzutragen.
Wenn Sie nur das MWST/USt-Konto automatische Zerlegung einrichten, werden alle MWST/USt-Beträge, sowohl die Verkäufe als auch die Einkäufe, auf der Soll- bzw. der Habenseite dieses Kontos verbucht, und es ist nicht erforderlich, das MWST/USt-Konto der Vorsteuer einzurichten. Am Ende des Quartals wird der Saldo des MWST/USt-Kontos für die automatische Zerlegung auf das MWST/USt-Konto (oder MWST/USt-Konto Fiskus) übertragen.
Konto für die Vorsteuer
Wenn das MWST/USt-Konto für die automatische Zerlegung nicht als einziges MWST/USt-Konto festgelegt ist, wird das Konto für die Vorsteuer eingerichtet. In diesem Fall ist es nicht erforderlich, das Konto in der Tabelle MWST/USt-Codes einzutragen.
Runden der MWST/USt
Legt fest, wie die Mehrwertsteuerbeträge gerundet werden sollen; wenn Sie beispielsweise 0,05 eingeben, werden die Mehrwertsteuerbeträge auf ein Vielfaches von 0.05 gerundet.
Kostenstelle 1 (KS1), 2 (KS2), 3 (KS3)
Für jede Kostenstelle kann bestimmt werden, welcher Betrag zum Buchen auf der Kostenstelle verwendet werden soll:
- Betrag der Buchung verwenden
- Betrag inklusive MWST/USt verwenden
(Im Falle von Kostenstellen für Kunden- und Lieferantenkonten) - Betrag ohne MWST/USt verwenden
Einstellung, wenn die Kostenstelle für Aufwand oder Ertrag benutzt wird.
Bemerkung
Wird einer dieser Parameter geändert, müssen Sie die Buchhaltung nachrechnen.
Weiterführende Informationen:
Tabelle MWST/USt-Codes
Mit dem Einrichten der Tabelle MWST/USt-Codes werden alle Parameter definiert, die es zum Verwalten der Buchungen mit MWST/USt braucht. Die Einstellungen betreffen:
- Mehrwertsteuer oder Vorsteuer
- Betrag der Brutto-Buchung, Netto-Buchung oder MWST-Betrag 100% (Zollsteuer)
- MWST/USt-Satz, der anzuwenden ist
- das Konto, auf dem die Mehrwertsteuer gebucht werden soll
- Spezielles Runden für jeden Code
- die Gruppierungs-und Totalisierungsmethode
Die Tabelle MWST/USt-Codes hat zwei Ansichten, nämlich die Basis- und die komplette Ansicht. In der Komplettansicht gibt es mehr Spalten als in der Basisansicht. Diese dienen zum Einrichten von speziellen Optionen.
Berechnungsmodalitäten
Die Parameter in der Tabelle MWST/USt-Codes dienen zum Berechnen der MWST/USt der einzelnen Buchungen.
In den Buchungen kann man die Parameter der Tabelle MWST/USt-Codes nicht ändern. Diese Modalität versichert, dass die MWST/USt-Berechnungen korrekt und einheitlich sind.
Achtung: Wenn der Wert eines MWST/USt-Codes, der bereits in Buchungen angewendet worden ist, geändert wird, werden die Änderungen nicht automatisch übernommen. In diesem Fall muss der Befehl zum Nachrechnen der Buchhaltung (Menü Aktionen > Buchhaltung nachkontrollieren) ausgeführt werden.
Wenn Änderungen in der Tabelle MWST/USt-Codes vorgenommen werden, zeigt das Programm im Informationsfenster eine entsprechende Meldung an und weist darauf hin, dass die gesamte Buchhaltung überprüft werden sollte.
In der folgenden Tabelle sind die nach den schweizerischen Vorschriften verwendeten Codes aufgeführt.

Detaillierte Beschreibung der Spalten
In diesen Spalten folgende Daten eingeben:
- Gruppe: Kennzeichen oder Nummer eingeben, die die Herkunftsgruppe der Codes angibt.
Weitere Informationen finden Sie auf der Seite Gruppierungs- und Totalisierungssystem.
MWST/USt-Code:- Normale MWSTUSt-Codes
Die Abkürzung für die Identifizierung und Erfassung des MWST/USt-Codes in den Buchungen - Codes mit Doppelpunkt voran ":":
Es handelt sich dabei nicht um MWST/USt-Codes. Sie sind in der Tabelle Buchungen zu verwenden und dienen der näheren Spezifizierung der Mehrwertsteuerfälle (z.B. bei MWST Buchung mit der Umkehr der Steuerschuld (Reverse-Charge) müssen zwei MWST-Codes gleichzeitig benutzt werden, getrennt durch das Zeichen ":", damit das Programm den zu zahlenden und den zu erhaltenden MWST-Betrag berechnen kann).
- Normale MWSTUSt-Codes
- Beschreibung: Text zum Beschreiben des MWST/USt-Codes oder der Gruppe.
- Deaktivieren:
Sie können nicht verwendete MWST/USt-Codes deaktivieren. Erleichtert die Eingabe von Daten in die Tabelle Buchungen.
1 - Der MWST/USt-Code ist nicht sichtbar in der Vervollständigungsliste (Tabelle Buchungen), kann aber trotzdem benutzt werden
2 - ist nicht sichtbar in der Vervollständigungsliste und kann nicht benutzt werden - Summieren in: Abkürzung oder Nummer der Gruppe, in der die Zeile eines Codes summiert werden soll
- Gr1: diese Spalte wird für bestimmte Gruppierungen verwendet.
Die Abbildung zeigt die Gruppierungen für die Kodierung der Zahlen der Schweizer Mehrwertsteuererklärung - Gr2: Kennzeichen für weitere Gruppierungen
- Umsatzsteuer:
Wenn in der Zelle dieser Spalte "Ja" angegeben wird, heisst es, dass es sich um die Steuer handelt, die dem Staat geschuldet wird.
Wenn die Zelle leer ist, heisst es, dass es sich um Vorsteuer handelt. - Art Betrag: Der Code gibt an, wie der Mehrwertsteuerbetrag im Eintrag zu verstehen ist.
- 0 (oder leere Zelle) der Betrag der Buchung ist inklusive Mehrwertsteuer
- 1 = exklusive MWST/USt, der Betrag des Buchungseintrags ist ohne Mehrwertsteuer
- 2 = MWST/USt-Betrag, der Buchungsbetrag wird als 100% MWST/USt-Betrag betrachtet.
Die Betragsart 2 wird insbesondere verwendet, um die auf der Rechnung des Spediteurs am Zoll gezahlte oder belastete Umsatzsteuer auszuweisen. Weitere Details zur Buchung finden Sie auf dieser Seite: Beim Import bezahlte MWST (Einfuhrsteuer).
- MWST %: Steuersatz, der auf den MWST-Code anzuwenden ist
- Nicht abz. %:
Der Anteil der MWST, welcher nicht in % abziehbar ist. Zu verwenden, wenn die MWST auf bestimmte Kosten nicht vollständig abziehbar ist. Änderungen in diesem Feld werden nur für neue Buchungen übernommen. - MWST/USt-% auf Bruttobetrag: Normalerweise leer lassen. In seltenen Fällen muss ein Ja eingegeben werden, nämlich wenn der MWST/USt-Satz auf dem Bruttobetrag angewendet werden muss (inklusive MWST/USt) und nicht auf dem steuerpflichtigen Betrag.
- MWST/USt-Konto: Das Konto auf welchem die automatisch zerlegte MWST/USt gebucht werden soll.
Wenn die Zelle des MWST-Kontos leer ist, wird das in den Eigenschaften (Stammdaten) im Menü Datei definierte allgemeine Konto verwendet. - Runden minimal: Minimalwert zum Runden. Wenn leer, wird die in den Stammdaten der Buchhaltung angegebene Rundung verwendet.
- Nicht warnen: Es gibt besondere Buchungen, die das Programm als falsch deuten könnte, die aber korrekt sind. Damit es keine Fehlermeldungen gibt, "Ja" beim entsprechenden Code eingeben.
Buchhaltung nachrechnen
Wenn man die Buchhaltung nachrechnet und die Buchungen nicht gesperrt sind, übernimmt das Programm in den Buchungen die Parameter die jedem Code zugeordnet sind. Wenn also eine Einstellung eines MWST-Codes geändert wurde, wird die Änderung in die entsprechenden Spalten der Buchungen übernommen, die vom Benutzer nicht geändert werden können.
Aus diesem Grund weist das Programm bei Änderungen in der Tabelle der MWST-Codes darauf hin, dass eine vollständige Nachberechnung erforderlich ist.
Neuen Steuersatz hinzufügen
Wenn ein neuer Steuersatz eingeführt wird, müssen Sie eine Zeile hinzufügen, in der Sie den neuen MWST-Code mit dem neuen Steuersatz eingeben, wobei Sie darauf achten müssen, dass die Gruppierung korrekt ist. Es ist empfehlenswert, einen bereits in den Buchungen verwendeten MWST-Code nicht mehr zu ändern.
MWST/USt-Codes für im Ausland erbrachte Dienstleistungen
In der Tabelle MWST/USt-Codes können in getrennten Gruppen MWST/USt-Codes für Dienstleistungen festgelegt werden, die im Ausland erbracht werden und für die die MWST/USt auch im Ausland anfällt, mit den Steuersätzen für das Land, in dem Sie tätig sind.
Für jedes Land wird der entsprechende MWST/USt-Code festgelegt, der in einer eigenen Gruppe oder in einer Totalisierungsgruppe summiert werden kann, die sich auf die an ausländische Staaten zu zahlende MWST/USt bezieht.
Um die zu zahlenden Beträge anzuzeigen, gehen Sie zu Menü Berichte > MWST/USt-Zusammenfassung und wählen Sie den länderspezifischen Code oder die Totalisierungsgruppe für die ins Ausland zu zahlende MWST aus.
Für die Zahlung der Mehrwertsteuer an ausländische Staaten ist eine elektronische Übermittlung nicht möglich.
Eigene Gruppierungen
Wenn man eigene Gruppen mit mehreren Totalisierungsebenen erstellt, kann man die für die Mehrwertsteuererklärung benötigten Totalsummen erhalten.
Wählt man in der MWST/USt-Zusammenfassung die Option „Eigene Gruppierungen verwenden“, berechnet das Programm die Totalsummen genau in der Reihenfolge, in der sie in der Tabelle MWST/USt-Codes aufgeführt sind.
Die Gruppierungen werden benötigt, um Totalsummen von Buchungsgruppen zu erhalten, z. B. die Totalsummen aller Ausfuhren und Einfuhren von Waren.
Weiterführende Informationen:
- MWST/USt-Codes importieren
- MWST/USt - Länderspezifische Dokumentation
Links zur spezifischen MWST/USt-Dokumentation für die Schweiz, Deutschland und andere Länder.
MWST/USt-Code mit Konto verbinden
In der Buchhaltung mit MWST/USt können Sie in der Tabelle Konten den Konten Aufwand und Ertrag einen MWST/USt-Code zuordnen. Damit kann das Programm, wenn beim Buchen von Verkäufen und Einkäufen das Konto eingegeben wird, automatisch den MWST/USt-Code einfügen und die Spalten mit den Daten der Mehrwertsteuer vervollständigen.
So die Codes kombinieren:
- Ansicht Verschiedene auswählen. Die Spalte MWST/USt-Code ist in dieser Ansicht als Standard festgelegt.
Wenn Sie die Spalte MWST/USt-Code in der Basisansicht anzeigen möchten, klicken Sie auf das Menü Daten > Spalten einrichten. - Geben Sie die MWST/USt-Codes für die Konten in der Spalte MWST/USt-Codes ein.
Wenn der MWST/USt-Code zwischen Eckklammern [ ] erfasst wird, z.B. [V81], erscheint die MWST nur auf den ausgestellten Rechnungen und wird in der Buchhaltung nicht getrennt ausgewiesen.

Hinweis: Bei Änderung der MWST-Codes (siehe Neue MWST-Sätze 2024), sind die in der Spalte MWST/USt-Codes erfassten Werte manuell zu aktualisieren.
Dasselbe gilt für schon erfassten Buchungen (Tabelle Buchungen, Spalte MWST/USt-Codes), welche manuell in jeder Buchungszeile zu ersetzen sind (oder mittels Befehl Ersetzen, um alle gleichzeitig zu ändern).
Runden der MWST/USt
In der Schweiz wird bei der Mehrwertsteuer auf den Hundertstel abgerechnet ohne zu Runden.
Wer die MWST/USt-Beträge bei den Hundertstel runden muss, kann das so machen:
- In der Tabelle Buchungen wie gewohnt buchen und dabei den richtigen MWST/USt-Code verwenden
- Auf der nächsten Zeile in Soll und Haben das Konto Aufwand oder Ertrag buchen, das auf der vorherigen Zeile benutzt worden ist
- In der Spalte Betrag die Hundertstel eingeben, die man runden will
- In der Spalte MWST/USt-Codes einen MWST/USt-Code mit Art Betrag 2 eingeben (MWST/USt-Betrag zu 100%); Beispiel M81-2
- Wenn die Hundertstel abgerundet werden sollen, den Code mit einem Minuszeichen eingeben "-M81-2".

MWST/USt-Konten einrichten
Was sind die MWST/USt-Konten?
Die Mehrwertsteuer-Konten sind Buchhaltungsregisterkarten, in welchen der MWST/USt-Anteil verbucht wird, welcher aufgrund der im MWST/USt-Code-Einstellungen berechnet wird.
Wird ein MWST/USt-Code benutzt, berechnet das Programm automatisch aufgrund der Werte der Buchungen:
- den steuerpflichtigen Betrag und den MWST/USt-Betrag
- Betrag des steuerpflichtigen Ertrages auf dem Soll-Konto
- Betrag des steuerpflichtigen Ertrages auf dem Haben-Konto
- den auf dem MWST/USt-Konto zu verbuchenden MWST-Betrag
Durch Bewegen des Cursors auf die Buchung, wird im Informationsfenster unten angezeigt, welche Beträge auf welchen Konten gebucht sind.
Allgemeines MWST-Konto (automatisch)
Wenn das MWST-Konto unter Datei > Eigenschaften > MWST/USt als Standard festgelegt wurde, wird dieses MWST/USt-Konto jedes Mal benutzt, wenn eine Buchung mit einem MWST/USt-Code gemacht wird. In diesem Fall müssen keine MWST/USt-Konten in der Tabelle MWST/USt-Codes für die verschiedenen MWST/USt-Codes eingerichtet werden.
Konten für Vorsteuer und fällige Mehrwertsteuer
In der Tabelle MWST/USt-Codes, Spalte MWST/USt-Konto, kann je nach MWST/USt-Code (aktiv oder passiv) das Konto der Vorsteuer oder das Konto der fälligen MWST/USt angegeben werden. In diesem Fall, wenn diese spezifischen Konten in der Tabelle MWST/USt-Codes festgelegt sind, darf das Standard-MWST/USt-Konto (allgemeines MWST/USt-Konto - automatisch) in den Dateieigenschaften nicht festgelegt werden.
Ein einziges MWST/USt-Konto benutzen oder mehrere MWST/USt-Konten?
In der Buchhaltung muss man die Aktiven von den Passiven trennen. Wenn jedoch die Vorsteuer mit der fälligen MWST/USt kompensiert wird, muss in der Bilanz nur der effektiv fällige MWST/USt-Betrag erscheinen.
Aus rein buchhalterischer Sicht, ist es in den meisten Fällen nicht notwendig und sogar besser, nur über ein einziges MWST/USt-Konto zu verfügen.
Für die Berichterstattung ist es jedoch nützlich, die verschiedenen Arten von MWST/USt-Operationen separat zu halten. In den Programmen, welche keine MWST/USt-Codes verwenden, ist es notwendig, jede Buchung auf separate Konten zu trennen. Mit Banana Buchhaltung ist es jedoch dank den MWST/USt-Codes möglich, weit mehr wichtige Details mittels der MWST/USt-Abrechnung zu erhalten:
- Bewegungen und Totalsummen (steuerpflichtige MWST/USt, MWST/USt, Vorsteuer MWST/USt) für einzelne MWST/USt-Codes
- Bewegungen und Totalsummen mit MWST/USt nach Steuersatz
- Bewegungen und Totalsummen mit MWST/USt nach Konten
- Bewegungen und Totalsummen nach Umsatzsteuer-Beträge und Vorsteuer-Beträge.
Zur Kontrolle der erfassten Buchungen mit MWST/USt, ist es nicht notwendig, mehrere MWST/USt-Konten zu verwenden.
Banana Buchhaltung gibt Ihnen die Möglichkeit, das allgemeine Konto zu verwenden, das Sie in den Eigenschaften (Stammdaten) einstellen, oder verschiedene MWST/USt-Konten, die Sie in der Tabelle MWST/USt-Codes einstellen.
Die Vorteile eines einzigen MWST/USt-Kontos
Nach mehreren Jahren haben wir gesehen, dass die Verwendung eines einzigen Mehrwertsteuerkontos viel intuitiver ist und haben uns deshalb für Schweizer Kontenpläne entschieden, nur ein einziges MWST/USt-Konto zu verwenden (das Konto 2201 Abrechnungskonto MWST/USt), mit der Möglichkeit, die Einstellungen den eigenen Bedürfnissen anpassen zu können.
- Bilanz und Erfolgsrechnung sind sehr einfach zu lesen (mit wenigen MWST/USt-Konten).
- Möglich, Konten zu haben (z.B. Erträge), in denen Buchungen mit unterschiedlichen Mehrwertsteuersätzen vorgenommen werden können.
- Man sieht sofort die fällige MWST/USt ohne zuvor sämtliche Konten zusammen addieren zu müssen.
- Sofortige Einsicht in alle MWST/USt-Buchungen
Im Kontoauszug des MWST/USt-Kontos werden alle MWST/USt-Buchungen (in Soll und in Haben) angezeigt

Vorteile von mehreren MWST/USt-Konten
Werden MWST/USt-Codes benutzt, so ist die Buchung auf einem spezifischem MWST/USt-Konto wie bereits erwähnt eine Wiederholung einer Information, über welche man bereits anhand des MWST/USt-Code und dem entsprechendem detailliertem Ausdruck verfügt.
In Ländern wie Deutschland ist es üblich, für jede Art von Operation ein MWST-Konto zu führen, um die MWST-Abrechnung anhand der einzelnen Kontensaldi erstellen zu können.
In diesen Fällen kann es für die Kompatibilität mit dem System nützlich sein, wenn man für jeden MWST/USt-Code ein MWST/USt-Konto führt.
Periodischer Abschluss
Am Ende des MWST/USt-Berechnungszeitraums ist es sinnvoll, die MWST-Soll- und -Haben-Konten zu schliessen und den Saldo auf ein einziges Konto zu übertragen. Dies ermöglicht:
- Buchhalterisch definieren, wie hoch der genaue Betrag ist, der gezahlt oder zurückgefordert werden muss.
- Bei jeder neuen Periode beginnt das Konto 2201, MWST-Abrechnung wieder bei Null, was die Überprüfung auf Differenzen und Fehler erleichtert.
Für den periodischen Abschluss des Kontos 2201, MWST-Abrechnung siehe die Seite Periodischer Abschluss und Zahlung der MWST.
Buchungen mit MWST/USt
In Banana Buchhaltung sind in Kontenplänen für die Schweiz die MWST/USt-Konten und die geltenden MWST/USt-Sätze bereits eingerichtet. Insbesondere wird das automatisierte Konto 2201 sowohl im Kontenplan als auch in den Eigenschaften der Datei (Stammdaten) > MWST/USt eingestellt. In diesem Fall muss kein MWST/USt-Konto in die Tabelle MWST/USt-Codes eingetragen werden.
Wenn Sie nicht die bereits in Banana eingerichteten Kontenpläne verwenden, müssen Sie sich vergewissern, dass die MWST/USt-Konten in Ihrem Kontenplan vorhanden sind. Wir empfehlen Ihnen, das MWST/USt-Konto 2201 ( automatisiertes MWST/USt-Konto) zu verwenden, indem Sie es in den Dateieigenschaften (Stammdaten), Registerkarte MWST/USt einfügen.
In der Tabelle MWST/USt-Codes gibt es Codes für Verkäufe, Einkäufe und Dienstleistungen. Beim Buchen wird der passende MWST/USt-Code verwendet.
Das Buchhaltungsprogramm zergliedert automatisch die MWST/USt-Beträge und bucht sie im 'Abrechnungskonto MWST/USt' oder auf dem betreffenden vom Benutzer angegebenen MWST/USt-Konto.

Die MWST/USt-Spalten der Tabelle Buchungen (Ansicht komplett)
Informationen zu den wichtigsten Spalten der Tabelle Buchungen finden Sie auf unserer Webseite Die Spalten der Tabelle Buchungen.
In der doppelten Buchhaltung mit MWST/USt gibt es folgende MWST/USt-Spalten:
- MWST/USt-Code: Für jede MWST/USt-pflichtige Buchung wird der passende, in der Tabelle MWST/USt-Codes vorhandene Code eingegeben. Bei Geschäften mit Reverse Charge können zwei MWST/USt-Codes verwendet werden, die durch das Symbol ':' getrennt sind.
- MWST/USt-%: Das Programm übernimmt automatisch den Steuersatz des eingegebenen Codes aus der Tabelle MWST/USt-Codes. Wenn dem Betrag ein "+/-"-Zeichen vorangestellt ist, handelt es sich um eine Umkehrung der Steuerschuldnerschaft (Reverse Charge).
- MWST/UStExtraInfo: Ein Code, der sich auf zusätzliche MWST/USt-Informationen bezieht, welcher in ganz speziellen Fällen benutzt wird.
Es kann ein Kennzeichen zur Identifizierung von bestimmten MWST/USt-Fällen gesetzt werden.
Das Programm schlägt eine Auswahl vor, die den MWST/USt-Codes entspricht, die mit einem Doppelpunkt ":" beginnen. - Effekt. %: Das Programm trägt automatisch den Prozentsatz ein, der sich auf den Nettobetrag (steuerpflichtiger Betrag) bezieht. Er unterscheidet sich vom Prozentsatz, der angewandt wird, wenn dieser auf dem Bruttobetrag (Saldosteuersatz) angewendet wird.
- Steuerbar: Nach Eingabe des MWST/USt-Codes zeigt das Programm automatisch den steuerpflichtigen Betrag (ohne MWST/USt) an.
- MWST/USt-Betrag: Das Programm gibt automatisch den MWST/USt-Betrag an.
- MWST/USt-Konto: Es wird automatisch das Konto angegeben, auf dem die MWST/USt gebucht wird (für die Schweiz ist es normalerweise das 2201 Abrechnungskonto, welches zuvor im Menü Datei > Eigenschaften (Stammdaten), Registerkarte MWST/USt erfasst wurde.
- Art Betrag:
Dieser Code gibt an, wie der Buchungsbetrag zu berücksichtigen ist.- 0 (oder leere Zelle) bedeutet inkl. MWST/USt
- 1 = exklusive MWST/USt bedeutet zuzüglich MWST/USt
- 2 = MWST/USt-Betrag - der Buchungsbetrag wird zu 100% als MWST/USt-Betrag berücksichtigt.
- Nicht modifizierbarer Betragstyp: Vordefinierte Modalität.
- Die Spalte ist geschützt.
- Das Programm verwendet den entsprechenden Wert aus der Tabelle MWST/USt-Codes.
- Wenn der Wert in der MWST/USt-Code-Tabelle geändert wird und alles neu berechnet wird, übernimmt das Programm den neuen Wert, der mit diesem MWST/USt-Code verbunden ist.
- Modifizierbarer Betragstyp: Diese Option wird mit dem Befehl Neue Funktion hinzufügen hinzugefügt. Diese Funktion kann nicht mehr rückgängig gemacht werden.
- Wird der MWST/USt-Code abgeändert, übernimmt das Programm den mit dem MWST/USt-Code verbundenen Betragstyp.
- Der Wert kann manuell abgeändert werden.
- Wird die Buchhaltung nachgerechnet, wird der in der Tabelle Buchungen angegebene Wert beibehalten.
- Nicht abz. %: Nicht abziehbare Prozentsatz:
- Das Programm nimmt den Wert %Nicht abz., der mit einem Code in der Tabelle MWST/USt-Codes verbunden ist.
- Der Wert kann manuell geändert werden.
- Gebuchte MWST/USt: ist der auf dem MWST/USt-Konto verbuchte MWST/USt-Betrag.
Er wird vom Programm auf der Grundlage des Betrags der Buchung, der Art des Betrags und des nicht abzugsfähigen Prozentsatzes berechnet. - MWST/USt-Nummer: Der Code oder die MWST/USt-Nummer des Kunden oder Lieferanten.
Wenn eine Buchung mit MWST/USt eingefügt wird, kann die MWST/USt-Nummer des Gegenpostens eingegeben werden. Wenn in der Tabelle Konten, Ansicht Adressen, für die Konten von Kunden und Lieferanten die MWST/USt-Nummer eingegeben wird, wird sie automatisch in die Tabelle Buchungen, Spalte MWST/USt-Nummer übernommen.
Buchungen mit MWST/USt
Bevor Sie mehrwertsteuerpflichtige Umsätze verbuchen, sollten Sie alle Informationen auf der Seite Buchungen mit MWST/USt beachten.
Es ist sehr einfach, eine Bewegung mit MWST/USt zu buchen:
- Geben Sie das Datum, die Belegnummer und die Rechnungsnummer in die entsprechenden Spalten ein
- Geben Sie die Beschreibung, das Soll- und das Habenkonto ein
- Geben Sie den Bruttobetrag (einschliesslich Mehrwertsteuer) ein
- Geben Sie den für die Art der Buchung (Käufe, Verkäufe, Anlagen...) vorgesehenen MWST/USt-Code ein, in der Tabelle MWST/USt-Codes vorhanden

Buchungen mit MWST/USt korrigieren
Im Falle eines Fehlers in einer MWST/USt-Buchung ist es möglich, diesen direkt in der Buchungszeile zu korrigieren, sofern noch keine MWST/USt-Abrechnung eingereicht wurde oder die Buchführung nicht gesperrt wurde.
Wurden die Buchungen gesperrt oder das Mehrwertsteuer-Abrechnungsformular eingereicht, darf die fehlerhafte Buchung nicht gelöscht werden, sondern muss mittels Buchungen storniert und korrigiert werden.
Bewegungen mit MWST/USt stornieren:
- Auf einer neuen Zeile buchen und im Soll und im Haben die Konten umkehren, die für die falsche Buchung verwendet wurden.
- den gleichen Betrag buchen
- den gleichen MWST/USt-Code nochmals eingeben, aber mit Minuszeichen (z.B. -V81)
- die Buchung mit den berichtigten Konten, Beträgen und MWST/USt-Code erstellen.
Je nach Umfang des Fehlers sollten Sie sich beim zuständigen Finanzamt erkundigen, das Ihnen in der Regel rät, ein spezielles Formular herunterzuladen, um die bereits eingereichte Umsatzsteuer des vorangegangenen Zeitraums zu korrigieren.
So buchen Sie nur den vollen MWST-Betrag (100%)
Es gibt Fälle, in denen ausschliesslich der MWST-Betrag gebucht werden muss – zum Beispiel, wenn Sie von der Autoversicherung eine Entschädigung erhalten.
In solchen Fällen gehen Sie wie folgt vor:
- Geben Sie das Datum, die Belegnummer und eine Beschreibung in die entsprechenden Spalten ein.
- Erfassen Sie in der Haben-Spalte das Konto, über das der MWST-Betrag verbucht wird. (Die Soll-Spalte bleibt in diesem Fall leer.)
- Tragen Sie in der Spalte Betrag den zu verbuchenden MWST-Betrag ein.
- Geben Sie in der Spalte MWST/USt-Code den MWST-Code I81-2 ein. (Dieser steht für einen 100 % MWST-Betrag.)

Buchung mit verschiedenen MWST/USt-Sätzen
Enthält eine Rechnung einen Totalbetrag, der sich aus Teilbeträgen zusammensetzt, welche zu verschiedenen MWST/USt-Sätzen besteuert werden, so ist sie wie folgt zu verbuchen:
- Jeder Teilbetrag, auf welchem ein bestimmter MWST/USt-Satz berechnet wurde, ist auf einer einzelnen Zeile mit dem entsprechenden MWST/USt-Code zu verbuchen (den Bruttobetrag verbuchen).
- Nach Abschluss der Buchung auf mehren Zeilen (Sammelbuchung) ist zu kontrollieren, dass die Summe der einzelnen Bruttobeträge sowie die MWST/USt-Beträge der Summe der Totale der Rechnung entsprechen.
Beispiel

MWST/USt-befreit
Wenn sich der mehrwertsteuerpflichtige Gesamtbetrag der Rechnung aus einem steuerpflichtigen und einem mehrwertsteuerbefreiten Teil zusammensetzt, muss man wie im vorherigen Fall auf mehreren Zeilen buchen und den Code für die Mehrwertsteuerbefreiung verwenden, der in der Tabelle der Mehrwertsteuercodes zu finden ist.
Stornierung / Gutschrift
Bei Stornierungen von Gutschriften oder Lastschriften oder einfach nur bei der Korrektur von bereits verbuchten Buchungen, deren Beträge der Mehrwertsteuer unterliegen, muss die Mehrwertsteuer in der Stornobuchung ebenfalls storniert werden.
Für die Buchung:
- Stornieren Sie im Soll und im Haben die Konten, die in der vorherigen Buchung verwendet wurden, auf die sich die Gutschrift bezieht.
Es gibt zwei Möglichkeiten, die Mehrwertsteuer zu stornieren:
- Stellen Sie dem MWST/USt-Code ein Minuszeichen voran (z.B. -V81)
- Verwenden Sie einen der Codes, die sich auf Rabatte beziehen, schon in der Tabelle der MWST/USt-Codes eingerichtet
Dank diesen Verfahren wird der Mehrwertsteuerbetrag korrigiert.
Beispiel einer Gutschrift auf Verkäufe
Wenn Waren verkauft werden und der Kunde einen Mangel feststellt, wird dem Kunden normalerweise eine Gutschrift erteilt. Die Gutschrift führt zu einer Verringerung der Einnahmen und folglich zu einer Mehrwertsteuerrückerstattung.
Wir verbuchen einen Verkauf von CHF 12'000.-, inklusive 8.1% Mehrwertsteuer. Bei einem Mangel an der verkauften Ware gewähren wir dem Kunden eine Gutschrift in Höhe von CHF 200.-.

Bei der Verbuchung der an den Kunden ausgestellten Gutschrift:
- wurden die Konten des Verkaufs, auf den sich die Gutschrift bezieht, umgekehrt
- wird der MWST/USt-Code des Umsatzes mit vorangestelltem Minuszeichen für die Rückerstattung der MWST/USt auf der Gutschrift gebucht
Beispiel für eine Gutschrift auf Einkäufe
Wenn wir eine Gutschrift vom Lieferanten erhalten, so ist sie analog des vorangehenden Beispiels zu erfassen;
- dabei sind die Konten für den Einkauf umgekehrt zu erfassen
- und es muss der MWST/USt-Code für den Einkauf mit einem Minuszeichen eingegeben werden
Wir buchen eine Rechnung für den Kauf von Waren im Wert von CHF 3'000.-, inklusive 8.1% Mehrwertsteuer. Wegen eines Mangels an der gekauften Ware gewährt uns der Lieferant einen Rabatt von CHF 300.- und stellt eine entsprechende Gutschrift aus.

Beim Buchen der vom Lieferanten erhaltenen Gutschrift:
- wurden die Konten des Kaufes, auf den sich die Gutschrift bezieht, umgekehrt
- wurde der MWST/USt-Code der Käufe mit einem vorangestellten Minuszeichen für die Rückerstattung der Mehrwertsteuer auf der Gutschrift gebucht.
MWST/USt Buchung mit Reverse Charge
Die MWST/USt mit der Umkehr der Steuerschuld verrechnen
Normalerweise wird die Mehrwertsteuer dem Verkäufer der Waren in Rechnung gestellt. Als Reverse Charge oder Umkehr der Steuerschuld bezeichnet man die Belastung des Käufers mit der Umsatzsteuer.
Die Reverse Charge wird vor allem beim Kauf von Waren oder Dienstleistungen im Ausland verwendet, die nicht am Zoll versteuert wurden. In diesen Fällen ist der exportierende Verkäufer von der Anwendung der Mehrwertsteuer befreit, während der importierende Käufer sie berechnen und eventuell abziehen muss. Neben dem Einkauf im Ausland gibt es noch weitere Fälle, in denen die Umkehr der Steuerschuld in Betracht kommt, wobei jedes Land in seiner Steuergesetzgebung unterschiedliche Fälle vorsieht.
Bei der Erfassung der Umsatzsteuer mit der Umkehr der Steuerschuld:
- Der Geschäftsvorgang muss umsatzsteuerpflichtig sein, so dass er zu einer Umsatzsteuerschuld führt
- Wenn die Umsatzsteuer abzugsfähig ist, muss auch der abzugsfähige Teil der Umsatzsteuer erfasst werden
Software-Voraussetzungen
In der Version Banana Buchhaltung Plus besteht die Möglichkeit, die der Umkehrung der Steuerschuld (Reverse Charge) unterliegende Operation, sowohl die Unterwerfung als auch die Rückerstattung der MWST/USt, in einer einzigen Zeile zu verbuchen.
Reverse Charge nur mit Mehrwertsteuerpflicht
Wenn Sie die Operation beim Kauf von Waren oder Dienstleistungen der Umsatzsteuer unterwerfen müssen, aber nicht die Möglichkeit haben, die Umsatzsteuer abzuziehen:
- Geben Sie bei der Buchung den fälligen MWST/USt-Code an, der dem Fall angemessen ist
Die Reverse Charge ohne Abzug wird im Allgemeinen verwendet, wenn Sie von einer Pauschalregelung profitieren oder wenn die Art der Ausgabe nicht als abzugsfähig gilt.
Reverse Charge mit Mehrwertsteuerpflicht und Vorsteuerabzug
Wenn der Betrag der fälligen MWST/USt gleich dem Betrag der abzugsfähigen MWST/USt ist, können Sie die Reverse Charge in einer einzigen Zeile erfassen, indem Sie gleichzeitig den Code für die fällige MWST/USt und den Code für die abzugsfähige MWST/USt eingeben.
- Es werden die vordefinierten MWST/USt-Codes verwendet und man muss die MWST/USt-Tabelle nicht bearbeiten
- Fügen Sie in der Zeile der Bewegung mit Reverse-Charge-Mehrwertsteuer in der Spalte MWST/USt-Code die beiden vordefinierten MWST/USt-Codes ein, getrennt durch das Zeichen ":" zwei Punkte
- Die beiden MWST/USt-Codes müssen komplementär sein, damit das Ergebnis kompensiert wird.
- Einer der beiden Codes muss mit fälliger und der andere mit zurückgewinnbarer MWST/USt eingestellt werden
- Der Mehrwertsteuersatz und alle anderen Berechnungsparameter müssen gleich sein
- Wenn die MWST/USt-Codes nicht die gleichen Parameter haben, wird ein Fehler angezeigt
- Die Reihenfolge der Codes ist nicht relevant, Sie können den einen oder den anderen zuerst setzen
- Wenn es sich um eine Umbuchung handelt, muss dem ersten MWST/USt-Code das Minuszeichen "-" vorangestellt werden
Die Umbuchung wird verwendet, um eine fehlerhaft erfasste Transaktion zu stornieren. In diesem Fall wird unter Berücksichtigung der gleichen Elemente gebucht, aber indem man die Buchung umkehrt:- Der fällige MWST/USt-Code wird als zurückzahlbar erfasst.
- Der rückforderbare MWST/USt-Code wird als fällig erfasst.
- In den Spalten für die Mehrwertsteuer wird den Beträgen ein "+/-"-Zeichen vorangestellt, was bedeutet, dass sich die Beträge für Mehrwertsteuerzwecke kompensieren
- Im Kontoauszug und in der MWST/USt-Zusammenfassung gibt es separate Bewegungen für Soll und Haben.
Beispiel für Reverse-Charge-Buchungen
Im Folgenden finden Sie einige Beispiele für Reverse-Charge-Vorgänge mit fälliger und rückforderbarer MWST/USt:
- Vorgänge mit Mehrwertsteuerpflicht und MWST/USt-Abzug
- Umbuchungen (Cancellation), bei denen den MWST/USt-Codes ein '-'-Zeichen vorangestellt ist.
Bemerkungen: Die Beispiele, die im Bild unten gezeigt werden, dienen nur als Richtlinie. Diese Codes müssen entsprechend den Steuersätzen Ihres Landes angepasst werden. Weitere Informationen:
- Anwendung der Reverse-Charge-Regelung in der Schweiz.
- Anwendung der Reverse-Charge-Regelung in Deutschland.
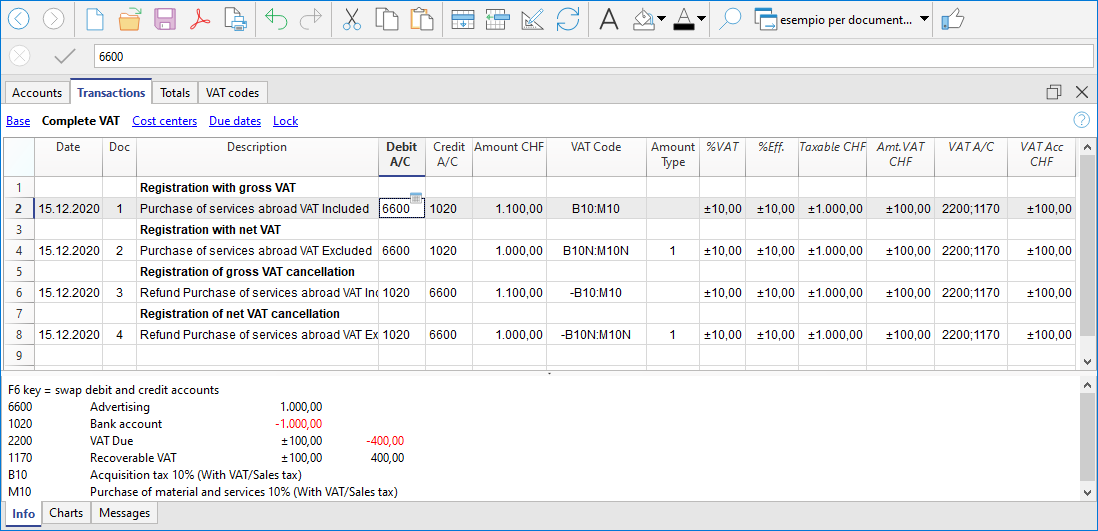
Reverse Charge mit Konto in Fremdwährung
Wenn die Rechnung mit anderen Währungen als der Buchhaltungswährung und der Rechnungswährung ist, muss die Buchung auf zwei Zeilen erfolgen. So vorgehen:
- Auf der ersten Zeile verbuchen Sie die Rechnung in ausländischer Währung
- Auf der zweiten Zeile müssen Sie bei Mehrwertsteuerpflicht die geschuldete Mehrwertsteuer (Vorsteuer) und den Vorsteuerabzug mit dem in der Rechnungswährung berechneten Betrag ausgewiesen.

Reverse Charge mit unterschiedlichen Steuersätzen
Wenn die geschuldete und die rückerstattbare MWST/USt verschiedene Steuersätze haben, oder die MWST/USt teilweise abziehbar ist, muss man auf mehreren Zeilen buchen:
- In einer Zeile geben Sie den fälligen MWST/USt-Code ein (MWST/USt-pflichtig)
- Auf einer anderen Zeile geben Sie den rückerstattbaren MWST/USt-Code ein.
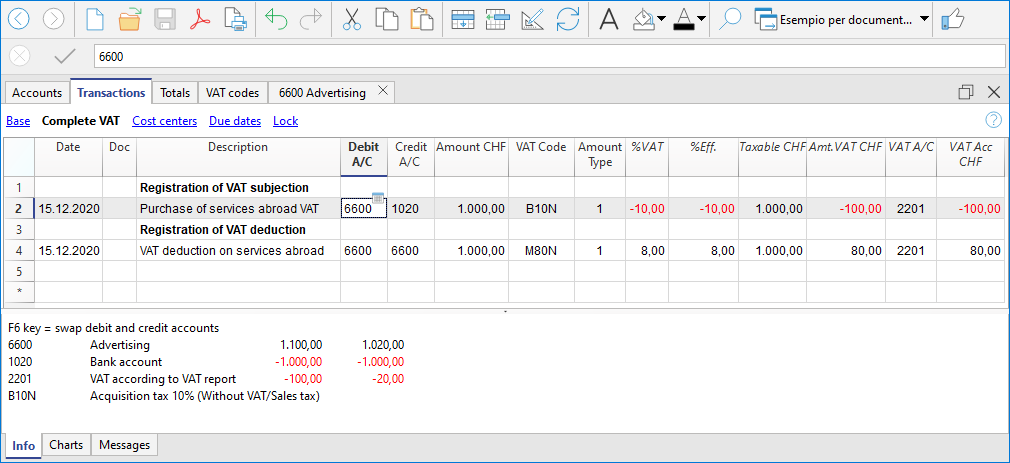
Reverse Charge MWST/USt nach Saldo- oder Pauschalsteuersätze-Methode (CH) abgerechnet
In diesem Fall ist es nicht möglich, den Vorsteuerabzug zu buchen, da bei Einkäufen keine Mehrwertsteuerrückerstattung möglich ist. Die Steuerschuld muss jedoch erfasst werden.
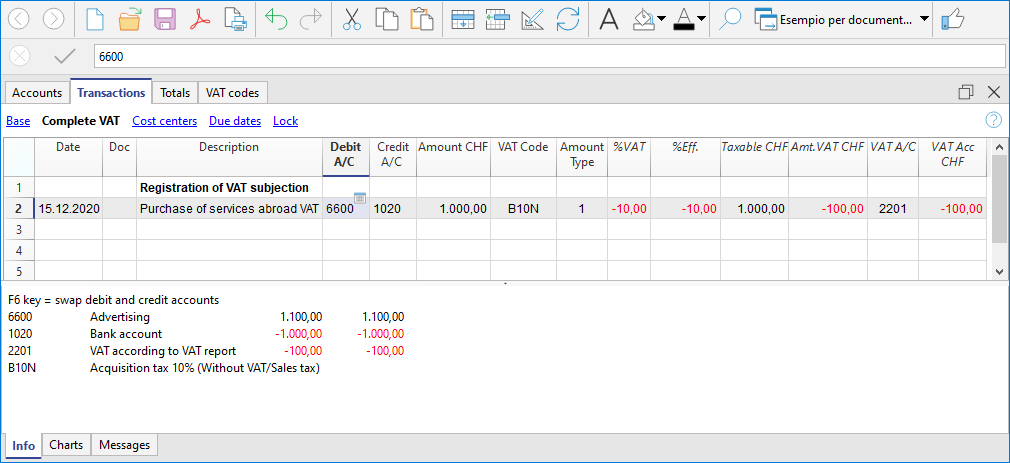
MWST/USt-Zusammenfassung
Die MWST/USt-Zusammenfassung ist ein Dokument oder ein Abschnitt eines Buchungsjournals, in dem alle Vorgänge, die der Mehrwertsteuer (MWST/USt) unterliegen, für einen bestimmten Zeitraum (monatlich, vierteljährlich oder jährlich) zusammengefasst werden.
Hauptbestandteile der MWST/USt-Zusammenfassung
- Geschuldete MWST/USt: Die Summe der auf ausgestellten oder erhaltenen Rechnungen geschuldeten MWST/USt (Verkäufe).
- Vorsteuer (MWST/USt-Guthaben): Die Summe der abzugsfähigen MWST/USt aus erhaltenen oder bezahlten Rechnungen (Einkäufe).
- Zu zahlende oder erstattungsfähige MWST/USt: Die Differenz zwischen geschuldeter MWST/USt und Vorsteuer.
- Ist die geschuldete MWST/USt höher als die Vorsteuer, muss das Unternehmen die Differenz an den Staat abführen.
- Übersteigt die Vorsteuer die geschuldete MWST/USt, entsteht ein Guthaben, das verrechnet oder zurückgefordert werden kann.
Die MWST/USt-Zusammenfassung in Banana Buchhaltung Plus ist ein Journal, das alle MWST/USt-Bewegungen und -Salden gemäss den eingestellten Parametern und gewählten Optionen erfasst.
Das Programm erstellt die Zusammenfassung automatisch über das Menü Berichte > MWST/USt-Zusammenfassung. Sie kann als PDF gespeichert und archiviert werden. Je nach gewählten Optionen lassen sich alle Buchungen mit einem MWST/USt-Code nach Konto, MWST/USt-Code und Prozentsatz gliedern.
Es gibt zwei Hauptgruppen:
- Gesamt geschuldete MWST/USt
- Gesamt abzugsfähige MWST/USt (Vorsteuer)
Die Differenz zwischen diesen beiden Summen ergibt die MWST/USt, die an die ESTV (Eidgenössische Steuerverwaltung) zu zahlen oder zurückerstattet wird.
Nachfolgend ein Beispiel für eine MWST/USt-Zusammenfassungstabelle für das erste Quartal 2025:

Für Benutzer, die keine Automatisierung zur Verwaltung und Online-Übermittlung von MWST/USt-Daten nutzen möchten, ist die MWST/USt-Zusammenfassung ein wichtiges Hilfsmittel. Sie ermöglicht die Berechnung der MWST/USt-Beträge, die manuell in die Schweizer MWST/USt-Erklärung auf Papier oder im ESTV-Portal eingetragen werden müssen.
Falls Sie eine vollständige Automatisierung der Schweizer MWST/USt-Erklärung sowie die elektronische Übermittlung der MWST/USt-Daten wünschen, empfehlen wir die Nutzung der neuen MWST/USt-Erweiterungen, die im Advanced-Plan von Banana Buchhaltung Plus verfügbar sind.
Vergleich zwischen MWST/USt-Zusammenfassung und MWST/USt-Erweiterung
Um die Unterschiede zwischen der MWST/USt-Zusammenfassung und der MWST/USt-Erweiterung besser zu verstehen, sind hier ihre Hauptmerkmale:
MWST/USt-Zusammenfassung
- Verfügbar in allen Plänen von Banana Buchhaltung Plus und in allen Buchhaltungsanwendungen mit MWST/USt-Verwaltung.
- Integraler Bestandteil der Buchhaltung, da sie ein Buchhaltungsjournal darstellt, in dem alle MWST/USt-Vorgänge erfasst werden.
- Besonders wichtig für die Umsatzüberwachung, da sie zahlreiche Details liefert.
- Dient als Berechnungsgrundlage für die manuelle Erstellung der MWST/USt-Erklärung und -Abrechnung.
- Hilfreiches Werkzeug für Prüfer und Steuerkontrollen, da sie die Überprüfung der MWST/USt-Buchungen erleichtert.
- Unterstützt Steuerprüfungen, indem sie alle relevanten Details zur MWST/USt-Erfassung bereitstellt.
- Keine automatische Erstellung des MWST/USt-Formulars – alle Werte müssen manuell identifiziert und eingetragen werden.
- Der Benutzer muss die einzutragenden Beträge manuell identifizieren und addieren.
- Keine automatische Übermittlung der Daten an die Eidgenössische Steuerverwaltung (ESTV).
MWST/USt-Erweiterung
- Verfügbar ausschliesslich mit dem Advanced-Plan von Banana Buchhaltung Plus.
- Erweiterte Funktionen zur Automatisierung der MWST/USt-Verwaltung und zur elektronischen Übermittlung der Daten an die ESTV.
- Automatische Berechnung und Eintragung der MWST/USt-Beträge in die entsprechenden Abschnitte der MWST/USt-Erklärung.
- Reduziert das Fehlerrisiko, indem alle Berechnungen nach vordefinierten Regeln ausgeführt werden.
- Generiert automatisch eine XML-Datei zur elektronischen Übermittlung der MWST/USt-Daten an das ESTV-Portal.
- Erstellt eine PDF-Version (Datei) der MWST/USt-Erklärung zur Dokumentation und Archivierung.
Zeigt Rundungs- und Berechnungsdifferenzen in einem eigenen Abschnitt am Ende der Erklärung an.
Die MWST/USt-Erweiterung automatisiert die Verwaltung, reduziert Fehler und erhöht die Effizienz im administrativen Prozess
Unterstützte Methoden für die MWST/USt-Berechnung und -Erklärung (im Advanced-Plan):
Der Dialog zur MWST/USt-Zusammenfassung
Die MWST/USt-Zusammenfassung kann über Menü Berichte > MWST/USt-Zusammenfassung aufgerufen werden.

Wenn diese Optionen aktiviert sind, können folgende Daten in die MWST/USt-Zusammenfassung aufgenommen werden:
Bewegungen einschliessen
Alle Bewegungen mit MWST/USt einbeziehen.
Totalsummen nach Konten einschliessen
Die Totalsummen der MWST/USt-Bewegungen nach Konto gruppiert darstellen.
Totalsummen nach Codes einschliessen
Die Totalsummen der MWST/USt-Bewegungen nach einzelnen MWST/USt-Codes gruppiert anzeigen
Totalsummen nach Prozentsatz einschliessen
Die Totalsummen der Bewegungen mit MWST/USt nach Steuersatz gruppiert darstellen.
Nicht verwendete Codes einschliessen
Auch nicht verwendete MWST/USt-Codes aus der Tabelle MWST/USt-Codes einbeziehen.
Eigene Gruppierung (Gruppe, Gr) verwenden
Bewegungen mit MWST/USt entsprechend der in der Tabelle MWST/USt-Codes festgelegten Gruppierung anzeigen.
Buchungen sortieren nach
Ermöglicht die Sortierung der Buchungen nach einer ausgewählten Option (z.B. Datum, Beleg, Beschreibung, usw.).
Teilbericht
Falls ein bestimmter Code oder eine Gruppe festgelegt wird, zeigt der Bericht nur die entsprechenden MWST/USt-Totalsummen an:
- Nur festgelegter Code (aus der Liste wählbar).
- Nur festgelegte Gruppe (aus der Liste wählbar).
Weitere Registerkarten
Detaillierte Informationen zu den weiteren Registerkarten finden Sie auf den folgenden Seiten:
MWST/USt-Zusammenfassung / Bewegungen mit Totalsummen nach Codes
Die Totalsumme in der letzten Zeile der MWST/USt-Zusammenfassung muss mit der Totalsumme des Kontos für automatisierte MWST/USt (Spalte Saldo), übereinstimmen, sofern beide den gleichen Zeitraum (Periode) betreffen.
Die Daten der MWST/USt-Zusammenfassung können in andere Programme übernommen und weiterverarbeitet werden (z.B. Excel, XSLT). Zudem ist eine Ausgabe in Dateiformaten möglich, die mit den Modulen der Finanzbehörden kompatibel sind.
Für die Schweiz kann automatisch ein Faksimile des Steuerformulars generiert werden, das die relevanten Beträge für jede Ziffer enthält und zur Übermittlung an das Steueramt verwendet werden kann.
Periodische Abrechnung und Bezahlung der MWST/USt
Damit die MWST/USt korrekt abgerechnet werden kann, verwendet jedes Land spezifische MWST/USt-Konten im Kontenplan. Diese Konten dienen der korrekten Erfassung und Verwaltung der ein- und ausgehenden Steuerbeträge.
- Geschuldete MWST (Umsatzsteuer) – Konto zur Erfassung der Steuerbeträge auf Verkäufe und erbrachte Dienstleistungen.
- Vorsteuer (MWST-Guthaben) – Konto zur Erfassung der Steuerbeträge auf den Einkauf von Waren und Dienstleistungen.
- Abrechnungskonto MWST – Konto, auf das am Ende des Abrechnungszeitraums die Salden der Umsatzsteuer (aus Verkäufen) und der Vorsteuer (aus Einkäufen) übertragen werden.
Der Saldo dieses Kontos zeigt entweder die fällige Zahllast gegenüber der Steuerbehörde oder ein rückforderbares MWST-Guthaben. Nach erfolgter Zahlung wird das Konto ausgeglichen.
In Banana Buchhaltung muss zur Verwaltung der MWST/USt ein Buchhaltungsmodell mit MWST/USt-Funktion gewählt werden, das bereits die folgenden Einstellungen enthält:
- Im Kontenplan (Tabelle Konten) von Banana sind die MWST/USt-Konten bereits gemäss den Vorgaben des jeweiligen Landes eingerichtet.
- Die Tabelle MWST/USt-Codes ist ebenfalls mit den länderspezifischen Steuercodes vorkonfiguriert.
- Über das Menü Datei > Eigenschaften (Stammdaten) > Registerkarte 'MWST/USt' sind zwei MWST/USt-Konten hinterlegt, auf die die Steuerbeträge automatisch verbucht werden; ein Konto für die geschuldete MWST (Umsatzsteuer) – ein Konto für die Vorsteuer (MWST-Guthaben):
- Es ist auch möglich, nur ein einziges MWST/USt-Konto zu definieren. Dieses wird dann sowohl für die geschuldete MWST (Umsatzsteuer) als auch für die gutgeschriebene MWST (Vorsteuer) verwendet.
- In der Tabelle MWST/USt-Codes kann bei Bedarf jedem Steuercode ein eigenes MWST/USt-Konto zugewiesen werden.
- Falls diese Voreinstellungen nicht vorhanden sind, können Sie wie folgt vorgehen:
- Fügen Sie dem Kontenplan ein zusätzliches MWST/USt-Konto mit der Bezeichnung Abrechnungskonto MWST (automatisch) hinzu. Dieses Konto wird für die automatische Zerlegung der MWST/USt verwendet.
- Legen Sie das Konto "Abrechnungskonto MWST (automatisch)" über das Menü Datei > Eigenschaften (Stammdaten) > Registerkarte 'MWST/USt' als Standardkonto fest.

Automatischer Ausgleich des Kontos "2201 Abrechnungskonto MWST (automatisch)" am Ende eines Quartals (auf Null setzen)
Um die Funktionsweise des automatischen MWST/USt-Kontos besser zu verstehen, folgt im Anschluss ein praktisches Beispiel.
Hinweis: Die in diesem Beispiel verwendeten MWST/USt-Kontonummern basieren auf dem in der Schweiz üblichen Nummerierungssystem. In anderen Ländern müssen die Kontonummern an den jeweiligen nationalen Kontenrahmen angepasst werden.
- Konto 2201 – Abrechnungskonto MWST (automatisch): Dient der automatischen Erfassung und Zerlegung der MWST-/USt-Beträge während des Abrechnungszeitraums.
- Konto 2200 – Geschuldete MWST (Umsatzsteuer): Wird verwendet, um am Ende des Abrechnungszeitraums die tatsächlich geschuldete Steuer gegenüber der Steuerbehörde auszuweisen.
Am Ende des Abrechnungszeitraums (z.B. vierteljährlich) wird der im MWST/USt-Konto "2201 Abrechnungskonto MWST (automatisch)" gesammelte MWST/USt-Betrag auf das Konto "2200 Geschuldete MWST (Umsatzsteuer)" übertragen. Dieser Schritt dient dazu:
- die Zahllast oder ein mögliches MWST-/USt-Guthaben zu ermitteln und
- die steuerliche Abrechnung sowie die Buchführung zu vereinfachen.
Beispiel: Zum Ende des Abrechnungszeitraums, in dem die MWST/USt deklariert und bezahlt wird, weist das Konto "2201 Abrechnungskonto MWST (automatisch)" einen Saldo von 10’995.92 auf.

Umbuchung zur Ausgleichung des Kontos "2201 Abrechnungskonto MWST (automatisch)"
Um den Saldo des Kontos "2201 Abrechnungskonto MWST (automatisch)" auszugleichen, muss eine Umbuchung (Stornobuchung) vorgenommen werden. Mit dieser Umbuchung wird das Abrechnungskonto (2201) ausgeglichen, d. h. sein Saldo auf null gesetzt.
Wenn eine Zahllast gegenüber der Eidgenössischen Steuerverwaltung (ESTV) besteht, erfolgt die Buchung wie folgt:
- Soll-Spalte: Konto 2201 Abrechnungskonto MWST (automatisch)
- Haben-Spalte: Konto 2200 Geschuldete MWST (Betrag, der am die ESTV zu entrichten ist).
Besteht hingegen ein MWST/USt-Guthaben, erfolgt die Buchung in umgekehrter Reihenfolge.
Ergebnis der Umbuchung:
- Ausgleich: Der Saldo des Kontos 2201 Abrechnungskonto MWST (automatisches) wird auf Null gesetzt.
- Umbuchung: Der MWST/USt-Saldo wird auf das Konto Geschuldete MWST (Umsatzsteuer) übertragen.

Zahlung des Saldos vom MWST/USt-Konto "Geschuldete MWST (Umsatzsteuer)"
Sobald der geschuldete MWST/USt-Betrag an die Steuerverwaltung (ESTV) überwiesen wird, erfolgt der Ausgleich des Kontos "2200 Geschuldete MWST (Umsatzsteuer)" ausgeglichen. Der Saldo dieses Kontos wird durch die Zahlung auf null gesetzt.
Buchungsvorgang:
- Tabelle Buchungen – Datum, Belegnummer und Beschreibung in die entsprechenden Spalten eintragen.
- Spalte Soll – Konto "2200 Geschuldete MWST (Umsatzsteuer)" eingeben.
- Spalte Haben – Konto für "Liquidität" (z.B. Bankkonto) eintragen.
- Spalte Betrag – Den tatsächlich gezahlten MWST/USt-Betrag erfassen.
Mit dieser Methode kann der Saldo am Ende jedes Quartals überprüft werden. Bei Abweichungen lässt sich durch Vergleich der Buchungen leicht nachvollziehen, in welchem Zeitraum ein Fehler oder eine Differenz aufgetreten ist.

Kontoauszug des Kontos "2200 Geschuldete MWST (Umsatzsteuer)" nach der Zahlungsbuchung
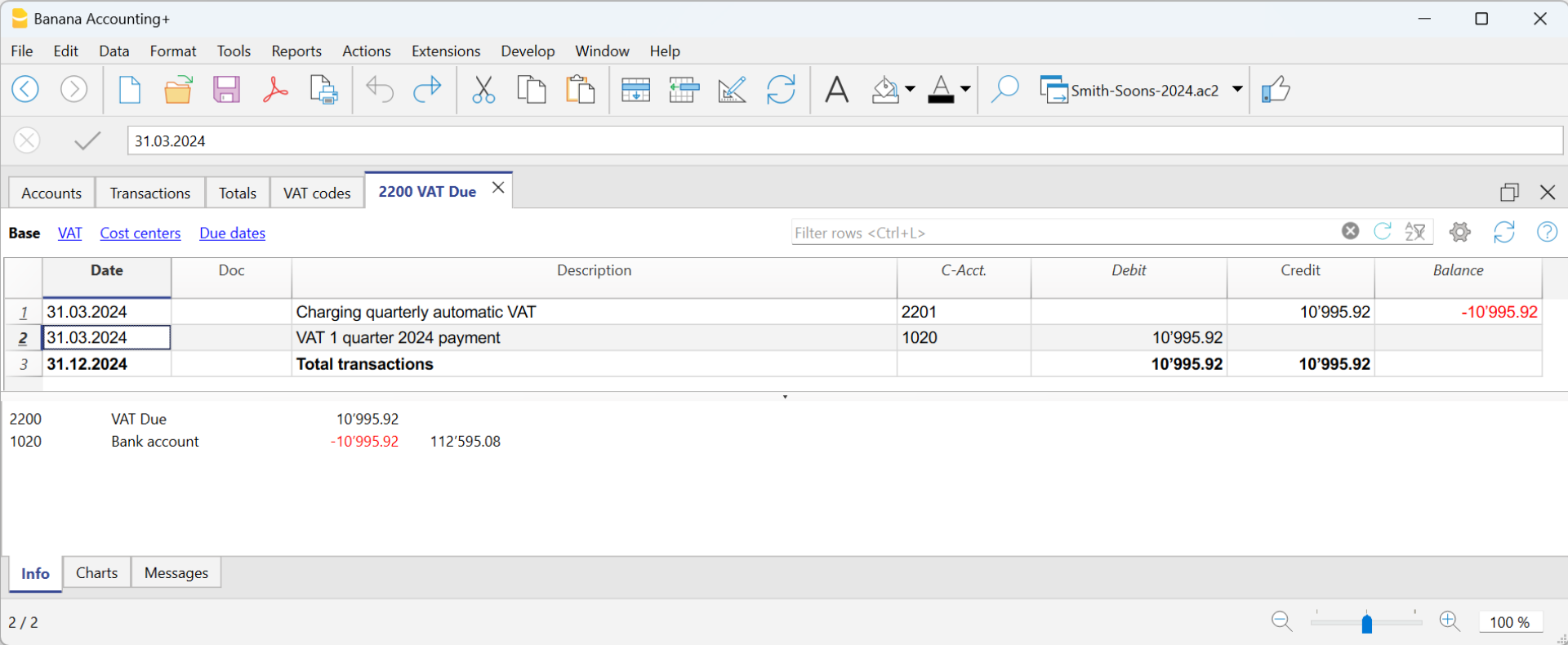
Kosten- und Profitstellen
Die Kosten- und Profitstellen von Banana Buchhaltung Plus dienen dazu, die Leistungen der verschiedenen Bereiche oder Abteilungen eines Unternehmens zu analysieren und zu überwachen, wie etwa Organisationseinheiten, Abteilungen und Filialen, auch wenn diese nicht miteinander verbunden sind. Sie ermöglichen es, die Buchhaltungsdaten nach anderen Kriterien zu strukturieren als in der normalen Buchführung. Das Hauptziel besteht darin, die Betriebskosten zu minimieren, die Einnahmen zu optimieren und gleichzeitig die Qualität sowie Effizienz der Dienstleistungen sicherzustellen. In Banana Buchhaltung Plus ist die Funktion der Kosten- und Profitstellen in allen Applikationen verfügbar.
Kosten- und Profitstellen werden ausschliesslich zu internen Informationszwecken verwendet (um die Betriebskosten zu überwachen und zu kontrollieren) und sind nicht Teil des Jahresabschlusses.
▶ Video: Kosten- und Profitstellen
Falls eine nach Projekten, Sektoren oder Filialen unterteilte Bilanz gewünscht wird, sollten anstelle von Kosten- und Profitstellen Segmente verwendet werden.
Buchen der Bewegungen in den Kosten- und Profitstellen
In Banana Buchhaltung werden die Kosten- und Profitstellen in der Tabelle Buchungen erfasst. In den entsprechenden Spalten werden die Konten angegeben, die mit den in der Tabelle Konten eingerichteten Kosten- und Profitstellen verknüpft sind. Die Kostenstellen werden den Buchungszeilen zugewiesen und können gleichzeitig mit den Segmenten verwendet werden.
Häufige Verwendungszwecke sind:
- Katalogisieren bestimmter Ausgaben
- Vorführungen und Veranstaltungen
- Kunden, Lieferanten, Mitglieder
- Zusätzliche Angaben zu bestimmten Ausgaben (z.B. Nebenkosten)

Die Spalten für die Eingabe von Daten befinden sich in der Ansicht Kostenstellen. Wenn sie nicht sichtbar sind, können sie in jeder Ansicht über das Menü Daten > Spalten einrichten eingeblendet werden. Es stehen drei verschiedene Spalten zur Verfügung: KS1, KS2 und KS3, die jeweils unabhängig voneinander genutzt werden können.
Zum Buchen geben Sie Folgendes ein:
- Datum, Beschreibung und die anderen üblichen Buchungselemente
- Konten Soll und Haben
- Betrag und eventuell MWST-Code
- In der entsprechenden Spalte (KS1, KS2, KS3) das Konto für die Kosten- oder Profitstelle eintragen – ohne vorangestellten Punkt.
- Um im Konto "Kosten- und Profitstellen" im Haben zu buchen, muss die Kostenstelle mit einem vorangestellten Minuszeichen (-) eingetragen werden.
In der Einnahmen-/Ausgabenrechnung und im Cash Manager kann die Option Die Kostenstellen wie die Kategorie buchen (+/-) eingerichtet werden, damit die Kostenstellen dem Vorzeichen der Kategorie folgen.
Wenn ein Gesamtbetrag auf mehrere Kosten- oder Profitstellen auf derselben Ebene aufgeteilt werden soll, müssen mehrere Buchungszeilen erstellt werden. In jeder Zeile wird der Betrag angegeben, der der jeweiligen Kosten- oder Profitstelle zugewiesen werden soll, sowie das entsprechende Konto.
Die Buchung der Kostenstellen in der Einnahmen-/Ausgaben-Buchhaltung und im Cash Manager
In der Einnahmen- und Ausgabenbuchhaltung können die Kostenstellen sowohl in der Tabelle Konten als auch in der Tabelle Kategorien eingerichtet werden, je nachdem, aus welchem Grund sie festgelegt werden:
- Die Kosten- und Profitstellen, die sich auf Kunden/Lieferanten, Mitglieder/Spender beziehen, werden in der Tabelle Konten eingetragen.
- Die Kosten- und Profitstellen, die sich auf Ausgaben oder Einnahmen (z.B. Rückerstattungen an Mitglieder, Veranstaltungen, Projekte…) beziehen, werden in der Tabelle Kategorien eingetragen.
Um eine Buchung auf Kosten- und Profitstellen vorzunehmen, muss in der dafür vorgesehenen Spalte das Kürzel oder die Nummer eingetragen werden, die in der Tabelle Konten definiert sind.
Wenn ein Betrag von einer Kosten- oder Profitstelle storniert werden muss, muss dieser in der entsprechenden Spalte mit einem Minuszeichen (-) vor dem Kürzel/der Nummer der Kosten- und Profitstelle gebucht werden.
Im Beispiel:
- In der Profitstelle des Mitglieds 1 wird in der Spalte KS3 das Kürzel MITGLIED 1 (MEMBER 1) eingetragen, um die Forderung gegenüber Mitglied 1 darzustellen.
- Wenn der Beitrag des Mitglieds 1 eingezogen wird, wird in der Spalte KS3 das Kürzel -MITGLIED 1 (-MEMBER 1) eingetragen, damit im entsprechenden Kontenauszug des Mitglieds 1 die Zahlung und somit die Tilgung der Forderung angezeigt wird.
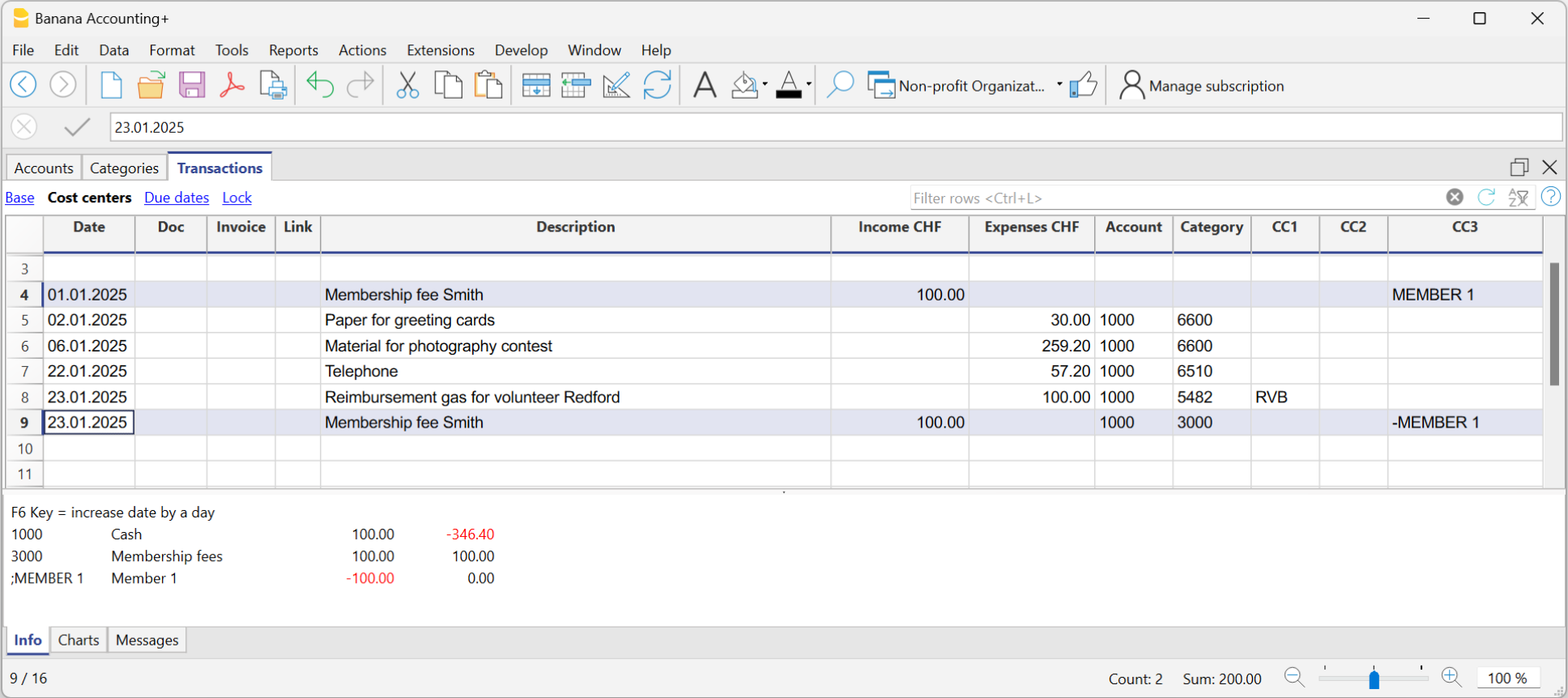
In der Einnahmen-/Ausgaben-Buchhaltung und im Cash Manager kann die Option Die Kostenstellen wie die Kategorie buchen (+/-) aktiviert werden, damit die Kostenstellen das Vorzeichen der Kategorie übernehmen.
Man muss vorsichtig sein, diese Option zu verwenden, da das Programm die Beträge in den entsprechenden Konten der Kosten- und Profitstellen summiert, wenn Buchungen vorliegen, bei denen die Beträge immer in die Spalte für Einnahmen oder Ausgaben gehören, während der Betrag für die Kosten- und Profitstelle eigentlich umgekehrt gebucht werden muss.
Im Beispiel des vorherigen Bildes gibt es die Beträge des Mitgliedsbeitrags (Forderung und Zahlung), bei denen beide Beträge in der Spalte für Einnahmen gebucht sind, während in der Profitstelle MITGLIED 1 (MEMBER 1) der Betrag storniert werden muss, um die Forderung gegenüber Mitglied 1 zu tilgen.
In diesem Fall, wenn die Option Die Kostenstellen wie die Kategorie buchen (+/-) verwendet würde, wäre der Saldo im entsprechenden Profitstelle-Kontenauszug falsch: Da der Betrag in beiden Buchungen immer in der Spalte für Einnahmen gebucht ist, würde der Betrag im entsprechenden Kontoauszug der Profitstelle addiert und nicht storniert, was jedoch für die Tilgung der Forderung gegenüber MITGLIED 1 (MEMBER 1) erforderlich ist. Daher sollte in solchen Fällen diese Option nicht verwendet werden, sondern das Minuszeichen manuell vor der Kosten-/Profitstelle eingetragen werden.
Es wird daher empfohlen, die Option nur in den Fällen zu verwenden, in denen sicher ist, dass der Betrag auf der Kosten-/Profitstelle das Vorzeichen der Kategorie folgt.
Konten der Kosten-/Profitrechnung
Die Konten der Kostenstellen werden in der Tabelle Konten eingefügt, ausser beim Cash Manager, der das Einfügen nur in der Tabelle Kategorie vorsieht.

- Die Kosten- und Profitstellen (KS) sind Konten, denen ein vorangestelltes Satzzeichen wie ein Punkt (.), Komma (,) oder Strichpunkt (;) zugeordnet ist.
- Es gibt drei Stufen von Kostenstellen:
- KS1– Konten mit vorangestelltem Punkt "."
- KS2– Konten mit vorangestelltem Komma ","
- KS3– Konten mit vorangestelltem Strichpunkt ";"
- Jede Stufe ist unabhängig von den anderen.
- In jeder Stufe können beliebig viele Kosten- und Profitstellen eingerichtet werden.
- Es ist möglich, eine höhere Stufe zu verwenden, ohne die tiefere Stufe nutzen zu müssen.
- Sie können entweder alphabetisch oder numerisch angeordnet sein.
- Sie können eine eigene Gruppierung haben, die sich von der Gruppierung der normalen Konten unterscheidet.
Für Kostenstellen gleicher Stufe können Untergruppen erstellt werden.
Achten Sie darauf, dass Sie keine Gruppen von Kostenstellen unterschiedlicher Stufen mit anderen Gruppen, normalen Konten oder Segmenten kombinieren. - Für jede Kostenstelle gibt es einen eigenen Kontoauszug mit Bewegungen und Saldo.
- Die Buchung auf einer Kostenstelle ist unabhängig vom Konto, das im Soll oder im Haben geführt wird.
Eine Kostenstellenbuchung kann auch dann vorgenommen werden, wenn kein Konto in der Soll- oder Habenspalte vorhanden ist (z.B. im Fall des Kunden-/Lieferantenbuchs mit Mehrwertsteuer auf erhaltene Barmittel).
Kostenstellen in der Tabelle Konten einrichten
Die Kosten- und Profitstellenkonten werden in der Tabelle Konten wie folgt eingerichtet:
- Erstellen Sie am Ende des Kontenplans einen speziellen Abschnitt für Kostenstellen:
- Geben Sie eine Sektion mit einem Sternchen (*) für den Wechsel der Sektion ein und tragen Sie in der Spalte Beschreibung den Titel Kosten- und Profitstellen ein.
- In der folgenden Zeile tragen Sie in der Spalte Sektion den Wert 03 für die Kostenstellen und 04 für die Profitstellen sowie deren Beschreibung ein.
- Fügen Sie Zeilen für die Kostenstellen in der Buchungen-Tabelle hinzu:
- In der Spalte Gruppe geben Sie die Herkunftsgruppe ein.
- In der Spalte Konto fügen Sie die Kosten- oder Profitstellen ein:
- Mit einem vorangestellten Punkt (.) für die Einträge in Spalte KS1.
- Mit einem Komma (,) für die Buchungen in Spalte KS2.
- Mit einem Semikolon bzw. Strichpunkt (;) für die Buchungen in Spalte KS3.
- In der Spalte Summ. in geben Sie an, in welcher Gruppe die Beträge summiert werden sollen.
- In der Buchhaltung mit Fremdwährungen müssen Sie ausserdem die Währung des Kontos in der Spalte Währung angeben (z.B. EUR).
- Gruppen der Kostenstellen einrichten:
- In einer Gruppe sollten ausschliesslich Posten einer bestimmten Ebene summiert werden.
- Wie bei normalen Konten können auch für Kostenstellen mehrere Ebenen erstellt werden.
MWST/USt-Betrag mit den Kosten- und Profitstellen
Unter Eigenschaften (Stammdaten), Registerkarte MWST/USt, können die Beträge der Kostenstellen mit den folgenden Optionen eingerichtet werden:
- Den Betrag der Buchungen benutzen – Der Betrag der Kostenstelle wird genauso wie der Betrag der Buchung verbucht.
- Den Betrag exklusive MWST/USt benutzen – Der Betrag der Kostenstelle wird ohne die MWST/USt verbucht.
- Den Betrag inklusive MWST/USt benutzen – Der Betrag der Kostenstelle wird inklusive MWST/USt verbucht.
Kontoauszug der Kostenstelle
Die Kostenstelle wird wie jedes andere Konto behandelt und hat ihren eigenen Kontoauszug mit buchhalterischen Bewegungen und Saldo.
Im Gegensatz zu anderen Konten verfügt die Kostenstelle jedoch nicht über ein Gegenkonto. Wenn Sie den Gegenposten anzeigen möchten, empfehlen wir, die Segmente zu verwenden.
Um alle Kontoauszüge der Kostenstellen anzuzeigen, klicken Sie im Menü Berichte > Kontoauszüge > Kostenstellen (Option Filter).
Unterschiede zwischen Kosten- und Profitstellen und Segmenten
Kosten- und Profitstellen sind Einheiten, denen Kosten und Erträge zugewiesen werden können. Diese werden kumuliert, um bestimmte Bereiche des Unternehmens (z.B. Abteilungen, Bereiche, Projekte, Betriebseinheiten oder sogar einzelne Maschinen) zu überwachen. Ziel ist es, die Effizienz und das Kostenmanagement zu verbessern und eine interne Kontrolle zu ermöglichen.
Segmente hingegen beziehen sich auf Teile der Geschäftstätigkeit, die für die externe Berichterstattung und strategische Analyse verwendet werden. Sie dienen dazu, Gewinne und andere Finanzkennzahlen über verschiedene Geschäftsbereiche, Sektoren, Tochtergesellschaften, Projekte, Märkte, Kunden und andere Unternehmensdimensionen hinweg zu analysieren, um die wirtschaftliche Leistung zu bewerten.
- Kostenstellen KS3 in Banana Buchhaltung: Diese werden bei der MWST-Abrechnung nach vereinnahmten Entgelten für die Verwaltung von Kunden und Lieferanten sowie für Vereine und gemeinnützige Gesellschaften zur Mitgliederverwaltung verwendet.
Unterschiede in den Einstellungen und Buchungen
In Banana Buchhaltung unterscheiden sich die Einstellungen und Buchungen für Kosten- und Profitstellen und Segmente.
Tabelle Konten
- Es können bis zu drei Arten von Kosten- und Profitstellen eingerichtet werden (KS1, KS2 und KS3).
Jede dieser Arten von Kosten- und Profitstellen kann eine unbegrenzte Anzahl an Kosten- und Profitstellen enthalten. Sie werden in der Spalte Konto der Tabelle Konten mit einem Komma, Punkt oder Strichpunkt (KS1, KS2 bzw. KS3) vor der Kontonummer (oder dem Konto-Kürzel) erfasst. - Zusätzlich können bis zu 10 Ebenen von Segmenten eingerichtet werden, wobei jede Ebene eine unbegrenzte Anzahl von Segmenten enthalten kann. Diese werden ebenfalls in der Spalte Konto der Tabelle Konten eingetragen, wobei der Abkürzung oder Nummer, die das Segment definiert, ein oder mehrere Doppelpunkte (:, ::, ::: usw.) vorangestellt werden.
Tabelle Buchungen
- Kosten- und Profitstellen werden ausschliesslich in den Spalten KS1, KS2 und KS3 der Ansicht Kostenstellen erfasst.
Das Kürzel oder die Nummer der Kosten- bzw. Profitstelle wird ohne das vorangestellte Interpunktionszeichen (z.B. Punkt, Komma oder Strichpunkt) erfasst. - Um auf Kosten- und Profitstellen im Haben zu buchen, muss die Kostenstelle mit einem vorangestellten Minuszeichen erfasst werden.
- Segmente werden in den Spalten Soll und Haben nach dem Hauptkonto erfasst (z.B. 4000:P1). Das bedeutet, dass der in der Spalte Betrag erfasste Betrag sowohl dem Konto 4000 als auch dem Segment P1 zugeordnet wird. Alternativ können Segmente auch in der spezifischen Spalte Segment der Tabelle Konten erfasst werden.
- Die Beträge der Segmente folgen der Soll- oder Haben-Zuordnung der Konten.
Berichte
- Bei Verwendung von Kosten- und Profitstellen ist es nicht möglich, eine Bilanz, Erfolgsrechnung oder einen allgemeinen Buchhaltungsbericht zu erstellen.
- Kosten- und Profitstellen ermöglichen es jedoch, für jede einzelne Kosten- und Profitstelle einen Kontoauszug zu erstellen.
- In der Tabelle Konten können Sie die Totalsummen für die verschiedenen Gruppen von Kosten- und Profitstellen einsehen.
- Mit Segmenten können die Bilanz und die Erfolgsrechnung mit einer Aufschlüsselung der Ebenen erstellt werden, die den Gewinn oder Verlust pro Segment anzeigen.
- In der Tabelle Konten können Sie auch die Summe der verschiedenen Gruppen von Segmenten einsehen. Es können Kontoauszüge für die diversen Segmente erstellt werden, und auch Buchhalterische Berichte sind möglich.
- Mit Segmenten können Sie zusätzlich einen mehrstufigen Bericht erstellen, der sowohl Konten als auch Segmente kombiniert. Hierfür sind spezifische Erweiterungen erforderlich.
Weiterführende Informationen
Segmente
Segmente sind eine Funktion von Banana Buchhaltung Plus, welche in allen Anwendungen verfügbar ist.
Man benutzt Segmente wenn man eine systematische Zuordnung der Kosten und Erträge nach Einheit, Abteilungen, Betriebseinheiten, Niederlassungen oder Funktionstrennungen braucht.
Mit den Segmenten können Sie die Erfolgsrechnung nach Einheiten, Abteilungen oder Niederlassungen unterteilen lassen, ohne für jede Einheit spezifische Konten zu erstellen.
Ein Museum kann beispielsweise Segmente verwenden, um herauszufinden, wie hoch die Einnahmen, die Personalkosten sowie die Aufbaukosten jede einzelne Ausstellung sind.In den Buchungen werden die Segmente der Kontonummer folgend erfasst.
Die Kostenstellen hingegen benutzt man für zusätzliche Katalogisierungen, die weniger strukturiert sind (z.B. zur Erfassung aller Ausgaben einer Veranstaltung oder der Einkäufe für einen bestimmten Zweck).
Kostenstellen und Segmente kann man gleichzeitig benutzen.
Charakteristiken der Segmente
- Segmente sind Konten mit einem Doppelpunkt voran ":".
- Man kann sowohl Zahlen als auch Buchstaben für deren Bezeichnung benutzen.
- Es kann bis 10 Ebenen von Segmenten geben.
- Die Ebene ist die Anzahl von Doppelpunkten, die dem Kennzeichen vorangehen.
- :LU Segment Ebene 1
- ::P1 Segment Ebene 2
- :::10 Segment Ebene 3
- Für jede Ebene kann es eine unbegrenzte Anzahl von Segmenten geben.
- Die verschiedenen Ebenen von Segmenten sind unabhängig voneinander.
- Segmente haben keine BKlasse und kein Währungskennzeichen.
- Das Rechnen mit Segmenten geschieht in Basiswährung.
- In den Buchungen folgt das Segment dem Konto Soll und Haben.
Es kann keine Buchungen auf Segmenten ohne ein Konto geben. - Man kann Kontoauszüge der Buchungen auf den einzelnen Segmenten erhalten.
Segmente einrichten
Die Segmente muss man in der Tabelle Konten, Spalte Konto, einrichten, am Ende des Kontenplans.
- In Spalte Sektionen ein Sternchen (*) eingeben, um die Sektion Segmente zu definieren.
- In Spalte Beschreibung den Titel der Segmente eingeben.
- Die Beschreibung der Segmente der ersten Ebene eingeben und in der Spalte Konto eingeben:
- Die Segmente der ersten Ebene aufzählen, wobei für jedes ein Code zur Identifikation mit vorangestelltem Doppelpunkt (:) eingegeben wird.
- Die Segmente der zweiten Ebene eingeben (und eventuell der dritten Ebene), nämlich wie die der ersten Ebene, mit dem Unterschied, dass in der Spalte Konto den Codes der Segmente :: oder ::: vorangestellt wird, je nach Ebene.

Nicht zugeordnetes Segment
Wenn in den Buchungen das Konto Soll oder Haben ohne Segment angegeben ist, wird der Wert im "leeren" oder nicht zugewiesenen Segment eingegeben.
Im Kontenplan kann dem nicht zugeordneten Segment eine Beschreibung gegeben werden, indem man als Konto den Text "{}" eingibt.
Saldo und Kontoauszug des Segments
Das Segment ist eine Unterteilung von den auf dem Konto eingegebenen Buchungen.
- Der für das Segment gebuchte Betrag entspricht immer dem des Kontos.
In der Regel wird das Segment zur Unterteilung der Bilanz oder der Erfolgsrechnung verwendet.
Um die Totalsumme des Segments zu erhalten, muss der Menübefehl Berichte > Buchhalterischer Bericht oder > Formatierte Bilanz nach Gruppen > Registerkarte 'Unterteilung' aufgerufen werden, wobei die Option Unterteilung nach Segment auszuwählen ist. - Der Saldo des Segments, der in der Tabelle Konten angezeigt wird, ist die Summe der Bewegungen auf dem Segment.
- Der Saldo ist Null (leer), wenn in der Buchung das Segment in der Spalte Segment eingegeben wird oder wenn es gleichzeitig für das Soll-Konto und das Haben-Konto benutzt wird. In diesem Fall sind die Beträge Soll und Haben gleich gross und heben sich daher gegenseitig auf.
- Der Saldo ist nur dann vorhanden, wenn das Segment ausschliesslich mit Konten der Erfolgsrechnung oder der Bilanz verwendet wird.
- Im Kontoauszug des Segments erscheinen alle Bewegungen.
- Wenn bei derselben Buchung das Segment sowohl für das Soll- als auch für das Habenkonto verwendet wird oder das Segment in die Spalte Segment eingetragen wird, erscheint die Bewegung zweimal und zwar, einmal im Soll und einmal im Haben.
Buchungen
Segmente werden in der Tabelle Buchungen erfasst, wobei auf das Hauptkonto das Segmentkonto folgt.
Beim Buchen eines Segmentes mit mehreren Ebenen muss dem Hauptkonto das Segment der ersten Ebene folgen und danach das der zweiten Ebene.

Spalte Segment
In dieser Spalte können Sie Segmente getrennt vom Konto eingeben.
- Die Spalte Segment ist ausgeblendet und muss, wenn Sie sie verwenden möchten, über das Menü Daten > Spalten einrichten sichtbar gemacht werden.
- Die in der Spalte Segment eingefügten Segmente werden auf die Konten angewendet, die bei der Buchung verwendet werden und zwar in den Spalten KtSoll, KtHaben und MwSt/USt-Konto, die kein Segment haben.
- Sie können die Spalte Segment verwenden und zudem Segmente in die Spalten KtSoll und KtHaben einfügen.
- Wenn Sie die Spalte Segment verwenden, wird der Betrag sowohl im Soll als auch im Haben gebucht, weshalb der Saldo des Segments in der Tabelle Konten Null sein wird.

Bewegungen zwischen den Segmenten
Die Aufteilung der Kosten erfolgt grundsätzlich für jeden einzelnen Buchungsposten. Es gibt jedoch Situationen, in denen es besser ist, die Kosten auf einem einzigen Konto zu verbuchen und sie erst am Ende des Jahres nach Segmenten zu unterteilen. Dies ist beispielsweise bei den Verwaltungskosten der Fall, die prozentual auf die verschiedenen Unternehmensbereiche aufgeteilt werden.
So vorgehen:
- Die Buchungen werden während des Jahres erfasst, wobei die Konten in den Spalten Soll und Haben ohne Segment angegeben werden, oder indem der gesamte Betrag nur einem Segment zugeordnet wird. So werden z. B. alle Büromaterialkosten ohne das Segment gebucht.
- Am Ende des Jahres werden Buchungen vorgenommen, um den Anteil jedes Segments einem bestimmten Konto für Aufwand oder Ertrag zuzuordnen:
- Beim Buchen trägt man in den Spalten Soll und Haben immer dasselbe Konto ein.
- Es werden die Ursprungssegmente (die auch fehlen können) und die Zielsegmente angegeben.
- Zum Beispiel für die Zuweisung der Büromaterialkosten an die verschiedenen Sektoren:
- Es müssen so viele Buchungen vorliegen, wie es Sektoren gibt.
- Für jede Zeile hat das Konto Haben kein Segment.
- Das Konto Soll hat das Segment, das sich auf den Sektor bezieht.
- Der Betrag entspricht dem des Sektors zuzuordnenden Anteil Büromaterialkosten.
- Diese Buchungen werden durchgeführt, um jedem Sektor den Anteil der noch nicht zugeteilten Kosten zuzuweisen.

Eröffnungssaldi der Segmente
Die Segmente, die einen Eröffnungssaldo haben, sollten vorzugsweise als Buchungen erfasst werden, damit sie einem Konto zugeordnet werden können. Wenn Sie den Anfangssaldo eines Segments in der Spalte Eröffnung (Tabelle Konto) eingeben, wird dieser dem Segment "{} nicht zugeordnet" zugewiesen.
Um den Eröffnungssaldi für einzelne Segmente zuzuweisen, müssen Eröffnungsbuchungen (Tabelle Buchungen) eingegeben werden.
- In der Spalte Typ (Beleg-Typ) gibt man den Wert 01 ein.
- Das Datum muss mit dem Anfangsdatum der Buchführung übereinstimmen.
Mit den Eröffnungsbuchungen der Segmente wird der Betrag aus dem "leeren" Segment gelöscht und dem jeweiligen Segment zugeordnet.
Wenn der zu verteilende Saldo negativ ist (Haben), muss das Konto ohne Segment in der Spalte KtSoll und das Konto mit dem Segment in der Spalte KtHaben stehen.
Beispiel Eröffnungsbuchung Segmente
Nehmen wir an, dass der Eröffnungssaldo von 100.00 des Kontos 1000 (ohne Angabe eines Segmentes gebucht wurde, damit er in das leere Segment einfliesst) zwei Segmenten (Segment 01 für 80.00 und Segment 02 für 20.00) zugeordnet werden muss und man muss wie folgt vorgehen:
- Die Eröffnungsbuchungen werden mit dem Anfangsdatum des Buchhaltungsjahr erfasst. In der Spalte Beleg-Typ gibt man den Wert 01 ein.
- Die erste Eröffnungsbuchung des Segments hat in der Spalte KtSoll das Konto 1000:EVENTS und in der Spalte KtHaben das Konto 1000. Der Betrag beträgt 80.00.
- Die erste Eröffnungsbuchung hat das Konto 1000:COURSES in der Spalte KtSoll und das Konto 1000 in der Spalte KtHaben. Der Betrag beträgt 20.00.

Befehl Neues Jahr erstellen
Mit dem Befehl Neues Jahr erstellen oder Eröffnungssaldi aktualisieren werden automatisch die Eröffnungsbuchungen für die Segmente aller Ebenen erstellt.
Wenn Sie die Eröffnungssaldi einer Segmentebene nicht übertragen wollen, müssen Sie die entsprechenden Eröffnungsbuchungen, die das Programm automatisch erstellt hat, löschen.
Minuszeichen (-) als Trennzeichen benutzen
Beim Buchen können Sie anstelle des ":" (Doppelpunkt) das "-" (Minuszeichen) als Trennzeichen benutzen.
- In den Eigenschaften (Stammdaten) die Option Minuszeichen (-) als Trennzeichen der Segmente benutzen auswählen
- Beim Buchen das Zeichen (-) als Trennzeichen benutzen.
- Wenn das Zeichen "-" als Trennzeichen für ein Segment verwendet wird, sollten keine Konten mit Bindestrichen verwendet werden.
Bericht
Segmentberichte können für mehrere Buchhaltungsbelege erstellt werden:
- Formatierte Bilanz nach Gruppen
- Buchhalterischer Bericht
- Kontoauszüge
- Bericht mit mehreren Ebenen
Wenn man Berichte bekommen will, die Konten und Segmente in sich vereinigen (z.B. alle Ausgaben der Niederlassung LG des P1) muss man die Funktionen der Banana-Erweiterungen benutzen.
Bericht unterteilt nach Ebene
In der Bilanz nach Gruppen, muss man in der Sektion Unterteilung die Ebene des Segments angeben, das man benutzen will.

Zusammenfassender Bericht
Dies ist ein Bericht über alle in der Sektion Kontenplan eingerichteten Segmente mit einer möglichen Aufteilung nach Periode oder Segment.

Bericht über nicht zugewiesene Segmente
Das "leere" Segment fasst alle Beträge zusammen, die ohne Angabe eines Segments erfasst wurden. Sie können den Titel dieses Segments festlegen, indem Sie ihn in der Kontentabelle angeben. Wählen Sie ausserdem die Option Überschrift Segment: Beschreibung in der Sektion Unterteilung.

Unterschiede zwischen Segmenten und Kosten-/Profitstellen
Segmente werden einem Teil der Geschäftstätigkeit des Unternehmens für die externe Berichterstattung und die strategische Analyse zugeordnet. Sie werden verwendet, um Gewinne und andere Finanzkennzahlen über verschiedene Geschäftsbereiche, Sektoren, Tochtergesellschaften, Projekte, Märkte, Kunden und andere Unternehmensdimensionen hinweg zu analysieren, um die wirtschaftliche Leistung zu bewerten.
Kosten- und Profitstellen hingegen sind Einheiten, welchen Kosten und Erträge zugewiesen werden können und kumuliert werden, um ein bestimmtes Gebiet des Unternehmens (Abteilungen, Bereiche, Projekte, Betriebseinheiten oder sogar bestimmte Maschinen) zu überwachen, um die Effizienz und das Kostenmanagement zu verbessern und eine interne Kontrolle zu ermöglichen.
- Zweck: Segmente konzentrieren sich auf die Bewertung der finanziellen Gesamtleistung, während sich Kostenstellen auf die Kostenverwaltung und -kontrolle konzentrieren.
- Schwerpunkt: Segmente werden häufig für die externe Berichterstattung und strategische Entscheidungen verwendet, während Kostenstellen im Allgemeinen für detaillierte interne Kostenanalysen genutzt werden.
- Struktur: Segmente werden nach strategischen Kriterien wie Produktlinien oder Märkten definiert, während Kostenstellen jeder internen Betriebseinheit entsprechen kann, welche Kosten verursacht.
- Buchhaltung: Segmente sind eher für das Management und die Finanzbuchhaltung relevant, während Kosten- und Profitstellen hauptsächlich für die Kostenrechnung von Bedeutung sind.
Unterschiede in den Einstellungen und Buchungen
In Banana Buchhaltung sind die Einstellungen und Buchungen für die Kosten-/Profitstellen und die Segmente unterschiedlich:
Tabelle Konten
- Es können bis zu 10 Ebenen Segmente eingerichtet werden, und jede Ebene kann über eine unbegrenzte Anzahl von Segmenten verfügen. Sie werden in der Spalte Konto der Tabelle Konten eingetragen, wobei der Abkürzung oder der Nummer, die das Segment definiert, ein oder mehrere Doppelpunkte (:, ::, usw.) vorangestellt wird.
- Es können bis zu 3 Arten Kosten-/Profitstellen - KS1, KS2 KS3 - eingerichtet werden und jede dieser Art von Kosten-/Profitstelle kann über eine unbegrenzte Anzahl von Kosten-/Gewinnstellen verfügen. Sie werden in der Spalte Konto der Tabelle Konten mit einem Komma, Punkt und Strichpunkt (KS1, KS2 bzw. KS3) vor der Kontonummer (oder dem Konto-Kürzel) eingegeben.
Tabelle Buchungen
- Segmente werden in den Spalten Soll und Haben nach dem Hauptkonto erfasst (z. B. 4000:P1). Das bedeutet, dass der in der Spalte Betrag erfasste Betrag dem Konto 4000 und auch dem Segment P1 zugeordnet wird). Alternativ können sie auch in der spezifischen Spalte Segment der Tabelle Konten erfasst werden.
- Kosten-/Profitstellen werden ausschliesslich in den Spalten KS1, KS2, KS3 der Ansicht Kostenstellen erfasst. Die Kosten-/Profitstelle wird ohne das vorangestellte Interpunktionszeichen erfasst.
Berichte
- Mit Segmenten ist es vorgesehen, die Bilanz und Erfolgsrechnung mit der Aufschlüsselung der Ebenen zu erhalten, die den Gewinn oder Verlust pro Segment zeigt.
- In der Tabelle Konten können Sie auch die Summe der verschiedenen Gruppen von Segmenten sehen. Es können Kontoauszüge der diversen Segmente erstellt werden. Auch Buchhalterische Berichte sind möglich.
- Mit Segmenten können Sie auch den mehrstufigen Bericht erhalten, der Konten und Segmente kombiniert. Hierzu sind spezifische Erweiterungen zu verwenden. Bei Verwendung von Kosten-/Profitstellen hingegen ist es nicht möglich, eine Bilanz und Erfolgsrechnung oder einen Buchhaltungsbericht zu erstellen.
- Kosten-/ und Profitstellen erlauben, für jede Kosten-/Profitstelle einen Kontoauszug zu erstellen.
- In der Tabelle Konten können Sie die Totalsummen für die verschiedenen Gruppen von Kosten- und Profitstellen sehen.
Weiterführende Informationen:
Projekte, Sektoren, Unternehmensbereiche und Niederlassungen mit Segmenten verwalten
Dank der Funktion Segmente kann man verschiedene Bereiche eines Unternehmens oder verschiedene Projekte eines Vereins verwalten und für jedes komplette Bilanzausdrucke erhalten, welche den Gewinn und den Verlust jedes einzelnen Projektes aufzeigen.
Die Segmente werden im Kontenplan eingerichtet. Beim Erfassen einer Buchung, wird auch das Segment angegeben. Segmente können auch zur Verwaltung von Niederlassungen, Abteilungen oder Betriebseinheiten verwendet werden. Ein Museum benutzt die Segmente, um Berichte über die verschiedenen Ausstellungen zu erhalten, ein Transportunternehmen, um Berichte für jedes einzelne Fahrzeug zu erhalten,
Segmente im Kontenplan einrichten
Es ist nützlich für ein Unternehmen mit mehreren Niederlassungen, die Veranstaltungen und Kurse organisiert und für jeden Tätigkeitsbereich und jede Niederlassung einen eigenen Bericht bekommen möchte.
Erste Ebene Tätigkeitsfeld, Konten mit vorangestelltem Doppelpunkt ":"
- Kurse
- Veranstaltungen
Zweite Ebene die Niederlassungen, Konten, denen ein doppelter Doppelpunkt "::" vorangestellt ist
- Zürich
- Lugano
- Basel
Die Verwendung von Kennzeichen ist im Allgemeinen praktischer als die Verwendung langer Namen.
- Sehen Sie sich das Video-Tutorial an: Segmente

Auf Segmenten buchen
Die Segmente bucht man in der Tabelle Buchungen und zwar in den Spalten Soll und Haben nach den Kontonummern
- Segmente können erfasst werden, indem man ihnen nach dem Konto entweder einen Doppelpunkt (:) oder ein Zeichen (-) voranstellt.
- Wenn Sie Segmente mit einem Minuszeichen vor dem Segmentkonto erfassen wollen, wählen Sie die Option Minuszeichen (-) als Segmenttrennzeichen verwenden, die Sie im Menü Datei, Eigenschaften (Stammdaten) > Optionen finden.

Erfolgsrechnung nach Segment
Der Bericht unterteilt nach Segment wird über folgendes Menü abgerufen:
- Berichte > Formatierte Bilanz nach Gruppen
In den Registerkarten Kontenplan und Sektionen ist die Sektion Erfolgsrechnung auszuwählen.

- Wählen Sie Unterteilung nach Segment
- Wählen Sie das Segment aus, dessen Bilanz Sie abrufen möchten (im Beispiel nach Projekt oder nach Niederlassung)

Bericht nach Bereich
In diesem Bericht werden die verschiedenen Bereiche dargestellt. Die Spalte mit dem geschweiften Klammern {} ist die Spalte der Werte, die keinem Segment zugeordnet sind.

Bericht nach Filiale
Der Bericht zeigt Ertrag, Aufwand und Profit für die verschiedenen Filialen.

Liquiditätsmanagement mit dem Cashflow-Bericht
Ab der Version Banana+ Dev Channel 10.1.25 wurde der neue Befehl Berichte > Cashflow-Bericht eingeführt, der eine detaillierte Analyse der in der Buchhaltung erfassten Liquiditätsveränderungen bietet.
Dieses Werkzeug ermöglicht es Ihnen, Einnahmen und Ausgaben – auch zukünftige – zu überwachen und liefert wertvolle Informationen über die finanzielle Stabilität und operative Effizienz Ihres Unternehmens.
- Die Logik dieser Funktion basiert auf dem Vergleich zwischen den Salden der Liquiditätskonten und den Bewegungen der Gegenkonten, die in der Regel Einnahmen oder Ausgaben darstellen.
- Indem Sie nachvollziehen, wie sich die Bewegungen in den Liquiditätskonten auf die Nettoliquiditätsflüsse pro Periode auswirken, erhalten Sie jederzeit eine präzise Übersicht über Ihre finanzielle Lage. Dieser Vergleich liefert Ihnen wertvolle Grundlagen für eine wirksame Finanzplanung und fundierte Entscheidungen und hilft Ihnen, einen ausgewogenen Cashflow zu bewahren und Ihre finanziellen Ziele zu erreichen.
- Dank der Prognosefunktion können Sie die Entwicklung der Liquidität im Laufe des Jahres analysieren, indem Sie sowohl bestehende Buchungen als auch Budgetpositionen berücksichtigen.
Voraussetzungen und wichtige Hinweise
Zurzeit ist die Funktion Cashflow-Bericht
- Verfügbar in der neuesten Version des Banana Accounting+ Dev Channel
- Erfordert den Advanced-Plan. Falls Sie diesen Abonnementplan nicht haben, können Sie über das Kontaktformular einen einmonatigen Promotionscode anfordern.
- Befindet sich im Beta-Test; wir bitten Sie daher, die Funktion zu prüfen und uns allfällige Probleme zu melden.
Bericht einrichten
Das Dialogfenster Cashflow-Bericht ermöglicht es Ihnen, Ihre Liquiditätsberichte individuell anzupassen, indem Sie spezifische Liquiditätskonten, Zeiträume, Aufteilungen und weitere Einstellungen auswählen, um den Bericht auf Ihre Bedürfnisse abzustimmen. Dank der Möglichkeit, verschiedene Konfigurationen zu speichern, können Sie mehrere personalisierte Berichte erstellen und speichern.
Wählen Sie im Menü von Banana Berichte > Cashflow-Bericht aus.

Registerkarte Basis
- Liquiditätskonto oder Gruppe
- Auswahl: Geben Sie den Namen oder die ID des Liquiditätskontos oder der Gruppe ein, für die Sie den Bericht erstellen möchten, und klicken Sie anschliessend auf die Schaltfläche Hinzufügen.
- Wenn Sie eine Gruppe auswählen (gekennzeichnet mit Gr=), werden alle zugehörigen Konten als Liquiditätskonten in den Bericht aufgenommen. Dies ist nützlich, um mehrere Konten gleichzeitig zu analysieren, ohne sie einzeln hinzufügen zu müssen.
- Um ausgewählte Konten oder Gruppen zu entfernen, klicken Sie auf die Schaltfläche "X" neben dem Kontonamen.
- Kontrollkästchen Prognose
- Nur verfügbar für Buchhaltungsdateien, die die Budgettabelle enthalten.
- Aktivieren Sie dieses Kästchen, um Prognosen in den Cashflow-Bericht einzubeziehen und zukünftige Liquiditätsveränderungen auf Basis der Budgetbuchungen zu projizieren.
- Geben Sie das Startdatum ein, ab dem die Prognosedaten berechnet werden sollen. Dieses Datum ist inklusive, das heisst, ab diesem Tag werden Budgetdaten (aus der Budgettabelle) berücksichtigt. Vor diesem Datum werden die aktuellen Daten (aus der Tabelle Buchungen) verwendet. Diese Funktion ermöglicht es, historische Ist-Daten nahtlos mit zukünftigen Projektionen zu kombinieren.
Weitere Abschnitte des Dialogs
Erklärungen zu den weiteren Abschnitten finden Sie auf folgenden Seiten:
- Periode
Definiert den Bezugszeitraum für den Bericht. - Unterteilung
Ermöglicht es, einen Bericht zu erstellen, der in mehrere Zeiträume aufgeteilt ist.
Die Segmentaufteilung ist derzeit nicht implementiert. - Anpassung
Ermöglicht es, die Einstellungen eines Berichts zu speichern. Beispielsweise können Sie separate Konfigurationen speichern für:- Cashflow-Bericht: einschliesslich der Liquiditätskonten.
- Bericht über das Umlaufvermögen: einschliesslich der Konten des Umlaufvermögens.
Berichtsergebnisse
Nach dem Einrichten der Konten und weiteren Optionen im Dialogfenster Cashflow-Bericht und dem Bestätigen der Auswahl wird eine neue Tabelle erstellt, die die berechneten Ergebnisse anzeigt.

Zeilen
Vertikale Struktur des Berichts
- Jedes Liquiditätskonto
- Total aller Liquiditätskonten (Cash Accounts)
- Gegenkonten
- Total der Gegenkonten (Cashflow Gesamtveränderungen)
- Differenz (nur angezeigt, wenn die Totalbeträge der Liquiditätskonten und der Gegenkonten unterschiedlich sind)
Einige Befehle, um die in der Tabelle angezeigten Zeilen zu filtern
- Um nur die Zeilen mit Betrag in der Ansicht Aktuell anzuzeigen
|!Movement_?_C:xml!<> |!Balance_?_C:xml!<> - Um nur die Zeilen mit Betrag in der Ansicht Budget anzuzeigen
|!Movement_?_B:xml!<> |!Balance_?_B:xml!<>
Spalten
Die Spalten mit Beträgen
- Anfangssaldo (nur für Liquiditätskonten)
Der Anfangsbetrag des Liquiditätskontos für den Zeitraum. - Endsaldo (nur für Liquiditätskonten)
Der Endbetrag des Liquiditätskontos am Ende des Zeitraums. - Bewegungen im Zeitraum
- Einnahmen (versteckte Spalte)
Zeigt den Geldzufluss an. - Ausgaben (versteckte Spalte)
Zeigt den Geldabfluss an. - Netto-Cashflow
- Liquiditätskonten
Berechnet als Einnahmen minus Ausgaben.
Stellt die Summe aller Einnahmen (positive Beträge) und Ausgaben (negative Beträge) im Konto für den betrachteten Zeitraum dar. - Gegenkonten
Herkunft (positive Beträge) und Bestimmung (negative Beträge).
- Liquiditätskonten
- Einnahmen (versteckte Spalte)
Ansichten
Der Bericht verfügt über drei Ansichten
- Aktuell
Verwendet die Anfangssalden und die tatsächlichen Buchungsdaten. - Budget
Verwendet die Anfangssalden und die Daten aus der Budgettabelle. - Prognose
- Verwendet den Anfangssaldo und die Buchungsdaten bis zum Tag vor dem Prognosebeginn.
- Verwendet die Budgetbuchungen ab dem (einschliesslich) Prognosebeginn.
Prognose
Die Prognose kombiniert aktuelle Buchhaltungsdaten (Tabelle Buchungen) mit Budgetdaten (Tabelle Budget).
Beispiel:
- In der Tabelle Buchungen sind Bewegungen bis Ende September erfasst.
- In der Tabelle Budget sind die Budgets für die Monate des Jahres eingetragen.
- Wenn Sie das Prognose-Startdatum auf den 1. Oktober setzen, berechnet das Programm die Prognose, indem es Folgendes berücksichtigt:
- Effektiver Anfangssaldo.
- Buchungen von Januar bis Ende September.
- Budgetdaten ab dem 1. Oktober.
- Die Liquiditätsprognose verwendet somit die effektiven Salden der Liquiditätskonten und berechnet die Vorhersage bis zum Jahresende basierend auf den Budgetdaten.
- Die Prognose ist besonders nützlich, wenn sie mit einer monatlichen Aufteilung kombiniert wird.
Wenn Sie die monatliche Aufteilung verwenden, können Sie den prognostizierten Cashflow für Oktober, November und Dezember anzeigen, ausgehend von den Ist-Daten bis September.
Beispiel eines Berichts für den Zeitraum 01.01.2025 - 30.06.2025
- Prognosebeginn: 01.04.2025
- 1. Quartal: Beträge basieren auf tatsächlichen Buchungen.
- 2. Quartal: Beträge basieren auf Prognosen:
- Der Anfangssaldo der Liquiditätskonten basiert auf effektiven Daten.
- Der Netto-Cashflow wird auf Grundlage der Budgetbuchungen berechnet.
- Der Endsstand (Projektion) ist die Summe aus Ist-Daten und Prognosedaten (Buchungen + Budget).

Logik des Berichts
Der Bericht zeigt:
- Für die Liquiditätskonten:
die Gesamtsumme aller Einnahmen und Ausgaben im Zeitraum. - Für die anderen Konten:
die Gesamtsumme der Buchungen, die die Liquiditätskonten beeinflusst haben.
Funktionsweise des Berichts
- Der Benutzer definiert, welche Konten als Liquiditätskonten gelten.
- Der Anfangssaldo der Liquiditätskonten wird als Ausgangswert verwendet.
- Für alle Buchungen in den Tabellen Buchungen und Budget:
- Das Programm berücksichtigt nur Buchungen, die ein Liquiditätskonto betreffen.
- Der auf den Liquiditätskonten gebuchte Betrag wird für jedes Konto einzeln analysiert.
- Auch der auf den Gegenkonten gebuchte Betrag wird für jedes Konto separat analysiert.
Definition Gegenkonto
Ein Gegenkonto ist ein Konto, das nicht zur Liste der Liquiditätskonten gehört.
- Für Einzelbuchungen (Soll/Haben):
Das Gegenkonto ist jenes, das gegenüber dem Liquiditätskonto verwendet wird. - Für Buchungen mit mehreren Zeilen und verschiedenen Konten:
Die Position der Zeile mit dem Liquiditätskonto beeinflusst nicht die Entscheidung, ob die Buchung im Bericht enthalten ist.- Das erste Liquiditätskonto (im Soll oder Haben) wird als Hauptliquiditätskonto betrachtet.
- Alle anderen verwendeten Konten werden als Gegenkonten betrachtet.
Logik der Gruppierung von Buchungen
In der Tabelle Buchungen werden die Buchungsvorgänge sequenziell aufgelistet, ohne die Möglichkeit, manuell einen Anfang und ein Ende für jede Buchung zu definieren. Daher bestimmt das Programm automatisch, wann eine Buchung beginnt und endet sowie welche Konten dazugehören. Diese Logik wirkt sich direkt auf die korrekte Zuweisung des Gegenkontos zu den Liquiditätskonten aus.
Das Verständnis der Gruppierungslogik der Buchungen in Banana ist entscheidend, um eine präzise Interpretation zu gewährleisten und allfällige im Cashflow-Bericht gemeldete Unterschiede zu verringern.
Verwaltung von Differenzen
Wenn das Programm bei einer mehrzeiligen Buchung das Gegenkonto nicht eindeutig bestimmen kann, wird eine Differenz gemeldet. Diese Meldung weist nicht zwangsläufig auf einen Buchhaltungsfehler hin, sondern zeigt vielmehr an, dass das exakte Gegenkonto nicht identifiziert werden konnte.
In solchen Fällen können Sie das Programm unterstützen, indem Sie das Liquiditätskonto in eckigen Klammern auf der betreffenden Zeile angeben. Dieses Vorgehen:
- Dient nur als Kommentar für die Cashflow-Berechnung.
- Verändert das buchhalterische Ergebnis nicht.
Fehler und Differenzen in Buchungen
Die Einnahmen und Ausgaben in den Liquiditätskonten müssen immer verbunden sein mit:
- einem Herkunftskonto (für Einnahmen, von dem das Geld stammt)
- einem Zielkonto (für Ausgaben, zu dem das Geld überwiesen wurde).
Für jede Buchung (ob Einzelbuchung oder auf mehrere Zeilen verteilt) meldet das System einen Fehler, wenn die Gesamtsumme der Beträge auf den Liquiditätskonten nicht mit der Gesamtsumme der Beträge auf den Gegenkonten übereinstimmt.
Differenzen und Fehler können sich also ergeben durch:
- Teilweise oder fehlende Zuweisung der Gegenkonten.
- Betragsfehler zwischen Liquiditätsbewegungen und entsprechenden Gegenbuchungen.
Praktische Beispiele
Nachfolgend finden Sie einige Beispiele von Buchungen, die auf mehrere Zeilen verteilt sind und die Liquiditätskonten 1020 Bank und 1000 Kasse betreffen.
Obwohl diese Buchungen buchhalterisch korrekt sind, können sie beim Berechnen des Cashflows zu Mehrdeutigkeiten führen und so mögliche Diskrepanzen zwischen dem Liquiditätssaldo und der Summe der Bewegungen der Gegenkonten aufzeigen.
Datumswechsel
- Beispiel: Buchung über mehrere Zeilen mit unterschiedlichen Daten. Es wird eine Differenz von 360.00 CHF bei Zeile 1 gemeldet.
Datum Beleg Rechnung Beschreibung Sollkonto Habenkonto Betrag Saldo 13.01.2025 Diverse Einkäufe 1020 360.00 -360.00 14.01.2025 Einkauf vom 14.01 4000 30.00 -330.00 15.01.2025 Einkauf vom 15.01 4000 330.00 Korrektur: Auf der zweiten und dritten Zeile das Liquiditätskonto in eckigen Klammern angeben.
Datum Beleg Rechnung Beschreibung Sollkonto Habenkonto Betrag Saldo 13.01.2025 Diverse Einkäufe 1020 360.00 -360.00 14.01.2025 Einkauf vom 14.01 4000 [1020] 30.00 -330.00 15.01.2025 Einkauf vom 15.01 4000 [1020] 330.00
Wechsel der Rechnungsnummer (Spalte Rechnung)
- Beispiel: Buchung über mehrere Zeilen mit verschiedenen Rechnungsnummern und leerer Spalte Beleg. Es wird eine Differenz von 8'000.00 CHF bei Zeile 1 gemeldet.
Datum Beleg Rechnung Beschreibung Sollkonto Habenkonto Betrag Saldo 18.01.2025 Inkasso Kundenrechnungen 1020 8’000.00 8’000.00 18.01.2025 4545 Inkasso Kundenrechnungen 3000 3’000.00 5’000.00 18.01.2025 4546 Inkasso Kundenrechnungen 3000 5’000.00 Korrektur: Auf der zweiten und dritten Zeile das Liquiditätskonto in eckigen Klammern angeben.
Datum Beleg Rechnung Beschreibung Sollkonto Habenkonto Betrag Saldo 18.01.2025 Inkasso Kundenrechnungen 1020 8’000.00 8’000.00 18.01.2025 4545 Inkasso Kundenrechnungen [1020] 3000 3’000.00 5’000.00 18.01.2025 4546 Inkasso Kundenrechnungen [1020] 3000 5’000.00
Budget und Cashflow-Planung
Alle Anwendungen von Banana Buchhaltung enthalten das leistungsstarke und innovative Werkzeug der Finanzplanung, das auf der Methode der doppelten Buchführung basiert. Sie können problemlos Bilanzausdrucke, voraussichtliche Gewinn- und Verlustrechnungen, Finanz-, Liquiditäts- und Investitionspläne erstellen.
Zukunftsperspektive
Das auf der Methode der doppelten Buchhaltung basierende System ermöglicht es Ihnen, Finanzprognosen zu erstellen, dank welchen, Sie eine klare Vorstellung von der Zukunft Ihres Unternehmens erhalten. Sie können sich die Situation vorstellen, bevor etwas passiert und Sie haben die Möglichkeit, rechtzeitig einzugreifen, um Ihre Ziele zu erreichen. Wenn Sie beispielsweise feststellen, dass die Kosten zu hoch sind, können Sie Massnahmen ergreifen, um sie zu senken. Wenn Sie einen Mangel an Liquidität befürchten, haben Sie Zeit, Massnahmen zu ergreifen, um einen solchen zu vermeiden. Mit Finanzprognosen steigern Sie den Wert Ihrer Unternehmensführung.
- ▶ Video: Einnahmen-Ausgaben-Buchhaltung und Budget
- ▶ Video: Doppelte Buchhaltung und Budget
- ▶ Video: Fremdwährungen und Budget
Für jeden zugängliche Finanzprognosen
Das auf der doppelten Buchführung basierende Planungs-System ist unglaublich leistungsfähig und für alle verständlich
- Die Planung ist vollständig in die Buchhaltung integriert
- Es wird der gleiche Kontenplan wie in der Buchhaltung verwendet
Sie brauchen keine neue Datei anzulegen, sondern müssen nur die Bewegungen des Budgets hinzufügen - Prognosen werden mit Budgetbuchungen erstellt
Es wird die bewährte Methode der doppelten Buchführung eingesetzt. Aufwand und Ertrag können detailliert angegeben werden - Es werden Prognosen für die Gewinn- und Verlustrechnung und die Bilanz erstellt
Man kann sehen, wie sich Umsatz, Kosten, Gewinn, Liquidität und Kapitalfluss entwickeln werden - Sie können die Entwicklung eines Kontos oder einer Gruppe mit allen individuellen Bewegungen des Budgets sehen
- Das Programm erstellt Prognosen nach Monaten, Quartalen oder Jahren
- Die Prognosen können mit Mengen und Berechnungsformeln parametrisiert werden.
Wenn die Prognose geändert wird, z. B. wenn die Investitionen erhöht werden, wird die Abschreibung am Ende des Jahres automatisch neu berechnet - Der für ein Jahr erstellte Finanzplan kann auch auf mehrere Jahre hochgerechnet werden
- Alle Buchhaltungsberichte sind mit Werten aus der Vergangenheit, Gegenwart und Zukunft verfügbar
Methoden der Finanzprognose und Budgetierung
Die Planungsfunktion mit den Finanzprognosen bezüglich Aufwand, Ertrag und Liquidität ist in allen Anwendungen von Banana Buchhaltung integriert und verfügbar.
Es gibt zwei Arbeitsweisen:
- Vollständige Finanzplanung in der Budgettabelle
Der Buchhaltungsdatei wird die Tabelle Budget hinzugefügt, die es Ihnen ermöglicht, die voraussichtlichen Bewegungen einzufügen und dann vollständige Finanzprognosen zu erstellen
Die Spalte Budget der Tabelle Konten wird vom Programm automatisch aufgrund der in der Tabelle Budget eingegebenen Bewegungen aktualisiert. - Jährliche Prognose in der Tabelle der Konten
Eine sehr einfache und traditionelle Methode ist die Eingabe von Jahresbudgets in der Spalte Budget der Tabelle Konten oder Kategorien.
Auf der Grundlage der tatsächlichen Zahlen zeigt das Programm dann die Abweichungen in der Spalte Differenz Budget, Tabelle Konten oder Kategorien an.
Weitere Informationen finden Sie auf der Webseite Einfaches Jahresbudget
Im Folgenden konzentrieren wir uns auf die Methode mit der Tabelle Budget.
Sofortige Einblicknahme in die Budgetwerte
Die Finanzplanung auf der Grundlage der doppelten Buchführung verwendet denselben Kontenplan wie die Buchhaltung.
In der Tabelle Konten und Kategorien (Einnahmen- und Ausgabenrechnung) werden die aktuellen Salden und auch die Budgetsalden angezeigt.
Sie können die Struktur der Bilanz und der Gewinn- und Verlustrechnung frei einrichten und Konten und Gruppen hinzufügen.
Sie können auch Kosten- und Profitstellen, Segmente und Konten für Kunden und Lieferanten verwenden.

Die Tabelle Budget
Die Planung erfolgt durch Eingabe von Buchungen in der Tabelle Budget. Es wird gleich vorgegangen, wie wenn man in der Tabelle Buchungen Buchungszeilen eingibt, aber diese betreffen die Zukunft.
Die Miete und andere wiederkehrende Vorgänge werden nur einmal angegeben, indem die Wiederholungsoption und ein mögliches Enddatum festgelegt werden.
In der Spalte Total wird die Summe für das Jahr angezeigt.
Sie können beliebig viele Zeilen hinzufügen, sowohl für das laufende Jahr als auch für die folgenden Jahre, und diese jederzeit ändern.

Eine klare und vollständige Zukunftsvision
Noch bevor die Tätigkeit beginnt, wissen Sie, wie rentabel Ihr Unternehmen sein wird und wie viel Liquidität Sie am Ende des Jahres haben werden.
Banana Buchhaltung stellt Ihnen alle notwendigen Berichte zur Verfügung, um einen vollständigen Überblick über Ihre finanzielle Zukunft zu haben, dieselben Berichte, die auch in der Buchhaltung verwendet werden, alle integriert und bilanziert, ohne Unterschiede, genau wie in der Buchhaltung. Es geht alles automatisch, Sie müssen keine Zeit damit verschwenden, Tabellen in Excel zu erstellen, Formeln einzufügen und zu überprüfen, Zeilen und Spalten einzurichten.
- Liquiditätsplanung
Sie können sehen, wie sich Ihre Liquidität im gewählten Planungszeitraum entwickeln wird, und wissen im Voraus, ob Sie über ausreichende Mittel verfügen werden, um Ihren verschiedenen Verpflichtungen nachzukommen. - Voraussichtliche Gewinn- und Verlustrechnung. Sie können sehen, wie hoch die Einnahmen, die Ausgaben und das erwartete Ergebnis sein werden, eine zusammenfassende Ansicht mit Summen pro Gruppe oder sogar eine detaillierte Ansicht mit den Werten der einzelnen Elemente wählen. Das Gliederungsschema der Gewinn- und Verlustrechnung kann nach Bedarf eingestellt und geändert werden. Das Programm bildet die Summen automatisch, ohne dass Sie irgendwelche Formeln eingeben müssen.
- Bilanzprognose
Für jedes Konto und jede Gruppe von Aktiva und Passiva sehen Sie die Entwicklung im Laufe der Zeit. - Investitionsplan
Für jedes Konto oder jede Gruppe von Aktiva können Sie die Entwicklung im Laufe der Zeit im Detail verfolgen. - Auszug der Details
Mit dem Kontoauszug können Sie jeden Posten detailliert analysieren, um zu wissen, wie sich das Bankkonto oder die Liquidität entwickelt. - Grafiken mit der Entwicklung über die Zeit
Für jeden Artikel können Sie ein Diagramm erstellen, aus dem hervorgeht, wie sich der Umsatz entwickeln wird und ob es zu einer Liquiditätskrise kommen wird. - Kosten- und Profitstellen, Segmente
Sie können Kosten- und Profitstellen und Segmente auch für die Prognose verwenden.
Sie können detaillierte Prognosen für einzelne Projekte, Kunden oder geografische Gebiete erstellen. - Mehrjahresprognosen
Sie können die Bilanz und die Erfolgsrechnung für 1, 2, 5 oder sogar 10 Jahre erstellen lassen.
Das Programm projiziert automatisch die Daten des Jahres auf die folgenden Jahre. - Daten für Monate, Quartale und Jahre anzeigen
Sie können die Bilanz und die Erfolgsrechnung für einen Monat, ein Quartal, ein Semester, ein Jahr oder mehrere Jahre haben.
So können Sie den Zeitraum, für den Sie sich interessieren, im Detail analysieren. - Vergleichen Sie das Budget mit den Ist-Zahlen
Mit dem gleichen Kontenplan ist der Vergleich zwischen Budget und Ist-Zahlen unmittelbar möglich. Abweichungen vom Budget können Sie auf diese Art leicht erkennen. - Berichteinstellungen (Anpassungen) speichern
Erstellen Sie Berichte und speichern Sie Anpassungen, um sie bei Bedarf wieder aufzurufen.
Sie können das Layout der einzelnen Berichte auswählen. Das Programm passt die Ausdrucke automatisch an, ohne dass Sie Zeilen, Spalten und Formeln einstellen müssen. Sie können die Daten unter verschiedenen Gesichtspunkten analysieren und von einer Ansicht zur anderen wechseln.
- Anzeige für einen Zeitraum
Das Programm bietet Ihnen Berichte für das ganze Jahr, aber Sie können auch die Prognosen für nur ein Quartal anfordern. Sie können problemlos zwischen Jahres- und Mehrjahresplanung wechseln. - Entwicklung im Laufe der Zeit
Das Programm ist in der Lage, alle Berichte mit einer Unterteilung nach Zeiträumen zu präsentieren. Sie können die Entwicklung von Liquidität, Bilanz, Umsatz, Kosten und Betriebsergebnis im Laufe der Zeit verfolgen. Sie können problemlos von einer Ansicht zur anderen wechseln, ohne Formeln oder Tabellen neu einstellen zu müssen. - Vollständig angepasste Berichte
Sie können die Darstellung nach Belieben auswählen und ändern. Sie können Ihre Pläne professionell präsentieren und einen guten Eindruck bei Ihren Geldgebern hinterlassen. - Berichtseinstellungen speichern
Sie können Druckeinstellungen erstellen und speichern und sie bei Bedarf wieder aufrufen.
Einfache Bedienung
Alles ist bereits vorbereitet, Sie müssen nur noch die prognostizierten Bewegungen mit einfachen Buchungen eingeben. Dieser Ansatz eignet sich besonders gut für Buchhalter, die so in kürzester Zeit genaue und vollständige Prognosen erstellen können, aber dank der Applikation Einnahmen- und Ausgabenrechnung können dies auch Personen ohne spezielle Buchhaltungskenntnisse tun.
- Die Eingabe erfolgt auf die gleiche Weise wie bei den buchhalterischen Eingaben
Für jedes zukünftige finanzielle Ereignis wird ein Eintrag mit Datum, Beschreibung und den betroffenen Konten vorgenommen.
Es ist das Programm, das die Beträge nach Posten und Periode summiert, genau wie in der Buchhaltung. - Detaillierte Angaben zu den Einnahmen und Ausgaben
Es ist möglich, die verschiedenen Ausgabeposten im Detail und zum genauen Zeitpunkt ihres Auftretens anzugeben. Bei den Personalausgaben können die Gehälter der einzelnen Mitarbeiter angegeben werden. - Einfache Änderungen und Aktualisierungen
Das Anpassen, Hinzufügen oder Entfernen von Einnahmen oder Ausgaben ist einfach, da Sie die spezifischen Details ändern. Wenn die Miete im folgenden Jahr steigt, ändern Sie einfach diesen Eintrag. Wenn es eine neue Ausgabe gibt, fügen Sie eine neue Zeile hinzu. Das Programm aktualisiert automatisch die Planung.
Schnell durch Wiederholungen
Wiederkehrende Vorgänge werden nur einmal eingegeben. In der Prognosebewegung wird die Häufigkeit der Wiederholung des Vorgangs angegeben und das Programm berücksichtigt dies für die Zukunft. Bei einer Planung gibt es viele sich wiederholende Vorgänge. Ein vollständiger Plan kann in kürzester Zeit erstellt werden. Die Wiederholungsfunktion ist besonders effektiv, wenn Sie die Planung anpassen müssen, Sie ändern einen einzigen Betrag und im Handumdrehen ist alles aktualisiert.
Automatisieren von Berechnungen
Das Programm führt einfache und komplexe Berechnungen automatisch durch.
- Berechnung aufgrund von Mengen und Preisen
Für eine konkretere Planungsaussicht können Absatzmengen gespeichert werden. Das Programm berechnet automatisch den Betrag der Bewegung und aktualisiert die Buchführung. Berechnungsformel (Javascript)
Formeln können Sie in Banana Buchhaltung Plus nur im Advanced-Plan eingeben. Aktualisieren Sie jetzt!Banana Buchhaltung Plus bietet ein extrem leistungsfähiges Formelsystem, das speziell für die Finanzplanung entwickelt wurde. Sie haben Zugriff auf die Daten der Planung, so dass Sie Bewegungen erstellen können, die von früheren Ereignissen abhängen. Sie können die Abschreibung auf der Grundlage des Wertes der getätigten Investitionen berechnen oder die Darlehenszinsen auf der Grundlage der tatsächlichen Nutzung berechnen. Das Programm berechnet die genauen Werte nach jeder Änderung neu.
Die Formeln sind Ausdrücke in der Sprache Javascript. Es können einfache oder komplexe, vollautomatische Planungen erstellt werden:- Variablen können Werte zugewiesen werden, die in den nachfolgenden Zeilen abgerufen werden können.
- Javascript-Ausdrücke haben Zugriff auf die Banana-API.
- Sie können auch Ihre eigenen Javascript-Funktionen programmieren und diese aufrufen.
Automatische Mehrjahresprognosen
Sie können die Planung für ein Jahr einrichten und sich vom Programm Projektionen für die Folgejahre erstellen lassen.
Alle Berichte, wie Liquiditätsplan, Gewinn- und Verlustrechnung und Bilanz, werden auch für die Folgejahre zur Verfügung stehen.
Auf diese Weise erhalten Sie einen mittel- und langfristigen Überblick über die finanzielle Situation, und die Projektion kann auch für die folgenden Jahre vollständig kontrolliert werden.
Die Logik des Vorgangs ist einfach: Für die Operationen des Jahres, die sich auch in den folgenden Jahren wiederholen werden, wird ein jährlicher Wiederholungscode eingegeben. Auf diese Weise ist das Programm in der Lage, die Planungsdaten für den gewünschten Zeitraum zu projizieren. Es ist einfach, für zwei, fünf oder sogar mehr Jahre zu planen.
Analyse des Kundenportfolios und Lieferantenkontrolle
Bei der Eingabe von Prognosetransaktionen können Sie Kundencodes angeben. Ausgehend vom eigenen Kundenportfolio wird so eine realistische Planung erstellt, die es ermöglicht zu verstehen, ob die Kosten gedeckt werden können und welche Kunden am profitabelsten sein werden.
Die gleichen Analysen können natürlich auch für Lieferanten durchgeführt werden.
Planung für Projekte oder Sektoren
Sie können auch Finanzpläne mit Berichten für Projekte, Aktivitäten oder Geschäftsbereiche erstellen. Geben Sie einfach in den Buchungen an, dass eine Ausgabe oder eine Einnahme mit einem bestimmten Projekt zusammenhängt, und das Programm erstellt automatisch die entsprechenden Berichte.
Einfache Anpassung
Sie können die Struktur des Kontenplans sowie das Layout der Bilanz und der Gewinn- und Verlustrechnung anpassen. Durch Hinzufügen von Konten, Kategorien und Gruppen ändern sich die Berichte automatisch, ohne dass Formeln zur Berechnung von Summen in Zeilen oder Spalten benötigt werden.
Vergleich von Budget und tatsächlichen Daten
Buchhaltung und Planung verwenden dieselbe Berechnungs- und Berichtsvorbereitung. In der Buchungstabelle erfassen Sie Werte aus der Vergangenheit und in der Budgettabelle Werte aus der Zukunft. Der Kontenplan und das Layout der Bilanz sind immer gleich, und Sie haben automatisch Gegenüberstellungen und Hinweise auf eventuelle Änderungen im Vergleich von Budget
Automatische Datenübernahme in ein neues Jahr
Die mit Banana Buchhaltung erstellten Pläne sind leicht zu aktualisieren und zu ändern. Es genügt, die entsprechenden Bewegungen zu ändern, und das Programm berechnet die Formeln automatisch neu und aktualisiert die Planung.
Beim Jahreswechsel überträgt das Programm die Prognosedaten und ändert das Datum. Dann geht es darum, die Elemente zu ändern, die sich im Vergleich zum Vorjahr ändern. Auf diese Weise haben Sie eine detaillierte und perfekte Planung für das folgende Jahr.
Simulation der Unternehmensfinanzen
Die integrierte Planung in der Buchhaltung ist sehr leistungsfähig und eröffnet eine neue Ära in der Unternehmensplanung, da sie die Möglichkeit bietet, eine Reihe von zukünftigen Ereignissen mit grosser Präzision und Detailgenauigkeit zu simulieren. Die Prognosen können mit denselben Instrumenten, die auch für die Buchhaltungsanalyse verwendet werden, detailliert analysiert werden; es kann überprüft werden, wie hoch die Rentabilitätsschwelle ist, und die Situation der Kunden und Projekte kann analysiert werden.
Buchhaltung lernen mit Planung
Indem Sie eine Planung mit ähnlichen Bewegungen wie die in der Buchhaltung aufstellen, üben und erlernen Sie buchhalterische Fähigkeiten. Die Ausbildung in der Buchhaltung kann sehr viel interessanter und effektiver gestaltet werden, da die Auszubildenden die Aufgabe erhalten, ihr eigenes Unternehmen zu gründen und es solide und rentabel zu machen. Die Auszubildenden müssen sich nicht nur in der Buchführung üben, sondern auch den Überblick über den Betrieb behalten und sich an das Lesen der Bilanz und der Gewinn- und Verlustrechnung gewöhnen.
Themen
Eine Finanzprognose erstellen
Sie können auf einfache Weise Finanzprognosen mit Liquiditätsplänen, Bilanz und Gewinn- und Verlustrechnung erstellen.
Die Prozedur ist die gleiche wie beim Erstellen der Buchhaltung.
▶ Vidéo: Finanzplanung | Doppelte Buchhaltung
1. Die Buchhaltungs-/Prognose-Datei
Mit Befehl Datei → Neu erstellen Sie eine Datei für die Finanzprognose, wobei Sie die Buchhaltungsart und die Vorlage verwenden, die Ihnen am besten zusagt.
Sie können auch beginnen, indem Sie eine der gebrauchsfertigen zum Lernen vorbereiteten Vorlagen verwenden, die schon Beispiele mit Budgetbuchungen enthalten.
- Familienbudget (mit Cash Manager)
Ausgaben und Einnahmen Ihrer Familie planen - Finanzplanung beim Eröffnen eines Restaurants (Einnahmen-Ausgabenrechnung)
Diese Vorlage verwendet alphabetische Kontonummern, die das Verständnis erleichtern.
Mit der Einnahmen- und Ausgabenrechnung erstellen Sie auch ohne Buchhaltungskenntnisse eine professionelle Planung,mit Liquiditätsplan, Vermögensprognosen, Aufwand und Ertrag. - Finanzplanung beim Eröffnen eines Restaurants (Doppelte Buchführung)
Für vollständige Finanzprognosen, mit dem System der doppelten Buchführung, Für diejenigen gedacht, die mit der Methode der doppelten Buchführung vertraut sind.
Dieses Modell verwendet alphabetische Kontonummern, die das Verständnis erleichtern.
Es gibt auch Beispieldateien für komplexere Funktionen:
- Doppelte Buchführung mit Spalten Quantität und Formeln
Die verschiedenen Möglichkeiten zur Verwendung der Spalte Formeln werden aufgelistet. Mit Beispielen und Erklärungen. - Buchführung mit Fremdwährungen mit Beispielen von Budgetbuchungen mit Formeln
Wenn Sie die Formeln für die Fremdwährungs-Buchhaltung benutzen wollen - Mit Beispielen von komplexeren Buchungen
Nach der Erstellung können Sie die Datei speichern und ihr einen Namen geben, der sich vorzugsweise aus dem Firmennamen und der Jahreszahl "Firma-2022.ac2" zusammensetzt,
2. Die Datei personalisieren
Nachdem Sie die Datei erstellt haben, passen Sie sie an Ihre spezifischen Bedürfnisse an:
- Dateieigenschaften einrichten
- Name der Firma
- Buchhaltungsperiode
Normalerweise ist es das dem Kalenderjahr entsprechende Jahr. Sie können jedoch bei Bedarf ein anderes angeben. Sehen Sie diesbezüglich Periode der Finanzprognose.
- Den Kontenplan personalisieren
Sie können die Beschreibung bearbeiten, Konten oder Gruppen hinzufügen oder löschen.
Bei Bedarf können Sie den Kontenplan später jederzeit anpassen. - Wenn es sich um eine schon bestehende Aktivität handelt, fügen Sie die Eröffnungssald hinzu.
3. Die Bewegungen der Finanzprognose eingeben
In der Tabelle Budget können Sie jetzt die Bewegungen bezüglich der Finanzprognosen eingeben

4. Prognose anzeigen
Die Prognosedaten sind sichtbar:
- In der grafischen Darstellung
- In der Tabelle Konten, Spalte Budget
- In den Berichten, in der Spalte Budget
- Im Kontoauszug (Menü Berichte), Budgetwerte
Prognose personalisieren
Sie können Bewegungen nach Belieben ändern, hinzufügen oder löschen. Die Prognose wird sofort neu berechnet.
Den Liquiditätsplan vorbereiten
Der Liquiditätsplan ist nicht nur für Startups von grosser Bedeutung, die ihre Investitionen im Einklang mit ihren finanziellen Möglichkeiten planen müssen, sondern auch für bereits etablierte Unternehmen, um das Gleichgewicht langfristig aufrechtzuerhalten.
Eine sorgfältige Analyse der Cashflows stellt sicher, dass stets genügend liquide Mittel zur Verfügung stehen, um finanzielle Verpflichtungen wie Gehälter, Lieferantenrechnungen, Steuern und andere Betriebsausgaben zu decken. Ein Liquiditätsplan ist aus mehreren Gründen nützlich:
- Strategische Planung: Er liefert entscheidende Informationen für die strategische Planung und Entscheidungsfindung, sodass das Unternehmen Investitions- und Wachstumschancen rechtzeitig nutzen kann.
- Betriebliche Nachhaltigkeit: Er sorgt dafür, dass das Unternehmen jederzeit über ausreichende Mittel verfügt, um ohne Unterbrechung zu operieren.
- Vermeidung von Liquiditätsengpässen: Er hilft, finanzielle Notlagen zu vermeiden, in denen das Unternehmen seinen finanziellen Verpflichtungen nicht nachkommen kann, und verhindert so Insolvenz oder Zahlungsausfälle.
- Optimierung der Finanzierungskosten: Eine effiziente Finanzplanung reduziert Finanzierungskosten und verbessert die Rendite der verfügbaren Mittel.
- Verbesserung der Geschäftsbeziehungen: Eine effektive Liquiditätsplanung stärkt das Vertrauen von Investoren, Lieferanten, Mitarbeitern und anderen Stakeholdern in das Unternehmen.
Wie erstellt man einen Liquiditätsplan?
Um einen Liquiditätsplan zu erstellen, müssen verschiedene historische Daten und Dokumente analysiert werden.
Datensammlung
Zunächst sollten relevante Dokumente gesammelt werden, um mit der Planung zu beginnen:
- Bankkontoauszüge: Überprüfung der letzten Transaktionen und Kontostände von Bank-, Post- und Kreditkartenkonten.
- Forderungen und Verbindlichkeiten: Analyse der ausstehenden Forderungen und Verbindlichkeiten des Unternehmens.
- Aktuelle Bilanz: Erstellung einer aktuellen Bilanz, um eine umfassende Übersicht über die Finanzlage zu erhalten.
- Vergangene Bilanzen und Periodenberichte: Analyse historischer Daten, insbesondere der Umsätze, zur besseren Einschätzung zukünftiger Entwicklungen.
Banana Buchhaltung Plus bietet innovative Funktionen zur Erstellung des Liquiditätsplans. Der Plan basiert auf derselben Kontenstruktur wie die Buchhaltung und ist vollständig in die Buchhaltungsdatei integriert - ohne die Notwendigkeit separater Tabellenkalkulationen.
Die Prognosen für die Liquidität werden in der Budget-Tabelle als reguläre Buchungen erfasst. Dabei werden die Spalten Soll, Haben, Betrag sowie gegebenenfalls MWST-Codes, Kostenstellen und Segmente genutzt.
Schätzung von Einnahmen und Ausgaben
Bei der Prognose von Kosten und Erträgen ist es ratsam, konservativ zu kalkulieren. Daher sollte man Kosten nicht unterschätzen und die Erträge nicht überschätzen und unvorhergesehene Ausgaben einkalkulieren, um Liquiditätsengpässe zu vermeiden. Es ist auch sinnvoll, Strategien zu entwickeln, um unnötige Kosten zu reduzieren und Einnahmequellen zu optimieren.
Zukünftige Ausgaben
Erfassen Sie zukünftige Kosten aufgrund historischer Daten und berücksichtigen Sie mögliche aussergewöhnliche Ausgaben:
- Betriebskosten: Regelmässige Ausgaben wie Gehälter, Mieten, Nebenkosten und Produktionskosten.
- Verbindlichkeiten und Zahlungen: Geplante Zahlungen an Lieferanten und Tilgungen von Krediten.
- Weitere Ausgaben: Steuern, ausserordentliche Wartungsarbeiten oder Investitionen.
Zukünftige Einnahmen
Erfassen Sie die Prognosen für zukünftige Einnahmen:
- Umsätze: Basierend auf den Verkaufszahlen des Vorjahres für den gleichen Zeitraum, Markttrends und Marketingstrategien. Falls keine genauen Daten verfügbar sind, können historische Daten der letzten Jahre als Grundlage dienen.
- Weitere Einnahmen: Zusätzliche Einnahmequellen wie z. B. Zinsen aus Investitionen oder Krediten.
Nachfolgend ein Beispiel für die Budget-Tabelle. Eine Erläuterung der Spalten finden Sie auf der Seite Spalten der Budget-Tabelle.

Liquiditätsplan aus der Bilanz
Mit dem Befehl Formatierte Bilanz nach Gruppen können Sie den prognostizierten Finanzbericht aufrufen.
- Aktivieren Sie in den Sektionen die Anzeige des Budgets für die Bilanz (Aktiven und Passiven).
Es können sowohl die aktuellen (buchhalterischen) Werte als auch die Budgetwerte gemeinsam oder separat dargestellt werden. - Zeitraum festlegen.
Wenn ein Zeitraum angegeben wird, der über den buchhalterischen hinausgeht, erstellt das Programm automatisch mehrjährige Prognosen. - Geben Sie die gewünschte Unterteilung nach Zeitraum an.
- In den Optionen Zeilen können Konten ausgeschlossen und nur die Gruppen angezeigt werden.
- Wenn die vorgenommenen Einstellungen auch in Zukunft verwendet werden sollen, wird empfohlen, eine Anpassung zu erstellen.

Liquiditätsplan-Report aus der Kontentabelle
Der buchhalterische Bericht ähnelt der formatierten Bilanz nach Gruppen, mit dem Unterschied, dass die Daten in Spalten angezeigt werden, wie sie in der Konten-Tabelle dargestellt sind.
Dieser Report kann genutzt werden, um eine sofortige Übersicht über die Entwicklung der Liquiditätskonten zu erhalten.

Hinzufügen von Finanzprognosen in eine bestehende Buchführung
Im Folgenden wird erklärt, wie Sie eine Finanzplanung in einer bestehenden Buchhaltungsdatei hinzufügen.
Die Tabelle Budget hinzufügen
Der erste Schritt besteht darin, Ihrer Buchhaltungsdatei die Tabelle Budget hinzuzufügen. Sie haben nun die Tabelle Budget in Ihrer Datei, in die Sie die Bewegungen der Finanzplanung eingeben können.
Die Budgetbewegungen eingeben
Da die Buchhaltung und der Kontenplan bereits eingerichtet sind, können Sie jetzt sofort anfangen, die Bewegungen in der Tabelle Budget einzugeben. Sehen Sie auch Beispiele von Bewegungen.
Sie können auch den Anweisungen und Vorlagen unter folgendem Link folgen:

Tabelle Budget
Die Daten können nach Belieben geändert werden, um zuverlässige und stets aktuelle Prognosen zu erhalten.

Prognosen einfach und komplett
- Sie können alle Geschäftsvorfälle im Detail eingeben.
- Sie können vollständige Prognosen erstellen, die sich auf der Methode der doppelten Buchführung basieren:
- Das Programm berechnet die Prognosen auf der Grundlage der erfassten Bewegungen und zeigt sie an.
- Geben Sie an, wann eine Transaktion ausgeführt wird, ob und bis wann sie wiederholt werden soll:
- Erfassen Sie das Herkunfts- sowie Zielkonto.
- Erfassen Sie den erwarteten Betrag:
- Sie können jede Buchung mit folgenden Angaben ergänzen:
- Kundenkonto
- Lieferantenkonto
- MwSt/USt-Codes
- Kosten- und Profitstellen
- Segmente
- Es können auch weitere Spalten für zusätzliche Informationen hinzufügt werden
- Sie können die Transaktionen in der von Ihnen gewünschten Reihenfolge eingeben, in der Sie sie gruppieren möchten.
- Sie können zusätzliche Informationen eingeben, um die Übernahme der Daten auf das neue Jahr zu erleichtern.
Tabelle Budget hinzufügen oder entfernen
Tabelle Budget hinzufügen
Die Finanzplanung erfolgt durch Hinzufügen der Tabelle Budget.
Wenn Ihre Buchhaltungsdatei noch keine Tabelle Budget enthält, gehen Sie wie folgt vor:
- Menü Werkzeuge > Funktionen hinzufügen > Tabelle Budget hinzufügen
Achtung: Dieser Vorgang kann nicht mit der Rückgängig-Taste (Menü Bearbeiten) rückgängig gemacht werden. Wenn Sie zur vorherigen Situation zurückkehren möchten, behalten Sie eine Kopie der vorherigen Datei, oder verwenden Sie die Funktion Tabelle Budget entfernen.
Das Programm...
- fügt die Budget-Tabelle hinzu und übernimmt die Werte des Budgets, die in der Tabelle Konten stehen
- sperrt die Spalte Budget in der Tabelle Konten.
Die Werte dieser Spalte werden aufgrund der Budget-Buchungen berechnet, wobei die Buchhaltungsperiode die ist, die in den Eigenschaften (Stammdaten) definiert worden ist.
Tabelle Budget entfernen
Im Menü Werkzeuge > Funktionen hinzufügen gibt es auch die Möglichkeit, die Tabelle Budget zu entfernen.
Achtung: Dieser Vorgang kann nicht nicht mit der Rückgängig-Taste (Menü Bearbeiten) rückgängig gemacht werden. Mit diesem Befehl werden alle prognostizierten Bewegungen gelöscht.
Wenn Sie zur vorherigen Situation zurückkehren wollen, sollten Sie zuvor eine Kopie der Daten erstellen.
Wenn die Tabelle Budget gelöscht wird, kann die Spalte Budget in der Konten-Tabelle bearbeitet werden.
Spalten der Tabelle Budget
Die Spalten der Tabelle Budget sind ähnlich, wie diejenigen der Tabelle Buchungen. Im folgenden Beispiel, wurden zum besseren Verständnis, alphanumerische Kontenbezeichnungen verwendet. Wenn Sie Buchhaltungen mit numerischen Konten haben, werden Sie natürlich ihre Kontonummern verwenden.

Die Spalten der Tabelle Budget sind folgende:
- Datum
Das voraussichtliche Datum, an dem die Transaktion stattfinden wird.
Ist das Datum nicht genau definierbar, z. B. bei einer Monatsumsatzprognose, geben Sie das Datum am Ende des Monats an. - Wiederholen
Es wird ein Wiederholungscode eingegeben. Weitere Details zur Verwendung finden Sie auf der Seite Datum und wiederkehrende Bewegungen der Finanzprognose.
Beim Berechnen der Prognose erstellt das Programm intern Kopien der Zeilen mit Datum, das zuvor festgelegt wurde, basierend auf dem angegebenen Wiederholungscode.- Leer - macht keine Wiederholung.
In der ersten Zeile wird das in der Spalte 'Datum' angegebene Datum beibehalten. - Das Datum der kopierten Zeilen wird aufgrund des festgelegten Wiederholungscodes fortlaufend erhöht.
- Wenn die Wiederholung in den erstellten Zeilen monatlich oder jährlich erfolgt:
- Normalerweise wird der gleiche Tag verwendet, welcher in der Spalte 'Datum' angegeben wird.
- Wenn der Tag grösser als die Anzahl der Tage des angegebenen Monats ist, wird der letzte Tag des Monats angegeben.
- Wenn am Monatsende "ME" oder "YE" angezeigt wird, wird der letzte Tag des Monats angegeben.
- Basis-Code für die Wiederholung:
- "D" für tägliche Wiederholung (Day)
- "W" für wöchentliche Wiederholung (Week)
- "M" für monatliche Wiederholung (Month)
- "Y" für jährliche Wiederholung (Year)
- Mehrfache Wiederholung
Wenn Sie dem Code eine Zahl voranstellen, erfolgt die Wiederholung mit der genannten Frequenz.- "2M" alle 2 Monate
- "3M" vierteljährlich
- "6M" halbjährlich
- Wiederholung mit nächstem Datum am Ende des Zeitraums
Wenn den Codes "M" und Y " ein "E" folgt, wird das Wiederholungsdatum am Ende des Monats verschoben.- ME" monatliche Wiederholung, aber mit Datum am Ende des Monats.
Wenn mit 1.1.2022 begonnen wird, dann ist das nächste Datum der 28.2.2022, der 31.3.2022 usw.
Wenn mit 28.2.2022 begonnen wird, dann ist das nächste Datum der 31.3.2022. - "3ME" vierteljährlich Ende Monat
Wenn mit 30.6.2022 begonnen wird, dann ist das nächste Datum der 30.09.2022. - "6ME" halbjährlich Ende Monat
- "YE" jedes Jahr, aber Ende Monat.
Bei Datum 28.2.2015 wird das nächste Datum 29.2.2016 lauten. - "5YE" alle drei Jahre, aber Ende Monat.
Bei Datum 28.2.2015 wird das nächste Datum 29.2.2020 lauten.
- ME" monatliche Wiederholung, aber mit Datum am Ende des Monats.
- Leer - macht keine Wiederholung.
- Enddatum
- Normalerweise bleibt diese Spalte leer.
- Es wird das Datum angegeben, nach dem es keine Wiederholungen mehr gibt.
Bei einem Leasing wird als Enddatum das Datum angegeben, an dem der Leasingvertrag endet.
- Variante
Zur Angabe einer möglichen Variante bezüglich des Budgets, in Kombination mit Erweiterungen. - Neues Jahr Jahr verwalten
Um anzugeben, wie die Daten ins neue Jahr übertragen werden sollen.- Kein Wert - Das Datum wird um ein Jahr erhöht.
- "1" - Das Datum bleibt gleich.
- "2" - Die Operation wird nicht ins Neue Jahr übertragen werden.
- Beschreibung
Der Text der Buchung, welcher im Kontoauszug stehen soll.
Es können Berechnungsformeln verwendet werden, indem Sie den Wert zwischen ${} eingeben (siehe hierzu Javascript template literals). Wenn man den Kontoauszug vorbereitet, wird die Formel gelöst und das Ergebnis eingesetzt. Zum Beispiel wird der Text "Betrag ${10+20} Jahr" zu "Betrag 30 Jahre".
Es können alle Formeln verwendet werden, aber um Verwirrung zu vermeiden, ist es ratsam, Wertzuweisungen in der Spalte Beschreibung zu vermeiden. - KontoSoll und KontoHaben, KS1, KS2, KS3
Wie in der Tabelle Buchungen werden in diesen Spalten die Konten erfasst, auf denen die Transaktionen gebucht werden sollen.
Es können auch Segmente sowie Kosten- und Profitstellen verwendet werden. Auf diese Weise kann auch ein Budget für Segmente oder Kosten- und Profitstellen erstellt werden. - Anzahl
Die Anzahl multipliziert mit dem Einheitspreis ergibt die Totalsumme (siehe hierzu Spalte Anzahl und Preise). - Einheit (Referezeinheit)
Mengenbezogene Beschreibung der Anzahl, wie zum Beispiel m2, t oder Stk. - Preis/Einheit (Einheitspreis)
Der Preis für jede Einheit multipliziert mit der Anzahl (Menge) ergibt die Totalsumme.- In der Einnahmen-Ausgaben-Rechnung ist ein negativer Betrag zu erfassen, damit der Betrag in der Spalte 'Ausgaben' eingefügt wird.
- Formel (in Basiswährung)
Erlaubt das Einfügen von Berechnungsformeln in Javascript-Sprache und die Programmierfunktionen der Erweiterungen von Banana Buchhaltung.
Wenn eine Formel (oder ein beliebiger Text) vorhanden ist, wird der Wert der Spalte Betrag nach dem Ergebnis der Formel festgelegt.
Siehe auch den Abschnitt unten für die Verwendung:- In der doppelten Buchhaltung muss das Resultat der Formel immer einer positiven Zahl entsprechen.
- In der Einnahmen-Ausgaben-Rechnung wird das Resultat falls positiv als Einnahme und falls negativ als Ausgabe betrachtet.
- Formel Beginn
Der Text, den Sie in dieser Spalte einfügen, wird vor dem in der Formel verwendeten Text eingefügt und dann für die Berechnung verwendet.
Die Hauptverwendung von Formel Beginn ist das Einfügen einer variablen Einstellung wie "A=", in die Formel fügen Sie dann nur den Wert ein, damit sie leichter zu ändern ist. - Betrag (in Basiswährung)
Betrag, der für das Budget benutzt wird.
Wenn die Zeile eine Wiederholung vorsieht, wird der Betrag der ersten Buchung angegeben. Die Beträge der hierauf folgenden Wiederholungen sind im Kontoauszug (Budgetbuchungen) ersichtlich.
In den folgenden Fällen wird der Betrag automatisch berechnet:- Wird in der Spalte Anzahl oder Preis/Einheit (Einheitspreis) ein Wert eingegeben, wird der Betrag aufgrund des Inhalts dieser zwei Spalten berechnet.
- In der doppelten Buchhaltung wird das Resultat in einen positiven Wert umgewandelt.
- In der Einnahmen-Ausgaben-Rechnung wird ein positives Resultat als Einnahme und ein negative Resultat als Ausgabe berücksichtigt.
- Wird eine Formel eingegeben, ist der Betrag das Resultat der Formel.
Die Formel hat auch gegenüber Anzahl und Einheit/Preis Vorrang.
- Wird in der Spalte Anzahl oder Preis/Einheit (Einheitspreis) ein Wert eingegeben, wird der Betrag aufgrund des Inhalts dieser zwei Spalten berechnet.
- Totalsumme
Dies ist die Summe der Beträge der wiederholten Zeilen, die in den Buchungs- und Prognosezeitraum fallen, der in den Dateieigenschaften festgelegt ist.
Wenn es kein Datum gibt oder wenn das Anfangs- oder Enddatum nicht in den Buchungszeitraum fällt, bleibt diese Spalte leer.
Spalten der Einnahmen-Ausgaben-Rechnung/EÜR
Im Cash Manager (Kassenbuch) und in der Einnahmen-Ausgaben-Rechnung werden die Beträge wie folgt angezeigt:
- Spalten Einnahmen und Ausgaben
Die Budgetbeträge werden in den Spalten Einnahmen und Ausgaben eingetragen. - Verwendung der Spalten Anzahl, Preis und Formel.
Wenn das Programm den Betrag anhand der Spalten Anzahl, Preis oder Formel automatisch berechnet, wird das Resultat falls positiv als Einnahme (Spalte Einnahmen) und falls negativ als Ausgabe (Spalte Ausgaben) gebucht.
In der Spalte Anzahl und Preis können Sie einen positiven oder negativen Wert eingeben.
Spalten der Buchhaltung mit Fremdwährungen
-
- Betrag in Währung des Kontos
Betrag in Kontowährung der Buchung (siehe Buchungen mit Fremdwährungen).
Dieser Betrag wird für die Berechnung des Wertes in Basiswährung zum angegebenen Wechselkurs verwendet.
Wenn eine Formel vorhanden ist, entspricht der Wert dem Resultat der Formel.
Wenn die Zeile eine Wiederholung vorsieht, wird der Betrag der ersten Budgetbuchung angegeben. - Formel Betrag Währung des Kontos
Hier kann eine Berechnungsformel angegeben werden.
Wenn die Zeile eine Wiederholung vorsieht, wird der Betrag der ersten Buchung angegeben.
Die Beträge der nachfolgenden Wiederholungen sind auf dem Kontoauszug ersichtlich. - Wechselkurs
Dies ist der Wechselkurs, der angewendet wird, um den Betrag in der Kontowährung in die Basiswährung umzurechnen. - Totalsumme in Kontowährung
Es handelt sich um die Summe der Beträge in der Kontowährung der wiederholten Zeilen, deren Datum innerhalb der in den Eigenschaften (Stammdaten) definierten Buchhaltungsperiode liegen.
Wenn es kein Datum gibt oder wenn Anfangs- und Enddatum ausserhalb der Buchhaltungsperiode liegen, bleibt die Spalte leer.
Siehe auch Businessplan und fortgeschrittene Finanzplanung mit Formeln und Fremdwährungen.
Planung nach der Methode der doppelten Buchführung
Das Planungsschema von Banana Buchhaltung basiert auf der Methode der doppelten Buchführung, wie wenn Sie Buchungen eingeben würden.
Die Planung erfolgt immer unter Angabe eines Zielkontos (Soll) und eines Herkunftskontos (Haben). So können Sie sich einen genauen Überblick über den Cashflow verschaffen und haben die Möglichkeit, sich einen vollständigen Eindruck zu verschaffen:
- Bilanzprognose in Bezug auf Finanzlage, Liquidität, sonstige Aktiva, Fremdkapital und Eigenkapital.
- Prognosen zur Gewinn- und Verlustrechnung für Erträge, Kosten und Betriebsergebnis
Planen-Ausführen-Kontrollieren
Die Planung der Buchhaltung von Banana ist ein wesentlicher Bestandteil des Prozesses Planen-Ausführen-Kontrollieren.
Es findet eine ständige und dynamische Kontrolle der finanziellen Situation und Entwicklung statt.

Planung und Buchhaltung in der gleichen Datei
Die gleiche Datei enthält sowohl die Daten der Buchhaltung und die der Planung. Sie können von einer Datei ausgehen, wo Sie die Buchhaltung führen und dann später die Planung hinzufügen, oder Sie können von einer Datei ausgehen, in der Sie planen und dann auch die Buchhaltung verwalten.
Gemeinsame Elemente
- Die Stammdaten der Buchhaltung
Überschrift, Währung, Buchhaltungszeitraum, Adresse und andere Parameter. - Tabelle Konten und Kategorien
Hier richten Sie den Kontenplan mit Konten und Gruppierungen für die Aufsummierung ein.- Anfangssaldi - Spalte Eröffnung
Diese werden in die Tabelle Konten eingetragen und dienen als Ausgangssituation sowohl für die Buchhaltung (aktuelle Werte) als auch für die Prognosen. - Jahresbudget - Spalte Budget
- Mit der Tabelle Budget
Die Spalte Budget des Kontenplans ist geschützt und das Programm zeigt die geschätzten Beträge an, die auf der Grundlage des Inhalts der Tabelle Budget berechnet wurden und sich auf die Buchhaltungsperiode beziehen. - Wenn die Tabelle Budget fehlt
Geben Sie die Budgetdaten manuell in der Tabelle Konten in der Spalte Budget ein.
Beim Erstellen der Prognose bildet das Programm den Monatswert, indem es den Jahreswert durch die Anzahl der Monate des Buchhaltungszeitraums dividiert.
- Mit der Tabelle Budget
- Anfangssaldi - Spalte Eröffnung
- Die anderen Tabellen
- Tabelle 'MwSt/USt-Codes'
- Tabelle 'Wechselkurse'
Buchhaltungsdaten (Vergangenheit und Gegenwart)
- Die Tabelle Buchungen
Hier werden die vergangenen (historischen) Bewegungen aufgezeichnet.
Die Tabelle Buchungen ist immer in der Buchhaltungsdatei enthalten. Wenn Sie sie nicht verwenden, können Sie sie unsichtbar machen. - Der aktuelle Wert (Buchhaltung, Vergangenheit und Gegenwart)
Dies ist der Saldo oder die Bewegung der Periode eines Kontos oder einer Gruppe.
In Berichten kann die Spalte Aktueller Wert angezeigt werden.
Es handelt sich um die Werte, die aufgrund der Buchführungsdaten berechnet werden, nämlich unter Berücksichtigung der- Anfangssalden (Tabelle Konten).
- Bewegungen der Tabelle Buchungen
- Kontoauszug (historisch)
Dies sind die Bewegungen eines Kontos oder einer Gruppe, die anhand der Eröffnungssalden und Buchungen erstellt werden.
Prognostizierte Daten
Diese Daten werden für Prognosen und die Planung verwendet.
Im Programm verwenden wir für Daten, die sich auf die Zukunft beziehen, immer den Begriff Prognose/Budget.
- Die Tabelle Budget
Sie geben die zukünftigen, geplanten Bewegungen ein.
Die Methode ist dieselbe wie in der Tabelle Buchungen, es gibt dieselben Spalten und weitere, die für die Planung spezifisch sind.
Zukünftige Bewegungen, die in die Tabelle Budget eingefügt werden.- Statische Werte (wie in der Tabelle Buchungen)
- Bewegungen mit Berechnungsformeln, die das Programm bei der Berechnung der Prognose auflöst
- Sich wiederholende Bewegungen, die das Programm bei der automatischen Erstellung von Prognosen verwendet
Können auch Berechnungsformeln enthalten
- Prognosewert (Zukunft)
Der prognostizierte Wert. In Berichten können Sie die Spalte mit dem Prognosewert anzeigen.
Bei der Berechnung des Wertes wird Folgendes berücksichtigt:- Die Anfangssalden (Tabelle Konten).
- Die Bewegungen der Tabelle Budget (wenn vorhanden).
- Wenn die Tabelle Budget nicht vorhanden ist, verwendet das Programm den Wert aus der Spalte Budget der Tabelle Konten oder Kategorien.
- Kontoauszug Budget (zukünftig)
Dies sind die Bewegungen eines Kontos oder einer Gruppe, die anhand der Anfangssalden und Prognosebuchungen erstellt werden.
Abweichende Werte
Sie stellen die Differenz zwischen den prognostizierten und den tatsächlichen bzw. den Ist-Werten dar.
In Berichten gibt es eine Spalte für den Vergleich, die die Abweichung anzeigt.
Gemischte Prognosewerte (ab einem bestimmten Datum)
Der Wert zu einem bestimmten zukünftigen Zeitpunkt wird wie folgt berechnet:
- Bis zum Anfangsdatum, angegeben anhand der aktuellen Werte.
- Ab dem auf den Prognosewerten angegebenen Datum.
Gemischte Prognosewerte sind nur über Skripte und den Webserver verfügbar.
Arten der Buchführung
Die von Ihnen gewählte Buchhaltungsmethode wird für die Eingabe von Budgetbuchungen oder Transaktionen verwendet.
- Einnahmen und Ausgaben (Cash Manager und Einnahmen-Ausgaben-Rechnung).
- Doppelte Buchführung (Doppelte Buchhaltung und Fremdwährungen).
Intern verwendet das Programm für die Prognoseberechnungen immer die doppelte Buchführung. Die Ergebnisse und die Berichterstattung sind daher sehr ähnlich.
Periode der Buchhaltung, Planung und Prognose
Buchhaltung oder Prognosen sind immer auf einen Zeitraum bezogen. Es werden folgende Zeiträume unterscheiden:
- Buchhalterische Periode
Es handelt sich um die Periode,die in den Stammdaten definiert worden ist, mit Anfangs- und Enddatum. - Planungsperiode
Dies ist der für die Erfassung von Prognosedaten definierte Zeitraum. - Prognoseperiode
Dies ist der Zeitraum, den das Programm für die Berechnung der Prognose verwendet. Es wird angezeigt, wenn ein Ausdruck angefordert wird.
Mehr Informationen unter Periode der Finanzprognose
Aufteilung nach Zeiträumen
Bei der Planung nach der Methode der doppelten Buchführung hat jeder Rechenvorgang sein eigenes Datum. Der Benutzer wählt zum Zeitpunkt des Ausdrucks, ob er die Prognose nach Monat, Quartal, Semester oder Jahr haben möchte, und das Programm berechnet alles automatisch. Es ist nicht notwendig, wie bei den Kalkulationstabellen zu Beginn festzulegen, ob die Prognosen nach Monaten, Quartalen oder Jahren erstellt und die Beträge manuell in Spalten aufzuteilen.
Automatische Prognosen
Dank der Möglichkeit, anzugeben, dass bestimmte Massnahmen in Zukunft wiederholt werden, verfügt das Programm über die notwendigen Elemente, um automatische Prognosen für die kommenden Jahre zu erstellen. Sie können sehen, wie sich Erträge, Aufwände, Liquidität und andere Aktiva und Passiva in den nächsten Wochen, Monaten, Quartalen und Jahren entwickeln werden.
Details zu allen Operationen
Bei der Methode der doppelten Buchführung werden die Prognosen durch Buchungen erstellt. Das Programm ist in der Lage, den Auszug mit den detaillierten Bewegungen für jedes Konto zu präsentieren. Diese Sichtweise ist sehr nützlich, um Elemente zu vertiefen und ist ein weiterer Vorteil der cash-orientierten Planung, der mit der Tabellenkalkulation nur schwer zu erreichen ist.
Das Buchungsjournal
Die Grundlage für alle Prozesse der Buchhaltung und der Planung ist das sogenannte Journal. Für die Erstellung der Bilanz, der Gewinn- und Verlustrechnung, der Kontoauszüge und der MwSt-Abrechnungen erstellt das Programm eine interne Datenstruktur, die als Journal bezeichnet wird. Auf die Transaktionen kann über die Buchhaltungs-API mit der Funktion Journal() zugegriffen werden.
Die Logik zur Erstellung des Journal ist wie folgt:
- Es wird aus den vom Benutzer eingegebenen Daten erstellt.
- Für jede finanzielle Bewegung, inklusive der Eröffnungssalden, gibt es eine Zeile, in der die wichtigsten Elemente folgende sind:
- Herkunft
Gibt an, ob der Vorgang mit der Buchhaltung (aktuell) oder der Planung (Budget) zusammenhängt. - Art der Transaktion
Eröffnungssaldo, Bewegung, Übertrag, Rechnungsausgleich. - Datum (das Fälligkeitsdatum)
- Beschreibung
- Konto
- Konto-Typ
Gibt an, ob es sich um ein normales Konto oder um eine Kosten- oder Profitstelle handelt - Betrag ( Basiswährung der Buchhaltung)
Positive Werte bedeuten eine Zunahme (Soll), negative Werte eine Abnahme ( Haben). - Betrag in Kontowährung
- Andere Spalten:
- Alle, die in der Tabelle Buchungen vorhanden sind
- Mehrere andere, die für die Berechnungen dienen
- Herkunft
Das Rechnungsjournal wird bei jeder Neuberechnung geleert und anschliessend wird neu hinzugefügt:
- Die Zeilen der aktuellen Bewegungen (in Bezug auf die effektive Buchführung)
- Die Zeilen der prognostizierten Bewegungen
Zeilen mit aktuellen Werten (effektiv)
Die Zeilen für die aktuellen Werte werden dem vorläufigen Journal anhand der folgenden Daten hinzugefügt:
- Anfangssalden in der Tabelle Konten
Für jedes Konto, das einen Saldo aufweist, wird eine Zeile erstellt- Datum - ist das Datum, an dem die Buchhaltung eröffnet wurde
- Konto - ist das Konto
- Betrag - ist der Anfangssaldo
- Buchhalterische Bewegungen aus der Tabelle Buchungen
Wenn die Bewegung mehrere Konten hat (Konto Soll und Haben, MwSt-Konto, Kostenstelle), wird für jedes Konto eine Zeile mit dem jeweiligen positiven oder negativen Betrag erstellt.
Die Zeilen für die Prognosewerte
Die Zeilen für die Budgetwerte werden dem temporären Journal so hinzugefügt:
- Anfangssalden in der Tabelle der Konten
Wie bei den buchhalterischen Werten wird für jedes Konto, das einen Saldo aufweist, eine Zeile mit Prognosen erstellt.
- Bewegungen der Planung (mit der Tabelle Budget)
Wie bei der Buchhaltung werden für jede Bewegung des Kontos, ausgehend von der Tabelle Budget, Zeilen erstellt.- Statische, bei denen alle Werte festgelegt sind.
- Wiederholte Bewegungen:
- Während des definierten Prognosezeitraums erstellt das Programm auf der Grundlage des Wiederholungscodes Duplikate der Prognose und legt das Datum fest.
- Das Programm erzeugt die wiederholten Zeilen auf der Grundlage des Inhalts der Spalten Anfangsdatum, Schlussdatum und Wiederholung.
- Wenn der Prognosezeitraum das Kalenderjahr ist und es im Januar eine Buchung der Miete mit monatlicher Wiederholung gibt, erstellt das Programm Duplikate für die nächsten 11 Monate.
- Wenn die Buchung am 31. Januar erfolgt, wird für Monate, die keine 31 Tage haben, der letzte Tag des Monats sein.
- Wenn die erste Buchung am 28. März erfolgt und der Wiederholungscode als Monatsende angegeben ist, wird für die folgenden Monate der letzte Tag des Monats sein.
- Wie bei den buchhalterischen Bewegungen wird bei mehreren Konten in der Budgetzeile eine Zeile für jedes Konto erstellt.
- Bewegungen die vom jährlichen Budget ausgehen (wenn es keine Budget-Tabelle gibt)
Wenn keine Budgettabelle vorhanden ist, werden die Budgetzeilen aus dem Inhalt der Spalte Budget der Tabelle Konten und Kategorien erstellt:- Es werden die Monate berechnet, die im Buchhaltungszeitraum liegen
- Für jeden Monat wird eine Zeile erstellt
- Der in der Spalte Budget enthaltene Betrag wird durch die Anzahl der Monate geteilt
-
Wenn es eine Rundungsdifferenz gibt, wird eine zusätzliche Zeile für den letzten Monat erstellt
Nach der Erstellung werden die Zeilen in aufsteigender Reihenfolge sortiert.
Berechnung der Spalte Betrag
Sobald das Journal erstellt wurde, wird der Inhalt der Spalte Betrag in allen Budgetzeilen, die eine Formel, eine Menge oder einen Einheitspreis enthalten, neu berechnet.
Lösen von Formeln in Javascript:
- Erstellung von Javascript Interpreter
Jedes Mal, wenn das Berechnungsjournal erstellt wird, wird auch eine Instanz eines Javascript-Interpreters erstellt, speziell für die Lösung der Formel für Budget. - Initialisierung des Javascripts für den Benutzeragenten
Der Javaskript-Interpreter wird durch die Ausführung von Skripten initialisiert.- Die Standard Skripts von Banana Buchhaltung
- Der Inhalt der Datei _budget.js, der eventuell in der Tabelle Dokumente vorhanden ist.
Auf diese Weise kann der Benutzer Variablen initialisieren oder seine eigenen Berechnungsfunktionen erstellen.
- Lösen von Formeln
- Die in den Zeilen des vorläufigen Journals enthaltenen Formeln werden nacheinander in der progressiven Datumsfolge aufgelöst.
- Der Status des Javascript-Interpreters wird nach jeder Operation beibehalten, so dass sich die Formel auf Variablen beziehen kann, die in einer Zeile mit einem früheren Datum definiert wurden.
-
Die in den Wiederholungszeilen enthaltenen Formeln werden ebenfalls in Datumsreihenfolge ausgeführt, so dass das Ergebnis je nach Zeitpunkt der Ausführung verschieden ist.
Der Ablauf der Berechnung ist wie folgt:
- Die Budgetzeilen werden in Datumsreihenfolge verarbeitet (wenn sie das gleiche Datum in der Reihenfolge der Eingabe haben).
- Der Betrag des Buchung wird mit dieser Priorität berechnet:
- Wenn es eine Formel gibt, lösen Sie sie.
- Wenn die Menge und der Preis vorhanden sind, werden sie multipliziert.
- Andernfalls wird der in der Spalte Betrag enthaltene Wert beibehalten.
- Bei der Buchführung in Fremdwährung wird zuerst die Formel für den Betrag in Fremdwährung und dann die Formel für den Betrag in Basiswährung ausgeführt.
Wenn es keine Formel für den Betrag in Basiswährung gibt, nimmt das Programm den historischen Wechselkurs und berechnet den Gegenwert in Basiswährung. - Bei der Buchführung mit Mehrwertsteuer wird die Mehrwertsteuer auf der Grundlage des Buchungsbetrags neu berechnet.
- Die zuvor bearbeiteten Zeilen werden für die Berechnungen der folgenden Zeilen verwendet:
- Der Saldo der Konten zum Zeitpunkt der Budgetzeile umfasst nur die zuvor bearbeiteten Beträge.
- Wird in einer Buchung vom Februar eine Formel zur Berechnung des Saldo für das ganze Jahr verwendet, ist nur der Saldo bis Februar verfügbar.
Berechnung Spalte Totalsummen in Tabelle Budget
Die Spalte Totalsummen wird automatisch berechnet und enthält den Gesamtbetrag des Budgets für den buchhalterischen Zeitraum, der in den Dateieigenschaften steht (Datum Anfang und Ende der Buchhaltung).
- Handelt es sich um einen einmaligen Vorgang, so entspricht der Gesamtbetrag dem Betrag.
- Wenn es sich um einen wiederkehrenden Vorgang handelt, ist der Gesamtbetrag die Summe der Beträge aller Wiederholungen innerhalb des Buchhaltungszeitraums.
- Die Spalte Totalsummen ist leer, wenn das Datum vor oder nach dem Buchhaltungszeitraum liegt .
Berechnung aktueller Wert, Prognose und Vergleich
Sobald das Journal erstellt ist, wird es für die Berechnung der Bilanz und alle anderen notwendigen Buchhaltungsprozesse verwendet.
Das Programm berechnet für die im Bericht definierten Zeiträume:
- Der aktuelle Wert (basierend auf den Buchungen)
- Die Werte des Budgets
Die folgenden Werte werden für die aktuellen und prognostizierten Daten berechnet:
- Saldo zu Beginn des Zeitraums
- Bewegung im Soll
- Bewegung im Haben
- Bewegung Totalsumme
- Saldo am Ende der Periode (Beginn + Bewegung)
Es werden auch Vergleiche zwischen dem aktuellen Stand und dem Budget berechnet:
- Absolute Abweichung (Budget - Aktuell)
- Prozentuale Abweichung
Automatische und manuelle Neuberechnung
Die geschätzten Werte werden automatisch neu berechnet:
- Wenn es eine Änderung in der Tabelle Budget gibt
- Wenn das Anfangs- oder Enddatum der Buchhaltung geändert wird
- Wenn es eine Änderung in der Tabelle Konten gibt
- Wenn ein Bericht angefordert wird und die Tabelle Buchungen geändert wurde
Nach jeder Neuberechnung aktualisiert das Programm automatisch:
- Die Spalte Budget in der Tabelle Konten und Kategorien
- Die Spalte Totalsummen in der Tabelle Budget
Die Berechnungsgeschwindigkeit hängt ab von:
- Anzahl der Konten und Gruppen in der Tabelle Konten und Kategorien
- Anzahl der in die Tabelle Budget eingefügten Zeilen
- Anzahl der Zeilen mit Wiederholungen
- Vorhandensein von Formeln
- Planungszeitraum eingerichtet. Je länger der Zeitraum, desto höher die Anzahl der Wiederholungszeilen
Manuelle Neuberechnung
Wenn die Berechnung sehr lange dauert, kann es schwierig sein, Daten in die Tabelle Budget einzugeben. Sie können auf manuelle Neuberechnung umschalten, indem Sie die Option Totalsummen manuell nachrechnen (F9) aktivieren, Menü Datei → Eigenschaften → Sektion Optionen.
Um die aktualisierten Werte zu erhalten, müssen Sie dann den Befehl Buchhaltung nachkontrollieren verwenden.
Periode der Finanzprognose
Das auf der Methode der doppelten Buchhaltung basierende System ermöglicht es Ihnen, Prognosen zu erstellen, wobei Sie angeben, wann die Operation stattfinden wird.
Im Gegensatz zu Excel, wo Sie das Blatt mit den Spalten für die Prognoseperioden (Monat, Quartal oder Jahr) festlegen, gibt man in Banana Buchhaltung einfach das Datum des erwarteten Ereignisses an. Die Zuordnung zu einer Periode erfolgt automatisch durch das Programm bei der Präsentation der Daten. Sie können wählen, ob Sie Prognosen für einen Tag, eine Woche, einen Monat, 2 Monate, ein Quartal, ein Semester, ein Jahr, 2, 5 oder 10 Jahre anzeigen möchten.
- Sie können Prognosen für ein oder mehrere Jahre erstellen
- Auf Basis der im Programm eingeführten Daten, berechnet es die Prognosen der Liquidität, der Bilanz und der Erfolgsrechnung für den betreffenden Zeitraum
- Sie können sowohl tägliche Prognosen, die besonders für die Liquidität nützlich sind, aber auch Prognosen für Monate oder Jahre erstellen.
Sehen Sie Ausdrucke und Berichte der Finanzprognosen.
Buchführungs-, Planungs- und Prognoseperiode
Buchhaltung oder Prognosen beziehen sich immer auf eine Periode. Die folgenden Perioden werden unterschieden:
- Buchhaltungsperiode
Es handelt sich um die in den Dateieigenschaften definierte Periode mit Anfangs- und Enddatum.
Im Allgemeinen entspricht sie dem Kalenderjahr, aber sie kann ein beliebiges Anfangs- und Enddatum haben. - Planungsperiode
Dies ist der Zeitraum, für den die Budgetdaten eingegeben werden.- Das Programm verlangt nicht, eine Planungsperiode festzulegen.
- Es wird im Allgemeinen angenommen, dass sie der Buchführungsperiode entspricht.
- Die Planungsperiode kann von der Buchführungsperiode abweichen.
Die Budgettabelle enthält Zeilen, die über die Buchführungsperiode hinaus wirksam sind.- Transaktionen mit Daten ausserhalb der Buchführungsperiode.
- Sich wiederholende Transaktionen ohne Enddatum oder mit einem Enddatum, das über das Datum der Buchführungsperiode hinausgeht.
- Prognoseperiode
Dies ist der Zeitraum, den das Programm für die Berechnung der Prognose verwendet.- Sie wird bei der Erstellung eines Ausdrucks angegeben.
- Verwendet standardmässig die Buchhaltungsperiode.
- Sie kann frei eingestellt werden und auf diese Weise können Prognosen für mehrere Jahre und sogar für mehrere Jahrzehnte erstellt werden.
- Die Buchhaltungsperiode wird als Prognoseperiode für die Berechnung des Inhalts der Spalte "Total" in der Tabelle Budget und der Spalte Budget der Tabellen Konten und Kategorien.
- Diese Werte beziehen sich daher auf den in den Eigenschaften Stammdaten definierten Abrechnungszeitraum.
- Falls das Anfangs- und Enddatum geändert werden, werden die Prognosen neu berechnet.
- Sie wird bei der Erstellung eines Ausdrucks angegeben.
Prognosen mit monatlicher Logik
In der Budgettabelle geben Sie die prognostizierten Bewegungen ein und geben das Datum an, an dem sie voraussichtlich eintreten werden. Möglichst genaue Daten der Einnahmen und Ausgaben sind für die Liquiditätsprognose wichtig.
Für alle anderen Einnahmen und Ausgaben, die an einem Tag des Monats bzw. am Anfang oder Ende des Monats anfallen, wie z.B. Miete, Löhne, Bankgebühren und andere Ausgaben oder Einnahmen, ist es wichtig, den Tag anzugeben, der dem tatsächlichen Zahlungstag am nächsten liegt.
Für andere Einnahmen und Ausgaben werden Näherungswerte festgelegt, z. B. ist es - ausser in besonderen Fällen - für die Einnahmen eines Restaurants, die täglich eingehen, nicht effizient, Prognosen für jeden Tag zu erstellen. In solchen Fällen reicht es aus, den für den Monat erwarteten Gesamtumsatz anzugeben. In diesem Fall ist es ratsam, den 15. Tag, also die Monatsmitte, anzugeben.
Prognose für das laufende Jahr
In der Tabelle Budget geben Sie die Bewegungen mit oder ohne Wiederholung ein.
Die Berechnung der Prognose erfolgt im Allgemeinen unter Berücksichtigung der Bewegungen innerhalb der aktuellen Periode, die in den Dateieigenschaften definiert sind.
- Die Spalte Totalsumme in der Tabelle Budget zeigt den Gesamtbetrag für die aktuelle Periode.
- Die Spalte Budget in der Tabelle Konten und Kategorien zeigt den prognostizierten Saldo für die aktuelle Periode.
- Wenn Sie in den verschiedenen Ausdrucken als Zeitraum Alles angeben, haben Sie Prognosen für den aktuellen Zeitraum.
Wenn die Datei auch zur Führung der Buchhaltung verwendet wird, muss natürlich die buchhalterische Periode die der Buchführung sein. Selbst wenn die Datei nur für Prognosen verwendet wird, ist es besser, die Abrechnungsperiode auf nur ein Jahr festzulegen. Wenn Sie in den Stammdaten einen Zeitraum von zwei Jahren eingeben, werden die Werte der Prognosen in der Spalte Totalsumme und Konten für die beiden Jahre angegeben. Dies kann dazu führen, dass die Werte verwechselt werden.

Prognosen für mehrere Jahre
Wenn Sie prognostizierte Bewegungen mit dem Wiederholungscode eingeben, ist das Programm in der Lage, Prognosen über den definierten Zeitraum hinaus zu erstellen.
Um Prognosen über mehrere Jahre zu erhalten, geben Sie die Bewegungen in die Tabelle Budget ein.
- Eröffnungssaldi
- Werden in der Tabelle Konten eingegeben
- Prognostizierte Bewegungen vor der Rechnungsführungsperiode
- Für besondere Fälle ist es auch möglich, Transaktionen mit Datum vor der Buchhaltungsperiode einzugeben.
- Vorsicht ist geboten, da diese Operationen die Saldi zum Zeitpunkt der Eröffnung verändern werden.
- Bei diesen Vorgängen ist die Spalte Totalsumme leer, da sie ausserhalb der Buchhaltungsperiode liegt.
- Prognostizierte Bewegungen für die Buchhaltungsperiode
- Die Bewegungen werden mit dem Datum angezeigt, das in die Buchhaltungsperiode fällt.
- Wenn es Vorgänge gibt, die in den folgenden Jahren wiederholt werden, müssen Sie den jährlichen Wiederholungscode "Y" einrichten.
- wenn die Operation über mehrere Jahre wiederholt wird, geben Sie die Anzahl der Jahre vor dem Y an, also für jeweils 2 Jahre "2Y", 5 Jahre "5Y", 10 Jahre "10Y".
- Wenn die Wiederholung nicht über ein bestimmtes Datum hinausgeht (z.B. Zahlung für einen Leasingvertrag), ist das Enddatum anzugeben.
- Prognostizierte Bewegungen für die folgenden Jahre
- Man nennt das zukünftige Datum, an dem die Transaktion voraussichtlich stattfinden wird.
- Sie können den Wiederholungscode und das Enddatum angeben.
-
Bei diesen Vorgängen ist die Spalte Totalsumme leer, da sie ausserhalb der Buchhaltungsperiode liegt.
Formeln benutzen
Die Formeln ermöglichen es, die Amortisations- und Zinsberechnungen zu automatisieren. Wenn eine Investition steigt, wird auch die Gewinn- und Verlustrechnung sofort aktualisiert. Die Formeln sind besonders nützlich, wenn Prognosen über mehrere Jahre erstellt werden.
Mit Hilfe der Formeln können Sie den Betrag der Wiederholungszeilen automatisch anpassen lassen.
- Die Berechnung der Amortisation kann auf dem Saldo des Kontos für Anlagevermögen basieren.
- Die Berechnung der Zinsen kann direkt bei der Bewegung des Bankkontos erfolgen.
- Sie können einen Verkaufsverlauf angeben.
-
Sie können Ihre Einkäufe als Prozentanteil definieren.
Ausdrucken mit der Prognoseperiode
Dank der Tatsache, dass Bewegungen mit dem Wiederholungscode oder mit den Daten der folgenden Jahre in die Tabelle Budget eingegeben wurden, ist das Programm in der Lage, die Prognosen für zukünftige Jahre zu berechnen.
Wenn Sie den Bericht ausdrucken, geben Sie das Anfangs- und Enddatum im Abschnitt Periode an.
Angenommen das Anfangsdatum ist der 1. Januar 2022:
- Wenn Sie eine 2-Jahres-Prognose wünschen, geben Sie bitte das Enddatum 31. Dezember 2024 an.
- Wenn Sie eine 5-Jahres-Prognose wünschen, geben Sie das Enddatum 31. Dezember 2027 an.
-
Wenn Sie eine 20-Jahres-Prognose wünschen, geben Sie das Enddatum 31. Dezember 2042 an.
Eine Prognose ist für die folgenden Ausdrucke verfügbar:
Die Konfigurationsmöglichkeiten sind für Buchhaltungsberichte und Prognosen identisch.
Diese Berichte bieten:
- Prognostizierte Bilanzen
- Prognostizierte Erfolgsrechnung
- Liquiditätsplanung
- Investitionsplanung
- Finanzierungsplanung
und mehr, für den zukünftigen Zeitraum, der von Bedeutung ist.
Spalten nach Periode unterteilen
In der Sektion Unterteilung können Sie dem Programm angeben, Spalten zu erstellen für die Periode.
So können Sie die Entwicklung nach Monat, Vierteljahr oder Jahr feststellen.
Mit den Anpassungen können Sie Formate für den Ausdruck einstellen und später wieder abrufen. Wenn Sie Prognosen über mehrere Jahre machen, ist es sinnvoll, vordefinierte Anpassungen zu haben, gesamthafte, pro Jahr, 5 Jahre oder mit dem Vergleich zwischen Bilanz und Budget, den Sie schnell abrufen können.
Bilanz-Prognose für drei Jahre

Erfolgsrechnung - Prognose für drei Jahre

Bewegungen der Finanzprognose
Um die Finanzprognosen, basierend auf der Methode der doppelten Buchführung, einzurichten, werden Transaktionen in die Tabelle Budget eingegeben. Für jede Transaktion wird das Ursprungs- und Zielkonto angegeben. Das Programm verfügt über die notwendigen Informationen zur Erstellung des Budgets und der Gewinn- und Verlustrechnung, die sich auf die Zukunft und nicht auf die Vergangenheit beziehen.
Wenn Sie mit Excel planen, beginnen Sie mit der Einrichtung der Gewinn- und Verlustrechnung und geben dann Ertrag und Aufwand ein. In der Regel wird der Liquiditäts- und Investitionsplan erst später und auf separaten Blättern erstellt.
Bei der Prognose nach Methode der doppelten Buchführung gehen Sie stattdessen so vor, als würden Sie eine Buchhaltung für die Zukunft führen. Sie listen alle Bewegungen auf, die zu erwarten sind. Das Programm erstellt dann automatisch die Bilanz und die Gewinn- und Verlustrechnung für den angegebenen Zeitraum.
Struktur der Budgetbewegungen
Bei der Erstellung eines Finanzplans werden die verschiedenen Elemente in der Regel in der folgenden Reihenfolge aufgeführt:
- Eigenkapitaleinlagen
- Einbringung von Fremdkapital
- Gründungskosten
- Investitionen:
In Möbel, Geräte - Wiederkehrender Aufwand:
Miete, Personal, Sozialversicherungsbeiträge, Energie, Abonnements. - Wiederkehrender Ertrag
- Variabler Ertrag:
Umsatz, in der Regel saisonal - Variabler Aufwand
Provisionen, Herstellkosten des Umsatzes und Sonstiges, im Verhältnis zum erwarteten Umsatzvolumen - Transaktionen zum Jahresende:
Abschreibungen, Steuern, Zinsen für Kredite, Dividenden
Zum Zeitpunkt der Eingabe von Umsatz und variablen Kosten, haben Sie bereits die Kosten- und Kapitalstruktur. Es ist sofort bekannt, ob der erwartete Umsatz es dem Unternehmen ermöglicht, Gewinn und genug Liquidität zu erzielen, um seine Nachhaltigkeit im Laufe der Zeit zu gewährleisten.
Spalte Betrag und Formel
In der Regel genügt es, die Spalte Betrag zu nutzen, um Prognosen zu erstellen.
Für detailliertere Prognosen besteht die Möglichkeit, auch Mengen, Einheitspreise oder eine Formel anzugeben. Das Programm berechnet automatisch den Wert in der Spalte Betrag.
Prognosen anpassen
Dank Methode der doppelten Buchführung, ist es möglich, jede Operation detailliert anzugeben uns somit die Prognose einfacher zu aktualisieren und zu verbessern. Zunächst werden Schätzwerte verschiedener Kosten oder Investitionen eingegeben. Wenn Sie sich der Betriebsphase nähern und Sie genauere Daten haben, ersetzen Sie einfach die vorhandenen. Selbst wenn die Aktivität gestartet wurde und genaue Elemente bekannt sind, kann die Prognose leicht aktualisieren. Sie erhalten genaue und Rentabilitäts- und Liquiditätsprognose.
Datum und wiederkehrende Bewegungen der Finanzprognose
Die Spalte Datum
Der in der Spalte Datum eingegebene Wert ist massgebend für die Erstellung einer Prognose.
- Wird kein Datum angegeben, wird die Bewegung zu Beginn der Finanzprognose erfasst.
Wenn Sie Prognosen mit Angabe einer Periode erstellen, werden die Beträge zu Beginn der Periode im Wert des Saldos gebucht.
Bei diesen Vorgängen ist die Spalte Total leer, weil sie ausserhalb der Buchhaltungsperiode liegen. - Datum des Geschäftsjahres, welches in den Dateieigenschaften eingegeben wird. Dies sind die am häufigsten verwendeten Daten.
In der Spalte Total wird der Gesamtbetrag angezeigt, wobei auch die wiederkehrenden Bewegungen, die innerhalb des Abrechnungszeitraums liegen, berücksichtigt werden. - Datum, welches vor der Prognoseperiode liegt.
Sie können Bewegungen eingeben, die vor der Prognoseperiode liegen. Es muss jedoch darauf geachtet werden, dass diese nicht mit den in der Tabelle Konten eingetragenen Eröffnungssalden in Konflikt geraten. Da sie nicht in den Zeitraum fallen, wird in der Spalte Total kein Betrag angezeigt. -
Datum, das über der Buchführungsperiode hinausgeht.
Mehrjährige Prognosen ermöglichen es, zukünftige Transaktionen anzugeben.
Da sie nicht innerhalb des Zeitraums liegen, wird in der Spalte Total kein Betrag angezeigt.
Das Enddatum
Wird zusammen mit der Wiederholung verwendet und gibt das letzte Datum an, an dem der Vorgang wiederholt wird.
- Normalerweise ist diese Spalte leer.
Wenn Sie ein Datum eingeben, das nicht benötigt wird (z. B. das Ende der Buchhaltungsperiode), werden die Prognosen für die folgenden Jahre diesen Vorgang nicht einschliessen. - Für Leasinggeschäfte.
Geben Sie als Enddatum das Datum an, an dem die letzte Rate gezahlt wird. - Zur Rückzahlung von Krediten.
Geben Sie das Datum an, an dem die letzte Zahlung fällig wird. - Für Änderungen des Betrags zu festgelegten Fristen.
Zum Beispiel wenn der Betrag einer wiederkehrenden Transaktion zu einem bestimmten Zeitpunkt angepasst wird (Gehaltserhöhung):- Neue Buchungszeile mit dem Wiederholungscode "M" erstellen und als Enddatum, das Datum der letzten Zahlung vor der Erhöhung angeben.
Neue Buchungszeilen mit Anfangsdatum erstellen, ab welchem die Erhöhung beginnt. - Folgt die Erhöhung einem präzisen und regelmässigen Automatismus, kann sie auch mit Formeln eingerichtet werden.
- Neue Buchungszeile mit dem Wiederholungscode "M" erstellen und als Enddatum, das Datum der letzten Zahlung vor der Erhöhung angeben.
Die Wiederholung
Bei wiederkehrenden Ausgaben oder Einnahmen wird der Wiederholungscode angegeben (Dokumentation Spalten).
- Bei der Berechnung der Prognose erstellt das Programm Kopien der Bewegungen, wobei das Datum schrittweise erhöht und die angegebene Frequenz berücksichtigt wird..
- Wenn kein Enddatum angegeben wird, generiert das Programm bei der Berechnung der Prognose interne Kopien der Buchungen für den gesamten Prognosezeitraum, der für den Berichts eingegeben wird.
- Wenn das Anfangsdatum Januar ist, ist die Frequenz monatlich:
- Wenn der Prognosezeitraum das Jahr ist, werden ab Februar Zeilen erzeugt. Die erste Zeile ist die ursprüngliche Zeile, die manuell eingegeben wurde, die 11 weiteren Zeilen sind automatisch, insgesamt also 12 Wiederholungen.
- Beträgt der Prognosezeitraum 10 Jahre, so werden ab Februar Zeilen erzeugt. Die erste Zeile ist die ursprüngliche, die 119 Zeilen sind automatisch (11 im ersten Jahr + 12 * 9 für die folgenden Jahre), also insgesamt 120 Zeilen.
- Wenn das Anfangsdatum Januar ist, ist die Frequenz monatlich:
- Wenn Sie möchten, dass das Programm automatisch die Prognosen für die folgenden Jahre berechnet, so vorgehen:
- Bei wiederkehrenden Operationen ist der entsprechende Wiederholungscode anzugeben.
- Bei Operationen, die nur einmal im Jahr vorkommen (z.B. Abschreibung am Jahresende), geben Sie den Wiederholungscode "Y" ein, damit die Abschreibung auch in den Folgejahren berechnet wird.
- Geben Sie eine Wiederholung nur dann nicht an, wenn die Transaktion im folgenden Jahr nicht mehr stattfindet.
Die Spalte Total der Tabelle Budget
Die Spalte Total wird automatisch berechnet und stellt die Summe der Beträge der aktuellen Zeile mit denen der Wiederholungen dar, die in den Abrechnungszeitraum fallen.
Die Spalte Total ist leer, wenn das Datum der Transaktionen vor oder nach der Buchhaltungsperiode liegen.
Planung mit genauem Datum und monatlicher Logik
In der Budget-Tabelle geben Sie die prognostizierten Bewegungen ein und geben das Datum an, an dem sie voraussichtlich eintreten werden.
Allerdings ist es nicht immer möglich, genaue Daten der Einnahmen und Ausgaben vorherzusagen. Bei der Erstellung einer Prognose ist es in manchen Fällen sinnvoll, Näherungswerte festgelegt, im Allgemeinen auf monatlicher Basis.Es ist jedoch immer sinnvoll, einer gewissen Logik zu folgen, um auch kurzfristig zuverlässige Liquiditätsprognosen zu erhalten:
- Ausserordentliche Operationen (Kapitalzahlungen, Investitionen) werden mit dem Datum angegeben, an dem sie voraussichtlich eintreten werden.
Wenn es kein bestimmtes Datum gibt, ist es ratsam, den 15. Tag, also die Monatsmitte, anzugeben. in dem sie voraussichtlich stattfinden werden. - Wiederkehrende Ausgaben, die ein bestimmtes Zahlungsdatum haben, sind mit dem voraussichtlichen Datum der Zahlung und dem entsprechenden Wiederholungscode zu erfassen:
- Bankgebühren, Zinsen und Abschreibungen sind jeweils zum Monats-, Quartals- oder Jahresende anzugeben, in dem sie anfallen.
- Mietzinszahlungen, sind mit dem Fälligkeitsdatum oder das Datum anzugeben, an dem die Zahlung erwartet wird.
- Löhne, Sozialversicherungsbeiträge:
- Für die Berechnung und monatliche Zahlung gilt der Tag, an dem die Löhne gezahlt werden.
- Beim 13. Monatslohn, Bonus oder andere Zahlungen ist der Tag anzugeben, an dem sie ausgezahlt werden.
- Zahlungen für Vorschüsse und Anpassungen der Sozialversicherungsbeiträge, voraussichtliches Datum der Zahlung.
- MwSt-Zahlungen und -Anpassungen, sind mit dem Tag anzugeben, an dem die Zahlung fällig ist.
- Prognose der Erträge
Die Erstellung von Prognosen hängt von der Art der Tätigkeit ab.
Wenn der genaue Tag nicht bekannt ist, aber die Ereignisse in einem bestimmten Monat bekannt sind, ist es ratsam, den 15. Tag, also die Monatsmitte, anzugeben.- Ausserordentliche Einnahmen
Diese sollten an dem Tag, an dem die Einnahmen zu erwarten sind, oder Mitte Monat angegeben werden. - Wiederkehrende Einnahmen
Diese sollten an dem Tag, an dem die Einnahmen zu erwarten sind, oder Mitte Monat angegeben werden. - In vielen Fällen ist eine monatliche Prognose angebracht. Sie können die Einnahmen am 15. des Monats angeben.
- Handelt es sich um wiederkehrende Einnahmen, kann der Ertrag mit der monatlichen Wiederholung eingegeben werden.
Mit Hilfe von Formeln können Sie das Wachstum vorhersagen. - Wenn die saisonalen Unterschiede bekannt sind, ist es sinnvoll, für jeden Monat eine Umsatzprognosezeile zu erstellen.
- Handelt es sich um wiederkehrende Einnahmen, kann der Ertrag mit der monatlichen Wiederholung eingegeben werden.
- Prognosen für Projekte oder grössere Arbeiten.
Wenn ein Kalender mit den Einnahmen vorhanden ist, wird für jede erwartete Einnahme eine Zeile angegeben. Man kann approximieren, indem man den 15. des Monats angibt. - Prognosen für Kunden:
Für einen Berater oder Buchhalter, der sowohl mit Vorschüssen als auch mit Projekten arbeitet, kann es sehr nützlich sein, für jeden Kunden eine detaillierte Umsatzprognose mit den voraussichtlichen Zahlungsterminen zu erstellen. Diese Prognose ist auch sehr nützlich, um zu überprüfen, ob der Kunde tatsächlich gezahlt hat.
- Ausserordentliche Einnahmen
- Variable Kosten
- Konstanter Konsum im Zusammenhang mit dem Umsatz (z.B. Restaurant), der Aufwand wird mit dem gleichen Datum wie beim Umsatz angegeben. Mit Hilfe einer Formel lässt sich der Wert als Prozentsatz des Umsatzes berechnen.
- Die Kosten können auch mit anderen Elementen verknüpft werden, z. B. mit der Zahl der Mitarbeiter, den gemieteten Räumlichkeiten oder anderen Faktoren.
Prognosen nach dem Kassenprinzip
Für die Planung für Kleinbetriebe und Tätigkeiten, die mit Bareinnahmen arbeiten (z. B. Geschäfte, Restaurants), ist es sinnvoll, nach dem Kassenprinzip zu verfahren, d. h. das Datum anzugeben, an dem die Erträge eingehen und für die Aufwände das Datum, an dem sie bezahlt werden.
Für wichtige Transaktionen, wie z.B. den Kauf einer Maschine, deren Zahlung zeitlich gestreckt wird, ist es notwendig, Prognosebewegungen mit genauen Angaben zu erfassen:
- Kauf der Maschine (Buchung auf dem Aktivkonto und dem Passivkonto des Lieferanten) mit Angabe des Kaufdatums.
- Zahlung der Maschine, mit Angabe des Datums/der Daten (Raten), zu dem/denen die Zahlung erwartet wird.
Prognosen nach dem Kompetenzprinzip
In diesem Fall wird das Datum, an dem die Zahlung erfolgen wird, bei der Erfassung der Transaktionen berücksichtigt.
- Bargeldtransaktionen
Diese werden normal verbucht. - Geschäfte mit Zahlung, die kurzfristig zu erwarten ist
Der Einfachheit halber kann es sinnvoll sein, für Transaktionen, die voraussichtlich innerhalb eines Monats bezahlt werden, das Kassenprinzip anzuwenden. - Zahlungsaufschub
Wenn kein Datum bekannt ist, kann man den 15. des Monats benutzen- Geschäfte mit genauen Zahlungsbedingungen:
- Bei einer Bewegung wird das Kaufdatum angegeben (beim Gegenposten das Lieferantenkonto).
- Bei den anderen Transaktionen wird die Zahlung zu den vorgesehenen Terminen angegeben.
- Geschäfte mit genauen Zahlungsbedingungen:
- Aufgeschobene Einnahmen
- Mit genauen Zahlungsfristen, wie es bei einem Projekt der Fall ist:
- Mit einer Bewegung wird das Rechnungsdatum angegeben und im Gegenpostenmit das Konto des Kunden.
- Bei den anderen Transaktionen wird die Zahlung zu den vorgesehenen Terminen angegeben.
- Verspätete Einnahmen
Dies ist der Fall, wenn ein Teil der Einnahmen in Kürze eingezogen wird, während ein Prozentsatz später eingezogen wird. So vorgehen:- Erfassen Sie den Ertrag als Bareingang.
- Zum gleichen Datum legen Sie eine Bewegung an, die einen Teil der Einnahme auf das Konto des Kunden verschiebt.
- Zu einem späteren Zeitpunkt geben Sie an, wann die Einnahme erfolgt mit Gegenposten das Konto des Kunden
- Mit genauen Zahlungsfristen, wie es bei einem Projekt der Fall ist:
- Verwendung von Variablen für aufgeschobene Einnahmen und Auszahlungen ( siehe Beispiel für die Verwendung von Variablen)
Wenn derselbe Wert zum Zeitpunkt der Zahlung wiederverwendet werden muss, ist es sehr nützlich, die Spalten Formel und Variablen zu verwenden:- Bei der Bewegung der Fakturierung wird der Betrag einer Variablen zugewiesen.
- Beim Zahlungsvorgang wird die Variable so eingegeben, dass der Betrag automatisch übernommen wird.
- Es können auch Variablen verwendet werden, um z.B. den Prozentsatz des zu stundenden Betrags festzulegen
Beispiele von Bewegungen der Finanzprognose
Die Bewegungen der Finanzprognose werden wie normale Transaktionen mit Datum, Beschreibung, Betrag, Soll- und Habenkonto erfasst.
Darüber hinaus wird die Spalte Wiederholen verwendet, mit der Sie wiederkehrende Operationen in einer einzigen Zeile eingeben können.
Im Folgenden sind einige Beispiele aufgeführt, die dem nachstehenden Modell entnommen sind und auf die für weitere Erläuterungen verwiesen werden soll.
Prognosebuchungen zu Beginn der Aktivität
Die Planung erfolgt durch Eingabe von Buchungen. Es wird gleich vorgegangen, wie wenn man in der Buchungen-Tabelle Buchungszeilen eingibt.
Bei der folgenden Abbildung handelt es sich um ein Beispiel zu Beginn einer Aktivität. Es betrifft also Transaktionen, die sich nicht wiederholen.

Monatlich wiederkehrende Buchungen
Nachstehend finden Sie Beispiele für sich monatlich wiederholende Buchungen mit dem Code "M" (für monatliche Wiederholung). In der Spalte Total wird der Gesamtbetrag für das aktuelle Jahr angegeben.
Die ersten beiden Buchungen beziehen sich auf den Mietzins, welcher von Februar bis Juni 1'000 und ab Juli 1'200 pro Monat beträgt.
Das Jahr 2024, an dem die Zahlung der Leasingtilgung fällig wird, ist ebenfalls angegeben. In dieser Zeile bleibt die Spalte Total leer (ohne Betrag), da es sich um Werte ausser der buchhalterischen Periode handelt, die in den Dateieigenschaften definiert worden ist.
Der Wiederholungscode "ME" (Monatsende) wurde für die von der Bank verrechneten administrativen Kosten verwendet. Bei den folgenden Buchungen wird nicht der 28. Tag des Monates verwendet, sondern der letzte Tag des Monats (31. März, 30. April).
Quartalsende
Folgend werden einige typische Buchungen angegeben, welche sich an Quartalsenden wiederholen. Wir geben den Wiederholungscode 3ME ein, d.h. Wiederholung alle 3 Monate (mit Datum am Ende des Monats).

Ende Jahr
Ende Jahr fallen Transaktionen an. Hier benutzen wir für Wiederholen den Wert "Y", um diese Transaktionen auch in den kommenden Jahren auszuführen.

Prognose der Erträge und des Wareneinkaufs
Die Prognose der Erträge ist für jede Tätigkeit spezifisch. In diesem Fall wird die Prognose der Erträge und Anschaffungen Monat für Monat mit einem bestimmten Betrag angegeben.
Ab März wird für die jährliche Wiederholung "Y" benutzen, damit diese Transaktionen auch in den Folgejahren wiederholt werden.

Anschaffungen und Verkäufe im folgenden Jahr
Die Monate Januar und Februar wurden im ersten Betriebsjahr als nicht signifikant für die folgenden Jahre angesehen, so dass sie keine Wiederholung hatten.
Für die ersten zwei Monate des zweiten Jahres müssen wir den Umsatz festlegen. Wir stellen auch die jährliche Wiederholung "Y" ein, so dass wir die Erträge im folgenden Jahr wiederholen können.

Prognosen mit Menge und Preis
Die Spalten Anzahl, Einheit und Preis/Einheit in der Budget-Tabelle ermöglichen es Ihnen, Prognosen schneller zu erstellen.
Der Wert der Spalte Betrag wird vom Programm berechnet, indem die Menge mit dem Preis/Einheit multipliziert wird (angenommen, dass die Spalte Formel leer ist).
Die Spalten Anzahl und Preis/Einheit, werden in der Ansicht Formel als sichtbar eingerichtet.

Vorteile bei der Verwendung der Spalte Anzahl und Preise
Die Spalten Anzahl und Preis sind nützlich, um Prognosen auf der Grundlage von Mengen zu erstellen. Zum Beispiel:
- In der Spalte Einheit können Sie angeben, worauf sich der Preis bezieht.
- In der Spalte Anzahl können Sie die Menge der täglich servierten Teller angeben.
- In der Spalte Preis können Sie den geschätzten Ertrag für jeden Teller angeben.
- Die Spalte Betrag wird automatisch auf der Grundlage der angegebenen Werte berechnet.
Mit diesem Konzept gibt es mehrere Vorteile:
- Alle Elemente der Planung können präzise detailliert werden.
- Sie haben ein Wissen über die Mengen und Preise, die zur Erstellung der Prognose verwendet wurden.
- Die Planung können Sie einfach bearbeiten, Sie ändern nur das gewünschte Element.
- Sie können sehen, wie der Gewinn bei einer Änderung der verkauften Mengen oder des Preises variiert.
Break-even-Analyse.
Formeln in der Budgettabelle
Das Einfügen von Formeln in Javascript in der Tabelle Budget von Banana Buchhaltung Plus eröffnet zahlreiche Möglichkeiten.
Die Eingabe von Formeln ist ausschliesslich mit Banana Buchhaltung Plus Advanced-Plan möglich.
Sehen Sie alle Vorteile des Advanced-Plan.
Spalte Formel
Die Spalte Formel ermöglicht die Eingabe von Berechnungsformeln. Die prognostizierten Beträge können somit auf der Grundlage anderer Werte aus derselben Planung berechnet werden (siehe Beispiele für Formeln).
- Geben Sie den Warenwert aufgrund eines Prozentsatzes des Umsatzes ein.
- Erhöhen Sie das Umsatzbudget aufgrund eines prozentualen Wachstums.
- Berechnen Sie am Ende des Jahres die Abschreibungen auf der Grundlage des Wertes der getätigten Investitionen.
- Berechnen Sie vierteljährlich die Zinsen für das Bankkonto aufgrund der tatsächlichen Nutzung (Tage/365).
- Berechnen Sie monatlich die Gewinnsteuer aufgrund des tatsächlich erzielten Gewinns.
Wenn Sie in der Spalte Formel einen Wert eingeben, wird die Spalte Betrag vom Programm auf der Grundlage der Formel berechnet.
Wie in der Dokumentation der Tabelle Budget erläutert, können Sie auch Javascript-Formeln verwenden:
In der Spalte Formelanfang
In der Spalte Beschreibung, für sich wiederholende Zeilen.
Datei mit Beispielen
Für Beispiele zu den Formeln bitte folgende Erklärungen lesen:
- Vorlage mit Buchungen - Verwendung der Spalten Anzahl und Formel.
- Vorlage mit Buchungen - Buchhaltung mit Fremdwährungen unter Verwendung der Spalte Formel für die Basiswährung.
- Beispiele für die Verwendung von Formeln in der Finanzprognose.

Berechnungsformeln in Javascript
- Die Formel muss in der Sprache Javascript ausgedrückt werden (nicht zu verwechseln mit der Sprache Java).
- Wenn es eine Formel (oder einen Text) gibt, wird der Wert der Spalte Betrag entsprechend dem Ergebnis der Formel eingerichtet.
- Sie können alle Funktionen der Javascript-Sprache benutzen und ausserdem die API- Schnittstelle von Banana.
Dezimaltrennzeichen
Als Dezimaltrennzeichen verwendet Javascript nur den Punkt ".".
Wenn Sie ein anderes Trennzeichen verwenden, das für Zahlen im lokalen Format verwendet wird, ist es wahrscheinlich, dass die Zahl abgeschnitten wird.
Betrag = Ergebnis der letzten Instruktionen
In Javascript wird das Strichpunkt ";" zur Trennung von Ausdrücken verwendet.
Wenn die Javascript-Formel mehrere durch ";" getrennte Ausdrücke enthält, ist der Wert in der Spalte Betrag das Ergebnis des zuletzt ausgeführten Ausdrucks.
- 10*3 //wird zurückgegeben 30
- Wenn mehrere Operationen nacheinander ausgeführt werden, getrennt durch einen Strichpunkt ";", wird der letzte Vorgang fortgesetzt.
10*3;7; /-Wird am 7. wieder aufgenommen; - Wenn es einen Return gibt, wird der Wert nach dem Return wieder aufgenommen.
return 10; // die 10 wird wieder aufgenommen
Variablen
Javascript-Variablen sind die stärksten Elemente der Programmierung, da sie es Ihnen ermöglichen, mit einem Namen auf den Speicher des Computers zuzugreifen, Werte zu speichern und abzurufen.
Variablen existieren nicht in Excel-Formeln, sondern sind ähnlich wie die Namen von Zellen, mit dem Unterschied, dass der Name frei vergeben werden kann.

Die Variable wird durch Angabe eines Namens und des Gleichheitszeichens (=) erstellt.
Variablen können direkt in Zeilen definiert und verwendet werden. Wenn Sie den Variablennamen in die Formel schreiben, wird der gespeicherte Wert übernommen.
Hier wird die Variable Price erstellt und mit dem Wert 10 versehen.
var price = 10;
oder einfach
price = 10;
Hier erstellen wir eine Variable Total, die den Wert Price multipliziert mit 5 erhält.
total = price * 5;
Der Wert der Variablen kann neu zugewiesen werden.
price = 20;
Objekte
Javascript-Objekte sind Variablen, die es Ihnen ermöglichen, mehrere Werte zu speichern, die jeweils durch eine Eigenschaft angegeben werden.
Im Folgenden wird das Objekt Prices durch die Angabe der geschweiften Klammern {} erstellt. Für den Zugriff und das Speichern von Werten werden stattdessen eckige Klammern verwendet, oder der Name der Eigenschaft wird nach dem Namen des Objekts angegeben.
prices = {}
prices['car'] = 10;
prices.car = 10;
prices['computer'] = 20;
prices.computer = 20;
Array
Arrays in Javascript sind Variablen, die mehrere Werte enthalten, die nacheinander zugänglich sind.
Arrays werden mit eckigen Klammern erstellt, und auch der Zugriff darauf ist möglich. Das erste Element des Arrays hat den Index 0.
costs = [1,2,3]; costs[0]=3; result = prices['car'] - costs[0];
Wenn der Haushaltseintrag eine Wiederholung hat, wird die Variable jedes Mal neu zugewiesen.
Wenn Sie stattdessen die Gesamtsumme berechnen möchten.
Wiederholung und Variablen
Weitere Informationen über die Berechnungsreihenfolge finden Sie unter Planungslogik.
- Alle Zeilen (auch die für Wiederholungen erstellten) werden nach Datum sortiert. Wenn es Zeilen mit demselben Datum gibt, ist die Reihenfolge diejenige, in der sie in die Tabelle eingefügt wurden.
- Nach dem Sortieren werden die Zeilen (einschliesslich der Formeln) neu berechnet.
- In den Formeln haben Sie daher nur Zugriff auf Budgetdaten bis zu diesem Datum.
- Eine Variable muss in einer Zeile definiert werden, in der das Datum vor der Zeile steht, in der sie verwendet wird.
- Wenn der Haushaltseintrag eine Wiederholung hat, wird die Variable jedes Mal neu zugewiesen.
sum = 10; - Wenn Sie stattdessen die Gesamtsumme berechnen möchten.
- Erstellen Sie in einer ersten Zeile die Variable mit dem Wert Null.
sum = 0; - In der Zeile, die sich in der Summe wiederholt, ist auch der vorherige Wert enthalten.
sum = sum + 10;
oder verwenden Sie das "+="
sum += 10
- Erstellen Sie in einer ersten Zeile die Variable mit dem Wert Null.
Automatische Variablen
- budgetCurrent
Es handelt sich um ein Objekt, das die Tabelle mit den Budgetlinien nach dem Anlegen der Wiederholungen enthält.
Sie werden verwendet, um die Werte in Verbindung mit der JReapeatNumber wieder aufzunehmen. - DEBUG ist eine Variable, die "true" oder falsch sein kann.
Wenn sie "true" ist, werden alle Ergebnisse der Formeln in den Meldungen angezeigt. - row
Es ist ein Javascript-Objekt, das sich auf die aktuelle Zeile bezieht.
Die Werte der Zellen können mit der Funktion value ("columnNameXml") übernommen werden.
row.value ("date") gibt das Datum der Buchung zurück.- row.value ("JRepeatNumber") Gibt den fortschreitenden Wert der Wiederholung zurück.
Die erste Wiederholung ist 0.
- row.value ("JRepeatNumber") Gibt den fortschreitenden Wert der Wiederholung zurück.
Funktionen Budget
Zusätzlich zu den API Budget, definiert in der API der Klasse Buchhaltung, gibt es spezifische Funktionen.
budgetGetPeriod(tDate, period)
Wenn Wiederholungen angezeigt werden, ist es ratsam, sich auf einen Berechnungszeitraum zu beziehen und nicht auf ein genaues Datum.
- Parametro tDate.
Das Datum, auf das sich die Berechnung des Zeitraums bezieht. In der Regel das Datum der Buchung. - Parameter period.
Eine Abkürzung- Um den aktuellen Zeitraum anzugeben:
- "MC" aktueller Monat
- "QC" laufendes Quartal
- "YC" aktuelles Jahr
- Um den vorherigen Zeitraum anzugeben:
- "MP" Vormonat
- "QP" vorheriges Quartal
- "YP" Vorjahr
- Ab Version 9.1 können Sie auch folgendes verwenden:
- "DC" aktueller Tag
- "DP" am Vortag
- "WC" aktuelle Woche
- "WP" Vorwoche
- "BC" aktuell zweimonatlich (2 Monate)
- "BP" vorgerig zweimonatlich
- "SC" laufendes Semester
- "SP" vorheriges Semester
- Um den aktuellen Zeitraum anzugeben:
- Rückgabewert.
Ein Objekt, das aus zwei Daten besteht.- startDate
- endDate
// example
t = BudgetGetPeriod ('2015-01-01', 'MP') ritorna
t.startDate // 2014-12-01
t.endDate // 2014-12-31Spezifische Budgetfunktionen
Die folgenden sind ähnlich wie bei Banana.document, können aber ohne Angabe des Objekts Banana.document verwendet werden.
Zu berücksichtigen:
- Anstelle des startDate Parameters kann eine der in der budgetGetPeriode erläuterten Abkürzungen "MC", "MP" verwendet werden.
- Wenn als Datum ein Periodenkürzel angegeben ist, wird das Datum der aktuellen Buchung verwendet.
- Es ist sinnvoll, das Enddatum nur dann zu verwenden, wenn es vor dem Zeilendatum liegt.
Wenn sie gleich oder höher ist, hat sie keine Wirkung, weil die Werte nach der aktuellen Zeile noch nicht verfügbar sind, da sie nicht bearbeitet worden sind. - Wenn das Datum der Buchungszeile der 15. April ist:
- budgetBalance("1000","MP") gibt den Saldo von 1000 am Ende des Monats März zurück.
- budgetBalance("1000","MC") gibt den Saldo zum aktuellen Zeitpunkt zurück, er ist identisch mit budgetBalance("1000").
- budgetTotal("1000","QP") gibt die Gesamtsumme der Bewegungen für das vorherige Quartal zurück.
- budgetTotal("1000","QC") gibt die Gesamtsumme der Bewegungen für das vorherige Quartal bis zum aktuellen Datum zurück.
budgetBalance(account, startDate, endDate, extraParam)
Der Saldo bis zur aktuellen Zeile.
budgetBalance('1000', 'MP'); //gibt den Saldo von 1000 am Ende des Vormonats zurück.budgetOpening(account, startDate, endDate, extraParam)
Der Saldo zu Beginn der Periode.
budgetTotal(account, startDate, endDate, extraParam)
Die Differenz zwischen den Bewegungen Soll und Haben der Periode.
budgetTotal('1000', 'MC'); //gibt die gesamte Bewegung des 1000-Kontos für den aktuellen Monat zurück.budgetInterest( account, interest, startDate, endDate, extraParam)
Berechnet die Zinsen auf einem Konto für den angegebenen Zeitraum (maximal das Tagesdatum).
Wenn man die Zinsen auf einem Konto am Ende der Periode berechnet, muss die Zeile, wo die Formel angegeben wird, immer die letzte für dieses Datum sein.
- Parameter 'account':
È il numero di conto sui cui movimenti verranno calcolati gli interessi. - Parameter 'interest':
Gibt den Zinssatz in Prozent an.- positiv (2.5, 4, 10) berechnet die Zinsen der Bewegung Soll des Kontos.
- negativ (-2.5, -4, -10) berechnet die Zinsen der Bewegung Soll des Kontos.
credit( Betrag)
- Wenn der Parameter Betrag negativ ist, gibt er den Betrag als positiven Wert zurück.
credit(-100) // gibt zurück 100 - Wenn der Parameter Betrag positiv ist, gibt er 0 (Null) zurück
credit(100) // gibt zurück 0
Diese Funktion ist in Verbindung mit den anderen budgetBalance-Funktionen nützlich, um nur die Salden zu bearbeiten, die Sie benötigen.
Wenn Sie den Prozentsatz auf die Verkäufe berechnen möchten, ist die Verwendung dieser Funktion einfacher.
credit(budgetTotal('1000')) // Geben Sie den Wert nur ein, wenn er negativ ist.
debit(Betrag)
- Wenn der Parameter Betrag positiv ist, gibt er den Betrag zurück.
debit(100) // gibt zurück 100 - Wenn der Parameter negativ ist, gib er 0 (Null) zurück
debit(-100) //gibt zurück 0
Nützlich, wenn man Berechnungen erstellen muss, indem man nur den Betrag Soll benutzt und vermeidet, den Betrag Haben zu benutzen.
include (beinhaltet)
- include "file:test.js"
Führt den Inhalt der angegebenen Datei aus. Der Name bezieht sich auf die Datei, an der Sie gerade arbeiten. - include "documents:test.js"
Führt den Inhalt des Text-Dokumentes aus, das sich in der Tabelle documents.befindet.
Muss eine Datei vom Typ "text/javascript sein.
Funktionen für die Buchhaltung mit Fremdwährungen:
Sie können auch für die Buchhaltung ohne Fremdwährungen verwendet werden, in diesem Fall ist das Konto immer in Basiswährung.
budgetBalanceCurrency(account, startDate, endDate, extraParam)
Der Saldo in der Währung des Kontos, bis zur aktuellen Zeile.
budgetExchangeDifference (account, [date, exchangeRate])
Diese Formel ruft die Funktion Banana.document.budgetExchangeDifference auf.
budgetOpeningCurrency(account, startDate, endDate, extraParam)
Der Saldo in der Währung des Kontos zu Beginn der Periode.
budgetTotalCurrency(account, startDate, endDate, extraParam)
Ab der Version 9.01 sind auch die Funktionen budgetCreditCurrency, budgetDebitCurrency enthalten.
Vom Benutzer definierte Funktionen
Der Benutzer kann Funktionen mit der Javascript-Sprache definieren und in den Formeln aufrufen.
Es können Funktionen definiert werden:
- Direkt in der Formel
- In einem Anhang vom Codetyp Javascript, angegeben in einem Dokument, das als id-Zeile den Namen "_budget.js" trägt.
- Innerhalb eines Textes in der Tabelle Dokumente und eingebunden mit dem include-Befehl
Wichtig:
In Benutzerfunktionen können derzeit keine Funktionen verwendet werden, die auf aktuelle Buchhaltungsdaten zugreifen (currentBalance, ...).
function Steuerberechnen(Gewinn)
{
var Steuersatz = 10;
if (Gewinn > 50000)
Steuersatz = 10;
else if (Gewinn > 100000)
Steuersatz =20;
zurückgeben Gewinn * Steuersatz / 100;
}
Beispiele von Formeln in der Finanzprognose
Die Möglichkeit, Formeln einzufügen, gibt es in Banana Buchhaltung Plus nur im Advanced-Plan. Aktualisieren Sie sich jetzt!
Beispiele für Formeln zur Automatisierung von Finanzprognosen finden Sie unten.
Bitte beachten Sie die spezifische Dokumentation:
- Formeln in Javascript in der Tabelle Budget
- Vorlage mit Buchungen mit der Spalte Menge und der Spalte Formel

Parameter
Wenn Sie einen Plan erstellen, kann es sinnvoll sein, Variablen zu definieren, die Sie später verwenden werden.
Sie müssen einen Parameterabschnitt mit dem Buchungsdatum 1. Januar oder einem anderen Datum anlegen, das dem ersten Tag der Planung entspricht. Die Parametervariablen werden dann in den folgenden Zeilen verwendet.
// 30% costOfGoodsSold = 0.3 // 5% interestRateDebit = 0.05 // 2% interestRateCredit = 0.02 // 10 % latePaymentPercentage = 0.1
Auf diese Weise sehen Sie auf einen Blick alle einstellbaren Parameter. Wenn ein Parameter geändert wird, wird die Prognose neu errechnet.
Wiederholungen oder Werte pro Monat
Mit der Spalte Wiederholung können Sie das ganze Jahr über mit einer einzigen Buchungszeile planen.
Wenn das Geschäft saisonale Schwankungen hat, ist es am besten, Prognosen nach Monaten einzugeben. Für jeden Monat erstellen Sie eine Zeile mit der Höhe des Umsatzes für den Monat.
Wenn Sie Prognosen automatisch über mehrere Jahre machen wollen, ist es sinnvoll, in der Zeile die Wiederholung "Y" einzufügen, damit die Zeile des Jahres auch für das nächste dient.
Preis und Menge des Verkaufs
Bei der Erstellung eines Verkaufsplans ist es einfacher, Werte über die Spalte Menge und Preis einzugeben. Zum Beispiel kann ein Restaurant die Anzahl der servierten Gedecke pro Tag, Woche oder Monat eingeben und das Programm berechnet automatisch den Betrag. Wenn Sie die Anzahl der Gedecke oder den Preis variieren, können Sie sofort die Auswirkungen auf den Cashflow und das Betriebsergebnis ersehen.
Verwendung von Formeln mit Variablen für Wachstum
Wenn Sie Formeln verwenden, denken Sie daran, dass sie in der Sprache Javascript gezeichnet sind:
- Die Variable muss definiert werden, bevor man sie verwendet. Die Zeile, in der sie definiert wird, muss also ein niedrigeres Datum haben als die Zeile, in der sie verwendet wird.
- Tausendertrennzeichen können in Nummern nicht verwendet werden.
- Das Dezimaltrennzeichen ist immer der Punkt "."
- Namen sind unterschiedlich für Gross-/Kleinschreibung
Sie können einer Variablen einen Wert zuweisen (den Namen können Sie frei wählen) und den Namen der Variablen in den folgenden Zeilen einfügen, um den Wert zu übernehmen.
Wenn Sie den der Variablen zugewiesenen Wert ändern, werden automatisch alle Zeilen geändert, in denen die Variable verwendet wird.
Zu Beginn können Sie z. B. den erwarteten Umsatzwert festlegen und in den folgenden Monaten den Betrag mit einer Formel erhöhen.
- Legen Sie eine Variable mit dem Namen "S" (Umsatz) an, indem Sie den folgenden Text in der Spalte Formel eingeben
Umsatz=1000
In den Betrag wird der Wert 1000.00 eingetragen - In den folgenden Zeilen verwenden Sie die Variable, indem Sie einfach den Namen der Variable in die Formel eingeben:
Sales
In den Betrag wird der Wert 1000.00 eingetragen - Sie können 10 % auf den Betrag addieren (Multiplikation mit 1,1)
Sales*1.1
Im Betrag wird der Wert 1100.00 eingetragen - Sie können den Wert von S erhöhen
Sales=Sales+200
Im Betrag wird der Wert 1200.00 eingetragen - Wenn Sie die Variable in der nächsten Zeile verwenden, gibt es einen neuen Wert
Sales
Im Betrag wird der Wert 1200.00 eingefügt
Sie können auch eine Variable definieren, um den Prozentsatz des Wachstums festzulegen.
- Percentage=1.1
- Amount=200
- In den Formeln können Sie anstelle der Zahl den Namen der Variablen verwenden:
- Sales*Percentage
- Sales=Sales+Amount.
Variablen und Wiederholungen
Nehmen wir an, wir erwarten, dass der Umsatz jeden Monat um 5 % steigt.
- Fügen Sie zwei Zeilen ein, in denen der Wert der Variablen zugewiesen werden soll, ohne ein Konto mit dem Datum des Jahresbeginns anzugeben
Sales=1000
Increment=5. - Erstellen Sie dann eine Zeile mit der Wiederholung, in der Sie die Konten und die Formel einfügen
Sales=Sales*(1+Increment/100).
Bei jeder Wiederholung der Zeile wird der Wert der Variablen S um 5 % erhöht und damit auch der Betrag der Buchung.
Durch einfaches Ändern des Wachstumsprozentsatzes wird die Prognose neu errechnet.
In einer Zeile können Sie auch mehrere Javascript-Anweisungen einfügen, indem Sie diese mit dem Strichpunkt ";" voneinander trennen
Sales=1000; P=5.
Anwendung von Budgetformeln
Es gibt Funktionen, mit denen Sie Kontensalden und -bewegungen für die Planung bis auf die Zeile, die berechnet wird, abrufen können.
Sie können eine Formel eingeben, die über die Funktion budgetTotal den Wert des Kontos Umsatz SALES aus dem Vormonat abruft.
credit( budgetTotal("SALES", "MP") )
Die Funktion budgetTotal nimmt die Kontonummer und die Periode als Argument. Sie können anstelle der Periode eine Verkürzung verwenden.
- MP steht für Vormonat
- QP steht für vorheriges Quartal
Die Erträge sind im Haben, daher ist der von der Funktion zurückgegebene Wert negativ und wird in der doppelten Buchführung nicht als Betrag akzeptiert.
Dann wird die Funktion credit() verwendet, die den negativen Wert in einen positiven umwandelt.
Variablen für den monatlichen Umsatz
Der Umsatz kann jeden Monat anders sein. In diesem Fall müssen Sie für jeden Monat separate Buchungen mit dem Namen der Variablen verwenden.
sales_01 = 1000 cost_01 = sales_01 * costOfGoodsSold sales_01 = 1100
Aufgeschobene Zahlungen
Wenn Sie einen sehr präzisen Liquiditätsplan erstellen wollen, müssen Sie Verkäufe, die sofort bezahlt werden, von denen trennen, die aufgeschoben werden.
Eine Vorgehensweise wäre, alle Verkäufe so zu verbuchen, als ob sie in bar bezahlt würden, und dem Betrag den Wert der monatlichen Variablen zuzuweisen.
sales_01 = 1000
Dann wird eine Buchung eingegeben, die die zurückgestellten Verkäufe umbucht, wobei der Betrag mit der Formel berechnet wird.
sales_01 * latePaymentPercentage
Im Folgemonat wird dann die Zahlung mit der gleichen Formel verbucht.
Verkaufskosten
Es gibt Kosten, die sich auf den Umsatz ( Kosten der Ware) oder auf andere Kosten ( Löhne, Sozialleistungen) beziehen können.
Kostenberechnung mit Variablen
Wenn der Umsatz mit Variablen definiert wird, können auch die Umsatzkosten als Prozentsatz des Umsatzes dargestellt werden.
- Sie können die Variable S für Umsatz und die Variable C für den Prozentsatz der Kosten definieren.
Sales=1000
Cost=60 - Mit dieser Formel berechnen:
Sales*Cost/100.
Der gleiche Vorgang kann auch zur Berechnung der Sozialversicherungsbeiträge verwendet werden.
Diese Formel kann eventuell in eine sich wiederholende Zeile eingefügt werden.
Umsatzkostenberechnung mit Budgetfunktionen
Wenn die Kosten im Verhältnis zum Umsatz stehen, können Sie auch die Budgetformel verwenden.
credit( budgetTotal("SALES", "MC") )*60/100
Das Kürzel der Periode "MC" steht für den aktuellen Monat.
Diese Formel gibt den Wert des aktuellen Monatsumsatzes zurück, wandelt ihn in einen positiven Wert um und multipliziert ihn mit 60 und dividiert ihn durch 100.
Das Datum muss natürlich nach demjenigen für die Buchung der Verkäufe liegen.
Sie kann in einer Wiederholungszeile durch Eingabe des Monatsenddatums verwendet werden. Automatisch werden dann die Kosten des Verkaufs auf Basis des Umsatzes berechnet, der verbucht wird.
Die Formel kann mit Variablen kombiniert werden.
- Legen Sie zu Beginn des Jahres den Prozentsatz der Kosten fest
Cost=60 - In der Formel verwenden wir daher die Variable C
credit( budgetTotal("SALES", "MC") )*Cost/100.
Wenn Sie den Beitragsprozentsatz oder einen Verkauf ändern, wird der Plan automatisch aktualisiert.
Berechnung der Verkaufsprovisionen am Ende des Jahres
Am Ende des Jahres kann mit dieser Formel eine Provision von 5 % auf den gesamten Nettoumsatz berechnet werden:
credit( budgetTotal("SALES", "YC") )*5/100
Die Funktion bugetTotal liefert die Bewegung des Verkaufskontos für den Zeitraum "YC", aktuelles Jahr.
Mit der Funktion credit() wird der Betrag ins Positive gesetzt und dann mit 5 multipliziert und durch 100 geteilt.
Wenn Prognosen für mehrere Jahre gemacht werden sollen, denken Sie daran, die Wiederholung "Y" in die Zeile einzufügen, damit die gleiche Formel für das folgende Jahr verwendet wird.
Wie bereits erwähnt, können Sie, anstatt die 5 direkt in die Formel einzugeben, diese mit einer Variablen zuweisen.
- Commission=5
- credit( budgetTotal("SALES", "YC") )*Commission/100
Wenn sich der Prozentsatz von einem Jahr zum nächsten ändert, geben Sie einfach mit einem Datum des Folgejahres eine Buchung ein, mit der die Provisionsvariable neu eingerichtet wird.
Inflation mit Variablen
Wenn Sie Mehrjahresprognosen wünschen, können Sie auch die Inflation berücksichtigen.
- Weisen Sie zu Beginn der Planung der Basis für Preise und Inflation eine Variable zu (2 %)).
Base=1;Inflation=2. - Wenn Sie die Variable Umsatz verwenden, multiplizieren Sie diese mit der Inflation
Sales=Sales*Base. - Zu Beginn des nächsten Jahres, bei jährlicher Wiederholung, erhöhen Sie die Preisgrundlage
Base=Base+Base*Inflation/100.
Berechnung von Abschreibungen
Dank den Formeln können Sie die Berechnung der Abschreibung automatisieren.
Wenn Sie den Wert der Investitionen in der Planung ändern, wird die Abschreibung automatisch neu berechnet. Achten Sie darauf, dass das Datum der Zeile der Amortisationsberechnung höher ist als das Datum der Investitionen. Das Standarddatum ist der 31. Dezember.
Berechnung der Abschreibung auf den buchhalterischen Wert
Um die Abschreibung auf dem Konto EQUIPMENT zu berechnen, geben Sie am Ende des Jahres eine Zeile ein, in der die Konten Soll und Haben so eingestellt sind, dass die Abschreibung erfasst wird, und verwenden Sie die folgende Formel:
budgetBalance("EQUIPMENT")*20/100
Die Funktion budgetBalance zeigt den Saldo zu diesem Zeitpunkt an und berechnet dann die 20%-ige Abschreibung.
Verwenden Sie die Debitfunktion, falls das Aktiva-Konto in Haben gehen könnte.
debit(budgetBalance("EQUIPMENT"))*20/100.
Berechnung der Abschreibung auf den Ausgangswert
Für die Berechnung über den Anfangswert von Investitionen ist es notwendig, Variablen zu verwenden, um sich den Wert der Anfangsinvestitionen zu merken.
Equipment=10000
Wenn die Abschreibung auf 5 Jahre verteilt wird, geben Sie die Formel in der Zeile für die Abschreibung am Jahresende ein.
Equipment=10000/5
Geben Sie in der Zeile die jährliche Wiederholung "Y" und zusätzlich das Datum Ende ein, das dem Datum der letzten Abschreibungsrate entspricht, um zu vermeiden, dass die Abschreibung unbegrenzt weiter läuft.
Für jede Investition legen Sie eine Variable und eine eigene Abschreibungszeile an. In den Variablennamen können Sie auch Zahlen einfügen.
Equipment1=10000
Equipment2=5000.
Zinsberechnung
Die Funktion budgetInterest( account, interest, startDate, endDate) ermöglicht die automatische Berechnung von Zinsen basierend auf der tatsächlichen Nutzung eines Kontos.
Die Parameter sind wie folgt:
- Konto:
Dessen Bewegungen werden zur Berechnung von Zinsen verwendet, im Falle eines Bankkontos oder eines Kredits - Zinsen:
Der Zinssatz in Prozent.
Wenn der Wert positiv ist, werden Sollzinsen berechnet.
Wenn der Wert negativ ist, werden Habenzinsen berechnet - Startdatum, kann auch eine Abkürzung sein:
Enddatum, kann auch eine Abkürzung sein. - Der ausgegebene Wert ist der Zins, der für die 365/365 Tage berechnet wurde
Passive Zinsen auf dem Bankkonto
Um den 5% passiven Zinsaufwand zu berechnen, geben Sie eine Zeile mit dem Enddatum des Quartals und der Wiederholung "3ME" ein, die die Formel enthält
budgetInterest( "Bank", -5, "QC").
Der Zinssatz ist negativ, da die Periode "QC" das aktuelle Quartal bedeutet. Die Konten "Soll" und "Haben" sollten die üblichen Konten für die Erfassung von passiven Zinsen sein. Wenn die Zinsen den Kontostand vermindern, werden sie auch in der Buchung verwendet. Ein anderes Konto kann verwendet werden, wenn es von einem anderen Konto bezahlt wird.
Es ist wichtig, die Wiederholung "3ME" zu verwenden, damit das verwendete Datum immer das letzte im Quartal ist.
Um die Zinsen für den Monat zu berechnen, verwenden Sie die Abkürzung" MC"
budgetInterest( "Bank", -5, "MC").
Aktive Zinsen auf Bankkonto
Bei aktiven Zinsen von 2 % verwenden Sie stattdessen die positiven Zinsen.
budgetInterest( "Bank", 2, "QC")
Zinsen auf Konto für Darlehen mit fester Laufzeit
Bei Darlehen mit fester Laufzeit werden die Zinsen zum angegebenen Datum berechnet und erfasst.
- Legen Sie für jedes Darlehen ein anderes Konto an:
Verwenden Sie die Funktion budgetInterest und geben Sie das genaue Start- und Enddatum an.
Wenn das Datum als Text angegeben wird, müssen Sie die Schreibweise "yyyy-mm-dd" verwenden, also "2022-12-31" - Variablen verwenden:
Wie bei der Abschreibung angegeben, können Sie den Darlehensbetrag einer Variablen zuordnen. Die Zinsberechnung erfolgt mit einer JavaScript-Berechnungsformel- Variable Kredit definieren
Loan=1000. - 5 % Zinsberechnung, für 120 Tage
Loan*5/100*120/365.
- Variable Kredit definieren
Berechnung der Gewinnsteuer
Der Gewinn ist die Gesamtbewegung der Gruppe Gewinn für die Periode.
Um eine 10%-ige Steuer auf den Gewinn zu berechnen, verwenden Sie die Formel
credit(budgetTotal("Sum.in=Result","MC"))*10/100
- Die Funktion budgetTotal im Parameter Gruppe "Sum.in=Result", zeigt an, dass sie statt der Bewegung eines Kontos die der Gruppe berechnet
- Der Zeitraum wird als MC, der aktuelle Monat, angegeben.
- Die Funktion budgetTotal gibt einen positiven Wert zurück, wenn es einen Verlust gibt, und einen negativen Wert, wenn es einen Gewinn gibt.
- Die Funktion credit berücksichtigt nur negative Werte, so dass bei einem Verlust die Steuer gleich Null ist.
Verschobene Zahlungen oder Zahlungen mit unterschiedlichen Fälligkeiten
Bei aufgeschobenen Zahlungen oder Zahlungen mit unterschiedlichen Fälligkeiten gibt es zwei Möglichkeiten, wie Sie vorgehen können:
- Verwenden Sie Variablen, um den Zahlungsbetrag zuzuordnen.
Verwenden Sie die betreffende Variable, wenn Sie die Buchung der Zahlung vornehmen. - Legen Sie Kunden- oder Lieferantenkonten für unterschiedliche Fälligkeiten von Forderungen an.
Andere Fallbeispiele
Bitte teilen Sie uns Ihre weiteren Wünsche mit, damit wir weitere Beispiele hinzufügen können.
Chart of accounts for the Budget
Opening column
Enter the initial balance of your accounting period in the Opening column of the Accounts table. This will serve as:
- Initial balance for the accounting (Transactions table)
- Initial balance for budgeting data (Budget table).
Budget column
If there is no Budget table, the Budget column of the Chart of Accounts can be adapted and used to enter estimates for the current year in tabular form.
If the Budget table is set up, the Budget column of the Chart of Accounts is protected, and the values are calculated automatically on the basis of the budgeted movements, as defined in the accounting period. The value displayed in the Budget column is the balance at the end of period, and therefore includes both the initial balance and the movement for the period.
Customize the Chart of Accounts
The Balance Sheet and the Profit and Loss Account are set up in the Accounts or Categories table, with the total for accounts and groups.
The columns of the amounts are updated by the program, so the relevant table will provide an immediate picture of the current financial situation and of the estimated one, where the account balance, movement, budget and other important information are shown next to each account and group. With one click, the account card is displayed .
The Chart of Accounts is set up according to the user's needs. New accounts and groups may be added, their number or description changed or cancelled, at any time you.
For your planning, normally start with a few accounts and then add new ones when more detail is available and considered useful.
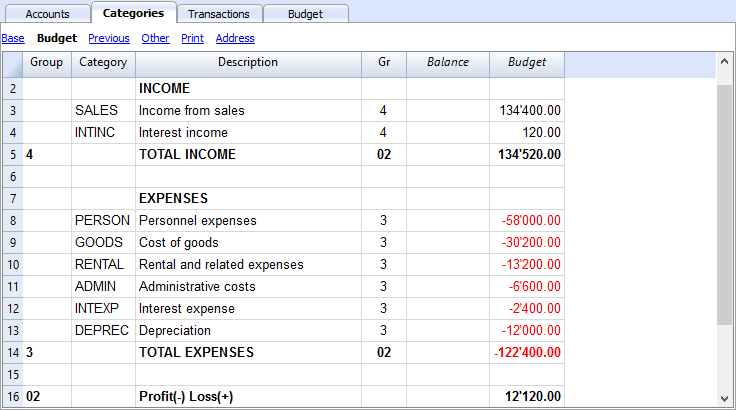
Planning with more detail
Different types of accounts can be set up in the Chart of Accounts. When recording movements, it is possible to indicate detailed amounts for:
- Customer and Supplier accounts
Allows for planning allocated to each customer, with the relative turnover and costs. - Cost and profit centres
Allows for detailed planning for a particular project or sales made by individual agents. - Segments
Manage profit and loss accounts by Department, Branch etc.
Planung getrennt von der Buchhaltung
Vorbereitung der Datei
Wenn die Tabelle Budget in der Buchhaltungsdatei nicht sichtbar ist, zeigen Sie sie über das Menü Werkzeuge → Tabelle Budget hinzufügen an.
Die Tabelle Buchungen bleibt vodefiniert, wenn Sie sie nicht wollen, benutzen Sie Befehl Daten → Tabelleneinstellungen und geben die Tabelle Buchungen als nicht sichtbar an.
Das Verfahren ist das gleiche, egal ob Sie nur eine Buchhaltung, eine Planung oder beides verwalten:
- Erstellen Sie eine Buchhaltungsdatei.
- Legen Sie die Dateieigenschaften fest.
- Richten Sie den Kontenplan ein.
- Eröffnungssalden eingeben (falls vorhanden).
-
Geben Sie die Prognosewerte in die Tabelle Budget ein.
Normalerweise führen Sie die Buchhaltung und die Planung in derselben Datei von Banana Buchhaltung aus. Wenn Sie die Planung getrennt von der Buchhaltung verwalten möchten, fügen Sie die Buchungen nur in die Tabelle Budget ein. Die Tabelle Buchungen, in der die Bewegungen erfasst werden, bleibt in diesem Fall leer.
Eine Datei, die nur die Planung enthält:
- Für eine Start-Up
- Ausarbeitung von Finanzplänen für ein neues, noch nicht in Betrieb genommenes Unternehmen.
- Wenn Sie anfangs noch keine genauen Vorstellungen haben, kann es sinnvoll sein, eine Vorlage mit wenigen Konten und ohne Mehrwertsteuer zu verwenden.
- Wenn Sie auch eine Buchhaltung führen wollen, ist es sinnvoll, mit einem unserer bereits eingerichteten Kontenpläne zu beginnen.
- Für ein bestehendes Unternehmen, das die Buchhaltung mit einem anderen Programm führt
- Der Kontenplan wird nach dem Vorbild des Kontenplans für die Buchhaltung erstellt.
- Für den Vergleich mit den endgültigen Daten gibt es drei Möglichkeiten:
- Budgetzahlen exportieren und in das Buchhaltungsprogramm importieren.
- Wenn Sie die in der Datei von Banana Buchhaltung erstellte Prognose mit den echten Daten Ihrer eigenen Buchhaltung vergleichen wollen, exportieren Sie die Daten und importieren Sie sie in die Prognosedatei (Tabelle Budget von Banana Buchhaltung).
- Erstellen Sie Excel-Tabellen und übertragen Sie die Daten aus der Banana Buchhaltungsprognose und die Buchhaltungsdaten, die Sie in Ihrem eigenen Programm finden.
Weitere Informationen zu den Buchungen der Prognosen finden Sie unter den folgenden Links::
Planungszeitraum
Es ist nicht erforderlich, den Planungszeitraum zu definieren. Es ist möglich, für ein Jahr zu planen und trotzdem Prognosen für die folgenden Jahre zu erhalten.
Jährliche Planung
In der Regel wird der Zeitplan für den in den Dateieigenschaften definierten Buchhaltungszeitraum erstellt, der im Allgemeinen dem Kalenderjahr entspricht.
- Der Eröffnungssaldo zu Beginn der Periode wird in der Spalte Eröffnung der Tabelle Konten eingetragen.
- In der Tabelle Budget geben Sie die Plandaten für das laufende Jahr ein.
Wenn Sie bei der Anforderung von Berichten keinen anderen Zeitraum als den in den Dateieigenschaften angegebenen angeben, verwendet das Programm den Buchhaltungszeitraum.
Wenn Sie für das nächste Jahr planen wollen, legen Sie eine Datei für das neue Jahr an. Das Programm überträgt die Budgetbuchungen, die dann geändert werden können (siehe Übergang zum neuen Jahr).
Mehrjährige Planung
Mit Banana Buchhaltung ist es möglich, über mehrere Jahre zu planen. Der Planungszeitraum ist frei und wird zum Zeitpunkt der Beantragung des Berichts festgelegt.
Bei der Mehrjahresplanung wird der Planungszeitraum in der Regel für das erste Jahr festgelegt und in den Folgejahren verlängert.
Technisch gesehen ist dies dasselbe, als wenn Sie für ein Jahr planen, es aber auf die folgenden Jahre ausdehnen würden:
- In den Dateieigenschaften geben Sie als Start- und Enddatum das Datum des ersten Jahres an (das in der Regel das Kalenderjahr ist).
- Die Eröffnungssalden werden in den Kontenplan eingetragen.
- In der Tabelle Budget erfassen Sie die Bewegungen der Planung:
- Transaktionen, die sich nur auf das erste Jahr beziehen, werden ohne Wiederholung angezeigt.
- Für alle anderen Operationen, die voraussichtlich in den Folgejahren wiederholt werden, wird der Wiederholungscode angegeben.
- Transaktionen, die nur einmal im Jahr vorkommen, sind mit der jährlichen Wiederholung "Y" gekennzeichnet. Zum Beispiel bei der Berechnung der Abschreibung, die am Ende des Jahres vorgenommen wird.
- Transaktionen, die sich auf die folgenden Jahre beziehen, werden mit dem jeweiligen Datum angegeben, an dem sie stattfinden.
- Bei sich wiederholenden Transaktionen, die auf ein einziges Jahr oder einen bestimmten Zeitraum begrenzt sind (Leasinggeschäfte mit fester Laufzeit), wird das Periodenenddatum angegeben. Nach diesem Datum wird keine weitere Wiederholung mehr vorgenommen
- Mit Hilfe von Formeln lässt sich die Anzahl der Wiederholungslinien automatisch anpassen:
- Die Berechnung der Abschreibung kann auf der Grundlage des Saldos des Anlagekontos erfolgen.
- Die Berechnung der Zinsen kann direkt bei der Bewegung des Bankkontos erfolgen.
- Es kann eine Progression der Verkäufe angegeben werden.
- Die Einkäufe können als Prozentsatz der Kosten definiert werden.
- Um die Planung (Bericht Formatierte Bilanz oder mit Formatierte Bilanz mit Gruppen, Kontoauszug) zu erhalten, wird das Anfangs- und Enddatum des gewünschten Prognosezeitraums angegeben.
Übergang auf das neue Jahr
Die Funktion von Banana Buchhaltung für Neues Jahr erstellen berücksichtigt auch die Buchungen der Planung.
- Auf jeder Zeile besteht die Möglichkeit, anzugeben, ob sie vorgetragen werden soll oder nicht und ob das ursprüngliche Datum beibehalten oder mit demjenigen des neuen Jahres ersetzt werden soll.
- Die Erstellung des Budgets für das neue Jahr ist sehr einfach, denn Sie müssen nur die Posten der Ausgaben und Einnahmen anpassen, die sich voraussichtlich ändern werden.
Ausdrucke und Berichte der Finanzprognosen
Es gibt mehrere Möglichkeiten, auf die Daten der Finanzprognose zuzugreifen. Unter den folgenden Links finden Sie alle erforderlichen Informationen:
- Prognostizierte Bilanz
- Prognostizierte Erfolgsrechnung
- Liquiditätsplanung
- Umsatzprognose
- Prognosen für Kunden
- Prognosen für Lieferanten
- Investitionsplanung
- Finanzierungsplan
- Projektplanung
- Fachplanung
Tabelle Budget - Spalte Totalsummen
Die Spalte Totalsummen enthält den geschätzten Gesamtbetrag für den Buchhaltungszeitraum, der in den Dateieigenschaften durch das Anfangs- und Enddatum der Buchhaltung angegeben ist.
Mehr unter Spalten der Tabelle Budget und Datum und Wiederholung.

Entwicklungsdiagramm - Fenster Diagramme
Wenn Sie den Cursor in einer beliebigen Tabelle im Fenster der Diagramme auf die Zelle des Kontos oder der Gruppe setzen, können Sie sofort die Entwicklung des Saldo sehen.

Spalte Budget in der Tabelle Konten und Kategorien
Die Tabelle Konten und Kategorien zeigt die aktualisierten Werte des Budgets für den in den Dateieigenschaften angegebenen Buchhaltungszeitraum entsprechend dem Start- und Enddatum der Buchhaltung.
- Spalte Budget
Gibt das Gesamtbudget des Kontos für den Buchhaltungszeitraum an.
Der angegebene Wert umfasst den Anfangssaldo und die prognostizierten Bewegungen für den Zeitraum. - Spalte Diff.Budget
Zeigt die Differenz zwischen der Spalte Budget und dem Saldo an.

Kontoauszug mit prognostizierten Buchungen
Mit dem Befehl Kontoauszug oder in der Tabelle Budget, indem Sie auf die Schaltfläche neben dem Konto klicken, erhalten Sie ein Detail mit allen voraussichtlichen Bewegungen.
- Im Dialogfenster Kontoauszug können Sie die Bewegungen der folgenden Elemente anzeigen:
- Konto, Kostenstelle, Gruppe oder Segment
- Aktuelle und oder Budgetdaten
- In der Sektion Periode können Sie den Rechenzeitraum angeben. Wenn Sie zum Buchhaltungsdatum noch ein Enddatum wählen, erstellt das Programm automatisch eine Prognose der angegebenen Daten.
- Wenn Sie den Kontoauszug der Tabelle Budget öffnen, wird der Auszug der Transaktionen des Budgets angezeigt.

Formatierte Bilanz mit Gruppen
Alle Ausdrucke, die Sie für die Buchhaltung zur Verfügung haben, können Finanzprognosen enthalten.
- Sie müssen lediglich die Spalten Budget und Diff.Budget sichtbar machen.
- Geben Sie in der Sektion Periode den gewünschten Prognosezeitraum an.
Sie können auch einen Zeitraum von mehreren Jahren angeben, und das Programm wird die Prognose sofort berechnen und anzeigen. - In der Sektion Unterteilung können Sie angeben, ob die Daten nach Monat, Quartal, Jahr oder durch Auswahl eines Segments angezeigt werden sollen.
Sehen Sie sich das Video-Tutorial an, das Ihnen zeigt, wie Sie eine formatierte Bilanz nach Gruppen erstellen und ausdrucken.

Alle in der Buchhaltung verfügbaren Anpassungen sind auch in der Planung anwendbar:
- Wählen Sie die gewünschte Ebene der Gruppierung.
Präsentation mit Details zum Konto oder nur mit Gruppen. - Auswahl der Sektionen, die einbezogen werden sollen.
Sie können nur die Bilanz, die Gewinn- und Verlustrechnung und die Kostenstellen drucken. - Wahl des Buchhaltungszeitraums.
Wenn Sie einen Buchhaltungszeitraum wählen, der über das Datum des Buchhaltungsabschlusses hinausgeht, erstellt das Programm automatisch die Prognosen bis zu dem angegebenen Datum. - Unterteilung nach Zeiträumen (monatlich, vierteljährlich, halbjährlich, jährlich.
Es werden Spalten für jede Frequenz erstellt und eine für die Totalsummen für den gesamten gewählten Zeitraum.
Durch die Kombination von Kalkulationszeitraum und Frequenz können Ad-hoc-Berichte erstellt werden:- Die Eingabe des Zeitraums von 1 Jahr ohne Unterteilung ergibt die Prognose für das Jahr.
- Wenn Sie den Zeitraum von 1 Jahr mit vierteljährlicher Unterteilung angeben, erhalten Sie einen Ausdruck mit den Spalten für jedes Quartal.
- Wenn wir den Zeitraum von 6 Monaten mit monatlicher Unterteilung angeben, haben wir einen detaillierten Überblick über die Entwicklung Monat für Monat.
- Wenn wir den Zeitraum von 5 Jahren mit jährlicher Unterteilung angeben, haben wir die Spalten mit der Entwicklung für 5 Jahre.
- Vergleich der aktuellen Werte mit dem Budget.
- Hinzufügen weiterer Spalten.
- Ändern des Druckmodus.
- Speichern der individuellen Anpassung des Drucks.
Die Einstellungen für den Ausdruck können als Anpassung gespeichert und später wieder verwendet werden.
Es können so viele Anpassungen wie gewünscht erstellt werden.
Prognostizierte Erfolgsrechnung
Die geplante Gewinn- und Verlustrechnung stellt Einnahmen, Ausgaben und Jahresergebnis zu einem zukünftigen Zeitpunkt dar. Es ist ein wichtiges Werkzeug für die Unternehmensführung, weil es erlaubt zu verstehen, wie sich die Situation aus wirtschaftlicher und finanzieller Sicht entwickeln wird.
Mit Banana Buchhaltung ist es möglich, dank der Methode der doppelten Buchführung, komplette voraussichtliche Erfolgsrechnungen zu haben, die auf verschiedene Arten organisiert werden können. Das Programm berechnet die Prognosen auch über mehrere Jahre.
Dies gibt einen sehr genauen Überblick über die wirtschaftliche Entwicklung.
Die Struktur der geplanten Gewinn- und Verlustrechnung entspricht derjenigen der Buchhaltung. Zum Zeitpunkt des Ausdrucks können Sie angeben, welche Werte angezeigt werden sollen, nur die des Schlusssaldos, nur die der Prognose oder beide.
Die Prognosewerte werden unter Berücksichtigung der Eröffnungssalden und der prognostizierten Bewegungen berechnet, die in der Planung angegeben sind. Wenn Sie eine Prognosebewegung ändern, wird die Prognose sofort aktualisiert. Sie können Simulationen durchführen, einen Verkauf verschieben, Kosten ändern und sehen, wie sich die Gewinn- und Verlustrechnung im Laufe der Zeit verändert.
Die Prognosewerte der Gewinn- und Verlustrechnung können auf verschiedene Arten angezeigt werden.
Einsatz von Quantitäten und Formeln
Die Spalten Menge und Preis der Tabelle Budget ermöglichen es Ihnen, realistischere Prognosen zu erstellen, wobei die gleiche Methodik wie bei Tabellenkalkulationen verwendet wird. Die Simulationen sind dadurch schneller. Es genügt, den Preis zu ändern, und Sie haben automatisch die neuen Prognosen der Gewinn- und Verlustrechnung und auch die der Bilanz und der Liquidität.
Mit den Formeln können Sie die Kostenberechnungen automatisieren, so dass sich z. B. bei einer Änderung des Umsatzes auch die Einkaufskosten prozentual ändern. Auf diese Weise erhalten Sie genaue Prognosen für die Gewinn- und Verlustrechnung, die automatisch aktualisiert werden. Die Formeln sind besonders nützlich, wenn Prognosen über mehrere Jahre erstellt werden.
Detaillierte Prognosen
Die Prognose der Gewinn- und Verlustrechnung, die auf der Methode der doppelten Buchführung basiert, ermöglicht prognostizierte Berichte über Aufwand und Ertrag, wobei die gleichen Konten und Gruppen wie in der Buchhaltung verwendet werden. Die gleiche Struktur der Buchungsposten, aus denen sich die Gewinn- und Verlustrechnung zusammensetzt, wird für die Prognosen verwendet. Werte und Berichte sind automatisch verfügbar, um Tag für Tag im Detail zu sehen, wie sich die wirtschaftliche Situation entwickelt.
Die Struktur des Kontenplans, auf dem auch die Prognose basiert, ist anpassbar; sie kann sehr einfach sein mit den Hauptgruppen und den Konten, die zu ihnen gehören, oder komplexer, mit Untergruppen, für eine detailliertere Ansicht.
Der Aufbau der Gewinn- und Verlustrechnung ist ein stufenweiser Aufbau, der es ermöglicht, das Zwischenergebnis und das Endergebnis des Geschäftsjahres, nach Abzug der Steuern, darzustellen.
GEWINN- UND VERLUSTRECHNUNG
- Ertrag
- Kosten der Ware
Bruttobetriebsergebnis ( Total von Umsatz und Kosten)
- Personalkosten
- Fixe Kosten
Betriebsergebnis (Summe aus Brutto Betriebsergebnis, Personalkosten und Allgemeine Kosten)
Finanzkosten
Ordentliches Ergebnis (Summe aus Betriebsergebnis und finanziellem Aufwand)
- Abschreibungen
Ergebnis vor Abzug der Steuern (Summe der ordentlichen Ergebnisse und Abschreibungen)
- Steuern und Gebühren
Netto Betriebsergebnis (Summe aus dem Ergebnis vor Abzug der Steuern und Gebühren)
Tabelle Konten/Kategorien
In der Tabelle Konten für die doppelte Buchführung und in der Tabelle Kategorien für die Einnahmen-Ausgaben-Rechnung finden Sie in der Spalte Budget die geschätzten Werte für alle Konten (oder Kategorien) und Gruppen der Erfolgsrechnung. Auf einen Blick haben Sie die prognostizierte Gewinn- und Verlustrechnung. Die Werte beziehen sich auf die Buchhaltungsperiode und die Abweichungen beziehen sich auf den aktuellen Saldo.
Wenn Sie mehr Details benötigen, können Sie Konten oder Gruppen hinzufügen.

Erfolgsrechnung mit Gruppen
Der Befehl Formatierte Bilanz nach Gruppen zeigt die prognostizierte Gewinn- und Verlustrechnung an und wählt den am besten geeigneten Darstellungsmodus.
- Geben Sie in den Optionen Sektionen an, dass Sie die Werte des Budgets anzeigen möchten.
Sie können die aktuellen Werte (buchhalterische), die die der Prognose zusammen oder einzeln anzeigen - Periode einrichten
Wenn Sie eine Periode angeben, die über die buchhalterische hinausgeht, erzeugt das Programm automatisch Prognosen über mehrere Jahre - Die gewünschte Periodenteilung angeben
- In der Option Zeilen können Sie Konten ausschliessen und nur Gruppen anzeigen lassen
- Wenn die von Ihnen vorgenommene Einstellung in Zukunft verwendet werden soll, empfiehlt es sich, eine Anpassung zu erstellen
Mit den verschiedenen Optionen können Sie die Ausdrucke individuell gestalten. Nachfolgend finden Sie einige Beispiele.
Geschätzte jährliche Erfolgsrechnung
Dieser Ausdruck ist nur mit den Budgetwerten für das aktuelle Jahr eingerichtet worden.
Sie können sich die Abweichung auch als Betrag und in Prozent anzeigen lassen.

Jährliche Erfolgsrechnung aktuell und prognostiziert
Die endgültigen (aktuellen) Werte werden mit den Budgetwerten verglichen.

Vierteljährliche Prognose der Erfolgsrechnung
In Sektion Unterteilung zeigt das Programm durch Einstellen des Quartals die prognostizierte Gewinn- und Verlustrechnung für die verschiedenen Quartale an.
Sie können die Entwicklung des prognostizierten Bilanz während des Jahres sehen.

Vierteljährliche prognostizierte Erfolgsrechnung Budget und aktuell
Dieser Ausdruck ist so eingerichtet, dass das Budget und das laufende Ergebnis ausgedruckt werden. Sie haben dann die Prognose und die aktuelle Situation für die Quartale.

Erfolgsrechnung Dreijahresbudget
Wenn Sie Prognosebewegungen mit dem Wiederholungscode eingeben, ist das Programm in der Lage, Prognosen über den definierten Zeitraum hinaus aufzustellen. Um Prognosen über mehrere Jahre zu erhalten, tragen Sie die Bewegungen in der Tabelle Budget mit der Wiederholung (Y) ein.
Der Ausdruck ist so eingestellt, dass die Gewinn- und Verlustrechnung über drei Jahre prognostiziert wird.

Buchhaltungsbericht Erfolgsrechnung Budget
Mit dem Befehl Buchhalterischer Bericht können Sie Ausdrucke von Gewinn- und Verlustrechnungen mit den Werten in Spalten wie in der Tabelle Konten erhalten.
Die Optionen sind ähnlich wie bei der formatierten Bilanz nach Gruppen.

Liquiditätsplanung
Cash is King ist das Motto für die Bedeutung von Bargeld. Sie ist der wichtigste Motor für die Durchführung von Geschäftstätigkeiten, die Erfüllung von Verpflichtungen und die Erzielung von Profit. Um mit Zuversicht investieren zu können, ist es von grundlegender Bedeutung, die Fähigkeit, Cash zu produzieren, und die Entwicklung im Laufe der Zeit rational zu bewerten.
Die Finanzprognose von Banana Buchhaltung ist ein wichtiges Instrument der Unternehmensführung, das es ermöglicht zu verstehen, ob die finanziellen Mittel ausreichen, um den Verpflichtungen nachzukommen und eine Verschuldung so weit wie möglich zu reduzieren.
Die Liquiditätsprojektionen werden auf der Grundlage des Anfangssaldo und der in der Tabelle Budget eingegebenen Prognose berechnet. Wenn Sie eine Budgetbewegung ändern, werden die Prognosen sofort aktualisiert. Sie können verschiedene Szenarien simulieren, eine Zahlung verschieben, eine Investition hinzufügen, den Umsatz ändern und sehen, wie sich Ihre Liquidität entwickeln wird.
Die Liquiditätswerte können auf unterschiedliche Weise angezeigt werden.
Tabelle Konten
In der Tabelle Konten richten Sie die Konten und Gruppen der Kasse ein. In der Spalte Prognose werden die aktuellen Prognosesalden für den Buchhaltungszeitraum angezeigt. Sie wissen auf einen Blick, wie die Liquiditätslage am Ende des Jahres aussehen wird.

Entwicklungsdiagramm
Wenn Sie das Fenster Diagramme anzeigen und den Cursor auf ein Konto oder eine Gruppe setzen, erscheint das Diagramm, das die Entwicklung der Liquidität darstellt.
Die Legende zeigt den aktuellen, vorherigen und prognostizierten Wert an. Durch Anklicken der einzelnen Diagramme können Sie diese ausblenden oder sichtbar machen.
Auszug Gruppe prognostizierte Liquidität
Mit dem Befehl prognostizierter Kontoauszug prognostizieren werden alle prognostizierten Bewegungen des Kontoauszugs angezeigt. Tag für Tag können Sie sehen, welche Bewegungen sich auf die Liquidität auswirken werden.

Mit dem Befehl Kontoauszug können Sie festlegen, ob Sie aktuelle oder Budgettransaktionen sehen möchten.
- Wählen Sie Budgettransaktionen.
- Legen Sie die Periode fest.
Wird ein Zeitraum angegeben, der über den Buchhaltungszeitraum hinausgeht, erstellt das Programm automatisch Prognosen über mehrere Jahre. - Wenn eine Gruppe angegeben ist, werden die Bewegungen aller zu dieser Gruppe gehörenden Konten angezeigt.
- Wenn Sie sich in der Tabelle Budget befinden, können Sie auf den Kontoauszug des Budgets gelangen, indem Sie auf das Symbol neben dem Konto klicken.
Liquidität in der formatierten Bilanz nach Gruppen
In der formatierten Bilanz mit Gruppen können Sie wählen, ob die Daten in Spalten nach Perioden unterteilt werden sollen. Auf diese Weise können Sie die Entwicklung der Liquidität nach Tag, Woche, Monat, Quartal, Semester, Jahr usw. verfolgen.
- In den Optionen Sektionen geben Sie an, wie die Daten des Budgets angezeigt werden sollen.
- Wählen Sie die Gruppe Liquidität.
Sie können sich auch die Liquiditätskonten anzeigen lassen. - Legen Sie den Zeitraum fest.
Wird ein über den Buchhaltungszeitraum hinausgehender Zeitraum eingegeben, erstellt das Programm automatisch Prognosen über mehrere Jahre.Geben Sie die gewünschte Aufteilung des Zeitraums an. - Wenn die Druckeinstellung in Zukunft verwendet werden soll, empfiehlt es sich, eine Anpassung zu erstellen.

Bericht über die budgetierte Liquidität
Der Buchhaltungsbericht ähnelt der formatierten Bilanz mit Gruppen, mit dem Unterschied, dass die Daten in Spalten angezeigt werden, wie in der Tabelle Konten.
Sie können den Buchhaltungsbericht verwenden, um einen sofortigen Überblick über die Entwicklung der Liquiditätskonten zu erhalten.

Umsatzprognose
Der Umsatz ist die wichtigste Einnahme- und Liquiditätsquelle für ein Unternehmen. Im Gegensatz zu den Kosten, die leichter zu planen sind, ist der Umsatz schwieriger zu budgetieren. Es ist jedoch möglich, sich an den Umsätzen des Vorjahres für denselben Zeitraum zu orientieren und zu überlegen, ob wichtige Ereignisse geplant sind, die den Umsatz steigern könnten.
Auf der Grundlage dieses Konzepts können Sie mit Banana Buchhaltung verschiedene Szenarien im Laufe der Zeit simulieren und projizieren. Ändern Sie einfach die für den Umsatz prognostizierten Beträge, und das Programm aktualisiert automatisch die Prognosen und zeigt detaillierte Berichte für das gleiche Jahr oder für zukünftige Jahre an.
Die Umsatzprognosen werden auf der Grundlage der in der Tabelle Budget eingegebenen Prognosen berechnet und können auf verschiedene Weise angezeigt werden.
Tabelle Konten
Die Tabelle Konten enthält die Konten und Umsatzgruppen. In der Spalte Prognose werden die aktualisierten Prognosesalden für den Buchhaltungszeitraum angezeigt. Auf einen Blick wissen Sie, wie sich der Umsatz im Laufe des Jahres entwickeln wird.
Diagramm zur Umsatzentwicklung
Wenn Sie das Fenster Diagramme anzeigen und den Cursor auf ein Konto oder eine Verkaufsgruppe setzen, erscheint das Diagramm, das die Entwicklung des Umsatzes zeigt.
Die Legende zeigt den aktuellen, vorherigen und prognostizierten Wert an. Durch Anklicken der einzelnen Diagramme können Sie diese ausblenden oder sichtbar machen.
Kontoauszug prognostizierte Umsatzprognose
Mit dem Befehl prognostizierter Kontoauszug werden alle prognostizierten Bewegungen des Kontoauszugs angezeigt. Tag für Tag können Sie sehen, wie sich die Umsätze entwickeln und welche Bewegungen den grössten Einfluss haben.

Mit dem Befehl Kontoauszug können Sie festlegen, ob Sie aktuelle Bewegungen oder die des Budgets sehen möchten.
- Wählen Sie Bewegungen des Budgets.
- Aktivieren Sie das Konto oder die Gruppe der Verkäufe.
Es können auch alle Verkaufskonten aktiviert werden. - Die Periode einrichten.
- Wird ein über den Buchhaltungszeitraum hinausgehender Zeitraum angegeben, erstellt das Programm automatisch Prognosen über mehrere Jahre.
- Wenn eine Gruppe angegeben ist, werden die Bewegungen aller zu dieser Gruppe gehörenden Konten angezeigt.
- In der Tabelle Budget können Sie auf den Kontoauszug des Budgets zugreifen, indem Sie auf das Symbol neben dem Konto klicken.
Gewinn- und Verlustrechnung Vierteljährliche Umsatzprognose
Mit der Formatierten Bilanz nach Gruppen können Sie wählen, welche Spalten der Daten angezeigt werden sollen und welchen Zeitraum Sie betrachten möchten, um die Entwicklung des Umsatzes pro Tag, Woche, Monat, Quartal, Semester, Jahr usw. zu sehen.
- In den Optionen Sektionen können Sie angeben, ob die Budgetdaten angezeigt werden sollen.
- Wählen Sie die Verkaufsgruppe. Sie können sich auch Verkaufskonten anzeigen lassen.
- Legen Sie den Zeitraum fest.
Wenn Sie einen Zeitraum angeben, der über den Buchhaltungszeitraum hinausgeht, erstellt das Programm automatisch Prognosen für mehrere Jahre. - Geben Sie die gewünschte Unterteilung des Zeitraums an.
- Wenn die vorgenommene Einstellung in Zukunft verwendet werden soll, ist es ratsam, eine Anpassung zu erstellen.

Buchhalterischer Bericht Umsatzprognose
Der Buchhaltungsbericht ähnelt der Formatierten Bilanz nach Gruppen, mit dem Unterschied, dass die Daten in Spalten angezeigt werden, wie in der Tabelle Konten.
Sie können den Buchhaltungsbericht verwenden, um einen sofortigen Überblick über die Entwicklung der Verkaufskonten zu erhalten.

Finanzprognosen für Kunden
Die Kundenplanung macht die Finanzprognose umfassender. So kann man zum Beispiel die Umsätze planen, indem man die Konten der wichtigsten Kunden angibt.
Die Methode der doppelten Buchführung ermöglicht auch die Einrichtung von Konten für einzelne Kunden. Je nach Bedarf kann die Verwaltung der Kunden über Bilanzkonten, Erlöskonten oder Kosten- und Profitstellen erfolgen.
Bei der Änderung einer Prognosebewegung werden auch die Prognosen für jeden einzelnen Kunden aktualisiert.
Tabelle Konten
In der Tabelle Konten richten Sie die Konten für Kunden ein. In der Spalte Budget werden die Prognosesalden für den Buchhaltungszeitraum automatisch aktualisiert. Auf einen Blick wissen Sie, wie die Prognose für den einzelnen Kunden aussehen wird.

Grafik Entwicklung
Wenn Sie das Fenster Diagramme anzeigen, indem Sie sich mit dem Cursor auf ein Konto oder eine Gruppe positionieren, sehen Sie die Grafik der Liquiditätsentwicklung.
Wenn Sie auf die Legende Aktuell, Vorheriges oder Prognose klicken, können Sie das Diagramm ausblenden.
Prognostizierter Kontoauszug Kunden
Mit dem Befehl prognostizierter Kontoauszug haben Sie die Möglichkeit, alle Bewegungen für jeden Kunden im Detail zu sehen.

- Budgetbewegungen auswählen.
- Das Konto oder die Gruppe des Kunden angeben.
- Die Periode festlegen.
Wenn Sie einen Zeitraum angeben, der über die Abrechnungsperiode hinausgeht, erstellt das Programm automatisch Prognosen für mehrere Jahre. - Wenn Sie eine Gruppe angeben, sehen Sie die Bewegungen aller Konten, die zu dieser Gruppe gehören.
- Wenn Sie sich in der Tabelle Budget befinden, können Sie auf den Kontoauszug mit Mausklick auf das Symbol neben dem Konto zugreifen.
Kunden in der formatierten Bilanz nach Gruppen
Mit der formatierten Bilanz nach Gruppen können Sie wählen, welche Spalten der Daten angezeigt werden sollen und welchen Bezugszeitraum Sie wählen, um die Entwicklung der Kunden nach Tag, Woche, Monat, Quartal, Semester, Jahr usw. zu sehen.
- In den Optionen Sektionen geben Sie an, ob die Daten des Budgets angezeigt werden sollen.
- Wählen Sie die Gruppe Kunden. Sie können sich auch die Konten jedes einzelnen Kunden anzeigen lassen.
- Periode einrichten.
Wenn Sie einen Zeitraum angeben, der über die Abrechnungsperiode hinausgeht, erstellt das Programm automatisch Prognosen über mehrere Jahre. - Die Unterteilung nach Periode angeben, die Sie wünschen
- Wenn Sie meinen, dass Sie diese Einrichtungen wieder brauchen, erstellen Sie eine Anpassung.

Prognostizierter Buchhalterischer Bericht für Kunden
Der Buchhalterische Berichte ist ähnlich wie die Formatierte Bilanz nach Gruppen, mit dem Unterschied, dass die Ansicht der Daten in Spalten geschieht, wie in der Tabelle Konten.
Verwenden Sie die Funktion, wenn Sie sich einen sofortigen Überblick über die Entwicklung der Konten Ihrer Kunden verschaffen wollen.

Prognostizierte Bilanz
Die prognostizierte Bilanz stellt die Situation der Bilanz zu einem zukünftigen Zeitpunkt dar. Sie ist ein wichtiges Instrument zur Verfolgung der Unternehmensführung, da sie es ermöglicht, die Kapitalstruktur des Unternehmens sowie den Status der Aktiven, Passiven und des Eigenkapitals zu überprüfen.
Mit Banana Buchhaltung erhält man dank der Methode der doppelten Buchhaltung komplette prognostizierte Bilanzen, die auf verschiedene Art und Weise gestaltet werden können. Das Programm berechnet auch Prognosen über mehrere Jahre.
Dies gibt eine sehr genaue Vorstellung davon, wie die künftige Vermögenslage aussehen wird.
Die Gliederung der prognostizierten Bilanz entspricht derjenigen der Buchhaltung. Beim Drucken kann angegeben werden, welche Werte angezeigt werden sollen, die der endgültigen Bilanz, des Budgets oder beider.
Die Prognosewerte werden unter Berücksichtigung der in der Prognosetabelle aufgeführten Eröffnungssalden und prognostizierten Bewegungen berechnet. Wenn eine Prognosebewegung geändert wird, wird die Prognose sofort aktualisiert. Sie können simulieren, eine Zahlung verschieben, eine Investition hinzufügen, den Umsatz ändern und sehen, wie sich die Bilanz im Laufe der Zeit verändert.
Die Werte der prognostizierten Bilanz können auf unterschiedliche Weise angezeigt werden.
Struktur der Prognosen
Die Finanzprognose, die auf der Methode der doppelten Buchführung beruht, liefert Prognosen der Werte der Bilanz, wobei die gleichen Konten und Gruppen wie in der Buchhaltung verwendet werden. Die gleiche Struktur der Positionen, aus denen sich die Bilanz zusammensetzt, wird auch für die Prognosen verwendet. Werte und Berichte sind automatisch verfügbar, um Tag für Tag im Detail zu sehen, wie sich die Liquidität entwickelt, wie die Kundensituation aussieht und vieles mehr.
Die Prognose für die Buchhaltung von Banana enthält Daten zur Bewertung der finanziellen, vermögensrechtlichen und wirtschaftlichen Situation. Die Struktur ist anpassbar, sie kann sehr einfach sein mit den Hauptgruppen und den Konten, die zu ihnen gehören, oder komplexer, indem auch Untergruppen eingefügt werden, um eine detailliertere Ansicht zu erhalten.
| AKTIVEN | PASSIVEN |
|
Umlaufvermögen
Anlagevermögen
|
Fremdkapital
Eigenkapital
|
Tabelle Konten
Die Spalte Budget in der Tabelle Konten enthält die voraussichtlichen Werte für alle Konten und Budgetgruppen. Auf einen Blick haben Sie einen sofortigen Überblick über das Budget. Die Werte beziehen sich auf den Buchhaltungszeitraum und die Abweichungen werden automatisch anhand des aktuellen Saldo berechnet.
Wenn mehr Details erforderlich sind, werden neue Konten oder Gruppen hinzugefügt.

Formatierte Bilanz mit Gruppen
Mit dem Befehl Formatierte Bilanz mit Gruppen wird die prognostizierte Bilanz durch Auswahl des gewünschten Darstellungsmodus angezeigt.
- Geben Sie in den Optionen Sektionen an, dass die Budgetdaten angezeigt werden sollen.
Sie können die aktuellen (buchhalterischen) Werte, die Budgetwerte oder beides anzeigen. - Legen Sie den Zeitraum fest.
Wenn Sie einen Zeitraum angeben, der über den Buchhaltungszeitraum hinausgeht, erstellt das Programm automatisch Prognosen für mehrere Jahre. - Mit der Untergliederung nach Perioden werden die Daten mit den ausgewählten Untergliederungen nach Perioden dargestellt.
- In der Option Zeilen können Sie Konten ausschliessen und nur Gruppen anzeigen lassen.
- Wenn Sie die gleiche Einstellung in Zukunft verwenden möchten, erstellen Sie eine Anpassung.
Dank der verschiedenen Optionen können Sie Ihre Ausdrucke individuell gestalten. Nachstehend einige Beispiele.
Formatierte Bilanz mit Gruppen Jahresbudget
Dieser Ausdruck ist so eingerichtet, dass er nur die Budgetwerte für das laufende Jahr enthält.
Prognostizierte Bilanz und Aktuelle
Die endgültigen (aktuellen) Werte werden mit den Budgetwerten verglichen.
Es kann auch die Veränderung des Vergleichs als Betrag und Prozentsatz angezeigt werden.

Vierteljährliche prognostizierte Bilanz
Um ein jährliche prognostizierte Bilanz mit einer vierteljährlichen Unterteilung zu erhalten, muss das Quartal in der Sektion Unterteilung → Periodische Unterteilung eingegeben werden. Das Programm zeigt die prognostizierte Bilanz des Jahres, aufgeteilt in 4 Quartale.
Vierteljährliche prognostizierte Bilanz und Aktuelle
Dieser Ausdruck enthält sowohl das Budget als auch die Jahresabschlussrechnung mit der Unterteilung des Quartals. Sie haben also die Prognose und die aktuelle Situation am Ende der Quartale.

Dreijährige prognostizierte Bilanz
Richten Sie in der Sektion Periode die Periode bezüglich drei Jahre ein und in der Sektion Unterteilung → Unterteilung nach Periode stellen Sie das Jahr ein. Es ist notwendig, dass in den Eigenschaften (Menü Datei) der Anfangs- und Endzeitraum auf 3 Jahre gesetzt wird (z.B. Anfang 01.01.2022 - Ende 31.12.2024).
Buchhalterischer Bericht Prognose
Über das Menü Bericht → Buchhalterischer Bericht können Sie Bilanzausdrucke erhalten, die wie in der Tabelle Konten angezeigt werden, jedoch mit den gewünschten Spaltenwerten.
Die Optionen sind ähnlich wie die für die Formatierte Bilanz nach Gruppen.

Finanzprognosen für Lieferanten
Die Lieferantenplanung macht die Finanzprognose umfassender. So können zum Beispiel Anschaffungen geplant werden, wobei die Konten der wichtigsten Lieferanten angegeben werden. Auf diese Weise kann die Beziehung zu den verschiedenen Lieferanten analysiert und optimiert werden, und es können eventuell Zahlungsaufschübe beantragt werden.
Die Prognosen mit doppelter Buchführung ermöglichen auch Konten für einzelne Lieferanten anzugeben. Je nach Bedarf kann die Verwaltung der Lieferanten über Bilanzkonten, Konten für Kosten oder mit Kosten- und Profitstellen erfolgen.
Wenn eine Prognosebewegung geändert wird, werden die Prognosen für jeden einzelnen Lieferanten aktualisiert.
Tabelle Konten
In der Tabelle Konten richten Sie die Lieferantenkonten ein. In der Spalte Budget werden die Prognosesalden für den Buchhaltungszeitraum automatisch aktualisiert, basierend auf dem Start- und Enddatum, das in den Eigenschaften der Datei festgelegt wurde. Sie wissen auf einen Blick, wie die Prognose für den einzelnen Lieferanten aussehen wird

Entwicklungsdiagramm
Wenn Sie das Fenster Diagramme anzeigen und den Cursor auf ein Konto oder eine Gruppe von Lieferanten setzen, erscheint das Diagramm, das die Entwicklung der Lieferanten zeigt.
Die Legende zeigt Aktuelles, Vorheriges und Prognostiziertes. Durch Anklicken der einzelnen Diagramme können Sie diese ausblenden oder sichtbar machen.
Prognostizierter Kontoauszug Lieferanten
Mit dem Befehl Prognostizierter Kontoauszug haben Sie die Möglichkeit, alle Bewegungen für jeden Lieferanten im Detail zu sehen.

- Auswahl der Bewegungen für das Budget
- Geben Sie das Konto oder die Gruppe von Lieferanten an
- Legen Sie den Zeitraum fest.
- Wenn Sie einen Zeitraum angeben, der über den Buchhaltungszeitraum hinausgeht, erstellt das Programm automatisch Prognosen über mehrere Jahre.
- Wenn eine Gruppe angegeben ist, werden die Bewegungen aller zu dieser Gruppe gehörenden Konten angezeigt
- Wenn Sie sich in der Tabelle Budget befinden, können Sie auf den prognostizierten Kontoauszug zugreifen, indem Sie auf das Symbol neben dem Konto klicken
Lieferanten in der Formatierten Bilanz nach Gruppen
Mit der formatierten Bilanz nach Gruppen können Sie wählen, welche Spalten von Daten angezeigt werden sollen und welchen Bezugszeitraum Sie wählen, um die Entwicklung der Lieferanten nach Tag, Woche, Monat, Quartal, Semester, Jahr usw. zu sehen.

- In den Optionen Sektionen können Sie angeben, ob die Daten des Budgets angezeigt werden sollen.
- Wählen Sie die Gruppe Lieferanten. Sie können sich auch die Konten der einzelnen Lieferanten anzeigen lassen.
- Legen Sie den Zeitraum fest.
Wenn Sie einen Zeitraum angeben, der über den Buchhaltungszeitraum hinausgeht, erstellt das Programm automatisch Prognosen über mehrere Jahre. - Geben Sie die gewünschte Unterteilung des Zeitraums an.
- Wenn die vorgenommene Einstellung in Zukunft verwendet werden soll, ist es ratsam, eine Anpassung zu erstellen.
Buchhalterischer Bericht Lieferanten Budget
Der buchhalterische Bericht ähnelt der formatierten Bilanz nach Gruppen, mit dem Unterschied, dass die Daten in Spalten angezeigt werden, wie in der Tabelle Konten.
Sie können den Buchhalterischen Bericht verwenden, um einen sofortigen Überblick über die Entwicklung der Konten der Lieferanten zu erhalten.

Investitionsplanung
Die Investitionsplanung stellt die Prognose der Entwicklung von Ausrüstungen, Vorräten, Mobilien oder Immobilien dar, die vom Unternehmen benötigt werden.
In Banana Buchhaltung ist dank der doppelten Buchführung die Entwicklung der Aktiva im Laufe der Zeit bekannt. Vollständige Prognosen können auf unterschiedliche Weise erstellt werden und sind auch über mehrere Jahre möglich.
Die Struktur der Konten ist die gleiche wie bei der Buchhaltung. Beim Ausdrucken kann angegeben werden, welche Werte angezeigt werden sollen, z. B. die Schlussbilanz, das Budget oder beides.
Wenn eine Budgetbewegung geändert wird, wird die Prognose sofort aktualisiert. Es ist möglich, Simulationen durchzuführen, eine Zahlung zu verschieben, eine Investition hinzuzufügen und die Entwicklung der Aktiva zu verfolgen.
Für die Investitionsplanung stehen dieselben Optionen zur Verfügung wie für den Liquiditätsplan und die prognostizierte Gewinn- und Verlustrechnung.
Formeln verwenden
Mit den Formeln können Sie die Abschreibungs- und Zinsberechnungen automatisieren. Wenn eine Investition erhöht wird, wird auch die Gewinn- und Verlustrechnung unmittelbar aktualisiert. Die Formeln sind besonders nützlich, wenn Prognosen über mehrere Jahre erstellt werden.
Kontenplan
In der Tabelle Konten finden Sie in der Spalte Budget die prognostizierten Werte für alle Konten und Gruppen der Bilanz, d.h. alle Investitionen sind enthalten. Auf einen Blick haben Sie einen sofortigen Überblick über die Zahlen der Buchhaltungsperiode.

Wenn Sie mehr Details zu Investitionen benötigen, können Sie weitere Konten oder Gruppen hinzufügen.
Entwicklungsdiagramm
Wenn Sie das Fenster Diagramme anzeigen und den Cursor auf ein Konto oder eine Gruppe von Investitionen setzen, wird ein Diagramm angezeigt, das die Entwicklung der Investitionen darstellt.
Die Legende zeigt den aktuellen, vorherigen und prognostizierten Wert an. Durch Anklicken der einzelnen Diagramme können Sie diese ausblenden oder sichtbar machen.
Auszug Gruppe Investitionen Budget
Mit dem Befehl Kontoauszug Budget können Sie alle Bewegungen der prognostizierten Investitionen im Detail einsehen. Sie können die Entwicklung jedes einzelnen Kontos der Aktiva und auch der Abschreibungen täglich verfolgen.

Mit dem Befehl Kontoauszug können Sie festlegen, ob Sie aktuelle oder prognostizierte Bewegungen sehen möchten.
- Wählen Sie die Bewegungen Budget aus.
- Geben Sie das Konto oder die Anlagegruppe an.
- Richten Sie die Periode ein.
- Wenn Sie einen Zeitraum angeben, der über den Buchhaltungszeitraum hinausgeht, erstellt das Programm automatisch Prognosen über mehrere Jahre.
- Wenn eine Gruppe angegeben ist, werden die Bewegungen aller zu dieser Gruppe gehörenden Konten angezeigt.
- Wenn Sie sich in der Tabelle Budget befinden, können Sie auf den Kontoauszug Budget zugreifen, indem Sie auf das Symbol neben dem Konto klicken.
Investitionen in der formatierten Bilanz nach Gruppen
Mit der formatierten Bilanz nach Gruppen können Sie wählen, welche Spalten der Daten angezeigt werden sollen, und den Bezugszeitraum, um die Entwicklung der Kunden nach Tag, Woche, Monat, Quartal, Semester, Jahr usw. zu sehen.
- In den Optionen Sektionen können Sie angeben, ob die Budgetdaten angezeigt werden sollen.
- Wählen Sie die Gruppe Investitionen. Sie können sich auch die Konten der einzelnen Aktiva anzeigen lassen, die mit einer Investition verbunden sind.
- Die Periode einrichten.
Wenn Sie einen Zeitraum angeben, der über den Buchhaltungszeitraum hinausgeht, erstellt das Programm automatisch Prognosen über mehrere Jahre. - Geben Sie die gewünschte Unterteilung des Zeitraums an.
- Wenn die vorgenommene Einstellung in Zukunft verwendet werden soll, ist es ratsam, eine Anpassung zu erstellen.

Buchhaltungsbericht Budget Investitionen
Der Buchhaltungsbericht ähnelt der formatierten Bilanz nach Gruppen, mit dem Unterschied, dass die Daten in Spalten angezeigt werden, wie in der Tabelle Konten.
Sie können den Buchhaltungsbericht verwenden, um einen unmittelbaren Überblick über die Entwicklung der Anlagekonten zu erhalten.

Finanzierungsplan für das Unternehmen
Die Prognose der Unternehmensfinanzierung zeigt die Entwicklung der Konten in Bezug auf die Herkunft des Eigenkapitals und des Fremdkapitals.
Mit Banana Buchhaltung verfügen Sie dank der doppelten Buchhaltung über vollständige Prognosen, die Sie auf verschiedene Arten gestalten können. Das Programm berechnet auch Prognosen über mehrere Jahre.
Die Struktur der Konten ist die gleiche wie die der Buchhaltung. Beim Ausdrucken kann man angeben, welche Werte angezeigt werden sollen, ob nur der Schlusssaldo oder das Budget oder beides.
Wenn Sie eine Bewegung im Budget ändern, werden die Prognosen sofort aktualisiert. Sie können Simulationen vornehmen, eine Zahlung verschieben, eine neue Schuld hinzufügen und sehen, wie sich die Konten der Passiva entwickeln.
Für den Finanzierungsplan stehen die gleichen Möglichkeiten zur Verfügung wie für den Liquiditätsplan und die prognostizierte Erfolgsrechnung.
Formeln verwenden
Wenn eine Investition erhöht wird, wird auch die Gewinn- und Verlustrechnung unmittelbar aktualisiert. Die Formeln sind besonders nützlich, um Berechnung von Abschreibungen und Zinsen zu automatisieren, wenn Prognosen über mehrere Jahre erstellt werden.
Kontenplan
In der Tabelle Konten finden Sie in der Spalte Budget die prognostizierten Werte für alle Konten und Gruppen der Bilanz, d.h. alle Finanzierungen sind enthalten. Auf einen Blick haben Sie einen sofortigen Überblick über die Zahlen der Buchhaltungsperiode.

Wenn Sie mehr Details zu Finanzierungen benötigen, können Sie weitere Konten oder Gruppen hinzufügen.
Entwicklungsdiagramm
Wenn Sie das Fenster Diagramme anzeigen und den Cursor auf ein Konto oder eine Gruppe von Finanzierungen setzen, wird ein Diagramm angezeigt, das die Entwicklung der Finanzierungen darstellt.
Die Legende zeigt den aktuellen, vorherigen und prognostizierten Wert an. Durch Anklicken der einzelnen Diagramme können Sie diese ausblenden oder sichtbar machen.
Auszug Gruppe Fremdkapital Budget
Mit dem Befehl Kontoauszug Budget können Sie Tag für Tag sehen, wie sich die einzelnen Konten der Passiva entwickeln, die Amortisation der Schulden, die zu zahlenden Zinsen und die Auswirkungen auf die Finanzierung verstehen.

Mit dem Befehl Kontoauszug können Sie festlegen, ob Sie aktuelle oder prognostizierte Bewegungen sehen möchten.
- Wählen Sie die Bewegungen Budget aus.
- Geben Sie das Konto oder die Finanzierungsgruppe an.
- Periode einrichten.
- Wenn Sie einen Zeitraum angeben, der über den Buchhaltungszeitraum hinausgeht, erstellt das Programm automatisch Prognosen über mehrere Jahre.
- Wenn eine Gruppe angegeben ist, werden die Bewegungen aller zu dieser Gruppe gehörenden Konten angezeigt.
- Wenn Sie sich in der Tabelle Budget befinden, können Sie auf den Kontoauszug Budget zugreifen, indem Sie auf das Symbol neben dem Konto klicken.
Formatierte Bilanz nach Gruppen
Mit der formatierten Bilanz nach Gruppen ist es möglich, Spalten mit den anzuzeigenden Daten und den Bezugszeitraum zu wählen, um die Entwicklung der Finanzierung nach Tag, Woche, Monat, Quartal, Semester, Jahr usw. zu sehen.

- In den Optionen Sektionen können Sie angeben, ob die Daten des Budgets angezeigt werden sollen
- Wählen Sie die Gruppe Finanzierung. Sie können sich auch die Konten der einzelnen Finanzierungen anzeigen lassen.
- Periode einrichten.
Wenn Sie einen Zeitraum angeben, der über den Buchhaltungszeitraum hinausgeht, erstellt das Programm automatisch Prognosen über mehrere Jahre. - Geben Sie die gewünschte Unterteilung nach Periode an.
- Wenn die vorgenommene Einstellung in Zukunft verwendet werden soll, ist es ratsam, eine Anpassung zu erstellen.
Buchhaltungsbericht Finanzierung Budget
Der Buchhaltungsbericht ähnelt der formatierten Bilanz nach Gruppen, mit dem Unterschied, dass die Daten in Spalten angezeigt werden, wie in der Tabelle Konten.
Sie können den Buchhaltungsbericht verwenden, um einen sofortigen Überblick über die Entwicklung der Konten für die Finanzierung zu erhalten.

Projektbudgetierung mit Kosten-und Profitstellen
Die Finanzplanung von Projekten ermöglicht es, die Einnahmen und Ausgaben eines Projekts zu kontrollieren. Sie dient dazu, die Investitionen und Erträge eines Projekts zu bewerten und seine Durchführung zu bewerten.
Die Prognose nach der Methode der doppelten Buchführung ermöglicht auch die Angabe von Kosten- und Profitstellen. Es genügt, Kostenstellen für die verschiedenen Projekte einzurichten, und parallel zu den Prognosen für das Budget und die Gewinn- und Verlustrechnung wird auch die Prognose für jedes einzelne Projekt erstellt.
- Sehen Sie sich das Video-Tutorial an: Kosten- und Profitstellen
Die Prognosen werden auf der Grundlage des Anfangssaldo und der in der Tabelle Budget enthaltenen Prognosen berechnet. Wenn Sie eine Budgetbewegung ändern, wird die Projektplanung sofort aktualisiert. Sie können Simulationen durchführen, eine Zahlung verschieben, eine Investition hinzufügen, den Umsatz ändern und sehen, wie sich das Projekt verändert.
Projektdaten können auf unterschiedliche Weise angezeigt werden.
Tabelle Konten
In der Tabelle Konten richten Sie die Konten der Kosten- und Profitstellen ein. Nach jeder Bewegung werden in der Spalte Budget die aktualisierten Prognosesalden für den betreffenden Buchhaltungszeitraum angezeigt. Auf einen Blick ist die Situation der Projekte sofort erkennbar.

Entwicklungsdiagramm
Wenn Sie das Fenster Diagramme anzeigen und den Cursor auf eine Kostenstelle oder eine Gruppe von Projekten setzen, erscheint das Diagramm, das die Entwicklung der Projekte zeigt.
Die Legende zeigt Aktuelles, Vorheriges und Budget. Durch Anklicken der einzelnen Diagramme können Sie diese ausblenden oder sichtbar machen.
Kontoauszug mit Daten zum Budget
Mit dem Befehl diagnostizierter Kontoauszug können Sie Tag für Tag sehen, wie jedes einzelne Projekt vorankommt.

Mit dem Befehl Kontoauszug können Sie angeben, ob Sie aktuelle oder Budget-Bewegungen sehen möchten.
- Wählen Sie Budgetbewegungen aus.
- Geben Sie die Kosten- und Profitstellen bzw. die Gruppe an.
- Richten Sie die Periode ein.
- Wenn Sie einen Zeitraum angeben, der über den Buchhaltungszeitraum hinausgeht, erstellt das Programm automatisch Prognosen über mehrere Jahre.
- Wenn eine Gruppe angegeben wird, werden die Bewegungen aller Konten angezeigt, die zu dieser Gruppe gehören
- Wenn Sie sich in der Tabelle Budget befinden, können Sie auf den prognostizierten Kontoauszug zugreifen, indem Sie auf das Symbol neben dem Konto klicken
Formatierte Bilanz nach Gruppen
Mit der formatierten Bilanz nach Gruppen können Sie die Spalten, die angezeigt werden sollen, und den Bezugszeitraum auswählen, um die Entwicklung der Projekte nach Tag, Woche, Monat, Quartal, Semester, Jahr usw. zu verfolgen.
- In den Optionen Sektionen können Sie angeben, ob die Budgetdaten angezeigt werden sollen.
- Wählen Sie die Gruppe Projekte. Sie können sich auch die Konten der einzelnen Projekte anzeigen lassen.
- Richten Sie die Periode ein
Wenn Sie eine Periode angeben, die über den Buchhaltungszeitraum hinausgeht, erstellt das Programm automatisch Prognosen über mehrere Jahre. - Geben Sie die gewünschte Unterteilung der Periode an.
- Wenn die von Ihnen vorgenommene Einstellung in Zukunft verwendet werden soll, ist es ratsam, eine Anpassung zu erstellen.

Buchhaltungsbericht Finanzierung Budget
Der Buchhaltungsbericht ähnelt der formatierten Bilanz nach Gruppen, mit dem Unterschied, dass die Daten in Spalten angezeigt werden, wie in der Tabelle Konten.
Sie können den Buchhaltungsbericht verwenden, um einen sofortigen Überblick über die Entwicklung der Konten für die Projekte zu erhalten.

Sektorielle Planung
Die Finanzplanung der Sektoren ermöglicht die Erstellung von Prognosen für die Bilanz und die Erfolgsrechnung für jeden Sektor oder Filiale der Firma. Mit Hilfe der Segmente ist es möglich, die verschiedenen Bereiche des Unternehmens zu bewerten und zu verstehen, welchen Beitrag sie zur Gesamtaktivität leisten.
Bei der Prognose nach der Methode der doppelten Buchführung können Sie auch die Segmente angeben, die in der Tabelle Konten am Ende des Kontenplans festgelegt sind und sowohl für die Buchhaltung als auch für die Prognose verwendet werden. Bei der Erfassung der Bewegungen der Prognose müssen gegebenenfalls die Konten der Segmente übernommen werden. Banana Buchhaltung führt die Bilanz und die Gewinn- und Verlustrechnung auch der Prognose durch, mit der Unterteilung nach den verschiedenen Sektoren.
Die Prognosen werden auf der Grundlage des Anfangssaldo und der in der Tabelle Budget eingegebenen Prognose berechnet. Wenn Sie eine Budgetbewegung ändern, werden die Prognosen des Projekts sofort aktualisiert. Sie können Simulationen durchführen, eine Zahlung verschieben, eine Investition hinzufügen, den Umsatz ändern und sehen, wie sich das Projekt verändert.
Die Daten von Sektoren oder Filialen mit Segmenten können auf verschiedene Weise angezeigt werden.
Tabelle Konten
In der Tabelle Konten müssen die Segmente eingerichtet werden. Wenn die Segmente für die Bilanz und die Gewinn- und Verlustrechnung angegeben werden, ist der Saldo der Konten der Segmente immer gleich Null.

Prognostizierter Auszug Gruppe Sektoren
Mit dem Befehl prognostizierter Kontoauszug haben Sie die Möglichkeit, alle Bewegungen für jedes Segment im Detail zu sehen

Mit dem Befehl Kontoauszug können Sie festlegen, ob Sie aktuelle oder Budgettransaktionen sehen möchten.
- Wählen Sie Budget-Bewegungen aus.
- Geben Sie die Konten der Segmente bzw. die Gruppe an.
- Richten Sie die Periode ein.
- Wenn Sie einen Zeitraum angeben, der über den Buchhaltungszeitraum hinausgeht, erstellt das Programm automatisch Prognosen über mehrere Jahre.
- Wenn Sie eine Gruppe angeben, werden die Bewegungen aller zu dieser Gruppe gehörenden Konten angezeigt.
- Wenn Sie sich in der Tabelle Budget befinden, können Sie auf den prognostizierten Kontoauszug zugreifen, indem Sie auf das Symbol neben dem Konto klicken.
Formatierte Bilanz nach Gruppen
Bei der formatierten Bilanz nach Gruppen können Sie wählen, ob die Werte in Spalten für jedes Segment unterteilt werden sollen. Auf diese Weise können Sie die Bilanz und die Gewinn- und Verlustrechnung für jeden Sektor erstellen.
- Geben Sie in der Sektion Spalten an, dass Sie die Budgetwerte anzeigen möchten.
- In der Sektion können Sie wählen, ob Sie nur die Bilanz oder nur die Gewinn- und Verlustrechnung sehen möchten.
- Die Periode einrichten.
Wenn Sie einen Zeitraum angeben, der über den Buchhaltungszeitraum hinausgeht, erstellt das Programm automatisch Prognosen für mehrere Jahre. - Geben Sie die gewünschte Unterteilung nach Segmenten an.
- Wenn Sie diese Druckeinstellung weiterhin verwenden möchten, erstellen Sie eine Anpassung.

Buchhaltungsbericht Budget Segmente
Der Buchhaltungsbericht ähnelt der formatierten Bilanz nach Gruppen, mit dem Unterschied, dass er in Spalten angezeigt wird.
So können Sie sich sofort einen Überblick über die Entwicklung der Segmente verschaffen.

Übergang auf das neue Jahr für die Finanzplanung
Die Funktionen Neues Jahr erstellen von Banana Buchhaltung übernimmt auch die Buchungen der Finanzplanung.
Auf der Ebene jeder Zeile der Budget-Tabelle kann in der Spalte Neues Jahr angegeben werden:
- ob die Transaktion übernommen werden soll oder nicht,
- ob das Datum beibehalten werden soll oder mit demjenigen des neuen Jahres ersetzt werden soll.
Die Erstellung des Budgets für das neue Jahr ist somit einfach, da nur Ausgabe- und Einnahmeposten, die sich voraussichtlich ändern werden, geändert oder hinzugefügt werden müssen.
Jährliches Budget in Spalte (Tabelle Konten und Kategorien)
Wenn Sie schnell eine Prognose auf jährlicher Basis erstellen möchten, ohne Details nach Periode, können Sie die voraussichtlichen Beträge in der Spalte Budget der Tabelle Konten und/oder Kategorien eingeben.

Spalte für Jahresprognose
In der Tabelle Konten und/oder Kategorien kann die Spalte Budget nur bearbeitet werden, wenn die Tabelle Budget nicht aktiviert wurde. Wenn die Tabelle Budget vorhanden ist, kann sie wie folgt entfernt werden:
Sobald die Tabelle Budget entfernt worden ist, steht die Spalte Budget der Tabelle Konten und/oder Kategorien, Ansicht Budget, zur Verfügung und Sie können die jährlichen Budgetbeträge eingeben.
In der Regel wird nur für Aufwand und Ertrag (Doppelte Buchhaltung) und für die Einnahmen und Ausgaben (Einnahmen-Ausgaben-Rechnung) ein Budget erstellt
Die Budgetwerte müssen für jedes einzelne Konto und/oder Kategorie eingegeben werden. Das Programm berechnet die Summen automatisch, sowie den Gewinn oder Verlust.
- Tabelle Konten:
- Die Erträge (Haben) müssen negativ eingegeben werden
- Die Kosten (Soll) müssen als positive Beträge eingegeben werden
- Tabelle Kategorien:
- Die Einnahmen müssen als positiv eingegeben werden
- Die Ausgaben müssen als negativ eingegeben werden
Spalte Diff. Budget
In der Spalte Diff. Budget (Differenz Budget) berechnet das Programm die Differenz zwischen dem Saldo und dem in der Spalte Budget angegebenen Wert. Jedes Mal, wenn Sie eine Transaktion in der Tabelle Konten und/oder Kategorien erfassen, wird diese Spalte automatisch nachgeführt.
Ausdrucke nach Periode
Beim Drucken nach Monat oder Quartal unterteilt das Programm den in der Spalte Budget angegebenen Wert in monatliche Quoten.
Das Programm unterteilt wie folgt:
- Berechnet die Anzahl der Monate aufgrund des in den Eigenschaften - Stammdaten der Buchhaltung (Menü Datei) angegebenen Anfangs- und Enddatum
- Teilt den Kostenvoranschlag durch die Anzahl der ermittelten Monate
- Eventuelle Rundungsdifferenzen werden dem letzten Monat angerechnet
Wenn Sie einen Betrag von 10'000 angegeben haben, wird dieser in 11 Monatsraten, von 833.33 und eine Monatsrate von 833.37 aufgeteilt.
Wenn das Anzeigen nach Quartal gewählt wird, ist der Wert des Quartals die Summe der einzelnen Monate und nicht der Jahreswert unterteilt durch die Quartale.
Wenn Sie eine andere Planung nach Monat oder Quartal wünschen, sollten Sie für die Finanzplanung die Tabelle Budget verwenden.
Budgetspalten hinzufügen
Über Menü Daten → Spalten einrichten → Hinzufügen können Sie weitere Spalten hinzufügen, um andere Budgetwerte anzugeben.
- Als Datentyp Betrag auswählen
Auf diese Weise wird das Programm die Summen der Gruppen berechnen
Sie können weitere Budgetspalten hinzufügen:
- Um mehr Budgetwerte zu erhalten (verschiedene Szenarien).
- Wenn Sie eine Kopie des ursprünglichen Budgets aufbewahren wollen, das mit der Tabelle Budget erstellt wurde:
- Bereiten Sie das Budget in der Budget-Tabelle vor.
- Begeben Sie sich auf die erste Zeile der Konten-Tabelle und markieren Sie die gesamte Spalte, indem Sie auf die Spaltenüberschrift klicken.
- Menü Bearbeiten → Kopieren
- Positionieren Sie sich auf die erste Zeile der Budgetspalte, in welcher Sie die Daten kopieren möchten.
- Menü Bearbeiten → Einfügen.
Artikelverwaltung in die Buchhaltung integriert
In der Buchhaltungsdatei können Sie eine Tabelle hinzufügen, um die Artikel zu verwalten und sie mit den einzelnen Buchungen anhand einer Artikel-ID (Artikel-Nummer) zu verknüpfen, die in der Artikel-Spalte eingegeben wird.

Diese Funktion ist sehr leistungsfähig und nützlich, da sie die folgenden Automatisierungen ermöglicht:
- Eine Produktliste oder ein Inventar innerhalb der Buchhaltung mit den jeweiligen Beschreibungen, Mengen, Preisen und Gruppierungen zu integrieren.
- Wenn Sie in der Tabelle Buchungen die Rechnungen eingeben und einfach die Artikel-Id (Artikel-Nummer) in der Artikel-Spalte angeben, werden die Beschreibung, der Preis und das Konto übernommen.
- Wenn Sie in der Buchungszeile (Buchungen-Tabelle) die Menge (positiv oder negativ) eingeben, aktualisiert das Programm automatisch die aktuelle Menge. Es funktioniert also wie eine Art Mini-Lager.
Einige Erweiterungen, wie z.B. die für die Wertpapierverwaltung, nutzen diese Funktion, um die Liste der Wertpapiere zu verwalten, ein Inventar zu führen und den buchhalterischen Gewinn oder Verlust zum Zeitpunkt des Verkaufs zu berechnen.
Aktivierung der Funktion
Diese Funktion wird über Menü Werkzeuge > Funktionen hinzufügen/entfernen... aktiviert.
Folgende Optionen stehen zur Auswahl:
- Tabelle Artikel hinzufügen
Es fügt die Artikel-Tabelle in der Buchhaltungsdatei hinzu. - Tabelle Artikel und Artikel-Spalten in der Tabelle Buchungen hinzufügen
Es fügt gleichzeitig die Artikel-Tabelle und die Artikel-Spalten in der Tabelle Buchungen hinzu.
Tabelle Artikel in der Buchhaltungsdatei
Die Tabelle Artikel ist eine Art Mini-Lager, das in die Buchhaltung integriert ist.
Sie dient dazu:
- Die Liste der Produkte mit den jeweiligen Preisen zu verwalten.
- Die Produkte in Gruppen zusammenzufassen.
- Wird in der Tabelle Buchungen den Artikel eingegeben, übernimmt das Programm automatisch die Beschreibung und den Preis.
- Wird in der Tabelle Buchungen die Menge eingegeben, aktualisiert das Programm automatisch die aktuelle Menge in der Artikel-Tabelle.

Um die Tabelle Artikel zu benutzen, ist folgendes erforderlich:
- Die Artikel-Tabelle hinzufügen.
- Der Buchungen-Tabelle die Artikel-Spalten hinzufügen.
- Die Artikel-Spalte in der Buchungen-Tabelle mittels Menübefehl Daten > Spalten einrichten sichtbar machen.
Der Inhalt der Spalte Artikel hat einem Artikel zu entsprechen, der in der Artikel-Tabelle definiert ist bzw. vorhanden ist.
Die Artikel-Tabelle hinzufügen
Wird aus Menü Werkzeuge > Funktionen hinzufügen/entfernen... > Artikel-Spalten in der Tabelle Buchungen hinzufügen ausgeführt, so wird die Artikel-Tabelle erstellt und hinzugefügt.
In der Artikel-Tabelle können Artikel, Produkte oder anderes eingefügt werden. Sie kann auch als einfache Lagerkontrolle verwendet werden.
Die Standard-Spalten sind die folgenden:
- Gruppe: Um Totalsummen-Zeilen zu erstellen.
- ID (Artikel-ID): Die Artikel-Nummer bzw. Artikel-ID.
- Beschreibung: Die Artikelbeschreibung.
- Summ. in: Die Gruppe, in welcher die Totalisierung erfolgen soll.
- Konto: Das Konto, das in den Buchungen übernommen wird.
- Währung: Die zu verwendende Währung (nur bei Dateityp der Buchhaltung mit Fremdwährungen).
- MwSt/USt-Code: Der zu verwendende MwSt/USt-Code (nur bei Dateityp der Buchhaltung mit MwSt/USt).
- Einheit: Ein Kennzeichen für die Definition der Art, auf welche sich die Anzahl bezieht.
- Verkaufspreis: Der Verkaufspreis pro Einheit.
- Kosten: Die Kosten pro Stück.
- Anfangsmenge: Die anfängliche Stückzahl des Artikels.
- Preis/Einheit Anfang: Der anfängliche Stückpreis des Artikels.
- Anfangswert: Die Anfangsmenge multipliziert mit dem anfänglichem Stückpreis.
- Anzahl aktuell: Die vom Programm unter Berücksichtigung der Anfangsmenge und der in der Buchungen-Tabelle erfassten Transaktionen berechnete aktuelle Stückzahl des Artikels. Es wird die Spalte 'Anzahl' der Buchungen-Tabelle benutzt.
- Preis/Einheit aktuell: Der aktuelle Stückpreis des Artikels.
- Aktueller Wert: Die aktuelle Stückzahl multipliziert mit dem aktuellen Stückpreis.
Artikel-Spalten der Tabelle Buchungen
Die Artikel-Spalten in der Tabelle Buchungen werden benutzt, um Stückzahl und Stückpreis zu erfassen.
Der Buchungsbetrag wird aufgrund des Inhalts der Spalten 'Anzahl' und 'Preis/Einheit' berechnet.
Artikel-Spalten in der Buchungen-Tabelle hinzufügen
Die folgend erklärten Artikel-Spalten werden in der Buchungen-Tabelle über Menü Werkzeuge > Funktionen hinzufügen/entfernen... > Artikel-Spalten in der Tabelle Buchungen hinzufügen aktiviert.
Die Spalten sind wie folgt aufgebaut:
- Artikel (Artikel-ID)
Es handelt sich um den in der Artikel-Tabelle enthaltenen Artikel.
Standardmässig wird die Spalte 'Artikel' (Artikel-ID) in der Buchungen-Tabelle nicht angezeigt. Sie kann mittels Menübefehl Daten > Spalten einrichten sichtbar gemacht werden. - Anzahl/Menge
Kann positiv oder negativ sein. - Einheit
- Preis/Einheit
Es kann sich um einen positiven oder negativen Wert handeln.
Das Programm sieht für diesen Wert max. 4 Dezimalstellen nach dem Komma vor.
Für weitere Informationen sehen Sie bitte unsere Anleitung Buchungen-Tabelle.
Buchungen erfassen
- Bei Eingabe von Werten in den Spalten Anzahl und Preis/Einheit, wird der Betrag automatisch berechnet.
- In der Spalte Anzahl können auch negative Beträge erfasst werden, um Lagerausgänge zu erfassen.

Verbindung mit der Artikel-Tabelle
Bei Vorhandensein der Artikel-Tabelle wird bei Erfassung einer Buchung mit Werten in den Spalten 'Artikel' (Artikel-ID) und 'Anzahl' die aktuelle Anzahl in der Spalte 'Anzahl aktuell' der entsprechenden Zeile der Artikel-Tabelle aktualisiert.
Siehe auch Die Artikel-Tabelle hinzufügen.
Import und Automatisierung
Importieren und automatische Vervollständigung von importierten Bankbewegungen
Diese Funktion ermöglicht es Ihnen, Ihre Buchhaltung schnell zu führen:
- Bankbewegungen importieren
Das Programm erstellt automatisch die Buchungen mit Datum, Beschreibung, Betrag, Konto und Wechselkurs. Zusätzliche Daten wie die Gegenbuchung müssen manuell eingegeben werden.
Standardformate wie ISO 20022 oder TXT sind im Professional-Plan enthalten; andere Formate erfordern den Advanced-Plan. - Regeln für die automatische Vervollständigung von importierten Datensätzen (Advanced-Plan)
Sie können Regeln für die automatische Vervollständigung festlegen, um importierte Bewegungen mit Informationen wie Gegenkonto, Mehrwertsteuer-Code, Kostenstellen und weiteren von Ihnen angegebenen Daten zu ergänzen.
Die Einträge können jederzeit weiter bearbeitet und ergänzt werden.
Importformate für Banktransaktionen
- Banana Buchhaltung unterstützt das Einlesen von Buchungen in verschiedenen Formaten. Weitere Informationen finden Sie auf der Seite Bewegungen importieren.
- Dank massgeschneiderter Importerweiterungen können Sie Daten aus verschiedenen Kontoauszügen und anderen Standardprogrammen importieren. Einige Erweiterungen sind nur im Advanced-Plan verfügbar.
Andere Methoden zum Datenimport
Banana Buchhaltung Plus bietet mehrere Optionen, um Daten zu importieren:
- In Buchhaltung importieren
Sie können Daten in jede Tabelle aus verschiedenen Formaten importieren. - Zeilen importieren
In allen Tabellen können Sie Daten im CSV-Format importieren. - Kopieren und Einfügen aus Excel oder anderen Programmen.
Sie können Bewegungen oder andere Daten in einer Excel-Tabelle vorbereiten und diese dann in die Tabelle Buchungen oder eine andere Tabelle kopieren und einfügen.
Manuelle Vervollständigung und Import rückgängig machen
Sobald die Bewegungen oder anderen Daten importiert wurden, können Sie diese problemlos vervollständigen und bearbeiten. Dadurch wird es sehr einfach, Prozesse zu automatisieren: Falls unvorhergesehene Ausnahmen auftreten, können Sie die Daten selbst anpassen.
Wie bei allen Befehlen kann auch der Importvorgang rückgängig gemacht werden, sodass Sie problemlos versuchen können, die Daten zu importieren und zu überprüfen, ob alles wie erwartet funktioniert. Wenn das gewählte Format nicht stimmt oder die Parameter nicht korrekt eingestellt wurden, können Sie den Import einfach abbrechen und den Vorgang erneut starten.
Nützliche Links
Befehl In Buchhaltung importieren
Der Befehl für den Import wird über das Menü Aktionen > In Buchhaltung importieren > Pulldown-Menü 'Importieren': Buchungen' aktiviert und ermöglicht das Importieren von Daten aus Dateien in die folgenden Tabellen:
- Buchungen - Bankbewegungen
So importieren Sie Kontoauszüge in die Tabelle Buchungen. - Buchungen - Allgemeine Bewegungen
Für den Import von allgemeinen Bewegungen in die Tabelle Buchungen. - Konten
So importieren Sie Konten in die Tabelle Konten. - MWST/USt-Codes
So importieren Sie MWST/USt-Codes in die Tabelle MWST/USt-Codes. - Wechselkurse
So importieren Sie Wechselkurse in die Tabelle Wechselkurse. - Datei importieren
Importiert Daten in mehrere Tabellen sowie in die Eigenschaften der Buchhaltungsdatei. Diese Importart wird beispielsweise bei der Konvertierung des Kontenplans verwendet.
Um Daten aus anderen Programmen zu importieren, lesen Sie bitte die Seite Datenübernahme aus anderen Programmen.
Vorgehen beim Importieren
- Wählen Sie die gewünschte Zieltabelle aus.
- Wählen Sie den zu importierenden Dateityp.
- Geben Sie den Namen der Datei an.
- Wählen Sie die zu importierenden Bewegungen aus.
Unterstützte Importformate
Je nach Art der Zieltabelle stehen verschiedene Importformate zur Verfügung:
- Import von anderen Banana-Buchhaltungsdateien (.AC2)
Vorbereitet für die Konvertierung von Daten aus anderen Banana-Buchhaltungsdateien. - Textdateien mit Kopfzeile (CSV/TXT)
Für Dateien, die Daten im von Banana Buchhaltung verlangten Format exportieren.
Technische Anweisungen zur Vorbereitung dieser Dateien sind in englischer Sprache verfügbar. - Standard-Dateiformate (generisch)
ISO 20022 (generisch). - Import über Importerweiterungen
Normalerweise für Kontoauszüge.
Eine Importerweiterung ist ein zusätzliches Programm von Banana Buchhaltung, das die Daten eines bestimmten Formats umwandelt.
Der Benutzer muss die entsprechende Erweiterung installieren.
Sollte es erforderlich sein, andere Dateitypen zu importieren, die nicht in der Liste enthalten sind, kann eine spezielle Banana Importerweiterung entwickelt werden.
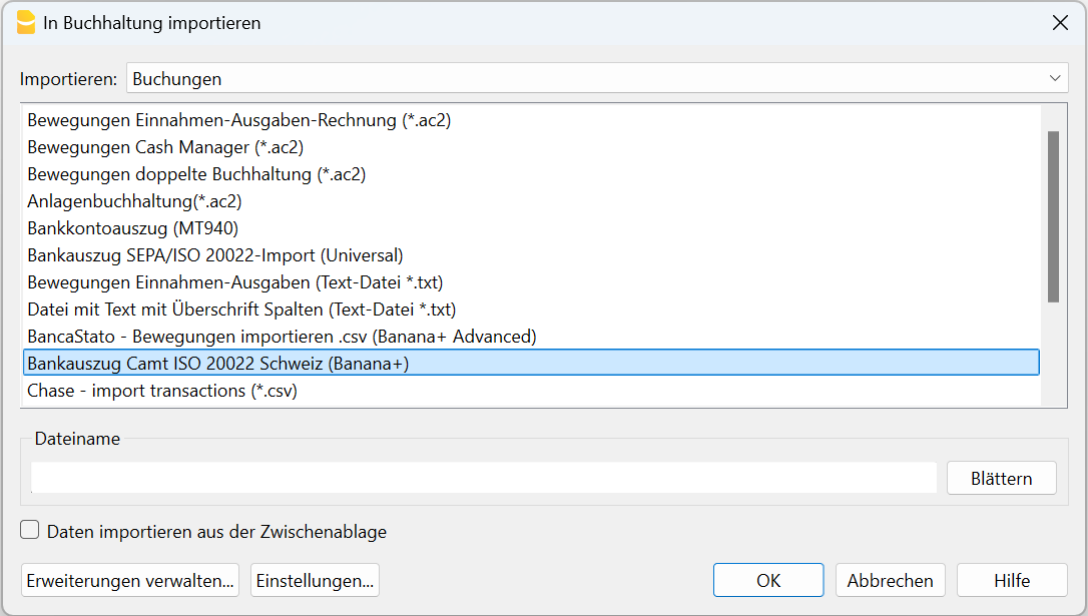
Importparameter
Dateiname:
- Geben Sie den Dateinamen an, aus dem die Daten importiert werden sollen.
- Für bestimmte Importarten (z.B. Bankkontoauszüge):
- können auch mehrere Dateien angegeben werden. Dies kann entweder über den Datei-Dialog mittels der Schaltfläche Blättern erfolgen oder sie durch ein Semikolon ';' getrennt eingefügt werden.
- kann auch eine Zip-Datei angegeben werden, die mehrere zu importierende Dateien enthält.
- Wenn mehrere Dateien importiert werden, müssen diese alle denselben Dateityp haben.
Daten aus der Zwischenablage importieren (Excel)
Bei dieser Option werden die Daten nicht aus einer Datei, sondern aus der Zwischenablage gelesen. Diese Methode ist nützlich, um Daten aus Dateien zu importieren, die von Banana Buchhaltung nicht direkt gelesen werden können, wie z.B. Kontoauszüge, die nur in Excel vorliegen, oder Daten aus anderen Programmen.
Der Vorteil des Datenimports im Vergleich zum einfachen Kopieren und Einfügen besteht darin, dass die Daten durch das Importprogramm konvertiert und automatisch vervollständigt werden.
Gehen Sie wie folgt vor:
- Öffnen Sie die Excel-Datei, die die Daten enthält.
- Wählen Sie die zu importierenden Daten aus, einschliesslich etwaiger Kopfzeilen.
- Kopieren Sie die ausgewählten Daten (Strg+C).
Hinweis: Diese Option wird nur für bestimmte Importtypen angezeigt.
UTF-8
Markieren Sie dieses Feld, wenn die zu importierenden Daten im UTF-8-Format vorliegen.
Diese Option wird nur für bestimmte Importtypen angezeigt.
Erweiterungen verwalten
Mit diesem Befehl gelangen Sie zum Dialogfenster Erweiterungen verwalten.
Verwendung:
- Zum Suchen, Hinzufügen oder Entfernen einer Erweiterung für den Import.
- Zum Ändern der Parameter der Erweiterung.
Verwenden Sie den Befehl auch, um die Einstellungen der Erweiterung zu ändern.
Einstellungen
Mit dieser Schaltfläche können Sie die Einstellungen der Erweiterungen ändern.
Die Schaltfläche ist nur in Version 10.1 sichtbar und wird nur angezeigt, wenn die Erweiterung das Ändern von Parametern ermöglicht.
Schaltfläche OK
Startet den Import.
Fehlermeldungen
Sollten während des Imports Fehlermeldungen auftreten, aktualisieren Sie zunächst die Erweiterungen.
Treten weiterhin Fehler auf, senden Sie uns bitte ein Feedback. Möglicherweise wurde das Dateiformat von der Bank oder dem Institut aktualisiert, und wir passen unseren Importfilter entsprechend an.
Bankbewegungen importieren
Auf dieser Seite wird die Importfunktion für Bankkontoauszüge in Banana Buchhaltung Plus behandelt. Sie gehört zu den am häufigsten genutzten und nützlichsten Funktionen, da sie es ermöglicht, die Eingabe von Buchungen in die Tabelle Buchungen zu automatisieren.
Sie können die Datei mit den Bankbewegungen (sowohl Ein- als auch Auszahlungen) von Ihrem Bankkonto in Banana Buchhaltung Plus importieren. Dabei müssen die Kontonummer und das Gegenkonto angegeben werden. Es ist auch möglich, den Import mithilfe der Regeln zur automatischen Vervollständigung der importierten Datensätze (nur im Advanced-Plan verfügbar) zu automatisieren.
Für den Import von Dateien mit anderen Arten von Bewegungen, wie z.B. der doppelten Buchführung, verweisen wir auf die Seite Bewegungen importieren. Bei diesen Dateitypen ist es jedoch nicht möglich, die Funktion 'Regeln zur automatischen Vervollständigung' anzuwenden.
Importverfahren
- Wählen Sie über das Menü Aktionen > In Buchhaltung importieren > im Pulldown-Menü 'Importieren: Buchungen' aus.
- Wählen Sie den Typ der Datei aus, die Sie importieren möchten.
Weitere Erläuterungen befinden sich weiter unten. - Klicken Sie auf die Schaltfläche Blättern, um eine oder mehrere Dateien auszuwählen, aus denen Sie die Bewegungen importieren möchten.
- Richten Sie die Parameter nach Bedarf ein.
Weitere Informationen finden Sie auf der Seite In Buchhaltung importieren.
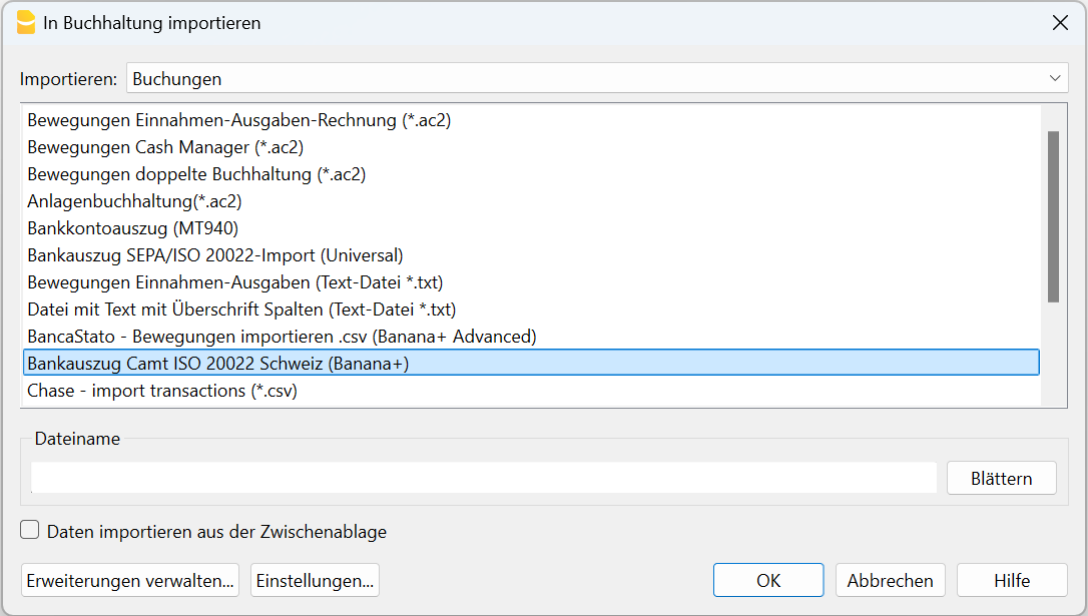
Nächste Schritte
Nach der Bestätigung mit OK werden die Daten eingelesen, und die folgenden Dialoge erscheinen:
- Dialogfenster Bewegungen importieren (nur im Advanced-Plan verfügbar)
Hier finden Sie die Anweisungen zum Ausfüllen der importierten Zeilen. - Regeln für die automatische Vervollständigung von importierten Datensätzen
Beim Import können Datensätze gespeichert werden, sodass das Programm diese bei zukünftigen Importen automatisch vervollständigt.
Importformate für Kontoauszüge
Im Dialog zum Importieren von Transaktionen können Sie zwischen verschiedenen Dateitypen wählen:
- Importerweiterungen (die meisten Erweiterungen sind nur im Advanced-Plan verfügbar)
Es handelt sich um zusätzliche Programme, die vom Benutzer installiert werden müssen, um die zu importierenden Daten in die von Banana Buchhaltung vorgesehenen Formate umzuwandeln.
Über die Schaltfläche Erweiterungen verwalten können Sie die Erweiterungen installieren, die für den Import von Kontoauszügen verschiedener Banken, Kreditkarten und anderen Formaten entwickelt wurden. Sobald eine Erweiterung installiert ist, erscheint sie in der Liste der verfügbaren Modelle (Menü Erweiterungen) und kann für den Import verwendet werden.- Bankauszug Camt ISO 20022 Schweiz (Banana+) (verfügbar im Advanced- und Professional-Plan)
Liest das von den Schweizer Banken zur Verfügung gestellte Standardformat.
Diese Erweiterung dekodiert auch die Zahlungsreferenznummer, die durch das Rechnungslayout CH10 erzeugt wird, und fügt die Rechnungs- oder Kundennummer ein. - Aktualisierte Liste der Banana-Importerweiterungen.
- Bankauszug Camt ISO 20022 Schweiz (Banana+) (verfügbar im Advanced- und Professional-Plan)
- Vordefinierte Formate, die in Banana Buchhaltung Plus enthalten sind (im Professional-Plan verfügbar)
Dies sind Standardformate, die von den Banken bereitgestellt und in Banana Buchhaltung integriert sind:- Kontoauszug MT 940
- Generischer ISO 20022 Kontoauszug
Mehrere Banken in Europa stellen den Kontoauszug im Standardformat ISO 20022 zur Verfügung.
- Generisches Format mit Einnahmen und Ausgaben (TXT) (im Professional-Plan verfügbar)
Dies ist eine Textdatei im CSV-Format, die den Tabulator als Trennzeichen verwendet und die ein- und ausgehenden Beträge eines Kontos als Spalten darstellt.- Siehe technische Anweisungen zum Importieren einer Datei mit Einnahmen und Ausgaben (Seite auf Englisch).
Dateiname
Geben Sie eine oder mehrere Dateien durch ein Semikolon (;) getrennt an. Sie können auch eine ZIP-Datei angeben, die mehrere Importdateien enthält.
Importieren von mehreren Dateien gleichzeitig:
- Wenn Ihre Bank das tägliche camt053 zur Verfügung stellt, können Sie alle Dateien für den Monat auswählen und in einem Schritt importieren.
- Wenn Ihre Bank die Dateien in einer ZIP-Datei bereitstellt, können Sie die Datei auswählen, die alle Auszüge enthält.
Die Importdateien müssen denselben Typ haben. Es ist nicht möglich, unterschiedliche Formate gleichzeitig zu importieren.
Struktur der Importdatei
Die Importdatei enthält die typischen Bewegungen eines Kontoauszugs:
- Datum
- [Transaktionsnummer] (optional)
- Beschreibung
- Eingehender oder ausgehender Betrag
Beim Import gibt der Benutzer an, auf welchem Konto die Transaktionen verbucht werden sollen, sodass das Soll- oder Habenkonto bereits angelegt ist.
Importerweiterungen können für jeden Kontoauszug erstellt werden.
Siehe die technischen Richtlinien für den Import einer Einnahmen- und Ausgabendatei (Seite auf Englisch).
Häufig gestellte Fragen:
Ich kann das Format für meinen Kontoauszug nicht sehen
Wählen Sie im Menü Erweiterungen > Erweiterungen verwalten aus, klicken Sie auf die Schaltfläche Erweiterungen aktualisieren und aktivieren Sie den Filter für das gewünschte Format.
Ich sehe das Format für den PostFinance-XML-Auszug nicht (.tgz-Datei). Wie kann ich die Bewegungen importieren?
Dieses Format wird nicht mehr unterstützt. Wenden Sie sich an Postfinance und fordern Sie einen Auszug im Format ISO 20022 an.
Die Meldung "Diese ISO 20022-Datei enthält keinen Kontoauszug (camt.052/053/054)". Wie ist das möglich?
Diese Fehlermeldung erscheint, wenn die ISO 20022-Datei keinen Kontoauszug enthält. Das ISO 20022-Format ist ein allgemeines Format, das verschiedene Arten von Informationen enthalten kann, wie z.B. Kontoauszüge und Ausführungsbestätigungen. In Banana Buchhaltung können jedoch nur Kontoauszüge (camt.052/053/054) importiert werden.
Meine Bank ist nicht in der Liste der unterstützten Formate enthalten. Wie kann ich sie hinzufügen?
Es ist möglich, neue Erweiterungen für Formate zu erstellen, die noch nicht implementiert wurden. Für die Implementierung von benutzerdefinierten Formaten ist eine kostenpflichtige Unterstützung verfügbar.
Im eBanking (z.B. Raiffeisenbank) müssen Sie bei der Erfassung von Zahlungen die Option "Einzelauftrag" anstelle von "Sammelauftrag" wählen. Nur so werden die Zahlungen als Einzelaufträge importiert.
Dialogfenster 'Bewegungen importieren'
Das Dialogfenster In Buchhaltung importieren wird wie folgt aktiviert:
Über das Menü Aktionen > In Buchhaltung importieren > im Pulldown-Menü 'Importieren: Buchungen' auswählen.
Inhalt des Dialogfensters
Die Anzeige der Dialogelemente hängt von der Art der importierten Datei ab:
- Einzelne Kontobewegungen und Bankauszüge
Alle Elemente werden angezeigt. - Buchungsbewegungen der doppelten Buchführung oder andere
Die folgenden Elemente werden nicht angezeigt:- Konto
- Temporäres Gegenkonto
- Regeln anwenden
- Nach Rechnung gruppieren
(Dieses Element wird nur angezeigt, wenn die Importdatei Inhalte in der Spalte "DocInvoice" enthält.)
Dialogfenster Bewegungen importieren
Es erscheint das Dialogfenster, das es ermöglicht, die Daten besser in die Buchhaltung zu integrieren.
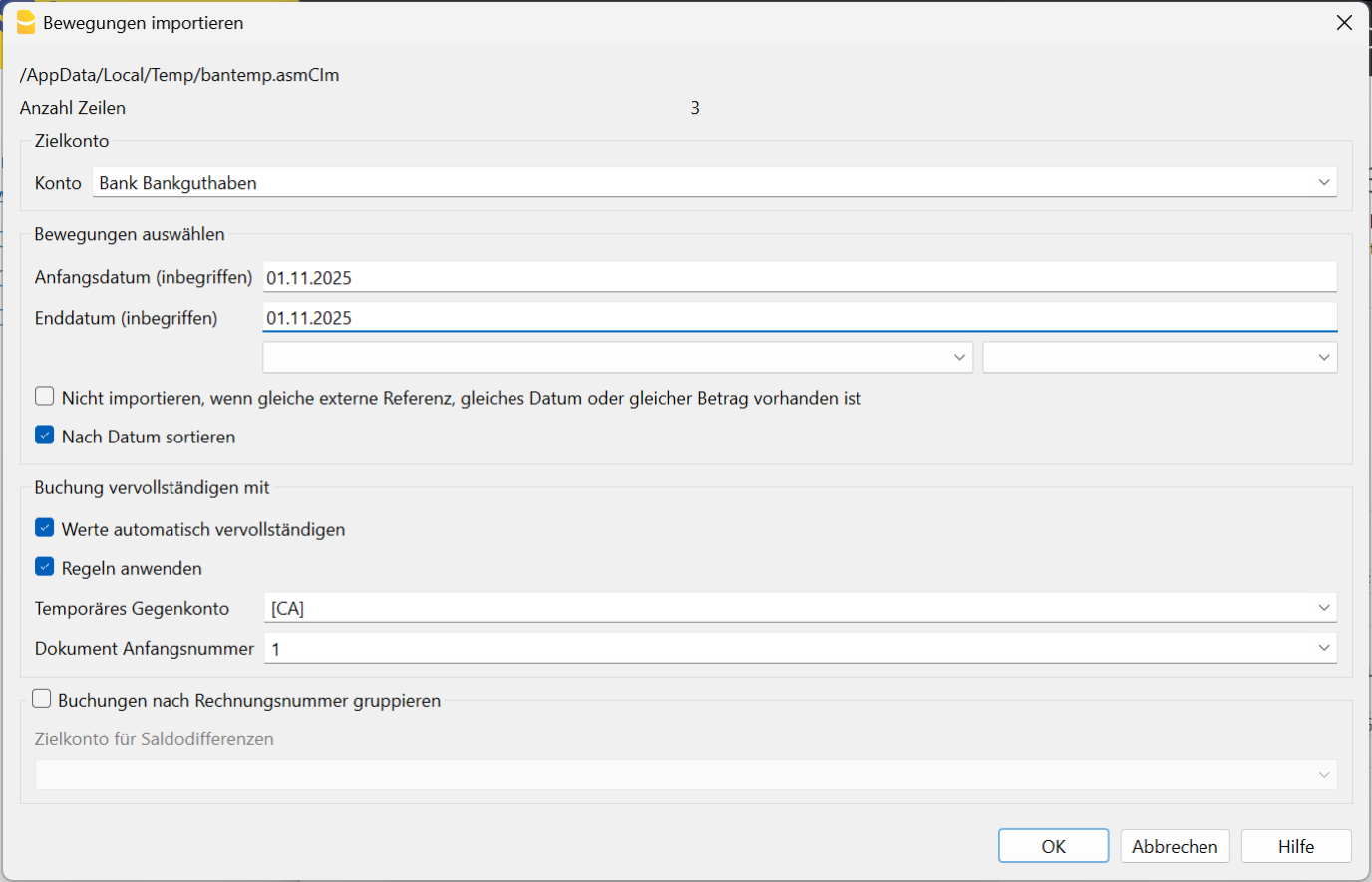
Zielkonto
Diese Option wird angezeigt, wenn Daten aus einem Bank- oder Postkonto oder Bewegungen von Einnahmen und Ausgaben eines Kontos in Textformat importiert werden.
- Geben Sie die entsprechende Kontonummer Ihres Kontenplans ein, die den zu importierenden Auszug betrifft.
- Wenn Sie das Feld leer lassen, wird das Programm das Konto [A] (Account) einfügen, um zu erkennen, ob es sich um eine Soll- oder Haben-Bewegung handelt.
Bewegungen auswählen
Anfangsdatum, Enddatum
Das Anfangs-und Enddatum der Periode für das Übernehmen der Buchungen eingeben. Die Periode kann automatisch ausgewählt werden, nämlich mit Hilfe der Felder, die sich unter denjenigen für die Daten befinden.
Nicht importieren, wenn gleiche externe Referenz, gleiches Datum oder gleicher Betrag vorhanden ist
Wenn diese Option ausgewählt worden ist, werden bereits gebuchte Bewegungen nicht importiert; damit Doppelbuchungen vermieden werden. Diese Option kann nur aktiviert werden, wenn die Spalte 'Ext.Ref.' (ExterneReferenz) in den zu importierenden Bewegungen (Datei) vorhanden ist; ansonsten ist sie deaktiviert.
Nach Datum sortieren
Die Option ist standardmässig aktiviert und ermöglicht die importierten Bewegungen nach Datum zu erhalten.
Buchungen vervollständigen mit
Werte automatisch vervollständigen
Die Option gibt es für die Buchhaltung mit Mehrwertsteuer und Fremdwährungen. Wenn sie ausgewählt worden ist, kann man die Werte automatisch vervollständigen, die in den importierten Daten fehlen (z.B. der Wechselkurs in der Tabelle Wechselkurse).
Regeln anwenden (nur im Advanced-Plan)
Diese Option ist für den Import von Buchungen aus Dateien der doppelten Buchführung (.ac2-Format) nicht verfügbar.
Siehe: Regeln für die automatische Vervollständigung von importierten Datensätzen
- Wenn diese Option aktiviert ist und Sie auf OK klicken, wird das Dialogfenster Regeln anwenden geöffnet.
- Wenn Sie diese Option nicht aktiviert haben, gelangen Sie auf die Regeln auch mittels Menübefehl Aktionen > Sich wiederholende Buchungen > Regeln anwenden...
- Diese Option wird standardmässig aktiviert, wenn bereits Importregeln in der Tabelle wiederkehrende Buchungen (Aktionen > Sich wiederholende Buchungen) vorhanden sind.
Temporäres (vorläufiges) Gegenkonto
Diese Option ist für Importe von Buchungsbewegungen aus einer Datei der doppelten Buchhaltung (im *.ac2-Format) nicht verfügbar.
Es wird ein Konto angegeben, das verwendet wird, um das Gegenkonto der Buchung zu vervollständigen. Dieses Konto muss anschliessend manuell oder mithilfe der Regeln zur automatischen Vervollständigung von importierten Datensätzen durch das korrekte Gegenkonto ersetzt werden. Das Programm schlägt standardmässig das Gegenkonto [CA] (ContraAccount) vor. Sobald die Buchungen abgeschlossen sind, sollten keine Bewegungen mehr auf dem vorläufigen Konto erfolgen.
Dokument Anfangsnummer
Diese Option wird angezeigt, wenn Daten aus einem Bank- oder Postkonto oder Bewegungen von Einnahmen und Ausgaben eines Kontos im Textformat importiert werden.
Es handelt sich um die Belegnummer, die der ersten Buchung unter den importierten Buchungen zugewiesen wird.
Buchungen nach Rechnungsnummer gruppieren
Wenn die Importdatei Werte in der Spalte DocInvoice enthält, werden im Dialog auch die folgenden Optionen angezeigt:
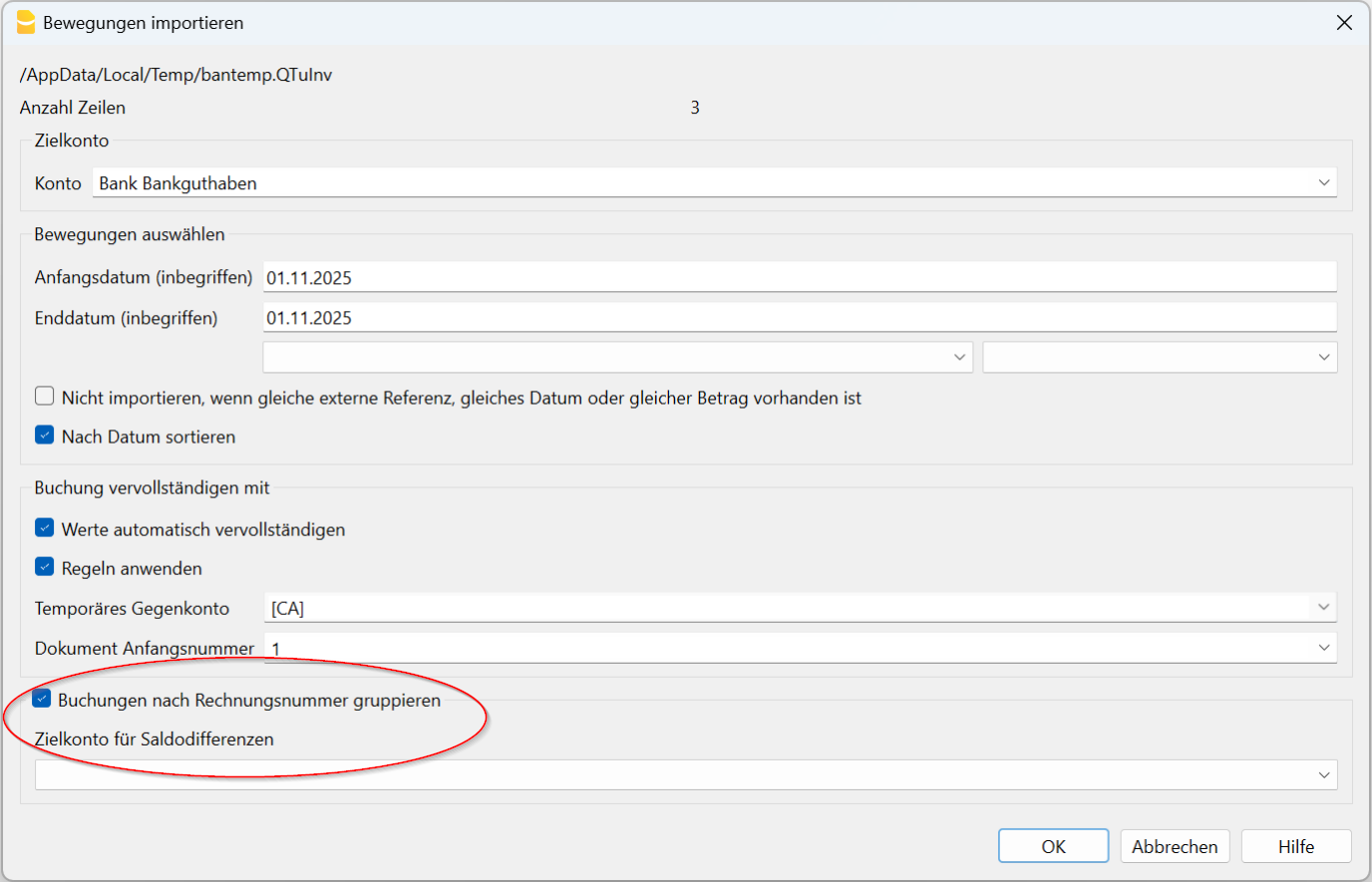
- Buchungen nach Rechnungsnummer gruppieren
Die Zeilen derselben Rechnung werden gruppiert, sodass für das gleiche Konto und den gleichen MWST/USt-Code nur eine Buchung erstellt wird. Erklärungen zu Rechnungsdaten importieren in Englisch. - Zielkonto für Saldodifferenzen
Beim Verwenden von MWST/USt-Codes können Rundungsdifferenzen von wenigen Hundertsteln auftreten.
In diesem Fall erstellt Banana Buchhaltung eine zusätzliche Buchung für jede Rechnung, in der die Differenz verbucht wird.
Es muss darauf geachtet werden, dass sich die Summen von Soll und Haben der zu importierenden Daten aufheben. Falls dies nicht der Fall ist, enthält die Buchungszeile die Differenz zwischen Soll und Haben.
Wichtig: Notwendige Bearbeitung der importierten Buchungen
Das Programm erstellt Buchungen und fügt diese am Ende der Tabelle Buchungen ein. Die Buchungen können bearbeitet oder gelöscht werden.
Das Programm fügt in der doppelten Buchhaltung in den Spalten KtSoll und KtHaben und in der Einnahmen-Ausgaben-Rechnung in den Spalten Konto und Kategorie Symbole ein.
Diese Symbole müssen mit dem entsprechenden Konto oder der entsprechenden Kategorie ersetzt werden.
- [A]
Dieses Symbol wird angezeigt, wenn im Dialog kein Konto angegeben wird. Anstelle von [A] muss das Konto der Buchhaltung für das Bankkonto eingetragen werden. - [CA]
Dieses Symbol zeigt an, dass das Gegenkonto angegeben werden muss, damit sich Soll- und Habenbuchungen ausgleichen.
Für Zeilen mit einem einzelnen Gegenkonto befinden sich auf derselben Zeile das Konto oder das Symbol [A] und das Symbol [CA] des Gegenkontos.
Für Zeilen mit mehreren Gegenkonten erscheint auf jeder Zeile entweder das Konto oder das Symbol [CA] des Gegenkontos. Ohne das Symbol [CA] wäre nicht ersichtlich, ob es sich um eine Soll- oder Habenbuchung handelt.
Für den Import der Kunden- und Rechnungsnummern aus den Referenzen der Kundenzahlungen (Debitoren) finden Sie weitere Informationen auf der Webseite Abschluss der eingezogenen Rechnungen.
ISO 20022 importieren
Banana Buchhaltung Plus ermöglicht den Import von Banktransaktionen in verschiedenen Formaten.
Das ISO 20022-Format ist ein internationaler Standard, der mittlerweile von allen europäischen Banken bereitgestellt werden sollte. Dieses Format kann auch als ISO XML, XML, camt.053, camt.054 oder unter einer anderen Bezeichnung geführt werden.
Der Import von Banktransaktionen im ISO 20022-Format ist auf zwei Arten möglich:
Manueller generischer ISO 20022-Import
Der manuelle Import von Transaktionen, eine Datei nach der anderen, ist auch mit dem Professional-Plan verfügbar.
- Der Benutzer lädt die ISO 20022-Datei von seiner Bank herunter und speichert sie in einem Ordner auf seinem Computer.
- Anschliessend ist diese Datei manuell in Banana Buchhaltung Plus zu importieren.
Dieser Import wird ermöglicht durch die Erweiterung Kontoauszug Camt ISO 20022 Schweiz (Banana+) für die Schweiz und einen generischen Filter, der mit der Anwendung bereitgestellt wird, für andere Länder.
Der Import muss jedes Mal manuell wiederholt werden.
Erweiterter ISO 20022-Import [Beta]
Der erweiterte Import von Transaktionen aus mehreren Dateien gleichzeitig ist ausschliesslich mit dem Advanced-Plan verfügbar.
Dies erleichtert die Arbeit erheblich, da der Benutzer nicht mehr manuell überprüfen muss, für welche Zeiträume Transaktionen importiert werden müssen.
- Der Benutzer definiert einen Ordner, der die ISO 20022-Dateien verschiedener Bankkonten enthält.
- In Banana Buchhaltung Plus gibt das Programm mit einem Befehl eine Benachrichtigung aus, sobald neue Transaktionen importiert werden müssen.
Diese neue erweiterte Importfunktion wird durch die Erweiterung Swiss Camt ISO20022 Reader ermöglicht.
Voraussetzungen für die Verwendung
- Banana Buchhaltung Dev-Channel mit dem Advanced-Plan.
- Dateityp der Buchhaltung: Doppelte Buchhaltung oder Einnahmen-Ausgaben-Rechnung.
Bankbewegungen im Standard-Format ISO-20022 importieren
Banana Buchhaltung Plus unterstützt den Import von Bankbewegungen in verschiedenen Formaten.
Das ISO-20022-Format ist ein internationaler Standard für den elektronischen Austausch von Finanzdaten und wird von den meisten europäischen Banken unterstützt.
Es kann unter verschiedenen Bezeichnungen (Formate) verfügbar sein, darunter ISO-XML, XML, camt.053, camt.054. In einigen Fällen muss das ISO-20022-Format aktiv bei der Bank angefordert werden. Das ISO-20022-Format ersetzt den früheren MT940-Standard.
Durch den Import von Bankdaten im ISO-20022-Format (camt) ermöglicht Banana Buchhaltung Plus den automatischen Abgleich offener Kunden- und Lieferantenrechnungen.
Die Kategorie CAMT umfasst Formate, die zur Übermittlung von Kontenauszügen, Buchungsdetails und Bestätigungen des Kontostands verwendet werden:
- camt052: Buchhalterischer Bericht
- camt053 (inkl. Version 4): Kontoauszug
- camt054: Anzeige von Gutschriften/Belastungen
Seitenansicht der ISO-20022-Datei
Die Software Banana Buchhaltung ermöglicht es, die Seitenansicht einer Camt-Datei anzuzeigen.
Daten in bestehende Buchhaltung importieren
Wie auf der Webseite unter dem Menü Aktionen > In Buchhaltung importieren beschrieben, vorgehen.
Mit diesem Befehl kann auch eine komprimierte Datei geöffnet werden. In diesem Fall wird das Programm den Benutzer auffordern, die Datei auszuwählen, aus der die Daten importiert werden sollen.
Technische Anmerkungen zur ISO 20022-Konversion
Der ISO 20022-Standard kodiert die Buchhaltungsdaten des Kontoauszugs sehr präzise, bietet jedoch auch Spielraum, um zusätzliche Informationen zum Konto und den Bewegungen hinzuzufügen.
Beim Einlesen der Datei passt sich die Software Banana Buchhaltung so gut wie möglich an die Struktur der spezifischen ISO 20022-Datei an.
- Anfangssaldo: Wird aus entsprechenden Kodierungen ausgelesen.
- Schlusssaldo: Wird ebenfalls aus ähnlichen Kodierungen ermittelt.
- Bewegungen: Alle enthaltenen Bewegungen werden eingelesen und in buchhalterische Bewegungen umgewandelt, inklusive:
- Transaktionsdatum (Datum)
- Valutadatum
- Betrag der Bewegung (positiv oder negativ)
- Beschreibung
Momentan fasst Banana Buchhaltung Plus die verschiedenen Beschreibungen in einem einzigen Text zusammen.
Zukünftig ist jedoch geplant, diese Informationen gezielter zu extrahieren und in separate Spalten zu übertragen. - Trennung in einzelne Bewegungen oder mit Detail
Bei Bewegungen mit Detail gibt es eine Zeile für die Gesamtbewegung sowie zusätzliche Zeilen für die einzelnen Bewegungen, die die Gesamtbewegung bilden.
Nationale Vorschriften
Jedes Land und jede Bank kann je nach Bedarf zusätzliche Informationen in die ISO 20022-Datei einfügen. Banana Buchhaltung bietet einen allgemeinen Filter, der bereits im Programm integriert ist, sowie mehrere länder- und/oder bankenspezifische Filter, die als Banana-Erweiterungen zur Installation zur Verfügung stehen. Um diese länderspezifischen Informationen in die Buchhaltung zu importieren, müssen Sie den für Ihr Land und/oder Ihre Bank am besten geeigneten Filter installieren und verwenden (z.B. Bankauszug Camt ISO 20022 Schweiz (Banana+)).
Bankbewegungen im ISO20022-Format importieren (erweitert) [BETA]
Diese neue Funktion ermöglicht es Ihnen, Ihre Buchhaltung automatisch mit Banktransaktionen aus Camt-Dateien (052, 053, 054) zu aktualisieren. Dank dieser Neuerung können Sie:
- Den gesamten Buchungsprozess von Transaktionen beschleunigen.
- Das Risiko manueller Fehler reduzieren.
- Dopplungen vermeiden, da nur Transaktionen importiert werden, die noch nicht in Ihrer Buchhaltung vorhanden sind.
Arbeitsablauf
Der neue Modus beschleunigt den Buchungsvorgang, da er sowohl das Einlesen der Bankdaten als auch die automatische Anwendung der Regeln umfasst:
- Das Programm liest die Camt-Dateien aus einem ausgewählten Ordner, speichert deren Inhalt in einer lokalen Datenbank und erkennt alle neuen, noch nicht verbuchten Transaktionen.
- Diese werden dann für den Import in Ihre Buchhaltung vorgeschlagen, wodurch das Finanzmanagement erheblich vereinfacht wird.
- Nach dem Import können Sie ausserdem von Auto-Vervollständigungsregeln profitieren, um Ihre Arbeit weiter zu optimieren.
Voraussetzungen für die Nutzung
Diese Funktion befindet sich derzeit in einer BETA-Version und steht für experimentelle Zwecke mit Banana Accounting Plus (Advanced-Plan) in der doppelten Buchhaltung oder in Einnahmen & Ausgaben-Buchhaltungen zur Verfügung. Wir freuen uns über alle Anregungen und Feedback, um diese Funktion zu verbessern.
- Verwenden Sie Banana accounting Dev-Channel mit dem Advanced-Plan.
- Verwenden Sie eine Buchhaltung mit doppelter Buchhaltung oder Einnahmen & Ausgaben.
Datenvorbereitung
Bevor Sie mit dem Import beginnen, stellen Sie sicher, dass Sie die folgenden Anforderungen erfüllen:
- Organisation der Camt-Dateien:
Erstellen Sie einen eigenen Ordner, der alle Camt-Dateien (*.xml) enthält, die Sie in Ihre Buchhaltung importieren möchten.
Sie können die Dateien im Ordner nach Bedarf organisieren, beispielsweise nach Buchungsjahr oder nach Finanzinstitut. - Zugriffsberechtigungen:
Stellen Sie sicher, dass der ausgewählte Ordner sowohl vom Programm gelesen als auch beschrieben werden kann. Dies gewährleistet eine korrekte Speicherung der Daten und Importinformationen. - IBAN-Einstellungen:
Für jedes Konto in der Buchhaltung stellen Sie sicher, dass die IBAN in der Spalte „BankIban“ der Tabelle „Accounts“ eingetragen ist.- Falls die Spalte nicht vorhanden ist, fügen Sie sie über das Menü hinzu: Werkzeuge > Funktionen hinzufügen/entfernen > Adress-Spalten der Konten-Tabelle hinzufügen.
- Schreiben Sie die IBAN in Grossbuchstaben, ohne Leer- oder Sonderzeichen.
- Swiss Camt ISO 20022 Reader Erweiterung:
Installieren Sie die Swiss Camt ISO 20022 Reader-Erweiterung. Diese ist erforderlich, damit das Programm Camt-Dateien korrekt interpretieren und den Importvorgang starten kann.
Erste Verwendung
Wenn Sie den im Menü Aktionen verfügbaren Befehl "Banktransaktionen im ISO-20022-Format importieren" zum ersten Mal verwenden, fordert das Programm Sie auf, den Ordner mit den Camt-Dateien auszuwählen. Diese Auswahl wird gespeichert, sodass das Programm bei zukünftigen Importen automatisch denselben Ordner verwendet, ohne erneut nach dem Pfad zu fragen.
Beachten Sie, dass der erste Durchlauf mehr Zeit in Anspruch nehmen kann. Das Programm muss alle im Ordner enthaltenen Dateien lesen, verarbeiten und speichern sowie den Inhalt jeder Datei analysieren. Während dieser Phase zeigt eine Fortschrittsanzeige (Progress Bar) den aktuellen Status des Vorgangs an, sowohl in Prozent als auch in Bezug auf die bereits verarbeiteten Dateien im Verhältnis zur Gesamtzahl. Der gleiche Fortschrittsbalken wird sowohl während des Lesens der Dateien aus dem Ordner als auch beim Öffnen und Lesen ihres Inhalts angezeigt.
Bei nachfolgenden Importen verläuft der Prozess deutlich schneller, da das Programm nur den Inhalt neuer Dateien liest und importiert, da es bereits weiss, welche Daten zuvor gespeichert wurden. Auf diese Weise benötigen zukünftige Vorgänge erheblich weniger Zeit und sorgen für einen reibungsloseren, effizienteren Arbeitsablauf.
Dateiverarbeitung

Die Verarbeitung der Camt-Dateien erfolgt in zwei getrennten Phasen:
- Lesen der Dateien im Ordner:
In der ersten Phase analysiert das Programm den ausgewählten Ordner und erkennt alle vorhandenen Dateien, die dann der internen Datenbank hinzugefügt werden. Während dieses Vorgangs wird eine Fortschrittsanzeige eingeblendet, die angibt, wie viel des Einlesevorgangs bereits abgeschlossen ist, gemessen an der Gesamtzahl der Dateien. - Lesen des Dateiinhalts:
Nach Abschluss des Datei-Lesevorgangs wechselt das Programm zur zweiten Phase, in der es die in der Datenbank gespeicherten Dateien öffnet, ihren Inhalt liest und die Daten verarbeitet. Auch in dieser Phase wird eine spezielle Fortschrittsanzeige angezeigt, die deutlich den Fertigstellungsprozentsatz und die Anzahl der verarbeiteten Dateien zeigt.
Wenn einer dieser Prozesse aus irgendeinem Grund unterbrochen wird, behält das Programm die bereits gespeicherten Daten bei. Beim nächsten Importvorgang setzt es automatisch an der Stelle fort, an der es zuvor aufgehört hat, ohne von vorne beginnen zu müssen. Dies gewährleistet einen effizienten Arbeitsablauf und vermeidet die erneute Verarbeitung bereits abgeschlossener Schritte.
Dialog für den Import von Banktransaktionen
Der Import-Dialog bietet einen Überblick über die verarbeiteten Dateien, die verwendeten Parameter und die zu importierenden Transaktionen. Sie können die Parameter im Dialog jederzeit ändern, und die Daten werden sofort neu berechnet.
Registerkarte „Folder“

Die Registerkarte „Folder“ bietet eine Gesamtübersicht des Imports, zeigt den aktuell ausgewählten Ordner, die zu verarbeitenden Dateien und einige Optionen zur Filterung des Inhalts.
- Select Folder:
Hier können Sie den Pfad des Arbeitsordners einsehen und ändern. Das Programm überprüft ständig die Gültigkeit des ausgewählten Pfads und zeigt eine Fehlermeldung an, wenn der Ordner nicht existiert oder nicht zugänglich ist. - Umbenennen oder Verschieben des Ordners:
Wenn Sie den Namen oder den Speicherort des Ordners ändern, denken Sie daran, den Pfad in diesem Dialog anzupassen. Das Programm speichert den zuletzt verwendeten Pfad und zeigt eine Warnung an, wenn er nicht gefunden werden kann. - Umbenennen von Dateien im Ordner:
Sie können die Dateien im Ordner frei umbenennen; das Programm verlässt sich nicht auf den Dateinamen, sondern auf den Inhalt. Selbst wenn zwei Dateien unterschiedliche Namen, aber identischen Inhalt haben, betrachtet das Programm sie als Duplikate und importiert nur eine davon. - Ignore Subfolders:
Diese Option ist standardmässig aktiviert und ermöglicht es, die in Unterordnern befindlichen Dateien von der Verarbeitung auszuschliessen. Dies ist nützlich, wenn Sie beispielsweise nur Dateien importieren möchten, die für den aktuellen Buchungszeitraum relevant sind, und ältere oder nicht zutreffende Daten vermeiden wollen. Wenn Sie diese Option deaktivieren, werden alle Camt-Dateien in Unterverzeichnissen in die Datenbank aufgenommen, unabhängig von Datum oder Ordnerstruktur. - Ignore Files Older Than...:
Wenn Sie in diesem Feld ein Datum festlegen, liest das Programm den Inhalt von Dateien, die älter als dieses Datum sind, nicht ein. Standardmässig werden Dateien, die älter als das Eröffnungsdatum der Buchhaltung sind, zwar in der Datenbank gespeichert, aber nicht analysiert. Wenn Sie dieses Datum anpassen, können Sie den Zeitfilter weiter verfeinern. Wenn Sie ein ungültiges Datum eingeben, ersetzt das Programm es automatisch durch das aktuelle Datum. - Read All Files:
Wenn Sie auf diese Schaltfläche klicken, erzwingen Sie das sofortige erneute Einlesen aller Dateien im Ordner, anstatt auf die tägliche Routineprüfung zu warten. Diese Funktion ist besonders nützlich, wenn Sie neue Dateien hinzugefügt haben und diese sofort importieren möchten, ohne auf das nächste automatische Update warten zu müssen.
Registerkarte „Bank Accounts“

Die Registerkarte „Bank Accounts“ bietet einen detaillierten Überblick über alle in Ihrer Buchhaltung vorhandenen Bankkonten. Für jedes Konto zeigt das Programm sowohl statische Informationen (wie den aktuellen Buchhaltungssaldo) als auch dynamische Daten an, die auf den neuesten Importen basieren.
Angezeigte Informationen für jedes Konto
- Accounting Balance:
Zeigt den aktuellen in der Buchhaltung erfassten Betrag für dieses Konto. - Last Bank Balance:
Zeigt den letzten von den Camt-Dateien erfassten Banksaldo. Dies ermöglicht einen unmittelbaren Vergleich des in Ihrer Buchhaltung erfassten Betrags mit dem tatsächlichen Bankguthaben. - New Transactions:
Gibt an, wie viele neue, noch nicht in der Buchhaltung erfasste Bewegungen in den Camt-Dateien gefunden wurden. - Total New Transactions:
Zeigt den Gesamtwert der neuen Transaktionen, die für dieses Konto importiert werden sollen, und hilft Ihnen so, schnell das Ausmass der noch zu verbuchenden Vorgänge einzuschätzen. - Last Import:
Gibt das Datum an, an dem der Ordner zuletzt vollständig eingelesen wurde, und bietet so einen nützlichen zeitlichen Bezugspunkt für die letzte Aktualisierung. - Status:
- Updated: Für dieses Konto wurden keine neuen Bewegungen zum Import gefunden.
- New transactions: Es wurden neue, nicht verbuchte Bewegungen gefunden, die für den Import in die Buchhaltung bereitstehen.
Registerkarte „Transaction Details“

In der Registerkarte „Transaction Details“ finden Sie alle in den Camt-Dateien erkannten Bankvorgänge, die noch nicht in die Buchhaltung importiert wurden, nach Konten gruppiert. Diese Ansicht ermöglicht es Ihnen, ausstehende Bewegungen schnell zu analysieren, ihre Relevanz zu prüfen und auszuwählen, welche Sie importieren möchten.
- Auswahl der zu importierenden Transaktionen:
Sie können vorübergehend bestimmte Transaktionen oder, falls gewünscht, alle Transaktionen eines bestimmten Kontos mit den entsprechenden Kontrollkästchen ausschliessen. Ausgeschlossene Transaktionen werden nicht dauerhaft entfernt; sie werden beim nächsten Öffnen des Dialogs erneut vorgeschlagen, sodass Sie ihre Importentscheidung jederzeit überdenken können. Derzeit ist es nicht möglich, eine Transaktion dauerhaft auszuschliessen. - Betrachte nur Transaktionen ab einem bestimmten Datum:
Um die Anzahl der angezeigten Bewegungen zu reduzieren, können Sie ein Datum festlegen, ab dem neue Transaktionen für den Import berücksichtigt werden sollen. Standardmässig verwendet das Programm das Eröffnungsdatum der Buchhaltung. Wenn Sie ein anderes Datum einstellen, zeigt das Programm nur Vorgänge an, die nach diesem Tag stattfinden, und ignoriert frühere. Diese Funktion ist besonders nützlich, wenn in der Vergangenheit Transaktionen ohne eine eindeutige ID (Spalte ExternalReference) importiert wurden, typischerweise beim Import aus CSV-Dateien. In solchen Fällen genügt es, ein Datum nach der letzten verbuchten Transaktion festzulegen, um ältere Vorgänge nicht erneut vorzuschlagen. Wenn Sie ein ungültiges Datum eingeben, ersetzt das Programm es automatisch durch das aktuelle Datum. - Eindeutige Identifizierung von Transaktionen:
Transaktionen aus Camt-Dateien (052, 053, 054) sollten immer eine eindeutige ID gemäss dem ISO 20022-Standard enthalten. Diese Kennung ermöglicht es dem Programm, genau zu bestimmen, welche Bewegungen bereits importiert wurden und welche neu sind, wodurch das Risiko von Duplikaten oder Fehlern verringert wird.
Registerkarte 'Einstellungen' (Settings)
Settings Tab

In der Registerkarte „Settings“ können Sie einige erweiterte Aspekte des Importvorgangs verwalten, einschliesslich der Möglichkeit, den Ursprungszustand der Daten wiederherzustellen und festzulegen, wie bereits verarbeitete Dateien erkannt werden.
- Delete Saved Data:
Diese Funktion ermöglicht es Ihnen, alle Daten im Zusammenhang mit früheren Importen aus der internen Datenbank zu löschen. Sobald die Löschung bestätigt ist, werden Sie automatisch zur Registerkarte „Folder“ weitergeleitet, wo die Standardwerte wiederhergestellt werden.- New Import: Wenn Sie nach dem Löschen der Daten einen neuen Import durchführen möchten, klicken Sie einfach auf die Schaltfläche „Read all files“.
- Limited Impact on Import Data: Das Löschen von Daten aus der internen Datenbank hat keinen Einfluss auf bereits in der Buchhaltung vorhandene Informationen.
- Complete Database Removal: Der hier verfügbare Befehl löscht nur die Tabelleninhalte der Datenbank. Wenn Sie die Datenbank vollständig entfernen möchten, müssen Sie die Datei „*.db“ im ausgewählten Ordner manuell löschen.
- Always Verify the Existence of Files Using Hashing:
Diese Option ermöglicht es Ihnen festzulegen, wie das Programm bereits verarbeitete Dateien erkennt:- Hashing (langsamer): Wenn Sie diese Option auswählen, berechnet das Programm einen eindeutigen Hash für jede Datei. Dies stellt eine genaue Erkennung von Duplikaten sicher, auch wenn sich Namen oder Pfade ändern. Allerdings kann dieses Verfahren die Dateieinlesung verlangsamen.
- Name, Datum und Grösse prüfen (Standard): Wenn das Kontrollkästchen nicht ausgewählt ist, vergleicht das Programm einfach den Dateinamen (einschliesslich Pfad), das Erstellungsdatum und die Dateigröss, um die Eindeutigkeit zu bestimmen. Dieser Ansatz ist schneller, aber unter Umständen nicht so robust in Szenarien, in denen Dateien umbenannt werden, während der Inhalt gleich bleibt.
Datenbankdatei
Das Programm verwendet eine SQLite-Datenbank, um importbezogene Daten zu speichern. Wenn Sie diese Funktion zum ersten Mal aktivieren und der ausgewählte Ordner gültig ist, wird darin eine Datenbankdatei (*.db) erstellt.
Es ist wichtig, diese Datei weder zu verschieben noch zu löschen, da das Programm sie als Referenz für alle nachfolgenden Vorgänge verwendet. Bei Verlust oder Löschung der Datei erzeugt das Programm eine neue .db-Datei, was Sie dazu zwingt, alle Dateien im Ordner erneut einzulesen und zu verarbeiten.
Was wird in der Datenbank gespeichert?
- Dateiliste:
Alle im Ordner erkannten Dateien werden gespeichert. Wenn Sie in den Einstellungen festgelegt haben, Unterordner zu ignorieren, werden darin enthaltene Dateien nicht gespeichert. Diese Option ist standardmässig aktiviert. - Bankkonten und zugehörige Daten:
Die Datenbank speichert Informationen über die in der Buchhaltung vorhandenen Bankkonten. Wenn diese Daten in der Buchhaltung geändert werden, aktualisiert die Datenbank ihre Informationen entsprechend. - Importierte Transaktionen:
Die in den geöffneten und gelesenen Dateien gefundenen Transaktionen werden in der Datenbank gespeichert, sodass Sie sie später erneut verarbeiten oder anzeigen können, ohne die Dateien erneut einlesen zu müssen. - Importverlauf:
Das Programm zeichnet auf, wer die Importvorgänge ausgeführt hat, wann sie durchgeführt wurden und mit welcher Softwareversion. Dies sorgt für eine detaillierte historische Nachverfolgbarkeit der Aktivitäten.
Logdatei
Während des Importvorgangs erzeugt das Programm eine Logdatei, um potenzielle Probleme zu erkennen und zu diagnostizieren. Im Falle von Anomalien oder unerwartetem Verhalten liefert die Logdatei detaillierte Informationen über die durchgeführten Vorgänge und hilft Entwicklern dabei, die Fehlerquelle zu verstehen.
Wenn Sie Hilfe beim Auffinden oder Interpretieren der Logdatei benötigen, wenden Sie sich bitte an unser Support-Team. Es wird Sie Schritt für Schritt dabei unterstützen, die Datei in Ihrem aktiven Verzeichnis zu finden.
Fehlersuche
Wenn trotz korrekt ausgewähltem Ordner keine zu importierenden Transaktionen angezeigt werden, überprüfen Sie Folgendes:
- Bankkonten: Stellen Sie sicher, dass die Daten zu den Bankkonten (einschliessich der IBANs) in der „Accounts“-Tabelle vollständig und korrekt sind.
- Buchungszeitraum: Prüfen Sie, ob der aktuell eingestellte Buchungszeitraum die Daten der zu importierenden Transaktionen umfasst. Wenn die Transaktionen ausserhalb des festgelegten Zeitraums liegen, werden sie vom Programm nicht zum Import vorgeschlagen.
Sollte das Problem nach diesen Überprüfungen weiterhin bestehen, wenden Sie sich bitte an unseren technischen Support, um weitere Hilfe zu erhalten.
Bewegungen im Standard-Format importieren
Diese Erklärung bezieht sich auf den Import von Daten in die Tabelle Buchungen aus Dateien, die Bewegungen im Dateityp 'Doppelte Buchhaltung' enthalten, sowie aus Banana Buchhaltung oder anderen Formaten.
Der Import von Bankbewegungen ähnelt dem Import von Bewegungen, wird jedoch separat und detailliert auf der entsprechenden Seite behandelt.
Verfahren zum Importieren
- Gehen Sie im Menü Aktionen > In Buchhaltung importieren > im Pulldown-Menü 'Importieren: Buchungen' auswählen.
- Wählen Sie die Dateiart aus, die Sie importieren möchten (z.B. Bewegungen Kassenbuch, Bewegungen Doppelte Buchhaltung). Weitere Erläuterungen finden Sie weiter unten.
- Klicken Sie auf die Schaltfläche Blättern, um die Datei auszuwählen, aus der Sie die Bewegungen importieren möchten.
- Richten Sie die Parameter nach Bedarf ein.
Weitere Informationen finden Sie unter: In Buchhaltung importieren
Sobald Sie auf die Schaltfläche OK klicken, werden die Daten übernommen, und das folgende Dialogfenster wird angezeigt:
- Dialogfenster 'Bewegungen importieren'
Hier müssen Sie Einstellungen vornehmen, um die importierten Zeilen zu vervollständigen.
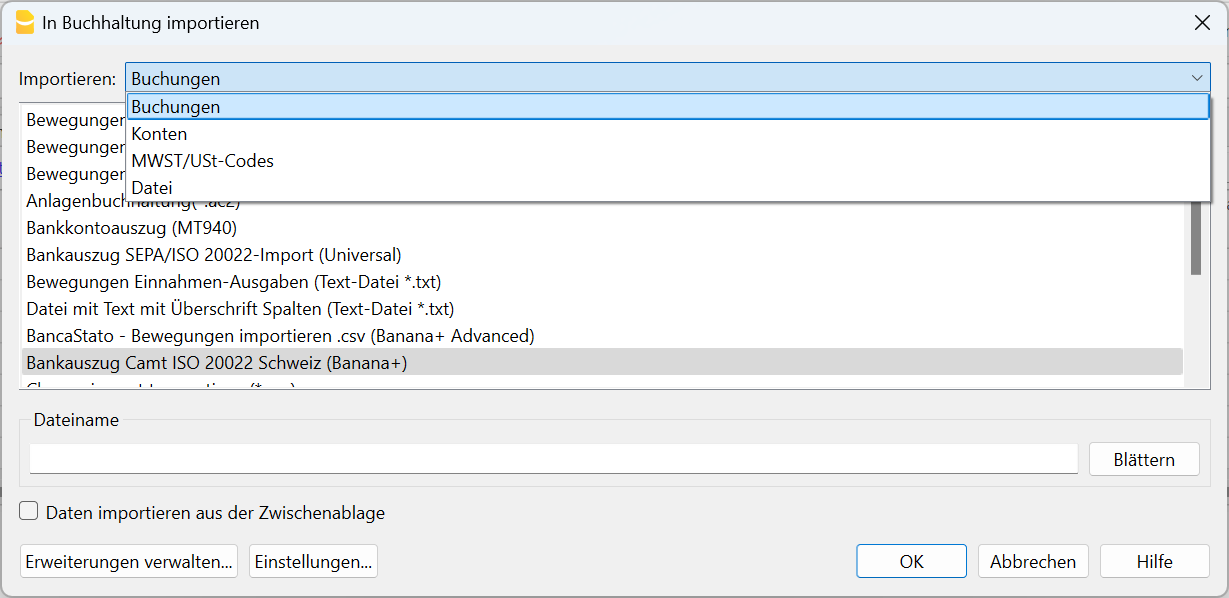
Übernahme von Bewegungen aus einer anderen Datei von Banana Buchhaltung
Im ausgewählten Dateityp für den Import bietet das Programm mehrere Voreinstellungen für die Übernahme von Daten aus anderen Banana-Buchhaltungsdateien an:
- Bewegungen aus der Einnahmen-Ausgaben-Rechnung importieren (*ac2)
Um Bewegungen aus einer Einnahmen-Ausgaben-Rechnung in eine Datei mit doppelter Buchhaltung zu importieren, müssen die Konten und Kategorien der Einnahmen-Ausgaben-Rechnung den Konten der doppelten Buchhaltung entsprechen. - Bewegungen aus dem Cash Manager (Kassenbuch) importieren (*ac2)
Weitere Informationen finden Sie in unserer Anleitung Daten aus der Kasse importieren. - Bewegungen aus der doppelten Buchhaltung importieren (*ac2)
Um Bewegungen aus einer doppelten Buchhaltung in eine andere Datei mit doppelter Buchhaltung zu importieren, müssen die Konten übereinstimmen. - Abschreibungszeilen in die Buchhaltung importieren
Importiert Bewegungen aus der .ac2-Datei der Anlagenbuchhaltung.
Bewegungen im Txt/CSV-Format importieren
Dieses Format wird verwendet, um Daten aus anderen Programmen zu exportieren, die ein mit Banana Buchhaltung kompatibles Exportformat besitzen. Weitere Informationen finden Sie in der nachfolgenden Anleitung:
- Technische Anweisungen für die Erstellung einer Datei, die in Banana Buchhaltung importiert werden kann (in englischer Sprache).
Kontoauszüge mit Importerweiterung importieren
Importerweiterungen sind Zusatzprogramme, mit denen Sie Daten, die von anderen Programmen exportiert wurden, im jeweiligen spezifischen Format in Banana Buchhaltung importieren können.
Es gibt Erweiterungen für den Import von Kontoauszügen verschiedener Banken, Kreditkarten und anderen Formaten.
Diese Erweiterungen sind nur im Advanced-Plan von Banana Buchhaltung Plus verfügbar. Veraltete Filter werden im Laufe der Zeit aktualisiert, stehen jedoch ausschliesslich Benutzern des Advanced-Plans zur Verfügung.
So suchen und installieren Sie eine Erweiterung:
- Gehen Sie im Menü Erweiterungen > Erweiterungen verwalten...
- Wählen Sie in der Liste auf der linken Seite Online > Import aus.
- Suchen Sie die gewünschte Erweiterung in der Auflistung der verfügbaren Erweiterungen und klicken Sie darauf. Klicken Sie dann auf die Schaltfläche Installieren (Install).
- Wenn die Schaltfläche Einstellungen angezeigt wird, bedeutet dies, dass diese Erweiterung über anpassbare Parameter verfügt.
Nach der Installation erscheint die Erweiterung in der Liste der verfügbaren Typen, und Sie können sie für Ihren Import auswählen.
Bewegungen aus dem Cash Manager (Kassenbuch) importieren
Die Bewegungen der Kasse können getrennt von der Hauptbuchhaltungsdatei mit dem Cash Manager (Kassenbuch) verwaltet werden. In regelmässigen Abständen werden diese Bewegungen in die Hauptbuchhaltungsdatei importiert, wobei sie nach einem bestimmten Zeitraum gruppiert werden.
In diesem Fall gibt es zwei separate Dateien:
- Eine Datei enthält alle Daten des Hauptbuchs einschliesslich des Kassenkontos).
- Eine Datei enthält nur die Kassenbewegungen.
Um die Kassenbewegungen in die Hauptbuchhaltung zu integrieren, muss eine Verbindung zwischen der Hauptbuchhaltung und der Cash Manager-Datei hergestellt werden.
Es gibt zwei Möglichkeiten, diese Verbindung herzustellen:
- In der Cash Manager-Datei werden den Kategorien die gleichen Kontonummern zugewiesen wie in der Hauptbuchhaltung (für doppelte Buchführung oder Einnahmen-Ausgaben-Rechnung).
- In der Cash Manager-Datei werden in der Spalte Kategorie2 (Tabelle 'Kategorien') die entsprechenden Hauptbuchhaltungskonten angegeben.
Falls die Spalte Kategorie2 nicht vorhanden ist, muss sie im Menü Daten > Spalten einrichten aktiviert werden.
Das Transferkonto für Einzahlungen einrichten
Beim Importieren der Kassenbewegungen in die Buchhaltungsdatei müssen bestimmte Einstellungen vorgenommen werden, um zu verhindern, dass sich die Buchungseinträge für Zahlungsvorgänge zwischen dem Kassenkonto in der Hauptbuchhaltung und den importierten Bewegungen aus der Cash Manager-Datei überschneiden.
In der Hauptbuchhaltungsdatei:
- In der Tabelle Konten fügen Sie in der Gruppe Aktiva das Transferkonto (auch Girokonto, Interimskonto, Durchlaufkonto oder Geldtransitkonto genannt) hinzu.
In der Cash Manager-Datei:
- In der Tabelle Kategorien, Spalte Kategorie in der Gruppe 'Einnahmen', geben Sie das Transferkonto als Kategorie für Einzahlungen vom Bank- oder Postkonto an (mit der gleichen Nummer wie in der Hauptbuchhaltung).
- Alternativ tragen Sie in der Tabelle Kategorien, Spalte Kategorie2 in der Gruppe 'Einnahmen' das Transferkonto ein. In diesem Fall wird in der Spalte Kategorie eine Kategorie zur Erfassung der Zahlungen von der Bank eingerichtet. Das Transferkonto in der Spalte Kategorie2 stellt die Verbindung her, wenn die Buchungen in die Hauptbuchhaltung importiert werden.
Einzahlungen vom Bankkonto in die Kasse
Jede Überweisung vom Bankkonto an die Kasse wird sowohl in der Hauptbuchhaltungsdatei als auch in der Kassendatei erfasst. Um sich überschneidende Buchungen beim Import der Kassen-Daten zu vermeiden, wird das Transferkonto genutzt.
- In der Kassen-Datei wird der Eingang von Geldern unter Verwendung des Transferkontos als Kategorie erfasst. Alternativ wird die Kategorie für Zahlungen vom Bankkonto verwendet, wenn das Transferkonto in der Spalte Kategorie2 eingerichtet wurde.
- In der Hauptbuchhaltung wird der Kapitalabfluss verbucht, wobei das Bankkonto im Haben und das Transferkonto im Soll gebucht wird.
Beim Import der Kassendaten in die Hauptbuchhaltungsdatei wird das Transferkonto auf Null zurückgesetzt.
Importieren von Kassen-Daten
- Öffnen Sie die Hauptbuchhaltungsdatei.
- Wählen Sie im Menü Aktionen > In Buchhaltung importieren.
- In dem daraufhin erscheinenden Dialogfenster wählen Sie im Pulldown-Menü 'Importieren: Buchungen > Bewegungen Cash Manager(*.ac2)'.
- Wählen Sie mit der Schaltfläche Blättern die Cash Manager-Datei aus.
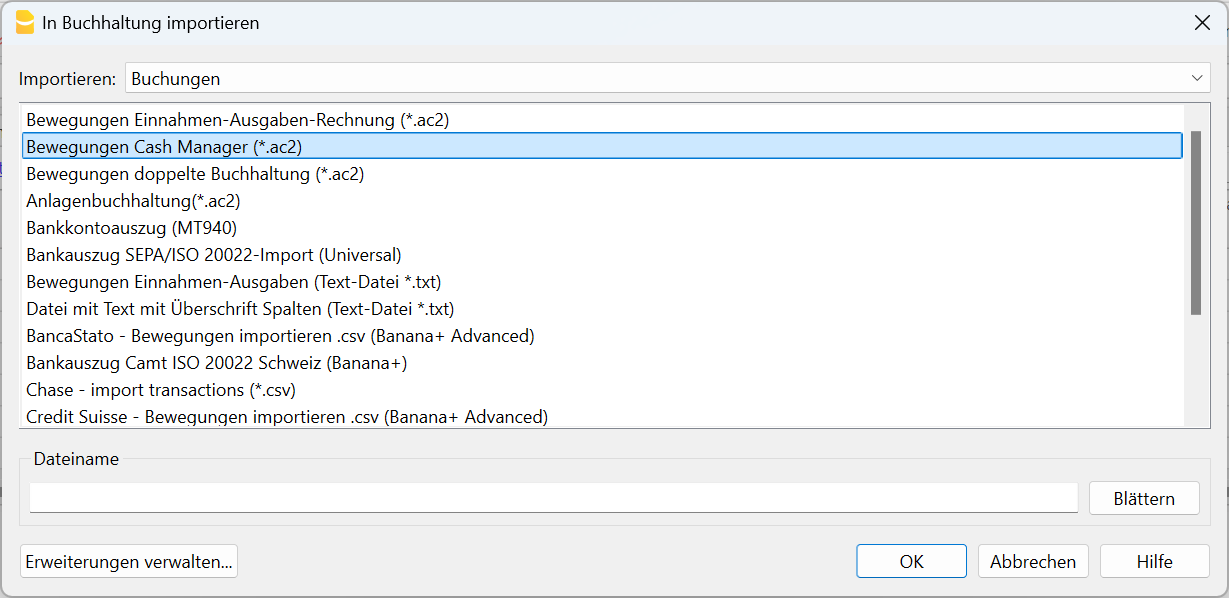
Erklärungen zu diesem Dialogfenster finden Sie auf der Seite In Buchhaltung importieren.
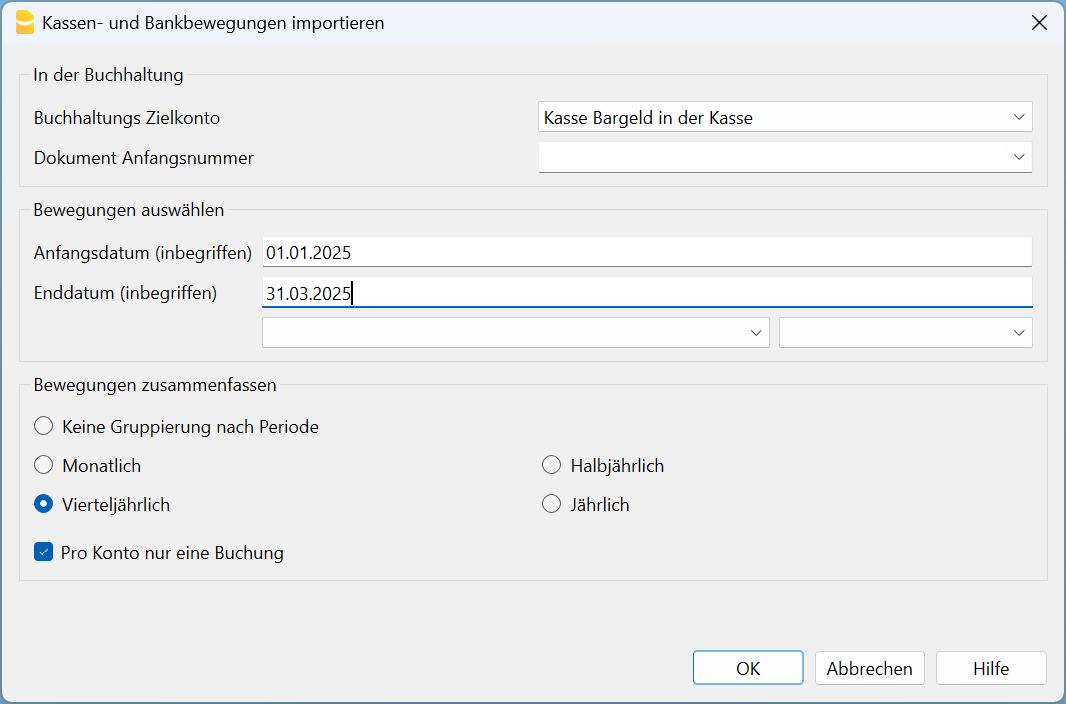
In der Buchhaltung
Ziel-Konto
Geben Sie die Kontonummer der Kasse an, aus der die Bewegungen importiert werden sollen. Die Kontonummer finden Sie entweder in der doppelten Buchhaltung oder in der Einnahmen-Ausgaben-Rechnung.
Anfängliche Belegnummer
Sie können eine Anfangsbelegnummer eingeben, die der ersten importierten Buchung zugewiesen wird. Das Programm vergibt dann automatisch eine fortlaufende Nummer für die nachfolgenden Buchungen, beginnend mit der angegebenen Nummer.
Falls Sie die fortlaufende Nummerierung nicht automatisch zuweisen möchten, lassen Sie das Feld einfach leer.
Bewegungen auswählen
Anfangsdatum / Schlussdatum (eingeschlossen)
Geben Sie das Anfangs- und Schlussdatum des Zeitraums ein, auf den sich die importierten Bewegungen beziehen.
Bewegungen gruppieren
Durch Aktivieren einer der folgenden Optionen können Sie festlegen, wie die Bewegungen der Periode gruppiert werden sollen:
- Keine Gruppierung nach Periode.
Alle Zeilen wurden mit den entsprechenden Spalteninhalten importiert. Auch die Dokumentnummer aus der entsprechenden Spalte Beleg der Kassendatei wurde übernommen. - Falls in der Buchhaltung eine andere Nummerierung verwendet wird und der Originalbeleg aus der Datei erhalten bleiben soll, geben Sie die Belegnummer in der Spalte BelegProtokoll im Cash Manager ein.
- Monatlich - gruppiert die Bewegungen nach Monat.
- Vierteljährlich - gruppiert die Bewegungen nach Quartal.
- Halbjährlich - gruppiert die Bewegungen nach Semester.
- Jährlich - gruppiert die Bewegungen nach Jahr.
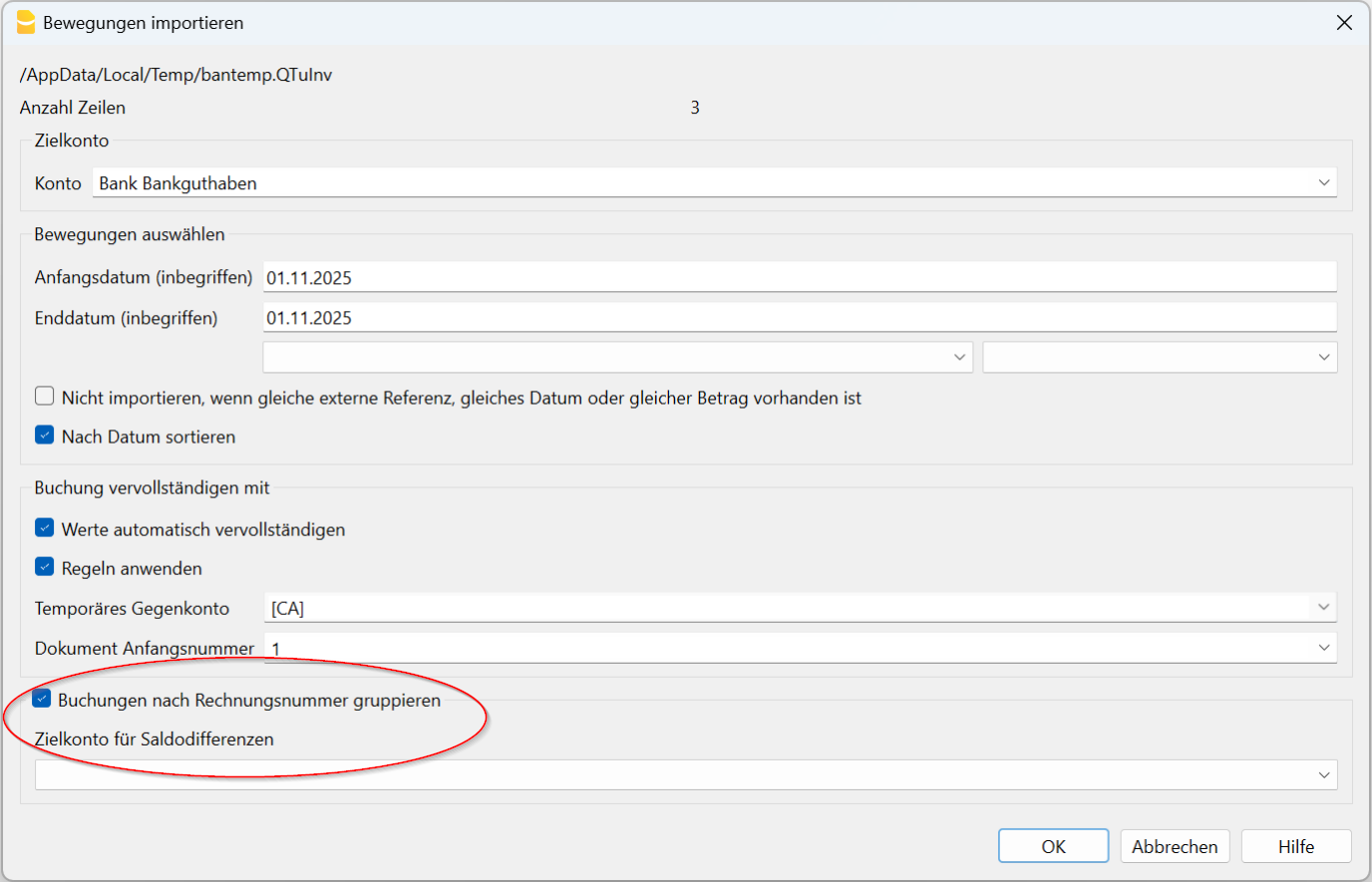
Eine Buchung pro Konto
Wenn mehrere Kategorien in einem einzigen Konto zusammengefasst sind, aber für jede Kategorie separate Buchungen gewünscht werden, muss dieses Feld aktiviert werden. Das Programm erstellt dann für jede Kategorie eine eigene Buchung. Bei der Verwendung von MWST-Codes werden Buchungen nicht nur pro Kategorie, sondern auch für verschiedene MWST-Codes derselben Kategorie erstellt.
Anmerkung
Wenn Sie eine Buchhaltung mit MWST führen, kann die Berechnung der MWST etwas abweichen. Falls die Buchungsbeträge netto eingegeben werden, kann auch der Saldo des Kassenkontos aufgrund von Rundungsdifferenzen abweichen.
Die Buchhaltungsdatei wird mit den Daten aus der Kasse aktualisiert.
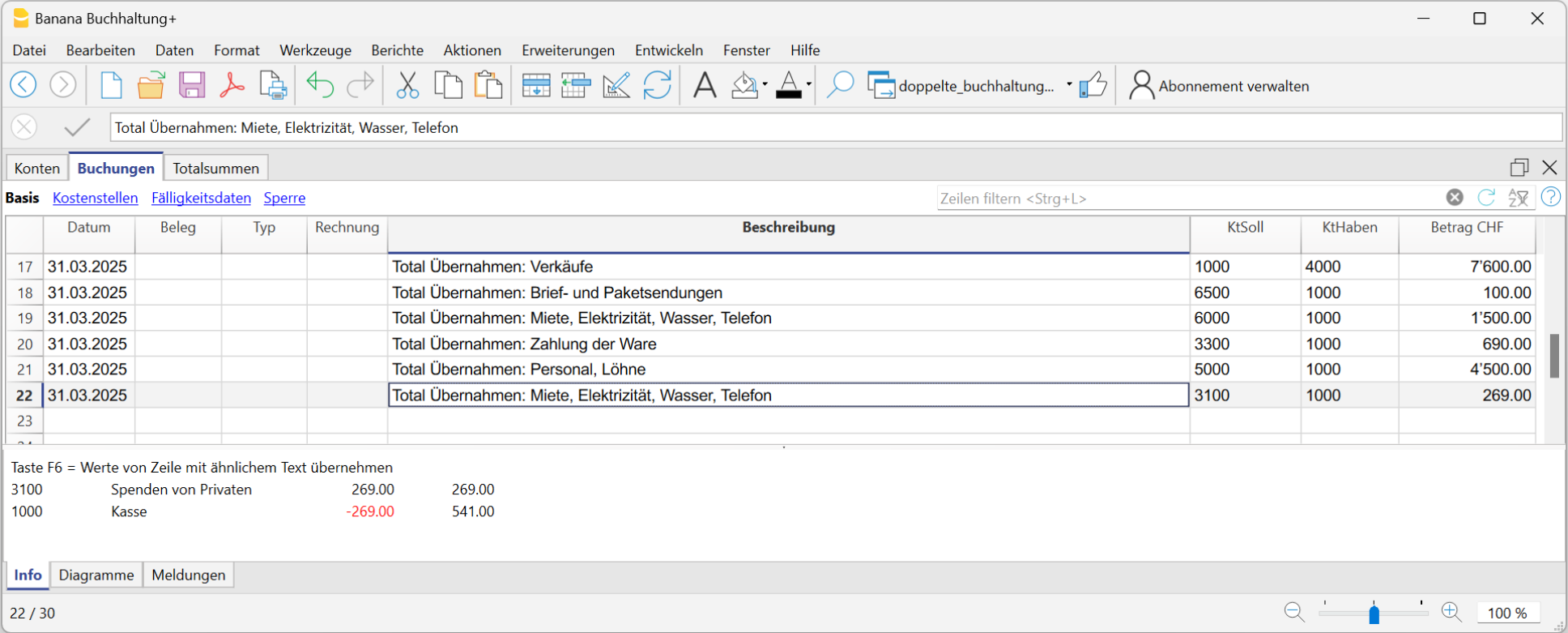
PayPal-Bewegungen importieren
Auf der Seite Filter für PayPal-Transaktionen finden Sie Informationen zur neuen Funktion, mit der Sie alle PayPal-Bewegungen direkt in Banana Buchhaltung importieren können.
Wir haben auch spezielle Vorlagen für die doppelte Buchführung und die Buchführung mit mehreren Währungen vorbereitet. Diese Vorlagen können als Beispiele genutzt oder als separate Datei ausschliesslich zur Erfassung von PayPal-Transaktionen verwendet werden.
Weitere Informationen zu allen Importfiltertypen finden Sie in der vollständigen Liste der Importfilter.
Bitte beachten Sie, dass die Vorlagen und die Seiten mit weiterführenden Informationen zu diesem Thema auf Englisch verfügbar sind.
- Erweiterung zum Importieren von PayPal-Bewegungen – So gehen Sie vor
- Beispiele für die doppelte Buchhaltung
- Beispiele für die Buchhaltung mit Fremdwährungen
Weitere Informationen:
Konten importieren
Dieser Befehl importiert die Konten aus einer Datei mit doppelter Buchführung (*.ac2) oder aus einer Textdatei (*.txt), wobei die Konten automatisch in den aktuellen Kontenplan integriert werden.
Um Konten aus einer anderen Datei zu importieren, gehen Sie wie folgt vor:
- Wählen Sie im Menü Aktionen > In Buchhaltung importieren > Feld Importieren: Konten aus.
- Wählen Sie den Dateityp *.ac2 oder Text-Datei (*.txt) aus, um die Konten zu importieren.
- Verwenden Sie die Schaltfläche Blättern, um die gewünschte Datei auszuwählen, aus der Sie die Konten importieren möchten.
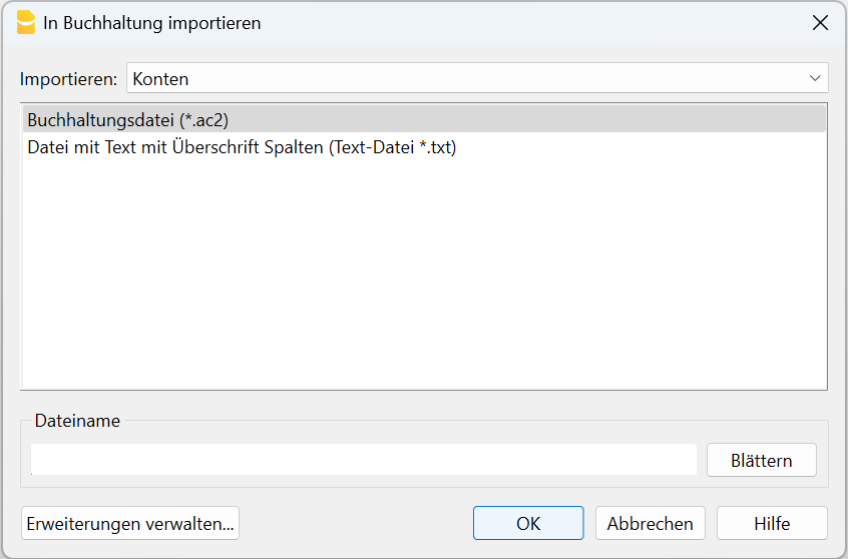
Sie können die Konten oder Kategorien in die aktuelle Buchhaltung übernehmen, indem Sie eine der folgenden Optionen auswählen:
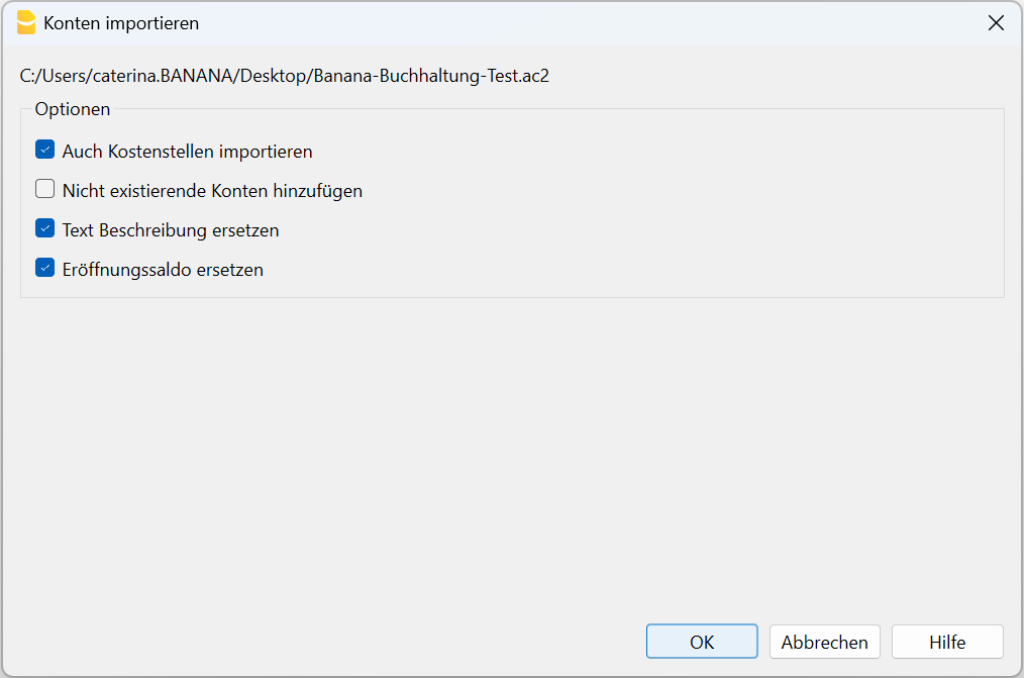
Optionen
Auch Kostenstellen importieren
Wenn es Kostenstellen gibt, werden deren Konten übernommen.
Nicht existierende Konten hinzufügen
Alle neuen Konten werden dem Kontenplan hinzugefügt.
Text-Beschreibung ersetzen
Wenn bereits bestehende Konten importiert werden, deren Beschreibung sich unterscheidet, wird die Beschreibung durch die des importierten Kontos ersetzt.
Eröffnungssaldo ersetzen
Wenn bereits bestehende Konten importiert werden und der Eröffnungssaldo abweicht, wird dieser mit dem Eröffnungssaldo des importierten Kontos ersetzt.
MWST/USt-Codes importieren
Diese Funktion ist NUR in der Buchhaltung mit Mehrwertsteuer verfügbar und ermöglicht das Importieren der MWST/USt-Codes in folgende Dateiformate:
- Buchhaltungsdatei (*.ac2)
- Textdatei mit Spaltenüberschrift (*.txt)
Import aus einer Buchhaltungsdatei
Wenn Sie benutzerdefinierte MWST/USt-Codes verwenden und mehrere Buchhaltungen führen, können Sie die Tabelle mit den MWST/USt-Codes vorbereiten und diese dann in Ihre anderen Dateien importieren.
Vorgehensweise:
- Bereiten Sie die Tabelle mit den MWST/USt-Codes in Ihrer Buchhaltungsdatei vor.
- Wählen Sie den Befehl Aktionen > In Buchhaltung importieren > MWST/USt-Codes.
- Wählen Sie die Datei aus, die die aktualisierte Tabelle der MWST/USt-Codes enthält.
- Wählen Sie Alle Zeilen ersetzen.
Optionen für den Import von MWST/USt-Codes
Beim Import aus einer anderen Datei stehen mehrere Optionen zur Verfügung.
Neue Codes und neue Gruppen hinzufügen
Neue MWST/USt-Codes und Gruppen werden hinzugefügt, während die bestehenden beibehalten werden.
Alle Zeilen ersetzen (empfohlen)
Diese Option wird verwendet, wenn die aktuellen MWST-Codes in der Tabelle MWST/USt-Codes nicht beibehalten werden sollen.
In diesem Fall wird die bestehende Mehrwertsteuer-Codes-Tabelle vollständig durch die neue Tabelle ersetzt.
Meldung "MWST/USt-Konto nicht gefunden"
Wenn die Meldung MWST/USt-Konto nicht gefunden erscheint, müssen Sie das automatisierte MWST/USt-Konto in den Stammdaten der Buchhaltung eingeben. Dies erfolgt über das Menü Datei > Eigenschaften (Stammdaten) > Registerkarte 'MWST/USt'.
Import von vordefinierten Schweizer MWST-Codes
Dieses Verfahren zeigt, wie Sie MWST-Codes aus dem Modell mit den Standard-MWST-Codes 2024 importieren. Diese beinhalten sowohl die Sätze von 2024 (8,1 % MWST) als auch von 2018 (7,7 % MWST).
Weitere Informationen finden Sie auf der Webseite zu den MWST-Codes.
Vorgehensweise:
- Gehen Sie im Menü Aktionen > In Buchhaltung importieren.
- Wählen Sie im Feld Importieren > MWST/USt-Codes.
- Klicken Sie in der Auflistung auf Schweiz: Neue MWST-Sätze 2024. Im Feld 'Dateiname' wird automatisch die Datei mit den neuen MWST-Codes 2024 eingefügt.
- Bestätigen Sie mit der Schaltfläche OK.
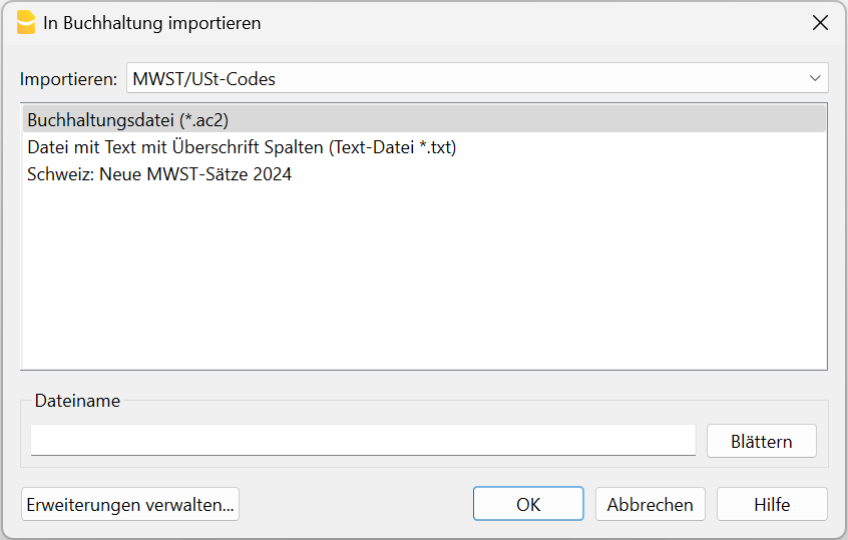
- Es wird folgendes Dialogfenster angezeigt
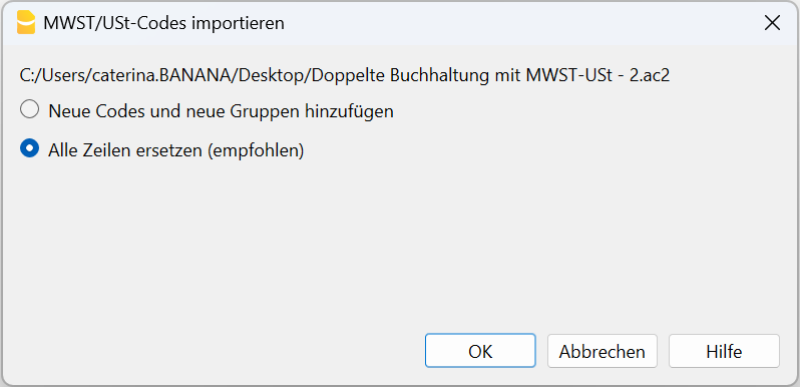
Dokumentation zur MWST/USt-Verwaltung
Weitere Informationen finden Sie auf der Webseite zur MWST/USt-Verwaltung.
Datei importieren
Dank dieser Funktion kann man Daten aus einer anderen Datei von Banana Buchhaltung (des gleichen Typs) importieren.
Man benutzt diese Funktion, um von einem Kontenplan auf ein anderes zu wechseln und/oder wenn man zu einem Kontenplan mit neuer Nummerierung und anderen Gruppierungen wechselt.
Mehr Informationen zum Thema Kontenplan konvertieren stehen auf der Seite zur Datenmigration zu den neuen Plänen.
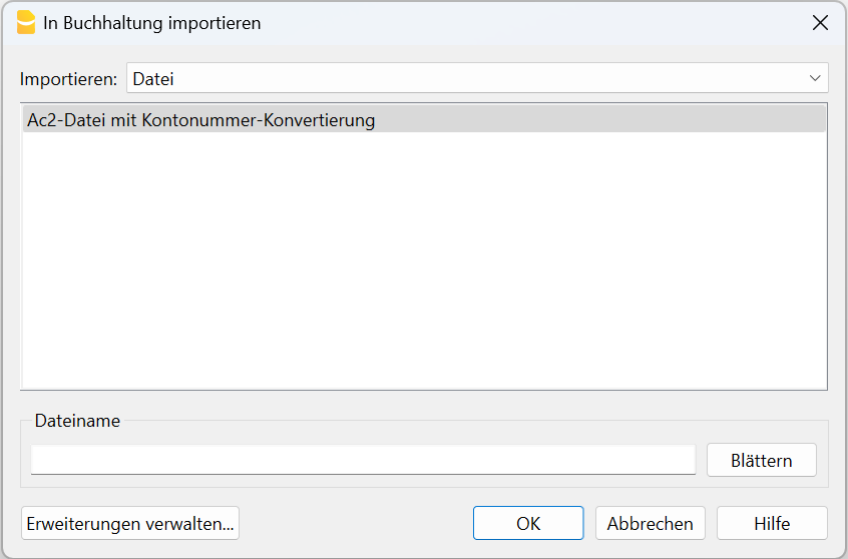
Quelldatei
Die Datei mit der alten Nummerierung der Konten.
Zieldatei
Die Datei mit der neuen Nummerierung der Konten.
Optionen
Bewegungen importieren
Importiert alle Buchungszeilen (Tabelle 'Buchungen'), die in der Quelldatei vorhanden sind.
Wiederholende Buchungen importieren
Importiert alle sich wiederholenden Buchungen, die in der Quelldatei vorhanden sind.
Bewegungen Budget importieren
Importiert alle Buchungen des Budget (Tabelle 'Budget'), die in der Quelldatei vorhanden sind.
Beträge der Tabelle Konten ersetzen
Die Beträge der Spalte 'Eröffnung', 'Budget' und 'Vorjahr' (werden mittels Befehl Spalten einrichten sichtbar gemacht) der Zieldatei (Tabelle 'Konten') werden mit denen der Quelldatei ersetzt.
Die Konten müssen einen Bezug zur (gleichen) Kontonummern haben oder im Falle der Anwendung der Option "Kontonummern konvertieren" (siehe Konvertierung des Kontenplans) zu einem Ersatz der Kontonummer.
Eigenschaften (Stammdaten) ersetzen
Die Daten der Dateieigenschaften werden mit denen der Quelldatei ersetzt werden.
Kontonummern konvertieren
Dank dieser Funktion kann man die importierten Kontonummern mit denen ersetzen, die in der Spalte angegeben sind.
Wenn man diese Funktion benutzt, muss man auch eine Spalte angeben, in der die Kontonummern stehen, die beim Importieren anstelle der schon bestehenden benutzt werden.
Neben der Kontonummer muss es also eine Spalte geben, in der steht, welche alternative Nummer beim Importieren benutzt werden soll. Wenn keine Alternative angegeben worden ist, wird die ursprüngliche Nummer in der Quelldatei benutzt werden.
- Die Kontenkombinationen sind in der Quelldatei
Die neuen Kontonummern, die in der Quelldatei benutzt werden sollen, gibt man an, wenn man z.B. eine Buchhaltung für ein Land mit spezieller Kontonummerierung verwaltet und nachher die Bewegungen in eine Buchhaltung importieren will, in der es einen anderen Kontenplan mit anderer Kontonummerierung gibt.- In der Quelldatei fügt man im Kontenplan eine Text-Spalte hinzu (mittels Befehl Spalten einrichten), in der für jedes Konto das entsprechende Konto im Kontenplan der Zieldatei angegeben wird.
- Die Kontenkombinationen sind in der Zieldatei
Dank dieser Option kann man z.B. zu einem Kontenplan mit anderer Nummerierung und neuen Gruppierungen übergehen.- Neue Buchhaltungsdatei mit neuem Kontenplan erstellen.
- Im Kontenplan eine Spalte hinzufügen, worin man die betreffende Kontonummer der alten Buchhaltung eingibt.
- In der hinzugefügten Spalte die Kontonummern eingeben, die in der Quelldatei stehen.
Um mehrere Konten in einem einzigen Konto zu gruppieren, gibt man die einzelnen Konten mit einem Strichpunkt getrennt ein (z.B. 1000;1001).
- Spalte enthält die Kombinationen (Tabelle Konten)
Man gibt eine Spalte des Kontenplans an, die vom Benutzer hinzugefügt worden ist und die Kontonummern enthält, die man zum Importieren braucht.
Ergebnis und mögliche Fehler
Das Programm wird alle Daten des vorherigen Kontenplans übernehmen und die Kontonummern konvertieren.
Meldet das Programm Fehler (Konten oder anderes fehlt), wird empfohlen, den Importvorgang abzubrechen, die Kombinationen zu vervollständigen und danach den Importvorgang zu wiederholen.
Aufgrund der unterschiedlichen Kontenpläne kann das Programm nicht automatisch gründliche Kontrollen (z.B. ob alle Daten korrekt importiert und gruppiert wurden) vornehmen.
Ergebnis deshalb unbedingt manuell kontrollieren, indem verifiziert wird, dass die Totalsummen der Bilanz und Erfolgsrechnung korrekt sind.
Fortgeschrittene Optionen zum Importieren
Für komplexere oder automatisierte Konversionen stehen Scripts zur Verfügung, die erlauben, die Konversion und das Importieren ganz zu personalisieren.
Wechselkurse importieren
Diese Option ist nur in der Doppelten Buchhaltung mit Fremdwährungen vorhanden. Ermöglicht das Importieren von Wechselkursen aus der Wechselkurstabelle einer anderen Datei.
So vorgehen:
- Aus Menü Aktionen → In Buchhaltung importieren → im Pulldownmenü 'Importieren: Wechselkurse' auswählen.
- Die Buchhaltungsdatei oder Wechselkursarchiv (*.ac2) auswählen.
- Mit Schaltfläche Blättern die Datei auswählen, aus der man die Wechselkurse importieren will
Bemerkung: Das Wechselkursarchiv ist eine Datei, die nur aus der Tabelle Wechselkurse besteht, worin die Wechselkurse zu bestimmten Daten gespeichert sind.
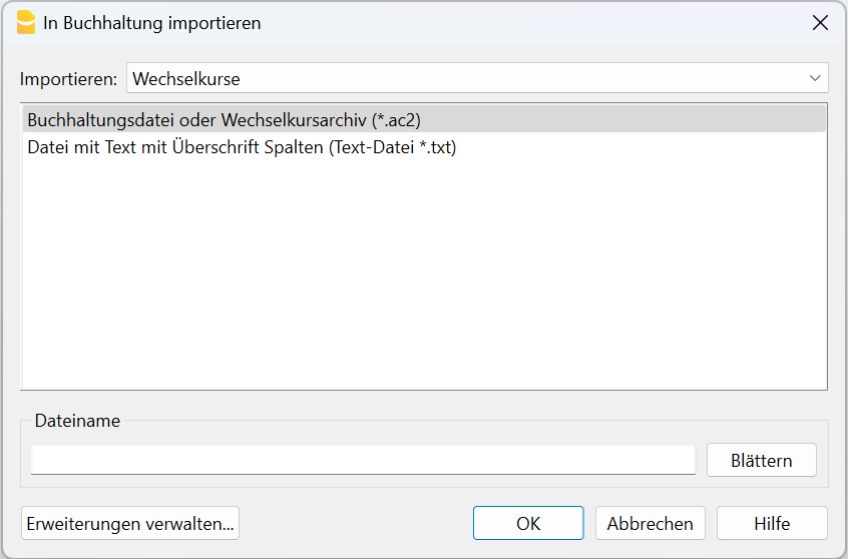
Im Dialogfenster, das sich öffnet, stehen folgende Optionen zur Verfügung:
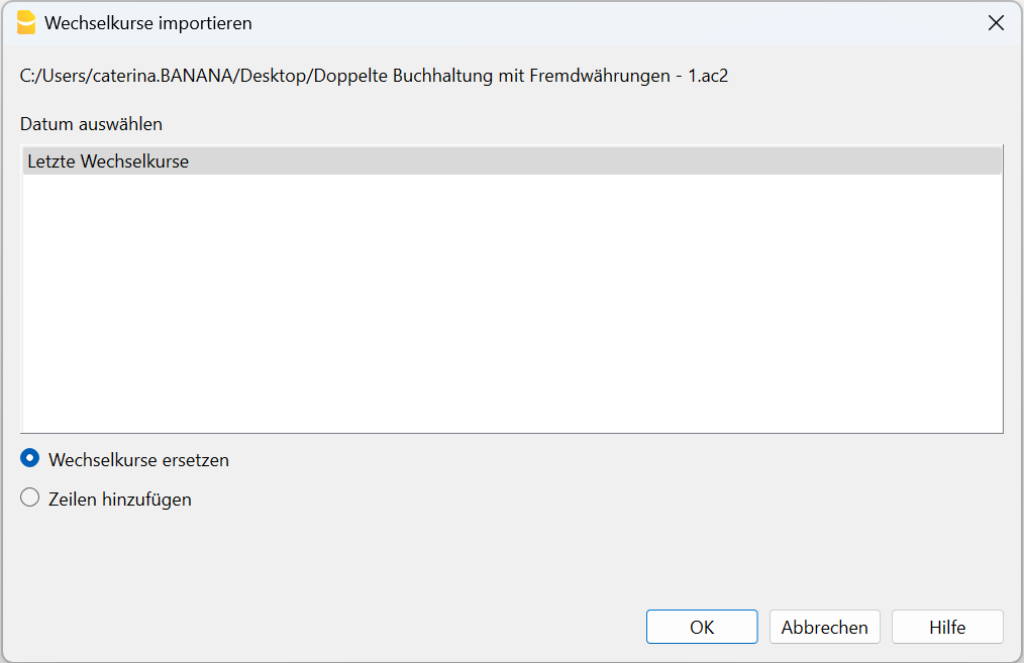
Datum auswählen
Dieses Dialogfenster listet die Daten mit den zuletzt verwendeten Wechselkursen auf. Wenn Sie ein Datum auswählen, nimmt das Programm die zu diesem Zeitpunkt verwendeten Wechselkurse wieder auf.
Wechselkurse ersetzen
Wenn Sie diese Option aktivieren, werden alle Zeilen der Tabelle 'Wechselkurse' durch die importierten Wechselkurse ersetzt.
Zeilen hinzufügen
Wenn Sie diese Option aktivieren, werden in der Tabelle 'Wechselkurse' nur die Wechselkurszeilen mit unterschiedlichen Werten aktualisiert.
Regeln für die automatische Vervollständigung von importierten Datensätzen
Künstliche Intelligenz (KI) ist eine Technologie, die zunehmend in Automatisierungssystemen eingesetzt wird. In Zusammenarbeit mit unseren Anwendern haben wir ein System zur automatischen Vervollständigung von importierten Datensätzen entwickelt, das auf vordefinierten Regeln basiert.
Diese Funktion automatisiert und vereinfacht den Erfassungsprozess von Buchungen, spart Zeit und reduziert Fehler bei der Dateneingabe.
Die Regeln bestehen aus einfachen Zeilen voreingestellter Buchungen, die alle erforderlichen Informationen enthalten, um Buchhaltungsvorgänge automatisch, präzise und schnell abzuschliessen.
Nachfolgend finden Sie ein Einführungsvideo zu den Regeln sowie Videos, die das Erstellen der Regeln erläutern:
- ▶ Video: Buchungen automatisch importieren und vervollständigen (Einführung) - 1'04"
- ▶ Video: Regeln für die automatische Vervollständigung von importierten Datensätzen (Dialogfenster "Regeln anwenden") - 8'11"
- ▶ Video: Regeln für die automatische Vervollständigung von importierten Datensätzen (Tabelle wiederholende Buchungen) - 6'56"
Um die Funktion "Regeln für die automatische Vervollständigung von importierten Datensätzen" anwenden zu können, sind der Advanced-Aboplan (der Advanced-Plan im Demonstrationsmodus ist nicht ausreichend) sowie die Version 10.1 oder höher von Banana Buchhaltung Plus erforderlich.
Was sind Regeln?
Bei den Regeln handelt es sich um voreingestellte Buchungszeilen, die dem Programm nützliche Informationen liefern, um...:
- Importierte Buchungen zu identifizieren, die vervollständigt werden müssen
Wenn Sie in der Spalte Beschreibung "Swisscom" eingeben, wird die Regel auf alle importierten Bewegungen angewendet, die den Begriff "Swisscom" in der Beschreibung enthalten. - Die erforderlichen Angaben zur Vervollständigung der Buchung zu machen
- Geben Sie in der Spalte Soll-Konto das Konto "Telefonkosten" ein.
- Geben Sie in der Spalte MWST/USt-Code den MWST/USt-Code "M81" ein.
Die Regeln für die automatische Vervollständigung von importierten Datensätzen werden in der Tabelle wiederholende Buchungen gespeichert. Sie können die Regeln entweder direkt in der Tabelle eingeben und bearbeiten oder den Dialogfenster Regeln hinzufügen/bearbeiten aufrufen, während Sie die Regeln anwenden.

Wozu dienen die Regeln?
Wenn Sie Banktransaktionen in die Tabelle Buchungen importieren, müssen die Transaktionen in der Regel manuell vervollständigt werden, indem Sie Informationen wie die Soll- oder Haben-Konten, den MWST/USt-Code, die Kostenstellen oder andere relevante Daten angeben.
Beispiel: Wenn Sie eine Zahlung an Swisscom importieren (ausgehende Bewegung), tragen Sie in der Spalte KtSoll das Soll-Konto "Telefonkosten" und in der Spalte MWST/USt-Code den Code "M81" ein.
Mit der Erstellung von Regeln werden die importierten Buchungen automatisch vom Programm vervollständigt, sodass keine manuelle Eingabe mehr erforderlich ist.
Je nach Vorgehensweise können die Regeln entweder vor oder während des Imports festgelegt werden. Nach der Erstellung gelten die Regeln dann auch für alle zukünftigen Importe.
Vorgehensweise beim Importieren
- Bankbewegungen importieren
Das Programm erstellt automatisch Buchungszeilen mit den folgenden Informationen: Datum, Beschreibung, Betrag, Konto, Belegnummer und Wechselkurs. - Erstellen Sie die Regel auf eine der vorgesehenen Weisen.
- Sobald die Regeln festgelegt sind, vervollständigt das Programm die in der Tabelle Buchungen importierten Bewegungen automatisch (z.B. Gegenkonto, MWST/USt-Code, Kostenstelle usw.).
- In der Tabelle wiederholende Buchungen speichert das Programm die Buchungen zusammen mit den zugehörigen Regeln.
So erstellen Sie Regeln
Wir haben ein System entwickelt, das verschiedene Möglichkeiten zur Erstellung von Regeln bietet. Wählen Sie die Methode, die am besten zu Ihrer Arbeitsweise passt:
- Regeln aus der Tabelle Buchungen
- Tabelle wiederholende Buchungen mit Regeln
- Regeln aus dem Dialogfenster 'Regeln anwenden'
Vorteile der Regeln
Die Vorteile der Autovervollständigung sind sofort erkennbar:
- Sekundenschnelle Vervollständigung der Buchungen
- Hohe Kontrolle und Präzision
- Vermeidung von Fehlern und Versehen
- Erleichterung der Delegation von Buchführungsaufgaben (Datenimport) an andere
- Nachverfolgbarkeit der erfassten Bewegungen
- Festlegung von Erfassungsrichtlinien für den Revisor
- Sofortige Nutzung, auch ohne tiefgehendes Fachwissen
- Möglichkeit, jederzeit Regeln hinzuzufügen, zu ändern oder zu löschen
Automatische Übertragung von Regeln auf das neue Jahr
Beim Übergang in das neue Jahr mittels des Menübefehls Aktionen > Neues Jahr erstellen werden die vorhandenen Regeln aus der Tabelle wiederholende Buchungen automatisch in die Datei des neuen Jahres übertragen.
Sobald Sie die Buchungen aus dem Kontoauszug importieren, werden die Regeln automatisch angewendet.
Sie können neue Regeln hinzufügen und bestehende an neue Anforderungen anpassen (z.B. die Mehrwertsteuer ändern oder Konten hinzufügen oder löschen).
Es lohnt sich, die Regeln auch für Vorgänge festzulegen und anzuwenden, die nur einmal oder wenige Male im Jahr vorkommen, aber besondere Aufmerksamkeit erfordern.
Regelzeilen von einer Datei in eine andere kopieren
Wenn Sie eine neue Datei erstellen, können Sie Regelzeilen in grossen Mengen kopieren und in eine andere Banana-Buchhaltungsdatei einfügen. Gehen Sie wie folgt vor:
- Begeben Sie sich in die Tabelle wiederholende Buchungen (Menü Aktionen > Befehl Sich wiederholende Buchungen).
- Überprüfen Sie die Anordnung der Spalten, um sicherzustellen, dass sie in beiden Dateien gleich sind.
- Wählen Sie die Regelzeilen aus, die Sie kopieren möchten.
- Kopieren Sie die Zeilen über das Menü Bearbeiten > Zeilen kopieren oder mit der Tastenkombination Strg+C (Ctrl+C) für Windows bzw. Cmd+C für Mac.
- Fügen Sie die kopierten Zeilen in die Tabelle wiederholende Buchungen der neuen Datei ein, indem Sie das Menü Bearbeiten > Kopierte Zeilen einfügen verwenden oder die Tastenkombination Strg+V (Ctrl+V) für Windows bzw.
Regeln vs. Künstliche Intelligenz
Künstliche Intelligenz (KI) wird zunehmend in Automatisierungssystemen eingesetzt.
In Zusammenarbeit mit unseren Nutzern haben wir ein System für die automatische Vervollständigung importierter Buchungen entwickelt, das auf Regeln basiert.
Wir sind der Meinung, dass dies ein wesentlich effektiverer Ansatz ist, weil:
Regeln einer deterministischen Logik folgen, während Künstliche Intelligenz einen probabilistischen Ansatz verwendet, der im buchhalterischen und steuerlichen Bereich eine Reihe von Risiken mit sich bringt.
Regeln bieten ein sehr hohes Maß an Kontrolle und Präzision.
Zum Beispiel können Zahlungen an Versicherungsgesellschaften anhand der Vertragsnummer genau einem Konto zugewiesen werden.Alle Regeln bilden eine wertvolle Wissensbasis.
Sie sind in der Tabelle "Wiederkehrende Buchungen" aufgelistet, können leicht angepasst werden (zum Beispiel bei Änderungen der Mehrwertsteuer) und dienen als Referenz- und Kontrollinstrument. Du kannst damit zum Beispiel:Wenn du dich nicht erinnerst, nachsehen, wie bestimmte Vorgänge gebucht wurden.
Personen, die für die Buchhaltung verantwortlich sind, erklären, wie verschiedene Vorgänge zu buchen sind.
Für den Revisor festlegen, wie bestimmte Vorgänge gebucht werden sollen.
Die Regeln anpassen, falls sich Mehrwertsteuercodes ändern oder Konten, Kostenstellen oder andere Elemente hinzugefügt oder entfernt werden.
Regeln löschen, die nicht mehr gelten.
Regeln in eine andere Buchhaltung kopieren und an spezifische Bedürfnisse anpassen.
Sie erfordern keine Lernphase und funktionieren auch für Zahlungen, die nur einmal oder wenige Male im Jahr erfolgen, einwandfrei.
Regeln können sofort an gesetzliche Änderungen angepasst werden. Künstliche Intelligenz hingegen lernt aus der Vergangenheit und neigt daher dazu, vergangene Vorgehensweisen zu wiederholen, selbst wenn sich die Situation geändert hat.Cmd+V für Mac drücken.
Funktionen derzeit nicht verfügbar
Im Folgenden sind einige der Funktionen aufgelistet, die, obwohl von einigen Anwendern angefordert, derzeit im Programm nicht verfügbar sind:
- Die Möglichkeit, den Text der Buchung zu ändern, um ihn zu kürzen und zu vereinfachen.
- Für Buchungen, die sich über mehrere Zeilen erstrecken, die Möglichkeit, Formeln zu verwenden, die die Beträge basierend auf dem Betrag der importierten Buchung berechnen.
- Die Möglichkeit, eine Regel basierend auf dem Buchungsdatum anzuwenden (Bedingung: Spalte 'Datum').
So funktionieren die Regeln zur automatischen Vervollständigung von importierten Datensätzen in 3 Schritten
Nachfolgend wird das Verfahren zur Anwendung der Regeln und deren Funktionsweise erläutert. Der Prozess lässt sich in drei Schritte zusammenfassen:
- Importieren von Bewegungen aus Bankkontoauszügen in die Tabelle Buchungen
- Regeln erstellen
- Die Regeln für die automatische Vervollständigung von importierten Datensätzen anwenden
1. Bankbewegungen importieren
Beim Importieren von Bankbewegungen aus Bankkontoauszügen fügt das Programm ein temporäres Gegenkonto [CA] ein. Normalerweise muss die Vervollständigung der Gegenkonten für jede Buchung manuell erfolgen.

Wie in der Abbildung oben zu sehen ist, wird in der Tabelle Buchungen folgendes angezeigt:
- (1) - Die Zellen haben dasselbe temporäre Gegenkonto, das mit den Verkäufen über Twint verbunden ist.
- (2) - Die Zelle enthält ein temporäres Gegenkonto, das mit den monatlichen Ausgaben für den Monat Mai verbunden ist.
- (3) - Die Zelle enthält ein temporäres Gegenkonto, das mit den Telefonkosten bei Swisscom verbunden ist.
- (4) - Die Zelle enthält ein temporäres Gegenkonto, das mit den Versicherungskosten (Versicherungsnummer 892-948) verbunden ist.
- (5) - Die Zelle enthält ein temporäres Gegenkonto, das mit den Versicherungskosten (Versicherungsnummer 987-650) verbunden ist.
2. Regeln erstellen
Die Regeln werden verwendet, um alle temporären Gegenkonten der importierten Datensätze automatisch zu vervollständigen, indem sie MWST/USt-Codes, Kostenstellen, Verknüpfungen (Links) usw. hinzufügen.
Dabei handelt es sich um vervollständigte Musterbuchungen, die in der Tabelle wiederholende Buchungen gespeichert werden. Um eine Regel zu erstellen, müssen Sie:
- In der Spalte Beschreibung (Description) den Text (ein oder mehrere Schlüsselwörter) angeben, den der importierte Datensatz enthalten muss.
- In den Spalten KtSoll (Debit A/C) oder KtHaben (Credit A/C) wird das Gegenkonto angegeben, das das temporäre Konto ersetzt.
Wir haben ein System entwickelt, das verschiedene Methoden zur Erstellung von Regeln anbietet:
- Regeln aus dem Dialogfenster Regeln anwenden
- Regeln aus der Tabelle Buchungen
- Regeln aus der Tabelle wiederholende Buchungen
Unabhängig von der verwendeten Methode werden die erstellten Regeln automatisch in der Tabelle wiederholende Buchungen gespeichert.

Im Beispiel wurde in der Tabelle wiederholende Buchungen eine Regel für die folgenden Buchungen erstellt:
- (1) - Für die Buchung "Twint" ersetzt die Regel das temporäre Gegenkonto durch das Konto Verkauf ("Sales") und fügt den MWST/USt-Code hinzu.
- (2) - Für die Buchung "Interac Electronics" ersetzt die Regel das temporäre Gegenkonto durch das Konto Warenaufwand ("Goods") und fügt den MWST/USt-Code hinzu.
- (3) - Für die Buchung "Swisscom" ersetzt die Regel das temporäre Gegenkonto durch das Konto Telefon ("Admin").
- (4) - Für die Buchung "Best insurance" mit der Versicherungsnummer "892-948" ersetzt die Regel das temporäre Gegenkonto durch das Konto Krankenversicherung ("Insurance Health").
- (5) - Für die Buchung "Best insurance" mit der Versicherungsnummer "987-650" ersetzt die Regel das temporäre Gegenkonto durch das Konto Autoversicherung ("Insurance Car").
3. Anwendung von Regeln zur automatischen Vervollständigung importierter Datensätze (Ergebnis)
In der Tabelle Buchungen vervollständigt das Programm die importierten Datensätze, indem es das Gegenkonto, die MWST-/USt-Codes usw. hinzufügt, unabhängig davon, welche Methode zur Erstellung der Regeln verwendet wurde.

Im Beispiel wurden in der Tabelle wiederholende Buchungen die importierten Buchungen automatisch vervollständigt:
- (1) - Für die Transaktion "Twint" wurde das temporäre Gegenkonto durch das Konto Verkauf ("Sales") ersetzt und mit den MWST/USt-Codes vervollständigt.
- (2) - Für die Transaktion "Interac Electronics" wurde das temporäre Gegenkonto durch das Konto Warenaufwand ("Goods") ersetzt und mit den MWST/USt-Codes vervollständigt.
- (3) - Für die Transaktion "Swisscom" wurde das temporäre Gegenkonto durch das Konto Telefon ("Admin") ersetzt.
- (4) - Für die Transaktion "Best insurance" mit der Versicherungsnummer "892-948" wurde das temporäre Gegenkonto durch das Konto Krankenversicherung ("Insurance Health") ersetzt.
- (5) - Für die Transaktion "Best insurance" mit der Versicherungsnummer "987-650" wurde das temporäre Gegenkonto durch das Konto Autoversicherung ("Insurance Car") ersetzt.
Ausserdem erkennt das Programm die Transaktionen mit den MWST/USt-Codes und vervollständigt alle Spalten, die mit der Mehrwertsteuer verbunden sind (MWST/USt-Konto und MWST-Beträge).
Regeln aus dem Dialogfenster 'Regeln anwenden' erstellen
Eine der Methoden zur Erstellung von Regeln erfolgt über das Dialogfenster Regeln anwenden.
Die Hauptvorteile dieser Methode sind:
- Sie können alle importierten Bankbewegungen einsehen.
- Die importierten Bankbewegungen sind in eingehende und ausgehende Transaktionen unterteilt, jeweils mit und ohne angewandte Regeln.
- Für jede Gruppe identischer Bewegungen wird die angewandte Regel fett hervorgehoben.
- Doppelt vorhandene oder in Konflikt stehende Regeln werden angezeigt.
- Sie können neue Regeln hinzufügen sowie bestehende ändern oder löschen.
- Wenn Sie die Bedingungen einer Regel (z.B. Beschreibung, Betrag, Konto) ändern, wird sofort eine Liste der Bewegungen angezeigt, die diesen Bedingungen entsprechen.
- Sie haben die Freiheit, zu entscheiden, welche Regeln aktiviert und welche deaktiviert werden sollen.
Im Folgenden wird die vollständige Vorgehensweise zur Erstellung von Regeln über das Dialogfenster Regeln anwenden beschrieben.
1. Befehl 'In Buchhaltung importieren' ausführen
Bevor Sie zum Dialogfenster Regeln anwenden gelangen, müssen Sie die Bank-, Post- oder andere Bewegungen wie folgt importieren:
- Begeben Sie sich in das Menü Aktionen > In Buchhaltung importieren und wählen Sie im Pulldown-Menü 'Importieren' die Option Buchungen aus.
- Wählen Sie das gewünschte Dateiformat aus (z.B. 'Xml-Bankkontoauszug (ISO 20022)' oder 'Bankauszug Camt ISO 20022 (Schweiz) und klicken Sie auf die Schaltfläche Blättern, um die Datei mit den zu importierenden Bewegungen auszuwählen.
- Im sich öffnenden Dialogfenster sind folgende Angaben erforderlich:
- Zielkonto - Wählen Sie das Konto aus, das dem Bankkontoauszug entspricht (z.B. Bank- oder Postkonto, für das Sie die Bewegungen importieren möchten). Im Beispiel unten handelt es sich um das Konto 1030 PostFinance.
- Bewegungen auswählen (Zeitraum) - Geben Sie das Anfangs- und Enddatum der zu importierenden Bewegungen an.
- Temporäres Gegenkonto - Wenn notwendig, können Sie das temporäre Gegenkonto ändern. Standardmässig wird es mit "[CA]" angezeigt. Sie können ein beliebiges Konto verwenden. Wenn das Konto in Eckklammern gesetzt wird, wird es jedoch nicht berücksichtigt.
- Option 'Regeln anwenden' - Aktivieren Sie diese Option (nur verfügbar mit dem Advanced-Plan von Banana Buchhaltung Plus).
- Bestätigen Sie mit OK.

2. Dialogfenster 'Regeln anwenden'
Das Programm öffnet das Dialogfenster Regeln anwenden, in dem die Importbuchungen erstellt werden.
In diesem Dialogfenster werden folgende Elemente angezeigt:
- Das zuvor eingegebene oder standardmässig verwendete temporäre Gegenkonto "[CA]".
- Das im vorherigen Dialogfenster angegebene Bank- oder Postkonto, auf dem alle importierten Bewegungen von Ihrem Bank- oder Postkonto verbucht werden.
- Die aus dem Bankkonto importierten Bewegungen, unterteilt in::
- Zahlungseingänge ohne Regeln (Money in rows without rules)
- Zahlungsausgänge ohne Regeln (Money out rows without rules)
- Zahlungseingänge mit Regeln (Money in rows with rules)
- Zahlungsausgänge mit Regeln (Money out rows with rules)
Im Bereich Zahlungseingänge mit Regeln und Zahlungsausgänge mit Regeln (Money in with rules und Money out with rules) werden keine Einträge angezeigt, da noch keine Regeln definiert wurden.

3. Neue Regeln erstellen
Gehen Sie wie folgt vor, um eine neue Regel zu erstellen:
- Positionieren Sie sich auf einem der Datensätze, für den Sie eine Regel erstellen möchten.
- Bewegen Sie sich nach rechts, bis das Drei-Punkte-Menü "..." erscheint.
- Klicken Sie auf Neue Regel hinzufügen.

Es erscheint das Dialogfenster Regeln anwenden - Regel hinzufügen.
Geben Sie folgendes ein:
- Die Beschreibung muss den Text (Schlüsselwort) enthalten, den das Programm verwendet, um die Übereinstimmung der Regel mit den importierten Bewegungen zu finden.
Beispiel:- Best Insurance Contract 892-948
gilt für Zeilen, die genau den angegebenen Text enthalten. - +Best Insurance Contract 892-948
gilt für Zeilen, die die Wörter "Best Insurance" und "892-948" an einer beliebigen Position enthalten
- Best Insurance Contract 892-948
- Das Gegenkonto, das verwendet werden soll, um das temporäre Gegenkonto (in unserem Beispiel [CA]) zu ersetzen.
- Alle anderen Informationen (Kostenstellen, MWST/USt-Code, usw.).
Das Programm zeigt die Bewegungen an, die anhand der eingegebenen Bedingungen gefunden wurden und auf die die neue Regel angewendet wird. Im Beispiel haben wir nur eine einzige Buchung.
- Mit OK bestätigen.

4. 'Regeln anwenden' bestätigen
Im Dialogfenster Regeln anwenden wird folgendes angezeigt:
- Die neue Regelzeile ("NEW"), in der die Daten des temporären Gegenkontos [CA] und die anderen in der Regel eingegebenen Daten angegeben sind.
- Direkt darunter befinden sich die Zeilen der Bewegungen, auf die die Regel angewendet wurde.
Sie können selbst entscheiden, wann der Befehl Regeln anwenden ausgeführt werden soll:
- Sie können die Regeln gezielt anwenden und mit den restlichen Transaktionen (unverändert) weitermachen.
- Sie können den Dialog 'Regeln anwenden' beenden und später erneut darauf zugreifen.
- Sie können die Anwendung der Regeln abbrechen und zu einem späteren Zeitpunkt erneut ausführen.
- Der Befehl Regeln anwenden speichert auch alle Änderungen, die Sie an den Regeln vorgenommen haben.
Wenn Sie die Regeln erstellt haben, klicken Sie auf die Schaltflächen...:
- Regeln anwenden
- Das Programm schreibt die neuen Regeln in die Tabelle wiederholende Buchungen.
- Das Programm vervollständigt die importierten Datensätze in der Tabelle Buchungen.
- Das Dialogfenster bleibt geöffnet, sodass Sie weitere Regeln auf die anderen Bewegungen anwenden können.
- OK
- Um die erstellten Regeln zu bestätigen und das Dialogfenster Regeln anwenden zu schliessen.

Vorgenommene Änderungen rückgängig machen
Sobald das Dialogfenster geschlossen ist, sehen Sie die vervollständigten Bewegungen in der Tabelle Buchungen.
Bei Bedarf, können Sie die vorgenommenen Änderungen rückgängig machen:
- Menübefehl Bearbeiten > Rückgängig: Bearbeiten (oder Tastenkombinationen Strg+Z) ausführen
- Die Schaltfläche Abbrechen (grüner Pfeil) anklicken.
Um auch den Datenimport der Bankbewegungen abzubrechen, müssen Sie den Befehl Abbrechen ein zweites Mal ausführen.
Vervollständigen Sie andere Datensätze mit temporärem Gegenkonto
Nach dem Import der Bankbewegungen gilt es, alle Buchungen zu vervollständigen, so dass es keine Buchungen mit temporärem Gegenkonto [CA] mehr gibt.
Sie können die verbleibenden Datensätze manuell vervollständigen. Dies ist nützlich für Sonderfälle, die sich nicht wiederholen.
Sie können neue Regeln erstellen, indem Sie eine der folgenden Methoden auswählen:
- Regeln aus dem Dialogfenster 'Regeln anwenden' erstellen
- Regeln aus der Tabelle wiederholende Buchungen
Hinzufügen von Informationen zu abgeschlossenen Datensätzen mit Regeln
Es ist möglich, zusätzliche Informationen zu den Regeln über die Tabelle wiederholende Buchungen hinzuzufügen.
Regeln für die automatische Vervollständigung aus dem Dialogfenster 'Regeln anwenden'
Das Dialogfenster Regeln anwenden ermöglicht es Ihnen, die importierten Bankbewegungen effizient zu verwalten. Sie sehen:
- Die bestehenden Regeln
- Die Bewegungen, auf die bereits Regeln angewendet wurden
- Die Bewegungen, auf die noch keine Regeln angewendet wurden
Über diesen Dialog können Sie neue Regeln erstellen, bestehende Regeln ändern oder löschen.
Das Fenster Regeln anwenden wird angezeigt:
- Über den Menübefehl Aktionen > Bewegungen importieren, wenn die Option Regeln anwenden mit einem Visum versehen wird.
- Über den Menübefehl Aktionen > Tabelle wiederholende Buchungen > Regeln anwenden.
Abschnitte des Dialogfensters
Dieses Dialogfeld ist in vier unterschiedlichen Kriterien unterteilt:
- Regeln auf Bewegungen anwenden mit...
- Tabelle zur Anzeige der importierten Buchungen
- Kontext-Befehle
- Anzeigeoptionen
- Bestätigungstasten (Schaltflächen)

Regeln auf Bewegungen anwenden mit...
- Temporäres Gegenkonto (Temporary contra account)
Dieses Feld ist obligatorisch auszufüllen. Es filtert alle importierten Datensätze, die dieses spezifische Gegenkonto enthalten, z.B. [CA], das im Dialogfenster 'Bewegungen importieren' angegeben wurde. - Konto (Account)
Es filtert alle importierten Datensätze, die ein bestimmtes Konto enthalten, normalerweise ein Bankkonto oder [A], das im Dialogfenster Bewegungen importieren angegeben wurde.
Tabelle zur Anzeige der importierten Buchungen
Das Fenster zeigt alle Datensätze an, die das oben angegebene temporäre Gegenkonto haben (z.B. [CA]). Diese sind in vier Hauptkategorien gruppiert:
- Zahlungseingang mit Regeln (Money in rows with rules)
Buchungen mit positiver Kontobewegung (Gutschrift) und mit Angabe der Regel, auf die sie sich beziehen. - Zahlungsausgang mit Regeln (Money out rows with rules)
Buchungen mit negativer Kontobewegung (Lastschrift) und mit Angabe der Regel, auf die sie sich beziehen. - Zahlungseingang ohne Regeln (Money in rows without rules)
Buchungen mit positiver Kontobewegung (Gutschrift), die keiner Regel entsprechen. - Zahlungsausgang ohne Regeln (Money out rows without rules)
Buchungen mit negativer Kontobewegung (Lastschrift), die keiner Regel entsprechen.
Kontext-Befehle
Mit einem rechten Mausklick auf eine der Bewegungen klicken; oder auf die drei Punkte (...) rechts neben den Bewegungen klicken. Es wird sich ein Menü öffnen, das folgende Optionen ermöglichen:
- Für Bewegungen, für welche noch keine Regel bestehen kann Neue Regel hinzufügen ausgewählt werden.
- Für Bewegungen, für welche bereits eine Regel bestehen kann Regel bearbeiten oder Regel löschen ausgewählt werden.

Mit den Befehlen Neue Regel hinzufügen und Regel bearbeiten wird das Dialogfenster Regeln hinzufügen geöffnet.
Anzeigeoptionen
Diese Optionen dienen dazu, die Anzeige der importierten Bewegungen innerhalb der Tabelle zu ändern.
- Alle erweitern/Alle reduzieren: Zeigt die Elemente der Bewegungen an oder blendet sie aus.
- Nicht verwendete Regeln anzeigen (Display all rules): Wenn diese Option aktiviert ist, werden alle in der Tabelle wiederholende Buchungen definierten Regeln angezeigt; wenn die Option nicht aktiviert ist, zeigt das Programm nur die Regeln an, die Übereinstimmungen aufweisen.
- Zeilen ohne Regeln anzeigen (Display all transactions): Beim Aktivieren dieser Option, werden alle importierten Datensätze angezeigt; wenn die Option nicht aktiviert ist, zeigt das Programm nur Datensätze an, die einer Regel entsprechen.
- Gegenkonti zwischen [ ] löschen (Remove accounts between [ ]): Um Zeilen korrekt zu filtern, muss jede Buchungszeile auf das Importkonto verweisen, wenn das Programm Übereinstimmungen mit Regeln findet.
Aus diesem Grund und nur in mehrzeiligen Buchungen (bzw. unterteilten Zeilen) wird in Detailzeilen das Importkonto zwischen Eckklammern [ ] erfasst. Wenn diese Option aktiviert ist, entfernt das Programm die Eckklammern [ ] aus den Detailzeilen.
Regeln mit mehrzeiligen Buchungen können nur in der Tabelle wiederholende Buchungen definiert werden.
Bestätigungstasten (Schaltflächen)
- OK: Diese Schaltfläche wendet die aktiven Regeln an und schliesst das Dialogfenster.
- Das temporäre Gegenkonto wird in allen Datensätze ersetzt, die einer Regel entsprechen.
- Neue oder geänderte Regeln werden auch in der Tabelle wiederholende Buchungen gespeichert.
- Abbrechen (Cancel): Diese Schaltfläche schliesst das Dialogfenster, ohne die Regeln anzuwenden.
- Wenn eine oder mehrere Regeln geändert wurden, werden Sie vor dem Schliessen des Dialogfensters um eine Bestätigung gebeten.
- Mit der Schaltfläche Abbrechen bewirkt KEINEN Abbruch... (siehe unten):
- des Importbefehls 'Bankbewegungen importieren'.
- der Änderungen an den Datensätzen und den gespeicherten Regeln, die mit der Schaltfläche Regel anwenden vorgenommen wurden.
- Regeln anwenden: Mit dieser Schaltfläche werden die Regeln angewendet, ohne dass das Dialogfenster geschlossen wird.
- Das temporäre Gegenkonto wird in allen importierten Datensätze ersetzt, die eine Übereinstimmung mit einer Regel aufweisen.
- Die Änderungen an den Buchungen werden in der Tabelle Buchungen gespeichert.
- Hinzugefügte oder geänderte Regeln werden in der Tabelle wiederholende Buchungen gespeichert.
- In der Tabelle zur Anzeige werden alle Datensätze angezeigt, für die es keine Regeln gibt.
- Das temporäre Gegenkonto wird in allen importierten Datensätze ersetzt, die eine Übereinstimmung mit einer Regel aufweisen.
Wenn Sie den Import oder die Änderungen nach dem Ausführen des Befehls Regeln anwenden rückgängig machen möchten, müssen Sie... :
- das Fenster schliessen.
- den Befehl Rückgängig aus dem Menü Bearbeiten verwenden (ein- oder mehrmals; je nachdem, wie oft es erforderlich ist).
Tipps zur Verwendung des Dialogfensters 'Regeln anwenden'
Der effektivste Weg, mit dem Dialogfenster Regeln anwenden zu arbeiten, ist folgender:
- Stellen Sie sicher, dass die Datensätze mit Regeln korrekt sind.
- Verwenden Sie die Schaltfläche Regeln anwenden, um die Tabelle Buchungen mit den ausgewählten Regeln zu aktualisieren.
- Fügen Sie neue Regeln zu den Datensätzen hinzu, die noch keine haben, und prüfen Sie, ob sie korrekt angewendet werden.
- Klicken Sie erneut auf die Schaltfläche Regeln anwenden.
- Wiederholen Sie die Schritte 3 und 4, bis alle Datensätze Regeln haben, oder schliessen Sie das Fenster und vervollständigen Sie die Datensätze manuell.
Dialogfenster 'Regeln hinzufügen/bearbeiten'
Vom Dialogfenster Regeln anwenden können Sie wie folgt auf den Dialog Regeln hinzufügen/bearbeiten zugreifen:
- Indem Sie mit der rechten Maustaste auf eine Buchung klicken:
- Für Buchungen, für die noch keine Regel existiert, kann Neue Regel hinzufügen ausgewählt werden.
- Für Buchungen, für die bereits eine Regel existiert, kann Regel bearbeiten oder Regel löschen ausgewählt werden.

Im Beispiel soll eine neue Regel für die Buchung "Best Insurance 2021 Contract 892-948" hinzugefügt werden.
Dialogfenster Regeln anwenden - Neue Regel hinzufügen
In diesem Dialog werden folgende Elemente eingegeben:
- Suchbegriffe (Bedingungen) zur Identifizierung von Übereinstimmungen in den importierten Buchungen.
- Elemente zur Erstellung der Regel (Aktionen).

Im Beispiel wurde eine Regel für die Buchung "Best Insurance 2021 Contract 892-948" hinzugefügt.
Dieses Dialogfeld ist in vier unterschiedliche Kriterien unterteilt:
- Regeln (für Zahlungsein- oder -ausgang)
(Optional) Hier kann ein Titel eingegeben werden, um die Regel zu definieren. - Bedingungen
Die Bedingungen sind die Kriterien, die das Programm verwendet, um Übereinstimmungen in den importierten Buchungen zu finden. Sie ermöglichen die Anwendung der Regel und das automatische Ausfüllen der importierten Buchung.
Eine Übereinstimmung liegt vor, wenn alle Bedingungen (Beschreibung, Betrag, Konto) erfüllt sind. - Beschreibung
Geben Sie den Text ein, nach dem in den Buchungen des importierten Kontoauszugs gesucht werden soll. Das Programm übernimmt zunächst automatisch die Beschreibung der importierten Buchung. Dieser Text sollte durch ein oder mehrere Schlüsselwörter ersetzt werden, damit das Programm Übereinstimmungen in der Beschreibung der importierten Buchungen finden kann. Wird eine Übereinstimmung gefunden, wird die Buchung in die Liste der Buchungen aufgenommen, denen eine Regel zugewiesen wurde. - Betrag
Geben Sie einen Betrag ein, nach dem in den importierten Buchungen gesucht werden soll.
Wenn kein Betrag angegeben wird, sucht das Programm nach Buchungen mit beliebigem Betrag.
Wenn ein Betrag festgelegt wird, sucht das Programm gezielt nach Buchungen mit diesem Betrag. - Konto
Geben Sie das Konto ein, von dem die Buchungen importiert werden (z. B. Bankkonto, Postkonto usw.). Das Programm bucht entweder im Soll oder Haben, abhängig davon, ob die importierte Buchung ein Zahlungseingang oder -ausgang ist. - Aktionen
Dies sind die Elemente, die das Programm verwendet, um die Regel zu erstellen und die importierten Buchungen zu vervollständigen.- Gegenkonto
Geben Sie das Konto aus Ihrem Kontenplan ein, das der Regel entsprechen soll.Das Programm bucht das Gegenkonto im Soll oder Haben, abhängig davon, ob die importierte Buchung ein Zahlungseingang oder -ausgang ist. - MWST/USt
Geben Sie den MWST/USt-Code aus der entsprechenden Tabelle ein, der auf die jeweilige Buchung angewendet werden soll.- Wenn ein MWST/USt-Code eingegeben wird, füllt das Programm die MWST/USt-Spalten in den importierten Datensätzen automatisch aus.
- Wird kein MWST/USt-Code angegeben, bleiben diese Spalten unverändert.
- Kostenstellen (KS1, KS2, KS3)
Sie können in der Regel die Kostenstellen (KS1, KS2, KS3) eingeben, die Sie in Ihrem Kontenplan definiert haben.
Wenn eine oder mehrere Kostenstellen eingegeben werden, füllt das Programm die entsprechenden Spalten in den importierten Buchungen automatisch aus. - Übereinstimmende Buchungssätze
Diese Tabelle zeigt alle importierten Buchungen, die den in der Regel definierten Bedingungen entsprechen und automatisch vervollständigt werden.
Durch Anpassen der Suchkriterien kann das Programm weitere Buchungen identifizieren, die den neuen Bedingungen entsprechen.
- Gegenkonto
Schaltflächen des Dialogs
- Löschen – Entfernt die Regel.
- OK – Speichert die Regeldaten.
- Achtung: Die neuen Regeln werden erst in der Tabelle Sich wiederholende Buchungen gespeichert, wenn der Befehl Regel anwenden erteilt wurde.
- Wenn Sie den Datenimport abbrechen, werden auch die hinzugefügten Regeln nicht gespeichert.
In diesem Fall kehren Sie zum vorherigen Fenster zurück, in dem die importierten Buchungen - sowohl mit als auch ohne Regeln - erneut angezeigt werden.
Erklärung zur Beschreibung
Das Programm übernimmt automatisch den in der Buchungsbeschreibung enthaltenen Text genau so, wie er im importierten Kontoauszug erscheint.
Um die Suche zu optimieren, empfiehlt es sich, nur die spezifischen Begriffe aus dieser Beschreibung auszuwählen, da diese möglicherweise auch in anderen ähnlichen Bewegungen vorkommen können.
Falls der Text nicht durch gezielte Suchkriterien ersetzt wird, könnte es bei späteren Importen schwierig sein, Übereinstimmungen für andere Bewegungen zu identifizieren.
Die Regel wird nur angewendet, wenn der in der Beschreibung eingegebene Text genau mit dem im Kontoauszug angegebenen Text übereinstimmt.
Suchtexte können auf verschiedene Weise eingegeben werden:
- Genaues Wort oder genaue Formulierung
- Wenn Sie Best Insurance 982-948 als Bedingung einer Regel angeben, werden nur Datensätze als Übereinstimmungen betrachtet, die diese Wörter in genau dieser Reihenfolge ("Best Insurance 982-948") enthalten.
- Wenn Sie nur Insurance als Bedingung eingeben, werden alle Datensätze als Übereinstimmungen betrachtet, die dieses exakte Wort ("Insurance") enthalten.
- Alle Wörter in beliebiger Reihenfolge (mit dem Sonderzeichen + am Anfang)
- Wenn Sie +Best Insurance 982-948 als Bedingung angeben, werden alle Datensätze als Übereinstimmungen betrachtet, die diese Wörter ("Best", "Insurance" und die Versicherungsnummer "892-948") an beliebiger Position enthalten.
- Alle Wörter müssen in der Beschreibung des Buchungseintrags vorkommen, aber ihre Reihenfolge ist nicht relevant.
- Das Sonderzeichen "+" wird bei der Suche nicht berücksichtigt.
- Liste von Wörtern (mit "|" als Trennzeichen)
- Wenn Sie Café|Restaurant eingeben, sucht das Programm in den importierten Buchungen nach Einträgen, die entweder „Café“ oder „Restaurant“ enthalten.
- Diese Methode ist nützlich, um mehrere Kategorien zu identifizieren, ohne separate Suchanfragen erstellen zu müssen.
- Gross- und Kleinschreibung
- Bei der Textsuche wird nicht zwischen Gross- und Kleinschreibung unterschieden.
Der eingegebene Text gilt sowohl für Gross- als auch für Kleinbuchstaben.
- Bei der Textsuche wird nicht zwischen Gross- und Kleinschreibung unterschieden.
Der gesamte Text, den Sie im Feld Beschreibung eingeben, wird in der Spalte Beschreibung der Tabelle wiederholende Buchungen angezeigt.
Zusätzliche Daten zur Regel hinzufügen
Über die Tabelle wiederholende Buchungen können Sie weitere Elemente zur Regel hinzufügen, die in diesem Dialog nicht verfügbar sind.
Regeln aus der Tabelle Buchungen
Eine der Methoden zur Erstellung von Regeln erfolgt über die Tabelle Buchungen.
Die Hauptvorteile sind die folgenden:
- Sie arbeiten direkt in der Tabelle Buchungen, die Sie bereits regelmässig nutzen. Sie sind mit der Tabelle bereits vertraut.
- Sie sehen alle Spalten.
- Sie erstellen die Regeln ganz einfach, indem Sie die importierten Buchungen vervollständigen.
Die Buchungen müssen nur beim ersten Erstellen der Regeln manuell vervollständigt werden. Für nachfolgende Importe wendet das Programm die bereits erstellten Regeln auf die neuen importierten Datensätzen an. - Schnelligkeit bei der Erstellung von Regeln.
- Sie wählen die Zeilen mit den vervollständigten Buchungen aus und mit einem einzigen Klick erstellen Sie alle Regeln in der 'Tabelle wiederholende Buchungen'. Sie müssen nur die Beschreibung jeder Regel anpassen, um eine genaue Übereinstimmung für zukünftige Buchungen zu gewährleisten.
- Sie müssen keine Regeln über zusätzliche Dialoge einfügen.
- Sie müssen die Daten der Regeln nicht manuell in der 'Tabelle wiederholende Buchungen' eingeben.
Nachfolgend wird die vollständige Vorgehensweise zur Erstellung von Regeln aus der Tabelle Buchungen beschrieben.
Bankbewegungen importieren
In der Tabelle Buchungen importieren Sie Bewegungen aus dem Bank-, Post- oder Kreditkartenauszug.

Importierte Datensätzen vervollständigen
Für jede importierte Transaktion geben Sie das Gegenkonto, den MWST/USt-Code, die Kostenstelle oder andere erforderliche Informationen ein.
Wenn Sie eine Bewegung importieren, die auf mehreren Zeilen erfasst werden muss, fügt das Programm eine einzige Buchungszeile mit dem Gesamtbetrag und einem temporären Gegenkonto [CA] ein
So vorgehen:
- Entfernen Sie das temporäre Gegenkonto [CA] aus der Buchung.
- Fügen Sie neue Zeilen nach der Transaktion hinzu. Für jede Zeile geben Sie die vollständige Buchung mit Beschreibung, Gegenkonto, Betrag, ggf. MWST/USt-Code und Kostenstelle ein.

Regeln erstellen
Ausgehend von den vervollständigten Datensätzen können Sie Regeln erstellen:
- Wählen Sie in der Tabelle Buchungen die Buchungen aus, auf die Sie die Regeln anwenden möchten.
- Klicken Sie mit der rechten Maustaste auf eine Bewegung ohne Regel > Regel aus der Buchung erstellen.
Alternativ können Sie über das Menü Aktionen > Sich wiederholende Buchungen > Regel aus der Buchung erstellen ausführen.
Alle ausgewählten Buchungen werden in die Tabelle wiederholende Buchungen übernommen, genau so, wie sie in der Tabelle Buchungen vervollständigt wurden.
Regeln vervollständigen
Die Regeln sind in der Tabelle wiederholende Buchungen zu vervollständigen und zwar wie folgt:
- Spalte 'Beschreibung' bearbeiten
- In der Spalte Beschreibung geben Sie den Text ein, nach dem in den importierten Buchungen gesucht werden soll. Zunächst verwendet das Programm automatisch die Beschreibung, die in der importierten Transaktion gefunden wurde.
Ersetzen Sie diesen Text mit einem oder mehreren Schlüsselwörtern, damit das Programm Übereinstimmungen in der Beschreibung der importierten Transaktion finden kann (z.B. + Versicherung Best Insurance). - Für Buchungen auf mehreren Zeilen (Sammelbuchungen/split rows) bearbeiten Sie die Spalte Beleg (Doc).
In der ersten Regelzeile geben Sie in der Spalte Gegenkonto Eckklammern [] ein.
In den folgenden Regelzeilen geben Sie in der Spalte Beleg (Doc) !RuleSplit ein (siehe Zeilen 7, 8, 9 in der folgenden Abbildung).
Die beschriebene Vorgehensweise muss nur einmal durchgeführt werden, um die Regeln einzurichten. Bei späteren Importen der Datensätzen werden die gefundenen Regeln automatisch angewendet. Sie müssen nur neue importierte Bewegungen ohne Regel mit demselben Verfahren vervollständigen.
Um alle importierten Bewegungen in der Tabelle Buchungen zu finden, die keine Regel haben, können Sie die temporäre Zeilen- Filterfunktion verwenden, wobei Sie den Text [CA] eingeben.
Regeln aus der Tabelle wiederholende Buchungen
Eine der Methoden zur Erstellung von Regeln erfolgt über die Tabelle wiederholende Buchungen aus Menü Aktionen > Sich wiederholende Buchungen > Tabelle wiederholende Buchungen.
Die Hauptvorteile sind die folgenden:
- Sie arbeiten direkt in der Tabelle wiederholende Buchungen, in der alle Regeln gespeichert sind.
- Nachdem Sie alle Regeln manuell erstellt haben, können Sie die Bankbewegungen importieren und die Regeln direkt anwenden.
- Sie sehen alle erstellten Regeln.
- Sie können die Regeln direkt hinzufügen, bearbeiten und löschen.
- Es sind keine zusätzlichen Dialoge erforderlich, um die Regeln hinzuzufügen, zu bearbeiten oder zu löschen.
- Sie können Regeln für Sammelbuchungen (Buchungen auf mehreren Zeilen) festlegen.
- Sie können Anmerkungen zu digitalen Dokumenten hinzufügen.
- Sie können die Zeilen farblich markieren, sodass die Farbe auch in den Buchungen der Tabelle wiederholende Buchungen angezeigt wird.
Die von den Regeln verwendeten Spalten
- Spalten 'Bedingungen' für die Übereinstimmungen (oder Suche), die die Daten enthalten, die für die Suche nach Übereinstimmungen in den importierten Datensätzen verwendet werden.
- Spalte Beleg
- Spalte Beschreibung
- Spalte Betrag
- Spalten KtSoll (Soll-Konto) oder KtHaben (Haben-Konto) in der doppelten Buchhaltung, oder Spalten Konto und Kategorien in der Einnahmen-Ausgaben-Rechnung.
- Spalten für Vervollständigung (Ersetzung) sind mit zusätzlichen Informationen zu ergänzen.
- Spalte Link (DokLink)
- Spalte MWST/USt-Code
- Spalte KS1, KS2 oder KS3

Die Spalte 'Beleg' (im Abbild 'Doc')
Damit eine Zeile als Regel identifiziert wird, muss in der Spalte Beleg (Doc) einer der folgenden Texte vorhanden sein:
- Wort !Rule
Gibt an, dass es sich um eine Regel handelt. - Wort !RuleSplit
Gibt an, dass es sich um Regeln handelt, die auf mehreren Buchungszeilen aufgeteilt (Sammelbuchungen) werden (Split rows).
Die Spalte 'Beschreibung'
Die Spalte Beschreibung muss den Text enthalten, nach dem in der Beschreibung der importierten Zeilen gesucht werden soll:
- Genaues Wort oder genaue Formulierung
- Wenn Sie Best Insurance 982-948 als Bedingung einer Regel schreiben, werden alle Datensätze, die diese Werte "Best Insurance 982-948" enthalten, als Übereinstimmungen betrachtet.
- Wenn Sie nur Insurance als Bedingung einer Regel schreiben, werden nur Datensätze, die das Wort "Insurance" enthalten, als Übereinstimmungen betrachtet.
- Alle Wörter (mit dem Sonderzeichen + zu Beginn)
Wenn Sie +Best Insurance 982-948 als Bedingung einer Regel schreiben, werden alle Datensätze, die diese Werte "Best", "Insurance" und die Nummer "892-948" an einer beliebigen Position enthalten, als Übereinstimmungen betrachtet.- Alle Wörter/Werte müssen im Text des importierten Datensatzes vorhanden sein.
- Die Position von Wörtern/Werte im Satz ist nicht relevant.
- Das "+"-Zeichen wird bei der Suche nicht berücksichtigt.
- Gross- und Kleinschreibung
- Dies ist der Text, der für die Suche nach Übereinstimmungen verwendet wird, und es wird nicht zwischen Gross- und Kleinschreibung unterschieden.
- Der eingegebene Text gilt sowohl für Gross- als auch Kleinbuchstaben.
- [Name der Regel]
Wenn eine Beschreibung mit einem Text zwischen Eckklammern [] beginnt, wird dieser als Name der Regel verwendet. Für eine bessere Kontrolle der Regeln zu verwenden.
Achtung: Verwenden Sie NICHT den vollständigen Text aus dem Kontoauszug als Beschreibung, da dieser nur für den spezifischen Buchungseintrag gilt.
Die Spalten Konto 'Soll' und Konto 'Haben'
Geben Sie in den Spalten KtSoll oder KtHaben die im Kontenplan vorhandenen Konten ein, auf denen die Bewegung verbucht werden soll.
Die Spalte 'Betrag'
Die Spalte Betrag kann einen genauen Betrag enthalten, nach dem in den importierten Datensätzen gesucht werden soll. Diese Bedingung ist optional.
Wenn in der Spalte Beschreibung der Name des Schuldners oder Gläubigers so angegeben ist, wie er auf dem Kontoauszug erscheint, und der Betrag jedoch nicht spezifiziert ist, gilt die Regel für jeden Betrag der Bewegung.
Die Spalte MWST/USt-Code
Die Spalten KS1, KS2 oder KS3
Geben Sie die gewünschte Kostenstelle an, die bei der importierten Bankbewegungen berücksichtigt werden soll.
Die Spalte Anmerkungen
Geben Sie zusätzliche Angaben an, die in der importierten Buchung enthalten sein sollen.
Die Spalte Link (DokLink)
In dieser Spalte kann kein spezifischer Link zu einem Dokument eingefügt werden, da jede Buchung ein eigenes Dokument hat. Es ist jedoch möglich, eine Anmerkung in eckigen Klammern (z. B. "[Doc]") einzufügen, um die Zeilen zu kennzeichnen, die mit einem digitalen Dokument verknüpft werden sollen.
Nachdem die Buchungen importiert wurden, kann es notwendig sein, diese mit den entsprechenden Belegen zu verknüpfen. Um diesen Vorgang zu beschleunigen, wird empfohlen, wie folgt vorzugehen:
- Verwenden Sie in der Spalte Link (DokLink) der Tabelle wiederholende Buchungen einen Text in eckigen Klammern [ ].
- Innerhalb der eckigen Klammern geben Sie den Text ein, der im Dateinamen des Belegs gesucht werden soll.

- In der Tabelle Buchungen werden die Bewegungen mit dem Text in eckigen Klammern in der Spalte Link eingefügt.

- Geben Sie in der Tabelle Buchungen mit der temporäre Zeilen- Filterfunktion den Suchbegriff "!link![ ]" ein. Es werden alle Zeilen angezeigt, die in der Spalte Link (DokLink) eckige Klammern enthalten, in denen der Link zum Beleg eingegeben werden muss.
- Beim Bearbeiten der Spalte Link (DokLink) in der Buchungen-Tabelle zeigt das Programm in der Autovervollständigung alle Belegdateien an, die noch nicht mit einer Transaktion verknüpft sind und den in den eckigen Klammern eingefügten Text enthalten.
Wenn Sie beispielsweise "[Rechnung]" angeben, zeigt das Programm in der Zelle alle Dateien an, die noch nicht zugeordnet sind und den Text "Rechnung" im Dateinamen beinhalten.
Schnelle Suche und Vervollständigung von importierten Datensätzen
Nach dem Import der Datensätzen mit den festgelegten Regeln kann es erforderlich sein, dass einige Buchungen manuell mit zusätzlichen Informationen vervollständigt werden müssen.
Um diese Buchungen schnell zu finden, können Sie eine der folgenden Methoden verwenden:
- Verwendung der Spalte 'Anmerkungen'
Zur schnellen Identifikation der zu vervollständigenden Datensätze, empfehlen wir die Eingabe temporärer Suchbegriffe, die das Filtern erleichtern. Zum Beispiel:- Geben Sie in der Spalte Anmerkungen der Tabelle wiederholende Buchungen, oder in einer beliebigen anderen Spalte der Regelzeile (ausser den Standardspalten für die Regel) einen Hashtag ein (z.B. #city).
- Geben Sie in der temporären Zeilen-Filterfunktion der Tabelle Buchungen denselben Hashtag (#) ein. Dadurch werden die Regelzeilen angezeigt, die Sie ausfüllen müssen.
- Regelzeilen farbig markieren
In der Tabelle Sich wiederholende Buchungen können die Regelzeilen individuell farblich hervorgehoben werden. Jede Bewegung, die dieser Regel entspricht, wird in der Tabelle Buchungen gleichen Merkmalen (sowie Farbe) angezeigt.
Um nur farbige Regelzeilen zu ermitteln, können Sie die temporäre Zeilen-Filterfunktion verwenden, indem Sie den Suchbegriff "!_co!" eingeben.

Buchungen auf mehreren Zeilen (Sammelbuchungen / split rows)
Sie können Regeln erstellen, die Buchungszeilen zu den bereits verarbeiteten Datensätzen hinzufügen. Diese Funktion ist nützlich, um Buchungen zu erfassen, die auf mehreren Konten verbucht werden müssen, wie z.B.:
- Sie erhalten regelmässig eine Zahlung in Höhe von 550, die auf drei verschiedenen Konten und somit auf drei Zeilen gebucht werden muss:
- 550 - Mieteinnahme (kein Gegenposten, da der Gesamtbetrag auf drei Zeilen aufgeteilt wird
- 500 - Mietzins Wohnung (Gegenposten 'Miete')
- 50 - Einnahmen aus Nebenkosten (Gegenposten 'Nebenkosten')
Sie können die Aufteilung auf mehrere Zeilen festlegen. Zusätzliche Zeilen müssen unmittelbar nach der Regelzeile folgen:
- Die erste Regelzeile enthält den Gesamtbetrag.
- Die Spalte Beleg (Doc) der zusätzlichen Zeilen muss den Text !Rule enthalten.
- In der Spalte Beschreibung geben Sie den Text ein, nach dem in den importierten Buchungen gesucht werden soll.
- In der Spalte Gegenkonto geben Sie die Eckklammern [] ein.
- In den darauffolgenden Zeilen.
- Die Spalte Beleg (Doc) der zusätzlichen Zeilen muss den Text !RuleSplit enthalten.
- In der Spalte Beschreibung geben Sie den Text ein, nach dem in den importierten Buchungen gesucht werden soll.
- In der Spalte Gegenkonto geben Sie die Gegenposten ein.
- Geben Sie in allen anderen Spalten die Werte an, die in den zusätzlichen Zeilen enthalten sein sollen. Im folgenden Beispiel haben wir die Kostenstelle "Mieter" hinzugefügt.

In der Beispielbuchung der Sammelbuchung (auf mehreren Buchungszeilen) der Miete wird angenommen, dass der eingezogene Betrag immer 550 beträgt. Wenn der eingezogene Betrag von 550 abweicht, muss die Buchung manuell vervollständigt werden.
Regeln in der 'Tabelle wiederholende Buchungen' ändern
Alle bestehenden Regeln für die automatische Vervollständigung von importierten Datensätzen, die in der Tabelle wiederholende Buchungen gespeichert sind, einschliesslich die, die Sie über das Dialogfenster Regeln anwenden (nur im Advanced-Plan) erfasst haben, können geändert, gelöscht oder neue Regeln erstellt werden, um einen zukünftigen Import ohne eine Regel vorzubereiten.
Massenweise Regelzeilen von einer Datei in eine andere kopieren
In der Tabelle wiederholende Buchungen (Aktionen > Sich wiederholende Buchungen) können Sie Regelzeilen in grossen Mengen kopieren und in eine andere Banana-Buchhaltungsdatei einfügen.
Neues Jahr mit Regeln erstellen
Beim Übergang auf das neue Jahr mittels Menübefehl Aktionen > Neues Jahr erstellen werden die vorhandenen Regeln aus der Tabelle wiederholende/wiederkehrende Buchungen automatisch in die Datei des neuen Jahres übertragen.
Alle importierten Buchungen enthalten in der Spalte Beschreibung der Tabelle Buchungen den Buchungstext, der im Bankkontoauszug steht und sehr detailliert ist. Es ist nicht möglich, diese Buchungstexte automatisch beim Importieren zu ändern.
Falls Sie den importierten Buchungstext ändern möchten, können Sie dazu die Spalte Anmerkungen in der Tabelle wiederholende Buchungen verwenden.
Achtung: Wenn die Spalte Anmerkungen bereits für eigene Notizen/Anmerkungen genutzt wird, kann sie nicht zur Änderung des Buchungstexts verwendet werden. In diesem Fall kann eine persönlich hinzugefügte Spalte verwendet werden (siehe Neue Spalte).
So vorgehen:
- Über das Menü Aktionen > Sich wiederholende Buchungen > Tabelle wiederholende Buchungen aufrufen.
- Mittels Menübefehl Daten > Spalten einrichten die Spalte Anmerkungen sichtbar machen.
- In der Spalte Anmerkungen den gewünschten Buchungstext angeben, der in der Spalte 'Beschreibung' der Tabelle wiederholende Buchungen angezeigt werden soll.
Wiederholen Sie diesen Vorgang für jede gewünschte Transaktion.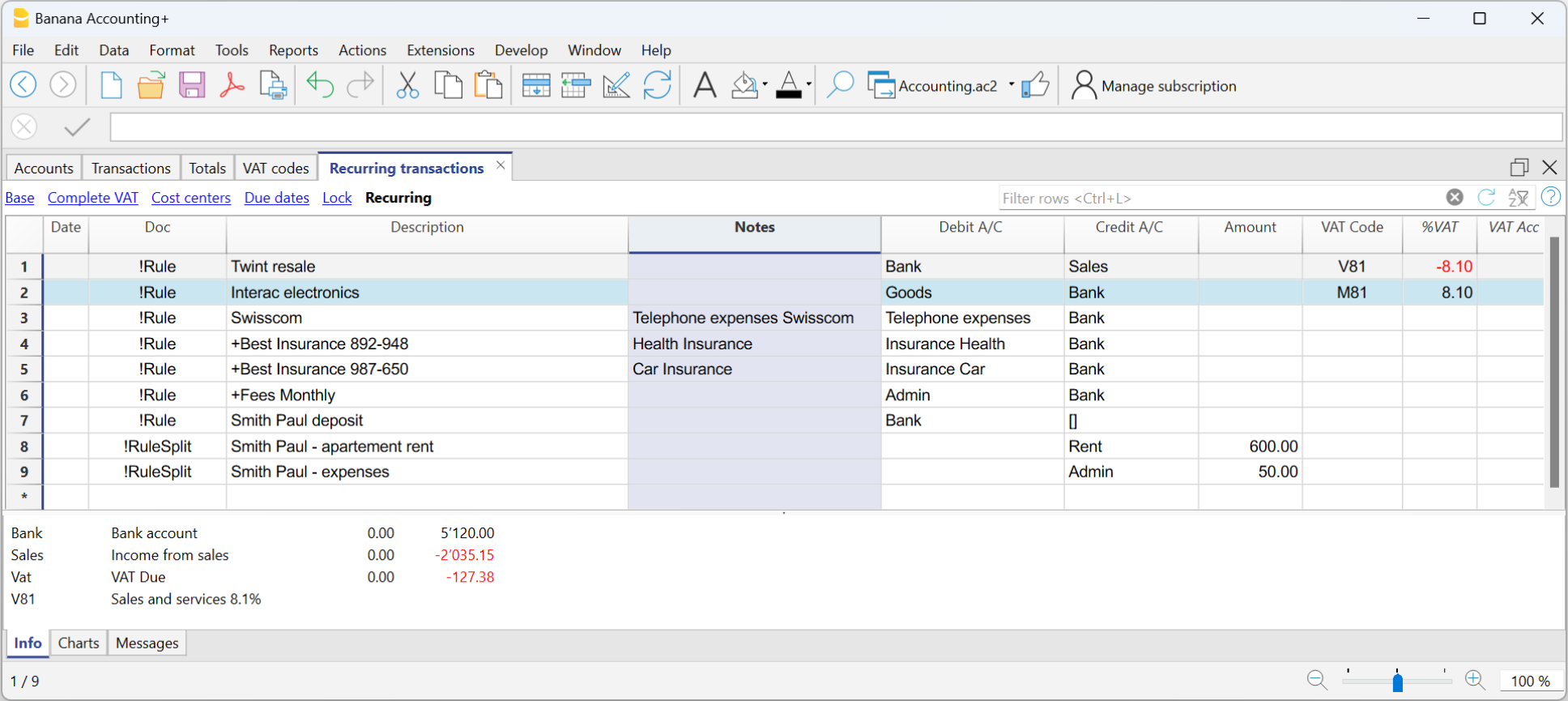
- Bankbewegungen importieren
- Nach dem Import der Bewegungen in die Tabelle Buchungen mittels Menübefehl Daten > Spalten einrichten die Spalte Anmerkungen einblenden.
In der Spalte Anmerkungen werden die in der Tabelle wiederholende Buchungen hinterlegten Notizen/Anmerkungen übernommen.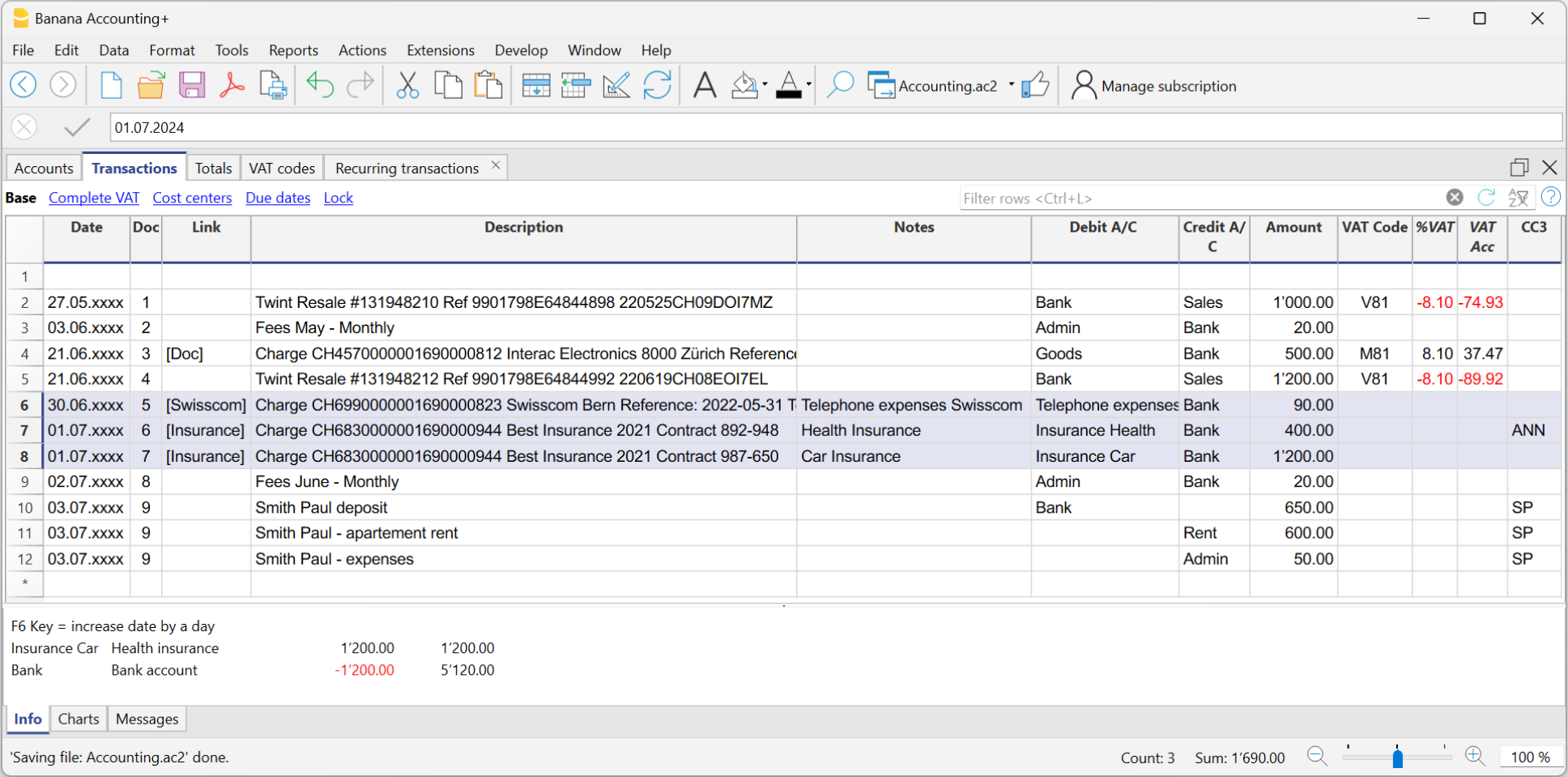
- Kopieren Sie für jede Buchung den Inhalt der Spalte Anmerkungen und fügen Sie ihn in die Spalte Beschreibung ein.
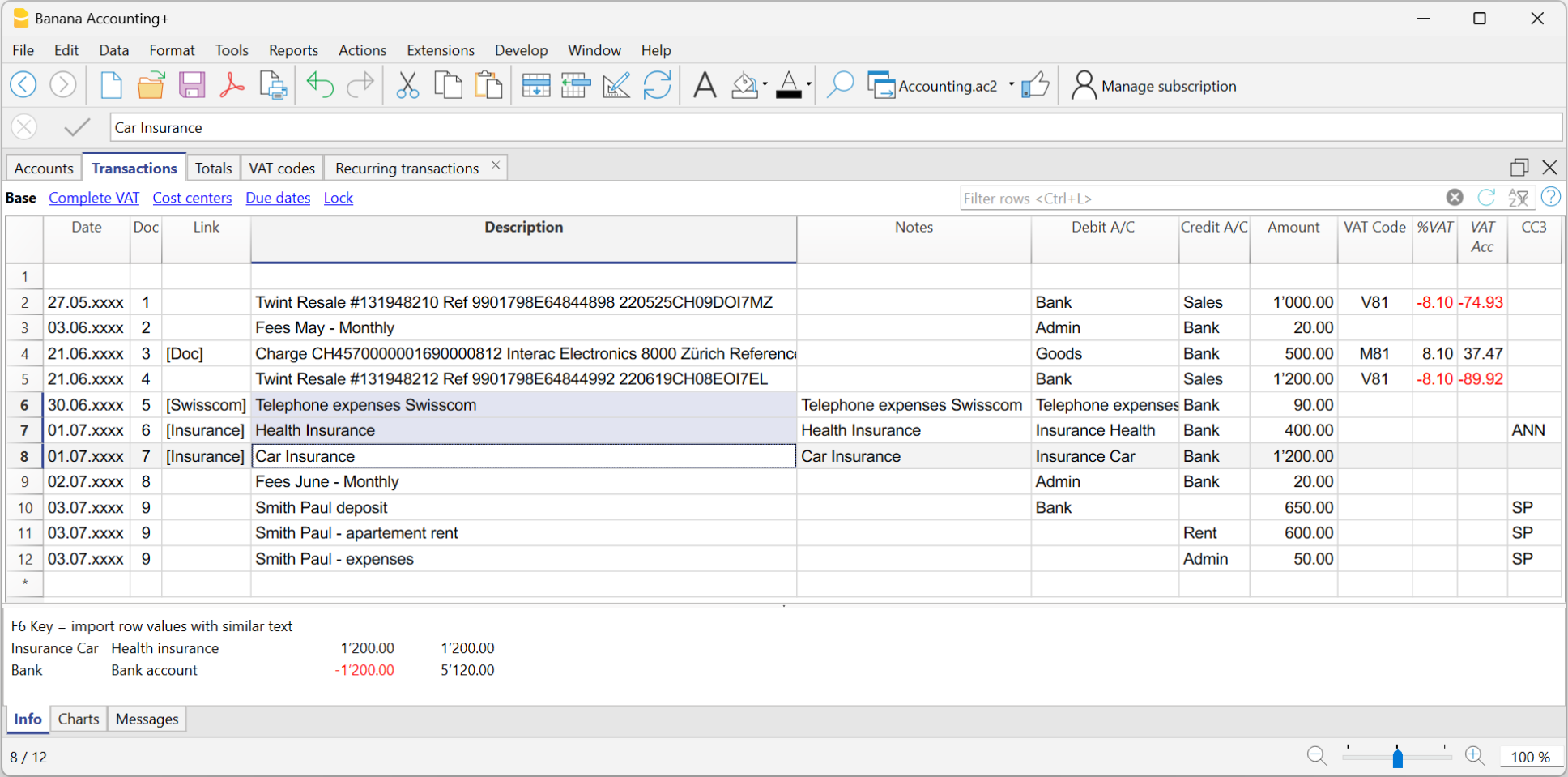
Vervollständigungsregel I Einnahmen-Ausgaben-Rechnung
In der Einnahmen-Ausgaben-Rechnung und Cash Manager (Kassenbuch) funktioniert die Vervollständigung von importierten Datensätzen gleich wie die Funktion Automatische Vervollständigung von importierten Datensätzen der doppelten Buchhaltung.
- In der Einnahmen-Ausgaben-Rechnung werden die Spalten Konto und Kategorie verwendet werden.
- Die Spalte Konto bezieht sich auf das Bankkonto.
- Die Spalte Kategorie zeigt die Kategorie an und enthält das automatisch eingetragene Gegenkonto.
- Die Spalten Einnahmen und Ausgaben dienen zur Eingabe des Betrags für die Übereinstimmung.
- In der doppelten Buchhaltung werden die Spalten Soll und Haben und Betrag verwendet.
Daher ist es auch in der Einnahmen-/Ausgabenbuchhaltung möglich, Regeln auf eine der folgenden Arten zu erstellen:
- Regeln aus dem Dialogfenster Regeln anwenden
- Regeln aus der Tabelle Buchungen
- Regeln aus der Tabelle wiederholende Buchungen
Die Tabelle 'Sich wiederholende Buchungen' in der Einnahmen-Ausgaben-Rechnung
In der Tabelle wiederholende Buchungen werden alle importierten Buchungen gespeichert, denen Regeln zugewiesen wurden:
- Die mit dem Betrag verbundenen Spalten sind die Spalten Einnahmen und Ausgaben.
- Wenn kein Betrag angegeben wird, wird die Regel sowohl auf ausgehende als auch auf eingehende Bewegungen angewendet.

Das Transferkonto
Das Transferkonto (auch Girokonto, Interimskonto, Durchlaufkonto oder Geldtransitkonto genannt) ist ein Zwischenkonto oder Hilfskonto. Es wird insbesondere in den folgenden Fällen eingesetzt:
- Erfassung von MwSt/USt-Selbstauferlegung und Rückforderung der Vorsteuer (Bezugsteuer auf Dienstleistungen aus dem Ausland).
- Import von Kassenbuch- oder Kreditkartendaten in die Hauptbuchhaltungsdatei.
- Buchen von den von der Bank belasteten Nettolöhnen bis zur vollständigen Erfassung der Bruttogehälter mit den verschiedentlichen monatlichen Abzügen.
Verwendung des Transferkontos beim Importieren von Daten aus der Kasse oder Kreditkarte
Wenn Bargeld- oder Kreditkartenbewegungen in anderen Dateien als der Hauptbuchhaltung geführt werden, wird für Zahlungen von der Bank an die Kasse oder Kreditkarte das Transferkonto als Gegenkonto verwendet, um Überschneidungen beim Import zu vermeiden.
- In der Datei der Kasse oder Kreditkarte wird der Geldeingang gebucht (die Kasse oder das Kreditkartenkonto nimmt zu).
- In der Hauptbuchhaltungsdatei wird der Ausgang vom Bank- oder Postkonto und die Erhöhung der Kasse oder Kreditkarte gebucht.
In beiden Dateien muss das Transferkonto als Gegenkonto verwendet werden, sowohl für die Abhebung von der Bank (Hauptbuchhaltung) als auch für die Bargeld- oder Kreditkarteneinzahlung (separate Datei).
Mit dem Import der Kassen-Bewegungen in die Hauptbuchhaltung, gleicht sich das Transferkonto aus bzw. geht auf Null:
- Die aus der Kassendatei oder dem Kreditkartenkonto importierten Daten werden in Haben auf dem Transferkonto erfasst.
- Bewegungen, die sich auf Zahlungen beziehen, die bereits zu Lasten des Bank- oder Postkontos verbucht wurden, werden in Soll des Transferkontos eingetragen.
Weitere Details zum Import mit Transferkonto finden Sie auf der Webseite Daten aus der Kasse importieren.
Datenübernahme aus anderen Programmen
Einmalige Datenmigration mit Excel (One-Time-Importmodus)
Führen Sie Ihre Buchhaltung neu mit Banana und möchten Sie Ihre Daten aus einem anderen Buchhaltungssoftware übernehmen, raten wir Ihnen, dabei Excel zu benutzen. Excel erlaubt auf einfachste Art und Weise die Daten zu kopieren und einzufügen (Ctrl+C oder Ctrl+V).
- Mit dem alten Buchhaltungsprogramm exportieren Sie die Daten in ein für Excel lesbares Format (CSV, txt, ...).
- Importieren Sie die Daten in Excel (siehe unten).
- Ordnen Sie in Excel die Daten (Spalten) so an, wie sie in der Tabelle Buchungen von Banana erscheinen.
- Anstatt die Anordnung der Spalten zu ändern, kann es bequemer sein, zusätzliche Spalten neben den bereits vorhandenen hinzuzufügen und die Daten dorthin zu kopieren oder Formeln zu verwenden, die die Daten übernehmen und umwandeln.
Mit Hilfe von Formeln können Sie Leerzeichen entfernen, Texte bearbeiten oder Beträge und Daten konvertieren.
- Anstatt die Anordnung der Spalten zu ändern, kann es bequemer sein, zusätzliche Spalten neben den bereits vorhandenen hinzuzufügen und die Daten dorthin zu kopieren oder Formeln zu verwenden, die die Daten übernehmen und umwandeln.
- Öffnen Sie Ihre neue Buchhaltung in Banana Buchhaltung.
- Wählen Sie die zu kopierenden Daten in Excel aus und verwenden Sie den Befehl Kopieren (Ctrl+C oder Kopieren aus Menü Bearbeiten).
- Begeben Sie sich in Banana Buchhaltung und erteilen den Befehl Einfügen (Ctrl+V oder Einfügen aus Menü Bearbeiten).
Dank dieser Methode können Sie Daten aus MS-Money, Intuit Quicken und Quickbooks übernehmen, sowie aus den meisten anderen Programmen.
Banktransaktionen importieren
In diesem Fall ist es sinnvoll, eine der bereits verfügbaren Importfunktionen zu verwenden.
Wenn es keine für Sie geeignete Importerweiterung gibt, können Sie auch den oben beschriebenen "One-Time-Importmodus" verwenden.
Beispiel für den Import einer CSV-Bankdatei mit Excel
Wenn Sie Bankdaten importieren müssen aber es keine Importerweiterung gibt, können Sie Excel benutzen, indem Sie dem hier erläuterten Beispiel folgen.
Der Zweck besteht darin, die Daten in Excel zu laden und sie genau so anzuordnen, wie sie in der Tabelle 'Buchungen' von Banana erscheinen, um sie anschliessend auszuwählen, zu kopieren und einzufügen.
- Erstellen Sie eine neue leere Datei in Excel.
- Gehen Sie auf "Daten"
- Aus Text/CSV
- Wählen Sie die zu importierende Datei aus
- Passen Sie die von Excel vorgegebenen Parameter an
- Nutzen Sie bei Bedarf die Schaltfläche "Daten transformieren" am unteren Rand, um weitere Änderungen vorzunehmen.
- Bestätigen Sie mit "Laden"
- Fügen Sie rechts neben den Daten Spaltenüberschriften hinzu, wie sie in der Tabelle 'Buchungen' der Buchhaltung erscheinen.
- Datum
- Beleg
- Beschreibung
- KtSoll (Soll-Konto)
- KtHaben (Haben-Konto)
- Betrag
- Fügen Sie in der ersten Zeile der Daten Formeln hinzu, um die Bankdaten zu übernehmen und konvertieren.
- Datum
(übernimmt das gewünschte Datum)
=C2 - Beleg
Lassen Sie es leer; aber bei Bedarf könnte eine Nummerierung vorgenommen werden. - Beschreibung
(übernimmt die gewünschte Beschreibung)
=B2 - KtSoll (Soll-Konto)
Geben Sie die Kontonummer der Bank ein (z.B. "1010"); nur wenn der Betrag positiv ist.
=WENN(E2>0,"1010","") - KtHaben (Haben-Konto)
Geben Sie die Kontonummer der Bank ein (z.B. "1010"); nur wenn der Betrag negativ ist.
=WENN(E2<0,"1010","") - Betrag
Erfassen Sie den Betrag ohne negativem Vorzeichen (-).
=ABS(E2)
- Datum
- Kopieren Sie die erstellten Formeln, in allen folgenden Zeilen mit Daten.
- Wählen Sie die zu kopierenden Daten/Zeilen in Excel aus und erteilen den Befehl Kopieren.
- Wechseln Sie zur Tabelle Buchungen in Ihrer Buchhaltungsdatei und begeben Sie sich zur ersten leere Zeile der Spalte Datum am Ende der Tabelle.
- Erteilen Sie den Befehl Einfügen.

Spalten der 'Buchhaltung mit Fremdwährungen'
Wenn die Buchführung in mehreren Währungen erfolgt, fügen Sie auch die folgenden Spalten hinzu:
- Währungskennzeichen
- Betrag Basiswährung.
Wenn Ihnen der Fremdwährungsbetrag (Betrag Währung) und der Betrag (Basiswährung) bekannt ist, wird der Wechselkurs (Umrechnungskurs) von Banana Buchhaltung berechnet.
Weitere nützliche Tipps
- Wenn die Betragsspalten keine Tausendertrennzeichen enthalten, werden sie von Excel möglicherweise nicht in Zahlen konvertiert. Markieren Sie in diesem Fall die gesamte Spalte und verwenden Sie den Befehl "Ersetzen", um das Tausendertrennzeichen einzufügen.
- Wenn die Daten anders sortiert sind als in Banana Buchhaltung, müssen Sie, bevor Sie mit der Zuordnung der Felder fortfahren, sich auf die Spalte 'Datum' stellen und danach auf den kleinen Pfeil auf der rechten Seite klicken, uns die vom ältesten zum neuesten sortieren.
- Sie können beliebig viele zusätzliche Spalten hinzufügen.
- Mit Office-Scripts in Excel können Sie allenfalls auch ein Makro erstellen, um die Dateikonvertierung zu automatisieren.
Regelmässiger Datenimport aus anderen Programmen
Sehen Sie bitte Bewegungen importieren.
Es kommt vor, dass man regelmässig Daten aus anderen Programmen importieren muss. Zum Beispiel:
- Monatliche Bewegungen aus dem Lohnprogramm importieren.
- Ausgestellte Rechnungen aus dem Fakturierungsprogramm importieren.
- Verbuchte Zahlungen aus dem Fakturierungsprogramm importieren.
- Verbuchte Verkäufe aus einem Online-Shop importieren.
- Daten aus einem anderen Buchhaltungsprogramm importieren.
- Daten aus einer Kassensoftware importieren (z.B. Restaurant oder Hotel).
In diesen Fällen können Sie auf zwei Arten vorgehen:
- Stellen Sie sicher, dass Ihre Anwendung die Daten in das speziell für den Import in Banana vorbereitete txt-Dateiformat exportiert.
Sehen Sie bitte die Anweisungen (in Englisch) zum Erstellen einer Importdatei in Banana Buchhaltung. - Erstellen Sie ein Import-Skript, welches die Daten der Datei eines anderen Programms umwandelt, so dass sie in Banana importiert werden können.
- Prüfen Sie, ob es bereits eine Banana-Erweiterung gibt.
Siehe: Importerweiterungen - Erstellen Sie eine Importerweiterung.
Siehe: Develop an Import Extensions (nur in Englisch verfügbar)
- Prüfen Sie, ob es bereits eine Banana-Erweiterung gibt.
Tabelle wiederholende Buchungen
Die Tabelle wiederholende Buchungen dient der Speicherung von Buchungen, die wiederholt verwendet werden.
Sie enthält drei Arten von wiederholenden Buchungen:
- Wiederholende Buchungen, die über die Spalte Beleg in der Tabelle Buchungen gespeichert werden.
Sie haben einen Identifikationscode in der Spalte Beleg ohne Interpunktion. - Regeln für die Vervollständigung importierter Buchungen.
Mit diesen Regeln wird festgelegt, wie importierte Buchungen vervollständigt werden sollen.
Sie haben in der Spalte Beleg den Code '!Rule' oder 'RuleSplit'. - Automatische Buchungen mit regelmässigen Fristen.
Diese werden verwendet, um automatisch Buchungen zu erstellen, die sich in einer bestimmten Häufigkeit wiederholen, zum Beispiel monatlich, vierteljährlich, halbjährlich oder jährlich.
Sie haben in der Spalte Doc Beleg Code '!Auto'.
Anzeigen und Anordnen von Spalten und Ansichten in der Tabelle Sich wiederholende Buchungen
Vor der Eingabe von wiederholende Buchungen muss die Tabelle wiederholende Buchungen über das Menü Aktionen > Sich wiederholende Buchungen angezeigt werden.
In der Tabelle Sich wiederholende Buchungen können Sie keine eigenen Einstellungen für die Ansicht speichern, sondern übernehmen die Ansichten und Spalteneinstellungen der Tabelle Buchungen.
Um die Spalten und ihre Anordnung in der Tabelle Sich wiederholende Buchungen anzupassen, müssen Sie:
- In der Tabelle Buchungen eine neue Ansicht hinzufügen.
- In der Tabelle Buchungen die Spalten anordnen, die Sie für die von Ihnen hinzugefügte Ansicht festgelegt haben.
- Wählen Sie in der Sich wiederholende Buchungen die erstellte Ansicht (Tabelle Buchungen). Die Spalten werden in der gleichen Reihenfolge angezeigt wie in der erstellten Ansicht.
Einfügen von wiederkehrenden Buchungen über die Spalte Beleg
Für sich wiederholende Buchungen können Codes erstellt werden, die in die Spalte Beleg eingefügt werden, um die Daten automatisch einzugeben.
- Wenn die Spalte "Enddatum" vorhanden ist (siehe Automatische Buchungen), können Sie auch ein Datum angeben, nach dem der Buchung nicht mehr in die Tabelle Buchung aufgenommen werden soll.
Buchungen, die nicht mehr verwendet werden, müssen manuell gelöscht werden.

Fortlaufende Nummerierung der Belege "docnum"
Wird bei Buchungen eine "Beleg"-Nummerierung gewünscht, welche von der automatischen abweicht, so wird eine Zeile eingefügt, welche in der Spalte Beleg der Tabelle Buchungen den Code "docnum" enthält. Für die folgenden Zeilen wird die Art Nummerierung verwendet, welche in der Spalte Beschreibung spezifiziert wird.
- "0" falls keine automatische Nummerierung gewünscht wird
- "1" für fortlaufende Nummerierung
- "Kasse-1" fortlaufende Nummerierung mit Präfix "Kasse-" (Kasse-2, Kasse-3)
Das Programm ersetzt die am Ende des Textes angegebene Zahl fortlaufend.
- Wird gewünscht, dass in den Vorschlägen nur eine Zeile pro Kennwort/Code angezeigt wird, so muss der Beschreibung folgendes vorangestellt werden:
- Mit "*" wird nur diese Zeile angezeigt und keine anderen mit ähnlichem Kennwort/Code.
- Mit "**" wird nur diese Zeile angezeigt, sie wird jedoch nicht übernommen (nur Titelzeile).
- Mit "\*" wird ermöglicht, die Beschreibung mit einem Stern zu beginnen, ohne dass dieser als Befehl interpretiert wird.
Übernahme von sich wiederholenden Buchungen in der Tabelle Buchungen
In der Tabelle Buchungen können Sie die in der Tabelle Sich Wiederkehrende Buchungen definierten Zeilen wieder aufnehmen:
- In der Tabelle Buchungen geben Sie das Datum in die Buchungszeile ein. Sie können auch andere Spalten als die in der SIch Tabelle Wiederkehrende Buchungen hinzufügen, je nachdem, in welcher Ansicht Sie sich befinden.
- In der Spalte Beleg ein in der Tabelle Sich wiederholende Buchungen definiertes Kennwort (Code) auswählen und mit Enter bestätigen.
- Das Programm fügt sich wiederholende Zeilen ein, die den gleichen Code haben.
- Wenn Sie Werte ändern oder ergänzen müssen, können Sie dies jederzeit tun.
- In der Tabelle Sich Wiederkehrende Buchungen gespeicherte Zeilen können auch in der Tabelle Buchungen wieder aufgenommen werden, indem Sie den Code in der Spalte Beleg eingeben und die Taste F6 drücken.
Kopieren von Buchungen aus der Tabelle Buchungen in die Tabelle Sich Wiederkehrende Buchungen
In der Tabelle Sich wiederholende Buchungen können auch Regeln für die automatische Vervollständigung von importierten Datensätzen eingegeben werden.
Gehen Sie wie folgt vor:
- Markieren Sie in der Tabelle Buchungen die zu kopierenden Zeilen.
- Menü Bearbeiten Zeilen kopieren.
- Wechseln Sie zur Tabelle Sich Wiederkehrende Buchungen.
Menü Bearbeiten > Kopierte Zeilen einfügen
Sie können auch die Tasten Strg + C und Strg + V verwenden, um die Buchungen zu kopieren.
Automatische Buchungen mit regelmässigen Fristen
Die automatischen Buchungen sind nützlich, um die Eingabe von sich wiederkehrenden Buchungen zu erleichtern, wie Abonnements, Versicherungen oder Steuern. Bei automatischen Buchungen müssen Sie die entsprechende Buchung nur einmal eingeben, einige Parameter wie Startdatum, Häufigkeit und Enddatum festlegen und dann teilt Ihnen das Programm Banana Buchhaltung Plus mit, wann eine automatische Buchung bereit ist, und erstellt diese für Sie.
In Banana Buchhaltung Plus können automatische Buchungen auf zwei Arten erstellt werden: direkt aus der Tabelle wiederholende Buchungen oder aus dem Dialogfenster Automatische Buchungen anwenden.
Voraussetzungen
- Diese Funktion ist in der letzten Version von Banana Buchhaltung+ Dev Channel verfügbar.
- Erfordert den Advanced-Plan. Wenn Sie nicht über diesen Plan verfügen, können Sie über folgendes Kontaktformular einen 1-Monats-Promo-Code anfordern.
- Es ist erforderlich, die Spalten Enddatum und Wiederholen in der Buchhaltungsdatei hinzuzufügen.
- Diese Funktion befindet sich derzeit im Beta-Test! Wir bitten Sie, es zu testen und uns etwaige Probleme zu melden.
Spalten 'Enddatum' und 'Wiederholen' in der Buchhaltung hinzufügen
Um die Befehle für die automatischen Buchungen zu aktivieren, müssen Sie die Spalten Enddatum und Wiederholen in der Tabelle wiederholende Buchungen (Menü Aktionen > Sich wiederholende Buchungen) hinzufügen. Ohne diese Spalten werden die Befehle nicht angezeigt!
So vorgehen:
- Öffnen Sie Ihre Buchhaltungsdatei oder erstellen Sie eine neue Buchhaltung mittels Menübefehl Datei > Neu
- Wählen Sie über Menü Werkzeuge > Funktionen hinzufügen/entfernen
- Es öffnet sich das Dialogfenster Funktionen hinzufügen/entfernen mit der Liste der verfügbaren Funktionen.
- Klicken Sie auf die Option Spalten Enddatum und Wiederholen in der Tabelle Buchungen hinzufügen.
Wenn diese Option NICHT sichtbar ist, überprüfen Sie bitte, welche Version von Banana und welchen Jahresplan Sie verwenden (siehe auch den Absatz Voraussetzungen). - Klicken Sie auf OK.

Automatische Buchung in der Tabelle wiederholende Buchungen erstellen
- Wählen Sie den Befehl im Menü Aktionen > Sich wiederholende Buchungen > Automatische Buchung erstellen.
- Es wird die Tabelle Wiederholende Buchungen mit einer neuen Zeile angezeigt, die in der Spalte Datum das Datum des aktuellen Tages und in der Spalte Beleg den Text !Auto enthält, der den automatischen Buchungssatz darstellt.
[img] - Aktualisieren Sie die Spalte Datum mit dem Datum des ersten Ereignisses, das Sie planen möchten.
- Mittels Menübefehl Daten > Spalten einrichten können Sie über die Tabelle Buchungen die Spalten Enddatum und Wiederholen sichtbar machen.
Wählen Sie die Spalte Enddatum aus der Liste auf der linken Seite, klicken Sie auf die Option Sichtbar und bestätigen es mit OK. Für die Spalte Wiederholen gleich vorgehen.
Wenn diese Spalten nicht in der Liste der verfügbaren Spalten enthalten sind, können Sie sie wie im Absatz Spalten Enddatum und Wiederholen in der Buchhaltung hinzufügen vermerkt hinzufügen. - Geben Sie in der Spalte Wiederholen wann die Transaktion wiederholt werden soll (z.B. für eine vierteljährliche Wiederholung, ist in der Spalte Wiederholen den Wiederholungscode 3M einzugeben).
- Wenn die automatische Buchung ein Fälligkeitsdatum hat, geben Sie es in der Spalte Enddatum ein.
- Ergänzen Sie die Spalten Beschreibung, Soll-Konto, Haben-Konto und Betrag.
- Führen Sie den Befehl aus Menü Aktionen > Sich wiederholende Buchungen > Automatische Buchungen anwenden..., um die geplanten Transaktionen im Dialogfenster 'Automatische Buchungen verwalten' anzuzeigen.
Hinweis: Wenn Sie sich in der Tabelle Buchungen auf eine bereits bestehende Buchung positionieren und den Menübefehl Aktionen > Sich wiederholende Buchungen > Automatische Buchung erstellen ausführen, wird automatisch eine Regel für eine sich wiederholende/wiederkehrende Buchung erstellt, die die Spalten Beschreibung, Betrag und Konten mit den Texten der ursprünglichen Buchung enthält.
Der Befehl Automatische Buchung erstellen ist auch im Kontextmenü der Tabelle Buchungen verfügbar (mit der rechten Maustaste direkt auf eine Buchung klicken und danach den Befehl Automatische Buchung erstellen auswählen).
Automatische Buchung erstellen aus dem Dialog Automatische Buchungen anwenden
- Wählen Sie den Befehl aus Menü Aktionen > Sich wiederholende Buchungen > Automatische Buchungen anwenden...
- Es öffnet sich das Dialogfenster Automatische Buchungen verwalten
- Klicken Sie unten links auf Neue automatische Buchung
- Füllen Sie die erforderlichen Felder aus:
- Anfangsdatum
Es wird das Datum angegeben, ab dem die erste automatische Buchung beginnt. Wenn Buchungen generiert werden, wird dieses Datum mit dem Datum der zuletzt erstellten automatischen Buchung aktualisiert. - Enddatum
- Wiederholen
- Beschreibung
- Konto
- Gegenkonto
- Betrag
- KS1, KS2, KS3
- Name oder Beschreibung (optional)
- Anfangsdatum
- Klicken Sie auf OK.
Buchhaltung nachkontrollieren und nachrechnen
Die Funktionen Buchhaltung nachkontrollieren und Totalsummen nachrechnen können wie folgt aufgerufen werden:
- Die Tasten Umschalt + F9 (für Windows und Mac) oder Cmd + 9 (für Mac).
Buchhaltung nachkontrollieren und nachrechnen (primäre Prüfungen). - Menü Aktionen > Buchhaltung nachkontrollieren.
Mit der Möglichkeit, erweiterte Kontrollen auszuführen. - Die Spalte Saldo über das Menü Daten > Spalten einrichten anzeigen.
Werden Fehler oder Differenzen angezeigt, sollten diese behoben werden.
Nachrechnen und Kontrolle der Buchhaltung (primär)
Der Befehl Buchhaltung nachkontrollieren prüft hauptsächlich die verwendete Version, und falls eine aktualisierte Version verfügbar ist, teil Ihnen das Programm mit, dass Sie sich auf die neuste Version aktualisieren können. Wir empfehlen dringend, sich immer zu aktualisieren, da viele Funktionen verbessert und verschiedene Probleme nach und nach gelöst werden.
Mit der Funktion 'Buchhaltung nachkontrollieren' werden die folgenden Operationen ausgeführt:
- Nullstellen der Salden der Konten, Kostenstellen und Segmente.
- Verifiziert und meldet vorhandene Fehler in den Zeilen der diversen Tabellen (Konten, Buchungen, MWST/USt-Codes, Wechselkurse).
- Bucht alle Transaktionen neu, als ob sie neu erfasst würden.
- Kalkuliert für die Buchhaltung mit Fremdwährungen anhand der aktuellen Wechselkurse die Eröffnungssaldi in Basiswährung neu.
- Sofern die Buchungen nicht gesperrt sind, werden die Buchungszeilen neu berechnet:
- Es werden die Werte der Tabelle MWST/USt-Codes übernommen und die MWST/USt-Beträge neu berechnet.
- Aktualisiert die Salden der Konten, Kostenstellen und Segmente.
- Im Cash Manager wird der progressive Saldo des Kontos in der Tabelle Buchungen neu berechnet.
- Berechnet die Totale der Konten und Kategorien (Einnahmen-Ausgaben-Rechnung) neu.
- Aktualisiert die Spalten Differenz Budget und Vorjahr.
- In der Buchhaltung mit Fremdwährungen wird die Spalte Berechneter Saldo mit den aktuellsten Wechselkursen sowie die relative Wechselkursdifferenz nachgeführt.
Dialogfenster Buchhaltung nachkontrollieren (erweiterte Kontrolle)
Nebst dem Nachkontrollieren und Nachrechnen der Buchhaltung, werden zusätzliche Kontrollen durchgeführt.
Buchhaltung nachrechnen mit zusätzlichen Kontrollen
Einer der nützlichsten Befehle: Es wird die ganze Buchhaltung nachkontrolliert, die Saldi werden nachgerechnet und eventuelle Fehler gemeldet. Der Befehl aktualisiert auch die Texte in den Spalten Kontobeschreibungen und Kategorien (Tabelle Buchungen), wenn diese geändert wurden.
Eigenschaften (Stammdaten)
Diese Option ist standardmässig eingestellt. Das Programm prüft, ob die in den Dateieigenschaften eingestellten Daten mit der Buchhaltung übereinstimmen (z.B. Eröffnungs- und Abschlussdatum, MWST/USt-Konto, Konten für Wechselkursdifferenzen....).
Buchungen
Differenzen in Buchungen
Wird die Option aktiviert, verifiziert das Programm ob Differenzen zwischen Soll und Haben der Doppelten Buchhaltung oder zwischen Konten und Kategorien der Einnahmen-Ausgaben-Rechnung vorhanden sind.
- Im Fenster Meldungen wird angezeigt, wo es Differenzen gibt.
- In der Spalte Saldo wird die Differenz zwischen der Soll- und der Haben-Bewegung angezeigt. Im Falle eines Fehlers geht der Saldo nicht auf Null zurück.
- Ausserdem, meldet das Programm unten im Informationsfenster das Total der Differenzen an (dies erfolgt nur, wenn man sich in der Tabelle 'Buchungen' befindet).
Zwischendifferenzen einschliessen
Wird die Option aktiviert, verifiziert das Programm bei Sammelbuchungen, ob Differenzen zwischen Soll und Haben vorhanden sind.
Sehr oft sind die Differenzen auf unvollständige Buchungen oder falsche Beträge zurückzuführen (wie in der folgenden Abbildung):

Saldoprüfung (#CheckBalance)
Wenn Sie diese Option aktivieren, zeigt das Programm an, ob der in der Beschreibung angegebene Saldo vom Kontostand am angegebenen Datum abweicht.
Die #CheckBalance-Buchungen werden ausgeführt, um zu prüfen, ob der Kontostand zu einem bestimmten Zeitpunkt korrekt ist.
Am Ende des Monats, Quartals oder Jahres ist es sinnvoll, #CheckBalance-Buchungen für die Konten 'Kasse' und 'Bank' vorzunehmen. Die #CheckBalance-Buchungen sind auch in Kombination mit dem Befehl Buchungen sperren sehr nützlich.
Anhand der #CheckBalance-Buchungen kann man feststellen, ob nach Abschluss der Periode fehlerhafte Buchungen vorgenommen wurden.
Voraussetzungen für die Durchführung dieser Kontrolle (#CheckBalance):
- Datum: Dies muss das Datum sein, auf das sich der Saldo bezieht.
- Die Beschreibung muss folgendes enthalten:
- #CheckBalance gefolgt vom Kontostand, einschliesslich der Anzahl Dezimalstellen.
#CheckBalance -1200.00
#CheckBalance 0.00 - Bei der Buchhaltung mit Fremdwährungen die Bezeichnung #CheckBalance, gefolgt von dem Währungscode und dem Kontostand, einschliesslich der Dezimalstellen
#CheckBalance CHF -1200.00
#CheckBalance EUR 0.00
#CheckBalance -1200.00 Ohne den Währungscode wird die Kontrolle aufgrund des Saldos in Basiswährung durchgeführt.
- #CheckBalance gefolgt vom Kontostand, einschliesslich der Anzahl Dezimalstellen.
- Als Soll-Konto das Konto angeben, auf dem überprüft werden soll.
- Der Betrag bleibt leer.
Das Programm hat eine Differenz zwischen dem Überprüfungssaldo und demjenigen des Kontos der Datei festgestellt:

Gleicher Beleg mit verschiedenen Daten
Wird diese Option aktiviert, meldet das Programm Buchungen mit derselben Belegnummer und verschiedenen Daten. In den Buchungen auf mehreren Zeilen (Sammelbuchungen), wo es keinen Bezug zwischen dem Beleg und dem Datum gibt, ist das Programm nicht in der Lage, den Gegenposten korrekt zu bestimmen.
Konten
Struktur des Kontenplans
Wird diese Option aktiviert, überprüft das Programm, ob die Struktur der Gruppen korrekt ist.
Vorhandensein Wechselkursdifferenzen
Wird diese Option aktiviert, prüft das Programm, ob nicht verbuchte Währungsdifferenzen vorhanden sind.
Eröffnungssaldi unterscheiden sich von Abschlusssaldi Vorjahr
Wird diese Option aktiviert, überprüft das Programm, ob die Eröffnungssaldi der Buchhaltungsdatei mit den Abschlusssaldi des Vorjahres übereinstimmen. Wenn es Differenzen zwischen den Abschlusssalden des Vorjahres und den Anfangssalden des neuen Jahres gibt, werden diese als Gesamtbetrag im Fenster Meldungen ausgewiesen.
Komplette Kontrollen mit Umschalt+F9 einschliessen
Wird diese Option aktiviert, führt das Programm durch Anklicken der Schnelltastenkombination Umschalt+F9 (bei Mac Umschalt+Cmd+9) alle im Dialogfenster aktivierten Kontrollen durch. Ist die Option nicht aktiv, wird nur die Buchhaltung nachkontrolliert.
Spalte Bewegung
Die Spalte Bewegung, die im Kontoauszug vorhanden ist, zeigt die Bewegungen im Soll und im Haben in einer einzigen Spalte an: positive Beträge für Soll-Buchungen und negative Beträge für Haben-Buchungen. Die Beträge sind dieselben wie in den Spalten Soll und Haben.
Eine einzige Spalte soll eine bessere Kontrolle Ihrer Buchhaltung ermöglichen.
Sie können die Spalte Bewegung im Kontoauszug, über das Menü Daten → Spalten einrichten aktivieren.


Spalte Saldo zum Erkennen von Buchhaltungsdifferenzen
Die Spalte Saldo ist in der Tabelle Buchungen in den Buchhaltungsvorlagen der doppelten Buchhaltung, der Buchhaltung mit MWST, der Einnahmen-Ausgaben-Rechnung sowie im Cash Manager (ehemals Kassenbuch) enthalten. Sie ist besonders hilfreich, da sie Differenzen in den Buchungen direkt sichtbar macht.
Wenn Buchhaltungsdifferenzen auftreten, ist es wichtig, deren Ursache zu erkennen und die entsprechenden Korrekturen vorzunehmen.
Häufige Ursachen für Differenzen sind:
- Das Soll-Konto, Haben-Konto oder die Kategorie wurde versehentlich leer gelassen oder ist nicht korrekt angegeben.
- Bei einer Sammelbuchung mit mehreren Konten oder Kategorien stimmen die Beträge insgesamt nicht überein.
- Bei einer Buchung mit einem MWSt/USt-Code ist entweder die MWSt/USt-Aufteilung oder das verwendete MWSt/USt-Konto fehlerhaft.
Hinweis: Bei Sammelbuchungen, die über mehrere Zeilen eingegeben werden, zeigt das Programm eine Differenz zwischen Soll und Haben an, bis die Buchung vollständig abgeschlossen ist.
▶ Schauen Sie sich das Video an: Die neue Spalte Saldo
In der Tabelle Buchungen können Sie die Spalte Saldo einblenden, indem Sie im Menü Daten > Spalten einrichten auswählen.
Die Spalte Saldo in der doppelten Buchhaltung
In der doppelten Buchhaltung zeigt die Spalte Saldo die Differenz zwischen den Spalten Soll und Haben an.
Wenn die Buchhaltung korrekt geführt wird, sollte die Spalte Saldo keinen Wert enthalten (die Zellen bleiben leer):
- Der Saldo bleibt leer (Nullsaldo), wenn sich die Summe der Soll- und Habenbeträge ausgleicht – es besteht also keine Differenz.
- Bei Buchungen auf mehreren Konten wird ein Saldo angezeigt, bis die Buchung auf allen beteiligten Konten abgeschlossen ist. Mit der letzten Buchung muss der Saldo auf Null sinken.

Im folgenden Beispiel wurde eine Differenz von insgesamt 150 erzeugt:
- In der Buchung auf der Zeile Beleg 1 (Spalte 'Doc') wurde das Konto 4999 eingegeben, das im Kontenplan nicht vorhanden ist. Dadurch entstand in der Spalte Saldo derselben Zeile eine Differenz von 100.
- In der Sammelbuchung auf mehreren Konten (Zeile Beleg 2) beträgt der Gesamtbetrag der Zahlungen 1'000. Die letzte Buchung gleicht diesen Betrag (1'000) jedoch nicht korrekt zwischen der Spalte 'Soll' und der Spalte 'Haben' aus, da der Gesamtbetrag der Gegenbuchungen nur 950 beträgt. Dadurch entsteht eine zusätzliche Differenz von 50, was zusammen mit der vorherigen Differenz eine Gesamtdifferenz von 150 ergibt.
Die Spalte Saldo in der Einnahmen-Ausgaben-Rechnung
In der Einnahmen-Ausgaben-Rechnung sowie im Cash Manager (früher Kassenbuch) zeigt die Spalte Saldo die Differenz zwischen den Spalten Konto und Kategorie an.
Wenn die Buchhaltung korrekt geführt wird, sollte die Spalte Saldo keinen Wert enthalten (die Zellen bleiben leer):
- Der Saldo ist null, wenn sich die Beträge in den Spalten Konto und Kategorie vollständig ausgleichen – es besteht also keine Differenz.
- Bei Buchungen, die mehrere Konten betreffen, wird ein Saldo angezeigt, bis alle beteiligten Konten und Kategorien korrekt erfasst sind. Mit der letzten Buchungszeile muss der Saldo auf null sinken.

Im folgenden Beispiel wurde eine Differenz von 1'000 erzeugt:
- In der Buchung auf der Zeile Beleg 2 (Spalte 'Doc') wurde keine Kategorie in der Spalte Kategorie eingetragen. Da der Betrag nur auf das Konto gebucht wurde, entstand eine Differenz von 1'000.
Buchhaltung nachkontrollieren
Der Befehl Buchhaltung nachkontrollieren (Menü 'Aktionen') umfasst auch die Kontrolle der Spalte Saldo.
Wenn die Spalte Saldo nicht auf Null geht, liegt ein Problem vor. Suchen Sie die erste Zeile, in der die Differenz zwischen Soll und Haben entsteht.
- Blättern Sie in der Spalte Saldo, um festzustellen, in welcher Zeile der Fehler aufgetreten ist, und korrigieren Sie ihn entsprechend.
- Alternativ können Sie den Befehl Buchhaltung nachkontrollieren verwenden, um sich direkt anzeigen zu lassen, ab welcher Zeile die Differenz beginnt.
Exportieren aus der Banana Buchhaltung+
Banana Buchhaltung Plus bietet mehrere Exportmöglichkeiten. Sie können Daten aus einer einzelnen Tabelle (Zeilen exportieren), aus mehreren Tabellen (Dateien exportieren) oder nur die Daten in der Druckvorschau exportieren. Sie können den Export in verschiedenen Formaten wählen: PDF, Xml, Excel, Html, txt, Json usw.
Neuheit! Es ist jetzt auch möglich, die PDF-Datei mit allen digitalen Anhängen zu exportieren. In einer einzigen Datei ist also wirklich auch die gesamte Buchhaltung enthalten.
Der Export in PDF mit digitalen Anhängen ist in Banana Buchhaltung Plus möglich, jedoch nur im Advanced Plan.
Sehen Sie sich alle Vorteile des Advanced Plans an.
Zeilen exportieren
Im Menü Daten > Zeilen exportieren kann der Inhalt der einzelnen Tabelle exportiert werden.
Wenn vor der Eingabe des Befehls Zeilen ausgewählt wurden, wird im Dialogfenster, das sich öffnet, die Option Nur ausgewählte Zeilen angezeigt.
Datei exportieren
Über Menü Datei > Datei exportieren ausführen, wenn Sie mehrere Tabellen gleichzeitig exportieren wollen.
Im Dialogfenster Datei exportieren, stehen folgende Registerkarten zur Verfügung:
- Je nach Art von Datei; siehe Format zum Exportieren
- Einschliessen - die Tabellen und Berichte definieren, die beim Exportieren eingeschlossen werden sollen
- Periode - (Buchhaltung); die Periode definieren
- MwSt/USt - (Buchhaltung mit MwSt/USt)
- Anpassung
Seitenansicht exportieren
In der Werkzeugleiste der Seitenansicht des Ausdruckes:
- Klicken Sie auf den Pfeil neben der Schaltfläche Adobe PDF.
- Wählen Sie die gewünschte Option aus:
- PDF-Datei exportieren
- Exportieren in HTML
- Exportieren in Excel
- In Zwischenablage kopieren.
Formate zum Exportieren
Damit Sie auf verschiedene Arten exportieren können, besitzt jedes Format eine oder mehrere Registerkarten mit Optionen.
Sie können unter verschiedenen Formaten auswählen:
- PDF
Einen Ausdruck in PDF-Format des ganzen Inhaltes der Buchhaltungsdatei ausführen. - Neu! Export PDF-Datei mit digitalen Anhängen.
- Excel
Excel Präsentationen erstellen, Vergleiche, Budget, Index berechnen, Bilanz Analysen, Graphiken, die sich direkt mit den Werten der Buchhaltung verbinden. - HTML
Sie öffnen alle Daten und buchhalterische Berichte einfach mit einem Internet Browser (Explorer, Mozilla, Opera).
Dank diesem Format können Sie die buchhalterischen Daten für lange Zeit archivieren und erfüllen dabei alle gesetzlichen Vorschriften - XML
Standard für den Datenaustausch. Die buchhalterischen Daten können mit anderen Programmen oder dem Stilblatt XSLT gut gelesen und bearbeitet werden. - Zeilen in TXT exportieren
Die Zeilen der Tabelle in Textformat exportieren.
In Excel exportieren
Über Menü Datei > Datei exportieren > Exportieren in Excel können Sie Ihre Daten in Excel exportieren.
Dateiname
In diesem Feld muss der Name der Datei eingegeben werden, in welche zu exportieren ist. Wenn Sie mit der Schaltfläche Blättern eine schon bestehende Datei auswählen, wird diese mit den neuen Daten überschrieben.
Datei sofort anzeigen
Das Programm für die Ansicht des soeben erstellten MS Excel Archivs wird gestartet. Auf diese Art sieht man gleich das Resultat des Exports.
Optionen
Namen Zellen definieren
Mit dieser Option gibt das Programm jeder Zelle beim Exportieren automatisch einen Namen. Die Zelle mit Saldo des Kontos 1000 beispielsweise, erhält in Excel den Namen "Accounts _1000_ Balance". Dies erlaubt, jede Zelle, unabhängig von der Position die sie im Blatt besetzt, zu identifizieren. Folglich werden Berichte in Excel erstellt, die nicht korrigiert werden müssen, falls der Kontenplan geändert wird.
Namen Tabellen definieren
Mit dieser Option gibt das Programm beim Exportieren automatisch einen Namen in der Zone Zellen, die zu einer Tabelle gehören. Zum Beispiel wird die Zone, die aus den Zellen der Tabelle Accounts gebildet worden ist, mit dem Namen DB_Accounts identifiziert. Diese Option ist notwendig, wenn in Excel beim Erstellen der Berichte, die Funktionen der Datenbank verwendet werden.
Namen in Xml (Englisch) verwenden
Es ist möglich, die Namen der Zellen in der Originalsprache der Buchhaltung zu definieren oder mit ihrem englischen Namen. In der Originalsprache werden die Namen natürlich auch für diejenigen verständlich sein, die keine Englischkenntnisse besitzen, aber sie sind leider nicht universell wie jene in Englisch. Dank dieser Option heisst es zum Beispiel " Accounts _1000_ Balance" statt "Konten_1000_Saldo".
Tabellen schützen
Mit dieser Option wird der Inhalt der Zellen gesperrt, so dass nur die Formatierung geändert werden kann. Dies verhindert, dass Sie ungewollt die exportierten Daten ändern. Man kann jederzeit den Schutz entfernen, mit dem betreffenden Befehl in Excel.
Andere Registerkarten
Für Erklärungen zu den anderen Registerkarten verweisen wir auf die entsprechenden Seiten:
Resultat des Exportierens
Beim Export nach Excel wird eine Datei mit HTML-Inhalten erstellt, die jedoch die Erweiterung '.xls' trägt. Die Datei kann in Excel geöffnet werden und wird automatisch konvertiert. Excel zeigt jedoch eine Warnung an, dass es sich nicht um eine echte Excel-Datei handelt. Sie können diese Warnung einfach bestätigen, um fortzufahren.
Jede Tabelle der Buchhaltung ist ein Blatt der Excel-Datei.
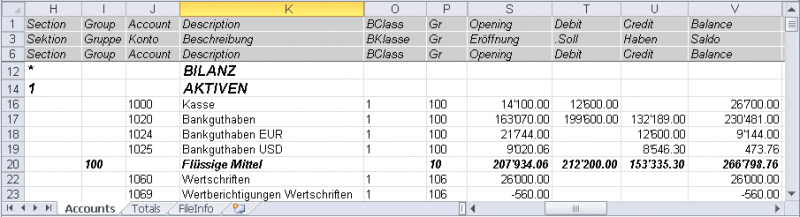
Namen der Zellen benutzen statt Bezugnahme Zeile/Spalte:
- Die Namen geben den gewünschten Wert wieder, auch wenn eine neue Zeile oder Spalte eingefügt wird
- Namen sind einfach zu verstehen und benutzen
"Konten_1000_Saldo" meint Saldo des Kontos 1000
"Konten_1000_Beschreibung" übernimmt den Wert der Zelle mit der Beschreibung des Kontos 1000 - Die Namen können in den Formeln benutzt werden
"=Konten_1000_Saldo" übernimmt den Wert der Zelle mit Saldo des Kontos 1000
"=Konten_1000_Saldo/1000" teilt durch 1000 den Saldo des Kontos 1000 - Mit Namen ist es möglich, Verbindungen zu verschiedenen Dateien zu erstellen.
Die Verbindung zu einer Zelle besteht aus:
- Name der Datei
- Name der Tabelle
- Name der Zelle
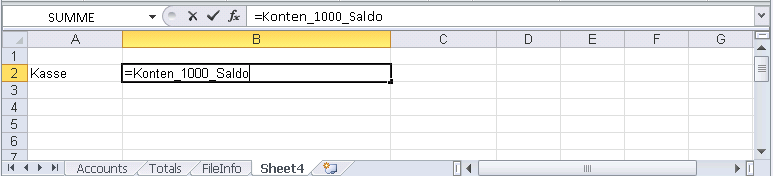
Kopieren/Einfügen von Daten aus Banana in Excel
Banana Buchhaltung erlaubt, nebst dem Datenexport, auch die Daten von Banana in Excel zu kopieren/einzufügen: nur einige Zellen, Spalten oder die ganze Tabelle.
Einige Benutzer haben uns berichtet, dass in seltenen Fällen und nur von Mac-Computern, beim Exportieren von Daten aus Banana in Excel, das Format der Beträge nicht optimal ist.
Dies kann auf einfachste Art und Weise gelöst werden, indem Sie in Excel die Spalten mit den Beträgen auswählen und Sie das Zellformat in den Typ " Nummer" ändern.
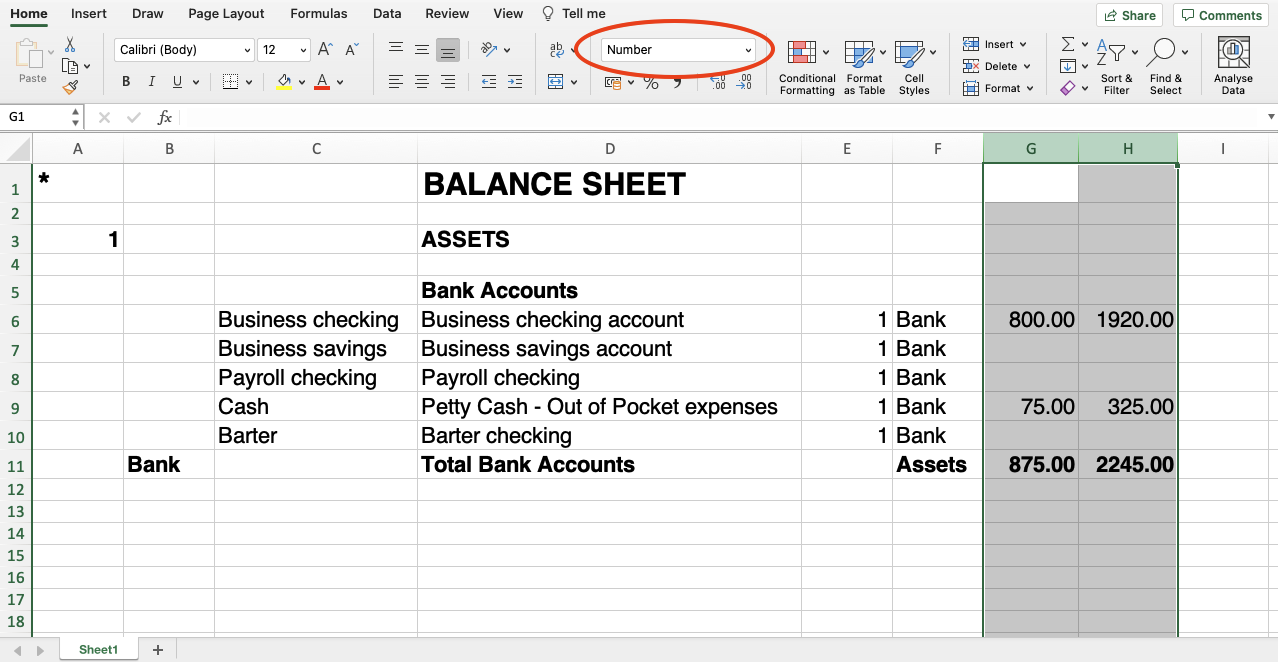
Einschliessen
Aus Menü Datei > Datei exportieren > Exportieren in Excel > Registerkarte Einschliessen öffnet sich folgendes Dialogfenster, worin Sie auswählen können, welche Tabellen und Berichte Sie einschliessen wollen.

Buchhaltung nachkontrollieren
Wenn Sie diese Funktion auswählen, wird die Buchhaltung kontrolliert, bevor Sie sie exportieren.
Einschliessen
Beinhaltet die Liste der Tabellen und Berichte, die Sie exportieren können. Die Liste kann je nach Art von Datei und Buchhaltung anders sein.
Ansicht
Es ist möglich, die Ansicht oder Anpassung auszuwählen, die Sie einschliessen wollen.
Diese Option ist beim Exportieren in PDF, HTML und XML- Format verfügbar.
Perioden
Optionen angeben für das Exportieren von Tabellen, für die Sie eine Periode vorgesehen haben.
Konten/Kategorien nach Periode
Ist die Auswahl Konten Periode. Gibt an, welche Repetition pro Periode man wünscht.
MwSt/USt-Zusammenfassung
Gemeint ist die Auswahl MwSt/USt-Zusammenfassung Periode. Man kann MwSt/USt-Zusammenfassungen für verschiedene angegebene Perioden erstellen.
Perioden für das ganze Jahr erstellen
Wenn Sie diese Funktion auswählen, werden die Teilsaldi für das ganze Jahr exportiert und nicht nur für eine ausgewählte buchhalterische Periode oder für eine ausgewählte Periode beim Exportieren.
Maximale Anzahl Perioden
Maximal mögliche Anzahl Perioden.
In Html exportieren
Über Menü Datei > Datei exportieren > Exportieren in Html können Sie Ihre Daten im Html-Format exportieren.

Dateiname
In diesem Feld muss der Name der Datei eingegeben werden, in welche zu exportieren ist. Wenn Sie mit der Schaltfläche Blättern eine bestehende Datei mit dem gleichen Namen auswählen, wird diese überschrieben.
Datei sofort anzeigen
Das Programm für die Ansicht der soeben erstellten Html-Datei wird gestartet. Auf diese Art sieht man gleich das Resultat des Exportes. Denken Sie daran, dass die Browser von Mozilla und MS-Explorer mit einen Cache-Mechanismus (Zwischenspeicher) für die Dokumente benutzen. Wenn Sie ein zweites Mal exportieren, kann es sein, dass Sie noch die vorherige Version sehen, deshalb auf Schaltfläche Aktualisieren des Browsers klicken.
Optionen Datei erstellen
Überschrift 1, 2 und 3
Es handelt sich um die Überschriften der Dateien.
Andere Sektionen
Für Erklärungen zu den anderen Sektionen verweisen wir auf die entsprechenden Seiten:
Html-Optionen
Über Menü Datei > Datei exportieren > Exportieren in Html > Registerkarte Html Optionen können Sie die Optionen des folgenden Fensters markieren:

Stilblatt CSS verwenden
Wenn Sie diese Option aktivieren, ist es möglich, eine exportierte Datei mit einem Stilblatt zu verknüpfen. Das Programm verwendet automatisch ein vordefiniertes Stilblatt und fügt es ins Dokument ein.
Vordefiniertes Stilblatt verwenden
Hiermit wird das vordefinierte Stilblatt des Programms benutzt. Wenn Sie das Feld unwirksam machen, wird automatisch die Option Externe Stilvorlage aktiviert, wobei es möglich ist, den Namen ihres Stilblattes auszuwählen.
Externes Stilblatt
Dateiname
Wenn ein externes Stilblatt benutzt wird, muss man mit der Schaltfläche Blättern den Namen des Stilblattes auswählen.
Stilblatt in Html-Datei einbeziehen
Wenn die Daten in Html-Format verschickt werden, müssen Sie auch die Datei mit dem Stilblatt mitschicken. Um zu vermeiden, dass zwei separate Dateien verschickt werden, aktivieren Sie das Feld. So wird das Stilblatt zusammen mit der Buchhaltungsdatei im Html-Format verschickt.
Wenn Sie die Auswahlmöglichkeiten ankreuzen, speichert das Programm die Daten entsprechend den gewählten Optionen:
- Nur sichtbare Spalten exportieren
- Tabelle mit Rand
- Spalten mit Überschrift
- Seitenumbruch beibehalten
- Als Daten exportieren - die Daten werden ohne Formatierung exportiert.
In Xml exportieren
Über Menü Datei > Datei exportieren > Exportieren in Xml können Sie Ihre Daten im Xml-Format exportieren.

Dateiname
Geben Sie den Namen der neu zu erstellenden Datei ein oder wählen Sie eine vorhandene Datei über die Schaltfläche Blättern aus.
Datei sofort anzeigen
Ein Programm für die Ansicht der soeben erstellten Xml-Datei wird gestartet. Auf diese Art sieht man gleich das Resultat des Exportes. Denken Sie daran, dass die Browser von Mozilla und MS-Explorer mit einen Cache-Mechanismus (Zwischenspeicher) für die Dokumente benutzen. Wenn Sie die ein zweites Mal exportieren, kann es sein, dass Sie noch die vorherige Version sehen, deshalb auf Schaltfläche Aktualisieren des Browsers klicken.
Stilblatt XSLT
In diesem Feld kann das Stilblatt (externe Xml-Datei) erfasst werden, nach dem das Programm die Buchhaltungsdaten grafisch anordnen soll. Es können so personalisierte Ausdrucke eingerichtet werden, wie das z.B. der Fiskus verlangt. Banana Buchhaltung stellt keine Xslt-Dateien zur Verfügung.
Optionen
- Nur sichtbare Spalten exportieren
- Liste der Ansichten einbeziehen
- Als Daten exportieren
Andere Sektionen
Für Erklärungen zu den anderen Sektionen verweisen wir auf die entsprechenden Seiten:
Zeilen in txt exportieren
Wenn Sie Zeilen im Txt-Format exportieren wollen, wählen Sie aus Menü Daten > Zeilen exportieren > Zeilen in Txt exportieren aus. Folgende Optionen können ausgewählt werden:

Dateiname
Namen der Datei eingeben oder den Namen einer schon bestehenden Datei auswählen mit Hilfe von Schaltfläche Blättern.
Format
Das Format auswählen.
Datei sofort anzeigen
Ein Programm für die Ansicht der soeben erstellten Txt-Datei wird gestartet. Auf diese Art sieht man gleich das Resultat des Exportes. Denken Sie daran, dass die Browser von Mozilla und MS-Explorer mit einen Cache-Mechanismus (Zwischenspeicher) für die Dokumente benutzen. Wenn Sie die ein zweites Mal exportieren, kann es sein, dass Sie noch die vorherige Version sehen, deshalb auf Schaltfläche Aktualisieren des Browsers klicken.
Optionen
Dank diesen Optionen können Sie die Daten so exportieren:
- Nur ausgewählte Zeilen
- Nur sichtbare Spalten exportieren
- Überschrift Felder
- Unicode (Utf-8)
Buchungen sperren - Blockchain
Digitale Zertifizierung
Banana verwendet ein System zur Zertifizierung von Buchhaltungsdaten, das auf einer Technik basiert, die als Blockchain bezeichnet wird. Diese Zertifizierungsmethode, auf Grundlage einer verketteten Blockstruktur gilt als so zuverlässig, dass sie zur Sicherstellung der Gültigkeit von Bitcoins und allen modernen Kryptowährungen eingesetzt wird.
Banana.ch war das erste Unternehmen der Welt, das die Blockchain-Technologie in der Buchhaltung eingesetzt hat. Das Verfahren wurde 2002 zum Patent angemeldet (US-Patent Nr. 7,020,640). Diese Methode garantiert ein hohes Mass an Datenintegrität und erfüllt die gesetzlichen Vorschriften.
Weitere Informationen finden Sie auf Seite Blockchain zur Gewährleistung der Integrität der buchhalterischen Bewegungen.
Befehl Buchungen sperren
Mit Befehl Buchungen sperren (Menü Aktionen) werden die Buchungen der Buchhaltung gesperrt und mit Kontrollziffern versehen, dank denen man im Nachhinein feststellen kann, ob die Buchungen geändert worden sind.
- Die Gültigkeit einer eventuell bereits bestehenden Sperre wird verifiziert.
- Bis zum Sperrdatum bestehende Buchungen werden fortlaufend nummeriert und blockiert. Für jede Buchung wird eine digitale Kontrollziffer der Zeile und der darauf folgenden berechnet.
Die Berechnung der digitalen Kontrollziffer erfolgt in der Reihenfolge der Spalten. - In der Buchhaltungsdatei wird vermerkt, dass keine Buchungen mit gleichem oder kleinerem Datum als demjenigen der Sperre akzeptiert werden.

Datum neue Sperre (inbegriffen)
Das Datum angeben, bis zu welchem alle Buchungen gesperrt werden müssen.
Passwort (optional)
Für das Entsperren der Buchungen oder zum erneuten Erstellen von Sperren in der Zukuft, kann ein Passwort eingeben werden. Findet das Programm keine Fehler in den mit Datum der Sperre definierten Buchungen, sperrt es die Buchungen und versieht jede Buchungszeile mit berechneten unterschiedlichen Ziffern und Codes. Diese Kontrollziffern sind in der Spalte SperreProgr der Ansicht Sperre zu sehen.
Letzte Sperre
Die Werte dieser Sektion werden automatisch vom Programm aufgrund der zuletzt durchgeführten Sperre eingesetzt.
Sperre gültig
Wird mit “Ja” angezeigt, ist die Buchhaltungssperre gültig.
Datum der Sperre
Es handelt sich um das Datum der letzten Buchhaltungssperre.
Nummer der Sperre
Das Programm setzt den Wert automatisch auf der letzten Zeile der Spalte SperreNr ein.
Wird die Sperre wiederholt und ist der Wert auf der Zeile der letzten Sperre gleich, bedeutet dies, dass die Sperre gültig ist und die Daten nicht geändert worden sind; ist der Wert hingegen anders, steht:
- (-1) wenn die Sperre bereits ab der ersten Zeile ungültig ist.
- (-2) wenn Zeilen mit der gleichen Sperrnummer vorhanden sind.
Hash fortlaufend
Es handelt sich um die in der letzten Buchung vorhandene Kontrollziffer.
Buchungen: Ansicht Sperre
Die digitalen Kontrollziffern und die für die digitale Signatur verwendeten Informationen werden angezeigt.
- SperreNr: Eine progressive, die Zeile unterscheidende Nummer.
- SperreBetrag: Der Gesamtbetrag aller Bewegungen, ähnlich die von gewissen Gesetzgebungen verlangte Totalsumme am Seitenende.
- SperreZeile: (versteckte Spalte) Eine aufgrund der Werte der Zeile berechnete Kontrollziffer.
- SperreProgr: Die gesamte digitale Kontrollziffer (Hash SHA-256).
Kontrollziffer SperreProgr
Das zentrale Element der Zertifizierung, welches die Blockchain-Methodik benutzt.
Die digitale Kontrollziffer wird aufgrund folgender Werte berechnet:
- Der Inhalt der aktuellen Buchung zum Zeitpunkt der Sperre; inklusive Betrag, Beschreibung und Kontobeschreibung.
- Die progressive Zahl (SperreNum)
- Der Gesamtbetrag (SperreBetrag).
- Die fortlaufende Kontrollziffer der vorangehenden Buchung (SperreProgr).
Jede kleinste Änderung in der Buchhaltung (wenn z.B. ein Datum oder ein Betrag geändert wird) hat zur Folge, dass die Kontrollziffer anders sein wird.
Bleibt die Kontrollziffer unverändert, beweist dies, dass es sich um die Originaldaten handelt und die Daten somit nicht verändert worden sind.
Informationen Sperre
Mit dem Befehl Informationen Sperre, Menü Aktionen kontrolliert das Programm, ob die Sperre gültig ist und zeigt die Informationen der Sperre an.
- Das Programm berechnet die Kontrollziffern neu und prüft, ob die neu berechneten mit denen der Buchungen zusammenpassen.
- Stimmen die Werte überein, ist die Sperre gültig und es handelt sich somit um die Originaldaten.
- Weichen die Kontrollziffern voneinander ab, bedeutet dies, dass Änderungen der Daten stattgefunden haben und es sich somit nicht um die ursprünglichen, zum Zeitpunkt der Sperre berechneten Kontrollziffern handelt.

Buchungen freigeben
Das Menü Aktionen → Buchungen freigeben entfernt die Sperr- und Kontrollziffern. Wenn die Sperre mit einem Passwort versehen war, muss dieses erneut eingegeben werden, um mit der Freigabe fortzufahren.
Wenn Sie später mit einer neuen Sperre fortfahren wollen, sind die Kontrollziffern dieselben wie bei der vorherigen Sperre, wenn sich die Daten und die Reihenfolge der Buchungen nicht geändert haben; wenn sie geändert wurden, ändern sich auch die Kontrollziffern.
Buchungen teilweise freigeben
Gesperrte Buchungen können auch nur teilweise ab einem festgelegten Datum wieder entsperrt werden. Wurde die Sperre mit einem Passwort versehen, so ist dieses erneut einzugeben, um die Buchungen freigeben zu können.

Wieso zulassen, dass die Buchhaltung entsperrt wird?
Grundsätzlich sollte eine gesperrte Buchhaltung nicht freigegeben werden. Es kommt jedoch vor, dass nach der Sperre Fehler in der Buchhaltung festgestellt werden und die Notwendigkeit einer Korrektur entsteht.
Um über die Möglichkeit zu verfügen, weitere Änderungen vornehmen zu können, haben Benutzer in der Vergangenheit eine Kopie der Datei vor der Sperre erstellt und aufbewahrt. Wurden Fehler gefunden, wurde die vorherige Situation wiederhergestellt. In der Zwischenzeit wurden jedoch eventuell weitere Buchungen gemacht und aus diesem Grund kam oft vor, dass sich die Buchhaltung aufgrund der Wiederherstellung von vorherigen Versionen als fehlerhaft herausstellte. Um unnötigen Zeitaufwand zu vermeiden, wurde beschlossen, den Befehl Buchungen freigeben zur Verfügung zu stellen.
Die Zertifizierung ist nicht mit Datensicherheit zu verwechseln. Bei der Zertifizierung der Daten handelt es sich um eine Methode die versichert, dass es sich bei der Buchhaltung um die Originaldaten handelt. Um zu verhindern, dass Daten geändert werden, ist die Methodik diejenige der Datensicherheit. Verfahren für die Datensicherheit können jedoch ausschliesslich in einer Umgebung mit limitiertem Datenzugriff implementiert werden.
Steht die Datei komplett zur Verfügung des Benutzers, so wie dies auf dem PC der Fall ist, so haben die Personen komplette Kontrolle über die Daten. So können auf einfache Art Dateien ersetzt werden. Mit der Zertifizierung wird nicht verhindert, dass Daten geändert werden können; man kann sich jedoch versichern, dass es sich um die Originaldaten handelt.
Die Person, die die Buchhaltung führt, ist für die Buchhaltung verantwortlich und entscheidet, ob eine Änderung gesetzlich zulässig ist oder nicht.
Zertifizierung und Kontrolle organisieren
- Drucken Sie die Informationen zur Sperre oder die letzte zertifizierte Zeile mit ihrer Kontrollziffer(SperreProgr).
- Dokument mit diesen Informationen unterschreiben und sorgfältig zusammen mit den übrigen Buchhaltungsdokumenten oder an einem anderen sicheren Ort aufbewahren.
Für eine Überprüfung, ob es sich bei den Buchhaltungsdaten um die Originaldaten handelt, wie folgt vorgehen:
- Den Befehl Informationen Sperren ausführen.
- Dokument mit Kennziffern der Sperrung oder der letzten zertifizierten Zeile (SperreProgr) zur Hand nehmen.
- Kontrollieren, ob die Zeile Fortlaufender Hash der zuletzt gesperrten Buchung nach wie vor derselben digitalen Kontrollziffer entspricht.
- Stimmt die Kontrollziffer überein, entsprechen die Daten der Buchhaltung den zertifizierten.
- Stimmt die Kontrollziffer nicht überein, bedeutet dies, dass die Buchhaltungsdaten geändert wurden.
Banana ist daran, Applikationen zu entwickeln, die es ermöglichen, zwei Dateien zu vergleichen und festzustellen, welche Daten geändert wurden.
Datensicherheit
Die digitale Zertifizierung der Daten versichert, dass die Daten nach wie vor den Originaldaten entsprechen. Sie verhindert jedoch die Veränderung der Daten nicht.
Es ist die Verantwortung des Buchhalters, sicherzustellen, dass es sich um die Originaldaten handelt. Jede Administration muss diesbezüglich über eine auf ihrer Grösse und Bedürfnisse angemessene Organisation verfügen.
Um sicherzustellen, dass die Daten nicht von nicht berechtigten Personen verändert werden können, müssen andere Methoden und Werkzeuge verwendet werden; z.B.:
- Die Daten auf einem passwortgeschützten sicheren System (geschütztes Netzwerk) speichern
- Eine Kopie der Daten erstellen und aufbewahren.
- Daten verschlüsseln.
Langzeitarchivierung
Die Buchhaltungsdateien enthalten die erfassten Daten. Um die Dateien zu öffnen und einen Bericht oder einen Kontoauszug zu erstellen, muss das Programm somit zur Verfügung stehen.
Banana Buchhaltung erlaubt, alle Daten der Buchhaltung und auch die verschiedenen Ausdrucke in PDF, HTML und XML-Format zu exportieren.
Das auf diese Art erzeugte Archiv kann auf einer CD-ROM oder einem anderem Datenträger gespeichert und auf jedem beliebigen Computer konsultiert werden - auch von Personen, die nicht über Banana Buchhaltung verfügen.
Funktionen hinzufügen oder entfernen
Banana Buchhaltung Plus bietet die Möglichkeit, der Datei zusätzliche Funktionen hinzuzufügen. Siehe auch Allgemeine Funktionen hinzufügen.
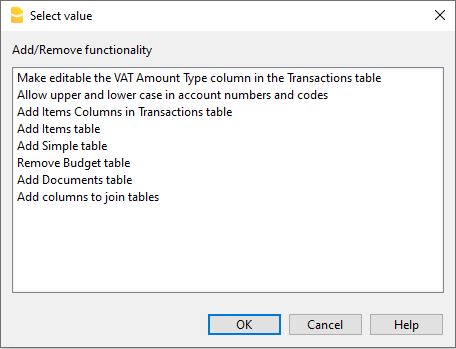
Gross-/Kleinschreibung aktivieren, wenn die Konten aus Wörter oder Codes bestehen
Wenn das Konto (Tabelle Konten > Spalte Konto) aus einem Text (z.B. Kasse) besteht, wandelt in der Regel das Programm die Buchstaben in Grossbuchstaben um. Wird diese Funktion aktiviert, können Sie die Buchstaben in Gross- oder Kleinschreibung eingeben.
Beim Buchen werden werden die Konten so übernommen, wie sie in der Tabelle 'Konten' (z.B. Kasse) erfasst wurden.
Wird diese Option verwendet, muss auf die Gross-/Kleinschreibung geachtet werden, da sich das mit dem ersten Grossbuchstaben geschriebene Konto "Kasse" von dem in Kleinbuchstaben geschriebene Konto "kasse" unterscheidet.
Tabelle Artikel hinzufügen
Die Informationen sind auf der Dokumentationsseite Tabelle Artikel verfügbar.
Artikel-Spalten in der Tabelle Buchungen hinzufügen
Die Informationen sind auf der Dokumentationsseite Artikel-Spalten der Buchungen-Tabelle verfügbar.
Tabelle Artikel und Artikel-Spalten in der Tabelle Buchungen hinzufügen
Die Informationen sind auf den Dokumentationsseiten Tabelle Artikel und Artikel-Spalten der Tabelle Buchungen verfügbar.
Adress-Spalten der Konten-Tabelle hinzufügen
Für Buchhaltungsdateien.
Diese Funktion fügt in der Tabelle Konten die Spalten hinzu, die das Einfügen von Kundenadressen, Lieferanten, Mitgliedern oder anderes ermöglichen.
Um diese Funktion hinzuzufügen, wie folgt vorgehen:
- Auf Menü Werkzeuge klicken
- Den Befehl Neue Funktionen hinzufügen... ausführen
- Die Option Adress-Spalten in der Kontentabelle hinzufügen auswählen (wenn diese Option nicht in der Liste erscheint, bedeutet das, dass sie bereits aktiviert wurde).
Folgendes wird vom Programm in der Tabelle Konten hinzugefügt:
- Die Ansicht Adressen, in welcher die hinzugefügten Spalten sichtbar sind.
- Die Spalten, in denen die Adressdaten und andere Informationen eingegeben werden können.
- Um eine oder mehrere Spalten auch in anderen Ansichten sichtbar zu machen, den Befehl Spalten einrichten aus Menü Daten ausführen.
- Um zusätzliche Ansichten mit bestimmten Spalten zu erstellen, den Befehl Tabelleneinstellungen aus dem Menü Daten benutzen.
Hinzufügen und Entfernen der Tabelle Budget
Diese Funktion ermöglicht es, in der Buchhaltungsdatei die Tabelle Budget hinzuzufügen, in welcher die Buchungen im Zusammenhang mit der Finanzplanung eingegeben werden können.
Weitere Informationen finden Sie unter Tabelle Budget.
Spalte Art MWST/USt-Betrag in den Buchungen ändern
Dank dieser Funktion, kann in Buchhaltungsdateien mit MWST/USt die Spalte Art Betrag (Art Betrag MWST/USt) in der Tabelle Buchungen geändert werden.
In der Spalte kann bei Bedarf für jede Buchung eine der folgenden Arten von MWST/USt-Beträge eingegeben werden:
- 0 (oder leere Zelle), bedeutet inkl. MWST/USt
- 1 = exkl. MWST/USt, bedeutet ohne MWST/USt
- 2 = MWST/USt-Betrag, der Buchungsbetrag wird zu 100% als MWST/USt-Betrag berücksichtigt.
- Das Programm trägt bei jeder Buchung automatisch die Standarddaten der Tabelle MWST/USt-Codes (für jeden Code) in die Spalte Art Betrag ein. Wenn ausnahmsweise für ein MWST/USt-Code die Art Betrag ändert, kann manuell 1 oder 2 eingegeben werden.
Hinweis
Bei Verwendung dieser Funktion gibt es Inkompatibilitäten von MWST/USt-Daten mit früheren Versionen, welche diese Funktion nicht hatten.
Dialogfenster - Registerkarte Periode
Diese Registerkarte gibt es in verschiedenen Dialogfenstern, (z.B. Kontoauszug). Die Funktion besteht darin, das Anzeigen und Verarbeiten nur auf die angegebene Periode zu beschränken.
Wenn Sie z.B. ein Vierteljahr angeben, werden im Kontoauszug nur die Bewegungen des Vierteljahres angezeigt und im Bilanzausdruck sehen Sie die Resultate für das Vierteljahr.

Alles
Alle Bewegungen der Buchhaltung sind inbegriffen.
Bestimmte Periode
Gemeint ist die angegebene Periode, wobei Sie den ersten und den letzten Tag der Periode nennen.
Bewegungen ohne Datum
Wenn Sie Bewegungen ohne Datum in die Buchhaltung eingegeben haben, werden diese nur berücksichtigt, wenn Sie Alles auswählen.
Wenn Sie hingegen beispielsweise die Periode vom 1. Januar bis zum 31. Dezember eingeben, werden die Bewegungen ohne Datum nicht im Bericht stehen.
Die Diagramme von Banana Buchhaltung+
In Banana Buchhaltung Plus befindet sich im unteren Teil der Dateien das Diagramme-Fenster, welches eine grafische Darstellung des Verlaufes eines ausgewählten Kontos, einer Gruppe, einer Kostenstelle oder eines Segments anzeigt.
Das Diagramm zeigt die Daten des Kontos oder eines anderen ausgewählten Elements in einer Tabelle an, entsprechend den Einstellungen, die Sie im rechten Bereich auswählen können:
- Wenn Sie den Cursor auf die Kurve oder Leisten (Balken) des Diagramms setzen, sehen Sie die genauen Werte der Beträge.
- Wenn Sie auf einen bestimmten Punkt in der Grafik klicken, wird sich der darauf entsprechende Kontoauszug öffnen.

Bedienfeld
Über das Bedienfeld unten rechts können Sie die anzuzeigenden Werte, den Zeitraum und den Modus auswählen sowie das Diagramm ausdrucken oder speichern.
Wenn die Grösse des Fensters die Anzeige aller Einstellungen nicht zulässt, werden nur die Einstellungen angezeigt, die die Legende betreffen. Um alle Einstellungen anzuzeigen, müssen Sie entweder das Hauptfenster der Anwendung oder das untere Fenster vergrössern.
Zeitwerte
Folgende Buchhaltungswerte können einzeln oder gleichzeitig in den Grafiken angezeigt werden:
- Laufende - stellt aktuelle Werte dar
- Budget - stellt die Budgetwerte dar
- Vorherig - stellt die Werte des Vorjahres dar
Durch Mausklick auf den Namen (Aktuelle, Budget oder Vorherige) werden die jeweiligen Werte ein- oder ausgeblendet.
Legende
Mit der Option Legende können Sie festlegen, ob die Legende im Diagrammfenster angezeigt oder ausgeblendet werden soll. In der Regel ist sie ausgeblendet, aber Sie können sie einblenden, wenn Sie das Diagramm drucken oder speichern möchten.
- Aus - Das Diagramm zeigt keine Legende
- Unten - Die Legende wird zentral unterhalb des Diagramms angezeigt
- Links - Die Legende wird unten links angezeigt
- Oben - Die Legende wird zentral über dem Diagramm angezeigt
- Rechts - Die Legende wird unten rechts angezeigt
Zeitraum
Der Zeitraum in Jahren, für den die Daten angezeigt werden sollen.
- 1J, 2J, 3J, 4J, J (J steht für Jahre).
Unterteilung
Der Abstand zwischen den einzelnen Werten auf der Diagrammskala kann gemäss den folgenden Optionen angepasst werden:
- 1T (Tag), 1W (Woche), 1M (Monat), 3M (Quartal), 6M (Semester), 1J (Jahr).
Wert
Das Diagramm kann den buchhalterischen Saldo am Ende der Periode oder die buchhalterische Bewegung der Periode anzeigen. Je nach dem gewählten Wert wird das angezeigte Datum entsprechend angepasst:
- Saldo - Das Diagramm stellt den Saldo am Ende des Zeitraums dar (z.B. 31. Jan '22 - Enddatum des Zeitraums)
- Bewegung - Das Diagramm stellt die Bewegung des Zeitraums dar (z.B. Jan '22 - Zeitraum)
- Automatisch - Das Diagramm stellt den Saldo für die Bilanzkonten und KS3 und die Bewegung für die Konten der Erfolgsrechnung, KS1, KS2 und Segmente dar.
Typ
Das Diagramm kann Werte folgendermassen darstellen:
- Linie - Die Grafik wird durch Linien dargestellt
- Fläche - Die Grafik wird durch Flächen dargestellt
- Leiste - Die Grafik wird durch Leisten (Balken) dargestellt
- Automatisch - Die Grafik wird als Fläche für die Bilanzkonten und KS3 und als Leisten (Balken) für die Konten der Erfolgsrechnung, KS1, KS2 und Segmente dargestellt.
Drucken, Speichern oder Kopieren des Diagramms
Diese Funktion ist nur im Advanced-Plan von Banana Buchhaltung Plus verfügbar.

Wenn Sie in der oberen rechten Ecke der Diagrammtabelle auf das Symbol Kopieren klicken, wird ein Menü mit den folgenden Befehlen angezeigt:
- Drucken - Zeigt das Diagramm in der Druckvorschau (Seitenansicht) an
- Speichern - Speichert das Diagramm als PNG-Bild
- Kopieren - Kopiert die Grafik als PNG-Bild in die Zwischenablage. Das kopierte Bild kann in einen beliebigen Texteditor (Word, Excel, ...) eingefügt werden.
- Daten kopieren - Kopiert die zur Erstellung des Diagramms verwendeten Werte als Datentabelle, die in ein beliebiges Tabellenblatt (Excel, Numbers, ...) eingefügt werden kann.
Erweiterungen
Erweiterungen sind Zusatzmodule des Programms, mit welchen Sie zusätzliche Funktionen nutzen können. Die meisten dieser Funktionen sind nur im Advanced-Plan von Banana Buchhaltung Plus verfügbar.
Nachfolgend eine Auflistung der wichtigsten Erweiterungen.
MwSt-Abrechnung (Schweiz) 2024
Das MwSt-Abrechnungsformular ist für beide Methoden vorgesehen:
Ab dem 01. Juli 2024 wird diese Erweiterung nur noch mit dem Advanced-Plan von Banana Buchhaltung Plus verfügbar sein. Weitere Informationen...
Fakturierung/Rechnungsstellung mit QR-Code (Schweiz)
Bilanz- und Cashflow-Analyse
Erweiterte Finanzberichte und Diagramme für Ihre doppelte Buchführung, einschliesslich Kapitalflussrechnung, Standard-Finanzkennzahlen, Dupont-Analyse und Altman-Index. Sie können historische Daten über mehrere Jahre und Prognosedaten mit dem aktuellen Jahr vergleichen.
Diese Erweiterung ist nur mit dem Advanced-Plan von Banana Buchhaltung Plus verfügbar.
Wertpapierverwaltung (Portfolio)
Verwaltung von Wertpapieren in Ihrer Buchhaltungsdatei. Es generiert Berichte mit detaillierten Angaben zu Ihren Wertpapierbewegungen (Kauf oder Verkauf), Abstimmungs- und Bewertungsdaten für die Portfolio-Buchhaltung.
Diese Erweiterung ist nur mit dem Advanced-Plan von Banana Buchhaltung Plus verfügbar.
Bau- und Renovierungsverwaltung
Verwaltung von Bau- und Renovierungsprojekten. Kontrollieren Sie auf einfache Weise die Kosten Ihres Projekts; vom Kostenvoranschlag bis hin zum Auftrag und Zahlung. Überprüfen Sie, ob die Kosten mit den Schätzungen übereinstimmen, um zu vermeiden, dass Sie das vorgegeben Budget überschreiten. Klassifizierung der Daten nach Kostenkategorien und Unternehmen.
Diese Erweiterung ist nur mit dem Advanced-Plan von Banana Buchhaltung Plus verfügbar.
Liste aller Erweiterungen
Auf unserer Webseite für Erweiterungen finden Sie eine Liste aller verfügbaren Erweiterungen für die Schweiz, Italien und andere Länder.
Selbst programmierte Erweiterungen
Für Programmier-Experten besteht die Möglichkeit, vorhandene Erweiterungen zu ändern oder neue zu erstellen und sie dann manuell im Programm zu installieren.
Diese Möglichkeit besteht nur mit Banana Buchhaltung Plus - Advanced-Plan.