In diesem Artikel
Brief mit QR-Einzahlungsschein für die Schweiz (Banana+)
Mit dieser Erweiterung können Sie auf einfache Weise leere QR-Einzahlungsscheine für die Schweiz, Begleitbriefe mit QR-Einzahlungsscheinen (einzelner Empfänger oder ohne Empfänger) oder einzelne QR-Rechnungen erstellen. Erfordert Banana Buchhaltung Plus, egal welchen Plan.
Die Erweiterungen sind zusätzliche Programme, die die Funktionalität von Banana Buchhaltung Plus erweitern.
Mit dieser Erweiterung können Sie ganz einfach QR-Einzahlungsscheine für die Schweiz drucken:
- leerer QR-Einzahlungsschein
- Briefe mit QR-Einzahlungsscheinen mit einem Empfänger oder ohne Empfänger
- QR-Rechnung mit einzelnem Empfänger
Verschiedene Optionen (mit oder ohne Betrag, mit oder ohne Kundendaten usw.) können ausgewählt werden, um eine breite Palette von Versionen zu erhalten.
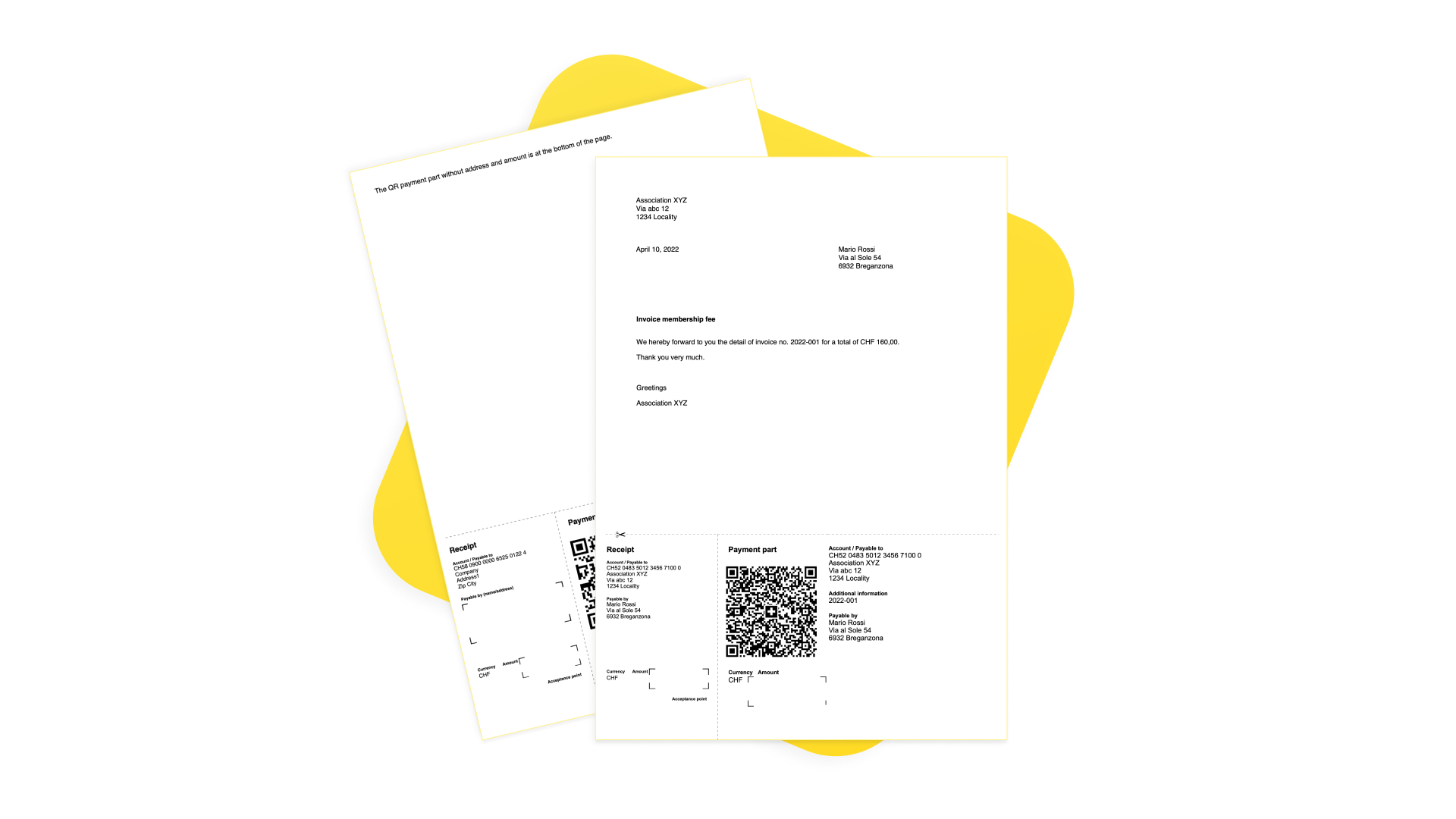
Die Erweiterung ist geeignet für:
- Spendenanfragen, bei denen der Zahlende frei über den zu zahlenden Betrag entscheidet
- Zahlungen für Vereine, bei denen der Zahlende unter verschiedene Beträge wählen kann
- einzelne Rechnungen mit Beträgen in CHF oder EUR
Anmerkungen:
- Wenn Sie sich für die Einbeziehung von Kundendaten entscheiden, ist nur ein Einzelausdruck möglich (Sie müssen dann die Daten für jeden Empfänger manuell neu eingeben).
- Sie kann ausschliesslich mit einem IBAN-Konto verwendet werden. Es ist nicht möglich, ein QR-IBAN-Konto zu verwenden.
QR-Einzahlungsscheine sind vom Typ Ohne-Referenz. Der QR kann daher nicht verwendet werden, um Zahlungen automatisch zu erfassen. - Dies ist eine Erweiterung und kann nicht als Rechnungslayout verwendet werden
Voraussetzungen
Um diese Erweiterung zu benutzen, müssen Sie:
Sie müssen eine gültige Lizenz Banana+ Professional-Plan oder Advanced-Plan haben.
Beta-Version
Die Erweiterung ist derzeit als Betaversion freigegeben. Dies bedeutet, dass sich einige Details ohne vorherige Ankündigung ändern können.
Einzahlungsschein mit QR-Code erstellen
Erstellen Sie auf diese Weise QR-Rechnungen mit Begleitbriefen:
- Öffnen Sie eine vorhandene Banana Plus-Datei oder erstellen Sie eine neue. Sie können die Erweiterung für alle Arten von Banana Plus-Dateien verwenden.
- Suchen Sie im Menü Erweiterungen > Erweiterungen verwalten nach der Erweiterung Brief mit Schweizer QR-Einzahlungsschein und installieren Sie diese.
- Starten Sie die Erweiterung über das Menü Erweiterungen > Brief mit Schweizer QR-Schein.
- Richten Sie Ihre Daten über das Dialogfenster Einstellungen ein (siehe unten).
Dialogfenster Einstellungen
Starten Sie die Erweiterung über das Menü Erweiterungen > Brief mit Schweizer QR-Schein.
Es öffnet sich ein Dialogfenster mit den Einstellungen der Erweiterung. Von hier aus können Sie die erforderlichen Informationen für die Erstellung des Briefes mit dem QR-Einzahlungsschein oder dem leeren QR (je nach den eingegebenen Einstellungen) festlegen.
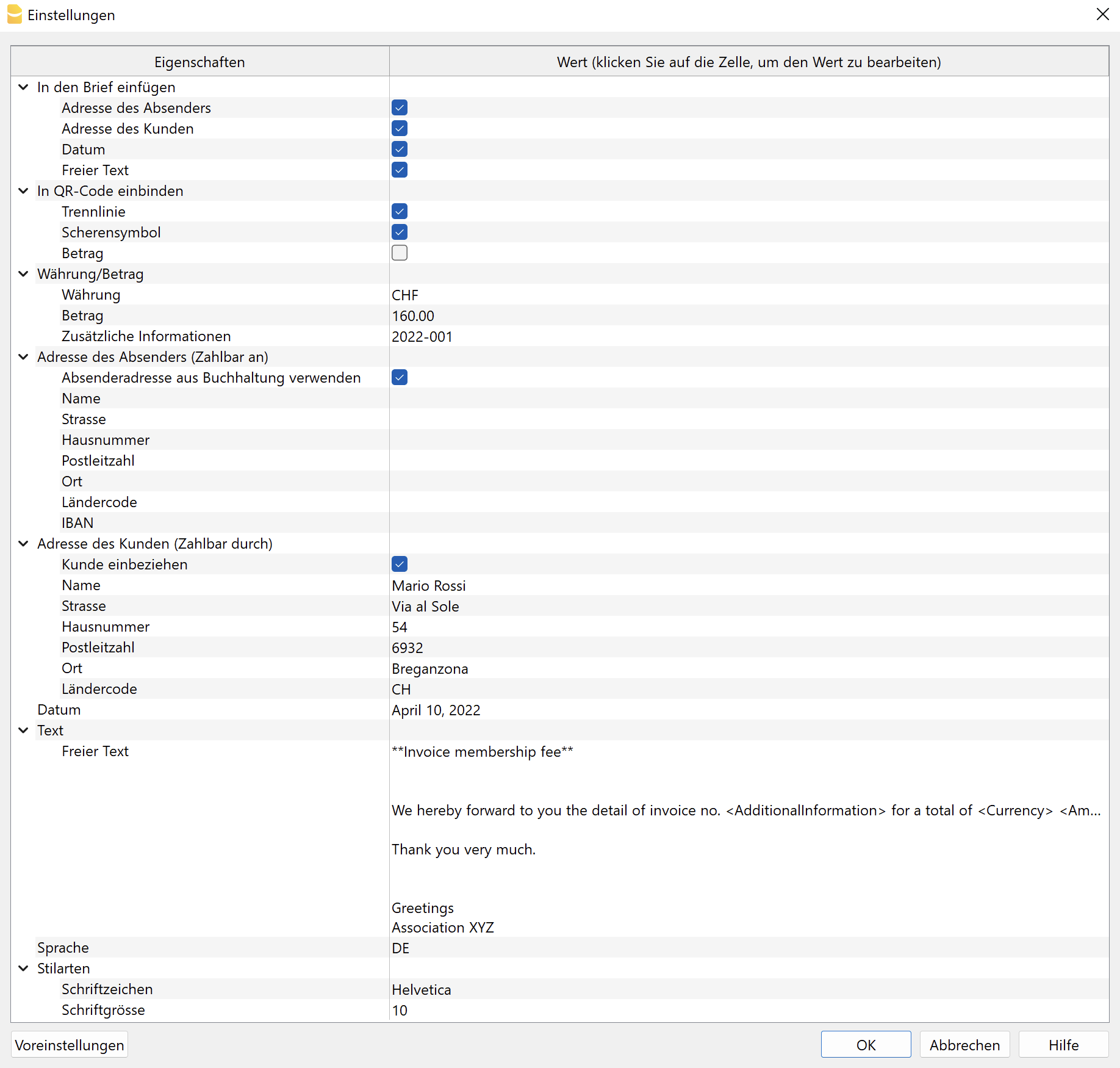
Die Felder sind die Standardfelder für den korrekten Druck des QR gemäss dem entsprechenden Standard. Weitere Informationen können nicht eingegeben werden.
Die Einstellungen sind in die folgenden Gruppen unterteilt:
- In den Brief einfügen
- Wählen Sie die Elemente aus, die in den Ausdruck des Briefes aufgenommen werden sollen.
- Im QR-Code einbeziehen
- Wählen Sie die Elemente aus, die in den QR-Code aufgenommen werden sollen.
- Währung/Betrag
- Definieren Sie die Währung, den Betrag und alle zusätzlichen Informationen, die im QR enthalten sein sollen.
- Absenderadresse (Zahlbar an)
- Definieren Sie die Adresse des Absenders.
- Kundenadresse (Zahlbar durch)
- Definieren Sie die Adresse des Kunden.
- Kann in den QR Schein aufgenommen oder ausgeschlossen werden.
- Datum
- Geben Sie das Datum des Schreibens ein.
- Brief Text
- Geben Sie den Text des Briefes ein.
- Sprache
- Wählen Sie die Sprache, in der der QR-Einzahlungsschein gedruckt werden soll.
- Schrift
- Legen Sie die Schriftart und -grösse für den Brieftext fest.
In den Brief einfügen
Hier können Sie entscheiden, was im Brief gedruckt werden soll. Wenn keine der Optionen ausgewählt ist, erhalten Sie eine leere Seite mit dem QR-Einzahlungsschein am unteren Rand der Seite.
- Logo
- Aktivieren Sie diese Option, um das Logo im Rechnungskopf einzufügen.
- Das Logo wird unter Menü Datei > Logo einrichten definiert. Dort können Sie auch die Grösse, die Ausrichtung (links, Mitte, rechts) und die Ausrichtung der Adresse am Logo festlegen.
- Logo-Name
- Geben Sie den Namen der Logoanpassung ein, den Sie im Menü Datei > Logo einrichten definiert haben, und achten Sie dabei auf Gross- und Kleinschreibung.
- Adresse des Absenders
- Wählen Sie, ob die Adresse des Absenders in den Brief aufgenommen werden soll.
- Adresse des Kunden
- Wählen Sie, ob die Adresse des Kunden in den Brief aufgenommen werden soll.
- Datum
- Wählen Sie, ob das Datum in den Brief aufgenommen werden soll.
- Freier Text
- Wählen Sie, ob Sie freien Text in den Brief aufnehmen möchten.
Im QR-Code einfügen
Hier können Sie entscheiden, was auf dem QR-Einzahlungsschein aufgedruckt werden soll.
- Trennungslinie
- Wählen Sie, ob der gestrichelte Trennstreifen im QR-Schein enthalten sein soll.
- Scherensymbol
- Wählen Sie, ob das Scherensymbol im QR-Schein aufgenommen werden soll.
- Betrag
- Wählen Sie, ob der Betrag im QR-Schein erscheinen soll.
Ist dies nicht der Fall, wird ein leeres Feld für die manuelle Eingabe hinterlassen.
- Wählen Sie, ob der Betrag im QR-Schein erscheinen soll.
Währung/Betrag
In Sektion Währung/Betrag gibt es die folgenden Einstellungen:
- Währung
Sie wählen die Währung, CHF oder EUR. - Betrag
Der Betrag wird eingegeben (z.B. 1234,56). - Zusätzliche Informationen
Sie können zusätzliche Informationen zur Rechnung eingeben, die im QR-Schein enthalten sein sollen.
Absenderadresse (Zahlbar an)
Wählen Sie aus, wie die Absenderadresse aussehen soll, die im Abschnitt "Zahlbar an" des QR-Scheins und im Brief erscheint.
- Benutzen Sie die Buchhaltungsadresse
- Wählen Sie diese Option, wenn Sie eine Adresse benutzen wollen, die im Menü Datei > Eigenschaften (Stammdaten) > Adresse Ihrer Datei eingegeben worden ist. Die Daten in den Feldern Unternehmen, Adresse1, PLZ, Ort, Ländercode, IBAN sind obligatorisch.
- Sonst ignorieren Sie diese Option und geben manuell die Adresse über die folgenden Optionen ein.
- Name
Sie geben den Vor- und Nachnamen oder den vollständigen Namen der Organisation ein. - Strasse
Die Strasse eingeben - Hausnummer
Die Hausnummer wird eingegeben - Postleitzahl
Die Postleitzahl wird eingegeben - Ort
Geben Sie den Ort ein - Ländercode
Der Ländercode wird eingegeben (z.B. CH, LI) - IBAN
Geben Sie das IBAN-Konto ein.
Es muss ein IBAN-Konto verwendet werden. Es ist nicht möglich, ein QR-IBAN-Konto zu verwenden.
Kundenadresse (Zahlbar durch)
Sie können wählen, ob die Adresse des Kunden im Abschnitt "Zahlbar durch" des QR-Zahlteils erscheinen soll oder nicht (max. 3 Zeilen möglich - siehe Die Adressen).
Im Abschnitt Kundenadresse finden Sie die folgenden Einstellungen:
- Kunden einbeziehen
Wählen Sie diese Option, um die Adresse des Kunden im QR-Zahlteil aufzunehmen.
Andernfalls wird ein leeres Feld für die manuelle Eingabe gelassen. - Name
Geben Sie den vollständigen Namen oder den Namen der Organisation ein. - Strasse
Die Strasse eingeben. - Hausnummer
Die Hausnummer wird eingegeben. - Postleitzahl
Die Postleitzahl wird eingegeben. - Ort
Geben Sie den Ort ein. - Ländercode
Der Ländercode wird eingegeben (z.B. CH, LI).
Datum
Geben Sie im Feld Datum das Datum des Briefes ein.
Text des Briefes
Im Abschnitt Brieftext können Sie den Text Ihres Briefes hinzufügen. Wenn es sich um einen langen Text handelt, springt der QR-Schein automatisch auf die nächste Seite.
- Freier Text
- Geben Sie den Text Ihres Schreibens ein.
- Er kann in mehreren Zeilen eingegeben werden.
- Sie können die Schriftart Fettdruck anwenden, indem Sie den gewünschten Text zwischen zwei Sternchen ** einfügen (z. B. **text1 text2** text3 = text1 text2 text3).
- Sie können bestimmte Codes eingeben, die beim Ausdruck durch ihre tatsächlichen Werte ersetzt werden:
- <AdditionalInformation> wird in den Wert umgewandelt, der in das Feld Zusätzliche Information der Einstellungen eingegeben wurde.
(zB. "Rechnung N. <AdditionalInformation>" = "Rechnung Nr. 2023-001"). - <Currency> wird mit Währung der Rechnung umgewandelt, definiert im Feld Währung der Einstellungen.
- <Amount> wird umgewandelt mit der Totalsumme der Rechnung, definiert im Feld Betrag der Einstellungen
- <AdditionalInformation> wird in den Wert umgewandelt, der in das Feld Zusätzliche Information der Einstellungen eingegeben wurde.
- Beispiel:
Wir übermitteln Ihnen hiermit die Details der Rechnung Nr. <AdditionalInformation> über einen Gesamtbetrag von <Currency> <Amount> = Wir übermitteln Ihnen hiermit die Details der Rechnung Nr. 2023-001 über einen Gesamtbetrag von CHF 4'000.00.
Sprache
In Registerkarte Sprache wählen Sie die Sprache, in welcher die QR-Rechnung ausgedruckt werden soll.
Folgende Sprachen sind verfügbar Deutsch, Italienisch, Französisch, Englisch.
Schriftart
- Schriftart
- Geben Sie die Schriftart ein (Helvetica, Arial, Times New Roman, usw.).
- Schriftgrösse
- Geben Sie die Grösse der Schrift ein.
Fehlerbehebung
Weitere Informationen finden Sie auf der Dokumentationsseite Fehlermeldungen.