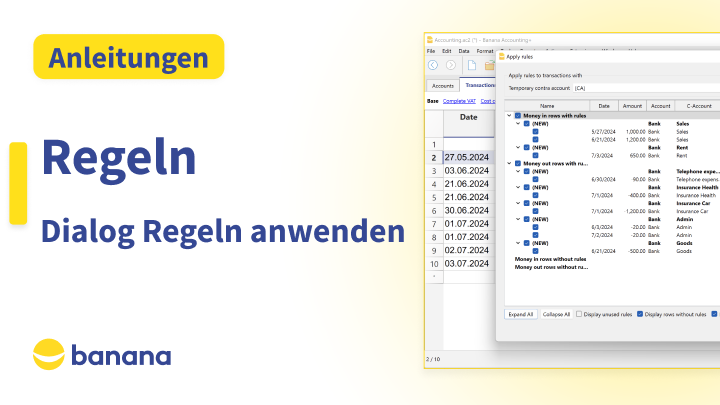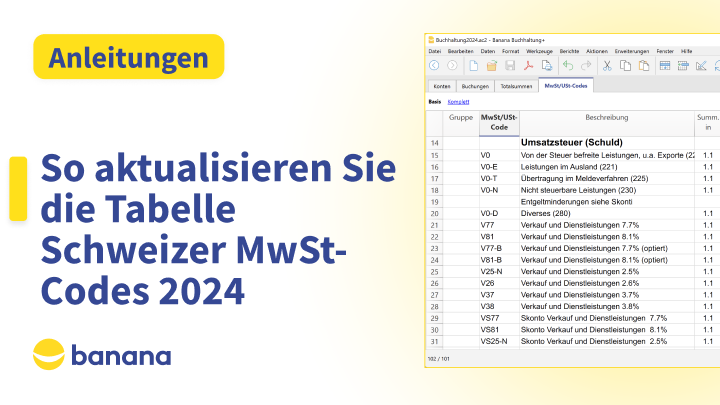Regeln für die automatische Vervollständigung von importierten Datensätzen (Tabelle wiederholende Buchungen)
In diesem Video zeigen wir Ihnen, wie die Regeln für die automatische Vervollständigung von Datensätzen über die Tabelle wiederholende Buchungen funktionieren.
00:21 - Was sind Regeln?
00:52 - Regeln hinzufügen und bearbeiten
03:55 - Regeln von einer Datei in eine andere kopieren
04:34 - Bankbuchungen importieren
05:35 - Automatische Vervollständigung von importierten Datensätzen
Nützliche Ressourcen
- Regeln für die automatische Vervollständigung von importierten Datensätzen
- Tabelle wiederholende Buchungen mit Regeln
- ▶ Video: Regeln für die automatische Vervollständigung von Datensätzen (Dialogfenster Regeln anwenden)
Video-Texte
Regeln für die automatische Vervollständigung von importierten Datensätzen
Tabelle wiederholende Buchungen
In diesem Video zeigen wir Ihnen, wie Banana Buchhaltung Plus die Buchungserfassung vereinfachen und automatisieren kann, wodurch Zeit und Fehler reduziert werden.
Wir werden zusammen sehen, wie die Regeln für die automatische Vervollständigung von importierten Buchungen mit Hilfe der Tabelle wiederholende Buchungen funktionieren.
Was sind Regeln?
Die Regeln sind einfache Zeilen von voreingestellten Buchungen.
Sie werden in die Tabelle wiederholende Buchungen eingetragen.
Geben Sie in der Spalte Beschreibung den Text ein, nach dem in den importierten Kontoauszugsbewegungen gesucht werden soll.
Beim Import durchsucht das Programm die Bewegungen, die diesen Text enthalten,
und vervollständigt sie mit den in der Regel angegebenen Informationen, wie Gegenkonto und Mehrwertsteuercode.
Regeln hinzufügen und bearbeiten
Alle Regeln befinden sich in der Tabelle wiederholende Buchungen.
Sie können diese Tabelle über das Menü Aktionen anzeigen, indem Sie den Befehl Sich wiederholende Buchungen und dann Tabelle wiederholende Buchungen ausführen.
Von dieser Tabelle aus können Sie bestehende Regeln bearbeiten und neue erstellen.
In der Spalte "Beleg" geben Sie "!Rule" ein, wenn es eine einzige Regel betrifft,
oder "!RuleSplit" für eine Regel, die Buchungen in mehreren Zeilen (Sammelbuchungen) erstellt.
Nützlich, um Buchungen zu erfassen, die auf mehreren Konten verbucht weren müssen.
Zum Beispiel: Sie erhalten regelmässig eine Zahlung in Höhe von 550, die auf drei verschiedenen Konten und somit auf drei Zeilen gebucht werden muss.
Erstellen Sie zuerst die Zeile mit "!Rule" für den Gesamtbetrag, indem Sie eine leere Eckklammer als Gegenkonto einfügen.
Unmittelbar darunter fügen Sie "!RuleSplit" mit dem Gegenkonto Miete und dem Betrag von 600 ein.
Vervollständigen Sie die Regel, indem Sie "!RuleSplit" mit dem Gegenkonto Nebenkosten und dem Betrag von 50 eingeben.
Die Spalte DocLink ist optional.
Sie können eine Anmerkung einfügen, um sich daran zu erinnern, die Buchung einem digitalen Dokument zuzuordnen.
Geben Sie in der Spalte Beschreibung den Text ein, nach dem in den importierten Kontoauszugsbewegungen gesucht werden soll.
Sie können genaue Wörter oder Sätze verwenden,
oder Wörter in beliebiger Reihenfolge, indem Sie das "+"-Symbol am Anfang hinzufügen.
Wenn Sie "Swisscom" eingeben, durchsucht das Programm alle von der Bank importierten Bewegungen, die das Wort "Swisscom" enthalten.
Wenn Sie "+Best Insurance 892-948" eingeben, durchsucht das Programm die Bewegungen, die die Wörter "Best", "Insurance" und die Nummer "892-948" in beliebiger Reihenfolge enthalten.
In der Spalte Soll-Konto geben Sie das Bankkonto für eingehende Bewegungen ein
oder das Gegenkonto für ausgehende Bewegungen.
In der Spalte Haben-Konto geben Sie das Bankkonto für ausgehende Bewegungen ein
oder das Gegenkonto für eingehende Bewegungen.
Lassen Sie die Spalte Betrag leer, wenn der Betrag nicht relevant ist,
oder geben Sie einen bestimmten Betrag ein, nach dem in den Bewegungen gesucht werden soll.
In der Spalte MWST-Code können Sie den Mehrwertsteuercode für den Kauf oder Verkauf eingeben.
In den Spalten KS1, KS2 und KS3 können Sie Kostenstellen eingeben.
Die Spalte Anmerkung ist optional und nützlich, um zusätzliche Informationen hinzuzufügen.
Sie können auch die Regelzeile farbig markieren; die importierte Buchung wird mit der gleichen Farbe angezeigt.
Regeln von einer Datei in eine andere kopieren
Wenn Sie den Befehl Neues Jahr erstellen verwenden, werden die bestehenden Regeln automatisch in die Datei des neuen Jahres übernommen.
Sie können auch Regeln von einer Datei in eine andere kopieren, ausgehend von der Tabelle wiederholende Buchungen.
Wählen Sie die Zeilen mit den zu kopierenden Regeln aus.
Verwenden Sie den Befehl Kopieren.
Öffnen Sie die zweite Datei.
In der Tabelle wiederholende Buchungen werden die kopierten Zeilen mittels Befehl Einfügen eingefügt.
Die Regeln wurden erstellt und Sie können sofort Ihre Buchungen importieren.
Bankbuchungen importieren
Wählen Sie über das Menü Aktionen, den Befehl In Buchhaltung importieren aus.
Rechts von Importieren wählen Sie die Option Buchungen aus.
Sehen Sie sich die Liste aller für den Import möglichen Dateiformaten und der im Programm bereits installierten Importerweiterungen an.
Wählen Sie beispielsweise die für die Schweiz spezifische Erweiterung Bankauszug Camt ISO 20022 aus.
Klicken Sie auf die Schaltfläche Blättern
und wählen Sie die von der Bank heruntergeladene Datei für den Import aus.
Bestätigen Sie mit OK.
Nachdem die zu importierenden Zeilen verarbeitet wurden, zeigt das Programm einen Dialog
Wählen Sie als Zielkonto das Bankkonto Ihres Kontenplans aus, welches dem importierten Kontoauszug entspricht.
Aktivieren Sie die Option "Regeln anwenden", um die von Ihnen erstellten Regeln anrwenden zu können.
Bestätigen Sie mit OK.
Automatische Vervollständigung von importierten Buchungen
Das Dialog Regeln anwenden öffnet sich.
Hier sehen Sie alle Bewegungen, die Sie importieren.
Die Bewegungen werden durch die von Ihnen erstellten Regeln vervollständigt.
Sie sind unterteilt in eingehende Bewegungen
und ausgehende Bewegungen.
Sie sehen die durch die Regeln vervollständigten Details: Gegenkonto, Mehrwertsteuercode, Kostenstellen und Verknüpfungen
Im Abschnitt Bewegungen ohne Regeln sehen Sie alle Bewegungen, für die noch keine Regel erstellt wurde.
In diesem Dialog können Sie auch neue Regeln hinzufügen.
Schauen Sie das entsprechende Video, um zu verstehen, wie das gemacht wird: Regeln - Dialog Regeln anwenden.
Sie haben stets alles unter Kontrolle.
Für jede Transaktion können Sie das Kontrollkästchen aktivieren oder deaktivieren, um zu entscheiden, ob die Regel angewendet werden soll oder nicht.
Klicken Sie anschliessend auf Regeln anwenden.
und bestätigen Sie dann mit OK.
Die in die Buchungstabelle importierten Bewegungen werden automatisch mit Gegenkonto, Mehrwertsteuercodes, Verknüpfungen und Anmerkungen vervollständigt.