In diesem Artikel
Bei diesem Layout für den Rechnungsausdruck können Sie die Druckeinstellungen im Dialogfenster Einstellungen ändern. Die Einstellungen sind ähnlich wie beim UNI11-Layout mit der zusätzlichen Option, den Schweizer QR-Code auszudrucken.
Mehr dazu:
- Allgemeine Informationen zur Anpassung des Rechnungsdrucks
- Offerten und Rechnungen
- Rechnungen in der Buchhaltung
Dialogfenster Einstellungen Rechnungen
Sie haben zwei Möglichkeiten, auf das Dialogfenster zur Einstellung der Rechnungsparameter zuzugreifen:
- Im Dialogfenster Rechnungsdruck, Sektion Layout, Schaltfläche Einstellungen
- Klicken Sie in der Seitenansicht auf das Zahnradsymbol (Einstellungen)
Das Dialogfenster besteht aus mehreren Ebenen und Unterebenen, die es Ihnen ermöglichen, in bestimmte Teile der Rechnung einzugreifen:
- Ausdrucken
Die Elemente, aus denen der Ausdruck der Rechnung besteht, mit der Möglichkeit, sie individuell zu gestalten. - Texte
Die Texte in den verschiedenen Sprachen, die für den Ausdruck verwendet werden - QR-Code
Die Einstellungen für den Ausdruck des Schweizer QR-Codes - Schriftarten
Ändern Sie die Schriftart und die Farben - Programmierung (eigene JavaScript/CSS-Dateien)
Dies ist ein noch höherer Grad der Anpassung, erfordert aber Programmierkenntnisse.
Sie können in die verschiedenen Elemente des Ausdrucks eingreifen, indem Sie sie ändern oder ersetzen.
Die Schaltfläche Standardwerte wiederherstellen im Dialogfenster setzt alle Einstellungen auf die Standardwerte zurück.
Bestätigen Sie mit Ok und speichern Sie die eingegebenen Parameter.
Mit dem Befehl Menü > Bearbeiten > Rückgängig können Sie Änderungen an Parametern rückgängig machen und wiederherstellen.
Eigenschaften Ausdrucken
Diese Ebene legt fest, welche Elemente der Rechnung für den Rechnungsdruck einbezogen oder welche ausgeschlossen werden sollen.
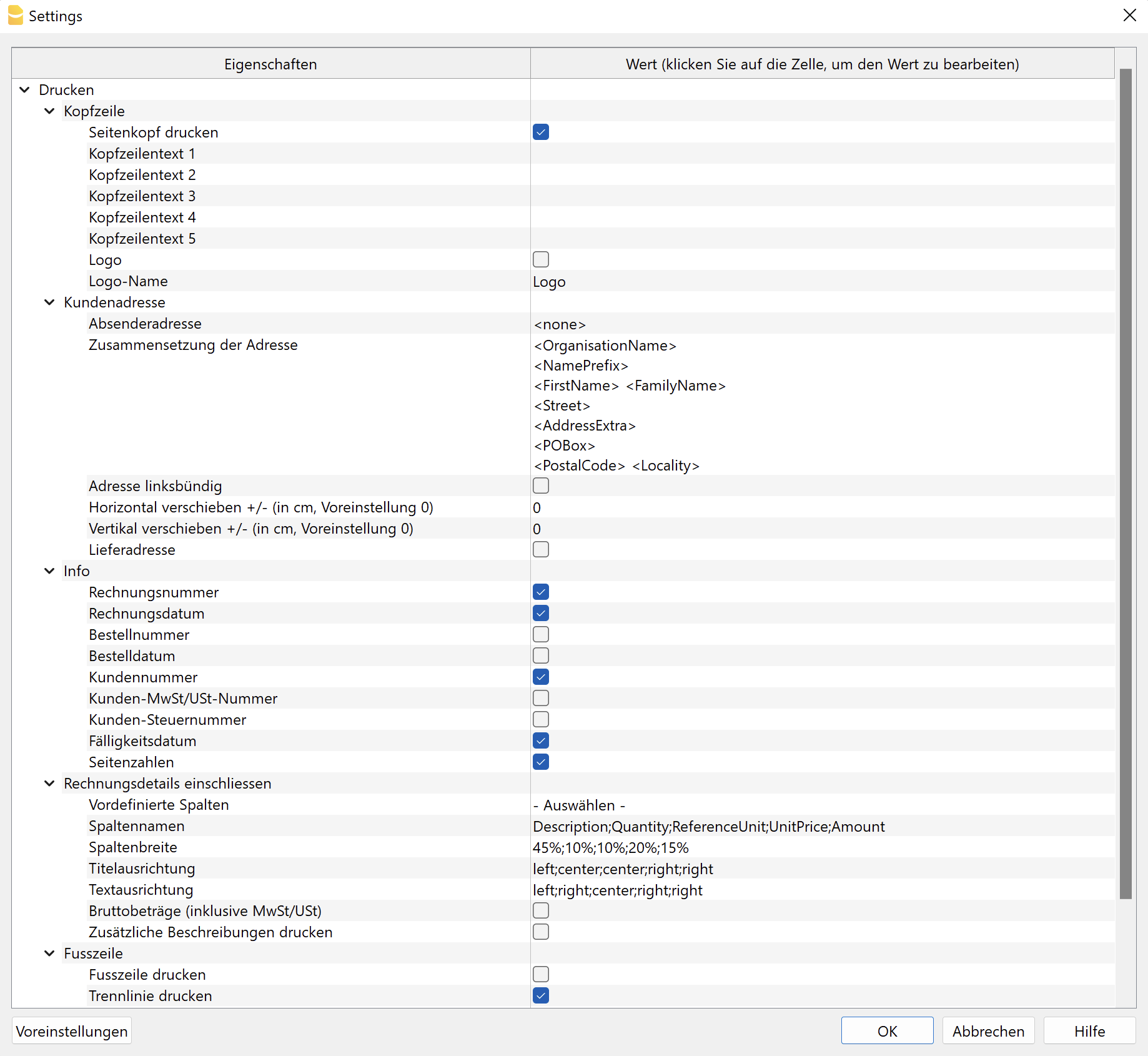
Sie ist in mehrere Unterebenen unterteilt, die es ermöglichen, verschiedene Elemente der Rechnung zu verwalten.
Überschrift
Element des Dialogfensters, mit dem Sie die Überschrift im oberen Bereich der Rechnungsseite festlegen können.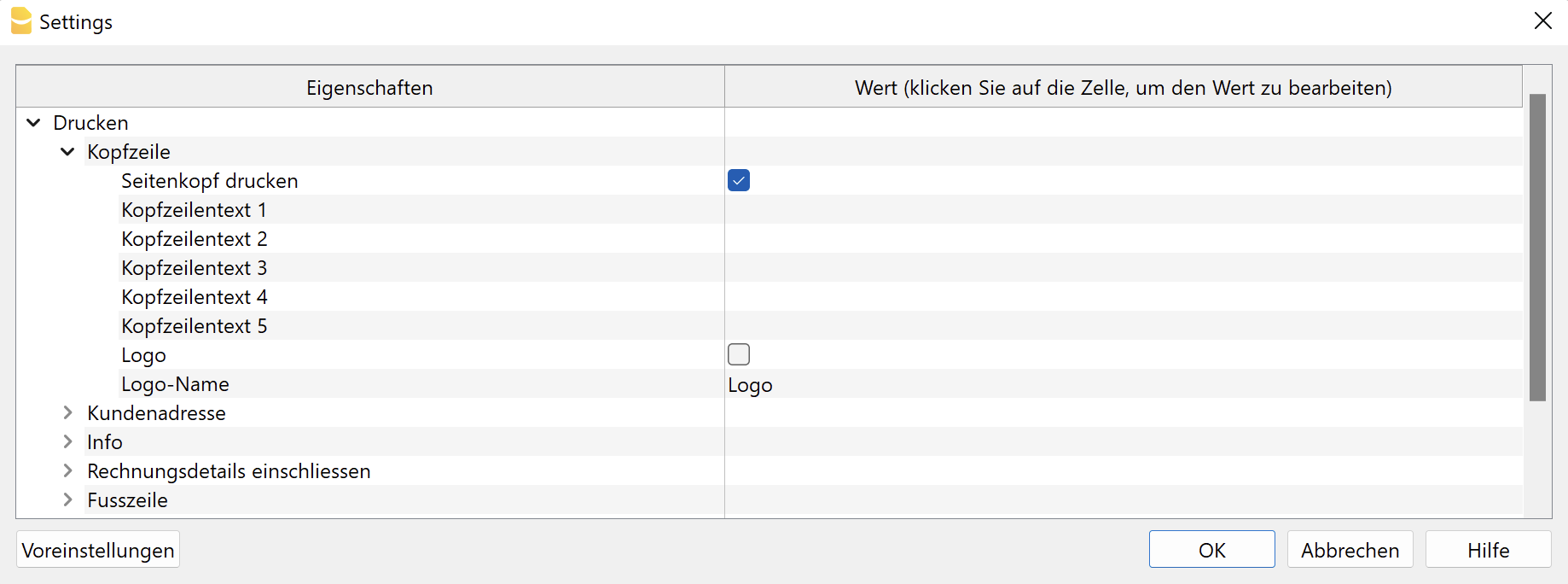
- Seitenkopf drucken
Aktivieren Sie das Feld, um die Adresse des Absenders in den Rechnungskopf aufzunehmen.
Die Adresse wird automatisch aus den Basisdaten der Datei übernommen, die unter Datei > Eigenschaften (Stammdaten) > Adresse definiert sind. Der Mehrwertsteuercode ist obligatorisch und muss in das entsprechende Feld (MWST/USt-Nummer) eingegeben werden. - Kopfzeilentext 1 ... Kopfzeilentext 5
Wenn Sie die Basisdaten der Adresse nicht verwenden möchten, können Sie die gewünschten Texte manuell eingeben.
Diese Texte werden in der Überschrift angezeigt und ersetzen alle in den Dateieigenschaften (Menü Datei > Eigenschaften (Stammdaten) > Adresse) definierten Texte.
In diesem Fall wird die Mehrwertsteuernummer nicht automatisch gedruckt. Da sie obligatorisch ist, muss sie manuell in einer der Zeilen hinzugefügt werden. - Logo
Aktivieren Sie diese Option, um das Logo im Rechnungskopf einzufügen.
Das Logo wird unter Menü Datei > Logo einrichten definiert. Dort können Sie auch die Grösse, die Ausrichtung (links, Mitte, rechts) und die Ausrichtung der Adresse am Logo festlegen. - Logo-Name
Geben Sie den Namen der Logoanpassung ein, den Sie im Menü Datei > Logo einrichten definiert haben, und achten Sie dabei auf Gross- und Kleinschreibung.
Kundenadresse
Element des Dialogfensters, mit dem bestimmte Parameter für den Druck der Rechnungsadresse eingestellt werden können.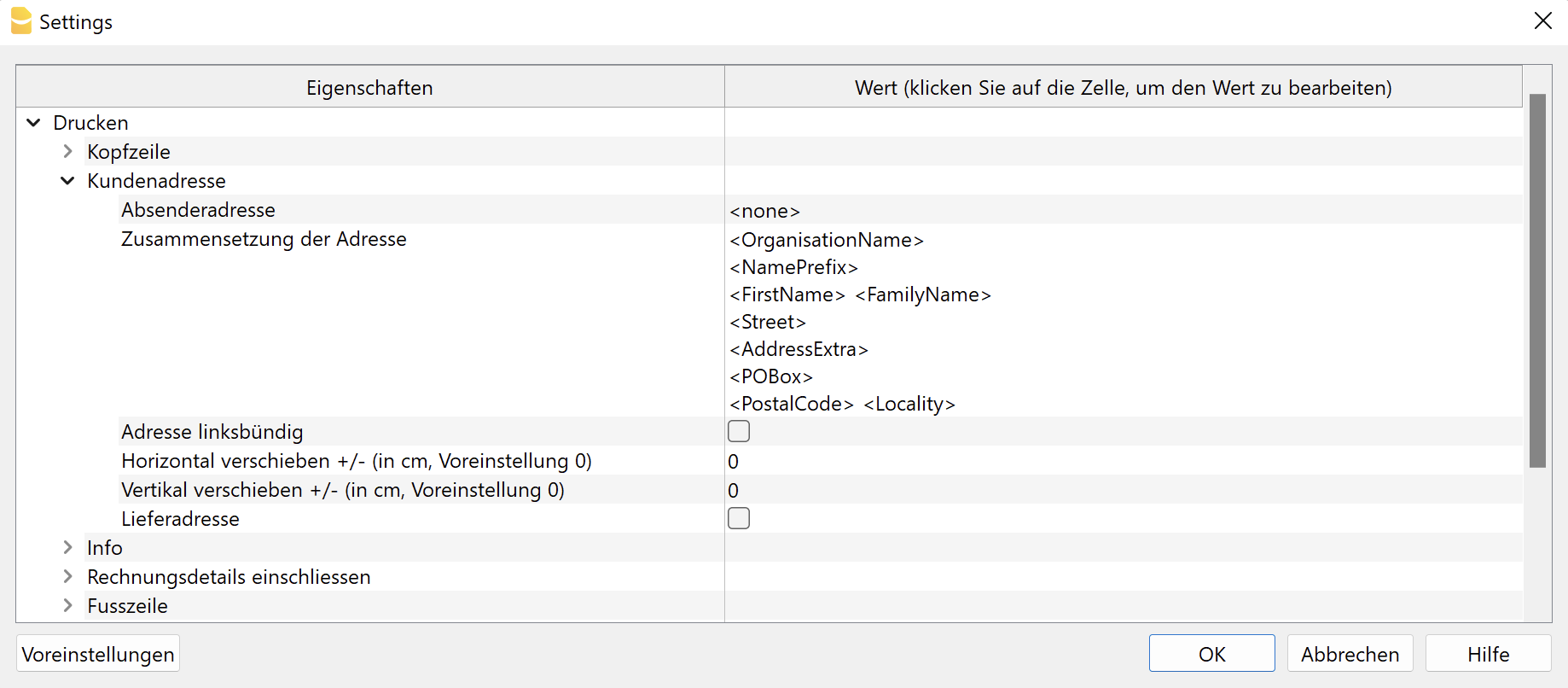
Die Kundenadressen werden aus den Spalten der Tabelle Konten > Ansicht Adressen für die integrierte Rechnungsstellung und aus der Tabelle Kontakte für die Anwendung Offerten und Rechnungen übernommen.
- Text Absenderadresse
Oberhalb der Kundenadresse können Sie eine Zeile für die Adresse des Absenders einfügen.
Lassen Sie das Feld leer, um die unter Menü Datei > Eigenschaften (Stammdaten) > Registerkarte Adresse definierte Adresse zu verwenden.
Geben Sie <none> ein, um die Zeile des Absenders nicht einzuschliessen. - Zusammensetzung der Adresse
Entscheiden Sie, wie die Adresse zusammengesetzt sein soll. Geben Sie hierzu die XML-Namen der Spalten der Adressen in der gewünschten Reihenfolge ein:
für die integrierte Fakturierung Tabelle Konten ( Ansicht Adresse), für die Anwendung Offerten und Rechnungen Tabelle Kontakte.
Jeder Spaltenname muss zwischen den Zeichen "<" und ">" eingefügt werden.
Sie können den XML-Namen jeder Spalte mit dem Befehl Spalten einrichten, Registerkarte Einstellungen anzeigen.
Sie können nur die folgenden Spalten verwenden (andere Spalten können nicht verwendet werden):
Spalte Anrede (XML-Name = NamePrefix)
Spalte Organisation (XML-Name = OrganisationName)
Spalte Vorname (Name XML = FirstName)
Spalte Nachname (Name XML = FamilyName)
Spalte Strasse (Name XML = Street)
Spalte Hausnummer (Name XML = BuildingNumber)
Spalte AdresseExtra (Name XML = AdressExtra)
Spalte Postfach (XML-Name = POBox)
Spalte Postleitzahl (XML-Name = PostalCode)
Spalte Ortschaft (XML-Name = Locality)
Spalte Region (XML-Name = Region)
Spalte Land (XML-Name = Country)
Spalte Ländercode (XML-Name = CountryCode)
Spalte Büro Email (XML-Name = EmailWork)
Beispiele: - Geben Sie den Namen der Firma, Adresse, Postleitzahl und Ort an:
<OrganisationName>
<Street>
<PostalCode> <Locality> - Geben Sie Vorwahl, Vorname, Nachname, Adresse, Postleitzahl und Ort an:
<NamePrefix>
<FirstName> <FamilyName>
<Street>
<PostalCode> <Locality> - Geben Sie eine zusätzliche Adresse, ein Postfach und die Code des Landes an:
<OrganisationName>
<NamePrefix>
<FirstName> <FamilyName>
<Street> <BuildingNumber>
<POBox>
<CountryCode> - <PostalCode> <Locality>
- Adresse linksbündig
Aktivieren Sie diese Option, um die Adresse links auszudrucken. Andernfalls wird sie rechts gedruckt. - Horizontal verschieben +/- (in cm, Voreinstellung 0)
Geben Sie einen Wert in cm ein, um die Kundenadresse nach rechts (positiver Wert) oder links (negativer Wert) zu verschieben. - Vertikal verschieben +/- (in cm, Voreinstellung 0)
Geben Sie einen Wert in cm ein, um die Kundenadresse nach unten (positiver Wert) oder oben (negativer Wert) zu verschieben. - Lieferadresse
Nur für die in die Buchhaltung integrierte Fakturierung verfügbar.
Die Lieferadresse wird ebenfalls gedruckt.
Die Lieferadresse wird mit dem Code :sadr in der Spalte BelegTyp der Tabelle Buchungen erfasst, um die Lieferadresse zu definieren.
Informationen
Dieses Element des Dialogs erlaubt festzulegen, welche Elemente der Rechnung für den Rechnungsdruck einbezogen und welche ausgeschlossen werden sollen (oben links):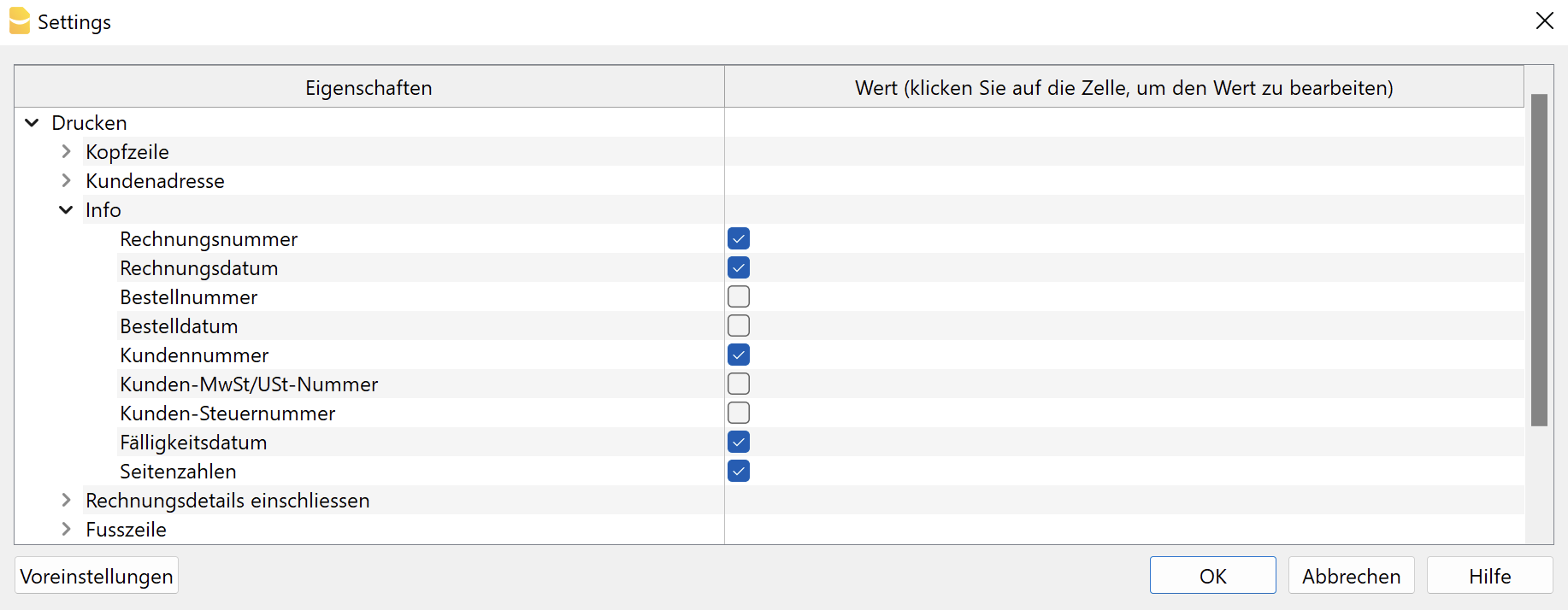
Integrierte Fakturierung
- Rechnungsnummer / Gutschrift
Angegeben in der Spalte DocInvoice der Tabelle Buchungen - Rechnungsdatum
Wird in der Spalte Datum der Tabelle Buchungen erfasst. - Bestellnummer
Angegeben in der Spalte BelegTyp der Tabelle Buchungen mit dem Code :ordn - Bestelldatum
Wird in der Spalte BelegTyp der Tabelle Buchungen durch den Code :ordd angegeben. - Kundennummer
Wird in der Rechnungsbuchung in der Tabelle Buchungen angegeben. - Kunden-MWST/USt-Nummer
Diese wird in der Spalte MWST/USt-Nummer der Konten-Tabelle, Ansicht Verschiedene hinterlegt. - Kunden-Steuernummer
Diese wird in der Spalte Steuernummer der Konten-Tabelle, Ansicht Verschiedene angegeben. - Fälligkeit der Rechnung
Die Fälligkeit der Rechnung kann auf verschiedene Arten festgelegt werden. Weitere Informationen finden Sie auf der Seite Fälligkeiten und Zahlungskonditionen. - Seitenzahl
Die Nummer der aktuellen Seite
Applikation Offerten und Rechnungen:
- Nummer der Rechnung / Offerte
Angegeben in der Spalte Id der Tabelle Rechnungen/Offerten - Datum Rechnung
Angegeben in der Spalte Datum der Tabelle Rechnungen / Offerten - Bestellnummer
Angegeben im Feld Bestellnummer im Dialogfenster Rechnung erstellen/bearbeiten - Bestelldatum
Angegeben im Feld Bestelldatum im Dialogfenster Rechnung erstellen/bearbeiten - Kundennummer
Angegeben in der Spalte Kontakt Id der Tabelle Rechnungen / Offerten - Kunden-MWST/USt-Nummer
Angegeben in der Spalte MWST-Nummer der Tabelle Kontakte - Kunden-Steuernummer
Angegeben in der Spalte Steuernummer der Tabelle Kontakte - Fälligkeit der Rechnung
Angegeben in der Spalte Fälligkeit der Tabelle Rechnungen / Offerten.
Die Fälligkeit der Rechnung kann auf verschiedene Arten festgelegt werden. Weitere Informationen finden Sie auf der Seite Zahlungsfrist der Rechnung festlegen. - Seitenzahl
Die Nummer der aktuellen Seite - Benutzerdefinierte Felder
Nur im Advanced-Plan
Alle benutzerdefinierten Felder für zusätzliche Informationen, die in Registerkarte Rechnung im Dialogfenster Rechnung definiert sind, werden hinzugefügt
Rechnungsdetails
Unter Rechnungsdetails verstehen wir die Tabelle mit den Artikeln, Mengen, Preisen und Gesamtbeträgen.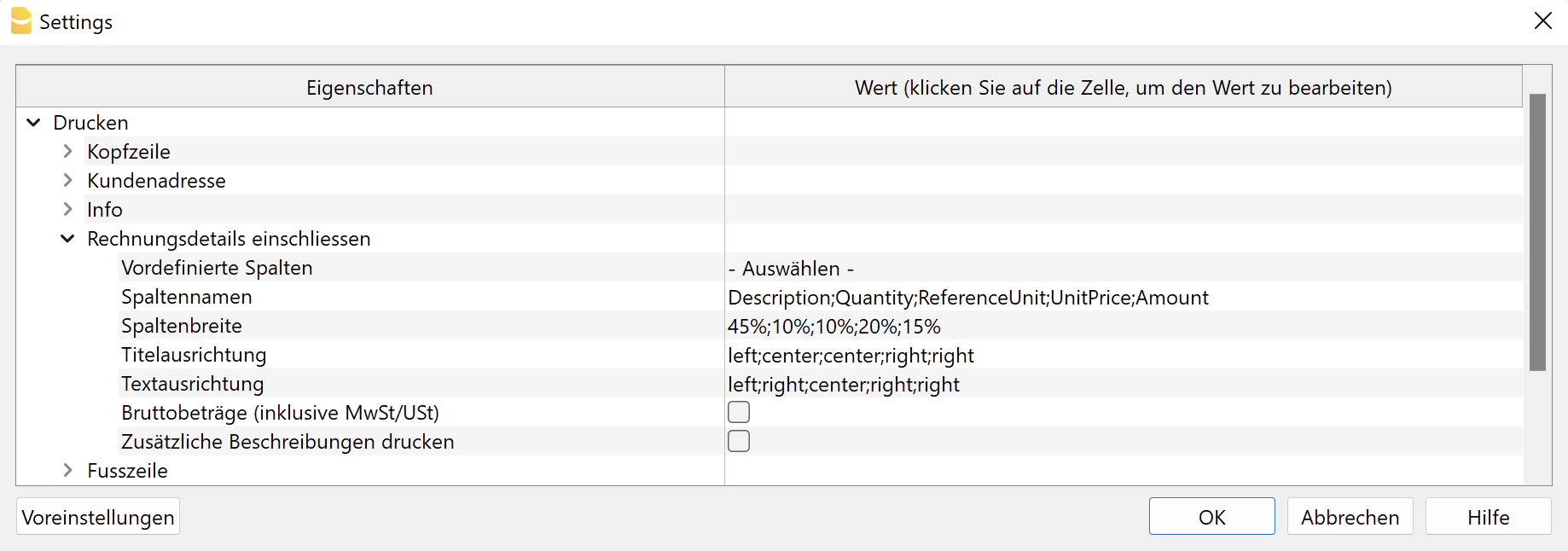
Anpassung Vordefinierte Spalten
Ermöglicht Ihnen, die Spalten auszuwählen, die in den Rechnungsdetails angezeigt werden sollen, und zwar direkt aus einer Liste. Die Liste enthält einige Anpassungen von vordefinierten Spalten, aus denen Sie wählen können. Für einige von ihnen ist der Advanced Plan von Banana Buchhaltung Plus erforderlich.
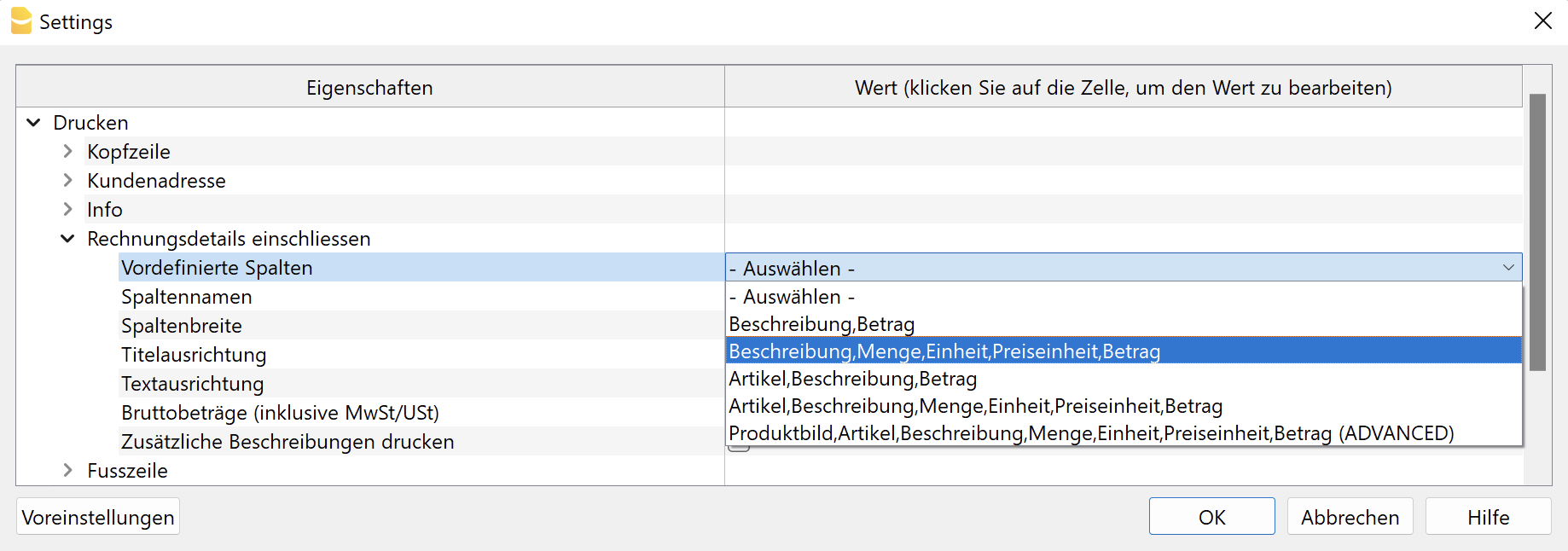
Wählen Sie eine vordefinierte Spaltenzusammensetzung aus der Liste und bestätigen Sie.
Die Werte der Eigenschaften Spaltennamen, Spaltenbreite, Titelausrichtung, Textausrichtung der Sektion Rechnungsdetails und der Eigenschaft Spaltennamen der Rechnungsdetails der Sektion Texte werden vom Programm automatisch eingestellt.
Verfügbar ab Version 10.0.10.21348 oder neuer von Banana Buchhaltung Plus.
Logik der Spaltenanordnung
Die anzuzeigenden Spalten können auf diese Weise manuell definiert werden:
- In den Spaltennamen geben Sie die XML-Namen der zu druckenden Spalten an
- In den folgenden Feldern werden die Druckeigenschaften der einzelnen Spalten
- Spaltenbreite
- Ausrichtung des Titels
- Textausrichtung
- In Sektion Texte geben Sie die Texte für die Spaltenüberschriften ein.
- Für jede Sprache muss der Text der Überschrift angegeben werden
Wenn Sie eine Standardeinstellung für Spalten wählen, werden alle Elemente automatisch geändert.
Gilt für alle Elemente
- Die Elemente werden durch ";" getrennt und müssen der Anzahl der definierten Spalten entsprechen.
- Wenn eines dieser Elemente leer gelassen wird, werden die Standardwerte übernommen.
Spaltennamen
Geben Sie manuell an, welche Spalten in den Rechnungsdetails angezeigt werden sollen.
Geben Sie die XML-Namen der Spalten der Tabelle Buchungen ein. Sie können den XML-Namen jeder Spalte mit dem Befehl Spalten einrichten, Registerkarte Einstellungen anzeigen. Trennen Sie die Spaltennamen mit einem ";". (Strichpunkt).
Die Standardspalten sind:
- Für in die Buchhaltung integrierte Rechnungen:
- Number (Artikel-ID) Dies gilt sowohl für die Spalte Id der Tabelle Artikel in der Anwendung Offerten und Rechnungen als auch für die Spalte Artikel der Tabelle Buchungen in der integrierten Fakturierung.
- Description
- Quantity
- ReferenceUnit
- UnitPrice
- Amount
- VatRate
- Zusätzlich zur Anwendung Offerten Rechnungen:
- Date
- Discount
Mit dem Advanced-Plan von Banana Buchhaltung Plus können Sie weitere, auch persönlich eingefügte Spalten der Tabellen Buchungen (für die integrierte Fakturierung) und Artikel (integrierte Fakturierung und Applikation 'Offerten und Rechnungen') drucken, die nicht in der vorherigen Liste aufgeführt sind.
- Tabelle Buchungen (Transactions).
- Die zu verwendende Syntax lautet T. NameSpalte
"T." gibt an, dass es sich um eine Spalte der Tabelle Buchungen handelt, "NameSpalte" ist der XML-Name der Spalte (z.B. "T.Notes", "T.DateWork", etc.).
- Die zu verwendende Syntax lautet T. NameSpalte
- Tabelle Artikel (Items)
- Die Syntax ist I.NameSpalte
"I." bedeutet, dass es sich um eine Spalte in der Tabelle Artikel handelt, "NameSpalte" ist der XML-Name der Spalte (z. B. "I.Links", usw.)
- Die Syntax ist I.NameSpalte
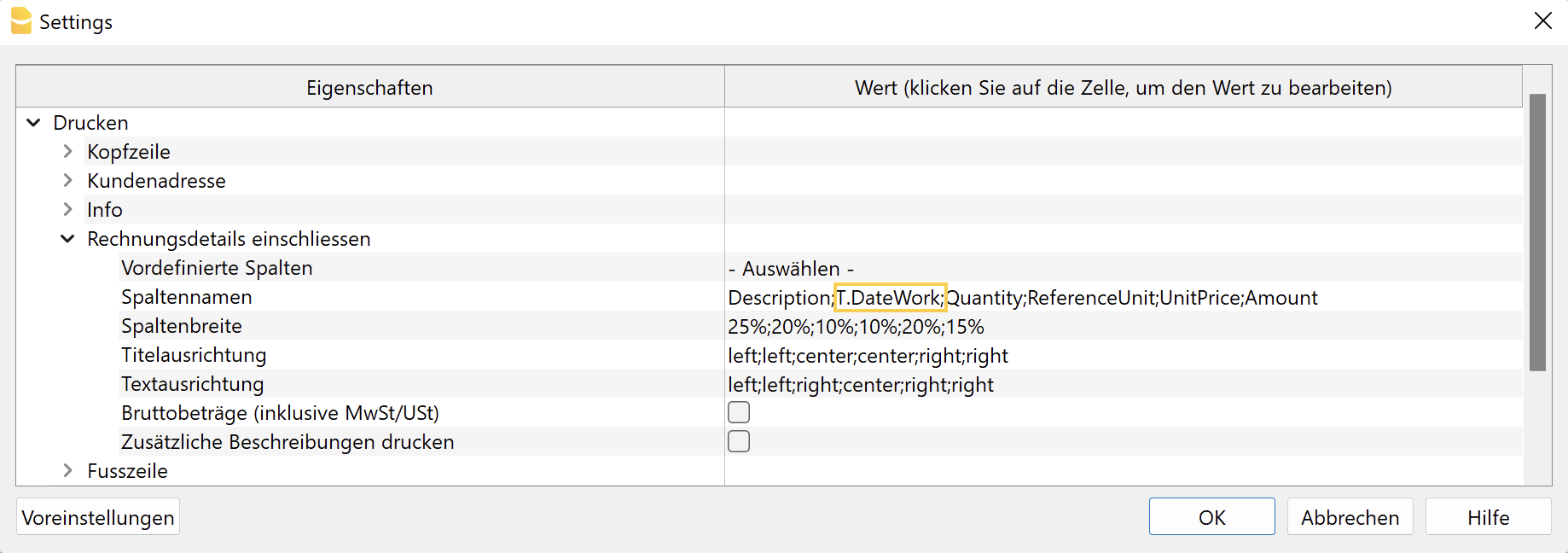
Breite der Spalten
Geben Sie die Breite jeder Spalte mit einem Prozentwert an. Jeder Wert gibt an, wie viel Platz eine Spalte im Verhältnis zur Gesamtbreite der Seite einnimmt. Die Summe muss 100% betragen.
Trennen Sie die Spaltenbreiten durch ein ";". ( Strichpunkt).
Ausrichtung der Titel
Geben Sie die Ausrichtung des Titels für jede Spalte an.Sie können den Text links ausrichten (left), mittig (center) und rechts (right). Trennen Sie jede Ausrichtung mit einem ";" ( Strichpunkt).
Textausrichtung
Geben Sie die Textausrichtung für jede Spalte an. Sie können den Text links ausrichten (left), mittig (center) und rechts (right). Trennen Sie jede Ausrichtung mit einem ";". ( Strichpunkt).
Bruttobeträge (einschliesslich Mehrwertsteuer)
Sie können entscheiden, ob Sie Bruttobeträge einschliesslich Mehrwertsteuer oder Nettobeträge ohne Mehrwertsteuer verwenden möchten.
Drucken zusätzlicher Beschreibungen
Nur für die in die Buchhaltung integrierte Rechnungsstellung verfügbar.
Sie können entscheiden, ob Sie zusätzliche Beschreibungen in mehreren Zeilen eingeben möchten.
Erstellen Sie in der Tabelle Buchungen Spalten mit dem Namen Description gefolgt von einer Nummer (z.B. "Description1", "Description2", ...). Die XML-Namen der Spalten müssen unbedingt "Description1", "Description2", usw. lauten.
Der Text jeder Spalte wird in einer neuen Zeile unmittelbar unter der Hauptbeschreibung eingefügt.
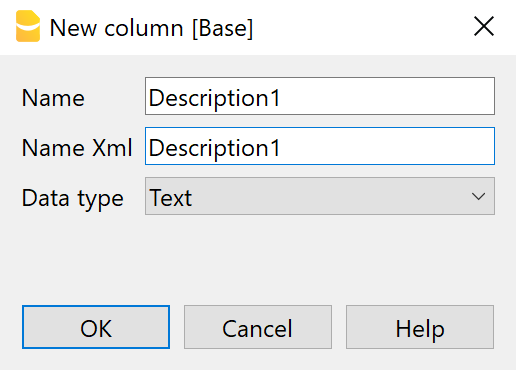
Einige Beispiele
Die Spalten Beschreibung, Menge, Einheit, Preis pro Einheit und Betrag einschliessen:
- Description;Quantity;ReferenceUnit;UnitPrice;Amount
50%;10%;10%;15%;15%
center;center;center;center;center
left;center;center;right;right
Schliessen Sie nur die Spalten Beschreibung und Betrag ein:
- Description;Amount
70%;30%
center;right
left;right
Schliessen Sie die Spalten Beschreibung, Anmerkungen und Betrag ein. Anmerkungen ist keine Standardspalte, dem Namen muss ein "T." vorangestellt werden. Erfordert den Advanced-Plan von Banana Buchhaltung Plus.
- Description;T.Notes;Amount
35%;35%;30%
left;left;right
left;left;right
Schliessen Sie die Spalten Beschreibung, Datum Arbeit, Menge, Einheit, Stückpreis und Betrag ein (DateWork ist eine manuell erstellte Spalte, dem Namen muss ein "T" vorangestellt werden). Erfordert den Advanced-Plan von Banana Buchhaltung Plus.
- Description;T.DateWork;Quantity;ReferenceUnit;UnitPrice;Amount
35%;15%;10%;10%;15%;15%
left;center;center;center;right;right
left;center;center;center;right;right
Für die Anwendung Offerten und Rechnungen: Schliessen Sie die Spalten Nummer, Datum, Beschreibung, Menge, Einheit, Preis, Rabatt und Betrag ein.
- Item;Date;Description;Quantity;ReferenceUnit;UnitPrice;Discount;Amount
10%;10%;50%;10%;10%,10%;15%;15%
left;left;left;right;right;right;right;right
left;left;left;right;right;right;right;right
Fusszeile
Element des Dialogfensters, mit dem eine Fussnote eingefügt werden kann.
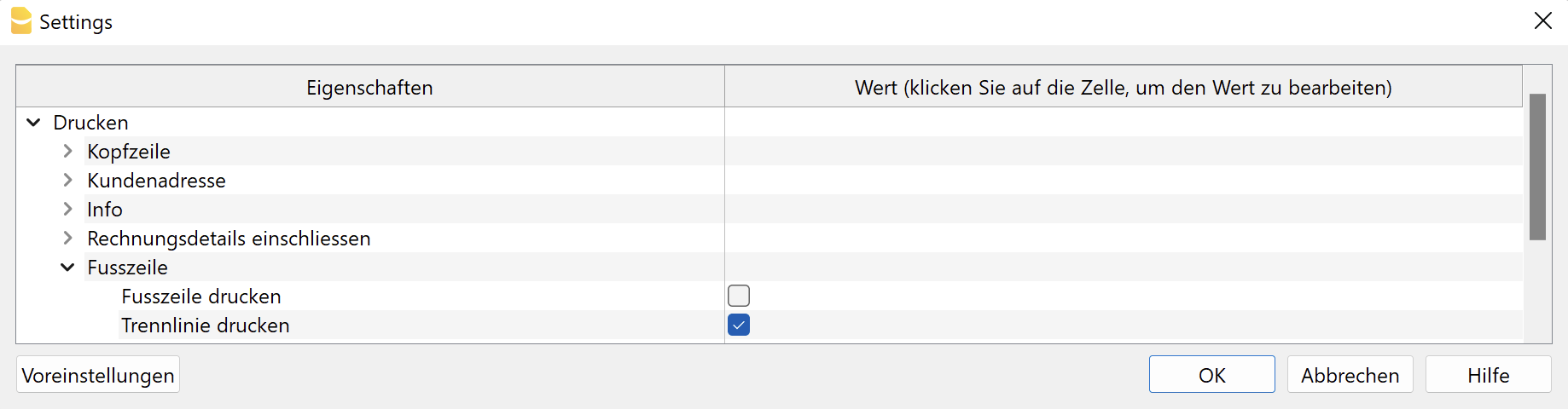
Die Fusszeile kann nur eingefügt werden, wenn der QR-Code vom Druck ausgeschlossen ist. Wenn der QR-Code enthalten ist, wird die Fusszeile automatisch vom Druck ausgeschlossen.
- Fusszeile drucken
Hier kann definiert werden, ob die Fusszeile, die aus drei Spalten besteht, einbezogen werden soll (siehe Kapitel "Texteigenschaften" weiter unten). Die Fusszeile kann nur eingefügt werden, wenn der QR-Code vom Druck ausgeschlossen ist.
Wenn Sie den QR-Code einfügen, wird die Fusszeile automatisch vom Druck ausgeschlossen. - Trennlinie drucken
Hier definiert man, ob eine Trennlinie oberhalb der Fusszeile eingefügt werden soll. - Scherensymbol drucken
Hier definiert man, ob bei der Trennlinie ein Scherensymbol gedruckt werden soll.
Text-Eigenschaften
Diese Ebene definiert alle Rechnungstexte, die gruppiert und nach Sprachen unterteilt sind.
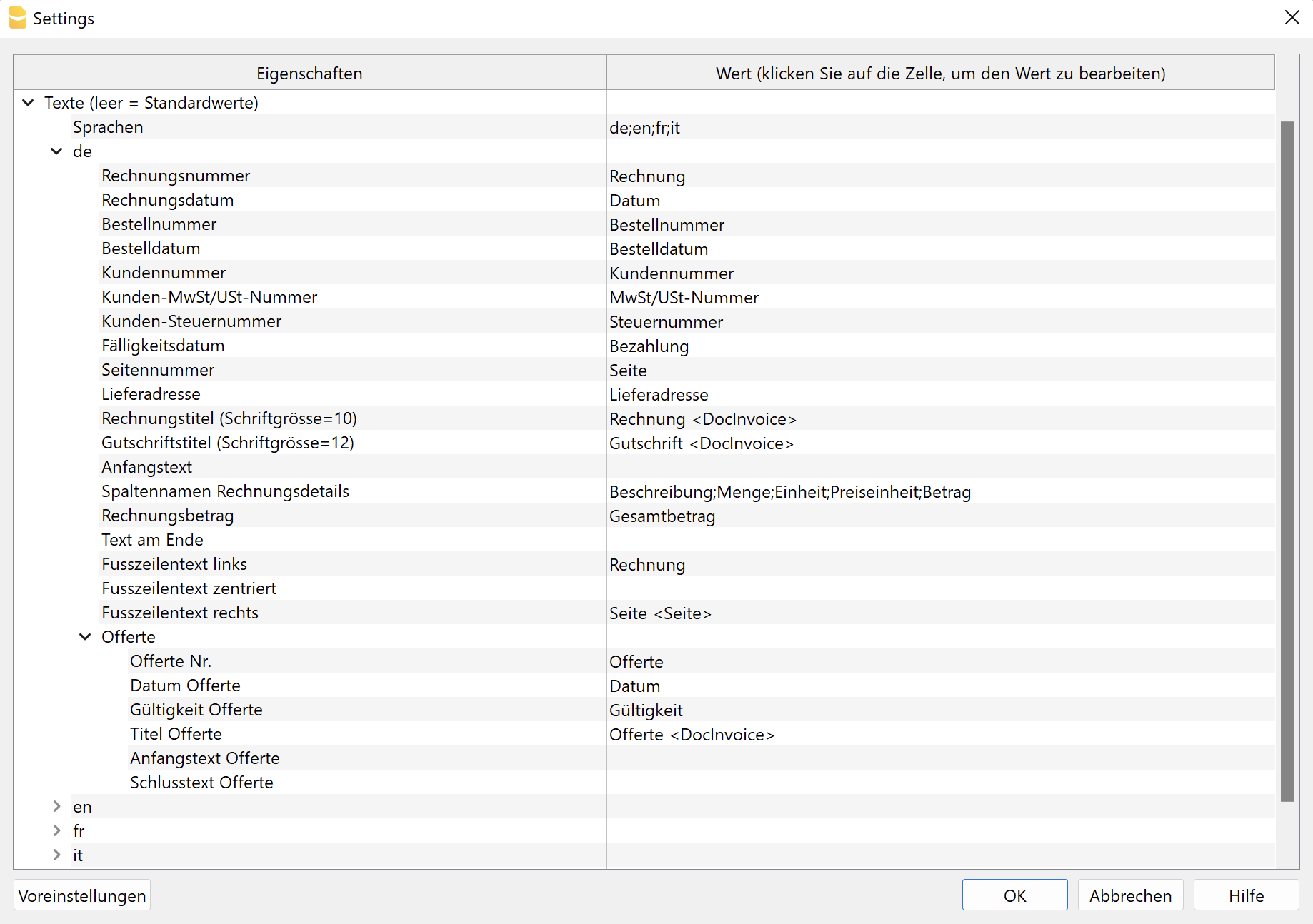
Sprachen
Sie können die für jede Sprache zu verwendenden Texte ändern und auch Übersetzungen in andere Sprachen hinzufügen.
Die zu verwendende Sprache wird entsprechend der für den Kunden angegebenen Sprache gewählt:
- Für die integrierte Rechnungsstellung wird sie in der Tabelle Konten, Ansicht Adresse, Spalte Sprache definiert.
- Für die Anwendung Offerten und Rechnungen wird sie in der Tabelle Kontakte, Spalte Sprache definiert.
Wenn für den Kunden keine Sprache angegeben ist, wird die Sprache der Buchhaltung verwendet.
Die Standardsprachen, für die eine vollständige Übersetzung vorliegt, sind Deutsch, Englisch, Französisch und Italienisch.
Die erste Sprache, die im Dialogfenster erscheint, ist immer die aktuelle Sprache der Datei, welche in dieser unter Menü Datei > Eigenschaften (Stammdaten) > Verschiedene definiert wurde. Die übrigen Sprachen sind in alphabetischer Reihenfolge aufgeführt.
Sprachen definieren
- Standardwerte: de;en;fr;it
- Erstellen Sie die Liste der Sprachen mit dem zweistelligen Code:
- de = Deutsch
- en = Englisch
- fr = Französisch
- it = Italienisch
- Die Sprachcodes sind durch Eingabe des Wertes ";" (Strichpunkt) zu trennen.
Sprache hinzufügen
- Geben Sie im Feld Sprachen die Abkürzung der Sprache ein, die Sie hinzufügen möchten.
- Kicken Sie unten auf OK.
- Öffnen Sie erneut das Dialogfenster Einstellungen. Dort gibt es jetzt einen neuen Abschnitt für die von Ihnen hinzugefügte Sprache mit englischen Texten.
- Ersetzen Sie im Abschnitt für die hinzugefügte Sprache die vorhandenen Texte durch die gewünschten in der neuen Sprache.
Sprache entfernen
- Löschen Sie im Feld Sprache den Sprachcode der Sprache, welche Sie zu entfernen wünschen.
- Klicken Sie im Dialogfenster Einstellungen auf OK.
- Bestätigen Sie die Meldung im sich nun öffnenden Dialogfenster mit Ja, um die Sprache und ihre Texte aus der Liste zu entfernen.
- Öffnen Sie erneut das Dialogfenster Einstellungen. Die entfernte Sprach-Sektion ist jetzt nicht mehr vorhanden.
Sektion Texte für jede Sprache
Für jede Sprache ist ein eigener Abschnitt vorhanden, welcher mit dem zweistelligen Sprachcode beginnt. Enthält die Liste der Texte, die Sie bearbeiten können.
Wenn Sie den Inhalt löschen und mit OK bestätigen, wird automatisch der Standardtext wiederverwendet.
- Rechnungsnummer
Text in den Informationen vor der Rechnungsnummer. - Rechnungsdatum
Text in den Informationen vor dem Rechnungsdatum. - Bestellung Rechnung
Text in den Informationen vor der Bestellnummer. - Bestelldatum
Text in den Informationen vor dem Bestelldatum. - Kundennummer
Text in den Informationen vor der Kundennummer. - MWST-Nummer Kunde
Text in den Informationen vor der MWST-Nummer des Kunden. - Steuernummer Kunde
Text in den Informationen vor der Steuernummer des Kunden. - Fälligkeit Rechnung
Text in den Informationen vor dem Fälligkeitsdatum der Rechnung. - Seitennummer
Text in den Informationen vor der Seitennummer. - Lieferadresse
Text in den Informationen über der Lieferadresse. - Rechnungstitel
Fakultativer Text, der vor der Tabelle Details eingefügt wird.
Geben Sie <none> ein, um keinen Text anzuzeigen. - Gutschriftstitel
Fakultativer Text, der vor der Tabelle Details eingefügt wird.
Geben Sie <none> ein, um keinen Text anzuzeigen. - Anfangstext
Fakultativer Text in einer oder mehreren Zeilen, der sofort nach der Rechnungsüberschrift eingefügt wird. - Spaltennamen Rechnungsdetails
Text der Spaltenüberschriften der Rechnungsdetails.
Sie müssen durch ein ';' getrennt werden. ( Strichpunkt).
Wenn Sie die in der Rechnung anzuzeigenden Spalten ändern (Registerkarte Ausdrucken, Rechnungsdetails, Spaltennamen), müssen Sie immer auch die Texte für die Spaltenüberschriften anpassen. - Gesamtbetrag Rechnung
Text, der in der Zeile der Gesamtsumme der Rechnung erscheint. - Schlusstext
Fakultativer Text, der in einer oder mehreren Zeilen am Ende der Rechnung eingefügt wird.
Dieser Text hat Vorrang vor dem hinzugefügten Text des Dialogfensters Rechnungen ausdrucken > Optionen > Schlusstext. - Fusszeile Text links/mittig/rechts
Der Code <Seite> wird durch die Seitenzahl ersetzt.
Geben Sie <none> ein, um keinen Text anzuzeigen.
Spezifische Texte für den Ausdruck von Proforma-Rechnungen, Offerten, Lieferscheinen, Bestellbestätigungen und Mahnungen (erfordert Advanced-Plan):
- Proforma-Rechnung
- Titel
Fakultativer Text eingegeben vor der Tabelle der Details. Geben Sie <none> ein, um keinen Text anzuzeigen. - Anfangstext
Fakultativer Text auf einer oder mehreren Zeilen, sofort nach der Überschrift der Proforma-Rechnung eingegeben. - Schlusstext
Fakultativer Text auf einer oder mehreren Zeilen, am Ende der Proforma-Rechnung eingegeben.
- Titel
- Offerte
- Nummer
Text in den Informationen vor der Nummer der Offerte. - Datum
Text in den Informationen vor dem Datum der Offerte. - Gültigkeit
Text in den Informationen vor dem Gültigkeitsdatum der Offerte. - Titel
Fakultativer Text eingegeben vor der Tabelle der Details. - Anfangstext
Fakultativer Text auf einer oder mehreren Zeilen, sofort nach der Überschrift der Offerte eingegeben. - Schlusstext
Fakultativer Text auf einer oder mehreren Zeilen, am Ende der Offerte eingegeben.
- Nummer
- Lieferschein
- Lieferscheinnummer
Text in den Informationen vor der Lieferscheinnummer. - Lieferscheindatum
Text in den Informationen vor dem Datum des Lieferscheins. - Titel
Fakultativer Text eingegeben vor der Tabelle der Details. Geben Sie <none> ein, um keinen Text anzuzeigen. - Anfangstext
Fakultativer Text auf einer oder mehreren Zeilen, sofort nach der Überschrift des Lieferscheins eingegeben. - Schlusstext
Fakultativer Text auf einer oder mehreren Zeilen, am Ende des Lieferscheins eingegeben.
- Lieferscheinnummer
- Bestellbestätigung
- Bestellbestätigungsnummer
Text in den Informationen vor der Bestellbestätigungsnummer. - Bestellbestätigungsdatum
Text in den Informationen vor dem Datum des Bestellbestätigung. - Titel.
Fakultativer Text eingegeben vor der Tabelle der Details. Geben Sie <none> ein, um keinen Text anzuzeigen. - Anfangstext
Fakultativer Text auf einer oder mehreren Zeilen, sofort nach der Überschrift. - Schlusstext
Fakultativer Text auf einer oder mehreren Zeilen, am Ende.
- Bestellbestätigungsnummer
- Zahlungserinnerung/Mahnung
- Rechnungsdatum (nur für die in die Buchhaltung integrierte Rechnungsstellung).
Text in den Informationen vor dem Rechnungsdatum.
Wird verwendet, wenn es einen Datensatz mit einem Rückrufdatum gibt, der über den Befehl Berichte > Kunden > Zahlungserinnerungen ausdrucken erstellt wurde. - Datum (nur für die in die Buchhaltung integrierte Rechnungsstellung).
Text in den Informationen vor dem Datum der Zahlungserinnerung.
Wird verwendet, wenn der Datensatz mit dem Rückrufdatum, der mit dem Befehl Berichte > Kunden > Zahlungserinnerungen ausdrucken erstellt wurde. - Fälligkeitsdatum (nur für die in die Buchhaltung integrierte Rechnungsstellung).
Text in den Informationen vor dem Fälligkeitsdatum der Zahlungserinnerung.
Wird verwendet, wenn der Datensatz mit dem Rückrufdatum existiert, der mit dem Befehl Berichte > Kunden > Zahlungserinnerungen ausdrucken erstellt wurde. - Titel
Fakultativer Text eingegeben vor der Tabelle der Details. Geben Sie <none> ein, um keinen Text anzuzeigen. - Anfangstext
Fakultativer Text auf einer oder mehreren Zeilen, sofort nach der Überschrift der Zahlungserinnerung eingegeben. - Schlusstext
Fakultativer Text auf einer oder mehreren Zeilen, am Ende der Zahlungserinnerung eingegeben.
- Rechnungsdatum (nur für die in die Buchhaltung integrierte Rechnungsstellung).
Fettgedruckt
Mit einer speziellen Anmerkung können Sie bestimmte Texte fett markieren. Fügen Sie dazu die gewünschten Texte zwischen zwei Sternchen ** ein.
Anwendbar auf:
- Anfangstext
- Schlusstext
- Beschreibungen der Elemente, die in den Rechnungsdetails erscheinen.
Beispiele:
**text** = Text
**text1 text2**, text3 = Text1 Text2, Text3
Überschrift, Anfangs- und Schlusstext individuell gestalten
Die Daten für die Überschrift, den Anfangs- und Schlusstext werden übernommen und bei jeder neuen Rechnung automatisch eingefügt.
Wenn Sie in diese Texte auch Kundeninformationen (Name, Vorname usw.) oder die Rechnungsnummer einfügen möchten:
- Mit dem Professional-Plan müssen die Daten bei jeder Rechnungserstellung manuell eingegeben werden.
- Mit dem Advanced-Plan können Sie die Dateneingabe für alle Rechnungen automatisieren.
Für die automatische Dateneingabe (nur mit dem Advanced-Plan) müssen Sie die vordefinierten Spalten verwenden, aus denen die Daten entnommen werden:
- Spalten mit Kundenadressen
- In der integrierten Fakturierung, in der Tabelle Konten, Ansicht Adresse
- In der Anwendung Offerten und Rechnungen, in der Tabelle Kontakte
- Spalte Rechnungsnummer
- In der integrierten Fakturierung, in der Tabelle Konten, Spalte Rechnung.
- In der Anwendung Offerten und Rechnungen, in der Tabelle Rechnungen, Spalte Id
In den Texten müssen Sie die folgenden Spalten einfügen, wobei Sie den XML-Namen der Spalten zwischen den Zeichen "<" und ">" angeben.
- Adresse
- <NamePrefix>, <OrganisationName>, <FirstName>, <FamilyName>, <Street>, <BuildingNumber>, <AddressExtra>, <POBox>, <PostalCode>, <Locality>, <Region>, <Country>, <CountryCode>, <EmailWork>.
- Rechnungsnummer
- <DocInvoice>.
In diesem Fall wird DocInvoice sowohl für die integrierte Rechnungsstellung als auch für die Anwendung Offerten und Rechnungen verwendet.
- <DocInvoice>.
Um den XML-Namen der einzelnen Spalten anzuzeigen, verwenden Sie den Befehl Spalten einrichten, Sektion Einstellungen.
Beim Erstellen der Rechnung werden diese Texte durch die tatsächlichen Werte ersetzt.
Beispiele:
- Der Text "Rechnung <DocInvoice>" wird in "Rechnung 10" umgewandelt.
- Der Text "Rechnung <DocInvoice>, <FirstName> <FamilyName>" wird in "Rechnung 10, James Johnson" umgewandelt.
Stil-Eigenschaften
Diese Ebene definiert die Parameter, die das optische Erscheinungsbild der Rechnung beeinflussen, wie Schriftart, Schriftgrösse und Farben.
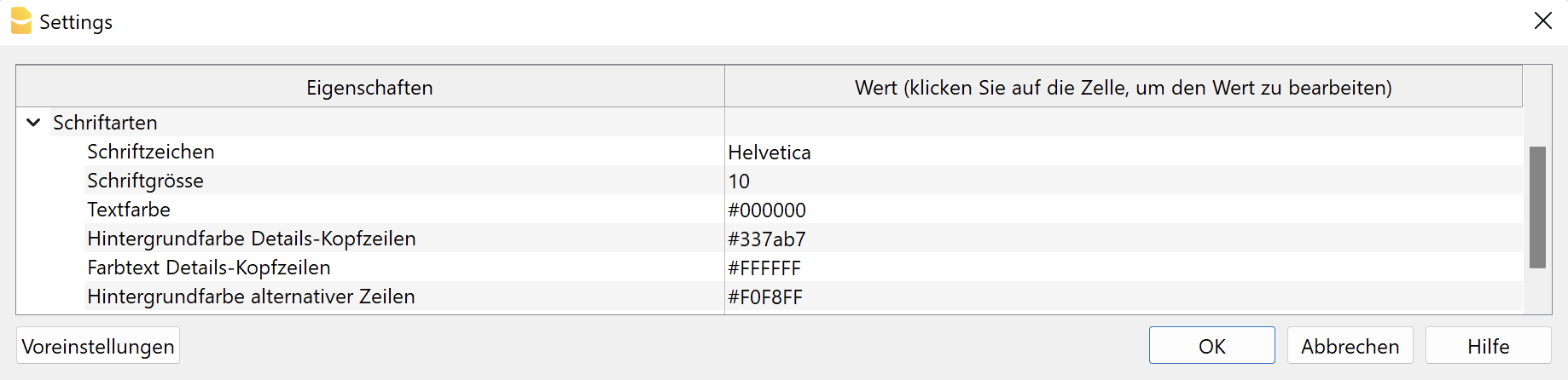
Schriftart und Schriftgrösse
Die Schriftart und die Schriftgrösse wird für alle Texte der Rechnung verwendet, mit Ausnahme der Überschrift, die eine feste Grösse hat, die nur durch Anpassung der CSS-Programmierung geändert werden kann.
Die Grösse des Titels und der Zeile der Totalsumme wird automatisch entsprechend der gewählten Schriftgrösse angepasst.
Weitere Informationen betreffend verwendbaren Schriftarten und zum Exportieren in PDF finden Sie auf der Seite PDF erstellen.
Farben
Geben Sie die Farben ein, die Sie für Ihren Rechnungsdruck verwenden möchten.
- Textfarbe
Die Farbe, die auf alle Rechnungstexte angewendet wird: Überschrift, Informationen, Adresse, Anfangstext, Rechnungsdetails, Schlusstext, Fusszeile.
Die Farbe des QR-Einzahlungsscheins kann nicht geändert werden. - Hintergrundfarbe Überschrift Details
Die Hauptfarbe der Rechnung. Gilt für: Überschrift Rechnungsdetails, horizontale Linien, Zeile Totalsumme und doppelte Unterstreichung. - Textfarbe Überschrift Details
Die Farbe der Texte in den Überschriften der Spalten der Tabelle Rechnungsdetails. - Hintergrundfarbe für alternierende Zeilen
Die Hintergrundfarbe, die auf die Zeilen der verschiedenen Rechnungspositionen angewendet wird. - Farbe vom Titel und Totalsumme
Die Farbe des Titels und der gesamten Zeile (Text und Unterstreichungen).
Es gibt zwei Möglichkeiten, eine Farbe einzugeben:
- Wählen Sie eine der verfügbaren Farben aus.
- Geben Sie den Hexadezimalcode der Farbe (HEX) ein. Dies ist ein Code, der mit # beginnt, gefolgt von sechs Zeichen (z. B. #000000, #009FE3, #FF00EA).
Farbcodes sind im Internet leicht zu finden. Sie können zum Beispiel die Tabelle unter https://www.w3schools.com/cssref/css_colors.asp einsehen.
Wenn Sie keine Farbe eingeben (Sie lassen das Feld leer), wird die Standardfarbe eingestellt. Dies gilt für jedes Farbfeld. Nützlich, wenn Sie die ursprünglichen Farben wiederherstellen wollen.
Texte der integrierten Fakturierung
In der integrierten Fakturierung können einige Texte auch bei der Erfassung von Rechnungsdaten in der Tabelle Buchungen definiert werden.
- Rechnungstitel / Gutschrift
- Geben Sie in der Spalte BelegTyp den Befehl 10:tit (12:tit für Gutschrift) ein
- Geben Sie den gewünschten Text in der Spalte Beschreibung ein
- Hat Vorrang vor eventuellen Texten, die in den Einstellungen des Rechnungslayouts definiert sind
- Anfangstext
- In der Spalte BelegTyp geben Sie den Befehl 10:beg ein.
- Geben Sie den gewünschten Text in der Spalte Beschreibung ein.
- Es kann nur eine Textzeile eingegeben werden
- Hat Vorrang vor dem Text, der in den Einstellungen für das Rechnungslayout definiert wurde
- Anmerkungen
- In der Spalte BelegTyp geben Sie den Befehl 10:not ein.
- Geben Sie den gewünschten Text in der Spalte Beschreibung ein
- Es können mehrere Zeilen mit Bemerkungen eingegeben werden. Jede Bemerkung muss in einer neuen Zeile in der Tabelle Buchungen definiert werden.
- Grussworte
- In der Spalte BelegTyp geben Sie den Befehl 10:gre
- Geben Sie den gewünschten Text in der Spalte Beschreibung ein
- Es kann nur eine Zeile mit Grussworten eingegeben werden
Priorität Titel und Anfangstext:
| Priorität 1 | Priorität 2 | |
| Rechnung Proforma-Rechnung | Tabelle Buchungen (10:tit / 10:beg) | Dialog Layout-Einstellungen |
| Offerte | Tabelle Buchungen (10:tit / 10:beg) | Dialog Layout-Einstellungen |
| Lieferschein | Dialog Layout-Einstellungen | - |
| Mahnung | Dialog Layout-Einstellungen | - |
Priorität Schlusstext:
| Priorität 1 | Priorität 2 | Priorität 3 | |
| Rechnung Proforma-Rechnung | Tabelle Buchungen (10:not / 10:gre) | Dialog Layout-Einstellungen | Dialog Rechnungen ausdrucken, Reiter Optionen |
| Offerte | Tabelle Buchungen (10:not / 10:gre) | Dialog Layout-Einstellungen | - |
| Lieferschein | Dialog Layout-Einstellungen | - | - |
| Mahnung | Dialog Layout-Einstellungen | - | - |
Fehlermeldungen
- @error Die Namen von Text und Spalten stimmen nicht überein.
Die Anzahl der Spalten der Tabelle mit den Rechnungsdetails (Abschnitt Drucken > Rechnungsdetails einschliessen > XML-Spaltennamen) stimmen nicht mit den zu druckenden Texten (Texte > Sprachen > Spaltennamen Rechnungsdetails) überein. Überprüfen und korrigieren Sie bitte die Rechnungseinstellungen.