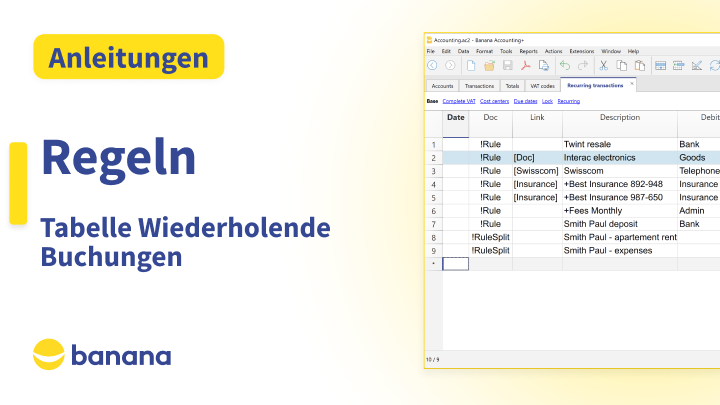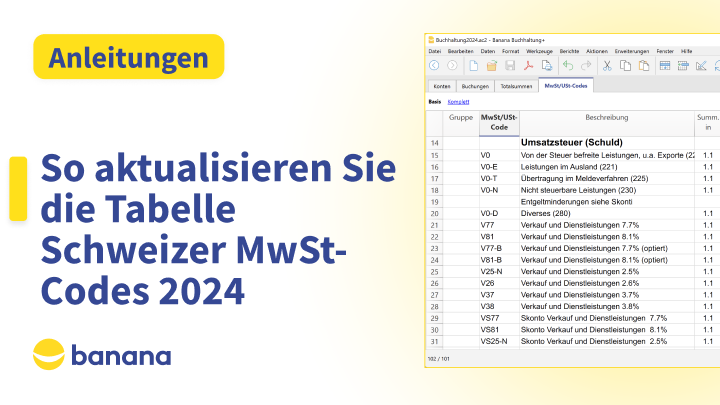Regeln für die automatische Vervollständigung von importierten Datensätzen (Dialogfenster Regeln anwenden)
In diesem Video zeigen wir Ihnen, wie die Regeln für die automatische Vervollständigung von Datensätzen aus dem Dialogfenster Regeln anwenden funktionieren.
00:19 - Bankbewegungen importieren
01:14 - Dialogfenster Regeln anwenden
01:37 - Regeln hinzufügen und ändern
Nützliche Ressourcen
- Regeln für die automatische Vervollständigung von importierten Datensätzen
- Regeln für die automatische Vervollständigung aus dem Dialogfenster Regeln anwenden
- ▶ Video: Regeln für die automatische Vervollständigung von importierten Datensätzen (Tabelle wiederholende Buchungen).
Video-Texte
Regeln für die automatische Vervollständigung von importierten Datensätzen
Dialogfenster "Regeln anwenden"
In diesem Video zeigen wir Ihnen, wie Banana Buchhaltung Plus die Buchhaltung vereinfachen und automatisieren kann, wodurch Zeit gespart und Fehler reduziert werden.
Wir werden zusammen sehen, wie die Regeln für die automatische Vervollständigung von importierten Buchungen funktionieren.
Bankbewegungen importieren
Wählen Sie über das Menü Aktionen, In Buchhaltung importieren aus.
Rechts von Importieren wählen Sie Buchungen aus.
Sehen Sie sich die Liste aller für den Import möglichen Dateiformaten und der im Programm bereits installierten Importerweiterungen an.
Wählen Sie beispielsweise die für die Schweiz spezifische Erweiterung Bankauszug Camt ISO 20022 aus.
Klicken Sie auf Blättern
und wählen Sie die von der Bank heruntergeladene Datei für den Import aus.
Bestätigen Sie mit OK.
Nachdem die zu importierenden Zeilen verarbeitet wurden, zeigt das Programm einen Dialogfenster an.
Wählen Sie als Zielkonto das Bankkonto Ihres Kontenplans aus, welches dem importierten Kontoauszug entspricht.
Aktivieren Sie die Option Regeln anwenden.
Bestätigen Sie mit OK.
Dialogfenster Regeln anwenden
Hier sehen Sie alle Bewegungen, die Sie importieren.
Sie sind unterteilt in eingehende Bewegungen ohne Regeln
und ausgehende Bewegungen ohne Regeln.
Wenn Sie weitere Informationen benötigen oder Probleme haben, klicken Sie auf Hilfe.
Sie gelangen so direkt auf die kontextbezogene Hilfe-Seite.
Regeln hinzufügen und ändern
Im Dialogfenster Regeln anwenden können Sie Regeln für jede Art von Transaktion hinzufügen oder ändern.
Um besser zu verstehen, wie das funktioniert, sehen wir uns einige praktische Beispiele an.
Beim ersten Beispiel geht es um Zahlungen an Versicherungen.
Das sind die beiden Bewegungen, die uns interessieren.
Die eine ist eine Zahlung an die Krankenversicherung, während die andere an die Autoversicherung ist.
Wählen Sie die Transaktion der Krankenversicherung aus, um die Regel hinzuzufügen.
Klicken Sie mit der rechten Maustaste auf die Transaktion oder klicken Sie auf die drei Punkte an der Seite.
Wählen Sie den Befehl Neue Regel hinzufügen aus.
Es öffnet sich ein Fenster mit Feldern, die ausgefüllt werden müssen, um die Regel hinzuzufügen.
Der Name der Regel ist optional.
Beschreibung: Dies ist der Text, wonach in den Bewegungen des importierten Kontoauszugs gesucht wird.
Ersetzen Sie den vorgeschlagenen Text immer mit dem exakten Suchtext.
Wenn Sie "Best Insurance" eingeben, durchsucht das Programm alle von der Bank importierten Bewegungen, die den Text "Best Insurance" enthalten, und zeigt sie unten an.
Das sind genau die beiden Bewegungen, für welche wir Regeln erstellen wollen.
Nun wollen wir jedoch nur die Transaktion, die mit der Krankenversicherung verbunden ist.
Wenn Sie "+Best Insurance 892-948" eingeben, durchsucht das Programm die Bewegungen, die die Wörter "Best", "Insurance" und die Nummer "892-948" in beliebiger Reihenfolge enthalten.
Indem Sie das „+“ vor die Beschreibung setzen, werden alle angegebenen Wörter in beliebiger Reihenfolge gesucht.
"+Best Insurance 892-948" ist die Beschreibung, die nur die Bewegungen findet, die sich auf die Krankenversicherung beziehen.
Betrag: Dieser dient dazu, einen bestimmten Betrag in den importierten Transaktionen zu suchen.
Wenn kein Betrag eingegeben wird, durchsucht das Programm die Bewegungen mit einem beliebigen Betrag.
Wenn ein Betrag eingegeben wird, durchsucht das Programm die Bewegungen, die sowohl den Text in der Beschreibung als auch den angegebenen Betrag enthalten.
Gegenkonto: Dies gibt das Gegenkonto an, mit dem die importierte Buchung vervollständigt wird.
Wählen Sie aus der Liste der Konten Ihres Kontenplans das Konto Krankenversicherung aus.
Das Programm ersetzt das temporäre Gegenkonto [CA] durch das ausgewählte Konto.
Bestätigen Sie mit OK, um die Regel zu erstellen.
Sie kehren nun zum vorherigen Dialogfenster zurück, und im Abschnitt Ausgehende Bewegungen mit Regeln sehen Sie die soeben erstellte Regel.
Sie sehen auch die importierte Transaktion, die durch die Regel vervollständigt wurde.
Wählen Sie nun die Bewegungen für die Autoversicherung aus und fügen Sie eine neue Regel hinzu.
Ändern Sie die Beschreibung auf ähnliche Weise, wie Sie es zuvor gemacht haben.
Als Gegenkonto wählen Sie "Autoversicherung" aus.
Bestätigen Sie mit OK.
Die Regel wurde erstellt und die Transaktion abgeschlossen.
Nun fügen wir eine Regel für Twint-Verkäufe hinzu.
Wählen Sie eine der Bewegungen aus, klicken Sie auf die rechte Maustaste und wählen Sie Neue Regel hinzufügen.
Ändern Sie die Beschreibung.
Als Gegenkonto wählen Sie das Konto Verkäufe aus.
Im Feld Mehrwertsteuercode wählen Sie den Mehrwertsteuercode für Verkäufe aus.
Das Programm wird den Mehrwertsteuer-Code auf alle Mehrwertsteuer-Spalten anwenden und diese ausfüllen.
Wenn kein Mehrwertsteuercode ausgewählt wird, müssen die Mehrwertsteuer-Spalten in den Buchungen manuell vervollständigt werden.
Die Regel wurde erstellt und alle Twint-Transaktionen wurden vervollständigt.
Nun fügen wir eine Regel für eine Zahlung an einen Lieferanten hinzu.
Ändern Sie die Beschreibung.
Wählen Sie das Konto Wareneinkauf als Gegenkonto
und den Mehrwertsteuercode für Einkäufe aus.
Die Bewegung erscheint in den Ausgaben mit Gegenkonto und Mehrwertsteuercode.
Nun fügen wir auch eine Regel für eine Zahlung an Swisscom hinzu.
Geben Sie die Beschreibung ein.
Wählen Sie das Konto Telefonkosten als Gegenkonto aus.
Die Regel wird in den Ausgaben angezeigt.
Nun fügen wir eine Regel für monatliche Bankgebühren hinzu.
Ändern Sie die Beschreibung so, dass der Text in beliebiger Reihenfolge gefunden wird.
Wählen Sie das Konto administrative Spesen als Gegenkonto aus.
Die Regel wurde erstellt und alle monatlichen Transaktionen mit Bankgebühren wurden vervollständigt.
Als letztes Beispiel fügen wir eine Regel hinzu, die auch Kostenstellen verwendet.
Überprüfen Sie die Beschreibung.
Wählen Sie das Konto Mietzinsertrag als Gegenkonto aus.
In den Spalten KS1, KS2 und KS3 können Sie Kostenstellen auswählen, die für die Buchung verwendet werden sollen.
Wählen Sie beispielsweise die Kostenstelle 3 für den Mieter Paul Smith aus.
Die Regel wird in den Einnahmen mit Gegenkonto und Kostenstelle angezeigt.
Die erstellten Regeln gelten für alle zukünftigen Imports von Bewegungen.
Beim nächsten Import sehen Sie die mit den vorhandenen Regeln vervollständigten Bewegungen
und alle Transaktionen, für welche noch keine Regel erstellt wurde.
Sie haben stets alles unter Kontrolle.
Bei Bedarf können Sie bestehende Regeln ändern oder entfernen, wenn Sie einen neuen Kontoauszug importieren.
Für jede Transaktion können Sie das Kontrollkästchen aktivieren oder deaktivieren, um zu entscheiden, ob die Regel angewendet werden soll oder nicht.
Klicken Sie anschliessend auf Regeln anwenden.
Bestätigen Sie mit OK.
Die in die Buchungstabelle importierten Bewegungen werden automatisch mit Gegenkonto, Mehrwertsteuercodes und Kostenstellen vervollständigt.
Die Regeln werden in der Tabelle wiederholende Buchungen gespeichert.
In dieser Tabelle können Sie auch Regeln hinzufügen oder ändern.
Schauen Sie das entsprechende Video, um zu verstehen, wie das gemacht wird: Regeln - Tabelle wiederholende Buchungen.