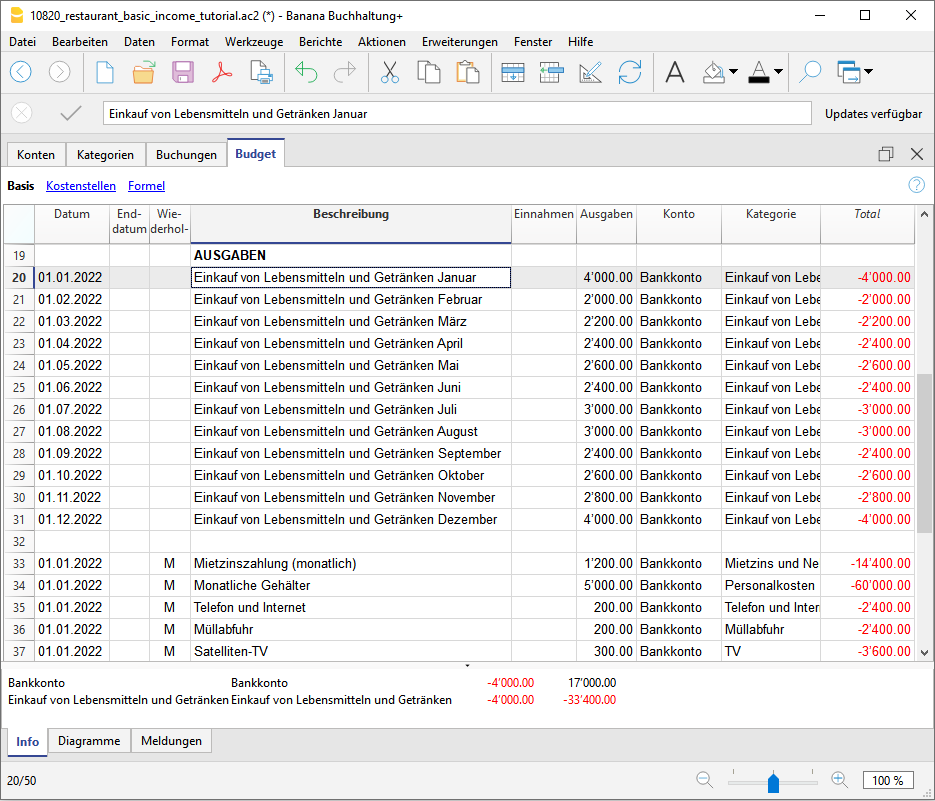Universal: Templates and Extensions
Alongside country-specific options, we also offer Universal template.
These are Banana's ready-to-use file templates, easily adaptable to your country or preferences, with descriptive accounts for better understanding.
Instead of numerical accounts, universal templates have descriptive accounts. Instead of a number or a code, you then find a short description. This system makes accounting simpler and more intuitive.
Here is an example of a chart of accounts for an income and expenses accounting file:

Business (Universal)
Universal Accounting Templates No VAT
商店会计
商店会计 feiSimple Accounting for a Shop
Simple Accounting for a Shop michaelBuchhaltung Restaurant (Einnahmen / Ausgaben)
Buchhaltung Restaurant (Einnahmen / Ausgaben)
Budget für ein Restaurant erstellen
Bei allen Aktivitäten ist es wichtig, das ganze Jahr über mit Gelassenheit über die Wirtschafts- und Finanzlage zu entscheiden und vor allem die Möglichkeit zu haben, rechtzeitig eingreifen zu können, bevor es zu spät ist. Aus diesem Grunde hat Banana Buchhaltung in ihren Modellen die Vorlage "Budget" vorgesehen, mit welcher Sie das Budget Ihres Restaurants erstellen können.
Wir möchten Sie bei der Erstellung des Budgets Schritt für Schritt unterstützen und Sie müssen dafür nur die folgenden Anweisungen befolgen. Es geht einfach und schnell, so dass Sie sich sofort auf die Führung Ihres Unternehmens und die Betreuung Ihrer Kunden konzentrieren können!
1. Einnahmen eingeben
Es müssen die fixen Einnahmen eingegeben werden und um eine Vorstellung davon zu haben, kann man sich auf die Einnahmen des Vorjahres stützen.
Meistens bestehen die Einnahmen aus:
- Lebensmittelverkäufe
- Getränkeverkäufe
Bei Restaurants ist es sehr sinnvoll, den Umsatz von Speisen und Getränken pro Monat zu teilen, da er je nach Feiertag und Jahreszeit stark variieren kann. Natürlich können Sie die Verkaufsartikel frei anpassen und z.B. je nach Art der Speisen und Getränke detailliert gestalten.
Ausserdem kann es auch Erträge geben, die nicht mit dem Kerngeschäft zusammenhängen:
- Renditen aus Immobilien
- Zinserträge aus Bank- und Postkonten
Eine Anleitung, wie Sie die Budgetdaten technisch ins Banana Programm eingeben können, finden Sie auf unserer Webseite Tabelle Budget.
2. Einfügen von festen und variablen Ausgaben
Es müssen alle Ausgaben aufgelistet werden, welche im Laufe des Jahres zu erwarten sind. Auch hier können Sie sich auf die Ausgaben des Vorjahres stützen und sich überlegen ob es eventuelle Änderungen geben wird und die entsprechenden Beträge anpassen.
Die Hauptausgaben können sein:
- Einkauf von Waren oder Rohstoffen (Lebensmittel und Getränke)
- Gehälter
- Ausrüstung
- Sozialversicherungsbeiträge
- Personalversicherung
- Maschinen- und Sachversicherung
- Miete oder Hypothek und Zinsen
- Steuern und Abgaben
- Licht, Wasser und Gas
- Telefon- und Internetgebühren
- Reinigung
- Werbung
In Bezug auf die Ausgaben für Lebensmittel und Getränke ist es auch sehr nützlich, die Kosten monatlich zu teilen.
3. Einnahmen und Ausgaben überprüfen
Nachdem Sie alle Ein- und Ausgänge zusammengestellt haben, ist es an der Zeit, sie zu vergleichen, um herauszufinden, ob der Gewinn der als Hauptziel gesetzt wurde, erreicht werden kann.
Um einen Vergleich zu machen, müssen Sie einen Budgetbericht haben: Wenn Sie unser Modell der Banana Buchhaltung verwenden, gehen Sie einfach zu Berichte → Formatierte Bilanz nach Gruppen und wählen Sie ein gewünschtes Budget aus (in diesem Fall ist das jährliche Budget am hilfreichsten).
Durch die Überprüfung des Budgets können Sie kontrollieren, wie sich die Liquidität, die Schulden und das Gesamtvermögen auf der Grundlage der budgetierten Ausgaben und Einnahmen belaufen werden.
Dadurch, dass Sie einen Überblick über Ihre Ausgaben und Einnahmen haben, wird ersichtlich, ob Sie einige Ausgaben oder Einnahmen überschätzt oder unterschätzt haben.
Sollte ein wahrscheinlicher Verlust resultieren, ist es ratsam, sofort Sparmassnahmen zu ergreifen, indem Sie die verschiedenen Ausgaben, die Sie aufgelistet haben, überdenken und die Beträge ändern.
4. Überprüfung mit Bilanz am Jahresende
Am Ende des Jahres, wenn alle Bewegungen erfasst wurden, können Sie einen Bericht erstellen, der Ihnen die Beträge aller Konten im Endbestand anzeigt und mit den "budgetierten" vergleicht. Sie können mit Sicherheit überprüfen, ob Ihre zu Beginn des Jahres erstellte Schätzung zuverlässig war und ob Sie den am Anfang des Jahres erwarteten Gewinn erreichen konnten.
Um einen Vergleich vom geschätztem Wert mit dem Endsaldo zu erhalten, gehen Sie in das Menü Berichte, klicken Sie auf Formatierte Bilanz nach Gruppen und wählen Sie Jährlicher Ausdruck mit Budgetvergleich.
Sollte es grosse Differenzen geben, können Sie überprüfen, bei welchen Ein- oder Ausgaben Sie sich geirrt haben und die Beträge im Budget des neuen Jahres korrigieren.

Income & Expense Accounting for Property Management
Income & Expense Accounting for Property Management michaelIncome & Expense Accounting for a Corporation
Income & Expense Accounting for a Corporation michaelYacht, Boats, Cruises Income & Expense Accounting Log Book with Budget and Cash Plan
Yacht, Boats, Cruises Income & Expense Accounting Log Book with Budget and Cash PlanTrack yacht or sailboat expenses and revenues. No need of accounting experience.
Easy to use Accounting software for Yacht. Predefined account file with chart of account, with comprehensive list of expenses (Engine, Crew, Administrative, Guests) and Revenues, that can be easily adapted for your specific needs.
This accounting template provides.
- Predefined account chart with Expenses (Engine, Crew, Administrative, Guests) and Revenues that can be easily adapted for your specific needs.
- Cost and revenues subdivision also by cruise.
Comptabilité multidevise pour PME
Comptabilité multidevise pour PMEModèle idéal pour la gestion de la comptabilité des sociétés anonymes. Le plan comptable est structuré selon le schéma PME et présente les registres clients/fournisseurs. Il y a des comptes en devises étrangères et des centres de coûts.
Comptabilité pour sociétés anonymes
Comptabilité pour sociétés anonymes caterinaComptabilité pour sociétés de personnes morales avec les registres clients/fournisseurs
Comptabilité pour sociétés de personnes morales avec les registres clients/fournisseursModèle idéal pour la gestion de la comptabilité des sociétés anonymes. Le plan comptable est structuré conformément au régime des PME. Il y a des centres de coûts.
Comptabilité pour sociétés de personnes morales avec les registres clients/fournisseurs
Comptabilité pour sociétés de personnes morales avec les registres clients/fournisseursModèle idéal pour la gestion de la comptabilité de personnes morales. Le plan comptable est structuré conformément au régime des PME. Il y a des centres de coûts et la gestion des clients et fournisseurs.
Comptabilité pour Entreprise jusqu'à 500'000 CHF chiffre d'affaires
Comptabilité pour Entreprise jusqu'à 500'000 CHF chiffre d'affairesPlan comptable structuré pour gérer une entreprise dont le chiffre d'affaires annuel n'excède pas 500'000 CHF. Avec TVA et des centres de coûts.
公司会计 (含中英文报表)
公司会计 (含中英文报表) feiComptabilité pour Entreprises Individuelles
Comptabilité pour Entreprises IndividuellesPour gérer les comptes d'une petite entreprise individuelle. Le plan comptable est structuré avec des groupes et sousgroupes et centres de coût.
Comptabilité pour Entreprises individuelles
Comptabilité pour Entreprises individuellesPour gérer les comptes d'une petite entreprise individuelle avec TVA et centres de coût.
Double-Entry Accounting for a Corporation
Double-Entry Accounting for a Corporation michaelContabilità Ristorante (Multi-Moneta)
Contabilità Ristorante (Multi-Moneta)Come fare il preventivo per un ristorante
Segui passo per passo la nostra guida alla pagina Come fare il preventivo per un ristorante che ti insegna come creare e gestire un budget familiare.
Double-Entry Accounting for a Corporation with foreign currencies
Double-Entry Accounting for a Corporation with foreign currencies michaelPayPal Templates | Multi-currency accounting
PayPal Templates | Multi-currency accountingPayPal import transactions
Banana has an import filter that allows you to directly import the PayPal transaction data into your accounting files.
The attached files are predefined with the accounts so that you can immediately start using it.
There are two template example files that you can download and open in Banana:
- Multi currency accounting with EUR as a Basic Currency
- Multi currency accounting with USD as a Basic Currency
Files suitable for
These example files are especially suitable in case you have PayPal transactions in different currencies and especially if you have set up your PayPal account to use and keep different currencies (see also PayPal template for Double-entry accounting) .
The imported transactions will automatically be imported to the currency account, so that you can see all transactions separately and have a balance in the currency.
Even if you use another accounting software, you will find that is very efficient to keep a separate accounting in Banana and keep your PayPal accounting in it. Instead of recording all transctions in your accounting solution, you can keep a separated accounting in Banana and once a month or when needed, only record the summary movement for the period in your accounting solution .
Further adapting the file
The file can easily be adapted to suit your needs.
Adding new accounts and new currencies
-
In the Accounts table, add new accounts for other currencies or for different Income or Expense types.
-
Add new currencies in the Exchange rates Table
Changing to another basic currency
This file can easily be converted into one with another Basic Currency
- Change the Basic currency in the Accounting properties.
- Adapt the Exchange Rates table with the appropriate currencies and exchange rates.
- In the Accounts table, change the currency for the accounts that need to be in Basic currency.
Add VAT/Sales Tax, change language or convert into another type
Use the Convert to new file command to add more options or change the accounting file settings.
Universal Accounting Templates VAT
商店会计
商店会计 feiDouble-Entry Accounting for a Corporation with VAT/Sales tax
Double-Entry Accounting for a Corporation with VAT/Sales tax michaelLibro de caja para un Comercio con IVA (con transacciones)
Libro de caja para un Comercio con IVA (con transacciones) barbaraDouble-Entry Accounting for a Corporation with foreign currencies and VAT/Sales tax
Double-Entry Accounting for a Corporation with foreign currencies and VAT/Sales tax michael公司 (含中英文报表)
公司 (含中英文报表)使用Banana财务会计软件,做专业的复式记账会计,一键生成资产负债表,损益表。多语言多汇率,使用中文做账一键点击生成外文报表。
创建您的文件
- 从该模板开始,创建一个新文件(模板编号+10680),使用在文中所解释的任何一种方式。
- 文件菜单→文件和账户属性命令,设置公司名称,会计期间及本位币。
- 文件菜单→另存为命令保存文件。以公司名称和年份作为文件名很有用。
例如“公司-2020.ac2”
文件和账户属性
- 账套
此标签可以编辑账套的信息,账套名称,开账日期和结账日期,以及记账本位币。 - 选项
此标签可以激活会计发生业务所需的功能。 - 地址
此标签中可以填入该会计账套的公司或个人信息,这些信息会做为本公司信息显示在给客户开具的发票中。 - 外汇
此标签中选择汇兑损益的会计科目代码。 - 增值税
此标签中选择应交增值税的会计科目代码。 - 其它
此标签中选择做账的语言和出报表的语言。 - 密码
此标签中设置账套密码。 - 文字
此标签中可以输入额外的信息,比如会计的名字。
编辑账户表
账户表格内显示有资产负债表及损益表的账户。
- 资产负债表显示所有资产账户的余额,即资产和负债。资产与负债之间的差额决定了个人资本。
- 损益表显示所有收入和费用的账户,它们的差额决定会计年度的损益状况。
所有的账户都可以根据您的需求进行客制化的编辑。例如,可以更改账号或摘要,可以在期初列内输入初始的余额,可以添加账户并且删除那些不需要的账户。
创建您的预算
在预算表格内,您可以输入指定年份的预估收入和费用。
- 列出每月费用和收入
例如,在办公室的租金中输入日期,重复,摘要,费用,借方账户,贷方账户和金额。
也可以会月收入执行相同的操作,并输入预估的收入。
输入会计发生业务
在会计发生业务表格中,输入实际的会计发生业务。
- 日期
- 摘要
- 借方账户
输入相对应的账户科目 - 贷方账户
输入相对应的账户科目 - 金额
对所有的会计发生业务执行同样的操作。
导入银行对账单
为了加快这些操作的进程,您可以导入银行对账单的数据并将其链接到数字收据。可以使用报表菜单→导入到账套命令。
报告和预算的比较
在输入会计发生业务后,程序将自动更新账户余额,您可以立即将其与预算余额进行比较。可随时查看并比较过去,现在和未来的会计数据。
外贸公司 (含中英文报表)
外贸公司 (含中英文报表) feiUniversal Business plan templates
Free Cash Flow Planning, Budgeting And Management For Freelance And Small Companies
Free Cash Flow Planning, Budgeting And Management For Freelance And Small CompaniesCreating a cash flow forecast with Banana Accounting is like creating it with Excel, but faster, more secure and completely free. Thanks to the ready-to-use template, you start right away, just enter the data.
You know in advance how much liquidity you have and how long it will last, when and what expenses you will face and what income you can count on. You can simulate the reduction of expenses and see what effect it has on your liquidity and profitability, understand future sales volumes and whether your capital will be enough.
We have prepared this guide to help you make your cash flow forecast and solve your financial problems. If you follow it in detail you will succeed, because you can always modify and correct it, so it's easy to update your forecasts.
Create your file
- Create a new file, starting from this template (Template ID +11044), using one of the methods explained.
- With the command File → File properties sets the period, the company name and the basic currency.
- With the command File → Save as save the file. It is useful to enter the company name and year in the file name.
For example "company-2020.ac2".
See also Organize accounting files locally, online or in the cloud
Adapt accounts and categories tables
Before creating your own cash flow, you need to quickly adapt your account and categories to your specific needs.
Accounts table
The Accounts table only shows the Cash account, or rather, the liquidity in your possession. You can customize it by changing the account name, description and opening balance.

Categories table
This table contains the income and expense categories and the change in capital. You can edit these categories by adding new items, changing the category name, changing the order and deleting categories that you don’t need. At any time, you can see the updated balances of each category.

With the useful Capital In & Capital Out sections you can register:
- Loan injections and reimbursements
- Owners injections and disbursements
- Sales and purchases of fixed assets
To know at any time how much the current cash flow will be (when you will start to entering daily transactions), you only have to look at the value in the row "Net Cash Change". In this way you will know at a glance if you are having an Inflow or an Outflow and the exact amount.

Create your cash flow forecast
The interesting innovation of Banana Accounting is the possibility to create cash flow forecasts to control liquidity and make timely decisions for your business.
For this reason, we now recommend that you create your own cash flow forecast. Go to the Budget table: this table contains all the cash inflows and outflows that you will have during the year.
To create the forecast correctly, follow these simple steps:
- Insert operating income
- Insert operating expenses
- Insert capital in
- Insert capital out
Insert operating income
Start by listing all the operating income you have and the amount of it. Cash sales is the main income, but there are others depending on your activity.
Operating Income may include:
- Cash sales
- Miscellaneous cash receipts
- Collections from customer credit accounts
- Interests
To insert a transaction in the budget you must enter the date (when you expect to have that income), the end date (if needed), the repetition (how often this income is repeated, if weekly, monthly or annual), the description, the amount in the income column and the income category.
In the template you will already find typical ready transactions where you can quickly enter only the amounts. You can still insert new transactions, edit and delete them.
To be as precise as possible with the estimate, look at last year’s values, rounding down the amount when you want to be more cautious.
Tips:
- Only rely on assured income
- Group the income according to their repetition (weekly, monthly, annual, …)

Insert operating expenses
Now it’s time to list all the operating costs. As you did for the income, here you have to estimate expenses by looking at last year’s values, but rounding up the amounts when you want to be more cautious. It’s always better to make an inaccurate forecast at the beginning of the year, than to have surprises of higher expenses.
Operating costs may include:
- Salaries
- Payroll
- Rent
- Insurances
- Advertising and promotion
- Utilities
- Travels
- Telephone
- Bank charges
- Interests
- …
Tip:
- Group the expenses according to their repetition (weekly, monthly, annual, …)

Insert capital in & out
This section is very useful to have a net cash flow forecast and not just an operational one. You must then enter the expected capital in and out transactions, the investments and disinvestments in fixed assets.
Capital In may include:
- Loan injections
- Cash injections by owners
- Sales of fixed assets
Capital Out may include:
- Loan reimbursements
- Cash disbursements to owners
- Purchases of fixed assets

Control your cash flow forecast
It’s important to know right away whether your business, thanks to your estimates, generates a positive cash flow or not. Are you curious, aren’t you? The generation of the forecast report will give you the answer!
To do this check is very easy: just go to Reports → Enhanced statement with groups, and from the list that appears choose the Yearly forecast report. Press OK to view the forecast report.
A goal of any activity is certainly to have a positive cash flow, because only this allows it to survive, or rather to pay suppliers, reimburse debts, ... Check the Net cash change item (at the bottom of the report) and make sure that you have a positive result (Inflow). If so, you can be happy, because you are managing your business well!
On the other hand, if you have a negative net cash flow (Outflow), it means that unfortunately your business has difficulties to manage liquidity. What you need to do in this case is first of all to recheck well both your estimated income and expenses, if there are any adjustments to be made or errors to be corrected, that improve the cash flow. If you still have a negative cash flow, you need to think about actions to be taken to improve liquidity management from next year or when the forecast period starts. Most likely you will have to try to reduce your operating expenses.

In addition to the annual forecast, always in Reports → Enhanced statement with groups, to have even more detailed control over the liquidity trend (for example how it behaves during the year), you can choose monthly, quarterly and 4-years reports, or create your own report.


Enter the transactions
With the cash flow forecast under control, you can start register the various real liquidity transactions and compare them from time to time with the expected values.
Insert the liquidity transactions
Daily transactions must be inserted in the Transactions table. Making a registration is the same process as you did for the forecast in the budget table (the only difference is you don’t have the repeat column). There are also some examples in the table that you can delete and edit.

Check the movements with account cards
When you gradually enter your transactions, could be useful to check how the cash account or a particular expense category has evolved over time. To do this you can view the respective Account/Category Card.
For example, by selecting the Cash account card you will have a summary of all its movements. By also clicking on the chart option at the bottom, you have an even more immediate view of the account's performance.
Tip: Check your Cash account at least once a month to see immediately how it is progressing and compare it with past months.

Check the difference between balance and budget
For more control over your performance, you can go to the Account or Categories table, selecting the Budget view and look at the Diff.Budget column, which shows you the difference between the real balances and the values you had budgeted. In this way you have an additional indicator to understand if you are following the budget well and to take better decisions.

Compare the forecast with the report
During the year you can compare at any time your current situation with the forecast, to understand if and where you are spending more, in order to take decisions in advance. At the end of the year you can make the final comparison between the actual report and the forecast to see if you have achieved the expected net cash flow.
Create the control report from the menu Reports → Enhanced statement with groups → Yearly report compared to forecast.

If you want to have a more precise and targeted view, you can create reports with monthly subdivision, which also include the difference between the balance and budget value of each month. This gives you an overview of the months in which you had the most liquidity difficulties and those in which you earned the most.

You are arrived at the end of the year, so you will now have to re-plan the next one creating a new cash flow forecast, exactly as you have done up to now. Don't stop, only in this way will you see your cash flow improve more and more!
Financial Planning for a Startup | Income and Expense accounting
Financial Planning for a Startup | Income and Expense accountingNote: For this business plan template, the management of a bar or restaurant has been taken as an example, since it is an activity that all people are familiar with and is therefore ideal to understand the functioning of Banana Accounting. Obviously, the template can also be used for other types of activities (Startups) for which you want to do financial and liquidity planning.
Financial and liquidity planning for Luke's Coffeehouse
This section will explain how to set up a financial plan for a new entrepreneurial activity, according to the income and expense accounting model.
Consult the Benefits and Features of Financial Planning section for further information.
Luke plans to open a Coffeehouse in 2022 and is preparing a Financial Plan, including all the necessary details.
- The financing of his project includes his proper means and a loan from a third person.
- In January 2022 he rents the premises, redecorates and furnishes them and starts his commercial activity.
- The Financial Planning is established for the period running from January 2022 through to December 2025.
By entering the detail of the various expenses and income, Luke will be able to generate and print financial statements (cash and other) showing his expenses and revenues, as well as the financial performance for the year, by quarter or any other subdivision of period of his choosing.
The evolution of his bank account balance, in particular, will allow him to track wether the available liquidity will be sufficient for his activity.

Example File
Download the template file and open it with Banana Accounting Plus Software (for further information consult the following template link).
Enter your expected Income and Expense estimates into the Budget table and the financial plan and liquidity projections will immediately be available.
File properties
In the File and accounting properties menu, enter your general data.
Opening date is 1st of January 2022 and closing date December 31st 2022.
This is also the period of calculation that will be used for the Total in your Budget column.

The Chart of Accounts
The following example will explain the functioning of the Budget table.
- The Chart of Accounts is is simplified to it's essence.
- Comprehensive name for accounts are used to illustrate the use of Banana Accounting Plus.
- Opening. The activity starts from scratch, so there are no opening balances.
- Budget. This is the overall budget at the end of the accounting period.
As you see, this represents the balance sheet and income statement at the end of the budgeting period.
If your activity is less complex, you may alter your Chart of Accounts accordingly.
If you require a more structured Chart of Accounts, it is recommended to set off with one of Banana Accounting Plus's Chart of Accounts templates and then add the Budget table.
The Accounts table
Enter your Balance Sheet data (Assets and Liabilities) here.
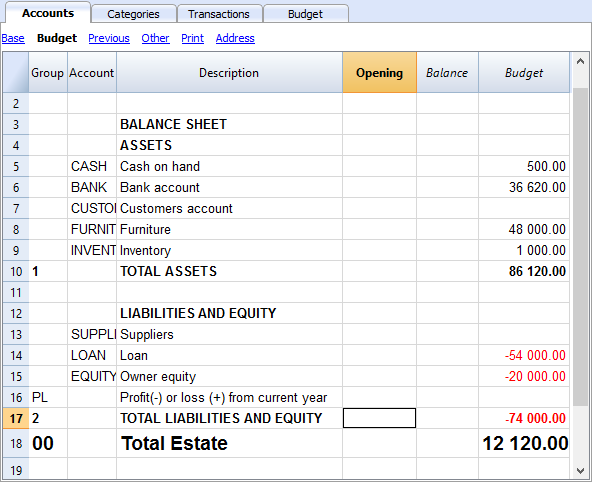
The Categories table
Enter your Operating data (Expenses and Income) here.
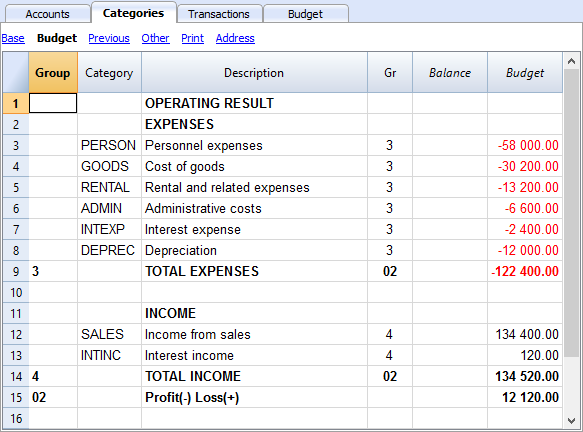
The Budget table
The Budget table (check explanations about the use of columns), is where data relative to your Financial Planning are entered.
Financial Planning is set up by entering forecasts such as income and expenses in the Budget table. The budget table offers some additional columns that make Financial Planning easier, such as:
- Repeat.
Entering “M” = Monthly will return your operation for each following month.
If left blank, the operation will only take place once. - End (Data).
Used in conjunction with Repeat, this will determine the last date when the operation will be repeated. - Total.
The total amount recorded in the current year.
Transactions for January
Those are identical to entering in the transactions table, because there is no Repeat yet.
This is the first month of running the Coffeehouse and there are the registration of the owner's equity, the payment of the furniture and the accession to a loan.
The entering in the below screenshot, such as first month's rent, were included as non-repetitive recordings, to illustrate some simple recordings that contain no Repeat.
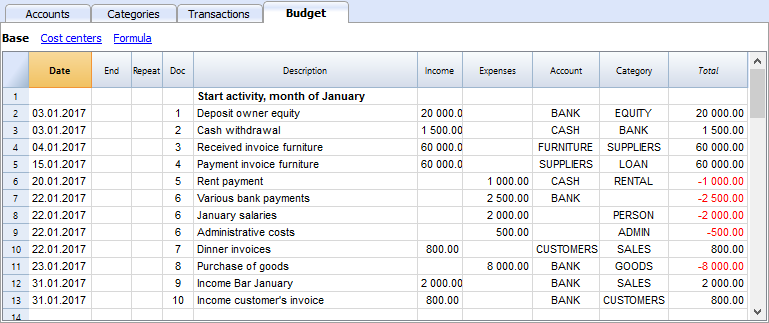
Repetitive transactions for February
Operations that are occurring on a monthly basis are entered in February.
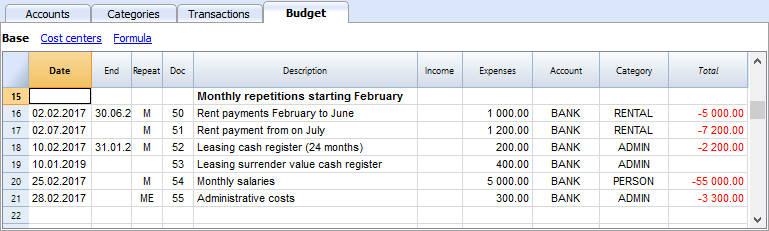
- The rent from January to June is of 1'000 per month and increases to 1'200 as per July.
- Doc 5:
The first rent was paid cash. There will probably also be the downpayment of a guarantee. - Doc. 50:
The rent of 1'000 is budgeted from February to June.- On February 2 the rent is paid from the BANK account.
In the following months the payment of the rent will figure on to 2nd day of each month. - The End date is the 30th of June.
The last rent of 1'000 will be on the 2nd of June. - Repeat. M = monthly.
- Total 5,000 (5 x 1'000), automatically calculated, is the total amount for the transaction during this period.
- On February 2 the rent is paid from the BANK account.
- Doc 51:
Rent is budgeted from July onwards.- Date 2nd of July.
In the following months the payment of the rent of 1'200 will figure on to 2nd day of each month. - End
As no date is indicated, this expense will be repeated for all the following months and years. - Repeat. M = monthly.
- Total 7'200 (6 x 1'200) is automatically calculated.
Represents six months' rent from July to December.
- Date 2nd of July.
- Doc 5:
- Doc. 52.
The leasing of the Cash Register.- Date is 10th of February.
- End (of lease) January 31st 2019. When the last installment on the lease is due.
- Repeat. M = monthly.
The operation will be repeated each month, the last time in January 2019. - Account the BANK.
- Category Administrative expenses.
- Amount 200.00 monthly lease rate.
- Total 2'200 (200 x 11 months).
- Doc. 53.
Payment towards the lease redemption.
This operation only takes place in 2019, but is included here, because it is linked to the monthly lease.- Date is 10th February 2019.
- Account the BANK.
- Category Administrative expenses.
- Amount 400.00 the release amount.
- Total empty because there is no expenditure in the current year.
- Doc. 54:
Monthly salaries.
- Date: 25th of February.
- Repeat. M = monthly.
The operation will be repeated on the 25th of each month to come. - Total 55'000 (5 x 11 months).
- Doc. 55.
Administrative expenses (this is an approximation: for a correct budgeting, entering for each separate expense will be necessary).- Date 28th of February.
- Repeat is ME = Month End.
The operation will be repeated every month on the last day of the month.
In March it will be on 31st, April 30nd and so on. - Amount 300.00
- Total 3'300 (300 x 11 months)
Budgeting for income and purchase of goods
Income and goods purchases are itemized below as monthly amounts, taking into account that there might be important monthly fluctuations.
It might prove more appropriate to use separate turnover figures for drinks or/and food.
February's Repeat column is empty, as we expect a higher figure for he next year and this will be added at a later stage.
From March onwards, the turnover is considered to be representative for the years to come.
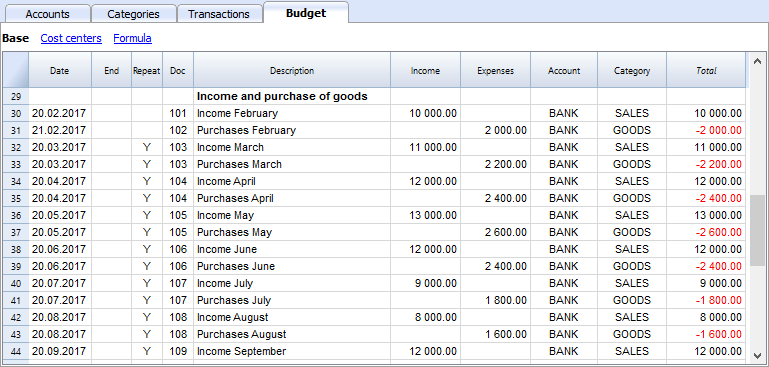
Calculations for Income and Expense will be calculated on a monthly basis by Banana 8 Accounting Software.
- Doc 101
Income indications for February
- Date 20th of February.
Income occurs on every day of a month. We choose a date towards mid-month as an approximated level of liquidity. - Repeat no repetition.
A higher figure is expected next year and will be recorded in the successive year. - Account Cash register receipts that are deposited in BANK.
- Category Provenance of SALES deposited.
- Amount 10'000.00.
- Total The next operation falls within next year, hence, the total represents one single amount.
- Date 20th of February.
- Doc 102
Indication of forecasted costs for goods, on a pro rata 20% monthly basis.
- Date 21st of February . The day after entering the sales transactions.
- Repeat no repetition.
The operation will be repeated on the 21st of each following month.
Therefore, cost of goods will be calculated each month as a percentage of purchases of sales account transactions. - Account Payments are settled via BANK.
- Category Purchase of GOODS.
- Doc 103
Two lines, which are similar to Doc 101 and 102, but for March.- Repeat Y= yearly. Turnover and costs for the month of March for subsequent years.
- Doc 104 through to Doc 112
Each 20th of the month projected sales for the different months of the year are indicated.
Following Years' Proceeds
Transactions can also be indicated for the following years.
These data will be used to establish budgets for the years to come.
The Total column will remain empty, as these values are out of scope and only refer to the current accounting period.
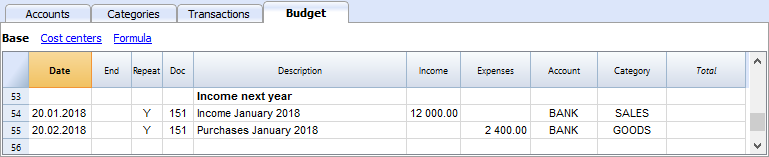
- Doc 151
Transaction entering similar to the previous year
- Date 20th of January
- Repeat Y = yearly
This will be repeated in the subsequent years. - Total empty (calculated automatically).
- The Total column remains empty, as these values are out of scope for current accounting period, and will not be indicated in the Total column which refers to the current period.
End of quarter
Indications of some typical entries that are repeated at the end of quarter.
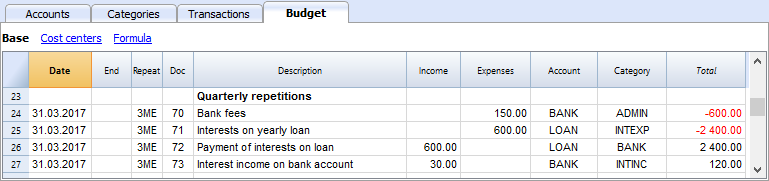
- Doc 70
Indications of some typical entries that are repeated at the end of quarter.- Dat 31st of March.
- Repeat 3ME 3 Months End.
- Category ADMIN. Administrative costs, this would normally be financial bank charges.
- Amount 150 (Automatically calculated) by multiplying the quantity by the unit price.
- Total 600 (Automatically calculated) 150 quarterly until the end of the year.
- Doc 71
Interest on the loan that must be paid quarterly.- Date 31st of March
- Repeat 3ME 3 Months End.
- Account LOAN interest is added to the loan.
- Category INTEXP interest on loan.
- Amount interest for current quarter.
- Total interest for the current year.
- Doc 72
Interest accrued on the LOAN is payed from the Bank count.- Date 31st of March.
- Repeat 3ME 3 Months End.
- Account LOAN interest owned on liabilities.
- Category BANK account used for payment.
- Formula "interest“ content of variable interest (value saved in the operation Doc 71).
- Amount the result of the formula, i.e. the interest for this quarter.
- Total interest for the current year,
.
- Doc 73
Interest earned on current account with the Bank.- Date 31st of March.
- Repeat 3ME 3 Months End.
- Account BANK where interest is received.
- Category INTINC interest income.
- Amount is interest income for this quarter.
- Total interest for the current year,
Year End
Some typical operations might take place at year end. Here, we use Repeat "Y" in order for them to be carried out for subsequent years.
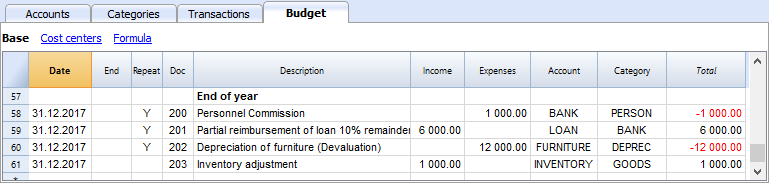
- Doc 200
Attribution to staff of a 1% commission on annual sales at the end of the year.- Date 31st of december.
- Repeat Y= calculation is repeated each year.
- Account BANK
- Category PERSON Personnel expenses.
- Amount is the commission payed to the sales staff.
- Total identical to Amount.
- Doc 201
Reimbursement of 10% of the outstanding loan.- Date 31st of december.
- Repeat Y= calculation is repeated each year.
- Account LOAN account (reimbursement of your loan).
- Category BANK Bank account used for reimbursement.
- Amount 6'000 is the equivalent of 10% of your total Loan.
- Total identical to Amount.
- Doc 202
Used for depreciation for your furniture.
- Doc 203
Assessment of your Inventory value.
This is non-repetitive because the assessment will be based on asset values of your inventory at each year end.
Compositions
Use the create new compositions command to generate new compositions for the printout including print parameters already preset in Budget and enhanced for groups.
You can preset the prints configuration according to your requirements.
If you understand how compositions functions, you will be able use it with other commands and create prints or other adapted to your own purpose.
Reports in the Accounts table
In the Accounts tab, view Budget to access the updated budget amounts.
Financial and liquidity planning for the first year
Use Command
- Reports -> Quarterly forecast 1. evolution during the first year can be seen.
The composition that has been set up can be visualized as
- Breakdown by Period -> Quarter
These two prints will allow you to apprehend:
- The economic forecast (expenses and income) and budgeting of the current financial year.
- The detailed evolution of liquidity in your bank's current account.
Modifying or Creating a new composition will give you a breakdown by month.

As per month

Financial and liquidity planning for a four year period
Use Command
- Reports -> Forecast 4 years
This will display the predefined composition for:
- Period from 01/01/2017 to 31/12/2020
In this report, you can specify a period that differs from the accounting period.
The program will then project the data for the specified period. - Subdivision per year.

Account Card
After opening the Budget table, click on the BANK cell and all budgeted transactions contained in the account card will be displayed.
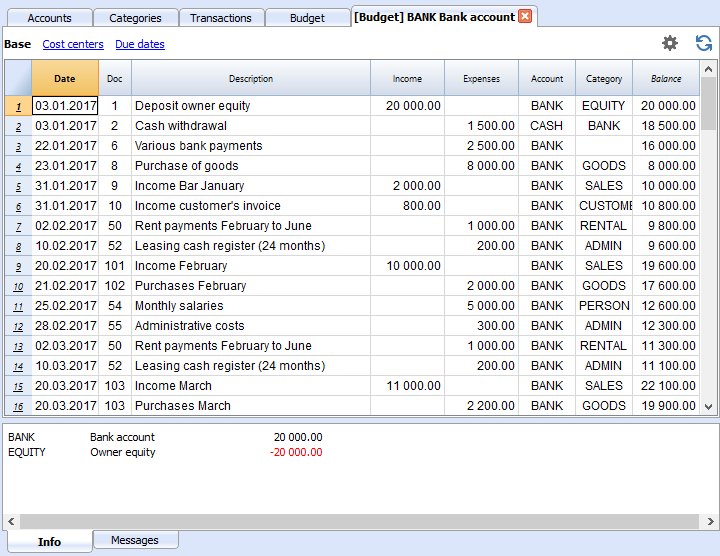
Double-Entry Accounting Tutorial File Budgeting and Financial Plan for a Startup
Double-Entry Accounting Tutorial File Budgeting and Financial Plan for a StartupWhether you're planning to start a new business, or setting up a business plan, it is of the utmost importance to manage your liquidity projections. Especially at the beginning of a new activity, this could easily happen to land yourself in financial difficulties.
Banana Accounting software offers you the possibility to set up your financial planning and liquidity projections, allowing monitoring on a daily basis, with a high degree of accuracy. It allows you to project your accounting into the future and manage the years ahead of you in your ledger.
Note: For this business plan template, the management of a bar or restaurant has been taken as an example, since it is an activity that all people are familiar with and is therefore ideal to understand the functioning of Banana Accounting. Obviously, the template can also be used for other types of activities (Startups) for which you want to do financial and liquidity planning.
Financial planning and liquidity management of Luke's Restaurant
This section will explain how to set up a financial plan for a new entrepreneurial activity, according to the double-entry accounting model.
Consult the Benefits and Features of Financial Planning section for further information.
Luke plans to open a restaurant in 2022 and is preparing a financial plan, including all the necessary details.
- The financing of his project includes his proper means and a loan from a third person.
- In January 2022, he rents the premises, redecorates and furnishes them and starts his commercial activity.
- The Financial Planning is established for the period from January 2022 to December 2025.
Below you have an example of a monthly planning that Banana Accounting can make easy for you:

Economical forecasting and liquidity management
This model will help you to learn about the different features of Financial planning in Banana Accounting software. Some features, such as formulas, will be used in more advanced cases. The possibility to enter formulas is available in Banana Accounting Plus only with the Advanced plan. Update now!
- Use of budgeted transactions
- Repetitive transactions
- Using Quantities and Price
- Using Formulas
- Using Variables
- Calculation of interest on Asset and Liability Accounts
- Carrying forward of account balances
- Carrying forward of transactions recording
- Budgeting for one financial year divided by quarter, including results and liquidity projection
- Budgeting for several financial years, including results and liquidity projection
The File Properties
Opening date is 1st of January 2022 and closing date December 31st 2022.
This is also the period of calculation that will be used for the Total column in your Budget.

The Chart of Accounts
This example is intended to explain the functioning of your Budget table of forecasts.
- The Chart of Accounts, reduced to it's essence.
- Comprehensive name for accounts are used to illustrate the use of Banana Accounting software.
- Opening Basic Currency. The activity starts from scratch, so there are no opening balances.
- Budget Basic Currency. It's the overall budget at the end of the accounting period. Notice that this represents the balance sheet and income statement at the end of the budgeting period.


Create your own Chart of Accounts
The Chart of Accounts defines the elements of Expenses, Income and Investments. In case you want to subdivide the expenses more in detail, you need to add other accounts.
Rather than starting with a very simple Chart of Accounts and add on accounts and groups, it is recommended to start with a more structured Chart of Accounts. Banana Accounting software offers different Charts of Accounts templates, and it is recommended to choose and adapt the one closest to your needs and then add the Budget tab .
The Budget table
The budget table (see also explanation on columns) is where you insert recordings relative to the planning.
The financial plan is inserted via normal entering in double-entry bookkeeping in the Budget table. The budget table provides additional columns that greatly facilitate the preparation of the financial plan.
- Repeat
If you specify "M" = Monthly, for example, this will generate monthly registration for all subsequent months.
If the cell is left empty, the operation will be performed only once. - End (Date)
Used in combination with Repeat, setting the last date when the operation will occur. - Total
The total amount recorded in the current year. - Quantity, Price
Allows for indication of the combination of values on the basis of which the amount will be calculated. - Formula
Allows you to specify a formula for calculating the amount.
The formula has priority for the calculation of the amount.
Transactions for January
Those are identical to entering in the transactions table, because there is no Repeat yet.
This is the first month of the Coffeehouse's exploitation and these are the registrations of the owner's equity, payment of the furniture and the accession to a loan.
The entering shown in the below screenshot, such as first month's rent, were included as not repetitive recordings, to illustrate some simple recordings that contain no Repeat.

Repetitive transactions for February
In February, enter the transactions that will occur on a monthly basis

- The rent from January to June is of 1'000 per month and increases to 1'200 as per July.
- Doc 5:
The first rent was paid cash. There will probably also be the payment of a guarantee. - Doc. 50:
The rent of 1'000 is budgeted rom February to June.- On 2nd Februar the rent is paid from the bank account.
In the following months the payment of the rent will figure on to 2nd of each month. - End Date is 30th June.
The last rent of 1'000 will be on 2nd June. - Repeat. M = monthly.
- Total 5'000 (5 x 1'000, automatically calculated) is the total amount for the transactions during this period.
- On 2nd Februar the rent is paid from the bank account.
- Doc 51:
Rent Budgeted from July onward.- Date 2nd July.
In the following months the payment of the rent of 1'200 will figure on to 2nd of each month. - End
As no date is indicated, this expense will be repeated for all the following months and years. - Repeat. M = monthly.
- Total 7'200 (5 x 1,200), automatically calculated.
Represents six months' rent from July to December.
- Date 2nd July.
- Doc 5:
- Doc. 52.
The leasing for the cash register.- Date is 10th of February.
- End (of lease) January 31st 2024. When the last installment on the lease is due.
- Repeat M = monthly.
The operation will be repeated each month, the last time in January 2024. - Debit A/C Administrative fees.
- Credit A/C BANK (used for payment).
- Amount 200.00 monthly lease rate.
- Total 2,200 (200 x 11 months).
- Doc. 53.
Payment towards the lease redemption.
This operation only takes place in 2024, but is included here, because it is linked to the monthly lease.- Date is 10th February 2024.
- Debit A/C Administrative fees.
- Credit A/C BANK (used for payment).
- Amount 400.00 the release amount.
- Total empty because there is no expenditure in the current year.
- Doc. 54:
Monthly salaries.- Date: 25th February.
- Repeat. M = monthly.
The operation will be repeated on the 25th of each month to come.. - Total 55,000 (5'000 x 11 months).
- Doc. 55.
Administrative expenses (this is an approximation: for a correct budgeting entering for each separate expense will be necessary).- Date is 28th February.
- Repeat is ME = Month End.
The operation will be repeated every month on the last day of the month.
In March it will be on 31st, in April 30th and so on. - Amount 300.00.
- Total 3,300 (300 x 11 months).
Budgeting for income and purchase of goods
Depending on the type of business activity, the most appropriate way to specify the revenues must be chosen.
Income and goods purchases are itemized below as monthly amounts, taking into account that there might be important monthly fluctuations.
It might prove more appropriate to use separate turnover figures for drinks or/and food.
February's Repeat column is empty, as we expect a higher figure for he next year and this will be added at a later stage.
From March onward the turnover is considered to be representative for the years to come.

Indications of forecast income and merchandise costs, calculated on a monthly basis.
- Doc 101
Income indications for February- Date: 20th February.
Income occurs on every day of a month. We choose a date towards mid-month as an approximated level for liquidity. - Repeat Empty (no repetition).
A higher figure is expected next year and will be recorded in the successive year.. - Debit A/C Cash register receipts that are deposited in BANK.
- Credit A/C Provenance of receipts in SALES account.
- Amount 10'000.00.
- Total 10'000.00 The next operation falls within next year, hence the total represents one single amount.
- Date: 20th February.
- Doc 102
Indications of forecast costs for goods, on 20%a pro rata monthly basis.- Date 21st February. The day after the entering of the sales transaction.
- Repeat no repetition.
The operation will be repeated on the 21st of each following month. Therefore, each month cost for goods will be calculated as a percentage of purchases of sales account transactions. - Debit A/C GOODS costs to be recorded in goods Account.
- Credit A/C BANK payment of goods costs through the bank.
- Doc 103
Two lines, which are similar to Doc 101 and 102, but for March.- Repeat Y=Yearly. Turnover and costs for the month of March for subsequent years.
- Doc 104 through to Doc 112: Each 20th of the month projected sales for the different months of the year are indicated.
Following Years' Proceeds
Transactions can also be indicated for the following years..
These data will be used to establish budgets for the years to come.
The Total column will remain empty, as these values are out of scope and only refer to the current accounting period.

- Doc 151
Transaction entering similar to the previous year- Date 20th January.
- Repeat Y = Yearly.
This will be repeated in the subsequent years. - Total empty (calculated automatically). The Total column will remain empty, as these values are out of scope and only refer to the current accounting period.
End of quarter
Indications of some typical entries that are repeated at the end of a quarter.

- Doc 70
Here's an example for the use of the quantity and price column.
Known bank charges are 50 per month and we indicate the amount for a 3 months period.- Date 31st March.
- Repeat 3ME=3 Months End.
- Debit A/C ADMIN. Administrative costs, this would normally be financial bank charges.
- Credit A/C BANK. Administrative costs.
- Amount 150 (Automatically calculated) by multiplying the quantity by the unit price.
- Total 600 (Automatically calculated) 150 quarterly until the end of the year.
- Doc 71
Interest on the loan that must be paid quarterly.- Date 31st March.
- Repeat 3ME=3 Months End.
- Debit A/C INTEXP interest expense on liabilities.
- Credit A/C LOAN interests are added to the loan.
- Amount interest for current quarter.
- Total interest for the current year.
- Doc 72
Interest accrued on the LOAN are payed from the Bank count.- Date 31st March 31.
- Repeat 3ME=3 Months End.
- Debit A/C LOAN interest expense account.
- Credit A/C BANK the account used to pay interest.
- Amount the result of the formula, i.e the interest for this quarter.
- Total total interests for the current year.
- Doc 73
Interest earned on current account with the Bank.- Date 31st March 31.
- Repeat 3ME=3 Months End.
- Debit AC BANK Bank account.
- Credit A/C INTINC interest income.
- Amount interest income for this quarter.
- Total total interest for the current year.
Year End
These are some year-end operations. Here we use Repeat "Y" in order for them to be carried out for subsequent years.

- Doc 200
Attribution to staff of a 1% commission on annual sales at the end of the year.- Date 31st December.
- Repeat Y= calculation is repeated each year.
- Debit A/C PERSON Personnel expenses.
- Credit A/C BANK Bank account.
- Amount is the commission payed to the sales staff.
- Total identical to Amount.
- Doc 201
Reimbursement of 10% of he outstanding loan- Date 31st December.
- Repeat Y calculation will be repeated each year.
- Debit A/C LOAN Loan account (your liability).
- Credit A/C BANK Bank account used for reimbursement.
- Amount 6'000 is the equivalent of 10% of your total Loan.
- Total identical to Amount.
- Doc 202
Use for the amortization of your furniture. - Doc 203
Use for adjustment of your inventory.
This is non-repetitive, because the assessment should be based on the asset values of your inventory.
Customization
Use the create new customization command to generate new customization for the printout including print parameters already preset in Budget and enhanced for groups.
You can preset the prints configuration according to your requirements.
If you understand how customization works, you will be able to use it with other commands and create prints or other adapted to your own purpose.
Reports in the Accounts table
In the Accounts tab, view Budget to access the updated budget amounts.
Financial and liquidity planning for the first year
With Command
- Reports → Enhanced balance sheet with groups → Quarterly forecast 1st year, the evolution during the first year can be seen.
The customization that has been set up can be visualized
- Breakdown by Period → Quarter
These two prints will allow you to apprehend:
-
The economic forecast (expenses and income) and budgeting of current financial year..
- The detailed evolution of liquidity in your bank's current account.
Modifying or Creating a new customization will give you a breakdown by month.

By month

Financial and liquidity planning for a four year period
With Command
- Reports →Enhanced balance sheet with groups → Budget 4 years
This will display the predefined customization for:
- Period from 01/01/2022 to 31/12/2025
In this report, you can specify a period that differs from the accounting period. The program will then project the data for the specified period. - Subdivision per year.

Account card
After opening the Budget table, click on the BANK cell and all budgeted transactions contained in the account card will be displayed.

Tutorial file for amortisation and interest calculation with budget's formulas
Tutorial file for amortisation and interest calculation with budget's formulasThe possibility to enter formulas is available in Banana Accounting Plus only with the Advanced plan. Update now!
Tutorial file for using Formulas for Budgeting and Financial Planning
Tutorial file for using Formulas for Budgeting and Financial PlanningThe possibility to enter formulas is available in Banana Accounting Plus only with the Advanced plan. Update now!
This file contains examples of how to use the Formula tab in the Budget table, as well as the Quantity and Unit price columns.
For explanations about the use of the Budget table and columns consult Budget table page.
Keep in mind that calculations are made in chronological order and not according to the sequence in which your budget registrations were entered.
Use of Quantity and Unit price columns
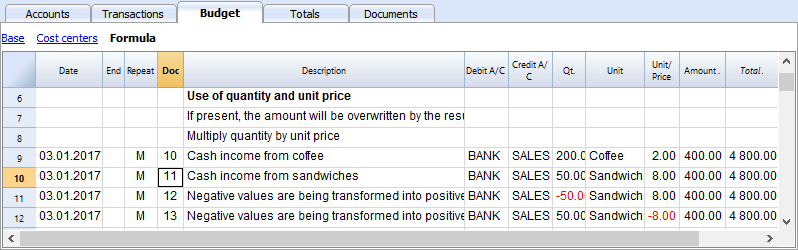
In the Formula view you will see the Qt. (quantity) and Unit/Price columns.
- Doc 10. The Qt column. The number (Unit column) of coffees sold in one month at the price of (Unit/price column) and total income from coffee sales (Amount column).
- Values in the Qt and Unit/Price columns can also be entered as a negative number, but the amount will be shown as a positive value.
Formula in JavaScript language
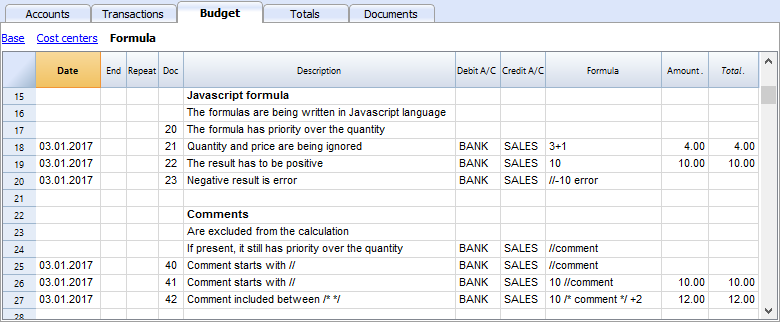
The Formula column allows you to enter calculations expressed in JavaScript language.
- If the result of the formula is a number it will be shown as Amount in the respective column.
- Doc. 21+22. You may specify numbers or mathematical expressions.
- Doc 40 e 41. "//" indicates that a comment is entered.
- Doc 42. Text entered between /* e */ are treated as comment and not part of the formula.
Formula errors
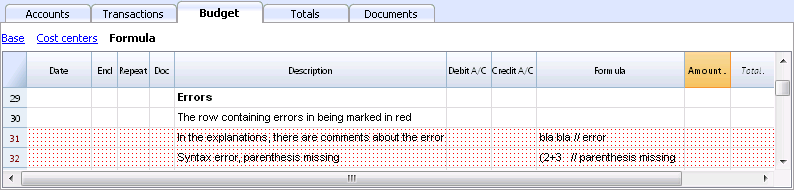
In case of errors, when you enter data:
- The row containing the error is highlighted in red.
- An error text is shown in the “message” window.
In order to avoid constant acoustic signals and popping up of error message windows, the errors have been treated as a comment in the example file (they start with "//").
Semicolon separator ";"
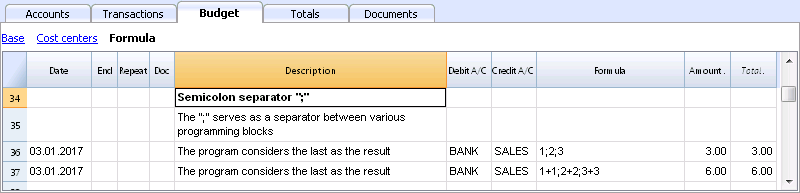
JavaScript uses ";" to terminate each line of command. You may concatenate mathematical expressions into one line. The return value will be the result of the last expression.
Comma separator ","
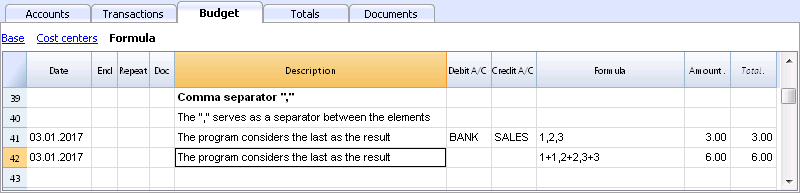
In JavaScript, comma is used as a separator between the different expressions in a function. The result value will be the result of the last expression.
Do not use the comma as a decimal separator, because in the formula it will be considered as an expression separator, and therefore numeric values will be truncated.
Full stop separator for decimals "."
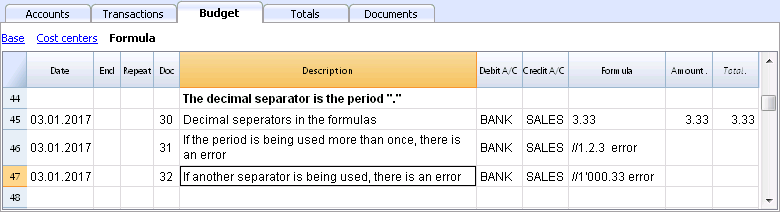
JavaScript uses full stop "." as a separator for decimals. Regardless of the settings for decimals in your operating system preferences, full stop will always be used.
Calculations with simple numbers
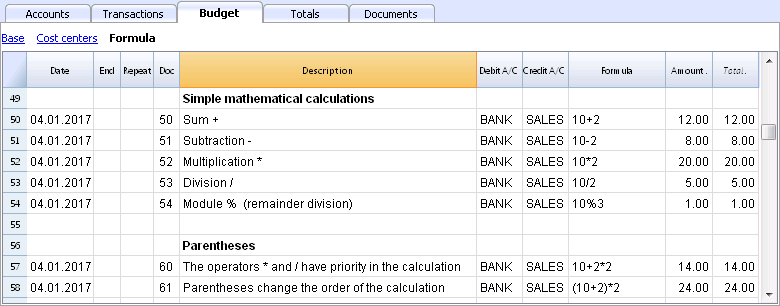
You can compound mathematical calculations with simple numbers in the Formula column.
Texts and variables
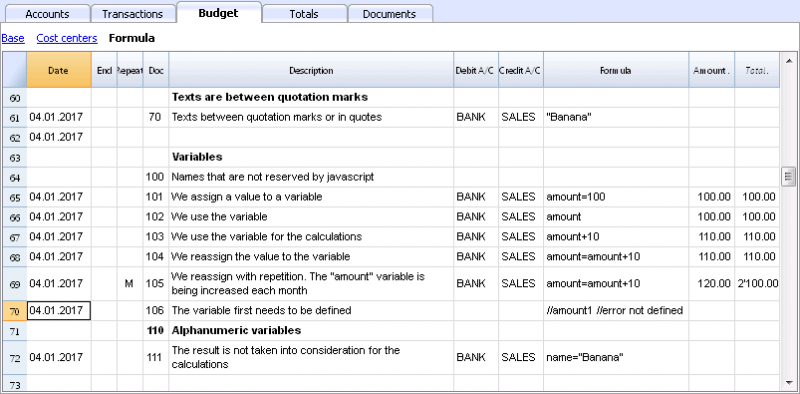
- Text is contained between quotation marks, as quotes.
- Variables are the elements that mention the values that have been assigned.
- The name of the variable must start with a letter or an underscore.
- First of all, variables must be defined via a “variablename = 100” assigned punctuation.
Examples:
- Doc 70.
"Banana" between quotation marks is a text - Doc 101.
A value of 100 is assigned to the variable. - Doc 102.
The content of the Amount variable will be used. - Doc 103.
The content of the Amount variable will be used, with an increment of 10. - Doc 104.
The content of the Amount variable is assigned to the Amount variable with an increment of 10. The Amount variable will be equal to 110. - Doc 105.
The Formula will be applied on a monthly basis “Repeat=M”- For the first time 110+10 = 120
- For second time 120 + 10 = 130, and so on.
- Doc 106.
If no comment is entered, an error message will signal that Amount1 has not been defined. - Doc 110.
The name “Banana” is assigned to the text Variable.
Controls for if .. then .. else flows
You can use all the conditional expressions of JavaScript. The subject is broad and we suggest you to refer to the documentation on the JavaScript language.
In this regard we only want to point out that in JavaScript:
- The equal sign "=" is used to assign a value to a variable "a = 10"
- On the contrary, for comparison, two successive equal signs are used "==". If (10 == 10) {1};
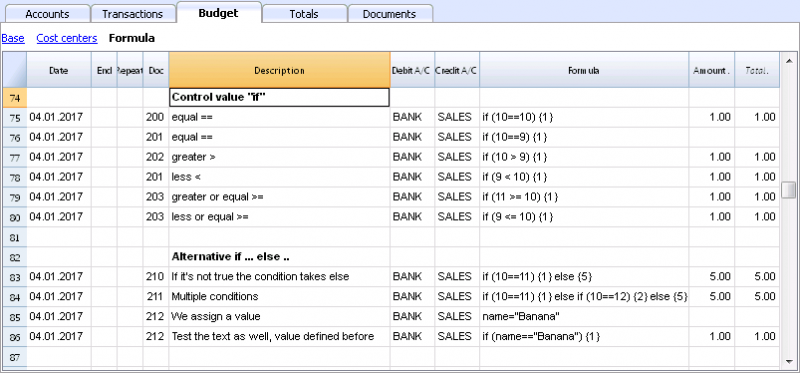
- Doc 200-203
If the criteria given in round brackets after the word "if" is true "(10 == 10)", then the Amount column the result of the next expression contained in curly brackets "{1}" will be shown.
If it is not true "(10 == 9)" the amount will be zero.
Properties and Functions
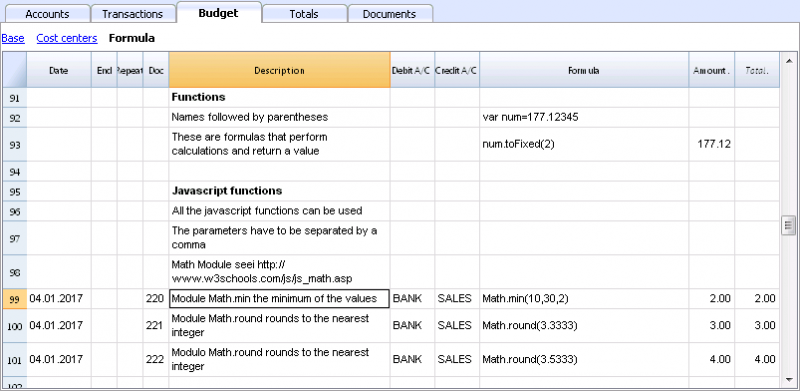
Predefined JavaScript functions, such as Module Math.library, can be used (see examples Doc 220-222).
To call up a function, indicate it's name followed by the parameters of the function, indicated between brackets.
- Doc 220.
Math.min(10, 30, 2) will return the minimum value of the values specified between commas.
“Row object” for current row
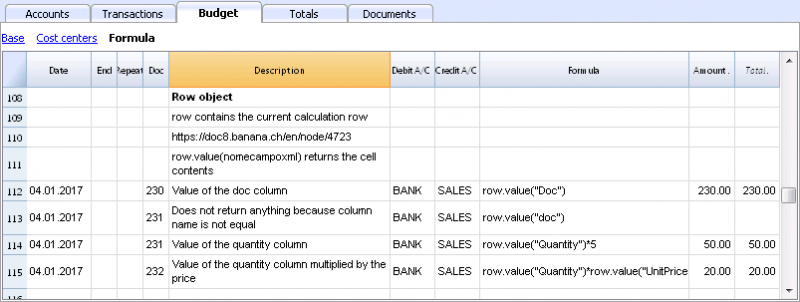
Row object is of the Banana.Document.Row type an refers to the current row.
Specifying the name of a column via the Value function, will return the content of that specific column.
Predefined Debit and Credit functions
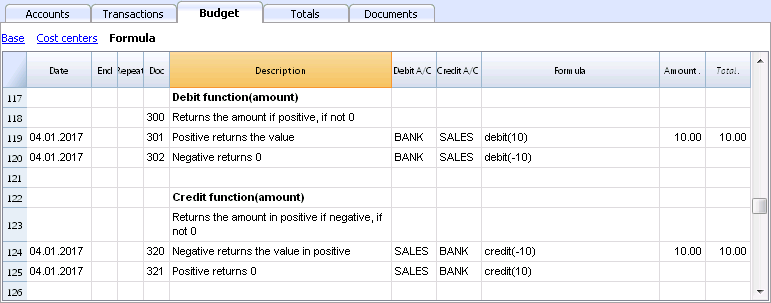
Formula only allows for positive values.
- The debit function returns the value entered as a parameter if it is positive.
- The credit function returns the value with as inverted, if the entered value is negative.
Accounting functions for the entire period
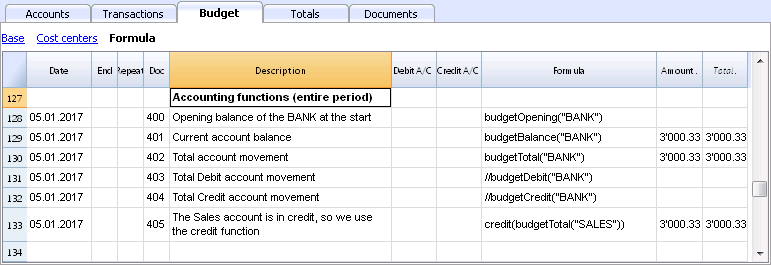
Without indication of a defined period, the use of specific Budget functions will return the values relative to the present situation.
Please note and remember, that data in rows is processed sequentially, so there will be no subsequent values to the line being processed.
Use of accounting functions for a defined period
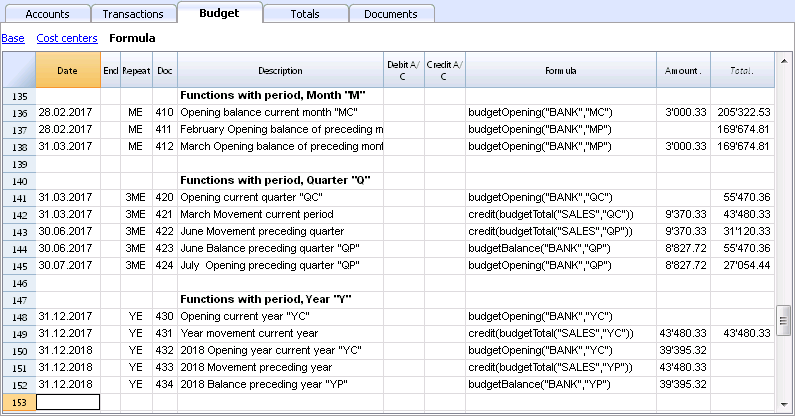
Use of accounting functions for a defined period.
The budgetBalance function for the current period will always be the same as the function for the entire period, as the budgetBalance function returns the balance at the end of the period and the last row processed is also the last of the current period.
he budgetOpening and budgetTotal functions, on the contrary, take the initial date into account so it's indication is necessary.
Interest calculation function
The budgetInterest function calculates interest at entering date, on the indicated account on an actual days count basis (365/365.
When calculating interest for the current month, you must indicate month end as the date.
- Doc 500.
The second parameter represents the interest rate, 5 meaning 5%. If debit interest is due, calculation will be effectuated for the corresponding days. - Doc 520.
If credit interest is due, calculation will be effectuated for the corresponding days. This will show as a negative towards the BANK account.
Functions for calculating tax on profit

- Doc 600.
The tax on profit is calculated on the movement in the "budgetTotal" period of the final group of the Profit & Loss statement (in this case the 02).
credit (budgetTotal ("Gr = 02", "YC")) * 0.10- You obtain the group movement in the current year
budgetTotal ("Gr = 02", "YC") - The credit () function returns the value only if it is negative and converts it to positive.
credit (budgetTotal ("Gr = 02", "YC")) - The result is multiplied by 0.10 (percentage 10%)
- In the Debit account, the Tax account of the Profit & Loss statement must be indicated.
- In the Credit account, you must indicate the Bank account or the Treasury credit account.
- You obtain the group movement in the current year
User-defined Functions
In the Documents table, a "_budget.js" file is added where you can define functions in Javascript that can be called in the formula column.
Calculating tax on profit with progressive rate
- Doc 610
The profit is first calculated and assigned to the variable - Doc 611
The profit is passed on to the calcTaxes() function that applies the tax percentage based on the amount and returns the tax amount to be paid.
Other user-defined functions
- Doc 620
The test () function is called, which is also defined in the budget_js document, which simply returns a value.
Use of Variables for next calculations
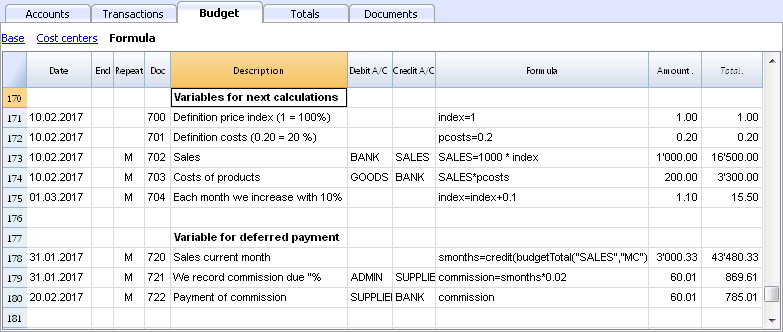
Variables are very useful for storing values for next calculations.
- Doc 700-704.
Indexation of sales.- Doc 700.
Fixation of the index at 1 (100%).
Debit A/C and Credit A/C are not used here, as this row is only used for Definition of the Price index. - Doc 701.
pscosts variable is used for calculation of acquisition cost (0.2=20%) - Doc 702.
Sales are a 1000 multiple of the price index value. - Doc 704.
As per 1st of March the index will be increased by 0.1 (=10%).
As per this date, value of sales will increase in a monthly progression.
- Doc 700.
- Doc 720-722
Monthly sales figures are assigned to months function. Sales commissions are then calculated
JrepeatNumber Column
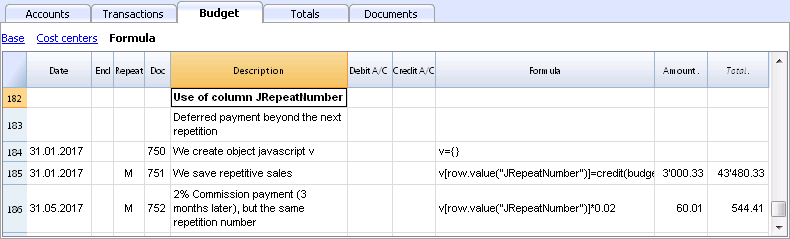
When Rows contain a Repeat, insert the Repeat number in the Formula cell as JrepeatNumber.
- First repeat value is 0.
- Second repeat value is 1, and so on.
Use JRepeatNumber when Repeat doesn't allow you to overwrite predefined Variables.
By using JrepeatNumber as a parameter for your object, sequences are registered and can be called at a later stage,
Tutorial File Budget Formulas For Multi-Currency Financial Planning
Tutorial File Budget Formulas For Multi-Currency Financial PlanningThe possibility to enter formulas is available in Banana Accounting Plus only with the Advanced plan. Update now!
This example will explain how to use formulas specific to double-entry bookkeeping with multi-currency functionalities.
Documentation on use of formula in the Budget table.
Amount calculation in base currency
The formula will calculate the value in the account's currency first and then the relative value in the base currency.
Exchange rates and historical rates
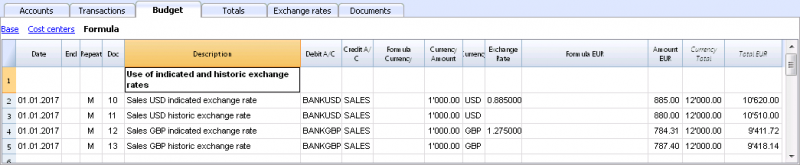
- Doc 10 and 12.
If an exchange rate is indicated in the exchange rate column, the program will calculate the amount in the base currency (EUR in this case) using the exchange rate indicated in this row. - Doc 11 and 13.
If there is no exchange rate indicated, the program will apply the exchange rate in the Exchange rates table for this calculation as well as for the successive operation in the case a Repeat function is applied.
-
If historical exchange rates are defined in the Exchange rates table, via adding a date, the program will apply the exchange relative to the date or the previous, most recent one.
Use of formulas in the base currency
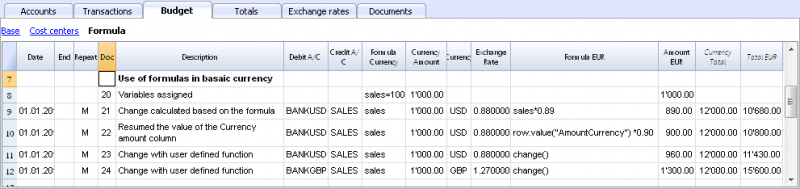
All formulas available in the Budget table can be used in the Formula column.
The following examples show the value in the base currency (EUR) calculated according to a Formula.
- Doc 21.
The sales value is multiplied according to the Formula EUR value. The exchange rate in the corresponding column will be ignored. - Doc 22.
As in the previous example, but for the value of "AmountCurrency" which is the result of the formula. - Doc 23.
In the “budget.js” document we have defined an exchange rate function calculating the value on the basis of the contents in the row.
With these functions it is possible to create exchange rate simulations.
Example for Exchange rate function
The USD exchange rate is established on a monthly basis.
A constant exchange rate is used for GBP instead.
The function will result as the amount of AmountCurrency multiplied by the exchange rate.
function cambio() {
var importo = row.value("AmountCurrency");
var cambio = 1;
var moneta = row.value("ExchangeCurrency");
var data = Banana.Converter.toDate(row.value("JDate"));
var mese = data.getMonth() + 1;
if (moneta == "USD") {
cambio = 0.95;
if (mese == 1)
cambio = 0.96;
else if (mese == 2)
cambio = 0.97;
}
if (moneta == "GBP") {
cambio = 1.30;
}
return importo * cambio;
}
Formulas for calculation of exchange rate differences
For further information on calculation of exchange rate differences please refer to information about transactions in multi currency and to the Create exchange rate differences command.
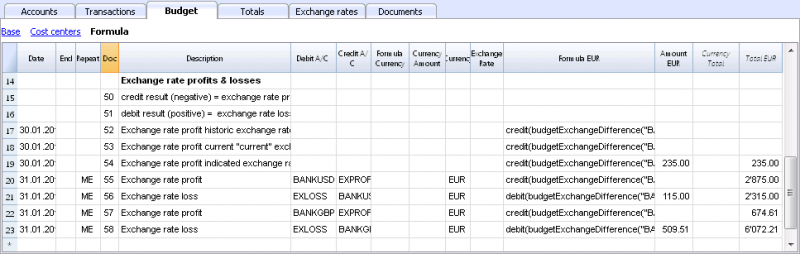
- The currency is always the base currency.
- Amounts must not be entered in the account's currency.
- Exchange rate is left blank and will be ignored, even if a value is entered.
- The budgetExchangeDifference function calculates the exchange rate difference for an account. This value represents the non realized exchange rate profit or loss.
.- The function will return a positive value if it is an exchange rate loss and a negative (credit) in case of exchange rate profit.
Exchange rate profit and exchange rate loss need to be entered in two different rows.
-
The resulting amount represents the revaluation necessary in the base currency to ensure that the account balance in the base currency matches the balance of the account in the currency converted at the exchange rate used for the calculation of exchange rate differences.
- The function will return a positive value if it is an exchange rate loss and a negative (credit) in case of exchange rate profit.
- The first parameter "CUSD" of the budgetExchangeDifferences function is the account in foreign currency for which the exchange rate difference will be calculated.
- The second parameter is the exchange rate to be applied.
- If no exchange rate is indicated, the historical exchange rate relative to the date of the entered transaction is applied.
- When "current" is used, the exchange in the Exchange rate tables with no date will be used.
- An exchange my also be indicated. A point "." must be used as a decimal separator.
credit(budgetExchangeDifference("CUSD"))
credit(budgetExchangeDifference("CUSD", "current"))
credit(budgetExchangeDifference("CUSD", "0.95"))
Cash Flow Statements and Financial Ratios [BETA]
Cash Flow Statements and Financial Ratios [BETA]Easily add advanced financial reporting and charts to your existing double entry accounting. It works with any accounting plan, the first time you enter your groups/accounts in the settings dialog, and then all calculations and reporting will be done automatically. This extension is available in Banana Accounting Plus only with the Advanced plan. Update now!
How to start
First time setup:
- Open Banana Accounting Plus
- Open your existing Banana double entry accounting file.
- Go to the Extensions menu → Manage Extensions... command and install the Cash Flow Statements and financial Ratios extension.
- Map you accounting plan.
- Extensions menu → Cash Flow and Financial Ratio → Settings.
- Under Grouping enter the groups you have in your accounting plan in the predefined groups.
The extension uses a standard, simplified Balance and Profit and loss structure, that allows to automatically calculate the Financial Ratios. - Click OK to verify your data.
Check the Ignore warnings/errors if you want to save the data and complete the grouping later.
- Add information to some special transactions (dividends, change in reserve, disinvestment, investments) they can be identified for the Cash Flow Statements.
Run the reports (at any time).
- Open your Banana double entry accounting file.
- Menu Extensions → Cash Flow and Financial Ratio
- Financial Charts
- Financial Reports
Available reports and charts
- Reclassification and checks
- Reclassified balance sheet
- Reclassified Profit and Loss Statement
- Control sums
- Cashflow Statement
- Cash Flow statement based on the indirect method.
- Cash Flow ratios.
- Financial ratios and analysis
- Liquidity ratios:
- Financing ratios
- Profitability ratios
- Efficiency ratios
- Dupont Analysis
- Altman index
- Charts
- Evolution of ratios over time
- Evolution of the Reclassified balance sheet
- Evolution of the elements of the Reclassified Profit and Loss Statement.
Prerequisites
In order to be able to use this extension you have to:
- Use Banana Accounting Plus with the Advanced plan. We recommend using the Dev-Channel, some features or functionality present in the insider version may not yet be accessible in the regular version of Banana.
- Open a Double-entry accounting file.
It is important that the various accounting years files included in the analysis have the chart of accounts set up in the same way, at least as far as references to groups are concerned.
For example, if I want to analyze the accounting years: 2018, 2019, 2020, and I set up group 100 in the Liquidity grouping. I need to make sure that for all three years the group is the same.
Try the extension now
You have the opportunity to use a test accounting file with some random entries to get an idea of the extension's functionality. The file already includes the extension, so you don't even have to download it
You can test it by editing the transactions, the chart of accounts or the various settings in the dialog.
The accounting file does not exceed 70 transactions, so you can also try it out with the free or professional version and upgrade to the Advanced plan later.
Compare historical data over more years and forecast data with current year.
Introduction
What is exactly the financial statement analysis?
Financial statement analysis is an accounting tool that provides an assessment of a company's economic, financial and asset condition. It is based on the financial statements and reports the data. It contains the profits and losses of a company and therefore serves to derive the general performance of the company.
Why is this activity very important for your SME ?
Until recently there were few SMEs that often used a financial statement analysis as larger companies could use it.
Today, times have changed. Reading the numbers well can make a difference within the strategy and management of an enterprise. Understanding which products it is worth investing in and which jobs can be neglected determines the difference between the growth or decline of a company.
This activity can be a source of interest for various subjects, external or internal to the company. Entities or external individuals can analyse their solvency profile (current or potential lenders), capacity to provide an adequate return on capital (for those who want to buy shares for example) or even just obtain information on the company's situation with respect to competition in the sector.
Through the comparative balance sheet analysis of the various elements available, it is possible to arrive at the following formulation of a "judgement" on the health of the company in all its dimensions:
- Economic
- Asset
- Financial
How it works
The financial statement analysis is based on two fundamental documents for a company:
- The Balance sheet
- The Profit and loss statement
In order to perform a correct analysis, it is always necessary to start from the reclassification of the accounts, which includes 3 phases in particular.
- Group the account items into groups
- Order such groups
- Bringing out intermediate results
The reclassification allows for a slightly cleaner first view of the company's situation and is already useful information can be obtained from it.
Analysis by Indexes
Once the intermediate results have been obtained, it is possible to proceed with the calculation of the indices useful for the analysis. The financial statements analysis by means of indexes is a very powerful tool that allows you to use indicators capable of providing a very concise assessment of one's own situation.
How should the data be interpreted?
Better results in terms of interpretation and evaluation are therefore achieved by analysing a series of balance sheets and studying the trend over time of the significant balance sheet ratios, so as to understand in which management is moving the company (dynamic financial statements analysis).
How do I evaluate them?
- Temporal evolution
- Comparison with average values of the sector
- Comparison with "normal" values i.e. with the benchmark
- Comparison with objectives
Response to results
This is the last activity of the analysis cycle, where the "relay" passes into the hands of those who deal with the Management of the Company, with data that speak clearly, the Manager will have to plan how to proceed using the right Project Management techniques.
The report contain errors?
If you notice incorrect data within the report or find that for some reason the calculated amounts do not match, please follow the steps below:
- Check that the data in your accounts are correct.
- Check that you have set up the groups correctly in the settings dialog.
If the errors persist, contact us via our feedback form and send us an example accounting file (*.ac2), even with little data, but allowing us to reproduce the possible problem and correct it.
Multi-language
The extension is available in the following languages:
- English
- Italian
- French (translation currently not complete)
- German (translation currently not complete)
And will adapt according to the language in which the application is set up. For all other languages, the standard version in English will be displayed.
Save your analysis
You can save the report in the following formats:
- Html
- Excel
- Latex
Settings Dialog
Dialog is accesible:
- By going to the Extensions menu→Cash Flow Statements and financial Ratios →Financial Reports.
- By going to the Extensions menu→Cash Flow Statements and financial Ratios →Settings.
Set up the groups
The first and most important step is to enter the groups or accounts number you are using in your account table.
Once you enter the groups the report and calculations are all done automatically, except for some specific transactions for the Cash Flow Statement.
- Groups must be entered manually
- Groups must be separated by a semi-colon ';'
- Both groups and accounts can be entered
- It is important to make sure that you include elements that exist in your chart of accounts, if are entered groups or accounts that do not exist in your chart of accounts, a message will be displayed on the row of the grouping concerned, returning those elements for which a match was not found in the chart of accounts. Once corrected, you only need to run the dialogue again and the message will disappear.
- By default, the groups within the dialogue refer to the Swiss SME chart of accounts, and it is possible to return to the base scenario by clicking the Restore Defaults button. Beware, however, that in this way the customisations made will be lost, and will be replaced with the default values.
.png?raw=true)
All the necessary elements must be inserted within the different groupings defined in the dialogue (Liquidity, Fixed Asset,Owned base capital,...).
Assets
They show the total employment of a company, so the investments to which the company has allocated
the means found in carrying out its activity.
- Liquidity: Must include groups or accounts that define liquidity in the company, such as cash or bank
- Credits: Must include groups or accounts within which are recorded all the operations
concerning money due to buyers who didn’t paid yet for their purchases - Stocks: Must include groups or accounts with all goods for resale in the ordinary course of business.
- Fixed assets: Must include groups or accounts containing fixed assets elements, as:
- Buildings
- Computer equipment
- Computer software
- Furniture and fixtures
- Intangible assets
- Land
- Leasehold improvements
- Machinery
- Vehicles
Liabilities and Equity
Shows where company's resources come from. In general, the funds at the company's disposal are
classified in a way to distinguish between own funds (which flow into equity) and those from third parties.
- Short-term debt capital: Must include groups or accounts representing the company commitments that must be fulfilled, without any particular cancellation, in the current year.
- Long term debt capital: Must include groups or accounts containing that kind of capital that the company can have at its disposal for several years, on a fixed basis, and that can usually only be withdrawn within a set time limit.
- Own Base capital: Must include groups or accounts those group referring to the company's own capital.
- Reserves and Profits: Must include groups or accounts within which are recorded the amounts to be paid to reserves or designated as profits.
Revenues
Indicates what is produced by the company during a financial year. Whether it is an increase in the value of products or semi-finished products in the course of production or services in progress, revenue from the sale of products or services or the increase in the value of fixed assets thanks to own resources, all these heterogeneous factors add up.
- Sales turnover: Must include groups or accounts within which is recorded what is produced by the company during a financial year. Whether it is an increase in the value of products or semi-finished products in the course of production or services in progress.
Costs
- Costs of Merchandise and services: Must include those groups or accounts in which all costs relating to goods and services consumed during the annual financial year are recorded.
- Personnel Costs: Must include all those accounts referring to a cost due to personnel, such as:
- Salaries
- Social charges
- Severance Pay
- Pension and similar treatment
- Other costs
- Different Costs: Must include all other groups or accounts relating to costs during the operating period.
- Interests: Must include groups or accounts containing the costs of financing sources, such as bank interest payable or interest on loans.
- Depreciation and Adjustments: Must include groups or accounts where are registered possible revaluations and write-downs of equity investments, as well as of financial fixed assets and securities included in current assets that are not equity investments.
- Final Result: The group containing the difference between the costs and the revenues at the end of the year.
Average Number of employees
This information is useful for calculating efficiency ratios, enter the average number of employees in the company and find out information such as the average company revenue per employee.
Printing Preferences
To make the Analysis as close as possible to your needs you can set some preferences, and choose about the details of printing and analysis
.png?raw=true)
Printing Details
- Page header: Include the header in the report, the header is composed with the information retrieved from the properties of the file.
- Logo: Choose whether to include your company logo in the report. for information on how to set up a logo visit this Logo set up page.
- Background color of headers: Choose the colors for the table headings
- Text color of headers: Choose the color for the texts in the table headings
- Report Without colors: Check the box for no colours in the report.
Analysis Details
- Number of previous years: Set the number of previous accounts (years) to be included in the analysis, which will be added to the current year and the Budget (if present and included).If you don't know how to set the previous year to a file, go to “File→File and Accounting Properties→Options Tab.
- Number of decimals: Choose how many numbers after the decimal point you want for the digits in the report, if you don't want to have decimals you only need to insert a zero 0.
- Include Budget: If you are using the Budget table for your financial planning, you have the possibility to include it in the analysis.
- Include Budget to date column: Include the columns showing the values of the budget up to that day, compare the values with those of the year-to-date.
- Include Current year projection column: You can include the projection for the current year. The programme uses the values in the budget table to return what could be the values at the end of the year.
- Current Date: Insert the current date. If no date is entered, the date of the day is taken automatically
- Include DuPont Analysis: Choose whether to include the Dupont Analysis
- Include Control Sums: Choose whether to include the table with the control sums, useful to inform in case of errors on the totals (assets/liabilities, operating result).
- Show the formulas column: Choose whether to show the column with the calculation formulas.
- Show the acronym column: Decide whether or not to show the acronym column, which is useful for identifying the elements used for formulas.
The columns of acronyms and formulas are complementary, that's beacuse the acronym column is useful to uderstand how the formulas are composed. if you dont need these columns, just uncheck the checkbox.
Set the benchmarks
Benchmarking is a method of assessing an organisation's competences based on comparison with the "best
in class", whatever sector it belongs to. So the Benchmark is a key performance indicator on the basis of
which a company assesses its performance with regarding to products, services and business processes.
You can customise these values depending on your company:
- Sector
- Size
- Targets
These values are only representative, which means that the figures you enter are not used in the analysis but are shown as they are. In the report, they are displayed in the Benchmark column, in the indexes tables, so that you can quickly assess the situation.
.png?raw=true)
It's also possible to call the dialog from the opened report and change the parameters. The values of the
analysis will be updated automatically.
Cash Flow Statement
Cash Flow is an analytical tool that helps to visualise the positive and negative changes in liquidity as a result of management, with reference to a given period of time: it is in fact the reconstruction of monetary flows, then the difference between all the monetary income and expenditure of a company.
Cash Flow analysis is not subject to accounting rules and many investors use the data to assess the strength of the company.
Essentially, if the Cash Flow is positive, it shows the financial availability for the company within the reporting period, whereas if the cash flow is negative, it means that more resources have been absorbed than have been received.
Special Cash Flow transactions
The first step to obtain the Cash flow Statement i its to setup the account groups in the settings dialog, Most value needed for preparing the Cash Flow Statement can be calculated based on the changes of the standard account classification. Identifying Disinvestments, Revaluations, transactions and other specific movements effecting the cash flow, would require a restructuring of the account plan. We have therefore opted to identify these values, by adding a special code to the description of a transaction.
It is important that these transactions are made using the recommended account type or group, because the program searches for cashflow amounts in certain groups, so if an entry is made using another account type, there could be an error as the amount may not be found.
If we talk about entering a fixed asset account, the account must belong to one of the groups entered in the fixed assets section of the dialogue. For example, if I disinvest by selling a vehicle and I use the standard chart of accounts for SMEs, I can use the account Vehicles '1530', which is part of the group 150, which in the dialogue is entered under the section 'Tangible Assets' in the fixed assets.
- Disinvestments (#disinvest)
- A disinvestment simply represents the sale of a fixed asset such as a vehicle or machinery. When recording a disinvestment.
- Debit Column: Insert the account where you will collect the money from the sale, such as the post or the bank.
- Credit Column: Insert a fixed asset account that relates to the item sold.
- Knowing the amount of disinvestments, the program is able to calculate in detail the real amount of investments that have been made during the year. For an SME, the number of disinvestments during the accounting period usually remains quite small, whereas investment activities are much more frequent operations, which is why it is very important to find the real amount net of all other movements.
- A disinvestment simply represents the sale of a fixed asset such as a vehicle or machinery. When recording a disinvestment.
- Revaluations of fixed assets (#revaluations)
- Revaluation of a fixed asset is the accounting process of increasing the carrying value of a company's fixed asset or group of fixed assets to account for any major changes in their fair market value.
- Debit Column: Enter the account of the fixed asset item you are revaluing to increase its value.
- Credit Colum: Enter an income account, if you don't have a particular one you can enter it as extraordinary income.
- Revaluation of a fixed asset is the accounting process of increasing the carrying value of a company's fixed asset or group of fixed assets to account for any major changes in their fair market value.
- Devaluations of fixed assets (#devaluations)
- It works in the same way as a revaluation, but instead of increasing the value of the fixed asset it decreases it, which means that the accounting entry is also reversed, i.e. the income becomes a cost.
- Debit Column: Enter a cost account, if you don't have a particular one you can enter it as extraordinary cost.
- Credit Colum: Enter the account of the fixed asset item you are revaluing to increase its value.
- It works in the same way as a revaluation, but instead of increasing the value of the fixed asset it decreases it, which means that the accounting entry is also reversed, i.e. the income becomes a cost.
- Dividends (#dividends)
- Dividends are fees paid to shareholders and usually depend on the profit made. The payment of a dividend must be recorded in a specific liability account, and should appear under short-term liabilities.
- Debit Column: Enter the reported balance sheet Profit / Loss carried forward account.
- Credit Colum: Enter the specific account for dividends.
- Dividends are fees paid to shareholders and usually depend on the profit made. The payment of a dividend must be recorded in a specific liability account, and should appear under short-term liabilities.
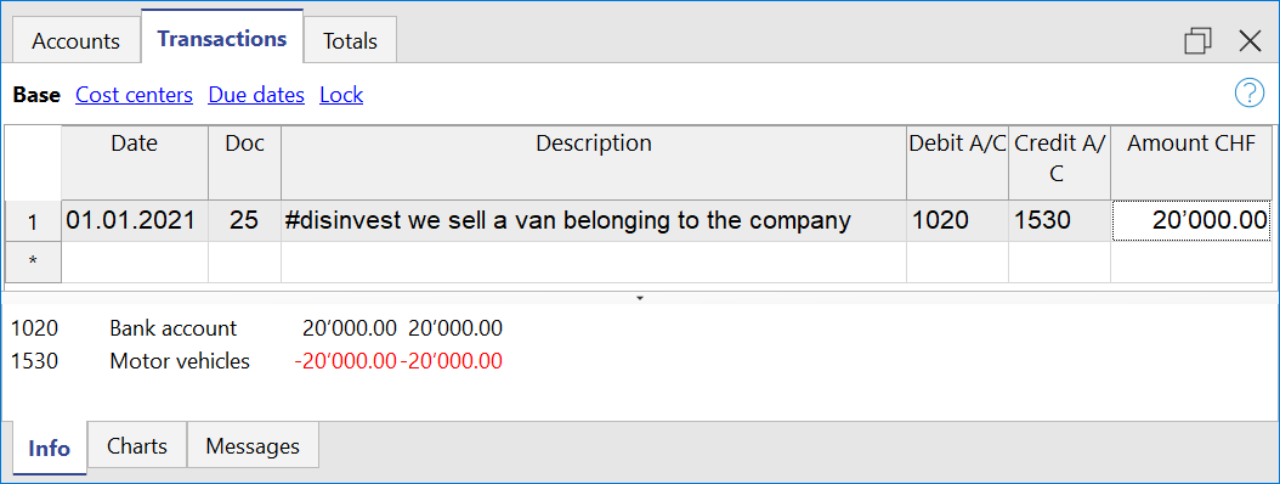
Cashflow Statement
Cash flow is divided into three main components:
- Operating cash flow which originates from the core business operations of a company.
- Cash flow for the company, which is the cash flow available to all investors in the company.
- Cash flow available to shareholders, which only considers the cash flows that are due to the shareholders, resulting from the net of all payments made and received, including from debt holders.
Adding up all the totals you find the amount that corresponds to the change in liquidity for the period, which in turn when added to the value of the liquidity at the opening of the period should give you the current liquidity balance.
If the results do not match, an error message is displayed.
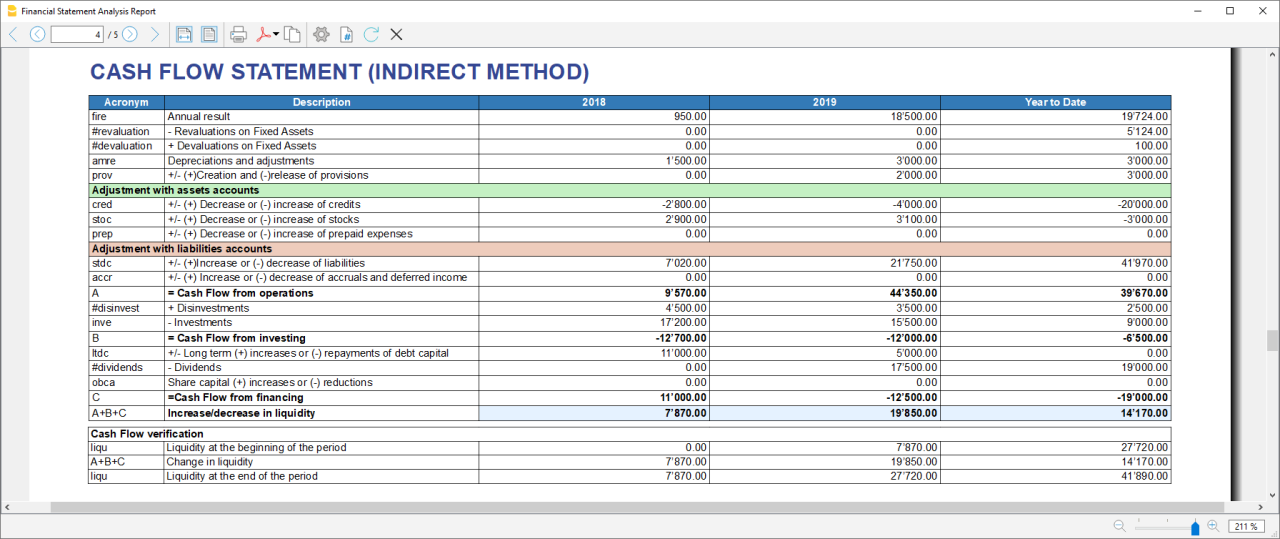
Acronym column
In the acronym column of the cashflow, the reference to the account taken into account in the calculation is entered, or in the case of special entries, the prefix of the entry, so that it is easy to see which item of the balance sheet or income statement a certain movement relates to.
Cash Flow verification
This table shows any differences between the change in cash flow calculated in the cashflow and the actual cash flow in the accounts, which in an optimal situation should match. If there is a difference in one of the years of analysis the amount in question is printed in red on a line below.
Usually, when an error occurs, the first thing to do is to check whether the amounts in the balance sheet and profit and loss statement are correct or whether there are differences between the assets and liabilities, for checking them, control sums are very useful because they immediately show whether there is a difference.
if you realise there is some error but you dont know exactly where, you can check the amounts by comparing the ones in the report with those in the chart of accounts.
The differences are generally due to an error when entering groups in the settings dialog, which can occur in two ways:
- One or more groups were not included
- One or more groups were entered under the wrong heading
In case the balance and profit and loss amounts are correct but the cashflow displays an error, is probably due to the fact that a group has been inserted in the wrong place.
Retained Earnings Statement
This table shows the movements made with the annual profit achieved. Starting from the reported annual profit it adds the profit for the period and adjusts the value by taking into account the payment of dividends and the creation or dissolution of reserves. The last two rows show the total undistributed profit, and the undistributed profit realised in the current year.

This information is somewhat supportive of Cash Flow but since earnings management does not directly affect cash, it is presented in a separate statement.
Record Transactions
It is useful to first record the transfer of the profit for the year from the profit and loss account to the profit shown in the balance sheet as shown in the example image.
In order to record the payment/discharge of reserves and the payment of dividends, it is sufficient to use the specific account of one of the above items and to decrease or increase the profit account shown in the balance sheet. The remaining amount (not allocated to reserves or dividends) then increases the retained earnings.

Cash Flow Ratios
In addition to the ratios already present, those ratios are added just below the Cashflow table and in the Charts
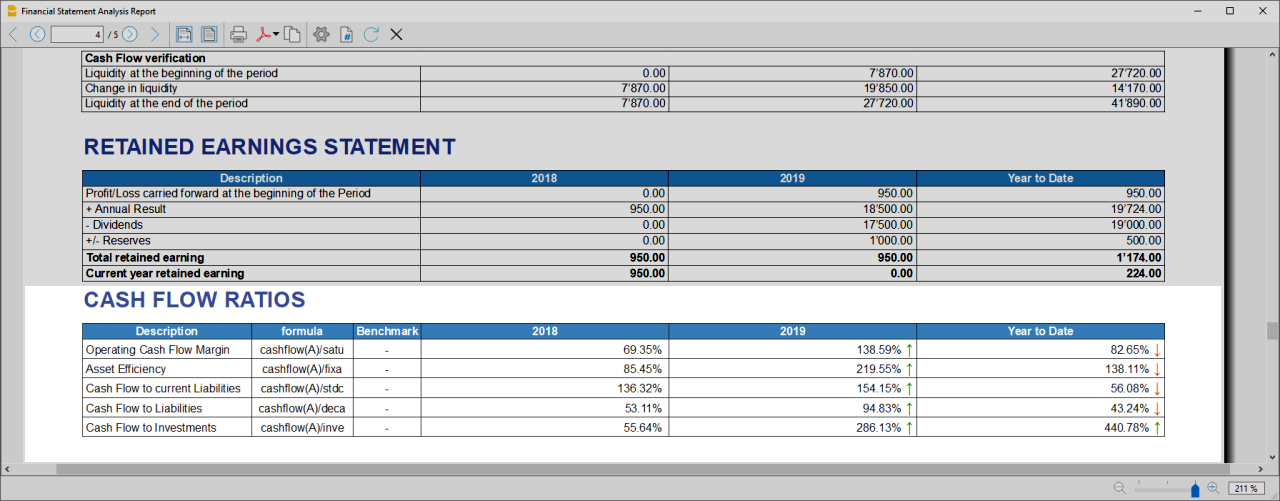
- Cashflow margin: Measures the amount of revenue a firm can convert into operating cash flow. When a firm is thriving, operating cash flow should grow alongside revenue. While profit margins measure a firm's pricing power; a declining cash flow margin also measures the health of customer and supplier relationships.
- Asset Efficiency Ratio: This is a basic ratio to show you how well the company uses its assets to generate cash flow. It’s best used to view the historical trend as well as to compare with competitors.
- Cashflow to current Liabilties: This ratio gives you an idea about the company’s debt management practices.It’s also a better indicator of the company’s ability to pay current liabilities than the current ratio or quick ratio
- Cashflow to Liabilities: Measures the amount of operating cash flow a firm generates on each dollar of total liabilities. Businesses that can't produce operating cash flow to pay off all their liabilities cannot continue to operate indefinitely, making this ratio an important indicator of liquidity as well as solvency
- Cashflow to Investments: Measures the amount a company outlays for capital assets for each dollar of cash dollar it generates from those investments.
Why Is Cash Flow Analysis Important?
Performing cash flow calculations in combination with constant monitoring of the company's cash flows is the winning formula for effective treasury management, and is useful for making the best use of available cash.
Thanks to the ability to generate cash flow and the financial solvency of the company, you gain confidence from banks and suppliers, as it symbolises a certain control over your business: the calculation of cash flow is in fact a way to detect the actual availability of the company, giving the possibility to face unexpected events or to plan consistently the future of projects.
For more information on Cashflow Analysis, please refer to the following page.
Balance Sheet and Profit and Loss Reclassification
Generate the Report by going to the Extensions menu→Cash Flow Statements and financial Ratios →Financial Reports.
The Report contains all the analysis data processed by the extension:
- Reclassified balance sheet
- Reclassified Profit and Loss Statement
- Control Sums table
Reclassified Balance Sheet
The reclassification of accounts allows for the display of a series of values, results and intermediate margins that contain more information than the traditional structure.
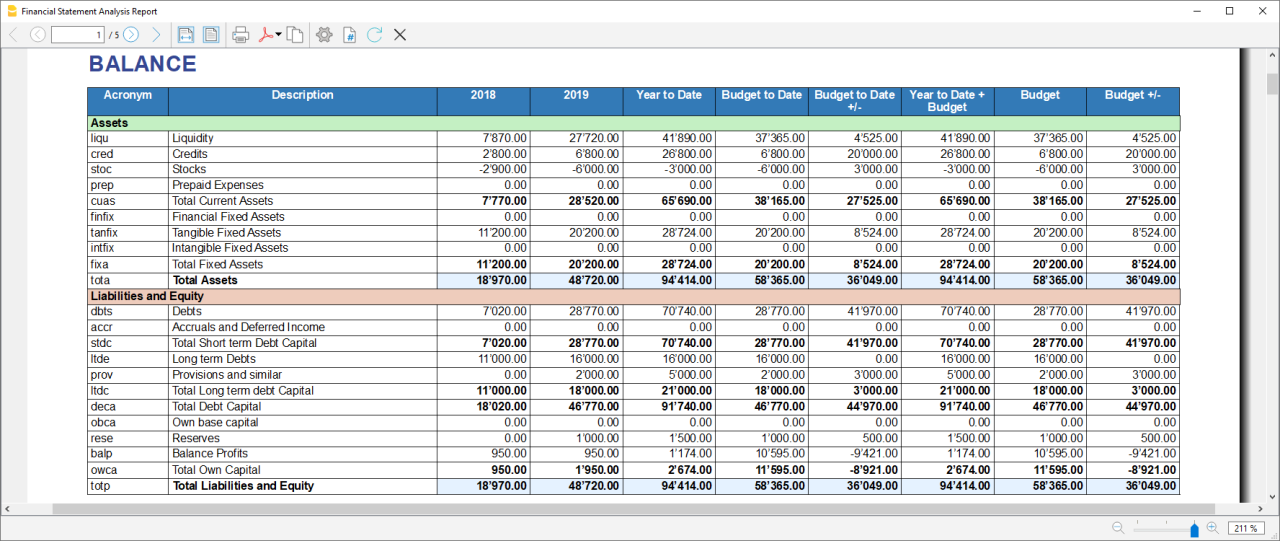
- Current Assets: All the assets of a company that are expected to be sold or used as a result of standard business operations over the next year.
- Fixed Assets: Items, such as property or equipment, a company plans to use over the long-term to help generate income.
- Total Assets: The sum of current assets and fixed assets.
- Debt Capital: Is the capital that a business raises by taking out a loan. It is a loan made to a company, typically as growth capital, and is normally repaid at some future date.
- Own Capital: It is the capital owned by the company.
- Total Liabilites and equity: The sum of Debt Capital and Own Capital.
Reclassified Profit and Loss Statement
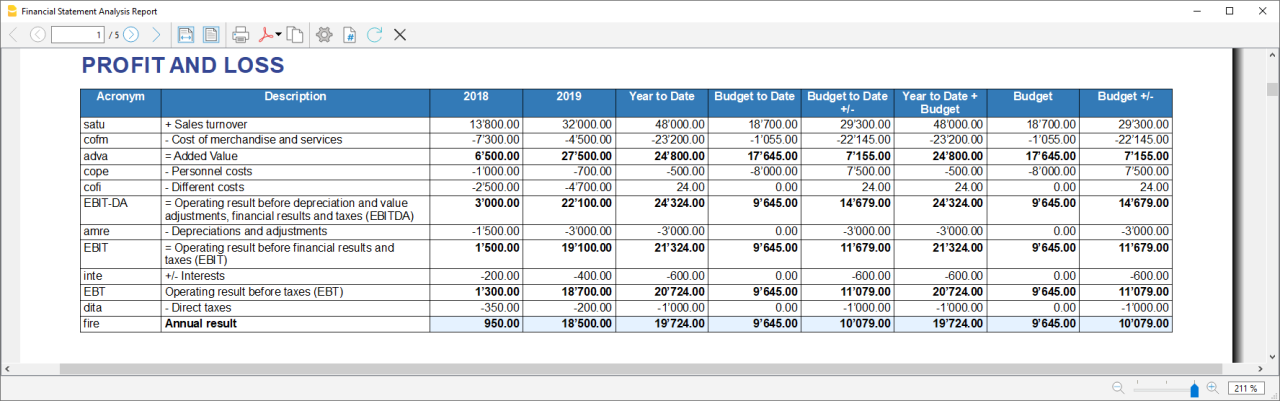
- Added value: The difference between operating costs and operating revenues incurred for resources outside the company, expresses the company's ability to create wealth and then remunerate the various production factors and stakeholders.
- MOL /EBITDA: "Earning Before Interests, Taxes, Depreciation and amortization" is obtained by subtracting from production revenues the costs of production (including internal costs such as personnel costs), without considering provisions and depreciation. As it does not contain economic items without monetary movement, its value assumes very important information for financial investors.
- EBIT :"Earning Before interests and Taxes", helps to understand whether the company is also able to cover the financial charges arising from its financial commitments.
Control Sums
Resumes the totals of the reclassified accounts (Assets, Liabilities and Equity , Annual Result). Checks that the sums calculated in the analysis match the totals in the accounting sheets and that Assets and Labilities and equity match.
- Accounting Total column: Represents the actual total in the accounts.
- Calculated Total column: Represents the total calculated by the program based on the groups entered.
- Difference column: Represents the difference found between the total in the accounts and the calculated total for each year. The value equal to 0, otherwise will be displayed an error message, which means that there may have been an error in entering the accounts/groups .In this case it is useful to check in the dialogue that you have entered the groups correctly.
Financial Ratios
Generate the Report by going to the Extensions menu→Cash Flow Statements and financial Ratios →Financial Reports.
The balance sheet ratios are formulas calculated on financial, economic and asset values. These ratios are derived from the income statement and balance sheet data. Balance sheet indices are important analysis tools that provide essential indications for the entrepreneur's activity.
It is widely used by all professionals who are interested in assessing the soundness of a company for their work.
In fact, banks use the balance sheet indexes to evaluate company loan applications.
the indexes are divided into four main types
- Liquidity ratios:
- Financing ratios
- Profitability ratios
- Efficiency ratios
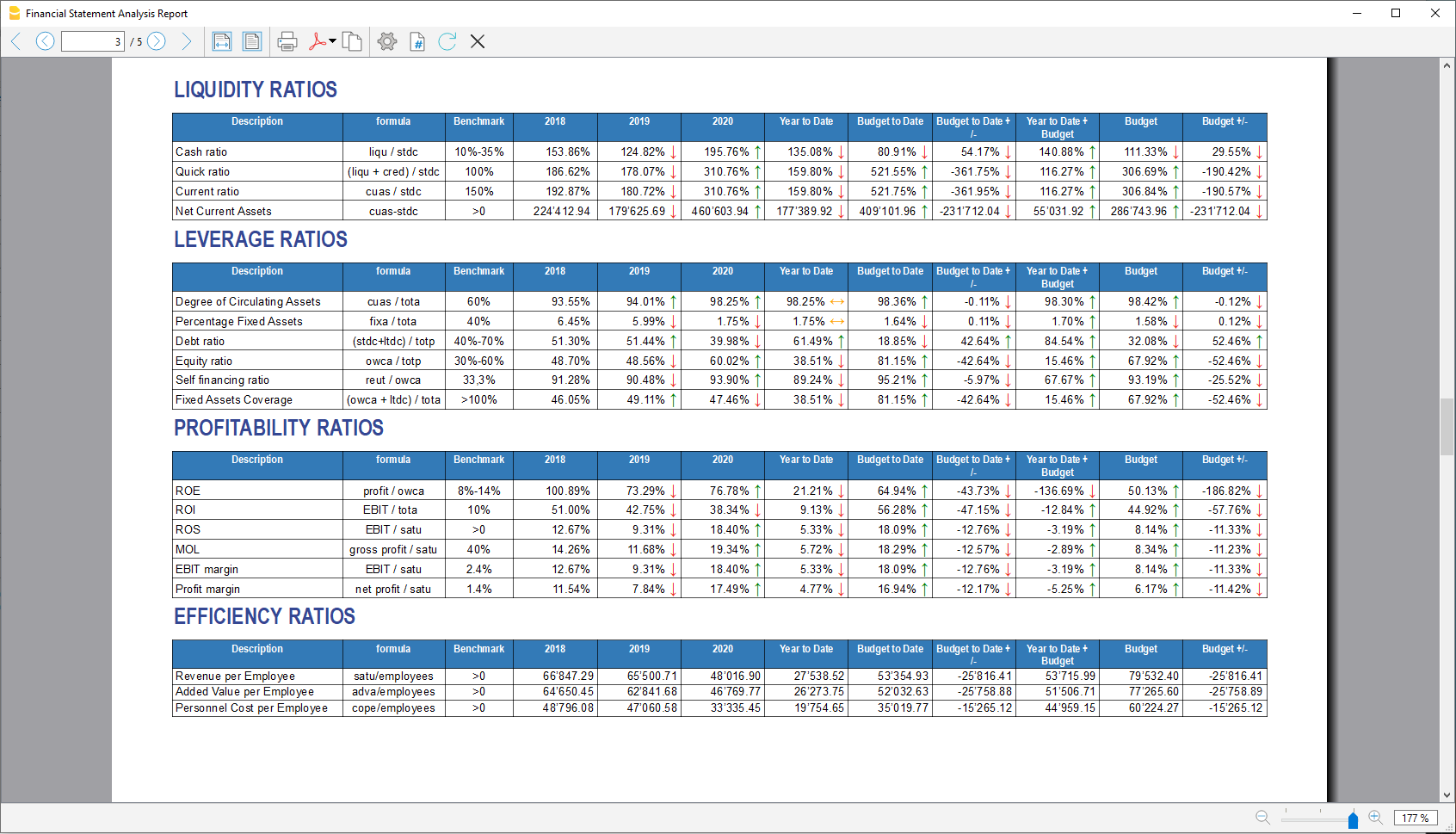
Liquidity ratios
An important class of financial metrics used to determine a debtor's ability to pay off current debt obligations without raising external capital. Liquidity ratios measure a company's ability to pay debt obligations and its margin of safety through the calculation of metrics.
- Cash ratio: Indicates the extent to which the company is able to repay its debts at the end of the term.
- Quick ratio: Indicates the extent to which the company is able to pay its debts when due.
- Current ratio: Indicates the extent to which the company is able to pay its short-term debts without touching fixed assets.
- Net Current Asset: Indicates the part of the current assets free of short-term commitments, which can therefore be used in the activity.
Financing ratios
They look at how much capital comes in the form of debt (loans) or assesses the ability of a company to meet its financial obligations.
- Degree of Circulating Assets: It allows us to understand whether there is a balance within the company's assets, a judgement can only be made if we have the average data for the same line of business.
- Percentage Fixed Assets: It is complementary to the previous one.
- Debt ratio: Indicates the extent to which the company has had to resort to external financing, the judgement depends very much on the branch of activity.
- Equity ratio: Is complementary to the previous one, equity ratio has the advantage of being less expensive.
- Self-Financing ratio: Indicates the extent to which the company has been able to accumulate undistributed profits.
- Fixed Asset coverage: The fixed assets must absolutely be financed from equity or possibly from long term capital, otherwise major repayment problems could occur.
Profitability ratios
Are useful to assess a business's ability to generate earnings relative to its revenue, operating costs, balance sheet assets, or shareholders' equity over time, using data from a specific point in time.
- Return on equity (ROE): By comparing the percentage obtained with the rates commonly applied for other investments, it is possible to understand whether the equity invested by the company gives a sufficient return or not.
- Return on investment (ROI): Identifies the return on invested capital. Basically it serves to understand how much the invested capital returns in terms of income.
- Gross Operating Margin (MOL) :Is a value that measures the profitability of a company. In other words, it measures the ability to make profit margins: Indicates the company's return on sales made.
- EBIT margin: Is the ratio of EBIT to turnover of a company. This ratio provides information on its profitability and helps to compare different companies and sectors.
- Profit margin: It represents what percentage of sales has turned into profits.
Efficiency ratios
Express the degree of efficiency of the company's factors of production, those chosen by us give us an indication of the relationship between the number of employees and the various margins of the profit and loss account. Efficiency indicators are related to profitability indicators, as higher productivity generates an improvement in profitability indicators.
- Revenue per Employee: An increase indicates greater efficiency of the company and a lowering of the break even point. Its increase is certainly an indicator of the good health of the company itself.
- Added Value per Employee: Gives evidence of efficiency in terms of cost reduction (e.g. economies of scale). If the revenue per capita index remains stable and the value added per capita index increases, this is evidence of cost efficiency.
- Personnel Cost per Employee: Highlights the trend in average personnel costs.
Within the tables and also visible the calculation formula of each index.
Dupont Analysis and Altman index Z-Score
Dupont Analysis
The Dupont model is a technique that can be used to analyse the profitability of a company using
traditional performance management tools. To enable this, the model integrates the elements of the Profit
and Loss Account and Balance Sheet.
Altman index Z-Score
The Z-Score is an index of the discriminating analysis used to determine the probability of bankruptcy of a
company within 2 years using statistical techniques.
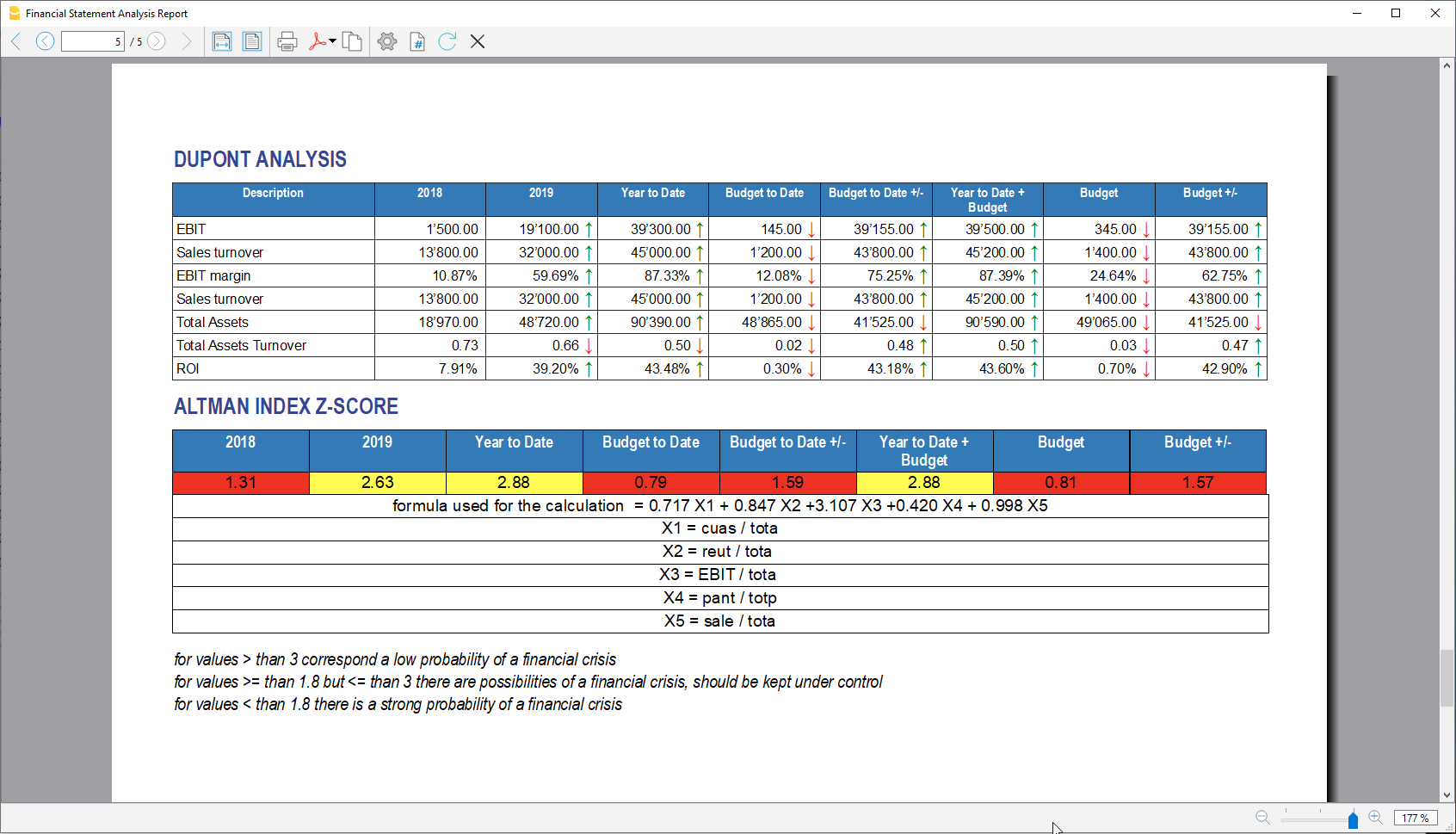
Financial Charts
It’s possible to access to the charts by going to the Extensions menu→Cash Flow Statements and financial Ratios →Financial Charts.
Charts allow you to read the same information as you can find in the report but in a clearer and more
intuitive way. Once the dialogue is open, you can move between the various elements thanks to a drop-down menu.
Ratios charts
- Financing ratios evolution
- Liquidity ratios evolution
- Profitability ratios evolution
- Efficiency ratios evolution
- Cashflow ratios evolution
These charts represent the evolution of the indexes over time. For each type of index there is a bar chart,
within which there is a section that represents the evolution over time of each index for each year included
in the analysis.
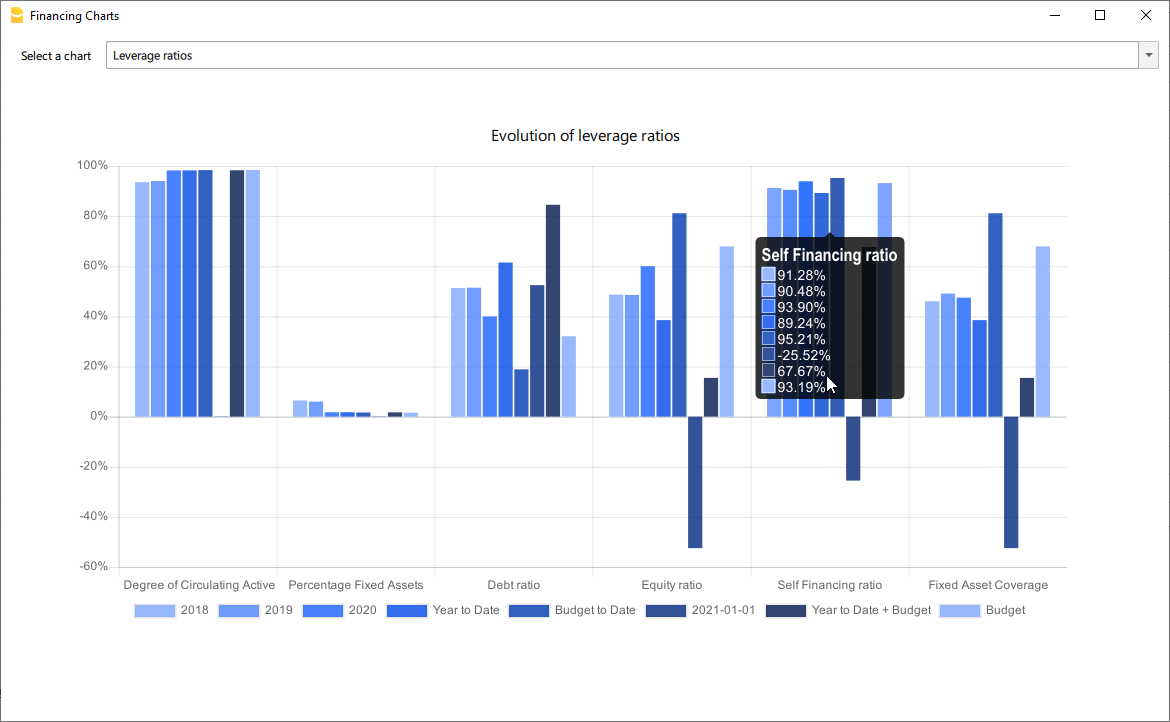
Reclassified Elements charts
- Reclassified asset variation
- Reclassified liabilities and equity variation
These charts show the time evolution of the reclassified assets, and reclassified liabilities, using stacked
chart. It is possible to see how and in what quantity the groups make up the total of assets and liabilities (in
percentage %)
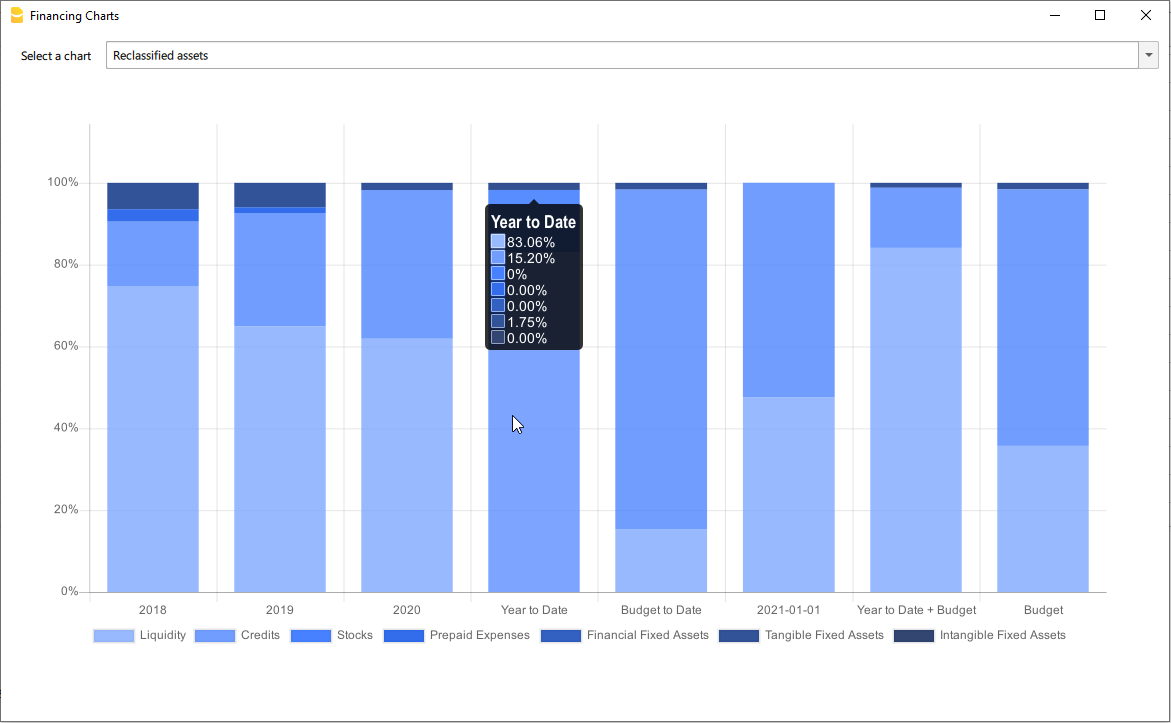
Reclassified profit and loss variation
Shows by using histogram the value of the intermediate totals (EBIT,EBIT-DA,..) of the reclassified profit and loss account ,and their evolution over the time.
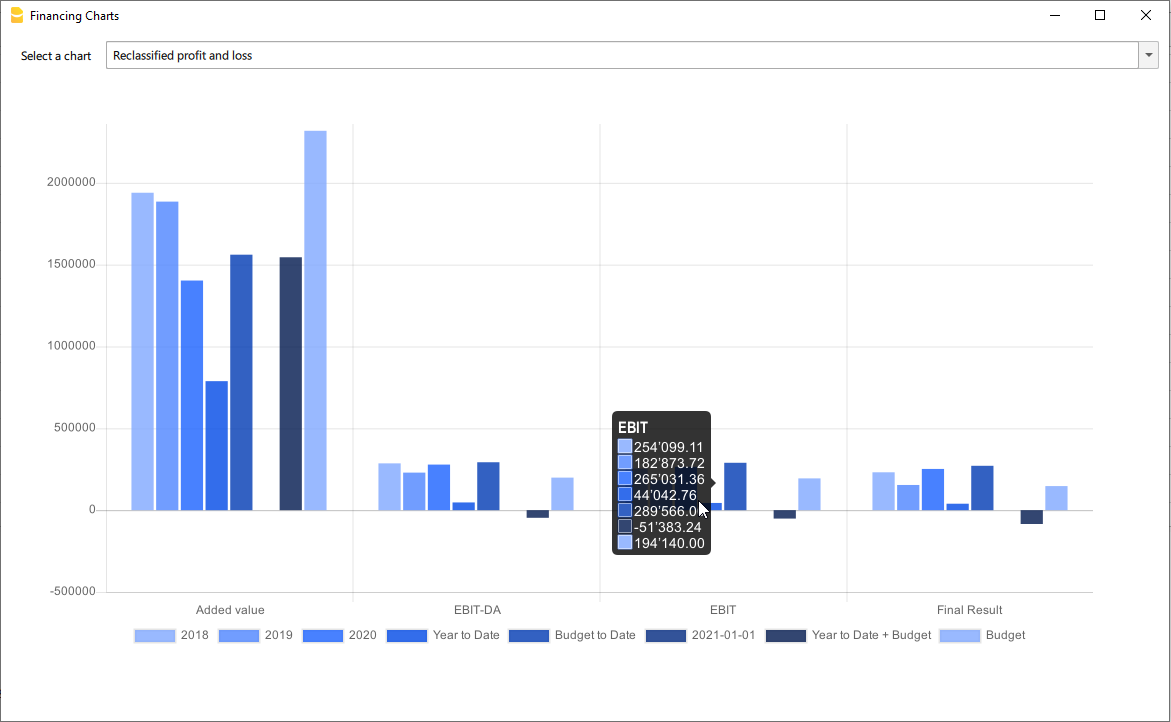
Investments Manager for Accounting (Universal)
Investments Manager is a powerful yet intuitive solution for managing bonds, shares, funds, and other securities directly within Banana Financial Accounting. With the traditional clarity and simplicity of Banana, it provides a seamless integration that gives you full control over your investments while saving time and eliminating the need for spreadsheets or external tools. Designed for both investors and financial professionals, Investments Manager offers all the necessary tools for accountants and auditors to ensure accurate reporting and compliance. It delivers in-depth insights into expenses, interest, commissions, book value, and fiscal changes, enhancing the information provided by banks, brokers, and trading platforms.
Key Features:
- Manage a wide range of investments — Bonds, shares, ETFs, funds, cryptocurrencies, and more, linked directly to specific asset accounts.
- Enter investment details effortlessly — Record quantity, price, and exchange rates within normal transactions, without extra steps.
- Track the Accounting Value — Keep an accurate record of the accounting value of your investments in real-time.
- Automatic profit or loss calculation — Instantly calculate gains or losses upon the sale of any investment.
- Multi-currency support — Seamlessly manage international investments with built-in currency conversion.
- Comprehensive reporting — Generate detailed accounting and investment performance reports for better financial insights
Accounting Transactions with Investments Details
The Transactions Table is central to this seamless integration of Double entry and Investment accounting.
All information in one place
With the well-known double-entry accounting method, you can easily track all types of investments, including:
- Purchase of investments
- Sale of investments
- Realized and unrealized gains or losses on investments
- Realized and unrealized exchange rate gains or losses

Transactions data with all relevant information
Within Transactions, you have dedicated fields to track all essential investment details, including:
- Security IDs
- Quantity
- Unit Price
- Exchange Rates
- Bank Charges
- Commissions
When selling an investment, you can also record:
- Realized Profit or Loss
- Realized Exchange Rate Profit or Loss
- Interest Income from Sale
- Any Additional Information You Need
Multi-line Double entry Transactions
Following the typical concept of double-entry accounting, all details related to investment purchases or sales are recorded in multi-line transactions. This allows you to enter all necessary information across multiple lines. The system is flexible — you can easily track additional expenses, commissions, or other details by simply adding a new line.
In the Transactions table the purchase or sale of investment is entered using a compound transaction, so you enter all detail using multiple rows:
- The first line is the Bank account of the transaction.
- Enter the Item identifying the security ID as specified in the Item Table.
The Item is repeated on each line so that the software can associate the information regarding costs, charges, commissions, gains and loss, to the specific investment and pepare reports. - Enter the Quantity and Unit Price and exchange rate.
The software will automatically calculate the amounts and update the accounts value and also the item current quantity. - Bank charges are entered in a separate line.
- When entering sale use separate lines to enter:
- Gain/Loss from investment.
- Gain/Loss from currencies.
- The command Calculate Sale Data will calculate both values based on the historical data, so you can easily complete the transaction.
This information is all what is needed for the software to generates comprehensive reports on the status, purchases, and sales of your securities, providing you with a clear overview of your portfolio.
Items Table with all Investments
The Items Table is directly linked to the Transactions table, allowing it to function as a basic warehouse management system for your investments.
Before entering a transaction for a new stock or bond, you need to create a line of the Investment in the Item table:
- The id which is generally the ISIN of the security.
- The quantity and initial unit price.
- The Account specified in the Account Table
- Each Item need to be associated with an Asset account in the Account Table.
- The sum of the opening values all securities sharing the same account should be equal to the opening amount of the account.
- The currency of the Investment should be the same as the associated Investment account .
- The "Current Quantity" column automatically updates based on the purchases and sales recorded in the Transactions table.
- The "Current Price" field allows you to manually enter the latest market price of each security, enabling an up-to-date view of your portfolio's value.
You can easily paste updated prices from Excel to keep your portfolio values current. - Group different investments together to have a better view and also totals.

Account Table
Within the Accounts Table you define all the necessary accounts that are specific for the portfolio accounting:
- Accounts for investments.
The accounts that are associated with each Investment (Item Table, column Account).
It is in the Assets part of the accounting plan non displayed on the following image.- Opening amounts: Should be equal the sum of the opening amounts of all Investments associated with this account.
- Earning and Loss on investment sales.
Used when you enter a sales transaction. - Bank charges.
- Currency exchange gain or profit.

Balance Sheets & Income Statements
With fully customizable accounting plan and presentation, you can manage any kind of business, financial corporations, foundations, non-profit organization or private fortune. Get instantly Balance sheet, Income statements and all the other double entry reports ready for auditing.
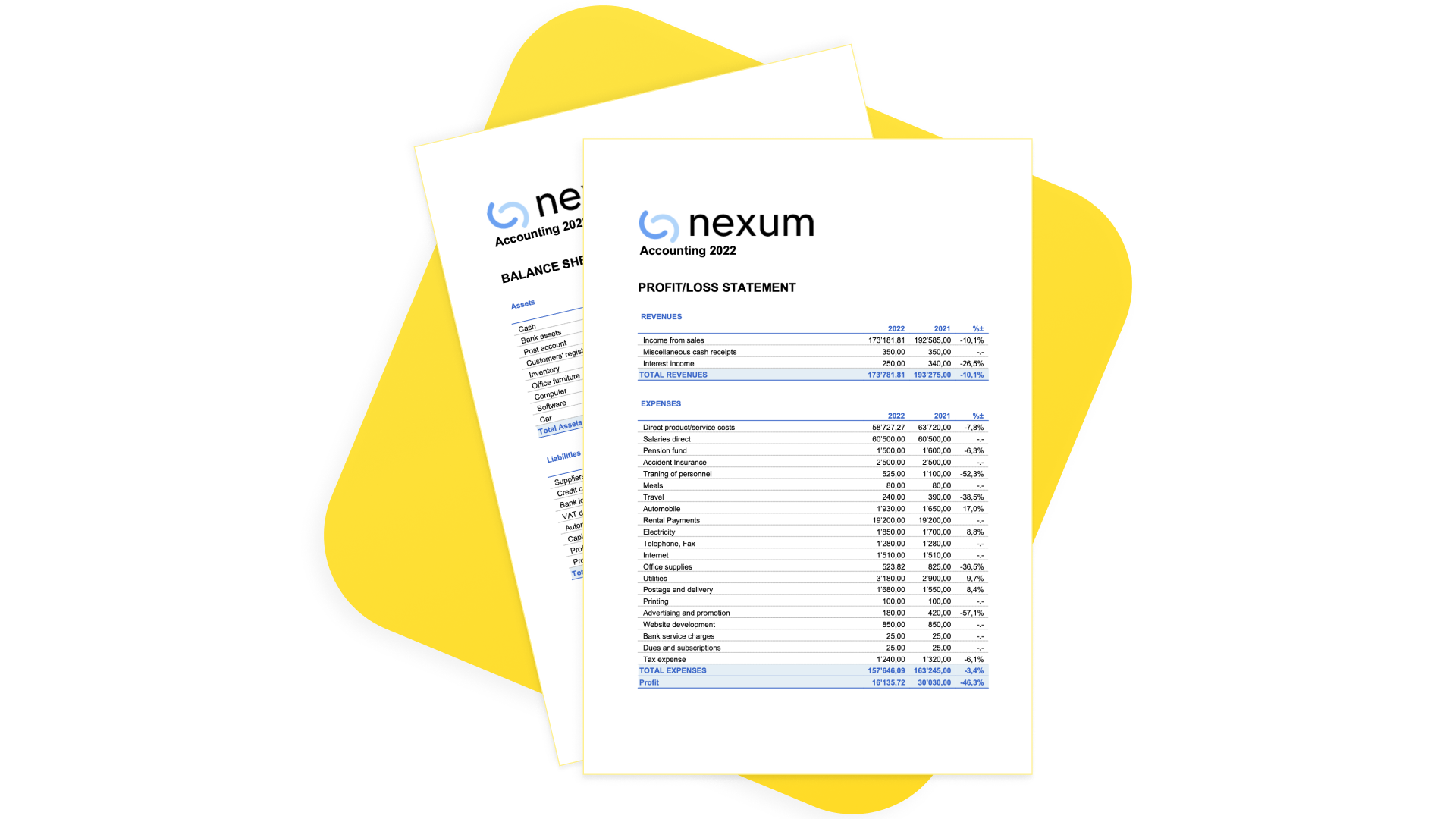
Portfolio reporting
The software makes available multiple reports.

Getting Started
- You can see how it works by using one of our templates.
- Adapt your current accounting in just a few steps.
- Use the extensions to calculate the profit or loss on the sale of securities and obtain various reports.
Documentation
Is there more you need?
The solution is already in use by several customers, but we still consider it in development, as we continue to improve it based on user feedback and requests. Please feel free to reach out if you have any specific questions or requests. Given the time invested in development and the high value it provides to select customers, we may offer it through a specific subscription plan in the future.
Introduction to Investments Manager for Accounting
Investments Manager is a comprehensive solution designed to help you efficiently manage bonds, shares, funds, and other securities within Banana Financial Accounting. It provides the tools needed to track your investments with precision while ensuring compliance with accounting standards.
This introduction not only presents the features of Investments Manager Solution but also helps you understand how securities accounting works. Whether you're an investor, accountant, or auditor, this guide will provide valuable insights into the financial and accounting aspects of investment management.
After reading this page, you will be able to manage your investments effectively, prepare accurate financial statements, and facilitate auditing with confidence.
Purpose of an Investment Accounting
Online investment platforms provided by your bank or broker are designed to help you follow the market, compare assets, and make informed buy or sell decisions. However, they do not give you full control over your investments from an accounting perspective.
The purpose of Investments Manager is to provide a comprehensive financial overview of your investments. It allows you to maintain an inventory of all your securities, track quantities and historical changes, and seamlessly integrate investment values, purchases, sales, and market fluctuations into your accounting records. Additionally, it ensures that revenues such as interest and dividends and costs like expenses and commissions are accurately reflected within your Balance Sheet and Income & Expense accounting.
Beyond financial tracking, Investment Accounting helps you optimize the fiscal impact of your investments, ensuring that tax-related aspects such as capital gains, withholding taxes, and deductions are properly accounted for. It also supports compliance and auditing, providing structured and transparent records that facilitate regulatory reporting and financial reviews.
Investments Manager Goals and Future Developments
Over the years, we have refined the Investments Manager solution based on feedback from Banana Accounting users who needed an efficient way to manage securities. Our goal aligns with their requests: to provide a straightforward solution for managing investments directly within financial accounting software. Typically, such integration is offered only by specialized financial-sector tools. Our focus is to keep the solution simple while delivering essential functionalities that give you control over your investments and streamline compliance. Rather than replicating the complexity of specialized platforms, we prioritize ease of use and core investment management features.
Many customers are already using the Investment Manager. Based on the valuable feedback we have received, we have identified several improvements for the solution. As it continues to evolve, we will finalize the documentation once the new enhancements are implemented.
We highly value your feedback and suggestions, as they help us improve the solution further. Kindly use the form at the bottom of this page to share your requests or any other input with us.
Learning Tool for Finance Students
In line with our company’s mission, we aim to provide a solution that enhances financial literacy. By integrating investment management directly into Banana Accounting, students in Finance, Accounting, and Auditing can engage with more complex topics and gain hands-on experience. This approach allows them to experiment with real-world scenarios, understanding how different operations impact the Balance Sheet, Income Statement, and overall financial performance.
Differentiating Investments from Bank Deposits & Cryptocurrency Holdings
From an accounting perspective, it is crucial to distinguish between bank deposits or cryptocurrency holdings and investments (securities) based on how they are recorded and valued.
Bank Deposits & Cryptocurrency Holdings – Tracked with an Accounting Balance
- Bank deposits and cryptocurrency holdings are monetary assets recorded as part of a company’s or individual’s cash or financial reserves.
- These holdings are easily tracked using a standard accounting balance, as they have a single value expressed in the account’s currency.
- If held in foreign currency or cryptocurrency, their value is adjusted using the exchange rate at the reporting date.
- Example: A bank account with $10,000 is recorded as a cash asset, converted into the base currency if needed (e.g., €9,090 at an exchange rate of 1.10).
Investments (Securities) – Require an Inventory-Like System
- Investments such as stocks, bonds, and mutual funds share similarities with inventory management, as they involve:
- A quantity (e.g., number of shares or bond nominal value).
- A unit price (e.g., market price per share or bond percentage value).
- An exchange rate, if denominated in a foreign currency.
- Unlike bank holdings, investments cannot be tracked using a simple accounting balance because their value changes not just due to exchange rates but also due to market price fluctuations and transactions (buying, selling, reinvesting).
- Proper Investment Accounting ensures that each transaction and value change is accurately recorded, much like how an inventory system tracks stock levels and price variations over time.
Why Investment Accounting Matters
Because investments behave more like an inventory of financial instruments, traditional accounting methods used for bank balances are not sufficient to track them accurately. Instead, a dedicated investment accounting system is required to properly manage:
- Purchases & Sales – Tracking quantities and cost basis.
- Market Value Changes – Adjusting for price fluctuations.
- Revenues & Expenses – Including dividends, interest, and commissions.
- Exchange Rate Effects – Converting values in foreign currencies.
By structuring investment records similarly to inventory management, Investment Accounting ensures full control and accurate reporting of financial assets.
The Investment Accounting Elements
The Investments Accounting is composed from this elements:
- Accounting period.
- Information regarding the investment.
Including Identifying information. - Investment Classification by Measurement Type.
- The Quantity element.
- Price and evaluation methods.
- Investment account.
The connection between the financial accounting and the Investments Inventory System. - Book Value and Book Price.
- Realized Profit and Loss
- Unrealized Profit and Loss
- Investments Revenues and Costs.
- Impact of exchange rates
- Double Entry Investments Transactions.
- Investments and account reconciliation.
- Investments (Items) card.
Accounting period
Financial accounting is always relative to a specific period. In the accounting you specify the start and end date:
- The balance sheet is prepared for a specific date (instant).
- The Balance at the begin of the period (opening balance).
- The current or end of period Balance.
- The Profit & Loss is prepared for a period (duration).
- The revenues, costs, gain and loss, and the tax are always referred to a period.
Inventory systems have not a period concept. They record buy and sell and continue over the time.
There is a conceptual difference in the temporal logic of the Financial Accounting and an Inventory system and a Portfolio management systems.
- Portfolio management systems
- Only track events that affect the change in a position (buy or sale).
- The profit or loss is calculated based on the difference between buying and sale.
- Accounting systems
- Require an initial balance and therefore a specific valuation. Quantity and price per unit for each investments at the begin of the period.
- Require an end balance and a valuation of each investment. Quantity and price per unit for each investments at the end of the period.
The end quantity and price will become the begin quantity and price for the following year. - With fair value method the Investment value is adapted and booked as unrealized profit or loss.
If the Investment value grows over time, each year a value increase and a gain is recorded and appears as revenue and contribute to the total profit and loss. - The profit and loss on the investment is the difference between the current Book value and the price of the transaction.
It is therefore the change in value relative to the being of the period and the sale of the investment.
Information Regarding the Investments
To properly manage and account for investments, it is essential to record key identifying information and classify them based on their measurement type.
Every investment should be clearly defined with standard financial identifiers:
- Investment Id (ItemId):
The ItemId is used to uniquely identify the Investment. You can use the Ticker Symbol, or ISIN as an ItemId. - Ticker Symbol.
The unique exchange-listed symbol for publicly traded securities (e.g., AAPL for Apple Inc.). - ISIN (International Securities Identification Number).
A globally recognized unique identifier for financial instruments (e.g., US0378331005 for Apple Inc.). - Description.
The full name and type of the investment (e.g., "Apple Inc. – Common Stock" or "U.S. Treasury Bond 10Y"). - Group different investments together to have a better view and also totals.
The Items Table where investments are inserted.

Investment Classification by Measurement Type
Investments can be classified based on how their value is measured in accounting records:
Investments Measured by Nominal Value
(e.g., Bonds, Treasury Notes)- These securities are expressed in terms of face value (nominal value).
- The book value is determined based on the purchase price, which may be different from the nominal value due to discounts or premiums.
- Example: A €100,000 corporate bond might be acquired at 97% of face value, meaning the actual acquisition cost is €97,000.
Investments Measured by Effective Quantity
(e.g., Shares, ETFs, Mutual Funds)- These securities are recorded based on the number of units owned.
- Each unit has a market price, and the total investment value fluctuates accordingly.
- Example: 200 shares of XYZ Corp. at €50 per share have a market value of €10,000.
By properly identifying and classifying investments, Investment Accounting ensures accurate tracking of asset values, market movements, and financial reporting.
Quantity Element
Investment accounting shares similarities with inventory systems. When buying or selling investments, a quantity element is involved, which can be expressed as either an effective quantity or a nominal value.
The key quantities to manage include:
- Quantity at the beginning of the accounting period. Recorded in the Items Table.
- Quantity changes during the accounting period.
Tracked through transactions. - Current Quantity.
Calculated as the initial quantity plus increases and minus decreases.
Price per Unit and Evaluation
Each Investment has the element Price per unit or simply the price.
- For quantity type (shares) is simple the Price.
- For nominal type (bonds) is a percentage.
The price multiplied by the quantity give the value of the Investment.
Investment Valuation Methods in Accounting
There are different methods for evaluating an investment.
- Historical Cost
Investments recorded at the original purchase price, without considering market fluctuations. - Fair Value (Mark-to-Market)
Assets are revalued at their current market price, reflecting real-time changes. - Lower of Cost or Market (LCM)
The investment is valued at the lower of its historical cost or market value to prevent overstatement. - Weighted Average Cost (WAC)
The cost per unit is averaged over time with each purchase, smoothing price fluctuations. - Moving Average Cost with Market Adjustments
Uses WAC but adjusts the value periodically based on market price changes. - First-In, First-Out (FIFO)
The oldest purchases are considered sold first, often leading to lower costs and higher profits in rising markets. - Last-In, First-Out (LIFO)
The most recent purchases are considered sold first, often reducing taxable income but rarely used for investments. - Amortized Cost
Used for fixed-income securities, adjusting the value gradually based on interest income and principal repayments. - Net Realizable Value (NRV)
The investment is valued at the estimated selling price minus disposal costs. - Intrinsic Value
Based on the fundamental analysis of the asset’s true worth rather than market fluctuations. - Recoverable Amount
The higher of an asset’s fair value minus selling costs or its value in use, often used in impairment tests.
Market value of an investment
The market value of an investment is the current price assigned to it in the financial market, and this price can fluctuate based on market conditions. When securities are bought or sold, the portfolio manager informs the securities holder of the exact market price at which each transaction occurred. Unlike book value, which is determined by the accounting process, the market price is readily provided by the market itself and doesn't require the holder to calculate it.
Within the Investment Manager the the market value of the investment is entered in the 'Price Current' column within the Items table. By entering this market price, you can use the valuation report feature to calculate any unrealized gains or losses—the difference between the current market value and the original purchase price of the investment. This provides a snapshot of the potential profit or loss if the securities were sold at the current market price, even though they haven’t been sold yet.
FIFO
The FIFO (First In First Out) method means that the inventory or investments are evaluated based on the value of purchase, that the the investments purchased first are also sold first. FIFO method is a valid method in IFRS and in the GAAP of other countries. FIFO is also a method used in recognizing revenues for tax fir private investors, in countries where realized gains on sale of investments are taxable.
Investments Manager does not automatically calculate the realized gains using the FIFO method, but you can calculate and record it manually.
Moving Average Cost with Market Adjustments
Most companies evaluate investment at the Fair value. This means that investments value is adjusted regularly to the market price.
Therefore the Investments Manager allows to calculate based on the Moving Average Cost with Market Adjustments method (MAC-MA). It is an investment valuation method that combines the Weighted Average Cost (WAC) with fair value market adjustments to reflect market price changes. It balances the stability of average cost valuation with the accuracy of market-based adjustments.
Example Calculation
Step 1: Purchases and Moving Average Cost
- Buy 100 shares @ $10 → Cost = $1,000
- Buy 50 shares @ $15 → Total Cost = $1,000 + $750 = $1,750
- Total Quantity = 150 shares
- Moving Average Cost per share = $11.67
Step 2: Market Value Adjustment
- Market price rises to $14 per share → Total Market Value = $2,100 (150 × $14)
- Adjustment = $2,100 - $1,750 = $350
- The increase is recorded as an unrealized gain.
Step 3: Sale of Investments
- Sell 50 shares → Cost = 50 × $11.67 = $583.50
- If sold at $14, the realized gain = (50 × $14) - $583.50 = $116.50
- Remaining shares (100) retain the adjusted cost.
Investment Account and Book Value
Investment are assets that are part of the balance sheet. In financial accounting, unlike an inventory systems, there is no direct tracking of quantity and price. Instead, financial transactions are recorded based on monetary amounts, requiring the use of specific accounts to track changes in investments.
When setting up the accounting system, you must create investment accounts to track securities. If you hold investments in multiple currencies, you need at least one investment account per currency.
The investment account serves as the link between financial accounting and investment accounting. When creating investment records in the Items Table, each investment must be associated with an investment account of the same currency.
For each transaction affecting an investment account, you must also associate the corresponding investment item (Item ID). If you post an amount to an investment account without specifying the Item ID, discrepancies will arise between financial accounting and the investment inventory system.
Investment Value and Investment Unit Price
The Book Value, or Investment Value, is the balance of an investment account, representing the sum of all debit and credit transactions recorded for a specific investment. The Investment balance is the amount displayed on the Balance Sheet, making it the key financial measure for investment valuation.
Unlike inventory systems, where quantity and price per unit are explicitly recorded, investment accounts may include transactions that affect the balance without changing the quantity (e.g., adjustments, revaluations, dividends, or fees).
To determine the Investment Price per unit, the Investment Value (balance of the Investment) is divided by the investment’s quantity.
Profit and Loss on Investments
When you sell an investment you will get a gain if the price is above the book value price and have a loss is the price is below the the book price.
The sale if The gain is recorded
Realized Profit and Loss
When you sell an investment you will get a gain if the price is above the book value price and have a loss is the price is below the the Investment price. When you register the selling transactions in the double entry accounting you will debit the bank account and credit the Investment account for the amount of the sale.
Assuming you have sold all your stock the balance, the quantity will be zero and the balance of the account will be the gain or loss of the investments. Without any quantity the balance should be zero, so what you have to do is to record the profit or loss as a revenue or cost.
- If the balance is positive (debit) it means you have a loss.
You will have to record a realized loss, by debiting the Realized loss account (Cost) and crediting the Investment account. - If the balance is negative (credit) it means you have a gain.
You have sold the investment to an higher a remaining investment value.
You will have to record a realized gain, by debiting Investment account and crediting the Realized gain account (Revenue).
We can also see how the profit or loss per share is calculated when you sell all the shares:
- Investment Value is the balance of the account, prior to the sale divided by the quantity.
Assuming we had a balance of $ 200 and quantity of 10 the book price would be $ 20 per shares. - Selling all 10 shares at $ 25 per share the transactions value would be of $ 250.
- After recording the transaction (Bank to Investment account) the balance would be in credit of $ 50.
- The gain per share would be $ 5 per 10 share = $ 50.
- We will record Investment account to Realized gains $ 50.
- Selling all 10 shares at $ 18 per shares the transactions value would be of $ 180.
- After recording the transaction (Bank to Investment account) the balance would be in debit of $ 20.
- The loss per share would be $ 2 per 10 share = $ 20.
- We will record Realized Loss to Investment account $ 20.
Partial sales. If you have not sold all the investments but you still have the quantity, you need to record the profit or loss relative to the investments you have sold. Basically it means that the remaining balance should be equal to the quantity multiplied by the same price per unit, prior to the sale.
- Investment Values is the balance of the account, prior to the sale divided by the quantity.
Assuming we had a balance of $ 200 and quantity of 10 the book price would be $ 20 per shares. - Selling 4 shares at $ 25 per share the transactions value would be of $ 100.
- After recording the transaction (Bank to Investment account) the balance would be in debit of $ 100 ($200 - $100).
- The remaining value should be 6 shares at $ 20 = $ 120.
- The gain per share would be $ 5 per 4 shares = $ 20.
- We will record Investment account to Realized gains $ 20.
- The new balance of the Investment account would be $120 ($100 + $ 20) or exactly 6 @ $20.
- Selling 4 at $ 18 per share the transactions value would be of $ 72.
- After recording the transaction (Bank to Investment account) the balance would be in debit of $ 128 ($200 - $72).
- The remaining value should be 6 shares at $ 20 = $ 120.
- The loss per share would be $ 2 per 4 shares = $ 8.
- We will record Realized Loss to Investment account $ 8.
- The new balance of the Investment account would be $120 ($128 - $ 8) or exactly 6 @ $20.
The command "Sale transactions" automatically calculate the Profit or Loss and create the appropriate transactions.
Unrealized Profit and Loss
Fair Value accounting requires to adjust investments value based on the market price. There are also fiscal regulation that require that investments are evaluated at year end at a price defined by the tax authority. These adjustments, increase or decrease the value of the investments in the Balance Sheet, and that are usually recorded in the Income & Expenses as unrealized profit or loss. Adjustments have consequences for the profit and loss calculation and therefore effect the tax calculation.
- Book Price Values is the balance of the account, prior to the adjustment divided by the quantity.
Assuming we had a balance of $ 200 and quantity of 10 the book price would be $ 20 per shares. - If the market price is $ 25 per share the market value $ 25 @ 10 = $ 250.
- The unrealized gain is $ 250 - $ 200 = $50.
- The gain per share is $ 50 divided 10 = $ 5 per share.
- The gain per share is also be calculated $ 25 minus $20 = $ 5.
- We will record "Investment account to Unrealized gains $ 50".
- The new balance of the Investment account would be $250 ($200 + $ 50) or exactly 10 @ $25.
- If the market price is $ 18 per share the market value $ 18 @ 10 = $ 180.
- The unrealized loss is $ 200 - $ 180 = $20.
- The loss per share is $ 20 divided 10 = $ 2 per share.
- The loss per share is also be calculated $ 20 minus $18 = $ 2.
- We will record "Unrealized loss to Investment account $ 20".
- The new balance of the Investment account would be $180 ($200 - $ 20) or exactly 10 @ $18.
The command "Adjust to current value" automatically calculate the adjustments and create the transactions.
Revenues and Costs of Investments
A key function of an accounting system is to track both revenues (such as interest and dividends) and costs (such as commissions, bank fees, and broker expenses) associated with investments.
Revenues and costs related to investments are recorded as transactions linked to the investment (ItemId) but using accounts different from the investment account. This ensures that these transactions do not affect the Book Value of the investment itself.
Each transaction can be assigned to an appropriate revenue or expense account, allowing for detailed reporting on all income and costs associated with a specific investment. This approach provides clear insights into the performance and profitability of investments while maintaining accurate financial records.
Impact of Exchange Rates on Investments
For investments denominated in foreign currencies, their valuation in accounting is affected by exchange rate fluctuations, which must be considered alongside market price changes.
Key Factors in Exchange Rate Impact
- Initial Exchange Rate at Purchase.
The exchange rate used to record the investment at the time of acquisition. - Current Exchange Rate at Reporting Date.
The rate used to update the investment’s book value in financial statements. - Market Price and Currency Interaction.
A security's value may increase in its original currency, but if the exchange rate moves unfavorably, the gain may be reduced or turned into a loss when converted. - Realized Gains/Losses on Sale.
When an investment is sold in a foreign currency, exchange rate differences can lead to additional gains or losses beyond market price changes.
Example of Exchange Rate Impact
- You purchase 100 shares of a stock at $200 per share, for a total cost of $20,000.
- At the time of purchase, the USD/EUR exchange rate is 1.10, meaning the recorded book value is €18,182.
- If the stock price remains at $200 but the exchange rate changes to 1.05, the book value in EUR would increase to €19,048, reflecting a gain purely due to currency fluctuation.
Because investments can be impacted by both market price movements and exchange rate variations, a proper Investment Accounting System ensures accurate financial reporting, helping investors and accountants manage risk and maintain compliance.
Impact of Exchange Rates on Investments and Adjustments
For investments denominated in foreign currencies, their valuation in accounting is influenced by both market price changes and exchange rate fluctuations. These fluctuations impact both unrealized gains/losses (before sale) and realized gains/losses (after sale), requiring proper adjustments in financial reporting.
Key Factors in Exchange Rate Impact
- Initial Exchange Rate at Purchase
- The exchange rate at the time of acquisition is used to record the investment's book value in the reporting currency.
- Current Exchange Rate at Reporting Date
- At each financial reporting period (e.g., month-end, quarter-end, year-end), investments in foreign currencies must be revalued based on the latest exchange rate.
- Market Price and Currency Interaction
- A security’s value may increase in its original currency, but if the exchange rate moves unfavorably, the gain could be reduced or even turned into a loss when converted to the reporting currency.
- Unrealized Gains/Losses Due to Exchange Rate Changes
- Even if an investment is not sold, the difference in exchange rates between the purchase date and the reporting date can create unrealized foreign exchange gains or losses, which should be recorded separately.
- Realized Gains/Losses on Sale
- When an investment is sold, the difference between:
- The original exchange rate at purchase, and
- The exchange rate at the time of sale,
determines an additional realized gain or loss due to currency fluctuations.
- When an investment is sold, the difference between:
Example of Exchange Rate Impact
- Step 1: Initial Investment Purchase
- You buy 100 shares at $200 per share, for a total cost of $20,000.
- At the time of purchase, the USD/EUR exchange rate is 1.10.
- The recorded book value in EUR is 20,000 divided by 1.10, which equals €18,182.
- Step 2: Exchange Rate Adjustment at Reporting Date
- At the reporting date, the stock price remains $200, but the exchange rate changes to 1.05.
- The new book value in EUR is 20,000 divided by 1.05, which equals €19,048.
- The unrealized foreign exchange gain is 19,048 minus 18,182, which equals €866.
- This gain is recorded in the foreign exchange adjustment account as an unrealized gain.
- Step 3: Realized Foreign Exchange Gain/Loss on Sale
- Later, you sell 100 shares at $210 per share, for a total of $21,000.
- At the time of sale, the USD/EUR exchange rate is 1.08.
- The converted sale amount in EUR is 21,000 divided by 1.08, which equals €19,444.
- The initial book value was €18,182, so the total realized gain is 19,444 minus 18,182, which equals €1,262.
- This realized gain includes both the market price gain (from $200 to $210) and the foreign exchange gain (due to currency movement from 1.10 to 1.08).
Accounting Treatment
- Unrealized Exchange Gains/Losses
- At reporting periods, any changes in exchange rates affect the book value.
- These adjustments are recorded in an exchange rate adjustment account.
- Realized Exchange Gains/Losses
- When an investment is sold, the foreign exchange gain or loss is finalized and recorded in the profit and loss statement.
Double entry Investments Transactions
Investments accounts transactions are recorded in the Banana Accounting Transactions table. As you will see the Transactions table, next to the typical double entry elements has also columns that can be used for the inventory:
- Investment Id (Item or ItemId).
When recording a transaction that refers to an Investments you always need to specify the Investment Id. - Quantity.
When you enter a quantity the program will update the existing quantity for the Investment in the Table Article.- When using quantities you always need to specify the Investment account as debit or credit account.
If not, the Investment unit price (Balance divided by the quantity) will be wrong. - Positive values will increase the existing quantity.
You will use when- buying investments.
- Split stock, that increase the quantity without affecting the value.
- Negative values will decrease the existing quantity.
You will use when selling investments. - Zero quantity
It is used to record changes to the Investments without effecting the quantity.
For example Market price adjustments, the quantity remains the same, but the value of the investment (balance) is changed. - Neutral values (zero).
Will not increment or decrement the existing quantity, but the value will be used to calculate the transactions amount.
- When using quantities you always need to specify the Investment account as debit or credit account.
- Price per unit.
It is used to calculate the transactions Amount. - Amount of the transactions.
- If you enter a quantity or a Unit Price the program will automatically calculate the quantity.
- For market price adjustments the amount is entered without quantity or with a neutral quantity.
- Account Debit or Account Credit
- Investment account
- When changing the quantity or the balance of the investment you always need to enter as a debit or credit account the Investment account associated with the Investment.
- Revenues and Cost accounts
- When recording revenues and costs related to the investment, you specify the account that is related to the revenue or cost.
- The program will create reports that calculate all the costs associated with a specific Investments.
- Investment account
Examples of Double entry transactions
The Transactions Table is where you enter investment transactions. Here is a brief explanation:
- When buying or selling investments, multiple lines are typically needed to enter the necessary accounts, quantity, and price. The date and item are repeated.
- The Item column (Investment ID) allows you to specify the investment, while the Qt. (quantity) and Unit Price columns provide the necessary information for inventory tracking.
- The Account Debit and Account Credit columns enable you to specify the accounts for bank transactions, investment accounts, revenues, costs, and realized or unrealized gains or losses, including those related to exchange rates.

Opening value
When starting a new accounting or a new year you need to enter:
- Opening amounts for Investments accounts.
Like for any other accounts you have to enter the opening amount of the Investments accounts in the account currency.- The program will calculate the opening amount in basic currency, using the opening exchange rate (Exchange rate table).
- The opening balance should be equal the the sum of the value of the opening values of all the investments associated with this accounts.
- Quantity and Price at the investments.
For each investment you will have to enter the opening quantity and the price at the begin.- The program will calculate the begin value, multiplying quantity and price.
- The program will also calculate the begin value in basic currency, using the opening exchange rate.
Accounts and Investments reconciliation
When you insert a new Investment in the Items table you need specify the Account where the value of the investment is booked used the double entry accounting methodology.
Therefore, for all Investments that use the same account, there should be a full correspondence for:
- The opening amount of the account and the opening value of the investments.
- The balance of the account and the book value of all the investments.
The command Reconciliation report will calculate the book value of all accounts and check for the correspondence. If there are any differences it will notify to you.
Example Templates for Investment Accounting
If you have an existing accounting file you need to Adapt for the Investment accounting.
The following Accounting templates have been designed as examples for the securities management.
- Double-entry Example Template with accounts, tables and example transactions
- Multi-currency Example Template with accounts, tables, and example transactions
They all include:
- Items Table, with example titles.
- Balance sheet accounts for securities (they use accounts names and not numbers.
- Profit and loss accounts for profits and losses on securities.
- For multi-currency accounting, accounts for exchange gains and losses.
- Transactions table with example recording .
Double-Entry Accounting Example For Integrated Investment Accounting
Double-Entry Accounting Example For Integrated Investment Accounting michaelDouble-Entry Multi-Currency Accounting Example With Investment Accounting
Double-Entry Multi-Currency Accounting Example With Investment Accounting
For more information see:
Use for your accounting
This template is conceived to experiment with the Portfolio extension and it contains example of investments and transactions.
The accounts list is very limited, but if you want to use as a base of your accounting simply:
- Delete all transactions
- Delete the opening amount in the Accounts table
- Delete the opening values in the Items table.
Adapt existing accounting file for Investment Accounting
If you have already started to keep your double-entry accounting in another file, you can easily enhance to to use the portfolio functionalities.
Add Items table and Transactions columns
If your file does not have already:
- Add the Items Table and Transactions columns.
You will then enter your securities and divide them into categories as in the example.
Complete the fields by entering all the information about your securities. - Transactions table
Make sure that you display the Items column in the Transactions table, go to the Data->Display Columns menu and check the "ItemsId" column.
Adjusting the Chart of Accounts
Adapt your chart of accounts by inserting accounts for securities transactions.
In case you have started with an income and expenses, you will first have to convert your current file into a new "Double-entry accounting" file, for more information visit our Convert to new file page.
Change the Decimal Precision for Unit Price
Accounting files have a default Unit Price precision of 4 decimal. We provide a command that let you increase the number of decimal places so that you can have prices with a bigger number of decimals,
The Tools > Add/Remove functionalities > Change Unit Price Decimal Places.
Items Table with Investments List
Securities are listed in the Items table. The use of this table in portfolio accounting makes it possible to keep track of the quantity of securities bought, sold and current.
Enter all securities in the Items table. It works like Excel, so you can add, remove and duplicate rows.
- The id which is generally the ISIN of the security.
- The description
- The quantity and initial unit price.
- The Account specified in the Account Table where all movement related to this investment should be recorded.
It is the point of connection between Financial Accounting and Investment Accounting.
The sum of of the book value of all securities sharing the same account should equal the account balance.
The Reconciliation Report check that the account and investments balance are the same. - The unit, wich could be:
- S (Stock)
- B (Bond)
- The groupings, to have separate totals for stocks, bonds, funds or whatever you prefer.
Usually for each grouping you use a different investment account. - Price Current
The current (market) value.
You have to enter the market value manually (you can eventually paste from Excel). - For multi-currency accounting you also set the currency of the security.
In this case the accounting account must also be in the same currency.
The program calculates automatically:
- Initial value.
Opening quantity * Opening Value - The current quantity.
Initial value plus transaction's quantity minus/plus. - Current V.
Total value * Current price. - The totals for the different groups.

Grouping
We advise to create groups for different securities types, to have the total amount for each securities category. The groupings are also used in the portfolio valuation report as a reference for dividing the results into group types.
Accounts table
In the Accounts table, in addition to the various accounts necessary for the financial accounting, it is necessary to define some specific accounts to keep track of securities.
To maintain an effective Investment Accounting system, various accounts must be set up and organized in the Accounts Table.
These accounts are grouped into three main categories, each serving a distinct purpose:
Balance Sheet Investments accounts
Represent the value of investments at their book value and summarize the total value of all investments.
- You need at least one asset account where to register the purchase and sell of the securities.
- If you have different securities types, like share, bonds, etc, we advise you to create a specific account for each type.
- If you are using a multi-currency account you need at least an account for each currency.
- If you manage also bonds it is useful to have a credit account to hold the Withholding tax.
- Key Characteristics:
- Balance Accounts are directly linked to specific investments (Items).
- The currency of the Balance Account must match the currency of the Item ID.
- In transactions, Balance Accounts are always used in conjunction with a specific Item ID.
- Types of Balance Accounts:
- Investment Accounts: Track investments such as stocks or bonds.
- Asset Accounts: Represent ownership of assets, such as real estate or equipment.
- Liability Accounts: Represent obligations, such as loans secured by investments.

Value-Changing Contra Accounts
- Purpose: Record changes in the value of investments, such as gains, losses, and other adjustments.
These accounts are always paired with a Balance Account and require an Item ID in transactions. - Types of Value-Changing Contra Accounts:
- Realized Gains and Losses (recorded when investments are sold):
- Realized Gain on Investments: When the selling price exceeds the book value, the gain is calculated as:
(Selling Price−Book Price)×Quantity Sold - Realized Loss on Investments: When the selling price is below the book value, the loss is calculated similarly.
- Realized Exchange Rate Gain: When the base currency value of the investment increases due to exchange rate changes during the sale.
- Realized Exchange Rate Loss: When the base currency value decreases due to exchange rate changes during the sale.
- Realized Gain on Investments: When the selling price exceeds the book value, the gain is calculated as:
- Depreciation: Tracks the decrease in value for assets over time.
- Other Value-Changing Accounts:
- Costs: Expenses related to investments.
- Income: Earnings unrelated to direct transactions (e.g., rebates or adjustments).
- Rounding Differences: Adjustments for rounding errors in calculations.
- Unrealized Gains and Losses (revaluation to market price or exchange rates, typically at year-end):
- Unrealized Gain on Investments: The difference between the book value and the market value when the market value is higher.
- Unrealized Loss on Investments: The difference when the market value is lower than the book value.
- Unrealized Exchange Rate Gain: Adjustments in the base currency due to exchange rate fluctuations at year-end.
- Unrealized Exchange Rate Loss: Adjustments in the base currency due to exchange rate fluctuations at year-end.
- Realized Gains and Losses (recorded when investments are sold):
Profit & Loss Accounts
- Purpose: Record income and expenses associated with investments, such as dividends, interest, or fees. These accounts do not have a direct link to a Balance Account but are associated with an Item ID in transactions.
- Common Profit & Loss Accounts:
- Interest Earned: Income from interest-bearing investments.
- Interest Paid: Expenses from borrowing or margin accounts.
- Dividend Income: Earnings from stock dividends.
- Commissions Cost: Fees paid for investment transactions.
- Charges: Miscellaneous charges related to investments.
- Other Income: Any other investment-related income.
- Other Costs: Any additional costs incurred.

Transactions of purchase and sale of investments
The Table Transactions is the core of the accounting work and also regarding the purchase and sale of investments.
Prior to entering a transaction you should have added the necessary accounts in the Accounts table and also you should have already added the Investment definition in the Items Table.

This documentation assume that the user already know how financial and portfolio accounting works and particularly the necessity to immediately update the book value of the assets when selling investments.
For information regarding the financial accounting functionalities, like link to digital documents, use of Cost segments or other features
Source of information
Prior to entering the transaction information you will need to collect the data necessary to complete the transactions.
It may be possible that the information is on different place:
- Bank statement will give you the net amount booked.
- The portfolio statement will give you detail of the investment, like quantity, price, currency.
You can enter the data manually or automate the process by importing the information.
- With the command Import in accounting you can easily import a bank statement.
- For details relative to the investments you will probably need to add the information manually.
For large number of investment's transactions you can also consider:- Import the data in Excel, reformat manually or using Excel macros and paste in Banana Accounting.
- Create and extension for importing the specific data.
Transaction's entries
When purchasing or selling an investment, in addition to book the financial movement in the Transactions table as a compound transaction. You also need to precisely identify the investment with the proper id defined in the Items table. Typically, the transaction will contain the following entries:
- A row for the bank income or disbursement.
- A row for the book value of the investment, including quantity and price.
- A row for any costs or commissions paid.
- For investment sales, additional rows may include:
- The realized gain or loss from the sale, with the corresponding income or expense account.
- For investments in foreign currencies, a row for the realized exchange rate gain or loss, with the related income or expense account.
Required Booking Details
For more information regarding specific transaction's type se following sections.
This are the detail information you need to enter so that the software can prepare the portfolio report and at the next sale the realized gain or loss on the investment.
- Basic Transaction Information (to be repeated for all rows)
- Date of Transaction
- Item ID (ISIN number): Identifies the investment as entered in the Items table.
- Description: A brief text description of the transaction.
- Specific Transaction Rows
- Bank Income or Disbursement
- This should be the first row of the transaction.
- Debit Account (for sale): Bank account.
- Credit Account (for purchase): Bank account.
- Amount: The effective amount debited or credited by your bank.
- Full Value of Purchase or Sale
- Debit Account (for purchase): Asset account for the investment.
- Credit Account (for sale): Asset account for the investment.
- Quantity: Positive for purchases, negative for sales.
- Unit Price: Price per unit for the purchase.
- Exchange Rate: Exchange rate used by the bank for the transaction.
- The software will automatically calculate the transaction amount in both the transaction's currency and the base currency.
- Bank Income or Disbursement
- Bank Costs or Commissions
For expenses or commission charged by the bank, enter additional rows if both costs and commissions are included.- Debit Account: Account for bank costs or commissions.
- Additional Details for Sales Transactions
Use the Command for Calculating the Gain/Loss on the investments (see below)- Realized Gain/Loss on Investment
- Record realized gains or losses with corresponding income or expense accounts.
- Debit Account: Losses on sale.
- Credit Account: Gains on sale.
- Contra Account: The same investment account used in previous rows.
- Realized Exchange Gain/Loss (for foreign currency investments)
- For exchange rate gains or losses, add corresponding income or expense accounts.
- Debit Account: Exchange rate losses.
- Credit Account: Exchange rate gains.
- Contra Account: The same investment account used in previous rows.
- Realized Gain/Loss on Investment
Command for Calculating Profit/Loss on Investment's Sales
When entering a sale's transaction you need to update the book value and therefore you need to book the
- Gain or loss on the investment.
- Realized exchange rate gain or loss.
The Portfolio extension command Calculate sale Date will use the historical investments data to automatically calculate the values to complete the transaction.

Booking of Shares Movements
The transactions of buying and selling shares are structured in such a way that show each transaction in detail, making it clearer to understand the whole process, and to show clearly how the book value of the securities change.
Purchase of shares
The purchase of a share should be divided into three different rows of registration, as in the example shown below.
- Purchase of shares
- In the Debit column enter the account of the security
- Enter the quantity of shares purchased and the unit price, the amount is calculated automatically
- Bank charges
- The debit column indicates the account to record the bank charges due to the processing of the purchase, which corresponds to the amount due to the bank
- Payment of securities and charges
- Sum of the amount due for the purchase of securities and bank charges. Payment can be made by bank, cash or other means. The account is entered as an account receivable

Sale of shares
As the example image shows, the sale of a share requires a few more lines of recording than the purchase, because when a share is sold it is necessary to record the result of the sale, which can be a profit or a loss depending on the market price of that share compared to its book value at the time of the sale.
- Sale of shares
- In the Credit column indicate the account of the security you are selling, enter the total amount at which the security was sold (without bank charges). This operation allows you to update the accounting value of the security using the actual sale value
- Enter the quantity of securities sold and indicate at what price they were sold. The selling price corresponds to the market value, so the cost of the security on the market at that moment
- Bank charges
- The Debit column still records bank charges, like in the purchase
- This amount summed to the "Amount Net cashed from the bank" (3) is equal to the "Sale of shares" amount (1)
- Amount Net cashed from the bank
- In the debit column enter the account where the proceeds from the sale of the security are to be cashed. This is usually the amount communicated by the bank, after deduction of the charges.
- If the security is not in the base currency, remember to use an account that uses the same currency as the security.
- Result on sale
- As indicated at the beginning of the paragraph, the result on sale is calculated on the difference between the book value and the market value at which the shares are sold.
- Use the Calculate book profit/loss on sale extension that automatically calculates these values for you.
- Record a profit on the sale by entering a revenue account on the credit side, or conversely a loss on the sale by entering a cost account on the debit side and indicate the amount.
- Exchange rate profit or loss (only in multi-currency accounts)
- The exchange difference is calculated by comparing the accounting exchange rate with the current exchange rate.
- The accounting exchange rate is already calculated automatically by the extension, otherwise you can find it by opening the security account tab and comparing the balance in the security's currency with the balance in the base currency.
- In the Debit column in the case of an exchange rate profit enter the security account, in the case of a loss enter a cost account for the exchange rate loss.
- In the Credit column, in the case of an exchange rate profit, enter a revenue account for the exchange rate profit, in the case of a loss enter the security account in order to decrease its values.
If it is a multi-currency account also enter the currency and the exchange rate for each row. Make sure that the currency entered corresponds to the currency indicated for the security account.

Operations on Bonds
The transactions for bond trades introduce some new concepts as the nominal value or interest, this is because it is a different type of asset, but as for the Shares the focus of the transactions structure is on the accounting value of the asset.
Purchase of Bonds
- Purchase of Bonds
- In the Debit column enter the account of the bond.
- In the quantity column enter the nominal value of the bond, and in the unit price enter the current price of the bond. The resulting amount is the purchase value of the bond.
- Bank charges
- The debit column indicates the account to record the bank charges due to the processing of the purchase, and indicates the amount due to the bank.
- Pro-rata Interests
- Since some time has certainly gone since the maturity of the last coupon, the interest accrued since the last maturity must be paid at the time of purchase. This leads to a decrease in the securities income account.
- It is useful to indicate in the description the period taken into account for the payment of interest as well as the interest rate.
- Payment of Bonds
- The sum of the purchase, bank charges and the interests, which can be paid for example with the bank account.
Collection of interest coupons
This operation normally takes place once or twice a year (the dates on which the coupons fall due are indicated on the coupons). At each maturity date, the full amount of interest accrued during the period indicated on the coupon must be recorded.
- Net interest
- The net amount collected, through a bank for example. The value is net of withholding tax. Record the income in the debit column.
- Recovery of Withholding Tax
- Amount due as withholding tax, in Switzerland it represents 35% of the interest earned.
- It is useful to use a special account to record the value of this amount, as usual the amount is repaid in full or at least in part it is accounted for as a credit increase.
- Total Interest
- Total gross interest, to be accounted for as securities income.

Sale Of Bonds
- Total Sale
- In the Credit column enter the account of the security you are selling.
- In the quantity column, enter the nominal value of the bond you are selling, putting a minus before the amount.
- Enter the current rate of the bond.
- This operation allows you to update the book value of your bonds by accounting for the total effective value of the security.
- Bank Charges
- The Debit column still records bank charges, as during the purchase.
- Accrued Interest
- In the Credit column indicate the income from securities.
- The interest accrued from the payment of the last coupon to the current date of sale is calculated. The seller of the bond is entitled to receive interests for that period.
- Cashed Net
- In Debit column enter the collection of the net amount.
- The net value received is found by subtracting bank charges from the total value and adding accrued interest.
- Result on Sale
- The result of the sale is calculated by subtracting the value of the bond at the current price with the value the bonds had at the time of purchase. The price is always applied to the nominal value.
- If there is a gain on the sale, enter the security account in debit and a securities income account in credit. If a loss occurs, enter a loss on sale account in debit and a security account in credit.
- Exchange rate profit or loss (only in multi-currency accounts)
- The exchange difference is calculated by comparing the accounting exchange rate with the current exchange rate.
- The accounting exchange rate is already calculated automatically by the extension, otherwise you can find it by opening the security account tab and comparing the balance in the security's currency with the balance in the base currency.
- In the Debit column in the case of an exchange rate profit enter the security account, in the case of a loss enter a cost account for the exchange rate loss.
- In the Credit column, in the case of an exchange rate profit, enter a revenue account for the exchange rate profit, in the case of a loss enter the security account in order to decrease its value.

Withholding Tax (35%)
Withholding tax in Switzerland is a levy on capital gains, lottery winnings, life annuities, pensions and insurance benefits.
Nominal Value
Is the portion of the debt shown on the bond on which interest is calculated.
Interests
It is expressed as a percentage and represents the amount of interest that the coupon holder receives at regular intervals, usually annually. Interest is always calculated on the basis of the Nominal value.
Adjustment to the market price
This entry is normally made at the time of closing the securities account and allows for the recording of (presumed) gains or losses on securities still held. The value of the securities at average cost is assessed against the value of the securities at market price and the profit or loss is recorded using the securities account and a securities income or expense account respectively.
You have the possibility to automatically create the adjustment transactions using the Create adjustment transactions extension.
Opening and Closing the Year
Beginning of the year
At the start of a new accounting year, it is essential to ensure that the opening balances of securities and related account are correctly set. If you are continuing from a previous year, the program will automatically carry over key values such as quantities, prices, and account balances. However, if you need to add new securities, you must manually enter their initial values and ensure that the total matches the related account balances.
Add a new security
To manually add a new security at the beginning of the year in your accounting, you need to enter its initial values in the Items table.
- Initial Quantity: Enter the initial quantity of the security in the QuantityBegin column.
- Initial Price: Enter the initial unit price of the security in the UnitPriceBegin column.
The beginning value of the security (and its value in the base currency if using multi-currency accounting) is automatically calculated based on these values.
When adding a new security, you must also manually update the opening balance of the account it is assigned to. If multiple securities use the same account, the sum of their opening values must match the opening balance of the account.
Like in the following examples, where we have two shares, both uses the Shares CHF account, that means the sum of their values must match the opening balance of the Shares CHF account.

You can see in the following image of the Account table that the begin amounts in the Items table correctly match with the opening balance of the account.

To ensure accuracy, use the Check balances extension to verify that the total opening value of the securities matches the opening balance of the associated account. In the example, everything match so we have no differences.

Creation of a new year
When you create a new year using the create a new year command, the program automatically carries over the current values of each security:
- Current Quantity: The QuantityCurrent column is automatically updated based on transactions throughout the year.
- Current Price: Enter the closing price of the security in the UnitPriceCurrent column.
In the new accounting year, these values automatically become the opening values, appearing in the Initial Quantity and Initial Price columns in the Items table.
The program also automatically retrieves the account balance from the previous year and sets it as the opening balance for the current year. For more details, see Update Opening Balances.
To ensure consistency, use the Check balances extension to verify that the total opening value of the securities matches the opening balance of the associated account.
End of the Year
At the end of the year, when you create a new accounting year, as explained in the previous section, the program automatically carries over the current values of each security in the Items table.
Verify Adjustments Before Closing the Year
Before closing the year, make sure that all necessary adjustments have been correctly recorded. This is particularly important because the price entered in the UnitPriceCurrent column will serve as the new weighted average (WAC) reference price for the following year. Any missing or incorrect adjustments could lead to inconsistencies in the valuation of securities in the new accounting period.
To verify accuracy, use the Check Balances extension to ensure that:
- The total current value of the securities matches the balance of the associated account.
- The UnitPriceCurrent reflects the correct adjusted price before transitioning to the new year.
To ensure consistency, use the Check balances extension to verify that the total opening value of the securities matches the opening balance of the associated account.
Investment Accounting Extensions
Investment Accounting Extensions- Accounts settings
- Update market prices
- Calculate unit price
- Calculate sales data
- Create adjustment transactions
- Check balances report
- Reconciliation report
- Security card report
- Evaluation of investments report
How to start
- Open Banana Accounting Plus
- Open your Banana accounting file with your portfolio accounting, or create a new portfolio accounting starting from our templates.
- Go to the Extensions menu > Manage Extensions command and install the Investment accounting extension.
Prerequisites
the extension is available:
- Using Banana Accounting Plus.
- Choosing the Advanced Plan.
- Record the security transactions in date order in the transactions table. This is important if you want to use extensions that use or calculate the book value as the latter is updated progressively after each transaction, and these are sorted by date.
Accounts settings
The Accounts Settings dialog allows you to specify which accounts should be used for different investment transactions, such as sales, revaluations, and other portfolio-related entries.
These accounts are referenced when the program automatically generates accounting transactions, ensuring that all portfolio movements are correctly recorded.
You are not required to fill in every account, only those relevant to your specific accounting setup. Thse used accounts must exists in the Accounts table, otherwise the dialog will display a message error when you try to accept the changes
Sections in the Dialog and Account Usage

The dialog is divided into three main sections.
Balance Accounts
This section contains accounts used to record the value of securities and related balances in the accounting system. These accounts define where investment assets and liabilities are stored.
- Investments: Contains the accounts used for securities and investment holdings.
- Assets: Contains the accounts used for recording other investment-related assets.
- Liabilities: Contains the accounts used for investment-related liabilities, such as margin loans or other financial obligations.
Value Changing Accounts
This section includes accounts that track gains, losses, and valuation adjustments for investments. These accounts are used when a security is sold or its market value changes.
- Realized Gain: Account for recording realized profits from security sales.
- Realized Loss: Account for recording realized losses from security sales.
- Unrealized Gain: Account for recording unrealized profits due to an increase in the market value of securities.
- Unrealized Loss: Account for recording unrealized losses due to a decrease in the market value of securities.
- Realized Exchange Rate Gain: Account for gains resulting from foreign currency exchange rate fluctuations when selling a security.
- Realized Exchange Rate Loss: Account for losses resulting from foreign currency exchange rate fluctuations when selling a security.
- Unrealized Exchange Rate Gain: Account for recording unrealized currency gains due to favorable exchange rate movements.
- Unrealized Exchange Rate Loss: Account for recording unrealized currency losses due to unfavorable exchange rate movements.
- Depreciations: Account for recording investment depreciation adjustments, if applicable.
- Other Value Changing Costs: Account for miscellaneous expenses affecting the value of investments.
- Other Value Changing Income: Account for miscellaneous income affecting the value of investments.
- Rounding Differences: Account for small discrepancies due to rounding or decimal precision differences.
Profit and Loss Accounts
This section contains accounts that track income and expenses related to investment transactions. These accounts are used to record direct costs and revenues generated from investment activities.
- Charges: Account for general investment-related charges and fees.
- Commissions: Account for broker or bank commissions on security trades.
- Interest Earned: Account for interest income from bonds or other financial instruments.
- Interest Paid: Account for interest expenses related to investment loans or margin trading.
- Dividends Income: Account for dividend income received from stock holdings.
- Other Income: Account for any additional investment-related income not classified elsewhere.
- Other Costs: Account for any additional investment-related costs not classified elsewhere.
Update market prices
This command imports and updates the current market prices of your securities by reading data from either a CSV file or Excel. Once you confirm the operation, the new prices are written to the UnitPriceCurrent column in the Items table.
You can gather current market prices from various financial portals (e.g., Yahoo Finance, Google Finance, ecc), directly copying the latest quotes into an Excel or CSV file. Ensure each security’s ISIN and current price are correctly aligned with the required format (one ISIN-price pair per line). When you’re satisfied with the data, save it or copy it into the format required for importing. The ISIN must have the same format as the ISIN inserited into the Items table.
Data Format
The extension expects the data to be in the following two-column format, with ISIN and Current Price separated by a semicolon (;):
US123456789;11.04873
IT000792468;10.98732
...
- First column: The ISIN (or security identifier).
- Second column: The latest market price, without thousands separators and using a period (".") as the decimal separator.
How It Works
- Open the command: Choose Import & Update Current Prices from the menu or toolbar.
- Select the file: In the dialog, you can either browse to a CSV file or paste data directly from Excel containing ISIN and price pairs.
- Preview and confirm: The extension parses the data, matching each ISIN to the corresponding security in your accounting file. You will see a confirmation dialog listing the changes, so you can verify them before they are applied.
- Update current prices: Upon confirmation, the program updates the UnitPriceCurrent column in the Items table with the new market prices.

Calculate unit price
This command helps you determine the unit price when only the total amount and the quantity of the securities sold are known. It is particularly useful when a bank statement provides only these two values, but not the precise unit price.
How It Works
- Select the security sale transaction row: This row should contain the total amount of the sale (the net proceeds), but no quantity or unit price yet.
- Enter the quantity: When you run the Calculate Unit Price command, a dialog will ask you to enter the quantity of the securities sold.
- Review the Preview: After the command calculates the unit price by dividing the total amount by the entered quantity, a preview of the updated row is displayed. You can accept or cancel these changes before they are applied.
- Confirm the Changes: Once you confirm, the newly calculated unit price is applied to the transaction row, making it ready for any further actions (e.g., generating a final sale record or calculating profit or loss).

Troubleshooting
- The selected row does not contain the Security ID: This message is shown when you are trying to create sales records having selected a row without a valid security id. Each row on which changes are made must contain the valid id of a title in the Items table.
- The selected row does not contain a valid Amount: This message is shown when you are trying to create sales records having selected a row with a non valid amount.
- The selected row in the Transactions table is not valid: The selected row in the transactions table is not a valid row.
Calculate sales data
The Calculate sales data dialog allows you to determine the book profit or loss from a security sale. It provides two main functions within a single dialog:
- Calculate the Sale Result (independent of the selected row): By clicking "Calculate profit or loss" button, you can immediately see a preview of the sale result based on the data entered (or automatically retrieved) without recording any transaction. This function works even if you are not starting from the net sale transaction row.
- Create the Sales Record (requires the net sale transaction row): By clicking "Create sales record" button, you instruct the program to generate the necessary accounting entries for the sale. To do this, you must start from the sale transaction row in the Transactions table, which records the net sale of the security.
Start from the Sale Transaction Row
When creating the actual sales record, the program needs to know which transaction to update or supplement with additional entries (such as fees, net proceeds, exchange differences, etc.). Therefore, you must begin with the row that already documents the net sale of the security.
If this row already includes:
- Item (Security ID)
- Quantity
- Unit Price (Market Price)
- Exchange Rate (for multi-currency accounting)

The dialog retrieves them automatically. Otherwise, you will need to enter them in the dialog.
This sale transaction row is currently the only row that must be entered manually. Once it exists, the program can create and add all other entries automatically.
How to use the dialog
When you execute this command, a dialog titled "Calculate book profit/loss on sale" opens.

Here, you must enter specific details about the sale, including:
- Security Data:
- Id (ISIN): Select the security from the dropdown.
- Type: Displays whether the security is a Stock or a Bond
- Quantity/Nominal Value: Enter the quantity of the security being sold.
- Current Price: The market price per unit at which the security is being sold.
- Current Exchange Rate: If applicable, enter the exchange rate for the transaction currency.
- Bank Charges: Specify any bank fees related to the sale. If not present, the record line is not added
- Other Charges: Enter any additional costs associated with the transaction, If not present, the record line is not added.
- Accrued Interests: If selling bonds, include the accrued interest amount (enabled only with bonds).
- Results Preview: Once the required data is entered, clicking "Calculate profit or loss" generates a preview showing:
- Actual Quantity: The number of units held before the transaction.
- Book Value per Unit: The average purchase price of the security.
- Total Book Value: The total purchase value of the securities being sold.
- Total at Current Price: The total market value of the securities at the entered price.
- Book Profit/Loss: The difference between the book value and the sale value.
- Exchange Rate Profit/Loss: If the security is in a different currency, the profit or loss due to exchange rate variations.
Amounts are shows using the number of decimals available in the column where the value would be placed in the Transactions table.
When entering an amount in the dialog, always use a period (".") as the decimal separator and do not use any thousands separators.
The Sale recording
Once you are satisfied with the preview, you can click "Create sales record" to finalize the transaction. The program will then present a confirmation dialog showing the entries to be added or modified, allowing you to review everything before proceeding.

- Upon confirmation, the program updates the accounting records with any new or modified entries.
- If the quantity is zero or the calculated profit/loss is zero, no transaction is created.
- The program also adds a transaction identifier to the ExternalReference column (both for the starting row and any newly added rows) to prevent duplications if you run the command multiple times on the same sale row.
- If the program detects an existing record for this sale, it will ask whether you want to overwrite it.
This feature ensures that securities sales are correctly recorded, while giving you full control over transactions before they are finalized.

In the example shown in the photo, placeholder accounts have been used. These are essentially used when no accounts are defined in the Accounts Settings dialog.
Troubleshooting
- The selected row does not contain the Security ID: This message is shown when you are trying to create sales records having selected a row without a valid security id. Each row on which changes are made must contain the valid id of a title in the Items table.
- The selected row does not contain a valid sale Quantity: This message is shown when you are trying to create sales records having selected a row with a positive quantity, this could happen if you forget to put the minus '-' sign before the quantity or if you selecte a purchase row.
- The selected row in the Transactions table is not correct: This message is shown when you are trying to create sales records having selected a row that is not the security sale row.
- The selected row in the Transactions table is not valid: The selected row in the transactions table is not a valid row.
- Item: CHXXX not found: The selected item does not exists in the Items table.
- Item: CHXXX without assigned type. Define the type in the Items table: This message is shown when you are trying to create sales records having selected an item for which a reference unit (ReferenceUnit column) has not been defined in the item table.
Create adjustment transactions
This extension allows you to generate accounting adjustment transactions for all securities by entering their market price in the dialog. To ensure correct input, the value must be entered without a thousands separator, and the decimal separator must be a period ("."). The program automatically proposes the list of securities found in the Items table.

Once you enter the market price, the program calculates the necessary adjustment by comparing the book value with the market value. The market price used for the adjustment is automatically inserted into the transaction description.

Before recording the transactions, a preview dialog is displayed, allowing you to review and confirm the adjustments. If the book value and the market value are identical, or if the security has a quantity of zero, no adjustment transaction is created.
The adjustment transaction is recorded using the cost or revenue account specified in the Account settings dialog under the "Other value changing income field". If no account is found, a placeholder is inserted instead.

This feature ensures that your securities are properly revalued while giving you full control over the adjustments before they are recorded. This operation could be performed multiple time in a year.
Check balances report
The Check Balances report verifies that the balances of individual securities match the balances of the accounts to which they are assigned.

This check is particularly useful at the beginning of a new accounting year to ensure that:
- Opening and closing balances have been recorded correctly.
- The balances of individual securities align with the total balances of their respective accounts.
Currently, this check is performed only for the current accounting year.
Why Use This Report?
- Helps detect discrepancies early, preventing accounting errors.
- Ensures that securities and their assigned accounts remain in sync.
- Provides a quick validation step after year-end closing.
Reconciliation report
This report provides the necessary information to reconcile accounting transactions related to securities. For each selected security account, it summarizes the movements associated with that security, allowing you to compare all recorded transactions with the totals calculated by the program.
Alongside the totals, there is a "Differences" field that highlights any discrepancies between the recorded transactions and the calculated totals. This amount should be zero; otherwise, it indicates that there is an inconsistency in the accounting records.
Selection Dialog
Select the account(s) for which you want to view the reconciliation

Report structure
The structure of this report is similar to that of the security card, as it includes all movements for each security. The only additional column identifies the accounting account associated with each security.
For each security account, the report provides summary totals after listing the movements:
- Opening Balance: Opening Balance of the security account
- Current Balance: Current balance of the security account returned by the program.
- Total securities movements: Sum of the total movements concerning the security (should correspond to the current Balance)
- Differences: Shows the difference between the balance reported in the field Current Balance and the total movements, if everything is correct the amount is equal to zero

Security card report
This report creates a table that summarises all the movements regarding a certain security. The structure is similar to that of the account card, but besides being filtered by security, it also shows the variation of the quantity of securities over time and how the securities' book value changes after each operation.
The header of the table shows the id, description and currency of the security along with the current date.
Selection Dialog
Enter the id of the title for which you want to create a tab. If the title is not found in the Items table, an error message is displayed, in this case make sure that the title exists in the table. By default is shown the list of the securities existing in the Items table.

When you reopen the dialog the title you entered last time will be displayed again.
Report structure
- Date: Transaction date.
- Doc: Transaction number.
- Description: Transaction description.
- Debit (item Currency): Debit amount in the item currency.
- Credit (item Currency): Credit amount in the item currency.
- Quantity: Purchased or sold quantity.
- Unit Price (item Currency): purchase or sale (unit) price of the security.
- Balance (item Currency): Balance amount in the item currency.
- Quantity Balance: Current quantity of securities.
- Book value per unit (item Currency): Current average accounting cost of the security.
- Debit (Base Currency): Debit amount in base currency.
- Credit (Base Currency): Credit amount in base currency.
- Balance (Base Currency): Balance amount in base currency.

Evaluation of investments report
The report provides a comprehensive overview of your current investments. It is divided into two main sections:
- Appraisal Report: Offers a snapshot of your investments, comparing the book value of each security with its current market value.
- Investment accounting transactions: Displays a detailed list of all transactions carried out for each security.
Appraisal Report
The Appraisal Report is designed to help you quickly assess the situation of your investments. It displays key information such as book value, current market value, and any unrealized gains or losses for each security.
To use this report effectively, ensure you enter the latest market price for each security in the Items table under the Price Current column.

- Type/Security: Name of the group or security.
- ISIN: Isin or identification number of the security.
- Currency: Currency in which the value of the security is expressed.
- Current quantity: Quantity of securities.
- Book value per unit: Average unit cost of securities.
- Book value: Value of the securities.
- Market value per unit: The current unit price of the securities, to be entered manually in the Price Current column.
- Market value: Market value of the securities.
- % of Port: Percentage of investments represented by securities.
- Un.Gain or Loss: Unrealised Profit/Loss
- % G/L: Ratio of Unrealized Gain/Loss to Market Value.
Investment accounting transactions report
Summarises the accounting operations carried out for each security.

Airbnb, Booking.com, Vrbo and similiar hosting platform templates
Those who have an Airbnb rental business and are looking for a simple and efficient way to manage their finances will find the ideal solution in Banana Accounting Plus templates for several reasons.
With the templates, you can manage and track all expenses and income for all the rooms, apartments or houses you rent without any limits.
Moreover, you can manage the budget for your business in a flexible and personalized way. Whether you have multiple rooms, apartments or houses, you can keep track of specific income and expenses either collectively or divided for each individual rental unit. Additionally, you can set the budget according to irregular or regular deadlines such as monthly, quarterly, semi-annually or annually. This way, you can adapt the budget to your financial and business planning needs.
Through the budget feature in the templates, you can also make financial forecasts for your short-term rental business. You can gain a clear and detailed overview of your future income and plan ahead for all your activities.
Inventory management is another useful and powerful functionality offered by Banana Accounting Plus. You can keep track of all the items relevant to your business, categorizing them by room, apartment or rented house. This way, you will always be aware of what you own and easily manage the purchase or replacement of any necessary assets. With Banana Accounting Plus, you can create all the accounting files you need without limitations.
Regarding the management of income from hosting platforms such as Airbnb, Booking.com, Vrbo and others, the templates provide you with the option to record both the actual income deposited into your bank account and all other rental-related income, especially the commissions paid to the platforms. This information is crucial for tax purposes as it allows you to comply with the rules of the country where you operate your business.
For those who have an Airbnb business and are looking for a simple and efficient way to manage their finances, Banana Accounting Plus templates provide the ideal solution for other several reasons too.
Available templates
There are two templates available for short-term rental hosts on Airbnb, Booking.com, Vrbo or similar platforms.
The completely free template is suitable for those without accounting knowledge who want to manage the finances of their business. The second template is designed for those with double-entry accounting knowledge and who manage a business using multiple assets and possibly different currencies:
- Free template based on Banana Accounting Plus Cash Manager.
- Double-entry and multi-currency template.
All the functionalities and features described in the free template are also included in the double-entry multi-currency template.
In each template, you can easily view some sample accounting entries.
Manage Airbnb reservations
With Banana Accounting Plus templates, you have complete control over your reservations even before they are paid. This allows you to keep track of all bookings in your file, ensuring you are always up to date on availability and key dates. You can input reservations into the system and monitor them, making planning and management of your rental properties easier.
In addition to managing reservations, the templates also allow you to record payment receipts and income. This is particularly useful for monitoring and ensuring compliance with maximum nights allowed regulations in your country. You will have an accurate record of guest stays and corresponding income, providing clear and transparent documentation for regulatory compliance purposes.
Manage Airbnb Experiences
Banana Accounting Plus templates also enables you to manage and track Airbnb experience reservations. If you offer unique experiences such as sailing trips, mountain bike tours, tastings or others, you can record these specific bookings and efficiently monitor them. You will have a comprehensive overview of your Airbnb experience activities, including booking details and corresponding income.
With Banana Accounting Plus templates you simplify the financial management of your Airbnb rental business. You can take advantage of all the features offered and gain a clear and organized view of your finances.
Manage Airbnb business budget and financial forecasts
The Budget table in all Banana Accounting Plus files provides a comprehensive tool for creating your business budget and forecasting future financials.
This feature, always accessible through the Tools > Add/Remove functionalities menu, allows you to generate cash flow statements, liquidity plans and investment plans.
For more advanced needs, you can create budgets using formulas and automatic calculations. Additionally, you can obtain monthly, quarterly and annual financial forecasts as well as projections for multiple years.
Explore the full documentation on budget management and financial forecasting with Banana Accounting Plus.
Manage inventory along with their corresponding receipts
On all files, Banana Accounting Plus allows the display of the Link column in the Transactions table, enabling you to attach supporting documents to each accounting entry.
If needed, there are other predefined columns that you can easily show in your accounting file.
Additionally, with Banana, you can add your custom columns, additional tables, and link them to existing ones. Refer to the documentation on enabling the display of predefined columns and adding columns and new tables to your file.
The ability to add new tables and create custom columns also allows you to integrate the inventory of items in the rooms and apartments you rent into your file and attach relevant documentation, which can be useful, for example, for warranty or insurance purposes.
If you prefer you can create a dedicated new file to create and manage the inventory of your rooms and rented apartments. With all Banana Accounting Plus subscription plans, there are no limits on the number of files you can create and manage.
Handle the accounting recording of the fees you pay to platforms
Using a spreadsheet like Excel or Google Sheets doesn't always allow for proper management of income received from platforms such as Airbnb, Booking.com, Vrbo or similar ones. Often, the income received in your bank account does not include the commissions you need to pay to the platforms.
These platforms deduct the commissions before making payments, but there are countries where you are required to declare the gross income for tax purposes, including the deducted commissions.
With Banana Accounting Plus you can record the gross income you receive, ensuring that everything is accurately accounted for and that your bank balance always matches the actual balance in your account.
Check the example entries in the provided templates pages to see how this accounting record is done.
Free Airbnb template for income and expenses management: ideal also for Booking.com and Vrbo
Free Airbnb template for income and expenses management: ideal also for Booking.com and VrboManage your accommodation on Airbnb, Booking.com, Vrbo or the platforms you use with this free template and keep track of your finances easily and efficiently.
The Banana Accounting Plus template is superior to an Excel spreadsheet or a Google Sheet but avoids potential errors and time loss due to formula management. This way, you have a completely free accounting management template specifically designed for hosts.
With Banana Accounting Plus, unlike Excel or Google spreadsheets, there are no limits on the number of rooms, apartments or houses you can manage, and it allows you to easily track income and expenses for each individual rental property and your entire short-term rental business.

With this template, you can record and monitor all your income and expenses quickly and easily, providing you with a clear and detailed snapshot of your finances and how to optimize expenses. The accounting management template on Banana Accounting Plus offers a simple and effective way to organize and analyze all the financial data that is important for hosts.
Here are some of the key features and benefits of the free accounting management template:
- Easy to use: the template is designed to be intuitive and user-friendly, even for those who are not accounting experts. No technical skills or in-depth knowledge of Excel spreadsheets are required to use it. Banana Accounting also has extensive online documentation in multiple languages readily available.
- Startup budget: create, manage and update the budget of your startup to generate detailed and useful reports and forecasts for the success of the business.
- Income tracking: record all income generated from bookings, including payments from platforms, booking fees and reimbursement of cleaning expenses for rooms, apartments or houses, with all the necessary tracking details.
- Expense management: keep track of all expenses associated with your properties, such as utilities, cleaning, maintenance and supplies. Choose the level of detail you prefer for each expense associated with your rental properties. Add, edit, group and customize expenses you want to monitor without limitations.
- Track rental property information: easily track guest names, rented room, apartment or house, check-in and check-out dates, total nights stayed, number of guests per booking, the source of guests' bookings and payment dates from platforms.
- Automatic calculations: the template performs calculations automatically for you, without the potential errors of Excel or Google Sheet formulas, providing a clear overview of your cash flow, profits and expenses for your entire business or for a single room, apartment or house you manage.
- Detailed reports: generate comprehensive and professional financial reports, including profit and expense statements, balance sheets and more. These reports will help you make informed decisions and have detailed control over your finances.
- Manage hosting platform Experiences: easily and quickly manage the Experiences you offer on Airbnb, Vrbo or other similar platform.
- Customizable: the template can be easily customized to fit your specific needs. You can add custom categories, modify, group and personalize all the details you want to monitor according to your preferences.
- Privacy: it's important to note that the data entered into Banana Accounting is not used for commercial purposes. Your information remains confidential, offline and is not repurposed in any way.
This free template for income and expense accounting management for hosts managing their short-term rental properties simplifies the management of your finances, saves you valuable time, and provides you with a clear and comprehensive overview of your income and expenses professionally.
Banana Accounting is a highly versatile and customizable accounting software that can be used for broader accounting purposes beyond managing hosts on Airbnb, Booking.com, Vrbo and other hosting platforms.
Totally free
This template is based on the Cash Manager feature of Banana Accounting Plus, which can be used for free and without limitations with the free subscription plan.
Create and save the file
You can open and save your new file to start either through Banana Accounting Plus Web or by downloading and installing the software on your computer:
- Download and install Banana Accounting Plus.
- Click on File > New.
- Select Cash Manager.
- Search for the Category Business.
- Select the template "Income and expenses management template for Airbnb or similar platforms".
- Click on Create.
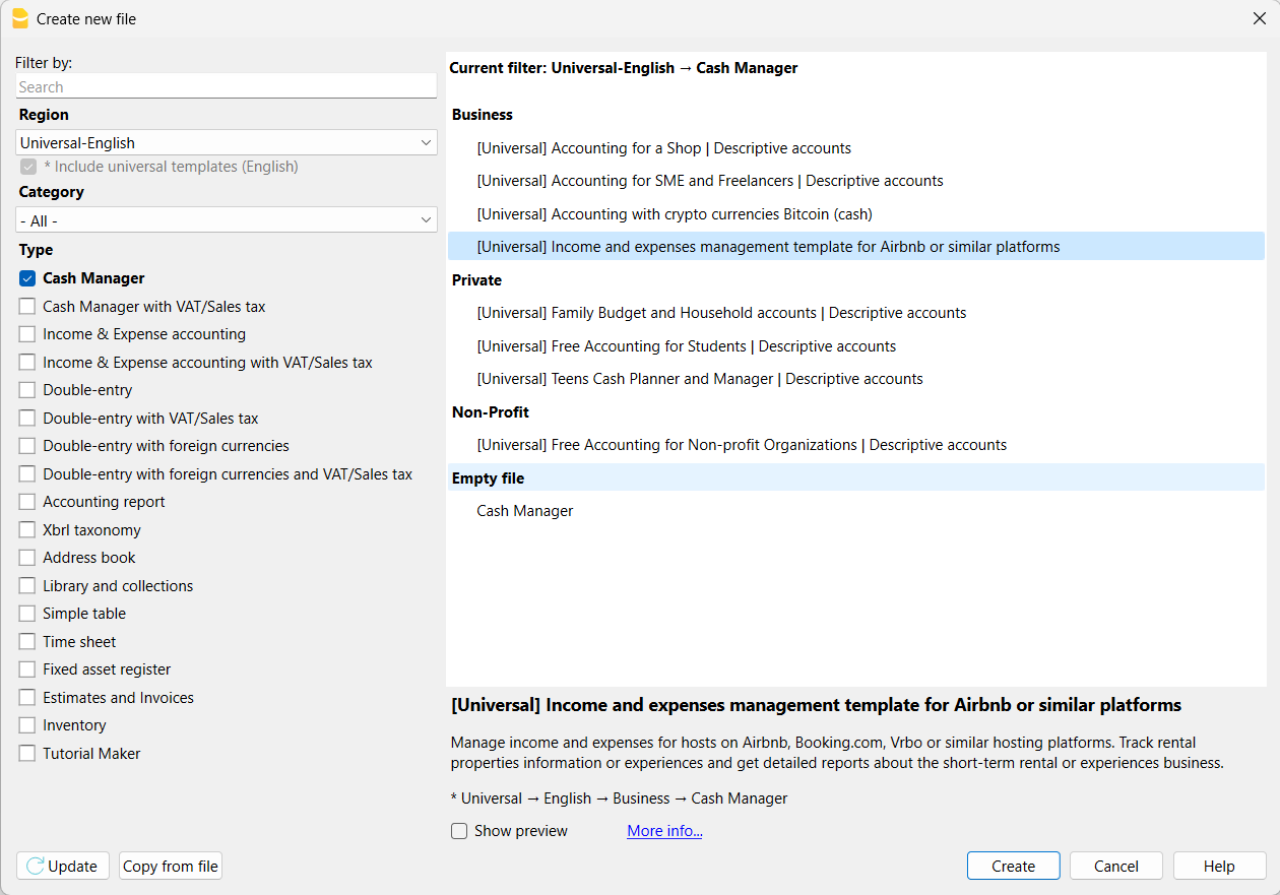
If you click on the text "More info...", you will be directed to this specific documentation page for the template. On this page, you can always find the tutorial file including sample records.
Using the command File > File Properties, set your references, the accounting period with opening, closing dates and the base currency. In the Address section, fill in the fields for the entity managing the rental properties. If necessary, change the base currency of the accounting file in the Accounting section.
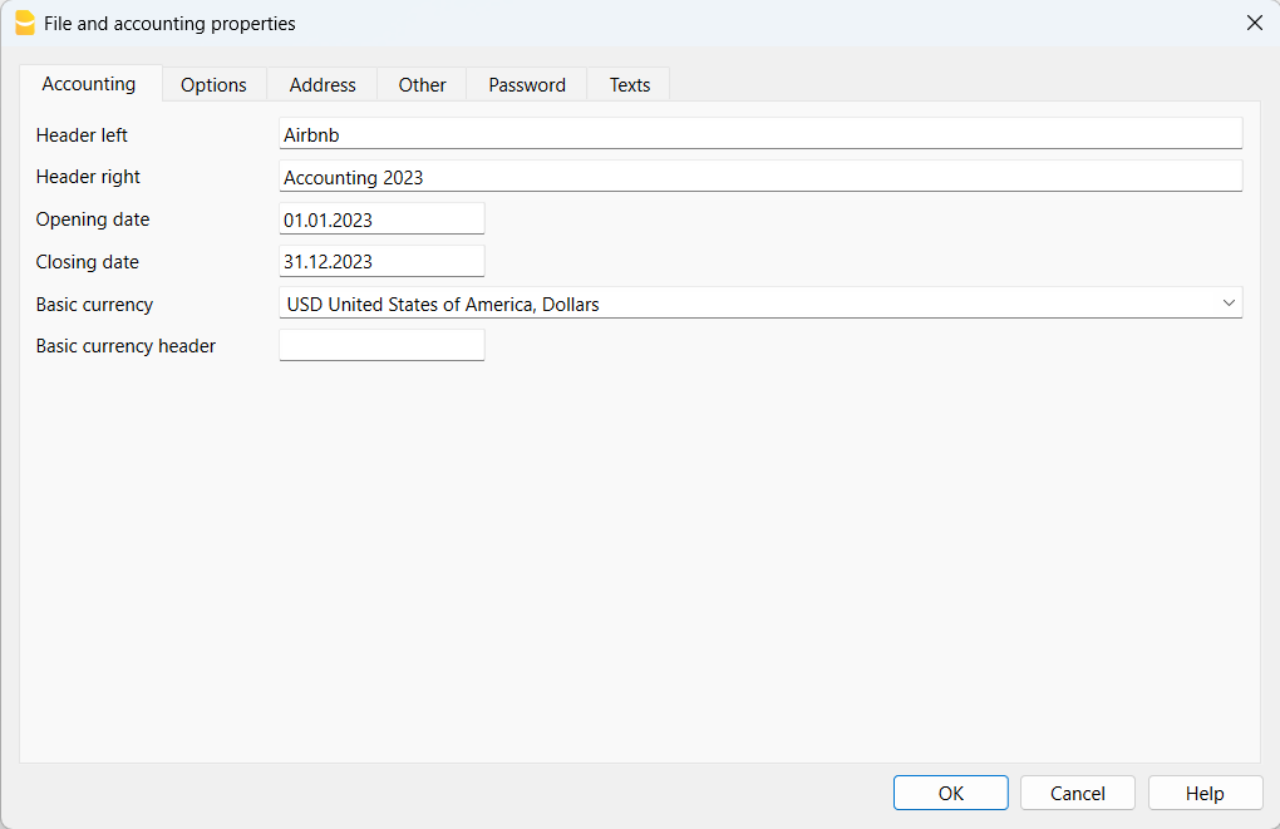
With the command File > Save As, save the file. It is useful to include the name of your business and the year in the file name. For example, "BusinessName-2023.ac2".
Also, refer to the article on organizing accounting files locally, on a network, and in the cloud.
Banana Accounting Plus Web Access
When you have downloaded and saved your new accounting file to open and use it from the web, you can bookmark the following link to access Banana Accounting Plus Web. However, it is recommended to download and install Banana Accounting Plus on the computers where it is needed, because Banana Accounting Plus Web does not yet have all the features available.
Create the budget
With Banana Accounting Plus, you can easily create a startup budget for your new short-term rental business on Airbnb, Booking.com, Vrbo and other platforms, and forecast all the costs you'll need to deal with. Consult all the relevant documentation on how to create a budget with Banana Accounting for detailed information.
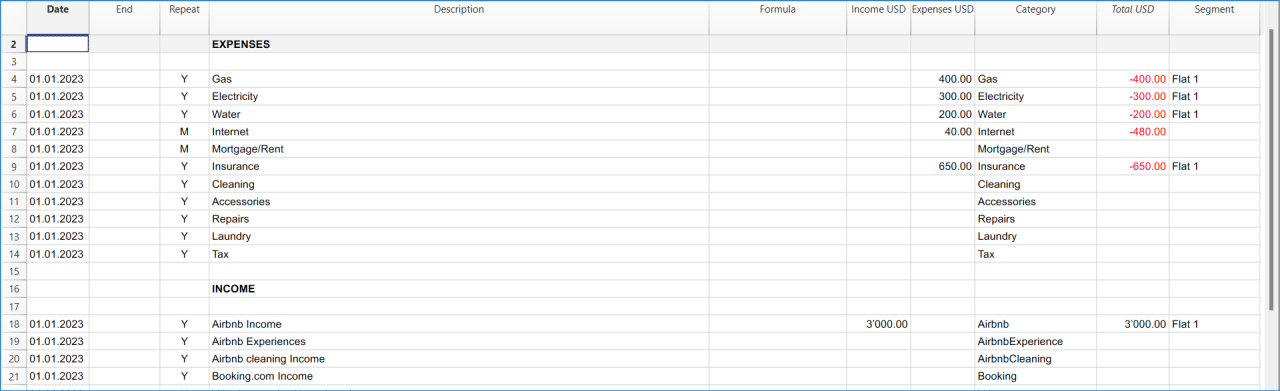
Customize and categorize expenses
If you prefer, you can group similar costs into categories and maintain the detail for each type of expense:
- Properties costs: mortgage payments, repairs and insurance coverage.
- Initial setup expenses: spending on furniture and household utensils.
- Bills: electricity, gas and water expenses.
- Supplies: expenses for items like linens, toiletries and cleaning products.
- Business expenses: costs related to accounting, software and taxes.
- Other costs: payments for cleaners, laundry services and ads.
See how you can easily create accounts groups.
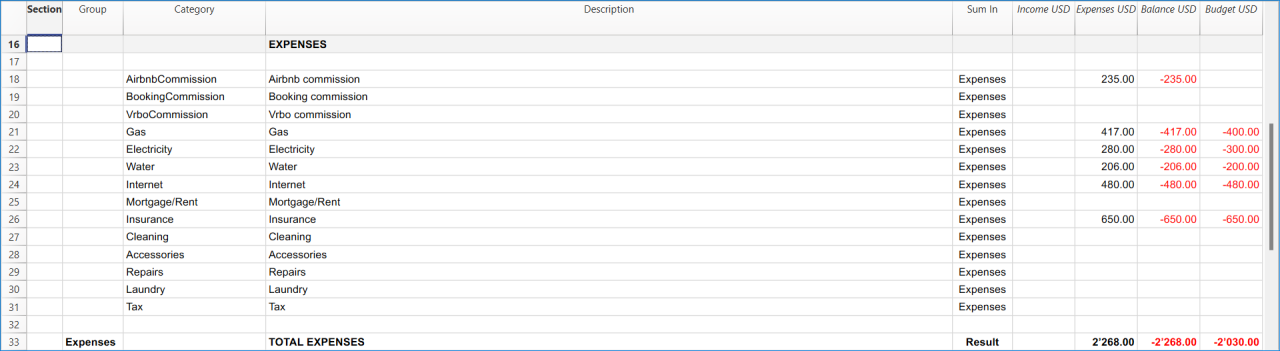
Recording transactions
In the Transactions table, record all transactions in chronological order, including debtor payments and invoice payments, as well as other types of transactions. The recordings can always be sorted and viewed instantly. You can highlight rows, correct any mistakes and copy and paste previously entered transactions.
To expedite data entry, we suggest using the various features of Banana:
- The auto-completion data entry feature automatically retrieves previously entered data.
- The recurring transactions feature (in the Actions menu) allows you to store frequently recurring transactions in a dedicated table.
- You can import data from bank statements, automatically capturing all bank transactions.
- You can link each recording to its corresponding digital document, and with a simple click, you can view the document. Refer to accounting files and digital documents for better document organization.
- Use the sort recordings command to arrange rows in chronological order.
- Use the print/preview command to print or export the journal in PDF format.
Bank transactions import
You can import bank statements, eliminating the need for manual entry.
Additionally, with the Advanced plan, it also allows for easy management of rules to automate accounting according to your specified criteria. This significantly reduces the effort required for accounting management, resulting in unmatched time savings.
Print financial statements or accounting reports
To view and print the financial statements at any time, click on the Report menu > Enhanced financial statements with groups. You can customize them or have an accounting report for a specific period.
Obtain detailed and customizable reports on all expenses and revenues of your business with Airbnb. You can compare them with the budget to always keep track of the performance of your startup.
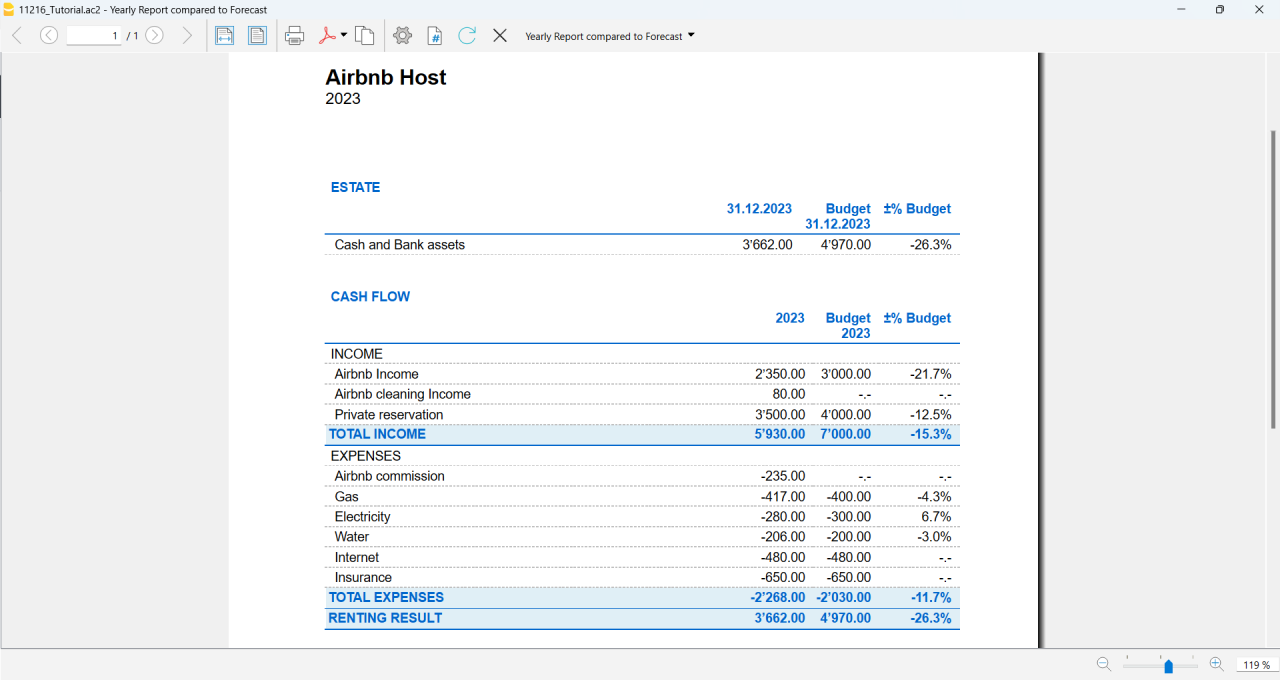
If you manage multiple rooms, apartments or rental properties, you can keep track of expenses and revenues allocated to each individual property you rent. You can also create room-specific budgets and compare the results with the actual expenses and earnings whenever you want.
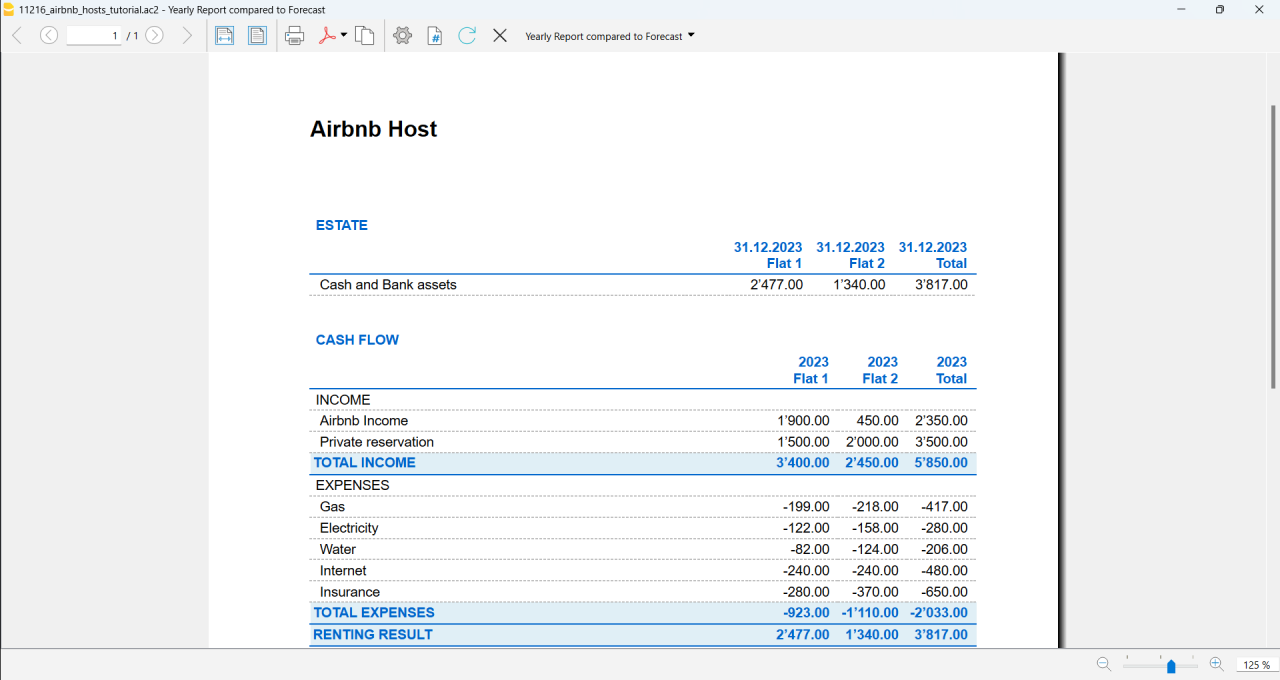
Advanced management
If you want, you can manage your Airbnb business in an advanced and optimized way through the rental management view called Manage Rentals. This allows you to keep track of all the necessary information about the reservations you receive. For those who offer Airbnb Experiences, there is the experiences management view, called Manage Experiences, available to track guest bookings related to experiences.
Navigate between the various available views to keep all the relevant data under control.
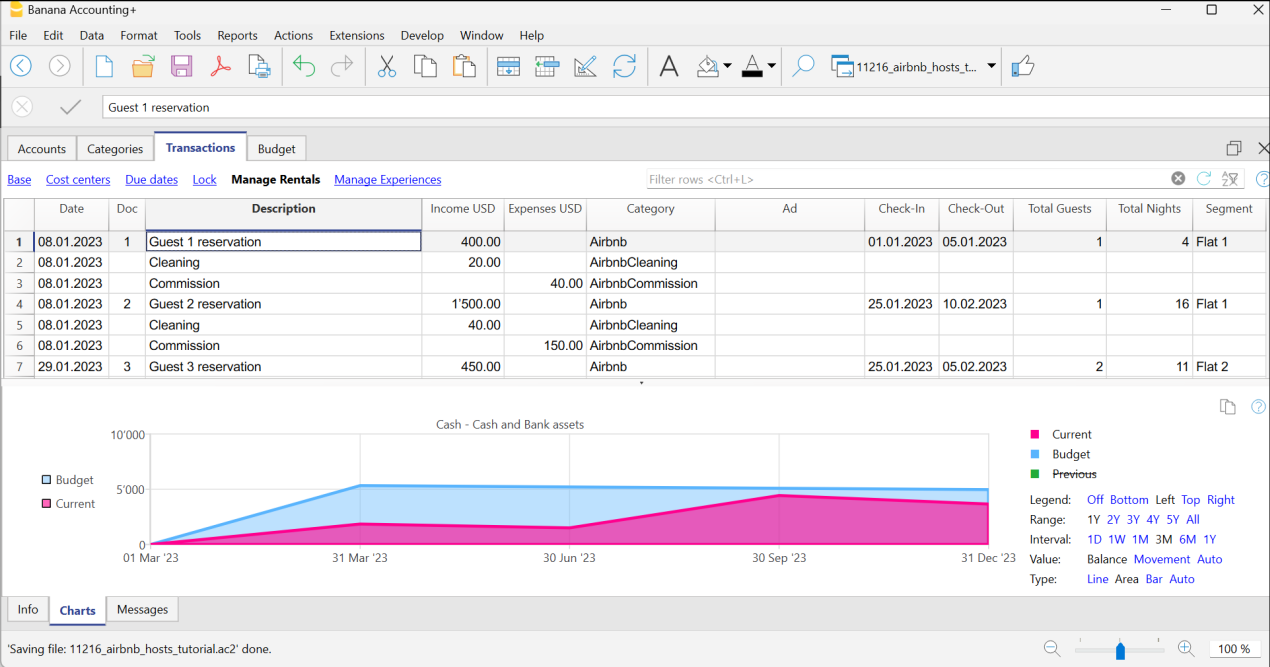
Questions or specific requests
Do you have any questions or specific requests regarding this template for Airbnb hosts or other short-term rental platforms? Please e-mail us.
Sample records for managing income and expenses for Airbnb hosts or other hosting platforms
Here are the sample accounting records for this template.
Recording an Airbnb or other platform revenue transaction
Record revenue from online platforms such as Airbnb, where you receive booking fees, with the preferred breakdown of the collected amounts and platform commissions. If you want, keep track of the ad from which the guest made the reservation, the check-in and check-out dates, the number of guests for the booking, the booked nights, the room or flat rented and the date of payment from the online platform.
To print the receipt to be given to the guest upon arrival, enter the receipt number in the Doc column and use the designated printer extension. You can also attach the receipt to the corresponding revenue record using the Link column.

Recording an expense for your short-term rental business
Record the expenses you incur for your Airbnb business by indicating the date of the expense, a description of the purchase, the amount incurred, the expense category, and the room or flat associated with your monetary outflow. You can always attach your receipts using the Link column.

Airbnb template for multi-currency accounting management
Airbnb template for multi-currency accounting managementThis template is useful for comprehensive and efficient accounting management for Airbnb hosts who need a system that supports double-entry bookkeeping and handles multiple currencies. Banana Accounting Plus provides a wide range of features to track the income and expenses of your short-term rental business.
Banana Accounting Plus is an advanced accounting software that is superior to Excel, yet it is simpler and more cutting-edge, catering to the common needs of Airbnb hosts. The accounting template has been specifically designed to offer a comprehensive and customizable solution for the financial management of your Airbnb properties. It allows you to track expenses, record income, monitor cash flow and much more.
The key features of this accounting template for Airbnb include:
- Asset Management: this template encompasses all the features of the free template for Airbnb, Booking.com, Vrbo and similar hosting platforms and provides an advanced solution for those with greater needs. It allows you to manage unlimited assets compared to the free template.
- Double-Entry Bookkeeping: the template adheres to the fundamental accounting principle of double-entry bookkeeping, ensuring the accuracy and correctness of your financial records.
- Multi-Currency Management: if you manage Airbnb properties using different currencies, Banana Accounting enables you to record and track income and expenses in different currencies, simplifying international financial management.
- Advanced Reporting: the software offers the ability to generate detailed reports on your finances, including profit and loss statements, account statements, balance sheets and detailed budgets. These reports provide you with a comprehensive overview of the performance of your Airbnb properties.
- User-Friendly: the software is designed to be user-friendly, even for those new to double-entry bookkeeping or without extensive accounting experience. The accounting template is intuitive, and the extensive available online documentation guides you step-by-step in managing your finances.
Banana Accounting Plus is intuitive, easy to use and simplifies your accounting management for Airbnb.
Example of a multi-currency income transaction for hosts
Here's how to use the multi-currency feature of Banana Accounting Plus:
- Set the desired currency exchange rate through the Exchange Rates table.
- Perform the accounting entry by entering date, description, bank of the currency received, income account, amount in the currency received and specify the currency received. Banana Accounting Plus will automatically calculate the amount in the main currency used for managing your Airbnb accounting.

Image of the Exchange Rates table

Image of the Transactions table where to record the income received from Airbnb or similar platform.
Accounting templates with crypto currencies
Accounting with crypto currencies Bitcoin (cash)
Accounting with crypto currencies Bitcoin (cash) tizianaIncome & Expense Accounting with crypto currencies Bitcoin
Income & Expense Accounting with crypto currencies Bitcoin tizianaDouble-Entry Accounting with crypto currencies Bitcoin
Double-Entry Accounting with crypto currencies Bitcoin tizianaDouble-Entry Accounting for digital currencies Bitcoin and Ethereum (Base Currency ETH)
Double-Entry Accounting for digital currencies Bitcoin and Ethereum (Base Currency ETH) tizianaDouble-Entry Accounting for digital currencies Bitcoin and Ethereum (Base currency USD)
Double-Entry Accounting for digital currencies Bitcoin and Ethereum (Base currency USD) tizianaEssential Expense Manager PDF report with embedded receipts
Essential Expense Manager PDF report with embedded receiptsImproving how employee expenses are managed is crucial for all businesses.
Whether employees are traveling for work or working from home, keeping track of their expenses and making sure they get reimbursed correctly has become a complex task.
Banana Accounting expense manager functionality to create a PDF dossier is essential and cost-effective for the majority of small and medium-sized businesses. It helps track expenses, improves transparency and makes it smoother for employees to interact with the company's accounting department.
All in one PDF report with embedded receipts
Banana Accounting create a PDF report with embedded receipts. The PDF file includes everything is necessary for reporting, approval and reimbursement.
- The list of expenses with all information necessary and the link to receipt.
- The report of the categorized expenses, for accounting purposes.
- The scanned receipt's files.
PDF file can embed other files. If you don't know just open this example PDF file and click on the link (look the link icons on the left in the image below), so that the receipt document will directly open (some browser don't show the files, better use Adobe Acrobat Reader that is free to use).
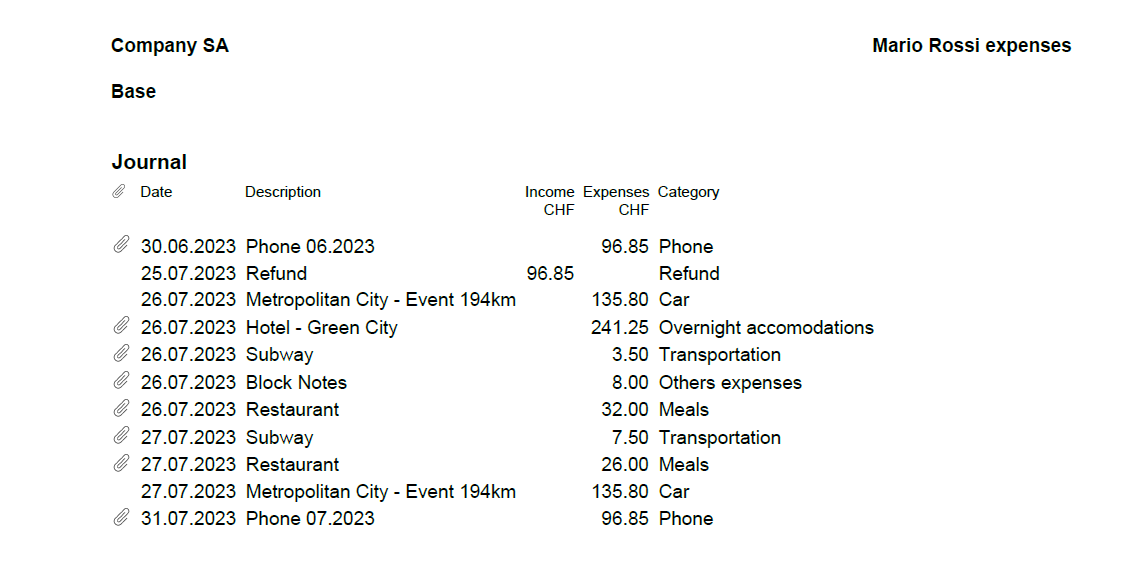
Totally free for up to 70 expense entries
The Banana Accounting template is designed to benefit companies of all sizes. The expense manager template is a software entirely free for up to 70 expense entries, making it a very accessible solution.
How to start
Using this Banana Accounting functionality allows you to obtain your PDF dossier with expenses categorized and embedded in a simple and immediate way:
- Install Banana Accounting
- Open the template file and save to a directory, where you also scan your documents.
- Scan your receipts or invoices (Banana Accounting does not perform the scanning).
- Enter the incurred expenses in the Transaction table and add a Link to the scanned receipt file.
- With File menu > Create Pdf Dossier create the PDF report (check the Include attachments).
- Transmit the file for reimbursement.
Now you'll be ready to send your PDF dossier by email to the accounting department, for approval and reimbursement.
This workflow is essential and cost-effective for the majority of small and medium-sized businesses.
Add the payment methods used by employees
If you wish, you can manage the payment methods used for expenses through the CC3 column.
To enable it, double-click on the column headers in the Transactions table. In the window that opens, on the left, enable the display of the Cc3 column and confirm with the Ok button.
Manage the different payment methods from the Categories table by adding the accounting accounts with a semicolon in front. You can add as many payment methods as you prefer.
Add the quantity columns to manage travel kilometers
To manage travel expenses based on the distance traveled, it could be useful to enable the display of columns related to quantities.
To enable them, double-click on the column headers in the Transactions table. In the window that opens, on the left, enable the display of the columns Quantity, ReferenceUnit, UnitPrice, and confirm with the Ok button.
Remember to enter Unit Price in the Transactions table with a negative sign.
Additional features of the Essential Expense Manager
Easy Expense Logging: the core of this tool is a user-friendly interface. Employees can quickly record their expenses by entering the date, category, amount and payment method. This reduces mistakes and ensures accurate data entry.
Digital Receipts: instead of using paper receipts, the software lets employees attach digital copies of receipts. This prevents losing receipts and keeps expense records secure.
Detailed PDF Reports: the software is great at creating comprehensive expense reports. These reports include all embedded receipts in a single PDF file, which can be easily shared with accountants through email. The reports break down expenses, categories and receipts, promoting transparency.
Customizable Categories: the software lets administrators customize expense categories to fit the company's needs. This ensures that expenses are organized in a way that matches the company's reporting and analysis requirements.
Easy Access: the expense manager can be shared through email, which is helpful for remote employees or those who often travel for work.
Data Privacy: it's important to note that the data entered into Banana Accounting is not used for commercial purposes. Your information remains confidential, offline and is not repurposed in any way.
WooCommerce Products Export-Import [BETA]
WooCommerce Products Export-Import [BETA]WooCommerce extension description
This extension for importing and exporting products sold on WooCommerce online shop simplifies and optimizes the integration between your online store and Banana Accounting software.
The extension either allows the export of products already listed in your inventory from Banana Accounting to your WooCommerce online store, or may become an intuitive and efficient solution to easily allow you to import products directly from your online store into Banana Accounting.
Banana Accounting is superior to Excel, allowing you to swiftly edit product details at any time and it guarantees that the information remains aligned to your online store on WooCommerce.
The Banana Accounting extension offers you the opportunity to export product data already present in your Banana Accounting inventory in a format already prepared for import into WooCommerce. This streamlines the input and/or management of products in your online store, enabling you to maintain coherence and consistency between the two platforms and to begin selling online more seamlessly.
As it is crucial to manage product information accurately and effortlessly in your online store and inventory, this extension allows you to do so in a simple and secure manner. With the export file obtained from the WooCommerce platform, you can easily create your inventory in Banana Accounting or update existing products directly in Banana Accounting to align them with those present on your online store.
Both functions eliminate the need for lengthy and complex manual procedures and reduce the risk of transcription errors, ensuring data accuracy and efficiency.
This solution is suitable for those who want to manage the inventory in a simple way, exporting or importing to WooCommerce whenever they desire. It is not suitable for those looking for a cloud solution that automatically synchronizes warehouse management with WooCommerce.
Banana Accounting key features
Easy: the Banana Accounting software is easy to use and every file can be shared through email, which is helpful for a easy support too.
Privacy: it's important to note that the data entered into Banana Accounting is not used for commercial purposes. Your information remains confidential, offline and is not repurposed in any way.
Beta version
This extension is published in BETA version. We recommend creating a backup copy of the inventory file. Having regular file backups is always useful in any context. This WooCommerce extension require a subscription to Banana Accounting Plus Advanced version.
Primary Key Used
The Id column from Banana's Items table will be exported and used as the primary key for import and it must contain the product's SKU reference of WooCommerce online shop.
Those who already have a warehouse in Banana Accounting can replace the codes in the Id column using the Rename function from Banana's Data menu. This function will automatically replace the Id value even in the Transactions table.
Create/Update products from WooCommerce
The Create/Update products from WooCommerce function will create the products exported from WooCommerce (CSV file format) in the Items table of the inventory in Banana Accounting if they do not exist. If products with the same Id value already exist, it will update the values in the Description, Quantity begin and Unit Price columns in the Items table with the information present in the exported file from WooCommerce.
Export products for WooCommerce
The Export products for WooCommerce function will export data from the Id, Description, Quantity balance and Unit Price columns in the Items table into a CSV file format, ready to be imported into WooCommerce.
Associations and NGOs Noprofit (Universal)
Noprofit Universal Templates
Free Excel Standard INPAS Template
[This page is currently being updated]
INPAS key accounting documents
This page is dedicated to the chart of accounts template that conforms to the INPAS standard. The INPAS standard is designed to improve the transparency and accuracy of nonprofit associations' financial statements. It is also possible to download a complete Excel template that facilitates the compilation of all the documents required to comply with the standard.
The chart of accounts has been designed and interpreted based on the INPAS drafts and may require adjustments once the final guidance is published in 2025.
The compliance of the accounting with the INPAS standard always depends on the accountant and the auditor working on the accounts.
Updates may be possible following the final publication of INPAS in 2025.
Statement of Financial Position
The balance sheet is an essential document that provides a detailed view of your organization's financial health, clearly showing assets, liabilities and net worth. Because of the flexibility of the INPAS standard, you can present the financial statements either vertically or horizontally, tailoring them to the specific needs of your nonprofit.
This document can be generated easily using Banana Accounting+ template.
Statement of Income and Expenses
This document shows your organization's income and expenses during a period. Proper management of the income statement is crucial to demonstrate how resources were used to achieve missionary goals.
This document can be generated easily using Banana Accounting+ template.
Statement of Changes in Net Assets
This document is critical to understanding the changes that have occurred in net assets during the fiscal year. The INPAS standard provides a sequence of elements that transparently reflects the changes, making clear the impact of financial activities on the organization's assets.
Statement of Cash Flows
The cash flow statement, which shows cash flows, is essential for monitoring your organization's liquidity and ability to fund its activities. With our INPAS template, you can present this information in a clear and accessible way, improving transparency to donors and board members.
Explanatory notes
Explanatory notes offer crucial details to fully understand the numbers presented in other accounting documents. They provide a clear description of adopted accounting policies and significant changes, contributing to a deeper and more accurate analysis of the institution's financial position.
Excel template to download
To facilitate the accounting management of associations, a complete Excel template can be downloaded to provide all the necessary documents according to the INPAS standard. In fact, this versatile and easy-to-use tool also allows you to create the Statement of Changes in Net Assets, Statement of Cash flows and Explanatory notes, completing the documentation with the Balance Sheet and Statement of Income and Expenses you can easily obtaine through Banana Accounting+.
Download the INPAS Excel Template
Statement of Financial Position
This document can be generated easily using Banana Accounting+ template. Here is what the statement of financial position must contain.
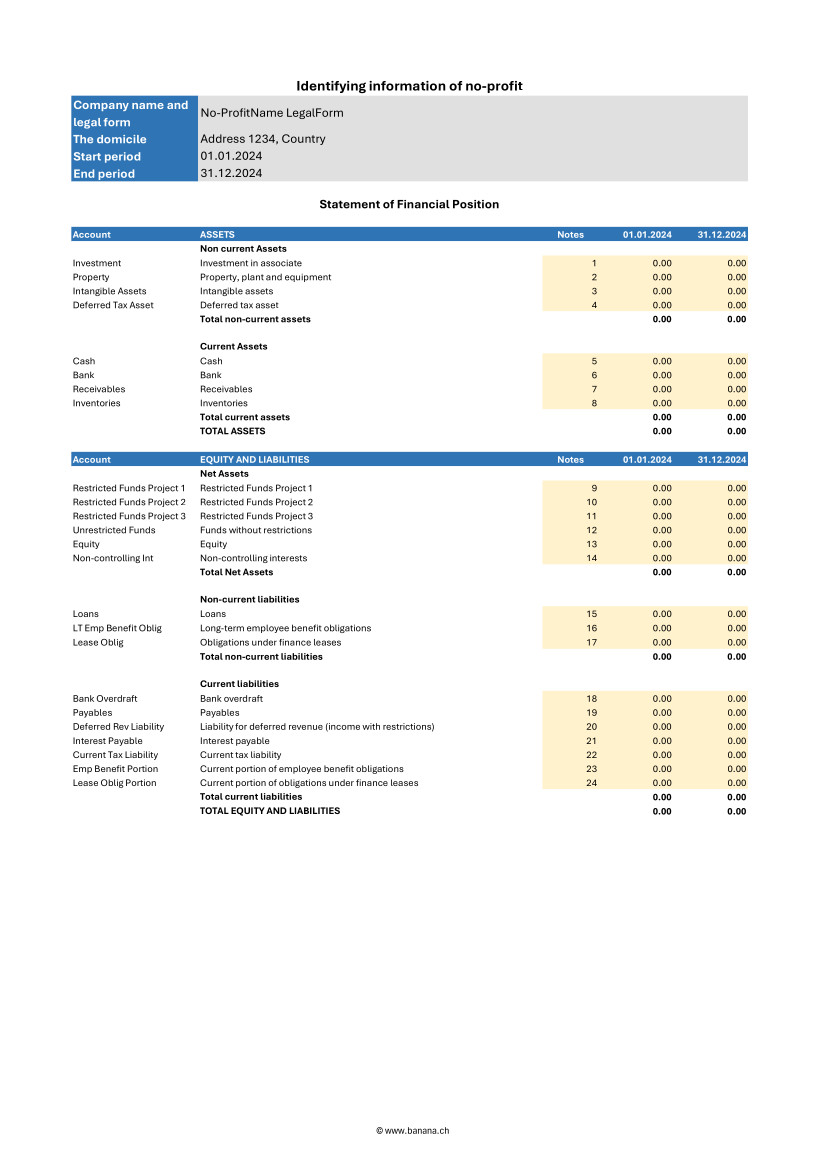
Current and non-current assets
Assets should be distinguished into current and non-current. Current assets are those that are expected to be converted to cash or used within one year. They include accounts such as cash and cash equivalents, short-term receivables, and inventories. Non-current assets, on the other hand, are those that are expected to be held for periods longer than one year and may include tangible assets, intangible assets, and long-term investments.
Current and non-current liabilities
Liabilities must also be classified into current and noncurrent. Current liabilities are payables and obligations that are expected to be settled within one year, such as accounts payable, accrued expenses, and other short-term liabilities. Non-current liabilities represent long-term commitments that the organization does not expect to settle within the next year, such as long-term debts and mortgages.
Shareholders' Net Assets
Net Assets represents the difference between the organization's total assets and total liabilities. In financial statements according to the INPAS standard, net assets should be divided into three main categories:
- Unrestricted funds: resources available for general use and not subject to specific restrictions. These funds may be used at the discretion of the organization to fund any activity or operational need.
- Restricted funds:
- Temporarily restricted funds: resources subject to restrictions imposed by donors or temporary conditions. These funds may be used only for specific purposes and for a specified period, after which, if conditions are met, they may be reclassified as unrestricted funds.
- Permanently restricted funds: resources that must be kept intact indefinitely, often to ensure a continuous source of income for the organization. These funds are typically associated with permanently restricted donations.
Statement of Income and Expenses
This document can be generated easily using Banana Accounting+ template. Here is what the statement of activities must contain.
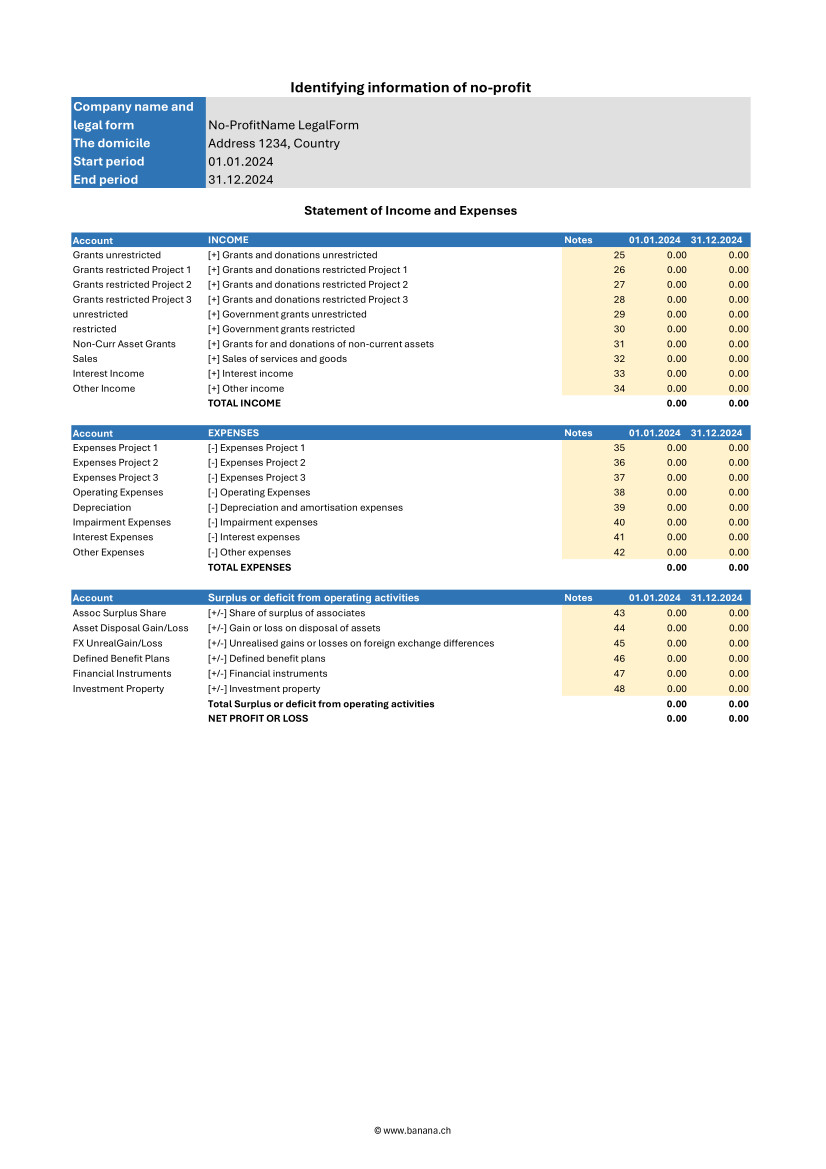
Revenue
Income should be divided between restricted and unrestricted to reflect donor or regulatory restrictions. This distinction is crucial to understanding the organization's flexibility in the use of funds received.
- Restricted income: funds earmarked for specific purposes, such as particular projects or specific periods. These funds may come from donations, grants, or funding with donor-imposed conditions limiting their use.
- Unrestricted income: funds that can be used at the discretion of the organization for any operational need. These include general donations, proceeds from nonspecific fundraising events, and other income that has no special restrictions.
Expenses
Expenses should be broken down into major categories to give a clear view of how resources are allocated. This breakdown helps to better understand the organization's priorities and efficiency in managing funds.
- Programmatic expenses: costs directly associated with the implementation of the organization's core programs and activities. These include salaries of operational staff, costs of materials and equipment used in projects, and other expenses directly related to the organization's missions.
- Fundraising expenses: costs incurred for fundraising activities, including events, marketing campaigns, and salaries of dedicated fundraising staff. This category highlights the investment made to secure future financial resources.
- Administrative expenses: general costs of running and administering the organization. These include administrative staff salaries, office rent, consulting fees, and other overhead costs necessary for the day-to-day operation of the organization.
Changes in shareholders' Net Assets
The income and expenses statement should report changes in net worth during the reporting period, broken down by fund category:
- Unrestricted funds: changes resulting from the use or appropriation of unrestricted revenues and non-programmatic expenditures.
- Restricted funds:
- Temporarily restricted funds: changes due to the use of restricted funds according to donor-imposed conditions and their eventual transfer to unrestricted funds once conditions are met.
- Permanently restricted funds: changes related to new permanently restricted gifts or changes in the investment policies of permanent assets.
Statement of Changes in Net Assets
Here is what the statement of changes in net assets must contain.
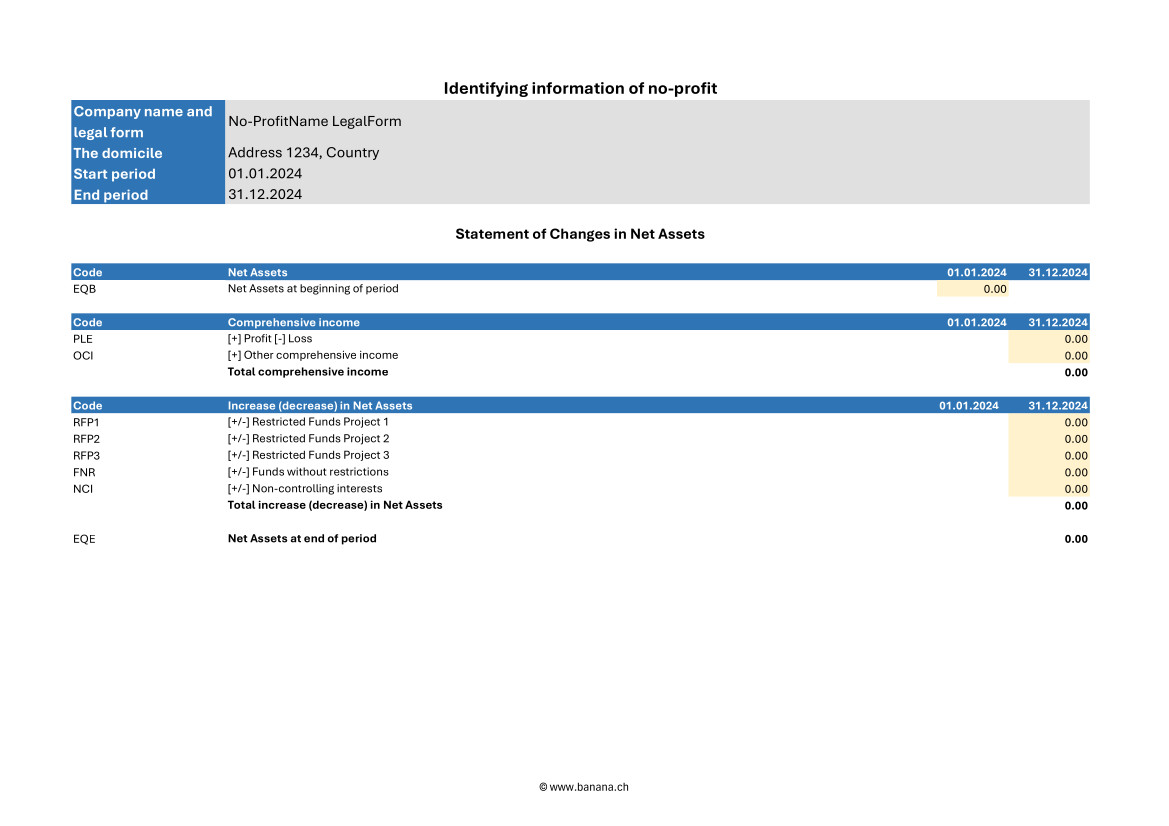
Changes in shareholders' Net Assets by period
The statement should report all changes in net assets broken down by period, clearly showing increases and decreases in the various funds.
- Increases in net assets: these may result from new donations, contributions, grants received, or other sources of income. Each increase should be specified in terms of restricted and unrestricted funds to highlight restrictions on the use of funds.
- Decreases in net assets: decreases may result from the use of funds to cover programmatic, fundraising, and administrative expenses. Again, it is important to specify whether the decreases involve restricted or unrestricted funds.
Details on contributions, donations and other sources of funding
The statement should include a detailed description of all funding sources received during the period, broken down by type and restriction.
- Contributions and donations: specify donations received, indicating whether they are restricted or unrestricted, and describe any conditions or restrictions imposed by donors.
- Grants and funding: detail grants obtained, including conditions of use and periods of application.
- Other income: include any other sources of funding, such as income from fundraising activities, investment income, or income from ancillary activities, detailing any applicable restrictions.
Use of funds under restrictions
The statement should clearly show how funds have been used according to donor or regulatory restrictions, ensuring transparency and compliance.
- Restricted funds:
- Temporarily restricted funds: describe how these funds were used for specific projects or programs, and whether any restrictions were met, allowing the funds to be reclassified as unrestricted.
- Permanently restricted funds: highlight the use of income generated by these funds to support the organization's activities, keeping the principal capital intact according to the conditions set by the donors.
- Unrestricted funds: indicate how these funds have been allocated for general operating expenses and other needs without specific restrictions.
Mandatory elements of the statement of changes in Net Assets
- Beginning balances
- The beginning balances of each component of net assets at the beginning of the accounting period must be reported.
- Example: share capital, reserves, retained earnings.
- Changes for each component
- Detail all changes for each component of net assets during the accounting period.
- These changes may include:
- Profits or losses for the year.
- Increases in capital stock.
- Reductions in capital stock.
- Dividend distributions (if applicable).
- Contributions and distributions from owners
- If applicable, indicate contributions made by owners and distributions made to owners.
- Reserves
- Any changes in reserves, such as legal reserves, extraordinary reserves, revaluation reserves, etc.
- Ending balance
- Report the ending balances of each component of net assets at the end of the accounting period.
Steps to implement the statement of changes in Net Assets
- Identification of the components of shareholders' Net Assets
- Determine all components of net assets that should be reported in the statement, such as share capital, reserves, and retained earnings.
- Collection of initial data
- Collect the beginning balances of all components of net assets from the last closed financial statements.
- Recording of changes
- Record all changes that have occurred during the accounting period, such as capital increases, recorded gains or losses, dividend distributions, and other changes in reserves.
- Calculating ending balances
- Calculate the ending balances of each component of net assets taking into account the changes recorded.
- Preparation of schedule
- Compile the statement of changes in net worth with all the information collected, making sure that the totals are correct and that all changes are adequately explained.
Statement of changes in funds
The Statement of Changes in Funds is a crucial accounting document that illustrates the changes in an organization's funds during an accounting period. According to the INPAG standard, the Statement of Changes in Funds must include a detailed set of information to ensure transparency and accuracy in reporting.
Here are the required elements of the statement of changes in funds.
- Initial balances of funds
- The initial balances of each fund at the beginning of the accounting period must be reported.
- Revenue by fund
- Detail the income received for each fund during the accounting period.
- Expenditures by fund
- Detail the expenditures made for each fund during the accounting period.
- Transfers between funds
- Information on any transfers of resources between different funds.
- Ending fund balances
- Indication of the ending balance of each fund at the end of the accounting period.
- Variations in funds with restrictions
- Specific details on changes in time-restricted or donor-restricted funds.
Statement of Cash Flows
Here is what the cash flow statement must contain.
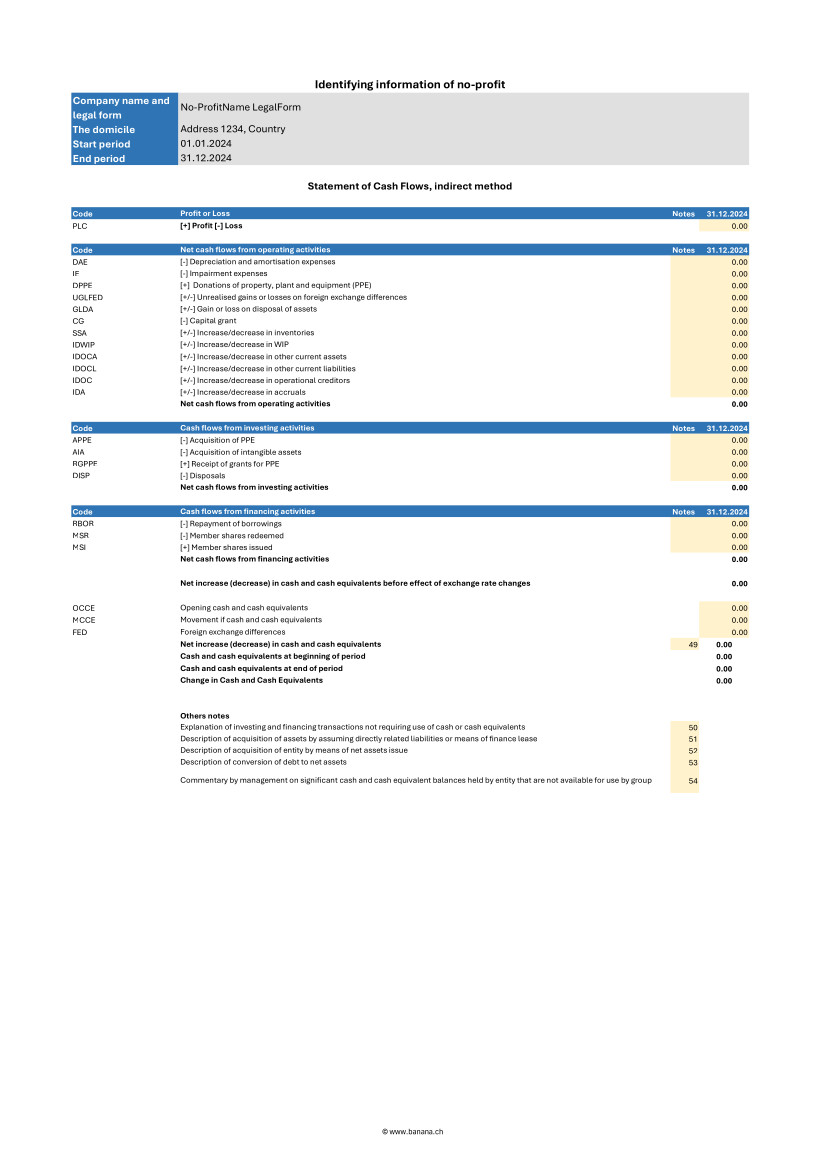
Cash flows from operating activities
This section reports cash flows generated or used by the daily operations of the organization. It must include:
- Income from donations and grants: cash flows from donations, grants, and other funding sources not specifically tied to investments or financing.
- Payments for operating expenses: cash flows used to cover programmatic, fundraising, and administrative expenses, including salaries, supplies, and other operating costs.
- Receivables collections and payables payments: cash flows associated with the management of short-term receivables and payables.
Cash flows from investing activities
This section covers cash flows related to the purchase and sale of long-term assets and other investments. It must include:
- Purchases of fixed assets: cash flows used to purchase tangible fixed assets, such as buildings, equipment, and intangible fixed assets.
- Income from sales of fixed assets: cash flows generated from the sale of long-term assets.
- Financial investments: cash flows related to acquisitions or disposals of financial investments, such as securities and other investment instruments.
Cash flows from financing activities
This section reports cash flows associated with the organization's financing activities, including changes in restricted and unrestricted funds. It must include:
- Receipts from long-term restricted loans and donations: cash flows from donations and loans restricted specifically for long-term purposes.
- Repayment of long-term debts: cash flows used to repay long-term debts and obligations.
- Interest payments and other financing costs: cash flows related to interest payments and other financing-related costs.
Reconciliation of net income to net cash flow from operating activities
This section is critical to linking net income with actual cash flows from operations. It must include:
- Net income: the net economic result of the organization for the period.
- Adjustments for nonmonetary items: for example, depreciation and amortization.
- Changes in financial statement balances: changes in accounts receivable, accounts payable, inventories and other operating items.
- Extraordinary items: any extraordinary non-recurring cash inflows or outflows.
Explanatory notes
Explanatory notes should include detailed information regarding the accounting policies adopted, explanations of major items in the financial statements, and details of material subsequent events that could affect the understanding of the financial statements.
Here is what the explanatory notes must contain.
Information on accounting policies adopted
The notes to the financial statements should provide a detailed description of the accounting policies followed by the organization. This information helps users of financial statements understand the principles on which the figures reported are based.
- Principles of recognition and measurement: description of the criteria used to recognize and measure assets, liabilities, income, and expenses.
- Depreciation methods: explanation of the methods used to depreciate tangible and intangible assets.
- Valuation policies: information on valuation policies for inventories, receivables, and liabilities.
- Revenue recognition: criteria adopted for revenue recognition, including restricted and unrestricted donations.
Additional details on items in the balance sheet and income statement
Explanatory notes should provide additional details that help to better understand the items presented in the balance sheet and income statement.
- Analysis of principal items: detailed explanation of major items of assets, liabilities, income, and expenses. For example, a breakdown of fixed assets, long-term debt, and major revenue categories.
- Significant transactions: description of significant transactions that occurred during the period, such as acquisitions, sales of fixed assets, or extraordinary events.
- Significant changes: explanation of significant changes from previous periods, providing a context for understanding changes in financial data.
Information on possible risks and uncertainties
Explanatory notes should include information on any risks and uncertainties that could affect the organization. This information helps assess the financial strength and risk management of the institution.
- Financial risks: description of key financial risks, such as credit risk, liquidity risk, and market risk, and the policies adopted to manage them.
- Contingencies and contingent liabilities: information on legal contingencies, contingent liabilities, or other uncertain events that could have a significant financial impact.
- Risk management: details of the risk management strategies and policies implemented by the organization to mitigate the effects of such risks.
Segment reporting if applicable
If the organization operates in different industries or geographic areas, the explanatory notes should include segment reporting information to provide a more detailed view of financial and operational performance.
- Information by segment: details on revenues, expenses, assets, and liabilities for each operating or geographic segment.
- Aggregation criteria: explanation of the criteria used to aggregate data for different segments.
- Performance by segment: analysis of the financial and operational performance of each segment, highlighting differences and relative contributions to the overall performance of the organization.
Accrual accounting requirement
The INPAG standard requires that all transactions be recorded on an accrual basis. This means that transactions must be recognized in the period in which they occur, regardless of actual cash flows. Adopting accrual accounting provides a more accurate and realistic view of an organization's financial position and performance, improving the transparency and reliability of financial information.
Examples for Income from donations
When a donation is promised but has not yet been received insert:
- in Debtor Account column the account Debtors from donations.
- in Creditor Account column the account Income from donations.
- in the Amount column the promised amount.
This record recognizes the income as a debt, reflecting the promise of the donation, even though the money has not yet been received.
When the donation is actually received insert:
- in the Debtor Account column the account Bank.
- in the Creditor Account column the account Donation debtor.
- in the Amount column the received amount.
This recording adjusts the accounts once the money is actually received, eliminating the previously recorded debt.
Examples for project expenses
When an invoice for project services is received but not yet paid insert:
- in the Debtor Account column the account Project expenses.
- in the Creditor Account column the account Creditors.
- in the Amount column the invoice total amount.
This entry recognizes the expense when the invoice is received, regardless of whether it has been paid or not.
When the invoice is actually paid insert:
- in the Debtor Account column the account Creditors.
- in the Creditor Account column the account Bank.
- in the Amount column the paid invoice total amount.
This entry reduces creditors once the invoice has been paid, reflecting actual cash flow.
Benefits of accrual accounting
Adopting accrual accounting, as required by the INPAG standard, ensures that revenues and expenses are recorded in the correct period. This approach provides a more accurate view of the organization's financial activities, facilitating better resource management and more accurate planning. Nonprofit organizations that follow these accounting practices can demonstrate greater transparency and accountability, increasing the trust of donors, board members and other stakeholders.
Accounting for restricted grants and donations
INPAG requires that funds be distinguished between restricted and unrestricted funds. This distinction should be visible in the financial statements or notes.
Accounting for grant and donation income according to the INPAG standard requires a specific structure to ensure proper recording and recognition. The accounting process includes the following steps:
- Identify whether there is an enforceable agreement that confers rights and obligations.
- Identify the enforceable obligations in the agreement.
- Determine the amount of the transaction.
- Allocate the transaction amount to the enforceable obligations.
- Recognize the revenue when (or while) the enforceable obligation is satisfied.
- These steps ensure that revenue is recognized appropriately, accurately reflecting the economic activity of the organization.
Example of accounting transactions for restricted donations
Receipt of a grant for a specific project with implementing obligations.
When you receive the amount insert:
- in the Debtor Account column the account Cash/Bank or Donation debtor if the donation was promised.
- in the Creditor Account column the account Liabilities for grants.
- in the Amount column the amount received.
At this stage the amount received is recorded as a liability because the organization has an obligation to meet the conditions of the grant.
When you fulfill the executive obligation insert:
- in the Debtor Account column the account Expense1.
- in the Creditor Account column the account Bank.
- in the Amount column the paid amount.
The second transaction must be insert:
- in the Debtor Account column the account Liabilities from grants.
- in the Creditor Account column the account Income from grants.
- in the Amount column the paid amount.
Once the enforceable obligation is fulfilled, the liability is reduced and the amount is recognized as revenue, reflecting the completion of the project or condition fulfilled.
Accounting for unrestricted donations
Unrestricted donations, which do not impose specific obligations on the organization, follow a simpler accounting process than donations with enforceable obligations. These receipts can be recognized immediately upon receipt.
Example of an unrestricted donation
When you receive the amount insert:
- in the Debtor Account column the account Cash/Bank or Donation debtor if the donation was promised.
- in the Creditor Account column the account Income from donations.
- in the Amount column the received amount.
In this case the amount is immediately recognized as income since there are no specific obligations to be met.
Foreign currency conversion
Managing foreign currency transactions is an essential part of accounting, especially for nonprofit organizations that receive international grants and donations. The INPAS standard establishes precise rules for managing these transactions, including disclosure of foreign exchange gains and losses and retranslation of foreign currency monetary assets and liabilities related to grant agreements.
Foreign currency transactions must be translated into the functional currency using the exchange rate in effect on the date of the transaction. Monetary items, such as debtors and creditors, must be retranslated at the balance sheet date to reflect current exchange rates.
Example of transactions for foreign currency conversion
Receipt of 10'000$ grant when the exchange rate is 1$ = 0.90€.
Initial acknowledgement:
- in the Debtor Account column the account Cash/Bank.
- in the Creditor Account column the account Liabilities for grants.
- in the Amount column the amount 9'000€ (10'000$ * 0.90€ = 9'000€).
In this case the grant is recorded in euros at the exchange rate in effect at the time of the transaction.
Retranslation on the balance sheet date with the exchange rate 1$ = 0.85€.
- in the Debtor Account column the account Loss on exchange.
- in the Creditor Account column the account Cash/Bank.
- in the Amount column the lost amount 500€.
At the balance sheet date the grant must be retranslated at the new exchange rate. The difference between the initial value and the retranslated value is recorded as an exchange loss.
Treatment of exchange rate changes on grants
Exchange rate differences on monetary items related to grants should be treated in a manner consistent with the nature of the transaction. For example, if a grant received is to be spent on a specific project and the exchange rate varies, the amount to be reimbursed could differ due to exchange rate fluctuations.
For example a grant received of 10'000$ must be spent on a specific project. If the exchange rate varies and the grant must be partially repaid due to exchange rate differences.
No INPAS adoption for certain transactions
When an organization chooses not to apply INPAS standard for certain transactions, it is essential to provide a clear explanation and details of the accounting management adopted. The INPAS standard requires disclosure of the following information to maintain transparency and understandability in financial statements.
Mandatory disclosures in the case of no INPAS adoption
- Disclosure of transactions not compliant with INPAS
- The organization must specify which transactions do not follow INPAS standards.
- Example: “Donations in kind were not accounted for in accordance with INPAS standards.”
- Accounting treatment adopted
- The alternative accounting treatment used for these transactions must be described.
- Example: “In-kind donations were recorded at appraised value rather than market value according to INPAS guidelines.”
- Rationale for non adoption of INPAS
- It is necessary to explain the reasons why INPAS standards were not applied.
- Example: “Valuation of in-kind donations according to INPAS standards required specialized skills that the organization does not currently possess.”
- Impact on budgets
- It must be indicated how the financial statements would differ if INPAS requirements had been applied.
- Example: “If in-kind donations had been valued according to INPAS, the total value of income would have increased by €10,000.”
- Quantification of differences
- Where possible differences between the accounting treatment adopted and that provided by INPAS should be quantified, without excessive costs.
- Example: “Donations in kind were recorded at €5,000, while according to INPAS the correct value would have been €15,000, resulting in a difference of €10,000.”
References
- International Financial Reporting For Non Profit Organisations: www.ifr4npo.org
International Non-Profit Accounting Guidance - INPAS Standard Template
International Non-Profit Accounting Guidance - INPAS Standard Template[This page is currently being updated]
The INPAS International template for associations provides a comprehensive framework for organizing financial transactions and reporting for associations adhering to international standards.
This chart of accounts template is designed to streamline accounting processes, ensure consistency in financial reporting and facilitate compliance with regulatory requirements. With a user-friendly format and customizable accounts name, associations can efficiently track income, expenses, assets and liabilities, enabling clear and transparent financial management. Whether managing donations, membership dues or program expenditures, this template offers flexibility and adaptability to suit the unique needs of diverse associations while promoting transparency and accountability in financial operations.
The chart of accounts has been designed and interpreted based on the INPAS drafts and may require adjustments once the final guidance is published in 2025.
The compliance of the accounting with the INPAS standard always depends on the accountant and the auditor working on the accounts.
Updates may be possible following the final publication of INPAS in 2025.
Using Banana Accounting Plus you can manage the balance sheet and the income statement. All other documents are easily obtained thanks to the Excel template.
Create your file
- Create a new file, starting from this template (Template ID +11255), using one of the methods explained.
- With the command File → File properties, set the period, the association name and the basic currency.
- With the command File → Save as, save the file. Enter the association name and year in the file name.
For example "no-profit-2024.ac2".
See also Organize accounting files locally, online or in the cloud
Customize the Accounts table
Once you have entered the transactions, you can check the Accounts table. You will have an overview of your assets, liabilities, income and expenses, which allows you to keep your balance under control.
Customize the Accounts table to suit your needs: you can add, delete and edit accounts, groups or descriptions.
Enter Opening Balances
In the Opening column enter the opening balances of the Accounts. Negative asset account amounts are entered with a minus sign in front.
Enter the balances of the previous year
If you are creating a new accounting and you want the amounts of the previous year to appear in the statements to be printed, you must insert the values in the appropriate column. Go to the Previous view and in the Previous Year column enter the values.
Enter the Transactions
Register the accounting transactions in the journal. Enter the date, the document number and the description. Enter the destination account into the Debit account column, and the account of origin in the Credit account. Then add the amount.
You can modify the journal at any time.
Manage funds, grants and donations, project and operating expenses
Manage funds in the Balance Sheet divided by project.

Manage grants and donations in the Income Statement.
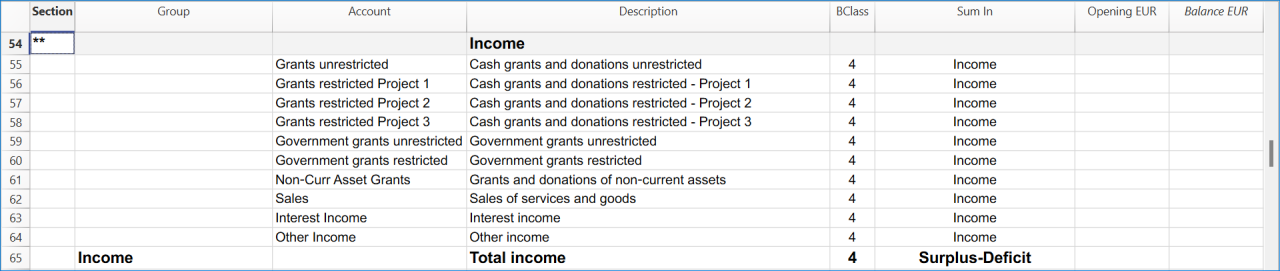
Manage projects expenses and operating expenses in the Income Statement.

Get the Statement of Financial Position and the Income Statement
At any time of the year you can create your Balance sheet, which is a financial report of your assets, liabilities and equity and the Profit and Loss statement, which includes income and expenses. You will achieve optimal reports because you can always modify the data until they are perfect. You have the possibility to print out your statements or save them in PDF format.
Complete the documentation using the Excel Template
When you get the balance sheet and the income statement, complete the Excel template to get all the documents needed to comply with the INPAG standard.
Income & Expenses: INPAS Standard Template
Income & Expenses: INPAS Standard Template[This page is currently being updated]
The chart of accounts has been designed and interpreted based on the INPAS drafts and may require adjustments once the final guidance is published in 2025.
The compliance of the accounting with the INPAS standard always depends on the accountant and the auditor working on the accounts.
Updates may be possible following the final publication of INPAS in 2025.
Cash Manager Accounting for Non-profit Organizations
Cash Manager Accounting for Non-profit OrganizationsThis template has only one Cash account and descriptive income & expense categories, that facilitate data entry. Get the Income Statement and Balance Sheet quickly, manage members and projects.
For more information on solutions for associations go to the Accounting for non-profit organizations page.
Create your File
- Create a new file, starting from this template (Template ID +10936), using one of the methods explained.
- With the command File → File properties, set the period, the company name and the basic currency.
- With the command File → Save as, save the file. Enter the company name and year in the file name.
For example "association-2022.ac2".
See also Organize accounting files locally, online or in the cloud
Enter the Transactions
Register the liquidity transactions in the journal. Enter the date, the document number, the description, the category and the amount.
You can modify the journal at any time.
Click here to learn more about transactions.

Check and customize the Categories table
Once you have entered the transactions, you can check the Categories table. You will have an overview of your income and expenses, which allows you to keep your balance under control.

Get the Profit and Loss Statement
At any time of the year you can create your profit and loss statement, which includes income and expenses. You can also compare your current situation with the budget to understand if and where you are spending excessive amounts of money.

Income & Expenses Accounting for Non-profit Organizations
Income & Expenses Accounting for Non-profit OrganizationsThis template presents a synthetic chart of accounts with descriptive accounts that facilitate data entry. Get the Income Statement and Balance Sheet quickly, manage members and projects.
For more information on solutions for associations go to the Accounting for non-profit organizations page.
Create your File
- Create a new file, starting from this template (Template ID +10623), using one of the methods explained.
- With the command File → File properties, set the period, the company name and the basic currency.
- With the command File → Save as, save the file. Enter the company name and year in the file name.
For example "association-2022.ac2".
See also Organize accounting files locally, online or in the cloud
Enter the Transactions
Register the liquidity transactions in the journal. Enter the date, the document number, the description, the account and the amount.
You can modify the journal at any time.
Click here to learn more about transactions.

Check and customize Accounts and Categories
Once you have entered the transactions, you can check the Accounts table and the Categories table. You will have an overview of your assets, liabilities, income and expenses, which allows you to keep your balance under control.

Get the the Profit and Loss Statement and the Balance Sheet
At any time of the year you can create your profit and loss statement, which includes income and expenses. You can also compare your current situation with the budget to understand if and where you are spending excessive amounts of money.
Double-Entry Accounting for Nonprofit Organizations
Double-Entry Accounting for Nonprofit OrganizationsThis template presents a synthetic chart of accounts with descriptive accounts that facilitate data entry. Get the Income Statement and Balance Sheet quickly, manage members and projects.
For more information on solutions for associations go to the Accounting for non-profit organizations page.
Create your file
- Create a new file, starting from this template (Template ID +10619), using one of the methods explained.
- With the command File → File properties, set the period, the company name and the basic currency.
- With the command File → Save as, save the file. Enter the company name and year in the file name.
For example "association-2022.ac2".
See also Organize accounting files locally, online or in the cloud
Enter the Transactions
Register the accounting transactions in the journal. Enter the date, the document number and the description. Enter the destination account into the Debit account column, and the account of origin in the Credit account. Then add the amount.
You can modify the journal at any time.

Check and customize the Accounts table
Once you have entered the transactions, you can check the Accounts table. You will have an overview of your assets, liabilities, income and expenses, which allows you to keep your balance under control.
Customize the Accounts table to suit your needs: you can add, delete and edit accounts, groups or descriptions.
Enter Opening Balances
In the Opening column enter the opening balances of the Accounts. Negative asset account amounts are entered with a minus sign in front.
Enter the balances of the previous year
If you are creating a new accounting and you want the amounts of the previous year to appear in the statements to be printed, you must insert the values in the appropriate column. Go to the Previous view and in the Previous Year column enter the values.
Get the Profit and Loss Statement and the Balance Sheet
At any time of the year you can create your Balance sheet, which is a financial report of your assets, liabilities and equity and the Profit and Loss statement, which includes income and expenses. You will achieve optimal reports because you can always modify the data until they are perfect. You have the possibility to print out your statements or save them in PDF format.


Multi-Currency Accounting for Nonprofit Organizations
Multi-Currency Accounting for Nonprofit OrganizationsThis template presents a brief chart of accounts with descriptive accounts that facilitate data entry. Get the Income Statement and Balance Sheet quickly, manage members and projects.
For more information on solutions for associations go to the Accounting for non-profit organizations page.
Create your file
- Create a new file, starting from this template (Template ID +10621), using one of the methods explained.
- With the command File → File properties, set the period, the company name and the basic currency.
- With the command File → Save as, save the file. Enter the company name and year in the file name.
For example "association-2022.ac2".
See also Organize accounting files locally, online or in the cloud
Enter the Transactions
Register the liquidity transactions in the journal. Enter the date, the document number and the description. Enter the destination account into the Debit Account column, and the account of origin in the Credit Account column. Then add the amount and specify the currency.
You can modify the journal at any time.
Click here to learn more about transactions.

Check and customize the Accounts table
Once you have entered the transactions, you can check the Accounts table. You will have an overview of your assets, liabilities, income and expenses, which allows you to keep your balance under control.

Get the Profit and Loss Statement and the Balance Sheet
At any time of the year you can create your balance sheet, which is a financial report of your assets, liabilities and equity and the profit and loss statement, which includes income and expenses. You can also compare your current situation with the budget to understand if and where you are spending excessive amounts of money.


非营利组织
非营利组织 fei非营利组织会计
非营利组织会计 feiReligious Entities Universal Templates
Income & Expense Accounting for a Religious Organization
Income & Expense Accounting for a Religious Organization michaelKirchengemeinde (Einnahmen-Ausgaben-Rechnung)
Kirchengemeinde (Einnahmen-Ausgaben-Rechnung)HRM2-Kontenplan mit den typischen Konten für das Führen einer Buchhaltung einer Kirchgemeinde mit den üblichen Kategorien. So können Einnahmen und Ausgaben der Kirchengemeinde gebucht werden, ohne über Kenntnisse der doppelten Buchhaltung zu verfügen und zwischen Soll und Haben unterscheiden zu müssen.
Die Tabelle Konten enthält die Bilanz-Konten, während sich in der Tabelle Kategorie die Kosten und Einnahmen befinden.
Die Kosten und die Einnahmen sind in mehreren Untergruppen aufgeteilt und in der Tabelle Kategorie gibt es zwei Arten von Kostenstellen, welche erlauben, die Kosten der Kirchengemeinde und die des Oratoriums separat zu verwalten.
Die Konten und die Kategorien können je nach persönlichem Bedarf personalisiert werden.
Für Informationen betreffend der Führung einer detaillierteren Buchhaltung, empfehlen wir folgende Seiten: Doppelte Buchhaltung für Kirchengemeinde.
Double-Entry Accounting for a Religious Organization
Double-Entry Accounting for a Religious Organization michaelMulti-Currency Accounting for a Religious Organization
Multi-Currency Accounting for a Religious Organization michael非营利协会或组织会计
非营利协会或组织会计 fei非营利协会或组织会计
非营利协会或组织会计 feiDonations statement for Associations
Donations statement for AssociationsA donation certificate certifies a voluntary donation to an association. Usually, all associations print donation certificates for their members and volunteers, because these are often tax deductible.
The extension presented below makes it possible to create a donation certificate for donors registered in Banana Accounting (Accounts table).
It is essential to have the members/donors set up with cost centres by using cost center CC3.
Installation and usage of the Extension
- Install Banana Accounting (version 9.0.5 and above).
- Install the Banana extension Donations statement for associations (visit the Manage Extensions documentation).
- Once installed, the App is visible and ready to be used from the Extensions menu .
How to create a statement of donation
- Insert all the Association's data on the address tab of the accounting file.
- From the Menu Extensions select the Donations statement for associations extension.
- Insert a period in the dialog window.
- Complete the dialog fileds and click Ok.
Settings dialog
To enter the data, double-click in the 'Value' column field.
- Insert account member (empty = print all)
- Insert an individual account (e.g. "10001").
- Insert multiple accounts separated by a "," (e.g. "10001,10002,10005").
- Let empty to print a donation statement for all the registered members.
- Minimum amount of the donation: accounts with balance below this amount are not included. Default value is "1.00" (e.g. accounts with zero balance are excluded). Insert "0.00" to include accounts with zero balance.
- Texts
- Use standard texts: check the box to use the default texts (any personal texts will be overwritten).
- Title (optional): insert the subject of the letter.
- Text 1 (optional): insert the text of the first paragraph.
- Text 2 (optional): insert the text of the second paragraph.
- Text 3 (optional): insert the text of the third paragraph.
- Text 4 (optional): insert the text of the fourth paragraph.
- Include donation details: check the box to include a summary table of donations.
For all texts:
You can mark one or more words or even the full text in bold.
To get the desired word in bold, enter it in double asterisks (e.g. **word**).
To get the full text in bold, insert two asterisks at the beginning of the text (e.g. **text...).
If the following values (in english) are inserted in the text lines, they will be replaced by the corresponding values (e.g. <Account> is replaced with 10001):
<Period>: selected period
<Account>: account of the member
<FirstName>: name of the member
<FamilyName>: surname of the member
<Address>: address of the member
<StartDate>: start date of the selected period
<EndDate>: end date of selected period
<Currency>: currency
<Amount>: amount of donations.
- Signature: insert the name and surname of the person issuing the statement.
- Location and date: insert location and date of the statement issue.
- Signature with image: check the box to use an image as signature.
- Image: insert the image to be used. There are two possible ways to do this:
- documents:<id_name>: to use an image saved in the Documents Table, where <id_name> represents the name entered in the ID column of the table (e.g. "documents:signature") ; or
- file:document/<image_name>: to use an image saved outside Banana, but in the same folder as the .ac2 file. Also indicate the extension of the image .png or .jpg (e.g. "file:document/signature.png").
- Image height (mm): change the height of the image to resize it. The height is in millimeters.
- Styles
- Logo: include the logo in the header. The logo is defined with the command File → Logo setup.
- Logo name: enter the name of the logo customization to be used.
- Font type: define the type of the font. Default type is "Helvetica".
- Font size: define the size of the font. Default size is "10".
The data entered are used to generate the report, which you can then save and print.
Dialog example:
Example of statement:
Example of statement with details:

How the Agile method can help NGO projects
Learn what Agile methodology is and how it can lead to effective and dynamic implementation of projects related to NGOs and international cooperation.
Nowadays, inside an NGO it is common to see project management that follows very defined and rigid models. But what are the effects of the Agile applied in the cooperation field? Banana Accounting offers a complete example on how Agile, slowly integrated in a non-profit project, can simplify its management. As a result, you can also obtain more flexibility, adaptability, and efficiency.
Discover the numerous advantages of Agile integration with us. Our experience with the goal to offer accounting training to all the young students in Congo, shows how Agile can be effective also for NGO projects.
Introduction
Most certainly, you already heard about the Agile methodology, often opposed to rigid project management models. In particular, companies mainly focused on making profits prefer to apply this model. But mostly, start-ups and software development companies cannot renounce to Agile for its numerous advantages.
And what do non-governmental organizations think about an agile project management? Unfortunately, at the moment they seem to lack trust on this innovative method. In addition, the institutions that financially support the projects keep adopting the traditional methodology. As a result, it becomes difficult to obtain some money that is used, as it happens in start-ups, to experiment with method procedures from small to large scale.
Yet Agile methodology could be a solution to simplify international cooperation projects, which usually have complicated management. In fact, they often operate in very difficult contexts, with precarious logistical situations, limited financial resources and in very different cultures and environments. The lack of predictability is similar to the one found in dynamic and innovative fields, such as software development and start-ups. But Agile could be integrated with current NGOs models to lead to a smooth management and greater flexibility.
Agile methodology has been applied since the 1990s, however different non-profits are reticent or not very familiar with this option that could be combined with traditional models without disrupting the current management system, thus leading to a better projects achievements.
With this Agile dossier, we would like to present you a project in which Banana.ch plays a relevant role. Being a company that develops software, we always apply the Agile method in our projects. Thanks to it, we have achieved continuous success. But at one point we asked ourselves:
"What if we apply the same model, little by little, in an industry where rigid models are the norm?".
In 2017, we began a collaboration as technology partners with the Ministry of Education of the Democratic Republic of Congo, with the goal to better the teaching of accounting. This aim was clearly quite different from the ones we usually set. But, even in this case, we decided to use the Agile methodology, with the approval of the client who, although unfamiliar, was open to the possibility for a dynamic management. With the Agile methodology we made progress, overcame several difficulties and obtained important results, despite the difficulties in terms of logistics and available resources. In general, we achieved several goals on the accountants training project, managed by the Ministry of Primary, Secondary and Professional Education of Congo.
The method proved to be very suitable for this cooperation project, which operates in complex situations that require great flexibility and adaptability. The educational project was not stopped by cultural differences, the distance between the various stakeholders, very limited resources, unforeseen events and scarce funding. And that's due, in large part, to the adoption of a methodology that is not very known in the non-profit field. Agile was not imposed and the application was gradual so the commissioner could get familiar without getting wary of this alternative management model. After overcoming the initial wariness, thanks in part to the enthusiasm of the Ministry of Education, we were working with management almost based on Agile.
Our journey into Agile methodology for NGOs and non-profits will start by explaining the principles and history. Then we will move on to the accounting education project in Congo. You will discover together with us how Agile can be the solution for an efficient, flexible and optimal management for projects in the nonprofit sector, this to the benefit of all stakeholders involved, but most importantly to all people who will see an improvement in their lives.
It is good to underline that Agile does not have to be broadly applied to the NGO sector. It can be used to manage certain projects, or alongside traditional models and it certainly doesn't have to disrupt the current cooperation frameworks. However, by using the Agile method here and there, you will slowly discover the advantages and features also for the non-profit sector.
As you will see from our example, gradually opening up to new management possibilities can help you achieve certain goals without huge changes.
We will start our journey into Agile methodology for NGOs and non-profits by explaining the principles and history. Then, we will move on to the accounting education project in Congo. You will discover with us how Agile can be the solution for an efficient, flexible and optimal project management in the non-profit sector, to the benefit of all involved stakeholders, and most importantly for people who will benefit from it.
The agile methodology: birth and characteristics
An anarchic computer scientists manifesto
You can manage projects inside profit and non-profit oriented companies by following different methodologies.
The model we're going to explore in depth originates from the software development industry. The Agile methodology has been developed since the 90s thanks to the Agile movement initiated by a group of computer scientists.
The Agile method contrasts with the Waterfall method, one of the classic project management models. Let’s take a look at a real example of Waterfall: a house construction. As the first step, the architect prepares the detailed drawings. Next, the enterprise will get a quote, plan all work phases and deliver the house, as designed. The planning follows a series of clear steps: it will start with the preparation of the site, continue with the excavation and the creation of the basement and the roof. The interiors will be built and the technical systems, fixtures and fittings will be installed in a well-defined sequence and with a progress status that is predicted with precision. This model, however, has great limits, for example a major change in progress is problematic and leads to a high increase in costs. Moreover, the house will stay the same for years.
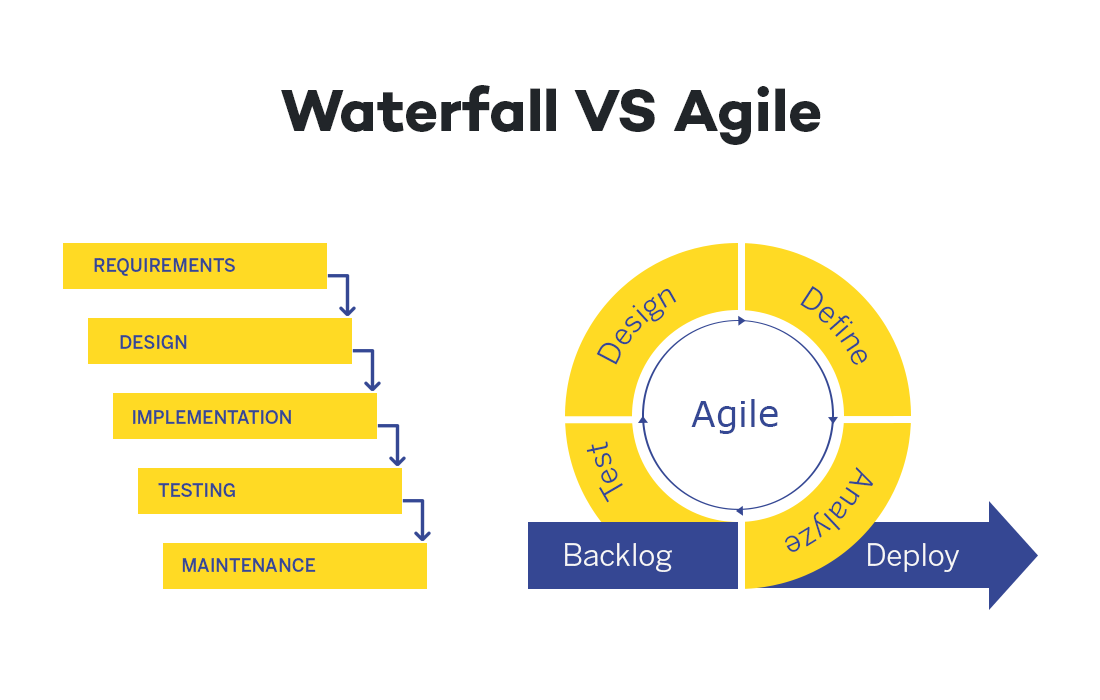
This waterfall model was the standard in the field of software development. Until, in 2001, some "anarchist" developers decided to make a big change in the software industry by publishing the Agile Manifesto. Their purpose is to create organizational models "based on people, collaboration, and building communities in which we would like to work."
The foundations of Agile
Currently, the four principles of the Agile methodology are being applied outside of the world of IT. Let's take a look at these values:
- Individuals and interactions over processes and tools
The Agile method encourages direct communication between people, so as to reduce possible misunderstandings. There must be a reduction of steps and obstacles between the different members working on the project. - A satisfactory product over detailed documentation
The main indicator of project success is when the product meets the needs of the client. Documentation of the procedure and steps is relevant, but the product is more important. - Collaboration with clients over contract negotiation
Customers usually know their needs better than the software developer or any other product. Therefore, collaboration is essential to determine the next steps in product development. This point is central to the Agile methodology. - Responding to change over following a plan
Updates and changes are inevitable and encouraged. With each round of feedback, the product will be more responsive to customer needs. You need to be flexible and responsive first, the plan is secondary.
In the Agile method you define a goal, but requirements are stated and implemented step by step. Development occurs in several cycles called "sprints", in which product changes happen quickly. This is obviously in contrast with a project that shows the full solution right away.
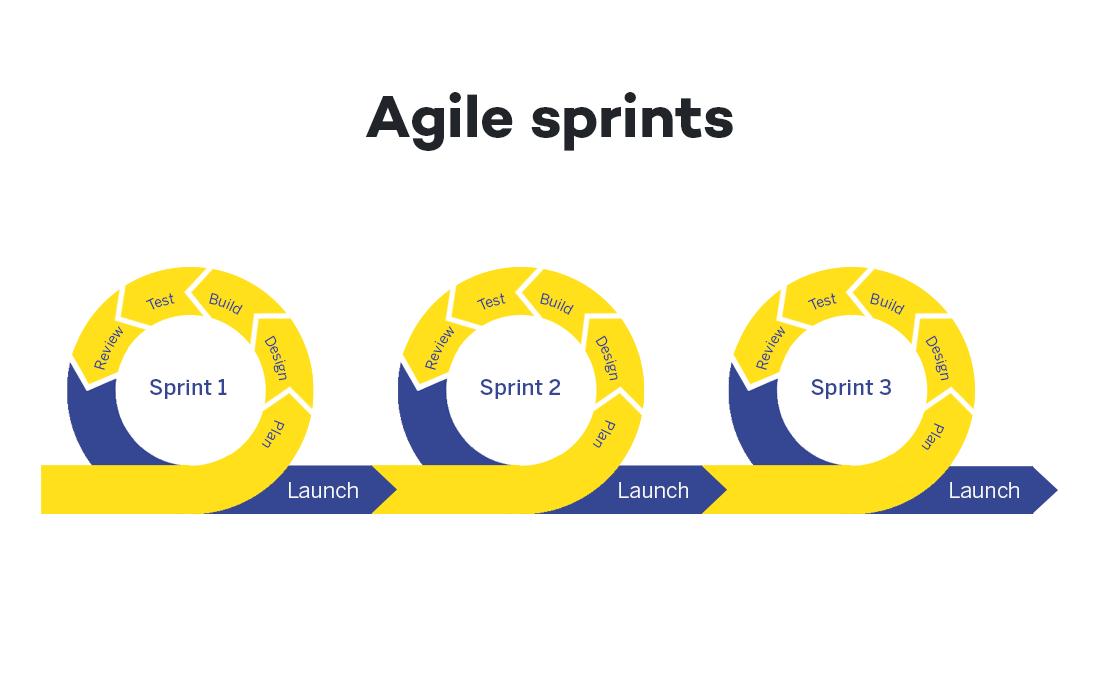
Usually projects related to the digital world do not have a predefined sequence and the product is often not physical, so Agile is an ideal method. Initially what matters is a Minimum viable product, which is a first version of the product with minimum requirements. The client then interacts with the developers, provides feedback, reports problems and prioritizes. The final result comes from all the interactions and changes that occur in the different cycles.
A concrete example: website design
Obviously, Agile requires a careful organization of the project. You have to divide it in different phases and find a logical order to implement them. In that way, you can go from the minimum working product to the final product.
To better understand how the methodology works, let's take as an example a company that wants its own website.
- To create an online presence, the firm decides not to ask the website design company to deliver the final product. Instead, following the Agile model, the firm will start by defining its key needs and resources. The choice will probably fall on creating company presentation pages with minimal content.
- In a very short time, the company will have a functional product (i.e. website) and will start collecting data on users.
- These statistics will then be used to determine, in close cooperation with the client, the further development. By assessing the needs, capabilities and resources, it will be possible to define what to achieve in the next "sprint". For example, priority is given to the creation of technical content, or the video presentation, or a online shop or integration with the management system.
- The result may look completely different from what you initially imagined, and the website next improvements will then continue by using Agile.
A methodology that helps all start-ups
The Agile methodology is also very suitable for tackling complex problems, where there isn’t yet a clear final solution. After being applied in the software industry, Agile has become the preferred project management method for start-ups and has also been adopted by large companies to manage projects in very innovative areas.
Start-ups need to be very flexible, so they usually never implement their projects by rigidly fix everything from the beginning. In fact, these young companies proceed step by step, setting up a product prototype to see if the technology works. Then they move on making the MVP to understand if it can meet customer needs. Later, the start-up will improve the product, at some point bring it to market, and so on.
Typically, start-ups work with little resources, so you are constantly checking if you are following the right path and investing in the right places. Thanks to the Agile method, if you don't achieve the expected results or face unexpected problems, it will be quite easy to adapt to a different approach. Experience and results from different project cycles will help set new goals, plan next steps, and decide what investments to make.
Progressive financing
Among its many advantages, Agile uses fundings in a way that well adapts to the start-up world, often faced with great variability and unpredictability, always keeping risks to a minimum. An innovative company like a start-up does not receive funding to run the project in one go, but in a series of rounds.
- It starts by funding a prototype. If the prototype meets expectations, then an MVP (Minimum Viable Product) is financed. The solution can now be on the market and the start-up verifies the interest and response of the first customers.
- You move on to the next round, where you improve the product and, through a marketing strategy, expand the customers’ number. The initial amounts are limited and are generally available without special procedures. The idea, its potential and the capabilities of the start-up team are now evaluated. It often happens that the start-up decides to explore products or markets different from the ones initially imagined.
- In the following rounds there is an increase of fundings, but only if the previous rounds were successful. If the start-up fails to realize the prototype or the product finds little customer interests, the investments are suspended.
Use of Agile methodology in non-profit organizations
We saw that Agile methodology is effective not only for software development companies, but also for the start-up world and in large companies as well. Two decades after the publication of the Agile Manifesto, this model has led to the success of many companies and has been widely used by all kinds of profit-oriented organizations.
Unfortunately, at the moment Agile is not well known among non-profit organizations. In this context the Agile methodology and also other methodologies that use similar concepts such as Design Thinking can be easily adopted and bring important benefits.
In the context of international cooperation the issue is more complicated, because there are public actors, laws, references and others that are difficult to adapt. There is a strong static nature and in addition, unlike the business environment, communication between the different levels: NGOs, funders, local partners and project beneficiaries, is much more complicated and cannot be easily simplified and speeded up. However, there are also attempts to introduce new methodologies in this area, one of which is Adapting Development. Normally, established working standards such as Logical Framework Methodology and Theory of Change are used in the context of cooperation. In order to ensure a successful outcome, it is important to define the phases in as much detail as possible and to set up monitoring and control systems in advance. However, this leads to projects becoming more complex, expensive and less able to adapt to actual circumstances,
In the field of international cooperation, it is unlikely that Agile can supplant existing methods. However, Agile methodology can certainly be very useful as a complement, to manage certain phases of projects. The Agile method could help to:
- Move forward in a progressive way
- Collect feedback constantly
- Plan objectives and approaches in a more informed way
- Cope with problems and unexpected events in a fast and flexible way.
Introducing more dynamism at certain stages of projects would also help improve transparency, communication and trust between the different parties involved.
We now want to present you a well-detailed case of a Banana project created and implemented in collaboration with an NGO.
From "profit projects" to NGOs: the Banana case
Fortunately, over the last few years, the drive to manage "agile" projects has also arisen within some non-profit organizations. They take the experiences of companies that use the Agile methodology as an example, and they noticed that small changes can bring benefits. Even a partial application of the Agile model gives the ability to effectively react to the uncertainty of emergency situations.
Agile methodology could bring numerous benefits to NGOs and more generally, it makes high operational flexibility possible.
- You obtain important feedback on every cycle to adjust the program integrity
- Identify new operating ways that meet humanitarian goals better
- Understand what could be the future developments and respond quickly
- Ability to make mistakes without regret, and learn from them to improve strategy
- Administration and accounting that quickly adapts to change
- Nurture trust among the various stakeholders involved in the project through increased transparency and communication
Among the many Banana.ch projects, we also have a strong example on how the Agile model applies almost perfectly to a project related to non-profit organizations.
In 2017, Babana.ch took part to a project as a technology partner in the Democratic Republic of Congo.
Before explaining the details and developments, we'll start by giving you a context in which Banana.ch had to fit it.
Congo and the education of students in the digital world
The Democratic Republic of Congo (DRC) is a nation with a vast territory located in the center of Africa and it has over 100 million inhabitants. Like other countries in sub-Saharan Africa, the DRC is faced with a large number of difficulties, including logistical, financial and health problems. The population is very young and one of the main challenges is strengthening the educational system and adapt it to digital transformation, so as to reduce the existing technological gap.
In Congo, schools are managed and funded by the counties. On the other hand, the Ministry of Primary, Secondary and Professional Education (MEPST), based in the capital Kinshasa, is responsible for the education coordination in the whole country and is in charge of defining the curricula and teaching materials.
After joining the Organization for the Harmonization of African Business Law (OHADA) in 2012, the RDC adopted the common accounting rules and the Ministry of Education modified the training programs in accordance with the new modalities. Taking into account that most Congolese firms keep or will keep their accounts digitally, the MEPST decided to review the accounting training in professional schools. For this reason, they introduced the use of computers, productivity software (spreadsheets such as Excel, word processors) and accounting programs.
Unfortunately, with the current system it is not possible to solve the digital divide. Currently, students only learn theoretical concepts. This means that once they start working, they have to be trained to use computers and software. Instead, students should receive comprehensive training on some IT tools. This would not only facilitate the access in the working life, but the students themselves could become the promoters of digital modernization in the Congo companies and public agencies.
The Cellules's plan facing a major limitation
In order to solve the digital divide, the Ministry of Education entrusted in 2015 the Cellules des Branches Commerciales of the Direction des Programmes Scolaires et Matériel didactique (also called Cellules) to implement a plan to improve digital skills in more than 4 thousand schools. This project is part of the Ministry's broader strategy to promote digitalization, which also involves the primary, secondary and professional sectors.

Unfortunately, there was one major limitation: a large number of the schools did not have computer classrooms. In addition, the Government of DRC, as well as its provinces, has limited financial resources, and free education for pupils is already a great challenge. However, it remains essential that schools are equipped with computers, especially if students want to get familiar with certain software.
Accounting in Congo: the OHADA system
Among the various steps of the educational project, the Cellules had to select an accounting software, which complies with OHADA regulations and is also suitable for teaching. Thus, in 2017 they contacted our company Banana Accounting.
Our software caught their attention since it is suitable for small businesses, it is used in several countries and has obtained very important references in the field of accounting. Besides that, Banana software is also available in French, the official language of Congo, and offers a free license for educational purposes. The Cellules realized that Banana Accounting software was well suited for teaching in Congolese schools.
Another essential aspect in the selection was the compatibility with the accounting system, therefore the program must be aligned with chart of accounts and the reporting used by OHADA. This system is used by large companies, has a specific numbering and also includes fixed schemes for the balance sheet presentation, the profit and loss account and the capital flow account. During the preliminary stages, the Cellules requested the collaboration of the Conseil Permanent de Comptabilité au Congo (CPCC). From then on, the Banana's project to train students on our accounting software has begun.
The begin of the project and the first difficulties faced with Agile
In normal situations, we organize meetings between the different stakeholders and the developers. In that way, we can clearly define the project functionalities
But the project with the Cell did not start in a smooth way. Domenico Zucchetti, CEO and founder of Banana.ch travelled to Nairobi (Kenya) for a brief training session, but after it was no longer possible to meet in person. Other means of communication were very limited, so it was not easy to efficiently collaborate and carry out the project. Therefore, we proposed the integration of an alternative solution.
Within Banana.ch we have always applied the Agile methodology for any project, it is normal for us to follow a progressive, tackling one problem at a time. We are aware that going step by step, with close interaction between stakeholders is essential to work remotely and with very different cultural and operational contexts. That is why we decided to suggest a new method for the project in Congo, and we convinced the Cellules to apply Agile.
Thanks to the Agile modeling, Banana.ch and the Cellules of the Minister of Education have been able to face the hard project path. Slowly, this methodology was applied to each phase of the project.
Regarding the first phase, that is developing a software that meets OHADA's accounting rules, we solved the various snags thanks to Agile.
- COMMUNICATION
As the main contact, Zucchetti turned to Didier Kinano, the Cellules Director. Directives were typically reported via email and phone calls. In turn, the Banana Accounting CEO explained the Banana functionalities to achieve certain results and then he gave directions to his software development team. - THE FIRST CRITICAL STEPS
Even though there was a good collaboration, the division of tasks was too complex and the communication possibilities were not fully exploited. In addition, we had to face limited work progressions. After numerous iterations, the chart of accounts was finally completed with the corresponding balance sheet printouts and income statement. - THE COMPLEX PHASE
Banana.ch then tackled the most complex part, that is the creation of the capital flow account, with the related revision of the chart of accounts. Mr. Kinano gave instructions and then checked the results’ correctness. - A FLEXIBLE VERIFICATION SYSTEM
Having reliable test is an important element of the Agile methodology. In the case of the project with the Cellules, our developers had difficulties because they were not familiar with the OHADA system and did not know how to test the functionalities. Hence, Kinano had to prepare accounts that were used as tests. This facilitated rapid progression because the developers could avoid regressions, without being in contact all the time. - A NEW DEVELOPER
Banana.ch was also able to make progress at the level of capital flow reporting. Later, we started a collaboration with a developer based in Kinshasa, who received instructions directly from Kinano and turned to Banana.ch for the programming part. - THE LAST STEPS
Finally, Banana.ch was able to realize other reports and to implement the management and printing part of the VAT statement according to the templates required by the local tax authorities.
Agile: winning collaboration for the accounting project in Congo
Using the Agile method to implement the accounting project in Congo turned out to be a winning choice.
Our role was limited to technical assistance for the installation and use of Banana Accounting, as well as the adaptation to the OHADA System. Moreover, not being on site, we had a very limited view of what was going on and we were not particularly familiar with the educational system of Congo. Although we did not have a clear management view (the Ministry was in charge), the Agile method allowed us to achieve goals.
Didier Kinano had become our reference person. The talks were focused on technical aspects, but sometimes we discussed the project in a broader way. Little by little, Domenico Zucchetti got a better view of the various stakeholders, the context in which they operated and their available resources. At one point we could start with the implementation of the new digital accounting system in Congo.
The implementation of the digital accounting system in Congo
As a first step, the Ministry's plan was to provide schools with computers, then install the software and train teachers and students. However, most of the schools did not have computer rooms, and some did not even have electricity!
The available resources were very limited and it was not possible to ask more from the Congo Government, since it was already busy ensuring the free basic education. Support from third parties was also unlikely, so the prospect to have more computers appeared remote. There was a lot of concern on the project realization. But with Zucchetti's suggestion, something began to change:
"The situation didn't seem that bad to me. In fact, the Ministry was in the same situation as many start-ups, where you find very ambitious and transformative ideas, united by great motivation and capacity, but with many obstacles and very limited financial resources. I told that it would probably be very beneficial if the Ministry adopted start-up-like operation modes, that aims to make the most of existing resources."
Unexpectedly, this remark aroused a lot of interest, which is quite uncommon in government departments that have operating modes very different from the start-ups ones. Instead, in the following meetings, the Ministry became open to approach problems in a different way.
One reason for this acceptance of the Agile may lie in the different level of predictability between Europe and Africa. In Europe, the degree of unpredictability is very low and, especially, there is little flexibility in public administration. On the contrary, in Africa, the population and public officials are faced with great unpredictability. Unforeseen difficulties force them to come up with new solutions. In essence, Banana.ch saw that in Congo people are more willing to adopt and use the Agile methodology.
Exploiting available resources for great results
The next step in the project included defining the path implementation through existing resources.
The Democratic Republic of Congo has a large territory, even though most schools did not have appropriate infrastructure, a few of them had computer classrooms. As we could expect, there weren’t the next generation of computers, but they were perfectly suited to install and use Banana Accounting.
We then provided the software in some schools in the capital Kinshasa. The accounting teachers showed great interest and requested training in order to familiarize with Banana Accounting. The Cellules prepared the informative material, being very competent in its role. Thus, in a short time, they set up a 13-day training course, both for the software and for the OHADA system. The teachers who attended the course were very satisfied, so, the Ministry set a plan to train more teachers with the existing resources.
Thanks to the gradual change in methodology towards Agile, the project progressed without major hiccups. We didn’t have to wait for all schools to be equipped with computers. With time, Banana Accounting was installed in several computers and the number of trained teachers was raising too. We then moved on to the phase of teaching to students, with considerable success. Installation and software training expanded to other provinces, always with great interest.
New issues arose regularly, but by applying the Agile methodology, the Ministry was able to solve them shortly. We developed small-scale solutions, making adjustments quickly and then implementing them in other schools. For example, Congo's program involved using handwriting for exams. The Ministry then introduced the option to have exams with computer to schools with suitable classrooms. This experience then served as a basis for solving new or similar problems, improving the system and then introducing it to other schools. The strategy was constantly improved sprint after sprint, reducing unforeseen problems and making the best use of available resources.
From small goals towards a long-term vision
Usually Agile helps achieving short-term results, but it is also extremely effective for a long-term vision.
Keeping in mind that technological development rapidly evolves, we are aware that some solutions can become obsolete in no time. Therefore, it is very important to update the long-term project vision and check whether we are going in the right direction.
In large-scale projects such as the accounting in Congo, one of the most important tasks of the technological partner (Banana.ch) is to find lasting solutions to integrate new technologies. In this case, as seen above, the main problem was the difficulty to equip all Congolese schools with computer classrooms.
How to solve the IT classrooms’ problem
Banana.ch has been providing its software to Swiss schools for many years. However, in Switzerland a shortage of computer rooms is not a problem at all; moreover, all the students of professional schools already have a laptop. So, in Switzerland, schools are adopting the Bring Your Own Device (BYOD) model and are no longer investing in IT classrooms. On the other hand, in Congo the situation is different because the buying power is lower and teachers and students cannot afford a laptop.

Working closely with ministry officials, we came up with an alternative scenario. In the DRC, all teachers and students from professional schools have a cell phone. Thanks to technological advances, we predicted that students will soon have smartphones as well. So, we adapted to their current situation and we have focused on:
- Improvements of Banana Accounting on the mobile operating systems (Android and iOS) until it is almost in line with the desktop version.
- Possibility, also on mobile, to keep the accounting without connecting to the Internet, since in Congo the connections are not always fast and have significant costs.
Keeping accounts on a cell phone is certainly not the ideal solution. But knowing that learners will have a smartphone, we are sure they will keep accounts by using ERP functions (enterprise resource planning software), even without connecting to the Internet. As a result, by the time students find a job, they will already be ready to use accounting software.
We have noticed an increase in the use of the mobile version of Banana.ch in Congo, a sign that the strategy is working.
Adaptation to new technologies: the BYOD model in Congolese schools
At the moment, we see a convergence between the use of mobile and desktop software. The Ministry of Education in Congo presented a new technology available, for now, on high-end smartphones. Teachers can activate the Android Desktop Mode by connecting a monitor and keyboard to the latest generation smartphone. The small device is thus transformed into a real computer.
In the years to come, thanks to technological progress, this feature will certainly be available also for less expensive smartphones. Even Congolese students will have the chance to use a phone that becomes a computer. In that way the BYOD model can be adopted, and we will eliminate the problem of computer classrooms.
This scenario seems more and more realistic, and the Ministry is looking for a new plan to train teachers with the new modalities. In the future, when desktop mode will be possible on smartphones, Ministry officials should be ready to deliver a training that fits this new technology.
The MEPSP has already set up a plan for training several people in the different provinces, who in turn will train teachers on the OHADA accounting system and on the use of Banana Accounting.
With time, the Agile methodology has become integral in the collaboration with the various stakeholders, but we also used it to experiment with new technologies and new interesting solutions. You don’t need to change the current NGO project management system to see results with Agile, but in our case a wide application made the achievement of many objectives a lot easier.
Financing the project in Congo
In the case of the educational project in Congo financing, the Ministry had not a lot of money source. Then there was the COVID pandemic in 2020, which brought the finances of many states, including the DRC, to their knees. We had to find other ways, so we decided to present the project to possible financing entities. Following the Agile method, we develop a documentation and fundraising structure starting with very limited funding, necessary to offer the training and to find new solutions. Then, in later stages, these solutions can eventually be applied on a larger scale. We divided the project for extending the training in new provinces into blocks, making the figures affordable for many foundations and organizations.
| Indicative budget for seminary in the provinces |
| Activities | Cost |
|---|---|
| Accomodation for 2 educators (13 nights) | $ 800 |
| Catering for 2 educators | $ 400 |
| Lunch break for 52 participants (12 days) | $ 6.000 |
| Remuneration 2 educators (14 days) | $ 4.000 |
| Round trip 2 educators | $ 1.500 |
| Total investment for 1 seminary | $ 12.700 |
| Total investment for the 37 provinces | $ 427.000 |
| Fundraising (50% of costs) * |
$ 223.500 |
However, we encountered a major limitation: the Agile methodology is not well known in the international cooperation sector, and funding is usually granted for complete projects, with rather complex and bureaucratic decision-making processes.
In our case, all the stakeholders could see that the project managed with Agile was valid and suitable. In fact, the different phases made possible the consolidation of the existing school system. The positive impact of the project is evident because the beneficiaries, or the new generations of students, will be better prepared for their job and will have a greater chance of finding employment.
Despite the results, at the moment we have not yet found support from foreign fundings. The amounts required are small, but unfortunately in the cooperation world it is still complicated and expensive to develop funding strategies, since planning is only done with the waterfall method. Contrary to the world of start-ups, there is not yet a predisposition on granting support in a progressive manner, open to the development of new solutions.
A perspective towards widespread use of agile in NGOs
The successful project management of digital accounting in Congo is just one of the examples that show the effectiveness and suitability of Agile in the non-profit area. We are not there yet, but so far we have considerably progressed in a difficult context. This model made possible to make the most from available resources, skills and organizations that are already well structured and widely present in the area.
Agile applied to NGOs opens perspectives that were unthinkable a few years ago. Surely, the integration of this method will be very useful to international cooperation projects, all characterized, more or less, by a high degree of difficulty, variability and unpredictability. Agile can become a project management option, without affecting the currently-used non-profit methodologies.
We hope that this project in which we are involved demonstrated you the high potential of the Agile methodology. NGOs could consider to apply it to improve the effectiveness of interventions and to facilitate the granting of small amounts for humanitarian projects.
With the hope that Agile will be integrated in many non-profit projects, we invite you to reach us if you have any questions on the educational accounting project in Congo or about the use of Agile in the cooperation sector.
References
Helms, B. (2019, 10 settembre). Can the Development Community Adopt Agile?. DAI. https://dai-global-developments.com/articles/can-the-development-community-adopt-agile.
Manifesto for Agile Software Development. (2001). Agile Manifesto. https://agilemanifesto.org/
Modernisation de la formation en comptabilité au Congo RDC. (2020, gennaio). Banana.ch. https://www.banana.ch/fr/formation/comptabilite-rdc.
Terbeche, M., Carrier, M. (2019, 26 marzo). An “Agile Manifesto” for humanitarian and development projects. Groupe URD. https://www.urd.org/en/review-hem/an-agile-manifesto-for-humanitarian-and-development-projects/.
(2018, 2-4 ottobre). Humanitarian Aid on the Move No. 20. [Relazione a convegno]. Groupe URD. Autumn School on Humanitarian Aid. https://www.urd.org/en/review-hem/humanitarian-aid-on-the-move-n20/.
Shafiq, M., & Soratana, K. (2019). Lean and Agile paradigms in humanitarian organizations' logistics and supply chain management. LogForum, 15 (1).
Trish. ( n.d.). Agile for Nonprofits: A Project Management Method. Springly. https://www.springly.org/en-us/blog/agile-method-project-management-method-nonprofit/.
Families and Privates (Universal)
Free Accounting for Kids - Achieve your Goals and Learn how to Manage your Money
Free Accounting for Kids - Achieve your Goals and Learn how to Manage your Money
Good money management is the starting point for a lasting investment for your financial well-being. That is why it is important to acquire this skill at a young age. In order to save money and have more resources in the future, you will learn to plan how you will spend your money, trying to correct the wrong habits and avoiding unnecessary expenses.
Banana will guide you in this new learning through simple steps.
The addressees of this model and its benefits
- Parents and teachers: Money management is a skill that is often not taught at school but can be very useful in children's lives. Banana becomes an excellent tool for parents and teachers who want to guide the new generations in managing their pocket money or their first earnings. The aim is to raise young people's awareness of money and make them conscious and responsible for their expenses. In this way, young people will be able to self-discipline and become independent in managing small income, money received as a gift or the salaries of the first summer jobs.
- Kids are the main recipients of this model. They can easily keep track of their income and expenses without having to constantly ask their parents for more money. Learning the art of saving has never been so easy with Banana Accounting: thanks to the Budget function you can plan your expenses, such as a holiday with friends, and make sure in advance that your savings are enough to achieve your goals.
Increase your digital skills
Digital skills help to master new technologies in a conscious way.
Besides learning the basics of accounting and thus managing one's money, Banana Accounting will enable you to increase your digital skills. You will learn how to use a new software, to work with documents and digital links, saving paper and time. You will be able to transfer these skills into various areas of your life, for example work and private life.
How to use Banana Accounting
- Open the template with Banana Accounting's WebApp
- Using the File → File properties command, set the period, family name, and base currency (you can budget and do accounting in any desired currency).
- Using the File → Save As command, save the file. It's helpful to indicate the family name and the year in the file name. For example, "Giuseppe-Rossi-20xx.ac2".
ATTENTION: If you close the browser without saving, you will lose your file. Always save the file to your computer.
To reopen the saved file, click on File > Open.
Basic functions: How to use Banana Accounting in a few simple steps
Cash
The cash register shows your current balance, which indicates how much money you have at the moment. This will allow you to check your financial availability at any time.
To start managing your money, the first thing to do is to open your Cash Account. Then click on the Accounts table and the "Cash" item will appear. In the Description column you can add your personal notes. Then click on Opening and enter your balance.

Categories
To the right of the table Accounts you will find the Categories Table. In this section there are both income and expenses, i.e. the money you receive or earn and the money you spend. Categories are included for both income and expenses and are useful to immediately recognize the nature of your movements. On the template that you can download on this page by clicking on download template, we have inserted some entries that will guide you. For example, in the income we have: Pocket Money, Family/Gifts and the income from the summer job, while for the expenses some examples are: Food, Clothing, Going Out, etc. ...
You can also change the categories and their descriptions as you like or add others simply by inserting some lines.

Transactions
The transactions are simply registrations of your earnings and outgoings. To make the transactions, click on the Transactions table. Now enter the date, description, e.g. "Pizza with friends", and enter how much money you spent in the Expenses column. Do the same with the income but put the amount in the Income column. Then enter the category and, typing only the first few letters, the program will display a list of suggestions (autocompletion) with the words you had previously entered.

At this point the program will do everything for you. You can go back to the Accounts table to check your updated balance, or go to the Categories table and check your income and outgoings in the various categories.

Final Check
If you want to be sure you haven't made any mistakes, Banana Accounting helps you with a very useful check function. It reports errors and shows you the lines where exactly they are located (for example if you forgot to record a category or an amount).
To check your accounting, go to the menu Actions > Check accounting.
In a nutshell: Why Banana?
- Free downloadable without installation
- Quick and easy
- Planning to set goals
- Learn the art of saving and become an entrepreneur
References
Peachery, Kevin. How much pocket money should we give our kids? (bbcnews.com, 2019)
Raisiningchildren. Pocket money. (Raisingchildren.net.au, 2018)
Ubs. Why pocket money is important for your child. (ubs.com)
Free Student Accounting - Manage your Money and Achieve your Goals
Free Student Accounting - Manage your Money and Achieve your GoalsLife as a student isn't always all peaches and cream. After secondary school you find yourself in a new life full of responsibility. Among them is the money management. For students away from home or those who have to pay for their studies by working, it can be challenging to keep up with bills, rent, tuition, etc.
Banana Accounting is an easy and intuitive program that will guide you through this difficult task and help you to realize your future projects.
Why you should download Banana Accounting
- Constant control of your balance: one of the main features of Banana Accounting is that you can keep track of your income and expenses over time. This will allow you not to overspend and avoid reaching the end of the month without money. For a student is very important to understand how they are spending their money, especially when they have to pay for a study loan or have to pay for their studies with limited money available.
- Planning and saving: thanks to the Budget function you can finally plan your study expenses, the purchase of a car or the repayment of a loan. In fact, this function will let you know how much money you will have in a certain period.
- Quick and easy: If you want to start your accounting, just download the template on this page, which contains all the items for your student needs. Just add the amounts and the program will do the rest.
Increase your digital skills: Digital skills help to master new technologies in a conscious way. Besides learning the basics of accounting and thus managing one's money, Banana Accounting will enable you to increase your digital skills. You will learn how to use a new software, to work with documents and digital links, saving paper and time. You will be able to transfer these skills into various areas of your life, for example work and private life.
Banana Accounting in comparison with other programs
Compared to accounting recorded in Excel or other programs, Banana allows you to process your budget in simple steps. In addition, you can obtain the liquidity plan, a tool that will keep track of the liquidity trend over time and will be able to report when there will be a shortage or lack of money.
How to use Banana Accounting
- Open the template with Banana Accounting's WebApp
- Using the File → File properties command, set the period, family name, and base currency (you can budget and do accounting in any desired currency).
- Using the File → Save As command, save the file. It's helpful to indicate the family name and the year in the file name. For example, "Giuseppe-Rossi-20xx.ac2".
ATTENTION: If you close the browser without saving, you will lose your file. Always save the file to your computer.
To reopen the saved file, click on File > Open.
Actual revenues and expenses records
We now go straight to the transactions. You will need to enter the date, the description, the amount and the category. To simplify the entry of the category, the program will suggest you the list of categories simply by entering the initial of the word.
Be careful to enter the amounts in the correct column: if it is money you receive, write the amount under "Income", and if it is money you spend, under "Expenses".

Loans and scholarships
If you have loans or scholarships, you will need to register them separately in order to distinguish between your income money and money that is not yours. If it is a student loan, you can also record the repayment, and keep track of how much money you still have to pay back.

Attach invoices, receipts, pay checks...
In the Transactions table, Banana Accounting allows you to attach PDF files of receipts, bills, invoices, pay checks, etc.. Simply move under the DocLink column and choose the file you want. This way you will also have proof of your expenses and income details.
To enter the DocLink column, move to the Data Menu → columns setup → activate DocLink.

Final Check
If you want to be sure you haven't made any mistakes, Banana Accounting helps you with a very useful check function. It reports errors and shows you the lines where exactly they are located (for example if you forgot to record a category or an amount).
To do the check, go to the menu Actions→ Check accounting.
Let's get a better understanding of Accounting: What is Accounting and what is it for?
The word "accounting" can give us the idea of being a complex and obscure concept. It's actually less complicated than we think. In simple terms it is the recording and control of our money or that of someone else or a company. By "transactions" or "registrations" we mean the income and outgoings, i.e. the money that comes in and the money that is spent.
The control of income and expenses is fundamental in the management of a company, which aims to maximize revenues while reducing costs. Through accounting you have immediate information about the economic trend, which allows you to make timely strategies to correct or improve the management of the company with a view to future achievements.
Accounting also makes it easier to fill out the tax return because you have an immediate view of your income and expenses, where your income comes from, how you spent the money and the status of your balance.
In addition to large companies and small businesses, accounting also helps individuals in their everyday life, for example to keep track of family expenses or for small or important plans, such as buying a house.
Accounting will enable each of us to become a real entrepreneur.
The basic concepts of Accounting
Budget
The Budget is a forecast of your income and expenses with the indication of the category. The Budget will allow you to check that your outgoings do not exceed your income and, where necessary, avoid expenses.
In order to make a proper budget you will have to write down type of income you think you will have and all fixed and extra expenses at the beginning of every year. By predicting your expenses and income you will have a very clear vision from the beginning and a greater control over your money that will allow you to plan and optimize your savings in order not to spend more than you have. With the budget you will be able to compare your forecasts with the real evolution of your money in order to correct your expenses in case you spend your money improperly.
Cash plan
The cash plan is the real evolution of income and expenditure over time. Through the categories, Banana allows you to control where your money comes from (e.g. from your part-time job), the type of expenses you make (party night with friends) and when these movements take place.
Cash Flow Forecasting
Through the budget you can see the future balance (expected evolution of the liquidity balance). In fact, Banana will also allow you to enter the date of your registrations, which will allow you not only to plan and optimize your expenses, but above all to know in advance a possible lack of money and avoid unnecessary expenses. In view of a more substantial expense, such as a new phone, you will be able to predict when and how much money you will need to have to afford this expense.
In conclusion, the cash plan and the budget are two complementary tools extremely useful to learn how to manage your money, optimize your expenses or move in time to change them in order to achieve a certain goal. This will allow you to make your spending consciously and avoid running out of money.
In a nutshell: Why Banana?
- Free downloadable application on your mobile phone or computer
- Quick and easy
- Planning to set goals
- Learn the art of saving and become an entrepreneur
References
Burek, Owen. How to Budget at University. Save The Student (2019).
Segal, Troy. Money Management for College Students. Investopedia (2020).
How to make a Family budget and manage the Household accounts | Cash Manager (Free)
How to make a Family budget and manage the Household accounts | Cash Manager (Free)Creating a family budget with Banana Accounting is like creating it with Excel, but faster, more secure, and completely free. Thanks to the ready-to-use template with tailor-made accounts, you start right away, you just enter the data.
Quickly create forecasts and see where you can save money and what payments you can postpone. Quickly record your income and expenses and know if you're on a budget and if you can pay your bills at the end of the month. You can edit and correct data at any time, so it's easy to update your forecasts and get the most out of your money and save as much as possible.
Don't worry, you don't need accounting knowledge to start managing your accounts with Banana, and once you have control over your finances, you will think about the end of the month with more serenity and less stress.
This is how in a few steps you will be able to improve your financial situation:

Only by following all three steps will you learn how to manage your finances in the best possible way and achieve maximum success. It will take a little effort at first, but once you understand the mechanism, you'll be able to go on with it!
Are you ready? Start from here!
Create your file
How to use Banana Accounting
- Open the template with Banana Accounting's WebApp
- Using the File → File properties command, set the period, family name, and base currency (you can budget and do accounting in any desired currency).
- Using the File → Save As command, save the file. It's helpful to indicate the family name and the year in the file name. For example, "Family-Smith-20xx.ac2".
ATTENTION: If you close the browser without saving, you will lose your file. Always save the file to your computer.
To reopen the saved file, click on File > Open.
Adapt accounts and categories tables
Before creating your own budget, you need to quickly adapt your account and categories to your specific needs.
Accounts table
The Accounts table only shows the Liquidity account, or rather, the liquidity in your possession. You can customize it by changing the account number, description and opening balance.
Categories table
This table contains the income and expense categories, of which you can see the updated balances at any time. There are also the Cost centers, which are used to know in detail the amount of expenses and income for each member of the family.
The categories are divided according to the same structure explained in detail in the Planning paragraph:
- Revenue
- Fixed expenses
- Variable expenses
You can also edit categories and cost centers by adding new items, changing the category number, changing the order and deleting lines that you don't need.

Create your budget
Insert your expected income and expenses
Now it's time for the planning phase, you have to insert the expected expenses and revenues: go to the Budget table. The creation of the budget is really easy, you just have to enter the amounts of income and expenditure that you expect to have during the year, giving it a category of expenditure.
- In the template you already find lines for the various expenses, which you complete with your amount
- Enter the repetitive operations only once, indicating the code Repeat
If you make mistakes you can always correct, so you're sure you can make your own perfect forecast!
To create the budget correctly, follow three simple steps:
- Insert your income
- Insert fixed expenses
- Insert variable or extra expenses
For more technical information, please consult the documentation page of the Budget table.
Insert income
Start by thinking about all the fixed income you have and the amount of it. Salary is the main income, but there may also be others depending on your work and your assets.
Revenue may include:
- Salary
- Real estate rents
- Maintenance cheques
- Bank and postal interests
Tip: Only rely on assured income.
Insert fixed expenses
Now it’s time to think about all the fixed costs. This type of expenses includes both annual and monthly expenses and you can estimate them based on those of the previous year. For expenses that vary slightly from period to period you can make an average estimate, rounding up the amount to be more cautious. It’s better to make an inaccurate forecast at the beginning of the year, and then adjust it, than to have surprises of higher expenses.
For example, to insert the monthly rent expense you must enter the start date (usually the beginning of the year), the repetition (how often this expense is repeated), the description, the amount in the expense column and the expense category.
In the template you can already find examples of fixed expenses that you can easily modify and eliminate, according to your needs. You can still insert new items.
Fixed costs may include:
- Rent or mortgage for the house
- Taxes and duties
- Insurance
- Medical expenses (health insurance)
- Television fee
- Electricity, water and gas
- Foodstuffs
- Transport (fuel, season ticket for public transport)
- Personal care costs (personal hygiene, household hygiene)
- Education costs (university fees, school books, newspaper subscription)

Insert variable or extra expenses
Now do the same thing, but thinking about all those expenses not of basic necessity (we can call them extra expenses), which are usually variable during the year.
Variable expenses may include:
- Holidays
- Meals and drinks in restaurants and bars
- Cinema, theatre and shows
- Shopping
- Various gifts
- House breakdowns
- Car repairs
- Hobbies
- Cigarettes
Also in this case you have to make a presumed estimate of all the extra expenses, thinking about how many times you incur each single expense and of course its amount.
Tips:
- For each extra expense, set a monthly ceiling, which is a maximum amount that you should not exceed monthly. Respecting it will allow you to keep your spending under control.
- Unforeseen expenses, such as car repairs and house breakdowns, estimate them annually, divide them by 12 and report this figure monthly.
View the monthly forecast
An action that is often underestimated is the control of budgeted expenses and income, to determine from the beginning how you are managing your money.
To do this visualization is very easy: just go to Report → Enhanced statement with groups, and from the list that appears choose the Monthly Forecast report (is the most important report to consult in this situation). Press OK to view the report. The program shows you for all months and for the year:
- Liquidity status
- Total income and expeses
- The surplus or deficit of the month
In addition to the monthly forecast, you can freely view annual, quarterly and 4-year reports in Report → Enhanced statement with groups, or create your own customized report.
Improve your financial situation
Surely the goal you want to achieve is to save as much as possible. Check the Change in cash item (highlighted in red in the image above) and make sure you have a positive value, especially at the end of the year. In this case it means that you are generating savings, and that's good!
On the other hand, if your expenses are greater than your income, it means that you're mismanaging your money or you've made a mistake in your budget. Check if you have overestimated some expenses and change it correctly or choose one or more extra expenses that you will commit to reduce during the year.
- See if you have months with a deficit
- Check to see if there are any months in which your liquidity goes into negative (means you have a problem)
- Check which expenses affect this deficit
- You can make improvements:
- By eliminating expenses that are not essential
- By reducing expenses
- Moving expenses later in time
- Checking if you have a chance to increase revenue

It's time to actually keep your accounts!
With the budget under control, including the "savings goal", you can start register the various real transactions of money and compare them from time to time with the expected values.
Daily transactions must be inserted in the Transactions table. To make a registration you must enter the date, the description, the amount in or out and the respective category, just like you did for the forecast a while ago. Easy, isn't it?
For each expense you can also enter the code of the cost center (family member) in the column CC1, so you can update the amount of expense for each member of the family.
View the transactions with account cards
When you register your transactions, you may want to check how a particular expense category or cash account has evolved over time. To do this, you can check the respective Account Card.
For example, by selecting the Liquidity account card you will have a summary of all its movements. By also clicking on the chart option below, you have an even more immediate view of the account's performance.
Tip: Check your Liquidity account at least once a month to see instantly how it is performing and compare it with the months that are passing.

Check the difference between balance and budget
For more control over your performance, you can go to the Categories table and look at the Diff. Budget column, which shows you, for each category, the difference between the real balances and the values you had budgeted. In this way you have an additional indicator to understand if you are following the budget well and to make better decisions.

Compare the forecast with the report
During the year you can compare at any time your current situation with the budget, to understand if and where you are spending more, in order to adapt your buying habits and save more! At the end of the year you can make the final comparison between the actual report and the budget to see if you have achieved the desired savings.
Create the control report from the menu Report → Enhanced statement with groups → Yearly report compared to Budget.
Also in this case, if you want to have a more precise and targeted view, you can create reports with the monthly subdivision, which also include the difference between the balance and budget of each month. This gives you an overview of the months in which you had the most financial difficulties and those in which you saved the most.
When you get to the end of the year, you will have to re-plan the next one by creating a new forecast, using exactly the same procedure as before. A new savings goal awaits you!
Try the income/expense method
You're getting on well with the Cash Book system, but do you need to manage more accounts like the bank or postal account? You can then switch to the Income/Expense accounting: it is more complete and works in the same way as the Cash Book!
Page Family budget and Household account (Income & Expense)
For the Income/Expense accounting you will have a limit of 70 transactions and 20 lines for the budget, but if you want to exceed this limit and use Banana Accounting without limits, you can buy a license key and explore all types of accounting.
Income & Expense Accounting for a Family Budget and Household accounts
Income & Expense Accounting for a Family Budget and Household accountsThis template is based on the management of Household accounts. In the Budget table you will be able to enter all the fixed and variable revenues and costs that you forecast to arise during the year. Reports can be generated automatically, at any time and will allow you to have an immediate overview of the accounts in their current and forecasted status.
Create your file
- Open the template with Banana Accounting's WebApp
- Using the File → File properties command, set the period, family name, and base currency (you can budget and do accounting in any desired currency).
- Using the File → Save As command, save the file. It's helpful to indicate the family name and the year in the file name. For example, "Family-Smith-20xx.ac2".
Adapt accounts and categories tables
Before creating your own budget, you need to quickly adapt your account and categories to your specific needs.
Accounts table
The Accounts table only shows the Liquidity account, or rather, the liquidity in your possession. You can customize it by changing the account number, description and opening balance.

Categories table
This table contains the income and expense categories, of which you can see the updated balances at any time. There are also the Cost centers, which are used to know in detail the amount of expenses and income for each member of the family.
The categories are divided according to the same structure explained in detail in the Planning paragraph:
- Revenue
- Fixed expenses
- Variable expenses
You can also edit categories and cost centers by adding new items, changing the category number, changing the order and deleting lines that you don't need.
Create your budget
Insert your expected income and expenses
Now it's time for the planning phase, you have to insert the expected expenses and revenues: go to the Budget table. The creation of the budget is really easy, you just have to enter the amounts of income and expenditure that you expect to have during the year, giving it a category of expenditure.
- In the template you already find lines for the various expenses, which you complete with your amount
- Enter the repetitive operations only once, indicating the code Repeat
If you make mistakes you can always correct, so you're sure you can make your own perfect forecast!
To create the budget correctly, follow three simple steps:
- Insert your income
- Insert fixed expenses
- Insert variable or extra expenses
For more technical information, please consult the documentation page of the Budget table.
Insert income
Start by thinking about all the fixed income you have and the amount of it. Salary is the main income, but there may also be others depending on your work and your assets.
Revenue may include:
- Salary
- Real estate rents
- Maintenance cheques
- Bank and postal interests
Tip: Only rely on assured income.

Insert fixed expenses
Now it’s time to think about all the fixed costs. This type of expenses includes both annual and monthly expenses and you can estimate them based on those of the previous year. For expenses that vary slightly from period to period you can make an average estimate, rounding up the amount to be more cautious. It’s better to make an inaccurate forecast at the beginning of the year, and then adjust it, than to have surprises of higher expenses.
For example, to insert the monthly rent expense you must enter the start date (usually the beginning of the year), the repetition (how often this expense is repeated), the description, the amount in the expense column and the expense category.
In the template you can already find examples of fixed expenses that you can easily modify and eliminate, according to your needs. You can still insert new items.
Fixed costs may include:
- Rent or mortgage for the house
- Taxes and duties
- Insurance
- Medical expenses (health insurance)
- Television fee
- Electricity, water and gas
- Foodstuffs
- Transport (fuel, season ticket for public transport)
- Personal care costs (personal hygiene, household hygiene)
- Education costs (university fees, school books, newspaper subscription)

Insert variable or extra expenses
Now do the same thing, but thinking about all those expenses not of basic necessity (we can call them extra expenses), which are usually variable during the year.
Variable expenses may include:
- Holidays
- Meals and drinks in restaurants and bars
- Cinema, theatre and shows
- Shopping
- Various gifts
- House breakdowns
- Car repairs
- Hobbies
- Cigarettes
Also in this case you have to make a presumed estimate of all the extra expenses, thinking about how many times you incur each single expense and of course its amount.
Tips:
- For each extra expense, set a monthly ceiling, which is a maximum amount that you should not exceed monthly. Respecting it will allow you to keep your spending under control.
- Unforeseen expenses, such as car repairs and house breakdowns, estimate them annually, divide them by 12 and report this figure monthly.

Check the budgeted expenses and revenues
To complete your budget, there is only one last step left to take, which is very important to start taking into account real expenses and revenues: you have to compare the budgeted income and expenses.
This is very easy to do: just go to Report → Enhanced Statement with groups, and from the list that appears choose the report you want (usually the most useful in this case is the Annual Budget). Press OK to view the report.
Surely, the goal you want to achieve is to save as much as possible. So check the Profit and Loss Statement and make sure your income is higher than your expenses, in this case it means you are saving money, and that's good!
By contrast, if the expenditure is greater than the income, it means that you are mismanaging your money or you have made a mistake in the budget. Check to see if you have overestimated some expenses and change them correctly or choose one or more extra expenses that you will strive to reduce during the year.

Insert your transactions
With the budget under control, including the "savings goal", you can start register the various real transactions of money and compare them from time to time with the expected values.
Daily transactions must be inserted in the Transactions table. To make a registration you must enter the date, the description, the amount in or out and the respective category, just like you did for the forecast a while ago. Easy, isn't it?
For each expense you can also enter the code of the cost center (family member) in the column CC1, so you can update the amount of expense for each member of the family.

Compare the forecast with the report
During the year you can compare at any time your current situation with the budget, to understand if and where you are spending more, in order to adapt your buying habits and save more! At the end of the year you can make the final comparison between the actual report and the budget to see if you have achieved the desired savings.
Create the control report from the menu Report → Enhanced statement with groups → Yearly report compared to Budget.

When you get to the end of the year, you will have to re-plan the next one by creating a new forecast, using exactly the same procedure as before. A new savings goal awaits you!
Double-Entry Accounting for a Family Budget and Household accounts
Double-Entry Accounting for a Family Budget and Household accounts michaelDouble-Entry Accounting for a Family Budget and Household accounts (foreign currencies)
Double-Entry Accounting for a Family Budget and Household accounts (foreign currencies) michaelUtilities extensions for accounting
This section covers general utility extensions for accounting.
Table of contents
- Account Statement Letter
- Account balance by day within a period
- Account balance for all days in a month
- Audit Reports
- Calculate interest on account (exact days 365/365)
- Compare current with other accounting file
- Invoice from member fee (Banana 9)
- Invoice from member fee (Banana+)
- Duplicate transaction checking
- Export Address data in the VCard format
- Journal Export (Banana 9)
- Journal Export (Banana+)
- Library Books Report
- Printing receipts from cash book transactions
- Reconcile account with mt940/ISO20022 file
- Report Balance and Profit & Loss with transactions details
- Time Sheet Export
- Transaction Voucher (Helvetas model)
- Transaction Voucher
- Trial Balance
- Trial Balance and Blockchain (Quarter periods)
- Trial Balance with transaction's lock blockchain information
- Update Dates in the accounting file
Account Statement Letter
Account Statement LetterInstall the extension
To install the extension:
- Open Banana Accounting Plus.
- Menu Extensions > Manage Extensions.
- In the search field enter Account Statement Letter.
- From the extensions list select Account Statement Letter.
- Select the extension and click Install.
- Click Close to close the window.
Create the report
To creare the report:
- Open an accounting file.
- From the menu File > File and accounting properties > Address, enter the sender address.
- In the Accounts table (Address view) enter the receiver address for the account.
- From the Extensions menu select the Account Statement Letter.
- Enter the account number.
Example of account statement report:
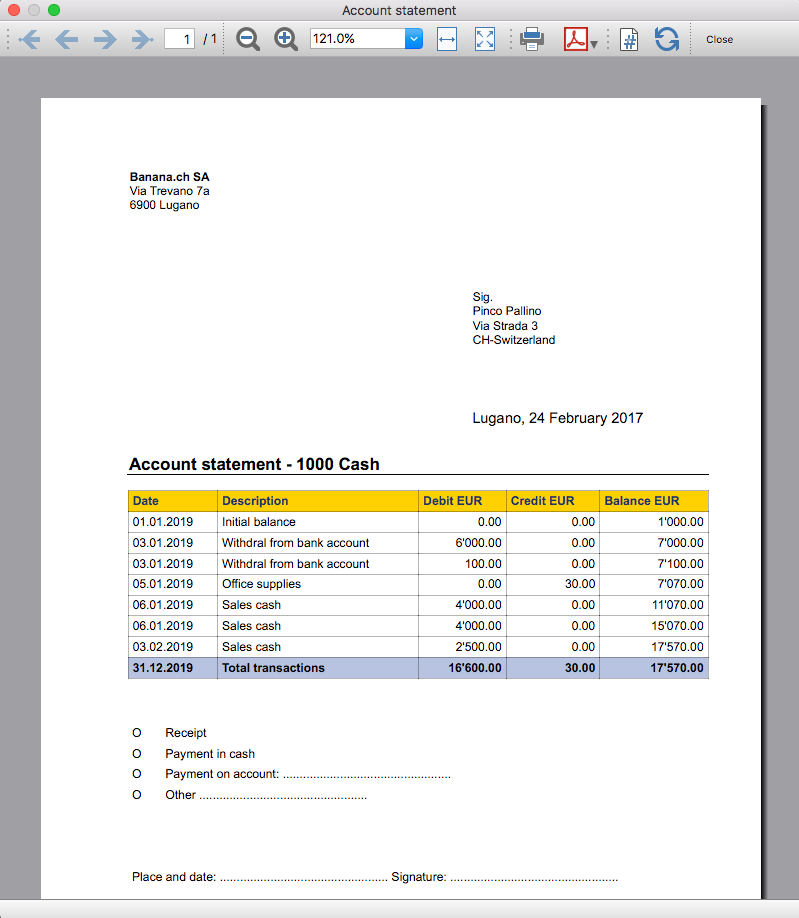
Account balance by day within a period
Account balance by day within a periodInstall the extension
To install the extension:
- Open Banana Accounting Plus.
- Menu Extensions > Manage Extensions.
- In the search field enter Account balance by day within a period.
- From the extensions list select Account balance by day within a period.
- Select the extension and click Install.
- Click Close to close the window.
Create the report
To creare the report:
- Open an accounting file.
- From the Extensions menu select the Account balance by day within a period.
- Enter the account number.
- Select the period.
A window with results is displayed. You can copy, save and print the results.
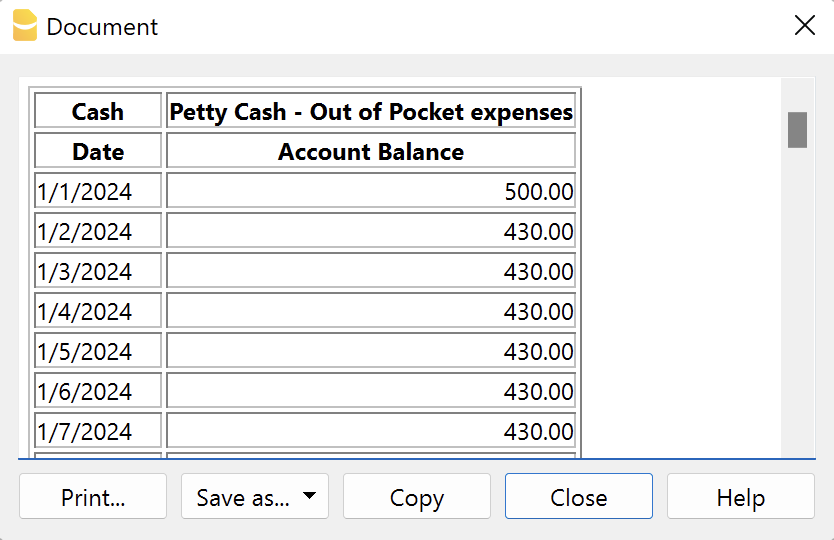
Account balance for all days in a month
Account balance for all days in a monthInstall the extension
To install the extension:
- Open Banana Accounting Plus.
- Menu Extensions > Manage Extensions.
- In the search field enter Account balance for all days in a month.
- From the extensions list select Account balance for all days in a month.
- Select the extension and click Install.
- Click Close to close the window.
Create the report
To creare the report:
- Open an accounting file.
- From the Extensions menu select Account balance for all days in a month.
- Enter the month number.
- Enter the account number.
A window with results is displayed. You can copy, save and print the results.
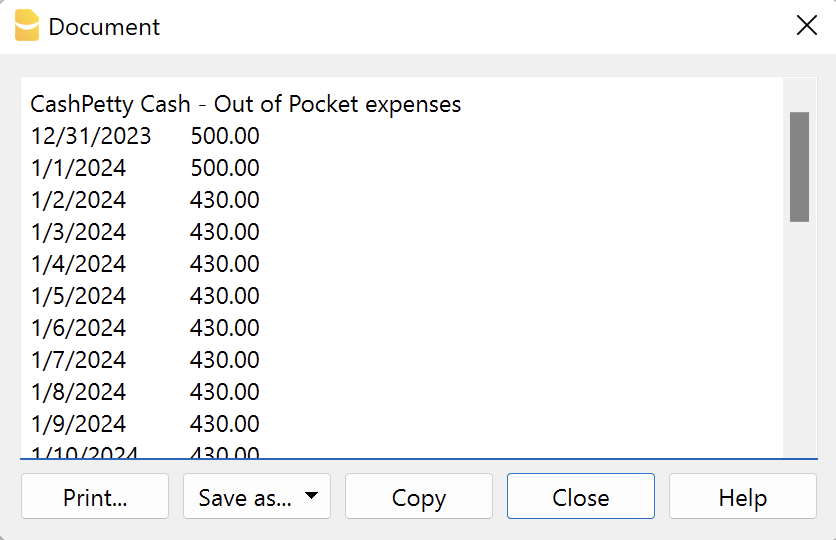
Audit Reports [BETA]
Audit Reports [BETA]The main purpose of this extension is to provide reports that can be easily copied into excel, summarising and showing the main accounting data that are normally taken as a basis by auditors when preparing their analysis.
Useful reports for Banana users who need to send their auditor accounting data, but also for auditors who use Banana themselves, as these reports are based on the functionalities already offered by Banana and therefore facilitate and speed up the collection of accounting data.
Reports
The following reports can be generated:
- General Ledger: Shows the transactions for each account, like in the account card.
- Journal: Shows the details of each transaction.
- VAT Journal: Shows the details of each VAT transaction.
- Trial Balance: Shows the balance of all accounting items in two columns (debit and credit).
- Customers And Suppliers: Shows list of customers and suppliers and information about them.
Through a dialogue it is possible to decide the time of year to be taken into account in the reports.
Adding extra columns
Through the command "Columns Settings" additional columns can be inserted in each report, except for the trial balance, which remains as it is. To add a column to the report, simply enter its xml name in the dialogue. To add several columns, separate them with a semicolon ";" as shown in the example.

The columns you can add are the same present in the Transactions table, except for the Customers and Suppliers report, for which you find the data in the Accounts table.
If you accidentally add a column that is not contained in the tables mentioned, no error is currently raised, the column will be added but no value will be present.
Copy to Excel
Reports are easily copied to Excel, when the report preview is generated, just click on the "copy" icon and paste the copied table into an Excel sheet.
![]()
Once the whole table has been copied, you can arrange the file as you want and customise your report with Excel tools.

Messages
- Total debit and total credit are different: The total Debit and total Credit do not match, check if the same error is present in your Accounting file, if it is only present in the report send us a feedback
Calculate interest on account (exact days 365/365)
Calculate interest on account (exact days 365/365)Install the extension
To install the extension:
- Open Banana Accounting Plus.
- Menu Extensions > Manage Extensions.
- In the search field enter Calculate interest on account (exact days 365/365).
- From the extensions list select Calculate interest on account (exact days 365/365).
- Select the extension and click Install.
- Click Close to close the window.
Create the report
To creare the report:
- Open an accounting file.
- From the Extensions menu select Calculate interest on account (exact days 365/365).
- Enter the account number.
- Select the period.
- Enter the interest rate on debit balance.
- Enter the interest rate on credit balance.
A window with results is displayed. You can copy, save and print the results. The transactions list can be paste into the table Transactions.
Compare current with other accounting file
Compare current with other accounting fileInstall the extension
To install the extension:
- Open Banana Accounting Plus.
- Menu Extensions > Manage Extensions.
- In the search field enter Compare current with other accounting file.
- From the extensions list select Compare current with other accounting file.
- Select the extension and click Install.
- Click Close to close the window.
Compare two accounting files
To compare two accounting files:
- Open an accounting file.
- From the Extensions menu select Compare current with other accounting file.
- Select a second accounting file to compare.
The differences are reported as messages, when you click on it you go to the row.
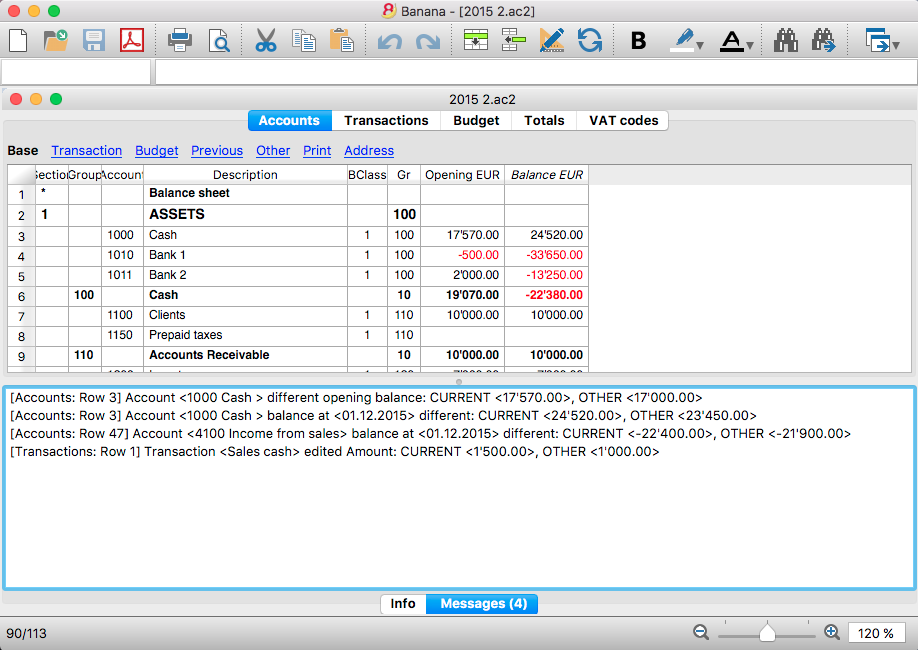
Create invoice transactions from member fee (Banana 9)
Create invoice transactions from member fee (Banana 9)Prerequisites
- Double-entry accounting file with normal accounts for members/customers is required.
Install the extension
To install the extension:
- Open Banana Accounting.
- Menu Extensions > Manage Extensions.
- In the search field enter Create invoice transactions from member fee (Banana 9).
- From the extensions list select Create invoice transactions from member fee (Banana 9).
- Select the extension and click Install.
- Click Close to close the window.
Add the MemberFee column
- Open the Accounts table (Address view).
- Activate the MemberFee column (the column already exists, it just needs to be activated).
- For each member/customer use the MemberFee column to enter the invoice amount.
Create invoice transactions
To creare the invoice transactions:
- Open an accounting file.
- From the menu Account1 select Import to accounting.
- As import option select Transactions.
- From the list select the Create invoice transactions from member fee extension.
- In the File name field, click Browse and select the current open accounting file.
- Click OK.
- Enter the invoice start number.
- Enter the revenue account.
- Enter the transaction description.
- The Import transactions opens, confirm with OK.
The program creates the invoice transactions for all the member/customer that has an amount in the MemberFee column of the table Accounts.
Create invoice transactions from member fee (Banana+)
Create invoice transactions from member fee (Banana+)Prerequisites
- Banana Accounting Plus.
- Double entry accounting file with Cost Centers accounts (Cc1, Cc2, Cc3) for members/customers is required.
Install the extension
To install the extension:
- Open Banana Accounting Plus.
- Menu Extensions > Manage Extensions.
- In the search field enter Create invoice transactions from member fee (Banana+).
- From the extensions list select Create invoice transactions from member fee (Banana+).
- Select the extension and click Install.
- Click Close to close the window.
Add the MemberFee column
- Open the Accounts table (Address view).
- Activate the MemberFee column (the column already exists, it just needs to be activated).
- For each member/customer use the MemberFee column to enter the invoice amount.
Create invoice transactions
To creare the invoice transactions:
- Open the accounting file.
- From the menu Extensions select Create invoice transactions from member fee (Banana+).
- In the Settings dialogue:
- Set the invoice description.
The text that is displayed on the invoice. This text is automatically followed by first and last name or company name. - Set the starting invoice number.
The first invoice starts whit this number, while all others invoices use progressive numbers.
- Set the invoice description.
- The program shows a dialog with all the invoice transactions that will be added.
- Confirm with OK.
The program creates the invoice transactions for all the members/customers that have an amount in the MemberFee column of the table Accounts.
- Date: the date of the current day.
- Description: text entered in the settings followed by first and last name or company name.
- Amount: the amount defined in the MemberFee column of the Accounts table.
- Cc1 / Cc2 / Cc3: the Cost Center account of the member/customer:
- Cc1 when using cost centers that starts with "."
- Cc2 when using cost centers that starts with ","
- Cc3 when using cost centers that starts with ";"
Duplicate transaction checking
Duplicate transaction checkingInstall the extension
To install the extension:
- Open Banana Accounting Plus.
- Menu Extensions > Manage Extensions.
- In the search field enter Duplicate transaction checking.
- From the extensions list select Duplicate transaction checking.
- Select the extension and click Install.
- Click Close to close the window.
Check for duplicate transactions
To check for duplicate transactions:
- Open an accounting file.
- From the Extensions menu select Duplicate transaction checking.
A transaction is duplicate if another transaction exists with the same amount, the same credit account and the same debit account in a time laps of 3 days.
If a duplicate transaction is found, a message is displayed to the user.
It is possible to skip the check for a transaction: just add a column with the name 'SkipDuplicateCheck' and insert any value (ie.: 'x') to the transaction to skip.
Export Address data in the VCard format
Export Address data in the VCard formatUsing the extension to export vCards
This extension is compatible only with the following file types:
- Address book
- Library and collections
- Estimates and Invoices
To generate and export vCards, the extension uses data from the Contacts table in the file. Specifically, it reads the following columns:
- First Name
- Family Name
- Street
- Zip
- Locality
- Country Code
- Country
- Mobile Phone
- Home Phone
- Email Home
Ensure that your file is of a supported type and that the required columns are filled in correctly to guarantee a successful export.
Install the extension
To install the extension:
- Open Banana Accounting Plus.
- Menu Extensions > Manage Extensions.
- In the search field enter Export Address data in the VCard format.
- From the extensions list select Export Address data in the VCard format.
- Select the extension and click Install.
- Click Close to close the window.
Export address data in vCard format
To export the vCard with the addresses data:
- Open the Banana file.
- From the Extensions menu select Export Address data in the VCard format.
- Enter the contact ID. You can export a vCard containing all contacts or just specific ones.
- Save the vCard.
The generated .vcf file contains a structure like the following one:
BEGIN:VCARD
VERSION:3.0
N:Pallino;Pinco
FN:Pinco Pallino
TEL;type=CELL:1234567890
TEL;type=HOME:1234567890
ADR;TYPE=HOME:;;Via Trevano 7a;Lugano;;6900;
LABEL;TYPE=HOME:Via Trevano 7a Lugano,6900
REV:2017-02-07T14:07:54.694Z
END:VCARD
Export vCard for unsupported file types
If you're using a file type that is not supported by this extension (e.g., a double-entry accounting file, an income/expense accounting file, etc.), you can still export the data for members, customers and suppliers by following these steps:
- Copy the contact information from your current accounting file.
- Create a new file of type Address book and paste the copied data into the appropriate columns.
- Run the extension to export the vCards in the new file.
Journal Export (Banana 9)
Journal Export (Banana 9)How to use it
In order to use this app you have to:
- Install the app
- Menu Apps → Manage Apps...
- Select Universal as country.
- Select english as language.
- Select Online → Productivity.
- From the apps list select Journal Export.
- Click Install to install the app.
- Click Close to close the window.
- Run the app
- Menu Apps → Journal Export.
- Export the content
- From the top bar select Copy to Clipboard.
- Copy into Excel
- Open Excel and paste the copied content.
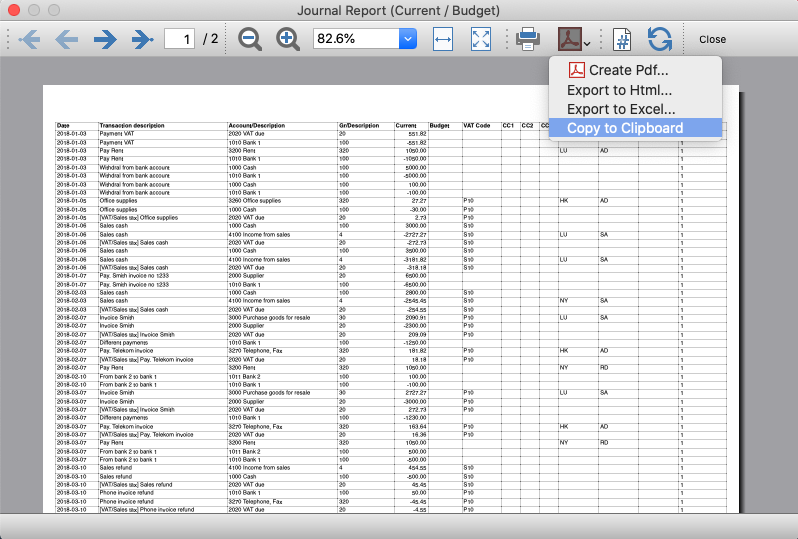
Journal Export (Banana+)
Journal Export (Banana+)Prerequisites
To use this extension you must download and install Banana Accounting Plus.
Install the extension
To install the extension:
- Open Banana Accounting Plus.
- Menu Extensions > Manage Extensions
- Select Universal as country.
- Select english as language.
- Select Online > Productivity.
- From the extensions list select Journal Export (Banana+).
- Click Install to install the extension.
- Click Close to close the window.
Create the journal report
To creare and export the journal:
- Open an accounting file.
- From the Extensions menu select the Journal Export (Banana+).
- In Settings dialogue choose the journal columns you want to display, then click OK.
- From the Print Preview of the report select the Copy to Clipboard command in the top bar.
- Open Excel and paste the copied content. Columns headers and data will be copied in Excel. From there you can use it to create your own reports.
Settings dialogue
Run the extension from the menu Extensions > Journal Export (Banana+).
The extension Settings dialogue will open. From here you can choose the journal columns you want to include in the report.
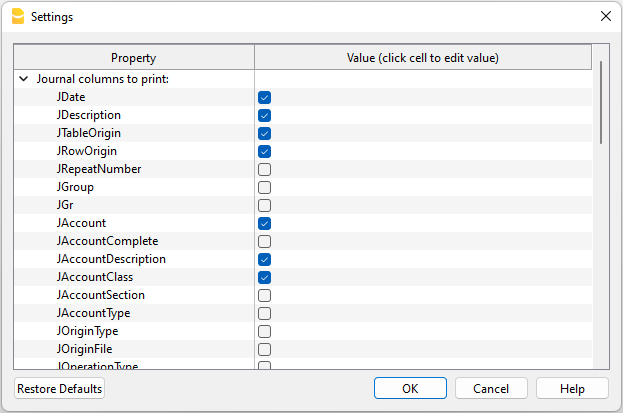
You can find more information about the journal columns in the Journal’s API documentation.
Print example
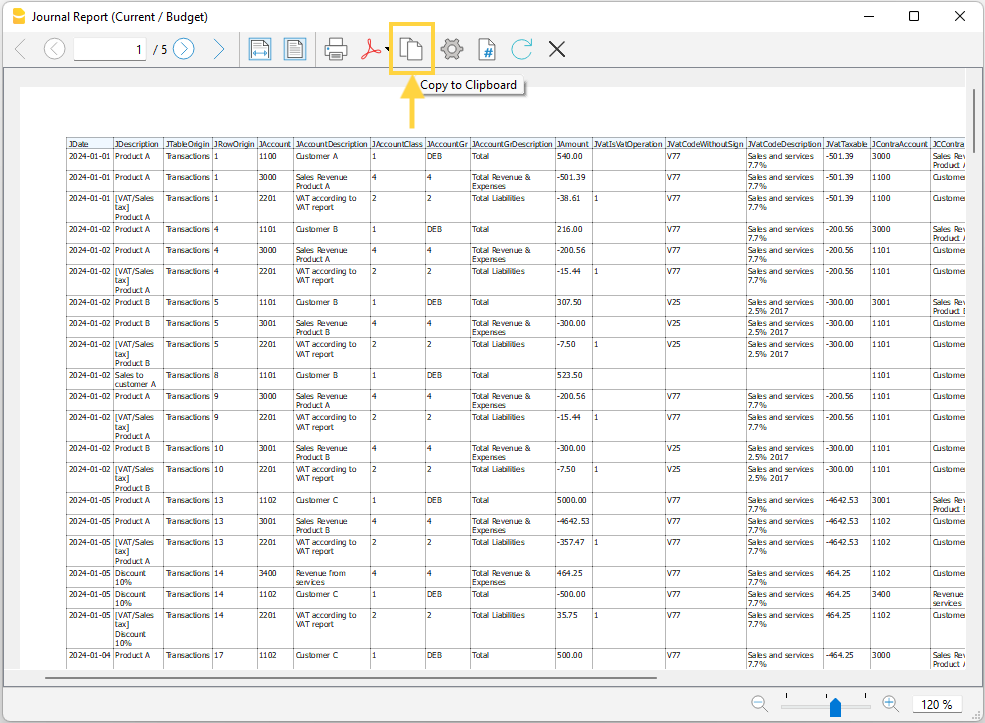
Library Books Report
Library Books ReportInstall the extension
To install the extension:
- Open Banana Accounting Plus.
- Menu Extensions > Manage Extensions.
- In the search field enter Library Books Report.
- From the extensions list select Library Books Report.
- Select the extension and click Install.
- Click Close to close the window.
Create the report
To creare the report:
- Open an accounting file.
- From the Extensions menu select Library Books Report and then one of the following:
- Library Books Report.
- Library Contacts Report.
- Create vCard from address.
Library Books Report
This extension creates a list of all the books that are in the Banana Library file. For a clearer view the list is split and sorted by genre of books.
You can export the catalog in pdf format to easily publish it on your web site.
Example of books report:
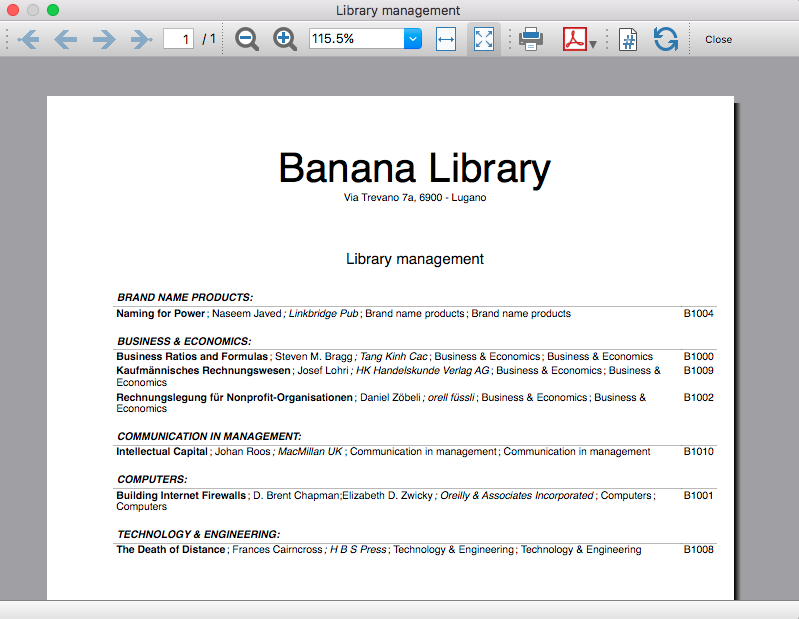
Library Contacts Report
Report Expired Outstanding books for each person.
This report creates a page card for each contact, with all information, including the outstanding books.
You can print:
- All contacts
- Selected contacts
- Conacts with outstanding books

Create vCard from address
This extension extract the addresses data in the vCard format.
For more information visit Export Address data in the VCard format.
Printing receipts from cash book transactions
Printing receipts from cash book transactionsThis extension prints payment receipts based on transactions from cash book accounting file.
Example of a payment receipt:
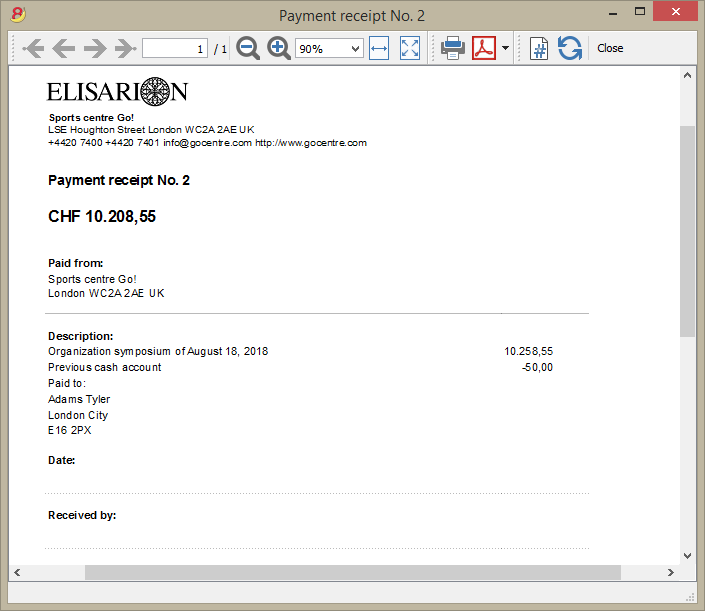
The program prints the receipt using the following logic:
- It takes all the lines with the same Doc Number, of the lines where the cursor is positioned.
- It prints the document number in the "Payment receipt No: "
- It prints the amount by summing all the amounts.
- It prints the Descriptions in different lines.
with the text of the Description column of all the transactions that have the same doc number.
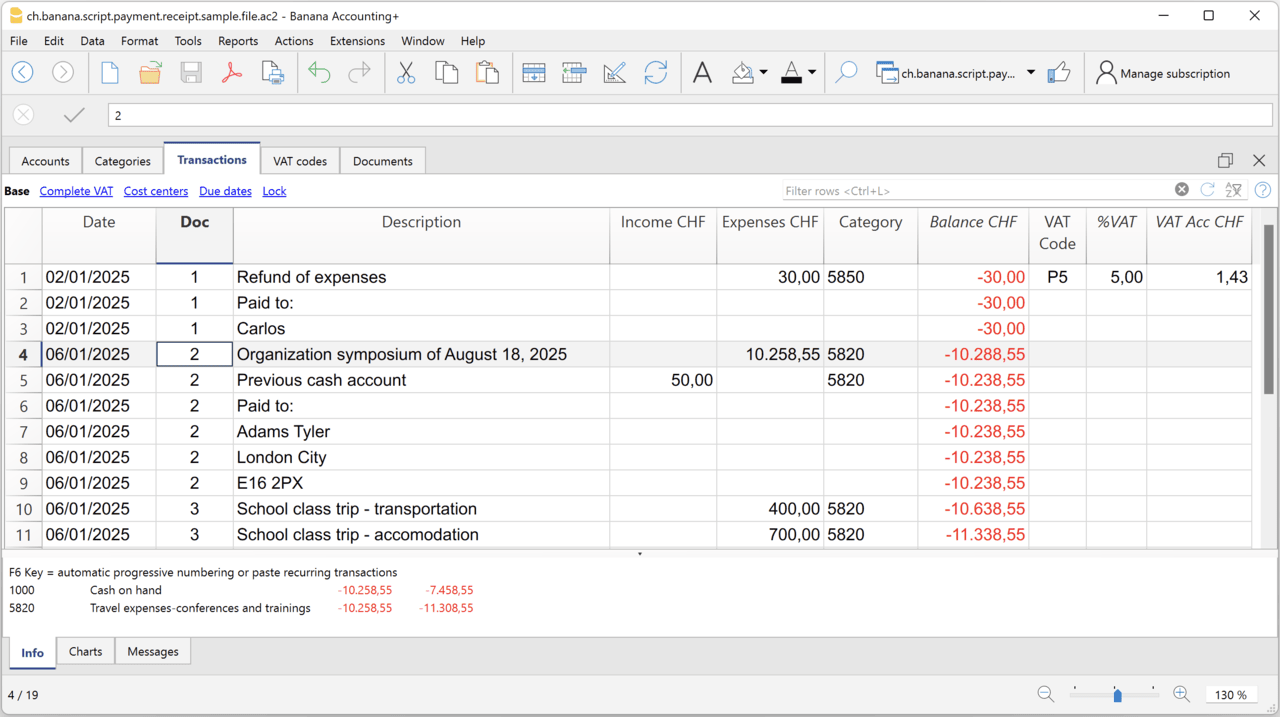
Example file
To created the receipts:
- Open a Cash Book file:
- Or download the example ch.banana.script.payment.receipt.sample.file.ac2 and open it.
- Positions on the line of the transaction group you wish to print.
- From the Extensions menu select the Printing receipts from cash book transactions.
Settings and properties
Prior to printing the receipt you can set the
Extension properties
You can set the following parameters from the menu Extensions > Manage Extensions, select the Printing receipts from cash book transactions extension and click on Settings.
- Include page header (1=yes, 0=no)
The logo and the address information can be included as header of the page. - Font type
The font type of the texts (Arial, Helvetica, Times New Roman, ...)
Address
Set your address from the menu File > File and accounting properties > Address.
Header logo
A logo for the header can be added as attachment in the Documents table.
- Add the Documents table to the Banana Accounting file.
If it is not already present you need to add the Documents table in the Banana document with the menu command Tools > Add new features > Add document table. - Add a row in the Documents table.
- In the ID column, enter "logo".
- In the Attachments column, double click on the cell and select Image, then choose the logo image you want to use.
Entering transactions
Cash book transactions are entered as usual in the Transactions table.
- Transactions are considered to belong to the same group when they have the same doc number.
Reconcile account with mt940/ISO20022 file
Reconcile account with mt940/ISO20022 fileThis extension takes as input an electronic bank statemant (MT940 or ISO20022) and compare day by day with the account statements and shows differences.
It is very usefull for finding transactions not recordered or incorrectly recorded.
Install the extension
To install the extension:
- Open Banana Accounting Plus.
- Menu Extensions > Manage Extensions.
- In the search field enter Reconcile account with mt940/ISO20022 file.
- From the extensions list select Reconcile account with mt940/ISO20022 file.
- Select the extension and click Install.
- Click Close to close the window.
Create the report
To creare the report:
- Open the accounting file.
- From the Extensions menu select the Reconcile account with mt940/ISO20022 file.
- Select the electronic bank statement (MT940 or ISO20022).
- Enter the account number.
A window with results is displayed. You can copy, save and print the results.
Report Balance and Profit & Loss with transactions details
Report Balance and Profit & Loss with transactions detailsThis extension creates a Balance Sheet and Profit & Loss report with transactions details for each account.
Install the extension
To install the extension:
- Open Banana Accounting Plus.
- Menu Extensions > Manage Extensions.
- In the search field enter Report Balance and Profit & Loss with transactions details.
- From the extensions list select Report Balance and Profit & Loss with transactions details.
- Select the extension and click Install.
- Click Close to close the window.
Create the report
To creare the report:
- Open an accounting file.
- From the Extensions menu select the Report Balance and Profit & Loss with transactions details.
- Select the financial report you want to print:
- Assets / Liabilities
- Income / Expenses
- All
Example of assets details: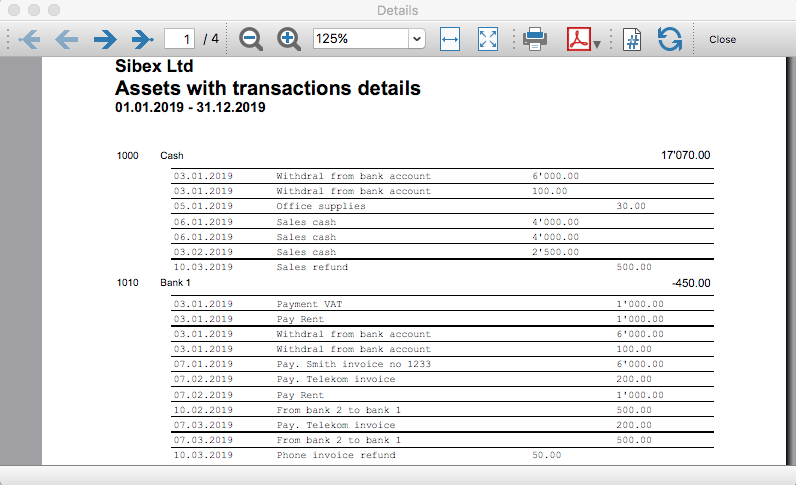
Example of liabilities details: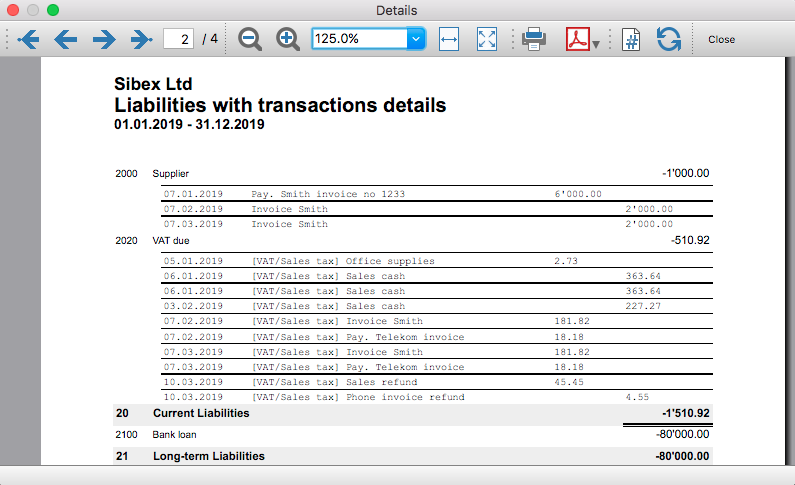
Example of income details: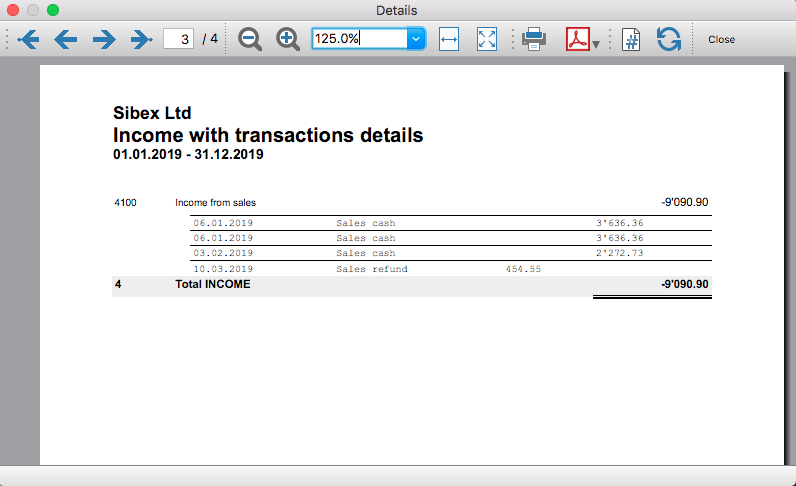
Example of expenses details: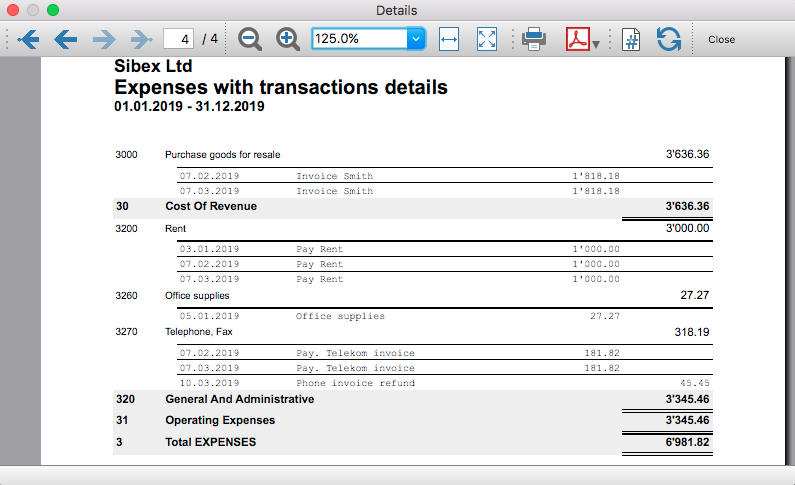
Time Sheet Export
Time Sheet ExportPrerequisites
- Download and install Banana Accounting Plus (or Banana Accounting 9, version 9.0.5).
Install the extension
To install the extension:
- Open Banana Accounting Plus.
- MenuExtensions > Manage Extensions.
- Select Universal as country.
- Select english as language.
- Select Online > Productivity.
- From the extensions list select Time Sheet Export.
- Click Install.
- Click Close to close the window.
Export the time sheet columns
To export the columns of the time sheet table:
- Open a time sheet file type.
- From the Extensions menu select the Time Sheet Export.
- In Settings dialogue choose the time sheet columns you want to export, then click OK.
- From the Print Preview of the generated report select the Copy to Clipboard command in the top bar.
- Open Excel and paste the copied content. Columns headers and data will be copied in Excel. From there you can use it to create your own reports.
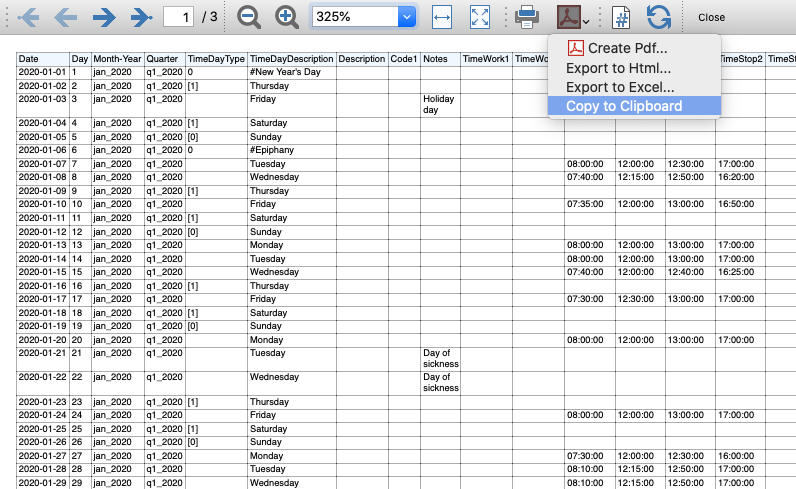
Transaction Voucher (Banana+)
Transaction Voucher (Banana+)Accounting settings
From menu File > File and accounting properties > Accounting Tab, enter the project number/name in the Header Left field.
How it works
- For each transaction of the Transactions table enter the voucher number in the Doc column.
- From the Transactions table of the accounting file select a row with the desired voucher number you want to create the report.
The voucher number is taken from the selected row where the cursor is positioned, but you can also change it manually into settings dialog. - Launch the extension from the menu Extensions > Transaction Voucher (Banana+).
- In the settings dialog window enter the required information.
- Logo
Check to include the logo in the header.
The logo is defined with the command File > Logo setup where you can also set the size, choose how to align it (left, centre, right). - Logo-Name
Enter the name of the logo customisation defined in the menu File > Logo setup, respecting upper and lower case. - Title
- Voucher number
- Paid to
- Paid in
- Cheque No.
- Payment Received by
- Paid by
- Prepared by
- Verified by
- Recommended by
- Approved by
- Logo
- All the values entered are saved and proposed the next time.
- The extension will print the information entered in the dialog plus the data of the transaction with the specified Voucher / Doc number.
Transaction Voucher (Helvetas model)
Transaction Voucher (Helvetas model)How it works
- From the Transactions table of the accounting file select a row with the desired Doc number.
- Launch the extension from the menu Extensions > Transaction Voucher (Helvetas model).
- A dialog window requesting some information will appear.
The voucher number is taken from the row selected where the cursor is positioned, but you can change it manually.
Complete all the remaining fields by entering your data and click Ok.
The values entered are saved and proposed the next time. - The extension will print the information entered in the dialog plus the data of the transactions with the specified Voucher / Doc number.
Example of Voucher report:
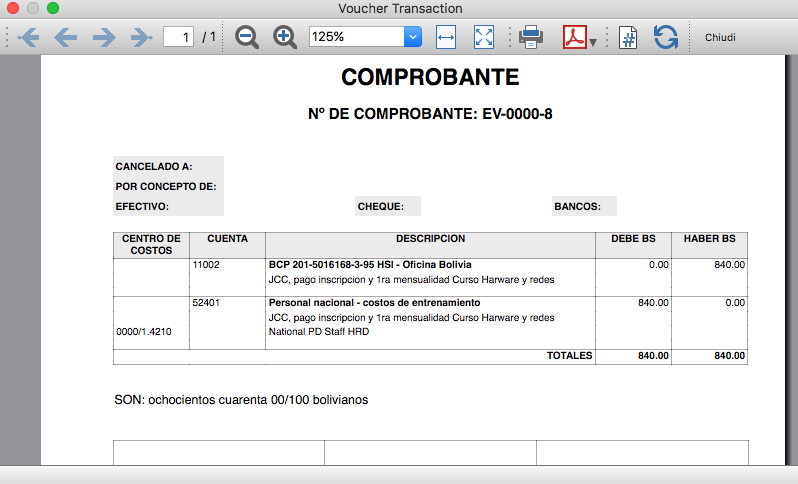
Transaction Voucher (Swiss Red Cross model)
Transaction Voucher (Swiss Red Cross model)Accounting settings
Two settings are required:
- the Header Left
- click menu File > File and accounting properties > Header Left.
The Header Left field must contain the project number and the project name divided by the "-" character (example: "1234 - Abc")
- click menu File > File and accounting properties > Header Left.
- add a small image/logo
- Add the Documents table to the Banana Accounting file.
If it is not already present you need to add the Documents table in the Banana document with the menu command Tools > Add new features > Add document table. - In the Id column, of the documents table insert transaction_voucher_image.
- In the Attachments column, double click on the cell, select Image and add the desired image.
- Add the Documents table to the Banana Accounting file.
How it works
- From the Transactions table of the accounting file select a row with the desired Doc number.
For example: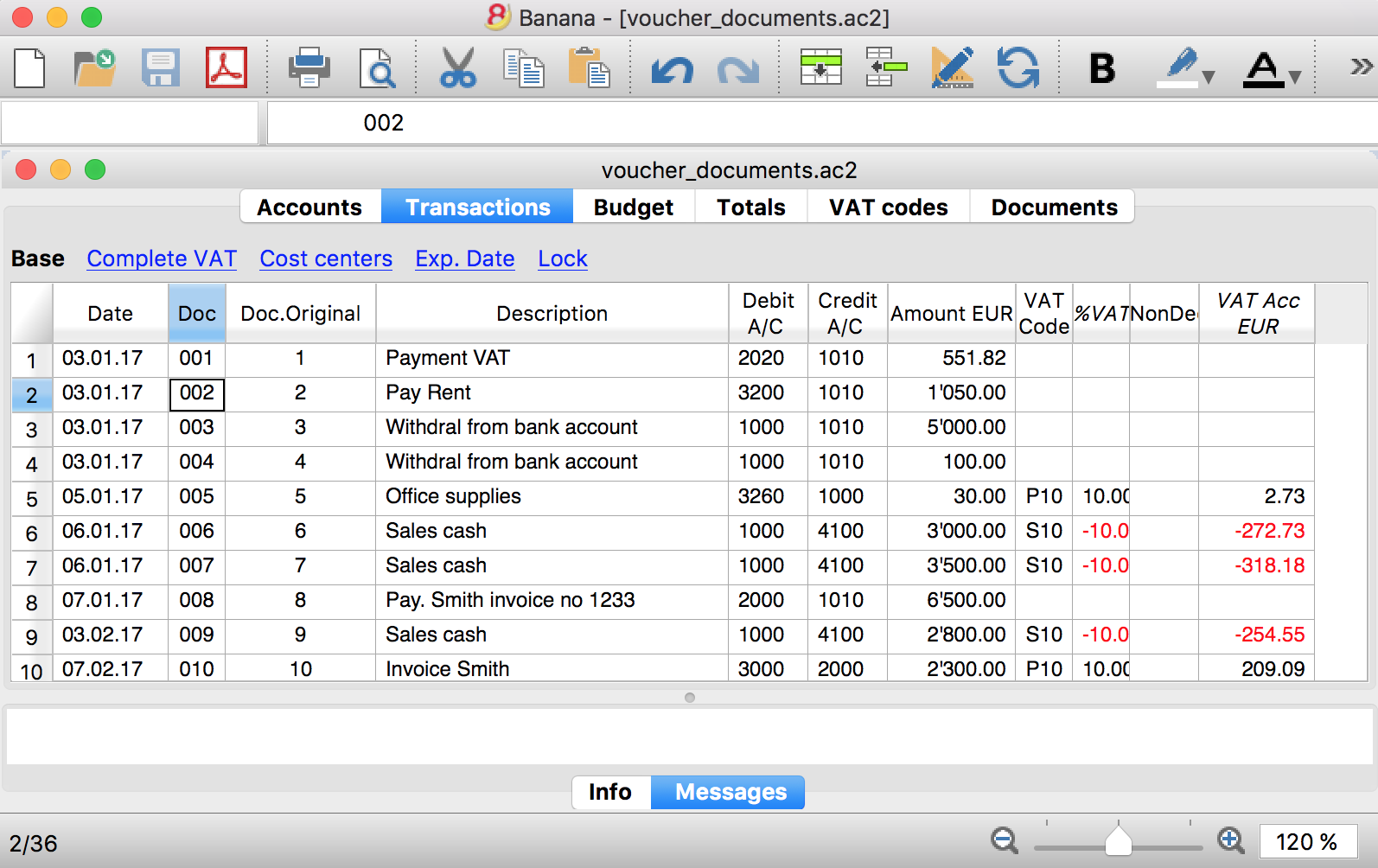
- Launch the extensions from the menu Extension > Transaction Voucher. A dialog window requesting some information will appear.
- The voucher number is taken from the row selected where the cursor is positioned, but you can change it manually.
- Complete all the remaining fields by entering your data and click Ok.
The values entered are proposed the next time.
Dialog example: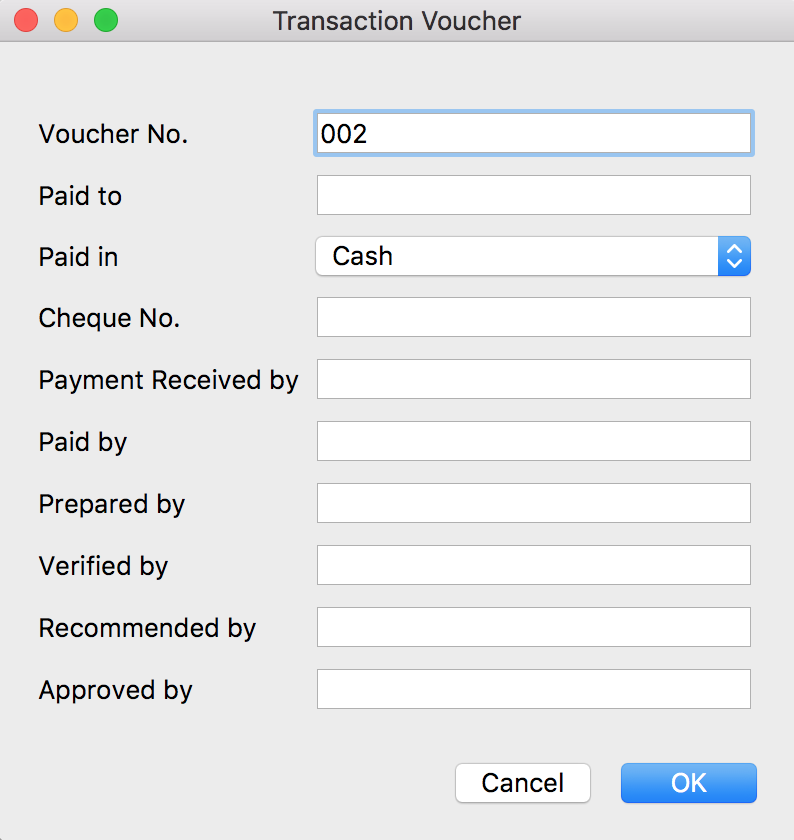
- The extension will print the information enterd in the dialog plus the data of the transactions with the specified Voucher / Doc number.
For example: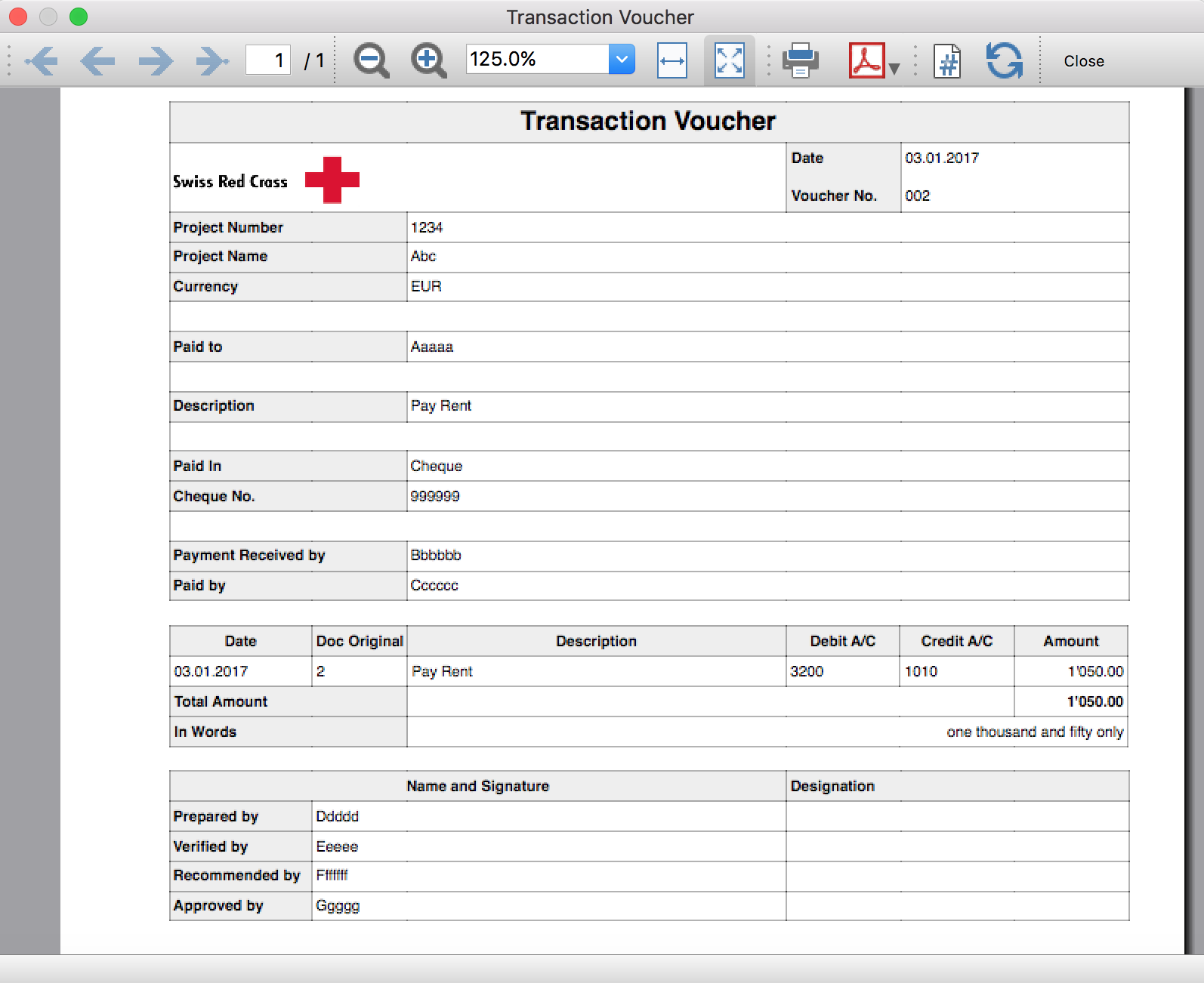
Trial Balance
Trial BalanceInstall the extension
To install the extension:
- Open Banana Accounting Plus.
- Menu Extensions > Manage Extensions.
- In the search field enter Trial Balance.
- From the extensions list select Trial Balance.
- Select the extension and click Install.
- Click Close to close the window.
Create the report
To creare the report:
- Open an accounting file.
- From the Extensions menu select the Trial Balance.
- Select the period.
For the given period, display a Trial Balance report containing:
- Balance sheet
- Profit & Loss
The details displayed are the following:
- Account
- Account description
- Debit amounts
- Credit amounts
Example of Trial Balance report: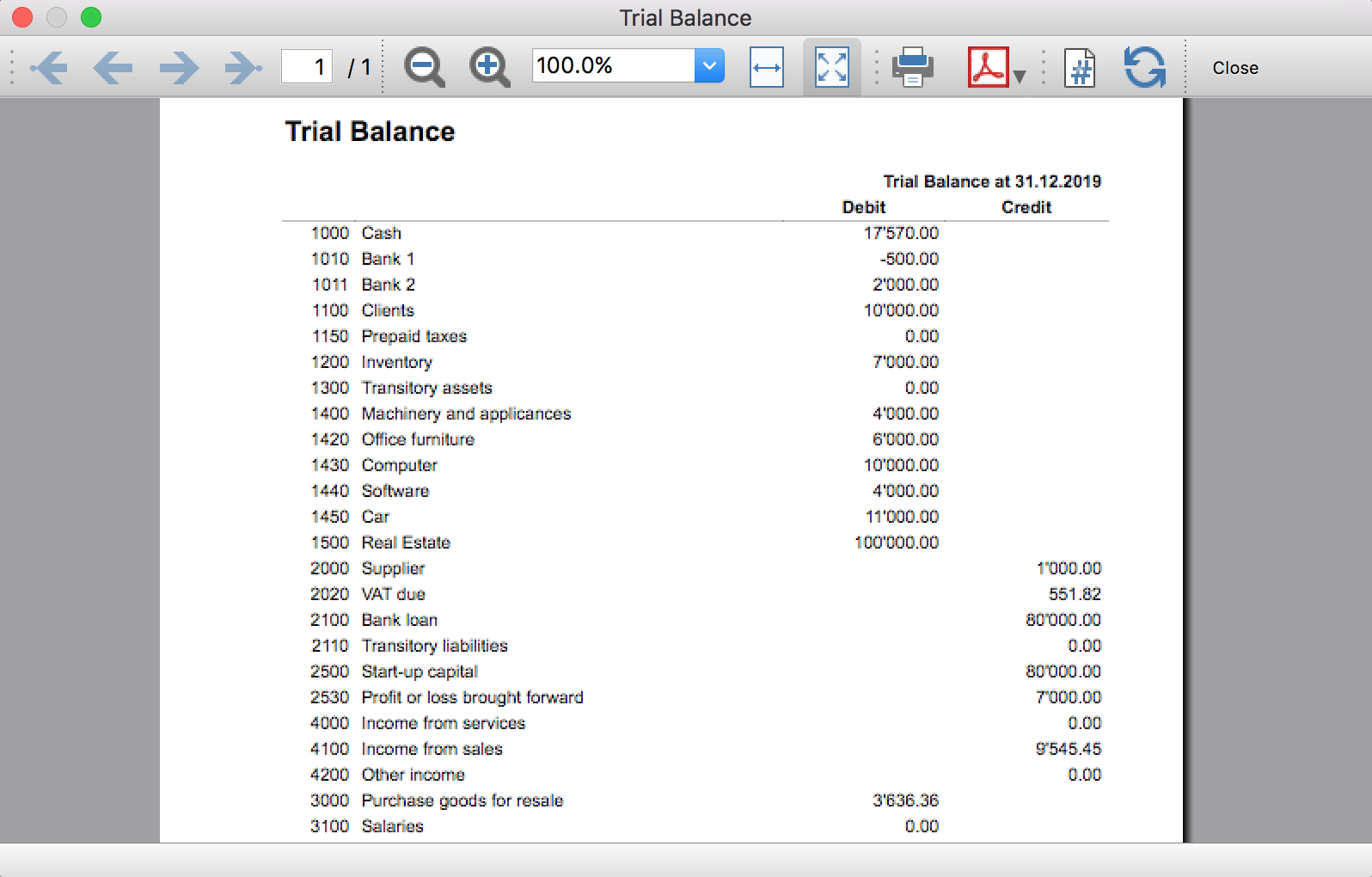
Trial Balance and Blockchain (Quarter periods)
Trial Balance and Blockchain (Quarter periods)This extension creates a report containing the table Accounts and at the end the blockchain for the selected quarter period.
Prerequisites
To use this extension you must download and install Banana Accounting Plus.
Install the extension
To install the extension:
- Open Banana Accounting Plus.
- Menu Extensions > Manage Extensions
- Select Universal as country.
- Select Online > Productivity.
- From the extensions list select Trial Balance and Blockchain (Quarter periods).
- Click Install to install the extension.
- Click Close to close the window.
Create the report
To creare the report:
- Open an accounting file.
- From the menu File > File and accounting properties, in the Header left and Header right fields enter the texts to be printed on the left and right in the page header.
- From the Extensions menu select Trial Balance and Blockchain (Quarter periods).
- In Settings dialogue select the period, set the header texts, the title and font, then click OK to create the report.
The texts of the settings dialog and column headers in the printout are fixed and are in the same language as the Banana file (defined from the menu File > File and accounting properties > Other > Current language). The languages that can be used are Italian, French, German and English.
Settings dialogue
Run the extension from the menu Extensions > Trial Balance and Blockchain (Quarter periods).
The extension Settings dialogue will open. From here you can choose some parameters to print the report.
- Period.
Select a period from the list. The periods are divided into three quarters. - Header left text.
Insert another text to be printed on the left side of the page header. - Header right text.
Insert another text to be printed on the right side of the page header. - Title.
Insert text to be printed as title of the page. - Font family.
Insert the font type. - Font size.
Insert the font size for all the page texts. - Title font size.
Insert the font size for the title.
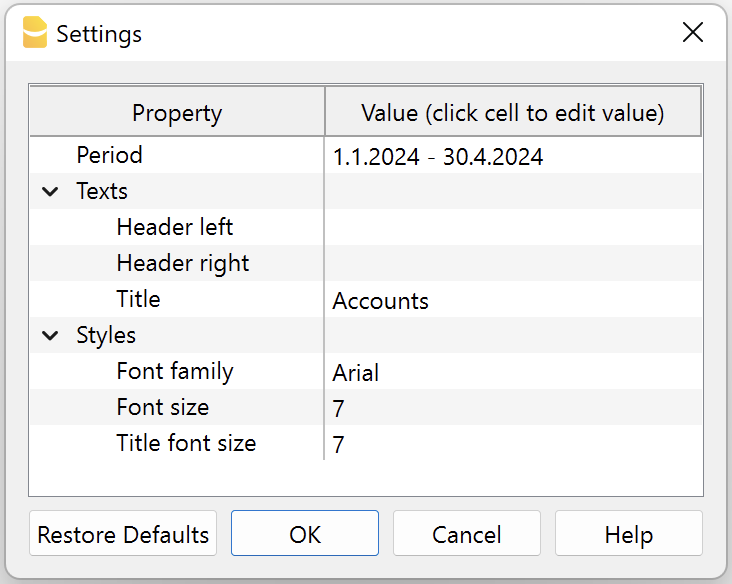
Print example
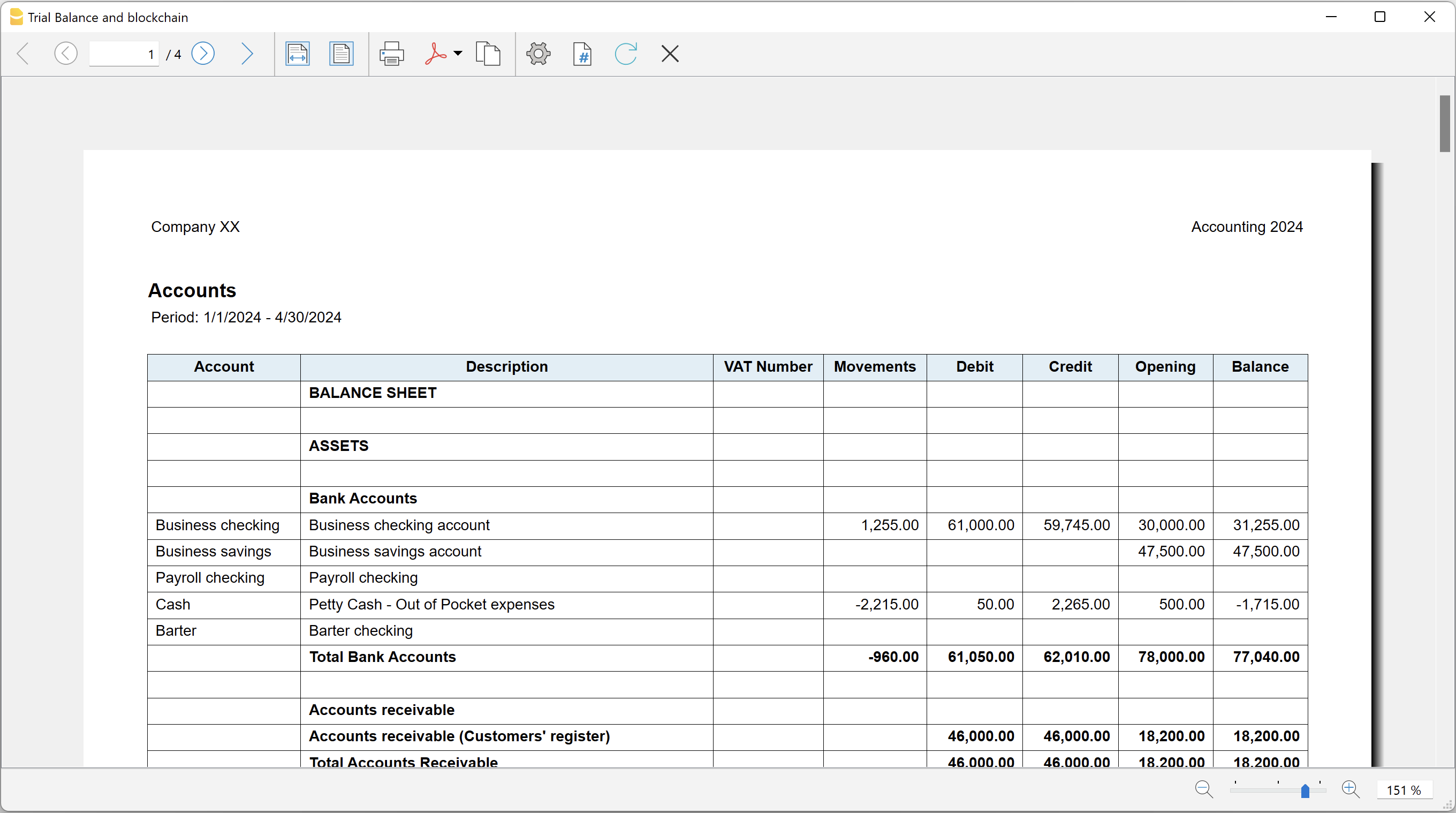
Trial Balance with transaction's lock blockchain information
Trial Balance with transaction's lock blockchain informationThe extension creates a report containing the table Accounts and the blockchain information regarding the transaction lock of the previous period and of the current period.
This printout has been conceived for a customer that has central SAP accounting and use Banana Accounting locally, to keep accounting for at more than 40 schools. Each school keep their own accounting and every 4 months the data is integrated in the main accounting system.
In order to assure that the information is perfectly synchronized:
- The school lock the transactions so that each movement is marked with a blockchain.
- The school print the report using this extension, with the data and the blockchain info of the current and last period.
- Prior to entering the data in the main system, the responsable verify that the blockchain of the last period already entered is the same as the one printed on the current report.
Personal at the schools can easily manage their finance locally and have more details and better control over the spending. Data is only entered in the main system periodically. The organisation have a better accounting system and save a lot of money in training and SAP licenses.
Install the extension
To install the extension:
- Open Banana Accounting Plus.
- Menu Extensions > Manage Extensions
- Select Universal as country.
- Select Online > Productivity.
- From the extensions list select Trial Balance with transaction's lock blockchain information.
- Click Install to install the extension.
- Click Close to close the window.
Create the report
To creare the report:
- Open an accounting file.
- From the menu File > File and accounting properties, in the Header left and Header right fields enter the texts to be printed on the left and right in the page header.
- From the Extensions menu select Trial Balance with transaction's lock blockchain information.
- In Settings dialogue set header texts, title and font as you want, then click OK.
- In Period dialogue select a period and confirm with OK to create the report.
The texts of the settings dialog and column headers in the printout are fixed and are in the same language as the Banana file (defined from the menu File > File and accounting properties > Other > Current language). The languages that can be used are Italian, French, German and English.
Settings dialogue
Run the extension from the menu Extensions > Trial Balance with transaction's lock blockchain information.
The extension Settings dialogue will open. From here you can choose some parameters to print the report.
- Header left text.
Insert another text to be printed on the left side of the page header. - Header right text.
Insert another text to be printed on the right side of the page header. - Title.
Insert text to be printed as title of the page. - Font family.
Insert the font type. - Font size.
Insert the font size for all the page texts. - Title font size.
Insert the font size for the title.
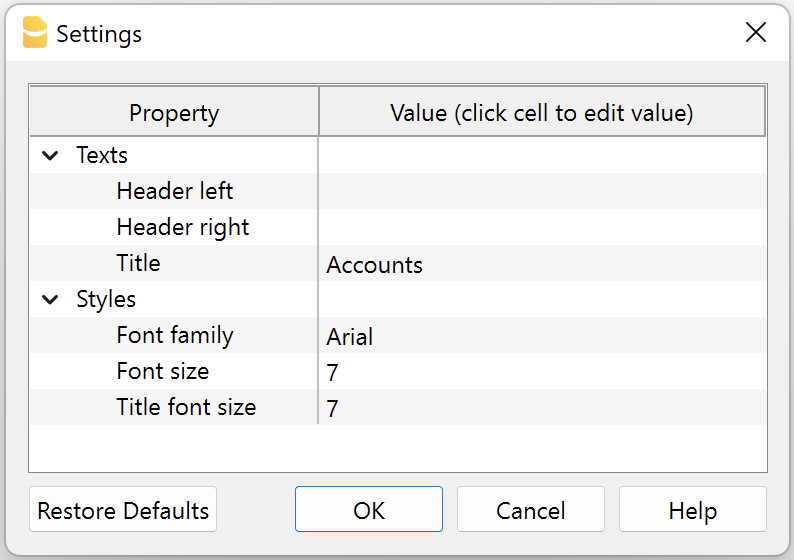
Print example
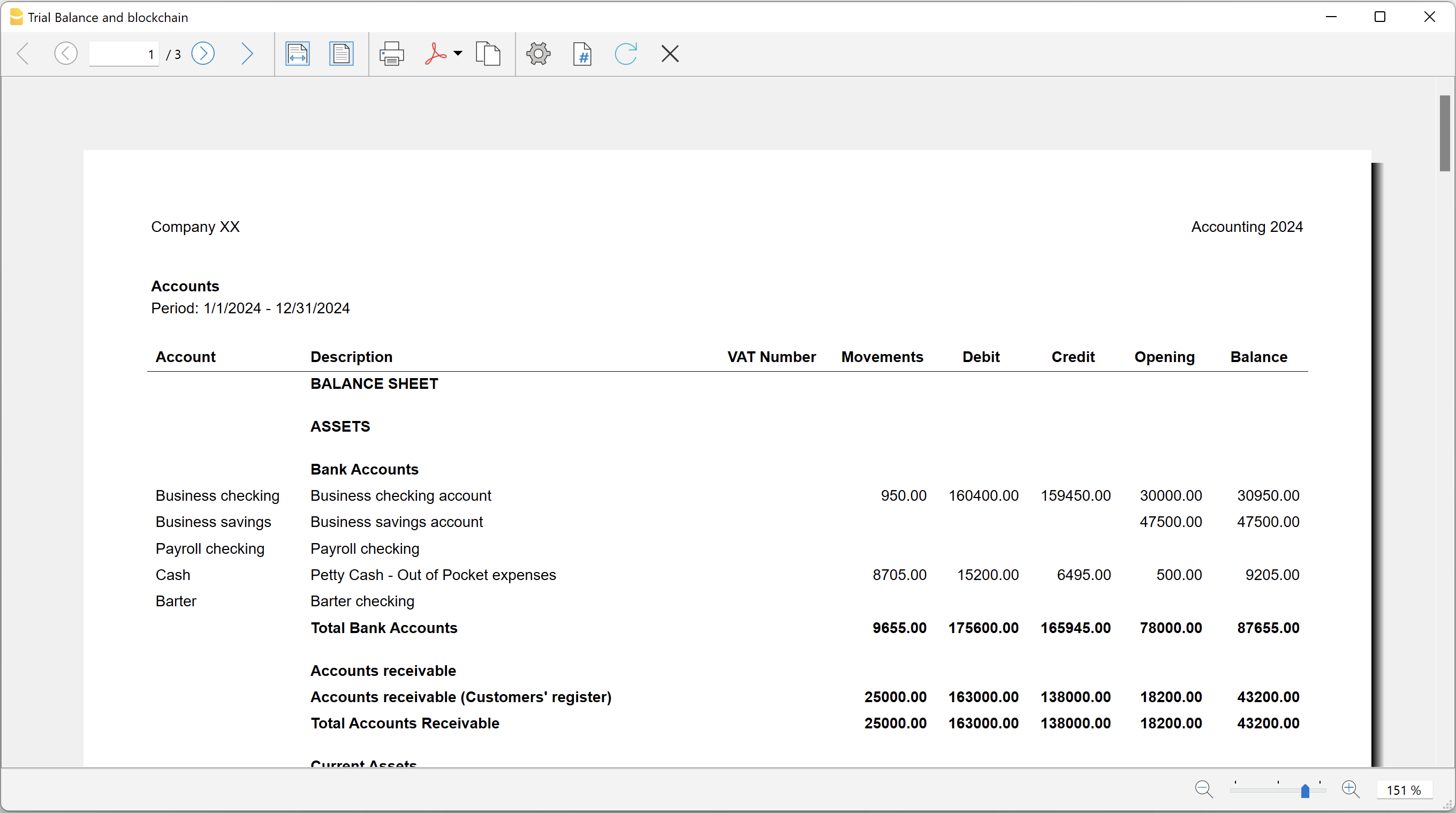
Update Dates in the accounting file
Update Dates in the accounting fileIn order to change the accounting data, the extension uses the Document Change API. For more information visit How-to update Accounting Dates using Document Change.
Install the extension
To install the extension:
- Open Banana Accounting Plus.
- Menu Extensions > Manage Extensions.
- In the search field enter Update Dates in the accounting file.
- From the extensions list select Update Dates in the accounting file.
- Select the extension and click Install.
- Click Close to close the window.
Change accounting dates
To change accounting dates using the extension:
- Open an accounting file.
- From the Extensions menu select the Update Dates in the accounting file.
- A confirmation window dialogue shows all the sections and tables of the accounting where dates will be changed.
- Confirm with OK to apply the changes to the accounting file.
Contabilità Immobiliare Affitti (Universale)
Gestione appartamento o immobile in affitto
La contabilità immobiliare è una parte fondamentale della gestione di beni immobili che richiede precisione nella registrazione delle transazioni finanziarie.
Modelli di contabilità
Mettiamo a disposizione due modelli di piani contabili per la contabilità immobiliare; la scelta di quello più adatto dipende dalle competenze contabili di chi lo amministra:
- Modello per la contabilità affitti Entrate/Uscite
- Modello per la contabilità affitti in partita doppia
Scegli il modello più adatto alle tue esigenze; il modello Entrate/Uscite è più semplice e adatto a chi non ha conoscenze contabili approfondite.
Specificità dei piano contabile per affitti
Il piano dei conti per la gestione di un immobile in affitto contiene il necessario per controllare che gli inquilini saldino il dovuto, per tenere conto delle spese che vanno a carico degli inquilini e per effettuare i relativi conguagli.
La contabilità serve anche al proprietario per documentare che gli importi fatturati agli inquilini siano corretti.
- Bilancio
- Conti inquilini (attivi)
Gli inquilini sono come dei clienti sui quali viene addebitato l'affitto e vengono accreditati i pagamenti. - Conti spese a carico degli inquilini (attivi).
- Conto Conteggio annuale.
Usato per registrare il conguaglio dei singoli inquilini e azzerare i conti spese a carico degli inquilini. - Conto Acconti spese richiesti agli inquilini (passivi).
Dovrebbe azzerarsi quando si calcola e si registra il conguaglio.
- Conti inquilini (attivi)
- Conto Economico
- Conti Ricavi affitti.
- Conti spese a carico del proprietario.
Conti per gli inquilini
Per semplicità, qui di seguito assumiamo che gli affitti vengano pagati mensilmente; ovviamente il programma permette anche di registrare affitti concordati con altre scadenze.
Per ogni inquilino viene creato un conto sul quale:
- Viene addebitato (conto inquilino Dare) l'importo mensile dell'affitto.
- La contropartita è il conto Ricavi affitti.
- Viene addebitato (conto inquilino Dare) l'importo dell'acconto spese mensile.
- La contropartita è il conto Acconti spese richiesti agli inquilini, che è nei passivi.
- Viene accreditato (conto inquilino Avere) l'importo versato dall'inquilino a titolo di affitto o acconto spese.
- La contropartita (in Dare) è il conto bancario o la cassa in caso di pagamento a contante.
Per il conguaglio di fine anno:
- Viene addebitato l'importo rimanente da pagare (conto inquilino Dare).
- La contropartita (in Avere) è il conto Conteggio annuale.
- Se ha pagato acconti in eccesso, viene accreditato per l'importo da rimborsare (conto inquilino Avere).
- La contropartita (in Dare) è il conto Conteggio annuale.
Registrazione e controllo affitti
La registrazione e il controllo degli incassi degli affitti avviene tramite:
- Conti Ricavi affitti.
- Possono essere suddivisi su più conti per affitti di appartamenti, affitti di oggetti commerciali, affitti di posteggi e così via.
- Contengono solo l'affitto e non contengono l'acconto spese mensile.
- Addebiti mensili degli affitti.
- Viene addebitato ogni inizio mese l'affitto di ogni inquilino (conto inquilino Dare).
- La contropartita è il conto Ricavi affitti.
- La contropartita dell'acconto spese è il conto Acconti spese richiesti agli inquilini nei passivi.
- L'affitto e l'acconto spese vengono considerati come affitto e acconto spese richiesto e non necessariamente corrisponde all'affitto e all'acconto spese effettivamente incassato.
- Registrazione dell'incasso dell'affitto.
- Viene accreditato (conto inquilino Avere).
- La contropartita è il conto bancario o la cassa in caso di pagamento a contante.
Controllo pagamento affitti
Il conto dell'inquilino viene mensilmente addebitato dell'affitto e dell'acconto spese dovuto:
- Quando l'inquilino paga l'affitto viene accreditato dell'importo versato, pertanto se vi è un saldo in Dare significa che l'inquilino non ha ancora pagato l'affitto.
- Questo controllo dato dalla contabilità presuppone ovviamente che ogni mese il conto dell'inquilino venga addebitato del dovuto, che può essere fatto con le registrazioni ricorrenti automatiche.
- Esiste inoltre un'estensione apposita per il controllo periodico del pagamento degli affitti.
Spese a carico inquilini
La particolarità della gestione immobiliare in affitto è che una serie di spese possono essere messe a carico degli inquilini:
- Queste spese devono anche essere contabilizzate e documentate in modo che gli inquilini, se del caso, le possono verificare.
- Le spese a carico degli inquilini devono poi essere ripartite sulle diverse unità abitative.
Criteri per spese a carico inquilini
La possibilità di mettere a carico degli inquilini delle spese dipende anche da normative nazionali, regionali e anche dal tipo di accordi che si stipulano con gli inquilini.
Ci sono delle situazioni in cui il proprietario si accorda per un affitto con acconti spese e senza conguaglio a fine anno o con un importo forfettario di affitto inclusivo di tutte le spese senza emettere un conguaglio.
Tuttavia all'inquilino generalmente può essere richiesto di pagare regolarmente un acconto e poi alla fine del periodo di calcolo viene emesso un conguaglio.
Qui di seguito diamo indicazioni di carattere generale, unicamente con lo scopo di separare contabilmente le spese a carico degli inquilini e fare in modo che possano essere ripartite correttamente:
- Aggiungi altre spese seguendo la distinzione tra costi rimborsabili dagli inquilini, che sono considerati come anticipi sostenuti dal proprietario.
- Per esempio, le spese relative al riscaldamento dell’immobile possono essere in un unico conto contabile e possono raggruppare dalle spese relative agli abbonamenti di revisione ordinaria della caldaia, a quelle dello spazzacamino, all’acquisto del gas, del gasolio o dell’elettricità usata dalla caldaia per riscaldare l’immobile.
- Se vuoi ottenere il dettaglio di ogni tipo di spesa sostenuto per l’immobile gestito aggiungi conti contabili e indica per quale tipo di spesa vengono usati. Ordina i conti contabili seguendo il criterio che preferisci.
- Per esempio potresti volere calcolare una specifica percentuale della elettricità dei vani comuni usata per fare funzionare la caldaia. Crea un conto contabile “Elettricità % caldaia” e inseriscilo insieme agli altri costi relativi al riscaldamento.
In questo modo la percentuale di elettricità sarà ripartita seguendo i principi di ripartizione del riscaldamento e non secondo i principi di ripartizione usati per l'elettricità che serve a illuminare il vano scale.
- Per esempio potresti volere calcolare una specifica percentuale della elettricità dei vani comuni usata per fare funzionare la caldaia. Crea un conto contabile “Elettricità % caldaia” e inseriscilo insieme agli altri costi relativi al riscaldamento.
In generale è consigliato distinguere le spese a carico del proprietario che vanno nel conto economico e le spese a carico degli inquilini, che invece sono rimborsate al proprietario tramite acconti spese e conguaglio di fine anno.
Nel diagramma che segue puoi vedere la maggior parte delle comuni spese immobiliari con un esempio di suddivisione fra quelle a carico del proprietario (a sinistra) e quelle a carico degli inquilini (a destra).

Conti di bilancio per spese a carico degli inquilini
Le spese a carico degli inquilini non sono dei costi per il proprietario, ma sono degli anticipi del proprietario che vengono poi rimborsati dagli inquilini. Pertanto sarebbe consigliato creare dei conti nella parte attiva del bilancio per ogni spesa.
Nel modello in partita doppia i conti per registrare le spese a carico degli inquilini sono indicati negli attivi, conti 1100 e seguenti.
Sono indicati negli attivi, come dei debitori / anticipi, perché, quando il proprietario fa una spesa, essendo a carico degli inquilini, ha poi il diritto che queste spese gli siano rimborsate.
Ecco le spese anticipate dal proprietario e rimborsabili dagli inquilini:

Le voci di spesa relative all’immobile possono cambiare in base all’immobile che si gestisce.
Puoi facilmente eliminare, inserire dei conti, cambiarne la descrizione.
Spese a carico degli inquilini nel conto economico
È possibile anche registrare le spese a carico degli inquilini nel conto economico usando la struttura dei conti simile a quella indicata sopra (conti in bilancio). Comunque poi alla fine dell'anno le singole spese a carico degli inquilini vengono registrate sul conto Conteggio annuale e i singoli conti nel conto economico vanno a zero.
Registrazioni spese a carico inquilino
- Per ogni spesa a carico degli inquilini:
- Si addebita il corretto conto delle spese (esempio conto 1100 in Dare).
- La contropartita sarà il conto bancario o la cassa se il pagamento è avvenuto a contanti.
Ripartizione e conguaglio spese a carico inquilino
Guarda la pagina dedicata al modello Excel per la ripartizione delle spese a carico degli inquilini.
Spese a carico del proprietario
Come per la contabilità di una qualsiasi azienda, le spese che non possono essere poste a carico degli inquilini sono a carico del proprietario.
Le spese a carico del proprietario sono elencate nel conto economico e assieme ai ricavi (affitti richiesti) determinano il risultato d'esercizio.
Nel modello sono indicati nella parte costi con i numeri 6000 e seguenti. Anche qui puoi adattare i conti contabili secondo le tue necessità.

Ripartizione e conguaglio spese a carico inquilino
La ripartizione delle spese e il conguaglio spese a carico degli inquilini avviene in questo modo:
- Il conto Conteggio annuale serve per calcolare e registrare i conguagli spese agli inquilini.
- Si accredita ogni spesa a carico dell'inquilino (esempio conto 1100 in Avere).
- La contropartita sarà il conto Conteggio annuale (conto Dare).
- L'importo sarà quello riferito al periodo di conteggio da ripartire nel conguaglio.
- Gli acconti spese pagati dagli inquilini durante l'anno devono essere considerati nel calcolo del conguaglio spese.
- Si addebita il conto Acconti spese richiesti agli inquilini (conto Dare).
- La contropartita sarà il conto Conteggio annuale (conto Avere).
- L'importo da girare sarà il totale degli acconti richiesti durante il periodo di conteggio a tutti gli inquilini.
- Conto Conteggio annuale.
- Dopo le operazioni precedenti il saldo del conto Conteggio annuale corrisponde al totale dei conguagli spese di tutti gli inquilini.
- Questo saldo è l'importo che deve essere ripartito a ogni inquilino secondo le ripartizioni relative a ogni unità abitativa.
- Quando si addebitano i conguagli nel conto Conteggio annuale questo conto dovrebbe azzerarsi.
Per ottenere l'importo del conguaglio spese di ogni inquilino è necessario calcolarlo secondo le corrette ripartizioni di ogni immobile.
Ripartizione delle spese per le unità
Le spese a carico degli inquilini sono generalmente riferite a tutte le unità abitative, successivamente devono essere ripartite a ogni unità abitativa e eventualmente anche per il periodo di tempo in cui un inquilino è stato in affitto.
Il programma permette di tenere conto delle spese complessive a carico degli inquilini, ma non si occupa della ripartizione, perché il tema della ripartizione è specifico per ogni immobile e può avere delle particolarità che sono molto complesse.
Per la ripartizione si consiglia di creare una tabella Excel specifica per ogni immobile e per ogni anno contabile (o periodo di ripartizione) dove sono riportati i totali dei conti contabili a carico degli inquilini e poi gli importi sono suddivisi tramite dei coefficienti di ripartizione.
Vedi l'esempio di seguito e scarica il modello Excel.
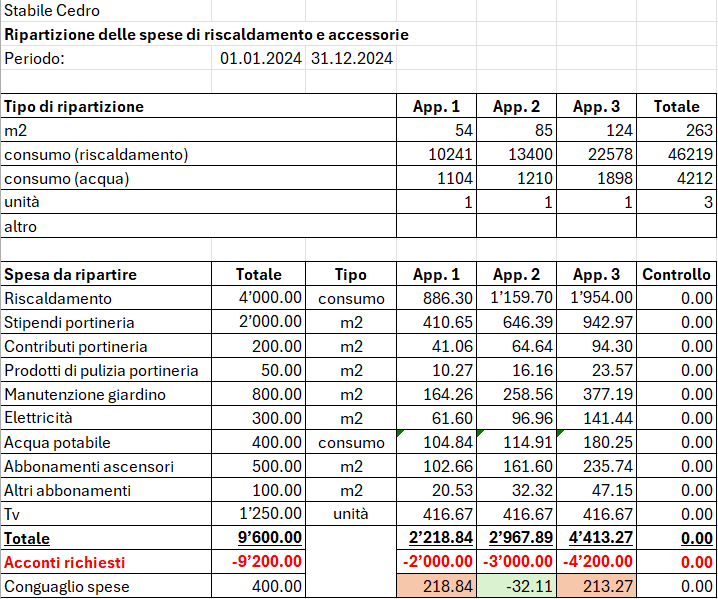
Conguaglio spese inquilino
Il conguaglio spese di ogni inquilino deve essere registrato in contabilità.
- Se il conguaglio è a favore del proprietario si addebita l'inquilino (conto inquilino Dare).
- La contropartita è il conto Conteggio annuale.
- Se il conguaglio è a favore dell'inquilino si accredita l'inquilino (conto inquilino Avere).
- La contropartita è il conto Conteggio annuale.
- Dopo avere registrato tutti i conguagli spese agli inquilini il conto Conteggio annuale dovrebbe azzerarsi o dovrebbe restare un saldo di pochi centesimi che non possono essere ulteriormente ripartiti su tutti gli inquilini.
- Se il conto Conteggio annuale si azzera o restano solo pochi centesimi la ripartizione è avvenuta correttamente.
- Se il conto Conteggio annuale non si azzera o restano importi superiori a pochi centesimi la ripartizione non è avvenuta correttamente ed è quindi necessario ricontrollare le formule usate per ripartire le spese agli inquilini.
Sospesi
- Le spese che non rientrano nel periodo di conteggio corrente, e che quindi non sono state spostate nel conto Conteggio annuale, devono essere riportate all'anno successivo e ripartite con il conguaglio spese successivo.
- Con i conti delle spese a carico degli inquilini negli Attivi i saldi di ogni conto saranno ripotati automaticamente nell'anno contabile successivo.
- Con i conti delle spese nel Conto Economico i saldi di ogni conto delle spese a carico degli inquilini devono essere spostati nei sospesi in Bilancio durante la fase di chiusura e riapertura del nuovo anno contabile. Successivamente è necessario azzerare il sospeso e spostare nuovamente le spese rimanenti nel Conto Economico.
Spese a carico degli inquilini pro-rata
Le spese a carico dei comproprietari devono essere ripartite sulle diverse unità abitative.
- Un'unità abitativa potrebbe avere nel corso di un anno contabile più di un inquilino a causa dei traslochi, disdette e inquilini subentranti.
- In caso di più inquilini nella stessa unità abitativa durante un periodo contabile si dividono le spese con il calcolo pro-rata.
- Esistono tuttavia altri metodi di suddivisione come quello per mesi interi o per periodo caldo e freddo dell'anno e così via.
- I metodi di suddivisione delle spese pro-rata variano secondo le normative locali vigenti o secondo i contratti sottoscritti.

Flusso di lavoro per la gestione degli affitti
Con Banana Contabilità+ puoi gestire una contabilità di appartamenti in affitto attraverso il flusso di lavoro descritto in questa pagina e che comprende:
- la importazione degli estratti conto elettronici bancari.
- la registrazione automatica degli estratti attraverso la gestione delle regole di completamento della contabilità.
- la registrazione automatica dei salari versati al custode senza riscrivere o ricopiare le registrazioni più volte.
- l'addebito automatico degli affitti in contabilità alle scadenze prestabilite dai contratti.
- il facile controllo degli incassi e dei mancati pagamenti da parte degli inquilini.
- il salvataggio e l'invio della contabilità comprensiva di giustificativi in un unico file PDF.
Guarda nel dettaglio ognuna di queste possibilità che hai a disposizione su Banana Contabilità+.
Importa gli estratti conto elettronici in contabilità
Richiedi alla tua banca di fornirti il file XML Camt.053 giornaliero (estratto conto elettronico). Il formato camt.053 necessario deve avere la versione camt.053.001.08 (ISO 20022 versione 08 dal 2019). Se necessario chiedi anche alla tua banca di continuare a ricevere l'estratto conto in formato PDF.
L'estratto conto elettronico giornaliero permette di avere la contabilità aggiornata ogni giorno e di emettere richiami di pagamento in qualsiasi momento.
Quando il file XML è disponibile scaricalo dalla tua banca e salvalo sul computer. Attraverso l’estensione Importazione estratto bancario SEPA/ISO 20022 per Banana Contabilità Plus puoi importare il file appena scaricato con l’obiettivo di registrare automaticamente in contabilità tutti i movimenti bancari.
Quando importi gli estratti conto puoi infatti registrare automaticamente sia gli incassi che i pagamenti effettuati attraverso l'uso delle regole di completamento automatico delle registrazioni. Quando importi regolarmente gli estratti conto puoi creare di volta in volta tutte le regole necessarie per contabilizzare automaticamente sempre di più tutta la contabilità.
Crea regole per la contabilizzazione automatica
Banana Contabilità+, con l'abbonamento al piano Advanced, permette la semplice gestione di regole per completare la contabilità secondo i criteri da te imposti.
Per esempio puoi registrare tutte le fatture pagate provenienti da Azienda SA in un determinato conto contabile usando la codifica Azienda SA.
Oppure puoi decidere di registrare tutte le fatture pagate provenienti da Azienda SA e collegate a un determinato numero di contratto in uno specifico conto contabile con la codifica +Azienda SA 101.200.14 dove 101.200.14 è il numero di contratto stipulato con Azienda SA e il segno + indica che è necessario trovare tutte le informazioni, in qualsiasi ordine, all'interno dell'estratto conto elettronico.
Allo stesso modo puoi registrare automaticamente gli incassi da parte degli inquilini usando i nomi di chi effettua il pagamento. Con le regole registri automaticamente tutti i movimenti in entrata e in uscita contabilizzando subito con i conti contabili corretti qualsiasi importo potresti ricevere o rimborsare a ogni inquilino.
Per usare le regole inserisci nella colonna Doc della tabella Registrazioni ricorrenti il codice !Rule come negli esempi seguenti.

Se vuoi puoi usare il codice !RuleSplit per inserire regole che funzionano su registrazioni composte da più righe.

In questo modo è possibile ridurre notevolmente il tempo di registrazione contabile.
Registra automaticamente i salari del custode
Attraverso la tabella Registrazioni ricorrenti puoi contabilizzare i salari del custode su più righe inserendo per esempio nella colonna Doc il codice univoco salari per ogni riga della registrazione contabile.
Inserisci la descrizione di ogni riga inclusa nella registrazione, inserisci i rispettivi conti Dare e Avere e gli importi che si ripetono.

Una volta impostata una registrazione usala tutte le volte necessarie nella tabella Registrazioni:
- Compila la colonna Data.
- Inizia a scrivere nella colonna Doc la parola salari.
- Seleziona la registrazione ricorrente trovata da Banana Contabilità.
- La registrazione contabile del salario composta da più righe apparirà completata nella contabilità.
Se importi l'estratto conto elettronico puoi salvare la registrazione composta da più righe come regola per il completamento automatico e registrare sempre automaticamente durante l'importazione dell'estratto.
Per farlo nella colonna Doc inserisci i codici !Rule e !RuleSplit, come visto precedentemente, al posto del nome salari riportato nell'esempio precedente. Guarda l'immagine seguente.

Consulta la documentazione sulle regole di completamento delle registrazioni per conoscere tutti gli aspetti e i metodi di utilizzo necessari.
Addebita automaticamente gli affitti
Un’altra automazione che puoi aggiungere alla contabilità avviene attraverso l’uso delle registrazioni automatiche per l'addebito degli affitti periodici:
- Crea una registrazione di addebito per ogni inquilino come se la stessi addebitando in contabilità e aggiungi nella colonna Doc la codifica !Auto.
- Completa la colonna Data con la colonna in cui iniziare ad addebitare.
- Completa la colonna Data Finale con la data quando l'inquilino termina il contratto di affitto.
- Completa la colonna Ripeti con la periodicità dell'addebito (per esempio mensile).

Banana Contabilità registra automaticamente le registrazioni impostate a ogni relativa scadenza. Se vuoi puoi decidere se essere avvisato prima di registrare.
È possibile contabilizzare automaticamente più righe di registrazioni per ogni inquilino, per esempio suddividendo su più registrazioni l'affitto dal rimborso delle spese.
Questa funzionalità è attualmente presente solo nella versione Banana Contabilità Plus Dev-Channel.
Controlla l'incasso degli affitti
Grazie all'estensione per il controllo degli affitti puoi tenere traccia e avere sempre disponibile un report con la panoramica su chi ha pagato regolarmente l'affitto, chi l'ha pagato solo parzialmente e chi non l'ha ancora pagato.
Puoi verificare facilmente anche se hai addebitato in contabilità correttamente a ogni scadenza e ottenere una previsione di incasso per tutto l'anno corrente.
Salva e invia la contabilità con i giustificativi in unico file PDF
Nella tabella Registrazioni puoi abilitare la colonna Link per allegare a ogni registrazione contabile il relativo giustificativo, come per esempio una fattura ricevuta o una fattura emessa.
Abilita la colonna Link con la seguente procedura:
- Fai doppio clic sulle intestazioni delle colonne nella tabella Registrazioni.
- Spunta la casella DocLink nella colonna sinistra della finestra che si apre come da immagine seguente.
- Conferma cliccando sul bottone Ok in basso a destra nella finestra.
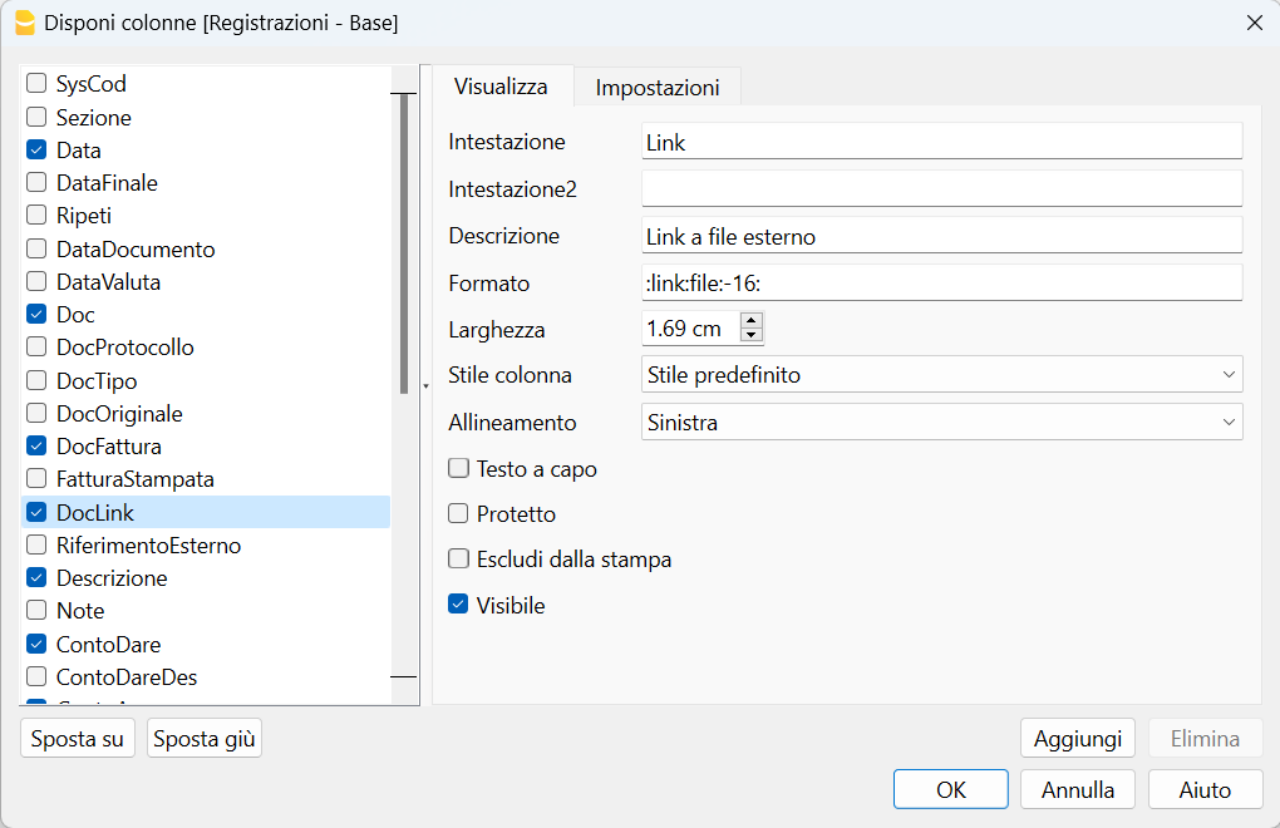
Ora allega i giustificativi dalla tabella Registrazioni facendo doppio clic sulla cella della colonna Link appena abilitata e scegli il file da allegare salvato sul tuo computer.
Quando desideri crea il dossier PDF con la seguente procedura:
- Clicca dal menu File la voce Crea dossier PDF.
- Spunta in basso a sinistra la casella "Includi allegati" nella finestra che si apre come da immagine seguente.
- Clicca il bottone Ok in basso a destra e salva il file PDF in una posizione del computer dove preferisci.
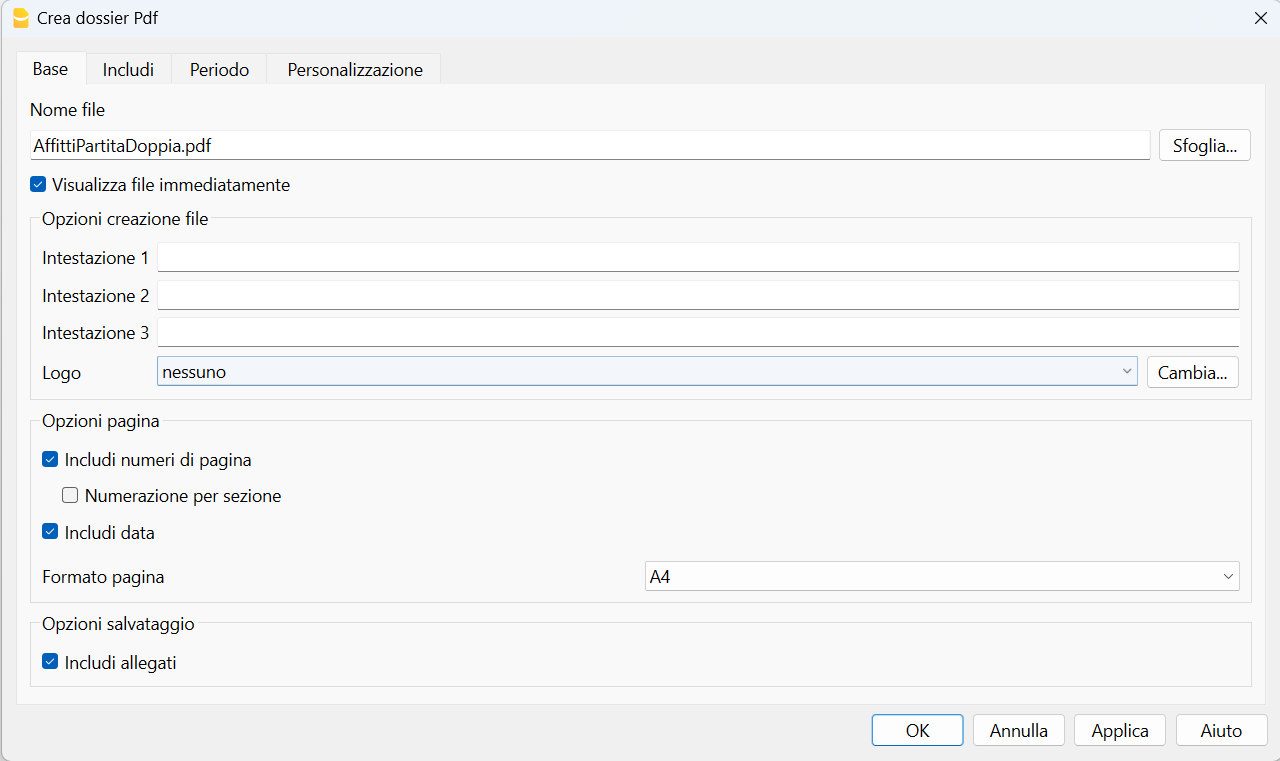
Questo modo di operare ti permette di creare un unico file PDF con il bilancio, il conto economico, le schede conto e tutti i giustificativi in unico file PDF, che puoi successivamente inviare anche per e-mail.
Scarica e guarda un esempio di dossier PDF (alcuni browser non permettono la visualizzazione degli allegati, salvalo e aprilo con Adobe Acrobat Reader che è gratuito).
Clicca sulle icone a forma di graffetta per accedere agli allegati del file PDF scaricato, come nell'esempio seguente.
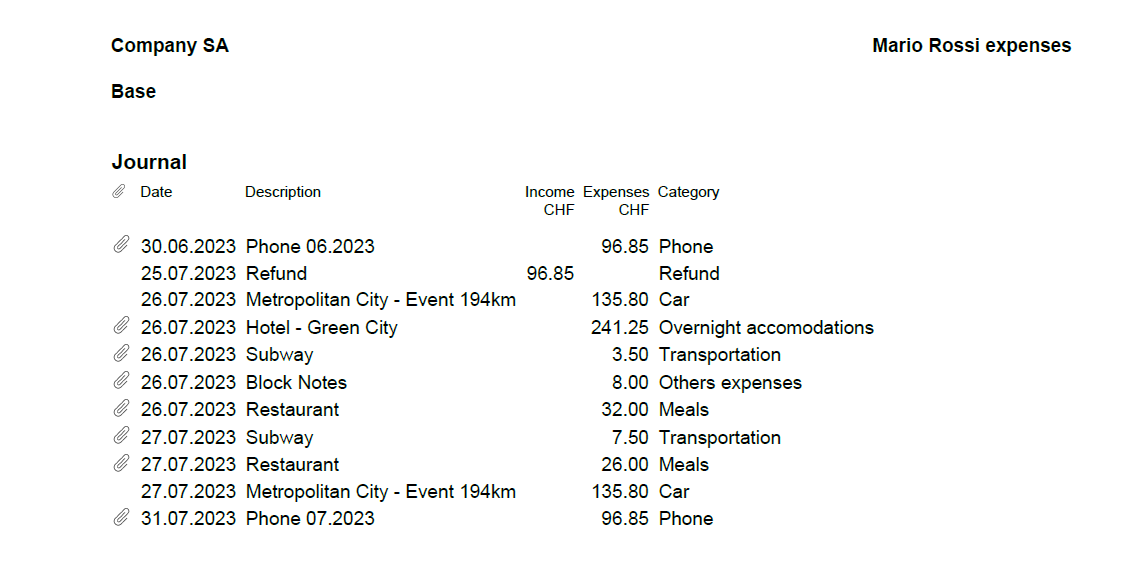
Con questa funzionalità puoi inviare il file PDF con la contabilità completa anche per e-mail o decidere di conservarlo secondo le norme vigenti.
Estensione per il controllo degli incassi degli affitti [BETA]
Estensione per il controllo degli incassi degli affitti [BETA]La gestione accurata degli incassi provenienti dai propri inquilini è fondamentale per garantire la redditività nel settore immobiliare.
Con l'obiettivo di agevolare questa necessità questa estensione si rivela utile per i proprietari immobiliari e consente di tenere sempre sotto controllo l'incasso derivante dagli affitti, identificare pagamenti mancanti o parziali e fornire una panoramica completa sull'addebito degli affitti nella contabilità.
L'estensione offre sia un report semplice che uno dettagliato. Questi report consentono una visione immediata degli affitti ricevuti e delle somme mancanti.
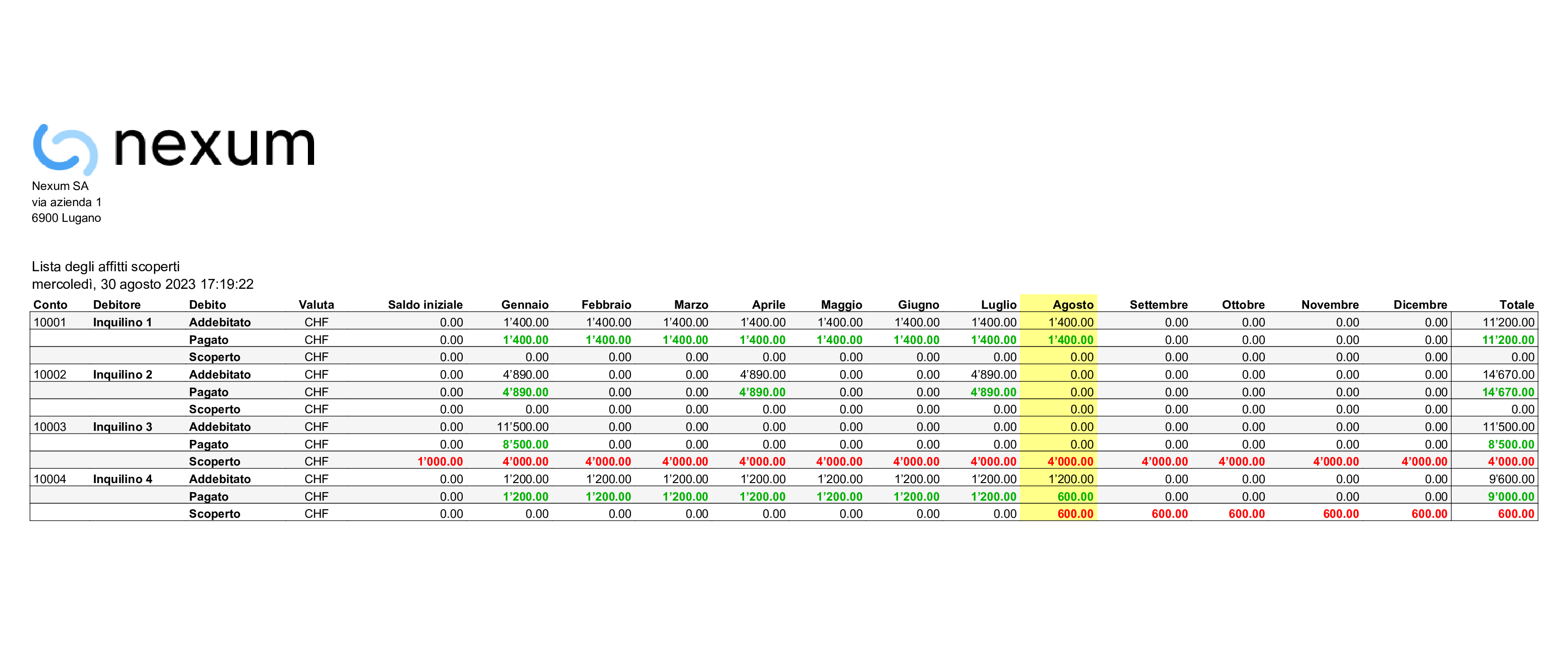
Il report dettagliato fornisce ulteriori informazioni sulle previsioni di incasso dell'anno corrente, suddiviso mensilmente e aggregato per l'intero anno. Questo report consente ai proprietari di pianificare meglio le proprie finanze e prendere decisioni informate.
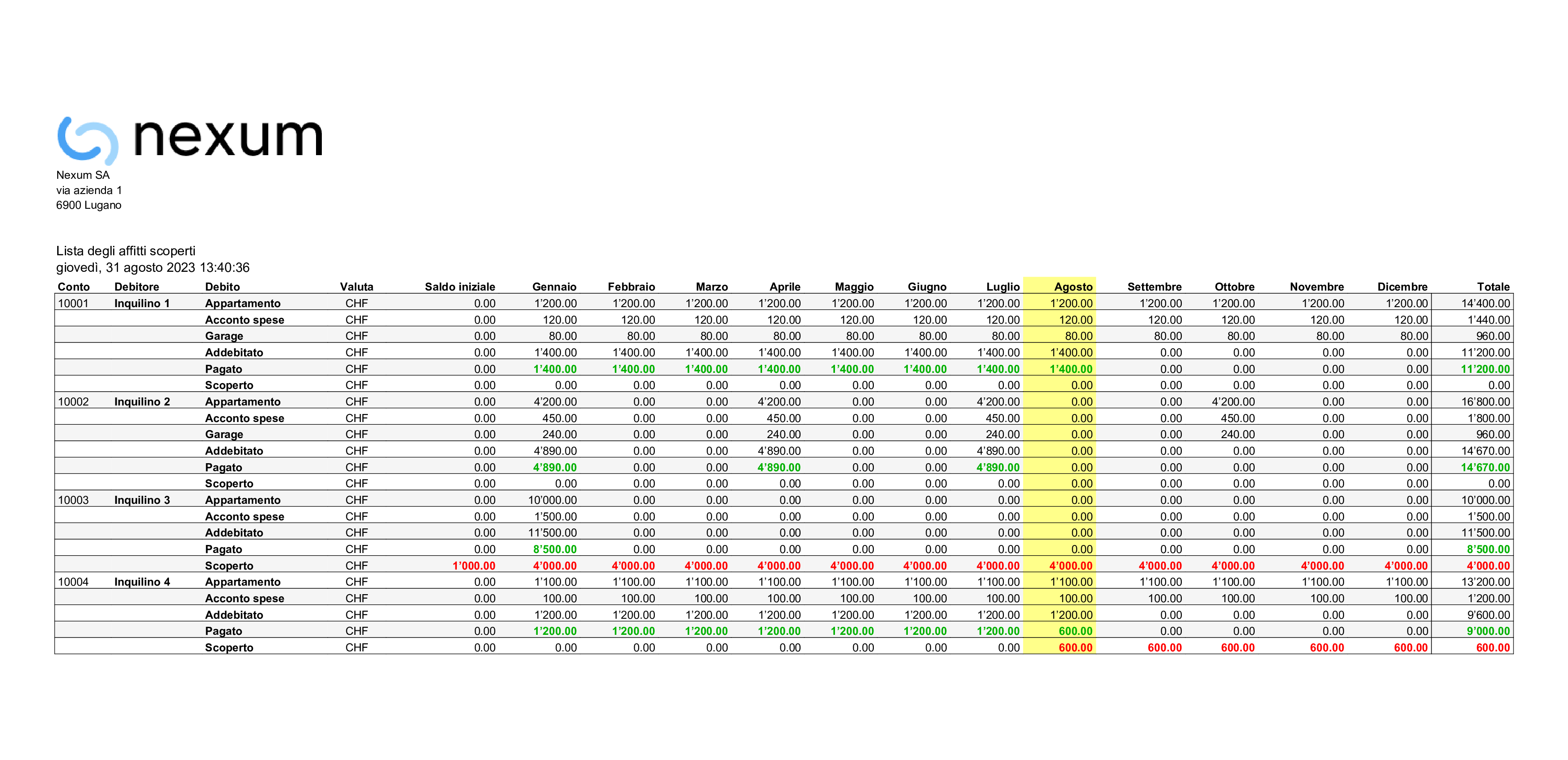
Entrambe i report per il controllo degli incassi degli affitti l'estensione identifica chiaramente gli inquilini che non hanno effettuato il pagamento dell'affitto o che lo hanno pagato solo parzialmente. Questa funzionalità è utile per prendere azioni immediate e recuperare gli scoperti contabili.
Evidenziano inoltre se l'affitto è stato già addebitato correttamente nella contabilità. Questo garantisce l'allineamento tra le entrate registrate e la situazione finanziaria reale.
L'estensione è flessibile e adatta a diversi modi di operare sulla contabilità. Infatti funziona sia con modelli Entrate/Uscite che con modelli in Partita doppia. Gli inquilini possono infine essere inseriti sia come conti contabili che come centri di costo (CC1, CC2 o CC3) adattandosi alle preferenze individuali di gestione contabile.
Prerequisiti
Per utilizzare questa estensione è necessario:
- Avere il piano Advanced di Banana Contabilità+.
- Attualmente questa estensione funziona solo con la versione Banana+ Dev Channel.
Come iniziare
Per iniziare a usarla è sufficiente configurare l'estensione per il controllo degli incassi degli affitti:
- Clicca Estensioni dal menu di Banana.
- Clicca Gestisci estensioni...
- Nella finestra che si apre seleziona la voce Online > Produttività presente nella colonna sinistra.
- Cerca nella colonna centrale della finestra l'estensione chiamata Estensione per il controllo degli incassi degli affitti [BETA].
- Nella colonna destra della finestra clicca sul bottone Installa.
- Una volta installata, per funzionare è necessario impostare il Gruppo o conto dei clienti dal menu Report > Clienti > Impostazioni.
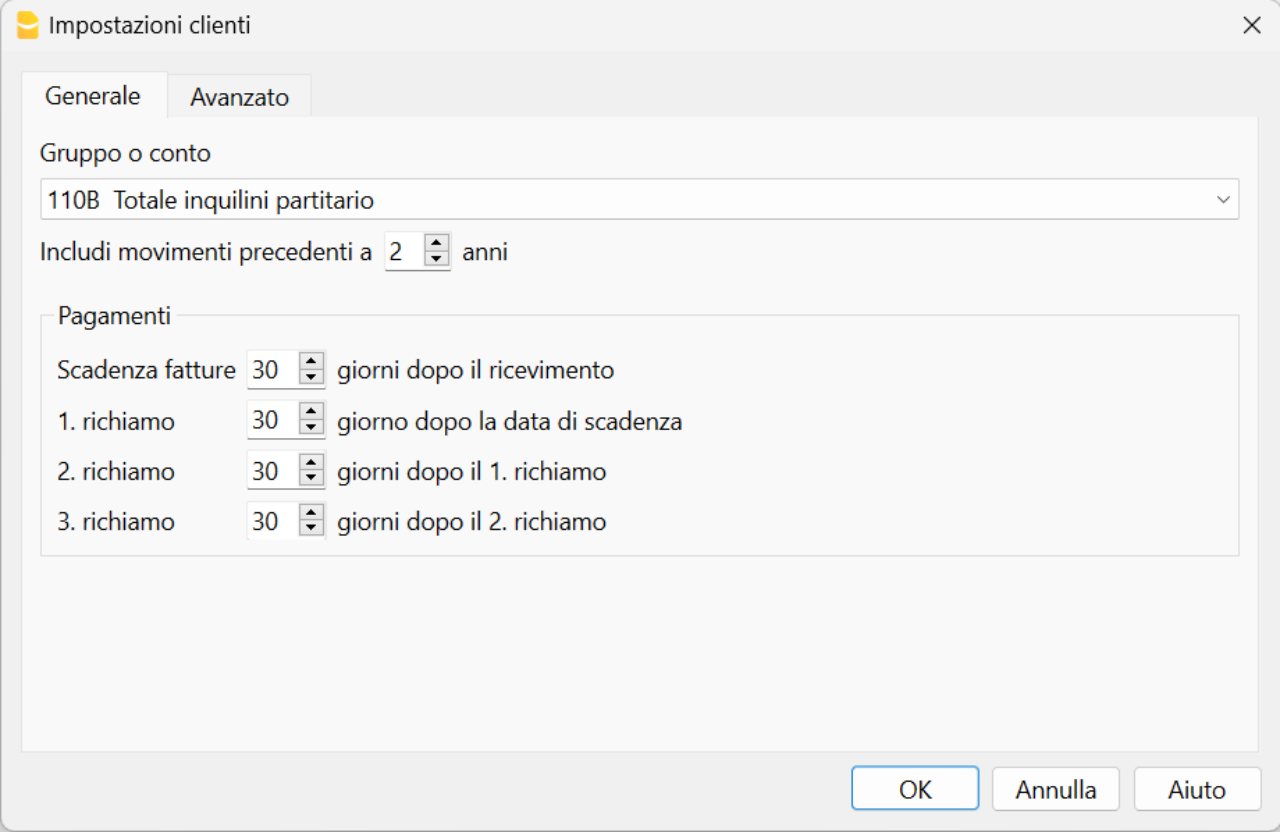
Imposta le registrazioni ricorrenti
Per utilizzare l'estensione tieni traccia degli affitti, degli acconti spese e delle cadenze temporali degli addebiti a ciascun inquilino nella tabella Registrazioni ricorrenti.
- Usa la colonna Data per indicare in che data iniziare ad addebitare automaticamente
- Usa la colonna Data Finale per indicare in che data l'inquilino lascerà l'oggetto locato
- Usa la colonna Ripeti per indicare la cadenza temporale di addebito dell'affitto (Y anno, 6M semestrale, 4M quadrimestrale, 3M trimestrale, 2M bimestrale e M mensile).

Inserisci nella colonna Descrizione la descrizione per l'affitto e quella per l'acconto spese, come ad esempio "appartamento", "acconto spese", "garage".
Inserisci i conti contabili della registrazione degli addebiti come ad esempio il conto contabile dell'Inquilino 1 nella colonna Dare e il conto Ricavo da affitti nella colonna Avere.
Inserisci quindi l'importo corrispondente alla descrizione da addebitare.
Scopri il flusso di lavoro per la gestione degli affitti
Banana Contabilità Plus con il piano di abbonamento Advanced permette di facilitare e velocizzare molto la gestione di appartamenti in affitto attraverso un flusso di lavoro che sfrutta diverse funzionalità incluse nel programma.
Scopri il flusso di lavoro per la gestione degli affitti su Banana Contabilità+.
Centri di costo per inquilini
Per contabilità con un numero limitato di inquilini che si conoscono e pagano con regolarità potrebbe risultare troppo impegnativo addebitare mensilmente gli affitti da pagare.
È comunque sempre utile avere un controllo di quello che hanno pagato i singoli inquilini, per cui, invece di creare dei conti inquilini negli attivi si possono creare dei conti inquilini come centri di costo CC3, preceduti dal punto e virgola ";".
Questa soluzione risulta utile nel caso che si vogliono registrare gli affitti secondo il metodo di cassa, per cui vengono considerati i ricavi solo al momento dell'incasso.
Questa soluzione è più semplice, ma permette comunque di avere un certo controllo e viene spiegata qui di seguito.
Conti inquilini come centri di costo
- Crea gli inquilini come centro di costo.
- Nella colonna Conto della Tabella Conti inserisci il numero dell'inquilino preceduto da un punto e virgola ";".
- Somma ogni inquilino (colonna Somma in "INQ") in un Gruppo "INQ" per ottenere il totale di tutti gli inquilini.
- Abilita la Vista Indirizzi per inserire i dati anagrafici di ogni inquilino.

Registrazione degli affitti sui centri di costo
- Nella Tabella Registrazioni.
- Guarda la Vista Centri di costo o abilita la colonna CC3 (centro di costo 3) nella Vista Base.
- Registra l'incasso dell'affitto come nell'immagine seguente.
- inserisci l'accredito (conto Dare conto della banca o cassa se l'affitto è stato pagato in contanti).
- inserisci la contropartita (colonna Avere Ricavi affitti).
- inserisci l'importo accreditato.
- inserisci nella colonna CC3 il nome dell'inquilino che ha pagato.

Registrazione del dovuto
Se si vuole tenere conto del dovuto sarebbe meglio registrare avendo dei conti di bilancio per i singoli inquilini.
Questa norma è consigliata soprattutto se si registra con il metodo sul fatturato.
Tuttavia puoi registrare anche con i centri di costo secondo il metodo di cassa:
- Tieni traccia del dovuto di un inquilino usando i centri di costo.
- Registra l'addebito usando i centri di costo.
- inserisci la data.
- inserisci la descrizione.
- inserisci l'importo.
- inserisci il centro di costo dell'inquilino.
- non usare il conto Dare e il conto Avere come nell'immagine seguente.
- Registra quindi l'accredito in contabilità.
- inserisci l'accredito (conto Dare conto della banca o cassa se l'affitto è stato pagato in contanti).
- inserisci la contropartita (conto Avere Ricavi affitti).
- inserisci l'importo accreditato.
- scrivi il centro di costo con un segno meno davanti "-Inquilino 1".
- Registra l'addebito usando i centri di costo.

Scheda conto inquilino
In ogni momento puoi visualizzare la scheda conto del centro di costo dell'inquilino desiderato.
Apri la scheda conto con un clic sul simbolo che esce nell'angolo in alto a sinistra quando passi il mouse sul centro di costo dell'inquilino, oppure usa il menu Report > Schede conto.
Se hai registrato anche l'addebito mensile dell'affitto la situazione dopo l'incasso è rappresentata nella immagine seguente.
La scheda conto permette di avere traccia del dettaglio degli affitti pagati per ogni singolo inquilino.

Modelli Universali Gestione Affitti
Contabilità Entrate/Uscite per Gestione appartamento o immobile in affitto (Universale)
Contabilità Entrate/Uscite per Gestione appartamento o immobile in affitto (Universale) michaelContabilità in partita doppia per Gestione appartamento o immobile in affitto (Universale)
Contabilità in partita doppia per Gestione appartamento o immobile in affitto (Universale) michaelBuchhaltung für die Verwaltung von Eigentumswohnungen (Universal)
Gestione Condomini
Gestione CondominiLa contabilità immobiliare è una parte fondamentale della gestione di beni immobili che richiede precisione nella registrazione delle transazioni finanziarie.
Modelli di contabilità
Per ottenere questo esistono due modelli di piani contabili che possono essere utilizzati per tenere la contabilità immobiliare e la scelta del modello più appropriato dipende dalle competenze contabili di chi lo amministra.
- Modello per condomini | Contabilità in partita doppia
- Modello per condomini | Contabilità Entrate/Uscite
L'importante è scegliere il modello più adatto alle proprie esigenze e adottare un sistema di registrazione delle transazioni finanziarie che garantisce una corretta gestione del patrimonio immobiliare.
Specificità dei piano conti per Condomini
Il piano dei conti per la gestione dei condomini è simile ad altre contabilità con la particolarità che i comproprietari sono nei passivi perché considerati dei creditori rispetto al condominio. Infatti i comproprietari anticipano delle spese che avverranno solo successivamente al loro versamento.
La gestione della contabilità che viene descritta serve inoltre anche all'amministratore per verificare la corretta ripartizione delle spese ai comproprietari.
- Bilancio
- Conti comproprietari (passivi).
- Conto Economico
- Conto Incassi da spese condominiali.
- Altri incassi (per esempio gli incassi della lavanderia, gli affitti di posteggi a esterni da parte del condominio)
- Il saldo di tutti gli incassi dovrebbe corrispondere esattamente alla somma dei conti delle spese immobiliari dopo l'addebito del conguaglio spese.
- Conti spese immobiliari.
- Il saldo di tutte le spese dovrebbe corrispondere esattamente alla somma degli incassi del condominio dopo l'addebito del conguaglio spese.
Conti per i comproprietari
Per ogni comproprietario viene creato un conto contabile sul quale:
- Viene addebitato (conto comproprietario Dare) l'importo dell'acconto spese richiesto.
- La contropartita è il conto Incassi da spese condominiali.
- Viene accreditato (conto comproprietario Avere) l'importo versato dal comproprietario a titolo di acconto spese.
- La contropartita è il conto bancario o la cassa in caso di pagamento a contante.
Per il conguaglio di fine anno:
- Viene addebitato l'importo rimanente da pagare (conto comproprietario Dare).
- La contropartita è il conto Incassi da spese condominiali.
- Se ha pagato acconti in eccesso, viene accreditato per l'importo da rimborsare (conto comproprietario Avere).
- La contropartita è il conto Incassi da spese condominiali.
Registrazione e controllo incassi
La registrazione e il controllo degli incassi avviene tramite:
- Addebiti periodici degli acconti spese richiesti.
- Viene addebitato a ogni acconto l'acconto spese richiesto (conto comproprietario Dare).
- La contropartita è il conto Incassi da spese condominiali.
- L'acconto spese viene considerato come acconto spese richiesto e non necessariamente corrisponde all'acconto spese effettivamente incassato.
- Registrazione dell'incasso dell'acconto spese.
- Viene accreditato (conto comproprietario Avere).
- La contropartita è il conto bancario o la cassa in caso di pagamento a contante.
Controllo pagamento acconti spese
Il conto del comproprietario viene periodicamente addebitato dell'acconto spese richiesto e quando paga viene accreditato dell'importo versato, pertanto se vi è un saldo in Dare significa che il comproprietario non ha ancora pagato tutti gli acconti spese.
Questo controllo dato dalla contabilità presuppone che periodicamente il conto del comproprietario venga addebitato del dovuto, che può essere anche fatto con l'uso delle registrazioni ricorrenti automatiche.
Ripartizione spese condominiali
Guarda la pagina dedicata ai modelli Excel per la ripartizione delle spese condominiali per effettuare i conguagli spese ai comproprietari e per ripartire le spese immobiliari ai fini della deduzione dalle imposte.
Verteilung und Abrechnung der vom Miteigentümer zu tragenden Nebenkosten
Bei der Verteilung der Immobilienkosten und der von den Miteigentümern zu zahlenden Nebenkosten wird folgendes berücksichtigt:
- Die Summe aller Immobilienkosten, also der Gesamtbetrag der Ausgaben, die unter den STWEG-Miteigentümern aufzuteilen sind.
- Die Summe aller erforderlichen Erlöse (Einnahmen), die einen Teil der Immobilienkosten decken.
- Die Differenz zwischen der Summe aller Immobilienausgaben und der Summe aller angeforderten Einnahmen.
- Die Differenz der Salden zwischen allen Immobilienkosten und allen angeforderten Einnahmen entspricht dem Gesamtbetrag aller Nebenkostenabrechnungen.
- Diese Differenz ist der Gesamtbetrag, der gemäss den Miteigentumsanteilen (Anzahl der Quadratmeter) an jeden Miteigentümer verteilt werden muss.
- Wenn die Einnahmen die Immobilienkosten übersteigen, hat man im Allgemeinen einen Überschuss, der an die Miteigentümer ausgeschüttet werden kann.
- Wenn die Einnahmen geringer sind als die Immobilienkosten, hat man in der Regel einen Fehlbetrag (auch Defizit genannt), der von den Miteigentümern zur Abdeckung eingefordert werden kann.
- Jede Kostenabrechnung kann entweder zugunsten des Miteigentümers oder zugunsten des Wohnungseigentums erfolgen; dies auch wenn einen zu verteilenden Überschuss besteht oder ein Fehlbetrag zu beantragen ist.
- Bei Verrechnung der Nebenkostenabrechnungen auf die einzelnen Miteigentümer entspricht die Summe aller Immobilienkosten genau der Summe der Einnahmen (kein Gewinn und kein Verlust).
Verteilung der Nebenkosten auf die STWEG-Miteigentumsanteilen
Die von den STWEG-Miteigentümern zu tragenden Nebenkosten müssen für die einzelnen Miteigentumsanteilen und eventuell auch für den Zeitraum, in dem ein Miteigentümer Eigentümer ist, aufgeteilt werden.
Das Programm ermöglicht die Berücksichtigung der Grundstückskosten, befasst sich aber nicht mit der Verteilung, da das Thema der Verteilung für jede Immobilie spezifisch ist und sehr komplexe Besonderheiten aufweisen kann.
Für die Verteilung ist es ratsam, für jede Immobilie und für jedes Jahr (oder für jeden Zeitraum der Verteilung) eine spezifische Excel-Tabelle zu erstellen, in der die Gesamtsummen der Konten aufgeführt und die Beträge dann mit Hilfe von Verteilungskoeffizienten umgelegt werden (siehe Beispiel unten und beigefügte Excel-Vorlage).
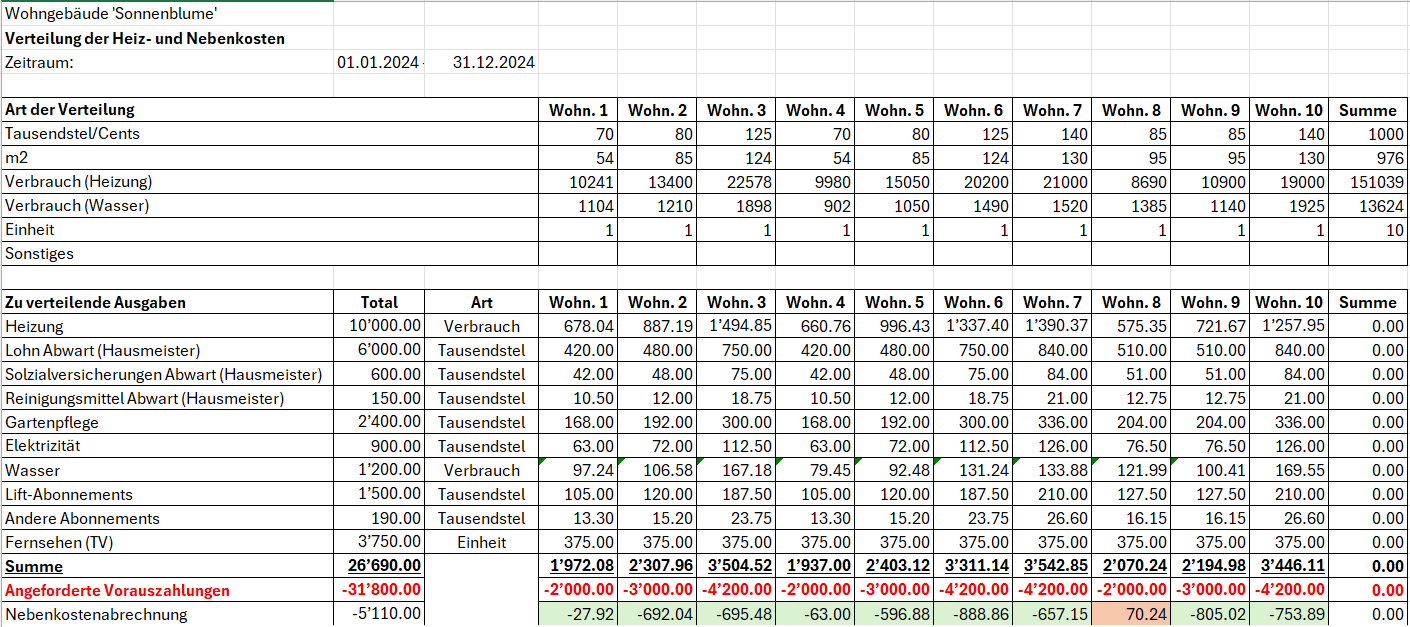
Nebenkostenabrechnung für STWEG-Miteigentümer
Der Saldo der Ausgaben jedes STWEG-Miteigentümers muss in der Buchhaltung erfasst werden.
- Wenn der Saldo der Nebenkosten zu Gunsten des Wohnungseigentums ausfällt, wird er gutgeschrieben (Konto 'Miteigentum' in 'Soll').
- Als Gegenkonto ist das Konto Einnahmen aus Wohnungseigentumskosten zu verwenden.
- Wenn der Restbetrag zu Gunsten des STWEG-Miteigentümers ausfällt, entspricht es einer Gutschrift (Konto 'Miteigentümer' in 'Haben').
- Als Gegenkonto ist das Konto Einnahmen aus Wohnungseigentumskosten zu verwenden.
- Nachdem alle Nebenkosten an die STWEG-Miteigentümer verteilt worden sind, sollte der Gewinn oder Verlust auf Null sein.
- Wenn der Gewinn oder Verlust auf Null sinkt oder nur noch wenige Rappen übrig bleiben, wurde die Verteilung korrekt durchgeführt.
- Wenn der Gewinn oder Verlust nicht auf Null geht oder mehr als ein paar Rappen übrig bleiben, ist die Verteilung nicht korrekt erfolgt und es ist daher erforderlich, die Formeln zur Verteilung der Ausgaben auf die STWEG-Miteigentümer noch einmal zu überprüfen.
Verteilung der für den Steuerabzug angefallenen Aufwendungen
Für die Verteilung der anfallenden Ausgaben für einen möglichen Steuerabzug empfiehlt es sich, für jede Immobilie und für jedes Jahr (oder für jeden Zeitraum der Verteilung) eine spezifische Excel-Tabelle zu erstellen, in der die Gesamtsummen der abzugsfähigen Konten aufgeführt und dann die Beträge durch Verteilungskoeffizienten geteilt werden (siehe Beispiel unten und beigefügte Excel-Vorlage).
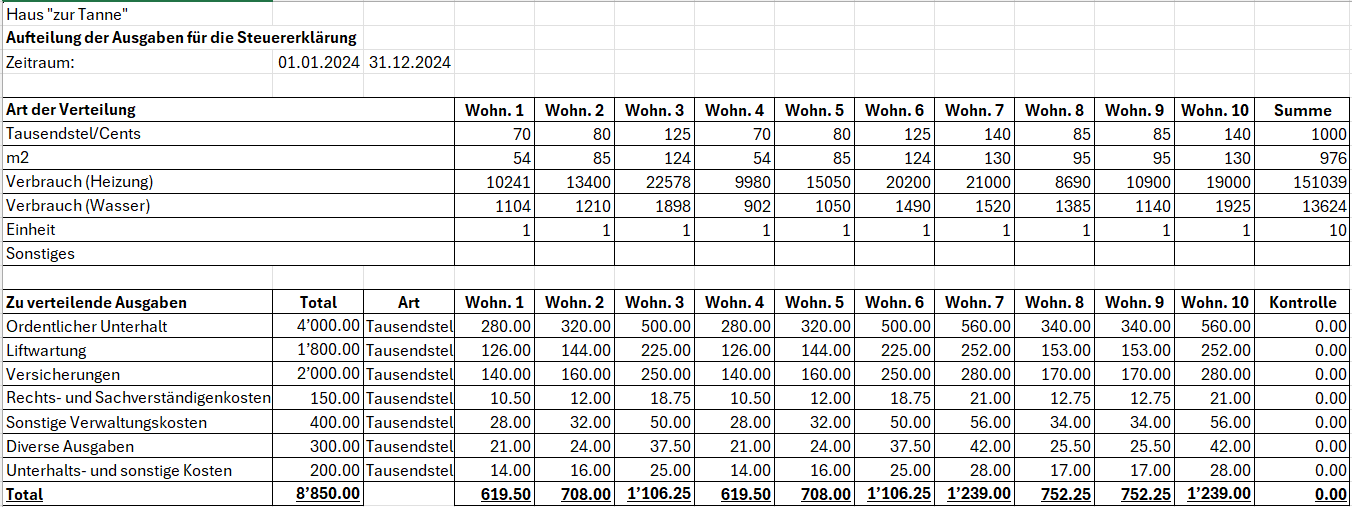
Flusso di lavoro per la gestione dei condomini
Con Banana Contabilità+ puoi gestire una contabilità di condominio attraverso il flusso di lavoro descritto in questa pagina e che comprende:
- la importazione degli estratti conto elettronici bancari.
- la registrazione automatica degli estratti attraverso la gestione delle regole di completamento della contabilità.
- la registrazione automatica dei salari versati al custode senza riscrivere o ricopiare le registrazioni più volte.
- la creazione di report completamente personalizzati in Excel.
- il salvataggio e l'invio della contabilità comprensiva di giustificativi in un unico file PDF.
Guarda nel dettaglio ognuna di queste possibilità che hai a disposizione su Banana Contabilità Plus.
Importa gli estratti conto elettronici in contabilità
Richiedi alla tua banca di fornirti il file XML Camt.053 giornaliero (estratto conto elettronico). Il formato Camt.053 necessario deve avere la versione camt.053.001.08 (ISO 20022 versione 08 dal 2019). Se necessario chiedi anche alla tua banca di continuare a ricevere l'estratto conto in formato PDF.
L'estratto conto elettronico giornaliero permette di avere la contabilità aggiornata ogni giorno e di emettere richiami di pagamento in qualsiasi momento.
Quando il file XML è disponibile scaricalo dalla tua banca e salvalo sul computer. Attraverso l’estensione Importazione estratto bancario SEPA/ISO 20022 per Banana Contabilità Plus puoi importare il file appena scaricato con l’obiettivo di registrare automaticamente in contabilità tutti i movimenti bancari.
Quando importi gli estratti conto puoi infatti registrare automaticamente sia gli incassi che i pagamenti effettuati attraverso l'uso delle regole di completamento delle registrazioni contabili. Importando regolarmente gli estratti conto puoi creare di volta in volta tutte le regole necessarie per contabilizzare automaticamente sempre di più tutta la contabilità.
Crea regole per la contabilizzazione automatica
Banana Contabilità+, con l'abbonamento al piano Advanced, permette la semplice gestione di regole per completare la contabilità secondo i criteri da te imposti.
Per esempio puoi registrare tutte le fatture pagate provenienti da Azienda SA in un determinato conto contabile usando la codifica Azienda SA.
Oppure puoi decidere di registrare tutte le fatture pagate provenienti da Azienda SA e collegate a un determinato numero di contratto in uno specifico conto contabile con la codifica +Azienda SA 101.200.14 dove 101.200.14 è il numero di contratto che abbiamo stipulato con Azienda SA e il segno + indica che è necessario trovare tutte le informazioni, in qualsiasi ordine, all'interno dell'estratto conto elettronico.
Allo stesso modo puoi registrare automaticamente gli incassi da parte dei comproprietari usando i nomi di chi effettua il pagamento. Con le regole registri automaticamente tutti i movimenti in entrata e in uscita contabilizzando subito con i conti contabili corretti qualsiasi importo potresti ricevere o rimborsare a ogni comproprietario.
Per usare le regole inserisci nella colonna Doc della tabella Registrazioni ricorrenti il codice !Rule come negli esempi seguenti.

Se vuoi puoi usare il codice !RuleSplit per inserire regole che funzionano su registrazioni composte da più righe.
In questo modo è possibile ridurre notevolmente il tempo di registrazione contabile.
Registra automaticamente i salari del custode
Attraverso la tabella Registrazioni ricorrenti puoi contabilizzare i salari del custode su più righe inserendo per esempio nella colonna Doc il codice univoco salari per ogni riga della registrazione contabile.
Inserisci la descrizione di ogni riga inclusa nella registrazione, inserisci i rispettivi conti Dare e Avere e gli importi che si ripetono.

Una volta impostata una registrazione usala nella tabella Registrazioni:
- Compila la colonna Data.
- Inizia a scrivere nella colonna Doc la parola salari.
- Seleziona la registrazione ricorrente trovata da Banana Contabilità.
La registrazione contabile del salario composta da più righe apparirà completata nella contabilità.
Se importi l'estratto conto elettronico puoi salvare la registrazione composta da più righe come regola per il completamento automatico delle registrazioni e registrare automaticamente durante l'importazione dell'estratto.
Per farlo nella colonna Doc inserisci i codici !Rule e !RuleSplit al posto del nome salari riportato nell'esempio precedente. Guarda l'immagine seguente.

Crea report personalizzati in Excel con l'Add-in di Banana Contabilità
Con Banana Contabilità+ è possibile collegare Microsoft Excel attraverso l'uso dell'Add-in apposito per creare report completamente personalizzati.
In questo modo puoi ripartire i preventivi e i consuntivi o generare i conguagli spese per i comproprietari.
Direttamente all'interno di Excel, tra i suoi componenti aggiuntivi, puoi trovare l'Add-in di Banana Contabilità e iniziare subito a generare i tuoi report.
Per maggiori informazioni guarda le pagine di documentazione relative all'Add-in Excel di Banana Contabilità+.
Salva e invia la contabilità con i giustificativi in unico file PDF
Nella tabella Registrazioni puoi abilitare la colonna Link per allegare a ogni registrazione contabile il relativo giustificativo, come per esempio una fattura ricevuta o una fattura emessa.
Abilita la colonna Link con la seguente procedura:
- Fai doppio clic sulle intestazioni delle colonne nella tabella Registrazioni.
- Spunta la casella DocLink nella colonna sinistra della finestra che si apre come da immagine seguente.
- Conferma cliccando sul bottone Ok in basso a destra nella finestra.
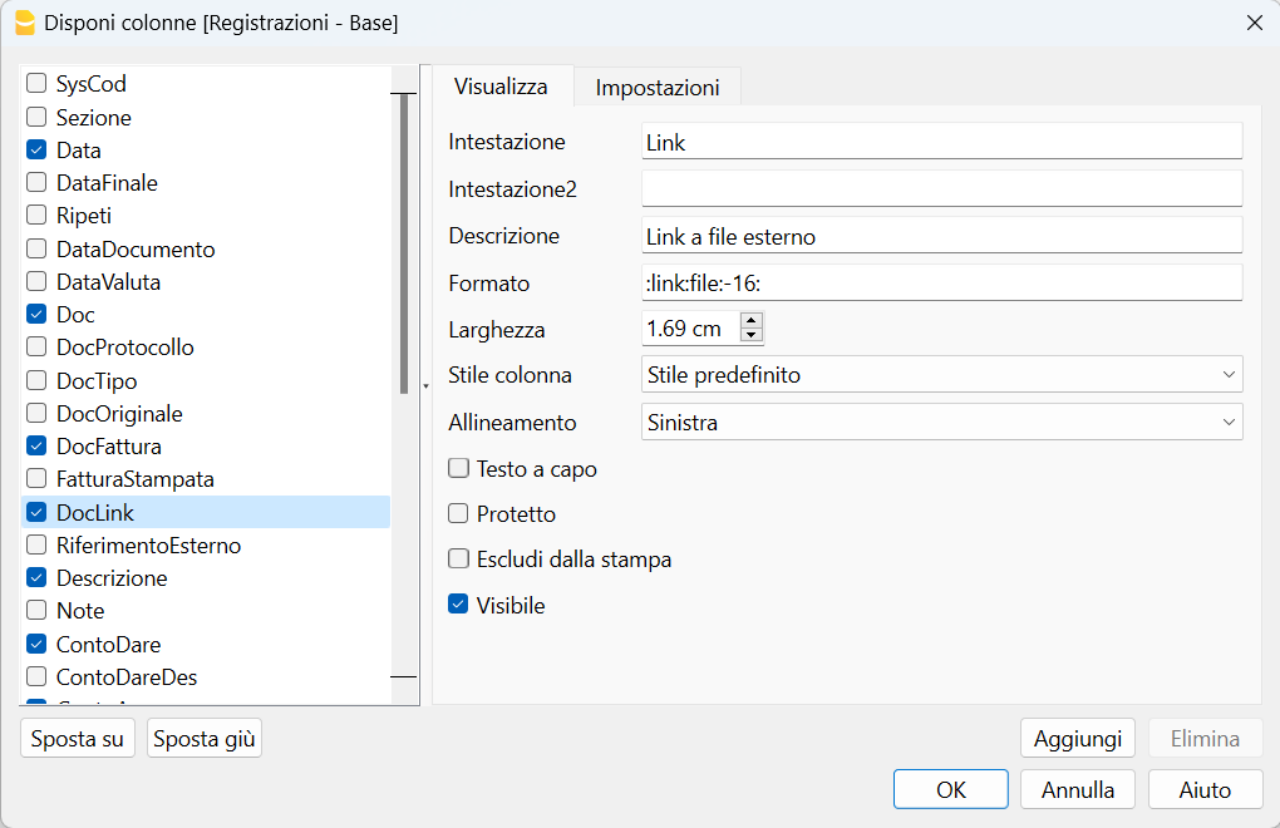
Ora allega i giustificativi dalla tabella Registrazioni facendo doppio clic sulla cella della colonna Link appena abilitata e scegli il file da allegare salvato sul tuo computer.
Quando desideri crea il dossier PDF con la seguente procedura:
- Clicca dal menu File la voce Crea dossier PDF.
- Spunta in basso a sinistra la casella "Includi allegati" nella finestra che si apre come da immagine seguente.
- Clicca il bottone Ok in basso a destra e salva il file PDF in una posizione del computer dove preferisci.
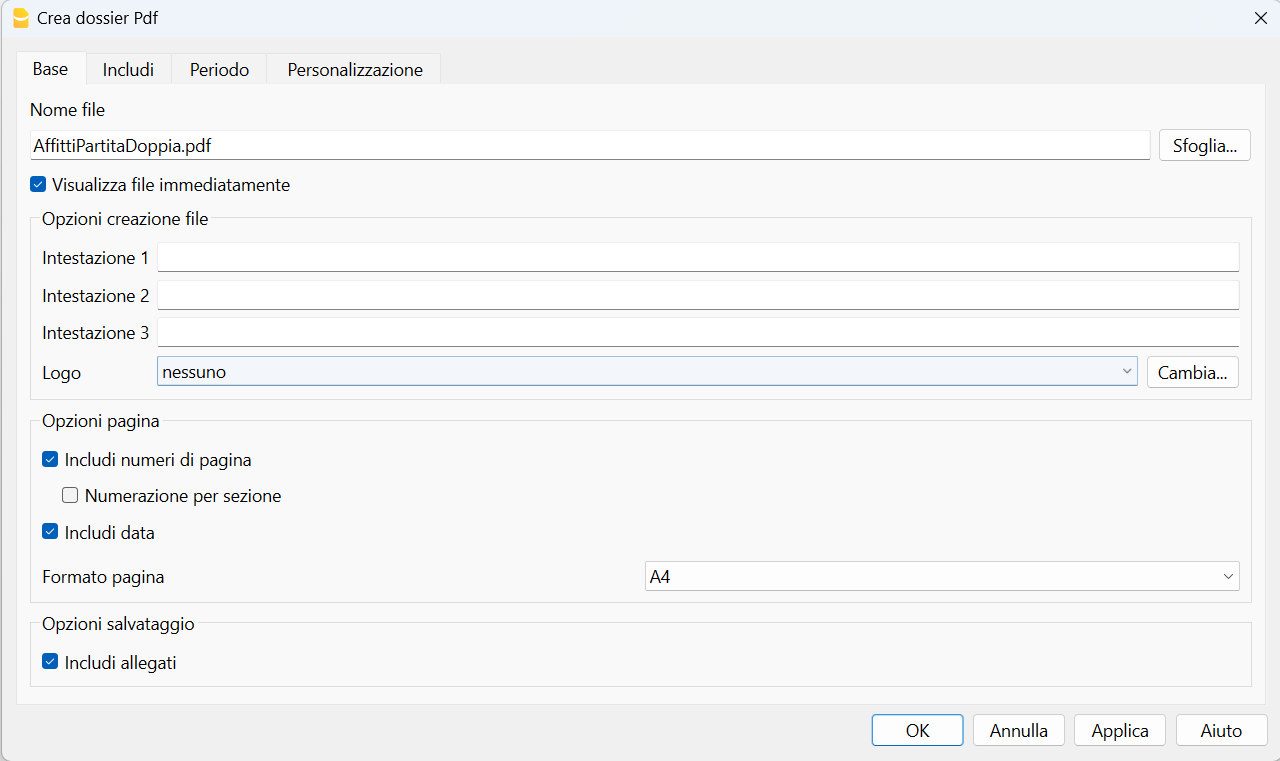
Questo modo di operare ti permette di creare un unico file PDF con il bilancio, il conto economico, le schede conto e tutti i giustificativi in unico file PDF, che puoi successivamente inviare anche per e-mail.
Scarica e guarda un esempio di dossier PDF (alcuni browser non permettono la visualizzazione degli allegati, salvalo e aprilo con Adobe Acrobat Reader che è gratuito).
Clicca sulle icone a forma di graffetta per accedere agli allegati del file PDF scaricato, come nell'esempio seguente.
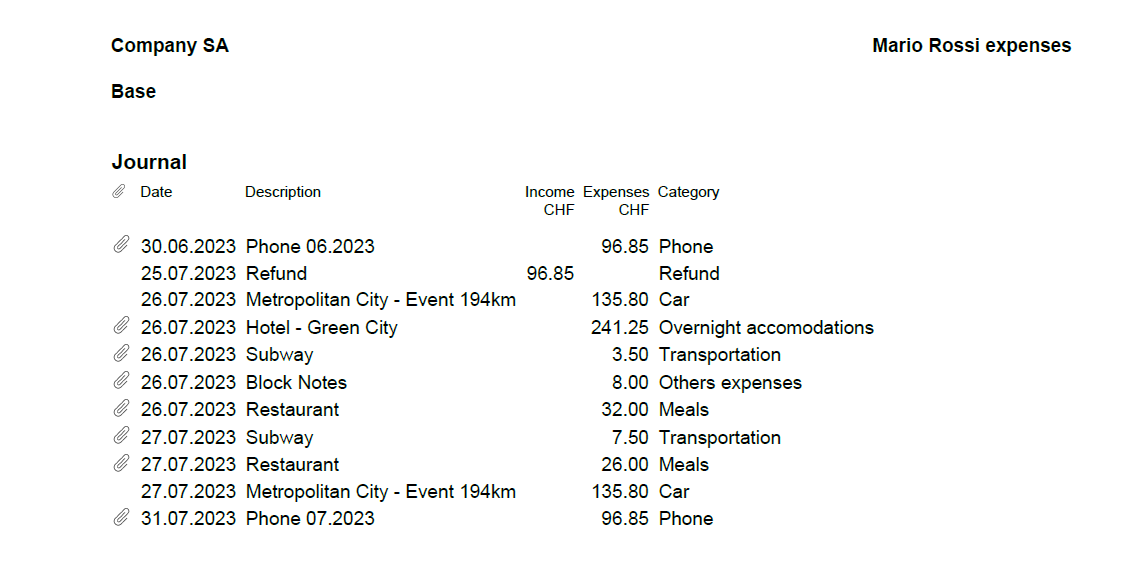
Con questa funzionalità puoi inviare il file PDF con la contabilità completa anche per e-mail o decidere di conservarlo secondo le norme vigenti.
Modelli Universali Gestione Condomini
Contabilità Entrate/Uscite per Gestione condominio (Universale)
Contabilità Entrate/Uscite per Gestione condominio (Universale) michaelContabilità in partita doppia per Gestione condominio (Universale)
Contabilità in partita doppia per Gestione condominio (Universale) michaelFinancial management statements for construction projects extension [BETA]
Financial management statements for construction projects extension [BETA]Start by downloading the Financial management for construction projects template, build your accounting and use the extension to control and compare the costs of your project. Generate the report by choosing in the dialog the columns to show, in this way you will have only the data that really interest you.
▶ Video: Construction projects management.
How it works
Easily manage all financial aspects of a construction project. Everything is already set up, you can easily adapt it to the individual project and enter the data.
- For each construction project you shall create an accounting file.
- Start with the preset template in the software, with accounts and categories already set up.
- You can also open the tutorial template, with examples.
-
You can manage as many projects as you like.
- Estimate Budget.
The development phase of the project where it is important to have an overall view of the costs.- In the Categories table enter the Estimate Budget. You can edit, add expense items and also groupings.
-
You have an overview of the overall costs of the project.
- If you want you can add more columns to manage more variants.
- Assingments.
You have chosen the project and now it's time to start with the request for offers and assignments to companies.- In the Accounts table, enter a row with the relative cost center for each company.
- In the Budget table enter the approved amounts, indicating the category of expenditure and the company.
- You have the report with the total of the budgeted values, the approved values and the deviations from the budget. You know in advance if you will be able to avoid overruns on the budget.
- Actual expenses.
Companies send requests of advance payment and invoices.-
In the Transactions table, enter the amounts have been paid.
- You have the report with the total amount paid by category and by company. See the deviations from the approved and budgeted amounts. You immediately notice if there are overruns, for a type of work or company.
-
The main advantages
- It is used like Excel.
- Easy to use, it is based on income and expense accounting, which everyone knows.
- Financial situation of the construction project always up-to-date.
- Covers all phases of the project, from budgeting to assignments and payments.
- It manages both the expenses and the income (inputs of own funds, contributions, and other).
- You notice immediately, at each stage, if there are any overruns.
- Complete reports.
-
By expense/income category
- By company
- Estimate budget.
- Assignments Amounts
- Amounts actually paid (advance payments and invoices).
- Deviation, indicating in color whether there are increases or savings.
-
- Collect documents.
When you enter an assignment or a payment you can also link the transactions to the digital document. Easy to make verifications because you can open attachments with a simple click. -
Bank account movements. Payment account statement.
- Data reuse for further reporting.
Requirements for using the extension
To use it, it is necessary to download and install Banana Accounting Plus with the Advanced plan.
Classification of data by cost category and by companies. It is used like Excel, making it ideal for architects, engineers, surveyors and contractors. Complete with key financial statements offering very sophisticated project management programs.
File setup of project accounting
Create new file
To create a new File, go to the File menu and click the New command.
This command opens the window for creating a new file. From this window you can search for the template you are interested in, in this case choose the Construction Project Accounting template.
Basic properties
The main parameters of the accounting file are defined in the file and accounting properties, such as the header, the opening and closing date of the project. You can change the properties from the File menu → File and accounting properties.
This data is included in the report and can be printed.
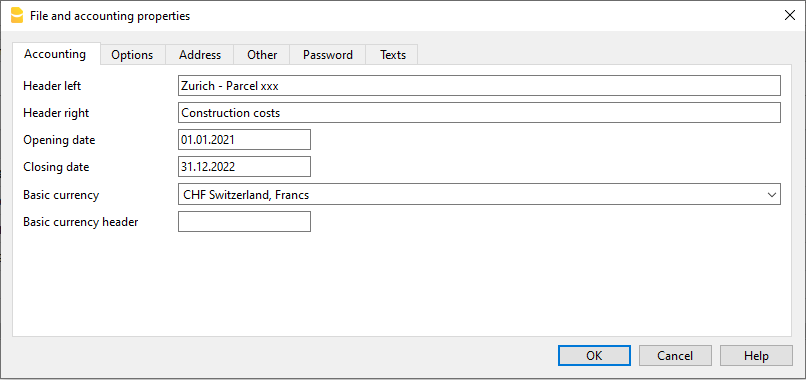
Create a project folder
You can manage your documents and receipts in digital format by linking them to transactions so you have everything well organized and can view them with one click.
It is therefore useful that you create a folder to save the accounting file you have created.
Then create subfolders for documents of deliberations, receipts, and others. See how to organize digital documents.
Categories and Estimate Budget
Categories Table
The Categories table is where you set the elements of the work to be performed. Cost categories can be changed or personalized in any moment, if you have particular requirements you can decide to change the structure of grouping of the elements, or use the one proposed by the template.
Estimate Budget Column
In this column you define the amount of the estimate for each Cost category. You can change the amount whenever you want.
Variants of Budget
You can add additional columns to enter the amounts relating to any variants of the estimate. Use the Data menu → Columns setup command, and add a column of Amount type to make sure that the values are totalized.
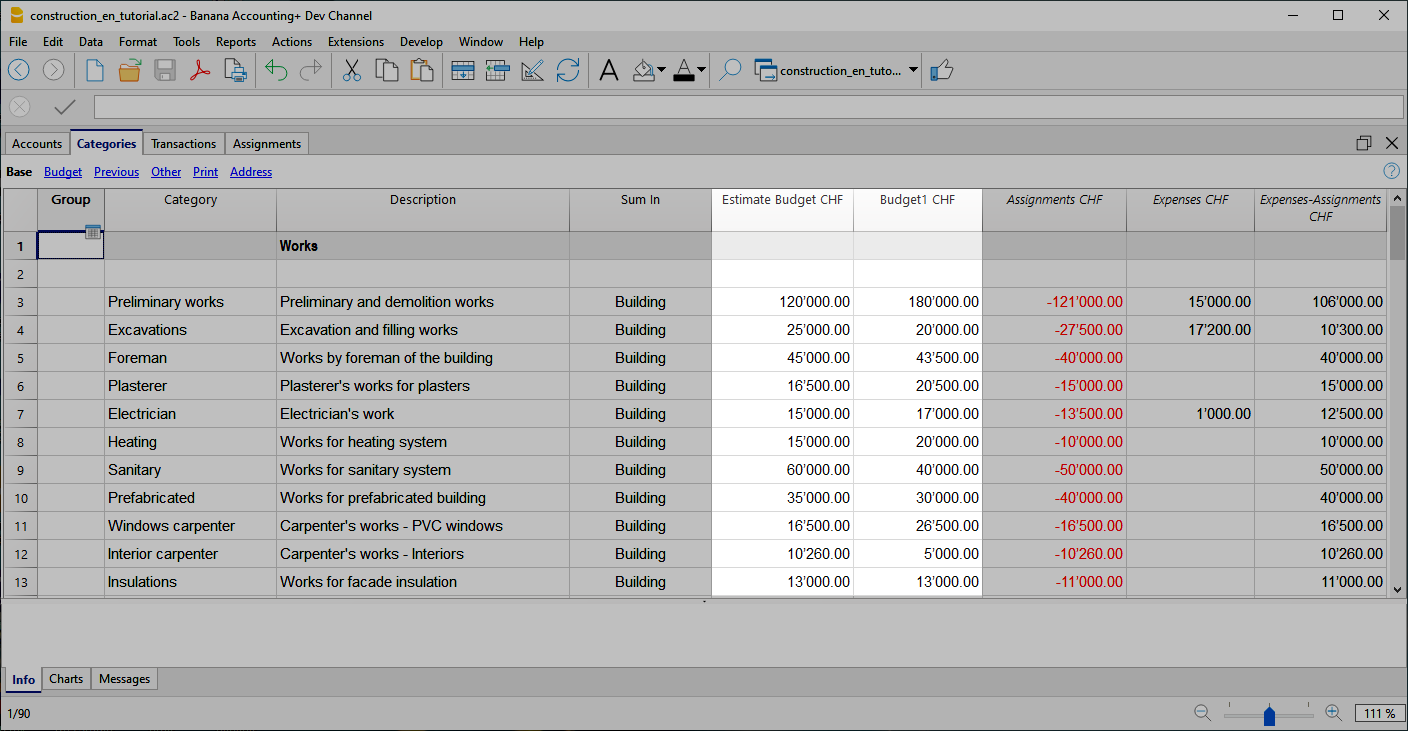
Additional columns
In Banana Accounting terminology, the Budget column is the one that contains the values calculated on the basis of the movements contained in the Budget table.
In project management, the Budget table has been renamed to "Assignments " and is used to insert assignments . This can create a moment of confusion.
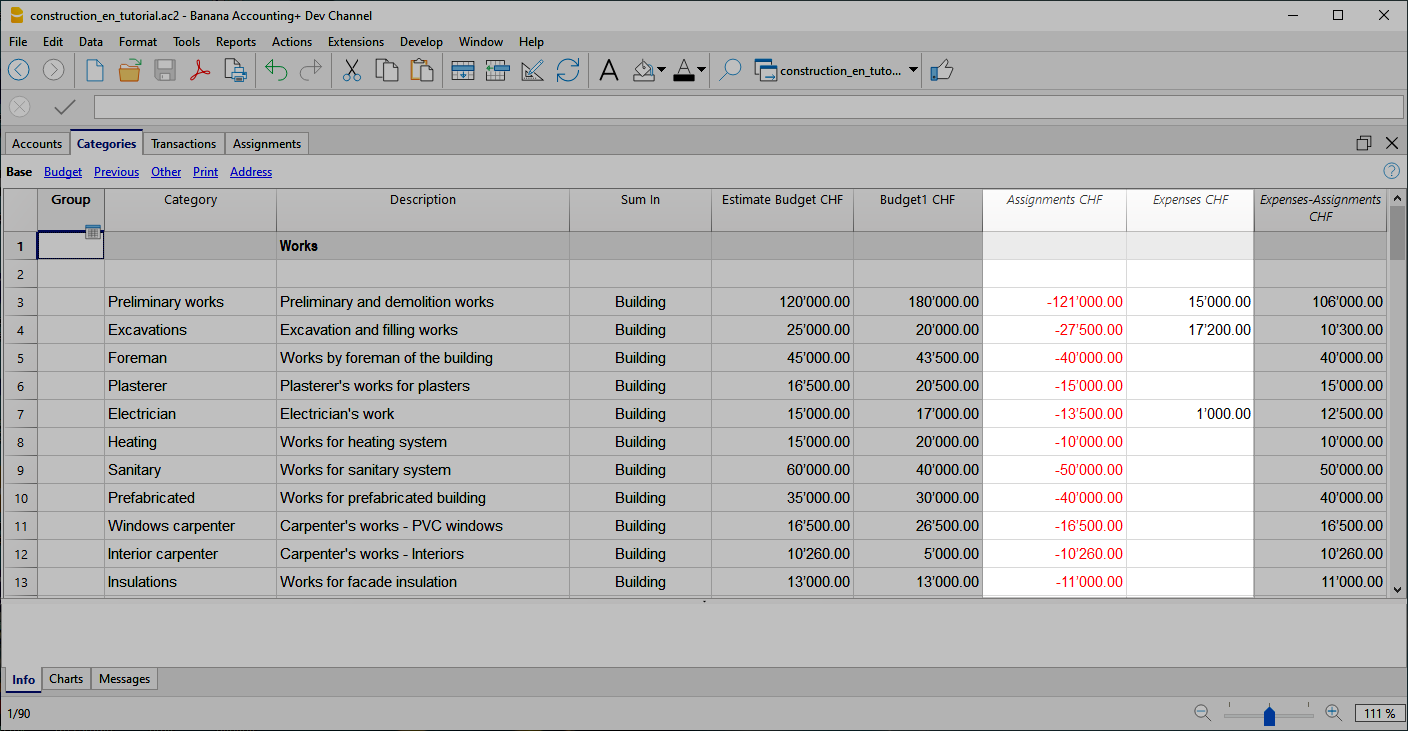
Assignments column
Contains the values shown in the Assignments table.
Expenses column
It contains the values calculated on the basis of the movements in the Transactions table.
Expenses-Assignments column
Calculates the difference between the values obtained with the movements in the Transactions table and the amounts in the Assignments .
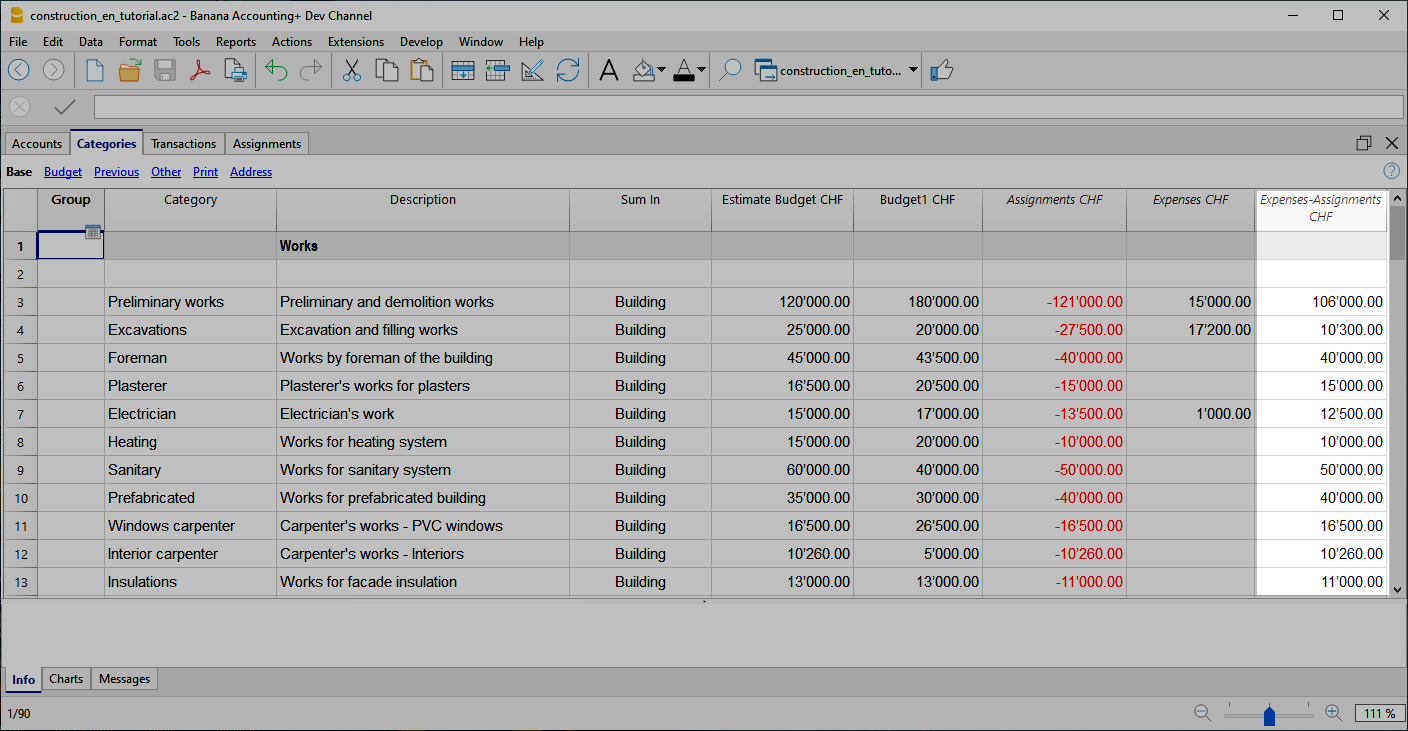
Use your own structure
You can freely create a structure of Categories as you wish, also taking up standard structures.
- Create categories.
You can use numbers or descriptors. - Create the groupings.
You can use as many levels as you like.
Additional groupings
For tax authorities or other needs you may find it useful to group the Categories entries by other criteria. You can use the Gr1 column for this purpose or add additional columns as needed.
Assignments
Movements relating to the assignment of work are entered in the Assignments table.
When entering a assignment, the Company account and the category to which it refers must also be entered.
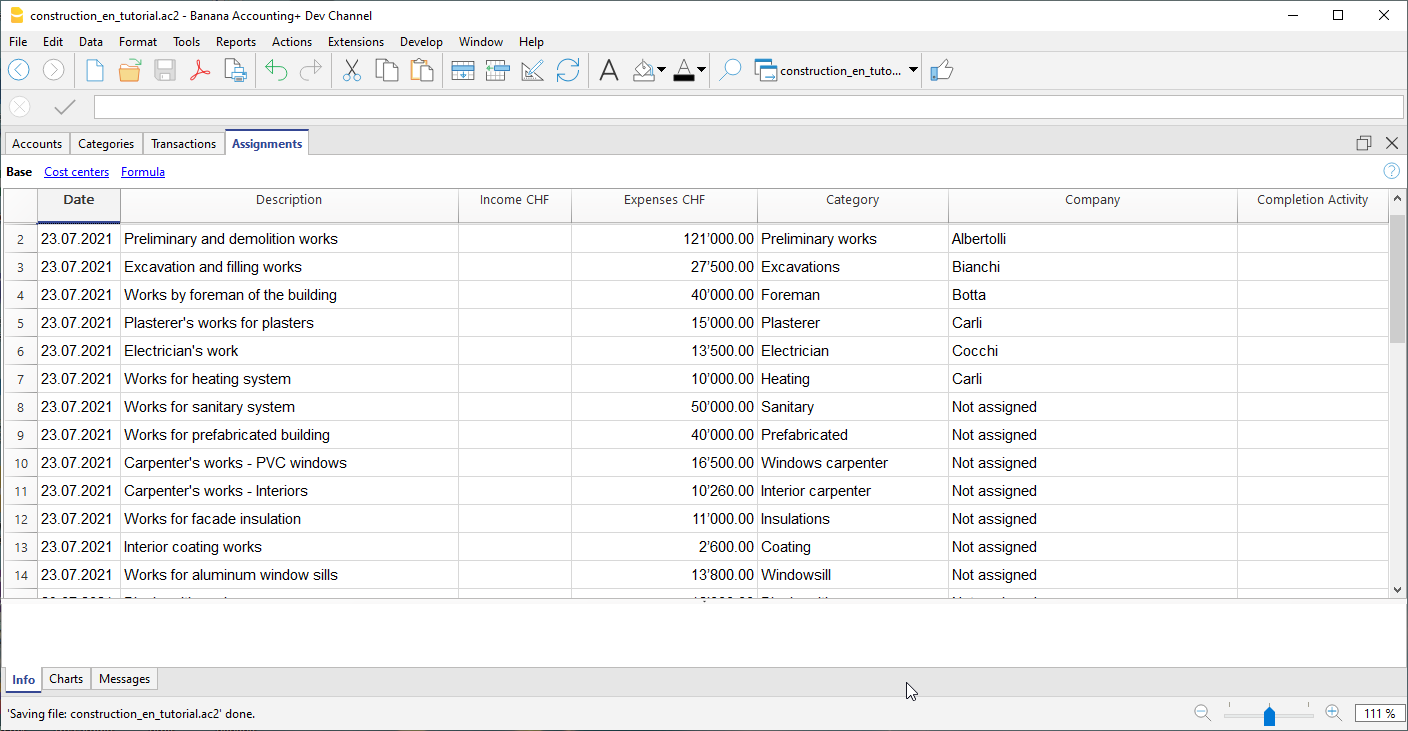
Once you have entered the data, you can use the report to see the overall situation and deviations from the estimate budget. You can also see the assignment amounts in the Categories table, they are listed in the 'Assignments ' column so that you can have a quick comparison with the other values.
Create assignments movements
You can create Assignments transactions in an easy and fast way. From the Extensions menu choose Construction Project Statement→Create transactions for assignments . The extension takes the data from the Categories table and for each cost category you have defined creates a transaction with the following fields:
- Date: Current Date.
- Description: Description present in the column of the same name in the Categories table.
- Expenses: Amount of the estimate budget. At the time you define the exact amount of the assignment, you can change the amount.
- Category: Name of the category.
- Company: Initially, each assignment is assigned a default "Unassigned" company, as soon as the assignment is assigned to a company, enter the correct name, referring to the companies you have defined in your chart of accounts.
When you start the extension, a dialog is shown with a summary of the changes that will be made, by pressing OK, the changes will be confirmed and executed. On the contrary, if you press Cancel the operation will be cancelled. You can execute this command every time when you add new categories to which you assign an estimate budget, starting the extension again will create the movements of the assignment only for the new elements.
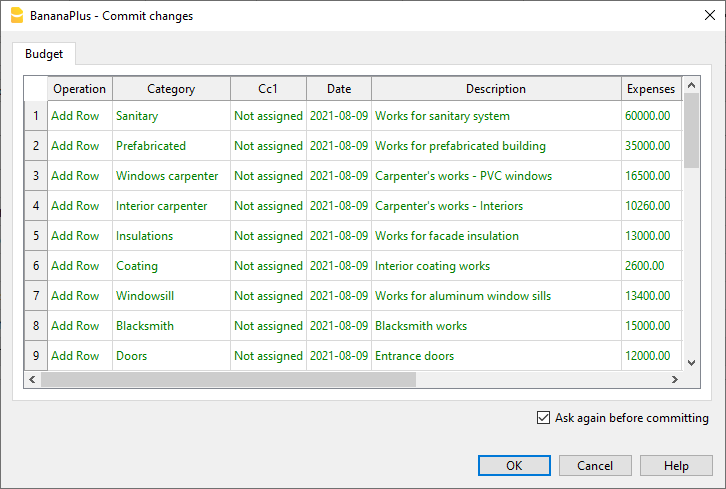
Alternatively, you can always choose to record the assignment manually.
Companies and Accounts
Accounts Table
The program allows you to manage the origin of the funds that are used to make payments. It indicates the accounts with which you are going to pay the artisans and other accounts of origin of the funds (own contributions).
Typically in a construction project there will be the construction bank account.
There are also preset accounts for:
- Disputed Invoices.
- Record the part of the invoice amount, which is not considered due.
- Invoices awaiting payment. Invoices received that have not yet been paid.
- Work in Progress. To record work that has been done, but for which you have not yet received the invoice.
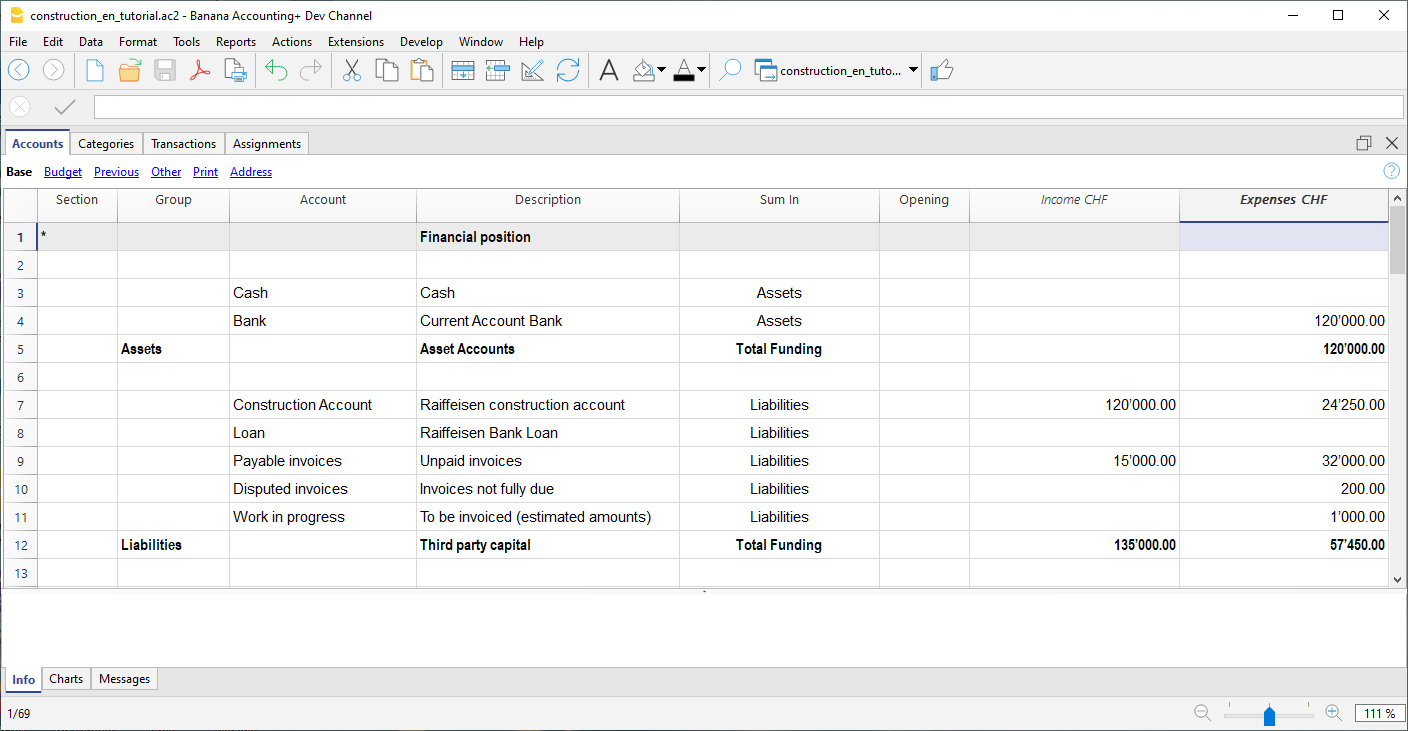
However, you can also create other accounts used to make payments or those of mortgages, used for the consolidation of the project.
Company accounts
For each company to which a job is assigned, you must first create an account of type cost center 1 (preceded by ".").
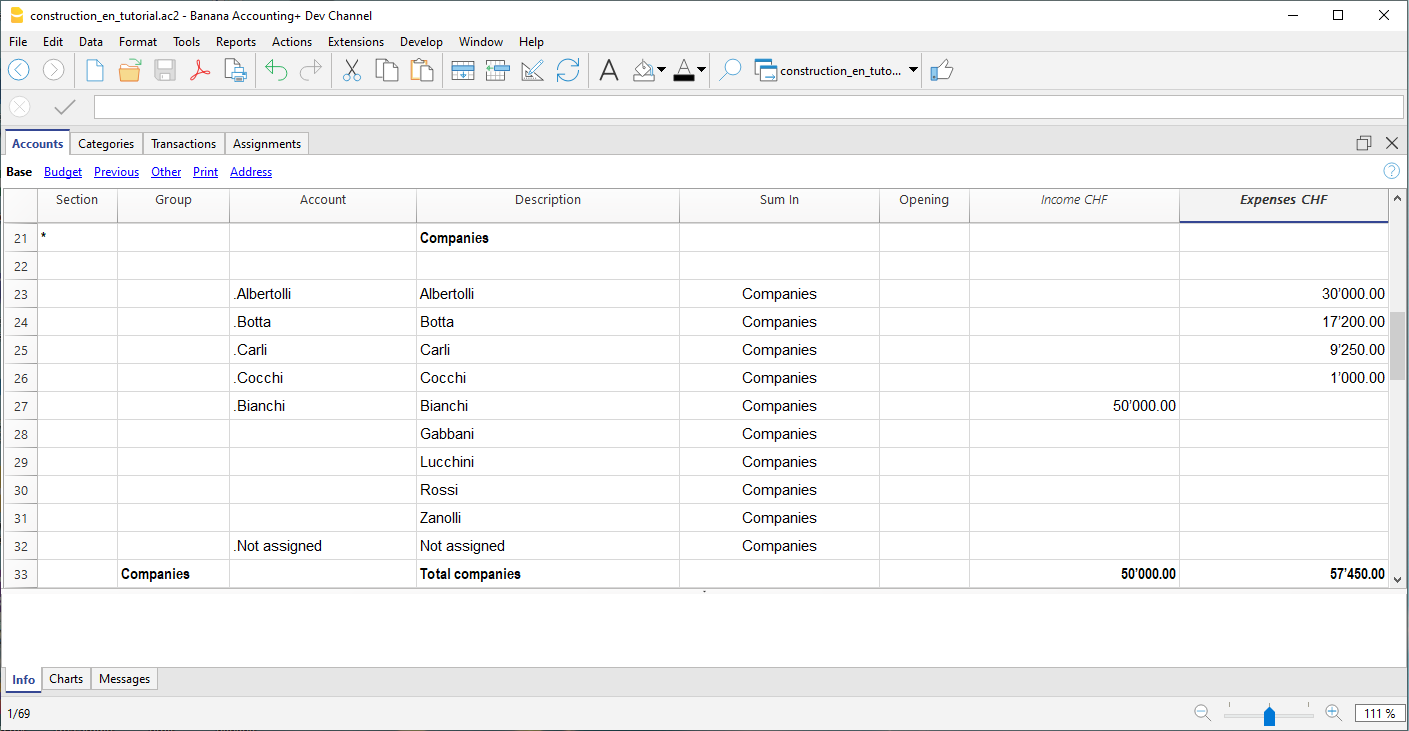
With the address view you can also enter the personal data, contacts and other information relating to the company.
Segments
Payments and Transactions table
Transactions table
In the transactions table, record the payments that are made for the project. For each transaction, in addition to the account, it also indicates the company and the category to which it refers. In the Expenses column indicates the amount of the payment, this value is also included in the Categories table.
Advance payment and invoices
The advance payment or invoice payment is recorded, indicating the date, the amount, the account used for the payment, expense category and the company's account.
You can also link the transaction row to the digital slip, so that you can view it with one click.
Receipt of invoice
The accounting management is carried out on the amounts actually been paid. To have an updated situation, it is possible to insert also the receipt of the invoice. In the account column you will have to insert the invoice account to be paid.
When you subsequently make the payment, the invoice receipt transaction must be overwritten with the payment information. If the payment is partial, you will need to create another transaction and split the amounts manually.
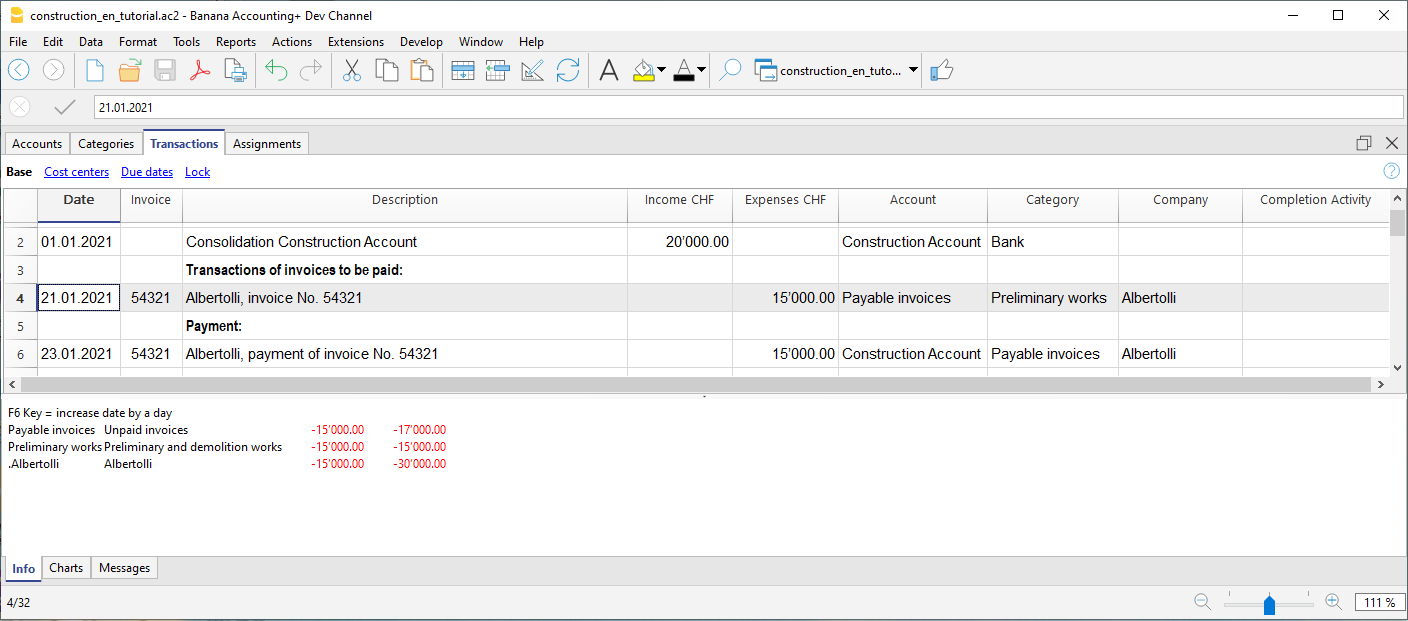
Disputed works
Records as if it were a payment, but using the account, disputed invoices.
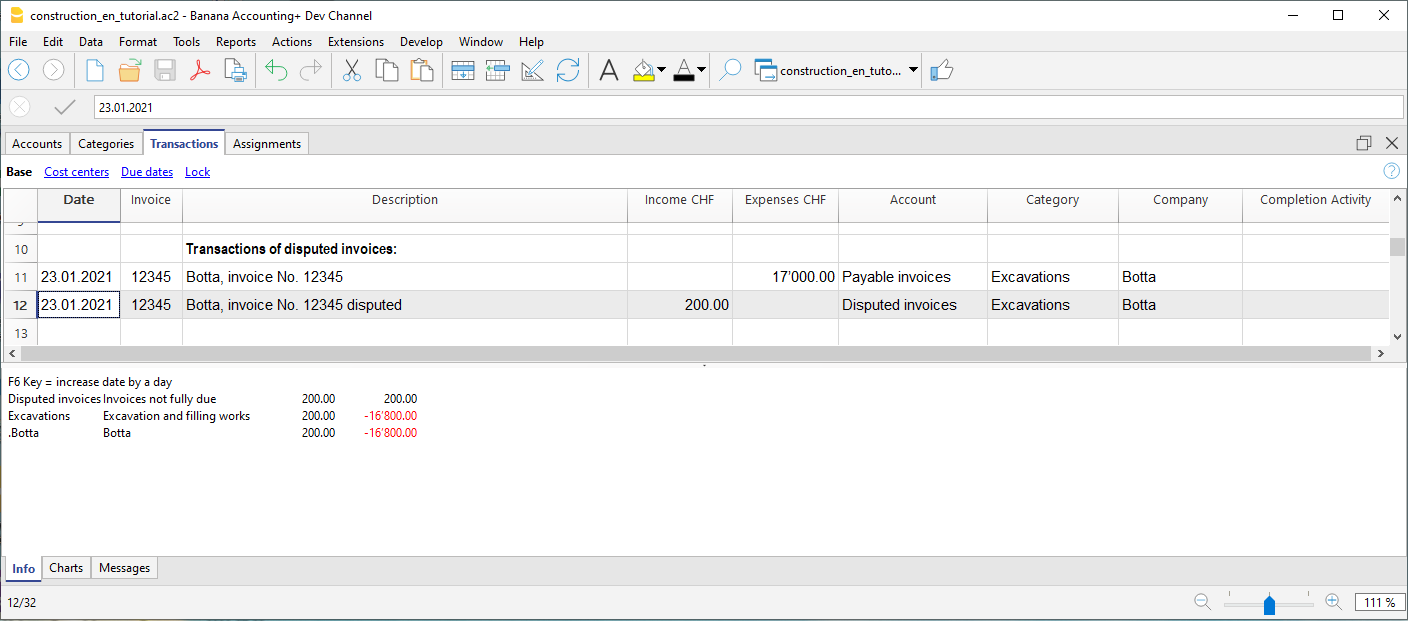
Work in progress
You can enter registrations, similar to payments, but indicating the work in progress account. The amount will be estimated by the construction management. In this way, you can have a progression of the works. You can also color these rows with a particular color, so that you can easily distinguish them from the others.
When the invoices arrive, you will need to replace the invoice.
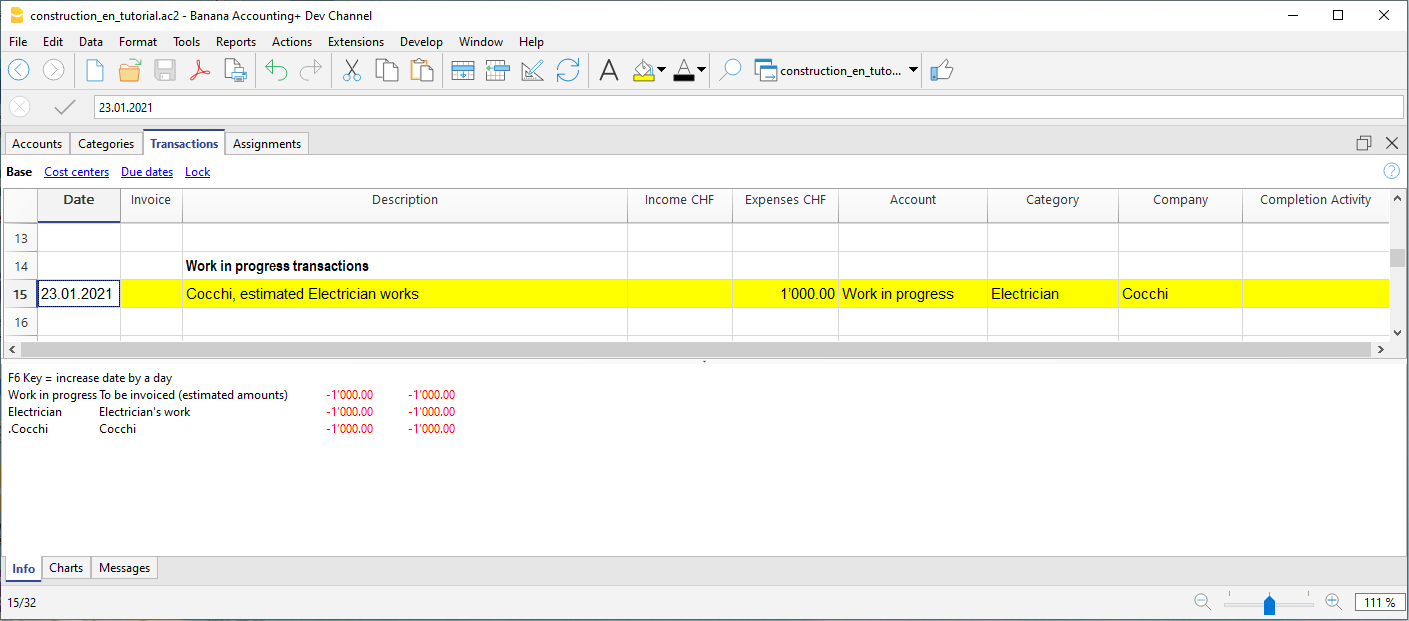
Income and financial transactions
In the transactions table you can also enter income such as subsidies or other financial transactions, capital payment or construction account consolidation.
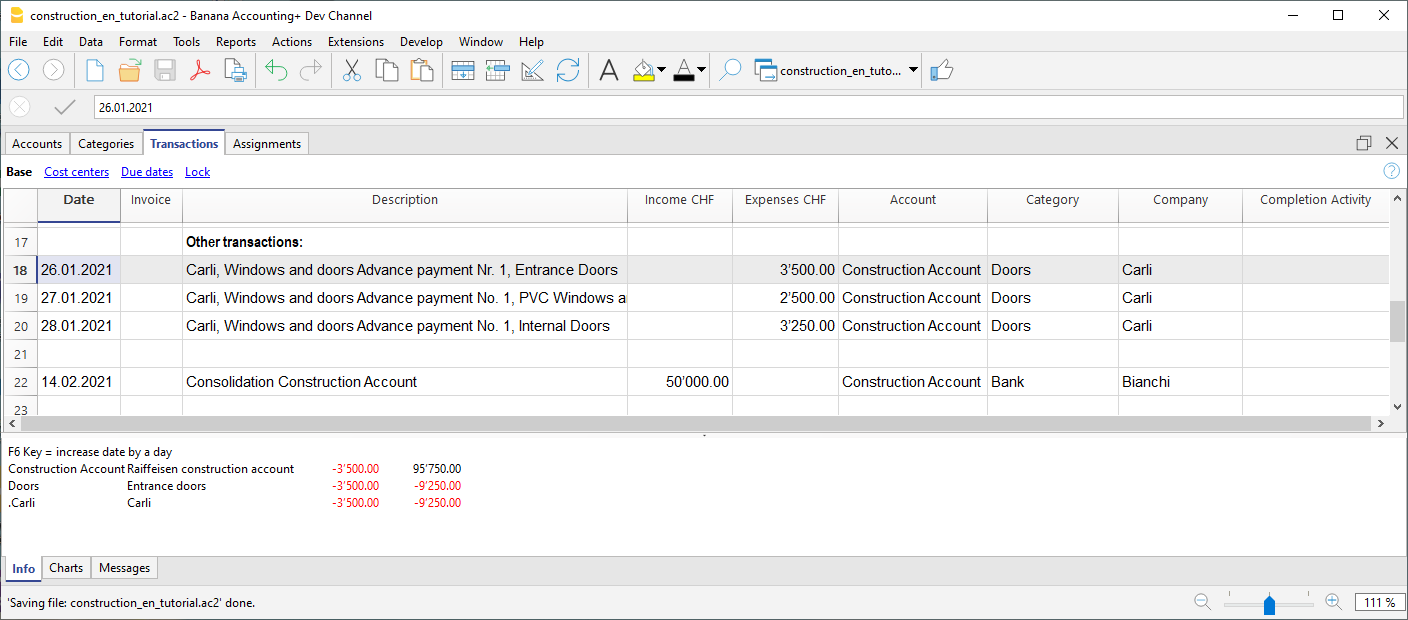
Percentage of work progress
Use the transactions table also to record manually the percentage of work progress. Define if the transaction is related to a company or a category, and the percentage. In the report you can evaluate the progress with the costs incurred.
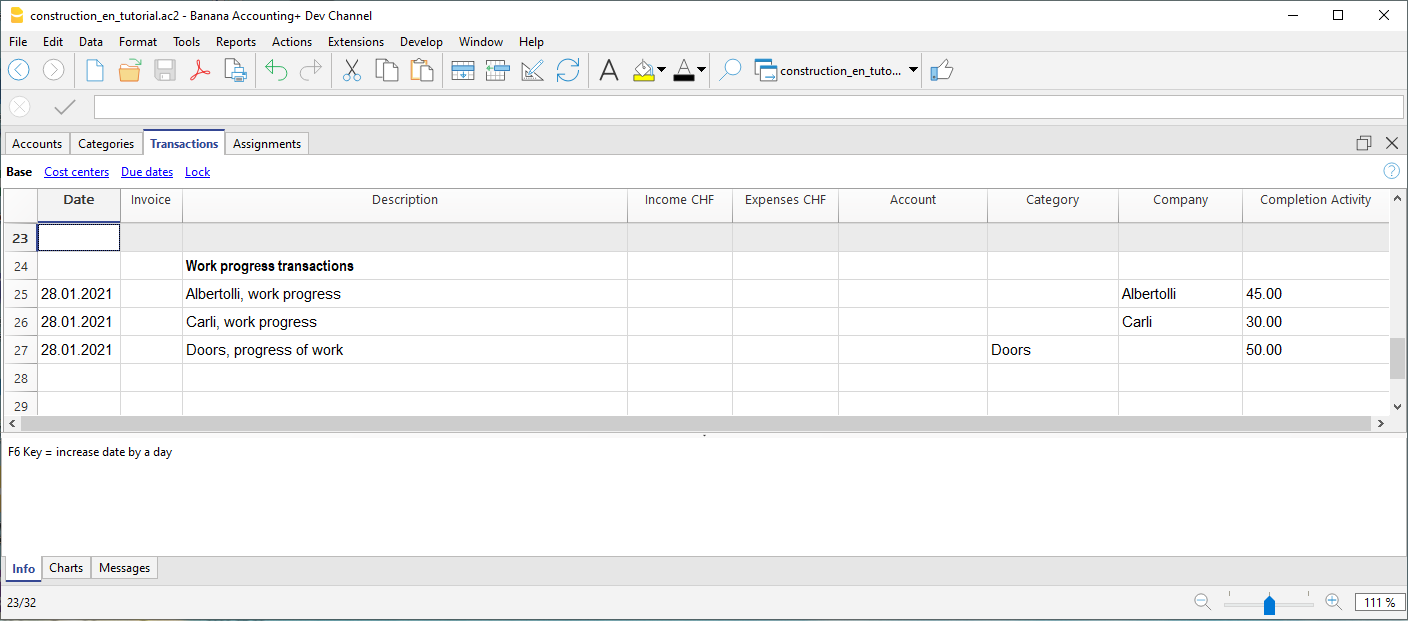
Reports by Categories and Companies
Heading
The extension takes the following information that you have defined in the file properties:
- Header left: Indicates for example the area, or the city with the mapping where the work will be performed.
- Header right: Indicates the project title.
- Opening/Closing Date: Indicates when the project started or when it will be concluded.
Dialog
When the extension is launched, a dialog window appears in which you can define the columns you want to display. For example, you can initially decide to show in the report only the columns of the estimate budget and the assignments , and then add the columns of the expenses later.
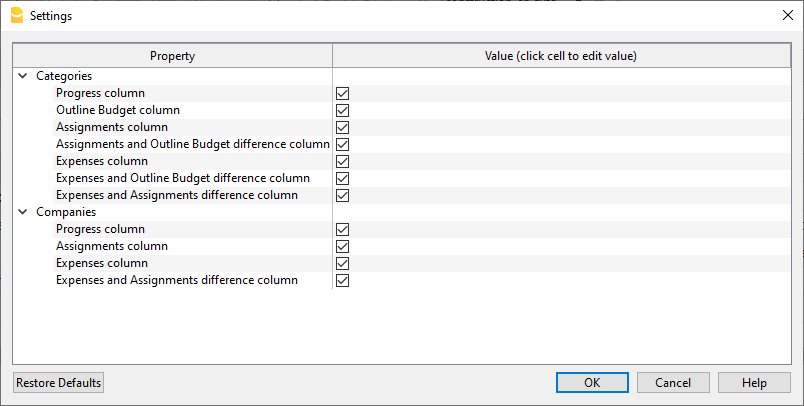
Report by Category
Inside the first table, the report shows the expenses divided by cost category, all the categories you have defined in the Categories table are included.
The columns you can view are as follows:
- Category: Name of the category, taken directly from the Categories table.
- Progress %: Resumes the last recorded work completion percentage, attributed to a specific category.
- Estimate Budget: This is the amount defined in the Estimate Budget column in the categories table.
- Assignments : Assignments are defined in the "Budget" table.
- Diff. Assign./Budg.: It is the difference between the assigned amounts and the budget, if the assigned amounts are less than the budget, it means that the costs will be lower than initially estimated budget, in this case a green icon is shown, if the assign is greater than the budget instead, then the icon appears red, if the amount is equal it remains yellow.
- Expenses: They are the actual expenses recorded in the transactions table.
- Diff. Exp./Budg.: This is the difference between the actual expenses and the estimate budget; if the estimate budget is greater than the expenses, then a green icon is shown because the actual expenses were less than the budgeted amount for that work. If the amounts are equal, then the icon remains yellow.
- Diff. Exp./Assign.: This is the difference between the actual expenses and the assigned amounts, if the assignments are greater than the expenses, then a green icon is shown as the actual expenses were less than the assigned amount for that work. If the amounts are equal, then the icon remains yellow.
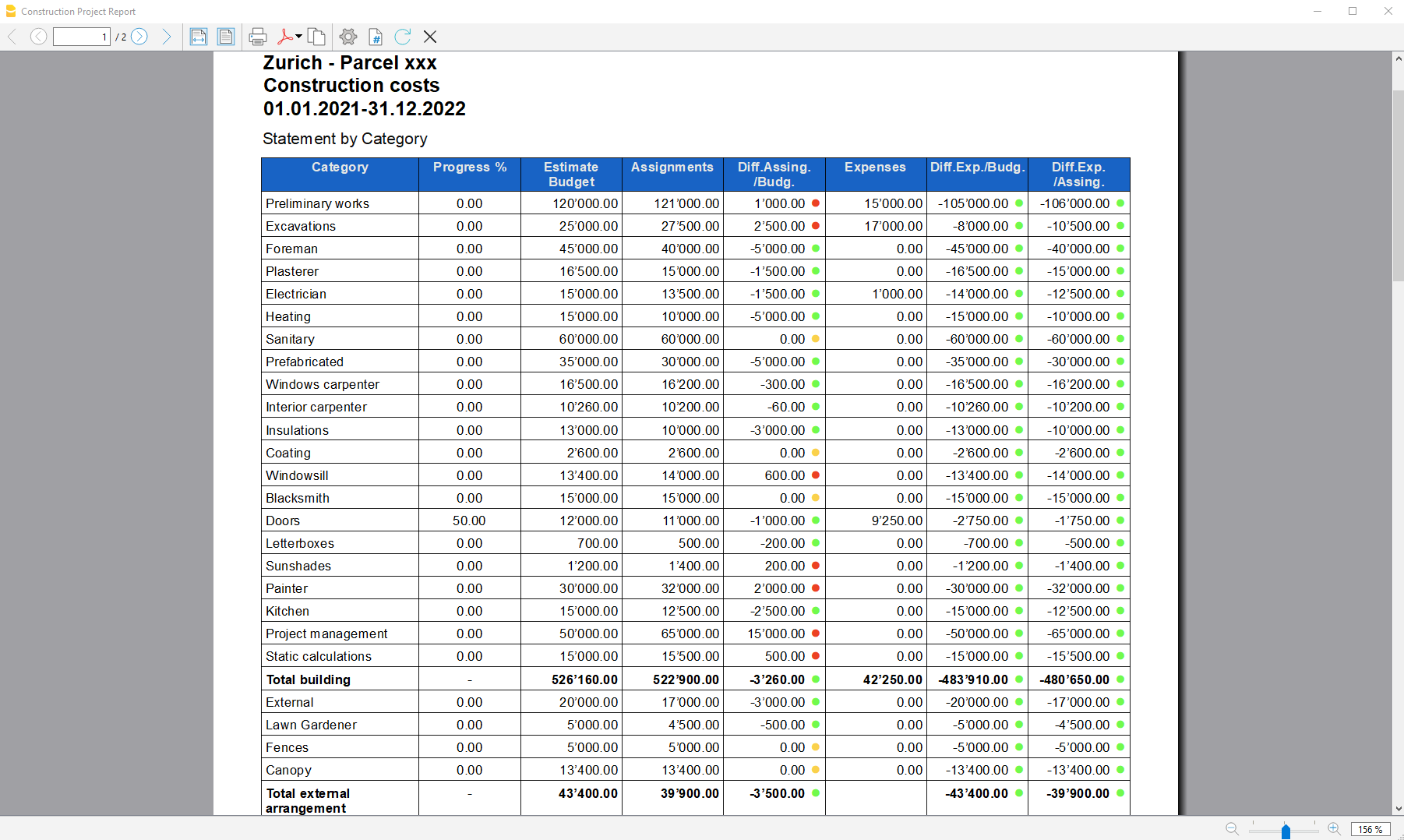
Report by Company
The second table shows the expenses divided by company, the companies are defined in the Accounts table.
The columns you can view are as follows:
- Company: Company name, taken from the account table.
- Progress %: Resumes the last recorded work completion percentage, attributed to a specific company.
- Assignments : The assignments are defined in the "Budget" table, make sure you have assigned a company to the assignments , otherwise no amount will be displayed (see template).
- Expenses: These are the actual expenses recorded in the transactions table.
- Diff. Exp./Del.: This is the difference between the actual expenses and the assigned amounts for each company, if the assignments are greater than the expenses, then a green icon is shown as the actual expenses were less than the assigned amount for that work. If the amounts are equal, then the icon remains yellow.
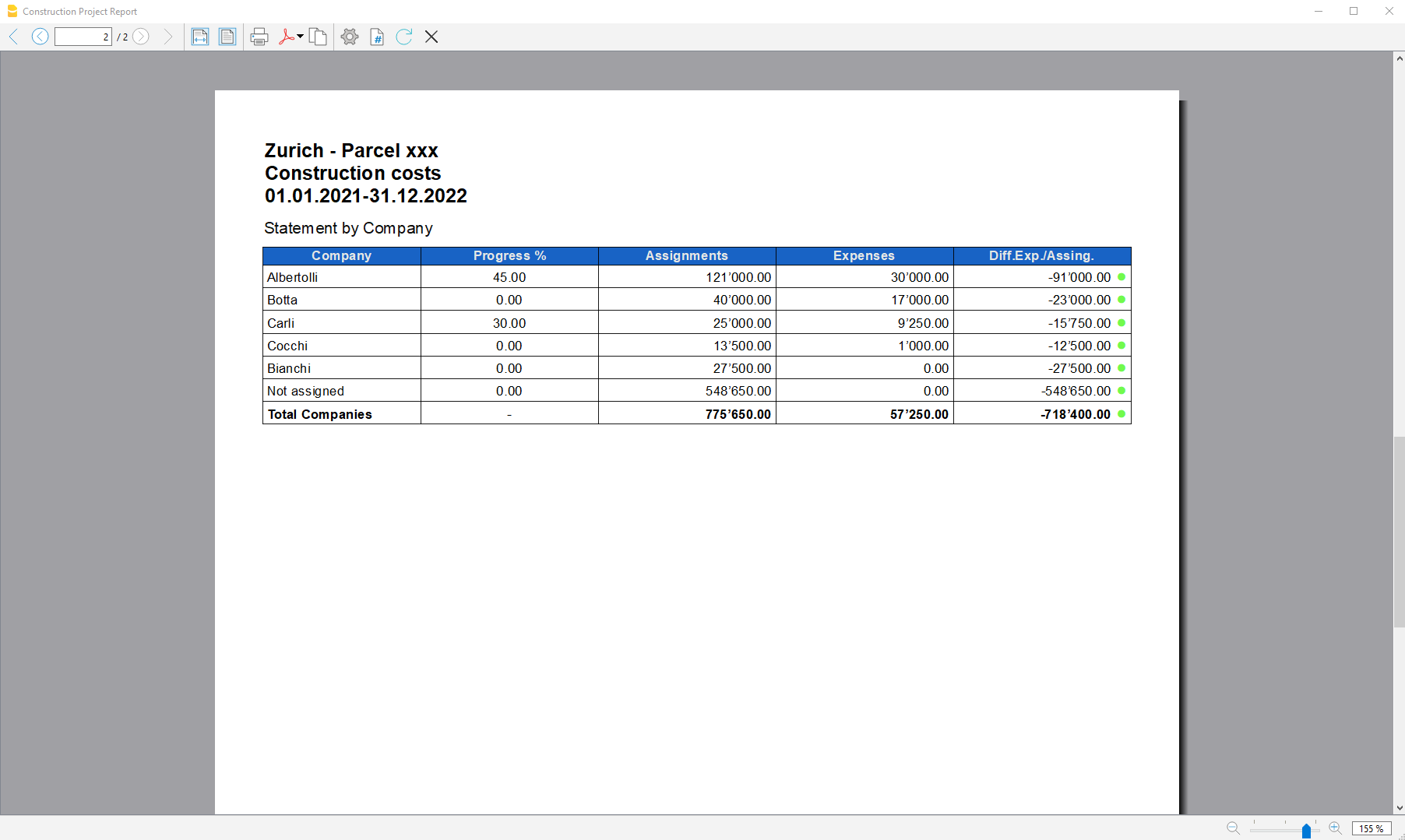
Import Extensions (Universal)
With Banana Accounting Plus you can import data from different formats.
SEPA/ISO 20022 Bank Statement
The Camt/ISO 20022 is the bank statement format made available by most banks.
See:
Importing from PayPal
This extension allows you to import PayPal transactions into Banana Accounting Plus:
SumUp - Import movements .csv (Banana+ Advanced)
SumUp - Import movements .csv (Banana+ Advanced)This extension allows to import transactions from the SumUp platform into Banana Accounting.
You can install the extension from the menu Extensions → Manage Extensions.
Requirements for Use
- Banana Accounting Plus with the Advanced Plan.
Export Procedure
Export your transactions from the SumUp platform in CSV format.
- Login on your SumUp profile.
- Then export the report containing all the Transactions.
- Select a timeframe using the date filter.
- Confirm the export by clicking on "Export" to download the CSV file.
The transaction report lists all your transactions, including card payments, cash payments, and refunds.
Import Procedure
- Via the Actions → Import to accounting → select Import transactions box.
- Choose the extension to be used, in this case 'SumUp - Import movements .csv (Banana+ Advanced)'.
- With the Browse button, choose the file from which to import the transactions.
- Press OK Button.
In the settings dialogue you must enter the date format and the accounts to be used to record SumUp movements in the accounts:
- Bank account: Account where the amount is credited.
- SumUp income account: Revenue account, this account records the gross amount paid by the customer
- Cash account: Account to book the amounts paid by cash.
- SumUp fee account: Cost account to record transaction-related expenses retained by SumUp.

The accounts inserted must exists in your chart of accounts, if you do not yet have any suitable accounts, you can create new ones in your chart of accounts.
For more details see import transactions page.
Visualize the imported data
In the Transactions table:
- Enable the ExternalReference (External Reference) and the Notes columns to see the id that SumUp has assigned to the transaction, this way you have a reference to the original transaction id generated in SumUp .
Error Messages
If the import fails, an error message will be displayed. The most common errors are:
- Unrecognised *.csv file format: The format of the *.csv file you are trying to import does not match any of the formats associated with this filter:
- Check that you have chosen the correct file.
- If the file you have chosen is correct, it may be that our filter requires updating. - This extension requires Banana Accounting+ Advanced: You are trying to use the extension with a licence other than the one requested, please upgrade to the Advanced Plan to be able to use the functionality of this filter.
Send us a feedback
This extension is a BETA version, we welcome suggestions for improvement.
It may happen that the format of the csv file is updated and as a result the filter no longer functions correctly. Send us feedback and attach an example file (.csv) with the new format and we will proceed to update the filter.
Useful Links
Chase - Import movements .csv (Banana+ Advanced)
Chase - Import movements .csv (Banana+ Advanced)This import extension allows you to import the transactions from Chase bank into Banana.
You can install the extension from the menu Extensions → Manage Extensions.
Requirements for use
- Banana accounting Plus with the Advanced Plan.
Export procedure
Export your banking transactions in *.csv format by accessing your Chase bank account.
- Find your movements.
- Export your account movements by choosing the *.csv format.
- Save the file on your computer.
- We recommend saving the file in a place where you can easily find it later and not opening it before importing it.
Import procedure
- Via the Actions → Import to accounting → select Import transactions box
- Choose the extension to be used, in this case 'Chase - Import movements csv (Banana+ Advanced)'.
- With the Browse button, choose the file from which to import the transactions.
- Press OK Button.
For more details see import transactions page.
Error Messages
- Unrecognised *.csv file format: The format of the *.csv file you are trying to import does not match any of the formats associated with this filter:
- Check that you have chosen the correct file.
- If the file you have chosen is correct, it may be that our filter requires updating.
- This extension requires Banana Accounting+ Advanced: You are trying to use the extension with a licence other than the one requested, please upgrade to the Advanced Plan. to be able to use the functionality of this filter.
Send feedback
It may happen that the format of the csv file is updated and as a result the filter no longer functions correctly. Send us feedback and attach an example file (.csv) with the new format and we will proceed to update the filter.
PayPal Import *.csv (Banana+) [BETA]
PayPal Import *.csv (Banana+) [BETA]This extension lets you import in Banana Accounting your PayPal transactions. Only for Banana+ version.
Separate accounting for PayPal transactions
PayPal transactions are usually composed of small amounts and have many particularities (refund, fees, etc.).
It can be expensive and time consuming to handle all this work within the main company accounting.
We have prepared different template that you can immediately use:
In many cases, it is more appropriate to manage the PayPal transactions within a separated accounting file and once a month integrate the summary data (movements for the month) into the main accounting.
This solution also allows a third person to take responsibility for the PayPal accounting.
If you use Banana for a PayPal Accounting solution, you can:
- Create an accounting file for a specific PayPal account
- Have a Chart of accounts with
- A different account for each currency used
- Different accounts for Income and Expenses
- Import the PayPal transactions and have all accounts, expenses, income and PayPal fees automatically allocated, and currency converted into basic currency.
- Record the transactions on the appropriate accounts for
- Bank transfers
- Revenue with different Sale tax codes
- Different expense types
- Refunds and charge backs
- Adding other information for special reporting (Cost Centers, Segments, Customers, etc.)
- Regularly (week, month, quarter) integrate the data into the main accounting, either by
- Printing a summary and recording manually
- Or exporting the data for the period and import them into the main system
- At any time, print the journal and necessary reports for auditing or control.
- Eventually, in case you have a lot of transactions, you can customize the import filter (Javascript) so that certain transactions are registered onto specific accounts numbers.
Within the Banana PayPal accounting you can easily keep the whole history, have instant access to all the data necessary to give a good customer service.
Activate the import PayPal transaction
First you need to update the import filters in Banana Accounting. See also Manage extensions.
- Start Banana Accounting+
- Open your accounting file
- Menu "Actions→ Import to accounting"
- Select "Import transactions"
- Button Manage extensions
- Button Update extensions
- Check the "PayPal Import (*.csv)" and deselect the other filters you do not need
- Close the dialog
Download PayPal transactions
PayPal customize fields to download
Be careful that the PayPal standard download file does not contain all the fields necessary for the import into Banana.
You need to change the settings in PayPal so that you can have a correct download
Business Account
- Login into PayPal
- Go to Activity.
- Click All Reports
- Click Activity download under Reports.
- Select the transaction type, date range, and choose the CSV file format.
- Click Customize report fields and make sure that all field are checked or check all fields available.
- Click Create Report.
- When the report is ready, click Download.
Personal Account
- Login into PayPal
- Go to Activity.
- Click the download button icon.
- Click on Custom.
- Click Activity download under Reports.
- Select the transaction type, date range, and choose the CSV file format.
- Click Customize report fields and make sure that all field are checked or check all fields available.
- Click Create Report.
- When the report is ready, click Download.
PayPal language encoding setting (only for Business Account)
If you use a local encoding, make sure that the encoding reflects your local computer encoding.
Banana import works better if you set your file encoding in UTF-8.
To change your language encoding settings in PayPal:
- Login into PayPal
- My Account → Account Settings → Website payments
- PayPal button Language encoding (click on Update)
- Eventually More Options is where you can set the UTF-8 in the list box
This setting can resolve the error: 'Impossible to translate file header: Convert paypal file to code page Latin1 or use new version of Banana Accounting'
Import PayPal transactions
See also import transactions
- Open your accounting file
- Menu "Actions→ Import to accounting"
- Select "Import transactions"
- Select "PayPal"
- In File Name, enter the path and file name of the PayPal download (or Browse)
- Click OK.
- In the settings dialog enter:
- Choose the date format for the PayPal date format.
If you get the error "Date Format not valid" open the file you have downloaded from PayPal with notepad and check how the dates are written and then choose the appropriate format. - Enter the Account number for the PayPal Account (PayPal Account)
- Enter the Account number where Income should be registered (PayPal In)
- Enter the Account number where Expenses should be registered (PayPal Out)
- Enter the Account number where PayPal Fees should be registered (PayPal Fee)
- If it is multi-currency accounting also sets the exchange rates
- Choose the date format for the PayPal date format.

Once you have imported the transactions, you can undo the operation or change the imported data.
This will be the case if you want some income or some expenses to be registered on a different account..
Adapt your accounting file for import
Instead of specifying the PayPal account when the script starts, you can indicate in the Chart of accounts of Banana which accounts it should use. This method is also necessary if you want to have different accounts for each currency.
- The Basic currency in File properties should be set to a valid currency.
- Prior to import, the program will look for and use accounts with the following description:
- "PayPal Account": the account for PayPal
- "PayPal In": the account for income
- "PayPal Out": the account for expenses
- "PayPal Fee": the account for the PayPal fees.
- Set the opening balance of the PayPal accounts.
For each currency, you can specify an account. All transactions for this currency will be recorded on the specified account. You also will have the currency conversion transactions between the various currencies.
- For an accounting file NOT in multi/foreign currency, insert the currency code into the account description:
- PayPal Account EUR
- PayPal Account USD
- PayPal Account CHF
- PayPal Account GBP
- For an accounting file with multi/foreign currency, the program will look for the account where the description begins with "PayPal Account" and will then use the currency symbol of the Currency column.
If no account has been specified for the currency, the amount will go to the basic currency account.
PayPal currency settings and accounting settings
It is suitable that your PayPal currency settings (My Account → Profile → My Money→ PayPal Balance → Currencies) are the same as the ones of the accounting file:
- PayPal "Primary currency" is the same as your Basic Currency.
- If you have set up PayPal to use more currencies (Add Currency) you should use the Double-entry accounting with Multi-currency.
You will be able to keep a separate account for each currency in the original value.
You can convert an existing accounting file into a multi-currency file with the Convert to new file command. - For multi-currency accounting, the accounts "PayPal In", "PayPal Out", "PayPal Fee" should preferably be in basic currency.
Transaction split and selection
Each PayPal transaction includes the Gross amount, the Fee amount and the Net amount. If the Net is different from the Gross, the program will generate 3 lines:
- Line with the Gross amount registered on the PayPal Account
- Line with the Net amount registered on the Income or Expense account
- Line with the Fee amount registered on the Fee account.
Transactions already imported
The columns "ExternalReference" of the Transactions table will be filled with the unique PayPal transactionsID.
The next time you import, transactions with the same ID will be excluded from the import. The information from the older transactions will be used for currency conversion and grouping.
Last balance
The import will also add a line with information regarding the last PayPal Balance for each currency used. If you do not want this information, delete the imported lines.
Modifying the imported transactions
Once the transactions are imported, you will be able to change the transactions, as you like.
- Record the transfers to and from the bank account on a "Internal transfers account (Giro bank account)".
Do the same when you import your Bank account transactions.
The balance of the "Internal transfers account (Giro bank account)" should compensate and go to zero. - Income from sales can be registered on specific accounts based on the sales tax applied or based on the type of sales.
You must adapt your accounting plan accordingly. - You can add segments or cost centers.
Adapt the View of the Transaction table so that you have all columns visible and in the best sequence for modifying the data.
Exchange rate profit and loss
The balances of the PayPal accounts in currency will match the balance of the PayPal account.
The balances in basic currency may be different due to:
- The exchange rates for the transactions vary over the time.
- PayPal has different exchange rates for selling or buying a specific currency.
You should from time to time adjust the basic currency with the command Recording exchange rate differences.
Multi currency conversion
If there are different transactions in different currencies in the file, the amounts will be converted into basic currency following this rule and order:
- Basic currency
- PayPal currency conversion
Transactions that belong to the same block will use the same conversion, so that the amount in basic currency for the same amount and transaction will always be the same. - Exchange rate from currency conversion of the same date
- Exchange rates taken from the Accounting file (Exchange rates table)
- Exchange rate collected from the PayPal currency conversion.
The conversion will give an indication when it could not find a valid exchange rate for a currency and ask for a currency exchange rate.
Import other PayPal fields
You can import other information, included in the PayPal file, into Banana Accounting.
- Add a new column to the Transactions table with the name "PayPal" + the column name of the PayPal file.
For example "PayPalTimeZone", "PayPalSalesTax", "PayPalTip".- Specify the column type (Text, Number, Amount, Date, Time).
- For Amount and Number also indicate the decimal place.
- In the Account Card, the columns of the Amount type will also have an end total.
- In the PayPal download history with "Customize Download Fields", you can specify the column to download.
- The available columns (names in English, without space and in CamelCase) are:
Time, TimeZone, Type, Name, Status, Subject, Currency, Gross, Fee, Net, Note, FromEmailAddress, ToEmailAddress, TransactionId, PaymentType, CounterpartyStatus, ShippingAddress, AddressStatus. ItemTitle, ItemId, ShippingAndHandlingAmount, InsuranceAmount, SalesTax, Tip, Discount, SellerId, Option1Name, Option1Value, Option2Name, Option2Value, AuctionSite, BuyerId, ItemUrl, ClosingDate, ReferenceTxnId, InvoiceNumber,SubscriptionNumber, CustomNumber, ReceiptId, Balance, ContactPhoneNumber, BalanceImpact, AddressLine1, AddressLine2, State, Town, Zip, Country.
When you import the transactions, the PayPal* column cells will be filled with the contents of the PayPal file.
Banana PayPal import extension
The conversion from the PayPal format to the accounting format is a Javascript program.
The program is "open source software" and can be modified to suit the user's needs at best.
To modify the extension, first change the following values so that it does not conflict with the Banana PayPal filter:
- Use a different file name
- Use a different @id
- Use a different description.
License terms
The PayPal documentation does not cover all possible transactions. The import script has been developed based on use cases, and it is possible that not all possibilities have been covered and that the script need improvements.
PayPal may also change the data format and the script results may not be the same.
Take care using the import and always check that the Account Balance corresponds to the PayPal balance.
The use of the import script is governed by the Apache 2.0 license, the file can be freely modified.
By using the script you accept the license and the disclaimer terms.
Troubleshooting
If you experience any problem first update the import filter to the latest version in Manage apps.
- Rounding problem.
It can happen that the PayPal file use a decimal format that is different from the one of your computer. Amount are therefore truncated (12.34 become 12 or it become 1234).
PayPal assign you a specific format for the language encoding based on you country (see PayPal language encoding explanations).- Make sure that the PayPal download are the same as your computer settings
- Or login in you PayPal account and change the PayPal language encode setting (https://www.paypal.com/cgi-bin/customerprofileweb?cmd=_profile-language-encoding).
With the button More Option you can eventually select the UTF-8 that is the best suited to exchange data.
- The error message "Impossible to translate file header: .."
- Try using the Banana Accounting 9 version.
- Change your download settings as specified above in the "PayPal language encoding setting"
- Assure you are using the original CSV file downloaded from PayPal and not one opened and saved with Excel.
- The error message "Currency non converted" indicates that there has been no available exchange rate for the conversion.
- It is possible you have not set up your basic currency
- You have set up the PayPal to keep more than one currency. The PayPal file does not convert currency and you should therefore use a multi-currency accounting.
- If the last balance is different from the account
- Check whether you have a correct opening amount (the balance prior to the first imported transaction)
- Your account is not in the same currency.
If your PayPal account is set up to use different currencies or in a currency different from basic currency, it would be suitable to use a multi currency account.
- If you get a message field "BalanceImpact not found in headers" or the same message with another field name, is due to the fact that the PayPal History file does not contains a field that is needed for import.
- Login in PayPal and go to download history
- Before downloading the PayPal history file click on "Customize My History Download"
- You will see a list of available field and check the one that is missing
The "Balance Impact" is near the end of the list.
PayPal will save the setting. Next time you download again the field will be included. - Download again the history file.
- If you have an error message "AccountDebit" and "AccountCredit" not found, you have a file with old columns name.
use the command Tools->Create New File to create a copy of the file with the correct columns.
Reference
PayPal Documentation
Changes
- 2021-03-24 New version for Banana+
- Complete history
Feedback
Let us know what you think of the import script or how we could eventually improve the script.
Revolut - Import movements .csv (Banana+ Advanced)
Revolut - Import movements .csv (Banana+ Advanced)This import extension allows you to import the transactions from Revolut platform (Private & Business) into Banana.
You can install the extension from the menu Extensions → Manage Extensions.
Requirements for use
- Banana accounting Plus with the Advanced Plan.
Export procedure
Export your banking transactions in *.csv format by accessing your Revolut account.
- Find your movements.
- Export your account movements by choosing the *.csv format.
- Save the file on your computer.
- We recommend saving the file in a place where you can easily find it later and not opening it before importing it.
Import procedure
- Via the Actions → Import to accounting → select Import transactions box
- Choose the extension to be used, in this case 'Revolut - Import movements csv (Banana+ Advanced)'.
- With the Browse button, choose the file from which to import the transactions.
- Press OK Button.
If you are importing transactions from the Business platform, enable in Banana the ExternalReference column, shows the transaction id assigned by Revolut.
For more details see import transactions page.
Error Messages
- Unrecognised *.csv file format: The format of the *.csv file you are trying to import does not match any of the formats associated with this filter:
- Check that you have chosen the correct file.
- If the file you have chosen is correct, it may be that our filter requires updating.
- This extension requires Banana Accounting+ Advanced: You are trying to use the extension with a licence other than the one requested, please upgrade to the Advanced Plan. to be able to use the functionality of this filter.
Send feedback
It may happen that the format of the csv file is updated and as a result the filter no longer functions correctly. Send us feedback and attach an example file (.csv) with the new format and we will proceed to update the filter.
Stripe - Import movements .csv (Banana+ Advanced) [BETA]
Stripe - Import movements .csv (Banana+ Advanced) [BETA]This import extension allows you to import the transactions from Stripe platform into Banana. Stripe allows multiple export options, you can use two different export types to import data into Banana:
You can install the extension from the menu Extensions → Manage Extensions.
Requirements for use
- Banana accounting Plus with the Advanced Plan.
- Use a double entry or income and expenses accounting
Export all transactions
By exporting all transactions you get a file with detailed transactions for each payment operation, the transactions can be of the following type:
- Payments: Transactions received from paying customers.
- Charges: Equal to the payments, are made not with credit cards but through an external platform connected to stripe.
- Payouts: Funds transferred from Stripe to the bank account
- Fees: Fees paid to Stripe, or to the connect platform in the form of application fees.
- Refunds: Funds returned to customers, if the credit card payment is disputed or withdrawn by the payer, reserved funds may also not be present, these funds are only taken from stripe in certain cases, depending on who is making the payment.
Export procedure
- Select Payments on the menu
- Select All transactions
- Click Export
- Select the All columns (17)
- Click on Export
Export of the balance change from activity
By exporting the balance change from activity you obtain a file containing movements similar to those of a bank statement. The Balance report is most useful if you treat Stripe like a bank account for accounting purposes, reconciling the balance at the end of each month
Export procedure
- Select Reports on the menu
- Select Balance
- Select Balance change from activity
- Click Download
- Select the All columns (63)
- Click on Download
For more information please refer to the documentation about Stripe Reports.
Import procedure
The import procedure is similar for both file types
- Via the Actions → Import to accounting → select Import transactions box
- Choose the extension to be used, in this case 'Stripe- Import movements .csv (Banana+ Advanced) [BETA]'.
- With the Browse button, choose the file from which to import the transactions.
- Press OK Button.
In the settings dialogue you must enter the date format and the accounts to be used to record stripe movements in the accounts:
- Stripe Account: Account where the amount is credited.
- Stripe In: Revenue account, this account records the gross amount paid by the customer
- *Stripe Reserved Funds: Cost account, used to record the amount reserved by stripe and then returned.
- *Stripe Fee: Cost account to record transaction-related expenses retained by stripe.

*These elements are only to be entered if you import the data using the "All transactions" method, if you import the balance change from activity you can leave them empty.
The accounts inserted must exists in your chart of accounts, if you do not yet have any suitable accounts, you can create new ones in your chart of accounts.
Currently only data in Stripe's Standard columns are imported, data in columns added by other platforms you are connected to are not imported.
For more details see import transactions page.
Visualize the imported data
In the Transactions table:
- Enable the ExternalReference (External Reference) and the Notes columns to see the id that Stripe has assigned to the transaction, this way you have a reference to the original transaction id generated in Stripe.
- When imported, transactions are sorted by date, it is possible that transactions belonging to the same operation are split by date and therefore do not occur in succession. We recommended to keep the .csv file as a reference as movements are exported grouped by operation, for control activities you can trace back the original movements using the external reference and notes columns.
Error Messages
- Unrecognised *.csv file format: The format of the *.csv file you are trying to import does not match any of the formats associated with this filter:
- Check that you have chosen the correct file.
- If the file you have chosen is correct, it may be that our filter requires updating.
- This extension requires Banana Accounting+ Advanced: You are trying to use the extension with a licence other than the one requested, please upgrade to the Advanced Plan. to be able to use the functionality of this filter.
Send us a feedback
This extension is a BETA version, we welcome suggestions for improvement.
It may happen that the format of the csv file is updated and as a result the filter no longer functions correctly. Send us feedback and attach an example file (.csv) with the new format and we will proceed to update the filter.
Wise - Import movements .csv (Banana+ Advanced)
Wise - Import movements .csv (Banana+ Advanced)This import extension allows you to import the transactions from Wise platform (Personal & Business) into Banana.
You can install the extension from the menu Extensions → Manage Extensions.
Requirements for use
- Banana accounting Plus with the Advanced Plan.
Export procedure
Export your banking transactions in *.csv format by accessing your Wise account.
- Find your movements.
- Export your account movements by choosing the *.csv format.
- Save the file on your computer.
- We recommend saving the file in a place where you can easily find it later and not opening it before importing it.
Import procedure
- Via the Actions → Import to accounting → select Import transactions box
- Choose the extension to be used, in this case 'Wise - Import movements .csv (Banana+ Advanced)'.
- With the Browse button, choose the file from which to import the transactions.
- Press OK Button.
For more details see import transactions page.
Error Messages
- Unrecognised *.csv file format: The format of the *.csv file you are trying to import does not match any of the formats associated with this filter:
- Check that you have chosen the correct file.
- If the file you have chosen is correct, it may be that our filter requires updating.
- This extension requires Banana Accounting+ Advanced: You are trying to use the extension with a licence other than the one requested, please upgrade to the Advanced Plan. to be able to use the functionality of this filter.
Send us a feedback
It may happen that the format of the csv file is updated and as a result the filter no longer functions correctly. Send us feedback and attach an example file (.csv) with the new format and we will proceed to update the filter.
Yokoy - Import movements .csv (Banana+ Advanced) [BETA]
Yokoy - Import movements .csv (Banana+ Advanced) [BETA]This import extension allows you to import the transactions from Yokoy platform into Banana.
You can install the extension from the menu Extensions → Manage Extensions.
Requirements for use
- Banana accounting Plus with the Advanced Plan.
Export procedure
Export your banking transactions in *.csv format by accessing your Yokoy account.
- Find your movements.
- Export your account movements by choosing the *.csv format.
- Save the file on your computer.
- We recommend saving the file in a place where you can easily find it later and not opening it before importing it.
Accounting file Setup
Before importing the data into Banana make sure you follow the steps described below to correctly set up the accounting file (*.ac2) and prepare it for the correct import of transactions:
- In the transactions table make visible the ExternalReference column. The unique registration number created by revolut is entered here. This value can be used to avoid importing the same registration twice.
- Check that the accounts you refer to in the entries you import exist in the Accounts table. If an account is not found, an error will be displayed, in which case simply add the account in question to the Accounts table. Do the same thing with the VAT codes in the VAT Table
Import procedure
- Via the Actions → Import to accounting → select Import transactions box
- Choose the extension to be used, in this case 'Yokoy- import transactions (*.csv)'.
- With the Browse button, choose the file from which to import the transactions.
- Press OK Button.
If you are importing transactions from the Business platform, enable in Banana the ExternalReference column, shows the transaction id assigned by Revolut.
For more details see import transactions page.
Error Messages
- Unrecognised *.csv file format: The format of the *.csv file you are trying to import does not match any of the formats associated with this filter:
- Check that you have chosen the correct file.
- If the file you have chosen is correct, it may be that our filter requires updating.
- This extension requires Banana Accounting+ Advanced: You are trying to use the extension with a licence other than the one requested, please upgrade to the Advanced Plan. to be able to use the functionality of this filter.
Send us a feedback
It may happen that the format of the csv file is updated and as a result the filter no longer functions correctly. Send us feedback and attach an example file (.csv) with the new format and we will proceed to update the filter.
Importing SEPA/ISO Bank Statement 20022
Importing SEPA/ISO Bank Statement 20022Importing data into existing accounts
This is a functionality included in the programme. Proceed as indicated in the Import into accounting command.
With this function it is also possible to open a compressed file. The programme in this case will ask you to choose the file from which to import the data into the compressed file.
Viewing the content
If you wish to view the contents before importing the file, use the function View ISO20022 file.
The ISO 20022 standard for account statements
With SEPA (Single Euro Payment Area), the ISO 20022 standard becomes mandatory in Europe as of 1.1.2014, and replaces the Swift MT940 format.
Banana Accounting supports the ISO 20022 formats camt.052, camt.053 (including version 4) and camt.054 .
Technical notes on ISO 20022 conversion
The ISO 20022 standard encodes the accounting data of the account statement in a very precise manner. However, it also leaves a certain amount of freedom to insert additional account and movement information.
When reading the file Banana tries to adapt to the way the ISO 20022 file was prepared.
- Reads as beginning balance similar encodings
- Reads as ending balance the similar encodings
- All the movements contained are read and transformed into movements
- Transaction date (Date)
- Currency date
- Movement amount (positive or negative)
- Description (Banana for the moment assembles the various descriptions into a single text)
In the future, it is planned to extract this information more specifically and indicate other columns where it should be allocated.
Open financial exchange transactions import filter (*.ofx *.ofc *.xml)
Open financial exchange transactions import filter (*.ofx *.ofc *.xml)Import filter (*.ofx *.ofc *.xml). Install this filter via the menu command Extensions → Manage Extensions.
Quicken Interchange Format import filter (*.qif)
Quicken Interchange Format import filter (*.qif) lorenzo[UNI11] Layout 11 Programmable Invoice (Banana+)
[UNI11] Layout 11 Programmable Invoice (Banana+)Layout to print the invoice of Banana Accounting highly customizable and also programmable.
You can easily adapt the invoice to your desires, decide which elements to print and change texts.
Watch the video tutorial: Invoice customization (Layout UNI11).
Prerequisites
To use this extension you need to download and install Banana Accounting Plus.
Customization printing invoices
The invoice print layout is already set and ready to use. If you wish, however, you can customize. You can easily adapt the printing of the invoice to your requirements.
Layout UNI11 has the same functionality as layout CH10 except for printing the Swiss QR-Code.
See the documentation CH10 layout.
Bank details for payment are to be entered as a final text. See how to enter a final text.
- Customization via the settings dialog
- Choose the elements of the invoice you want to include in the printout.
- Print the address on the right or left.
- Indicate which detail columns to include and define the sequence. You can have an invoice with quantities and prices, or only total amounts or even with columns that you have added in the transactions table.
- Change the default texts for use in printing.
- Add translations into other languages.
- Change the font and print character.
- Choose the color combination you want.
Customisation by programming
- Customization using Javascript programming.
- Create print functions that replace the default ones, for printing the header, addresses, details, final texts and footers.
- Customization using CSS.
- You can adapt the printing by creating custom styles so that you can change the appearance of the invoice (text formatting, positioning of elements, etc.).
记账凭证 (中文-柬埔寨文)
记账凭证 (中文-柬埔寨文)详细操作步骤,请参见页面记账凭证 (中文-英文)。
Productivity (Universal)
Example Estimates and Invoices
Example Estimates and Invoices ivanFixed assets register template
Fixed assets register templateInventory Template
Inventory TemplateForm more information on Inventory management with Banana Accounting Plus, please visit the following pages:
- Inventory features
- How to start
- File properties
- Items table
- Transactions table
- Locations table
- Inventory reports
Management and inventory of door and building keys
Management and inventory of door and building keysSimple and effective key management software for doors, palaces, offices and buildings of any kind
- Accurate list of all keys, with quantity and serial numbers and any other information you want to add.
- List of people/places where keys are located.
- Register delivery and return of keys.
- Insert links to document files and digital receipts, for paperless management.
- Manage an unlimited number of buildings.
Key management is based on the inventory application and you have many possibilities. Let us know through the feedback documentation below if you need customizations that can make management even easier and faster.
Time sheet - systematic 2025
Time sheet - systematic 2025Work hours are recorded with start and end times; notes can be written down, reimbursements made, days of illness or additional work can be recorded. The program calculates the totals and any differences with the due hours.
Important: The festive days contained in the model are to be updated manually according to your country/region.
To use the Time Sheet application, download the available file and follow the instructions on our page How to start a Time Sheet.