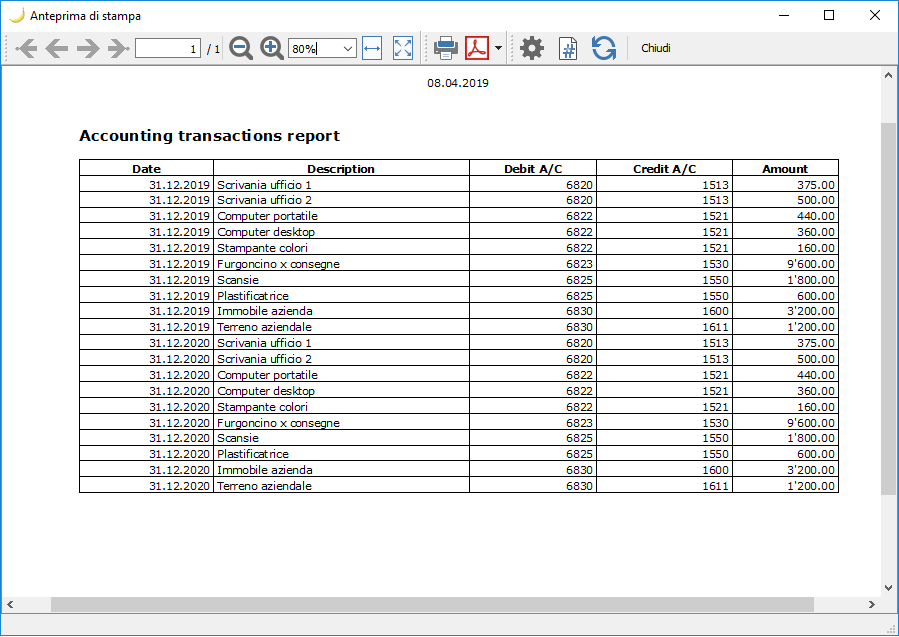Produktivitäts-Apps
Die Produktivitäts-Applikationen von Banana ergänzen die Buchhaltungsanwendungen, um nebst der Buchführung auch alle anderen Bedürfnisse eines Unternehmens zu verwalten. Alles auf einfache, schnelle Weise und mit sofortigen und professionellen Ergebnissen.
Das Timesheet ist völlig kostenlos, da es im kostenlosen Free-Plan von Banana Buchhaltung Plus enthalten ist; während die anderen Anwendungen sind bis zu 70 Buchungszeilen kostenlos im Free-Plan und unbegrenzt in den Professional- und Advanced-Plänen.
Die Produktivitäts-Apps sind unabhängig von der Buchhaltung, obwohl es Funktionen und Erweiterungen gibt, die mit der Buchhaltungsdatei kombiniert werden können, um Berichte zu erstellen und die Daten in der Buchhaltungsdatei zu haben.
Die in Banana Buchhaltung Plus enthaltenen Produktivitäts-Applikationen sind die folgenden:
- Offerten und Rechnungen: Zur Verwaltung von Offerten und Rechnungen.
- Lagerverwaltung: Zur Verwaltung von Lagerartikeln.
- Zeiterfassung (Timesheet): Zur Erfassung der Dauer und der Arbeitszeiten.
- Anlagenbuchhaltung: Zur Verwaltung der amortisierbaren Aktiven.
- Adressbuch: Zur Verwalten von Adressen und Etiketten.
- Bibliothek und Sammlungen: Zur Verwaltung von Büchern oder andere Gegenstände (z.B. Sammlung von Gemälden, Schmuck...).
- Einfache Tabelle: Es ist dem Benutzer überlassen, eine individuelle/massgeschneiderte Tabelle zu erstellen.

Weitere Funktionen kombinierbar mit den Produktivitäts-Applikationen
Diese Befehle sind besonders nützlich in Kombination mit den Produktivitäts-Apps:
- Zeilen extrahieren und sortieren (Extrahieren)
Um Listen vorhandener Daten zu erstellen. - Etiketten ausdrucken
Zum Erstellen von Adress- oder Artikeletiketten. - Neue Funktionen hinzufügen
- Dokumente-Tabelle (liegt dem Jahresabschluss bei ...)
- Einfache Tabelle
- Menü Erweiterungen
Um individuelle Berichte zu erstellen, Berechnungen durchzuführen u. v. a. m...
Offerten und Rechnungen getrennt von der Buchhaltung
Banana Buchhaltung Plus bietet Ihnen mehrere Methoden, um Rechnungen einfach zu erstellen und zu verwalten.
Diese Applikation ist vollständig in Banana Buchhaltung Plus integriert (Bestandteil ) und erlaubt es Ihnen, professionelle Offerten und Rechnungen schnell zu erstellen und auszudrucken.
Ideal für alle, die bisher mit Excel gearbeitet haben – so gelingt der Umstieg auf ein spezialisiertes Tool ohne zusätzliche Kosten.
- Automatische Übernahme der Adressen: Die Adressen Ihrer Kunden werden automatisch aus der Tabelle Kontakte übernommen – so müssen sie nicht jedes Mal neu eingegeben werden.
- Automatische Berechnungen: Alle Beträge, Summen und MWSt-Angaben werden vollautomatisch berechnet. Das sorgt für höchste Genauigkeit und aktuelle Werte bei jeder Änderung.
- Erweiterte Anpassungsmöglichkeiten: Sie können für jede Rechnung individuell festlegen – Sprache, Währung, Anzahl Dezimalstellen und Rundungsoptionen.
- Flexible Handhabung von Offerten und Rechnungen: Offerten lassen sich mit wenigen Klicks in Rechnungen umwandeln. Rechnungen und Offerten können dupliziert oder bearbeitet werden – ideal für wiederkehrende Abläufe.
Dies ist besonders nützlich für Unternehmen, die die Mehrwertsteuer nach vereinnahmten Entgelten abrechnen – insbesondere bei Anwendung des Saldosteuersatzes.
So können Rechnungen mit dem aktuellen Mehrwertsteuersatz ausgestellt werden, während in der Buchhaltungsdatei der von der ESTV bewilligte Saldosteuersatz korrekt erfasst wird.
Die Applikation 'Offerten und Rechnungen' ist vollständig von der Buchhaltungsdatei getrennt. Ein direkter Datenabgleich oder Import von Rechnungsdaten aus dieser Applikation in die Buchhaltung ist daher nicht möglich. Ebenso ist es nicht vorgesehen, Bankbewegungen oder Zahlungsinformationen in die Applikation "Offerten und Rechnungen" zu importieren.
Mit der Applikation Offerten und Rechnungen von Banana Buchhaltung Plus können Sie Ihre Rechnungen – auch mit Schweizer QR-Code – einfach und schnell erstellen und ausdrucken.
Um eine neue Rechnung zu erstellen, öffnen Sie das Menü Rechnungen > Neue Rechnung. Dort erscheint ein Dialogfenster, in dem Sie alle nötigen Angaben bequem eingeben können.
Rechnungen und Offerten erstellen
Um die Anwendung zu benutzen, müssen Sie Banana Buchhaltung Plus herunterladen und installieren und beim Erstellen einer neuen Datei als Typ Offerten und Rechnungen wählen. Für einen einfachen und sofortigen Einstieg nutzen Sie unsere Ressourcen:
- ▶ Video So beginnen Sie mit den Offerten und Rechnungen
- ▶ Video QR-Rechnungen in 3 Schritten
- Charakteristiken der Offerten und Rechnungen
Über das Menü Datei > Neu können Sie eine Rechnungsvorlage öffnen, um direkt Ihre Offerten und Rechnungen zu erstellen. Geben Sie Ihre eigenen Daten sowie die Daten Ihrer Kunden ein, und schon können Sie starten. Für weitere Informationen besuchen Sie die Seite So vorgehen, um...
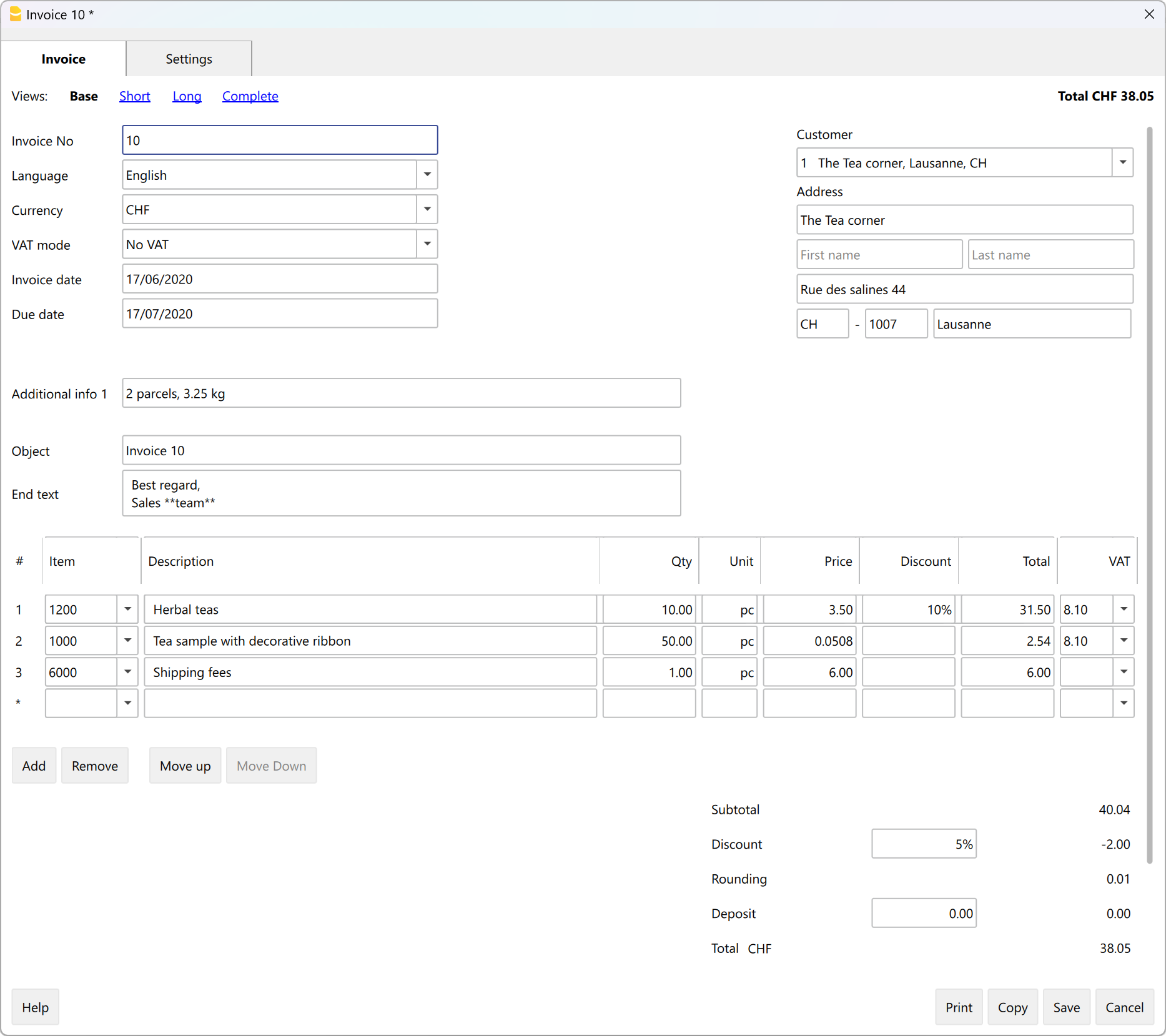
Es gibt verschiedene Felder zur Eingabe aller erforderlichen Informationen und Rechnungspositionen. Hier sind die wichtigsten:
- Informationen betreffend der Rechnung: Rechnungsnummer, Sprache, Währung, MWST-Art (Rechnungen ohne MWST, inkl. MWST (Bruttobeträge), exkl. MWST - mit separatem MWST-Betrag), Ausstellungsdatum und Fälligkeitsdatum der Rechnung.
- Adresse des Kunden: Wenn Sie einen Kunden aus der Liste auswählen, werden alle Daten automatisch aus der Tabelle Kontakte übernommen.
- Rechnungsdetails: Titel/Betreff, Anfangstext, Rechnungsdetails (Liste der Elemente/Artikel, die zu fakturieren sind) und Endtext.
- Rabatte und Totale: Diese werden vom Programm anhand der eingegebenen Werte berechnet.
Auf Tabellen gestützt
Die Anwendung Offerten und Rechnungen basiert auf mehreren Tabellen, die ähnlich wie die von Excel verwendet werden, jedoch schon vollständig eingerichtet und mit allem programmiert sind, was Sie zur schnellen und sicheren Erstellung von Offerten benötigen.
- Tabelle Kontakte
Die Tabelle, in der Sie Kundendaten genau und geordnet einstellen können. Die Daten können jederzeit aktualisiert und geändert werden In dieser Tabelle werden die Daten für die Verwaltung der zu fakturierenden Artikel oder Dienstleistungen eingegeben. Durch die Vergabe einer ID ist es möglich, die verschiedenen Kategorien von zu fakturierenden Artikeln oder Dienstleistungen zu gruppieren. Es können die Stücke, der Stückpreis und die Kontonummer eingegeben werden. Außerdem stehen Spalten für die Eingabe des Eingangs- und Ausgangsdatums der Waren und für Anmerkungen zur Verfügung.
- Tabelle Rechnungen
Diese Tabelle ist für die Eingabe der zu fakturierenden Artikel vorgesehen. Sie ist am meisten automatisiert:- Automatischer Abruf der Kundenadresse durch einfaches Auswählen der Kontakt-ID des Kunden.
- Automatischer Abruf aller Rechnungsdaten: Mit einem Doppelklick auf die Zelle in der Spalte Totalsumme wird ein Dialogfenster Rechnung geöffnet, in dem alle in den anderen Spalten der Tabelle Rechnungen eingegebenen Daten (Kundenadresse, Datum und Rechnungsnummer, Referenz, Bestellnummer, Stückpreis, Mehrwertsteuersatz und andere mögliche Daten) übernommen wurden. Geben Sie einfach die Mengen ein und die Rechnung ist fertig. Kann als PDF-Datei gespeichert oder auf Papier ausgedruckt werden.
- Tabelle Offerten
Hier geben Sie die Daten der Offerten ein. Sie ist der Tabelle Rechnungen ähnlich, mit den gleichen Funktionen, Berechnungs- und Druckmethoden, natürlich ändert sich der Wortlaut. Die Offerten können jederzeit in Rechnungen mit automatischer Übernahme der Daten in die Rechnung umgewandelt werden, die sofort gespeichert, ausgedruckt und an den Kunden verschickt werden können. - Tabelle MwSt-Codes
Für die Erstellung von Rechnungen werden MwSt-Codes eingerichtet und beim Fakturieren werden die Sätze automatisch übernommen. Berechnungen erfolgen automatisch. Die MwSt-Sätze können geändert werden, wenn sich die geltenden Vorschriften ändern.
Vorteile
Einer der Hauptvorteile ist sicherlich die Benutzerfreundlichkeit. Die Felder zur Dateneingabe sind übersichtlich und die vielen Automatisierungen vereinfachen und verkürzen die Arbeitszeit, mit sofortigen professionellen Ergebnissen:
- Keine Buchhaltungskenntnisse erforderlich
- Automatische Übernahme der Adressen aus den Kontakten, sodass die Daten auf der Rechnung nicht erneut eingegeben werden müssen.
- Keine manuellen Berechnungen erforderlich. Alle Berechnungen erfolgen automatisch und sind immer präzise und aktuell.
- Festlegen der Sprache, Währung, Anzahl der Dezimalstellen und Rundung für jede einzelne Rechnung.
- Bearbeiten und/oder Duplizieren von Offerten und Rechnungen
- Offerten in Rechnungen umwandeln
- Offene Rechnungen anzeigen
- Rechnungen archivieren
- Jederzeit Zugriff auf das Archiv
Professionelle Ausdrucke
Der Rechnungsdruck beschränkt sich nicht nur auf den Ausdruck von QR-Codes für die Schweiz. Es erlaubt auch folgendes zu erstellen und auszudrucken:
- Offerten und Kostenvoranschläge in verschiedenen Währungen
- Rechnungen in CHF und ausländischen Währungen
- Rechnungen ohne QR-Einzahlungsscheine

Struktur der Rechnung
Auf diesem Bild sehen Sie, wie die Rechnung aufgebaut ist.
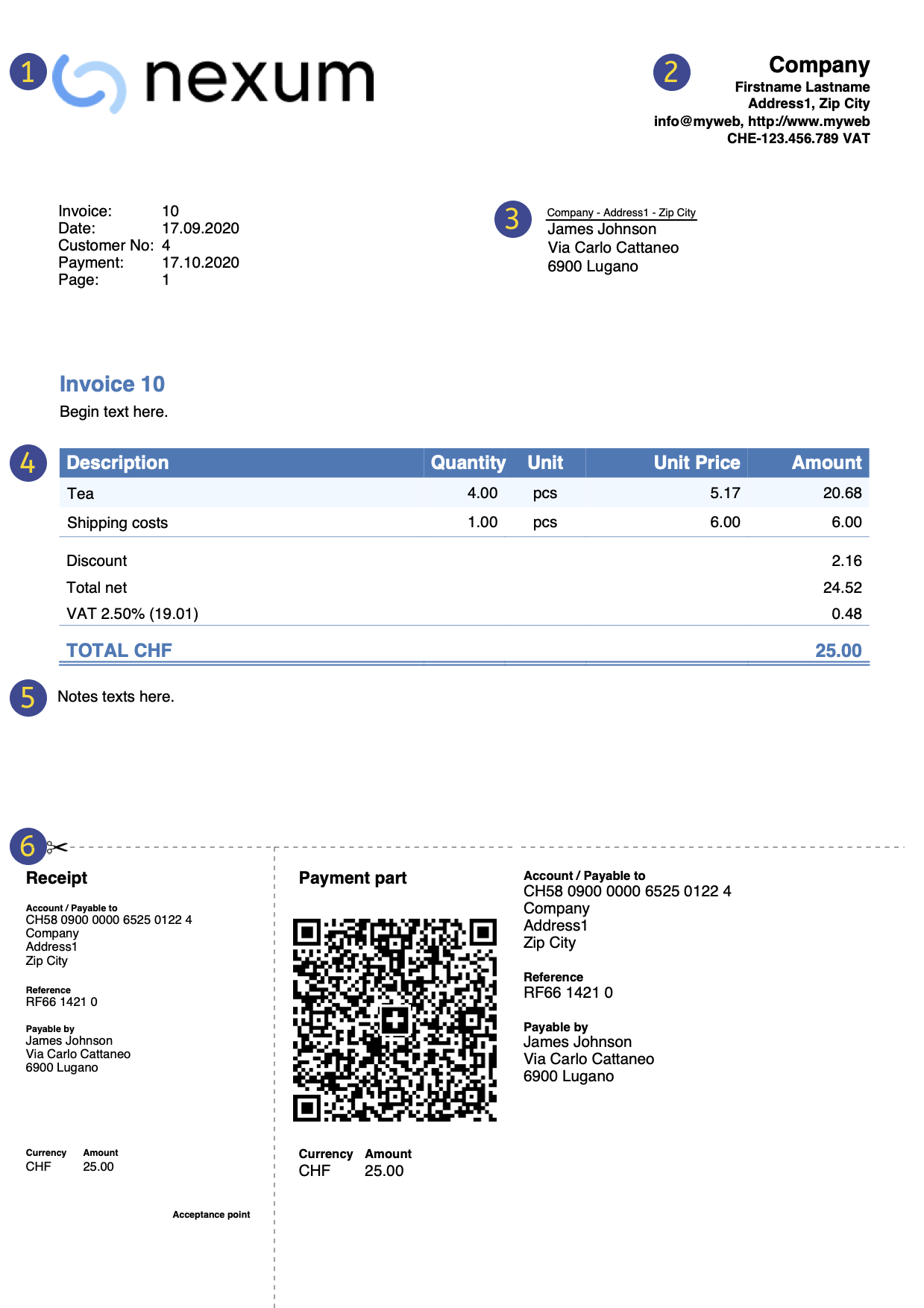 | LogoEs ist möglich, ein personalisiertes Logo einzufügen: Menü Datei > Logo einrichten | |||
BriefkopfRechnungsdaten werden aus den Dateieigenschaften übernommen: | ||||
Adresse des KundenKundenadressen werden aus der Kontakte-Tabelle übernommen, in welcher Sie die Kundenkonten mit Adressen eingerichtet haben. | ||||
RechnungsdatenRechnungsinhalt ist im neuen Rechnungs-Dialogfenster für das Erstellen/Bearbeiten einer Rechnung einzugeben: | ||||
Frei TexteSie können Titel, Anfangstext und Fussnoten im Dialogfenster Rechnung definieren. | ||||
Schweizer QR-CodeEinstellungen können nur für die Schweiz mit dem Layout [CH10] Layout mit Schweizer QR-Code vorgenommen werden. |
Unterschiede zur integrierte Fakturierung/Rechnungsstellung
Die Applikation Offerten und Rechnungen ist separat von allen anderen Buchhaltungsanwendungen und dient ausschliesslich zur Erstellung von Offerten und Rechnungen. Es besteht keine Verbindung zur Buchhaltungsdatei wie bei der integrierten Rechnungsstellung, bei welcher die Rechnungsdaten direkt in der Buchhaltungsdatei verbucht werden.
- Weitere Informationen unter Fakturierung in Banana Buchhaltung.
So beginnen
Zum Erstellen einer Rechnung so vorgehen:
- Rechnungslayout herunterladen
- Firmendaten eingeben
- Kontaktdaten (Kunden) eingeben
- Rechnungsdaten eingeben
- Rechnungen ausdrucken
Weitere Informationen finden Sie auf folgender Webseite So vorgehen, um...
Andere Funktionen:
Charakteristiken Offerten und Rechnungen
Die neue Anwendung Offerten und Rechnungen ist in Banana Buchhaltung Plus enthalten und das Erstellen und Drucken von Offerten und Rechnungen geht damit schnell und einfach.
Wenn Sie die Anwendung jetzt ausprobieren möchten, laden Sie den Free-Plan kostenlos herunter. Sie können bis zu 20 Rechnungen und 20 Offerten eingeben.
Mit einem Jahresabonnement können Sie eine unbegrenzte Anzahl von Offerten und Rechnungen eingeben.
Die Logik der Offerten und Rechnungen
Um Offerten und Rechnungen zu erstellen, geben Sie einfach die Daten Ihrer Kunden, die zu fakturierenden Artikel oder Dienstleistungen, die Stückpreise und die Mehrwertsteuersätze ein, und das Programm erledigt den Rest.
Zahlreiche Automatisierungsfunktionen erleichtern Ihnen die Arbeit und sorgen für sofortige professionelle Ergebnisse.
- Automatischer Datenabruf von Adressen aus Kontakten, damit Sie die Daten auf der Rechnung nicht erneut eingeben müssen.
- Datenübernahme aus SmallInvoice mit spezifischer Banana-Erweiterung
- Keine manuellen Berechnungen. Alle Berechnungen werden automatisch ausgeführt, immer genau und aktuell.
- Detaillierte Offerten, die schnell in Rechnungen und zum Versand an den Kunden umgesetzt werden können.
- Rechnungen werden mit QR-Code für die Schweiz erstellt.
- Für jede einzelne Rechnung können Sprache, Währung, Anzahl der Dezimalstellen und Rundung festgelegt werden.
- Änderungen und/oder Duplikate von Rechnungen und Offerten, die dem Kunden bereits ausgestellt wurden. Geben Sie einfach die Mengen ein, und schon ist die neue Rechnung versandfertig.
- Anmerkungen für Memos oder andere Zwecke.
- Zahlungsdatum zur Überprüfung von Einnahmen.
- Offene Rechnungen anzeigen, um Fälligkeitsdaten zu prüfen.
- In PDF-Format speichern und auf Papier ausdrucken.
- Rechnungen perfekt archiviert und jederzeit für eventuelle Steuerkontrollen verfügbar.
- Dunkler Modus unter macOS und Windows.
Ähnliche Funktionen wie in Excel
- Sie können so viele Zeilen hinzufügen, wie Sie wollen oder sie löschen, wenn Sie sie nicht mehr brauchen
- Sie brauchen keine Formeln einzugeben, Berechnungen werden sofort aktualisiert und Sie haben eine kontextbezogene Ansicht, wie in Tabellenkalkulationen
- Die Spalten sind anpassbar, Sie können ihre Position ändern, neue Spalten hinzufügen und ihre Breite ändern
- Arbeiten Sie mit dem Format, das Ihnen am besten zusagt
- Färben Sie die Zeilen ein, um ausstehende Rechnungen sofort zu erkennen oder für andere Zwecke
Auf Tabellen gestützt
Die Anwendung Offerten und Rechnungen basiert auf mehreren Tabellen, die ähnlich wie die von Excel verwendet werden, jedoch schon vollständig eingerichtet und mit allem programmiert sind, was Sie zur schnellen und sicheren Erstellung von Offerten benötigen.
- Tabelle Kontakte
Die Tabelle, in der Sie Kundendaten genau und geordnet einstellen können. Die Daten können jederzeit aktualisiert und geändert werden In dieser Tabelle werden die Daten für die Verwaltung der zu fakturierenden Artikel oder Dienstleistungen eingegeben. Durch die Vergabe einer ID ist es möglich, die verschiedenen Kategorien von zu fakturierenden Artikeln oder Dienstleistungen zu gruppieren. Es können die Stücke, der Stückpreis und die Kontonummer eingegeben werden. Außerdem stehen Spalten für die Eingabe des Eingangs- und Ausgangsdatums der Waren und für Anmerkungen zur Verfügung.
- Tabelle Rechnungen
Diese Tabelle ist für die Eingabe der zu fakturierenden Artikel vorgesehen. Sie ist am meisten automatisiert:- Automatischer Abruf der Kundenadresse durch einfaches Auswählen der Kontakt-ID des Kunden.
- Automatischer Abruf aller Rechnungsdaten: Mit einem Doppelklick auf die Zelle in der Spalte Totalsumme wird ein Dialogfenster Rechnung geöffnet, in dem alle in den anderen Spalten der Tabelle Rechnungen eingegebenen Daten (Kundenadresse, Datum und Rechnungsnummer, Referenz, Bestellnummer, Stückpreis, Mehrwertsteuersatz und andere mögliche Daten) übernommen wurden. Geben Sie einfach die Mengen ein und die Rechnung ist fertig. Kann als PDF-Datei gespeichert oder auf Papier ausgedruckt werden.
- Tabelle Offerten
Hier geben Sie die Daten der Offerten ein. Sie ist der Tabelle Rechnungen ähnlich, mit den gleichen Funktionen, Berechnungs- und Druckmethoden, natürlich ändert sich der Wortlaut. Die Offerten können jederzeit in Rechnungen mit automatischer Übernahme der Daten in die Rechnung umgewandelt werden, die sofort gespeichert, ausgedruckt und an den Kunden verschickt werden können. - Tabelle MwSt-Codes
Für die Erstellung von Rechnungen werden MwSt-Codes eingerichtet und beim Fakturieren werden die Sätze automatisch übernommen. Berechnungen erfolgen automatisch. Die MwSt-Sätze können geändert werden, wenn sich die geltenden Vorschriften ändern.
Stammdaten einrichten
Kopfzeilen und Stammdaten von Offerten und Rechnungen werden in einem einzigen Dialogfenster eingerichtet, das leicht anzuzeigen ist.
- Überschriften mit freiem Text
- Adresse mit allen Firmendaten
- Verknüpfung mit vordefinierten und personalisierten Erweiterungen
- Passwort zum Schutz Ihrer Datei für Offerten und Rechnungen
- Sie können mehrere Dateien für Offerten und Rechnungen in verschiedenen Sprachen erstellen
Datei und Daten speichern
- Sie haben alle Daten in einer Datei gespeichert, in der Sie alles leicht finden können, ohne Zeit zu verlieren
- Geben Sie der Datei den gewünschten Namen
- Sie können eine unbegrenzte Anzahl von Dateien verwalten
- Speichern Sie die Daten auf jedem Datenträger, auf dem Computer, im Netzwerk, in der Cloud oder versenden Sie sie per E-Mail. Sie können überall auf sie zugreifen.
- Gleichzeitiger Zugriff von mehreren Benutzern, aber nur eine Person kann die Datei zur Bearbeitung öffnen.
- Erhöhen Sie die Sicherheit Ihrer Datei, indem Sie sie mit einem Passwortschutz versehen
Handhabung von Offerten und Rechnungen
- In den Spalten haben Sie die Anzeige der Beträge im Format Ihres Rechners
- Sie können die Artikel-Bezeichnung frei wählen (numerisches oder alphanumerisches Konto, bis zu 256 Zeichen)
- Berechnungen und Totalsummen werden zusammen und immer aktualisiert angezeigt
- In der Spalte Links der Tabelle Artikel können Sie Bilder von Artikeln hinzufügen.
- Anpassbare Spaltenanordnung.
- Mit dem Befehl Suchen können Sie schnell nach Rechnungs- oder Angebotsdaten suchen
- Mit Befehl Ersetzen können Sie Texte und andere Daten in der Tabelle automatisch ersetzen
- Sie können die Zeilen nach verschiedenen Suchbegriffen sortieren
- Exportieren von Rechnungsdaten in PDF zur Datenspeicherung
- Export in andere Formate für die Weiterverarbeitung von Daten.
- Importieren Sie Daten aus anderen Programmen im Text-, Ascii- und CSV-Format mit den auf der Seite Importieren vermerkten Optionen.
- Sie können Ihre Daten aus SmallInvoice in Banana importieren.
Fehlermeldung und Kontrolle
- Befehl für sofortige Neuberechnung
- Meldung von fehlerhaften Einstellungen oder Fehlern
- Jeder Hinweis ist mit einer Hilfeseite verknüpft, die die Ursachen und die Lösung erklärt
- Korrigieren jederzeit möglich
Ausdrucke und Berichte
- Rechnungsausdruck mit Schweizer QR-Code
- Es ist möglich, die Rechnung mit einem QR-Einzahlungsschein zu drucken, auch ohne Betrag und Adresse, indem ein leeres Feld zum manuellen Einfügen der Daten belassen wird. Weitere Informationen finden Sie auf der Seite zur Personalisierung QR-Code im Abschnitt Im Druck einschliessen/ausschliessen.
- Rechnungsausdruck für andere Länder
- Rechnungsausdruck auf Papier oder PDF-Format
- Eigenes Logo in den Ausdrucken von Offerten und Rechnungen einfügen möglich
- Offene Rechnungen anzeigen.
- Auf der Seite Wie man... finden Sie Informationen zum Drucken und zu den Druckeinstellungen.
- Den Ausdruck von Offerten und Rechnungen anpassen.
- Mit dem Professional Plan können Sie die Standardeinstellungen verwenden und den Druck von Offerten und Rechnungen individuell anpassen.
- Mit dem Advanced Plan können Sie nicht nur den Druck von Offerten und Rechnungen individuell gestalten, sondern auch verschiedene andere Anpassungen vornehmen.
Datenexport und -Speicherung
- Kopieren und Einfügen direkt von und nach Excel
- Tabellen in PDF-Datei und verschiedene andere Formate exportieren
- Ausdrucke und Daten in PDF oder andere Formate archivieren
- Speichern der Buchungsdatei auf einem beliebigen Datenträger
- Export von Offerten und Rechnungen im .csv-Format mit der Erweiterung Estimates and Invoices Tools.
Komplette Dokumentation
- Dokumentation App Offerten und Rechnungen ständig aktualisiert
- Dokumentation für das Programm Banana Buchhaltung Plus
- Fragen und Antworten zum Programm Banana Buchhaltung Plus
- Dokumentation auch in PDF-Format verfügbar
Chronologie der Änderungen
Die Anwendung Offerten und Rechnungen wird ständig aktualisiert und verbessert.
Ausführliche Informationen finden Sie auf der Seite Chronologie der Änderungen.
Funktionen, die es nur im Advanced-Plan gibt
- Den Rabatt für jeden einzelnen Artikel entweder als Prozentsatz oder als Betrag festlegen.
- Für jeden Artikel das Datum angeben, an dem die Dienstleistung stattgefunden hat.
- Der Rechnung Felder hinzufügen, um spezifische Informationen (Projekte, zusätzliche Hinweise, usw.) einzugeben.
- Lieferschein mit oder ohne Beträge ausdrucken.
- Mahnungen mit oder ohne Schweizer QR-Einzahlungsschein ausdrucken.
- Zwischensummen/Zwischentotale hinzufügen (Banana Buchhaltung+ 10.1.8 oder höher wird benötigt).
Bestimmte Anpassungen des Drucklayouts von CH10 und UNI11 sind nur mit dem Advanced-Plan möglich.
Nicht verfügbare Funktionen
Die neue Anwendung Offerten und Rechnungen unterstützt nur die wesentlichen Funktionen für die Erstellung und den Ausdruck von Offerten und Rechnungen, auch um die Bedienung so einfach wie möglich zu halten.
Die folgenden Funktionalitäten sind derzeit nicht verfügbar:
- Es ist nicht möglich, Rechnungsdaten in die Buchhaltungsdatei zu importieren.
- Keine Verbindung mit der Lagerverwaltung.
- Die Daten der einzelnen Rechnungen exportieren.
- Automatischer Versand von Rechnungen per E-Mail.
- Automatischer Versand von Rechnungen per eBill.
- Mehrere IBAN-Codes definieren.
- Zusätzliche Spalten in den Rechnungsdetails hinzufügen.
- Den Rabatt für den einzelnen Kontakt festlegen.
- Den Rabatt für den einzelnen Artikel festlegen - siehe Rechnungsdetails (nur im Advanced-Plan verfügbar).
- QR-Code-Zahlungen importieren.
- Neues Jahr erstellen.
- Lieferadresse eingeben.
- Die Bestell-Nr. sowie das Bestell-Datum werden in der Rechnungstabelle nicht automatisch übernommen (dies muss manuell erfolgen).
- Mahngebühr automatisch auf der Rechnung hinzufügen.
Rechnungen beginnen
Um die App Fakturierung benutzen zu können, muss Banana Buchhaltung Plus heruntergeladen und installiert sein.
Sehen Sie sich das Video-Tutorial an: Offerten und Rechnungen beginnen - Personalisierte Rechnungen erstellen und ausdrucken.
Rechnungsdatei erstellen
Für einen einfachen und sofortigen Start empfehlen wir, die Rechnungsdatei ausgehend von einer unserer Standardvorlagen zu beginnen und diese dann anzupassen, anstatt eine leere Datei zu verwenden.
So vorgehen:
- Menü Datei > Neu auswählen
- Region/Sprache auswählen
- Kategorie > Alles > Typ > Offerten und Rechnungen auswählen
- Auf der rechten Seite sehen Sie die Liste der verfügbaren Vorlagen (in Echtzeit aktualisiert aus unseren Online-Vorlagen); wählen Sie unter diesen die von Ihnen gewünschte Vorlage aus.
- Durch Doppelklick auf diese Vorlage oder durch Klicken auf der Schaltfläche Erstellen öffnet das Programm die gewählte Datei direkt.
- Menü Datei > Speichern unter... ausführen, um die Datei unter dem gewünschten Namen zu speichern.
Stammdaten eingeben
- Im Menü Datei > Eigenschaften (Stammdaten) > Adresse die Firmenadresse eingeben, die auf der Rechnung ausgedruckt werden soll.
- Wenn Sie ein Firmenlogo auf Ihrer Rechnung verwenden wollen, sehen Sie bitte unsere Anleitung Logo einrichten.
Neue Rechnung erstellen
Aus Menü Rechnungen > Neue Rechnung gelangen Sie zum Dialogfenster, wo Sie die Rechnung erstellen können.
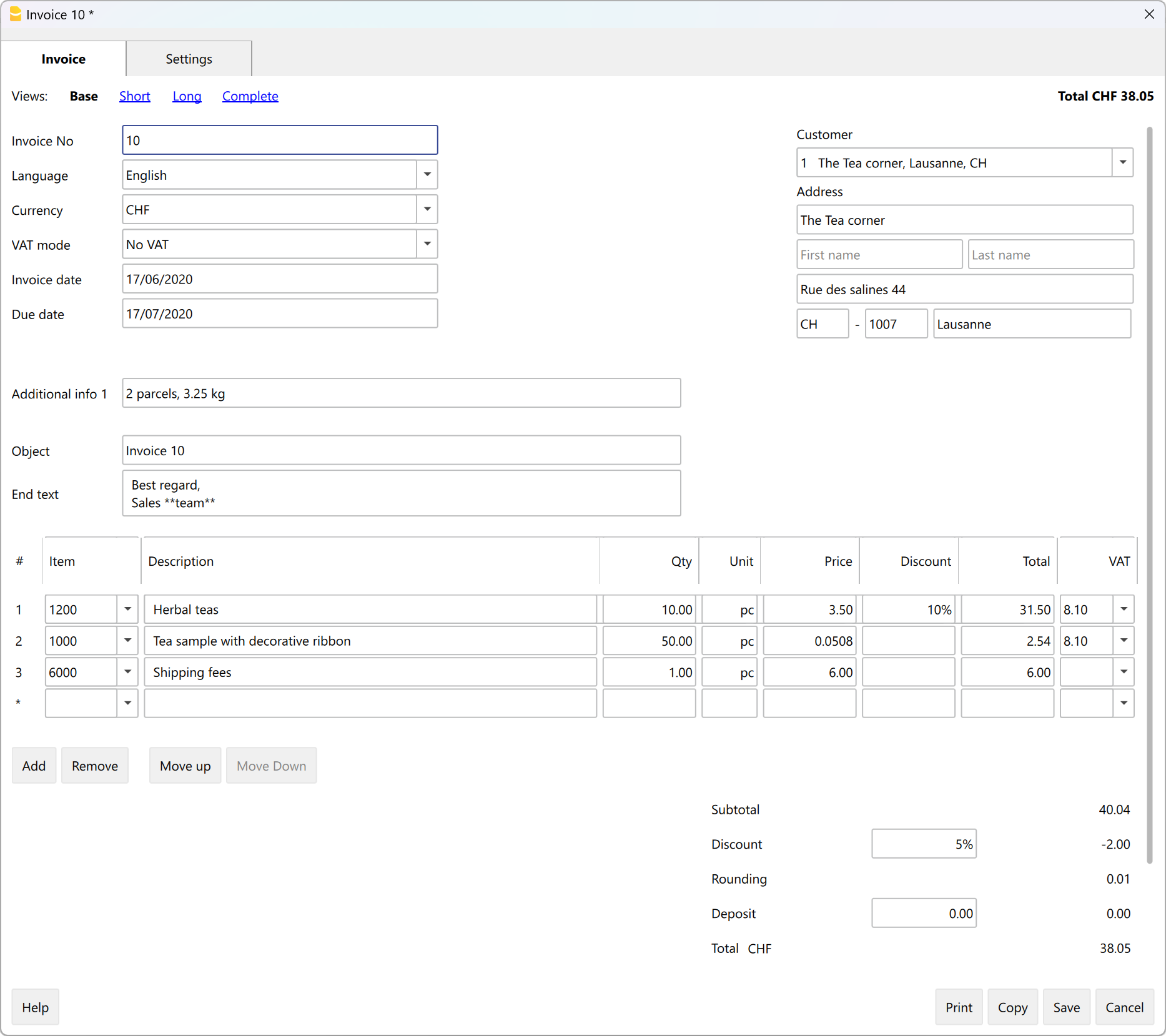
- Basisinformationen der Rechnung eingeben (Rechnungsnummer, Sprache, Währung, MWST-Modus, Datum, Betreff, Anfangs- und Schlusstext)
- Rechnungsadresse (Kundenadresse) eingeben
- Rechnungsdetails eingeben (Artikel, Beschreibung, Menge, Preis)
- Zwischen- und Gesamtsummen anzeigen und allfällige Rabatte und Anzahlungen eingeben.
- Rechnung speichern und ausdrucken.
Eine Rechnung ausdrucken
Der Ausdruck einer Rechnung geschieht im Menü Rechnungen > Rechnung ausdrucken.
Auf der Seite Offerten und Rechnungen ausdrucken finden Sie Informationen darüber, wie Sie Rechnungen individuell gestalten und drucken können.
Die Tabellen
Die Rechnungsdatei besteht aus folgenden Tabellen:
Tabelle Kontakte
Die Tabelle Kontakte enthält Spalten, in denen Sie die Adressen der Kunden eingeben können.
Kontaktadressen werden beim Erstellen oder Bearbeiten der Rechnung automatisch im Dialogfenster Rechnung aufgenommen, was die Dateneingabe vereinfacht.
Eine Änderung der Daten in der Tabelle Kontakte hat keine Auswirkungen auf die Daten der vorhandenen Rechnungen und Offerten. Wenn Sie möchten, dass eine bestehende Rechnung oder eine Offerte mit den neuen Kontaktdaten aktualisiert wird, müssen Sie dies tun:
- Bearbeiten Sie die Rechnung oder die Offerte im Dialogfenster Rechnung
- In Sektion Kundenadresse wählen Sie den Kunden erneut aus der Liste aus
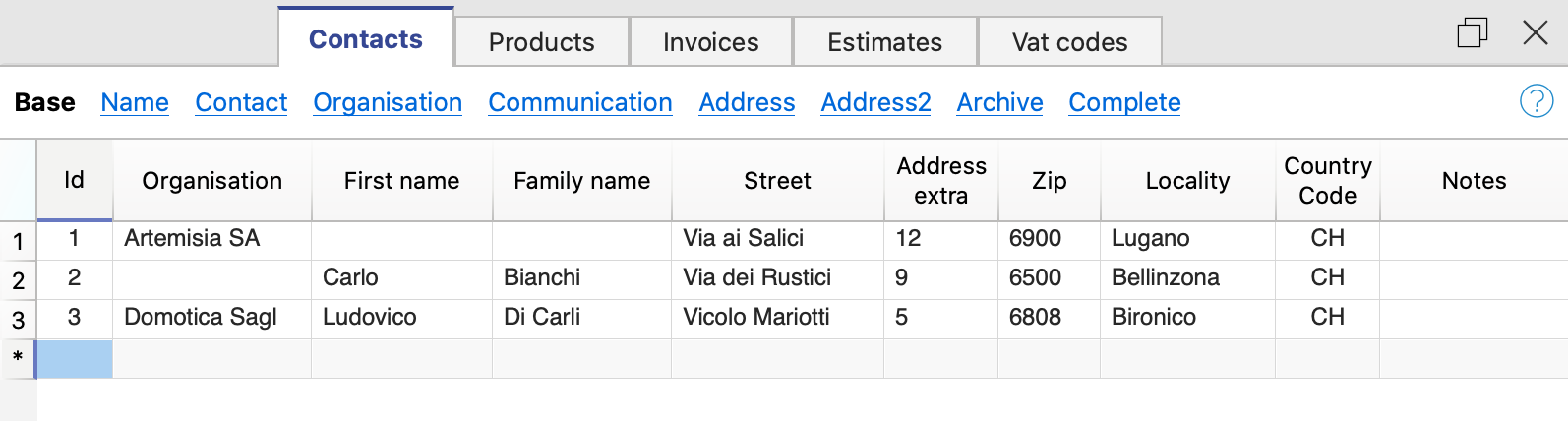
Die Spalten
In der Tabelle Kontakte gibt es viele Spalten, die in der Abbildung gezeigten sind die von der Basisansicht. Die vollständige Liste ist in der Ansicht Komplett zu sehen. Wie Sie die Spalten anpassen können, erfahren Sie auf der Seite Spalten einrichten.
ID
Geben Sie die Nummer des Kontakts ein.
Die ID ist nur einmal zu verwenden und darf somit nicht repetiert werden; auch wenn in einer Datei mehrere Jahre geführt werden.
Organisation
Geben Sie den Namen des Unternehmens oder der Organisation des Kontakts ein.
Anrede (Prefix)
Geben Sie die Anrede des Kontakts ein.
Vorname
Geben Sie den Namen der Person des Kontakts ein.
Nachname
Geben Sie den Nachnamen der Person des Kontakts ein.
Strasse
Geben Sie die Adresse ein.
Extra
Hier können Sie eine zusätzliche Adresse eingeben.
Wenn Sie das QR-Rechnungslayout verwenden,finden sie mehr Informationen unter Personalisierung QR-Code Schweizer Rechnungsausdruck
Postfach
Das Postfach wird eingegeben.
PLZ
Geben Sie die Postleitzahl ein.
Ort
Geben Sie die Ortschaft ein.
Nation Kennzeichen
In der Spalte Nation K. geben Sie den Ländercode ein.
Der Ländercode ist ein zweistelliger Code nach den Vorgaben der ISO 3166-1-Norm (z.B. CH, LI, AT, DE, IT, FR).
Sprache
Geben Sie die Sprache des Kunden ein.
Die Rechnungstexte werden in der Sprache des Kunden gedruckt, sofern diese in der entsprechenden Spalte erfasst wurde.
Für die Sprache wird der ISO-Code eingegeben (it = Italienisch, de = Deutsch, en = Englisch, fr = Französisch, nl = Holländisch), welcher in der Regel aus 2 Kleinbuchstaben besteht.
Wenn dem Kunden keine spezifische Sprache zugewiesen wurde, wird Sprache der Datei übernommen, definiert im Menü Datei → Eigenschaften ( Stammdaten) → Verschiedene → Aktuelle Sprache.
Steuernummer
Sie können die Steuernummer des Kunden eingeben.
MWST/USt-Nummer
Geben Sie die Mehrwertsteuernummer des Kunden ein.
Anmerkungen
Hier können bei Bedarf eigene Anmerkungen eingefügt werden.
Tabelle Artikel | Offerten und Rechnungen
Die Tabelle Artikel enthält Spalten, in denen Sie die Daten für die Artikel- und Lagerverwaltung eingeben können.
Die Artikel werden bei der Erstellung oder Bearbeitung der Rechnung im Dialogfenster Rechnung verfügbar sein, was die Dateneingabe vereinfacht.

Die Spalten
In der Tabelle Artikel gibt es viele Spalten. Die in der Abbildung gezeigten Spalten sind die, die in der Basisansicht vorhanden sind. Die vollständige Liste ist in der Ansicht Komplett zu sehen. Wie Sie die Spalten anpassen können, erfahren Sie auf der Seite Spalten einrichten.
Alle Spalteninhalte können auch auf der Rechnung ausgedruckt werden. Siehe Anpassung des Ausdrucks Detail des Layouts CH10.
Links
Verknüpfung mit einer Bilddatei des Produkts oder einer beschreibenden PDF-Datei.
ID
Geben Sie die Artikel-Nummer ein.
Die ID ist nur einmal zu verwenden und darf somit nicht repetiert werden; auch wenn in einer Datei mehrere Jahre geführt werden.
Beschreibung
Geben Sie die Beschreibung des Artikels ein.
Einheit
Die Art der Einheit (Stücke, Stunden, usw.) wird eingegeben.
Preis
Geben Sie den Einheitspreis ein.
In den Rechnungseinstellungen geben Sie an, ob es sich bei der Mehrwertsteuer um Netto- oder Bruttobeträge handelt.
Bitte beachten Sie, dass das Programm die Beträge ändert, wenn Sie die Einstellung von Netto auf Brutto oder umgekehrt ändern, so dass Sie die gleiche Rechnung mit Netto- und Bruttobeträgen drucken können.
Konto
Es kann eventuell ein Konto als Information für die manuelle Verbuchung in der Buchhaltung eingegeben werden.
Dieser Wert hat ausschliesslich informativen Charakter. Er wird nicht für die Erstellung von Rechnungen verwendet.
Anmerkungen
Hier können bei Bedarf eigene Anmerkungen eingefügt werden.
Import des Katalogs
Mit den Importfunktionen können Sie den Import von Daten aus einem bestehenden Produktkatalog automatisieren. Siehe Importieren von Daten aus anderen Programmen.
Es besteht auch die Möglichkeit, Produktkataloge in das Fakturaprogramm zu integrieren.
Tabelle Rechnungen
Die Tabelle Rechnungen enthält Spalten, in die alle Rechnungsdaten, die im Dialogfenster Rechnung eingegeben wurden, automatisch übernommen werden.
In dieser Tabelle können Sie:
- Neue Rechnungen erstellen
- Vorhandene Rechnungen bearbeiten
- Rechnungen duplizieren
- Rechnungen löschen
- Rechnungen ausdrucken
- Rechnungen archivieren

Die Spalten
ID
Geben Sie die Rechnungsnummer ein.
Das Programm übernimmt automatisch den Wert, der im Dialogfenster Rechnung steht.
Die ID ist nur einmal zu verwenden und darf somit nicht repetiert werden; auch wenn in einer Datei mehrere Jahre geführt werden.
Datum
Geben Sie das Rechnungsdatum ein.
Das Programm übernimmt automatisch das Datum, das im Dialogfenster Rechnung steht
Beschreibung
Hier können Sie das Objekt (Titel) für die Rechnung erfassen.
Das Programm übernimmt automatisch den Text, der im Dialogfenster zum Erstellen oder Bearbeiten einer Rechnung steht.
Wird dieses Feld leer gelassen, wird beim Rechnungs-Ausdruck der Text "Rechnung" mit automatischer Nummerierung (z.B. Rechnung 1) generiert.
Kontakt-ID
Geben Sie die Kontakt-ID ein, welche in der Kontakte-Tabelle definiert wurde, ein.
Das Programm übernimmt automatisch den im Dialogfenster Rechnung eingegebenen Wert.
Adresse
Das Programm übernimmt automatisch die Adressdaten des Kunden aufgrund der eingegebenen Kontakt-ID.
Rabattbetrag
Geben Sie den Rabattbetrag ein, der auf die Rechnung angewendet werden soll.
Das Programm übernimmt automatisch den Betrag, der im Dialogfenster Rechnung steht.
Totalbetrag
Das Programm übernimmt automatisch den im Dialogfenster Rechnung berechneten Gesamtbetrag.
Fälligkeit
Geben Sie das Fälligkeitsdatum ein.
Das Programm berechnet und übernimmt automatisch das Fälligkeitsdatum aus dem Dialogfenster Rechnung.
Zahlung
Erfassen Sie hier das Zahlungsdatum der Rechnung.
Anmerkungen
Hier können bei Bedarf eigene Anmerkungen eingefügt werden.
Das Programm übernimmt automatisch den im Feld Endtext des Rechnungsdialogs eingegebenen Text.
Tabelle Offerten
Die Tabelle Offerten enthält die Spalten, in die alle Daten der Offerten, die im Dialogfenster Rechnung eingegeben wurden, automatisch übernommen werden.
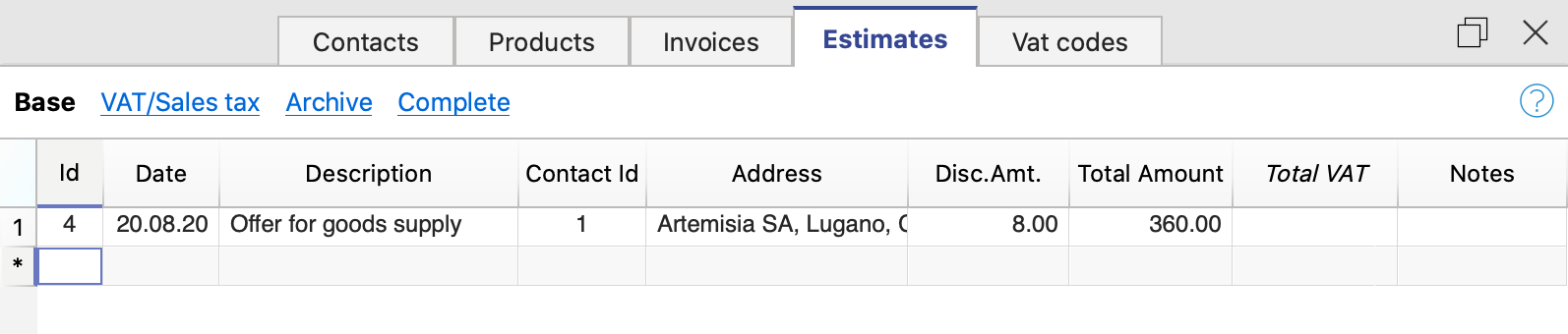
Die Spalten
ID
Geben Sie die Nummer der Offerte ein.
Das Programm übernimmt automatisch den Wert, der im Dialogfenster zum Erstellen oder Bearbeiten der Offerte steht.
Die ID ist nur einmal zu verwenden und darf somit nicht repetiert werden; auch wenn in einer Datei mehrere Jahre geführt werden.
Datum
Geben Sie das Datum der Offerte ein.
Das Programm übernimmt automatisch das Datum, das im Dialogfenster zum Erstellen oder Bearbeiten der Offerte steht.
Beschreibung
Hier können Sie das Objekt (Titel) für die Offerte erfassen.
Das Programm übernimmt automatisch den Text, der im Dialogfenster zum Erstellen oder Bearbeiten der Offerte steht.
Wird dieses Feld leer gelassen, wird beim Offerten-Ausdruck der Text "Offerte" mit automatischer Nummerierung (z.B. Offerte 1) generiert.
Wird aus der Offerte eine Rechnung erstellt, so erscheint der hier erfasste Text als Objekt (Titel) der Rechnung und bei leerem Feld der Text "Rechnung" mit automatischer Nummerierung.
Kontakt-ID
Geben Sie die Kontakt-ID, welche in der Kontakte-Tabelle definiert wurde, ein.
Das Programm übernimmt automatisch den Wert, der im Dialogfenster zum Erstellen oder Bearbeiten der Offerte steht.
Adresse
Das Programm übernimmt automatisch die Adressdaten des Kunden, basierend auf der eingegebenen Kontakt-Identifikationsnummer.
Rabattbetrag
Geben Sie den Betrag des Rabatts ein, der für die Offerte gelten soll.
Das Programm übernimmt automatisch den Betrag, der im Dialogfenster zum Erstellen oder Bearbeiten der Offerte steht.
Totalsumme
Das Programm übernimmt automatisch den Totalbetrag, der im Dialogfenster zum Erstellen oder Bearbeiten der Offerte berechnet wurde.
Anmerkungen
Hier können bei Bedarf eigene Anmerkungen eingefügt werden.
MWST/USt-Codes-Tabelle
Die Tabelle MWST/USt-Codes enthält die Spalten, in denen Sie die MWST-Codes mit den entsprechenden Steuersätzen eingeben können.
Die Daten müssen manuell eingegeben werden. Wenn sich die Mehrwertsteuersätze ändern, muss die Tabelle aktualisiert werden, indem Sie die ID-Codes und Prozentsätze der neuen Steuersätze ändern oder hinzufügen.
Die MWST-Codes werden beim Erstellen oder Ändern der Rechnung automatisch in das Dialogfenster Rechnung aufgenommen, was die Dateneingabe vereinfacht.

Die Spalten
Die Tabelle MWST/USt-Codes enthält viele Spalten; die in der Abbildung angezeigten Spalten sind diejenigen der Hauptansicht Basis. Die vollständige Liste ist in der Ansicht Komplett verfügbar. Um die Spalten anzupassen, konsultieren Sie bitte die Seite Spalten einrichten.
ID
Geben Sie den MWST-Code ein.
Die ID ist nur einmal zu verwenden und darf somit nicht repetiert werden; auch wenn in einer Datei mehrere Jahre geführt werden.
Beschreibung
Geben Sie die Beschreibung des MWST-Codes ein.
%MWST
Geben Sie den Mehrwertsteuersatz an.
Anmerkungen
Hier können bei Bedarf eigene Anmerkungen eingefügt werden.
MWST auf den Brutto- oder Nettobetrag
Die Einstellung für die Netto- oder Bruttoberechnung erfolgt für jede einzelne Rechnung im Dialogfenster Rechnungseinstellungen.
Rechnungen hinzufügen, bearbeiten
Menü Rechnungen
Im Menü Rechnungen finden Sie Befehle für:
- Eine neue Rechnung erstellen
- Eine Rechnung bearbeiten
- Eine Rechnung duplizieren
- Eine Rechnung löschen
- Eine Rechnung ausdrucken
- Offene Rechnungen anzeigen
- Rechnungen eines Kunden anzeigen
- Die Rechnungen archivieren
Eine neue Rechnung erstellen
Um eine neue Rechnung zu erstellen, haben Sie zwei Möglichkeiten:
- Über das Menü Rechnungen:
- Verwenden Sie den Befehl Rechnungen > Neue Rechnung
- Dann öffnet sich das Dialogfenster Rechnung, in das Sie die Daten eingeben.
- Die neue fortlaufende Rechnungsnummer wird durch das Programm vergeben. Sie können sie manuell ändern.
- Geben Sie die Rechnungsdaten ein und speichern Sie sie.
- Direkt in der Tabelle Rechnungen:
- Wählen Sie eine neue Zeile in der Tabelle aus.
- Klicken Sie in der Spalte Id (Rechnungsnummer) auf das kleine Symbol Neue Rechnung, das oben in der Zelle erscheint.

- Daraufhin öffnet sich das Dialogfenster Rechnung, in das Sie Ihre Daten eingeben können.
- Geben Sie die Rechnungsdaten ein und speichern Sie sie.
Wenn Sie eine neue Rechnung erstellen, aktualisiert das Programm automatisch die Tabelle Rechnungen. Die Daten der neuen Rechnung werden in eine neue Zeile der Tabelle eingefügt.
Eine Rechnung bearbeiten
Um eine bestehende Rechnung zu bearbeiten, haben Sie zwei Möglichkeiten:
- Über das Menü Rechnungen:
- Wählen Sie die Zeile mit der Rechnung aus, die Sie bearbeiten möchten
- Verwenden Sie den Befehl aus dem Menü Rechnungen > Rechnung bearbeiten
- Daraufhin öffnet sich das Dialogfenster Rechnung, in dem Sie die Daten eingeben und bearbeiten können
- Nehmen Sie die entsprechenden Änderungen vor und speichern Sie
- Direkt aus der Tabelle Rechnungen:
- Wählen Sie die Zeile mit der Rechnung aus, die Sie bearbeiten möchten
- Klicken Sie in der Spalte ID (Rechnungsnummer) auf das kleine Symbol Rechnung bearbeiten, das oben in der Zelle erscheint

- Anschliessend öffnet sich das Dialogfenster Rechnungen, in dem Sie Daten eingeben und bearbeiten können.
- Nehmen Sie die entsprechenden Änderungen vor und speichern Sie sie.
Wenn Sie eine neue Rechnung erstellen, aktualisiert das Programm automatisch die Tabelle Rechnungen.
Eine Rechnung duplizieren
Um eine bestehende Rechnung zu duplizieren, haben Sie zwei Möglichkeiten:
- Über das Menü Rechnungen:
- Wählen Sie die Zeile mit der Rechnung aus, die Sie duplizieren möchten.
- Verwenden Sie den Befehl aus dem Menü Rechnungen > Rechnung duplizieren
- Die neue fortlaufende Rechnungsnummer wird vom Programm vergeben. Sie können sie manuell ändern.
- Daraufhin öffnet sich das Dialogfenster Rechnung mit den Daten der Rechnung, die Sie duplizieren möchten
- Nehmen Sie die entsprechenden Änderungen vor und speichern Sie sie
- Das Programm aktualisiert automatisch die Tabelle Rechnungen.
- Direkt aus der Tabelle Rechnungen:
- Wählen Sie die Zeile mit der Rechnung aus, die Sie duplizieren möchten. Sie können auch mehrere Zeilen auswählen, um mehrere Rechnungen gleichzeitig zu duplizieren
- Verwenden Sie den Befehl aus dem Menü Bearbeiten > Zeilen duplizieren
- Das Programm aktualisiert automatisch die Tabelle Rechnungen, indem es die duplizierten Zeilen hinzufügt.
- Für jede duplizierte Rechnung müssen Sie dann die Rechnungsnummer und die Daten manuell bearbeiten.
Eine Rechnung löschen
So löschen Sie eine bestehende Rechnung
- Gehen Sie zur Tabelle Rechnungen.
- Markieren Sie die Zeile mit der Rechnung, die Sie löschen möchten. Sie können auch mehrere Zeilen markieren, um mehrere Rechnungen gleichzeitig zu löschen.
- Verwenden Sie den Befehl aus dem Menü Bearbeiten > Zeilen löschen
- Die Rechnungen werden aus der Tabelle gelöscht
Eine Rechnung ausdrucken
Auf der Seite Offerten und Rechnungen ausdrucken finden Sie Informationen darüber, wie Sie Rechnungen individuell gestalten und ausdrucken können.
Um eine Rechnung auszudrucken, haben Sie zwei Möglichkeiten:
- Im Menü Rechnungen:
- Markieren Sie die Zeile mit der Rechnung, die Sie ausdrucken möchten.
- Verwenden Sie den Befehl aus dem Menü Rechnungen > Rechnung ausdrucken.
- Direkt aus der Tabelle Rechnungen:
- Markieren Sie die Zeile mit der Rechnung, die Sie ausdrucken möchten.
- Klicken Sie in der Spalte Id (Rechnungsnummer) auf das kleine Symbol 'Rechnung ausdrucken', das oben in der Zelle erscheint.

Offene Rechnungen anzeigen
Sie können Rechnungen, die noch nicht eingezogen wurden, in eine Tabelle extrahieren:
- Gehen Sie zur Tabelle Rechnungen
- Verwenden Sie den Befehl aus dem Menü Rechnungen > Offene Rechnungen anzeigen
- Das Programm extrahiert alle Zeilen von Rechnungen ohne Zahlungsdatum
Jedes Mal, wenn eine neue Rechnung eingezogen wird, geben Sie das Zahlungsdatum in die Spalte Zahlung in der Tabelle Rechnungen ein.
Rechnungen eines Kunden anzeigen
Sie können die Rechnungen eines Kunden in eine Tabelle extrahieren:
- Gehen Sie zur Tabelle Rechnungen.
- Klicken Sie unter der Spalte KontaktId auf die Kundennummer, deren Rechnungen Sie haben möchten
- Klicken Sie mit der rechten Maustaste auf das ausgewählte Feld und wählen Sie den Befehl Zeilen extrahieren
Das Programm extrahiert alle Zeilen, die zu diesem Kunden gehören.
Rechnungen archivieren
Mit dem App 'Offerten und Rechnungen':
- Sie können so viele Rechnungen eingeben, wie Sie möchten, ohne Einschränkungen.
- Sie können Rechnungen aus verschiedenen Jahren in einer einzigen Datei aufbewahren.
- Es ist nicht notwendig, für jedes Jahr eine neue Datei zu erstellen.
Rechnungen aus früheren Jahren können jederzeit archiviert werden:
Dialogfenster Rechnungen hinzufügen/bearbeiten
Das Dialogfenster Offerten und Rechnungen ermöglicht die Eingabe und Bearbeitung von Rechnungsdaten.
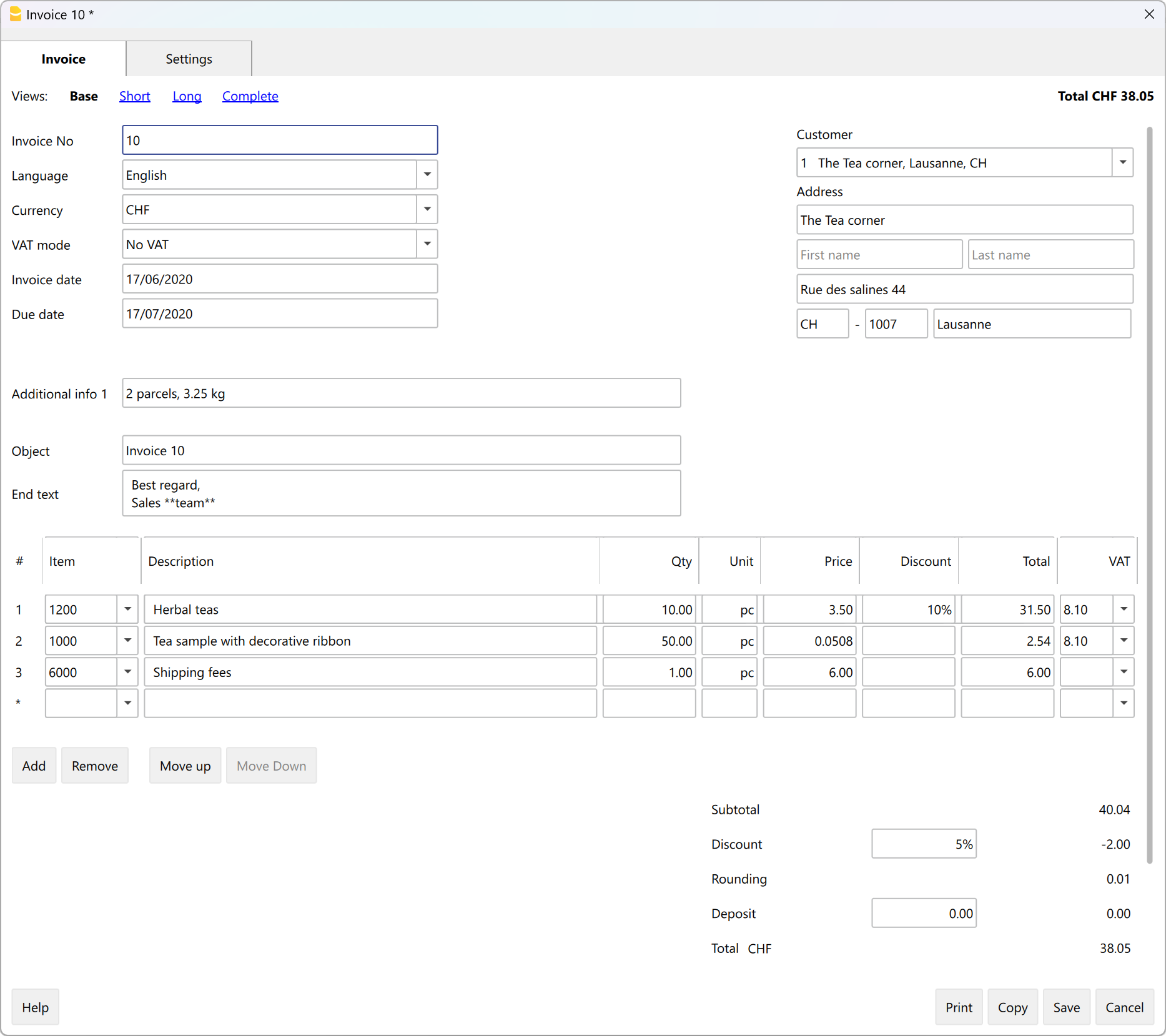
Dialogfenster öffnen
So gelangen Sie zu diesem Dialogfenster:
- Rechnung
- Menü Rechnungen > Befehl Neue Rechnung...
- Menü Rechnungen > Befehl Rechnung bearbeiten...
- Tabelle Rechnungen > per Doppelklick auf die Zeile der gewünschten Rechnung in der Spalte Adresse
- Tabelle Rechnungen > per Doppelklick auf die Zeile der gewünschten Rechnung in der Spalte Totalbetrag
- In der Spalte ID klicken Sie auf das kleine Symbol rechts neben der Zelle Rechnung bearbeiten.
- Offerte
- Menü Rechnungen > Befehl Neue Offerte...
- Menü Rechnungen > Befehl Offerte bearbeiten...
- Tabelle Offerten > per Doppelklick auf die Zeile der gewünschten Offerte in der Spalte Adresse
- Tabelle Offerten > per Doppelklick auf die Zeile der gewünschten Offerte in der Spalte Totalbetrag
- In der Spalte ID klicken Sie auf das kleine Symbol rechts neben der Zelle Offerte bearbeiten.
Registerkarten
Dieser Dialog ist in zwei Abschnitte unterteilt:
- Rechnung
- In der Registerkarte Rechnung geben Sie die Rechnungsdaten ein.
- Einstellungen
- In der Registerkarte Einstellungen legen Sie die Parameter für neue Dokumente und die Einstellungen der Benutzeroberfläche des Dialogfensters Rechnung fest.
Dialogfenster 'Rechnung bearbeiten'
So sieht das Dialogfenster für Rechnungen aus. Im Folgenden erklären wir die einzelnen Elemente.

Ansichten
Sie werden oben angezeigt und legen fest, welche Felder für die Dateneingabe sichtbar sind und welche ausgeblendet werden.
Wenn Sie zwischen den verschiedenen Ansichten wechseln, können Sie von einer allgemeineren zu einer detaillierteren Ansicht wechseln.
Die folgenden Ansichten sind verfügbar:
- Basis
- Zeigt die am meisten verwendeten Felder an
- Anpassbar an Ihre Bedürfnisse
- Kurz
- Konzentriert sich auf die Tabelle Artikel
- Anpassbar an Ihre Bedürfnisse
- Lang
- Vollständige Ansicht mit allen Feldern
- Anpassbar an Ihre Bedürfnisse
- Komplett
- Vollständige Ansicht mit allen Feldern
- Kann nicht geändert werden
In Registerkarte Einstellungen können Sie für die Ansichten Basis, Kurz und Lang definieren, welche Felder sichtbar sein sollen und welche nicht.
Struktur
(1) Informationen und freie Texte
In diesem Bereich können Sie Informationen betreffend der Rechnung eingeben und freie Texte definieren, die im Ausdruck stehen sollen.
- Rechnungs-Nr.
- Sie geben die Nummer der Rechnung ein
- Die Nummer wird vom Programm übernommen und automatisch in die ID-Spalte der Tabelle Rechnungen eingefügt.
- Die Rechnungsnummer kann auf dem Rechnungsausdruck erscheinen
- Sprache
- Es wird die Sprache eingegeben, in welcher die Rechnung gedruckt werden soll
- Wenn die Sprache des Kunden in der Tabelle Kontakte definiert worden ist, wird sie automatisch übernommen.
- Währung
- Es wird die Währung eingegeben, in der die Rechnung gedruckt werden soll.
- Sie können das Währungskennzeichen (CHF, EUR, USD, usw) angeben, welches auf der Rechnung gedruckt werden sollen.
- Das Programm nimmt keine Wechselkurse oder Umrechnungen in andere Währungen vor.
- MwSt-Art
- Es wird die MwSt-Art ausgewählt
- Wenn die MwSt-Art geändert wird, ändert das Programm die bereits eingegebenen Beträge, so dass dieselbe Rechnung sowohl mit Brutto- als auch mit Nettobeträgen gedruckt werden kann.
Wurde die MwSt auf den Bruttobetrag festgelegt und die Nettobeträge eingegeben, müssen Sie nach der Änderung der Einstellung auch die Beträge anpassen, so dass sie als Nettobeträge betrachtet werden.- Ohne MwSt
Es wird keine Mehrwertsteuer erhoben. - Exkl. MwSt
Die Beträge werden als netto betrachtet. - Inkl. MwSt
Die Beträge werden als brutto betrachtet.
- Ohne MwSt
- Die auf der Rechnung ausgewiesenen Mehrwertsteuer-Totalbeträge können um ein paar Hundertstel (Cent) vom direkt auf der mehrwertsteuerpflichtigen Gesamtsumme der Rechnung berechneten Betrag abweichen. Der Grund dafür ist, dass sie durch Addition der für die einzelnen Rechnungspositionen berechneten (gerundeten) Mehrwertsteuer-Beträge berechnet werden (und somit nicht auf dem Totalbetrag). Diese kleinen Differenzen sind deshalb nicht als Fehler zu betrachten, sondern als ein Merkmal bei der Berechnung der Rechnungsbeträge.
- Rechnungsdatum
- Es wird das Datum der Rechnung eingegeben
- Das Datum wird vom Programm automatisch übernommen und in die Spalte Datum der Tabelle Rechnungen eingefügt.
- Es kann im Rechnungsausdruck enthalten sein.
- Zahlungskonditionen
- Die Zahlungsfrist wird vom Programm automatisch für alle Rechnungen eingegeben
- Sie kann für jede Rechnung manuell eingegeben werden
- Sie kann im Rechnungsausdruck übernommen werden.
- Bestell-Nr.
- Dies ist fakultativ.
- Es wird die Auftragsnummer eingegeben.
- Sie kann im Rechnungsausdruck enthalten sein.
- Bestell-Datum
- Dies ist fakultativ.
- Das Datum der Bestellung wird eingetragen.
- Es kann im Rechnungsausdruck enthalten sein.
- Zusätzliche Informationen, wie z.B. Kunden-Email (fakultativ)
- Erfordert den Advanced-Plan.
- verfügbar nur in Ansicht Komplett der Registerkarte Rechnung und Einstellungen
- Sie können der Rechnung benutzerdefinierte Felder (maximal 8 Felder) hinzufügen, in die Sie personalisierte Texte eingeben können.
- Im Dialog Rechnungseinstellungen kann man die Bezeichnung des Feldes definieren und den gewünschten Text in der Registerkarte Rechnung (siehe Weitere Info. 1 -8) eingeben.
- Um die benutzerdefinierte Anpassungen im Rechnungslayout CH10 und UNI11 zu übernehmen, muss im Dialog Rechnungseinstellungen unter Info die Option Benutzerdefinierte Felder aktiviert werden.
- Titel/Betreff:
- Dies ist fakultativ.
- Es kann der Betreff der Rechnung erfasst werden
- Der als Betreff erfasste Text wird vom Programm automatisch übernommen und in die Spalte Beschreibung der Tabelle Rechnungen eingefügt.
- Der als Betreff erfasste Text wird wird auf dem Rechnungsausdruck als Titel/Betreff erscheinen. Er hat Vorrang gegenüber einem allfälligen in den Einstellungen des verwendeten Rechnungslayout erfassten Titel.
- Anfangstext:
- Dies ist fakultativ.
- Es wird der Anfangstext eingegeben, welcher auf dem Rechnungsausdruck sofort nach dem Titel/Betreff erscheinen soll.
- Der Text kann sich über mehrere Zeilen erstrecken.
- Sie können den Text fett drucken, auch den Teil des Textes, der zwischen zwei Sternchen ** steht.
Beispiel: **text1 text2** text3 = text1 text2 text3.
- Endtext:
- Dies ist fakultativ.
- Hier werden die Schlussbemerkungen erfasst, welche auf dem Rechnungsausdruck direkt unterhalb der Tabelle Details erscheinen sollen.
- Der Text wird vom Programm automatisch übernommen und in die Spalte Anmerkungen der Tabelle Rechnungen eingefügt.
- Der Text kann sich über mehrere Zeilen erstrecken.
- Sie können den Text fett drucken, auch den Teil des Textes, der zwischen zwei Sternchen ** steht.
Beispiel: **text1 text2** text3 = text1 text2 text3.
(2) Adresse des Kunden
In diesem Bereich wird die Adresse für die Rechnung erfasst.
Dies kann auf zwei Arten gemacht werden:
- Es werden die Daten aus der Tabelle Kontakte übernommen:
- Wählen Sie einen Kunden aus der Liste der Kontakte aus
- Sie können auch direkt nach einer Adresse suchen, indem Sie den Vornamen, den Nachnamen, das Unternehmen, die E-Mail-Adresse oder die Steuernummer eingeben.
- Wenn Sie einen Kontakt auswählen, werden die verschiedenen Adressfelder automatisch vom Programm ausgefüllt.
- Geben Sie die Daten manuell ein:
- Füllen Sie die verschiedenen Angaben der Adresse Feld für Feld aus.
Folgend die verfügbaren Felder Adressen:
- Firma:
- Für die Erfassung eines Firmennamens
- Anrede:
- Hier gibt man die Anrede an ("Herrn", "Frau" usw.)
- Vorname:
- Hier wird der Vorname eingegeben
- Nachname:
- Für die Erfassung des Nachnamens
- Adresse:
- Es wird die Adresse eingegeben
- Extra:
- Feld für die Erfassung einer eventuellen 2. Adresszeile
- Postfach
- Hier wird das Postfach eingegeben
- Nation Kennzeichen :
- Hier wird der ISO-Ländercode erfasst (z.B. CH, LI, DE...)
- PLZ:
- Hier wird die Postleitzahl eingegeben
- Ort:
- Hier wird die Ortschaft erfasst
- E-Mail:
- Feld für die Eingabe einer E-Mail-Adresse
- Die E-Mail-Adresse erscheint nicht auf dem Rechnungsausdruck
- Telefon:
- Hier wird die Telefonnummer eingegeben
- Die Telefonnummer erscheint nicht auf dem Rechnungsausdruck
(3) Artikel / Artikelspalten
Dieser Abschnitt dient zur Erfassung aller Zeilen der Rechnungsdetails:
Es handelt sich um eine Tabelle mit folgenden Spalten:
- Artikel:
- Dieser Wert ist fakultativ
- Über die Tabelle Artikel kann ein Artikel aus der Liste ausgewählt werden. Auf diese Weise werden die Felder der nachfolgenden Spalten Beschreibung, Menge, Einheit sowie Einzelpreis automatisch vervollständigt.
- Sie können auch nach einem Artikel suchen, indem Sie einen Teil des beschreibenden Textes eingeben.
- Datum des Artikels
- Erfordert den Advanced-Plan.
- Dies ist fakultativ.
- Für jede Position wird ein Datum eingegeben, das z. B. das Datum angibt, an dem die in Rechnung gestellten Arbeiten ausgeführt wurden
- Beschreibung:
- Es wird die Beschreibung des Artikels bzw. Rechnungsobjektes eingegeben
- Der Text kann sich über mehrere Zeilen erstrecken.
- Mit einer speziellen Anmerkung können Sie bestimmte Texte fett markieren. Fügen Sie dazu die gewünschten Texte zwischen zwei Sternchen ** ein.
Beispiel: **text1 text2** text3 = text1 text2 text3
- Menge:
- Dieses Feld ist obligatorisch auszufüllen
- Man erfasst die Quantität bzw. Anzahl
Die Menge mit einem negativen Vorzeichen (Minuszeichen) angeben, um beispielsweise eine Gutschrift oder einen Rabatt zu erstellen (der Gesamtbetrag der Zeile wird negativ sein). Siehe auch Gutschrift erstellen.
- Einheit:
- Es handelt sich um einen fakultativen Wert
- Der Text für die Einheit wird eingegeben ( Stk., Stunden, usw.).
- Preis (pro Einheit):
- Die Vervollständigung dieses Feldes ist obligatorisch
- Es wird der Preis für jede Einheit erfasst
- Rabatt (auf den Einheitspreis)
- Erfordert den Advanced-Plan
- Es handelt sich um einen fakultativen Wert
- Für jeden Artikel kann ein Rabatt eingegeben werden.
Der Rabatt wird auf den Stückpreis (Spalte Preis/Einheitspreis) berechnet und kann wie folgt angegeben werden:- Betrag - Es wird der Betrag des Rabattes eingegeben.
Beispiel: Menge 2; Stückpreis 10.00; Rabatt 1.00; Gesamtbetrag = 18.00
Wenn der Rabatt gleich oder grösser als der Stückpreis ist, wird der Gesamtbetrag auf 0 gesetzt. - Prozentsatz - Es wird ein Prozentsatz eingegeben (z.B. 10%).
Beispiel: Menge 2; Stückpreis 10.00; Rabatt 10%; Gesamtbetrag = 18.00
Wenn der Rabatt gleich oder grösser als 100% ist, wird der Gesamtbetrag auf 0 gesetzt.
- Betrag - Es wird der Betrag des Rabattes eingegeben.
- Total:
- Das Total wird vom Programm automatisch berechnet und in dieser Zelle übernommen.
- MwSt/USt:
- Dieser Code ist fakultativ
- Es wird ein MwSt/USt-Code erfasst, welcher in der MwSt/USt-Tabelle definiert wurde
(4) Rabatte und Totale
In diesem Bereich können Sie eventuelle Rabatte eingeben und die Totalsummen der Rechnungen anzeigen.
Das Programm berechnet automatisch wie folgt:
- Zwischensumme:
- Es handelt sich um die Summe aller Beträge der Spalte Totalbetrag der Tabelle mit den Rechnungsdetails.
- Rabatt:
- Dieses Feld ist fakultativ
- Es wird ein Rabatt erfasst, welcher auf den Gesamtbetrag angewendet werden soll, indem Sie die Beschreibung und den Prozentsatz oder Betrag angeben.
- Bei Angabe eines Prozentsatzes, berechnet das Programm aufgrund dessen automatisch den Rabatt und zeigt diesen an.
- Rundung:
- Die Rundung ist angegeben.
- Anzahlung/Akontozahlung:
- Ist fakultativ
- Die vom Kunden bereits geleistete Anzahlung wird eingegeben, mit Beschreibung und Betrag
- Total:
- In diesem Feld wird der endgültige Rechnungsbetrag ausgewiesen
- Der Gesamtbetrag wird auch oben rechts im Dialog angezeigt, um die Überprüfung der Rechnung zu beschleunigen.
- MwSt/USt:
- Es wird die Totalsumme der MwSt/USt-Beträge ausgewiesen
(5) Einstellungen
Die Einstellungen für das Dialogfenster der Rechnung.
Weitere Informationen finden Sie auf der Seite Dialogfenster Einstellungen der Rechnung .
(6) Befehle
- Ausdrucken:
- Dieser Befehl dient dazu, eine Rechnung auszudrucken
- Duplizieren:
- Dieser Befehl dient zum Kopieren einer Rechnung
- Speichern:
- Mit diesem Befehl werden gemachte Änderungen gespeichert
- Abbrechen:
- Befehl zum Abbrechen der Änderungen und zum Schliessen des Dialogfensters ohne zu speichern.
- Hilfe
- Befehl, der auf die Online-Dokumentation verweist, in der Informationen zum Dialogfenster Rechnung zu finden sind.
Personalisierung
Der Rechnungsdialog ist über eine BananaPlus-Erweiterung programmiert und unabhängig von der Anwendung aktualisiert. Die mitgelieferte Version ist generisch und deckt die meisten Anforderungen ab.
Bei Kontexten, in denen Rechnungen komplex sind oder viele Rechnungen erstellt werden, können Sie den Dialog anpassen, um die Erstellung von Rechnungen einfacher, funktionaler und schneller zu gestalten.
Registerkarte Einstellungen
Wenn Sie die Registerkarte Einstellungen auswählen, gelangen Sie zum Dialogfenster Einstellungen der Rechnung.

Neue Dokumente
Sie können einige Parameter festlegen, die auf alle neuen Offerten- und Rechnungsdokumente angewendet werden.
Sie können die einzelnen Offerten und Rechnungen weiterhin manuell bearbeiten.
- Titel/Betreff für Rechnung
- Definieren Sie einen Titel/Betreff für jede Rechnung
- Sie können Übersetzungen von Rechnungstexten in den verschiedenen Sprachen eingeben
- Der Wert %1 wird durch die Rechnungsnummer ersetzt
- Titel für Offerten
- Definieren Sie einen Titel/Betreff für jede Offerte
- Sie können Übersetzungen von Rechnungstexten in den verschiedenen Sprachen eingeben
- Der Wert %1 wird durch die Offerten-Nummer ersetzt
- MwSt-Art
- Man wählt hier den gewünschten Rechnungstyp aus:
- ohne Mwst - Es wird keine Mehrwertsteuer erhoben
- exkl. MwSt - Die Beträge werden als netto betrachtet
- inkl. MwSt - Die Beträge werden als brutto betrachtet
- Man wählt hier den gewünschten Rechnungstyp aus:
- Währung
- Sie können das Währungskennzeichen (CHF, EUR, USD, usw...) angeben, welches auf der Rechnung gedruckt werden sollen.
- Das Programm führt keine Umrechnung und keine Konvertierung in andere Währungen durch.
- Dezimalstellen Beträge
- Rundung Totalsummen
- Zahlungsfrist Rechnungen
- Legt das Fälligkeitsdatum in Tagen für Rechnungen fest.
- Gültigkeit der Offerten
- Legt die Gültigkeit der Offerten in Tagen fest.
Benutzerdefinierte Felder im Rechnungslayout
Sie können der Rechnung benutzerdefinierte Felder hinzufügen, in die Sie personalisierte Texte eingeben können.
Auf der Rechnung/Offerte werden diese Felder im Informationsteil neben der Rechnungsadresse eingefügt.
- Sie können bis zu 8 benutzerdefinierte Felder hinzufügen
- Den Namen/Text der einzelnen Felder und Übersetzungen von Rechnungstexten in den verschiedenen Sprachen eingeben.
- Den Wert/Inhalt jedes Feldes im Rechnungsdialog eingeben
Benutzeroberfläche
Hier können Sie die Namen der Ansichten Basis, Kurz und Lang ändern und entscheiden, welche Ansichten im Rechnungsdialog angezeigt und welche ausgeblendet werden sollen.
Felder der Rechnung
Für jede Ansicht können Sie festlegen, welche Felder im Rechnungsdialog angezeigt und welche ausgeblendet werden sollen.
Werkzeuge
Im Bereich Werkzeuge können Sie:
- Alle Einstellungen auf ihre Standardwerte zurücksetzen
- Aktuelle Einstellungen löschen
Hilfe
Für weitere Informationen und zur Fehlerbehebung klicken Sie auf Hilfe-Schaltfläche, um die Dokumentationsseite aufzurufen.
Übersetzung von Rechnungstexten
Wenn Sie im Dialogfenster Einstellungen ein Textfeld auswählen, z. B. den Titel für neue Rechnungen oder die Beschreibung eines der Benutzerfelder, gelangen Sie ins Dialogfenster Übersetzungen.

Im Dialogfenster Übersetzungen:
- Sie können die Texte eingeben, die in den verschiedenen Sprachen verwendet werden können.
- Es werden nur die Sprachen aufgeführt, die derzeit in Gebrauch sind.
- Wenn eine Sprache nicht aufgeführt ist, fügen Sie einfach einen Kontakt oder eine Rechnung in der gewünschten Sprache hinzu.
- Die erste aufgeführte Sprache ist die Programmsprache.
- Die mit einem Sternchen * gekennzeichnete Sprache ist die Sprache des Dokuments, die im Menü Datei > Eigenschaften der Datei (Stammdaten) > Verschiedene > Aktuelle Sprache definiert ist.
Chronologie der Änderungen von Offerten und Rechnungen Erweiterung
Sehen Sie sich die Neuigkeiten im Einstellungendialog der Rechnung der Version vom 1. Februar 2022 an.
2024-02-01
Herausgegeben am 01. Februar 2024
- Allgemein
- Neu: Funktion 'Zwischentotale/Zwischensummen' hinzugefügt
- Neu: Spalte 'Zahlungskondition in Tagen' in der Kontakt-Tabelle hinzugefügt
- Neu: Spalte 'Währung' in den Tabellen 'Rechnung' und 'Kontakte' hinzugefügt
- Korrigiert: Beim Löschen ausgewählter Zeilen wurden neue leere Rechnungen in der Tabelle 'Rechnungen' erstellt
- Korrigiert: Die Schaltflächen 'Nach oben verschieben' und 'Nach unten verschieben' funktionierten nicht
- Rechnungsdialog
- Korrigiert: Scrollproblem im Rechnungsdialog
- Korrigiert: Lange Texte überlappen sich
- Korrigiert: Die Artikel-Tabelle im Rechnungsabschnitt passt sich beim Ansichtswechsel nicht korrekt an
- Korrigiert: Die Artikel-Tabelle im Rechnungsabschnitt passt sich auf HD-Bildschirmen nicht korrekt an
- Aktualisiert: In der Sektion 'Einstellungen' des Rechnungsdialogs wurde die Möglichkeit entfernt, die Höhe der Artikel-Tabelle anhand der Zeilen anzupassen.
2023-07-18
Herausgegeben am 18. Juli 2023
- Allgemein
- Korrigiert: Die Mehrwertsteuer wird auch dann berechnet, wenn der Mehrwertsteuermodus auf keine Mehrwertsteuer eingestellt ist
- Korrigiert: Nach dem Setzen der Dezimalstellen der Rundung auf 4 Ziffern bleiben die Summen bei 2 Ziffern
- Korrigiert: Beim Erstellen einer Rechnung aus einem Kostenvoranschlag wird das Fälligkeitsdatum nicht aktualisiert
- Korrigiert: Das Fälligkeitsdatum kann nicht leer gelassen werden
- Korrigiert: Falscher Dialogtitel für Offerten
- Korrigiert: Falsche Übersetzung für die niederländische Sprache
- Schnittstelle
- Korrigiert: Im Rechnungsdialog ist der Button Artikel nach unten verschieben nicht aktiv
- Korrigiert: Auf der Registerkarte "Einstellungen" sind die Schalter der Option nicht sichtbar, wenn die Grösse des Dialogs geändert wird.
- Korrigiert: Wenn man ein Artikeln nach oben / unten bewegt, wird ein ungültiges Artikel erstellt
- Korrigiert: Im Registerkarte "Einstellungen" muss der vertikale Scrollbalken immer sichtbar sein
2023-04-03
Herausgegeben am 3. April 2023
- Allgemein
- Korrigiert: Die MWST-Summenzeile ist im Rechnungsdialog nicht sichtbar
- Korrigiert: Fehler beim Öffnen des Dialogs mit QT 6.5
2022-12-14
Herausgegeben am 14. Dezember 2022
- Allgemein
- Korrigiert: Wenn der Rechnungsdialog geschlossen wird, wird auch die Anwendung geschlossen (dieser Fehler trat nur mit der neuesten Banana Insider Version auf)
2022-12-06
Herausgegeben am 6. Dezember 2022
- Dateneingabe
- Neu: Einstellung "Standardeinstellung MWST-Code" hinzugefügt. Die "Standardeinstellung MWST-Code" wird automatisch auf dem Artikel angewendet, das der Rechnung hinzugefügt wird.
2022-09-21
Herausgegeben am 21. September 2022
- Dateneingabe
- Korrigiert die Rechnungsnummer wird nicht aktualisiert, wenn sie in der Rechnungstabelle geändert wird
- Korrigiert der Rechnungsdialog öffnet sich nicht und es wird ein Fehler angezeigt, wenn der Titel für neue Rechnungen leer ist
- Korrigiert die Eingabe von Beträgen im lokalen Format funktioniert nicht
2022-03-31
Herausgegeben am 31 März 2022
- Benutzeroberfläche
- Neu: Sie können den Geschäftseinheitennamen in der Adresse eingeben und ausdrucken (Advanced-Plan)
- Korrigiert: Die Sprache des Rechnungstitels ist nicht die des Dokuments
- Korrigiert: Die Sprache des Rechnungstitels beim Ändern der Sprache wird nicht aktualisiert
- Korrigiert: Die Sprache des Rechnungstitels beim Ändern des Kunden wird nicht aktualisiert
2022-02-10
Herausgegeben am 10. Februar 2022
- Benutzeroberfläche
- Korrigiert Artikelsuche unterscheidet zwischen Groß- und Kleinschreibung.
- Korrigiert die Artikelmenge kann nicht gelöscht werden.
- Korrigiert Artikeln ohne Preis werden in der Rechnung mit einer Menge von 1 übernommen statt 0.
- Korrigiert die Markierung des übereinstimmenden Artikels im Combobox.
2022-02-08
Herausgegeben am 8. Februar 2022
- Benutzeroberfläche
- Korrigiert Schaltfläche "Rechnung erstellen" erstellt keine neue Rechnung.
- Korrigiert Schaltfläche "Rechnung kopieren" erstellt keine neue Rechnung.
2022-02-07
Herausgegeben am 7. Februar 2022
- Benutzeroberfläche
- Korrigiert Schaltfläche "Rechnung speichern" speichert die Rechnung in bestimmten Fällen nicht.
- Korrigiert Textfelder scrollt nicht automatisch horizontal, eingegebenen Text ist nicht sichtbar.
2022-02-01
Herausgegeben am 1. Februar 2022
- Dateneingabe
- Neu: Sie können für jeden Artikel einen Rabatt angeben, sowohl als Betrag als auch in Prozent (Advanced-Plan).
- Neu: Sie können für jeden Artikel ein Datum eingeben (Advanced-Plan).
- Neu: Sie können in der Rechnung benutzerdefinierte Felder hinzufügen, in denen Sie einen persönlichen Text einfügen (Advanced-Plan).
- Neu Sie können Stückpreise und Mengen mit 4 oder mehr Dezimalstellen eingeben.
- Neu: Sie können Artikelbeschreibungen auf mehreren Zeilen ausrichten oder fett gedruckt eingeben.
- Neu: Sie können Anfangs- und Schlusstext der Rechnungen auf mehreren Zeilen ausrichten oder fett gedruckt eingeben.
- Neu: Sie können eine vom Kunden bereits geleistete Anzahlung eingeben.
- Neu: Die Kundenadresse wurde mit neuen Felder Anrede, zusätzliche Adresse und Postfach erweitert.
- Neu: Sie können nach einem Kunden suchen, indem Sie Vorname, Nachname, Firma, E-Mail-Adresse oder die Steuernummer eingeben.
- Neu: Sie können nach einem Artikel suchen, indem Sie einfach einen Teil des beschreibenden Textes eingeben.
- Benutzeroberfläche
- Neu: Möglichkeit, zwischen verschiedenen Rechnungsansichten zu wechseln, z.B. von einer allgemeinen zu einer detaillierten.
- Neu: Im neuen Bereich 'Einstellungen' können Sie Parameter für neue Offerten und Rechnungen eingeben und auswählen, welche Felder im Abschnitt 'Rechnung' angezeigt werden sollen.
- Neu: Sie können über die Ansichten und Einstellungen auswählen, welche Felder angezeigt oder ausgeblendet werden sollen.
- Der Rechnungsbetrag wurde oben rechts hinzugefügt, um die Überprüfung der Rechnung zu beschleunigen.
- Der Mehrwertsteuerbetrag für die 0% MWST wurde in der Mehrwertsteuer-Zusammenfassung hinzugefügt.
- Die letzte Dimension und Position des Dialogs werden gespeichert und beim nächsten Öffnen des Dialogs wiederhergestellt.
- Die Breite der Spalten wird gespeichert und beim nächsten Öffnen des Dialogfelds wiederhergestellt.
- Allen Dialogen wurde ein Hilfe-Button hinzugefügt.
- Allgemein
- Eine Benachrichtigung wird angezeigt, wenn eine aktualisierte Version der Erweiterung installiert wurde.
- Die Darstellung mit Dark Design wurde verbessert.
- Die Darstellung Auf HDPI Bildschirmen wurde verbessert.
Neues Release 2022-02-01
Das Release vom 1. Februar 2022 fügt der Anwendung neue und wichtige Funktionen hinzu, die wir hier erklären.
Die Rechnung bearbeiten

(1) Registerkarte EinstellungenDie neue Registerkarte Einstellungen ermöglicht es Ihnen, Parameter für neue Offerten und Rechnungen einzugeben und auszuwählen, welche Felder in der Registerkarte Rechnung sichtbar sind. (2) AnsichtenEs ist jetzt möglich, zwischen verschiedenen Ansichten der Rechnung zu wechseln, z.B. von einer allgemeinen zu einer detaillierten. (3) Anrede, zusätzliche Adresse und PostfachDie neuen Felder Anrede, Zusatzadresse und Postfach sind der Kundenadresse hinzugefügt worden. (4) Benutzerdefinierte Felder (Advanced Plan)Sie können in Ihrer Rechnung benutzerdefinierte Felder hinzufügen, in die Sie massgeschneiderte Texte eingeben. (5) Datum des Artikels (Advanced Plan)Sie können für jeden Artikel ein Datum eingeben, nützlich zum Beispiel, wenn Sie angeben möchten, wann die in Rechnung gestellten Arbeiten ausgeführt wurden. (6) Artikel Rabatt (Advanced Plan)Sie können für jeden Artikel einen Rabatt angeben, sowohl als Betrag als auch in Prozent. (7) Mehrzeilige und fett gedruckte TexteSie können mehrzeilige oder fett gedruckte Artikelbeschreibungen eingeben. (8) Stückpreis und Menge mit vier oder mehr DezimalstellenSie können Stückpreise und Mengen mit 4 oder mehr Dezimalstellen eingeben. (9) AnzahlungSie können eine vom Kunden bereits geleistete Anzahlung eingeben. |
Registerkarte Einstellungen
In der Registerkarte Einstellungen können Sie folgendes anpassen:
- Bestimmte Elemente, die bei der Erstellung neuer Rechnungen verwendet werden.
- Die Anordnung der Elemente im Dialogfenster Rechnung.

1) Titel für neue Offerten und Rechnungen
Sie können den Titel für neue Offerten und Rechnungen festlegen.
(2) Ansichten verwalten
Sie können auswählen, welche Ansichten aktiviert werden sollen, und deren Namen ändern.
(3) Sichtbare Felder
Sie können auswählen, welche Felder in der Rechnung sichtbar sein sollen.
Die Option Felder, die nicht leer sind, zeigt die Felder an, die Daten enthalten.
Offerten und Rechnungen - Beta-Release
Die Beta-Release der Erweiterung Offerten und Rechnungen erweitert die Anwendung um neue und wichtige Funktionen. Alle wichtigen Weiterentwicklungen wurden vorgenommen und wir laden alle ein, sie zu testen und uns Feedback zu geben.
So installieren
Sehen Sie sich das Video-Tutorial an, das Ihnen zeigt, wie Sie die neuste Beta-Version der Erweiterung Offerten und Rechnungen ausprobieren können.
- Neueste Version von Banana Buchhaltung+ 10.1.8 oder höher herunterladen und installieren.
- Aus Menü Erweiterungen > Erweiterungen verwalten... auswählen.
- Die Erweiterung Estimates and Invoices Dialog Extension (steht für Offerten und Rechnungen) auswählen
- Im rechten Bereich des Dialogfensters als bevorzugten Kanal anstelle von Stable-Release Beta-Release auswählen.
Sie können jederzeit ohne Datenverlust von der Beta-Release auf die stabile Version (Release) wechseln.
Systemvoraussetzungen:
- Banana Buchhaltung+ 10.1.8 oder höher
- [CH10] Layout mit Schweizer QR-Code mit Erscheinungsdatum 19.06.2023 oder neuer
Neuheiten in der Betaversion
Freigegeben am 06. Mai 2024
- Korrigiert: Problem mit Dezimalstellen in der Mengenspalte:
- Es ist jetzt möglich, einen Mengenbetrag ohne Dezimalstellen zu definieren.
- Behoben: Problem bei der Eingabe eines Mengenbetrags mit nur einer Ziffer in den Zeilen, in denen bereits eine Beschreibung oder ein Datum eingegeben wurde.
- Korrigiert: Problem bei der Auswahl von Artikeln (mit der Maus) aus dem Kombinationsfeld.
- Korrigiert: Programm-Warnung beim Öffnen des Dialogs.
Herausgegeben am 01. Februar 2024
- Gesamt- und Zwischensummen von Artikeln (erfordert den Advanced-Plan)
Herausgegeben am 16. Januar 2024
- Korrigiert: Scrollproblem im Rechnungsdialog
- Korrigiert: Lange Texte überlappen sich.
- Korrigiert: Die Artikel-Tabelle im Rechnungsabschnitt passt sich beim Ansichtswechsel nicht korrekt an.
- Korrigiert: Die Artikel-Tabelle im Rechnungsabschnitt passt sich auf HD-Bildschirmen nicht korrekt an
- Aktualisiert: In der Sektion 'Einstellungen' des Rechnungsdialogs wurde die Möglichkeit entfernt, die Höhe der Artikel-Tabelle anhand der Zeilen anzupassen.
Zwischensumme von Artikeln
Dank den Zwischensummen können Sie Teilsummen in einer Rechnung hinzufügen. Sie können beispielsweise auf der Rechnung eine Zwischensumme mit Arbeitskosten und eine Zwischensumme mit Materialkosten einfügen.
So fügen Sie eine Zwischensumme hinzu:
- In der Registerkarte Einstellungen > im Abschnitt Artikelspalten > Spalte Typ aktivieren.
- In der Registerkarte Rechnung...
- eine neue Zeile hinzufügen
- in der Spalte Typ „Total“, „Total 1“ oder „Total 2“ auswählen
- die gewünschte Beschreibung angeben.
Beispiel:
Zwischensummen im Rechnungsdialog.

Zwischensummen in der Rechnung

Kommende neue Funktionalitäten
- Status zur Rechnung hinzufügen (Entwurf, Gesendet, Mahnung 1, Bezahlt, ...)
Im Standard-Release integrierte Funktionalitäten
- Möglichkeit zum Ausdrucken von Mahnungen/Zahlungserinnerungen (Advanced-Plan)
- Möglichkeit zum Ausdrucken von Lieferscheinen (Advanced-Plan)
- Möglichkeit, mehrere Rechnungen in separaten PDF-Dateien auszudrucken.
Dialogfenster Erweiterung
Der Dialog zur Eingabe von Rechnungsdaten wird über die Erweiterung Offerten und Rechnungen implementiert.
- Die Erweiterung wird automatisch installiert, wenn Sie eine Datei Offerten und Rechnungen öffnen.
- Die Erweiterung wird automatisch aktualisiert, wenn eine neue Version der Erweiterung veröffentlicht wird.
Das Dialogfenster kann sich daher auch ändern, wenn das Programm Banana Buchhaltung nicht aktualisiert wurde. - Probieren Sie eine Version der Erweiterung aus, die sich noch in der Entwicklung befindet: Erweiterungen verwalten: Eine Entwicklungsversion benutzen
Wenn Sie den Advanced-Plan haben, können Sie den Quellcode ändern und Ihren geänderten Code on your instance in Banana Buchhaltung+ hochladen.
Feedback
Wir würden uns über eine Rückmeldung zu diesem neuen Release freuen.
Sie können uns Ihr Feedback über das Kontaktformular senden. Bitte geben Sie auch eine kurze Beschreibung des Umfeldes an, in dem Sie diese Erweiterung benutzen.
Offerten verwalten
Mit der Anwendung Offerten und Rechnungen können Sie Offerten verwalten.
Hier ist der Dialog zum Erstellen/Bearbeiten von Angeboten:

In der Tabelle Offerten können Sie:
- eine neue Offerte erstellen - Menübefehl Rechnungen > Neue Offerte
- eine Offerte ändern - Menübefehl Rechnungen > Offerte bearbeiten
- eine Offerte duplizieren/kopieren - Menübefehl Rechnungen > Offerte duplizieren
- eine Offerte ausdrucken -Menübefehl Rechnungen > Offerte ausdrucken
- eine Offerte in einer Rechnung umwandeln:
- mittels Menübefehl Rechnungen > Rechnung aus Offerte erstellen
- oder über die Schaltfläche Rechnung erstellen im Dialogfenster Offerte erstellen/bearbeiten (Menü Rechnungen > Offerte bearbeiten
Das Dialogfenster für die Erstellung und Bearbeitung einer Offerte ist das gleiche wie für eine Rechnung. Weitere Informationen finden Sie unter Dialogfenster Rechnungen.
Wie man die Rechnung ausdruckt
Der Rechnungsausdruck kann individuell gestaltet und an die jeweiligen Bedürfnisse angepasst werden.
Adresse des Unternehmens (Absender) einrichten
Legen Sie im Menü Datei > Eigenschaften der Datei (Stammdaten) > Adresse die Adresse Ihres Unternehmens fest.
Sprache des Kunden einrichten
Sie können Rechnungen in der Sprache des Kunden ausdrucken. Stellen Sie für jeden Kunden die Sprache in der Tabelle Kontakte ein. Sie können sie auch im Dialogfenster Rechnung bearbeiten ändern.
Kundenadressen aus Excel übernehmen
Wenn sich Kundendaten in einer Excel-Datei befinden, können sie einfach in die Tabelle Kontakte übernommen werden.
So vorgehen:
- Wählen Sie in Excel die Spalte mit den zu kopierenden Daten aus und verwenden Sie den Befehl Kopieren (Strg+C).
- Begeben Sie sich in die Tabelle Kontakte von Banana, positionieren Sie sich in der entsprechenden Spalte und wählen Sie den Befehl Einfügen (Strg+V oder Einfügen aus Menü Bearbeiten).
- Wiederholen Sie diesen Vorgang für alle Adressspalten (Konto, Vorname, Nachname, Organisation, Strasse, Postleitzahl, Ländercode, Sprache).
Die Daten, die den genannten Spalten entsprechen, werden für den Rechnungsdruck benötigt. - Wenn die Excel-Datei nicht über alle genannten Spalten verfügt, müssen Sie die fehlenden Informationen manuell hinzufügen.
Position des Logos und Adresse des Absenders festlegen
Um das Logo einzustellen, müssen Sie:
- Laden Sie das Logobild im Menü Datei > Logo einrichten hoch.
- Um das Logo auf der Rechnung zu verwenden, müssen Sie in den Rechnungseinstellungen das Feld Logo aktivieren und den Namen der von Ihnen verwendeten Anpassung unter Beachtung der Gross- und Kleinschreibung in das Feld Logoname eingeben.
Sie können z.B. das Logo links und die Adresse rechts platzieren und die Grösse des Logos ändern.
Die Adresse wird automatisch aus den Stammdaten der Datei übernommen.
Die Adresse des Absenders wird, wenn die Standardeinstellungen nicht geändert werden, unabhängig vom Vorhandensein des Logos auf der rechten Seite eingetragen.
Wenn Sie die Absenderadresse ohne Logo nach links setzen möchten, lesen Sie bitte die folgende Seite:
Wenn Sie eine andere Adresse eingeben möchten, verwenden Sie bitte die Rechnungseinstellungen:
- Geben Sie die gewünschten Texte in die Felder Zeilentext 1, Zeilentext 2, Zeilentext 3, Zeilentext 4 und Zeilentext 5 ein.
Logo ohne Adresse des Absenders einrichten
Auf der Seite Logo einrichten finden Sie Informationen zum Hinzufügen und Positionieren Ihres Logos.
Über die Rechnungseinstellungen:
- Die Option Seitenkopf drucken löschen, um die Adresse in der Kopfzeile im Ausdruck auszuschliessen.
- Die Option Logo aktivieren, um das Logo im Ausdruck auszudrucken.
Adresse im Rechnungskopf anpassen
Die Gestaltung der Absenderadresse im Rechnungskopf (Farbe, Grösse, Schriftart...) wird standardmässig vom Programm festgelegt.
Mit dem Advanced-Plan von Banana Buchhaltung Plus können Sie jedoch die Schriftart der Adresse anpassen. Weitere Informationen finden Sie auf der Seite Beispiele (nur auf Englisch).
Rechnungsdaten einrichten
Bei den Rechnungsdaten handelt es sich um Angaben zum Datum, zur Kundennummer, zum Fälligkeitsdatum usw., die sich in der Regel unmittelbar unter der Kopfzeile und neben der Adresse des Kunden befinden.
Mit den Layouts CH10 und UNI11 können Sie festlegen, welche Rechnungsdaten im Ausdruck einbezogen und welche ausgeschlossen werden sollen. Auf der Seite Rechnungseinstellungen finden Sie eine Anleitung.
Bei anderen Drucklayouts (CH01-CH09 / UNI01-UNI08) sind die Daten fest vorgegeben und können nicht geändert werden.
Neues Informationsfeld in der Rechnung hinzufügen
Zusätzlich zu den vordefinierten Informationsfeldern (Rechnungsnummer, Datum, Kundennummer usw.) können Sie auch andere benutzerdefinierte Felder eingeben. So vorgehen...
Im Abschnitt "Rechnung" des Einstellungen-Dialog der Rechnung:
- Begeben Sie sich in die Ansicht Komplett (oben)
- Verwenden Sie die Felder Weitere Informationen 1 ... Weitere Informationen 8, um Ihre eigenen zusätzlichen Informationsfelder hinzuzufügen.
- Im Einstellungendialog des Rechnungslayouts das Feld Benutzerdefinierte Felder aktivieren.
- Die neuen zusätzlichen Informationsfelder werden am Ende der Rechnung hinzugefügt. Es ist nicht möglich, die Reihenfolge zu ändern.
Im Abschnitt Rechnungseinstellungen:
- Passen Sie die Texte der benutzerdefinierten Felder im Rechnungslayout nach Ihren Wünschen an.
- Sie können Übersetzungen von Rechnungstexten in den verschiedenen Sprachen eingeben.
Zahlungsfrist der Rechnung festlegen
Im Programm ist standardmässig eine Zahlungsfrist von 30 Tagen ab Ausstellungsdatum der Rechnung festgelegt.
Die Zahlungsfrist kann auf zwei Arten geändert werden:
- Die Grundeinstellung für alle neuen Rechnungen ändern.
- Begeben Sie sich in den Einstellungen des Dialogfensters Rechnungen
- Im Bereich Neue Dokumente > Zahlungsfrist der Rechnung (Tage) geben Sie den gewünschten Wert ein (z.B. "10 Tage").
Das Fälligkeitsdatum der Rechnung wird mit der neuen Zahlungsfrist neu berechnet.
- Ändern Sie die Zahlungsfrist individuell für jede Rechnung.
- Begeben Sie sich im Dialogfenster Rechnungen
- Geben Sie im Feld Fälligkeitsdatum das Fälligkeitsdatum der Rechnung ein (z.B. 31.12.2022)
Das Fälligkeitsdatum der Rechnung wird durch die neue Zahlungsfrist ersetzt.
Position der Kundenadresse und die Reihenfolge der Adresselemente festlegen
Die Layouts CH10 und UNI11 ermöglichen:
- Die Position der Adresse des Kunden festzulegen
- Die Reihenfolge der Adresselemente festzulegen
Anweisungen hierzu finden Sie auf der Seite Einstellungen für Rechnungen > Sektion Kundenadresse:
- Im Feld Zusammensetzung der Adresse:
- Entscheiden Sie, wie die Adresse zusammengesetzt sein soll. Geben Sie hierzu die XML-Namen der Spalten der Konten-Tabelle (Adressansicht) in der gewünschten Reihenfolge ein.
- Es können nur die folgenden Spalten verwendet werden (XML-Namen müssen immer in Englisch sein):
NamePrefix, OrganisationName, FirstName, FamilyName, Street, AddressExtra, POBox, PostalCode, Locality, Region, Country, CountryCode.
- Sie können die Position der Adresse mit den Optionen Horizontal verschieben und Vertikal verschieben ändern.
Bei anderen Drucklayouts (CH01-CH09 / UNI01-UNI08) kann die Position und der Aufbau der Kundenadresse nicht geändert werden.
Titel/Betreff einrichten
Für die Eingabe des Titels/Betreff der Rechnung haben Sie zwei Möglichkeiten:
- Geben Sie den Text in das Dialogfenster Rechnung > Feld Betreff ein.
- Sie definieren einen Titel für jede Rechnung
- Wenn Sie das Feld leer lassen, wird der Standardtext verwendet.
- Hat immer Vorrang vor der Eingabe des Titels in den Layout-Einstellungen (siehe nächster Punkt).
- Bei den Layouts CH10 und UNI11 kann der Text in den Rechnungseinstellungen > Sektion Texte > Feld Titel Rechnung eingegeben werden.
- Der Titel gilt für alle mit diesem Layout gedruckten Rechnungen.
- Gilt nur, wenn kein Titel im Sinne des ersten Punktes definiert wurde.
Anfangstext einrichten
Für die Eingabe des Anfangstextes der Rechnung haben Sie zwei Möglichkeiten:
- Geben Sie den Text in das Dialogfenster Rechnung > Feld Anfangstext ein.
- Für jede Rechnung wird ein Ausgangstext festgelegt.
- Hat immer Vorrang vor der Eingabe des Anfangstextes über die Layout-Einstellungen (siehe nächster Punkt).
- Bei den Layouts CH10 und UNI11 geben Sie den Text in den Einstellungen Rechnung > Sektion Texte > Feld Anfangstext ein.
- Der Text gilt für alle Rechnungen, die mit diesem Layout gedruckt werden.
- Gilt nur, wenn kein Anfangstext gemäss dem ersten Punkt definiert wurde.
Tabelle mit Rechnungsdetails einrichten
Verwenden Sie das Dialogfenster Rechnung, um Artikel oder andere Positionen einzugeben.
Siehe auch Seiten:
Spalten für Artikel der Rechnung einrichten
Mit den Layouts CH10 und UNI11 bestimmen Sie, welche Spalten im Ausdruck angezeigt werden. Siehe dazu die Seite Einstellungen für Rechnungen > Rechnungsdetails.
Bei den anderen Drucklayouts (CH01-CH09 / UNI01-UNI08) sind die Spalten festgelegt.
Gutschrift erstellen
Um eine Gutschrift zu erstellen, müssen Sie wie folgt vorgehen:
- In der Tabelle Rechnungen eine neue Rechnungszeile für die Gutschrift hinzufügen.
Sie können entweder eine neue Rechnung erstellen oder eine schon vorhandene Rechnung kopieren und bearbeiten. - Die neu erstellte Rechnung im Bearbeitungsmodus öffnen.
- Den Titel/Betreff in "Gutschrift" ändern.
- In den Rechnungsdetails eine Zeile hinzufügen und die Menge mit einem negativen Vorzeichen (Minuszeichen) angeben. Der Gesamtbetrag der Zeile wird negativ sein.
Schlusstexte einrichten
Für die Eingabe des Textes am Ende der Rechnung haben Sie mehrere Möglichkeiten:
- Geben Sie den Text im Dialogfenster Rechnung > Feld Schlusstext ein.
- Dies wird auf jedes Drucklayout angewendet.
- Der Text wird unmittelbar unter den Details der Rechnung eingefügt.
- Geben Sie den Text ein im Dialogfenster Rechnung ausdrucken >Sektion Optionen >Feld Schlusstext
- Es wird auf jedes Drucklayout angewendet.
- Wenn Sie bereits einen Text gemäss Punkt 1 eingegeben haben, wird in diesem Fall der neue Text direkt nach dem vorherigen hinzugefügt.
- Geben Sie den Text ein in Rechnungseinstellungen, Sektion Texte, Abschlusstext
- Hat Vorrang vor dem in Punkt 2 eingegebenen Text.
- Wenn Sie bereits einen Text gemäss Punkt 1 eingegeben haben, wird in diesem Fall der neue Text direkt nach dem vorherigen hinzugefügt.
Bankkontonummer festlegen
Wenn Sie den QR-Code nicht verwenden, müssen Sie die Bankkontonummer als Referenz für die Rechnungszahlung angeben.
Sie haben drei Möglichkeiten, die Bankkontonummer als Abschlusstext einzugeben:
- Dialogfenster Rechnung > Feld Schlusstext
- Die Bankkontonummer erscheint nur auf dem Ausdruck der Rechnung, die Sie erstellen/bearbeiten.
- Wird in jedem Drucklayout angewendet..
- Der Text wird direkt unter den Details der Rechnung eingefügt.
- Dialogfenster Rechnungen ausdrucken > Sektion Optionen > Feld Schlusstext
- In diesem Fall wird das Bankkonto in alle Rechnungen eingefügt, die Sie erstellen.
- Wird in jedem Drucklayout angewendet.
- Wenn Sie bereits einen Text gemäss Punkt 1 eingefügt haben, wird in diesem Fall der neue Text direkt nach dem vorherigen Text eingefügt.
- Einstellungen Layout > Sektion Texte > Feld Schlusstext
- In diesem Fall wird das Bankkonto in alle Rechnungen eingefügt, die Sie mit diesem Layout erstellen.
- Hat Vorrang vor dem in Punkt 2 eingegebenen Text.
- Wenn Sie bereits einen Text gemäss Punkt 2 eingegeben haben, wird in diesem Fall der neue Text direkt nach dem vorherigen Text eingefügt.
IBAN für den Druck von Schweizer QR-Codes einrichten
Wenn Sie QR-Rechnungen mit einem IBAN-Konto erstellen möchten, müssen Sie wie folgt vorgehen:
Auf Seite QR-Rechnung mit IBAN-Konto finden Sie weitere Informationen zum Einrichten von QR-Rechnungen mit IBAN-Konto.
QR-IBAN für Druck von Schweizer QR-Codes einrichten
Wenn Sie QR-Rechnungen mit einem QR-IBAN-Konto erstellen möchten:
Auf der Seite QR-Rechnung mit QR-IBAN-Konto finden Sie weitere Informationen zum Einrichten von QR-Rechnungen mit Konto QR-IBAN.
QR-Rechnung ohne Betrag und ohne Adresse ausdrucken
Wenn Sie QR-Rechnungen ohne Betrag und ohne Adresse ausdrucken möchten, müssen Sie wie folgt vorgehen:
- Layout QR-Rechnung ohne Betrag und ohne Adresse verwenden
- Währung, Adresse und IBAN-Kontonummer eingeben
- QR-Zahlteil erstellen
Sehen Sie auch Rechnung ohne Betrag ausdrucken.
Stile und Farben einrichten
Auf der Seite Rechnung einstellen finden Sie Informationen zu:
- Schriftart und Schriftgrösse
- Farben
Fettgedruckte Texte einrichten
Auf Seite Rechnung einrichten finden Sie eine Anleitung zum Fettdruck von Rechnungstexten.
Bilder in Offerten oder Rechnungen einfügen
Mit dem Advanced-Plan von Banana Buchhaltung Plus können Sie mit der neuen Anwendung den Offerten und Rechnungen, die Sie an Ihre Kunden senden, Bilder hinzufügen.
Durch diese Funktionalität ist die Rechnung noch besser anpassbar und der Kunde, der sie erhält, hat einen noch vollständigeren und klareren Überblick über die Fakturierung der Artikel.
Wir haben mehrere Informationsseiten zum Einfügen von Bildern in Rechnungen. Wir empfehlen, sie zu konsultieren, um das Verfahren zu verstehen oder mehr über das Thema zu erfahren.
Bitte beachten Sie unsere Seiten mit Informationen zum Einfügen von Bildern:
Zusätzliche Zeilen (bis 4) in der Kundenadresse ausdrucken
Handelt es sich beim Rechnungsempfänger um ein Unternehmen mit mehreren Bereichen/Abteilungen oder um einen Kunden, der in einem Wohnkomplex mit Innenräumen lebt, kann es erforderlich sein, mehrere Zeilen für den Druck der Adresse zur Verfügung zu haben.
Diese Option ist nur mit dem Advanced Plan von Banana Buchhaltung Plus verfügbar.
Um die Möglichkeit zu aktivieren, die Adresse des Empfängers auf mehr als eine Zeile zu drucken, gehen Sie wie folgt vor:
- Aktualisieren Sie die Erweiterungen über das Menü Erweiterungen > Erweiterungen verwalten > Erweiterungen aktualisieren.
- Öffnen Sie eine Rechnung im Bearbeitungsmodus und machen Sie auf der Registerkarte Rechnungseinstellungen > Sektion Adresse, die Felder Einheit 1 ... 4 sichtbar für die Ansicht Basis.

- Wechseln Sie ggf. von der Ansicht Basis zur Vollansicht Komplett, ohne die Felder sichtbar zu machen (in der Vollansicht sind alle Felder sichtbar).
- Geben Sie in der Rechnungsadresse den gewünschten Text in den entsprechenden Felder ein.

- Fügen Sie in den Drucklayouteinstellungen die Felder Einheit in der Zusammensetzung der Kundenadresse hinzu.
Der Inhalt wird wie folgt sein:
<OrganisationName>
<OrganisationUnit>
<OrganisationUnit2>
<OrganisationUnit3>
<OrganisationUnit4>
<NamePrefix>
<FirstName> <FamilyName>
<Street> <AddressExtra>
<POBox>
<PostalCode> <Locality>
- Wenn Sie diese Felder automatisch aus der Tabelle Kontakte übernehmen wollen, fügen Sie die Spalten OrganisationUnit2, OrganisationUnit3 und OrganisationUnit4 in die Tabelle Kontakte ein.

Andere Ressourcen
Customize Address, Logo, Footers
Use Sub-Totals
Subtotals allow you to add partial totals to the invoice. For example, it is possible to insert a subtotal with labor costs and a subtotal with material costs.
To add a subtotal:
- Go to the Settings tab > Item Columns section and switch on the column Type
- Go to the Invoice tab
- Add a new row
- In the column Type select "Total", "Total 1" or "Total 2"
- Enter the desired description for the total line.
Example:
Subtotals in the dialog

Subtotals on the invoice

Upcoming new functionalities
- Add status to the invoice (draft, sent, reminder1, canceled, ...)
Offerten und Rechnungen ausdrucken
Befehl Offerten/Rechnungen ausdrucken
Der Ausdruck der Rechnung erfolgt im Menü Rechnungen > Rechnung ausdrucken.
Mit diesem Befehl wird eine Seitenansicht der Rechnung erstellt. Wenn Sie in der Seitenansicht das Einstellungssymbol (Zahnrad) in der Werkzeugleiste auswählen, öffnet sich folgendes Dialogfenster:
- Dialogfenster Rechnungen ausdrucken. In diesem Dialogfenster können Sie mehrere Dinge tun:
- Legen Sie das Layout fest, das beim Rechnungsausdruck verwendet werden soll
- Greifen Sie auf die Layout-Einstellungen zu, um den Ausdruck individuell zu gestalten
- Ändern Sie die Druckeinstellungen
- Exportieren Sie die Rechnung im PDF-Format oder in anderen Formaten
Mit dem Advanced-Plan von Banana Buchhaltung Plus ist es auch möglich, mehrere Rechnungen gleichzeitig zu drucken und für jede von ihnen separate PDFs zu erhalten! Für weitere Informationen besuchen Sie die Seite Rechnungen oder Kundenabrechnungen als separate PDFs drucken.
Drucklayout und Anpassung
Sie können den Ausdruck der Offerte oder Rechnung folgendermassen personalisieren:
- Sie können das Drucklayout auswählen
- Sie können den Rechnungsausdruck individuell gestalten, indem Sie die Layout-Einstellungen ändern
- Für den Rechnungsausdruck stehen verschiedene Layouts zur Verfügung. Wir empfehlen:
- Das CH10-Layout für alle Benutzer in der Schweiz
Mit der Möglichkeit, den Schweizer QR-Code in den Ausdruck zu integrieren. - Das UNI11-Layout für alle Nutzer in anderen Ländern
(Wie Layout CH10, aber ohne den QR-Code)
- Das CH10-Layout für alle Benutzer in der Schweiz
Weitere Informationen für die Anpassung finden Sie auf den folgenden Seiten:
Tabelleninhalt ausdrucken
Dialogfenster Rechnungen ausdrucken
Sie erreichen das Dialogfenster für den Rechnungsdruck aus der Seitenansicht heraus, indem Sie auf Einstellungen (Zahnradsymbol) klicken.
Um die Seitenansicht aufzurufen, haben Sie drei Möglichkeiten:
- Über das Menü Rechnungen > Rechnung ausdrucken.
- Über die Schaltfläche Ausdrucken des Dialogfensters zum Erstellen/Bearbeiten von Rechnungen.
- Klicken Sie in der Tabelle Rechnungen auf das kleine Symbol Rechnung ausdrucken am oberen Rand der Zelle in der Spalte Id (Rechnungsnummer).
Das Programm zeigt direkt eine Seitenansicht der Rechnung an, wobei das Standardlayout [CH10] Rechnungslayout mit Schweizer QR-Code verwendet wird.
Mit dem Advanced-Plan von Banana Buchhaltung Plus ist es auch möglich, mehrere Rechnungen gleichzeitig zu drucken und für jede von ihnen separate PDFs zu erhalten! Für weitere Informationen besuchen Sie die Seite Rechnungen oder Kundenabrechnungen als separate PDFs drucken.
Nachdem die Druckoptionen ausgewählt worden sind, wird die Rechnung über die Schaltfläche OK als Seitenansicht angezeigt und kann ausgedruckt werden.

Registerkarte Ausdrucken
Rechnungsnummern
Es können einzelne oder mehrere Rechnungen gedruckt werden. So vorgehen:
- Einzeldruck: Die Rechnungsnummer angeben
- Zum Ausdrucken mehrerer Rechnungen: Die Rechnungsnummern mit Kommas trennen (z.B. 1,3,6).
- Zum Ausdrucken von hintereinander folgenden Dokumenten: Die Rechnungsnummern mit Bindestrich getrennt eingeben (z.B. 1-3).
Wenn die Nummerierung der Rechnungen Bindestriche enthält, z.B. Rechnungsnummer '2016-1', muss sie zwischen geschweiften Klammern stehen {}, damit die Nummerierung von einem Intervall von Dokumenten unterschieden wird, {2016-1}-{2016-3}.
Rechnungen vom
Mit dieser Option kann das Ausdrucken von Rechnungen einer bestimmten Zeitperiode bestimmt werden. Man muss das Anfangs-und das Schlussdatum angeben.
Ungedruckte Rechnungen
Es werden die Rechnungen ausgedruckt, die in der Spalte 'Ausgedruckt' der Tabelle Buchungen keinen Inhalt enthalten. So werden alle Rechnungen ausgedruckt, die noch nicht ausgedruckt worden sind.
Layout
Mit dieser Option können Sie das Layout der Rechnung ändern. Es gibt eine Reihe von vordefinierten Layouts.
Layout-Präferenzen
Voraussetzungen für die Verwendung der Layout-Präferenzen:
- Banana Buchhaltung Plus (Version 10.1.7 oder neuer)
- Der Advanced Plan
Mit dieser Option können Sie die Einstellungen für das ausgewählte Layout festlegen.
Wenn ein Layout ohne Voreinstellungen ausgewählt ist, wird dieser Abschnitt im Dialogfeld nicht angezeigt.
- Drucken als
Sie können die Art des Dokuments auswählen, das Sie drucken möchten:- Automatisch: Das Dokument wird im Rechnungsformat ausgedruckt
- Lieferschein mit Beträge: Drucken Sie das Dokument als Lieferschein.
- Lieferschein ohne Beträge: Drucken Sie den Beleg als Lieferschein, ohne die Beträge und die Gesamtsumme anzuzeigen.
- Rechnung: Druckt das Dokument im Rechnungsformat.
- Bestellbestätigung: Drucken Sie das Dokument als Bestellbestätigung.
- 1. Mahnung: Druckt das Dokument als erste Zahlungserinnerung
- 2. Mahnung: Drucken des Dokuments als zweite Zahlungserinnerung
- 3. Mahnung: Drucken des Dokuments als dritte Zahlungserinnerung
Der gewählte Dokumententyp wird für das nächste Mal nicht gespeichert, sondern wieder auf "automatisch" gesetzt.
Folgende Layouts stehen zur Auswahl:
Weitere Layouts
Über diese Schaltfläche gelangen Sie zum Dialogfenster Erweiterungen verwalten, in dem Sie neue Layouts installieren, vorhandene Layouts aktualisieren oder Ihre eigenen, individuellen Layouts hinzufügen können.
Einstellungen
Ermöglicht den Zugriff auf das Dialogfenster Einstellungen des ausgewählten Layouts, in dem Sie den Druck der Rechnung individuell gestalten können. Jedes Layout hat seine eigenen anpassbaren Einstellungen.
Weitere Informationen zum Anpassen des CH10-Layouts finden Sie auf der Seite Einstellungen und Anpassungen des Rechnungsdrucks im CH10-Layout.
Feld 'Ausgedruckt' nach dem ausdrucken aktualisieren
Die Spalte wird sichtbar mittels Menübefehl Daten > Spalten einrichten.
Aktualisiert die Spalte (Rechnung)Ausgedruckt (InvoicedPrinted) der Tabelle Buchungen mit dem Text 1 nach der Seitenansicht der Rechnung. Dadurch können mit der Option Ungedruckte Rechnungen die Rechnungen ausgewählt werden, bei denen der Inhalt der Spalte leer ist.
Registerkarte Optionen
Hier kann man sprachspezifische Texte hinzufügen, z.B. für die Eingabe von Gruss- oder Schlussformeln hinzufügen oder die Bankverbindung für die Zahlung. Je nach Sprache des Kunden zeigt das Programm die für die angegebene Sprache hinterlegten Texte im letzten Teil der Rechnung an.
Es kann nur ein Texttyp eingefügt werden; einer für jede Sprache.
Die in diesem Abschnitt enthaltenen Texte werden in allen Rechnungen gedruckt, unabhängig davon, welches Drucklayout verwendet wird.
So wird der Schlusstext eingefügt:
- Über das Menü Rechnungen > Rechnungen ausdrucken auswählen.
- In der Werkzeugleiste auf das Einstellungen-Ikone (Zahnrad) klicken und danach die Registerkarte Optionen öffnen und den gewünschten Text eingeben.
- Mit Schaltfläche OK bestätigen.
Der eingegebene Text erscheint in der Seitenansicht der Rechnung.

Rechnung als PDF speichern
Rechnungen können auch im PDF-Format gespeichert werden, um sie bequem per E-Mail zu versenden:
- Aus der Seitenansicht Rechnungen > Rechnung ausdrucken > OK
- In der Werkzeugleiste wählen Sie PDF erstellen aus
Rechnung ausdrucken
Sobald die Seitenansicht angezeigt wird, können Sie die Rechnung ausdrucken:
- In der Werkzeugleiste das PDF-Symbol (oben) anklicken
- Oder PDF-Datei speichern und ausdrucken
Mahnungen/Zahlungserinnerungen ausdrucken
Banana Buchhaltung Plus ermöglicht es Ihnen, mit den Layouts CH10 und UNI11 auch Mahnungen/Zahlungserinnerungen auszudrucken.
Voraussetzungen für die Nutzung der Layout-Präferenzen:
- Banana Buchhaltung+ (Version 10.1.7 oder neuer)
- Der Advanced Plan
Anhand der in der Tabelle Rechnungen eingegebenen Rechnungsdaten können Mahnungen ausgedruckt werden.
Mahnungen/Zahlungserinnerungen ausdrucken
Wählen Sie in der Tabelle Rechnungen die Zeile mit der Rechnung aus, für welche Sie die Mahnung ausdrucken möchten und gehen Sie wie folgt vor:
- Menü Rechnungen > Rechnungen ausdrucken... ausführen
- Das gewünschte Layout CH10 oder UNI11 auswählen
- Unter Layout-Präferenzen Drucken als eine der folgenden Optionen auswählen:
- 1. Mahnung
- 2. Mahnung
- 3. Mahnung
- Mit OK bestätigen

Drucklayout anpassen
Alle Einstellungen in den Layouts CH10 und UNI11 werden auch beim Ausdrucken der Mahnung/Zahlungserinnerung beibehalten.
Um die Einstellungen zu personalisieren, müssen Sie sich in den Layouts-Einstellungen begeben.
Unter Texte > Mahnungen können Sie den Anfangs- und Schlusstext der Mahnung/Zahlungserinnerung festlegen.
Beispiel eines Ausdrucks: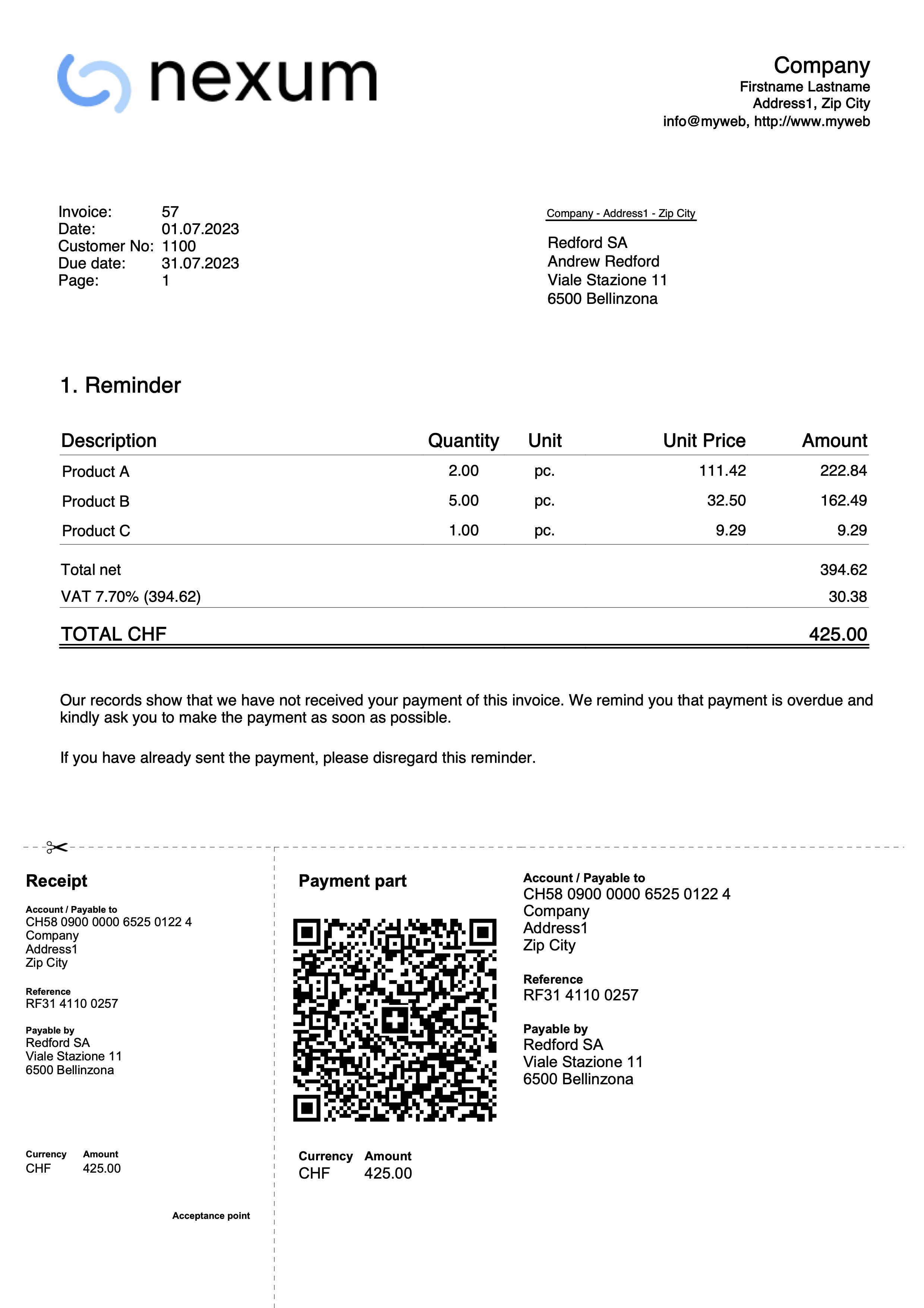
Lieferscheine ausdrucken
Banana Buchhaltung Plus ermöglicht es Ihnen, mit den Layouts CH10 und UNI11 auch Lieferscheine auszudrucken.
Voraussetzungen für die Nutzung der Layout-Präferenzen:
- Banana Buchhaltung+ (Version 10.1.7 oder neuer)
- Der Advanced Plan
Die Daten der Lieferscheine werden gleiche wie bei den Rechnungen in der Tabelle Rechnungen erfasst.
Wenn die Daten auf der Rechnung mit denen auf dem Lieferschein übereinstimmen, können dieselben Daten sowohl für den Ausdruck des Lieferscheins als auch für die Rechnung verwendet werden.
Lieferschein ausdrucken
Wählen Sie in der Tabelle Rechnungen die Zeile aus, in der sich der zu druckende Lieferschein befindet und gehen Sie wie folgt vor:
- Menü Rechnungen > Rechnungen ausdrucken... ausführen
- Das gewünschte Layout CH10 oder UNI11 auswählen
- Unter Layout-Präferenzen Drucken als, die Art des Dokuments auswählen, das Sie drucken möchten:
- Lieferschein mit Beträge
Übernimmt die Beträge in den Details sowie die Gesamtsumme im Lieferschein. - Lieferschein ohne Beträge
Auf dem Lieferschein werden nur die Details zur versendeten Ware angezeigt, ohne Beträge.
- Lieferschein mit Beträge
- Mit OK bestätigen.
Drucklayout anpassen
Alle Einstellungen in den Layouts CH10 und UNI11 werden auch beim Ausdrucken des Lieferscheins beibehalten.
Um die Einstellungen zu personalisieren, müssen Sie sich in den Layouts-Einstellungen begeben.
Unter Texte → Lieferschein können Sie den Anfangs- und Schlusstext des Lieferscheins festlegen.
Beispiel eines Ausdrucks:
Rechnungen archivieren
Mit der Applikation Offerten und Rechnungen können Sie Ihre Offerten und Rechnungen zu jedem Zeitpunkt des Jahres archivieren. Die Datei, in welcher die Rechnungsdaten eingegeben werden, bleibt über die Jahre hinweg gleich.
Rechnungen einzeln archivieren
Wenn Sie eine oder mehrere Rechnungen einzeln archivieren möchten, so vorgehen:
- In der Tabelle Rechnungen wählen Sie die Ansicht Archiv.
- Geben Sie in der Spalte Arch.datum (Datum Archivierung) das Datum ein, an dem Sie die Rechnung archivieren möchten.
- Archivieren Sie die Rechnung indem Sie im Menü Rechnungen > Daten archivieren > Archiv Tabellendaten... ausführen und bestätigen Sie mit OK.
Rechnungen des laufendes Jahres archivieren
Um Rechnungen für das gesamte Jahr zu archivieren, so vorgehen:
- In der Tabelle Rechnungen wählen Sie die Ansicht Archiv.
- Geben Sie in der Spalte Arch.datum (Datum Archivierung) in der ersten Zeile das Datum 31.12. ein und wählen Befehl Kopieren und Einfügen auf allen Zeilen.
- Archivieren Sie die Rechnung indem Sie im Menü Rechnungen > Daten archivieren > Archiv Tabellendaten... ausführen und bestätigen Sie mit OK.
Archiv Rechnungen
Das Rechnungsarchiv enthält alle archivierten Rechnungen.
Archivierte Rechnungen werden in der Tabelle Archiv (Rechnungen) angezeigt und aus der Tabelle 'Rechnungen' entfernt.
Die Tabelle Archiv (Rechnungen):
- Wird automatisch angezeigt, wenn Rechnungen archiviert werden.
- Wenn Sie die Tabelle schliessen, können Sie sie im Menü Rechnungen mit > Daten archivieren > Archivierte Daten anzeigen... wieder anzeigen.
Tabellendaten archivieren
Diese Funktion ist nur in der Version Banana Buchhaltung+ Dev Channel verfügbar.
Sie können Daten aus den folgenden Tabellen archivieren:
- Kontakte
- Artikel
- Rechnungen
- Offerten
Um Tabellendaten zu archivieren, so vorgehen:
- Begeben Sie sich in die Tabelle, in welcher sich die zu archivierenden Daten befinden.
- Aktivieren Sie die Spalte Arch.datum (Datum Archivierung).
- Geben Sie in der Spalte Arch.datum (Datum Archivierung) das Datum ein, an dem Sie die Daten archivieren möchten.
- Wählen Sie im Menü Rechnungen > Daten archivieren > Archiv Tabellendaten... die Tabelle mit den zu archivierenden Daten aus und bestätigen Sie mit OK.
Das Programm erstellt die Tabelle Archiv, in der alle archivierten Daten (Kontakte, Artikel, Rechnungen oder Offerten/Kostenvoranschlägen/Angebote) gespeichert werden.
Archivierte Daten anzeigen
Diese Funktion ist nur in der Version Banana Buchhaltung+ Dev Channel verfügbar.
Archivierte Daten werden dauerhaft in der Tabelle Archiv gespeichert.
Um die Tabelle mit den archivierten Daten anzuzeigen, so vorgehen:
- Im Menü Rechnungen > Daten archivieren > Archivierte Daten anzeigen... ausführen und bestätigen Sie mit OK.
- Wählen Sie die Tabelle mit den archivierten Daten aus und bestätigen Sie mit OK.
Das Programm zeigt die Tabelle Archiv an, in der alle archivierten Daten (Kontakte, Artikel, Rechnungen oder Offerten/Kostenvoranschlägen/Angebote) gespeichert werden.
Neues Jahr erstellen | Offerten und Rechnungen
In der Applikation Offerten und Rechnungen ist es möglich, alle Rechnungen, die von einem Jahr zum nächsten erstellt werden, in einer einzigen Datei zu speichern, ohne das man für das neue Jahr eine neue Datei erstellen muss.
Wenn Sie jedoch von einem Jahr zum nächsten getrennte Rechnungen haben möchten oder die Rechnungen des Vorjahres nicht anzeigen möchten, gibt es zwei Lösungen:
1. Archivieren Sie die registrierten Rechnungen, um die Tabelle "Rechnungen" zu leeren
- Wählen Sie im Menü Rechnungen die Option Daten archivieren > Daten aus Tabelle archivieren. Weitere Informationen finden Sie auf der Seite Rechnungen archivieren.
- Archivierte Rechnungen werden in der Tabelle Archiv (Rechnungen) angezeigt und aus der Tabelle Rechnungen entfernt.
2. Erstellen Sie eine neue Datei, indem Sie eine Kopie des vorherigen Jahres erstellen
- Gehen Sie von der aktuellen Datei aus und klicken Sie im Menü Datei auf den Befehl Speichern unter..., und geben Sie das neue Jahr als Namen ein.
Sie können auch eine Kopie der Datei über das Menü Werkzeuge > Kopie Datei erstellen. - Löschen Sie in der Tabelle Rechnungen alle Zeilen, in denen die Rechnungen des Vorjahres erscheinen.
Für die Anwendung Offerten und Rechnungen, zum Thema "Neues Jahr erstellen", werden in Zukunft neue Entwicklungen möglich sein.
Importieren und Exportieren
Werkzeuge für Offerten und Rechnungen
Import und Export von Offerten und Rechnungen
Mit der Erweiterung Offerten/Rechnungen-Tools können Sie die folgenden Daten in Banana Buchhaltung Plus importieren oder exportieren:
- Offerten
- Rechnungen
Das Dateiformat für den Import und Export wird auf der Seite Offerten/Rechnungen-Tools beschrieben.
Import und Export von Kontakten und Artikeln
Über das Menü Daten lassen sich zudem folgende Daten in Banana Buchhaltung Plus importieren oder exportieren:
- Kontakte
- Artikel
Das Dateiformat entspricht dem Standard, der auf der folgenden Seite Textdatei beschriebenen ist: Textdatei mit Spaltenüberschrift (Text file with columns header, Seiten ur auf Englisch).
Verwendung von Katalogen für die Rechnungsstellung
Es ist möglich, Produktkataloge in die Applikation Offerten und Rechnungen zu integrieren. Unternehmen können ihren Händlern Kataloge zur Verfügung stellen, um die Erstellung von Offerten und Rechnungen zu erleichtern.
Für Fragen wenden Sie sich bitte schriftlich an unser Support-Team.
Rechnungen für mehrere Empfänger erstellen
Mit der Applikation Offerten und Rechnungen können Sie auf einfache Weise grosse Mengen von Rechnungen ausgehend von einer Excel-Liste erstellen. Ideal für den Versand von Massenrechnungen an Kunden oder Mitglieder eines Vereins.
So vorgehen:
- Die Daten werden in der vordefinierten Excel-Datei eingegeben (siehe Voraussetzungen)
- Sie werden mit der Import-Erweiterung Offerten/Rechnungen-Tools in die Offerten und Rechnungen Datei von Banana Buchhaltung Plus importiert
- Die Rechnungen werden in Banana Buchhaltung Plus mit der Applikation Offerten und Rechnungen erstellt und gedruckt
Voraussetzungen
Um Serienrechnungen mit der App Offerten und Rechnungen erstellen zu können, ist es notwendig... :
- folgende bereits vordefinierte Excel-Datei zu verwenden, um die Kontaktdaten einzugeben (falls nicht bereits in der Offerten und Rechnungen App vorhanden)
- folgende bereits vordefinierte Excel-Datei zu verwenden, um die Rechnungsdaten einzugeben.
- die Erweiterung Offerten/Rechnungen-Tools zu verwenden, um die Rechnungsdaten aus der Excel-Datei in die Offerten und Rechnungen App zu importieren.
- installieren Sie die Erweiterung 'Estimates and Invoices Dialog Extension [beta]' für die Applikation 'Offerten und Rechnungen' und wählen Sie hierbei im rechten Bereich des Dialogfensters als bevorzugten Kanal 'Beta-Release'.
Serienrechnungen erstellen
Die Massenrechnungen werden wie folgt erstellt:
- Erweiterung Offerten/Rechnungen-Tools installieren
- Offerten und Rechnungen Datei erstellen und Stammdaten einrichten (falls nicht bereits vorhanden)
- Kontaktdaten eingeben und importieren (falls nicht bereits in Offerten und Rechnungen Datei vorhanden)
- Rechnungen in Excel erfassen und in Offerten und Rechnungen importieren
- Rechnungen mit Offerten und Rechnungen ausdrucken
Erweiterung Offerten/Rechnungen-Tools installieren
Öffnen Sie das Buchhaltungsprogramm Banana Buchhaltung Plus und installieren Sie die Erweiterung Offerten/Rechnungen-Tools wie folgt:
- Aus Menü Erweiterungen > Erweiterungen verwalten ausführen
- Aus der Liste der online verfügbaren Erweiterungen Offerten/Rechnungen-Tools auswählen
- Auf die Schaltfläche Installieren klicken.
Offerten und Rechnungen Datei erstellen und Stammdaten einrichten
Es gibt zwei Möglichkeiten, die Datei vorzubereiten:
- Eine neue leere Datei erstellen.
- Den Menübefehl Datei > Neu ausführen
- Region (Nation), Sprache auswählen
- Den Dateityp Offerten und Rechnungen anklicken und aus der Liste der Vorlagen Leere Datei > Offerten und Rechnungen auswählen.
- Verwenden Sie Ihre schon vorhandene Offerten und Rechnungen Datei.
Über das Menü Datei > Eigenschaften (Stammdaten) > Registerkarte Adresse legen Sie die Adresse Ihres Vereins fest, die im Rechnungskopf angezeigt wird und geben Sie die IBAN-Nr. und falls MWST-pflichtig, auch die MWST/USt-Nr. ein.
Wenn Sie ein Logo verwenden möchten, sehen Sie bitte folgende Seite Logo einrichten.
Kontaktdaten eingeben und importieren
Die Kontaktdaten können in einer Excel-Datei erfasst werden. In dieser Datei werden alle Daten eingegeben und anschliessend in der Offerten und Rechnungen Datei importiert. Hierzu gibt es zwei Methoden:
Methode 1
Die erste Methode wird auf der Seite Datenübernahme aus anderen Programmen > Einmalige Datenmigration mit Excel (One-Time-Importmodus) beschrieben.
- Ordnen Sie in Excel die Spalten so an, wie sie in der Tabelle Kontakte der Offerten und Rechnungen Datei erscheinen.
- Wählen Sie die zu kopierenden Daten in Excel aus und verwenden Sie den Befehl Kopieren (Ctrl+C oder Kopieren aus Menü Bearbeiten).
- Begeben Sie sich in die Tabelle Kontakte Ihrer Offerten und Rechnungen Datei und erteilen Sie den Befehl Einfügen (Ctrl+V oder Einfügen aus Menü Bearbeiten).
Methode 2
Bei der zweiten Methode wird der Befehl Zeilen importieren aus Menü Daten verwendet.
- Laden Sie die vordefinierte Excel-Datei für die Eingabe von Kontaktdaten herunter.
- Die Datei beinhaltet bereits alle Spalten, die für die Dateneingabe erforderlich sind.
- Zeile 1 - enthält die Spaltenüberschriften. Diese Zeile darf nicht gelöscht werden, und die Spaltennamen dürfen nicht geändert werden.
- Die nachfolgenden Zeilen enthalten Beispiele von Kundendaten.
- Um die Bearbeitung der Datei zu aktivieren, klicken Sie in der gelben Leiste oben auf "Bearbeitung aktivieren".
- Öffnen Sie die vordefinierte Excel-Datei und geben Sie die Daten Ihrer Kunden in die entsprechenden Spalten ein. Folgende Spalten stehen zur Auswahl:
- RowId: Die eindeutige Identifizierungsnummer des Kontakts (-ID)
- OrganisationName: Der Name der Organisation oder des Unternehmens.
- FirstName: Der Vorname
- FamilyName: Der Nachname
- Street: Die Strasse und Hausnummer
- PostalCode: Die Postleitzahl
- Locality: Die Ortschaft
- CountryCode: Der zweistellige Ländercode (z.B. CH, DE, IT, FR - siehe ISO 3166-1-Norm)
- LanguageCode: Die Sprache des Kontakts, die zur Erstellung der Rechnungen verwendet wird. Die Rechnungstexte werden in der Sprache des Kunden gedruckt, sofern diese in der entsprechenden Spalte erfasst wurde ((it = Italienisch, de = Deutsch, en = Englisch, fr = Französisch; ISO-Code, welcher in der Regel aus 2 Kleinbuchstaben besteht).

- Speichern Sie die Datei.
- Wählen Sie alle Zeilen aus und verwenden Sie zum Kopieren den Befehl Kopieren aus dem Menü Bearbeiten oder die Tastenkombinationen Strg+C.
- Importieren Sie Ihre Kontakte in Ihre Offerten und Rechnungen Datei. So vorgehen:
- Öffnen Sie in Banana Buchhaltung Plus Ihre Offerten und Rechnungen Datei oder erstellen Sie eine neue Datei des Typs Offerten und Rechnungen
- Begeben Sie sich in die Tabelle Kontakte
- Wählen Sie im Menü Daten > Zeilen importieren... aus
- Im Dialogfenster, das sich öffnet, aktivieren Sie die Option Daten importieren aus der Zwischenablage und bestätigen Sie mit OK.
Rechnungen erstellen und importieren
Die Rechnungsdaten können in einer Excel-Datei erfasst werden. In dieser Datei werden alle Daten eingegeben und dann in Ihre Offerten und Rechnungen Datei importiert.
- Laden Sie die vordefinierte Excel-Datei für die Eingabe von Rechnungsdaten herunter.
- Die Datei beinhaltet bereits alle Spalten, die für die Dateneingabe erforderlich sind.
- Zeile 1 - enthält die Spaltenüberschriften. Diese Zeile darf nicht gelöscht werden und die Spaltennamen dürfen nicht geändert werden.
- Die nachfolgenden Zeilen enthalten Beispiele von Rechnungsdaten.
- Um die Bearbeitung der Datei zu aktivieren, klicken Sie in der gelben Leiste oben auf "Bearbeitung aktivieren".
- Öffnen Sie die vordefinierte Excel-Datei und geben Sie die Daten der Rechnungen in die entsprechenden Spalten ein.
- Weitere Informationen zu den Spalten finden Sie auf folgender Seite Offerten/Rechnungen-Datei importieren.
- Jede Zeile stellt eine Rechnung dar.
- Sie können eine Rechnung mit mehreren Positionen erfassen. Für jede Rechnungsposition wird in der Rechnung eine separate Zeile hinzugefügt (siehe im Bild unten die Zeilen 5-6).

- Speichern Sie die Datei.
- Wandeln Sie die vordefinierte Excel-Rechnungsdatei in eines der beiden Formate *.csv oder *.txt, die den Datenimport in Banana Buchhaltung Plus ermöglichen.
- Öffnen Sie die Excel-Datei mit den Rechnungsdaten
- Klicken Sie auf Datei > Speichern unter...
- Wählen Sie die Option CSV (durch Komma getrennt), wenn Sie das Format *.csv verwenden wollen; oder wählen Sie Text (durch einen Tab getrennt), wenn Sie das Format *.txt verwenden wollen.
- Speichern Sie die Datei. Wir empfehlen, die soeben erstellte Datei nicht zu öffnen, um unbeabsichtigte Änderungen zu vermeiden, die den Import in der Software Banana Buchhaltung Plus beeinträchtigen könnten).
- So importieren Sie Rechnungen in Banana Buchhaltung:
- Öffnen Sie im Buchhaltungsprogramm Banana Buchhaltung Plus die Datei des Typs Offerten und Rechnungen
- Begeben Sie sich in die Tabelle Rechnungen
- Über das Menü Erweiterungen > Offerten/Rechnungen-Tools > Rechnungen importieren auswählen.
- Wählen Sie die *.csv- oder *.txt-Datei aus, die Sie gespeichert haben.
- Im Dialogfenster Änderungen übernehmen werden die Änderungen angezeigt, die in der Offerten und Rechnungen Datei vorgenommen werden. Mit 'OK' bestätigen.
- Begeben Sie sich in die Tabelle Rechnungen, wo Sie die importierten Rechnungszeilen sehen.
Wenn Sie diese importierten Rechnungszeilen nicht sehen sollten (es werden nur leere Zeilen angezeigt), führen Sie den Menübefehl Rechnungen > Alles nachrechnen aus, um die Berechnungen zu aktualisieren.
Rechnungen ausdrucken
Erfahren Sie, wie Sie die Offerten und Rechnungen ausdrucken und den Rechnungsausdruck individuell gestalten können.
Fehlermeldungen und Problemlösung
Bei Fehlermeldungen während des Imports lesen Sie bitte folgenden Absatz Fehlermeldungen und Problemlösung der Seite 'Offerten/Rechnungen-Tools'.
Lagerverwaltung von Banana Buchhaltung+
Die Lagerverwaltung ermöglicht die Kontrolle über verfügbare Mengen, den Gesamtwert sowie Einzelheiten über gekaufte und verkaufte Waren.
Es ist auch die ideale Lösung, wenn Sie Waren online verkaufen, denn dank der virtuellen Lager können Sie die zu versendenden Waren und den Wareneingang im Auge behalten und sogar komplexere Arbeitsabläufe verwalten.
Die Applikation Lagerverwaltung ist sehr einfach und intuitiv zu bedienen. Sie verwaltet die wesentlichen Lageraktivitäten, hat jedoch keine Verbindung mit der Buchhaltungsdatei sowie mit der Fakturierung/Rechnungsstellung.
Bewegungen erfassen
Die Tabelle Buchungen bildet das Herzstück der Anwendung und ermöglicht es Ihnen, Ein- und Ausgangsbewegungen für jedes einzelne Produkt mit Mengen und Preisen einzugeben. Sie können angeben, aus welchem Lagerort der Artikel stammt und wohin er geht. Des Weiteren können Sie Beschreibungen und Anmerkungen hinzufügen. Das Programm aktualisiert die Mengen automatisch, und falls Sie einen Fehler gemacht haben, können Sie Änderungen vornehmen, um stets eine akkurate Übersicht zu gewährleisten.

Tabelle Artikel
Alle Artikel im Lager werden in der Tabelle Artikel definiert. Jeder Artikel hat eine ID und eine Beschreibung. Sie können Artikel in Gruppen und Untergruppen zusammenfassen. In der Tabelle Artikel zeigt das Programm auch die verfügbaren Mengen und andere aktualisierte Informationen basierend auf den Bewegungen an.
Es stehen verschiedene Spalten zur Verfügung, die Ansicht kann angepasst werden, und Sie können auch neue Spalten mittels Menübefehl Daten > Spalten einrichten hinzufügen. Für jeden Artikel werden verschiedene Parameter festgelegt, die dann in der Tabelle Buchungen übernommen werden.

Sobald die Parameter der einzelnen Artikel definiert sind, lassen sich die Warenbewegungen sehr schnell erfassen: Sie müssen lediglich die Artikel-ID in der Tabelle Buchungen eingeben, und durch Eingabe der Mengen werden alle anderen Werte automatisch übernommen.
Kunden-, Lieferanten- und Projektverwaltung
Mit der Applikation Lagerverwaltung können Sie Spalten und Tabellen hinzufügen, um Kunden, an die Waren verkauft werden, und Lieferanten, von denen Waren eingehen, einzugeben. Darüber hinaus können die Spalten zur Verwaltung von Projekten im Zusammenhang mit der Ware verwendet werden.
Mit der Funktion Zeilen extrahieren können Sie die mit Kunden, Lieferanten und Projekten durchgeführten Operationen einsehen.
Weitere Informationen finden Sie auf der Seite Fortgeschrittene Funktionen.
Mehrfache und virtuelle Lager
Um Waren, die von oder zu den Filialen geschickt werden, zu verwalten, wird die Tabelle Standort verwendet, in der der Lagerort angegeben wird. Falls Ihr Unternehmen Lager an verschiedenen Standorten hat, können Sie angeben, von welchem Lagerort die Ware ein- oder ausgeht oder verfolgen, von welchem Lagerort aus die Ware an den Kunden versandt wird.
Die Tabelle Standort kann auch für andere Zwecke genutzt werden, indem Sie die Überschrift ändern. Eine sehr praktische Anwendung könnte darin bestehen, Bewegungen von Schlüsseln bei der Verwaltung einer Wohnanlage zu erfassen, indem die Namen der Eigentümer festgelegt werden.
Ausserdem können Sie einen Online-Shop verwalten, wobei die Tabelle Standort in diesem Fall dazu verwendet wird, virtuelle Lager anzugeben.
Weitere Informationen finden Sie auf der Seite für Fortgeschrittene Funktionen.
Druckfunktion
Alle in den verschiedenen Tabellen enthaltenen Daten können sowohl komplett als auch selektiv ausgedruckt werden. Vor dem Drucken können die Spalten individuell angepasst werden.
So führen Sie Drucke aus:
Journal
Um alle Lagerbewegungen in chronologischer Reihenfolge zu drucken, müssen Sie sich in die Tabelle Buchungen begeben und den Befehl über das Menü Datei > Drucken ausführen.
Artikelauszüge
Um die Daten der Artikel zu drucken, klicken Sie auf das Menü Bericht > Artikelauszüge.
Sie können eine oder mehrere Artikelauszüge zum Drucken auswählen. Die Artikelauszüge können nach folgenden Gruppierungen gedruckt werden:- Gruppe
- Standorte
- Zeitraum (Periode)

Viele Vorteile
Die Automatisierung der Berechnungen und spezifische Funktionen minimieren Ihren Aufwand und sparen Zeit und Energie:
- Sie haben jederzeit eine genaue Kontrolle über den Lagerbestand:
- Anfangswerte
- Aktuelle Werte
- Unterschiedliche Spalten für Wareneingänge und -ausgänge
- Einzelpreis und Gesamtpreis
- Einzelne Artikelauszüge
- Artikelauszüge nach Artikelgruppen
- Artikel- und Gruppenauszüge nach Standort
- Sie können Artikel sofort suchen und, falls sie nicht mehr verfügbar sind, durch andere ersetzen.
- Korrekturen sind jederzeit möglich.
- Es wird angezeigt, aus welchem Lager die Ware ein- oder ausgeht, sowie der Warenaustausch zwischen verschiedenen Standorten.
- Die Daten können als PDF exportiert werden, um sie zu archivieren.
- Sie können Daten aus anderen Programmen in den Formaten Text, ASCII und CSV importieren.
- Es gibt Spalten für die Archivierung von nicht mehr verfügbaren Produkten.
Funktionen derzeit nicht verfügbar
Die Applikation Lagerverwaltung wurde als leistungsstarkes, aber auch als einfach zu bedienendes Werkzeug konzipiert, das unabhängig von anderen Anwendungen von Banana Buchhaltung Plus funktioniert.
Das wichtigste Element ist die Benutzerfreundlichkeit, daher haben wir darauf verzichtet, es mit zu vielen Funktionen zu überladen.
Im Folgenden werden einige der Funktionen aufgelistet, die, obwohl von einigen Anwendern angefordert, derzeit im Programm nicht verfügbar sind:
- Keine Verbindung mit der Buchhaltungsdatei. Das Buchen von ausgestellten (Verkauf) und erhaltenen (Einkauf) Rechnungen in der Buchhaltungsdatei aktualisieren die Daten im Lager nicht. Die Daten in der Lagerdatei müssen manuell aktualisiert werden.
- Kalkulation von Einstandspreisen und Margen
In der Tabelle Artikel müssen die Stückpreise (Preis/Einheit) manuell eingegeben werden.- Die Anwender erwarten, dass das Programm automatisch Einstandspreise und Verkaufsmargen berechnet. Es gibt sehr unterschiedliche Berechnungssysteme (Durchschnittspreis, LIFO, FIFO). Wir haben in Erwägung gezogen, diese Funktionalität innerhalb der Tabelle Artikel zu berücksichtigen, aber wir haben gemerkt, dass es das Programm zu komplex machen würde und es immer noch sehr schwierig wäre, alle Bedürfnisse abzudecken.
- Wir wägen die Möglichkeit ab, spezielle Ausdrucke hinzuzufügen. Ideen und mögliche einfache Lösungen von Euch Nutzern sind willkommen. Es wäre sehr hilfreich, wenn Sie uns eine Excel-Datei schicken könnten, in der Sie uns mitteilen, wie der Bericht aussehen soll und welche Methoden Sie für die Berechnung der Preise benötigen.
- Ausdruck der Lagersituation zu einem bestimmten Zeitpunkt (Monatsende)
- Zusammenfassende Lagersituation nach Standort ausdrucken
- Neues Jahr erstellen
Es ist möglich, dass bestimmte Funktionen in Zukunft hinzugefügt werden und würden uns über Ihre Anregungen sehr freuen.
Weitere Informationen:
Lagerverwaltung beginnen
Um eine Lagerverwaltungs-Datei zu erstellen, müssen Sie die Version Banana Buchhaltung Plus installiert haben und folgende Schritte befolgen:
Neue Datei erstellen
Für einen schnellen und einfachen Start empfehlen wir, mit einer unserer vordefinierten Vorlagen zu beginnen und diese dann anzupassen, anstatt eine leere Datei zu verwenden.
So vorgehen:
- Wählen Sie über das Menü Datei > Neu aus
- Wählen Sie Region und Sprache aus
- Wählen Sie den Typ Lagerverwaltung.
Stammdaten erfassen
Erfassen Sie im Menü Datei > Eigenschaften (Stammdaten) die Daten Ihres Lagers.
Tabelle Artikel einrichten
Richten Sie in der Tabelle Artikel die Liste aller Artikel ein.
Für jeden Artikel braucht es:
- Die ID zur Identifizierung des Artikels. Es sind Zahlen, Buchstaben oder beides erlaubt.
- Die Beschreibung
- Die Einheit
- Die Anfangsmenge
- Den Stückpreis
Nach Eingabe dieser Daten aktualisiert das Programm automatisch die Werte aller Spalten der Tabelle Artikel.
Tabelle Standorte einrichten
Wenn Ihr Unternehmen mehrere Lager an verschiedenen Standorten hat, können Sie die Eingänge, Ausgänge und Verschiebungen der Artikel aller Lager verwalten, indem Sie die Standorte einrichten. Sie wissen immer, wie viele Artikel sich in den einzelnen Lagern befinden und wieviel Wert sie haben und entscheiden, ob Waren je nach Lagerbestand und Nachfrage von einem Lager in ein anderes umgelagert werden müssen.
In der Tabelle Standorte geben Sie folgendes ein:
- Die ID für die Identifizierung des Standortes
- Die Beschreibung
Bewegungen der Artikel erfassen
In der Tabelle Buchungen erfassen Sie die Einkäufe, die Verkäufe und eventuelle Verschiebungen von einem Lager in ein anderes.
- Erfassen Sie das Datum.
- Erfassen Sie die Artikel-ID.
- Die Menge die eingeht oder ausgeht in der Spalte Qt.Plus bzw. Qt.Minus.
Und schon ist alles erledigt! Die Spalten der Werte werden automatisch aktualisiert, gleichzeitig auch in der Tabelle Artikel.
Berichte der Lagerverwaltung
Aus dem Menü Bericht mittels Befehl Artikelauszüge können Sie die Berichte für jeden einzelnen Artikel einzeln, ausgewählt oder für alle Artikel erhalten.
Es ist auch möglich, Berichte für Artikelgruppen und für Lagerorte zu erhalten. Die Optionen befinden sich im Dialogfenster Artikelauszüge.
Eigenschaften (Stammdaten)
Im Menü Datei > Eigenschaften (Stammdaten) erfassen Sie die Daten Ihres Lagers.

Stammdaten Datei
Erfassen Sie die Kopfzeile für das Lager.
Adresse
Geben Sie die Adresse des Lagers ein.
Verschiedene
Die Registerkarte Verschiedene enthält folgende Optionen:
Aktuelle Sprache
Dies ist die aktuelle Sprache der Lagerverwaltungsdatei.
Sprache Erstellung
In dieser Sprache wurde die Lagerverwaltungsdatei erstellt.
Erweiterungen
Verknüpfungen mit eventuellen persönlichen Erweiterungen für benutzerdefinierte Berichte.
Passwort
Geben Sie eventuell ein Passwort ein, um die Sicherheit der Datei zu erhöhen.
Texte
Um Änderungen an Texten und Schlüsseln in der Anwendung Lagerverwaltung vorzunehmen
Tabelle Artikel | Lagerverwaltung
In der Tabelle Artikel werden alle Artikel des zu verwaltenden Lagers eingegeben, zusammen mit ihren jeweiligen Mengen und Einkaufspreisen.

Die Liste der Artikel erstellen
Alle im Lager vorhandenen Artikel werden in der Tabelle Artikel erfasst. Jeder Artikel wird einzeln in einer eigenen Zeile eingetragen. Um die Beträge einer Reihe von Artikeln zu summieren, muss eine Summierungs- bzw. Totalisierungsgruppe eingegeben werden.
Die Gruppe wird am Ende der Liste der Artikel derselben Kategorie in der Spalte Gruppe definiert. Die Gruppennummer ist für jeden Artikel in der Spalte Summ. in zu erfassen.
Weitere Informationen finden Sie auf der Seite Gruppierungs- und Totalisierungssystem.
Sie können je nach persönlichem Bedarf beliebig viele Artikelgruppen erstellen.
Für den Abschluss der Artikelregistrierung müssen Sie eingeben:
- Die ID für die Identifizierung des Artikels
- Die Beschreibung
- Die Anfangsmenge
- Den Anfangspreis
- Den Preis/Einheit (Stückpreis/Einzelpreis)
Spalten der Artikel-Tabelle
Der Menübefehl Daten > Spalten einrichten ermöglicht es Ihnen, weitere Spalten nach Bedarf hinzuzufügen (z.B. eine zusätzliche Beschreibung oder das Ablaufdatum der Produkte).
Vordefinierte Spalten:
Die mit Sternchen (*) gekennzeichnete Spalten sind geschützt und deren Inhalt wird vom Programm automatisch berechnet.
- Links
Hier kann der Link für die Verbindung zu einem digitalen Dokument erfasst werden. - Gruppe (unter Spalten einrichten steht Zeilengruppe)
Spalte und Zeile zur Erfassung der Totalisierungsgruppe einer bestimmten Artikelkategorie. - ID (unter Spalten einrichten steht ZeilenID)
Es wird ein Wert (Zahl, Buchstaben oder beides) erfasst, der dazu dient, den Artikel zu identifizieren.
Wird dieser Wert in die Buchungen-Tabelle eingetragen, fügt das Programm automatisch die Artikelbeschreibung und der Stückpreis ein. - Beschreibung
Es wird ein Text für die Beschreibung des Artikels eingegeben. - Summ. in (unter Spalten einrichten steht ZeilengruppeIn):
In dieser Spalte wird für jeden Artikel die Totalisierungsgruppe erfasst. - Anmerkungen
Hier können Anmerkungen zu den Artikeln oder für jeden anderen Bedarf hinterlegt werden. - Konto
Es wird die Kontonummer des in der Buchhaltungsdatei vorhandene Kontos, welches sich auf den Artikel bezieht, erfasst. - Referenzeinheit
Ein Kürzel zur Bezeichnung der Einheit (z.B. Stck. für Stückzahl) eingeben. - Anfangsmenge (unter Spalten einrichten steht MengeAnfang)
Die Anfangsmenge erfassen.
Um Artikel-Mengen getrennt nach Standorten zu verwalten, ist diese Spalte leer zu lassen und die Ausgangsmengen sind als Eingangsbuchungen mit entsprechenden Standorten einzugeben. - Preis/Einheit (unter Spalten einrichten steht Einheitspreis)
Es handelt sich um den historischen Kaufwert. - *Qt.Anfang (unter Spalten einrichten steht QuantitätAnfang)
Anfangswert des Artikels multipliziert mit der anfänglichen Menge und des anfänglichen Stückpreises. - *Qt.Plus (unter Spalten einrichten steht QuantitätPlus)
Quantität bzw. Menge der Artikel, die sich aus der Summe der "QuantitätPlus" in der Tabelle "Buchungen" ergibt. Es werden sowohl positive als auch negative Werte summiert. Interne Bewegungen zwischen zwei Standorten (Lagerverschiebung) werden nicht summiert, wenn das Kürzel in StandortIDVerschoben angegeben ist. - *Qt.Minus (unter Spalten einrichten steht QuantitätMinus)
Quantität bzw. Menge der Artikel, die sich aus der Summe der "QuantitätPlus" in der Tabelle "Buchungen" ergibt. Es werden sowohl positive als auch negative Werte summiert. Interne Bewegungen zwischen zwei Standorten (Lagerverschiebung) werden nicht summiert, wenn das Kürzel in StandortIDVerschoben angegeben ist. - *Qt.Änderung (unter Spalten einrichten steht QuantitätÄnderung)
Differenz zwischen den ein- und ausgehenden Mengen des Artikels. - *Qt.Saldo (unter Spalten einrichten steht QuantitätSaldo)
Verfügbare Quantität bzw. Menge eines Artikels. Der Wert entspricht der Anfangsmenge und der geänderten Menge. - Preis (unter Spalten einrichten steht Einheitspreis)
Der Preis pro Einheit (Stückpreis/Einzelpreis) des Artikels; muss manuell eingegeben werden:- Wenn sich der Einkaufspreis eines Artikels im Vergleich zum ursprünglichen Preis (Anfangspreis) ändert, muss er in dieser Spalte aktualisiert werden.
- Dieser Wert wird in der Tabelle Buchungen verwendet, um den Wert der ein- oder ausgehenden Ware zu berechnen.
- Der Gesamtwert des Artikels wird anhand der aktuellen Bestände aktualisiert.
- *Total (unter Spalten einrichten steht Totalbetrag)
Betrag, welcher vom Programm aufgrund der Menge sowie dem Preis/Einheit (letzter Einkaufspreis) berechnet wird. - Qt.Effektiv (unter Spalten einrichten steht ArtikelQuantitätEffektiv)
Beim Inventar die tatsächliche Menge eingeben. - Preis Effektiv (unter Spalten einrichten steht ArtikelPreisEffettiv)
Preis für das Inventar. - *Wert Effektiv (unter Spalten einrichten steht ArtikelWertEffettiv)
Die effektive Menge multipliziert mit dem effektiven Preis.
Tabelle Buchungen
In dieser Tabelle werden die Bewegungen von Artikeln erfasst:
- Einkäufe
- Verkäufe
- Umlagerungen von einem Lager zum anderen, wenn es mehrere Lager gibt
Beim Eingeben der Bewegungen wird auch die Tabelle Artikel automatisch mit den Mengen und den entsprechenden Werten der Artikel aktualisiert.
Wenn es mehrere Lager gibt (Hauptsitz und Filialen), können zur Verfolgung der internen Warenbewegungen die ID-Codes eingetragen werden, die in der Tabelle Standorte eingetragen sind und sich auf die Standorte der Lager beziehen.
Die Identifikationsnummern müssen in den Spalten Standort und Umlagerung in der Tabelle Buchungen eingegeben werden. Wenn sie nicht sichtbar sind, können sie über das Menü Daten > Spalten einrichten angezeigt werden.

Spalten der Tabelle Buchungen
Die mit Sternchen (*) gekennzeichnete Spalten sind geschützt und werden vom Programm automatisch berechnet.
- Links
Verbindung mit einem digitalen Dokument. - Datum
Das Datum des Vorgangs. - Beleg
Dokumentnummer (z.B. Lieferscheinnummer). - Artikel-ID
Numerischer oder alphanumerischer Wert zur Identifizierung des Artikels. - Artikelbeschreibung
Text, der zur Beschreibung automatisch aus der Artikel-ID-Spalte der Artikel-Tabelle übernommen wird. - Beschreibung
Text, der für die Beschreibung der Artikel erfasst wird. - Anmerkungen
In dieser Spalte können Anmerkungen zu den Artikeln oder für jeden anderen Bedarf hinterlegt werden. - Qt.Plus
Wert zur Angabe der Quantität bzw. Menge eingehender Artikel, die gekauft oder von anderen Standorten verschoben wurden. - Qt.Minus
Wert zur Angabe der Quantität bzw. Menge ausgehender Artikel, die verkauft oder von anderen Standorten verschoben wurden. - Einheit (unter Spalten einrichten steht Referenzeinheit)
Kürzel zur Angabe der Art der Einheit. - Preis (unter Spalten einrichten steht Einheitspreis)
Der Preis des Artikels, mit welchem der Totalwert der Artikel aufgrund der Quantitäten bzw. Mengen berechnet wird. - *Total (unter Spalten einrichten steht Totalbetrag)
Gesamtwert der gekauften, verkauften oder verschobenen Artikel. - Standort
Identifizierung (ID-Kennzeichen) des Standortes, an dem sich das Lager befindet und wo Artikel ein- oder ausgehen. - *StandortBeschreibung
Name des Standortes, an dem sich das Lager befindet, wo die Artikel ein- oder ausgehen. - StandortIDVerschoben
ID-Kennzeichen des Lagerstandortes, aus welchem Artikel von einem anderen Lagerstandort oder an einen anderen Lagerstandort eingehen oder ausgehen.
Es verhält sich genau umgekehrt als die Spalte 'Standort(-ID)':- Wenn Ware im Standort(-ID) eingeht, wird auch Ware aus dem StandortIDVerschoben ausgehen.
- Wenn Ware aus dem StandortIDVerschoben ausgeht, wird auch Ware im Standort(-ID) eingehen.
- Wenn im StandortIDVerschoben der Lagerort angegeben wird, aber der Standort(-ID) leer gelassen wird, betrachtet das Programm dies als eine interne Transaktion ohne einen bestimmten Standort(-ID).
- *StandortbeschreibungVerschoben
Name des Lagerstandortes, von dem Artikel aus einem anderen Lagerstandort eingehen oder an einen anderen Lagerstandort ausgehen.
Tabelle Standorte
Die Tabelle Standorte wird verwendet, wenn das Unternehmen über mehrere Lager mit verschiedenen Standorten verfügt oder um den Überblick über die ein- und ausgehenden Artikel usw. zu behalten (siehe den Absatz 'Standorte und Virtuelle Lager'). Sie können die Standorte auch verwenden, um zu erfahren, ob Sie Waren auf Kommissionsbasis, ausgeliehen oder anderweitig abgegeben haben.
Um einen Gesamtüberblick über die Artikel zu erhalten, die in allen Lagern ein- und ausgehen, gibt man in der Tabelle Buchungen den ID-Code der Standorte ein, und in den Spalten Standort und Standort verschoben (Umlagerung) sieht man alle Werte der Artikel auch für jedes einzelne Lager mit den entsprechenden Bewegungen.
Weitere Einzelheiten finden Sie auf der Seite Tabelle Buchungen.

Spalten der Tabelle Standorte
- ID (unter Spalten einrichten steht ZeilenID)
Kennzeichen für den Standort des Lagers. - Beschreibung
Name des Standortes, wo sich das Lager befindet. - Anmerkungen
Für Notizen können Texte formuliert werden.
Standorte und Virtuelle Lager
Die Tabelle Standort wird verwendet, um die Orte anzugeben, an denen sich die Lager befinden, auch virtuelle Lager.
Sie können auch virtuelle Lager einrichten, um Bestellungen oder Ähnliches zu verfolgen. Zum Beispiel:
- Versenden
Für bestellte Produkte, die auf den Versand warten. - Abholen
Produkte, die der Kunde abholen muss. - Reservieren
In Erwartung der Entscheidung des Kunden zur Bestellung. - Ankünfte
Produkte, die beim Lieferanten bestellt wurden und auf die Ankunft warten. - Rückgaben
Produkte, die der Kunde zurückgeben möchte. - Test/Probe
Produkte, die Kunden zur Probe zur Verfügung gestellt wurden und noch nicht verkauft wurden.
Durch die Verwendung virtueller Lagerorte können Sie auch komplexere Workflows verwalten, beispielsweise die Simulation, dass die Ware sich in der Produktionsphase oder Qualitätskontrolle befindet, usw. Weitere Informationen finden Sie unter Fortgeschrittene Funktionen.
Alles nachkontrollieren
Das Programm führt eine Neuberechnung durch, überprüft die Daten und zeigt eventuelle Fehler oder Differenzen an.
Der Befehl ist im Menü Aktionen > Alles nachkontrollieren verfügbar.
Verwenden Sie diesen Befehl, wenn Sie Zweifel haben, dass ein Problem in Ihrer Datei besteht.
Bericht der Lagerverwaltung
Die Inhalte in allen Tabellen der Lagerverwaltung stellen bereits Berichte dar, da die Werte aller Spalten nach jeder Bewegung aktualisiert werden.
Die Daten der Tabellen können über Menü Datei > Ausdrucken ausgedruckt werden. Sie können ausserdem in PDF, Excel, Xml, Html, Txt oder JsonCsv exportiert werden.
Die Berichte werden über Menü Berichte > Artikelauszüge... erstellt und man kann folgendes erhalten:
- Journal eines einzelnen Artikels oder mehrerer ausgewählter Artikel
- Komplettes Journal aller Artikel
- Journal von Artikeln eines bestimmten Lagers (wenn es mehrere Lager gibt)

Bericht der Lagerverwaltung

Bemerkung
Um die Summe der Artikel für jeden Standort und die endgültige Bilanz der Artikel zu erhalten, gruppieren Sie nach Artikel und nach Standort.
Wenn Sie einzelne Mengen nach Standorte verwalten möchten, geben Sie die Anfangsmengen mit der entsprechenden Standort in der Tabelle Buchungen ein und verwenden Sie nicht die Spalte Quantität Anfang (Qt.Anfang) in der Tabelle Artikel.
Allgemein

Filter
Durch Eingabe des Artikelnamens erscheint eine Liste aller Artikel mit demselben Namen.
Aus der Liste können die Artikel ausgewählt werden, an welchen man interessiert ist, oder durch Aktivieren der Option Alle auswählen wird das Journal mit den Werten aller Artikel angezeigt.
Gruppiert nach
Artikel
Wenn diese Option eingestellt wird, werden die Auszüge aller Artikel oder nur ausgewählter Artikel angezeigt.
Standort
Wenn diese Option ausgewählt ist, werden die Auszüge der Artikel des gewünschten Lagerortes angezeigt.
Nur Totalsummen anzeigen
Wenn diese Option aktiviert ist, werden die Auszüge der Artikel nur mit den Totalsummen angezeigt.
Periode

Alles
Alle Artikelbewegungen sind inbegriffen.
Bestimmte Periode
Gemeint ist die angegebene Periode, wobei Sie den ersten und den letzten Tag der Periode nennen.
In diesem Fall werden die Artikel für den ausgewählten Zeitraum angezeigt.
Anpassung
Name
Geben Sie einen Text ein, um den Namen des benutzerdefinierten Berichts festzulegen.
Beschreibung
Beschreiben Sie den angepassten Bericht mit Worten.
Optionen
Wenn eine oder mehrere Optionen aktiviert sind, wird der benutzerdefinierte Bericht wie folgt angezeigt:
Dieses Dialogfenster jedes Mal anzeigen
Der angepasste Bericht wird im Dialogfenster angezeigt und kann bearbeitet werden.
Im Menü anzeigen
Der benutzerdefinierte Bericht wird im Menü Items cards angezeigt.
Im Menü Favoriten anzeigen
Der benutzerdefinierte Bericht wird im Menü Favoriten angezeigt.
Schreibgeschützt
Der angepasste Bericht ist nur für den Lesemodus bestimmt.
Beispiele von Ausdrucken
Journal nach Artikel

Journal Artikel

Journal Artikel nach Standort

Journal Artikel aller Lagerstandorte

Fortgeschrittene Funktionen der Applikation Lagerverwaltung anwenden
Die App Lagerverwaltung kann auch für sehr fortgeschrittene Anwendungsbereiche genutzt werden.
Kundenverwaltung / Projekte
Um herauszufinden, welchem Kunden ein Produkt verkauft oder geliefert wurde, gehen Sie auf eine der folgenden Arten vor:
- In der Tabelle Buchungen eine neue Spalte hinzufügen, in welcher Sie den Namen des Kunden/Projekts eintragen.
- Eine neue Tabelle hinzufügen, in welcher Sie die Kunden auflisten und einen Code zuweisen.
- In der Tabelle Buchungen eine neue Spalte hinzufügen, die mit dem Kunden verknüpft ist.
Sie können beliebig viele Spalten/Tabellen hinzufügen, um Informationen zu Projekten, Lieferanten oder andere Details festzuhalten.
Um die von einem Kunden getätigten Transaktionen anzuzeigen, müssen Sie sich auf die neu hinzugefügte Spalte Kunden oder Spalte Projekte der Buchungen-Tabelle positionieren und einen der folgenden Befehle ausführen: Zeilen extrahieren oder sortieren (Menü Daten); mit der rechten Maustaste auf die Zelle des Kunden klicken und danach die Option 'Zeilen extrahieren' ausführen; Funktionalitäten 'Filtern und temporäres Sortieren' anwenden.
Online-Shop / Virtuelle Lager
Um einen Online-Shop zu betreiben und virtuelle Lagerorte zu definieren, verwenden Sie die Tabelle Standorte, in welcher Sie den Wareneingang, den Warenausgang und die reservierte Ware angeben können.
Hier sind einige konkrete Fälle:
- Online-Kauf von Waren durch einen Kunden
- Wenn die Bestellung eingeht, buchen Sie den Warenausgang zwischen dem physischen Lager und dem virtuellen Lager, bezeichnet mit "Versand".
- Wenn die Ware dann physisch versendet wird, buchen Sie den Ausgang der Ware aus dem physischen Lager, bezeichnet mit "Versand".
- Bestellung von Waren bei einem Lieferanten
- Wenn Sie Waren bestellen, buchen Sie den Wareneingang im virtuellen Lager, bezeichnet mit "Eingang".
- Wenn die bestellte Ware eintrifft, erfassen Sie eine Transaktion vom physischen Lager zum virtuellen Lager, bezeichnet mit "Eingang".
Durch die Einrichtung weiterer virtueller Standorte können Sie auch komplexere Arbeitsabläufe verwalten.
Daten importieren
Sie können Bestandsdaten aus anderen Programmen auf eine der folgenden Arten übernehmen:
- Öffnen Sie die Datei mit Excel und ordnen Sie die Spalten so an, wie sie in Banana Buchhaltung angezeigt werden, und verwenden Sie die Befehle Kopieren/Einfügen (Copy/Past), um die Daten in das Programm einzufügen.
Es ist auch möglich, eine neue Ansicht hinzuzufügen, in welcher Sie die Spalten für die Aufnahme der Bewegungen definieren.
Kostenlose Zeiterfassungs-App | Time Sheet
Die Zeiterfassung ist eine kostenlose und unbegrenzte Anwendung, da sie im Free Plan von Banana Buchhaltung Plus enthalten ist. Sie funktioniert wie Excel, doch da sie für die Zeitberechnung optimiert ist, ist sie viel zuverlässiger und Sie können alle Arten von Arbeitszeiten leicht verwalten. Sie haben einen vollständigen Überblick über die Stunden und können jederzeit korrigieren.
- ▶ Video: So beginnen Sie mit der Zeiterfassung
- Sehen Sie sich alle Funktionen der Arbeitszeiterfassung an
Befolgen Sie die Anweisungen:
 | ÜberschriftDie Daten der Kopfzeile des Arbeitszeitblattes werden aus den Daten übernommen, die in | |||
Arbeitszeit einplanenSie haben einen sofortigen Überblick über die Arbeitstage und -stunden und den Urlaub, der Ihnen zur Verfügung steht. | ||||
Datum, Feiertag und arbeitsfreier TagSie können die Periode festlegen sowie die Feiertage und die arbeitsfreien Tage personalisieren: Tabelle Journal - Spalte Feiertag | ||||
Geleisteten Arbeitsstunden und AbwesenheitenGeben Sie Ihre Arbeitszeiten, Abwesenheiten und Ferien Tag für Tag ein. | ||||
Sofortige KontrolleSie verfügen über jederzeit aktuelle Totalsummen und Salden von geleisteten und fälligen Arbeitsstunden, Abwesenheiten und Ferien. |
Sie können die täglichen Arbeitsstunden festlegen, sodass Sie einen ständig aktualisierten Saldo der geleisteten Arbeitsstunden haben. Sie können auch die Urlaubstage angeben, auf die Sie Anspruch haben, sowie die Urlaubstage eingeben, die Sie nehmen werden. Sie wissen immer, wie viele Tage Ihnen noch zur Verfügung stehen.
Sie verfügen dann über einen vollständigen Bericht, den Sie Ihrem Arbeitgeber vorlegen können, so dass Sie der gesetzlichen Verpflichtung zur Aufzeichnung der geleisteten Arbeitsstunden nachkommen können.
Vertiefungen:
Charakteristiken der Zeiterfassung
Die Zeiterfassung ist die neue kostenlose Anwendung von Banana Buchhaltung Plus. Damit können Sie Ihre Arbeitszeiten ganz einfach verwalten und haben jederzeit einen Überblick über die geleisteten Stunden, Überstunden, Urlaube und Abwesenheiten.
Um zu beginnen, müssen Sie nur Banana Buchhaltung Plus herunterladen und installieren und beim Erstellen einer neuen Datei als Typ Zeiterfassung auswählen.
Viele Automatismen, gewährleisten eine schnelle und einfache Verwaltung der Stunden.
- Die Software ist für jedes Betriebssystem, auch für mobile Geräte, kostenlos verfügbar.
- Einfache Lösung zur Nutzung und Implementierung, kein Login und Passwort erforderlich.
- Jeder Mitarbeiter speichert die Datei auf seinem eigenen Computer oder mobilen Gerät.
- Vollständig an die Bedürfnisse des Mitarbeiters und des Unternehmens anpassbar.
- Man spart viel Zeit und vermeidet Rechenfehler.
- Dateivorlagen mit Kalender des aktuellen Jahres verfügbar.
- Leistungsstarkes und automatisiertes Berechnungssystem.
- Die Berechnungen sind einheitlich und basieren auf Stunden und Minuten, wodurch eine Anpassung an alle Gegebenheiten und Bedürfnisse möglich ist.
- Sofortige Aktualisierung der Salden und Totalsummen nach Tag, Monat und Jahr.
- Dateneingabe in vordefinierten Spalten, für stets saubere und übersichtliche Ergebnisse.
- Prognostizierte Arbeitszeiten.
- Verwaltung der Arbeitszeiten von Projekten.
- Geleistete Arbeitsstunden und Angabe der mehr bzw. weniger geleisteten Stunden und des progressiven Saldos.
- Angabe der getätigten und verbleibenden Urlaubstage mit Übertrag auf das nächste Jahr.
- Es ist möglich, weitere nützliche Informationen für das Unternehmen zu erfassen (Projekte, Spesen, Notizen).
- Entspricht den schweizerischen Vorschriften und denen des Europäischen Gerichtshofs.

Arten der Zeiterfassung
Die Zeiterfassung unterstützt mehrere Arten der Datenerfassung:
- Systematische Datenerfassung
Geben Sie die Anfangs-und Schlusszeit ein und das Programm berechnet die geleisteten Arbeitsstunden.
Machen Sie die Spalten Anfang1-Ende1, Anfang2-Ende2, ... , Anfang5-Ende5 sichtbar, wo Sie die Anfangs- und Endzeiten erfassen. - Vereinfachte Datenerfassung
Geben Sie die an einem Tag gearbeiteten Stunden ein.
Machen Sie die Spalten ArbeitsZeit1 und ArbeitsZeit2 sichtbar, um die täglichen geleisteten Arbeitsstunden zu erfassen - Gemischte Datenerfassung
Sie können entweder die Anfangs- und Schlusszeiten eingeben oder die geleisteten Stunden.
Machen Sie die Spalten Anfang-Ende und die Spalten Arbeit sichtbar.
Präzise und einheitliche Berechnungen für jede Anwendung
Die Zeiterfassung verwendet immer das Stunden- und Minutenformat (zum Beispiel: 8:15). Urlaube und Abwesenheiten werden ebenfalls täglich mit Stunden und Minuten angezeigt. So können Sie Situationen mit ungleichmässigen und wechselnden Arbeitszeiten einfach und präzise verwalten.
Auch die Totalsummen werden auch immer in Stunden und Minuten angegeben. Diese Einheitlichkeit ermöglicht Ihnen einen exakten Überblick über Ihre Arbeitssituation, die den gesetzlichen Vorschriften voll entspricht, und vermeidet Diskussionen zwischen Arbeitnehmer und Arbeitgeber über Abrechnungen.
Hier finden Sie eine Übersicht, wie die Dateneingabe und die Berechnungen durchgeführt werden.
- Geplante Arbeitsstunden (fällige Stunden)
Für jeden einzelnen Wochentag können Sie die genaue Anzahl der Stunden und Minuten der erwarteten Arbeit angeben. Das Programm gibt die Totalsumme der erwarteten Wochenstunden an. Die Arbeitszeiten können auch vorübergehend geändert werden (z.B. Änderung der Arbeitszeiten während nur einer Woche). - Geleistete Stunden
Die täglichen Arbeitszeiten können mit Ein- und Ausschaltzeiten oder auch als Summe von Stunden und Minuten oder einer Kombination aus beidem eingegeben werden. Das Programm berechnet dann die Totalsumme der Arbeitsstunden pro Tag. - Zusätzliche Stunden für Nacht- oder Feiertagsarbeit
Sie können sie entweder als Stunden und Minuten oder als Prozentsatz angeben; das Programm errechnet dann die Totalsumme. - Ferien
Sie können sie in Stunden und Minuten für das ganze Jahr angeben. Es ist ganz einfach: Multiplizieren Sie die Gesamtstunden pro Woche mit der Anzahl der Urlaubswochen. Das Programm errechnet den Resturlaubssaldo auf die Minute genau, auch wenn die Arbeitszeiten variieren. - Abwesenheit durch Krankheit, Dienst oder andere Gründe
Sie werden auch als Stunden und Minuten angezeigt. Das Programm errechnet dann die Totalsumme der täglichen Abwesenheiten. - Totalsumme Stunden
Dies ist die Summe der geleisteten Arbeitsstunden, Zusatzstunden und Abwesenheiten in Stunden und Minuten. Das Programm berechnet die tägliche Differenz zwischen den fälligen (geplanten) und der Totalsumme. Es gibt dann einen fortlaufenden Zähler der Differenzen, so dass Sie den Stundensaldo unverzüglich sehen können. - Spalten für Zeitzähler
Das Programm berechnet monatliche und jährliche Totalsummen im Stunden- und Minutenformat, so dass Sie die vollständige Kontrolle und Einheitlichkeit der Berechnung haben. - Stunden im Dezimalformat
Bei der Eingabe der Stunden können Sie auch eine Dezimalzahl (8.50) eingeben, die das Programm dann in das Format Stunden und Minuten (8:30) umwandelt.
Die Zeiterfassung zeigt einige Summen auch im dezimalen Stundenformat an, so dass die Eingabe in andere Programme einfacher ist.
Der Monatsbericht zeigt die Totalsumme der täglichen und der monatlichen Stunden an.
Mit Hilfe von Druckerweiterungen können Arbeitszeiten summiert und in jedem anderen Format angezeigt werden.
Datei- und Datenspeicherung
- Alle Daten sind in einer Datei gespeichert, in der Sie alles leicht finden können, ohne Zeit zu verlieren.
- Geben Sie der Datei den gewünschten Namen.
- Sie können eine unbegrenzte Anzahl von Dateien verwalten.
- Speichern Sie Daten auf beliebigen Medien, Computern, im Netz, in der Cloud oder versenden Sie sie per E-Mail. Sie können darauf zugreifen, wo immer Sie sind.
- Schützen Sie Ihre Zeiterfassung mit einem Passwort.
Besteht aus einer Tabelle mit mehreren Spalten (wie in Excel)
In der Zeiterfassung finden Sie die Tabelle Journal mit vordefinierten Spalten, in der Sie täglich Ihre Arbeitszeiten (Anfangs- und Endzeit), Urlaub, Überstunden und Krankheitstage erfassen können.
- Die Spalten der Tabelle Journal sind vordefiniert und können nach Wunsch angezeigt werden.
- Vordefinierte Spalten für viele Bedürfnisse:
- Prognose der Arbeitsstunden
- Geleistete Arbeitsstunden
- Differenz zwischen geleisteten Stunden und geplanten Stunden. Daher werden Überstunden oder nachzuholende Stunden vermerkt.
- Hinweise und Rückerstattungen
- Stunden für Projekte
- Mehrere Zeilen für den gleichen Arbeitstag hinzufügen
- In Spalte Links können Sie eine Verbindung zu einem Dokument hinzufügen (z.B. Arztzeugnis)
- Mit dem Befehl Suchen können Sie schnell nach Daten suchen.
Fehlermeldung und Kontrolle
- Befehl zum Nachrechnen der Zeiterfassung
- Meldung von eventuellen falschen Einstellungen, Differenzen oder Fehlern
- Jede Mitteilung ist mit einer Seite vernetzt, die Ihnen hilft und die möglichen Ursachen erklärt
- Korrigieren jederzeit möglich
Monatliche Berichte und Ausdrucke
- Das Journal kann man ausdrucken, so wie auf Bildschirm oder nach Auswahl
- Monatlicher Bericht
Exportieren, Importieren und Daten archivieren
- Kopieren und Einfügen direkt von und nach Excel
- Tabellendaten in PDF exportieren und in verschiedene andere Formate
- Ausdrucke und Daten in PDF archivieren oder in anderen Formaten
- Datei auf jedem Datenträger speichern
- Daten der Arbeitszeiterfassung in andere Programme importieren
Komplette Dokumentation
- Jedes Dialogfenster und jeder Fehler besitzt eine eigene Seite in der Dokumentation, auf Mausklick zugänglich
- Dokumentation jederzeit aktualisiert
- Fragen und Antworten
- Dokumentation verfügbar auch in PDF-Datei
Nicht verfügbare Funktionen
Folgende Funktionen werden von Benutzern gewünscht, sind jedoch derzeit nicht verfügbar:
- Ausdruck des Monatsberichts mit Logo, Angabe der Unterschrift und der Möglichkeit, die zu druckenden Spalten auszuwählen.
- Zusammenfassender Jahresbericht
- Keine Verbindung zur Rechnungsstellung.
Die abzurechnenden Stunden müssen manuell in der Buchhaltungsdatei mit integrierter Fakturierung eingetragen werden.
Zeiterfassung beginnen | Timesheet
Um die Zeiterfassungs-App benutzen zu können, muss Banana Buchhaltung Plus heruntergeladen und installiert sein. Im Free-Plan ist die Zeiterfassung völlig kostenlos und unbegrenzt.
Für einen einfachen und sofortigen Start empfehlen wir, mit einer unserer vordefinierten Vorlagen zu beginnen und diese dann anzupassen, anstatt eine leere Datei zu verwenden.
Im Banana Buchhaltungsprogramm gibt es drei Arten von Zeiterfassung mit bereits voreingestellten Spalten:
- Systematische Zeiterfassung - Es werden die unterschiedlichen täglichen Anfangs- und Endzeiten (mehrere Arbeitsintervalle sind möglich) erfasst, wie gesetzlich vorgeschrieben.
- Vereinfachte Zeiterfassung - Es werden die täglichen geleisteten Arbeitsstunden erfasst (mit Erfassung der Soll-Arbeitszeiten).
- Stundenlohn Zeiterfassung - Es werden die täglichen Anfangs- und Endzeiten erfasst (ohne Erfassung der Soll-Arbeitszeiten).
Das hier folgende Beispiel basiert auf einer Vorlage mit systematischer Zeiterfassung.
Zeiterfassungsblatt einrichten
So vorgehen:
- Menü Datei > Neu auswählen
- Region/Sprache auswählen
- Kategorie > Alles oder die gewünschte Kategorie auswählen
- Im Suchbereich Filtern nach... das Schlüsselwort Zeiterfassung eingeben oder unter Dateityp (siehe auch Info Vorlagen) für Zeiterfassung ein Häkchen setzen. Das Programm wird so alle verfügbaren Zeiterfassungs-Vorlagen anzeigen.
- Auf der rechten Seite sehen Sie die Liste der verfügbaren Vorlagen (in Echtzeit aktualisiert aus unseren Online-Vorlagen); wählen Sie unter diesen die von Ihnen gewünschte Vorlage aus.
- Durch Doppelklick auf diese Vorlage oder durch Klicken auf der Schaltfläche Erstellen öffnet das Programm die gewählte Datei direkt.
- Menü Datei > Speichern unter... ausführen, um die Datei unter dem gewünschten Namen zu speichern.
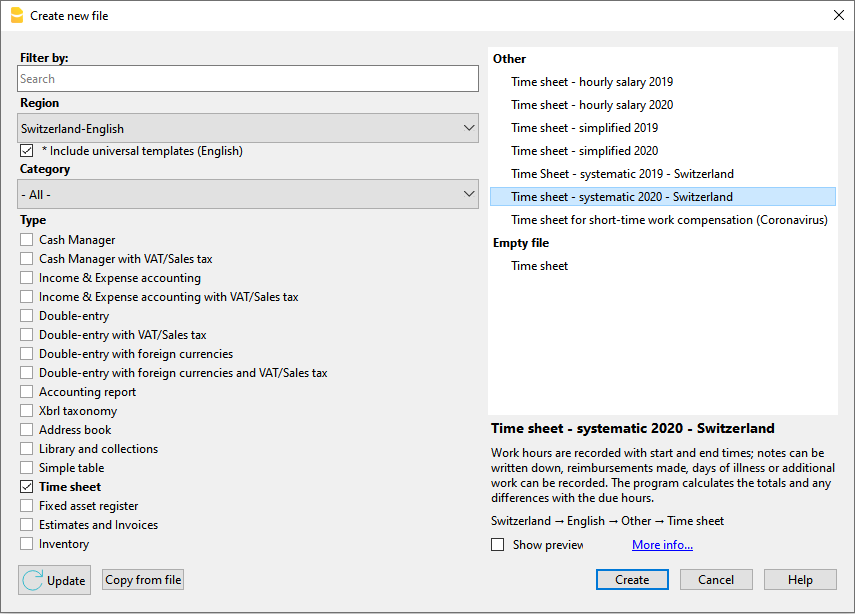
Anfangswerte einrichten
- Die Anfangswerte der Zeiterfassungs-Datei über Menü Datei > Eigenschaften (Stammdaten) > Registerkarte 'Zeiterfassung' einrichten.
- Den Namen/Vornamen, Anfangs- und Enddatum sowie Arbeitsprozentsatz und andere Daten (falls verfügbar) eingeben.

Im Vertrag festgelegte Arbeitsstunden eingeben
- Die wöchentlichen Arbeitszeiten über Menü Datei > Befehl Eigenschaften (Stammdaten > Registerkarte 'Anfang' einrichten.
Hier sind die Arbeitsstunden [Stunden und Minuten getrennt durch Doppelpunkt (":")] zu erfassen sowie die Feiertage zu definieren. - Die Zeilen Übertrag sind für die im Vorjahr noch nicht bezahlte Arbeitsstunden und nicht benutzten Ferienstunden vorgesehen.
- In den Feldern Zu leistende Arbeitsstunden und Feiertage, für jeden Wochentag die vorgesehenen Stunden eingeben sowie die Arbeitstage, arbeitsfreie Tage und Feiertage definieren. Diese Einstellungen werden in der Journal-Tabelle übernommen.

Arbeitsstunden erfassen
In der Journal-Tabelle werden die Anfangs- und Endzeiten erfasst sowie die Absenzen wegen Krankheit, Ferientagen und bezahlte Abwesenheit und anderes (in Stunden:Minuten) eingetragen.
- Die Ferienstunden eingeben, auf die Sie im laufenden Jahr Anspruch haben.
- Bei Bedarf können Feiertage angepasst, hinzugefügt, personalisiert usw. werden.
- Die täglichen Arbeitsstunden, Krankheit, Ferien usw. eingeben.

- Die erste Zeile des Berichts gibt die im Vorjahr nicht eingezogenen Ferienstunden an (siehe Eigenschaften - Anfang).
- In der Spalte Anfang des ersten Tages des Monats werden die vertraglich zustehenden jährlichen Ferienstunden eingetragen.
- Arbeitsfreie Tage werden blau und Feiertage rot unterschieden.
- Das Programm berechnet aufgrund der eingegebenen Daten, die täglichen und monatlichen Soll-Arbeitszeiten, die Differenz zwischen den geleisteten Stunden und den zu leistenden Arbeitsstunden sowie dem progressiven Saldo.
- Das Fenster unten zeigt automatisch den Saldo der fälligen und geleisteten Wochenstunden und den Saldo der Ferienstunden an.
Monatsbericht ausdrucken
Wird über Menü Berichte > Monatsbericht... ausgeführt, berechnet und zeigt das Programm einen zusammenfassenden Bericht des ausgewählten Zeitraums mit den verwendeten Hauptspalten an.

Weitere Informationen und spezielle Fälle betreffend Zeiterfassungs-App finden Sie auf den folgenden Webseiten:
Eigenschaften (Stammdaten) - Zeiterfassung
Über Menü Datei > Eigenschaften (Stammdaten) > Zeiterfassung > Registerkarte 'Zeiterfassung' können Sie die Anfangswerte der Zeiterfassung definieren:
- Namen und Vornamen
- Anfangsdatum und Enddatum des aktuellen Jahres
Es kann ein beliebiger Zeitraum Ihrer Wahl eingegeben werden. - Arbeitsprozentsatz
- Andere Daten (falls verfügbar)

Wichtig: Wird das Enddatum geändert (z.B. bei Austritt), ist in der Journal-Tabelle beim der dem Enddatum folgenden Datumszeile in der Spalte 'Code Sollzeit' (Due code) der Wert WA zu erfassen. Siehe auch den Absatz 'Code Sollzeit' unserer Webseite Die Spalten. In der Tabelle Journal können ausserdem nicht mehr benötigte Zeilen gelöscht werden.
Tabelle Journal der Zeiterfassung
In der Tabelle Journal geben Sie die täglichen Daten des Zeiterfassung ein, die Sie nach Bedarf bearbeiten können.
Dank der Gesamtsummen in den entsprechenden Zeilen und Spalten erhält man einen sofortigen Überblick über die Situation.
Die Tabelle Journal enthält mehrere Spalten für alle Anforderungen. Je nachdem werden die gewünschten Spalten angezeigt.

Zeilentypen, Farben und Zeilenformat
Die Zeilen des Journals werden vom Programm automatisch erstellt, wenn eine neue Datei angelegt wird. Wenn Sie eine vordefinierte Vorlage verwenden, sind die Zeilen für das Journal bereits eingerichtet.
Zeilen der Tage
Die Tageszeilen werden für die Dateneingabe verwendet:
- Arbeitstage werden normal dargestellt.
- Feiertage werden in Rot dargestellt.
- Ruhetage (keine Werktage) werden in Blau dargestellt
- Aktueller Tag wird gelb hervorgehoben.
Mehrere Zeilen der Tage
Durch Duplizieren der Tageszeile können Sie zusätzliche Informationen zum selben Tag eingeben, z.B. Zeiten pro Projekt, Anmerkungen oder anderes.
Zur Unterscheidung der nachfolgenden Zeilen wurde die Tagesbeschreibung leicht eingerückt.
Zeilen Übertrag, Start, Total und Saldo
Die Zeilen Übertrag, Start, Total und Saldo sind fett gedruckt.
- Die Zeile Übertrag - Zeigt automatisch die Ferien und Arbeitsstunden des Vorjahres an, die in den Eigenschaften > Anfang eingegeben wurden.
- Start-Zeilen - Beziehen sich auf den Jahresanfang und Monatsbeginn. Sie dienen zur Angabe der Anfangswerte der Ferientage oder Arbeitsstunden.
- Total-Zeilen - Beziehen sich auf die Werte per Monats- und Jahresende. Die Totalsummen der Spalten mit Werten werden automatisch übertragen.
- Saldo-Zeilen - Werden automatisch vom Programm berechnet und zeigen die progressiven Summen der Spalten, die Werte enthalten.
Ansicht der Tabelle Journal
Die Journal-Tabelle besteht aus mehreren Spalten, um eine Vielzahl von Anforderungen abzudecken.
Je nach Ansicht werden vordefinierte Spalten angezeigt:
- Basis - enthält die Hauptspalten
- Minimal - enthält die Spalten für die Dateneingabe
- Komplett - enthält alle Spalten der Tabelle Journal
Die Spalten der Tabelle Journal
Die Spalten in der Journal-Tabelle können Ihren Bedürfnissen entsprechend angepasst werden.
Über das Menü Daten > Spalten einrichten können Sie weitere Spalten anzeigen oder nicht benötigte Spalten ausblenden, vorhandene Überschriften ändern, eigene Spalten hinzufügen sowie das Format ändern.
Das Programm berücksichtigt alle Zeitwerte als Stunden und Minuten (z.B. 8:30 bedeutet 8 Stunden und 30 Minuten):
- Intern werden die Werte als Sekunden gespeichert und dann im Stunden- und Minutenformat angezeigt.
- Bei der Eingabe von Arbeitszeiten werden die Zeitwerte auf die Minute gerundet.
Sektion
Die Spalte ist geschützt. Sie wird vom Programm verwendet, um zwischen den für die Dateneingabe zu verwendenden Zeilen und den systemspezifischen Zeilen zu unterscheiden.
Bei den Zeilen, die für die Eingabe und Bearbeitung von Daten (Arbeitszeiten, Abwesenheiten, Feiertage usw.) verwendet werden, ist die Zelle der Spalten Sektion leer.
Die systemspezifischen Zeilen, die vom Programm zur Berechnung verwendet werden, haben einen spezifischen Identifikations-Code in der Zelle der Spalte Sektion.
Dieser Code darf nicht geändert werden, da sonst die Summen falsch sein können.
Beispiele für verwendete Codes: AllStart, YearStart_2020, MonthStart_202001, MonthTotal_202001, MonthBalance_202001, SpaceAfterMonth_202001.
Der Wert ist ein Identifikations-Code, der aus mehreren Elementen besteht:
Periode
- All - In Bezug auf die Zeilen
- Year - In Bezug auf die Zeilen des Jahres
- Month - In Bezug auf die Zeilen des Monats
- Week - In Bezug auf die Zeilen der Woche
- Day - In Bezug auf die Zeilen des Tages
Typ
- CarryForward - Übertragszeilen aus dem Vorjahr. Das Programm fügt automatisch die in den Dateieigenschaften angegebenen Überträge ein.
- Start - Anfangszeilen. Für die Eingabe der Anfangswerte (geplante Ferientage, Korrekturen Feriensaldo).
- Total - Zeilen Totalsumme, mit den Totalsummen bezüglich der Spalten. Sie werden in den Total-Zeilen summiert (Spalten, die sich auf die Tageszeiten beziehen, Korrekturen der Sektion Start und CarryForward).
- Balance - Die Totalsumme der Ferien. Die Totalsumme der Ferien finden Sie in den Übertragszeilen und Anfang, minus Totalsumme der täglichen Ferien.
- SpaceAfterMonth - Um anzuzeigen, dass eine leere Zeile vorhanden sein muss (Jahr, Monat oder Tag, auf die sich der Identifikator bezieht).
Datum
Die Spalte ist geschützt. Hier wird das Datum des Tages eingegeben.
Feiertag
Einen Code eingeben, der anzeigt, ob der Tag ein Feiertag ist.
Wird kein Wert eingegeben, werden die in den Dateieigenschaften oder mit dem Code W gefolgt von einem Wert, eingestellten Werte übernommen (siehe unten).
Verfügbare Werte:
- Leer - Arbeitstag
- 0 - Um den aktuellen Tag als Feiertag festzulegen (Zeile in Rot dargestellt).
Wenn es sich um einen Tag handelt, der allgemein als "Feiertag" gilt, an dem Sie aber arbeiten müssen, müssen Sie "Arbeitstag" auswählen. - 1 - Um den aktuellen Tag als arbeitsfreier Tag einzugeben (Zeile in Blau dargestellt).
- 2 - Um den aktuellen Tag als Arbeitstag festzulegen. Überschreibt den Standardwert.
- [0] - Feiertag automatisch eingestellt (Zeile in Rot dargestellt); wird aus den Dateieigenschaften übernommen. In der Spalte Sollzeit wird kein Wert angezeigt.
- [1] - Arbeitsfreier Tag automatisch eingestellt (Zeile in Blau dargestellt); wird aus den Dateieigenschaften übernommen. In der Spalte Sollzeit wird kein Wert angezeigt.
- W0 - Um den aktuellen Wochentag als Feiertag einzugeben. Das Programm wird denselben Wochentag, in den folgenden Wochen automatisch mit dem Wert (0) bezeichnen.
- W1 - Um den aktuellen Wochentag als arbeitsfreier Tag einzugeben. Das Programm wird denselben Wochentag, in den folgenden Wochen automatisch mit dem Wert (1) bezeichnen.
- W2 - Um den aktuellen Wochentag als Arbeitstag festzulegen. Das Programm wird denselben Wochentag, in den folgenden Wochen automatisch mit dem Wert (2) bezeichnen.
- WR (Reset) - Um den aktuellen Wochentag mit dem in den Dateieigenschaften angegebenen Wert zurückzusetzen.
- WA - Um den aktuellen Wochentag mit dem in den Dateieigenschaften angegebenen Wert zurückzusetzen. Das Programm wird denselben Wochentag, in den folgenden Wochen automatisch mit dem in den Dateieigenschaften angegebenen Wert bezeichnen.
Beschreibung Tag
Vom Programm benutzte Spalte zum automatischen Einfügen des Namens des Tages aufgrund des Datums.
Wenn Sie einen anderen Text (Tages-Beschreibung) als den vom Programm angezeigten wünschen, geben Sie einen Text mit vorangehendem Zeichen # (z.B. #Weihnachten, #Nationalfeiertag) ein.
Beschreibung
Spalte zur Eingabe einer zusätzlichen Beschreibung.
Anmerkungen
Man kann selber eigene Anmerkungen anbringen.
Code1
Diese Spalte wird verwendet, um eine eventuelle Kundennummer, ein Projekt oder anderes anzugeben.
Arbeit1 und Arbeit2
Die Spalten Arbeit1 und Arbeit2 dienen insbesondere in der Vorlage Zeiterfassung vereinfacht und zwar zur Eingabe von gearbeiteten Stunden. In Banana Buchhaltung Plus können sie zudem zur Berechnung bestimmter Arbeitszeiten (z.B. Nachtschichten, Feiertage) benutzt werden.
Parallel zu diesen Spalten werden auch die Zusatzspalten verwendet (siehe Erläuterungen unten).
Anfang1, Ende1, Anfang2, Ende2, ...
In diesen Spalten die Uhrzeit Anfang und Ende der Arbeit eingeben. Es können mehrere Ein- und Austräge am selben Tag erfolgen.
Die Spalten Total und Differenz werden vom Programm automatisch aktualisiert.
Krankheit
Spalte für die Eingabe von krankheitsbedingten Abwesenheitszeiten.
Ferien
Spalte für die Eingabe von Ferienstunden.
Dienst
Hier kann man Militärdienst, Zivildienst oder andere obligatorische Abwesenheit eingeben.
Korrektur
Spalte zur Eingabe eines Anpassungswertes.
Sonstige
Hier kann man andere Arten von Abwesenheiten eingeben, die nicht in den Spalten Dienst, Krankheit oder Urlaub aufgeführt sind.
Abwesenheit
Die Spalte ist geschützt. Vom Programm berechnete Totalzeit der Abwesenheit.
%Zuschlag
Sie können den Prozentsatz der zusätzlichen Arbeitszeiten, welche extra ausbezahlt werden, eingeben.
Falls am selben Tag Stunden ohne Zuschlag und Stunden mit Zuschlag geleistet werden, müssen die Zeiten auf zwei Zeilen eingegeben werden:
- Zeile Tag hinzufügen
- In der ersten Zeile wird die normale Arbeitszeit (Anfang und Ende) eingegeben.
- In der zweiten Zeile werden die zusätzlichen Stunden und der entsprechende Prozentsatz angegeben.
Wenn Sie die tägliche Gesamtsumme direkt in der Tabelle haben möchten, muss eine Zeile Tagestotal hinzugefügt werden.
Berechneter Zuschlag
Die Spalte ist geschützt. Sie wird vom Programm verwendet, um die zusätzliche Zeit zu berechnen, die in der Spalte Zuschlag oder %Zuschlag angegeben ist.
Total Zuschlag
Die Spalte ist geschützt. Sie wird vom Programm verwendet, um die gesamte zusätzliche Zeit zu berechnen, die in der Spalte Zuschlag oder %Zuschlag angegeben ist.
Dieser Wert wird in der Spalte Total addiert.
Total
Geschützte Spalte; wird vom Programm zur automatischen Eingabe der Summe von Arbeitsstunden, Überstunden, Abwesenheiten und Korrekturen benutzt.
Code Sollzeit
Die Spalte dient dazu, im Bedarfsfall den Wert der Sollzeit (Stunden, die man täglich arbeiten soll) zu ändern.
Wenn der Code Sollzeit (Due code) leer gelassen wird, wird der Wert der Sollzeit automatisch vom Programm vervollständigt, aufgrund von den Einstellungen der Datei aus Menü Datei > Eigenschaften (Stammdaten) > Anfang.
Um den Wert der Sollzeit aus der Journal-Tabelle zu ändern:
- Sollzeit zurücksetzen
Codes, die in der Spalte Sollzeit eingegeben werden müssen, um die täglich zu leistenden Arbeitsstunden zurückzusetzen, beginnend mit der Zeile, in der Sie sich befinden. Der neue Wert muss dann in der Spalte Sollzeit eingegeben werden:- DS (Set Today) - Setzt den aktuellen Tag fest, ohne die anderen Tage zu ändern.
- WS (Set Week Day) - Setzt den vordefinierten Wert für den Wochentag (z.B. Dienstag) und für die gleichen folgenden Tage fest.
- PS (Set Predefined) - Setzt die fälligen Stunden ab diesem Tag und für alle folgenden Tage fest (mit denselben Einstellung).
- Codes für das Zurücksetzen der täglichen Sollzeit
- WR (Reset Week Day) - Entfernt den vordefinierten Wert für den Wochentag.
- WA (Reset All Week Days) - Entfernt alle vordefinierten Werte relativ zu den Wochentagen
- PR (Reset Predefined) - Entfernt den vorhandenen allgemeinen vordefinierten Wert.
- PA (Reset Predefined and Week Day) - Setzt den allgemeinen vordefinierten Wert und die Werte der Woche zurück. Wie wenn alles von vorne beginnen sollte.
- Progressiver Reset-Code
- RP Progressiver Reset - Startet den Wert der progressiven Spalte von Null auf.
Geben Sie diesen Code zu Beginn des Monatszeile ein, wenn alle Stunden mit dem Stundenlohn des Vormonats bezahlt wurden.
- RP Progressiver Reset - Startet den Wert der progressiven Spalte von Null auf.
Sollzeit
Die Spalte ist geschützt. Das Programm berechnet automatisch die Differenz zwischen den geleisteten Arbeitsstunden und den pro Tag zu arbeitenden Stunden. Am Ende des Monats und des Jahres werden auch die Gesamtsummen der Sollzeit angezeigt.
- Wenn es in der Spalte Sollzeit keinen Code Sollzeit gibt, werden die Stunden vom Programm eingerichtet, aufgrund der vordefinierten Werte, die in den Datei > Eigenschaften > Anfang eingerichtet worden sind.
- Wenn es in der Spalte Sollzeit einen Code gibt (siehe vorherigen Abschnitt), wird der angegebene Wert gebraucht.
- In den Zeilen der Spalte Feiertag steht 0 (Feiertag) oder 1 (kein Arbeitstag). In der Spalte Sollzeit ist die Zelle leer.
Differenz
Die Spalte ist geschützt. Das Programm berechnet automatisch die Differenz zwischen den geleisteten Arbeitsstunden (Total) und den täglich zu leistenden Stunden (Sollzeit). Die Differenzsummen werden auch am Monats- und am Jahresende angezeigt.
Progressiv
Die Spalte ist geschützt. Das Programm berechnet automatisch die progressive Differenz zwischen den geleisteten Arbeitsstunden (Total) und den täglich zu leistenden Stunden (Sollzeit). Am Ende des Monats und des Jahres werden auch die Summen der progressiven Differenz angezeigt.
Arbeitszeit
Die Spalte ist geschützt. Totalsumme der gearbeiteten Stunden, vom Programm berechnet.
Detail
Die Spalte ist geschützt. Sie wird vom Programm verwendet, um Arbeitsdetails (z.B. Projekte) automatisch anzuzeigen. Siehe Projekte verwalten.
Zuschlag
Sie können die extra bezahlte Arbeitszeit in Stunden und Minuten eingeben. Diese Spalte kann auch für die Verwaltung von nachgeholten Stunden oder Abzüge bei Verspätungen und anderes benutzt werden.
Unterteilung 1 und Unterteilung 2
Diesen Spalten können verwendet werden, um die Zeit anzugeben, die man für ein bestimmtes Projekt gebraucht hat.
Stunden im Dezimalformat
Stunden können auch im Digitalformat (Dezimalen) eingegeben werden (z.B. 1:50). Eineinhalb Stunden werden mit 1:30 (1 Stunde und 30 Minuten) angezeigt.
Der ":" (Doppelpunkt) trennt die Stunden, Minuten und Sekunden. Der Punkt "." trennt die Tausendstel.
- Wird einem Zeitwert in Dezimalen das Zeichen ">" oder "<" (grösser als oder kleiner als) vorangestellt, erkennt das Programm ihn als Dezimalwert und rechnet ihn in Stunden und Minuten um:
- "<1.50" wird umgerechnet in 1.30 (1 1/2 Stunden)
- "<1.75" wird umgerechnet in 1:45 (1 3/4 Stunden).
- Geben Sie im Stundenrechner die Anzahl der Stunden mit dem Dezimaltrennzeichen ein. Wenn Sie beispielsweise 1.75 schreiben, zeigt das Programm den Wert in Stunden und Minuten (1:45) an. Dieser Wert muss übernommen werden.
Im Digitalformat (Dezimalen) anzeigen
-
Im Fenster Info wird auch der Wert der Stunden in Dezimalstellen angezeigt.
- Im Monatsausdruck werden bestimmte Werte auch als Dezimalstellen angegeben (da Lohnabrechnungsprogramme oft mit Dezimalstellen arbeiten).
Schnelle Eingabe der täglichen Arbeitszeiten - Tipps und Tricks
- Sich auf die Tageszeile begeben
- Die Zeile des aktuellen Tages ist gelb markiert.
- Menü Aktionen > Zu heute gehen
- In der Spalte Anfang1 die Zeit des Arbeitsbeginns erfassen sowie in der Spalte Ende1 die Zeit des Arbeitendes.
- Mit dem "." (Punkt) wird die Uhrzeit des Computers eingefügt
- Wird hierauf +5 oder -5 erfasst (oder jede andere Nummer) zeigt das Programm die aktuelle Uhrzeit des Computers plus oder minus 5 Minuten an. Diese ist auszuwählen, um sie zu übernehmen.
- Von vorheriger Woche übernehmen
- Aus Menü Aktionen > Woche übernehmen (von vorheriger Woche), werden die erfassten Arbeitszeiten für denselben Wochentag der vorherigen Woche übernommen.
- Die Werte der vorherigen Zeile kopiert
- Aus Menü Aktionen > Von oben kopieren (oder mittels Taste F4 oder Cmd 4) werden die Werte der Zeile zuvor kopiert.
- Autovervollständigung der Urlaubstage oder Abwesenheiten
- Bearbeiten Sie die Zelle (mit einem Leerzeichen), und das Programm schlägt die fälligen Stunden abzüglich der der bereits geleisteten Stunden vor.
Stundenspalten in Blöcke
Die Stundenspalten der Journal-Tabelle sind wie unten erläutert in Blöcken zusammenfasst.
Geleistete Arbeitsstunden
Dies sind die Spalten, in denen die täglichen Arbeitsstunden angegeben sind.
Es gibt zwei Möglichkeiten, die effektiv geleisteten Stunden einzugeben:
- Als geleisteten Arbeitsstunden - die Werte sind in den Spalten Arbeit1 und Arbeit2 zu erfassen.
In Banana Buchhaltung Plus werden alle Spalten vom Typ Zeitrechner, die mit 'TimeWork' beginnen, als geleisteten Arbeitsstunden betrachtet. - Als Uhrzeit Anfang und Ende der Arbeit - die Werte sind in den Spalten Anfang1, Ende1, Anfang2, Ende2, ... zu erfassen.
Das Programm berechnet automatisch die Dauer zwischen den zwei Zeitangaben.
Total geleisteter Arbeitsstunden
In der Spalte Total (Tageszeit) werden die in den Spalten für die geleisteten Arbeitsstunden angegebenen Stunden zusammen mit den als Anfangs- und Endzeiten angegebenen Stunden addiert.
In Banana Buchhaltung Plus gibt es zusätzlich die Spalte Detail (Total Details Arbeitszeit). Wenn der Zeilentyp den Wert "D" enthält, werden die gearbeiteten Stunden in der Spalte 'Detail' und nicht in der Spalte 'Total' addiert.
Überstunden
Diese Spalten sind nur in Banana Buchhaltung Plus vorhanden.
Sie werden zur Eingabe zusätzlicher Stunden verwendet. Zum Beispiel bei Feiertage oder Nachtschichten, die mit einem Zuschlag ausbezahlt werden.
Das Total 'Überstunden' ist die Gesamtsumme zusätzlicher geleisteten Stunden (in Stunden erfasst) addiert mit den aufgrund eines Prozentsatzes berechneten Stunden.
Abwesenheiten und Krankheiten
Die Abwesenheitsstunden werden in den Spalten Krankheit, Ferien, Dienst oder Sonstige erfasst.
Diese Stunden werden dann automatisch in der Spalte Abwesenheit (TimeAbsenceTotal) und dann in der Spalte Total summiert. Bei der Berechnung der Differenz zwischen den fälligen Stunden gelten Abwesenheiten als bezahlt.
In Banana Buchhaltung Plus werden alle Spalten vom Typ Zeitrechner, die mit 'TimeAbsense' beginnen, zum Total 'Abwesenheiten' addiert. Der Benutzer kann Abwesenheitsspalten für andere Fälle hinzufügen.
Wenn Sie den Überblick über Abwesenheiten behalten möchten, die nicht zu den Gesamtstunden summiert werden sollten, müssen Sie Spalten vom Typ Zeitrechner hinzufügen.
Korrektur
Es handelt sich um eine Spalte, die für buchhalterische Anpassungen verwendet wird, z.B. wenn es angehäufte Stunden gibt, die bezahlt werden. Um sie dann von der Totalsumme abzuziehen, geben Sie in der Spalte Korrektur den Wert der bezahlten Stunden mit Minuszeichen an.
Totale Arbeitsstunden
Dies ist die Totalsumme der geleisteten Arbeitsstunden, die als zu bezahlende Stunden und als Teil der zu leistenden Stunden betrachtet werden.
Es schliesst folgende Spalten ein:
- Total geleisteter Arbeitsstunden
- Total Überstunden
- Total Abwesenheiten
- Total Korrekturen
Zu leistenden Stunden (Sollzeit)
Im Zeiterfassungsblatt (Timesheet) können Sie die täglich zu leistenden Stunden erfassen. Beim einem fixen Monatslohn (Fixlohn) wird die im Arbeitsvertrag vereinbarte Stundenzahl angegeben. Bei einem Stundenlohn, deren Arbeitsvertrag eine Entlöhnung pro Stunde ohne eine vereinbarte Stundenzahl vorsieht, wird der Stundenanteil Sollzeit in der Regel nicht verwendet.
In der Spalte Sollzeit wird die tägliche Arbeitszeit des Mitarbeiters angezeigt. Der Wert wird aufgrund verschiedener Parametern angegeben (siehe Spalten der Journal-Tabellen):
- Die Arbeitszeiteinstellungen, die in den Dateieigenschaften > Anfang angegeben sind.
- Spalte Feiertag
Das Programm vervollständigt den Sollzeit-Wert nur für die als Arbeitstage angegebenen Tage. - Spalte Sollzeit-Typ
Bei der Eingabe eines Codes kann der Inhalt der Spalte Sollzeit (täglich zu leistenden Arbeitsstunden) anders festlegen.
Sollstundendifferenz und progressiver Stunden-Saldo
In der Spalte Differenz gibt das Programm die Differenz zwischen den geleisteten Arbeitsstunden und der Sollzeit (in Stunden) an.
In der Spalte Progressiv gibt das Programm die kumulierte Differenz an.
Wurde keine Sollzeit angegeben, entspricht der progressive Stunden-Saldo der Summe geleisteter Arbeitsstunden. Um diesen Wert auf Null zurückzusetzen, ist in der Spalte Code Sollzeit der RP-Code (Progressiver Neustart) anzugeben.
Unterteilung
Diesen Spalten können verwendet werden, um die Zeit anzugeben, die man für ein bestimmtes Projekt gebraucht hat (dienen nur zu Informationszwecken).
Spalten der Tabelle 'Journal' - Zusätzliche Spalten in der Ansicht 'Komplett'
In Banana Buchhaltung Plus wurden Spalten zur Berechnung des Zuschlags (Feiertag, Nachtschichten) und zur Verwaltung mehrerer Zeilen für denselben Tag hinzugefügt.
Detail
Die Spalte ist geschützt. Sie wird vom Programm verwendet, um Arbeitsdetails (z.B. Projekte) automatisch anzuzeigen. Siehe Projekte verwalten.
Zuschlag
Sie können die extra bezahlte Arbeitszeit in Stunden und Minuten eingeben. Diese Spalte kann auch für die Verwaltung von nachgeholten Stunden oder Abzüge bei Verspätungen und anderes benutzt werden.
%Zuschlag
Sie können den Prozentsatz der zusätzlichen Arbeitszeiten, welche extra ausbezahlt werden, eingeben.
Falls am selben Tag Stunden ohne Zuschlag und Stunden mit Zuschlag geleistet werden, müssen die Zeiten auf zwei Zeilen eingegeben werden:
- Zeile Tag hinzufügen
- In der ersten Zeile wird die normale Arbeitszeit (Anfang und Ende) eingegeben.
- In der zweiten Zeile werden die zusätzlichen Stunden und der entsprechende Prozentsatz angegeben.
Wenn Sie die tägliche Gesamtsumme direkt in der Tabelle haben möchten, muss eine Zeile Tagestotal hinzugefügt werden.
Berechneter Zuschlag
Die Spalte ist geschützt. Sie wird vom Programm verwendet, um die zusätzliche Zeit zu berechnen, die in der Spalte Zuschlag oder %Zuschlag angegeben ist.
Total Zuschlag
Die Spalte ist geschützt. Sie wird vom Programm verwendet, um die gesamte zusätzliche Zeit zu berechnen, die in der Spalte Zuschlag oder %Zuschlag angegeben ist.
Dieser Wert wird in der Spalte Total addiert.
Neue benutzerdefinierte Spalten
Sie können Spalten hinzufügen, die dann in Gruppen summiert werden. Der XML-Name der Spalte muss des Typs Zeitzähler sein und wie folgt beginnen:
- TimeWork - Wird zum Total geleistete Arbeitszeit addiert.
- TimeSurchargeManual - Wird zum Total 'Zuschlag' addiert.
- TimeAbsence - Wird zum Total 'Abwesenheiten' addiert.
- TimeSplit - Wird zum Total 'Unterteilung' addiert (falls vorhanden).
Sie können Spalten hinzufügen, in die Sie die Stunden eines Projekts eingeben, die auch im 'TimeWork' summiert werden, oder die Ausfallstunden für Schulungen oder andere Zwecke, die als Abwesenheit gelten und zum Total Abwesenheiten gezählt werden.
Hinzufügen von weiteren Spalten
Mittels Befehl Spalten einrichten aus Menü Daten können Spalten hinzugefügt werden, oder schon vorhandener Spalten die Überschriften geändert werden.
Derzeit erscheinen die hinzugefügten Spalten nicht im Monatsbericht.
Arbeitszeiten und Stunden
Das Programm berücksichtigt alle Zeitwerte als Stunden und Minuten (z.B. 8:30 bedeutet 8 Stunden und 30 Minuten).
- Intern werden die Werte als Sekunden gespeichert und dann im Stunden- und Minutenformat angezeigt.
- Bei der Eingabe von Arbeitszeiten werden die Zeitwerte auf die Minute gerundet.
Stunden im Dezimalformat
Auch die Stunden können im Dezimalformat eingegeben werden (1,5 = 1:30).
- Wird ein Wert mit einem vorangestellten '>' oder '<' Zeichen (grösser oder kleiner) eingegeben, behandelt das Programm diesen als Dezimalwert und rechnet ihn in Stunden und Minuten um:
- "<1.50" wird umgerechnet in 1:30
- "<1.75" wird umgerechnet in 1:45 eine und Dreiviertelstunde.
- Geben Sie im Stundenzähler die Anzahl der Stunden mit dem Dezimaltrennzeichen ein. Wenn Sie zum Beispiel 1,75 eingeben, zeigt das Programm den Wert in Stunden und Minuten an (1:45).
Anzeige im Dezimalformat
-
Im Info-Fenster wird auch der Wert der Stunden mit Dezimalstellen angezeigt.
- Im Monatsausdruck werden bestimmte Werte auch als Dezimalstellen angegeben (da Lohnabrechnungsprogramme oft mit Dezimalstellen arbeiten).
Schnelleres Einfügen
- Begeben Sie sich auf den aktuellen Tag
- Die Zeile des aktuellen Tages ist gelb markiert.
- Menü Aktionen → Zu heute gehen.
- Die Uhrzeit der Ankunft und der Beendigung eingeben.
- Mit dem "." (Punkt) wird die Uhrzeit des Computers eingefügt.
- Wenn man z.B. +5 oder -5 eingibt (oder jede andere Nummer) zeigt das Programm die aktuelle Uhrzeit des Computers plus oder minus 5 Minuten an.
- Von vorheriger Woche kopieren.
- Aus Menü Aktionen → Woche übernehmen (von vorheriger Woche) werden die Zeiten der Vorwoche übernommen.
- Den Wert der vorherigen Zeile übernehmen.
- Aus Menü Aktionen → Von oben kopieren (oder mittels Taste F4 oder Cmd 4) werden die Werte der Zeile zuvor kopiert.
- Autovervollständigung der Urlaubstage oder Abwesenheiten.
- Bearbeiten Sie die Zelle (mit einem Leerzeichen), und das Programm schlägt die fälligen Stunden abzüglich der der bereits geleisteten Stunden vor.
Blöcke der Spalten Stunden
Die Spalten für die Stunden in der Tabelle Journal sind in Blöcken organisiert, die im Folgenden erläutert werden.
Geleistete Arbeitsstunden
Dies sind die Spalten, in denen die täglichen Arbeitsstunden angegeben sind.
Es gibt zwei Möglichkeiten, die effektiv geleisteten Stunden einzugeben:
- Als geleisteten Arbeitsstunden - die Daten werden in den Spalten Arbeit1 und Arbeit2 eingefügt.
In Banana Buchhaltung Plus werden alle Spalten vom Typ Zeitrechner, die mit TimeWork beginnen, als geleisteten Arbeitsstunden betrachtet. - Als Eintritts- und Austrittszeiten - die Daten werden in den Spalten Anfang1, Ende1, Anfang2, Ende2, usw. eingetragen.
Das Programm errechnet die verstrichene Zeit.
Totalsumme geleistete Arbeitsstunden
In der Spalte Total werden die in den Spalten für die geleisteten Arbeitsstunden angegebenen Stunden zusammen mit den als Anfangs- und Endzeiten angegebenen Stunden addiert.
In Banana Buchhaltung Plus gibt es zusätzlich die Spalte Detail (Total Details Arbeitszeit). Wenn der Zeilentyp den Wert "D" enthält, werden die gearbeiteten Stunden in der Spalte Detail und nicht in der Spalte Total addiert.
Überstunden
Diese Spalten sind nur in der Version Banana Buchhaltung Plus vorhanden.
Dient zur Eingabe von zusätzlichen Stunden, die über 24:00 Uhr hinausgehen (z.B. bei Feiertage, Nachtarbeiten oder Nachtschichten, die nach Mitternacht beendet werden). In diesem Fall sind die Stunden, die nach Mitternacht geleistet werden, separat in der Spalte Zuschlag (ZeitZuschlagManuell) einzutragen, welche über Menü Daten → Spalten einrichten angezeigt werden kann.
Die Spalte Total zeigt die Gesamtsumme zusätzlicher geleisteten Stunden, einschliesslich der in der Spalte Zuschlag eingegebenen Stunden.
Abwesenheiten
Die Abwesenheitsstunden werden in den Spalten Krankheit, Ferien, Dienst oder Sonstige erfasst.
Diese Stunden werden dann automatisch in der Spalte Abwesenheit (TimeAbsenceTotal) und dann in der Spalte Total summiert. Bei der Berechnung der Differenz zwischen den fälligen Stunden gelten Abwesenheiten als bezahlt.
In Banana Buchhaltung Plus werden alle Spalten vom Typ Zeitrechner, die mit TimeAbsense beginnen, zur Totalsumme Abwesenheiten addiert. Der Benutzer kann Abwesenheitsspalten für andere Fälle hinzufügen.
Wenn Sie den Überblick über Abwesenheiten behalten möchten, die nicht zu den Gesamtstunden summiert werden sollten, müssen Sie Spalten vom Typ Zeitrechner hinzufügen.
Korrektur
Es handelt sich um eine Spalte, die für buchhalterische Anpassungen verwendet wird, z.B. wenn es angehäufte Stunden gibt, die bezahlt werden. Um sie dann von der Totalsumme abzuziehen, geben Sie in der Spalte Korrektur den Wert der bezahlten Stunden mit Minuszeichen an.
Totale Arbeitsstunden
Dies ist die Summe der Gesamtstunden, die als zu zählende Stunden und als Teil der zu leistenden Arbeit betrachtet werden. Sie umfasst die folgenden Spalten:
- Total geleisteter Arbeitsstunden
- Total Überstunden
- Total Abwesenheiten
- Total Korrekturen
Sollzeit
Im Zeiterfassungsblatt (Timesheet) können Sie die täglich zu leistenden Stunden erfassen. Beim einem fixen Monatslohn (Fixlohn) wird die im Arbeitsvertrag vereinbarte Stundenzahl angegeben. Bei einem Stundenlohn, deren Arbeitsvertrag eine Entlöhnung pro Stunde ohne eine vereinbarte Stundenzahl vorsieht, wird der Stundenanteil Sollzeit in der Regel nicht verwendet.
In der Spalte Sollzeit wird die tägliche Arbeitszeit des Mitarbeiters angezeigt. Der Wert wird aufgrund verschiedener Parametern angegeben (siehe Spalten der Tabelle Journal):
- Die Arbeitszeiteinstellungen, die in den Dateieigenschaften → Anfang angegeben sind.
- Spalte Feiertag.
Das Programm vervollständigt den Sollzeit-Wert nur für die als Arbeitstage angegebenen Tage. - Spalte Sollzeit-Typ.
Mit Eingabe eines Codes kann man den Inhalt der Spalte Sollzeit (täglich zu leistende Arbeitsstunden) anders festlegen.
Sollstundendifferenz und progressiver Stunden-Saldo
In der Spalte Differenz gibt das Programm die Differenz zwischen den geleisteten Arbeitsstunden und der Sollzeit (in Stunden) an.
In der Spalte Progressiv gibt das Programm die kumulierte Differenz an.
Wurde keine Sollzeit angegeben, entspricht der progressive Stunden-Saldo der Summe der geleisteten Arbeitsstunden. Um diesen Wert auf Null zurückzusetzen, ist in der Spalte Code Sollzeit der RP-Code (Progressiver Neustart) anzugeben.
Unterteilung
Diese Spalten können verwendet werden, um die Zeit anzugeben, die man für ein bestimmtes Projekt gebraucht hat (dienen nur zu Informationszwecken).
Ferientage in der Zeiterfassung verwalten
Ferientage werden in Stunden angegeben und sind in der Spalte Ferien der Tabelle Journal zu erfassen.
Ferienübertrag
Wird ein neues Jahr erstellt, sind allfällige ungenutzte Ferientage vom Vorjahr in den Eigenschaften (Stammdaten) → Anfang einzugeben.
Der Wert wird dann automatisch in der Zeile Übertrag, Spalte Ferien der Tabelle Journal übernommen.
Vertraglich festgelegte Ferien oder bezahlte Beurlaubung
Wenn Ferientage bereits in den Arbeitszeiten enthalten sind:
- Bei Jahresbeginn in der Zeile Start (z.B. Start 2022) die Ferienstunden eingeben.
- In der Spalte Ferien die vertraglich festgelegten Ferienstunden eingeben (z.B. für 20 Tage von 8 Stunden 160 eingeben bzw. 80 Stunden bei einem Arbeitsprozentsatz von 50%).
- Bezahlte Beurlaubung wird wie Ferien behandelt
In der Zeile Monatsbeginn die Anzahl der bezahlten Urlaubstage (Tage x Stunden pro Tag) eingeben, auf die man Anspruch hat.
Ferien oder Beurlaubung einrichten
Die Startzeilen dienen zur Angabe der Anzahl der gewährten Ferien in Stunden und Minuten. Die Ferientage können entweder in der Zeile Jahresanfang oder in der Zeile Monatsbeginn angegeben werden.
Wenn eine Person Anspruch auf 4 Wochen Ferien hat und 40 Stunden pro Woche arbeitet: 40*4=160. Dieser Wert wird in der Zeile Jahresanfang angegeben.
Wenn sich im Laufe des Jahres die zugewiesenen Ferienstunden ändern, sind in der Zeile Beginn des Monats in der Spalte Ferien die Anzahl der verfügbaren Stunden (weniger Stunden mit negativem Vorzeichen) einzugeben.
Die Spalte Ferien kann auch zur Angabe von bezahlter Beurlaubung verwendet werden.
Bezogene oder bezahlte Ferientage
In der Spalte Ferien auf den Tageszeilen die Anzahl der bezogenen oder der bezahlten Ferienstunden eingeben.
Verbleibende Ferientage
Die Total-Zeilen geben die verbleibenden Ferienstunden an, die vom Programm automatisch berechnet werden.
Wenn die Ferientage bezahlt werden:
- In der Startzeile des Folgemonats die bezahlten Ferienstunden mit negativem Vorzeichen (-) eingeben.
- In der Spalte Anmerkungen zum Beispiel "Ferienauszahlung" angeben.
Änderungen im Laufe des Jahres
Wenn sich die Arbeitszeiten im Laufe des Jahres ändern oder es Arbeitsintervalle gibt, die die Ferienstunden verändern, müssen diese manuell berechnet und geändert werden.
Die Differenz in Plus oder Minus kann in die Zeile am Anfang des Monats eingetragen werden, in dem die Änderung auftritt.
Arbeitszeiten erfassen
Arbeitszeiten und andere Daten werden in der Tabelle Journal eingetragen.
In der Zeile Übertrag meldet das Programm die Ferienstunden aus dem Vorjahr, die im Dialogfenster Anfang eingegeben wurden.

In der Tabelle Journal können die Daten nach Bedarf bearbeitet und eingegeben werden.
- Notieren Sie die Anzahl der Ferienstunden, auf die Sie im laufenden Jahr Anspruch haben.
- Bei Bedarf können Feiertage angepasst, hinzugefügt, personalisiert usw. werden.
- Geben Sie Ihre täglichen Arbeitsstunden, Krankheit, Ferien, usw. ein.
Monatsbericht ausdrucken
Über Menü Berichte > Monatsbericht... können Sie sofort einen vollständigen Monatsbericht erstellen, ausdrucken und speichern.

Weiterführende Informationen
- Tabelle Journal
- Entlöhnungssystem (Fixlohn oder Stundenlohn)
Menü Berichte und Aktionen der Zeiterfassung
Um die Arbeit mit der Zeiterfassung in Banana Buchhaltung Plus zu optimieren und zu beschleunigen, wurden die Menüs Berichte und Aktionen eingeführt, mit denen man auf verschiedene Funktionen zugreifen kann.
Menü Berichte
Monatsbericht...
Aktivieren Sie im Menü Berichte den Befehl Monatsbericht, um monatliche Berichte über die Arbeitszeit und andere im Journal erfasste Daten (Urlaub, Abwesenheiten usw.) zu erhalten.
Menü Aktionen
Die folgenden Befehle können im Menü Aktionen ausgewählt werden:
Zu heute gehen
Positioniert den Cursor auf der heutigen Zeile.
Alles nachkontrollieren... (F9)
Das Programm berechnet alles neu und zeigt eventuelle Fehler oder Differenzen an.
Verwenden Sie diesen Befehl immer, wenn Sie den Verdacht haben, dass es ein Problem besteht.
Journal sortieren
Sortiert die Zeilen der Tabelle Journal nach Datum.
Check-in oder Check-out
Fügt die aktuelle Zeit in die ausgewählte Zelle ein. Alternativ kann ein Punkt "." (Punkt ohne Anführungszeichen) in der ausgewählten 'Start- oder Endzelle' eingegeben werden.
Tag übernehmen (von vorheriger Woche)
Übernimmt die Arbeitszeit und Abwesenheit im aktuellen Tag mit den Eingaben des Tages der vorherigen Woche.
Woche übernehmen (von vorheriger Woche)
Übernimmt die Arbeits- und Abwesenheitszeiten der aktuellen Woche mit den Eingaben der jeweiligen Tage der Vorwoche.
Zeile Tag hinzufügen
Fügt eine nachfolgende Zeile mit demselben Datum wie die ausgewählte Zeile hinzu. Dient zur Eingabe von zusätzlichen Tageswerten.
Zeile Tagestotal hinzufügen
Fügt eine Zeile hinzu, in welcher die Tageswerte summiert werden.
Zeilen für Periode erstellen...
Fügt neue Zeilen hinzu (Tag, Anfang, Total, Saldi und Übertrag) entsprechend der ausgewählten Periode hinzu.
Alle Zeilen des Journals werden nach Datum sortiert.
Neues Jahr erstellen
Dieser Befehl erstellt eine neue Zeiterfassungsdatei für das kommende Jahr und überträgt die im vorherigen Jahr angesammelten Überstunden sowie den nicht genommenen Urlaubsanspruch (Ferien) in die neue Datei.
Achtung! Wenn ein neues Jahr erstellt wird, werden die Feiertage nicht automatisch übernommen (sie können sich von denen des Vorjahres unterscheiden). Es ist notwendig, die Tage, die als Feiertage gelten, manuell zu ändern.
Um die Feiertage nicht manuell anpassen zu müssen, empfehlen wir, die Zeiterfassungs-Vorlage mit bereits eingetragenen Feiertagen für das jeweilige Land herunterzuladen. In diesem Fall müssen die Urlaubstage und Überstunden manuell in den Dateieigenschaften (Stammdaten) > Registerkarte Anfang (Menü Datei) übertragen werden. Siehe Zeiterfassung beginnen.
Zeiterfassung importieren ...
Übernimmt die Werte aus einer externen Zeiterfassungsdatei. Datei angeben, aus welcher die Werte zu importieren sind sowie die gewünschten Werte angeben, die übernommen werden sollen.
Das Programm durchsucht die importierte Datei nach Zeilen mit demselben Datum und denselben Sektionen und übernimmt die Werte.
Wenn die importierte Datei mehrere Zeilen für dasselbe Datum enthält, werden die Werte nach der ersten Zeile nicht importiert.
Im Dialogfenster können Sie eine der folgenden Optionen wählen:
Nur Feiertage importieren
Übernimmt nur die Werte der Spalte Feiertag.
Alle Werte importieren
Übernimmt die Werte der Spalten Feiertag, Anmerkungen, Arbeit, Abwesenheit, Korrektur, Soll und Unterteilung.
Inserimento valori
Ore nel formato decimale
Il programma lavora sempre con ore e minuti 8:30 significa 8 ore e 30 minuti.
Si possono però anche inserire le ore nel formato decimale (1.5 = 1:30).
- Se si inserisce un valore preceduto dal segno ">" o "<" (maggiore o minore), il programma lo considera come un valore decimale lo converte in ore e minuti:
- "<1.50" viene convertito in 1:30
- "<1.75" viene convertito in 1:45 un ora e tre quarti.
- Nei contatore ore inserire il numero delle ore con il separatore decimale. Per esempio se si inserisce 1.75, il programma visualizza il valore in ore e minuti (1:45).
Visualizzazione nel formato digitale
- Nell'info Windows viene indicato anche il valore delle ore in decimali.
- Nella stampa mensile certi valori sono anche indicati come decimali (questo perché i programmi dei salari lavorano spesso con i decimali).
Velocizzazione inserimento
- Posizionarsi sul giorno corrente
- La riga del giorno corrente corrente è quella in in giallo.
- Menu Utilità -> Vai a giorno.
- Inserisci l'ora di entrata e uscita.
- Con il "." viene inserita l'ora del computer.
- Se inserisci +5 o -5 (o qualsiasi altro numero) il programma visualizza l'ora attuale con 5 minuti in più o in meno rispetto all'ora del computer.
- Ricopia dalla settimana precedente
Usare i comandi menu Utilità1-> Ricopia si riprendono orari della settimana precedente. - Riprende il valore della riga precedente
Comando Riprendi da sopra (o il bottone F4 o Cmd 4) - Autocompletamento Vacanze o Assenza
Andare in modifica della cella (con uno spazio) e il programma suggerisce le ore dovute, meno le ore già eseguite.
Gestione progetti
Il Foglio ore si presta bene anche per prendere nota delle ore lavorate su progetti.
Nella Versione Experimental sono state aggiunte ulteriori possibilità proprio per facilitare la gestione dei progetti.
Il Foglio di calcolo offre diverse possibilità, si deve scegliere quella che fa al proprio caso, eventualmente combinando gli approcci. .
Attribuire i tempi con le colonne suddivisioni
Con questo approccio, la tenuta delle ore avviene normalmente con le normali colonne (Lavoro o ora entrata e uscita). Nelle colonne Suddivisioni indichi le ore da attribuire a un determinato progetto.
- Ci sono due colonne predefinite per la suddivisione e puoi ovviamente aggiungere altre colonne (Tipo contatore) per altri progetti.
- Nelle righe di totale si ha poi la somma per ogni progetto.
- Nella riga Riporto puoi inserire manualmente il riporto per ogni progetto.
Nella versione Experimental se aggiungi una colonna con il nome TimeSplitTotal, di tipo contatore tempo, il programma somma tutte le colonne il cui nome campo XML inizia con TimeSplit.
Se vuoi il totale giornaliero di tutti le suddivisioni, quando aggiungi una nuova colonna dagli il nome XML che inizia con TimeSplit (per esempio TimeSplitP1, TimeSplitProjectX).
Inserire le ore nelle colonne Lavoro (TimeWork)
Puoi usare le colonne Lavoro1 e Lavoro2 per inserire le ore lavorate al progetto. Le ore del progetto andranno a sommarsi alle ore di lavoro giornaliero.
Nelle righe di totale avrai la somma di ogni progetto.
Nella versione Experimental se aggiungi delle colonne di tipo contatore tempo, che iniziano con TimeWork, verranno anche queste sommate nella colonna Lavoro totale. Hai la possibilità quindi di aggiungere quante colonne progetto ti servono.
Più righe giornaliere per lo stesso giorno
Nel Foglio ore puoi avere diverse righe dello stesso giorno.
- Puoi creare una riga per ogni progetto. Se sullo stesso giorno lavori su più progetti dovrai aggiungere una nuova riga, con la stessa data del giorno.
- A partire dalla seconda riga dello stesso giorno, la descrizione risulterà leggermente rientrata.
- Per aggiungere una nuova riga puoi usare la funzione duplica riga.
- Nella versione Experimental c'é il comando per aggiungere una riga giornaliera e anche la riga di totale giorno.
Righe di Dettaglio
Nella versione Experimental è stata aggiunta una colonna RigaTipo. Se in questa colonna inserisci il valore "D" (Dettaglio), le ore di lavoro inserite in questa riga, sono sommate nella colonna Dettaglio totale, invece che nella colonna Totale.
Nella riga giornaliera normale inserisci le ore di lavoro effettive, anche con ora inizio e fine.
Nelle righe supplementari di Dettaglio, inserisci le ore per i singoli progetti. Puoi indicarli come ora inizio o fine o anche inserendo le ore nella colonna Lavoro (TimeWork).
Se usi le colonne TimeWork è meglio non usare delle colonne diverse per inserire le ore effettuate e quelle dei progetti, in questo modo nel totale giornaliero o mensile avrai le somme separate.
Stampe
Per il momento non vi sono ancora stampe che raggruppano i valori per progetto inseriti su righe diverse. Si prevede che verranno create in futuro.
Se sai programmare in Javascript puoi creare delle stampe come desideri e anche metterli a disposizione di altri.
Aggiunta Tabella Progetti, Categorie
Nella Versione Experimental puoi aggiungere delle Tabelle Progetti e Categorie, dove indicare l'elenco progetti.
Nella tabella Giornale ti troverai una colonna dove, per ogni riga, inserire il codice del progetto o della categoria.
Puoi anche aggiungere altre tabelle e collegarli con la tabella Giornale, per codificare altri valori.
Zeiterfassung | Neues Jahr erstellen
Um das Zeiterfassungsblatt (Timesheet) für das neue Jahr zu erstellen, gibt es zwei Möglichkeiten:
- Laden Sie die Vorlage für das Zeiterfassungsblatt mit den bereits vordefinierten Feiertagen für das neue Jahr herunter (empfohlen).
- Verwenden Sie den Befehl Neues Jahr erstellen im Menü Aktionen.
Zeiterfassungsblatt für das neue Jahr aus einer vordefinierten Vorlage
Dies ist das empfohlene Verfahren. Die Vorlage ist bereits mit den Feiertagen für das jeweilige Land vordefiniert.
In diesem Fall müssen Sie:
- Banana Buchhaltung starten
- Im Menü Datei > Neu ausführen
- Als Dateityp Zeiterfassung auswählen
- Eine der vorgeschlagenen Vorlagen als Zeiterfassungsblatt auswählen.
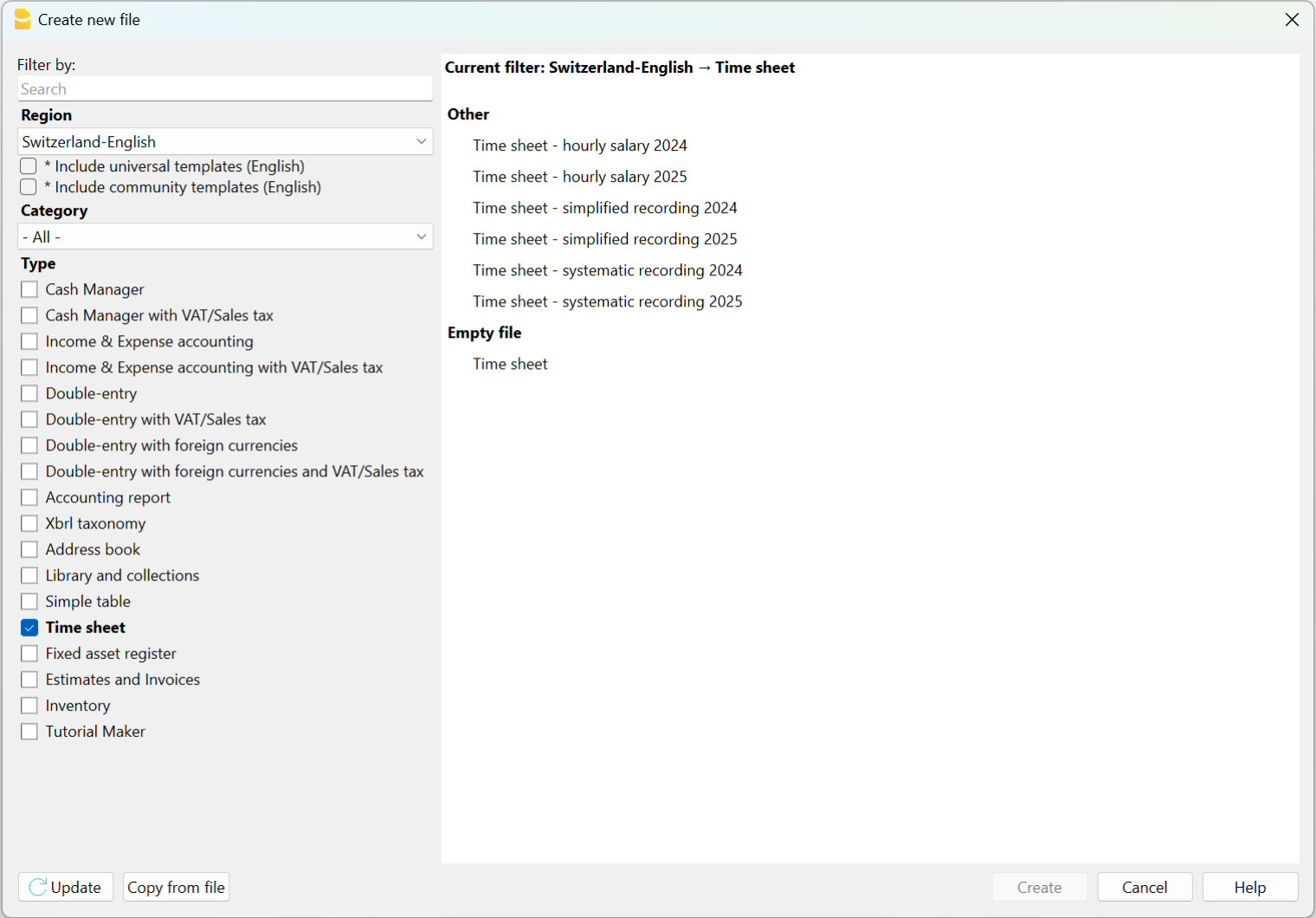
Es gibt die folgenden vordefinierten Vorlagen:
Systematische Zeiterfassung
Die Vorlage eignet sich besonders für diejenigen, die ihre Arbeitsstunden erfassen müssen, indem sie die Anfangs- und Endzeit für alle Arbeitstage angeben, die in den Basiseinstellungen definiert sind (Menü Datei > Eigenschaften (Stammdaten) > Registerkarte Anfang).
In der Tabelle Journal dieser Vorlage gibt es die folgenden Hauptspalten:
- Anfang, Ende, Sollzeit, Differenz und Progressiv
Wenn die Anfangs- und Endzeiten in die jeweiligen Spalten eingegeben werden, berechnet das Programm automatisch die gearbeiteten Stunden, die Differenz zwischen den gearbeiteten und den fälligen Stunden. In der Spalte Progressiv wird die Summe der Soll- und tatsächlich geleisteten Arbeitsstunden angezeigt.
Ist der Stand negativ, wurden weniger Stunden gearbeitet als fällig. Ist der Stand positiv, wurden mehr Stunden gearbeitet.
Vereinfachte Zeiterfassung
Die Vorlage ist ideal für diejenigen, die die Gesamtzahl der täglich geleisteten Arbeitsstunden aufzeichnen möchten, ohne die Anfangs- und Endzeiten anzugeben.
In der Journal-Tabelle dieser Vorlage gibt es die folgenden Hauptspalten:
- Arbeit1, Arbeit2, Sollzeit, Differenz und Progressiv
Im Gegensatz zur Vorlage mit systematischer Zeiterfassung werden keine Anfangs- und Endzeiten eingegeben, sondern nur die Gesamtzahl der geleisteten Stunden.
Das Programm füllt automatisch die Spalten Sollzeit (für die vertraglich festgelegten Arbeitsstunden), Differenz (zwischen den gearbeiteten und den fälligen Stunden) und Progressiv (für den Stundenstand) aus.
Stundenlohn Zeiterfassung
Diese Vorlage ist zu verwenden, wenn auf Stundenbasis gearbeitet wird, ohne ein festes Gehalt. Daher bleiben in den Basiseinstellungen des Zeiterfassungsblatts (Menü Datei > Eigenschaften (Stammdaten) > Registerkarte Anfang) die Felder für die fälligen Stunden leer.
Die Spalten sind identisch mit denen der Vorlagen 'Systematische Zeiterfassung' und 'Vereinfachte Zeiterfassung'. Der Unterschied zu diesen beiden Vorlagen liegt in der Spalte Progressiv, da ab Februar in der Spalte Code Sollzeit der Code RP (progressiver Reset-Code) eingefügt wird, damit die Spalte Progressiv auf Null gesetzt wird und der Stundenstand nicht angezeigt wird, da die Bezahlung monatlich erfolgt.
Nachdem die Vorlage unter einem Namen gespeichert wurde, müssen die Salden für Überstunden und Urlaub aus dem Vorjahr manuell eingetragen werden.
- Menü Datei > Eigenschaften (Stammdaten) > Zeiterfassung > Registerkarte 'Zeiterfassung': Geben Sie die Mitarbeiterdaten ein.
Zeiterfassungsblatt für das neue Jahr mit dem Befehl 'Neues Jahr erstellen'
Dieses Verfahren erstellt das Zeiterfassungsblatt (Timesheet) für das neue Jahr auf Basis der Datei des Vorjahres:
- Öffnen Sie die Zeiterfassungs-Datei des Vorjahres.
- Führen Sie den Menübefehl Aktionen > Neues Jahr erstellen aus.
- Speichern Sie das neue Zeiterfassungsblatt unter einem neuen Namen.
In diesem Fall werden die Salden der Überstunden und des Urlaubs aus dem Vorjahr automatisch in die Dateieigenschaften (Stammdaten) > Registerkarte Anfang übernommen. Die Anfangsdaten werden auch in die ersten Zeilen der Journal-Tabelle übernommen, wobei die Stunden für die Urlaubstage, auf die man Anspruch hat, in der Zeile "Alles starten" eingetragen werden müssen.
Achtung: Die Feiertage werden wie im Vorjahr übernommen. Daher müssen alle Feiertage überprüft und gegebenenfalls manuell korrigiert werden.
Ausdrucke
Tabelle Journal ausdrucken
Aus Menü Datei → Ausdrucken, kann man ausdrucken:
- alle Zeilen der Tabelle Journal
- in der Tabelle Journal ausgewählte Zeilen
Monatsbericht
Im Menü Berichte → Monatsbericht... berechnet das Programm einen zusammenfassenden Bericht für den ausgewählten Zeitraum mit den hauptsächlich verwendeten Spalten und zeigt ihn an.
- Wenn Sie in den Ausdrucken die Spaltenüberschriften ändern möchten, ändern Sie sie in der Tabelle Journal. Sie werden automatisch übernommen.
- Das Programm druckt die vordefinierten Spalten aus.
Zur Zeit ist es nicht möglich, im Ausdruck des Monatsberichts andere Spalten zu drucken.

Erweiterungen
- Monatliche Zusammenfassung mit Totalsumme Arbeitsstunden pro Tag .
Ermöglicht Ihnen eine Zusammenfassung all Ihrer monatlichen Stunden, sowohl in zusammengefasster Form als auch im Dezimalformat.
Fixlohn
Mit der kostenlosen Zeiterfassung von Banana Buchhaltung können Sie ganz einfach mit dem Erfassen der Arbeitszeiten, Ferien und Abwesenheiten beginnen und sofort die Totalsummen und Salden aller Daten einsehen.
Es werden je nach Arbeitsvertrag... :
- die vereinbarten Arbeitszeiten (Sollzeit) inklusive Ferientage festgelegt.
- die tatsächlichen Arbeitszeiten und Abwesenheiten eingegeben.
- Das Programm berechnet den täglichen und den progressiven Saldo.
Alle Werte, Sollzeit, geleistete Arbeitsstunden, Abwesenheiten und Feiertage werden eingegeben und als Stunden:Minuten angezeigt (z.B. 10:30).
Mit dieser einheitlichen Vorgehensart, können die Daten schnell eingegeben werden und man erhält eine sofortige Ansicht der Situation.
Die eingegebenen Werte werden vom Programm überprüft und eventuelle Fehler merkt man augenblicklich.
Einstellung der Arbeitszeiten
In der Zeiterfassung können Sie über Menü Datei → Eigenschaften (Stammdaten) → Anfang schnell die wöchentlichen Arbeitszeiten erfassen.
Wenn die geplante Arbeitszeit anders ist oder sich im Laufe des Jahres ändert, können Sie sie anpassen. Siehe Zeitraum und Arbeitszeiten festlegen.
Die geplanten Ferien werden hingegen direkt in der Spalte Ferien der Journal-Tabelle angegeben.

Eingabe der Arbeitszeiten und Abwesenheiten
Geben Sie in der Journal-Tabelle in den entsprechenden Spalten die Tageswerte für die folgenden Daten ein:
- Die geleisteten Arbeitsstunden sind wie folgt anzugeben:
- Anfangs-und Endzeiten (Spalten Anfang1 und Anfang2 für die systematische Zeiterfassung).
Das Programm berechnet die effektiv geleisteten Stunden und Minuten. - Arbeitsstunden (Spalten Arbeit1 und Arbeit2).
Es werden die total geleisteten Arbeitsstunden eingegeben. - Wenn Sie sowohl die Anfangs- als auch die Schlusswerte eingeben, addiert das Programm diese zusammen.
- Anfangs-und Endzeiten (Spalten Anfang1 und Anfang2 für die systematische Zeiterfassung).
- Abwesenheitsstunden (Krankheit, Ferien, Dienst oder andere Gründe...).
Dies sind Stunden, die von den zu leistenden Stunden abgezogen werden. - Korrekturen.
Wenn buchhalterische Anpassungen erforderlich sind, geben Sie in der Spalte Korrektur einen positiven oder negativen Wert ein.
Wenn beispielsweise Überstunden bezahlt werden, geben Sie die Stunden negativ ein, so dass die progressiven Stunden reduziert werden.
Arbeitsbeginn während des Jahres
Wenn die Arbeitszeit im Laufe des Jahres beginnt, sind die Arbeitsstunden vom 1. Januar bis zu Arbeitsbeginn zurückzusetzen. So vorgehen:
- Geben Sie am 1. Januar in der Spalte Code Sollzeit den Code WA an.
Das Programm entfernt automatisch alle vordefinierten Werte (Sollzeit) relativ zu den Wochentagen, die vor Arbeitszeitbeginn liegen.

- Geben Sie an dem Tag, an dem Sie mit der Arbeit beginnen, in der Spalte Code Sollzeit den Code WS und in der Spalte Sollzeit die Anzahl der Stunden ein.
An den folgenden Wochentagen tragen Sie auch den Code WS mit der entsprechenden Anzahl geschuldeter Stunden ein. Das Programm vervollständigt automatisch die fälligen Stunden für alle folgenden Wochen bis zum Jahresende.

Änderung der Arbeitstage während des Jahres
Wenn sich die Arbeitstage im Laufe des Jahres ändern, sind die neuen Einstellungen nicht in den Dateieigenschaften einzugeben, da die Änderung sonst rückwirkend ab dem 1. Januar angewendet wird. Die Änderung der Arbeitszeiten wird in der Journal-Tabelle durch Benutzung der entsprechenden Codes angegeben. Im Laufe des Jahres sind mehrere Änderungen möglich.
Wenn ein Arbeitstag zu einem arbeitsfreien Tag wird:
- Geben Sie in der Zeile des Wochentags, an dem Sie den Arbeitstag auf kein Arbeitstag umstellen möchten, in der Spalte Feiertag den Code W1 ein.
Damit das Programm die Änderung (kein Arbeitstag) für alle folgenden Wochen bis zum Jahresende berücksichtigt, in der Spalte Code Sollzeit den Code WS eintragen.
Wenn ein arbeitsfreier Tag zu einem Arbeitstag wird:
- Geben Sie in der Zeile des Wochentags, an dem Sie den freien Arbeitstag auf Arbeitstag umstellen möchten, in der Spalte Feiertag den Code W2 ein.
Damit das Programm die Änderung (als Arbeitstag) für alle folgenden Wochen bis zum Jahresende berücksichtigt, in der Spalte Code Sollzeit den Code WS eintragen.
Für die weitere verfügbaren Möglichkeiten sehen Sie bitte die Anleitung Die Spalten der Tabelle Journal.
Änderung des Arbeitsprozentsatzes während des Jahres
Wenn sich die Anzahl der zu leistenden Arbeitsstunden (Arbeitsprozentsatz) im Laufe des Jahres erhöhen oder verringern, wird die Änderung direkt in der Journal-Tabelle, in den Spalten Code Sollzeit und Sollzeit durch Benutzung der entsprechenden Codes angegeben. So vorgehen:
An dem Tag, an dem die Änderungen umgesetzt werden sollen (z.B. von 5 auf 8 Arbeitsstunden):
- Geben Sie in der Spalte Code Sollzeit den Code WS ein.
- Geben Sie in der Spalte Sollzeit die Anzahl der für diesen Tag geplanten Arbeitsstunden (8) ein.
Das Programm übernimmt automatisch die neue Arbeitszeit (Sollzeit) für alle folgenden Wochen bis zum Jahresende.

Für die weitere verfügbaren Möglichkeiten sehen Sie bitte die Anleitung Code Sollzeit.
Wenn sich die verfügbaren Stunden von Ferien im Laufe des Jahres ändern, müssen die Differenzen manuell berechnet und geändert werden. Siehe Änderungen im Laufe des Jahres.
Mehrere Zeilen für den gleichen Tag
Man kann mehrere Zeilen haben, in welchen die Tageswerte eingegeben werden. Um zu verdeutlichen, dass es sich um eine Zeile des gleichen Tages handelt, wird in den folgenden Zeilen die Beschreibung eingerückt.
Es gibt verschiedene Möglichkeiten, eine zusätzliche Zeile für den gleichen Tag zu erstellen:
- Menü Bearbeiten → Zeilen verdoppeln...
- Menü Bearbeiten → Leere Zeile einfügen... indem man das Datum des Tages eingibt (der Zeilenschutz der Spalte Datum muss entfernt werden).
- Menü Aktionen → Zeile Tag hinzufügen (nur in Banana Buchhaltung Plus verfügbar).
Differenz zwischen Spalte Soll und Total
In der Tabelle Journal zeigt das Programm nach jedem Eintrag die folgenden Daten an:
- Die Differenz zwischen den fälligen Arbeitsstunden und den am Tag geleisteten Arbeitsstunden
- Der progressive Saldo (Spalte 'Progressiv') - Das sind die mehr bzw. weniger geleisteten Arbeitsstunden.
- Das Total pro Monat, Jahr und die Summe der verschiedenen Stunden- und Zahlenspalten.
Das Total der Ferien ist die Differenz zwischen den festgelegten und den bezogenen Ferien (siehe Seite Ferien verwalten). - Den Übertrag Ende Monat und Ende Jahr von den verschiedenen numerischen Spalten:
- Der Übertrag ist das Total der Position, wobei auch die Werte der Vorperioden berücksichtigt werden.
- Am Ende des Monats hat man somit auch eine Übersicht der Stunden, die von Anfang an gemacht wurden.
- Das endgültige Total entspricht dem Übertrag.
Monatsbericht
Der monatliche Ausdruck stellt alle Werte in zusammengefasster Form dar.
Korrekturen und Auszahlung von kumulierten Stunden
In der Spalte Korrektur kann das Total der Soll- und effektiv geleisteten Arbeitsstunden geändert werden.
- Wenn Sie Überstunden leisten, die ausbezahlt werden:
- In der Zeile des Tages, an dem sie ausbezahlt werden
- Geben Sie in der Spalte Korrektur die ausgezahlten Stunden negativ ein.
- Geben Sie in der Spalte Anmerkungen "Auszahlung Überstunden" ein.
- Der progressive Saldo nimmt ab.
- In der Zeile des Tages, an dem sie ausbezahlt werden
- Bei Auszahlung von angesammelten Ferientagen.
- In der Zeile des Tages, an dem sie ausbezahlt werden:
- Geben Sie in der Spalte Ferien die ausbezahlten Stunden mit Minuszeichen ein.
- Geben Sie in der Spalte Anmerkungen "Auszahlung Ferien" ein.
- Der progressive Saldo nimmt ab.
- In der Zeile des Tages, an dem sie ausbezahlt werden:
Stundenlohn
Die kostenlose Zeiterfassung von Banana Buchhaltung Plus ermöglicht eine schnelle und einfache Dateneingabe und gibt Ihnen sofort die Summe der täglichen, monatlichen und jährlichen Stunden an.
Alle Werte, Sollzeit, geleistete Arbeitsstunden, Abwesenheiten und Feiertage werden in Stunden:Minuten angezeigt (10:30).
Dieser einheitliche Ansatz ermöglicht eine schnelle Dateneingabe und die automatisierte Kontrolle durch das Programm sorgt für korrekte Berichte.
Die Applikation ermöglicht es Ihnen, die vertraglich vereinbarten Tage und Stunden sowie die geleisteten Arbeitsstunden anzugeben und etwaige Abweichungen zwischen dem Vereinbarten und dem Geleisteten hervorzuheben. Der monatliche Bericht an den Arbeitgeber ist vollständig und entspricht den gesetzlichen Anforderungen.
Lesen Sie So beginnen.
Die Zeiterfassung passt sich an jede Art von Arbeitszeit an, ob fest, flexibel, im Teilzeitjob oder mit kombinierten Einstellungen.
Einstellung der wöchentlichen Arbeitszeiten
Unter Datei → Eigenschaften (Stammdaten) → Anfang werden die Arbeitstage und die wöchentlichen Arbeitszeiten erfasst.
Beim Stundenlohn werden die tatsächlich geleisteten Stunden berechnet.
- Wenn eine bestimmte Anzahl von Arbeitsstunden pro Tag vereinbart wurde, ist es möglich, diese als zu leistende Stunden anzugeben, wie beim Fixlohn. Auf diese Weise wird der Unterschied zwischen dem Geplanten und dem Ausgeführten deutlich.
- Wenn die geplante Arbeitszeit anders ist oder sich im Laufe des Jahres ändert, können Sie sie wie in den nachfolgenden Abschnitten erklärt, angepasst werden.
- Die geplanten Ferien werden hingegen direkt in den Spalten der Tabelle Journal eingetragen.
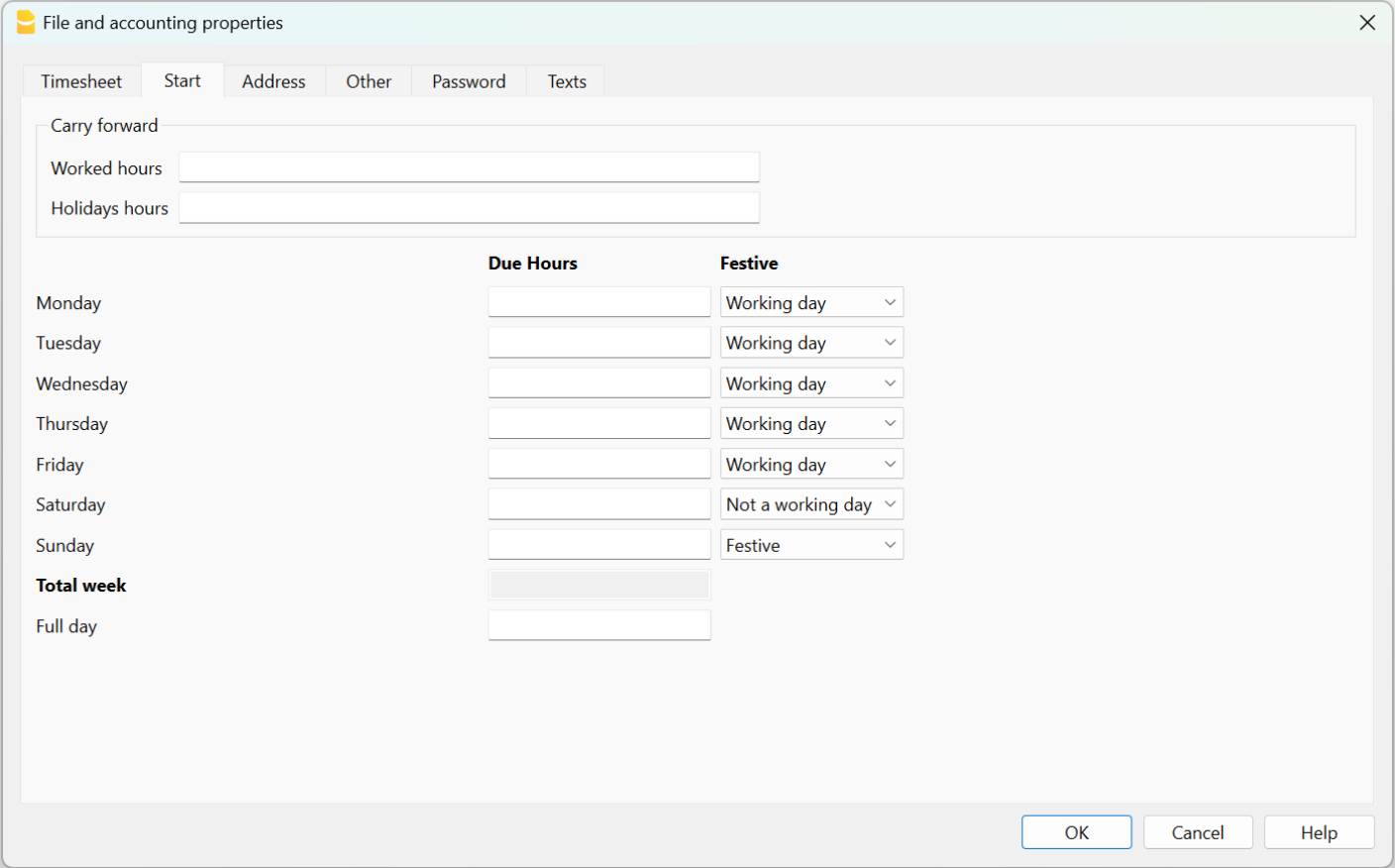
Eingabe der Arbeitszeiten und Abwesenheiten
Beim Stundenlohn gibt es zwei Arten, um die tatsächlich geleisteten Arbeitsstunden in der Tabelle Journal einzugeben:
- Geben Sie die Anfangs- und Schlusszeit in die entsprechenden Spalten ein (systematische Erfassung).
Das Programm berechnet die geleisteten Stunden und Minuten in der Spalte Total. - Geben Sie die total geleisteten Arbeitsstunden in den Spalten Arbeit1 oder Arbeit2 ein.
Wenn Sie sowohl die Spalten Anfang und Ende als auch die Spalten Arbeit1 oder Arbeit2 verwenden, addiert das Programm alle Stunden in der Spalte Total zusammen.
Wenn die geschuldeten Stunden in den Eigenschaften der Datei angegeben wurden, zeigt die Spalte Progressiv die Differenz zwischen geleisteten und geschuldeten Stunden an.
Abwesenheitsstunden aufgrund von Krankheit, Urlaub, Dienst oder anderen Gründen, die in den entsprechenden Spalten eingetragen sind, werden in die fälligen Stunden mit eingerechnet.
Korrekturen
Wenn buchhalterische Anpassungen erforderlich sind, geben Sie in der Spalte Korrektur einen positiven oder negativen Wert ein.
Wenn beispielsweise Überstunden bezahlt werden, geben Sie in der Spalte Korrektur die Stunden negativ ein, so dass die progressiven Stunden (Spalte Progressiv) reduziert werden.
Arbeit im Laufe des Jahres beginnen
Wenn der Arbeitsbeginn während des Jahres liegt, gehen Sie wie folgt vor, um die fälligen Stunden vom 1. Januar bis zum Datum des Arbeitsbeginns zurückzusetzen:
- Am 1. Januar tragen Sie in der entsprechenden Zeile und in der Spalte Code Sollzeit WA ein. Das Programm setzt die Gesamtzahl der Stunden für alle Tage vor Beginn der Arbeitsperiode zurück.

- Geben Sie in der Zeile des Anfangsdatums und für alle Arbeitstage der ersten Woche in der Spalte Code Sollzeit WS und in der Spalte Sollzeit die Anzahl der Arbeitsstunden ein. Das Programm vervollständigt automatisch die geschuldeten Stunden für alle Wochen bis zum Ende des Jahres.

Änderung der Arbeitstage während des Jahres
Wenn sich die Arbeitstage im Laufe des Jahres ändern, sind die neuen Einstellungen nicht in den Dateieigenschaften einzugeben, da die Änderung sonst rückwirkend ab dem 1. Januar angewendet wird. Die Änderung der Arbeitszeiten wird in der Journal-Tabelle durch Benutzung der entsprechenden Codes angegeben. Im Laufe des Jahres sind mehrere Änderungen möglich.
Wenn ein Arbeitstag zu einem arbeitsfreien Tag wird:
- Geben Sie in der Zeile des Wochentags, an dem Sie den Arbeitstag auf kein Arbeitstag umstellen möchten, in der Spalte Feiertag den Code W1 ein.
Damit das Programm die Änderung (kein Arbeitstag) für alle folgenden Wochen bis zum Jahresende berücksichtigt, in der Spalte Code Sollzeit den Code WS eintragen.
Wenn ein arbeitsfreier Tag zu einem Arbeitstag wird:
- Geben Sie in der Zeile des Wochentags, an dem Sie den freien Arbeitstag auf Arbeitstag umstellen möchten, in der Spalte Feiertag den Code W2 ein.
Damit das Programm die Änderung (als Arbeitstag) für alle folgenden Wochen bis zum Jahresende berücksichtigt, in der Spalte Code Sollzeit den Code WS eintragen.
Für die weitere verfügbaren Möglichkeiten lesen Sie bitte die Anleitung Die Spalten der Tabelle Journal.
Änderung des Arbeitsprozentsatzes während des Jahres
Wenn sich die Anzahl der fälligen Arbeitsstunden im Laufe des Jahres erhöht oder verringert, müssen die neuen Einstellungen in der Tabelle Journal, Spalten Code Sollzeit und Sollzeit, vorgenommen werden.
An dem Tag, an dem die Änderungen umgesetzt werden sollen (z.B. von 5 auf 8 Arbeitsstunden):
- Geben Sie in der Spalte Code Sollzeit den Code WS ein.
- In der Spalte Sollzeit geben Sie die derzeitig fälligen Stunden ein (8).
Das Programm sieht die Änderung der Arbeitszeiten für alle Wochen des Jahres vor.

Für die weitere verfügbaren Möglichkeiten lesen Sie bitte die Anleitung Code Sollzeit.
Wenn sich die verfügbaren Stunden von Ferien im Laufe des Jahres ändern, müssen die Differenzen manuell berechnet und geändert werden. Siehe Änderungen im Laufe des Jahres.
Differenz zwischen Spalte Sollzeit und Total
In der Tabelle Journal zeigt das Programm nach jedem Eintrag folgendes an:
- Die Differenz zwischen der Soll-Spalte und der Progressiv-Spalte.
- Die mehr beziehungsweise weniger geleisteten Arbeitsstunden.
- Die Totalsumme pro Monat, Jahr und die Totalsumme der Werte, die in den verschiedenen Spalten eingegeben wurden.
- Die Differenz zwischen festgelegten und beanspruchten Ferien. Besuchen Sie bitte die Seite Ferien.
- Den Übertrag Ende Monat und Ende Jahr der verschiedenen numerischen Spalten.
- Die Totalsumme mit der Übernahme von Werten aus früheren Perioden.
Nullstellung des progressiven Saldos
Um den progressiven Saldo zurückzusetzen, geben Sie die Abkürzung RP in der Spalte Code Sollzeit ein.
Ferien
Besuchen Sie bitte unsere Webseite Ferien
Abwesenheiten und Krankheiten
Die Abwesenheitsstunden werden in den Spalten Krankheit, Ferien, Dienst oder Sonstige erfasst.
Spalten für Kilometer und Spesen hinzufügen
Um die gefahren km oder entstandene Kosten zu erfassen, die zurückerstattet werden, fügen Sie in der Tabelle Journal, über Menü Daten → Spalten einrichten je eine spezifische Spalte ein.
Wenn die hinzugefügte Spalte vom Typ Betrag ist, wird das Programm die Summen in den Totalzeilen automatisch bilden.
Korrekturen und Auszahlung von kumulierten Stunden und Ferien
In der Spalte Korrektur kann die Totalsumme der fälligen/geleisteten Stunden geändert werden.
- Wenn die angesammelten Überstunden ausgezahlt werden,
- In der Spalte Korrektur geben Sie die bezahlten Stunden mit negativem Wert ein.
- Geben Sie in der Spalte Anmerkungen den Eintrag Bezahlung von Überstunden ein.
- Bei Auszahlung von angesammelten Ferien bezahlt werden, gehen Sie wie folgt vor:
- Geben Sie in der Spalte Ferien die bezahlten Stunden negativ ein.
- In den Anmerkungen schreiben Sie Bezahlung von angesammelten Ferien.
In beiden Fällen verringert sich der kumulierte Saldo.
Mehrere Zeilen für dieselben Tage
Wenn Sie mehr Zeilen für denselben Tag benötigen, können Sie zusätzliche Zeilen hinzufügen, die durch einen automatischen Einzug nach rechts gekennzeichnet sind.
Es gibt mehrere Möglichkeiten, eine zusätzliche Zeile für denselben Tag zu erstellen:
- Im Menü Bearbeiten → Zeilen verdoppeln...
- Im Menü Bearbeiten → Leere Zeilen hinzufügen... fügen Sie das Datum des Tages ein (Sie müssen den Schutz der Spalte Datum aufheben)
- Im Menü Aktionen → Zeile Tag hinzufügen (nur in der Version Banana Buchhaltung Plus).
Monatsbericht
Der monatliche Ausdruck stellt alle Werte in zusammengefasster Form dar.
Stunden für Projekte in der Zeiterfassung verwalten
Mit Banana Buchhaltung Plus können Sie auf einfache Weise die für Projekte aufgewendeten Stunden erfassen und erhalten sofortige Berichte, die Sie jederzeit einsehen können.
Benutzer, deren Dateien mit früheren Versionen erstellt wurden, müssen ihre Datei konvertieren.
Um die Arbeitszeiten für Projekte zu verwalten, müssen die erforderlichen Spalten in der Tabelle Journal hinzugefügt werden.
Es gibt zwei Möglichkeiten, Projektstunden zu verwalten:
- Arbeiten mit der Tabelle Projekte.
- Arbeiten mit den Spalten Arbeit1, Arbeit2, usw.
Projekte verwalten mit der Tabelle Projekte
So fügen Sie die Tabelle Projekte hinzu:
Menü Werkzeuge → Funktionen hinzufügen → Tabelle hinzufügen: Projekte
In der Tabelle Projekte gibt es die folgenden Spalten:
- ID - geben Sie für jedes Projekt eine eigene ID ein
- Beschreibung - geben Sie die Beschreibung/den Projektnamen ein.
- Anmerkungen - geben Sie eventuelle zusätzliche Bemerkungen ein.
Wenn Sie die Tabelle Projekte hinzufügen, werden in der Tabelle Journal automatisch die Spalten Projekte Id, Projekte Description eingefügt.
In der Tabelle Journal, werden über das Menü Daten → Spalten einrichten, die folgenden Spalten angezeigt:
- Die Spalte Zeilentyp (Typ) - geben Sie ein D ein, wenn Sie die Details der Projektstunden von den Gesamtarbeitsstunden trennen möchten.
- Die Spalte DetailArbeitszeit (Total Details Zeilen Arbeitszeit) - ist eine geschützte Spalte. Falls in der Spalte Typ ein D eingegeben wurde, berechnet das Programm die Gesamtstunden der Projekte und zeigt sie separat an.
- Wenn die Spalte Typ leer ist, berechnet das Programm die Gesamtzahl der Projektstunden und zeigt sie in der Spalte Total an.
Projektstunden eingeben
Die Stunden, die man einem Projekt gewidmet hat, können in der Zeiterfassung verwaltet werden.
Um die geleisteten Arbeitsstunden von den Projektstunden zu trennen, ist es notwendig:
- Sich auf der Zeile des Tages zu positionieren, zu welchem Sie das/die Projekt(e) hinzufügen möchten.
- Menübefehl Aktionen → Zeile Tag hinzufügen ausführen. Es wird eine neue Zeile vom selben Tag hinzugefügt.
- In der Spalte Typ ein D eingeben, wenn Sie die Details der Projektstunden von den Gesamtarbeitsstunden trennen möchten. Wenn Sie möchten, dass die Gesamtstunden der Projekte zu den geleisteten Stunden addiert werden (Spalte Total), lassen Sie das Feld leer.
- Geben Sie die Projekt-ID ein, wie in der ID-Tabelle festgelegt. Die Projektbeschreibung wird automatisch übernommen.
- Geben Sie die Anfangs- und Endzeit des Projektes ein.
Das Programm berechnet und aktualisiert die Spalten Total, Sollzeit, Differenz und Progressiv.
Projekte verwalten mit den Spalten Arbeit1, Arbeit2, usw...
Zur Verwaltung von Projektstunden können als Alternative zur Tabelle Projekte, die Spalten Arbeit1, Arbeit2, usw. verwendet werden.
Jede Spalte bezieht sich auf die Stunden eines anderen Projekts. Das Programm enthält zwei vordefinierte Spalten, aber es ist möglich, weitere Spalten hinzuzufügen, vorausgesetzt, dass im Fenster Neue Spalte (Menü Daten → Spalten einrichten → Hinzufügen) im Feld Xml-Name, TimeWork3, TimeWork4... eingegeben wird.
In der Tabelle Journal, Menü Daten → Spalten einrichten, die folgenden Spalten anzeigen:
- Die Spalte Zeilentyp (Typ) - In der Spalte Typ ein D eingeben, wenn Sie die Details der Projektstunden von den Gesamtarbeitsstunden trennen möchten.
- Die Spalte DetailArbeitszeit (Total Details Zeilen Arbeitszeit) - ist eine geschützte Spalte. Falls in der Spalte Typ ein D eingegeben wurde, wird das Total von jedem Projekt separat berechnet und angezeigt.
- Wenn die Spalte Typ leer ist, berechnet das Programm das Total aller Projektstunden und zeigt sie in der Spalte Total an.
Projektstunden eingeben
Die für Projekte aufgewendeten Arbeitszeiten können innerhalb der Zeiterfassung verwaltet werden.
Um die geleisteten Arbeitsstunden von den Projektstunden zu trennen, ist es notwendig:
- Sich auf der Zeile des Tages zu positionieren, zu welchem Sie das/die Projekt(e) hinzufügen möchten.
- Eine neue Zeile aus dem Menü Aktionen→ Zeile Tag hinzufügen.
Es wird eine neue Zeile mit dem gleichen Tag hinzugefügt. - In der Spalte Typ ein D eingeben, wenn Sie die Details der Projektstunden von den Gesamtarbeitsstunden trennen möchten. Lassen Sie das Feld leer, wenn Sie möchten, dass die Gesamtstunden der Projekte zu den geleisteten Stunden addiert werden (Spalte Total).
- Geben Sie die Anfangs- und Endzeit des Projekts ein.
Das Programm berechnet und aktualisiert die Spalten Total, Sollzeit, Differenz und Progressiv.
Hinzufügen zusätzlicher Spalten
Wenn Sie in Ihrem Projekt den Überblick über verwendete Werkzeuge, Mengen, gefahrene Kilometer oder anderes behalten wollen, können Sie über das Menü Daten → Spalten einrichten zusätzliche Spalten hinzufügen.
Diese können auch mit einer hinzugefügten Tabelle verknüpft werden.
Bericht mit Projekt- und Ressourcendaten
Sie können Ihre Projekte und Ressourcen filtern und einen Bericht mit den Daten für jedes dieser Projekte und Ressourcen erstellen.
Informationen zur Zeiterfassungs-App für Arbeitgeber
Die Zeiterfassung ermöglicht es Unternehmen, die kein automatisiertes Zeiterfassungsverfahren haben, mit einem modernen Datenerfassungssystem zu beginnen und sofortige Auswertungen und Berichte zu erhalten, ohne Zeit zu verschwenden.
Zum Schutz ihrer Angestellten sind nämlich alle Unternehmen gesetzlich verpflichtet, ein System zur Erfassung der täglichen Arbeitszeit, inklusive Abwesenheiten und Urlaub, einzurichten.
- In Europa wurde dieser Grundsatz durch ein Urteil des Europäischen Gerichtshofs bekräftigt. Es ist Sache der Mitgliedsstaaten, dies zu regeln.
Lesen Sie: Frankfurter Allgemeine (DE) oder unter Euronews.com (EN). - In der Schweiz gibt es diesbezüglich Verordnungen, die die systematische Arbeitszeiterfassungspflicht vorsehen, mit einigen Ausnahmen für eine vereinfachte Erfassung (nur die Anzahl der geleisteten Stunden).
Zeiterfassungsblatt für Ihre Mitarbeiter implementieren
- Jeder Mitarbeiter muss Banana Buchhaltung auf seinen Computer, sein Tablet oder sein Mobiltelefon herunterladen und installieren.
- Der Mitarbeiter erstellt sein eigenes Arbeitszeitblatt für das ganze Jahr.
Dies kann auf zwei Arten erfolgen:- es wird entweder die vom Arbeitgeber per E-Mail zugeschickte Vorlage übernommen
- oder es wird aus dem Menü Datei → Neu ein eigenes Zeiterfassungsblatt für das ganze Jahr erstellt, indem man die geeignete Vorlage auswählt.
- Jeder Mitarbeiter gibt seine Arbeitszeiten ein und speichert die Datei auf seinem Computer.
- Am Ende des Monats erstellt der Arbeitnehmer seinen Monatsbericht und sendet ihn an den Arbeitgeber. Es kann auch die gesamte Zeiterfassungs-Datei per E-Mail gesendet werden.
Selbstdeklaration der geleisteten Arbeitsstunden
Die Zeiterfassungs-Applikation von Banana Buchhaltung erlaubt jedem Mitarbeiter, seine Arbeitsstunden individuell zu erfassen und die Situation immer unter Kontrolle zu haben.
Der Monatsendbericht fasst alle notwendigen Informationen zusammen. Falls gewünscht, können auch spezifische Berichte für besondere Bedürfnisse erstellt werden.
Zentralisierte Datenerfassung
Die Zeiterfassungs-App ist auch dann geeignet, wenn der Arbeitgeber die Daten der von den Arbeitnehmern geleisteten Stunden in ein zentralisiertes System übernimmt.
Arbeitsstunden können Projekten oder anderem zugewiesen werden.
Bereiten Sie Vorlagen für die Mitarbeiter Ihres Unternehmens vor
Jedes Unternehmen hat andere Bedürfnisse.
Um Ihren Mitarbeitern die Zeiterfassung zu erleichtern, ist es sinnvoll, Dateivorlagen vorzubereiten, welche bereits über alle notwendigen Einstellungen verfügen:
- Die jährlichen bezahlten Feiertage.
- Die für die gewünschte Datenerfassung notwendigen Spalten (systematisch, vereinfacht, gemischt).
- Die Spalten für die Gehaltsarten.
- Die Abwesenheitsspalten.
- Es können auch weitere Spalten für die Erfassung von zusätzlichen Informationen wie erstattungsfähige Ausgaben, Projekte und Anmerkungen zur Arbeitsleistung hinzugefügt werden.
Spezifische Berichte
Die Erweiterungen erlauben, spezifische Berichte zu erstellen, die speziell auf die Bedürfnisse eines Unternehmens zugeschnitten sind.
Modul für Arbeitgeber
Wir erwägen, eine Applikation für Arbeitgeber zu entwickeln, welche ermöglicht, die Daten für statistische und andere Zwecke aus den von den Mitarbeitern geführten Dateien zu übernehmen und konsolidieren.
Wenn Interesse an einem solchen Tool besteht, teilen Sie uns dies bitte über das Kontaktformular mit und geben Sie an, welche Funktionalität/en für Sie interessant ist/sind.
Stellen Sie das kostenlose Zeiterfassungsblatt vor
Wenn Sie ein zufriedenes Unternehmen oder ein zufriedener Mitarbeiter sind, oder wenn Sie ein Arbeitgeberverband, eine Gewerkschaft oder eine Organisation sind, können Sie anderen helfen, indem Sie sie über die kostenlose Zeiterfassung von Banana Buchhaltung informieren.
Fügen Sie einen Link zur Präsentations-Seite Zeiterfassungsblatt (Timesheet) für Ihre Mitarbeiter (https://www.banana.ch/de/zeiterfassung) auf Ihrer Webseite ein, posten Sie einen Beitrag auf Facebook oder in anderen sozialen Netzwerken. Es ist nützlich, wenn Sie dabei alle Vorteile aufzählen.
Anlagenbuchhaltung
Die Anlagenbuchhaltung ist eine Anwendung, die in Banana Buchhaltung Plus enthalten ist. Damit können Sie Ihre abschreibungsfähigen Anlagen einfach verwalten und erhalten schnell alle gewünschten Werte wie die Abschreibungsbuchungen am Jahresende automatisch.
Viele Funktionen erleichtern Ihnen die Arbeit:
- Eine Liste der Vermögenswerte führen, die laut Steuervorschriften abgeschrieben werden.
- Die Abschreibung automatisch berechnen oder die Beträge in besonderen Fällen von Hand anpassen.
- Wählen, ob Sie monatliche, vierteljährliche, halbjährliche oder jährliche Abschreibungen haben möchten.
- Abschreibungen direkt in die Buchhaltung von Banana übertragen.
- Sonstige Wertänderungen verwalten (nachträgliche Käufe, Verkäufe, Anlagenabgänge oder sonstiges) für jeden Vermögenswert.
- Eine Chronik aller Wertveränderungen der einzelnen Güter bekommen.
- Andere Informationen zu den einzelnen Anlagen, z. B. Ablauf der Garantie, Versicherung, Lagerort, verwalten.

Weitere Einzelheiten
Charakteristiken der Anlagenbuchhaltung
Die Anlagenbuchhaltung ist eine Anwendung von Banana Plus, mit der Sie einfach und schnell Ihre abschreibbaren Güter verwalten können und sofort den Anfangswert, den Zeitwert und die Wertminderung am Ende des Jahres kennen.
Es ist ein sehr flexibles Werkzeug, intuitiv und leistungsstark bei den Berechnungen
- Sie arbeiten in Tabellen wie in Excel, sehr intuitiv und mit allen Werten immer sichtbar und aktuell.
- Es stehen Ihnen Funktionen zur Verfügung, die die Berechnungen automatisieren und stets aktuelle Werte und Salden ermitteln:
- Ankaufswert
- Buchhalterischer Wert
- Abschreibungsquote und -Prozentsatz
- Spalten für das Kaufdatum und die Dauer der Garantie
- Journal
- Bericht Artikel
- Sofortige Suche nach abschreibungsfähigen Vermögenswerten
- Im Falle von Fehlern können Sie diese bearbeiten und korrigieren, um Ordnung und Genauigkeit zu gewährleisten
- Die Anwendung kann in jedem Land verwendet werden
Ersatz für Excel-Tabellen zur Berechnung von Abschreibungen
Die Anlagenbuchhaltung ist ein sehr präzises, aber auch veränderbares Instrument, das Sie perfekt an Ihre Bedürfnisse anpassen können. Es erlaubt Ihnen, die Berechnung der Abschreibungen zu automatisieren, gibt Ihnen aber auch die Möglichkeit, die Abschreibungen manuell einzugeben, so dass Sie bei Sonderfällen oder Ausnahmen die Formeln und Summen nicht ändern müssen.
Die Art und Weise, wie es verwendet wird, ist von Excel inspiriert, so dass es einfach zu verwenden ist und Sie jederzeit ändern können, wenn Sie einen Fehler machen. Sie sparen Zeit, und dank der Aufzeichnungen über alle Änderungen haben Sie im Falle einer Steuerkontrolle eine klare Situation.
Die Anwendung kann in Verbindung mit anderen Buchhaltungsprogrammen genutzt werden, Sie sind viel flexibler und sparen zudem Lizenzkosten. Für jede Periode (Monat, Quartal, Semester oder Jahr) können Sie einen Ausdruck der Zusammenfassung der Abschreibungen erhalten, die Sie in Ihrem Buchhaltungsprogramm erfassen können. Wenn Sie möchten, können Sie die Daten auch exportieren.
- Fügen Sie so viele Zeilen hinzu, wie Sie möchten, oder löschen Sie Zeilen, die Sie nicht benötigen.
- Sie brauchen keine Formeln einzugeben, die Berechnungen werden sofort aktualisiert und Sie erhalten eine kontextbezogene Anzeige (wie in Tabellenkalkulationen).
- Alles was Sie sehen, können Sie ausdrucken oder in PDF exportieren oder in andere Dateien
- Die Spalten sind anpassbar, Sie können ihre Anordnung ändern, neue hinzufügen ändern die Breite ändern
- Arbeiten Sie mit dem Format, das Ihnen am besten passt
- Färben Sie die Zeilen ein, um Artikel, die Sie interessieren, sofort zu erkennen
Tabellengestützt
Die Verwaltung der Anlagenbuchhaltung basiert auf drei Haupttabellen, die ähnlich wie in Excel verwendet werden, aber bereits vollständig eingerichtet und mit allem programmiert sind, was Sie für eine schnelle und sichere Lagerverwaltung benötigen.
- Tabelle Artikel
Dies ist die Tabelle, in der Sie alle abschreibungspflichtigen Wirtschaftsgüter festlegen. Jeder Artikel (oder abschreibungsfähige Wirtschaftsgut) hat eine ID, eine Beschreibung, eine Gruppe und ein Konto, zu dem er gehört, der Gegenposten und alle Berechnungsparameter für die Abschreibung. Sie können unbegrenzt Artikelgruppen erstellen. Durch die Anzeige dieser Tabelle haben Sie sofort einen vollständigen und aktuellen Überblick über alle Ihre abschreibungsfähigen Vermögensgegenstände. - Tabelle Buchungen
In dieser Tabelle werden alle Vorgänge erfasst, die den historischen, buchhalterischen oder steuerlichen Wert einer Anlage verändern. Es handelt sich um eine Tabelle mit automatischen Spalten: Durch Auswahl der Abschreibungsart wird automatisch die Beschreibung des Vorgangs eingegeben (Verkauf, Wertminderung, Aufwertung, Abschreibung...); durch Auswahl der Artikel-ID wird automatisch die Beschreibung des Artikels eingegeben. Durch Blättern in der Tabelle erhalten Sie einen vollständigen Überblick über alle Ereignisse des Jahres. Wenn Sie feststellen, dass Sie einen Fehler gemacht haben, können Sie ihn ändern, um eine perfekte Buchführung zu gewährleisten. - Art der Abschreibung
Diese Tabelle ist für die Eingabe der Abschreibungscodes vorgesehen, damit Sie beim Kauf einer neuen Anlage entscheiden können, welche Art von Abschreibung zugewiesen werden soll: auf den historischen Wert, den buchhalterischen Wert, auf einen bestimmten Betrag, volle Abschreibung und keine Abschreibung. Wenn die Codes einmal festgelegt sind, dürfen sie nicht mehr geändert werden, um die Einheitlichkeit und Korrektheit der Berechnungen zu gewährleisten. Die Spalte Code ist sowohl in der Tabelle Artikel als auch in der Tabelle Journal sichtbar, um zu sehen, welche Abschreibung berechnet wurde. - Art von Buchungen
In dieser Tabelle werden die Vorgangsarten definiert, die in der Tabelle Journal aufgezeichnet werden. Jeder Vorgang hat eine Identifikations-ID, die nicht geändert werden darf, damit in der Tabelle des Journals immer dieselbe Beschreibung eingetragen wird. Dadurch wird die Eingabe von Daten in die Tabelle Journal einfacher und schneller.
Buchhalterische Einrichtung
Die Rubriken und Basisdaten des Abschreibungsregisters werden in einem einzigen, übersichtlichen Dialogfenster dargestellt.
- Überschriften und Firmenanschrift mit freiem Text
- Spracheinstellung
- Verknüpfung zu Erweiterungen für die individuelle Anpassung
- Passwort zum Schutz Ihrer Abschreibungsregisterdatei
- Sie können mehrere Dateien in verschiedenen Sprachen haben
Einfache und präzise Verwaltung dank der Buchhaltungslogik
Im Gegensatz zu Excel-Tabellen werden Wertänderungen (Abschreibungen, Neuanschaffungen, Wertminderungen) nicht in Spalten, sondern in einer Tabelle von Buchungen eingetragen.
- In der Tabelle Artikel sind die einzelnen Vermögensgegenstände mit Datum, Anschaffungswert, Art und Prozentsatz der Abschreibung und anderen Elementen aufgeführt..
- Die Tabelle Buchungen zeigt die Abschreibungen, Neubewertungen oder Wertverluste für jeden einzelnen Vermögenswert.
- Hierbei handelt es sich um eine Chronik aller Wertveränderungen des Vermögenswerts vom Kauf bis zum Abgang
- Der Befehl Abschreibungszeilen erstellen berechnet die Abschreibung auf der Grundlage der Einstellungen in der Tabelle Artikel und erzeugt Buchungszeilen
- Die Abschreibung kann monatlich, vierteljährlich, halbjährlich oder jährlich berechnet werden.
- Die Werte der Buchungen können manuell eingegeben und bearbeitet werden. So können Sie alle Ausnahmen und Sonderfälle leicht lösen.
- Buchungen können für Wertsteigerungen, Sonderabschreibungen, steuerliche Wertberichtigungen oder anderes vorgenommen werden.
- Die Abschreibungsoperationen werden mit dem Befehl In Buchhaltung importieren in die Buchhaltungsdatei übernommen.
Jeder Artikel hat unterschiedliche Werte
Im Gegensatz zur Buchhaltung, in der in der Regel nur der aktuelle Buchwert geführt wird, werden in der Anlagenbuchhaltung mehrere Werte für jeden Artikel geführt.
- Man beginnt mit dem Einkaufswert, der manuell in die Tabelle der Artikel eingetragen wird.
- Alle anderen Werte werden vom Programm berechnet, indem die Variationen der Tabelle der Buchungen hinzugefügt werden
- In der Buchungstabelle gibt es für jede Art von Abweichung eine Spalte, in die der Wert eingetragen wird.
- Erhöhungen werden positiv eingegeben.
- Verminderungen (z. B. Abschreibungen) werden negativ eingetragen
- In der Artikeltabelle sind für jeden Wert der Gesamtbetrag und die Abweichung angegeben.
| Ausgangswert (manuell in die Tabelle Artikel eingegeben) | |
| + | Einkauf. Eigenproduktion von Modernisierungen |
| - | Verkauf |
| = | Anschaffungswert des Wirtschaftsguts (Gesamtkosten für die Anschaffung) |
| + | Aufwertungen (z. B. aufgrund von Inflation) |
| - | Abwertungen (ändern den historischen Wert, im Gegensatz zu Abschreibungen, die nur den buchhalterischen Wert ändern) |
| = | Historischer Wert (Berechnungsgrundlage für die lineare Abschreibung) |
| + | Umkehrung der Abschreibung (Rückgängigmachung der Abschreibung) |
| - | Abschreibungen |
| = | Buchhalterischer Wert (Grundlage für die Berechnung der Abschreibung auf den Restwert) |
| + | Erhöhung des Steuerwertes (steuerlich nicht anerkannte Abschreibungen) |
| - | Minderung des Steuerwerts |
| = | Steuerlicher Wert (von der Steuerverwaltung anerkannter Wert) |
Auf diese Weise verfügt das Programm über alle Elemente zur automatischen Berechnung der Abschreibungen.
Datei und Datenspeicherung
- Sie haben alle Ihre Daten in einer Datei gespeichert, in der Sie alles leicht finden können, ohne Zeit zu verlieren
- Geben Sie der Datei den gewünschten Namen
- Sie können eine unbegrenzte Anzahl von Dateien verwalten
- Speichern Sie Daten auf beliebigen Medien, auf Computern, im Netzwerk, in der Cloud oder versenden Sie sie per E-Mail. Greifen Sie auf sie zu, wo immer Sie sind.
- Gleichzeitiger Zugriff durch mehrere Benutzer, aber nur eine Person kann die Datei zur Bearbeitung öffnen
- Schützen Sie Ihre Buchhaltung durch einen Passwortschutz
Handhabung von Artikeln
- In den Spalten werden die Beträge in dem von Ihrem Computer verwendeten Format angezeigt, ohne dass Sie sich an andere, Ihnen nicht vertraute Formate gewöhnen müssen
- Sie können den Artikelidentifikator frei wählen (numerisches oder alphanumerisches Konto, bis zu 256 Zeichen)
- Saldo, Artikelbewegungen und Summen werden gleichzeitig angezeigt und sind immer aktuell
- Hinzufügen weiterer Spalten für Notizen, Gruppierungen oder anderes
- In der Spalte Links können Sie einen digitalen Link für den gebuchten Artikel hinzufügen (Quittung, Einkaufsrechnung oder Garantie)
- In allen Tabellen gibt es vordefinierte Spalten, die Sie nach Belieben sichtbar machen können
- Mit dem Befehl Suchen können Sie schnell nach einem Artikel suchen
- Sie können die Zeilen nach verschiedenen Sortierschlüsseln sortieren
- Export in pdf zur Datenspeicherung und Export in andere Formate zur Datenverarbeitung
- Importieren Sie Daten aus anderen Programmen im Text-, Ascii- und CSV-Format, mit den folgenden Optionen:
- Daten aus der Zwischenablage importieren
- Automatische Vervollständigung der Werte
- Spaltenüberschrift
- Unicode (Utf-8)
- Spalten für das Archiv von Produkten, die nicht mehr verfügbar sind
Fehlermeldung und -Kontrolle
- Befehl zur Überprüfung aller Daten
Die Werte werden sofort neu berechnet, als ob alle Vorgänge neu eingegeben würden - Meldung von falschen Einstellungen, Differenzen oder Fehlern
- Jeder Meldung ist eine Hilfeseite zugeordnet, auf der die Ursache und die Lösung erläutert werden
- Korrigieren jederzeit möglich
Berichte und Ausdrucke
- Vollständig ausdruckbare Tabelleninhalte oder Ausdruck nur durch entsprechende Auswahl
- Hinzufügen eines eigenen Logos zur individuellen Gestaltung von Dokumenten und Ausdrucken
- Anpassbares Spaltenlayout
Datenexport und Archivierung
- Kopieren und Einfügen direkt aus und in Excel.
- Exportieren Sie Tabellen in pdf und verschiedene andere Formate
- Speichern von Ausdrucken und Daten in pdf- und anderen Formaten
- Erweiterungen zur Erstellung von Standard-Audit-Dateien
- Speichern der Buchhaltungsdatei auf einem beliebigen Datenträger
Andere Funktionen
Erweiterungen
- Vordefinierte Erweiterungen für verschiedene Ausdrucke und andere Funktionen.
- Schnell suchen und installieren
- Anpassbare Erweiterungen
- Automatisch aktualisieren
- Eigene lokale Erweiterungen erstellen und installieren möglich
Komplette Dokumentation
- Auf jedes Dialogfenster mit eigener Dokumentation auf Mausklick zugreifen
- Jederzeit aktualisierte Dokumentation
- Fragen und Antworten
- Dokumentation auch in PDF Format verfügbar
Die Anlagenbuchhaltung ist eine Anwendung, die in Banana Buchhaltung Plus enthalten ist. Sie ermöglicht Ihnen, Ihre abschreibungsfähigen Vermögenswerte einfach zu verwalten und schnell alle benötigten Werte sowie die Abschreibungsbuchungen am Ende des Jahres automatisch zu erhalten.
Anlagenbuchhaltung beginnen
Neue Datei erstellen
Im Prinzip ist es einfacher, mit einer vordefinierten Vorlage zu beginnen als mit einer neuen leeren.
Wir empfehlen Ihnen daher, wie folgt vorzugehen:
Menü Datei → Neu→ Anlagenbuchhaltung
Wählen Sie eine Vorlage aus und passen Sie die Konten und Gruppen entsprechend Ihrer abschreibungsfähigen Vermögenswerte an.
Tabelle Artikel einrichten
In der Tabelle Artikel richten Sie die Liste der Güter und die Gruppen ein, zu denen sie gehören.

Zusätzliche Buchungen einfügen
In der Tabelle Buchungen können Sie auch andere Zeilen einfügen, um die historischen, buchhalterischen und steuerlichen Werte zu ändern.
Abschreibungszeilen automatisch erstellen
Im Menü Aktionen → Abschreibungszeilen erstellen erzeugt das Programm die Abschreibungszeilen auf der Grundlage der Parameter, die Sie angegeben haben. Bei Bedarf können Sie die automatisch berechneten Werte ändern.

Ausdrucke
Sie können alles, was Sie auf dem Bildschirm sehen, ausdrucken, kopieren und als PDF exportieren. Es gibt auch spezifische Ausdrucke.
Abschreibungen in Buchhaltung übernehmen
Die Abschreibungen können in die Buchhaltung übernommen werden:
- Im Menü Aktionen In Buchhaltung importieren → Bewegungen.
- Wird ein anderes Buchhaltungsprogramm verwendet, müssen die Abschreibungsbuchungen entsprechend den Anweisungen des Ausdrucks manuell übernommen werden.
Mit dem Ausdrucken der Buchungseinträge können Sie sehen, welche Werte importiert werden. Praktisch, wenn Sie eine andere Software verwenden, denn Sie können die Werte in Ihr Programm übernehmen.
Historie eines Wirtschaftsgutes
Im Folgenden sind mehrere mögliche Schritte zur Verwaltung eines Gutes aufgeführt:
Kauf einer neuen Anlage
Beginnen wir mit einem Beispiel. Kauf eines teuren Computers, der als Firmenserver dienen soll
- Der Kauf wird zunächst in der separaten Buchhaltungsdatei gebucht, auf dem Konto (z.B. auf dem Konto Computer oder Maschinen - je Konto, welches in den Aktiva oder in der Untergruppe eingerichtet wurde).
- In der Anlagenbuchhaltung wird in der Tabelle Artikel der erworbene Vermögenswert als neuer Artikel hinzugefügt, mit dem Anschaffungswert, den Abschreibungsparametern und der Kontonummer, die in den Aktiva steht und dem Abschreibungskonto (Gegenposten), das in den Kosten der Erfolgsrechnung enthalten ist.
-
In der Anlagenbuchhaltung ist es sinnvoll, in der Tabelle Artikel eine Gruppe zu erstellen, in der alle Artikel desselben Typs summiert werden (z.B. Gruppe Computer oder Maschinen, in der die Werte von Computer oder Maschinen A, B, C... summiert werden). Der Gesamtwert der Artikelgruppe muss dem Gesamtwert des entsprechenden spezifischen Kontos entsprechen (Computer oder Maschinen in der Buchhaltung). Auf diese Weise können Sie sehen, ob die Werte übereinstimmen.
Abschreibung am Ende des Jahres (oder monatlich, wenn Sie möchten)
- Mit dem Befehl Abschreibungszeilen erstellen legt das Programm für jede Anlage eine Abschreibungszeile an
Wenn die beschleunigte Abschreibung eingestellt wurde, wird eine zweite Zeile erstellt mit neuem Abschreibungswert.
Der Prozentsatz der beschleunigten Abschreibung wird in der Tabelle Artikel, Spalte Amrt.2%, für das Wirtschaftsgut festgelegt, für das die beschleunigte Abschreibung angewendet werden soll. Wenn die Spalte Amrt.2% nicht sichtbar ist, muss sie über das Menü Daten → Spalten einrichten → Option Abschreibungsprozentsatz 2 eingestellt werden. - Die Liste der Abschreibungen wird ausgedruckt.
- Die Abschreibungen des Jahres werden in Banana Buchhaltung importiert.
- Sie überprüfen, ob der buchhalterische Wert der Gruppe Computer oder Maschinen in der Tabelle Artikel mit dem Wert des Kontos Computer oder Maschinen in der Buchführung übereinstimmt
Wenn die Werte nicht übereinstimmen, bedeutet dies, dass es nicht erfasste Käufe oder Abgänge gegeben hat
Erweiterung der Vermögenswerte
- Im folgenden Jahr werden Materialien für eine umfangreiche Erweiterung der EDV-Anlage oder des gesamten Maschinenparks gekauft.
- Die Anschaffung wird in der Buchhaltung unter dem Konto Computer oder Maschinen verbucht.
- In der Tabelle der Buchungen der Anlagenbuchhaltung wird eine Zeile mit dem Kaufdatum, Buchungsart 11 und dem Betrag des Kaufs in der Spalte Kaufvariation erstellt.
- Abschreibung am Ende des folgenden Jahres
- Mit dem Befehl Abschreibungszeilen erstellen kann das Programm für jede Anlage eine Abschreibungszeile erstellen.
- Wenn der vom Programm berechnete Abschreibungsbetrag für Computer oder Maschinen falsch ist, können Sie die Zeile korrigieren und den richtigen Wert eingeben.
- Die Abschreibungsliste wird gedruckt.
- Die Abschreibungen des Jahres werden in Banana Buchhaltung importiert.
- Es wird geprüft, ob der buchhalterische Wert der Gruppe Computer oder Maschinen in der Tabelle Artikel mit dem Wert des Kontos Computer oder Maschinen in der Buchführung übereinstimmt.
Tabelle Artikel | Anlagenbuchhaltung
In der Tabelle Artikel werden die abschreibbaren Vermögenswerte mit den relativen Gruppen, die Parameter für die Berechnung der Abschreibungen und weitere Informationen eingegeben.

Liste der Anlagen erstellen
Beim Kauf eines Vermögenswertes, ist der Kauf in der Buchhaltung zu erfassen und parallel dazu in der Tabelle Artikel eine neue zusätzliche Zeile mit den Informationen betreffend des Artikels zu erfassen.
- Jeder Artikel muss über eine ID (Identifikation) und eine Beschreibung verfügen.
- Es werden dann das Kaufdatum, der Kaufpreis, der Code der Abschreibungsart sowie der Abschreibungsprozentsatz erfasst.
Gruppen
Um die Beträge für jede Artikelkategorie zu summieren, wird eine Totalisierungsgruppe in der Spalte Gruppe erstellt. Der Code der Gruppe muss jedem Artikel der gleichen Kategorie in der Spalte Summ.in zugeordnet werden.
Es können mehrere Stufen von Gruppen erstellt werden.
Weitere Informationen finden Sie auf der Seite Gruppierungs- und Totalisierungssystem.
Es ist sinnvoll, die Gruppen so anzulegen, dass eine Übereinstimmung mit den Konten in der Buchhaltung besteht. Wenn es in der Buchhaltung ein Konto 'Anlagen' gibt, ist es sinnvoll, die Gruppe Anlagen in der Tabelle der Artikel zu haben. Für eine einfachere Kontrolle können Sie die Kontonummer der Buchhaltung als Gruppennummer angeben. Überprüfen Sie am Ende des Jahres, ob der buchhalterische Wert (Buchwert) der Anlagengruppe mit dem Saldo des Anlagenkontos übereinstimmt.
Gruppen sind auch nützlich, um nicht für jedes einzelne Element Parameter angeben zu müssen. Für die Berechnung der Abschreibung, wenn die Parameter (Konto, Gegenposten, Art und Prozentsatz der Abschreibung usw.) nicht auf der Ebene der Artikel angegeben sind, werden die Parameter der Untergruppe oder Gruppe übernommen.
Vordefinierte Spalten
Die Tabelle enthält eine Reihe von Spalten, die bereits festgelegt sind. Die mit einem Sternchen (*) gekennzeichneten Spalten sind geschützt und werden vom Programm berechnet.
Für weitere Informationen können zusätzliche Spalten mittels Befehl Spalten einrichten (Menü Daten) sichtbar gemacht werden.
- ID, Beschreibung und Gruppierung:
- Gruppe
Durch Angabe eines Wertes in dieser Spalte, wird die Zeile zu einer Gruppe.
In dieser Zeile werden die Beträge der Artikel und Gruppen summiert. - ID
Eine eindeutige ID des Anlagepostens. - Beschreibung
Beschreibung des Objektes. - In Gruppe (ZeilengruppenIn)
Die Gruppe, zu welcher diese Zeile gehört. Ein in der Spalte 'Gruppe' (Zeilengruppe) vorhandener Wert. - Konto
Das Konto der Buchhaltung, in welchem das Objekt verbucht ist.
Das Konto kann auch auf Gruppenebene angegeben werden. - Gegenkonto
Das Konto auf welchem die Abschreibung zu verbuchen ist.
Das Gegenkonto kann auch auf Gruppenebene angegeben werden. - Anfangsdatum
Das Kaufdatum des Anlagepostens (oder des Eintrages in die Buchhaltung). - Schlussdatum
Das Datum der maximalen Lebensdauer der Anlage.
Wenn ein Datum angegeben ist, wird der Vermögenswert am Ende der Periode auf seinen Restwert abgeschrieben. - DatumBeleg
Das eventuelle Datum des Kaufbeleges
- Gruppe
- Werte/Beträge
- Anfangsbetrag
Der Anschaffungswert
Einmal eingegeben, sollte er nicht mehr geändert werden. Eventuelle Änderungen sollten in Form von Buchungen für die Änderung des Kauf- oder des historischen Wertes vorgenommen werden. - Vom Programm berechnete Werte
- Änderung Kauf*
Der positive oder negative Wert des in den Buchungen angegebenen Gesamtbetrags des Kaufs. - Kaufwert*
Der ursprüngliche Wert plus die Änderung des Kaufs. - Historische Änderung*
Der positive oder negative Wert der Änderung des historischen Wertes (Aufwertungen oder Wertminderungen), der in den Buchungen angegeben wird. - Historischer Wert*
Der Kaufwert plus die Veränderung des historischen Wertes. - Buchhalterische Änderung*
Der positive oder negative Wert der buchhalterischen Veränderung (Abschreibungen oder Umbuchungen Abschreibungen), der in den Buchungen steht - Buchhalterischer Wert*
Er entspricht dem historischen Wert zuzüglich der buchhalterischen Veränderung. - Steuerliche-Änderung*
Der positive oder negative Wert der Korrekturen des in den Buchungen ausgewiesenen Steuerwerts. - Steuer-Wert*
Der buchhalterische Wert plus steuerliche Korrekturen
- Änderung Kauf*
- Restwert
Hier ist der erwünschte Mindestrestwert anzugegeben.
Wenn dieser Restwert gleich oder grösser als der buchhalterische Wert ist, werden keine weiteren Abschreibungszeilen erzeugt. - Schätzungs-Wert
Ein eventueller Schätzwert des Objekts. - Markt-Wert
Ein eventueller Marktwert.
- Anfangsbetrag
- Parameter für die Abschreibung
- Art Abschreibung
Die Art der Abschreibung, die auf dieses Objekt angewendet wird.
Die Abschreibungsart kann auch auf Gruppenebene angegeben werden. - Prozentsatz Abschreibung
Der Prozentsatz der Abschreibung.
Der Abschreibungsprozentsatz kann auch auf Gruppenebene angegeben werden. - Betrag Abschreibung
Ein eventueller Abschreibungsbetrag, wenn die Abschreibung nicht als Prozentsatz angegeben ist.
Die Abschreibungsart muss 2 sein. - Prozentsatz Abschreibung 2
Der zusätzliche Prozentsatz der Abschreibung, der auf die gebuchte Anlage auf der gleichen Zeile anzuwenden ist.
Wenn in dieser Spalte ein Prozentsatz angegeben ist, wird mit dem Befehl Abschreibungszeilen erstellen zusätzlich zur normalen Abschreibung eine weitere Abschreibungszeile erstellt. Die Berechnungsmethode ist dieselbe.
Der zusätzliche Prozentsatz für die Abschreibung kann auch auf Gruppenebene eingegeben werden.
Der Prozentsatz für die Berechnung der zusätzlichen Abschreibung muss nur für das Jahr eingegeben werden, in dem sie erwartet wird. Wenn in den Folgejahren keine zusätzliche Abschreibung geplant ist, muss der in dieser Spalte eingetragene Prozentsatz gelöscht werden, da das Programm sonst Buchungszeilen für zusätzliche Abschreibungen erzeugt. - Monate Abschreibung Erstes Jahr
Wie viele Monate das Objekt im ersten Jahr abgeschrieben werden soll.
- Art Abschreibung
- Zusätzliche Informationen
- Seriennummer
Artikelnummer eingeben - Datum Garantie
Das Datum, an dem die Garantie abläuft. - Versicherungswert
Der Wert, zu dem dieser Gegenstand oder diese Gruppe versichert ist. - Name Versicherung
Der Name der Versicherungsgesellschaft. - Nummer der Police
Die Nummer der Versicherungspolice. - Ablaufdatum der Versicherung
Das Ablaufdatum der Versicherungspolice. - Aufhebung der Versicherung
Das Datum, bis zu dem Sie den Vertrag kündigen müssen, wenn Sie keine automatische Verlängerung wünschen.
- Seriennummer
- Informationen zur Datenarchivierung
- Datum der Archivierung
Ein Datum gibt an, dass der Artikel archiviert werden soll. - Bemerkungen zur Archivierung
Wird verwendet, wenn das Objekt archiviert werden soll.
- Datum der Archivierung
Hinzufügen neuer Spalten
Wenn mehr Informationen benötigt werden, können mit dem Befehl Spalten einrichten zusätzliche Spalten hinzugefügt werden.
Abschreibung im Erwerbsjahr des Anlagewertes
Es gibt eine Vielzahl von Methoden, um festzulegen, wie der Abschreibungswert für das erste Jahr berechnet werden soll.
Das Programm bietet diese Möglichkeiten:
- In der Regel wird die Abschreibung für das gesamte Jahr berechnet.
- In der Spalte Monate 1. Jahr (Monate Abschreibung 1. Jahr) kann angegeben werden, für wie viele Monate die Abschreibung zu berechnen ist.
- Wird im ersten Jahr nur 50% der Abschreibung gewünscht, so sind 6 Monate anzugeben.
- Spalte Abschreibung 2
Wird für zusätzliche Abschreibungen verwendet. Es wird eine zusätzliche Abschreibungszeile angelegt.
Die Art der Berechnung ist die gleiche. - Bei anderen Situationen lässt man das Programm die Abschreibungszeile erzeugen und passt hierauf die Werte der automatisch erzeugte Abschreibung manuell an.
Tabelle Buchungen
Die Tabelle Buchungen der Anlagenbuchhaltung enthält die Buchungen, die den historischen, buchhalterischen oder steuerlichen Wert einer Anlage ändern.
Mit dem Befehl Abschreibungszeilen erstellen (Menü Aktionen) berechnet das Programm die Abschreibung auf der Grundlage der eingestellten Parameter und erstellt die Buchungszeilen.
Oder man kann Buchungen für die Abschreibungen, Wertminderungen, Neubewertungen eingeben

Spalten der Tabelle Buchung der Abschreibungen
In dieser Tabelle werden die Änderungen an der Anlage eingetragen:
- Datum
Das Datum der Operation. - Art (Buchungsart-ID)
Die Buchungsart - wie in der Tabelle Abschreibungsart - Art Beschr. (Beschreibung Buchungsart)*
Es wird die Beschreibung der Tabelle übernommen - Artikel-ID
Die ID des Vermögenspostens. - Artikelbeschreibung
Die Beschreibung des Artikels. Diese wird von der Tabelle Artikel übernommen. - Anmerkungen
Zusätzliche Anmerkungen zur Operation. - +/- Kauf (Kaufvariation)*
Der Variationsbetrag (/+/-) bezüglich eines Kaufs oder eines Verkaufs. - +/- Historisch* (Historische Variation)*
Der Variationsbetrag (+/-) bezüglich einer Neubewertung oder Abwertung des Vermögenspostens. - +/- Buchwert (Buchwertvariation)
Der Variationsbetrag (+/-) bezüglich einer buchhalterischen Variation (Veränderung).
Abschreibungen werden speziell mit negativem Vorzeichen erfasst. - +/- Fiskalisch (Fiskalische Variation)*
Der Betrag der Steueränderung. - Abschr. Art (Abschreibungsart)
In der Tabelle Abschreibungsart enthaltener Code. - Abschr. Beschreibung (Abschreibungsbeschreibung)*
Die Beschreibung des Abschreibungscodes. - Abschr. % (Abschreibungsprozent)
Der angewendete Abschreibungsprozentsatz. - Konto*
Das Konto der Aktiven auf welchem die Transaktion zu verbuchen ist. - Gegenposten*
Das Gegenkonto (z.B. ein Abschreibungskonto) auf welchem die Operationen zu verbuchen ist. - Arch.datum* (Datum Archivierung) und Archivierungsbemerkungen*
Diese werden im Falle einer Archivierung der Transaktionen verwendet.
Tabelle Abschreibungsart
In dieser Tabelle sind die Abschreibungscodes (ID) aufgeführt.
Einige dieser Codes sind vordefiniert und dürfen nicht verändert werden, da sie für die einwandfreie Funktion des Systems erforderlich sind.

Spaltenbeschreibung
- ID (Zeilen-ID) – Der eindeutige Code der Abschreibung.
Diese Codes sind fest vorgegeben und dürfen nicht verändert werden.
Wird ein Code verändert oder gelöscht, funktioniert das Programm nicht mehr korrekt.- 00 – Keine Abschreibung
Es wird keine Abschreibung durchgeführt. - 01 – Komplette Abschreibung in einem Mal
Der Gegenstand wird vollständig in einem einzigen Schritt abgeschrieben. - 02 – Definierter Betrag
Die Abschreibung erfolgt anhand eines fix definierten Betrags. - 10 – Auf dem historischen Wert
Abschreibung basiert auf dem Prozentsatz des historischen Buchwerts. - 11 – Auf dem Buchwert
Abschreibung erfolgt auf Basis des aktuellen Buchwerts (Restwert).
- 00 – Keine Abschreibung
- Beschreibung
In dieser Spalte wird die verbale Beschreibung des jeweiligen Abschreibungscodes eingetragen – zur besseren Identifikation und Lesbarkeit in anderen Tabellen (z.B. "Artikel").
Tabelle Buchungsart
Die Tabelle Buchungsart enthält vordefinierte Werte, welche die Art der buchhalterischen Operationen kennzeichnen.
Die am häufigsten verwendete Buchungsart ist "35 Abschreibung".
Die Art der Buchung ist systemseitig festgelegt und darf nicht bearbeitet oder verändert werden. Änderungen an diesen Werten könnten zu Inkonsistenzen oder fehlerhaften Auswertungen führen.
Spaltenbeschreibung
- ID (Zeilen-ID) – Der Code der Buchungsart.
Diese Werte sind systemdefiniert und nicht veränderbar.
Änderungen an diesen Werten führen zu Fehlfunktionen.- 01 – Anfangswert
Wird verwendet, um einen Anfangswert eines Artikels zu erfassen, anstelle den Betrag direkt in der Tabelle 'Artikel' einzugeben. - 11 – Einkäufe oder Produktion
Für Anschaffungen oder selbst erstellte Vermögenswerte. - 15 – Verkauf oder Wertminderung
Erfasst Erlöse aus Verkäufen oder Abschreibungen wegen Wertverlust. - 21 – Aufwertung
Korrektur nach oben im Wert eines Artikels. - 25 – Abwertung
Korrektur nach unten im Wert eines Artikels (außer planmäßiger Abschreibung). - 31 – Umgekehrte Abschreibung
Rückgängig machen einer zuvor erfassten Abschreibung. - 35 – Abschreibung
Der am häufigsten verwendete Typ für planmäßige Abschreibungen. - 36 – Zusätzliche Abschreibung
Für ausserplanmässige oder beschleunigte Abschreibungen. - 41 – Erhöhung des Steuerwertes
Buchung zur steuerlichen Wertanpassung nach oben. - 45 – Minderung des Steuerwerts
Minderung des Steuerwerts: Buchung zur steuerlichen Wertanpassung nach unten.
- 01 – Anfangswert
- Beschreibung
Eine kurze Erklärung, wofür der jeweilige Code verwendet wird.
Abschreibungsbuchung für während des Jahres erworbene Vermögenswerte
Wenn eine abschreibungsfähige Anlage während des Jahres angeschafft wird, muss die Anzahl der Monate festgelegt werden, die für die Abschreibung berücksichtigt werden sollen.
Vorgehensweise:
- In der Tabelle Artikel zur Ansicht Abschreibung wechseln und die Spalte Monate 1. Jahr aufrufen.
Falls die Spalte nicht sichtbar ist, kann sie in der Ansicht Basis über das Menü Daten > Spalten anordnen > AbschreibungMonateErstesJahr (angezeigt als "Monate 1. Jahr") aktiviert und eingeblendet werden. - In der Zeile, in der der Kauf des Fahrzeugs erfasst wird, in der Spalte Monate 1. Jahr (AbschreibungMonateErstesJahr) die Anzahl der Monate eingeben, für die die Abschreibung berechnet werden soll.
Am 31.12., wenn die Abschreibungen berechnet werden, erfolgt die Abschreibung für alle Vermögenswerte, die in der Spalte Monate 1. Jahr (AbschreibungMonateErstesJahr) einen Wert enthalten, nicht für das gesamte Jahr, sondern nur für die dort angegebene Anzahl an Monaten.

Abschreibungszeilen erstellen
Um Abschreibungszeilen zu erstellen, wählen Sie im Menü Aktionen → Abschreibungszeilen erstellen

Es ist anzugeben:
- Das Datum für die Abschreibungsberechnung.
- Der Zeitraum für die Abschreibungsberechnung (monatlich, vierteljährlich, halbjährlich oder jährlich).
Das Programm erzeugt die Abschreibungszeilen auf der Grundlage der in der Tabelle Artikel angegebenen Artikelparameter:
- Wenn die Parameter Abschreibungsart, Prozentsatz, Konto oder Gegenposten für einen einzelnen Artikel nicht angegeben sind, werden die übernommen, die auf Ebene der Gruppe angegeben sind, zu der der Artikel gehört.
- Wenn für den Artikel in der Spalte Monat 1. Jahr die Anzahl der Monate festgelegt wurde, erfolgt die Berechnung für das erste Jahr anteilig (pro rata).
- Der Abschreibungsbetrag wird reduziert, um sicherzustellen, dass der Buchwert nicht negativ wird oder unter den Restwert fällt.
- Die automatisch berechneten Werte der Buchungen können manuell berichtigt werden.
- Die Buchungen für Wertberichtigungen, wie z.B. Abwertungen oder Aufwertungen, müssen manuell vorgenommen werden.
Die berechneten Werte automatisch ändern
Die vom Programm erstellten Zeilen können bearbeitet oder gelöscht werden. Diese Flexibilität ist sehr nützlich, da es Situationen gibt, in denen der automatisch berechnete Wert angepasst werden muss. Auf diese Weise können alle Anforderungen und unerwarteten Ereignisse erfüllt werden.
In diesen Fällen wird der Abschreibungswert manuell berechnet und anstelle des automatischen Werts eingefügt, wie z.B.:
- Erste Abschreibung, berechnet nach verschiedenen Methoden.
- Rundungsanpassungen.
- Anpassung der endgültigen Abschreibung, um sicherzustellen, dass die Abschreibung vollständig ist.
- Amortisierung, um einen genauen Endwert zu erhalten.
- Zusätzliche Abschreibung, in diesem Fall ist es sinnvoll eine neue Buchungszeile zu erstellen.
Es können auch Buchungen eingefügt werden, die anderen Werte ändern.
Änderung der Abschreibungsart
Die Abschreibungen werden in der Tabelle Buchungen eingegeben, so dass die Änderungen in der Tabelle Artikel keine Auswirkungen auf vergangene Abschreibungen haben.
Sie können die Abschreibungsart und den Prozentsatz ändern, indem Sie einfach die entsprechenden Werte für einen Artikel oder eine Gruppe in der Tabelle Artikel ändern. Wenn das nächste Mal neue Abschreibungszeilen angelegt werden, werden die neuen Parameter verwendet.
Falls erforderlich, gibt es zwei Optionen, um den Buchwert anzupassen:
- Eine neue Buchung mit den Anpassungsbeträgen hinzufügen.
- Die automatisch erstellte Buchung ändern.
Ausbuchung von abschreibbaren Vermögenswerten
Wenn ein Posten des Anlagevermögens verkauft oder aus dem Bestand abgegeben wird (veräussert), sind mehrere buchhalterische Schritte erforderlich: Der Buchwert ist sowohl in der Anlagenbuchhaltung als auch in der Bilanz der Buchhaltung auf null zu setzen. Ein allfälliger Gewinn oder Verlust ist entsprechend zu verbuchen.
Ausbuchung in der Anlagenbuchhaltung erfassen
Vor der Ausbuchung eines Anlagevermögenspostens sind folgende Punkte zu beachten:
- Ausbuchungsdatum: Wird benötigt, um die anteilige Abschreibung für den Zeitraum vom Jahresanfang bis zur Ausbuchung bzw. Veräusserung des Anlageguts korrekt zu berechnen.
- Restbuchwert: Buchwert des Vermögenswerts zum Zeitpunkt der Veräusserung – also nach Abzug aller bisher vorgenommenen Abschreibungen.
- Verkaufswert: Der bei der Veräusserung des Vermögenswerts tatsächlich vereinnahmte Betrag.
Übersteigt der Verkaufswert den Restbuchwert, entsteht ein Veräusserungsgewinn (positiv). Ist der Verkaufswert niedriger als der Restbuchwert, ergibt sich ein Veräusserungsverlust (negativ).
Beispiel: Ausbuchung eines Fahrzeugs
Ein Fahrzeug wird zum 31.03.2025 ausgebucht. Die Werte lauten:
- Ausbuchungsdatum: 31.03.2025
- Restbuchwert: 12'000.-
- Verkaufswert: 10'000.-
- Veräusserungsverlust: 2'000.- (Berechnung: 12'000.- minus 10'000.-).

Zum Stichtag 31.03.2025 sind in der Anwendung Anlagenbuchhaltung die folgenden Buchungen vorzunehmen:
- Abschreibung bis zum 31.03.2025 für den ausgebuchte Anlagevermögensposten.
- Datum sowie in der Spalte "Art" den Code "35" erfassen.
- In der Spalte "Artikel-ID" die Nummer des Anlagevermögenspostens erfassen.
- In der Spalte "Anmerkungen" die Beschreibung "Abschreibung 1. Quartal" erfassen.
- In der Spalte "+/-Buchwert" den Abschreibungswert des ersten Quartals erfassen.
- Veräusserung bzw. Verkauf per 31.03.2025
- Datum sowie in der Spalte "Art" den Code "15" erfassen.
- In der Spalte "Artikel-ID" die Nummer des Anlagevermögenspostens erfassen.
- In der Spalte "Anmerkungen" die Beschreibung "Ausbuchung oder Verkauf" erfassen.
- In der Spalte "+/-Buchwert" den Restbuchwert des Vermögenswerts erfassen.
- Veräusserungsgewinn oder -verlust per 31.03.2025
- Datum sowie in der Spalte "Art" den Code "25" erfassen.
- In der Spalte "Artikel-ID" die Nummer des Anlagevermögenspostens erfassen.
- In der Spalte "Anmerkungen" die Beschreibung "Verlust" oder "Gewinn" (je nach Fall) erfassen.
- In der Spalte "+/-Buchwert" die Differenz zwischen Restbuchwert und Verkaufswert (positiv = Gewinn, negativ = Verlust) erfassen.
Abgang eines Anlagevermögenspostens in der Buchhaltungsdatei erfassen
Wenn ein Anlagevermögensposten ausgebucht wird, ist dessen Buchwert in der Bilanz auszubuchen.
Falls für den betreffenden Anlagevermögensposten ein kumulierter Abschreibungsbetrag im Wertberichtigungskonto geführt wird, sind beim Verkauf folgende Schritte durchzuführen:
- Der bis zum Verkaufszeitpunkt angesammelte Abschreibungsbetrag gegen das Anlagekonto ausbuchen (das Abschreibungs- bzw. Wertberichtigungskonto in Soll und das Konto des Vermögenswertes in Haben erfassen).
- Den Verkauf buchen:
- In Soll das Bankkonto buchen, auf welchem die Zahlung verbucht wurde.
- In Haben das Konto des veräusserten Anlagevermögensposten (Aktivkonto) buchen sowie den eingenommenen Betrag erfassen.
- Im folgenden Beispiel wird der verbleibende Restbuchwert (Restbetrag) des Anlagevermögenspostens mit dem Abschreibungs- bzw. Wertberichtigungskonto in Soll sowie dem Konto des veräusserten Anlagevermögenspostens in Haben gebucht.

Buchungen eingeben, die andere Werte ändern
Die Basisansicht der Tabelle Buchungen zeigt die Entwicklung des buchhalterischen Werts. Wenn Sie zur Ansicht 'Komplett' wechseln, werden alle verfügbaren Spalten eingeblendet. So haben Sie Zugriff auf zusätzliche Felder, mit denen sich auch andere Werte anpassen oder ergänzen lassen.

Buchungen zur Änderung des Anschaffungs-, historischen oder steuerlichen Werts
Wenn Sie Anpassungen am Anschaffungswert, historischen Wert oder steuerlichen Wert eines Vermögensgegenstandes vornehmen möchten, können Sie dies direkt über entsprechende Buchungen in der Tabelle durchführen.
Vorgehensweise zur Erfassung einer Wertänderung:
- Fügen Sie eine neue Zeile in der entsprechenden Tabelle hinzu.
- Erfassen Sie den gewünschten Betrag manuell in der jeweiligen Wertspalte.
- Wählen Sie die passende Buchungsart-ID aus (je nach Art der Wertänderung).
- Bei Abschreibungen: Verwenden Sie die entsprechende Abschreibungsart-ID.
- Spalten für Wertänderungen und zugehörige Buchungsarten:
- +/- Anschaffungswert (Spalte "Kauf")
- Positiver Betrag für neue Anschaffungen (Buchungsart-ID 11)
- Negativer Betrag für Verkäufe oder Teilverkäufe (Buchungsart-ID 15)
- +/- Historischer Wert (Spalte "Historisch")
- Positiver Betrag bei Neubewertungen (Buchungsart-ID 21)
- Negativer Betrag bei Abwertungen oder Teil-Abwertungen (Buchungsart-ID 25)
- +/- Steuerlicher Wert (Spalte "Fiskalisch")
- Positiver Betrag bei Steuerwerterhöhungen (Buchungsart-ID 31)
- Negativer Betrag bei fiskalischen Wertminderungen oder Teilminderungen (Buchungsart-ID 45)
- +/- Anschaffungswert (Spalte "Kauf")
Anschaffungswert korrekt ändern
Der Anfangswert eines Artikels in der Tabelle Artikel sollte nicht manuell direkt geändert werden. Wenn Korrekturen notwendig sind, sollten diese stattdessen über Buchungen erfolgen, um folgende Werte zu aktualisieren:
- Den Einkaufswert (Anschaffungswert)
- Den historischen Wert, z.B. durch Abwertungen oder Aufwertungen
Abweichung zwischen internem und buchhalterischem Wert
In bestimmten Fällen kann der tatsächliche Wert eines Vermögenswerts (z.B. sein Marktwert) – vom buchhalterisch erfassten Wert abweichen. Dies tritt häufig auf, wenn der Buchwert aufgrund steuerlicher oder bilanzieller Vorschriften niedriger angesetzt ist als der tatsächliche Wert.
In solchen Fällen spricht man von stillen Reserven, die in der regulären Buchhaltung nicht direkt ersichtlich sind.
Banana Buchhaltung Plus bietet zwei flexible Methoden, um solche Abweichungen intern abzubilden:
- In der Tabelle Artikel können Sie die Spalte Marktwert einblenden und dort den aktuellen tatsächlichen Wert des Objekts erfassen.
Der Marktwert muss in diesem System manuell angepasst werden – insbesondere bei Abschreibungen oder Neubewertungen. - Spalte 'Steuerwert' als "Interner Wert" nutzen: Falls die Spalte Steuerwert in Ihrer Buchhaltung nicht verwendet wird, kann sie alternativ zur Darstellung des internen Werts genutzt werden.
So vorgehen:- Spalten anpassen – In der Tabellen Artikel und Buchungen die Spaltenüberschriften ersetzen:
- "Interner Wert" statt "Steuerwert" und "+/- Intern" statt "+/- Steuer"
- Buchungscodes anpassen – In der Tabelle Buchungsarten die Beschreibungen der Codes 41 (Zuwachs) und 45 (Minderung) entsprechend umbenennen.
- Interne Wertanpassungen erfassen – Erfassen Sie Buchungszeilen (Tabelle 'Buchungen') mit den Buchungscodes 41 und 45, und geben Sie in der Spalte +/- Intern die Differenz als positiven Wert ein.
- Spalten anpassen – In der Tabellen Artikel und Buchungen die Spaltenüberschriften ersetzen:
Restwert anpassen
Wenn der Befehl Abschreibungszeilen erstellen verwendet wird, basiert die Berechnung der Abschreibung auf dem aktuellen Restwert jedes Artikels. Wird ein Artikel am Ende seiner Nutzungsdauer nicht manuell angepasst, bleibt im Folgejahr ein Restwert bestehen – was zu einer falschen Abschreibung führen kann.
Daher wird empfohlen, die Abschreibung manuell zu erfassen, sobald ein Artikel vollständig abgeschrieben werden soll.
Den aktuellen Restwert eines Artikels finden Sie in der Tabelle Artikel, in der Spalte Buchwert.
Manuelle Abschreibung des Restwerts erfassen:
- Notieren Sie den Restwert jedes Artikels, der am Ende seiner Nutzungsdauer steht.
- Öffnen Sie die Tabelle Buchungen und erfassen Sie eine neue Zeile mit folgenden Angaben:
- Spalte Datum – Geben Sie das Datum der Abschreibung ein
- Spalte Typ – Tragen Sie den Wert 35 für Abschreibungen ein.
- Spalte Artikel-ID – Erfassen Sie die in der Tabelle 'Artikel' definierte ID des betreffenden Artikels.
- Spalte +/-Buchwert – Tragen Sie den abzuschreibenden Restwert ein (normalerweise ist der Betrag negativ).
Nach dem Erfassen der Abschreibung beträgt der Buchwert des Artikels null, wie in der Tabelle 'Artikel' ersichtlich. Damit wird die Vermögensposition korrekt ausgebucht, und es verbleiben keine Restwerte im neuen Jahr.
Alles nachrechnen
Das Programm rechnet neu, prüft nach und zeigt eventuelle Fehler oder Differenzen an.
Verwenden Sie diesen Befehl, wenn Sie den Verdacht haben, dass es ein Problem gibt.
Ausdrucke
Alle in den Tabellen enthaltenen Informationen können mithilfe der entsprechenden Befehle gedruckt oder exportiert werden.
Es gibt auch spezifische Ausdrucke:
Buchungsbericht
Journal anzeigen (Auszüge Artikel)
Dieser Ausdruck zeigt für jeden Artikel alle Vorgänge mit der Veränderung der Werte und dem akkumulierten Wert an.

Abschreibungszeilen in die Buchhaltung importieren
Am Ende des Buchhaltungsjahres können Sie die Abschreibungszeilen automatisch in die Hauptbuchhaltungsdatei importieren.
So gehen Sie vor:
- Wählen Sie im Menü 'Aktionen' > In Buchhaltung importieren > im Pulldown-Menü 'Importieren: Bewegungen'.
- Wählen Sie die Datei Anlagenbuchhaltung aus.
- Nutzen Sie die Schaltfläche Blättern, um die Datei der Anlagenbuchhaltung zu finden und auszuwählen.

Es werden nur die Buchungszeilen übernommen, die im Zeitraum der Buchhaltung liegen.
Es besteht jedoch die Möglichkeit, später auszuwählen, nur bestimmte Daten zu importieren.
Ab Version 9.0.4 von Banana Buchhaltung können die Abschreibungsbuchungen zudem nach Konten gruppiert werden.
Adressbuch
Mit der Applikation Adressbuch von Banana Buchhaltung Plus können Sie auf einfache und schnelle Weise Ihr Adressbuch erstellen und in wenigen Sekunden haben Sie die Kontakte, die Sie brauchen. Sie können Etiketten ausdrucken, Ihre Kontakte exportieren oder ausdrucken.
Wenn Sie Kontakte auf Ihrem Android-Telefon registriert haben, können Sie diese direkt in Ihr Adressbuch importieren, und im Handumdrehen haben Sie ein vollständiges und aktualisiertes Adressbuch.
Sie können die Adressen sortieren und nur diejenigen extrahieren, die Sie drucken möchten. Es stehen verschiedene Formate zur Verfügung, die immer individuell angepasst werden können.
Weitere Informationen finden Sie auf den folgenden Webseiten:
Eigenschaften des Adressbuchs
Die Anwendung Adressbuch und Adressen ist Bestandteil von Banana Buchhaltung Plus. Ideal, um schnell und einfach die Adressen Ihrer Kunden, Lieferanten, Partner und Familienmitglieder zu erfassen und im Handumdrehen über die benötigten Kontakte zu verfügen oder um Adresslisten für Etiketten zu drucken.
Zahlreiche Funktionen für eine schnelle und einfache Verwaltung:
- Vordefinierte Spalten für jede Art von Inhalt
- Vom Benutzer hinzugefügte zusätzliche Spalten
- Anpassbare Anordnung der Spalten
- Anpassbare Einstellung des Etikettenformats
- Es besteht die Möglichkeit, nur ausgewählte Zeilen zu drucken
- Freie Einstellung des Etikettenformats
- Kopieren/Einfügen von Adressen aus anderen Programmen (Excel und Word)
- Zeilen einfärben möglich, um die wichtigsten Kontakte sofort zu erkennen
Basiert auf Tabellen wie Excel
Die Adressverwaltung basiert auf vordefinierten Spalten, die in Bezug auf Positionierung und Überschrift individuell angepasst werden können. Die Spalten bestehen aus drei Haupttabellen:
- Tabelle Gruppen
Dies ist die Tabelle, in der Gruppen von Adressen eingerichtet werden. Jede Gruppe wird mit einer ID identifiziert, die dazu dient, die Adressen zu klassifizieren. Es können Gruppen für Lieferanten, Kunden, Mitglieder, Familienmitglieder und Freunde erstellt werden. Dies erleichtert die Suche und ermöglicht die Einrichtung von Etiketten auch im Zusammenhang mit der Auswahl von Gruppen. - Tabelle Kontakte
In dieser Tabelle werden die Kontakte mit allen relevanten Informationen eingetragen. Wie in jeder anderen Tabelle können zusätzliche Spalten für Anmerkungen oder anderes hinzugefügt werden. Kontakte können aktualisiert und mit Google Contacts synchronisiert werden. - Tabelle Tagebuch
Diese Tabelle ist für die tägliche Erfassung aller Anmerkungen zu den Ansprechpartnern gedacht.
Buchhalterische Einstellung
Überschriften und Stammdaten des Adressbuchs werden in einem einzigen, übersichtlichen Dialogfenster eingerichtet.
- Überschriften mit freiem Text.
- Adresse mit allen Unternehmensdaten.
- Einstellung der Sprache.
- Link zu Erweiterungen für die individuelle Anpassung.
- Passwort, um Ihr Adressbuch noch sicherer zu machen.
- Sie können mehrere Dateien in verschiedenen Sprachen haben.
Datei und Daten speichern
- Sie haben alle Ihre Daten in einer Datei gespeichert, in der Sie alles leicht finden können, ohne Zeit zu verlieren.
- Geben Sie der Datei den gewünschten Namen.
- Sie können eine unbegrenzte Anzahl von Dateien verwalten.
- Speichern Sie Daten auf einem beliebigen Datenträger, auf einem Computer, im Internet, in einer Cloud oder versenden Sie sie per E-Mail. Sie können von überall aus darauf zugreifen.
- Gleichzeitiger Zugriff durch mehrere Benutzer, wobei nur eine Person die Datei zur Bearbeitung öffnen kann.
- Schützen Sie Ihre Kontakte mit einem Passwort.
- In der Spalte Links können Sie einen Verweis auf ein Dokument hinzufügen.
- In allen Tabellen gibt es vordefinierte Spalten, die Sie nach Belieben sichtbar machen können.
- Mit dem Befehl Suchen können Sie schnell nach Kontakten suchen.
- Sie können die Zeilen nach verschiedenen Kriterien sortieren.
- Export in das PDF-Format zur Datenspeicherung und Export in andere Formate zur Weiterverarbeitung der Daten.
- Importieren Sie Daten aus anderen Programmen im Text-, Ascii- und CSV-Format mit folgenden Optionen:
- Daten aus der Zwischenablage importieren
- Automatische Vervollständigung der Werte
- Spaltenüberschrift
- Unicode (Utf-8).
- Spalten für die Archivierung von Produkten, die nicht mehr verfügbar sind.
Fehlermeldung und Kontrolle
- Befehl zur Nachprüfung aller eingegebenen Daten
- Meldung falscher Einstellungen
- Jede Meldung ist mit einer Hilfeseite verknüpft, auf der die Ursachen und die Lösung erläutert werden.
- Es besteht die Möglichkeit jederzeit zu korrigieren
Berichte und Ausdrucke
- Den Inhalt der Tabelle kann man vollständig ausdrucken oder nur eine Auswahl
- Anpassbares Spaltenlayout
- Ausdrucke von Etiketten (Menü Erweiterungen)
Datenexport und Archivierung
- Kopieren und Einfügen direkt von und nach Excel
- Exportieren Sie Tabellen in PDF und verschiedene andere Formate
- Archivierung von Ausdrucken und Daten in PDF- oder anderen Formaten
- Speichern der Buchhaltungsdateien auf einem beliebigen Datenträger
Andere Funktionen
Zugefügte Funktionen
Erweiterungen
- Vordefinierte Erweiterungen für Ausdrucke und andere Funktionen
- Schnelle Suche und Installation
- Anpassbare Erweiterungen
- Automatische Aktualisierung
- Möglichkeit, eigene örtliche Erweiterungen zu erstellen und zu installieren
Komplette Dokumentation
Tabelle Gruppen
Gruppen
In der Tabelle Gruppen kann für jede Zeile der Spalte ID ein Code zur Identifikation der Gruppe eingegeben werden und in der Spalte Beschreibung die dazu entsprechende Bezeichnung (zB. FREU - Freunde, AKOL - Arbeitskollegen, KND - Kunden).

Tabelle Kontakte
In der Tabelle Kontakte sind Spalten vorhanden, wo Sie die Daten der Adressen eingeben können.

Die Spalten
Es gibt mehrere Spalten. Die meisten Spalten sind nicht sichtbar. Mittels Befehl Spalten einrichten:
- kann man Spalten sichtbar machen
- kann man die Anordnung der Spalten ändern
- kann man weitere Spalten hinzufügen.
Die Benennung basiert auf dem VCard-Standard.
- ID - ist die Nummer des Kontaktes.
Diese ist erforderlich, wenn Sie einen Kontakt mit dem Tagebuch, mit der Tabelle Ausleihe oder mit einer anderen Tabelle verknüpfen möchten. Wenn Sie in der Spalte ID stehen und auf die Taste F6 drücken, wird automatisch eine progressive Nummer eingefügt. - Anrede - hier gibt man die Anrede an ("Herrn", "Frau" usw...).
- Nachname oder Firmenname, wenn es sich um ein Unternehmen handelt.
Wenn Sie bei einer Firma eine Kontaktperson haben, erfassen Sie diese in der Spalte Organisation (hierzu Spalte Organisationsname aktivieren). Wenn Sie in der Spalte Vorname oder in der Spalte Nachname stehen und auf die Taste F6 drücken, trennt das Programm den Vor- und Nachnamen oder kehrt es um.
Wenn mehr als zwei Namen vorhanden sind, ist die Funktion (F6) nicht in der Lage zu unterscheiden, ob es sich um den Vor- oder Nachnamen handelt. - Briefanrede - ist die Anrede im Brief, welche für Serienbriefe verwendet wird (z.B. Sehr geehrte/r ... , Guten Tag ..., Hallo ..., Liebe ... .
Das Programm schlägt Texte vor, aufgrund des Inhalts der bestehenden Spalten.
Neue Kontakte importieren
Es ist auch möglich, neue Kontakte von aussen zu importieren, und dies kann auf verschiedene Weise geschehen:
- Über das Importieren aus Excel oder Textverarbeitungsprogrammen
- Mit dem Befehl Zeilen importieren
- Durch die Synchronisierung von Google-Kontakten
Die Ansichten
Es gibt mehrere Ansichten, und jede Ansicht unterscheidet sich von den anderen durch das Vorhandensein bestimmter Spalten; in diesem Beispiel ( Datei Adressbuch) gibt es die Ansichten Basis, Name, Adresse2, Archiv und komplett. Um alle Spalten anzuzeigen, klicken Sie auf die Komplett.
Tabelle Tagebuch
In der Tabelle Tagebuch können Sie tägliche Anmerkungen einfügen, die sich auf Ihre bereits eingetragenen Kontakte beziehen.

(Veraltet) Verwalten, Bearbeiten und Sichern von Google-Kontakten
Achtung: Google hat die Contacts API, die von Banana für den Zugriff und die Bearbeitung von Kontaktdaten verwendet wird, abgeschafft.
Die neue People API als Ersatz hat einen anderen Zweck und eine andere Funktionsweise.
Das Lesen und Bearbeiten von Google-Kontakten wird daher NUR so lange möglich sein, bis Google die Contacts API in Betrieb hält. Danach werden die Synchronisierungsbefehle einen Fehler anzeigen. Die in der AC2-Datei gespeicherten Daten sind aber weiterhin zugänglich. Es ist nicht bekannt, wie lange die Contats API noch verfügbar sein wird. Bitte verwenden Sie diese Funktion nicht mehr.
Die Befehle in Google-Kontakte (Menü Aktionen) erlauben es, die im eigenen Android-Telefonbuch gespeicherten Google-Kontakte viel einfacher zu bearbeiten, aktualisieren und generell zu verwalten.
Befehle Google-Kontakte
Synchronisiert die Inhalte aus der 'Rubrik' oder 'Adressbuch' Ihrer Banana-Datei mit den Google-Kontakten.
Wenn der Befehl Google-Kontakte → Herunterladen und bestehende Kontakte ersetzen (Menü Aktionen) zum ersten Mal aktiviert wird, um einen Link zu Ihren Google-Kontakten zu erstellen:
- Erscheint ein Dialogfenster mit einer Anzeige der in Banana integrierten Chrome-Browserseite und fragt nach dem Google-Login.
- Es ist die E-Mail-Adresse und das Passwort des eigenen Google-Kontos einzugeben.
Banana speichert nur die E-Mail, die dem Google-Konto entspricht. Sessionsdaten und Passwort werden nicht in Banana gespeichert, sondern von der Google Chrome-Anwendung verwaltet, die in Banana Buchhaltung verwendet wird.
Synchronisationsbefehle
Änderungen herunterladen
Diese Funktion übernimmt Daten von Google und aktualisiert die Werte in Banana.
- Wenn bereits Daten in der Tabelle vorhanden sind, fasst das Programm die verschiedenen Daten in den Tabellen zusammen.
- Gruppen
- Kontakte
Änderungen senden
Sendet die bearbeiteten Daten an Google oder aktualisiert die Google-Kontakte.
- Um die Daten versenden zu können, müssen diese zuvor heruntergeladen werden.
Wurde eine Änderung im Mobiltelefon vorgenommen, so muss man zuerst die Daten herunterladen und zwar mittels Befehl Google-Kontakte → Änderungen herunterladen und danach den Befehl Änderungen senden (Menü Aktionen) ausführen.
Ein Dialogfenster mit den geänderten, hinzugefügten oder gelöschten Elementen wird angezeigt.

Es wird nicht empfohlen, die Spalte "GoogleNichtSynchronisiert" (allenfalls mittels Befehl Spalten einrichten anzeigen) zu verwenden, da sie in späteren Versionen nicht mehr verwendet werden wird. Enthält sie ein Ja,so hat dies zur Folge, dass der Kontakt nicht mit Google synchronisiert wird.
Herunterladen und Ersetzen vorhandener Kontakte
Banana wird nicht immer in der Lage sein, alle Änderungen zu synchronisieren.
Mit diesem Befehl werden die Kontakte in der Tabelle Kontakte gelöscht und durch die vorhandenen Google-Kontakte ersetzt.
Dieser Befehl löscht auch Elemente, die als "GoogleNichtSynchronisiert" markiert sind.
Umrechnung der Werte in der Tabelle
Google-Kontakte verwaltet Adressen, Telefonnummern und E-Mails in strukturierter Form. In der Tabelle Kontakte werden die Daten stattdessen in Spalten verwaltet.
Telefonnummern und E-Mails
Mit Google können verschiedene E-Mails und Telefonnummern verwaltet werden. Für jeden ist eine Etikette und eine Anzeige standardmässig vorgesehen.
In Banana müssen Sie folgende Anleitungen befolgen:
- Wenn es verschiedene Arten von Telefon oder E-Mail gibt, werden diese in der entsprechenden Spalte (Arbeit, Zuhause, Sonstiges) angegeben.
- Wenn es für jeden Typ mehrere Telefonnummern oder E-Mails gibt, werden diese in der Spalte durch einen Strichpunkt ";" getrennt angegeben (z.B. Telefon Arbeit "+1234567890;+21234567890" - E-Mail Arbeit "example@gmail.com;example@yahoo.com").
- Wenn die Telefonnummer oder E-Mail eine bestimmte Bezeichnung hat, wird diese in der Spalte Andere angezeigt, mit Etikette gefolgt von einem Doppelpunkt ":".
Wenn es mehrere Nummern gibt, sind diese mit einem Strichpunkt ";" zu trennen (z.B. Ferien:+1234567890;Cousin:+1234566777". "Temporary:example@gmail.com;Mama:example@yahoo.com"). - Um anzugeben, dass es sich um eine Standardtelefonnummer handelt, ist nach der Nummer ein Stern "*" zu erfassen.
Unter den verschiedenen Nummern darf es nur eine Standardnummer geben.
Adressen
Google erlaubt, mehrere Adressen für denselben Kontakt zu haben.
Banana Buchhaltung hingegen erlaubt, nur eine Adresse zu synchronisieren und zwar die "home" (Hauptadresse).
Gruppen
In der Tabelle Gruppen sind die in Google definierten Gruppen festgelegt und es können auch neue hinzugefügt werden.
In der Spalte Gruppen-ID der Tabelle Kontakte können mehrere Gruppen von Kontakten eingefügt werden, indem sie mit einem Strichpunkt ";" getrennt werden.
Erstellung einer Sicherungskopie Ihrer Google-Kontakte
- Erstellung einer neuen leeren Adressbuchdatei
- Aus Menü Aktionen den Befehl Google Kontakte... → Änderungen herunterladen auswählen
- Die Datei auf dem eigenen Computer mit Datum des Tages im Namen speichern.
Verwaltung von Google-Adresskontakte
Wenn man mehrere Adressen im Adressbuch hat, ist es einfacher, das Banana-Adressbuch zu verwenden, um die Adressen zu sortieren. Es erlaubt, Fehler schnell zu korrigieren, Informationen hinzuzufügen, Doppeleinträge zu löschen usw...
- Daten von Google-Kontakte herunterladen
- Änderungen vornehmen - Daran denken, dass die Taste F6 (Mac Cmd-6) mehrere Funktionen hat (siehe 'Info-Fenster' unten).
In der Spalte Name und Vorname die Werte invertieren. - Den Befehl Änderungen senden (Menü Aktionen → Google Kontakte...) ausführen, um die Änderungen an Google zu senden.
Kontakte, welche nicht mehr verwendet werden archivieren und entfernen
Nicht mehr verwendete Telefonkontakte können auf dem Computer gespeichert und aus dem Telefonbuch gelöscht werden.
Das erste Mal:
- Erstellen Sie eine neue Datei mit dem Typ 'Adressbuch'
- Aus Menü Aktionen den Befehl Google-Kontakte → Änderungen herunterladen auswählen
- Die Datei in den eigenen Dokumenten speichern, "Rubrik_Markus_nie_löschen", sodass daran gedacht wird, dass es sich um eine wichtige Datei handelt.
- In der Tabelle Konten die Ansicht Archiv aktivieren
- In der Spalte Arch.datum (Archivierungsdatum) das aktuelle Datum für alle Kontakte angeben, die nicht mehr angezeigt werden sollen.
- Aus Menü Aktionen den Befehl Daten archivieren → Archivierte Daten anzeigen... → Kontakte auswählen
- Weiterhin aus Menü Aktionen den Befehl Google-Kontakte → Änderungen senden auswählen.
Die Daten werden aus der Rubrik gelöscht. - Der Befehl Daten archivieren → Archivierte Daten anzeigen... (Menü Aktionen), ermöglicht den Zugriff auf die archivierten Kontakte.
Wenn diese wieder in das Adressbuch aufgenommen werden sollen, muss man die Zeile in die Tabelle Kontakte kopieren und sie aus dem 'Archiv' löschen.
Bewahren Sie die Datei an einem sicheren Ort auf. Wenn Sie unbenutzte Kontakte archivieren möchten:
- Adressbuchdatei öffnen
- Aus Menü Aktionen den Befehl Änderungen herunterladen oder falls Probleme 'Herunterladen und bestehende Kontakte ersetzen' ausführen
- Wie oben beschrieben vorgehen, um Änderungen zu archivieren und zu versenden
- Die Änderungen speichern.
Datenübernahme in Excel
- Die Daten von Google-Kontakte herunterladen
- Schaltfläche Alles auswählen (oben links) auswählen
- Kopieren
- In Excel einfügen.
Synchronisationsprobleme und Vorschläge
Die Kontaktliste von Google bietet viele Möglichkeiten und kann auf unterschiedliche Weise genutzt werden. Wir haben versucht, sicherzustellen, dass alles so gut wie möglich funktioniert, aber es kann Situationen geben, in denen das Programm die ausgeführten Änderungen nicht verstehen kann.
In diesem Fall ist es notwendig, den Befehl Herunterladen und bestehende Kontakte ersetzen (Menü Aktionen → Google-Kontakte) zu verwenden, um die beiden Archive komplett neu auszurichten.
Natürlich sind wir immer daran interessiert, die Funktionsweise unseres Programms ständig zu verbessern und freuen uns, wenn Sie uns eine E-Mail mit der Beschreibung eines eventuellen Problems senden und uns zeigen, wie wir das Problem auf unseren Computern nachvollziehen können und somit das Problem beheben können. Vorschläge zur Verbesserung des Produktes sind immer willkommen.
Technische Details zur Verbindungsherstellung sind in der Google API-Dokumentation verfügbar.
- https://developers.google.com/contacts/v3/
- https://developers.google.com/gdata/docs/2.0/elements#gdReference
Etiketten ausdrucken
Mit der Anwendung Adressbuch können Sie Adressen erstellen und auf Etiketten ausdrucken. Der Ausdruck kann individuell gestaltet und an verschiedene Anforderungen angepasst werden.
Das Ausdrucken von Etiketten ist sehr einfach: Menü Erweiterungen → Etiketten →Ausdrucken. Unter den folgenden Links finden Sie ausführliche Informationen bezüglich der verschiedenen Dialogfenster zum Ausdrucken und das Format der Etiketten:
Bibliothek und Sammlungen
Mit der Applikation Bibliothek und Sammlungen von Banana Buchhaltung Plus können Sie auf einfache und schnelle Weise eine Liste von Büchern, Gegenstände/Objekte, Sammlungen oder Kontakten verwalten und haben sofort die Listen zur Hand, die Sie brauchen, um Ausleihungen und Fälligkeiten zu kontrollieren oder einfach um Ihre Bibliothek zu Hause oder im Büro zu digitalisieren, damit sie perfekt geordnet ist.
Ideal für Schulbibliotheken, Stadtbibliotheken, professionelle und private Studienbibliotheken.
Optimieren und beschleunigen Sie Ihre Arbeit, indem Sie Buchdaten direkt aus dem Internet importieren, Kontakte, Fälligkeiten und Ausleihen bearbeiten und aktualisieren.
Mit einem Klick können Sie komplette Buchkataloge, Listen von Büchern, die bald ablaufen oder bereits abgelaufen sind, ausdrucken und die Arbeitszeiten der Bibliothekaren mit einem Tagebuch für eine perfekte Organisation der Arbeit organisieren.
Weitere Informationen finden Sie auf den folgenden Webseiten:
Charakteristiken von Bibliothek und Sammlungen
Bibliothek und Sammlungen ist in Banana Buchhaltung Plus enthalten. Es ist die einfache und innovative Lösung, um Bücher, Ausleihen, Kontakte und Sammlungen zu organisieren und alle Listen für eine effektive Kontrolle sofort zur Verfügung zu haben. Sie können Ausleihen, Fälligkeitstermine und Rückgaben überwachen oder einfach Ihre Bibliothek zu Hause in perfekter Ordnung halten.
Viele Funktionen für eine digitalisierte und effiziente Organisation:
- Schnelle Dateneingabe.
- Einteilung nach Benutzergruppen.
- Abruf von Buchdetails aus Google mit ISBN.
- Kopieren und Einfügen der Buchliste aus Excel.
- Schnellsuche nach Titel, Autor, Schlüsselwörtern, Benutzer oder Benutzergruppe.
- Interne Planung mit Tagebuch (Schichtpläne der Bibliothekare, Anmerkungen oder neu zu erteilende Aufträge).
- Verwaltung von Darlehen.
Buchhalterische Einrichtung
- Überschriften und Stammdaten werden in einem einzigen, übersichtlichen Dialogfenster dargestellt.
- Überschriften mit freiem Text.
- Vordefinierte Felder für Adressen.
- Spracheinstellung.
- Link zu Erweiterungen für die individuelle Anpassung.
- Passwort zum Schutz Ihrer Datei für die Bibliotheksverwaltung
-
Sie können mehrere Dateien in verschiedenen Sprachen haben.
Tabellen
In den Dateien der Typologie Bibliothek und Sammlungen gibt es mehrere Tabellen, die es ermöglichen, die Daten immer geordnet und leicht auffindbar zu haben.
Die Tabellen lauten wie folgt:
Tabelle Gruppen - hier definieren Sie die Gruppen, nach denen Sie die Benutzer unterteilen möchten.
Tabelle Kontakte - hier geben Sie die Daten des Benutzers ein: Name, Telefon, E-Mail, ....
Tabelle Artikel - hier geben Sie die Artikel ein: Wertgegenstände, Bücher oder anderes.
Tabelle Ausleihe -wo man die ausgeliehenen Gegenstände, das Fälligkeits- und Rückgabedatum verwalten kann.
Tabelle Tagebuch - zum Eintragen von täglichen Anmerkungen und deren Zuordnung zu einem bestimmten Kontakt, z. B. zu den Schichtdiensten der Bibliothekare.
Datei und Daten speichern
- Sie haben alle Daten in einer Datei gespeichert, in der Sie ohne Zeitverlust alles finden können.
- Geben Sie der Datei den gewünschten Namen.
- Sie können eine unbegrenzte Anzahl von Dateien verwalten.
- Speichern Sie die Daten auf einem beliebigen Datenträger (Computer, Internet, Cloud) oder versenden Sie sie per E-Mail. Sie können von überall aus darauf zugreifen.
- Gleichzeitiger Zugriff durch mehrere Benutzer, wobei nur eine Person die Datei zur Bearbeitung öffnen kann.
- Machen Sie Ihre Kontakte sicherer, indem Sie sie mit einem Passwort schützen.
- In der Spalte Links können Sie eine Verknüpfung zu einem Dokument hinzufügen.
- In allen Tabellen gibt es vordefinierte Spalten, die Sie nach Belieben sichtbar machen können.
- Mit dem Befehl Suchen können Sie schnell nach Kontakten, Büchern oder anderen Daten suchen.
- Sie können die Zeilen nach verschiedenen Kriterien sortieren.
- Export in das PDF-Format zur Datenspeicherung und Export in andere Formate zur Weiterverarbeitung der Daten.
- Importieren Sie Daten aus anderen Programmen in den Formaten Text, ASCII und CSV:
- Daten aus der Zwischenablage importieren.
- Automatische Vervollständigung der Werte.
- Spaltenüberschrift.
- Unicode (UTF-8).
- Spalten für die Datenarchivierung.
Fehlermeldung und Kontrolle
- Befehl, um alle eingegebenen Daten zu überprüfen
- Meldung etwaiger fascher Einstellungen
- Jeder Meldung ist eine Seite zugeordnet, wo die Ursache und die Lösung erläutert werden
- Korrigieren jederzeit möglich
Berichte und Ausdrucke
Alles, was Sie auf dem Bildschirm sehen, können Sie ausdrucken oder als PDF-Datei speichern.
Verwenden Sie die Erweiterung Berichte Bibliothek Bücher um zu erhalten:
- Ausdrucke des vollständigen Katalogs der Bücher im PDF-Format, die auf der Website veröffentlicht werden.
- Ausdruck des Auszuges der Kontakte mit den noch ausgeliehenen Büchern (als Anhang bei Mahnbriefen mitschicken).
- Anpassbares Spaltenlayout.
- Ausdruck der nicht zurückgegebenen Artikel.
- Drucken von Etiketten mit Codes für den Buchrücken
- Ausdrucken von Etiketten für die Rücksendung im Inneren des Buches.
- Aktualisierte Liste der noch nicht zurückgegebenen Bücher ausdrucken.
Datenexport und Archivierung
- Kopieren und Einfügen direkt von und nach Excel.
- Exportieren Sie Tabellen in PDF und verschiedene andere Formate
- Archivierung von Ausdrucken und Daten in PDF- oder anderen Formaten
- Speichern der Buchhaltungsdateien auf einem beliebigen Datenträger.
- Archivierung der Daten.
Andere Funktionen
Zugefügte Funktionen
Erweiterungen
- Vordefinierte Erweiterungen für Ausdrucke und andere Funktionen
- Schnelle Suche und Installation
- Anpassbare Erweiterungen
- Automatische Aktualisierung
- Möglichkeit, eigene örtliche Erweiterungen zu erstellen und zu installieren
Komplette Dokumentation
Andere nützliche Befehle
Come iniziare con la Biblioteca e collezioni
Crea un nuovo file
È generalmente più semplice iniziare da un modello preimpostato, piuttosto che uno nuovo vuoto.
Pertanto consigliamo di procedere nel seguente modo:
- Menu File → Nuovo→ Biblioteca e collezioni. Scegli il modello che trovi a disposizione e personalizza i conti e i gruppi, secondo le proprie necessità.
- Scarica direttamente il nostro modello dalla pagina seguente: Biblioteca, collezione di libri e gestione prestiti e aprilo col Banana.
Imposta i dati base
Nel menu File → Proprietà file (Dati base) imposta i dati della tua Biblioteca.
Imposta i dati nelle tabelle
Report e Stampe
Scarica l'estensione Report libri biblioteca per ottenere le stampe dei dati e salvarli in *.pdf.
Tabelle Gruppen
In der Tabelle Gruppen werden die Gruppen definiert, wonach Sie die Benutzer aufteilen möchten. Um eine Gruppe zu identifizieren, geben Sie einen Identifikations-Code ID (Spalte ID) ein. In der Spalte Beschreibung wird ein Text eingegeben, der die Gruppe identifiziert.

Für die Erklärung der in der Tabelle Gruppen vorhandenen Spalten, sehen Sie bitte im Adressbuch.
Tabelle Kontakte
In der Tabelle Kontakte werden die Daten der Benutzer eingetragen. Die verschiedenen Spalten können angepasst werden (es können nur diejenige angezeigt werden, welche benötigt werden oder es können neue hinzugefügt werden).

Für die Erklärung der in der Tabelle Kontakte vorhandenen Spalten, sehen Sie bitte im Adressbuch.
Tabelle Artikel | Bibliothek und Sammlungen
In dieser Tabelle geben Sie die Artikeln ein: das können Wertsachen, Bücher oder andere Gegenstände sein. Die Artikel können auf verschiedene Arten eingegeben werden, auch mit der Funktion Kopieren und Einfügen aus Excel-Dateien oder automatischer Vervollständigung mit Daten aus dem Internet.
Detaillierte Erläuterungen finden Sie weiter unten.

Spalten
Es gibt mehrere Spalten. Neue können hinzugefügt werden.
ID - ist die Artikelnummer, die zugeschrieben werden muss.
Die Taste F6 fügt automatisch eine progressive Nummer ein.Es ist auch möglich, einen Präfix zu verwenden z.B. bei A-001, schlägt das Programm A-002 vor.- ISBN (The International Standard Book Number) - ist die internationale Standardbuchnummer.
Wird in der Spalte ID der ISBN-Code eingegeben und danach auf die Taste F6 gedrückt, vervollständigt das Programm automatisch in den anderen Spalten alle zum Buch entsprechenden Angaben, indem es sie aus der Google-Datenbank übernimmt, vorausgesetzt, dass eine Internetverbindung verfügbar ist.
Alle bereits vorhandenen Informationen werden überschrieben.
Für weitere Informationen siehe in der Dokumentation der Google-API.- Die Angaben in der Google-Datenbank sind nicht immer komplett. Es ist möglich, dass der Titel vorhanden ist aber nicht der Herausgeber oder andere Daten.
- Um zu prüfen, welche Daten in der Google-Datenbank verfügbar sind, ist folgende Internetseite https://www.googleapis.com/books/v1/volumes?q=9781906042509 im eigenem Browser einzugeben. Worin nach dem Q= die ISBN-Nummer des Buches einzugeben ist.
Erscheint eine Seite mit "totalItems: 0" bedeutet das, dass das Buch NICHT in der Google-Bücher-Datenbank vorhanden ist.
Erscheint eine Seite im JSon-Format (Format für Programmierer), welche über alle Daten des Buches verfügt, bedeutet es, dass das Buch im Google-Bücher-Datenbank VORHANDEN IST.
- Titel
Es handelt sich hierbei um den Werktitel. - Autor
Es ist möglich mehrere Autoren einzugeben, mit einem Strichpunkt (;) getrennt. - Verlag
Es ist möglich mehrere Verlage einzugeben, mit einem Strichpunkt (;) getrennt. - Rückgabe-Datum
Es handelt sich hierbei um das für diesen Artikel vorgesehene Rückgabe-Datum.
Diese Spalte wird aufgrund der in der Tabelle Ausleihe ausgeliehenen Bücher automatisch vervollständigt. Wenn sie leer ist bedeutet es, dass das Buch im Hause ist.
Bücher erfassen
Die Bücherdaten können auf drei verschiedene Arten erfasst werden:
- Manuelle Erfassung - Die Daten der Bücher werden in der Tabelle Artikel eingegeben. Siehe vorherigen Abschnitt Spalten.
- Die Daten aus Excel übernehmen - Falls Sie bereits eine Liste der Bücher aus einem anderen Programm oder im Excel-Format besitzen, können die Daten einfach kopiert und eingefügt werden.
Zum Kopieren und Einfügen der Daten müssen Sie sicherstellen, dass die Spalten aus Excel wie auf Banana angeordnet sind. Kopieren und Einfügen ist aus Excel oder aus txt Dateien möglich.
Wenn die Reihenfolge der Spalten übereinstimmt, können Sie die Daten auf einmal kopieren, sonst gehen Sie spaltenweise oder nach ausgewählten Bereichen vor. - Buchdaten automatisch aus dem Internet abrufen - Die ISBN-Spalte ist sehr nützlich, wenn Sie eine Internetverbindung haben: Jedes Buch hat einen ISBN-Code (international anerkanntes Format welches üblicherweise auf der Rückseite des Buchdeckels gedruckt ist); bei der Eingabe des ISBN-Codes eines Buches und Auswahl der F6-Taste (oder Cmd + 6 für Mac), findet das Programm das Buch im Internet und fügt alle anderen Daten (Titel, Autor, Verleger usw., sogar eine kleine Zusammenfassung) selber hinzu.
- Wenn das Buch verschiedene Autoren oder Verleger hat, trennen Sie einfach die Namen mit einem Strichpunkt ";", so werden sie auch einzeln bei der Suche gefunden (z.B. wenn man alle Bücher eines bestimmten Autors finden will).
Tabelle Ausleihe
In der Tabelle Ausleihe werden die ausgeliehenen Artikel, die Fälligkeit und das Rückgabe-Datum verwaltet.

Spalten
- Datum
Ist das Datum der Ausleihe. - Artikel-ID
Ist die Artikelnummer. Die Suche kann nach Titel erfolgen. - Kontakt-ID
Ist die Nummer des Kontakts. Die Suche kann auch nach Vorname, Nachname oder Ortschaft erfolgen. - Fälligkeit
Es handelt sich hierbei um das vorgesehene Rückgabe-Datum.
Wird "+30" eingegeben, schlägt das Programm das Datum in 30 Tagen nochmal vor. - Rückgabe-Datum
Hier das Rückgabe-Datum eingeben.
Ausleihungen verwalten
Ausleihung buchen:
- Das Datum eingeben. Wenn Sie den Punkt "." wählen wird automatisch das Datum des Tages geschrieben.
- Wenn Sie in der Spalte Artikel-ID mit der Eingabe des Titels des Buches beginnen und aus dem Smart Fill den Titel des gewünschten Buches wählen und F6 auswählen, ergänzt das Programm automatisch den ID des Artikels und die entsprechende Beschreibung.
- In der Spalte Fälligkeit (Datum für die Rückgabe des Buches) fügt das Programm automatisch das Datum 30 Tage nach dem Leihdatum ein. Aber man kann dies auch manuell ändern (z.Bsp. schreibt man +40, fügt das Programm bereits das korrekte Datum von 40 Tagen später ein.
Tabelle Tagebuch
In dieser Tabelle können tägliche Notizen/Bemerkungen eingetragen und einem bestimmten Kontakt zugeteilt werden.
Zum Beispiel können Arbeitszeiten der jeweiligen Bibliothekaren, Bemerkungen oder relevante Fakten, Listen von Dingen die zu tun sind, usw. eingetragen werden.
Für jeden Eintrag kann das Datum, die Beschreibung, ein Ablaufdatum und diese einem Kontakt-ID zugewiesen werden.

Rückgabe von Artikeln
Rückgabe eines Buches verbuchen:
Um anzuzeigen, dass ein Buch zurückgegeben wurde, geben Sie einfach das Datum der Rückgabe in der Spalte Rückgabe der Tabelle Ausleihe ein.
Wenn Sie viele Bücher ausgeliehen haben, listet das Dialogfenster Rückgabe von Artikeln die ausgeliehenen Bücher auf und ermöglicht Ihnen, nach diesen zu suchen und sie mit einem Visum anzuzeigen, dass sie zurückgegeben wurden.
So vorgehen:
- Aus dem Menü Aktionen den Befehl Rückgabe von Artikeln wählen;
- Es erscheint ein Dialogfenster wo der Name des Benutzers einzugeben ist, um die betreffende Liste der ausgeliehenen Büchern zu ersehen.
- Die zurück gebrachten Bücher mit Visum versehen.
- Mithilfe der Schaltfläche Anwenden, aktualisiert das Programm die Liste der retournierten Bücher und fügt in der Spalte Rückgabe der Tabelle Ausleihe das Rückgabedatum ein.
- Im Falle von Fehlern kehren Sie einfach zur Tabelle Ausleihe zurück und verwenden den Befehl Rückgängig.

Daten Tabelle archivieren
Die Daten archivieren
Mit der Funktion Daten archivieren können Sie vermeiden, dass sich zu viele Buchungen von ausgeliehenen und zurückgegebenen Büchern ansammeln. Die archivierten Daten werden nicht gelöscht, sondern in versteckten Tabellen gespeichert. Für Statistiken oder andere Zwecke können diese Daten zurückgenommen werden.
Daten von zurück gebrachten Büchern archivieren
- Mit dem Befehl Daten archivieren (Menü Berichte) und danach Archiv Tabellendaten → Ausleihe, löscht das Programm alle Ausleihungen von Büchern welche bereits zurück gebracht wurden aus der Tabelle Ausleihe und fügt sie in eine Tabelle Archiv ein.
- In der Tabelle Ausleihe bleiben also nur noch die ausgeliehenen und noch nicht zurück gebrachten Büchern.

Daten von nicht mehr benutzten Kontakten archivieren
Wie mit Büchern, können auch alte Kontakte archiviert werden
- Ein Datum für die Archivierung eingeben.
- Befehl Daten Archivieren im Menü Berichte auswählen dann Archiv Tabellendaten und schliesslich Kontakte.
Daten der Applikation Offerten und Rechnungen archivieren
Um Daten (Rechnungen) mit der Applikation Offerten und Rechnungen zu archivieren, lesen Sie bitte die Seite Rechnungen archivieren.
Etiketten für Bibliotheken ausdrucken
Es können zwei Arten von Etiketten ausgedruckt werden:
- Kleine Etiketten - für das Aufkleben auf den Buchrücken (mit dem Bücher-Code); für eine gute Sichtbarkeit im Bücherregal
- Grosse Etiketten - für das Aufkleben auf der Innenseite des Buches; worauf z.Bsp. der Name der Bibliothek als Eigentümer des Buches und das Rückgabedatum des Buches vermerkt werden.
Die Etiketten können sowohl mit einer Banana Buchhaltungsdatei, in welcher bereits alle Bücher erfasst wurden, gedruckt werden, als auch mit einer leeren Datei (dies, falls zuerst die Codes ausgedruckt und diese erst dann den Büchern zugeordnet werden sollen).
Neue Datei erstellen
Datei → Neu... im Feld Filtern nach: 'Bibliothek' eingeben und die Vorlage Bibliothek - Bücher-Codes-Etiketten ausdrucken
Alternativ können Sie die Vorlage auch direkt unter diesem Link finden: https://www.banana.ch/apps/de/node/9000
Etiketten für Buchrücken ausdrucken
Um Etiketten zu drucken, wird eine neue, leere Datei für Bibliotheken ohne Daten geöffnet (Menü Datei→ Neu), aber Sie können auch von Ihrer eigenen Datei ausgehen, wie oben erklärt.

Um auf schnelle Art mehrere Büchercodes zu erstellen, kann man die Excelfunktion zum Erstellen einer progressiven Sequenz von Codes benutzen und diese in Banana Buchhaltung kopieren, anstatt die Büchercodes manuell oder mit Hilfe der F6-Taste auf jeder Zeile einzeln zu erfassen. Das Vorgehen ist das folgende:
- In Excel wird eine neue Datei erstellt, in dessen Zelle A1 der gewünschten erste Code für die Bibliothek eingegeben wird (es muss eine Kombination sein, welche mit Buchstaben beginnt und mit Zahlen endet, wie zum Beispiel B.BSP-00001, für Bibliothek Beispiel 00001).
- Die Maustaste auf die Zellenecke rechts unten positionieren (der Zeiger wird zu einem Kreuz), die Maustaste gedrückt halten und nach unten ziehen, worauf Excel in den folgenden Zeilen automatisch die progressiven Codes erstellt.
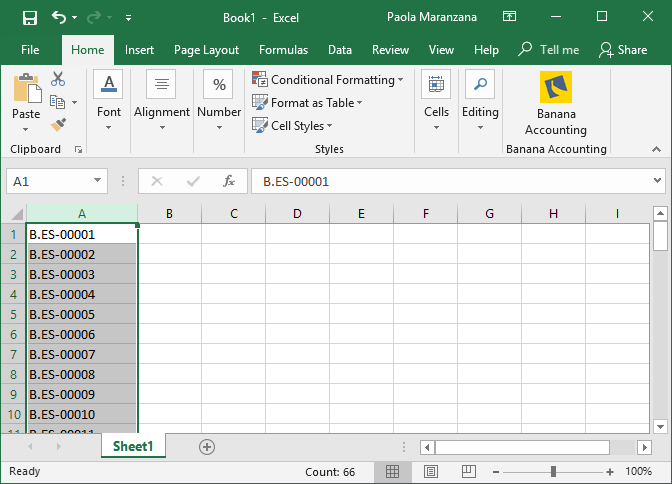
- Die erstellten Codes kopieren (mit der Tastenkombination Strg + C) und sie in Banana Buchhaltung in der Tabelle Artikel, Spalte ID einfügen (mit der Tastenkombination Strg + V).

- Um die Etiketten zu erstellen, aus Menü Erweiterungen → Etiketten → Ausdrucken auswählen.

- Es ist wichtig, dass für die Quelle der Daten die Artikel-Tabelle definiert wird.
- Zum Definieren der Etikette ist in der Sektion Etikettenformate die Schaltfläche Ändern... zu betätigen.

- Die Ränder und Eigenschaften der gewählten Etiketten erfassen (im Beispiel HERMA 10001).

- In der Registerkarte Anpassung den definierten Einstellungen einen Namen geben; damit diese alle gespeichert und in Zukunft bei Gebrauch wieder verwendet werden können, ohne sie erneut definieren zu müssen. In unserem Beispiel wurde als Name der Anpassung Büchercodes (Buchrücken) gewählt.
- Mittels Schaltfläche OK bestätigen

- In der Registerkarte Etikette unter Liste Felder die ZeilenID auswählen, um den Etiketteninhalt zu definieren (im Beispiel wird der Büchercode bzw. ZeilenID angegeben) und die Schaltfläche Feld einfügen betätigen. Die Etiketten-Druckvorschau wird hierauf die ZeilenID beinhalten.
- Für das Resultat bzw. die Druckvorschau die Schaltfläche OK betätigen.

Jetzt müssen Sie nur noch mit den entsprechenden Bögen für Etiketten drucken.
Etiketten für die Buchinnenseite ausdrucken
Auch in diesem Fall ist zuerst das Etikettenformat auszuwählen. Im Beispiel haben wir ein gängiges Format, 70x36mm (Herma 4630 oder Avery 3490), gewählt. Das Vorgehen entspricht dem zuvor erklärten:
- Im Menü Erweiterungen → Etiketten → Ausdrucken ausführen.
- Unter Etikettenformate die Schaltfläche Ändern... betätigen.
- Nun öffnet sich das Dialogfenster Etikettenformate, in welchem die Ränder der neuen Etikette definiert werden.
- Anpassung auswählen und diesen neuen Einstellungen einen Namen geben (z.B. Etikette Buchinnenseite) und mit OK bestätigen.
- Im Dialogfenster Etiketten ausdrucken → Registerkarte Etikette auswählen und den Etiketteninhalt definieren.
Zusätzlich zu den Feldern kann auch freier Text eingegeben werden

Durch Betätigen der Schaltfläche OK wird das Resultat angezeigt:

Bemerkung:
Im zur Verfügung stehenden Muster sind bereits beide Etikettenformate vorhanden; die Etikette für den Buchrücken sowie diejenige für die Buchinnenseite.
Verwandte Funktionen:
Verwaltung der Jahresquoten
Wird eine Bibliothek verwaltet, bei welcher Mitgliederjahresbeiträge oder Gebühren für den Buchverleih verrechnet werden, ist es sinnvoll, eine der buchhalterischen Vorlagen von Banana Buchhaltung zu verwenden.
Weitere Informationen finden Sie auf der Seite mit den Buchhaltungsvorlagen.
Einfache Tabelle von Banana Buchhaltung+

Tutorial Maker Application: Create, Translate, and Enhance Video Tutorials
The Tutorial Maker application, developed by Banana.ch, is a versatile tool for:
- Creating comprehensive video tutorials with speech in multiple languages.
- Adding or modifying speech in various languages to existing videos.
The application, developed primarily for internal use at Banana.ch, plays a vital role in both the production and ongoing enhancement of multilingual Banana Accounting video tutorials. It employs AI-based services to facilitate efficient translation and speech generation.
While the Tutorial Maker application is currently featured in the Dev-Channel version, it has been extended to a select group of partners. You are welcome to try it; however, please be aware that it is not a fully supported product and requires the installation of additional components. Furthermore, its functionalities are subject to change at any time.
How It Works
Creating a Video Tutorial for a Desktop Application
- Capture Screenshots.
Begin by capturing screenshots of the desktop application and saving them to a directory (recommended size: 1920x1080). - Fill in the Clip Table,
Enter all necessary information to create a video:- Select the image to be used.
- Apply effects to the image, such as highlighting a section, adding arrows, or circles.
- Choose the text and voice style for the speech.
- Input the text for titles and/or text-to-speech.
- Translate the text into other languages as needed.
- Build the Video.
On executing the build video command, the program performs the following tasks based on the specified language:- Adds effects, titles, and subtitles to the images.
- Generates speech files using internal or Microsoft or Google voices, as selected.
- Creates a video sequence for each image. The duration of each sequence matches the length of the speech or a duration you specify.
- Final Video Compilation.
The final video is created by combining all the video sequences.
How it works
Assuming you are creating a video tutorial for a desktop application.
- You capture screen shots and save to a directory (size 1920x1080).
- In the Clip table you enter all the information needed to create a video:
- The image to be used.
- Create effects on the image. Like highlighting a part of image, adding an arrow or a circle.
- The text and voice style to use.
- The text to be used for titles and/or for the text to speech.
- The text translated to other languages.
- You give the build video command and the program, based on the language you specify:
- It add effects, titles and subtitles to the images.
- It generates the speech files using the Microsoft or Google voices you choose.
- For each images it create a video sequence.
The duration of the sequence is the duration of the speech, or one you specify. . - A final video is crated by putting together all video sequences.

Optimizing Videos: A Streamlined Approach
This video creation tool specializes in producing straightforward tutorials and translating them into multiple languages through a progressive process. Typically, we develop an initial version and then pass it on for review and translation. Based on user feedback, we continually modify and enhance the content.
The Tutorial Maker significantly eases the effort and time required to alter video content and text, translate, and generate new versions of the tutorial, each tailored in length to the specific language. Consequently, it employs a logic distinctly different from that of traditional video creation tools, which are more focused on creative aspects.
The speech is automatically generated from the input text, allowing for easy modifications of the text, voice-over, and video sequence duration. This feature simplifies the process of refining and creating new versions of the video.
The tool excels in translation. By entering the translated text into a designated field, a corresponding voice-over is automatically generated. The video sequence is also adjusted to match the exact duration of the new speech, streamlining the translation process.
Video tutorial of the Tutorial Maker application
Create video from images, with speech, subtitles and text decorations.
- Watch the video tutorial (03:13).
The video has been created with the Tutorial Maker Application. - Watch the video tutorial in French (text has been automatically translated).
Here is the full project and files on github.com.
Mainly for software developers
The Tutorial Maker Application offers advanced features, specifically tailored for users who are also software developers.
Currently in its alpha phase, the application has been fine-tuned for our internal use. It necessitates a particular setup and is in the early stages of incorporating error controls. Moreover, the interface and messages are exclusively in English. As such, at present, it is predominantly suitable for software developers and highly skilled users.
Be aware that the data's structure and format might evolve over time, and we may not always provide a means for transition. Additionally, both the terms of use and pricing are subject to change. We reserve the right to modify the technical content, availability, terms, and pricing at any moment without prior notice.
We invite you to share your experience using the application and greatly appreciate any feedback or suggestions you may have.
Requirements and setting up the environment for video and speech creation
Requirements
- Internet connection (necessary to create speech files)
- Banana Accounting Dev Channel Version.
- Subscription to the Advanced Plan.
- FFmpeg executables.
- Subscription to a text-to speech service
- Azure cognitive API
- Google text-to- speech service.
Setup the environment
In order to use the Educational Video Maker application.
- For Windows
- Download and Install ffmpeg tools
- Download ffmpeg tools for Windows
- Under "Get packages & executable files" select the Window operating system.
- Download the essential package.
- Unpack the file to a directory for example C:\ffmpeg
Under bin you should have the file ffmpeg.exe and fprobe.exe
- Make sure your antivirus does not block or slow the execution
- Search and go to "Virus Thread and Protection"
- Manage settings
- Add Remove Exclusions.
- Add Exclusion
- Folder
- Select the ffmpeg/bin directory
- Install a video player for mp4 files.
Video are build in mp4 format, the codec is not preinstalled on Window.- Install an alternative Video player like VLC video player.
- Download and Install ffmpeg tools
- MacOS setup (Install Ffmpeg tools)
- Download the ffmpeg and ffprobe binaries
- Under "Get packages & executable files" select the Mac operating system.
Download the - ffmpeg
- ffprobe.
- Unpack the files and copy them to a new directory.
- Make sure the ffmpeg and ffprobe are executable file type.
- Go to the "Get packages & executable files" section of the page.
- Click on macOS icon.
- Click on "Static builds for macOS 64-bit".
- Under "Get packages & executable files" select the Mac operating system.
- Download the ffmpeg and ffprobe binaries
- Setup Banana Accounting.
- Install and run the dev-channel version.
- Run the software
- Make sure you can open MP4 files
- Menu Tools → Program Settings.
- Activate the integrated Screen Capture.
- Windows-Appearance → Show developer Menus.
- Developer menu → Activate ctrl+3.
- Set the default language to English.
- Menu Tools → Program Settings.
- File Handling → Extensions of files conisdered secure
- Add mp4 to the list
- Create an empty video project
- Create a new directory for the video project.
- Download and the Empty educational video file and copy it to the video project directory.
- Setup the Global settings
- Important you need to specify the ffmpeg executable.
- Request the authorization at Banana.ch
Speech generation only work if you have the authorization.
How to for creating and translating video
Setup a video project
A video project is composed of different files. So you should create a new directory where you save all your files.
Structure of a video project
A video project is composed by:
- A directory on your computer where to save all the files relative to the video project.
- The first step is to create a new directory where your file will reside.
- Put all file in project directory unless there is a real necessity to do otherwise.
- A Banana Video Project file (ac2).
You can create a new file by:- Menu File > New file > Tutorial Maker > Create empty file
Save the file to your directory - By copying an existing one to your directory.
- Menu File > New file > Tutorial Maker > Create empty file
- The image files with the screen capture.
When possible create images with size 1920x1080 pixels or else with the 16:9 format. - Other images files that are used for titles or slides.
Image size should be 1920x1080 pixels. - If you are creating a video you can also save in the directory the files that are the base for the video creation(accounting file, presentation file or else).
- Directory for language specific images.
- Assume you have created the clips images in English.
- Create a sub-directory "it" where you will save the captured images in italian.
If the software, when building the "it" video, will find an image with the same name in the directory it will use it instead of the one that is in the main directory.
Example video projects
You can try the following examples
- Demo
A very simple project (see on files on github.com) - A presentation of how the video creation tool works, that has been created used the video creation tool.
Add a speech to a video with subtitles
You can easily add a speech to an existing video.
- The speech is generated automatically by the computer.
- The speech and subtitles remain placed on the same time position.
- If the translated speech does not fit the original video segment, the specific segment will be automatically speed down to fit the speech.
Here we explain how to translate speech of an existing video.
- First you have to setup the environment.
- Create the project and directory.
Prerequisites
- A video file with subtitles in SRT format or with a Youtube transcript.
Add the speech to a Youtube video with subtitles
- Create a new Banana video file (ac2).
- Download the video from youtube.
- In the Table Clips column Clips enter the nave of the original video.
- Copy the the youtube transcript to the clipboard
- Menu Actions>Import subtitles from youtube transcript
- Menu Actions->Build video.
First Video Tutorial Project using Screen shots
Here we explain how to create a video tutorial
- First you have to setup the environment.
- Create the project and directory.
Example video projects
You can try the following examples
- Demo
A very simple project (see on files on github.com) - A presentation of how the video creation tool works, that has been created used the video creation tool.
Create a Tutorial Maker project
- Structure the video and write the text.
- Plan the video objective and content.
- With word processor start writing text part of the video.
Writing and improving the draft is easier with the word processor.- Chapters titles.
- Speech part.
- Setup files.
- Create a video project directory.
- Download and copy on your directory the the Empty Video Tutorial Template and give a new name.
- Enter the content
- Start Banana Accounting Dev-Channel version.
- Open the Educational video file you have just created.
- Menu Actions → Add language column of your desired language.
- Copy the text you have written on Word and paste it in the column language.
- In the column Chapter enter the chapter number.
- In the column Text Style enter the appropriate style.
- In the column Speech Style enter "None" for text that should only be displayed (no audio).
- Apply the color Yellow for chapter titles.
- Build the first video version.
- Actions → Build video and the video will be build with:
- a single still image
- titles
- the speech
- the subtitles
- You will be able to see how long it is the video based on the spoken text, and also listen the high quality audio voice.
- Actions → Build video and the video will be build with:
- You should now capture the images or the video clips with the tool you already use.
Better use size of 1920x1080 px or with 16:9 factor. - Or you can create the image capture in Banana.
- Create the Banana Accounting file with all the data you will need to explain.
- Capture the screen using the ctrl+3 functionalities.
- Set the size of Banana Accounting Windows to 1920x1080 or other size with 16:9 factor.
- Save the file in the project directory.
- Better complete the file name with a numeric sequence corresponding to the chapter number.
- When using number better use 01 instead of 1, so that you get the file listed in numeric order.
- Use fine sequence multiple of 3 or 5 to easily insert other images.
- Complete your project with images.
- In the appropriate row of the column Clip File enter the file name of the images you have saved.
- Add Effects to the images.
- Build again the video .
- Improve the texts, images, effects until you are finished.
Translate the speech and subtitles of a video
You can easily translate the video in another language.
- The speech is generated automatically by the computer.
- The speech and subtitles remain placed on the same time position.
- If the translated speech does not fit in the original video segment, the specific segment will be automatically speed down to fit the speech.
Here we explain how to translate speech of an existing video.
- First you have to setup the environment.
- Create the project and directory.
Prerequisites
- A video file with subtitles in SRT format or with a Youtube transcript.
Translating an existing video with SRT subtitles
- Save the original video in the project directory.
- Create a new Banana video file (ac2).
- In the Table Clips column Clips enter the file name of the original video.
- Menu Actions>Import subtitles.
Choose the subtitle type.
- Menu Action>Add language column.
Enter the 2 letter column - Translate the text to another language with an online translation tool like www.deepl.com/translator.
- Select and copy the text column.
- Past to a translation tools.
- Copy and paste the translated text to added language column.
- Menu Actions->Build video and choose the language.
Translate the text in another language
- Table Clips
Action->Add Language column.
Choose the language.- If the language does not exists in the list.
- Menu Data ->Manage Columns->Add Column.
- Enter the name "Text_"+Language code (2 letters).
"Text_fr"
- If the language does not exists in the list.
- Translate the text to other language.
- Position on the first line of the column with the text to be translated.
- Click on the header of the source language to select all the text.
- Copy the text in the translation service.
- https://translate.google.com/
- https://www.deepl.com/translator
- If the text it to long just copy fewer lines.
- Select the language to translate to.
- Copy the translated text.
- Position the cursor on the column destination.
- Paste the text.
Dialogs for the Video Application
Dialog Video Change Global Settings
The global setting dialog allow to set the environment.
To access the dialog:
- Run Banana Accounting dev-channel version.
- Open the empty project you have just created.
- Menu Actions → Global settings.

You need to setup the
- ffmpeg executable path
- Enter the executable path, including the filename (ffmpeg.exe for windows / ffmpeg for mac).
- Text to speech service
- Internal
It will use the text-to-speech service of the computer. - Banana.ch service
It will use the Banana.ch text to speech service that is based on the Azure service.
Your need to receive a permission from Banana.ch. - Microsoft Azure
You need an Azure account and a API key for the Cognitive text to speech service.
Enter the:- Region name
- The API Key
- Google Service you need the API key
- Internal
- Menu Action → Build video to test if the build process works.
File Properties for Tutorial Maker
When a new file is created, the basic data need to be entered in the File menu → File and accounting properties.
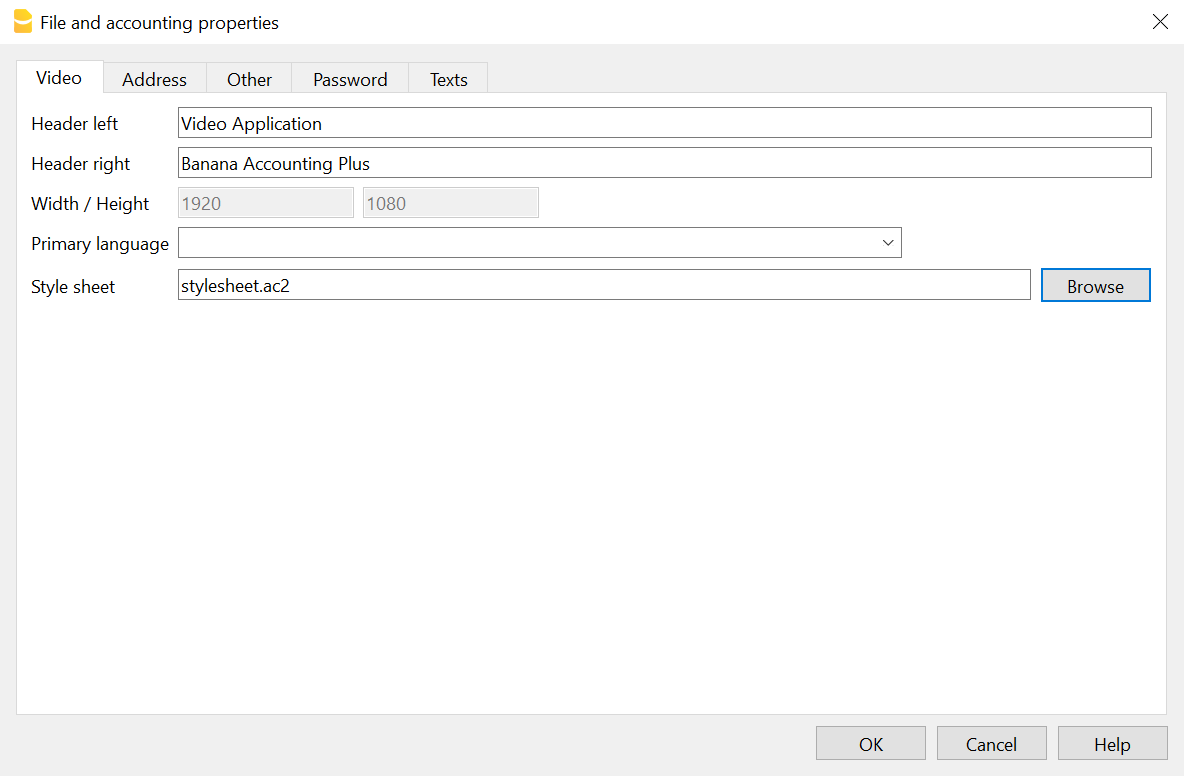
- Header left & Right
Will be displayed on printing. - With and height in pixels of the clips and output.
Currently fixed at 1920 x 1080. - Stylesheet file
Path and file name of a stylesheet.
If present the Text Styles and Voice Styles defined in the stylesheet will be available in this project.
Ideal for creating and reusing styles.
Download the stylesheet.ac2 example and modify it according to your desires.
Import Subtitles
The Actions>Import Subtitles command let you import subtitles. You can choose the available formats.

Imported columns
The commands will import the following columns
- Start Time
- Text
The text will be saved in the current selected language for build.
The lines will be appended at the end of the Clip Table.
YoutubeTranscript
This command allow to import the times and subtitles from the Youtube transcript format.
You should copy the text in the Clipboard.

To copy the transcript text in Youtube
- Clip on the 3 dots button.
- Clip con Show Transcript
Not all video have a transcript. - Select the text inclusive the time and copy to the clipboard.
Eventually save the text to a txt file so that you can easily access lately.
Example of a Youtube Transcript format
0:01 willkommen bei bex dieser folge schauen 0:05 wir uns an wie ich wiederholen die 0:07 aufträge so genannte abos in bex 0:10 erfassen kann 0:12 als erstes erstelle ich mir dafür unter 0:15 dem reiter verkauf einen auftrag auf den 0:18 entsprechenden kontakt aus
SRT Subtitles
The SubRip Subtitles file format is available in most video editing software.
Dialog Build video
Dialog build video
The command "Build Video" give you different choices.

- Build language.
Select the language to use. - Create video file (Always on)
Create the video file with Titles, Voice and Subtitles.- Prepend Chapter to Display titles
Automatically prepend the Chapter number to the Display text.
To be used for titles.
Speech text remain the same - Embed subtitles in the video
The subtitles are embedded in the (style name starting with "Subtitles") in the video.
The build process will also create a *.srt file that you can use to add subtitles. - Add control times
Include information on the clip and text start and duration time.
Useful to check if there are any problem in the sequence.
- Prepend Chapter to Display titles
- Create audio file
It save the audio in separate file. - Create GIF file
It create a GIF animated sequence.- G Width (the height is calculated automatically)
- Add progress bar.
Include a progress bar that show the make the gif look like a video progress bar. - Progress bar color in FFmpeg format
You can also specify the opacity"red@0.4". It use color red with a opacity of 0.4. color of the
- Clear cache.
The program keep a cache with all the the intermediary files. The file are recreated only in case the data change.
In case you change the data, but the audio or video is not updated, you should try clear the cache. Build time will take longer.- Clips.
The video are fully regenerated. - Speeches
All the she speech texts are recreated.
- Clips.
Build process
Once you click build the build process start:
- The audio speech are generated.
- Each row clip is created and the duration is calculated.
- The row clips are concatenated.
In the Out directory you will have:
- A generated .mp4 video file with the speech.
- The srt file with the subtitles.
- The index file with the chapter time and text
Copy the content to youtube to have the chapters. - The audio with the speech (if requested)
- The gif file (if requested)
Output directory structure
When you give a build command a new directory is created on the project directory with the same name as the project file, preceded by the "_" and a sub-directory for the specified language. All temporary data will be stored in the directory.
The directory or any sub-directory can be deleted at any time, but the build will take more time dute to the necessity to rebuild all the intermediary and cache files.
Assuming your project file name is "testvideo.ac2", the resulting directory structure will be:
- _testvideo
- en
the temporary file for the language "en"- build
Where all the intermediary file are stored. - cache
Cache for intermediary files. - out (results)
Where the output video, audio and gif are written.
- build
- it
the temporary file for the language "it". - temp
temporary files not specific to a language.
- en
Table Clips
In this table you enter the data to generate the video.

Columns
- Chapter (Optional)
- Enter a chapter number or letter, that help you organize the video in group of video clip.
- Use [] for automatic chapter numbering (progresssive).
- During build the chapter number is added to the language Text (for display only) if the build option is active.
- Chapter rows should also contain a Clip file name
- Clip File.
- The row that contains a Clip File name will be the start of a Video Clip.
- The Video clip will contains all the rows up to the next row that contains a Clip File name.
- The image file (png or jpg) or clip (mp4).
- If you go in change mode you have the list of files available.
- If you click on the little icon you see the preview and you can change the image.
- Empty.
If the clip file is empty, this row will be added to the previous video clip file. - Automatic file renumbering
Use the file in the specified format to renumber file name based on the chapter number. When you add a new chapter all the existing file with the automatic file format will be renamed.- The automatic file name format is in the form of chapternumber-progressive[-freetext].ext.
The free text is optional.
Examples:- "01-01.png" "101-101.png"
- "01-01-freetext.png" "101-101-freetext.png"
- The automatic file name format is in the form of chapternumber-progressive[-freetext].ext.
- Effects (default is hidden)
You can attach effects to the image that will be applied when the video is build.
For the syntax see the Effects page, - Text Style
The style to be used for showing the text.- Empty.
Same as Subtitles. - None.
Text is not shown. - Any other you define in the Text Style table.
- Empty.
- Speech Style
- Empty.
Default speech style. - None.
Text is not translated to speech. - Any other speech style you define in the Speech Style Table.
- Empty.
- Start (Time Start)
The start time the clip, text or speech start to be shown. Relative to the clip file.
If the time is empty, the start time is calculated based on the speech duration . - Duration
The duration of the clip, text or speech. Relative to the clip file. - Time command.
- Empty
The duration is automatically calculated based on the speech duration. - Duration Time Command
If you specify a Duration command the StartTime of the the next row is ignored.- DurationAdd (AddTime).
The entered duration is added to calculated duration. - DurationFixed (FixedTime),
The entered duration is used. If the speech is longer it will be cut.
Useful for pause. - DurationPause
Same as FixedTime, but with the option to exclude the pause in the build. - DurationPause[XX]
Same as DurationPause, but if the Duration is empty, the duration of the last Duration[XX] is used.
You can create different standard pause "DurationPauseChapter", "DurationPauseImage"
Pause will not be included in build if the option is activated. - DurationSpeech.
The entered duration is used if the calculated speech duration is shorter. - DurationMin (MinTime).
The entered duration is used if the calculated speech duration is shorter.
- DurationAdd (AddTime).
- Time Commands for Title, text or effect rows that have no speech and therefore the duration is zero
In case the rows have the SpeechStyle set to "none" or there is no text and there is no Duration.
These commands allow display the text for a duration of the speech o clip..- SameNextRow (NextRowTime),
The text will display at the same same start time and end time calculated for the next row.
Useful in case you need to use for display and speech different texts. - SamePreviousRow (PreviousRowTime),
The text will display at the same same start time and end time calculated for the previous row.
Useful in case you need to use for display and speech different texts. - SameClip (ClipTime).
The text will display for all the time the clip duration (from begin to end). - SameClipEnd (ClipTimeEnd).
The text will display for up to the end of the clip.
- SameNextRow (NextRowTime),
- Time Command that takes priority over the speech duration
- SameClipVideo (ClipVideoTime)
Only for clip files of type video.
Takes the same duration as the original video clip.
- SameClipVideo (ClipVideoTime)
- Empty
- Text (language)
The text to be displayed or for speech creation.
There is one column for each language.
Use Action->Add Language to add another language.
Structure and logic of a video
These are the basic elements of a FinalVideo.
- Chapter (optional)
It is used to group together a series of Video Clip that together form a unit, exactly as youtube.com chapters.- VideoClip (Clip File)
Start with a row that contains a file name in the column ClipFile
It include all rows up to the next row containing a file name in the column ClipFile- Non-Video Clip Row
- Non-Video Clip Row
- Video Clip
- Non-Video Clip Row
- Non-Video Clip Row
- VideoClip (Clip File)
- Chapter
- VideoClip
- Non-Video Clip Row
- Non-Video Clip Row
- VideoClip
FinalVideo
Is the result of the process of the command Build Video.
- The FinalVideo is the concatenation of the different VideoClips in the same sequence specified in the table Clips.
- The length of the FinalVideo is the sum of the length of the different VideoClips.
VideoClips
Each VideoClip is build separately and once all the VideoClips have been build they are concateneted to form a FinalVideo.
- A VideoClip is based on a ClipFile specified in the column Clip File
- All the rows before a row that contains a ClipFile are used to create the VideoClip.
- The number of Video Clips correspond to the number of Clip Files specified.
A Video clip file and can be of type.
- Image. jpg or png file.
- A video sequence (mp4 o avi file).
Times columns
The times columns (StartTime, Duration and TimeCommand) are used to determine the length of the VideoClip.
- The Time columns are specific to each VideoClip.
The VideoClips are concatenated to form a FinalVideo, so the next VideoClip will start exactly after previous one. - The time of a new VideoClip is not influenced by the times value specified before.
- The duration of a VideoClip is the sum of the duration of the different rows that form the VideoClip.
Start and duration of speech rows
The speech rows are rows that have a text and don't have the SpeechStyle to "none".
- SpeechDuration
The duration of the row is automatically calculated, based on the length of the speech. - If the speech duration is longer then the duration specified, the SpeechDuration is used.
- If the next row has a StartTime, the Duration will be expanded so that the next row will start of the StartTime specified.
- CalculatedStartTime of a row is the the sum of the duration of the previous rows of the VideoClip.
The CalculatedStartTime has precedence over the specified StartTime. - You can change the automatic mode with the Duration TimeCommands ( DurationAdd, DurationFixed, DurationMin, DurationSpeech).
Start and duration of Title rows (non speech rows)
In the VideoClip you can have rows that don't have speech:
- When there is no text
- SpeechStyle "none"
- When the text is a title.
- When the speech text need to be different than the speech.
In this case you need to synchronize the appearance of the text with the speech. So you can use the Sync Time Commands.
StartTime for Video Clip Files (Video Segments)
For Clip File that contains a video the StartTime is used to specify at what exact point a subtitles, title and speech should appears. But, if you build a Video in another language, the SpeechTime can be larger than the original one. In order not to have the speech to be cut fit the video, the program will have slow down a sequence of the video for the time necessary too fit all the speech.
- During the build the Video file is cut in different VideoSegments each one corresponding to the specified StartTime.
- Each segment is than processed separately and the duration adapted to the specific content and time.
- If the speech duration is longer than the original one, the duration of the segment is expanded (the video will be slowed down).
- If there are TimeCommand they will be applied to the row and segment.
- The speech and text are added to each segment so that the speech and titles start always at the original point.
You can control the duration of the different video segments by using the following TimeCommand:
- DurationSpeech.
Use if you want to make the segment not longer than the speech duration.- If the original video segment duration is shorter, the video will be slow down.
- If the original video segment duration is longer the video will be speed up.
- DurationAdd
Add a duration to the DurationSpeech and speed-up or slow-down the video segment. - DurationFixed
Extend or cut the original segment duration of exactly the specified duration and and speed-up or slow-down the video segment.
If there is a speech that it is longer than the specified duration the speech will be cut.
Use mostly in case for segments that have no speech.
Calculated columns
With the command Tools>Add/Remove functionalities you can:
- Add Calculated columns
- Remove Calculated columns
The Add Calculated columns are made available for the developer of the application, but may be interesting also for people creating video.
The command will add the following columns:
- Start Clip
The time when the row will start relative to the Clip. - Start Clip
The time when the row will start relative to the complete Video. - Calculated Duration
The duration taking in consideration also the Time command. - C. Speech
The Duration of the speech in the processed language. - Calculated Fill
The time that will be added to arrive at the specified Start time.

The calculated columns will be updated at the end of the build process.
The change will not change the modified flag of the file, so if you want to save the date you have to modify some text.
Table Text Styles
Define the text style to be used for displaying text on clips.
- Size and margins are defined in pixels, relative to an image size of 1920x1080.
- Colors you can use a name (red, blue, etc) or a symbol.

Use different colors for subtitles
Define the styles for any subtitle type you want to use.
Start from the default subtitle style and adapt it according to your needs.

- Id.
Enter the name of the style.
Use it in the column Text Style of the Table Clips. - Font Name.
Enter the name of the font. - Size.
Enter the size of the text. - Primary Color.
Enter the color of the text. - Outline Color.
Enter teh color of the outline of the text.
You can also change text sizes, bold, outlines, alignments and positions of any text style.
Add new voices in the Table Speech Styles, and combine each voice with a different subtitle style using the Speech Style column of the Table Clips.
Text Style Effects
In the column Effects you can enter commands and element to use in the columns Effects of the Clips table.
You can specify:
- object=RowId
A command with elements.
Example: "DrawRect:pos=800:200,size=500:400,border=red:4,opacity=0.9;Arrow:3:3
The parameters can be modified in the table Clips.
"Object:id=frect,pos=800:300,size=500:300" - style=RowId
Attributes that are used to display a command.
Example: "border=#ffe01b:3:5,fill=blue,opacity=0.1"
Table Voice Styles
Create style to use for creating speech.
If you use a style you should specify also for any language you use.

Columns Speech Styles
- Id.
- default.
The style to be used in case the speech style is not specified. - Any other name for a style.
- default.
- Language
The language code used for the column text in the Clips table. - Voice Language.
Language code and country code.
It should be the same as the one of the Voice name.
Example: "en-US".
For each language and id you should have only one country code. If you have more the program will use the first id it find. - Voice.
The voice name that available in your service.
The software will show to you a list of available voice based on the service you have selected.
Example: "en-US-AriaNeural"- Microsoft azure voices (click on section Text-To-Speech)
- Google voices.
- Rate, Pitch and Volume see Microsoft Azure explanations.
Predefined Speech Styles
If not defined the software will use this speech styles.
The Speech service used (Microsoft Azure or Google) will be automatically selected based on the API key you have entered in the global settings.
Azure and Google have different voice name, so once you enter the one that is specific to the service you use.
Microsoft Azure
Predefined languages for Microsoft Azure Service.
- "de","de-DE","de-DE-KatjaNeural"
- "es","es-ES","es-ES-ElviraNeural"
- "en","en-US","en-US-AriaNeural","cheerful"
- "fr","fr-CH","fr-CH-ArianeNeural"
- "it","it-IT","it-IT-IsabellaNeural"
- "nl","nl-NL","nl-NL-ColetteNeural"
- "pt","pt-BR", "pt-BR-FranciscaNeural"
- "zh","zh-CN","zh-CN-XiaoxiaoNeural"
Google Speech to Text
Predefined languages for Google Text to speech Service.
- "de","de-DE","de-DE-Wavenet-A"
- "es","es-ES","es-ES-Wavenet-C"
- "en","en-US","en-US-Wavenet-A"
- "fr","fr-CH","fr-FR-Wavenet-Al"
- "it","it-IT","it-IT-Wavenet-B"
- "nl","nl-NL","nl-NL-Wavenet-B";
- "pt","pt-BR", "pt-BR-Wavenet-B"
- "zh","zh-CN","cmn-CN-Wavenet-B";
Table Lexicon
![]()
Add Effects to Images
This dialog allow to add effects to the image.
Command Syntax
The column Effect support the following syntax (Version 2, from December 2021).
- Levels separated by "|"
Main commands
One per level
- DrawEllipse:
- DrawHtml:
Print the text specified in the Text column.
TextStyle and Speech style should be "none" - DrawImage:
Draw the specified image file.
The image is resized.
Use for inserting a logo. - DrawMarkdown
Convert the markdown text specified in the Text column to html and print.
TextStyle and Speech style should be "none",
See further explanation below. - DrawRect:
Draw a rectangle at the specified position and with specified size. - DrawText:
Draw a text. The text is resized to fit the rectangle. - FFmpeg:
You can enter an FFmpeg command
Examples:- FFmpeg:drawbox=x=400:y=100:w=300:h=200:color=pink@0.5:t=fill
- FFmpeg:scale=4*iw:-1,crop=iw/4:ih/4
- ObjectClip:rowid
It use an object defined in the table Clip column Effects with the RowId specified- Example: ObjectClip:id=001,pos=800:300,size=500:300
Use the object defined, but with a specified size.
- Example: ObjectClip:id=001,pos=800:300,size=500:300
- ObjectStyle:rowid
It use an object defined in the table TextStyle column Effects with the RowId specified- Example: ObjectStyle:id=frect,pos=800:300,size=500:300
Use the object defined, but with a specified size. - Use to automate the object creation and styling.
Create the object in the table Clip and then copy in the TextStyle table.
- Example: ObjectStyle:id=frect,pos=800:300,size=500:300
- Rescale:
- SelectRect:
It makes the rest of the image darker. - VideoCut:
- ZoomIn:
Elements (separated by ";")
Are relative the the commands.
- ;Arrow:
Add and arrow next to the form- ,align= 1 to 9, numeric on the keyboard
- ,dim=1 to 5
- ;Number
- ,text=
- ,align=1 to 9 , numeric on the keyboard
- ,dim= 1 to 5
- ;Grid:numberpixels
Will display a grid every specified pixels.
Example: ";Grid:100,fill=yellow" grid every 100 pixels in yellow.
It use the styles of the main command, unless a different style is specified.
Attributes (separated by comma ",")
Attribute are added to the commands or to the elements.
- ,align=[number 0 to 9)
Used for Elements Number and Arrow.
The position of the elements is as the key on the numeric keyboard. - ,Dim=1 to 5
The size of the Elements Number and Arrow. - ,border=color:[width]
- ,color=color //text color
- ,endtime=hh:mm:ss.mmm
for VideoCut - ,fill=color:[pattern]
- id=RowId
Use the text at the row with the specified RowId
For ObjectStyle it retrieve the effect specified in the table TextStyle - image=filename
for DrawImage - ,opacity=number (0 to 1)
- ,pos=x:y
- seconds=seconds
for ZoomIn - starttime=hh:mm:ss.mmm
for VideoCut - ,size=width:height
- ,style=stylename
Use the content of the column Effects in the table TextStyles at the line with the id stylename.
Examples:- DrawRect:pos=800:200,size=500:400,style=saa,border=blue:30
- ,text=text
Use the text that is specified.
Examples
- SelectRect:pos=800:300,size=500:400,border=red:3;Arrow:align=1,dim=3,fill=yellow;Number,text=1,align=7,dim=3
- DrawImage:pos=900:300,size=200:100,image=filename.png,pen=red
- DrawRect:pos=900:300,size=200:100,border=red:3,fill=yellow;Number:1:9:3;Number:6:5:3;Number:3:7:3
- DrawRect:pos=900:300,size=200:100,border=red:3
DrawMarkdown
Markdown is syntax that can be converted easily to html
You can create slides and reuse.
This is an example of markdown text
# Title 1 ## Title 2 ### Title 3 Proof of **bold** *italic* * line 1 * line 2 * line 3
This commands allows to use markdown in the text.
- When using this command the columns TextStyle and SpeechStyle should be set to none.
- The markdown text is rendered in html using the style defined in the file _video.css in the table Documents
- Example:
DrawMarkdown:pos=200:100,size=800:600
With the DrawMarkdown command you can use also this elements:
- ;HtmlSelectLi:2
A class "selected" is added to the specifiend html tags "li" ;
This you can display an item with a different style. - ;HtmlAddClass:classname
A class "classname" is added to all html tags that belong to the markdowns.
You can have styles specific to a single markdown.
Menü Aktionen
Das Menü Aktionen enthält spezielle Befehle für die Produktivitätsanwendungen.
Im Folgenden erläutern wir die allgemeinen Befehle, die in allen Anwendungen vorhanden sind.
Andere Befehle, die speziell für das Adressbuch und die Bibliothek gelten, werden auf der entsprechenden Seite der Dokumentation beschrieben.
Alles nachkontrollieren
Führt Kontrollen durch und warnt Sie bei Fehlern.
Kontakte alphabetisch sortieren
Sortiert die Zeilen der Tabelle Kontakte in aufsteigender Reihenfolge nach Vorname, Nachname, zweiter Vorname, Ort.
Menü Daten archivieren
Für jede Tabelle führt das Programm eine Liste der gespeicherten Zeilen.
Die gespeicherten Zeilen werden in der Tabelle Archivierte Zeilen angezeigt. Sie müssen auswählen, welche Zeilen angezeigt werden sollen.
Daten archivieren
Der Befehl verschiebt die zu einer Tabelle gehörenden Zeilen (Kontakte, Artikel, Ausleihe, Tagebuch) in die Tabelle Archivierte Daten, wo:
- die Spalte mit dem Archivierungsdatum nicht leer ist.
- für die Tabelle Ausleihe ein Fälligkeits- sowie ein Rückgabedatum besteht (eine abgeschlossene Ausleihe).
Es wird eine Liste der Tabellen angezeigt, in denen sich die zu speichernden Zeilen befinden.
Wenn keine Tabellen mit zu archivierenden Zeilen vorhanden sind, ist die Auswahl leer.
Archivierte Daten anzeigen
Zeigt die Liste der gespeicherten Zeilen in einer bestimmten Tabelle an.
Funktionen in Produktivitäts-Apps hinzufügen oder löschen
Mit dem Menübefehl Werkzeuge > Funktionen hinzufügen/entfernen... können Sie Ihre Datei erweitern und anpassen.
Neue Tabellen hinzufügen
Es können folgende Tabellen hinzugefügt werden:
- Projekte
- Kontakte - Diese Spalten sind für die Verwaltung von Adressen vorgesehen.
- Kategorien - Zum Klassifizieren von Elementen.
- Einfache Tabelle- Mit einem Index-Feld und einer Beschreibung.
Nachdem Sie die Tabelle hinzugefügt haben, können Sie sie mit den Befehlen Spalten einrichten oder Tabelleneinstellungen nach Belieben anpassen.
In anderen Tabellen können Sie dann Spalten hinzufügen, die mit diesen Tabellen verknüpft sind.
Verknüpfung zur Tabelle hinzufügen
Das Programm fügt in der Tabelle, in der Sie sich befinden, eine Spalte hinzu, in der Sie den Verknüpfungs-Code zu einer anderen Tabelle eingeben.
Sie können beispielsweise in der Tabelle "Buchungen" die Spalte "Projekt" hinzufügen, die mit der Tabelle "Projekt" verknüpft ist.
Detaillierte Informationen finden Sie auf der folgenden Webseite: Tabellen verbinden.