Productiviteitstoepassingen
De Banana productiviteitstoepassingen vullen de boekhoudtoepassingen van een bedrijf aan voor het beheren van alle andere functies buiten de boekhouding. Alles wordt gedaan op een eenvoudige snelle manier met een direct en professioneel resultaat.
De productiviteitstoepassingen zijn onafhankelijk van de boekhouding alhoewel er functies en extensies zijn die gecombineerd kunnen worden met het boekhoudbestand om overzichten te maken en gegevens in het boekhoudbestand te importeren.
Banana Boekhouding Plus heeft de volgende productiviteitstoepassingen:
- Offertes en facturen gescheiden van de boekhouding: voor het beheer van offertes en facturen.
- Inventaris: voor het beheer van voorraden of inventaris.
- Time sheet: om de uren en de gewerkte tijd te registreren.
- Register Aktiva: hiermee kunt u de afschrijfbare goederen beheren.
- Adresboek: voor het beheren van adressen en etiketten.
- Bibliotheek en collecties voor het beheren van boeken of andere objecten (bijvoorbeeld kunstverzamelingen, juwelen, ...).
- Eenvoudige tabel: hiermee kunt u een gepersonaliseerde tabel aanmaken.

Nuttige extra functies voor de productiviteitstoepassingen
De volgende commando's zijn erg handig wanneer ze in deze toepassingen gebruikt worden:
- Rijen ophalen en sorteren
Om lijsten van bestaande gegevens aan te maken. - Afdrukken Etiketten
Om etiketten voor adressen of artikelen aan te maken - Nieuwe functies toevoegen
- Een nieuwe documenten tabel toevoegen (aanhang aan de balans...)
- Een nieuwe eenvoudige tabel toevoegen
- Extensies menu
Om gepersonaliseerde rapporten, berekeningen of andere dingen aan te maken.
Koppeling tussen tabellen
U kunt, met het veld Id, een koppeling aanmaken tussen een veld van de ene tabel en een andere tabel.
Bijvoorbeeld:
- Voeg een nieuwe eenvoudige tabel toe "Projecten" genaamd
- Geef in de Id kolom een projectnaam aan en in de kolom beschrijving een korte uitleg.
- Voeg in een andere Eenvoudige tabel, de volgende tekstkolommen toe:
- ProjectenId (de tabelnaam plus "Id")
Als u in de edit-modus gaat wordt een lijst van beschikbare projecten getoond. - ProjectenBeschrijving (de tabelnaam plus "Beschrijving")
Deze kolom moet beveiligd zijn.
Als u de ProjectenId inhoud verandert wordt de tekst van de beschrijving getoond.
- ProjectenId (de tabelnaam plus "Id")
- Als u een kolom toevoegt doe dan een controle van de boekhouding of sluit het bestand en heropen het om de verbinding te activeren.
Offertes en facturen gescheiden van de boekhouding
Onderdeel van Banana Boekhouding Plus is een Offertes en Facturen applicatie die zorgt voor het snel aanmaken, afdrukken en beheer van offertes en facturen. Ideaal ter vervanging van Excel bij het opstellen van facturen, waarbij u zonder extra kosten overschakelt op een professioneel hulpmiddel.
De applicatie Offertes en Facturen staat los van het boekhoudbestand. Er kunnen geen gegevens mee worden geïmporteerd in het boekhoudbestand.
Als alternatief voor deze applicatie kunt u gebruik maken van de Geïntegreerde facturatie, waarmee u de factuurgegevens rechtstreeks in het boekhoudbestand kunt opnemen, zodat u de verzonden facturen niet hoeft te registreren.
Bekijk de video's (Engelstalig):
- ▶ Video Hoe te beginnen met offertes en facturen (EN).
- ▶ Video Facturen met QR codes in 3 stappen (EN).
- Karakteristieken van Offertes en Facturen.
Offertes en facturen in één oogopslag
- Offertes en facturen afdrukken
- Facturen aanmaken met een QR code voor Zwitserland
- Facturen en offertes aanpassen en dupliceren
- Uitstaande facturen bekijken
- Facturen archiveren
Om de facturatieapplicatie te gebruiken moet u Banana Boekhouding Plus downloaden en installeren, en bij het aanmaken van een nieuw bestand kiest u er een van het type Offertes en Facturen.
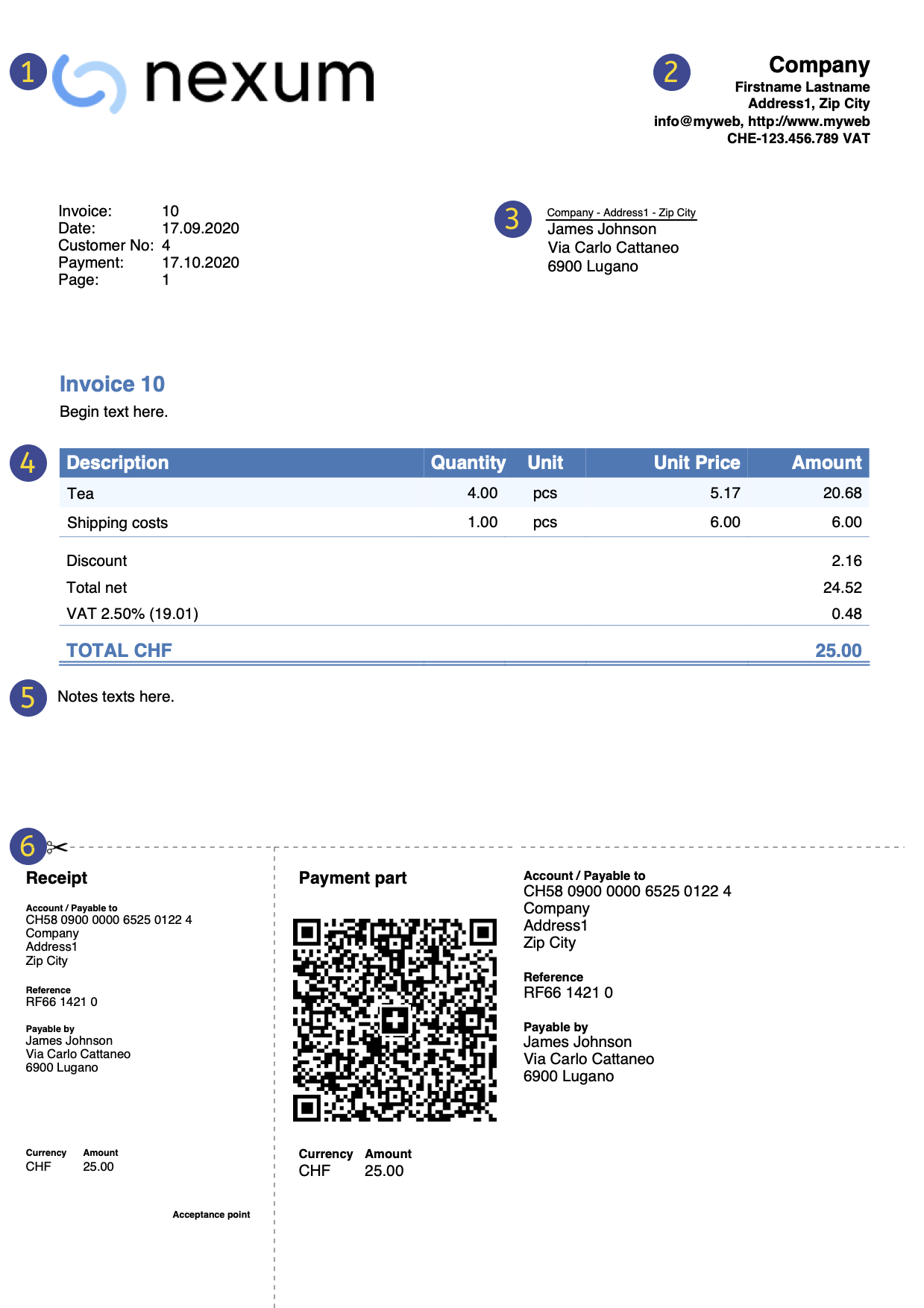 |
|
LogoU kunt een gepersonaliseerd logo gebruiken.
|
||
|
|
KoptekstDe koptekst van de factuur is identiek aan de tekst ingevoerd in
|
|||
|
|
KlantenadresHet adres van de klant wordt opgehaald uit de Contactentabel, waarin u de adressen van de klanten opslaat. |
|||
|
|
FactuurgegevensDe inhoud van de factuur moet ingevoerd worden in het nieuwe dialoogvenster voor het aanmaken / aanpassen van een factuur. |
|||
|
|
Vrije tekst aan het eindU kunt de de titel, begintekst en eindopmerkingen definiëren vanuit de Factuur dialoog |
|||
|
|
Zwitserse QR-CodeDe instellingen voor het automatisch aanmaken van de QR betalingsstrook kunnen alleen voor Zwitserland gedefinieerd worden met alleen de extensie Formaat met Zwitserse QR code [CH10] (Engelstalig) |
Hoe te beginnen
De stappen om facturen aan te maken zijn de volgende:
- Download het factuur model.
- Voer uw gegevens in.
- Voer de contact (klant) gegevens in.
- Voer de factuurgegevens in.
- Druk de facturen af.
Voor meer informatie, bezoekt u de pagina Hoe facturen aan te passen.
Andere functies:
Karakteristieken van Offertes en Facturen
In Banana Boekhouding Plus is de nieuwe Offertes en Facturen applicatie opgenomen. Het maken en afdrukken van offertes en facturen wordt eenvoudig en snel.
Om te beginnen download u de Free Plan versie. U kunt tot een maximum van 20 facturen and 20 offertes invoeren.
Met het jaarabonnement kunt u een onbeperkt aantal offertes en facturen toevoegen.
Hoe zet u offertes en facturen op
Om offertes en facturen te maken stelt u uw klantgegevens in, goederen of diensten die gefactureerd moeten woden, eenheidsprijzen en BTW percentages, en het programma doet de rest.
Er zijn veel dingen geautomatiseerd om uw werk eenvoudig te maken en met direct professioneel resultaat.
- Automatisch ophalen van addressen van contacten zodat deze niet opnieuw in de factuur hoeven worden ingevoerd.
- Gegevens importeren vanuit SmallInvoice met een speciale Banana extensie.
- Geen handmatige berekeningen. Alle berekeningen gaan automatisch, altijd accuraat en bijgewerkt.
- Gedetailleerde offertes die eenvoudig kunnen worden omgezet in facturen en naar klanten gestuurd.
- Facturen met QR code voor Zwitserland.
- Voor iedere factuur kunnen taal, munteenheid, aantal decimalen en afronding worden ingesteld.
- Facturen die al naar de klant gestuurd zijn veranderen en/of dupliceren. U hoeft alleen maar hoeveelheden toe te voegen en de nieuwe factuur is klaar om verzonden te worden.
- Aantekeningen voor memo's of iets anders.
- Betalingsdatum om bonnen te controleren.
- Bekijken van achterstallige facturen om vervaldata te controleren.
- Opslaan als PDF en afdrukken op papier.
- Archivering van facturen om een overzichtelijke historie te hebben, klaar voor eventuele fiscale controles.
- Nachtmodus op Mac en Windows.
Excel-achtige functies
- Voeg zoveel rijen toe als u wilt, of verwijder de rijen die u niet nodig hebt.
- U hoeft geen formules in te voeren omdat de berekeningen onmiddellijk worden bijgewerkt en u een contextuele weergave hebt (zoals in spreadsheets).
- De kolommen zijn aanpasbaar, u kunt hun positie veranderen, nieuwe toevoegen en hun breedte wijzigen..
- Werk met het formaat dat u het beste uitkomt.
- Geef de rijen een kleur om onmiddellijk de openstaande facturen te identificeren of voor andere doeleinden.
Gebaseerd op spreadsheets
De offerte- en factureringstoepassing is gebaseerd op verschillende tabellen, die op dezelfde manier worden gebruikt als die van Excel, maar die al volledig zijn ingesteld en geprogrammeerd met alles wat nodig is om uw goederen op een snelle en veilige manier te beheren.
- Tabel Contacten
Dit is de tabel waarin klantgegevens nauwkeurig en overzichtelijk kunnen worden geregistreerd. De gegevens kunnen altijd worden bijgewerkt en gewijzigd. - Items tabel
Dit is de tabel waarin de gegevens voor het beheer van de te factureren artikelen of diensten worden ingevoegd. Door een ID toe te kennen kunnen de verschillende categorieën van te factureren artikelen of diensten worden gegroepeerd. U voert de hoeveelheden, de eenheidsprijs en de referentierekening in de boekhouding in. Er zijn ook kolommen beschikbaar voor het invoeren van de datum van binnenkomst en uitgifte van de goederen en voor aantekeningen. - Facturentabel
Deze tabel dient om de te factureren artikelen in te voeren. Het is de meest geautomatiseerde tabel.:- Automatische invoer van het adres van de klant door eenvoudigweg de contact-ID van de klant te gebruiken.
- Factuurgegevens worden automatisch opgehaald: door dubbel te klikken op de cel in de kolom Totalen opent een factuur dialoog waarin u alle gegevens vindt die in de andere kolommen van de factuurtabel ingevoerd zijn (klantadres, datum en factuurnummer, verwijzing, ordernummer, eenheidsprijs, BTW percentage en andere mogelijke gegevens). Voer gewoon de hoeveelheden in en de factuur is klaar. Hij kan worden opgeslagen als PDF of afgedrukt op papier.
- Tabel Offertes
De offertegegevens worden ingevoerd. Deze tabel is volledig gelijk aan de tabel Facturen, met dezelfde functies, berekeningen en afdrukmethoden, uiteraard met een andere benaming. Offertes kunnen op elk moment worden omgezet in facturen, waarbij de gegevens automatisch worden overgenomen op de factuur, die onmiddellijk kan worden opgeslagen, afgedrukt en naar de klant gestuurd. - BTW codes tabel
Voor het opstellen van facturen worden BTW-codes ingesteld. Bij het opstellen van de facturen worden zowel de tarieven als de berekeningen automatisch overgenomen. De tarieven kunnen worden aangepast als de geldende regelgeving verandert.
Instellen van de boekhouding
Rubrieken en basisgegevens van offertes en facturen ingesteld in één enkel dialoogvenster, dat hierdoor gemakkelijk is weer te geven.
- Kopteksten met eigen tekst
- Adres met alle bedrijfsgegevens
- Koppeling naar bestaande of aangepaste extensies
- Wachtwoordbeveiliging van uw offerte en factuur
- U kunt meerdere offertes en facturen maken in verschillende talen.
Bestands- en gegevensopslag
- Al uw gegevens worden opgeslagen in een enkel bestand, waarin u alles gemakkelijk kunt terugvinden zonder tijd te verliezen.
- Geef het bestand een zelf gekozen naam.
- U kunt een onbeperkt aantal bestanden beheren.
- Gegevens opslaan op elk medium, computer, netwerk, cloud of verzenden per e-mail. U heeft er toegang toe waar je ook bent.
- Gelijktijdige toegang door meerdere gebruikers, waarbij echter slechts één persoon het bestand kan openen om het te bewerken.
- Maak uw boekhouding veiliger door wachtwoordbeveiliging te gebruiken.
Verwerking van offertes en facturen
- In de kolommen ziet u de bedragen in het formaat dat uw computer gebruikt.
- U kiest zelf de identificatiecode van het artikel (numeriek of alfanumeriek, maximaal 256 tekens).
- Saldo, mutaties van artikelen en totalen worden tegelijkertijd weergegeven en altijd bijgewerkt.
- In de kolom Koppelingen van de tabel Items kunt u een digitale koppeling voor het geregistreerde item toevoegen.
- In alle tabellen heeft u de beschikking over kolommen die u naar keuze zichtbaar kunt maken.
- Met het commando Zoeken kunt u snel factuur- en offertegegevens vinden.
- Met het commando Vervangen kunt u automatisch teksten of andere gegevens vervangen in tabellen.
- U kunt regels sorteren volgens verschillende sorteer sleutels.
- Exporteren naar PDF formaat voor archivering.
- Exporteren naar andere formaten voor gegevens nabewerking.
- Gegevens importeren vanuit andere programma's in Tekst, Ascii en CSV formaat.
- Gegevens importeren vanuit SmallInvoice (Engelstalig).
Foutmeldingen en -afhandeling
- Command to quickly check accounting.
- Melding van iedere verkeerde instelling of fouten.
- Iedere melding is gekoppeld aan een help pagina die de oorzaken en oplossingen uitlegt.
- Mogelijkheid om op elk moment te corrigeren.
Afdrukken en overzichten
- Factuur afdrukken met QR code (voor Zwitserland)
- Factuur afdrukken voor alle andere landen.
- Factuur op papier afdrukken of in PDF formaat.
- Gebruik uw eigen logo in de afdrukken van de facturen.
- Overzicht uitstaande facturen.
- Op de Factuur afdrukken aanpassen pagina vindt u alle informatie over het afdrukken en de instellingen daarvoor.
- De afdruk van offertes en facturen aanpassen naar eigen wens.
- Met Banana Boekhouding Professional kunt u de standaard instellingen gebruiken en het afdrukken van offertes en facturen naar wens aanpassen.
- Met Banana Boekhouding Advanced kunt u niet alleen het afdrukken van offertes en facturen naar wens aanpassen maar ook extra aanpassingen toevoegen.
Gegevens exporteren en opslaan
- Direct vanuit en naar Excel kopiëren.
- Exporteer tabellen naar pdf en diverse andere formaten.
- Archivering van afdrukken en gegevens naar pdf en diverse andere formaten.
- Boekhoudbestanden opslaan op elk medium.
Uitgebreide documentatie
- Voortdurend bijgewerkte documentatie voor de offertes en facturen applicatie.
- Banana Boekhouding Plus documentatie.
- Banana Boekhouding Plus vragen en antwoorden.
- Documentatie ook beschikbaar in PDF formaat.
Overzicht van updates
De applicatie Offertes en Facturen wordt voortdurend bijgewerkt en verbeterd.
Zie voor meer details de pagina Versie overzicht van de extensie Offertes en Facturen.
Functie die alleen met het Advanced plan beschikbaar zijn
- De korting instellen voor ieder artikel, zowel als een percentage als een eindbedrag.
- De datum waarop de service plaatsvond voor ieder item.
- Toevoegen van velden aan de factuur voor specifieke extra informatie (project, extra referenties, etc...).
- Aflevernota's afdrukken met of zonder bedragen.
- Betalingsherinneringen afdrukken met of zonder Zwitserse QR code
- Een tussentotaal toevoegen (Banana Boekhouding+ 10.1.8 of nieuwer)
Enkele aanpassingen van het afdrukformaat CH10 en UNI11 zijn alleen beschikbaar met Banana Boekhouding Advanced.
Functie die nog niet beschikbaar zijn
De applicatie Offertes en facturen is een van de laatste toevoegingen aan de familie en ondersteunt momenteel de essentiële functies voor het opstellen en afdrukken van offertes en facturen. De volgende functies worden nog niet ondersteund:
- Het is niet mogelijk factuurgegevens te importeren in het boekhoudbestand.
- Verbinding met de applicatie Inventory.
- Exporteren van individuele factuurgegevens.
- Meer dan één factuur per keer afdrukken.
- Geautomatiseerde verzending van facturen per e-mail.
- Extra kolommen toevoegen in de factuurgegevens.
- Een korting voor een enkel contact instellen.
- QR-Code betalingen importeren.
- Een betalingsherinnering versturen.
- Adressen afdrukken (etiketten).
- Nieuw jaar aanmaken.
Zo begint u met een factuur
Om de facturatieapplicatie te gebruiken moet u Banana Boekhouding Plus gedownload en geïnstalleerd hebben.
Om snel en eenvoudig op gang te komen adviseren we het gebruik van één van onze modellen.
Een facturatiebestand aanmaken
Maak als volgt een facturatiebestand aan met een bestaand model of door een leeg bestand te gebruiken:
- Menu Bestand → Nieuw.
- Kies Gebied / taal.
- Als Type, kiest u Ramingen en Facturen.
- Aan de rechterkant kiest u het gewenste model.
- Dubbelklik op de naam van het model of klik op de knop Aanmaken. Het programma opent het gekozen bestand meteen.
- Sla het bestand onder een zelfgekozen naam op.
Basisgegevens invoeren
- Via Bestand → Bestands- en boekhoudingseigenschappen... → tabblad Adres, voert u het adres van uw bedrijf in, dat dan in de kop van de factuur wordt opgenomen.
- Als u een logo wilt gebruiken kijkt u op de pagina Logo instelling.
Een nieuwe factuur aanmaken
Via de dialoog Facturen → Nieuwe Factuur ... maakt u een nieuwe factuur aan.
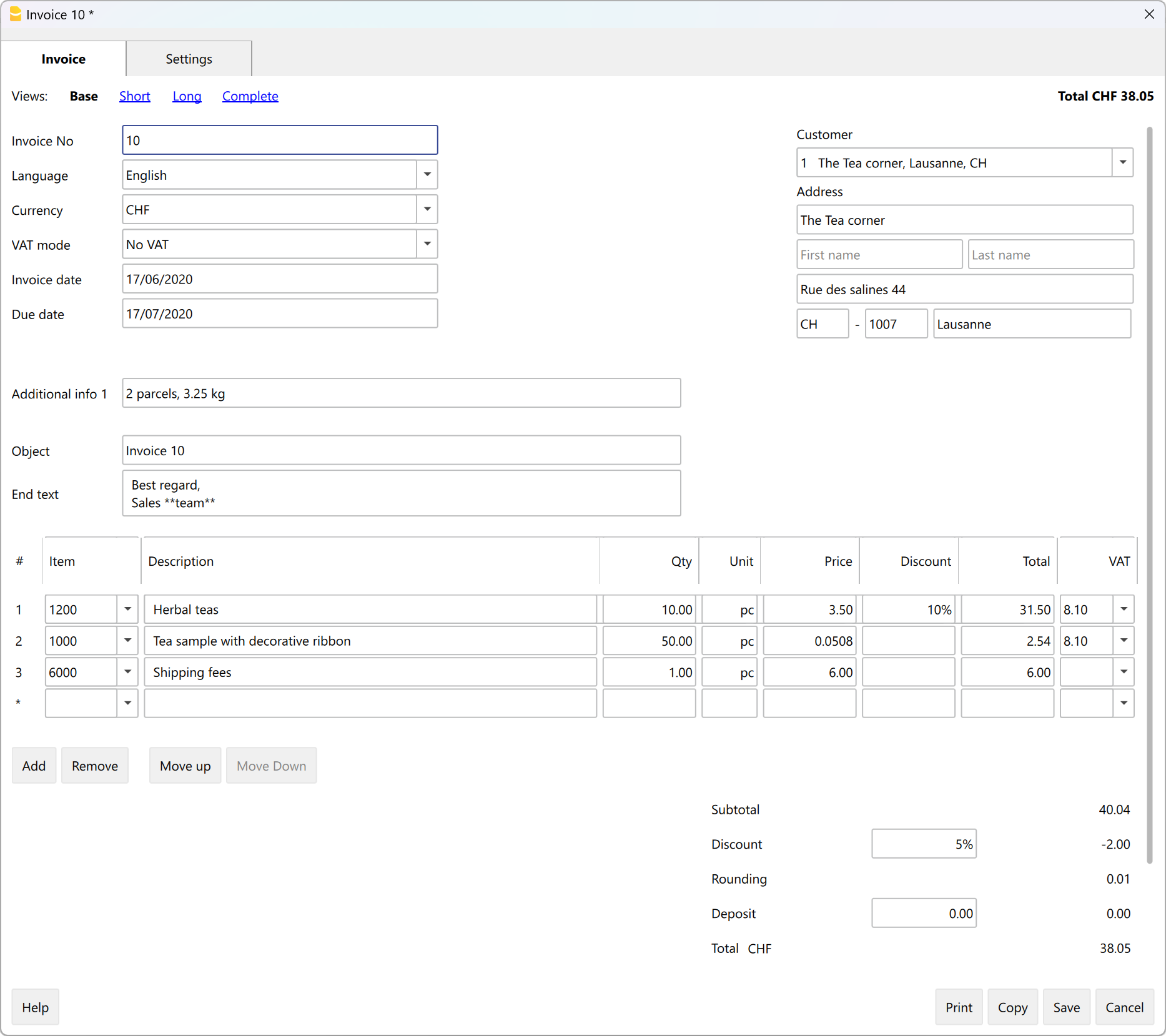
- Voer de basisinformatie van de factuur in (factuurnummer, datum, object, begintekst en eindtekst).
- Voer het adres van de rekening in (klantadres).
- Voer de detailgegevens van de factuur in (product, beschrijving, hoeveelheid, bedrag).
- Controleer sub- en eindtotalen en voer eventuele kortingen in.
- Voer in Instellingen enkele basis parameters van de factuur in (munteenheid, aantal getallen achter de komma, afronding, betalingstermijn en BTW gegevens).
- Sla de factuur op en/of druk deze af.
Een factuur afdrukken
Met het menu Facturen → Factuur afdrukken, of door op Afdrukken te klikken in de dialoog voor het aanmaken of wijzigen van een factuur kunt u het venster voor het afdrukken van de factuur bereiken.
Op de pagina Offertes en Facturen afdrukken vindt u informatie over hoe u facturen aanpast en afdrukt.
De Tabellen
Het factuurbestand bestaat uit de volgende tabellen:
Tabel Contacten
In de tabel Contacten staan de kolommen waarin u de adressen van de klanten kunt invoeren.
Contactgegevens zijn hierdoor direct beschikbaar in het dialoogvenster facturen bij het aanmaken of veranderen van de factuur waardoor gegevensinvoer eenvoudiger is.
De gegevens in bestaande facturen en offertes veranderen niet als u iets in de tabel Contacten verandert. Als u wilt dat een bestaande factuur of offerte bijgewerkt wordt met de nieuwe klantgegeven moet u:
- De factuur of offerte veranderen in het factuur dialoogvenster.
- De klant opnieuw selecteren uit de lijst in de kolom Klantid.
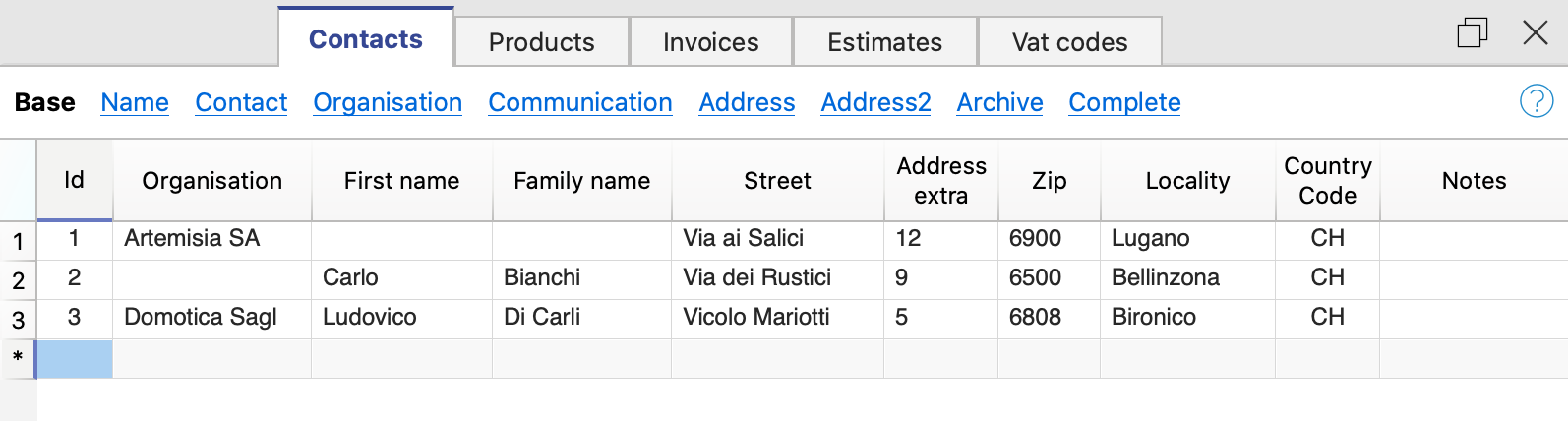
De kolommen
De tabel Contacten heeft veel kolommen. De kolommen weergegeven in de afbeelding zijn die in de weergave Basis. De complete lijst is te zien in de weergave Compleet. Zie pagina Kolommen instellen voor het aanpassen van de kolommen.
Id
Voer hier een klantnummer in.
Organisatie
Voer hier de naam van het bedrijf of organisatie in.
Titel (Voorvoegsel)
Voer hier de titel van het contact in.
Voornaam
Voer hier de voornaam van het contact in.
Achternaam
De achternaam van het contact.
Straat
Voer hier het adres in.
Adres extra
Voer hier extra adresgegevens in.
Als u het QR factuur formaat nodig heeft kijkt u voor meer informatie naar de pagina Onderdelen van de QR factuur Zwitserland (Engelstalig).
Postcode
Voer hier de postcode in.
Plaats
Voer hier de plaatsnaam in.
Landcode
Voer hier de code van het land in.
De landcode bestaat uit twee letters volgens de ISO 3166-1 standaard (bijvoorbeeld CH, LI, AT, DE, IT, FR).
Taalcode
Voer hier de taal van de klant in.
Factuurteksten worden afgedrukt in de taal van de klant als deze is ingesteld in de overeenkomstige kolom.
De taalcode is een ISO code, gewoonlijk 2 letters(it=Italiaans, de=Duits, en=Engels, fr=Frans).
Als geen taal wordt gespecificeerd voor de klant wordt de taal van het bestand gebruikt. Deze taal wordt gedefinieerd in het menu Bestand → Bestandseigenschappen → Andere → Huidige taal.
BTW Code
Voer hier de BTW code van de klant in.
Notitie
Ruimte voor aantekeningen.
Items tabel
De Items tabel bevat de kolommen waar de gegevens voor het beheer van de artikelen en het magazijn bijgehouden worden.
De artikelen kunnen gebruikt worden in de factuurdialoog bij het maken of aanpassen van facturen waardoor het invoeren van de gegevens gemakkelijker wordt.

De kolommen
De tabel Items heeft veel kolommen. De kolommen weergegeven in de afbeelding zijn die in de weergave Basis. De complete lijst is te zien in de weergave Compleet. Zie pagina Kolommen instellen voor het aanpassen van de kolommen.
De inhoud van elke kolom kan ook worden afgedrukt op de factuur. Zie aanpassing afdrukformaat detail voor CH10 (Engelstalig).
Koppelingen
Koppeling naar een bestand met een productafbeelding of een beschrijvend PDF bestand.
Id
Voer hier het artikelnummer in.
Beschrijving
Voer hier de beschrijving van het artikel in.
Eenheid
Voer hier de eenheid in waarin het artikel gebruikt/verkocht wordt (onderdelen, uren, kilo, etc.).
Eenheidsprijs
Voer hier de prijs per eenheid in.
Bij de instelling van de factuur geeft u aan of de bedragen exclusief of inclusief BTW zijn.
Let op: als u de instelling wijzigt van exclusief naar inclusief BTW of omgekeerd, wijzigt het programma de bedragen, zodat dezelfde factuur kan worden afgedrukt met netto- en brutobedragen.
Rekening
Voer hier een rekening in die voor de boekhouding gebruikt kan worden.
Notitie
Ruimte voor aantekeningen.
Een catalogus importeren
Met de importfuncties is het mogelijk om het importeren van gegevens uit een bestaande productcatalogus te automatiseren. Zie Gegevens van andere programma's ophalen.
Het is ook mogelijk productcatalogi te integreren in het factuurprogramma.
Facturentabel
De tabel Facturen bevat de kolommen waarin alle factuurgegevens die zijn ingevoerd in het dialoogvenster Facturen automatisch worden weergegeven.
Vanuit deze tabel kunt u:
- Nieuwe facturen aanmaken
- Bestaande facturen aanpassen
- Factuur dupliceren
- Facturen verwijderen
- Facturen afdrukken
- Facturen archiveren

De kolommen
De tabel Facturen heeft veel kolommen. De kolommen weergegeven in de afbeelding zijn die in de weergave Basis. De complete lijst is te zien in de weergave Compleet. Zie pagina Kolommen instellen voor het aanpassen van de kolommen.
Id
Voer hier het factuurnummer in.
Het programma neemt automatisch het nummer over dat in de factuur aanmaken dialoog ingevoerd is.
De Id mag maar één keer worden gebruikt en mag niet worden herhaald, zelfs als er meerdere jaren worden beheerd in een bestand.
Datum
De factuurdatum.
Het programma neemt automatisch het nummer over dat in de factuur aanmaken dialoog ingevoerd is.
Beschrijving
Het onderwerp van de factuur.
Het programma neemt automatisch het nummer over dat in de factuur aanmaken dialoog ingevoerd is.
Deze tekst wordt ook gebruikt als de titel van de factuur. Als deze ingevuld is overschrijft dit de titel die in de instellingen is ingevoerd.
Contact Id
Voer het ID-nummer van de contactpersoon in, zoals gebruikt in de tabel Contactpersonen.
Het programma neemt automatisch het nummer over dat in de factuur aanmaken dialoog ingevoerd is.
Adres
Het programma vult automatisch het adres van de klant in gebaseerd op de Contact Id die ingevoerd is.
Kortingsbedrag
Het bedrag van korting die toegepast wordt op de factuur.
Het programma neemt automatisch het nummer over dat in de factuur aanmaken dialoog ingevoerd is.
Totaal bedrag
Het programma neemt automatisch het nummer over dat in de factuur aanmaken dialoog ingevoerd is.
Vervaldatum
De vervaldatum.
Het programma neemt automatisch het nummer over dat in de factuur aanmaken dialoog ingevoerd is.
Betaaldatum
Voer hier de betaaldatum in.
Notitie
Eventuele notities kunnen hier ingevoerd worden.
Het programma neemt automatisch het nummer over dat in het veld Eindtekst van de factuur aanmaken dialoog ingevoerd is.
Offertestabel
De tabel Offertes bevat de kolommen waarin alle offertegegevens die zijn ingevoerd in het dialoogvenster Facturen automatisch worden weergegeven.
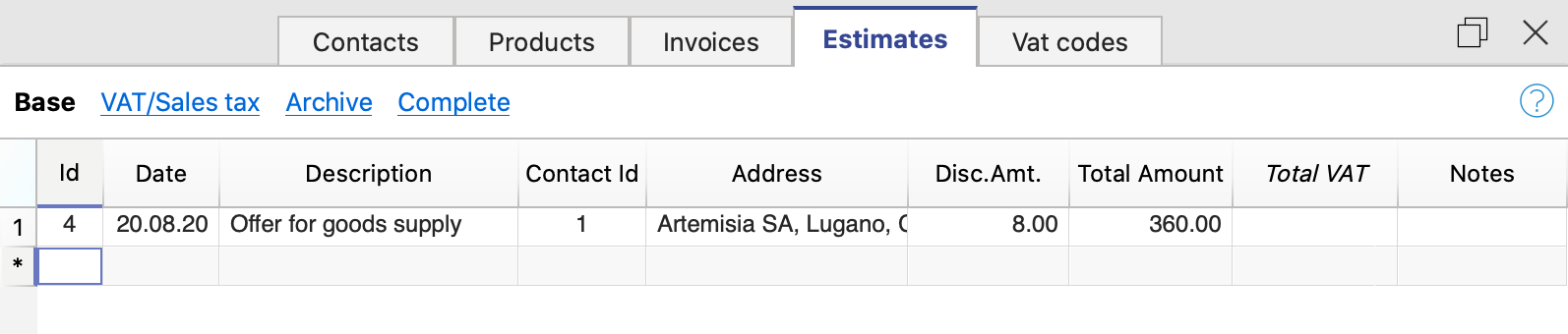
De tabel Offertes heeft veel kolommen. De kolommen weergegeven in de afbeelding zijn die in de weergave Basis. De complete lijst is te zien in de weergave Compleet. Zie pagina Kolommen instellen voor het aanpassen van de kolommen.
De kolommen
Id
Hier kan het offertenummer ingevoerd of veranderd worden.
Het programma neemt automatisch het nummer over dat in de "offerte aanmaken" dialoog ingevoerd is.
De ID mag maar één keer worden gebruikt en mag niet worden herhaald, zelfs als er meerdere jaren worden beheerd in een bestand.
Datum
Hier kan de offertedatum ingevoerd worden.
Het programma neemt automatisch de waarde over die in de "offerte aanmaken" dialoog ingevoerd is.
Beschrijving
Hier kan het onderwerp van de offerte ingevoerd worden.
Het programma neemt automatisch de waarde over die in de "offerte aanmaken" dialoog ingevoerd is.
Contact Id
Voer het ID-nummer van de contactpersoon in, zoals gebruikt in de tabel Contactpersonen.
Het programma neemt automatisch de waarde over die in de "offerte aanmaken" dialoog ingevoerd is.
Adres
Het programma vult automatisch het adres van de klant in gebaseerd op de Contact Id die ingevoerd is.
Kortingsbedrag
Hier kan het kortingsbedrag ingevoerd worden.
Het programma neemt automatisch de waarde over die in de "offerte aanmaken" dialoog ingevoerd is.
Totaal
Het programma neemt automatisch de waarde over die in de "factuur aanmaken" dialoog ingevoerd is.
Notities
Eventuele notities kunnen hier ingevoerd worden.
BTW codes tabel
De BTW codes tabel bevat de kolommen waarin u de BTW codes en de bijbehorende percentages kunt invoeren.
BTW codes worden automatisch overgenomen in het dialoogvenster Facturen bij het aanmaken of wijzigen van de factuur waardoor gegevensinvoer eenvoudiger wordt.

De kolommen
De BTW codes tabel heeft veel kolommen. De kolommen weergegeven in de afbeelding zijn die in de weergave Basis. De complete lijst is te zien in de weergave Compleet. Zie pagina Kolommen instellen voor het aanpassen van de kolommen.
Id
Hier wordt de de BTW code ingevoerd.
Beschrijving
Hier wordt de beschrijving van de BTW code ingevoerd.
%BTW
Hier wordt het BTW percentage ingevoerd.
Notities
Ruimte voor aantekeningen.
BTW op bruto- of nettobedrag
De instelling voor netto- of brutoberekening gebeurt op het niveau van de individuele factuur, in het dialoogvenster Factuur-instellingen.
Facturen maken en wijzigen
Menu Facturen
In het menu Facturen vindt u de commando's:
- Nieuwe factuur...
- Factuur wijzigen...
- Factuur dupliceren...
- Factuur verwijderen...
- Factuur afdrukken...
- Openstaande facturen laten zien...
- Facturen van klanten zien...
- Archiveren...
Een nieuwe factuur maken
U kunt op twee manieren een nieuwe factuur maken:
- Vanuit het menu Facturen
- Gebruik het commando Facturen → Nieuwe factuur....
- Het dialoogvenster Facturen wordt geopend waarin de gegevens ingevoerd kunnen worden.
- Er wordt een nieuw oplopend factuurnummer toegekend door het programma. U kunt dit handmatig veranderen.
- Voer de factuurgegevens in en sla de factuur op.
- Rechtstreeks vanuit de tabel Facturen:
- Selecteer een nieuwe rij in de tabel.
- Klik in de kolom Id (factuurnummer) op het 'Nieuwe factuur' icoontje aan de bovenkant van de cel.

- Het dialoogvenster Facturen wordt geopend waarin u uw gegevens kunt invoeren.
- Voer de factuurgegevens in en sla de factuur op.
Wanneer u een nieuwe factuur maakt werkt het programma automatisch de tabel Facturen bij. De gegevens van de nieuwe factuur worden toegevoegd in een nieuwe rij in de tabel.
Factuur wijzigen
U kunt op twee manieren een bestaande factuur wijzigen:
- Vanuit het menu Facturen:
- Selecteer de regel met de factuur die u wilt wijzigen.
- Gebruik het commando Facturen → Factuur wijzigen....
- Het dialoogvenster Facturen wordt geopend waarin de gegevens ingevoerd en gewijzigd kunnen worden.
- Maak de veranderingen en sla de factuur op.
- Rechtstreeks vanuit de tabel Facturen:
- Selecteer de regel met de factuur die u wilt wijzigen.
- Klik in de kolom Id (factuurnummer) op het icoontje 'Factuur wijzigen' aan de bovenkant van de cel.

- Het dialoogvenster Facturen wordt geopend waarin de gegevens ingevoerd en gewijzigd kunnen worden.
- Maak de veranderingen en sla de factuur op.
Wanneer u een factuur wijzigt werkt het programma automatisch de tabel Facturen bij.
Factuur dupliceren
U kunt op twee manieren een bestaande factuur dupliceren:
- Vanuit het menu Facturen:
- Selecteer de regel met de factuur die u wilt dupliceren.
- Gebruik het commando Facturen → Factuur dupliceren....
- Er wordt een nieuw oplopend factuurnummer toegekend door het programma. U kunt dit handmatig veranderen.
- Het dialoogvenster Facturen wordt geopend met daarin de gegevens van de factuur die u wilt dupliceren.
- Maak de veranderingen en sla de factuur op.
- Het programma werkt automatisch de tabel Facturen bij.
- Rechtstreeks vanuit de tabel Facturen:
- Selecteer de regel met de factuur die u wilt dupliceren. U kunt ook meerdere regels selecteren om meerdere facturen tegelijk te dupliceren.
- Gebruik het commando Bewerken → Rijen dupliceren....
- Het programma werkt automatisch de tabel Facturen bij door de gedupliceerde rijen toe te voegen.
- Voor iedere gedupliceerde factuur moet het factuurnummer en de gegevens handmatig bijwerken.
Factuur verwijderen
Om een factuur te verwijderen:
- Ga naar detabel Facturen.
- Selecteer de regel met de factuur die u wilt verwijderen. U kunt ook meerdere regels selecteren om meerdere facturen tegelijk te verwijderen.
- Gebruik het commando menu Bewerken → Rijen verwijderen.
- De facturen worden uit de tabel verwijderd.
Facturen afdrukken
Op de pagina Offertes en facturen afdrukken vindt u informatie over het aanpassen en afdrukken van facturen.
U kunt op twee manieren een nieuwe factuur afdrukken:
- Vanuit het menu Facturen
- Selecteer de regel met de factuur die u wilt afdrukken.
- Gebruik het commando Facturen → Factuur afdrukken....
- Rechtstreeks vanuit de tabel Facturen:
- Selecteer de regel met de factuur die u wilt afdrukken.
- Klik in de kolom Id (factuurnummer) op het 'Factuur afdrukken' icoontje aan de bovenkant van de cel.

Openstaande facturen laten zien
U kunt facturen die nog niet betaald zijn in een tabel weergeven:
- Ga naar de tabel Facturen
- Gebruik het commando van het menu Facturen → Laat openstaande facturen zien.
- Het programma haalt alle rijen met facturen zonder betaaldatum op.
Telkens wanneer een factuur is betaald voert u de datum van de betaling in de kolom Betal. Datum van de facturen Tabel in.
Facturen van klanten zien
U kunt de facturen van de klant extraheren in een tabel:
- Ga naar de tabel Facturen.
- Klik onder de kolom Contact-ID op het klantnummer waarvan u de facturen wilt hebben.
- Klik met de rechtermuisknop op het geselecteerde veld en selecteer de opdracht Rijen extraheren.
Het programma extraheert alle facturen van de klant.
Facturen archiveren
Met de applicatie Offertes en Facturen:
- Kunt u zoveel facturen invoeren als u wilt, er zijn geen beperkingen.
- Kunt u facturen van meerdere jaren in één bestand bewaren.
- Hoeft u geen bestand voor ieder nieuw jaar aan te maken.
Facturen van vorige jaren kunne op elk moment gearchiveerd worden:
Invoice Dialog Add and Edit Invoices
The Invoice and Estimate dialog allows invoice data to be entered and edited.
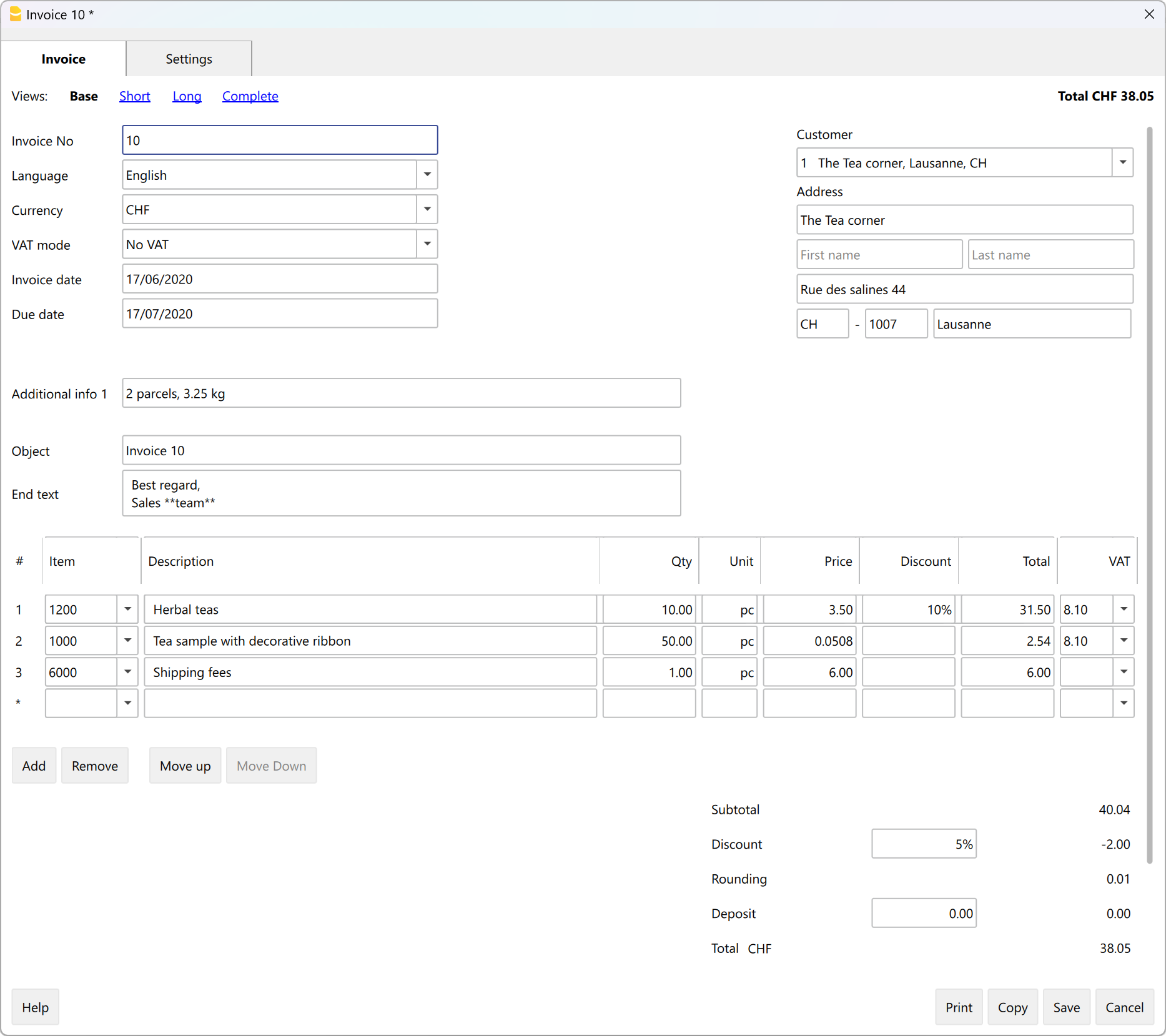
Open the Dialog
The dialog can be opened via:
- For the Invoice
- The Invoice menu > New invoice.
- The Invoice menu > Edit invoice.
- The Invoice table > Double-click on the invoice line of relevance, in the Address column.
- The Invoice table > Double-click on the invoice line of relevance, in the Total Amount column.
- From the ID column, click on the small icon Edit invoice on the right-hand-side of the cell.
- For the Estimate
- The Invoice menu > New estimate.
- The Invoice menu > Edit estimate.
- The Estimate table > Double-click on the estimate line of relevance, in the Address column.
- The Estimate table > Double-click on the estimate line of relevance, in the Total Amount column.
- From the ID column, click on the small icon Edit estimate on the right-hand-side of the cell.
Dialog Sections
The dialogue is divided into two sections:
- Invoice
- In the Invoice section you enter the invoice data.
- Settings
- In the Invoice settings section, parameters for new documents and interface settings of the invoice dialogue are defined.
Factuurdialoog
Met het dialoogvenster Facturen kunt u gegevens invoeren en aanpassen. Er zijn verschillende manier om het dialoogvenster te bereiken:
- Menu Facturen → Nieuwe factuur
- Menu Facturen → Factuur wijzigen
- Tabel Facturen → Dubbel-klik op de regel met de betreffende factuur, in de kolom Adres
- Klik op het factuur wijzigen of nieuwe factuur icoontje in de kolom Id.
Secties
De dialoog is verdeeld in twee secties:
- Factuur
- In de sectie Factuur voert u de factuurgegevens in.
- Instellingen
- In de sectie Factuurinstellingen worden parameters voor nieuwe documenten en instellingen voor de interface van de factuur dialoog gedefinieerd.
Weergaven
Deze vindt u bovenaan het venster.
De weergaven bepalen welke invoervelden zichtbaar zijn en welke niet.
Door verschillende weergaves te kiezen krijgt u een beperkt aantal of juist meer gegevens te zien.
De volgende weergaven zijn beschikbaar:
- Basis
- Laat de meest gebruikte velden zien.
- Kan aan persoonlijke wensen aangepast worden in de sectie Instellingen.
- Kort
- Weergave met nadruk of de tabel Items.
- Kan aan persoonlijke wensen aangepast worden in de sectie Instellingen.
- Lang
- Complete weergave met alle velden.
- Kan aan persoonlijke wensen aangepast worden in de sectie Instellingen.
- Compleet
- Complete weergave met alle velden.
- Kan niet aan persoonlijke wensen aangepast worden.
In de sectie Instellingen, voor de weergaven Basis, Kort en Lang, kunt u definiëren welke velden zichtbaar zijn en welke niet.
Structuur

(1) Informatie en eigen teksten
In deze sectie kunt u informatie over de factuur invoeren en de aangepaste teksten definiëren die in de afdruk opgenomen moeten worden.
- Factuurnummer
- Voer het factuurnummer in.
- Het nummer wordt automatisch ingevuld in de kolom Id van de tabel Facturen.
- Het nummer wordt opgenomen in de factuurafdruk.
- Taal
- Voer de taal in waarin de factuur afgedrukt moet worden.
- Wanneer de taal van de klant in de tabel Contacten is gedefinieerd wordt deze overgenomen.
- Valuta
- Voer de valuta waarin de factuur moet worden afgedrukt in.
- U kunt de afkorting (CHF, EUR, USD, etc.) die wordt afgedrukt op de factuur aangeven.
- Het programma wisselt en converteert niet naar andere valuta.
- BTW modus
- Selecteer de BTW modus.
- Als de BTW modus wordt gewijzigd past het programma reeds ingevoerde bedragen aan zodat dezelfde factuur kan worden afgedrukt met bruto en netto bedragen.
- Geen BTW
BTW wordt niet toegepast. - Exclusief BTW
Bedragen zijn netto. - Inclusief BTW
Bedragen zijn netto.
- Geen BTW
- Factuurdatum.
- Voer de factuurdatum in.
- Het nummer wordt automatisch ingevuld in de kolom Datum van de tabel Facturen.
- De datum kan worden opgenomen in de factuurafdruk.
- Vervaldatum
- De vervaldatum wordt automatisch ingevoerd door het programma voor alle facturen.
- Deze kan handmatig voor iedere factuur ingevoerd worden.
- Deze kan worden opgenomen in de factuurafdruk.
- Bestelnummer.
- Is optioneel.
- Voer het bestelnummer in.
- Kan worden opgenomen in de factuurafdruk.
- Besteldatum.
- Is optioneel.
- Voer de besteldatum in.
- Kan worden opgenomen in de factuurafdruk.
- Factuurvelden die gepersonaliseerd kunnen worden
- Hiervoor is het Advanced (Engelstalig) Plan nodig.
- Ze zijn optioneel.
- Aan de factuur kunnen extra velden met informatie worden toegevoegd (maximaal 8 velden) waarin gepersonaliseerde tekst kan worden ingevoerd.
- Hier wordt de waarde/inhoud ingevoerd. In de sectie Instellingen definieert u de namen/teksten van de velden.
- Ze kunnen worden meegenomen in de factuurafdruk door de layouts CH10 en UNI11 te gebruiken. In de afdrukinstellingen van de layouts, onder Afdrukken → Informatie moet de optie Gepersonaliseerde velden worden geactiveerd.
- Factuur titel
- Deze is optioneel.
- Hier wordt de tekst van het factuuronderwerp ingevoerd.
- De tekst wordt door het programma automatisch overgenomen en in de kolom Beschrijving van de tabel Facturen ingevoerd.
- De tekst wordt gebruikt in de factuurafdruk als title/object. Deze heeft voorrang op elke titel die in de instellingen van de factuurlay-out is ingevoerd.
- Begintekst
- Deze is optioneel.
- U voert de begintekst die opgenomen moet worden in de factuurafdruk direct in na de titel/object.
- De tekst mag over meerdere regels ingevoerd worden.
- U kunt de tekst vetgedrukt uitvoeren door deze tussen dubbele sterren ** te plaatsen.
Bijvoorbeeld: **tekst1 tekst2** tekst3 = tekst1 tekst2 tekst3.
- Eindtext
- Deze is optioneel.
- U voert de eindtekst die in de factuurafdruk opgenomen moeten worden direct onder de tabel met details in.
- De tekst wordt door het programma automatisch overgenomen en in de kolom Notities van de tabel Facturen ingevoerd.
- De tekst mag over meerdere regels ingevoerd worden.
- U kunt de tekst vetgedrukt uitvoeren door deze tussen dubbele sterren ** te plaatsen.
Bijvoorbeeld: **tekst1 tekst2** tekst3 = tekst1 tekst2 tekst3.
(2) Klantadres
In deze sectie kunt u het factuuradres invoeren. Dit kan op twee manieren:
- Haal de gegevens uit de Contactentabel.
- Selecteer een klant uit de lijst.
- U kunt ook zoeken naar een adres door de voornaam, achternaam, bedrijf, email of belastingnummer in te voeren.
- Wanneer u een klant selecteert worden de verschillende adresvelden automatisch aangevuld door het programma.
- Voer de gegevens handmatig in
- Voer ieder element van het adres in veld voor veld.
De adresvelden zijn:
- Organisatie.
- Voer de bedrijfsnaam in.
- Voorvoegsel
- Voer het voorvoegsel van de klant in.
- Voornaam.
- Voer de voornaam in.
- Achternaam.
- Voer de achternaam in.
- Adres straat.
- Voer de straatnaam in.
- Adres extra.
- Voer extra adresinformatie in, indien nodig.
- Postbus
- Voer het postbusnummer in, indien nodig.
- Land code.
- Voer de code van het land in (bijvoorbeeld CH, NL, DE, etc).
- PC.
- Voer de postcode in.
- Plaats
- Voer de plaats in.
- E-mail.
- Voer het e-mailadres in.
- Telefoon.
- Voer het telefoonnummer.
(3) Items / Item kolommen
In deze sectie kunt u alle details van de factuur regel voor regel invoeren.
Deze tabel bevat de volgende kolommen:
- Item.
- Is optioneel.
- In de lijst te gebruiken kunt u een artikel selecteren uit de tabel Items. Op deze manier worden de velden van de kolommen Beschrijving, Hoeveelheid, Eenheid, Prijs en Totaal automatisch ingevuld door het programma.
- U kunt ook zoeken naar een artikel door een gedeelte van de beschrijving in te typen.
- Item date
- Vereist het Advanced Plan.
- Optioneel.
- Voor ieder item wordt een datum ingevoerd, dit is bijvoorbeeld nuttig om de datum van de uitvoering van het gefactureerde werk aan te geven.
- Beschrijving.
- Voer de beschrijving in van het artikel of het onderwerp van de factuur.
- De tekst van de beschrijving mag meerdere regels bevatten.
- U kunt de tekst vetgedrukt uitvoeren door deze tussen dubbele sterren ** te plaatsen.
Bijvoorbeeld: **tekst1 tekst2** tekst3 = tekst1 tekst2 tekst3.
- Hoeveelheid
- Is verplicht.
- Voer de hoeveelheid in.
- Eenheid.
- Is optioneel.
- Voer de tekst voor de eenheid in (bijvoorbeeld stuks, uren, etc).
- Prijs per eenheid.
- Is verplicht.
- Voer de prijs van een enkele eenheid in.
- Korting
- Vereist het Advanced Plan.
- Optioneel.
- Een korting wordt aangegeven per artikel.
De korting wordt berekend op de eenheidsprijs (kolom Prijs) en kan worden aangegeven als:- Een bedrag. Het kortingbedrag wordt ingevoerd.
Voorbeeld: Hoeveelheid 2; Prijs per eenheid 10.00; Korting 1.00; Totaal = 18.00
Als de korting gelijk is aan of hoger is dan de eenheidsprijs, wordt het totaal op 0 gezet. - Een percentage. Een percentage wordt ingevoerd (bijvoorbeeld 10%).
Voorbeeld: Hoeveelheid 2; Prijs per eenheid 10.00; Korting 10%; Totaal = 18.00
Als de korting gelijk is aan of hoger is dan 100%, wordt het totaal op 0 ingesteld.
- Een bedrag. Het kortingbedrag wordt ingevoerd.
- Totaal.
- Het totaal wordt berekend en automatisch ingevuld door het programma.
- BTW.
- Is optioneel.
- Voer de BTW code die gebruikt moet worden zoals gedefinieerd in de BTW codetabel.
(4) Kortingen en totalen
In deze sectie kunt u een eventuele korting invoeren. U ziet hier ook de factuurtotalen.
Het programma berekent automatisch het volgende:
- Subtotaal.
- U ziet hier de som van alle bedragen in de kolom Totaal van de factuurdetails.
- Korting.
- Is optioneel.
- Voer de korting in die moet worden toegepast op het factuurtotaal en geef een percentage of een bedrag aan.
- Als u een percentage invoert berekent het programma automatisch de korting en laat deze zien.
- Afronding.
- Voer de methode om af te ronden in.
- Voorschot
- Is optioneel
- Het voorschot dat al betaald is door de klant wordt ingevoerd met een beschrijving en een bedrag.
- Totaal.
- Het eindtotaal van de factuur wordt getoond.
- Het totaal wordt ook getoond rechtsboven aan de factuurdialoog om het verifiëren van de factuur te versnellen.
- BTW.
- De totalen van de BTW bedragen worden getoond.
(5) Instellingen
De instellingen van de Factuur Dialoog.
Voor meer informatie zie pagina factuur instellen dialoogvenster.
(6) Commando's
- Afdrukken.
- Commando om een factuur af te drukken.
- Kopiëren.
- Commando om een factuur te kopiëren.
- Opslaan.
- Commando om de gemaakte veranderingen op te slaan.
- Sluiten.
- Commando om de dialoog te sluiten.
- Annuleren
- Commando om veranderingen teniet te doen en de dialoog te sluiten zonder iets op te slaan.
- Help
- Commando om naar de online documentatie te gaan waar informatie over het factuur dialoogvenster gevonden kan worden.
Personalisaties
Het factuurdialoog wordt gemodeld via een BananaPlus-extensie en wordt onafhankelijk van de app bijgewerkt. De bij geleverde versie is generiek en de meeste behoeften.
Voor contexten waar facturen complex zijn of waar veel facturen worden aangemaakt, kunt u de dialoog aan passen om het maken van facturen eenvoudiger, functioneler en sneller te maken.
Advanced input Type column for Estimates and Invoices
Requires the Advanced Plan of Banana Accounting Plus.
The Type column in the Invoice Edit Dialog allows you to assign a specific role (e.g. header, notes, subtotals) to the invoice row.
To use the column, you first need to make it visible in the desired view, from the Settings tab (section Items columns > enable the Type column).

The available options in the Type column are as follows:
- Header
Allows you to insert a header text to be displayed in the invoice details (in blue in the image). - Note
Allows you to insert annotation text to be displayed in the invoice details (in green in the image). - Totals
Allows you to insert up to three levels of subtotals (in yellow in the image).

Header
Inserts a header row for the content of the following rows, where the items or services are listed.
- In the Type column, select Header from the list.
- In the Description column, enter text that will be displayed in bold as the header for the content of the following rows. The text can span multiple lines.
- The other columns must remain empty.
Example of data entry:
| Type | Item | Description | Quantity | Unit price | Total |
| Header | Consulting services | ||||
| A | Service A | 1 | 150 | 150 | |
| B | Service B | 2 | 100 | 200 | |
| Header | Development services | ||||
| C | Service C | 3 | 120 | 360 | |
| D | Service D | 1 | 90 | 90 |
Note
Inserts a note row to be displayed in the invoice details, before or after the list of items or services.
- In the Type column, select Note.
- In the Description column, enter text that will be displayed on the invoice. The text can span multiple lines.
- The other columns must remain empty.
Example of data entry:
| Type | Item | Description | Quantity | Unit price | Total |
| A | Consulting service | 2 | 100 | 200 | |
| Note | Remote assistance provided | ||||
| B | Technical support | 1 | 150 | 150 | |
| Note | Support provided in April |
Total 2
Inserts a subtotal row that sums up the preceding items.
- In the Type column, select Total 2.
- In the Description column, enter text that will be displayed on the invoice. The text can also span multiple lines.
- The other columns must remain empty.
The Total 2 row:
- Automatically calculates the subtotal of the items entered in the preceding rows.
- You can insert multiple Total 2 rows: each one sums all the items that precede it.
Example of data entry:
| Type | Item | Description | Quantity | Unit price | Total |
| A | Service A | 2 | 50 | 100 | |
| B | Service B | 1 | 30 | 30 | |
| Total 2 | Subtotal 2 | 130 |
Total 1
Inserts a subtotal row that sums up Total 2 rows and the previous items or services not included in a Total 2.
- In the Type column, select Total 1.
- In the Description column, enter text that will be displayed on the invoice. The text can also span multiple lines.
- The other columns must remain empty.
The Total 1 row:
- Automatically calculates the subtotal of the items entered in the preceding rows.
- If the preceding rows contain Total 2 rows, their values are included in the subtotal calculation.
- You can insert multiple Total 1 rows: each one sums all the items and Total 2 subtotals that precede it.
Example of data entry:
| Type | Item | Description | Quantity | Unit price | Total |
| A | Service A | 2 | 50 | 100 | |
| Total 2 | Subtotal 2 | 100 | |||
| B | Service B | 1 | 30 | 30 | |
| C | Service C | 1 | 70 | 70 | |
| Total 2 | Subtotal 2 | 100 | |||
| Total 1 | Subtotal 1 | 200 |
Total
Inserts a subtotal row that sums up Total 1, Total 2 and the previous items or services not included in Total 1 or Total 2.
- In the Type column, select Total.
- In the Description column, enter text that will be displayed on the invoice. The text can also span multiple lines.
- The other columns must remain empty.
The Total row:
- Automatically calculates the subtotal of the items entered in the preceding rows.
- If the preceding rows contain Total 1 or Total 2 rows, their values are included in the subtotal calculation.
- You can insert multiple Total rows: each one sums all the items or services and Total 1 and Total 2 subtotals that precede it.
Example of data entry:
| Type | Item | Description | Quantity | Unit price | Total |
| Header | Consulting services | ||||
| A | Service A | 1 | 150 | 150 | |
| B | Service B | 2 | 100 | 200 | |
| Total 2 | Total consulting services | 350 | |||
| Header | Development services | ||||
| C | Service C | 3 | 120 | 360 | |
| D | Service D | 1 | 90 | 90 | |
| Total 2 | Total development services | 450 | |||
| Total 1 | Total work | 800 | |||
| Header | Extra expenses | ||||
| E | Travel expenses | 1 | 100 | 100 | |
| Total | Subtotal | 900 |
Factureninstellingen
Door op Instellingen (in de linkeronderhoek) te klikken komt u in de dialoog voor de basis factureninstellingen.

De parameters die u instelt zijn specifiek voor de factuur.
- De code voor de valuta
U kunt de code (CHF, EUR, USD, enz.) aangeven die op de factuur zal worden afgedrukt.
Het programma gebruikt geen wisselkoersen en doet geen omrekeningen in andere valuta's. - Het aantal decimalen te gebruiken voor de bedragen
Alle bedragen zullen het aantal ingestelde decimalen hebben. - De afronding van totalen.
Een bedrag "0.05", "0.10" invoeren, dat de minimum afrondingseenheid wordt.
Het decimaalscheidingsteken moet altijd de punt "." zijn. - Betalingstermijn (in dagen).
Wordt gebruikt om de vervaldatum vooraf in te stellen, die vervolgens handmatig kan worden gewijzigd. - Geldigheidsduur offerte in dagen
Wordt gebruikt om de vervaldatum voor de offerte vooraf in te stellen, die vervolgens handmatig kan worden gewijzigd. - De BTW modus
Als de BTW-modus wordt gewijzigd, wijzigt het programma de reeds ingevoerde bedragen, zodat dezelfde factuur kan worden afgedrukt met zowel bruto- als nettobedragen. Als de BTW op bruto is ingesteld en nettobedragen zijn ingevoerd, moeten na wijziging van de instelling ook de bedragen worden gewijzigd, zodat het nettobedragen zijn.- Geen BTW - Er wordt geen BTW geheven.
- Inclusief BTW - De bedragen worden als bruto beschouwd.
- Exclusief BTW - De bedragen worden als netto beschouwd.
De instellingen voor nieuwe facturen gebruiken
U kunt kiezen deze instellingen te gebruiken voor nieuwe facturen die worden aangemaakt.
De instellingen van andere bestaande facturen zullen niet worden gewijzigd.
Vertalingen van factuurteksten
Door in de Instellingen dialoog op een tekstveld te klikken, zoals de titel voor nieuwe facturen of de beschrijving van een van de gebruikersvelden komt u in de dialoog Vertalingen.

In de Vertalingen dialoog:
- Kunt u de teksten invoeren die in de verschillende talen gebruikt worden.
- Alleen de talen die in gebruikt zijn worden getoond.
- Als een taal niet getoond wordt is het voldoende om een contact of een factuur in de gewenste taal toe te voegen.
- De eerste taal die getoond wordt komt overeen met de taal van het programma.
- De taal gemarkeerd met een ster * is de taal van het document, gedefinieerd in het menu Bestand → Bestands- en boekhoudingseigenschappen → tab Andere → Huidige taal.
Overzicht van de veranderingen in de extensie Offertes en Facturen
Zie ook wat is er nieuw in de dialogen in de 2022-02-01 release.
2024-02-01
- Algemeen
- Nieuw: Functie voor subtotaal items toegevoegd.
- Nieuw: Kolom 'Betalingsvoorwaarden in Dagen' toegevoegd aan de Contacten tabel.
- Nieuw: Valutaveld toegevoegd aan Facturen en Contacten tabellen.
- Opgelost: Probleem waarbij het verwijderen van geselecteerde rijen nieuwe lege facturen in de facturentabel creëerde.
- Opgelost: 'Omhoog verplaatsen' en 'Omlaag verplaatsen' knoppen werkten niet.
- Factuur Dialoog
- Opgelost: Scrollprobleem in het factuurdialoogvenster.
- Opgelost: Lange teksten overlappen elkaar.
- Opgelost: De tabelitems in de factuursectie passen zich niet correct aan bij het wisselen van weergaven.
- Opgelost: De tabelitems in de factuursectie passen zich niet correct aan op HD-schermen.
- Bijgewerkt: In de Instellingensectie in het factuurdialoogvenster is de mogelijkheid om de hoogte van de Tabelitems aan te passen op basis van de ingevoerde rijen verwijderd.
2023-07-18
Uitgebracht op 18 juli 2023
- Algemeen
- Opgelost: de btw wordt berekend, zelfs wanneer de btw-modus is ingesteld op geen btw
- Opgelost: na het instellen van de decimalen van de afronding op 4 cijfers, blijven de totalen met 2 cijfers
- Opgelost: als u een factuur maakt op basis van een schatting, wordt de vervaldatum niet bijgewerkt
- Opgelost: de vervaldatum kan niet leeg worden gelaten
- Opgelost: verkeerde dialoogvenstertitel voor schattingen
- Opgelost: verkeerde vertaling voor Nederlandse taal
- Interface
- Opgelost: in het factuurdialoogvenster is de knop Artikel omlaag verplaatsen niet actief
- Opgelost: op het tabblad Instellingen zijn de schakelaars van de optie niet zichtbaar wanneer het formaat van het dialoogvenster wordt gewijzigd
- Opgelost: een item omhoog / omlaag verplaatsen een ongeldig itemobject maken
- Opgelost: op het tabblad instellingen moet de verticale schuifbalk altijd zichtbaar zijn
2023-04-03
Uitgebracht op 03 april 2023
- Algemeen
- Opgelost: btw totale rij niet zichtbaar in het dialoogvenster van de factuur
- Opgelost: fout bij het openen van dialoogvenster met qt 6.5
2022-12-14
Vrijgegeven op 14 december 2022
- Algemeen
- Oplossing voor: wanneer de dialoog wordt afgesloten wordt de applicatie dat ook (deze fout trad alleen op in de laatste Banana Insider versie).
2022-12-06
Vrijgegeven op 6 december 2022
- Gegevensinvoer
- Nieuw: instelling toegevoegd "Standaard BTW code", de "Standaard BTW code" wordt automatisch toegepast op items die aan de factuur worden toegevoegd.
2022-09-29
Vrijgegeven op 29 september 2022
- Gegevensinvoer
- Oplossing voor: veranderen van inclusief naar exclusief BTW verandert de eenheidsprijs.
Nu blijft de eenheidsprijs onveranderd maar wordt het totaal van de factuur bijgewerkt. - Oplossing voor het niet zichtbaar zijn van de klantinformatie behorende bij de klant id in de keuzelijst.
- Nieuw: veranderingen in de instellingen voor nieuwe documenten worden nu toegepast op het huidige document.
- Oplossing voor: veranderen van inclusief naar exclusief BTW verandert de eenheidsprijs.
2022-09-21
Vrijgegeven op 21 september 2022
- Gegevensinvoer
- Oplossing voor: factuurnummer wordt niet bijgewerkt als het wordt veranderd in de tabel Facturen.
- Oplossing voor: de factuurdialoog wordt niet geopend en er wordt een foutmelding gegeven als de titel voor een nieuwe factuur leeg is.
- Oplossing voor: invoer van bedragen in lokaal formaat werkt niet.
2022-03-31
Vrijgegeven op 31 maart 2022
- Interface
- Nieuw: U kunt de namen van bedrijfseenheden invoeren en afdrukken in het adres (advanced plan).
- Oplossing voor: de taal van de factuurtitel is niet dezelfde als die van het document.
- Oplossing voor: de taal van de factuurtitel wordt niet bijgewerkt bij het veranderen van de taal.
- Oplossing voor: de taal van de factuurtitel wordt niet bijgewerkt bij het veranderen van klant.
2022-02-10
Vrijgegeven op 10 februari 2022
- Interface
- Oplossing voor: het zoeken naar artikelen is hoofdlettergevoelig.
- Oplossing voor: markeren van het gevonden artikel in het keuzemenu.
- Oplossing voor: de artikelhoeveelheid kan niet worden gewist. De gebruiker kan een artikel niet invoeren als een beschrijving (hoeveelheid en prijs leeg gelaten).
- Oplossing voor: de hoeveelheid van artikelen wordt op 1 gezet. De gebruiker kan gedefinieerde artikelen niet als beschrijving gebruiken (hoeveelheid en prijs leeg gelaten).
2022-02-08
Vrijgegeven op 8 februari 2022
- Interface
- Oplossing voor: de knop "nieuwe factuur aanmaken" maakt geen enkele nieuwe factuur aan.
- Oplossing voor: de knop "factuur dupliceren" maakt geen enkele nieuwe factuur aan.
2022-02-07
Vrijgegeven op 7 februari 2022
- Interface
- Oplossing voor: in speciale gevallen wordt door de knop "opslaan" de factuur niet opgeslagen.
- Oplossing voor: tekst velden scrollen niet automatisch horizontaal, veranderde tekst buiten de breedte van de velden is niet zichtbaar.
2022-02-01
Vrijgegeven op 1 februari 2022
- Gegevensinvoer
- Nieuw: U kunt een korting invoeren voor ieder artikel, zowel voor het bedrag als het percentage (Advanced plan).
- Nieuw: U kunt de datum van een artikel invoeren (Advanced plan).
- Nieuw: U kunt gepersonaliseerde velden definiëren en toevoegen aan de factuur (Advanced plan).
- Nieuw: U kunt eenheidsprijzen en hoeveelheden invoeren met 4 of meer cijfers.
- Nieuw: U kunt tekst over meer regels en vetgedrukt invoeren voor de artikelbeschrijving.
- Nieuw: U kunt tekst over meer regels en vetgedrukt invoeren voor de begin- en eindtekst van de factuur.
- Nieuw: U kunt een betaling die al door de klant gedaan is invoeren.
- Nieuw: De velden Voorvoegsel (beleefdheid), extra adres en postbus zijn toegevoegd aan het klantadres.
- Nieuw: U kunt naar een contactadres zoeken door de voornaam, achternaam, bedrijf, email of belastingnummer in te voeren.
- Nieuw: U kunt naar een artikel zoeken door een deel van de beschrijving in te voeren.
- Interface
- Nieuw: U kunt omschakelen tussen verschillende weergaven van de factuur, van een algemene weergave naar een meer gedetailleerde.
- Nieuw: Het nieuwe tabblad Instellingen geeft u de mogelijkheid beginwaardes in te stellen voor nieuwe facturen en offertes, en te kiezen welke velden zichtbaar zijn in het tabblad Factuur.
- Nieuw: U kunt kiezen welke velden zichtbaar zijn en welke verborgen met weergaven en instellingen.
- Het totaal van de factuur wordt nu ook weergegeven rechts boven in het scherm om de verificatie van de factuur te versnellen.
- Het totaal aan 0% BTW is toegevoegd in de BTW samenvatting.
- De afmetingen en de positie van het dialoogvenster worden opgeslagen en weer gebruikt bij de volgende keer dat het venster geopend wordt.
- De breedte van de kolommen wordt opgeslagen en weer gebruikt bij de volgende keer dat het venster geopend wordt.
- Er is een knop help toegevoegd aan alle dialoogvensters.
- Algemeen
- Er wordt een melding gegeven wanneer een bijgewerkte versie van de extensie is geïnstalleerd.
- Verbeterde compatibiliteit met de donkere modus van macOS.
- Verbeterde compatibiliteit met hoge resolutie monitors.
Wat is nieuw in release 2022-02-01
De release van 1 februari 2022 voegt nieuwe en belangrijke functies toe aan de applicatie. Deze staan in de lijst hierna.
Wat is nieuw
Dialoogvenster Factuur wijzigen

|
|
Tabblad InstellingenMet het nieuwe tabblad Instellingen kunt u de beginwaarden voor nieuwe facturen en offertes instellen en kiezen welke velden zichtbaar en onzichtbaar zijn in het tabblad Factuur. |
|
|
|
WeergavenNieuwe mogelijkheid om om te schakelen tussen verschillende weergaven van de factuur, van een algemene weergave naar een meer gedetailleerde. |
|
|
|
Voorvoegsel en PostbusDe velden Voorvoegsel (beleefdheid), extra adres en postbus zijn toegevoegd aan het klantadres. |
|
|
|
Gepersonaliseerde velden (Advanced plan - Beta 2)U kunt gepersonaliseerde velden definiëren en toevoegen aan de factuur. |
|
|
|
Artikeldatum (Advanced plan)U kunt een datum voor een artikel invoeren. Nuttig als u bijvoorbeeld de datum wilt aangeven waarop het gefactureerde werk werd uitgevoerd. |
|
|
|
Artikelkorting (Advanced plan)U kunt een korting invoeren voor ieder artikel, als bedrag en als percentage. |
|
Teksten over meer regels en vetgedruktU kunt tekst over meer regels en vetgedrukt invoeren voor de artikelbeschrijving. |
||
Eenheidsprijs en hoeveelheid met 4 of meer decimalenU kunt eenheidsprijzen en hoeveelheden invoeren met 4 of meer decimalen. |
||
BetalingU kunt een door de klant reeds gedane betaling invoeren. |
Tabblad Instellingen

|
|
Titel voor nieuwe offertes en facturenU kunt de titel voor nieuwe offertes en facturen definiëren. |
|
|
|
Weergaven beherenU kunt selecteren welke weergaven actief zien en hun naam veranderen. |
|
|
|
Zichtbare veldenU kunt bepalen welke velden zichtbaar zijn in het tabblad Factuur. |
Offertes en Facturen Dialoog Beta Release
De beta release van de Offertes en Facturen extensie voegt nieuwe en belangrijke functies toe aan de applicatie. Deze staan in de lijst hierna.
Het merendeel van de ontwikkeling is klaar en ook getest. We nodigen iedereen uit om te testen en ons feedback te geven.
Hoe installeert u deze
Bekijk de video tutorial (Engelstalig) die laat zien hoe u de geheel nieuwe Beta versie van de Offertes en Facturen extensie kunt uitproberen.
- Download en installeer de laatste Banana Boekhouding+
- Open het menu Extensies → Extensies beheren
- Selecteer de Offertes en Facturen extensie
- Selecteer het Beta release kanaal
U kunt het release kanaal op elk moment veranderen zonder gegevens te verliezen.
Wat is nieuw
Vrijgegeven op 1 juli 2025
- Veld Huisnummer toegevoegd voor compatibiliteit met gestructureerde QR-adressen.
Vrijgegeven op 06 mei 2024
- Opgelost: Probleem met decimalen in de hoeveelheidskolom:
- Het is nu mogelijk om een hoeveelheidsbedrag te definiëren zonder de decimalen
- Probleem opgelost bij het invoeren van een hoeveelheid met slechts één cijfer in de rijen waar al een beschrijving of datum was ingevoerd.
- Verholpen: Probleem bij het selecteren van items (met de muis) in combobox.
- Vast: Programmawaarschuwing bij het openen van dialoogvenster.
Vrijgegeven op 4 augustus 2023
- Subtotalen van items (geavanceerd plan)
Dialoog extensie
De dialoog voor het invoeren van factuurgegevens is geïmplementeerd via de Offertes en Facturen Dialoog Extensie (Engelstalig).
- De extensie wordt automatisch geïnstalleerd wanneer een offertes en facturen bestand wordt geopend.
- De extensie wordt automatisch bijgewerkt wanneer een nieuwe versie van de extensie wordt vrijgegeven.
De dialoog kan daardoor veranderen zelfs zonder dat het Banana Boekhouding programma is bijgewerkt. - Om een ontwikkelversie van de extensie te gebruiken zie Extensies beheren : een Development Versie gebruiken.
Wanneer u het Advanced plan heeft kunt u de broncode aanpassen en uw exemplaar van de aangepaste code uploaden Banana Boekhouding+.
Feedback
We zouden alle feedback op deze nieuwe release waarderen.
U kunt uw feedback opsturen met het contact formulier. Geef ook een korte beschrijving in welke context u deze extensie gebruikt.
Offertebeheer
Met de applicatie Offertes en Facturen kunt u ook offertes beheren.
Vanuit de tabel Offertes:
- Maak een nieuwe offerte aan met menu Facturen → Nieuwe offerte... .
- Wijzig een offerte met met menu Facturen → Offerte bewerken... .
- Dupliceer een offerte met menu Facturen → Offerte dupliceren... .
- Druk aan offerte af met menu Facturen → Offerte afdrukken... .
- Maak factuur op basis van een offerte:
- Via menu Facturen → Maak offerte op basis van factuur... .
- Of door de Factuur aanmaken knop van de dialoog offerte aanmaken / bewerken te gebruiken.
(Facturen → Offerte bewerken)
De dialoog om een offerte aan te maken of te bewerken is dezelfde als die voor de factuur. Voor meer informatie zie Factuurdialoog.
Zo personaliseert u uw factuur
U kunt het afdrukken van facturen gemakkelijk aanpassen aan uw specifieke wensen.
Stel het adres van uw bedrijf in (afzender)
In het menu Bestand > Bestands- en boekhoudingseigenschappen... > tab Adres stelt u het adres van uw bedrijf in.
De taal van de klant instellen
U kunt facturen afdrukken in de taal van uw klanten. Voor iedere klant stelt u de taal in in de tabel Contacten. U kunt dit ook veranderen in het dialoogvenster Facturen.
Klantadressen ophalen uit Excel
Als klantgegevens beschikbaar zijn in een Excelbestand kunnen deze eenvoudig naar de tabel Contacten overgebracht worden.
Ga als volgt te werk:
- Selecteer in Excel de kolom met de te kopiëren gegevens en gebruik het commando Kopiëren (Ctrl+C).
- Ga in de Banana tabel Contacten staan in de overeenkomstige kolom en voer het commando Plakken (Ctrl+V of Paste) in het menu Bewerken uit.
- Herhaal deze bewerking voor alle adreskolommen (rekening, voornaam, achternaam, organisatie, straat, postcode, landcode, taal).
De gegevens uit de betreffende kolommen zijn nodig voor het afdrukken van de factuur. - Wanneer u niet alle kolommen van het Excelbestand heeft moet u de ontbrekende informatie handmatig toevoegen.
De positie van het logo en het adres van de afzender
Om het logo in te stellen moet u:
- De logo afbeelding instellen in het menu Bestand > Logo instellen.
- Om het logo in de factuur te gebruiken moet u in de factuur afdruk layout instellingen, te bereiken via Factuur afdrukken > instellingentandwieltje klikken > klikken op instellingen van de gekozen layout, het vakje Logo aanvinken en de naam, hoofdlettergevoelig, van de aanpassing die u gebruikt heeft invoeren in het veld Logo naam.
U kunt bijvoorbeeld het logo links plaatsen en het adres rechts en de grootte van het logo veranderen.
Het adres wordt automatisch overgenomen van de basisgegevens van het bestand.
Als de standaardinstellingen niet veranderd zijn wordt het adres van de afzender rechts geplaatst, ongeacht de aanwezigheid van het logo.
Wanneer u het adres van de afzender aan de linkerkant wilt plaatsen zonder logo kijkt u op de volgende pagina:
- Factuur zonder logo en het adres links (Engelstalig)
Wanneer u een ander adres wilt invoeren via de Factuur instellingen:
- Voer de gewenste teksten in Regel 1 tekst, Regel 2 tekst, Regel 3 tekst, Regel 4 tekst en Regel 5 tekst in.
Het logo instellen zonder het adres van de afzender
Op de pagina over Logo instellen vindt u informatie over hoe u het logo kunt toevoegen en een plaats kunt geven.
Via Factuurafdruk instellingen:
- Vink de Koptekst pagina optie uit om het adres in de kop uit te sluiten bij het afdrukken.
- Vink de Logo optie aan om het logo in te sluiten in de afdruk.
Het adres in kop van de factuur aanpassen
De stijl van het adres van de afzender in de factuur kop (kleur, grootte, font...) wordt standaard ingesteld door het programma.
Met het Advanced Plan van Banana Boekhouding Plus kunt u de layout van het adres aanpassen. Zie voor meer informatie de pagina Voorbeelden (Engelstalig).
Factuurinformatie instellen
Factuurinformatie is informatie over de datum, klantnummer, vervaldatum, etc. die gewoonlijk onder de koptekst en het klantenadres staan.
Met de CH10 en UNI11 (Engelstalig) layouts kunt u definiëren welke informatie moet worden meegenomen in de afdruk en welke niet. U vindt instructies hiervoor op de pagina Factuur afdruk layout instellingen.
In de andere afdruk layouts (CH01-CH09 / UNI01-UNI08) kan de informatie niet worden aangepast.
Een nieuw informatieveld toevoegen aan de factuur
Naast de standaard informatievelden (factuurnummer, datum, klantnummer, etc.) kunt u ook andere aangepaste velden toevoegen.
In de sectie Factuur van de Factuur dialoog:
- Ga bovenin naar weergave Compleet.
- Gebruik de velden Extra info. 1 ... Extra info. 8 om uw eigen extra informatievelden toe te voegen.
- Vink in de sectie Informatie van de Factuur layout instellingen het vakje Gepersonaliseerde velden aan.
- De nieuwe extra informatievelden worden toegevoegd aan het eind. Het is niet mogelijk de volgorde te veranderen.
In de Sectie Instellingen van de Factuur dialoog:
- Verander de teksten van de Factuur aangepaste velden naar eigen inzicht.
- U kunt voor elke taal vertalingen invoeren.
De betaaltermijn instellen
De betaaltermijn voor facturen is standaard 30 dagen.
U kunt de betaaltermijn op twee manieren veranderen:
- Verander de standaardinstellingen voor alle nieuwe facturen.
- Ga naar de sectie Instellingen van de Factuur dialoog.
- Stel in de sectie Nieuwe documenten > Betalingstermijn de gewenste waarde in (bijvoorbeeld 10).
- De factuur vervaldatum wordt opnieuw berekent met de nieuwe betalingstermijn.
- Verander de betaaltermijn voor iedere factuur afzonderlijk.
- Ga naar de Factuur dialoog.
- Voer in het veld Vervaldatum de einddatum voor de betaling in (bijvoorbeel 31.12.2022).
- De vervaldatum van de factuur wordt vervangen door de nieuwe datum.
De positie en de samenstelling van het klantadres instellen
Met de CH10 en UNI11 layouts kunt u definiëren:
- De plaats van het klantadres.
- De elementen van het adres.
In het scherm Factuur instellen > sectie Adres klant:
- In het veld Adres compositie:
- Stel het adres samen door de XML namen van de kolommen in de tabel Contacten in te voeren.
- U kunt alleen de volgende kolommen gebruiken (XML namen):
NamePrefix, OrganizationName, FirstName, FamilyName, Street, AddressExtra, POBox, PostalCode, Locality, Region, Country, CountryCode. - Verander de plaats van het adres door de velden Horizontaal verplaatsen en Verticaal verplaatsen te gebruiken.
Voor andere afdruk layouts (CH01-CH09 / UNI01-UNI08), kan de plaats en de samenstelling van het klantadres niet worden veranderd.
Wanneer u meer dan een regel nodig heeft om het adres van uw klant af te drukken kijk dan op klant/bedrijf adres over vier regels.
De titel/object instellen
Om de titel/objectnaam van de factuur in te stellen heeft u twee mogelijkheden:
- Voer de tekst in in het Factuur dialoog > Object veld.
- Voor ieder factuur kunt u een titel definiëren.
- Als u het veld leeg laat wordt de standaardtekst gebruikt.
- Deze titel gaat altijd vóór de titel ingevoerd in de layout instellingen (zie volgende punt).
- Met de CH10 en UNI11 layouts kunt u de tekst invoeren in het Factuur instellingen > Tekst sectie > Factuurtitel.
- De titel wordt gebruikt voor alle facturen die worden afgedrukt met deze layout.
- De titel wordt alleen gebruikt als er geen titel is gedefinieerd zoals aangegeven in het eerste punt.
De begintekst instellen
U heeft twee mogelijkheden om de begintekst van de factuur in te voeren:
- Voer de tekst in in het Factuur dialoog > Begin tekst veld.
- U kunt voor ieder factuur een begintekst definiëren.
- Als u het veld leeg laat wordt de standaardtekst gebruikt.
- Deze tekst gaat altijd vóór de tekst ingevoerd in de layout instellingen (zie volgende punt).
- Met de CH10 en UNI11 layouts kunt u de tekst invoeren in het Factuur instellingen >Tekst sectie > Begintekst.
- De tekst wordt gebruikt voor alle facturen die worden afgedrukt met deze layout.
- De tekst wordt alleen gebruikt als er geen tekst is gedefinieerd zoals aangegeven in het eerste punt.
De tabel met de factuurdetails instellen
De tabel met factuurdetails is de centrale plaats in de factuur waar de gefactureerde items/diensten verschijnen met hoeveelheden, eenheidsprijzen, totalen, etc.
Gebruik de factuur dialoog om de te factureren items in te voeren.
Zie ook de pagina's:
De kolommen van de gefactureerde items instellen
Met de CH10 en UNI11 layouts, kunt u bepalen welke kolommen worden weergegeven in de afdruk. Op de pagina Factuur instellen > factuur details kunt u zien hoe dit werkt.
Voor de andere afdruklayouts (CH01-CH09 / UNI01-UNI08) zijn de kolommen niet in te stellen.
De eindteksten instellen
U heeft verschillende mogelijkheden om de eindteksten van de factuur in te voeren:
- Voer de tekst in in de Factuur dialoog > Eindtekst veld.
- Dit wordt toegepast in elke afdruklayout.
- De tekst wordt precies onder de factuurdetails geplaatst.
- Voer de tekst in in de Factuurafdruk dialoog > Opties sectie > Definitieve tekst.
- Dit wordt toegepast in elke afdruklayout.
- Als u al een tekst zoals in stap 1 heeft ingevoerd dan wordt deze nieuwe tekst meteen na de vorige toegevoegd.
- Voer de tekst in in de Factuur layout instellingen > Tekst sectie > Eindtekst veld.
- Deze tekst gaat boven de tekst ingevoerd zoals in stap 2.
- Als u al een tekst zoals in stap 1 heeft ingevoerd dan wordt deze nieuwe tekst meteen na de vorige toegevoegd.
Het bankrekeningnummer instellen
Als u geen QR code gebruikt moet u het bankrekeningnummer invoeren als referentie voor de factuurbetaling.
U heeft drie mogelijkheden om het bankrekeningnummer in te voeren als eindtekst:
- Factuur dialoog > Eindtekst veld.
- Het bankrekeningnummer verschijnt alleen in de afdruk van de factuur die u aan het veranderen of afdrukken bent.
- Dit wordt toegepast in elke afdruklayout.
- De tekst wordt direct onder de factuurdetails geplaatst.
- Factuurafdruk dialoog > Opties sectie > Definitieve tekst.
- In dit geval wordt het bankrekeningnummer ingevoegd in elke factuur die u maakt.
- Dit wordt toegepast in elke afdruklayout.
- Als u al een tekst zoals in stap 1 heeft ingevoerd dan wordt deze nieuwe tekst meteen na de vorige toegevoegd.
- Factuur layout instellingen > Tekst sectie > Eindtekst veld.
- In dit geval wordt het bankrekeningnummer ingevoegd in elke factuur die u maakt met deze layout.
- Deze tekst gaat boven de tekst ingevoerd zoals in stap 2.
- Als u al een tekst zoals in stap 1 heeft ingevoerd dan wordt deze nieuwe tekst meteen na de vorige toegevoegd.
Kleuren en stijlen instellen
Op de Factuur layout instellingen page vindt u instructies voor het definiëren van:
- Lettertype en -grootte.
- Kleuren.
Vetgedrukte tekst instellen
Op de Factuur layout pagina pagina vindt u informatie over het gebruiken van vetgedrukte tekst in facturen.
Afbeeldingen toevoegen aan offertes of facturen
Met het Advanced Plan van Banana Boekhouding Plus, met de nieuwe applicatie Offertes en Facturen, kunt u afbeeldingen toevoegen aan offertes en facturen die naar klanten gestuurd moeten worden.
Deze functionaliteit maakt de factuur nog beter te personaliseren en de klant die deze ontvangt heeft een completer en duidelijker inzicht in de facturering van de artikelen.
Zie de volgende pagina's met informatie pages over het toevoegen van afbeeldingen:
- Met Javascript de afdruk van de factuur personaliseren (Engelstalig).
- Offertes en facturen met productfoto's.
Klant/bedrijf adressen afdrukken over vier regels
Wanneer de geadresseerde een bedrijf is met diverse sectoren/afdelingen of een klant die woont in een appartementencomplex kan het nodig zijn om meerdere regels te gebruiken voor het afdrukken van het adres.
Deze optie is alleen beschikbaar met het Advanced Plan van Banana Boekhouding Plus.
Om de mogelijkheid, het ontvangersadres over meerdere regels af te drukken, te activeren gaat u als volgt te werk:
- Werk de extensie bij vanuit het menu Extensies > Extensies beheren > Extensies bijwerken.
- Open de factuur met Bewerken en in de Instellingen dialoog > Adres sectie, maak de velden Sector 1 ... 4 zichtbaar voor de Basis weergave.

- Schakel eventueel over van de weergave Basis naar de weergave Compleet zonder de velden zichtbaar te maken (in de weergave Compleet zijn alle velden zichtbaar).
- Voer in factuur adres de tekst in de sector velden in.

- In de afdruk layout instellingen, voeg de Sector velden toe aan de klant adres compositie.
De inhoud is als volgt (de Engelse namen moeten gebruikt worden):
<OrganisationName>
<OrganisationUnit>
<OrganisationUnit2>
<OrganisationUnit3>
<OrganisationUnit4>
<NamePrefix>
<FirstName> <FamilyName>
<Street> <AddressExtra>
<POBox>
<PostalCode> <Locality>

- Als u deze velden automatisch over wilt laten nemen van de tabel Contacten, voeg dan de kolommen
OrganisationUnit2, OrganisationUnit3 en OrganisationUnit4 toe aan deze tabel.

Andere informatie
- De factuurafdruk personaliseren (Engelstalig)
Customize Address, Logo, Footers
Use Sub-Totals
Subtotals allow you to add partial totals to the invoice. For example, it is possible to insert a subtotal with labor costs and a subtotal with material costs.
To add a subtotal:
- Go to the Settings tab > Item Columns section and switch on the column Type
- Go to the Invoice tab
- Add a new row
- In the column Type select "Total", "Total 1" or "Total 2"
- Enter the desired description for the total line.
Example:
Subtotals in the dialog

Subtotals on the invoice

Upcoming new functionalities
- Add status to the invoice (draft, sent, reminder1, canceled, ...)
Facturen afdrukken
Commando Offerte/Factuur afdrukken
Het afdrukken van facturen wordt gedaan vanuit het menu Facturen → Factuur afdrukken.
Met dit commando wordt een afdrukvoorbeeld van de factuur gemaakt. Direct vanuit het afdrukvoorbeeld kunt u het volgende dialoogvenster bereiken, door te klikken op het instellingensymbool (het tandwieltje) in de menubalk:
- Dialoogvenster factuur afdrukken. In dit dialoogvenster kunt u diverse dingen doen:
- De layout kiezen die gebruikt moet worden voor het afdrukken van de factuur.
- Naar de layout instellingen gaan om de afdruk aan te passen.
- De afdrukinstellingen veranderen.
- De factuur exporteren naar PDF of andere formaten.
Er kan nu maar één factuur tegelijk afgedrukt worden.
Afdruklayout en personalisatie
Het afdrukken van de offerte of factuur is heel goed te personaliseren omdat:
- U de Afdruklayout kunt kiezen.
- U kunt de afdruk van de factuur personaliseren door de layout instellingen aan te passen.
- Diverse layouts zijn beschikbaar voor het afdrukken van facturen, de volgende worden aanbevolen:
- De CH10 layout voor alle gebruikers in Zwitserland (Engelstalig).
Met de optie om de Zwitserse QR-Code in de afdruk te gebruiken. - De UNI11 layout voor alle gebruikers in andere landen.
Hetzelfde als de CH10 layout, maar zonder de QR-Code.
- De CH10 layout voor alle gebruikers in Zwitserland (Engelstalig).
Raadpleeg de volgende pagina's voor meer informatie over personalisatie:
De inhoud van tabellen afdrukken
Dialoog Factuur afdrukken
U kunt het dialoogvenster factuur afdrukken bereiken vanuit het Afdrukvoorbeeld door op Instellingen te klikken (het tandwieltje).
U kunt het afdrukvoorbeeld op drie manieren bereiken:
- Vanuit het menu Facturen → Factuur afdrukken commando.
- Met de knop Afdrukken van het dialoogvenster Nieuwe factuur/Factuur wijzigen.
- Vanuit de tabel Facturen door te klikken op het icoontje Factuur afdrukken aan de bovenkant van de cel in de kolom Id. (factuurnummer).
Het programma laat direct een voorbeeld zien van de factuur, gebruikmakend van de standaard layout [CH10] Factuur layout met Zwitserse QR code (Engelstalig).
U kunt één factuur tegelijk afdrukken, meerdere facturen tegelijk kan niet.
Nadat u de afdrukopties hebt gekozen, wordt met de knop OK een afdrukvoorbeeld van de factuur gemaakt.

Sectie Afdrukken
Layout
Met deze optie kunt u de layout van de factuur wijzigen. Er zijn een aantal voorgedefinieerde layouts beschikbaar.
Layout Voorkeuren
Met deze optie kunt u voorkeuren instellen die door de gekozen layout aangeboden worden.
Deze sectie wordt niet getoond in het dialoogvenster wanneer een layout zonder voorkeuren wordt geselecteerd.
- Afdrukken als
U kunt kiezen welk type document u wilt afdrukken, de keuzes zijn:- Automatisch: Druk het document af in het formaat van de factuur.
- Leveringsbon met bedragen: Druk het document af als een afleveringsbon.
- Leveringsbon zonder bedragen: Druk het document af als een afleveringsbon zonder de bedragen en het totaalbedrag.
- Factuur: Drukt het document af in het formaat van de factuur.
- 1e herinnering: Druk het document af als eerste herinnering.
- 2e herinnering: Druk het document af als tweede herinnering.
- 3e herinnering: Druk het document af als derde herinnering.
Het gekozen documenttype wordt niet opgeslagen voor een volgende keer maar weer op "automatisch" ingesteld.
Layout voorkeuren worden aangeboden door de volgende layouts:
- [CH10] Layout met QR code voor Zwitserland (Engelstalig).
- [UNI11] Layout 11 Programmeerbare factuur (Engelstalig).
Vereisten om layout voorkeuren te kunnen gebruiken:
Meer layouts...
Deze knop leidt u naar het dialoogvenster Extensies beheren, waar u nieuwe layouts kunt installeren, bestaande kunt bijwerken met de nieuwste versies, of uw eigen aangepaste layouts kunt toevoegen.
Instellingen
Hiermee kunt u de instellingen van de geselecteerde afdruklayout instellen. Elke layout heeft zijn eigen aanpasbare instellingen.
Bezoek de pagina Factuur instellingen voor CH10 / UNI11 layout (Engelstalig) voor meer informatie over het aanpassen van de UNI11 layout.
Sectie Options
In deze sectie kunt u specifieke teksten voor iedere taal toevoegen, bijvoorbeeld om de afsluitende tekst of de betalingsdetails aan te geven. Afhankelijk van de taal van de klant laat het programma onderaan de factuur de opgeslagen teksten voor de aangegeven taal zien.
Er kan één soort tekst worden ingevoerd, voor iedere taal een.
De teksten die in deze sectie worden ingevoerd worden afgedrukt op alle facturen, ongeacht de afdruklayout die wordt gebruikt.
Om een eindtekst toe te voegen:
- menu Facturen → Facturen afdrukken.
- Voer de gewenste tekst in de sectie Options in.
- Bevestig met OK.
De ingevoerde tekst verschijnt in het afdrukvoorbeeld van de factuur.

Factuur opslaan als PDF
Facturen kunnen ook worden opgeslagen in PDF-formaat, zodat ze gemakkelijk per e-mail kunnen worden verzonden.
- Vanuit het Afdrukvoorbeeld (Facturen → Factuur afdrukken → OK)
- selecteer PDF aanmaken in de werkbalk.
Factuur afdrukken
Om de factuur af te drukken wanneer het afdrukvoorbeeld wordt weergegeven:
- Gebruik het icoon Afdrukken op de werkbalk.
- Of sla op als PDF en druk deze af.
Betalingsherinneringen afdrukken
Met Banana Boekhouding Plus, met de UNI11 layout (Engelstalig), kunt u betalingsherinneringen afdrukken.
Vereisten om de lay-outvoorkeuren te gebruiken:
Op basis van de factuurgegevens ingevoerd in de facturentabel, kunnen herinneringen worden afgedrukt.
Hoe een herinnering af te drukken
Selecteer in de facturentabel de rij van de factuur waarvoor u een herinnering wilt afdrukken ga als volgt te werk:
- In Menu Facturen > Facturen afdrukken
- Selecteer Layout UNI11
- Onder Afdrukken als, selecteer een van de volgende opties:
- 1. herinnering
- 2. herinnering
- 3. herinnering
- Bevestig met OK

Afdruk personaliseren
Alle instellingen voor de UNI11 layout zitten ook in de afdruk van de herinnering.
Om de instellingen te veranderen gaat u naar Print Layout Settings.
Onder Tekst → Herinnering kunt u de begin- en eindteksten van de herinnering definiëren .
Afdruk voorbeeld:
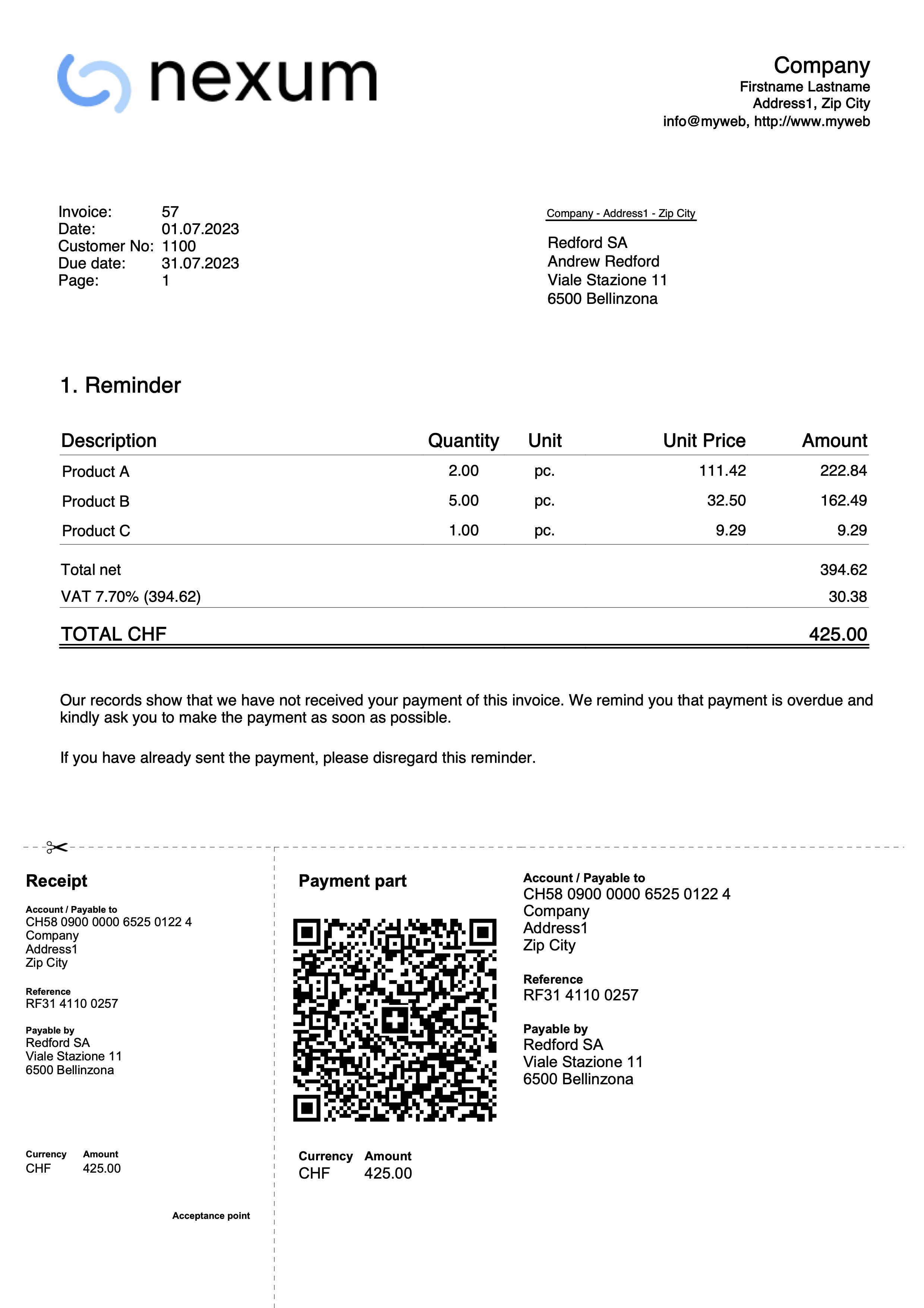
Afleverbon afdrukken
Met Banana Boekhouding Plus kunnen ook afleverbonnen worden afgedrukt met de layout UNI11.
Vereisten om de lay-outvoorkeuren te gebruiken:
- Banana Boekhouding Plus (Release 10.1.7 of nieuwer).
- Het Advanced plan
De gegevens voor de afleverbon worden ingevoerd in de Facturentabel, zoals dat ook gedaan wordt voor facturen.
Als de gegevens op de factuur overeenkomen met die op de leveringsbon, kunnen dezelfde gegevens worden gebruikt voor zowel het afdrukken van de leveringsbon als de factuur.
Hoe een afleverbon af te drukken
Selecteer In de Facturentabel de rij waarin de af te drukken leveringsbon staat en ga als volgt te werk0:
- Vanuit het menu Facturen > Facturen afdrukken
- Selecteer layout UNI11
- Selecteer onder Afdrukken als:
- Afleverbon met bedragen
In it geval worden de gedetailleerde bedragen en het totale bedrag opgenomen in de afleverbon. - Afleverbon zonder bedragen
Alleen de details van de afgeleverde goederen worden weergegeven in de afleverbon zonder bedragen.
- Afleverbon met bedragen
- Bevestig met OK.
Personaliseren van de afdruk
Alle instellingen die bij Layout UNI11 horen worden gehandhaafd bij het afdrukken van de afleverbon.
Om de instellingen te veranderen gaat u naar Afdruk Layout Instellingen.
Onder Teksten > Afleverbon kunt u de begin- en eindteksten van de afleverbon definiëren.
Voorbeeld van een afdruk:
Facturen archiveren
Met de toepassing Offertes en facturen kunt u uw offertes en facturen op elk moment van het jaar archiveren. Het bestand waarin de factuurgegevens worden ingevoerd, blijft in de loop der jaren hetzelfde.
Archiveer facturen afzonderlijk
Als u een of meer facturen afzonderlijk wilt archiveren, gaat u als volgt te werk:
- Ga vanuit de tabel Facturen naar de Archief weergave.
- In de kolom Archiefdatum vult u de datum in waarop u de factuur wilt archiveren.
- Archiveer de factuur met het commando Facturen > Archiveer gegevens > Archiveer tabel gegevens.
- Ga in het menu Facturen naar de opdracht Archiveren.
Archiveren van facturen voor het jaar
Om facturen voor het hele jaar te archiveren, gaat u als volgt te werk:
- Ga vanuit de tabel Facturen naar de Archief weergave.
- In de kolom Archiefdatum voert u op de eerste regel de datum 31.12 in en kopieert en plakt u op alle regels.
- Archiveer de factuur met het commando Facturen > Archiveer gegevens > Archiveer tabel gegevens.
- Ga in het menu Facturen naar de opdracht Archiveren.
Factuur archief
In het facturenarchief vindt u alle gearchiveerde offertes en facturen.
Gearchiveerde facturen worden weergegeven in de tabel Archief (Facturen) en verwijderd uit de facturentabel.
De tabel Archief (Facturen):
- Wordt automatisch weergegeven bij het archiveren van facturen.
- Als u de tabel sluit kunt u het commando menu Facturen > Archiceren... gebruiken om deze weer te geven.
Tabel gegevens archiveren
Deze functie is beschikbaar in Banana Accounting+ Dev Channel.
Van de volgende tabellen kunnen gegevens worden gearchiveerd:
- Contacten
- Items
- Facturen
- Offertes
Om tabelgegevens te archiveren:
- Ga in de tabel staan met gegevens om te archiveren.
- Activeer de kolom Datum gearchiv.
- Voer de datum waarop u wilt archiveren in de kolom Datum gearchiv.
- Kies van het menu Facturen > Archiveer gegevens > Archiveer tabel gegevens en kies de tabel met de gegevens die gearchiveerd moeten worden.
Het programma creëert de Archief tabel waar alle gearchiveerde gegevens (Contacten, Items, Facturen of offertes) worden opgeslagen.
Gearchiveerde gegevens bekijken
Deze functie is beschikbaar in Banana Accounting+ Dev Channel.
Gearchiveerde gegevens worden permanent opgeslagen in de Archief tabel.
Om de tabel met gearchiveerde gegevens te bekijken:
- Menu Facturen > Archiveer gegevens > Toon gearchiveerde gegevens
- Kies de tabel met de gearchiveerde gegevens om weer te geven
Het programma toont de Archief tabel waar alle gearchiveerde gegevens (Contacten, Items, Facturen of offertes) zijn opgeslagen.
New year
In the Estimates and Invoices application, it is possible to have all invoices created from one year to the next in a single file, without having to create a new file for the new year.
If, however, you wish to have separate invoices from one year to the next or not display the invoices from the previous year, there are two possible solutions:
1. Archive the registered invoices to empty the Invoices table
- From the Invoices menu, choose the option Archive data > Archive table data. More information can be found on the page Archiving Invoices.
- Archived invoices are displayed in the Archive (Invoices) table and removed from the Invoices table.
2. Create a new file by making a copy of the previous year
- Start from the current file and from File in the menu, click onto Save As command, naming the new year.
You can also create a copy of the file from the menu, Tools > Create file copy command. - In the Invoices table delete all rows where the previous year's invoices appear
For the Estimates and Invoices application, on the topic Create New Year, new developments will be possible in the future.
Import
Catalogi gebruiken voor facturering
Het is mogelijk product catalogi te integreren in de Offertes en facturen applicatie. Bedrijven kunnen catalogussen beschikbaar stellen aan hun dealers zodat deze makkelijker offertes en facturen kunnen maken.
Als u hierover vragen heeft neem dan contact op met onze klantenservice.
Offertes en Facturen tools
U kunt de Offerters en Facturen Tools extensie (Engelstalig) gebruiken om de volgende gegevens van Banana te importeren of te exporteren:
- Facturen
- Offertes
- Contacten
- Items
Serial invoices
With the Estimates and Invoices Application, you can quickly create serial invoices from a data list in Excel. It is ideal for sending bulk invoices to clients or members of an association.
- Enter the data in Excel.
- Import it into Banana Accounting Plus using the import functions.
- Create and print the invoices.
Prerequisites
To create serial invoices with the Offers and Invoices Application, you need to:
- Use the following pre-prepared Excel file to enter the contact data.
- Use the following pre-prepared Excel file to enter the invoice data.
- Use the Offers and Invoices Tools extension to import the invoice data into Banana.
- Install the Beta version of the 'Estimates and Invoices Dialog Extension' of the Estimates and Invoices application.
Create Serial Invoices
Serial invoices can be created as follows:
- Install the Offers and Invoices Tools extension.
- Create the Offers-Invoices file and enter the basic data.
- Create and import the contacts.
- Create and import the invoices.
- Print the invoices.
Launch Banana Accounting Plus and install the Estimates and Invoices Tools extension.
From the menu Extensions > Manage Extensions, search for Estimates and Invoices Tools among the online extensions and click on Install.
There are two ways to prepare the file:
- Create a new file from the menu File > New, select the region and language, select the type Estimates and Invoices, select the blank template.
- Use your existing Estimates and Invoices file.
In the menu File > File Properties (Basic Data) > Address section, set the address of your association, which will appear in the invoice header.
If you have a logo you want to use, refer to the Logo setup page.
Create and Import Contacts
Contact data can be created using an Excel file. In this file, all the data is entered and then subsequently imported into Banana. There are two ways to do this:
Method 1
The first method is described on the page Retrieving data from Other Programs > One-Time Data Importing using Excel.
- In Excel, arrange the columns exactly in the same sequence as they appear in the Contacts table of Banana accounting.
- Select the data in Excel that you want to copy and use the Copy command (Ctrl+C or Copy from the Edit menu).
- Go to Banana accounting and issue the Paste command (Ctrl+V or Paste from the Edit menu).
Method 2
The second method uses the Import Rows command from the Data menu.
- Download the specific Excel file to enter the contact data.
- The file is already set up with the necessary columns for entering the data.
- Row 1 contains the column headers. This row should not be deleted, and the column names should not be changed.
- The subsequent rows are example contacts.
- To enable editing of the file, click "Enable Editing" in the yellow bar at the top.
- Open the file and enter the address data of your contacts in the appropriate columns. The columns are as follows:
- RowId: The unique ID of the contact.
- OrganisationName: The name of the organization or company.
- FirstName: The first name.
- FamilyName: The last name.
- Street: The street.
- PostalCode: The postal code.
- Locality: The place.
- CountryCode: The country code.
- LanguageCode: The language of the contact used to create invoices. The invoice texts are printed in the defined language (it=Italian, de=German, en=English, fr=French).

- Save the file
- Select all the rows and use the Copy command (Ctrl+C or Copy from the Edit menu).
- Import the contacts into Banana accounting.
- In Banana accounting, open the Estimates and Invoices file type.
- Select the Contacts table.
- From the Data menu, select the Import Rows command.
- In the dialog that opens, check the option Import data from clipboard, then confirm with OK.
Create and Import Invoices
Invoice data can be created using an Excel file. In this file, all the data is entered and then subsequently imported into Banana accounting.
- Download the specific Excel file to enter the invoice data.
- The file is already set up with the necessary columns for entering the data.
- Row 1 contains the column headers. This row should not be deleted, and the column names should not be changed.
- The subsequent rows are example invoices.
- To enable editing of the file, click "Enable Editing" in the yellow bar at the top.
- Open the file and enter the invoice data in the appropriate columns.
- For more information on the columns, see the Column paragraph of the Estimates and invoices import page.
- Each row represents an invoice.
- You can enter an invoice with multiple items. For each item, add a row to the invoice (see example in the image, rows 5-6).

- Save the File.
- Convert the Excel invoice file into one of the two required formats (*.csv or *.txt) to import the data into Banana Plus.
- Open the Excel file with the invoice data.
- Click on File > Save As.
- Choose the option CSV (Comma delimited) if you intend to use the *.csv format; or choose Text (Tab delimited) if you intend to use the *.txt format.
- Save the file (once the file is created, it's advisable not to open it to avoid making any changes, even unintentional ones, that could compromise the import into Banana Plus).
- Import the Invoices into Banana.
- In Banana Accounting Plus, open the Estimates and Invoices file type.
- Select the Invoices table.
- From the Extensions menu, select Estimates and Invoices Tools > Import Invoices.
- Select the *.csv or *.txt file you saved.
- A dialog will show the changes that will be applied to the Banana file. Confirm by clicking OK.
- In the Invoices table you see the rows with the imported invoices.
If you do not see the imported invoices (you only see blank rows), use the command from the Invoices > Recalculate All menu.
Print Invoices
See how to print invoices and customize the print settings.
Error Messages and Troubleshooting
Per eventualFor any error messages encountered during the import process, refer to the documentation on Error Messages and Troubleshooting.
Inventaris in Banana Boekhouding+
Met de applicatie Inventaris heeft u controle over hoeveelheden, de totale waarde, en details van verkochte en gekochte goederen.
Het is ook de ideale oplossing als u goederen online verkoopt, omdat u dankzij virtuele magazijnen de te verzenden goederen en inkomende voorraad kunt bijhouden en zelfs meer ingewikkelde processen kunt beheren.
The Inventory management application is very easy and intuitive to use. It manages essential warehouse activities but does not have a connection to the accounting file or invoicing.
De toepassing Inventaris is heel eenvoudig en intuïtief te gebruiken. Hiermee beheert u essentiële magazijnactiviteiten. Er is echter geen verbinding met het boekhoudbestand of de facturatie.
Mutaties boeken
De Transactietabel is het hart van de applicatie, waarmee u inkomende en uitgaande mutaties kunt invoeren voor ieder item, met hoeveelheid en prijs. U kunt het magazijn specificeren waar het artikel vandaan komt en het magazijn waar het naar toe moet. U kunt ook beschrijvingen en notities toevoegen.
Het programma werkt de hoeveelheden bij en als u een fout maakt kunt u de transactie aanpassen om altijd een correcte weergave van de situatie te hebben.

De tabel Items
Alle items in het magazijn worden vastgelegd in de tabel Items. Ieder item heeft een ID en een beschrijving. U kunt items groeperen in categorieën en subcategorieën. Het programma geeft in de items tabel ook de beschikbare hoeveelheden en andere informatie weer die bijgewerkt wordt op basis van de boekingen.
Er zijn diverse kolommen beschikbaar en de weergave kan worden aangepast. U kunt ook nieuwe kolommen toevoegen met het menu Gegevens > Kolommen instellen. Er zijn verschillende parameters gedefinieerd voor ieder item, die weergegeven worden in de transacties tabel.

Zodra de parameters voor elk artikel zijn gedefinieerd, gaat het boeken van goederenmutaties heel snel. U hoeft alleen maar de artikel-ID in te voeren in de transactietabel en de aantallen in te voeren. Alle andere waarden worden automatisch ingevuld.
Klanten, leveranciers en projecten beheren
Met de Inventaris toepassing kunt u kolommen en tabellen toevoegen om informatie in te voeren over de klanten aan wie de goederen worden verkocht en de leveranciers van wie de goederen worden ontvangen. Daarnaast kunnen kolommen worden gebruikt om projecten met betrekking tot de goederen te beheren.
Met de functie Rijen ophalen kunt u bewerkingen op klanten, leveranciers en voor projecten weergeven.
Kijk voor meer informatie op de pagina Inventaris toepassing uitgebreide functionaliteiten.
Meerdere en virtuele magazijnen
Om goederen te beheren die binnenkomen of worden verzonden vanuit filialen, wordt de Locatietabel gebruikt, waarin de locatie van elk magazijn wordt aangegeven. Als uw bedrijf magazijnen op verschillende locaties heeft, kunt u opgeven vanuit welk magazijn de goederen binnenkomen of vertrekken, of bijhouden vanuit welk magazijn de goederen naar klanten worden verzonden.
De Locatietabel kan ook voor andere doeleinden worden gebruikt door de koptekst te wijzigen. Een praktisch gebruik zou kunnen zijn om de mutaties van sleutels vast te leggen in het beheer van een flatgebouw, door de namen van de huurders in te voeren.
Daarnaast kunt u een online winkel beheren en in dit geval wordt de Locatietabel gebruikt om virtuele magazijnen aan te geven.
Kijk voor meer gedetailleerde informatie op de pagina Inventaris toepassing uitgebreide functionaliteiten.
Afdrukken
Alle gegevens in de verschillende tabellen kan worden afgedrukt, in zijn geheel of als selectie. Voor het afdrukken kunt u de kolommen personaliseren.
Hoe af te drukken:
- Journaal
Door de afdruk optie te kiezen van het menu Bestand > Afdrukken, terwijl u in de transactietabel staat, kunt u alle magazijn mutaties in chronologische volgorde afdrukken.
- Itemkaarten
Om artikelgegevens af te drukken klikt u op menu Rapporten > Itemskaarten
Een of meer kaarten kunnen worden geselecteerd om af te drukken. Itemkaarten kunnen worden afgedrukt volgens de volgende groepering:- Groep
- Locatie
- Periode

Talloze voordelen
Automatische berekeningen en specifieke functies brengen uw werk terug tot een minimum en besparen u tijd en energie:
- U heeft altijd accuraat voorraadbeheer:
- Beginwaardes en hoeveelheden.
- Huidige waardes en hoeveelheden.
- Gescheiden kolommen voor inkomende en uitgaande items.
- Eenheidsprijzen en totale prijzen.
- Kaart per artikel.
- Kaart per artikelgroep.
- Artikel- en groepskaarten per locatie.
- U kunt direct zoeken naar artikelen en als ze niet langer beschikbaar zijn, kunt u ze vervangen door andere.
- Correcties zijn altijd mogelijk.
- Aanduiding van welk magazijn goederen binnenkomen of verlaten en de uitwisseling van goederen tussen locaties.
- Exporteren naar PDF voor het archiveren van gegevens.
- Importeren van gegevens vanuit andere programma's in Tekst, Ascii en CSV formaat.
- Kolommen voor het archiveren van producten die niet langer beschikbaar zijn.
Functies die nu niet beschikbaar zijn
De toepassing Inventaris werd ontworpen als een krachtig maar gebruiksvriendelijk hulpmiddel dat onafhankelijk van de andere Banana applicaties werkt.
Het belangrijkste element is het gebruiksgemak, dus we hebben het niet overladen met te veel functies.
Hier zijn enkele functies die, hoewel gewenst door sommige gebruikers, op dit moment niet beschikbaar zijn:
- Geen koppeling met het boekhoudbestand. De transacties op de aankoop- of verkoopfacturen in het boekhoudbestand werken de gegevens in het inventaris bestand niet bij. De gegevens in het inventaris bestand moeten handmatig bijgewerkt worden.
- Berekening van kostprijzen en marges
In de Items tabel moeten eenheidsprijzen handmatig ingevoerd worden.- Gebruikers verwachten dat het programma automatisch kostprijzen en marges berekent. Er zijn heel verschillende berekeningssystemen (gemiddelde prijs, LIFO, FIFO). We hebben overwogen om deze functionaliteit te evalueren binnen de Items tabel, maar we zagen dat dit het programma te complex zou maken en dat het hoe dan ook erg moeilijk zou zijn om aan alle vereisten te voldoen.
- We overwegen om specifieke afdrukken toe te voegen. We verwelkomen suggesties en mogelijke eenvoudige oplossingen van u als gebruiker. Het zou erg handig zijn als u ons een Excel bestand kunt sturen met uw wensen voor het rapport en welke methoden en berekeningen u zou gebruiken om de prijzen te berekenen.
- Afdrukken van de voorraad op een specifiek moment (einde van de maand).
- Afdrukken van magazijnoverzichten per locatie.
- Een bestand voor een nieuw jaar aanmaken.
Het is mogelijk dat bepaalde functies in de toekomst worden toegevoegd.
We stellen uw suggesties altijd op prijs.
Meer informatie:
Zo begint u met een Inventaris bestand
Een nieuw bestand aanmaken
Om een Inventaris bestand aan te maken moet u Banana Boekhouding Plus hebben geïnstalleerd en de volgende stappen uitvoeren:
- Menu Bestand → Nieuw
- Kies Gebied en taal
- Kies type Inventaris.
Stel de basisgegevens in
Via Bestand → Bestands- en boekhoudingseigenschappen... (Basisgegevens) stelt u de gegevens voor uw bestand Inventaris in.
De Item(artikelen)tabel instellen
In de Itemtabel maakt u een lijst van al uw artikelen.
Voor ieder artikel moet u invoeren:
- De Id om het artikel te identificeren. U kunt cijfers, letters of beide gebruiken.
- De beschrijving.
- De beginhoeveelheid.
- De beginprijs.
- De prijs per eenheid.
Nadat de gegevens ingevoerd zijn werkt het programma automatisch de waardes in alle kolommen van de itemtabel bij.
De Locaties tabel instellen
Als uw bedrijf meerdere magazijnen heeft op verschillende locaties kunt u de inkomende en uitgaande goederen beheren en de verplaatsing ervan voor alle magazijnen door locaties in te stellen. U bent in staat uit te vinden hoeveel artikelen met bijbehorende waardes in iedere voorraad zijn en bepalen of het nodig is goederen van het ene magazijn naar het andere te verplaatsen, afhankelijk van de voorraad en verkopen.
In de Locatietabel moet u invoeren:
- de Id om de locatie te identificeren
- de beschrijving
De mutaties van de artikelen invoeren
In de Transactietabel voert u de aankopen, verkopen en alle verplaatsingen van het ene magazijn naar het andere in.
- Voer de datum in
- Voer de Id van het artikel in
- Voer de inkomende of uitgaande hoeveelheid in
En alles is klaar! De kolommen van de waardes worden automatisch bijgewerkt en op dezelfde tijd ook in de Itemtabel.
Itemjournaal en overzichten
Vanuit het menu Rapporten, Inventariskaarten..., kunt u kaarten voor ieder individueel item krijgen door een selectie te maken of een lijst van alle items.
U kunt ook overzichten krijgen per itemgroep en ook per locatie. U vindt de opties in de dialoog voor Inventariskaarten.
Bestandseigenschappen
In het menu Bestand → Bestands- en boekhoudingseigenschappen kunt u de gegevens van uw Inventaris bestand instellen.

Basisgegevens van het bestand
Voer de kopteksten voor de Inventaris overzichten in.
Adres
Voer het adres van uw bedrijf in.
Andere
Het tabblad Andere heeft de volgende opties:
Huidige taal
De huidige taal van het Inventaris bestand.
Aanmaak taal
De taal waarin het bestand is aangemaakt.
Extensies
Koppeling met extensies voor de maatwerk overzichten.
Wachtwoord
Voer een wachtwoord in om het bestand veiliger te maken.
Teksten
Om veranderingen te maken in teksten en sleutels van de Inventaris applicatie.
Itemstabel
In de Itemstabel moeten alle te beheren artikelen van de voorraad worden opgenomen.

De artikelenlijst maken
Alle artikelen in de voorraad moeten, ieder op één regel, van de itemstabel worden ingevoerd. Om de bedragen van een serie artikelen op te tellen moet een groep worden gemaakt om ze in te totaliseren.
De groep wordt gedefinieerd in de kolom Groep, aan het eind van de lijst met artikelen van dezelfde categorie. De naam van de groep moet worden ingevoerd in de kolom Tel op in voor ieder te groeperen artikel.
Afhankelijk van uw behoefte kunt u meerdere groepen van artikelen maken.
Om de registratie van de artikelen compleet te maken is het nodig in te voeren:
- De Id om het artikel te identificeren.
- De beschrijving.
- De beginhoeveelheid.
- De begin eenheidsprijs.
- De eenheidsprijs.
Itemstabel kolommen
- Koppelingen
Koppeling naar een digitaal document. - Groep
Kolom en rij waarin het totaal van een gegeven verzameling artikelen (groep) opgeteld wordt. - Id
Identificatie van het artikel, kan uit cijfers, letters of beide, bestaan. - Beschrijving
De beschrijving van het artikel.. - Tel op in (in kolommen instellen wordt het geschreven als RijGroepIn)
In deze kolom moet de groepsnaam staan waarin ieder onderdeel van deze rij opgeteld wordt. - Notities
U kunt hier aantekeningen maken voor artikelen of andere dingen. - Rekening
De rekening in de hoofdboekhouding waar dit artikel bijhoort. - Eenheid
Een afkorting om de eenheden van een artikel aan te duiden (bijvoorbeeld stuk, doos, kg). - Hoeveelheid Begin
De begin hoeveelheid. - Begin Eenheidsprijs
De prijs per eenheid waarmee begonnen wordt. - Beginwaarde
De waarde van het artikel waarmee begonnen wordt (wordt door het programma berekend). - Hoeveelheid Plus
Hoeveelheid inkomende artikelen, gerelateerd aan een aankoop of verplaatsing. - Hoeveelheid Min
Hoeveelheid uitgaande artikelen, gerelateerd aan een verkoop of verplaatsing. - Hoeveelheid Wijziging
Verschil tussen de inkomende en uitgaande artikelen. Deze waarde wordt automatisch door het programma berekend. - Hoeveelheid Saldo
Hoeveelheid die beschikbaar is van een artikel. Deze waarde wordt automatisch door het programma berekend en komt overeen met het verschil tussen de inkomende en uitgaande hoeveelheid opgeteld bij de beginhoeveelheid. - Eenheidsprijs
Prijs per eenheid van het artikel. De ingevoerde waarde wordt gebruikt in de transactietabel voor de berekening van de totale waarde. - Bedrag Totaal
Bedrag berekend door het programma, gebaseerd op hoeveelheid en eenheidsprijs. - Hoeveelheid Effectief
- Prijs Effectief
Transactietabel
Dit is de tabel waarin de mutaties van de goederen worden geregistreerd:
- Aankopen
- Verkopen
- Verplaatsingen.
Door het invoeren van de mutaties worden in de itemstabel ook automatisch de hoeveelheden en waardes van de artikelen bijgewerkt.
Als er meerdere magazijnen (hoofdkantoor en vestigingen) tegelijk in bedrijf zijn kunnen de ID codes, die in de locatiestabel ingesteld zijn, gebruikt worden. Deze ID's verwijzen naar de plaatsen waar de magazijnen liggen zodat de verplaatsingen van de artikelen in de gaten gehouden kunnen worden.
De afkortingen van de ID's moeten worden ingevoerd in de kolommen Locatie en Transfer van de transactiestabel. Als deze niet zichtbaar zijn kunnen ze worden weergegeven met menu Gegevens → Kolommen instellen.

Transactietabel kolommen
- Koppeling
Koppeling naar een digitaal document. - Datum
De datum van de mutatie. - Doc
Documentnummer (bijvoorbeeld afleveringsnota nummer). - Prod. Id
Numerieke of alfanumerieke waarde om het artikel te identificeren. Deze Id moet in de itemstabel voorkomen. - Prod. Beschrijving
Tekst met artikelbeschrijving die automatisch wordt overgenomen van de Id kolom van de itemstabel. - Beschrijving
Beschrijving van de actie in deze mutatie, bijvoorbeeld "verkoop artikelen". - Notities
U kunt hier aantekeningen maken voor artikelen of andere dingen. - Hoeveelheid Plus
Hoeveelheid inkomende artikelen, gerelateerd aan een aankoop of verplaatsing vanuit andere magazijnen. - Hoeveelheid Min
Hoeveelheid uitgaande artikelen, gerelateerd aan een verkoop of verplaatsing vanuit andere magazijnen. - Eenheid
Een afkorting om de eenheden van een artikel aan te duiden (bijvoorbeeld stuk, doos, kg); deze wordt door het programma overgenomen uit de itemstabel. - Eenheidsprijs
Prijs per eenheid van het artikel waarmee de totale waarde van de artikelen op basis van de hoeveelheden berekend wordt . - Bedrag Totaal
Totale waarde van de goederen aangekocht, verkocht of verplaatst. - Locatie
Aanduiding van de plaats waar het magazijn zich bevindt en waar de artikelen binnenkomen of vandaan gaan. - Locatie Beschrijving
Plaatsnaam waar het magazijn zich bevindt. - Transfer
Afkorting van de plaatsnaam waar het magazijn zich bevindt waarvandaan de artikelen aankomen of vertrekken van of naar een ander magazijn. - Verplaats Beschrijving
Plaatsnaam waar het magazijn zich bevindt waarvandaan de artikelen aankomen of vertrekken van of naar een ander magazijn.
Locatiestabel
De locatiestabel wordt gebruikt wanneer het bedrijf meer dan één magazijn heeft op verschillende locaties. Als u de ID codes voor de bronlocatie en de doellocatie invoert in de transactietabel in de kolommen Locatie en Transfer, weet u de waardes van alle artikelen, ook voor elk magazijn en de onderlinge verplaatsingen. Hierdoor kunt u rekening houden met het totale aantal artikelen dat alle magazijnen in- en uitgaat.
Zie voor meer informatie de pagina Transactietabel.

Locatietabel kolommen
- Id
Identificatie van de plaats waar het magazijn zich bevindt. - Beschrijving
Naam van de plaats waar het magazijn zich bevindt. - Notities
Ruimte voor notities.
Alles opnieuw controleren
Deze functie is te vinden onder Acties menu. Met het commando Alles opnieuw controleren... berekent en controleert het programma alles opnieuw en geeft eventuele fouten of verschillen weer.
Gebruik dit commando wanneer u twijfelt of er een probleem is.
Voorraadoverzichten
De inhoud van alle tabellen in Inventaris geeft al overzichten omdat de kolommen voortdurend na iedere mutatie bijgewerkt worden.
De gegevens uit een tabel kunnen worden afgedrukt met Bestand → Afdrukken. Ze kunnen ook worden geëxporteerd naar Pdf, Excel, Xml, Html, Txt en JsonCsv.
De volgende overzichten kunnen worden gemaakt met Rapporten → Inventariskaarten:
- Een journaal van een of meer geselecteerde artikelen.
- Een volledig journaal van alle artikelen.
- Een journaal van artikelen van een bepaald magazijn als er meerdere magazijnen zijn.

Inventaris Rapport

Algemeen

Filter
Door de naam van het artikel in te voeren verschijnt een lijst met artikelen met dezelfde naam. De artikelen die van belang zijn kunnen worden geselecteerd in de lijst, of, door Alles selecteren te kiezen, wordt een journaal van alle artikelen getoond.
Groeperen volgens
Item
Als deze optie wordt gekozen worden alle items of alleen de geselecteerde weergegeven.
Location
Als deze optie wordt gekozen worden de inventariskaarten die horen bij de geselecteerde magazijnlocatie weergegeven.
Alleen totalen
Als deze optie wordt gekozen worden alleen de totalen van de inventariskaarten weergegeven.
Periode

Alles
Alle artikelmutaties worden meegenomen.
Geselecteerde periode
Dit is voor een gespecificeerde periode, waarbij de begin- en einddatum aangegeven worden.
In dit geval worden de artikelen die in de geselecteerde periode horen weergegeven.
Aanpassing
Naam
Voer een tekst in om de naam van het maatwerkoverzicht te definiëren.
Beschrijving
Voer een tekst in voor de beschrijving van het maatwerkoverzicht.
Opties
De opties bepalen hoe het maatwerkoverzicht wordt weergegeven:
Dit venster elke keer weergeven
Het maatwerkoverzicht wordt weergegeven in het dialoogvenster en kan aangepast worden..
In menu weergeven
Het maatwerkoverzicht wordt weergegeven in het menu Inventariskaarten.
In het 'Favorieten' menu weergeven
Het maatwerkoverzicht wordt weergegeven in het menu Favorieten.
Alleen lezen
Het maatwerkoverzicht is in alleen lezen modus.
Voorbeelden van afdrukken
Journaal per artikel

Journaal voor meerdere artikelen

Journaal per locatie

Journaal voor meerdere locaties

Applicatie Inventaris toepassing met geavanceerde functies
De applicatie Inventaris kan gebruikt worden voor zeer geavanceerde doeleinden.
Klanten / project beheer
Om uit te zoeken aan welke klanten een product is verkocht of geleverd, kun je als volgt te werk gaan:
- Voeg een kolom toe in de transactietabel, waar u de naam van de klant of project invoert.
- Voeg een tabel toe waarin u de klanten invoert en een code toekent.
- Voeg een kolom toe in de transactietabel die is gekoppeld aan de klant.
U kunt zoveel kolommen / tabellen toevoegen als u wilt om projecten, leveranciers of andere zaken bij te houden.
Om uitgevoerde transacties voor een klant te filteren gaat u naar de transactietabel en gebruikt u in de kolom Klanten de volgende commando's:
Rijen ophalen en sorteren; klik met rechts op de cel met de klantennaam en kies Rijen ophalen; de filter functie.
Online shop / virtuele magazijnen
Als u een webwinkel heeft, kunt u de Locaties tabel gebruiken om virtuele magazijnen te definiëren waar u goederen kunt registreren om te verzenden, die binnen gekomen zijn, gereserveerd, etc.
Hier zijn wat voorbeelden:
- Online aankoop van goederen door een klant.
- Zodra de bestelling is ontvangen boekt u een mutatie tussen het fysieke magazijn en het virtuele magazijn genaamd "Expeditie".
- Wanneer de goederen fysiek worden verzonden boekt u een uitgaande mutatie vanuit het magazijn genaamd "Expeditie".
- Goederen bestellen bij een leverancier.
- Wanneer u goederen bestelt, boekt u een inkomende mutatie naar het virtuele magazijn met de naam " Ontvangsten".
- Wanneer de goederen arriveren, boekt u de mutatie van Ontvangsten naar het hoofd magazijn.
Door andere virtuele locaties te maken, kunt u ook complexere processen beheren.
Gegevens importeren
Met het commando importeren kunt u gegevens van andere programma's overnemen op een van de volgende manieren:
- Open het bestand in Excel en arrangeer de kolommen zoals u ze in Banana gebruikt en kopieer en plak dan de gegevens.
U kunt ook een weergave aanmaken en daarbij de kolommen instellen waarin de mutaties vastgelegd worden. - Extensies maken die gegevens importeren en converteren vanuit bestaande formaten (Engelstalig).
Banana Timesheet applicatie - gratis
De Banana Boekhouding Time sheet is een gratis applicatie binnen Banana Boekhouding, waarmee u uw werktijden kunt plannen en beheren.
Het bestaat uit een tabel met verschillende kolommen en berekeningen die al op alle behoeften zijn afgestemd. Afhankelijk van ùw behoeften worden de gewenste kolommen weergegeven.
Onmiddellijke start dankzij de modellen
Als u onmiddellijk wilt beginnen kunt u een van de voor-ingestelde modellen met al ingestelde kolommen:
- Eenvoudige registraties - de dagelijks gewerkte uren worden aangegeven (met verschuldigde uurinstellingen).
- Systematische registraties - begin- en eindtijden van het werk worden aangegeven.
- Loon in uren - geeft de dagelijks gewerkte uren aan (zonder verschuldigde uurinstellingen).
Compleet en flexibel
Met Time sheet plant en beheert u:
- Gewerkte uren.
- Overwerk uren.
- Voorziene uren.
- Reizen en vergoedingen.
- Afwezigheid, vakantie en verlof.
- Verschillen tussen geplande en gewerkte uren.
- Overdracht van gegevens naar het volgende jaar (teveel aan vakantiedagen en onbetaalde tijd).
- Afdrukken van maandelijkse en jaarlijkse overzichten.
Om Time sheet te kunnen gebruiken moet u het Time sheet bestand instellen:
 | KopDe Time sheet koptekst wordt gehaald uit de teksten die ingevoerd zijn in | |||
| Werktijden schema U kunt u werkuren plannen door de overzichten van het vorig jaar in te voeren, werkdagen, vakanties en verschuldigde werkuren met Bestand → Bestands- en boekhoudingseigenschappen → Begin | ||||
Datums, vakanties en feestdagenU kunt de periode definiëren en de vakantie- en vrije dagen aanpassen. Gebruik de | ||||
Time sheet gegevensVoer de Time sheet gegevens in waarbij u uw werkuren en afwezigheid vastlegt en plan uw vakantie. Gebruik de Journaaltabel van Time sheet om uw gegevens in te voeren. | ||||
ControleHoud het overzicht over de totalen en saldi van gewerkte uren, verschuldigde betaling, verlofdagen en vakantie. |
Karakteristieken van Time Sheet
Time sheet is de nieuwe Gratis Banana Boekhouding Plus toepassing
waarmee u eenvoudig uw werktijden kunt beheren en direct weet wat de situatie van gewerkte uren, overuren, vakantie en absentie is.
Om te beginnen download en installeert u Banana Boekhouding Plus en kiest u bij het aanmaken van een nieuw bestand het Time sheet model.
Vele mogelijkheden voor het snel en eenvoudig beheren van uw uren.
- Gratis software die op elk besturingssysteem werkt, ook op mobiele apparaten.
- Eenvoudig te gebruiken en implementeren oplossingen, geen login of wachtwoord nodig.
- Iedere medewerker houdt de gegevens op zijn of haar eigen computer of mobiele apparaat.
- Volledig aan te passen een de eisen van de medewerker en het bedrijf.
- Geen rekenfouten meer en veel tijdwinst.
- Modellen met de kalender van het huidige jaar beschikbaar.
- Krachtige, geautomatiseerde berekeningen.
- Uniformiteit van berekeningen. Alle berekeningen zijn gebaseerd op uren en minuten en hiermee kan op elk geval en op elke eis ingespeeld worden.
- Saldi en totalen worden direct per dag, maand en jaar bijgewerkt.
- Gegevens worden ingevoerd in vooraf gedefinieerde kolommen, voor resultaten die altijd netjes geordend en duidelijk zijn.
- Verwachtingen voor gewerkte uren.
- Beheer van uren voor projecten.
- Indicatie van gewerkte uren en van minder of meer gewerkte uren en een progressief saldo.
- Indicatie van opgenomen en resterende vakantiedagen met overdracht naar het volgende jaar.
- Mogelijkheid om andere nuttige informatie voor het bedrijf te coderen (projecten, onkosten, notities).
- Voldoet aan de voorschriften van het Europese Hof van Justitie en aan de Zwitserse wetgeving.

Hoe houdt u de uren bij
Time Sheet ondersteunt verschillende methoden om gegevens in te voeren:
- Systematische invoer.
Voer de begin- en eindtijden in en het programma berekent de gewerkte uren. Gebruik hiervoor de Start1-Stop1, Start2-Stop2, ... , Start5-Stop5 kolommen waarin u de begin- en eindtijden kunt invoeren. - Vereenvoudigde invoer.
Geef de uren die per dag gewerkt worden aan.
Gebruik hiervoor de Werk1 en Werk2 kolommen om de per dag gewerkte uren in te voeren. - Gemengde invoer.
U kunt zowel de begin- en eindtijden als de totale gewerkte tijd invoeren.
Gebruik hiervoor de Start en Stop, en de Werk kolommen.
Nauwkeurige en eenduidige berekeningen voor elk gebruik
Timesheet gebruikt altijd het uren en minuten formaat (bijvoorbeeld 8:15). Vakantiedagen en afwezigheid worden ook per dag met uren en minuten aangegeven. Hiermee zijn ongeregelde en variabele werktijden eenvoudig en accuraat te beheren.
De totalen worden ook getoond in uren en minuten. Met deze eenduidigheid heeft men een exact overzicht van iemands werkomstandigheden, volledig volgens wettelijke regelingen, en worden discussies over de berekeningen tussen werknemer en werkgever vermeden.
Hierna vindt u een overzicht hoe gegevensinvoer en berekeningen plaatsvinden.
- Verwachtte werktijd (verschuldigde uren)
Voor ieder dag van de week kunnen het exacte aantal uren en minuten van verschuldigd werk worden aangegeven. Het programma geeft dan het verwachtte aantal uren per week. De werktijden kunnen ook tijdelijk veranderd worden (bijvoorbeeld een verandering van uren voor één week). - Gewerkte uren
Het dagelijks aantal gewerkte uren kan ingevoerd worden als begin- en eindtijden, of zelfs als een totaal aantal uren en minuten, of een combinatie van beide. Het programma berekent dan het totaal aantal dagelijks gewerkte uren. - Extra uren voor nachtdiensten of vakantie
Deze kunnen worden opgegeven als uren en minuten en als een percentage; het programma berekent dan het totaal. - Vakantie
Vakantie wordt aangegeven in uren en minuten voor het hele jaar. Het is eenvoudig, vermenigvuldig gewoon het aantal uren per week met het aantal vakantieweken. Het programma berekent de overblijvende vakantiedagen tot op de minuut, zelfs als er variabele werktijden zijn. - Verzuim als gevolg van ziekte, militaire dienst of wat dan ook
Deze worden ook in uren en minuten verwerkt. Het programma berekent het totale verzuim per dag. - Totaal aantal uren
Dit is de som in uren en minuten van de gewerkte uren, overwerk en afwezigheden. Het programma berekent het dagelijkse verschil tussen de verschuldigde (verwachtte) uren en het totaal. Er is ook een oplopend totaal van verschillen zodat u direct inzicht heeft in het urensaldo. - Kolommen voor het optellen van de tijden
Het programma berekent het maandelijkse en jaarlijkse totaal, weergegeven in uren en minuten, zo dat u volledige controle heeft en eenduidigheid van de berekeningen. - Uren in decimaal formaat
Bij het invoeren van uren kunt u ook een decimaal aantal opgeven (8.50). Het programma converteert dit naar uren en minuten (8:30). - Timesheet laat sommige totalen ook in decimaal formaat zien om de invoer in andere programma's eenvoudig te maken.
- Het maandoverzicht presenteert de totalen van de dagelijkse en maandelijkse uren.
- Met afdrukextensies kunt u werktijden optellen en weergeven in elk ander formaat.
Gegevensopslag
- Alle gegevens worden opgeslagen in één bestand waaruit u alles eenvoudig op kunt halen zonder tijd te verspillen.
- Geef het bestand de naam die u wenst.
- U kunt een onbeperkt aantal bestanden gebruiken.
- Sla uw gegevens op elk medium op, computer, netwerk, cloud of verstuur ze per e-mail. U kunt de gegevens bereiken, waar u ook bent.
- Maak uw Timesheet veiliger door wachtwoordbescherming te gebruiken.
Gebaseerd op kolommen zoals in Excel
Timesheet heeft een Journaaltabel met kolommen die al ingesteld zijn, waarin u uw gewerkte uren kunt noteren (begin- en eindtijden), vakantie, overuren of ziekteverzuim, elke dag weer.
- De kolommen van de Journaaltabel zijn voorgedefinieerd en kunnen naar wens weergegeven worden.
- Voorgedefinieerde kolommen betekent:
- Prognose van gewerkte uren.
- Werkelijke gewerkte uren.
- Verschil tussen gewerkte en verschuldigde uren. Daarvoor worden de overuren of de in te halen uren gerapporteerd.
- Annuleringen en vergoedingen.
- Projecturen.
- Mogerlijkheid om meerdere rijen voor dezelfde werkdag toe te voegen.
- In de kolom Koppelingen kunt u een koppeling naar een document toevoegen (bijvoorbeeld een medisch verklaring).
- Met het commando Zoeken kunt u gegevens snel opzoeken.
Foutrapportage en -controle
- Commando om Timesheet opnieuw te berekenen.
- Melding van elke verkeerde instelling, verschil of fout.
- Iedere foutmelding heeft een link naar een helppagina die de oorzaak en de oplossing uitlegt.
- Mogelijkheid om te corrigeren.
Maandoverzichten en -afdrukken
- De Journaaltabel kan afgedrukt worden zoals deze op het scherm wordt weergegeven, of een selectie ervan.
- Maandoverzicht.
Gegevens exporteren, importeren en archiveren
- Direct kopiëren uit en plakken in Excel.
- Tabellen exporteren naar pdf en diverse andere formaten.
- Archiveren van afdrukken en gegevens in pdf of andere formaten.
- Het bestand op elk backup apparaat opslaan.
- Timesheet gegevens importeren in andere programma's.
Uitgebreide documentatie
- Ieder dialoogvenster en foutmelding heeft zijn eigen documentatie bereikbaar in één klik.
- Documentatie die voortdurend bijgewerkt wordt.
- FAQ.
- Documentatie ook in Pdf formaat beschikbaar.
Functies niet beschikbaar
De volgende functies zouden onze gebruikers graag willen hebben, maar zijn momenteel niet beschikbaar:
- Mogelijkheid om het logo en een notitie voor de handtekening op de afdruk van het maandverslag te zetten en de af te drukken kolommen te selecteren.
Hoe een Timesheet beginnen
We gaan ervan uit dat u Banana Boekhouding 9 heeft geïnstalleerd. In de Free Version versie werkt Time sheet zonder beperkingen.
U kunt eenvoudig en snel beginnen met behulp van een van onze voorbeeldmodellen.
Banana Boekhouding bevat drie soorten modellen:
- Time sheet - Vereenvoudigde registratie
Het totaal aantal gewerkte uren wordt dagelijks bijgehouden - Time sheet - Systematische registratie
De begin- en eindtijd van het werk worden bijgehouden (meerdere werkperiodes zijn mogelijk) en het programma berekent het totaal aantal gewerkte uren. - Time sheet - Salaris per uur
De dagelijks gewerkte uren worden bijgehouden (zonder de verschuldigde uren in te stellen).
In ons voorbeeld gebruiken we het model van Time sheet met Systematische registratie.
Uw Time Sheet bestand instellen
Ga als volgt te werk:
- Menu Bestand → Commando Nieuw
- Kies de Gebied/Taal
- Kies de Categorie -> Alles of Ander
- Type in het zoekgebied Time sheet of klik onder Type op Time sheet. Het programma laat de beschikbare modellen zien.
- Kies in het gebied aan de rechterkant het gewenste model.
- Door dubbel te klikken op de naam van het gekozen model of door op de knop Aanmaken te klikken opent het programma meteen het bestand.
- Sla het bestand met een nieuwe naam op.

Uw gegevens instellen
Stel uw eigen gegevens in met menu Bestand → Bestands- en boekhoudingseigenschappen (Basis) → Timesheet.
Voer uw voor- en achternaam in, begin- en einddatum, werk percentage en andere benodigde gegevens als deze beschikbaar zijn.

Stel werkuren volgen contract in
Stel het aantal wekelijks te werken uren in via Bestand → Bestands- en boekhoudingseigenschappen (Basis) → Start.
De cellen in de sectie Overbrengen zijn bedoeld voor onbetaalde werkuren of voor ongebruikte vakantiedagen van vorig jaar.
Voer werkuren voor iedere dag in en definieer werk-, feest- en vakantiedagen. Deze instellingen worden weergegeven in de tabel Journaal.
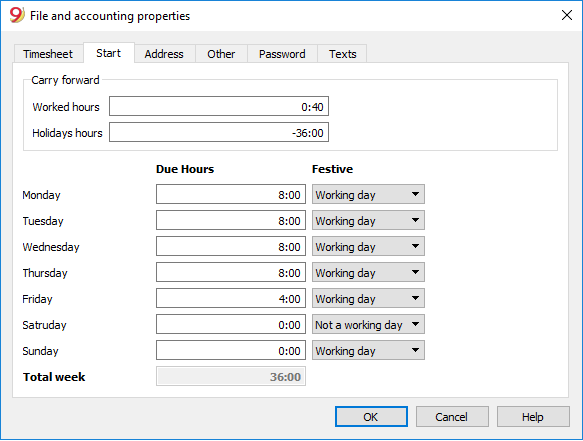
Werktijd registreren
Begin en eindtijd van het werk, uren afwezigheid als gevolg van ziekte, vakantie en verlof worden geregistreerd in de tabel Journaal.
In de eerste regel van het overzicht in het Journaal worden de uren van niet opgenomen vakantiedagen van het voorgaande jaar doorgegeven; de uren van jaarlijkse vakanties waar u contractueel recht op heeft moeten ingevoerd worden in de rij van de eerste dag van de maand.
Niet-werkdagen worden weergegeven in blauw en feestdagen in rood.
Het programma berekent de dagelijkse en maandelijkse totale bedragen gebaseerd op de ingevoerde gegevens en ook op het verschil tussen gewerkte uren en uren die betaald moeten worden en het saldo dat overgedragen moet worden.
Verschuldigde en gewerkte weekuren en ook het saldo van de vakantiedagen worden automatisch gerapporteerd zoals in het voorbeeld hieronder.
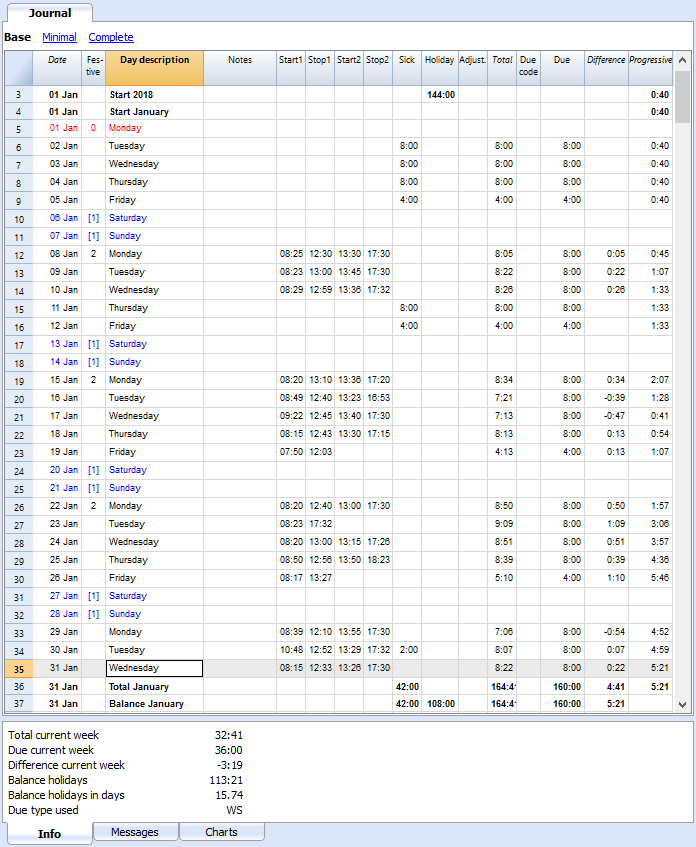
Uw maandoverzicht afdrukken
Met het menu Hulpprogramma's → Maandelijks Rapport... kunt direct een compleet maandelijks rapport van de geselecteerde periode met de belangrijkste kolommen aanmaken, afdrukken en opslaan.

Op de volgende pagina's kunt u meer informatie en specifieke voorbeelden van de Time sheet applicatie vinden:
Bestandseigenschappen - Basis
Kies Bestands- en boekhoudingseigenschappen... van het menu Bestand en voer het volgende in het Urenregistratie tabblad in:
- Naam en Achternaam,
- Begindatum en Einddatum voor het huidige jaar,
- Werk percentage en andere gegevens indien van toepassing.
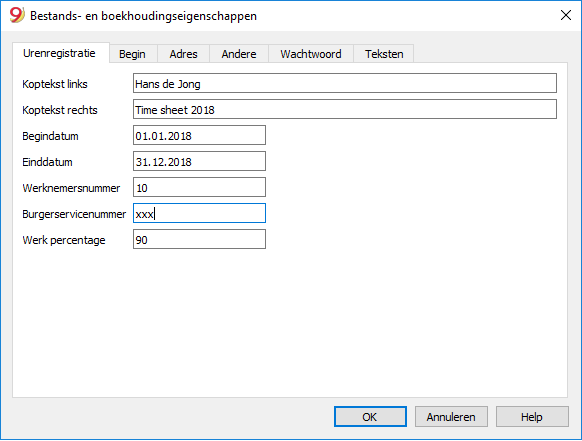
Tabel Journaal
In de tabel Journaal van Timesheet kunt u de dagelijkse gegevens naar uw wens invoeren en aanpassen.
Dankzij de rijen en kolommen met totalen heeft u direct inzicht in uw situatie.
De tabel Journaal heeft diverse kolommen om aan alle behoeften te voldoen. Afhankelijk van uw eisen kunnen de benodigde kolommen worden weergegeven.
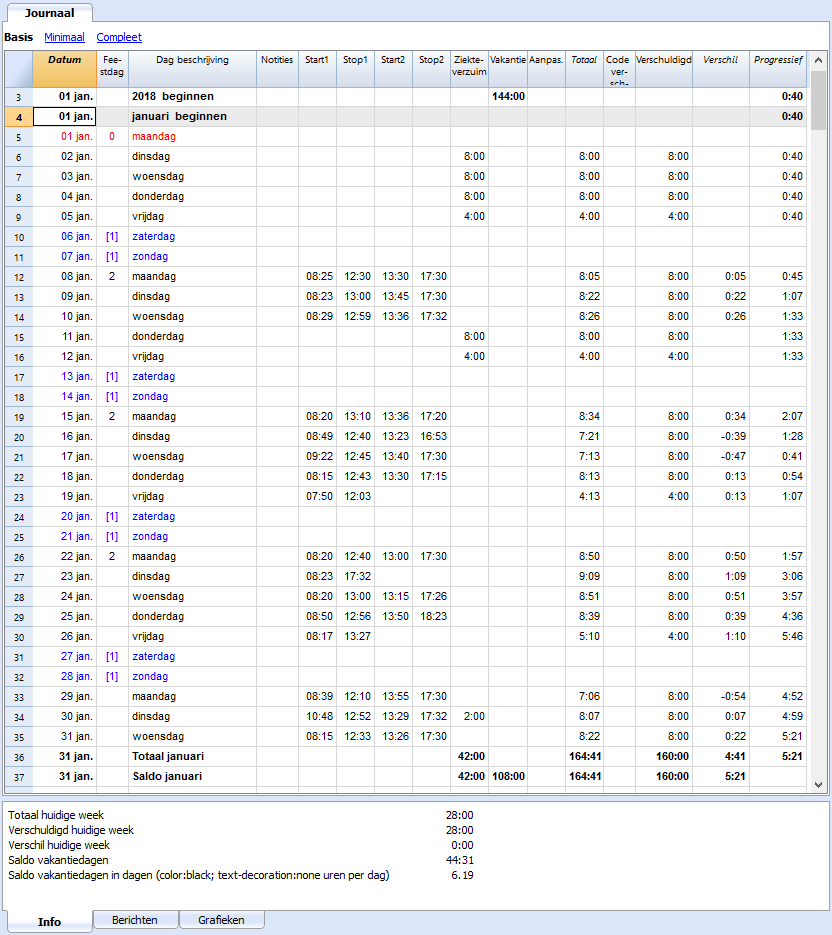
Kenmerken van de rijen, kleuren en formaten
Bij het aanmaken van een nieuw bestand worden de rijen van het Journaal automatisch gegenereerd. Bij het gebruik van een bestaand model zijn de rijen al ingevuld.
Dagelijkse rijen
Dagelijkse rijen worden gebruikt om uw gegevens in te voeren.
- Normale rijen - verwijzen naar rijen voor gewerkte uren.
- Rode rijen - verwijzen naar officiële vakantiedagen.
- Blauwe rijen - verwijzen naar niet werkdagen.
- Geel gemarkeerde rijen - verwijzen naar de huidige datum.
Meerdere rijen voor een dag
Door de dag rij te dupliceren kunt u extra informatie invoeren over dezelfde dag, zoals tijdschema per project, aantekeningen of andere dingen.
Om verschil tussen de eerste en de vervolgrijen te laten zien wordt de Dag beschrijving iets naar rechts verschoven weergegeven.
De rijen Overbrengen, Beginnen, Totaal en Saldo
De rijen Overbrengen, Beginnen, Totaal en Saldo worden vetgedrukt aangegeven.
- De rij Overbrengen geeft automatisch de vakantiedagen en uren weer die bij het vorige jaar horen. Deze gegevens werden ingevoerd via menu Bestandseigenschappen.. → Begin.
- De rijen Beginnen worden gebruikt voor het begin van het jaar en de maand. Voer hier de beginwaardes voor vakantie en uren in.
- De rij Totaal wordt gebruikt voor het eind van het jaar en de maand. Het totaal van de kolommen wordt hier automatisch opgeteld en weergegeven.
- De rijen Saldo worden automatisch berekend door het programma geven de voortschrijdende waarde van de kolommen die waardes bevatten.
Tabel Journaal weergaven
De tabel Journaal wordt aangemaakt met een aantal kolommen dat de meeste van uw eisen dekt.
Vooringestelde kolommen worden weergegeven afhankelijk van de weergave die u kiest:
- Basis - geeft de belangrijkste kolommen weer.
- Minimaal - geeft de kolommen weer om uw gegevens in te voeren.
- Compleet - geeft alle beschikbare kolommen van het Journaal weer.
Journaalkolommen in Basis weergave
De weergave Basis toont de belangrijkste kolommen die in Timesheet gebruikt worden.
Datum
Deze kolom is beveiligd en wordt gebruikt om de datum van de dag weer te geven.
Feestdag
Deze kolom geeft het type (werkdag, feestdag etc) van de dag aan. Als deze cel leeg gelaten wordt krijgt deze de waarde zoals gedefinieerd in Bestandseigenschappen of zoals de waarde gedefinieerd met de W code (zie hierna).
Mogelijke waardes zijn:
- Leeg - Werkdag
- 0 - De huidige dag is een feestdag (de rij wordt in rood weergegeven).
Als een dag over het algemeen wordt beschouwd als een "feestdag", maar waarop je wel moet werken, moet je "werkdag" invullen. - 1 - De huidige dag is een niet-werkdag (de rij wordt in blauw weergegeven).
- 2 - De huidige dag is een werkdag. Dit overschrijft de vooringestelde waarde.
- [0] - Een feestdag, automatisch ingesteld zoals gedefinieerd in Bestandseigenschappen. Er is geen waarde in de kolom Verschuldigd.
- [1] - Een niet-werkdag automatisch ingesteld zoals gedefinieerd in Bestandseigenschappen. Er is geen waarde in de kolom Verschuldigd.
- W0 - Definieert de huidige dag als een feestdag. In opvolgende weken wordt dezelfde dag ingesteld met de waarde (0) (feestdag).
- W1 - Definieert de huidige dag als een niet-werkdag. In opvolgende weken wordt dezelfde dag ingesteld met de waarde (1) (niet-werkdag).
- W2 - Definieert de huidige dag als een werkdag. In opvolgende weken wordt dezelfde dag ingesteld met de waarde (2) (werkdag).
- WR - Reset de huidige dag naar de waarde van de instelling van de Bestandseigenschappen.
- WA - Reset de huidige dag naar de waarde van de instelling van de Bestandseigenschappen. In opvolgende weken wordt dezelfde dag ingesteld naar de waarde van de Bestandseigenschappen.
Dag beschrijving
Deze kolom wordt door het programma gebruikt om de naam van de dag te genereren gebaseerd op uw gegevens.
Als u een andere tekst wilt gebruiken dan die het programma voorstelt, voert u een tekst in voorafgegaan door het hekje # (bijvoorbeeld #Kerstmis, #Nationale feestdag).
Start1, Stop1, Start2, Stop2...
In deze kolommen kunt u de begin- en eindtijd van de gewerkte uren invoeren. De kolommen Totaal en Verschil worden automatisch bijgewerkt door het programma.
Ziekteverlof
Kolom om de uren ziekteverlof in te voeren.
Vakantie
Kolom om vakantiedagen (in uren) in te voeren.
Aanpassing
Kolom om een correctiewaarde in te voeren.
Totaal
Deze kolom is beveiligd. Het programma gebruikt deze kolom om automatisch het totaal van gewerkte uren, overuren, verlof en correcties weer te geven.
Code verschuldigd
Met deze kolom kunt u, indien nodig, de waarde van de kolom Verschuldigde uren definiëren.
Als de code Verschuldigd leeg gelaten wordt vult de software de waarde in Verschuldigd in volgens de instellingen van menu Bestand → Bestands- en boekhoudingseigenschappen → Begin.
Om de waarde van Verschuldigd in de tabel Journaal te veranderen:
- Reset Verschuldigd.
Codes die ingevoerd moeten worden in de Code verschuldigd kolom om de dagelijkse verschuldigde uren aan te passen van de rij waarin u zich bevindt. U moet dan een nieuwe waarde invoeren in de kolom Verschuldigd.- DS (Vandaag instellen) de verschuldigde uren voor vandaag zonder de verschuldigde uren van de andere dagen te veranderen.
- WS (Weekdag instellen) stelt de verschuldigde uren in voor een specifieke dag in de week en voor dezelfde dagen in de volgende weken.
- PS (Vooraf gedefinieerd instellen) stelt de verschuldigde uren voor die dag en opvolgende dagen waarbij dezelfde vooringestelde waarde behouden blijft.
- Reset codes voor per dag Verschuldigd.
- WR (Weekdag opnieuw instellen).
Stelt de waarde voor de weekdag opnieuw in. - WA (Alle werkdagen opnieuw instellen)
Stelt all waarden voor de weekdagen opnieuw in. - PR (Voorgedefinieerd opnieuw instellen)
Reset de algemene standaardinstelling. Verwijdert de eerder ingestelde standaardwaarde. - PA (Voorgedefinieerd en weekdagen opnieuw instellen)
Stelt de algemeen voorgedefinieerde waarde en alle waardes van de week.
Dit is alsof u opnieuw begint.
- WR (Weekdag opnieuw instellen).
- Code om de Voortschrijdende berekening te resetten
- RP (Begin progressief opnieuw)
De waarde in de kolom Progressief begint opnieuw vanaf nul. Voer deze code in de eerste rij van de maand in wanneer alle gewerkte uren, met een uurloon, zijn betaald voor de voorafgaande maand.
- RP (Begin progressief opnieuw)
Verschuldigd
Deze kolom is beveiligd. De software berekent automatisch het verschil tussen gewerkte en verschuldigde uren. Aan het eind van iedere maand wordt het totaal van verschuldigde uren overgedragen.
- Als er geen gegevens staan in de kolom Verschuldigd gebruikt het programma de waardes die in het Bestandseigenschappen - Begin tabblad staan.
- Als er codes worden ingevoerd in de kolom Code verschuldigd worden de berekeningen uitgevoerd op basis van deze codes (zie vorige paragraaf).
- Alle rijen die in de Feestdag cel een 0 (feestdag) of een 1 (niet-werkdag) hebben laten in de Verschuldigd kolom een lege cel zien.
Verschil
Deze kolom is beveiligd. De software berekent automatisch het verschil tussen gewerkte (Totaal) en verschuldigde (Verschuldigd) uren. Totalen voor de verschillen worden per maand- en jaareinde gerapporteerd.
Progressief
Deze kolom is beveiligd. De software berekent automatisch het verschil tussen gewerkte (Totaal) en verschuldigde (Verschuldigd) uren. Totalen voor de progressieve verschillen worden per maand- en jaareinde gerapporteerd.
Kolommen voor het Journal in weergave Compleet
In de weergave Compleet zijn extra kolommen ten opzichte van de weergave Basis beschikbaar.
Sectie
Dit is een beveiligde kolom. Hij wordt gebruikt door het programma om onderscheid te maken tussen regels die voor gegevensinvoer gebruikt worden en regels die specifiek zijn voor het systeem.
De rijen die door de software voor berekeningen worden gebruikt hebben een specifieke code in de kolom Sectie en mogen niet veranderd worden omdat er dan fouten kunnen optreden in de berekeningen in dit gedeelte.
De gebruikte codes zijn (in dit geval voor het jaar 2020): AllStart, YearStart_2020, MonthStart_202001, MonthTotal_202001, MonthBalance_202001, SpaceAfterMonth_202001.
De waarde van een code wordt gedefinieerd door verschillende elementen:
Periode
- All - Voor alle rijen.
- Year - Voor de rijen van het Jaar.
- Month - Voor de rijen van de Maand.
- Week - Voor de rijen van de Week.
- Day - Voor de rijen van de Dag.
Type
- CarryForward - Rijen laten een vorig jaar zien. Automatisch gegenereerd vanuit Bestandseigenschappen.
- Start - Beginrijen. Voer begintotalen in (geplande vakantie, gebruikte vakantie etc.).
- Total - Rijen gebruikt voor totalen (kolommen voor dagelijkse uren, aanpassingen aan Beginnen of Overbrengen saldi).
- Balance - Voor het saldo van de vakantieuren. De som van de vakantieuren in de rijen "Overdragen" en "Begin", min de som van de dagelijkse vakantieuren.
- SpaceAfterMonth - Hiermee wordt aangegeven dat er een lege rij moet zijn (jaar, maand of dag waarop de identificatiecode betrekking heeft).
Beschrijving
Kolom om een extra beschrijving toe te voegen.
Code1
Gebruik deze kolom om een klant-, project- of ander identificatienummer toe te voegen.
Werk1 and Werk2
De kolommen Werk1 en Werk2 worden met name gebruikt voor het vastleggen van de werktijden in het Time sheet - Vereenvoudigde registratie model. Bovendien kunnen ze in de Experimentele versie worden gebruikt om bepaalde werktijden in te voeren (bijv. nachten, vakanties).
Parallel aan deze kolommen worden ook de Toeslag kolommen gebruikt (zie uitleg hieronder).
Gewerkt
Dit is een beveiligde kolom. Deze wordt gebruikt door de software om het totaal aantal gewerkte uren te berekenen.
Detail
Dit is een beveiligde kolom. Deze wordt door het programma gebruikt om automatisch werkdetails weer te geven (bijvoorbeeld projecten). Zie pagina Beheer van projecturen in het Timesheet voor details.
Toeslag
U kunt werktijden met een toeslag invoeren, met een afwijkende betaling in uren en minuten. Dit kan ook worden gebruikt voor terugvorderingen of boetes voor vertragingen of iets anders.
%Toeslag
U kunt het stijgingspercentage van de werktijd invoeren dat met een andere vergoeding wordt betaald.
Als u op dezelfde dag uren met en zonder toeslag werkt, dan moet u die uren in twee rijen invoeren:
- Voeg een dagrij toe
- Op de eerste rij geeft u het werk (begin en eind) normaal aan.
- Op de tweede rij, worden de overwerk uren aangegeven en het toepasselijke percentage.
Als u het dagtotaal direct in de tabel wilt hebben moet u een dagtotaal regel toevoegen.
Toeslag berekening
Dit is een beveiligde kolom. Deze wordt door het programma gebruikt om de toeslag voor overwerk, aangegeven in de Toeslag of %Toeslag kolom, te berekenen.
Toeslag totaal
Dit is een beveiligde kolom. Deze wordt door het programma gebruikt om de totale toeslag voor overwerk, aangegeven in de Toeslag of %Toeslag kolom, te berekenen.
Deze waarde wordt opgeteld bij de totaal uren kolom.
Dienst
Verplicht verlof, zoals militaire dienst, burgerservice of andere kunnen hier ingevoerd worden.
Overige
Diverse soorten afwezigheid kunnen worden ingesteld. Geef ziekteverzuim of vakantie niet aan in de kolom Dienst als u deze optie gebruikt.
Afwezigheid
Dit is een beveiligde kolom. Deze wordt door de software gebruikt om het totale aantal uren afwezigheid te berekenen.
Onderverdeling 1 en Onderverdeling 2
Deze kolommen kunnen gebruikt worden om onderscheid te maken tussen verschillende projecten.
De kolommen van de tabel Journaal
De kolommen in de tabel Journaal kunnen naar uw wensen worden aangepast.
Via Data > Columns setup you can display further columns or hide those you don't need, change existing headers, add your own columns and change the format.
In the columns, the program always works with hours and minutes, eg. 8:30 means 8 hours and 30 minutes:
- Internally, the values are saved as seconds and then displayed in the hours and minutes format.
- When entering schedules, the times are rounded to the minute.
Section
The column is protected. It is used by the programme to make a distinction between rows used for data entry and system-specific rows.
Rows used for data entry and editing (working hours, absences, holidays, etc.) have an empty cell in the Section column.
System-specific rows, used by the programme to make calculations, have a special identification code in the Section column cell.
This code must not be changed, otherwise the sums may be wrong.
Examples of codes used: AllStart, YearStart_2020, MonthStart_202001, MonthTotal_202001, MonthBalance_202001, SpaceAfterMonth_202001.
The value is an identification code consisting of several elements:
Period
- All - Refers to year rows.
- Year - Refers to year rows.
- Month - Refers to the month rows.
- Week - Refers to the week rows.
- Day - Refers to the day rows.
Type
- CarryForward - Carry-forward rows of hours and holiday balances from the previous year. Carryovers are automatically inserted by the programme in the file's Properties, for both positive and negative values.
- Start - Start Rows. To enter start values (planned holidays, holiday adjustments).
- Total - Rows where totals are indicated. They are summed in the total rows (daily time columns, Start and CarryForward adjustments).
- Balance - For the holiday balance. This is the difference between the sum of the holidays, found in the CarryForward and Start rows, and the sum of the daily holidays.
- SpaceAfterMonth -To indicate that there should be an empty line (year, month or day to which the identifier refers).
Date
Protected column. Is used for entering the date of the day.
Festive
Column for setting the day. If the cell remains empty, the value set in the File Properties is taken over, or the value defined with the W code (see below).
The possible values are:
- Blank - business day.
- 0 - to set the current day as a holiday (row displayed in red).
If it is a day that is generally considered as a "public holiday", but on which you are required to work, you must enter "working". - 1 - to set the current day as non-working (row displayed in blue).
- 2 - to set the current day as a working day. Overrides the default value.
- [0] - festive day set automatically, as per the File Properties. No value is indicated in the Due column.
- [1] - non-working day set automatically, as per the File Properties. No value is indicated in the Due column.
- W0 - to set the current day as festive. On the same day, in the following weeks it will be automatically set with the (0) value.
- W1 - to set the current day as non-working day. On the same day, in the following weeks it will be automatically set with the (1) value .
- W2 - to set the current day as a working day. On the same day, in the following weeks it will be automatically set with the (2) value.
- WR - to reset the current day with the value indicated in the File Properties.
- WA - to reset the current day with the value indicated in the File Properties. On the same day, in the following weeks it will be set automatically with the value indicated in the file properties.
Day description
Column used by the program for automatic insertion of the name of the day, based on the date.
If you want a text other than that reported by the program, insert a text preceded by the # character (eg #Christmas, #National holiday).
Description
Column for entering an additional description.
Code1
Column to indicate any customer, project or other number.
Work1 and Work2
The columns Work1 and Work2 are used in particular to register working hours in the Time Sheet - Systematic 2023 template. Furthermore, in the Banana Accounting Plus version they can be used to enter special working hours (e.g. nights, holidays).
Supplement columns are also used in parallel with these columns (see explanations below).
Start1, Stop1, Start2, Stop2 ...
These columns allow entry and exit times to be entered. There can be several entries and exits on the same day.
The programme calculates the time of attendance and adds up in the columns Total and Difference.
Sick leave
Column for entering the hours of absence due to illness.
Holiday
Column for entering holiday hours.
Service
Mandatory absences, such as military service, community service or other, can be entered.
Adjustment
Column for entering an adjustment value.
Other
Other types of absence, not indicated in the Service or Sick or Holiday column, may be entered.
Absence
Protected column. It is used by the programme to automatically calculate the sum of absences.
%Surcharge
You can enter the percentage of supplementary work that is paid differently.
If you do both hours without supplement and hours with supplement on the same day, you must enter the times on two lines:
- Add day row
- The first line indicates the work (start and end) normally.
- On the second line you indicate the supplementary hours and the appropriate percentage.
If you want the daily total directly in the table, you must add a daily total row.
Surcharge calculated
The column is protected. It is used by the programme to calculate theovertime, indicated in the Supplement or Supplement % column.
Surcharge total
The column is protected. It is used by the programme to calculate the total additional time, indicated in the Surcharge or Surcharge % column.
This value is added to the Total Hours column.
Total
The column is protected. It is used by the program for automatic entry of the sum of working hours, overtime, absences and adjustments.
Due Code
The column is used, in case of need, to change the value of the Due (hours of work due).
If it is left blank, the Due value is automatically resumed day by day based on the settings in the File → File Properties → Start menu.
If you wish to change the Due value from the Journal table:
- Reset due.
Codes to be entered in the Due Code column to reset the daily due from the row in which you are. The new value must then be entered in the Due column.- DS (Set Today) - Set the due hours of the current day, without changing the other days.
- WS (Set Week Day) - Sets the hours due for the day and for the same day of the following weeks.
- PS (Set Predefined) - Sets the due hours for the day and for all subsequent days without a different setting
- Daily Due Reset Codes
- WR (Reset Week Day) - Reset the default value for the day of the week.
- WA (Reset All Week Days) - Resets all the default values for the days of the week.
- PR (Reset Predefined) - Reset general default. Removes the default value set previously.
- PA (Reset Predefined and Week Days) - Reset the general default and those of the week. It is like starting everything anew.
- Progressive reset code
- RP (Restart progressive) - Restarts the value of the Progressive column from zero. You insert this code in the beginning of month row, when all hourly salaries, when all the hours of the previous month have been paid.
Due
The column is protected. The program automatically calculates the difference between the hours worked and those due. At the end of the month and year, the totals of the Due are also reported.
- If there are no values in the Due Code column, the program resumes, the values present in File Properties - Start in the Due Code column.
- If codes are entered in the Due Code column (see previous paragraph), the program calculates the due based on these codes.
- All rows that have 0 (holiday) or 1 (non-working) in the Festive column, the cell will remain empty in the Due column.
Difference
The column is protected. The program automatically calculates the difference between the hours worked (Total) and those due (Due). At the end of the month and at the end of the year, the totals of the difference are also reported.
Progressive
The column is protected. The program automatically calculates the difference between the hours worked (Total) and those due (Due). At the end of the month and at the end of the year, the totals of the difference are also reported.
Worked
The column is protected. It is used by the program for the automatic calculation of the sum of the hours worked.
Detail
The column is protected. It is used by the program to automatically display work details (eg projects). Also see details in Managing projects.
Surcharge
You can enter the additional working time paid differently, in hours and minutes. It can also be used to manage reclaims or penalties for delays or other.
Split1 and Split1
Columns that can be used to track hours invested in projects.
Hours in decimal format
You can also enter the hours in digital format (1.5 = 1:30).
- If you enter a value preceded by the sign ">" or "<" (greater or lesser), the program considers it as a decimal value and converts it to hours and minutes:
- "<1.50" is converted to 1:30
- "<1.75" is converted to 1:45 an hour and three quarters.
- In the hour counter, enter the number of hours with the decimal separator. For example, if you enter 1.75, the program displays the value in hours and minutes (1:45).
Display in digital format
- The info window also indicates the value of the hours in decimals.
- In the monthly printout certain values are also referred to as decimals (this is because payroll programs often work with decimals).
Speed up insertion
- Go to the current day.
- The row of the current day is the one marked in yellow.
- Actions → Go to today menu.
- Enter the time of entry and exit.
- With the "." computer time is entered.
- If for example, you enter +5 or -5 (or any other number), the program displays the current time with 5 minus plus minutes to the computer time.
- Copy from the previous week.
Using the Actions → Copy menu, the times of the previous week are resumed. - Take over the value of the previous row.
Use the Actions → Copy menu from above (or button F4 or Cmd 4). - Vacation or Absence Auto-Completion.
Go to cell modification (with a space) and the program suggests the hours due, minus the hours already performed.
Hour column blocks
The hours columns of the Journal table are organized into blocks, as explained below.
Hours worked columns
These are the columns used to indicate the daily working hours. The working time carried out in the day can be entered in two ways:
- As hours worked - data is entered in the Work1 and Work2 columns.
In the Banana Accounting Plus version, all columns of the hour counter type starting with TimeWork are considered hours worked. - As time of entry and exit - data is entered in the columns Start1, Stop, Start2, Stop2, etc.
The program will calculate the time elapsed.
Total hours worked
In the Total hours worked column, the hours indicated in the hours worked columns and those indicated as Start and Stop times are summed.
In the Banana Accounting Plus version there is also the total Detail column. If the Row Type contains the value "D", the working hours are summed in the Detail column and not in the Total column.
Extra hours
These columns are only available in the Banana Accounting Plus version.
They are used to insert surcharge hour. For example, in the case of holiday or night work which involves a surcharge.
The Extra Total is the sum of the extra hours, indicated as hours, and those calculated as a percentage.
Absences
Absences are entered in the Sickness, Holidays, Service or Other columns, as appropriate.
These hours are totaled in the Absence column (TimeAbsenceTotal) and then in the Total column. When calculating the difference between the hours due, absences are considered as paid.
In the Banana Accounting Plus version all the time counter columns starting with TimeAbsense are added to the total absence. The user can add absence columns for other cases.
If you need to keep track of the absences that do not have to be added to the Total hours, you have to add columns of the Hour counter type.
Adjustments
This column is used for accounting adjustments, as in the case of extra hours having been made and paid; then to scale them from the total, enter the value with the negative sign in the Adjustments column.
The Total hours
Is the sum of the total hours, considered as hours to be counted and as part of the amount due. It includes the following columns:
- Total hours worked.
- Total supplements.
- Totale absences.
- Adjustments.
Hours due
The Spreadsheet allows you to indicate the hours due. In the case of a Fixed rate salary contract, the hours of the working days are indicated per contract.
In the case of hourly wages, without a fixed number of hours included in the contract, the hours owed part is generally not used.
The employee's daily working time is indicated in the Due column. The value is indicated on the basis of various parameters (see columns of the Journal table):
- The working hours settings, indicated in File properties → Start.
- The Festive column.
The program completes the value due only for the days indicated as Business. - The Due Type column
By indicating a code, the content of the Due daily column can be set differently.
Difference and Progressive hours
In the Difference column, the program indicates the difference in hours between the Total and the Due.
In the Progressive column, the program indicates the cumulative difference.
If no Due has been indicated, the Progressive corresponds to the sum of the hours worked. This value can be reset by inserting the RP (Progressive Restart) code in the Due Type column.
Split
They are information columns that are used to indicate hours allocated to projects.
Journal Table - Additional Columns
In Banana Accounting Plus columns have been added for the calculation of the supplement (festive, night) and for the management of multiple lines for the same day.
Detail
The column is protected. It is used by the program to automatically display work details (eg projects). See Project management.
Surcharge
You can enter the additional work time paid differently, in hours and minutes. It can also be used to manage recoveries or penalties for delays or other.
%Surcharge
You can enter the percentage of additional work that is paid differently.
If both hours without supplement and hours with supplement are worked on the same day, the times must be entered in two lines:
- Add day row
- The first row will indicate the work (start and end) normally.
- The second row will indicate the extra hours and indicate the appropriate percentage.
If you want the daily total directly in the table, you will have to add a row for daily total.
Surcharge calculated
The column is protected. It is used by the program to calculate the overtime, indicated in the Supplement or Supplement% column.
Total Surcharge
The column is protected. It is used by the program to calculate the total overtime, shown in the Supplement or Supplement% column.
This value is summed in the total hours column.
New user columns
You can add columns which are then totaled into groups. The Xml name of the column must be of type time counter and must start as follows:
- TimeWork. Added to the total work.
- TimeSurchargeManual. Added to the total work.
- TimeAbsence. Added to the total absences.
- TimeSplit. Summed in the TimeSplitTotal if existing.
You can define the columns to indicate the hours of a project, also added up in the TimeWork, or, the hours of absences for training or other, considered absences and counted in the total absences.
Working Times and Hours
The program always works with hours and minutes, 8:30 means 8 hours and 30 minutes.
- Values are saved internally as seconds and then displayed in the hour and minute format.
- When entering timetables, time is rounded to the minute.
Hours in decimal format
The hours can also be entered in digital format (1.5 = 1:30).
- If you enter a value preceded by the sign ">" or "<" (greater or lesser), the program considers it as a decimal value and converts it to hours and minutes:
- "<1.50" is converted to 1:30
- "<1.75" is converted to 1:45 one and three quarters.
- In the hour counter, enter the number of hours with the decimal separator. For example if you enter 1.75, the program displays the value in hours and minutes (1:45).
Display in digital format
- The info window also indicates the value of hours in decimals.
- In the monthly printout certain values are also indicated as decimals (this is because payroll programs often work with decimals).
Speed up insertion
- Position yourself on the current day.
- The row of the current day is the one in yellow.
- Utilities menu → Go to day.
- Enter the time of start and stop.
- With the "." computer time is entered.
- If you enter +5 or -5 (or any other number) the program displays the current time with 5 minutes more or less than the computer time.
- Copy from the previous week.
Using the commands menu Actions → Copy, the times of the previous week are resumed. - Returns the value of the previous line
Use the commands menu Data → Copy from above (or the F4 or Cmd 4 button). - Vacation or Absence Auto-Completion.
Go to cell modification (with a space) and the program suggests the hours due, minus the hours already performed.
Hour column blocks
The hours columns of the Journal table are organized in blocks, as explained below.
Hours worked columns
- Data is entered as hours worked in the Start1 and Start2 columns.
In the Banana Accounting Plus version, all columns of the hour counter type starting with TimeWork are considered hours worked. - As time of entry and exit - data is entered in the columns Start1, Stop1, Start2, Stop2, etc.
The program calculates the time elapsed
In the Experimental version there is also the total Detail column. If the Row Type contains the value "D" the working hours are added together in the Detail column and not in the Total column.
Total hours worked
The hours indicated in the hours worked columns and those indicated as start and stop times are totaled in the Total hours worked column.
In the Banana Accounting Plus version, there is also the total Detail column. If the Row Type contains the value "D", the working hours are summed in the Detail column and not in the Total column.
Extra hours
These columns are only present in the Banana Accounting Plus version.
These columns are used to insert hour supplements. In the case, for example, of work on holidays or at night which involves an increase.
The Extra Total is the sum of the extra hours, indicated as hours, and those calculated as a percentage.
Absences
There are the Sickness, Holidays, Service or Other columns, where absences are entered.
These hours are added up in the Absence column (TimeAbsenceTotal) and then in the Total column. When calculating the difference between the hours due, absences are considered as paid.
In the Banana Accounting Plus version all the time counter columns starting with TimeAbsence are added to the absence total. The user can add absence columns for other cases.
If you want to take note of absences that do not have to be added to the hours Total, you have to add columns of Hour counter type.
Adjustments
This column serves for accounting adjustments, as in the case where extra hours have been made and these are paid; then to scale them from the total, enter the value with the negative sign in the Adjustments column.
Hours Total
It is the sum of the total hours, considered as hours to be counted and as part of the amount due. It includes the following columns
- Total hours worked
- Total hours supplements
- Total absences
- Adjustments
Hours due
The Spreadsheet allows you to indicate the hours due. In the case of a contract with a Fixed salary, the hours of the working days are indicated per contract.
In the case of hourly wages, without a fixed number of hours included in the contract, the hours owed part is generally not used.
The employee's daily working time is indicated in the Due column.The value is indicated based on various parameters (see Journal table):
- The working hours settings are indicated in File properties→ Start.
- The Festive column.
The program completes the value due only for the days indicated as Business. - The Due Type column
By indicating a code, the content of the Due daily column can be set differently.
Difference and Progressive hours
In the Difference column, the program indicates the difference in hours between the Total and the Due.
In the Progressive column, the program indicates the cumulative difference.
If no Due has been indicated, the Progressive will be the sum of the hours worked. This value can be reset by entering the RP (Progressive Restart) code in the Due Type column.
Subdivision
These information columns are used to indicate hours allocated to projects.
Vakanties beheren met het Timesheet
Vakanties worden aangegeven in uren en worden ingevoerd in de kolom Vakantie van het Journaal.
Overgedragen vakantiedagen
Bij het aanmaken van een nieuw jaar via Bestands- en boekhoudingseigenschappen.. → Begin, moeten vakantiedagen die over zijn van het vorige jaar aangegeven worden. Vakantiedagen die teveel gebruikt zijn moeten met een minteken aangegeven worden.
De waarde wordt automatisch aangegeven in de rij Overbrengen van de kolom Vakantie.
Betaalde vakantie of betaald verlof, contractueel vastgelegd
Als er al vakantiedagen zijn opgenomen in uw planningen:
- Geef het aantal uren betaalde vakantie aan in de Jaar beginnen (bijvoorbeeld, 2020 Beginnen) rij.
Voer het aantal gecontracteerde betaalde vakantie uren in de kolom Vakantie in. (bijvoorbeeld, voor 20 dagen van 8 uur voert u 160 in of 80 uren als u voor 50% parttime werkt). - Betaalde verlofdagen die als vakantie beschouwd worden:
Voer het aantal uren in waarop u recht heeft (dagen maal uren per dag) in de rij Maand beginnen.
Vakantie en betaalde verlofdagen instellen
De begin rijen worden gebruikt om het aantal toegekende vakantiedagen in uren en minuten in te voeren. U kunt de vakantie aangeven en de jaar Beginnen of de maand Beginnen rij.
Als een persoon recht heeft op 4 weken vakantie en 40 uur per week werkt: 40 * 4 = 160. Deze waarde wordt aangegeven in de jaar Beginnen rij.
Als het aantal toegekende vakantiedagen verandert gedurende het jaar voert u het aantal uren positief of negatief (minteken) in de beschikbare maand beginnen rij, kolom Vakantie in.
De kolom Vakantie wordt ook gebruikt om betaald verlof aan te geven.
Voltooide en betaalde vakanties
Opgenomen of betaalde vakantie uren worden aangegeven in de kolom Vakantie van de dagelijkse rijen.
Overgebleven vakantie
De uren van overgebleven vakantie worden aangegeven in de kolom Totaal en automatisch berekend.
Als vakantie wordt betaald:
- Voer de betaalde vakantie uren met een minteken in de begin rij van de volgende maand in.
- Vul in de kolom Notities een omschrijving, bijvoorbeeld "Betaalde vakantie", in.
Enter your work schedule
Working hours and other data are entered in the Journal table.
In the Carry forward row, the programme reports the holiday hours from the previous year, entered in the File and Accounting Properties > Start dialogue.

In the Journal table, data can be edited and entered as required.
- Write down the holiday hours to which you are entitled in the current year.
- Include, edit, add, customise any holidays if required.
- Enter your daily working hours, sickness, holidays, etc.
Print your monthly report
If you go to the Reports menu > Monthly Report..., you can immediately generate, print and save a complete monthly report.

Useful links
- Journal table
- Salary types (Fixed salary or Hourly salary)
Commando's Productiviteitstoepassingen
Het werken met het Banana Boekhouding Time sheet kan geoptimaliseerd worden, via verschillende functies in het Rapporten en Acties menu.
Rapporten menu
Maandelijks Rapport...
Berekent en toont een samenvattend rapport van de geselecteerde periode inclusief de gebruikte hoofdkolommen.
Acties menu
Ga naar vandaag
Zet de cursor op de regel die bij vandaag hoort.
Alles opnieuw controleren (F9)
Deze functie is te vinden onder Acties menu. Met het commando Alles opnieuw controleren... berekent en controleert het programma alles opnieuw en geeft eventuele fouten of verschillen weer.
Gebruik dit commando wanneer u twijfelt of er een probleem is.
Journaal sorteren
Sorteert de rijen op datum.
Inchecken of uitchecken
Voegt de huidige tijd in de geselecteerde cel in. U kunt ook "." (punt zonder aanhalingstekens) in de geselecteerde begin- of eindcel typen.
Dag vullen (van vorige week)
Vult de gewerkte en afwezigheidsuren van de huidige dag met de waardes van de overeenkomstige dag van de vorige week.
Week vullen (van vorige week)
Vult de gewerkte en afwezigheidsuren van de huidige week met de waardes van de overeenkomstige dagen van de vorige week.
Rij toevoegen dag
Voegt een rij toe na de geselecteerde en met dezelfde datum. Gebruik dit om extra dagwaarden in te voeren.
Voeg rij Totaal dag toe
Voegt een rij toe, waarbij de dagwaarden worden getotaliseerd.
Rijen voor periode aanmaken ...
Voeg rijen toe (dagelijks, beginnen, totaal, saldi en overbrengen) op basis van de geselecteerde periode. Alle rijen van het Journaal worden gesorteerd op datum.
Nieuw jaar aanmaken...
Maakt een nieuw Timesheet bestand aan voor het komende jaar. Het programma stelt automatisch de beginwaarden van het vakantiesaldo en de uren in volgens het voorgaande jaar.
Let op! Bij het aanmaken van een nieuw jaar kunnen de feestdagen afwijken van het voorgaande jaar - u moet ze handmatig controleren en wijzigen. Als alternatief stelt Banana.ch SA elk jaar verschillende modellen beschikbaar met nationale feestdagen die voor sommige landen al zijn ingesteld.
Timesheet importeren...
Importeert de waardes van een extern timesheet.
- Geef het timesheet aan dat geïmporteerd moet worden.
- Geef de waardes aan de geïmporteerd moeten worden.
- Importeer alleen feestdagen.
Haalt alleen de waardes van de Feestdagen kolom op.
Als er een waarde staat wordt ook de waarde van de kolom Notities overgenomen. - Alle gegevens importeren.
Neemt de waardes van Feestdagen, Notities, Werk, Ziekte, Aanpassen, Verschuldigd en Onderverdeling (splitsing) over
- Importeer alleen feestdagen.
Het programma zoekt in het geïmporteerde bestand naar rijen met dezelfde datum en sectie en neemt de waardes ervan over.
Als het geïmporteerde bestand meerdere rijen met dezelfde datum bevat worden de waardes na de eerste rij niet geïmporteerd.
Inserimento valori
Ore nel formato decimale
Il programma lavora sempre con ore e minuti 8:30 significa 8 ore e 30 minuti.
Si possono però anche inserire le ore nel formato decimale (1.5 = 1:30).
- Se si inserisce un valore preceduto dal segno ">" o "<" (maggiore o minore), il programma lo considera come un valore decimale lo converte in ore e minuti:
- "<1.50" viene convertito in 1:30
- "<1.75" viene convertito in 1:45 un ora e tre quarti.
- Nei contatore ore inserire il numero delle ore con il separatore decimale. Per esempio se si inserisce 1.75, il programma visualizza il valore in ore e minuti (1:45).
Visualizzazione nel formato digitale
- Nell'info Windows viene indicato anche il valore delle ore in decimali.
- Nella stampa mensile certi valori sono anche indicati come decimali (questo perché i programmi dei salari lavorano spesso con i decimali).
Velocizzazione inserimento
- Posizionarsi sul giorno corrente
- La riga del giorno corrente corrente è quella in in giallo.
- Menu Utilità -> Vai a giorno.
- Inserisci l'ora di entrata e uscita.
- Con il "." viene inserita l'ora del computer.
- Se inserisci +5 o -5 (o qualsiasi altro numero) il programma visualizza l'ora attuale con 5 minuti in più o in meno rispetto all'ora del computer.
- Ricopia dalla settimana precedente
Usare i comandi menu Utilità1-> Ricopia si riprendono orari della settimana precedente. - Riprende il valore della riga precedente
Comando Riprendi da sopra (o il bottone F4 o Cmd 4) - Autocompletamento Vacanze o Assenza
Andare in modifica della cella (con uno spazio) e il programma suggerisce le ore dovute, meno le ore già eseguite.
New year's Time sheet
To create the Time sheet file for the new year, there are two options:
- Download the Time sheet Template with Predefined Holidays for the New Year.
- Use the Create New Year Command from the Actions Menu.
New Year Time sheet from Default Template
This is the recommended procedure. The template already includes predefined holidays according to the country.
In this case, you need to:
- Start Banana Accounting
- Go to File > New
- Choose Time sheet as the file type
- Select one of the proposed templates as the Time sheet
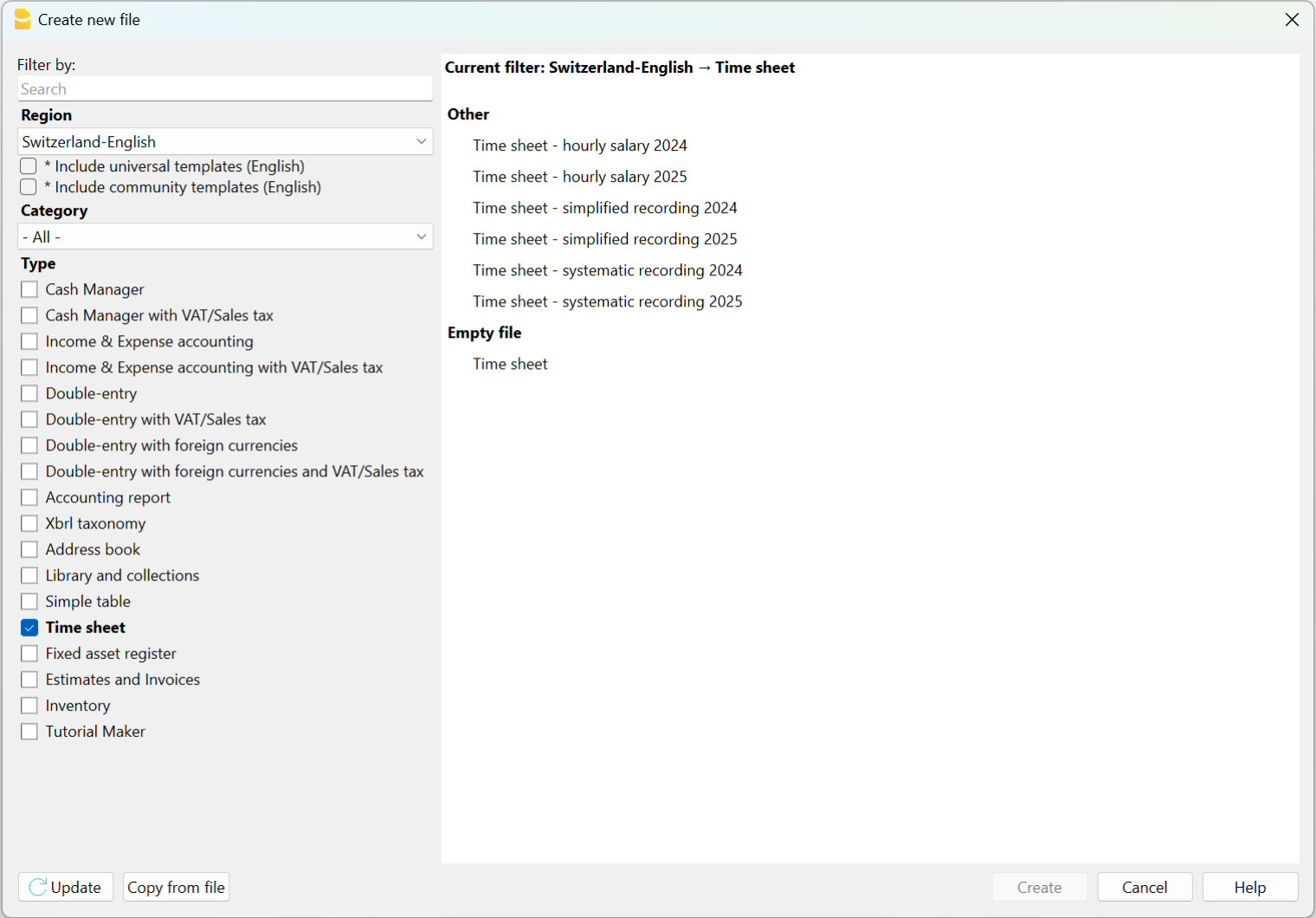
There are the following predefined templates:
Time Sheet - Systematic Recording
This model is ideal for those who need to record work hours by specifying the start and end times for all working days defined in the Basic settings (Menu File > File Properties (Basic Data) > Start section).
In the Journal table of this model, there are the following main columns:
- Start, Stop, Due, Difference and Progressive
By entering the start time and end time in their respective columns, the program automatically calculates and inserts the hours worked, the difference between the hours worked and the hours due, and the balance of hours in the Progressive column. If the balance is negative, the hours worked are less than the hours due; conversely, if the balance is positive.
Time Sheet - Simplified Recording
This model is ideal for those who record the total hours worked daily without specifying the start and end times.
In the Journal table of this model, there are the following main columns:
- Work 1, Work 2, Due, Difference, and Progressive.
Unlike the systematic recording model, the start and end times are not entered; instead, the total hours worked are recorded. The program automatically fills in the Due column (for the hours of work required by the contract), the Difference column (between the hours worked and the hours due), and the Progressive column (for the balance of hours).
Time sheet - Hourly Wage
This model is to be used in cases where work is paid by the hour without a fixed salary. Therefore, in the Basic settings (Menu File > File Properties (Basic Data) > Start section), the Start dialog remains empty without indicating the hours due.
The columns are identical to those in the Time sheet - Systematic Recording and Time sheet - Simplified Recording templates. The difference lies in the Progressive column because, starting from February, the Due Code column contains the code RP (Restart Progressive) to ensure that the Progressive column resets and does not display the balance of hours, as payments are made monthly.
Once the template is saved with a name, it is necessary to manually carry over the balances for overtime and vacations from the previous year.
- Menu File > File Properties (Basic Data) to enter the employee's data.
New Year Timesheet Using the Create New Year Command
This procedure involves creating the new year's timesheet starting from the previous year's file:
- Open the previous year's Time sheet file.
- Menu Actions > Create New Year.
- Save As the new Time sheet.
In this case, the balances for overtime and vacations from the previous year are automatically carried over to File Properties (Basic Data) > Start section (Menu File). The initial data is also carried over to the initial rows of the Journal table, where you need to enter all the hours for the vacation days to which you are entitled in the Start row.
Attention: Public holidays are carried over as they were in the previous year. Therefore, it is necessary to verify all holidays and correct them manually.
Afdrukken
Journaal tabel afdrukken
Met het commando Bestand → Afdrukken kunt u:
- Alle rijen van de Journaal tabel afdrukken.
- Geselecteerde rijen van de Journaal tabel afdrukken.
Maandelijks rapport
Met menu Hulpprogramma's → Maandelijks rapport berekent het programma een overzicht van de geselecteerde periode en geeft dit weer inclusief de gebruikte kolommen.

Fixed Rate Salary
With the free Banana Accounting Plus Time Sheet, you can easily start entering work times, your holidays and absences and instantly know the totals and balances of all the data.
According to what is stipulated in the contract:
- Set the due working time (agreed) and include holidays.
- Actual working hours and absences are entered.
- The program calculates the daily and progressive balance.
All values, time due, hours worked, absences and holidays are entered and displayed as hours: minutes (eg 10:30).
This unified approach allows you to enter data quickly and instantly and be in control of the situation.
The values entered are checked by the program. If you enter an incorrect value, it will show instantly.
Setting up the due time
The Time Sheet, in File Properties - Start, allows you to quickly set up the weekly working time.
If the scheduled time is different or changes during the year, you can adapt it, see Set the working period and times.
Planned Holidays are set directly in the Holidays column instead of the Journal table.

Entry of working times and absences
Enter the daily values in the appropriate columns of the Journal table, relating to the following data:
- Hours of work carried out are entered as follows:
- Entry and exit times (systematic collection)
The program calculates the hours and minutes of work. - Work hours, Work 1 or 2 columns
Total hours worked are entered. - If you enter both entry and exit values and hours worked, the program adds them.
- Entry and exit times (systematic collection)
- Hours of absence (Sickness, Vacation, Service, Other).
These are the hours that will be deducted from the due hours. - Adjustments.
When accounting adjustments are required, enter a positive or negative value in the Adjustments column.
When extra hours are paid, for example, the hours are entered in negative, so that the progressive is reduced.
When you start work during the year
When the work period begins during the year, proceed as follows to reset the hours due from the first of January to the work start date:
- On 1st January, in the corresponding line and in the column Due code, enter WA. The programme resets the total hours for all days before the start of the working period.

- On the start date line, and for all working days of the first week, enter WS in the column Due code and the number of working hours in the column Due. The programme will automatically complete the hours due for all weeks until the end of the year.

How to change work days during the year
If working days change during the year, the new working day settings must not be changed in the File properties, otherwise the change is applied retroactively from the first of January, but directly in the Journal table using the appropriate codes. Several changes during the year are possible.
If a working day becomes a non-working day:
- On the line of the day you wish to change (from a working day to a non-working day), enter the code W1 in the column Holiday. For the programme to resume the change as a non-working day for all weeks of the year, the code WS must be entered in the column Due code.
If a non-working day becomes a working day:
- On the line of the day you wish to change (from a non-working day to a working day), enter the code W2 in the column Holiday. For the programme to resume the change as a working day for all weeks of the year, the code WS must be entered in the column Due code.
For further customisations see the explanation of the Journal Table columns.
How to change the work rate during the year
If the number of working hours due increases or decreases during the year, the new settings must be entered in the Journal table, in the columns Due code and Due.
On the day in which the changes are to be implemented (e.g. from 5 working hours to 8):
- In the Due code column, enter the code WS.
- In the Due column, enter the current due hours (8)
The programme resumes the change of the new due hours for all weeks of the year.

For other customisations, please refer to the explanation of the Due code column .
If the available holiday hours change during the year, the differences must be calculated and changed manually. See Changes during the year.
Multiple rows for the same days
You can manage multiple rows for the same working day, where you can enter different daily values. To make understand that it is the same row of the day, the description is indented in the following rows of the same day .
There are several possibilities to create an additional row for the same day:
- Via the Edit → Duplicate rows... menu
- Via the Edit → Add rows... menu, inserting the date of the day (you have to remove the protection from the date column).
- Via the Actions → Add row Day (only in the Banana Accounting Plus version).
The difference with respect to the amount due and the totals
In the Journal Table, the program displays the following data after each entry:
- The difference between the hours due and the hours worked on the day.
- The progressive balance.
- The total by month, year and grand total of the different hour columns and numeric columns.
The total for the holidays results as the difference between the holidays set at the beginning of the year and those used, see Holidays page. - The carry-over to the end of the month and year of the various numerical columns:
- The carry-over is the total of the position, and also takes into account the values of the previous periods.
- At the end of the month you will also known how many hours have been done since the beginning of the year.
- The final total is equal to the carry-over.
Monthly printout
The monthly printout presents all values in summary form.
Adjustments and payment of accumulated hours
The Adjustments column allows you to modify the total hours due / worked.
- If hours are accumulated and these are paid:
- In the row of the day they are paid
- Enter the hours paid in negative in the Adjustment column.
- Indicate "Payment of accumulated hours" in the notes
- The progressive balance decreases.
- In the row of the day they are paid
- When accumulated holidays are paid:
- In the row of the day when the holidays are paid.
- Enter the hours paid in negative in the Holidays column.
- Indicate "Accumulated holiday payment" in the notes
- The progressive balance decreases.
- In the row of the day when the holidays are paid.
Salaris betaald per uur
Het is eenvoudig en het gaat snel, gegevens invoeren in het gratis Time sheet van Banana Boekhouding Plus omdat u meteen voorzien wordt van dagelijkse, maandelijkse en jaarlijkse urentotalen.
Alle uren (verschuldigde tijd, gewerkte uren, afwezigheden en vakanties...) worden ingevoerd en weergegeven als uren:minuten (10:30).
Hiermee kunnen gegevens snel worden ingevoerd en de automatische controles van het programma maken correcte overzichten mogelijk.
Met de applicatie kunt u dagen en uren invoeren die contractueel zijn overeengekomen en de gewerkte uren waarmee verschillen aan het licht komen van wat was overeengekomen en wat is gewerkt. Het maandoverzicht dat u aan uw werkgever moet overleggen is nu compleet en voldoet aan wettelijke eisen.
Zie ook de pagina Hoe te beginnen.
Instellen van de wekelijkse te werken uren
Time Sheet is geschikt voor ieder soort werktijdschema, vast, flexibel, parttime of met gecombineerd.
In Bestandseigenschappen → Begin geeft u de werkdagen en de wekelijks te werken uren aan.
Binnen de registratie van salaris betaald per uur worden de werkelijk gewerkte uren gerekend.
- Als een zeker aantal uren per dag overeengekomen is is het mogelijk om deze aan te geven als verschuldigde uren, zoals bij vast salaris. Op deze manier berekent het programma de verschillen tussen wat is overeengekomen en wat is uitgevoerd en geeft deze weer.
- Als de verwachtte werktijd is verschillend of verandert gedurende het jaar kunt u deze aanpassen zoals uitgelegd in de volgende paragraaf Periode en werktijd instellen.
- De geplande vakantiedagen worden daarentegen direct ingesteld in de kolommen van de tabel Journaal.
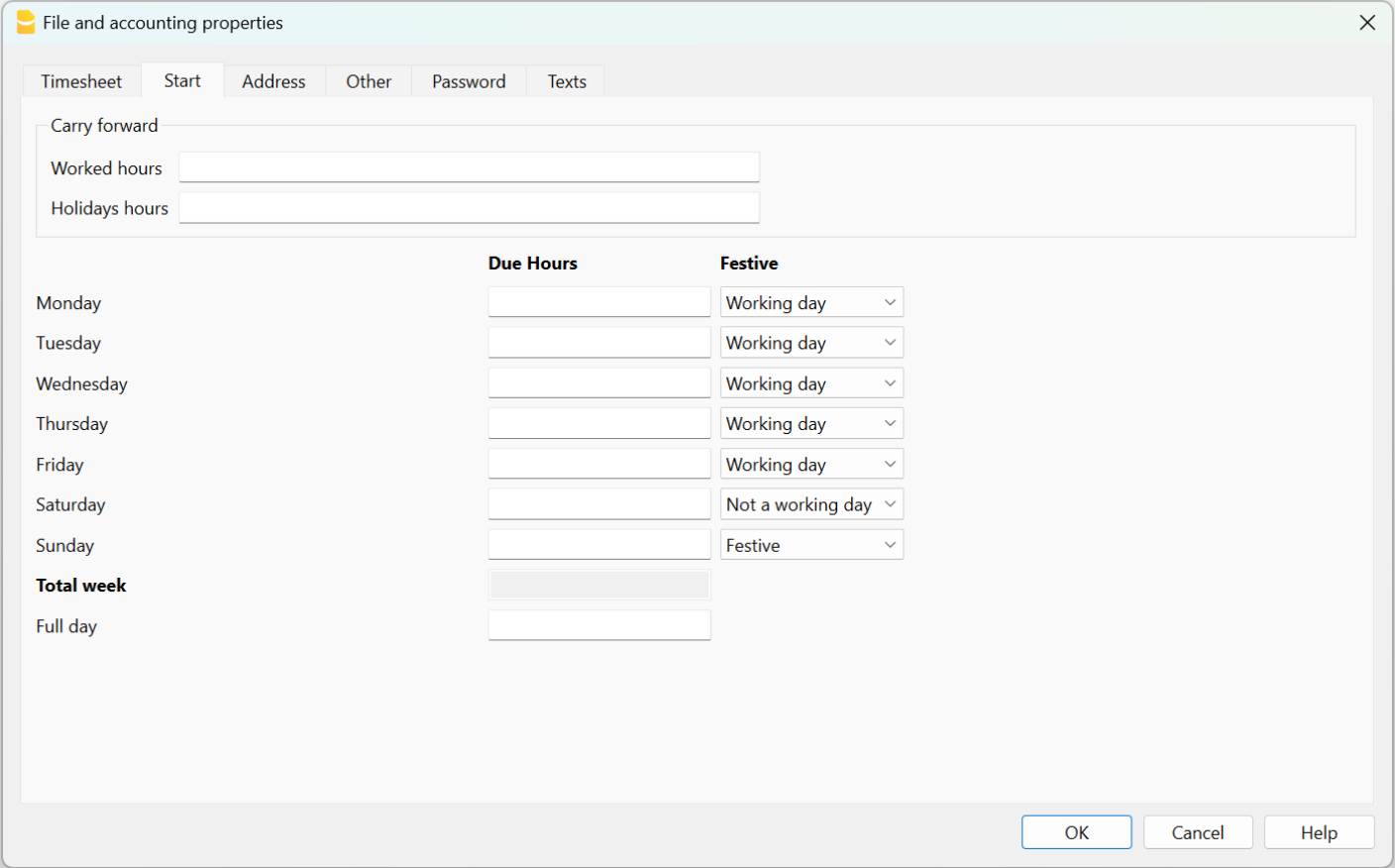
Invoeren van werktijden en afwezigheid
In het systeem van betaling per uur worden de gewerkte uren ingevoerd in de tabel Journaal op een van de volgende manieren
- Voer de begin- en eindtijden in de overeenkomstige kolommen in (systematische registratie).
Het programma berekent de gewerkte uren en minuten in de kolom Totaal. - Voer het totaal aantal gewerkte uren in kolom Werk1 of Werk2 in.
Als de Start, Stop en ook de Werk1 of Werk2 kolommen worden gebruikt telt het programma alle uren op in de kolom Totaal.
Wanneer verplichte uren zijn aangegeven in de bestandseigenschappen laat de kolom Progressief het verschil zien tussen gewerkte en verplichte uren.
Het aantal uren afwezigheid wegens ziekte, vakantie of andere redenen, ingevoerd in de betreffende kolommen, worden opgeteld in de kolom Verschuldigde uren.
Aanpassingen
Wanneer er aangepaste uren nodig zijn moeten deze worden ingevoerd in de kolom Aanpassing met een positieve of negatieve waarde.
Bijvoorbeeld, als overuren worden betaald worden negatieve uren ingevoerd in de kolom Aanpassing zodat de uren in de kolom Progressief worden verminderd.
Beginnen met werken in de loop van het jaar
Wanneer de periode van werken begint in de loop van het jaar, ga dan als volgt te werk om de verschuldigde uren te resetten vanaf 1 januari tot de datum waarop begonnen wordt:
- Voer op 1 januari "WA" in de kolom Code Verschuldigd in. Het programma zet het totale aantal uren voor alle dagen, voor het begin van de periode waarop begonnen wordt met werken, op nul.

- Op de regel van de datum waarop het werk begint en op alle werkdagen van de eerste week voer WS in in de kolom Code verschuldigd en het aantal te werken uren in de kolom Verschuldigd. Het programma vult automatisch de verplichte uren in voor alle weken tot het eind van het jaar.

Veranderen van werkdagen gedurende het jaar
Als werkdagen veranderen gedurende het jaar moeten de nieuwe instellingen niet gedaan worden in de bestandseigenschappen omdat de verandering dan helemaal vanaf 1 januari doorgevoerd worden. Ze moeten gedaan worden direct in de tabel Journaal door de juiste codes te gebruiken. Er zijn verschillende veranderingen mogelijk gedurende het jaar.
Als een werkdag een niet-werkdag wordt:
- Op de regel van de dag die u wilt veranderen (van een werkdag in een niet-werkdag) voert u de code W1 in in de kolom Vakantie. Om het programma de verandering door te laten voeren voor alle weken van het jaar voert u WS in de Code verschuldigd kolom in.
Als een niet-werkdag een werkdag wordt:
- Op de regel van de dag die u wilt veranderen (van een niet-werkdag in een werkdag) voert u de code W2 in in de kolom Vakantie. Om het programma de verandering door te laten voeren voor alle weken van het jaar voert u WS in de Code verschuldigd kolom in.
Voor andere aanpassingen zie de uitleg van de kolommen van de tabel Journaal.
Verandering van het percentage werkuren gedurende het jaar
Als het aantal werkuren gedurende het jaar toe- of afneemt moeten de nieuwe aantallen worden ingevoerd in de tabel Journaal, in de kolommen Code verschuldigd en Verschuldigd.
Op de datum dat de veranderingen moeten worden ingevoerd (bijvoorbeeld van 5 naar 8 werkuren):
- Voer in de kolom Code verschuldigd de code WS in.
- Voer in de kolom Verschuldigd het huidige aantal verplichte uren in (8).
Het programma past het nieuwe aantal uren toe op alle weken van het jaar.

Voor andere aanpassingen zie de uitleg van de kolommen van de kolom Code verschuldigd.
Als vakantie uren veranderen gedurende het jaar moeten de verschillen handmatig worden berekend en aangepast. Zie Veranderingen gedurende het jaar
Verschil tussen verschuldigde en totaal aantal uren
In de tabel Journaal laat het programma na ieder invoer zien:
- Het dagelijks en het voortschrijdend verschil.
- Uren meer of minder dan gepland.
- Het totaal per jaar, per maand en het totaal gegenereerd door de in de verschillende kolommen ingevoerde waarden
- Het totaal voor vakantiedagen is het verschil tussen de ingestelde en de opgenomen vakantiedagen, zie pagina Vakanties.
- Het overgedragen aantal uren van zowel het eind van de maand als het jaar.
- Het overgedragen aantal uren is het totaal van nu inclusief de waardes van vorige periodes.
Aan het eind van de maand worden de uren getoond die gewerkt zijn vanaf het begin.
Het uiteindelijke aantal is gelijk aan het overgedragen aantal.
Progressief saldo opnieuw laten beginnen
Door de afkorting "RP" in de kolom Code verschuldigd in te voeren begint het saldo in de kolom Progressief opnieuw vanaf 0.
Vakantiedagen
Zie voor het instellen van de vakantiedagen pagina Vakanties beheren.
Afwezigheid en ziekte
Voer de uren van afwezigheid in in de kolommen Ziekteverzuim, Vakantie, Dienst of Overige.
Km en onkosten toevoegen
Om gereden kilometers of onkosten die gedeclareerd kunnen worden te noteren voegt u een speciale kolom toe in de tabel Journaal met menu Gegevens → Kolommen instellen.
Als de toegevoegde kolom van het Bedrag type is telt het programma automatisch op in totalen rijen.
Aanpassingen en uitbetaling van opgebouwde uren en vakantiedagen
In de kolom Aanpadding kunt u het totaal van de verschuldigde/gewerkte uren veranderen.
- Als u uren opbouwt en deze worden aan u uitbetaald, ga dan als volgt te werk in de regel van de dag waarop u betaald wordt.
- Voer in de kolom Aanpassing de betaalde uren negatief in.
- Voer in de kolom Notities "Uitbetaling opgebouwde uren".
- Als u wordt betaald voor opgebouwde vakantiedagen, ga dan als volgt te werk in de regel van de dag waarop de vakantiedagen uitbetaald worden.
- Voer in de kolom Vakantie de betaalde uren negatief in.
- Voer in de kolom Notities "Uitbetaling opgebouwde vakantiedagen".
In beide gevallen wordt het saldo in de kolom Progressief minder.
Meerdere rijen voor dezelfde dagen
U kunt meerdere regels hebben waarop de uren van een dag moeten worden ingevoerd. Om duidelijk te maken dat de volgende regels voor dezelfde dag zijn wordt de beschrijving ingesprongen.
Er zijn verschillende mogelijkheden om een extra regel voor dezelfde dag te maken:
- Vanuit het menu Bewerken → Rijen dupliceren...
- Vanuit het menu Bewerken → Rijen toevoegen... voer de datum van de dag in (u moet de beveiliging van de kolom Datum opheffen).
- Vanuit het menu Acties → Rij toevoegen Dag (alleen in de Banana Boekhouding Plus versie).
Maandelijkse afdruk
De maandelijkse afdruk geeft alle uren weer.
Beheer van projecturen in het Timesheet
Deze programmamodus is in ontwikkeling en nu alleen beschikbaar in de Experimental version. Gebruikers die bestanden hebben aangemaakt met oudere versies moeten deze converteren.
Om projecturen te beheren voegt u de benodigde kolommen in de Journaal tabel toe.
Er zijn twee manieren om projecturen te beheren:
- Met de Projecten tabel werken.
- Met de kolommen Werk1, Werk2, etc. werken.
Projecten beheren in de Projecten tabel
Voor deze methode moet u de Projecten tabel toevoegen:
Menu Extra → Nieuwe functies toevoegen → Tabel Projecten toevoegen
De volgende kolommen zijn beschikbaar in de Projecten tabel:
- Id - voer een unieke id in voor ieder project.
- Beschrijving - voer de naam/beschrijving in van het project.
- Notities - voer eventuele extra benodigde notities in..
Door de Projecten tabel toe te voegen worden de Projecten Id en de Projecten Beschrijving kolommen automatisch toegevoegd aan de Journaal tabel.
Laat de volgende kolommen zien in Journaal tabel met menu Gegevens → Kolommen instellen:
- RijType (Type) kolom - voer D in als u de projecturen wilt scheiden van het totaal aantal gewerkte uren.
- TijdDetailTotaal (Detail)- is een beveiligde kolom. Als D is ingevoerd in de Type kolom berekent het programma de projecturen apart en geeft deze gescheiden weer.
- Als de kolom Type leeg is berekent het programma de projecturen in de kolom Totaal en geeft deze daar weer.
Projecturen invoeren
De uren die aan projecten besteed zijn kunnen worden beheerd in hun eigen werkblad.
Om de werkuren te scheiden van de projecturen is het noodzakelijk om:
- Ga op de regel staan van de dag waaraan u het project (of de projecten) toe wilt voegen.
- Voeg een nieuwe rij toe met Hulpprogramma's → Rij toevoegen Dag
- Voer een D in in de kolom Type als u de projecturen wilt scheiden van de totaal gewerkte uren.
Laat leeg indien u de projecturen opgeteld wilt hebben bij de totaal gewerkte uren (kolom Totaal). - Voer de Id van het project, zoals ingesteld in de Project tabel. De projectbeschrijving wordt automatisch weergegeven.
- Voer de begin- en eindtijd van het project in.
Het programma berekent de kolommen Totaal, Verschuldigd, Verschil en Progressief en werkt deze bij.
Projecten beheren in de Werk1, Werk2 (etc) kolommen
Als een alternatief op de projecten tabel om projecturen te beheren kunt u de kolommen Wer1, Werk2, etc. gebruiken.
Iedere kolom verwijst naar de uren van een ander project. Het programma heeft twee vooringestelde kolommen maar u kunt andere kolommen toevoegen als u er maar voor zorgt dat als XML naam van de kolommen TimeWork3, TimeWork4... wordt ingevoerd in het Nieuwe kolommen toevoegen venster (menu: Gegevens → Kolommen instellen... → Toevoegen).
Laat de volgende kolommen zien in Journaal tabel met menu Gegevens → Kolommen instellen:
- RijType (Type) kolom - voer D in als u de projecturen wilt scheiden van het totaal aantal gewerkte uren.
- TijdDetailTotaal (Detail) - is een beveiligde kolom. Als D is ingevoerd in de Type kolom berekent het programma de projecturen apart en geeft deze gescheiden weer.
- Als de kolom Type leeg is berekent het programma de projecturen in de kolom Totaal en geeft deze daar weer.
Projecturen invoeren
De uren die aan projecten besteed zijn kunnen worden beheerd in hun eigen werkblad.
Om de werkuren te scheiden van de projecturen is het noodzakelijk om:
- Ga op de regel staan van de dag waaraan u het project (of de projecten) toe wilt voegen.
- Voeg een nieuwe rij toe met Hulpprogramma's → Rij toevoegen Dag.
- Voer een D in in de kolom Type als u de projecturen wilt scheiden van de totaal gewerkte uren.
Laat leeg indien u de projecturen opgeteld wilt hebben bij de totaal gewerkte uren (kolom Totaal). - Voer de Id van het project, zoals ingesteld in de Project tabel. De projectbeschrijving wordt automatisch weergegeven.
- Voer de begin- en eindtijd van het project in.
Het programma berekent de kolommen Totaal, Verschuldigd, Verschil en Progressief en werkt deze bij.
Rapport met project- en resourcegegevens
U kunt uw projecten en hulpmiddelen filteren en een rapport maken met gegevens voor elk van hen.
Informatie over het Timesheet voor werkgevers
Met Timesheet hebben bedrijven, die geen eigen automatisch tijdsregistratiesysteem hebben, een modern informatiesysteem.
Dit levert diverse voordelen op:
- U voert de gewerkte tijden vlot in en de totalen worden onmiddellijk weergegeven zonder tijdsverlies.
- Nauwkeurige berekening, fouten worden vermeden.
- Uitgebreid, hiermee kunt u afwezigheid en vakanties bijhouden.
- Planning van werktijden en vakanties.
- Verschillen weergeven tussen overeengekomen en echt gewerkte uren.
- Flexibel en aan te passen aan elk soort contract.
- Uitbreidbaar door kolommen toe te voegen.
- Rapporten voldoen aan de wettelijke eisen.
- Kan ook gebruikt worden voor projectbeheer.
- Helemaal gratis.
- Kan gebruikt worden op elke desktop en mobiel operating systeem.
Eigen verantwoording van de gewerkte uren
Met Banana Boekhouding Timesheet kan iedere werknemer de eigen uren individueel invoeren en altijd de eigen situatie onder controle hebben.
Het einde maand overzicht vat alle nodige informatie samen. U kunt, indien gewenst, ook specifieke overzichten maken voor specifieke doelen.
Gecentraliseerde gegevensinvoer
Timesheet is ook toepasbaar als de werkgever de gegevens van de door de werknemers gewerkte uren verzamelt.
Uren kunnen worden toegewezen aan projecten of wat er ook nodig is.
Levert modellen voor de werknemers van uw bedrijf
Ieder bedrijf heeft andere eisen.
Om het uw werknemers mogelijk te maken uren te registreren is het nuttig Timesheet bestanden voor te bereiden die als model kunnen dienen met voorgeprogrammeerde instellingen.
- De jaarlijkse feestdagen
- De kolommen voor het soort vereiste gegevens (systematisch, vereenvoudigd, gemengd).
- De kolommen voor het soort salaris.
- De kolommen voor afwezigheden.
- Toegevoegde kolommen voor te declareren uitgaven, projecten en notities over de voortgang van het werk kunnen ook worden toegevoegd.
Specifieke rapporten
Met Extensies kunt u specifieke rapporten maken aangepast aan de behoeften van een bedrijf.
Een versie voor werkgevers
We denken erover om een applicatie te ontwikkelen voor werkgevers waarmee ze de gegevens in de bestanden die door werknemers worden bijgehouden kunnen verzamelen en consolideren voor statistische of andere doeleinden.
Mocht er een bredere belangstelling zijn voor een dergelijk hulpmiddel, laat het ons dan alstublieft weten via het contactformulier. Geef dan ook aan welke functies belangrijk voor u zijn.
Register Aktiva
Voor professioneel beheer van af te schrijven activa met de bijbehorende afschrijvingen, waardeverminderingen, herwaarderingen en andere wijzigingen. Het programma berekent automatisch afschrijvingen gebaseerd op parameter instellingen. Historische gegevens worden bijgehouden en deze kunnen dan worden geïmporteerd in uw boekhouding.
Uw register voor vaste activa beheren
De stappen om uw register te beheren:
- Maak een nieuw bestand aan van het type Vaste Aktiva Register.
Gebruik het voorbeeldbestand "Vaste Aktiva". - Voer de diverse bezittingen in de Items Tabel in met de diverse waardes en parameters voor de berekening van de afschrijvingen. U kunt groepen aanmaken voor onderdelen die dezelfde parameters hebben.
- Gebruik aan het einde van de periode het commando "Afschrijvingsrijen aanmaken" vanuit menu Hulpprogramma's. Het programma maakt afschrijvingslijnen aan voor iedere bezitting, gebaseerd op de specifieke parameters.
- De afschrijvingen kunnen worden geïmporteerd in de boekhouding met het commando in boekhouding importeren -> transacties commando.
De inhoud van het Vaste Aktiva register
Het Vaste Aktiva bestand heeft de volgende tabellen:
- Items tabel - waarin u de lijst van afschrijfbare activa en afschrijvings parameters maakt
- Transacties tabel - waarin u de transacties invoert voor de afschrijvingen en herwaarderingen van goederen
- Afschrijv. Type tabel - geeft de diverse soorten afschrijvingen aan.
- Trans. Type tabel - geeft de diverse soorten transacties aan.
In tegenstelling tot gewone Excel spreadsheets, die normaliter alleen de veranderingen in de boekhoudkundige waardes bijhouden, kunt u met deze applicatie bijhouden:
- Item op aankoopwaarde
De totale uitgaven voor de aankoop van een bezitting. - Historische waarde (aankoop waarde +/- de op- of afwaardering).
Wordt voor de berekening van de afschrijving op historische waarde gebruikt. - Boekhoudkundige waarde (historische waarde +/- correcties als gevolg van afschrijvingen).
Waarde die in de boekhouding gebruikt wordt. - Fiscale waarde (Boekhoudkundige waarde +/- correcties van de fiscale waarde).
De door de belastingdienst gebruikte waarde.
Om waardeveranderingen te registreren, zoals afschrijvingen, waardeverminderingen en andere veranderingen, gebruikt het programma een boekhoudkundige logica. Veranderingen van de waarde van een specifiek item worden getoond in de Transactiestabel:
- Er is een historie met alle veranderingen in de waarde van een bezit, van aankoop tot afvoer.
- Er is een functie geïntegreerd voor de automatische berekening van periodieke afschrijvingen van voorgedefinieerde waardes. Transactiebedragen kunnen handmatig aangepast worden (bijvoorbeeld in een afwijkende berekening voor het eerste boekhoudkundige jaar).
- Transacties kunnen handmatig worden toegevoegd voor de opwaarderingen, buitengewone afschrijvingen, aanpassing van de fiscale waarde, enz.
Aanwijzingen voor het gebruik
Afschrijving in het jaar van aankoop van de bezitting
Er is een oneindig aantal manieren om te bepalen hoe de afschrijvingswaarde voor het eerste jaar moet worden berekend.
Het programma geeft deze mogelijkheden:
- Het berekent normaliter de afschrijving voor het hele jaar
- In de kolom MaandafschrijvingEersteJaar (Maand 1ste Jaar) kunt u aangeven voor hoeveel maanden de afschrijving moet worden berekend.
- Indien u in het eerste jaar slechts 50% van de normale afschrijving wilt berekenen, dan dient u 6 maanden aan te geven.
- Afschrijvingspercentage 2 kolom
Gebruikt voor een extra afschrijving. Er wordt een extra afschrijvingsregel gecreëerd. - Laat het programma voor andere situaties de afschrijvingsrij aanmaken en pas daarna de automatisch gecreëerde afschrijvingstransactie aan.
Items Tabel
Hierin kunt u afschrijfbare bezittingen, gerelateerde groepen en parameters voor het berekenen van de afschrijvingen invoeren.
De software gebruikt de parameters van de groep of subgroep als de parameters Afschrijv. Type, Afschr. %, Rekening of Tegenrekening niet ingevoerd zijn voor een item.
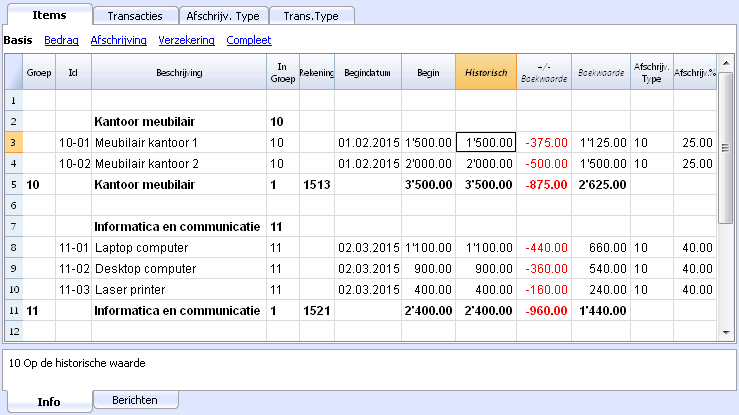
Deze tabel bevat diverse kolommen (niet allemaal zichtbaar - om deze zichtbaar te maken gebruikt u het commando Kolommen instellen van het menu Gegegevens). De kolommen gemarkeerd met een ster (*) zijn beveiligd en worden berekend door het programma:
- Groep
Als er een waarde aanwezig is betekent dit dat de rij tot een groep hoort.
In deze rij worden de waardes van de items en groepen opgeteld. - Id
De Id van een Item - Beschrijving
De beschrijving van een item. - In Groep
De groep waartoe de rij hoort. Dit moet een waarde zijn die voorkomt in de Groep kolom. - Rekening
De rekening van het boekhoudingsbestand waarop dit item wordt geboekt.
Deze rekening kan ook een groep zijn. - Tegenrekening
De rekening waarop de afschrijving moet worden geboekt.
De tegenrekening kan ook voor een groep worden aangegeven. - Begindatum
De aankoopdatum van het item (of de datum dat het item is ingevoerd in de boekhouding). - Doc.Datum
De datum van het aankoopbewijs van het item, indien beschikbaar - Begin (waarde)
De aankoopwaarde. - +/- Aankoop (Aankoop variatie)*
De totale aankoopwaarde, positief of negatief, aangegeven in de transactiies. - Aankoop (waarde)*
De beginwaarde plus de Aankoop variatie. - +/- Historisch (Variatie)*
De positieve of negatieve waarde van de historische variatie (herwaarderingen of afschrijvingen) aangegeven in de transacties. - Historisch (Waarde)*
De aankoopwaarde plus de historische variatie. - +/- Boekwaarde*
De positieve of negatieve boekwaarde (afschrijvingen of afschrijvingsafboekingen) aangegeven in de transacties. - Boekwaarde*
Historische waarde plus boekwaarde variaties. - +/- Fiscaal (Variatie)*
De positieve of negatieve waarde van de fiscale aanpassingen aangegeven in de transacties. - Fiscaal (waarde)*
De boekwaarde plus de fiscale aanpassingen. - Restwaarde
Een mogelijke minimale restwaarde.
Als de restwaarde gelijk is aan of groter dan de boekwaarde worden geen afschrijvingsrijen meer aangemaakt. - Schatting
Een mogelijke, geschatte waarde van het item. - Afschrijv. Type
Het afschrijvingstype dat voor dit item gebruikt wordt
Het afschrijvingstype kan ook voor een groep aangegeven worden. - Afschrijv. %
Het afschrijvingspercentage.
Het afschrijvingspercentage kan ook worden aangegeven per groep. - Afschrijvingsbedrag
Een mogelijk afschrijvingsbedrag als de afschrijving niet wordt gespecificeerd als een percentage. - Afschrijv .2 %
Het extra afschrijvingspercentage dat toegepast wordt op dit item.
Het commando "Afschrijvingsrijen aanmaken" creëert een extra afschrijvingsrij, de calculatie-methode is dezelfde.
Het extra afschrijvingspercentage kan ook worden aangegeven per groep. - Maand 1ste jaar
Hoeveel maanden het item in het eerste jaar afgeschreven moet worden. - Serie Nummer
- Het serienummer van het item.
- Garantiedatum
De einddatum van de garantieperiode. - Verzekeringswaarde
De waarde waarvoor dit item of deze groep is verzekerd. - Verzekering
De naam van de verzekeringsmaatschappij. - Nr. Polis
Het nummer van de verzekeringspolis. - Verv.Verzekering
De vervaldatum van de verzekering. - Opzeg Verzekering
De datum waarop de verzekering opgezegd moet worden om ervoor te zorgen dat de polis niet stilzwijgend doorloopt. - Datum gearchiveerd en gearchiveerde notities
Kolommen die u zou kunnen gebruiken waneer u het item moet archiveren.
Transactiestabel
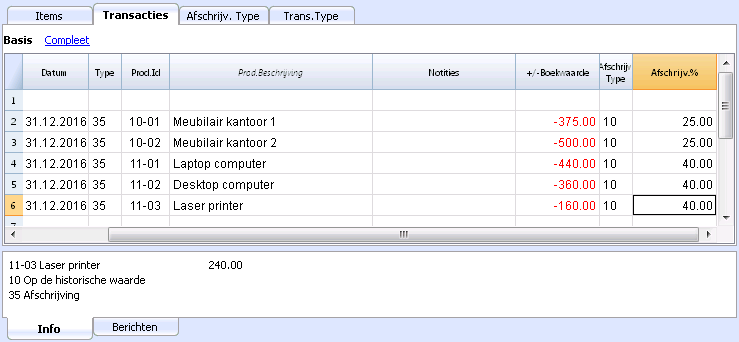
Dit is de tabel waarin u de variaties van de waarde van de items invoert. Deze heeft verscheidene kolommen:
- Datum
De datum van de boeking - Transactie Type
Het transactie type, precies zoals in de Transactie Type tabel. - Transactie Type Beschrijving*
De beschrijving van het transactietype wordt getoond. - Prod. Id
Het product (item) Id. - Prod. Beschrijving*
De beschrijving van het item dat uit de Items tabel gehaald wordt. - Notities
Een extra notitie over de transactie. - +/- Aankoop
De waardeverandering (+/-) van het item vergeleken met de aan- of verkoop. - +/- Historisch
De waardeverandering (+/-) van het item vergeleken met de herwaardering of afschrijving. - +/- Boekwaarde
De waardeverandering (+/-) van het item vergeleken met de boekwaarde.
Dit wordt speciaal gebruikt voor negatieve afschrijvingen. - +/- Fiscaal
Het fiscale variatie bedrag. - Afschrijv. Type
Het Afschrijvingstype zoals getoond in de tabel Afschrijvingstype. - Beschrijving Afschrijv.
De beschrijving van het Afschrijvingstype. - Afschrijv. %
Het toegepaste percentage. - Rekening
De Activa rekening waarop de transactie geboekt moet worden. - Tegenrekening
Tegenrekening (bijvoorbeeld de rekening afschrijvingen) waarop de transactie geboekt moet worden. - Datum Gearchiveerd en Gearchiveerde notities
Kolommen die u kunt gebruiken als u het item moet archiveren.
Afschrijvingstype tabel
- Id
De afschrijvingscode.
Deze codes zijn vast en moeten niet worden veranderd.
Als u het Id nummer verandert werkt het programma niet goed meer.- 00 Geen afschrijving. Er wordt geen afschrijving gedaan.
- 01 Alles ineens afschrijven. Het item wordt in één keer helemaal afgeschreven.
- 02 Gespecificeerd bedrag. De afschrijving wordt berekend op basis van het ingevoerde bedrag.
- 10 Op de historische waarde. De afschrijving wordt berekend als een percentage van de historische waarde.
- 11 Op de boekwaarde. De afschrijving wordt berekend op de boekwaarde.
- Beschrijving
De uitleg van de code.
Transactiestype tabel
- Id
De afschrijvingstransactiecode.
Deze codes zijn vast en moeten niet worden veranderd.
Als u het Id nummer verandert werkt het programma niet goed meer.- 01 Beginwaarde. Gebruikt om een beginwaarde in te voeren, inplaats van het invoeren van de beginwaarde in de Items tabel.
- 11 Aankopen of productie.
- 15 Verkopen of inventaris vermindering.
- 21 Revaluatie
- 25 Devaluatie
- 31 Omgekeerde afschrijving
- 35 Afschrijving
- 36 Toegevoegde afschrijving
- 41 Fiscale toename
- 45 Fiscale afname
- Beschrijving
De uitleg van de code.
Hulpprogramma's
Afschrijvingsrijen aanmaken
U geeft aan:
- De datum voor de berekening van de afschrijving
- De periode van de afschrijvingsberekening, maandelijks, per kwartaal, half-jaar of jaarlijks.
Het programma maakt automatisch de afschrijvingstransacties aan gebaseerd op de parameters die u eerder invoerde in de tabel Items.
- De software gebruikt de parameters van de groep als de parameters Afschrijv. Type, Afschr. %, Rekening of Tegenrekening niet ingevoerd zijn voor een item om de afschrijvingstransacties aan te maken.
- Automatisch berekende boekingswaardes kunnen handmatig aangepast worden
- Boekingen om waardes aan te passen, zoals afwaarderingen of opwaarderingen, moeten handmatig ingevoerd worden.
Journal weergeven
Dit laat alle bewerkingen zien met de cumulatieve waardeveranderingen.
Items overzicht weergeven
Dit laat de veranderingen voor ieder item zien en de groepen voor de geselecteerde periode.
Het importeren van afschrijvingsrijen in de boekhouding
U kunt ervoor kiezen om de rijen van het Vaste Activa register in de boekhouding met het commando in boekhouding importeren -> Transacties.
Alleen de rijen van het journaal die binnen de boekhoudingsperiode vallen worden overgenomen.
U kunt dan kiezen om alleen enkele gegevens te importeren.
Toekomstige applicatie ontwikkelingen
Afdrukken
We zijn van plan om nieuwe afdrukmodules te ontwikkelen, binnen de BananaApps (Engelstalig), die verder gaan dan de bestaande afdrukmodellen en die meer flexibiliteit bieden en op maat gemaakte oplossingen.
Aarzel niet uw wensen en vereisten aan onze programmeurs te laten weten, zo mogelijk door het sturen van het soort rapprt dat u wilt gebruiken, zoals een Excel tabel, met kolommen, totalen, kopteksten en formattering.
Verschillende soorten afschrijvingen
We zijn ook van plan om modules te ontwikkelen, binnen de BananaApps (Engelstalig), om verschillende soorten afschrijvingen mogelijk te maken, met het doel u een op maat gemaakte oplossing te bieden.
Aarzel niet uw wensen en vereisten aan onze programmeurs te laten weten.
Characteristics of the Fixed Assets Register
The Fixed Assets Register is a Banana Accounting Plus application to manage your amortisable assets quickly and easily and instantly know their initial value, history, and year-end amortisation.
It is a very flexible, intuitive and powerful tool for calculations.
- You work in tables like with Excel, very intuitive and with all values always visible and updated.
- You have functionalities that automate the calculations, obtaining constantly updated values and balances:
- Initial purchase value.
- Book value.
- Quota and percentage of amortisation.
- Columns for the date of purchase and the duration of the warranty.
- Journal
- Items Report.
- Instant search for amortisable assets
- In case of errors, you can modify and correct, so as to always have order and precision.
- Application usable in any country.
Substitute for Excel tables for amortisation
The Fixed Assets register is a very precise, but also malleable tool that can be adapted perfectly to your requirements. It allows you to automate the calculation of amortisation, but also offers you the possibility to enter amortisation manually, so that, when there are special cases or exceptions, you are not obliged to change formulas and totals.
The application can be used in conjunction with other accounting programs, you are much more flexible and also save on license costs. For each period (month, quarter, semester or year) you can produce a printout of the summary of the amortisation to be recorded in your accounting program. You can export the data as well, if you wish.
- Add as many rows as you want without limit, or you can delete the rows you don't require.
- You don't need to enter formulas because the calculations are updated instantly and you have a contextual view (like in spreadsheets).
- Everything you see can be printed or exported to PDF or other formats.
- The columns are customizable, you can change their position, add new ones and change their width.
- Work with the format that suits you best.
- Color the rows to immediately identify the items that you need to order or that have been booked.
Based on tables
Fixed Assets Register management focuses on three main tables, which are used in a similar way to those of Excel, but that are already fully set up and programmed with everything needed to manage your inventory in a fast and safe way.
- Items table
This is the table where you set up all the assets subject to amortisation. Each item (or amortisable asset) has an identification ID, a description, a group and an account to which it belongs, the counterpart entry and all the calculation parameters for the amortisation. You can freely create groups of items, without any limits. When viewing this table, you immediately have a complete and updated view of all your amortisable assets.
- Transactions table
This table records all the operations that modify the historical, book or fiscal value of an asset. It is a table with automatic columns: by selecting the type of amortisation, the description of the operation is automatically entered (sale, write-down, revaluation, amortisation ...); via the selection of the article ID the description of the article is automatically inserted. When scrolling the table, you have a complete view of all the events during the year. If you realize that you have made a mistake, you can modify to always have perfect accounting.
- Amortisation type
This table where amortisation codes are to be entered so that, when you buy a new asset you can decide which type of amortisation to attribute: on historical value, book value, on a specific amount, full amortisation and no amortisation. Once the codes have been established, they must not be changed to ensure consistency and correctness in the calculations. The column of codes is visible both in the Items table and in that of the Journal, so as to always be in control of which amortisation has been calculated.
- Transaction type
This table defines the types of operations to be resumed in the Journal table. Each operation has an identification ID that must not be changed, so that the same description is always used in the journal table. This facilitates and speeds up the insertion of data in the Journal table.
Accounting setup
Fixed Assets Register headers and basic data set up in a single, easy-to-view dialog.
- Company headings and address with free texts.
- Language settings.
- Link to extensions for customizations.
- Password to secure your Amortisation Register file.
- You can have multiple files in different languages.
Easy and precise management thanks to the accounting logic
Unlike Excel spreadsheets, changes in value (amortisation, new purchases, write-downs) are not entered in columns, but in a table of transactions.
- The Items table lists the individual assets, with the date, purchase value, type and percentage of amortisation and other elements.
- The amortisation, revaluations or write-downs for each individual asset are indicated in the Transactions table.
- It is the history of all the changes in the value of the asset, from purchase to disposal.
- The Create amortisation rows command calculates the amortisation based on the settings in the Items table and generates transaction rows.
- Amortisation can be calculated monthly, quarterly, half-yearly or annually.
- Transaction values can be entered and edited manually. You can thus easily resolve any exception or special case.
- You can enter transactions for increases in value, special amortisation, tax value adjustments or other.
- Amortisation operations are resumed in the accounting file via the Import into accounting command.
Each item has different values
In contrast to accounting, where only the current book value is generally kept, different values are kept for each item in the Fixed assets register.
- Start from the initial purchase value, which is entered manually in the items table.
- All other values are calculated by the program by adding the variations entered in the transactions table.
- For each type of variation there is a special column In the Transactions table where to enter values.
- Increases are entered as a positive.
- The decreases (such as amortisation) are entered as a negative.
- For each value there is the total and the variation in the items table.
| Initial value (manually entered in the Items table) | |
| + | Purchases. Own production of modernization- Sales |
| - | Sales |
| = | Purchase value of the asset (The total outlay for the purchase). |
| + | Revaluations (for example following inflation) |
| - | Write downs (the historical value changes, other than amortisation which only changes the accounting value). |
| = | Historical value (calculation basis for linear amortisation) |
| + | Historical value (calculation basis for linear amortisation) |
| - | Amortisations |
| = | Book value (basis for calculating amortisation on residual value) |
| + | Increase in tax value (amortisation not recognized for tax purposes) |
| - | Decrease in tax value |
| = | Tax value (value recognized by the tax authorities) |
This way the program has all the elements to calculate amortisation automatically.
File and data saving
- All your data is saved in a single file, where you can easily retrieve everything without wasting time.
- Give the file the name you want.
- You can manage an unlimited number of files.
- Save data on any media, computer, network, cloud or send it by email. You can access it from wherever you are.
- Simultaneous access by multiple users, where, however, only one person can open the file to be edited.
- Make your accounting more secure by inserting password protection.
Item handling
- In the columns you can see the amounts in the format used by your computer, without having to get used to other formats that are not familiar to you.
- You choose the identifier of the article freely (numeric or alpha-numeric account, up to 256 characters).
- Balance, item movement and totals displayed at the same time and always updated.
- Add more columns for notes, grouping or other.
- In the Links column you can add a digital link for the registered item (receipt, purchase invoice, warranty).
- In all tables you have predefined columns that you can make visible by choice.
- The Search command allows you to quickly search for an item.
- You can sort the rows according to different sorting keys.
- Export to pdf for data storage and export to other formats for data re-processing.
- Importing data from other programs in Text, Ascii and CSV format, with the following options:
- Import data from the clipboard.
- Auto completion of values.
- Column header.
- Unicode (Utf-8).
- Columns for the archive of products no longer available.
Error reporting and control
- Command to check accounting.
The accounting is recalculated instantly as if all the operations were entered again. - Reporting of any wrong settings, differences or errors.
- Each report is linked to a help page that explains the causes and the solution.
- Possibility to correct.
Reports and prints
- Table content completely printable or can be printed by selection only.
- Add your own logo for customization of documents and prints.
- Customizable column arrangement.
- Accounting transactions report
- Journal view (Items cards).
Data export and archiving
- Copy and paste directly to and from Excel.
- Export tables to pdf and various other formats.
- Archiving of printouts and data to pdf or other formats.
- Extensions for creating Standard Audit Files.
- Saving of the accounting file on any medium.
Other features
Extensions
- Predefined extensions for various printing and other features.
- Quick search and installation.
- Customizable extensions.
- Automatic update.
- Possibility to create and install your own local extensions.
Comprehensive documentation
- Each dialog and error has its own documentation page accessible in one click.
- Constantly updated documentation.
- Questions and answers.
- Documentation also available in PDF format.
The fixed assets register is an application included in Banana Accounting Plus. It allows easy management of your amortisable assets and quickly obtains all the values you need, as well as the automatic posting of amortisation at the end of the year.
Zo begint u met een register activa
Maak een nieuw bestand aan
Het is over het algemeen makkelijker om te beginnen met een ingevuld voorbeeldmodel dan met een nieuw leeg bestand.
We adviseren daarom als volgt te werk te gaan:
menu Bestand → Nieuw → Register Activa
Kies een geschikt model en pas de rekeningen en groepen op basis van hun af te schrijven activa.
Stel de itemstabel in
Stel in de Itemstabel, de lijst van goederen en groepen waartoe ze behoren op.
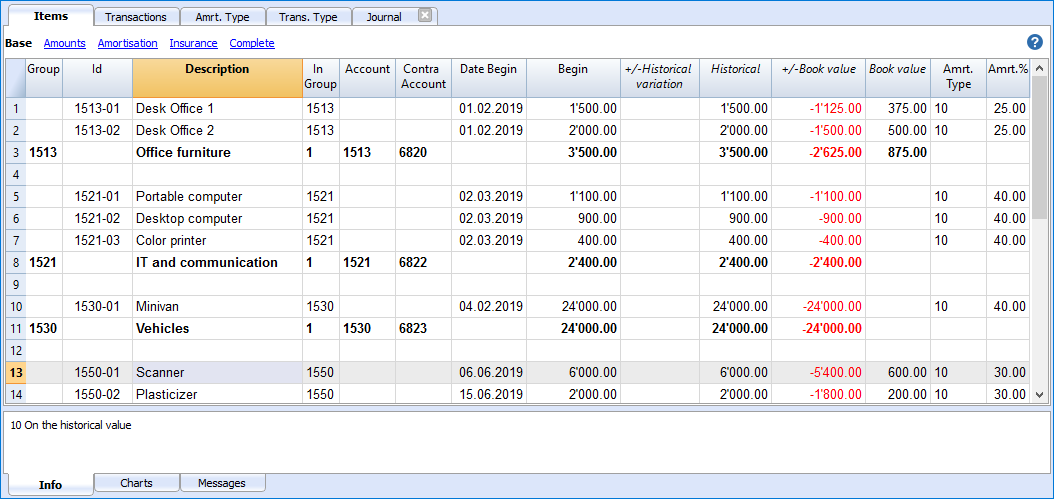
Voer andere transacties in
In de Transactietabel kunt u transacties invoeren om de historische, boekhoud en fiscale waardes aan te passen.
Maak afschrijvingsrijen automatisch aan
Met het commando Acties → Afschrijvingsrijen aanmaken, maakt het programma de afschrijvingsrijen aan voor de individuele activa volgens de gespecificeerde parameters. Indien nodig kunnen bedragen die automatisch zijn berekend worden aangepast.
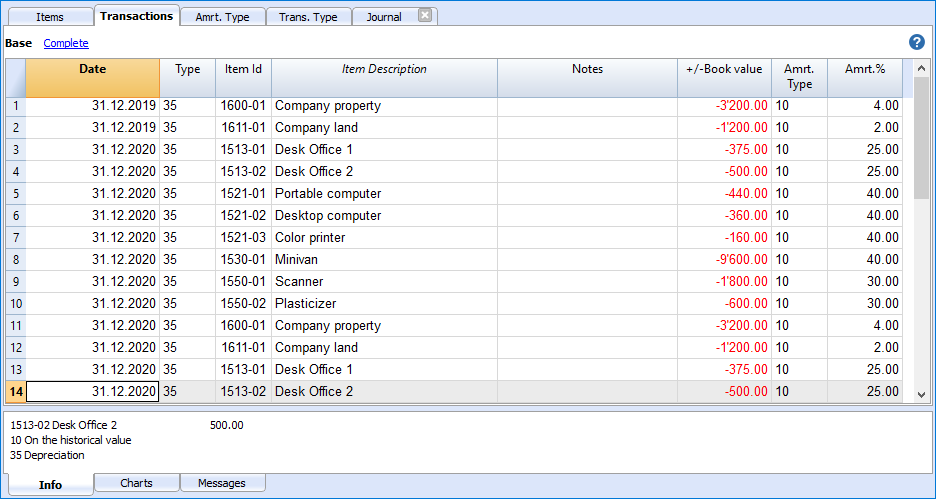
Afdrukken
Alles wat u op het scherm ziet kunt u afdrukken, kopiëren en exporteren in pdf formaat. U kunt ook specifieke afdrukcommando's gebruiken.
Afschrijving boeken in de boekhouding
De afschrijvingen kunnen als volgt naar de boekhouding overgebracht worden:
- Met het commando naar boekhouding importeren → transacties van het menu Acties.
- Door ze handmatig over te nemen van een afdruk als u een ander boekhoudprogramma gebruikt.
In de afdruk van de boekhoud transacties kunt u zien welke waardes belangrijk zijn. Deze afdruk is ook handig als u andere software gebruikt omdat u hierdoor de transacties eenvoudig in uw andere programma kunt invoeren.

Historische waarde van een bezit
We laten hierna verschillende mogelijke stappen voor het beheer van een bezit zien:
Aankoop van een nieuw bezit
We nemen het voorbeeld van een dure computer die als bedrijfsserver gebruikt wordt
- De aankoop wordt eerst geboekt in de boekhouding op de betreffende rekening (computer, machines, volgens het rekeningschema voor activa of de specifieke subgroep).
- Het gekochte artikel wordt toegevoegd als nieuw item in het af te schrijven goederen register van de itemstabel met de aankoopwaarde, de afschrijvingsparameters en het rekeningnummer van de activa en het afschrijving (tegen)rekeningnummer aanwezig in de uitgaven van de resultatenrekening.
- Het wordt aanbevolen om een groep in het vaste activa register aan te maken waarin alle items van dezelfde soort worden opgeteld in de itemstabel (bijvoorbeeld computer of machine groep waar de waardes van de computer of machines A, B, C,... worden opgeteld). De totale waarde van de groep items moet overeenkomen met de totale waarde van overeenkomstige specifieke rekeningen (computer of machines in de rekeningen). Op deze manier is het mogelijk om te controleren dat de waardes overeenkomen.
Afschrijving aan het eind van het jaar (of maandelijks indien gewenst)
- Met het commando Afschrijvingsrijen aanmaken creëert het programma een afschrijvingsrij voor ieder bezit.
Wanneer versnelde afschrijving is gepland voor een bezit wordt een tweede afschrijvingsrij aangemaakt met een extra afschrijvingsbedrag.
Het afschrijvingspercentage wordt ingesteld in de kolom Afschrijv.2% (Afschrijvingspercentage2) bij het bezit waarvan de versnelde afschrijving is gepland. Als de kolom Afschrijv.2% niet zichtbaar is kan deze zichtbaar gemaakt worden met Menu Gegevens → Kolommen instellen → optie Afschrijvingspercentage2. - De lijst met afschrijvingen wordt afgedrukt.
- In Banana boekhouding worden de afschrijvingen voor het jaar ingevoerd.
- Controleer dat de boekwaarde van de computer of de machines groep in de itemstabel identiek is aan de computer of machines rekeningen in uw boekhouding.
Als er geen overeenstemming is betekent dit dat er aan- of verkopen zijn die niet zijn geregistreerd.
Ontwikkeling van bedrijfsmiddelen
- In het volgende jaar wordt onderdelen gekocht voor een grote uitbreiding van de computer of van de machines.
- De aankoop wordt geboekt op de rekening van de computer of de machines.
- Er wordt een rij aangemaakt in de transactietabel van het afschrijvingsregister met de aankoopdatum, transactietype 11 (voor aankoop) en het aankoopbedrag in de Aankoop variatie kolom.
- Afschrijving aan het eind van het volgende jaar
- Met het commando Afschrijvingsrijen aanmaken laat u het programma een afschrijvingsrij voor ieder bezit creëren.
- Als het afschrijvingsbedrag dat door het programma berekend wordt voor de computer of de machines incorrect is, kunt u de transactie aanpassen en een correct bedrag invoeren.
- De lijst met afschrijvingen wordt afgedrukt.
- In Banana boekhouding worden de afschrijvingen voor het jaar ingevoerd.
- Controleer dat de boekwaarde van de computer of de machines groep in de itemstabel identiek is aan de computer of machines rekeningen in uw boekhouding.
Items table | Fixed assets register
Fixed assets are entered in the Items table, together with their corresponding groups, the parameters for calculating amortisation and other information.
Creation of the assets list
When you buy an asset, you must register the purchase in your accounting file and, at the same time, insert a new row in the Items table with information about the new asset.
- Each item must have an Id identifying it and a description.
- The purchase date, the purchase value, the Amortisation type and the amortisation percentage are then indicated.
Groups
To total the amounts for each article category, a totalisation group is created in the Group column.The group code must be assigned to each article in the same category in the Sum in column.
Multiple group levels can be created.
For more information on the grouping system, please refer to the Grouping System page
It may be useful to create groups to correspond to the accounting accounts. If in accounting there is an "Equipment" account, it is useful to have the Equipment group in the items table. For easier checking, the accounting account number can be indicated as the group number. At the end of the year, you will need to check that the value of the Equipment Group is equal to the balance of the Equipment account.
Groups are equally useful for not having to specify parameters for each individual element. If the parameters (account, counterpart, type and percentage of depreciation, etc.) are not specified at the item level for the calculation of depreciation, the parameters of the sub-group or group are used.
Preset columns
This table contains the following columns; The ones marked with an asterisk (*) are protected and calculated by the program.
You can find more information about adding new columns in the Colums setup page.
- Identifiers, descriptions and groupings
- Group
If a value is present it means that the row is a group.
Items and groups values are added up in this row. - Id
The Item Id. - Description
The item description. - In Group
The group the row belongs to. This must be a value present in the Group column. - Account
The account to which the item is being attributed in the accounting.
This account can also be a group. - Counterpart
The account on which to post the depreciation.
The counterpart can also be indicated at group level. - DateBegin
The item purchase date (or at which the item was entered in the accounting file) - DocumentDate
The date of the item purchase document, if available.
- Group
- Value/Amounts
- Initial amount
Purchase value.
Once entered it should not be changed. Any changes should be made via transactions for the change in purchase or historical value. - Values calculated by the program
- Purchase variation *.
The positive or negative value of the total purchase indicated in the transactions. - Purchase Value *
The initial value plus the purchase variation. - Historical Variation*
The positive or negative value of the historical variation (revaluations or write-downs) indicated in the transactions. - Historical Value*
The purchase value plus historical variation. - Accounting variation*
The positive or negative value of the accounting variation (depreciation or amortisation reversals) indicated in the transactions. - Accounting value*
And the historical value plus the accounting changes. - Fiscal Variation *
The positive or negative value of the fiscal value adjustments indicated in the transactions. - Fiscal Value *
The carrying amount plus fiscal adjustments.
- Purchase variation *.
- Residual value
Any residual minimum value to be indicated.
If the residual value is equal to or greater than the book value, no more amortisation rows are generated. - Estimate value
An estimated value of the item. - ValueMarket
Eventual market value.
- Initial amount
- Amortisation parameters
- Amortisation Type
The amortisation type applied to this item
The amortisation type can also be indicated for the group. - Amortisation Percentage
The amortisation percentage.
The amortisation percentage can also be indicated for the group. - Amortisation amount
A possible amortisation amount if the amortisation is not specified as a percentage.
The amortisation type must be 2. - Amortisation Percentage 2
The additional amortisation percentage to be applied to this item.
The "Create amortisation rows" command creates an extra amortisation row, the calculation method is the same.
The extra amortisation percentage can also be indicated for a group. - Amortisation Months First Year
The number of months the item needs to be amortised in the first year.
- Amortisation Type
- Additional information
- Serial Number
The item's serial number - Warranty Date
The warranty expiration date. - Insurance Value
The value this item or group is insured for. - Insurance name
The insurance company's name. - Insurance number
The insurance policy number. - Insurance expiration
The insurance policy's expiry date. - Insurance cancellation
The date by which legal notice needs to be given to the insurance company if automatic renewal is not desired.
- Serial Number
- Archiving information
- Archiving date
A date indicates that the item should be archived. - Archiving Notes
They are used when the object is to be archived.
- Archiving date
Adding new columns
If you need more information, you can add additional columns with the Columns setup command.
Amortisation in the year of purchase of the asset
There are an infinite number of methods for establishing how the amortisation value for the first year is to be calculated.
The program offers these possibilities:
- It normally calculates amortisation for the whole year.
- In the Amortisation month first year (Month 1.Year) column , you can indicate for how many months the amortisation is to be calculated.
- If in the first year you desire to calculate only 50% of the normal amortisation, you should indicate 6 months.
- Amortisation percentage 2 Column
Used for an extra amortisation. An extra amortisation row is being created. - For other situations, let the program create the amortisation row and then adjust the automatically created amortisation transaction.
Transactions table
The Transactions table of the Fixed assets register, contains the operations that modify the historical, accounting or fiscal value of an asset.
Via the Create amortisation row command (from the Actions menu) the program will calculate the amortisation based on the parameters set and creates the transaction rows.
Or you may create entries for amortisation, write-downs, revaluations.

Transactions table Amortisation columns
This is the table where you enter the items variations. It has several columns:
- Date
The transaction date - Transaction Type Id
The transactions type, identical to the one in the Transaction table. - Transaction Type Description*
The description from the Items table is displayed. - Item Id
The Item Id. - Items Description*
The items description from the Items table is displayed. - Notes
An additional note concerning the transaction. - Purchase Variation
The item (+/-) variation compared to the purchase or sale. - Historical Variation
The Item (+/-) variation compared to a item revaluation or write-down. - Book Variation
The item (+/-) variation value compared to the book variation.
This is particularly used for negative amortization - Fiscal Variation
This is the fiscal variation amount. - Amortisation Type Id
The amortization type code as shown in the Items table. - Amortisation Type Description
The amortization code descriptions as per the Items table. - Amortisation Percentage
The amortization percentage applied. - Account
The Assets account where the operation must be registered - Contra Account
Contra account (for example the amortization account) where the operation must be registered. - Archive Date and Archive notes
Columns you might use if you need to archive the item.
Amortisation Type table
This table shows the amortisation codes.
Therse are predefined codes that must not be changed.
Columns
- Id
The amortisation code.
These codes are fixed and must not be modified.
If you change the Id number the program will not operate correctly anymore.- 00 No amortisation. No amortisation will be created.
- 01 Full amortisation at once of the item. The item is amortised all at once.
- 02 Specified amount. The amortisation is calculated, based on the entered amount.
- 10 On the historical value. The amortisation is calculated as a percentage of the historical value.
- 11 On the book value. The amortisation is calculated on the book value.
- Description
The code explanation
Transaction Type table
In the Transaction Type table there are values that define the type of operation.
The most used type is the "35 Depreciation".
Transactions types must not need to be changed.

Column
- Id
The transaction type code
These codes are fixed and must not be modified.
If you change the Id number the program will not operate correctly anymore.- 01 Initial value. Used to enter an initial value, instead of entering the initial value in the Items table
- 11 Purchase or production
- 15 Sale or value reduction.
- 21 Revaluation
- 25 Devaluation
- 31 Inverse amortization
- 35 Amortisation
- 36 Supplementary amortization
- 41 Fiscal value increase
- 45 Fiscal value reduction
- Description
The code explanation
Amortisation of assets purchased during the year
When a depreciable asset is purchased during the year, it is necessary to set the number of months over which the depreciation should be calculated.
Proceed as follows:
- In the Items table, go to the Amortisation view, column Month 1.Year
The column can also be activated and then displayed in the Base view from the menu Data > Columns setup ( AmortisationMonthFirstYear). - In the row where the vehicle purchase is recorded, enter the number of months over which depreciation should be calculated in the Month 1 Year column.
On 31.12, when amortisation is calculated, all depreciable assets that have a value in the Month 1 Year column will be depreciated not for the entire year, but only for the number of months specified in the column.

Create amortisation rows
In order to create the amortisation rows click on Actions menu → Create amortisation rows command.

Indicate:
- The date for the calculation of the amortisation.
- The period of the amortisation calculation (monthly, quarterly, half-yearly or annual).
The program creates the amortisation rows based on the parameters of the items indicated in the Items table.
- If the parameters Amrt. Type, Percentage, Account or Contra account are not entered for a single item, the software will use the group parameters of which the item is a part to create the amortisation transactions.
- If the number of months has been set for the item in the Month 1st Year column, the calculation for the first year is done on a pro-rata basis.
- The amount of depreciation is reduced to ensure that the book value does not go negative or is not less than the Residual value.
- Automatically calculated record values can be adjusted manually.
- Value adjustment records, such as devaluations or revaluations, must be entered manually.
Change the automatically calculated values
The rows that the program has created can be modified or deleted. This flexibility is very useful, as there are situations in which the automatically calculated value needs to be adjusted. This way, it is possible to cover all requirements and unexpected events.
In those cases, the amortisation value will be calculated manually and entered instead of the automatic value, such as:
- First amortisation, calculated according to different methods.
- Rounding adjustments.
- Final amortisation adjustment, to ensure that the amortisation is entire.
- Amortise to maintain an accurate final value.
- Additional amortisation, in this case it is useful to create a new transaction row.
It is also possible to insert transactions that modify the other values.
Change in the type of amortisation
Amortisation is recorded in the Transactions table, so changes in the Items table have no impact on past amortisation.
You can change the amortisation type and percentage by simply changing the relative values for an item or group in the Items table. The next time the new amortisation rows are created, the new parameters will be used.
If necessary, there are two options to adjust the book value:
- Add a new transaction with the adjustment amounts.
- Change the transaction created automatically.
Disposals of depreciable assets
When a depreciable asset is disposed of, certain steps must be followed in accounting to zero out its value both in the Fixed Asset Register and in the Balance Sheet, recording any capital gains or capital losses.
To reverse the value in the Fixed Asset Register
Before proceeding to zero the value in the Fixed Asset Register, the following elements should be considered:
- Disposal date to calculate the periodic depreciation amount (from the beginning of the year up to the date of disposal or sale)
- Residual book value
- Sale value
- The difference between the residual book value and the sale value may result in a capital loss or capital gain.
Below is an example of a vehicle disposal on 31.03.2025, with the following elements:
- Disposal date: 31.03.2025
- Residual book value: 12,000.-
- Sale value: 10,000
- Capital loss: 2,000 (12'000 - 2'000).

In the Fixed Asset Register application on 31.03.2025, record:
- The depreciation amount up to 31.03.2025 for the asset being disposed of.
- Enter the date, select "35" in the Type column,
- Enter the asset number in the Items Id column
- Enter the description "first quarter depreciation" in the Notes column
- Enter the depreciation amount for the first quarter in the +/- Book Value column
- The disposal or sale on 31.03.2025
- Enter the date, select "15" in the Type column
- Enter the asset number in the Items column
- Enter the description "disposal or sale" in the Notes column
- Enter the residual book value in the +/- Book Value column
- The capital loss (or capital gain, as the case may be) on 31.03.2025
- Enter the date, select "25" in the Type column,
- Enter the asset number in the Items column
- Enter the description "capital loss" in the Notes column
- Enter the difference between the book value and the sale value in the +/- Book Value column
Recording the disposal in the accounting file
When an asset is disposed of in the accounting file, its book value must be removed from the Balance Sheet.
- If there is an accumulated depreciation account related to the asset:
- Reverse the accumulated depreciation up to that point with the asset account
- Reverse the residual book value of the asset
- Recognize the capital gain or capital loss

Transacties invoeren om andere gegevens te veranderen
De standaard weergave van de Transactietabel laat de verandering in boekwaarde zien. De complete weergave laat alle andere kolommen zien om de verandering van andere gegevens mogelijk te maken.

Transacties om de aankoop-, historische of fiscale waarde te veranderen
U kunt transacties invoeren die de de aankoop-, historische of fiscale waarde veranderen door de gerelateerde kolommen te gebruiken.
- Voeg een nieuwe rij toe en voer de gegevens handmatig in.
- Het bedrag moet handmatig door de gebruiker ingevoerd worden.
- Gebruik het juiste transactie type voor de transactie.
- Gebruik een afschrijvingstype code als het een afschrijving is.
- Kolommen voor veranderingen in bedragen:
- +/- Aankoop
- Een positief bedrag voor een nieuwe aankoop (transactie type 11).
- Een negatief bedrag voor gedeeltelijke of hele verkoop (transactie type 15).
- +/- Historisch
- Een positief bedrag voor een opwaardering (transactie type 21).
- Een negatief bedrag voor gedeeltelijke of hele afwaardering (transactie type 25).
- +/- Fiscaal
- Een positief bedrag voor een stijging van de fiscale waarde (transactie type 41).
- Een negatief bedrag voor een daling van de fiscale waarde (transactie type 45).
- +/- Aankoop
Aanpassing van het Beginbedrag
Het beginbedrag in de itemtabel moet niet veranderd worden. Als aanpassingen nodig zijn moet boekingen worden ingevoerd die één van de volgende gegevens veranderen:
- de Aankoop waarde.
- of de Historische waarde (op- of afwaarderingen).
Interne waarde verschilt van de waarde in de boekhouding
Er kunnen situaties zijn waar de marktwaarde van het bezit hoger is dan de boekwaarde zodat er een interne verborgen reserve bestaat.
Om deze verschillen bij te houden kunt u op twee manieren te werk gaan:
- Laat in de itemstabel de kolom Marktwaarde zien en voer het bedrag in.
Met dit systeem moet u telkens de waarde bijwerken wanneer deze verandert als gevolg van de feitelijke afschrijving. - Gebruik de kolom Fiscale waarde als interne waarde.
Hierbij wordt aangenomen dat de kolom Fiscale waarde niet al gebruikt is en dat daardoor de fiscale waarde gelijk is aan de boekwaarde.- Vervang in de item- en transactietabel de kolomkoppen, gebruik "Interne waarde" in plaats van "Fiscale waarde" en "+/-Intern" in plaats van "+/-Fiscaal".
- De beschrijving van code 41 en 45 verandert in de transactietype tabel.
- Voer de transacties in met code 41 en 45 en geef het verschil als positief aan in de "+/-Intern" kolom.
Recheck everything
The program recalculates, double-checks and displays any errors or differences.
Use this command whenever you are in doubt that there is a problem.
Fixed assets register printouts
All the information contained in the tables can be printed or exported with the appropriate commands.
There are two specific print options:
Journal View (item cards)
This printout displays all the transactions with the variation of the values and the cumulative value for each item.

Accounting Transactions Report
Import amortisation rows into accounting
At the end of the year, the amortisation entries can be automatically imported into the accounting file. Proceed as follows:
- Via the Actions → Import into Accounting → Movements
- Choose Fixed Assets register as file
- Using the Browse button, search for and select the Fixed Assets register file.

Only the rows of the Journal that fall within the accounting period are included.
You can then choose to import only certain data.
As per version 9.04 of Banana Accounting it is possible to group amortisation transactions by account.
Adresboek
Dit is een toepassing voor het beheer van adressen (contacten, leden, etc.) en het afdrukken van gegevenslijsten en stickers.
Mogelijkheden:
- Vrije definitie van de velden
- Mogelijkheid alleen geselecteerde rijen af te drukken
- Vrijheid om het stickerformaat in te stellen
- Kopiëren/Plakken van adressen vanuit andere programma's (Excel en Word).
Het Adresboek heeft drie tabellen:
De gegevens in het adresboek kunnen worden gesynchroniseerd met Google contacten.
Afdrukken van Adressen/Stickers
Voor informatie over het afdrukken van adressen/stickers raadpleegt u de pagina Afdrukken Etiketten.
Characteristics of the Address Book
The Address Book and Addresses application are included in Banana Accounting Plus. It is ideal for quickly and easily setting up the addresses of your customers, suppliers, partners, family members and instantly access the contacts you need or to print the address lists for labels.
Multiple functions to speed up and make management easy:
- Predefined columns for each type of content.
- Addition of additional user defined columns by the .
- Customizable column positioning.
- Customizable label format setting.
- Ability to print only the selected rows.
- Free setting of the label format.
- Copy / paste addresses from other programs (Excel and Word).
- Ability to color the row to instantly identify the most important contacts.
Based on spreadsheets like Excel
Address management is based on pre-defined columns that can be customized as positioning and as header. The columns are grouped into three main tables:
- Groups Table
In this table the address groups are set. Each group is identified by an Id which is used to categorize the addresses. Groups can be created for suppliers, customers, partners, family members, friends. This makes searching easier and allows you to set labels even with group selection. - Contacts Table
The contacts are entered in this table, with all the relevant information.As in any other table, additional columns for notes or other can be added.Contacts can be updated and synchronized with Google contacts. - Diary Table
This table is intended to enter day by day all the annotations relating to the people contacted.
Accounting setup
Address Book headers and basic data set up in a single, easy-to-view dialog.
- Company headings and address with free texts.
- Language settings.
- Link to extensions for customizations.
- Password to secure your Depreciation Register file.
- You can have multiple files in different languages.
File and data saving
- All your data is saved in a single file, where you can easily find everything without wasting time.
- Give the file the name you want.
- You can manage an unlimited number of files.
- Save data on any media, computer, network, cloud or send it by email. You can access it from wherever you are.
- Simultaneous access by multiple users, where, however, only one person can open the file to be edited.
- Make your accounting more secure by inserting password protection.
- In the Links column you can add a digital link for the registered item (receipt, purchase invoice, warranty).
- In all tables you have predefined columns that you can make visible by choice.
- The Search command allows you to quickly search for an item.
- You can sort the rows according to different sorting keys.
- Export to pdf for data storage and export to other formats for data re-processing.
- Importing data from other programs in Text, Ascii and CSV format, with the following options:
- Import data from the clipboard.
- Auto completion of values.
- Column header.
- Unicode (Utf-8).
- Columns for the archive of products no longer available.
Error reporting and control
- Command to check accounting.
- Reporting of any wrong settings, differences or errors.
- Each report is linked to a help page that explains the causes and the solution.
- Possibility to correct.
Reports and printouts
- Table content completely printable or can be printed by selection only.
- Customizable column arrangement.
- Print labels (from the Extensions menu).
Data export and archiving
- Copy and paste directly to and from Excel.
- Export tables to pdf and various other formats.
- Archiving of printouts and data to pdf or other formats.
- Saving of the accounting file on any medium.
Other features
Added functionalities
Extensions
- Predefined extensions for various printing and other features.
- Quick search and installation.
- Customizable extensions.
- Automatic update.
- Ability to create and install your own local extensions.
Comprehensive documentation
Groepen tabel
In de tabel Groepen kan men voor iedere rij in de Id kolom een identificatiecode definiëren voor een Groep en de overeenkomstige beschrijving in de kolom Beschrijving invoeren (Bijvoorbeeld, kla - Klanten, lev - Leveranciers, col - Collega's, etc.).

Contacten tabel
Contacten
Deze tabel bevat de kolommen waarin de adressen kunnen worden ingevoerd.

De kolommen
Er zijn diverse kolommen. De meeste daarvan zijn onzichtbaar. Met het commando Kolommen instellen kan men:
- Kolommen weergeven
- De volgorde van de getoonde kolommen veranderen
- Andere kolommen toevoegen
- Id is het nummer van het contact.
Dit is nodig wanneer u een contact wilt verbinden aan een dagboek, aan een uitleenlijst of een andere tabel.
Als u in deze kolom staat kunt u door op F6 te drukken een automatisch oplopende nummering verkrijgen. - Voorvoegsel: u kunt hier "Mw.", "Dhr.", etc. invoeren.
- Achternaam of Bedrijfsnaam (als het om een bedrijf gaat).
Als het contact een contactpersoon van een bedrijf is kunt u de bedrijfsnaam of de eenheid waartoe het contact hoort in kolom Organisatie invoeren.
Door op F6 te drukken in de kolom van de Voornaam of de Achternaam splitst het programma de voornaam en achternaam of draait deze om.
Als er meer dan twee namen zijn kan deze functie geen onderscheid maken tussen de voor- en achternamen. - Begroeting: is de begroeting of aanhef die gebruikt wordt aan het begin van een brief. Dit wordt gebruikt voor mailmerge.
Bijvoorbeeld: Beste Jan of Geachte heer Smit.
Het programma geeft suggesties voor een mogelijke tekst op basis van de inhoud die al in de kolommen is ingevoerd.
De weergaven
Er zijn diverse weergaven beschikbaar en deze onderscheiden zich van elkaar door de aanwezigheid van specifieke kolommen; in dit voorbeeld (Adresboek bestand) hebben we de weergaven Basis, Naam, Adres2, Archief en Compleet (in de weergave Compleet zijn alle kolommen zichtbaar).
Dagboek tabel
Dagboek
In de tabel Dagboek kunt u dagelijks allerlei notities vastleggen en verwijzen naar contacten uit de tabel Contacten.

(Afgeschreven) Beheer, bewerk en maak een back-up van Google-contacten
Afgeschreven commando's en functionaliteiten
Waarschuwing: Google stopt met de ondersteuning van de Contacten-API, die door Banana wordt gebruikt voor het openen en bewerken van contactgegevens.
De nieuwe, vervangende People API heeft een ander doel en een andere functionaliteit.
Het lezen en bewerken van Google-contacten zal dus ALLEEN beschikbaar zijn ZOLANG Google de Contacten-API in gebruik houdt. Daarna zullen synchronisatiecommando's een foutmelding geven. De in het *ac2 bestand opgeslagen gegevens zullen nog steeds toegankelijk zijn. Het is niet bekend hoe lang de Contacten-API nog beschikbaar zal zijn. Gelieve deze functionaliteit niet langer te gebruiken.
Documentatie
Met het commando Google contacten kunt u de Google contacten opgeslagen in uw Android telefoon makkelijker aanpassen, bijwerken en beheren.
Google contacten commando's
Synchroniseer inhoud met Google contacten.
Wanneer u voor het eerst Google contacten synchroniseert:
- Verschijnt een venster dat de Chrome browser pagina laat zien in Banana die vraagt om een Google login.
- U moet nu uw emailadres en wachtwoord van uw Google account invoeren..
Banana slaat alleen het emailadres dat bij het Google account hoort op. Sessiegegevens en wachtwoord worden niet opgeslagen in Banana maar worden beheerd door de Google Chrome applicatie die gebruikt wordt binnen Banana Boekhouding.
Synchronisatie commando's
Download wijzigingen
Deze functie importeert gegevens uit Google en werkt de waardes in Banana bij.
- Als er al gegevens aanwezig zijn in de tabel dan voegt het programma de verschillende gegevens samen in de tabellen
- Groepen
- Contacten.
Wijzigingen verzenden
Stuur aangepaste gegevens naar Google en werk uw Google contacten bij.
- Om gegevens te verzenden moet u ze eerst gedownload hebben.
Als u veranderingen hebt gemaakt op uw mobiele telefoon moet u ze eerst downloaden en dan versturen.
Een venster met de elementen die veranderd, toegevoegd of verwijderd zijn verschijnt.

Het wordt niet aanbevolen om de kolom "Google niet gesynchroniseerd" te gebruiken omdat deze niet langer gebruikt zal worden in volgende versies. Als hier "Ja" staat wordt het contact niet langer gesynchroniseerd met Google.
Downloaden en de bestaande contacten vervangen
Banana kan niet altijd alle veranderingen synchroniseren.
Dit commando verwijdert de contacten in de contactentabel en vervangt deze door de bestaande Google contacten.
Dit commando verwijdert ook de items gemarkeerd als "Google niet gesynchroniseerd".
Omzetting van waardes in de tabel
Google contacten beheert adressen, telefoonnummers en emailadressen op een gestructureerde manier. In de tabel Contacten worden de gegevens verdeelt in kolommen.
Telefoonnummers en e-e-mailadressen
Met Google kunt verschillende emailadressen en telefoonnummers definiëren. Voor elk is een standaard label en indicatie ontworpen. In Banana moet u deze aanwijzingen volgen:
- Als er verschillende soorten telefoonnummers of emailadressen zijn geeft u deze aan in de passende kolom (werk, thuis, anders).
- Als er voor een type meerdere telefoonnummers of emailadressen zijn geeft u deze aan in de kolom, gescheiden door een puntkomma ";".
Telefoon werk "+1234567890;+21234567890". E-mail werk "voorbeeld@gmail.com;voorbeeld@yahoo.com". - Als het telefoonnummer of emailadres een specifiek label heeft wordt dit aangegeven in de kolom "Anders", met het label gevolgd door een dubbele punt ":".
Als er meerdere nummers of adressen zijn scheidt deze dan met een puntkomma ";".
"Vakantie:+1234567890*;Nicht:+1234566777". "Tijdelijk:voorbeeld@gmail.com;Mama:voorbeeld@yahoo.com". - Om aan te geven dat het telefoonnummer het standaardnummer is markeert u het met een ster "*" na het nummer. Bij verschillende nummers kan er maar één standaardnummer zijn.
Adressen
Google staat toe dat u meerdere adressen voor hetzelfde contact hebt.
Met Banana Boekhouding daarentegen kunt u één adres synchroniseren, het "Thuisadres" als hoofdadres.
Groepen
In Google gedefinieerde groepen worden geïmporteerd in de tabel Groepen en kunnen eraan toegevoegd worden.
In de kolom Groepen van de tabel Contacten kunt u meerdere groepslidmaatschappen toevoegen door deze te scheiden met een puntkomma ";".
Een back-up maken van uw Googel contacten
- Maak een nieuw leeg Adressenboek bestand aan.
- Doe Hulpprogramma's Menu>Google contacten>Download wijzigingen
- Sla het bestand op uw computer op met in de naam de datum van de dag.
Uw Google adressen en contacten beheren
Wanneer u meerdere adressen in uw adresboek heeft is het makkelijker om het Banana adresboek te gebruiken om uw adressen te beheren. U kunt snel fouten herstellen, informatie toevoegen, duplicaten verwijderen en nog veel meer.
- Download de gegevens van Google contacten
- Voer uw veranderingen door
Let op dat de F6 toets meerdere functies heeft (zie het Info venster onderin het programma).
Keer de waardes in de kolommen Voornaam en Achternaam om. - Verstuur de wijzigingen (Hulpprogramma's Menu>Google contacten>Wijzigingen verzenden.
Contacten die niet langer gebruikt worden archiveren en verwijderen
U kunt contacten die u niet langer gebruikt opslaan op uw computer en uit uw telefoonboek verwijderen.
De eerste keer:
- Maak een nieuw adresboekbestand aan.
- Doe Hulpprogramma's Menu>Google contacten>Download wijzigingen.
- Sla het bestand op uw computer op in de map, bijvoorbeeld "DezeMagNooitVerwijderdWorden", zodat u eraan herinnerd wordt dat dit een belangrijk bestand is .
- Laat de weergave Archief zien.
- Voer in de kolom Datum Gearchiveerd de huidige datum in (type een punt ".") voor alle contacten die u niet langer nodig heeft.
- Doe Hulpprogramma's Menu>Gegevens archiveren>Tabelgegevens archiveren>Contacten.
- Doe Hulpprogramma's Menu>Google contacten>Wijzigingen verzenden.
Uw gegevens worden verwijderd uit het Google adresboek. - Met Hulpprogramma's Menu>Gegevens archiveren>Gearchiveerde gegevens weergeven kunt u uw gearchiveerde contacten terugzien.
Als u deze terug wilt in uw lijst moet u de regels uit de archieflijst naar de tabel Contacten kopiëren en verwijderen uit het Archief.
Sla uw bestand veilig op. Ga als volgt te werk bij alle volgende keren dat u ongebruikte contacten wilt archiveren:
- Open uw adresboekbestand.
- Doe Hulpprogramma's Menu>Google contacten>Download wijzigingen, of als er problemen zijn, Download en bestaande contacten vervangen.
- Ga te werk zoals hierboven in de Archiveren en Wijzigingen verzenden proceduren
- Sla de veranderingen op.
Gegevens in Excel opslaan
- Download gegevens uit Google contacten.
- Selecteer alles (klikken op linkerbovenhoek of de toets Ctrl-A)
- Kopieer
- Plak in Excel.
Synchronisatie problemen en suggesties
Het Google adresboek biedt vele mogelijkheden en kan op veel verschillende manieren gebruikt worden. We hebben geprobeerd het beter voor u te laten werken, maar er kunnen omstandigheden zijn waar het programma problemen ervaart met de veranderingen die gemaakt zijn.
In dit het geval zal het nodig zijn om het commando Downloaden en bestaande contacten vervangen te gebruiken om de twee adresboeken weer helemaal op een lijn te krijgen.
We willen heel graag de functionaliteit van onze software voordurend verbeteren, dus stuur ons een email met een beschrijving van het probleem en laat ons zien hoe we het probleem op onze computers kunnen reproduceren. Dit helpt ons om het probleem op te lossen.
Elke suggestie hoe onze software te verbeteren is altijd welkom.
Voor technische details met betrekking tot de verbinding met Google contacten zei de Google API documentatie.
- https://developers.google.com/google-apps/contacts/v3/
- https://developers.google.com/gdata/docs/2.0/elements#gdReference
Print label
The Address Book application allows you to create and print addresses on labels. Printing can be customized and adapted for various needs.
Printing labels is very simple: Menu Extensions → Print Labels. At the following links you can find detailed information about the various dialogs for printing and the format of the labels:
Bibliotheek en collecties
Gebruiksaanwijzing en introductie
Dit is een toepassing waarmee u een lijst kunt bijhouden van boeken, voorwerpen en contacten en waarmee u uitgeleende en teruggebrachte objecten kunt beheren.
Een nieuw bestand aanmaken
Menu Bestand -> commando Nieuw
Selecteer het type Bibliotheek en collecties en selecteer het model Banana Bibliotheek. U kunt het model ook direct vinden op deze link: https://www.banana.ch/apps/nl/node/9216
Tabellen
In het bibliotheekbestand zijn er verschillende tabellen:
- Groepen tabel - waar u aan elke gebruiker een groep kunt toewijzen, bijvoorbeeld om kinderen te verdelen tussen kleuterschool- en basisschoolgebruikers, enz.
- Contacten tabel - waar u gebruikersgegevens kunt invoeren.
- Items tabel - waar u de gegevens van uw artikelen kunt invoeren.
- Leningen tabel - waar u de uitgecheckte artikelen, de vervaldatum en de retourdatum kunt invoeren.
- Dagboek tabel - waar u uw dagelijkse notities kunt invoeren en deze kunt koppelen aan een specifiek contact.
Andere handige functies
Afdrukken
Alles wat u op het scherm ziet kan worden afgedrukt of opgeslagen in pdf formaat.
In de BananaApps sectie (Engelstalig), (zoek op library), kunt u uitbreidingen vinden voor specifieke afdrukken:
- afdruk van de complete boeken catalogus in pdf voor publicatie op internet
- afdruk van de gebruikerdetails met de boeken die ze hebben geleend en de boeken die nog teruggebracht moeten worden.
Characteristics of Library and Collections
Library and collections is included in the Banana Accounting Plus version. It is the easy and innovative solution to organize books, loans, contacts and collections and, have all the lists instantly available for effective control. You can monitor loans, expiration dates and return dates or simply to put in place perfect order in your home library.
Multiple functions for a digitized and efficient organization:
- Fast data entry.
- Categorization by user groups.
- Retrieve book details from Google with ISBN.
- Copy and paste book list from Excel.
- Quick searches by title, author, keywords, user or user group.
- Internal planning with the Diary (library shifts, annotations or new orders to be made).
- Loan management.
Accounting setup
- Headers and basic data set in a single dialog box, easy to visualize.
- Headings with free texts.
- Default address fields
- Language settings.
- Link to extensions for customizations.
- Password to secure your Library file.
- You can have multiple files in different languages.
Tables
In the Library and Collection files there are several tables that allow you to always have data in order and easy to retrieve.
The tables are as follows:
Groups Table - where the groups are defined, according to the subdivision of users you require.
Contacts Table - where user data is entered: name, tel, email, ....
Items Table - items are entered: valuables, books or other.
Loans Table - manage the loaned items, the expiration and return dates.
Diary Table - to enter daily notes and link them to a specific contact, for example librarians' shifts.
File and data saving
- All your data is saved in a single file, where you can easily find everything without wasting time.
- Give the file the name you want.
- You can manage an unlimited number of files.
- Save data on any media, computer, network, cloud or send it by email. You can access it from wherever you are.
- Simultaneous access by multiple users, where, however, only one person can open the file to be edited.
- Make your accounting more secure by inserting password protection.
- In the Links column you can add a digital link for the registered item (receipt, purchase invoice, warranty).
- In all tables you have predefined columns that you can make visible by choice.
- The Search command allows you to quickly search for an item.
- You can sort the rows according to different sorting keys.
- Export to pdf for data storage and export to other formats for data re-processing.
- Importing data from other programs in Text, Ascii and CSV format, with the following options:
- Import data from the clipboard.
- Auto completion of values.
- Column header.
- Unicode (Utf-8).
- Columns for the archive of products no longer available.
Error reporting and control
- Command to check accounting.
- Reporting of any wrong settings, differences or errors.
- Each report is linked to a help page that explains the causes and the solution.
- Possibility to correct.
Reports and printouts
Everything you see on the screen can be printed or saved in pdf format.
Use the Library Books Report extension to get:
- Prints of the complete catalog of books in pdf, to be published on the website.
- Print the contact sheet with the books still on loan (to be sent as an attachment when making reminders).
- Customizable column arrangement.
- Print non returned items.
- Printing of the labels with the codes for the spine of the books.
- Print return labels inside the book.
- Print updated list of books not yet returned.
Data export and archiving
- Copy and paste directly to and from Excel.
- Export tables to pdf and various other formats.
- Archiving of printouts and data to pdf or other formats.
- Extensions for creating Standard Audit Files.
- Saving of the accounting file on any medium.
- Archive data.
Other features
Added functionalities
Extensions
- Predefined extensions for various printing and other features.
- Quick search and installation.
- Customizable extensions.
- Automatic update.
- Ability to create and install your own local extensions.
Comprehensive documentation
Other useful commands
Come iniziare con la Biblioteca e collezioni
Crea un nuovo file
È generalmente più semplice iniziare da un modello preimpostato, piuttosto che uno nuovo vuoto.
Pertanto consigliamo di procedere nel seguente modo:
- Menu File → Nuovo→ Biblioteca e collezioni. Scegli il modello che trovi a disposizione e personalizza i conti e i gruppi, secondo le proprie necessità.
- Scarica direttamente il nostro modello dalla pagina seguente: Biblioteca, collezione di libri e gestione prestiti e aprilo col Banana.
Imposta i dati base
Nel menu File → Proprietà file (Dati base) imposta i dati della tua Biblioteca.
Imposta i dati nelle tabelle
Report e Stampe
Scarica l'estensione Report libri biblioteca per ottenere le stampe dei dati e salvarli in *.pdf.
Groepen tabel
In deze tabel kunt u groepen aanmaken bijvoorbeeld voor Docenten, Kinderen uit groep 1 en 2, enz.
U voert een Id in voor de groep in de kolom Id. In de kolom Beschrijving voert u een tekst in die de groep beschrijft.
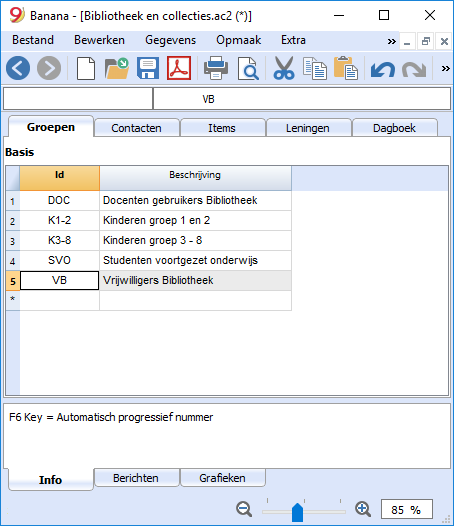
Zie de pagina Adresboek voor gedetailleerde informatie over de kolommen,
Contacten tabel
In de tabel Contacten kunt de gegevens van gebruikers, verdeeld over diverse aanpasbare kolommen, invoeren. (U kunt alleen degene die u nodig heeft zichtbaar laten en alle andere verbergen - u kunt ook nieuwe kolommen toevoegen).
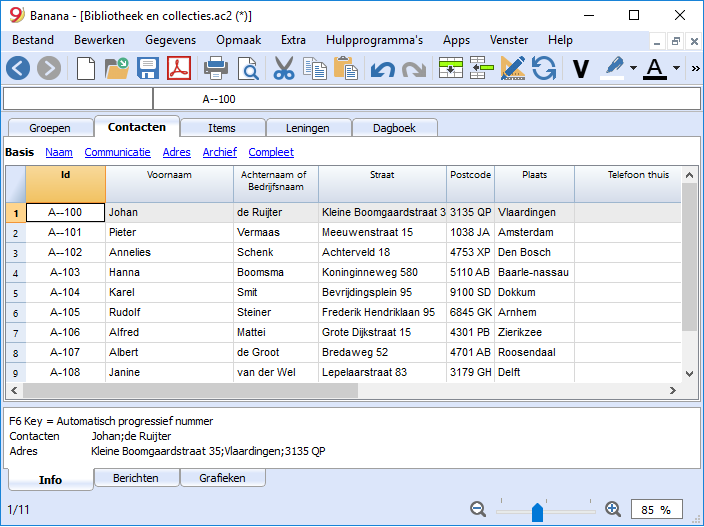
Zie de pagina Adresboek voor gedetailleerde informatie over de kolommen.
Items tabel
In deze tabel kunt u de gegevens van uw objecten invoeren.
Er zijn verschillende manieren om gegevens in te voeren: copiëren en plakken vanuit Excel, automatisch ophalen van gegevens van internet, enz.
Zie de gedetailleerde uitleg hierna.
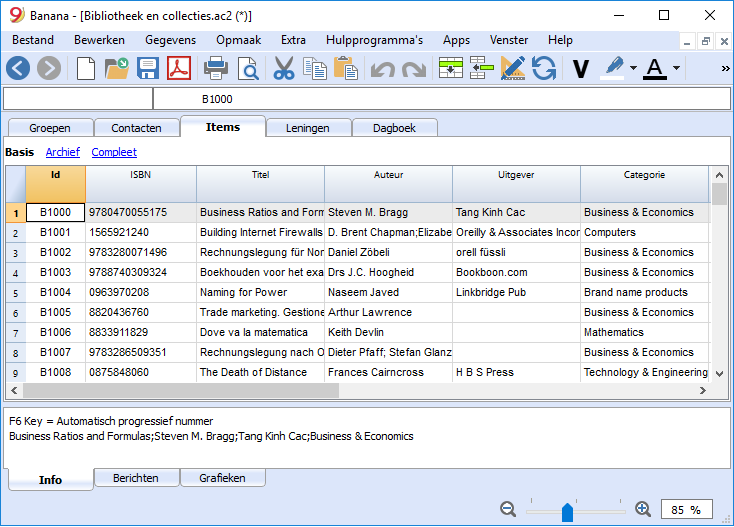
Kolommen
Er zijn diverse kolommen en het is mogelijk nieuwe toe te voegen.
- Id: het itemnummer dat toegekend moet worden.
De F6 toets voegt een oplopend nummer toe.
Het is mogelijk een voorvoegsel te gebruiken. Bijvoorbeeld: A-001, Het programma stelt dan als volgende id A-002 voor. - ISBN
Het Internationale Standaard Boek Nummer.
Als na het invoeren van het ISBN in de Id kolom op F6 (⌘+6 op de Mac) gedrukt wordt vult het programma automatisch alle boekgegevens, die het in de Google database vindt, in de andere kolommen in. Hiervoor is een internetverbinding nodig.
Alle reeds aanwezige informatie wordt overschreven.
Voor meer informatie zie: Google documentatie (Engelstalig).- De gegevens in de Google database zijn niet altijd compleet. Bijvoorbeeld, de titel is aanwezig maar de redacteur of andere gegevens ontbreken.
- Als men in dit geval het ontbreken van gegevens wilt controleren ga dan naar de volgende pagina met uw internet browser https://www.googleapis.com/books/v1/volumes?q=9025703356, en voer na de "q=" het ISBN nummer van het boek in.
Als u "totalitems: 0" betekent dit dat het boek NIET in Google's database zit.
Als u een pagina in JSON formaat wordt ziet (programmeurs formaat) met de gegevens van het boek betekent dit dat het boek IN Google's database zit.
- Titel
De titel van het boek. - Auteur
De auteur. Er kunnen meerdere auteurs ingevoerd worden, gescheiden door puntkomma's ";". - Uitgever
De uitgever. Er kunnen meerdere uitgevers ingevoerd worden, gescheiden door puntkomma's ";". - Datum terugkomst
De verwachte terugkomstdatum voor dit item.
Deze kolom wordt automatisch aangevuld volgens de gegevens van het uitgeleende item.
Invoeren van boekengegevens
Boekengegevens kunnen op verschillende manieren ingevoerd worden:
- Handmatig - U kunt boekengegevens handmatig invoeren in de Items tabel (zie vorige paragraaf)
- Gegevens ophalen uit Excel - Als u al een boekenlijst hebt in een ander programma of Excel kunt u deze eenvoudig copiëren/plakken.
Om de gegevens te kunnen copiëren/plakken moet u ervoor zorgen dat de kolommen in Excel in dezelfde volgorde staan als in Banana. Als de kolommen in beide programma's in dezelfde volgorde staan kunt u een heel blok gegevens copiëren, anders moet u per kolom copiëren. Deze operatie is mogelijk vanuit Excel of vanuit platte tekst bestanden. - Boekengegevens automatisch ophalen vanuit het internet - De ISBN is erg handig als een internetverbinding heeft: ieder boek heeft een ISBN code (internationaal erkend en meestal afgedrukt op de achterkant van het boek); als u de ISBN code van een boek invoert in de juiste kolom in Banana en op de F6 toets (of Cmd + 6 op de Mac) drukt, haalt het programma automatisch de boekengegevens op en voert alle gegevens (titel, auteur, uitgever, enz., zelfs een korte samenvatting) in.
- Als het boek meerdere auteurs of uitgevers heeft moet u de namen scheiden door een punt-komma ";" - deze worden ook ieder apart gevonden in een zoekopdracht, bijvoorbeeld als u alle boeken van een zekere auteur moet vinden).
Leningen tabel
De uitgegeven items kunnen in de Leningen tabel ingevoerd worden met de vervaldatum en de inleverdatum.
Kolommen
- Datum
De datum van de lening. - Prod.Id
Het item nummer. Er kan gezocht worden op titel. - Contact Id
Het contactnummer. Er kan gezocht worden op voornaam, achternaam en plaats. - Vervaldatum
De datum waarop het item terug moet zijn.
Als u "+30" invoert vult het programma een datum in die 30 dagen later dan de huidige datum is. - Terugkomst
Voer de datum van terugkomst in.
Uitleningen beheren
Uitlenen van een boek
- Voeg een nieuwe regel toe en geef de datum aan van de uitlening (handige tip: door de punt "." in te typen wordt automatisch de huidige datum ingevuld!)
- Het programma toont alle boeken die beschikbaar zijn in de database als u begint met het typen van de titel van het boek in de kolom Prod. Id. Kies het gewenste boek en druk op F6; het program vult automatisch de Prod. Id en de Beschrijving in.
- Het programma vult automatisch een datum 30 dagen later dan de huidige datum in de kolom Vervaldatum in, maar u kunt deze aanpassen. U kunt ook het aantal gewenste dagen na de huidige datum invoeren door bijvoorbeeld +40, voor 40 dagen later, in te typen en dan in het keuzelijstje de gewenste datum te kiezen.
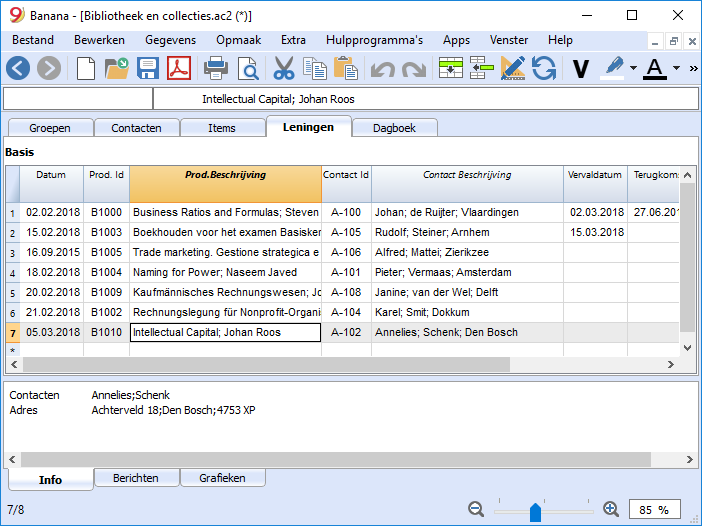
Dagboek tabel
In de tabel Dagboek kunt u dagelijks allerlei notities vastleggen en verwijzen naar contacten uit de tabel Contacten.
U kunt bijvoorbeeld the diensten organiseren van de mensen die in de bibliotheek werken, belangrijke notities of feiten noteren, to do lijstjes, enz.
Iedere rij heeft een kolom voor de datum, beschrijving, vervaldatum, de contact Id van de eigenaar.
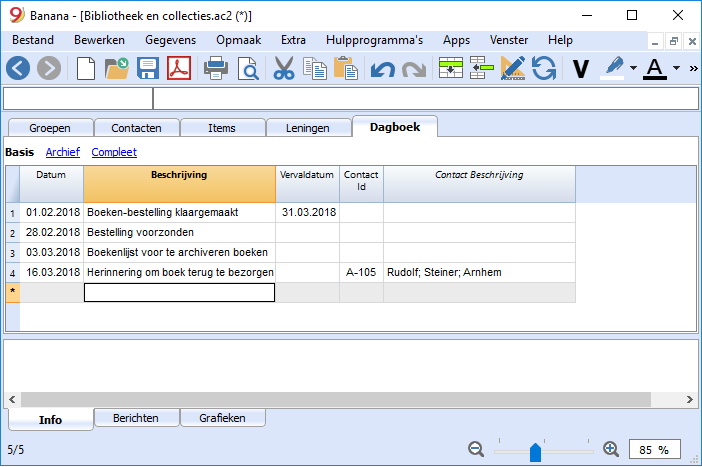
Items retourneren
Teruggave van een boek registreren
- Kies van het menu Hulpprogramma's Items retour...
- Er verschijnt een venster waar u de naam van de bibliotheekgebruiker intypt. Een lijst van alle boeken uitgeleend aan deze gebruiker.
- U kunt nu alle teruggebrachte boeken aanvinken (de meeste gebruikers brengen al hun geleende boeken tegelijk terug)
- Klik op de knop Toepassen en het programa voert automatisch de terugbreng datum in in de kolom Datum.
- Als er iets fout gaat, ga dan naar de Leningen tabel en druk op het commando Ongedaan maken van het menu Bewerken.
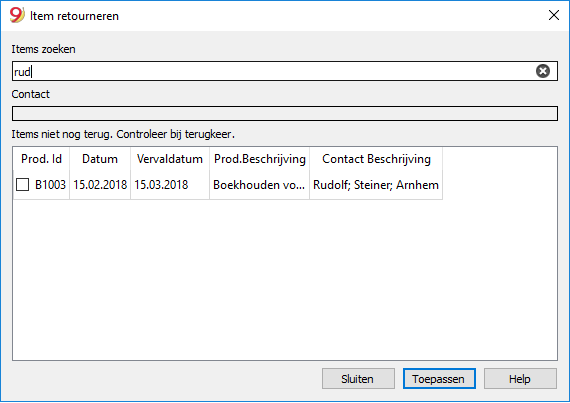
Gegevens archiveren
De functie Archiveren voorkomt dat er teveel transacties van uitgeleende en teruggebrachte boeken blijven staan. Oude gegevens die worden gearchiveerd in verborgen tabellen zonder verwijderd te worden. Deze gegevens kunnen altijd teruggehaald worden voor statistieken of elk ander gebruik.
Gegevens opslaan van ingeleverde boeken
- Kies van het menu Hulpprogramma's Gegevens archiveren en dan Tabelgegevens archiveren -> Leningen. Het programma verwijdert alle transacties van teruggebrachte boeken van de Leningen tabel en slaat deze op in de tabel Archief.
- Alleen uitgeleende boeken die nog niet teruggebracht zijn worden getoond in de tabel Leningen.
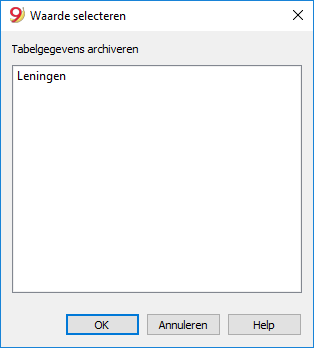
Niet langer gebruikte contacteninformatie opslaan
U kunt uw oude en niet meer gebruikte contacten archiveren precies zoals uw boeken.
- Geef een opslagdatum op voor alle contacten die u wilt archiveren.
- Kies van het menu Hulpprogramma's Gegevens archiveren en dan Tabelgegevens archiveren -> Contacten.
Bibliotheek etiketten afdrukken
Etiketten afdrukken
U kunt twee verschillende soorten etiketten afdrukken:
- kleine etiketten (met de code van het boek) voor gebruik op de rug van het boek zodat deze zichtbaar zijn op de boekenplank
- grotere etiketten die gebruikt worden aan de binnenkant van de kaft, bijvoorbeeld om aan te geven dat het boek op een bepaalde datum teruggebracht moet worden
Etiketten kunnen afgedrukt worden vanuit een Banana bestand waarin u alle boeken in de bibliotheek hebt geregistreerd of vanuit een leeg bestand als u een lijst met codes wilt afdrukken die u daarna toekent aan de boeken.
Er is een gratis model dat gedownload kan worden voor het afdrukken van boeketiketten.
Etiketten voor de rug van een boek afdrukken
U kunt het formaat dat het beste bij uw toepassing past kiezen door de websites van de etikettenproducenten te raadplegen (bijvoorbeeld A4 bladen, 25,4 mm x 10 mm - Herma 10001 or Herma 4333 modellen).
Om de etiketten af te drukken kunt u een nieuw leeg bestand, zonder gegevens (menu Bestand -> Nieuw), openen in Banana. Maar u kunt ook beginnen met een bestand uit uw bibliotheek.
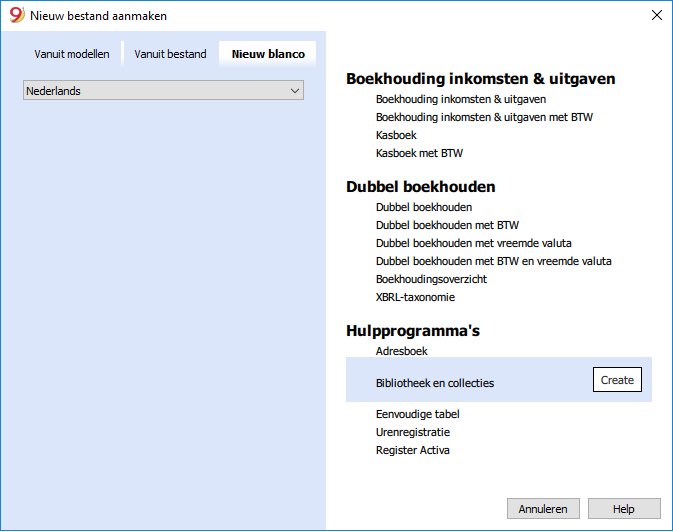
Voor het aanmaken van een groot aantal codes is er een handige Excel functie, inplaats van het handmatig of met de F6 toets aanmaken ervan. Dat gaat als volgt:
- Open een nieuw Excel bestand; voer in cel A1 de bibliotheekcode die geschikt is voor uw toepassing in (elke combinatie van letters gvolgd door cijfers voldoet) - bijvoorbeeld B1000.
- Ga op de rechteronderhoek van de cel staan met de muis (de muisaanwijzer verandert in een kruis) en sleep met de linkermuisknop ingedrukt naar beneden. Excel genereert dan automatisch oplopende codes.
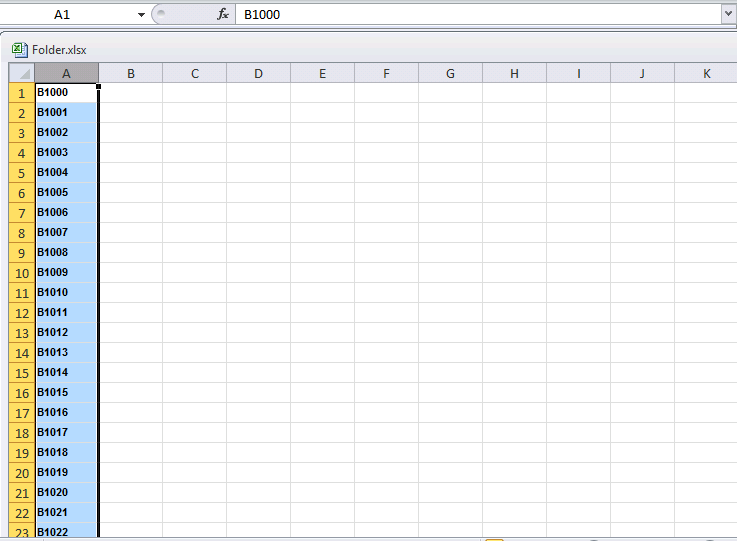
- Kopieer nu (Ctrl + C toets) de codes die aangemaakt zijn naar de Id kolom in de Items tabel in het Banana bestand (Ctrl + V toets).
/images/labels_library_nl_02.png)
- U kunt nu de etiketten aanmaken. Kies het commando Etiketten -> Afdrukken van het menu Apps. Het volgende venster wordt getoond:
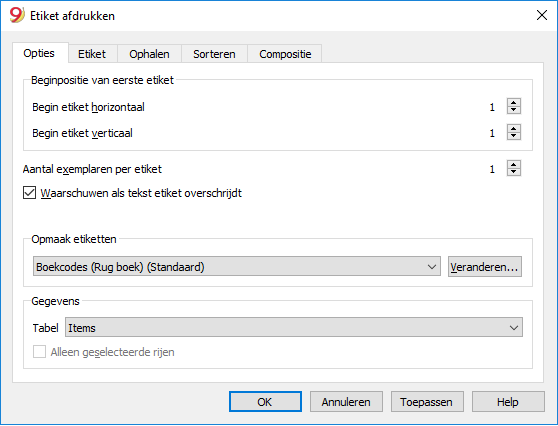
- Het is belangrijk de Items tabel geselecteerd te hebben als de bron voor de Gegevens;
- Nu kunt u uw etiket instellen door op de knop Veranderen... in de Opmaak etiketten sectie te klikken.
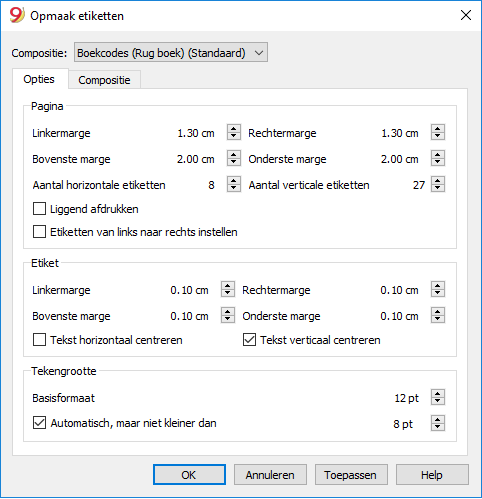
- In het venster dat verschijnt kunt u de marges en andere eigenschappen van het door u gekozen etiket aanpassen, Herma 10001 in dit geval.
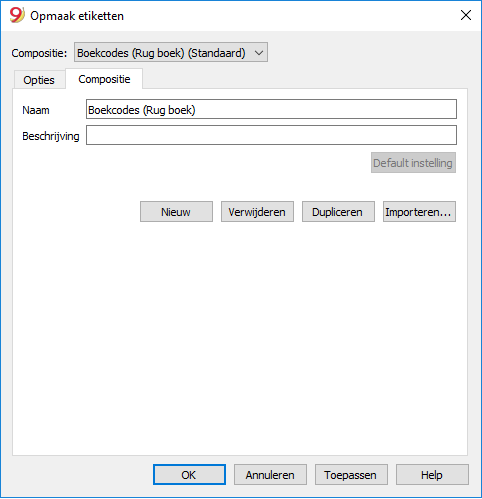
- Voordat u op de OK knop klikt opent u de tab Compositie waarin u een naam voor uw aangepaste instellingen kunt invoeren (zodat deze in de toekomst gebruikt kunnen worden). In dit geval is dat Boekcodes (Rug boek).
- Door op Ok te klikken gaat u terug naar het Etiketten afdrukken venster.
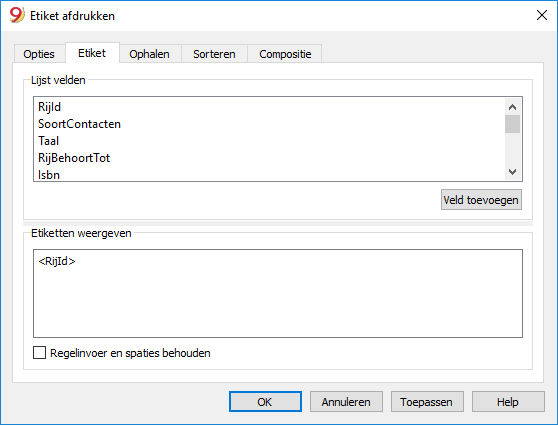
- Nu u de grootte van het etiket heeft gedefinieerd moet u nog de inhoud ervan bepalen. Ga naar het tabblad Etiket om dit te doen. In het voorbeeld hoeft het etiket alleen de code van het boek weer te geven, in dit geval de kolom Id (Rij Id). U kiest daarvoor de RijId regel in de lijst van beschikbare velden en klikt op de knop Veld toevoegen. In Etiketten weergeven wordt nu RijId getoond.
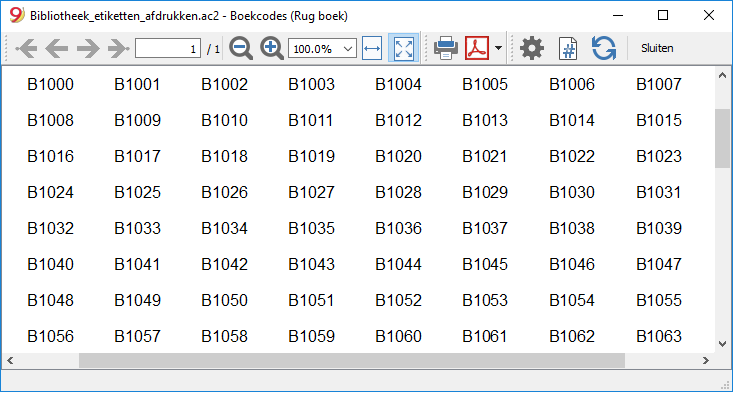
U kunt nu afdrukken op Herma bladen.
Etiketten afdrukken voor de binnenkant van de kaft
Kies eerst uw etiketten formaat. In het voorbeeld wordt een 70x36mm (Herma 4630 of Avery 3490) gebruikt. De stappen die gevolgd moeten worden zijn identiek aan die in het vorige voorbeeld:
- Kies van het menu Apps het commando Etiketten -> Afdrukken
- Klik op Veranderen in de sectie Opmaak etiketten
- Voer de marges voor uw etiket in het Opmaak etiketten venster in.
- Voordat u op OK klikt opent u het tabblad Composities waarin u een naam kunt geven aan uw nieuwe instellingen (bijvoorbeeld Binnenkant kaft etiket). Daarna klikt u op OK.
- Kies het tabblad Etiket in het Etiketten afdrukken venster en voeg de inhoud van uw etiket toe.
U kunt naast de al beschikbare velden eigen tekst toevoegen.
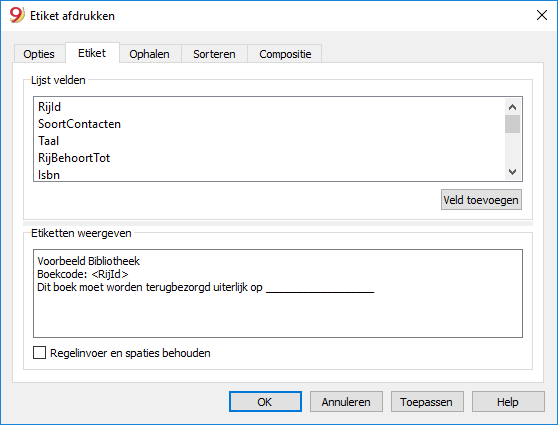
Door op OK te klikken wordt een afdrukvoorbeeld van uw etiket getoond.
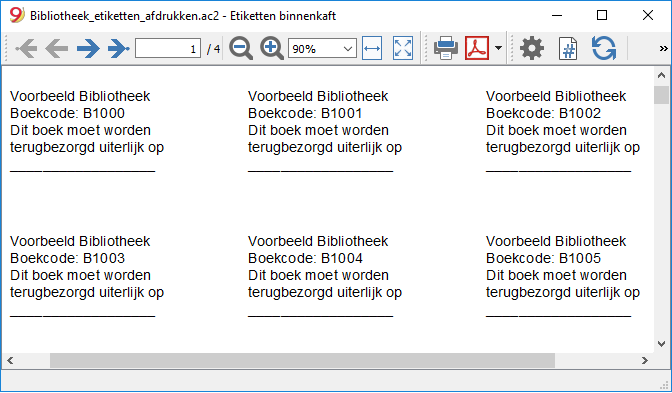
Opmerking:
De modellen die beschikbaar zijn in Banana hebben al de twee aangegeven etiketformaten: een etiket voor de rug van het boek en een voor de binnenkant van de kaft.
Gerelateerde functies:
Beheer van jaarlijkse lidmaatschapsbijdragen
Als u een bibliotheek beheert waar een jaarlijkse lidmaatschapsbijdrage vereist is of waar bijdragen voor het lenen van individuele boeken gevraagd worden is het handig de boekhoudfuncties van Banana Boekhouding te gebruiken.
Zie onze pagina Modellen.
Eenvoudige tabel
Dit is een tabel die opgezet kan worden overeenkomstig de wensen van de gebruiker. Men kan kolommen en weergaven toevoegen en deze de meest toepasselijke titels geven met de commando's Kolommen instellen en Tabellen instellen van het menu Gegevens.

Tutorial Maker Application: Create Videos and AI Context Documents
Over the years, at Banana.ch, we developed an internal Video Maker tool that allows us to create professional video tutorials using a developer-inspired continuous improvement approach. This method has enabled our developers to produce highly effective tutorials in a very short time and keep them up to date as the software evolves and user needs change.
We have created and maintained hundreds of presentation and tutorial videos in multiple languages. They have been very well received by our customers and have significantly reduced support requests. We have also started experimenting with using the same video production material to create documentation for AI assistant tools, and we see great potential in this combined approach.
We therefore decided to better understand whether there is interest from other organizations in such a tool. As a first step, we made it available in the same form we use it internally. It works well, but for now it is best suited for tech-savvy users.
If you are interested, feel free to get in touch with us and let us know.
Video Creation with a Software Development Approach
At Banana.ch, we understood that creating a good video tutorial is not something you do just once. It’s a process that improves step by step, just like when you develop software. But we were not happy with the tools we found. Most video tools are made for artistic work, need special video skills and are cloud based.
We wanted something more in line with the way software developers work. A tool that allows you to define—using a table-based interface—which components to use, the order of elements, the texts, and their translations. It should also work locally, with existing tools like Git, and support already in use capture and image editing tools.
So we created our own tool. We started from the code of Banana Accounting and built something new. It may sound strange to use accounting software to create videos, but the core programming of Banana Accounting resembles a spreadsheet, is written in C++, and is both flexible and powerful. In fact, we discovered that creating a video using clear instructions and structured data is not very different from entering accounting transactions to create a balance sheet. So, inside Banana Accounting, we created a new application, Video Maker, that uses tables and columns to enter all the information needed to build a video. Then we added the programming logic to automatically generate the video from this data.
The application works like a mix between software programming and an animation tool. It lets you create a video by putting together a sequence of captured images. You can add titles, text for the images, subtitles, and text to be converted into speech.
We also integrated the ability to add some basic effects, such as gray zones, colored boxes and circles, arrows, and sequence numbers. You don't need to record the mouse cursor, and more importantly, the tool lets you reuse the same captured image while still achieving the effect of an animated video. All the information is written in tables, and you can add texts in different languages at the same time.
The Excel-like table makes it particularly fast to enter data and to copy and paste text to and from other programs, making it easy to translate, correct, and improve the content.
As developers, in addition to allowing each property to be specified individually, we enabled users to define styles, both for text and voice. This greatly simplifies and speeds up the formatting process and ensures that all scenes have a uniform, polished, and brand-compliant look.
At any time, you can press “Build,” and the tool automatically creates a video in the language and voice you choose.
- First, it generates the spoken voice using AI, so you don’t need a professional speaker or have to record the audio manually. We added the ability to set the type, pitch, and tone, resulting in a clear and well-suited voice for tutorial videos.
- Then, the tool adds titles, texts, and subtitles to the images. It creates short animated scenes and adds the voice. What makes this special is that each scene is automatically adapted to match the duration of the spoken text in each language. At the end, the tool puts all the scenes together and produces a complete video, with an index and transcript.
- Like in software development, the first build is just the beginning.
You watch the video, make changes, ask others for feedback, and quickly create a new, better version. This way of working helps you improve step by step and respond to what users really need. - We noticed that people creating videos kept making small changes and wanted to immediately see and hear the result. So we optimized the build process, and thanks to the fact that all files are stored locally, we were able to speed it up significantly.
One of our main goals was to make it easy to create videos in multiple languages. The tool automatically generates speech in different languages, and each scene's length adjusts to match the voice. There’s no need to shorten or simplify translations just to fit the timing of the original version. This significantly speeds up the translation process, improves the quality of the explanations, and makes the video feel natural in every language.
Capturing the images is usually the most time-consuming part. Doing this for every language is not realistic, especially if you expect to make changes later. We found that automatically adding translated texts, titles, and effects directly onto the original images helps a lot. It gives the impression that the video was fully translated into other languages and makes it easier to understand, without the need to create new visuals for each specific language.
Because software and processes change often, tutorial videos can quickly become outdated, contain errors, and lose their usefulness. Even just a few outdated videos can give the impression that the others might be outdated too. With this tool, the people who know the process can directly create updated versions of the videos, so the content stays accurate and helpful.
Videos are very useful, but some users told us it would be helpful to have a PDF document to consult, making it easier to study certain steps. So we quickly figured out that we could fully reuse the elements used to generate the video to automatically create what we call PDF Tutorials, with an image of each scene and the accompanying text. This way, both the video and the manuals in different languages are generated automatically and can easily be updated after any change. PDF Tutorials can also be given to ChatGPT, allowing quick answers to specific problems.
Video has become very important. This solution completely lacks the friendly look and features of modern cloud-based video creation tools, but it does extremely well—and very fast—what it is designed to do, especially when changes are needed. It might really be worth taking a look and setting aside some time to give it a try.
How It Works
Creating a Video Tutorial for a Desktop Application.
- Capture Screenshots.
Begin by capturing screenshots of the desktop application and saving them to a directory (recommended size: 1920x1080). - Fill in the Clip Table,
Enter all necessary information to create a video:- Select the image to be used.
- Apply effects to the image, such as highlighting a section, adding arrows, or circles.
- Choose the text and voice style for the speech.
- Input the text for titles and/or text-to-speech.
- Translate the text into other languages as needed.
- Build the Video.
On executing the build video command, the program performs the following tasks based on the specified language:- Adds effects, titles, and subtitles to the images.
- Generates speech files using internal or Microsoft or Google voices, as selected.
- Creates a video sequence for each image. The duration of each sequence matches the length of the speech or a duration you specify.
- Final Video Compilation.
The final video is created by combining all the video sequences.
How it works
Assuming you are creating a video tutorial for a desktop application.
- You capture screen shots and save to a directory (size 1920x1080).
- In the Clip table you enter all the information needed to create a video:
- The image to be used.
- Create effects on the image. Like highlighting a part of image, adding an arrow or a circle.
- The text and voice style to use.
- The text to be used for titles and/or for the text to speech.
- The text translated to other languages.
- You give the build video command and the program, based on the language you specify:
- It add effects, titles and subtitles to the images.
- It generates the speech files using the Microsoft or Google voices you choose.
- For each images it create a video sequence.
The duration of the sequence is the duration of the speech, or one you specify. . - A final video is crated by putting together all video sequences.

Video tutorial of the Tutorial Maker application
Create video from images, with speech, subtitles and text decorations.
- Watch the video tutorial (03:13).
The video has been created with the Tutorial Maker Application. - Watch the video tutorial in French (text has been automatically translated).
Here is the full project and files on github.com.
For tech-savvy users
The Tutorial Maker application offers advanced features specifically tailored for tech-savvy users.
The Tutorial Maker application is currently available in the Dev-Channel version and has been extended to a select group of partners. You're welcome to try it out; however, please note that it is not a fully supported product, and it requires the installation of additional components. Its features are also subject to change at any time.
Currently in its alpha phase, the application has been fine-tuned for internal use. It requires a specific setup and is still in the early stages of implementing error handling. Moreover, the interface is quite raw, and all messages are in English only. As such, it is currently best suited for tech-savvy and technically skilled users.
Please note that the structure and format of the data may change over time, and we may not always provide tools for migrating to new versions. Terms of use and pricing are also subject to change. We reserve the right to modify technical content, availability, conditions, and pricing at any time without prior notice.
We invite you to share your experience using the application and greatly value any feedback or suggestions you may have.
Requirements and setting up the environment for video and speech creation
Requirements
- Internet connection (necessary to create speech files)
- Banana Accounting Dev Channel Version.
- Subscription to the Video Maker Plan or at least the Advanced Plan.
- FFmpeg executables.
- Subscription to a text-to speech service
- Azure cognitive API
- Google text-to- speech service.
Setup the environment
In order to use the Educational Video Maker application.
- For Windows
- Download and Install ffmpeg tools
- Download ffmpeg tools for Windows
- Under "Get packages & executable files" select the Window operating system.
- Download the essential package.
- Unpack the file to a directory for example C:\ffmpeg
Under bin you should have the file ffmpeg.exe and fprobe.exe
- Make sure your antivirus does not block or slow the execution
- Search and go to "Virus Thread and Protection"
- Manage settings
- Add Remove Exclusions.
- Add Exclusion
- Folder
- Select the ffmpeg/bin directory
- Install a video player for mp4 files.
Video are build in mp4 format, the codec is not preinstalled on Window.- Install an alternative Video player like VLC video player.
- Download and Install ffmpeg tools
- MacOS setup (Install Ffmpeg tools)
- Download the ffmpeg and ffprobe binaries
- Under "Get packages & executable files" select the Mac operating system.
Download the - ffmpeg
- ffprobe.
- Unpack the files and copy them to a new directory.
- Make sure the ffmpeg and ffprobe are executable file type.
- Go to the "Get packages & executable files" section of the page.
- Click on macOS icon.
- Click on "Static builds for macOS 64-bit".
- Under "Get packages & executable files" select the Mac operating system.
- Download the ffmpeg and ffprobe binaries
- Setup Banana Accounting.
- Install and run the dev-channel version.
- Run the software
- Make sure you can open MP4 files
- Menu Tools → Program Settings.
- Activate the integrated Screen Capture.
- Windows-Appearance → Show developer Menus.
- Developer menu → Activate ctrl+3.
- Set the default language to English.
- Menu Tools → Program Settings.
- File Handling → Extensions of files conisdered secure
- Add mp4 to the list
- Create an empty video project
- Create a new directory for the video project.
- Download and the Empty educational video file and copy it to the video project directory.
- Setup the Global settings
- Important you need to specify the ffmpeg executable.
- Request the authorization at Banana.ch
Speech generation only work if you have the authorization.
How to for creating and translating video
Setup a video project
A video project is composed of different files. So you should create a new directory where you save all your files.
Structure of a video project
A video project is composed by:
- A directory on your computer where to save all the files relative to the video project.
- The first step is to create a new directory where your file will reside.
- Put all file in project directory unless there is a real necessity to do otherwise.
- A Banana Video Project file (ac2).
You can create a new file by:- Menu File > New file > Tutorial Maker > Create empty file
Save the file to your directory - By copying an existing one to your directory.
- Menu File > New file > Tutorial Maker > Create empty file
- The image files with the screen capture.
When possible create images with size 1920x1080 pixels or else with the 16:9 format. - Other images files that are used for titles or slides.
Image size should be 1920x1080 pixels. - If you are creating a video you can also save in the directory the files that are the base for the video creation(accounting file, presentation file or else).
- Directory for language specific images.
- Assume you have created the clips images in English.
- Create a sub-directory "it" where you will save the captured images in italian.
If the software, when building the "it" video, will find an image with the same name in the directory it will use it instead of the one that is in the main directory.
Example video projects
You can try the following examples
- Demo
A very simple project (see on files on github.com) - A presentation of how the video creation tool works, that has been created used the video creation tool.
Add a speech to a video with subtitles
You can easily add a speech to an existing video.
- The speech is generated automatically by the computer.
- The speech and subtitles remain placed on the same time position.
- If the translated speech does not fit the original video segment, the specific segment will be automatically speed down to fit the speech.
Here we explain how to translate speech of an existing video.
- First you have to setup the environment.
- Create the project and directory.
Prerequisites
- A video file with subtitles in SRT format or with a Youtube transcript.
Add the speech to a Youtube video with subtitles
- Create a new Banana video file (ac2).
- Download the video from youtube.
- In the Table Clips column Clips enter the nave of the original video.
- Copy the the youtube transcript to the clipboard
- Menu Actions>Import subtitles from youtube transcript
- Menu Actions->Build video.
First Video Tutorial Project using Screen shots
Here we explain how to create a video tutorial
- First you have to setup the environment.
- Create the project and directory.
Example video projects
You can try the following examples
- Demo
A very simple project (see on files on github.com) - A presentation of how the video creation tool works, that has been created used the video creation tool.
Create a Tutorial Maker project
- Structure the video and write the text.
- Plan the video objective and content.
- With word processor start writing text part of the video.
Writing and improving the draft is easier with the word processor.- Chapters titles.
- Speech part.
- Setup files.
- Create a video project directory.
- Download and copy on your directory the the Empty Video Tutorial Template and give a new name.
- Enter the content
- Start Banana Accounting Dev-Channel version.
- Open the Educational video file you have just created.
- Menu Actions → Add language column of your desired language.
- Copy the text you have written on Word and paste it in the column language.
- In the column Chapter enter the chapter number.
- In the column Text Style enter the appropriate style.
- In the column Speech Style enter "None" for text that should only be displayed (no audio).
- Apply the color Yellow for chapter titles.
- Build the first video version.
- Actions → Build video and the video will be build with:
- a single still image
- titles
- the speech
- the subtitles
- You will be able to see how long it is the video based on the spoken text, and also listen the high quality audio voice.
- Actions → Build video and the video will be build with:
- You should now capture the images or the video clips with the tool you already use.
Better use size of 1920x1080 px or with 16:9 factor. - Or you can create the image capture in Banana.
- Create the Banana Accounting file with all the data you will need to explain.
- Capture the screen using the ctrl+3 functionalities.
- Set the size of Banana Accounting Windows to 1920x1080 or other size with 16:9 factor.
- Save the file in the project directory.
- Better complete the file name with a numeric sequence corresponding to the chapter number.
- When using number better use 01 instead of 1, so that you get the file listed in numeric order.
- Use fine sequence multiple of 3 or 5 to easily insert other images.
- Complete your project with images.
- In the appropriate row of the column Clip File enter the file name of the images you have saved.
- Add Effects to the images.
- Build again the video .
- Improve the texts, images, effects until you are finished.
Translate the speech and subtitles of a video
You can easily translate the video in another language.
- The speech is generated automatically by the computer.
- The speech and subtitles remain placed on the same time position.
- If the translated speech does not fit in the original video segment, the specific segment will be automatically speed down to fit the speech.
Here we explain how to translate speech of an existing video.
- First you have to setup the environment.
- Create the project and directory.
Prerequisites
- A video file with subtitles in SRT format or with a Youtube transcript.
Translating an existing video with SRT subtitles
- Save the original video in the project directory.
- Create a new Banana video file (ac2).
- In the Table Clips column Clips enter the file name of the original video.
- Menu Actions>Import subtitles.
Choose the subtitle type.
- Menu Action>Add language column.
Enter the 2 letter column - Translate the text to another language with an online translation tool like www.deepl.com/translator.
- Select and copy the text column.
- Past to a translation tools.
- Copy and paste the translated text to added language column.
- Menu Actions->Build video and choose the language.
Translate the text in another language
- Table Clips
Action->Add Language column.
Choose the language.- If the language does not exists in the list.
- Menu Data ->Manage Columns->Add Column.
- Enter the name "Text_"+Language code (2 letters).
"Text_fr"
- If the language does not exists in the list.
- Translate the text to other language.
- Position on the first line of the column with the text to be translated.
- Click on the header of the source language to select all the text.
- Copy the text in the translation service.
- https://translate.google.com/
- https://www.deepl.com/translator
- If the text it to long just copy fewer lines.
- Select the language to translate to.
- Copy the translated text.
- Position the cursor on the column destination.
- Paste the text.
Dialogs for the Video Application
Dialog Video Change Global Settings
The global setting dialog allow to set the environment.
To access the dialog:
- Run Banana Accounting dev-channel version.
- Open the empty project you have just created.
- Menu Actions → Global settings.

You need to setup the
- ffmpeg executable path
- Enter the executable path, including the filename (ffmpeg.exe for windows / ffmpeg for mac).
- Text to speech service
- Internal
It will use the text-to-speech service of the computer. - Banana.ch service
It will use the Banana.ch text to speech service that is based on the Azure service.
Your need to receive a permission from Banana.ch. - Microsoft Azure
You need an Azure account and a API key for the Cognitive text to speech service.
Enter the:- Region name
- The API Key
- Google Service you need the API key
- Internal
- Menu Action → Build video to test if the build process works.
File Properties for Tutorial Maker
When a new file is created, the basic data need to be entered in the File menu → File and accounting properties.
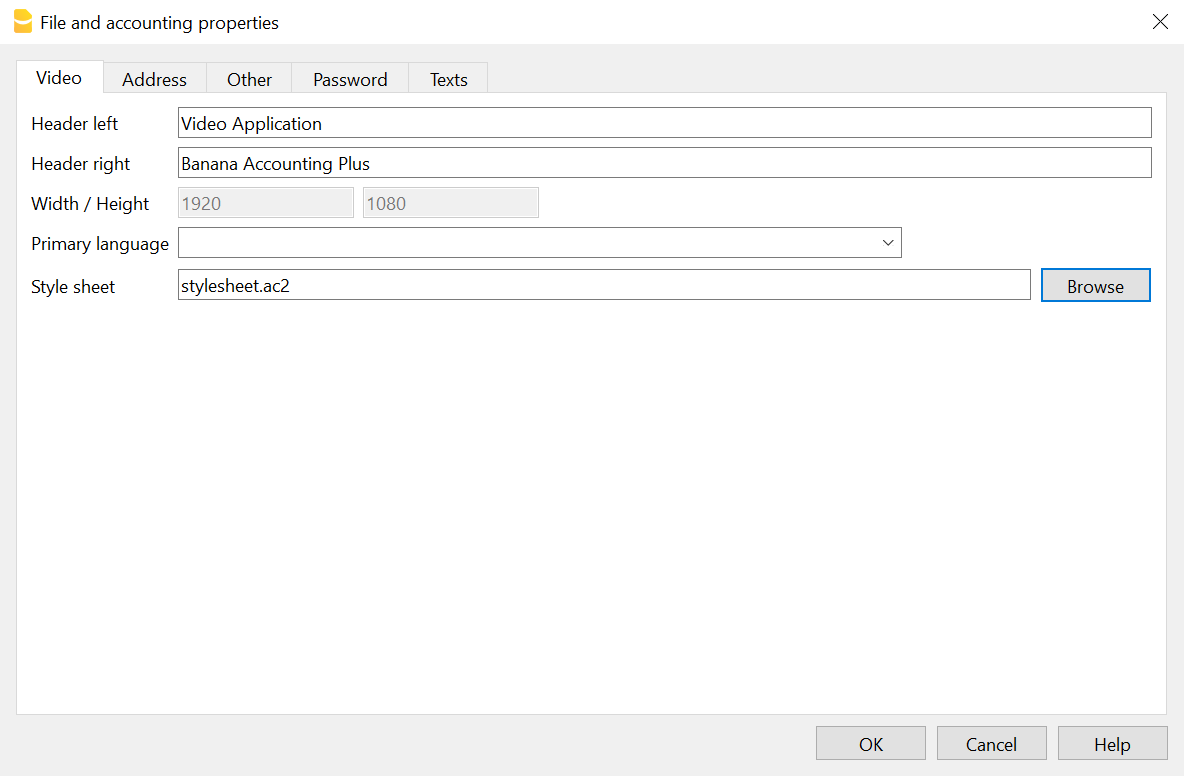
- Header left & Right
Will be displayed on printing. - With and height in pixels of the clips and output.
Currently fixed at 1920 x 1080. - Stylesheet file
Path and file name of a stylesheet.
If present the Text Styles and Voice Styles defined in the stylesheet will be available in this project.
Ideal for creating and reusing styles.
Download the stylesheet.ac2 example and modify it according to your desires.
Import Subtitles
The Actions>Import Subtitles command let you import subtitles. You can choose the available formats.

Imported columns
The commands will import the following columns
- Start Time
- Text
The text will be saved in the current selected language for build.
The lines will be appended at the end of the Clip Table.
YoutubeTranscript
This command allow to import the times and subtitles from the Youtube transcript format.
You should copy the text in the Clipboard.

To copy the transcript text in Youtube
- Clip on the 3 dots button.
- Clip con Show Transcript
Not all video have a transcript. - Select the text inclusive the time and copy to the clipboard.
Eventually save the text to a txt file so that you can easily access lately.
Example of a Youtube Transcript format
0:01 willkommen bei bex dieser folge schauen 0:05 wir uns an wie ich wiederholen die 0:07 aufträge so genannte abos in bex 0:10 erfassen kann 0:12 als erstes erstelle ich mir dafür unter 0:15 dem reiter verkauf einen auftrag auf den 0:18 entsprechenden kontakt aus
SRT Subtitles
The SubRip Subtitles file format is available in most video editing software.
Dialog Build video
Dialog build video
The command "Build Video" give you different choices.

- Build language.
Select the language to use. - Create video file (Always on)
Create the video file with Titles, Voice and Subtitles.- Prepend Chapter to Display titles
Automatically prepend the Chapter number to the Display text.
To be used for titles.
Speech text remain the same - Embed subtitles in the video
The subtitles are embedded in the (style name starting with "Subtitles") in the video.
The build process will also create a *.srt file that you can use to add subtitles. - Add control times
Include information on the clip and text start and duration time.
Useful to check if there are any problem in the sequence.
- Prepend Chapter to Display titles
- Create audio file
It save the audio in separate file. - Create GIF file
It create a GIF animated sequence.- G Width (the height is calculated automatically)
- Add progress bar.
Include a progress bar that show the make the gif look like a video progress bar. - Progress bar color in FFmpeg format
You can also specify the opacity"red@0.4". It use color red with a opacity of 0.4. color of the
- Clear cache.
The program keep a cache with all the the intermediary files. The file are recreated only in case the data change.
In case you change the data, but the audio or video is not updated, you should try clear the cache. Build time will take longer.- Clips.
The video are fully regenerated. - Speeches
All the she speech texts are recreated.
- Clips.
Build process
Once you click build the build process start:
- The audio speech are generated.
- Each row clip is created and the duration is calculated.
- The row clips are concatenated.
In the Out directory you will have:
- A generated .mp4 video file with the speech.
- The srt file with the subtitles.
- The index file with the chapter time and text
Copy the content to youtube to have the chapters. - The audio with the speech (if requested)
- The gif file (if requested)
Output directory structure
When you give a build command a new directory is created on the project directory with the same name as the project file, preceded by the "_" and a sub-directory for the specified language. All temporary data will be stored in the directory.
The directory or any sub-directory can be deleted at any time, but the build will take more time dute to the necessity to rebuild all the intermediary and cache files.
Assuming your project file name is "testvideo.ac2", the resulting directory structure will be:
- _testvideo
- en
the temporary file for the language "en"- build
Where all the intermediary file are stored. - cache
Cache for intermediary files. - out (results)
Where the output video, audio and gif are written.
- build
- it
the temporary file for the language "it". - temp
temporary files not specific to a language.
- en
Table Clips
In the Clips table you enter the data that is used to generate the video.
- The sequence in the table is the one used to generate a video.
- Use Alt+MoveUp and Alt+MoveDown to move rows up and down.

Columns
- Chapter (Optional)
- Enter a chapter number or letter, that help you organize the video in group of video clip.
- Enter the chapter number within square brackets "[]" for automatic chapter numbering (progressive).
- During build the chapter number is added to the language Text (for display only), unless the specific build option is not deactivated.
- Chapter rows should also be associated to a Clip file name
- Clip File.
The name of an existing file.- The name of the clip file is relative to the project file (ac2).
- It can be:
- An image file (png or jpg)
- A video clip (mp4).
- When modifying the value (autocomplete)
- You will see a list of files available, and not yet used.
- If you click on the little icon you see the preview and you can change the image.
- The row that contains a Clip File name will be the start of a Video Clip.
- The Video clip will contains all the rows up to the next row that contains a Clip File name.
- Empty (value).
If the clip file is empty, this row will be added to the previous video clip file. - Automatic file renumbering
Use the file in the specified format to renumber file name based on the chapter number. When you add a new chapter all the existing file with the automatic file format will be renamed.- The automatic file name format is in the form of chapternumber-progressive[-freetext].ext.
The free text is optional.
Examples:- "01-01.png" "101-101.png"
- "01-01-freetext.png" "101-101-freetext.png"
- The automatic file name format is in the form of chapternumber-progressive[-freetext].ext.
- Effects (default is hidden)
You can attach effects to the image that will be applied when the video is build.
For the syntax see the Effects page, - Text Style
The style to be used for showing the text.- Empty.
Same as Subtitles. - None.
Text is not shown. - Any other you define in the Text Style table.
- Empty.
- Speech Style
- Empty.
Default speech style. - None.
Text is not translated to speech. - Any other speech style you define in the Speech Style Table.
- Empty.
- Start (Time Start)
The start time the clip, text or speech start to be shown. Relative to the clip file.
If the time is empty, the start time is calculated based on the speech duration . - Duration
The duration of the clip, text or speech. Relative to the clip file. - Time command.
- Empty
The duration is automatically calculated based on the speech duration. - Duration Time Command
If you specify a Duration command the StartTime of the the next row is ignored.- DurationAdd (AddTime).
The entered duration is added to calculated duration. - DurationFixed (FixedTime),
The entered duration is used. If the speech is longer it will be cut.
Useful for pause. - DurationPause
Same as FixedTime, but with the option to exclude the pause in the build. - DurationPause[XX]
Same as DurationPause, but if the Duration is empty, the duration of the last Duration[XX] is used.
You can create different standard pause "DurationPauseChapter", "DurationPauseImage"
Pause will not be included in build if the option is activated. - DurationSpeech.
The entered duration is used if the calculated speech duration is shorter. - DurationMin (MinTime).
The entered duration is used if the calculated speech duration is shorter.
- DurationAdd (AddTime).
- Time Commands for Title, text or effect rows that have no speech and therefore the duration is zero
In case the rows have the SpeechStyle set to "none" or there is no text and there is no Duration.
These commands allow display the text for a duration of the speech o clip..- SameNextRow (NextRowTime),
The text will display at the same same start time and end time calculated for the next row.
Useful in case you need to use for display and speech different texts. - SamePreviousRow (PreviousRowTime),
The text will display at the same same start time and end time calculated for the previous row.
Useful in case you need to use for display and speech different texts. - SameClip (ClipTime).
The text will display for all the time the clip duration (from begin to end). - SameClipEnd (ClipTimeEnd).
The text will display for up to the end of the clip.
- SameNextRow (NextRowTime),
- Time Command that takes priority over the speech duration
- SameClipVideo (ClipVideoTime)
Only for clip files of type video.
Takes the same duration as the original video clip.
- SameClipVideo (ClipVideoTime)
- Empty
- Text (language)
The text to be displayed or for speech creation.
There is one column for each language.
Use Action->Add Language to add another language.
Structure and logic of a video
These are the basic elements of a FinalVideo.
- Chapter (optional)
It is used to group together a series of Video Clip that together form a unit, exactly as youtube.com chapters.- VideoClip (Clip File)
Start with a row that contains a file name in the column ClipFile
It include all rows up to the next row containing a file name in the column ClipFile- Non-Video Clip Row
- Non-Video Clip Row
- Video Clip
- Non-Video Clip Row
- Non-Video Clip Row
- VideoClip (Clip File)
- Chapter
- VideoClip
- Non-Video Clip Row
- Non-Video Clip Row
- VideoClip
FinalVideo
Is the result of the process of the command Build Video.
- The FinalVideo is the concatenation of the different VideoClips in the same sequence specified in the table Clips.
- The length of the FinalVideo is the sum of the length of the different VideoClips.
VideoClips
Each VideoClip is build separately and once all the VideoClips have been build they are concateneted to form a FinalVideo.
- A VideoClip is based on a ClipFile specified in the column Clip File
- All the rows before a row that contains a ClipFile are used to create the VideoClip.
- The number of Video Clips correspond to the number of Clip Files specified.
A Video clip file and can be of type.
- Image. jpg or png file.
- A video sequence (mp4 o avi file).
Times columns
The times columns (StartTime, Duration and TimeCommand) are used to determine the length of the VideoClip.
- The Time columns are specific to each VideoClip.
The VideoClips are concatenated to form a FinalVideo, so the next VideoClip will start exactly after previous one. - The time of a new VideoClip is not influenced by the times value specified before.
- The duration of a VideoClip is the sum of the duration of the different rows that form the VideoClip.
Start and duration of speech rows
The speech rows are rows that have a text and don't have the SpeechStyle to "none".
- SpeechDuration
The duration of the row is automatically calculated, based on the length of the speech. - If the speech duration is longer then the duration specified, the SpeechDuration is used.
- If the next row has a StartTime, the Duration will be expanded so that the next row will start of the StartTime specified.
- CalculatedStartTime of a row is the the sum of the duration of the previous rows of the VideoClip.
The CalculatedStartTime has precedence over the specified StartTime. - You can change the automatic mode with the Duration TimeCommands ( DurationAdd, DurationFixed, DurationMin, DurationSpeech).
Start and duration of Title rows (non speech rows)
In the VideoClip you can have rows that don't have speech:
- When there is no text
- SpeechStyle "none"
- When the text is a title.
- When the speech text need to be different than the speech.
In this case you need to synchronize the appearance of the text with the speech. So you can use the Sync Time Commands.
StartTime for Video Clip Files (Video Segments)
For Clip File that contains a video the StartTime is used to specify at what exact point a subtitles, title and speech should appears. But, if you build a Video in another language, the SpeechTime can be larger than the original one. In order not to have the speech to be cut fit the video, the program will have slow down a sequence of the video for the time necessary too fit all the speech.
- During the build the Video file is cut in different VideoSegments each one corresponding to the specified StartTime.
- Each segment is than processed separately and the duration adapted to the specific content and time.
- If the speech duration is longer than the original one, the duration of the segment is expanded (the video will be slowed down).
- If there are TimeCommand they will be applied to the row and segment.
- The speech and text are added to each segment so that the speech and titles start always at the original point.
You can control the duration of the different video segments by using the following TimeCommand:
- DurationSpeech.
Use if you want to make the segment not longer than the speech duration.- If the original video segment duration is shorter, the video will be slow down.
- If the original video segment duration is longer the video will be speed up.
- DurationAdd
Add a duration to the DurationSpeech and speed-up or slow-down the video segment. - DurationFixed
Extend or cut the original segment duration of exactly the specified duration and and speed-up or slow-down the video segment.
If there is a speech that it is longer than the specified duration the speech will be cut.
Use mostly in case for segments that have no speech.
Calculated columns
With the command Tools>Add/Remove functionalities you can:
- Add Calculated columns
- Remove Calculated columns
The Add Calculated columns are made available for the developer of the application, but may be interesting also for people creating video.
The command will add the following columns:
- Start Clip
The time when the row will start relative to the Clip. - Start Clip
The time when the row will start relative to the complete Video. - Calculated Duration
The duration taking in consideration also the Time command. - C. Speech
The Duration of the speech in the processed language. - Calculated Fill
The time that will be added to arrive at the specified Start time.

The calculated columns will be updated at the end of the build process.
The change will not change the modified flag of the file, so if you want to save the date you have to modify some text.
Table Text Styles
Define the text style to be used for displaying text on clips.
- Size and margins are defined in pixels, relative to an image size of 1920x1080.
- Colors you can use a name (red, blue, etc) or a symbol.

Use different colors for subtitles
Define the styles for any subtitle type you want to use.
Start from the default subtitle style and adapt it according to your needs.

- Id.
Enter the name of the style.
Use it in the column Text Style of the Table Clips. - Font Name.
Enter the name of the font. - Size.
Enter the size of the text. - Primary Color.
Enter the color of the text. - Outline Color.
Enter teh color of the outline of the text.
You can also change text sizes, bold, outlines, alignments and positions of any text style.
Add new voices in the Table Speech Styles, and combine each voice with a different subtitle style using the Speech Style column of the Table Clips.
Text Style Effects
In the column Effects you can enter commands and element to use in the columns Effects of the Clips table.
You can specify:
- object=RowId
A command with elements.
Example: "DrawRect:pos=800:200,size=500:400,border=red:4,opacity=0.9;Arrow:3:3
The parameters can be modified in the table Clips.
"Object:id=frect,pos=800:300,size=500:300" - style=RowId
Attributes that are used to display a command.
Example: "border=#ffe01b:3:5,fill=blue,opacity=0.1"
Table Voice Styles
Create style to use for creating speech.
If you use a style you should specify also for any language you use.

Columns Speech Styles
- Id.
- default.
The style to be used in case the speech style is not specified. - Any other name for a style.
- default.
- Language
The language code used for the column text in the Clips table. - Voice Language.
Language code and country code.
It should be the same as the one of the Voice name.
Example: "en-US".
For each language and id you should have only one country code. If you have more the program will use the first id it find. - Voice.
The voice name that available in your service.
The software will show to you a list of available voice based on the service you have selected.
Example: "en-US-AriaNeural"- Microsoft azure voices (click on section Text-To-Speech)
- Google voices.
- Rate, Pitch and Volume see Microsoft Azure explanations.
Predefined Speech Styles
If not defined the software will use this speech styles.
The Speech service used (Microsoft Azure or Google) will be automatically selected based on the API key you have entered in the global settings.
Azure and Google have different voice name, so once you enter the one that is specific to the service you use.
Microsoft Azure
Predefined languages for Microsoft Azure Service.
- "de","de-DE","de-DE-KatjaNeural"
- "es","es-ES","es-ES-ElviraNeural"
- "en","en-US","en-US-AriaNeural","cheerful"
- "fr","fr-CH","fr-CH-ArianeNeural"
- "it","it-IT","it-IT-IsabellaNeural"
- "nl","nl-NL","nl-NL-ColetteNeural"
- "pt","pt-BR", "pt-BR-FranciscaNeural"
- "zh","zh-CN","zh-CN-XiaoxiaoNeural"
Google Speech to Text
Predefined languages for Google Text to speech Service.
- "de","de-DE","de-DE-Wavenet-A"
- "es","es-ES","es-ES-Wavenet-C"
- "en","en-US","en-US-Wavenet-A"
- "fr","fr-CH","fr-FR-Wavenet-Al"
- "it","it-IT","it-IT-Wavenet-B"
- "nl","nl-NL","nl-NL-Wavenet-B";
- "pt","pt-BR", "pt-BR-Wavenet-B"
- "zh","zh-CN","cmn-CN-Wavenet-B";
Table Lexicon
The Lexicon tab allows you to specify a forced pronunciation for specific terms.
Column description:
- Id
Specify the term that will be replaced with the defined pronunciation.- The Id is case-sensitive.
- The replacement will be applied to any text used for voice generation.
- If the same term appears in different contexts and may require different pronunciations, make the text unique, for example by adding a symbol, such as "$File".
- Phoneme IPA
- Enter the phoneme using the IPA (International Phonetic Alphabet).
- You can use an AI assistant to convert the term to the Phoneme IPA.
- The IPA must be valid, otherwise the build will fail.
- Do not include brackets.
This is the text that will be displayed.
![]()
Add Effects to Images
This dialog allow to add effects to the image.
Command Syntax
The column Effect support the following syntax (Version 2, from December 2021).
- Levels separated by "|"
Main commands
One per level
- DrawEllipse:
- DrawHtml:
Print the text specified in the Text column.
TextStyle and Speech style should be "none" - DrawImage:
Draw the specified image file.
The image is resized.
Use for inserting a logo. - DrawMarkdown
Convert the markdown text specified in the Text column to html and print.
TextStyle and Speech style should be "none",
See further explanation below. - DrawRect:
Draw a rectangle at the specified position and with specified size. - DrawText:
Draw a text. The text is resized to fit the rectangle. - FFmpeg:
You can enter an FFmpeg command
Examples:- FFmpeg:drawbox=x=400:y=100:w=300:h=200:color=pink@0.5:t=fill
- FFmpeg:scale=4*iw:-1,crop=iw/4:ih/4
- ObjectClip:rowid
It use an object defined in the table Clip column Effects with the RowId specified- Example: ObjectClip:id=001,pos=800:300,size=500:300
Use the object defined, but with a specified size.
- Example: ObjectClip:id=001,pos=800:300,size=500:300
- ObjectStyle:rowid
It use an object defined in the table TextStyle column Effects with the RowId specified- Example: ObjectStyle:id=frect,pos=800:300,size=500:300
Use the object defined, but with a specified size. - Use to automate the object creation and styling.
Create the object in the table Clip and then copy in the TextStyle table.
- Example: ObjectStyle:id=frect,pos=800:300,size=500:300
- Rescale:
- SelectRect:
It makes the rest of the image darker. - VideoCut:
- ZoomIn:
Elements (separated by ";")
Are relative the the commands.
- ;Arrow:
Add and arrow next to the form- ,align= 1 to 9, numeric on the keyboard
- ,dim=1 to 5
- ;Number
- ,text=
- ,align=1 to 9 , numeric on the keyboard
- ,dim= 1 to 5
- ;Grid:numberpixels
Will display a grid every specified pixels.
Example: ";Grid:100,fill=yellow" grid every 100 pixels in yellow.
It use the styles of the main command, unless a different style is specified.
Attributes (separated by comma ",")
Attribute are added to the commands or to the elements.
- ,align=[number 0 to 9)
Used for Elements Number and Arrow.
The position of the elements is as the key on the numeric keyboard. - ,Dim=1 to 5
The size of the Elements Number and Arrow. - ,border=color:[width]
- ,color=color //text color
- ,endtime=hh:mm:ss.mmm
for VideoCut - ,fill=color:[pattern]
- id=RowId
Use the text at the row with the specified RowId
For ObjectStyle it retrieve the effect specified in the table TextStyle - image=filename
for DrawImage - ,opacity=number (0 to 1)
- ,pos=x:y
- seconds=seconds
for ZoomIn - starttime=hh:mm:ss.mmm
for VideoCut - ,size=width:height
- ,style=stylename
Use the content of the column Effects in the table TextStyles at the line with the id stylename.
Examples:- DrawRect:pos=800:200,size=500:400,style=saa,border=blue:30
- ,text=text
Use the text that is specified.
Examples
- SelectRect:pos=800:300,size=500:400,border=red:3;Arrow:align=1,dim=3,fill=yellow;Number,text=1,align=7,dim=3
- DrawImage:pos=900:300,size=200:100,image=filename.png,pen=red
- DrawRect:pos=900:300,size=200:100,border=red:3,fill=yellow;Number:1:9:3;Number:6:5:3;Number:3:7:3
- DrawRect:pos=900:300,size=200:100,border=red:3
DrawMarkdown
Markdown is syntax that can be converted easily to html
You can create slides and reuse.
This is an example of markdown text
# Title 1 ## Title 2 ### Title 3 Proof of **bold** *italic* * line 1 * line 2 * line 3
This commands allows to use markdown in the text.
- When using this command the columns TextStyle and SpeechStyle should be set to none.
- The markdown text is rendered in html using the style defined in the file _video.css in the table Documents
- Example:
DrawMarkdown:pos=200:100,size=800:600
With the DrawMarkdown command you can use also this elements:
- ;HtmlSelectLi:2
A class "selected" is added to the specifiend html tags "li" ;
This you can display an item with a different style. - ;HtmlAddClass:classname
A class "classname" is added to all html tags that belong to the markdowns.
You can have styles specific to a single markdown.
Menu Hulpprogramma's
Het menu Hulpprogramma's heeft diverse commando's die gericht zijn op de Hulpprogramma toepassingen.
De algemene commando's die beschikbaar zijn in alle Hulpprogramma toepassingen worden hierna uitgelegd.
Andere commando's specifiek voor het Adresboek en de Bibliotheek applicatie worden in de betreffende documentatie uitgelegd.
Alles opnieuw controleren...
Controleert alles en geeft een foutmelding wanneer er fouten gevonden worden.
Contacten op naam sorteren
Sorteert de rijen van de tabel Contacten in oplopende volgorde op Naam, Achternaam, Tweede naam, Plaats.
Menu Gegevens archiveren
Het programma houdt voor iedere tabel een lijst van rijen bij die zijn gearchiveerd.
De gearchiveerde rijen worden getoond in de tabel Gearchiveerde rijen. Kies de rijen die getoond moeten worden.
Tabelgegevens archiveren
Verplaatst de rijen van een tabel (Contacten, Items, (Uit)Leningen, Dagboek) naar de tabel Gearchiveerde gegevens op voorwaarde dat:
- De kolom Datum Gearchiveerd niet leeg is.
- Er voor de Leningen tabel een vervaldatum en een retourdatum is (een "afgesloten" lening)
Er wordt een lijst met tabelnamen getoond. De tabellen die in deze lijst staan bevatten rijen die gearchiveerd kunnen worden.
Als er geen tabellen zijn met rijen die gearchiveerd kunnen worden dan is het selectievenster leeg.
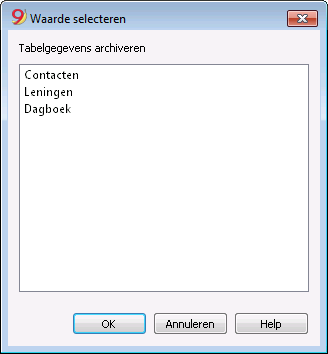
Gearchiveerde gegevens weergeven
Laat een lijst met de gearchiveerde rijen zien van een specifieke tabel.
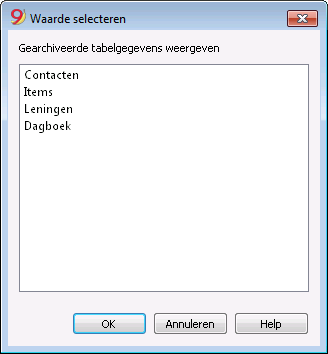
Add or Remove functionalities Productivity applications
In Banana Accounting Plus, you can customize your file by activating new features, without complicating the main structure. To access the various options:
- go to the menu Tools > Add / Remove Functionalities > Add and select the desired option.
Important
- The options available in this dialog are specific to files created with productivity applications (such as Offers and Invoices, Timesheet, etc.).
- In accounting applications, the Add / Remove Functionalities dialog shows different options designed for those types of files.
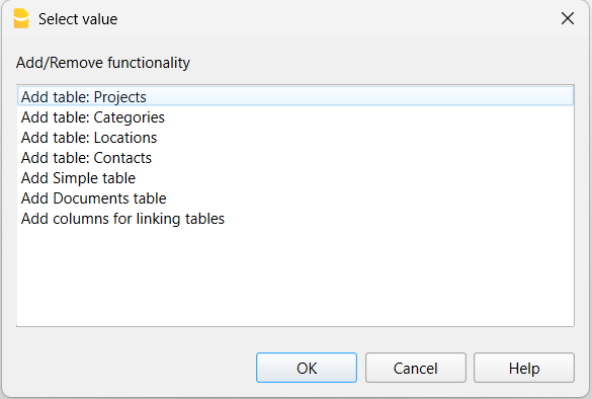
Add table
Depending on your needs, the following tables may be displayed:
- Projects – to be used in the Timesheet
- Contacts – to be used in Offers and Invoices
Columns are prepared to manage addresses - Categories
For classifying items – to be used in Timesheet and Offers and Invoices. - Simple table
With an index field and a description.
Once the table has been added, you can customize its display position using the commands Columns setup or Tables setup.
Add link to a table
In the default tables, you can add columns that link to the listed ones.
The link is made by entering a linking code in one of the default tables, pointing to another table that has been added.
For example, in the Transactions table, you can add the Project column, which links to the Projects table.
Detailed information is available at the following web page: Link tables.

