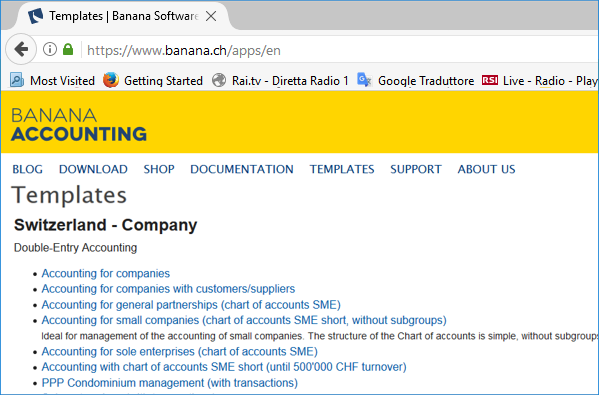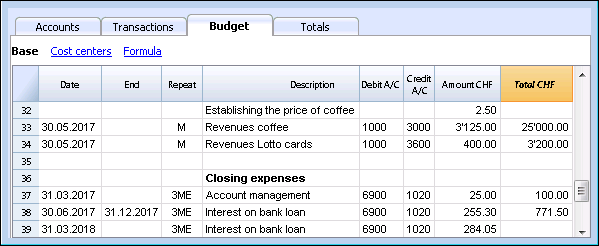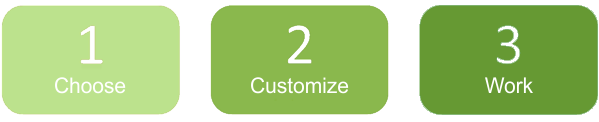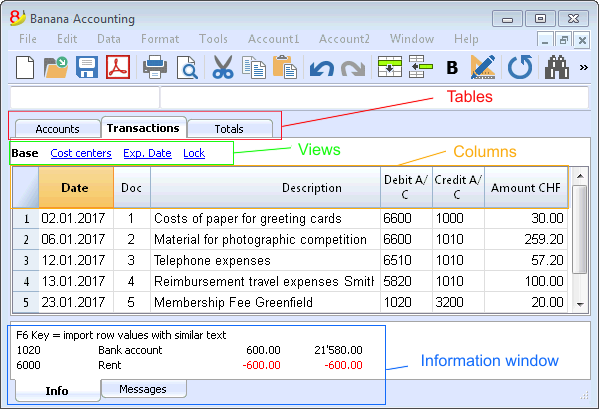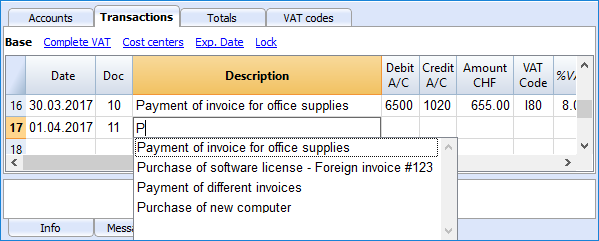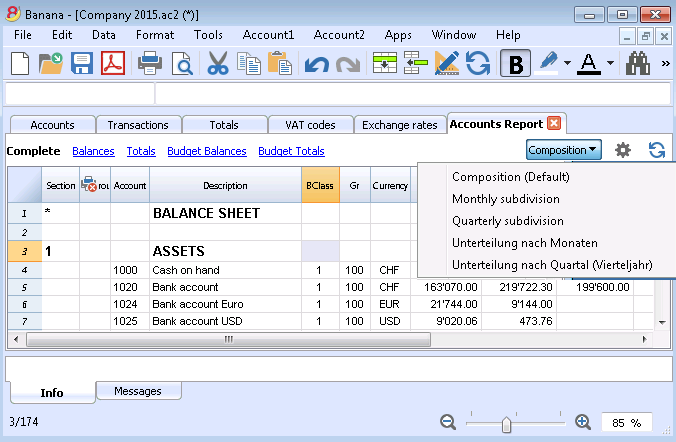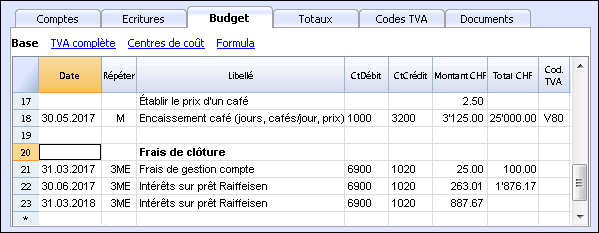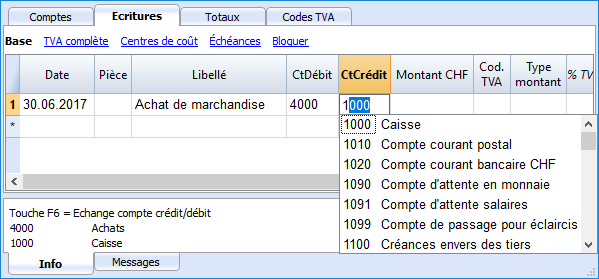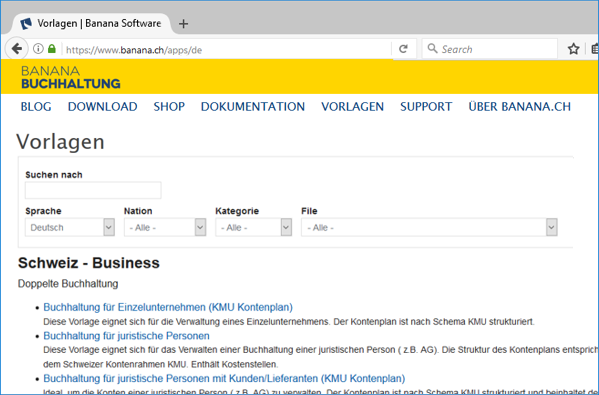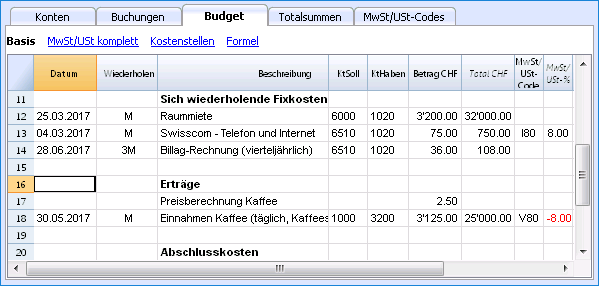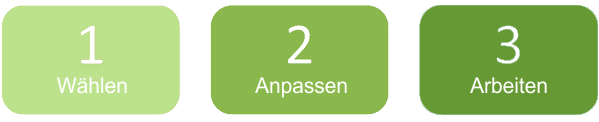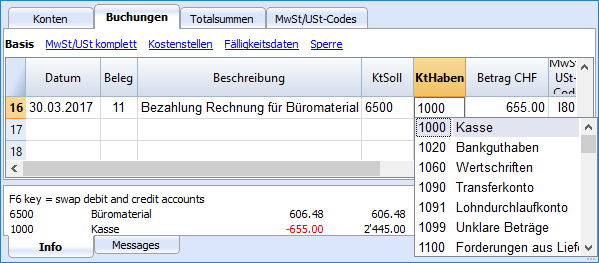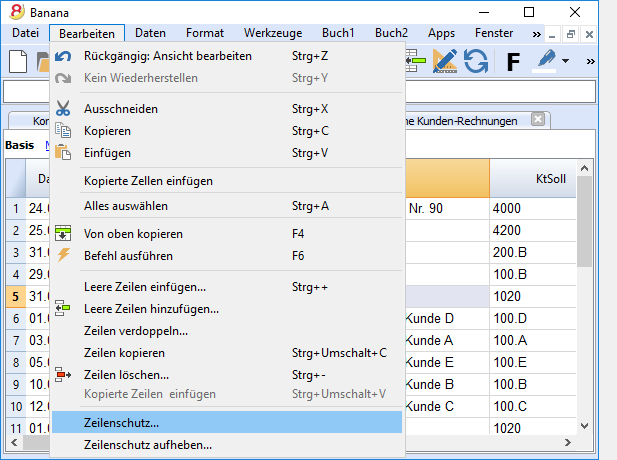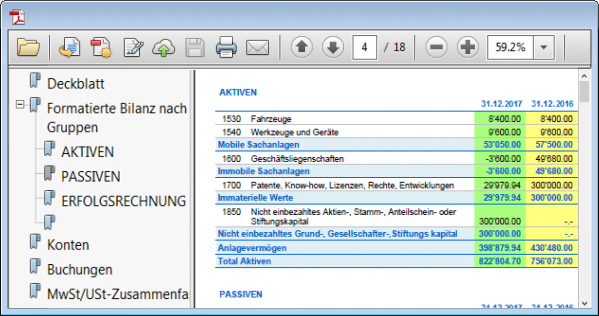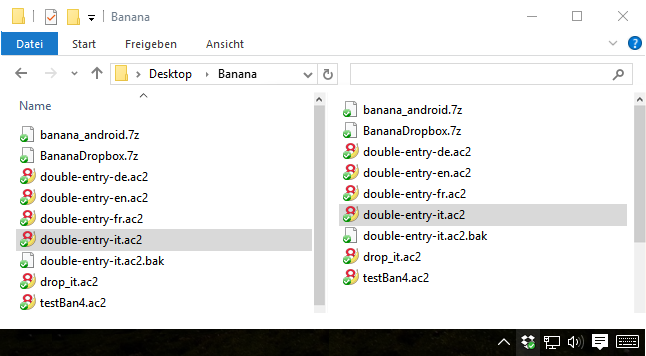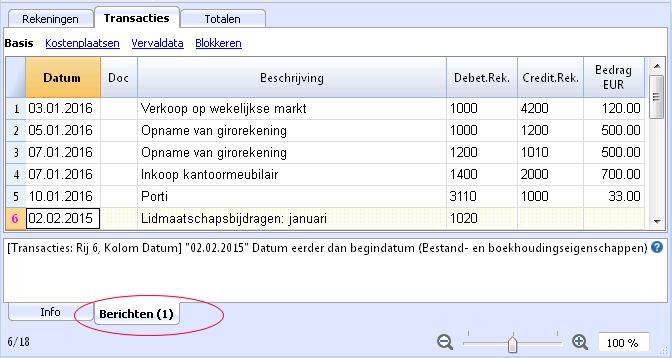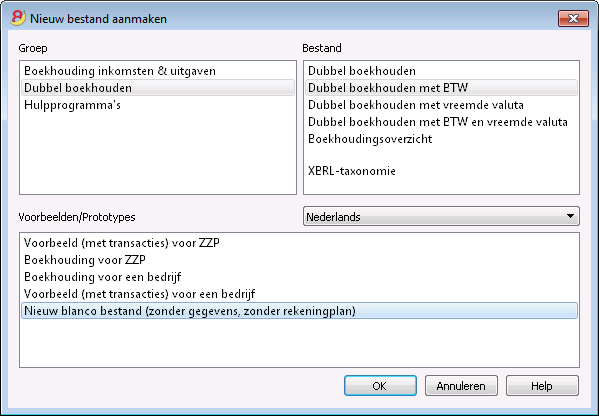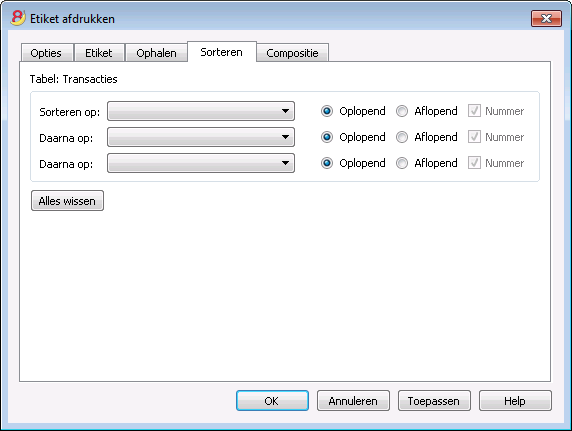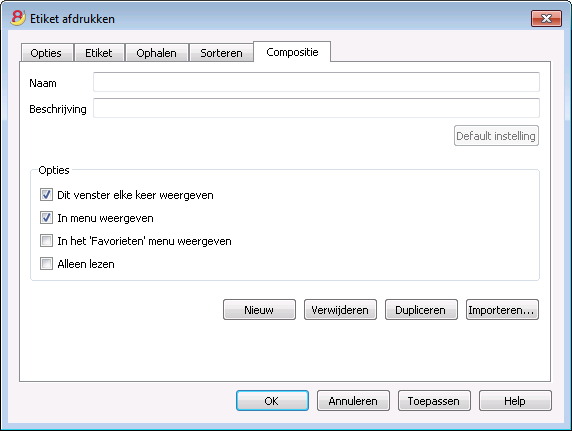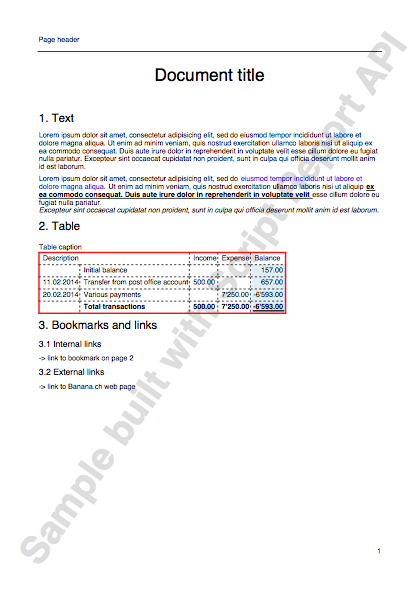Documentatie 8
Banana Plus, nieuwe gedetailleerde en geoptimaliseerde documentatie
In de nieuwe versie Banana Boekhouding Plus is alle documentatie herzien, geoptimaliseerd en uitgebreid met informatie over de nieuwe functies en toepassingen, met voorbeeldafbeeldingen en video's. Er is ook een functie toegevoegd: door op een willekeurige foutmelding te klikken, komt u op de pagina met uitleg over de oorzaken en oplossingen.
Wij raden u aan direct over te stappen op Banana Boekhouding Plus en te profiteren van de vele nieuwe functies.
Installatie onder Windows, Mac en Linux
- Systeemvereisten
- Gratis Starter Edition
- Installeer Banana 8 onder Windows
- Installeer Banana 8 onder Mac
- Installeer Banana 8 onder Linux
- Installeer Banana op een server
- De licentie-code invoeren
- Banana deinstalleren
Boekhoudingstypes
Boekhoudmodellen en voorbeelden
BTW beheer - basis informatie
- Tabel BTW-codes
- De BTW rekening in de Bestandseigenschappen invoeren
- Een BTW-code aan een rekening verbinden
- BTW transacties invoeren
- Credit nota of correctie
- BTW-codes vanuit een ander bestand importeren
BTW beheer - Nederland
- BTW Nederland - Specifieke regelingen
- Leveringen/diensten uit landen buiten de EU
- Intercommunautaire verwervingen (ICP)
Jaarafsluiting en Nieuw Jaar
- Boekhouding controleren
- Jaarafsluiting en Nieuw Jaar
- Beginsaldi bijwerken
- Rekeningkaarten
- Composities
- Boekhoudingsoverzicht
- Balans en Winst & Verlies
- PDF afdrukken bij de afsluiting
Nuttige informatie
Hoe beginnen
- Het rekeningschema
- Hoe een rekeningschema in te stellen in een leeg bestand
- Een nieuw boekhoudbestand beginnen vanuit een model
- Toevoegen, verwijderen, hernoemen van een rekening/groep
- Toevoegen of verwijderen van subgroepen
- Beginsaldi invoeren in een nieuw bestand
- Beginsaldi bijwerken
- Rekeningschema met vreemde valuta
Transacties
- Snel transacties invoeren
- Automatische nummering in the Doc column
- Koppeling naar een electronisch document opnemen
- Eenvoudige transacties invoeren (Debet/Credit)
- Samengestelde transacties invoeren (op meerdere rekeningen)
- Terugkerende transacties
- Transacties in het Kasboek of in een Inkomsten/Uitgaven bestand
- Transacties in het Dubbel boekhouden
- Transacties in een vreemde valuta bestand
- BTW transacties
- Transacties blokkeren
- Transacties vrijgeven
Geavanceerde functies
- Kostenplaatsen
- Segmenten (voor het beheer van meerdere projekten
- Factuur beheer (openstaande & vervallen rekeningen, historiek)
- Budget-tabel met transacties
- Mogelijkheid om formules in te voeren
Gegevens import en export
- Rekeningafschrift SEPA/ISO 20022
- Gegevens importeren
- Naar boekhouding importeren
- Gegevens exporteren
- Gegevens van andere boekhoudprogramma's overdragen
- Exporteren van gegevens: Excel - Html - Xml - txt
- Optie: welke gegevens op te nemen bij de export
- Rijen exporteren of alleen geselecteerde rijen in txt formaat
Veiligheid
Index
Banana 8 characteristics
Banana Accounting for Windows, Mac and Linux main features
Banana Accounting 8 is an international software extremely versatile, perfect to keep accounting in any nation. Ideal for small economic entities.
VersatileIt adapts to your needs and accounting knowledge level.
|
Fast and easyStart now and save time every day.
|
UniversalUsed in more than 127 nations worldwide.
|
ProfessionalAn impeccable presentation of your business.
|
Security & CertificationMaximum level of security for your data.
|
Compatibility and sharing
|
Comprehensive support
|
||
Versatile
Choose from various accounting methods |
|
|
You can start with the accounting method you prefer, and you can change, if necessary. All your data will be retained:
There are also several utility tools:
|
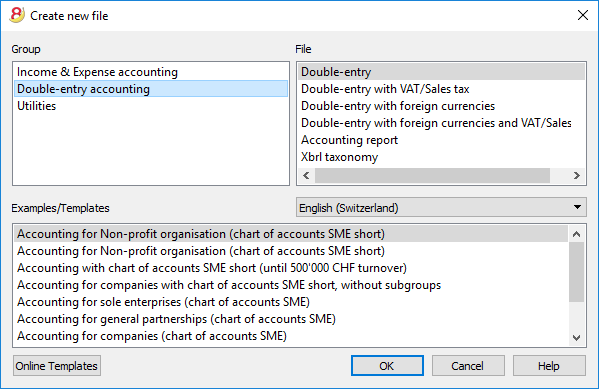 |
Freely organize your accounts |
|
|
You can adapt the chart of accounts of your template to fit your needs, by adding or deleting accounts, creating groups or subgroups and different totalization levels. The results are immediately visible. You can edit and make changes to your accounting plan also during the year. You can also add extra columns or change the order of the existing ones both in the chart of accounts or in the table where you enter the transactions. |
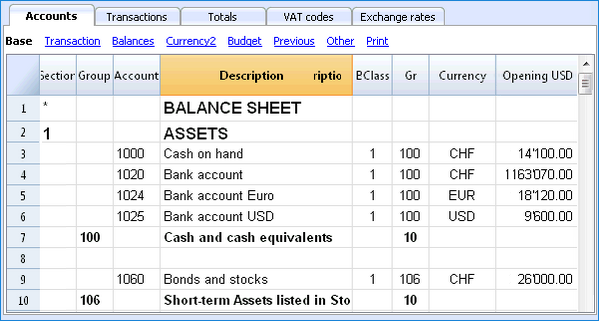 |
Your situation is always under control |
|
|
You will always have, at a glance, an updated and global situation of your business. Every time that you enter a transaction your balances will automatically update.
|
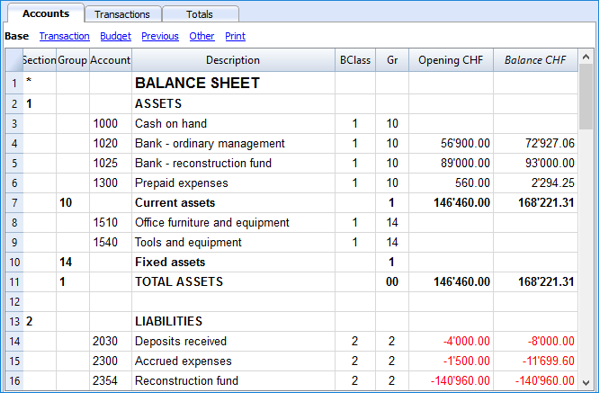 |
Account details just one click away |
|
|
If you want to see a detailed situation of any account, category or group, you just need to click on the small blue arrow that appears in the top-right corner of the account number cell. The account card can be printed or saved in PDF format. You can also obtain your account card for a specific period. You can print a single account card, all of them, or just some selected ones.
|
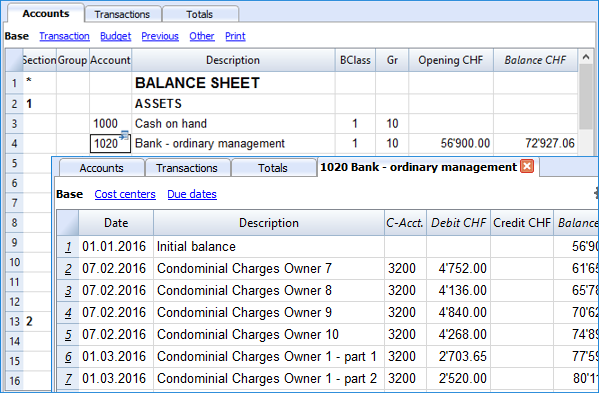 |
Use cost centers and segments to manage projects, specific business sectors or activities |
|
|
Using Segments and Cost centers, Banana Accounting allows you to manage specific activities or project in a detailed and precise way, without changing the structure of your chart of accounts. You will be able to know, in each moment, how a certain project is going and you can print out detailed reports.
|
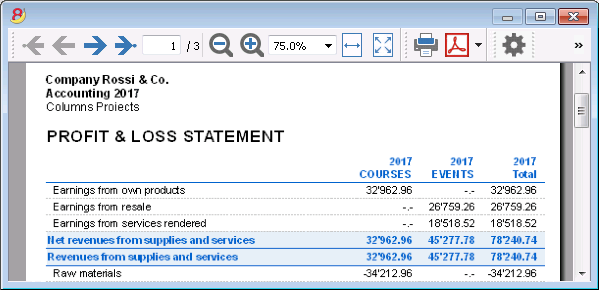 |
Easier VAT management |
|
|
If you need to manage the VAT, choose a template that already has it or convert your existing file adding the VAT option. All VAT calculations and the VAT reports are automatic. For Switzerland the program already prepares a facsimile of the official form both for the effective method and the flat tax rate method.
|
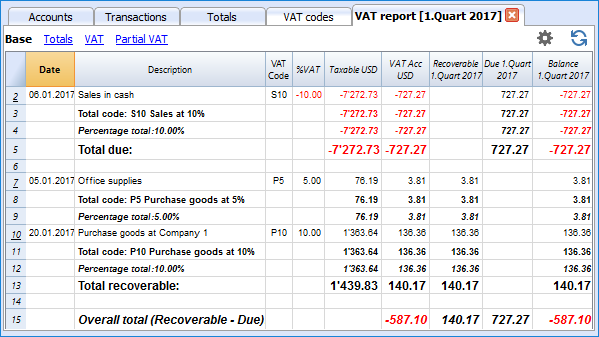 |
Fast and easy
Impeccable journal |
|
|
The Transactions table is in fact your journal. It is clearly organized and can be printed directly or saved in a PDF format. When you enter a transaction, all accounts totals will automatically be updated, so you can always have a global view of your business. You can also use colors, both in the text and row background, in order to highlight some entries and quickly find your data. |
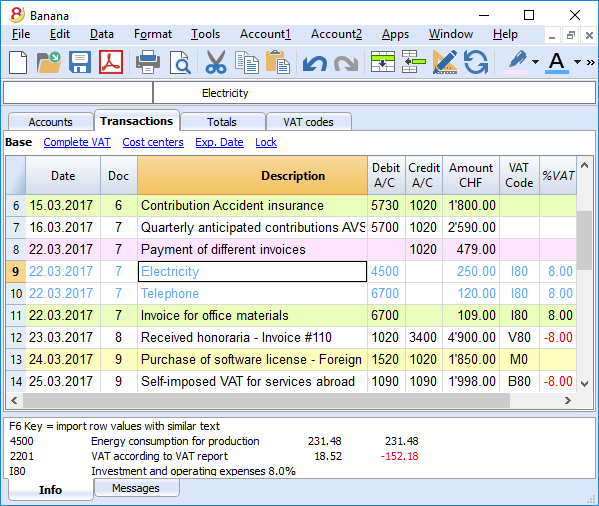 |
Memorize and recall recurring transactions |
|
|
You can select your recurring transactions and save them in the Recurring transactions table; you can then automatically recall them when needed.
|
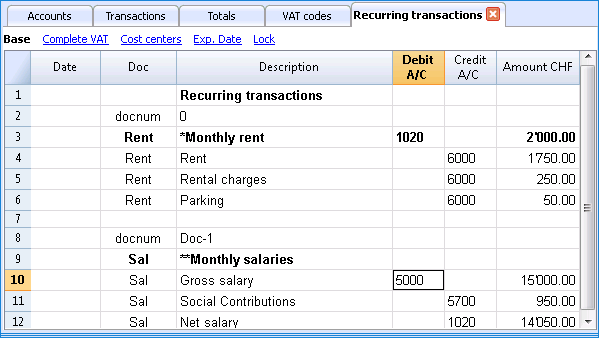 |
Import data from e-banking and credit card statements |
|
|
You can import your e-banking transactions or your credit card transactions directly into your Banana file, with no need of manually writing them. We now have import filters for all major banks and institutions, and they are constantly updated. If your bank doesn't appear in the list of the available filters, we can create one for you.
|
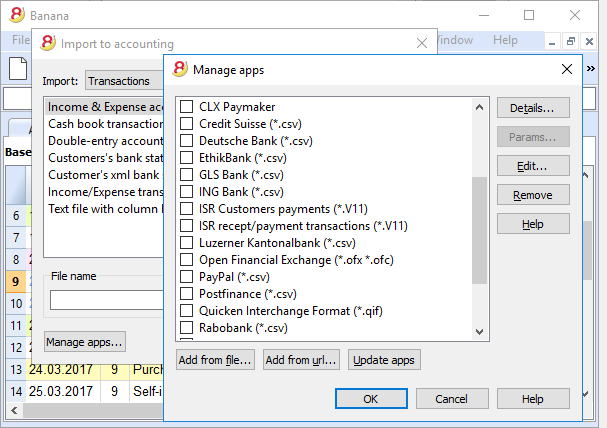 |
Immediate printouts and report - customizable settings |
|
|
You can personalize the printouts of your Balance Sheet and Profit & Loss Statement. You can activate/deactivate several options in order to present your data just as you want; choose from different graphic styles, change colors, etc. You can play around and see the results in your Print preview. When printing your Balance sheet you can also include a text for the Swiss attachment |
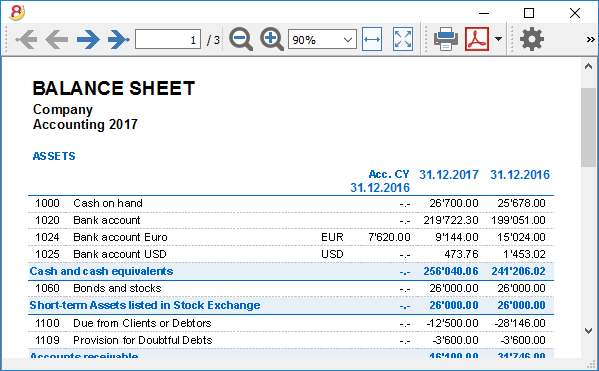 |
Save your personal printing settings |
|
|
With the Compositions command, it is easy to setup custom printouts. You can save several printing settings for Balance sheet, Account details, extract and sort rows, addresses and labels, ...
|
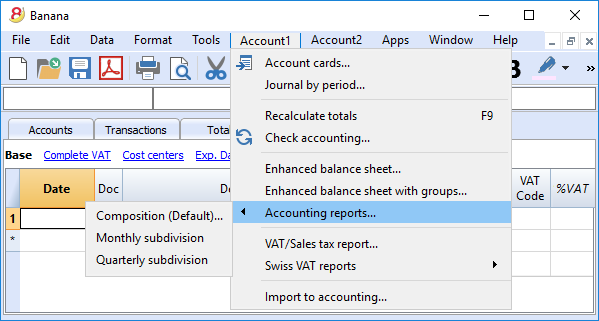 |
Universal
Multi-language |
|
|
The program is available in several languages: English, Italian, German, French, Spanish, Portuguese, Dutch and Chinese. You can change the program language at any time. Each file can be created in a different language; in our template section on our website, you can choose files in different languages. In order to change the language of an existing file you need to convert it into a new file choosing the desired language. |
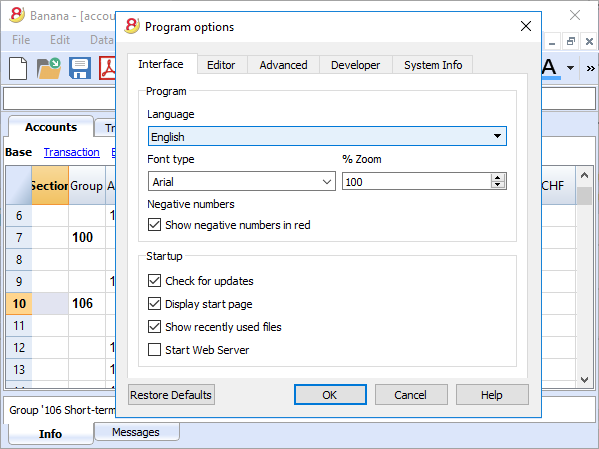 |
Multi-currency |
|
|
You can have as many accounts in foreign currencies as you need, and enter your exchange rates in the Exchange rates table. You can also keep an history log of your exchange rates. Exchange rate calculations and exchange rate differences are all done automatically. You can have your Balance sheet, your Profit and Loss statements and several reports in a second currency as well. |
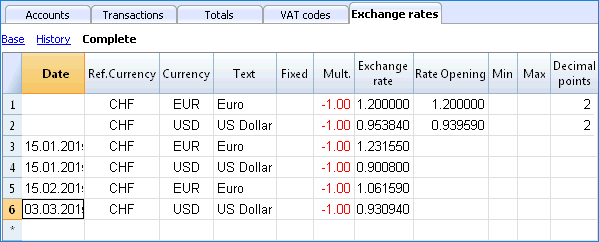 |
Multi-mandate |
|
|
Banana Accounting has no limits on mandates. You can manage an unlimited number of mandates, each one with its personal settings: language, currency, VAT management, ... |
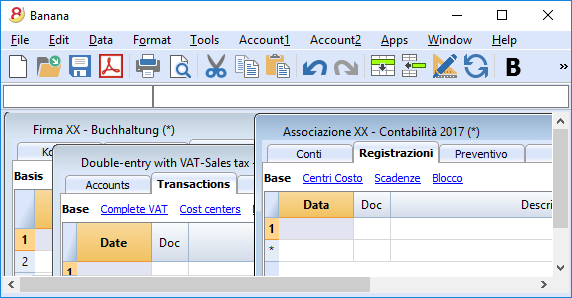 |
VAT codes by nation |
|
|
When creating a new file with the VAT/Sales tax management option, and you choose a specific nation, you will find a VAT Codes table that already contains all the VAT codes used in that nation. The VAT Codes table can however always be edited, in case you need specific codes or if some new legislation comes into effect. |
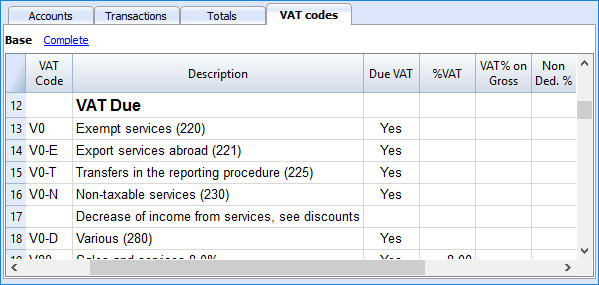 |
Specific Apps by nation |
|
|
Banana Apps are applications that allow you to obtain specific printouts or reports from the Banana program; some Apps are already available for free, you just need to download them! You can also create your own Apps in order to have very specific report presentation, comply to specific local law requirements, such as for example the Swiss "curatele", or specific association's needs. |
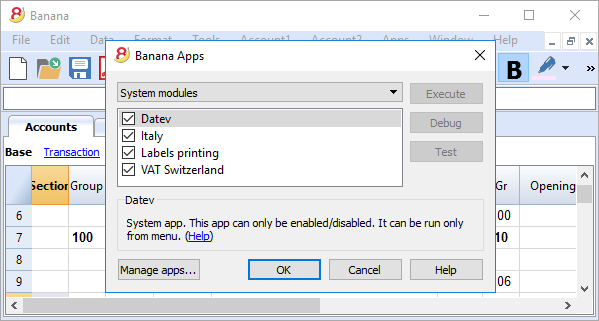 |
Professional
Clients and suppliers' management |
|
|
You can easily manage your Clients and Suppliers. You will be able to know, at any time, if you have expired or still unpaid invoices. You can also have the historic detail for each client or supplier. In the opening balances, you can go back to the invoices that determine the amounts. |
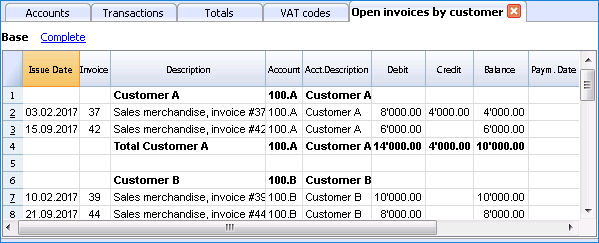 |
Countless reports, also by period |
|
|
Reporting possibilities are endless. Choose the columns to display, change headers, change colors.
|
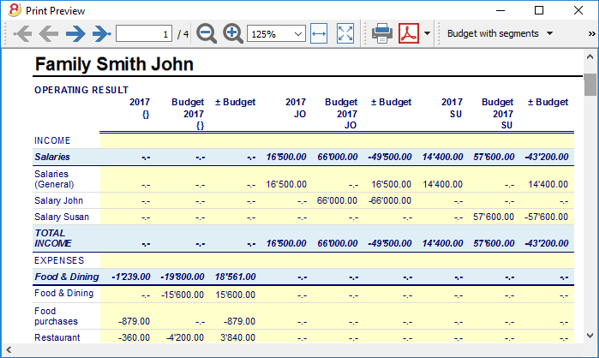 |
Excel data synchronization |
|
|
If you want your data in Excel, you do not have to copy, paste, or export any data anymore
|
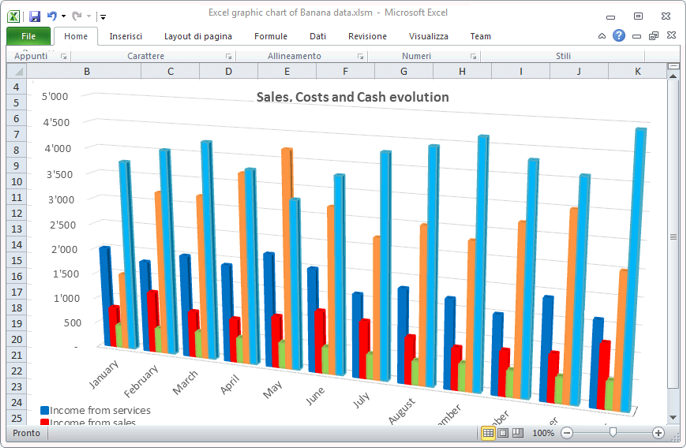 |
Export data in different formats |
|
|
With Banana Accounting you can export data in various formats: Html, Excel, Xml, Txt. Export can be performed on a data selection or for the whole accounting file. You can also decide to export only specific rows.
|
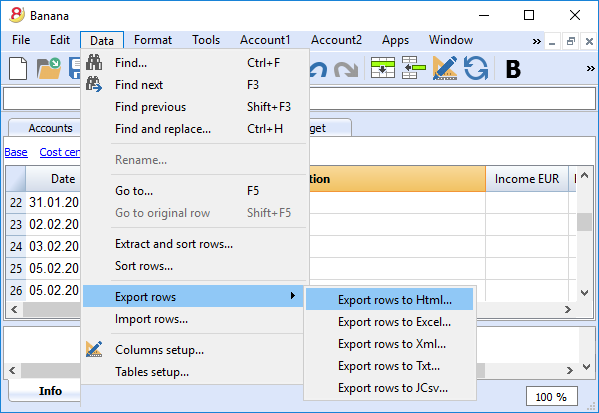 |
Custom Apps development |
|
|
If you need special printout, reports or some specific outputs, please contact us: we are available to create custom applications. |
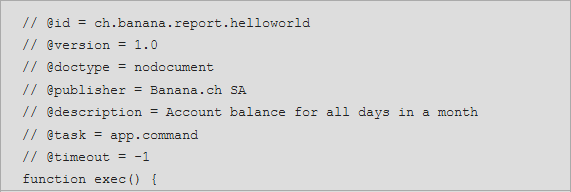 |
Automated checks |
|
|
Any errors are reported automatically.
|
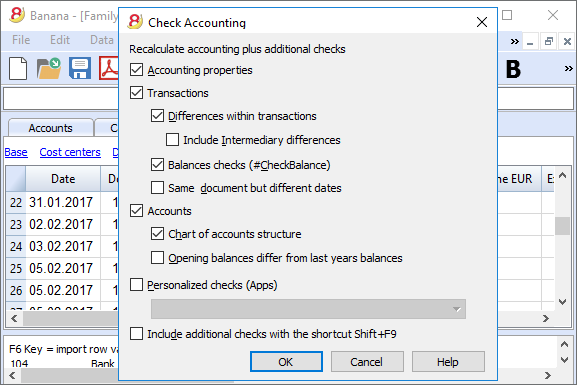 |
Security and certification
Password file protection |
|
|
Each file can be password protected. The password can be changed or deleted anytime.
|
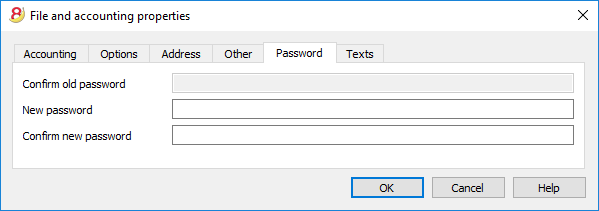 |
Rows protection |
|
|
In order to work more at ease, you can protect the rows that are already definitive in your file, to avoid tampering or accidental changes. Protected rows can be unprotected.
|
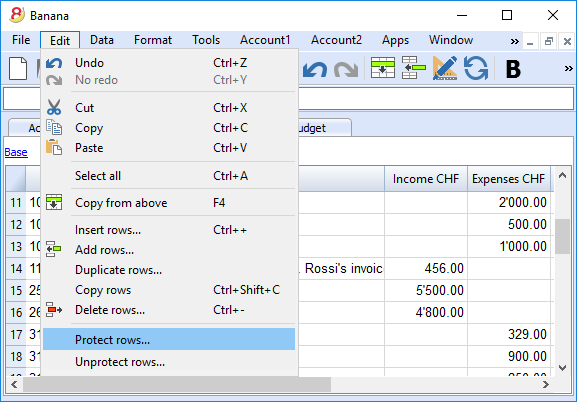 |
Transactions lock |
|
|
You can lock all or just some transactions; thanks to the digital certification, you can be certain that they haven't been changed. |
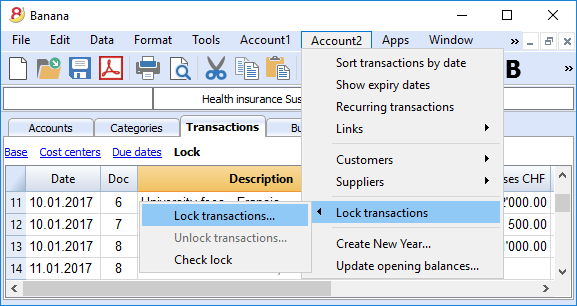 |
Data certification with blockchain system |
|
|
The integrity of the accounting data is guaranteed
|
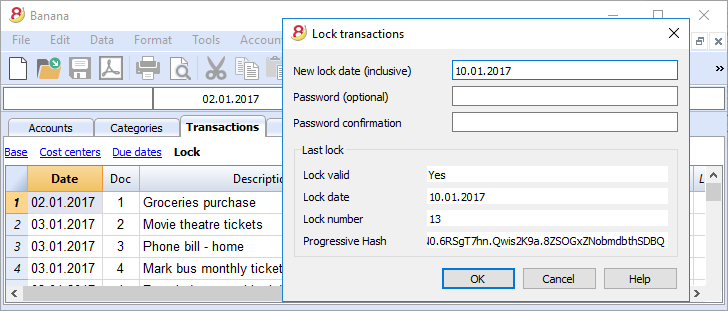 |
Store your file in PDF format (or just parts of it) |
|
|
You can save all your file in PDF format, or choose what parts of it to print. |
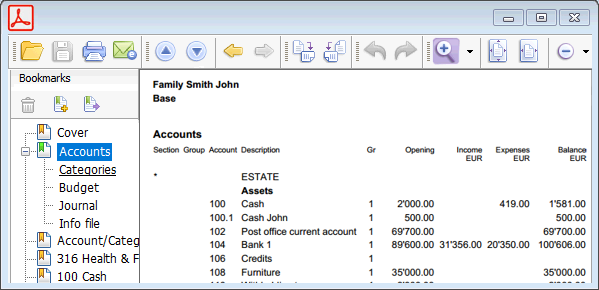 |
Automatic Backups |
|
|
The program automatically saves, at a frequency in minutes that you can define, in a backup file.
|
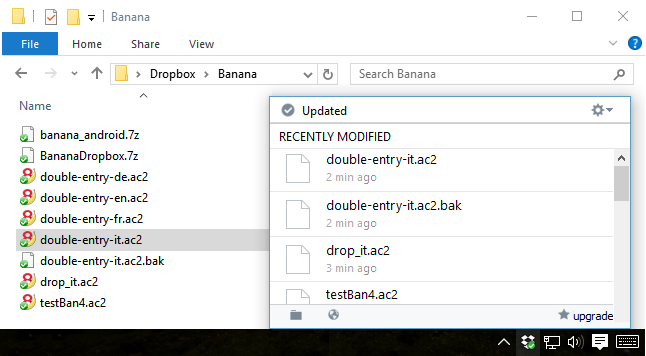 |
Compatibility and sharing
Compatible with previous versions |
|
|
Banana Accounting 8 maintains the same usage patterns and compatibility with previous versions. Files created with previous versions can be opened and all data is fully maintained. |
|
For all operating systems |
|
|
Banana Accounting 8 is available for Windows, Mac, Linux, Android and IOS. Banana files are interchangeable between different versions. |
 |
Cloud sharing |
|
|
Banana files can be saved on all Cloud systems: Dropbox, I-Cloud, Google Drive, ... so that you can access your accounting data anytime, anywhere. |
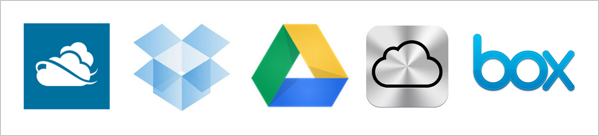 |
Send your Banana files by email |
|
|
Each Banana file can be sent by email, shared, saved on a USB stick, and so on.
|
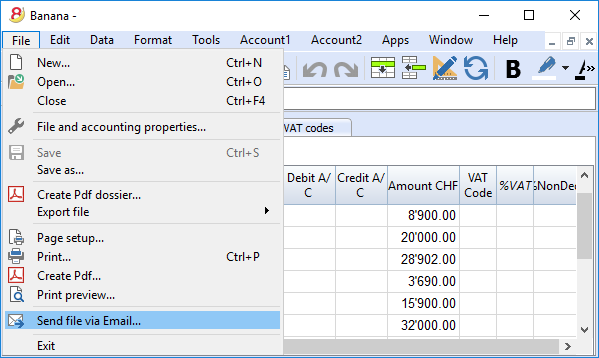 |
360 degrees support
Online documentationMore than 500 pages of free online documentation, divided by topic, with step-by-step images and explanations. Direct link to the errorAny error is immediately reported. Free supportSupport by phone or email is free for 12 months from the date of purchase and for topics related to the use of the program. Technical Advanced SupportTechnical support and custom solutions development (Apps). |
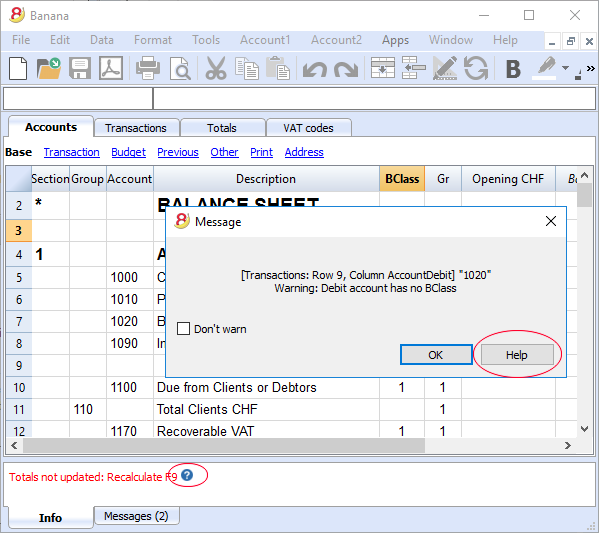 |
Switzerland: new regulations for reports
From the end of 2015, all companies registered in the Swiss Commercial Register, will have to present their accounting reports according to a new regulation, with the minimal Balance Sheet and Profit and Loss Statement organization prescribed by the Swiss Code of Obligations (rRt. 959a and 959b CO).
The new accounting plan templates that come with both Banana 7 and Banana 8 already meet the new requirements. If you created your new accounting file using one of the new Banana templates (chart of accounts), you will get printouts that are conform to the new regulations.
If you have an "old" accounting plan, you have two possibilities:
- Migrate to the new accounting plan and get your data from the existing accounting plan
- Create a new accounting file using a Banana template that uses the new organization (account numbers and groups)
- Add a new column in the accounting plan and enter for each account, the corresponding account number in your "old" accounting file
- Use the import feature in order to get and convert your data from your "old" accounting plan.
- Keep using your existing accounting plan and use an external file (already available in Banana 8) to get a report according to the new regulation when printing
- Create a new Report file (Double-entry accounting -> Accounting Report -> Tenplates for Switzerland (English) -> Report art. 959 Swiss Code of Obligations)
- Save the file in the same directory where your accounting file is stored
- Give to each account (in the Gr1 column) the group corresponding to the new regulations, as indicated in the Accounting report file (see explanations on the page External report file)
- Print the Balance Sheet and Profit and Loss Statement for fiscal purposes, by using the report file (for more information see the Enhanced Balance Sheet with groups page)
Further changes
The new regulations prescribe further changes. They also require that the Attachment to the Balance sheet should contain more detailed information. You can also decide to include some of the required details directly into the Balance Sheet and Profit and Loss statement, or you can enter the information in the attachment (for example for credits or debits towards the sharesholders or the members of the company).
These are important changes, with fiscal and legal implications.
We strongly advise you to check with your trustees, accountants, auditors and tax advisors in order to prepare the 2015 accounts presentation as prescribed.
In the following years you will simply need to follow the same organization.
What's new in version 8
Optimized for the new Windows 10, Mac und Linux Operating Systems
Banana Accounting 8 maintains the same use, it is compatible with previous versions, and introduces important new functions that our clients requested. The program now indicates whether there has been an interruption and whether there are data that have not been saved. More info...
Compatible with previous versions
Banana 8 uses the same format of the 5.12 version. Files edited with version 8 can therefore be read from previous versions.
Work with colors!
By coloring the rows (text or background), it is easier to see and find accounts and transactions.
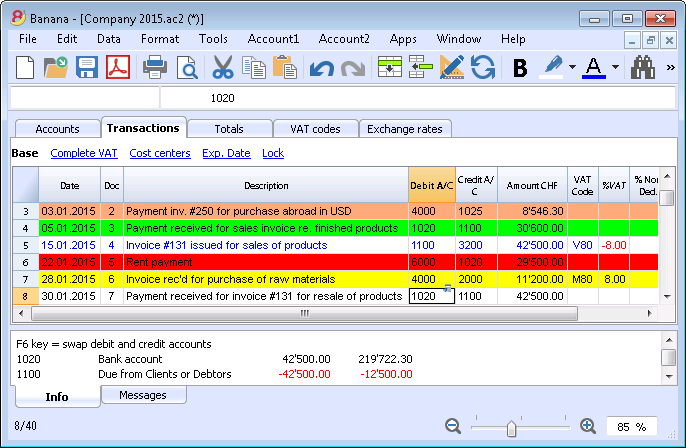
Accounting templates up to date
Several templates are available for the double-entry accounting, as well as for the income & expenses accounting and the cashbook, in several languages and for different nations.
Hi-quality accounting data
With Banana Accounting you can correct possible differences, transcription errors or change the Debit/Credit account, if wrongly entered.
Even if you are a non expert user, you can achieve a perfectly ordered accounting file, avoiding the cash going negative, and having your bank accounts match your bank reports.
Share your files
You can move your files and share them with Dropbox, I-Cloud, e-mail or USB stick.
Find texts in a more efficient way
You can now find all the texts matching your search criteria and you can leave the Find window open for future searches.
Advanced verification system
Forgot something? No problem, the Check accounting command, will instantly recalculate all your accounting file, and will alert your if possible errors or differences are found. By clicking on the  symbol, next to the error message (in the Info or Messages window), you will be directly connected to the NEW online page explaining the error message and suggesting possible causes and solutions.
symbol, next to the error message (in the Info or Messages window), you will be directly connected to the NEW online page explaining the error message and suggesting possible causes and solutions.
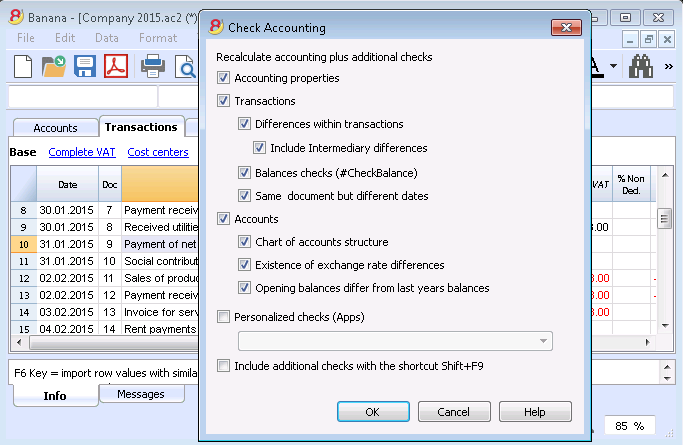
Handy online documentation
Every alert message has a direct link to the corresponding page at our online documentation. You will find useful tips and step by step instructions on how to best operate and to solve your problem.
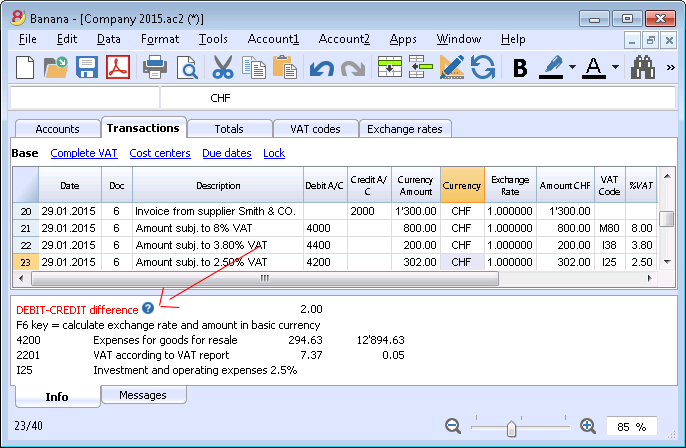
Convert your accounting plan according to the new Swiss regulations
You can set a new accounting file using one of the new templates, and then automatically resume and convert your existing data, no longer complying with new regulations.
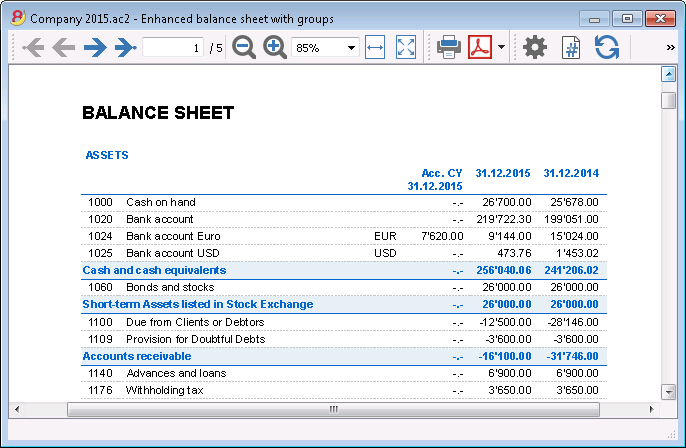
Print your report according to the new Swiss regulations
If you decide not to change your existing accounting plan structure, you can still print your report according to the new Swiss regulations, thanks to a Banana external accounting report file.
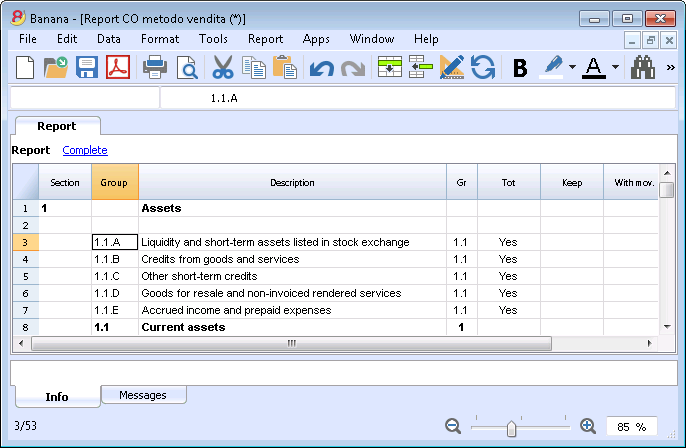
Balance sheet attachment
In the Balance sheet printouts you can also include a text for the attachment.
List of the customers/suppliers overdue invoices
The new functions for the Customers / Suppliers management, allow you to view the list of customers and suppliers overdue invoices.
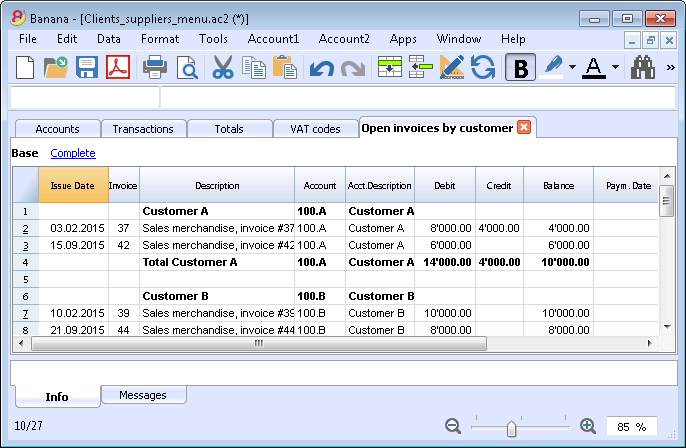
Easily create your customized printouts
With the Composition command it is easier to setup and save your customized printouts; you can also save your own settings to print Account cards, Extract and sort rows, Addresses and labels, ...
Business intelligence
Banana allows you to manage segments and cost centers.
You will have a much more precise and detailed view of each sector or project of your business.
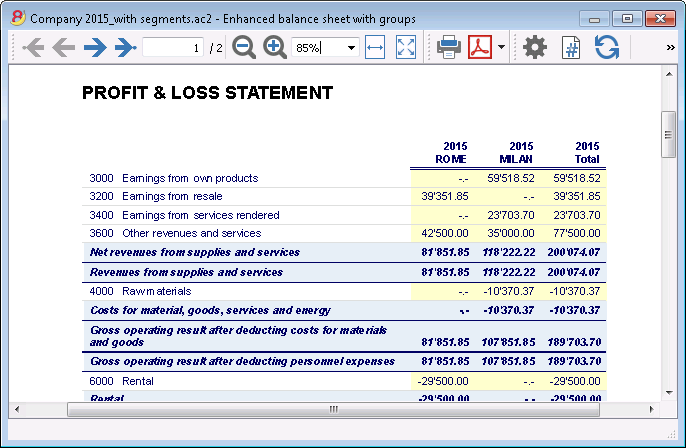
Account cards also for groups, segments and classes
You can now obtain all movements of a segment, a group or a class, in their corresponding account card.
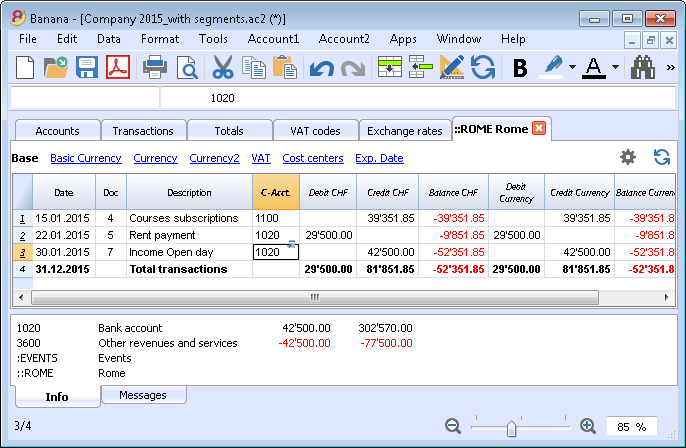
Plan your cash flow and your business
With the budget transactions you can now simulate in detail how your business and your cash flow will evolve.
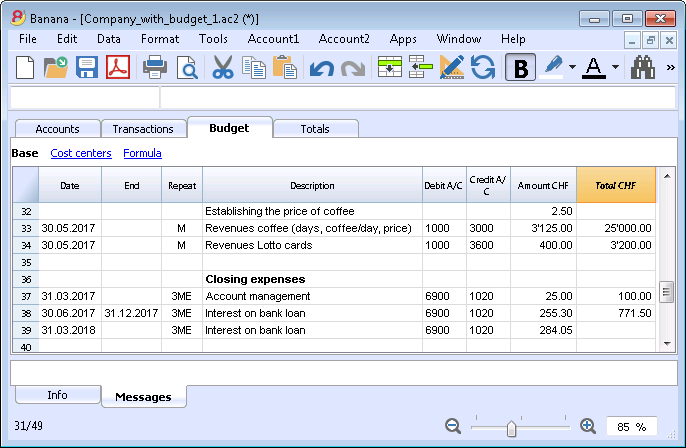
Import your bank statements
You can import data from your bank statements or from external invoicing software.
Banana creates the transactions resuming the statement data.
Banana supports many different standard (ISO 20022) or specific (PayPal) formats.
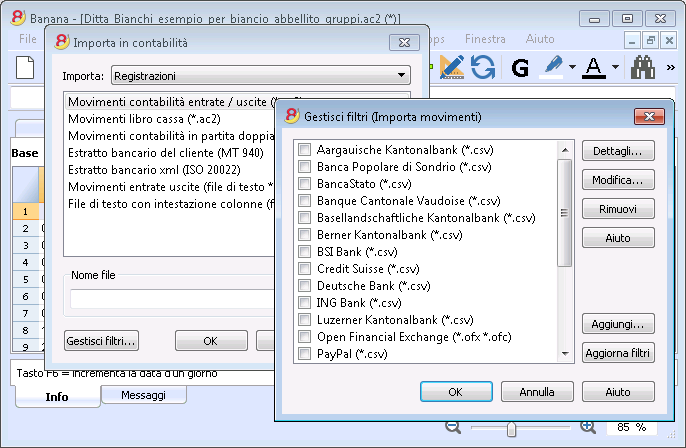
Manage your VAT in a simple way
All VAT calculations are automatic.
For Switzerland, the program prepares the fac-simile of the VAT report for the effective method or the flat tax rate method.
You just need to copy the amounts on the official form.
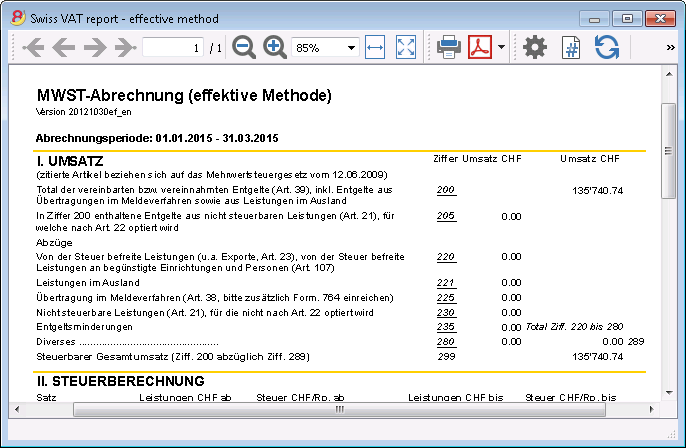
Dynamic link to Excel and graphics creation
You can create Excel sheets and graphic presentations linked to your accounting file that automatically update themselves when your accounting data are changed.
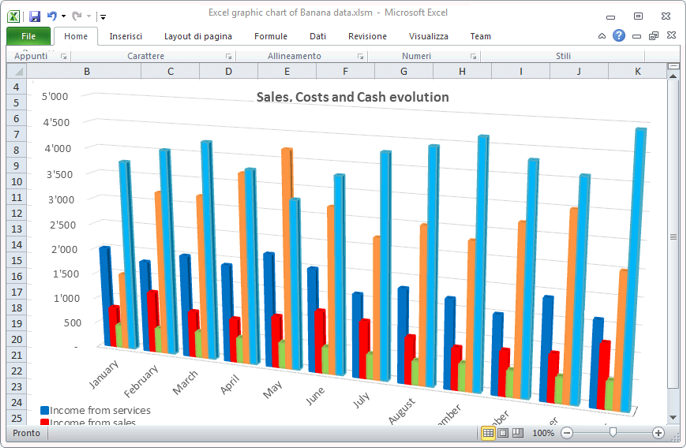
Multi-currency - Transactions for exchange rate variation at a specific date
You can enter historic exchange rates that the program will use in the transactions in order to calculate the exchange rate variation differences at a specific date.
You can also specify, for each account, a different exchange rate difference account to be used.
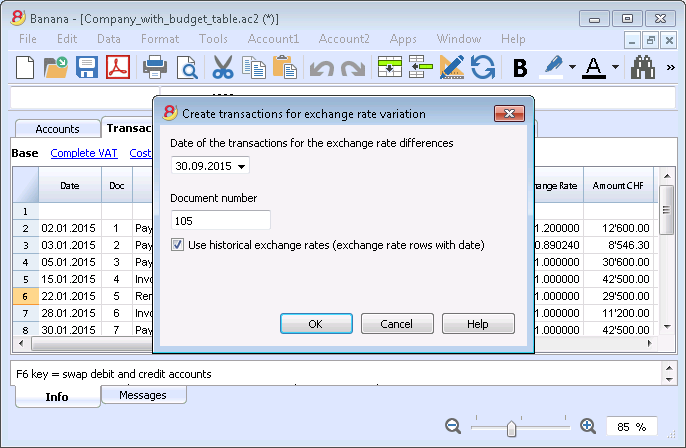
Save in Pdf from Preview
All printouts can be previewed and exported in Pdf format.
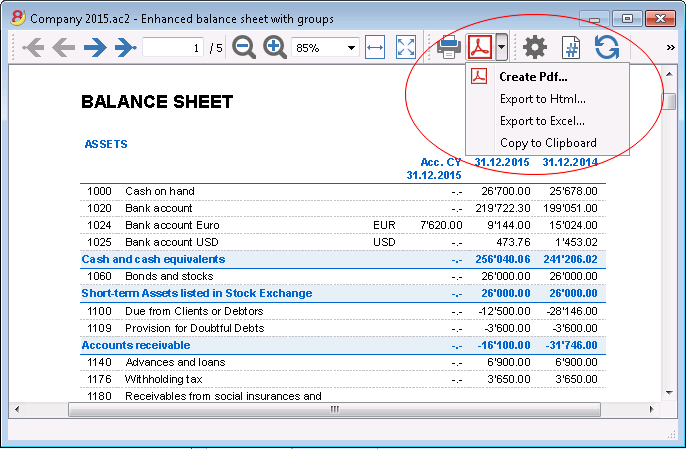
Export only specific data of the accounting file
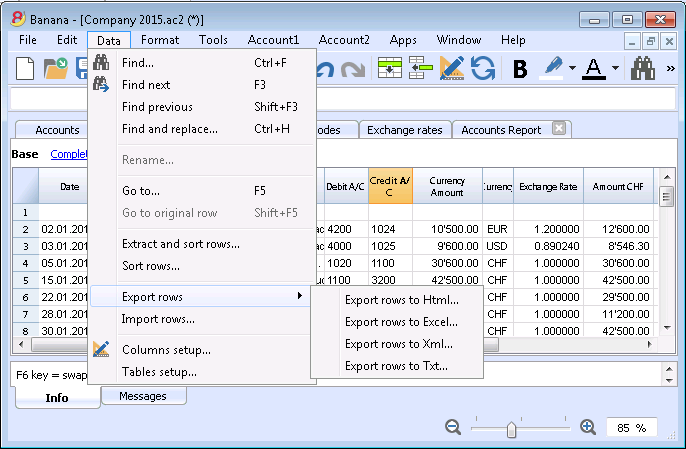
Store all your accounting data in a single Pdf file
At the end of the year you can create a Pdf file with all your accounting data: Balance sheet, Profit & Loss Statement, Transactions, Account cards, VAT report.
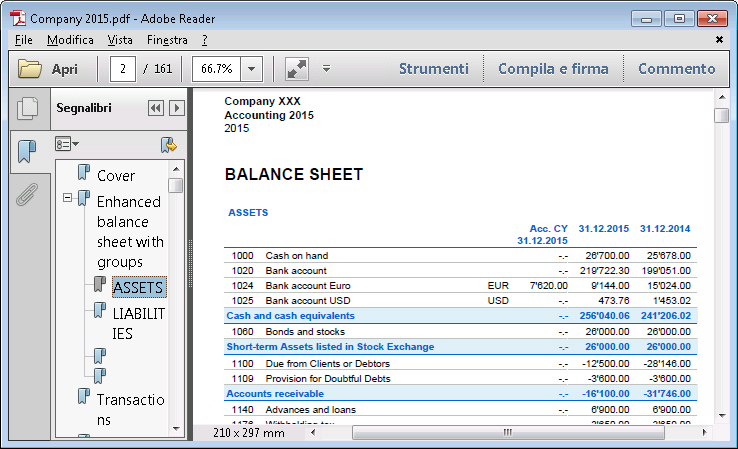
Get customized report with the new Banana Apps
You can download the Banana Accounting Apps or you can create your own, in order to obtain very specific presentations, required for example for specific regulations, for associations, controlled administrations, or in order to comply to a specific nation's regulations.
Digital certification of the accounting data
You can lock your transactions at a specific date and protect them with a password.
As required by the law, accounting data integrity is ensured by a top quality certification system (US Patent N.7.020 .640), the same used by electronic currencies like bitcoin.
It is now also possible to unlock transactions only partially.
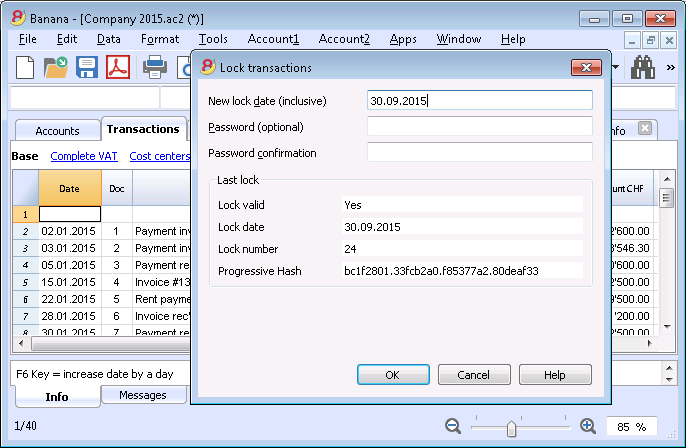
New Utilities application
The Address book utility has a new table, and there is a new utility to manage Libraries and Diary.
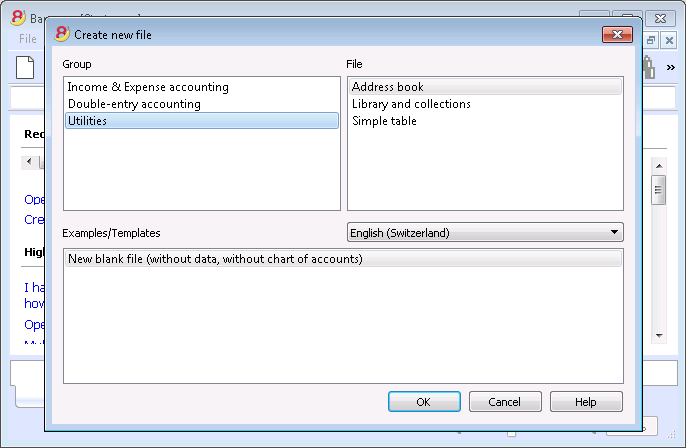
Address book - Link between Contacts data and diary
The new Groups table now allows you to classify your contacts in different groups (business contacts, family, etc.), while in the Diary table you can enter notes.
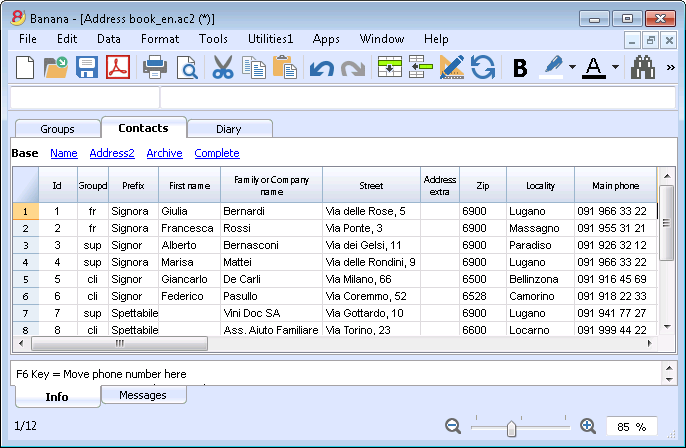
Manage books and collections items
Thanks to the new Libraries utility you can manage books (private book collections, libraries), DVD (video stores), valuables collections, etc.
In the Books table you can enter the items with all the characteristics(Title, Author, etc.), while in the other tables you can manage the loans, the due dates and the archive.
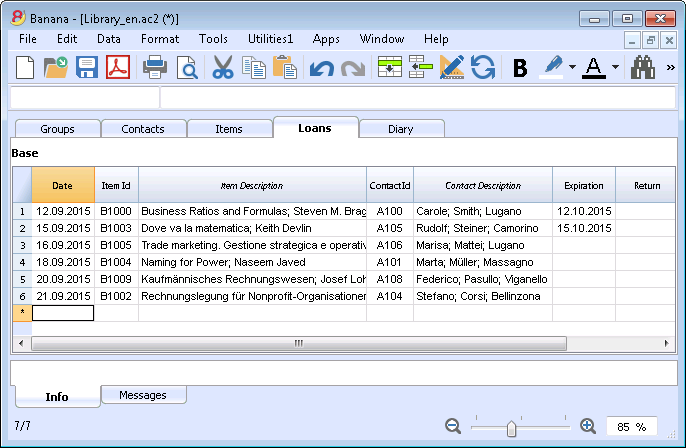
and much more ....to find out!
Caractéristiques Banana 8
Banana Comptabilité est un logiciel international extrêmement polyvalent qui se prête très bien pour la tenue de la comptabilité dans n'importe quel pays.
C'est un logiciel idéal pour les petites réalités économiques.
PolyvalentIl s'adapte à vos nécessités et connaissances
|
Facile et rapideCommencez immédiatement et épargner du temps chaque jour.
|
UniverselUtilisé dans plus de 127 pays dans le monde.
|
ProfessionnelPrésentez votre activité de manière impeccable.
|
Sûr et certifiéSécurité et protection maximale des données
|
Compatibilité et partage
|
Support complet
|
||
Polyvalent
Choisissez parmi différentes méthodes comptables |
|
|
Vous pouvez vous lancer avec la comptabilité que vous préférez, et ensuite changer, si c'est nécessaire tout en conservant vos données insérées:
Contient aussi différentes utilitaires:
|
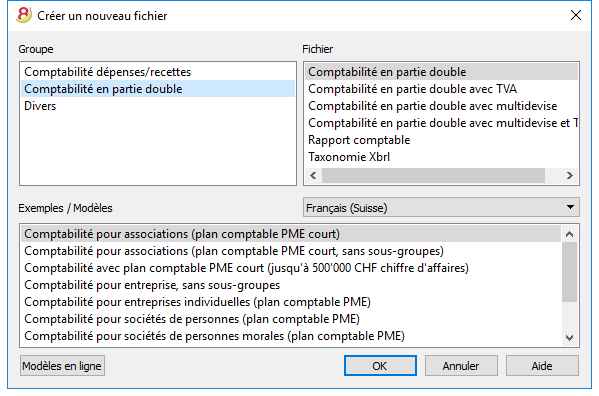 |
Choisissez parmi plus de 500 modèles |
|
|
Au lieu de créer votre fichier à partir de rien, utilisez un de nos nombreux modèles en ligne. Il sont disponibles gratuitement et déjà triés par langues, pays et activités. Pour de plus amples informations...
|
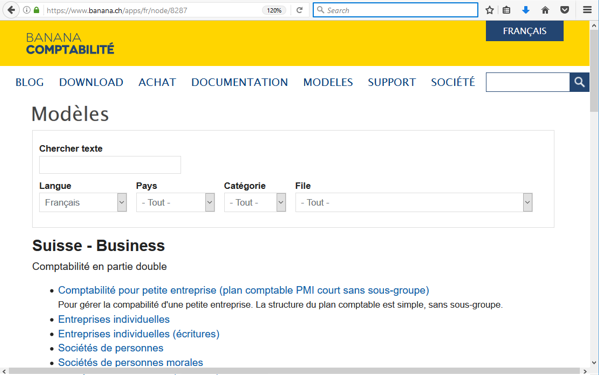 |
Organisez vos comptes à souhait |
|
|
Vous pouvez adapter le plan comptable selon vos exigences, en ajoutant ou éliminant des comptes, créant des sous-groupes et différents niveaux de totalisation. Les résultats seront immédiatement visibles. Les changements dans le plan comptable sont toujours possibles même pendant l'année en cours. Vous pouvez aussi ajouter des colonnes supplémentaires ou changer l'ordre des colonnes existantes, autant dans le plan comptable que dans le tableau sur lequel vous insérez vos écritures. |
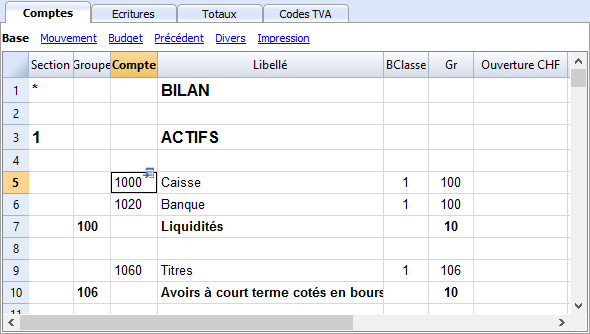 |
Situation toujours sous contrôle |
|
|
En un clin d'oeil vous aurez toujours une vision ajournée et globale de votre activité. Chaque fois que vous insérez un mouvement comptable les soldes se mettent automatiquement à jour. Pour de plus amples informations...
|
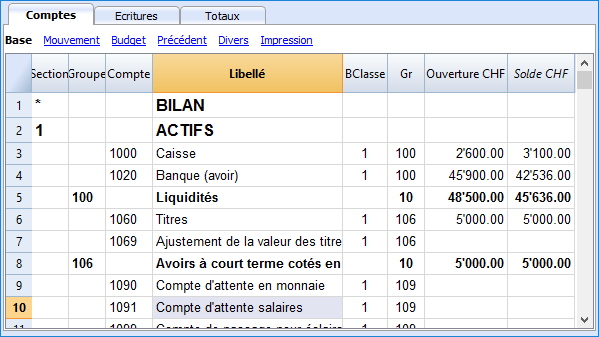 |
Détails des comptes en un clic |
|
|
Avec Banana, c'est très facile d'obtenir la fiche détaillée de chaque compte, catégorie ou groupe de comptes: il suffit de cliquer sur la petite flèche bleue-claire qui apparaît en haut à droite du numéro de compte. Même la fiche de compte peut être enregistrée en pdf ou imprimée, aussi pour une période précise. Vous pouvez imprimer toutes les fiches de compte ensemble, ou celles que vous aurez sélectionnées. Pour de plus amples informations...
|
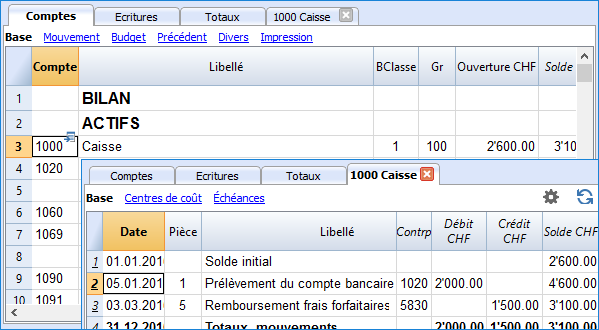 |
Utilisez centres de coûts et segments pour gérer des projets, des secteurs ou des activités particulières |
|
|
A travers les Segments et les Centres de coûts, Banana Comptabilité permet de gérer des activités ou des projets de façon précise et détaillée sans bouleverser l'organisation du plan comptable. Vous pourrez ainsi connaître à chaque instant les tendances d'un certain secteur ou projet et produire des impressions détaillées.
|
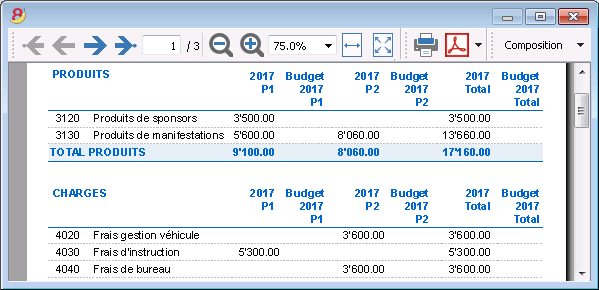 |
Gestion facilitée de la TVA |
|
|
Si vous avez besoin d'une gestion avec TVA, choisissez un fichier déjà configuré avec TVA ou convertissez votre fichier existant en ajoutant l'option TVA. Tous les calculs pour la TVA sont automatiques. Le programme prépare, pour la Suisse (voir image), le facsimile du Formulaire TVA - méthode effective ou celui du Formulaire TVA - méthode taux de la dette fiscale nette et taux forfaitaires. Il ne vous suffira, ensuite, que de reporter les valeurs dans le Formulaire officiel. Rapports TVA automatiques.
|
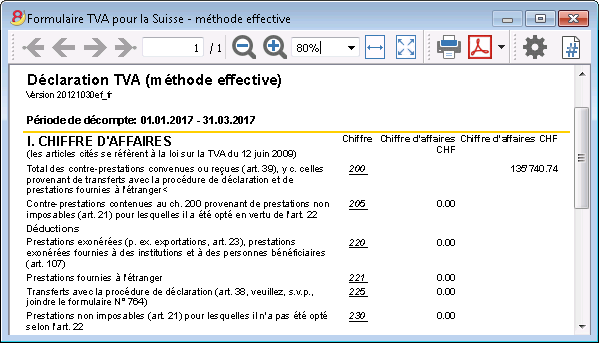 |
Facile et rapide
Opérationnel en 3 étapes |
|
|
En trois étapes simples vous êtes opérationnels et vous pouvez commencer à travailler:
... et votre comptabilité est en route! |
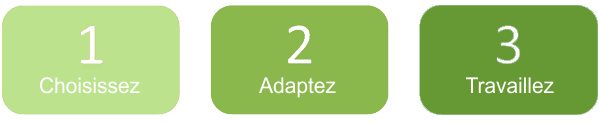 |
Interface similaire à Excel |
|
|
L'interface graphique est très semblable à Excel et de ce fait, vous vous sentirez directement à l'aise. Dans son fonctionnement, Banana vous offre bien plus qu'une simple feuille de calcul, parce que, au fur et à mesure que vous insérez vos données, les totaux de tous les tableaux se mettent automatiquement à jour, et sur la base des données introduites, Banana crée aussitôt Bilan, Compte de Résultat et de très nombreux autres rapports. |
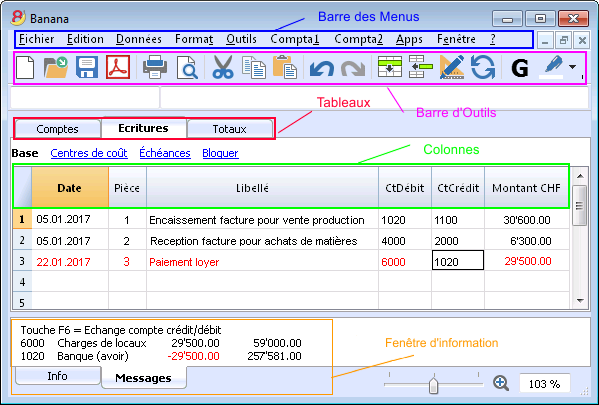 |
Journal parfaitement ordonné |
|
|
Le tableau des Ecritures est, de facto, le Journal. Il est clair et bien ordonné et peut être directement imprimé ou sauvegardé en PDF. Vous pouvez aussi imprimer des périodes précises ou des lignes sélectionnées et disposer les colonnes à souhait. Lorsque vos introduisez un mouvement, les totaux des comptes se mettent automatiquement à jour, de sorte que vous ayez, en tout temps, une vision globale actuelle. Vous pouvez aussi utiliser les couleurs, autant dans le texte que dans le fond pour souligner les mouvements que vous devez facilement retracer.
|
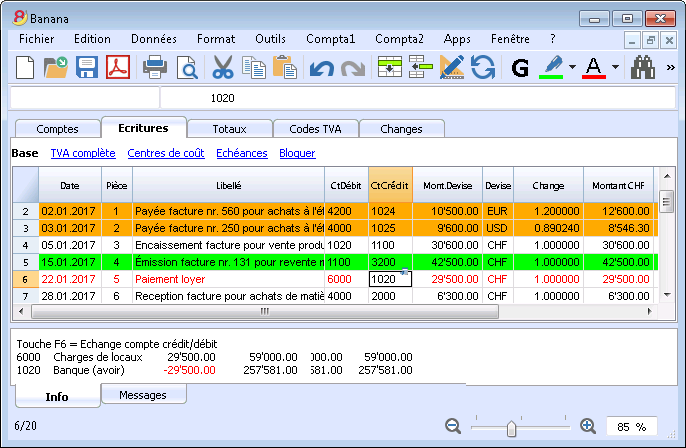 |
Mémorisez et rappeler les écritures répétées |
|
|
Vous pouvez sélectionner les lignes des écritures répétées et les enregistrer dans le tableau Ecritures répétées, pour ensuite les reprendre automatiquement quand vous en aurez besoin. Pour de plus amples informations...
|
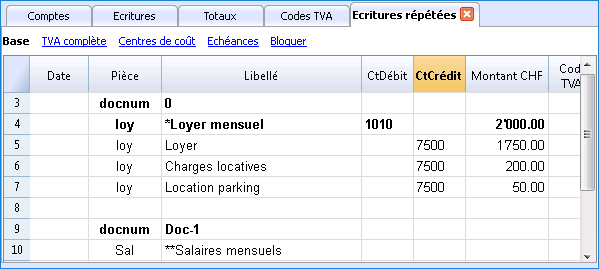 |
Importez les données de la banque ou d'une carte de crédit |
|
|
Vous pouvez importer directement dans votre fichier Banana les écritures de vos mouvements bancaires ou d'une carte de crédit sans devoir les réintroduire à la main. Nous proposons des filtres d'importation, constamment mis à jour, pour de plus grandes institutions. Si votre banque ne figure pas dans la liste, nous créerons pour vous le filtre adapté. Pour de plus amples informations...
|
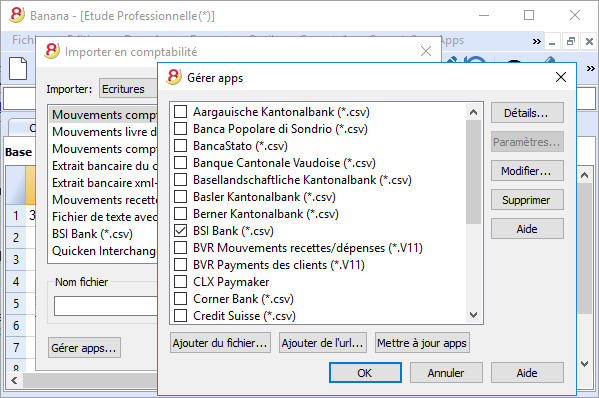 |
Impressions et rapports immédiats avec configurations personnalisables |
|
|
Personnalisez les impressions du Bilan et du Compte de Résultat. Vous pouvez activer/désactiver de nombreuses options pour présenter vos données à souhait; choisir parmi les différents styles graphiques, changer les couleurs, etc. Voir aussi le résultat de l'impression en aperçu. Dans les impressions du Bilan vous pouvez aussi inclure un texte pour les documents annexes. |
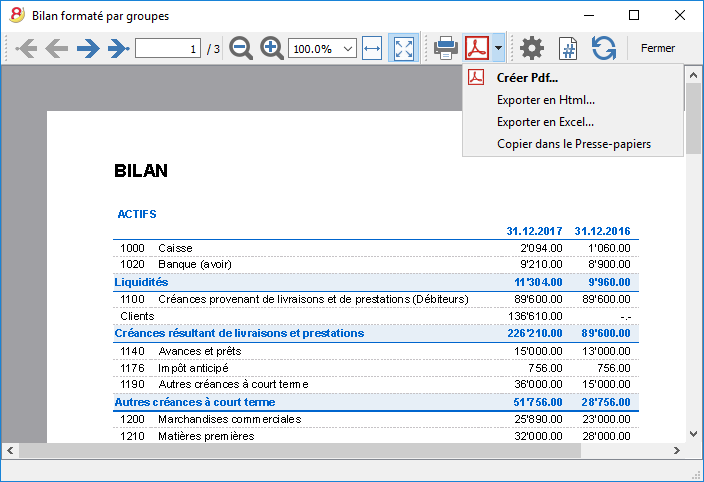 |
Enregistrez vos configurations d'impression |
|
|
Avec la commande Composition, il est facile de configurer des impressions personnalisables. Vous pouvez enregistrer différentes configurations d'impression pour les Bilans, Fiches de compte, Extraction et trier lignes, Adresses et étiquettes... Pour de plus amples informations...
|
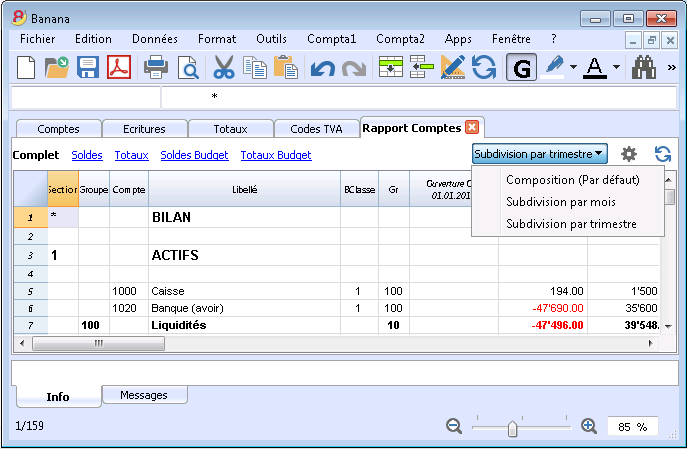 |
International
Multilingue |
|
|
Le programme est disponible en différentes langues: italien, anglais, français, allemand, portugais espagnol, néerlandais, chinois. Vous pouvez changer la langue du programme à tout moment. Chaque fichier peut même être créé dans une langue différente; et dans les différents modèles disponibles en ligne, vous pouvez choisir des fichiers parmi toutes ces langues. Pour changer la langue d'un fichier existant vous devez le convertir et choisir en option la langue souhaitée. |
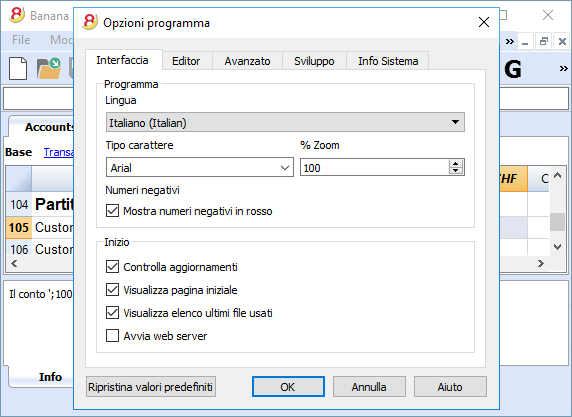 |
Gestion multidevise |
|
|
Vous pouvez introduire autant de comptes en devise étrangère que vous souhaitez, et introduire dans le tableau Changes le taux de change. Vous pouvez aussi conserver le taux historique des changes. Les calculs des changes et des différences de change sont tous automatiques. Vous pouvez aussi produire des Bilans, Comptes de Résultat et Rapports dans une deuxième devise étrangère. |
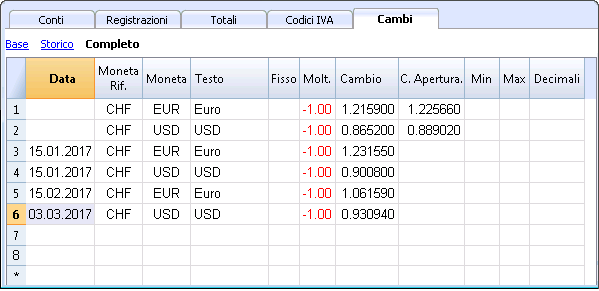 |
Multimandants |
|
|
Banana Comptabilité n'a pas de limites en mandats. Vous pouvez ouvrir autant de mandats que vous voulez, chacun avec des confugurations personnalisées de langue, devise, TVA, etc. |
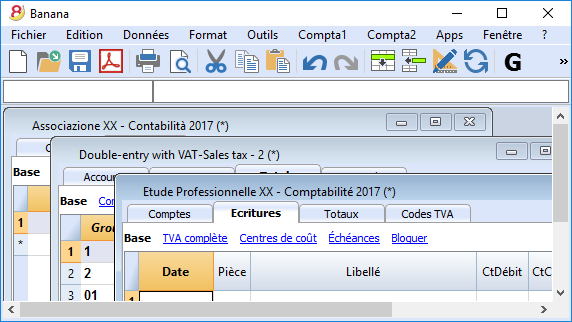 |
Codes TVA par pays |
|
|
Quand vous créez un nouveau fichier avec option TVA et que vous choisissez le pays, vous trouverez déjà dans le tableau Codes TVA tous les codes TVA en vigueur pour le pays sélectionné. Le tableau Codes TVA peut, toutefois, toujours être intégré et modifié au cas où vous auriez besoin de codes particuliers ou si, dans le cours du temps, de nouveaux codes entreraient en vigueur. Pour de plus amples informations...
|
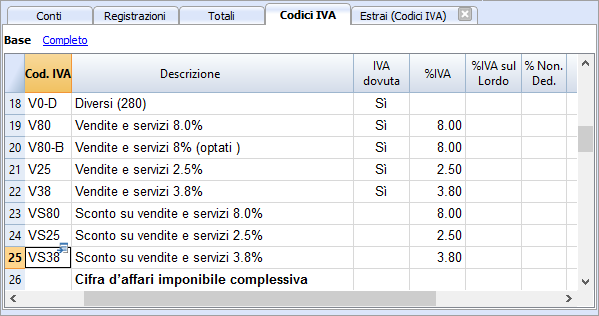 |
Apps spécifiques par pays |
|
|
Les Apps de Banana sont des applications qui permettent d'obtenir des impressions et des rapports particuliers à partir du programme Banana Comptabilité; certaines sont déjà disponibles à titre gratuit, il vous suffit de les télécharger. Vous pouvez aussi en créer vous-mêmes pour obtenir des présentations de rapports très précis, exigés par des règlements particuliers comme celles des curatelles, des associations, ou pour qu'ils soient conformes aux normes d'un pays déterminé. Pour de plus amples informations...
|
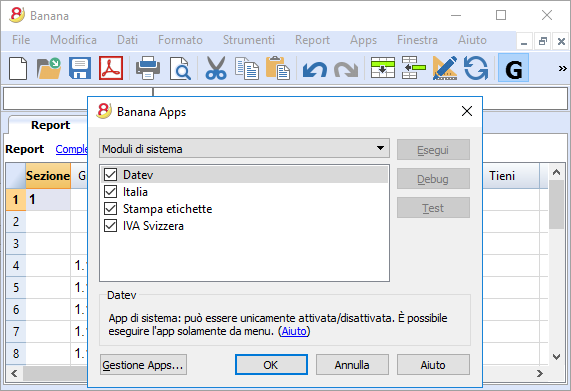 |
Professionnel
Gestions des clients et fournisseurs |
|
|
Gérez simplement les Clients et Fournisseurs. Vous pouvez connaître à tout moment quelles sont les factures expirées ou ouvertes. Il est aussi possible de visualiser l'historique pour connaître tous les détails d'un client ou d'un fournisseur. Dans les soldes initiaux vous pouvez remonter aux factures qui déterminent les montants.
|
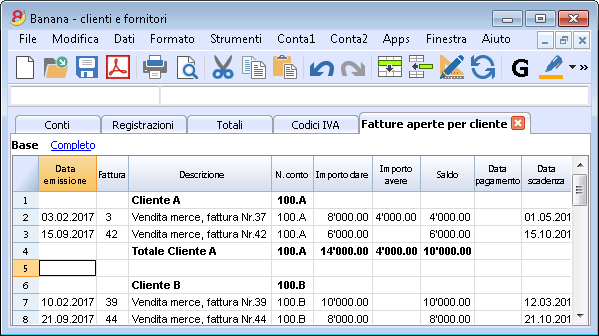 |
D'innombrables rapports, même par périodes |
|
|
Les possibilités des rapports sont infinies. Choisissez les colonnes à afficher, changez les en-têtes, les couleurs. Vous pouvez aussi créer des rapports externes à la comptabilité avec les regroupements que vous souhaitez. Pour de plus amples informations...
|
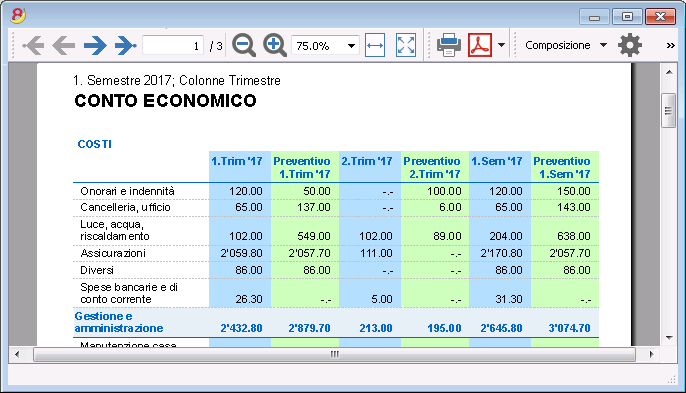 |
Synchronisation des données avec Excel |
|
|
Pour obtenir vous données en Excel il n'est plus nécessaire de copier, coller ou exporter. Les fonctions ExcelSync permettent de récupérer les données de Banana en Excel et de créer des feuilles et des graphiques qui s'ajourneront automatiquement. Quand de nouvelles transactions viennent s'ajouter, les feuilles Excel seront automatiquement mises à jour et calculées. Pour Apple/Mac c'est fonction n'est pas disponible.
|
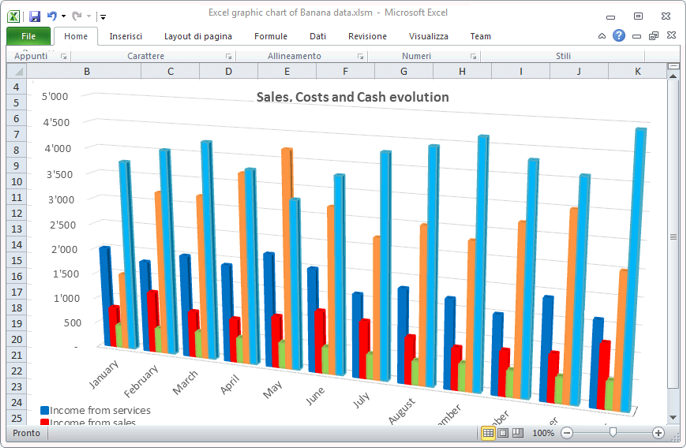 |
Exportation vers différents formats |
|
|
Dans Banana comptabilité vous pouvez exporter des données vers différents formats: Html, Excel, Xml, Txt. L'exportation peut être exécutée sur une sélection de données ou sur tout le fichier comptable. Vous pouvez aussi décider d'exporter seulement quelques lignes. Pour de plus amples informations...
|
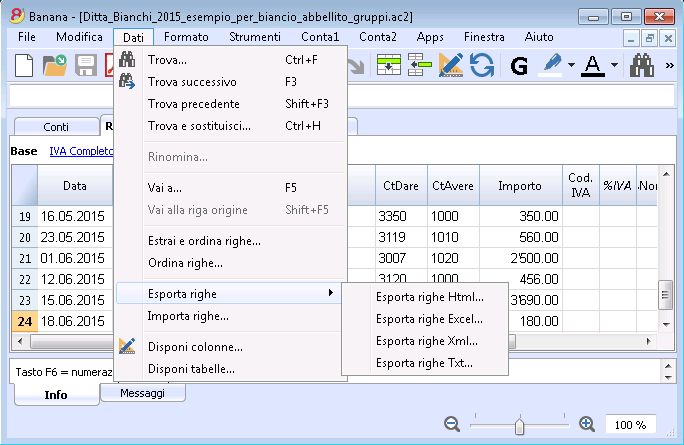 |
Développements d'Apps personnalisées |
|
|
Si vous avez besoin d'impression ou de rapports particuliers ou de quelques outpout particuliers, contactez-nous: nous sommes à votre disposition pour créer des applications personnalisées. |
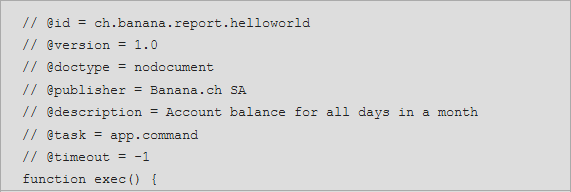 |
Vérifications automatisées |
|
|
D'éventuelles erreurs sont automatiquement signalées. Vous pouvez aussi effectuer des contrôles étendus. Si des différences comptables ou dans les soldes initiaux s'affichent il y a une commande pour les tracer automatiquement dans le tableau Comptes et Ecritures.
|
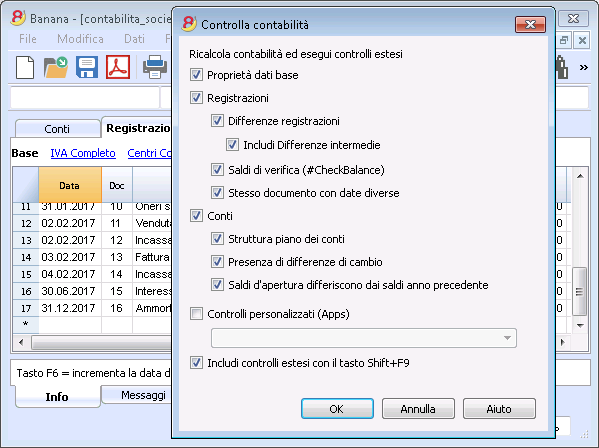 |
Sûr et certifié
Protection de fichier avec un mot de passe |
|
|
Chaque fichier peut être protégé avec un mot de passe. Ce mot de passe peut être modifié ou annulé à tout instant. Pour de plus amples informations...
|
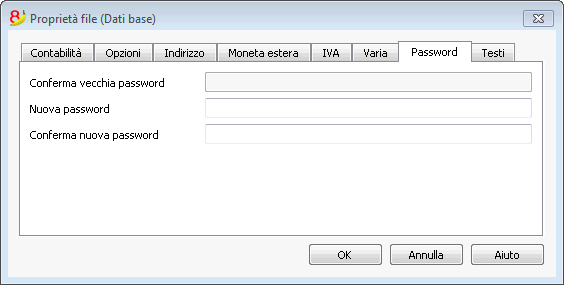 |
Protection des lignes |
|
|
Pour travailler plus sereinement, vous pouvez protéger certaines lignes de votre fichier, celles qui sont déjà définitives, pour ainsi éviter qu'elles soient accidentellement endommagées ou altérées Il est aussi possible d'enlever la protection des lignes protégées. Pour de plus amples informations...
|
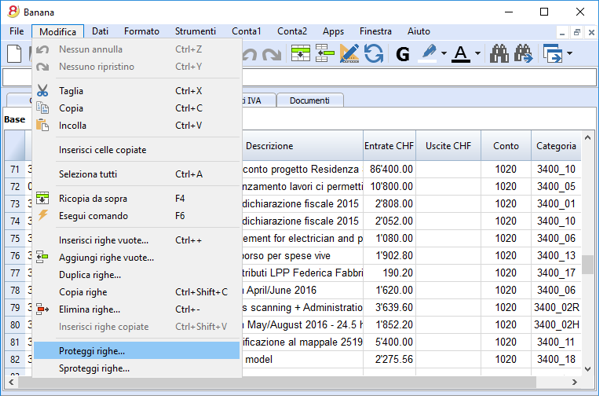 |
Bloc des écritures |
|
|
Vous pouvez bloquer toutes ou certaines écritures et avoir l'assurance qu'elles ne seront pas modifiées (certification numérique). Vous pouvez aussi seulement protéger les écritures pour empêcher qu'elles soient endommagées accidentellement. |
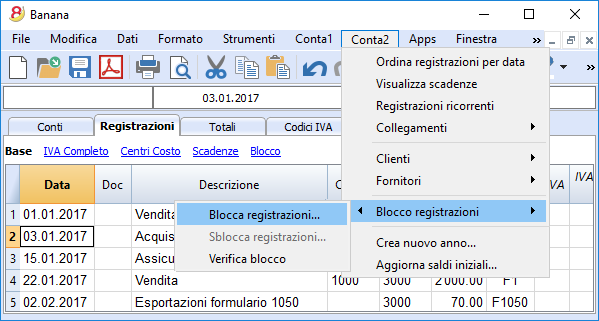 |
Certification des données au moyen d'un système de marquage digital |
|
|
L'intégralité des données comptables est garantie par un système de certification d'avant-garde, (US Patent N.7,020,640), le même qui est utilisé par les monnaies électroniques telles que bitcoin.
|
 |
Archivage du fichier en PDF (ou seulement quelques parties) |
|
|
Vous pouvez enregistrer un fichier entier en format PDF, ou choisir dans le détail ce que vous voudriez faire apparaître dans l'impression. L'archivage en PDF de tout le fichier permet de toujours obtenir l'intégralité des données. Il y a tellement d'options. |
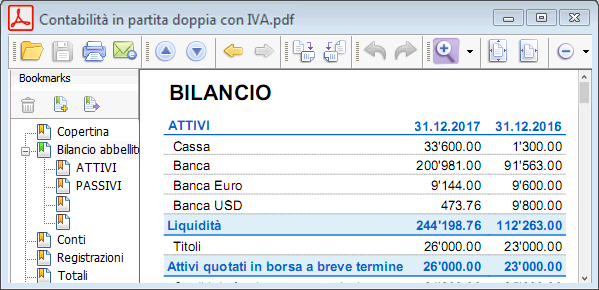 |
Sauvegardes (Backup) automatiques |
|
|
Le programme enregistre automatiquement un fichier backup, selon une fréquence en minutes que vous pouvez définir. Si le programme ou l'ordinateur se bloquent, vous pouvez ainsi récupérer vos données en ouvrant ce fichier. Pour de plus amples informations...
|
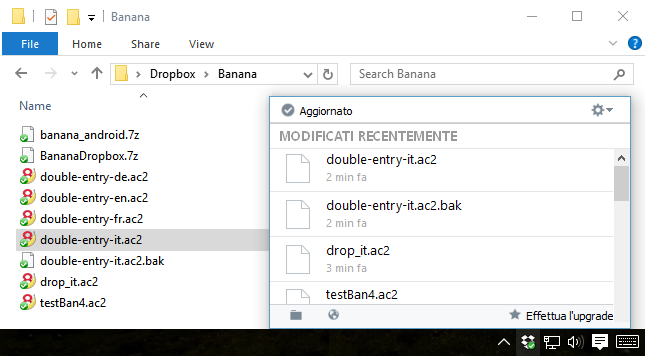 |
Compatibilité et partage
Compatible avec les versions précédentes |
|
|
Banna Comptabilité 8 conserve la même modalité d'utilisation et est compatible avec les versions précédentes. Ainsi, il est donc possible d'ouvrir sereinement des fichiers créés avec les versions précédentes avec la certitude que toutes les données seront reportées intégralement. |
|
Pour tous les systèmes d'exploitation |
|
|
Banana Comptabilité 8 est disponible dans les versions pour Windows, Mac et Linux, Android et IOS. Les fichiers Banana sont interchangeables entre les différentes versions. |
 |
Partage Cloud |
|
|
Les fichiers Banana peuvent être enregistrés sur tous les systèmes Cloud: Dropbox, I-Cloud, Google Drive, .... de sorte que plus de personnes puissent accéder aux données comptables à n'importe quel moment et quelque soit l'endroit où les utilisateurs se trouvent.
|
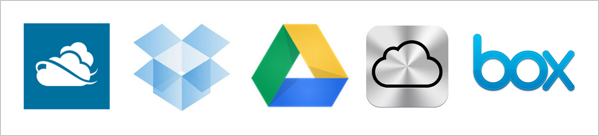 |
Envoi des fichiers Banana par courriel |
|
|
Tous les fichiers Banana peuvent être expédiés par courriel, partagés, et enregistrés sur un clé USB, etc. il existe aussi une commande pratique du menu Fichier qui crée automatiquement un message de courriel électronique avec votre fichier Banana an annexe, prêt à être envoyé.
|
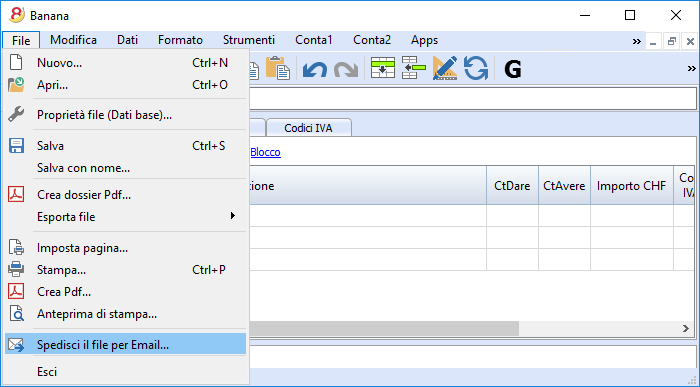 |
Support à 360 degrés
Documentation en lignePlus de 500 pages de documentation en ligne gratuite triée par sujet, avec des images et des explications pas à pas. Link (lien) directement à l'erreurLes erreurs éventuelles sont aussitôt signalées. Support gratuitLe support téléphonique ou par courriel est gratuit pour une période de 12 mois à partir de la date d'achat pour des questions relatives à l'utilisation du programme. Support Technique AvancéSupport technique et développement de solutions personnalisées (Apps). |
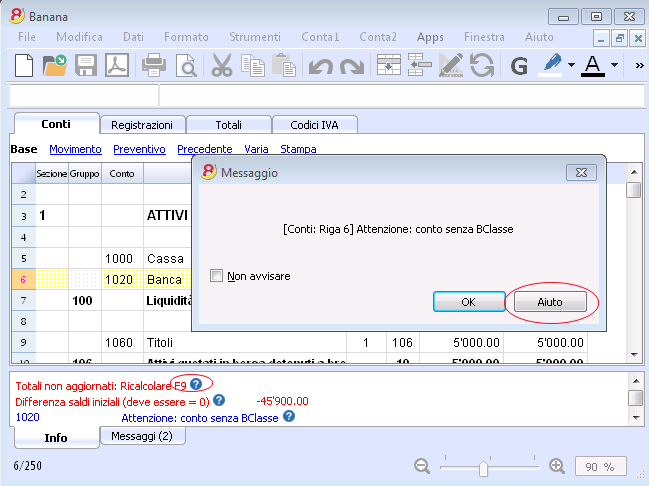 |
Suisse: nouvelles normes pour les rapports
En Suisse, à la fin de l'année 2015, toutes les entreprises inscrites au Registre de commerce doivent présenter les rapports selon la structure minimale du Bilan et du Compte de Résultat, prevus par l'article 959 du Code des obligations (Art. 959a e 959b CO).
Les nouveaux plan comptables founis avec Banana 7 et Banana 8 reflètent déjà le système prévu. Celui qui crée - ou qui a créé - une nouvelle comptabilité avec les nouveaux plans comptables, a des rapport conformes à la loi.
Pour ceux qui ont des "anciens" plan comptables, il y a deux possibilités:
- Passer au nouveau plan comptable et reprendre les données de la comptabilité existante
- Créer une nouvelle comptabilité, en utilisant un modèle avec la nouvelle numérotation et les nouveaux regroupements
- Ajouter une colonne dans le plan des comptes, et y insérer, pour chaque nouveau compte, l' "ancien" numéro de compte.
- Utiliser la fonction d'importation pour reprendre et convertir les données provenantes du fichier de la comptabilité, créée selon "l'ancien système".
- Continuer d'utiliser la comptabilité avec le plan des comptes actuel et utiliser un fichier externe de la comptabilité avec une classification des comptes selon le nouveau système (déjà disponible dans Banana 8):
- Créer un nouveau fichier pour le Rapport
Comptabilité en partie double -> Rapport comptable -> Modèle Français (Suisse), Rapport art. 959 Code Suisse des obligations. - Enregistrer le fichier dans le même dossier où se trouve le fichier de la comptabilité.
- Attribuer à chaque compte (dans la colonne Gr1) le groupe référant à la classification selon les nouvelles dispositions, comme défini dans le Fichier rapport comptable, prévu par les nouvelles dispositions (voir page d'explication Fichier rapport externe)
- Imprimer, à des fins fiscales, le bilan et les compte de résultat, en utilisant le fichier du rapport (voir Bilan formaté par groupes).
- Créer un nouveau fichier pour le Rapport
D'autres changements
Les nouvelles normes prévoient encore d'autres changements. Elles exigent également que les notes au Bilan contiennent plus d'informations. Il est également possible d'insérer certains détails directment dans le Bilan/Compte de résultat, ou d'indiquer les informations demandées dans la pièce jointe (par example les dettes ou transitoires actifs envers les actionnaires et membres des organes de la société).
Il s'agit ici de changements importants, qui ont des conséquences fiscales et légales.
Nous vous encourageons de vous faire informer par votre fiduciaire, réviseur ou conseiller fiscal, afin de préparer les comptes 2015 conformément à la nouvelle réglementation.
Au cours des prochaines années, vous pouvez tout simplement continuer selon le système maintanent configuré.
Banana installeren
Bij het downloaden wordt het installatieprogramma automatisch opgeslagen in uw Download folder.
Na het beëindigen van de download, wordt het programma geinstalleerd in de Program Files folder (Windows: C:\Programs; MAC OSX: /Applications; Linux: /bin), of in de folder die de gebruiker aangegeven heeft tijdens de installatie.
De volgende pagina's leggen uit hoe u het programma Banana Boekhouding installeert in elk operating system.
Voor meer informatie over de Banana bestanden bezoekt u de pagina Openen, opslaan, kopiëren en backup.
Systeemvereisten
Banana Boekhouding 8 is beschikbaar voor Windows, Mac en Linux. Voor een optimale werking bevelen we de volgende systeemeisen aan.
Banana 8 voor Windows
- Windows 7, 8, 8.1, 10
(Windows Phone en RT worden niet ondersteund) - 200 MB vrije schijf ruimte*
- Internet verbinding om de help functie van het programma te kunnen bereiken
Banana 8 voor Mac OS X
- Mac OSX 64 bits: version 10.9, 10.10, 10.11, macOS 10.12 "Sierra"
(iOS, IPad en 32 Bit worden niet ondersteund) - Intel processor
(PowerPC processors worden niet ondersteund) - 200 MB vrije schijf ruimte*
- Internet verbinding om de help functie van het programma te kunnen bereiken
Banana 8 voor Linux
- Ubuntu 12.04 of een meer recent versie,
sommige andere Linux distributie worden ondersteund - Afhankelijkheid van: libc6 (>= 2.14), libstdc++6 (>= 3.4.15), libfontconfig1, libfreetype.6, libglib2.0-0, libgtk2.0-0, libz.1, libpng12-0
- 200 MB vrije schijf ruimte*
- Internet verbinding om de help functie van het programma te kunnen bereiken
Aanvullende informatie
- De aangegeven vereiste schijf ruimte hangt af van het aantal transacties en rekeningen die gebruikt worden in het boekhoudbestand. 3 MB is gemiddeld nodig voor een boekhoud bestand met 200 rekeningen en 2000 transacties.
- Het aantal bestanden is onbeperkt.
- Het programma is alleen geschikt voor gebruik door 1 gebruiker tegelijkertijd, zoals bij Excel het geval is. Slechts 1 persoon kan tegelijk een bestand veranderen.
- De Windows versie kan op een server geinstalleerd worden en dan vanaf cliënt computers bediend worden.
- Het programma kan gebruikt worden met Terminal Server of een gelijkwaardige desktop technologie.
- Zie ook de Installatie op een server pagina.
Licentiecode
Pagina inhoud
Wat is de licentiecode?
Het is een code die geleverd wordt als het programma is aangevraagd (in geval van de Essential NL versie) of is gekocht en die het programma laat werken zonder beperkingen.
De licentiecode wordt geleverd op de volgende manier:
- verstuurd per email wanneer de code online aangevraagd wordt bij Banana.ch SA, in geval van de Essential NL versie
- verstuurd per email wanneer de code online gekocht wordt met een credit card, via onze reseller Share.it
BELANGRIJK:
Bewaar de licentiecode zorgvuldig op een veilige plaats. Voor het geval dat de licentiecode verloren raakt, lees onze pagina Licentiecode verloren.
Gratis Starter Edition modus
Als u het programma installeert zonder de licentiecode in te voeren, werkt het in de Starter Edition modus.
Met de Starter Edition modus kunt u:
- Het programma gebruiken met alle functies, tot een maximum van 70 transacties in de Transacties tabel.
Als u meer dan 70 transacties invoert kunt u het boekhoudbestand niet meer opslaan of exporteren en in de afdrukken zullen de woorden "Starter Edition" verschijnen.
Als de licentiecode ingevoerd is, schakelt Banana Boekhouding over van Starter Edition naar de volledige modus van de aangekochte of aangevraagde versie
Het invoeren van de licentiecode
- Open Banana Boekhouding
- Selecteer de opdracht "Licentiecodes beheren" van het "Help" menu
- Voer de licentiecode in in het daarvoor bestemde veld
- Klik op de "Licentiecode opslaan" knop
- Bevestig de bewerking indien daarom gevraagd wordt
Belangrijk: De licentiecode wordt alleen opgeslagen voor de huidige gebruiker op de computer.
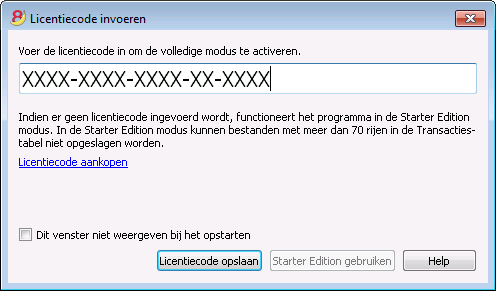
Registratiecode
Nadat de licentiecode ingevoerd en opgeslagen is laat het programma de registratiecode zien en verschijnt de volgende dialoog in het Licentiecodes beheren (Help menu) scherm.
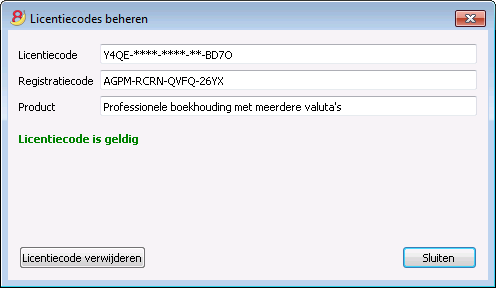
De licentiecode zelf wordt gedeeltelijk gemaskeerd, om veiligheidsredenen.
De registratiecode wordt gebruikt om de licentiecode te vinden die de gebruiker in gevoerd heeft als deze verloren is geraakt. Het is belangrijk deze registratiecode te kopieren en goed te bewaren.
Het veranderen van de licentiecode
Voordat u de licentie-code verandert, dient u eerst u de geopende boekhoudbestand(en) op te slaan en af te sluiten, zodat alleen het programma open blijft.
Om een licentie-code te veranderen, dient u eerst de bestaande licentiecode te verwijderen en daarna kan u de nieuwe (andere) licentiecode invoeren.
Licentiecode verwijderen
De gelijknamige knop (zie de afbeelding hierboven) dient om de bestaande licentiecode te verwijderen.
Door het verwijderen van de licentiecode gaat het programma weer in de Starter Edition modus werken.
Een nieuwe (andere) licentiecode invoeren
- Voer de nieuwe licentiecode in in het daarvoor bestemde veld
- Klik op de "Licentiecode opslaan" knop
- Bevestig de bewerking indien daarom gevraagd wordt.
Na het veranderen van de licentie-code het programma afsluiten en opnieuw starten.
Een verloren licentiecode
Voor Banana Boekhouding 8 wordt de License Key Recovery beschouwd als technische ondersteuning, waarvoor EUR 61 (excl. BTW) in rekening wordt gebracht.
Het is alleen mogelijk om de Licentiecode te verkrijgen te als u het installatie bestand van Banana Accounting 8 heeft. Banana.ch stelt de installatiebestanden van vorige versies niet ter beschikking (zie pagina https://www.banana.ch/doc8/nl/node/9014).
Wanneer u hiervoor contact met onze support service opneemt stuurt u ons de registratiecode die weergegeven wordt in het Licentiecodes beheren scherm van het Help menu. U kunt ons voor dit doel ook een schermafdruk van dit scherm sturen.
Als alternatief raden wij aan om te upgraden naar Banana Boekhouding Plus, met een jaarabonnement voor CHF 69 of CHF 149 (plan met geavanceerde functies dat ook e-mail en telefonische ondersteuning omvat). U kunt upgraden naar Banana Boekhouding Plus, zelfs zonder de licentiecode van de oude versie.
Met de upgrade krijgt u ook gratis maanden.
- Karakteristieken van Banana Boekhouding Plus
- Wat is nieuw in Banana Boekhouding Plus
- De abonnementsplannen van Banana Boekhouding Plus : kies wat het beste bij u past.
Installatie onder Windows
Het installeren van het programma is een kwestie van een paar minuten en het gaat allemaal automatisch.
Door het downloaden van het programma accepteert u de gebruikers licentie overeenkomst.
Als de download voltooid is, dubbel-klik op het bestand dat u gedownload hebt.
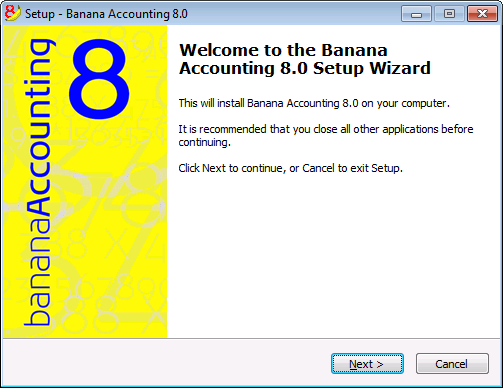
Door op de Volgende knop te klikken gaat u naar het volgende scherm.
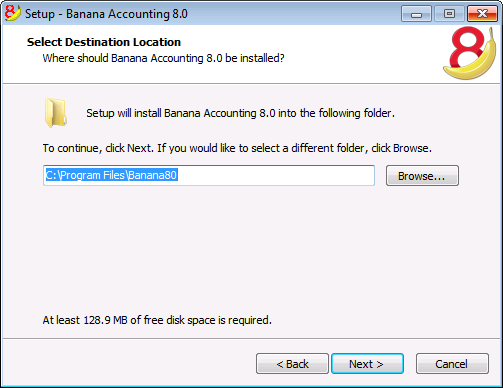
De software wordt standaard opgeslagen in de C:\Program Files\Banana80 folder. Als u de software in een andere folder wilt opslaan klik dan op de Bladeren knop en kies de gewenste map.
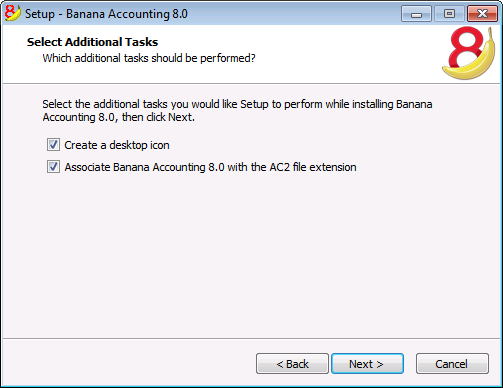
Het programma zet standaard de Maak een snelkoppeling op het bureaublad en Koppel Banana Boekhouding 8.0 aan de AC2 bestandsextensie opties aan. Als u deze opties niet wilt gebruiken schakelt u deze uit.
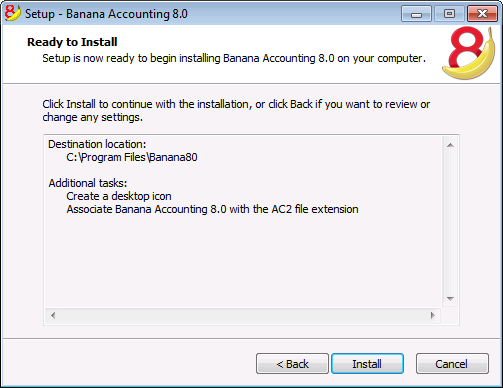
Klik op de Installeren knop om het installatie proces te starten.
Het programma wordt automatisch geinstalleerd in de taal van uw operating system; u kunt de taal op elk moment veranderen door Programmaopties te kiezen van het Extra menu en dan in de tab Interface de taal te kiezen.
Invoeren van de licentiecode
Na het openen van het programma voor de eerste keer voert u de licentiecode in en bevestigt dit met OK.
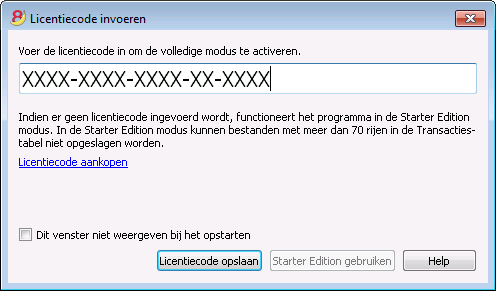
Door het invoeren van de licentiecode in Banana Boekhouding gaat u van de Starter Edition demo modus over in de komplete modus. Als de licentiecode niet ingevoerd wordt verschijnt een bericht bij de opening van het boekhoudbestand dat de gebruiker waarschuwt dat het programma in de Starter Edition modus werkt.
Open de software
Zodra u de software hebt gestart kiest u Nieuw in het Bestand menu. In het pop-up window Bestand aanmaken kunt u uw boekhouding kiezen, met of zonder BTW, de taal van het bestand en een voorbeeld of een prototype (of, u kunt een blanco bestand openen - niet aanbevolen).
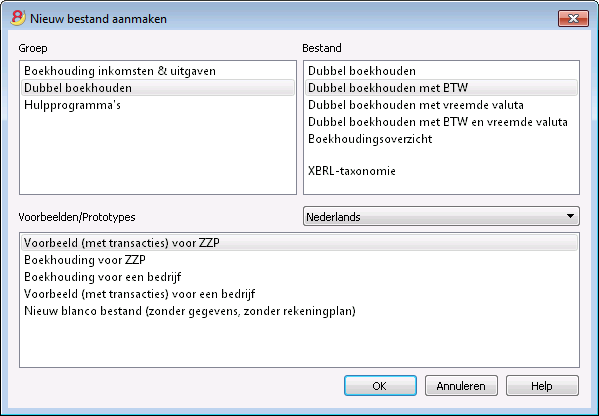
Tip: om de software te deinstalleren kiest u Programma's en onderdelen van het Configuratiescherm en verwijdert u Banana Boekhouding van de lijst.
Installatie onder Mac
Het installeren van de software is erg gemakkelijk dankzij de autoinstall functie.
Door het downloaden van het programma accepteert u de gebruikers licentie overeenkomst.
Voer de volgende stappen uit:
Download het .dmg bestand door op de Bestand opslaan knop te klikken.
Nadat u het bestand hebt opgeslagen in uw Download map dubbelklikt u erop.
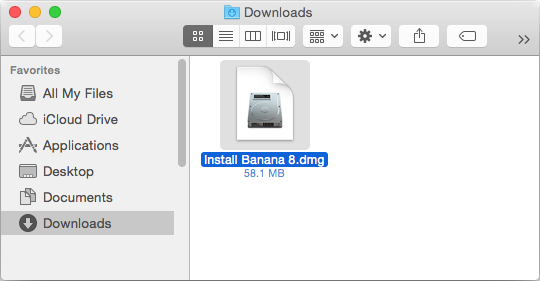
Sleep het Banana8 icoon naar de Applicaties folder
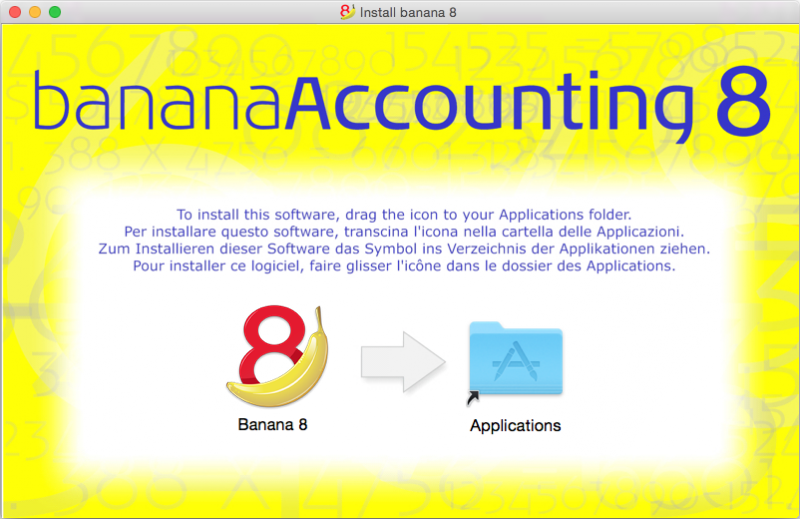
Banana Boekhouding 8 is nu klaar om gebruikt te worden. Dubbelklik op het Banana 8 icoon in uw Applicatie map.
Het programma wordt automatisch geinstalleerd in de taal van uw operating system; u kunt de taal op elk moment veranderen door Programmaopties te kiezen van het Extra menu en dan in de tab Interface de taal te kiezen.
Invoeren van de licentiecode
Na het openen van het programma voor de eerste keer voert u de licentiecode in en bevestigt dit door te klikken op de knop Licentiecode opslaan.
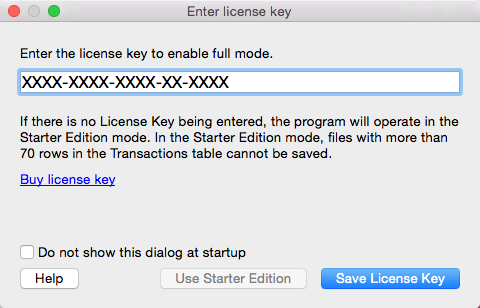
Daarna kiest u Nieuw in het Bestand menu. In het pop-up window Bestand aanmaken kunt u uw boekhouding kiezen, met of zonder BTW, de taal van het bestand en een voorbeeld of een prototype (of, u kunt een blanco bestand openen - niet aanbevolen).
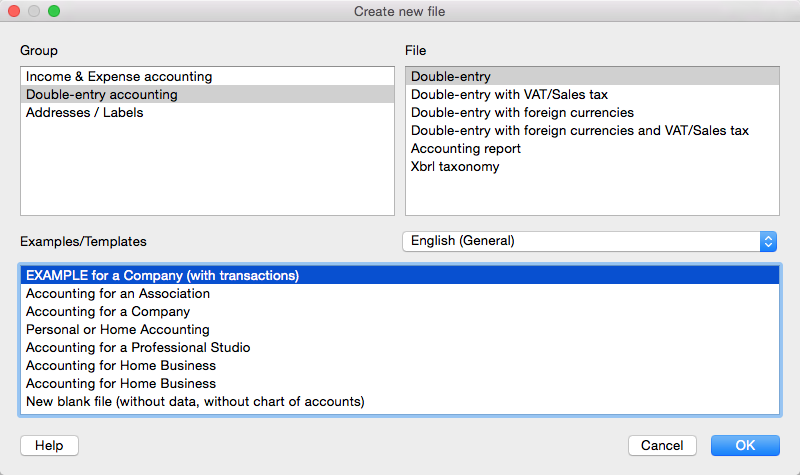
Als er problemen optreden tijdens de installatie van het programma, moet u in Apple -> System Preferences, Security & Privacy controleren dat u de optie "Anywhere" hebt gekozen in plaats van "Mac App Store and identified developers". Zie ook Apple's internet page.
Tip: om de software te deinstalleren sleept u simpelweg het Banana 8 icoon van de Applicaties map naar de Prullenbak.
Installatie onder Linux
Het installeren van het programma is erg gemakkelijk dankzij de native pakketten voor Ubuntu en OpenSUSE.
Door het programma te downloaden accepteerd u de gebruikerslicentie voorwaarden.
Pakketten .deb (Ubuntu) and .rpm (OpenSUSE)
- Download het pakket voor uw distributie
- Open het pakket door er op te dubbelklikken
- Volg de instructies op het scherm
- Banana8 wordt in het menu Toepassingen onder Kantoor applicaties geplaatst
- Start het programma
- Om de volledige modus te activeren moet u de licentiecode invoeren en de weergegeven registratiecode overnemen en bewaren.
Om het programma te deinstalleren opent u applicatiebeheer (Ubuntu menu Toepassingen/Softwarecentrum, OpenSUSE Installeren/Verwijderen software, ...), selecteer het programma en klik op Verwijderen.
Pakketten .tgz
- Download het .tgz pakket
- Extract het .tgz pakket
- Voer het bestand banana8/bin/banana8.sh uit
- Om de volledige modus te activeren moet u de licentiecode invoeren en de weergegeven registratiecode overnemen en bewaren.
Om het programma te deinstalleren verwijdert u de map die Banana8 bevat. Pas op dat u de gebruikersgegevens niet verwijdert!
Geavanceerde installatie
Installatie op een computer die niet met internet verbonden is
- Gebruik een andere computer die wel een internet verbinding heeft en download het installatiebestand dat van toepassing is op het operating systeem van de computer waarop het programma geïinstalleerd gaat worden.
- Kopieer het bestand naar een USB-stick of een CD
- Steek de USB-stick in de computer waar het programma op geïnstalleerd moet worden
- Start de installatie
- Start Banana Boekhouding en voer de licentiecode in.
Windows installatie op een server of een USB-stick
Juridische overweging
Denk eraan dat u, als u Banan Boekhouding wilt gebruiken op meerdere computers, net zoveel licentiesleutels moet kopen als er computers zijn waarop het programma uitgevoerd wordt.
Banana Boekhouding met terminal server en pakket management systemen
Banana Boekhouding kan zonder problemen geinstalleerd worden op een server, een terminal server, externe schijven of kan als pakket gedistribueerd worden omdat:
-
Alles wat Banana Boekhouding nodig heeft wordt in de installatie folder geplaatst (exe, dll, voorbeelden)
-
Banana slaat niets op in de systeem folders en het systeemregister
-
The gebruikers instellingen worden opgeslagen in het register van iedere afzonderlijke gebruiker
- Voor iedere boekhouding wordt één bestand gemaakt (zoals in Excel) dat opgeslagen kan worden op een lokale of een netwerk disk, een USB stick of in een folder in DropBox, Google Drive of vergelijkbaar systeem
-
Banana is compatibel met Remote Desktop systemen of met systemen voor softwaredistributie
Voor meer informatie over bestanden, zie ook Openen, opslaan, kopiëren en backup.
Installatie in een gedeelde map of USB-stick
- Volg de normale installatie procedure, doorgaans wordt het programma geïnstalleerd in C \ Program Files \ BananaXX (XX staat voor het versienummer).
- Start het programma BananaXX.exe "als Administrator"
- Voer de licentiecode in en sla dit op
- Kopieer de hele installatiemap naar de USB-stick, gedeelde map of pakket manager systeem.
Voor meer informatie over dit onderwerp kunt u contact op nemen met onze technische ondersteuning.
Voor Apple/Mac
Het is niet mogelijk Banana Boekhouding op een server te installeren en dan vanaf een Apple/Mac te gebruiken.
Het programma moet op iedere computer apart geinstalleerd worden. De licentie sleutel moet daarbij ook ingevoerd worden. U kunt echter de boekhoudbestanden opslaan op een netwerk disk.
Banana deinstalleren
Deinstalleren Banana Boekhouding in Windows
- Van het Start menu kies -> Configuratiescherm
- Kies -> Programma's en onderdelen
- Kies het programma dat u wilt verwijderen, bijvoorbeeld een oude versie van Banana Boekhouding
- Klik op de Verwijderen knop
Door het deinstalleren van Banana Boekhouding verwijdert u alleen het programma; uw persoonlijke .ac2 bestanden blijven op de computer staan.
Deinstalleren Banana Boekhouding op een Mac
- Ga naar de Finder
- Kies de Applicatiies map
- Kies het programma dat u wilt verwijderen, bijvoorbeeld een oude versie van Banana Boekhouding
- Sleep het geselecteerde programma naar de Prullenbak
Door het deinstalleren van Banana Boekhouding verwijdert u alleen het programma; uw persoonlijke .ac2 bestanden blijven op de computer staan.
Deinstalleren Banana Boekhouding onder Linux
Voor meer informatie, kunt u onze pagina 'Installatie onder Linux' bezoeken: Packages .deb (Ubuntu) and .rpm (OpenSUSE) and Packages .tgz .
Troubleshooting
If you are experiencing a problem starting or using the application follow these steps:
- Install the latest version of the application;
- Install the latest version of the graphics driver:
Visit the manufacturer website, download the driver file and install it; - Consult the Support page;
- Take a look at the troubleshooting pages;
- Report the bug;
Banana 8 crashes while creating new year
Problem
In some very particular conditions, the program Banana 8 crashes while trying to create a new accounting year using the Create New Year command (Account2 Menu)
Solution
- Convert the file of the current year in which you are working (Tools menu -> Convert to new file).
- Create the new year (Account2 Menu -> Create new year) and save this file;
- No need to save the earlier converted file.
Then:
- In the file of the new year, under File Menu -> File and Accounting properties -> Options, define the correct path to the previous year.
Banana8 and hang on printing troubleshooting
Problem
Banana 8 hangs the first or second time the print dialog is opened.
System
The 'Devices and Printers' configuration contains printers no longer attached to the system or printer drivers that are not up to date.
Affected OS: Windows 10, Windows 8, Windows 7
Solution
-
Open Start and select 'Devices and Printers'
-
Remove all printers no longer used or attached to the system
-
Update the drivers of all the remanining printers
Banana8 on Acer Notebooks troubleshooting
Problem
Banana 8 stop working some seconds after the main page of the program is showed.
System
The system is running on a Acer notebook
Affected machines: Acer aspire es 17
Affected OS: Windows 10, Windows 8
Solution
-
Open in Explorer the folder C:\Program files\Banana80
-
Create a new folder 'backup_dll'
-
Move the files 'libeay32.dll' and 'ssleay32.dll' to the folder 'backup_dll'
-
Restart the application
Banana8 on Dell Pc troubleshooting
Problem
Banana 8 stops working as soon an Open File Dialog or a Save File Dialog is opened.
System
The system is running on a Dell computer or notebook.
The software Dell Backup and Recovery (from Softthink) is installed and running on the system.
Affected OS: Windows 10, Windows 8, Windows 7
Affected systems: Dell computer
Solution A (recommended)
- Update Dell Backup and Recovery tools to version 1.9.2.8 or greater
- Check Dell User's Guides and Support pages on how to update your system
Solution B
-
Download the Autoruns for Windows - TechNet - Microsoft utility;
-
Expand the file Autoruns.zip;
-
Run the application Autoruns.exe as Administrator;
-
Select the "Explorer" tab;
-
Deselect all "DBRShellOverlay" entries from Softthinks SAS Publisher
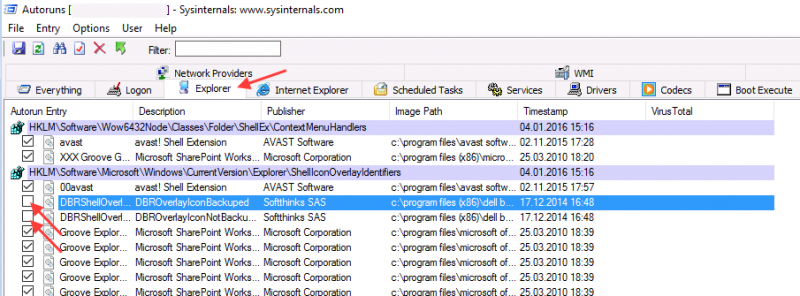
-
Close Autoruns;
-
Restart Banana 8.
Notes
- In one case, after the changes in the registry, the customer had some problems running Internet explorer.
Those problems could be resolved by restoring the changes in the registry. - The number of "DBRShellOverlay" entries to be disable can be on some systems more than two, those entries have to be searched in all sections listed in the tab Explorer.
Resources
-
Dell Forum page "Backup and Recovery causing applications using Qt5 DLLs to crash": http://en.community.dell.com/support-forums/software-os/f/3526/t/19634253
Banana8 with old notebooks and windows 10 troubleshooting
Problem
Banana 8 stop working on startup. After the crash the message "LoadLibrary failed with error 87: Wrong parameter." is displayed.
System
The system is an old notebooks where windows 10 was installed afterwards.
The notebook's discrete graphic card is not officilally supported by windows 10.
Affected OS: Windows 10
Solution
- Update the graphic card driver
or
- Rename in folder C:\Windows\System32 the file "atig6pxx.dll" to "atig6pxx.dll.bak"
Banana8 with second monitor troubleshooting
Banana8 with second monitor troubleshootingProblem
Banana 8 stop working on startup.
System
The computer has an ATI Dispaly card with two attached monitors.
Affected OS: Windows 10, Windows 8, Windows 7
Solution
-
Remove (just an update is not enough) and install again the ATI driver;
-
Try to start the application on the AMD window / monitor.
-
Look for more solutions at: https://bugreports.qt.io/browse/QTBUG-50371
+
Resources
-
Qt bug reports: https://bugreports.qt.io/browse/QTBUG-50371
+
How to report a bug
Send us full details of the issue, giving as much detail as possible, this can include:
- For bugs:
- Steps to Reproduce:
Minimized, easy-to-follow steps that will trigger the described problem. Include any special setup steps; - Actual Results:
What the application did after performing the above steps; - Expected Results:
What the application should have done, if there was no bug; - The accounting file:
An example of an accounting file where the problem occur;
- Steps to Reproduce:
- For feature requests:
- A description of what you would like to achieve, and why.
A user story is an effective way of conveying this;
- A description of what you would like to achieve, and why.
You can submit your issue through our contact form.
Charakteristiken Banana 8
Banana Buchhaltung ist eine äusserst vielseitige internationale Software, die sich sehr gut für die Buchführung in jedem Land eignet.
Besonders ideal für kleine Geschäftseinheiten.
VielseitigPasst sich Ihren Bedürfnissen und Kenntnissen an.
|
Einfach und schnellBeginnen Sie sofort und sparen Sie tagtäglich Zeit.
|
UniversalFindet weltweit in über 127 Ländern Einsatz.
|
ProfessionellPräsentieren Sie Ihre Aktivität einwandfrei.
|
Sicher und zertifiziertMaximale Sicherheit und Datenschutz.
|
Kompatibilität und Austausch
|
Kompletter Support
|
||
Vielseitig
Wählen Sie zwischen verschiedenen Buchhaltungsmethoden |
|
|
Starten Sie mit der bevorzugten Buchhaltungsmethode und wechseln Sie sie bei Bedarf; bereits erfasste Daten bleiben erhalten:
Es stehen ausserdem mehrere Hilfsmittel zur Verfügung:
|
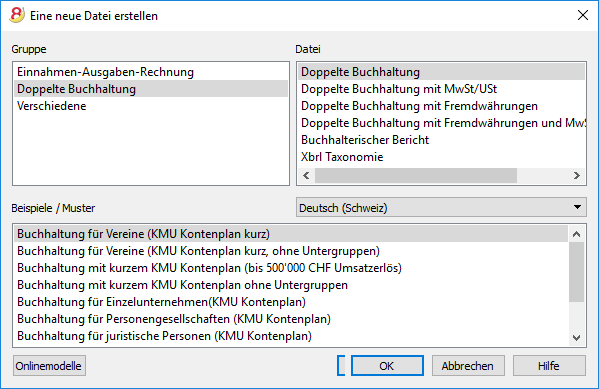 |
Organisieren Sie die Konten nach Ihrem Wunsch |
|
|
Sie können den Kontenplan Ihren persönlichen Bedürfnissen anpassen, indem Sie Konten hinzufügen oder löschen und Untergruppen sowie verschiedene Totalisierungsebenen hinzufügen. |
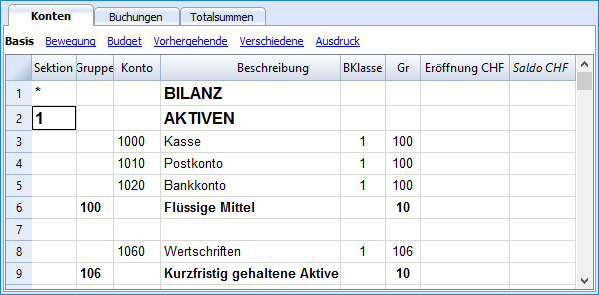 |
Haben Sie die Situation jederzeit unter Kontrolle |
|
|
Mit einem einzigen Blick haben Sie jederzeit einen umfassenden Überblick über die aktuelle Situation Ihre Tätigkeit.
|
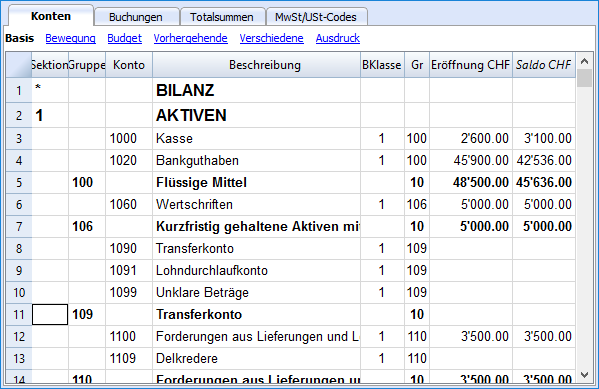 |
Erhalten Sie die Kontendetails auf einen Klick |
|
|
In Banana Buchhaltung erhält man auf einfachste Art den detaillierten Auszug jedes Kontos, jeder Kategorie oder jeder Kontengruppe: Hierzu auf das kleine blaue Symbol klicken, das oben rechts in der Zelle erscheint, wenn Sie auf eine Zelle mit einer Konto-, Kategorienummer klicken. |
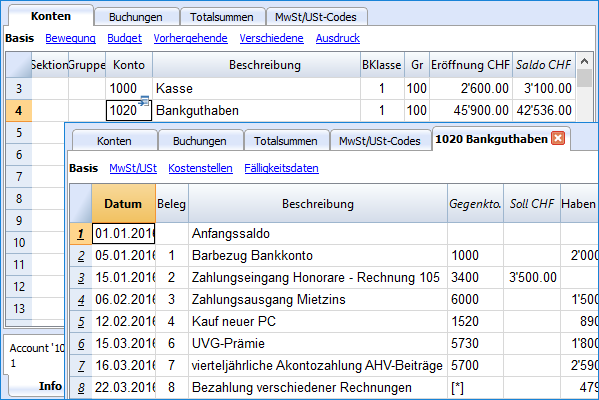 |
Verwenden Sie Segmente und Kostenstellen, um Projekte, Sektoren oder besondere Aktivitäten zu verwalten |
|
|
Mit Segmenten und Kostenstellen erlaubt Banana Buchhaltung Projekte, Sektoren oder Aktivitäten genau und detailliert zu verwalten, ohne die Kontenplanorganisation untereinanderzubringen. Sie wissen jederzeit über den Verlauf des gewissen Projektes, Sektors bzw. der gewissen Aktivität Bescheid und können detaillierte Ausdrucke erhalten.
|
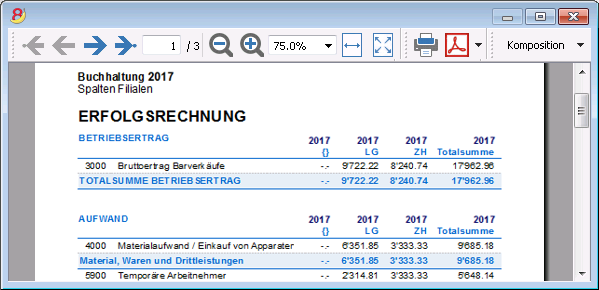 |
Erleichterte MwSt/USt-Verwaltung |
|
|
Wird MwSt/USt-Verwaltung benötigt, wählen Sie bitte von Anfang an eine Datei mit MwSt/USt oder konvertieren Sie die bestehende Datei, um die MwSt/USt-Option hinzuzufügen. Alle Berechnungen für die MwSt/USt erfolgen automatisch. Das Programm bereitet für die Schweiz das Faksimile des MwSt-Abrechnungsformulares für die effektive Methode (siehe Abbildung) oder die Saldo-/Pauschalsteuersatzmethode auf. Sie müssen die darauf aufgeführten Werte nur noch auf das Originalformular übertragen. Umsatzsteuervoranmeldung (UStVA)Für die USt-Verwaltung für Deutschland und Österreich sehen Sie bitte die spezifischen Webseiten. |
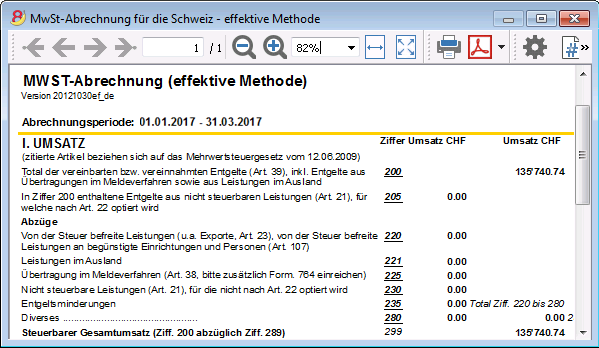 |
Einfach und schnell
Excel-ähnliche Benutzeroberfläche |
|
|
Das Layout ist sehr ähnlich wie Excel, so dass Sie sich sofort damit vertraut fühlen. |
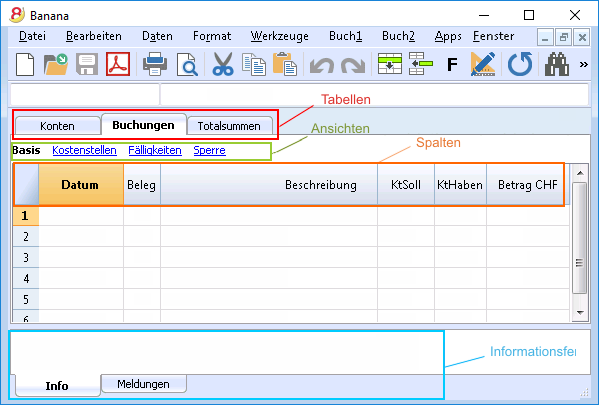 |
Perfekt geordnetes Buchungsjournal |
|
|
Die Tabelle Buchungen entspricht dem Buchungsjournal. Sie ist klar und geordnet und kann direkt gedruckt oder im PDF-Format gespeichert werden. Sie können auch spezifische Perioden oder ausgewählte Zeilen ausdrucken und dabei die Spalten nach Wunsch anordnen. Wenn Sie eine Bewegung eingeben, aktualisieren sich die Kontentotals automatisch. So haben Sie jederzeit eine aktuelle Gesamtübersicht. Sie können für den Text als auch dessen Hintergrund Farben verwenden, um Bewegungen für ein leichtes Wiederfinden hervorzuheben. |
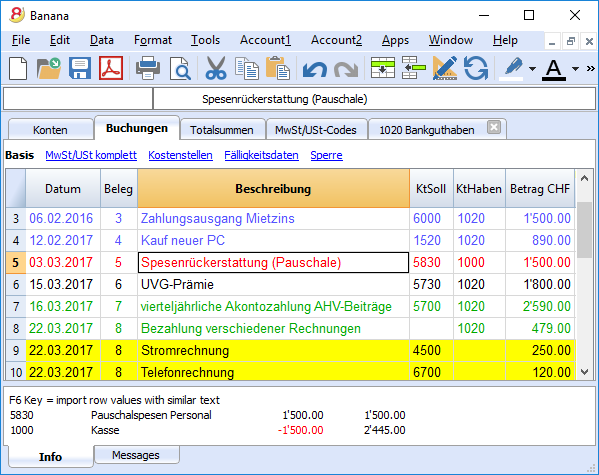 |
Speichern Sie sich wiederholende Buchungen und verwenden Sie sie wieder |
|
|
Banana Buchhaltung bietet Ihnen die Möglichkeit, Zeilen von sich wiederholenden Buchungen in der Tabelle 'Sich wiederholende Buchungen' zu speichern, um sie bei Bedarf automatisch übernehmen zu können.
|
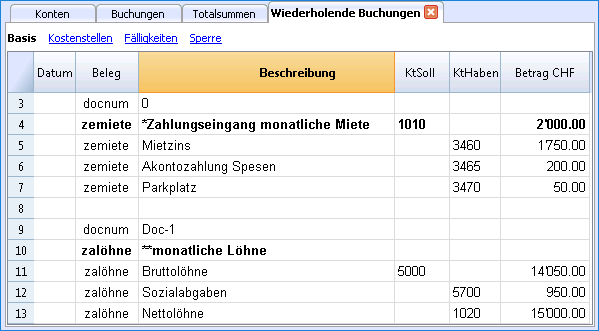 |
Importieren Sie die Daten der Bank oder Kreditkarte |
|
|
Sie können Ihre Bank- oder Kreditkartenbewegungen direkt in Ihre Banana Buchhaltungsdatei importieren und müssen sie somit nicht manuell erfassen. Die Finanzbuchhaltungssoftware Banana Buchhaltung verfügt für die grössten Institute über Importfilter, welche ständig angepasst werden; sollte sich Ihre Bank nicht auf der Liste befinden, erstellen wir Ihnen den geeigneten Filter.
|
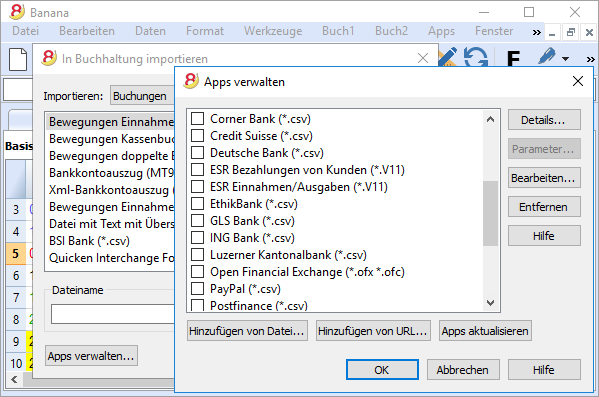 |
Unmittelbare Ausdrucke und Berichte mit personalisierbaren Einstellungen |
|
|
Personalisieren Sie die Bilanz- und Erfolgsrechnungsausdrucke. Um die Daten nach Ihrem Wunsch zu präsentieren, können Sie zahlreiche Optionen aktivieren/deaktivieren. Wählen Sie zwischen diversen Grafikstilen aus, ändern Sie die Farben, usw. Sehen Sie das Resultat als Druckvorschau. In den Bilanzausdrucken können Sie auch einen Text für die Bilanzbeilage einschliessen.
|
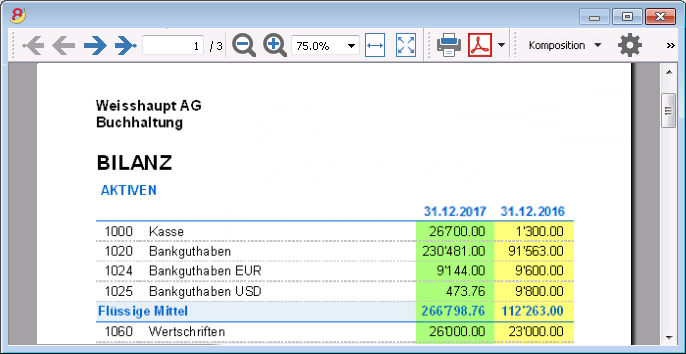 |
Speichern Sie Ihre Einstellungen für den Ausdruck |
|
|
Mit dem Befehl Kompositionen können Sie sich auf einfachste Art personalisierte Ausdrucke einrichten. Dies erlaubt Ihnen, für Bilanzen, Kontoauszüge, Buchungen extrahieren und sortieren, Adressen und Etiketten etc. verschiedene Einstellungen zu speichern.
|
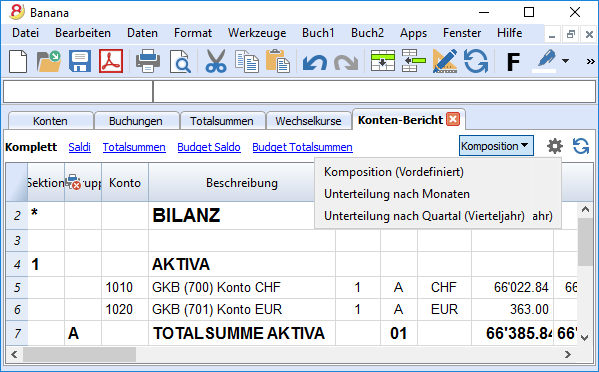 |
Universal
Mehrsprachig |
|
|
Das Programm ist in diversen Sprachen verfügbar: Deutsch, Italienisch, Englisch, Französisch, Holländisch, Spanisch, Portugiesisch und Chinesisch. Sie können die Programmsprache jederzeit wechseln. Auch jede einzelne Datei kann in einer anderen Sprache erstellt werden; in den verschiedenen online verfügbaren Vorlagen können Sie zwischen Dateien in allen Sprachen auswählen. Um die Sprache einer bereits bestehenden Datei zu ändern, müssen Sie diese konvertieren und als Option die gewünschte Sprache auswählen.
|
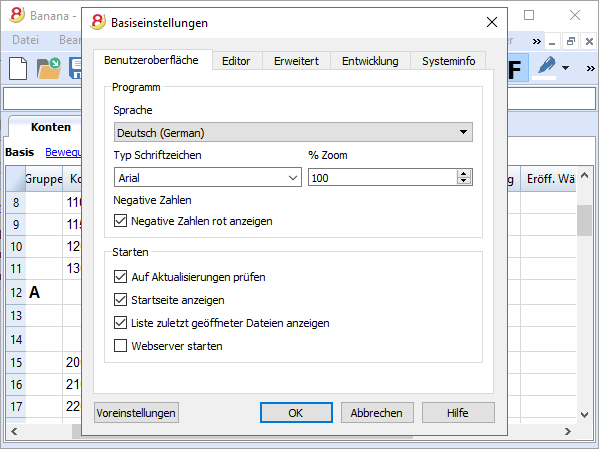 |
Verwaltung von Fremdwährungen |
|
|
Sie können soviele Konten in Fremdwährungen eingeben, wie Sie wünschen und in der Tabelle Wechselkurse die Wechselkurse erfassen. Sie haben die Möglichkeit, ein Wechselkursarchiv zu führen. Die Berechnung der Wechselkurse und der Wechselkursdifferenzen erfolgen alle automatisch. Sie können Bilanz, Erfolgsrechnung und Reports auch in einer zweiten Währung erstellen. |
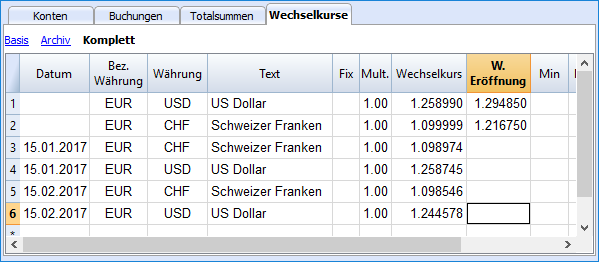 |
Mandaten (Buchhaltungen) |
|
|
Banana Buchhaltung hat kein Limit für verwaltbare Mandanten. |
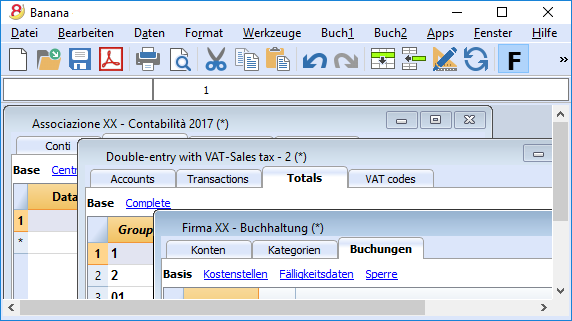 |
MwSt/USt-Codes für das Land |
|
|
Erstellen Sie einer neue Datei mit der Option MwSt/USt und wählen Sie das Land, so finden Sie in der Tabelle MwSt/USt-Codes bereits alle Codes, welche für das ausgewählte Land Gültigkeit haben. Die Tabelle MwSt/USt kann jederzeit integriert und modifiziert werden, falls spezielle MwSt/USt-Codes gebraucht würden oder im Laufe der Zeit neue Codes in Kraft treten sollten. |
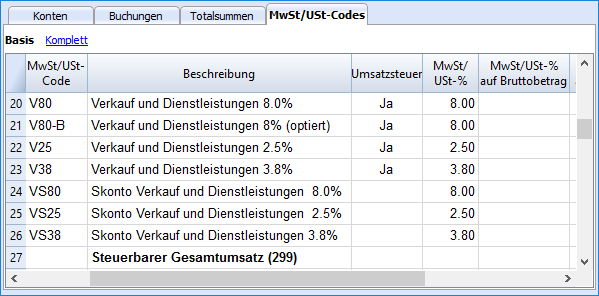 |
Länderspezifische Apps |
|
|
Die Apps von Banana Buchhaltung sind Applikationen, welche zum Beispiel erlauben, mit dem Programm Banana Buchhaltung spezielle Ausdrucke und Reports zu erhalten; einige stehen bereits kostenlos zur Verfügung und Sie müssen Sie nur herunterladen! Sie können auch Ihre eigenen Apps kreieren, um dank diesen sehr spezifische Präsentationen der Erfolgsrechnungen zu erhalten, wie sie von speziellen Vorschriften verlangt werden (z.B. diejenigen von Vormundschaften oder Vereinen) oder um die Vorschriften eines bestimmten Landes zu erfüllen. |
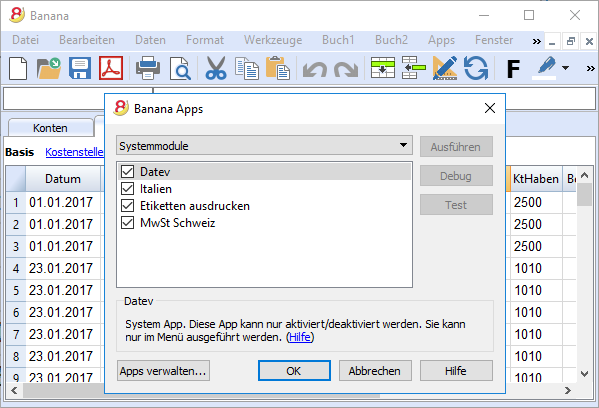 |
Professionell
Verwaltung von Kunden und Lieferanten |
|
|
Verwalten Sie Kunden und Lieferanten auf einfachste Art. Sie können jederzeit wissen, welche Rechnungen offen und fällig sind. Um alle Details eines Kunden oder Lieferanten zu kennen, können Sie diverse Berichte und Ausdrucke erstellen. Sie können feststellen, aus welchen Beträgen sich die Eröffnungssaldi zusammensetzen.
|
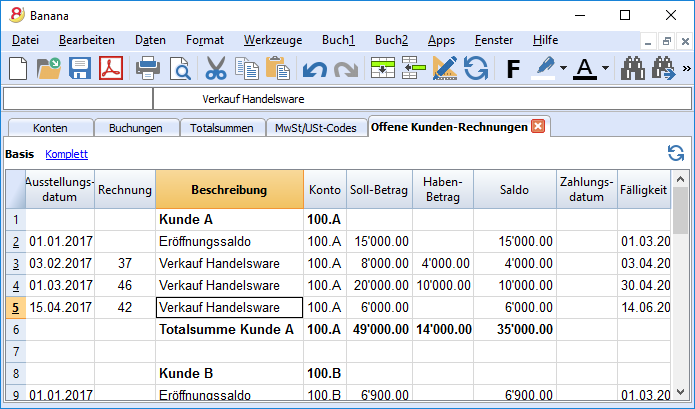 |
Unzählige Berichte, auch für einen bestimmten Zeitraum |
|
|
Die Möglichkeiten für Berichte sind endlos. Wählen Sie die Spalten, welche angezeigt werden sollen, ändern Sie die Überschriften sowie ändern Sie die Farben. Sie können auch externe buchhalterische Berichte mit den gewünschten Gruppierungen erstellen.
|
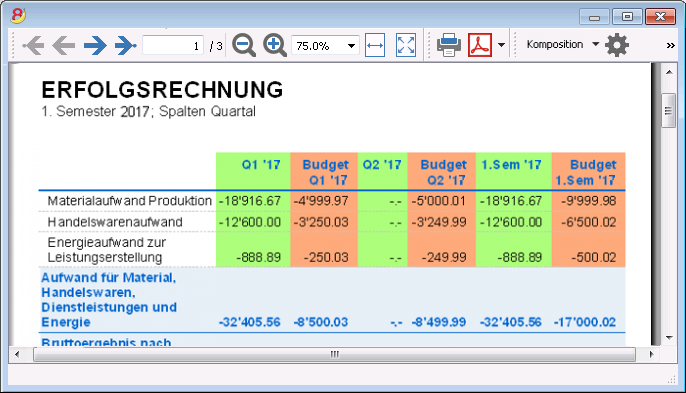 |
Datensynchronisierung mit Excel |
|
|
Um in Excel über die Buchhaltungsdaten zu verfügen, müssen diese nicht mehr kopiert und eingefügt oder exportiert werden. Die ExcelSync-Funktionen erlauben, die Daten aus Ihrer Banana Buchhaltung zu übernehmen und Excelblätter und Grafiken zu erstellen, welche sich automatisch aktualisieren.
Werden in der Buchhaltungsdatei neue Transaktionen erfasst, aktualisieren und berechnen sich die Excelblätter automatisch.
Für Apple/Mac ist diese Funktion leider nicht verfügbar.
|
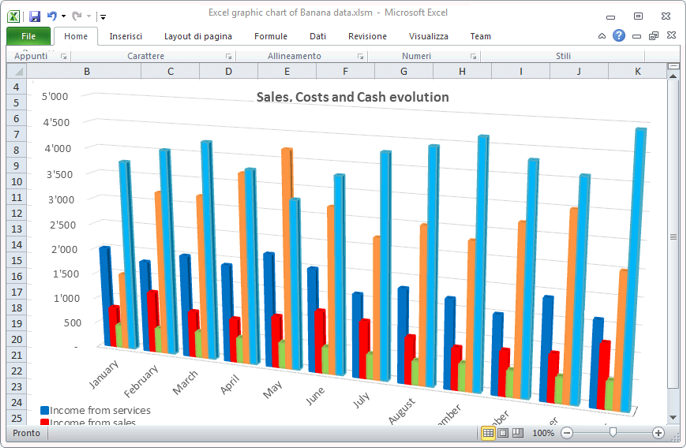 |
Export in verschiedene Formate |
|
|
Die Software Banana Buchhaltung erlaubt Ihnen, die Daten in verschiedene Formate zu exportieren: Html, Excel, Xml, Txt. Der Export kann für eine Auswahl von Daten oder die ganze Buchhaltungsdatei erfolgen. Sie können auch nur einige wenige Zeilen exportieren.
|
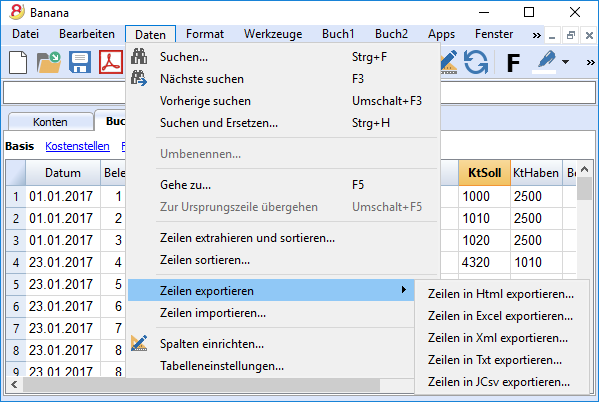 |
Entwicklung von benutzerdefinierten Apps |
|
|
Kontaktieren Sie uns bitte, falls Sie spezielle Ausdrucke, Reports oder irgend einen speziellen Output benötigen: Wir stehen Ihnen für die Entwicklung von benutzerdefinierten Apps zur Verfügung. Bitte teilen Sie uns Ihre Ideen und Bedürfnisse mit! |
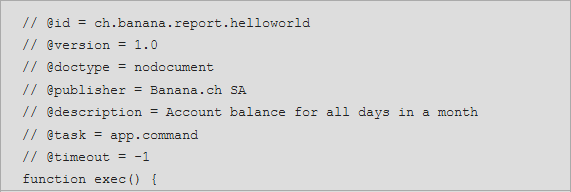 |
Automatisierte Kontrollen |
|
|
Eventuelle Fehler werden automatisch gemeldet. Werden buchhalterische Differenzen oder Differenzen in den Anfangssaldi gemeldet, gibt es einen Befehl, um diese automatisch in der Tabelle Konten oder Buchungen zu finden.
|
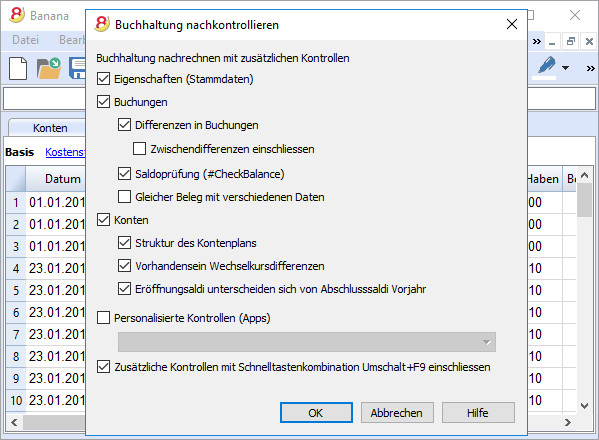 |
Sicher und zertifiziert
Dateischutz mit Passwort |
|
|
Jede Datei kann mit einem Passwort geschützt werden. Das Passwort kann jederzeit geändert oder gelöscht werden.
|
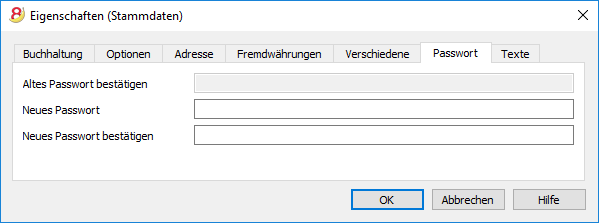 |
Buchungen sperren |
|
|
Sie können alle oder einige Buchungen sperren, um die Sicherheit zu haben, dass diese nicht geändert werden (digitale Zertifizierung). Sie können die Buchungen auch nur schützen, um unabsichtliche Änderungen zu verhindern. |
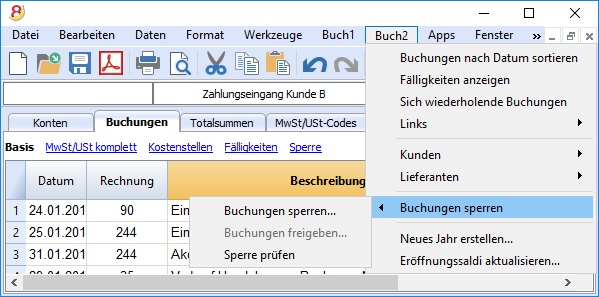 |
Datenzertifizierung mit Blockchain-System |
|
|
Die Datenintegrität wird von einem Avantgarde-Zertifizierungssystem (US-Patent Nr. 7,020,640) garantiert; dasselbe, das auch für elektronische Währungen wie Bitcoin verwendet wird.
|
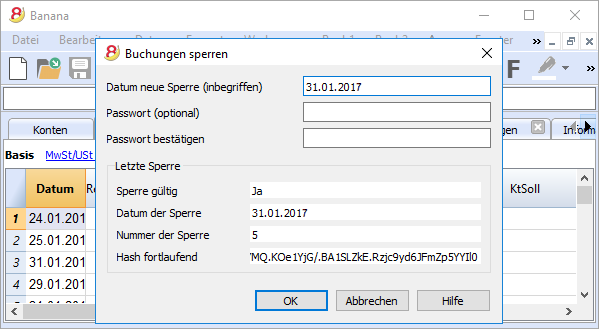 |
Kompatibilität und Austausch
Kompatibilität mit den Vorgängerversionen |
|
|
Banana Buchaltung 8 hält dieselbe Verwendungsart und Kompatibilität bei wie die Vorgängerversionen und ist mit diesen kompatibel. Mit Vorgängerversionen erstellte Dateien können geöffnet werden und alle darin enthaltenen Daten werden vollständig übernommen. |
|
Für alle Betriebssysteme |
|
|
Banana Buchhaltung 8 ist in den Versionen für Windows, Mac, Linux, Android und iOS verfügbar. Die Banana Buchhaltungsdateien können zwischen den unterschiedlichen Versionen ausgetauscht werden. |
 |
Cloud-Datenaustausch |
|
|
Die Banana Buchhaltungsdateien können in allen Cloud-Systemen gespeichert werden: Dropbox, i-Cloud, Google Drive, .... so dass mehrere Personen jederzeit und überall auf die Buchhaltungsdaten zugreifen können. |
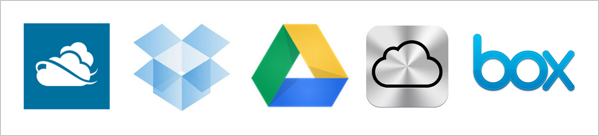 |
Versand von Banana-Dateien per Email |
|
|
Jede Banana Buchhaltungsdatei kann per Email (als Beilage) versandt werden, geteilt werden oder auf einem USB-Stick gespeichert werden. Im Menü Datei steht ein praktischer Befehl zur Verfügung, der automatisch eine Email-Nachricht mit Ihrer Datei in der Beilage erstellt, welche bereit zum Versand ist.
|
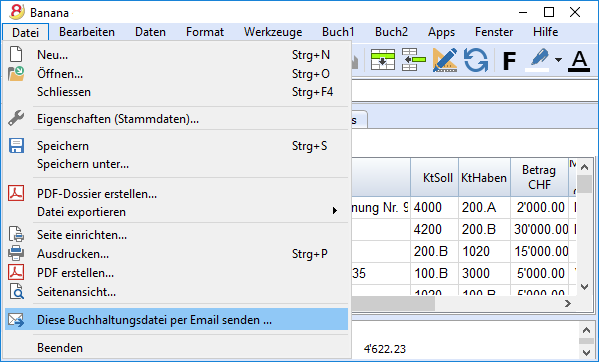 |
360-Grad-Support
Online-DokumentationEs stehen Ihnen kostenlos über 500 Seiten Online-Dokumentation zur Verfügung. Sie ist nach Themen unterteilt, mit Bildern dokumentiert und enthält Schritt-für-Schritt-Anleitungen. Direkter Link zum FehlerEventuelle Fehler werden sofort gemeldet. Kostenloser SupportBei Fragen im Zusammenhang mit der Nutzung des Programms steht Ihnen der technische Support per Email oder Telefon 12 Monate lang (ab Kaufdatum) kostenlos zur Verfügung. Technical Advanced SupportTechnische Unterstützung und Entwicklung von benutzerspezifischen Lösungen (Apps). |
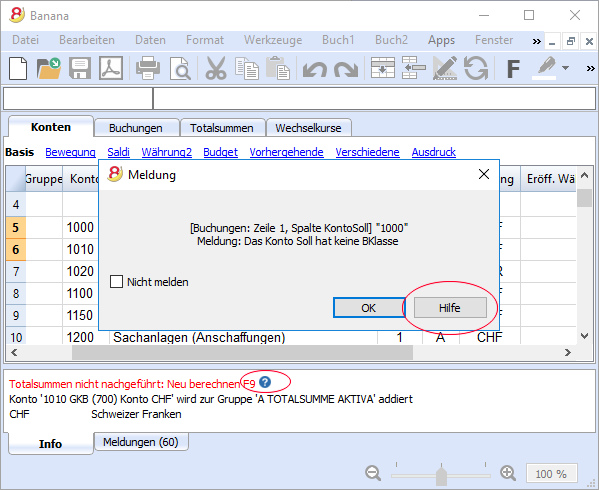 |
Schweiz: Neue Normen für Berichte
In der Schweiz müssen ab Ende 2015 alle im Handelsregister eingetragenen Firmen die Berichte mit den vom Obligationenrecht (Art. 959a und 959b OR) vorhergesehenen Mindestanforderungen der Bilanz und Erfolgsrechnung präsentieren.
Die mit Banana 7 und Banana 8 zur Verfügung gestellten neuen Kontenpläne entsprechen bereits der vorgesehenen Systematik. Wurde eine neue Buchhaltung erstellt oder erstellt man eine neue Buchhaltung und verwendet dabei die neuen Kontenpläne, verfügt man über konforme Berichte.
Für diejenigen, die über einen "alten" Kontenplan verfügen, gibt es zwei Möglichkeiten:
- Auf den neuen Kontenplan übergehen und Daten der bestehenden Buchhaltung übernehmen
- Eine neue Buchhaltung erstellen. Hierbei einen Beispiel/Muster-Kontenplan mit neuer Nummerierung sowie neuer Gruppierung verwenden.
- In der Tabelle Konten eine neue Spalte 'Konto_1' einfügen und für jedes neue Konto das entsprechende "alte" Konto einfügen.
- Importfunktion verwenden, um die nach "alter" Systematik erstellten Daten der ursprünglichen Datei zu übernehmen und zu konvertieren.
- Weiterhin die Buchhaltung mit aktuellem Kontenplan benutzen und für die Präsentation die bereits in Banana 8 vorhandene Datei 'Buchhalterischen Bericht' mit Klassifizierung der Konten nach neuem Schema verwenden:
- Für den Bericht eine neue Datei erstellen:
Doppelte Buchhaltung, Buchhalterischer Bericht, Beispiele/Muster: Deutsch (Schweiz, Report Art. 959 Obligationenrecht). - Datei im Ordner speichern, in dem sich die Buchhaltungsdatei befindet.
- Für jedes Konto in der Spalte 'Gr1' die entsprechende Gruppe der Klassifizierung aufgrund den neuen Vorschriften (wie in der Datei des Buchhalterischen Berichtes definiert) zuweisen. Siehe Anleitung Berichtsdatei für Bilanz gemäss Art. 959 des Obligationenrechts.
- Für steuerliche Zwecke Bilanz und Erfolgsrechnung mittels der Datei 'Buchhalterischem Bericht' ausdrucken. Siehe Anleitung Formatierte Bilanz nach Gruppen.
- Für den Bericht eine neue Datei erstellen:
Weitere Änderungen
Die neuen Vorschriften sehen weitere Änderungen vor. Sie verlangen ausserdem, dass der Anhang der Bilanz weitere Informationen enthält. Es kann gewählt werden, ob bestimmte Details direkt in der Bilanz und Erfolgsrechnung eingefügt werden sollen, oder ob die verlangen Positionen im Anhang aufgeführt werden (z.B. die Forderungen oder Kredite gegenüber Aktionären oder Mitgliedern der Gesellschaftsorgane).
Es handelt sich um wichtige Änderungen mit steuerlichen und rechtlichen Folgen.
Bitte erkundigen Sie sich bei Ihrem Treuhänder, Revisor oder Steuerberater, um sicherzustellen, die notwendigen Vorkehrungen zu treffen, dass die Präsentation des Geschäftsresultates 2015 den neuen Vorschriften entspricht.
In den kommenden Jahren muss einfach weiterhin nach dem festgelegten Muster gearbeitet werden.
Technische gegevens
Toepassingen en boekhoudtypes
Banana is een native applicatie voor Windows, Linux en Mac en heeft functies die het voor de gebruiker mogelijk maken verschillende type boekhoudbestanden te beheren.
Inkomsten & Uitgaven boekhouding
- Inkomsten & Uitgaven boekhouding (Inkomsten & Uitgaven boekhouding van verschillende rekeningen)
- Kasboek (Inkomsten & Uitgaven boekhouding van een enkele rekening)
Dubbel boekhouden
- Dubbel boekhouden
- Vreemde valuta boekhouden
Labels
Elke toepassing kan ingesteld worden met of zonder BTW/Verkopen en bevat:
- Rekeningschema's per taal
- Rekeningschema's met BTW
- Specifieke rekeningschema's voor verschillende landen
- Rekeningschema's voor kleine bedrijven (voor privé, non-profit organisaties, professionela studio's, winkeliers, kerken, etc)
Alle verschillende types laten een gelijkenis zien met de Microsoft Office Software en werken op een zelfde manier: vensters, tabellen, gegevens selectie, kopieren en plakken, zoeken en vervangen van gegevens, ongedaan maken en herhalen van een bewerking, afdrukken op verschillende manieren, gegevens bescherming, wachtwoordbeveiliging, etc.
Hoofd interface/Boekhouding/ Bestanden
- Meertalig: Engels, Italiaans, Duits, Frans, Spaans, Portugees en Nederlands NIEUW
- Belangrijkste grafische interface makkelijker en gebruikersvriendelijker - gebruikers van computers met kleine schermen zoals notebooks hebben daar het meeste profijt van NIEUW
- Beheer van meerdere rekeningen; er is geen limit aan het aantal boekhoudbestanden dat beheert kan worden
- Elk bestand bevat een boekhouding. Er is geen limit aan het aantal bestanden.
- Elk bestand kan opgeslagen, verplaatst of gekopieerd worden op elk soort opslagmedium (lokale schijven, netwerk lokaties, CD, USB sticks)
- Favoriete bestanden lijst - dit maakt het mogelijk de bestanden die u het meeste gebruikt te openen met een enkele klik NIEUW
- Mogelijkheid Compositie instellingen te beschermen tegen overschrijven NIEUW
- Automatisch opslaan van het werk in een tijdelijk bestand (Auto backup + bestandsnaam)
- De mogelijkheid om een kopie van een bestand op te slaan, met of zonder de transacties
- Elk bestand van een specifiek boekhoudtype kan omgezet worden in een bestand van een ander type
- De instelling van de valuta kan door de gebruiker geselecteerd worden voor ieder boekhoudtype
- Met Open van het Bestandsmenu wordt de map geopend waarin de huidige boekhouding is opgeslagen NIEUW
Rekeningen/Categorieën
- Alle rekeningschema's voor Zwitserland zijn bijgewerkt naar de nieuwe wettelijke regels NIEUW
- Onbeperkt aantal Rekeningen/Categorieën
- Tot 256 karakters in nummerieke of alfanummerieke rekeningnamen
- Groepen en totalen kunnen vrij opgezet worden (tot aan 100 niveaus van totalen)
- Automatische herberekening van totalen (mogelijkheid dit op handmatig in te stellen)
- Rekening/categorie nummers kunnen aangepast worden aan alle mogelijke nationale eisen
- Rekeningen kunnen op elk moment toegevoegd en weggelaten worden
- Dubbel klikken op een rekening/categorie nummer opent niet meer de rekeningkaart (het veld gaat in plaats daarvan in edit modus). Om een rekeningkaart te openen moet u op de kleine blauwe pijl in de rechterbovenhoek van de cel klikken NIEUW
- U kunt de Transacties tabel openen door dubbel te klikken op het rij nummer in de rekening/categoriekaart (onderstreept zoals een link) zodat u de
- Door dubbel te klikken op het rij nummer in de rekening/categoriekaart (onderstreept zoals een link) kunt u de Transacties tabel openen op de overeenkomstige rij, zodat deze veranderd kan worden NIEUW
- Begin balans, aktuele balans
- Budget en het verschil tussen budget en balans (voor de hele boekhoud periode)
- Transacties en balans per periode
- Balans van het vorige jaar en verschil met het vorige jaar
- Rekening kaarten, kompleet of per periode, met indicatie van de begin balans
- Vreemde-valuta: rekeningen in meer dan één munteenheid
- Weergave van bedragen in de rekening valuta en ook in basis valuta
Transacties
- Onbeperkt aantal transacties
- Correcties zijn mogelijk zonder de noodzaak een tegengestelde transactie te maken
- Mogelijkheid teksten direct in de cel te veranderen NIEUW
- Smart fill (automatische aanvulling vanuit reeds gebruikte teksten) direct in de cel, met de mogelijkheid om tekst te filteren NIEUW
- In het Datum veld kan de huidige datum ingevuld worden door een "." in te typen
- Automatische aanvulling van het rekening nummer direct in de debet of credit cel (een drop down menu verschijnt met de lijst van alle accounts) NIEUW
- In de Status regel, in de informatie over het aantal geselecteerde bedragen, is behalve het totaal bedrag, het aantal bedragen toegevoegd NIEUW
- In Vreemde-valuta boekhouding worden ook de veranderingen van datum gebruikt voor de voltooiing van de transacties NIEUW
- De positie van de huidige cel wordt gemarkeerd in het rij nummer en in de kolom kop NIEUW
- Mogelijkheid om op elk moment transacties toe te voegen en te verwijderen
- Terugkerende transacties kunnen ook verkregen worden vanuit de smartlist door op Enter te drukken of door deze te selecteren met de muis NIEUW
- Automatische optelling van niet naast elkaar gelegen geselecteerde cellen is nu mogelijk (toest Ctel + muis) NIEUW
- Eenvoudige transactie op verschillende rekeningen
- Mogelijkheid om links in te voegen naar documenten (PDF, JPEG…)
- "Rename" opdracht waarmee een gebruiker een rekening of BTW code kan veranderen met automatische vervanging in transacties
- Automatische aanvulling data en rekening nummers
- Zoeken van het rekening nummer vanuit de beschrijving
- Automatische aanvulling van transacties (zelfs gebaseerd op de transacties van vorig jaar)
- Mogelijkheid om terugkerende transacties te onthouden
- Sorteren van transacties op datum, document datum, valutadatum, betaaldatum, vervaldatum
- Voor meervoudige transacties wordt het bedrag dat nog niet is ingevuld weergegeven
- Opdracht om te zoeken naar transactie verschillen
- Journaal: kompleet of per periode
BTW Beheer
- Tabel om BTW codes te definiëren
- Mogelijkheid om BTW codes op elk moment toe te voegen of te veranderen
- Voor iedere BTW code is het nummer van het Zwitserse BTW Declaratieformulier aanwezig om de periodieke BTW Declaratie te kunnen doen.
- De rekening Automatische BTW is reeds aangemaakt in de Bestands en Rekening Eigenschappen (Basis Data).
- Automatische berekening en splitsing van BTW
- Splitsing en BTW rapport ook op bedragen in vreemde valuta
- Eenheid in berekening en splitsing van BTW
- Zwitsers BTW rapport, zowel voor de effectieve methode als voor de vlaktax methode, is al geintegreerd in het programma. Data moet handmatig gekopieerd worden naar het officiële BTW formulier NIEUW
- BTW formulier met de vlaktax methode: het formulier werkt ook met de automatische BTW splitsing (met het percentage dat in de BTW tabel is gedefinieerd) NIEUW
- Mogelijkheid om BTW percentage te definiëren gebaseerd op het bruto of netto bedrag
- De rekeningen waarop de BTW berekend moet worden kunnen vrij worden gedefinieerd
- Het groeperen van de totalen wordt direct in de BTW tabel gedefinieerd
- Aanvullende kolommen voor externe groeperingen
- Mogelijkheid om afronding vrij te definiëren in veelvouden (bij voorbeeld 0.05)
- Het afronding systeem kan gedefinieerd worden voor alle of voor een enkele code
- Mogelijkheid om de BTW te spitsen van het bruto, het netto, of alleen het BTW bedrag zelf
- BTW aftrek ook al het gedeeltelijk is
- Mogelijkheid om de BTW code aan een rekening te verbinden
- BTW/Verkopen belasting rapporten, algemeen of per periode
- BTW rapporten met beveiligde persoonlijke instellingen (Composities) NIEUW
- Het BTW rapport kan aangemaakt worden met transacties en totalen per code, rekening, percentage of op basis van het groepsschema van de gebruiker
- BTW Code voor import
- BTW rapporten kunnen worden geëxporteerd naar Excel / HTML / XML
Rapporten and Boekhoudoverzichten
- In de Uitgebreid Boekhouden is het Uitgebreid rekeningoverzicht met groepen toegevoegd NIEUW
- Boekhoudoverzichten en raporten met gegevens van vorige jaren en budget NIEUW
- Mogelijkeid budgetten te maken per periode en een vergelijking met eindoverzichten NIEUW
- Rapporten waarin inkomsten en uitgaven worden weergegeven en definitie van kapitaal (Kasboek en Uitgebreide boekhouding) NIEUW
- In het Uitgebreide boekhoudoverzicht per groep kunnen de kolommen "Diff. Budget" en "Valuta 2" meegenomen worden NIEUW
- In het Boekhoudoverzicht per groep van de Vreemde valuta boekhouding wordt het Valuta symbool weergegeven NIEUW
- In het Uitgebreide boekhoudoverzicht en het Uitgebreide boekhoudoverzicht per groep kan een vergrotingsfactor (font grootte) hoger dan 100% ingesteld worden NIEUW
- In "PDF Aanmaken" van de Uitgebreide Boekhouding is het mogelijk het Uitgebreide boekhoudoverzicht en het Uitgebreide boekhoudoverzicht per groep in te voegen NIEUW
- In de Externe boekhoudingrapporten worden de kolommen van het "Bedrag" type, gedefinieerd door de gebruiker, ook opgeteld NIEUW
- In het Uitgebreide boekhoudoverzicht per groep worden de Budgetbedragen aangepast aan de geselecteerde periode en onderverdeling NIEUW
- Gedetailleerde boekhoudoverzichten met subgroepen (Dubbel boekhouden en Utgebreid boekhouden) NIEUW
- Mogelijkheid om rapporten en boekhoudoverzichten te maken gebruikmakend van Composities (beveiligde persoonlijke instellingen) NIEUW
- Mogelijkheid om rekening overzichten met rekeningkaarten direct in de tabel te veranderen en bij te werken NIEUW
- Mogelijkheid om direct in Afdrukvoorbeeld rekening overzichten te veranderen en favoriete instellingen te selecteren
- Verschillende stijlen beschikbaar (standaard boekhoudoverzicht modellen)
- Mogelijkheid om de koppen van het Boekhoudoverzicht en de Winst & Verlies Rekening te veranderen
- Mogelijkheid om Boekhoudoverzichten en rapporten aan te passen door verschillende kleuren te gebruiken
- Mogelijkheid om groepen, subgroepen en rekeningen uit te sluiten van Boekhoudoverzichten en rapporten
- Boekhoudoverzichten en rapporten per periode
- De gegevens die voor een bepaalde periode gevraagd worden kunnen op hun beurt weergegeven worden per periode
- Boekhoud overzichten en rapporten kunnen worden opgeslagen als Excel, Html, XML, PDF bestand of gekopieerd naar het klembord
Segmenten
- Segmenten zijn een soort van kostenplaatsen zonder beperkingen in indeling en niveaus. Ze zijn erg nuttig om rapporten te maken van projecten of andere rapporten van de belangrijkste uitgaven en inkomsten
- De segmenten worden tegelijk met de debet en credit rekeningen ingevoerd
- Rapporten per segment
Kostenplaatsen
- Direct vastgelegd in de rekeningenkaart
- Hebben dezelfde eigenschappen als rekeningen
- Mogelijkheid om kostenplaatsen te beheren in vreemde valuta
- Tot drie soorten kostenplaatsen voor iedere transactie
- Mogelijkheid om gegevens in te voeren met of zonder BTW bedrag
- Periodieke kostenplaatsen rapporten beschikbaar
Overgang naar een nieuw jaar
- Automatische toekenning van winst/verlies over de boekhoud periode (Dubbel boekhouden)
- Aanmaken van de "Winst of verlies van het huidige jaar" goep in de Passiva om de balans tussen activa en passiva te op te maken
- Begeleiding bij het openen van een nieuw jaar bij het aanmaken van een nieuw bestand
- Overdragen van Rekeningkaarten, de BTW tabel en de beginsaldo's
- Mogelijkheid om een nieuw jaar te openen zelfs als het vorige nog niet is afgesloten
- Mogelijkheid om de eindbalans van het vorige jaar over te hevelen
Beveiliging en opslag van gegevens
Gegevens beveiligiing
- Rijen kunnen worden beveiligd om bewerkingen te voorkomen
- Mogelijkheid om een wachtwoord in te stellen
- Beveiliging van de rijen kan ook gedaan worden op een selectie
- Beveiligingssysteem gebaseerd op elektronische handtekening techniek
- Gepatenteerde methode US Patent Nº 7,020,640
- Transactie blokkeren tot aan een bepaalde datum
- Berekent controle getallen om de echtheid van de gegevens te verifieren
- Controleert of de geblokkeerde gegevens zijn bewerkt
- Laat de mogelijke bewerkingen in detail zien
- Beveiligingsinformatie rapporten
- Mogelijkheid om de blokkering op te heffen
Opslag
Alle gegevens kunnen worden opgeslagen in archieven en in een PDF formaat.
Exporteren van gegevens
- Exporteren naar HTML
- Exporteren naar Excel
- Exporteren naar XML
- Exporteren naar PDF - het aantal pagina's is maximaal 65.000
- Exporteren van globale gegevens of per periode
- De mogelijkheid om Composities te maken, met een specifieke instelling die kan worden beveiligd, voor elk soort gegevens uitvoer NIEUW
- Uitvoer van een hele tabel of geselecteerde rijen in de vorm van tekst bestanden met velden gescheiden door tabs, in Ascii of Utf8 (Unicode) karakters
Importeren van gegevens
- Importeren van ISO 20022: toegevoegd zijn importeren van de camt.052, camt.053 en camt.054 formaten NIEUW
- Bankafschriften in ISO 20022 (*.xml) en MT940 (*.txt) formaat kunnen direct geopend en weergegeven worden in Banana NIEUW
- Importeren van bankafschriften in ISO 20022 formaat - het standaard formaat geaccepteerd door alle banken en instellingen NIEUW
- Importeren van bankafschriften van verschillende banken (UBS, Credit Suisse, Raiffeisen Bank, ...) direct in Banana - het is niet meer nodig om filters voor iedere bank apart in te voeren en bij te werken NIEUW
- Het is mogelijk om in de import scripts het datumformaat en het formaat van de bedragen te definiëren die geconverteerd moeten worden naar intern formaat NIEUW
- Tekstbestanden: importeren van alle tekstbestanden die velden hebben gescheiden door tabs
- Mogelijkheid om de hele tabel of enkele rijen te importeren
- Automatische aanvulling van ontbrekende velden (BTW codes, wisselkoersen)
- Mogelijkheid om te importeren in Ascii of Utf8 (Unicode) karakters
- Mogelijkheid om direct van het klembord te importeren
- AC2: importeren van Banana Boekhouding .ac2 bestanden
- Mogelijkheid om de boekhoud periode aan te geven van waaruit de gegevens geimporteerd moeten worden
- De rekeningen en categorieen worden in de correcte volgorde geimporteerd
- Importeren van BTW Codes: de gebruiker kan BTW Codes importeren vanuit een ander bestand (ook vanuit een .txt formaat)
Functies die niet langer ondersteund worden
- DDE interface - in versie 7 wordt een nieuwe interface gepresenteerd, gebaseerd op het http protocol NIEUW
Systemeisen
- Windows XP of een recentere versie, 32 of 64 bit
- Mac OSX 10.5 "Leopard" of een recentere versie, 10.9 "Mavericks" (alleen 64-bit) NIEUW
(iOS en iPad worden niet ondersteund) - Ubuntu 12.04 LTS of een recentere versie LTS NIEUW
- Intel of AMD Processor
(Mac met PowerPC wordt niet ondersteund) - 150 MB Ram geheugen - De benodigde hoeveelheid RAM hangt of van het aantal transacties en rekeningen in de boekhouding.
De waarde die hier aangegeven wordt is voor een boekhouding met 200 rekeningen en 2000 transacties. Het aantal boekhoudingen, rekeningen en transactie is onbeperkt. - Internet verbinding om de Help functie van het programma te kunnen gebruiken.
- Internet connection for accessing the Help function of the program.
Documentatie
- Online help - direct toegankelijk vanuit het programma met een directe link naar onze website / gedetailleerde uitleg van alle dialoogvensters NIEUW
- Een index die rechtstreeks is gelinkt aan de onderwerpen
- Foutmeldingvensters en waarschuwingvenster direct toegankelijk NIEUW
- Help centrum en online handleiding op onze website
Electronisch Rekenformulier
Banana combineert het gemak en de flexibiliteit van Spreadsheets (Rekenformulieren) met de betrouwbaarheid en de doeltreffendheid van Boekhoud software.
Banana volgt het voorbeeld van Excel
Voor de ontwikkeling van Banana hebben we gekeken hoe Excel omgaat met opdrachten van en aanwijzingen aan de gebruiker. Excel is één van de beste programma's voor Rekenformulieren. Ook voor nieuwe ontwikkelingen volgen we het voorbeeld van de nieuwe Excel versies.
Banana heeft het van Excel overgenomen:
- Het concept van één enkel bestand waarin alle boekhoud gegevens opgeslagen worden.
Het is mogelijk zoveel bestanden op te slaan als je maar wilt, bestanden te verplaatsen of copiëren naar externe media, naar Dropbox, om bestanden aan een email toe te voegen en om deze bestanden te verplaatsen op elk Operating Systeem. - De tabellen waaring de gegevens en de presentaties verzameld worden zijn erg gebruikersvriendelijk.
- De cellen met de mogelijkheden om de inhoud te veranderen, een groep te selecteren, de inhoud te verwijderen, of te werken met Copiëren en Plakken, zowel binnen Banana als naar andere programma's.
- De kolommen met de mogelijkheid om nieuwe toe te voegen, ze te verplaatsen, ze te verbergen, ze breder of smaller te maken met de muis, of het weergave formaat aan te passen.
- De rijen met de mogelijkheid om nieuwe toe te voegen op elke plaats, ze te copiëren of ze te verwijderen.
- De opdrachten om een bewerking opnieuw te doen of ongedaan te maken, te zoeken en te vervangen, rijen te sorteren.
- De onmiddelijke herberekening, waardoor het rekeningtotaal altijd bijgewerkt is, zelfs direct na een wijziging.
- Het Afdrukvoorbeeld van wat op het scherm wordt weergegeven, met de mogelijkheid om af te drukken in PDF formaat
- Het exporteren van gegevens in verschillende formaten (csv, html, xml).
Banana is een Boekhoudprogramma
Banana gebruikt van Boekhoudprogramma's:
- De gestructureerde opzet van de boekhouding
- De voorgedefinieerde kolommen en formules die niet verwijderd kunnen worden, zelfs niet per ongeluk
- Het controleren en verifiëren bij het invoeren van gegevens en het rapporteren van elke mogelijke fout
-
De afdrukken van het Boekhoudoverzicht, Winst en Verlies rekening, Rekeningkaarten, vergelijking met het voorafgaande jaar. Deze kunnen allemaal worden aangepast aan de wensen en behoeften van de gebruiker.
- Het importeren van de gegevens van bankafscriften in electronisch formaat (ISO 20022 en meer)
- De correctheid van berekeningen en gegevens
Specifieke Banana eigenschappen
- Automatische aanvulling, het aangeven van waardes die kunnen worden gebruikt door waardes te gebruiken die al eerder zijn ingevoerd.
- Fout rapportage, door de rij die de fout bevat in rood te laten zien (een beetje zoals een spellingscontrole).
-
Het inzicht in de tabellen dat het de gebruiker mogelijk maakt de verschillende rangscikkingen van de kolommen te onthouden.
- De composities die het de gebruiker mogelijk maken de instellingen van de afdrukrapporten op te slaan en te onthouden.
- De herberekening van de boekhouding die alle transacties controleert en foutmeldingen laat zien als dat nodig is.
- De contekstinformatie van de gegevens in de active rij in een apart venster
- Het aanmaken van een PDF bestand dat de gegevens en rapporten van een boekhouding in een enkel PDF bestand afdrukt.
Voordelen van Banana in vergelijking met Excel
- Kompleet samengestelde Rekenformulieren met formules en rapporten.
- De onmogelijkheid om de berekeningen te veranderen, zelfs niet per ongeluk.
- Een controle van de geloofwaardigheid van de gegevens.
- Boekhouding rapporten.
Voordelen van Banana in vergelijking met management software
- Gebruikersvriendelijk en flexibel
- Snellere gegevens invoer
- De mogelijkheid om transacties te veranderen of te verwijderen zonder annulerings bewerkingen.
-
Verschillende boekhoud -modellen en -instellingen met precies de functies die de gebruiker nodig heeft
-
Mogelijkheid kolommen toe te voegen in tabellen en deze te laten weergeven volgens de wens of behoefte van de gebruiker
- Geen extra modules die het programma ingewikkeld maken en moeilijk om te gebruiken.
-
Geen jaarlijks te betalen abonnement.
Voordelen van Excel in vergelijking met Banana
- Maakt het de gebruiker mogelijk zijn eigen formules te creëren.
- Heeft geavanceerde formatteer functies.
-
Mogelijkheid om aanvullende tabellen te maken en de gegevens daarmee te verbinden.
- Heeft een groot aantal grafische en gegevensbewerkings mogelijkheden.
Voordelen van management software in vergelijking met Banana
- Deze heeft geintegreerde modules voor facturering en andere functies.
- Is multi-user, terwijl bij Banana maar één persoon tegelijk met een bestand kan werken.
-
Heeft meerdere toegangs niveaus terwijl in Banana de persoon die het bestand geopend heeft elke mogelijke verandering kan maken.
Technische informatie voor updates
Belangrijke informatie bij het updaten van versie 5, 6 en 7 naar Banana Boekhouding 8
Om te zien wat er nieuw is, bezoekt u pagina Wat is nieuw in versie 8.
Positie- of naamsveranderingen
Van SpeedBalance/Banana 6 naar Banana 8 hebben sommige functies andere namen gekregen:
- Gegevens kunnen direct in de cel van een tabel aangepast worden (precies zoals in Excel)
- Met een dubbel-klik gaat u in celverander modus.
Om een rekeningkaart te openen of om de Extract rijen opdracht te gebruiken kunt u, inplaats van de dubbel-klik gebruiken:- Alt + muisklik
- Rechter muisklik (opent het menu)
- Een muisklik op het blauwe symbooltje naast het rekeningnummer (rechter bovenhoek van de cel)
- Het Berichtenscherm is verplaatst naar de onderkant van het scherm, rechts van het Infovenster.
Het Berichtenscherm kan geopend worden door op de Info tab te klikken. - De lijst met Weergaven is verhuisd naar de bovenkant van het scherm, precies onder de tabbladen lijst.
- Bij het scrollen met de verticale scrollbalk scrolt de inhoud van het tabblad meteen mee.
- In de transacties worden de datum en het document niet meer getoond.
- Vanaf Banana 7 is het mogelijk om de rekeningkaart bij te werken (zie de ververs knop in de rechterbovenhoek); in SpeedBalance/Banana Boekhouding was het nodig de rekeningkaart opnieuw op te vragen.
- Bij het afdrukken of bij het bekijken van het afdrukvoorbeeld is het nu mogelijk om alleen een selectie van de rijen weer te geven.
In het afdruk dialoogvenster is het mogelijk te kiezen om alles af te drukken of alleen een selectie (alleen in Banana 7 voor Windows). - In de Datum kolom voert het programma automatisch de huidige datum in bij het invoeren van een '.' symbool.
- Rekeningen per periode -> zijn veranderd in -> Boekhoudoverzicht.
- Bestand naar PDF exporteren -> is veranderd in -> Pdf bestand aanmaken
- In somige functies zoals Uitgebreide balans is een nieuw submenu toegevoegd, "Composities" genaamd, om opgeslagen persoonlijke instellingen terug te halen (in SpeedBalance/Banana 6 werden dit Favorieten genoemd).
- In het Help menu ->Sneltoetsen vindt u de lijst van toets-combinaties en de opdrachten die daarbij horen.
- In de 'Info-' en 'Berichten' vensters verschijnt nu het symbool
 naast de foutmelding: door een muisklik op dit symbool, komt u direct uit op de corresponderende webpagina, die de mogelijke oorzaken en oplossingen voor de fout geeft.
naast de foutmelding: door een muisklik op dit symbool, komt u direct uit op de corresponderende webpagina, die de mogelijke oorzaken en oplossingen voor de fout geeft.
Bestandsbeheer en -uitwisseling
Wanneer u Banana 8 hebt geinstalleerd (Windows of Mac) kunt u het programma starten en de boekhoudbestanden openen die met SpeedBalance 5 of 6 en met Banana Boekhouding 2.02, 3, 4, 5, 6 of 7 gemaakt zijn.
- Bestanden opgeslagen met Banana 8 kunnen geopend en veranderd worden met de versies 5, 6 en 7 van SpeedBalance/Banana Boekhouding. Indien u functies gebruikt die alleen in Banana 8 aanwezig zijn (tabel Budget, menu Apps, gekleurde rijen), dan zijn deze niet actief in de voorgaande versies.
- Bestanden opgeslagen met SpeedBalance/Banana 5, 6, 7 en 8 kunnen niet meer geopend worden met Banana 2, 3 of 4.
- De bestanden kunnen eenvoudig van het ene operating systeem naar het andere overgebracht worden.
Indien de bestanden niet op de lijst van de recente bestanden staan (Startpagina van het programma), kunt u ze als volgt opzoeken.
Indien, na het installeren van een nieuwe versie van Banana, de bestanden geopend worden met de oude versie, kan men de volgende optie activeren ".ac2 bestanden met de meest recente Banana versie associëren."
Starter Edition versie / Licentiecode
Het programma Banana 8 werkt in de Starter Edition modus wanneer het wordt geinstalleerd zonder licentiecode. De gebruiker kan hiermee alle functies gebruiken en een bestand opslaan met maximaal 70 transacties.
- U moet de (update) licentiecode kopen en invoeren om versie 8 in de komplete modus te kunnen gebruiken.
- Een Update versie is de normale versie voor een Preferentiële prijs. Deze kan ook op een computer worden geinstalleerd die geen eerdere Banana versie bevat.
- In de Starter Edition modus is het Kasboek ook beperkt tot 70 transacties.
Versie voor Mac
Om conflicten te voorkomen met de toetsen die gebruikt worden door het Apple operating systeem worden de Cmd+4, Cmd+5, Cmd+6 van de Mac gebruikt in plaats van de functietoetsen F4, F5, F6 van Windows.
Importeren van bank afschriften
Banana 8 levert verschillende import filters die kunnen worden gedownload van onze website.
Om de bankafschriften te importen / de filters te updaten moet u de volgende stappen doen:
- selecteer de Naar boekhouding importeren opdracht in het Rapporten menu -> Transacties importeren
- klik op de Filters beheren knop om alle beschikbare filters te zien
- klik op Update filters
- Selecteer de gewenste filters door op de selectievakjes te klikken; bevestigen met OK.
Vreemde valuta boekhouding
In tegenstelling tot vorige versies berekent Banana 8 automatisch de andere waardes wanneer het bedrag in vreemde munteenheid, de wisselkoers of het bedrag in de eigen munteenheid is veranderd, en dit zonder de F6 toets te gebruiken.
Uitgebreide Balans op Groepen
In de Uitgebreide Balans op Groepen, in de kolom Vorig Jaar, worden de totalen die overgedragen zijn van het vorige jaar weergegeven. Als geen bestand van het vorige jaar is opgegeven in de Opties tab van het Bestands- en Boekhoudeigenschappen venster, dan worden de totalen van de kolom Vorige van de Rekeningen tabel gebruikt.
Functies die niet langer ondersteund worden:
- DDE verbindingen
Interface
Verbeterde interface
In de nieuwe versie Banana Boekhouding Plus vindt u een vernieuwde interface, met zeer intuïtieve en functionele menu's, en krijgt u veel sneller toegang tot de commando's.
Veel van onze klanten hebben het al geprobeerd en zijn er enthousiast over. Wij raden u aan onmiddellijk over te stappen op Banana Boekhouding Plus en te profiteren van de vele nieuwe functies.
Wanneer een nieuw bestand wordt aangemaakt of een bestaand boekhoudingbestand geopend laat de software een structuur zien met de volgende elementen
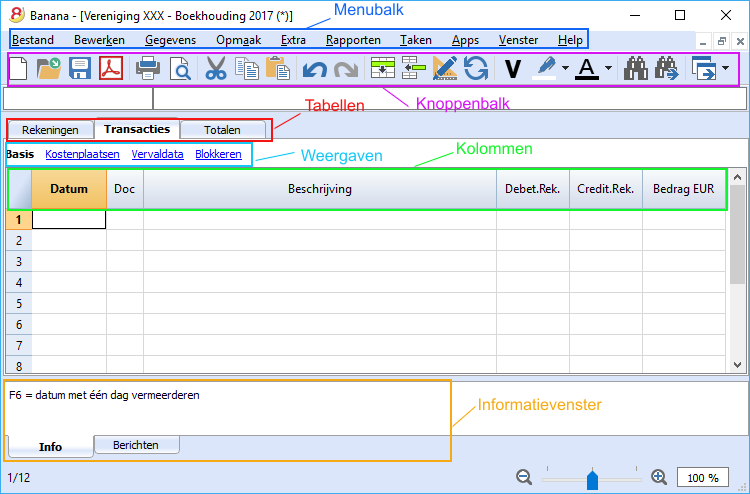
De menubalk
De menubalk bevat alle commando's gegroepeerd in menu's. De menubalk ziet er anders uit afhankelijk van het gekozen boekhoudingstype.
Let op: in het Mac operating systeem staat de Banana menubalk bovenaan het scherm, rechts naast het Apple logo:
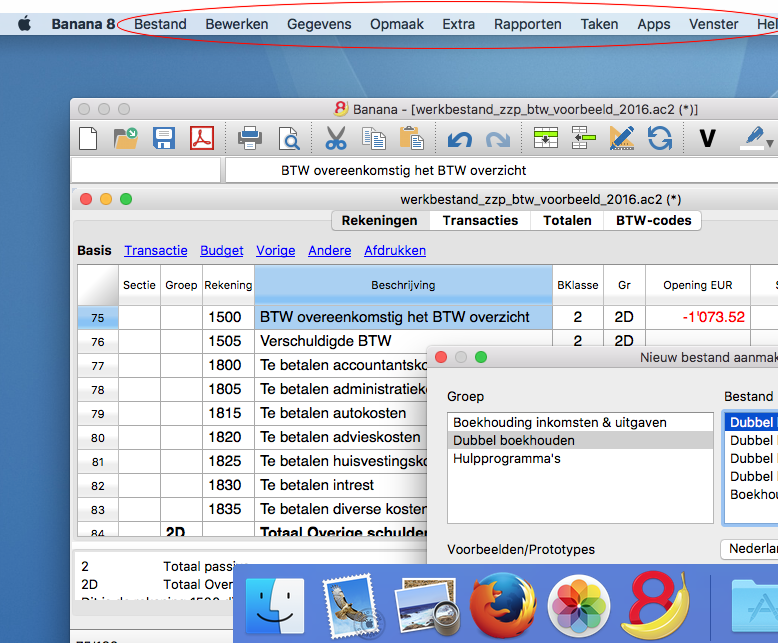
De knoppenbalk
De knoppenbalk bevat iconen waarmee u de meest gebruikte commando's en dialogen kunt bereiken
Als u met de muis over een icoon beweegt wordt een beschrijving van het commando getoond.

Tekst invoergebied
Tekst wordt direct in de cel ingevoerd. De ingevoerde tekst wordt ook getoond in het tekst invoergebied net onder de knoppenbalk. De tekst kan aangepast worden in het tekst invoergebied of direct in de cel door er op te dubbelklikken of door de F2 toets in te drukken.
Als de Smart fill optie aanstaat (via het commando Programma opties van het menu Extra) wordt een uitklapmenu getoond met alle mogelijke tekst keuzes; selecteer de gewenste tekst en druk op Enter of F6.
Smart fill (auto-aanvullen)
Wanneer u een tekst invoert suggereert het programma diverse keuzes:
- Teksten van gelijksoortige transacties
- Rekeningen lijst, BTW Codes.
Tijdens het invoeren van een tekst laat het programma een lijst zien van alle rekeningen die deze tekst bevatten (bijv. "Bank"):
Vervolgens met het pijltje naar beneden gaan et het gewenste rekeningnummer selecteren.
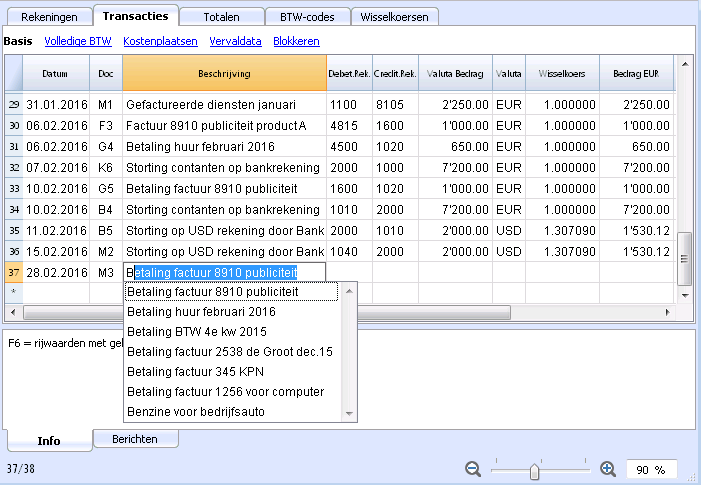
Esegui comando
Sommige kolommen zijn gekoppeld aan acties die geactiveerd worden met het menu Bewerken-> Opdracht uitvoeren of met de bijbehorende toets, die in het informatievenster wordt weergegeven.
Voorbeelden van acties:
- Doc kolom: opvragen van terugkerende transacties of van de progressieve numering.
- Beschrijving: rijwaarden met gelijksoortige tekst importen.
Sneltoetsen
U kunt de lijst met sneltoetsen direct raadplegen door vanuit het programma het commando Sneltoetsen te kiezen van het menu Help.
De tabellen
Ieder boekhoudbestand heeft diverse tabellen. Sommige zijn altijd aanwezig en andere zijn optioneel. Tabellen zien er anders uit afhankelijk van het gekozen boekhoudingstype.

De weergaven
De weergaven zijn manieren om de boekhoudgegevens te laten zien met specifieke kolommen. Voor iedere tabel zijn er verschillende weergaven en deze zijn erg handig als u uw gegevens op verschillende manieren wilt weergeven, zonder uw basisinstellingen te veranderen.
Weergaven staan onder de tabelnamen en kunnen aan persoonlijke wensen aangepast worden met het commando Tabellen instellen... van het menu Gegevens.
Gerelateerde pagina's: Tabellen instellen; Nieuwe weergave
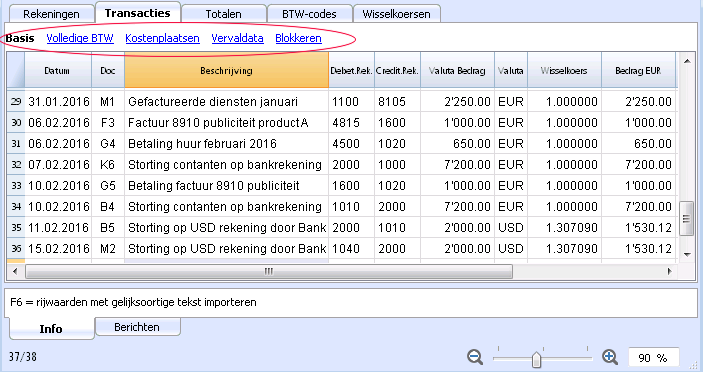
De kolommen
Kolommen zijn de verticale elementen van de tabellen. Iedere tabel heeft specifieke kolommen met specifieke kolomkoppen. De manier waarop kolommen weergegeven worden - breedte, stijl, uitlijning, tekstterugloop, etc. - kan worden ingesteld met het commando Kolommen instellen... van het menu Gegevens.
Sommige kolommen bevatten gegevens die door de gebruiker ingevoerd zijn en andere worden door het programma gebruikt en kunnen niet veranderd worden door de gebruiker (bijvoorbeeld de kolommen van de rekeningkaarten).
Gebruikers kunnen nieuwe kolommen toevoegen om extra informatie toe te voegen (altijd met het commando Kolommen instellen... van het menu Gegevens), maar de gegevens die daarin gezet worden zullen niet door het programma verwerkt worden.
Een groep van specifieke kolommen maakt samen een weergave die alleen specifieke gegevens bevat.
Gerelateerde pagina: Kolommen instellen
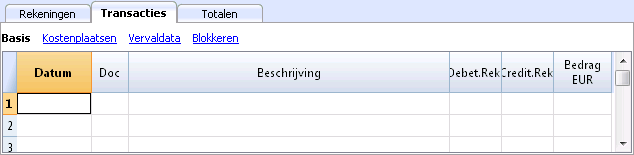
Het informatie venster
Dit is een venster aan de onderkant van het scherm waar het programma nuttige informatie, gerelateerd aan de active pagina en cel, weergeeft. Foutmeldingen worden getoond in rood.
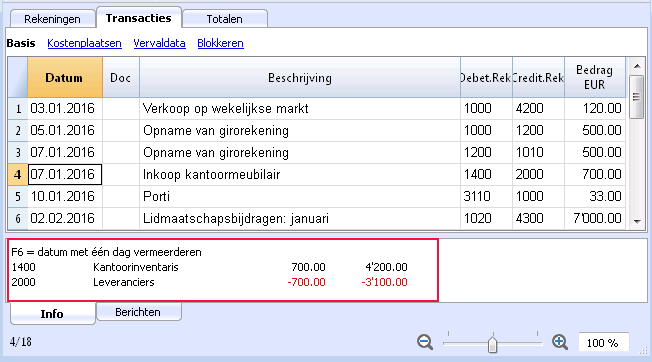
Het Berichtenvenster
Het Berichtenvenster bevat een lijst met fouten die door het programma gevonden zijn.
Om de foutmeldingen te lezen klik op de Berichten tab.
Door in het Berichtenvenster op een foutmelding te dubbelklikken gaat het programma op de rij staan die de fout veroorzaakte.
Standaard Datum en getallen formaat
Als het programma eenmaal is geïnstalleerd gebruikt het automatisch de standaardinstellingen van uw operating systeem.
Als u de instellingen van uw operating systeem wilt veranderen moet u naar Configuratiescherm (Windows) of Systeem Voorkeuren (Mac) gaan.
Dit gaat stap voor stap zo in Windows 8 en Windows 10:
- vanuit het Start menu ga naar het Configuratiescherm
- Klik op Land/regio
- een dialoogvenster verschijnt waarin u het datumformaat kunt wijzigen (in de Notaties tab)
- om ook getallen of valuta formaten te veranderen klikt u in hetzelfde venster op de knop Meer instellingen... en dan op de betreffende tab voor getallen, valuta, etc.
Dit gaat stap voor stap zo in Mac OS X 10.9.5:
- klik op Systeemvoorkeuren vanuit het Apple logo (linksboven in uw scherm)
- kies het Datum en tijd icoon in het dialoogvenster dat verschijnt
- er verschijnt een nieuw scherm waarin u Open taal en zone... kunt kiezen
- er verschijnt een nieuw scherm waarin u op de knop Geavanceerd kunt klikken
- tenslotte verschijnt er een nieuw scherm waarin u het getallen formaat (tab Algemeen) en het datum en tijd formaat (Datum en Tijd tabs) kunt veranderen.
Cellen
Kopiëren, Knippen en Plakken
Het is mogelijk cellen, rijen of geselecteerde tekst te kopiëren/plakken precies zoals dit in elk Windows programma kan:
- Selecteer de regel of het gegevensgebied dat gekopieerd moet worden
- Kies het Kopiëren of Knippen commando in het menu Bewerken
- Ga naar de rij of het gebied waarheen de informatie gekopieerd moet worden
- Kies Plakken van het menu Bewerken.
U kunt ook kopiëren/plakken door de volgende icoontjes te gebruiken  of druk op Ctrl+C om te kopiëren, Ctrl+X om te knippen en Ctrl+V om te plakken.
of druk op Ctrl+C om te kopiëren, Ctrl+X om te knippen en Ctrl+V om te plakken.
Er zijn ook commando's zoals Rijen kopiëren, Rijen verwijderen en Rijen plakken: deze hebben betrekking op een hele rij/rijen en niet op een selectie van cellen. Hiervoor moeten de commando's Kopiëren en Plakken niet worden gebruikt.
Een tekst invoeren
Om een tekst in te voeren gaat u op de cel staan waarin u iets wilt typen. Met dubbelklikken op de cel verschijnt een uitklapmenu met alle tekst die eerder ingevoerd is in deze kolom; wanneer u begint te typen suggereert het programma soortgelijke tekst die eerder ingevoerd is; kies de toepasselijke tekst en:
- druk op Enter - om de gekozen tekst automatisch in te voeren
- druk op de F6 toets - om de gekozen tekst en alle andere rijgegevens (debit- creditrekening, bedrag, ...) automatisch in te voeren.
Een tekst aanpassen
Vanaf versie 7 van Banana Boekhouding is het mogelijk de tekst direct in de cel te veranderen; dubbelklik in de cel (of druk op de F2 toets) en voer de nieuwe tekst in. Ook bij het veranderen van teksten werken de Smart fill en de auto-aanvullen functies om eerder ingevoerde teksten te suggereren.
Het is ook mogelijk tekst te veranderen door de cel te selecteren en de nieuwe tekst in te voeren in het tekst invoergebied onder de werkbalk.Aan de linkerkant verschijnen twee iconen om de ingevoerde tekst ongedaan te maken of te accepteren.
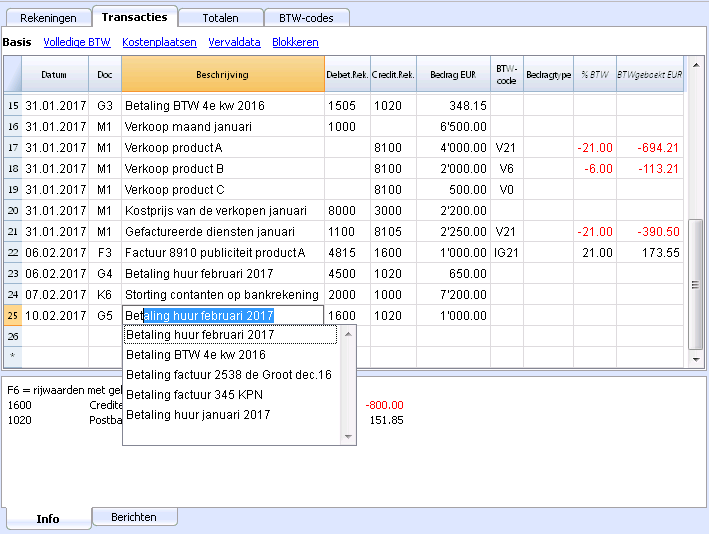
Tekstterugloop
Wanneer de tekst voor een cel erg lang is kunt u met het commando Rijhoogte berekenen van het menu Opmaak ervoor zorgen dat de tekst helemaal zichtbaar wordt doordat de hoogte van de rij aangepast wordt en de tekst er met tekstterugloop in past.
Om de hoogte van de rij aan te kunnen passen aan de tekst moet u:
-
het commando Kolommen instellen kiezen van het menu Gegevens;
-
de naam van de kolom waar het om gaat selecteren;
-
de optie Tekstterugloop activeren in de tab Weergeven;
-
het commando Rijhoogte berekenen van het menu Opmaak uitvoeren wanneer dit nodig is.
Het commando Alle rijhoogten berekenen is gelijk aan het eerder beschreven commando voor een enkele rij, met het verschil dat het werkt op alle rijen van de tabel.
Een rekeningnummer invoeren
Ga in de Debet of Credit rekening kolom staan en begin het rekeningnummer of de rekeningbeschrijving in te voeren; het programma stelt u alle rekeningen met een gelijkwaardig nummer of beschrijving voor. Kies de gewenste met het pijltje naar beneden of naar boven en druk op Enter.
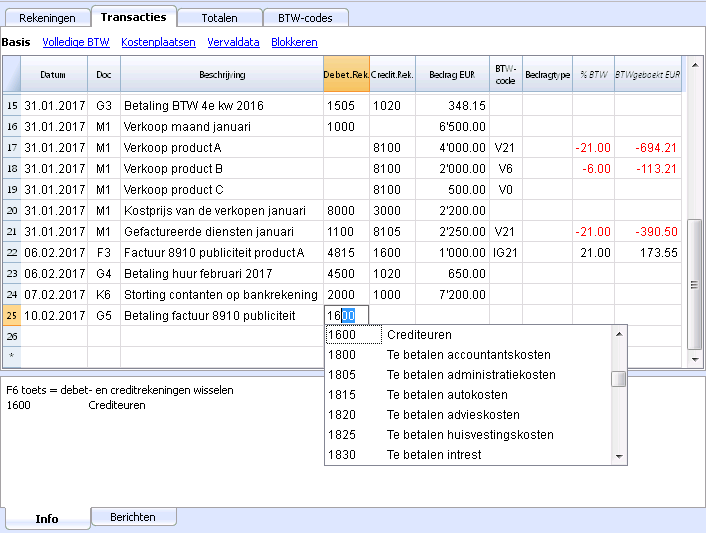
Let op: om de smart fill van het laatste jaar te deactiveren moet u de optie Smart fill met transacties van vorig jaar deactiveren vanuit het menu Bestand, commando Bestands- en boekhoudingseigenschappen, tabblad Opties.
Menu Bestand
Banana bestanden zijn compatibel met de diverse versies van alle operating systemen en met cloud systemen (Dropbox, iCloud, ...).
Voor meer informatie bezoekt u de Bestand Oplsaan pagina.
Nieuw bestand aanmaken
Er zijn diverse manieren om een nieuw bestand te maken:
- vanuit een van de voorbeelden/prototypes die bij het programma geleverd worden
- vanuit een bestaand bestand of voorbeeld (zonder het te veranderen)
- door het bestand te kopieren m.b.v. uw operating systeem
- door de Opslaan als opdracht te gebruiken vanuit het menu Bestand
- door de Copie bestand creeren opdracht van het Extra menu dat u laat kiezen welke gegevens behouden moeten blijven.
- door de Naar nieuw bestand converteren opdracht van het Extra menu; deze opdracht maakt een nieuw bestand aan met afwijkende eigenschappen maar met behoud van de bestaande gegevens.
Deze opdracht wordt gewoonlijk gebruikt om BTW beheer of de vreemde valuta mogelijkheid toe te voegen aan een bestaand boekhoudbestand, of om de gebruikte taal te veranderen.
- door een nieuw leeg bestand aan te maken
- door een nieuw bestand aan te maken en de gegevens te laden van een boekhoudbestand met een afwijkende rekeningkaart.
Overgang naar een nieuw jaar
Bij de overdracht naar een nieuw jaar moet een specifieke procedure gevolgd worden om een bestand voor een nieuw jaar aan te maken en de beginsaldi over te dragen.
Parameters nieuw bestand
Bij het aanmaken van een nieuw bestand met nieuwe eigenschappen moet u de parameters van het nieuwe bestand instellen.
Nieuw aanmaken
Gerelateerde documenten
- Een nieuw Inkomsten en Uitgaven boekhoudingsbestand of Kasboekbestand beginnen
- Een nieuw boekhoudingsbestand Dubbel Boekhouden beginnen
- Een nieuw boekhoudingsbestand Dubbel Boekhouden met vreemde valuta beginnen
- Hulpprogramma's
Kies het model om mee te beginnen
Deze procedure maakt een nieuw boekhoudbestand aan uitgaande van een bestaand voorbeeld/prototype. (Commaando Nieuw van het menu Bestand).
Kies het boekhoudmodel of een hulpprogramma om mee te starten
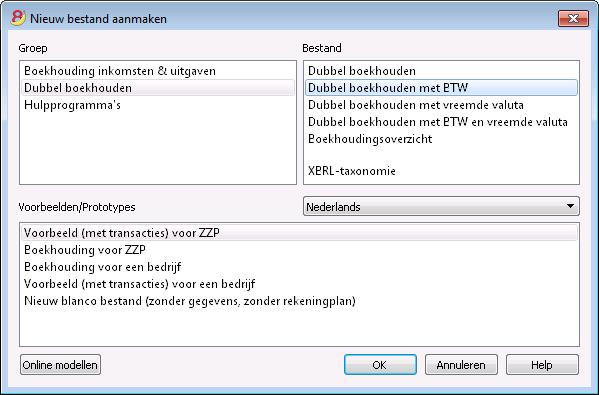
Groep
In de sectie Groep worden de diverse applicaties getoond. Kies diegene die u nodig heeft.
Bestand
In deze sectie kiest u de welke eigenschappen de gekozen applicatie heeft. U kunt kiezen tussen de versies zonder of met BTW beheer en de versies zonder of met vreemde valuta.
Voorbeelden/Prototypen
Afhankelijk van de taal die u kiest ziet u voorbereidde voorbeelden/modellen die u kunt gebruiken om mee te starten en die aan persoonlijke wensen kunnen worden aangepast. Alle gegevens en instellingen van het prototype (taal, afronding, ...) worden gebruikt.
Eenmaal gepersonaliseerd moet u het bestand opslaan met een nieuwe naam.
Online Modellen
Door op de knop Online modellen te klikken kunt u onze website bereiken waar we alle gratis modellen hebben gepubliceerd.
Copie bestand creëren
Maak een nieuw bestand aan vanuit een bestaand
- Open het bronbestand
Dit bestand wordt niet veranderd of aangepast. - Gebruik Copie bestand creëren van het menu Extra
- Kies welke gegevens u wilt behouden.
Kies bij boekhoudbestanden of u de bestaande bedragen wilt behouden.
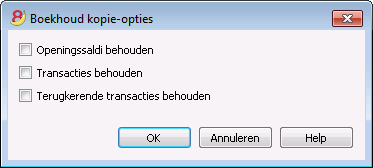
- Sla het bestand op in de map waar u de gegevens wilt bewaren (meestal in de Documenten map)
- Voer de naaam van het bedrijf en het boekjaar in als bestandsnaam, bijvoorbeeld Smit_2017.
Nieuw bestand van een internet prototype
Download en open het bestand met Banana
Er zijn verschillende manieren om het bestand te downloaden, afhankelijk van de browser die u gebruikt.
- Klik op de bestandslink
- Klik met de rechtermuistoets en kies Bestand Opslaan van het menu
- Open Banana en sleep het bestand of de bestandslink erin
Sla het bestand op met een naam
Om het prototype op te slaan gebruikt u de Opslaan als opdracht van het menu Bestand.
- Kies de doelmap
- Het is handig om een aparte map te maken voor ieder jaar zodat u daar ook andere documenten die bij dat jaar horen kunt opslaan.
- Kies een bestandsnaam die de naam van het bedrijf en het boekhoudjaar bevat, bijvoorbeeld smith_company_2017.
- Het programma voegt de .ac2 uitgang toe, kenmerkend voor Banana bestanden.
Pas het prototype aan
- Verander de Bestandseigenschappen
- Voer de Kopteksten en de boekhoudperiode in
- Voer het adres in
- U kunt nu uw rekeningschema aanpassen
- Voer uw bankrekeningen in
- Voer het rekeningschema in, of verander het, naar uw behoefte
U kunt dit nog veranderen terwijl u er mee werkt, als dat nodig is.
- Als u een bestaand boekhoudbestand overneemt moet u de beginsaldi invoeren in de kolom Opening
- Als u met een vreemde valuta bestand werkt moet u de opening wisselkoersen aanpassen.
Boekhouding gegevens overzetten naar een nieuw rekeningschema
Hieronder leggen we uit hoe te handelen bij:
- overgang naar een rekeningschema met een afwijkende nummering
- het ophalen en converteren van de gegevens van een bestaande boekhouding, inclusief de transacties.
Converteren naar een nieuw jaar
Het programma converteert het bestand voor het gekozen jaar. Als u bijvoorbeeld al het jaar 2016 ingevoerd heeft kunt u het bestand van 2016 overzetten. Als u met een nieuw jaar wilt beginnen met een nieuw rekeningschema zijn er twee mogelijkheden (in het voorbeeld beschouwen we 2017 als het nieuwe jaar):
- het vorige jaar (2016) converteren en dan een nieuw jaar (2017) aanmaken
U heeft dan twee verschillende bestanden voor het jaar 2016 (een met het oude rekeningschema en een met het nieuwe) en een enkel bestand voor het jaar 2017 met het nieuwe rekeningschema. Deze methode is handig wanneer u beide jaren nodig hebt met hetzelfde rekeningschema. - het bestand voor het nieuwe jaar 2017 aanmaken en dan converteren naar het nieuwe systeem.
In dit geval blijft het jaar 2016 onveranderd. Voor het jaar 2017 heeft u een overgangsbestand met het oude rekeningschema maar met de bijgewerkte openingssaldi. Het overzetten van het 2017 bestand kan gedaan worden meteen aan het begin maar ook nadat enkele transacties ingevoerd zijn.
Stap 1: Een nieuw boekhoudbestand aanmaken
- Maak een nieuw boekhoudbestand aan van het gewenste type.
- Pas het rekeningschema aan uw eigen wensen aan.
Stap 2: De passende rekeningen toevoegen
- Ga in de Rekeningentabel staan en voeg een nieuwe kolom genaamd Rekening_1 toe (menu Gegevens; klik op de knop Toevoegen van het Kolommen instellen venster en voer dan de beschrijving in voor Rekening_1);
- Voer voor iedere rekening in de Rekening_1 kolom de overeenkomstige rekening in het oude rekeningschema in;
Als de rekening hetzelfde blijft kunt u ervoor kiezen deze niet aan te geven. - Als meerdere rekeningen gegroepeerd moeten worden in één rekening voer dan de rekeningen in gescheiden door een puntkomma "1000;1001".
- Als één rekening verdeeld moet worden over meerdere rekeningen moet u handmatig verdergaan, zie hierna.
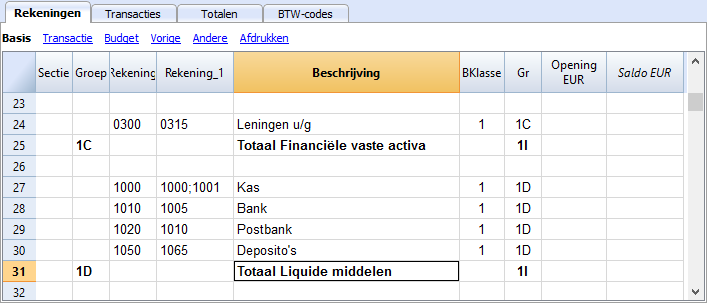
Stap 3: Het importeren beginnen
Voor meer informatie bekijkt u de pagina's Naar boekhouding importeren en Bestand importeren.
- Van het menu Rapporten kies de commando's Naar boekhouding importeren en Importeren: Bestand
- Kies het bestand met uw oude rekeningschema met de knop Bladeren
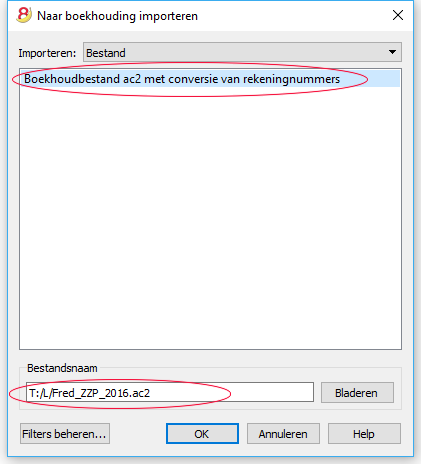
- Bevestig door op de OK knop te klikken en ga verder met het volgende scherm
- Stel de import opties in
- Activeer de optie voor de bepaling van de plaats van de rekening-combinaties en geef aan dat de rekening-combinaties zich in het doelbestand bevinden.
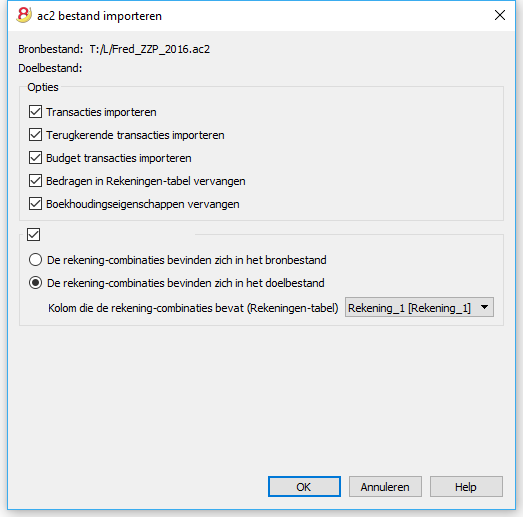
Onderverdeling van een rekening in meerdere rekeningen
Wanneer men overgaat naar een meer gedetailleerd rekeningschema is het waarschijnlijk nodig een rekening onder te verdelen in meerdere rekeningen.
Ga na het importeren op de volgende manier handmatig verder:
- Verdeel in het Rekeningschema de beginsaldi, budgetsaldi en de bedragen van vorig jaar van één rekening over meerdere rekeningen;
- Ga door de transacties, een voor een, van de rekening die onderverdeeld moet worden en wijs deze toe aan de meer toepasselijke rekening of maak extra transacties aan als dat nodig is om een rekening in meer gedetailleerde rekeningen onder te verdelen.
- Ga op dezelfde manier te werk voor de transacties van de Budget tabel.
Resultaten en mogelijke fouten
Als het programma fouten rapporteert (ontbreken van rekeningen of andere fouten) moet het importeren waarschijnlijk worden onderbroken en de aanpassingen compleet gemaakt; herhaal daarna het inporteren.
Omdat het programma te maken heeft met verschillende rekenschema's kan het geen uitgebreide verificaties doen en garanderen dat alle gegevens correct zijn geïmporteerd en gegroepeerd.
Het wordt daarom sterk geadviseerd om het resultaat handmatig te controleren om er voor te zorgen dat de totalen van de Balans en de Winst & Verlies rekening correct zijn.
Naar nieuw bestand converteren
Deze opdracht converteert een bestaand bestand (dat niet wordt veranderd) in een ander bestand met andere eigenschappen:
- Verander taal
- Verander afronding
- Verander het soort bestand Bijvoorbeeld:
- Van een boekhouding zonder BTW naar een met BTW
- Van een Dubbel-boekhouden naar een Vreemde-valuta boekhouding
Het is alsof u een nieuw blanco bestand hebt gemaakt en daarna de gegevens er handmatig in overgeheveld heeft.
De kenmerken van de bestaande file kunnen bekeken worden met het commando Extra -> Bestandsinfo
Aanmaken en gegevensoverdracht
Het Naar nieuw bestand converteren commando van het menu Extra:
- Maakt een nieuw bestand aan van het gespecificeerde type met voorgedefinieerde kolominstellingen
- Brengt de gegevens over naar het nieuwe bestand, intussen de nodige conversies uitvoerend
- Slaat het nieuwe bestand op onder een naam die het soort bestand aangeeft.
Bij het converteren van een bestand met meer opties naar één dat er minder heeft, zal een deel van de gegevens verloren gaan tijdens de conversie. Als men bijvoorbeeld een boekhoudbestand met BTW converteert naar een boekhoudbestand zonder BTW, dan gaan alle gegevens in de BTW kolommen verloren tijdens de conversie.
Overgang van een Dubbel-boekhouden naar een Vreemde-valuta boekhoudbestand
- Zorg ervoor dat in Bestands- en boekhoudingseigenscappen het valuta symbool wordt gespecificeerd (dat de basisvaluta wordt)
- Kies de boekhouding met vreemde valuta als doel
- Het programma maakt een boekhouding met vreemde valuta aan waarbij de bestaande gegevens behouden blijven:
- De Transactiestabel bevat de kolommen om de vreemde valuta te beheren zoals het valuta bedrag, de valuta en de wisselkoers 1,000
- De bestaande rekeningen in de Rekeningentabel worden aangevuld met het basis valutasymbool
- U dient de standaard rekeningen voor Wisselkoerswinst en - verlies toe te voegen
- In de Bestands- en boekhoudingseigenschappen dient u de standaard rekeningen voor Wisselkoerswinst en - verlies aan te geven.
- De Wisselkoersentabel is leeg; het is daarvoor nodig de valuta's en wisselkoersen die in de transacties gebruikt worden toe te voegen
- In de Rekeningentabel moeten de vreemde valuta toegevoegd worden.
Om de valuta van een boekhoudingsbestand te veranderen, zie de tabblad Boekhouding van Bestands- en Boekhoudingseigenschappen.
Overgang van een boekhouding zonder BTW naar een met BTW
- Kies het gewenste boekhoudtype met BTW als doel
- Het programma maakt een boekhouding aan met BTW kolommen waarbij de bestaande gegevens behouden blijven:
- Voegt de BTW rekeningen toe aan de Rekeningenkaart
- De Bestandsinfo met betrekking tot de BTW moet kompleet gemaakt worden en de standaard rekening, waarop de BTW geregistreerd moet worden, moet aangegeven worden
- De BTW codetabel moet gevuld worden met de noodzakelijke BTW codes
Met het Naar boekhouding importeren commando -> BTW codes kan de BTW codes tabel van een bestaande boekhouding geimporteerd worden (deze kan bij voorbeeld geimporteerd worden van een standaard BTW boekhouding prototype).
Dialoogvenster
- Het bestandstype waarin de gebruiker aan het werk is wordt weergegeven
- Ga naar de Bestands en boekhoudeigenschappen (van het menu Bestand) voor meer informatie over de taal, afronding en aantal decimalen
- Een lijst met diverse opties verschijnt
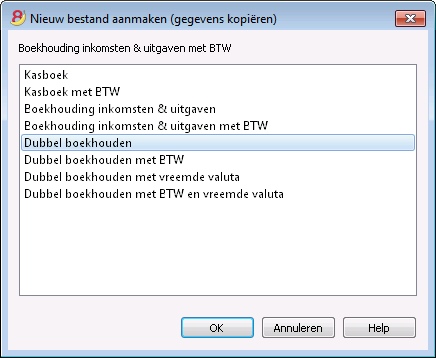
Parameters van een nieuw bestand
Voor meer informatie raadpleegt u de betreffende pagina.
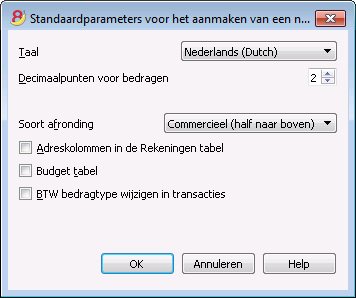
Nieuw blanco bestand creëren
Kies in de Voorbeelden/Prototypes sectie de taal/land combinatie en kies Nieuw blanco bestand (zonder gegevens, zonder rekeningplan)
Het bestand bevat in dit geval geen gegevens. U moet een nieuw boekhoudbestand aanmaken vanuit het niets.
Parameters nieuw bestand
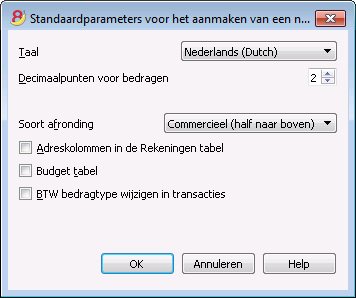
Taal
De taal die gebruikt wordt voor het aanmaken van de kopteksten voor de velden van de tabellen.
Decimaalpunten voor bedragen
Om eventuele boekhoudverschillen te vermijden, wordt voor elk bestand het aantal decimaalpunten voor bedragen vastgesteld. Gewoonlijk worden 2 decimaalpunten gebruikt, maar er zijn valuta's waar decimaalpunten niet gebruikt worden; in dat geval moet het getal "0" ingebracht worden.
Decimaalpunten voor bedragen in vreemde valuta (alleen dubbel boekhouden met meerdere valuta's)
Wanneer een boekhouding met meerdere valuta's gebruikt wordt, is het nodig ook het aantal decimaalpunten voor de bedragen in vreemde valuta vast te stellen.
Soort afronding
De bedragen worden afgerond naar de dichtstbijzijnde eenheid. In het geval men precies op een half uitkomt (bijv. 100.5 / 101.5 / 102.5 / 103.5), worden de volgende methodes gebruikt:
- Banken (half naar even) wordt afgerond naar de dichtstbijzijnde even waarde (100 / 102 / 102 / 104).
- Commercieel (half naar boven) wordt afgerond naar de eerstvolgende hogere eenheid (101 / 102 / 103 / 104). Meestal wordt deze methode gebruikt in de boekhouding.
- Compatibel versie 4 Een kleine precisie wordt toegepast die in zeer speciale gevallen kan leiden tot een andere afronding.
Adresvelden in de tabel Rekeningen
Indien deze optie geactiveerd wordt, wordt de weergave Adressen gecreëerd in de tabel Rekeningen. Hierin kan men de adressen van klanten, leveranciers en leden invoeren.
Budget Tabel
Als deze optie actief is wordt een Budget tabel aangemaakt waarin de gebruiker zijn budget transacties kan invoeren.
De gebruiker kan op deze manier diverse boekhoudbestanden aanmaken, in verschillende talen, en met verschillende decimaalpunten. Om de taal of de decimaalpunten te wijzigen nà het aanmaken van het boekhoudbestand, moet het boekhoudbestand geconverteerd worden met het commando Naar nieuw bestand converteren in het menu Extra.
Openen, opslaan, kopiëren en backup
Een bestand openen
- Boekhoudbestanden kunnen worden geopend in Banana Boekhouding als ze op een lokale computer staan of als ze bereikbaar zijn via een netwerk. Als u ze per email ontvangt moet u ze eerst in een map op uw computer zetten voordat u ze opent.
- Een bestand kan maar door één gebruiker tegelijk bewerkt worden.
Als u een beveiligd bestand bewerkt of een bestand dat al door andere gebruikers in gebruik is, moet u uw veranderingen opslaan in een bestand met een andere naam. - Het Banana Boekhoud programma waarschuwt u dat u een alleen-lezen bestand hebt geopend in de volgende gevallen:
- het bestand staat op een niet-herschrijfbare schijf (CD-ROM)
- het bestand staat in een tijdelijke alleen-lezen map
- het bestand is beveiligd of de gebruiker heeft geen rechten om het te veranderen
- het bestand is al door een andere gebruiker geopend
- het bestand is al door dezelfde gebruiker geopend in een andere sessie.
.ac2 Bestanden terugvinden
Als u zich niet kunt herinneren in welke map uw boekhoudbestanden staan, kunt u de Windows Explorer of de Mac finder zoekfuncties gebruiken.
Uw boekhoudbestand vinden op een Windows computer
Banana Boekhoudbestanden hebben een .ac2 of een .sba extensie. De manier van zoeken veschilt per Windows versie.
- Windows 10: klik op het zoek icoon in de Taakbalk en voer "ac2" of "sba" of de naam van uw bestand in en klik op het Documenten icoon of op het pijltje met meer opties en kies daar 'documenten'.
- Vanuit Windows Explorer voer in het zoekveld "*.ac2" of "*.sba" in of de naam van uw bestand en laat Windows ernaar zoeken.
- Als u in Banana Boekhouding bezig bent opent u het Bestand openen dialoogvenster (Menu Bestand -> Open), voert u in het zoekveld rechtsboven "*.ac2" of "*.sba" in en selecteert u het in de hele PC zoeken icoon, als dit aanwezig is, of de map waar u wilt dat Windows naar uw bestand zoekt.
Uw boekhoudbestand vinden op een Mac computer
- Als u in Banana Boekhouding bezig bent opent u het Bestand openen dialoogvenster (Menu Bestand -> Open), voert u "ac2" of "sba", of een woord dat de bestandsnaam voorkomt, in het zoekveld in de rechterbovenhoek in. Selecteer met de icoontjes waar u wilt zoeken naar uw bestand (in de hele computer of in geselecteerde mappen).
- Open de Finder en voer "ac2" of "sba", of een woord dat de bestandsnaam voorkomt, in het zoekveld in de rechterbovenhoek in.
- Klik met de rechtermuisknop op het Finder icoon, klik daarna op Zoeken en voer "ac2" of "sba", of een woord dat de bestandsnaam voorkomt, in.
Een bestand opslaan
Met het Opslaaan of het Opslaan als... commando worden de gegevens opgeslagen op de harde schijf. Bestaande gegevens worden vervangen door nieuwe gegevens.
- Een enkel bestand kan worden opgeslagen door één gebruiker tegelijk
Het bestand kan worden opgeslagen door de gebruiker als het niet tegelijk door andere gebruikers gebruikt wordt - Bestanden kunnen overal opgeslagen worden.
U kunt de bestandsnaam en doelmap invoeren als u het bestand voor de eerste keer opslaat of met het Opslaan als commando van het menu Bestand. Als eerste mogelijkheid stelt Banana Boekhouding de Documenten map voor als doelmap voor de .ac2 bestanden, maar dit kan veranderd worden met de Bladeren knop. - We raden aan om aparte mappen te maken voor ieder bedrijf en voor ieder boekhoudjaar wanneer u meerdere boekhoudingen beheert.
- Ieder bestand kan worden beveiligd met een wachtwoord met de Tabblad Wachtwoord van het commando Bestands- en boekhoudingseigenschappen..
Boekhoudbestanden (*.ac2)
- Bestanden die aangemakt worden met Banana Boekhouding hebben een .ac2 extensie, ongeacht het operating systeem dat gebruikt wordt.
Het .ac2 formaat is specifiek voor Banana. Bij het opslaan worden de gegevens gecomprimeerd en als één geheel opgeslagen. - Ac2 bestanden kunnen op verschillende operating systemen (Windows, Mac and Linux) gebruikt worden.
U kunt een bestand in Windows opslaan, het daarna openen en bewerken op een Mac en het daarna opnieuw openen op een Linux of Windows computer. - Ieder bestand kan als een email bijlage verstuurd worden, op een ander operating systeem bewerkt worden en daarna teruggestuurd worden naar de afzender.
- Boekhoudbestanden zijn helemaal gescheiden van de Banana software, die een .exe extensie heeft onder Windows.
- Installatie-bestanden hebben een .dmg extensie voor Mac en een deb, .rmp, .run, .tgz of .appimage extension onder Linux.
Automatische opslag
Banana Boekhouding bewaart uw werk automatisch in een tijdelijk bestand dat de extensie ".autosave" heeft. Dit tijdelijke bestand wordt verwijderd wanneer u op de Opslaan knop drukt of u het programma beeindigt. In het geval dat uw computer crasht of uitvalt terwijl u midden in uw werk zit is het mogelijk uw gegevens te herstellen door dit bestand te openen.
Om ervoor te zorgen dat het programma dit tijdelijke autosave bestand aanmaakt moet de betreffende optie worden geactiveerd (dit is doorgaans al standaard) in de Programmaopties (u kunt deze bereiken via het menu Extra).
Wanneer het programma is heropend na een crash en vindt dat het Autosave-bestand (tijdelijk) niet was verwijderd, verschijnt er een bericht dat vraagt of u het het bestand wilt ophalen. Als de gebruiker het herstel bevestigt, wordt het oorspronkelijke bestand hernoemd in de volgende notatie: < naam_bestand.ac2 >. > datum + tijd >. bak.
Kopiëren en verplaatsen van boekhoudbestanden
Banana kan uw bestanden opslaan op elke schijfeenheid, ook op een herschrijfbare schijf, die gezien wordt door het operating systeem.
Banana kan bestanden openen in een "alleen-lezen" modus vanaf niet-herschrijfbare schijven (CDs of DVDs).
Alle .ac2 bestanden kunnen verplaatst worden op diverse manieren:
van de ene map naar een andere:
- gebruik Windows Explorer of Mac Finder om de map te bepalen waar uw bestanden staan
- kopiëer en plak ze in de nieuwe doelmap (als ze eenmaal gekopiëerd zijn kunt u ze verwijderen uit de oorspronkelijke map)
van de ene naar de andere computer
- door de bestanden op een geheugenstik op te slaan en vanaf deze stik op de nieuwe computer:
- open het bestand dat verplaatst moet worden
- in het menu Bestand kies het Opslaan als commando en kies de geheugenstik als doelmap
- deze kopie kan ook gemaakt worden door met Windows Explorer het boekhoudbestand naar de geheugenstik te slepen
- door ze als emailbijlage op te sturen en ze op te slaan op de nieuwe computer
Dropbox, Google Drive and andere synchronizatie systemen
Banana Boekhouding werkt met systemen zoals Dropbox en Google Drive die bestanden gesynchroniseerd houden met cloud opslagdiensten.
Banana Boekhouding overschrijft *.ac2 bestanden en verwijdert de *.ac2.bak bestanden. In de lijst verwijderde bestanden vindt u alle vorige versies van *.ac2.bak bestanden.
Veranderingen bekijken
Banana Boekhouding voor Android werkt direct met Dropbox servers. Wanneer u veranderingen op uw PC maakt moet u doorgaans een paar sceonden wachten voordat u de veranderingen op de server ziet en dus ook in Banana.
Om er zeker van te zijn dat het bestand goed is gesynchroniseerd met de server moet het bestand op uw PC gemarkeerd zijn met het groene vinkje.
Als u de sync symbolen niet ziet (groen, rood, blauw) dan moet u de Dropbox applicatie op uw PC bijwerken.
Een andere manier om de synchronisatie status op uw PC te controleren is te klikken op het Dropbox icoon in de Windows Tray.
Let op: Synchronisatie in de Android app gebeurt niet terwijl u er in aan het werk bent. U moet deze sluiten en heropenen.
Banana Boekhouding kan niet zien dat een bestand tegelijk op meer dan een computer wordt geopend. Het kan dan gebeuren dat iemand gegevens verwijderd of dat iemand anders nieuwe gegevens toevoegd. Alleen de meest recente kopie van het opgeslagen bestand wordt bewaard. Daarom raden we sterk af om met meerdere mensen op dezelfde tijd aan hetzelfde bestand te werken.
Veiligheidskopieën (backup)
We raden u ten zeerste aan een externe backup van uw boekhoudbestanden te maken om een mogelijk gegevensverlies als gevolg van bijvoorbeeld een computerstoring te voorkomen.
- Als een Mac computer hebt kunt u "Time Machine" gebruiken
- Als u een Windows computer hebt kunt u de functie "Bestandsgeschiedenins" gebruiken
Er zijn andere programma's op de markt om een automatische backup van uw gegevens te maken.
Opslaan en .bak bestanden
Bij het opslaan vervangt Banana Boekhouding de inhoud van het bestaande bestand met de meest recente gegevens alleen als het opslagproces goed verloopt:
- Gegevens worden opgeslagen in een tijdelijk bestand
Alleen als het opslagproces goed is verlopen worden de gegevens op uw schijf vervangen door bijgewerkte gegevens. - Als de Reservekopie aanmaken (.BAK) optie is geactiveerd (Menu Extra -> commando Programma opties -> tabblad Geavanceerd) hermoemd het programma de bestaande versie van het bestand naar een bestand met dezelfde naam met de extensie .bak.
Een nieuw bestand "bestandsnaam.ac2.bak" wordt aangemaakt dat de gegevens bevat van voor het opslagproces.
Als een fout optreedt tijdens het opslaan, bijvoorbeeld als de netwerkschijf niet langer beschikbaar is, kiest u een andere naam om uw gegevens op te slaan.
Gegevens herstellen van een .bak bestand
Wanneer u om een of andere reden uw boekhoudbestand niet kunt vinden, kunt u uw gegevens herstellen van de backupkopie die het programma automatisch aangemaakt heeft. Zo gaat u te werk:
- open de map waarin uw boekhoudbestand opgeslagen was
- open het bestand met een .bak externsie. Als dit niet getoond wordt in het bestand openen dialoogscherm moet u de "Alle bestanden (*.*)" optie rechts onderaan het scherm kiezen.
- wanneer het bestand is geopend sla het dan op met een naam. Doorgaans wordt dezelfde naam als die van het verloren gegane bestand gekozen.
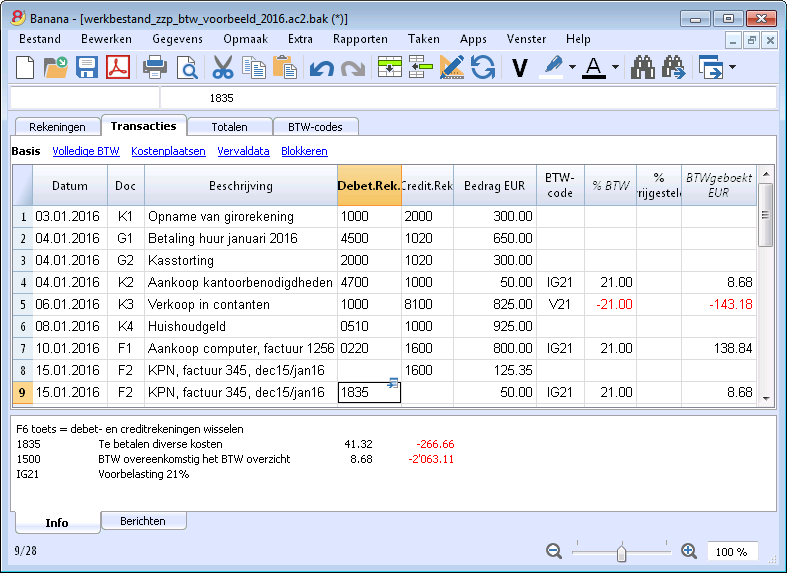
Beschadigde .ac2 bestanden
Soms stopt een computer ermee als gevolg van een technisch probleem of een virus. Soms zijn gegevens, ontvangen per email, beschadigd. Om deze redenen raden we u sterk aan om kopieën van uw bestanden te maken.
Als u een beschadigd bestand heeft kan ons ondersteunigsteam, tegen een vergoeding, proberen of er gegevens zijn die nog gered kunnen worden.
Autosave file herstellen
Dit venster verschijnt als het programma onverwacht is afgesloten en het niet mogelijk was de veranderingen in het bestand op te slaan.
Wanneer het programma opnieuw geopend wordt ontdekt het dat het autosave bestand (tijdelijk bestand) niet verwijderd is en vraagt of u het bestand wilt herstellen.
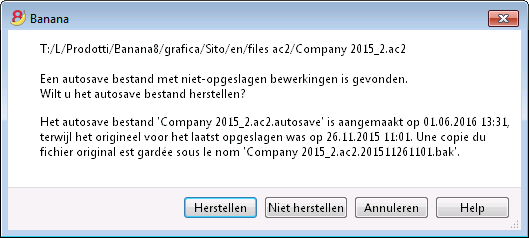
U kunt kiezen uit de volgende opties.
- Herstel
- Het autosave bestand wordt gekopieerd en vervangt het originele bestand
- Het originele bestand wordt hernoemd zoals wordt aangegeven in het dialoogvenster
- Niet herstellen
- Zowel het originele als het autosave bestand blijven bestaan
- Het programma waarschuwt niet meer dat het autosave bestand is blijven bestaan
- Annuleren
- Zowel het originele als het autosave bestand blijven bestaan
- Als u de volgende keer dit bestand opent waarschuwt het programma dat een autosave bestand met niet opgeslagen veranderingen is gevonden
De autosave bestanden die niet werden hersteld blijven bestaan en moeten handmatig verwijderd worden.
Wanneer het programma stopt met werken
Als het programma normaal wordt afgesloten vraagt het om de veranderde gegevens op te slaan en wordt het autosave bestand verwijderd.
Echter, het programma kan onverwacht afgesloten worden om een aantal redenen:
- Een stroomuitval of een andere gebeurtenis veroorzaakte een vastloper van het operating systeem
- Een probleem dat leidde tot een crash van het programma
- Als gevolg van ander programma of een toestand van het operating systeem of stuurprogramma dat er voor zorgde dat het programma stopte.
Probeer uw computer te herstarten en gebruik het programma zonder andere programma's.- Een fout in het operating systeem of een foutief programma kan voor een onderbreking van Banana zorgen.
- Probleem in sommige Dell computers.
- Een computer fout (geheugenfout)
- Een virus of een ander probleem
- Een fout in het operating systeem of een foutief programma kan voor een onderbreking van Banana zorgen.
- Een probleem in de Banana Boekhouding software
Dit is het geval als herhaling van hetzelfde commando de crash veroorzaakt
Als het programma stopt in heel verschillende omstandigheden dan is het waarschijnlijk dat het probleem veroorzaakt wordt door computer of operating systeem problemen (zie hierboven)- U moet eerst ervoor zorgen dat u de laatste versie van het programma heeft
Installeer updates indien nodig. Het probleem zou intussen in updates opgelost kunnen zijn.
- U moet eerst ervoor zorgen dat u de laatste versie van het programma heeft
- Als gevolg van ander programma of een toestand van het operating systeem of stuurprogramma dat er voor zorgde dat het programma stopte.
Contact met technische ondersteuning
Bepaal in welke situatie het programma stopt.
- Het is belangrijk te begrijpen onder welke omstandigheden het programma stopt zodat technici het probleem kunnen reproduceren.
- Als u contact opneem met technische ondersteuning
- Beschrijf het probleem en hoe het gereproduceerd kan worden - beschrijf de fout.
- Voer uw systeem details in (u kunt deze kopiëren vanuit Extra -> Programma Opties -> Systeem informatie)
- Als het probleem iets te maken heeft met een bestand, stuur er dan een kopie van (na het verwijderen van vertrouwelijke informatie)
Bestandseigenschappen
Wanneer een nieuw bestand wordt aangemaakt moeten de basisgegevens worden ingevoerd met het Bestands- en Boekhoudeigenschappen commando van het menu Bestand.
De bestandseigenschappen kunnen verschillend zijn afhankelijk van het gekozen boekhouding type.
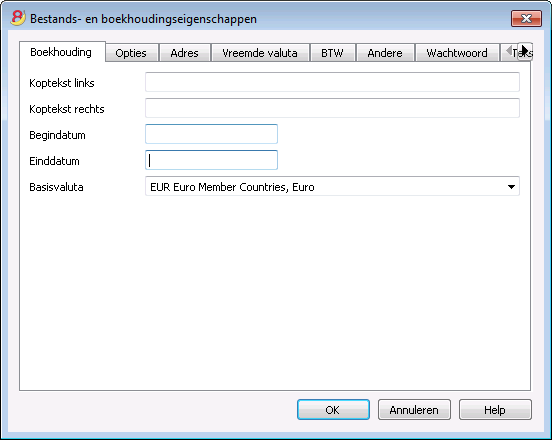
Voor een uitleg van de diverse tabbladen bezoekt u de pagina's die in de index onder deze pagina gegroepeerd staan.
Tabblad Boekhouding
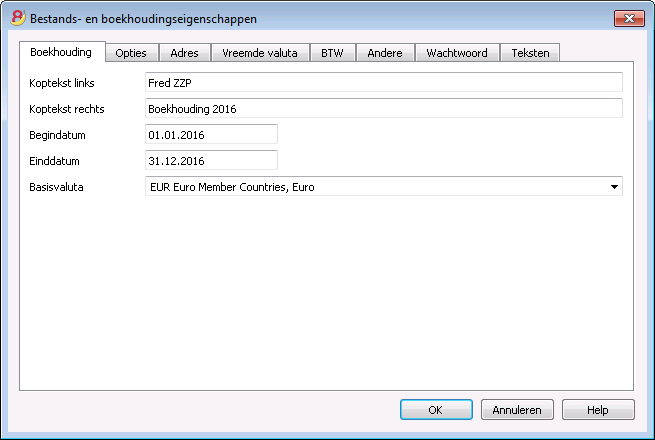
Koptekst links en koptekst rechts
Dit zijn de twee vakken bovenaan waar men elke gewenste tekst kan invoeren; deze teksten zullen gebruikt worden als kopteksten (links en rechts) bij de afdrukken.
Begindatum
De begindatum is de datum van de aanvang van de boekhouding (kan ook blanco gelaten worden). Indien er bij het inbrengen van de transacties een eerdere datum wordt ingebracht dan die van de gedefinieerde begindatum, zal het programma een foutmelding geven.
Einddatum
De einddatum is de datum van de afsluiting van de boekhouding (kan ook blanco gelaten worden). Indien er bij het invoeren van de transacties een latere datum wordt ingebracht dan die van de gedefinieerde einddatum, zal het programma een foutmelding geven.
Basisvaluta
De initialen van de valuta waarmee de boekhouding gedaan wordt. Wanneer de initialen van de basisvaluta veranderd worden, verandert het programma de kopteksten van de kolommen, waarin bedragen in basisvaluta voorkomen, met de nieuwe initialen.
Het is verplicht in de vreemde valuta boekhoudingsbestanden de basisvaluta te kiezen, die werkt als functionele valuta (Engelstalig). Deze wordt gebruikt voor de berekening van de Balans en de Verlies-& Winstrekening. (Functionele valuta: Een valuta-eenheid van een land/regio waar de bedrijfsactiviteiten van de primaire rechtspersoon zijn gevestigd en waarin deze het merendeel van de opbrengsten en de onkosten genereert.).
Het basisvalutasymbool veranderen
Het programma verandert de bestaande bedragen niet als u het basisvalutasymbool verandert. We raden u aan alleen uw basisvalutasymbool te veranderen als u nog geen openingssaldi en transacties ingevoerd hebt.
Boekhoudingsbestand ZONDER vreemde valuta
U kunt het basisvalutasymbool vervangen door een nieuw symbool.
Boekhoudingsbestand MET vreemde valuta
- Vervang het basisvalutasymbool in Bestands- en boekhoudingseigenschappen in tabblad Boekhouding (van het menu Bestand).
- In de Rekeningen tabel
- Selecteer de hele kolom Valuta (klik op de kolomkop)
- Gebruik het Zoeken en vervangen commando van het menu Gegevens en voer het oude en nieuwe valutasymbool in. Zorg ervoor dat de optie Alleen geselecteerd gebied aanstaat. Vervang alle symbolen door op de Alles vervangen knop te klikken.
- In de Wisselkoersen tabel
Voer de nieuwe wisselkoers voor alle valuta in. - Voer het Boekhouding controleren commando van het menu Rapporten uit.
- Als er beginsaldi zijn of transacties moeten de bedragen en de wisselkoersen handmatig bijgewerkt worden.
Tabblad Opties
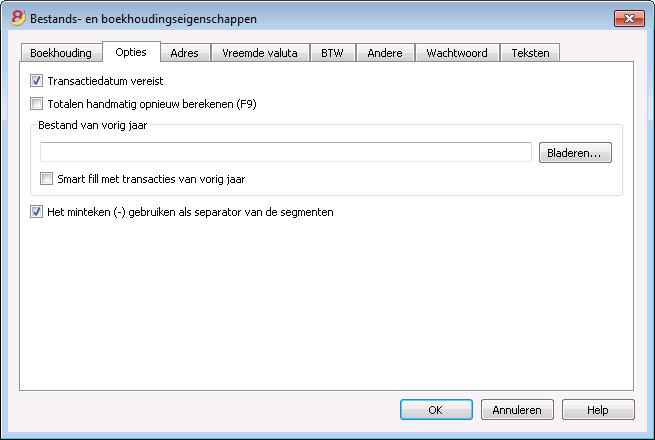
Transactiedatum vereist
Indien deze optie geactiveerd is en er een transactie ingebracht wordt zonder datum, zal het programma een foutmelding geven.
Totalen handmatig opnieuw berekenen (F9)
Indien deze optie geactiveerd wordt, wordt de herrekening van de hoofdgroepen van de boekhouding niet automatisch uitgevoerd, maar door middel van de toets F9.
Bestand van vorig jaar
Met het commando Bladeren kan men het bestand van het vorige jaar selecteren.
Indien de optie Smart fill met transacties van vorig jaar geactiveerd wordt, houdt het programma de transacties van het vorige jaar in het geheugen, en presenteert ze in de Smart Fill tijdens het inbrengen van nieuwe transacties.
Het minteken (-) gebruiken als separator van de segmenten
Indien deze optie geactiveerd wordt, moeten de segmenten in de Transacties-tabel ingevoerd worden met het minteken, voorafgaand aan de segment-code.
Indien deze optie niet geactiveerd is, moeten de segmenten ingevoerd worden met het punt-komma teken (:), zoals in het rekeningschema. De punt-komma moet altijd voorafgaan aan de segment-code.
Kostenplaatsen volgens de categorie (+/-) vastleggen
Deze functie is alleen actief in het Uitgebreid Kasboek en het Kasboek. Door deze functie te activeren wordt het bedrag in de kostenplaats geregistreerd (in positief of in negatief) naar gelang de categorie.
Als echter deze optie niet geactiveerd is, is het noodzakelijk een minteken te plaatsen voor een kostenplaats (-KP) om een negatieve waarde in te brengen.
Bijbehorend document: Programma options, Editor
Tabblad Adres
Op dit tabblad kan men de gegevens over het bedrijf of over de persoon, van wie de boekhouding beheerd wordt, inbrengen.
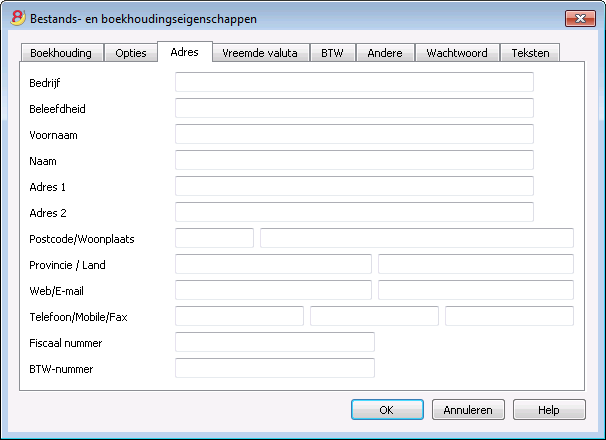
Tabblad Vreemde Valuta
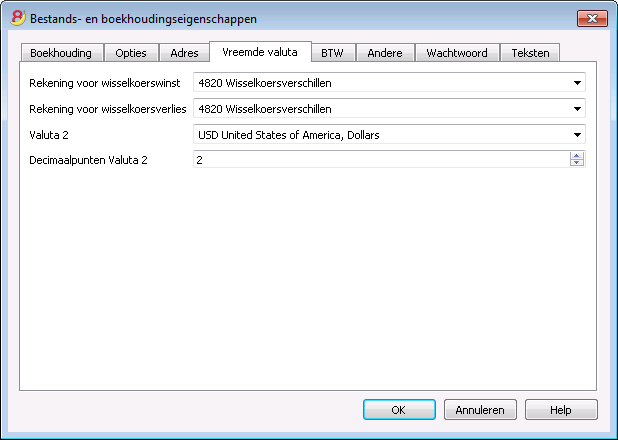
Voor de uitleg over de diverse velden bezoekt u de pagina Beginnen met een vreemde valuta boekhouding.
Tabblad BTW
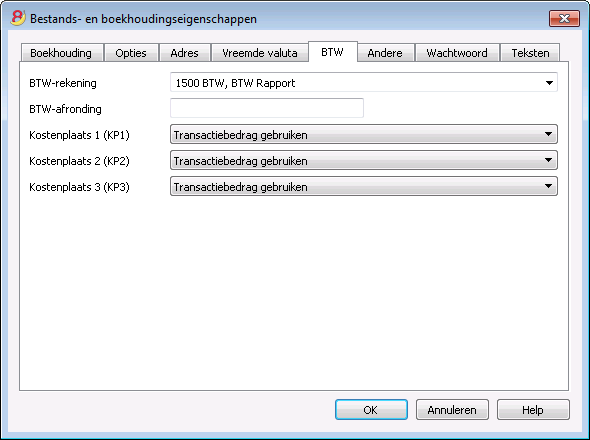
Voor de uitleg over de diverse velden bezoekt u de pagina Bestandseigenschappen (BTW/Verkopen belasting tab).
Tabblad Andere
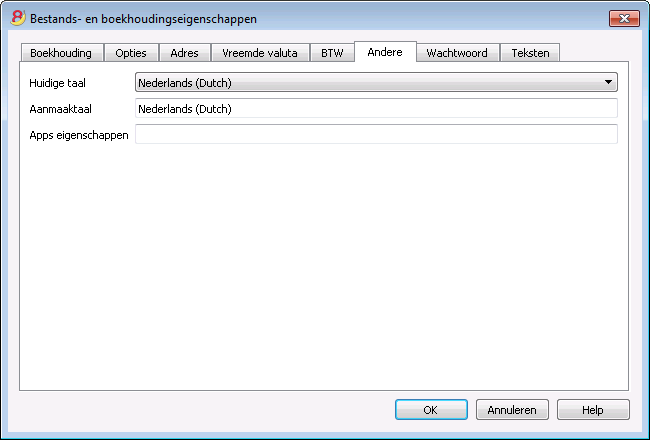
Huidige taal
Er zijn verschillende teksten eigen aan het bestand die het programma automatisch genereert (bijvoorbeeld de rijen van de Totalen tabel, de transacties op de rekeningkaart, de afdruk van de uitgebreide balans); op dit tabblad kan de gebruiker de taal voor deze teksten aangeven (gewoonlijk is dit dezelfde als de aanmaaktaal).
Aanmaaktaal
Dit is de gekozen en geselecteerde taal bij het aanmaken van het boekhoudbestand; zij wordt gebruikt voor de kopteksten van de kolommen. Als men de aanmaaktaal wenst te veranderen, is het noodzakelijk het eigen bestand in een nieuw te converteren met het commando Naar nieuw bestand converteren van het menu Extra.
Apps beheren
Lijst van geactiveerde eigenschappen in het Apps beheren dialoog venster. Om een App. te verwijderen, verwijdert u de overeenkomstige eigenschap.
Tabblad Wachtwoord
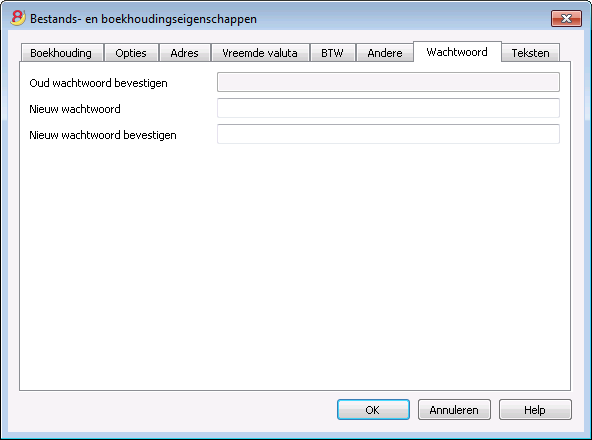
De bestanden kunnen beschermd worden door een wachtwoord te gebruiken.
Invoeren van een wachtwoord in een bestand dat nog geen wachtwoord heeft
- Het veld Oud wachtwoord bevestigen is grijs.
- Voer uw nieuwe wachtwoord tweemaal in (Nieuw wachtwoord en Nieuw wachtwoord bevestigen)
- Bevestig met OK.
Een bestaand wachtwoord veranderen
- Voer het bestaande wachtwoord in.
- Voer uw nieuwe wachtwoord tweemaal in.
- Bevestig met OK.
Een wachtwoord verwijderen
- Voer het bestaande wachtwoord in.
- Laat de velden voor het nieuwe wachtwoord leeg.
- Leave the boxes for the new password empty.
- Bevestig met OK.
Let op
Met het gebruik van een wachtwoord bereikt men geen hoog niveau van beveiliging. Om de gegevens werkelijk ontoegankelijk te maken voor derden, is het nodig de gepaste cryptografische software te gebruiken.
Tabblad Teksten
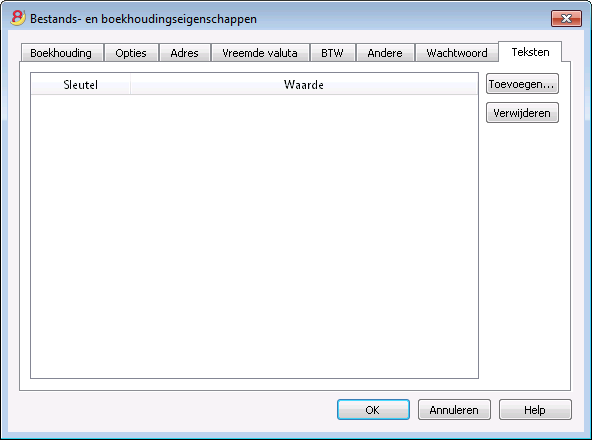
Op dit tabblad kan men extra gegevens met betrekking tot het boekhoudbestand inbrengen, zoals de naam van de boekhouder bijvoorbeeld.
Sleutel
Voer in dit veld de naam van de sleutel (bijv. : Adres).
Waarde
In dit veld moet de waarde die bij de sleutel hoort ingevoerd worden (bijv.: Oranjestraat, ...).
Toevoegen
Met deze knop slaat u de ingevoerde gegevens op.
Verwijderen
Met deze knop verwijdert u de geselecteerde Sleutel.
Pdf bestand aanmaken
Om een Pdf bestand te maken kies Pdf bestand aanmaken in het menu Bestand (of klik op het overeenkomstige icoon op de Taakbalk).
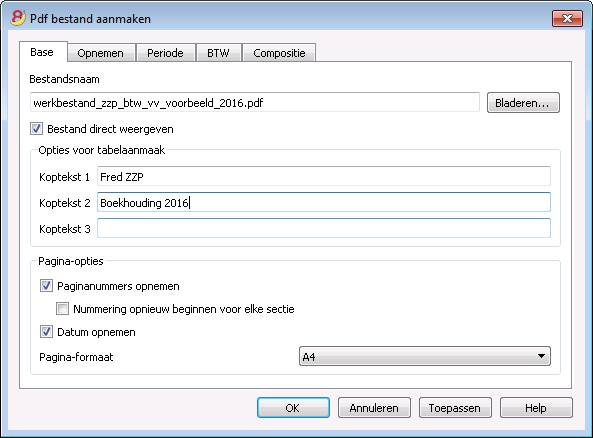
Bestandsnaam
In dit veld voert u de naam van het nieuwe bestand in dat het programma aanmaakt om de gegevens te exporteren. Als echter een bestaand bestand gekozen wordt door de Bladeren knop te gebruiken zal het programma dit bestand overschrijven met de nieuwe gegevens.
Bestand direct weergeven
Als deze optie geselecteerd is wordt het Pdf bestand weergegeven door de software, waarmee het bekeken kan worden, zodra het is aangemaakt. Bij het gebruik van browsers zoals Mozilla en Internet Explorer voor de weergave van het exportbestand is het goed om te bedenken dat deze een cache mechanisme gebruiken om bestanden weer te geven. Wanneer het exportbestand gemaakt is voor een tweede keer kan het gebeuren dat de gebruiker de eerste versie ziet. Door de weergegeven pagina te Verversen in de browser wordt de tweede versie zichtbaar.
Opties voor tabel aanmaak
Koptekst 1, 2 and 3
Dit zijn de kopteksten van tabel.
Pagina-opties
Met deze pagina-options is het mogelijk te activeren:
- pagina nummers
- nummering opnieuw laten beginnen voor elke sectie
- datum
Pagina-formaat
Hier kunt u het formaat van de pagina selecteren
Andere Tabbladen
Voor de uitleg van de andere tabbladen kunt u de volgende pagina's bezoeken:
Laatst gebruikte bestanden/ Favorieten
Laatst gebruikte bestanden / Favoriete bestanden
Deze opdrachten laten de lijst van laatst gebruikte bestanden en de lijst van favoriete bestanden zien.
Om de lijst van laatst gebruikte bestanden leeg te maken klikt u op menu Bestand, Laatst gebruikte bestanden en dan op Lijst laatst gebruikte bestanden wissen.
Om slechts één enkel bestand te verwijderen uit de lijst van Onlangs geopende items in het Windows Start menu, klikt u met de rechtermuisknop op de bestandsnaam en kiest u Verwijderen. (Mac gebruikers moeten de toetcombinatie Ctrl + rechtermuisknop)
Om een bestand Favoriet te maken:
- Open het gewenste bestand
- Klik op Favoriete bestanden
- Klik op Aan favorieten toevoegen
Om de Favoriete bestanden lijst aan te passen, klik op:
- Favoriete bestanden
- Lijst favoriete bestanden bijwerken...
- In het venster dat verschijnt kunt u de favorieten aanpassen door te klikken op de knoppen Toevoegen, Verwijderen, Naar boven verplaatsen, Naar beneden verplaatsen, Bestandslocatie openen
.ac2 bestanden met de meest recente Banana versie associëren
Bij de installatie van het Banana Boekhoudprogramma wordt de "Associeer Banana Boekhouding met de AC2 bestandsextensie" optie standaard geactiveerd; daardor zullen alle boekhoudbestanden worden geopend met de nieuwe versie.
Het kan gebeuren dat bij het direct klikken op een bestand, voordat het programma geopend is, een vorige versie van Banana Boekhouding geopend wordt. Dit probleem kan op de volgende manier opgelost worden:
Windows:
- klik met de rechtermuisknop op het bestandsicoon
- In het menu dat verschijnt kiest u "Openen met" en dan "Standaardprogramma selecteren..."
- Kies de laatse versie van het Banana programma in het dialoogvenster dat verschijnt
Mac:
- klik met de rechtermuisknop (ctrl + muisknop) op het bestandsicoon
- in het menu dat verschijnt kiest u "Toon info"
- onder "Open met ..." de laatste geïnstalleerde versie van Banana kiezen, daarna klikken op "Wijzig alles"
Menu Bewerken
Toevoegen en verwijderen van rijen
Volg deze stappen om lege rijen in te voegen onder de geselecteerde rij:
- Plaats de cursor boven de rij waar nieuwe rijen ingevoegd moeten worden
- Selecteer het Rijen toevoegen commando van het Bewerken menu
- Voer het aantal rijen dat toegevoegd moet worden in in het venster dat verschijnt
- Bevestig door op OK te klikken
Er is nog een andere manier om lege rijen toe te voegen:
- Plaats de cursor boven de rij waar nieuwe rijen ingevoegd moeten worden
-
Klik 1 maal op het icon
 in the Werkbalk, voor iedere rij die u wilt toevoegen. Deze methode wordt aangeraden als het aantal toe te voegen rijen beperkt is. De sneltoets hiervoor is Ctrl+Enter.
in the Werkbalk, voor iedere rij die u wilt toevoegen. Deze methode wordt aangeraden als het aantal toe te voegen rijen beperkt is. De sneltoets hiervoor is Ctrl+Enter.
Volg deze stappen om lege rijen in te voegen boven de geselecteerde rij:
- Plaats de cursor onder de rij waar nieuwe rijen ingevoegd moeten worden
- Selecteer het Rijen invoegen commando van het Bewerken menu
- Voer het aantal rijen dat toegevoegd moet worden in in het venster dat verschijnt
- Bevestig door op OK te klikken
Om een of meer rijen te verwijderen selecteert u de rij of rijen die verwijderd moeten worden en klik op het Rijen verwijderen commando van het Bewerken menu.
Rijen beveiligen
Door het Rijen beveiligen commando, van het menu Bewerken, activeert de gebruiker de beveiliging van rijen om te voorkomen dat per ongeluk veranderingen gemaakt worden. De beveiligde rijen kunnen niet bewerkt worden totdat de beveiliging wordt verwijderd door het Beveiliging rijen opheffen commando.
Om de beveiliging in werking te stellen:
- Selecteer de gewenste rijen om te beveiligen
- Kies het Rijen beveiligen commando van het menu Bewerken
- Bevestig het aantal rijen dat beveiligd moet worden door op OK te klikken.
Beveiligde rijen hebben lichtgrijze rijnummers. Om deze te bewerken moet eerst de beveiliging verwijderd worden met het Beveiliging rijen opheffen commando van het menu Bewerken.
Menu Gegevens
Zoeken en vervangen
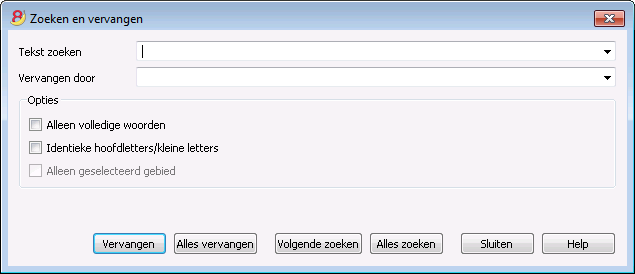
De tekst die gezocht wordt en de tekst die gebruikt wordt als vervanging moeten ingevoerde worden in dezelfde weergave als de tekst in het invoer veld. Bijvoorbeeld, bedragen moeten ingevoerd worden zonder het scheidingsteken voor de duizendtallen.
Tekst zoeken
Voer de tekst die gezocht wordt in.
Vervangen door
Voer de vervangingende tekst in.
Opties
Alleen volledige woorden
Als deze optie gebruikt wordt vindt het programma alleen volledige woorden. Bijvoorbeeld, als het gezochte woord 'Tot' is, wordt niet het woord 'Totalen' gevonden.
Identieke hoofdletters/kleine letters
Als deze optie gebruikt wordt maakt het programma een onderscheid tussen hoofd- en kleine letters.
Alleen geselecteerd gebied
Als deze optie gebruikt wordt zoekt het programma alleen in het gebied dat geselecteerd is.
Alles vervangen
Met deze knop worden de gewenste gegevens in het hele document in één keer vervangen. Als het nodig is gegevens te vervangen die meerdere malen voorkomen in de tabellen Rekeningen, Categorieën, Transacties of BTW-codes (bijvoorbeeld een rekeningnummer of een BTW-code), kan men ook de functie Hernoemen gebruiken.
Vervangen
Met deze knop wordt één gegeven per keer vervangen.
Alles zoeken
Zoekt alle informatie, volgens de ingegeven tekst, en geeft deze weer in het informatievenster onderaan het scherm.
Volgende zoeken
Zoekt naar het volgende overeenkomstige gegeven.
Zoeken
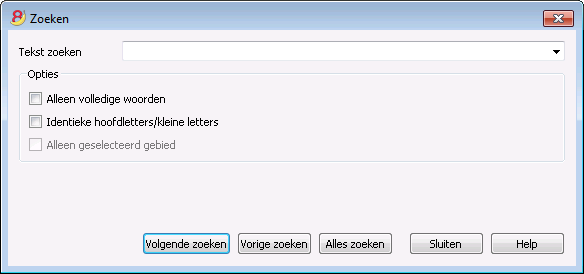
Tekst zoeken
Voer de tekst die gezocht wordt in.
Vervangen door
Voer de vervangingende tekst in.
Opties
Alleen volledige woorden
Als deze optie gebruikt wordt vindt het programma alleen volledige woorden. Bijvoorbeeld, als het gezochte woord 'Tot' is, wordt niet het woord 'Totalen' gevonden.
Identieke hoofdletters/kleine letters
Als deze optie gebruikt wordt maakt het programma een onderscheid tussen hoofd- en kleine letters.
Alleen geselecteerd gebied
Als deze optie gebruikt wordt zoekt het programma alleen in het gebied dat geselecteerd is.
Om het zoeken te beginnen moet men op de knop Zoeken klikken. Het eerste gegeven, dat overeenkomt met het gevraagde, wordt gevonden; om het zoeken voort te zetten en de volgende overeenkomende gegevens te vinden, moet men het commando Volgende zoeken selecteren, of de F3 toets gebruiken.
Hernoemen

Dit commando geeft de gebruiker de mogelijkheid het rekening- of categorie-nummer (rekeningen- of categorieën-tabel) en de BTW-code (tabel BTW-codes) te veranderen, zonder dat de benodigde veranderingen in de transacties ingevoerd moeten worden.
Om te kunnen hernoemen, moet de gebruiker:
- de muis plaatsen op de cel die veranderd moet worden (rekening- of categorie-nummer, BTW-code)
- klik op het commando Hernoemen in het menu Gegevens.
- Voer de nieuwe naam in in het venster dat verschijnt.
Het programma voert de nieuwe veranderingen, die verbonden zijn aan de bovenstaande operatie, automatisch in de Transacties-tabel in op de volgende wijze (bijvoorbeeld als u een rekening hernoemt):
- controleert dat er geen andere rekening of groep is met het zelfde nummer; als dat zo is geeft de software een waarschuwing en vraagt of u toch door wilt gaan. Bedenk dat het niet mogelijk is om identieke rekening nummers in een boekhouding te hebben.
- controleert waar de rekening die hernoemt wordt in gebruik is en dat de rijen niet beveiligd zijn of geblokkeerd; als dit het geval is waarschuwt het programma dat het hernoemen niet kan plaatsvinden.
- vult het rekeningnummer overal waar het gebruikt wordt, in de tabellen en in de Bestandseigenschappen, in
De software herberekent geen totalen, alleen het rekeningnummer wordt hernoemt.
Ga naar...
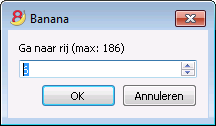
Door het selecteren van het commando Ga naar... van het menu Gegevens, wordt een dialoogvenster geopend dat de gebruiker in staat stelt zich naar de gewenste rij te verplaatsen.
NB: wanneer men zich in een selectie-tabel bevindt, (bijvoorbeeld een rekeningkaart), brengt het programma de gebruiker automatisch terug naar de overeenkomende rij van de Transactie-tabel door middel van het commando Naar oorspronkelijke rij gaan.
Rijen ophalen en sorteren (Ophalen)
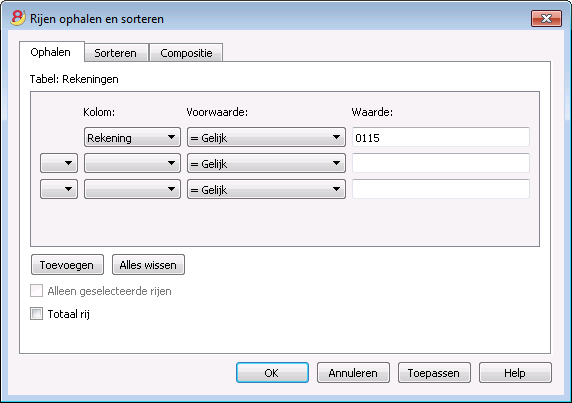
De Rijen ophalen en sorteren opdracht is beschikbaar in het Gegevens menu. Deze opdracht is anders dan Rijen sorteren omdat deze een nieuwe tabel aanmaakt waar het resultaat van de ophaalachtie of het soteren wordt getoond. De rijn van de originele tabel worden niet veranderd zoals bij Rijen sorteren.
Ophalen tab
U kunt in de Ophalen tabel op het rijnummer (onderstreept) dubbelklikken om terug te gaan naar de overeenkomstige rij in oorspronkelijke tabel.
Kolom
U moet de kolom selecteren waarvan u de gegevens wilt ophalen.
Voorwaarde
U moet de voorwaarde voor de selectie kiezen (bv. Groter, kleiner, bevat tekst, begint met, eindigt met, ...).
Waarde
In dit veld moet u de tekst invoeren die gebruikt wordt in de vergelijking met de voorwaarde (bijvoorbeeld, indien de voorwaarde = gelijk is, met als vergelijkingstekst 15.01.2016, dan haalt het programma alle transacties op met de datum 15 januari 2016).
De tekst is een datum indien het gekozen veld Datum is, een numerieke waarde indien het veld een Bedrag is, een woord indien het veld een Beschrijving is.
Toevoegen
Met deze knop kunt u nieuwe velden toevoegen voor meer Ophaal criteria.
Alles wissen
Met deze knop kunt u alle keuzes die u gemaakt heeft voor het Ophalen wissen.
Alleen geselecteerde rijen
Deze optie is alleen beschikbaar als u rijen heeft geselecteerd. Als deze optie is aangevinkt worden alleen de geselecteerde rijen opgehaald en gesorteerd.
Totaal rij
Met deze optie aangevinkt zal het programma de rij met totalen laten zien voor de opgehaalde rijen die een bedrag bevatten.
Sorteren tab
De te sorteren kolommen kunnen worden aangegeven. De opties zijn hetzelfde als voor het Rijen sorteren commando, alleen de "Alleen geselecteerde rijen" optie ontbreekt.
Compositie tab
De uitleg van dit tabblad staat op de algemene pagina over Compositie.
Voorbeeld met een rekeningen lijst
Soms wil je alleen een lijst met rekeningen hebben.
- Ga in de Rekeningen tabel staan.
- Roep het "Rijen ophalen en Sorteren" commando op.
- In kolom kies "Rekening"
- In Voorwaarde kies "Niet leeg"
Als u de rekeningen gesorteerd wilt hebben op Beschrijving
- Ga naar de "Sorteren" sectie
- In het "Sorteren op" veld geeft u de kolom "Beschrijving" aan
Als u alleen bepaalde kolommen wilt laten zien dan kunt u een nieuwe weergave maken met het Tabellen instellen commando.
Rijen ophalen en sorteren (sorteren)
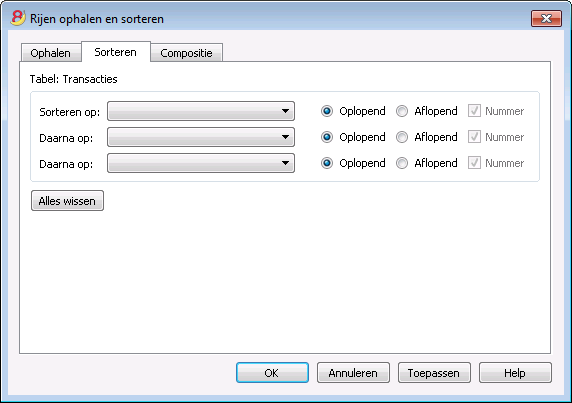
De Rijen ophalen en sorteren opdracht is beschikbaar in het Gegevens menu. Deze opdracht is anders dan Rijen sorteren omdat deze een nieuwe tabel aanmaakt waar het resultaat van de ophaalachtie of het sorteren wordt getoond. De rijn van de originele tabel worden niet veranderd zoals bij Rijen sorteren.
Sorteren tab
Sorteren op
U kunt kiezen op welke kolom gesorteerd moet worden, het sorteercriterium.
Daarna op
Het programma geeft u de mogelijkheid nog twee andere sorteercriteria te kiezen.
Oplopend
Het sorteren gebeurt in oplopende volgorde met inachtneming van het soort gegeven van de sorteercriteria (datum, tekst, ...)
Aflopend
Het sorteren gebeurt in aflopende volgorde met inachtneming van het soort gegeven van de sorteercriteria (datum, tekst, ...)
Nummer
Als de kolom die is gekozen als sorteercriterium alleen getallen bevat moet u deze optie aanvinken.
Alles wissen
Met deze knop kunt u alle keuzes die u gemaakt heeft voor het sorteren wissen.
Rijen sorteren
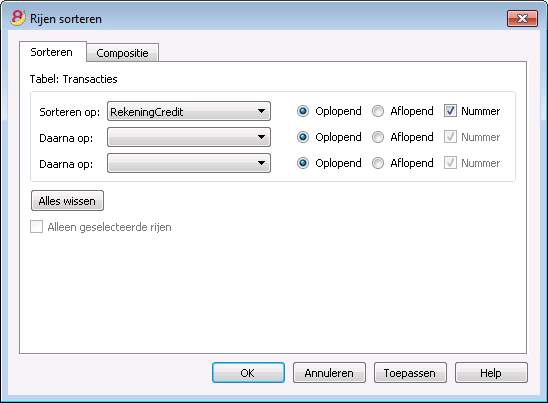
Het Rijen sorteren commando is beschikbaar in het Gegevens menu. Let er op dat het Rijen sorteren commando anders is dan het Rijen ophalen en sorteren... commando omdat het de volgorde van de rijen verandert, volgens de sorteersleutels die u hebt opgegeven, in de tabel waarin u aan het werken bent. We raden u aan even goed na te denken voordat u op de OK knop klikt, vooral als u in de Rekeningen tabel aan het werk bent, omdat u de structuur van uw boekhouding hiermee helemaal zou kunnen veranderen.
De rijen in de tabel kunnen gesorteerd worden op de inhoud van de kolommen. Het is mogelijk maximaal drie sorteersleutels op te geven:
Sorteren op
U kunt kiezen op welke kolom gesorteerd moet worden, het sorteercriterium.
Daarna op
Het programma geeft u de mogelijkheid nog twee andere sorteercriteria te kiezen.
Oplopend
Het sorteren gebeurt in oplopende volgorde met inachtneming van het soort gegeven van de sorteercriteria (datum, tekst, ...)
Aflopend
Het sorteren gebeurt in aflopende volgorde met inachtneming van het soort gegeven van de sorteercriteria (datum, tekst, ...)
Nummer
Als de kolom die is gekozen als sorteercriterium alleen getallen bevat moet u deze optie aanvinken.
Alles wissen
Met deze knop kunt u alle keuzes die u gemaakt heeft voor het sorteren wissen.
Alleen geselecteerde rijen
Deze optie is alleen beschikbaar als u rijen heeft geselecteerd. Als deze optie is aangevinkt worden alleen de geselecteerde rijen gesorteerd.
Tabellen instellen
Met dit commando beheert u:
- de Tabellen
Dit zijn de elementen die de gegevens bevatten in de vorm van rijen en kolommen.
- de Weergaven
aangegeven onder de tabelnaam van alle tabellen
Dit zijn de elementen die bepalen hoe de kolommen van de tabel worden weergegeven.
Met de weergaven kan men bepalen welke kolommen zichtbaar moeten zijn, de volgorde van de weergegeven kolommen en de manier waarop deze worden weergegeven.
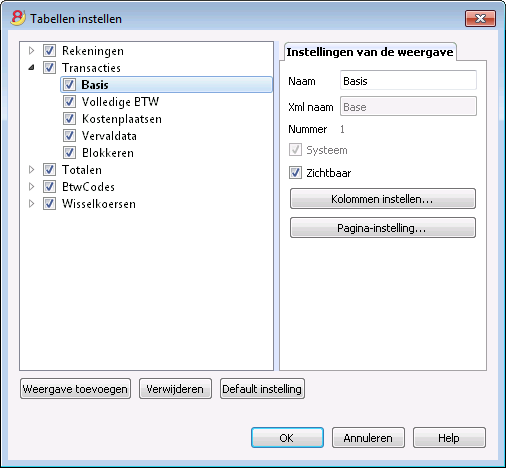
Weergave instellingen
Om tabellen toe te voegen gebruikt u de Nieuwe functies toevoegen opdracht van het Extra menu.
Voor iedere tabel kunt u bepalen:
- Naam
De naam van de tabel in de bestandstaal. Dit veld kan geen spaties of speciale karakters bevatten.
De naam kan alleen voor door de gebruiker toegevoegde tabellen veranderd worden. - Xml naam
Deze naam wordt gebruikt voor de programmering. Dit veld kan geen spaties of speciale karakters bevatten.
De naam kan alleen voor door de gebruiker toegevoegde tabellen veranderd worden. - Koptekst
De naam die in de tabellijst verschijnt. - Zichtbaar
Geeft aan of de tabel zichtbaar is of niet.
Weergaven beheren
Naam
Het is mogelijk een nieuwe naam voor de geselecteerde Weergave in te voeren.
Xml naam
Dit is de Weergave naam voor de Xml export functie. Voor systeem Weergaven kan deze naam niet worden veranderd.
Nummer
Dit is een nummer dat automatisch aan de Weergave wordt gegeven door het programma.
Zichtbaar
De Weergave zal zichtbaar zijn als deze checkbox is aangevinkt.
Systeem
Als deze checkbox is aangevinkt is de Weergave een systeem Weergave en kan niet worden verwijderd of aangepast.
Kolommen instellen...
Laat de Kolommen instellen pagina zien waarmee deze aangepast kunnen worden, zowel door deze weer te geven als voor het instellen ervan.
Pagina-instelling...
Deze knop brengt u naar de Pagina instellingen.
Weergave toevoegen...
Deze knop voegt een nieuwe Weergave toe aan de active tabel.
Verwijderen...
Deze knop verwijdert een Weergave.
Default instelling
Bepaalt de Weergave die standaard wordt gebruikt.
Kolommen instellen
Nieuwe kolommen
In de nieuwe versie Banana Boekhouding Plus zijn in de Transacties tabel nieuwe kolommen toegevoegd voor de geïntegreerde Facturering en de Saldo kolom om eventuele verschillen op elke regel op te sporen en onmiddellijk te corrigeren.
Veel van onze klanten hebben het al geprobeerd en zijn er enthousiast over. Wij raden u aan onmiddellijk over te stappen op Banana Boekhouding Plus en te profiteren van de vele nieuwe functies.
Weergeven Tab
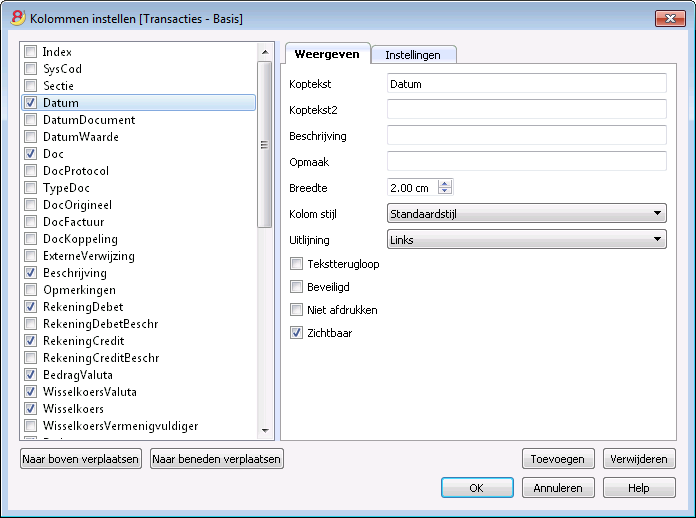
Koptekst
Dit is de koptekst van de kolom.
Koptekst2
Deze koptekst wordt door het programma alleen gebruikt voor enkele velden (b.v. de kolom Bedrag).
Beschrijving
Dit is de beschrijving van de kolom. Deze beschrijving wordt getoond als tooltip.
Opmaak
Dit is de opmaak die gebruikt wordt om getallen, datum en tijd weer te geven (zie hoofdstuk aan het eind van deze pagina).
Breedte
Dit veld bepaalt de horizontale maat van de kolom.
Kolom stijl
Dit is een drop-down menu dat de stijl aangeeft die gebruikt moet worden (Formaat, menu, zie onderliggende hoofdstukken). Deze stijl heeft voorrang op de stijl van de rij.
Uitlijning
De gebruiker kan in dit drop-down menu kiezen om de tekst rechts of links te laten uitlijnen of te centreren.
Tekstterugloop
Deze optie geeft de gebruiker de mogelijkheid om de tekst in een cel over meerdere regels te verdelen.
Beveiligd
Deze optie geeft de gebruiker de mogelijkheid om de kolom te beveiligen zodat geen gegevens kunnen worden ingevoerd of aangepast.
Niet afdrukken
Als deze optie is aangevinkt wordt de kolom niet meegenomen bij het afdrukken.
Zichtbaar
Met deze optie kan de gebruiker de kolom zichtbaar maken.
Tabellen kunnen worden veranderd. Velden kunnen worden toegevoegd, kopteksten veranderd en kolombreedtes en de volgorde waarin de kolommen worden weergegeven kunnen worden aangepast.
Naar boven, beneden verplaatsen
De kolommen staan weergegeven in de volgorde waarin ze in de tabel weergegeven worden. De zichtbare kolommen zijn voorzien van een vinkje. De volgorde is eenvoudig te veranderen door de naam te verslepen met de muis of door de knoppen Naar boven verplaatsen of Naar beneden verplaatsen te gebruiken.
Toevoegen
Deze knop voegt nieuwe kolommen toe aan de huidige tabel. Kolommen die toegevoegd worden door de gebruiker zijn alleen informatief; het programma doet geen berekeningen op nummerieke gegevens.
Verwijderen
Deze knop wordt gebruikt om een kolom te verwijderen van een lijst. Een systeem kolom kan echter niet worden verwijderd.
Instellingen Tab
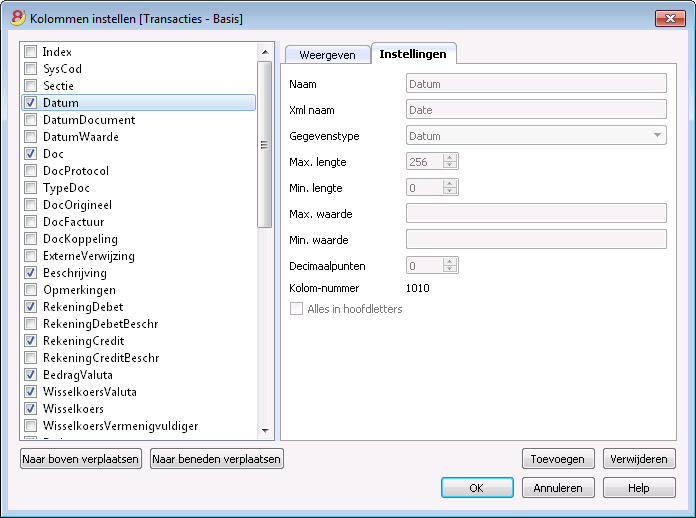
Veld naam
Dit is de naam van het actieve veld en wordt automatisch ingevuld door het programa. Deze kan niet veranderd worden.
Xml naam
Dit is de naam van het actieve veld in de Xml indeling en wordt automatisch ingevuld door het programa. Deze kan niet veranderd worden.
Gegevenstype
U kunt kiezen uit de volgende voorgedefineerde types: Tekst, Nummer, Bedrag, Datum en Tijd.
Max. and Min. lengte
Maximun and minimum veld lengte.
Max. and Min. Waarde
Het is mogelijk de minimum en maximum waarden in te voeren (nummers of karakters).
Decimaalpunten
Het is mogelijk het aantal cijfers achter de komma in te stellen.
Kolom-nummer
Dit is het nummer dat automatisch wordt gegeven aan een kolom, en is er alleen voor technische doeleinden.
Alles in hoofdletters
Door deze optie aan te vinken worden alle gegevens in de kolom in hoofdletters weergegeven.
Datum, tijd en nummer opmaak
Als de opmaak (formaat) wordt veranderd, veranderen de manier waarop datum, tijd en getallen worden weergegeven.
Als geen specifiek formaat wordt gespecificeerd wordt het standaard Windows formaat gebruikt (datum, tijd en getallen zoals aangegeven in het configuratiescherm).
In het Opmaak veld van de Weergeven tab van het Kolommen instellen (menu Gegevens) scherm kunt u andere formaten gebruiken. De opmaaktypen worden hieronder weergegeven met voorbeelden.
|
Opmaak datum |
Voorbeelden van een datum |
|
d mm yy |
31 01 15 |
|
dd m yy |
31 1 15 |
|
ddd d mmm yyyy |
vr 2 jan 2015 |
|
dddd dd mmmm yyyy |
vrijdag 02 januari 2015 |
|
De letter “d” (dag) geeft de dag aan, de "m" (maand) de maand en de "y", dus niet "j", (jaar) het jaar. Door het aantal tekens wordt bepaald of de dag en de maand afgekort of volledig worden weergegeven en of het nummer van de datum met of zonder voorloopnul wordt weergegeven. |
|
|
Opmaak ti |
Voorbeelden van tijd |
|
hh:mm:ss:zzz |
04:04:36:089 |
|
h:m:ss:zz |
4:4:36:89 |
|
Natuurlijk kunt u de volgorde van de onderdelen van de datum en tijd naar wens omkeren (b.v. mm dd yyyy). |
|
|
Als scheidingsteken kunt u alle scheidingstekens van het toetsenbord gebruiken (b.v. #, @, -, /, ., etc.). |
|
|
Opmaak getallen |
Voorbeeld voor getallen |
|
0. |
259 |
|
0.00 |
258.85 |
|
0.000 |
258.848 |
|
Het aantal decimalen in een getal kan aangepast worden aan de wensen van de gebruiker. Werkelijke berekeningen worden gemaakt met alle ingevoerde decimalen. Afronding gebeurt alleen bij het weergeven op het scherm. |
|
Nieuwe kolom
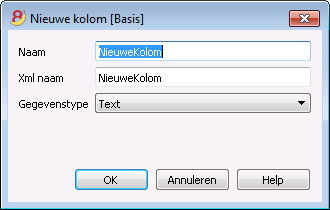
Naam
Voer de naam in van de kolom die toegevoegd moet worden.
Xml naam
De naam van de kolom zoals deze in Xml weergegeven wordt en gebruikt wordt in scripts.
Gegevens type
Het is mogelijk te kiezen tussen de volgende voorgedefinieerde types: Tekst, Nummer, Bedrag, Datum, Tijd.
Nieuwe weergave
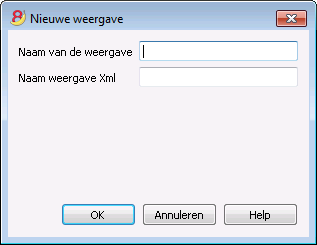
Naam van de weergave
Voer de naam in van de weergave die u toegevoegd wilt hebben.
Name weergave Xml
Dit is de weergave naam voor in de Xml uitvoer.
Menu Opmaak
In het menu Opmaak zijn de volgende commando's aanwezig:
Standaard stijl
Dit is de standaard stijl voor het hele bestand.
Punts
U kunt diverse lettertypegroottes instellen met 8pt, 10pt, etc.
Vet en Cursief
Gebruik dit om tekst vetgedrukt resp. schuingedrukt weer te geven.
Standaardstijl wijzigen
Om de standaardstijl te wijzigen:
- pas de gewenste stijl toe op een rij;
- kies de Standaardstijl wijzigen van het menu Opmaak
Alle rijen met de oorspronkelijke standaardstijl worden vanaf nu getoond in de nieuwe standaardstijl.
Rijhoogte berekenen
Als de tekst in een cel in een rij erg lang is zorgt het commando Rijhoogte berekenen van het menu Opmaak ervoor dat de tekst helemaal zichtbaar wordt door de hoogte van de rij aan te passen en de tekst overlopend (met tekstterugloop) weer te geven. Dit werkt alleen als de Tekstterugloop optie in de weergave attributen van de kolom is geactiveerd. (menu Gegevens, Kolommen instellen commando - Weergave tab).
Alle Rijhoogten berekenen
Dit commando werkt op dezelfde manier als het vorige commando maar dan op alle rijen van de tabel in plaats van op slechts één rij.
Pagina-einde
Op elk punt in het bestand kan de gebruiker een pagina-einde invoegen.
Om een pagina-einde in te voegen:
- plaats de cursor op de eerste rij waar de nieuwe pagina moet beginnen;
- open het menu Opmaak;
- kies het Pagina-einde commando
Om een pagina-einde te verwijderen:
- plaats de cursor op de rij met het pagina-einde;
- open het menu Opmaak;
- kies het Pagina-einde commando opnieuw
Rijen markeren door middel van kleuren
Om rijen te markeren:
- Selecteer de rijen die gemarkeerd moeten worden en klik in het icoon
 op het eerste symbool om de achtergrond een kleur te geven en op het tweede symbool om de tekst te kleuren.
op het eerste symbool om de achtergrond een kleur te geven en op het tweede symbool om de tekst te kleuren. - Om de kleuring op te heggen selecteert u de rijen en klikt op Geen kleur voor de achtergrond en op Automatisch voor de tekstkleur.
Menu Extra
Onder dit menu vindt u commando's om Nieuwe functies toe te voegen, Bestandseigenschappen op te vragen en Programma instellingen te wijzigen.
Bestandsinfo
Het Bestandsinfo commando van het menu Extra laat de eigenschappen van het boekhoudbestand zien.
Kolommen
Door op weergave Compleet te klikken worden ook de Xml kolommen, weermee het mogelijk is om gegevens automatisch over te dragen als de tabel geëxporteerd wordt, weergegeven.
- Sectie: de Groepnaam van de waarden
- ID: de specifieke en explicite identificatie van de waarde
- Beschrijving: geeft een uitleg van de waarde
- De rijen die vetgedrukt worden weergegeven zijn de sectietitels die de diverse elementen groeperen
- Waarde: de opgemaakte waarde
- Sectie in XML: de naam van de sectie in het Engels
- ID in XML: de identificatie in het Engels
- Waarde in XML: de inhoud van het veld in Xml formaat.
De Sectie in XML en de ID in XML identificeren de waarde ondubbelzinnig.
Nieuwe functies toevoegen
Het Nieuwe functies toevoegen commando is te vinden in het menu Extra.
De beschikbare opties kunnen anders zijn afhankelijk van het bestandstype.
Een nieuwe eenvoudige tabel toevoegen
Dit geeft u de mogelijkheid tabellen toe te voegen die helemaal door de gebruiker beheerd worden.
Eenmaal toegevoegd kunnen de tabellen niet verwijderd worden.
U moet de naam van de tabel opgeven.
De tabel heeft twee voorgedefinieerde kolommen:
- Id kolom - om een selectie groep aan te geven
- Beschrijving kolom - om tekst in te voeren
Binnen de tabel kunt u nieuwe kolommen toevoegen met het Kolommen instellen commando van het menu Gegevens.
Nieuwe tabel Documenten
Met de Nieuwe tabel Documenten kunt u tekst, afbeeldingen of programmeercodes en de bijlagen voor de Balans of andere bijlagen toevoegen.
De tabel documenten heeft de volgende kolommen:
- Id kolom
Dit is de naam van een document
Documenten die met "_" beginnen hebben een speciale betekenis- "_budget.js"
U voert specifieke functies in de voor het Budget gemaakt zijn..
- "_budget.js"
- Beschrijving
Een beschrijving van het bestand. - Bijlagen
Een beschrijving van de inhoud wordt getoond.
Als u op de cel klikt verschijnt een icoon om de inhoud toe te voegen of aan te passen.
Adres kolommen toevoegen in de Rekeningen tabel
Voor boekhoudbestanden.
Met deze functie kunt u specifieke kolommen toevoegen in de Rekeningen tabel voor adressen van klanten, leveranciers of leden.
Het programma voegt al de volgende dingen toe in de Rekeningen tabel:
- de Adres weergave waarin de adreskolommen zichtbaar zijn
- de kolommen waarin u adresgegevens en andere informatie kunt invoeren
- Om een of meer van deze kolommen zichtbaar te maken in andere weergaven moet u de Kolommen instellen opdracht van het menu gegevens gebruiken.
- Om weergaven te maken met specifieke kolommen moet u het Tabellen instellen commando van het menu Gegevens gebruiken.
Budget tabel toevoegen
Voor boekhoudbestanden.
Deze functie voegt een Budget tabel toe waarin u budget transactie kunt invoeren.
Het programma voert de volgende bewerkingen uit:
- Voeg de Budget tabel toe die de budget gegevens laat zien die in de Rekeningen tabel staan (als ze aanwezig zijn)
- Beveilig de budget kolom in de Rekeningen tabel
Vanaf nu worden de bedragen die in deze kolom staan berekend vanuit de budget transacties en binnen de periode vastgelegd in de bestands en boekhoud eigenschappen.
Meer informatie vindt u in de Budget pagina.
Aanpassen van de BTW Bedragtype kolom in de transacties
Voor boekhoudbestanden met BTW beheer.
Met deze functie kunt u het Bedragtype (BTW Bedragtype) in de Transacties tabel aanpassen.
In deze kolom kunt u voor iedere transactie, als dit nodig is, één van de volgende BTW bedragtypen invoeren.
0 (of een lege cel) - betekent inclusief BTW (met BTW belasting)
1 = exclusief BTW - betekent exclusief BTW (zonder BTW belasting)
2 = Belasting bedrag - het transactiebedrag wordt beschouwd als een 100% BTW belastbaar bedrag
Voor iedere transactie vult het programma automatisch de gegevens in zoals ingesteld in de BTW Codes tabel (voor iedere code). Als dit echter bij uitzondering veranderd moet worden dan kunt u een 1 of een 2 invoeren in de Bedragtype kolom.
Programmaopties
In het Programmaopties scherm zijn diverse technische instellingen te vinden voor het programma.
In de volgende pagina's vindt u meer gedetailleerde informatie.
Interface
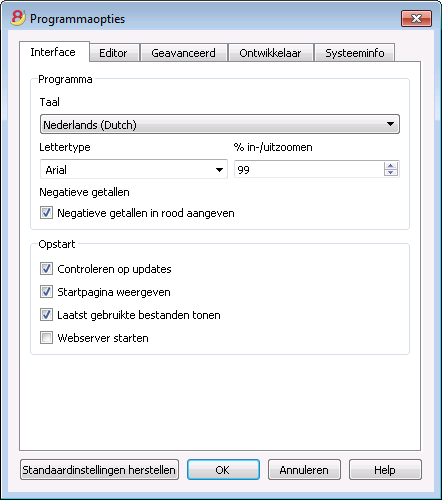
Programma
Taal
De Taal is de taal die door het programma gebruikt wordt. Met het uitklapmenu kunt u een taal selecteren die anders is dan de standaardtaal.
Lettertype
Met dit uitklapmenu kan de gebruiker het gewenste lettertype kiezen.
%in-/uitoomen
Hiermee kan de lettergrootte in de tabellen groter en kleiner gemaakt worden.
Negatieve getallen
Door deze optie te gebruiken worden negatieve getallen in rood weergegeven in de tabellen.
Opstart
Controleren op updates
Met deze optie geactiveerd maakt het programma een verbinding met de Banana.ch SA website en controleert of er een update t.o.v. de versie die nu in gebruik is.
Startpagina weergeven
Met deze optie geactiveerd laat het programma na het starten eerst de nieuwspagina zien.
Laatst gebruikte bestanden tonen
Met deze optie geactiveerd laat het programma in het menu Bestand de laatst gebruikte bestanden zien.
Webserver starten
Met deze optie geactiveerd is het mogelijk Banana Boekhoudgegevens te benaderen via externe programma's.
Standaardinstellingen herstellen
Met deze knop kunnen instellingen die veranderd zijn teruggezet worden naar de standaardwaarde.
Editor
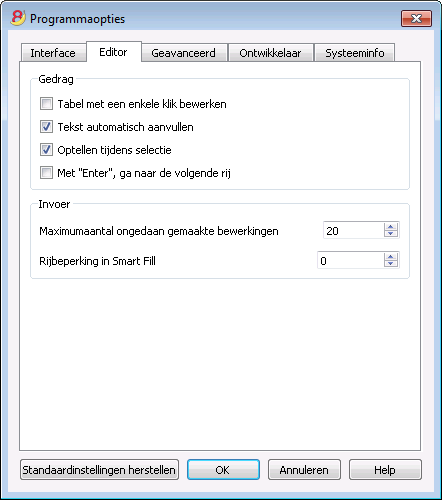
Gedrag
Tabel met een enkele klik bewerken
Met deze optie geactiveerd is een enkele klik op een geselecteerde cel genoeg om deze te kunnen aanpassen. Als deze optie niet is geactiveerd is een dubbelklik nodig om de geselecteerde cel aan te kunnen passen.
Tekst automatisch aanvullen
Met deze optie geactiveerd selecteerd het programma automatisch de eerste tekst in het drop-down lijst en vult deze in in de cel waar u bezig bent.
Optellen tijdens selectie
Met deze optie geactiveerd telt het programma geselecteerde bedragen op. Zet deze optie uit als dit instant optellen andere bewerkingen vertraagt. U kunt niet aansluitende bedragen selecteren door de Crtl toets ingedrukt te houden en dan de gewenste cellen ieder apart te selecteren met de linker muis knop.
Met Enter, ga naar de volgende rij
Met deze optie geactiveerd gaat de cursor naar de volgende rij als de Enter toets wordt ingedrukt.
Invoer
Maximum aantal ongedaan gemaakte bewerkingen
Voer het maximum aantal bewerkingen in dat ongedaan gemaakt kan worden met het Ongedaan maken commando van het menu Bewerken.
Rijbeperking in Smart Fill
Bij het invoeren van gegevens leest het programma de gegevens die eerder ingevoerd zijn en probeert de invoer aan te vullen. In het geval dat er veel rijen zijn kan deze functie het invoeren van data vertragen. De gebruiker kan een limiet voor het aantal rijen instelllen waarboven de smart-fill niet gebruikt wordt. Als er geen waarde wordt opgegeven of 0 dan wordt Smart Fill altijd gebruikt.
Standaardinstellingen herstellen
Met deze knop kunnen instellingen die veranderd zijn teruggezet worden naar de standaardwaarde.
Geavanceerd
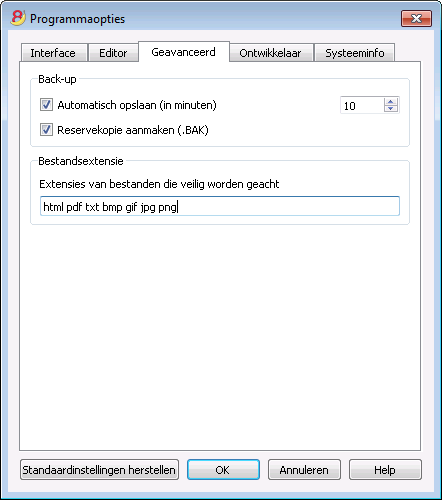
Back-up
Automatisch opslaan (in minuten)
Deze optie zorgt ervoor dat het bestand telkens na het ingestelde aantal minuten automatisch opgeslagen wordt. Het programaa slaat de gegevens op in een bestand bestandsnaam.autosave, bv "boekhouding2016.ac2.autosave". Als het programma of de computer onderuit gaat kunnen de gegevens later hersteld worden door dit bestand te openen en dan op te slaan met een naam door Opslaan als van het menu Bestand te gebruiken.
Reservekopie aanmaken (.bak)
Wanneer de gebruiker het bestand opslaat onder de zelfde naam wordt de versie van het bestand die al bestaat hernoemd naar de oorspronkelijke naam met de extensie .bak.
Bestandsextensie
Extensies van bestanden die veilig worden geacht
Deze optie bepaalt de bestandstypen waarvoor de software toestemming geeft ze te openen met een dubbelklik op de DocLink kolom van de Transactie tabel. Dit voorkomt dat het programma onveilige bestanden opent.
Standaardinstellingen herstellen
Met deze knop kunnen instellingen die veranderd zijn teruggezet worden naar de standaardwaarde.
Ontwikkelaar
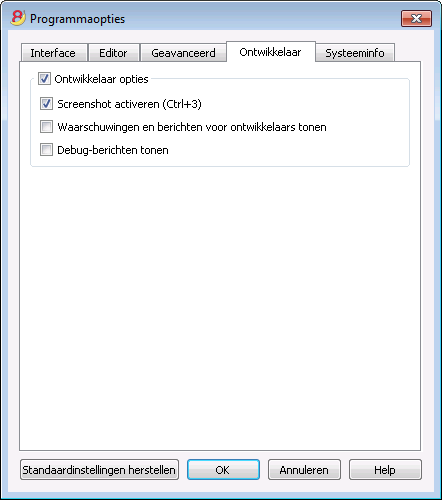
Ontwikkelaar opties
Deze tab bevat nuttige opties voor Banana Boekhouding ontwikkelaars met betrekking tot scripts, apps en http pagina's.
Door de optie met deze naam te activeren worden de onderliggende opties bereikbaar gemaakt.
Screenshot activeren (Ctrl+3)
Met deze optie aangevinkt is het mogelijk schermafdrukken te maken van programmatabellen en dialoogschermen met de toetscombinatie Ctrl + 3.
Waarschuwingen en berichten voor ontwikkelaars tonen
Met deze optie aangevinkt laat het programma waarschuwingen en berichten tonen; deze maken het mogelijk te controleren dat het programma goed werkt gedurende de uitvoering van scripts of toevoegingen of bij het uitvoeren van webserver aanroepen. Deze optie is bedoeld voor ontwikkelaars van scripts, toevoegingen of http pagina ontwikkelaars.
Debug-berichten tonen
Met deze optie geactiveerd worden Debug-berichten getoond aan de gebruiker.
Deze optie moet alleen geactiveerd worden op verzoek van Banana Boekhouding technische ondersteuning.
Standaardinstellingen herstellen
Met deze knop kunnen instellingen die veranderd zijn teruggezet worden naar de standaardwaarde.
Systeeminfo
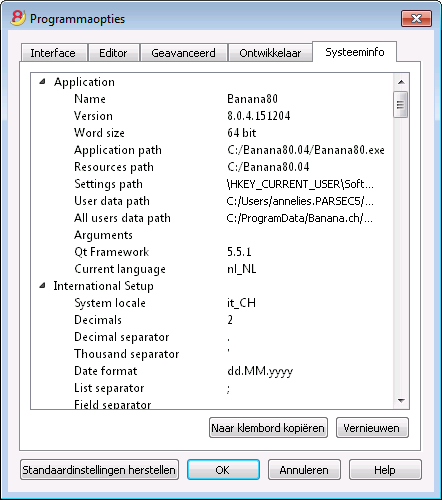
De Systeeminfo tab laat informatie zien over het Operating Systeem en de werkomgeving. Onze technische ondersteunig kan om deze informatie vragen. In dat geval kunt u op de "Naar klembord kopiëren" knop drukken en de informatie in een email of het contactformulier plakken.
Menu Apps
Banana Boekhouding applicaties zijn Javascript applicaties die een programmeer interface (API Application Program Interface) gebruiken specifiek voor Banana.
Dankzij de Banana applicaties kunnen gebruikers nieuwe uitbreidingen toevoegen voor een breed toepassingsgebied: rapportage, berekeningen, gegevens export en import, en nog veel meer.
Apps Menu
Met het menu Apps kunt u applicaties uitvoeren en beheren (toevoegen, verwijderen, activeren, ...).
Alleen applicaties die voldoen aan de noodzakelijke eisen worden weergegeven in het menu Apps:
- Applicatie van het zelfde type als het huidige bestand
- In de Bestandseigenschappen, tabblad Andere moeten ze de eigenschappen hebben die vereist zijn voor de Banana applicatie.
U kunt de vereiste eigenschappen toekennen aan het huidige bestand met de knop Eigenschappen toekennen.
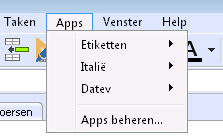
Een Banana App Toevoegen/Installeren door het bestand te downloaden
Om een Banana applicatie te kunnen gebruiken moet u deze eerst toevoegen in het venster dat bij Apps beheren in het Apps menu hoort:
- Download de applicatie en sla het applicatiebestand op uw computer op
- U kunt zelf kiezen waar u de Banana App bestand opslaat. Gebruikelijk is:
- Gebruik de Boekhouding map als het app bestand is gerelateerd aan een specifieke boekhouding
- Maak een map aan voor de Banana Apps waar de applicaties, die voor meer dan één boekhouding worden gebruikt, kunnen worden opgeslagen.
- De Banana applicatie is een tekst bestand
- Gebruik het Opslaan als commando van uw browser
- Of, inplaats daarvan, ga op de link staan, klik met de rechtermuisknop en kies Bestemming opslaan.
- Als u op een link met een Banana applicatie klikt dan ziet u het Javascript programma.
- U kunt zelf kiezen waar u de Banana App bestand opslaat. Gebruikelijk is:
- Voeg de Banana applicatie toe aan de lijst van beschikbare apllicaties:
- Menu Apps -> Apps beheren -> Toevoegen...
- Kies het eerder opgeslagen bestand (bestand met .js extensie)
- Klik op Open.
Hoe een Banana applicatie uit te voeren
- Start Banana 8
- Open het gewenste boekhoudbestand
- Klik op het Apps Menu
- Klik op de applicatie die in het venster verschijnt
Het programma voert de applicatie automatisch uit.
Het Ontwikkelen/Maken van een nieuwe applicatie
U moet een Javascript tekstbestand aanmaken dat voldoet aan de eisen voor de Banana applicaties.
Om de programmacode tekst te schrijven adviseren we u een tekstverwerkingsprogramma te gebruiken dat daarvoor geschikt is, en gratis beschikbaar, (zoals bijvoorbeeld Notepad++).
Om een Banana applicatie te ontwikkelen is het beter te starten vanaf een bestaand project.
- Begin met een bestaand project van de github.com\BananaAccounting site
- Lees vooral de documentation for developpers op onze website
- Installeer de applicatie met het Apps beheren commando
Apps beheren
Met dit dialoogvenster kunt u Banana applicaties installeren, verwijderen en uitvoeren.
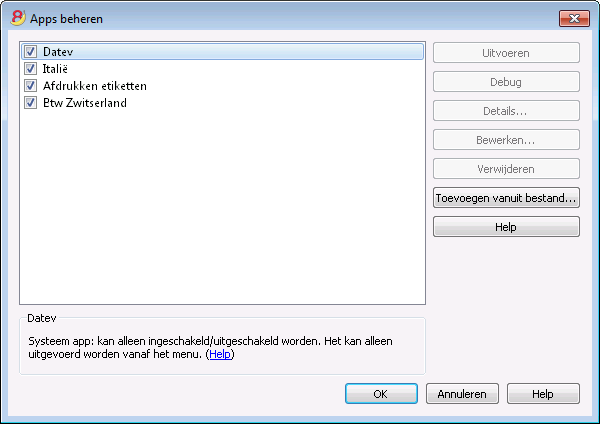
Lijst van beschikbare applicaties
In deze lijst ziet u alle applicaties die u heeft toegevoegd (geinstalleerd) en systeemapplicaties.
Aanzetten/Uitzetten
Door het selectievakje naast de applicatienaam aan/uit te vinken zet u de applicaties aan/uit.
Alleen applicaties die aanstaan zijn zichtbaar in het menu Apps.
Als een applicatie in een grijze kleur wordt weergegeven betekent dit dat het programma het Banana applicatiebestand niet kan vinden. Als het bestand verplaatst is moet u de applicatie verwijderen en opnieuw toevoegen.
Informatie over de geselecteerde applicatie
Het programma geeft de volgende informatie:
Systeemapplicaties
De systeemapplicaties zijn de applicaties, ingebouwd in de software, die aangezet en uitgezet kunnen worden:
De andere applicaties in de lijst zijn de door de gebruiker geinstalleerde.
Applicatie ID
De interne applicatie ID die gebruikt wordt om de instellingen van de applicatie op te slaan.
Het vereiste bestandstype
Het bestandstype dat de applicatie moet hebben om uitgevoerd te worden.
Dit is het map nummer. 100.* betekent dat de applicatie een dubbel boekhoudbestand nodig heeft.
Eigenschappen van het vereiste bestand
Een tekst die ingevoerd moet worden met Eigenschappen toepassen knop of handmatig in de Bestand en boekhoudeigenschappen, tab Andere.
Eigenschappen toepassen
Voegt de eigenschap die vereist wordt door de applicatie toe aan de Eigenschappen van het actieve bestand.
Als deze knop niet weergegeven wordt betekent dit dat het huidige bestandstype niet ondersteund wordt door deze applicatie.
Knoppen aan de zijkant
Uitvoeren
Voert de geselecteerde applicatie uit.
Debug
Voert de geselecteerde applicatie uit in debug modus.
Details
Opent een dialoogvenster met details zoals id, date, author, etc. van de App.
Edit
Opent geselecteerde app in de standaard editor.
Verwijderen
Verwijdert de App van de lijst beschikbare Apps.
De App wordt niet fysiek verwijderd van de computer maar alleen uit de lijst gehaald.
Help
Opent de Help pagina van de App
Toevoegen vanuit bestand...
Hiermee kunt u de applicatie toevoegen aan de lijst.
U moet een bestaand bestand op uw lokale schijf of op uw netwerk aanwijzen.
De applicatie wordt aan de lijst toegevoegd en zal nu beschikbaar zijn.
Afdrukken Etiketten
Met het Labels -> Print commando van het Apps menu, kunt u de adressen afdrukken. In diverse tabbladen kunt u instellingen kiezen van het formaat van het label tot de selectie van de adressen die gesorteerd en afgedrukt moeten worden. Elke instelling kan opgeslagen worden in Composities.
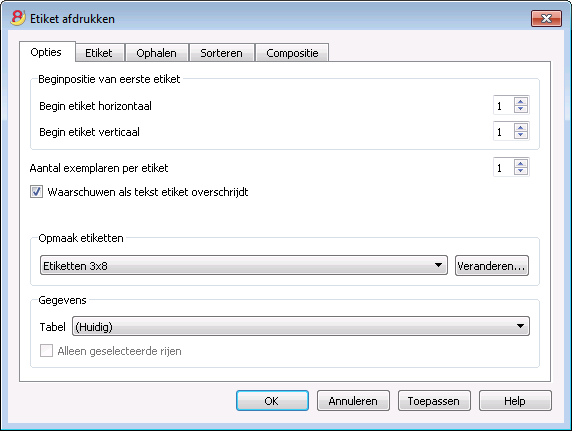
De uitleg van de tabbladen vindt u op de volgende pagina's.
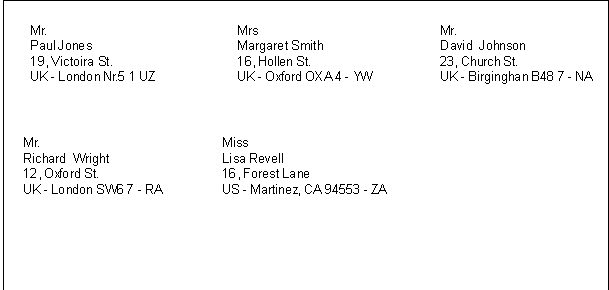
Opties
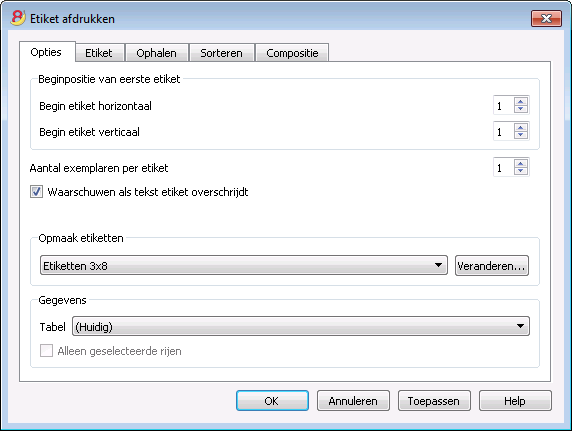
Plaats van het eerste etiket
Bepaalt de plaats van het eerste etiket. Bij voorbeeld, als een 1 wordt ingevoerd in de velden Begin etiket horizontaal en Begin etiket verticaal, dan verschijnt het etiket op de linkerbovenhoek op de pagina.
Aantal exemplaren per etiket
De waarde 1 in dit veld betekent dat slecht één exemplaar van ieder etiket gewenst is.
Waarschuwen als tekst etiket overschrijdt
Met deze optie aangevinkt zal het programma de gebruiker waarschuwen met een foutmelding als de tekst buiten de grenzen van het etiket valt.
Opmaak etiketten
U kunt kiezen tussen de etiketten formaten die in de lijst staan.
Als het door u gewenste formaat niet in de lijst staat kunt u met de knop Veranderen... het Etiketten - formaten dialoogvenster waar u de door u gewenste instellingen kunt kiezen.
Gegevens
Geeft de bron aan van de gegevens voor de etiketten die afgedrukt moeten worden:
- Tabel - de gegevens uit de huidige tabel worden afgedrukt. Als gegevens ophalen was uitgevoerd dan worden alleen de opgehaalde gegevens afgedrukt.
- Adressen - alle adressen uit de tabel worden afgedrukt.
Het Alleen geselecteerde rijen selectievakje kan alleen gebruikt worden als in de af te drukken tabel rijen zijn geselecteerd.Als het aangevinkt is worden alleen de adressen uit de geselecteerde rijen afgedrukt.
Etiket
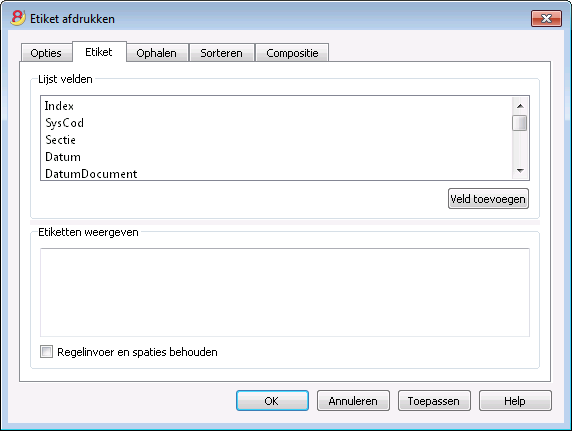
Lijst velden
Dit is een lijst van alle mogelijke etiketten velden; u kunt op twee manieren een veld toevoegen:
- Dubbel klik op een element in de lijst
- Klik op een element in de lijst en bevestig met de Veld toevoegen knop.
De geselcteerde velden worden toegevoegd op de plaats van de cursor in het Etiketten weergeven gebied. U kunt de velden direct toevoegen door de naam ervan in te voeren omgeven door < Kleiner dan en > Groter dan symbolen.
Etiketten weergeven
Hier wordt de plaatsing van de velden weergegeven. De vermeldingen "<NAAM VELD>" worden vervangen door de overeenkomstige waarde in de tabel.
De symbolen Groter dan en Kleiner dan scheiden de velden van elkaar. Om deze symbolen in de tekst te laten verschijnen:
type "\<" i.p.v. "<";
type "\>" i.p.v. ">"
en type "\\" i.p.v. "\"
Regelinvoer en spaties behouden.
Als deze optie uitstaat houdt het programma geen rekening met eventuele spaties en lege rijen.
Ophalen
De uitleg van dit tabblad staat op de pagina Rijen ophalen en sorteren (Ophalen) van het menu Gegevens.
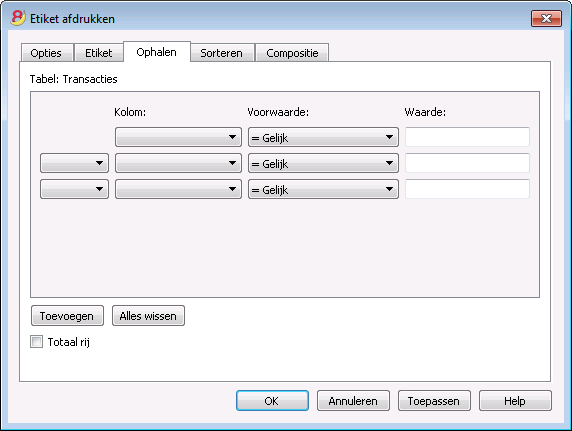
Sorteren
Compositie
Etiketten - formaten
U kunt de etiketteninstellingen bereiken via het menu Apps, Etiketten, Formaten.
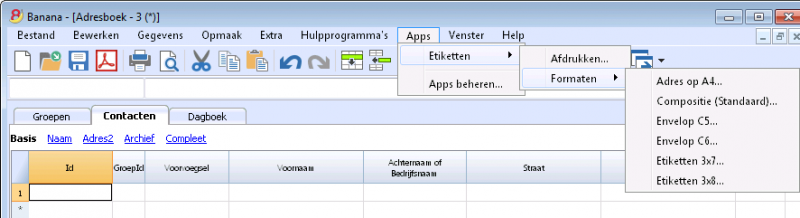
Het programma levert al veel voorgedefinieerde etikettenformaten; het is echter mogelijk de standaard instellingen aan te passen en ook persoonlijke instellingen aan te maken met het Compositie (Standaard) commando.
Pagina opmaak - Opties
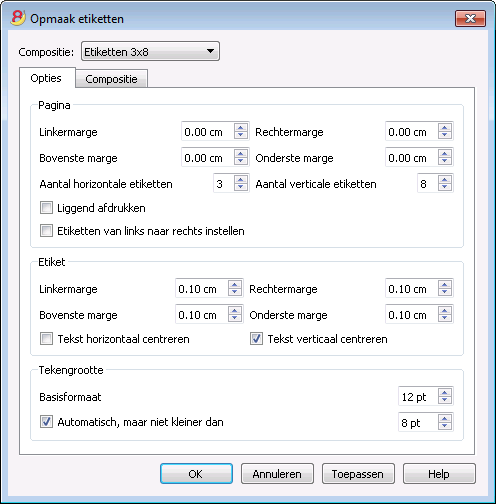
Pagina
Marges
Voer de grootte in centimeters in; als er geen getallen worden ingevoerd zijn de marges 0.
Aantal horizontale etiketten
Voer het aantal etiketten in dat naast elkaar op de bladzijde staan.
Aantal verticale etiketten
Voer het aantal etiketten in dat onder elkaar op de bladzijde staan.
Liggend afdrukken
De pagina wordt horizontaal (liggend) afgedrukt als dit vakje is aangevinkt.
Etiketten van rechts naar links
De etiketten worden afgedrukt van rechts naar links en van boven naar beneden.
Etiket
Marges
Het is mogelijk de marge voor elke etiket in te voeren; de waarde van de etikettenmarges moet in centimeters ingevoerd worden.
Tekst horizontaal centreren
Kies deze optie om de tekst horizontaal te centreren op ieder etiket.
Tekst verticaal centreren
Kies deze optie om de tekst verticaal te centreren op ieder etiket.
Tekengrootte
Basisformaat
Dit veld laat de standaard tekengrootte zien.
Automatisch, maar niet kleiner dan
Het programma berekent de maximale tekengrootte voor een gegeven etiket, beginnend op 14 punts aflopend tot 8 punts. De berekening wordt gemaakt rekening houdend met zowel de hoogte als de breedte van het etiket. Als een etiket een regel tekst heeft die te lang is (of te veel rijen om af te drukken), dan wordt een foutmelding gegeven. Zelfs al is het niet compleet, dan wordt het etiket toch afgedrukt.
Note:
Printers drukken niet af op het hele oppervlak van de pagina omdat ze minimum marges nodig hebben. Het programma probeert de etiketten aan te passen aan de marges die de printer nodig heeft.
Pagina opmaak - Compositie
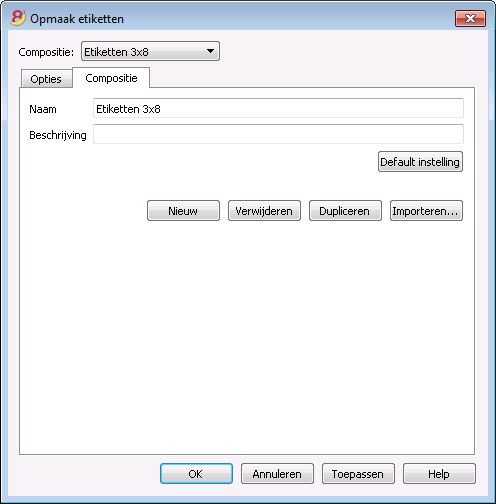
Alle instellingen die zijn gezet in de "Opties" tab kunnen worden opgeslagen door Composities te gebruiken en kunnen weergegeven worden als dat nodig is.
Voor meer informatie over dit tabblad raadpleegt u de algemene pagina over Compositie.
Help Menu
Het menu Help geeft toegang tot de volgende commando's.
- Gebruikers-handleiding - toegang tot all documentaite en uitleg over alle technische en boekhoudkundige onderwerpen
- Sneltoetsen - lijst van alle sneltoetsen met gedetailleerde beschrijvin van het gebruik ervan
- Controleren op updates... - controleert, via onze website, of er een nieuwere versie van de software is
- Support center - toegang tot de Banana ondersteuning web pagina
- Feedback - link to our website contact form where you can leave a feedback
- Registreren - toegang tot de Banana web pagina voor gebruikers registratie
- Licentiecodes beheren - hiermee kan de licentiecode voor het programma ingevoerd worden en de registratiecode weergegeven
- About Banana Boekhouding - geeft technische informatie weer zoals versienummer, serienummer, Copyright, ...
Sneltoetsen
U kunt de lijst met sneltoetsen ook direct raadplegen door vanuit het programma het commando Sneltoetsen te kiezen van het menu Help.
Sneltoetsen
|
Boekhoudtoetsen |
Beschrijving |
|
F9 |
Voer een eenvoudige controle uit. |
|
Shift+F9 |
Voer een algehele controle uit. |
|
F6 |
Deze sleutel voert verschillende functies uit afhankelijk van de kolom die de gebruiker bewerkt. De functies worden toegelicht in het informatievenster. |
|
Alt+ Klikken met linkermuisknop |
De rekeningkaart of de tabel Rijen ophalen tonen wanneer men op een rekeningnummer klikt. |
|
. (Punt) |
In een datum-kolom, voer de huidige datum in. |
|
Bewerkingstoetsen |
Beschrijving |
|
Enter, Tab |
Ingetoetste tekst bevestigen en één cel verder gaan. |
|
Alt+Enter |
Ingetoetste tekst bevestigen en één rij verder gaan. |
|
Shift+Tab |
Ingetoetste tekst bevestigen en terugkeren naar de vorige cel. |
|
F2 |
Cel-inhoud bewerken. |
|
Dubbele klik |
Cel-inhoud bewerken. Onder de programmaopties, kunt u aangeven dat de cel-inhoud met een enkele klik bewerkt kan worden. |
|
Backspace, Spatie |
De inhoud van de huidige cel verwijderen en de inhoud bewerken. |
|
Backspace |
Het voorgaande letterteken verwijderen. |
|
Delete |
De volgende lettertekens verwijderen. |
|
Ctrl+C |
Geselecteerde tekst of cellen kopiëren. |
|
Ctrl+V |
Geselecteerde tekst of cellen plakken. |
|
Delete |
Inhoud van de selectie verwijderen. |
|
niet toegewezen |
Verwijder tekst vanaf de cursor naar het einde van de cel. |
|
F4 |
Kopieer de vorige cel van dezelfde kolom. |
|
Shift+F4 |
Kopieer de vorige cel van dezelfde kolom en ga één cel vooruit. |
|
Ctrl+Shift+C |
Geselecteerde rijen kopiëren. |
|
Ctrl+Shift+V |
Gekopieerde rjien invoegen. |
|
Ctrl+- |
Geselecteerde rijen verwijderen. |
|
Ctrl++ |
Rijen invoegen voor de positie van de cursor. |
|
Ctrl+Enter, Ctrl+Return |
Voeg één rij toe onder de positie van de cursor. |
|
Verplaatstoetsen |
Beschrijving |
|
Links |
Schuif naar links. |
|
Rechts |
Schuif naar rechts. |
|
Omhoog |
Schuif naar boven. |
|
Omlaag |
Schuif naar beneden. |
|
PgUp |
Schuif één scherm-pagina naar boven. |
|
PgDown |
Schuif één scherm-pagina naar beneden. |
|
Home |
Schuif naar het begin van de rij. |
|
Einde |
Schuif naar het eind van de rij. |
|
Ctrl+Home |
Schuif naar de linker bovenhoek van de tabel. |
|
Ctrl+Einde |
Schuif naar de rechter onderhoek van de tabel. |
|
Ctrl+Links |
Schuif naar boven naar de rand van het huidige gegevensgebied. |
|
Ctrl+Rechts |
Schuif naar rechts naar de rand van het huidige gegevensgebied. |
|
Ctrl+Omhoog |
Schuif naar boven naar de rand van het huidige gegevensgebied. |
|
Ctrl+Omlaag |
Schuif naar beneden naar de rand van het huidige gegevensgebied. |
|
Alt+PgDown |
Volgende weergave. |
|
Alt+PgUp |
Vorige weergave. |
|
Ctrl+PgDown |
Volgende tabel. |
|
Ctrl+PgUp |
Vorige tabel. |
|
Ctrl+Tab |
Volgend venster. |
|
Ctrl+Shift+Backtab |
Vorig venster. |
|
F5 |
Ga naar de gewenste rij door het intoetsen van het rijnummer in het actieve venster. |
|
Shift+F5 |
Naar oorspronkelijke rij gaan. |
|
Selectietoetsen |
Beschrijving |
|
Shift+PgUp |
Selecteer kolom zich verplaatsend naar boven, pagina per pagina. |
|
Shift+PgDown |
Selecteer kolom zich verplaatsend naar beneden, pagina per pagina. |
|
Shift+Links |
Selecteer rij aan de linkerkant. |
|
Shift+Rechts |
Selecteer rij aan de rechterkant. |
|
Shift+Omhoog |
Bovenste kolom selecteren. |
|
Shift+Omlaag |
Onderste kolom selecteren. |
|
Shift+Home |
Terug naar het begin van de rij selecteren. |
|
Shift+Einde |
Vooruit tot einde van rij selecteren. |
|
Ctrl+Shift+Home |
Terug naar top van tabel selecteren. |
|
Ctrl+Shift+Einde |
Vooruit naar het einde van tabel selecteren. |
|
Ctrl+A |
Gehele tabel selecteren. |
|
Andere toetsen |
Beschrijving |
|
Ctrl+F4 |
Sluit het actieve venster. |
|
niet toegewezen |
Programma afsluiten. |
|
Ctrl+N |
Nieuw bestand. |
|
Ctrl+S |
Opslaan. |
|
Ctrl+O |
Openen. |
|
Ctrl+P |
Afdrukken. |
|
Esc |
Bewerking annuleren. |
|
Ctrl+Z |
Bewerking ongedaan maken. |
|
Ctrl+Y |
Bewerking opnieuw uitvoeren. |
|
Ctrl+F |
Zoeken. |
|
F3 |
Volgende zoeken. |
|
Ctrl+B |
Vette tekst. |
|
Ctrl+I |
Tekst cursief weergeven. |
|
F1 |
Help weergeven. |
|
Multimediatoetsenbord |
Wordt uitgevoerd door |
|
Functietoets (bijv. F6) |
Druk op de fn-toets, alsmede de bijbehorende functietoets (bijv. Fn + F6). |
Foutmeldingen
Als het programma foutmeldingen laat zien:
- Update uw software naar de meest recente versie door deze op te halen bij de volgende pagina:
https://www.banana.ch/nl/node/2610 - Controleer of de beginsaldo's correct zijn
- Herbereken de boekhouding door op Shift+F9 te drukken
- Bij een vreemde valuta boekhouding, controleer dat de wisselkoers verschillen berekend zijn
- Zoek naar verschillen in de transacties met de Verschillen binnen transacties optie van het Boekhouding controleren commando in het menu Rapporten
Menu Favorieten
De namen van alle Composities die aangemaakt zijn staan in de lijst van het "Favorieten menu". Wanneer het nodig om een favoriet weer te geven of af te drukken hoeft u deze alleen maar te selecteren van de Favorietenlijst, zonder dat het nodig is iets aan de instellingen ervan te veranderen.
Wanneer u voor de eerste keer composities maakt moet u het boekhoudbestand sluiten en heropenen om deze weer te geven in het menu Favorieten.
N.B. Bij het aanmaken van een compositie moet ook het selectievakje 'In "Favorieten" menu weergeven' aangevinkt worden om de compositie in het Favorieten menu te laten zien.
Compositie
Composities zijn opgeslagen gepersonaliseerde instellingen die op een later tijdstip gebruikt kunnen worden.
Alle composities kunnen worden getoond in het menu Favorieten. (Zie ook de pagina Menu Favorieten).
Voor de volgende boekhoudgegevens/overzichten kunnen Composities worden gemaakt:
- Rekening kaarten
- BTW overzicht
- Uitgebreide Balans
- Uitgebreide Balans op groepen
- Raporten
- PDF bestand aanmaken
- Bestand exporteren
- Rijen ophalen en sorteren
- Adressen / Etiketten
Hoe Composities te maken
Composities kunnen gemaakt worden via het menu Rapporten waar het gaat over Rekeningkaarten, de Uitgebreide Balans, de Uitgebreide Balans op groepen, de Overzichten en het BTW ovezicht, en ook via het menu Bestand voor de composities met betrekking tot PDF bestand aanmaken en Bestand exporteren.
- Als het aan te maken document is gekozen begin dan met het overeenkomstige menu (bv Rekeingkaarten of Uitgebreide balans op groepen...) en klik op Standaard
- klik in het dialoogvenster dat verschijnt op Compositie en dan op de knop Nieuw
- voer de naam van de nieuwe compositie in
- kies de gewenste opties
- klik op de knop Toepassen
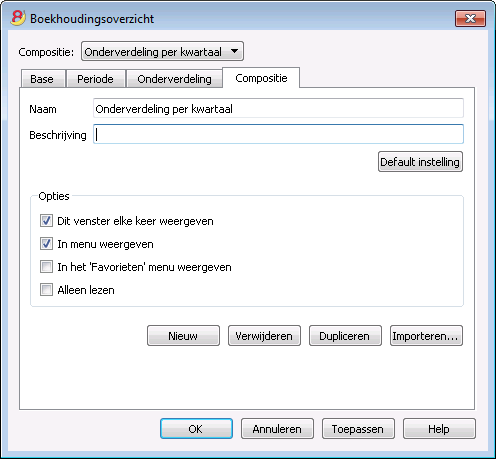
Iedere compositie verschijnt in het menu van het overeenkomstige commando en kan aangepast, hernoemd, gedupliceerd of verwijderd worden.
Naam
Voer een naam in om de compositie te identificeren (bijvoorbeeld Onderverdeling per kwartaal).
Beschrijving
Voer de beschrijving in van de compositie.
Dit venster elke keer weergeven
Wanneer deze optie is geactiveerd (standaard) wordt de dialoog voor het aanpassen van de instellingen getoond als een compositie uit het menu gekozen wordt. Als deze optie niet is geactiveerd wordt de voorbeeldweergave van het gevraagde overzicht (Balans, Overzicht, etc.) direct getoond.
In menu weergeven (afhankelijk van het menu/commando waarin men zich bevind)
Als deze optie is geactiveerd verschijnt de compositie in het menu van het commando.
In het 'Favorieten' menu weergeven
Als deze optie is geactiveerd verschijnt de compositie in het menu Favorieten.
Alleen lezen
Als deze optie is geactiveerd verschijnt de compositie is het niet mogelijk de instellingen te veranderen.
Nieuw
Met deze knop kunt u een nieuwe compositie aanmaken.
Verwijderen
Met deze knop kunt u een bestaande compositie verwijderen.
Dupliceren
Met deze knop kunt u een compositie dupliceren.
Importeren...
Met deze knop kunt u een compositie importeren vanuit een ander Banana Boekhouding bestand.
Toepassen
Met deze knop kunt u de gekozen instellingen voor de nieuwe compositie opslaan.
Weergave in het menu waarmee u begint
Afhankelijk van het menu waar u zich in bevindt worden de Standaard compositie en uw opgeslagen persoonlijke composities getoond.
Compositie (Standaard)
Dit is de compositie die standaard gebruikt wordt door het programma, als er geen andere compositie was aangemaakt.
In het volgende voorbeeld wordt het menu van de Boekhoudingsoverzichten getoond.
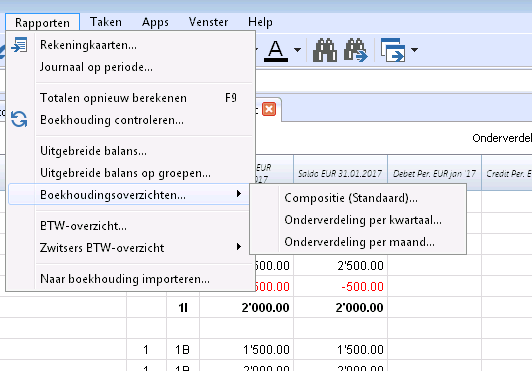
Directe toegang tot de composities
In de tabellen waar de composities worden getoond en in de voorbeeldweergaves worden het compositie menu en het instellingen icoon getoond. Dit maakt het mogelijk gemakkelijk van de ene compositie naar de andere te gaan dit geeft snel toegang tot de instellingen voor het geval dat u deze wilt aanpassen. (Let op: het Compositie menu verschijnt alleen als er naast de standaard compositie een andere is aangemaakt).
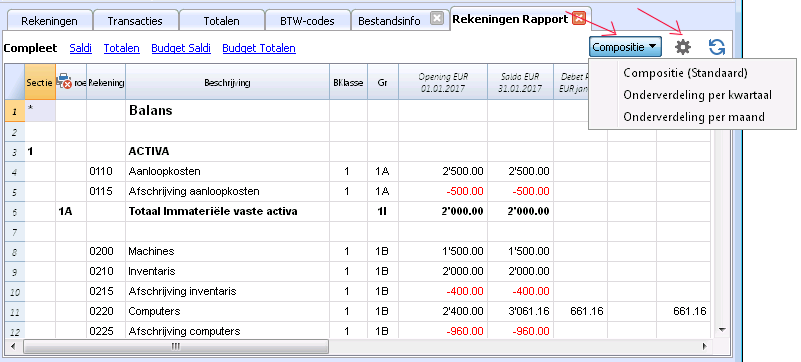
Exporteren
Met Banana Boekhouding kunt u de gegevens van een enkele tabel of van een heel bestand exporteren naar diverse formaten:
Rijen exporteren
Kies het Rijen exporteren commando van het menu Gegevens om de inhoud van een enkele tabel te exporteren.
Als u enkele rijen selecteert voordat u het commando start wordt de optie Alleen selectie exporteren geactiveerd.
Bestand exporteren
Kies het Bestand exporteren commando van het menu Bestand om meer den één tabel te exporteren. Na een keuze in een uitklapmenu uit het formaat voor de geëxporteerde gegevens vindt u In het dialoogscherm dat verschijnt de volgende tabbladen:
- Base, om de o.a. de naam van het exportbestand en specifieke dingen per formaat op te geven
- Opnemen tabblad, om de tabellen en de rapporten te bepalen die meegenomen moeten worden in de export
- Periode, om te bepalen uit welke periode de gegevens geëxporteerd moeten worden
- BTW, (in boekhoudbestanden met BTW beheer)
- Compositie, om een vooraf bepaalde instellingen te gebruiken
Export formaten
Er zijn diverse bestandsformaten beschikbaar, ieder met zijn eigen specifieke instellingen.
- Pdf
Met dit formaat kunt u alle boekhoudbestand inhoud exporteren naar een enkel pdf bestand. - Excel
Met dit formaat kunt u Excel rekenbladen maken, vergelijkingen, begrotingen, index berekeningen, Balans analyse, grafieken die direct verbonden zijn aan boekhoudbedragen. - HTML
Met dit formaat kunnen de gegevens en boekhoudstaten gemakkelijk benaderd worden met een internet browser (Explorer, Mozilla, Opera).
Dit formaat voldoet volledig aan de wettelijke eisen met betrekking tot het lange termijn archiveren van boekhoudgegevens. - XML
Dit is het standaardformaat voor het uitwisselen van gegevens. De boekhoudgegevens kunnen makkelijk gelezen en opnieuw gebruikt worden door andere programma's of met XSLT stijlbladen. - TXT
Met dit formaat kunt u tabelrijen exporteren naar een tekst formaat.
Export bestand naar Excel
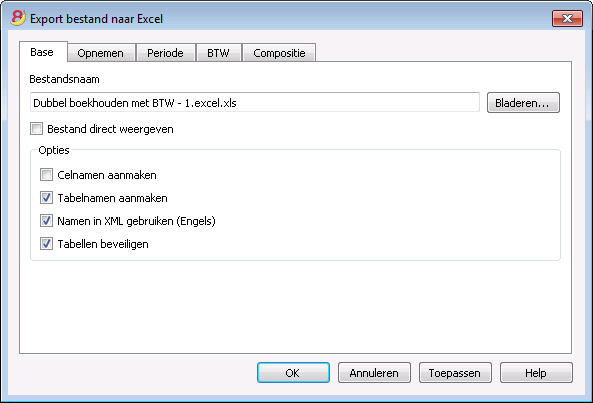
Bestandsnaam
In dit veld moet men de naam van het nieuwe bestand, dat het programma aanmaakt om de gegevens te exporteren, inbrengen. Indien echter een al bestaand bestand gekozen wordt via de Bladeren toets, overschrijft het programma het bestand met de nieuwe gegevens.
Bestand direct weergeven
Direct na het aanmaken van het MS Excel bestand wordt het programma voor de weergave ervan geactiveerd. Op deze wijze kan men het resultaat van de export direct bekijken.
Opties
Celnamen aanmaken
Met deze optie geeft het programma automatisch een naam aan elke cel tijdens het exporteren van het bestand. Bijvoorbeeld, de cel die het saldo van de rekening 1000 bevat, ontvangt in Excel de naam "Accounts_1000_Balance". Dit maakt het mogelijk elke cel éénduidig te identificeren, onafhankelijk van de plaats van de cel op het blad en zo Excel rapporten aan te maken die niet gecorrigeerd hoeven te worden indien het rekeningplan gewijzigd zou worden. De gebruiker hoeft dan niet handmatig de boekhoudgegevens in Excel over te brengen.
Tabelnamen aanmaken
Met deze optie geeft het programma tijdens het exporteren van het bestand automatisch een naam aan de hele zone van cellen die behoren tot een tabel. Bijvoorbeeld, de zone die wordt gevormd door de cellen die behoren tot de Rekeningentabel wordt geïdentificeerd met de naam DB_Accounts. De optie is nodig wanneer er bij het aanmaken van rapporten in Excel databank functies worden gebruikt.
Namen in Xml gebruiken (Engels)
De celnamen kunnen gedefinieerd worden in de oorspronkelijke taal van de boekhouding of met hun Engelse naam. In de oorspronkelijke taal zijn de namen ook begrijpelijk voor wie geen Engels kent, maar ze hebben geen universele waarde zoals de Engelse namen.
Met deze optie krijgt men bijvoorbeeld "Accounts_1000_Balance" in plaats van "Rekeningen_1000_Saldo".
Tabellen beveiligen
De gehele inhoud van de cellen is geblokkeerd wanneer men deze optie selecteert, zodat men alleen het formaat ervan kan bewerken. Dit voorkomt dat men onopzettelijk veranderingen aanbrengt in de geëxporteerde gegevens. Men kan de beveiliging te allen tijde verwijderen door het gepaste commando in Excel te gebruiken.
Andere tabbladen
Voor de uitleg van de andere tabbladen kunt u de volgende pagina's bezoeken:
Exporteer resultaat
Iedere boekhoudingstabel wordt weergegeven in een ander tabblad in het Excel bestand.
Gebruik de celnamen inplaats van de rij/kolom verwijzingen:
- De namen geven de gewenste waarde zelfs wanneer een nieuwe rij of kolom wordt ingevoerd.
- De namen zijn makkelijk te onthouden en begrijpen
"Accounts_1000_Balance" verwijst naar het saldo (Balance) van de rekening 1000
"Accounts_1000_Description" geeft de waarde van de cel die de beschijving (Description) bevat van de rekening 1000 - De namen kunnen worden gebruikt in formules
"=Accounts_1000_Balance" geeft de waarde van de cel die het saldo van de rekening 1000 bevat
"=Accounts_1000_Balance/1000" deelt het saldo van de rekening 1000 door 1000 - Door namen te gebruiken kunt u verwijzingen maken naar diverse bestanden.
Een verwijzing naar een cel bestaat uit:
- Bestandsnaam
- Tabelnaam
- Celnaam
Tabblad opnemen
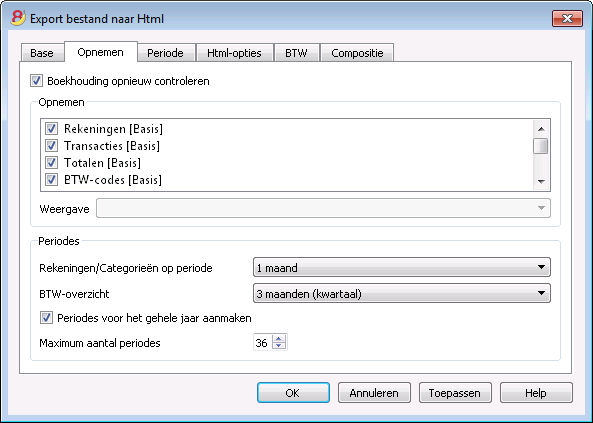
Boekhouding opnieuw controleren
Door dit selectievakje aan te vinken wordt de boekhouding opnieuw gecontroleerd voordat deze wordt geëxporteerd.
Opnemen
Door de diverse selectievakjes aan te vinken kan de gebruiker de diverse tabellen en/of alle rekeningkaarten en het BTW Rapport exporteren naar MS Excel of XML.
Weergave
Het is mogelijk de weergave te kiezen waarvandaan de gegevens geëxporteerd moeten worden. Deze optie is beschikbaar voor het exporteren naar PDF, HTML en XML formaat.
Periodes
Deze functie laat de gebruiker de boekhoudgegevens exporteren, onderverdeeld in periodes.
Rekeningen/Categorieën op periode
Met deze optie kunt u de rekeningen en categorieën exporteren overeenkomstig de geselecteerde periode.
BTW-overzicht
Met deze optie kunt u het BTW rapport exporteren overeenkomstig de geselecteerde periode.
Periodes voor het gehele jaar aanmaken
Door deze functie te selecteren worden de gedeeltelijke overzichten van het hele jaar geëxporteerd en niet alleen die van de gespecificeerde boekhoudperiode of de geselecteere exporteerperiode.
Maximum aantal periodes
Het maximum aantal periodes.
Export bestand naar Html
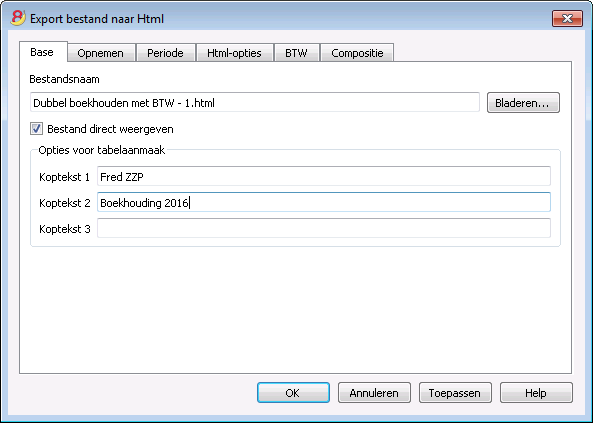
Bestandsnaam
In dit veld moet men de naam van het nieuwe bestand, dat het programma aanmaakt om de gegevens te exporteren, inbrengen. Indien echter een al bestaand bestand gekozen wordt via de Bladeren toets, overschrijft het programma het bestand met de nieuwe gegevens.
Bestand direct weergeven
Direct na het aanmaken van het HTML bestand wordt het programma voor de weergave ervan geactiveerd. Op deze wijze kan men het resultaat van de export direct bekijken. Het is goed in gedachten te houden dat browsers zoals Mozilla en MS Explorer gebruik maken van een tussengeheugen voor bestanden. Wanneer men voor een tweede keer een export uitvoert, is het mogelijk dat men de vorige versie nog te zien krijgt, totdat men drukt op de Verversen knop van de browser.
Opties voor tabelaanmaak
Koptekst 1, 2 en 3
Dit zijn de kopteksten van de tabellen.
Andere tabbladen
Voor de uitleg van de andere tabbladen kunt u de volgende pagina's bezoeken:
Tabblad Html-opties
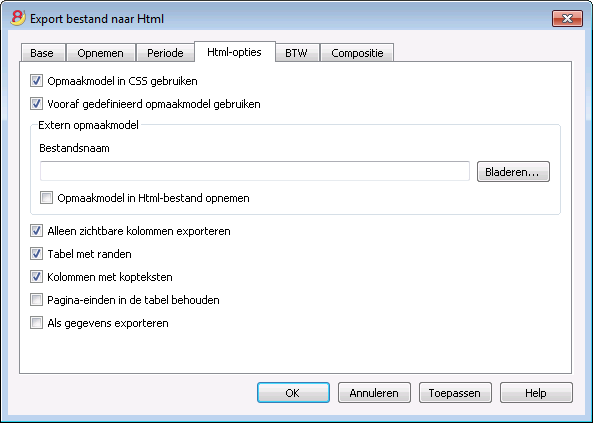
Opmaakmodel in CSS gebruiken
Door het selecteren van deze cel is het mogelijk een opmaakmodel te koppelen aan het geëxporteerde bestand. Het programma gebruikt automatisch een eigen standaard opmaakmodel en neemt het op in het bestand.
Vooraf gedefinieerd opmaakmodel gebruiken
Het standaard opmaakmodel van het programma wordt gebruikt. Door het deactiveren van deze cel, wordt de optie Extern opmaakmodel automatisch geactiveerd. Hierin is het mogelijk de naam van een persoonlijk opmaakmodel te selecteren,.
Extern opmaakmodel
Als een extern opmaakmodel wordt gebruikt selecteer dan de bestandsnaam van dit opmaakmodel met de Bladeren knop.
Opmaakmodel in HTML-bestand opnemen
Wanneer de gegevens in HTML formaat verzonden worden, is het nodig ook het bestand van het opmaakmodel te versturen. Om te voorkomen dat de twee bestanden apart verzonden worden, kan de gebruiker het opmaakmodel aan het HTML boekhoudbestand koppelen door het activeren van deze cel.
Door het selecteren van de cellen onderaan dit tabblad, slaat het programma de gegevens op met verschillende grafische opties:
- Alleen zichtbare kolommen exporteren
- Tabel met randen
- Kolommen met kopteksten
- Pagina-einden in de tabel behouden
Indien er pagina-einden in het oorspronkelijke boekhoudbestand aanwezig zijn, worden deze ook overgedragen in de export. - Als gegevens exporteren - de gegevens worden geëxporteerd zonder enige opmaak
Andere tabbladen
Voor de uitleg van de andere tabbladen kunt u de volgende pagina's bezoeken:
Export bestand naar Xml
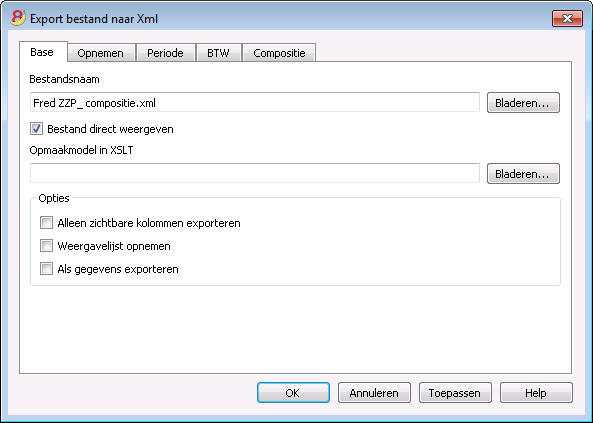
Bestandsnaam
In dit veld moet men de naam van het nieuwe bestand, dat het programma aanmaakt om de gegevens te exporteren, inbrengen. Indien echter een al bestaand bestand gekozen wordt via de Bladeren toets, overschrijft het programma het bestand met de nieuwe gegevens.
Bestand direct weergeven
Direct na het aanmaken van het bestand wordt het programma voor de weergave ervan geactiveerd. Op deze wijze kan men het resultaat van de export direct bekijken.
Opmaakmodel in XSLT
In dit veld kan de men het opmaakmodel selecteren waarmee het programma de boekhoudgegevens grafisch moet organiseren. Dankzij de opmaakmodellen is het mogelijk de eigen gegevens conform aan de print-outs vereist door de autoriteiten weer te geven. Op www.banana.ch zijn diverse voorbeelden en verdere informatie over opmaakmodellen beschikbaar.
Opties
Het is mogelijk tussen de volgende opties te kiezen:
- Alleen de zichtbare kolommen exporteren
- De weergavelijst opnemen
- Alle gegevens exporteren
Andere tabbladen
Voor de uitleg van de andere tabbladen kunt u de volgende pagina's bezoeken:
Rijen naar txt exporteren
Gebruik het Rijen exporteren commando van het menu Gegevens om rijen te exporteren. Er zijn diverse opties beschikbaar:
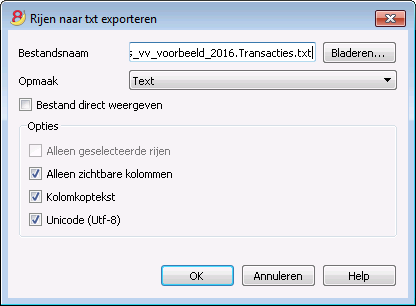
Bestandsnaam
Voer de bestandsnaam in of kies een bestaand bestand met de Bladeren knop.
Bestand direct weergeven
Direct na het aanmaken van het tekst bestand wordt het programma voor de weergave ervan geactiveerd. Op deze wijze kan men het resultaat van de export direct bekijken.
Opmaak
Kiest de gewenste opmaak Tekst, Ascii of CSV..
Opties
Geactiveerde opties maken de export mogelijk van:
- Alleen gesecteerde rijen
- Alleen zichtbare kolommen
- Kolomkoptekst
- Unicode (Utf-8)
Opslaan
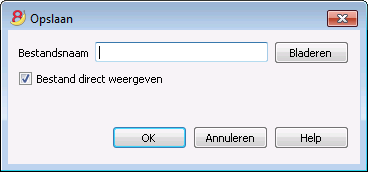
Dit venster verschijnt als u een PDF bestand, een export naar HTML of Excel formaat, of een kopie naar het klembord moet maken.
Bestandsnaam
In dit veld moet men de naam van het nieuwe bestand, dat het programma aanmaakt om de gegevens te exporteren, inbrengen. Indien echter een al bestaand bestand gekozen wordt via de Bladeren toets, overschrijft het programma het bestand met de nieuwe gegevens.
Bestand direct weergeven
Direct na het aanmaken van het bestand wordt het programma voor de weergave ervan geactiveerd. Op deze wijze kan men het resultaat van de export direct bekijken.
Importeren
Op de pagina's vermeld in het menu aan de linkerkant is informatie te vinden over de diverse Import functies.
Bestand samenvoegen
Het is mogelijk twee bestanden samen te voegen maar dan moeten ze wel van het zelfde soort zijn (bijvoorbeeld twee dubbel-boekhouden bestanden). Het is niet mogelijk verschillende soorten bestanden samen te voegen (bijvoorbeeld een dubbel-boekhouden bestand en een Inkomsten & Uitgaven bestand).
Om twee bestanden met goed gevolg samen te voegen is het belangrijk dat ze hetzelfde rekeningschema hebben. Ga als volgt te werk:
- Open het bestand waarin de gegevens van beide bestanden samengevoegd gaan worden
- Selecteer het Bestand samenvoegen commando van het menu Extra
- Selecteerd het pad en de naam van het bestand dat samengevoegd moet worden
- Bevestig de samenvoeg operatie
- Als de bestanden niet helemaal hetzelfde zijn, ook al zijn ze van de zelfde soort, (bijvoorbeeld, boekhouding met BTW en boekhouding zonder BTW), dan verschijnt een waarschuwing voor mogelijk gegevensverlies.
Naar boekhouding importeren
Nieuwe import extensie
In de nieuwe versie Banana Boekhouding Plus vindt u een nieuwe extensie voor het importeren van gegevens uit zip-formaat bestanden.
Veel van onze klanten hebben het al geprobeerd en zijn er enthousiast over. Wij raden u aan onmiddellijk over te stappen op Banana Boekhouding Plus en te profiteren van de vele nieuwe functies.
Ondersteunde importformaten
Met Banana kunt u gegevens importeren vanuit vele formaten (zie de lijst van huidige ondersteunde formaten). Indien u een import nodig heeft vanuit andere bestandstypes die niet in de lijst inbegrepen zijn, kunnen we een specifieke BananaApps voor import ontwikkelen.
Commando Naar Boekhouding importeren
Met het Naar boekhouding importeren commando van het menu Rapporten kunnen de volgende gegevens geïmporteerd worden:
- Transacties - om transacties van een ander Banana bestand of van een bankafschrift over te dragen
- Rekeningen - om de rekeningen van een ander Banana bestand of van een tekstbestand over te dragen
- BTW codes - om de BTW codes van een ander Banana bestand of van een tekstbestand over te dragen
- Wisselkoersen - om de wisselkoersen een ander Banana bestand of van een tekstbestand over te dragen
- Bestanden - om een compleet bestand over te dragen om het Rekeningschema te converteren
Om gegevens voor een enkele keer over te dragen kijkt u op de Gegevens van andere boekkhoudprogramma's overdragen pagina.
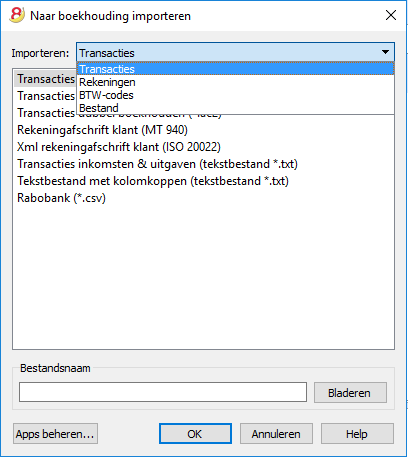
Procedure voor het importeren
- Kies de doeltabel voor de gegevens
- Kies het bestandstype waarvan geïmporteerd wordt
- Geef de bestandsnaam op
- Kies welke transacties moeten worden geïmporteerd
Doeltabellen
Er zijn specifieke pagina's voor ieder gegevenstype
Importformaten
Er zijn verschillende importformaten beschikbaar overeenkomstig het type van de doeltabel.
Echter, de volgende formaten zijn beschikbaar voor alle opties:
- Tekstbestand met kolomkoppen
Dit zijn bestanden die speciaal aangemaakt zijn met andere programma's (bijvoorbeeld een programma dat facturen aanmaakt) zodat de gegevens kunnen worden ingevoerd in Banana Boekhouding.
Technische uitleg over hoe dit soort bestanden aangemaakt moeten worden kan gevonden worden op deze pagina, in het Engels. - Er zijn ook andere bestandstypes waarvoor een specifiek import filter bestaat of is gemaakt.
Bestandsnaam
- De naam van het bestand waaruit de gegevens moeten worden geimporteerd moet hier opgegeven worden of d.m.v. de Bladeren knop aangewezen.
Apps beheren
- Hiermee kunnen import apps toegevoegd of bijgewerkt worden
Er kunnen scripts gemaakt worden die bestandstypes ontrafelen.
Ok knop
- Start het importeren.
Foutmeldingen
Wanneer er tijdens de importprocedure foutmeldingen verschijnen, let u er dan in de eerste plaats op dat de ImportApps geaktualiseerd zijn.
Transacties importeren
Nieuwe import extensie
In de nieuwe versie Banana Boekhouding Plus vindt u een nieuwe extensie voor het importeren van gegevens uit zip-formaat bestanden.
Veel van onze klanten hebben het al geprobeerd en zijn er enthousiast over. Wij raden u aan onmiddellijk over te stappen op Banana Boekhouding Plus en te profiteren van de vele nieuwe functies.
Procedure voor het importeren
- Kies transacties van het uitklapmenu Importeren
- Kies het bestandstype van waaruit geïmporteerd wordt (Transacties kasboek, Transacties dubbel boekhouden, ...)
- Met de Bladeren knop kiest u het bestand waaruit geïmporteerd wordt.
Meer informatie over alle typen Import filters kan gevonden worden op de Import BananaApps pagina.
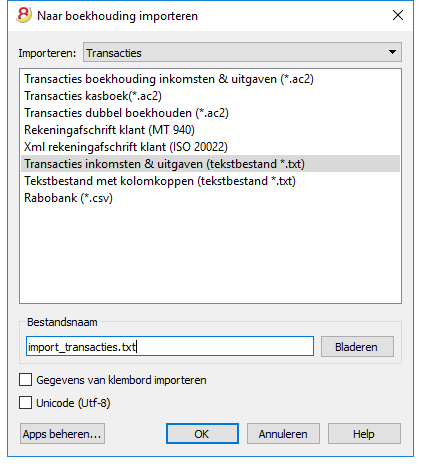
Bestandstypes die geïmporteerd kunnen worden
- Transacties importeren uit een inkomsten & uitgaven boekhouding.
Om transacties te importeren vanuit een inkomsten & uitgaven boekhouding in een dubbel-boekhouden bestand moeten de categorieën van de inkomsten & uitgaven boekhouding overeenkomen met de rekeningen van het dubbel-boekhouden bestand. - Kasboek transacties importeren
Behalve het importeren van de transacties is het ook mogelijk een overzicht per maand of kwartaal te krijgen.
Zie ook de pagina Gegevens van het Kasboek importeren - Dubbel boekhouden transacties importeren
Om transacties van het ene Dubbel boekhouden bestand te kunnen importeren in een ander Dubbel boekhouden bestand moeten de rekeningen overeenkomen. - Transacties importeren Rekeningafschrift SEPA/ISO 20022 of MT940
Zie pagina Rekeningafschrift SEPA/ISO 20022 - Tekst gegevens importeren
Dit bestandstype wordt gebruikt om gegevens te importeren vanuit andere programma's, bij voorbeeld:- importeren van maandelijkse transacties van uw salarisadministratie software
- importeren van facturen die gemaakt zijn met factureringssoftware
- importeren van betalingen gedaan met uw factureringssoftware
- importeren van verkooptransacties van uw webshop
- importeren van gegevens uit andere boekhoud software
- importeren van gegevens van andere kasboek management software (bij voorbeeld van een restaurant of een hotel).
- BananaApps voor import
- Banana maakt de import van verschillende andere formaten mogelijk.
- Zie ook de geaktualiseerde lijst van BananaApps voor import
- Het is mogelijk eigen scripts te maken die gegevens decoderen in eigen bestanden, meer informatie vindt u hier (Engelstalig).
Keuze van de rijen die geïmporteerd moeten worden
Nadat het programma heeft uitgewerkt welke rijen geïmporteerd moeten worden laat het een dialoogvenster zien waarin de gebruiker verdere opties kan aangeven.
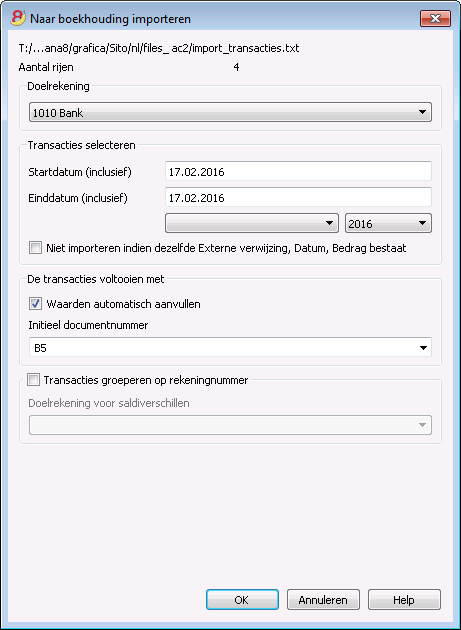
Doelrekening
Deze optie is aanwezig wanneer gegevens van een bankrekening, of van transacties in tekst formaat van een inkomsten & uitgaven boekhouding worden geïmporteerd.
Voer het rekeningnummer in uit het rekeningschema dat bij het geïmporteerde afschrift hoort.
Transacties Selecteren
Startdatum, Einddatum
Deze velden worden door het programma ingevuld uit de vroegste en laatste datum van de transacties. Hier kan de start- en einddatum ook handmatig ingevoerd worden van de periode waaruit de transacties overgebracht moeten worden. De periode kan ook automatisch gekozen worden via de uitklapmenu's onder de data selectie.
Niet importeren indien dezelfde Externe verwijzing, Datum, Bedrag bestaat
Indien geactiveerd voorkomt deze functie dat de gebruiker reeds ingevoerde transacties importeert zodat transacties niet dubbel opgeslagen worden. Deze optie kan alléén geactiveerd worden als in de te importeren transacties de kolom Externe verwijzing ("ExternalRef") aanwezig is. Indien niet, is ze gedesactiveerd.
Maak transacties compleet met
Waarden automatisch aanvullen
Deze optie is alleen nodig in boekhouding met BTW en vreemde valuta. Als deze actief is maakt deze het mogelijk waarden automatisch aan te vullen die ontbreken in de geïmporteerde gegevens (bijvoorbeeld, de wisselkoers en de wisselkoerstabel).
Initieel documentnummer
Deze optie is aanwezig als gegevens van het bankafschrift, of van een inkomen & uitgaven boekhouding in tekst formaat, worden geïmporteerd. Dit is het documentnummer dat toegekend wordt aan de eerste geïmporteerde transactie.
Transacties groeperen op rekeningnummer
Als het import bestand de kolom "Docinvoice" bevat, verschijnt een dialoogvenster om de mogelijkheid aan te geven:
- Transacties groeperen op rekeningnummer
In dit geval worden de rijen met hetzelfde rekeningnummer gegroepeerd op een manier zodat er één transactie voor dezelfde rekening en dezelfde BTW code is. - Zie ook de uitleg over het importeren van factuurgegevens (Engelstalig, "Importing invoice data").
- Doelrekening voor saldiverschillen
Wanneer BTW codes worden gebruikt kunnen er afrondingsverschillen zijn van een paar centen.
In dit geval maakt Banana een extra transactie voor ieder factuur waarin dit verschil kan worden vastgelegd. Het is natuurlijk wel nodig er aandacht aan te besteden dat de gegevens die geïmporteerd moeten worden een evenwicht bereiken tussen debit en credit. Als dit niet het geval is bevat de transactie het verschil tussen debit en credit.
Bewerken van geïmporteerde transacties
Het programma maakt de transacties aan en voegt ze toe aan aan het einde van de Transacties-tabel.
De transacties kunnen bewerkt of verwijderd worden.
In het Dubbel boehouden - kolommen Debet.Rek en Credit.Rek - en in de Inkomsten & uitgaven boekhouding - kolommen Rekening en Categorie - voegt het programme symbolen in.
Deze symbolen moeten vervangen worden door de passende rekning of categorie.
- [A]
Dit symbool wordt aangegeven wanneer er in het dialoogvenster geen doelrekening wordt aangegeven.
Op de plaats van de [A] dient de passende (post)bankrekening van de boekhouding ingevoerd te worden. - [CA]
Dit symbool geeft aan dat in deze cel de tegenrekening ingevoerd dient te worden, zodat de bewegingen in Debet in evenwicht zijn met die in Credit.
Voor rijen met één enkele tegenrekening vindt men op dezelfde rij de rekening of het symbool [A] en het symbool CA] van de tegenrekening.
Voor de rijen met meerdere tegenrekeningen, heeft elke rij de rekening of het symbool van de tegenrekening [CA]. Als het symbool CA niet aangegeven zou worden, zou het onmogelijk zijn te begrijpen of het om een Debet of Credit beweging gaat.
Vaak gestelde vragen
Ik zie het formaat voor het rekeningafschrift van mijn bank niet
Klik op "Apps beheren...", gevolgde door "Apps bijwerken" en activeer het filter voor het gewenste formaat.
Het volgende bericht verschijnt 'Dit ISO 20022 bestand bevat geen bankafschrift (camt.052/053/054)'
Deze foutmelding wordt weergegeven als het ISO 20022 bestand geen bankafschrift bevat. Het ISO 20022 formaat is een algemeen formaat dat diverse soorten informatie kan bevatten, zoals het bankafschrift en de betalingsbevestigingen in Banana Boekhouding. Alleen de bankafschriften kunnen worden geïmporteerd (camt.052/053/054).
Mijn bank staat niet in de lijst van ondersteunde formaten
Het is mogelijk apps te maken voor formaten die nog niet geïmplementeerd zijn. We hebben ook betaalde ondersteuning voor het implementeren van aangepaste formaten.
Ik kan alleen collective opdrachten importeren en ik kan niet de details zien (de individuele opdrachten)
Bij het uitvoeren van een betaling in electronisch bankieren (bijvoorbeeld bij de Raiffeisen bank), moet u de optie "individuele opdracht" kiezen in plaats van "verzamel opdracht". Alleen op die manier kunt u de betalingen als afzonderlijke opdrachten importeren.
Import ISO 20022 file
ISO 20022 is an international standard for the transmission of financial data.
The CAMT category regroups the formats used for the account statement, reporting of account transactions and account balance confirmation:
- camt052: Account Reporting
- camt053 (including version 4): Account Statement
- camt054: Credit / Debit Notification
Preview the ISO-20022 file
Banana. offers the possibility to preview contents of a camt file.
Data importing into the current accounting
Proceed as indicated with the Import into accounting ( Account1 menu) command.
Compressed files can also be opened with this function. In this case, the program will prompt the user to select the file from which to import the data of the compressed file.
Technical notes on converting ISO 20022 files
Banana, when reading the file, tries to adapt itself to the ways in which the ISO 20022 file has been prearranged.
- Reads as opening balance the similar encodings
- Reads as closing balance the similar encodings
-
All contents are read and converted into transactions
- Transaction date (Date)
- Valuta date
- Transaction amount (positive or negative)
- Description (Banana - for now - displays the various descriptions as a single text)
In the future, it will be possible to extract this information on a distinctive basis and indicate the columns where to allocate data. - Distinction of transactions between one single and detailed lines.
For transactions that are to be detailed, there will be a row for the sum and separate rows for the singular transactions that will constitute the total.
Swiss Specificities
Specifications for the use of ISO 20022 have been issued for the Swiss banking system.
Formats have been standardised as follows:
- camt053: Account Statement, with detailed transactions.
This is the file that your bank should provide, specifying that it does also include payments received.
A summary file (without any details) might be asked for, in which case camt054 form will also have to be requested, detailing the receipts. - camt054:
Transactions detailed by type (such as bills payments received for bills issued).
If detailed cash receipts are required, the bank will provide the dates in a camt054 file (as a substitute for V11).
This results in two files:- camt053 file (Account Statement) with the several payments and the daily total of cashed bills, which details are contained in the camt054 file.
- camt054 file, detailing all transactions for cashed bills with their reference number.
- camt052: Account Reporting.
Is only used in special situations, to monitor transactions for a specific day.
Gegevens van het Kasboek importeren
Bij het doen van uw boekhouding is het mogelijk het kasboek apart te beheren en van tijd tot tijd de transacties te importeren in het hoofd boekhoudbestand, gegroepeerd op een geselecteerde periode.
In dit geval zijn er twee gescheiden bestanden: een bestand dat alle gegevens bevat van de algemene boekhouding en een tweede bestand dat alleen de gegevens bevat van Kasboek beheer. Om de gegevens van het Kasboek te importeren in het hoofd boekhoudingbestand moeten deze bestanden verbonden worden. Dit kan op twee manieren:
- Voeg aan de categorieën van het kasboek bestand dezelfde rekeningnummers (voor Dubbel boekhouden), of dezelfde categorienummers (voor Inkomsten & Uitgaven boekhouding) toe als gebruikt worden in het hoofd boekhoudbestand.
-
Voer in het kasboekbestand in de Categorie2 kolom van de Categorieën tabel dezelfde rekeningnummers in als in het hoofd boekhoudbestand (voor Dubbel boekhouden), of dezelfde categorienummers (voor Inkomsten & Uitgaven boekhouding). Als de Catigorie2 kolom niet zichtbaar is moet u deze zichtbaar maken met het Kolommen instellen commando van het menu Gegevens door op Categorie2 te klikken.
Voorbeeld:
In dit voorbeeld zijn de rekeningnummer die verwijzen naar het hoofd boekhoudbestand ingevoerd in de Categorie2 kolom.
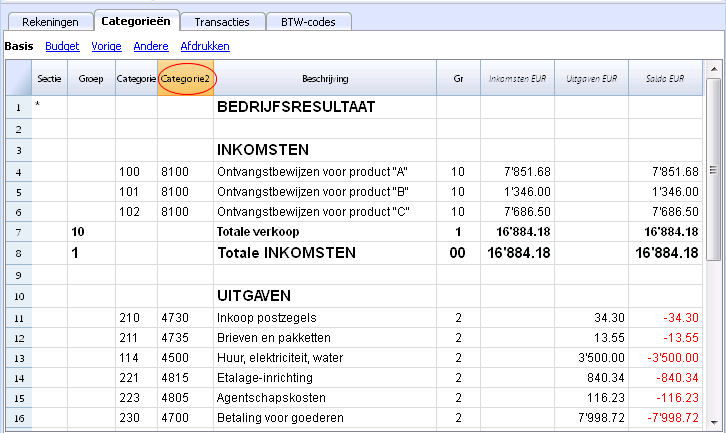
Doe het volgende om de gegevens te importeren:
- open het hoofd boekhoudbestand en kies het Naar boekhouding importeren commando van het menu Rapporten
- in het venster dat verschijnt, kies Importeren: Transacties; vervolgens klikken op Transacties Kasboek (*.ac2) en kies met de Bladeren knop het kasboekbestand.
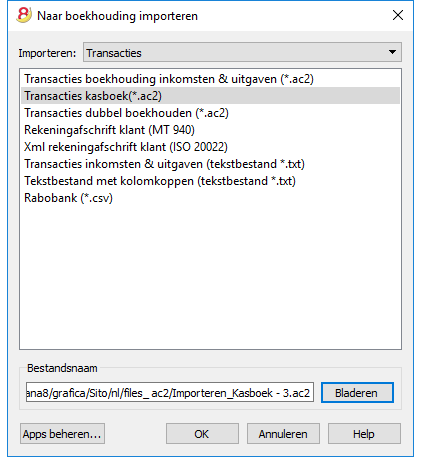
De uitleg voor dit scherm vindt u op de Naar boekhouding importeren pagina.
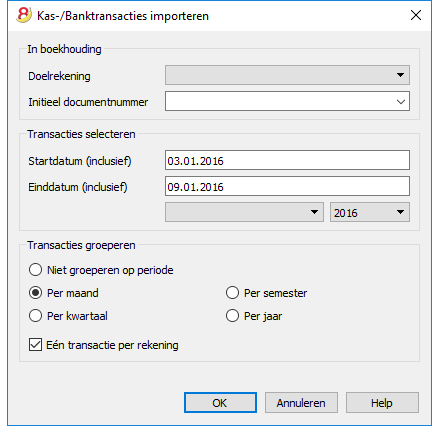
In boekhouding
Doelrekening
U moet het rekeningnummer selecteren waarin de gegevens overgedragen worden (Dubbel boekhouden of Inkomsten & Uitgaven Boekhouding).
Initieel documentnummer
Dit is het documentnummer dat aan de eerste overgedragen transactie wordt gegeven.
Transacties selecteren
Startdatum / Einddatum
Deze velden worden door het programma ingevuld uit de vroegste en laatste datum van de transacties. Hier kan de start- en einddatum ook handmatig ingevoerd worden van de periode waaruit de transacties overgebracht moeten worden. De periode kan ook automatisch gekozen worden via de uitklapmenu's onder de data selectie.
Transacties groeperen
In deze sectie specificeert de gebruiker hoe de transacties op periode moeten worden gegroepeerd door de diverse opties te activeren:
- Niet groeperen op periode
Alle rijen worden geïmporteerd met de bijbehorende inhoud van de kolommen. Het Doc nummer van het Kasboek wordt ook geïmporteerd. Als u een ander nummer wilt gebruiken in de hoofd boekhouding en tegelijkertijd het documentnummer van het Kasboek wilt behouden, voer dan in de DocProtocol kolom van het Kasboek het documentnummer in. - Per maand - transacties worden gegroepeerd per maand
- Per semester - transacties worden gegroepeerd per semester
- Per kwartaal - transacties worden gegroepeerd per kwartaal
- Per jaar - transacties worden gegroepeerd per jaar
Eén transactie per rekening
Deze cel moet geactiveerd worden als meer dan één categorie wordt gegroepeerd in een enkele rekening en de gebruiker aparte transacties voor iedere categorie nodig heeft; het programma maakt dan transacties voor iedere categorie aan. Wanneer BTW codes worden gebruikt worden transacties niet alleen per categorie aangemaakt maar ook voor iedere BTW code in dezelfde categorie.
Let op:
De berekening van de BTW kan enigsins afwijken als de gebruiker werkt met een boekhoudbestand met BTW. De balans van contante rekening kan afwijken door afrondingsverschillen als de transactiebedragen zijn ingevoerd als netto bedragen.
Het boekhoudbestand wordt bijgewerkt met de gegevens van het Kasboek
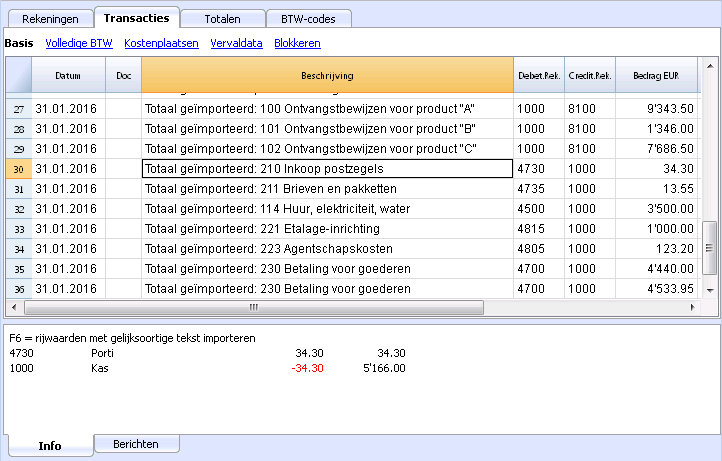
BTW-codes importeren
Deze functie is alleen beschikbaar in Boekhouden met BTW en stelt de gebruiker in staat om BTW codes te importeren van:
- Andere boekhoudbestanden (*.ac2)
- Een tekstbestand met kolomkoppen (tekst file *.txt)
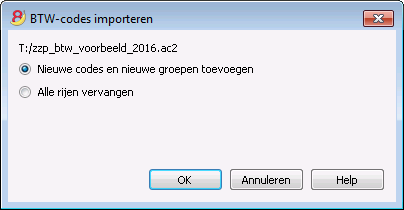
Nieuwe codes en nieuwe groepen toevoegen
De nieuwe codes en nieuwe BTW groepen worden toegevoegd zonder de aanwezige in de BTW-codes tabel te verwijderen.
Alle rijen vervangen
De hele BTW-codes tabel wordt vervangen.
Let op:
Als u na het importeren een foutmelding krijgt BTW rekening niet gevonden, dan moet u de BTW overeenkomstig het BTW-overzicht rekening in het BTW tabblad van Bestands en boekhoud eigenschappen (menu Bestand - tabblad BTW) selecteren.
Bestand importeren
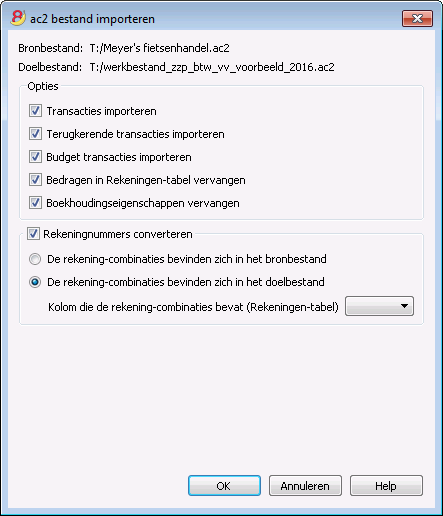
Bronbestand
Dit is het bestand waaruit de gegevens worden opgehaald.
Doelbestand
Het bestand dat de gegevens "ontvangt".
Opties
Transacties Importeren
Alle rijen van de Transacties tabel die in het bronbestand aanwezig zijn worden geïmporteerd.
Terugkerende transacties Importeren
Alle rijen van de Terugkerende Transacties tabel die in het bronbestand aanwezig zijn worden geïmporteerd.
Budget transacties importeren
Alle rijen van de Budget tabel die in het bronbestand aanwezig zijn worden geïmporteerd.
Bedragen in de Rekeningen-tabel vervangen
De bedragen van de Opening, Budget en Vorige kolommen van de Rekeningen tabel van het doelbestand worden verwijderd en vervangen door de bedragen die in het bronbestand aanwezig zijn.
De boekhoudingen moeten overeenkomen doordat ze de zelfde rekeningnummers hebben of doordat er een vervanging is, in dat geval moet de optie "Rekeningnummers converteren" gebruikt worden.
Boekhoudingseigenschappen vervangen (basis gegevens)
De Bestands en boekhoudingseigenschappen van het doelbestand worden vervangen door die van het bronbestand.
Rekeningnummers converteren
Als deze functie gebruikt wordt worden de geïmporteerde rekeningnummers vervangen door de nummers aangegeven in de alternatieve kolom. Als u deze functie gebruikt moet u ook de kolom aangeven die de rekeningnummers bevat die gebruikt moeten worden in de import van de bestaande nummers.
Naast de rekeningnummer kolom moet er een kolom zijn die het alternative nummer aangeeft dat gebruikt moet worden bij het importeren. Als er geen nummer wordt aangegeven wordt het oorspronkelijke nummer van het bronbestand gebruikt.
- De rekening-combinaties bevinden zich in het bronbestand
Deze optie moet worden gebruikt als u bijvoorbeeld een boekhoudbestand in een land hebt met een specifiek nummering systeem en u moet dan regelmatig uw transactie importeren in een afwijkend boekhoudbestand dat een rekeningschema heeft met ander nummering systeem.- U moet een nieuwe tekst kolom toevoegen in de Rekeningen tabel (Kolommen instellen comando)
- Voor iedere rekening geeft u in de tabel het nummer van het doelrekening aan.
- De rekening-combinaties bevinden zich in het doelbestand
Deze optie moet gebruikt worden als u bijvoorbeeld wil overgaan naar een rekeningschema met een nieuw nummering en groepering systeeem- U maakt een nieuw boekhoudbestand aan met het nieuwe rekeningschema.
- In de Rekeningen tabel maakt u een nieuwe kolom waar u de rekening-overeenkomsten aangeeft (Kolommen instellen comando)
- In deze kolom geeft u de rekeningnummers van het bronbestand aan.
Scheid de rekeningnummers met een puntkomma "1000;1001" om aan te geven dat meerdere rekeningen gegroepeerd moeten worden in deze rekening.
- Kolom die de rekening-combinatie bevat (Rekeningen-tabel)
Geef een kolom aan van de rekeningen tabel die door de gebruiker is toegevoegd en die de rekening-combinaties bevat.
Resultaten en mogelijke fouten
Het programma heeft alle gegevens van de vorige rekening overgedragen, met conversie van de rekeningnummers.
Als het programma een fout aangeeft (ontbreken van rekeningen of iets anders) is het nodig de import operatie te annuleren, de rekening-combinaties compleet te maken en het importeren te herhalen.
Als het programma afwijkende rekeningschema's vindt kan het niet automatisch uitgebreide controles uitvoeren om er voor te zorgen dat alle gegevens correct zijn geïmporteerd en gegroepeerd.
Het wordt daarom aanbevolen om de resultaten handmatig te controleren en te verifiëren dat de Balans en de Winst en Verlies rekening echt correct zijn.
Geavanceerde import opties
Voor andere, ingewikkelder en geautomatiseerde conversies raden we aan scripts te gebruiken waarmee een volledige aanpassing van de conversie en de import gedaan kan worden.
Apps beheren
Nieuwe extensies
In de nieuwe Banana Boekhouding Plus versie vindt u nieuwe Extensies die altijd up-to-date zijn:
- Meer gepersonaliseerde financiële overzichten en rapporten die voldoen aan de huidige regelgeving
- Invoer van bankafschriften en creditcards
- Importeren van meerdere bestanden of in .zip formaat
Wij raden u aan direct over te stappen op Banana Boekhouding Plus en te profiteren van de vele nieuwe functies.
Filters zijn uitbreidingen die het mogelijk maken nieuwe formaten toe te voegen aan het Naar boekhouding importeren dialoog venster (menu Rapporten -> Naar boekhouding importeren -> Apps beheren...).
In Banana Boekhouding 8 is het mogelijk om enkele functies uit te breiden door middel van kleine javascripts programma's. Kijk op de BananaApps pagina (Engelstalig) voor meer uitleg.
Meer informatie over import filters kan gevonden worden op de BananaApps pagina.
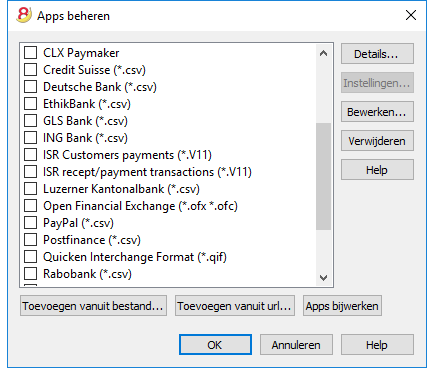
Details
Een dialoog venster opent zich met
- het source bestand waar de BananaApp zich bevindt
- het App type
- de App datum
Instellingen
Indien de Banana App de persoonlijke setup van de ontwikkelings-instellingen toestaat is deze knop actief.
Bewerken
Hiermee is het mogelijk de geselecteerde App te bewerken en aan te passen.
Verwijderen
Verwijdert de geselecteerde App definitief. Het is niet mogelijk bestanden te verwijderen die op systeem niveau geïnstalleerd zijn of die er voor alle gebruikers zijn. Momenteel is het ook niet mogelijk Apps te verwijderen die deel uitmaken van bestanden met een sbaa extensie. Indien u de App wilt verwijderen, moet u het App bestand bestand verwijderen.
Help (knop aan zijkant)
Brengt u naar de gekozen App info pagina
Toevoegen vanuit bestand...
Hiermee kan een filter vanuit een bestaand bestand toegevoegd worden.
Het bestand moet steeds beschikbaar zijn.
Toevoegen vanuit url...
Voegt een nieuwe App toe vanuit een link naar een document dat online beschikbaar is.
- het bestand is gedownload vanuit internet
- het bestand is opgeslagen in de gebruiker's gegevens-map
Apps bijwerken
Haalt de meest recente versie van de filters op van de server van Banana Boekhouding. De gedownloade Apps moeten niet bewerkt worden want ze worden overschreven wanneer een update plaatsvindt.
Als er nieuwe Apps zijn worden deze aan de lijst toegevoegd. De geïmporteerde filters worden niet veranderd.
De Apps worden geïnstalleerd in de gebruikersmap. Alleen de gebruiker die de nieuwe Apps importeerde of de beschikbare Apps bijwerkte kan deze zien. Een handmatige installatie procedure moet gebruikt worden om Apps te installeren voor alle gebruikers of op systeemniveau.
Help (knop onderaan)
Brengt u op deze pagina.
Paypal transacties importeren
Op de pagina web filter voor PayPal transacties (Engelstalig) vind u de informatie over de nieuwe mogelijkheid alle PayPal transacties direct in Banana Boekhouding te importeren en instructies hoe dit uit te voeren.
We hebben ook specifieke prototypes voorbereid voor dubbel boekhouden of vreemde valuta boekhouding die u kunt bekijken als voorbeeld of kunt gebruiken voor een apart boekhoudbestand alleen voor PayPal transacties.
Meer informatie over import filters kan gevonden worden op de Import filters pagina en de filter uitleg en boekhoudbestand voorbeelden:
Rijen importeren
Klik op het Rijen importeren commando van het menu Gegevens om rijen te importeren.
Activeer de opties van uw keuze in het volgende scherm:
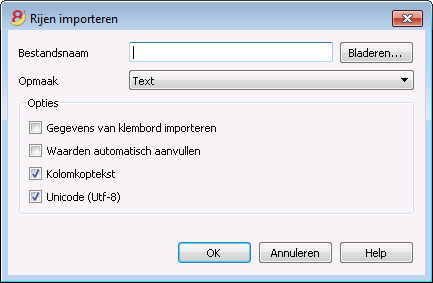
Bestandsnaam
Kies het bestand waar de gegevens uit gehaald worden met de Bladeren knop. Bevestig de gekozen opties met de OK knop.
Opmaak
Dit is een lijst met bestandsindelingen waarmee gegevens in de tabel geïmporteerd kunnen worden. Deze lijst bevat: ASCII formaat, Text, CSV.
Opties
Gegevens van het klembord Importeren
Hiermee kan de gebruiker gegevens vanuit het Windows klembord importeren.
Waarden automatisch aanvullen
Bij het importeren vanuit een niet zo eenvoudige naar een meer ingewikkelde boekhouding worden sommige kolommen in de geïmporteerde rijen niet ingevuld. In dit geval wordt deze optie geadviseerd. Hierdoor zal het programma automatisch de ontbrekende gegevens aanvullen vanuit de huidige boekhouding.
Kolomkoptekst
Door het selecteren van deze optie worden niet alleen gegevens maar ook kopteksten meegenomen bij het importeren.
Unicode (Utf-8)
Door het selecteren van deze optie worden alle gegevens geïmporteerd in een formaat dat leesbaar is door Unicode programma's.
Gegevens van andere boekkhoudprogramma's overdragen
Nieuwe import extensie
In de nieuwe versie Banana Boekhouding Plus vindt u een nieuwe extensie voor het importeren van gegevens uit zip-formaat bestanden.
Veel van onze klanten hebben het al geprobeerd en zijn er enthousiast over. Wij raden u aan onmiddellijk over te stappen op Banana Boekhouding Plus en te profiteren van de vele nieuwe functies.
Herhaaldelijk gegevens importeren vanuit andere programma's
Het kan voorkomen dat er regelmatig gegevens vanuit andere programma's geïmporteerd moeten worden.
Bij voorbeeld:
- om maandelijkse transacties van uw salaris software te importeren
- om facturen te importeren die met factureringssoftware aangemaakt zijn
- om betalingen te importeren die met uw factureringssoftware aangemaakt zijn
- om de verkooptransacties vanuit uw webshop te importeren
- om gegevens vanuit andere boekhoud software te importeren
- om gegevens vanuit een ander kasboek programma te importeren (bijvoorbeeld van een restaurant of een hotel).
In deze gevallen kunt u twee verschillende methoden gebruiken:
- laat uw gegevens genererende applicatie een tekst bestand aanmaken dat geschikt is om geïmporteerd te worden in Banana.
Voor meer informatie zie de technische informatie over hoe een bestand aan te maken dat in Banana geïmporteerd kan worden (Engelstalig). - maak een import script dat de gegevens, die vanuit een ander programma geëxporteerd worden, omzet zodat deze geëxporteerd kunnen worden naar Banana afhankelijk van de geïnstalleerde import filters (zie de Filters beheren pagina). Er zijn veel formaten beschikbaar. Zie ook hoe filters aan te maken (Banana Apps) (Engelstalig).
Eenmalig gegevens importeren vanuit andere programma's
Wanneer u begint te werken met Banana en u moet uw gegevens importeren vanuit andere software kunt u gegevens makkelijk overbrengen vanuit elk ander boekhoudprogramma door dit via MS-Excel te doen.
- Exporteer de gegevens met uw oude boekhoud software in een formaat dat gelezen kan worden door Excel (CSV, tekst, ...)
- Open het geëxporteerde bestand met Excel
- Zet in Excel de gegevens (kolommen) in de zelfde volgorde als deze in de Banana tabellen (Rekeningen, Transacties) staan
- Open uw nieuwe boekhoudbestand in Banana
- Voeg net zoveel lege rijen toe in de Rekeningen of de Transacties tabel als er in het Excel bestand zitten.
- Selecteer de gegevens die gecopieerd moeten worden in Excel en gebruik daar het Kopiëren commando
- Ga naar Banana en voer het Plakken commando uit.
Deze methode is handig om gegevens over te dragen vanuit MS-Money, Intuit Quicken en Quickbooks, en vanuit de meeste andere boekhoudprogramma's.
Afdrukken/Afdrukvoorbeelden
Afdruk voorbeeld
Alle afdrukken van de diverse boekhoud documenten kunnen opgeslagen worden in PDF, HTML, MS Excel en gekopieerd naar het Klembord zodat de gebruiker deze nog jaren later kan gebruiken.
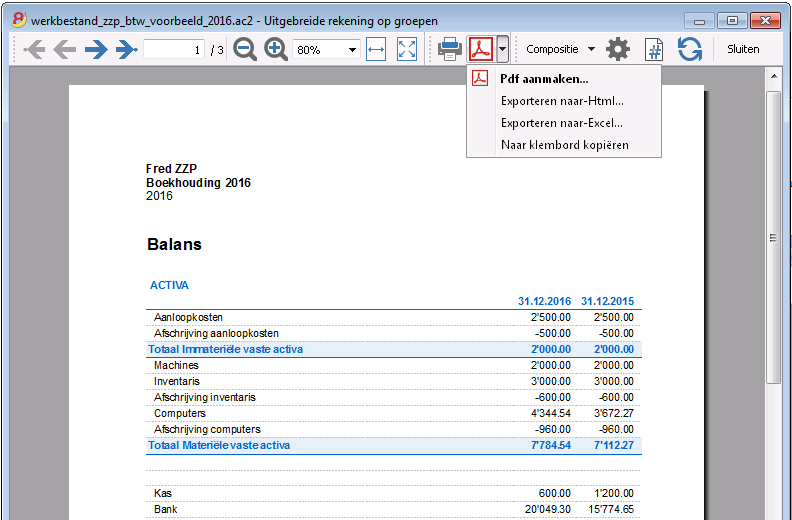
Afdrukken
Deze knop roept het Printer Instellingen venster van Windows op. De keuzes zijn alleen geldig voor de huidige werksessie. Blijvende veranderingen moeten via het Windows Configuratiescherm gemaakt worden.
Horizontaal of verticaal printen moet ingesteld worden bij Pagina instelling is werkt alleen op deze ene weergave.
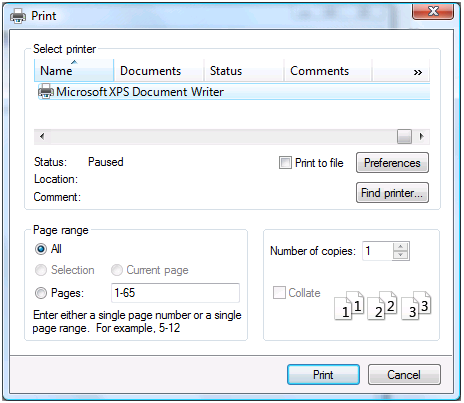
Boekhouding afdrukken
Op de volgende pagina's vind u informatie over de afdrukken specifiek voor de diverse types boekhoudingen:
- Afdrukken Dubbel boekhouden
- Afdrukken Vreemde Valuta boekhouden
- Kasboek en Inkomsten & Uitgaven boekhouding
- BTW Overzicht
Pagina instelling
Hiermee kunnen de afdruk eigenschappen ingesteld worden. Iedere weergave heeft zijn eigen afdrukinstellingen.
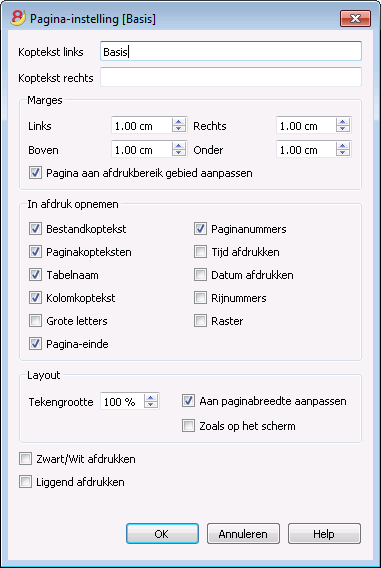
Koptekst links
Hier wordt de titel van de actieve weergave getoond. De titel kan gewijzigd worden en verschijnt links bovenaan op de afgedrukte pagina.
Koptekst rechts
Het is mogelijk hier een andere tekst in te voegen die afgedrukt zal worden rechts bovenaan op de afgedrukte pagina.
Marges
In deze zone kan men de marges voor de af te drukken pagina's inbrengen. De meeteenheid is de centimeter.
Pagina aan afdrukbereik gebied aanpassen
Met deze functie kan men het afdrukbereik aanpassen wanneer de afdruk over de eerder ingestelde pagina grenzen gaat.
In afdruk opnemen
Wanneer deze functies geactiveerd worden maken ze het afdrukken van de volgende gegevens mogelijk:
Bestandkoptekst
Dit is de tekst die ingebracht is in de Bestands- en boekhoudingseigenschappen van het menu Bestand.
Paginakopteksten
De paginakoptekst wordt meegenomen in de afdruk.
Tabelnaam
De tabelkoptekst (bijvoorbeeld Rekeningen, Transacties, etc.) worden afgedrukt.
Kolomkoptekst
Dit zijn de kopteksten van de diverse kolommen in de tabel.
Grote letters
Bij de afdruk van de koptekst worden lettertekens gebruikt die een beetje groter zijn.
Pagina-einde
Deze optie zorgt ervoor dat ingevoerde pagina-eindes afgedrukt worden. Als deze optie niet actief is worden de pagina-eindes niet afgedrukt, zelfs al zijn ze aanwezig.
Paginanummers
Dient voor het nummeren van de pagina's.
Tijd afdrukken
Deze optie maakt het mogelijk het tijdstip af te drukken.
Datum afdrukken
Deze optie maakt het mogelijk de datum af te drukken.
Rijnummers
Deze optie kan men activeren om aan elke rij een oplopend nummer toe te kennen.
Raster
Het raster kan afgedrukt worden op dezelfde wijze zoals het op het scherm verschijnt.
Layout
Het programma past automatisch de grootte van de pagina aan.
Tekengrootte %
Geeft de mogelijkheid om, volgens het percentage, de maat van de af te drukken lettertypes te vergroten of te verkleinen.
Aan paginabreedte aanpassen
Indien enkele kolommen de paginabreedte overschrijden, reduceert het programma de afdruk (reduceert de zoom), zodat alle kolommen correct op het blad afgedrukt worden.
Zoals op scherm
De afdruk ziet er precies het zelfde uit als op het scherm.
Als de inhoud over de pagina grenzen heengaat:
- Als de optie "Pagina aan afdrukbereik gebied aanpassen" geactiveerd is, wordt de teken grootte verkleind;
- Als de optie "Pagina aan afdrukbereik gebied aanpassen" niet geactiveerd is, wordt het gedeelte dat niet op het papier past niet afgedrukt.
Zwart/Wit afdrukken
Alle kleuren worden weergegeven in grijs-waardes.
Liggend afdrukken
Om de pagina in liggend (landschap) formaat af te drukken.
Paginanummering
U kunt de paginanummering functie bereiken door op het  icoontje op de Afdrukvoorbeeld werkbalk te klikken.
icoontje op de Afdrukvoorbeeld werkbalk te klikken.
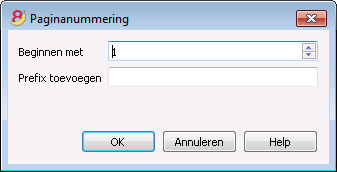
In dit dialoog venster staan de instellingen voor paginanummering. Het afdrukken van de paginanummers wordt aan- of afgezet door de instellingen bij Pagina instellingen te gebruiken.
Beginnen met
Het paginanummer waarmee de paginanummering met beginnen.
Prefix toevoegen
Het voorvoegsel dat voor het paginanummer gezet moet worden.
Periode
Dit tabblad verschijnt in veel dialogen (bijvoorbeeld de Rekeningen kaart) en specificeert de periode die getoond of berekend moet worden.
Wanneer bijvoorbeeld een kwartaal wordt geselecteerd: worden in de rekeningen kaart alleen de transacties van het geselecteerde kwartaal vertoond en in de balans worden alleen de resultaten van het geselecteerde kwartaal meegerekend.
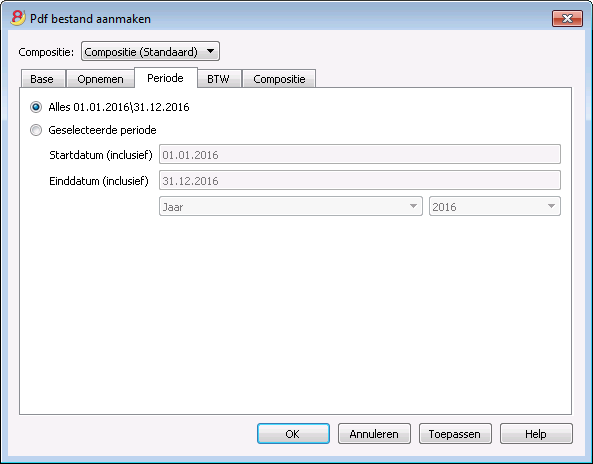
Alles
Als deze optie wordt geselecteerd wordt de hele boekhoudperiode meegenomen.
Geselecteerde periode
Als een specifieke periode gewenst is selecteer dan deze optie en geef de start-en einddatum op of kies een periode uit het uitklapmenu eronder.
Transacties zonder datum
Als er transacties zijn zonder datum dan worden deze alleen meegenomen als u kiest voor de hele periode met de Alles optie.
Als u echter kiest voor een specifieke periode en 1 januari en 31 december als begin- en einddatum invoert dan worden de transacties zonder datum niet meegenomen in het rapport.
Boekhouding
Banana Boekhouding stelt verschillende boekhoudings-types ter beschikking. Iedere gebruiker kan kiezen welk types het meest aan zijn behoeften beantwoordt.
Met behulp van het commando Naar nieuw bestand converteren van het Menu Extra, kan men naar een andere type omschakelen.
Dubbel Boekhouden
Het professionele gereedschap om activa, passiva, uitgaven en inkomsten te beheren, volgens de internationale regels van het Dubbel boekhouden (debit en credit) en om een Balans en een Winst/verlies Rekening te maken.
De dubbel boekhouden applicatie is beschikbaar met of zonder BTW beheer.
Kenmerken
- Beheer van rekeningen van de bezittingen en de winst/verlies rekeningen (activa, passiva, kosten en opbrengsten)
- De boekhouding met BTW levert de BTW berekeningen en BTW rapporten
- Produceert alle boekhouding overzichten: journaal, rekening kaarten, saldi per periode en de jaarlijkse balansen
- Maakt het beheer van Kostenplaatsen en Segmenten mogelijk
- Levert diverse manieren om gegevens te presenteren
- Exporteren van gegevens naar Excel, Html, Xml, Pdf
- Importeren van gegevens vanuit diverse bestandsformaten
Tabellen en Bestandseigenschappen
Het dubbel boekhouden systeem bestaat uit de volgende tabellen:
- Rekeningen tabel
Waar zich het rekeningschema bevindt met de beginsaldi en waar groepen en subgroepen gedefinieerd kunnen worden samen met kostenplaatsen en segmenten. - Transacties tabel
Waar de financiële transacties worden ingevoerd. - BTW Codes tabel
Waar de BTW codes worden ingesteld, alleen als de BTW beheer functie gebruikt wordt. - Wisselkoersen tabel
Waar de diverse valuta worden ingesteld, alleen als de vreemde valuta functie gebruikt wordt. - Bestandseigenschappen
Waar de algemene instellingen van de boekhouding worden vastgelegd.
Veranderen van boekhoudtype
Om uw bestandstaal of afrondingssysteem te veranderen, of om BTW of vreemde valuta kolommen toe te voegen raadpleeg het Naar nieuw bestand converteren commando van het menu Extra.
Theoretische achtergrond
In dit hoofdstuk wordt de basistheorie van het Dubbel Boekhouden uitgelegd.
Alles organizeren
Aan de basis van boekhouden staan boekhouddocumenten en bonnen.
Hoe men de boekhouding organiseert hangt af van de hoeveelheid activiteit en het aantal documenten.
Men moet de manier waarop men de dingen organiseert aanpassen aan wat nodig is.
Hieronder geven we een opsomming van methodes die bewezen hebben erg nuttig te zijn.
De diverse document soorten
Het is belangrijk om de diverse soorten documenten te onderscheiden en per soort te organiseren.
- Basis documenten: contracten voor de huur, telefoon abonnementen, statuten, verzekeringscontracten en alles dat slechts eenmaal ondertekend wordt en voor meerdere jaren vastligt. Deze documenten moeten bewaard worden in een aparte map of ordner die alleen dit soort documenten bevat. Voor sommige van deze erg belangrijke documenten (zoals bonnen van aanbetalingen, etc.) kan het nuttig zijn een fotocopie te maken en de originelen in een kluis of op een veilige plaats te bewaren. Maak geen (perforator) gaten in belangrijke documenten maar stop deze in transparante plastiek mappen. Deze ordner is basis van uw activiteit/bedrijf en u moet deze zorgvuldig behandelen.
- Documenten die betrekking hebben op medewerkers: Contracten, verzekeringen in verband met personeel en andere documenten; het is handig deze in een aparte ordner te bewaren.
Als er veel documenten zijn adviseren we u een ordner per thema te gebruiken. - BTW Aangiften: het is goed om een speciale ordner aan te houden met de diverse aangiften die u regelmatig indient (per kwartaal, per halfjaar of jaarlijks). Uw BTW inschrijving of andere algemene documeten kunt u beter bij de basis documenten bewaren.
- Rekeningen en documenten door het jaar heen: dit zijn bonnen, facturen of andere dingen die betrekking hebben op een uitgave of een ontvangst. Deze moeten per jaar apart gehouden worden. Per jaar moet u een ordner hebben met dit soort documenten.
boekhouddocumenten
Een goede dagelijkse regelmaat is nodig om de boekhoudkundige transacties in te voeren en om de bedrijfstoestand, zoals de geldstromen, de totalen van de debiteuren en crediteuren, etc., onder controle te houden.
- Alle boekhouddocumenten (bonnen, facturen, kwitanties) moeten gewoonlijk minstens tien jaar bewaard worden.
- Klassicificeer de boekhouddocumenten en berg deze op datum volgorde, samen met de gerelateerde bankafschriften of kwitantie, op.
- Schrijf een oplopend nummer op de boekhouddocumenten (afschriften en andere). Met dit nummer, dat ingevoerd moet worden in de Doc kolom kunt u het boekhouddocument terugvinden met de boekhouding als uitgangspunt.
- Druk een kopie van het journaal af aan het einde van het jaar en bewaar dit samen met de boekhouddocumenten.
- Het is gebruikelijk voor ieder jaar een nieuwe ordner te gebruiken voor de boekhouddocumenten.
Ingediende rekeningen of kwitanties met een boeking op het moment van betaling
Kleine bedrijven en verenigingen voeren de rekeningen alleen in in de boekhouding op het moment van betalen (kassa methode).
- Scheid de ingediende rekeningen van de rekenigen waarvoor u al een betaling hebt ontvangen.
- Controleer regelmatig de rekeningen die wachten op betaling. Het is verstandig een betalingsherinnering te sturen zodra de vervaldatum voor de betaling voorbij is. Wacht hier niet te lang mee en zorg er voor dat u betaling ontvangt voor uitstaande rekeningen. Dit kost tijd maar is belangrijk.
- Als deze rekeningen eenmaal betaald zijn berg ze dan op met de normale boekhouddocumenten.
Ingediende rekeningen of kwitanties met een boeking op de verkopen
De rekeningen worden geregistreerd op het moment dat ze ingediend worden en op het moment van betaling.
Zie ook: Klanten/Leveranciers Registers.
- Scheid de ingediende rekeningen van de rekenigen waarvoor u al een betaling hebt ontvangen.
- Controleer regelmatig de rekeningen die wachten op betaling. Het is verstandig een betalingsherinnering te sturen zodra de vervaldatum voor de betaling voorbij is. Wacht hier niet te lang mee en zorg er voor dat u betaling ontvangt voor uitstaande rekeningen. Dit kost tijd maar is belangrijk.
- Als u het indienen van de rekening invoert in de boekhouding maakt u een aantekening daarvan op deze rekening. In de transactie regel gebruikt u de "DocOrigineel" kolom om het rekeningnummer in te voeren.
- Wanneer de rekeningen betaald zijn verhuis deze dan naar de "betaald" afdeling en voer deze in de boekhouding in.
- Wanneer u betaald heeft markeert u dit op de rekening (bijvoorbeeld met een "vinkje").
Transacties / frequentie
- Het is verstandig om regelmatig de transacties in de boekhouding in te voeren (dagelijks, wekelijks, maandelijks).
- We raden u sterk aan om het invoeren van transacties niet te verwaarlozen zodat u altijd bijgewerkte informatie heeft en de voortgang van uw activiteit kunt beoordelen.
- Door de diverse betalingsrekeningnummers door te nemen heeft u makkelijk een overzicht over de diverse uitgaven die u gedaan heeft.
- U doet de boekhouding niet alleen voor de belastingautoriteit.
Debet en Credit
Het Dubbel Boekhouden in de Praktijk
De belangrijkste regels om te leren hoe het Dubbel Boekhouden te beheersen zijn gebaseerd op vier hoofd boekhoud categorieën.
| ACTIVA | De rekeningen die de positieve elementen van het bezit laten zien |
| PASSIVA | De rekeningen die de negatieve elementen van het bezit laten zien |
| LASTEN | De rekeningen die de uitgaven laten zien (maar niet de uitgaven die betrekking hebben op een toename van het vermogen) |
| BATEN | De rekeningen die de inkomsten laten zien (maar niet de inkomsten die betrekking hebben op de verkoop van vermogensgoederen) |
- De rekening is een geheel dat de bedragen die bij dezelfde transactie categorie horen groepeert.
- Op elke rekening moet debet of credit geboekt worden afhankelijk van het boekhoud transactie type.
- Het Dubbel Boekhouden gebruikt debet en credit inplaats van inkomsten en uitgaven.
De Algemene Regel
|
ACTIVA |
→ | DEBET |
| PASSIVA | → | CREDIT |
|
UITGAVEN |
→ | DEBET |
| INKOMSTEN | → | CREDIT |
- De activa, passiva, uitgaven en inkomsten veranderen voortdurend: toenames en afnames.
De veranderingen met een toename
|
TOENAME IN ACTIVA |
→ |
DEBET |
|
TOENAME IN PASSIVA |
→ |
CREDIT |
|
TOENAME IN UITGAVEN |
→ |
DEBET |
|
TOENAME IN INKOMSTEN |
→ |
CREDIT |
De veranderingen met een afname
|
AFNAME IN ACTIVA |
→ |
CREDIT |
|
AFAME IN PASSIVA |
→ |
DEBET |
|
AFAME IN UITGAVEN |
→ |
CREDIT |
|
AFAME IN INKOMSTEN |
→ |
DEBET |
Instrumenten in het Dubbel Boekhouden
Het Dubbel boekhouden gebruikt de volgende hoofd instrumenten: het Rekenschema, het Journal, de Balans en de Winst en Verliesrekening.
| Rekeningschema |
Dit is de lijst van alle rekeningen die de diverse transactiecategorieën groeperen (bv kasboek, bank, inkopen, verkopen, etx.).
-
Om Banana Boekhouding te gebruiken moet men eenvoudigweg een reeds voorgedefinieerde boekhouding nemen, aanpassen aan de juiste eisen en de transacties invoeren. De rest wordt uitgevoerd door het programma.
| Journaal |
Dit is de lijst van alle operaties die het dagelijks bedrijf beïnvloeden (opnames, stortingen, inkopen, verkopen, salarissen, rente, etc.). Dit komt overeen met wat het grootste deel van de kleine bedrijven al hebben, ook al is het maar op papier of in Excel, en wat zij dan aan de boekhouder geven.
| Balans |
Dit is de samenvatting van de activa en passiva. Het verschil tussen activa en passiva vertegenwoordigt het netto kapitaal van de firma.
| Winst en Verliesrekening |
Dit is de samenvatting van alle uitgaven en inkomsten. Het saldo vertegenwoordigt het operationele resultaat (winst of verlies).
Beginnen met de Boekhouding
Procedure om te beginnen met de boekhouding met Banana Boekhouding
|
1 |
Neem een bestaand boekhoudmodel met een voorgedefinieerd rekeningschema. |
|
2 |
Pas het rekeningschema aan de juiste eisen aan. |
|
3 |
Voer de transacties in het journaal in. |
Wiskundige basis
Voor de gebruiker van Banana's Dubbel boekhouden kan het vreemd lijken dat de opbrengsten/inkomsten (verkopen) en de passiva (begin kapitaal) negatief worden weergegeven terwijl men normaal verwacht dat verkopen positief worden weergegeven en uitgaven negatief.
Het dubbel boekhouden is gebaseerd op het debet en credit principe dat gewoonlijk weergegeven wordt in twee gescheiden kolommen. Als de bedragen in debet en credit in één kolom verschijnen voorziet de wiskunde van het Dubbel boekhouden in het gebruik van het minteken (-) zodat de bedragen in debet gemakkelijk onderscheiden kunnen worden van de bedragen in credit.
Banana volgt de wiskundige logica van het Dubbel boekhouden volledig en geeft daarom de bedragen met een minteken weer (en in rood afgedrukt om ervoor te zorgen dat de gebruiker de bedragen in debet en credit nog beter kan onderscheiden). In het Dubbel boekhouden hebben de negatieve bedragen (credit) niet dezelfde betekenins als in de boekhouding die is gebaseerd op inkomsten en uitgaven.
De aanduiding van de credit bedragen als negatief is een veel efficiënter systeem dan andere die codes aan bedragen toevoegen zoals CR, DEB of haakjes.
Dit systeem is gebaseerd op eenvoudige wiskundige vergelijkingen die ervoor zorgen dat de boekhouding correct is. Het is niet toevallig dat de Dubbel boekhouden methode in 1494 is uitgevonden door Luca Pacioli, één van de meest illustere wiskundigen uit de Italiaanse Renaissance (hij onderwees wiskunde aan Leonardo da Vinci). In zijn "Summa de arithmetica, geometria, proportioni et proportionalita" behandelde Luca Pacioli niet alleen het Dubbel boekhouden maar ook andere wiskundige problemen.
In de Renaissance bestonden geen electronische rekenmachines en daarom gebruikte men gescheiden kolommen om de bedragen in debet en credit te onderscheiden. Het resultaat was dat het makkelijker werd de bedragen op te tellen. Tegenwoordig, met computers, hoeven er geen berekeningen meer te worden gemaakt en is het voornaamste doel een gebruikersvriendelijk systeem dat tegelijkertijd makkelijk te gebruiken is en correct werkt.
De volgende uitleg kan interessant zijn voor diegenen die geinteresseerd zijn in boekhouding wiskunde en de vergelijkingen waarop Banana boekhouding is gebaseerd.
Debet/Credit
Het Dubbel boekhouden gaat uit van het principe dat iedere mutatie zowel in debet als in credit wordt genoteerd en dat de bedragen overeen moeten komen.
Debet = Credit
Het saldo (het totale verschil tussen debet en credit) moet altijd gelijk zijn aan nul.
Debet - Credit = 0
Om e.e.a. makkelijk te kunnen onderscheiden (erg handig als er met een beeldscherm gewerkt wordt) worden de bedragen in credit weergegeven in rood voorafgegaan door een minteken.
Debet + (-Credit) = 0
|
Twee transactie voorbeelden |
Debet |
Credit |
|
Debet + (- Credit) |
|
Contante inkomsten |
200 |
|
|
200 |
|
verkoop producten |
|
200 |
|
-200 |
|
|
|
|
|
|
|
Diverse contante betalingen |
|
170 |
|
-170 |
|
inkoop goederen |
100 |
|
|
100 |
|
kantoorbenodigdheden |
50 |
|
|
50 |
|
kleine uitgaven |
20 |
|
|
20 |
|
Totaal |
370 |
370 |
|
0 |
|
Saldo (Debet - Credit) |
0 |
|
0 |
|
Balans en Winst- / Verlies Rekening
De wiskunde van het Dubbel boekhouden voorzien in het gebruik van twee "rekeningen".
- Balans Rekening (Balans) houdt de toestand van de financiën op een zeker moment bij.
- Debet geeft de Activa weer
- Credit geeft de Passiva weer (hier betekent dit altijd inclusief het Eigen vermogen)
- Winst- / Verlies Rekening (Winst en Verlies) houdt de voortgang van de financiën bij.
- Debet geeft de Uitgaven weer
- Credit geeft de Inkomsten weer
|
|
Balans |
|
Winst/Verlies Rekening |
||
|
Transacties |
Activa |
Passiva |
|
Uitgaven |
Inkomsten |
|
Contante inkomsten |
200 |
|
|
|
|
|
verkoop producten |
|
|
|
|
200 |
|
|
|
|
|
|
|
|
Diverse contante betalingen |
|
170 |
|
|
|
|
inkoop goederen |
|
|
|
100 |
|
|
kantoorbenodigdheden |
|
|
|
50 |
|
|
kleine uitgaven |
|
|
|
20 |
|
|
Totaal |
200 |
170 |
|
170 |
200 |
|
Saldo (verschil debet - credit) |
30 |
|
30 |
||
|
Vergelijkingen met twee kolommen |
|
|
Debet = Credit |
370 = 370 |
|
Activa + Uitgaven = Passiva + Inkomsten |
200 + 170 = 170 + 200 |
|
Activa - Passiva =Inkomsten - Uitgaven |
200 - 170 = 200 - 170 |
|
Balans = Saldo |
30 = 30 |
|
|
|
Dezelfde transacties kunnen weergegeven worden in één enkele kolom (credit met een minteken)
Het resultaat is, uiteraard, hetzelfde.
|
Transacties |
Balans |
|
Winst/Verlies Rekening |
|
Contante inkomsten |
200 |
|
|
|
verkoop producten |
|
|
-200 |
|
|
|
|
|
|
Diverse contante betalingen |
-170 |
|
|
|
inkoop goederen |
|
|
100 |
|
kantoorbenodigdheden |
|
|
50 |
|
kleine uitgaven |
|
|
20 |
|
|
|
|
|
|
Saldo (debet - credit) |
30 |
|
-30 |
|
Vergelijkingen met een enkele kolom (credit met een minteken) |
|
|
Debet - Credit = 0 |
270 - 270 = 0 |
|
Activa + Uitgaven - Passiva - Inkomsten = 0 |
200 + 170 - 170 - 200 = 0 |
|
Activa - Passiva - Inkomsten + Uitgaven = 0 |
200 - 170 - 200 + 170 = 0 |
|
Balans - Saldo = 0 |
30 - 30 = 0 |
Vergelijkingen voor de bedrijfsresultaten
Het bedrijfsresultaat is het saldo (Debet - Credit) van de Balans en de Winst- / Verliesrekening.
|
Vergelijkingen dubbele kolom |
|
|
Activa - Passiva = Inkomsten - Uitgaven |
200 - 170 = 200 - 170 |
|
Saldo van de Balans = Saldo van Winst- / Verliesrekening |
30 |
|
Saldo van de Balans = Activa - Passiva |
30 |
|
Vergelijkingen voor de bepaling van het resultaat (in twee kolommen) |
||
|
Winst |
Activa > Passiva |
Uitgaven < Inkomsten |
|
Evenwicht |
Activa = Passiva |
Uitgaven = Inkomsten |
|
Verlies |
Activa < Passiva |
Uitgaven > Inkomsten |
Men maakt winst als de activa hoger zijn dan de passiva en de inkomsten meer dan de uitgaven.
Men lijdt verlies als de passiva hoger zijn dan de activa en de inkomsten minder dan de uitgaven.
|
Vergelijkingen met een enkele kolom (credit met een minteken) |
|
|
Activa - Passiva - (Inkomsten - Uitgaven) = 0 |
200 - 170 - (-200 - 170) = 0 |
|
Saldo van de Balans - Saldo van Winst- / Verliesrekening = 0 |
30 - 30 = 0 |
|
Saldo van de Balans |
30 |
|
Saldo van Winst- / Verliesrekening |
-30 |
|
Vergelijkingen voor de bepaling van het resultaat in een enkele kolom |
||
|
Winst |
Activa - Passiva > 0 |
Uitgaven - Inkomsten < 0 |
|
Evenwicht |
Activa - Passiva = 0 |
Uitgaven - Inkomsten = 0 |
|
Verlies |
Activa - Passiva < 0 |
Uitgaven - Inkomsten > 0 |
Men maakt winst als het saldo van de Balans positief is en het saldo van de Winst- / Verliesrekening negatief
Men lijdt verlies als het saldo van de Balans negatief is en het saldo van de Winst- / Verliesrekening positief.
Gebruik van notatie in een enkele kolom
Notatie van de gegevens in twee kolommen is ideaal voor transacties in papieren boeken. De bedragen in debet en in credit worden genoteerd in gescheiden kolommen. De totalen worden berekend aan het eind van de pagina en de berekening van de resulaten wordt gedaan aan het einde van de boekhoudperiode.
Geautomatiseerde systemen kunnen de saldi van de rekeningen constant bijwerken. Daarom gebruikt software voor de berekeningen de notatie in een enkele kolom, met de bedragen in debet positief en de bedragen in credit negatief weergegeven. Om notatie in dubbele kolommen te gebruiken zou de software de creditbedragen in de Balans negatief moeten registreren en in de Winst- / Verliesrekening de creditbedragen positief en de debetbedragen negatief.
Voor een programmeur is deze oplossing ingewikkeld en daarom gebruikt de meerderheid van de softwarepaketten intern de wiskunde van de enkele kolom en geeft voor de presentatie de resultaten in dubbele kolommen weer.
Daarentegen gebruikt Banana Boekhouding systematisch het minteken om de creditbedragen aan te geven. In het begin moet de gebruiker aan dit systeem wennen maar het heeft het voordeel lineair te zijn en een beter begrip te geven voor de wiskunde waarop het Dubbel boekhouden is gebaseerd, vooral wanneer ingewikkelde operaties nodig zijn zoals afschrijvingen, eindejaarswinst of BTW afdracht/teruggave.
Voor de presentatie van de Balans en de Winst- / Verliesrekening is de logica van de dubbele kolommen meer van toepassing.
Daarom worden afdrukken van de Balans en de Winst- / Verliesrekening die gebruikt worden voor de presentatie van de resultaten aangepast met Activa, Passiva, Uitgaven en Inkomsten altijd positief weergegeven. De Inkomsten worden positief en de Uitgaven negatief weergegeven als de Winst- / Verliesrekening wordt gepresenteerd in een scalair formaat (Inkomsten minus Uitgaven).
Een nieuw boekhoudbestand beginnen
Er zijn diverse manieren om een nieuw boekhoudbestand aan te maken.
Aanmaken van een boekhoudbestand uitgaande van een prototype dat bij het programma inbegrepen is
Hier leggen we uit hoe men met een boekhouding begint uitgaande van een in het programma inbegrepen prototype.
- Menu Bestand, commando Nieuw...
- In de sectie Groep selecteer Dubbel boekhouden
- In de sectie Bestand selecteer Dubbel boekhouden of Dubbel boekhouden met BTW.
- In de sectie Voorbeelden/Prototypes selecteer de taal/land combinatie en kies een van de prototypes die het dichtst komt bij wat u nodig heeft.
- Door op de knop Online modellen te klikken kunt u onze website bereiken waar we alle gratis modellen hebben gepubliceerd.
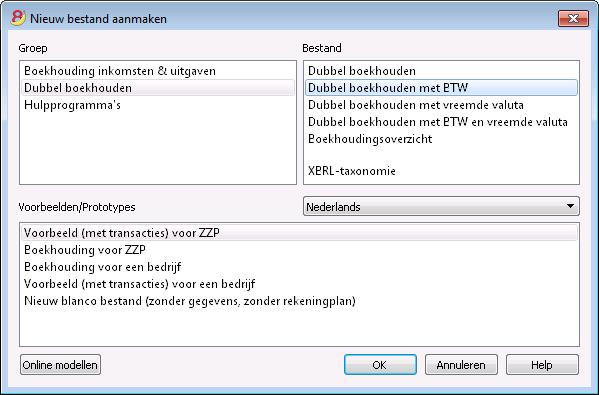
Het instellen van de bestands- en boekhoudingseigenschappen (basis gegevens, Boekhouding tab)
- Dit kan vanuit het menu Bestand, commando bestands- en boekhoudingseigenschappen. Hier geeft u de bedrijfsnaam aan die in de afdrukken, en op andere plaatsen, verschijnt.
- Kies de basis valuta waarin de boekhouding gedaan wordt.
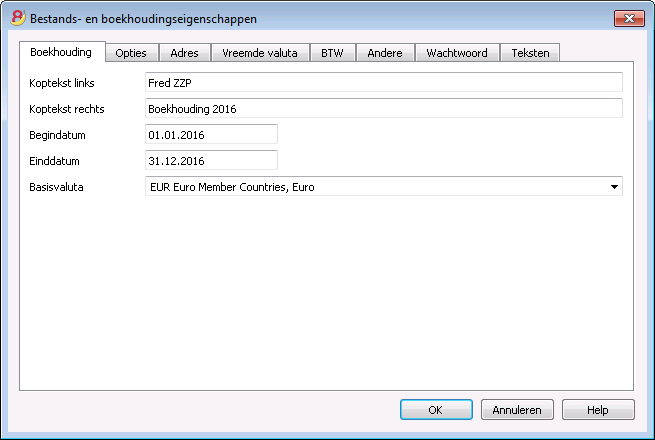
Algemeen gebruik van het programma
Banana Boekhouding is geïnspireerd op Excel. De gebruikersaanwijzingen en commando's zijn zoveel mogelijk het zelfde gehouden als die van Microsoft Office.
Op de pagina Interface vindt u meer uitleg over het algemene gebruik van het programma.
De boekhouding wordt gedaan in tabellen; deze werken allen op dezelfde manier.
Het bestand opslaan
- Geef vanuit het menu Bestand het Opslaan als... commando, en geef in de bestandsnaam bij voorkeur de bedrijfsnaam en het huidige jaar (bijvoorbeeld "Fred_ZZP_2017") op.
- Kies de map waar het bestand opgeslagen moet worden (bijvoorbeeld, Documenten -> Boekhouding)
- Het programma voegt de "ac2" extensie toe.
Het Rekeneningschema aanpassen
Pas in de Rekeningen tabel het Rekeningschema aan uw eigen wensen aan:
- Voeg rekeningen toe en /of verwijder bestaande rekeningen (zie Rijen toevoegen in het menu Bewerken)
- Verander de rekekeningnummers, de beschrijvingen (bijvoorbeeld, voer de naam van uw eigen Bankrekening in), voer andere groepen in, etc.
- Raadpleeg onze Groepen pagina over het aanmaken van subgroepen.
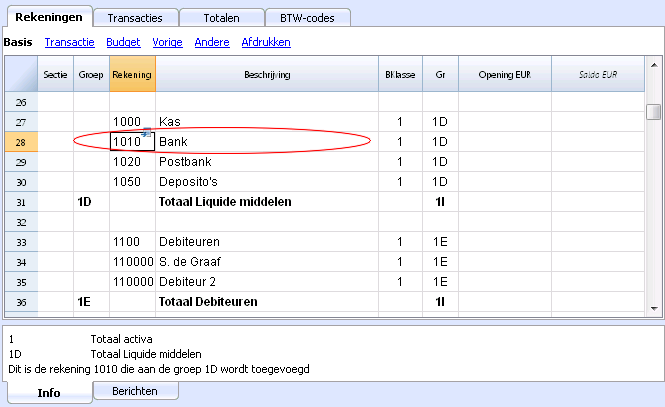
In het Rekeningschema kunt u ook Kostenplaatsen en Winstcentra of Segmenten definiëren die gebruikt worden om bedragen op een ander detailniveau te groeperen en te specificeren.
De Transacties
De Transacties moeten in de Transacties tabel ingevoerd worden; gezamenlijk vormen deze het Journaal.
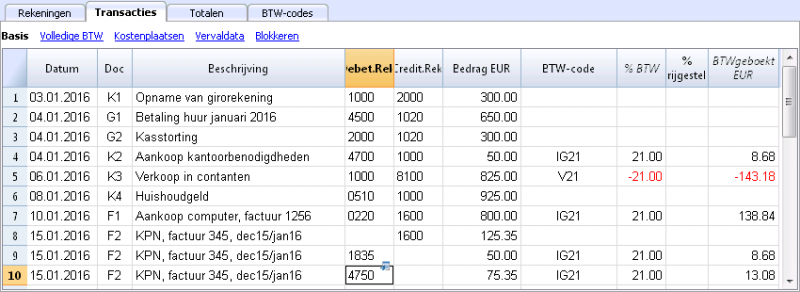
In de specifieke kolommen (zie ook Transacties pagina):
- Voer de Datum in
- Voer het Documentnummer in dat aan het papieren boekhouddocument is toegekend. Hiermee kunnen documenten gemakkelijk teruggevonden worden als de transactie eenmaal is ingevoerd in de boekhouding.
- Voer de Beschrijving in
- Voer in de Debetrekening de doelrekening in
- Voer in de Creditrekening de bronrekening in.
- Voer het bedrag in. Voer het totale bedrag in, inclusief BTW, in een boekhouding met BTW Het programma scheidt de BTW, terwijl het de netto kosten of de netto winsten apart berekent.
Versnellen van het invoeren van de transacties
Om het invoeren van de transacties te versnellen kuntt u de volgende functies gebruiken:
- de Smart fill functie die het mogelijk maakt gegevens die al eens eerder ingevoerd zijn automatisch aan te vullen.
- de Terugkerende transacties functie die wordt gebruikt om terugkerende transacties in een aparte tabel te onthouden.
- het importeren vanuit uw gedownloade banktransacties.
Transacties met BTW
Om BTW transacties in te voeren gaat u als volgt te werk:
- vanuit het menu Bestand kies het commando Nieuw en dan Dubbel Boekhouden met BTW
- Kies een van de bestaande modellen voor uw land met Dubbel Boekhouden met BTW en een BTW Codes tabel.
Om te zien hoe de transacties met BTW ingevoerd moeten worden bezoekt u de panina Transacties.
Transacties in meerdere rijen
Transacties in meerdere rijen of Samengestelde transacties zijn transactie die betrekking hebben op meer dan twee rekeningen en credit/debet bedragen in meerdere rekeningen (bijvoorbeeld, als diverse facturen zijn betaald per bank). In dit geval moet u de transacties in meerdere rijen invoeren:
- In de eerste rij voert u het totale bedrag in en de rekening die gedebiteerd of gecrediteerd wordt
- als alle afzonderlijke debet en credit rijen ingevoerd zijn zou er geen verschilsaldo moeten zijn.
Voor meer details zie het gedeelte Samengestelde transacties op de pagina Transactie-soorten.
Controleren van klanten- en leveranciersfacturen
Met Banana kunt u de facturen die u moet betalen en de facturen waarvoor u nog geld tegoed hebt in het oog houden. Zie pagina's:
De Rekeningkaart
De Rekeningkaart laat automatisch alle transacties zien die ingevoerd zijn voor de zelfde rekening (bijvoorbeeld, contanten, bank, klanten, etc.).
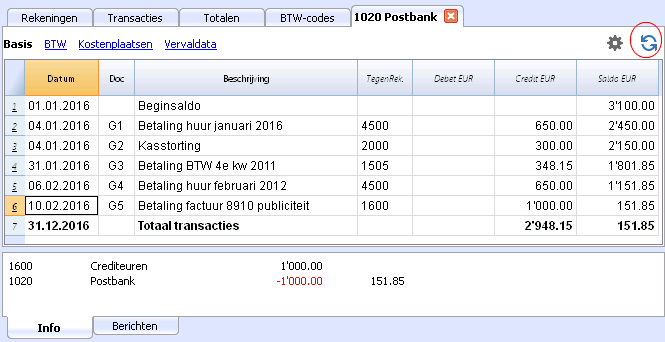
Om een rekeningkaart weer te geven klikt u met de muis eenmaal op een rekeningnummer (of selecteert u de cel met de pijltjestoetsen) en klikt u vervolgens op het kleine blauwe symbool dat verschijnt.
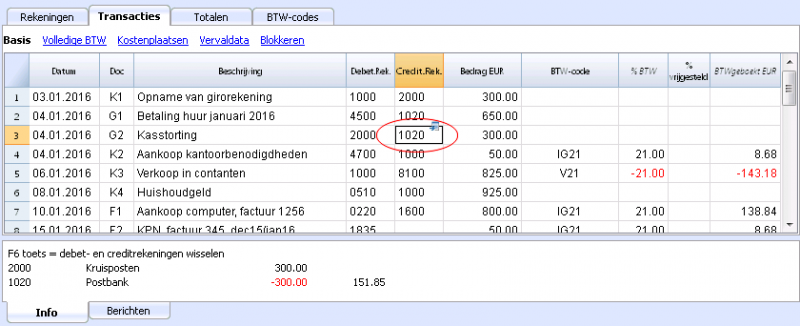
Rekeningkaart per periode
Om de rekeningkaart met saldi voor een bepaalde periode te laten zien klik op het menu Rapporten, commando Rekening-/Categorie kaarten, en activeer in de Periode sectie Geselecteerde periode en voer de Startdatum en Einddatum in van de periode.
Kijk voor meer details op de pagina Periode.
De Rekeningkaart afdrukken
Om de één rekeningkaart af te drukken roept u de kaart op vanuit de Rekeningen of Transactiestabel en start het afdrukken van het menu Bestand.
Om meerdere of alle rekeningkaarten af te drukken klik op het menu Rapporten, commando Rekening-/Categorie kaarten, en selecteer de rekeningkaarten die afgedrukt moeten worden. Met het Filter kunt u alle rekeningkaarten, of een deel ervan, (bijvoorbeeld, alleen rekeningen, kostenplaatsen, segmenten) die afgedrukt moeten worden, selecteren.
Kijk voor meer details op de pagina Rekening-/Categorie kaarten
De Balans en Winst- en Verliesrekening
De Balans laat de saldi zien van alle rekeningen van bezittingen, Activa & Passiva. Het verschil tussen de Activa en de Passiva bepaalt het Kapitaal.
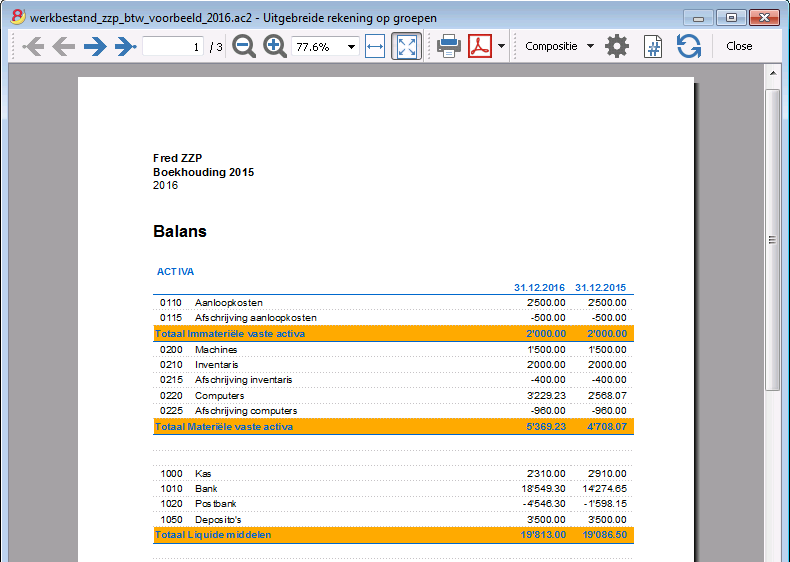
De Winst- en Verliesrekening laat alle Uitgaven en Inkomsten rekeningen zien. Het verschil tussen de Uitgaven & Inkomsten bepaalt de Winst of Verlies van het Boekjaar.
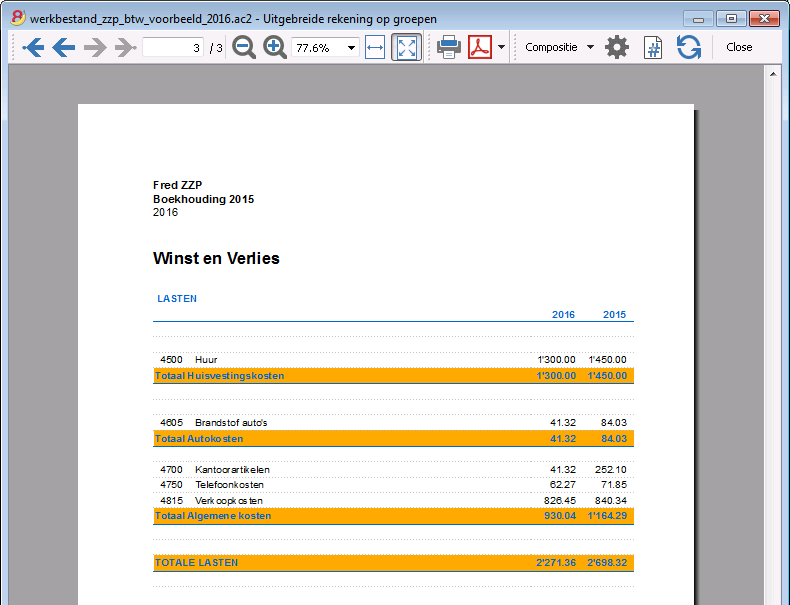
Het weergeven en afdrukken van de Balans wordt gedaan vanuit het menu Rapporten, commando's Uitgebreide balans en Uitgebreide balans op groepen.
- De Uitgebreide balans opdracht laat eenvoudigweg alle rekeningen zonder onderscheid van Groepen en Subgroepen zien
- De Uitgebreide balans op groepen opdracht laat alle rekeningen zien met een onderverdeling van Groepen en Subgroepen; daarnaast biedt deze opdracht talrijke mogelijkheden om de weergave aan te passen, iets wat niet mogelijk is met de Uitgebreide balans.
Gegevens opslag in PDF formaat
Aan het einde van het jaar, als de hele boekhouding voltooid, gecorrigeerd en gecontroleerd is, kunnen alle boekhoudgegevens opgeslagen worden met het PDF bestand aanmaken commando van het menu Bestand.
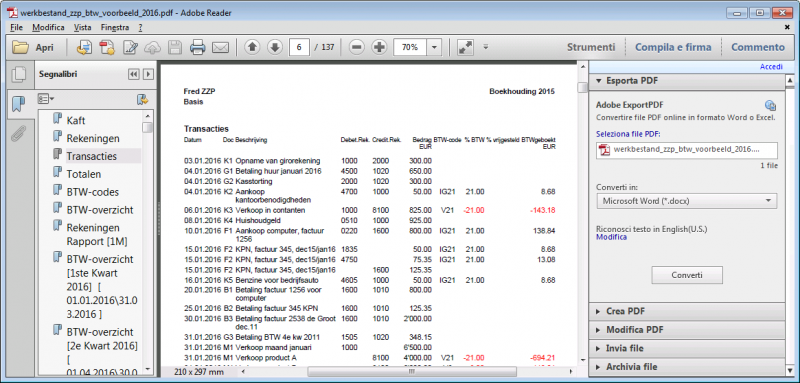
Het Budget
- Rekeningentabel in Budget weergave, Budget kolom. Voor iedere rekening wordt het jaarbudget aangegeven.
Op deze manier geven de Budget kolommen de bedragen weer die op het hele jaar betrekking hebben, als u het Budget opstelt vanuit het menu Uitgebreide balans op groepen. - In de Budgettabel die aangemaakt kan worden vanuit het menu Extra, Nieuwe functies toevoegen commando.
Op deze manier kunt u alle gebudgeteerde kosten en inkomsten door middel van transacties invoeren. Als u deze tabel gebruikt wordt de kolom van de rekeningentabel automatisch gedeactiveerd.
Op deze manier kunt u een gedetailleerde begroting opzetten die alle mogelijke veranderingen gedurende verschillende periodes van het jaar meerekent.
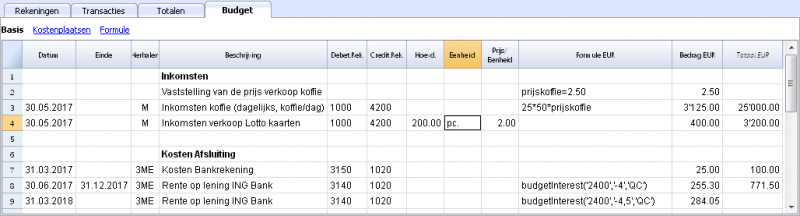
Kijk voor meer details op de pagina Budget.
Rekeningschema
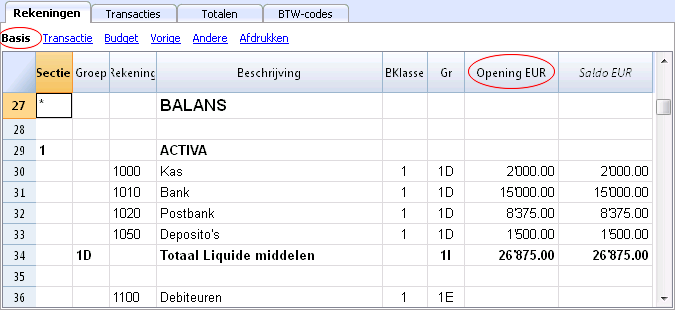
In het rekeningschema (Rekeningentabel) worden de vogende gegevens ingevoerd:
- Rekeningen
Deze geven aan op welke rekening (debet of credit) de boekingen moeten worden gedaan.
Iedere rekening heeft een code of een nummer (rekeningnummer), een beschrijving, een klasse en een groep waartoe deze behoort; ze hebben ook een beginsaldo, het huidige saldo, het budget, etc. ... - Kostenplaatsen en Winst Centra
Dit zijn speciale rekeningen waarvan het nummer voorafgegaan wordt door een punt ".", een komma "," of een puntkomma ";". Het doel van deze speciale rekeningen is de mogelijkheid bedragen toe te kennen aan speciale rekeningen anders dan de basis rekeningen in de boekhouding. - Segmenten
Dit zijn een soort van sub-rekeningen waarvan het nummer voorafgegaan wordt door een dubbele punt ":". Het doel van deze subrekeningen is transacties toe te kennnen aan subcategorieën van het rekekeningschema. - Groepen
Het doel van groepen is rijen te maken waarin het programma de bedragen van andere rijen bij elkaar optelt. - Secties
Deze geven de verdeling voor de afdrukken van de Balans en Winst- en Verliesrekening aan....
Uitleg over de kolommen van het Dubbel boekhouden
- Secties
Hier worden code ingevoerd waarmee de gebruiker afgebakende delen van het Rekeningschema kan afdrukken als hij de Uitgebreide Balans op groepen afdrukt. - Groepen
Bevat de code die bepaald dat dit een groepsrij is. De groepscode wordt dan gebruikt in de GR kolom om de optelling van rekening of een groep aan te geven. - Rekening
Het rekeningnummer, de kostenplaats of het segment wordt hier ingevoerd. - Beschrijving
Een tekst om de naam van de rekening, groep of sectie aan te duiden. - Bklasse
Dit geeft aan of de rekening thuishoort in 1 = Activa, 2 = Passiva, 3 = Uitgaven, 4 = Inkomsten, zie ook Rekeningen
- Gr (Optellen in)
Dit geeft een groep aan zodat het programma deze regel op kan tellen in deze groep. - Gr1 en Gr2
Extra groepcodes voor gebruik met Boekhoudingsoverzicht bestanden.
- Opening
Hier voert u de beginsaldi in aan het begin van het jaar.
De creditbedragen moeten ingevoerd worden met een minteken ervoor. Het totaal van debetbedragen (positief) en de creditbedragen (negatief) moet in evenwicht zijn en het resultaat moet nul zijn. Als de beginsaldi niet in balans zijn wordt een verschil getoond in het informatievenster. Als u rekeningen hebt toegevoegd of gekopieerd en het verschil is niet nul doe dan een Hercontrole van de boekhouding (Shift + F9). - Debet Mutaties en Credit Mutaties (Beveiligde kolommen)
Het totaal van de debet en credit mutaties in de Transactiestabel.
- Saldo (Beveiligde kolom)
Het salco van de rekening bestaat uit het beginsaldo samen met de mutaties in debet en credit.
Het saldo in debet is positief terwijl een credit saldo negatief is (minteken). - Budget
Hier wordt het budget bedrag voor het lopende jaar ingevoerd.
Het budget bedrag voor Uitgaven (debet) moet worden ingevoerd als een positief bedrag, voor Inkomsten als negatief (credit). -
Budgetverschil (Beveiligde kolom)
Het verschil tussen Saldo en Budget. - Vorige
Het saldo van de rekening aan het eind van het voorafgaande jaar.
Met het comando "Nieuw jaar aanmaken" of "Beginsaldi bijwerken" onder menu Taken worden de waardes in de Saldo kolom van het bestand van het vorige jaar overgedragen.
De bedragen van het voorafgaande jaar moeten handmatig worden ingevoerd wanneer een nieuwe boekhouding wordt aangemaakt en de gebruiker afdrukken wil hebben met de bedragen van dat jaar. - Verschil Vorig Jaar (Beveiligde kolom)
Het verschil tussen het Saldo en het bedrag van het vorige jaar. - Uitschakelen
Als er een "1" in deze kolom staat wordt deze rekening niet weergegeven in de lijst van beschikbare rekeningen bij het invoeren van een transactie. - BTWNummer
Het BTW nummer in het geval dat deze rekening is verbonden aan een klant of leverancier. - BTWcode
De BTWcode die automatisch moet worden toegepast als deze rekening wordt ingevoerd in de Debetrekening- of Creditrekeningkolom van een Transactie. - Adress columns
Het is mogelijk het programma adreskolommen toe te laten voegen om klant- en leveranciersgegevens te beheren.
Toevoegen of verhuizen van kolommen
- Als een Rekeningkolom wordt toegevoegd in het Rekeningschema stelt het programma het totaalbedrag samen volgens het geselecteerde groepsschema
- Toegevoegde kolommen van het type Getal daarentegen worden niet getotaliseerd.
-
Met het Kolommen instellen commando kunnen kolommen zichtbaar worden gemaakt, de volgorde kan worden veranderd en het is mogelijk andere kolommen toe te voegen.
- Met het Pagina instelling commando kan men de opmaak van de afdruk (staand of liggend, vergroting, etc) instellen.
Weergaven
- Basis Weergegeven worden de belangrijke kolommen, de groeperingskolommen en de saldi.
- Transacties Weergegeven worden de kolommen met de Debet en Credit transancties.
- Budget Weergegeven worden de Budget en de Budget Verschil kolommen.
- Vorige Weergegeven worden de Vorige en de Vorige Verschil kolommen die betrekking hebben op het vorige jaar.
- Andere Weergegeven worden de Uitschakelen kolom en de kolommen voor het BTWnummer en het Fiscale nummer..
- Afdrukken Weergegeven worden alleen kolommen voor de Rekening, de Beschrijving en het Saldo.
De weergaven kunnen worden aangepast en nieuwe kunnen worden toegevoegd met de functie Weergaven instellen onder het commando Tabellen instellen.
Afdrukken van de Balans en de Winst- en Verliesrekening
De volgende commando's laten de gebruiker de rekeningen op verschillende manieren weergeven.
- Boekhoudingsoverzicht
Het is mogelijk om alleen de rekeningen met transacties te selecteren om tijdelijke groeperingen te bereiken of rekeningen gegroepeerd volgens de BKlasse of een Extern Boekhoudrapportage groepering. - Uitgebreide Balans
Drukt alle rekeningen van de boekhouding af verdeeld in Activa, Passiva, Uitgaven en Inkomsten - Uitgebreide Balans op groepen
Laat de gebruiker aangepaste afdrukken maken met groepen.
Rekeningen
Boekhouding rekeningen
Om een rekening aan te maken gaat u naar de Rekeningentabel en voert u een getal of een code in de kolom Rekening in.
Dit zelfde getal (of code) wordt dan gebruikt in de Transactiestabel als Debet of Credit rekening.
- Het rekeningnummer kan samengesteld worden uit cijfers, letters en scheidingstekens.
- Het is niet mogelijk meer dan één rekening met hetzelfde nummer te hebben.
- Iedere rekening moet een BKlasse hebben en tot een groep horen.
De Bklasse
Iedere rekening moet horen bij één van de volgende BKlassen:
- 1 voor Activa
- 2 voor Passiva
- 3 voor Uitgaven
- 4 voor Inkomsten
Het BKlasse nummer moet zijn zoals hierboven aangegeven, onafhankelijk van de rekening of groepscode. Het is ook mogelijk Niet in de Balans opgenomen rekeningen aan te maken (bijvoorbeeld voor aanbetalingen en voorwaardelijke verplichtingen) die de volgende BKlasse moeten hebben:
- 5 voor Activa Buiten Balans
- 6 voor Passiva Buiten Balans
Beginsaldi
Het beginsaldo van iedere rekening wordt ingevoerd in de Opening + valuta symbool kolom.
- De Activa saldi worden normaal, positief, weergegeven
- De Passiva saldi worden ingevoerd met het minteken (negatief)
- Doorgaans worden alleen de Activa en Passiva beginsaldi ingevoerd.
Bekijk de Jaarafsluiting en nieuw jaar pagina om te zien hoe de beginsaldi automatisch naar het volgende jaar kunnen worden overgebracht.
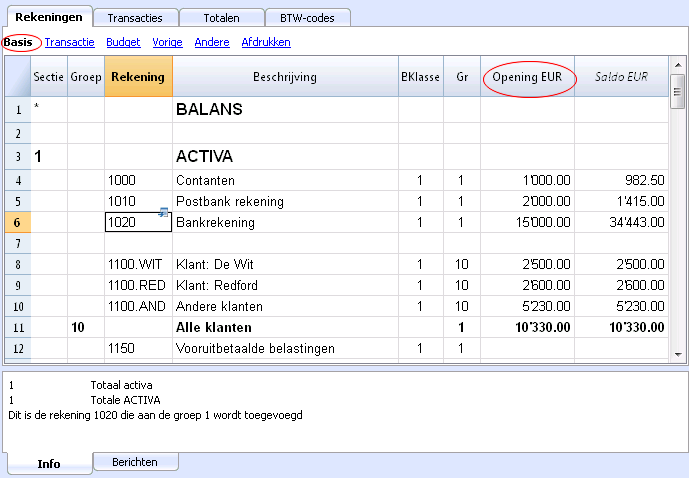
Verschillen in de Beginsaldi
In een correct boekhoudbestand moet het totaal van de beginsaldi van de Activa gelijk zijn aan het totaal van de beginsaldi van de Passiva, er worden dus geen verschillen getoond.
Als de totalen niet overeenkomen laat het programma een foutmelding zien met de melding dat er een beginsaldi verschil is (informatie venster).
Als u rekeningnummers veranderd heeft en u denkt dat de foutmelding niet correct is controleer de boekhouding opnieuw met het Boekhouding opnieuw controleren commando van het menu Rapporten, of gebruik Shift + F9.
Als u Banana Boekhouding voor de eerste keer gebruikt moet u de beginsaldi handmatig invoeren.
Rekeningen met addressen
Het is mogelijk om enkele kolommen toe te voegen in de rekeningentabel om adressen te beheren:
Menu Extra -> Nieuwe functies toevoegen commando
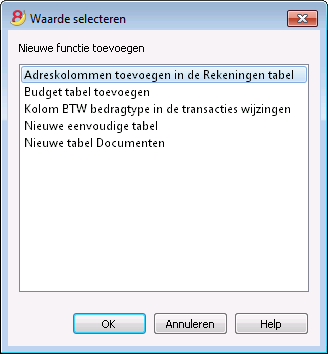
Dit commando voegt in de Rekeningentabel de volgende dingen toe:
- Diverse kolommen (naam, achternaam, bedrijf, plaats, ...) waar u de adres- en andere gegevens van de klant / leverancier / lid kunt invoeren.
- De Adres weergave waar u de toegevoegde kolommen kunt zien (om de weergave of de indeling van de weergave te veranderen zie de Tabellen instellen pagina).
Klanten/Leveranciers register
Als u in een boekhouding een klanten/leveranciers register wilt bijhouden, bijvoorbeeld een bepaalde rekeningenlijst voor alle klanten, heeft u de complete gegevens met adres, telefoonnummer, email, BTW nummer, etc. nodig; in dit geval is het handig om kolommen in de Adres weergave tot uw beschikking te hebben.
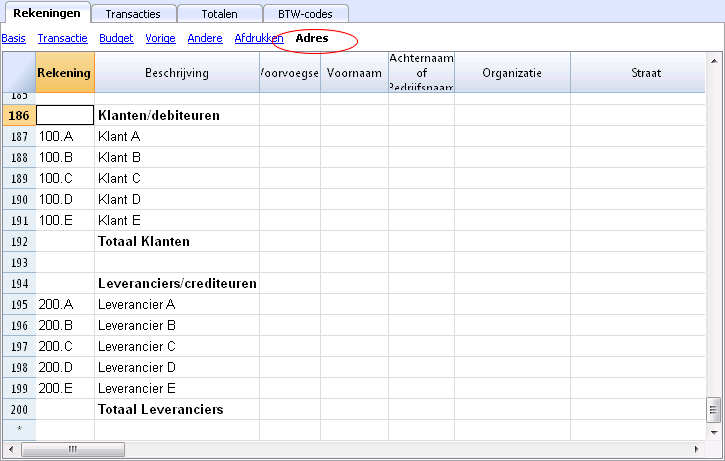
Groepen
Het groeperings- en totalisatie systeem
Het Banana groeperings- en totalisatie systeem is gebaseerd op het gebruik van de volgende kolommen:
- Groep (TOTAAL rij)
Als een groep identificatie wordt ingevoerd in een rij dan wordt de rij een TOTAAL rij.
In deze rij worden de bedragen van de GR kolom opgeteld die dezelfde identificatie bevatten.
Als er een groep is kan er geen rekening zijn. - Gr (Telt deze rij op in de TOTAAL rij)
Het getal dat hier gebruikt wordt moet één van de getallen zijn die gedefinieerd zijn in de Groep kolom.
Met dit systeem kan een rekening getotaliseerd worden in een groepsrij, de groep in een andere groep en zo verder... om zo diverse totalisatieniveuas te creëren. Dit totalisatiesysteem is erg krachtig en flexibel, maar het kost wat tijd om er aan te wennen om het echt goed te kunnen gebruiken.
Voorbeelden van de hoofdgroepen in het Dubbel Boekhouden
Ieder Rekeningschema gebruikt zijn eigen totalisatiesysteem. Hierna worden de hoofdgroepen van het Dubbel Boekhouden uitgelegd.
In het Dubbel Boekhouden moet het totaal van de Debet saldi (positief) samen met de Credit saldi (negatief) een 0 (nul) opleveren.
- De 00 is de rij waar alle bedragen bij elkaar opgeteld worden.
Het is de "Summa summarum" van alle Debet & Credit saldi.
Als de Saldi kolommen geen nul opleveren is er een Debet/Credit verschil en is er hoogstwaarschijnlijk een fout gemaakt. In dat geval is het verstandig de boekhouding te controleren (zie volgende punt).
In de Debet en Credit kolommen van de Transacties weergave (Rekeningentabel) staan alleen positieve bedragen, dus ook in de rij van de 00 groep zal het totaal van de transacties niet gelijk zijn aan nul.
De volgorde van de berekeningen om tot het resultaat in 00 te komen is als volgt:
- De 1000 rekening -> groep 1 (Totaal Activa) -> Groep 00
- De 2000 rekening -> groep 2 (Totaal Passiva) -> Groep 00
- De 3000 rekening -> groep 3 (Totaal Uitgaven) -> Groep 02 (resultaat Winst & Verlies rekening) -> Groep 2301 (Winst/Verlies van het huidige jaar in de Balans) -> Groep 2 (Totaal Passiva) -> Groep 00.
- De 4000 rekening -> groep 4 (Totaal Inkomsten) -> Groep 02 (resultaat Winst & Verlies rekening) -> Groep 2301 (Winst/Verlies van het huidige jaar in de Balans) -> Groep 2 (Totaal Passiva) -> Groep 00.
Het resultaat van de Winst & Verlies rekening wordt toegevoegd aan het eigen vermogen
Zoals u kunt zien in het voorbeeld wordt de Groep 02 (Winst/Verlies van de Winst & Verlies rekening) opgeteld in de groep 2301 passiva (resultaat van het huidige jaar).
Met deze organisatie van de groep hebben we meerdere voordelen:
- In het lopende jaar wordt het bedrijfsresultaat weergegeven in de balans
- Het Totaal Passiva komt overeen met het Totaal Activa (op voorwaarde dat er geen fout in de boekhouding zit).
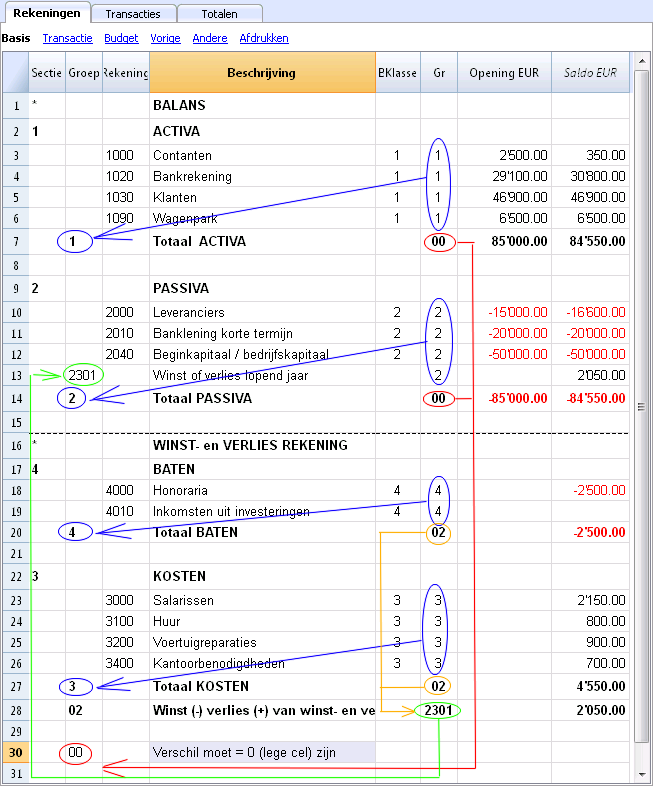
Toevoegen of verwijderen subgroepen
Toevoegen van een totalisatieniveau
Met dit systeem is het makkelijk om totalisatieniveaus toe te voegen.
Als we een subgroep voor de Contanten & Contanten-achtige rekeningen willen maken:
- Voeg een lege rij toe achter de bank rekening
- Voer de waarde 10 in de Groep kolom in
- Voer de waarde 1 in de Gr kolom in
- Geef de Gr 10 aan in de rekeningen 1000 en 1020
- De volgorde voor de berekening wordt:
De 1000 rekening -> Groep 10 (Contanten & Contanten-achtige) -> Groep 1 (Totaal Activa) -> Groep 00.
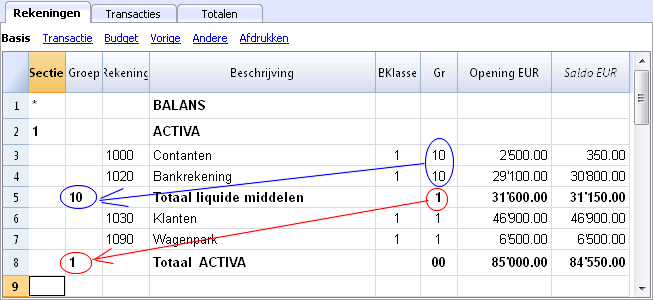
Als u een andere subgroep "Vlottende Activa" wilt toevoegen gaat u op dezelfde manier te werk:
- Voeg een lege rij toe boven de rij van de Totale Activa
- Voer de waarde 11 in de Groep kolom in
- Voer de waarde 1 in de Gr kolom in
- Geef de Gr 11 aan in "Klanten en Goederen voor verkoop (voorraad)" rijen.
Verwijderen van subgroepen
Als de Rekeningentabel subgroepen laat zien die niet langer nodig zijn of ongewenst kunnen deze worden verwijderd. Verwijder eenvoudigweg de rij van de subgroep en verander de Gr van elke rekening die deel uitmaakte van die subgroep.
Contoleren van de structuur
Als het Rekeningschema eenmaal opgezet is voer dan het Boekhouding controleren commando van het menu Rapporten uit. Als er fouten zijn geeft het programma daarvan een melding.
Oneindige lus fout
Deze waarschuwing verschijnt als aan Groep wordt opgeteld in een Groep van een lager niveau waardoor een oneindige lus fout wordt veroorzaakt.
Er zou een oneidige lus ontstaan als, in het voorafgaande voorbeeld, de Activa Groep (1) zou worden opgeteld in Groep 10.
Het programma zou, nadat het de Groep 1 had berekend, het bedrag in Groep 10 optellen waarna dat op zijn beurt in Groep 1 opgeteld zou worden en daarna weer in 10 zonder dat er een eind aan kwam.
Winst & Verlies Rekening met Bruto Winst
Het is ook mogelijk een Winst & Verlies Rekening te gebruiken die begint met het totale Bedrijfsresultaat en die daar de kosten van aftrekt.
Hieronder staat een voorbeeld van het Zwitserse PME Rekeningschema.
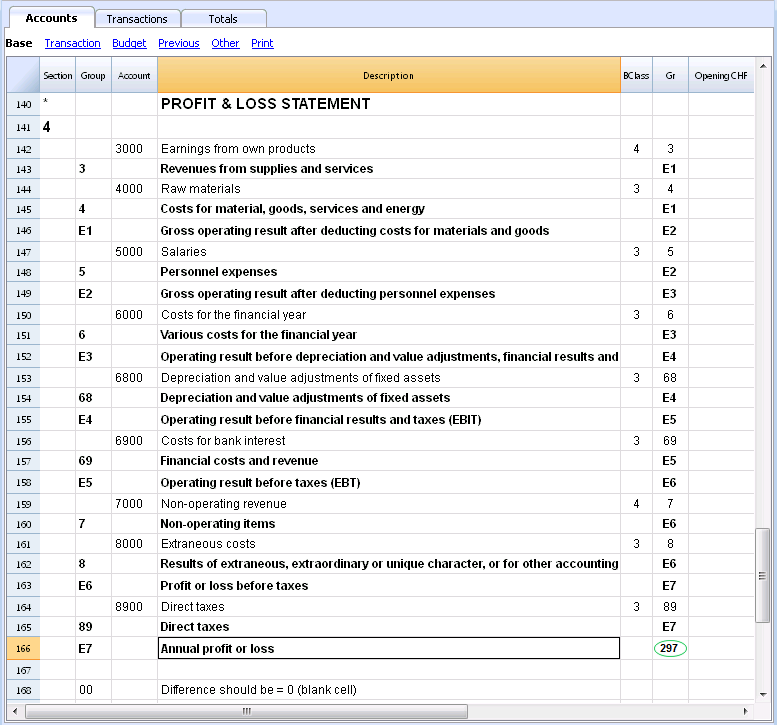
Uitgebreid gebruik van het totalisatiesysteem
Het totalisatiesysteem is erg flexibel:
- Het is mogelijk zowel Groepen als Rekeningen op te tellen in een Groep
Dit is te zien in het eerder getoonde voorbeeld waar de Groep Liquide middelen (10) en de rekeningen (1030 en 1090) worden opgeteld in de Activa. - U kunt wat voor soort nummering ook gebruiken
- U kunt tot honderd totalisatieniveaus creëren
- De Totaal rij kan na de rijen staan
- De Totaal rij kan voor de rijen staan
- De Totaal rij kan totaal ergens anders staan op een aparte plaats
Dit wordt gebruikt om registers te maken (bijvoorbeeld een klantenregister)
- De rekeningen en de Groepen kunnen opgeteld worden in één enkele andere Groep.
Het is niet mogelijk één en dezelfde rekening tegelijk in twee Groepen op te tellen. - Dit systeem wordt ook gebruikt om de Kostenplaatsen en de Segmenten op te tellen.
Let er echter op geen verschillende groepen te gebruiken voor normale rekeningen en voor kostenplaatsen, omdat de resulterende bedragen dan niet correct zullen zijn.
Optelling van de Rekeningkolommen
De berekeningsprocedure telt de kolommen met bedragen op:
- De kolommen met bedragen gedefinieerd door het systeem worden opgeteld.
- De kolommen met bedragen toegevoegd door de gebruiker worden opgeteld.
De volgorde van de berekening
Het programma berekent de totalen op de volgende manier:
- Zet de waardes van de kolommen met Bedragen van de Groepen op nul
- Telt de bedragen van de Rekeningrijen in de Groepsrijen (eerst berekeningsniveau)
- Telt het saldo van de Groepsrijen in de Groepen van een hoger niveau
Herhaalt de bewerking totdat alle niveaus zijn berekend.
Gerelateerde Documenten
Secties
Om automatisch een Uitgebreide Balans op groepen aan te maken moet het rekeningschema voorzien worden van speciale codes die in de Sectie kolom ingevoerd moeten worden:
| * | Titel 1 | het sterretje scheidt de secties en geeft de hoofd-koppen aan |
| ** | Titel 2 | te gebruiken voor de tweede-niveau-koppen |
| 1 | Activa | te gebruiken in de rij van de Activa titel |
| 2 | Passiva | te gebruiken in de rij van de Passiva titel |
| 3 | Lasten | te gebruiken in de rij van de Lasten titel |
| 4 | Baten | te gebruiken in de rij van de Baten titel |
| 01 | Klantenlijst | te gebruiken in de rij van de Klantenlijst titel |
| 02 | Leverancierslijst | te gebruiken in de rij van de Leverancierslijst titel |
| 03 | Kostenplaatsen | te gebruiken in de rij van de Kostenplaatsen titel |
| 04 | Winstcentra | te gebruiken in de rij van de Winstcentra titel |
| # | Opmerkingen | te gebruiken in de rij van de Opmerkingen titel |
| #X | Verborgen gegevens |
te gebruiken in de rij vanwaar de gegevens onzictbaar moeten blijven |
Secties in de Activa
- Voer een * in op dezelfde rij waar de titel Balans staat
- Voer een 1 in op dezelfde rij waar de titel Activa staat
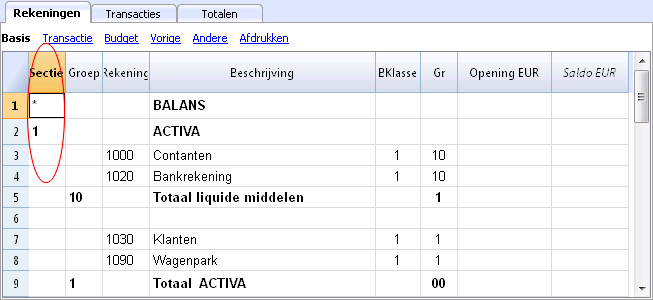
Secties in de Passiva
- Voer een 2 in op dezelfde rij waar Passiva staat
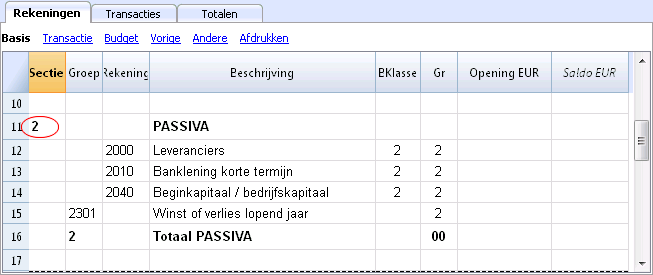
Secties in de Winst & Verlies Rekening
- Voer een * in op dezelfde rij waar Winst & Verlies Rekening staat
- Voer een 4 in op de lege rij onder Winst & Verlies Rekening titel
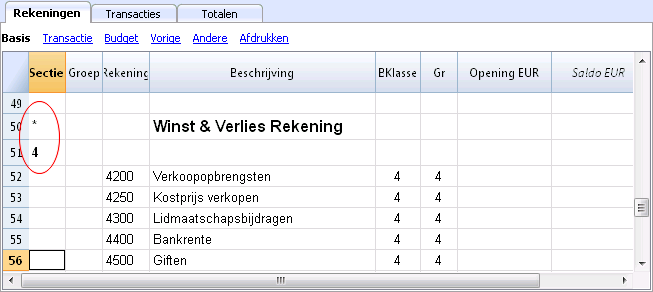
Let op: als er een duidelijk verschil is tussen Baten en Lasten in het rekeningschema dan moet u:
- Een 3 invoeren op dezelfde rij waar de titel Lasten staat
- Een 4 invoeren op dezelfde rij waar de titel Baten staat.
Secties in de klanten/leveranciers lijst
- Voer een * in op dezelfde rij waar de titel Klanten/Leveranciers lijst staat of in een lege rij (zoals in het volgende voorbeeld)
- Voer 01 in op dezelfde rij waar de titel Klanten/debiteuren staat
- Voer 02 in op dezelfde rij waar de titel Leveranciers/crediteuren staat
De bedragen worden op dezelfde manier getoond als voor de Activa en Passiva.
Deze codering is werkt ook als klanten en leveranciers worden ingesteld als kostenplaatsen.
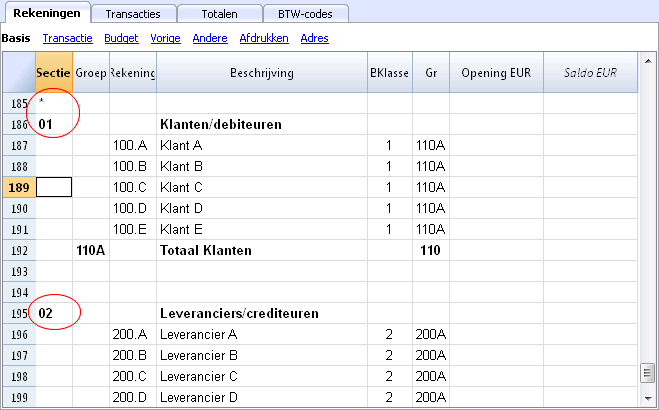
Voer de volgende elementen in als er kostenplaatsen of winstcentra worden ingesteld:
- Een * op de rij waar de titel Kosten-en Winstcentra staat of in een lege rij (zoals in het volgende voorbeeld)
- 03 op dezelfde rij waar de titel Kostenplaatsen staat
- 04 op dezelfde rij waar de titel Winstcentra staat
De Kostenplaatsen bedragen worden getoond als positieve getallen (zwart) zoals bij de lasten; de Winstcentra bedragen worden getoond als negatieve getallen (rood) zoals bij de baten.
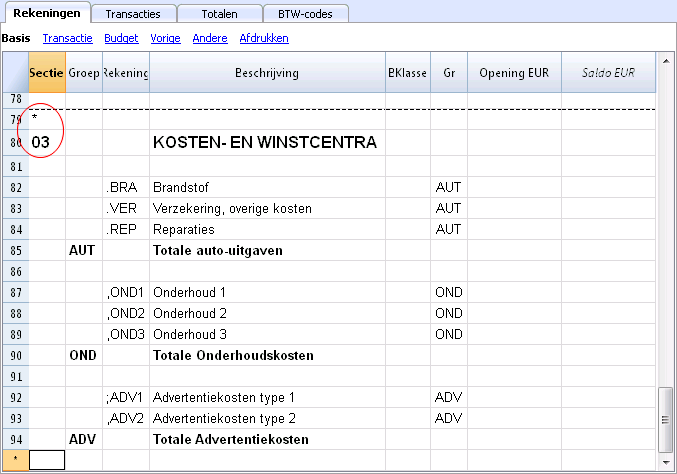
Voor meer informatie zie de pagina De Logica van de secties.
Gerelateerd document: Uitgebreide Balans op groepen
De Logica van de secties
De diverse codes voor de secties in de Sectie kolom bepalen hoe de afdruk er uit gaat zien.
Iedere sectie wordt afgedrukt als een aparte tabel.
De mappen
- * Titel 1 maakt een niveau 1 map aan.
Deze kan niveau 2 secties of mappen bevatten.
Het is handig om secties te groeperen die samen afgedrukt moeten worden, zoals de Balans die de Activa en Passiva bevat. - ** Titel 2 maakt een niveau 2 map aan.
De Basis secties
Het nummer of de code van de sectie bepaalt:
- hoe de bedragen worden afgedrukt; de bedragen kunnen zichtbaar gemaakt worden zoals in de Balans of omgekeerd worden weergegeven.
Als de Credit bedragen (negatief) worden omgekeerd worden ze positief weergegeven en de positieve bedragen worden negatief weergegeven. - welke kolommen met bedragen worden gebruikt; de Saldo kolom of de Mutatie kolom van de periode worden gebruikt.
De Saldo kolom geeft het saldo van de rekening op een specifieke datum (saldo op 30 juni).
De kolom met het totaal van de mutaties van de periode geeft het bedrag van de mutaties over de aangegeven periode aan.
Deze wordt gebruikt voor de Winst-en Verlies rekening en geeft de lasten of de baten van een zekere periode aan.
De uitleg van de diverse secties:
- 1 Activa (bedragen overeenkomend met het rekeningschema, saldo kolom)
- 2 Passiva (omgekeerde bedragen, saldo kolom)
- 3 Lasten (bedragen overeenkomend met het rekeningschema, het totaal van de transacties kolom)
- 4 Baten (omgekeerde bedragen, het totaal van de transacties kolom)
Deze sectie kan ook alleen gebruikt worden en kan zowel lasten als baten bevatten (in geval van een Winst & Verlies Rekening die begint met het totale Bedrijfsresultaat en die daar de kosten van aftrekt). In dit geval worden baten positief weergegeven en lasten negatief.
Deze secties moeten uniek zijn. Er kan daarom maar één "1 Activa" of één "2 Passiva" sectie zijn. Voor andere secties zoals de klanten/leveranciers lijst of de kostenplaatsen kunnen gelijkwaardige secties worden gebruikt.
Afgeleide Secties
Dit zijn Secties die lijken op de Basis Secties
- 01 Gelijksoortig aan Activa (bedragen overeenkomend met het rekeningschema, saldo kolom)
Gebruikt voor de klantenlijst. - 02 Gelijksoortig aan Passiva (omgekeerde bedragen, saldo kolom)
Gebruikt voor de leverancierslijst. - 03 Gelijksoortig aan Lasten (bedragen overeenkomend met het rekeningschema, het totaal van de transacties kolom)
Gebruikt voor de Kostenplaatsen. - 04 Gelijksoortig aan Baten (omgekeerde bedragen, het totaal van de transacties kolom)
Gebruikt voor de Winstcentra.
Andere Secties
Er zijn nog andere soorten secties
- # Geeft een Opmerkingen Sectie aan (deze drukt alleen de kolom Beschrijving af)
Gebruikt voor de bijlagen bij de Balans. - #X Verborgen Sectie. Deze sectie wordt niet meegenomen in de selectie van de secties en wordt niet afgedrukt.
Gebruikt om delen aan te geven die niet afgedrukt moeten worden.
Kolombreedte in de afdruk
De kolombreedte wordt automatisch ingesteld door het programma.
Secties 1, 2, 01, 02 hebben dezelfde kolombreedte.
Secties 3, 4, 03, 04 hebben dezelfde kolombreedte
Segmenten
Kenmerken van de segmenten
- Segmenten zijn rekeningen voorafgegaan door een dubbele punt ":".
- Segmentcodes kunnen bestaan uit getallen of letters.
- Er kunnen maximaal 10 niveaus van segmenten bestaan.
- Het aantal dubbele punten dat voorafgaat aan de segmentcode geeft het niveau aan.
- :LU niveau 1 segment
- ::P1 niveau 2 segment
- :::10 niveau 3 segment
- Elk niveau kan een onbeperkt aantal segmenten hebben.
- De verschillende niveaus van het segment zijn onafhankelijk van elkaar.
- De segmenten hebben geen BClasses en hebben geen valuta symbool.
- De berekeningen voor segmenten worden gedaan in de basis munteenheid.
- In de transacties volgen de segmenten de debet en credit rekening.
Het is niet mogelijk te boeken op een segment zonder een rekening te hebben. - In de transacties kan men het minteken "-" gebruiken als scheidingsteken inplaats van een dubbele punt ":" als in Tabblad Opties van Bestandseigenschappen van het menu Bestand de optie Het minteken (-) gebruiken als separator van de segmenten geactiveerd is.
- Van de transacties op enkele segmenten kunnen rekeningkaarten verkregen worden.
Wanneer segmenten te gebruiken
Segmenten worden gebruikt om een meer gedetailleerde indeling van de kosten te hebben en ook om berekeningen te maken voor delen of afdelingen van het bedrijf.
Segmenten worden doorgaans gebruikt om Afdelingen, Operationele eenheden, Projecten, Filialen of functionele scheidingen aan te geven.
Segmenten worden gebruikt als een systematische toerekening nodig is die de transactie volgt in debet of credit.
Kostenplaatsen daarentegen worden doorgaans gebruikt voor extra catalogisering, minder gestructureerd, en als het teken van de rekening niet noodzakelijk gevolgd hoeft te worden.
Kostenplaatsen en segmenten kunnen tegelijk gebruikt worden.
Segmenten opzetten
De segmenten moeten ingesteld worden in de Rekeningen tabel, Rekening kolom, aan het eind van het rekeningschema.
- Voer een sterretje in in de Sectie kolom om de sectie te definiëren in relatie tot de segmenten
- Voer in de Beschrijving kolom de titel Segmenten in
- Voer de beschrijving van de eerste-niveau segmenten in en voer in de Rekening kolom een ":" in
- Maak een lijst van segment van het eerste niveau door een code in te voeren voor elk van deze in de Rekening kolom voorafgegaan door ":"
- Ga zo verder door segmenten van het tweede niveau in te voeren (en indien nodig het derde niveau), op dezelfde manier als bij het segment van het eerste niveau, met als verschil dat de segmentcodes voorafgegaan moeten worden door "::" of ":::", afhankelijk van hun niveau.
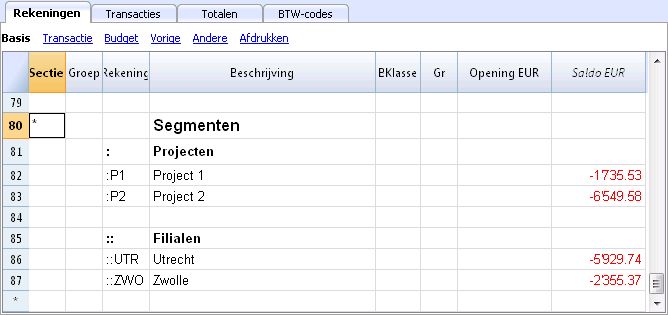
Segmentsaldo
Het segment is een onderverdeling van wat is ingevoerd op een rekening. Het segmentbedrag staat dus altijd in relatie tot een rekening en u moet een boekhoudrapport maken (van het menu Rapporten) met een onderverdeling in segmenten om het totaal van het segment te berekenen.
In het rekeningschema wordt het segmentsaldo aangegeven. Dit saldo zal nul zijn als het segment wordt gebruikt in zowel Debet als Credit rekeningen omdat de rekeningen zichzelf compenseren. Het segmentsaldo is alleen zichtbaar als het gebruikt wordt met of de Credit of de Debet rekening die verbonden is met de Winst- en Verliesrekening.
Transacties
De segmenten worden ingevoerd in de Transacties tabel gevolgd door de hoofdrekening van het rekeningsegment.
Ieder segment wordt voorafgegaan door de dubbele punt of door het minteken (-) als in Tabblad Opties van Bestandseigenschappen van het menu Bestand de optie Het minteken (-) gebruiken als separator van de segmenten geactiveerd is.
Als het rekeningschema rekeningen bevat met "-" of "_" bijvoorbeeld in de rekeningen van de klanten/leverancierslijst, kunt u niet hetzelfde symbool als segment scheidingsteken gebruiken; in dat geval moet u de betreffende optie deactiveren en het ":" symbool gebruiken.
Als op een segment dat bij meer dan één niveau hoort wordt geboekt moet het segment van het eerste niveau meteen achter de hoofdrekening worden ingevoerd gevolgd door de code van het tweede niveau.
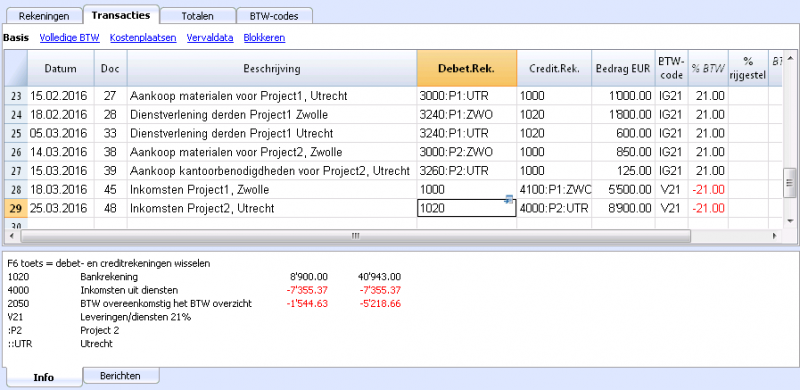
Rapport
Rapporten van de segmenten worden verkregen met:
- Uitgebreide Balans op groepen
- Boekhoudingsoverzicht
- Rekeningkaart
- Rapport op meerdere niveaus
Om rapporten te verkrijgen die rekeningen en segmenten combineren (bijvoorbeeld alle uitgaven van het filiaal Utrecht voor Project1) moeten de mogelijkheden van Menu Apps worden gebruikt.
Rapport onderverdeling per niveau
Geef in de Uitgebreide Balans op groepen in de Onderverdeling tab het segment niveau aan dat gebruikt moet worden. Het "lege" segment verzamelt alle bedragen die zijn geboekt zonder een segment te specificeren.
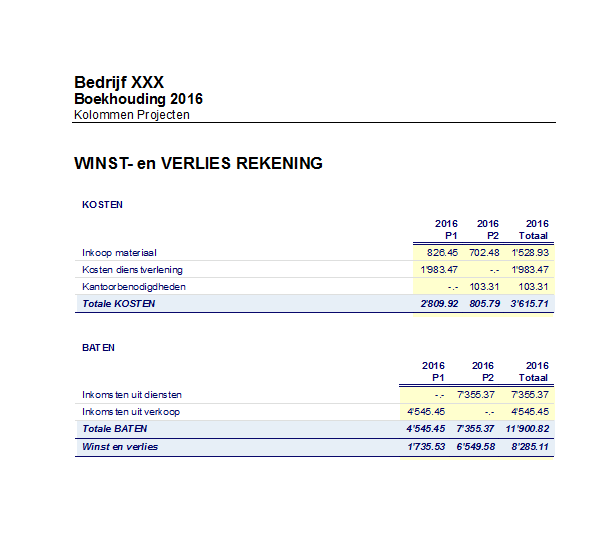
Rapport Samenvatting
Dit is een samenvatting met de totalen per segment met een mogelijke onderverdeling (indien gewenst) per periode.
In de Uitgebreide Balans op groepen wordt het segmentniveau aangegeven dat gebruikt moet worden en een mogelijke onderverdeling (indien gewenst) per periode.
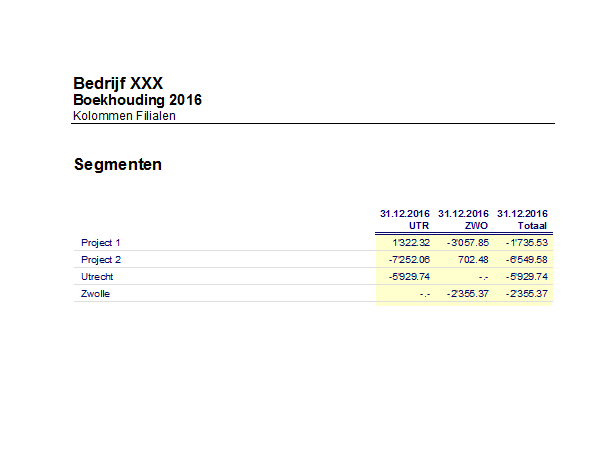
Verwant document: Verscheidene projecten beheren
Verscheidene projecten beheren
Met de Segmenten functionaliteit is het mogelijk verscheidene projecten te beheren en daarbij balansen op te maken die de winst of het verlies van ieder project weergeven.
Voorbeeld
In een vereniging zijn twee projecten die moeten worden beheerd:
- Cursussen
- Evenementen
Bovendien zijn er verscillende filialen waarin dezelfde projecten moeten worden beheerd:
- Utrecht
- Zwolle
De gebruiker wil een balans die de winst of het verlies van ieder project en filiaal aangeeft.
Hoe te handelen:
- Voer de segmenten in aan het eind van het rekeningschema
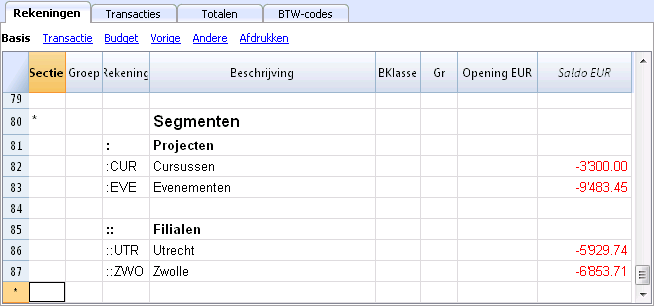
- Voer de transacties in en zet in de kolommen van de debet en credit rekeningen de codes van de segmenten achter de rekeningnummers
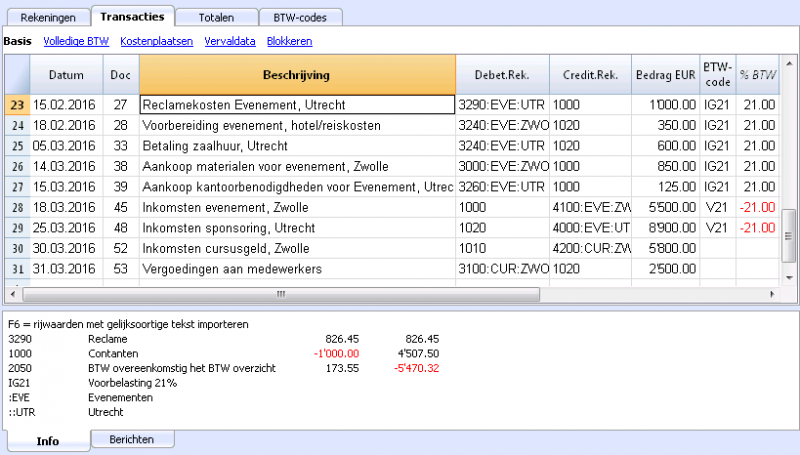
- Voer het Uitgebreide balans op groepen commando uit van het menu Rapporten
- Selecteer de beschikbare configuraties in de diverse tabs aan de linkerkant; deactiveer in het bijzonder in de tab Secties onder Rekeningschema de weergave van de Balans rekeningen, de Klanten/Leveranciers rekeningen en de Kostenplaatsen. De segmenten verwijzen doorgaans naar de rekening van de Winst- en Verliesrekening.
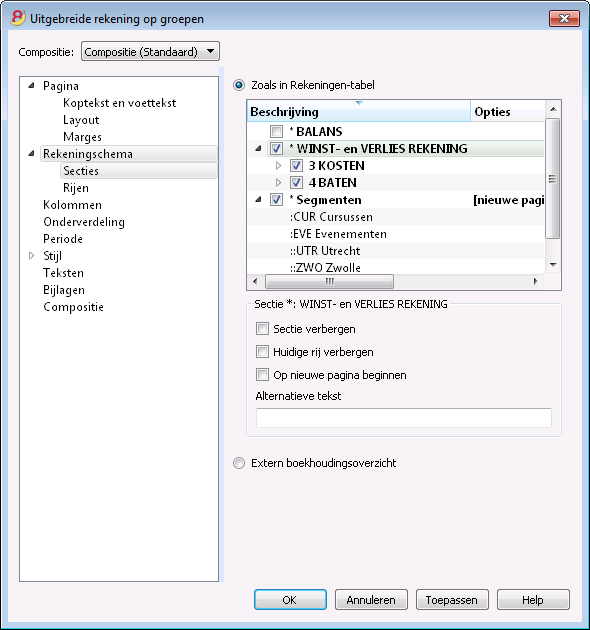
- Activeer in de Onderverdeling tab de optie Onderverdeling per segment
- Selecteer het segment waarvoor de balans gemaakt moet worden (per project of per filiaal)
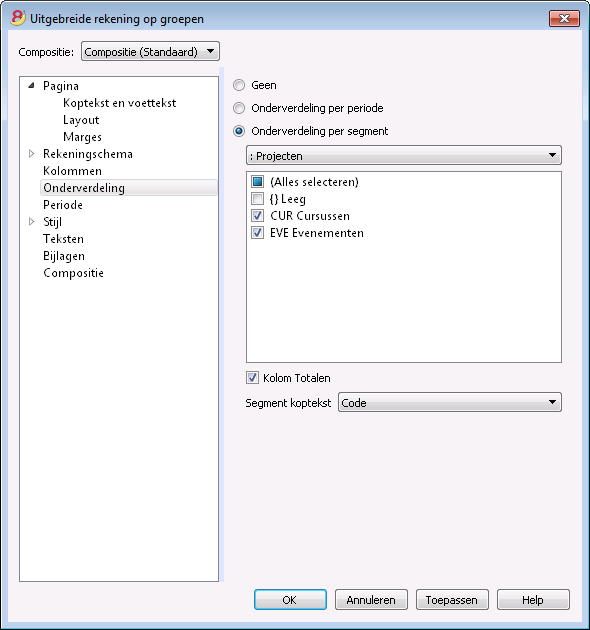
- Klik op Ok om het rapport weer te geven
Rapport per project
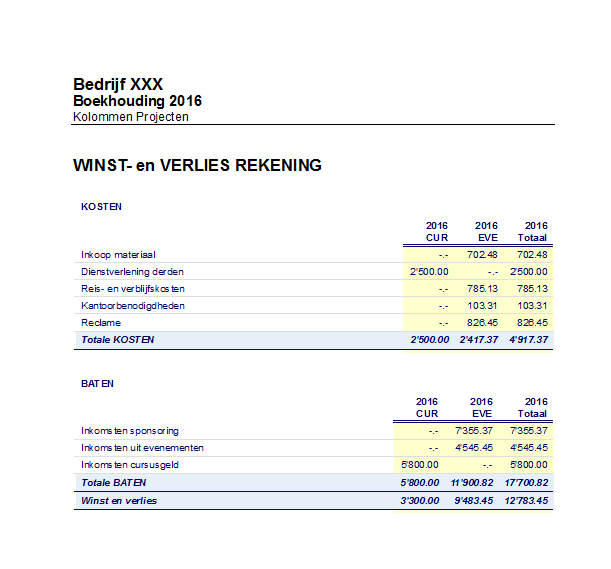
Rapport per Filiaal
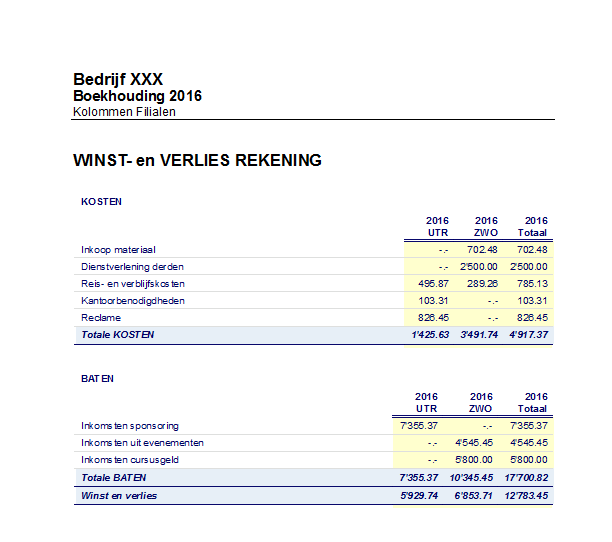
Kostenplaatsen en Winstcentra
De Kostenplaatsen en Winstcentra (hierna aangeduid als Kostenplaatsen) maken het voor de gebruiker mogelijk de transacties te ordenen volgens andere maatstaven dan de gebruikelijke rekeningen.
Kenmerken van Kostenplaatsen
- De Kostenplaatsen (KP) zijn rekeningen met namen voorafgegaan door de ".", "," en ";" symbolen
- Er zijn drie kostenplaatsen niveaus:
- KP1 voorafgegaan door een punt "."
- KP2 voorafgegaan door een komma ","
- KP3 voorafgegaan door een puntkomma ";"
- Ieder niveau is onafhankelijk van het andere
- Voor ieder niveau kan er een onbeperkt aantal kostenplaatsen zijn.
- Een hoger niveau kan gebruikt worden zonder een lager niveau te gebruiken
- Kostenplaatsen codes kunnen letters of cijfers zijn
- Kostenplaatsen kunnen hun eigen groepering hebben verschillend van die van normale rekening. Subgroepen kunnen worden aangemaakt voor hetzelfde niveau van kostenplaatsen. Let er op kostenplaatsen niet te mengen met andere groepen van een ander niveau of met normale rekeningen of segmenten.
- Iedere kostenplaats heeft zijn eigen rekeningkaard kompleet met transacties en saldo
- Boeken op een kostenplaats is onafhankelijk van de rekening waarop in debet of credit geboekt wordt. Men kan zelfs boeken op een kostenplaats zonder een enkele rekening in de debet of credit kolom.
Wanneer kostenplaatsen te gebruiken
Kostenplaatsen worden doorgaans gebruikt om zekere kosten, voor specifieke activiteiten die niet noodzakelijk verbonden zijn met elkaar, vast te leggen.
- Projecten, Evenementen, Bouwplaatsen
- Klanten en leveranciers, Leden, Vertegenwoordigers
- Extra details voor zekere kosten
De segmenten daarentegen volgen de debet en credit rekeningen en worden gebruikt voor een verdere onderverdeling van lasten en baten.
Het is mogelijk kostenplaatsen en segmenten samen tegelijk te gebruiken.
Instellen van kostenplaatsen de Rekeningen tabel
- Maak een specifieke sectie aan voor de kostenplaatsen
Dit is nodig voor de weergave van kostenplaatsen in de Uitgebreide Balans op groepen.- Voer een sectie in met een sterretje * voor de overgang naar een sectie
- Voer in de volgende rij 03 (of 04 voor een winstcentrum) in.
- Voeg enkele lege rijen toe voor de kostenplaats
- Voer in de Groep kolom de groep, waartoe de kostenplaats rekening hoort, in
- Voer in de Rekening kolom de kostenplaatsrekeningnaam in voorafgegaan door een punt "." voor namen die in de KP1 kolom (in de Transacties tabel) ingevoerd worden, een komma "," voor namen die in de KP2 kolom ingevoerd worden en een puntkomma ";" voor namen die in de KP3 kolom ingevoerd worden.
- Geef in de Gr kolom de groep aan waarin de bedragen opgeteld moeten worden.
- In een Vreemde valuta boekhouding wordt de munteenheid van de rekening ook gespecificeerd.
- Voeg de kostenplaatsen groepen toe
- In een en dezelfde groep alleen één specifiek niveau optellen.
- Verschillende niveaus kunnen worden aangemaakt zoals bij normale rekeningen.
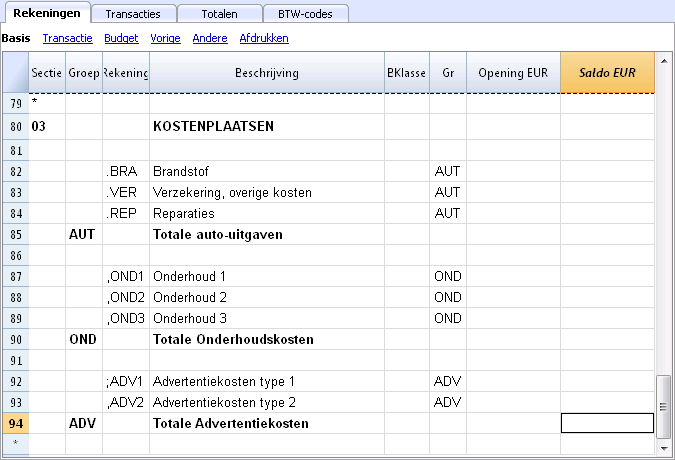
Bestandseigenschappen (BTW)
In het Bestandseigenschappen (BTW tab) kunt u instellen hoe de BTW berekend wordt over het bedrag van de kostenplaatsen met de volgende opties:
- Transactie bedrag gebruiken - Het bedrag in de kostenplaats wordt geboekt overeenkomstig het bedrag in de rekening waarop geboekt is.
- Bedrag zonder BTW gebruiken - Het bedrag in de kostenplaats wordt geboekt exclusief de BTW.
- Bedrag met BTW gebruiken - Het bedrag in de kostenplaats wordt geboekt inclusief de BTW.
Transacties
Om op kostenplaatsen te kunnen boeken moeten de kostenplaatsenrekeningen wel al ingevoerd zijn in het Rekeningschema.
Om boekingen te doen moet u in de Transactiestabel zijn, in de Kostenplaatsen weergave; u moet de kostenplaatsenrekeningen invoeren in de KP1, KP2, KP3 kolommen zonder het symbool (. of , of ;) dat eraan voorafgaat.
- Om te op een kostenplaats in credit te boeken moet de kostenplaats ingevoerd worden voorafgegaan door een minteken (-).
- Voor de Winst- en Verliesrekening kunt u in de Bestands-en boekhoudingseigenschappen (Opties tab) definieren dat de kostenplaatsen het teken van de categorie volgen.
- Om een algemeen bedrag te boeken op meer dan één kostenplaats van hetzelfde niveau moet een aparte rij worden aangemaakt voor iedere kostenplaats.
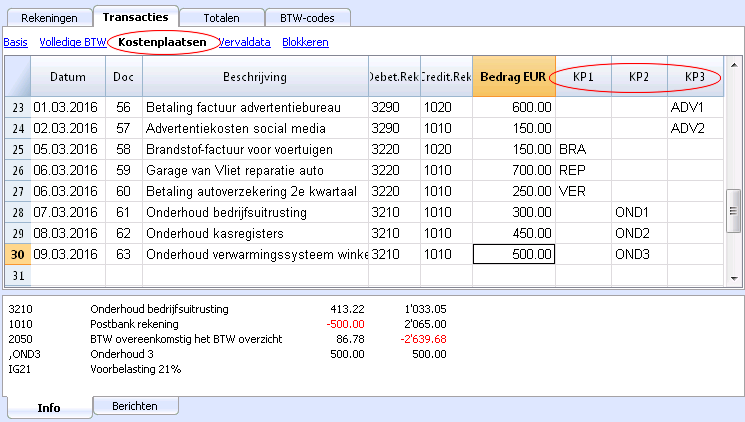
Kostenplaats rekeningkaart
Een kostenplaats wordt op dezelfde manier behandeld als elke andere rekening, dus iedere kostenplaats heeft zijn eigen rekeningkaart met een rekeningsaldo en transacties.
Om alle kostenplaatsen rekeningkaarten te bekijken klikt u op het commando Rekening- /Categorie kaarten in het menu Rapporten en dan op de Kostenplaatsen knop (in de Filter optie).
Verwant document:
Ledenlijst
Om een ledenlijst te maken met alle gegevens die nuttig zijn voor een vereniging moet de gebruiker als volgt te werk gaan:
- De ledenlijst kan aangemaakt worden In de Rekeningentabel, aan het eind van het Rekeningschema, door de KP3 kostenplaats in de Rekening kolom te gebruiken.
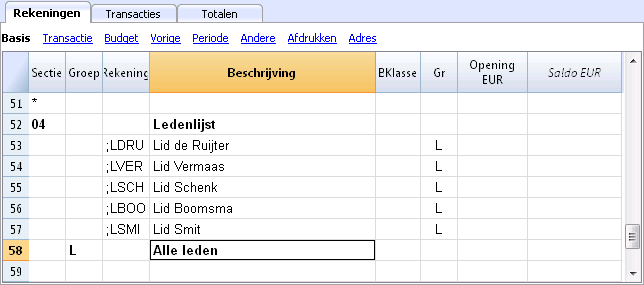
- Activeer de Adres weergave door in het menu Extra het Nieuwe functies toevoegen commando te gebruiken
- Kies de optie Adreskolommen toevoegen in de Rekeningen tabel in het scherm dat verschijnt
- Voer de gegevens van de leden in
- Bij het afdrukken: selecteer de rijen die afgedrukt moeten worden en kies de printoptie alleen selectie afdrukken.
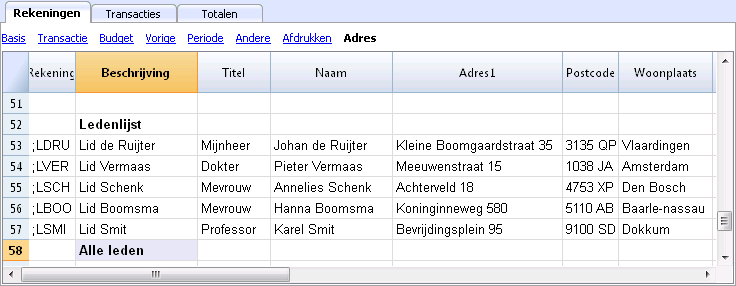
Voer de KP3 rekeningnaam voor ieder lid in de KP3 kolom in om overschrijvingen van elk lid in de Transactietabel te boeken.
Klik op het Kolommen instellen commando van het menu Gegevens en activeer de optie Zichtbaar na dubbelklikken op KP3, om de KP3 kolom zichtbaar te maken.
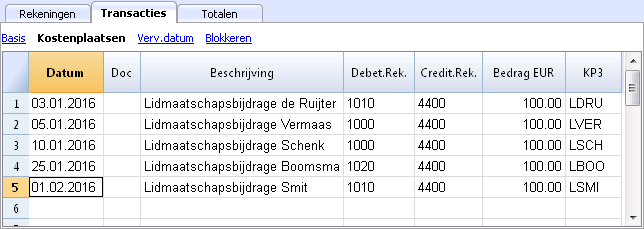
Het saldo van de transacties van de leden wordt getoond in de Rekeningen tabel.
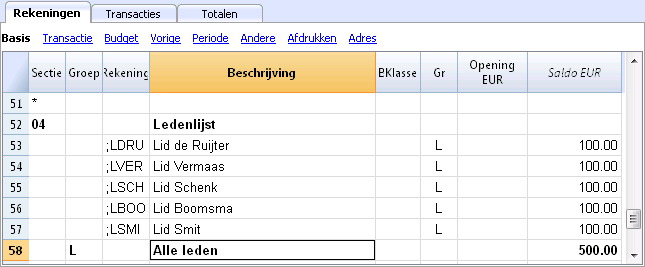
Dubbelklik op de KP3 rekeningnaam om alle transacties van een lid te zien.
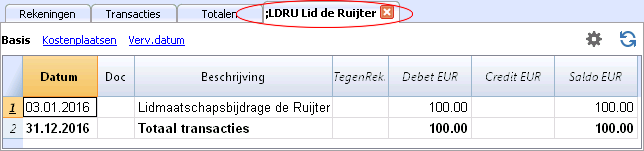
Verwant document: Kostenplaatsen en Winstcentra
Toevoegen / Hernoemen
Een nieuwe rekening of categorie toevoegen
- Ga in de rij staan boven de rij waar u de nieuwe rekening toe wilt voegen
- Voeg een nieuwe lege rij toe met het commando Rijen toevoegen van het menu Bewerken
- Voeg in de kolommen het rekeningnummer, de beschrijving, de BKlasse (1 voor de Activa, 2 voor de Passiva, 3 voor de Baten en 4 voor de Lasten) en de Gr, die hetzelfde moet zijn als degene die ingevoerd is voor de rekeningen die bij dezelfde Groep horen, in.
Let op: Als u eerst een transactie invoert met een niet bestaande rekening en daarna de nieuwe rekening aanmaakt in het rekeningschema, krijgt u eerst een foutmelding die alleen verdwijnt als u de boekhouding controleert met de Shift + F9 toetscombinatie of met het Boekhouding controleren commando van het menu Rapporten.
Een nieuwe groep toevoegen
- Ga in de rij staan boven de rij waar u de nieuwe groep toe wilt voegen
- Voeg een nieuwe lege rij toe met het commando Rijen toevoegen van het menu Bewerken
- Voeg in de kolommen het groepnummer, de beschrijving, en de Gr, die hetzelfde moet zijn als de groep waarin deze groep opgeteld moet worden, in.
Een rekening of een groep hernoemen
- Ga in de Rekening of Groep kolom in de Rekeningentabel, of in de Categorie kolom van de Categorieën-tabel (of de BTW-code kolom in de BTW-codes tabel) staan
- Kies het Hernoemen commando van het menu Gegevens
- Voer de nieuwe rekening, categorie, groep of BTW-code in
Het programma voert automatisch de veranderingen in de Transacties-tabel door.
Een rekening of een groep verwijderen
- Ga op het rijnummer staan van de rekening die verwijderd moet worden
- Klik op het Rijen verwijderen commando van het menu Bewerken
- Voer het aantal rijen in dat u wilt verwijderen
Na het verwijderen van een rekening, een categorie of groep is het nodig de boekhouding opnieuw te controleren (Rapporten menu). Het programma geeft een waarschuwing als de verwijderde rekening, categorie of groep in de Transactiestabel werd gebruikt.
Beginsaldi
Met Banana Boekhouding Plus vermijdt u fouten
Om de controles te vergemakkelijken en onmiddellijk de verschillen te vinden, is in de nieuwe versie Banana Boekhouding Plus, in de Transacties-tabel, een Saldo kolom toegevoegd, waar u eventuele verschillen op elke rij kunt zien en onmiddellijk kunt corrigeren. Dit is een zeer nuttige functie voor de afsluiting van het boekjaar.
Veel van onze klanten hebben het al geprobeerd en zijn er enthousiast over. Wij raden u aan onmiddellijk over te stappen op Banana Boekhouding Plus en te profiteren van de vele nieuwe functies.
Wanneer Banana Boekhouding voor de eerste keer gebruikt wordt moeten de beginsaldi handmatig ingevoerd worden om de openingsbalans te creëren
Nadat het rekeningsschema opgezet is, ga als volgt verder:
- Ga naar de Rekeningen tabel, weergave Basis, Opening kolom.
- Voer de openingsssaldi van de Activa en Passiva handmatig in. De Passiva worden ingevoerd, voorafgegaan door het minteken (-).
- Controleer of de Totale Activa uitkomen op hetzelfde totaal als de Totale Passiva, zodat uw boekhouding in evenwicht is. Als er verschillen zijn in de openingsbalans moet u deze controleren en corrigeren.
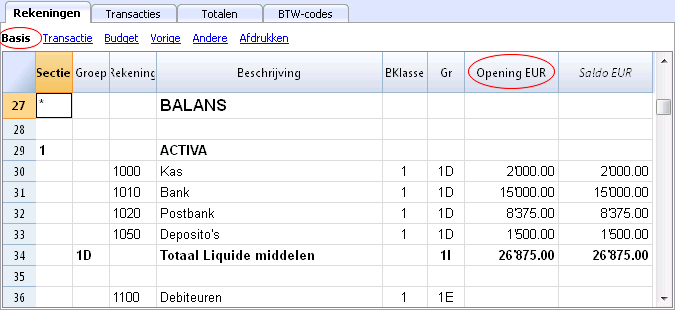
Om de beginsaldi automatische over te brengen voor het volgende jaar raadpleeg de pagina Jaarafsluiting en nieuw jaar.
Transacties
Met Banana Boekhouding Plus vermijdt u fouten
Om de controles te vergemakkelijken en onmiddellijk de verschillen te vinden, is in de nieuwe versie Banana Boekhouding Plus, in de Transacties-tabel, een Saldo kolom toegevoegd, waar u eventuele verschillen op elke rij kunt zien en onmiddellijk kunt corrigeren. Dit is een zeer nuttige functie voor de afsluiting van het boekjaar.
Veel van onze klanten hebben het al geprobeerd en zijn er enthousiast over. Wij raden u aan onmiddellijk over te stappen op Banana Boekhouding Plus en te profiteren van de vele nieuwe functies.
Transacties invoeren
Transacties moeten ingevoerd worden in the Transacties tabel.
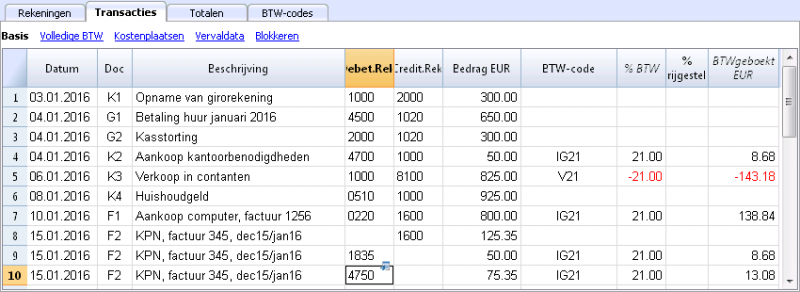
De kolommen van de Transacties tabel
De kolommen die hieronder weergegeven worden met * ervoor zijn doorgaans niet zichtbaar.
Gebruik het Kolommen instellen commando van het menu Gegevens om deze zichtbaar te maken.
De namen boven de alineas hieronder geven de koptekst van de kolom weer en waar nodig tussen haakjes de beschrijving, die bij het bewegen van de muis over de kolomkoptekst verschijnt, erachter.
Datum
De datum die het programma gebruikt om de transactie in een bepaalde tijd te plaatsen. De datum moet binnen de limieten van de boekhoudperiode liggen die gedefinieerd zijn in het Tabblad Boekhouding (van Bestands- en boekhoudeigenschappen). In het Opties tabblad van hetzelfde venster kan men aangeven of de transactiedatum verplicht is. Als dit niet het geval is kan dit veld leeg gelaten worden.
Als er geblokkeerde transacties zijn geeft het programma een foutmelding als een datum wordt ingevoerd die gelijk aan of eerder is dan de datum van de blokkering.
*Doc.Datum (Documentdatum)
De datum van het document kan hier ingevoerd worden, bijvoorbeeld de datum van het sturen van de factuur.
*Datumwaarde
De valutadatum van de banktransactie kan hier worden aangegeven. Deze datum wordt geïmporteerd van een electronisch bankafscrift.
Doc (Documentnummer)
Het nummer van het boekstuk dat dient als basis voor de boekhoudkundige transactie. Het wordt geadviseerd om bij het invoeren van de transactie een oplopend nummer aan te geven op het document zodat het boekstuk makkelijk kan worden teruggevonden vanuit de transactie.
De functie voor automatisch aanvullen stelt oplopende waardes voor maar ook de transactie codes die eerder zijn gedefinieerd in de Terugkerende transacties tabel.
Het programma stelt het volgende document nummer voor waarmee kan worden doorgegaan door op F6 te drukken.
-
In het geval van nummerieke documentnummers verhoogt het programma eenvoudigweg de hoogtste waarde die het vindt in de Doc kolom.
-
In het geval van nummerieke documentnummers verhoogt het programma het laatste nummerieke deel; dit is nuttig als men een aparte nummering aan wilt houden voor kontante en bank mutaties.
Als eerder Documentnummer C-01 is ingevoerd en men begint een C in te typen dan stelt het programma C-02 voor.
Als eerder Documentnummer B-104 is ingevoerd en men begint een B in te typen dan stelt het programma B-105 voor.
Als eerder Documentnummer D10-04 is ingevoerd en men begint een D in te typen dan stelt het programma D10-05 voor.
Bij Terugkerende transacties kunt u groepen transacties opzetten die met een enkele code ingevoerd kunnen worden.
Om een groot aantal documentnummers toe te voegen kunt u ook Excel gebruiken. U kunt in Excel de gewenste hoeveelheid documentnummers aanmaken en dan kopiëren en plakken in Banana in de Doc kolom van de Transacties tabel.
*Doc.Prot. (Protocolnummer)
Een extra kolom voor het geval dat er een alternatieve nummering voor de transacties of voor het document nodig is.
De functie voor automatisch aanvullen stelt oplopende waardes voor die op dezelfde manier werken als in de Doc kolom.
*Type (Type document)
Bevat een code die het programma gebruikt om een transactie type te identificeren. Als u liever uw eigen codes gebruikt is het aan te raden een nieuwe kolom toe te voegen.
- 01 voor in rapporten: deze transactie wordt beschouwd als een begin transactie, dus deze wordt niet getoond in balansen per periode maar wel in de openingsbalans.
- van 10 tot 19: codes voor facturen aan klanten
- van 20 tot 29: codes voor facturen van leveranciers
- van 30 tot 1000: codes gereserveerd voor toekomstig gebruik.
*Factuur (Factuurnummer)
Een nummer van een verstuurde of betaalde factuur dat wordt gebruikt bij de facturen controle functie voor klanten/leveranciers
*Doc.Origineel (Origineel documentnummer)
Het referentie nummer dat op een document staat bijvoorbeeld het nummer van een credit nota.
*Koppeling (Koppeling extern bestand)
Dient om een koppeling naar een extern bestand in te voeren, doorgaans een boekstuk.
Door op de symbooltjes aan de bovenkant van de cel te klikken opent het programma het document (linkersymboottje) of geeft het de mogelijkheid een koppeling in te voeren (rechtersymbooltje). Zie ook de pagina Koppeling naar een document.
*Ext.Verwijzing (Externe verwijzing)
Een referentienummer toegewezen door een programma dat deze bewerking uitvoerde. Deze waarde kan gebruikt worden om te controleren of een gegeven taak dubbel is uitgevoerd.
Beschrijving
De tekst van de transactie.
De auto-aanvullen functie stelt de tekst van een eerder ingevoerde transactie voor, of van één die ingevoerd is in het voorafgaande jaar, als de betreffende optie (Smart fill met transacties van vorig jaar) is geactiveerd. Door op de F6 toets te drukken haalt het programma de gegevens van de voorafgaande rij met dezelfde beschrijving op en vult daarmee de kolommen van de actieve rij aan.
In het geval dat de beschrijving begint met #CheckBalance wordt de transactie beschouwd als één die dient om het saldo te controleren. Zie de pagina Boekhouding controleren voor meer informatie over dit onderwerp.
*Opmerkingen (Annotaties)
In dit veld kunnen opmerkingen toegevoegd worden aan de transactie.
Deb.Rek. (Debetrekening)
De debetrekening waarop geboekt wordt.
Het is mogelijk een segment in de Debet rekening kolom in te voeren. Deze worden doorgaans gescheiden door een "." of een "-".
Als men in de rekeningenlijst de toets met het segmentscheidingssymbooel aanslaat gaat men meteen naar het volgende segment.
Als men daarentegen de Enter toets aanslaat wordt de invoer beeindigd en gaat men naar de volgende kolom.
De autoaanvullen functie geeft suggesties voor rekeningen en segmenten. Men kan ook een zoektekst invoeren en dan toont het programma alle rekenigen met deze tekst in één van de kolommen.
*Beschr. Debetrek. (Beschrijving Debetrekening)
De beschrijving van de ingevoerde rekening zoals die voorkomt in het Rekeningschema.
Cred.Rek. (Creditrekening)
De creditrekenig waarop geboekt wordt. We verwijzen voor de rest van de informatie naar de uitleg onder de Debetrekening.
*Beschr. Credittrek. (Beschrijving Creditrekening)
De beschrijving van de ingevoerde rekening zoals die voorkomt in het Rekeningschema.
Bedrag
Het bedrag dat ingevoerd wordt in de debet- of creditrekening.
BTW kolommen
Informatie over de BTW kolommen kan gevonden worden in de pagina Transacties onder BTW Beheer.
KP1 (Kostenplaats 1)
De Kostenplaatsrekening voorafgegaan door een ".".
*KP1-beschrijving (Beschrijving van kostenplaats 1)
De beschrijving van de Kostenplaats zoals die in het Rekeningschema voorkomt.
KP2 (Kostenplaats 2)
De Kostenplaatsrekening voorafgegaan door een ",".
*KP2-beschrijving (Beschrijving van kostenplaats 2)
De beschrijving van de Kostenplaats zoals die in het Rekeningschema voorkomt.
KP3 (Kostenplaats 3)
De Kostenplaatsrekening voorafgegaan door een ";".
*KP3-beschrijving (Beschrijving van kostenplaats 3)
De beschrijving van de Kostenplaats zoals die in het Rekeningschema voorkomt.
*Verv. Datum (Vervaldatum)
De datum waarvoor de factuur betaald moet zijn.
*Bet. Datum (Betalingsdatum)
Wordt gebruikt in combinatie met het Vervaldatums weergeven commando.
Als men echter de controlefunctie voor de klanten/leveranciers facturen wil gebruiken om de betalingen te controleren moet men een transactie invoeren voor een gestuurde factuur en een andere voor de betaling ervan.
*Blok.Num (Nummer blokkeren), Blok.Bedr. (Bedrag blokkeren), Blok.Progr. (Progressief blokkeren), Blok.Regel (Regel blokkeren)
Meer informatie vindt u in de Transacties blokkeren pagina.
Nieuwe kolommen toevoegen
Met het Kolommen instellen commando is het mogelijk in te stellen dat kolommen worden weergegeven, verborgen gehouden of verhuisd worden, nieuwe kolommen toe te voegen of aan te geven dat een kolom niet in de afdruk meegenomen moet worden.
- De toegevoegde kolommen in de Transactietabel worden ook toegevoegd in de Terugkerende transacties tabel, in de Rekeningenkaart en in het BTW rapport zonder zichtbaar te zijn.
Om deze kolommen zichtbaar te maken gebruikt u het Kolommen instellen commando. - Als een kolom van het "bedrag" type wordt toegevoegd dan worden de ingevoerde bedragen opgeteld in de Rekeningkaart.
Weergaven
De volgende weergaven worden ook automatisch aangemaakt wanneer een nieuse boekhouding wordt geopend:
- Basis: de hoofdkolommen worden weergegeven
- Kostenplaatsen: de KP1, KP2 en KP3 kolommen worden weergegeven
- Vevatdatums: de kolommen Vervaldatum en Betalingsdatum worden weergegeven
- Blokkeren: de kolommen die te maken hebben met de Blokkeringsfunctie worden weergegeven.
Met het Weegaven instellen commando kunnen de weergaven worden aangepast en kunnen persoonlijke weergaven worden toegevoegd.
Met het Pagina instelling commando kunt u het afdrukformaat van de weergave aanpassen.
Info venster
In het informatievenster onderaan het scherm worden foutmeldingen en extra informatie over de gebruikte rekeningen en BTW codes weergegeven.
Voor de rekeningen worden het Rekeningnummer, de Beschrijving, het Bedrag van de transactie (debet of credit) en het huidige saldo van de rekening weergegeven.
Transactie-soorten
Met Banana Boekhouding Plus vermijdt u fouten
Om de controles te vergemakkelijken en onmiddellijk de verschillen te vinden, is in de nieuwe versie Banana Boekhouding Plus, in de Transacties-tabel, een Saldo kolom toegevoegd, waar u eventuele verschillen op elke rij kunt zien en onmiddellijk kunt corrigeren. Dit is een zeer nuttige functie voor de afsluiting van het boekjaar.
Veel van onze klanten hebben het al geprobeerd en zijn er enthousiast over. Wij raden u aan onmiddellijk over te stappen op Banana Boekhouding Plus en te profiteren van de vele nieuwe functies.
Eenvoudige transacties
Eenvoudige transacties hebben te maken met twee rekeningen (een Debet rekening en een Credit rekening) en worden ingevoerd in één enkele rij. Iedere transactie heeft zijn eigen document nummer.
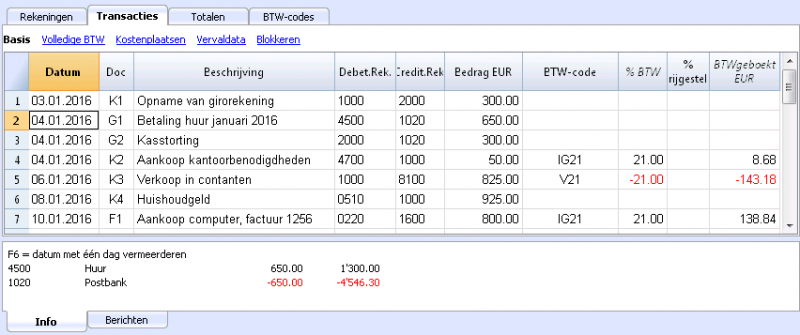
Samengestelde transacties
Samengestelde transacties waarbij op meer dan twee rekeningen geboekt wordt moeten ingevoerd worden in meerdere rijen. De gebruiker moet één rekening per rij gebruiken. De tegenrekening voor de hele transactie moet ingevoerd worden in de eerste rij.
De documentnummers die ingevoerd worden in de diverse rijen zijn hetzelfde omdat we met één en dezelfde transactie te maken hebben.
Let op:
In samengestelde transacties moeten de data in de transacties hetzelfde zijn omdat er anders verschillen in de boekhouding ontstaan bij berekeningen per periode.
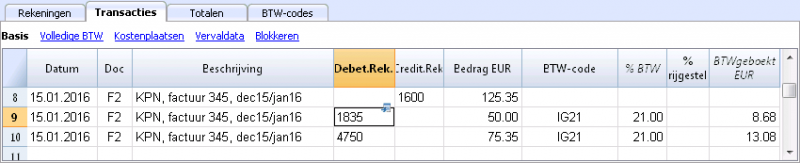
Terugkerende transacties
Terugkerende Transacties tabel
Om het herschrijven van steeds weer dezelfde teksten te voorkomen is het mogelijk transactie groepen op te slaan in de Terugkerende transacties tabel (menu Taken). Deze groepen worden aangegeduidt met een code en kunnen opgehaald en ingevoerd worden in de Transacties tabel door de overeenkomstige code in te voeren.
Als men in de Doc kolom staat stelt het programma de lijst van terugkerende transacties voor, gegroepeerd per code, als één van deze codes wordt geselecteerd:
- het programma voert de terugkerende rijen in die dezelfde code hebben
- het programma vult de ingevoerde rijen aan met de datum en andere gegevens die eerder ingevoerd zijn
- het programma voert het volgnummer in de Doc kolom in (gebaseerd op eerder ingevoerde gegevens)
Terugkerende transacties invoeren
- U moet de transactierijen die regelmatig opgehaald moeten worden invoeren in de Terugkerende transactie tabel (of deze copiëren vanuit de Transacties tabel).
- Voer de code die bij de terugkerende transacties groep hoort in de Doc kolom in.
Rijen met dezelfde groep code worden samen opgehaald (transactie in meerdere rijen).
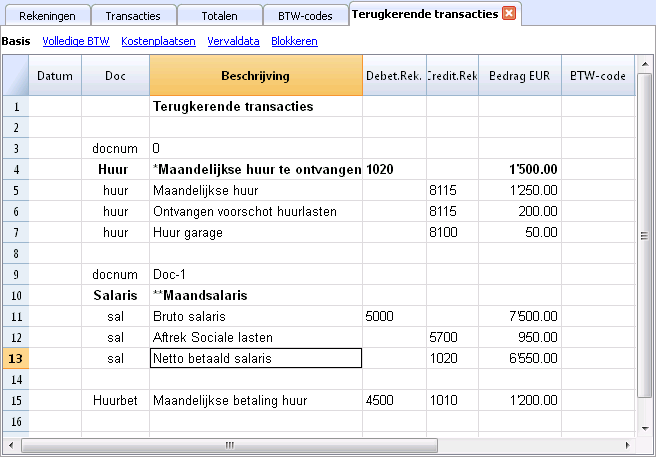
- Oplopende nummering van documenten "docnum"
Als u, tijdens het ophalen van terugkerende transacties, een Doc nummer wilt anders dan het automatische, moet u een rij aanmaken met de code "docnum" in de Doc kolom en de tekst die u wenst en de Beschrijving kolom. Voor de volgende rijen wordt de tekst gespecificeerd in de Beschrijving kolom toegepast in de Doc kolom bij het ophalen van de transacties.- "0" als geen automatische nummering gewenst is
- "1" oplopende nummering
- "kas-1" oplopende nummering met het voorvoegsel "kas-" (kas-2, kas-3)
Het programma vervangt het nummer aan het eind van de tekst door het oplopende nummer.
- Als u wilt dat het programma maar één rij per code voorstelt moet de beschrijving voorafgegaan worden door:
- Een "*": laat alleen deze rij zien en niet de andere met dezelfde code.
- Een "**" laat alleen deze rij zien maar haalt deze niet op (alleen titel rij).
- Een "\*" laat de gebruiker de beschrijving starten met een ster zonder dat dit wordt geïnterpreteerd als een commando.
De Terugkerende transacties naar de Transactions table ophalen
- Voer de datum en de informatie van de andere kolommen in die niet gewijzigd moeten worden
- Kies in de Doc kolom een van de codes die gedefinieerd zijn in de Terugkerende Transacties tabel en druk op Enter.
- Het programma voert de transacties met dezelfde code in waarbij het de gegevens kolom en andere reeds ingevoerde waardes herhaalt.
- In de Doc kolom wordt een oplopend nummer ingevoerd of niets zoals gespecificeerd in het docnum.
- Of geef de code op in de Doc kolom en druk op F6.
Transactie rijen copiëren in de Terugkerend Transacties tabel
Om rijen vanuit de Transacties tabel te copiëren in de Terugkerende transacties tabel:
- Selecteer in de Transacties tabel de rijen die gecopieerd moeten worden;
- Menu Bewerken -> Rijen copiëren commando;
- Ga in de Terugkerende transacties tabel staan;
- Menu Bewerken -> Gekopieerde rijen invoegen commando.
Bank checks
To enter issued bank checks, the user needs to insert an Issued checks account in the Liabilities.
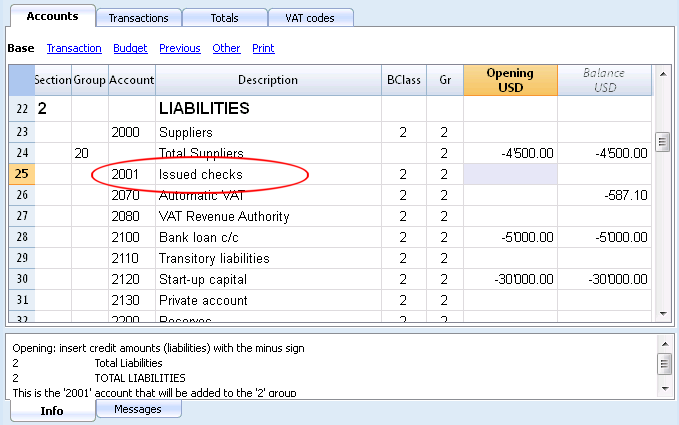
The check is issued at the moment of paying a supplier and later on is being debited from the Bank current account.
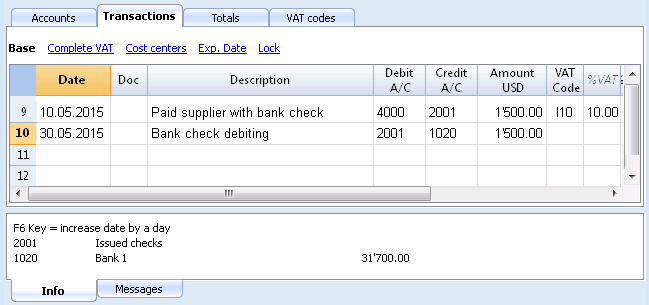
The Issued checks account card after the transactions.
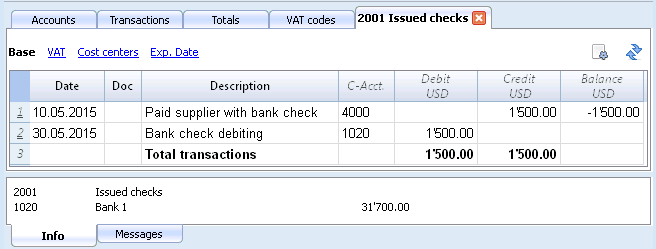
Vervaldatums weergeven
Klanten & Leveranciers Beheer
We raden u aan om het Submenu Klanten en het Submenu Leveranciers te gebruiken om facturen die verstuurd of ontvangen zijn te beheren.
Verbind een vervaldatum aan een transactie
Als een alternatief voor klanten en leveranciers beheer, of voor een eenvoudiger controle, kunt u de betaaldatum ook invoeren in de transactie rij.
Dit is een manier van werken die vereenvoudigde controle toelaat.
Met het Kolommen Instellen commando (van het menu Gegevens) moet u de Verv. Datum en de Bet. Datum kolommen zichtbaar maken.
Daarna voert u de verval datum van de factuur in de Verv. Datum kolom in en de betaaldatum van de factuur in de Bet. Datum kolom
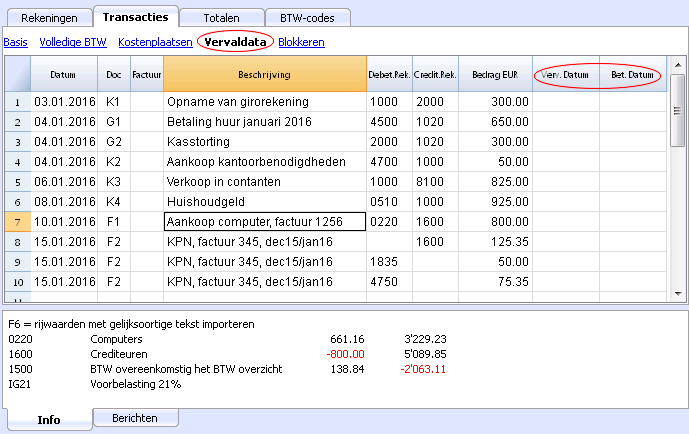
Verval data laten zien
Het programma laat de transactie rijen zien die een verval datum maar geen betaaldatum hebben met het commando Verval datums weergeven.
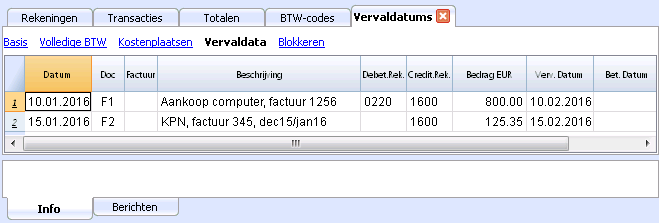
Koppeling naar een document
Digitale documenten koppelen aan uw boekhoudingstransactions
- Maak een map aan waar u al uw digitale documenten gaat opslaan. Dit kan een map zijn waarin u uw boekhoudbestand opslaat of een submap.
- Gebruik deze map om alle bestanden met documenten, facturen, bonnen, etc. op te slaan.
- Maak een koppeling van de transactie naar het bijbehorende digitale document.
- Kies van het menu Taken het Koppelingen -> Koppeling Openen commando om de inhoud van het digitale document weer te geven.
DocLink Kolom
De Koppeling kolom (Transactie tabel) maakt het mogelijk een koppeling naar een extern bestand te maken (doorgaans een scan van een bon of een factuur).
- De Koppeling kolom is doorgaans niet zichtbaar.
Om deze weer te geven gebruikt u de Kolommen instellen functie. - Zodra de Koppeling kolom zichtbaar is kunt u de bestandsnaam direct invoeren.
- De bestandsnaam is relatief t.o.v. het boekhoudbestand; als de documenten zich in een sub-folder bevinden wordt de bestandsnaam in de Koppeling kolom voorafgegaan door de mapnaam.
- Het is ook mogelijk om een web adres handmatig in de Koppeling cel in te voeren.
Om het gekoppelde document te openen: klik op het Open link commando van het menu Taken of klik op het kleine vierkant dat verschijnt in de rechterbovenhoek van de cel die de koppeling bevat.
Een koppeling naar een bestand invoeren
Er zijn twee manieren om een koppeling naar een document in te voeren:
- Ga op de rij in de Transacties tabel staan en activeer het Koppeling toevoegen commando van het menu Taken -> Koppelingen;
- Selecteer het bestand dat overeenkomt met het document dat gekoppeld moet worden en klik op de Open knop; het programma voegt de koppeling dan automatisch toe.
Het programma voert de bestandsnaam in Koppeling kolom in zelfs als deze niet zichtbaar is.
OF
- Geef de Koppeling kolom weer in de Transacties tabel. Zie Kolommen instellen.
- Klik op het kleine vierkant in de rechterbovenhoek van de cel.
- In het Openen venster dat verschijnt selecteer het bestand en druk op de Openen knop.
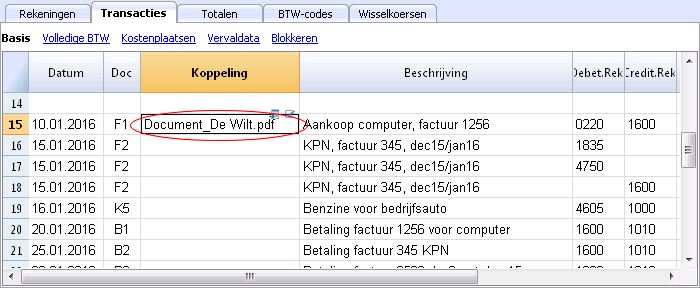
De koppeling aanpassen
Ga op dezelfde manier te werk als bij het invoeren van een nieuwe koppeling.
Koppeling openen
Er zijn twee manieren om een koppeling te openen:
- Ga op de rij in de Transacties tabel staan en activeer het Koppeling openen commando van het menu Taken -> Koppelingen;
- Ga op de Koppeling cel staan en klik op het icoontje om de koppeling te openen.
Uit veiligheidsoverwegingen opent het programma alleen bestanden die als veilig beschouwd worden, zie Programma Opties -> Geavanceerd van het menu Extra.
Koppeling verwijderen
Er zijn twee manieren om een koppeling te verwijderen:
- Ga op de rij in de Transacties tabel staan en activeer het Koppeling verwijderen commando van het menu Taken -> Koppelingen;
- Verwijder de inhoud van de Koppeling cel.
Transacties blokkeren
Digitale certificatie
Banana gebruikt een digitaal certificatie systeem voor de boekhoudgegevens gebruikmakend van de technologie die nu blockchain genoemd wordt. Transacties kunnen geblokkeerd worden en gemarkeerd met digitale codes die kunnen garanderen dat, zelfs na vele jaren, de boekhoudgegevens authentiek zijn. Deze codes maken het de gebruiker mogelijk de garantie te geven dat de boekhoudgegevens niet veranderd zijn.
Banana.ch was het eerste bedrijf ter wereld dat de blockchain techniek in het boekhouden gebruikte. Deze methode (US Patent No. 7,020,640) werd in 2002 ontwikkeld en gepatenteerd.
Deze methode garandeert één van de hoogste niveaus van gegevens integriteit en overeenstemming met internationale wetsvoorschriften. U kunt de volgende evaluaties van het accountantsbedrijf Ernst&Young, dat de overeenstemming met de wettelijke vereisten heeft geverifieerd, bekijken. De nieuwe versies van de Banana Boekhouding software gebruiken niet meer de MD5 methode (die genoemd wordt in de documentatie) maar de Hash SH256 methode.
- Ernst&Young, compatibility check to Swiss legislation (pdf in het Duits)
Zie ook: Verordnung über die Führung und Aufbewahrung der Geschaftsbücher, 24.04.2002 (in het Duits) - Ernst&Young, compatibility check to German legislation (pdf in het Duits)
Deze methode gebaseerd op het blockchain berekeningsysteem wordt als zo betrouwbaar beoordeeld dat het wordt gebruikt om de geldigheid van de bitcoin en alle ander moderne versleutelde munteenheden vast te stellen.
Het transacties blokkeren commando
Met het Transacties blokkeren commando van het menu Taken worden de boekhoudtransacties geblokkeerd en gemarkeerd met contolecodes waarmee jarenlang gecertificeerd kan worden dat de transacties niet veranderd zijn.
- De geldigheid van een mogelijk reeds bestaande blokkering wordt geverifieerd
- De transacties tot de blokkeringsdatum worden oplopend genummerd en geblokkeerd. Voor iedere transactie worden de digitale code van de rij en de daarop volgende berekend.
De berekening van de digitale codes wordt gedaan in de volgorde van de kolommen. - In de boekhouding wordt aangegeven dat transacties met een datum eerder dan of gelijk aan de blokkeringsdatum niet langer worden geaccepteerd.
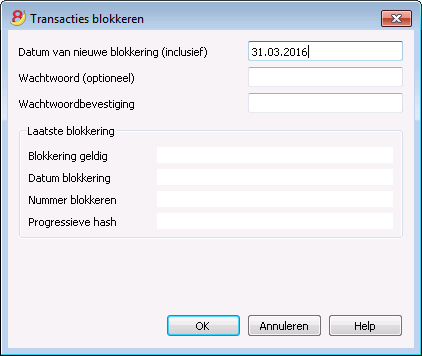
Datum van nieuwe blokkering (inclusief)
Specificeer de datum tot wanneer de transacties worden geblokkeerd.
Wachtwoord (optioneel)
Het is mogelijk een wachtwoord in te voeren om de transacties te deblokkeren of om een nieuwe blokkering in te stellen in de toekomst.
Als het programma geen fouten vindt in de transacties binnen het blokkeringstijdvak dan blokkeert het de transacties, berekent individuele nummers en codes en kent deze toe voor iedere rij van de transacties, die bekeken kunnen worden in de Blokkeren weergave van de Transactietabel.
Laatste blokkering
De gegevens van de volgende velden worden automatishc ingevuld door het programma gebaseerd op de laatst uitgevoerde blokkering.
Blokkering geldig
Een "Ja" wordt getoond als de blokkering geldig is.
Datum blokkering
De datum van de laatst uitgevoerde blokkering wordt getoond.
Nummer blokkeren
Dit is de waarde die automatisch door het programma wordt ingevoerd in de laatste rij van de Blok.Num kolom.
Wanneer de blokkering wordt herhaald en de waarde van het laatste rij blokkeringsnummer is niet veranderd dan is blokkering geldig en zijn de gegevens niet veranderd; als echter de waarde is veranderd laat het programma de volgende codes zien:
- (-1) als de blokkering ongeldig is vanaf de eerste rij
- (-2) als er rijen zijn die hetzelfde Blokkeringsnummer hebben.
Progressieve hash
Dit is de controle code die aanwezig is in de laatste transactie.
BLokkeren Weergave
Alle digitale codes worden getoond samen met alle informatie die het programma heeft gebruikt om de digitale handtekening aan te maken.
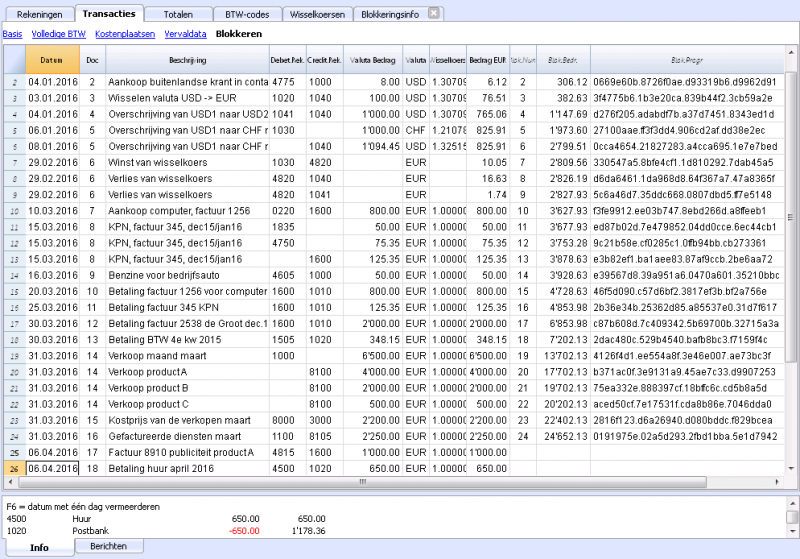
- Blok.Num: het oplopende nummer dat de rij indentificeert
- Blok.Bedr.: het cumulatieve totaal van de transacties, overeenkomstig het totaal aan het eind van de pagina zoals vereist door sommige nationale regelgevingen
- Blok.Regel (verborgen kolom): de digitale code berekend volgens de rij waardes.
- Blok.Progr: de globale electronische handtekening.
De digitale code Blok.Progr (Progressief blokkeren)
Dit is het belangrijkste element van de certificatie; het gebruikt de blockchain methode.
De digitale code wordt berekend met de volgende waardes:
- De inhoud van de huidige boeking ten tijde van de blokkering, inclusief bedragen, beschrijving en de rekeningnaam
- Het oplopende nummer (Blok.Num)
- Het cumulatieve saldo (Blok.Bedr.)
- De progressieve code van de voorafgaande boeking (Blok.Progr).
Als de boekhoudgegevens zelfs de kleinste verandering ondergaan (bijvoorbeeld een datum of een bedrag wordt veranderd) dan is de digitale code anders. Als het contrrolenummer hetzelfde blijft betekent dit dat de gegevens origineel zijn en dus niet veranderd.
Blokkerings info
Met het Transacties -> Blokkeringsinfo tonen commando van het menu Taken verifieert het programma de geldigheid van de blokkering en toont de blokkeringsgegevens.
- Het programma herberekent de digitale controle codes en verifieert of deze overeenkomen met de codes die betrekking hebben op de transacties.
- Als de codes overeenkomen wordt de blokkering als geldig beschouwd en zijn de gegevens dus origineel
- Als deze niet overeenkomen betekent dit dat de gegevens zijn veranderd en dat dit niet de originele gegevens zijn die berekend werden ten tijde van de blokkering.
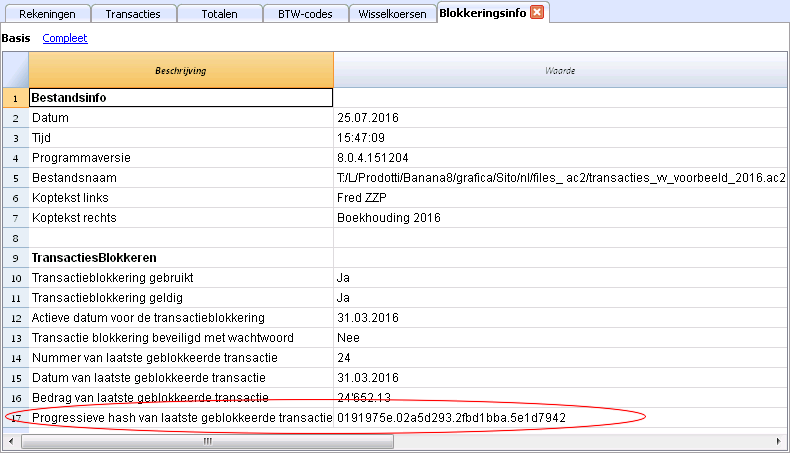
Transacties vrijgeven
Het Transacties vrijgeven commando verwijdert de blokkering en de controle codes. Als de blokkering werd ingesteld met een wachtwoord dan is het nodig het wachtwoord in te voeren om de blokkering te verwijderen.
De controlenummers zullen hetzelfde zijn als die van de eerdere blokkering. als u de transacties later weer wilt blokkeren, en ze niet veranderd zijn; de controlenummers zullen echter anders zijn als er gegevens veranderd zijn.
Gedeeltelijke blokkering
Het is zelfs mogelijk transacties gedeeltelijk te deblokkeren vanaf een specifieke datum. Als de blokkering werd ingesteld met een wachtwoord dan is het nodig het wachtwoord in te voeren om de blokkering te verwijderen.
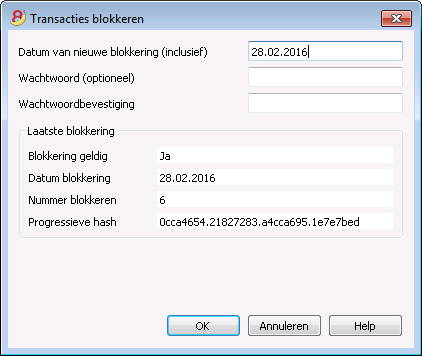
Waarom de boekhouding deblokkeren?
In principe zou de geblokkeerde boekhouding niet moeten worden gedeblokkeerd. Het zou echter kunnen dat u fouten vindt in de boekhouding na de blokkering en dat u het nodig vindt correcties te maken.
Om de mogelijkheid te hebben door te gaan met veranderingen bewaarden gebruikers een kopie van het bestand van voor de blokkering. Als ze dan fouten vonden herstelden ze de vorige situatie. Intussen werden er misschien andere transacties gedaan waardoor het kon gebeuren dat het herstellen van de vorige versie van de boekhouding fout ging. Om deze onnodige tijdsverspilling te vermijden werd besloten het Transacties vrijgeven commando beschikbaar te stellen.
De certificatie moet niet verward worden met dataveiligheid. De certificatie van gegevens is een methode die verzekert dat de boekhoudgegevens origineel zijn. Om te voorkomen dat gegevens veranderd worden is deze methode gerelateerd aan dataveiligheid. Dataveiligheid procedures kunnen echter alleen geïmplementeerd worden in een omgeving die de toegang tot de gegevens beperkt.
Als het bestand volledig beschikbaar is voor de gebruiker, zoals wanneer het op een PC staat, heeft men volledige controle over de gegevens. Men kan dus bestanden gemakkelijk vervangen. Met certificatie kan men niet voorkomen dat gegevens veranderd worden maar het maakt het wel mogelijk dat u weet of de gegevens origineel zijn.
De persoon die de boekhouding doet is verantwoordelijk en beslist of een verandering toegestaan is.
Het organiseren van de certificatie en de gegevens verificatie
Nadat u de transacties van de periode hebt geblokkeerd moet u:
- De blokkeringsinformatie afdrukken of de laatste gecertificeerde transactierij met met zijn specifieke certificatienummer (Blok.Progr.) afdrukken.
- Deze informatie ondertekenen en opslaan in de boekhoud documentatie of op een andere veilige plaats.
Om te controleren dat de boekhoudgegevens de originele zijn moet u als volgt te werk gaan:
- Voer het Blokkeringsinfo tonen commando uit.
- Pak de documentatie erbij die het digitale controle getal laat zien
- Controleer of de rij in het Blok.Num nog steeds hetzelfde digitale controlegetal heeft
- Als het getal overeenkomt zijn de boekhoudgegevens hetzelfde als de gecertificeerde
- Als het getal niet overeenkomt betekent het dat de boekhoudgegevens zijn veranderd.
Banana werkt aan de ontwikkeling van programma's waarmee twee bestanden vergeleken kunnen worden en die een indicatie geven dat gegevens zijn veranderd.
Dataveiligheid
Digitale certificatie garandeert dat de gegevens nog steeds de originele zijn. Het voorkomt niet de verandering van gegevens.
Het is de verantwoordelijkheid van de boekhouder ervoor te zorgen dat de gegevens niet veranderd worden. Iedere administratie moet overeenkomstig zijn grootte en benodigdheden georganiseerd worden.
Zij die er zeker van willen zijn dat de gegevens niet veranderd worden door onbevoegde personen moeten andere methodes en gereedschappen toepassen zoals:
- Sla de gegevens op een veilig systeem, beschermd met een wachtwoord, op (beschermde netwerk drive).
- Bewaar kopiëen van de gegevens.
- Versleutel archieven.
Lange termijn archivering
Het boekhoudbestand bevat de ingevoerde gegevens. Om het bestand te openen en een rapport of een rekeningkaart weer te geven moet u het programma tot uw beschikking hebben.
Banana Boekhouding heeft de mogelijkheid om alle boekhoudgegevens te exporteren, ook de afdrukken naar bestand, in Pdf, Html en Xml formaat.
Dit bestand kan opgeslagen worden op een CD en geopend worden op elke computer, ook na vele jaren, zelfs door personen die niet de Banana Boekhouding software hebben.
Bestands- en boekhoudingseigenschappen
Hier worden de hoofdgegevens van de boekhouding ingevoerd zoals de kopteksten van de afdrukken, de begin en eind datums, de basis valuta, het bedrijfsadres, de rekening voor de winst- en verliesvariatie van vreemde valuta (als u een boekhoudbestand met vreemde valuta hebt), de BTW rekening (als u de BTW beheer optie gekozen hebt), het wachtwoord, ...
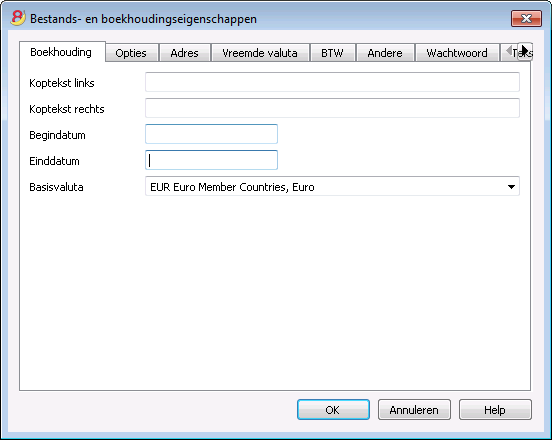
Het Bestands- en boekhoudeigenschappen venster heeft de volgende tabbladen:
- Tabblad Boekhouding
- Tabblad Opties
- Tabblad Adres
- Bestandseigenschappen (BTW tab)
- Tabblad Vreemde valuta
- Tabblad Teksten
- Tabblad Wachtwoord
- Tabblad Andere
Afdrukken
Nieuwe aanpassingen
In de nieuwe versie Banana Boekhouding Plus is het afdrukken verbeterd dankzij de mogelijkheid van nieuwe aanpassingen. Bovendien kunt u de factuur afdrukken met voorgedefinieerde en aanpasbare layouts.
Wij raden u aan direct over te stappen op Banana Boekhouding Plus en te profiteren van de vele nieuwe functies.
Uitgebreide Balans op groepen - gekleurde kolommen
Dit voorbeeld is gemaakt door de volgende functies te gebruiken:
- Uitgebreide Balans op groepen
- Kolommen om aan te geven welke kolommen weergegeven moeten worden (in het voorbeeld worden de kolommmen van het Lopende en het Voorafgaande jaar weergegeven)
- Kleuren (Kolom-eigenschappen) om de kleur van een kolom aan te geven.
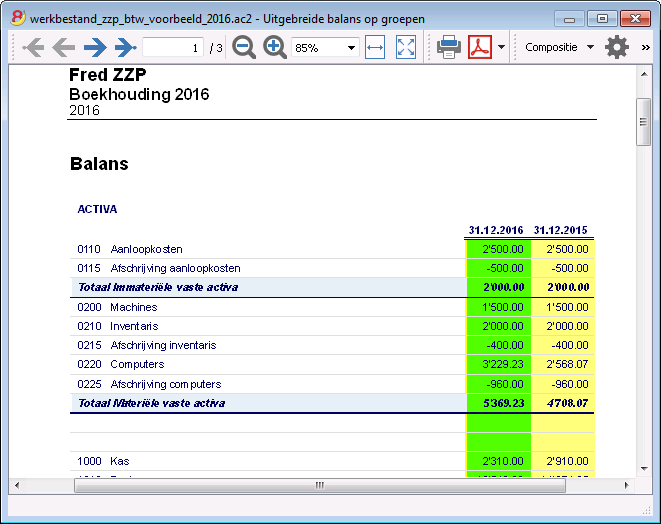
Winst & Verlies rekening met budget
Dit voorbeeld is gemaakt door de volgende functies te gebruiken:
- Uitgebreide Balans op groepen
- Kolommen om aan te geven welke kolommen weergegeven moeten worden (in het voorbeeld worden de kolommmen van het Lopende jaar, het Budget en het Voorafgaande jaar weergegeven)
- Kleuren (Kolom-eigenschappen) om de kleur van een kolom aan te geven.
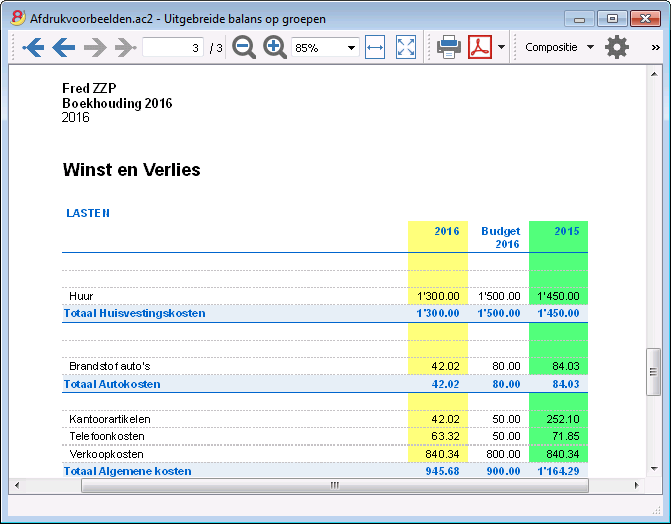
Uitgebreide Balans
Dit voorbeeld is gemaakt door de volgende functies te gebruiken:
- Uitgebreide Balans - Base tabblad
- Stijl (voor deze afdruk is de stijl Berlijn gekozen).
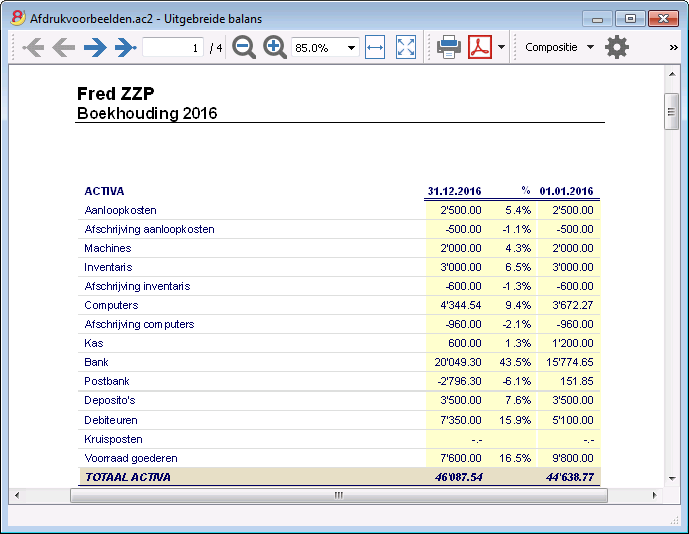
Onderverdeling per kwartaal
Dit voorbeeld is gemaakt door de volgende functies te gebruiken:
- Uitgebreide Balans op groepen
- Onderverdeling -> Onderverdeling per periode om de onderverdeling per periode in te stellen
- Kolommen om aan te geven welke kolommen weergegeven moeten worden
- Kleuren (Kolom-eigenschappen) om verschillende kleuren aan de kolommen te geven.
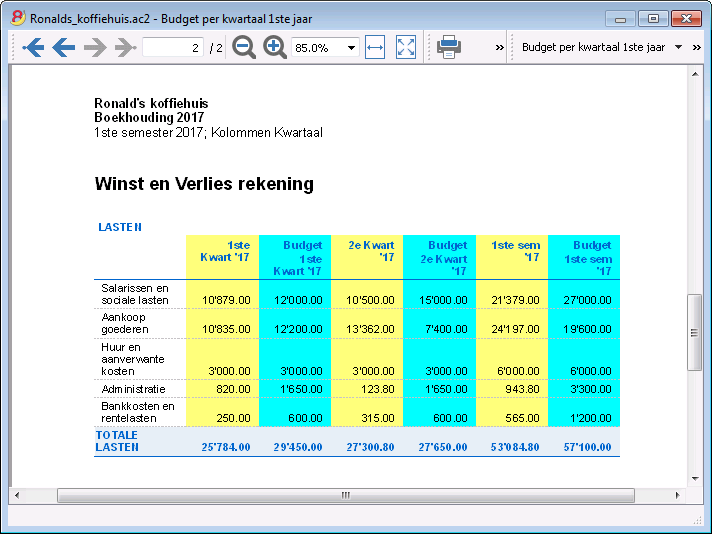
Onderverdeling per segment
Dit voorbeeld is gemaakt door de volgende functies te gebruiken:
- Uitgebreide Balans op groepen
- Onderverdeling -> Onderverdeling per segment om het segment niveau te kiezen dat weergegeven moet worden
- Afdruk stijl
Bij het afdrukken van de segmenten is het niet mogelijk de kleuren van de kolommen in te stellen.
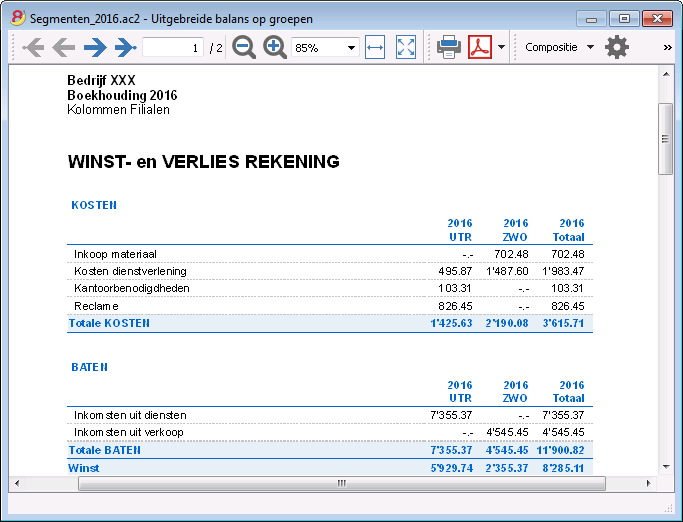
PDF bestand met alle boekhoudgegevens
Het aangemaakte bestand heeft een inhoudsopgave die op een makkelijke manier toegang geeft tot de verschillende afdrukken.
De volgende gegevens kunnen opgeslagen worden in het PDF bestand
- Balans en Winst & Verlies rekening
- Rekeningen tabel, Transacties, BTW codes, Totalen
- BTW rapporten
- Rekening kaarten
Als u dit bestand op een niet-herschrijfbare CD opslaat (om het bij uw boekhouding documenten op te bergen) voldoet dit aan de wettelijke eisen voor het opslaan van de boekhoudgegevens.
Dit voorbeeld is gemaakt door de volgende functies te gebruiken:
Menu Bestand, Pdf bestand aanmaken commando
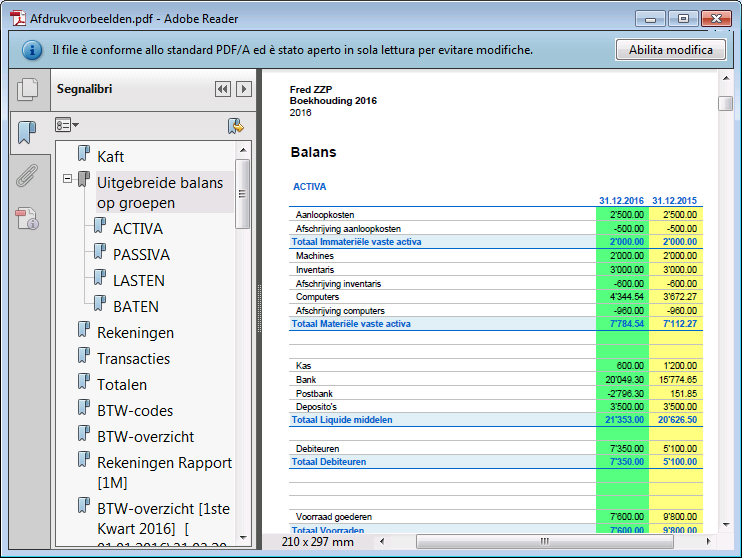
Een extra kolom afdrukken
Om in de Balans een extra kolom af te drukken zijn de volgende functies gebruikt:
- Kolommen instellen van het menu Gegevens om een nieuwe kolom in de Rekeningen tabel toe te voegen
- Uitgebreide Balans op groepen
- Kolommen (geavanceerd) om de kolom zichtbaar te maken.
Uitgebreide Balans
Print de Balans met uw logo
In de nieuwe Banana Boekhouding Plus versie, is de Balans met groepen afdruk verbeterd met nieuwe aanpassingsmogelijkheden. Onder de nieuwe functies, de mogelijkheid om uw logo in te voegen.
Wij raden u aan direct over te stappen op Banana Boekhouding Plus en te profiteren van de vele nieuwe functies.
- De Balans vertegenwoordigt alle Activa, Passiva, Lasten en Baten op een bepaald moment. Het verschil tussen Activa en Passiva levert het persoonlijke kapitaal op.
- De groepering van de rekeningen wordt gedaan volgens de inhoud van de BKlasse kolom.
- De Uitgebreide Balans kan, weergegeven als afdrukvoorbeeld, kan opgeslagen worden in verschillende formaten (PDF, HTML, MS Excel) en kan gekopieerd worden naar het klembord.
- Gebruik het Uitgebreide balans commando van het menu Rapporten om de Uitgebreide balans te berekenen en af te drukken aan het eind van het jaar of aan het eind van een periode.
- Transacties zonder datum worden beschouwd als begintransacties en verschijnen niet in afdrukken van de Winst & Verlies rekening.
- Het scherm uit de volgende afbeelding, dat verschijnt na het uitvoeren van het commando, laat de diverse afdrukopties zien die gebruikt kunnen worden.
Zie ook Afdrukvoorbeelden.
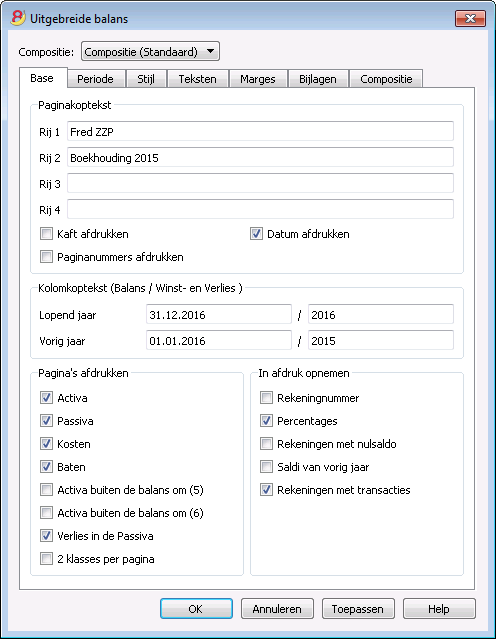
Paginakoptekst
Rijen 1 tot en met 4
Voer in deze velden de teksten in die gebruikt moeten worden als kopteksten bij het afdrukken.
Kaft afdrukken / Datum afdrukken / Paginanummers afdrukken
De opties doen in de afdruk wat hun naam aangeeft.
Kolomkoptekst (Balans / Winst- en Verlies)
De eerste twee velden onder elkaar worden gebruikt in de Balans, de tweede twee voor de Winst- en Verliesrekening.
Lopend jaar
Voer in dit veld de einddatum in van de huidige boekhouding.
Vorig jaar
Voer in dit veld de einddatum in van de boekhouding van het vorige jaar.
Pagina's afdrukken / In afdruk opnemen
Het is mogelijk de opties, die gebruikt moeten worden in de afdrukken, te kiezen door de diverse selectievakjes aan- of uit te vinken.
Andere tabbladen
De uitleg voor de andere tabbladen is beschikbaar op de volgende pagina's:
Uitgebreide Balans op groepen
Print de Balans met uw logo
In de nieuwe Banana Boekhouding Plus versie, is de Balans op groepen afdruk verbeterd met nieuwe aanpassingsmogelijkheden. Onder de nieuwe functies, de mogelijkheid om uw logo in te voegen.
Wij raden u aan direct over te stappen op Banana Boekhouding Plus en te profiteren van de vele nieuwe functies.
De Uitgebreide balans op groepen verschilt van de de Uitgebreide balans op de volgende punten:
- Neemt ook subgroepen mee in de afdruk, zoals in deze in het rekeningschema staan (en niet alleen groepen).
- Heeft de mogelijkheid groepen of rekeningen uit te sluiten (bijvoorbeeld om alleen het totaal van de groep weer te geven en niet de rekeningen waaruit dit totaal is opgebouwd).
- In het Rekeningschema - Secties is het mogelijk te selecteren welke rekeningen mee te nemen of weg te laten in afdrukken.
- Het is mogelijk voor een gegeven periode te kiezen wat voor soort onderverdeling u wilt (bijvoorbeeld kunt u kiezen om in het eerste halfjaar de gegevens per maand of per kwartaal op te halen).
- Het is mogelijk om een onderverdeling te maken per segment.
- ... en nog veel meer!
Om de Uitgebreide balans op groepen te berekenen en weer te geven klik op het Uitgebreide balans op groepen commando in het menu Rapporten; er verschijnt een venster met diverse secties waarmee de gebruiker de afdrukinstellingen kan bepalen.
Zie ook Afdrukvoorbeelden.
FAQ
- Wanneer ik groepen met een nulsaldo uitsluit worden de titels die verwijzen naar de uitgesloten groep toch nog weergegeven; hoe kan ik deze weg krijgen?
Ga naar Secties onder het kopje Rekeningschema en activeer Huidige rij verbergen bij de titels - Ik zou graag de weergave van de periode in de titels van de afdrukken onderdrukken ("1ste Semester 2013"); hoe kan ik dit doen?
Ga naar Kopteksten onder het kopje Pagina en deactiveer de Periode/Subdivision afdrukken optie. - Ik wil op de kaft, als er lange titels staan, kunnen kiezen hoe ik de tekst over twee rijen verdeel en of ik vetgedrukt toepas. Is dit mogelijk?
Het is niet mogelijk het formaat van de kaft te veranderen. - Sommige bedragen worden niet meegenomen in de aangewezen periode. Waarom?
Transacties zonder een datum worden geteld als begintransacties en verschijnen niet in de afdruk van de Winst & Verlies rekening. Zorg ervoor datums in alle transacties in te voeren. - De Totalen groepen die alle rekeningen van klasse 3 en 4 bevatten worden hernoemd naar "Winst" of "Verlies", afhankelijk van het resultaat van de boekhoudperiode. Kan ik dat veranderen?
Ga naar Secties onder het kopje Rekeningschema en overschrijf de originele tekst door in de het veld Alternatieve tekst een andere tekst in te voeren voor de actieve rij in het vak erboven. - Het programma geeft foutmeldingen in het geval dat de Toon vorig jaar optie is geactiveerd en er in het vorige jaar groepen waren die niet langer bestaan in het huidige jaar. Kan ik daar iets aan doen?
Om de Uitgebreide Balans op groepen af te drukken met gegevens van het afgelopen en het huidige jaar moeten de groepen van het afgelopen jaar ook aanwezig zijn in het huidige jaar.
Kopteksten
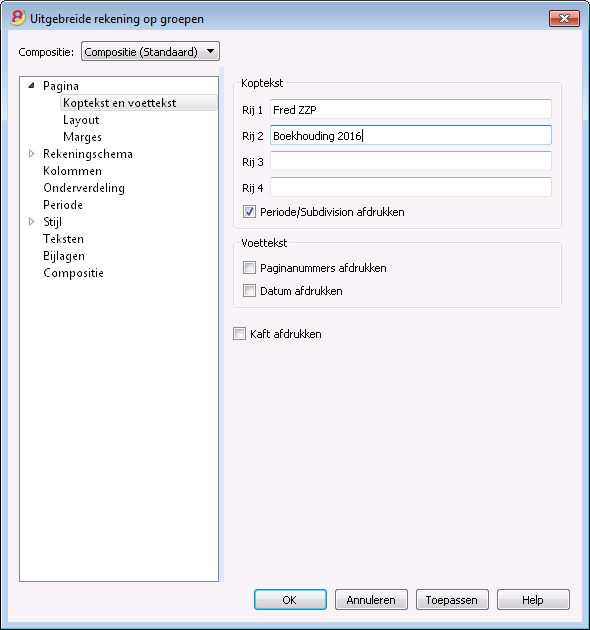
Koptekst
Rij 1, Rij 2, Rij 3, Rij 4
In deze velden voert u de teksten in die u als kopteksten in de afdrukken wilt zien. Deze kopteksten komen voor op de kaft en als kopteksten op iedere pagina.
Periode/subdivision afdrukken
Deze optie is alleen actief als een specifieke periode is gespecificeerd. De periode wordt niet in de titels van de afdrukken weergegeven wanneer u deze optie uitzet.
Voettekst
Pagina nummers afdrukken
Door deze functie te activeren worden pagina nummers afgedrukt.
Datum afdrukken
Door deze functie te activeren wordt de datum afgedrukt.
Kaft afdrukken
Door deze functie te activeren wordt de kaft afgedrukt.
Layout
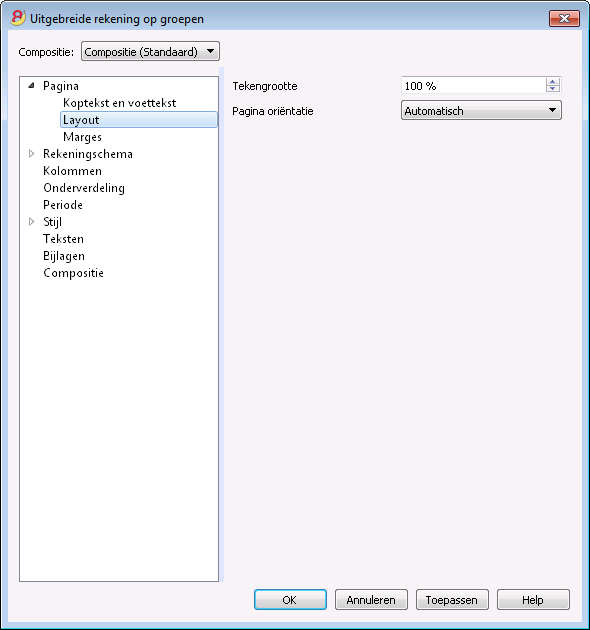
Tekengrootte
De afdruk vormgeving verandert volgens de ingestelde waarde.
Pagina oriëntatie
U kunt hier de pagina oriëntatie selecteren: automatisch, liggend en staand.
Marges
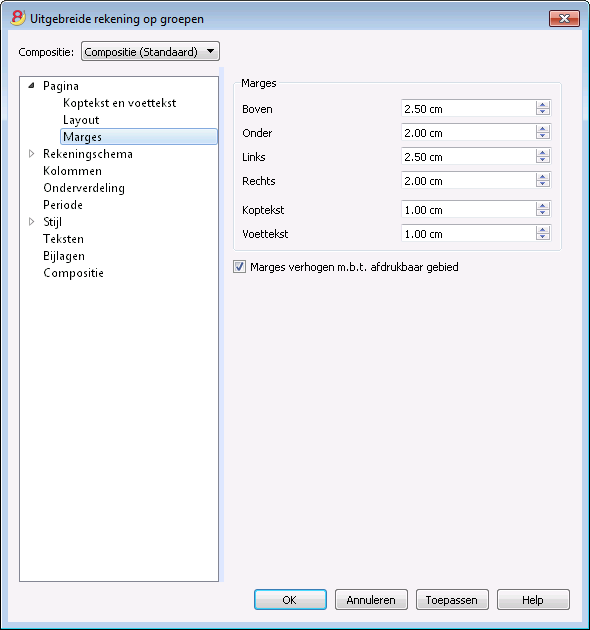
Boven, Onder, Links, Rechts
Dit is de afstand tussen de paginarand en de inhoud.
Koptekst
Dit is de afstand tussen de koptekst en de inhoud.
Voettekst
Dit is de afstand tussen de voettekst en de inhoud.
Marges verhogen m.b.t. afdrukbaar gebied
Als de inhoud bij het afdrukken buiten de randen van de pagina gaat wordt deze automatisch bijgesteld zodat deze binnen het afdrukbare gebied blijft als deze optie wordt aangezet.
Secties
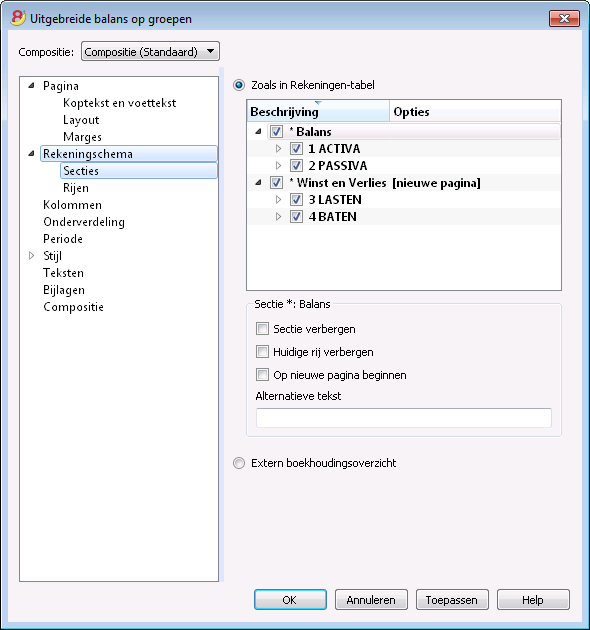
Dit gedeelte kan variëren afhankelijk van de instellingen van de Sectie kolom van het Rekeningschema - Zie ook: Secties in het rekeningschema.
Zoals in Rekeningen-tabel
Met deze optie geselecteefd zijn de weergave- en afdrukinstellingen van de Uitgebreide Balans op groepen hetzelfde als in de Rekeningentabel.
Afhankelijk van de selectie zijn er verschillende secties met verschillende opties:
- sections 1, 2, 3, 4, 01, 02, 03, 04... hebben betrekking op de belangrijkste posten van de Balans
- rekening secties hebben betrekking op de geselecteerde rekening
- groep secties hebben betrekking op de geselecteerde groep
Sectie*
Als u een sectie met een sterretje selecteert hebt u de volgende opties:
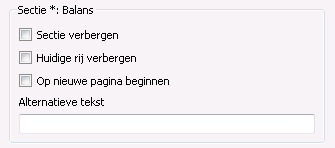
Sectie verbergen
Klik op de sectie die u wilt verbergen.
Huidige rij verbergen
Klik op de rij die u wilt verbergen.
Op een nieuwe pagina beginnen
Klik op de kop waarvan u wilt dat die op een nieuwe pagina begint en activeer deze optie.
Click on the header that you want to have on a new page and activate the option.
Alternatieve tekst
Voer een alternatieve tekst in als u een andere tekst wilt voor de geselecteerde sectie of rij.
Als u een nummer of een groep selecteerd (1, 2, 3, 4.....) zijn er extra opties:
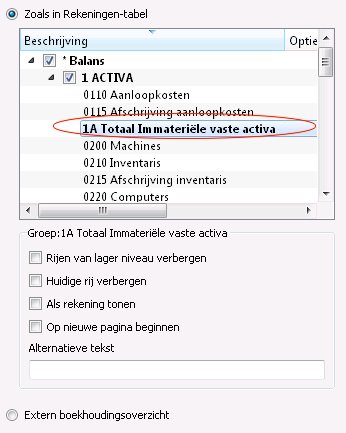
Groep voor % berekening (%)
Deze optie is zichtbaar bij het selecteren van een sectie (Activa, Passiva, ...). Het is mogelijk aan te geven op welke groep de % berekening gebaseerd moet worden.
Rijen van een lager nieau verbergen
Als u een groep selecteert en u activeert deze optie dan worden rijen van een lager niveau van deze groep niet afgedrukt in de Uitgebreide Balans op groepen.
Als rekening tonen
Als u een groep selecteert en u activeert deze optie dan wordt de groep weergegeven als een rekening in de Balans.
Extern boekhoudingsoverzicht
Drukt de Uitgebreide Balans op groepen af gebaseerd op de structuur van het Bestand Boekhoudingsoverzicht:
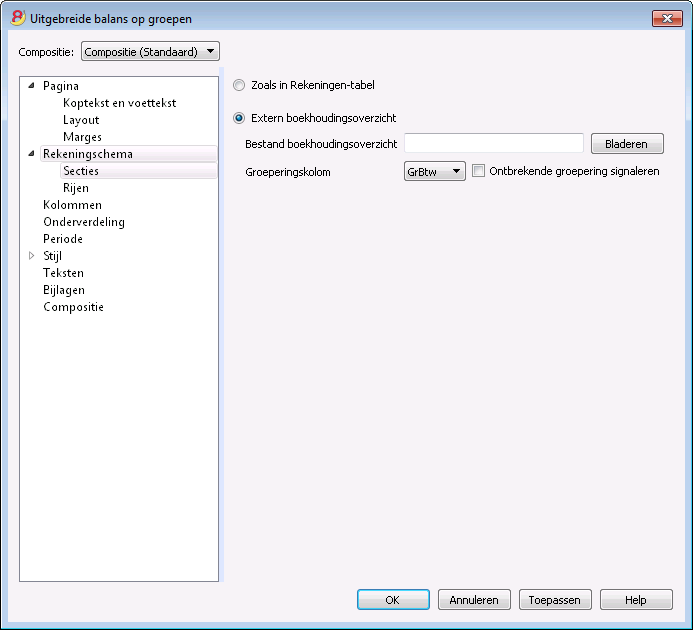
Bestand Boekhoudingsoverzicht
U kunt het bestand van het Bestand Boekhoudingsoverzicht selecteren met de knop Bladeren.
Groeperings kolom
Kolom waarin de rekeningen verwijzen naar de groepen gedefinieerd in het Bestand Boekhoudingsoverzicht. Beschikbare kolommen: Gr, Gr1, Gr2, BKlasse en GrBTW.
Ontbrekende groupering signaleren
Controleert of alle rekeningen horen bij een groep in Bestand Boekhoudingsoverzicht.
Rijen
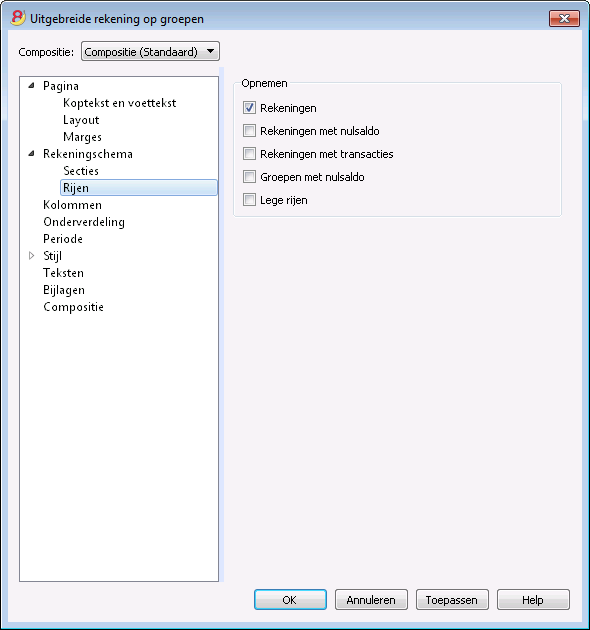
Opnemen
Rekeningen, rekeningen met nulsaldo, rekeningen met transacties, groepen met nulsaldo, lege rijen.
Door de verschillende opties te activeren kunt u deze gegevens opnemen in de afdrukken.
Kolommen
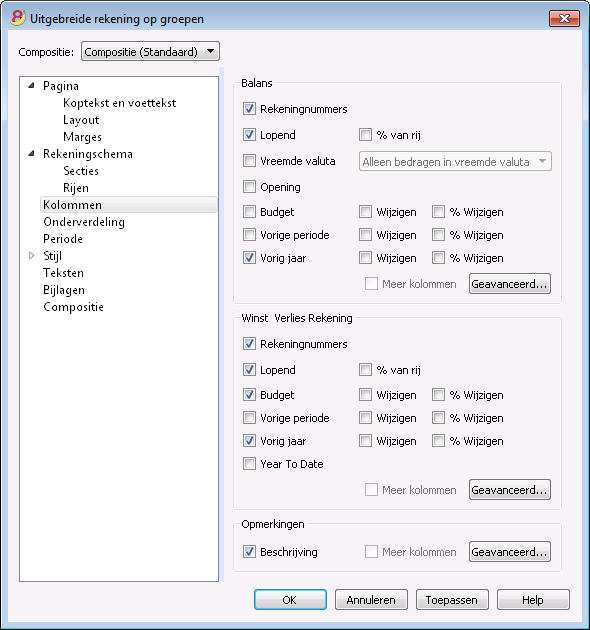
Balans, Winst Verlies Rekening en Opmerkingen
In deze secties kunt u kiezen welke opties u wilt meenemen in de Balans, de Winst en Verlies Rekening en bij Opmerkingen:
- Rekeningnummers
- Lopend: het saldo of de mutaties in basis valuta voor de geselecteerde periode of onderverdeling van periode
- % van rij: bevat de kolom met het percentage voor het totaal (bijvoorbeeld, % totale Activa)
- Vreemde valuta: het saldo in de munteenheid van de boekhouding voor de geselecteerde periode of onderverdeling van periode
- Opening: beginsaldo aan het begin van de periode
- Budget: budgetbedrag voor de geselecteerde periode of onderverdeling van periode
- Vorige periode: het bedrag voor de periode voorafgaand aan de geselecteerde periode of onderverdeling van periode
- Vorig jaar: het bedrag voor de zelfde periode in het vorige jaar
- Wijzigen: het verschil tussen de bedragen van de huidige periode en de andere kolom (Budget, Vorige periode, Vorig jaar)
- % Wijzigen: is het verschil, uitgedrukt in een percentage, tussen de huidige periode en de andere kolom (Budget, Vorige periode, Vorig jaar)
- Year To Date: het saldo of mutatie van het begin van de boekhouding tot de datum van de laatste transactie.
- Year-to-date: the balance or movement from the beginning of the accounting until the date of the last transaction.
Aanpassen van de Kopteksten, of de kleur of de weergave van de kolommen
Iedere sectie heeft een knop Geavanceerd... waarmee het mogelijk is om de instellingen van de kolom aan te passen.
Kolommen (geavanceerd)
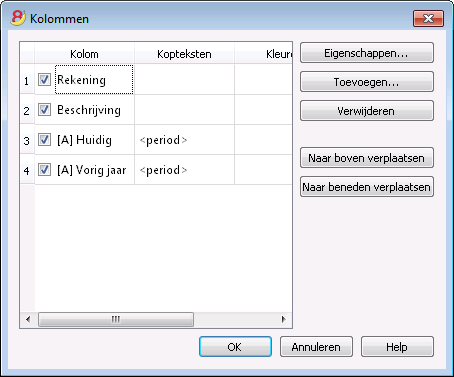
Door op de knop Geavanceerd... te drukken is het mogelijk de kopteksten van de kolommen te veranderen:
- Om de kolom zichtbaar te maken in de afdruk vinkt u het erbij horende selectievakje aan
- Om de volgorde van de kolommen te veranderen sleept u de naam van de kolom die u wilt verplaatsen omhoog of omlaag of gebruikt u de knoppen Naar boven verplaatsen en Naar beneden verplaatsen
- Om nieuwe kolommen, die in het rapport weergegeven moeten worden, toe te voegen (door deze uit een lijst te kiezen) gebruikt u de knop Toevoegen
- Om kolommen te verwijderen uit de lijst gebruit u de knop Verwijderen
- Om de weergave eigenschappen van een kolom te veranderen (kleuren, koppen, etc.) gebruikt u de knop Eigenschappen.
Kopteksten en Opties (Kolom-eigenschappen)
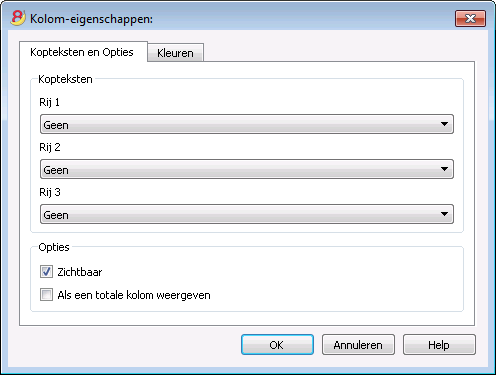
Headers
Rij 1/ Rij 2 / Rij 3
Het is mogelijk de kopteksten van de kolommen te veranderen door de Text optie (van het uitklapmenu) te kiezen en de tekst voor de nieuwe koptekts in te voeren. Als u de Kolom optie kiest wordt de naam van de geselecteerde kolom getoond.
Opties
Zichtbaar
Als dit vakje wordt geactiveerd wordt de koptekst getoond.
Als een totalen kolom weergeven
Als dit vakje wordt geactiveerd worden alleen de bedragen in de Totalen kolom getoond.
Kolommen - Toevoegen
Toevoegen / Verwijderen
Het is mogelijk nieuwe kolommen toe te voegen in de Balans, de Winst & Verlies rekening en de Opmerkingen (van de kolommen die in de lijst staan), of ongewenste kolommen te verwijderen. Dit doet u via het menu Rapporten -> Uitgebreide Balans op groepen -> Kolommen -> knop Geavanceerd... -> knop Toevoegen.
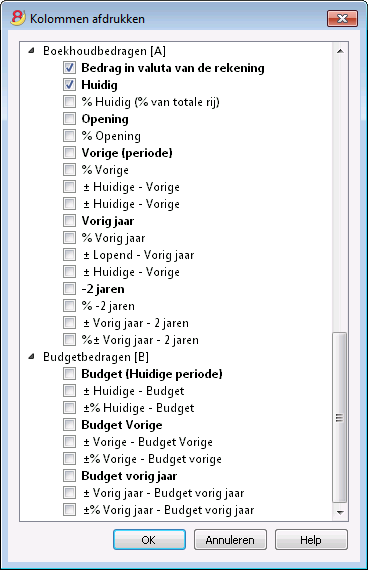
Als een of meer opties worden geactiveerd neemt het programma de volgende soorten gegevens mee:
Kolommen Rekeningen Tabel
Als u op de kop klikt wordt een lijst van alle kolommen van de Rekeningen Tabel getoond.
U kunt dan in de afdruk elke kolom uit de Rekeningen Tabel meenemen.
Boekhoudbedragen
Dit zijn de kolommen met de bedragen berekend door het programme, de beginsaldi en de ingevoerde transacties, voor de aangegeven periode of voor de onderverdeelde periode.
Het bedrag in valuta van de rekening
De saldi in vreemde valuta van de rekening worden weergegeven.
Huidig
De saldi van het huidige jaar worden weergegeven.
Opening
De Beginsaldi worden weergegeven.
Vorige (periode)
De saldi van de vorige periode worden weergegeven (maand, kwartaal, halfjaar, etc).
Vorige jaar
De saldi van het vorige jaar worden weergegeven.
YTD (Year To Date)
Deze kolom is alleen beschikbaar in de Winst & Verlies rekening. De saldi van het begin van het jaar tot de laatste transactie datum worden weergegeven.
Budget bedragen
Zie ook Budget informatie. Dit zijn de kolommmen met de bedragen die door het programma berekend worden gebaseerd op de budget bedragen die in de Rekeningen tabel of in de Budget tabel ingevoerd zijn. Als u de Budget tabel gemaakt heeft en er enige rijen in ingevoerd heeft dan gebruikt het programma de gegevens van deze tabel, ook al staan er bedragen in de Budget kolom van de Rekeningen tabel.
Budget (Huidige periode)
De bedragen voor het budget van de huidige periode worden weergegeven.
Budget Vorige
De bedragen voor het budget van de vorige periode worden weergegeven.
Budget vorig jaar
De bedragen voor het budget van het vorige jaar worden weergegeven.
Opmerking over de berekeningsperiode
Het programma kan geen bedragen berekenen voor overlappende perioden tussen meerdere boekhoudjaren of jaren met begin en eind boekhouddata die niet overeenkomen.
Kleuren (Kolom-eigenschappen)
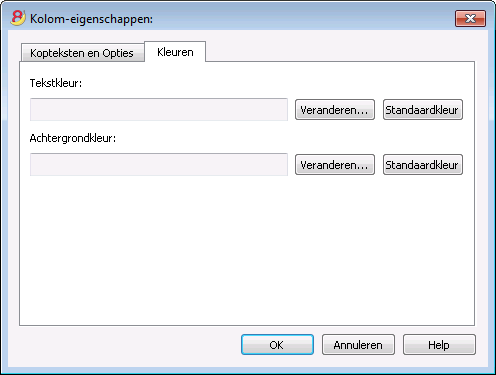
U komt in dit scherm door op de knop Eigenschappen, en dan tabblad Kleuren te klikken (via menu Rapporten -> Uitgebreide Balans op groepen -> Kolommen).
Veranderen
Met deze knop kunt u de kleur van de tekst of de achtergrond veranderen.
Standaardkleur
Met deze knop kunt u de standaardkleur van de tekst of de achtergrond herstellen.
Onderverdeling
Vanuit het menu Rapporten kies het Uitgebreide Balans op groepen commando en selecteer de Onderverdeling tab.
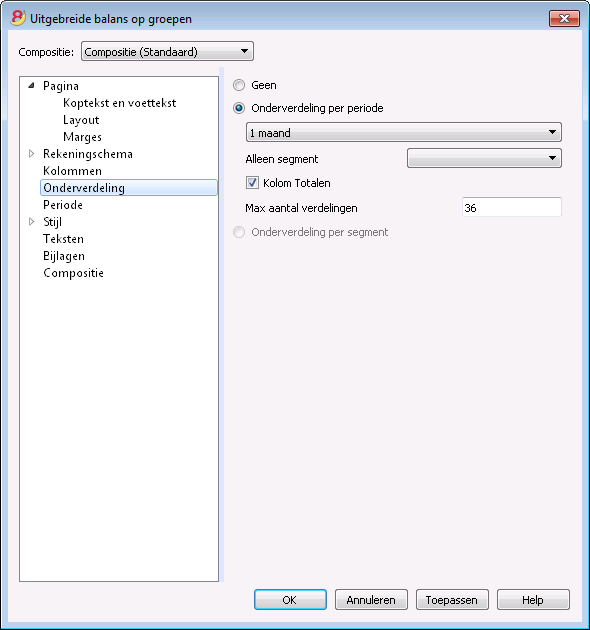
Geen
De hele periode wordt getoond.
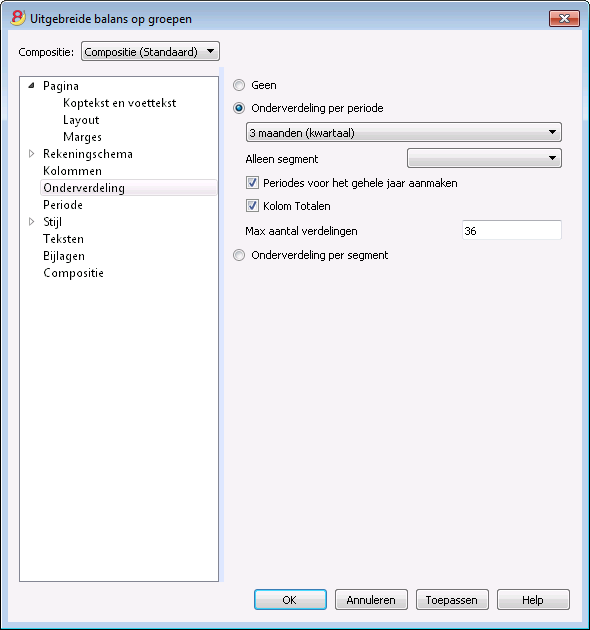
Onderverdeling per periode
Deze functie maakt het mogelijk de data van de gesecteerde periode per dag, maand, twee-maandelijks, per kwartaal, per 4 maanden, per halfjaar of per jaar weer te geven. De geselecteerde periode wordt getoond in de kolomkopteksten.
Alleen segment
Alleen de gegevens voor het geselecteerde segment worden getoond.
Periodes voor het hele jaar aanmaken
Wanneer de boekhoudperiode niet hetzelfde is als het kalenderjaar, maar als de gebruiker toch alle maanden wil zien, moet deze optie worden geactiveerd.
Kolom Totalen
Deze functie maakt een kolom Totalen aan voor de geselecteerde periodes in de Winst & Verlies rekening en in de weergave Totalen van het Boekhoudingsoverzichten commando (menu Rapporten).
Max aantal verdelingen
Het standaard maximaal aantal perioden is 36. In speciale gevallen, als de gebruiker speciale en erg gedetailleerd statistieken over een lange tijdsspanne wil krijgen, kan deze waarde handmatig veranderd worden. Een hoog maximaal aantal perioden kan het programma trager maken.
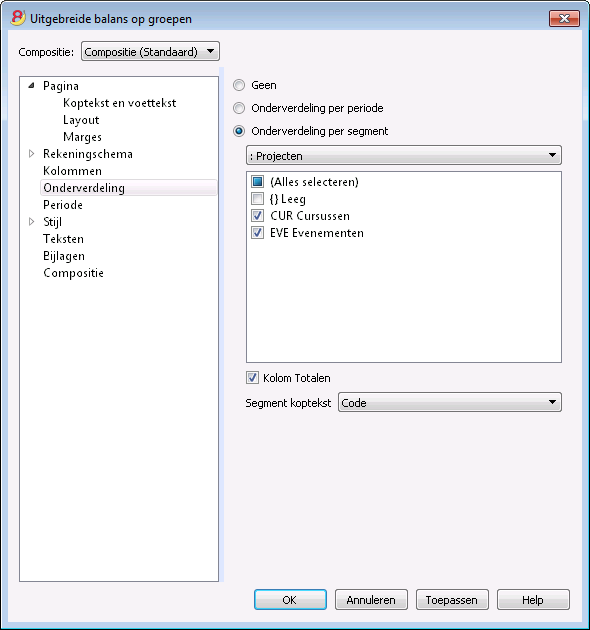
Onderverdeling per segment
De gegevens van het geselecteerde segment worden getoond. Deze optie is alleen beschikbaar als er segmenten ingesteld zijn.
- Alles selecteren - alle opties worden geselecteerd
- Leeg - alleen het bedrag dat niet toegekend is aan enig segment wordt getoond
- Segmenten onderverdeling - Iedere onderverdeling krijgt de koptekst zoals die in het rekeningschema gegeven wordt. De gegevens van de geselecteerde onderverdeling worden getoond.
Kolom Totalen
Als deze optie wordt geactiveerd worden de totalen voor het geselecteerde segment opgehaald.
Segment koptekst
U kunt hier de tekst kiezen die weergegeven moet worden als kolomkoptekst voor de segmenten.
Periode
Uitleg over het tabblad Periode is beschikbaar via de volgende link:
https://www.banana.ch/doc8/nl/node/2602
Stijl
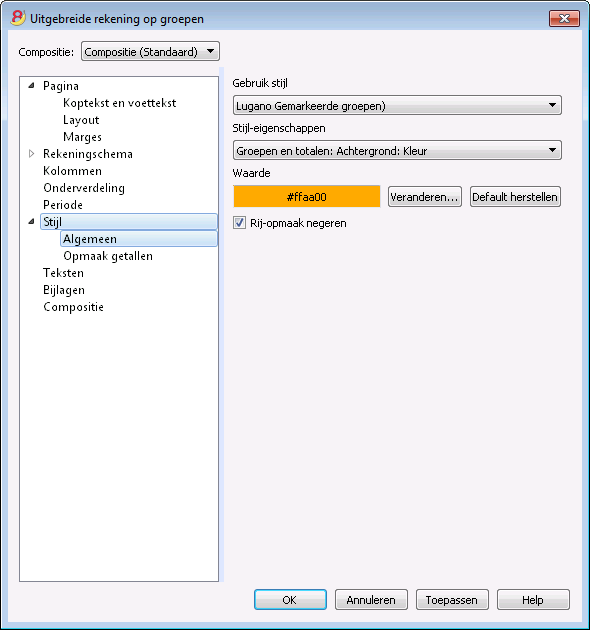
Gebruik stijl
Er zijn diverse modellen van de Uitgebreide balans. Door er een te kiezen kan de gebruiker de Uitgebreide balans van zijn keuze aanmaken.
Stijl-eigenschappen
Voor iedere stijl kunnen de kleuren van de letters en de achtergronden worden gedefinieerd.
Waarde / Veranderen... / Default herstellen
Met deze functies kan de gebruiker de stijl aanpassen of terugzetten naar de standaardstijl.
Rij-opmaak negeren
De formattering van de rij wordt niet meegenomen wanneer deze optie is geactiveerd.
Opmaak getallen
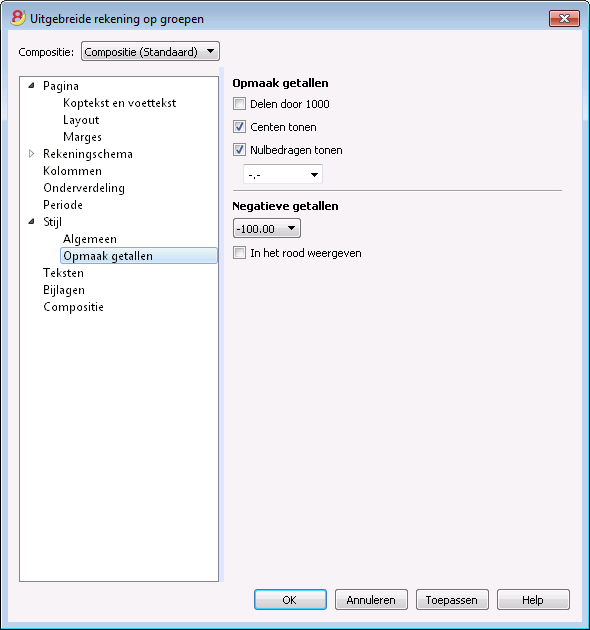
Delen door 1000
Als er grote bedragen zijn worden de laatste drie nullen weggelaten door deze optie te activeren.
Centen tonen
Door deze optie te activeren worden centen getoond.
Nulbedragen tonen
Met deze optie geactiveerd is het mogelijk te kiezen tussen nulbedragen getoond als 0,00 of als -,-.
Negatieve getallen
Negatieve getallen kunnen worden getoond met het minteken voor of achter het bedrag, of het bedrag kan getoond worden tussen ronde haakjes. U kunt ook de optie activeren om de negatieve getallen in rood te tonen.
Teksten
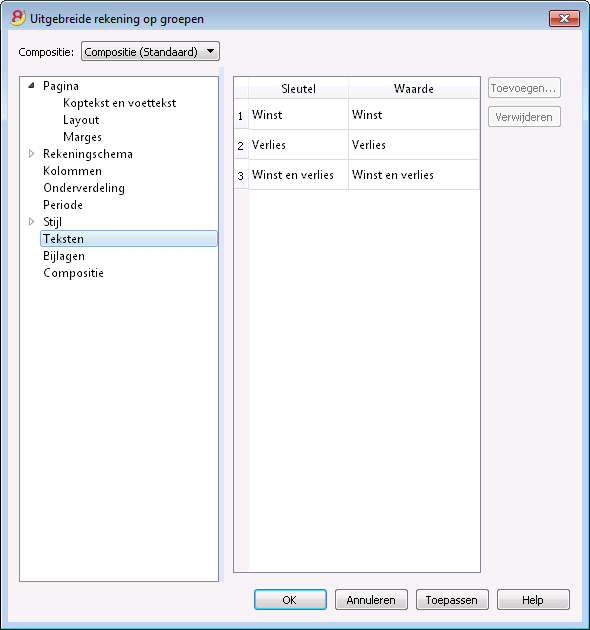
Dit tabblad wordt gebruikt om teksten van de kolomkopteksten, die het programma aanmaakt voor de afdrukken, te veranderen.
Om de teksten in de Waarde kolom te veranderen dubbelklikt u op de cel die u wilt aanpassen.
Bijlagen
Met dit tabblad kunt u tekst toevoegen aan de afgedrukte Balans en Winst & Verlies rekening.
- teksten worden afgedrukt na de Balans en Winst & Verlies rekening.
- ieder document begint op een nieuwe bladzijde.
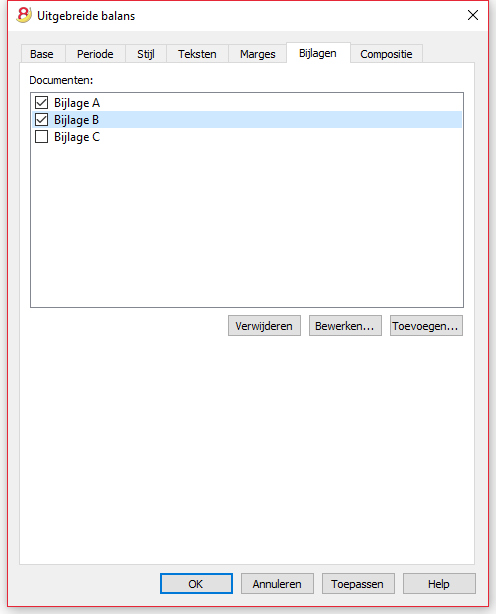
Documenten
Alle documenten die in de tabel Documenten staan (Html of tekst formaat) worden hier opgesomd.
- U kunt de volgorde in het overzicht veranderen door het item met uw mouse te verslepen
- Alle documenten met een vinkje worden afgedrukt.
Bewerken...
Een tekstverwerkingsvenster wordt geopend waar u nieuwe tekst kunt invoeren of bestaande tekst kunt veranderen.
Toevoegen
Met deze knop opent u een tekstverwerker waar u tekst kunt toevoegen in een nieuwe bijlage.
Als u nog geen tabel Documenten heeft aangemaakt doet het programma dat automatisch.
Verwijderen
Met deze knop verwijdert u de geselecteerde bijlage en zijn inhoud.
Opmerkingen
- Deze functie is niet beschikbaar in vorige versies.
Wanneer het bestand wordt geopend met een vorige versie van de Banana Boekhouding software krijgt u een melding dat het bestand niet helemaal compatibel is. - Als u in dit tabblad veranderingen gemaakt heb en u drukt op OK dan moet u meerdere malen het Ongedaan maken commando geven om dit ongedaan te maken.
Compositie
Uitleg over de sectie Compositie vindt u via de volgende link:
Boekhoudingsoverzicht
Nieuwe aanpassingen
In de nieuwe versie Banana Boekhouding Plus is het afdrukken verbeterd dankzij de mogelijkheid van nieuwe aanpassingen.
Wij raden u aan direct over te stappen op Banana Boekhouding Plus en te profiteren van de vele nieuwe functies.
- Met dit commando kan de gebruiker de bedragen van de rekeningen zichtbaar maken met een specifieke groepering, voor een specifieke periode of met een specifieke onderverdeling.
- Kies het commando Boekhoudingsoverzichten... van het menu Rapporten.
- Transacties zonder een datum worden beschouwd als openingstransacties en verschijnen niet in de afdrukken van de Winst & Verlies rekening.
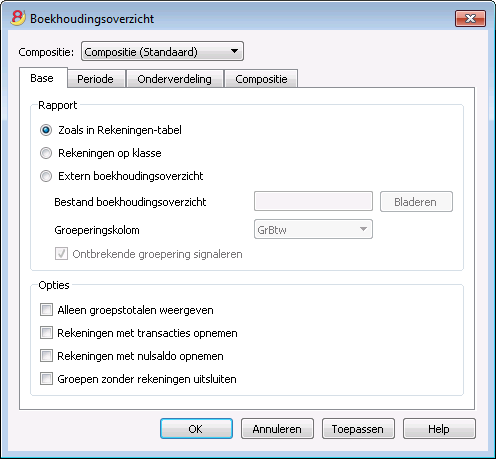
Base tabblad
Rapport
Hier kunt u de gewenste groepering kiezen:
- Zoals in Rekeningen-tabel - het rapport laat een lijst van alle rekeningen precies zoals in de Rekeningen-tabel zien met de Beginsaldi en Saldokolommen
- Rekening op klasse - het rapport laat de rekeningenlijst, maar zonder de subgroepen, zien
- Extern boekhoudingsoverzicht - het rapport laat de gegevens zien volgens een groepering ingesteld in een apart bestand (menu Bestand, Nieuw... commando, Groep Dubbel boekhouden, Bestand Boekhoudingsoverzicht).
Opties
Hier kunt u de rekeningen kiezen die wel- of niet meegenomen moeten worden:
- Alleen groepstotalen weergeven - alleen de groepstotalen worden getoond
- Rekeningen met transacties opnemen - alleen rekeningen met transacties worden afgedrukt
- Rekeningen met nulsaldo opnemen - ook rekeningen met een nulsaldo worden afgedrukt
- Groepen zonder rekeningen uitsluiten - groepen die uitsluitend rekeningen met een nulsaldo bevatten worden niet afgedrukt.
Andere tabbladen
De andere tabbladen worden uitgelegd in de volgende paginas:
Rapport resultaat
Een nieuwe tabel wordt aangemaakt waarind de resultaten worden getoond.
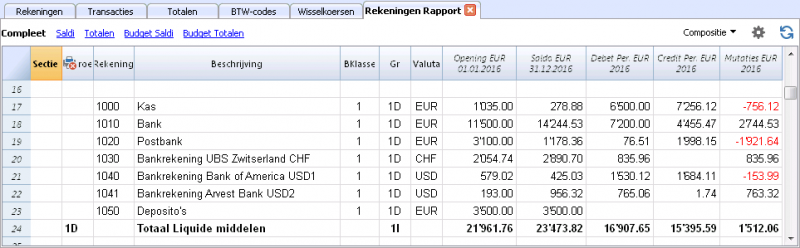
Journaal
In Banana Boekhouding komt het Journaal overeen met de Transacties tabel. Het is mogelijk het hele journaal af te drukken of alleen maar een deel ervan door de rijen te selecteren die u wilt afdrukken.
Om de afdruk van het journaal naar uw hand te zetten kunt u de volgorde van de kolommen en de kopteksten veranderen. Informatie over hoe dit te doen vindt u in de pagina Kolommen instellen; u kunt ook diverse opties kiezen voor de afdruk, zie de pagina Pagina instelling.
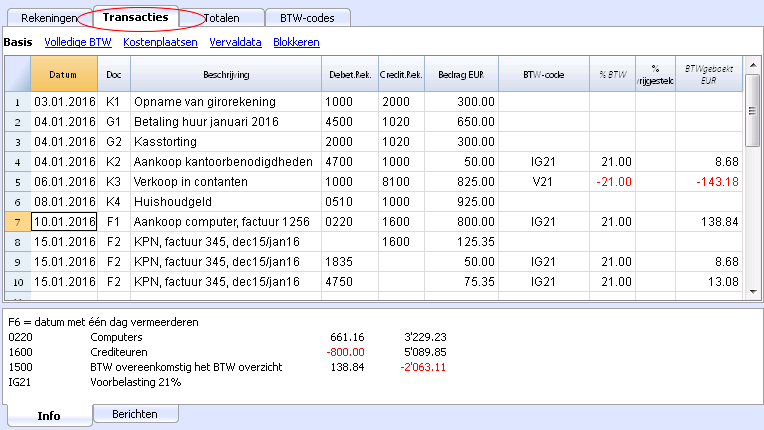
Er zijn verschillende manieren op af te drukken:
- ga in de Transacties tabel staan en klik op het Afdrukken icoon
- ga in de Transacties tabel staan en start het comando Afdrukken van het menu Bestand
- in het menu Rapporten klik op het Journaal op periode commando; in dit geval moet u aangeven of u de hele tabel of alleen maar een specifieke periode wilt afdrukken
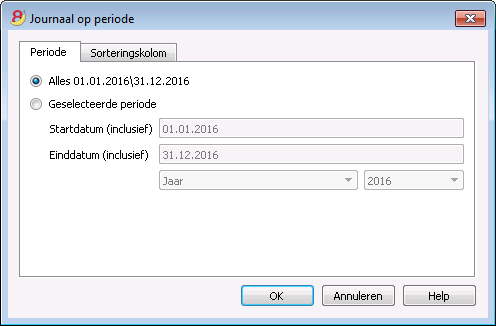
De instellingen op het tabblad Periode worden uitgelegd in deze algemene pagina over Periode.
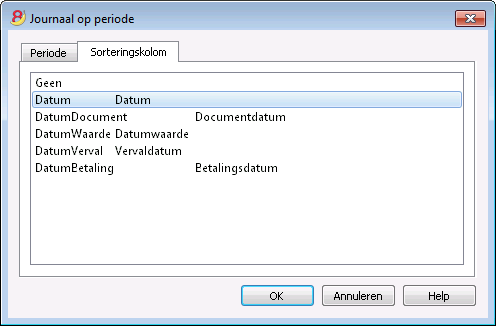
In het tabblad Sorteringskolom is het mogelijk te kiezen hoe het journaal in de afdruk gesorteerd moet worden.
Rekening-/Categorie kaarten
De rekeningkaart laat een complete lijst zien van de boekhoudingstransacties voor één of meerdere rekeningen, kostenplaatsen, segmenten en groepen.
De Rekeningenkaart openen
Er zijn twee manieren om een rekeningkaart of een categoriekaart te openen:
- Kies het commando Rekening-/ Categorie kaarten... (Kasboek en Inkomsten & Uitgaven boekhouding) of Rekeningkaarten... (Dubbel boekhouden) van het menu Rapporten om meerdere of alle rekeningkaarten te openen en af te drukken.
- In de cel met het rekeningnummer staat een blauw symbooltje; klik er eenmaal op om de rekeningkaart te maken.
De groepen van het Rekeningschema hebben hetzelfde symbool dat gebruikt kan worden om de rekeningkaart weer te geven.
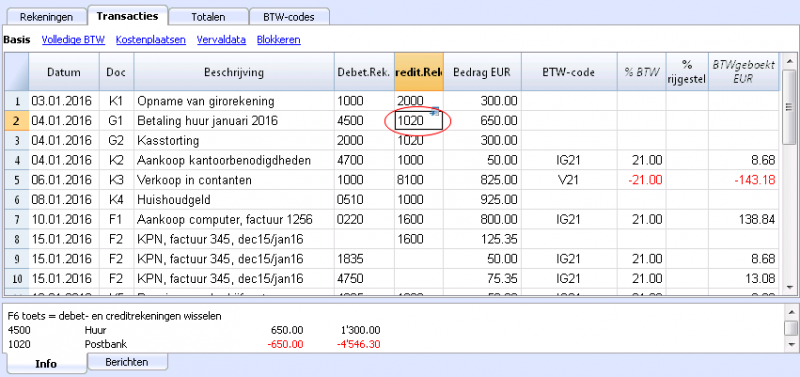
Bijwerken van de rekening kaart
De rekeningkaart is tijdelijk en wordt berekend wanneer het commando gegeven wordt om dit te doen. Veranderde of toegevoegde transacties in de transactietabel worden niet automatisch bijgewerkt in de rekeningkaart. De gebruiker moet opnieuw het Rekeningkaarten commando geven of in de Transactiestabel opnieuw klikken op het blauwe pijltje van het rekeningnummer, of, als de rekeningkaart nog openstaat, op het knopje Verversen in de rechterbovenhoek (zie afbeelding hieronder).
Het is niet mogelijk de gegevens in de rekeningkaart te veranderen. Dubbelklik op het rijnummer in de rekeningkaart om terug te gaan naar de bijbehorende regel in de Transacties- of Budget-tabel.
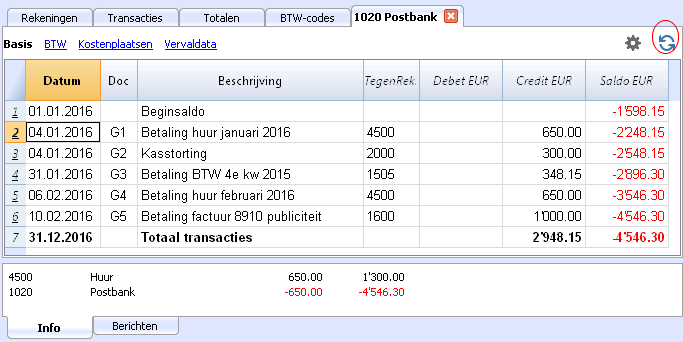
De Geselecteerde Rekening kolom
In de Geselecteerde Rekening kolom, die zichtbaar gemaakt kan worden met menu Gegevens -> Kolommen instellen, wordt de rekening getoond waarop de transactie plaatsvond.
Wanneer u een rekeningkaart heeft van één of meerdere rekeningen, groepen of segmenten ziet u precies de rekening die werd gebruikt.
De tegenrekening in de rekeningkaarten
In de Rekeningkaarten wordt de Tegenrekening kolom (Tegenrek.), die de rekening aangeeft die de transactie afsloot, getoond.
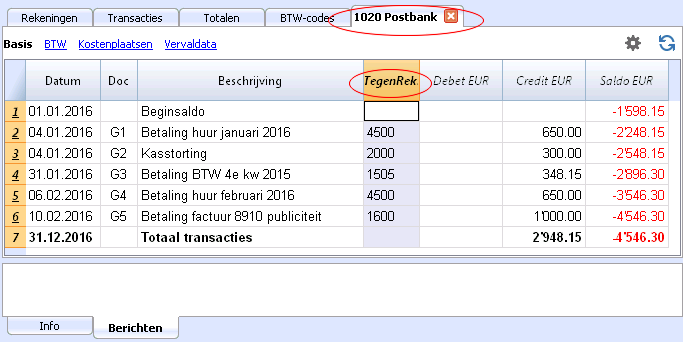
Als er transacties zijn op meerdere rekeningen (transacties op meerdere rijen) zoals in het voorbeeld hieronder en er wordt één rekening ingevoerd in debet en meerder rekeningen in credit, of andersom, dan leidt de software de mogelijke tegenrekeing af door de volgende logica te gebruiken:
- In de eerste transactierij wordt de rekening 1600 beschouwd als de gemeenschappelijke tegenrekening van de transacties die daarna komen
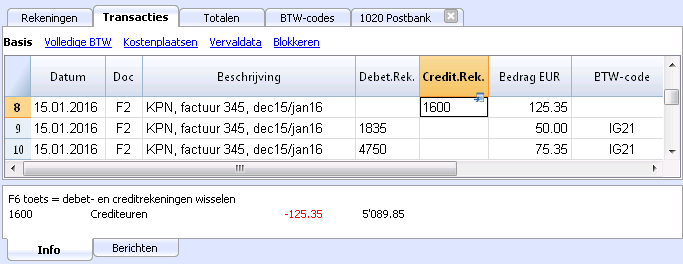
- Op Rekeningkaart 1600 laten de samengestelde transacties (KPN factuur 345) de tegenrekening zien aangegeven door het [*] symbool. Het is onmogelijk de tegenrekenigen direct in de rekeningkaart weer te geven omdat de rekening meerdere tegenrekeningen heeft (1835, 4750). Daarom plaatst het programma het [*] symbool in de Tegenrek. (Tegenrekening) kolom wat betekent dat we te maken hebben met een transactie op meerdere rekeningen.
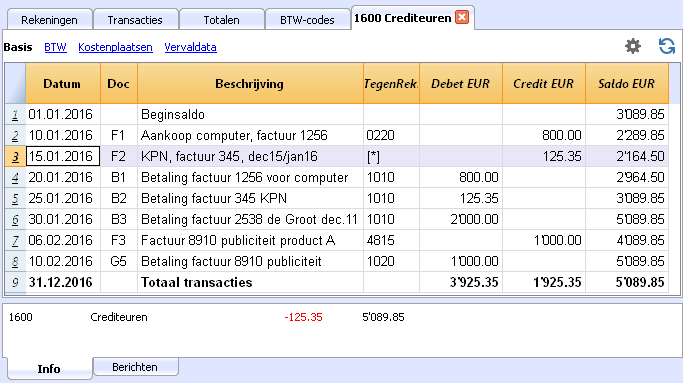
- Op de Rekeningkaarten van de volgende transactierijen (1835, 4750), wordt de gemeenschappelijke tegenrekening aangegeven tussen rechte haken ("[1600]"), en geeft een afgeleide tegenrekening aan.
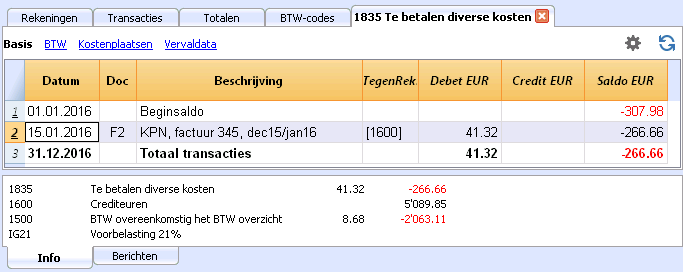
Kaarten van groepen en klassen
In de rekeningkaart van een groep of een klasse worden alle transacties van de rekeningen die bij de geselecteerde groep of klasse horen gegroepeerd.
De rekeningen van de groep of de klasse kunnen worden getoond door de Geselecteerde Rekening kolom zichtbaar te maken.
Alle rekeningkaarten afdrukken
Om de Rekeningkaarten af te drukken:
- Menu Rapporten, commando Rekeningkaarten...
- Met behulp van het Filter kunnen alle rekeningkaarten die geheel of gedeeltelijk (bijvoorbeeld alleen rekeningen, kostenplaatsen, segmenten) afgedrukt moeten worden geselecteerd worden
- Activeer de gewenste opties (bijvoorbeeld periode, 1 rekening per pagina, ...) in de diverse secties Periode, Opties, Compositie
- Druk op OK om te bevestigen, na het selecteren van de gewenste optie.
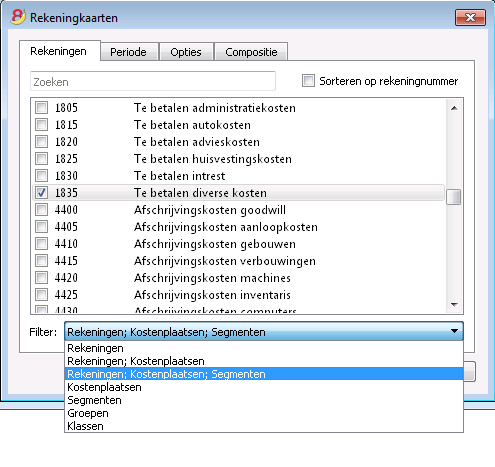
Voor de uitleg over de diverse tabbladen bezoek de volgende pagina'"s: Tabblad Rekening/Categorie, Tabblad Periode en Tabblad Opties.
Het programma toont de geselecteerde rekeningkaarten.
Om af te drukken kies het commando Afdrukken van het menu Bestand.
Als de Budget-tabel geactiveerd is in uw boekhoudbestand, kunt u kiezen welke transacties u wenst te zien (Huidige of budget transacties)
De instellingen opslaan
Als u de rekeningkaarten regelmatig afdrukt, bijvoorbeeld alle kaarten die met de Verkopen rekeningen te maken hebben, is het handig een specifieke compositie aan te maken.
- Ga naar het tabblad Compositie
- Maak een nieuwe compositie aan met de knop Nieuw
- Geef een naam op voor de compositie, bijvoorbeeld "rekeningen Verkopen", in het veld Beschrijving van het venster
- Selecteer de rekeningen die u afgedrukt wilt hebben.
Nu kunt u, telkens wanneer u deze rekeningen wilt afdrukken, de compositie selecteren die u aangemaakt heeft.
Pagina instellen
In Pagina instelling kunt u de marges & andere instellingen van de pagina specificeren.
Tabblad Rekening/Categorie
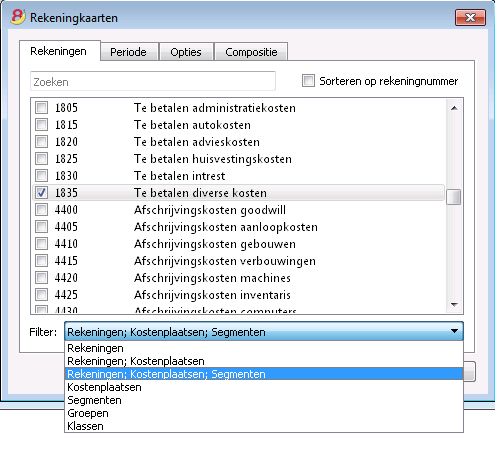
U heeft tot dit venster toegang via het Rapporten menu -> Rekeningkaarten commando (zie de Rekeningkaarten pagina).
Zoeken
Voer het rekeningnummer of de beschrijving in om de lijst van rekeningen te filteren.
U kunt ook de rekening aangeven die getoond moet worden met de segmenten (indien aanwezig).
1000:01 toont alle transacties van de 1000 rekening met het 01 segment. Rekeningen en segmenten kunnen gecombineerd worden (bekijk de "developer explanations" Engelstalig).
Tabblad Rekeningen
De lijst van alle beschikbare rekeningen verschijnt.
Als u één of meer rekeningkaarten wilt afdrukken selecteer dan alleen de gewenste rekeningen.
- (Alles selecteren)
Door deze optie te activeren worden alle rekeningen van het Rekeningschema automatisch geselecteerd. - Filter
Met deze functie kunt u alle rekeningkaarten of alleen een selectie filteren, in het bijzonder:- Rekeningen; Kostenplaatsen; Segmenten - deze worden standaard gefilterd wanneer geen selectie wordt gemaakt
- Rekeningen/categorieën (bestaande kostenplaatsen en segmenten worden uitgesloten)
- Rekeningen; Kostenplaatsen (alleen segmenten worden uitgesloten)
- Kostenplaatsen (rekeningen en/of categoriën en segmenten worden uitgesloten)
- Segmenten (rekeningen en/of categoriën en kostenplaatsen worden uitgesloten)
- Groepen - bestaande groepen worden getoond - u moet degene die afgedrukt moeten worden selecteren
- Klassen - alle klassen worden getoond - u moet degene die afgedrukt moeten worden selecteren.
Huidige transacties of Budget transacties
Als de Budget-tabel geactiveerd is in uw boekhoudbestand, kunt u kiezen
- Huidige transacties
De gegevens van de transacties tabel worden verwerkt. - Budget transacties
De gegevens in de Budgettabel worden verwerkt.
Bij afwezigheid van een Budgettabel worden de bedragen van de budgetkolom van de Rekeningentabel (weergave Budget) omgezet in maandelijkse bedragen op basis van de begin- en einddatum van de boekhouding (als dit een jaar is, is dit een deling door 12 maanden).
Verschillen in rekeningbedragen (rekeningkaart 00)
Als er verschillen in rekeningbedragen voorkomen (zie de foutmeldingspagina DEBET-CREDIT-verschil) open dan de rekeningkaart voor Groep 00 (of degene in uw rekeningschema die alle rekeningen bevat van BKlasse 1, 2, 3 en 4).
U krijgt een lijst van alle transacties met opeenvolgende saldi die na iedere boeking nul zouden moeten zijn. De rij waarvan het saldo ongelijk nul is bevat de fout.
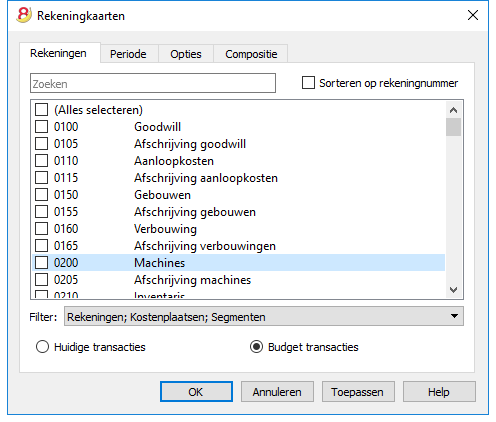
Verschillen in boekhoudtransacties (rekeningkaart 00)
Als er verschillen in de boekhoudtransacties voorkomen (zie de pagina m.b.t. de foutmelding Debet-Credit verschil), open dan de Rekeningkaart van de 00 groep (of de rekeningkaart in uw rekeningschema die alle rekeningen met BKlasse 1,2,3,4 bevat).
U zult dan een lijst van alle transacties verkrijgen met het progressive saldo, dat na elke transactie op nul moet uitkomen. Het verschil begint vanaf de rij waar het saldo niet meer gelijk is aan nul.
Tabblad Periode
De uitleg van het tabblad Periode is hetzelfde als die van het tabblad Periode in "Pdf bestand aanmaken".
Tabblad Opties
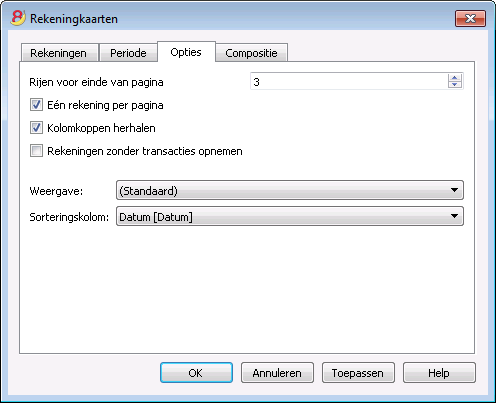
Rijen voor einde van pagina
Deze functie zorgt ervoor dat een rekening niet over twee pagina's afgedrukt wordt. Als een rekeningkaart die afgedrukt moet worden meer rijen heeft dan in dit veld wordt aangegeven, dan wordt de hele kaart op de volgende pagina afgedrukt.
Eén rekening per pagina
Door deze optie te activeren wordt iedere kaart op een aparte pagina afgedrukt (zelfs die met weinig transacties).
Kolomkoppen herhalen
Door deze optie te activeren worden de kolomkoppen herhaald voor iedere rekening binnen een pagina.
Rekeningen zonder transacties opnemen
Door deze optie te activeren worden kaarten zonder transacties ook afgedrukt.
Weergave
U kunt hier de kolomweergave selecteren die opgenomen moet worden in de weergave en afdruk van de rekeningkaarten:
- Basis
- BTW
- Kostenplaatsen
- Verval datum
Het programma gebruikt dezelfde volgorde als in de transactiestabel wanneer geen criterium wordt aangegeven.
Sorterings kolom
In de rekeningkaart kunnen transacties worden gesorteerd op verschillende soorten gegevens:
- Document datum
- Datumwaarde
- Vervaldatum
- Betalingsdatum
Budget
Budget bedragen ingevoerd in de Rekeningen tabel
De Rekeningen tabel heeft een kolom Budget waarin het Budget voor het huidige jaar kan worden ingevoerd.
De Budget tabel daarentegen heeft veel meer mogelijkheden en u kunt er budget transacties invoeren waarmee u een gedetaileerde planning van uw financiële en kasgeld (of kasgeld equivalent) situatie kunt maken.
Voor meer informatie en voorbeelden bezoekt u de pagina over Financiele Planning (Engelstalig).
De Budget tabel toevoegen
Als uw boekhoudingsbestand nog geen Budget tabel heeft gaat u als volgt te werk:
- Ga naar het menu Extra
- Commando Nieuwe functies toevoegen, Budget tabel toevoegen
- Kies Budget tabel toevoegen
Let op: dit kan niet ongedaan worden gemaakt; maak een kopie van de vorige versie van het bestand als u terug wilt kunnen gaan naar de eerdere toestand.
Daarna zal het programma:
- De Budget tabel toevoegen daarbij de budgetwaardes uit de Rekeningen tabel overnemend.
- De Budget kolom in de Rekeningen tabel blokkeren.
De waarden van deze kolom worden berekend volgens de budget transacties, waarbij de periode gebruikt wordt die in het Tabblad Boekhouding van Bestandseigenschappen staat.
Het budget invoeren
- Voer de budget transacties één voor één in de Budget tabel in
Voer toekomstige boekingen in alsof het normale transacties zijn maar dan met een datum in de toekomst.
Bijvoorbeeld:- Als u budget wilt voor de maandelijkse verkopen voert u een verkooptransactie in; voer uw contanten rekening of equivalent daarvan in de Debet rekening kolom in en voer de verkopen rekening in de Credit rekening kolom in voor iedere maand. Als datum kunt u een datum ongeveer aan het eind van de maand invoeren en als bedrag voert u het te verwachten bedrag in.
Als u een budget voor de verkopen van ieder product wilt voer dan enkele verkooptransacties in voor ieder product met de door u verwachte verkoopaantallen. - Voor uw uitgaven budget voert u enkele transacties in waarbij u uw uitgaven rekening invoert in de Debit rekening kolom en uw contanten of het equivalent daarvan in de Credit rekening kolom.
Als er herhaalde bewerkingen zijn kunt u de Herhalen kolom gebruiken om het herhalingspatroon te specifiëren.
- Als u budget wilt voor de maandelijkse verkopen voert u een verkooptransactie in; voer uw contanten rekening of equivalent daarvan in de Debet rekening kolom in en voer de verkopen rekening in de Credit rekening kolom in voor iedere maand. Als datum kunt u een datum ongeveer aan het eind van de maand invoeren en als bedrag voert u het te verwachten bedrag in.
- De budget waardes weergeven
- Ga naar het rekeningschema en dan naar weergave Budget waar uw het totale budget voor uw boekhoudperiode kunt zien.
- U kunt ook de Uitgebreide balans op groepen en dan de Kolommen sectie gebruiken en daar de Budget kolom optie activeren. Dit zal de gebudgeteerde gegevens laten zien naast de werkelijke gegevens.
Budget tabel kolommen
De Budget tabel kolommen lijken erg op de kolommen van de Transacties tabel. In het volgende voorbeeld gebruiken we rekeningen met namen om het makkelijker te maken dit te begrijpen. Normaliter zou u uw eigen rekeningnummers gebruiken.
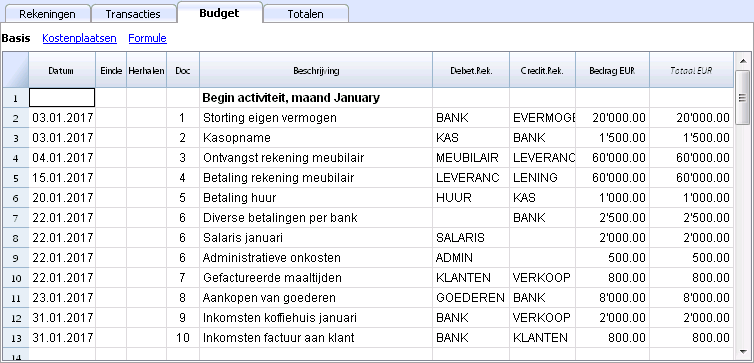
Over het algemeen is de kolom met bedragen genoeg om een budget te maken.
Voor ingewikkelder budgetten kunt u ook de hoeveelheid, de prijs per eenheid, of een formule invoeren. Het programma berekent dan automatisch het bedrag in de kolom Bedrag.
De Budget transacties invoeren
In de Budget tabel kunnen de transacties op precies dezelfde manier ingevoerd worden als in de Transacties tabel waarbij de datum van de boeking, de Debet en de Credit rekeningen en het bedrag aangegeven worden.
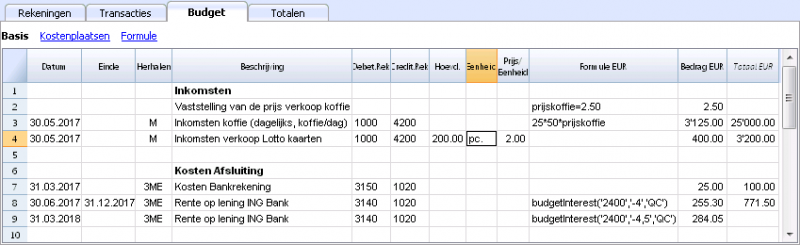
Uitleg over de kolommen in de Budget tabel (niet alle kolommen zijn zichtbaar in de afbeelding hierboven; deze kunnen zichtbaar gemaakt worden met het commando Kolommen instellen van het menu Gegevens):
- Datum kolom
De toekomstige datum waarop u verwacht dat de boeking plaats gaat vinden;
Als u de datum niet precies weet, bijvoorbeeld bij een maandelijkse verkopen budget, voer dan als datum de laatste dag van de maand in. - Herhalen kolom
Er kan een herhalingscode ingevoerd worden, eventueel voorafgegaan door een cijfer
(3M per kwartaal, 6M per halfjaar (semester), 7D weekelijks, 3ME per kwartaal aan het eind van de maand)- Leeg: er is geen herhaling
- "D" voor een dagelijkse herhaling (Dag)
- "W" voor een wekelijkse herhaling (Week)
- "M" voor een maandelijkse herhaling (Maand)
- "ME" voor een maandelijkse herhaling maar met een datum aan het eind van de maand.
Als dit gestart wordt op 28-2-2017 dan zal de volgende datum 31-3-2017 zijn - "Y" voor een jaarlijkse herhaling (Jaar)
- "YE" voor een jaarlijkse herhaling maar met een datum aan het eind van de maand.
Als dit gestart wordt op 28-2-2015 dan zal de volgende datum 29-2-2016 zijn.
- Einde kolom
Hier wordt de datum waarna geen herhalingen meer moeten plaatsvinden aangegeven. - Variant kolom
Een mogelijke variant van het budget kan hier aangegeven worden, in combinatie met de Apps. - Nieuw Jaar kolom
Hier kunt u aangeven hoe de overdracht moet plaatsvinden bij het aanmaken van een nieuw jaar- Geen waarde: de datum wordt verhoogd met een jaar
- "1" De datum blijft hetzelfde
- "2" De datum wordt niet overgedragen naar het nieuwe jaar
- Debet rekening en Credit rekening, KP1, KP2, KP3 kolommen
Precies zoals in de Transacties tabel gebruikt u deze kolommen om te bepalen op welke rekeningen de boeking moet worden gedaan.
U kunt ook segmenten en kostenplaatsen gebruiken om een budget per segment of per kostenplaats te krijgen. - Hoeveelheid kolom
In deze kolom kunt de hoeveelheid van een product invoeren. De hoeveelheid, vermenigvuldigd met de prijs per eenheid, levert het totaalbedrag op. - Eenheid kolom
In deze kolom kunt u de hoeveelheidsbeschrijving invoeren bijvoorbeeld m3, ton, stuks, ... - Prijs/Eenheid column
De prijs per eenheid, vermenigvuldigd met de hoeveelheid, levert het totaalbedrag op.- In Inkomsten & Uitgaven boekhoudingsbestanden moet u de prijs per eenheid negatief invoeren (met een min teken), zodat het bedrag in de Uigaven kolom terechtkomt
- Formule kolom (in basis valuta)
In deze kolom kan de gebruiker rekenformules, in Javascript en met functies van de Banana Apps, invoeren.
Als er een formule aanwezig is (of wat voor tekst dan ook) wordt de waarde van de kolom Bedrag ingevuld volgens het resultaat van de formule. Zie hierna hoe dit gebruikt wordt.- In een dubbel boekhouden boekhoudingsbestand moet het resultaat van de formule altijd een positief bedrag zijn
- In een Inkomsten & Uitgaven boekhoudingsbestand wordt het resultaat beschouwd als inkomsten als het positief is, als het negatief is wordt het beschouwd als uitgaven.
- Bedrag kolom (in basis valuta)
Het bedrag dat geboekt moet worden.
Als in de rij een herhaling voorkomt wordt het bedrag alleen in de eerste transactie aangegeven; de bedragen van de volgende transacties worden getoond in de rekeningkaart.
Het programma berekent het bedrag automatisch in de volgende gevallen:- Als er een waarde in de Hoeveelheid of Prijs/Eeenheid kolommen staat wordt het bedrag automatisch berekent op basis van de inhoud van deze twee kolommen.
- In een dubbel boekhouden boekhoudingsbestand is het resultaat een positief bedrag
- In een Inkomsten & Uitgaven boekhoudingsbestand wordt het resultaat beschouwd als inkomsten als het positief is, als het negatief is wordt het beschouwd als uitgaven.
- Als een formule is ingevoerd is het bedrag het resultaat van de formule.
Formules gaan boven de hoeveelheid en prijs/eenheid berekening.
- Als er een waarde in de Hoeveelheid of Prijs/Eeenheid kolommen staat wordt het bedrag automatisch berekent op basis van de inhoud van deze twee kolommen.
- Totaal kolom
Dit is de som van de bedragen van de herhalende rijen die een onderdeel zijn van de specifieke boekhoudingsperiode.
Om de diverse bedragen weer te geven gebruikt u het commando Rekening kaarten. - Valuta Bedrag kolom
Dit is transactiebedrag in de gebruikte valuta (zie transacties in vreemde valuta).
Dit bedrag is nodig om de waarde in basisvaluta te berekenen met de aangegeven wisselkoers.
Als er een formule aanwezig is dan is de waarde het resultaat ervan.
In het geval van herhalingen wordt het eerste bedrag daarvan aangegeven. De bedragen van de herhalingstransacties worden getoond in de rekeningkaart. - Formule Valuta kolom
Hier kan een berekeningsformule ingevoerd worden. - Totaal bedrag in valuta kolom
Dit is de som van de bedragen in de rekening valuta van de herhalingsrijen die onderdeel zijn van een specifieke boekhoudperiode.
Als er geen datum is of als de begin- of einddatum geen onderdeel zijn van de boekhoudingperiode, dan is deze kolom leeg.
Functies die u kunt gebruiken in de Formule kolom
Als u voorbeelden wilt zien van formules kijk dan naar de volgende pagina's:
- Transactie voorbeeld met gebruik van Hoeveelheid en Formule kolommen (Engelstalig).
- Transactie voorbeeld voor gebruik in een vreemde valuta boekhouding met gebruik van de Formule kolom en basis valuta (Engelstalig).
In de Formule kolom kunt u een formule in de Javascript taal invoeren en programmeerfuncties van de Banana Apps gebruiken.
Als er een formule aanwezig is (of wat voor tekst dan ook) wordt de waarde van de kolom Bedrag ingevuld volgens het resultaat van de formule.
- Resultaat van de laatste operatie.
De formule wordt uitgevoerd en het resultaat weergegeven.
10*3 //30 wordt getoond
Als er een serie van meerdere operaties is, gescheiden door een puntkomma, wordt het resultaat van de laatste operatie getoond.
10*3;7; 7 wordt getoond - Decimaal scheidingsteken.
Javascript gebruikt alleen de punt "." als decimaal scheidingsteken
Als u een ander scheidingsteken gebruikt wordt het getal waarschijnlijk afgebroken. - DEBUG is een variabele die true (waar) of false (onwaar) kan zijn.
Als deze waar is worden alle resultaten van de formules getoond in berichten in het Berichtenvenster.
De operatie wordt geschreven als "DEBUG=true" of "DEBUG=false". - row
Is een Javascript object dat verwijst naar de huidige rij.
De waardes van de cellen kunnen opgehaald worden met de value() functie ("columnNameXml").- row.value("date") geeft de datum van de transactie.
- row.value ("JRepeatNumber") geeft het nummer van de herhaling.
De eerst herhaling heeft nummer 0.
- budgetCurrent
Dit is een tabel die de budgetrijen bevat na de aanmaak van de herhalingen. - budgetExchangeDifference (account, [date, exchangeRate])
Deze formule roept de functie Banana.document.budgetExchangeDifference() aan. - BudgetGetPeriod(tDate, period)
Geeft de startdatum en de einddatum van de periode waar de periode kan zijn:
Returns to the start date (startDate) and the end date (endtDate) relative to the date and the period where the period can be:- "MC", "QC", "YC" om de maand, het kwartaal of het huidige jaar aan te geven.
- "MP", "QP", "YP" om de maand, het kwartaal van het vorige jaar aan te geven.
- t = BudgetGetPeriod('2015-01-01', 'MP') geeft:
t.strartDate // 2014-12-01
t.endtDate // 2014-12-31
- De volgende functies zijn gelijkwaardig aan de beschikbare functies binnen Banana.document, echter, met de toegevoegde mogelijkheid als startDate de periode van BudgetGetPeriod aan te geven zodat de functie de huidige datum gebruikt als startdatum en als einddatum de datum die teruggegeven wordt door BudgetGetPeriod.
- budgetBalance('1000', 'MP'); //geeft het saldo van rekening 1000 tot het eind van de vorige maand.
budgetTotal('1000', 'MC'); //geeft het totaal van de boekingen van rekening 1000 voor de huidige maand.- budgetBalance(account, startDate, endDate, extraParam)
- budgetOpening(account, startDate, endDate, extraParam)
- budgetTotal(account, startDate, endDate, extraParam)
- budgetBalanceCurrency(account, startDate, endDate, extraParam)
- budgetOpeningCurrency(account, startDate, endDate, extraParam)
- budgetTotalCurrency(account, startDate, endDate, extraParam)
- budgetInterest( account, interest, startDate, endDate, extraParam)
- credit(bedrag)
Als het bedrag kleiner is dan 0 dan geeft deze functie het bedrag als positief bedrag terug, anders 0. - debit(bedrag)
Als het bedrag groter is dan 0 dan geeft deze functie het bedrag terug, anders 0. - include
Sluit een javascript bestand in en voert het uit. Hierbij kan men zijn eigen functies en variabelen maken die in het script gebruikt kunnen worden.- include "file:test.js"
Voert de inhoud uit van het aangegeven bestand. De naam wijst naar het bestand waarmee men aan het werk is. - include "documents:test.js"
Voert de inhoud uit van het tekstbestand dat in de tabel documenten staat.
Dit moet een bestand van het type "text/javascript" zijn.
- include "file:test.js"
Variabelen
Het is mogelijk variabelen direct in de rijen te definiëren en te gebruiken.
De variabele moet eerder zijn gedefinieerd.
price = 10; total = price * 5;
Gebruikersfuncties
De gebruiker kan persoonlijke functies definiëren in Javascript en deze oproepen in de formules.
Het is dus mogelijk functies te definiëren:
- Direct in een formule
- In een bijlage die in JavaScript gecodeerd is; deze bijlage moet als @id de naam "_budget.js" hebben.
- In een tekst in de tabel Documenten die met het include commando meegenomen moet worden
functie Belastingberekening(winst)
{
var percentage = 10;
if (winst > 50000)
percentage = 10;
else if (winst > 100000)
percentage =20;
return winst * percentage / 100;
}
Berekening en herberekening volgorde
Iedere keer dat u een bedrag in de Budget tabel verandert of wanneer u handmatig de boekhouding herberekent (Shift+F9), voert het programma de volgende operaties uit:
- Eerst voert het programma de inhoud van het document "_budget.js" uit, als dit bestaat.
- Het herberekent de rijen van de Budget tabel:
- Het programma genereert de herhalingsrijen volgens de Begindatum, Einddatum en Herhaling kolommen.
Als er in januari een rij is met een maand herhaling dan worden 12 identieke rijen aangemaakt, ieder met een datum van een andere maand. - De budget rijen worden gesorteerd op datum (als ze dezelfde datum hebben worden ze weergegeven in de volgorde waarin ze ingevoerd zijn)
- Het transactiebedrag wordt berekend volgens de hoeveelheid en prijs per eenheid of, als er een formule aanwezig is, volgens het resultaat van de formule.
- Voor de vreemde valuta boekhouding voert het programma eerst de formule uit in de valuta van de rekening en dan in de basis valuta.
Als er geen formule is voor de basis valuta gebruikt het programma de historische wisselkoers en berekent de waarde in basis valuta. - Voor boekhoudingsbestanden met BTW wordt de BTW berekent volgens het bedrag van de transactie.
- Rijen die eerder verwerkt zijn worden gebruikt voor de berekening van de volgende rijen.
Het saldo van de rekening, op de datum van de budget rij, bestaat uit de bedragen die eerder verwerkt zijn.
Als u bijvoorbeeld in een februari transactie een formule invoert die het saldo voor het hele jaar berekent dan krijgt u alleen het saldo tot en met het einde van februari.
- Het programma genereert de herhalingsrijen volgens de Begindatum, Einddatum en Herhaling kolommen.
- Het programma herberekent de budget waardes in de Rekeningen kolom volgens de budget transacties en de openings saldi.
- Het werkt het bedrag in de Totaal kolom in de Budget tabel bij.
Als de begin- of de einddatum van de boekhouding wordt veranderd, en ook andere waardes die gebruikt worden voor de berekening van het Budget bedragen (bijvoorbeeld de BTW tabel), moet u een handmatige herberekening uitvoeren (het commando Boekhouding controleren van het menu Rapporten).
Als u veel rijen heeft met veel herhalende transacties en met een lange berekeningsperiode, dan kan het programma langzamer gaan werken wanneer de Budget tabel wordt herberekend. In dat geval raden we u aan om de optie Totalen handmatig herberekenen in Bestands & Boekhoudingseigenschappen (menu Bestand) te deactiveren.
Een budget afdrukken
Om uw budget af te drukken gebruikt u het commando Uitgebreide balans op groepen van het menu Rapporten. In de sectie Kolommen activeert u de kolom Budget.
Als het budget is ingevoerd in de Budget tabel dan kunt het budget ook per periode afdrukken.
Een Nieuw Jaar aanmaken
Bij het aanmaken van een nieuw jaar maakt het programma automatisch de budget transacties voor het nieuwe jaar aan volgens de waardes in de kolom Nieuw Jaar in de Budget tabel. Als deze kolom niet zichtbaar is kunt hem zichtbaar maken met het commando Kolommen instellen van het menu Gegevens.
Jaarafsluiting en nieuw jaar
Met Banana Boekhouding Plus vermijdt u fouten
Om de controles te vergemakkelijken en onmiddellijk de verschillen te vinden, is in de nieuwe versie Banana Boekhouding Plus, in de Transacties-tabel, een Saldo kolom toegevoegd, waar u eventuele verschillen op elke rij kunt zien en onmiddellijk kunt corrigeren. Dit is een zeer nuttige functie voor de afsluiting van het boekjaar.
Veel van onze klanten hebben het al geprobeerd en zijn er enthousiast over. Wij raden u aan onmiddellijk over te stappen op Banana Boekhouding Plus en te profiteren van de vele nieuwe functies.
Aan het eind van ieder boekjaar is het nodig het boekhoudingsbestand opnieuw te controleren voordat de Balans en de Winst & Verlies rekening afgedrukt worden.
Zie ook de pagina Boekhouding controleren.
Belasting aspecten
Voor het afsluiten van de boekhouding is het nodig een aantal bewerkingen uit te voeren die gevolgen hebben voor de belastingen. De rekening goederen moet worden aangepast, de transacties voor afschrijvingen moeten worden ingevoerd, het opgebouwde inkomen en schulden, de BTW aangifte moeten worden gemaakt, bepaling hoe en op welke rekeningen de winst en verlies moeten verrekend en zo zijn er nog veel meer bewerkingen voor controle en waarmerking.
Voor het programma is er geen verschil of de winst hoog is of laag. Echter voor de belastingen maakt dit veel uit. Deze aspecten moeten worden geverifieerd met uw belastingadviseur of accountant. Het kan heel nuttig zijn een specialist te raadplegen om te begrijpen wat er allemaal nodig is voordat u de boeken sluit, vooral als u voor de eerste keer een boekhouding beheert. Accountants zijn erg druk aan het begin van het jaar en gedurende de periode voorafgaand aan de deadline van de belastingaangifte. Het kan daarom handig zijn dit te bespreken met uw accountant - of hem het boekhoudbestand toe te sturen - een paar maanden voordat de boeken gesloten worden, zodat u zelf thuisraakt in wat er moet gebeuren.
Een nieuw jaar beginnen
Om in het nieuwe jaar te beginnen met boeken moet, vanuit het bestand van het huidige jaar, een nieuw boekhoudbestand aangemaakt worden met het commando Nieuw jaar aanmaken... in het menu Taken. Als het bestand voor het nieuwe jaar is aangemaakt en opgeslagen met een nieuwe naam kan de gebruiker werken in het bestand van het nieuwe jaar maar ook in het bestand van het voorafgaande jaar.
U kunt dus het bestand voor het nieuwe jaar aanmaken voordat u het jaar waarin u nog aan het werk bent hebt afgesloten. Na de laatste veranderingen in het voorafgaande jaar te hebben gemaakt gebruikt u het Beginsaldi bijwerken... commando van het menu Taken om de beginsaldi op te halen en opnieuw de winst van het afgelopen jaar toe te passen.
Uitgevoerde bewerkingen
Het Nieuw jaar aanmaken... commando:
- Maakt een nieuw bestand aan (zonder naam) met het rekeningschema en de instellingen van uw huidige bestand, maar zonder transacties.
- Kopieert de gegevens van de Saldo kolom van uw huidige bestand naar de Opening kolom van het nieuwe bestand (alleen voor de geselecteerde klassen)
- Telt het geselecteerde bedrag op bij het beginsaldo van de Winst of Verlies rekening(en) van het vorige jaar in het nieuwe bestand.
- Kopieert de gegevens van de Saldo kolom van uw huidige bestand naar de Vorig Jaar kolom van het nieuwe bestand (voor alle rekeningen)
- Werkt de begin en eind data bij in de Bestands en boekhoudingseigenschappen van het nieuwe bestand.
- Voert in een Vreemde valuta boekhouding de slot wisselkoersen van het vorige jaar in als openings wisselkoersen.
Nieuw jaar aanmaken... commando
- Open het huidige bestand en klik op het Nieuw jaar aanmaken... commando van het menu Taken: er verschijnt een venster dat een verschil toont dat overeenkomt met de winst of verlies die nog niet toegewezen is. Er kan ook nog een verschil zijn als gevolg van boekhoudingsfouten.
- Van de lijst die verschijnt kan de gebruiker de rekening selecteren waaraan het resultaat van de boekhoudingsperiode moet worden toegekend, of men kan direct bevestigen met OK als de toewijzing van het resultaat moet worden uitgesteld.
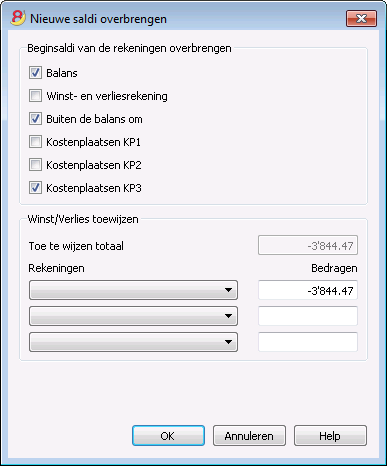
Beginsaldi van de rekeningen overbrengen
De beginsaldi van de geselecteerde opties worden overgebracht.
Geef aan van welke rekeningen de beginsaldi overgebracht moeten worden. Doorgaans worden de saldi van de Winst & Verlies rekening niet overgebracht. U kunt de optie altijd activeren als er een speciale reden voor is.
Winst/Verlies toewijzen
Toe te wijzen totaal
Het programma geeft de winst/verlies aan die verdeeld moet worden tussen de diverse rekeningen.
Rekeningen
Als maar één rekening wordt geselecteerd wordt het bedrag automatisch ingevoerd. Kies de rekening of rekeningen (maximaal 3) waaraan het resultaat van de boekhoudingsperiode moet worden toegekend. In het geval dat er meerdere bestemmings rekeningen zijn voor het resultaat van de boekhoudingsperiode moeten de bedragen handmatig worden ingevoerd in de diverse velden. Het programma werkt de beginsaldi automatisch bij. Het totaal van de Activa zal precies overeenkomen met het totaal van de Passiva.
Toewijzing van het resultaat van de boekhoudingsperiode aan meer dan drie rekeningen
In dit geval, wijs het resultaat van de boekhoudingsperiode automatisch toe aan de overgebrachte Winst of Verlies rekening zoals gebruikelijk en ga verder met het aanmaken van het nieuwe jaar.
In het nieuwe jaar (nieuw bestand), Transactiestabel, vervolg met een samengestelde transactie om het resultaat van de boekhoudingsperiode van de overgebrachte Winst of Verlies rekening toe te kennen aan de diverse bestemmings rekeningen.
- Bevestig de Bestands en boekhoudingseigenschappen voor het nieuwe jaar
- Activeer het Opslaan als... commando van het menu Bestand en geef de map aan waar het nieuwe boekhoudbestand opgeslagen moet worden.
Beginsaldi bijwerken... commando
Het Beginsaldi bijwerken... commando:
- Haalt de eindgegevens van het aangegeven bestand op
- Kopieert deze als gegevens van het vorige jaar naar het huidige bestand (zie Nieuw jaar aanmaken... commando).
Dit commando heeft geen invloed op de reeds ingevoerde boekingen, eigenlijk is het zoals het aanmaken van een nieuw jaar alsof u in het huidige jaar boekingen doet.
Beginsaldi moeten worden bijgewerkt in de volgende situaties:
- Wanneer u een nieuw jaar hebt aangemaakt en daarna transacties hebt ingevoerd - of correcties gemaakt - in het vorige jaar.
- Wanneer de winst/verlies van het vorige jaar niet is toegewezen.
Hoe te werk te gaan om de Beginsaldi bij te werken:
- Open het boekhoudbestand van het huidige jaar en kies het commando Beginsaldi bijwerken... van het menu Taken
- Kies het boekhoudbestand van het vorige jaar met de Bladeren knop
- Volg dezelfde stappen als die van het Nieuw jaar aanmaken... commando.
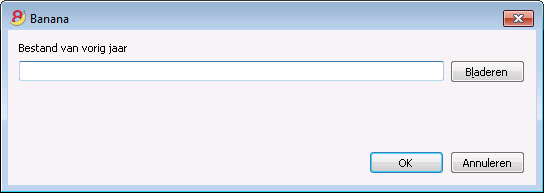
Verschil in beginsaldi (moet 0 zijn)
Met Banana Boekhouding Plus vermijdt u fouten
Om de controles te vergemakkelijken en onmiddellijk de verschillen te vinden, is in de nieuwe versie Banana Boekhouding Plus, in de Transacties-tabel, een Saldo kolom toegevoegd, waar u eventuele verschillen op elke rij kunt zien en onmiddellijk kunt corrigeren. Dit is een zeer nuttige functie voor de afsluiting van het boekjaar.
Veel van onze klanten hebben het al geprobeerd en zijn er enthousiast over. Wij raden u aan onmiddellijk over te stappen op Banana Boekhouding Plus en te profiteren van de vele nieuwe functies.
Aan het begin van het boekjaar moet het totaal van de Activa overeenkomt met het totaal van de Passiva, anders is het niet mogelijk een correcte balans te hebben. U moet controleren dat er in het informatiescherm geen bericht Verschil in beginsaldi staat. Als dit wel het geval is moet u eerst de beginsaldi van de Balans corrigeren zodat het totaal van de Activa overeenkomt met het totaal van de Passiva (Beginsaldi kolom).
In het volgende voorbeeld laat het programma een foutmelding zien van een verschil van 250.- EURO.
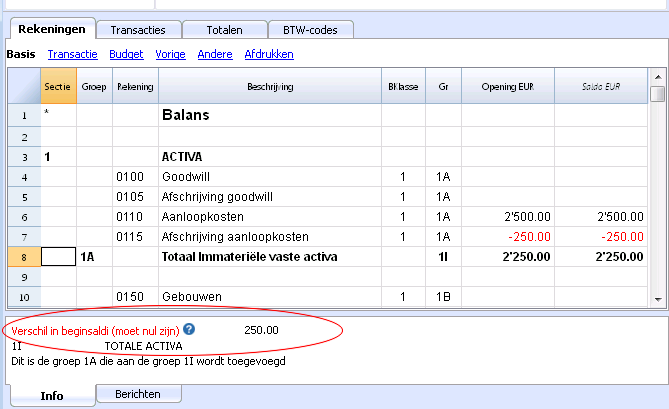
Na de correctie van de beginsaldi moet het totaal van de Activa overeenkomen met het totaal van de Passiva.
Het is ook mogelijk dit evenwicht in de Totalentabel te controleren.
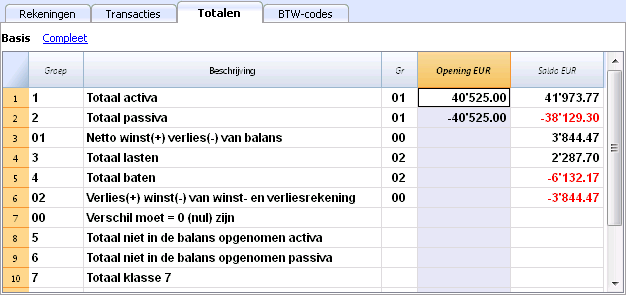
Vreemde valuta
Vreemde valuta boekhouding is gebaseerd op de methode van het dubbel boekhouden en hiermee kunnen ook rekeningen en transacties in vreemde valuta beheert worden.
Veel dingen van de vreemde valuta boekhouding zijn hetzelfde als van het dubbel boekhouden. Om ontbrekende lessen of diepgaande informatie te vinden raden we u aan om onze internet pagina's over het Dubbel Boekhouden te raadplegen.
Kenmerken
- Beheert de rekeningen ook in een vreemde munteenheid
- Berekent de omzetting automatisch, gebaseerd op de wisselkoers ingevoerd in de Wisselkoerstabel
- Berekent de wisselkoersverschillen automatisch
- Levert Balansen en Winst & Verlies rekeningen ook in een tweede munteenheid.
Gebruik het commando Naar nieuw bestand converteren om van een dubbelboekhoudenbestand naar een vreemde valuta boekhoudbestand over te gaan.
Informatie
Rekeningschema, bestandseigenschappen en wisselkoersentabel
We raden aan om één van de reeds ingestelde voorbeeldbestanden te kiezen en dit naar uw wensen aan te passen. Let er op dat het rekeningschema de rekening voor winst en verlies door wisselkoersvariaties moet bevatten en dat er rekeningen in vreemde valuta moeten zijn.
- Het rekeningschema met vreemde valuta opzetten
- Groepen en subgroepen
- Een boekhouding met vreemde valuta beginnen, vreemde valuta tabblad
- Wisselkoersen tabel
Transacties
Boekingen moeten op dezelfde manier ingevoerd worden als de dubbelboekhouden transacties
Afdrukken
- Rekening-/Categorie kaarten
- Journaal
- Uitgebreide balans
- Uitgebreide balans op groepen
- Boekhoudingsoverzichten
Naar nieuw bestand overzetten
Om te zien hoe u vreemde valuta mogelijkheden toe kunt voegen aan een dubbelboekhouden bestand kijkt u op de pagina Naar nieuw bestand converteren.
Wanneer u de basis valuta van een bestaand boekhoudbestand wilt veranderen (bijvoorbeeld als uw boekhoudbestand is in EUR en u wilt het veranderen in USD) gaat u als volgt te werk:
- Sla het bestand op met een andere naam
- In Bestandseigenschappen
- Geef de nieuwe basis valuta aan
- Verwijder de verwijzing naar het bestand van vorig jaar
- Voer in de Wisselkoersen tabel de wisselkoersen in met betrekking tot de basis valuta
- Als er veel transacties zijn die geconverteerd moeten worden kunt u in de wisselkoersen tabel de tussentijdse wisselkoersen invoeren (bijvoorbeeld door voor iedere maand de begindatum aan te geven). Het programma gebruikt de historische wisselkoers in de transacties.
- In het rekeningschema
- Vervang de oude valuta door de nieuwe
U kunt hiervoor de Zoeken en Vervangen functie gebruiken (alleen op een geselecteerd gebied) - Als er beginsaldi zijn moet u deze opnieuw invoeren in de nieuwe valuta
- Ook het saldo van het vorig jaar, budget en andere kolommen moeten worden overgezet
- Vervang de oude valuta door de nieuwe
- In de Transactiestabel
Als er transacties zijn moet u deze rij voor rij corrigeren:- Voor de transacties die al in de juiste valuta zijn herberekent het programma het bedrag in de nieuwe bais valuta uit door de F6 toets te gebruiken.
- Voor de andere transacties moet u het correcte bedrag invoeren in de basis valuta en dan op F6 drukken
- In de Budget tabel
Ga te werk zoals in de Transactiestabel - Gebruik het Boekhouding controleren commando, herstel mogelijke fouten en blijf het Boekhouding controleren commando gebruiken totdat er geen foutmeldingen meer zijn.
Theoretical part
In this part, the basic theoretical notions about currency exchange are being explained.
Exchange rates and accounting issues
Every nation has its own currency and to obtain another currency it is necessary to buy it using the appropriate exchange. The price of a currency compared to another is called the exchange rate. To change money means to convert the amounts of one currency to another. The exchange (exchange rate) varies constantly and indicates the rate of conversion.
For example, on January 1st
- 1 Euro (EUR) was equal to 1.32030 US Dollar (USD)
- 1 US Dollar was equal to 0.7580 Euro
- 1 EUR was equal to 1.60970 Swiss Franc (CHF)
- 1 EUR was equal to 157.2030 Japanese Yen (JPY)
Multi-currency Accounting One talks about multi-currency accounting or multi-value accounting when accounts in different currencies are kept. It is necessary to have multi-currency accounting when a company has bank, cash, and debtors’ accounts in more than one currency. Even if just one account is in a foreign currency it is necessary to administer a multi-currency accounting.
Basic Currency
The amounts referring to different currencies cannot be totaled directly. It is necessary to have a basic currency to refer to and to use for the totals. The main point of accounting is that the totals of the “Debit” balances must correspond to the totals of the “Credit” balances. To verify that the accounting is balanced, there must be a single currency with which to do the totals. If there are different currencies, the basic currency must be indicated before anything else. Once the basic currency has been chosen and some operations have been executed, the basic currency can no longer be changed. To change the basic currency, the accounting must be closed and another opened with a different basic currency. The basic currency is also used to establish the Balance Sheet and to calculate the profit or loss of theoperation.
Each amount has its equivalent in basic currency
To be able to add the totals and verify that the operations balance, it is necessary to have the equivalent in basic currency for every transaction. In this way you can check that the total of the Debit entries is the same as the total of the Credit ones. If the basic currency is Euros and there are transactions in US Dollars, there needs to be an exchange value in Euros for every transaction in US Dollars. All the Euro amounts will be totaled to verify that the accounting balances.
Account currency
Each account has its own currency symbol which indicates in which currency the account will be administered. You must therefore indicate what the currency of the account will be. Each account will then have its own balance expressed in its own currency. Only entries in this currency will be permitted on this account. If the account is in Euro, then there can only be Euro entries on this account; if the account is in USD, then there can only be entries in the specified USD currency on this account. When you have to administer entries in YEN, then you have to have an account whose symbol is the YEN.
Account Balance in basic curency
For each account, alongside the balance in the account’s own currency, the balance in basic currency will also be kept, in order to calculate the balance sheet in basic currency.
The account card for the USD bank account has to correspond exactly to the bank statement as far as the USD amounts are concerned.
The value in basic currency will always be specified for each accounting entry. If the account is in USD, in the entries there will be, beyond the amounts in USD, also its value in EUR. The EUR balance will be given by the sum of all the entries expressed in EUR. The actual balance in basic currency will depend on the exchange rate factors used to calculate the exchange value of each, single entry to EUR.
If on a given day you take the actual balance in USD and convert it to EUR at the daily exchange rate, you will get an exchange value that differs from the balance of the account in basic currency. This difference is due to the fact that the exchange rate used for entries on a daily basis is different from the actual daily exchange rate.
Thus there is a difference between the actual value at the daily exchange rate and the accounting balance in basic currency. This accounting difference is called the exchange rate difference.
The difference between the balance in basic currency and the calculated value has to be registered, when the accounting is closed, as an exchange rate profit or loss.
Balances in another currency (currency2)
All the accounting reports will be calculated in basic currency. If you take the basic currency values and change them to another currency, you will get the balance in another currency. The program has a Currency2 column where all the values are automatically entered and presented in the currency specified as Currency2. The logic for the conversion of the amounts is the following:
- If Currency2 is the same as the account or operation currency, then the original value will be used.
- If the account is in USD and Currency2 is USD, the USD amount will be used.
- In all other cases the basic currency amount will be used and changed into Currency2.
- The daily exchange rate is used. Even for past entries, the exchange value in Currency2 will be expressed on the basis of the most recent exchange rate, and not on the historical one used on the day of the entry.
You need to pay attention to the fact that a balance converted to another currency will show small differences in the totals. Often the converted value of a total is not equal to the sum of split exchange values, as can be seen from the following example:
|
Moneta base EUR |
Moneta 2 USD |
|
|
Cash |
1.08 |
1.42 |
|
Bank |
1.08 |
1.42 |
|
Total Assets |
2.16 |
2.84 |
|
Personal capital |
2.16 |
2.85 |
|
Total Liabilities |
2.16 |
2.85 |
In the basic currency, total assets are equal to total liabilities. It is permitted to present a Balance Sheet that contains differences only if they are understandable and if it is indicated that they were due to calculations from another currency.
Accounts table, Currency 2 view
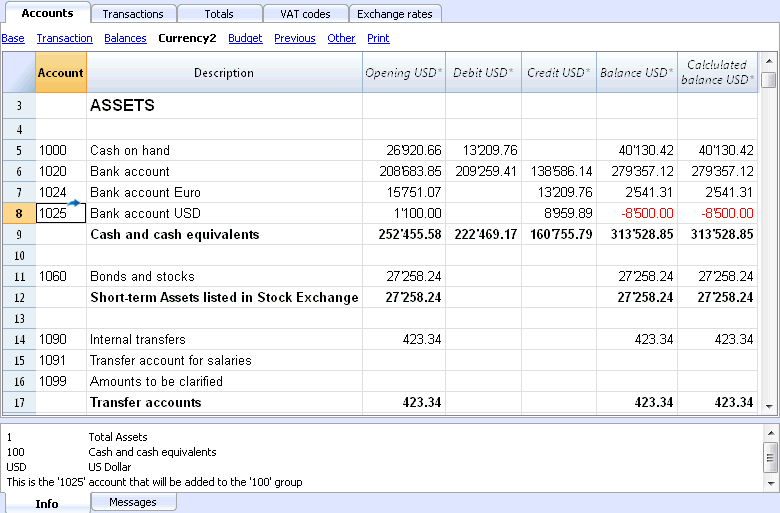
Valuta's omrekenen
Variabilità dei cambi
La compravendita di monete avviene su un mercato libero. Il prezzo (tasso di cambio) viene fissato in base alle regole della domanda e dell'offerta. Le differenze nel controvalore possono essere più o meno importanti a seconda delle fluttuazioni del tasso di cambio.
|
Data |
Cambio EUR/USD |
Controvalore EUR |
Modifica controvalore rispetto al 01-01 |
|
01-01 |
1.32030 |
1'320.03 |
|
|
31-03 |
1.33350 |
1'333.50 |
13.47 |
|
30-06 |
1.34750 |
1'347.50 |
27.47 |
|
30-09 |
1.42720 |
1'427.20 |
107.17 |
Il cambio
ll cambio è riferito alla moneta base. Ci sono sempre due diversi valori di cambio fra due monete, a seconda della moneta che viene usata come moneta base.
Per le monete USD ed Euro ci sono quindi due diversi cambi:
- Se la base di cambio è EUR allora il cambio è 1.32030
1 Euro (EUR) corrispondeva a 1.32030 US Dollar (USD) - Se la base di cambio è USD allora il cambio è 0.75800
1 US Dollar corrispondeva a 0.75800 Euro
Nel presente documento si userà di regola l'Euro come moneta base, a cui verranno rapportate le altre monete.
Cambio inverso
Avendo il cambio EUR/USD di 1.32030, si trova il cambio USD/EUR dividendo 1 per il tasso di cambio.
| Cambio |
Cambio inverso 1/cambio |
Cambio inverso arrotondato a 6 cifre |
|
EUR/USD 1.32030 |
0.75800 |
0.758000 |
I controvalori calcolati con un cambio inverso possono risultare diversi da quelli originali a causa degli arrotondamenti.
| Cambio |
Cambio inverso |
Controvalore 10000 |
Controvalore 10000 |
Differenza |
|
EUR/USD 1.32030 |
0.75800 |
13'203.00 |
13'192.61 |
10.39 |
Bisogna evitare di usare cambi inversi per non avere differenze.
Per esempio per il passaggio all’Euro è stato vietato l'uso di cambi inversi .
Moltiplicatore
Vi sono delle monete che hanno cambi molto ampi.
Sempre al 1 gennaio
- 1 US Dollar = 670,800 Turkish Lira
- 1 Turkish Lira (TRL) = 0.00000149 US Dollar (USD)
Invece di usare tanti zeri si può dire che
- 1000 Turkish Lira (TRL) = 0.00149 US Dollar (USD)
Il moltiplicatore è in questo caso 1000 invece di 1.
Precisione
Di regola si specifica un cambio con una precisione di almeno 6 cifre dopo la virgola.
Ci sono però casi dove è necessario usare una precisione maggiore
- 1 Turkish Lira (TRL) = 0.00000149 US Dollar (USD)
Quando si cambia la precisione e si arrotonda il cambio in maniera diversa, cambiano anche gli importi. La precisione con cui si specifica il cambio è molto importante.
Taglio minimo
Specialmente per le banconote si usano tagli minimi. Per i Franchi Svizzeri si usa di regola come taglio minimo cinque centesimi (0.05). Quando si effettuano dei cambi, per esempio EUR/CHF:
- 1 EUR = 1.60970 Franco Svizzero
| EUR |
Cambio |
Controvalore effettivo in CHF |
Arrotondamento a taglio minimo CHF |
Differenza |
Cambio effettivo |
|
10.00 |
1.60970 |
16.09 |
16.10 |
0.01 |
1.61 |
Calcolo dei cambi e dei controvalori
Quando l'Euro è la moneta base
Fattore di cambio EUR/USD è 1.32030
1 Euro (EUR) corrisponde 1.32030 US Dollar (USD).
Calcolo del controvalore:
Si moltiplica l'importo in moneta base per il fattore di cambio:
-
EUR 100 per 1.32030 = USD 132.03
Calcolare l'importo in moneta base:
Si divide la moneta di destinazione per il cambio:
-
USD 132.03 diviso 1.32030 = EUR 100
Calcolare il fattore di cambio:
Si divide l'importo in moneta base per l'importo moneta destinazione:
- EUR 100 diviso USD 132.03 = 0.7574
Cambio di acquisto e di vendita
Le banche effettuano la compravendita di monete e mantengono un margine di guadagno. Applicano dei tassi di cambio diversi a dipendenza se acquistano o vendono una determinata valuta.
Vendita: la banca riceve moneta locale e dà (vende) moneta estera.
Acquisto: la banca riceve (acquista) moneta estera e dà moneta locale.
Cambio moneta e cambio banconote (Aggio)
Cambio moneta: cambio per movimenti scritturali (da un conto all'altro).
Cambio banconote: cambio per banconote.
Aggio: commissione per convertire un importo scritturale in contanti.
Per il cambio moneta, le banche mantengono un margine minore (differenza acquisto/vendita) rispetto a quello delle banconote. Quando si desidera trasformare un valore scritturale (avere su un conto) in moneta contante, la banca applica una commissione detta aggio.
Differenze ricambiando in moneta base
Quando si cambia un importo in un'altra moneta ci si aspetta che cambiando all'inverso si ottiene il medesimo importo di partenza.
| Importo base |
Cambio |
Controvalore |
Ritorno |
|
100.00 |
1.32030 |
132.03 |
100.00 |
Non sempre cambiando il controvalore si ottiene il medesimo importo. A causa degli arrotondamenti ci possono essere casi dove non si può avere il medesimo valore di ritorno.
| Importo base EUR |
Cambio |
Controvalore USD |
Ritorno EUR |
Differenza EUR |
|
328.67 |
1.32030 |
433.94 |
328.66 |
|
|
328.68 |
1.32030 |
433.95 |
328.67 |
0.01 |
|
328.69 |
1.32030 |
433.96 |
328.68 |
0.01 |
Differenze totali scomposizioni
Non sempre il totale del controvalore delle componenti di un importo, dà il medesimo controvalore dell'importo complessivo.
In questo esempio, l'importo di 2.16 EUR dà un controvalore in USD di 2.85. Scomponendo l'importo e sommando i due controvalori si ottiene 2.84.
| Importo EUR |
Cambio |
Controvalore USD |
|
2.16 |
1.32030 |
2.85
|
|
|
|
|
|
1.08 |
1.32030 |
1.42 |
|
1.08 |
1.32030 |
1.42 |
|
Totale 2.16 |
|
2.84 |
|
Differenza |
|
0.01 |
Queste differenze matematiche non possono essere eliminate se non registrandole appropriatamente.
Herwaarderingen en wisselkoersverschillen
Exchange rates vary all the time and therefore also the exchange value to basic currency varies. Between one period and another, there will inevitably be exchange rate differences.
Exchange rate differences are not accounting errors but simple adjustments of the values made necessary in order to keep the accounting figures in step with normal fluctuations.
As you open the accounting, the figures in the balance column are equal to those present in the opening column. When there are entries, these will update the figures in the balance column.
The calculated balance column contains the exchange value to basic currency for the account balance, at the daily exchange (on the exchange rate table). The difference between the balance in basic currency and the calculated balance is the exchange rate difference.
|
|
Currency at opening |
Exchange value at opening in EUR |
Basic currency balance in EUR |
Calculate balance at 30.03.200xx in EUR |
Exchange rate difference |
||
|
Exchange rate |
|
|
1.32030 |
1.32030 |
1.30150 |
|
|
|
|
|
|
|
|
|
||
|
Cash |
EUR |
93.80 |
93.80 |
93.80 |
93.80 |
|
|
|
Bank |
USD |
100.00 |
75.74 |
75.74 |
76.83 |
1.09 |
|
|
Real estate |
EUR |
1'000.00 |
1'000.00 |
1'000.00 |
1'000.00 |
|
|
|
Total Assets |
|
|
1'169.54 |
1'169.54 |
1'170.63 |
|
|
|
|
|
|
|
|
|
|
|
|
|
|
|
|
|
|
|
|
|
Loan |
USD |
-500.00 |
-378.70 |
-378.70 |
-384.17 |
-5.47 |
|
|
Personal capital |
EUR |
-790.84 |
790.84 |
-790.84 |
-790.84 |
|
|
|
Total Liabelities |
|
|
-1'169.54 |
-1'169.54 |
-1'175.01 |
|
|
|
|
|
|
|
|
|
|
|
|
|
|
|
|
|
|
|
|
|
Loss |
|
|
|
|
-4.38 |
|
|
At March 30th the EUR/USD exchange rate is different from the one at the beginning of the year. In the above example there were no accounting entries during the three-month period. The situation, from an accounting point of view, has not changed since the beginning of the year. Despite this the total of the updated balance, using the rate at the end of March, is different when compared to the beginning of the year. The credit bank balance and the loan in USD have a different value in EUR. There are therefore consequences for the accounting even though there have been no entries.
In the above example, you will notice that the Euro is now worth less against the dollar compared to the beginning of the year. The dollar is therefore worth more against the Euro.
The exchange value of the balance on the account in USD is greater than it was at the beginning of the year. You have a greater estate and therefore a profit on the exchange rate.
On the debit side there is a USD 500.00 loan. Now the exchange value in EUR is greater compared to the value input at the beginning of the year. The value of the loan has increased and brings about a loss due to the exchange rate difference.
In the following example we shall use the hypothesis that there has been the opposite development. We imagine that the Euro has increased in value and is therefore worth more against the USD. The exchange value in EUR of an amount in dollars is less than the one at the beginning of the year.
|
|
|
Currency at opening |
Exchange value at opening EUR
|
Calculate balance at 30.03.20XX Eur (Hypothetical) |
Exchange rate differece |
|
Cambio |
|
|
1.32030 |
1.36150 |
|
|
|
|
|
|
|
|
|
Cash |
EUR |
93.80 |
93.80 |
93.80 |
|
|
Bank |
USD |
100.00 |
75.74 |
73.44 |
-2.30 |
|
Real estate |
EUR |
1'000.00 |
1'000.00 |
1'000.00 |
|
|
Total Assets |
|
|
1’169.54 |
1'167.24 |
|
|
|
|
|
|
|
|
|
|
|
|
|
|
|
|
Loan |
USD |
-500.00 |
-378.70 |
-367.24 |
11.46 |
|
Personal capital |
EUR |
-790.84 |
-790.84 |
-790.84 |
|
|
Totale Liabelities |
|
|
-1’169.54 |
-1'158.08 |
|
|
|
|
|
|
|
|
|
|
|
|
|
|
|
|
Profit |
|
|
|
9.16 |
9.16 |
As a consequence of an increase in the Euro/dollar exchange rate, you have a USD bank deposit with an exchange value in EUR which is less than at the beginning of the year. The total worth has diminished and there is therefore a loss.
The USD loan has a lower exchange value in EUR. A lesser liability is an advantage for the company and there is thus an exchange rate profit.
Exchange rate profit
You have an exchange rate profit when:
- The exchange value of your assets increases (increase of the investments)
- The exchange value of the liabilities decreases (decrease of the loans).
Exchange rate losses
You have an exchange rate loss when:
- The exchange value of your assets decreases (decrease of the investments)
- The exchange value of the liabilities increases (increase of the loans).
Accounting features foe exchange rate differences
Exchange rates can evolve in different ways. Often they rise, only to fall again. The principle rule for accounting is that the figures written on the Balance Sheet must be true ones. When you present your Balance Sheet, the exchange values of foreign currency accounts must be made at the exchange rate on the day of presentation.
The exchange rate difference is calculated as if you had to definitively convert the amount to basic currency. In reality there is no definitive conversion so you are only dealing with a correction to the accounting.
Closing exchange rate
At the end of each year it is necessary to prepare the complete Balance Sheet. The exchange rates thus have to be updated with the closing exchange rates. It is also necessary to enter the exchange rate differences once and for all; if these are not entered, then there will be differences in the opening balances.
Enter the exchange rate diferences
|
|
|
Currency balance |
Account balance EUR |
Calculate balance at 30.03.200xx EUR (hypothetical) |
Exchange rate difference |
|
Exchange |
|
|
1.32030 |
1.36150 |
|
|
|
|
|
|
|
|
|
Bank |
USD |
100.00 |
75.74 |
73.44 |
-2.30 |
|
|
|
|
|
|
|
|
Exchange rate difference |
EUR |
|
-2.30 |
|
|
|
|
|
|
|
|
|
|
Bank |
USD |
100.00 |
73.44 |
73.44 |
0.00 |
As can be seen from the above example, the bank balance is USD 100.00. For the accounting it has been valued at 75.74 EUR. Today’s actual exchange, though, is only EUR 73.44. There is a difference of EUR 2.30 EUR in basic currency. The entry must therefore decrease the EUR amount. You proceed with a transaction that debits the bank account and credits the exchange rate loss account by EUR 2.30. As you can see, the actual bank account balance of USD 100.00 has not been altered. The entry only alters the basic currency balance.
When entering the exchange rate difference, you need to be sure that the exchange value in basic currency corresponds to the actual exchange value, calculated at either the daily exchange rate or the closing one.
The figures in the account currency must not be altered. You must therefore proceed to make an entry that only alters the basic currency balance on the specific account.
As the account on the other side you will have the exchange rate profit or loss account.
Transacties met aankoop-wisselkoersen
Enties on account valued with the exchange rate of the time of purchase
When the positions, valued with exchange rates of the time of purchase (historical ones) are increased or decreased, you have to calculate the exchange of the exchange rate table, taking into account the development of the amounts being brought forward.
|
|
USD amount |
Exchange |
EUR exchange value |
Total USD |
Total EUR |
Historical Exchange |
|
Acquisition of shares |
100'000.00 |
0.9416 |
106'202.00 |
100'000.00 |
106'202.00 |
0.9416 |
|
Increase of shares |
50'000.00 |
0.8792 |
56'870.00 |
150'000.00 |
163'072.00 |
0.919839 |
Investeringen en speciale wisselkoersen
Investments valued at the exchange rate of the time purchase
Certain investments (shares, real estate abroad) are valued using the exchange rate of the time of purchase (historical exchange) and not the current one. The exchange rate profit and loss is not accounted for until it is actually realized. You must therefore make certain these accounts do not get valued using the current exchange rate.
In order to input a fixed, historical exchange, you need to create a supplementary currency on the account table (e.g. USD1) with a fixed exchange rate. This currency will then only be used for this account with a fixed rate. If you have to make a transfer from the USD account to the USD1 account, you proceed exactly as if you were working with two different currencies. For this reason you will have to use a two-line entry.
Opening with special exchange rates
Inputting the opening balances in the “opening” column, foreign currency amounts will be converted to basic currency at the opening exchange rate.
If this system proves not to be flexible enough (you need various special rates or there are rounding differences) the opening can be done manually by making normal entries, indicating the amounts and the exchange rates you want for each account. In this case, the “opening” column of the Accounts table will be left blank.
Een boekhouding met vreemde valuta beginnen
Als u start met een vreemde valuta boekhouding in het programma Banana adviseren we u om één van de ingestelde voorbeelden te kiezen en dit aan te passen aan uw wensen inplaats van te beginnen met een nieuw leeg bestand:
- Gebruik het commando Nieuw... van het menu Bestand en kies voor Dubbel boekhouden met vreemde valuta (met of zonder BTW) en kies daarna het Voorbeeld/Prototype dat het best pas bij wat u nodig heeft.
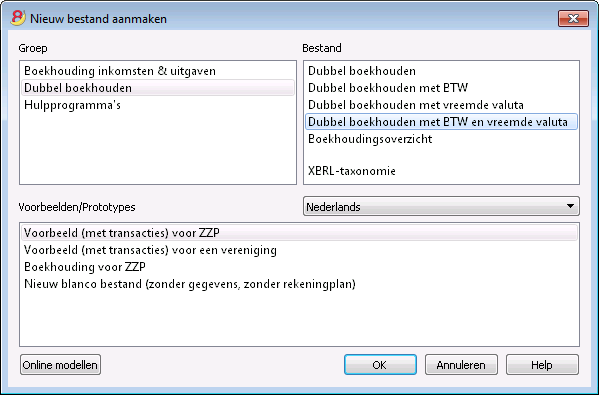
- Voer de basis gegevens in het Bestands- en boekhoudingseigenschappen venster van het menu Bestand
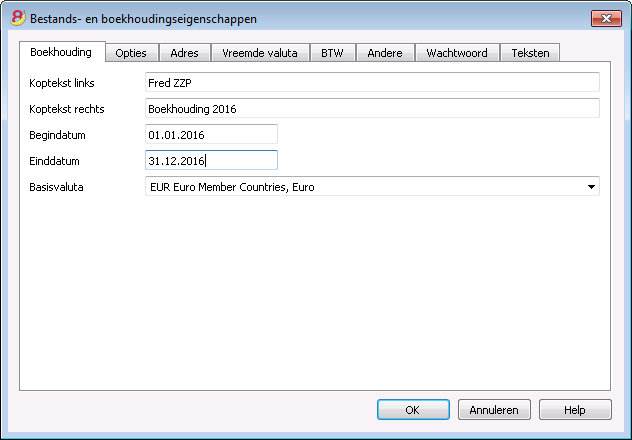
Bestands- en boekhoudingseigenschappen tabblad
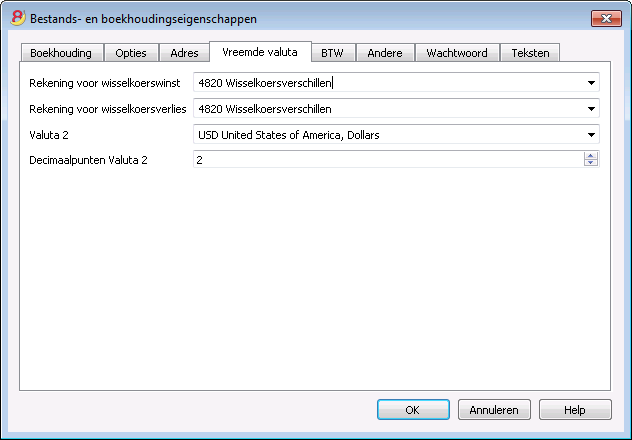
Rekening voor wisselkoerswinst
Selecteer van de rekeningenlijst de rekening voor wisselkoerswinst.
Rekening voor wisselkoersverlies
Selecteer van de rekeningenlijst de rekening voor wisselkoersverlies.
Valuta 2
Het is mogelijk een tweede valuta op te geven om de saldi weer te geven in een munteenheid anders dan de basis valuta.
U moet het rekeningschema zo opzetten dat er rekeningen met vreemde valuta in voorkomen en dat er rekeningen zijn voor de winst en verlies van wisselkoers veranderingen.
Bestands- en boekhoudingseigenschappen (vreemde valuta)
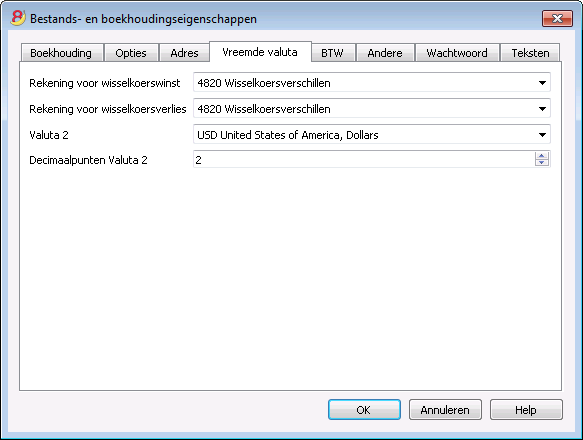
Rekening voor wisselkoerswinst
Selecteer van de rekeningenlijst de rekening voor wisselkoerswinst, aanwezig in het rekeningschema.
Rekening voor wisselkoersverlies
Selecteer van de rekeningenlijst de rekening voor wisselkoersverlies, aanwezig in het rekeningschema.
Valuta 2
Het is mogelijk een tweede valuta op te geven om de saldi weer te geven in een munteenheid anders dan de basis valuta.
Het rekeningschema met vreemde valuta
Het Rekeningschema van de vreemde valuta boekhouding is hetzelfde als dat van een boekhouding zonder vreemde valuta, behalve voor de speciale dingen die hieronder aangegeven worden.
Basis valuta
In de Bestands- en boekhoudingseigenschappen moet de basis munteenheid worden gedefinieerd en de vreemde valuta in de Wisselkoers tabel.
In het voorbeeld hieronder is de basis munteenheid de EUR die, zoals u ziet, in de kolomkoppen getoond wordt van de kolommen met de bedragen in basis valuta.
Valuta van de Rekening
- De Activa en Passiva (Balans rekeningen) kunnen in basis- of in vreemde valuta zijn.
- De Lasten en Baten rekeningen moeten in basis valuta zijn.
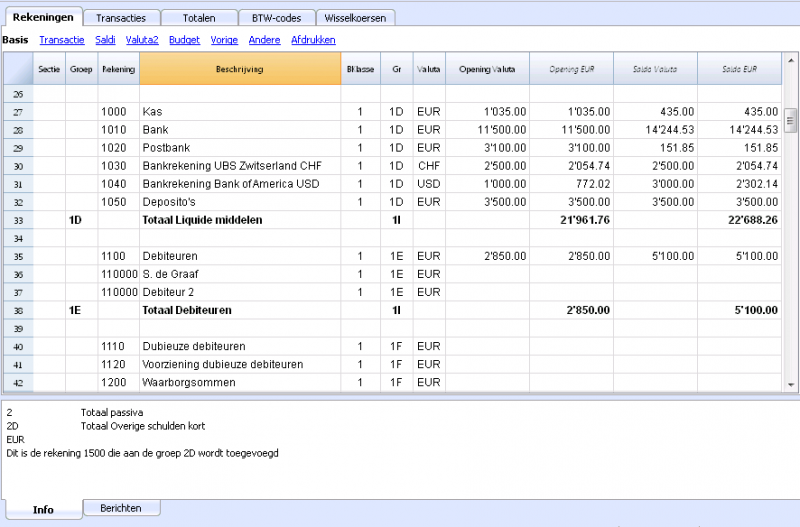
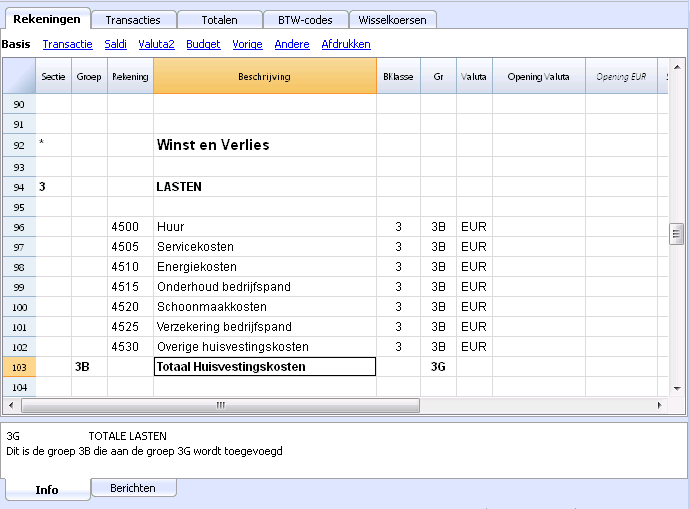
Uitleg van de kolommen van de vreemde valuta boekhouding
- Het beginsaldo in basis valuta.
Een beveiligde kolom berekend door het programma gebaseerd op het beginsaldo in een valuta en de openings wisselkoers (wisselkoers uit de wisselkoers tabel aangegeven in een rij zonder datum). - Het huidige saldo in valuta.
Berekend door het programma gebruikmakend van het beginsaldo in valuta en het valuta bedrag aangegeven in de transactie rijen. - Het huidige saldo in basis valuta
Berekend door het programma gebruikmakend van het beginsaldo in basis valuta en het bedrag in basis valuta aangegeven in de transactierijen. - Het berekende saldo
Dit is het saldo in de rekening valuta omgerekend met de huidige wisselkoers (wisselkoers uit de wisselkoers tabel aangegeven in een rij zonder datum). - In de weergave Andere uit de Rekeningentabel is er de Rek. Wisselkoersafwijking kolom.
In deze kolom kunt u, voor specifieke rekening/rekeningen, een rekening wisselkoerswinst en -verlies invoeren.
De aangegeven rekening wordt gebruikt door de procedure Transactie aanmaken voor wisselkoersafwijking, en wordt gebruikt in plaats van de rekening wisselkoerswinst en -verlies ingevoerd in de Bestands- en boekhoudingseigenschappen.
In de kolom Rekening Wisselkoersafwijking kan men aangeven:- "0;0" Dit betekent dat er voor deze rekening geen wisselkoersafwijkingen berekend moeten worden.
- Twee rekeningen gescheiden door een punt-komma, "Rekening Wisselkoersverlies;Rekening Wisselkoerswinst", bijvoorbeeld "6949;6999"
Als er een wisselkoersverlies is wordt de eerste rekening gebruikt, gaat het om een wisselkoerswinst dan de tweede. - "Eén enkele rekening" bijvoorbeeld "6949"
Deze rekening wordt zowel gebruikt voor een wissekoerswinst als voor een wisselkoersverlies.
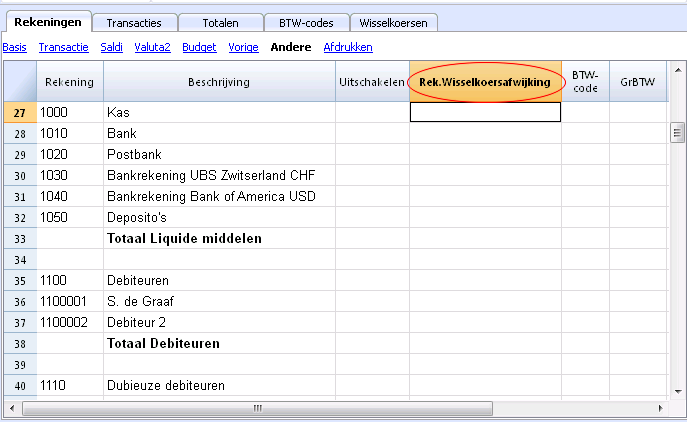
Beginsaldi
- Voor het invoeren van de beginsaldi moeten de opening wisselkoersen voor de verschillende valuta aangegeven zijn in de Wisselkoersen tabel.
De openingswisselkoers wordt aangegeven in de K.Opening kolom in de rij van de wisselkoers zonder datum.
De openingswisselkoers moet gelijk zijn aan de sluitingswisselkoers van het voorafgaande jaar. Zie Verschillen in beginsaldi. - De beginsaldi moeten worden ingevoerd in de Rekeningentabel in de Opening valuta kolom in de Basis weergave. Dit moet gedaan worden voor zowel de basis valuta als de vreemde valuta rekeningen.
- De Opening Basis valuta kolom is beveiligd; het programma Banana8 berekent automatisch de waarde in de basis valuta op basis van de openingswisselkoers die weergegeven wordt in de Wisselkoersentabel.
- De beginsaldi voor de passiva moeten worden ingevoerd met het minteken (-) voor het bedrag.
- De beginsaldi van de activa en de passiva moeten in evenwicht zijn; voor meer informatie zie de pagina Boekhouding controleren.
Wisselkoerswinst- en wisselkoersverlies rekeningen
In het Rekeningschema moet men de standaard rekeningen invoeren voor de wisselkoerswinst of het wisselkoersverslies; deze worden vervolgens aangegeven in de Bestands- en boekhoudingseigenschappen.
De rekeningen voor de wisselkoersversachillen moeten de BClasse 3 (Lasten) of 4 (Baten) hebben.
Herwaarderingsrekeningen en historische wisselkoersen
Het basis valuta bedrag van een rekening wordt berekend door de opening wisselkoers te gebruiken en de wisselkoersen die worden aangegeven in de transacties. Omdat deze waarde overeenkomt met de tegenwaarde van de huidige wisselkoers moet de rekening geherwaardeerd worden.
De herwaardering gebeurt door het berekenen van de wisselkoers verschillen. We moeten op de rekening een bedrag in basis valuta boeken (wisselkoersverschil) zodat de saldi in basis valuta overeenkomen met de tegenwaarde (berekend saldo).
Er zijn rekeningen (bijvoorbeeld gerelateerd aan investeringen) waarvoor een zo-genoemde historisch wisselkoers wordt gebruikt. Met een historische wisselkoers bedoelen we een wisselkoers die niet verandert in de loop van de tijd.
Om wisselkoersen te hebben die niet veranderen moet een extra valuta symbool (bijvoorbeeld EUR2) aangemaakt worden in de Wisselkoerstabel. Op deze valuta wordt altijd dezelfde wisselkoers toegepast.
U kunt zo veel valuta symbolen aanmaken als u nodig heeft voor de diverse rekeningen met historische wisselkoersen.
Groep totalen in vreemde valuta
Doorgaans hebben de kolommen in vreemde valuta geen totalen omdat het geen zin heeft totalen te berekenen voor waardes in verschillende valuta.
Als u een groep heeft die alleen rekeningen heeft in een specifieke valuta kan het valuta symbool worden aangegeven op groepsniveau en telt het programma Banana8 deze bedragen op in de Rekeningentabel. Als er rekeningen zouden zijn met verschillende valuta symbolen zouden er geen bedragen worden weergegeven (het programma zou ook geen fout melden).
Verschillen in beginsaldi
Het programma signaleert een verschil in de beginsaldi in het nieuwe jaar wanneer in het vorige jaar de wisselkoersverschillen niet berekend zijn.
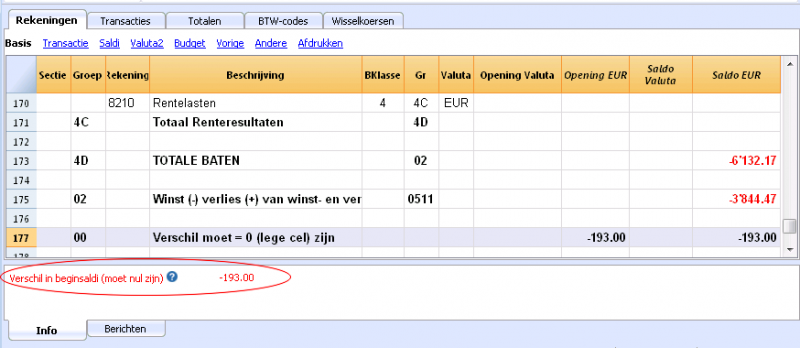
Er zijn twee mogelijkheden om dit probleem op te lossen:
- Voer in de Wisselkoerstabel in de Wisselkoers kolom de officiële wisselkoersen op 31 december in
- Activeer in het menu Taken het commando Transactie aanmaken voor wisselkoersafwijking....
- Open het bestand voor het nieuwe jaar en werk de beginsaldi bij.
- Open het bestand van het nieuwe jaar
- Voer in de Activa of de Passiva (Rekeningentabel), afhankelijk van de situatie, een nieuwe rekening Niet geboekte Wisselkoersverschillen in of boek het bedrag op de rekening 2100 Verschillenrekening (zoals in het volgende voorbeeld)
- Voer in de Opening Valuta kolom het bedrag overeenkomend met het wisselkoersverschil in.
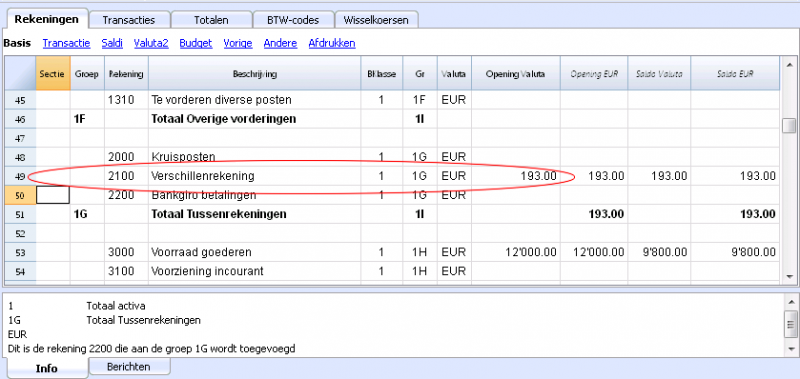
- Op 1 januari moet de wisselkoersverschillen rekening op nul gezet worden door middel van een transactie (Transactiestabel) waarbij de rekening die betrekking heeft op de wisselkoersafwijkingen (Wisselkoers winst/verlies) van de Winst & Verlies rekening als tegenrekening gebruikt wordt.
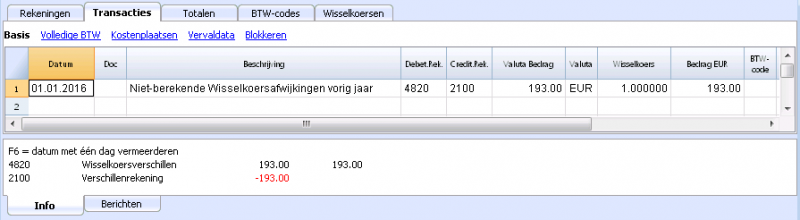
Nadat de transactie om het wisselkoersverschil te boeken gemaakt is moet de rekening die gebruikt is een saldo nul hebben of een saldo gelijk aan het bedrag overeenkomend met het saldo voor de transactie.
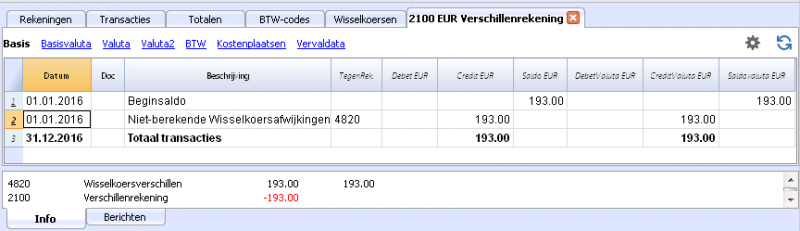
Wisselkoersen tabel
Vóór het invoeren van vreemde valuta transacties is het nodig de parameters te definiëren van de gebruike valuta in de Wisselkoerstabel.
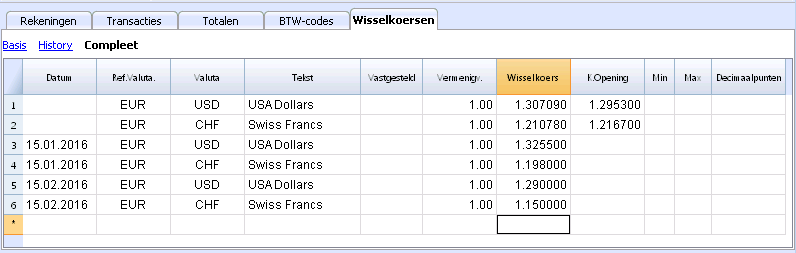
Kolommen van de Wisselkoerstabel
Datum
De datum voor de wisselkoers.
- Wisselkoers rijen zonder datum. Actuele en Openingswisselkoers.
Voor iedere gebruikte vreemde valuta is er een rij nodig in de wisselkoerstabel met een wisselkoers en zonder datum.- Wisselkoers
Dit is degene die beschouwd wordt als de meest recente en ook als sluit wisselkoers.
Deze wordt gebruikt voor de berekening van kolom Berekend saldo (Rekeningentabel) en altijd als er geen historische wisselkoers is. - K.Opening (Openingswisselkoers)
Deze wordt gebruikt om de beginsaldi bedragen van de vreemde valuta om te rekenen naar de beginsaldi bedragen van de basis valuta van de boekhouding..
- Wisselkoers
- Rijen met een datum (historische wisselkoersen)
In de gevallen die hier aangegeven worden kiest het programma de wisselkoers met de datum die gelijk is aan de transactierij of gelijk aan die van de dichtsbijzijnde vooafgaande datum van die rij.- Wanneer u een historische wisselkoers hebt wordt de waarde in de Wisselkoerskolom voorgesteld als de standaard koers als u een nieuwe transactie invoert;
- Wanneer de transacties voor de wisselkoersafwijkingen worden aangemaakt en de optie om de historische wisselkoers te gebruiken is geactiveerd;
- Wanneer een wisselkoers wordt ingevoerd met een datum moet de Openingswisselkoers niet worden aangegeven.
Ref. Valuta
Dit is de valuta die dient als de basis voor de wisselkoers (de CHF in ons voorbeeld).
Valuta
Dit is de doel valuta, degene waarin de waarde van de "Ref.Valuta" wordt omgerekend.
Tekst
Een tekst om de vreemde valuta die we gebruiken te omschrijven.
Vastgesteld
Waar of onwaar. Als er een vaste wisselkoers is voer dan in deze kolom "Ja" in. De gebruikte wisselkoers wordt gespecificeerd in de Wisselkoers kolom.
Vermenigv. (Vermenigvuldiger)
De vermenigvuldigingsfactor is doorgaans 1, 100 of 1000 en wordt gebruikt om de effectieve wisselkoers te krijgen. De vermenigvuldigingsfactor wordt gebruikt voor valuta die een erg lage waarde hebben om te voorkomen dat wisselkoersen moeten worden ingevoerd met veel nullen. De vermenigvuldigingsfactor kan ook negatief zijn (-1). In dit geval gebruikt het programma een omgekeerde wisselkoers of doet anders alsof de valuta, die in de Valuta en Ref.Valuta kolommen ingevoerd zijn, zijn omgekeerd. Verander de vermenigvuldigingsfactor niet als er al transacties zijn in dezelfde valuta, anders geeft het programma een foutmelding als gevolg van foute wisselkoersen.
Wisselkoers
Deze kolom laat de actuele wisselkoers of de sluitingswisselkoers voor de valuta zien, vergeleken met de referentie valuta.
Deze kolom wordt ook gebruikt voor de berekening van het wisselkoersverschillen. Voordat de wisselkoersverschillen berekend worden of het sluiten van de boekhouding moet deze waarde bijgewerkt worden door de sluitingswisselkoers in te voeren.
De wisselkoers en de vermenigvuldigingsfactor worden toegepast volgens de volgende formules
- Met vermenigvuldigingsfactor > 0
Valuta bedrag = Ref. Valuta bedrag * (wisselkoers / |vermenigvuldigingsfactor|) - Met vermenigvuldigingsfactor < 0
Ref. Valuta bedrag = Valuta bedrag * (wisselkoers / |vermenigvuldigingsfactor|)
Openingswisselkoers
Dit is de wisselkoers op het moment dat de boekhouding gestart. Moet ingevoerd worden in een rij zonder datum.
- Deze wordt gebruikt om het beginsaldo van de vreeemde valuta om te rekenen naar het beginsaldo van de basis valuta van de boekhouding.
- Moet overeenkomen met de sluitingswisselkoers van het voorafgaande jaar.
Wanneer de sluitingswisselkoersen niet gelijk zijn aan de openingswisselkoersen kunnen de Activa en de Passiva verschillende totalen hebben; zie Verschillen in beginsaldi. - De openingswisselkoers moet nooit veranderd worden in de loop van het jaar anders ontstaan er wisselkoersverschillen in het totaal van de beginsaldi.
- Wanneer een nieuw jaar wordt aangemaakt of wanneer de beginsaldi worden bijgewerkt definieert het programma de openingswisselkoers met de waarde aangegeven in de Wisselkoers kolom (rij zonder datum) van de boekhouding van het vorige jaar.
Minimum
Deze kolom toont de minimun geaccepteerde wisselkoers. Als een lagere wisselkoers wordt gebruikt tijdens de invoer wordt er een waarschuwing gegeven.
Maximum
Deze kolom toont de maximun geaccepteerde wisselkoers. Als een hogere wisselkoers wordt gebruikt tijdens de invoer wordt er een waarschuwing gegeven.
Decimaal Punten
Deze kolom toont het aantal cijfers achter de comma dat gebruikt moet worden bij het afronden van bedragen in valuta2.
Veranderingen in de Wisselkoerstabel
De wisselkoersen ingevoerd in de transacties staan op zichzelf en zijn onafhankelijk van de wisselkoersen die getoond worden in de Wisselkoerstabel. Als u een wisselkoers verandert in de Wisselkoerstabel heeft dit geen gevolgen voor de transacties die al ingevoerd zijn.
- Verandering van de Openingswisselkoers
De volgende keer dat u de boekhouding opnieuw berekent worden de saldi in de basis valuta van de rekeningen opnieuw berekent met de nieuwe wisselkoers. Daarom, let op bij het veranderen van de Openingswisselkoersen nadat u de beginsaldi heeft ingevoerd.
Het is belangrijk de boekhouding opnieuw te laten berekenen wanneer u de Openingswisselkoersen verandert en er beginsaldi zijn. - Verandering van de vermenigvuldigingsfactor
- Wanner de vermenigvuldigingsfactor van een valuta, die al in gebruik is in de Transactiestabel, wordt veranderd geeft het programma een foutmelding zodra de boekhouding opnieuw wordt berekent of het programma gaat op de transactierij staan.
Het transactiebedrag en het correcte bedrag in de basis valuta moeten dan opnieuw worden ingevoerd. - Wanneer de boekhouding wordt herberekend worden als gevolg daarvan de beginsaldi in de basisvaluta herberekend.
- Wanner de vermenigvuldigingsfactor van een valuta, die al in gebruik is in de Transactiestabel, wordt veranderd geeft het programma een foutmelding zodra de boekhouding opnieuw wordt berekent of het programma gaat op de transactierij staan.
Directe en indirecte wisselkoersen
- Directe wisselkoersen zijn de wisselkoersen waar de basisvaluta en de vreemde valuta in dezelfde rij staan.
In het voorbeeld hieronder staan directe wisselkoersen USD->EUR en USD->TRL. - Indirecte wisselkoersen zijn de wisselkoersen waar een directe uitwisseling tussen twee valuta niet wordt aangegeven (niet aanbevolen).
De wisselkoers wordt door het programma afgeleid van andere combinaties van ingevoerde wisselkoersen.
In dit voorbeeld is de EUR->TRL wisselkoers niet gedefinieerd en het programma gaat uit van de combinatie USD-EUR en USD-TRL.
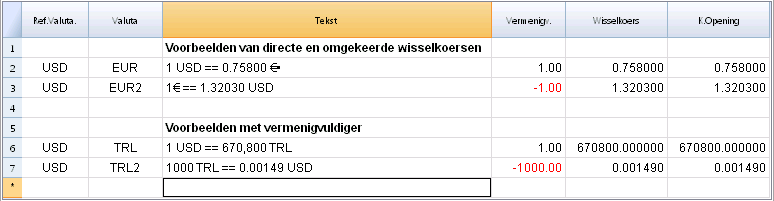
Niet-compatibele wisselkoeren van voorgaande versies
Als de basis valuta wordt ingevoerd als referentie valuta dan kunnen wisselkoersen met een vermenigvuldigingsfactor groter dan 1 een verschil geven tussen het Banana8 boekhoudingsprogramma en eerdere versies. In deze zeldzame gevallen wordt een waarschuwing gegeven en het bestand wordt geopend als "alleen lezen" als dit afkomstig is van een eerdere versie van het programma.
- Open het bestand in Banana 8 en bevestig de waarschuwing;
- Herbereken de boekhouding (Shift + F9);
- De waarschuwingen "Transactie vermenigvuldiger is niet hetzelfde als die in de Wisselkoerstabel" kan genegeerd worden;
- Controleer of de saldi en het resultaat van de boekhoudperiode verschillend zijn in vergelijking met die van eerdere versies. Als er geen verschillen zijn sla dan het boekhoudbestand op onder een nieuwe naam; anders is het nodig als volgd te werk te gaan;
- Corrigeer de wisselkoers In de Wisselkoerstabel, voor de wisselkoersen met een vermenigvuldigingsfactor groter dan 1, door deze te vermenigvuldigen met de waarde van de vermenigvuldigingsfactor en zet de vermenigvuldigingsfactor op 1. Bijvoorbeeld, als we een vermenigvuldigingsfactor van 100 hebben en een wisselkoers van 0.9944608, corrigeer dan de wisselkoers naar 99.44608 en de vermenigvuldigingsfactor naar 1;
- Herbereken de boekhouding (Shift + F9);
- De waarschuwingen "Transactie vermenigvuldiger is niet hetzelfde als die in de Wisselkoerstabel" kan genegeerd worden of het is mogelijk deze te verwijderen door in de overeenkomstige transactierij op het bedrag in basis valuta te klikken en op F6 te drukken;
- Controleer of de saldi en het resultaat van de boekhoudperiode overeenkome met die van eerdere versies;
- Sla het bestand op met een nieuwe naam;
- Vanaf nu kunt u de wisselkoersen en de vermenigvuldigingsfactor in het uw voorkeursformaat definiëren, omgekeerd, met of zonder vermenigvuldigingsfactor, waarbij u de saldi en het resultaat van de boekhoudperiode controleert na iedere verandering.
Transacties
Uitleg van de kolommen
In vergelijking met de kolommen van het dubbel boekhouden zijn er de volgende extra kolommen in de Wisselkoersentabel:
- Valuta bedrag
Dit is het bedrag in de valuta die gespecificeerd staat in de kolom met het valutasymbool.
Dit bedrag wordt door het programma gebruikt om het saldo in valuta van de bijbehorende rekeing bij te werken. - Valuta
Dit is het valutasymbool van de valuta van het bedrag.
Het valutasymbool moet de Basis valuta zijn, gespecificeerd in de Bestands- en boekhoudingseigenschappen, of het valutasymbool van een bedrag aangegeven in de kolommen Debet.Rek. of Credit.Rek.
U kunt ook een andere valuta gebruiken zolang de aangegeven Debet.Rek. en Credit.Rek. basisvaluta rekeningen zijn.
In dit geval wordt het valuta bedrag gebruikt als een referentie maar niet voor boekhouddoeleinden. - Wisselkoers
Wordt gebruikt om het vreemde valuta bedrag om te rekenen naar zijn Basisvaluta equivalent. - Bedrag in Basisvaluta
Het transactie bedrag, uitgedrukt in Basisvaluta.
Dit bedrag wordt door het programma gebruikt om het saldo van de bijbehorende rekening in Basisvaluta bij te werken. - Vermenigv. (vermenigvuldigingsfactor)
Doorgaans niet zichtbaar in deze weergave. Deze waarde wordt vermenigvuldigd met de wisselkoers.
Soorten boekingen in de Vreemde Valuta boekhouding
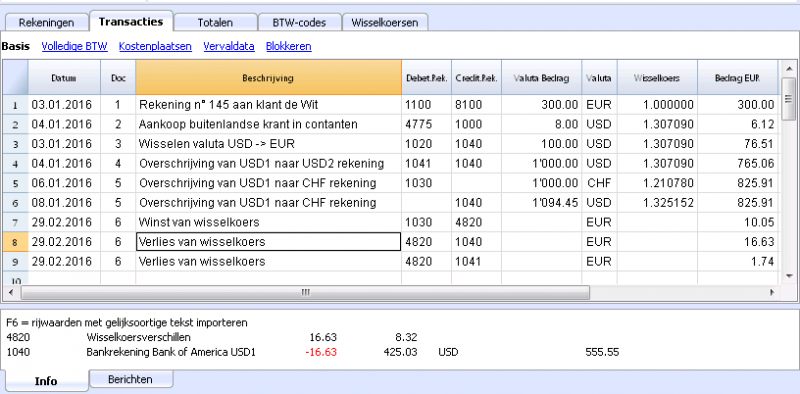
Opgelet
Alle bedragen, zowel de bedragen in basisvaluta als die in vreemde valuta, moeten altijd worden ingevoerd in de Valuta Bedrag kolom.
Voor iedere transactie zijn er twee rekeningen (debet rekening en credit rekening). In het programma kan één vreemde valuta per transactierij worden gebruikt. Dus de volgende directe combinaties bestaan:
- Boekingen tussen twee rekeningen in basisvaluta met het bedrag in basisvaluta. (In het plaatje, de transactie Nr. 1 in de Doc kolom)
De rekeningvaluta is de basisvaluta. - Boekingen tussen twee rekeningen in basisvaluta met het bedrag in vreemde valuta (Doc Nr. 2)
De aangegeven rekeningen zijn in basisvaluta maar het valutasymbool en het valuta bedrag aangegeven in de transactierij zijn niet in basisvaluta maar in een vreemde valuta.
Om de andere valuta in te voeren moet de gebruiker handmatig het valutasymbool veranderen.
Dit wordt gebruikt als men naar het buitenland gaat en geld wordt gewisseld om in lokale valuta te betalen. In dit geval hebben we geen specifieke rekening.
Voor de berekening van het saldo (beide rekeningen in basisvaluta) wordt alleen de kolom van de basisvaluta gebruikt. - Boekingen tussen een rekening in vreemde valuta en een rekening in basisvaluta (Doc Nr. 3)
De valuta moet die van de rekening in vreemde valuta zijn.
Voor de berekening van het saldo van de rekening in vreemde valuta gebruikt het programma het bedrag in vreemde valuta en voor het saldo in basisvaluta gebruikt het programma het bedrag in basisvaluta. - Boekingen tussen twee rekeningen met dezelfde vreemde valuta (Doc Nr. 4)
De valuta moet hetzelfde zijn als de rekeningvaluta van beide rekeningen. - Boekingen tussen twee rekeningen met verschillende vreemde valuta (Doc Nr. 5)
Bijvoorbeeld, de bank wisselt geld tussen twee vreemde munteenheden:
In dit geval moet de transactie geboekt worden in twee rijen.
Het bedrag in basisvaluta moet hetzelfde zijn. Het is verstandig een bedrag te gebruiken dat dicht bij de huidige wisselkoers ligt om hoge wisselkoersverschillen te voorkomen.
Om de bedragen in basisvaluta hetzelfde te laten zijn moet het bedrag in basisvaluta handmatig ingevoerd worden, dan berekent het programma de wisselkoers. - Wisselkoersverschillen (Doc. Nr. 6)
Het doel van deze transactie is om het saldo van de Basisvaluta in lijn te brengen met de tegenwaarde van de Vreemde valuta rekening met de wisselkoers van vandaag.
Op de Vreemde valuta rekening wordt alleen het bedrag in Basisvaluta voor de wisselkoersverschillen geboekt.
Deze worden automatisch aangemaakt met het commando Transactie aanmaken voor wisselkoersafwijking... .- Voor de wisselkoerswinsten bepaalt het programma automatisch de rekening die geherwaardeerd moet worden in debet en de wisselkoerswinst rekening in credit. De wisselkoerswinst rekening wordt aangegeven in de Bestands- en boekhoudingseigenschappen (Basis Data) of in de gespecificeerde rekening -> wisselkoersverschillen rekening kolom van de weergave "Andere" (bedoeld voor een of meerdere specifieke rekeningen).
- Voor de wisselkoersverliezen bepaalt het programma automatisch de rekening die geherwaardeerd moet worden in credit en de wisselkoersverlies rekening in debet. De wisselkoersverlies rekening wordt aangegeven in de Bestands- en boekhoudingseigenschappen (Basis Data) of in de gespecificeerde rekening -> wisselkoersverschillen rekening kolom van de weergave "Andere" (bedoeld voor een of meerdere specifieke rekeningen).
- Het Valutabedrag wordt leeg gelaten
- Het Valutasymbool is de basisvaluta
- In de Basisvalutabedrag kolom wordt het bedrag van de herwaardering van de rekening (winst of verlies) aangegeven.
De wisselkoers bepalen
De boekhouder is degene die bepaalt welke wisselkoers gebruikt moet worden voor iedere boeking. In het algemeen worden de volgende regels gebruikt:
- Voor normale boekingen wordt de wisselkoers van de dag gebruikt.
- Voor aan- of verkopen worden de waardes gebruikt die aangegeven worden door een wisselkantoor of een bank.
Eerst wordt het bedrag in vreemde valuta ingevoerd in het programma en daarna het bedrag in basisvaluta. Het programma berekent de wisselkoers. De wisselkoers aangegeven door de bank kan iets afwijken omdat banken wisselkoersen specificeren met minder cijfers achter de komma en de bedragen vaak afronden. - Wanneer meerdere boekingen met dezelfde wisselkoers worden gedaan is het handig de wisselkoers in de Wisselkoersentabel bij te werken zodat het programma deze automatisch kan gebruiken.
- Voor boekingen vanuit het buitenland die BTW plichtig zijn kan het zijn dat de autoriteiten een standaard wisselkoers opleggen. In dit geval moet deze wisselkoers ingevoerd worden in de Wisselkoers kolom van de transactie.
- Voor de aankoop van vastgoed of investeringen in aandelen wordt een historische wisselkoers gebruikt. In dit geval moet een valutasymbool worden aangemaakt in de Wisselkoersentabel (bijvoorbeeld USD1) met een historische wisselkoers die niet onderhevig is aan wisselkoersveranderingen.
Men kan zoveel wisselkoerssymbolen aanmaken als nodig is voor alle historische wisselkoersen.
Transacties with BTW
De BTW rekening en de rekening waarvan de BTW wordt afgetrokken moeten in basisvaluta zijn. Het is onmogelijk de BTWcode te gebruiken om de BTW van een vreemde valuta rekening af te trekken. Om boekingen te doen met BTW met tegenrekeningen in vreemde valuta moeten twee transactierijen worden gebruikt:
- Eerst moet het bedrag van de aankoop worden geboekt op een interne overboekingsrekening in basisvaluta en de bijbehorende BTWcode moet worden toegepast. Het bedrag in basisvaluta moet worden berekend door een wisselkoers te gebruiken die in overeenstemming is met de eisen van de Belastingregels.
- In een tweede rij moet het saldo van de interne overboekingsrekening op nul gezet worden; als tegenboeking moet de rekeing in vreemde valuta worden ingevoerd.
Het bedrag van deze transactie moet exclusief BTW zijn, zowel in basis als in vreemde valuta. Uiteraard moet de wisselkoers die gebruikt moet worden dezelfde zijn als die gebruikt is in de voorafgaande transactie.
In het voorbeeld is de basisvaluta de CHF. De aankoop is nationaal maar betaald van een vreemde valuta rekening (EUR).
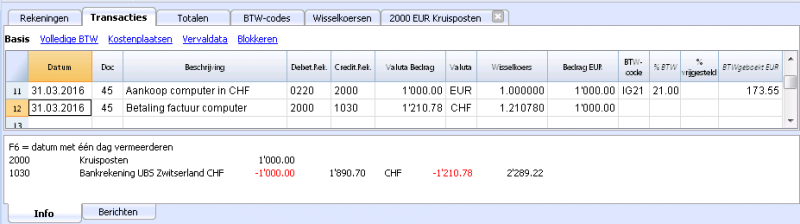
Automatismen bij het invoeren van vreemde valuta transacties
Wanneer een nieuwe transactie wordt ingevoerd moeten de gegevens in de bovengenoemde kolommen compleet gemaakt worden.
Wanneer enkele bedragen van de transactierij worden veranderd vult het programma de transactie aan met de voorgedefinieerde waardes. Als deze bedragen niet voldoen aan de gebruikerseisen moeten deze worden aangepast in de transactierij.
Aanpassingen van de waardes in de Wisselkoersentabel hebben geen effect op reeds ingevoerde transacties. Dus, als de wisselkoers in de Wisselkoersentabel wordt veranderd heeft dit geen effect op eerder ingevoerde transacties.
- Wanneer het bedrag in valuta wordt ingevoerd en er is of een Debet of een Credit rekening, en er zijn geen andere waardes ingevoerd, dan werkt het programma als volgt:
- het valutasymbool wordt opgehaald van de rekening die in gebruik is waarbij voorrang wordt gegeven aan de rekening die niet in basisvaluta is;
- de wisselkoers, gedefinieerd in de Wisselkoersentabel, wordt toegepast met de volgende logica:
- de historische wisselkoers met een datum eerder of gelijk aan de transactiedatum wordt gebruikt
- Als er geen historische wisselkoers gevonden wordt dan wordt de wisselkoers van de wisselkoersrij zonder datum gebruikt.
- de vermenigvuldigingsfactor gedefinieerd in de Wisselkoersentabel wordt gebruikt of het getal 1 als dit de basisvaluta is;
- het bedrag in basisvaluta wordt berekend.
- Wanneer het bedrag in valuta wordt veranderd (en er zijn al andere waardes aanwezig) dan werkt het programma als volgt:
- het bedrag in basisvaluta wordt berekend met de bestaande wisselkoers.
- Wanneer het valutasymbool wordt veranderd werkt het programma als volgt:
- de wisselkoers wordt met de vermenigvuldigingsfactor toegepast en het bedrag in basisvaluta wordt berekend (zoals hierboven).
- Wanneer de wisselkoers wordt veranderd werkt het programma als volgt:
- het bedrag in basisvaluta wordt berekend met gebruikmaking van de ingevoerde wisselkoers.
- Wanneer het bedrag in basisvaluta wordt veranderd werkt het programma als volgt:
- de wisselkoers wordt herberekend.
Extra hulp vanuit het programma
- Het programma herschrijft alle waardes met de hierboven uitgelegde logica, alsof er geen waardes aanwezig waren, als u op de F6 toets drukt terwijl de u op de Valuta bedrag kolom staat. Deze functie is handig wanneer de Debet of de Credit rekening wordt veranderd.
- Als er een boeking is met een enkele rekening in basisvaluta (zie 'Samengestelde transacties' in Transactie-soorten) en zijn waarde in de kolom 'Valuta' is handmatig veranderd in een valutasymbool van een vreemde munteenheid, dan is het nodig op een cel van de kolom 'Valuta' te gaan staan en op de F6 toets te drukken om de Wisselkoers bij te werken en het bedrag in basisvaluta te berekenen.
- Smart fill voor de Wisselkoers kolom
Het programma stelt diverse wisselkoersen voor die het uit de Wisselkoersentabel haalt of uit de wisselkoersen die eerder gebruikt zijn in transacties.
Informatie venster
In het informatie venster geeft het programma aan:
- Verschillen, als die er zijn, tussen totalen van de boekingen in Debet en Credit
- Uitleg over het gebruik van de F6 toets
Voor de rekeningen die bij de transactierij horen waar men op staat geeft het programma altijd in het informatievenster aan:
- het rekeningnummer
- de beschrijving van de rekening
- het bedrag van de rekening in basisvaluta
- het huidige rekeningsaldo in basisvaluta
- het valutasymbool van de rekening
- het bedrag van de transactie in de rekeningvaluta (als dit verschilt van de basisvaluta)
- het huidige rekeningsaldo in valuta (als dit verschilt van de basisvaluta)
Gegevensoverdracht van eerdere versies
In versie 4 of eerder werd de afwezigheid van een valutasymbool in de Transactiestabel geïnterpreteerd als een transactie in basisvaluta.
In versie 7 of 8 moet iedere transactie zijn eigen valutasymbool hebben. Daarom moeten de transacties zonder valutasymbool in het boekhoudbestand worden gecompleteerd wanneer u overgaat van versie 4 naar versie 7 of 8.
Wisselkoersafwijkingen
Op het eind van de boekhoudperiode als deze wordt afgesloten moeten de valuta worden geherwaardeerd in Basisvaluta door aanpassingstransacties aan te maken voor wisselkoersverlies of -winst door fluctuaties van de wisselkoersen. (zie voor de theorie pagina Revaluations and exchange rate differences).
Het commando Transactie aanmaken voor wisselkoersafwijking... van het menu Taken berekent de herwaarderingen voor vreemde valuta rekeningen.
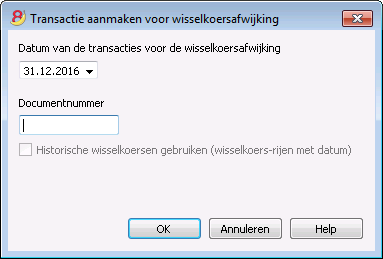
Datum van de transacties voor de wisselkoersafwijkingen
Voer de datum in die uw wisselkoersafwijkingen transacties moeten hebben.
Het programma stelt de einddatum van de maand voor waarin de laatste transactie is ingevoerd. Wordt bijvoorbeeld op 3 mei 2016 de laatste boeking gedaan dan stelt het programma 31.05.2016 voor.
Als er transacties zijn voor wisselkoersafwijkingen met dezelfde datum vraagt het programma of deze vervangen moeten worden.
Het programma beschouwt de transacties voor wisselkoersafwijkingen als bestaand als deze dezelfde datum, doc, beschrijving, rekenigen en valuta hebben en als er geen bedrag staat in de rekening valuta.
Documentnummer
Voer het documentnummer in dat uw wisselkoersafwijkingtransacties moeten hebben.
Historische wisselkoersen gebruiken (wisselkoers-rijen met datum)
Voor de berekening van de wisselkoersafwijkingen gebruikt het programma de wisselkoersen van de Wisselkoersentabel zonder een datum (de meest recent wisselkoersen). Met de optie Historische wisselkoersen gebruiken gebruikt het programma inplaats daarvan de wisselkoersen van de Wisselkoersentabel met een datum eerder of gelijk aan de datum die aangegeven is.
Waardes die gebruikt worden om de transacties aan te maken
Voor meer informatie verwijzen we naar onze pagina Vreemde valuta transacties.
Bedrag van de transactie
- Transacties voor de wisselkoersafwijkingen worden alleen aangemaakt voor de rekeningen in vreemde valuta die een afwijkend saldo hebben in baisvaluta vergeleken met het berekende saldo op een specifieke datum.
- Voor het bedrag in basisvaluta wordt het verschil tussen rekeningsaldo in basisvaluta en het rekeningsaldo in vreemde valuta, omgerekend naar basisvaluta, gebruikt.
Rekeningsaldo
Voor de berekening van de wisselkoersafwijkingen worden de saldi in de rekeningvaluta en in basisvaluta, op de gespecificeerde datum, gebruikt.
Wisselkoers winst en wisselkoers verlies rekeningen
Als wisselkoers winst en verlies rekeningen worden gebruikt, in de volgende volgorde:
- De rekeningen ingevoerd in de specifieke kolom van het rekeningschema met vreemde valuta.
- De wisselkoers winst & verlies rekeningen aangegeven in de Bestands- en boekhoudingseigenschappen.
Positie van de ingevoerde rijen
Wanneer u zich in de Transactiestabel bevindt terwijl u dit commando uitvoert worden de rijen ingevoegd op de positie van de cursor.
Anders worden ze ingevoegd aan het eind van de transactiestabel of op de positie van bestaande transacties in het geval dat ze deze vervangen.
Voordat u het commando gebruikt
- In het commando Bestands- en boekhoudingseigenschappen... van het menu Bestand, sectie Vreemde Valuta: zorg ervoor dat de Wisselkoers winst en verlies rekening worden aangegeven. Het is ook mogelijk dezelfde rekening voor zowel wisselkoers winsten als wisselkoers verliezen aan te geven.
- Zorg ervoor dat de rekeningen in vreemde valuta worden bijgewerkt en dat de saldi in vreemde valuta van deze rekeningen (bijvoorbeeld bankrekeningen) overeenkomen met de saldi aangegeven door de bank.
- Werk de huidige wisselkoersen van de Wisselkoersentabel bij.
U moet de sluitings wisselkoersen of die van een periode-einde aangeven in de rijen zonder een datum in de Wisselkoers kolom (verander niet de begin wisselkoers in de K.Opening kolom). Om de Wisselkoersafwijkingen te berekenen gebruikt het programma de wisselkoersen van de rijen zonder een datum. Als deze laatste er niet zijn geeft het programma een foutmelding.
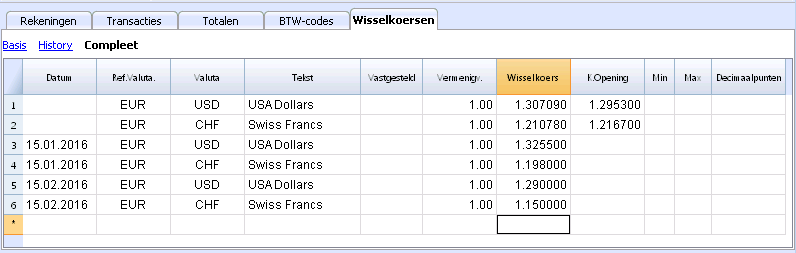
Wisselkoersen voor het Nieuwe Jaar
Om de Beginsaldi van het Nieuwe Jaar in basisvaluta exact te laten overeenkomen met de Eindsaldi van het voorafgaande jaar moeten de Openings Wisselkoersen van het Nieuwe Jaar, aangegeven in de Wisselkoersentabel, hetzelfde zijn als die worden gebruikt voor het afsluiten van de boekhouding, dus:
- De sluitings wisselkoersen moeten worden aangegeven in de Wisselkoers kolom van de rijen zonder een datum;
- De openings wisselkoersen moeten worden aangegeven in de K.Opening kolommen van de rijen zonder een datum.
De procedure om een nieuw jaar aan te maken of om de beginsaldi bij te werken copiëert de sluitingssaldi (Wisselkoers kolom, rijen zonder een datum) van het vorige jaar in de openings wisselkoersen (Wisselkoersentabel, K.Opening kolom, rijen zonder een datum) van het bestand van het nieuwe jaar.
Rekeningkaart
Kolommen en de weergaven van de rekeningkaart
In de Rekenngkaart zijn er drie groepen met kolommen met Debet transacties, Credit transacties en het Saldo in verschillende valuta.
- Baisvaluta
Aangegeven worden het Beginsaldo, de Transacties en het Saldo in basisvaluta. - Rekening valuta
De Transacties in de Rekening valuta worden aangegeven.
Als de rekeningen in Basisvaluta zijn zijn deze waardes indentiek aan die in Basisvaluta. - Valuta2
Voor iedere transactie wordt het bedrag in Valuta2 aangegeven. Het bedrag in Valuta2 is de tegenwaarde van het bedrag in Basisvaluta omgerekend naar de actuele koers voor Valuta2.
Zie ook Exchange rates and accounting issues (Engelstalig). - Basisweergave
De kolommen in Basisvaluta en de kolommen in Rekeningvaluta zijn tegelijk zichtbaar.
In de kolomkoppen worden de gerelateerde valuta aangegeven.
Met de juiste commando's is het mogelijk de plaats van de kolommen te bepalen en andere weergaven te kiezen.
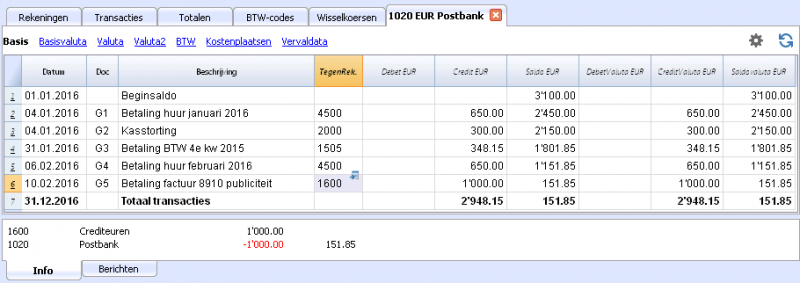
Gegevens aanpassen
Het is niet mogelijk de gegevens in de rekeningkaart aan te passen, maar u kunt op het (onderstreepte) rijnummer klikken om terug te gaan naar de betreffende rij in de oorspronkelijke tabel (Transacties of Budget), waar u de gegevens kunt veranderen. Meer informatie is beschikbaar op de pagina Rekening-/Categorie kaart (paragraaf Bijwerken van de Rekeningkaart.
Informatievenster
In het onderste deel van het scherm, het Informatievenster worden de waardes van de rekeningen betreffende de actieve transactie aangegeven:
- Rekeningnummer
- Beschrijving van de rekening
- Bedrag van de rekening in basisvaluta
- Huidige rekeningsaldo in basisvaluta
- Valutasymbool van de rekening
- Bedrag van de transactie in de rekeningvaluta
- Huidige rekeningsaldo in valuta
Uitgebreide Balans
De Uitgebreide Balans wordt in de vreemde valuta boekhouding op dezelfde manier gedaan als die in het dubbelboekhouden. Informatie is beschikbaar via de volgende link: Uitgebreide Balans.
Het verschil bestaat er uit dat de vreemde valuta rekeningen de bedragen zowel in vreemde als in basisvaluta (het bedrag omgerekend) rapporteren.
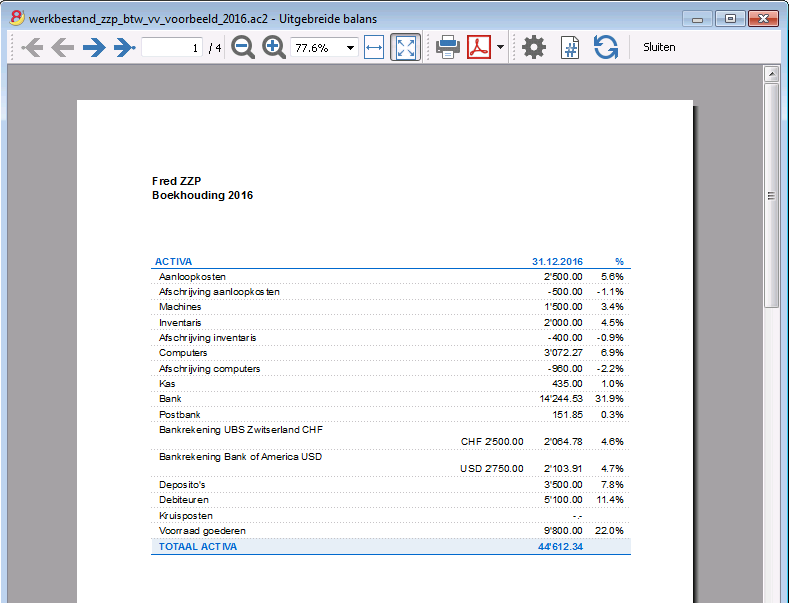
Uitgebreide Balans op groepen
De Uitgebreide Balans op groepen wordt in de vreemde valuta boekhouding op dezelfde manier gedaan als die in het dubbelboekhouden. Informatie is beschikbaar via de volgende link: Uitgebreide Balans op groepen.
Het verschil bestaat er uit dat de vreemde valuta rekeningen de bedragen zowel in vreemde als in basisvaluta (het bedrag omgerekend) rapporteren.
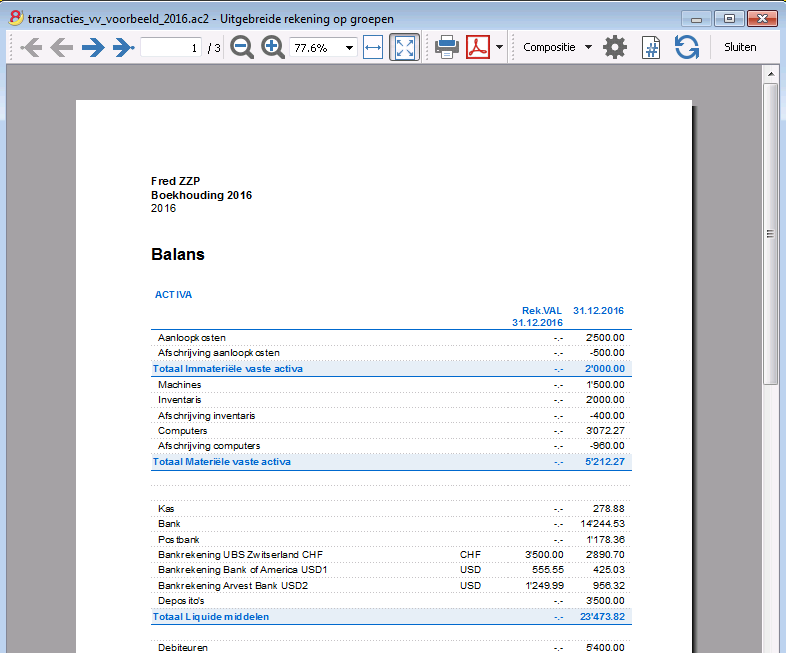
Boekhoudingsoverzichten
Boekhoudingsoverzichten in vreemde valuta worden op dezelfde manier gedaan als die in het dubbelboekhouden. Infromatie is beschikbaar via de volgende links: Boekhoudingsoverzicht; Bestand Boekhoudingsoverzicht.
Boekhouding inkomsten & uitgaven
Inleiding
De Boekhouding inkomsten & uitgaven is het ideale programma om administraties te beheren van kleine tot middelgrote bedrijven, verenigingen, privé bedrijven (ZZP-ers) of projecten. Er kan met of zonder BTW gewerkt worden. Vreemde valuta worden niet ondersteund, die vindt u in de Dubbel Boekhouden versie.
De Boekhouding inkomsten & uitgaven bevat:
- Inkomsten & UItgaven boekhouding - waarmee u inkomsten en uitgaven van meerdere rekeningen kunt beheren.
- Kasboek (Engelstalig) - gebruikt om de inkomsten en uitgaven van één enkele rekening bij te houden.
Mogelijkheden
- Beheert uw balans en Winst- en verliesrekening (activa, passiva, inkomsten en kosten)
- BTW optie maakt BTW berekeningen mogelijk en BTW teruggave
- Verwerkt al uw boekingen: rekeningjournaal, rekeningkaarten en periodieke en jaarlijkse overzichten
- Stelt u in staat uw Kostenplaatsen en Segmenten ervan te beheren
- Meerdere opties om uw gegevens te presenteren
- Export naar Excel, Html, Xml, Pdf
- Import van diverse soorten gegevensbestanden.
Tabellen en bestandseigenschappen
Inkomsten & Uitgaven boekhouding heeft de volgende tabellen:
- Rekeningen
Waar u het Rekeningschema vindt, de beginsaldi en waar u uw groepen instelt. - Categorieën
Hier definieert u de categorieën van Inkomsten & Uitgaven en de kostenplaatsen en segmenten. - Transacties
Hier voert u uw transacties in. - BTW Codes
Wanneer u de BTW optie heeft gekozen kunt u uw BTW codes hier invoeren. Door een van de BTW modellen te kiezen worden de BTW codes correct toegekend waardoor u een voorbeeld heeft van uw officiële BTW aangifte. - Bestands- en boekhoudingseigenschappen
Hier regelt u de algemene instellingen van uw boekhouding.
Directe informatie
De rekeningsaldi worden onmiddelijk weergegeven in de Rekeningen en Categorieën tabellen, nadat de inkomsten en uitgaven geboekt zijn. Saldi worden automatisch aangepast na iedere transactie en u hoeft niet om een specifiek rapport te vragen om een overzicht van uw rekeningen te krijgen; dit kunt u vinden in de Rekeningen en Categorieën tabbladen.
Ondersteuning
- Gedetailleerde informatie over de verschillende functies van het programma met concrete voorbeelden en schermafdrukken van de software.
- Gratis ondersteuning voor één jaar.
Onderwerpen die hetzelfde zijn als in het Dubbelboekhouden
- Toevoegen / Hernoemen / Verwijderen van een rekening
- Groepen invoegen
- Kostenplaatsen en Winstcentra
- Segmenten
Commando's
Afdrukken
- Journaal
- Rekening-/Categorie kaarten
- Uitgebreide rekening
- Uitgebreide rekening op groepen
- Boekhoudingsoverzichten
Hoe beginnen
Om met uw Inkomsten & Uitgaven boekhouding te beginnen gaat u als volgt te werk:
- Download de Banana Boekhouding 8 software
- Installeer Banana Boekhouding 8 software en voer uw licentiecode in.
Een nieuw boekhoudbestand aanmaken
- Activeer vanuit het menu Bestand het commando Nieuw
- Kies Boekhouding inkomsten & uitgaven groep en het Boekhouding inkomsten & uitgaven bestand met of zonder BTW
- Kies een model dat overeenkomt met uw taal en land.
Banana levert kant en klare modellen.
U kunt downloaden:
- Vanuit het programma - selecteer de taal / land en kies het model dat het beste bij u past
- Door op de knop Online modellen te klikken heeft u toegang tot onze internet Apps pagina waar alle bestaande boekhouding modellen gratis beschikbaar zijn. U kunt gericht zoeken door taal, land en soort activiteit te selecteren (soort bedrijf, non-profit, privé, ...).
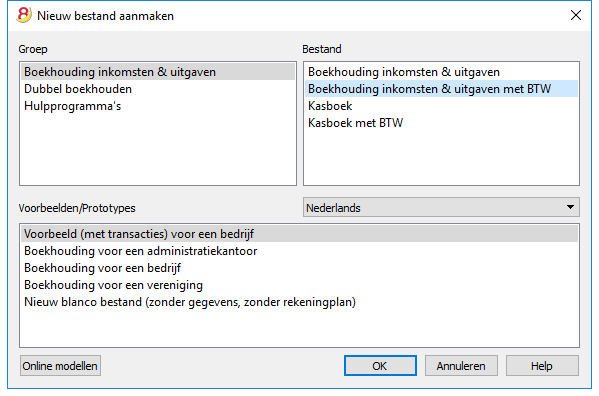
Bestandseigenschappen instellen
Stel uw gegevens in met het commando Bestands- en boekhoudingseigenschappen... (menu Bestand) en sla het bestand op met een eigen naam.
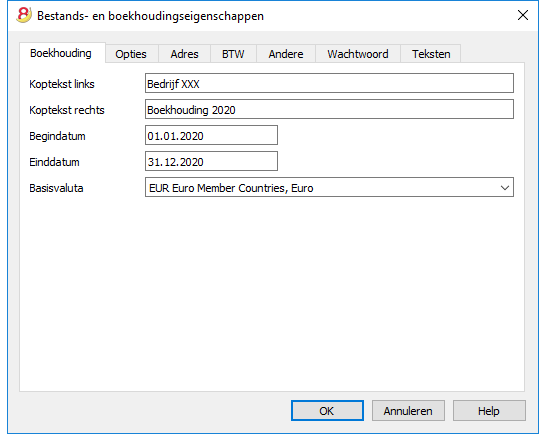
De Rekeningentabel aanpassen
In de Rekeningentabel kunt u de vermogensrekeningen aanpassen aan uw eigen behoefte:
- U kunt de rekeningnummers aanpassen
- U kunt de beschrijving aanpassen
- In de kolom Opening moet u de beginsaldi invoeren
Denk erom dat voor Passiva rekeningen (bijv. uitgaven) de beginsaldi voorafgegaan moeten worden door het minteken (-). Deze bewerking hoeft alleen maar uitgevoerd te worden als u Banana Boekhouding software voor het eerst gebruikt. Daarna wordt het beginsaldo automatisch overgeheveld aan het eind van het jaar bij het aanmaken van een nieuw jaar (menu Taken, commando Nieuw jaar aanmaken).
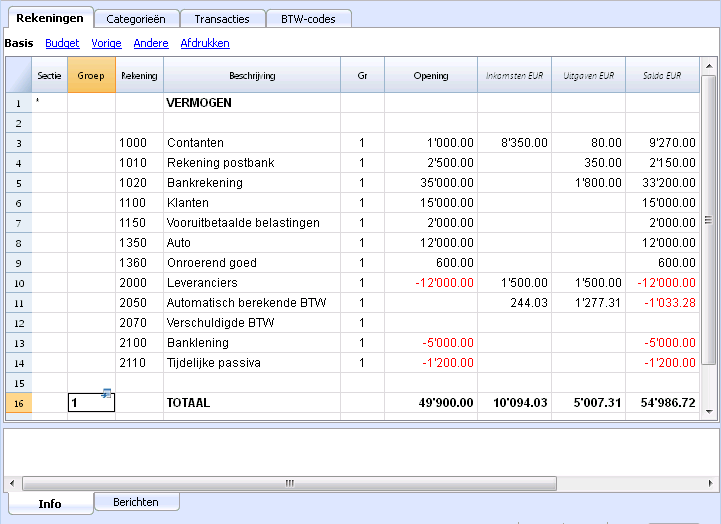
De Categorieëntabel aanpassen
In de Categorieëntabel voert u de baten (winst/inkomsten) en lasten (uitgaven/kosten) categorieën in waarbij u voor iedere een code, een beschrijving en de groep waar deze bijhoort aangeeft. De Categorienummers en-beschrijvingen kunt u aanpassen indien gewenst.
De categorieën hebben geen beginsaldo, en mogen dit ook niet krijgen, aan het begin van het jaar om het resultaat van het boekjaar te bepalen.
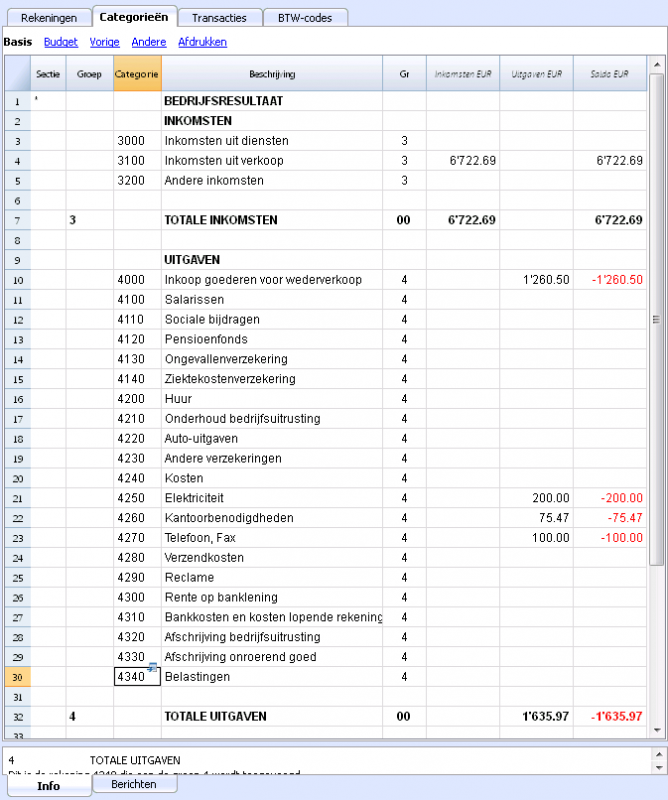
Transactiestabel
In de Transactiestabel worden de dagelijkse inkomsten en uitgaven transacties ingevoerd waarbij de rekening wordt aangegeven waarop de boeking gedaan wordt en de categorie waarvoor de uitgave gedaan is of inkomsten ontvangen zijn.
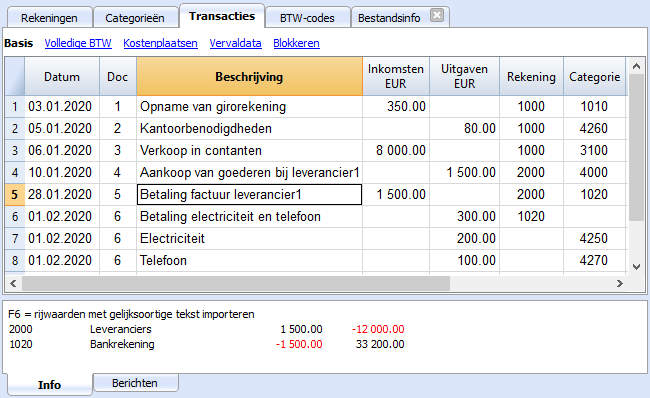
In de kolommen die van toepassing zijn:
- Voer de datum in
- Voer het documentnummer in dat handmatig is toegewezen aan het papieren document. Hiermee kunt u documenten makkelijk terugvinden wanneer de boekingstransactie is ingevoerd.
- Voer een beschrijving in
- Voer in de Inkomsten kolom het bedrag van de inkomsten in
- Voer in de Uitgaven kolom het bedrag van de uitgaven in
- Voer in de kolom Rekening het rekeningnummer in (dit moet een bestaande rekening in de Rekeningentabel zijn, bijvoorbeeld Bank)
- Voer in de kolom Categorie de inkomsten of uitgaven categorie in (dit moet een bestaande categorie in de Categorieëntabel zijn, bijvoorbeeld Contributies)
Sneller invoeren van transacties
Om het invoeren van uw transacties te versnellen kunt u gebruiken:
- de Smartfill functie die ingevoerde gegevens automatisch aanvult met gegevens die al eens eerder ingevoerd zijn.
- de Terugkerende transacties functie (menu Taken), die gebruikt wordt om terugkerende transacties op te slaan in een aparte tabel.
- het importeren van electronische bankafschriften of transacties.
Transacties met BTW
Om transacties met BTW in te voeren gaat u als volgt te werk:
- Kies van het menu Bestand het commando Nieuw en kies Inkomsten/Uitgaven boekhouding met BTW
- Kies een van de bestaande modellen voor uw land van de Inkomsten/Uitgaven boekhouding met BTW
Zie ook de Transacties pagina over het invoeren van transacties met BTW.
Transacties over meerdere rijen
Transacties over meerdere rijen, of Samengestelde transacties, zijn transacties waarin meer dan twee rekenigen betrokken zijn en inkomsten/uitgaven op meerdere rekeningen of categorieën (bijvoorbeeld als u verschillende facturen betaald van de bankrekening). In dit geval moet u de transactie in meerdere rijen invoeren:
- In de eerste rij voert u het totale bedrag in van inkomsten of uitgaven en de rekening waar dit bedrag vanaf gaat of bijkomt
- In iedere volgende rij voert u het bedrag van de inkomsten of uitgaven in en het toepasselijke categorienummer in de categoriekolom.
Ieder bedrag wordt apart geboekt in een verschillende rij. Als alle losse inkomsten en uitgaven rijen zijn ingevoerd mogen er geen verschillen zijn.
De Rekeningenkaart
Met de Rekeningenkaart heeft u een komplete lijst van boekingen die betrekking hebben op dezelfde rekening of dezelfde groep.
- Om een rekeningkaart te openen klikt u eenmaal op de cel met het rekeningnummer en dan eenmaal op het blauwe pijltje dat in de rechterbovenhoek van de cel staat.
- Om meerdere rekeningkaarten tegelijk te openen moet u het commando Rekeningkaarten van het menu Rapporten uitvoeren.
- Om rekeningkaarten bij te werken, nadat er veranderingen in de Transactiestabel gemaakt zijn, klikt u op de twee circelvormige pijlen aan de rechterbovenkant van de rekeningkaart.
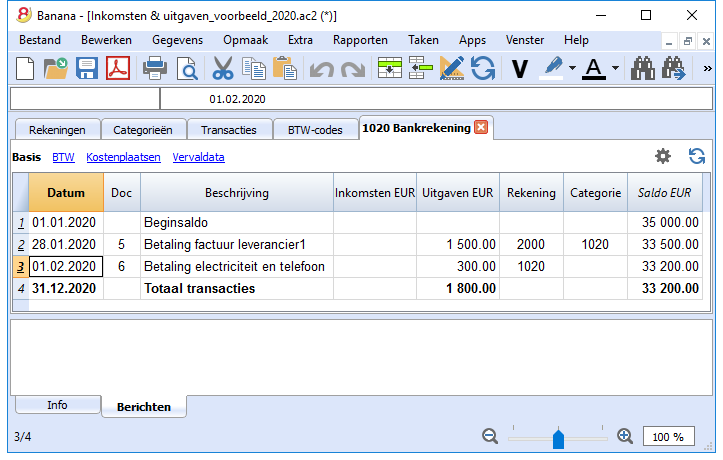
De categoriekaart
Met de Categoriekaart heeft u een complete lijst van boekingen die betrekking hebben op dezelfde categorie.
- Om een categoriekaart te openen klikt u eenmaal op de cel met het categorienummer en dan eenmaal op het blauwe pijltje dat in de rechterbovenhoek van de cel staat.
- Om meerdere categoriekaarten tegelijk te openen moet u het commando Rekeningkaarten van het menu Rapporten uitvoeren.
- Om rekeningkaarten bij te werken, nadat er veranderingen in de Transactiestabel gemaakt zijn, klikt u op de twee circelvormige pijlen aan de rechterbovenkant van de rekeningkaart.
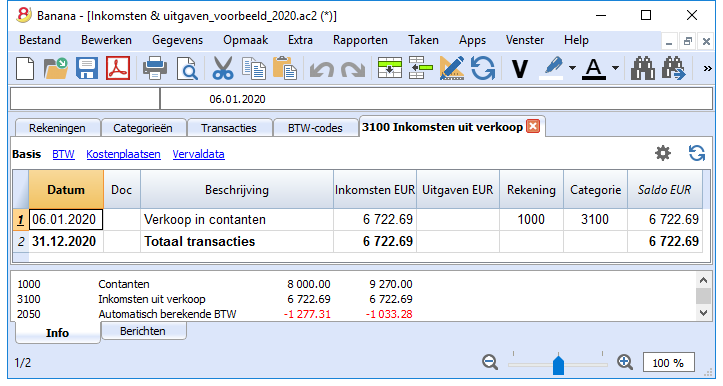
Rekeningkaarten per periode
Om een rekeningkaart met rekeningsaldi op bepaalde data te openen klik u op Rapporten in het menu, Rekeningkaarten... en dan op Geselecteerde periode in de tab Periode om de door u gekozen periode in te voeren.
Zie de pagina Periode voor meer informatie.
De Rekeningkaarten afdrukken
Om een Rekeningkaart af te drukken, opent u deze vanuit de Rekeningen-, Categorieën- of Transactiestabel en begint u het afdrukken vanuit het menu Bestand.
Om diverse of alle Rekeningkaarten af te drukken, klik op menu Rapporte, kies Rekeningkaarten en kies de Rekeningen die u wilt afdrukken. Met het filter in het venster kunt u kiezen voor alle rekeningen, kostenplaatsen, segmenten, groepen, etc.
Zie de pagina Rekeningkaarten voor meer informatie.
Uitgebreide rekening
Om de Uitgebreide Rekening en de Uitgebreide Rekening op groepen te bekijken kiest u in het menu Rapporten het commando Uitgebreide Rekening of de Uitgebreide Rekening op groepen. U kunt ook overzichten per periode maken.
- De Uitgebreide Rekening laat alle rekeningen en categorieën zien zonder enige subgroepen
- De Uitgebreide Rekening op groepen laat alle rekeningen en categorieën zien met subgroepen.
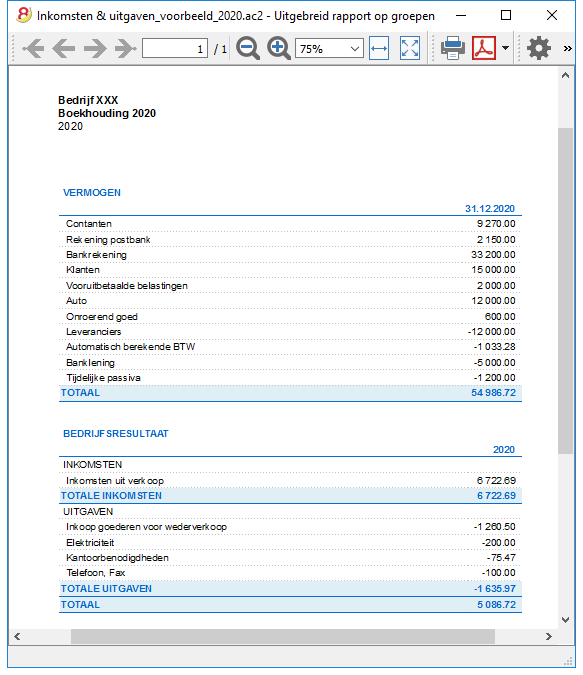
Archiveer gegevens als PDF
Aan het eind van het jaar, wanneer de boekhouding afgesloten is kunt u alle boekhoudkundige gegevens opslaan met het commando Pdf bestand aanmaken... van het menu Bestand.
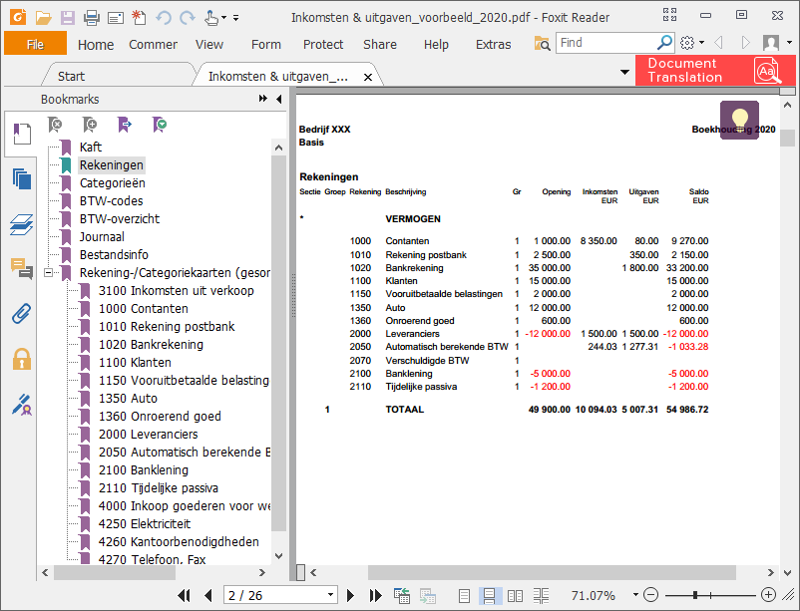
Het Budget
Voordat u met uw boekjaar begint kunt u een budget aanmaken met uw geschatte uitgaven en inkomsten om controle te hebben over de financiele en economische toestand van uw bedrijf.
Het budget kan op twee manieren ingesteld worden:
- Met de Budget kolom van de Categorieëntabel. Voor iedere rekening wordt het jaarbudget aangegeven.
In dit geval, als u het budget opvraagt met het commando Uitgebreide rekening op groepen van het menu Rapporten, laat de Budget kolom de bedragen zien die betrekking hebben op het hele jaar. - Met de Budgettabel, die u handmatig activeert met het commando Nieuwe functies toevoegen van het menu Extra.
In deze tabel worden alle schattingen ingevoerd als budgettransacties voor inkomsten en uitgaven. Wanneer u deze tabel activeert wordt de Budget kolom van de Rekeningentabel automatisch gedeactiveerd.
In de Budgettabel kunt u een gedetailleerd budget instellen dat rekening houdt met mogelijke veranderingen gedurende het jaar en in verschillende periodes van het jaar.
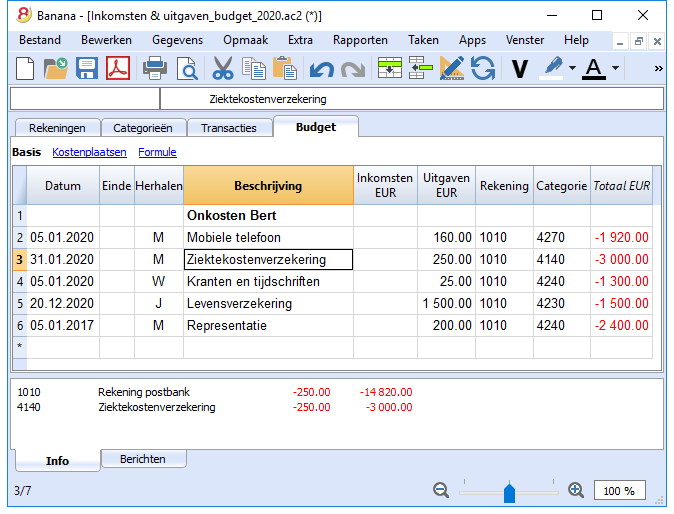
Zie ook: Transacties, Uitgebreide rekening.
Rekeningen
Vermogens rekeningen worden ingevoerd in de Rekekingentabel. In het Kasboek wordt één rekening ingevoerd (contanten, bank, ...); in de Inkomsten/Uitgaven boekhouding worden meer rekeningen ingevoerd (contanten, bank, klanten, leveranciers, ...). Rekeningen die met uitgaven te maken hebben moeten een minteken (-) voor de bedragen van de beginsaldi hebben.
Groepen:
In het voorbeeld hieronder, in de Rekeningen-tabel, zijn alle rekeningen gegroepeerd in Groep 1 (Totaal vermogen). De Activa rekeningen worden samengeteld met de Passiva rekeningen en het verschil bepaalt het netto vermogen.
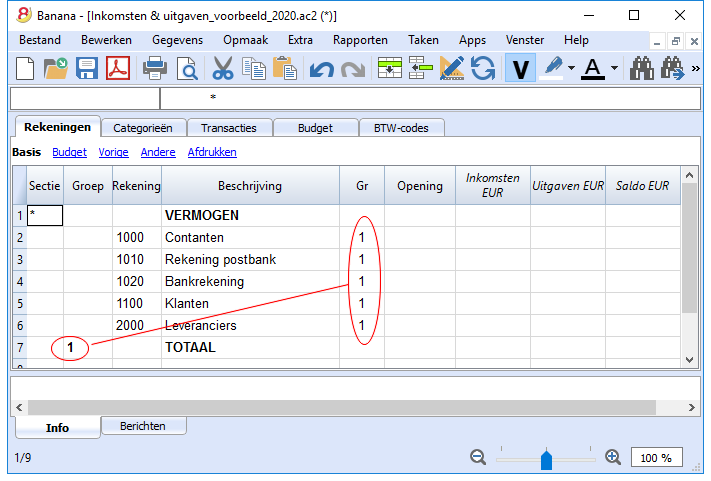
De kolommen van de Rekeningentabel:
Sectie
Voer een ster in om een verandering van sectie aan te geven. Bijvoorbeeld, om het Totale Vermogen te scheiden van Kostenplaatsen.
De waardes die ingevoerd worden in de kolom Sectie worden gebruikt bij de presentatie van de Uitgebreide rekening op groepen.
Zie ook de pagina Secties voor meer informatie.
Groep
Bedragen worden opgeteld voor de categorieën die dezelfde GR hebben. Ze zijn de basis voor de totalisatie.
Rekening
Voer het getal of de afkorting van de rekening die beheert moet worden (contanten, bank).
Beschrijving
Voer de beschrijving in voor de rekening.
Gr
Voer een waarde in die de categorie aangeeft die bij een specifieke groep hoort.
Opening
Het invoeren van een rekekingsaldo is alleen nodig als een nieuw bestand wordt geopend of als Banana Boekhouding 8 software voor de eerste keer gebruikt wordt. Bij het aanmaken van een nieuw jaar worden de saldi automatisch ingevuld.
Inkomsten
Deze geblokkeerde kolom laat het saldo zien van de transacties met inkomsten. Het saldo wordt automatisch bijgewerkt na iedere boeking.
Uitgaven
Deze geblokkeerde kolom laat het saldo zien van de transacties met uitgaven. Het saldo wordt automatisch bijgewerkt na iedere boeking.
Saldo
Deze geblokkeerde kolom laat het saldo zien van de transacties met inkomsten en uitgaven. Het saldo wordt automatisch bijgewerkt na iedere boeking.
Beginsaldo
Bij de eerste keer dat Banana Boekhouding 8 software wordt gebruikt en een nieuw bestand wordt aangemaakt moeten de beginsaldi handmatig worden ingevoerd in kolom Opening van de Rekeningentabel.
Saldi voor Passiva rekeningen moeten ingevoerd worden met een minteken (-).
Bij het aanmaken van een nieuw jaar worden de saldi automatisch ingevuld.
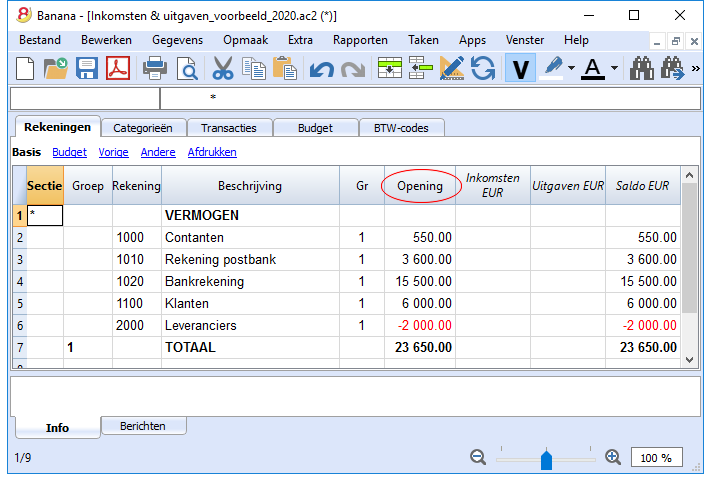
Categorieën
In de Categorieëntabel worden de categorieën ingevoerd in twee hoofdgroepen, die op hun beurt subgroepen kunnen bevatten. De hele verzameling categorieën bepaalt de winst of verlies voor de boekhoudperiode.
Grouperingen:
In het voorbeeld hieronder zijn twee hoofdgroepen en een groep voor het totaliseren:
- Groep 3 - Het totaal van de Categorieën die een 3 in hun Gr kolom hebben (totaal inkomsten)
- Groep 4 - Het totaal van de Categorieën die een 4 in hun Gr kolom hebben (totaal uitgaven)
- Groep 00 - Het totaal van de groepen 3 en 4 (totaal inkomsten en Uitgaven) die het resultaat bepalen voor de boekhoudperiode.
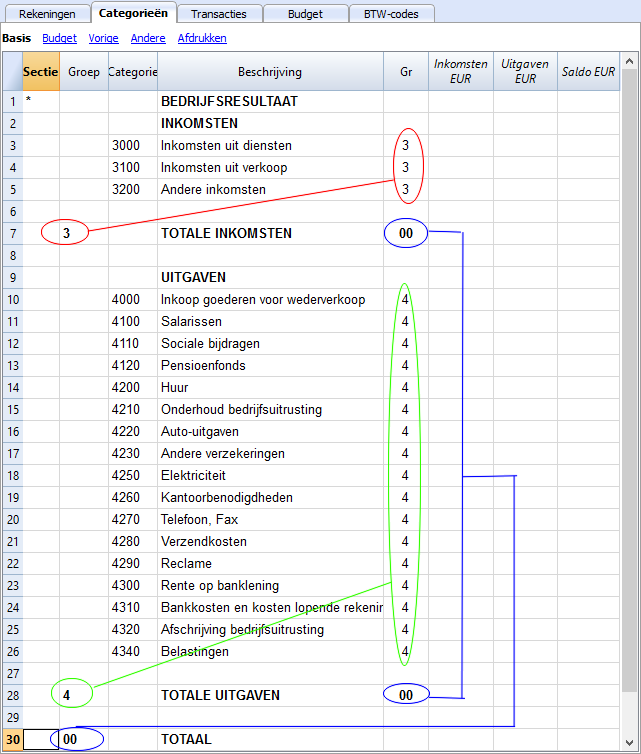
De kolommen van de Categorieëntabel:
Sectie
Voer een ster in in de rij die de titel bevat, om een verandering van sectie aan te geven, die wordt weergegeven in de uitgebreide rekening op groepen. (In ons voorbeeld staat de ster in rij met de titel "Bedrijfsresultaat").
Als andere secties dan Inkomsten en Uigaven nodig zijn, zoals Kostenplaatsen en Winstcentra, kan een andere ster ingevoerd worden op de betreffende titelrij. Zie ook de pagina Secties voor meer detail en informatie.
Groep
Voer een code (getal of woord) in dat identiek is aan degene ingevoerd voor iedere categorie in de Gr kolom. De totalen voor iedere categorie die hoort tot dezelfde Gr worden dan opgeteld (in ons voorbeeld: Groep 3 telt de Inkomsten categorie op en groep 4 de Uitgaven categorie).
Beschrijving
Voer een beschrijving in voor de gerelateerde Inkomsten of uitgaven Categorie.
Gr
Iedere Categorie heeft een code waarmee de totalen voor de betreffende Groep bepaald worden (in ons voorbeeld alle categorieën voor Inkomsten zijn Gr3 omdat deze worden opgeteld in Groep 3, Totale Inkomsten).
Inkomsten
Deze geblokkeerde kolom laat het saldo zien van de transacties met inkomsten. Het saldo wordt automatisch bijgewerkt na iedere boeking.
Uitgaven
Deze geblokkeerde kolom laat het saldo zien van de transacties met uitgaven. Het saldo wordt automatisch bijgewerkt na iedere boeking.
Saldo
Deze geblokkeerde kolom laat het saldo zien van de transacties met inkomsten en uitgaven. Het saldo wordt automatisch bijgewerkt na iedere boeking.
Afdrukken
Onmiddelijke informatie
Rekening-saldi, inkomsten en uitgaven kunnen direct bekeken worden in de Rekeningen- en Categorieën tabellen.
Na het invoeren van elke transactie worden de saldi automatisch bijgewerkt. Het is niet nodig een rapport af te drukken om de situatie onder controle te hebben, u kunt gewoon de Rekeningen- of Categorieën tabel consulteren.
Geavanceerde afdrukken
-
Journaal - commando Journaal op periode. U kunt de gehele, of een specifieke, periode opvragen.
-
Rekening-/Categorie kaarten commando. U kunt alle kaarten opvragen of een selectie aangeven.
Voer de gewenste periode in in het tabblad Periode; in het tabblad Opties kunt u verschillende opties aktiveren die al dan niet in de afdruk opgenomen moeten worden. Configuraties voor de afdruk kunnen opgeslagen worden via het tabblad Compositie zodat ze op elk gewenst moment opgevraagd kunnen worden zonder dat u opnieuw alle instellingen opnieuw moet invoeren. -
Uitgebreide rekening commando. De Uitgebreide rekening kan ook voor een specifieke periode gedefiniëerd worden en verschillende opties kunnen opgenomen worden; er kunnen ook verschillende composities aangemaakt worden.
-
Uitgebreide rekening op groepen commando. De Uitgebreide rekening op groepen kan ook voor een specifieke periode gedefiniëerd worden en verschillende opties kunnen opgenomen worden; er kunnen ook verschillende composities aangemaakt worden.
-
Boekhoudingsoverzichten commando. Het rapport met de gevraagde opties wordt weergegeven in de Rekeningen tabel. U kunt rapporten per periode aanmaken, met of zonder vergelijking met vorige jaren of vorige periodes; elke periode kan ondervedelingen bevatten en ook hier kunt u composities opslaan.
Afdrukvoorbeeld van een Uitgebreide Rekening op Groepen
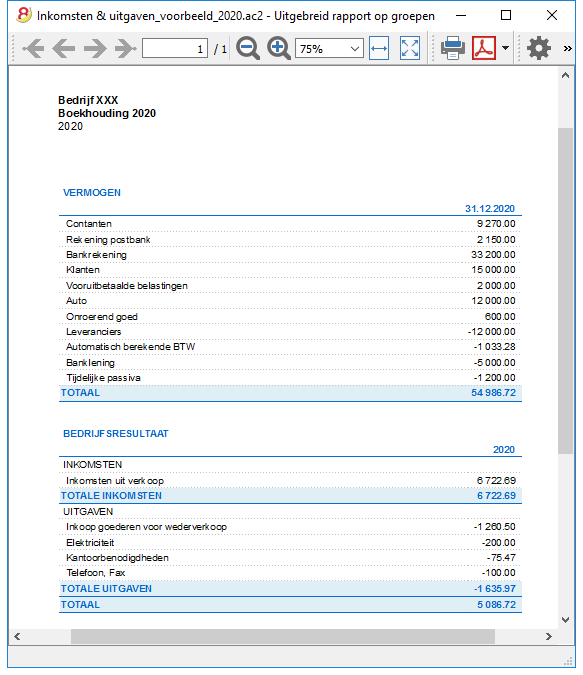
Uitgebreide rekening op groepen
Deze functie is alleen beschikbaar in versie 7.0.4 of hoger. De gebruiker kan hiermee de Uitgebreide rekening op groepen maken met alle opties die beschikbaar zijn in de Dubbelboekhouden versie.
De Uitgebreide rekening op groepen maakt het mogelijk om:
- In de afdruk alle groepen mee te nemen die aanwezig zijn in de Rekeingen- en Categorieëntabellen.
- Groepen of rekeningen individueel uit te sluiten
- Een onderverdeling per periode te kiezen
(bijvoorbeeld, men kan een ervoor kiezen een onderverdeling per maand of per kwartaal te hebben in het eerste halfjaar) - Een onderverdeling per segment te kiezen.
Secties
De secties in de Rekeningen- en/of Categorieëntabel maken het mogelijk een verzameling rekeningen en categorieën te definiëren die afgedrukt moeten worden met het commando Uitgebreide rekening op groepen van het menu Rapporten.
- De secties worden aangegeven in de Secties kolom van de Rekeningen- en Categorieëntabel
- Een * (ster) geeft het begin van een sectie aan
- Een ** (dubbele ster) geeft het begin van een subsectie aan
- Een # (hekje) geeft het begin van de Opmerkingen sectie aan
- Een sectie eindigt waar de volgende begint
- In tegenstelling tot het Dubbelboekhouden is het niet mogelijk nummerieke aanduidingen voor de secties te gebruiken
- Als er geen secties worden aangegeven voert het programma deze automatisch in wanneer het commando voor de eerste keer wordt uitgevoerd
- In de Rekeningentabel "Vermogen"
- In de categorieëntabel "Bedrijfsresultaat"
- Het is handig aparte secties aan te maken als er kostenplaatsen, segmenten of klant/leveranciers registers zijn.
Op deze manier is het mogelijk rapporten af te drukken met informatie die alleen voor de gebruiker van belang zijn.
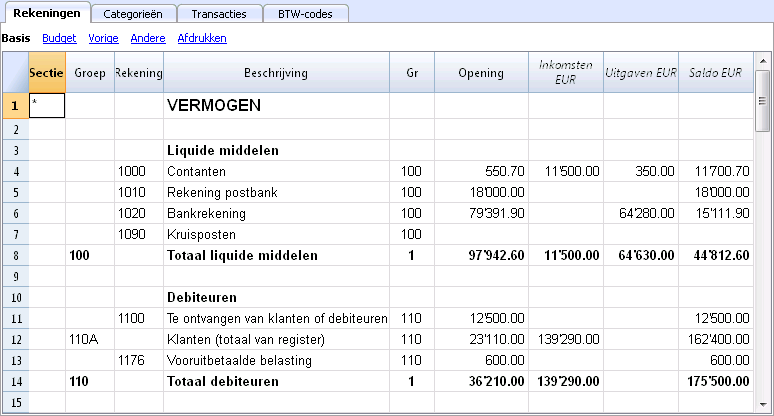
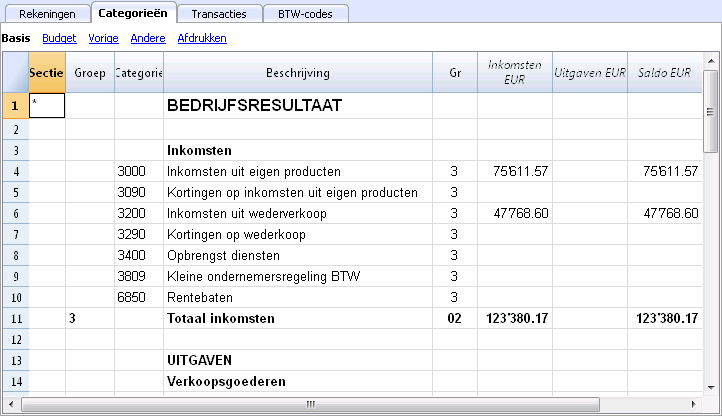
Rekeningen & Categorieën Configuraties
In het dialoogvenster kunt u definiëren hoe de rekeningen en categorieën afgedrukt moeten worden.
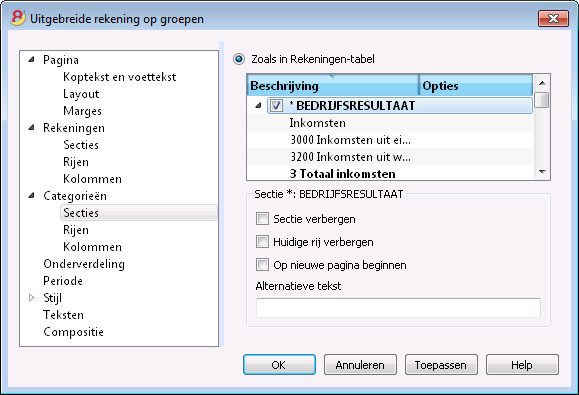
- De rekeningen, aanwezig in de Rekeningentabel, worden altijd afgedrukt met de saldi aan het eind van de aangegeven periode.
- De categorieën worden altijd afgedrukt met de boekingen van de aangegeven periode.
Uitgebreide rekening
- De Uitgebreide Rekening geeft een overzicht van de voortgang van het vermogen en het bedrijfsresultaat van het jaar. Deze functie is aanwezig in de Boekhouding inkomsten & uitgaven.
- De Uitgebreide Rekening wordt berekend en zichtbaar gemaakt met het commando Uitgebreide Rekening... van het menu Rapporten.
- In het scherm dat verschijnt kunt u de kop invoeren die op de eerste pagina van de Uitgebreide Rekening verschijnt; verder zijn er nog een aantal opties die u kunt selecteren om meer details in de afdruk in te stellen.
- Transacties zonder datum worden beschouwd als beginsaldi en verschijnen niet in de afdrukken van de Winst & Verlies Rekening.
Zie ook Afdrukken.
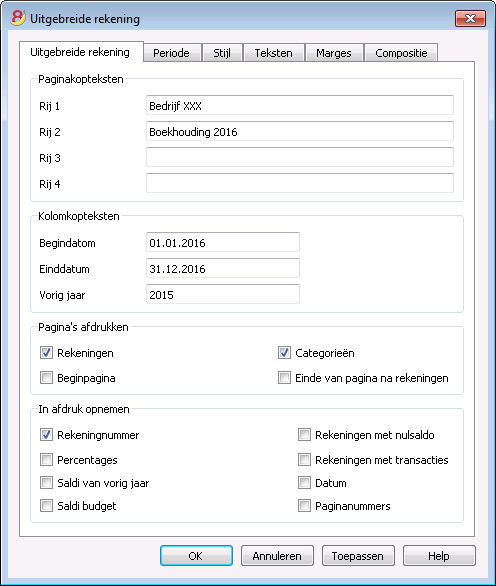
Paginakopteksten
Rijen 1-4
In deze rijen kan de gebruiker vrijuit de Rapportkoppen bepalen.
Kolomkopteksten
Begindatum
Voer de startdatum van de boekhouding in.
Einddatum
Voer de einddatum van de boekhouding in.
Vorig jaar
Voer de einddatum van de boekhouding van het vorige boekjaar in.
Pagina's afdrukken
Met deze opties bepaalt u welke pagina's in de afdruk verschijnen en of er een nieuwe pagina gestart wordt in de afdruk tussen verschillende soorten pagina's.
Rekeningen
De rekeningen worden afgedrukt.
Beginpagina
De beginpagina met de bestandskoppen wordt afgedrukt.
Categorieën
De categorieën worden afgedrukt.
Einde van pagina na rekeningen
De rekeningen en categorieën worden afgedrukt op twee verschillende pagina's.
In afdruk opnemen
Met deze opties bepaalt u welke details moeten worden opgenomen in de afdruk.
Andere Tabbladen
De uitleg over de andere tabbladen is beschikbaar op de volgende pagina's:
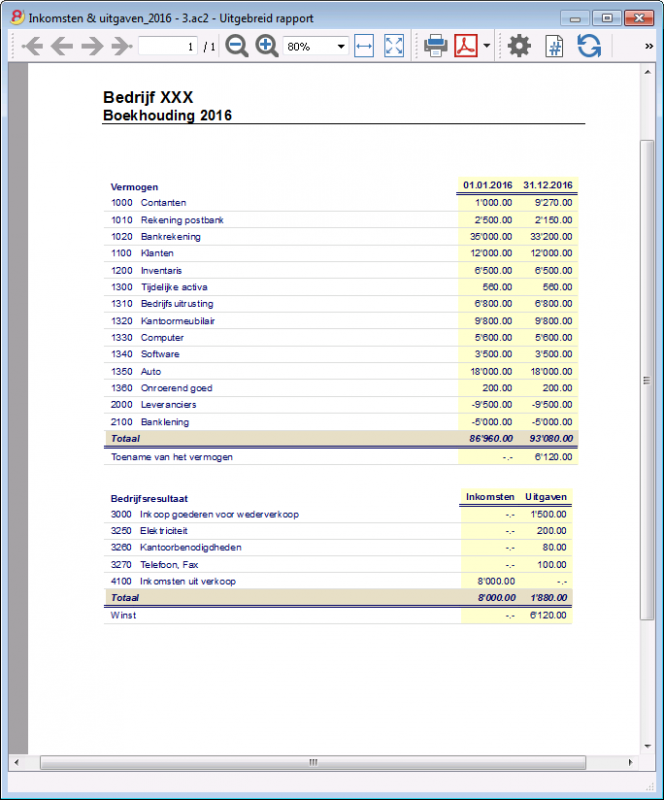
Boekhoudingsoverzichten
- Dit commando wordt opgeroepen vanuit het menu Rapporten. Het geeft de bedragen van rekeningen weer volgens een bepaalde groepering, voor een gespecificeerde periode of per onderverdeling.
- Transacties zonder datum worden beschouwd als beginsaldi en verschijnen niet in de afdrukken van de Winst & Verlies Rekening.
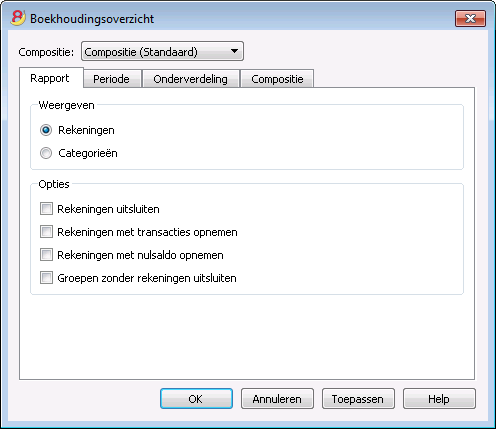
Weergave
U kiest hier het gewenste groeperingsschema:
- Rekeningen - Het rapport toont een lijst van alle rekeningen met de volgende kolommen: beginsaldo, inkomsten, uitgaven en rekeningsalso
- Categorieën - Het rapport toont een lijst van alle categorieën met de volgende kolommen: beginsaldo, inkomsten, uitgaven en rekeningsalso
Opties
U kiest hier hoe rekeningen in de afdruk opgenomen of uitgesloten moeten worden:
- Rekeningen uitsluiten - alleen de categorieën worden afgedrukt
- Rekeningen zonder transacties opnemen - rekeningen zonder transacties worden ook afgedrukt
- Rekeningen met nulsaldo opnemen - rekeningen met een nulsaldo worden ook afgedrukt
- Groepen zonder rekeningen uitsluiten - groepen met rekeningen met een nulsaldo worden niet afgedrukt.
Andere Tabbladen
De uitleg over de andere tabbladen is beschikbaar op de volgende pagina's:
Transacties
Met Banana Boekhouding Plus vermijdt u fouten
Om de controles te vergemakkelijken en onmiddellijk de verschillen te vinden, is in de nieuwe versie Banana Boekhouding Plus, in de Transacties-tabel, een Saldo kolom toegevoegd, waar u eventuele verschillen op elke rij kunt zien en onmiddellijk kunt corrigeren. Dit is een zeer nuttige functie voor de afsluiting van het boekjaar.
Veel van onze klanten hebben het al geprobeerd en zijn er enthousiast over. Wij raden u aan onmiddellijk over te stappen op Banana Boekhouding Plus en te profiteren van de vele nieuwe functies.
De transacties worden ingevoerd in de Transactiestabel.
Voer voor iedere transactie de datum, document nummer, beschrijving, bedrag van inkomsten of uitgaven, rekening en categorie in.
- Inkomsten/Uitgaven: het bedrag dat binnenkomt of eruit gaat.
- Rekening: voer een van de vermogensrekeningen in (kas, bank, klanten, veveranciers,...).
- Categorie: voer een inkomsten of uitgaven categorie in.
Sneller transacties invoeren:
Om het invoeren van de transacties sneller te doen verlopen, kunt u gebruik maken van:
- de functie van het Auto-aanvullen bij het invoeren van gegevens; deze maakt het mogelijk automatisch gegevens, die reeds eerder zijn ingevoerd, op te halen
- de functie van de Terugkerende transacties die het mogelijk maakt de terugkerende transacties in een daarvoor bestemde tabel op te slaan
- Het importeren van transacties van een bank-rekeningafschrift.
Voorbeelden van transacties zonder BTW
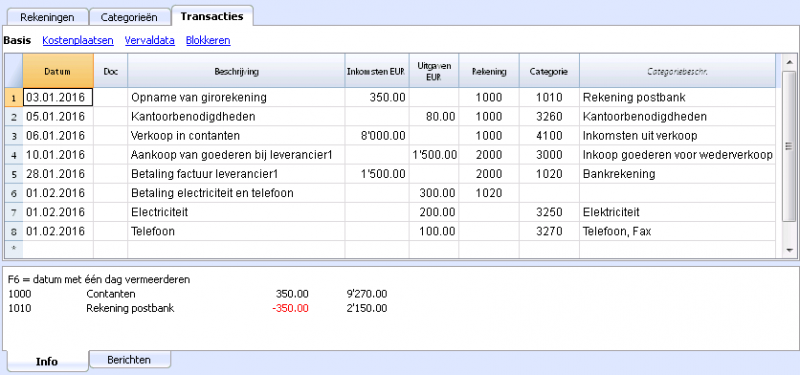
De kolommen van de Transactiestabel
Datum
De datum van de inkomende of uitgaande transactie
Doc
Hier een documentnummer invoeren. Gewoonlijk gebruikt men hetzelfde documentnummer dat toegekend is aan het "papieren document". Dit maakt het mogelijk ook na lange tijd gemakkelijk het document terug te kunnen vinden.
Beschrijving
Hier een beschrijving invoeren om de inkomende of uitgaande transactie te identificeren.
Inkomsten
Het inkomende bedrag invoeren.
Uitgaven
Het uitgaande bedrag invoeren
Rekeningen
Hier de vermogensrekeningen invoeren (kas, bank, postbank, klanten, leveranciers, etc).
Categorie
Hier de inkomsten- of uitgaven-categorie invoeren, gedefibiëerd in de Categorieën-tabel.
Voorbeelden van transacties met BTW
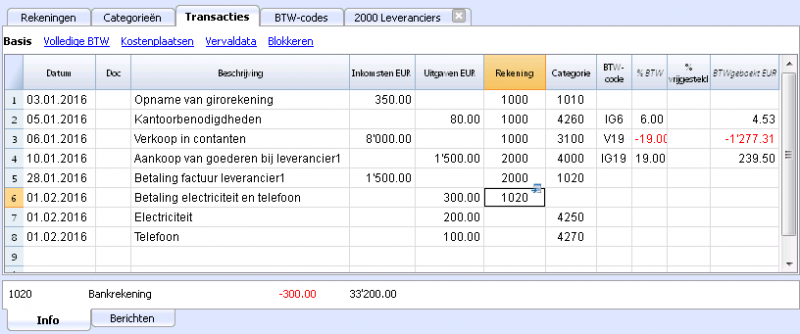
Bijkomende kolommen
Afhangend van het gekozen type Inkomsten & Uitgaven boekhouding (namelijk met of zonder BTW), zijn er bijkomende kolommen voor het invoeren van de BTW gegevens.
BTW-code
De BTW-code ingeven die betrekking heeft op een verkoop of een aankoop.De ingevoerde code moet aanwezig zijn in de BTW-codes tabel.
Voor de beschrijving van de andere BTW kolommen, zijn er meer details beschikbaar op de pagina Transacties.
Om het invoeren gemakkelijker te maken, kunt u in de Rekening- en Categoriekolom van de Transactiestabel tekst invoeren voor de rekening of categorie die u zoekt, in plaats van het invoeren van het nummer van de rekening of categorie.
De software toont u de lijst van alle rekeningen en categorieën waar de ingevoerde tekst in voorkomt. Met de Pijl-omlaag toets kunt u in de lijst het gezochte item aanwijzen en selecteren door op Enter te drukken.
Om, na het invoeren van de transacties, de boekingen op een rekening of een categorie te laten zien klikt u op het blauwe symbooltje in rekening/categorie cel (rechterbovenhoek van de geselecteerde cel).
Rekening- en categoriekaart
De weergave van de transacties in de rekening- of categoriekaart lijkt erg op die van de Transactiestabel. Wanneer u nieuwe transacties invoert of veranderingen maakt (altijd in de Transactiestabel) kunt u de rekening/categoriekaart bijwerken door op het Tabel vernieuwen teken (ronde blauwe pijl) aan de rechterkant van het scherm te klikken.
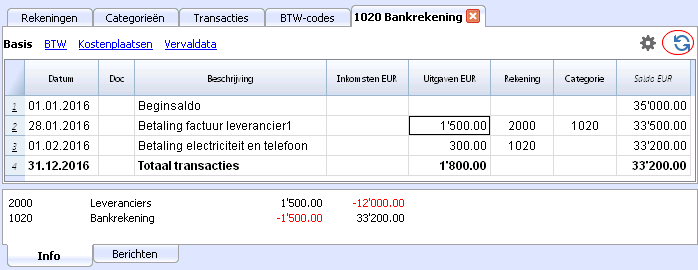
Nieuw Jaar
U kunt automatisch overgaan naar het Nieuwe Jaar op de volgende manieren:
- Open het bestand van het zojuist beeindigde jaar en klik op het Nieuw jaar aanmaken commando... van het menu Taken
- Bevestig de Basis gegevens van de Bestands- en boekhoudingseigenschappen
- Sla het bestand op met een nieuwe naam.
Het programma gaat automatisch verder:
- De rekening (als het Kasboek is) of de rekeningen (in het geval van Boekhouding inkomsten & uitgaven) nemen de beginsaldi over
- De categorieën worden overgedragen zonder een beginsaldo omdat u vanaf nul start, om zo het bedrijfsresultaat van het Nieuwe Jaar te bepalen.
Kasboek
Inleiding
Het ideale programma om administraties te beheren van kleine tot middelgrote bedrijven, verenigingen, privé bedrijven (ZZP-ers) of projecten. Er kan met of zonder BTW gewerkt worden. Vreemde valuta worden niet ondersteund.
Mogelijkheden:
- Beheert uw balans en Winst- en verliesrekening (activa, passiva, inkomsten en kosten)
- BTW optie maakt BTW berekeningen mogelijk en BTW teruggave
- Verwerkt al uw boekingen: rekeningjournaal, rekeningkaarten en periodieke en jaarlijkse overzichten
- Stelt u in staat uw Kostenplaatsen en Segmenten ervan te beheren
- Meerdere opties om uw gegevens te presenteren
- Export naar Excel, Html, Xml, Pdf
- Import van diverse soorten gegevensbestanden.
Tabellen en bestandseigenschappen
Kasboek heeft de volgende tabellen:
- Rekeningen
Waar u het Rekeningschema vindt, de beginsaldi en waar u uw groepen instelt. - Categorieën
Hier definieert u de categorieën van Inkomsten & Uitgaven en de kostenplaatsen en segmenten. - Transacties
Hier voert u uw transacties in. - BTW Codes
Wanneer u de BTW optie heeft gekozen kunt u uw BTW codes hier invoeren. Door een van de BTW modellen te kiezen worden de BTW codes correct toegekend waardoor u een voorbeeld heeft van uw officiële BTW aangifte. - Bestands- en boekhoudingseigenschappen
Hier regelt u de algemene instellingen van uw boekhouding.
Directe informatie
De rekeningsaldi worden onmiddelijk weergegeven in de Rekeningen en Categorieën tabellen, nadat de inkomsten en uitgaven geboekt zijn. Saldi worden automatisch aangepast na iedere transactie en u hoeft niet om een specifiek rapport te vragen om een overzicht van uw rekeningen te krijgen; dit kunt u vinden in de Rekeningen en Categorieën tabbladen.
Ondersteuning
- Gedetailleerde informatie over de verschillende functies van het programma met concrete voorbeelden en schermafdrukken van de software.
- Gratis ondersteuning voor één jaar.
Onderwerpen die hetzelfde zijn als in het Dubbelboekhouden
- Toevoegen / Hernoemen / Verwijderen van een rekening
- Groepen invoegen
- Kostenplaatsen en Winstcentra
- Segmenten
Commando's
Afdrukken
Afdrukken
Onmiddelijke informatie
Rekening-saldi, inkomsten en uitgaven kunnen direct bekeken worden in de Rekeningen- en Categorieën tabellen.
Na het invoeren van elke transactie worden de saldi automatisch bijgewerkt. Het is niet nodig een rapport af te drukken om de situatie onder controle te hebben, u kunt gewoon de Rekeningen- of Categorieën tabel consulteren.
Geavanceerde afdrukken
-
Journaal - commando Journaal op periode. U kunt de gehele, of een specifieke, periode opvragen.
-
Rekening-/Categorie kaarten commando. U kunt alle kaarten opvragen of een selectie aangeven.
Voer de gewenste periode in in het tabblad Periode; in het tabblad Opties kunt u verschillende opties aktiveren die al dan niet in de afdruk opgenomen moeten worden. Configuraties voor de afdruk kunnen opgeslagen worden via het tabblad Compositie zodat ze op elk gewenst moment opgevraagd kunnen worden zonder dat u opnieuw alle instellingen opnieuw moet invoeren. -
Uitgebreide rekening commando. De Uitgebreide rekening kan ook voor een specifieke periode gedefiniëerd worden en verschillende opties kunnen opgenomen worden; er kunnen ook verschillende composities aangemaakt worden.
-
Uitgebreide rekening op groepen commando. De Uitgebreide rekening op groepen kan ook voor een specifieke periode gedefiniëerd worden en verschillende opties kunnen opgenomen worden; er kunnen ook verschillende composities aangemaakt worden.
-
Boekhoudingsoverzichten commando. Het rapport met de gevraagde opties wordt weergegeven in de Rekeningen tabel. U kunt rapporten per periode aanmaken, met of zonder vergelijking met vorige jaren of vorige periodes; elke periode kan ondervedelingen bevatten en ook hier kunt u composities opslaan.
Afdrukvoorbeeld van een Uitgebreide Rekening op Groepen
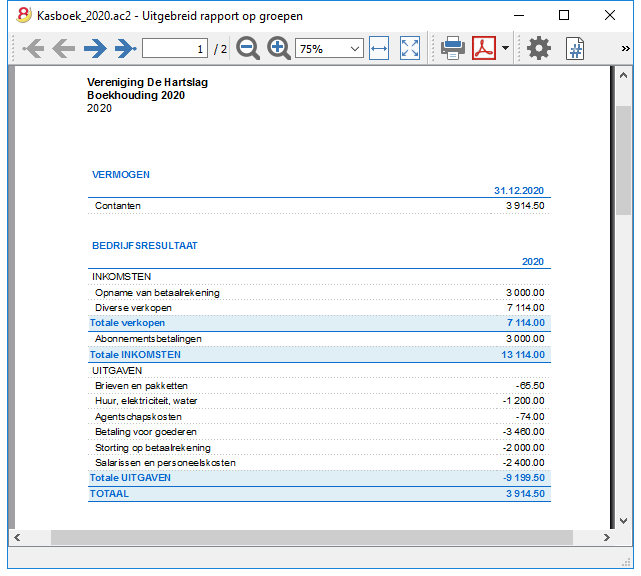
Hoe beginnen
Om met Banana Boekhouding 8 te beginnen gaat u als volgt te werk:
- Download de Banana Boekhouding 8 software
- Installeer Banana Boekhouding 8 software en voer uw licentiecode in.
Een nieuw boekhoudbestand aanmaken
- Activeer vanuit het menu Bestand het commando Nieuw
- Kies Boekhouding inkomsten & uitgaven groep en het Kasboek bestand met of zonder BTW
- Kies een model dat overeenkomt met uw taal en land.
Banana levert kant en klare modellen.
U kunt downloaden:
- Vanuit het programma - selecteer de taal / land en kies het model dat het beste bij u past
- Door op de knop Online modellen te klikken heeft u toegang tot onze internet Apps pagina waar alle bestaande boekhouding modellen gratis beschikbaar zijn. U kunt gericht zoeken door taal, land en soort activiteit te selecteren (soort bedrijf, non-profit, privé, ...).
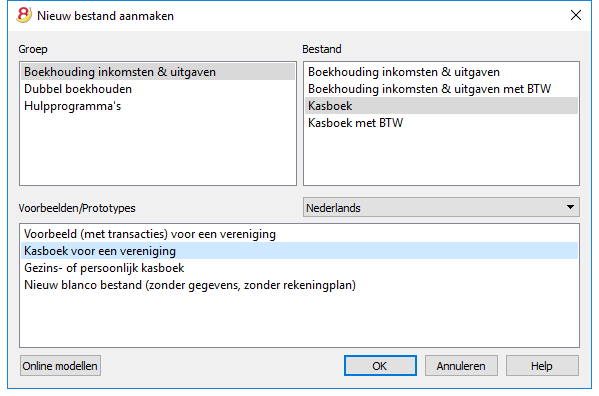
Bestandseigenschappen instellen
Stel uw gegevens in met het commando Bestands- en boekhoudingseigenschappen... (menu Bestand) en sla het bestand op met een eigen naam.

Het beginsaldo van de rekening invoeren
Voer de rekening in die u wilt beheren in de Rekeningentabel van het Kasboek en het beginsaldo in de kolom Opening. Het commando Nieuw jaar aanmaken... van het menu Taken zorgt ervoor dat het beginsaldo wordt overgenomen van een vorig jaar. Er kan één rekening worden ingevoerd.
De Categorieëntabel aanpassen
In de Categorieëntabel kunt u de inkomsten en uitgaven categorieën aanpassen aan uw eigen wensen. Het is mogelijk om:
- het categorienummer aan te passen
- de beschrijving aan te passen
- categorieën te verwijderen
- categorieën toe te voegen
- subgroepen toe te voegen
- subgroepen te verwijderen
Alle saldi van de Categorieën bepalen het resultaat van het boekjaar (winst of verlies) en mogen daarom geen beginsaldi bevatten.
Nieuwe categorieën toevoegen
Wanneer nieuwe categorieën moeten worden toegevoegd in een reeds bestaande groep gaat u als volgt te werk:
- Voeg een lege rij toe (Menu Bewerken, Rijen toevoegen... ) voor het Totaalrij van de Groep
- Voer het nummer of de afkorting van de Categorie in de kolom Categorie in
- Voer de Beschrijving in die de categorie omschrijft
- Voer in de Gr kolom een Gr in die identiek is aan de andere categorieën die tot het Groepstotaal horen.
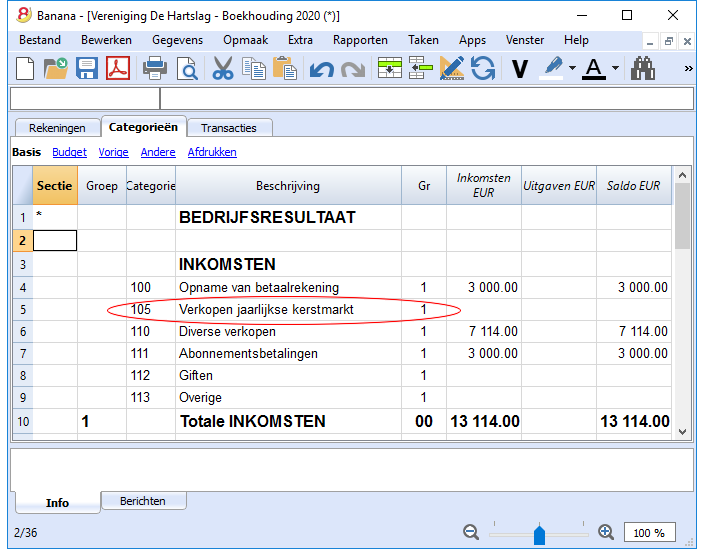
Subgroepen toevoegen
Ga als volgt te werk om subgroepen toe te voegen:
- Voeg een lege rij toe (Menu Bewerken, Rijen toevoegen... ) op de plaats waar een nieuwe subgroep toegevoegd moet worden
- Voer een nummer of een afkorting in in de laatste lege rij van de kolom Groep (in ons voorbeeld 10 - Totale verkopen)
- Voer de Beschrijving in die de nieuwe subgroep omschrijft
- Voer het Groepstotaal nummer in in de Gr kolom (in ons voorbeeld 1 - Totale verkopen).
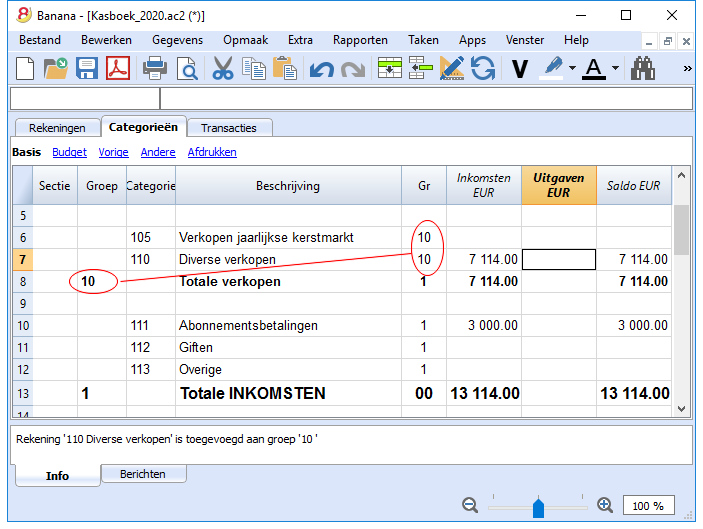
Categorieën of subgroepen verwijderen
Selecteer de categorieën of subgroepen die u wilt verwijderen en voer het Rijen verwijderen commando uit van het menu Bewerken.
Transactiestabel
In de Transactiestabel worden de dagelijkse inkomsten en uitgaven transacties ingevoerd waarbij de rekening wordt aangegeven waarop de boeking gedaan wordt en de categorie waarvoor de uitgave gedaan is of inkomsten ontvangen zijn.
Sneller invoeren van de transacties
Om het invoeren van uw transacties sneller te maken kunt u:
- de Smart fill functie gebruiken waarmee de transacties automatisch worden aangevuld met gegevens die al eens eerder zijn ingevoeurd.
- de Terugkerende transacties functie gebruiken (Menu Taken). Deze wordt gebruikt om terugkerende transacties te onthouden in een aparte tabel.
- De Banktransacties naar boekhouding importeren functie gebruiken.
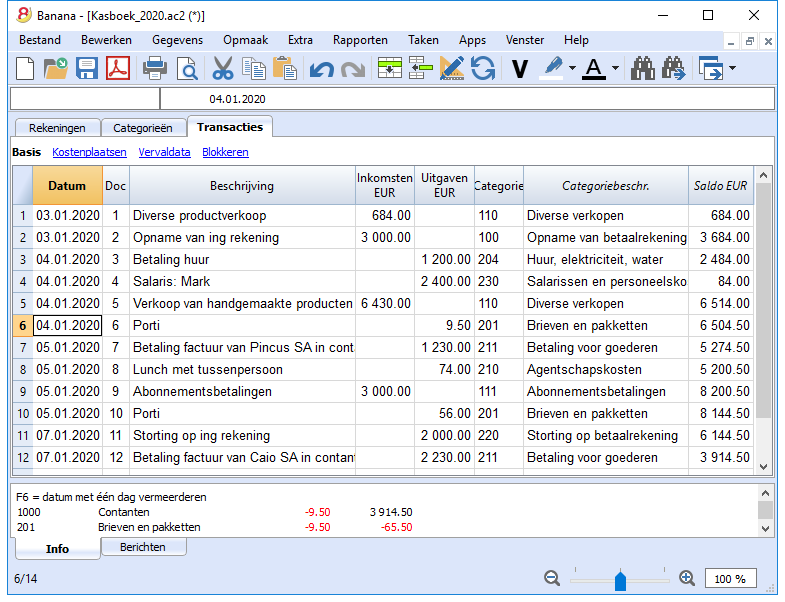
Transacties met BTW
Om transacties met BTW in te voeren gaat u als volgt te werk:
- Kies van het menu Bestand het commando Nieuw en kies Kasboek met BTW
- Kies een van de bestaande modellen voor uw land van de Inkomsten/Uitgaven boekhouding met BTW
Zie ook de Transacties pagina over het invoeren van transacties met BTW.
De Categorie- of Groepkaart
Met de Categorie- of Groepkaart kunt u een complete lijst maken van boekingen die betrekking hebben op dezelfde categorie of groep.
- Om een categorie- of groepkaart te openen klikt u eenmaal op het categorienummer cel en dan eenmaal op het blauwe pijltje dat verschenen is in de rechterbovenhoek van de cel.
- Om meerdere categorie- of groepkaarten te openen moet u het commando Rekening-/ Categorie kaarten van het menu Rapporten gebruiken.
- Om de categorie- of groepkaarten bij te werken nadat er veranderingen in de Transactiestabel zijn gemaakt moet u klikken op het symbool met de twee ronde pijltjes in de rechterbovenhoek van de rekeningkaart.
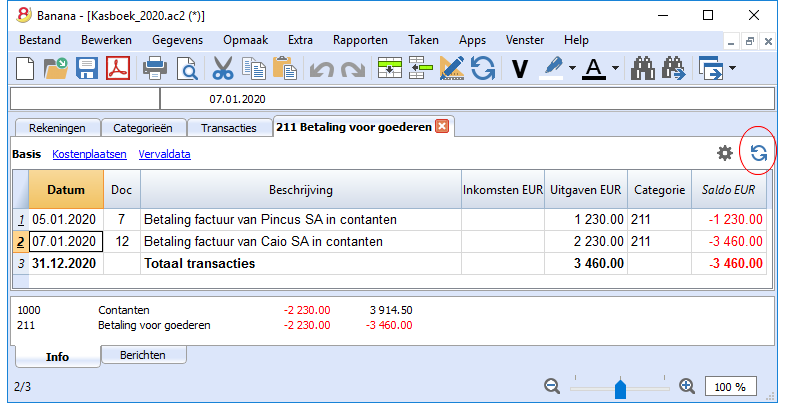
Rekeningkaarten per periode
Om een rekeningkaart met rekeningsaldi op bepaalde data te openen klik u op Rapporten in het menu, Rekening-/ Categorie kaarten... en dan op Geselecteerde periode in de tab Periode om de door u gekozen periode in te voeren.
Zie de pagina Periode voor meer informatie.
De Categoriekaarten afdrukken
Om een Categoriekaart af te drukken, opent u deze vanuit de Rekeningen-, Categorieën- of Transactiestabel en begint u het afdrukken vanuit het menu Bestand.
Om diverse of alle Rekeningkaarten af te drukken, klik op menu Rapporten, kies Rekeningkaarten en kies de Rekeningen die u wilt afdrukken. Met het filter in het venster kunt u kiezen voor alle rekeningen, kostenplaatsen, segmenten, groepen, etc.
Zie de pagina Rekeningkaarten voor meer informatie.
Uitgebreide rekening
Om de Uitgebreide Rekening en de Uitgebreide Rekening op groepen te bekijken kiest u in het menu Rapporten het commando Uitgebreide Rekening of de Uitgebreide Rekening op groepen. U kunt ook overzichten per periode maken.
- De Uitgebreide Rekening laat alle rekeningen en categorieën zien zonder enige subgroepen
- De Uitgebreide Rekening op groepen laat alle rekeningen en categorieën zien met subgroepen.
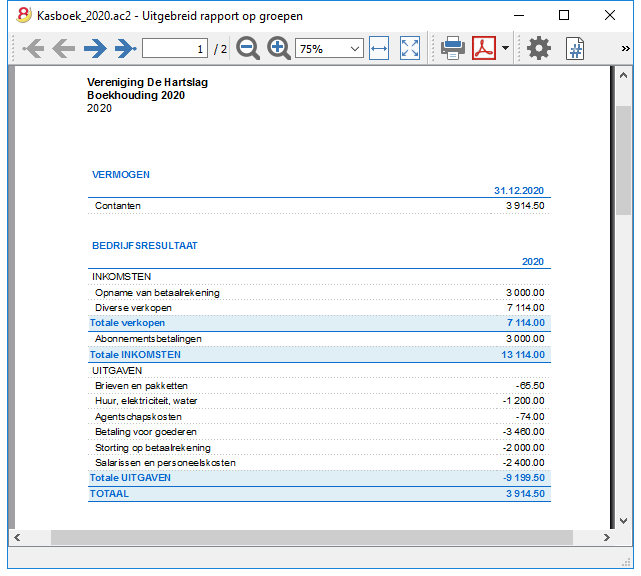
Archiveer gegevens als PDF
Aan het eind van het jaar, wanneer de boekhouding afgesloten is kunt u alle boekhoudkundige gegevens opslaan met het commando Pdf bestand aanmaken... van het menu Bestand.
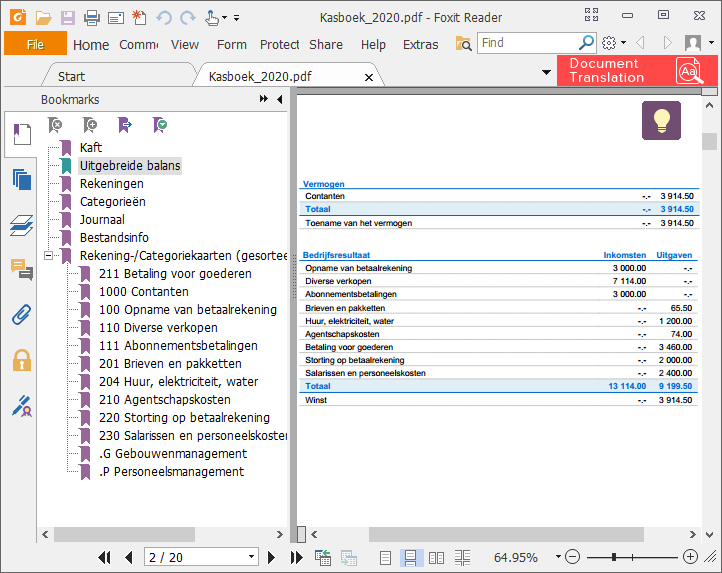
Het Budget
Voordat u met uw boekjaar begint kunt u een budget aanmaken met uw geschatte uitgaven en inkomsten om controle te hebben over de financiele en economische toestand van uw bedrijf.
Het budget kan op twee manieren ingesteld worden:
- Met de Budget kolom van de Categorieëntabel. Voor iedere rekening wordt het jaarbudget aangegeven.
In dit geval, als u het budget opvraagt met het commando Uitgebreide rekening op groepen van het menu Rapporten, laat de Budget kolom de bedragen zien die betrekking hebben op het hele jaar. - Met de Budgettabel, die u handmatig activeert met het commando Nieuwe functies toevoegen van het menu Extra.
In deze tabel worden alle schattingen ingevoerd als budgettransacties voor inkomsten en uitgaven. Wanneer u deze tabel activeert wordt de Budget kolom van de Rekeningentabel automatisch gedeactiveerd.
In de Budgettabel kunt u een gedetailleerd budget instellen dat rekening houdt met mogelijke veranderingen gedurende het jaar en in verschillende periodes van het jaar.
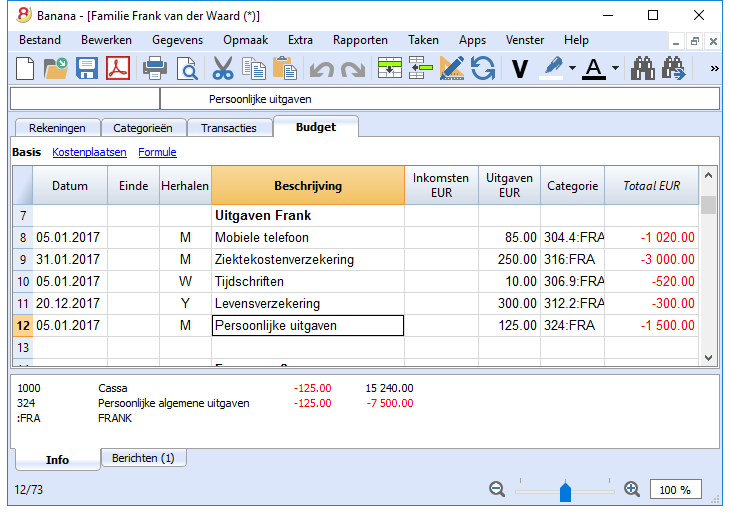
Transacties
De transacties worden ingevoerd in de Transactiestabel.
Voor meer informatie over de kolommen in de Transactiestabel van het Kasboek zie de pagina Transacties (Inkomsten & Uitgaven boekhouding).
Voer het volgende in voor iedere boeking:
- de datum
- het document nummer
- de beschrijving
- het bedrag voor inkomsten of uitgaven
- de categorie uit de Categorieëntabel die bij de inkomsten of uitgaven hoort
- als de transactie onderhevig is aan BTW voer dan de BTW-code in de BTW-code kolom in.
De BTW-codes staan in de Tabel BTW Codes.
Sneller transacties invoeren:
Om het invoeren van de transacties sneller te doen verlopen, kunt u gebruik maken van:
- de functie van het Auto-aanvullen bij het invoeren van gegevens (Smartfill); deze maakt het mogelijk automatisch gegevens, die reeds eerder zijn ingevoerd, op te halen
- de functie van de Terugkerende transacties die het mogelijk maakt de terugkerende transacties in een daarvoor bestemde tabel op te slaan
- Het importeren van transacties van een bank-rekeningafschrift.
Voorbeelden van transacties zonder BTW
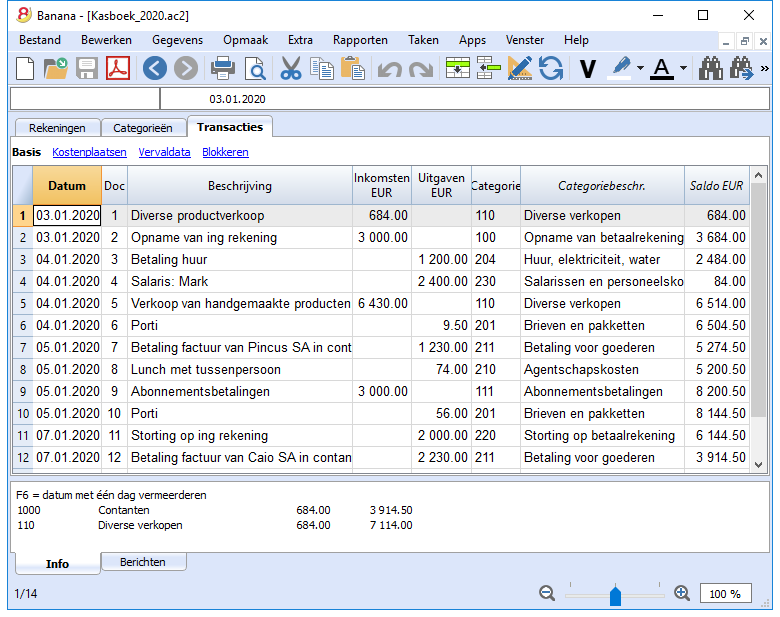
Voorbeelden van transacties met BTW
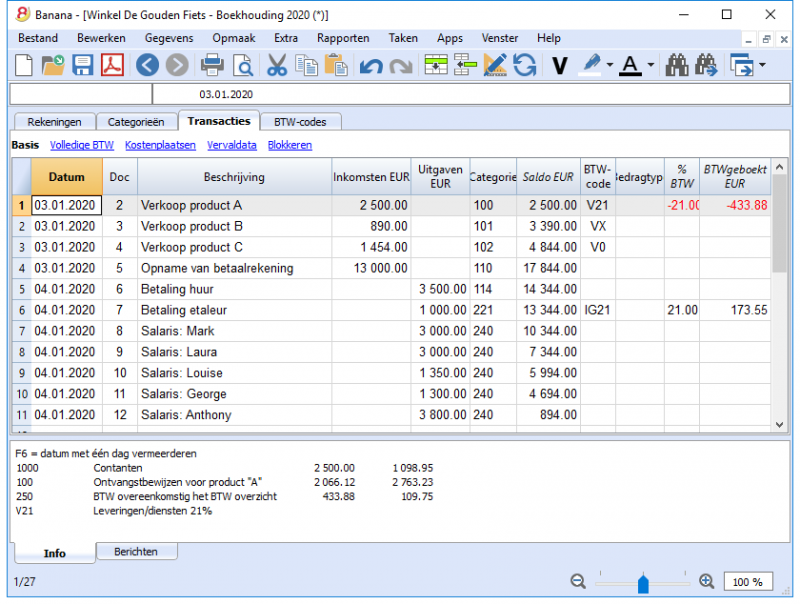
Categorie kaart
Klik eenmaal op het blauwe pijltje dat in de rechterbovenhoek van de cel met het categorienummer verschijnt om de boekingen voor een categorie weer te geven.
De weergave van de transacties in de categoriekaart lijkt erg op die van de Transactiestabel. Wanneer u nieuwe transacties invoert of veranderingen maakt (altijd in de Transactiestabel) kunt u de categorie- of groepkaart bijwerken door op het Tabel vernieuwen teken (ronde blauwe pijl) aan de rechterbovenkant van het scherm te klikken.
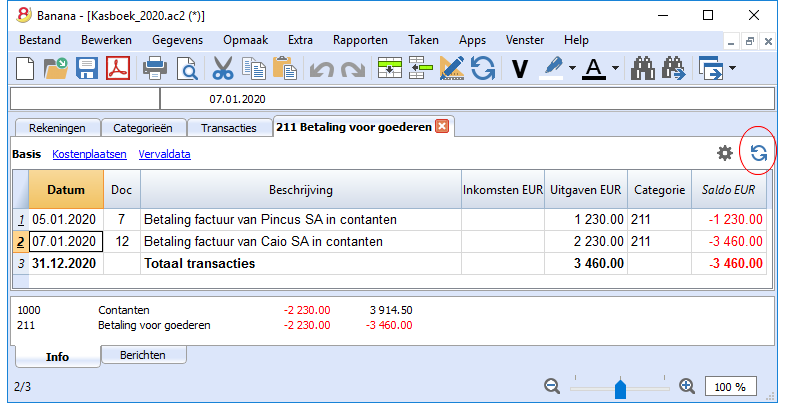
Submenu Klanten
Nieuwe instellingen en documentatie
In de nieuwe versie Banana Boekhouding Plus, zijn in de Rekeningen tabel, nieuwe kolommen toegevoegd om veel meer informatie over uw klanten in te voeren en, nieuwe functies om de gegevens automatisch op te halen in de Facturatie. Bovendien zult u een nieuwe en diepgaande documentatie vinden om professioneel te werken:
- Instellen van de klantenrekeningen met gebruik van het kasstelsel
- Instellen van de klantenrekeningen met gebruik van het factuurstelsel
- Automatische afsluiting van rekeningen
Wij raden u aan direct over te stappen op Banana Boekhouding Plus en te profiteren van de vele nieuwe functies.
Met de functies, aanwezig in het submenu Klanten (van het menu Taken), kunt u de volgende lijsten maken:
Logica voor de controle van de Klantfacturen
Om het voor het programma mogelijk te maken de lijst van uitgereikte facturen te controleren:
- Geef in de kolom Factuur van de Transactiestabel het factuurnummer aan.
- Geef in de kolom Debet of Credit van de Transactiestabel het rekeningnummer van de Klant aan.
Verder, voor het invoeren van de transacties:
- Moeten In het Rekeningschema Klantrekeningen en/of groepen worden aangemaakt
- Kunnen, indien gewenst, adreskolommen worden toegevoegd
- Geef in de Klanten-instellingen de Klantengroep of de algemene Klantenrekening op.
U moet ook kiezen of u in het Rekeningschema het volgende nodig hebt:
- Een rekening voor iedere Klant
Dit is nodig als de lijst van facturen per klant gepresenteerd moet worden.
In dit geval moet er voor de Klant een rij aangemaakt worden en iedere klantrekening verwijst naar deze groep in de GR kolom (zie hieronder). - Een enkele rekening waarin alle klanten zitten.
De lijst van de openstaand, verlopen facturen wordt gemaakt voor alle Klanten samen en niet voor iedere individuele klant.
Omerkingen:
- Rapporten worden gebaseerd op de rekening valuta saldi; mogelijke wisselkoersafwijkingen worden niet meegenomen.
- De kolom Beschrijving van het rapport herhaalt de beschrijving van de eerste rij van iedere factuur.
- Voor de boekhoudbestanden die gebaseerd zijn op ontvangen contanten kunt u een klantenregister opzetten met Kostenplaatsen.
Gedetailleerde uitleg
- De Klanten rekeningen instellen
- Het register instellen
- De adres kolommen activeren (optioneel)
- De instellingen voor de klanten instellen
- Transacties invoeren
- Weergeven van de facturen kolom in de Transactiestabel
- Invoeren van de factuur die wordt verstuurd
- Invoeren van de betaling
- Invoeren van een creditnota
- De commando's Factuurrijen ophalen en Open facturen link.
- Rapporten en afdrukken
- De openstaande facturen afdrukken
- De verlopen facturen afdrukken
- De facturen ontvangen van klanten weergeven
- Automatisch aanvullen van factuurgegevens
Voorbeeld bestand
De rekeningen instellen
Nieuwe instellingen en documentatie
In de nieuwe versie Banana Boekhouding Plus, zijn in de Rekeningen tabel, nieuwe kolommen toegevoegd om veel meer informatie over uw klanten in te voeren en, nieuwe functies om de gegevens automatisch op te halen in de Facturatie. Bovendien zult u een nieuwe en diepgaande documentatie vinden om professioneel te werken:
- Instellen van de klantenrekeningen met gebruik van het kasstelsel
- Instellen van de klantenrekeningen met gebruik van het factuurstelsel
- Automatische afsluiting van rekeningen
Wij raden u aan direct over te stappen op Banana Boekhouding Plus en te profiteren van de vele nieuwe functies.
Instellen van het Klantenregister
- Ieder klant in een aparte rij in het rekeningschema met zijn eigen rekeningnummer
- Er is een groep die alle klantenrekeningen groepeert
Deze groep wordt op zijn beurt gegroepeerd in Activa.
Voeg aan het einde van de Rekeningentabel toe:
- Een * sectie (kop) (zie Secties)
- Een 01 sectie voor de Klanten (zie Secties)
- De Klantenrekeningen die nodig zijn (zie Een nieuwe rekeningn toevoegen). Het rekeningnummer kan vrij worden gekozen (zie Rekeningen),
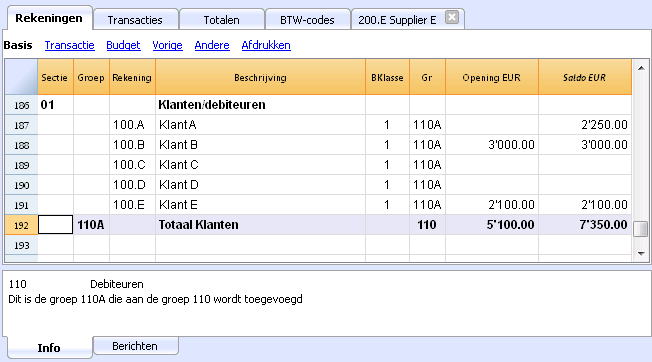
- Het Totaal Klanten wordt opgeteld in de groep 110A van de Gr kolom.
- Dezelfde code of getal dat gebruikt wordt voor de Gr (110A) moet gebruikt worden in de Activa Groep kolom in de rij die overeenkomt met Totaal Klanten. Het groepsnummer kan vrij worden gekozen (zie Groepen).
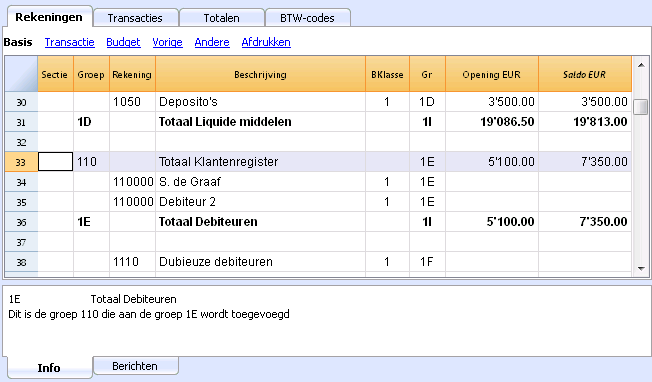
Het beheren van het Klantenregister met de Kostenplaatsen
In het geval dat u niet wilt dat Klanten zichtbaar zijn op de Balans (bijvoorbeeld bij transacties met BTW op ontvangen contanten) kunnen Klantenrekeningen worden aangemaakt door Kostenplaatsen (KP3) te gebruiken.
Instellen van het klanten/leveranciersregister met kostenplaatsen
Het is mogelijk het klanten/leveranciers register te beheren als kostenplaatsen (zie ook de pagina Kostenplaatsen en Winstcentra):
- we raden u aan de KP3 kostenplaatsen te gebruiken (degene waar de rekeningen worden voorafgegaan door een puntkomma ";")
- de kostenplaatsen saldi voor klanten en leveranciers verschijnen niet in de Balans.
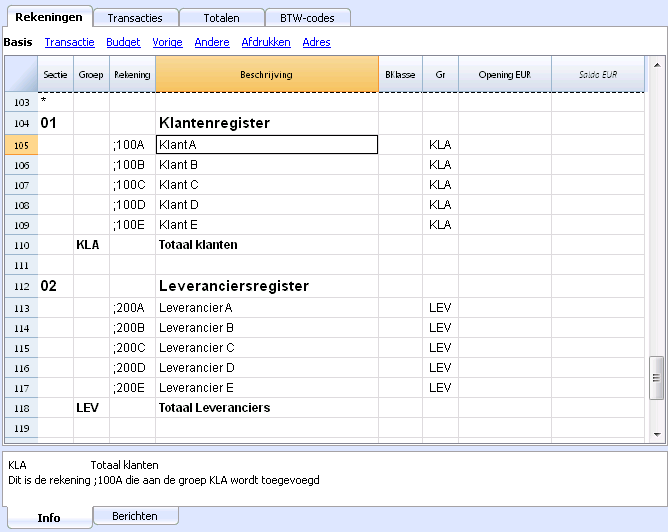
Transacties
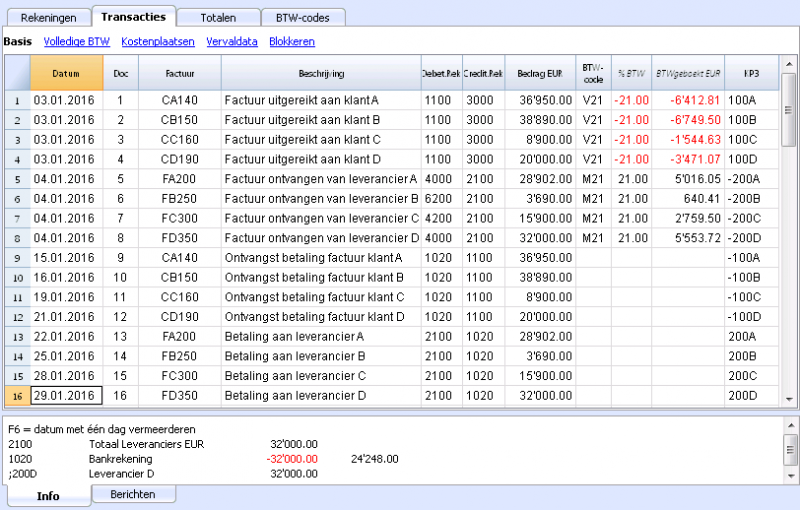
Zonder register
De klant- of leveranciersrekeningen en groepen kunnen als normale rekeningen in de Activa of Passiva secties ingevoerd worden.
Activeren van de Addreskolommen (optioneel)
Het is mogelijk enkele specifieke kolommen toe te voegen aan de Rekeningentabel om het adres en ander Klantgegevens in te voeren:
- Kies het commando Nieuwe functies toevoegen... van het menu Extra
- Kies het commando Adreskolommen toevoegen in de Rekeningen tabel
(Als u deze optie niet ziet in de lijst betekent dit dat deze functie al is geactiveerd).
Het programma voegt in de Rekeningentabel toe:
- Een Adres weergave waarin de toegevoegde kolommen zichtbaar zijn.
- De kolommen waarmee adresgegevens en andere informatie ingevoerd kan worden.
- Gebruik het commando Kolommen instellen van het menu Gegevens om een of meer van deze kolommen weer te geven, ook in de andere weergaven.
- Om andere weergaven aan te maken met alleen bepaalde kolommen gebruikt u het Weergaven instellen commando via het commando Tabellen instellen van het menu Gegevens.
Kies de Rekeningen tabel, Adres weergave en voeg de gewenste informatie to Klantenrekeningen.
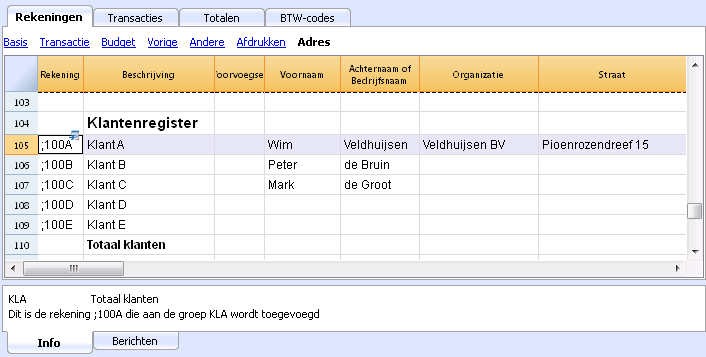
Instellen van de Klanten parameters
- Kies het commando Taken - Klanten - Instellingen...
- Geef in het veld "Groep of rekening" de groep van het Rekeningschema waarin de diverse Klantrekeningen zijn gegroepeerd.
- Voor een uitleg van de diverse opties zie Klanteninstellingen.
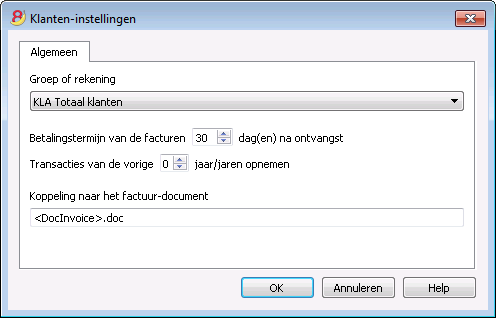
Klanteninstellingen
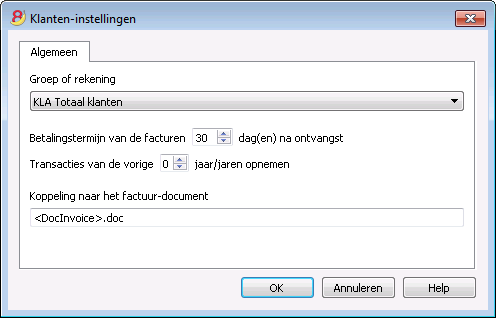
Groep of rekening
Kies de algemene groep of rekening die de Klanten- of Leverancierslijst bevat. De groep of rekening moet al aanwezig zijn in de Rekeningentabel. Zie Instellen van het Klantenregister en Instellen van het Leveranciersregister.
Betalingstermijn van de facturen (in dagen)
Gebruikt om de vervaldatum te berekenen wanneer deze niet in de transactie is aangegeven.
Transacties van vorige (..) jaren opnemen (in jaren)
Neem de transacties mee uit de boekhoudbestanden van de vorige jaren die aangegeven worden in de Basis data (Bestands- en boekhoudingseigenschappen).
Koppeling naar het factuur-document
U kunt een koppeling naar een factuurbestand invoeren (pdf, doc of andere). Als de koppeling wordt geopend vervangt het programma de waarde <DocInvoice> door het factuurnummer uit de cel.
De koppeling kan bevatten:
- De XML naam <DocInvoice> of de naam van een andere kolom tussen <> (groter dan, kleiner dan tekens).
Als u "<DocInvoice>.pdf" gebruikt en u staat op een rij met factuurnummer 100 dan probeert het programma het bestand "100.pdf" te openen. U kunt de bestandsnaam ook vooraf laten gaan door een mapnaam. - U kunt elke bestandsextensie gebruiken. De extensie moet echter wel worden opgenomen in de lijst of extensies die als veilig worden beschouwd. (Extra-Programma opties-Advanced).
-
Het is ook mogelijk een pad aan te geven voor de veldnaam die de naam bevat van het document dat moet worden geopend.
Met de koppeling "c:\temp\<DocInvoice>.pdf" en factuurnummer 100 opent het programma het bestand c:\temp\100.pdf. - De naam van de map is relatief t.o.v. de map waar het bestand zit (als deze niet met een "\" begint).
Transacties inboeken
- De factuurkolom weergeven in de Transactiestabel
- Een uitgereikte factuur boeken
- Een betaling boeken
- Een creditnota boeken
- Klantensaldi details en Openstaande facturen commando's
De factuurkolom weergeven in de Transactiestabel
Het factuurnummer moet ingevoerd worden in de Factuurkolom (Factuurnummer) die niet zichtbaar is in de Transactiestabel in de standaard instellingen.
Om de kolom weer te geven:
- Selecteer de Transactiestabel
- Menu gegevens
- Commando Kolommen instellen
- Activeer de optie Zichtbaar voor de Docfactuur kolom
De factuurkolom wordt zichtbaar.
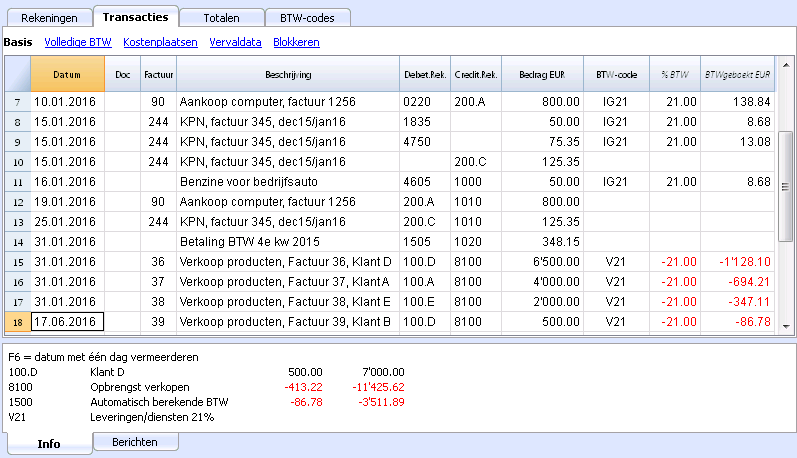
De commando's Koppeling naar factuur openen en Factuur-rijen ophalen, die hierna beschreven worden, zijn gerelateerd aan de factuurkolom (klk met rechts op de cel in de factuurkolom).
Een uitgereikte factuur boeken
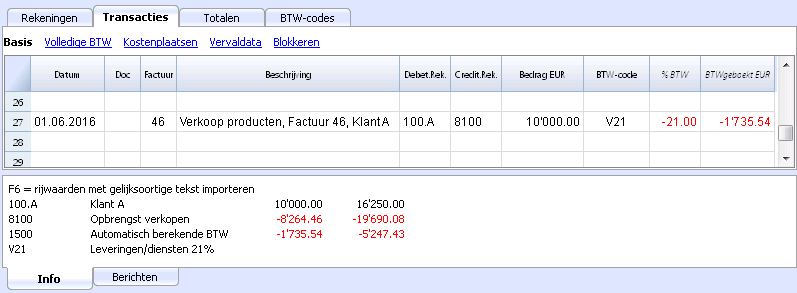
Een betaling boeken
- Voer de transactiedatum in
- Ga op de Factuurkolom cell staan en druk op F2. Als F2 niet werkt moet u uw klanten/leveranciers instellingen activeren door de groep van uw klantenregister in te voeren. (bijvoorbeeld: menu Taken, Klanten, Instellingen). Een lijst van openstaande facturen verschijnt.
- Als een alternatief kunt u ook beginnen met het invoeren van het factuurnummer, het klant/leverancier register of een bedrag, en het programma laat u een lijst van openstaande facturen zien, gebaseerd op uw zoekterm.
- Kies de gewenste factuur en druk op Enter.
- Het programma maakt de transactie compleet met de kolom Beschrijving, de Creditrekening en het Bedrag.
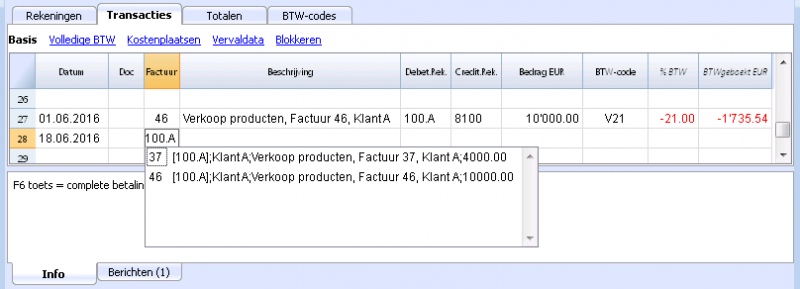
Voer de rekening in waarheen het factuurbedrag geboekt is.
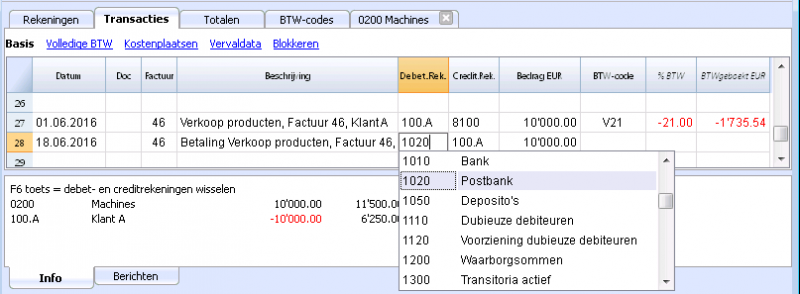
Een creditnota boeken
Om een bedrag in mindering te krijgen op de originele factuur moet hetzelfde factuurnummer gebruikt worden. Wanneer het correctiedocument (bijvoorbeeld een creditnota) een ander nummer heeft dat bewaart moet blijven, kan dit nummer ingevoerd worden in een andere kolom zoals Doc.Origineel (Origineel Documentnummer).
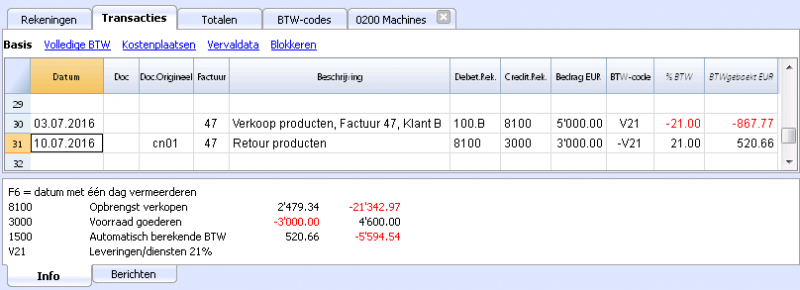
Factuur-rijen ophalen en Koppeling naar factuur openen commando's
Het Factuur-rijen ophalen commando toont de transacties van de geselecteerde factuur.
Het commando wordt uitgevoerd door op het blauwe pijltje in de rechterbovenhoek van de cel te klikken of door met de rechtermuisknop op de cel te klikken.
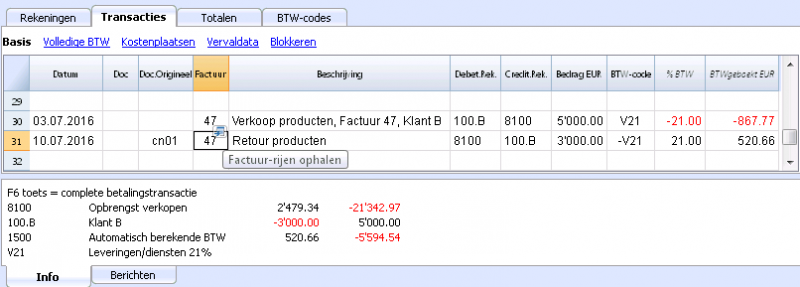
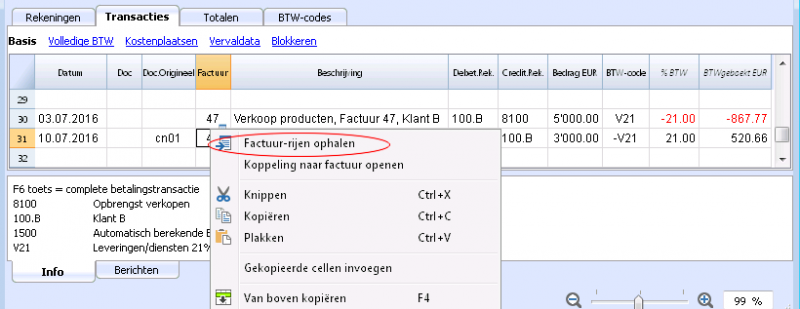
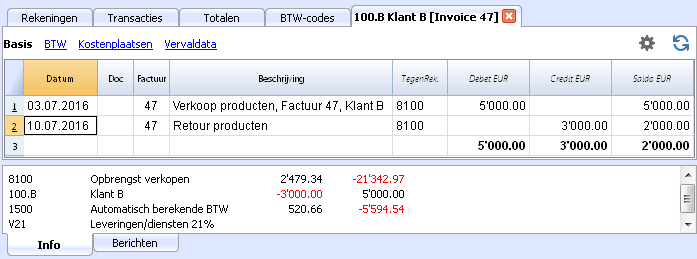
Het Koppeling naar factuur openen commando opent het document volgens het voorschrift dat is gedefinieerd in Klanten instellingen (Taken - Klanten - Instellingen - Koppeling naar het factuur document).
Bijvoorbeeld, als de facturen zijn aangemaakt met Word en opgeslagen in de Documentenmap kunnen deze bestanden direct worden geopend door in dit veld bij Klant instellingen de tekst "C:\Gebruikers\mijnnaam\Documents\<DocInvoice>.doc" in te voeren. Het programma vult dan voor <DocInvoice> de tekst uit de cel in en opent het document.
In dit veld kunnen ook andere kolommen aangegeven worden door hun XML namen te gebruiken.
Wanneer het bericht "Bestandsextensie wordt als onveilig beschouwd" verschijnt, voeg dan de extensie (bijvoorbeeld .doc) toe met het commando Extra - Programma opties, Geavanceerd, Bestandsextensie.
Overzichten en afdrukken
- De openstaande facturen weergeven
- De achterstallige facturen weergeven
- De facturen uitgereikt aan klanten weergeven
De openstaande facturen weergeven
Commando: Taken - Klanten - Open rekeningen per klant
In deze tabel worden de facturen die een saldo ongelijk nul hebben weergegeven.
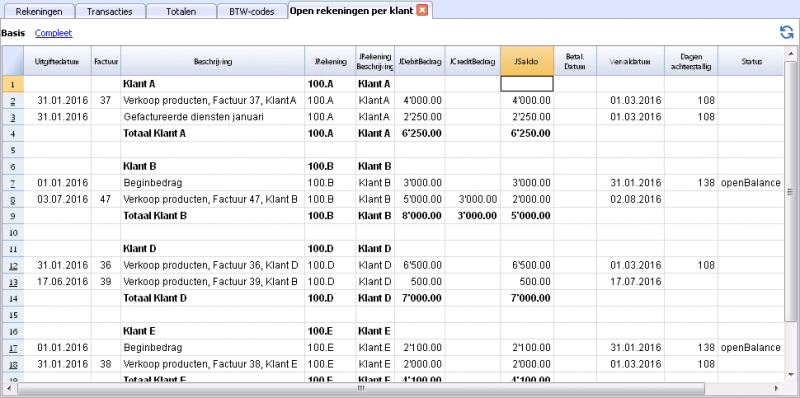
De achterstallige facturen weergeven
Commando: Taken - Klanten - Open rekeningen op vervaldatum
In deze tabel worden de facturen die een saldo ongelijk nul hebben weergegeven, gegroepeerd op vervaldatum.
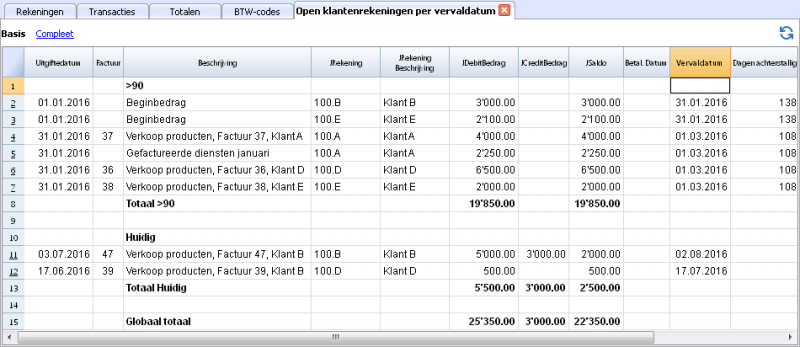
De facturen uitgereikt aan klanten weergeven
Commando: Taken - Klanten - Uitgereike facturen aan klanten
In deze tabel worden alle facturen die deel zijn van het Klantenregister of die bij een individuele klant horen weergegeven.
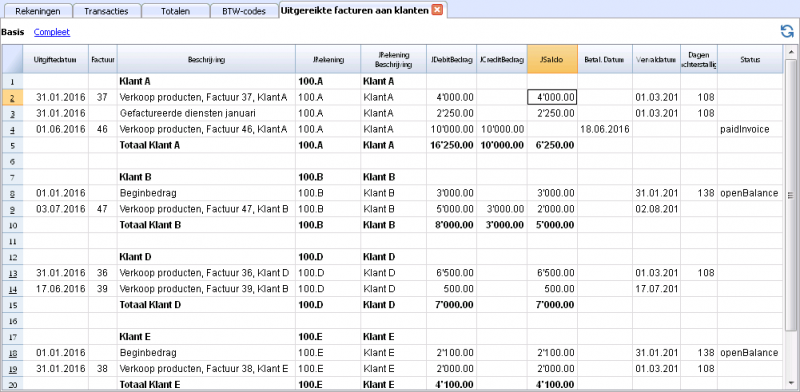
Facturen aanmaken
Nieuwe layout
In de nieuwe versie Banana Boekhouding Plus vindt u een nieuwe, zeer aanpasbare layout, namelijk de universele UNI11 layout.
Veel van onze klanten hebben het al geprobeerd en zijn er enthousiast over. Wij raden u aan onmiddellijk over te stappen op Banana Boekhouding Plus en te profiteren van de vele nieuwe functies.
Deze functionaliteit is momenteel alleen beschikbaar met Banana Accounting 9
Voor meer informatie verwijzen wij u naar de bijbehorende Banana 9 documentatie.
Submenu Leveranciers
Nieuwe instellingen en documentatie
In de nieuwe versie Banana Boekhouding Plus, zijn in de Rekeningen tabel, nieuwe kolommen toegevoegd om veel meer informatie over uw leveranciers in te voeren en, nieuwe functies voor de automatische afsluiting van de facturen. Bovendien zult u een nieuwe en diepgaande documentatie vinden om professioneel te werken:
- Instellen van de leveranciersrekeningen met gebruik van het kasstelsel
- Instellen van de leveranciersrekeningen met gebruik van het factuurstelsel
- Automatisch aanvullen van factuurgegevens
Wij raden u aan direct over te stappen op Banana Boekhouding Plus en te profiteren van de vele nieuwe functies.
Met de functies, aanwezig in het submenu Leveranciers (van het menu Taken), kunt u de volgende lijsten maken:
Logica voor de controle van de Leveranciersfacturen
Om het voor het programma mogelijk te maken de lijst van uitgereikte facturen te controleren:
- Geef in de kolom Factuur van de Transactiestabel het factuurnummer aan.
- Geef in de kolom Debet of Credit van de Transactiestabel het rekeningnummer van de Leverancier aan.
Verder, voor het invoeren van de transacties:
- Moeten In het Rekeningschema Leveranciersrekeningen en/of groepen worden aangemaakt
- Kunnen, indien gewenst, adreskolommen worden toegevoegd
- Geef in de Leveranciers-instellingen de Leveranciersgroep of de algemene Leveranciersrekening op.
U moet ook kiezen of u in het Rekeningschema het volgende nodig hebt:
- Een rekening voor iedere Leverancier
Dit is nodig als de lijst van facturen per Leverancier gepresenteerd moet worden.
In dit geval moet er voor de Leverancier een rij aangemaakt worden en iedere Leverancierrekening verwijst naar deze groep in de GR kolom (zie hieronder). - Een enkele rekening waarin alle Leveranciers zitten.
De lijst van de openstaand, verlopen facturen wordt gemaakt voor alle Leveranciers samen en niet voor iedere individuele Leverancier.
Omerkingen:
- Rapporten worden gebaseerd op de rekening valuta saldi; mogelijke wisselkoersafwijkingen worden niet meegenomen.
- De kolom Beschrijving van het rapport herhaalt de beschrijving van de eerste rij van iedere factuur.
- Voor de boekhoudbestanden die gebaseerd zijn op ontvangen contanten kunt u een Leveranciersregister opzetten met Kostenplaatsen.
Gedetailleerde uitleg
- De Leveranciers rekeningen instellen
- Het register instellen
- De adres kolommen activeren (optioneel)
- De instellingen voor de Leveranciers instellen
- Transacties invoeren
- Weergeven van de facturen kolom in de Transactiestabel
- Invoeren van de factuur die wordt verstuurd
- Invoeren van de betaling
- Invoeren van een creditnota
- De commando's Factuurrijen ophalen en Open facturen link.
- Rapporten en afdrukken
- De openstaande facturen afdrukken
- De verlopen facturen afdrukken
- De facturen ontvangen van Leveranciers weergeven
- Automatisch aanvullen van factuurgegevens
Voorbeeld bestand
De rekeningen instellen
- Instellen van het register
- Activeren van de Adres kolommen (optioneel)
- Instellen van Leveranciers parameters
Instellen van het register
Om het Leveranciersregister aan te maken voegt u aan het eind van het Rekeningschema toe:
- Een * sectie (kop) (zie Secties)
- Een 02 sectie voor de Leveranciers (zie Secties)
- De Leveranciersrekeningen die nodig zijn (zie Een nieuwe rekeningn toevoegen). Het rekeningnummer kan vrij worden gekozen (zie Rekeningen),
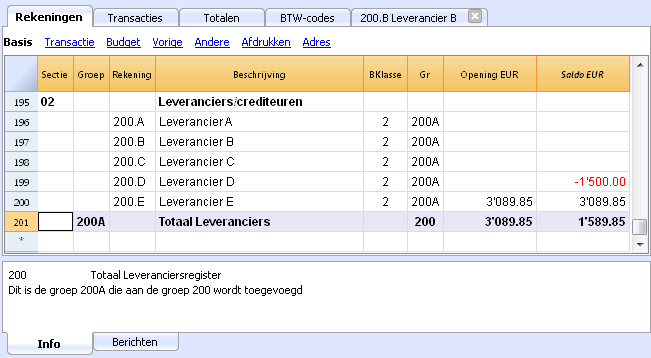
- Het Totaal Leveranciers wordt opgeteld in de groep 200A van de Gr kolom.
- Dezelfde code of getal dat gebruikt wordt voor de Gr (200A) moet gebruikt worden in de Passiva Groep kolom in de rij die overeenkomt met Totaal Leveranciers. Het groepsnummer kan vrij worden gekozen (zie Groepen).
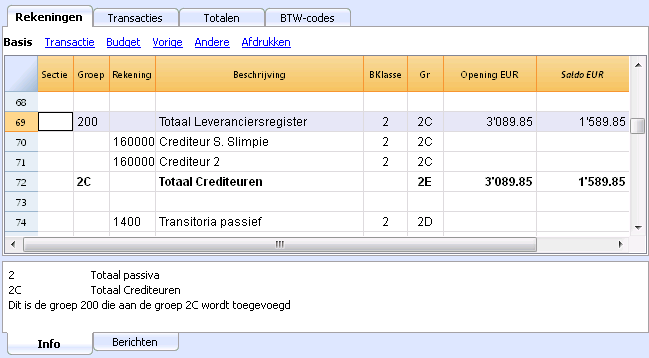
Het beheren van het Leveranciersregister met de Kostenplaatsen
In het geval dat u niet wilt dat Leveranciers zichtbaar zijn op de Balans (bijvoorbeeld bij transacties met BTW op ontvangen contanten) kunnen Leveranciersrekeningen worden aangemaakt door Kostenplaatsen (KP3) te gebruiken. Dit gaat op dezelfde manier als voor de Klanten kostenplaatsen.
Activeren van de Adres kolommen (optioneel)
Het is mogelijk enkele specifieke kolommen toe te voegen aan de Rekeningentabel om het adres en ander Leveranciersgegevens in te voeren:
- Kies het commando Nieuwe functies toevoegen... van het menu Extra
- Kies het commando Adreskolommen toevoegen in de Rekeningen tabel
(Als u deze optie niet ziet in de lijst betekent dit dat deze functie al is geactiveerd).
Het programma voegt in de Rekeningentabel toe:
- Een Adres weergave waarin de toegevoegde kolommen zichtbaar zijn.
- De kolommen waarmee adresgegevens en andere informatie ingevoerd kan worden.
- Gebruik het commando Kolommen instellen van het menu Gegevens om een of meer van deze kolommen weer te geven, ook in de andere weergaven.
- Om andere weergaven aan te maken met alleen bepaalde kolommen gebruikt u het Weergaven instellen commando via het commando Tabellen instellen van het menu Gegevens.
Kies de Rekeningen tabel, Adres weergave en voeg de gewenste informatie to Klantenrekeningen.
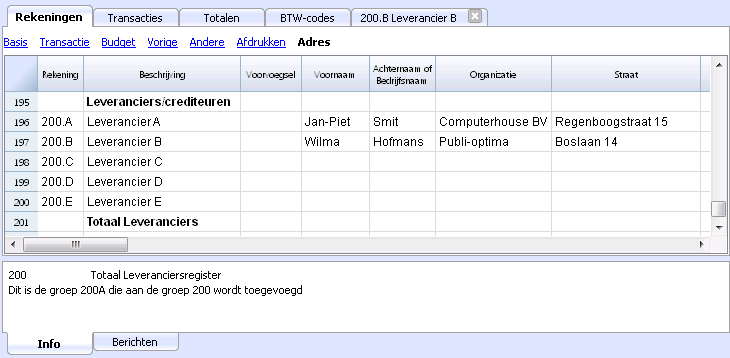
Instellen van de Leveranciers parameters
- Kies het commando Taken - Leveranciers - Instellingen...
- Geef in het veld "Groep of rekening" de groep van het Rekeningschema waarin de diverse Leveranciersrekeningen zijn gegroepeerd.
- Voor een uitleg van de diverse opties zie (het gelijksoortige) Klanteninstellingen.
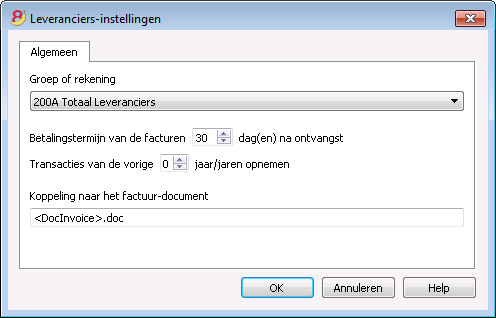
Overzichten en afdrukken
- De openstaande facturen weergeven
- De achterstallige facturen weergeven
- De facturen ontvangen van leveranciers weergeven
De openstaande facturen weergeven
Commando: Taken - Leveranciers - Open rekeningen per leverancier
In deze tabel worden de facturen die een saldo ongelijk nul hebben weergegeven.
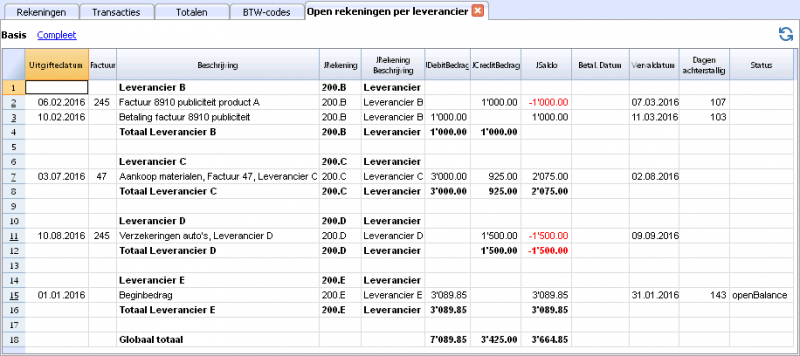
De achterstallige facturen weergeven
Commando: Taken - Leveranciers - Open rekeningen per vervaldatum
In deze tabel worden de facturen die een saldo ongelijk nul hebben weergegeven, gegroepeerd op vervaldatum.
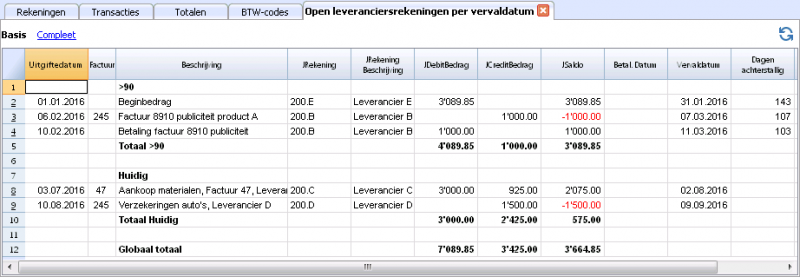
De ontvangen facturen van leveranciers weergeven
Commando: Taken - Leveranciers - Ontvangen facturen van leveranciers
In deze tabel worden alle facturen die deel zijn van het Leveranciersregister of die bij een individuele leverancier horen weergegeven.
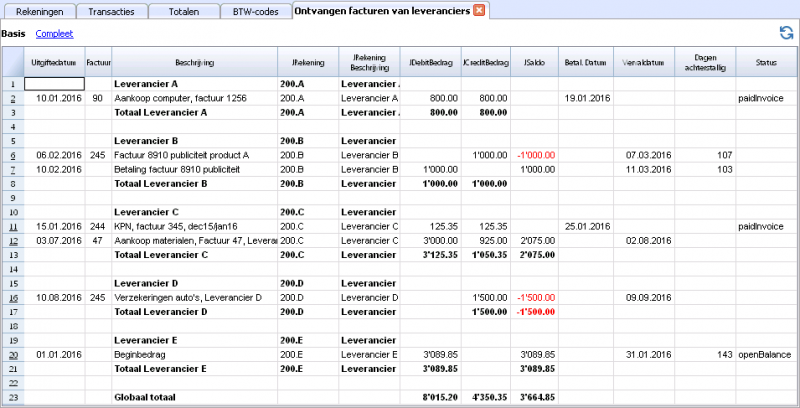
Transacties inboeken
- De factuurkolom weergeven in de Transactiestabel
- Een uitgereikte factuur boeken
- Een betaling boeken
- Een creditnota boeken
- Leverancierssaldi details en Openstaande facturen commando's
De factuurkolom weergeven in de Transactiestabel
Het factuurnummer moet ingevoerd worden in de Factuurkolom (Factuurnummer) die niet zichtbaar is in de Transactiestabel in de standaard instellingen.
Om de kolom weer te geven:
- Selecteer de Transactiestabel
- Menu gegevens
- Commando Kolommen instellen
- Activeer de optie Zichtbaar voor de Docfactuur kolom
De factuurkolom wordt zichtbaar.
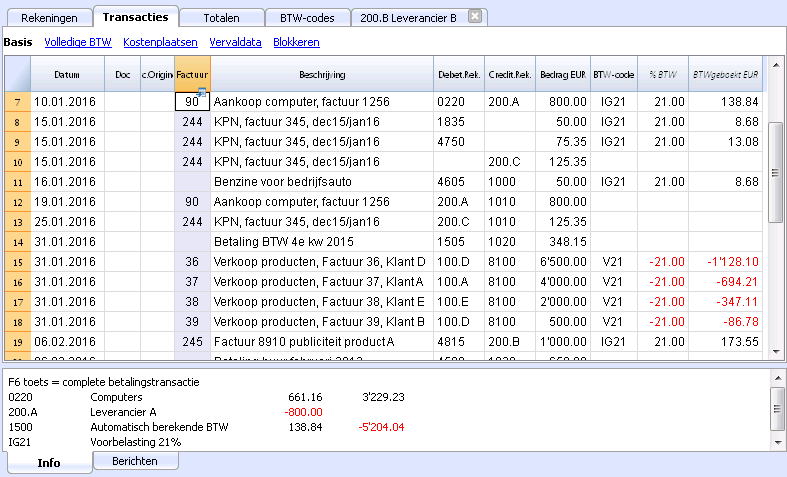
De commando's Koppeling naar factuur openen en Factuur-rijen ophalen, die hierna beschreven worden, zijn gerelateerd aan de factuurkolom (klk met rechts op de cel in de factuurkolom)..
Een uitgereikte factuur boeken
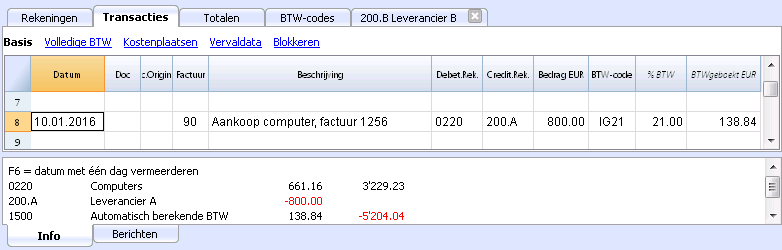
Een betaling boeken
- Voer de transactiedatum in
- Ga op de Factuurkolom cell staan en druk op F2.
Een lijst van openstaande facturen verschijnt. - Kies de gewenste factuur en druk op Enter.
- Het programma maakt de transactie compleet met de kolom Beschrijving, de Debettrekening en het Bedrag.
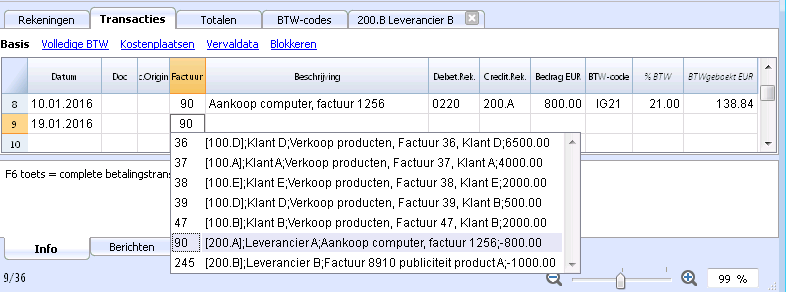
Voer de rekening in die gebruikt is om de rekening te betalen.
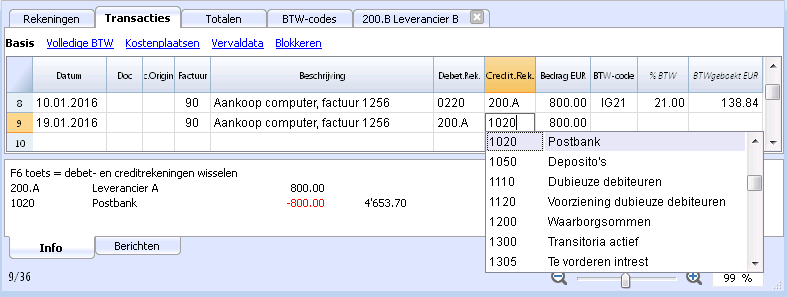
Een creditnota boeken
Om een bedrag in mindering te krijgen op de originele factuur moet hetzelfde factuurnummer gebruikt worden. Wanneer het correctiedocument (bijvoorbeeld een creditnota) een ander nummer heeft dat bewaart moet blijven, kan dit nummer ingevoerd worden in een andere kolom zoals Doc.Origineel (Origineel Documentnummer).
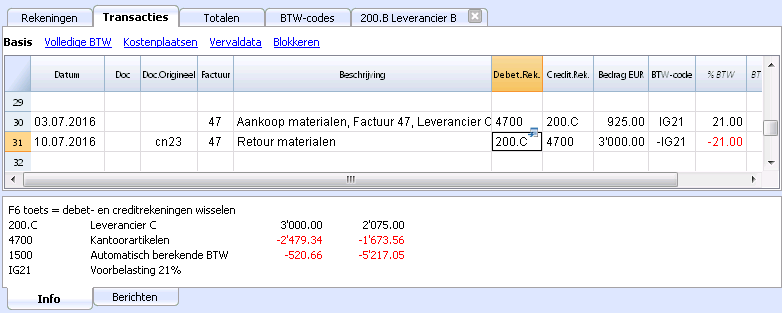
Factuur-rijen ophalen en Koppeling naar factuur openen commando's
Het Factuur-rijen ophalen commando toont de transacties van de geselecteerde factuur.
Het commando wordt uitgevoerd door op het blauwe pijltje in de rechterbovenhoek van de cel te klikken.
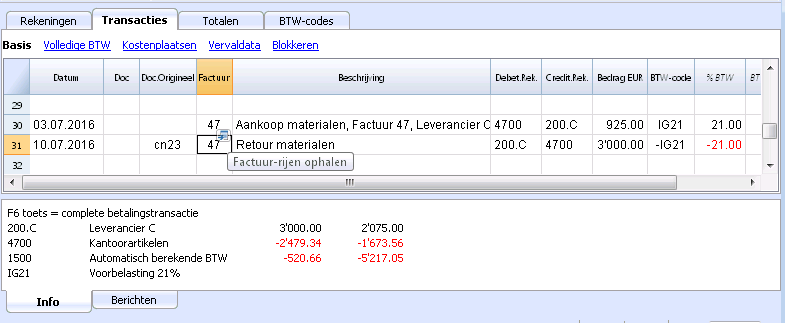
De factuurrijen kunnen ook opgehaald worden door met de rechtermuisknop op de cel te klikken en dan Factuur-rijen ophalen commando.
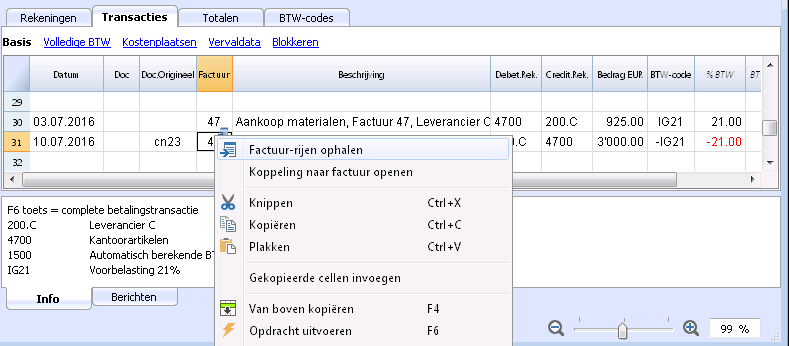
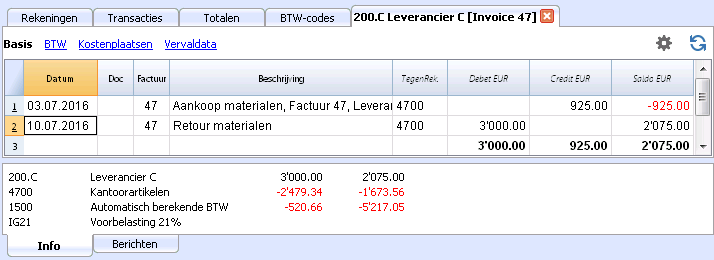
Het Koppeling naar factuur openen commando opent het document volgens het voorschrift dat is gedefinieerd in Leveranciers instellingen (Taken - Leveranciers - Instellingen - Koppeling naar het factuur document).
Bijvoorbeeld, als de facturen zijn aangemaakt met Word en opgeslagen in de Documentenmap kunnen deze bestanden direct worden geopend door in dit veld bij Leveranciers instellingen de tekst "C:\Gebruikers\mijnnaam\Documents\<DocInvoice>.doc" in te voeren. Het programma vult dan voor <DocInvoice> de tekst uit de cel in en opent het document.
In dit veld kunnen ook andere kolommen aangegeven worden door hun XML namen te gebruiken.
Wanneer het bericht "Bestandsextensie wordt als onveilig beschouwd" verschijnt, voeg dan de extensie (bijvoorbeeld .doc) toe met het commando Extra - Programma opties, Geavanceerd, Bestandsextensie.
Automatisch aanvullen van factuurgegevens
Omdat dit voor leveranciers op dezelfde manier werkt als voor klanten kunt u hiervoor onze pagina Menu Klanten - Automatisch aanvullen van factuurgegevens raadplegen.
BTW Beheer
Hoe beginnen
Wanneer u een type boekhouding kiest, moet u beslissen of deze al of niet de BTW zal bevatten. Indien u als ondernemer BTW-plichtig bent, kiest u dus, binnen Banana, een type boekhouding met BTW.
Om de BTW te kunnen beheren met Banana, moet men als volgt beginnen
- Kies het type boekhouding "met BTW"
- Kies één van de gepredifiniëerde rekeningsschema's uit de lijst van modellen/voorbeelden
- De BTW rekening "BTW volgens het BTW overzicht" is normaal gezien reeds aanwezig in de Rekeningen-tabel
- Indien nodig, de BTW tarieven aanpassen aan de in voege zijnde in de tabel "BTW-codes".
Op de volgende pagina's vindt u meer specifieke informatie:
- BTW Beheer Nederland
Specifieke informatie met betrekking tot bepaalde BTW regelingen in Nederland, ICP en invoer - BTW-codes importeren
- Naar nieuw bestand converteren
Om van een boekhouding zonder BTW over te stappen naar een boekhouding met BTW.
Theory
VAT (Value-added Tax) is a tax that weighs on the final consumer. Every VAT subject must calculate and periodically deposit the tax to the Revenues Authority.
Every country has its own VAT rates that are established in different percentages depending on the type of merchandise or service. Certain merchandise and services are exempt or excluded.
The percentages vary according to the financial necessity of the country; therefore, there can be changes over the years.
VAT rate
In this document, to make calculations easier, we will use the following rates:
- 10 % normal rate
- 5% reduced rate
- 0% excluded operations or exempt operations
VAT calculation
Net Price x VAT Percentage / 100 = VAT Amount
Example:
Net price 300
Tax rate 10%
VAT amount = 300 x 10 / 100 = 30
Gross price calculation
Net price + VAT Amount = Gross Price
Example:
300 + 30 = 330
Sometimes the gross amount is known and it is necessary to find the net and VAT amounts.
Net price calculation
Gross Price / (100 + VAT rate) x 100 = Net Price
Example:
330 / (100 + 10) x 100 = 300
The net price represents the cost (purchase) or the revenue (sale) of the company
VAT amount calculation
Gross Price - Net Price = VAT Amount
Example:
330 - 300 = 30
or
330 - [330 / (100 + 10) x 100] = 30
The VAT amount represents the debit (sales) or the credit (purchases) towards the Revenues Authority.
VAT rate calculation
VAT Amount / Net Amount x 100 = VAT Rate
Example:
30 / 300 x 100 = 10%
or
[330 - 330 / (100 + 10) x 100]/100 = 10%
Another example:
20 / 400 x 100 = 5%
This way of calculating is used when the rate is not known.
Tabel BTW Codes
De tabel BTW codes maakt het mogelijk dat de BTW automatisch afgesplitst wordt, overeenkomstig de verschillende percentages, en gecrediteerd/gedebiteerd wordt op de toepasselijke rekeningen
Maximale flexibiliteit en aanpassing aan de in voege zijnde regels zijn gegarandeerd:
- Verschuldigde of verhaalbare BTW
- Transactie bedrag geregistreerd als netto, bruto of BTW bedrag als 100% (BTW betaald aan de douane)
- Naar wens te definiëren toepasselijke BTW tarieven
- Naar wens te definiëren rekening waarin de BTW geregistreerd moet worden
- Speciale afronding voor iedere code
- Te definiëren groepen en methode voor het berekenen van de totalen
De BTW-codes tabel heeft een weergave Basis en een weergave Compleet (zie bovenaan de tabel hieronder). Het verschil tussen de twee is dat de weergave Compleet diverse kolommen weergeeft die niet beschikbaar zijn en de weergave Basis. Deze kolommen dienen enige specifieke opties.
Hoe te berekenen
De parameters aangegeven in de BTW-codes tabel worden gebruikt om de BTW van de individuele transacties te berekenen. De parameters vastgelegd in de BTW-codes tabel kunnen niet worden veranderd in de transacties. Op deze manier wordt gegarandeerd dat de BTW berekeningen correct zijn en eenduidig.
Let op: wanneer de waarde van een BTW code, die al gebruikt is in transacties, wordt veranderd worden de veranderingen nog niet meteen doorgevoerd; in dit geval is het nodig het Boekhouding controleren commando uit te voeren (menu Rapporten -> Boekhouding controleren... ). Wanneer de BTW-codes tabel wordt veranderd vraagt het programma aan de gebruiker, d.m.v. melding in het Info venster, een complete herberekening te doen als voorzorg.
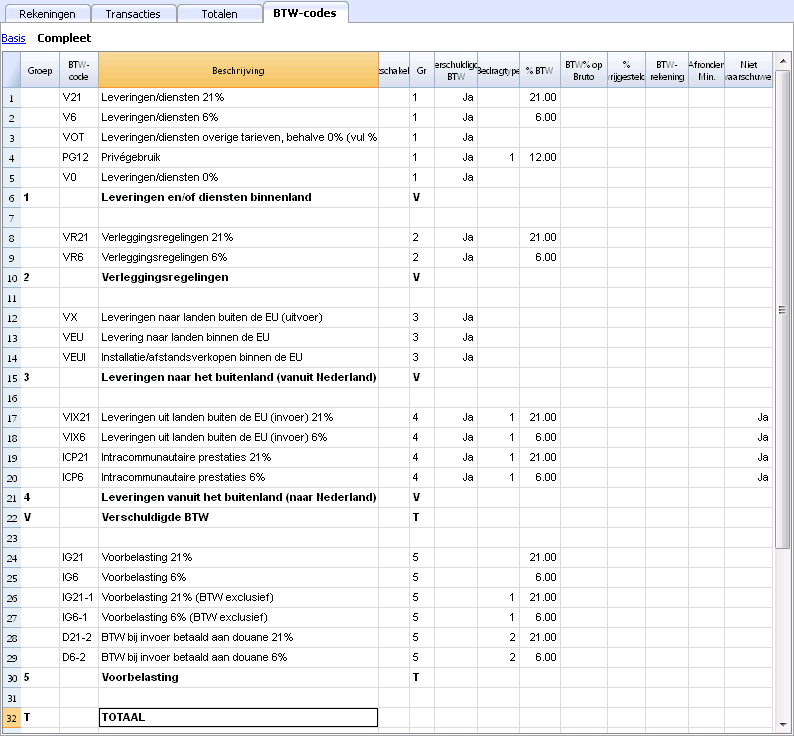
Gedetaileerde beschrijving van de kolommen
Voer de volgende gegevens in de volgende kolommen in:
- Groep: een code of getal dat de groep waartoe de code hoort identificeert. In het voorbeeld hebben we 1 ingevoerd voor de verkopen, 2 voor de inkopen, T voor het totaal.
- BTW code: de code om de BTW code te identificeren en over te dragen in de transacties.
- Beschrijving: een tekst voor de beschrijving van de BTW code of de groep.
- Uitschakelen:
- Een 1 invoeren heeft tot gevolg dat de BTW code niet wordt weergegeven in de automatisch-aanvullen-lijst (Transactiestabel), maar nog wel kan worden gebruikt.
- Een 2 invoeren heeft tot gevolg dat de BTW code wordt uitgeschakeld en niet kan worden gebruikt.
- Gr: code van de "Groep" waarin de rij toegevoegd moet worden.
- Gr1: code voor extra groeperingen..
- Gr2: code voor extra groeperingen.
- Verschuldigde BTW:
Als het woord Ja wordt ingevoerd betekent dit dat de BTW afgedragen moet worden (aan de staat verschuldigd is).
Als de cel leeg wordt gelaten betekent dit dat de BTW verhaalbaar is (teruggevraagd kan worden). - BTW Bedragtype: geeft aan hoe de software het transactiebedrag interpreteert:
0 (of lege cel) met BTW (het transactiebedrag wordt beschouwd als inclusief BTW).
1 = zonder BTW (het transactiebedrag wordt beschouwd als exclusief BTW).
2 = BTW bedrag (het transactiebedrag wordt beschouwd als het BTW bedrag). - % BTW: het BTW percentage.
- BTW% op bruto: wordt gewoonlijk leeg gelaten. In speciale gevallen moet het woord "Ja" worden ingevoerd als het BTW percentage moet worden toegepast op het brutobedrag (inclusief BTW) en niet op het belastbare bedrag.
- % Vrijgesteld: als het niet mogelijk is 100% in mindering te brengen voor een BTW code voer dan hier het niet in mindering te brengen percentage in (bijvoorbeeld 50%).
Een wijziging van dit percentage wordt alleen toegepast op de transacties die na de wijziging worden ingevoerd. - BTW rekening: de rekening waarop de berekende BTW automatisch wordt geboekt.
In Bestands- en boekhoudingseigenschappen (menu Bestand) kan een rekening, die wordt gebruikt als BTW rekening, worden gedefinieerd.
Het is ook mogelijk voor iedere individuele BTW code een rekening op te zetten. - Afronden Min.: minimum waarde voor afronding, alleen te gebruiken in bijzondere gevallen. Bij voorkeur moet de afronding aangegeven in de basis gegevens van de boekhouding worden gebruikt (bijvoorbeeld minimale afrondingswaarde 0.05).
- Niet waarschuwen: er zijn speciale transacties die het programma zou kunnen interpreteren als een vergissing maar die in werkelijkheid correct zijn. Voer "Ja" in voor de BTW code waar dit om gaat om te voorkomen dat de software foutmeldingen geeft.
Wanneer de transacties met BTW worden ingevoerd door de BTW code in de BTW-code kolom toe te passen berekent de software automatisch alle bedragen die betrekking hebben op de BTW en boekt deze op de BTW rekening.
Hercontrole van het boekhoudbestand
Wanneer het programma het boekhoudbestand controleert, als de transacties niet zijn geblokkeerd, herlaadt het de BTW parameters die toegekend zijn aan iedere BTW code. Wanneer een BTW code instelling is veranderd wordt met deze verandering rekening gehouden in de overeenkomstige transactiekolommen (die niet door de gebruiker veranderd kunnen worden).
Daarom stelt het programma voor een volledige hercontrole te doen wanneer de BTW tabel veranderd wordt.
Een nieuw percentage toevoegen
Wanneer een nieuw percentage wordt toegevoegd moet dit in een nieuwe rij gebeuren; voer in de nieuwe rij de gegevens van de nieuwe BTW code met het nieuwe percentage in er daarbij op lettend dat de correcte groepering ingevoerd wordt. Verander geen code die al is ingevoerd in de transacties.
Groeperingen
Door groepen aan te maken met meerdere totalen kan de gebruiker de totalen verkrijgen die nodig zijn voor de BTW aangifte.
Door in het BTW rapport de optie Eigen groeperingsschema gebruiken te activeren berekent de software de totalen precies zoals aangegeven in de volgorde van de aangegeven groepen in de BTW-codes tabel.
De groepen worden gebruikt om de totalen van groepen transacties te verkrijgen, bijvoorbeeld de totalen voor alle export-of importtransacties.
Gerelateerd document: BTW-codes importeren
Bestandseigenschappen (BTW tab)
Dit tabblad verschijnt alleen als een boekhouding met BTW is gekozen.
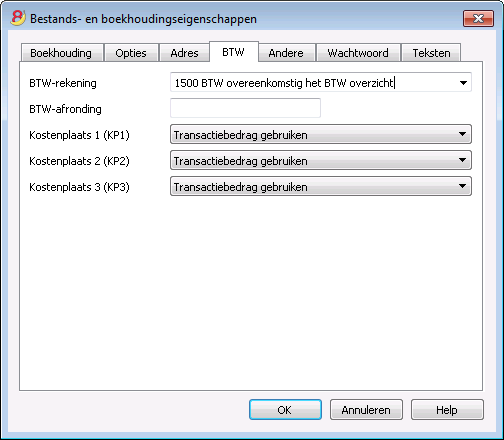
BTW-rekening
De Automatische BTW-rekening, die aanwezig is in het rekeningschema, staat hier standaard ingesteld. In dit geval hoeft de BTW rekening niet toegevoegd te worden aan de BTW-codes tabel.
BTW-afronding
Hier voert de gebruiker in hoe de BTW bedragen moeten worden afgerond; als de gebruiker bijvoorbeeld 0.05 invoert wordt de BTW bedragen afgerond naar veelvouden van 0.05.
Kostenplaats 1 (KP1), 2 (KP2), 3 (KP3)
Voor ieder Kostenplaats kan de gebruiker kiezen welk bedrag gebruikt moet worden voor de transactie in kostenplaats.
- Transactiebedrag gebruiken
- Bedrag met BTW gebruiken
(Wanneer kostenplaatsen worden gebruikt voor Klanten/Leveranciers rekeningen) - Bedrag zonder BTW gebruiken
(Wanneer kostenplaatsen worden gebruikt voor Inkomsten en Uitgaven)
Nota bene: Als één van deze parameters veranderd wordt moet de boekhouding opnieuw berekend worden.
Gerelateerde pagina's: BTW Beheer, Kostenplaatsen en Winstcentra
Arrondi IVA
Le système TVA suisse prévoit pour le calcul de la TVA que celle-ci se fait calculé au centime, sans arrondi.
Pour ceux qui ont la nécessité d'avoir un arrondi des montants TVA pour les centimes, la procédure suivante a été prévue:
- Dans le tableau Écritures, insérer les Écritures comme d'habitude, en appliquant le code TVA approprié
- Dans la ligne suivante, enregistrer le compte des charges ou des produits, utilisé dans la ligne précédente, en débit et en crédit
- Dans la colonne montant, enregister les centimes de l'arrondi
- Dans la colonne Code TVA, insérer un code TVA avec type montant 2 (montant TVA au 100%) par exemple M80-2
- Quand les centimes doivent être déduits, insérer le code précédé par le signe moins "-M80-2".
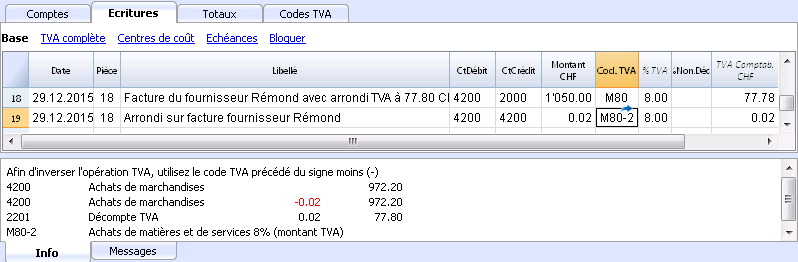
De BTW rekeningen configureren
BTW rekeningen in de Rekeningen-tabel
Om te kunnen berekenen wat er aan de Staat verschuldigd is, is het nodig de volgende rekeningen in het rekeningschema (Rekeningen-tabel) op te nemen:
1. De BTW rekening "BTW volgens het BTW overzicht" – wanneer deze ingesteld is in de Bestandseigenschappen, wordt deze door het programma gebruikt om automatisch de BTW bedragen te registreren, elke keer wanneer er een BTW code wordt ingevoerd waarvoor er in de tabel BTW-codes geen specifieke BTW rekening is aangegeven.
| in Debet de BTW bedragen met betrekking tot de aankopen (verhaalbare BTW), in Credit de BTW bedragen met betrekking tot de verkopen (verschuldigde BTW) |
2. De BTW rekening "Te betalen BTW" – wordt alleen gebruikt voor het storten en afsluiten van het saldo van de rekening "BTW volgens het BTW overzicht" aan het einde van de periode. De afsluiting vindt plaats door het betalen van de verschuldigde BTW aan de Staat, of door het eventueel ontvangen van een BTW credit van de BTW-diensten.
| in Debet het crediteuren saldo wordt gestort vanuit de rekening "BTW volgens het BTW overzicht" (verschuldigde BTW) in Credit het debiteuren saldo wordt gestort vanuit de rekening "BTW volgens het BTW overzicht" (verhaalbare BTW) |
Voor de periodieke aflsuiting van de rekening BTW volgens het BTW overzicht, zie de pagina Afsluiting periode en betaling BTW.
Een BTW-code aan een rekening verbinden
In een boekhouding met BTW is het mogelijk in de Rekeningentabel een BTW code te koppelen aan inkomsten/uitgaven rekeningen. Daardoor kan het programma, tijdens het boeken van in- en verkopen, automatisch de BTW code invoeren en de kolommen aanvullen met BTW gegevens wanneer het rekening nummer ingevoerd wordt.
Om de codes te koppelen:
- Klik op weergave Andere. In deze weergave is de BTW code kolom standaard zichtbaar.
Als u de BTW code kolom in de weergave Basis wilt tonen klikt u in het menu Gegevens op het commando Kolommen instellen (zie de verwijzing onder aan deze pagina). - Voer de BTW codes in voor de inkomsten/uitgaven in de BTW code kolom.
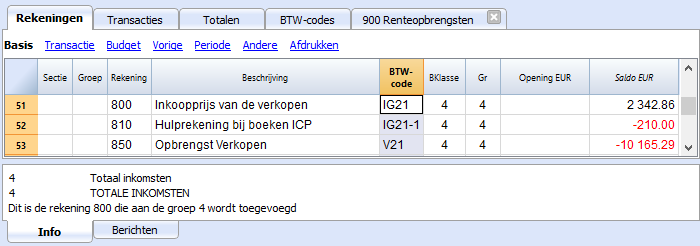 .
.
Zie ook pagina: Kolommen instellen.
Transacties
De Rekeningschema voorbeelden die onderdeel zijn van het Banana Boekhouding programma zijn al voorzien van BTW rekeningen. De BTW rekening volgens het BTW overzicht zit in het rekeningschema en is ingesteld in het BTW tabblad van Bestands-en Boekhoudingseigenschappen in het menu Bestand. (In dit geval hoeft u enkele BTW rekening in te voeren in de BTW-codes tabel).
Wanneer u geen gebruik maakt van een Rekeningschema dat al beschikbaar is in de Banana Boekhouding software moet u er voor zorgen dat de noodzakelijke BTW rekeningen aanwezig zijn in uw eigen Rekeningschema. Ons advies is de "BTW volgens BTW overzicht" rekening te gebruiken en deze in te voeren in het Bestands- en boekhoudingseigenschappen BTW tabblad.
In de BTW-codes tabel staan codes voor verkopen en voor inkopen. Gebruik bij het invoeren van de transacties de toepasselijke BTW code.
De software splitst automatisch de BTW bedragen en boekt deze in de "BTW volgens BTW overzicht" rekening of in de BTW rekening die door de gebruiker is aangegeven in Bestands- en boekhoudingseigenschappen.
BTW kolommen in de Transactiestabel (Weergave Volledige BTW)
De volledige uitleg van de belangrijkste kolommen van de Transactiestabel vindt u in de pagina Transacties.
In de Dubbelboekhouden bestanden met BTW of in de Inkomsten & Uitgaven boekhoudingsbestanden met BTW vindt u de volgende BTW kolommen:
- BTW-code: voor iedere transactie met BTW moet u een van de BTW codes van de BTW-codes tabel invoeren
- Extra Btw: Een code gerelateerd aan extra informatie over de BTW, te gebruiken in zeer uitzonderlijke gevallen.
Het is mogelijk om een symbool in te voeren om specifieke BTW gevallen aan te geven. Het programma geeft opties aan die overeenkomen met BTW codes, beginnend met een dubbele punt ":". - BTW %: het programma voert automatisch het BTW percentage in dat hoort bij de BTW code die u ingevoerd heeft
- %Eff.: het programma voert automatisch het BTW percentage in dat hoort bij het netto bedrag. Dit percentage is verschillend van het normale percentage als dit gerelateerd is aan het bruto bedrag.
- Belastbaar: wanneer u de BTW code invoert geeft de software automatisch het belastbaar bedrag aan (zonder BTW)
- Bedr. BTW: het programma geeft automatisch het BTW bedrag aan
- BTW-Rek.: de rekening waar de BTW wordt geboekt wordt automatisch aangegeven; deze rekening is eerder ingevoerd in het BTW tabblad in Bestands- en boekhoudingseigenschappen (in het menu Bestand).
- Bedragtype: dit is een code die aangeeft dat de software het transactiebedrag interpreteert als:
- 0 (of lege cel) met BTW, het transactiebedrag wordt beschouwd als inclusief BTW
- 1 = zonder BTW, het transactiebedrag wordt beschouwd als exclusief BTW
- 2 = BTW bedrag, het transactiebedrag wordt beschouwd als 100% BTW bedrag
- Behalve de betekenis van de code heeft deze cel de volgende eigenschappen:
Bedragtype niet veranderbaar, de standaardinstelling- De kolom is beveiligd
- Het programma gebruikt de betreffende waarde uit de BTW-codes tabel
- Wanneer u de waarde in de BTW-codes tabel verandert en u herberekent de boekhouding dan gebruikt het programma de nieuwe waarde van deze code.
- Bedragtype veranderbaar, dit kan éénmalig ingesteld worden met het commando Nieuwe functies toevoegen -> Kolom BTW bedragtype in transacties wijzigen (NB: Het activeren van deze optie kan niet meer ongedaan gemaakt worden).
- Wanneer u de BTW code wijzigt gebruikt het programma het Bedragtype dat bij deze code hoort.
- De waarde kan handmatig worden veranderd
- Wanneer de boekhouding wordt herberekend wordt de waarde aangegeven in de Transactiestabel aangehouden.
- Percentage vrijgesteld: dit geeft het Vrijgesteld % aan.
- Wanneer u de BTW code invoert of verandert gebruikt het programma het Vrijgesteld % dat verbonden is met de BTW code uit de BTW-codes tabel.
- U kunt deze waarde handmatig veranderen.
- BTWgeboekt: dit is het BTW bedrag geboekt op de BTW rekening.
Het wordt berekend door het programma op basis van het Transactiebedrag, het Bedragtype en het Vrijgestelde percentage. - BTW-nummer: dit is de code of het BTW nummer van uw klant/leverancier.
Als u een transactie met BTW invoert is het mogelijk het BTW nummer van uw tegenpartij in te voeren. Als u in de Rekeningentabel, in uw klanten/leveranciersregister hun BTW nummer invoert wordt dit automatisch geladen in de Transactiestabel, in de BTW-nummer kolom.
Transacties met BTW
We adviseren u eerst de pagina Transacties te bekijken voordat u transacties met BTW invoert.
De algemene manier om een BTW boeking te doen is het bruto bedrag in te voeren (bedrag inclusief BTW) en dan de toepasselijke BTW er op toe te passen door een van de codes, die in de BTW tabel staan en die in overeenstemming is met het type van de transactie (Inkoop, Verkoop, Afschrijving... ), te kiezen.
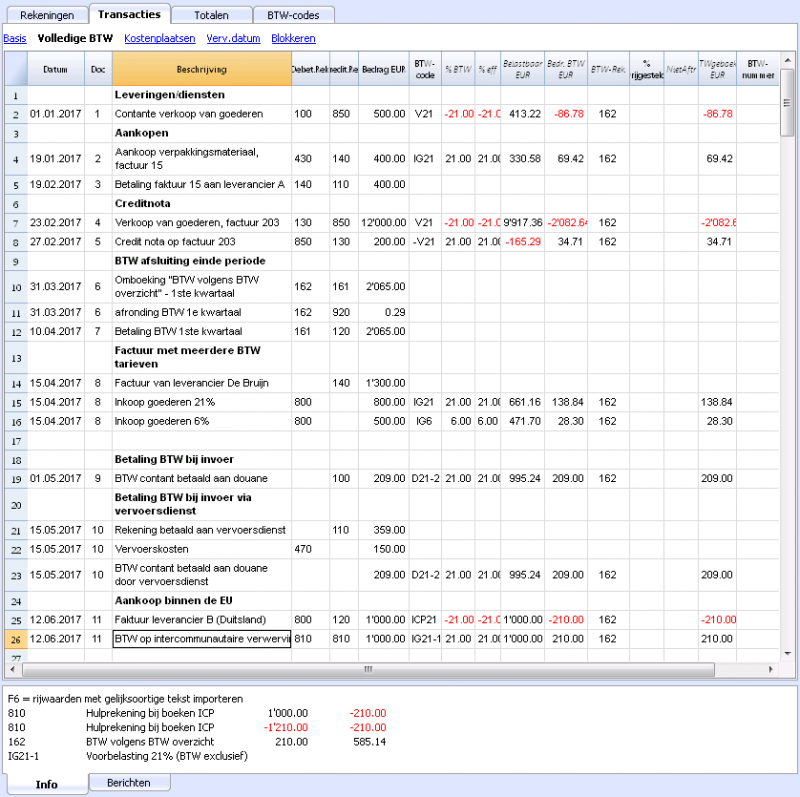
Hoe BTW transacties te corrigeren
Wanneer u de vergissing meteen opmerkt kunt u de transactierij aanpassen; dit is alleen mogelijk als u nog geen BTW overzicht gestuurd heeft en er geen geblokkeerde transacties zijn.
Wanneer echter uw boekhoudbestand is geblokkeerd of als al uw BTW overzicht verstuurd heeft kunt niet de foute transactie verwijderen, maar moet enkele annuleringsboekingen doen en dan de goede transactie opnieuw invoeren.
Om de BTW boeking te corregeren moet u:
- een nieuwe transactie aanmaken en daarbij de Debet en Credit rekeningen die gebruikt werden in de foute transactie omkeren
- hetzelfde bedrag invoeren
- dezelfde BTW code invoeren maar dan voorafgegaan door een minteken (bijvoorbeeld: -V80)
- een nieuwe transactie invoeren met de correcte rekeningen, bedrag en BTW code.
Afhankelijk van de ernst van de vergissing zou u kunnen overwegen uw lokale belastingkantoor te informeren; doorgaans zullen zij u vragen een specifiek formulier te downloaden om fouten in de vorige BTW periode te corrigeren.
Transacties met verschillende BTW tarieven
Wanneer het totale bedrag van een factuur is samengesteld uit meerdere bedragen met verschillende BTW percentages moet u als volgt boeken:
- ieder bedrag met een specifiek BTW percentage moet ingevoerd worden in een verschillende rij met zijn eigen BTW code (voer het bruto bedrag in)
- wannneer u de meervoudige boeking beëindigd hebt controleert u of de som van de diverse bedragen en de BTW bedragen overeenkomen met het totaal van de factuur..
Hier is een voorbeeld:
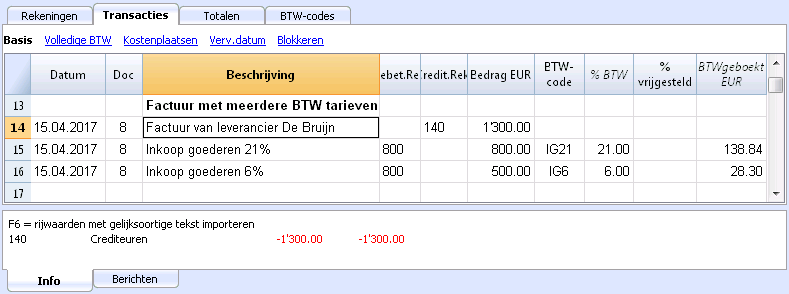
BTW Vrijstelling
Als u in de factuur ook nog posten hebt met BTW vrijstelling moet u op dezelfde manier handelen als hierboven en de BTW vrijstelling code kiezen uit de BTW-codes tabel.
Credit nota of correctie
Indien u een eerder gemaakte transactie ongedaan wenst te maken, dan moet dezelfde BTW code als die van de oorspronkelijke transactie ingevoerd worden, voorafgegaan door het minteken (-), zodat de eerder ingevoerde BTW ongedaan wordt gemaakt. Dit zorgt voor de aanpassing van het BTW bedrag.
Voorbeeld van een nota
Als een product verkocht is en de klant vindt een defect wordt doorgaans een credit nota ten gunste van de klant gestuurd. De credit nota betekent een afname van het inkomen en als gevolg daarvan een terugvordering van de BTW.
We voeren een bedrag in van 12000.- EUR, inclusief 21% BTW voor verkopen.
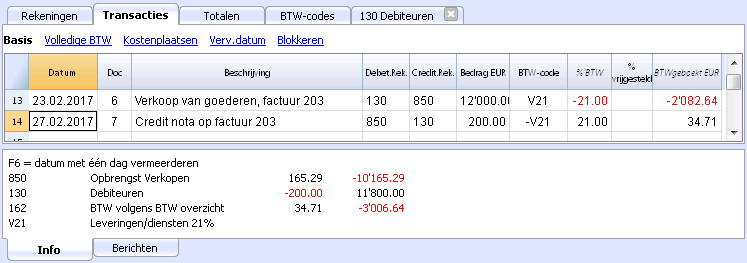
Voor een terugvordering van de BTW op het bedrag van de credit nota moet de BTW code van de verkoop ingevoerd worden met een minteken (-) voor de code.
Afsluiting periode en betaling BTW
Op nul zetten van de rekening BTW volgens BTW overzicht aan het eind van een kwartaal
Aan het einde van een periode, moet u het saldo van de "BTW volgens BTW overzicht" rekening op nul zetten, door het overbrengen van het bedrag op de rekening BTW-dienst
BTW rekeningkaart vóór het overbrengen van het periode saldo naar de rekening Te betalen BTW
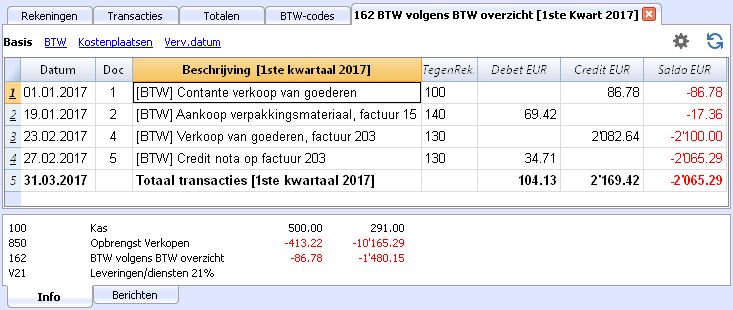
Transactie om het kwartaalsaldo over te brengen naar rekening Te betalen BTW
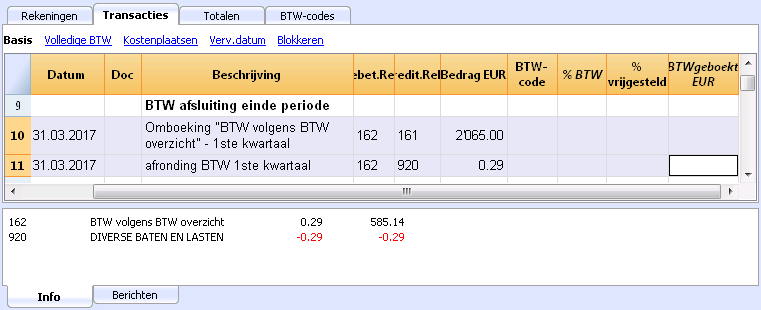
BTW rekeningkaart na het overbrengen van het periode saldo naar de rekening Te betalen BTW
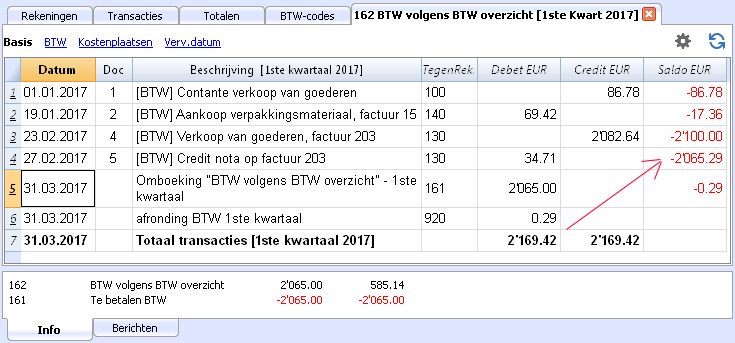
BTW betaling
De rekening Te betalen BTW (of de rekening BTW aan Belastingdienst) heeft een nulsaldo wanneer u de verschuldigde BTW betaalt.
Met dit systeem kunt u uw saldo ieder kwartaal controleren en in het geval van vergissingen kunt u vinden in welke periode het saldo niet meer klopt.
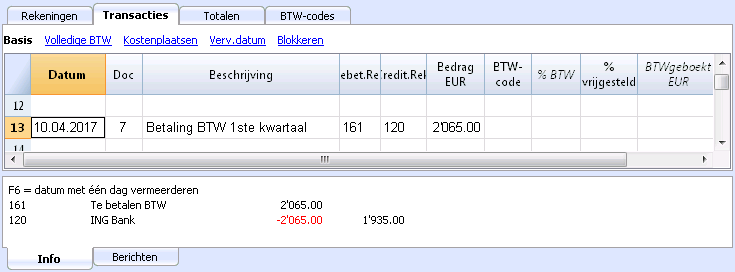
Te betalen BTW rekeningkaart na de kwartaalbetaling
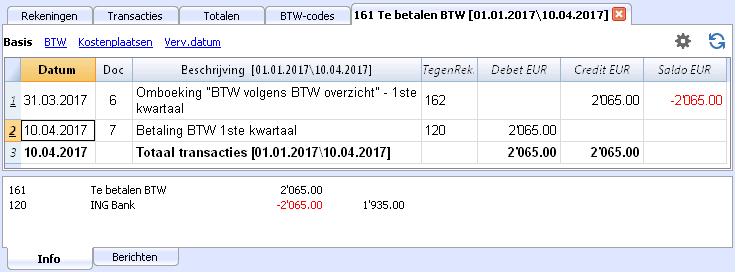
BTW Overzicht
Opgelet gebruikers Banana NL versie 8.04:
Ten gevolge van een technische kwestie, om toegang te verkrijgen tot het commando BTW-overzicht - noodzakelijk voor het berekenen uw Nederlandse BTW - gaat u als volgt te werk:
- Menu Apps -> Apps beheren, zie voor meer info de gelijknamige pagina;
- Vink het vakje BTW Zwitserland aan en bevestig met OK;
- Ga terug naar het menu Rapporten.
Aldaar kunt u zien dat er nu twee commando's toegevoegd en toegankelijk zijn: het BTW-overzicht, waarvan u hieronder de werking beschreven vindt en waarmee u uw Nederlandse BTW kan berekenen, alsook het commando Zwitsers BTW-overzicht dat niet op de Nederlandse situatie van toepassing is.
In een volgende versie zal deze technische onvolkomenheid opgelost worden.
_______________________________________________________________
Het BTW Overzicht geeft een overzicht van de BTW berekening voor de gekozen periode en de ingestelde parameters.
Procedure:
- Selecteer het BTW-overzicht... commando van het menu Rapporten
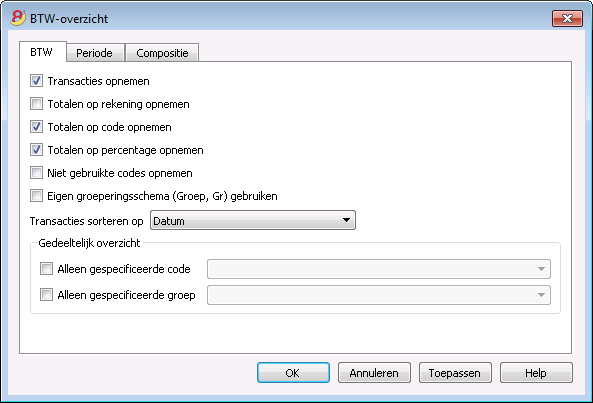
Door de volgende opties te activeren kan de gebruiker de bijbehorende gegevens in het BTW overzicht opnemen:
Alle transacties met BTW worden opgenomen.
Totalen op rekening opnemen
Alle totalen van bewerkingen met BTW worden opgenomen, gegroepeerd per individuele rekening.
Alle totalen van bewerkingen met BTW worden opgenomen, gegroepeerd per individuele BTW code.
Totalen op percentage opnemen
Alle totalen van bewerkingen met BTW worden opgenomen, gegroepeerd per individuele percentage.
Niet gebruikte codes opnemen
Ook de ongebruikte codes van de BTW-codes tabel worden getoond.
Eigen groeperingsschema (Groep, Gr) gebruiken
De bewerkingen met BTW worden getoond volgens de groepering van de BTW-codes tabel.
Transacties sorteren op
Met deze optie kunnen de transacties gesorteerd worden op één van de aangegeven opties (Datum, Doc., Beschrijving, etc. ...).
- Alleen gespecificeerde code (door er een van de lijst te kiezen)
- Alleen gespecificeerde groep (door er een van de lijst te kiezen)
Andere tabbladen
De informatie over de andere tabbladen is te vinden op de volgende pagina's:
BTW Overzicht / transacties met totalen op code
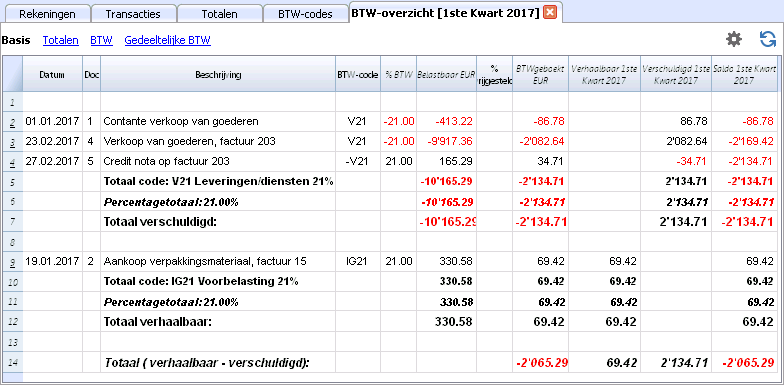
Het complete totaal van de laatste rij in het BTW overzicht moet overeenstemmen met het eindbedrag voor de periode in de saldo kolom van de rekening "BTW volgens het BTW overzicht", op voorwaarde dat deze beide betrekking hebben op dezelfde periode.
De gegevens van het BTW overzicht kunnen ook overgedragen aan en verwerkt worden door andere programma's (bijvoorbeeld Excel) en weergegeven worden in formaten die gelijkwaardig zijn aan die van de formulieren van de belastingdienst.
Boekhouding controleren
Met Banana Boekhouding Plus vermijdt u fouten
Om de controles te vergemakkelijken en onmiddellijk de verschillen te vinden, is in de nieuwe versie Banana Boekhouding Plus, in de Transacties-tabel, een Saldo kolom toegevoegd, waar u eventuele verschillen op elke rij kunt zien en onmiddellijk kunt corrigeren. Dit is een zeer nuttige functie voor de afsluiting van het boekjaar.
Veel van onze klanten hebben het al geprobeerd en zijn er enthousiast over. Wij raden u aan onmiddellijk over te stappen op Banana Boekhouding Plus en te profiteren van de vele nieuwe functies.
U kunt uw boekhouding op verschillende manieren herberekenen en controleren:
- Met de Shift + F9 toetsen (Windows en Mac) of Cmd + 9 (Mac)
Basis controle van de boekhouding - Met het commando Boekhouding controleren van het menu Rapporten
Dit commando bevat diverse uitgebreide controle opties - Uitgebreide controle van de boekhouding
Als er foutmeldingen zijn of verschillen moet u deze corrigeren.
Basis controle van de boekhouding
Dit commando voert de volgende bewerkingen uit:
- Het zet de saldi van de rekeningen, kostenplaatsen en segmenten op nul
- Het controleert de diverse tabellen op fouten en rapporteert deze (Rekeningen, Transacties, BTW codes en Wisselkoersen)
- Het voert alle transacties opnieuw in alsof dit voor de eerste keer gebeurt
- voor de vreemde valuta boekhouding herberekent het de beginsaldi in basis valuta met gebruikmaking van de meest recente wisselkoersen
- als de transactierijen niet geblokkeerd zijn herberekent het deze
- de BTW percentages uit de BTW-codes tabel worden gebruikt om de BTW bedragen opnieuw te berekenen
- het werkt de saldi bij van de rekeningen, kostenplaatsen en segmenten
- in het Kasboek wordt het cummulatieve saldo in de Transactiestabel herberekend
- Het herberekent de totalen van de Rekeningen en Categorieën tabellen (inkomsten en uitgaven)
- het werkt de kolommen "Budget verschil" en "Vorig jaar" bij
- in de vreemde valuta boekhouding werkt het het Berekende saldo bij met de meest recente wisselkoers en wisselkoersafwijking
Uitgebreide controle van de boekhouding - het Boekhouding controleren venster
Naast de basis controle van de boekhouding worden extra controles uitgevoerd.
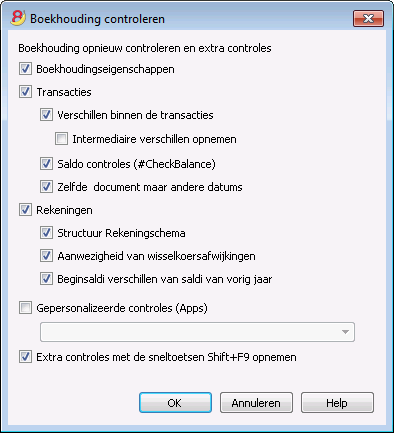
Boekhouding opnieuw controleren en extra controles
Dit is een van de nuttigste functies: het hele boekhoudingbestand wordt opnieuw gecontroleerd, alle saldi worden herberekend en de gebruiker wordt gewaarschuwd als fouten gevonden worden.
Boekhoudingseigenschappen
Deze optie staat standaard aan. het programma verifieerd of de gegevens in de Bestands- en Boekhoudingseigenschappen overeenkomen met de werkelijke boekhouding (bij voorbeeld: de begin- en einddatum, de BTW rekening, de rekeningen voor wisselkoersverschillen, etc.).
Transacties
Verschillen binnen transacties
Als deze optie aanstaat verifieert het programma of er verschillen zijn tussen Debet en Credit in het Dubbel boekhouden of tussen Rekeningen en Categorieën in de Inkomsten & Uitgaven boekhouding. De rijen waar de verschillen optreden worden aangegeven in het Meldingenvenster. Het programma laat ook het totale verschilbedrag zien in het Informatievenster onderaan het scherm (alleen als men zich in de Transactiestabel bevindt).
Intermediaire verschillen opnemen
Als deze optie wordt geactiveerd verifieerd het programma of er verschillen zijn tussen Debet en Credit in samengestelde transacties (transacties verdeeld over meerdere rijen). Vaak worden verschillen veroorzaakt door onvolledige invoer of fouten in de bedragen (zoals in het volgende voorbeeld in transactie nummer 108).
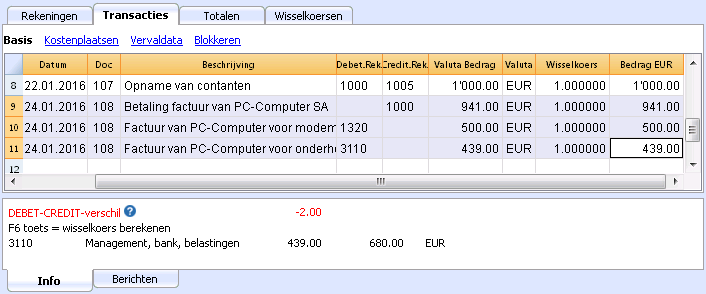
Saldo controles (#CheckBalance)
Door het activeren van de Transacties- en deze optie controleert het programma of een rekeningaldo gelijk is aan een die ingevoerd is voor verificatie (bijvoorbeeld, tussen het bankrekeningsaldo op het bankafschrift en het saldo van dezelfde rekening in het boekhoudbestand). Als de saldi niet overeenkomen geeft het programma een foutmelding.
Om deze controle te doen moet men:
- Voer in de Transactiestabel "#CheckBalance" in de kolom Beschrijving in en ook de valuta en het saldo van de rekening (voorbeeld: #CheckBalance EUR 30'076.40). Voer in de Debet kolom de rekening in die gecontroleerd moet worden. De kolom Bedrag blijft leeg.
Het te controleren bedrag moet ingevoerd worden met hetzelfde aantal decimalen als het bedrag op de rekening die gecontroleerd worden. - Activeer de optie via het menu Rapporten
- Als er verschillen zijn tussen het controle-bedrag en het rekeningsaldo terwijl de boekhouding wordt gecontroleerd geeft het programma een foutmelding die de rij aangeeft waar het fout gaat.
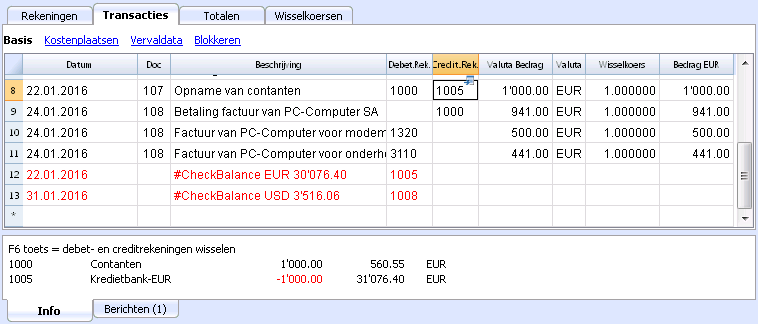
Het programma heeft een verschil ontdekt tussen het controle-bedrag en het rekeningsaldo in het bestand.
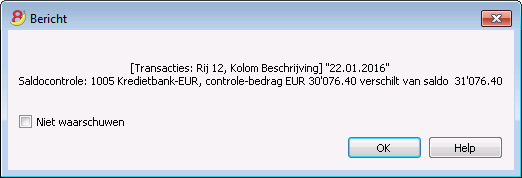
Zelfde document maar anderee datums
Als deze optie wordt geactiveerd zal het programma waarschuwen als transacties met hetzelfde Doc nummer een verschillende datum hebben. Bij samengestelde transacties (=transacties verdeeld over meer dan een rij), waar geen relatie is tussen Doc nummer en Datum, kan het programma niet de correcte tegenrekening bepalen.
Rekeningen
Structuur Rekeningschema
Als deze optie wordt geactiveerd controleert het programma of de structuur van het rekeningschema correct is.
Aanwezigheid van wisselkoersafwijkingen
Als deze optie wordt geactiveerd controleert het programma of er niet geboekte wisselkoersafwijkingen zijn. (Deze optie is er alleen bij een vreemde valuta boekhouding).
Beginsaldi verschillen van saldi van vorig jaar
Als deze optie wordt geactiveerd controleert het programma of de beginsaldi van dit jaar overeenkomen met de eindsaldi van vorig jaar.
Gepersonalizeerde controles (Apps)
Als deze optie wordt geactiveerd voert het programma controles uit op de functies die zijn toegevoegd door de gebruiker (Apps) voor aangepaste verificaties.
Extra controles met de sneltoetsen Shift + F9 opnemen
Als deze optie wordt geactiveerd voert het programma alle controles uit die in dit venster geactiveerd zijn wanneer Shift+F9 ingedrukt wordt. Anders wordt alleen een boekhoudingsherberekening gedaan. (Voor Mac: Shift + Cmd + 9).
Bestand Boekhoudingsoverzicht
Het Bestand Boekhoudingsoverzicht is een bestand waarin de presentatie van een overzicht wordt ingesteld. Hierin wordt aangegeven hoe de rekeningen worden gegroepeerd.
Daarna kan het Boekhoudingsoverzicht worden gegenereerd d.m.v. opdrachten uit de boekhouding:
- Uitgebreide Rekening op groepen (Rekeningschema, Secties, Extern Boekhoudingsoverzicht)
- Boekhoudingsoverzicht (Extern Boekhoudingsoverzicht sectie).
Het groeperingssysteem dat op deze manier gecreëerd wordt kan vanuit de boekhouding worden gebruikt om rekeningen op te halen en te totaliseren.
Dit kan op twee manieren gedaan worden:
- Groepering gebaseerd op de aangegeven groepen
Deze manier is nuttig wanneer men de rekeningen wil groeperen volgens afwijkende criteria, bijvoorbeeld het presenteren van de Balans en de Winst & Verlies rekening volgens een groepering die anders is dan die ingesteld in de Rekeningen tabel.- in het Externe Boekhoudingsoverzicht wordt de groepering aangemaakt.
- Voor iedere rekening van de Rekeningentabel, in de kolom GR1 (of een andere kolom), de groep aangeven waarin de rekening ondergebracht wordt.
- Wanneer het Overzicht aangemaakt wordt worden alle rekeningen die gemarkeerd zijn in groepen in het externe boekhoudingsoverzicht overgedragen.
- Groepering gebaseerd op aangegeven rekeningen
Deze manier is nuttig wanneer men niet een overzicht wil met alle rekeningen maar alleen met een paar geselecteerd.- geef in het Externe Boekhoudingsoverzicht de rekeningen aan van de Rekeningentabel van het boekhoudbestand die meegenomen moeten worden.
- Wanneer het Overzicht aangemaakt wordt worden alleen de aangegeven rekeningen overgedragen.
Hoe een Boekhoudingsoverzicht bestand aan te maken
Om een Boekhoudingsoverzicht bestand aan te maken:
- Menu Bestand, Nieuw ->
- Dubbel boekhouden -> Boekhoudingsoverzicht
- Het is mogelijk een bestaand model te kiezen of te starten met een nieuw
- Na het aanmaken het bestand met een nieuwe naam opslaan.
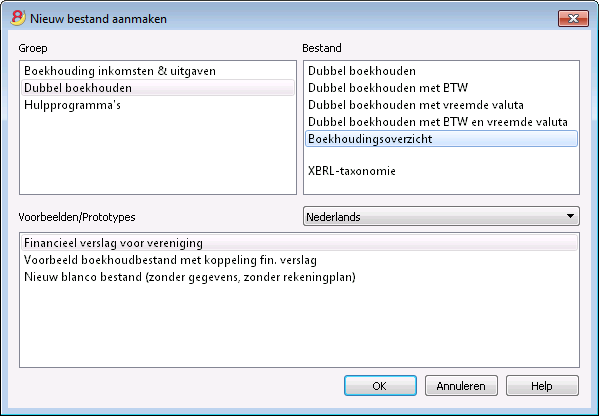
De kolommen van het Boekhoudingsoverzicht
Het Boekhoudingsoverzicht bestand heeft dezelfde kolommen als die in het Rekeningschema van het boekhoudbestand. Dit maakt het mogelijk de groeperingen en totalen aan te maken.
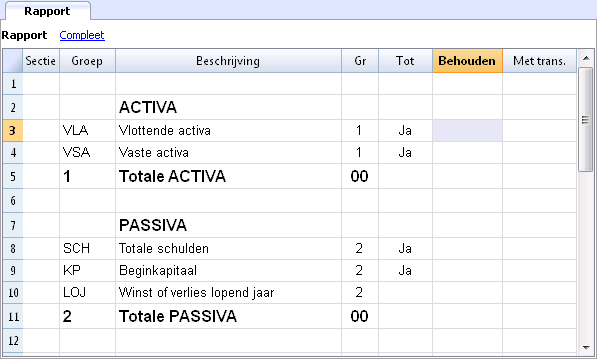
Secties
Deze kolom wordt gebruikt om de waarde aan te geven waarmee de presentatie ingedeeld moet worden.
Voor de diverse mogelijkheden, zie de documentatie over de Secties.
Groep
De groep waarin de rekeningen van de boekhouding moeten worden getotaliseerd of een groep van het overzicht.
Rekening (alleen zichtbaar de weergave Compleet)
De rekening die in het overzicht meegenomen moet worden.
- Als er rekeningen zijn wanneer het overzicht wordt aangemaakt worden alleen die overgdragen die aangegeven zijn.
- Als er geen rekeningen ziijn aangegeven worden de rekeningen die bij elkaar horen d.m.v. een groep overgedragen.
Beschrijving
Beschrijving voor de groepering of voor de rij zelf.
Gr
In de Gr kolom, geeft men het totaal aan waarin de rij moet worden getotaliseerd.
Tot
Als het woord "Ja" wordt ingevoerd wordt alleen de Totaal rij weergegeven en niet de rekenigen die deel zijn van dit totaal.
Zie ook "Alleen groepstotalen weergeven" in het Boekhoudingsoverzicht.
Behouden
Doorgaans worden de totaalrijen die rekeningen hebben met een saldo meegenomen in het overzicht.
Als u "Ja" aangeeft in deze kolom wordt de rij altijd getoond. Dit kan toegepast worden op zowel de totalen als de rekenigen.
Met trans.
Dit is van toepassing op groepen die een nulsaldo hebben.
De rij wordt alleen getoond als er transacties (boekingen) waren gedurende de overzichtsperiode.
Een Overzich op groepen aanmaken
- Maak in het Overzicht de gewenste groepen en subgroepen aaan.
- In de Gr1 of Gr2 kolom van de Rekeningentabel geeft men de groep aan waarin de rekening moet worden getotaliseerd.
Als de Gr1 kolom (of een andere voorkeurskolom) niet zichtbaar is maak deze dan zichtbaar met het commando Kolommen instellen. - De rekeningen die niet worden aangewezen worden niet meegenomen in het Overzicht.
- Genereer het Overzicht door de opdrachten:
- Uitgebreide Balans op groepen, gedeelte Secties
- Boekhoudingsoverzicht
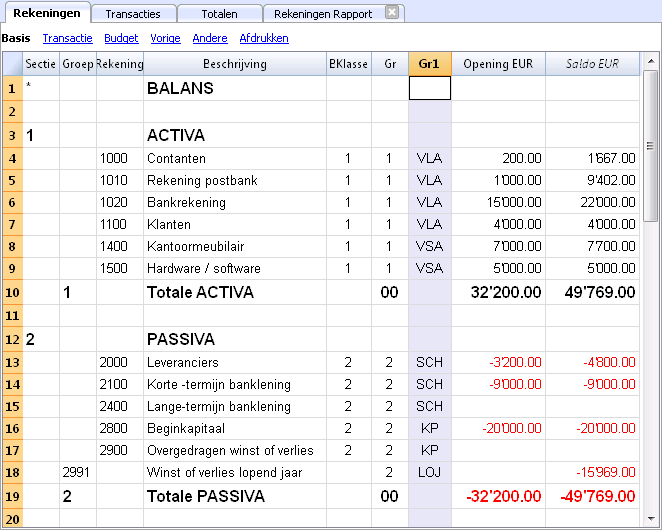
Een Overzicht aanmaken dat alleen geselecteerde rekeningen van de boekhouding groepeert
Deze methode is actief zelfs als in het overzicht maar één rekening wordt aangegeven.
Geef geen enkele rekening aan als u wilt dat het overzicht wordt gegenereerd op groepen.
In het overzicht worden aangegeven:
- De rekeningen van de boekhouding die gegroepeerd moeten worden.
Alleen de aangewezen rekeningen worden in het overzicht opgenomen. - De groepen waarin de rekeningen gegroepeerd moeten worden.
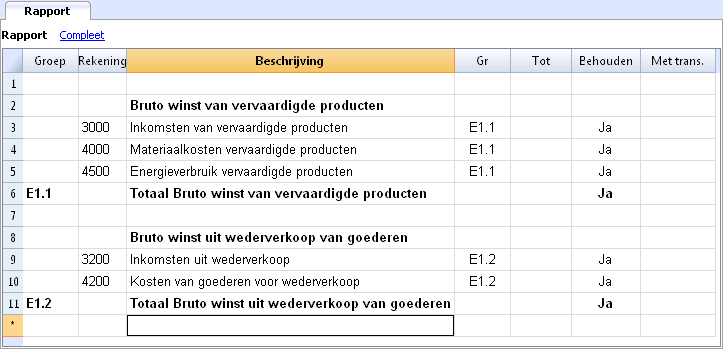
Genereer het Overzicht met de volgende opdrachten:
- Uitgebreide Balans op groepen, gedeelte Secties, van het menu Rapporten (dan Rekeningschema -> Secties -> Extern boekhoudingsoverzicht)
- Boekhoudingsoverzicht van het menu Rapporten (dan het Base tabblad en de optie Extern boekhoudingsoverzicht).
Tabel Documenten
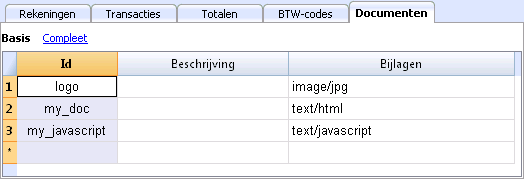
Met de nieuwe tabel Documenten kunt u teksten, afbeeldingen of programmeerscripts opnemen in uw boekhoudbestand.
Deze tabel wordt doorgaans automatisch aangemaakt bij het toevoegen van documenten aan de Balans door het commando Rapporten - Uitgebreide Balans of Rapporten - Uitgebreide Balans op groepen -> sectie Bijlagen.
De tabel Documenten heeft de volgende kolommen:
- Id kolom
Dit is de naam van het document.
Documenten waarvan de naam begint met een "_" hebben een speciale betekenis.- "_budget.js"
Hierin kunt u specifieke functies voor de Budget tabel invoeren.
- "_budget.js"
- Beschrijving
Een korte beschrijving van het bestand (optioneel) - Bijlagen
Bevat het bestand.
Als u op een lege cel dubbelklikt verschijnt een venster om de bestandsinhoud toe te voegen.
Als u op de cel klikt verschijnt een icoontje om de bestandsinhoud weer te geven of te veranderen.
Een logo toevoegen bij het afdrukken van facturen
Om de afbeelding toe te voegen:
- Voeg een nieuwe rij toe
- Voer in de Id kolom "logo" in
- In de Bijlagen kolom, dubbelklik op de cel of selecteer het Edit symbool, kies het type van het afbeeldingsdocument en selecteer de afbeelding die u wilt invoegen in de afdruk.
Het logo moet een afbeelding zijn met een breedte van 120px en een hoogte van 100px.
U kunt ook ander afbeeldingen toevoegen die gebruikt kunnen worden in aanpasbare voorbeeldbestanden.
HTML Editor
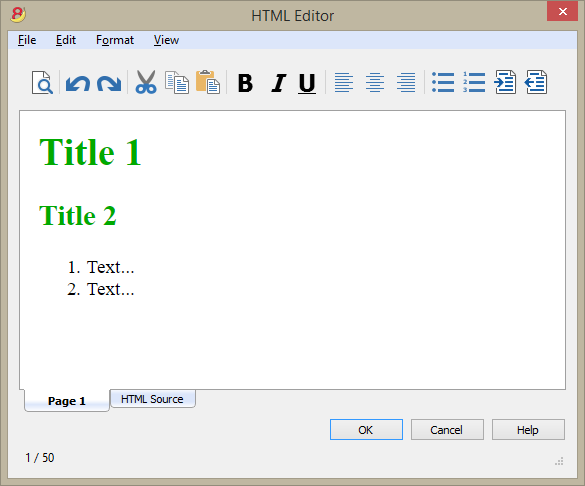
Adding the ${...} field
The ${...} field allows the user to add dynamic text to the document, for instance an account's balance or a Banana table. The Banana API interface is available at the following web address https://www.banana.ch/doc8/en/node/4714
The command can be added manually or through the command Edit - Add script
Printing the current balance of account 1020
${Banana.Converter.toLocaleNumberFormat(Banana.document.currentBalance('1020','','').balance);}
Output of the Accounts table, columns: Account, Group, Description, Balance (command not yet available)
${HTML Banana.document.table("Accounts").toHtml(['Account','Group','Description','Balance'],true);}
It is possible to write the javascript code in a separate document and include the script through the command Banana.include.
The scripts can be saved in the Documents table or in a local file.
${Banana.include("documents:myscript1");rtnValue}
${Banana.include("c://temp//myscript16.js");rtnValue}
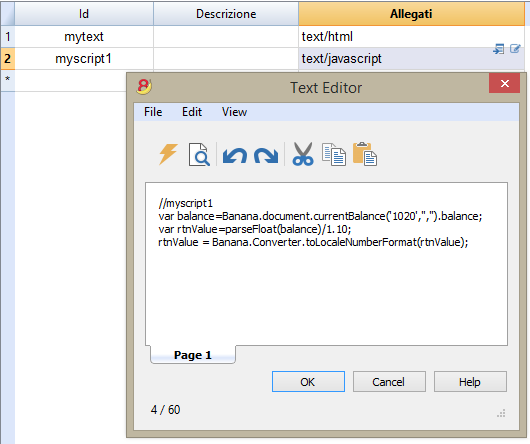
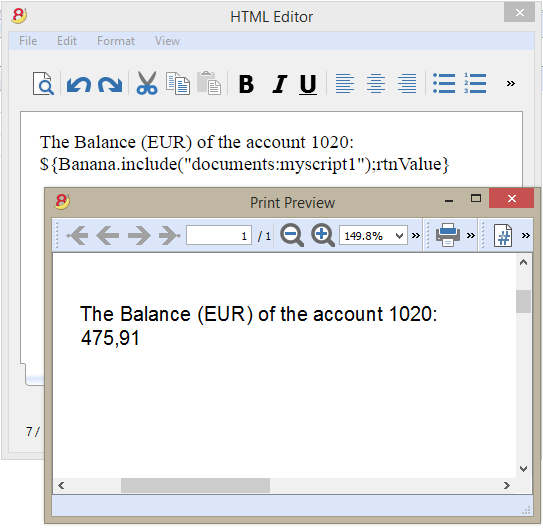
Adding a page break
The command can be added manually or through the comand Edit - Add page break
Text in the first page
${PAGEBREAK}
Text in the second page
The command ${PAGEBREAK} is not yet available, the current command to add a page break is:
<!--pagebreak-->
Aggiungi funzionalità contabilità
Aggiungi colonne Indirizzi nella tabella Conti
Per i file di contabilità.
Questa funzione permette di aggiungere, nella tabella conti, le colonne che servono per inserire gli indirizzi dei clienti, dei fornitori, dei soci o altro.
Il programma aggiunge nella tabella conti:
- la vista Indirizzi dove sono visibili le colonne aggiunte.
- Le colonne che permettono di inserire i dati dell'indirizzo e altre informazioni.
- Per rendere visibili una o più di queste colonne anche nelle altre viste usare il comando Disponi colonne del menu Dati.
- Per creare altre viste con delle colonne specifiche, usare il comando Disponi Viste.
Aggiungi tabella preventivo
Per i file di contabilità.
Questa funzione aggiunge la tabella Preventivo dove si possono inserire le registrazioni che riguardano il preventivo.
Il programma aggiunge:
- La tabella preventivo, riprendendo i valori di preventivo indicati nella tabella conti (se esistono)
- Blocca la colonna preventivo nella tabella conti
I valori di questa colonna saranno calcolati in base alle registrazioni di preventivo e come periodo, quello definito nei dati base contabilità.
Maggiori informazioni sono disponibili alla pagina Preventivo.
Modifica colonna tipo importo IVA nelle registrazioni
Per i file di contabilità, con IVA.
Questa funzione permette di rendere modificabile la colonna Tipo imp. (Tipo importo IVA) nella tabella Registrazioni.
La colonna permette di inserire per ogni registrazione, quando occorre, uno dei seguenti tipi di importo IVA:
0 (o cella vuota), si intende IVA inclusa
1 = IVA esclusa, si intende IVA esclusa
2 = importo IVA, l'importo della registrazione è considerato importo IVA al 100 %
Per ogni registrazione, il programma immette in automatico nella colonna Tipo importo i dati predefiniti della tabella Codici IVA (per ogni codice). Se eccezionalmente, per un codice IVA cambia il tipo di importo, è possibile inserire manualmente 1 o 2.
Nota
Utilizzando questa funzionalità ci sono delle incompatibilità dei dati IVA con le versioni precedenti che non avevano questa funzionalità.
Hulpprogramma's
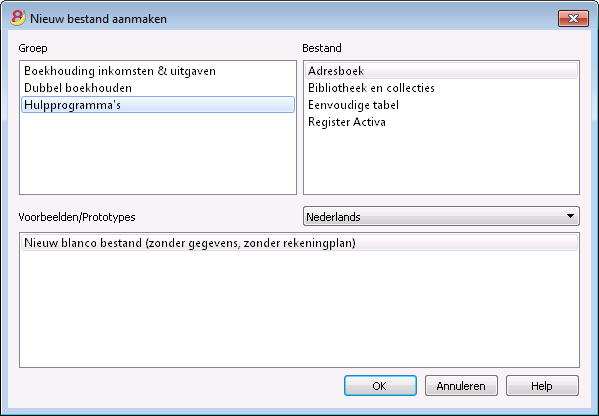
Met de Hulpprogramma's kunt u de volgende bestandstypes aanmaken:
- Adresboek: voor het beheren van adressen en etiketten
- Bibliotheek en collecties: voor het beheren van boeken of andere objecten (bijvoorbeeld kunstverzamelingen, juwelen, ...)
- Eenvoudige tabel: hiermee kunt u een gepersonaliseerde tabel aanmaken
- Afschrijfbare goederen: hiermee kunt u de afschrijfbare goederen beheren (alleen beschikbaar in de Banana Experimental Version)
Extra functies
De volgende commando's zijn erg handig wanneer ze in deze toepassingen gebruikt worden:
- Rijen ophalen en sorteren
Om lijsten van bestaande gegevens aan te maken. - Afdrukken Etiketten
Om etiketten voor adressen of goederen. - Nieuwe functies toevoegen
- Een nieuwe documenten tabel toevoegen
- Een nieuwe eenvoudige tabel toevoegen
- Menu Apps
Om gepersonaliseerde reporten, berekeningen of andere dingen aan te maken.
Verbinding tussen tabellen
U kunt, met het veld Id, een verbinding aanmaken tussen een veld van de ene tabel naar een andere tabel.
Bijvoorbeeld:
- Voeg een nieuwe eenvoudige tabel toe "Projecten" genaamd
- Geef in de Id kolom een projectnaam aan en in de kolom beschrijving een korte uitleg.
- Voeg in een andere eenvoudige tabel, de volgende tekstkolommen toe:
- ProjectenId (de tabelnaam plus "Id")
Als u in de edit-modus gaat wordt een lijst van beschikbare projecten getoond. - ProjectenBeschrijving (de tabelnaam plus "Beschrijving")
Deze kolom moet beveiligd zijn.
Als u de ProjectenId inhoud verandert wordt de tekst van de beschrijving getoond.
- ProjectenId (de tabelnaam plus "Id")
- Als u een kolom toevoegt doe dan een controle van de boekhouding of sluit het bestand en heropen het om de verbinding te activeren.
Adresboek
Dit is een toepassing voor het beheer van gegevenslijsten en het afdrukken van stickers.
Mogelijkheden:
- Vrije definitie van de velden
- Mogelijkheid alleen geselecteerde rijen af te drukken
- Vrijheid om het stickerformaat in te stellen
- Kopieëren/Plakken van adressen vanuit andere programma's (Excel en Word).
Het Adresboek heeft drie tabellen:
- Groepen
- Contacten
- Dagboek
Groepen
In de tabel Groepen kan men voor iedere rij in de Id kolom een identificatiecode definieren voor een Groep en de overeenkomstige beschrijving in de kolom Beschrijving invoeren (Bijvoorbeeld, kla - Klanten, lev - Leveranciers, col - Collega's, etc.).
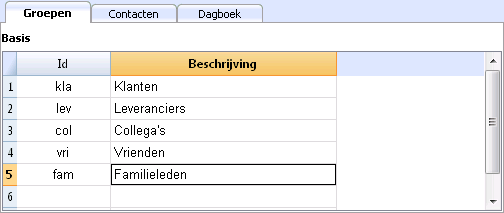
Contacten
Deze tabel bevat de kolommen waarin de adressen kunnen worden ingevoerd.
De kolommen
Er zijn diverse kolommen. De meeste daarvan zijn onzichtbaar. Met het commando Kolommen instellen kan men:
- Kolommen weergeven of verbergen
- De volgorde van de getoonde kolommen veranderen
- Andere kolommen toevoegen
- Id is het nummer van het contact.
Dit is nodig wanneer u een contact wilt verbinden aan een dagboek, aan een uitleenlijst of een andere tabel.
Als u in deze kolom staat kunt u door op F6 te drukken een automatisch oplopende nummering verkrijgen. - Voorvoegsel: u kunt hier "Mw.", "Dhr.", etc. invoeren.
- Achternaam of Bedrijfsnaam (als het om een bedrijf gaat).
Als het contact een contactpersoon van een bedrijf is kunt u de bedrijfsnaam of de eenheid waartoe het contact hoort in kolom Organisatie invoeren.
Door op F6 te drukken in de kolom van de Voornaam of de Achternaam splitst het programma de voornaam en achternaam of draait deze om.
Als er meer dan twee namen zijn kan deze functie geen onderscheid maken tussen de voor- en achternamen. - Begroeting: is de begroeting of aanhef die gebruikt wordt aan het begin van een brief. Dit wordt gebruikt voor mailmerge.
Bijvoorbeeld: Beste Jan of Geachte heer Smit.
Het programma geeft suggesties voor een mogelijke tekst op basis van de inhoud die al in de kolommen is ingevoerd.
De weergaven
Er zijn diverse weergaven beschikbaar en deze onderscheiden zich van elkaar door de aanwezigheid van specifieke kolommen; in dit voorbeeld (Adresboek bestand) hebben we de weergaven Basis, Naam, Adres2, Archief en Compleet (in de weergave Compleet zijn alle kolommen zichtbaar).
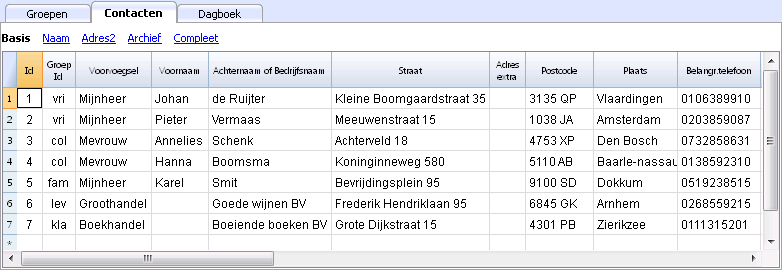
Dagboek
In de tabel Dagboek kunt u dagelijks allerlei notities vastleggen en verwijzen naar contacten uit de tabel Contacten.
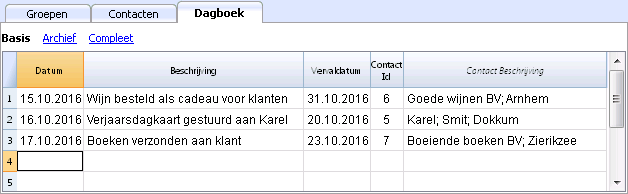
De gegevens met Google Synchroniseren
Beheer uw eigen adresboek met Google contacten.
Na klikken op het commando met Google Synchroniseren (Download) van het menu Hulpprogramma's verschijnt een scherm dat een Chrome browser pagina laat zien die geïntegreerd is met Banana en die vraagt om uw Google logingegevens.
- Voer uw emailadres en wachtwoord van uw eigen Google account in.
- Banana slaat alleen het emailadres op dat bij het Google account hoort.
De sessie-gegevens en het wachtwoord worden niet opgeslagen in Banana; deze worden beheerd door Google chrome.
Download
Deze functie haalt de contactgegevens vanuit Google contacten naar Banana of werkt de contacten in Banana bij.
- In de tabel Groepen worden de groepen die in Google aanwezig zijn overgenomen.
- Als er al gegevens in de tabel staan voegt het programma deze samen.
Verzenden
Verstuurd de aangepaste gegeven naar Google of werkt de Google contacten bij.
- Als in de kolom "NietGesynchron." (Google niet gesynchroniseerd) "Ja" staat wordt het contact niet met Google gesynchroniseerd.
- Om gegevens te sturen moeten deze eerder gedownload zijn.
Wanneer u de gegevens op uw telefoon heb veranderd moet u deze eerst downloaden en Versturen.
Referenties
Voor technische details over de verbinding die gemaakt wordt raadpleegt u de Google Api documentatie.
- https://developers.google.com/contacts/v3/
- https://developers.google.com/gdata/docs/2.0/elements#gdReference
Afdrukken van Adressen/Stickers
Voor informatie over het afdrukken van adressen/stickers raadpleegt u de pagina Afdrukken Etiketten.
Bibliotheek en collecties
Hoe Bibliotheek en collecties te gebruiken
Dit is een toepassing waarmee u een lijst kunt bijhouden van boeken, voorwerpen en contacten en waarme u uitgeleende en teruggebrachte objecten kunt beheren.
Zie ook de pagina Banana Libraries voor extra uitleg over de functies en de manier om deze toepassing te gebruiken en voor een download van een voorbeeldbestand dat klaar is voor gebruik (Engelstalig).
Groepen en contacten
Voor deze tabellen vindt u informatie op de pagina Adresboek.
- In de tabel Contacten voert u de adressen in van diegenen die een boek of ander object lenen.
Ieder contact moet zijn eigen Id hebben. - In de tabel Groepen voert u de verschillende groepen in waarin contacten verdeeld kunnen worden.
Items
Voer de Items in deze tabel in: deze kunnen verwijzen naar waardevolle voorwerpen, boeken of andere dingen.
Als het over boeken gaat kunnen alle gegevens die met het boek te maken hebben ingevoerd worden en ook de uitleen- en inleverdatum.
Kolommen
Er zijn diverse kolommen en het is mogelijk nieuwe toe te voegen.
- Id: het itemnummer dat toegekend moet worden.
De F6 toets voegt een oplopend nummer toe.
Het is mogelijk een voorvoegsel te gebruiken. Bijvoorbeeld: A-001, als volgende id stelt het programma A-002 voor. - ISBN
Het Internationale Standaard Boek Nummer.
Als na het invoeren van het ISBN in de Id kolom op F6 gedrukt wordt vult het programma automatisch alle boekgegevens, die het in de Google database vindt, in de andere kolommen in. Hiervoor is een internetverbinding nodig.
Voor meer informatie zie: Google documentatie (Engelstalig).- De gegevens in de Google database zijn niet altijd compleet. Bijvoorbeeld, de titel is aanwezig maar de redacteur of andere gegevens ontbreken.
- Als men in dit geval het ontbreken van gegevens wilt controleren ga dan naar de volgende pagina met uw internet browser https://www.googleapis.com/books/v1/volumes?q=9025703356, en voer na de "q=" het ISBN nummer van het boek in.
Een pagina in XML formaat wordt getoond met alle gegevens die beschikbaar zijn.
- Titel
De titel van het boek. - Auteur
De auteur. Er kunnen meerdere auteurs ingevoerd worden, gescheiden door puntkomma's ";". - Uitgever
De uitgever. Er kunnen meerdere uitgevers ingevoerd worden, gescheiden door puntkomma's ";". - Datum terugkomst
De verwachte terugkomstdatum voor dit item.
Deze kolom wordt automatisch aangevuld volgens de gegevens van het uitgeleende item.
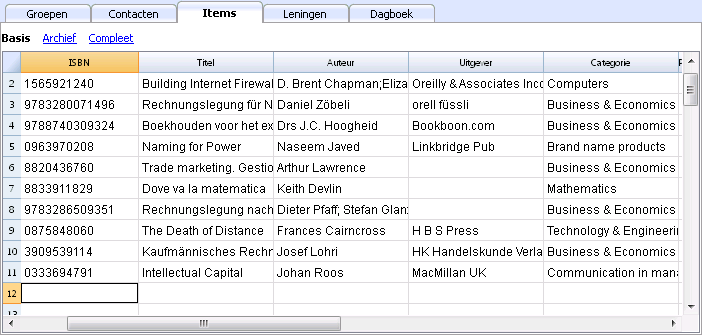
Leningen
De uitgegeven items kunnen hier ingevoerd worden met de vervaldatum en de inleverdatum.
Kolommen
Er zijn diverse kolommen en het is mogelijk nieuwe toe te voegen.
- Datum
De datum van de lening. - Prod.Id
Het item nummer. Door in edit-modus te gaan kan gezocht worden op titel. - Contact Id
Het contactnummer. Door in edit-modus te gaan kan gezocht worden op voornaam, achternaam en plaats. - Vervaldatum
De datum waarop het item terug moet zijn.
Als u "+30" invoert vult het programma een datum in die 30 dagen later dan de huidige datum is. - Terugkomst
Voer de datum van terugkomst in.
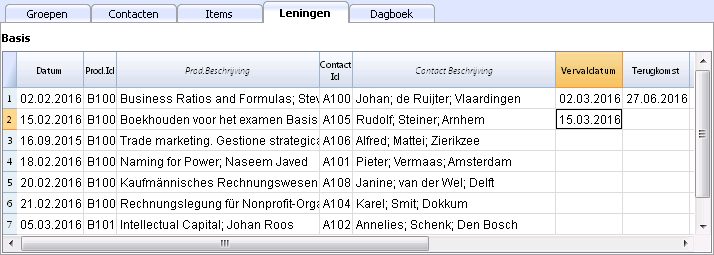
Dagboek
In de tabel Dagboek kunt u dagelijks allerlei notities vastleggen en verwijzen naar contacten uit de tabel Contacten.
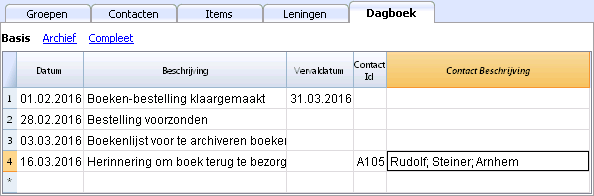
Items retour commando
Dit commando wordt gebruikt om de teruggebracht items aan te geven (Menu Hulpprogramma's, commando Items retour...).
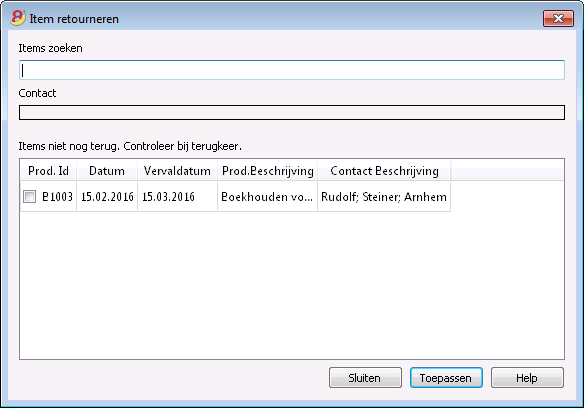
- In deze lijst worden alle items getoond die in de tabel Leningen een vervaldatum maar nog geen terugkomst datum hebben.
- In de cel Items zoeken kan Id ingevoerd worden alsook andere zoektermen (gebruikersnaam, boektitel, etc.). Het programma geeft dan een lijst van items die geen terugkomst datum hebben overeenkomend met de ingevoerde zoekterm.
- Als de Id overeenkomt met een itemnummer wordt in het veld Contact de naam van het contact getoond samen met alle items die dit contact leent. Door te klikken op het Item id wordt deze geselecteerd.
Terugkomst van een item
- Vink het teruggekomen item aan
- Met de knop Toepassen werkt het programma de lijst van ingeleverde boeken bij en vult de inleverdatum in de tabel Leningen in.
Sluit het venster wanneer de boeken inlever procedure is voltooid.
De inleverdatum kan ook direct in de tabel Leningen worden ingevoerd of eruit worden verwijderd.
Print library labels
Label printing
You can print two different types of labels:
- small labels (containing the book code) for use on the spine of the book, so that they are visible on the bookshelves
- larger labels are used on the inside of the cover, maybe mentioning that the book has to be returned at a specified date
Labels can be printed either on the basis of the Banana file, where you have registered all the books in the library, or from an empty file in case you wish to print a list with codes, that you will then assign to the books.
Printing labels for the spine of the book
You can choose the format that best suites your needs by consulting the websites of label producers (for example A4 sheets, 25,4 mm x 10 mm - Herma 10001 or Herma 4333 models).
In order to print the labels, you can open a new blank file in Banana, containing no data (File menu -> New), but, as stated, you may wish to start from an existing file in your library.
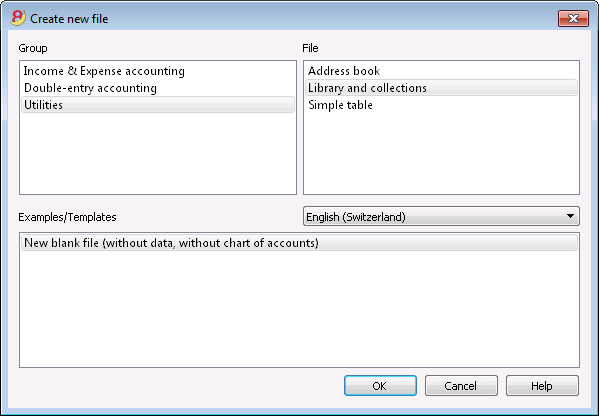
There is a useful Excel function to generate a large amount of codes in a speedy manner, rather than entering them manually or than using F6 key. Here is how you do it:
Open a new Excel file; in cell A1 entere the library code that suited your purpose (any combination of letters and numbers will do) - for example B-1000.
Choose the bottom right angle of your cell with your mouse (the point will now be a cross), and, while holding down the right click, drag down along the column; Excel will automatically generate autoprogressive numbers.
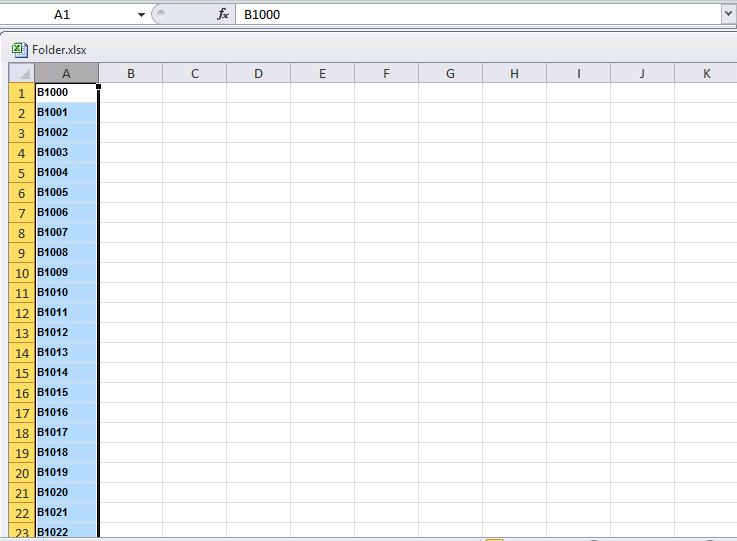
Now copy (Ctrl + C keys) the codes that have been generated into Banana's Items table, in the Id column (Ctrl + V keys).
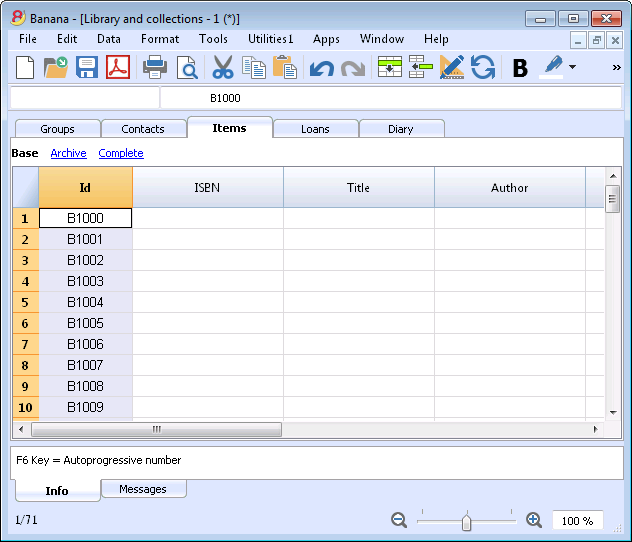
You can now create the label.
Chose the Labels -> Print command from the Apps menu. This window will be shown:
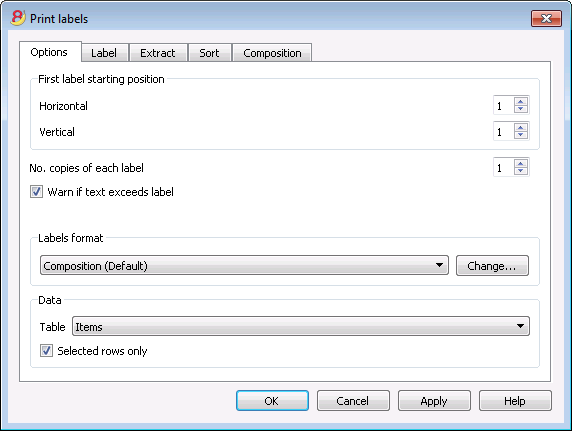
It is important to have the Items table selected as the source for Data; now you can define your label by pressing the Change... key in the Labels format section.
In the window now shown, entere the margins and other characteristics of your chosen label, Herma 10001 in this case.
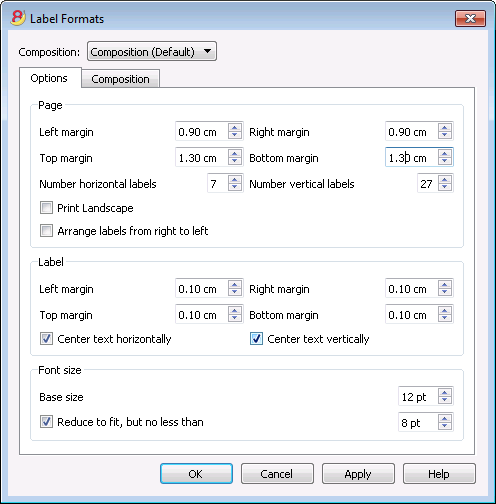
Before hitting the OK key, opene the Composition tab, where you can assign a name to your custom settings (so they can be used in the future). In this case it's Book codes (Spine).
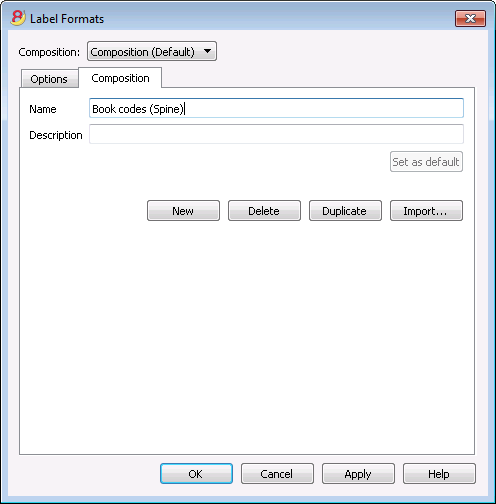
Hitting the OK key will now return you to the Print labels window.
Enter the Label tab to do so.
In the example, the label only needs to indicate the book's code, i.e. the RowId column.
You can therefore select the RowId line in the available list and press the Add Field button.
RowId will show in View labels.
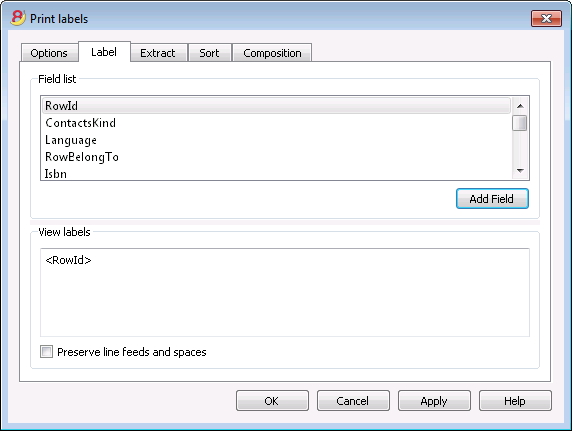
Pressing the OK button will generate a preview of your label.
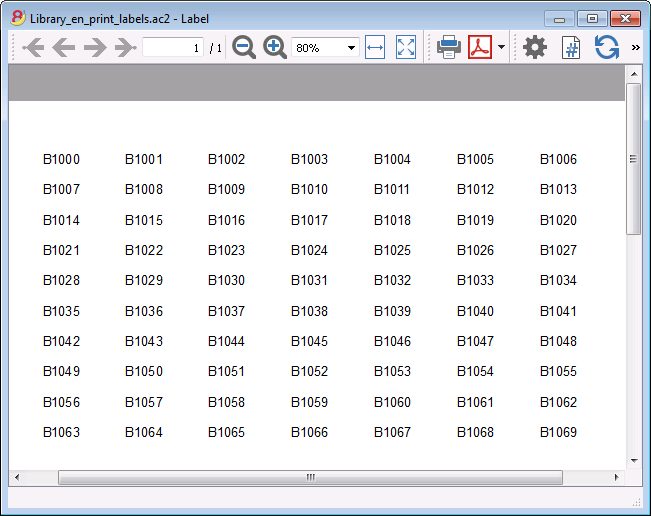
You may now print using your Herma sheets.
Printing labels for the inside cover
Choose your label format. In the example a 70x36mm (Herma 4630 or Avery 3490) format hase been chosen. The steps to follow are identical to the previous example::
- First, choose the Labels -> Print command from the Apps menu
- Click Change in the Labels format section
- Enter the margins for your new label in Labels format window.
- Before hitting the OK key, open the Composition tab, where you can assign a name for your new custom settings (Inside Cover label, for example), than hit OK.
- Select Label in the Print label section to add the content of your label.
You may enter text, other than the available fields, as well.
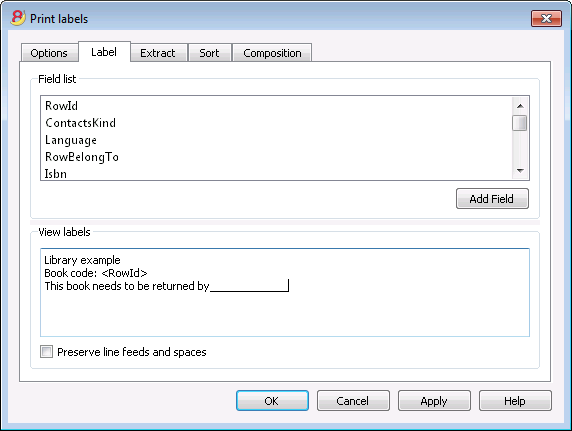
Pressing the OK button will generate a preview of your label.
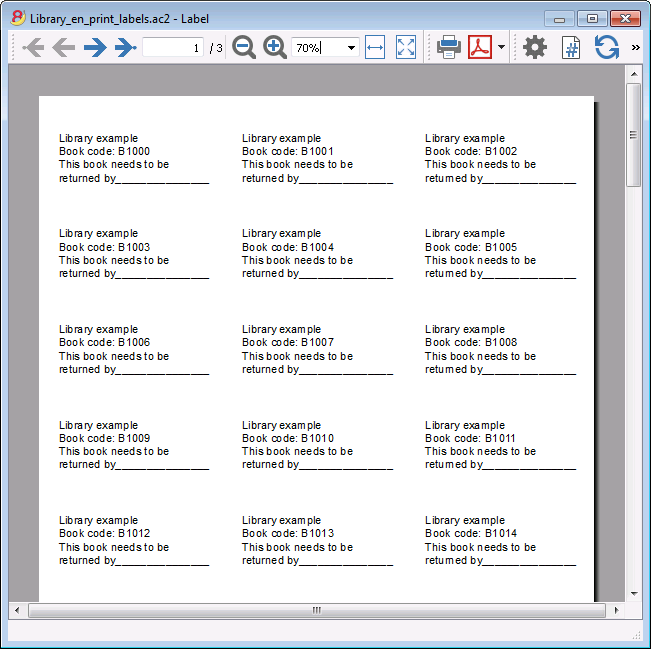
Note:
The models available in Banana already include the two mentioned label formats: label for the spine of the book and label for the inside of the cover.
Related features:
Management of yearly membership fees
If you run a library requiring an annual membership fee, or if fees are charged for the loan of individual books, it is useful to use the accounting functions of Banana Accounting.
Please check our page Accounting templates.
Eenvoudige tabel
Dit is een tabel die opgezet kan worden overeenkomstig de wensen van de gebruiker. Men kan kolommen en weergaven toevoegen en deze de meest toepasselijke titels geven met de commando's Kolommen instellen en Tabellen instellen van het menu Gegevens.
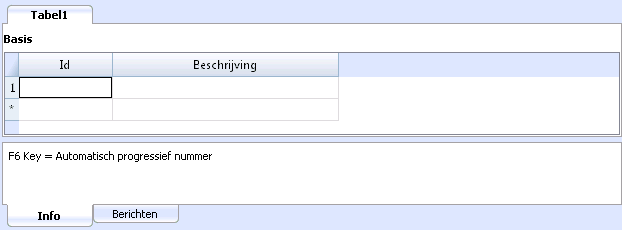
Register Aktiva
Nieuwe functies voor afschrijvingen
In de nieuwe versie Banana Boekhouding Plus is het Register van af te schrijven Activa verbeterd met nieuwe functies voor een nog completere rapportage.
Wij raden u aan direct over te stappen op Banana Boekhouding Plus en te profiteren van de vele nieuwe functies.
Register Aktiva is voorlopig alleen beschikbaar in de Experimentele versie (Download pagina voor de Experimental versie is nog Engelstalig, programma wèl in het Nederlands). Deze functie is nog in ontwikkeling.
Met deze functie kunt u afschrijfbare activa beheren en automatisch de transacties voor de afschrijvingen aanmaken aan het einde van een periode. Deze functie heeft de volgende tabellen:
- Items tabel
Hierin maakt u de lijst van afschrijfbare activa en afschrijvings parameters - Transacties tabel
Hierin voert u de transacties in voor de afschrijvingen en herwaarderingen van goederen - Afschrijv. Type tabel
Geeft de diverse soorten afschrijvingen aan. - Trans. Type tabel
Geeft de diverse soorten van transacties aan.
De logica van de software
In de tabel Items kunt u alle afschrijfbare activa met alle benodigde parameters invoeren zodat het programma de afschrijving kan berekenen.
Het programma gebruikt de volgende waardes:
- Aankoop waarde van het bezit
- Historische waarde (aankoop waarde +/- herwaarderingen)
- Boekhoudkundige waarde (historische waarde +/- correcties als gevolg van afschrijvingen)
- Fiscale waarde (Boekhoudkundige waarde +/- fiscale waarde correcties).
In de Transactiestabel voert u de transacties in die betrekking hebben op de verschillende waardes en daarmee de waardes in de Items tabel.
Hulpprogramma's
Afschrijvingsrijen aanmaken
Hiervoor vraagt het programma om een datum.
Wanneer u dit commando geeft maakt het programma automatisch de maandelijkse of jaarlijkse afschrijvingstransacties aan gebaseerd op de parameters die u eerder invoerde in de tabel Items.
Als de parameters Afschrijv. Type, Percentage, Rekening of Tegenrekening voor het item niet ingevoerd zijn, maar wel voor de groep waar de items toe behoren, dan gebruikt de software de groepsparameters om de afschrijvingstransacties aan te maken.
Journal weergeven
Dit laat alle bewerkingen zien met de cumulatieve waardeveranderingen.
Items overzicht weergeven
Dit laat de veranderingen voor ieder item zien en de groepen voor de geselecteerde periode.
Item Tabel
Hierin kunt afschrijfbare bezittingen en de groepen ervan invoeren.
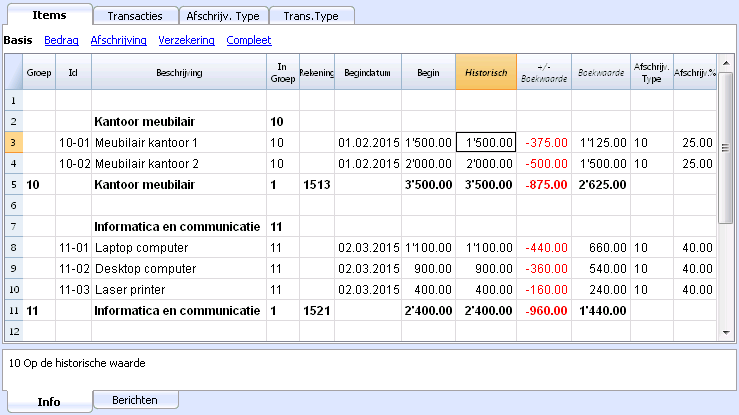
Deze tabel bevat diverse kolommen (niet allemaal zichtbaar - om deze zichtbaar te maken gebruikt u het commando Kolommen instellen van het menu Gegegevens). De kolommen gemarkeerd met een ster (*) zijn beveiligd en worden berekend door het programma:
- Groep
Als er een waarde aanwezig is betekent dit dat de rij tot een groep hoort.
In deze rij worden de waardes van de items en groepen opgeteld. - Id
De Id van een Item - Beschrijving
De beschrijving van een item. - In Groep
De groep waartoe de rij hoort. Dit moet een waarde zijn die voorkomt in de Groep kolom. - Rekening
De rekening van het boekhoudingsbestand waarop dit item wordt geboekt.
Deze rekening kan ook een groep zijn. - Begindatum
De aankoopdatum van het item (of de datum dat het item is ingevoerd in de boekhouding). - Doc.Datum
De datum van het aankoopbewijs van het item - Begin (waarde)
De aankoopwaarde. - +/- Aankoop (Aankoop variatie)*
De totale aankoopwaarde, positief of negatief, aangegeven in de transactiies. - Aankoop (waarde)*
De beginwaarde plus de Aankoop variatie. - +/- Historisch (Variatie)*
De positieve of negatieve waarde van de historische variatie (herwaarderingen of afschrijvingen) aangegeven in de transacties. - Historisch (Waarde)*
De aankoopwaarde plus de historische variatie. - +/- Boekwaarde*
De positieve of negatieve boekwaarde (afschrijvingen of afschrijvingsafboekingen) aangegeven in de transacties. - Boekwaarde*
Historische waarde plus boekwaarde variaties. - +/- Fiscaal (Variatie)*
De positieve of negatieve waarde van de fiscale aanpassingen aangegeven in de transacties. - Fiscaal (waarde)*
De boekwaarde plus de fiscale aanpassingen. - Restwaarde
Een mogelijke minimale restwaarde.
Als de restwaarde gelijk is aan of groter dan de boekwaarde worden geen afschrijvingsrijen meer aangemaakt. - Schatting
Een mogelijke, geschatte waarde van het item. - Afschrijv. Type
Het afschrijvingstype dat voor dit item gebruikt wordt
Het afschrijvingstype kan ook voor een groep aangegeven worden. - Afschrijv. %
Het afschrijvingspercentage.
Het afschrijvingspercentage kan ook worden aangegeven per groep. - Afschrijvingsbedrag
Een mogelijk afschrijvingsbedrag als de afschrijving niet wordt gespecificeerd als een percentage. - Afschrijv .2 %
Het extra afschrijvingspercentage dat toegepast wordt op dit item.
Het extra afschrijvingspercentage kan ook worden aangegeven per groep. - Maand 1ste jaar
Hoeveel maanden het item in het eerste jaar afgeschreven moet worden. - Tegenrekening
De rekening waarop de afschrijving moet worden geboekt.
De tegenrekening kan ook voor een groep worden aangegeven. - Serie Nummer
Het serienummer van het item. - Garantiedatum
De einddatum van de garantieperiode. - Verzekeringswaarde
De waarde waarvoor dit item of deze groep is verzekerd. - Verzekering
De naam van de verzekeringsmaatschappij. - Nr. Polis
Het nummer van de verzekeringspolis. - Verv.Verzekering
De vervaldatum van de verzekering. - Opzeg Verzekering
De datum waarop de verzekering opgezegd moet worden om ervoor te zorgen dat de polis niet stilzwijgend doorloopt. - Datum gearchiveerd en gearchiveerde notities
Kolommen die u zou kunnen gebruiken waneer u het item moet archiveren.
Transactiestabel
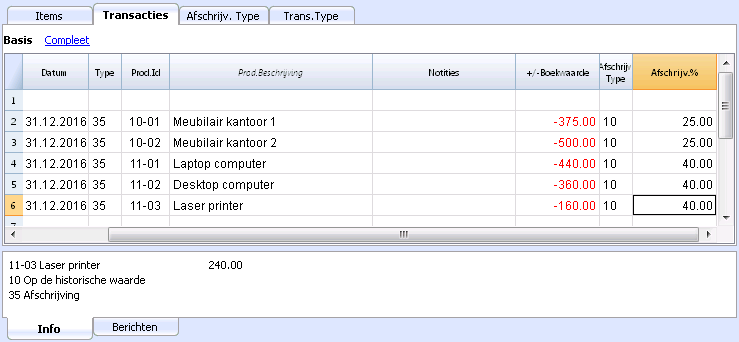
Dit is de tabel waarin u de variaties van de waarde van de items invoert. Hij heeft verscheidene kolommen:
- Datum
De datum van de boeking - Transactie Type
Het transactie type, precies zoals in de Transactie Type tabel. - Transactie Type Beschrijving*
De beschrijving van het transactietype wordt getoond. - Prod. Id
Het product (item) Id. - Prod. Beschrijving*
De beschrijving van het item dat uit de Items tabel gehaald wordt. - Notities
Een extra notitie over de transactie. - +/- Aankoop
De waardeverandering (+/-) van het item vergeleken met de aan- of verkoop. - +/- Historisch
De waardeverandering (+/-) van het item vergeleken met de herwaardering of afschrijving. - +/- Boekwaarde
De waardeverandering (+/-) van het item vergeleken met de boekwaarde.
Dit wordt speciaal gebruikt voor negatieve afschrijvingen. - +/- Fiscaal
Het fiscale variatie bedrag. - Afschrijv. Type
Het Afschrijvingstype zoals getoond in de tabel Afschrijvingstype. - Beschrijving Afschrijv.
De beschrijving van het Afschrijvingstype. - Afschrijv. %
Het toegepaste percentage. - Rekening
De Activa rekening waarop de transactie geboekt moet worden. - Tegenrekening
Tegenrekening (bijvoorbeeld de rekening afschrijvingen) waarop de transactie geboekt moet worden. - Datum Gearchiveerd en Gearchiveerde notities
Kolommen die u kunt gebruiken als u het item moet archiveren.
Afschrijvingstype tabel
- Id
De afschrijvingscode.
Deze codes zijn vast en moeten niet worden veranderd.
Als u het Id nummer verandert werkt het programma niet goed meer.- 00 Geen afschrijving. Er wordt geen afschrijving gedaan.
- 01 Alles ineens afschrijven. Het item wordt in één keer helemaal afgeschreven.
- 02 Gespecificeerd bedrag. De afschrijving wordt berekend op basis van het ingevoerde bedrag.
- 10 Op de historische waarde. De afschrijving wordt berekend als een percentage van de historische waarde.
- 11 Op de boekwaarde. De afschrijving wordt berekend op de boekwaarde.
- Beschrijving
De uitleg van de code.
Transactiestype tabel
- Id
De afschrijvingstransactiecode.
Deze codes zijn vast en moeten niet worden veranderd.
Als u het Id nummer verandert werkt het programma niet goed meer.- 01 Beginwaarde. Gebruikt om een beginwaarde in te voeren, inplaats van het invoeren van de beginwaarde in de Items tabel.
- 11 Aankopen of productie.
- 15 Verkopen of inventaris vermindering.
- 21 Revaluatie
- 25 Devaluatie
- 31 Omgekeerde afschrijving
- 35 Afschrijving
- 36 Toegevoegde afschrijving
- 41 Fiscale toename
- 45 Fiscale afname
- Beschrijving
De uitleg van de code.
Menu Hulpprogramma's
Het menu Hulpprogramma's heeft diverse commando's die gericht zijn op de Hulpprogramma toepassingen.
De algemene commando's die beschikbaar zijn in alle Hulpprogramma toepassingen worden hierna uitgelegd.
Andere commando's specifiek voor het Adresboek en de Bibliotheek applicatie worden in de betreffende documentatie uitgelegd.
Alles opnieuw controleren...
Controleert alles en geeft een foutmelding wanneer er fouten gevonden worden.
Contacten op naam sorteren
Sorteert de rijen van de tabel Contacten in oplopende volgorde op Naam, Achternaam, Tweede naam, Plaats.
Menu Gegevens archiveren
Het programma houdt voor iedere tabel een lijst van rijen bij die zijn gearchiveerd.
De gearchiveerde rijen worden getoond in de tabel Gearchiveerde rijen. Kies de rijen die getoond moeten worden.
Tabelgegevens archiveren
Verplaatst de rijen van een tabel (Contacten, Items, (Uit)Leningen, Dagboek) naar de tabel Gearchiveerde gegevens op voorwaarde dat:
- De kolom Datum Gearchiveerd niet leeg is.
- Er voor de Leningen tabel een vervaldatum en een retourdatum is (een "afgesloten" lening)
Er wordt een lijst met tabelnamen getoond. De tabellen die in deze lijst staan bevatten rijen die gearchiveerd kunnen worden.
Als er geen tabellen zijn met rijen die gearchiveerd kunnen worden dan is het selectievenster leeg.
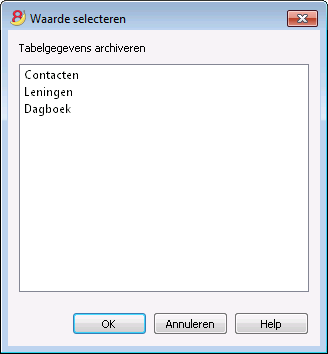
Gearchiveerde gegevens weergeven
Laat een lijst met de gearchiveerde rijen zien van een specifieke tabel.
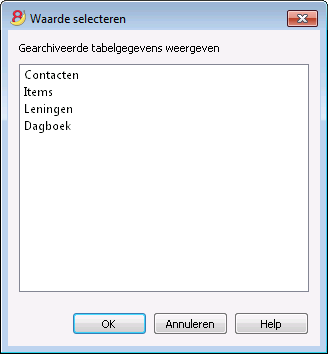
Questions and answers
Before contacting us, please verify if your question is one of the following:
- Is Banana Accounting 8 compatible with Apple macOS 10.12 "Sierra"?
Yes, the program is compatible from on version 8.0.4
- Is Banana Accounting 8 available for iOS?
At the moment, there is no Banana Accounting version available for iOS, but we are planning to release one in the future.
- Is Banana Accounting available for Android?
Yes, Banana for Android is available from on version 8.00.4. More information can be found on the Android page.
- How many mandates can be managed with Banana Accounting?
Banana Accounting has no limits on mandates. You can manage an unlimited number of mandates.
- I installed Banana Accounting 8 and the accounting file opens in the preceding version. What can I do?
Please follow the procedure on the page Associate .ac2 files with the most recent Banana version.
- When the Banana 8 Starter Edition is being installed, the Banana 8 icons become Banana 7. What can be done?
Open the Banana 8 files and in the Tools menu, Program Options, click on the button "Associate *.ac2 files to the program".
- Is there a multi-license version?
If your company needs several licenses, we can provide you with one single license key, just give us a call or contact us by email.
Discount of 10% when purchasing 20 or more licenses. For other quantities, please consult our price list.
- Transferring from one Operating System to another.
Besides the Windows version, Banana Accounting 8 exists also in a native version for Mac and Linux. Each version has its own license; therefore, Banana Accounting 8 cannot be installed on different Operating Systems with one single license key. Those who already have one or another Banana version, can buy version 8 for Windows, Mac and Linux at the upgrade price. As an alternative you can download and use for free the Banana Experimental and then purchase the full license of Banana Accounting 9.
- Is the Cash book free in version 8?
The Cash book is not free in version 8. It is included in the complete version that is for sale.
- How to convert from one accounting type unto another (for example, from an accounting without VAT to one with VAT)
It is possible to go from one type of accounting to another with the Convert to new file command from the Tools menu. The program creates a new file that should be saved under a new name. It maintains all the data that have already been entered and adds (or eliminates) the columns that are specific to the new accounting type.
- Does Banana Accounting manage the inventory?
Currently there are no modules to manage the inventory.
- Does Banana Accounting generate invoices?
From Banana Experimental, it is possible to manage the invoicing. However, some functions are still in a test phase.
- Banana Accounting needs to be reinstalled, but I can’t find my license key…
In case you still have access to the software, click on the Help menu-> Manage license keys and send us the registration code by email, with a request to receive your own license key once more. This is a service for which you will be charged.
- What should I do with my own data files when I update Banana Accounting?
Nothing: your data files are automatically updated when opened with a new version.
- Banana 8 and incompatible exchange rates from previous versions
When the basic currency is entered as the reference currency, the exchange rates with a multiplier greater than 1 can present calculation differences between Banana 8 and the previous versions.
To solve the problem, please consult our page Incompatible exchange rates from previous versions.
- Is it possible to import data from other accounting software?
Yes, just follow the instructions on this internet page: Transferring data from other accounting software.
- Can I install Banana Accounting on my laptop or on a second computer?
Installation on a laptop or on a second computer (with the same license key) is allowed as long as both computers belong to the same owner.
- Can I purchase with a credit card?
Yes it is possible to buy with a credit card. In order to buy from Switzerland, please connect to the page Purchase from Switzerland.
In order to buy from abroad with a credit card, please connect to the page Purchase from other nations.
- In the printout of the Enhanced Balance sheet by groups, the expenses and revenue have the minus sign in front of the amount. Why?
In the Accounts table, check the BClass column; the numbers should be as follows: 1 for the Assets, 2 for the Liabilities, 3 for the Expenses and 4 for the Revenue. Also, check the Section column: there should be 1 in the row of the Assets title, 2 for the Liabilities, 3 for the Expenses and 4 for the Revenue, 01 for the Clients register, 02 for the Suppliers register, 03 for the Cost centers and 04 for the Profit centers.
- Password recovery
If you are not able to remember the password anymore, our technicians can recover it for you, so that you will have access to your file. Please send us your support request by email, with the file attached to it. Very soon you will receive an email with your password. Password recovery is a paid service.
- I get an error message. What now?
By clicking on the symbol next to the error message (in the Info or Messages window) you will be directly connected to the online page explaining the error message and suggesting possible causes and solutions.
symbol next to the error message (in the Info or Messages window) you will be directly connected to the online page explaining the error message and suggesting possible causes and solutions.
If you still need assistance, you can contact us with our Contact form or phone +41 (0)91 210 49 37.
View Data
Banana Accounting 8 Software allows for reading and appropriate displaying of multiple file formats.
Rekeningafschrift SEPA/ISO 20022
Banana allows the user to view and import the contents of ISO20022 and MT940 files, even in the free version (Starter Edition) of Banana.
Display of the ISO 20022 or MT940 bank statement
In order to open and see the file :
-
Download your bank statement in ISO 20022 formatIf it is a compressed file, extract the XML file to be displayed with its own utility (p.es. 7zip)S
- Install and open Banana Accounting
- Drag the file inside Banana Accounting: Banana immediately shows all entries with text and date, amount and the progressive balance
- The data of the bank statement can then be printed or copied into Excel or other programs
In this image, one can see how an exemple file is being displayed
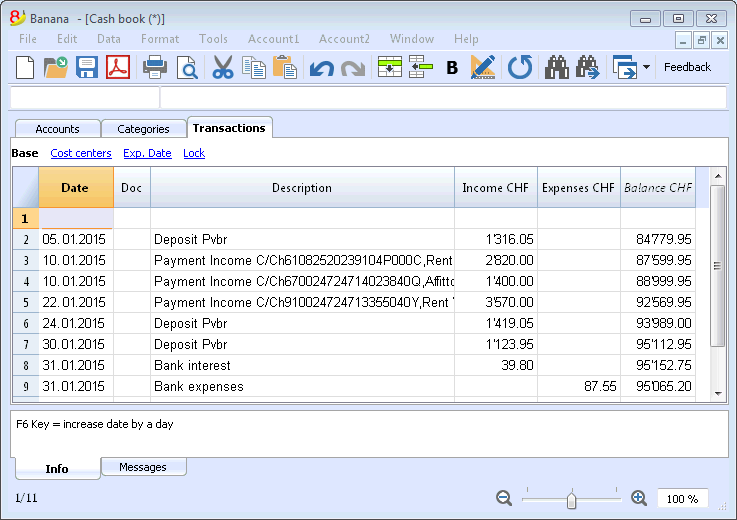
Additional indications
-
The opening balance in the ISO 20022 file is entered into the Accounts table.
- The column width can be adapted with the mouse.
-
To align the text of the description on several lines, use the command Format-> Calculate all row heights
-
To categorize the movements and get statements, enter the appropriate categories in the Categories table and display the Categories column in the Transactions table with the Columns setup command.Or, create a new file with an existing template and categories and accounts already set up, and import the data of the bank statement as explained in the next paragraph.
-
In the free Starter Edition mode, files with more than 70 transactions cannot be saved.
Data importing in the current accounting
Proceed as indicated with the Import into accounting command.
With this function, a compressed file can slo be opened. In this case the program will prompt the user to select the file from which to import the data in the compressed file.
The ISO 20022 standard for bank statements
With the SEPA (Single Euro Payement Area), the ISO 20022 standard becomes mandatory in Europe starting 01.01.2014, and supersedes the Swift MT940 format.
The SEPA area banks have to make the electronic account statement available in this format.
Technical notes on converting ISO 20022
Banana, when reading the file, tries to adapt itself to the ways in which the ISO 20022 file has been prearranged.
- Reads as opening balance the similar encodings
- Reads as closing balance the similar encodings
-
All contents are read and processed in movements
- Transaction date (Date)
- Valuta date
- Transaction amount (positive or negative)
- Description (Banana for now assembles the various descriptions in a single text)
In the future it will be possible to extract this information more specifically and indicate other columns where to enter it.
If there would be any specific or national requirements, please make them known to us, in order to improve that conversion- and import functions.
- Creates a new Cash book file
-
Adds all the transactions of the bank statement in that file
-
Defines the opening balance (Accounts table) with the value of the opening balance found in bank statement
- Defines the file header with the text found in the file and the IBAN account number
- Defines the currency as the one found in the ISO 20022 file
- Calculates the progressive balance.
View CSV File
When opening, or dragging and dropping a file of the CSV or JCSV type in the Banana window, Banana will automatically create a simple Table type file, resuming the columns and data contained in the CSV table.
Developers
BananaApps
Introduction
With BananaApps you can extend the functionalities:
- Create own calculations or reports.
- Interest calculation.
- Statistics on transactions data .
- Report based on special query.
- Import data from proprietary file format.
Import data from a bank file format and automatically assign accounts.
Import data from an invoice software.
Consolidate accounting data entered with other software. - Export data in a custom format.
Create a an Export file for the Tax autorities.
Export the balances of some accounts in a format ready to be published on internet or inserted in other documents. - Check the accounting data.
Test transactions for a particular condition; You can show the rows that didn't meet the condition in a table, or display a message with detailed information to the user;
At the moment can only retrieve data from Banana and not modify values in accounting files.
Install and run BananaApps
See documentation on the Menu Apps and command Manage Apps.
Examples file
On github.com/BananaAccounting you will find repository of BananaApps.
On the tutorial section you will find a file that contains different basic examples.
App File
Javascript compliant script
BananaApps are essentially Javascript compliant script files ( ECMA-262). People knowing Javascript can easily write BananaApps.
A BananaApp file contains the following two sections:
- Apps's attributes
The apps's attributes give information about the script, like it purpose, description and so on.
They are inserted at the beginning of the file through tags in comment's lines.
- The exec() function
The function exec() is the function that is called every time a BananaApps is executed.
It has one argument, the requested input data as a string or a Banana.Document object.
It return the result as a string.
The format of the returned string match the format defined by the tag @outputformat. Errors are notified through exceptions (clause throw), or just by returning a string beginning with "@Error:"
For a list of supported javascript functions, objects and properties see: Qt ECMAScript Reference.
BananaApps interact with Banana Accounting through some global objects made available by Banana Accounting, like for example 'Banana.document'. Those objects are described under the Banana Script API.
BananaApp "Hello World" example
Here an example that open a print preview windows, and show a document with the text "Hello world!!!". Other examples are found in the BananaApps tutorial.
// @id = ch.banana.report.helloworld
// @version = 1.0
// @doctype = nodocument
// @publisher = Banana.ch SA
// @description = Account balance for all days in a month
// @task = app.command
// @timeout = -1
function exec() {
//Create the report
var report =Banana.Report.newReport('Report title');
//Add a paragraph with some text
report.addParagraph('Hello World!!!');
//Preview the report
var stylesheet = Banana.Report.newStyleSheet();
Banana.Report.preview(report, stylesheet);
}
BananaApps have a strong Security model
BananaApps are secure for the fact that are confined within Banana.
BananaApps are NOT ALLOWED to directly write or read file, web resource, change computer setting or execute programs.
BananaApps, contrary to Excel Macro, can be run with the confidence, they will not change any data and modify any file or computer settings.
To accesso or write to file you need to use the Banana Api that display a dialog box to the user.
- To write file you need to use the export functionality, that display a dialog where the user indicate the file name where to save.
- To import file you need to use the import functionality that display a dialog where the user specify the file name.
BananaApps file extention '.sbaa'
Since Banana Experimental 8.0.4.170127 the extention for BananaApps is '.sbaa'.
A .sbaa file can be either a text file containing java script code or a packaged qt resource file. The application determine automatically the type of the file. When Banana load a packaged .sbaa file, a file that can contains several apps, it look for all .js files contained in the package that have an attribute section. Those files are readen and a corresponding entry is inserted in the Apps menu.
Note: for previous versions than 8.0.4.170127 the extentions were .js for single file apps and .rcc for packaged apps.
BananaApps as a single javascript file
The script is all included in a file.
- BananaApp are saved in in UTF-8 file without BOOM.
- Prior to run the BananaApp you need to install it through the Manage Apps command or by drag and drop.
BananaApps as packaged file
It is possible to package one or more apps composed by one or more files (.js, .qml and other files) in one single .sbaa BananaApp file. This is very practical for distributing Apps composed by two or more files, or packages with two or mores BananaApps.
When Banana load a packaged .sbaa file, it look for all .js files contained in the package that have an attribute section. Those files are readen and a corresponding entry is inserted in the menu Apps.
Files in packages can include other files in the same package using the directive '@includejs' or the method 'Banana.include(fileName)'. It is not possibile to include files outside the package.
// Include a script via @includejs attribute // @includejs = somescript.js" // Include a script via Banana.include() method Banana.include(somescript.js);
To create a packaged file edit a .qrc file and open it in Banana via the File Open command or drag and drop. The application will compile the qrc file and create a corresponding single .sbaa file.
It is also possibile to create package files with the 'rcc' tool from the Qt Resource system.
- Install the Qt Sdk
- Create a .qrc file with the list of the files to be included
Example: ch.banana.script.report.jaml.qrc
<!DOCTYPE RCC><RCC version="1.0">
<qresource>
<file>ch.banana.script.report.jaml.js</file>
<file>lib/jaml-all.js</file>
</qresource>
</RCC>
- Compile the .qrc file
rcc -binary ch.banana.script.report.jaml.qrc -o ch.banana.script.report.jaml.rcc
Install BananaApps
Banana App can be installed with the Manage Apps command or by drag and drop in Banana windows.
Embedded BananaApps in documents
In the table Documents you can add script file.
On the BananaApps tutorial you will find different basic examples embedded in a document that you can run and edit.
Best way to distribute the App
- Single App file (Script file)
- Easier to edit, move and update.
- Can be included in the menu Apps
- Can be used by different accounting file
- Embedded apps
- Not available in the menu Apps
- Only relative to the file where it is included.
- More difficult to update
- Packaged App file
- Same as Script file but cannot be easily changed
- Protected from user modification
Apps Attributes
At the beginning at the script there should be a part that define the Apps Attribute.
// @api = 1.0 // @id = ch.banana.apps.example.docfilepath // @description = Hello world // @task = app.command // @doctype = nodocument // @publisher = Banana.ch SA // @pubdate = 2015-05-12 // @inputdatasource = none // @timeout = -1
The attribute is a commented text line
- Sart with //
- Followed by the attribute that start with @
- Fossowed by the " = " and the value
Tags defines the purpose (import, export, extract, ...), the name displayed in the dialogs, the kind of data it expect to receive, the kind of data it returns, and other information of the script. Tags are inserted at the beginning of the script in comment's lines though the following syntax: "// @tag-name = tag-value".
Attribute list
| Attribute name | Required |
Value 1) |
Description |
| @api | Yes |
The required API version. Available API versions: |
Define the required API to be executed in the form of MAIN_VERSION.SUB_VERSION The implemented API in the application have to be equal or newer. |
| @description[.lang] | Yes | The name or description of the script |
This text will be displayed in the dialogs. This tag is localisable. |
| @docproperties | any text | Define a property the script is writen for. With this attribute you can manually select for what document the script is visbile in the menu Add-ons and can be run. The property can be added to the document though the dialog Add-Ons. The property can be any text (ex.: "datev", "realestate", ...). Mulitple properties can be defined wiht a ';' as separator (ex.: "datev;skr03"). |
|
| @doctype | Yes | nodocument * XXX.* XXX.YYY !XXX.YYY ... |
Define the type of document the script is writen for. nodocument = doesn't require an open document, the add-on is always visible The sign ! is used to invert the definition. The above codes can be combined togheter like the following examples: 100.130 = for double entries with VAT and with foreign currencies100.120;100.130 = for double entry with foreign currencies 100.*;110.*;130.* = for all accounting files !130.* = for any filesexcept cash books |
| @exportfilename | A string defining the name of the file where to export the data. | If the string contains the text <Date>, it will be replaced by the current date in the format of yyyyMMdd-hhmm. | |
| @exportfiletype |
A string defining the type of data exported txt... |
This parameter is used for export scripts, it defines the type of exported data and it is used for the extension in the save file dialog. | |
| @id | Yes | An identification of the script | It is used when setting and reading the preferences. In order to avoid duplicate banana.ch use the following scheme. country.developper.app.domain.name for example: ch.banana.app.patriziato.consuntivopersubtotali |
| @includejs | Relative path to a javascript .js file to load before the execution of the script. | Include the javascript file. Every function and object defined in the file are then available to the current script. | |
| @inputdatasource | One of the following values: none openfiledialog fixedfilepath 2) |
With this attribute you can specify if you don't need to input data, if you want the user to select a file to import (openfiledialog), or if you want to get a file which path is defined in @inputfilepath. If you set fixedfilepath the program will ask the user the permission to open this file, the user's answer will be saved for the next execution. | |
| @inputencoding |
The encoding of the input data. One of the following values: |
The encoding used to read the input file (for import apps). If the attribute is empty or not defined, the application try to decode the input data with utf-8, if it fails, the application decode the input data with latin1. For a complete list see QTextCodec |
|
| @inputfilefilter[.lang] |
The file filter for the open file dialog Ex.: Text files (*.txt *.csv);;All files (*.*) |
This value describes the file filters you want to show in the input file dialog. If you need multiple filters, separate them with ';;' for instance. This tag is localizable. |
|
| @inputfilepath | The file to read for the input data | If the script has the value fixedfilepath as @inputdatasource, you can define here the path of the file to load. | |
| @inputformat | One of the following values: text ac2 |
If "text" the filter receive the selected file in inData as a text. If "ac2" the filter receive the selected file in inData as a Banana.Document object. | |
| @outputencoding |
The encoding of the input data. One of the following values: |
The encoding used to write the output file (for export apps). For a complete list see QTextCodec |
|
| @outputformat | One of the follwing values: tablewithheaders transactions.simple |
If the script has an import tasks this value define the format of the returned value. The format transaction.simple contains the transaction as income / expenses. For details of the formats see Import data from a txt file. | |
| @pubdate | Yes | The publication date in the format YYYY-MM-DD | This publication date is also used for scripts published by Banana.ch to check if newer version exist. |
| @publisher | The publisher of the script | ||
| @task | Yes |
One of following values: |
This value define the purpouse of the script, and determine in which dialog or menu the script is visible.
|
| @timeout | The timeout for the script in milliseconds, default is 2000 (2 seconds). If you set -1 the timeout is disabled and the application allow you to abort it though a progress bar. | If the script takes longer than this value to finish, it will be aborted and a message showed. If you have a script with a very long run time, you can increase the timeout or set it to -1. |
1) Default values are listed in bold.
2) Function not yet available
Example:
// @api = 1.0
// @id = ch.banana.apps.example.docfilepath
// @description = Hello world
// @task = app.command
// @doctype = nodocument
// @publisher = Banana.ch SA
// @pubdate = 2015-05-12
// @inputdatasource = none
// @timeout = -1
/**
* Hello world example for Banana Accounting.
*/
function exec(inData) {
Banana.Ui.showInformation("", "Hello World");
if (Banana.document) {
var fileName = Banana.document.info("Base","FileName");
Banana.Ui.showInformation("Current document", fileName);
}
}
Apps Parameters
Apps parameters allow to initialize and set parameters that are relative to a BananaApps, for example:
- Parameters for the printing.
- Header of a report that are set once only.
The script should provide a function settingDialog() that is called when the user click on the Set Parameters on the Manage Apps dialog.
The function settinDialog() should:
- Read the existing setting with the Banana.document.getScriptSettings();
- Request user to enter the information
- Set the modified values with the function Banana.document.setScriptSettings(paramToString);
The JSon text will be saved within the accounting file.
function settingsDialog() {
var param = initParam();
var savedParam = Banana.document.getScriptSettings();
if (savedParam.length > 0) {
param = JSON.parse(savedParam);
}
param = verifyParam(param);
param.isr_bank_name = Banana.Ui.getText('Settings', texts.param_isr_bank_name, param.isr_bank_name);
if (param.isr_bank_name === undefined)
return;
var paramToString = JSON.stringify(param);
Banana.document.setScriptSettings(paramToString);
}
the function Exec() should then read the setting.
It is a good practice to check and verify if the setting are valid.
function printDocument(jsonInvoice, repDocObj, repStyleObj) {
var param = initParam();
var savedParam = Banana.document.getScriptSettings();
if (savedParam.length > 0) {
param = JSON.parse(savedParam);
param = verifyParam(param);
}
printInvoice(jsonInvoice, repDocObj, repStyleObj, param);
}
API
The whole API (Application Program Interface) made available for Banana is under the namespace "Banana".
The are different objects and methods that belong to the name space Banana, that can be accessed by the javascript at run time:
Data formats
Date
Date values are in ISO 8601 format "YYYY-MM-DD".
Decimal
Decimal values have a '.' (dot) as decimal separator and doesn't have a group separator. For example: "12345.67".
Decimal values are rounded according to the accounting settings.
Text
Text values can contain any character supported by UTF-8.
Time
Time values are in ISO 8601 format "HH:MM:SS". The formats "HH:MM" and "HH:MM:SS.ZZZ" are also accepted.
API Versions
List of API Version made available by Banana Accounting.
| Banana Accounting Version | API Version |
| 7.0.6 | 1.0 |
| 8.0.4 or more recent | 1.0 |
Banana (Objects)
Banana is the namespace (object) through which all Banana script's methods, class and objects are accessible.
Banana.application
The object Banana.application represent the running application.
Banana.console
The object Banana.console is used to sent message to the debug the script.
Banana.Converter
The class Banana.Converter contains methods useful to convert data from and to various formats.
Banana.document
The object Banana.document represent the current document opened in the application. It contains base properties and methods, see Banana.Document (Base), and if the document represent an accounting document it contains additional accounting's properties and methods, see Banana.Document (Accounting). If any document is opened this object is of type Undefined.
Banana.IO
The class Banana.IO is used to read and write files.
Banana.Report
The class Banana.Report enable you to create reports, preview and print them in Banana Accounting.
Banana.script
The object Banana.script is used to get informations about the running script.
Banana.SDecimal
The class Banana.SDecimal contains methods useful to do decimal math calculation.
Banana.Ui
The class Banana.Ui contains predefined dialogs to interact with the user, and methods to load dialogs from .ui or .qml files.
Banana.Xml
The class Banana.Xml contains methods to parse and access Xml data.
Banana Methods
Banana.compareVersion(v1, v2)
Compare two version strings. Versions string are in the form of "x.y.w.z". Returns 0 if v1 and v2 are equal, -1 if v2 is later and 1 if v1 is later.
Since: Banana Accounting 8.0.5
var requiredVersion = "8.0.5";
if (Banana.compareVersion && Banana.compareVersion(Banana.application.version, requiredVersion) >= 0)
Banana.Ui.showInformation("Message", "More recent or equal than version " + requiredVersion);
else
Banana.Ui.showInformation("Message", "Older than version " + requiredVersion);
Banana.include(path)
The method Banana.include(path) include a javascript file evaluating it.
If an error occour, i.e. the file is not found or is not valid, the method throws an exception.
The path is relative to the current script being executed, if no protocol is specified. Otherwise depending on the protocol it can be relative to the main script's folder, the document's folder or the name of a document attacched to the current file.
- <relative_path_to_current_script>/<file_name>
- file:script/<relative_path_to_main_script>/<file_name>
- file:document/<relative_path_to_file>/<file_name>
- documents:<attachment_name>
Scripst included though the method Banana.include(path) can include other scripts trhough the method Banana.include(path), but not via the script's attibute @includejs. The method Banana.include(path) garantees that each distinct script is evaluated once, even if it is included more than one time from differents scripts. Path can contain ".." (parent folder), in the case the destination path is outside the main script's folder, the method will throw a security exception.
Since: Banana Accounting 8.0.5
Banana.include("cashflowlib.js");
Banana.include("folder/cashflowlib.js");
Banana.Application
Banana.Application represent the interface to the program and can be accessed through Banana.application.
Properties
isBeta
Return true if the application is a beta version.
var isBeta = Banana.application.isBeta;
Since Banana 8.0.7
isExperimental
Return true if the application is a beta version.
var isExperimental = Banana.application.isExperimental;
Since Banana 8.0.7
serial
Return the serial of the application in the form of "80006-170428".
var serial = Banana.application.serial;
Since Banana 8.0.7
version
Return the version of the application in the form of "8.0.4".
var version = Banana.application.version;
locale
Return the locale of the application in the form of "language_country", where language is a lowercase, two-letter ISO 639 language code, and country is an uppercase, two- or three-letter ISO 3166 country code.
var locale = Banana.application.locale;
progressBar
Return an object of type ProgressBar used to give the user an indication of the progress of an operation and the ability to cancel it.
var progerssBar = Banana.application.progressBar;
Methods
addMessage(msg [, idMsg])
Add the message msg to the application. The message is showed in the pane "Messages", and in a dialog if the application option "Show Messages" is turned on.
If idMsg is not empty, the help button calls an url with script's id and message's id (idMsg) as parameters.
Banana.application.addMessage("Hello World");
See also: Table.AddMessage, Row.AddMessage, Document.AddMessage.
clearMessages()
Clear all the messages showed in the pane "Messages".
Banana.application.clearMessages();
showMessages([show])
Enable or disable the notification of new messages through the message dialog.
Banana.application.showMessages(); // Next messages are showed to the user through the message dialog. Banana.application.showMessages(false); // Next messages will not pop up the message dialog.
openDocument(ac2FilePath [, password] [, title])
Open the ac2 file located in filePath and return an Object of type Banana.Document or undefined if the file is not found. The path can be relative, in this case the base directory is the path of the current document.
If the path is empty or contains a "*" or a "?" an open file dialog is showed to the user, and the title is used in the caption of the file open dialog.
With this function you can also open ISO 20022 and MT940 files, in this case a cash book with the transactions of the file is returned.
var file1 = Banana.application.openDocument("*.*");
if (!file1)
return;
var file2 = Banana.application.openDocument("c:/temp/accounting_2015.ac2");
if (!file2)
return;
Banana.Application.ProgressBar
Banana.Application.ProgressBar is the interface to the program progress bar and can be accessed through Banana.application.progressBar. The progressBar object is used to give the user an indication of the progress of an operation and the possibility to interrupt the running process. The progress bar is showed in bottom left corner of the application windows.
Methods
finish()
Notify that the operation has been completed and close the progress bar.
progressBar.finish();
pause()
Notify that the operation has been paused, the cursor icon is set to the arrow cursor or poiting hand cursor. This is usually called before showing a dialog.
Banana.application.progressBar.pause(); var result = dialog.exec(); Banana.application.progressBar.resume();
resume()
Notify that the operation has been resumed, the cursor icon is set back to an hourglass or watch cursor. This is usually called after a dialog has been closed.
Banana.application.progressBar.pause(); var result = dialog.exec(); Banana.application.progressBar.resume();
start(maxSteps)
Start the progress indicator and define the number of steps this operation needs before being complete.
You can call several times this method to split the progress in main and sub steps. Every call of the method start() should be paired with a call of the method finish().
// Example use of a progress bar
var progressBar = Banana.application.progressBar;
progressBar.start(10);
for (var i = 0; i < 10; i++) {
...
if (!progressBar.step(1)) {
return; // Operation canceled by the user
}
}
progressBar.finish();
step([stepCount])
Advance the progress indicator of stepCount steps. If stepCount is not defined it advance of one step.
Returns false if the user canceled the operation, otherwise true.
progressBar.step(1);
Example multiple steps inside a block
// Two blocks of progress bar inside a progressBar
var progressBar = Banana.application.progressBar;
progressBar.start(2);
// Block 1
progressBar.start(10)
for (i=0;i < 10; i++) {
progressBar.step(1);
}
progressBar.finish();
// Block 2
progressBar.start(10)
for (i=0;i < 10; i++) {
progressBar.step(1);
}
progressBar.finish();
progressBar.finish();
Banana.Console
The Banana.console object is used to display debug messages.
- Debug messages are displayed on the message window
- To see debug and log messages you should enable the option Show Debug Messages under Tools -> Program Options -> Developer
- To see critical and warning messages you should enable the option Show Developer Warnings and Messages under Tools -> Program Options -> Developer
console.critical(msg)
Display the msg in the message windows as a critical.
Banana.console.critical("critical message");
console.debug(msg)
Display the msg in the message windows.
Banana.console.debug("Debug message");
console.log(msg)
Display the msg in the message windows.
Banana.console.log("Log message");
console.warn(msg)
Display the msg in the message windows as warning.
Banana.console.warn("Warning message");
Banana.Converter
The class Banana.Converter is a collection of methods useful to convert various formats to and from data tables (array of array).
Methods
arrayToObject( headers, arrData, skipVoid)
Converts an array of array string to an array of objects
- headers is an array of strings that will become the properties of the objects.
- arrData is an array containing array of strings
- skipVoid if true skip void lines, if not present is set to false
// read a CSV file
var ppData = Banana.Converter.csvToArray(string, ',');
// first line is header
var headers = ppData[0];
// remove first line
ppData.splice(0, 1);
// convert in array of objects
var arraOfObjects = Banana.Converter.arrayToObject(fileData.headers, ppData, true);
csvToArray(string [, separator, textdelim])
Convert a csv file (coma separated values) to an array of array.
The parameter string contains the text to convert. The parameter separator specify the character that separates the values, default is a comma ','. The parameter textDelim specify the delimiter character for text values, default is a double quote '"'.
Example:
var text = "1, 2, 3\n4, 5, 6\n7, 8, 9"; var table = Banana.Converter.csvToArray(text); var value = table[0][1]; value == '2'; // true
flvToArray(string, fieldLengths)
Convert a flv file (fixed length values) to an array of array.
The parameter string contains the text to convert. The parameter fieldLengths is an array with the lengths of the fields.
Example:
// 6 20 8 var text = "120608Phone 00002345"; var table = Banana.Converter.flvToArray(text, [6,20,8]); var value = table[0][2]; value == '00002345'; // true
mt940ToTable(string)
Converts mt940 file to a table (array of array).
naturalCompare(a, b [, caseSensitive])
Compare two string so that the string "2" is considered less then "100" as it would be with normal string compare.
This function can be passed to array.sort function.
- a first value to compare
- b second value to compare
- return value is -1 if a < b, 1 if a > b and 0 if a == b
Banana.Converter.naturalCompare(a,b);
objectArrayToCsv(headers, objArray, [separator])
Converts an array of objects (with identical schemas) into a CSV table.
- headers An array of strings with the list of properties to export
- objArray An array of objects. Each object in the array must have the same property list.
- separator The CSV column delimiter. Defaults to a comma (,) if omitted.
- return value a string containing the CSV text.
var csvText = Banana.Converter.objectArrayToCsv(headers, objArray, ";");
stringToCamelCase(string)
Converts a text to camel case, where only the first letter every word is upper case.
Banana.Converter.stringToCamelCase("this is an example");
// returns "This Is An Example"
stringToLines(string)
Convert a text in an array of lines. The end line character can be '\n', \r' or a combination of both.
Banana.Converter.stringToLines("this is\nan\nexample");
//returns ["this is", "an", "example"]
stringToTitleCase(string)
Converts a text to title case, where only the first letter of the text is upper case.
Banana.Converter.stringToTitleCase("this is an example");
// returns "This is an example"
arrayToTsv(table [, defaultChar])
Converts a table (array of array) to a tsv file (tabulator separated values). If a string contains a tab it will be replaced with defaultChar or a space if defaultChar is undefined.
Banana.Converter.arrayToTsv(table);
arrayToCsv(table)
Converts a table (array of array) to a csv file (coma separated values). Doubles quotes in text are replaced by apos. Texts containing comas are inserted in doubles quotes.
Banana.Converter.arrayToCsv(table);
toDate(date[, time])
Convert a date and/or time to a javascript date object.
The parameter date is a string in the formats YYYYMMDD or YYYY-MM-DD.
The time parameter is a string in the fromats HHMM[SSZZZ] or HH:MM[:SS.ZZZ].
Banana.Converter.toDate("2015-12-31");
Banana.Converter.toDate("20151231");
toInternalDateFormat(date [, inputFormat])
Converts a date to the internal format: YYYY-MM-DD.
The parameter date can be a string or a date object.
The parameter inputFormat specifies the date input format, if it is not specified the local date format is used.
Example:
Banana.Converter.toInternalDateFormat("31-12-13", "dd-mm-yy");
// returns "2013-12-31"
Banana.Converter.toInternalDateFormat(new Date());
// return current date in format "yyyy-mm-dd"
toInternalNumberFormat(value [, decimalSeparator])
Converts a number to the internal format: 123456.78.The internal number format use the character '.' as decimal separator, and doesn't contain a group separator.
The parameter value can be a string or a number object.
The parameter decimalSeparator specifies the character used to separate the decimals, if it is not specified the local decimal separator is used.
Example:
Banana.Converter.toInternalNumberFormat("1200,25", ",");
// returns "1200.25"
toInternalTimeFormat(string)
Converts a time to the internal format: HH:MM:SS.ZZZ.
Banana.Converter.toInternalTimeFormat("11:24");
// returns "11:24:00"
toLocaleDateFormat(date [, format])
Converts a date to the local format.
The parameter date can be a string or a date object.
The parameter format specifies the date ouptut format, if it is not specified the local date format is used.
Banana.Converter.toLocaleDateFormat("2014-02-24")
// returns "24.02.2014"
toLocaleNumberFormat(value [, decimals = 2, convZero = true])
Converts a number to the local format.
The parameter value can be a string or a number object.
The parameter decimals set the number of decimals.
The parameter convZero set the format returned for zero values. If false the method returns an empty string, if true it returns the zero value as string.
Example:
Banana.Converter.toLocaleNumberFormat("1200.25")
// returns "1'200,25"
toLocaleTimeFormat(string [, format])
Converts a time to the local format.
The parameter format specifies the time ouptut format, if it is not specified the local time format is used.
Banana.Converter.toLocaleTimeFormat("11:24:42");
// returns "11:24"
Banana.Document (Accounting)
Banana.Document is the interface to a document in Banana Accounting.
Banana.Document has base methods, that apply to all documents, see Banana.Document (Base), and method that are specific to the type of documents. This page describes the methods for the accounting files.
In the table documents of the example file there are also some example code.
Methods for accounting's files
This method are available only if the Document is of type Accounting
accountDescription(account [,column])
Return the Description of the specified account.
- Account can be an account or a Group (Gr=)
- Column can be an alternative column name to retrieve.
var descriptionAccount = Banana.document.accountDescription('1000');
var descriptionGroup = Banana.document.accountDescription('Gr=10');
var gr = Banana.document.accountDescription('1000','Gr');
accountsReport([startDate, endDate])
Return the account report for the specified period. Start and end date can be a string in form 'YYYY-MM-DD' or a date object.
var report = Banana.document.accountsReport();
var report = Banana.document.accountsReport('2017-01-01', '2017-03-31');
budgetBalance(account [, startDate, endDate, function(rowObj, rowNr, table)])
Sum the amounts of opening, debit, credit, total and balance for all budget transactions for this accounts .
var budget = Banana.document.budgetBalance('1000');
See for more detail the function currentBalance.
budgetCard(account [, startDate, endDate, function(rowObj, rowNr, table)])
Return for the given account and period a Table object with the budget account card.
var card = Banana.document.budgetCard('1000');
For more ditails see currentCard.
budgetExchangeDifference( account, [date, exchangeRate])
Return the unrealized exchange rate Profit or Loss fo the account at the specified date.
- account must be a valid account number not in base currency
- date
- a date that is used to calculate the balance
- if empty calculate up to the end of the period
- exchangeRate
- if empty use the historic exchange rate for the specified date or the current if not a valid exchange rate for the date are found.
- if "current" use the current exchange
- if number for example "1.95" use the specified exchange rate.
- Return value
- Positive number (debit) are exchange rate Loss.
- Negative number (credit) are exchange rate Profit.
- empty if no difference or if the account has not been found or not a multicurrency accounting file.
// unrealized exchange rate profit or loss for the account 1000
// last balance and current exchange rate
var exchangeRateDifference = Banana.document.budgetExchangeRateDifference('1000');
// at the end of Semptember and hystoric exchange rate
var exchangeRateDifference = Banana.document.budgetExchangeRateDifference('1000', "2017-09-31");
// at the end of Semptember and current exchange rate
var exchangeRateDifference = Banana.document.budgetExchangeRateDifference('1000', "2017-09-31", "current");
// at the end of Semptember and specified exchange rate
var exchangeRateDifference = Banana.document.budgetExchangeRateDifference('1000', "2017-09-31", "1.65");
Available from Banana version 8.05
budgetInterest( account, interestRate, [startDate, endDate, , function(rowObj, rowNr, table)])
Return the calculated interest for the budget transactions.
For more information see the currentInterest and current Balance
// calculate the interest debit for the whole period
var interestDebit = Banana.document.budgetInterest('1000','5.75');
// calculate the interest credit for the whole period
var interestDebit = Banana.document.budgetInterest('1000','-4.75');
currentBalance(account [, startDate, endDate, function(rowObj, rowNr, table) ])
Sum the amounts of opening, debit, credit, total and balance for all transactions for this accounts.
The calculations are perfermed by traversing by creating a journal (see journal() function) with all the transactions , and selecting the transctions with the parameters specified.
The computation is usually very fast. But if you have a file with many transactions especially the first query could take some time.
var currentBal = Banana.document.currentBalance('1000','','');
var openingBalance = currentBal.opening;
var endBalance = currentBal.balance;
- Return value
Is an object that has- opening the amount at the begining of the period (all transactions before)
- debit the amount of debit transactions for the period
- credit the amount of credit transactions for the period
- total the difference between debit-credit for the period
- balance opening + debit-credit for the period
- amount it the "normalized" amount based on the bclass of the account or group.
If there are multiple accounts or groups, takes the first BClass of the first.- for BClass 1 or 2 it return the balance (value at a specific instant).
- for BClass 3 or 4 it return the total (value for the duration).
- For BClass 2 and 4 the amount is inverted.
- openingCurrency the amount at the begining of the period in the account currency
- debitCurrency the amount of debit transactions for the period in the account currency
- creditCurrency the amount of credit transactions for the period in the account currency
- totalCurrency the difference between debit-credit for the period in the account currency
- balanceCurrency opening + debit-credit for the period in the account currency
- rowCount the number of lines that have bben found and used for this computation
- bclass (double entry accounting only) is the bclass of the account or group used to express the amount.
The bclass is the value entered in the columns bclass.
It is taken in consideration the first account or group specified. If for examble you query two account that first that has bclass 2 and the second that has bclass 1. The bclass would be 2.
The bclass is assigned by following this steps. :- The bclass of the specified account or group.
- The blcass of the partent group, for the same section.
- The blcass of the section.
- Account
- can be an account id, a cost center or a segment.
- can be a cobination of account and segments, separeted by the semicolon ":"
In this case it returns all the transactions that have the indicated account and segments- 1000:A1:B1
- can be differents accounts and multiple segments separated by the "|"
In this case it include all transactions that have the one of the specified accounts and one of the specified segments- 1000|1001
- 1000|1001:A1:B1
- 1000|1001:A1|A2:B1
- can be a wildCardMatching
Wildcards can be used for accounts, segments, Groups or BClass and in combination- ? Matches any single character.
- * Matches zero or more of any characters
- [...] Set of charachtes
- "100?" match "1001, 1002, 1003, 100A, ...)
- "100*" Matches all accounts starting with 100
- "100*|200*:A?" Matches all accounts starting with 100 or 200 and with segments with A and of two charachters.
- "[1234]000" Matches "1000 2000 3000 4000"
- Can be a group or a BClass.
It include all the transactions where the account used belong to a specified Group o r BClass.
It is also possible to use wildcards.
The program first create a list of accounts and then use the account list.
Do non mix mix groups relative to normal accounts, with groups relative to cost center or segments. Calculation could provide unexpected results.- BClass (for the double entry accounting only)
- BClass=1
- BClass=1|2
- Gr for groups that are in Accounts table.
- Gr=100
- Gr=10*
- Gr=100|101|102
- GrC for group that are in the Category table of the income and expenses accounting type.
- GrC=300
- GrC=300|301
- BClass (for the double entry accounting only)
- Contra Accounts or other fields selection
Transactions are included only if they have also a value corresponding
After the "&&" you can insert a field name of the table journal.- 1000&&JContraAccount=2000 return all transctions of the account 1000 that have a contra account 2000.
As per accounts you can specify multiple contra accounts, BClass=, Gr= with also wildcards. - 1000&&JCC1=P1|P2 will use only transactions on account 1000 and that also have the CC1=.P1 or .P2
- 1000&&JContraAccount=2000 return all transctions of the account 1000 that have a contra account 2000.
- StartDate
- is a string in form 'YYYY-MM-DD' or a date object.
- If startDate is empty the accounting start date is taken.
- End date:
- is a string in form 'YYYY-MM-DD' or a date object.
- If endDate is empty the accounting end date is taken.
- function(rowObj, rowNr, table)
This fuction will be called for each row of the selected account.
The function should return true if you want this row to be included in the calculation.
function exec( string) {
// We retrive the total sales (account 4000) only for the cost center P1
var balanceData = Banana.document.currentBalance('4000','', '', onlyCostCenter);
// sales is a revenue so is negative and we invert the value
var salesCC1 = -balanceData.total;
// display the information
Banana.Ui.showText("Sales of Project P1: " + salesCC1);
}
// this function return true only if the row has the cost center code "P1"
function onlyCostCenter( row, rowNr, table){
if(row.value('JCC1') === 'P1') {
return true;
}
return false;
}
Examples
Banana.document.currentBalance("1000") // Account 1000
Banana.document.currentBalance("1000|1010") // Account 1000 or 1010
Banana.document.currentBalance("10*|20*") // All account that start with 10 or with 20
Banana.document.currentBalance("Gr=10") // Group 10
Banana.document.currentBalance("Gr=10| Gr=20") // Group 10 or 29
Banana.document.currentBalance(".P1") // Cost center .P1
Banana.document.currentBalance(";C01|;C02") // Cost center ;C01 and C2
Banana.document.currentBalance(":S1|S2") // Segment :S1 and :S2
Banana.document.currentBalance("1000:S1:T1") // Account 1000 with segment :S1 or ::T1
Banana.document.currentBalance("1000:{}") // Account 1000 with segment not assigned
Banana.document.currentBalance("1000:S1|S2:T1|T2") // Account 1000 with segment :S1 or ::S2 and ::T1
// or ::T
Banana.document.currentBalance("1000&&JCC1=P1") // Account 1000 and cost center .P1
currentCard(account [, startDate, endDate, function(rowObj, rowNr, table)])
Return for the given account and period a Table object with the transactions for this account.
Row are sorted by JDate
parameters:
- account can be any accounts, cost center or segment as specifiend in currentBalance.
- startDate any date or symbol as specifiend in currentBalance.
- endDate any date or symbol as specifiend in currentBalance.
Return columns the same as for the Journal() function.
var transactions = Banana.document.currentCard('1000','2015-01-01','2015-12-31');
currentInterest( account, interestRate, [startDate, endDate, , function(rowObj, rowNr, table)])
Return the calculated interest on the specified account.
Interest is calculate on the effective number o days for 365 days in the years.
- account is the account or group (same as in the function currentBalance)
- interestRate. In percentage "5", "3.25". Decimal separator must be a "."
- If positive it calculate the interst on the debit amount.
- If negative it calculate the interest on the credit amounts.
- startDate, endDate, function see the currentBalance description.
If no parameters are specified it calculate the interest for the whole year.
// calculate the interest debit for the whole period
var interestDebit = Banana.document.currentInterest('1000','5.75');
// calculate the interest credit for the whole period
var interestDebit = Banana.document.currentInterest('1000','-4.75');
exchangeRate( currency, [date])
Return the exchange rate that convert the amount in currency in basic currency.
The exchange rate is retrieved from the Currency table, already considering the multiplier.
- If no date is specified the exchange rate without date is used.
- If a date is specified it retrieve the exchange rate with the date minor or equal the specified date.
invoicesCustomers()
Return a table with the customers invoices from the transaction table. A customer group must be defined and invoices must be numbered using the column DocInvoice.
invoicesSuppliers()
Return a table with the suppliers invoices from the transaction table. A supplier group must be defined and invoices must be numbered using the column DocInvoice.
journal([originType = ORIGINTYPE_NONE, int accountType = ACCOUNTTYPE_NONE])
Return for the given parameters a Table object with all the amount registered on the accounts.
The journal contain a row for each account used.
- originType specify the row to be filtered for
Can be on of- ORIGINTYPE_NONE no filter is applied and all rows are returned (current and budget)
- ORIGINTYPE_CURRENT only the normal transactions are returned
- ORIGINTYPE_BUDGET only the budget transactions are returned
- accountType specify the row to be filtered for
- ACCOUNTTYPE_NONE no filter is applyied and all rows are returned
- ACCOUNTTYPE_NORMAL only rows for normal accounts are returned
- ACCOUNTTYPE_CC1 only rows for Cost Center 1 are returned
- ACCOUNTTYPE_CC2 only rows for Cost Center 2 are returned
- ACCOUNTTYPE_CC3 only rows for Cost Center 1 are returned
- ACCOUNTTYPE_CC Cost Center rows are returned same as using (ACCOUNTTYPE_CC1 | ACCOUNTTYPE_CC2 | ACCOUNTTYPE_CC3)
// get all transactions for normal accounts var journal = Banana.document.journal(Banana.document.ORIGINTYPE_CURRENT, Banana.document.ACCOUNTTYPE_NORMAL );
For each account used in the transaction table (AccountDebit, AccountCredit, CC1, CC2, CC3) the program generate a Journal row with the JAccount column set with the specific account.
For a double entry account transaction that use AccountDebit, AccountCredit, AccountVat, CC1, CC2, CC3 the Journal will contain 6 rows. If the transaction has only AccountDebit and AccountCredit only 2 rows will be generated.
The column JAmount contains the exact amount registered on the specific account.
The returned table has all the columns of the transaction's table plus the following columns.
The return columns are:
- JDate the date of the transction.
- JDescription the transaction's description.
- JRowOrigin the row number in the transaction's table (rows begin from 0).
- JTableOrigin the source table.
- JRepeatNumber the progressive number of the repetition of budget transactions.
- JAccount the account for this line.
There is one row for each account (AccountDebit, AccountCredit, AccountVat, CC1, CC2, CC3). - JAccountDescription the Description for this account.
- JAccountClass the BClass number for this account.
- JAccountGr the Gr for this account.
- JAccountGrDescription the Gr for this account.
- JAccountGrPath the whole Gr path.
- JAccountCurrency the currency of thi account.
- JAccountType as defined above (ACCOUNTTYPE_NORMAL, ACCOUNTTYPE_CC1, ...)
- JAmount the amount in basic currency registered on the account (positive is debit, negative is credit).
- JAmountAccountCurrency the amount in the account currency (positive i debit, regative is credit).
- JTransactionCurrency the transaction's currency.
- JAmountTransactionCurrency the amount in transaction's currency.
For account with currency not in tranasctions currency the exchange rate of the transaction is used. - JTransactionCurrencyConversionRate is the conversion rate to obtain amounts in transaction's currency.
Multiply the transcation's amount in basic currency with the JTransactionCurrencyConversionRate and you will have the amount converted in transaction's currency.
The conversion rate has 12 significant decimal so only by very large conversion should be have conversion differences. - JVatIsVatOperation true if this row has a Vat code.
- JVatCodeWithoutSign the Vat code without the evetually preceeding '-'. For example "-V10" becomomes "V10".
- JVatCodeDescription the Description for this Vat code.
- JVatCodeWithMinus true if the Vat code is preceeded by "-".
- JVatCodeNegative true if the Vat amount is negative (deductible).
- JVatTaxable the amount VatTaxable with the sign that follow the JVatCodeNegative
- VatTwinAccount the account where the net amount (without VAT) is being registered .
In case of a transaction where the Gross amount is CHF 1100, then the VAT is CHF 100 and the net amount is CHF 1000. The VatTwin account will be the account where the CHF 1000 is being registered.
We use the name Twin for the fact that the VatTwinAccount follows the sign of the VatAccount.
If the Vat amount is registered in debit, the VatTwinAccount will be the AccountDebit.
If the Vat amount is registered in credit, the VatTwinAccount will be the AccountCredit. - JContraAccount the contra account.
The contra account is deducted based on the other accounts and the sequence in the transactions table. - JContraAccountType one of the following value:
- CONTRAACCOUNTTYPE_NONE for no contra account
- CONTRAACCOUNTTYPE_DIRECT when there is on the same line credit and debit accounts.
- CONTRAACCOUNTTYPE_MULTIPLEFIRST the first line of a transaction on more accounts.
The first transactions after a line with debit and credit accounts or with a different date. - CONTRAACCOUNTTYPE_MULTIPLEFOLLOW the second or following line of a MULTIPLEFIRST with the same date.
- CONTRAACCOUNTTYPE_VAT the line for the Vat Account
- JContraAccountGroup the line number corresponding to the row number of the CONTRAACCOUNTTYPE_MULTIPLEFIRST
- JCC1 the CC1 without the preceeding sign
- JCC2 the CC2 without the preceeding sign
- JCC3 the CC3 without the preceeding sign
- JSegment1 .. JSegment10 the segment relative to the account
- JDebitAmount the amount debit in basic currency
- JCreditAmount the amount credit in basic currency
- JDebitAmountAccountCurrency the amount debit in account currency
- JCreditAmountAccountCurrency the amount credit in account currency
- JBalance the balance amount (for account card) in basic currency
- JBalanceAccountCurrency the balance amount (for account card) in account currency
- JOriginType as defined above
- ORIGINTYPE_CURRENT
- ORIGINTYPE_BUDGET
- JOperationType on of
- OPERATIONTYPE_NONE = 0
- OPERATIONTYPE_OPENING = 1
The row is generated from the opening balance - OPERATIONTYPE_CARRYFORWARD = 2
The row is used from the account card and is the balance of the account at this moment. - OPERATIONTYPE_TRANSACTION = 3
The row is generated from the Transactions table if it is ORIGINTYPE_CURRENT
or from the budget table if the row is ORIGINTYPE_BUDGET -
OPERATIONTYPE_INVOICESETTLEMENT = 21
journalCustomersSuppliers([originType = ORIGINTYPE_NONE, int accountType = ACCOUNTTYPE_NONE])
Same as journal with additional settlements rows for closing invoices and the following columns:
- JInvoiceDocType
- JInvoiceAccountId
- JInvoiceCurrency
- JInvoiceStatus
- JInvoiceDueDate
- JInvoiceDaysPastDue
- JInvoiceLastReminder
- JInvoiceLastReminderDate
- JInvoiceIssueDate
- JInvoiceExpectedDate
- JInvoicePaymentDate
- JInvoiceDuePeriod
- JInvoiceRowCustomer (1=Customer, 2=Supplier)
previousYear([nrYears])
Return the previous year as a Banana.Document object. If the previoius yeas is not defined or it is not foud it return null.
- nrYears is the number of years to go back, default is one.
var previousYearDoc = Banana.document.previousYear(); var previousTwoYearDoc = Banana.document.previousYear(2);
projectionBalance(account, projectionStartDate [, startDate, endDate, function(rowObj, rowNr, table) ])
Same as currentBalance but use the budget data starting from the projectionStartDate.
This functions calculate a projection of the end of year result (or specified period) combining the current data and the budget data for the period non yet booked.
if projectionStartDate is empty the result will be the same as currentBalance.
If you have already booked the 1. semester and would like to have a projection up to the end of the year
// We have booked the 1. semester and would like to have
// a projection up to the end of the yer
var cashProjection = Banana.document.projectionBalance('1000','2015-07-01');
var cashEnd = projection.balance;
var salesProjection = Banana.document.projectionBalance('3000','2015-07-01').total;
var salesForYear = -salesProjection.total;
projectionCard(account, projectionStartDate [, startDate, endDate, function(rowObj, rowNr, table) ])
Same as currentCard but use the budget data starting from the projectionStartDate.
If projectionStart date is empty result will be the same s currentCard.
var transactions = Banana.document.projectionCard('1000','2015-01-01','','');
endPeriod([period])
Return the end date in the form of 'YYYY-MM-DD'.
The endDate and startDate functions are used to retrieve the date of the accounting, so that you can create scripts that works on file of different years.
var dateEnd = Banana.document.endPeriod();
var dateStartFebruary = Banana.document.endPeriod('2M');
- Period:
- If period is not present the return value is the end date of the accounting.
- The period is added the starting account date, and than is returned the last date of the period..
- Period (for example 2M = 2 months) is a number followed by one of the following charachters
- D for days
- M for months
- Q for quarters
- S for semesters
- Y for years
- Assuming that the Start accounting date is 2015-01-01
- 1M return 2015-01-02
- 2M return 2015-02-28
- 2Q return 2015-06-30
- 2S return 2015-12-31
- 2Y return 2016-12-31
See also startDate.
startPeriod ([period])
Return the end date in the form of 'YYYY-MM-DD'.
The endPeriod and startPeriod functions are used to retrieve the date of the accounting, so that you can create scripts that works on file of different years.
var dateStart = Banana.document.endPeriod();
var dateStart3Q = Banana.document.endPeriod('3Q');
- Period:
If period is not present return the start date.- Period (for example 2M = 2 months) is a number followed by one of the following charachters
- D is for Days
- M for Months
- Q for Quorters
- S for Semester
- Y for year
- With 1 the starting date of the accounting is returned.
- Assuming that the Start accounting date is 2015-01-01
- 1M return 2015-01-01
- 2M return 2015-02-01
- 2Q return 2015-04-01
- 2S return 2015-07-01
- 2Y return 2016-01-01
- Period (for example 2M = 2 months) is a number followed by one of the following charachters
See also endDate.
vatBudgetBalance(vatCode[, startDate, endDate, function(rowObj, rowNr, table) ])
Sum the vat amounts for the specified vat code and period, using the Budget data.
var vatTotal = Banana.document.vatBudgetBalance('V15');
vatCurrentCard(vatCode[, startDate, endDate, function(rowObj, rowNr, table) ])
Retrieve the transactions relative to the specified VatCode.
var vatTransactions = Banana.document.vatCurrentCard('V15');
vatCurrentBalance(vatCode[, startDate, endDate, function(rowObj, rowNr, table) ])
Sum the vat amounts for the specified vat code and period.
For more info see :
- explanations of the function currentBalance.
- Case study BananaApp for VatReport.
Example:
var currentVat = Banana.document.vatCurrentBalance('V15','','');
var vatTaxable = currentVat.vatTaxable;
var vatPosted = currentVat.vatPosted;
- Return value:
Is an object that has- vatTaxable the amount of the taxable column
(the sign is the same as the vatAmount) - vatAmount the amount of vat
- vatNotDeductible the amount not deductible
- vatPosted VatAmount - VatNotDeductible
- rowCount the number of lines that have bben found and used for this computation
- vatTaxable the amount of the taxable column
- VatCode
One or more VatCode defined in the tabel Vat Codes.
Multiple vat code can be separated by "|" for example "V10|V20", or you can use vildcard "V*".
vatProjectionBalance(vatCode, projectionStartDate, [, startDate, endDate, function(rowObj, rowNr, table) ])
Same as vatCurrenBalance but use the budget data starting from the projectionStartDate.
var projectionVat = Banana.document.vatProjectionBalance('V15','','');
var vatTaxable = projectionVat.vatTaxable;
var vatPosted = projectionVat.vatPosted;
vatProjectiontCard(vatCode, projectionStartDate, [, startDate, endDate, function(rowObj, rowNr, table) ])
Same as vatCurrentCard but use the budget data starting from the projectionStartDate.
var vatTransactions = Banana.document.vatProjectiontCard('V15','2015-01-01','','');
vatReport([startDate, endDate])
Return the vat report for the specified period.
Start and end date are strings in form 'YYYY-MM-DD' or a date object. If startDate is empty the accounting start date is taken. If endDate is empty the accounting end date is taken.
var vatReport = Banana.document.vatReport('','');
Banana.Document (Base)
Banana.Document is the interface to a document in Banana Accounting. The current opened document can be accessed through the property Banana.document. A document can be also opened with the method Banana.application.openDocument.
Properties
cursor
Return a Cursor object with the current position of the cursor and the range of the selected rows.
var currentCursor = Banana.document.cursor;
locale
Return the locale of the document in the form of "language_country", where language is a lowercase, two-letter ISO 639 language code, and country is an uppercase, two- or three-letter ISO 3166 country code.
var locale = Banana.document.locale;
rounding
Return the rounding context of the current file that can be used with the SDecimal math functions.
var rounding = Banana.document.rounding;
tableNames
Return an array with the xml names of the tables in the document.
var tableNames = Banana.document.tableNames;
Methods
addMessage(msg[, idMsg])
Add the message msg to the document. The message is showed in the pane "Messages", and in a dialog if the application option "Show Messages" is turned on.
If idMsg is not empty, the help button calls an url with script's id and message's id (idMsg) as parameters.
See also: Application.AddMessage, Table.AddMessage, Row.AddMessage.
Banana.document.addMessage("Message text");
clearMessages()
Clear all the document's messages showed in the pane "Messages".
Banana.document.clearMessages();
getScriptSettings()
Get the settings of the script saved in the document. You use this method to get settings that are private to the running script. It is possible to save the settings of the script through the method "setScriptSettings".
With this method Settings are saved and restored under the script id, If you change the script's id you will lose the saved settings.
Example:
// Initialise parameter
param = {
"searchText": "",
"matchCase": "false",
"wholeText": "false"
};
// Readscript settings
var strData = Banana.document.getScriptSettings();
if (strData.length > 0) {
var objData = JSON.parse(strData);
if (objData)
param = objData;
}
Since Banana 8.0.8
getScriptSettings(id)
Return the settings saved in the document under the id 'id'.
You use this method to get settings that are shared between scripts. As id we recommend to use a substring of the script's id. For example if you have the scripts 'ch.banana.vat.montlyreport' and 'ch.banana.vat.endofyearreport', then you can use as id 'ch.banana.vat'.
Example:
// Initialise parameter
param = {
"searchText": "",
"matchCase": "false",
"wholeText": "false"
};
// Readscript settings
var strData = Banana.document.getScriptSettings('ch.banana.vat');
if (strData.length > 0) {
var objData = JSON.parse(strData);
if (objData)
param = objData;
}
Since Banana 8.0.8
info(section, id)
Return the info value of the document referenced by section and id. Section and Id correspond to the xml name listed in the Info table, see command File info in menu "Tools" and set the view to complete to see the XML columns. If the value referenced by section and id doesn't exist, an object of type undefined is returned.
Example:
// Get some value of the accounting file
var FileName = Banana.document.info("Base","FileName");
var DecimalsAmounts = Banana.document.info("Base","DecimalsAmounts");
var HeaderLeft = Banana.document.info("Base","HeaderLeft");
var HeaderRight = Banana.document.info("Base","HeaderRight");
var BasicCurrency = Banana.document.info("AccountingDataBase","BasicCurrency");
// For openingDate and closureDate use instead startDate and endDate
var openingDate = Banana.document.info("AccountingDataBase","OpeningDate");
var closureDate = Banana.document.info("AccountingDataBase","ClosureDate");
// For file accounting type
var FileType = Banana.document.info("Base","FileType");
var FileGroup = Banana.document.info("Base","FileTypeGroup");
var FileNumber = Banana.document.info("Base","FileTypeNumber");
FileTypeGroup / FileTypeNumber combinations:
- 100 Double entry accounting
- 100 No VAT
- 110 With VAT
- 120 Multi Currency
- 130 Multi Currency with VAT
- 110 Income and Expense accounting
- 100 No VAT
- 110 With VAT
- 130 Cash Book
- 100 No VAT
- 110 With VAT
- 400 Address / Labels
- 110 Labels
- 120 Address
scriptSaveSettings(string)
Save the settings of the script in the document. The next time the script is run, it si possible to read the saved settings with "scriptReadSettings".
With this method Settings are saved and restored under the script id, If you change the script's id you will lose the saved settings.
Example:
// Save script settings var paramString = JSON.stringify(param); var value = Banana.document.scriptSaveSettings(paramString);
Deprecated since Banana 8.0.8. Use setScriptSettings instead.
scriptReadSettings()
Return the saved settings of the script.
With this method Settings are saved and restored under the script id, If you change the script's id you will lose the saved settings.
Example:
// Initialise parameter
param = {
"searchText": "",
"matchCase": "false",
"wholeText": "false"
};
// Readscript settings
var strData = Banana.document.scriptReadSettings();
if (strData.length > 0) {
var objData = JSON.parse(strData);
if (objData)
param = objData;
}
Deprecated since Banana 8.0.8. Use getScriptSettings instead.
setScriptSettings(value)
Save the settings of the script in the document. It is possible to read the saved settings of the script with the method "getScriptSettings".
With this method Settings are saved and restored under the script id, If you change the script's id you will lose the saved settings.
Example:
// Save script settings var paramString = JSON.stringify(param); var value = Banana.document.setScriptSettings(paramString);
Since Banana 8.0.8.
setScriptSettings(id, value)
Save the settings in the document under the id 'id'. It is possible to read the saved settings with "getScriptSettings(id)".
You use this method to set settings that are shared between scripts. As id we recommend to use a substring of the script's id. For example if you have the scripts 'ch.banana.vat.montlyreport' and 'ch.banana.vat.endofyearreport', then you can use as id 'ch.banana.vat'.
Example:
// Save script settings
var paramString = JSON.stringify(param);
var value = Banana.document.setScriptSettings('ch.banana.vat', paramString);
Since Banana 8.0.8.
table(xmlTableName)
Return the table referenced by the name xmlTableName as a Table object, or undefined if it doesn't exist.
Banana.document.table("Accounts");
table(xmlTableName, xmlListName)
Return the table referenced by the name xmlTableName with the rows of the list xmlListName as a Table object, or undefined if the table or the list don't exist. The default list is the 'Data' list.
Banana.document.table("Transactions", "Examples");
Banana.document.table("Transactions").list("Examples"); // alternative way
See also: Table.list, Table.listNames.
Since Banana 8.0.5
value(tableName, rowNr, columnName)
Return the value in table tableName, row rowNr and column columnName as string. If the table, row or column are not founds it return an object of type undefined.
Banana.document.value("Accounts", 5, "Description")
Banana.Document.Cursor
Banana.Document.Cursor is the interface to the cursor and can be accessed through Banana.document.cursor.
Properties
tableName
Return the xml name of the current table.
var currentTable = Banana.document.cursor.tableName;
rowNr
Return the number of the current row.
var currentRow = Banana.document.cursor.rowNr;
columnName
Return the xml name of the current column.
var currentColumn = Banana.document.cursor.columnName;
selectionTop
Return the index of the top row of the current selection.
var currentSelectionTop = Banana.document.cursor.selectionTop;
selectionBottom
Return the index of the bottom row of the current selection.
var currentSelectionBottom = Banana.document.cursor.selectionBottom;
Banana.Document.Row
Banana.Document.Row is the interface of a row.
Properties
isEmpty
Return true if the row is completly empty.
var isEmpty = tRow.isEmpty;
rowNr
Return the index of the row.
var rowNr = tRow.rowNr;
uniqueId
Return the unique id (an interger value) of the row.
Banana assign to every new row a unique id, this value is fix a will never change.
var uniqueId = tRow.uniqueId;
Methods
addMessage(msg [, columnName] [, idMsg])
Add the message msg to the document. The message is showed in the pane "Messages", and in a dialog if the application option "Show Messages" is turned on.
If idMsg is not empty, the help button calls an url with message's id (idMsg) as parameter.
If columnName is not empty, the message is connected to the column columnName. With a double click over message in the message pane, the cursor jump to the corresponding table, rowNr and columnName.
See also: Application.AddMessage, Table.AddMessage, Document.AddMessage.
var accountsTable = Banana.document.table("Accounts");
var tRow = accountsTable.row(4);
tRow.addMessage("Message text");
toJSON([columnNames])
Return the row as JSON string. If the parameter columnNames is defined, only the columns in the array are included in the file.
// Return all the columns of the row var json = tRow.toJSON(); // Return only the defined columns of the row var json = tRow.toJSON(["Account", "Description", "Balance"]);
value(columnName)
Return the value in column columnName. If the column is not found or the object is invalid it return the value undefined.
var accountsTable = Banana.document.table("Accounts");
var tRow = accountsTable.row(4);
tRow.value("Description");
Banana.Document.Table
Banana.Document.Table is the interface of a table.
Properties
name
Return the xml name of the table.
var table = Banana.document.table("Accounts");
var tName = table.name;
columnNames
Return the xml names of the table's columns as an array.
var table = Banana.document.table("Accounts");
var tColumnNames = table.columnNames;
listName
Return the xml name of the list that this table object reference to. The default list is the 'Data' list.
Since Banana 8.0.5
var table = Banana.document.table("Accounts");
var tListName = table.listName;
listNames
Return the xml names of the available lists as an array. The default list is the 'Data' list.
Since Banana 8.0.5
var table = Banana.document.table("Accounts");
var tListNames = table.listNames;
rowCount
Return the number of rows in the table.
var table = Banana.document.table("Accounts");
var tRowCount = table.rowCount;
rows
Return the rows of the table as an array of Row objects.
var table = Banana.document.table("Accounts");
var tRows = table.rows;
Methods
addMessage(msg, rowNr [, columnName] [, idMsg])
Add the message msg to the queue of the document. The message is showed in the pane "Messages", and in a dialog if the application option "Show Messages" is turned on.
If idMsg is not empty, the help button calls an url with message's id (idMsg) as parameter.
If rowNr is different than "-1" the message is connected to the row rowNr. if columnName is not empty, the message is connected to the column columnName. With a double click over message in the message pane, the cursor jump to the corresponding table, rowNr and columnName.
See also: Application.AddMessage, Row.AddMessage, Document.AddMessage.
var table = Banana.document.table("Accounts");
table.addMessage("Message string", 3, "description");
extractRows( function(rowObj, rowNr, table), tableTitle)
Extract the rows that passed the test defined by function and show them in the table "Selections". The title of the table is set to tableTitle.
findRows( function(rowObj, rowNr, table))
Return an array of Row objects that pass the test defined in function.
findRowByValue(columnName, value)
Return the first row as Row object that contains the value in the the column columnName. Or undefined if any row is found.
var cashAccountRow = Banana.document.table('Accounts').findRowByValue('Account','1000');
if (!cashAccountRow)
//Row not found
list(xmlListName)
Return a new table object with the rows of the list xmlListName, or undefined if the list xmlListName doesn't exist.
var recurringTransactions = Banana.document.table('Transactions').list('Examples');
var archivedProducts = Banana.document.table('Products').list('Archive');
Since Banana 8.0.5
row(rowNr)
Return the Row at index rownr as Row Object, or undefined if rowNr si outside the valid range.
var table = Banana.document.table("Accounts");
var row = table.row(3);
toJSON([columnNames])
Return the table as JSON string. If the parameter columnNames is defined, only the columns in the array are included in the file.
var table = Banana.document.table("Accounts");
var json = table.toJSON();
toHtml([columnNames, formatValues])
Return the table as Html file. If the parameter columnNames is defined, only the columns in the array are included in the file. If formatValues is set to true, the values are converted to the locale format.
Example:
//Show the whole row content of the table Accounts
Banana.Ui.showText(Banana.document.table('Accounts').toHtml());
//Show some columns and format dates, amounts, ... as displayed in the program
Banana.Ui.showText(
Banana.document.table('Accounts').toHtml(['Account','Group','Description','Balance'],true)
);
toTsv([columnNames])
Return the table as Tsv file (Tab separated values). If the parameter columnNames is defined, only the columns in the array are included in the file.
var table = Banana.document.table("Accounts");
var tsv = table.toTsv();
value(rowNr, columnName)
Return the value in row rowNr and column columnName as string. Or undefined if the row or column are not found.
var table = Banana.document.table("Accounts");
var account = table.value(3,'Account');
var description = table.value(3,'Description');
Banana.IO
The Banana.IO class is used to read and write to files.
Since: Banana Accounting 8.0.7, only in Banana Experimental
Introduction
The API Banana.IO and Banana.IO.LocalFile allow a script to read or write to files in a secure way. The script can only read or writes to files that are first selected by the user though the corresponding dialogs. The script has no direct access to files on the file system. After the script finished, the permissions to write or read files are canceled.
For example to write the result of a script to a file:
var fileName = Banana.IO.getSaveFileName("Select save file", "", "Text file (*.txt);;All files (*)")
if (fileName.length) {
var file = Banana.IO.getLocalFile(fileName)
file.codecName = "latin1"; // Default is UTF-8
file.write("Text to save ...");
if (!file.errorString) {
Banana.IO.openPath(fileContent);
} else {
Banana.Ui.showInformation("Write error", file.errorString);
}
} else {
Banana.Ui.showInformation("Info", "no file selected");
}
To read the content of a file:
var fileName = Banana.IO.getOpenFileName("Select open file", "", "Text file (*.txt);;All files (*)")
if (fileName.length) {
var file = Banana.IO.getLocalFile(fileName)
file.codecName = "latin1"; // Default is UTF-8
var fileContent = file.read();
if (!file.errorString) {
Banana.IO.openPath(fileContent);
} else {
Banana.Ui.showInformation("Read error", file.errorString);
}
} else {
Banana.Ui.showInformation("Info", "no file selected");
}
Methods
getOpenFileName(caption, path, filter)
The method getOpenFileName returns an existing file selected by the user. If the user presses Cancel, it returns an empty string. The file selected by the user is then allowed to be readen, but not written.
The parameter caption is the caption of the dialog.
The parameter path is path inclusive the file name to be selected. If the path is relative, the current open document path or the user's document path is used.
The parameter filter set the files types to be showed. If you want multiple filters, separate them with ';;', for example: "Text file (*.txt);;All files (*)".
var fileName = Banana.IO.getOpenFileName("Select file to read", "", "Text file (*.txt);;All files (*)")
Since: Banana Accounting 8.0.7, only in Banana Experimental
getSaveFileName(caption, path, filter)
The method getSaveFileName returns an existing file selected by the user. If the user presses Cancel, it returns an empty string. The file selected by the user is then allowed to be readen and written.
The parameter caption is the caption of the dialog.
The parameter path is path inclusive the file name to be selected. If the path is relative, the current open document path or the user's document path is used.
The parameter filter set the files types to be showed. If you want multiple filters, separate them with ';;', for example: "Text file (*.txt);;All files (*)".
var fileName = Banana.IO.getSaveFileName("Select file to write", "", "Text file(*.txt);;All files (*)")
Since: Banana Accounting 8.0.7, only in Banana Experimental
getLocalFile(path)
The method getLocalFile(path) return an object of type Banana.IO.LocalFile that represent the requested file. This method always return a valid Banana.IO.LocalFile object.
The parameter path to the file.
Since: Banana Accounting 8.0.7, only in Banana Experimental
openUrl(path)
The method openUrl(path) open the file referred by path in the system default application.
The parameter path to the file.
Since: Banana Accounting 8.0.7, only in Banana Experimental
openPath(path)
The method openPath(path) show the folder containing the file referred by path in the system file manager.
The parameter path to the file.
Since: Banana Accounting 8.0.7, only in Banana Experimental
Banana.IO.LocalFile
The LocalFile class represent a file on the local file system. See Banana.IO for an example.
Since: Banana Accounting 8.0.7, only in Banana Experimental
Properties
codecName
The name of the codec to be used for reading or writing the file. Default is 'UTF-8'.
errorString
Read only. The string of the last occured error. If no error occured it is empty.
Methods
read()
Returns the content of the file. This function has no way of reporting errors. Returning an empty string can mean either that the file is empty, or that an error occurred. Check the content of the property errorString to see if an error occured.
write(text [, append])
Write text to the file. If append is set to true, text is appended to the file. Return true if the operation was succesfully, false otherwise.
Banana.Report
The class Banana.Report enable you to create reports, preview and print in Banana Accounting.
Introduction
The report logic is similar to the HTML / CSS logic:
- Create a Report object .
- A report contain a list of ReportEements (paragraphs, texts, tables and other)
- The element can contains other sub-elements
- For each element you can add a class that is used for rendering the element
- Create a StyleSheet
- A stylesheet is composed of StyleElements.
- You preview and print a report by passing the Report and the Stylesheet object.
Each report sturcture has:
- a ReportElement list
- a Header Element list
- a Footer Element list
// Report
var report = Banana.Report.newReport("Report title");
report.addParagraph("Hello World !!!", "styleHelloWorld");
// Styles
var stylesheet = Banana.Report.newStyleSheet();
var style = stylesheet.addStyle(".styleHelloWorld");
style.setAttribute("font-size", "96pt");
style.setAttribute("text-align", "center");
style.setAttribute("margin-top", "50mm");
var style2 = stylesheet.addStyle("@page");
style2.setAttribute("size", "landscape");
// Print preview
Banana.Report.preview(report, stylesheet);
Methods
newReport(title)
Creates a report with title 'title'. The returned object is of type Banana.Report.ReportElement.
To the report you can then add the desired elements, like paragraphs, texts, tables, and so on that construct the structure of the report.
var report = Banana.Report.newReport("Report title");
newStyleSheet()
Creates an empty stylesheet. The returned object is of type Banana.Report.ReportStyleSheet.
To the stylesheet you can add the styles that format the report.
var stylesheet = Banana.Report.newStyleSheet();
newStyleSheet(fileName)
Creates a stylesheet from a file. The file has the same syntax as CSS stylesheets. The file path is relative to the script's path. The path can't contain a '..'' (parent directory).
The returned object is of type Banana.Report.ReportStyleSheet.
You can add further styles to the returned stylesheet.
var reportStyles = Banana.Report.newStyleSheet("styles.css");
*** Content of file styles.css ***
.helloWorldStyle
{
font-size: 96pt;
text-align: center;
margin-top: 50mm;
}
@page
{
size: landscape;
}
*** End of file styles.css ***
preview(report, stylesheet)
Opens a print preview Dialog and shows the report with the given stylesheet.
The page orientation is given by the stylesheet. The default size and orientation is taken from the default printer, or can be set through the stylesheet.
// Set landscape orientation
stylesheet.addStyle("@page {size: landscape}");
// Set page size and orientation
stylesheet.addStyle("@page {size: A5 lanscape}");
// Displays the report
Banana.Report.preview(report, stylesheet);
Example: Hello world
// Simple test script using Banana.Report
//
// @id = ch.banana.script.report.helloworld
// @api = 1.0
// @pubdate = 2017-01-02
// @publisher = Banana.ch SA
// @description = Report Hello world
// @task = app.command
// @doctype = *
// @inputdatasource = none
// @timeout = -1
//
function exec(string) {
// Create the report
var report = Banana.Report.newReport("Report title");
// Add a paragraph to the report
report.addParagraph("Hello World !!!", "helloWorldStyle");
// Define some styles
var stylesheet = Banana.Report.newStyleSheet();
var style = stylesheet.addStyle(".helloWorldStyle");
style.setAttribute("font-size", "96pt");
style.setAttribute("text-align", "center");
style.setAttribute("margin-top", "50mm");
var style2 = stylesheet.addStyle("@page");
style2.setAttribute("size", "landscape");
// Open Preview
Banana.Report.preview(report, stylesheet);
}
Exemple: an example with tables, page breaks and differents styles
Result
Script
// Test script using Banana.Report
//
// @id = ch.banana.script.report.report
// @api = 1.0
// @pubdate = 2017-01-02
// @publisher = Banana.ch SA
// @description = Test report api
// @task = app.command
// @doctype = *
// @outputformat = none
// @inputdatasource = none
// @timeout = -1
//
function exec(string) {
// Report
var report = Banana.Report.newReport("Report title");
var pageHeader = report.getHeader()
pageHeader.addClass("header");
pageHeader.addText("Page header");
report.getFooter().addFieldPageNr();
var watermark = report.getWatermark();
watermark.addParagraph("Sample built with Script Report API");
report.addParagraph("Report title", "titleStyle");
report.addParagraph("1. Text", "chapterStyle").setOutline(1);
report.addParagraph("Lorem ipsum dolor sit amet, consectetur adipisicing elit, sed do " +
"eiusmod tempor incididunt ut labore et dolore magna aliqua. " +
"Ut enim ad minim veniam, quis nostrud exercitation ullamco laboris nisi ut aliquip " +
"ex ea commodo consequat. Duis aute irure dolor in reprehenderit in voluptate velit " +
"esse cillum dolore eu fugiat nulla pariatur. Excepteur sint occaecat cupidatat non " +
"proident, sunt in culpa qui officia deserunt mollit anim id est laborum.");
var paragraph2 = report.addParagraph();
paragraph2.addText("Lorem ipsum dolor sit amet, consectetur adipisicing elit, sed do ");
paragraph2.addText("eiusmod tempor incididunt ut labore et dolore magna aliqua. ", "blueStyle");
paragraph2.addText("Ut enim ad minim veniam, quis nostrud exercitation ullamco laboris nisi ut aliquip ", "boldStlyle");
paragraph2.addText("ex ea commodo consequat. Duis aute irure dolor in reprehenderit in voluptate velit ", "underlineStyle boldStyle");
paragraph2.addText("esse cillum dolore eu fugiat nulla pariatur.");
paragraph2.addLineBreak();
paragraph2.addText("Excepteur sint occaecat cupidatat non proident, sunt in culpa qui officia deserunt mollit anim id est laborum.", "italicStyle");
report.addParagraph("2. Table", "chapterStyle").setOutline(1);
var table = report.addTable();
table.getCaption().addText("Table caption");
var tableHeader = table.getHeader();
var tableHeaderRow = tableHeader.addRow();
tableHeaderRow.addCell("Description", "", 2);
tableHeaderRow.addCell("Income");
tableHeaderRow.addCell("Expense");
tableHeaderRow.addCell("Balance");
var tableRow = table.addRow();
tableRow.addCell();
tableRow.addCell("Initial balance");
tableRow.addCell();
tableRow.addCell();
tableRow.addCell(Banana.Converter.toLocaleNumberFormat("157.00")).addClass("balanceStyle");
var tableRow = table.addRow();
tableRow.addCell(Banana.Converter.toLocaleDateFormat("2014-02-11"));
tableRow.addCell("Transfer from post office account");
tableRow.addCell(Banana.Converter.toLocaleNumberFormat("500.00"));
tableRow.addCell();
tableRow.addCell(Banana.Converter.toLocaleNumberFormat("657.00")).addClass("balanceStyle");
var tableRow = table.addRow();
tableRow.addCell(Banana.Converter.toLocaleDateFormat("2014-02-20"));
tableRow.addCell("Various payments");
tableRow.addCell();
tableRow.addCell(Banana.Converter.toLocaleNumberFormat("7250.00"));
tableRow.addCell(Banana.Converter.toLocaleNumberFormat("-6593.00")).addClass("balanceStyle negativeStyle");
var tableRow = table.addRow("totalrowStyle");
tableRow.addCell();
tableRow.addCell("Total transactions");
tableRow.addCell(Banana.Converter.toLocaleNumberFormat("500.00"));
tableRow.addCell(Banana.Converter.toLocaleNumberFormat("7250.00"));
tableRow.addCell(Banana.Converter.toLocaleNumberFormat("-6593.00")).addClass("balanceStyle negativeStyle");
report.addParagraph("3. Bookmarks and links", "chapterStyle").setOutline(1);
report.addParagraph("3.1 Internal links", "chapter2Style").setOutline(2);
report.addParagraph("-> link to bookmark on page 2").setLink("bookmarkpage2");
report.addParagraph("3.2 External links", "chapter2Style").setOutline(2);
report.addParagraph("-> link to Banana.ch web page").setUrlLink("http://www.banana.ch");
report.addPageBreak();
var chapter4 = report.addParagraph("4. Pages", "chapterStyle");
chapter4.setOutline(1);
report.addParagraph("Bookmark on page 2").setBookmark("bookmarkpage2");
// Styles
var docStyles = Banana.Report.newStyleSheet();
var pageStyle = docStyles.addStyle("@page");
pageStyle.setAttribute("margin", "20mm 20mm 20mm 20mm");
var headerStyle = docStyles.addStyle("phead");
headerStyle.setAttribute("padding-bottom", "1em");
headerStyle.setAttribute("margin-bottom", "1em");
headerStyle.setAttribute("border-bottom", "solid black 1px");
var footerStyle = docStyles.addStyle("pfoot");
footerStyle.setAttribute("text-align", "right");
var paragraphStyle = docStyles.addStyle("p");
paragraphStyle.setAttribute("margin-top", "0.5em");
var captionStyle = docStyles.addStyle("caption");
captionStyle.setAttribute("margin-top", "1em");
var titleStyle = docStyles.addStyle(".titleStyle");
titleStyle.setAttribute("font-size", "24");
titleStyle.setAttribute("text-align", "center");
titleStyle.setAttribute("margin-bottom", "1.2em");
docStyles.addStyle(".chapterStyle", "font-size:16; margin-top:2em; margin-bottom:0.2em");
docStyles.addStyle(".chapter2Style", "font-size:12; margin-top:1.4em; margin-bottom:0.2em");
var tableStyle = docStyles.addStyle("table");
tableStyle.setAttribute("border", "2px solid red");
docStyles.addStyle("td", "border: 1px dashed black; padding: 2px;");
var tableColStyle = docStyles.addStyle(".balanceStyle");
tableColStyle.setAttribute("background-color", "#E0EFF6");
tableColStyle.setAttribute("text-align", "right");
var totalRowStyle = docStyles.addStyle(".totalrowStyle");
totalRowStyle.setAttribute("font-weight", "bold");
var totalBalanceStyle = docStyles.addStyle(".totalrowStyle td.balanceStyle");
totalBalanceStyle.setAttribute("text-decoration", "double-underline");
docStyles.addStyle(".blueStyle", "color:blue");
docStyles.addStyle(".underlineStyle", "text-decoration:underline;");
docStyles.addStyle(".italicStyle", "font-style:italic;");
docStyles.addStyle(".boldStyle", "font-weight:bold");
// Open Preview
Banana.Report.preview(report, docStyles);
}
Banana.Report.ReportElement
The class Banana.Report.ReportElement represents the report itself and every element in the report, like sections, paragraphs, tables, texts and the report itself.
Once you create a new report through the method Banana.Report.newReport() you can start adding sections, paragraphs, texts, tables and so on.
When you add an element with one of the add methods, you get as return value an object of type
Elements as a container of other elements.
Banana.Report.ReportElement that represents the added element.
To this object you can add further elements and by this way construct the structure of the report.
Report
+ Paragraph
+ Table
+ Row
+ Cell
+ Cell
+ Row
+ Cell
+ Cell
...
Even if this interface enable you to add tables to text elements or columns to paragraphs, the result will be undefined.
Formatting like text size, text color, margins, and so on are set separately through a Banana.Report.ReportStyleSheet object.
Methods
addClass(classes)
Add classes to the node. A class binds the element to the corresponding class style definend in Banana.Report.ReportStyleSheet as used in CSS Stylesheets.
var report = Banana.Report.newReport("Report title");
report.addParagraph("1250.00").addClass("balanceStyle");
addSection([classes])
Add a section and return the created section as a Banana.Report.ReportElement object.
You can add sections only to sections, cells, captions, headers or footers.
var report = Banana.Report.newReport("Report title");
//Add a section with a style
var section = report.addSection("sectionStyle");
section.addParagraph("First paragraph");
section.addParagraph("Second paragraph");
addParagraph([text, classes])
Add a paragraph and return the created paragraph as a Banana.Report.ReportElement object.
You can add paragraphs only to sections, cells, captions, headers or footers.
var report = Banana.Report.newReport("Report title");
//Add an empty paragraph
report.addParagraph(" ");
//Add a paragraph with a text
report.addParagraph("Hello World !!!");
//Add a paragraph with a text and a style
report.addParagraph("Hello World !!!", "styleHelloWorld");
addText(text [, classes])
Add a text node and return the create text as a Banana.Report.ReportElement object.
You can add texts only to sections, paragraphs, cells, captions, headers or footers.
var report = Banana.Report.newReport("Report title");
//Add a text
report.addText("Hello world !!!");
//Add a text with a style
report.addText("Hello world !!!", "styleHelloWorld");
addTable([classes])
Add a table and return the created table as a Banana.Report.ReportElement object.
You can add tables only to the report or sections.
var report = Banana.Report.newReport("Report title");
var myTable = report.addTable("myTable");
addColumn([classes])
Add a column and return the created column as a Banana.Report.ReportElement object.
You can add columns only to tables.
var column1 = myTable.addColumn("column1");
var column2 = myTable.addColumn("column2");
var column3 = myTable.addColumn("column3");
addRow([classes])
Add a row and return the created row as a Banana.Report.ReportElement object.
You can add rows only to tables, table headers or table footers.
var tableRow = myTable.addRow(); ...
addCell([span])
Add an empty cell and return the created cell as a Banana.Report.ReportElement object.
You can add cells only to rows. You can span cells over columns but not over rows.
tableRow.addCell(); //span empty cell over 1 column (default value)
tableRow.addCell("", 3); //span empty cell over 3 columns
...
addCell(text [,classes, span])
Add a cell to the node and return the created cell as a Banana.Report.ReportElement object.
You can add cells only to rows.You can span cells over columns but not over rows.
tableRow.addCell("Bank", "firstCellStyle", 3); //span cell over 3 columns
tableRow.addCell("1200.65", "secondCellStyle, 1); //span cell over 1 column
...
addLineBreak()
Add a line break and return the created line break as a Banana.Report.ReportElement object.
You can add line breaks only to paragraphs or cells.
// Add a line break to a paragraph
var p = report.addParagraph(" ");
p.addLineBreak();
// Add a line break to a cell
var c = tableRow.addCell();
c.addLineBreak();
addPageBreak()
Add a page break node and return the created page beak as a Banana.Report.ReportElement object.
You can add page breaks only to the report or sections.
var report = Banana.Report.newReport("Report title");
...
report.addPageBreak();
...
addImage(path [,classes])
Add an image and return the created image as a Banana.Report.ReportElement object. Supported formats are png and jpg.
The path can be relative to the script's folder, the document's folder, the name of a document attacched to the file or a data uri scheme (for images imbedded in the document).
- file:script/<relative_path_to_script_folder>/<image_name>
- file:document/<relative_path_to_file_folder>/<image_name>
- documents:<document_name>
- data:[<media type>][;charset=<character set>][;base64],<data>
You can add images only to sections, paragraphs, cells, captions, headers or footers.
The parameter path can be absolute or relative to the script path.
Since: Banana Accounting 8.0.5
var report = Banana.Report.newReport("Report title");
// Add an image located in the script folder
report.addImage("file:script/logo_abc.jpg");
// Add an image located in the dcoument folder
report.addImage("file:document/logo_mnp.jpg");
// Add an image saved in the table documents
report.addImage("documents:logo_xyz.jpg");
// Add an image (a red dot) included in the document
report.addImage("data:image/png;base64,iVBORw0KGgoAAAANSUhEUgAAAAUA AAAFCAYAAACNbyblAAAAHElEQVQI12P4//8/w38GIAXDIBKE0DHxgljNBAAO 9TXL0Y4OHwAAAABJRU5ErkJggg==");
addImage(path, widht, height [,classes])
Overloaded method to add an image and return the created image as a Banana.Report.ReportElement object.
The parameters widht and height have the same syntax as css lenhgt values. They can be absolute (ex.: "30px", "3cm", ... ) or relative (ex.: "50%", "3em", ...).
Since: Banana Accounting 8.0.5
var report = Banana.Report.newReport("Report title");
report.addImage("documents:image_logo", "3cm", "5cm");
addFieldPageNr([classes])
Add a field with containg the page number and return the created field as a Banana.Report.ReportElement object.
You can add this field only to sections, paragraphs, cells, captions, headers or footers.
var report = Banana.Report.newReport("Report title");
...
// Add the page number to the paragraph
report.addParagraph("Page ").addFieldPageNr();
// Add a page number to the footer
var footer = report.getFooter();
footer.addText("Page ");
footer.addFieldPageNr();
getWatermark()
Return the watermak element.
Only the report has a watermak element.
var watermark = report.getWatermark();
watermark.addParagraph("Watermark text");
getHeader()
Return the header of the element.
Only tables and the report have an header element.
var report = Banana.Report.newReport("Report title");
//Report
var reportHeader = report.getHeader();
reportHeader.addClass("header");
reportHeader.addText("Header text");
//Table
var table = report.addTable("myTable");
var tableHeader = table.getHeader();
tableRow = tableHeader.addRow();
tableRow.addCell("Description");
tableRow.addCell("Amount");
getFooter()
Return the footer of the element.
Only tables and the report have a footer element.
//Report
var footer = report.getFooter();
footer.addText("Footer text");
getCaption()
Return the caption of the element.
Only tables have a caption element.
var table = report.addTable("MyTable");
var caption = table.getCaption();
caption.addText("Table caption text", "captionStyle");
getTag()
Return the tag of the element, like 'body', 'p', 'table', 'td' and so on.
var report = Banana.Report.newReport("Report title");
...
report.getTag(); // returns 'body'
footer.getTag(); // returns 'pfoot'
...
getTitle()
Return the title of the element.
Only a document element have a title.
var report = Banana.Report.newReport("My Report Title");
var title = report.getTitle(); // return 'My Report Title'
Since: Banana Accounting 8.0.5
setOutline(level)
Set the outline level, this is used to create the index when exporting to pdf.
report.addParagraph("1. Text").setOutline(1);
setBookmark(bookmark)
Set a bookmark (or anchor), this is used in conjunction with setLink().
report.addParagraph("Bookmark on page 2").setBookmark("bookmarkpage2");
setLink(bookmark)
Set a link to a bookmark. See setBookmark().
report.addParagraph("-> link to bookmark on page 2").setLink("bookmarkpage2");
setPageBreakBefore()
Set to insert a page break before the element.
// Insert a page break before a paragraph
report.addParagraph("Hello world!!!").setPageBreakBefore();
// Insert a page break before a table
/* first create a table then... */
myTable.setPageBreakBefore();
setSize(width, height)
Set the size of the element.
The parameters widht and height have the same syntax as css lenhgt values. They can be absolute (ex.: "30px", "3cm", ... ) or relative (ex.: "50%", "3em", ...).
You can only set the size of an image element.
Since: Banana Accounting 8.0.5
var image = report.addImage("C:/Documents/Images/img.jpg");
image.setSize("3cm", "6cm");
setStyleAttribute(attr_name, attr_value)
Set a style attribute to the element. Attributes ids and values follow the CSS specification. This attibute correspont to the inline styles in Css.
paragraph.setAttribute("font-size", "24pt");
setStyleAttributes(attributes)
Set style attributes to the element. Attributes ids and values follow the CSS specification. Those attributes correspond to the inline styles in Css.
paragraph.setAttribute("font-size:24pt;font-weight:bold;");
setTitle(title)
Set the title of the element.
Title can be only set to a document element.
Since: Banana Accounting 8.0.5
document.setTitle("Annual report");
setUrlLink(link)
Set a link to an external file (file://...) or a web page (http://....).
To the element the class "link" is automatically added.
report.addParagraph("Link to Banana.ch web page").setUrlLink("http://www.banana.ch");
Banana.Report.ReportStyle
The class Banana.Report.ReportStyle represent a single style in a stylesheet. It is used to set the style attributes.
Methods
setAttribute(attr_name, attr_value)
Set the attribute value. Attributes ids and values follow the CSS specification.
style.setAttribute("font-size", "24pt");
setAttributes(attributes)
Set attributes values. Attributes ids and values follow the CSS specification.
style.setAttributes("font-size:24pt;font-weight:bold;");
Supported attributes
font
font-family
font-size
font-style
font-weight
margin [top, right, bottom, left]
margin-top
margin-bottom
margin-left
margin-right
padding
padding-top
padding-bottom
padding-left
padding-right
hanging-ident
text-align
text-decoration
text-ellipsis
vertical-align
color
background-color
border
border-top
border-top-style
border-top-color
border-top-width
border-bottom
border-bottom-style
border-bottom-color
border-bottom-width
border-left
border-left-style
border-left-color
border-left-width
border-right
border-right-style
border-right-color
border-right-width
display
overflow
float
text-wrap
width
max-width
min-width
height
page-break-after
column-break-after
line-break-after
page-break-before
column-break-before
line-break-before
page-break-inside
line-break-inside
size
position
left
top
right
bottom
transform (matrix, translateX, translateY, translate, rotate, scaleX, scaleY, scale, skewX, skewY and skew)
transformOrigin
orphans
fill-empty-area
Non standard attributes and values
width-sym
This attribute contain a string. Columns with the same width-sym will be layouted with the same width.
layout-sym
This attribute is a string. Tables with the same layout-sym attribute will have the same layout for the width of the columns.
overflow
This attribute has the non standard value "shrink". The content of the node will be down scaled to fit given space.
style.setAttribute("overflow", "shrink");
overflow-shrink-max
This attibute the maximal down scaling factor (like 0.8).
style.setAttribute("overflow-shrink-max", "0.6");
text-decoration
This attribute can also contains the values "double-underline" or "double-strong-underline".
style.setAttribute("text-decoration", "underline");
border-style
This attribute can also contain the values "double" and "double-strong".
style.setAttribute("border-style", "double");
flexible-width
This attribute can contain the value "always" and is only used with columns. If in a table one or more columns have the attribute "flexible-widht", only those columns are enlarged to get the desired table widht, untouching the other. Otherwise all columns are enlarged.
fill-empty-area
With this attribute you can fill the remaing space of your page with lines. Lines can be defined through the attribute, which is a string and contains the color, the style and the width of the line.
Style can be: solid, dash and dot.
Examples:
var style1 = stylesheet.addStyle("@page", "black solid 1");
var style2 = stylesheet.addStyle("@page", "green dash 0.5");
Banana.Report.ReportStyleSheet
The class Banana.Report.ReportStyleSheet is used to set the styles to format a report.
Page size and orientation
At this moment the report is rendered based on the page size defined in the default printer device.
You can't define a page size, bu you can set the orientation with the Style @page.
Page orientation can't be set only once per report, you can't switch from potrait to landscape.
var stylesheet = Banana.Report.newStyleSheet();
stylesheet.addStyle("@page").setAttribute("size", "landscape");
Methods
addStyle(selector)
Create a new style with the given selector. The return object is of type Banana.Report.ReportStyle.
The syntax of selector follow the CSS specification.
- Style name without a preceding dot are reserved predefined tags like "td", "p", "table"
- Style name for new class need a preceding point ".myStyle" in the addStyle method.
The dot name is not used when adding the class name to the element
report.addParagraph("Text to print 24pt", "myStyle"); var style = stylesheet.addStyle(".myStyle"); myStyle.setAttribute("font-size", "24pt"); myStyle.setAttribute("text-align", "center"); report.addCell("Text to print"); var styleTd = stylesheet.addStyle("td"); styleTd.setAttribute("font-weight", "bold");
addStyle(selector, attributes)
Create a new style with the given selector and attributes. The return object is of type Banana.Report.ReportStyle.
The syntax of selector and attributes follow the CSS specification.
var style2 = stylesheet.addStyle(".style2", "font.size: 24pt; text-align: center");
parse(text)
Load the styles from the given text. The text follow the CSS specification.
stylesheet.parse(
"p.style1 {font-size:24pt; text-align:center;}" +
"@page {size:A4 landscape;}"
);
The selector
The selector follow the css syntax, following you will find some examples:
| Selector | Selected elements |
| .xyz |
Select all elements with class xyz NB.: When you set the class to a ReportElement you enter the name without '.' |
| table | Select all tables |
| table.xyz | Select all tables with class xyz |
| table.xyz td | Select all cells in tables with class xyz |
| @page | page |
| body | content of the report |
| phead | page header |
| pfoot | page footer |
| div | section |
| p | paragraph |
| table | table |
| caption | table caption |
| thead | table header |
| tbody | table body |
| tfoot | table footer |
| tr | table row |
| td | table cell |
You can get the tag of an element through the method getTag();
Report FAQ
How can I set the orientation of the page and the margins
// Set landscape orientation
styleSheet.addStyle("@page", "size: landscape");
// Page margins top, right, bottom, left
styleSheet.addStyle("@page", "margin: 20mm 20mm 20mm 25mm");
How can I set the size of the page
// Set page size
styleSheet.addStyle("@page", "size: A5");
How can I set the margins of page header and footer
styleSheet.addStyle("phead", "margin-bottom:2em");
styleSheet.addStyle("pfoot", "margin-top:2em");
How can I print the page number on the right of the page footer
document.getFooter().addFieldPageNr("alignright");
stylesheet.addStyle("pfoot", "text-align:right");
Can I print the total number of pages
No
I like a style implemented in a report of Banana Accounting, where can I get the used stylesheet?
In print preview export the report as html and look at the code. You will find the used styles.
Banana.SDecimal
The Banana.SDecimal (String Decimal) provide functions to do decimal math calculation that
- use decimal string in the form of '10.00' or '-10' as argument and return value
- '.' is interpreted as the decimal separator
- thousand separator are not allowed
- has up to 34 digits of numeric precision
- do accurate decimal rounding
You can use this functions instead of the javascript Number that use floating point arithmetic and are not very suitable for accounting calculation do the rounding differences.
var r = Banana.SDecimal.add('6.50', '3.50'); // return '10.00'
var r = Banana.SDecimal.divide('10', '2'); // return '5.00'
var r = Banana.SDecimal.divide('10', '2', ''); // return '5'
var r = Banana.SDecimal.divide('10', '2'); // return '5.00000'
Rounding context
Functions can be passed a rounding context that specify the rounding properties:
- decimals is the number of decimal digits (default value is 2)
- null returns the value unrounded.
- '0' returns with no decimals.
- '1' to '33' returns the value with the indicated number o decimals.
- mode is the rounding mode (default value is HALF_UP)
- Banana.SDecimal.HALF_UP the amount are rounded to the nearest. The 0.5 are rounded up.
- Banana.SDecimal.HALF_EVEN the amount are rounded to the nearest. The 0.5 are rounded up or down based on the preceding digit.
If the rounding context is omitted no rounding is done.
Rounding context of the accounting file
All Banana document file have a rounding context that can be retrieved with the property Banana.document.rounding (see Banana.document).
Examples:
// no context
var r = Banana.SDecimal.divide('10', '3'); // return '3.3333333333333333333333333'
// with context
var context = {'decimals' : 4, 'mode' : Banana.SDecimal.HALF_UP};
var r = Banana.SDecimal.divide('10', '3', context); // return '3.3333'
var r = Banana.SDecimal.divide('10', '3', {'decimals':0}); // return '3'
// use the rounding property (accunting file 2 decimals)
var r = Banana.SDecimal.divide('10', '3', Banana.document.rounding); // return '3.33'
Functions
abs(value1, [, rounding])
Returns the value1 without the sign and rounded as indicated
var r = Banana.SDecimal.abs('-10') // return '10.00'
add(value1, value2 [, rounding])
Returns the sum of value1 and value2.
var r = Banana.SDecimal.add('6.50', '3.50'); // return '10.00'
compare(value1, value2)
Returns an integer value
- 1 if value1 > value2
- 0 if value1 = value2
- -1 if value1 < value2
Banana.SDecimal.compare('3.50', '2'); // return '1'
Banana.SDecimal.compare('3.00', '3'); // return '0'
divide(value1, value2 [, rounding])
Returns value1 divided by value2.
var r = Banana.SDecimal.divide('6', '3'); // return '2.00'
isZero(value)
Returns a boolean
- true if value is zero
- false if value is not zero
var r = Banana.SDecimal.isZero('3.00'); // return 'false'
max(value1, value2 [, rounding])
Returns the max of value1 and value2.
var r = Banana.SDecimal.max('6', '3'); // return '6.00'
min(value1, value2 [, rounding])
Returns the min of value1 and value2.
var r = Banana.SDecimal.min('6', '3'); // return '3.00'
multiply(value1, value2 [, rounding])
Returns value1 multiplied by value2.
var r = Banana.SDecimal.multiply('6', '3'); // return '18.00'
remainder(value1, value2 [, rounding])
Divide value1 by value2 and returns the reminder.
var r = Banana.SDecimal.reminder('10', '3'); // return '1.00'
round(value1, [, rounding])
Returns value1 round to the spcified rounding context.
var r = Banana.SDecimal.round('6.123456'); // no context no rounding
r = Banana.SDecimal.round('6.123456', {'decimals':2}); // return '6.12'
roundNearest(value1, nearest, [, rounding])
Returns value1 round to the specified minimal amount.
var r = Banana.SDecimal.roundNearest('6.17', '0.1'); // return '6.1'
r = Banana.SDecimal.roundNearest('6.17', '0.05', {'decimals':2}); // return '6.15'
invert(value, [, rounding])
If positive returns a negative value, if negative returns a positive value.
var a = Banana.SDecimal.invert('5'); //return '-5'
var b = Banana.SDecimal.invert('-2.50'); //return '2.50'
sign(value)
Returns an integer value
- 1 if value > 0
- 0 if value = 0
- -1 if value < 0
var r = Banana.SDecimal.sign('-5'); // return '-1'
subtract(value1, value2 [, rounding])
Subtract value2 from value1 and returns the result.
var r = Banana.SDecimal.subtract('10', '3'); // return '7.00'
Locale conversion
To convert to and from the locale format use the Banana.Converter functions
-
Banana.Converter.toInternalNumberFormat(value [, decimals, convZero])
-
Banana.Converter.toLocaleNumberFormat(value [, decimalSeparator])
var sum = Banana.SDecimal.add('10000', '2000'); // return '12000.00'
var printValue = Banana.Converter.toLocaleNumberFormat(sum); // return "12'000.00"
Banana.Script
Banana.Script represent the interface to the script file and can be accessed through Banana.script. It is used to get the parameters values defined in the script. For example if you want to print out in a report the publishing date of the script.
Properties
Methods
getParamValue(paramName)
Return the value definend in the script file of the parameter paramName. Return an empty string or the internal default value if the parameter is not defined. Return the first found value, if the parameter is defined multiple times.
Banana.script.getParamValue('pubdate'); // returns for example '2016-05-11'
getParamValues(paramName)
Return all the values defined in the script file of the param paramName . Return an empty array if the parameter paramName is not defined.
// Script.js example:
// ...
// @authors = Pinco
// @authors = Pallino
// ...
Banana.script.getParamValues('authors'); // returns ['Pinco', 'Pallino']
getParamLocaleValue(paramName)
Return the localized value definend in the script file of the param paramName. Return an empty string the parameter is not defined.
// Script.js example:
// ...
// @description = English desciption
// @description.it = Descrizione italiana
// @description.de = German Beschreibung
...
Banana.script.getParamLocaleValue('description'); // returns 'Descrizione italiana' for a system running with the locale 'italian'.
Banana.Ui
This class Banana.Ui contains methods to interact with user interface.
Methods
createUi(uiFilePath)
Read the file uiFilepath and return an object representing the dialog. The uiFileName has to be in the same directory as the running script. For details and examples see Script dialogs.
If an error occurred undefiend is returned.
Example:
@includejs = ch.banana.calculator.dialog.js; // Define the class Calculator
// that control the .ui file
...
var calculatorUi = Banana.Ui.createUi("ch.banana.calculator.dialog.ui");
var calcJs = new Calculator(calculatorUi);
calclatorUi.exec(); //Show the dialog
getDouble(title, label [, value , min, max, decimals])
Show the user a dialog asking to insert a double. Return the inserted double or undefined if the user clicked cancel.
var a = Banana.Ui.getDouble("Title text", "Label text");
var b = Banana.Ui.getDouble("Title text", "Label text", "10.0");
getInt(title, label [, value, min, max, steps])
Show the user a dialog asking to insert a integer. Return the inserted integer or undefined if the user clicked cancel.
var a = Banana.Ui.getInt("Title text", "Label text");
var b = Banana.Ui.getInt("Title text", "Label text", "5", "1", "10","1");
getItem(title, label, items [, current, editable])
Show the user a dialog asking to select an intem from a list. Return the selected item or undefined if the user clicked cancel.
var value = Banana.Ui.getItem("Input", "Choose a value", ["a","b","c","d","e"], 2, false);
getPeriod(title, startDate, endDate [, selectionStartDate, selectionEndDate, selectionChecked])
Show the user a dialog asking to select a period like the tab Period. Return an object with the atributes 'startDate', 'endDate' and 'hasSelection' or undefined if the user clicked cancel. Date values are in the format "YYYY-MM-DD".
var period = Banana.Ui.getPeriod("Title text", "2016-01-01", "2016-12-31");
if (period) {
var selectedStartDate = period.startDate; // return the start date of the selected period
var selectedEndDate = period.endDate; // return the end date of the selected period
}
getText(title, label [, text])
Show the user a dialog asking to insert a text. Return the inserted text or undefined if the user clicked cancel.
var text = Banana.Ui.getText("Title text","Label text");
showHelp(uiFileName)
Show the help of a dialog. The help is loaded from the Banana.ch web site.
showInformation(title, msg)
Show the user an information dialog.
Banana.Ui.showInformation("Information", 'Insert here the text of the information.');
showQuestion(title, question)
Show the user a question dialog with Yes and No buttons. Return true if the user clicked Yes, otherwise false.
var answer = Banana.Ui.showQuestion("Question title", "Insert here the text of the question");
showText(text)
Show the given text in a dialog. The text can be plain text of html and span over multiple lines. If the text is in html the title is taken form the html. The dialog enable the user to save the content in the formats html, pdf, odf and txt.
The use of pixels to set the font sizes is not supported, the text is not rendered properly.
// Normal text
Banana.Ui.showText("Insert here the text.");
// Html text
Banana.Ui.showText('<html><header><title>This is title</title></header><body>Hello world</body></html>');
showText(title, text)
This is an overloaded function.
Show the given text in a dialog with the given title. The text can be plain text of html and span over multiple lines. The dialog enable the user to save the content in the formats html, pdf, odf and txt.
showText(title, text, options)
This is an overloaded function.
Show the given text in a dialog with the given title. The text can be plain text of html and span over multiple lines. The dialog enable the user to save the content in the formats html, pdf, odf and txt.
Through the object options it is possible to set the following additional parameters:
- codecName: the name of the codec to be used in case the content will be saved as txt file. Default is 'UTF-8'
- outputFileName: the file name without path to be used in case the content will be saved. The path is current open document path or the user's document path.
var options = {
'codecName' : "latin1", // Default is UTF-8
'outputFileName' : "prova.txt"
}
Banana.Ui.showText("Title", "some text...", options);
Since Banana 8.0.7
Banana.Xml
The Banana.Xml class is used to parse and access xml data.
Since: Banana Accounting 8.0.5
Introduction
The API Banana.Xml and Banana.Xml.XmlElement implement a subset of the DOM Document Object Model interface. The most used properties and methos are implemented.
For example the list of books in the following xml file:
<Library updated="2016-10-31"> <Book> <Title>Paths of colours</Title> <Author>Rosa Indaco</Author> </Book> <Book> <Title>Accounting exercises</Title> <Author>Su Zhang</Author> </Book> </Library>
Can be retrieved with the following code:
var xmlFile = Banana.Xml.parse(xml);
var xmlRoot = xmlFile.firstChildElement('Bookshelf');
var updateDate = xmlRoot.attribute('updated');
var bookNode = xmlRoot.firstChildElement('Book'); // First book
while (bookNode) {
// For each book in the library
var title = xmlFile.firstChildElement('Title').text();
var authorNode = xmlFile.firstChildElement('Author');
var author = authorNode ? authorNode.text() : 'unknow';
bookNode = bookNode.nextSiblingElement('Book'); // Next book
}
Methods
parse(xml)
The method parse(xml) parses xml data and returns an object of type Banana.Xml.XmlElment that represents the parsed xml. If the xml data is not valid, this method returns null.
var xmlFile = Banana.Xml.parse(xml);
var xmlRoot = xmlFile.firstChildElement('Bookshelf'); // The root element is named 'Bookshelf' in this example
Banana.Xml.XmlElement
The XmlElement class represent an Xml element. See Banana.Xml for an example.
Since: Banana Accounting 8.0.5
Properties
nodeName
The read only property nodeName returns the node name of the xml element.
parent
The read only property parent returns the parent of this Xml element as a Banana.Xml.XmlElment object. If this is the root element, it return null.
text
The read only property text returns the text of this Xml element and their childs.
value
This is a synomin of the property text.
Methods
attibute(name [, defaultValue])
Returns the value of the attribute with the specified name as a string. If no attibute with the specified name is found, the defaultValue or an empty string is returned.
attibuteNS(ns, name [, defaultValue])
Returns the value of the attribute with the specified name and namespace as a string. If no attibute with the specified name is found, the defaultValue or an empty string is returned.
hasAttribute(name)
Returns true is the attribute with the specified name exists.
hasAttributeNS(ns, name)
Returns true is the attribute with the specified name and namespace exists.
firstChildElement([name])
Returns the first child element with the specified name if name is non-empty, otherwise it returns the first child element. Returns null if no such child exists.
var bookNode = xmlRoot.firstChildElement('Book'); // First book
while (bookNode) {
// For each book in the library
var title = xmlFile.firstChildElement('Title').text();
bookNode = bookNode.nextSiblingElement('Book'); // Next book
}
hasChildElements([name])
Returns true if this element contains one or mode elemets with the specified name.
lastChildElement([name])
Returns the last child element with the specified name if name is non-empty, otherwise it returns the last child element. Returns null if no such child exists.
elementsByTagName(name)
Returns an array containing all descendants of this element with the specified name.
nextSiblingElement([name])
Returns the next sibling element with the specified name if name is non-empty, otherwise returns any next sibling element. Returns null if no such sibling exists.
previousSiblingElement([name])
Returns the previous sibling element with the specified name if name is non-empty, otherwise returns any previous sibling element. Returns null if no such sibling exists.
Import Apps
Import filters are import apps that read a custom format and convert in an import format suitable for using with the with the command "Import to accounting".
- For details of the formats see Import data from a txt file.
- For examples see the Github.com template page.
Import Apps
Imports apps are java-script program that read the data to import and trasform and return them as text, in a format comptatible with Banana.
Import Apps have the
- attribute @task defined as one of the import for example //@task = import.transactions
- The parameter in the function exec contains the import data (the content of the file specified in the input box)
- You can specify that the data is read from the file specified on the input box or that the user can select the file with "// @inputdatasource = openfiledialog"
- The import text is returned as a String in the function exec() with the retrun statement
// @api = 1.0
// @id = ch.banana.scripts.import.creditsuisse
// @description = Credit Suisse bank (*.csv)
// @task = import.transactions
// @doctype = nodocument
// @publisher = Banana.ch SA
// @pubdate = 2015-06-21
// @outputformat = transactions.simple
// @inputdatasource = openfiledialog
// @inputfilefilter = Text files (*.txt *.csv);;All files (*.*)
// @inputfilefilter.de = Text (*.txt *.csv);;Alle Dateien (*.*)
// @inputfilefilter.fr = Texte (*.txt *.csv);;Tous (*.*)
// @inputfilefilter.it = Testo (*.txt *.csv);;Tutti i files (*.*)
/**
* Parse the data and return the data to be imported as a tab separated file.
*/
function exec(inText) {
// parse the inText and set to outText
// int the return text the data is tab separated
var outText = "Date\tDescription\tAmount\n";
outText += "2015-01-31\tExpense text\t100.25\n";
return outText;
}
Export Apps
Export apps are used to export data in a custom format.
-
Define attribute @task as export.file
// @task = export.file -
Define the extension of the file to be exported.
// @exportfiletype = xml -
The text to be written to the export file is the return value of the exec function and must be a return.
return "exported text". -
When the script terminate and if the return text is not null and does not start with "@Cancel ", the user will be promped with a dialog to choose a file name where to export.
Example
Export all the accounting with description and balance in a xml file.
// @id = ch.banana.apps.export
// @api = 1.0
// @pubdate = 2016-04-08
// @doctype = *.*
// @description = Export into a text file (.txt)
// @task = export.file
// @exportfiletype = txt
// @timeout = -1
function exec() {
var exportResult = '<accounts>';
var tableAccounts = Banana.document.table('Accounts');
if ( !tableAccounts) {
return;
}
for (i=0;i<tableAccounts.rowCount;i++) {
if (tableAccounts.row(i).value('Account')) {
exportResult += '<account>';
exportResult += '<accountnr>' + tableAccounts.row(i).value('Account') + '</accountnr>';
exportResult += '<description>' + tableAccounts.row(i).value('Description') + '</description>';
exportResult += '<balance>' + tableAccounts.row(i).value('Balance') + '</balance>';
exportResult += '</account>';
}
}
exportResult += '</accounts>';
//return the string
return exportResult;
}
Report Apps
Report apps are java-script programs that are used to customize printouts like invoice documents. The main function printDocument() receives the json object from Banana, writes the document and lunches the result in a print preview window.
Copies of some report apps that you can use as starting point are available at the following address: github.com/BananaAccounting
At the moment this feature is available only within Banana Accounting Experimental.
Important notes
- Banana Accounting uses Qt script engine to execute report apps.
- Mandatory functions: printDocument(jsonInvoice, repDocObj, repStyleObj) which is the main function and settingsDialog() which is called from user to set up parameters like colour or additional text.
- Available json objects: invoice json object, statement json object, reminder json object
- The extension of custom report apps should be .js and the script must contains the main attributes, see Apps Attributes.
- The attribute @id of the script should correspond to the file name.
- System report apps are downloaded to the folder /User/.../AppData/Local/Banana.ch/.../Apps
(Mac Users: /Users/.../Library/Application Support/Banana.ch/.../Apps) - Do not overwrite system report apps because updates will overwrite your changes.
- You can save your report app anywhere, Banana Accounting saves the path to your app in the configuration file /AppData/Local/Banana.ch/.../Apps/apps.cfg
Invoice
Create personalized invoice report apps
We have published our templates on github.com/BananaAccounting. In this section you will find different basic examples.
You can save a copy of one template in your computer and make the changes you wish. In order to use your custom template in Banana you have to:
- select the command Account2 - Customers - Print invoices...
- In the Print invoices dialog select Manage apps...
- In the Manage apps dialog select Add from file... and choose your invoice report file you just created
At the moment this function is available only within Banana Accounting Experimental.
Apps attributes
// @id = scriptfilename.js // @api = 1.0 // @pubdate = yyyy-mm-dd // @publisher = yourName // @description = script description // @task = report.customer.invoice
Report code
The main function is printDocument(jsonInvoice, repDocObj, repStyleObj). The parameter jsonInvoice object contains the data, repDocObj is the document object and repStyleObj is the stylesheet object where you can add styles.
function printDocument(jsonInvoice, repDocObj, repStyleObj) {
var param = initParam();
var savedParam = Banana.document.getScriptSettings();
if (savedParam.length > 0) {
param = JSON.parse(savedParam);
param = verifyParam(param);
}
printInvoice(jsonInvoice, repDocObj, repStyleObj, param);
}
The function settingsDialog() is called from Banana when you select the button Params... from dialog Manage apps. You can write any code you need for your script.
/*Update script's parameters*/
function settingsDialog() {
var param = initParam();
var savedParam = Banana.document.getScriptSettings();
if (savedParam.length > 0) {
param = JSON.parse(savedParam);
}
param = verifyParam(param);
...
var paramToString = JSON.stringify(param);
var value = Banana.document.setScriptSettings(paramToString);
}
Printing custom data
You can add your own parameters in order to print specific data. For instance printing a reference order number or removing payments information if the invoice has already been paid.
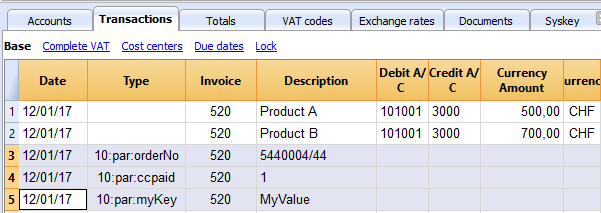
if (invoiceObj.parameters.orderNo) {
cell1.addParagraph("Reference order: " + invoiceObj.parameters.orderNo);
}
Printing images
With the command addImage it is possible to add images into the document. For instance
var reportObj = Banana.Report;
var repDocObj = reportObj.newReport();
repDocObj.addImage("documents:logo", "logoStyle");
var logoStyle = repStyleObj.addStyle(".logoStyle");
logoStyle.setAttribute("position", "absolute");
logoStyle.setAttribute("margin-top", "5mm");
logoStyle.setAttribute("margin-left", "20mm");
logoStyle.setAttribute("width", "120px");
If you set the width, the image will be resized to the given width. If the width is not specified the image will be printed with a 72dpi resolution.
Json Object
Invoice Json Object
Data structure you can access through the report:
{
"billing_info": {
"payment_term": "",
"total_amount_vat_exclusive": "500.00",
"total_amount_vat_exclusive_before_discount": "500.00",
"total_amount_vat_inclusive": "540.00",
"total_amount_vat_inclusive_before_discount": "540.00",
"total_categories": [
],
"total_discount_percent": "",
"total_discount_vat_exclusive": "",
"total_discount_vat_inclusive": "",
"total_rounding_difference": "",
"total_to_pay": "540.00",
"total_vat_amount": "40.00",
"total_vat_amount_before_discount": "40.00",
"total_vat_codes": [
],
"total_vat_rates": [
{
"total_amount_vat_exclusive": "500.00",
"total_amount_vat_inclusive": "540.00",
"total_vat_amount": "40.00",
"vat_rate": "8.00"
}
]
},
"customer_info": {
"address1": "Viale Stazione 11",
"address2": "",
"address3": "",
"balance": "102.60",
"balance_base_currency": "102.60",
"business_name": "Rossi SA",
"city": "Bellinzona",
"country": "Switzerland",
"country_code": "CH",
"courtesy": "Signor",
"currency": "CHF",
"date_birth": "1999-10-06",
"email": "info@test.com",
"first_name": "Andrea",
"lang": "it",
"last_name": "Rossi",
"mobile": "0033608405",
"number": "1100",
"origin_row": "26",
"origin_table": "Accounts",
"postal_code": "6500",
"vat_number": "1234"
},
"document_info": {
"currency": "CHF",
"date": "20160101",
"decimals_amounts": 2,
"description": "",
"doc_type": "10",
"locale": "it",
"number": "201710",
"origin_row": "1",
"origin_table": "Transactions",
"printed": "1",
"rounding_total": "0.05",
"type": "invoice"
},
"items": [
{
"account_assignment": "3000",
"description": "Prodotto A",
"details": "",
"index": "0",
"item_type": "item",
"mesure_unit": "",
"number": "",
"origin_row": "1",
"origin_table": "Transactions",
"quantity": "1",
"total_amount_vat_exclusive": "500.00",
"total_amount_vat_inclusive": "540.00",
"total_vat_amount": "40.00",
"unit_price": {
"amount_vat_inclusive": "540.00",
"calculated_amount_vat_exclusive": "500.00",
"calculated_amount_vat_inclusive": "540.00",
"calculated_vat_amount": "40.00",
"currency": "CHF",
"vat_code": "V80",
"vat_rate": "8.00"
}
}
],
"note": [
{
"date": "2017-04-24",
"description": "commande=AWO-003530",
"origin_row": "968",
"origin_table": "Transactions"
}
],
"parameters": {
"ccpaid":"1",
"orderNo":"5440004/44",
"myKey":"MyValue"
},
"payment_info": {
"date_expected": "2017-05-24",
"due_date": "20160131",
"due_days": "240",
"due_period": "0_>90",
"last_reminder": "",
"last_reminder_date": "",
"payment_date": ""
},
"shipping_info": {
"address1": "26, lotissement Bellevue",
"address2": "street2",
"address3": "street3",
"business_name": "Company",
"city": "Clairac",
"country": "FR",
"different_shipping_address": true,
"first_name": "Carla",
"last_name": "Francine",
"postal_code": "47320"
},
"supplier_info": {
"address1": "Indirizzo 1",
"address2": "Indirizzo 2",
"business_name": "Società",
"city": "Loc",
"courtesy": "Signor",
"email": "info@myweb",
"fax": "+419100000",
"first_name": "Nome",
"fiscal_number": "222",
"last_name": "Cognome",
"phone": "+419100000",
"postal_code": "CAP",
"state": "Suisse",
"vat_number": "1111",
"web": "http://www.myweb"
}
"transactions": [
{
"balance": "-219.30",
"balance_base_currency": "",
"currency": "CHF",
"date": "20170430",
"description": "Paiement CERAT DES ALPES* 50 ml - Réf. AL07010",
"origin_row": "1006",
"origin_table": "Transactions"
}
],
"type": "invoice",
"version": "1.0"
}
Source Data
Invoice Json Object Source Data
This list explains where the actual information on your invoice json object is coming from
| Invoice Object Property | Source |
|---|---|
| customer_info.address1 | Table: Accounts, View: Address, Column: Street |
| customer_info.address2 | Table: Accounts, View: Address, Column: AddressExtra |
| customer_info.address3 | Table: Accounts, View: Address, Column: POBox |
| customer_info.balance | Table: Accounts, View: Address, Column: Balance |
| customer_info.balance_base_currency | Table: Accounts, View: Address, Column: BalanceCurrency |
| customer_info.bank_account | Table: Accounts, View: Address, Column: BankAccount |
| customer_info.bank_clearing | Table: Accounts, View: Address, Column: BankClearing |
| customer_info.bank_name | Table: Accounts, View: Address, Column: BankName |
| customer_info.business_name | Table: Accounts, View: Address, Column: OrganisationName |
| customer_info.city | Table: Accounts, View: Address, Column: Locality |
| customer_info.country | Table: Accounts, View: Address, Column: Country |
| customer_info.country_code | Table: Accounts, View: Address, Column: CountryCode |
| customer_info.courtesy | Table: Accounts, View: Address, Column: NamePrefix |
| customer_info.credit_limit | Table: Accounts, View: Address, Column: CreditLimit |
| customer_info.currency | Table: Accounts, View: Address, Column: Currency |
| customer_info.date_birth | Table: Accounts, View: Address, Column: DateOfBirth |
| customer_info.email | Table: Accounts, View: Address, Column: EmailWork |
| customer_info.fax | Table: Accounts, View: Address, Column: Fax |
| customer_info.first_name | Table: Accounts, View: Address, Column: FirstName |
| customer_info.fiscal_number | Table: Accounts, View: Address, Column: FiscalNumber |
| customer_info.iban_number | Table: Accounts, View: Address, Column: BankIban |
| customer_info.lang | Table: Accounts, View: Address, Column: Language |
| customer_info.last_name | Table: Accounts, View: Address, Column: FamilyName |
| customer_info.member_fee | Table: Accounts, View: Address, Column: MemberFee |
| customer_info.mobile | Table: Accounts, View: Address, Column: PhoneMobile |
| customer_info.number | Table: Accounts, View: Address, Column: Account |
| customer_info.payment_term_days | Table: Accounts, View: Address, Column: PaymentTermInDays |
| customer_info.phone | Table: Accounts, View: Address, Column: PhoneMain |
| customer_info.postal_code | Table: Accounts, View: Address, Column: PostalCode |
| customer_info.state | Table: Accounts, View: Address, Column: Region |
| customer_info.vat_number | Table: Accounts, View: Address, Column: VatNumber |
| customer_info.web | Table: Accounts, View: Address, Column: Website |
| document_info.currency | Invoice currency which usually corresponds to the customer account currency |
| document_info.date | Table: Transactions, Column: DateDocument or Date |
| document_info.decimals_amounts | Decimals are the same as the decimals used in the accounting file |
| document_info.description | Not used |
| document_info.doc_type | Table: Transactions, Column: DocType |
| document_info.greetings |
Table: Transactions, Column: DocType |
| document_info.locale | Menu: File-File and accounting properties, Other, current Language |
| document_info.number | Table: Transactions, Column: DocInvoice |
| document_info.origin_row | Row index of source transaction |
| document_info.origin_table | Table name of source transaction |
| document_info.rounding_total |
Default value for CHF: 0.05 |
| document_info.type | invoice |
| items | Table: Transactions All rows with the same invoice number and transaction date are invoice's items (lines) |
| note | Table: Transactions, Column: DocType Transactions with DocType=10:not. More info... |
| parameters |
Table: Transactions, Column: DocType |
| payment_info | Calculated from journal |
| shipping_info |
Delivery address if different from the invoice address (customer_info) |
| supplier_info.address1 | Menu: File-File and accounting properties, Address, Address 1 |
| supplier_info.address2 | Menu: File-File and accounting properties, Address, Address 2 |
| supplier_info.business_name | Menu: File-File and accounting properties, Address, Company |
| supplier_info.city | Menu: File-File and accounting properties, Address, City |
| supplier_info.country | Menu: File-File and accounting properties, Address, Country |
| supplier_info.courtesy | Menu: File-File and accounting properties, Address, Courtesy |
| supplier_info.email | Menu: File-File and accounting properties, Address, Email |
| supplier_info.fax | Menu: File-File and accounting properties, Address, Fax |
| supplier_info.first_name | Menu: File-File and accounting properties, Address, Name |
| supplier_info.fiscal_number | Menu: File-File and accounting properties, Address, Fiscal Number |
| supplier_info.last_name | Menu: FilevFile and accounting properties, Address, Family Name |
| supplier_info.mobile | Menu: File-File and accounting properties, Address, Mobile |
| supplier_info.phone | Menu: File-File and accounting properties, Address, Phone |
| supplier_info.postal_code | Menu: File-File and accounting properties, Address, Zip |
| supplier_info.state | Menu: File-File and accounting properties, Address, Region |
| supplier_info.vat_number | Menu: File-File and accounting properties, Address, Vat Number |
| supplier_info.web | Menu: File-File and accounting properties, Address, Web |
| transactions | Table: Transactions All rows with the same invoice number and different transaction date, which are not considered invoice items, like payments transactions |
Statement
Create personalized statement report apps
We have published our templates on github.com/BananaAccounting. In this section you will find different basic examples.
You can save a copy of one template in your computer and make the changes you wish. In order to use your custom template in Banana you have to:
- select the command Account2 - Customers - Print statements...
- In the Print statements dialog select Manage apps...
- In the Manage apps dialog select Add from file... and choose your statement report file you just created
At the moment this function is available only within Banana Accounting Experimental.
Apps attributes
// @id = scriptfilename.js // @api = 1.0 // @pubdate = yyyy-mm-dd // @publisher = yourName // @description = script description // @task = report.customer.statement
Report code
The main function is printDocument(jsonStatement, repDocObj, repStyleObj). The parameter jsonStatement object contains the data, repDocObj is the document object and repStyleObj is the stylesheet object where you can add styles.
function printDocument(jsonStatement, repDocObj, repStyleObj) {
var param = initParam();
var savedParam = Banana.document.getScriptSettings();
if (savedParam.length > 0) {
param = JSON.parse(savedParam);
param = verifyParam(param);
}
printInvoice(jsonInvoice, repDocObj, repStyleObj, param);
}
The function settingsDialog() is called from Banana when you select the button Params... from dialog Manage apps. You can write any code you need for your script.
/*Update script's parameters*/
function settingsDialog() {
var param = initParam();
var savedParam = Banana.document.getScriptSettings();
if (savedParam.length > 0) {
param = JSON.parse(savedParam);
}
param = verifyParam(param);
...
var paramToString = JSON.stringify(param);
var value = Banana.document.scriptSaveSettings(paramToString);
}
Json Object
Statement Json Object
Data structure you can access through the report:
{
"customer_info": {
"address1": "Viale Stazione 11",
"business_name": "Rossi SA",
"city": "Bellinzona",
"first_name": "Andrea",
"last_name": "Rossi",
"number": "1100",
"origin_row": "26",
"origin_table": "Accounts",
"postal_code": "6500"
},
"document_info": {
"date": "20160927",
"decimals_amounts": 2,
"description": "",
"locale": "it",
"number": "",
"type": "statement"
},
"items": [
{
"balance": "540.00",
"credit": "",
"currency": "CHF",
"date": "20160101",
"debit": "540.00",
"due_date": "20160131",
"due_days": "240",
"item_type": "invoice",
"last_reminder": "",
"last_reminder_date": "",
"number": "10",
"payment_date": "",
"status": "",
"total_amount_vat_exclusive": "",
"total_amount_vat_inclusive": "",
"total_vat_amount": "",
"unit_price": {
}
},
{
"balance": "540.00",
"credit": "",
"currency": "",
"date": "",
"debit": "540.00",
"item_type": "total",
"number": "",
"status": "",
"total_amount_vat_exclusive": "",
"total_amount_vat_inclusive": "",
"total_vat_amount": "",
"unit_price": {
}
}
],
"supplier_info": {
"address1": "Indirizzo 1",
"address2": "Indirizzo 2",
"business_name": "Società",
"city": "Loc",
"email": "info@myweb",
"first_name": "Nome",
"fiscal_number": "numerofiscale",
"last_name": "Cognome",
"postal_code": "CAP",
"web": "http://www.myweb"
}
}
Reminder
Create personalized reminder report apps
We have published our templates on github.com/BananaAccounting. In this section you will find different basic examples.
You can save a copy of one template in your computer and make the changes you wish. In order to use your custom template in Banana you have to:
- select the command Account2 - Customers - Print reminders...
- In the Print payment reminders dialog select Manage apps...
- In the Manage apps dialog select Add from file... and choose your reminder report file you just created
At the moment this function is available only within Banana Accounting Experimental.
Apps attributes
// @id = scriptfilename.js // @api = 1.0 // @pubdate = yyyy-mm-dd // @publisher = yourName // @description = script description // @task = report.customer.reminder
Report code
The main function is printDocument(jsonReminder, repDocObj, repStyleObj). The parameter jsonReminder object contains the data, repDocObj is the document object and repStyleObj is the stylesheet object where you can add styles.
function printDocument(jsonReminder, repDocObj, repStyleObj) {
var param = initParam();
var savedParam = Banana.document.getScriptSettings();
if (savedParam.length > 0) {
param = JSON.parse(savedParam);
param = verifyParam(param);
}
printReminder(jsonReminder, repDocObj, repStyleObj, param);
}
The function settingsDialog() is called from Banana when you select the button Params... from dialog Manage apps. You can write any code you need for your script.
/*Update script's parameters*/
function settingsDialog() {
var param = initParam();
var savedParam = Banana.document.getScriptSettings();
if (savedParam.length > 0) {
param = JSON.parse(savedParam);
}
param = verifyParam(param);
...
var paramString = JSON.stringify(param);
var value = Banana.document.setScriptSettings(paramString);
}
Json Object
Reminder Json Object
Data structure you can access through the report:
{
"customer_info": {
"address1": "Viale Stazione 11",
"business_name": "Rossi SA",
"city": "Bellinzona",
"first_name": "Andrea",
"last_name": "Rossi",
"number": "1100",
"origin_row": "26",
"origin_table": "Accounts",
"postal_code": "6500"
},
"document_info": {
"date": "20160927",
"decimals_amounts": 2,
"description": "",
"locale": "it",
"number": "",
"type": "reminder"
},
"items": [
{
"balance": "540.00",
"balance_base_currency": "540.00",
"base_currency": "CHF",
"credit": "",
"credit_base_currency": "",
"currency": "CHF",
"date": "20160101",
"debit": "540.00",
"debit_base_currency": "540.00",
"item_type": "invoice",
"number": "10",
"status": "1. reminder",
"total_amount_vat_exclusive": "",
"total_amount_vat_inclusive": "",
"total_vat_amount": "",
"unit_price": {
}
},
{
"balance": "540.00",
"balance_base_currency": "540.00",
"base_currency": "",
"credit": "",
"credit_base_currency": "",
"currency": "",
"date": "",
"debit": "540.00",
"debit_base_currency": "540.00",
"item_type": "total",
"number": "",
"status": "",
"total_amount_vat_exclusive": "",
"total_amount_vat_inclusive": "",
"total_vat_amount": "",
"unit_price": {
}
}
],
"supplier_info": {
"address1": "Indirizzo 1",
"address2": "Indirizzo 2",
"business_name": "Società",
"city": "Loc",
"email": "info@myweb",
"first_name": "Nome",
"fiscal_number": "numerofiscale",
"last_name": "Cognome",
"postal_code": "CAP",
"web": "http://www.myweb"
}
}
Debugging
Use the Debugger
You can debug the script using the internal debugger.
Banana Accounting use the Qt Script Debugger to debug the scripts. Qt is moving the script to a new system, and it is possible that the debugging function wil change or will not be available in the future.
To debug an app
- Menu App, Manage App
- Select the script you want to debug
- Button "Debug".
After the debugger is started click one or more times on the key Shift-F11 until you see the call of the function "exec(inData)", then click F11. At this point you are in the main function of the script.
Use Debugger messages
To see a value of a variable you can also insert a command
Banana.application.addMessage("Hello World");
Debugging import filter
You can debug import filter by istalling the filter as a normal app, and then using the debugging function.
Dialogs
For simple interactions with the user you can use the predefined dialogs of the class Banana.Ui. With those dialogs you can ask the user to insert a value, answer a question, or show to the user an information.
For a more complex dialog:
- Install Qt Creator
- Draw the dialog with Qt Creator
- Save the dialog in a .ui file,
- Load the .ui file in the script through the function Banana.Ui.createUi()
All the properties and public slots of the widgets in the dialogs will be accessible from the script.
Example: a script to search in the whole accounting a text.
The dialog:
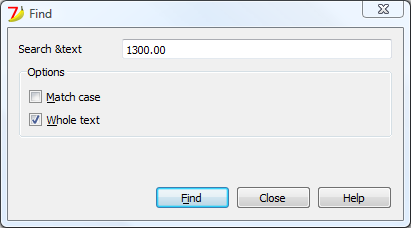
The script file ch.banana.scripts.find.js:
/**
* This example search a text in all the tables of the document,
* and show the matches in the messages pane.
*/
// @id = ch.banana.scripts.find
// @version = 1.2
// @date = 2014-08-29
// @publisher = Banana.ch SA
// @description = Find in whole accounting
// @description.it = Cerca in tutta la contabilità
// @description.de = Suchen in der gesamten Buchhaltung
// @description.fr = Chercher dans toute la comptabilité
// @task = app.command
// @inputdatasource = none
// @timeout = -1
/**
* param values are loaded from Banana.document, edited through dialog and saved to Banana.document
* This array object is like a map (associative array) i.e. "key":"value", see initParam()
* Examples of keys: searchText, wholeText, ...
*/
var param = {};
/** Dialog's functions declaration */
var dialog = Banana.Ui.createUi("ch.banana.scripts.find.ui");
dialog.checkdata = function () {
var valid = true;
if (dialog.searchTextLineEdit.text.length <= 0) {
Banana.Ui.showInformation("Error", "Search text can't be empty");
valid = false;
}
if (valid) {
dialog.accept();
}
}
dialog.showHelp = function () {
Banana.Ui.showHelp("ch.banana.script.find");
}
/** Dialog's events declaration */
dialog.findNextButton.clicked.connect(dialog, "checkdata");
dialog.buttonBox.accepted.connect(dialog, "checkdata");
dialog.buttonBox.rejected.connect(dialog, "close");
dialog.buttonBox.helpRequested.connect(dialog, "showHelp");
/** Main function */
function exec(inData) {
//calls dialog
var rtnDialog = true;
rtnDialog = dialogExec();
//search text in the whole accounting
if (rtnDialog && Banana.document) {
Banana.document.clearMessages();
searchInTables();
}
}
/** Show the dialog and set the parameters */
function dialogExec() {
// Read saved script settings
initParam();
if (Banana.document) {
var data = Banana.document.getScriptSettings();
if (data.length > 0) {
param = JSON.parse(data);
}
}
// Text at cursor position
var cursor = Banana.document.cursor;
param["searchText"] = Banana.document.value(cursor.table,cursor.row,cursor.column);
// Set dialog parameters
dialog.searchTextLineEdit.text = param["searchText"];
if (param["matchCase"] == "true")
dialog.groupBox.matchCaseCheckBox.checked = true;
else
dialog.groupBox.matchCaseCheckBox.checked = false;
if (param["wholeText"] == "true")
dialog.groupBox.wholeTextCheckBox.checked = true;
else
dialog.groupBox.wholeTextCheckBox.checked = false;
Banana.application.progressBar.pause();
var dlgResult = dialog.exec();
Banana.application.progressBar.resume();
if (dlgResult !== 1)
return false;
// Read dialog parameters
param["searchText"] = dialog.searchTextLineEdit.text;
if (dialog.groupBox.matchCaseCheckBox.checked)
param["matchCase"] = "true";
else
param["matchCase"] = "false";
if (dialog.groupBox.wholeTextCheckBox.checked)
param["wholeText"] = "true";
else
param["wholeText"] = "false";
// Save script settings
var paramString = JSON.stringify(param);
var value = Banana.document.setScriptSettings(paramString);
return true;
}
/** Initialize dialog values with default values */
function initParam() {
param = {
"searchText": "",
"matchCase": "false",
"wholeText": "false"
};
}
/** Search a text in the accounting's tables */
function searchInTables() {
var searchText = param["searchText"];
if (param["matchCase"] === "false")
searchText = searchText.toLowerCase();
var tables = Banana.document.tableNames;
// Tables
for (var t=0; t < tables.length; t++) {
var table = Banana.document.table(tables[t]);
var columns = table.columnNames;
// Rows
for (var r=0; r < table.rowCount; r++) {
// Columns
for (var c=0; c < columns.length; c++) {
var textFound = false;
var text = table.value(r, columns[c]);
if (param["matchCase"] === "false")
text = text.toLowerCase();
// Find text
if (param["wholeText"] === "true") {
if (text === searchText)
textFound = true;
} else {
if (text.indexOf(searchText) >= 0)
textFound = true;
}
// Show message
if (textFound) {
table.addMessage("Text \"" + param["searchText"] +
"\" found in \"" + table.value(r, columns[c]) + "\"", r, columns[c]);
}
}
}
}
}
The .ui file: ch.banana.scripts.find.ui
<?xml version="1.0" encoding="UTF-8"?> <ui version="4.0"> <class>DlgFind</class> <widget class="QDialog" name="DlgFind"> <property name="geometry"> <rect> <x>0</x> <y>0</y> <width>395</width> <height>192</height> </rect> </property> <property name="windowTitle"> <string>Find</string> </property> <layout class="QVBoxLayout" name="verticalLayout_2"> <item> <layout class="QGridLayout" name="gridLayout"> <property name="horizontalSpacing"> <number>40</number> </property> <item row="0" column="0"> <widget class="QLabel" name="searchTextLabel"> <property name="text"> <string>Search &text</string> </property> </widget> </item> <item row="0" column="1"> <widget class="QLineEdit" name="searchTextLineEdit"/> </item> </layout> </item> <item> <widget class="QGroupBox" name="groupBox"> <property name="title"> <string>Options</string> </property> <property name="flat"> <bool>false</bool> </property> <property name="checkable"> <bool>false</bool> </property> <layout class="QVBoxLayout" name="verticalLayout"> <item> <widget class="QCheckBox" name="matchCaseCheckBox"> <property name="text"> <string>&Match case</string> </property> </widget> </item> <item> <widget class="QCheckBox" name="wholeTextCheckBox"> <property name="text"> <string>&Whole text</string> </property> </widget> </item> </layout> </widget> </item> <item> <spacer name="verticalSpacer"> <property name="orientation"> <enum>Qt::Vertical</enum> </property> <property name="sizeHint" stdset="0"> <size> <width>20</width> <height>15</height> </size> </property> </spacer> </item> <item> <layout class="QHBoxLayout" name="horizontalLayout"> <item> <spacer name="horizontalSpacer"> <property name="orientation"> <enum>Qt::Horizontal</enum> </property> <property name="sizeHint" stdset="0"> <size> <width>80</width> <height>20</height> </size> </property> </spacer> </item> <item> <widget class="QPushButton" name="findNextButton"> <property name="text"> <string>&Find</string> </property> </widget> </item> <item> <widget class="QDialogButtonBox" name="buttonBox"> <property name="sizePolicy"> <sizepolicy hsizetype="Minimum" vsizetype="Fixed"> <horstretch>0</horstretch> <verstretch>0</verstretch> </sizepolicy> </property> <property name="standardButtons"> <set>QDialogButtonBox::Close|QDialogButtonBox::Help</set> </property> </widget> </item> </layout> </item> </layout> </widget> <tabstops> <tabstop>matchCaseCheckBox</tabstop> <tabstop>findNextButton</tabstop> <tabstop>buttonBox</tabstop> </tabstops> <resources/> <connections/> </ui>
FAQ
Can I call an external program within a BananaApp?
For the moment, for security reason we do not allow BananaApps to works directly on file and call external programs.
Can I create QML (QtQuick) apps?
With QML application have extensive access to the computer.
Fot the moment, for security reason we do not allow BananaApps to use QML.
How can I get the start and end date of the accounting?
var openingDate = Banana.document.info("AccountingDataBase","OpeningDate");
var closureDate = Banana.document.info("AccountingDataBase","ClosureDate");
Note: the keywords "AccountingsDataBase", "OpeningDate" and "ClosureDate" correspond to the values in the columns "Section Xml" and ID Xml" of the table "Info file". See command "Info table" under the menu "Tools".
Can I save and recall in a script the values entered by the user?
Yes, use the functions Banana.Document.scriptSaveSettings and Banana.Document.scriptReadSettings.
Settings are saved and restored in the current accounting file under the script id, if you change the id your settings will not be retrieved.
// Initialise parameter
param = {
"searchText": "",
"matchCase": "false",
"wholeText": "false"
};
// Read script settings
var data = Banana.document.getScriptSettings();
if (data.length > 0) {
param = JSON.parse(data);
}
...
// Save script settings
var paramString = JSON.stringify(param);
var value = Banana.document.setScriptSettings(paramString);
Accented letters are displayed wrong
Save the script file in UTF-8.
Can I protect the app?
If you don't want to someone easily change the js file, you can package it in a rcc file.
Command line
Banana can be started by giving a series of command (for a list of command and examples file see below).
Example: open a file
banana80.exe c:\temp\example.ac2
Rule for command line command
- The arguments need to be preceded by a minus “-” sign. If an argument is missing of the “-” sign, it is interpreted as the name of the file to open.
- Include the whole argument within the delimiter “…” if the text include whitespace.
- Running import as command in the command line save the accounting file on exit
If a command fail, than a return code different than 0 is returned, and the error is inserted in the log file (only if the option –log_file was used).
Examples
Example: open a file:
banana80.exe c:\temp\example.ac2
Export to xml file
banana80.exe -cmd=export "-cmd_file=c:\temp\my example.ac2" "-cmd_p1=c:\temp\myexample.xml" -cmd_p2=xml -period_begin=2006-01-01 –period_end=2005-03-30
Example: import transactions (use the file name with the proper directory name)
Use also a log so that you know the error
banana80.exe -cmd=import -cmd_file="company.ac2" -cmd_table=Transactions -cmd_p1=import_mov.txt -cmd_exit=1 -log_file=log.txt
For detail information regarding the import of transaction see the page "Importing in txt format".
Available Command
The argument “–cmd=…” specifies the command to be executed. The other arguments specify the option for this command.
The command can be used as a command line or a DDE request.
|
Argument |
Description |
|
cmd= |
The command to execute file_open (cmd_p1=noshow) file_close (cmd_file) file_save (cmd_file) file_saveas (cmd_file, cmd_p1) file_show (cmd_file) get_tableinfo (cmd_file , cmd_table) get_getcell (cmd_file , cmd_table, cmd_column, cmd_row) get_getline (cmd_file , cmd_table, cmd_column, cmd_row) get_lasterror set_language(cmd_p1) calc_all (cmd_file) calc_simple (cmd_file) deleterows (…) *) export (…) fileinfo (…) import (…) *) acc_accountcard (…) acc_externalreport (…) acc_vatreport (…)
1) Running import in the command line save the file on exit;
|
List of arguments
|
Command |
Argument |
Description |
|
From command line |
cmd_exit=1 |
The program should exit and terminate |
|
nonetwork |
Turn off all connections to the network (i.e. to check for updates, integrated web-server, ...) |
|
|
For all commands |
cmd_file= |
the file to use or open |
|
cmd_pw= |
password to open the file |
|
|
cmd_names= |
A - Field name in XML (default on) a - Field name in original language |
|
|
log_file= |
set the log file name for writing messages (if no file name no log) |
|
|
deletelines |
cmd_p1= |
start of line to delete (number) |
|
cmd_p2= |
how many lines to delete (if not present = 1) |
|
|
cmd_table= |
The name of table |
|
|
|
|
|
|
set_language |
cmd_p1= |
The two letter ISO639 language code (de, fr, en, it) |
|
|
|
|
|
file_open |
cmd_p1= |
noshow – do not show the file |
|
|
|
|
|
file_saveas |
cmd_p1= |
file name of saved file |
|
|
|
|
|
get_tableinfo |
cmd_table= |
The name of the table to get info |
|
|
|
|
|
get_getcell |
cmd_table= |
The name of the table |
|
cmd_row= |
The number of the row, or an expression like “Account=1000:3” (In this ex. the third row where the field Account is equal to 1000 is used) |
|
|
cmd_column= |
The name of the column |
|
|
cmd_op= |
A – Format value (default on) |
|
|
get_getline |
cmd_table= |
The name of the table |
|
cmd_row= |
The number of the row, or an expression like “Account=1000:3” (In this ex. the third row where the field Account is equal to 1000 is used) |
|
|
cmd_op= |
A – Format value (default on) |
|
|
export |
export_use_param |
Instead of the default parameters use the last saved parameters (set with the dialog) and then applies the specified options with the other arguments |
|
cmd_p1= |
file name of the export file |
|
|
cmd_p2= |
Type: html, excel, xml |
|
|
cmd_table= |
The name of table to export (only the table is exported) |
|
|
export_include= |
Options: Upper case(A) = on; Lower Case(a) = off A - Recheck accounting (default on) B - Include statistics table (default on) C - Include transaction table (default on) D - Include account table (default on) E - Include category table (default on) F - Include total table (default on) G - Include Exchange rate table (default on) H - Inclue Vat code table and vat report (default on) I - Include Period Accounts (default on) L - Include Period VAT (default on) M - Create periods for the whole year (default off) N – Create accounts card |
|
|
export_include_ma= |
number of months for accounts period, for option I, (default 1) |
|
|
export_include_mv= |
number of months VAT period, for option L (default 3) |
|
|
export_include_mm= |
max numbers of periods (default 36) |
|
|
export_op_html= |
Options for html A - Use style sheet B - Use predefined style sheet (default on) C - Include style shett within html file (default on) D - Export visible fields only (default on) E - Table with borders (default on) F - Columns with headers (default on) G - Preserve page breaks within the table (default on)
|
|
|
export_op_excel= |
Options for Excel export A - Define cell name (default on) B - Define table name (default on) C - Use Xml names (default on) D - Protect tables (default on) |
|
|
export_op_xml= |
Upper case(A) = on; Lower Case(a) = off A – Visible field only (default off) B – Include view list (default off) |
|
|
period_all |
period All |
|
|
period_begin= |
Begin date (yyyy-mm-dd) |
|
|
period_end= |
period End date (yyyy-mm-dd) |
|
|
vat_use_param= |
Instead of the default parameters use the last saved parameters (set with the dialog) and then applies the options specified with vat_op |
|
|
vat_op= |
A - Include transactions B - Include total account C - Include total codes D - Include total percentage E - Use own group schema F - Only code specified G - Only group specified |
|
|
vat_sort= |
sort field |
|
|
vat_text= |
single code or groups (to use with –vat_op F and G) |
|
|
|
|
|
|
fileinfo |
cmd_op= |
A – Recalculate all (default off) |
|
import |
cmd_p1= |
File name of the file to import. Data have to be separated by tabulator, and the first row has to contain the name of the fields. |
|
cmd_p2= |
Insert al line number (0=Append to end) |
|
|
cmd_op= |
A - Complete imported raws |
|
|
cmd_table= |
The name of table where to insert the data |
|
|
|
|
|
|
acc_accountcard |
cmd_p1= |
account number |
|
cmd_p2= |
field name for sorting |
|
|
period_all |
period All (default) |
|
|
period_begin= |
Begin date (yyyy-mm-dd) |
|
|
period_end= |
period End date (yyyy-mm-dd) |
|
|
acc_externalreport |
cmd_p1= |
file name of the report |
|
cmd_p2= |
column name for grouping |
|
|
cmd_op= |
Upper case(A) = on; Lower Case(a) = off B - Include account with no transactions C - Include totals only D - Notify if an account is without a group |
|
|
|
|
|
|
acc_vatreport |
period_all |
period All (default) |
|
period_begin= |
Begin date (yyyy-mm-dd) |
|
|
period_end= |
period End date (yyyy-mm-dd) |
|
|
vat_use_param= |
use parameters from existing dialog + specified options like vat_op |
|
|
vat_op= |
Vat options Upper case(A) = on; Lower Case(a) = off A - Include transactions B - Include total account C - Include total codes D - Include total percentage E - Use own group schema F - Only code specified G - Only group specified H – Not used groups |
|
|
vat_sort= |
sort field |
|
|
vat_text= |
single code or groups (to use with –vat_op F and G) |
|
|
|
|
Excel Reports Add-in (Beta)
With this Add-in you will no longer need to make "copy and paste" of the values each time you update your accounting file.
You create worksheets with formulas, charts, formatting and more in Excel, and the Add-in will retrieve for you the data from your accounting file.
Just click on the Update button and your Excel worksheet will be automatically updated with the new values from Banana Accounting, and the results of formulas and charts will be updated accordingly.
See Documentation Banana Accounting Excel Add-in.

Example of a Balance sheet report created with the Excel Reports add-in

Example of a report with charts created with the Excel Reports Add-in
Characteristics
- This Add-in is hosted on our server.
Once you have installed the manifest on your computer, you will automatically use the last version. - The Add-in are secure.
Unlike Excel-macros the Add-in are secure and cannot compromise your computer. - The Add-in is currently in Beta Test.
- Please check everything and report any problem.
- You can use it for free now, but It is also possible that it will be made available for a cost.
Download and Installation
The steps below walk you through all the setup of the environment required to run the Banana Office Add-ins for Microsoft Office 2016.
Minimum requirements: Microsoft Office 2016 (Word, Excel, PowerPoint, Outlook).
Get Banana Accounting Experimental version
- Download Banana Accounting 9 for Windows or Mac (it is required the version 9.0.0.171128 or more recent).
- Install it on your computer.
Activate Banana Accounting web server
- Start Banana Accounting 8 Experimental.
- On Menu bar click Tools -> Program options… -> select the Interface tab
- Check the Start Web Server and Start Web Server with ssl options
- Click OK
Install the Manifest file
Each Office Add-in has its own manifest file. The manifest is an XML file that defines various settings, including description and links to all the add-in files.
Manifest file must be copied to a specific directory.
Manifest directory for Windows
On Windows you need to create a directory to save the manifest of the Add-in.
The directory needs to be a shared directory.
- Create a folder for the Add-ins manifests on a network share:
- Create a folder on your local drive (for example, C:\Manifests).
- Right click on the folder, select properties.
- Click on Sharing tab.
- Click on Advanced Sharing...
- Check the Share this folder box.
- Click Apply and then Ok.
- Tell Excel or Word to use the directory as trusted app catalog.
- Launch Excel and open a blank spreadsheet.
- Choose the File tab, and then choose Options.
- Choose Trust Center, and then choose the Trust Center Settings button.
- Choose Trusted Add-in Catalogs.
- In the Catalog URL box, enter the path to the network share you created, and then choose Add Catalog.
To see the path: right click on the shared folder -> Properties -> Sharing -> Network Path. - Select the Show in Menu check box, and then choose OK. A message appears to inform you that your settings will be applied the next time you start Office.
- Close Excel and restart it.
Manifest directory for Mac OS
On Mac you need to create a folder to save the manifest of the Add-in.
Go to one of the following folders where you'll save your Add-in's manifest file. If the wef folder doesn't exist on your computer, create it.
- For Excel:
/Users/<username>/Library/Containers/com.microsoft.Excel/Data/Documents/wef - For Word:
/Users/<username>/Library/Containers/com.microsoft.Word/Data/Documents/wef - For PowerPoint:
/Users/<username>/Library/Containers/com.microsoft.Powerpoint/Data/Documents/wef
where <username> is your name on the device.
Get the Office Add-in manifest
You can now download the manifest of the Add-in you want to use.
- Download the XML BananaAccountingExcelManifest file.
- Copy the manifest to the manifest directory.
Load the Add-ins in Excel
Once all the setup and installations are done, it is possible to run and use the Add-in.
- Open Microsoft Excel 2016
- Click on Insert tab
- Click on the Add-ins button
- Click on the Shared folder

- Select the Banana Accounting Add-in
- Click Add
Troubleshooting
- Download and install the last version of Banana Accounting 9 for Windows
- Open Banana Experimental
- Click on menu Tools -> Program Options
- Select the tab Interface
- Check the options Start Web Server and Start Web Server with ssl

- Select the tab System Info
- Click on Web server settings path

- Click on the button Open path… to open the directory
- From the directory, select and open the file httpconfig
- Right click on the file httpconfig
- Open with
- Select Notepad

- Delete the last two rows that begins with sslKeyFile=… and sslCertFile=…

- Save the file and close it

- Click OK to save the option changes
- Close and restart Banana Experimental
Documentation Excel Add-in
Introduction
With this Add-in you can create Excel sheets that are filled with Banana Accounting data. Once you have added transactions to the accounting file you just need to click on the Update button of the Add-in and your spreadsheet content will be updated with the new data.
Your existing formatting and formula will be preserved.
- Create an Excel sheet with headers information
This information allows the Add-in to retrieve data from Banana Accounting.
There are information relative to the file, column and account or group to be retrieved.
The Add-in helps you add the necessary information to retrieve the data. -
Click on the Update button
The Add-in will retrieve the values from Banana Accounting software.
It mantains the format or formula you enter.
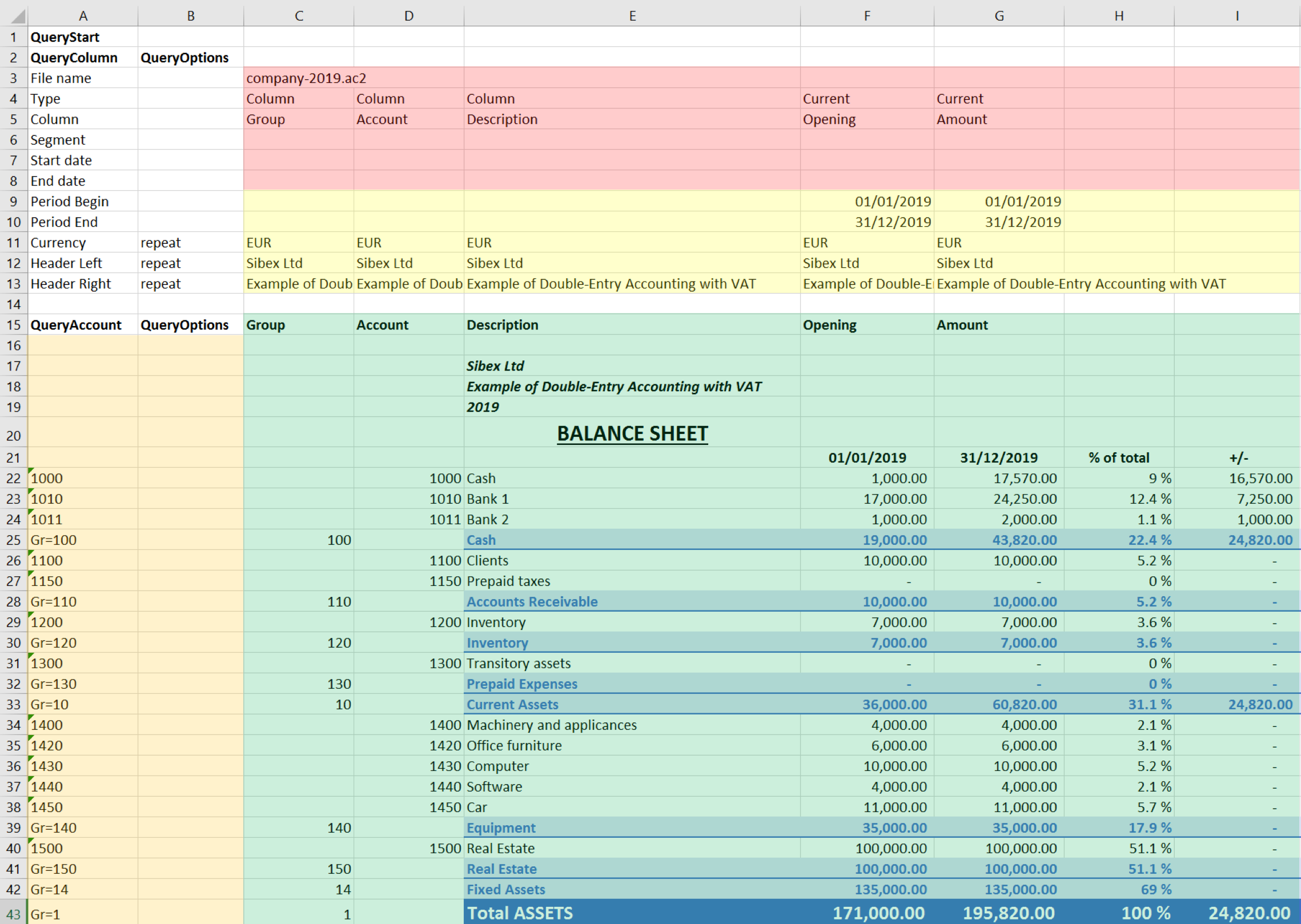
Example of a Balance sheet report created with the Banana Accounting Excel Add-in
In the example above we can see:
- The data part
Here is where the data is synchronized, based on the QueryAccount and QueryColumns.- Accounting data (Green)
Filled with the information coming from Banana Accounting - Header data (Yellow)
- Accounting data (Green)
- QueryColumns (Red)
The file name, columns names and type to retrieve.
If the column is empty no data in this column will be retrieved. You can use the columns to enter formula. - QueryAccounts (Orange)
The accounts or groups to retrieve.
If the row is empty no data in this row will be retrieved. You can use the row for entering formula o text that is not overwritten.
By clicking on the update button the Data part is updated with the new data of the accounting file, and all the previously settings like fonts, colors, formulas will remain.
Download and installation
See documentation on how to Download and install the Add-in
Example files:
- File Excel already with columns setup.
- Banana Accounting file used for the example excel file.
Add-in Command
As soon as the add-in is added in Excel, on the Home tab of the main ribbon is loaded the Banana Accounting Show Taskpane add-in command.

Banana Accounting Add-in command
When the Show Taskpane button is clicked, it loads the start screen of the add-in. The start screen provides additional information describing the functionalities of the add-in.
Click on the Let's Begin! button to start using the Add-in.

Banana Accounting Add-in start screen
Security alert messages for Windows users
In order to properly establish a connection between the add-in and Banana Accounting web server, it is required to accept the Banana security certificate.
After the Let's Begin! button has been clicked, securities alert dialogs like the following appear:
- The first security alert message is the following one, click on Yes to proceed:

- The second security alert message is the following one, click on Yes to proceed:

If the user clicks Yes, a connection between the add-in and the Banana Accounting web server is estabilished, and then it is possible to use the add-in. Otherwise, if the user clicks No, the add-in is loaded but none connection is established, and the add-in will not work.
If for some reason the security alert messages above do not appear, try to see the troubleshooting documentation.
Add-in general overview
The add-in is a task pane add-in type. This means that the add-in is loaded in a pane on the right side of the Excel worksheet.
It is composed by three tabs, each of them has one specific task:
- The Setup tab contains all the tools needed to add information to your sheet so that the add-in can fill the data part with the accounting data. Typically it is used every time you want to create something new, like for example the very first time you use this add-in.
- The Update tab is used to update the content of the Excel worksheet with the accounting data. It is used after the header section and some accounts has been added.
- The Logs tab it’s just a place where are displayed some messages about the add-in and the operations it does. For example when you update the sheet a message is displayed telling you that the update is completed.

Banana Accounting task pane add-in
Update of the worksheet
The Update tab is composed only of one button: Update current worksheet.
When clicked, this will start the updating process of the current Excel worksheet. Combining the Header, QueryAccount and QueryOptions, the add-in retrieves all the data directly from the Banana Accounting and writes them in the Excel worksheet.

Retrieve data from Banana Accounting and update the worksheet
Setup of the worksheet
These features will add the information to the current worksheet necessary to retrieve data from Banana Accounting.
In the setup tab there are four sections:
- Accounting file selection
- Set Header
- Set QueryColumns
- Set QueryAccounts

Setup of the worksheet tab
Select an opened Banana file
The first section of the setup page lists all the currently opened Banana Accounting file. Just select the needed one and go to the next setup section.
If for some reason an accounting file is opened in Banana Accounting after the add-in is loaded, then this file doesn’t appear in the list. In this case just click on Refresh list button in order to recheck all the opened documents and recreate the list.

Example of file selection
Set Header
The second section of the setup page inserts, on the top of the current worksheet, the header that allows the user to insert information that will be used by the add-in to retrieve data from the accounting file.
Add an header
The first step is to select from the list a type of header. There are two options:
- Predefined header with columns to insert an header with default values for columns and options
- Empty header to insert a blank header
When the button Add Header is clicked, the selected type of header is inserted in the worksheet. It is then possible to modify by setting the QueryColumns and changing QueryOptions.
Add header options
The second step is to define some options for the Currency, Header Left and Header Right values using the QueryOptions column. The options are:
- Repeat to repeat the values in each column
- Do not repeat to avoid repeated values. Only when the file name changes the values are inserted again.
When the button Add options is clicked, the selected options will be inserted in the respective cells.

Example of predefined header
Set QueryColumns
This section guides step by step the user to modify the header by adding QueryColumns to the worksheet.
The QueryColumns information allows the user to define exactly which data the add-in has to retrieve from the accounting file and in which column of the worksheet insert them.
Each QueryColumn consists of six information:
- The Column of the worksheet is used to define in which column of the worksheet all the QueryColumns values will be inserted.
- The Accounting filename is used to define the Accounting file to use when retrieving data.
- The Type value is used to define the type of data.
- The Column value is used to define the data for the given type.
- The Segments (OPTIONAL) is used to have a more detailed classification of the costs (this is optional, if not specified none segments will be added).
- The Periods (OPTIONAL) is used to define a period of the accounting (this is optional, if not specified all accounting period will be automatically used).
When the button Add values to column is clicked, all the information will be added automatically to the selected column of the worksheet.

Set QueryColumns section
Select a column of the worksheet
Use this to define in which column of the worksheet all the values of the QueryColumns are inserted. Possible values are:
- Current selected to use the colum of the cell selected on the worksheet (ex. if the cell D8 is selected, D column will be used).
- C ... Z
Remember that it is possible to use the columns from C to ZZ, even if not all appear in the list.
Select a filename
Use this to define the file name for a QueryColumn. When a file name is specified it is used until a new file name is inserted.
The possible values are:
- Current selected to use the selected file on the top of the add-in.
- Current (void) to use the previously inserted file but let the cell empty. It works only if in previous columns there is a specified file name.
- 1 previous year (p1) to use the previous year file of the last file inserted (example: if current year is "2019.ac2", p1 refers to "2018.ac2")
- 2 previous years (p2) to use two previous years file of the last file inserted(example: if current is "2019.ac2", p2 refers to "2017.ac2")
- 3 previous years (p3) to use three previous years file of the last file inserted(example: if current is "2019.ac2", p3 refers to "2016.ac2")

Filename selection
Notes:
- remember to always open in Banana Accounting all the files specified in the header
- the p1, p2 and p3 abbreviations always refer to the last file specified in the header

Example of more file insertion
On the image above we can see there are three different files defined, each of them using different columns.
- Columns from C to G refer to the 2019.ac2 file
- Columns from H to I refer to the 2018.ac2 file
- Coumns from J to K refer to the 2017.ac2 file (p1 is the previous file of the last file inserted, in this case the 2018.ac2)
Select a Type and a Column value
Use them to define the data you want to retrieve from the accounting file.
- Type specify the type of data.
- Column specify the data for the given type.
The table below indicates for each Type of data which Column can be specified and so retrieved from the accounting (Not Case-Sensitive).
| Type | Column |
|---|---|
| column |
Group, Account, Description, Disable, FiscalNumber, BClass, Gr, Gr1, Gr2, Opening, Debit, Credit, Balance, Budget, BudgetDifference, Prior, PriorDifference, BudgetPrior, PeriodBegin, PeriodDebit, PeriodCredit, PeriodTotal, PeriodEnd, NamePrefix, FirstName, FamilyName, OrganisationName, Street, AddressExtra, POBox, PostalCode, Locality, Region, Country, CountryCode, Language, PhoneMain, PhoneMobile, Fax, EmailWork, Website, DateOfBirth, PaymentTermInDays, CreditLimit, MemberFee, BankName, BankIban, BankAccount, BankClearing, Code1 |
|
current |
amount, amountcurrency, balance, balancecurrency, bclass, credit, creditcurrency, debit, debitcurrency, enddate, opening, openingcurrency, periodstring, rowcount, startdate, total, totalcurrency |
| budget | amount, amountcurrency, balance, balancecurrency, bclass, credit, creditcurrency, debit, debitcurrency, enddate, opening, openingcurrency, periodstring, rowcount, startdate, total, totalcurrency |
| columnvat | Group, VatCode, Description, Gr, Gr1, IsDue, AmountType, VatRate, VatRateOnGross, VatPercentNonDeductible, VatAccount |
| currentvat | taxable, amount, notdeductible, posted, rowcount |
In the table below there are some examples of queries that can be used in the header to retrieve data from Banana Accounting:
| Type | Column | Segment | Start date | End date |
RESULT |
|---|---|---|---|---|---|
| column | description | Return from the Accounts table the value of the column description for the account specified in the QueryAccount column | |||
| current | debit | Return the amount of debit transactions for all the accounting period for the account specified in the QueryAccount column | |||
| current | balance | :S1 | 01.01.2019 | 10.01.2019 | Return the opening + debit-credit from the 01.01.2019 to 10.01.2019 for the account and segment specified in the QueryAccount column |
| current | total | M6 | Return the difference between debit-credit for the 6th month for the account specified in the QueryAccount column | ||
| current | total | Q2 | Return the difference between debit-credit for the second quarter for the account specified in the QueryAccount column | ||
| budget | opening | M12 | Return the amount at the begining for the 12th month for the account specified in the QueryAccount column | ||
| columnvat | description | Return from the Vat Codes table the value of the column description for the vat code specified in the QueryAccount column | |||
| currentvat | taxable | Return the amount of the taxable column for the vat code specified in the QueryAccount column |
Select a Segment (optional)
If the selected file has segments they will appear in the list.
Use this to define a segment to have a more detailed classification of the costs.
Select a period (optional)
Use this to define the accounting period that will be used to retrieve data from the accounting file.
Possible values are:
- All (void) to use all the accounting period
- Custom date to specify a Start date and End date (example: Start date "04.02.2019", End date "12.03.2019").
- Month 1 (M1) ... Month 12 (M12) to specify a single month (example: M1 for 1st month, M2 for 2nd month, etc.)
- Quarter 1 (Q1) ... Quarter 4 (Q4) to specify a single quarter (example: Q1 for the 1st quarter, period from 01.01 to 31.03)
- Semester 1 (S1) ... Semester 2 (S2) to specify a single semester (example: S2 for the 2nd semester, period from 01.07 to 31.12)
- Year 1 (Y1) ... Year 10 (Y10) to specify a single year (example: Y1 for the 1st year)
Set QueryAccounts
This section provides to insert:
- QueryAccounts to specify all the desired accounts, groups, cost centers, segments or vat codes that will be used with the data specified in the header to retrieve the accounting data.
- QueryOptions (OPTIONAL) to specify an option for a specific QueryAccount. Just select a cell next to the account and insert the option (this is optional, if not specified none options will be added).
Add accounts
When an option is selected, the add-in loads the appropriate check box list with all the elements taken from the selected accounting file. It is possible to choose between six options:
- Accounts to load a list of all the accounts/categories codes taken from the table Accounts/Category of the accounting
- Groups to load a list of all the groups codes taken from the table Accounts/Category of the accounting
- Cost centers to load a list of all the cost centers codes taken from the table Accounts/Category of the accounting
- Segments to load a list of all the segments codes taken from the table Accounts/Category of the accounting
- All to load a list of all the accounts/categories, groups, cost centers and segments codes taken from the table Accounts/Category of the accounting
- Vat codes to load a list of all the VAT codes taken from the table VAT codes of the accounting

Type of account selection
For example, choosing the All option, the add-in loads a list containing all the accounts, groups, cost centers and segments respecting the order in which they appear in the accounting file.

Example of accounts and groups selection
After all desired elements has been checked, by clicking the Add accounts button will add them to the Excel worksheet under the QueryAccount starting from the selected cell. By default the add-in starts the insertion immediately after the QueryAccount title (row 16).

Add the selected accounts and groups to the Excel worksheet
Add option
The QueryOptions column is designed to add some options to the query that will retrieve the data from Banana Accounting. It is optional. If not used no options will be used.
The possible values are:
- invert to invert the sign of the current or budget balances.
- budget to get the budget balances (even if in the header are specified to use current balances).
- budgetinvert to get the budget balances (even if in the header are specified to use current balances) and also to invert the sign.

QueryAccounts options selection
Header settings
- Do not add or delete rows in the header.
- Do not add or delete columns before the column B.
- From column C forward, it is possible to add or remove columns. Columns A (QueryColumn) and B (QueryOptions) must always exist.
- Added columns can also be empty.
- If columns from AA to AZ are used, plese re-enter the file name at least on the AA column, even if it is the same used in the previous column.
To better understand how exactly the header works and how to properly modify it, below there are some explanation about the most important things.

Editable header parts
On the image above we highlighted in yellow all the header's parts that can be modified by adding information when creating a report.
Everything else will be automatically filled by the add-in when the Update current worksheet button is clicked.
Period Begin
A conversion of the start date to be easily read.
This is automatically filled for each column by the add-in when the worksheet is updated.
Period End
A conversion of the end date to be easily read.
This is automatically filled for each column by the add-in when the worksheet is updated.
Currency
The accounting basic currency.
This is automatically filled for each column by the add-in when the worksheet is updated.
Header Left
One of the information property of the accounting.
This is automatically filled for each column by the add-in when the worksheet is updated.
Header Right
One of the information property of the accounting.
This is automatically filled for each column by the add-in when the worksheet is updated.
QueryAccount
As already said, in this column are listed all the chosen accounts, each on a different row.
Instead of insert an account, is also possible to add a custom regroup using a particular accounting column.
The custom regroup QueryAccount syntax is $column=value, where:
- $ indicates that a custom regroup is used.
- column is the Xml name of the column. It can be a user created column (for example "Abc") or a column that already exists in the accounting (for example the "Gr").
- value indicates the regroup.
If we insert something like "$Abc=1" in the QueryAccount cell, this means that the add-in takes and sums together all the accounts/groups balances that have the 1 value in the "Abc" column of the accounting.
Logs
The Logs tab it’s just a text area where are displayed some messages about the add-in and the operations that it does.

Example of logs messages
Settings
The Settings tab allows to change some settings of the add-in:
- the server URL to define the url where Banana Accounting is hosted, to avoid to have Banana Accounting installed locally. By default it is defined the local Banana Accounting web server https://127.0.0.1:8089.
- the language to define the language of the Banana Excel Add-in. Available languages are english, french, german and italian.
- the development is used only by developers for testing purposes, and users cannot access it.

Settings tab
Release History
- 2017-06-12 First release
- 2017-07-07
- Added Add-in Commands functionality.
- Added a start screen that provides additional information describing the functionalities of the add-in.
- Added the settings tab to allow the user to change the Port of the URL.
- 2017-09-29
- Changed the name of the add-in to "Banana Accounting Excel Reports".
- Changed some texts.
- New add-in design.
- Added new functionalities that allow the user to set and insert all the required information more easily.
- Added localization language for english, french, german and italian.
- 2017-11-24
- Added new functionality that allows to set the parameters for the connection.
ExcelSync functions
With ExcelSync your accounting data is available in Excel. No more need to copy and paste or to export and import.
You add new transactions and your Excel Sheets are instantly updated and calculated. For Apple/Mac this feature is not available.
ExcelSync use VBA Macros. This technology has been replaced by the more recent Excel Add-in.
We invite you to use the Excel Report Add-in.
Example costs divided among co-owners or customers
The ExcelSync functions are used to retrieve from Banana in Excel the current accounts balances.
The costs are then divided among customers using normal Excel Formulas.
You could use the example to create a division of the apartment costs.
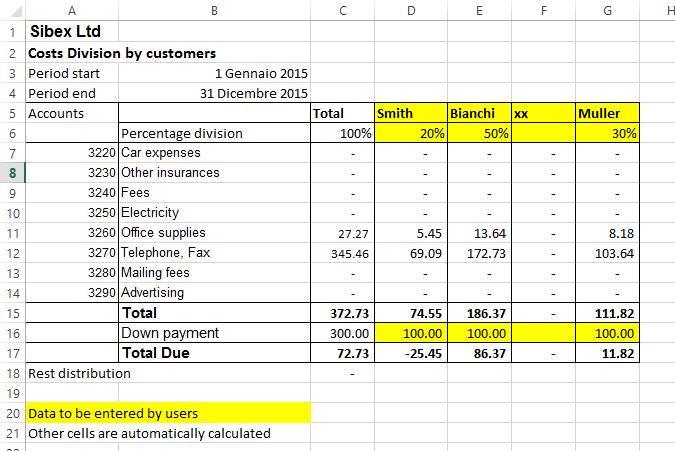
Example with the current and last year difference
In this example we take the data from the two years and create a graphic.

Example with segments subdivision
The amount of the segments are diveded also by segments.

Introduction to Banana ExcelSync User defined functions
Introduction
ExcelSync are Excel User defined functions that allow to synchronize in real time your Excel spreadsheet with the data from Banana Accounting.
You update you accounting file, adding new transactions, and instantly you get your Excel Sheets updated.
Excel has the ability to integrate documents and data that are made available throught the internet protocol. Banana includes a web server, and a RESTful API, that can be accessed through http protocol. ExcelSync uses the Banana integrated web server to retrive data on real time.
Using Excel formula
Banana ExcelSync are functions, with the name that start witht the "B", that you can use within the cell to retrive accounting data.
Here some example:
// return the opening balance of the account 1000 for all the period
=BOpening("1000")
// return the description of the account 1000
=BAccountDescription("1000")
// return the end balance of the group 10
=BBalance("Gr=10")
// return the opening of the account 5000 for the period 3. month
=BOpening("2000", "2017-03-01/2017-03-31")
// return the total debit minus credit of the account 5000 for 3. month of the year
=BTotal("5000", "M3")
// return the total debit minus credit of the group 50 for 3. quarter of the year
=BTotal("Gr=50", "Q3")
The advantage of the Excel Sync functions :
- You can dynamically retrieve the take data from Banana Accounting.
- No more need to retype data in Excel (or import, copy and paste)
- When the accounting file is changed, the spreadsheet is populated with the new values
- Easy to use formulas that let you calculate values for periods and create powerful spreadsheets for evaluating, presenting accounting data or creating graphics.
Tecnical details
Banana ExcelSync are Excel User defined functions (UDF), small Visual Basic Programs that extend Excel allowing to insert formula within the cell.
- Banana ExcelSync requires a recent version of Excel, and due to the Excel Mac limitations works only on Windows versions.
- In order to use the ExcelSync UDF you need an Excel file with the extension *.xlsm.
- The Banana ExcelSync UDF are provided according the Apache License (open source software. See: /www.apache.org/licenses/LICENSE-2.0
- Development and latest version of the function are available on github.com/BananaAccounting/General/
- Banana ExcelSync UDF make use of the Banana web server.
- You can extend the ExcelSync by adding other functionalities.
For more information on the formula used see the Banana API regarding the Accounting functions
Using the examples
- Download the Excel spreadsheet with examples files.
- Unzip the content
- Start Banana Accounting
- Activate the Webserver (Tools -> Program options -> Interface -> Start web server)
- Open the Banana accounting files "company_2019.ac2" and "company_2020.ac2"
- Open the "BananaSync.xlsm" file and activate the Macro
If the macro are automatically disabled by Excel you should change your macro security setting
Eventually follow this instructions to show the developer tab in the ribbon - Recalculate the Spreadsheet with the Macro “RecalculateAll” (Ctrl+R)
Excel does not react
If you open a file and Banana or the Banana Web Server are not running, Excel will wait until it can contact the Banana Web server.
Start the Banana and the Banana Web Server.
How to create your spreadsheet
- Save as the "BananaSync.xlsm" file with another name
- Open your accounting files in Banana Accounting
- In your Excel spreadsheet, replace the file name (yellow highlighted cells) with your accounting file name
- Change the spreadsheet according to your needs
- Recalculate with the "Recalculate" button or the "Ctrl+R" shortcut
Functions use
Argument file name
Most ExcelSync functions require, as first parameters, a name of a Banana Accounting file.
- The file must be openened in Banana.
- You use only the file name without the directory.
DO NOT use the file name directly in the fuctions. Instead use a reference to a cell, that contains the file name.
- You can use the same spreadsheed also for differrent years. You only need to change the file name in on cell.
- If Banana Accounting is not open of the Banana webserver is not active you don't have to wait.
The best way is the one used in the example file.
- The file name of the current year is taken from the cell named "File0" .
- The cell File0 contains a function =BFileName(DisableConnection).
This function checks if the file is open in Banana.- If the file is not open the content of the cell is set to an empty string.
The other Banana Sync functions will not make any call to Banana, to retrive data. - If the file is open it will insert the name of the file.
- If the file is not open the content of the cell is set to an empty string.
- The cell B6 contain the name of the file to be used. Insert the file name in cell B6.
=BFileNameF(File0, DisableConnection). - The file name of the current year is taken from the cell named "File0" .
- The file name of the last year is taken from the cell named "File1" .
Argument period
Many functions use the optional argument period. This can be:
- An empty string. The start and end date of the accounting are used.
- A start date and end date in the form of yyyy-mm-dd/yyyy-mm-dd
example “2015-01-01/2015-01-31”
In order to create a period from two Excel dates use the function BCreatePeriod. - An abbreviation
With the abbreviation you can easily use the same spreadsheet for accounting file of different periods.
The start and the end date will be determined based on the date of the accounting file- M + the month number M1, M2, ..
- Q + the quarter number Q1, Q2,
- Y + the year number Y1, Y2, ....
BananaSync Functions description
Most function are available
- Without the parameter FileName.
In this case the File0 (Current Year) is used - With the paramenter FileName.
- The function is the same but end with "F"
BAccountDescription(account[, column]) and BAccountDescriptionF(fileName, account[, column])
Retrieve the account description of the specified account or group.
With argument column you can indicate to retrieve another column instead of the Description column.
Examples:
=BAccountDescription("1000") // Description of account 1000 current year
=BAccountDescription("Gr=10") // Description of Group 10 current year
=BAccountDescription("1000", "Gr1") // Contet of column "Gr1" relative to the account 1000 current year
// Last year
=BAccountDescriptionF(File1, "1000") // Desctiption of account 1000
=BAccountDescriptionF(File1, "Gr=10") // Description of Group 10
BAmount(account, [,period ]) and BAmountF(fileName, account, [,period ])
Retrieve the normalized amount based on the BClass.
Only work for double entry accounting only. For Income and expenses accounting use BBalance or BTotal.
- for accounts of BClass 1 or 2 it return the balance (value at a specific instant).
- for accounts of BClass 3 or 4 it return the total (value for the duration).
- For accounts of BClass 2 and 4 the amount is inverted.
You can use this functions also with groups provided you assign a BClass also to a group.
BBalance( account [, period]) and BBalanceF(fileName account [, period])
Retrieve the Balance at the end of the period of the indicate account, cost center, groups, segments
The BBalance result is the sum of the BOpening + BTotal
It is used for retrieving accounting data for the Balance Sheet accounts (Assets, Liabilities)
- Single account number ("1000")
- Several accounts summed toghether.
Enter the accounts numbers separated by the character “|” ("1000|1001). - You can specify normal accounts, cost centers or segments.
- You can also use wild cards and also use “Gr=” followed by the accounting group.
- For more information see the Javascript function description for currentBalance
- Example
BBalance( "1000") // Balance of account 1000
BBalance( "1000|1010") // Balance of account 1000 and 1010 are summed together
BBalance( "10*|20*") // All account that start with 10 or with 20 are summed toghether
BBalance( "Gr=10") // Group 10
BBalance( "Gr=10| Gr=20") // Group 10 or 29
BBalance( ".P1") // Cost center .P1
BBalance( ";C01|;C02") // Cost center ;C01 and C2
BBalance( ":S1|S2") // Segment :S1 and :S2
BBalance( "1000:S1:T1") // Account 1000 with segment :S1 or ::T1
BBalance( "1000:{}") // Account 1000 with segment not assigned
BBalance( "1000:S1|S2:T1|T2") // Account 1000 with segment :S1 or ::S2 and ::T1 and ::T
BBalance( "1000&&JCC1=P1") // Account 1000 and cost center .P1
// Last year
BBalanceF(File1, "1000") // Balance of account 1000 (last year)
BBalanceF(File1, "1000|1010") // Balance of account 1000 and 1010 are summed together (last year)
BBalanceGet( account, cmd, valueName [,period ]) and BBalanceGetF(fileName, account, cmd, valueName [,period ])
This function allows to easily access all other data made available by the REST API as “balance”, “budget”
Examples:
=BAmount( “1000”, “balance”, “currencyamount”) =BAmount( “1000”, “balance”, “count”) =BAmount( “1000”, “balance”, “debit”) // Last year =BAmount( File0, “1000”, “budget”, “debit”)
BBudgetAmount(account [, period]) and BBudgetAmountF(fileName account [, period])
Same as BAmount but use the budget data instead of the accounting data.
BBudgetBalance(account [, period]) and BBudgetBalanceF(fileName account [, period])
Same as BBalance but use the budget data instead of the accounting data.
BBudgetInterest( account, interestRate [, period]) and BBudgetInterestF(filename, account, interestRate [, period])
Same as BInterest but use the budget data instead of the accounting data.
BBudgetOpening(account [, period]) and BBudgetOpeningF(fileName account [, period])
Same as the BOpening but use the budget data instead of the accounting data.
BBudgetTotal(account [, period]) and BBudgetTotalF(fileName account [, period])
Same as the BTotal but use the budget data instead of the accounting data.
BCellAmount( table, rowColumn, column) and BCellAmountF(fileName, table, rowColumn, column)
Retrieve the content of a table cell as an amount.
Examples:
=BCellAmount(“Accounts”, 2, “Opening”) =BCellAmount(“Accounts”, “Account=1000”, “Balance”) =BCellAmount(“Accounts”, “Group=10”, “Balance”) // Last year =BCellAmountF(File1, “Accounts”, 2, “Opening”)
BCellValue( table, rowColumn, column) and BCellValueF(fileName, table, rowColumn, column)
Retrieve the content of a table cell as a text.
Examples:
=BCellValue(“Accounts”, 2, “Description”) =BCellValue(“Accounts”, “Account=1000”, “Description”) =BCellValue(“Accounts”, “Group=10”, “Description”) // Last year =BCellValueF(File1, “Accounts”, 2, “Description”)
BCreatePeriod( startDate, endDate)
Take two cell dates and create a string period
=BCreatePeriod(D4, D5)
BDate(isoDate)
Convert an Iso Date to an Excel date.
BFileName(fileName [, disable connection])
Return the FileName or an empty string if there is no connection with the web server or if the file is not correct.
If the value of disableConnection is not void the function returns an empty string.
Use the cells that contain the result of this function as the file name parameter when using the other functions. If Banana is not open only one query is made and Excel will not wait for a long time.
BFunctionsVersion()
Return the version of the function in the date format.
BInfo( sectionXml, idXml) and BInfoF(fileName, sectionXml, idXml)
Retrieve information regarding the file properties.
Examples:
=BInfo(“Base”, “HeaderLeft”) =BInfo(“Base”, “DateLastSaved”) =BInfo(“AccountingDataBase”, “OpeningDate”) =BInfo(“AccountingDataBase”, “BasicCurrency”) // Last year =BInfoF( File1, “Base”, “HeaderLeft”)
BInterest( account, interestRate [, period]) and BInterestF(filename, account, interestRate [, period])
Calculate the interest for this account for the specified period
account can be any account as specified in BBalance
interestRate in percentage
- > 0 calculate the interest on the debit amounts
- < 0 calculate the interest on the credit amount
BOpening( account [period]) and BOpeningF(filename, account [period])
Retrieve the Balance for balance of period start for the indicated account.
BQuery(fileName, query)
Return the result of a free defined query.
Examples:
=BQuery(File0;"startperiod?M1”) =BQuery(File0;"startperiod?M1”)
BTotal( account [,period]) and BTotalF(filename, account [,period])
Retrieve the movement for the period.
Should be used to retrieve the data for the Profit and Loss accounts (Cost and Revenues).
BVatBalance( vatCode, vatValue [, period]) and BVatBalanceF(filename, vatCode, vatValue [, period])
Return a value regarding the specified VatCode (or multiple VatCodes).
“vatValue” can be “taxable”, “amount”, “notdeductible”, “posted”
Examples:
=BVatBalance(“V10”, “taxable”) =BVatBalance(“V10|V20”, “posted”) //Last year =BVatBalanceF( File0, “V10”, “taxable”)
Additional function explanation
The retrieve the exact content of the cells
If you wanto to retrive the content of a cell you can use:
- BCellValue
The content of a cell, useful for text. - BCellAmount
The content of a cell is converted to a number so that you can use it for calculation.
With this you will retrive the exact content of a column "Balance" for the row where Account is 1000.
If the Balance is credit the amount is negative.
=BCellAmount(File0, “Accounts”, “Account=1000”, “Balance”)
Accounting Period calculation
You have different formula that allow to retrieve the amount.
- BBalance.
This is equivalent to the above. It retrieve the Balance of the whole accounting period.
But BBalance allow you to use also a period.
As a period you can use the date being, date end of an abbreviation. M3 means the first month of the accounting period.
If you use abbreviation instead of date your sheet will automatically adapt to file of different year.
BBalance( "1000") //Balance end of year BBalance( "1000", "2017-03-01", "2017-03-31") //Balance end of March BBalance( "1000", M3); // Balance and of March if accounting period start on 1. of January
- BTotal
It retrieve the total movement (Debit - Credit) for the period.
Use BTotal to the amount for income and expenss account.
Cedit amounts are retrieved as negative numbers.
BTotal( "1000") //Total movement end of year BBalance( "1000", "2017-03-01", "2017-03-31") //Total end of March BBalance( "1000", M3); // Total and of March if accounting period start on 1. of January
- BAmount
BAmount put the sign in positive based on the BClass of the account.
The amount retrieved depend on the BClass of the account or the group.
For Balance accounts (bclass 1 and 1) retrieve the Balance.
For Income and expenses accounts (bclass 3 and 4) retrieve the Total.
It also invert the sign in case of BClass 2 and 4.
So if you use BAmount for the Account revenues (BClass 4) you will have the total sales for the period in positive.
Your are free to use the most appropriate function.
-
BAccountDescription.
It is the same as GetCellValue but it deal automatically with accounts or groups.
Is usefull to retrieve the description of an account or group, in combination with BBalance, BTotal or BAmount.
=BAccountDescription( "1000") //Retrieve the column Description of the account 1000
=BAccountDescription( "1000", "Notes") //Retrieve the column Notes of the account 1000
=BAccountDescription( "Gr=10") //Retrieve the column Descrition of the group 10
Recalculate
The automatic recalculation does not update the data from the accounting file.
In order to have the data updated it is necessary to call the macro RecalculateAll() that call the method Application.CalculateFullRebuild
The example files contain a button “Recalculate” that call the macro RecalculateAll.
Banana host name and port
Web server data is retrieved from “localhost:8081”
You can specify a different host by entering a value in a cell named “BananaHostName”
Modify the functions or add your owns
Functions are defined in the Visual Basic module “Banana”.
If you add your function it would be better to add to your module.
To access the Visual Basic Macro Functionalities you should activate the macro.
In order to see and edit the functions your nedd to show the Developer tab in the Excel ribbon.
Use a new version of the Banana functions
In order to see and edit the functions your nedd to show the Developer tab in the Excel ribbon.
- Download on your computer the latest version
- Open your file in Excel
- Open the file "BananaSync.xlsm" in Excel
- Go to the Developer Tab
- Click on "Visual Basic"
- Copy the content of the "BananaSync.xmls - Banana (Code)"
- Paste the content in the Modules->Banana of your file.
Compatibility
Banana ExcelSync functions have been tested with Excel 2013 and 2016 for Windows.
Excel for Mac is not ready yet.
In Excel for Mac is not possible to call the http.
Any contribute to solve this problem is welcome.
Release History
- 2014-07-24 First release
- 2015-02-28 Updated for new version with new functionalities
- 2015-05-12 Call to webserver now require v1
- 2015-05-12 Development moved to github
- 2015-05-25 Changed BAmoount function to use BClass
- 2015-10-04 Added BDate function
- 2015-11-12 Renamend ExcelSync
- 2015-11-28
- Added example for cost division
- Started working on Mac support
- 2016-04-26 Added BCellAmount
- 2016-04-28 Fixes in some case rounding amount to zero
- 2017-02-01 New Version 2 (Functions without the file parameters)
Office Add-ins
Introduction to Excel 2016 Add-ins
Office 2016 Add-ins are extentions of Word, Excel, PowerPoint, and Outlook.
Add-ins are composed of:
- Manifest file
An XML file that defines various settings, including description and links to all the add-in files.
It is used by Word, Excel, PowerPoint, and Outlook to locate the Add-in resources.
The manifest file can reside on a local directory or is published on the Office Store. - Webpage files
Files that compose the web app (HTML pages, JavaScript code and images).
All the files need to reside on a web server.
Add-in Examples
These examples have been made available for programmers that want to create specialized add-ins to retrieve information from Banana Accounting.
You need to insall the add-ins on a web server.
- for Excel:
- Account Card report to create an Excel worksheet with details of an account.
- Retrieve Table report to create an Excel worksheet with a full table taken from the accounting.
- for Word:
- Account Card report to create a Word document with details of an account.
Resources
For more and detailed information about the developing of the Office Add-ins, please visit https://github.com/BananaAccounting/General/tree/master/OfficeAddIns.
Open source
Banana Accounting use this open source library:
- Qt Framework Libraries with LGPL 2.1 and LGPL 3.
- Libharu libraries (pdf writing) with zlib/libpng license.
-
QtWebApp HTTP Server with the LGPL license.
The exact version of the library is visible within the software under
- Info regarding Banana Accounting
- Patent and legal informations
Building the libraries
The above indicated libraries are dinamically linked.
If you want to use modified libraries:
- Qt Framework. Banana use the dll libraries build made available by the The Qt Company for each platform.
For building your own libraries simply follow the Qt instrunctions. - Libharu libraries are also build with the default builds scripts.
- QtWebApp are also build with the default builds scripts.
Replacing the libraries
Once you have re-build the library and created the dll:
- Replace the libraries/dll
- In Windows the libraries are in the program directory
- In Mac are under the directory frameworks
- In Android are in the lib directory
- In Linux are in the lib directory
Info
If you have question let us know.
Web Server
Excel, Word, Access and other software have the ability to integrate documents and data that is made available throught the internet protocol.
To have the possibility to retrieve the Banana Accounting data from other software, Banana include a web server, and a RESTful API, that can be accessed through http protocol.
Starting the web server
The web server enable you to access the accounting data through http.
The web server is started from the dialog Program Options unter the menu Tools.
Once the web server is started you can access to the server by typing the address "http://localhost:8081/" in your browser or in your application.
Settings
The settings of the file server, like the listening port number and others, are stored in the following file:
Windows: "C:/Users/{user_name}/AppData/Local/Banana.ch/Banana/8.0/httpconfig.ini"
Mac: "/Users/{user_name}/Library/Application Support/Banana.ch/Banana/8.0/httpconfig.ini"
Linux: "/home/{user_name}/.local/share/data/Banana.ch/Banana/8.0/httpconfig.ini"
Resources API v1.0
/v1
Show the home page of the web server and enable you to navigate the content of the accounting files.
/v1/application[/{value_name}]
Return a JSON object with some information about the running application like 'version', 'serial', ... (since Banana 8.0.7).
Examples:
/v1/applicaiton
Returns:
{
"isbeta": false,
"isexperimental": true,
"name": "BananaExpm80",
"osdetails": "Macintosh; Intel Mac OS X 10_12_4; it_CH",
"osname": "macOS Sierra (10.12)",
"qtversion": "5.8.0",
"serial": "80006-170510",
"version": "8.0.6.170510"
}
/v1/application/serial
Returns: "80006-170510"
/v1/docs
Return the list of opened documents as json array.
Examples:
/v1/docs Returns: ["accounting.ac2","accounting previous year.ac2", ...]
/v1/doc/{doc_name}
Return the list of available http requests for the file doc_name as html page.
To access the previous years files just postfix doc_name with '_p1', '_p2', ... (since Banana 8.0.6).
Deprecated: To access the previous year file just postfix doc_name with '_previous'.
Examples:
/v1/doc/accounting.ac2 /v1/doc/accounting.ac2_p1 /v1/doc/accounting.ac2_p2
/v1/doc/{doc_name}/tablenames
Return the list of tables in document doc_name as json array.
Examples:
/v1/doc/accounting.ac2/tablenames Returns: ["Accounting","Transactions", ...]
/v1/doc/{doc_name}/table/{table_name}
Return the content of table table_name in document doc_name as html.
Parameters:
view Contains the the xml name of the view to be returned.
columns Contains the xml names of the columns to be returned.
navigation If set to true the html page navigation is showed, else only the data are showed.
format Contains the format to be returned. Supported formats are 'html' or 'json'. Default is 'html'. Since Banana 8.0.5.
Examples:
/v1/doc/accounting.ac2/table/Accounts /v1/doc/accounting.ac2/table/Accounts?view=Base /v1/doc/accounting.ac2/table/Accounts?columns=Account,Group,Description,Balance /v1/doc/accounting.ac2/table/Accounts?format=json
/v1/doc/{doc_name}/table/{table_name}/rowcount
Return the number of rows in the table table_name as text.
/v1/doc/{doc_name}/table/{table_name}/columnnames
Return the list of columns as json array.
/v1/doc/{doc_name}/table/{table_name}/row/{row_nr}/column/{col_name}
Return the value of cell at row row_nr and column col_name as text.
The part row_nr can be a row number starting from 1 or an expression like 'Account=1000' (In this ex. the first row where the field Account is equal to 1000 is used)
The part col_name is the xml name of the requested column.
Examples:
/v1/doc/accounting.ac2/table/Accounts/row/2/column/Description /v1/doc/accounting.ac2/table/Accounts/row/Account=1000/column/Balance
/v1/doc/{doc_name}/table/{table_name}/rowlistnames
Return the names of row lists present in the table table_name as json array.
Examples:
/v1/doc/accounting.ac2/table/Transactions/rowlistnames Returns: ["Data","Examples", "Archives", ...]
/v1/doc/{doc_name}/table/{table_name}/rowlist/{rowlist_name}
Return the content of the row list rowlist_name in table_name of document doc_name as html.
Parameters:
view Contains the the xml name of the view to be returned.
columns Contains the xml names of the columns to be returned.
navigation If set to true the html page navigation is showed, else only the data are showed.
format Contains the format to be returned. Supported formats are 'html' or 'json'. Default is 'html'. Since Banana 8.0.5.
Examples:
/v1/doc/accounting.ac2/table/Transactions/rowlist/Examples /v1/doc/accounting.ac2/table/Transactions/rowlist/Examples?view=Base /v1/doc/accounting.ac2/table/Accounts?columns=Account,Group,Description,Balance /v1/doc/accounting.ac2/table/Accounts?format=json
/v1/doc/{doc_name}/table/{table_name}/rowlist/{rowlist_name}/rowcount
Return the number of rows in the row list rowlist_name of table table_name as text.
/v1/doc/{doc_name}/table/{table_name}/rowlist/{rowlist_name}/row/{row_nr}/column/{col_name}
Return the value of cell in row list rowlist_name at row row_nr and column col_name as text.
The part row_nr can be a row number starting from 1 or an expression like 'Account=1000' (In this ex. the first row where the field Account is equal to 1000 is used)
The part col_name is the xml name of the requested column.
Examples:
/v1/doc/accounting.ac2/table/Accounts/row/2/column/Description /v1/doc/accounting.ac2/table/Accounts/row/Account=1000/column/Balance
/v1/doc/{doc_name}/accounts
Return the list of accounts as json array.
Examples:
/v1/doc/accounting.ac2/accounts
Returns: [{"id":"1000","descr":"1000 Cash"}, {"id":"1010","descr":"1000 Post"}, ...]
/v1/doc/{doc_name}/accountdescription/{account_id|Gr=group_id}[/{col_name}]
Return the description of the requested account or group as text.
The part col_name is optional, it is the xml name of the requested column. Default is the column 'Description'.
Examples:
/v1/doc/accounting.ac2/accountdescription/1000 /v1/doc/accounting.ac2/accountdescription/Gr=1 /v1/doc/accounting.ac2/accountdescription/1000/Curreny
/v1/doc/{doc_name}/groups
Return the list of groups as json array.
Examples:
/v1/doc/accounting.ac2/groups
Returns: [{"id":"100","descr":"100 Current Assets"}, ...]
/v1/doc/{doc_name}/segments
Return the list of segments as json array.
Examples:
/v1/doc/accounting.ac2/segments
Returns: [{"id":":lugano","descr":"Lugano"}, ...]
/v1/doc/{doc_name}/vatcodes
Return the list of vatcodes as json array.
Examples:
/v1/doc/accounting.ac2/vatcodes
Returns: [{"id":"V80","descr":"V80 Sales and services 8.0%"}, ...]
/v1/doc/{doc_name}/vatdescription/{vat_code}[/{col_name}]
Return the description of the requested vat code as text.
The part col_name is optional, it is the xml name of the requested column. Default is the column 'Description'.
Examples:
/v1/doc/accounting.ac2/vatdescription/V80 /v1/doc/accounting.ac2/vatdescription/V80/Gr1
/v1/doc/{doc_name}/balance/{account_id|Gr=group_id|BClass=class_id}/{opening|credit|debit|total|balance|openingcurrency|...}
Return the current balance of the requested account, group or bclass as text.
To access the balances of the previous year file just postfix doc_name with '_p1', '_p2', ... .
The last part or the url can be one of the followings strings:
- opening
- credit
- debit
- total
- balance
- openingcurrency
- ceditcurrency
- debitcurrency
- totalcurrency
- balancecurrency
- rowcount
Parameters:
period Define the start and end date for the request.
It can contain a period abbreviation like 'Q1' or a start and end date like '2014-01-01/2014-03-31'.
A period abbreviation is defined by a number followed by one of the following charachters:
- M for months
- Q for quarters
- S for semesters
- Y for years
filter Contains a javascript expression used to filter the transactions. The object available to the expression are "row", "rowNr", and "table".
For example: filter=row.value("Date")==="2014-01-15"
Examples:
/v1/doc/accounting.ac2/balance/1000/opening /v1/doc/accounting.ac2_p1/balance/1000/opening /v1/doc/accounting.ac2/balance/1000|1010|1020|1030/opening /v1/doc/accounting.ac2/balance/Gr=6/totalcurrency?period=Q1 /v1/doc/accounting.ac2/balance/BClass=1/balance
/v1/doc/{doc_name}/budget/{account_id|Gr=group_id|BClass=class_id}/{opening|credit|debit|total|balance|openingcurrency|...}
Return the budget of the requested account, group or bclass as text.
To access the budget balances of the previous year file just postfix doc_name with '_p1', '_p2', ... .
The last part or the url can be one of the followings strings:
- opening
- credit
- debit
- total
- balance
- openingcurrency
- ceditcurrency
- debitcurrency
- totalcurrency
- balancecurrency
- rowcount
Parameters:
period Define the start and end date for the request.
It can contain a period abbreviation like 'Q1' or a start and end date like '2014-01-01/2014-03-31'.
A period abbreviation is defined by a number followed by one of the following charachters:
- M for months
- Q for quarters
- S for semesters
- Y for years
filter Contains a javascript expression used to filter the transactions. The object available to the expression are "row", "rowNr", and "table".
For example: filter=row.value("Date")==="2014-01-15"
Examples:
/v1/doc/accounting.ac2/budget/1000/opening /v1/doc/accounting.ac2_p1/budget/1000/opening /v1/doc/accounting.ac2/budget/1000|1010|1020|1030/opening /v1/doc/accounting.ac2/budget/BClass=1/balance
/v1/doc/{doc_name}/interest/{account_id|Gr=group_id|BClass=class_id}
Return the calculated interest on the specified account.
Parameters:
rate The interest rate in percentage (ie.: '5', '3.25'). The decimal separator must be a dot '.'. If positive it calculate the interest fo the debit amounts. If negative it calcaulate the interest on the credits amounts.
period Define the start and end date for the request.
It can contain a period abbreviation like 'Q1' or a start and end date like '2014-01-01/2014-03-31'.
A period abbreviation is defined by a number followed by one of the following charachters:
- M for months
- Q for quarters
- S for semesters
- Y for years
filter Contains a javascript expression used to filter the transactions. The object available to the expression are "row", "rowNr", and "table".
For example: filter=row.value("Date")==="2014-01-15"
Examples:
/v1/doc/accounting.ac2/interest/1000?rate=2.5 /v1/doc/accounting.ac2/interest/1000?rate=-8.0 /v1/doc/accounting.ac2/interest/1000?rate=-8.0&period=Q1
/v1/doc/{doc_name}/budgetinterest/{account_id|Gr=group_id|BClass=class_id}
Return the calculated interest on the specified account for the budget transactions.
Parameters:
rate The interest rate in percentage (ie.: '5', '3.25'). The decimal separator must be a dot '.'. If positive it calculate the interest fo the debit amounts. If negative it calcaulate the interest on the credits amounts.
period Define the start and end date for the request.
It can contain a period abbreviation like 'Q1' or a start and end date like '2014-01-01/2014-03-31'.
A period abbreviation is defined by a number followed by one of the following charachters:
- M for months
- Q for quarters
- S for semesters
- Y for years
filter Contains a javascript expression used to filter the transactions. The object available to the expression are "row", "rowNr", and "table".
For example: filter=row.value("Date")==="2014-01-15"
Examples:
/v1/doc/accounting.ac2/budgetinterest/1000?rate=2.5 /v1/doc/accounting.ac2/budgetinterest/1000?rate=-8.0 /v1/doc/accounting.ac2/budgetinterest/1000?rate=-8.0&period=Q1
/v1/doc/{doc_name}/projection/{account_id|Gr=group_id|BClass=class_id}/{opening|credit|debit|total|balance|openingcurrency|...}
Return the projection of the requested account, group or bclass as text.
To access the budget balances of the previous year file just postfix doc_name with '_p1', '_p2', ... .
The last part or the url can be one of the followings strings:
- opening
- credit
- debit
- total
- balance
- openingcurrency
- ceditcurrency
- debitcurrency
- totalcurrency
- balancecurrency
- rowcount
Parameters:
projectionstart This parameter is mandatory and define the start date of the projection.
It can contain a period abbreviation like 'Q1' (start at beginnig of) or a date like '2014-07-01'.
period Define the start and end date for the request.
It can contain a period abbreviation like 'Q1', a start and end date like '2014-01-01/2014-03-31' or a list of periods separated by a coma like 'S1,S2,ALL'.
A period abbreviation is defined by a number followed by one of the following charachters:
- M for months
- Q for quarters
- S for semesters
- Y for years
filter Contains a javascript expression used to filter the transactions. The object available to the expression are "row", "rowNr", and "table".
For example: filter=row.value("Date")==="2014-01-15"
Examples:
/v1/doc/accounting.ac2/projection/1000/opening?projectionstart=S1 /v1/doc/accounting.ac2/projection/1000/opening?projectionstart=2014-07-01 /v1/doc/accounting.ac2_p1/projection/1000/opening?projectionstart=S1
/v1/doc/{doc_name}/accountcard/{account_id}
Return the account card of account account_id as html.
Parameters:
view Contains the the xml name of the view to be returned.
columns Contains the xml names of the columns to be returned.
navigation If set to true the html page navigation is showed, else only the data are showed.
period Define the start and end date for the request.
It can contain a period abbreviation like 'Q1' or a start and end date like '2014-01-01/2014-03-31'.
A period abbreviation is defined by a number followed by one of the following charachters:
- M for months
- Q for quarters
- S for semesters
- Y for years
filter Contains a javascript expression used to filter the transactions. The object available to the expression are "row", "rowNr", and "table".
For example: filter=row.value("Date")==="2014-01-15"
format Contains the format to be returned. Supported formats are 'html' or 'json'. Default is 'html'. Since Banana 8.0.5.
Examples:
/v1/doc/accounting.ac2/accountcard/1000
/v1/doc/accounting.ac2/accountcard/1000?period=Q1
/v1/doc/accounting.ac2/accountcard/1000?period=2014-01-01/2014-03-31
/v1/doc/accounting.ac2/accountcard/1000?filter=row.value("Description").contain("xyz")
/v1/doc/accounting.ac2/accountcard/1000?format=json
/v1/doc/{doc_name}/budgetcard/{account_id}
Return the budget card of account account_id as html.
Parameters:
view Contains the the xml name of the view to be returned.
columns Contains the xml names of the columns to be returned.
navigation If set to true the html page navigation is showed, else only the data are showed.
period Define the start and end date for the request.
It can contain a period abbreviation like '1Q' or a start and end date like '2014-01-01/2014-03-31'.
A period abbreviation is defined by a number followed by one of the following charachters:
- M for months
- Q for quarters
- S for semesters
- Y for years
filter Contains a javascript expression used to filter the transactions. The object available to the expression are "row", "rowNr", and "table".
For example: filter=row.value("Date")==="2014-01-15"
format Contains the format to be returned. Supported formats are 'html' or 'json'. Default is 'html'. Since Banana 8.0.5.
Introduced in 7.0.7.0
Examples:
/v1/doc/accounting.ac2/budgetcard/1000 /v1/doc/accounting.ac2/budgetcard/1000?period=Q1 /v1/doc/accounting.ac2/budgetcard/1000?period=2014-01-01/2014-03-31 /v1/doc/accounting.ac2/budgetcard/1000?format=json
/v1/doc/{doc_name}/projectioncard/{account_id}
Return the projection card of account account_id as html.
Parameters:
view Contains the the xml name of the view to be returned.
columns Contains the xml names of the columns to be returned.
navigation If set to true the html page navigation is showed, else only the data are showed.
projectionstart This parameter is mandatory and define the start date of the projection.
It can contain a period abbreviation like 'Q1' (start at beginnig of) or a date like '2014-07-01'.
period Define the start and end date for the request.
It can contain a period abbreviation like '1Q' or a start and end date like '2014-01-01/2014-03-31'.
A period abbreviation is defined by a number followed by one of the following charachters:
- M for months
- Q for quarters
- S for semesters
- Y for years
filter Contains a javascript expression used to filter the transactions. The object available to the expression are "row", "rowNr", and "table".
For example: filter=row.value("Date")==="2014-01-15"
format Contains the format to be returned. Supported formats are 'html' or 'json'. Default is 'html'. Since Banana 8.0.5.
Introduced in 7.0.7.0
Examples:
/v1/doc/accounting.ac2/projectioncard/1000 /v1/doc/accounting.ac2/projectioncard/1000?period=Q1 /v1/doc/accounting.ac2/projectioncard/1000?period=2014-01-01/2014-03-31 /v1/doc/accounting.ac2/projectioncard/1000?format=json
/v1/doc/{doc_name}/vatbalance/{vat_code|Gr=vat_group}/{taxable|amount|notdeductible|posted}
Return the current balance of the requested vat code as text.
The last part of the url can be one of the followings strings:
- taxable
- amount
- notdeductible
- posted
- rowcount
Parameters:
period Define the start and end date for the request.
It can contain a period abbreviation like 'Q1' or a start and end date like '2014-01-01/2014-03-31'.
A period abbreviation is defined by a number followed by one of the following charachters:
- M for months
- Q for quarters
- S for semesters
- Y for years
filter Contains a javascript expression used to filter the transactions. The object available to the expression are "row", "rowNr", and "table".
For example: filter=row.value("Date")==="2014-01-15"
Examples:
/v1/doc/accounting.ac2/vatbalance/V80/balance
/v1/doc/{doc_name}/vatbudget/{vat_code|Gr=vat_group}/{taxable|amount|notdeductible|posted}
Return the budget of the requested vat code as text.
The last part or the url can be one of the followings strings:
- taxable
- amount
- notdeductible
- posted
- rowcount
Parameters:
period Define the start and end date for the request.
It can contain a period abbreviation like 'Q1' or a start and end date like '2014-01-01/2014-03-31'.
A period abbreviation is defined by a number followed by one of the following charachters:
- M for months
- Q for quarters
- S for semesters
- Y for years
filter Contains a javascript expression used to filter the transactions. The object available to the expression are "row", "rowNr", and "table".
For example: filter=row.value("Date")==="2014-01-15"
Examples:
/v1/doc/accounting.ac2/vatbudget/V80/balance
/v1/doc/{doc_name}/vatcard/{vat_code}
Return the account card of the vat code vat_code as html.
Parameters:
view Contains the the xml name of the view to be returned.
columns Contains the xml names of the columns to be returned.
navigation If set to true the html page navigation is showed, else only the data are showed.
period Define the start and end date for the request.
It can contain a period abbreviation like 'Q1' or a start and end date like '2014-01-01/2014-03-31'.
A period abbreviation is defined by a number followed by one of the following charachters:
- M for months
- Q for quarters
- S for semesters
- Y for years
filter Contains a javascript expression used to filter the transactions. The object available to the expression are "row", "rowNr", and "table".
For example: filter=row.value("Date")==="2014-01-15"
format Contains the format to be returned. Supported formats are 'html' or 'json'. Default is 'html'. Since Banana 8.0.5.
Examples:
/v1/doc/accounting.ac2/vatcard/V80
/v1/doc/accounting.ac2/vatcard/V0|V25|V80
/v1/doc/accounting.ac2/vatcard/V80?period=Q1
/v1/doc/accounting.ac2/vatcard/V80?period=2014-01-01/2014-03-31
/v1/doc/accounting.ac2/vatcard/V80?filter=row.value("Description").contain("xyz")
/v1/doc/accounting.ac2/vatcard/V80?format=json
/v1/doc/{doc_name}/vatprojection/{vat_code|Gr=vat_group}/{taxable|amount|notdeductible|posted}
Return the projection of the requested vat code as text.
The last part or the url can be one of the followings strings:
- taxable
- amount
- notdeductible
- posted
- rowcount
Parameters:
projectionstart This parameter is mandatory and define the start date of the projection.
It can contain a period abbreviation like 'Q1' (start at beginnig of) or a date like '2014-07-01'.
period Define the start and end date for the request.
It can contain a period abbreviation like 'Q1' or a start and end date like '2014-01-01/2014-03-31'.
A period abbreviation is defined by a number followed by one of the following charachters:
- M for months
- Q for quarters
- S for semesters
- Y for years
filter Contains a javascript expression used to filter the transactions. The object available to the expression are "row", "rowNr", and "table".
For example: filter=row.value("Date")==="2014-01-15"
Examples:
/v1/doc/accounting.ac2/vatprojection/V80?startdate=2016-18-31 /v1/doc/accounting.ac2/vatprojection/V80/balance?startdate=Q3
/v1/doc/{doc_name}/accreport
Return the accounting report for the document doc_name as html.
Parameters:
view Contains the the xml name of the view to be returned.
columns Contains the xml names of the columns to be returned.
navigation If set to true the html page navigation is showed, else only the data are showed.
period Define the start and end date for the request.
It can contain a period abbreviation like '1Q' or a start and end date like '2014-01-01/2014-03-31'.
A period abbreviation is defined by a number followed by one of the following charachters:
- M for months
- Q for quarters
- S for semesters
- Y for years
subdivision Define the period subdivision for the request .A period subdivision is defined by one of the following charachters:
- M for monthly subdivision
- Q for quarter sudbivision
- S for semester subdivision
- Y for year subdivision
format Contains the format to be returned. Supported formats are 'html' or 'json'. Default is 'html'. Since Banana 8.0.5.
Examples:
/v1/doc/accounting.ac2/accreport /v1/doc/accounting.ac2/accreport?period=Q1 /v1/doc/accounting.ac2/accreport?subdivision=Q /v1/doc/accounting.ac2/accreport?format=json
/v1/doc/{doc_name}/vatreport
Return the vat report for the document doc_name as html.
Parameters:
view Contains the the xml name of the view to be returned.
columns Contains the xml names of the columns to be returned.
navigation If set to true the html page navigation is showed, else only the data are showed.
period Define the start and end date for the request.
It can contain a period abbreviation like '1Q' or a start and end date like '2014-01-01/2014-03-31'.
A period abbreviation is defined by a number followed by one of the following charachters:
- M for months
- Q for quarters
- S for semesters
- Y for years
format Contains the format to be returned. Supported formats are 'html' or 'json'. Default is 'html'. Since Banana 8.0.5.
Examples:
/v1/doc/accounting.ac2/vatreport /v1/doc/accounting.ac2/vatreport?period=Q3 /v1/doc/accounting.ac2/vatreport?format=json
/v1/doc/{doc_name}/journal
Return the journal for the document doc_name as html.
Parameters:
columns Contains the xml names of the columns to be returned.
navigation If set to true the html page navigation is showed, else only the data are showed.
format Contains the format to be returned. Supported formats are 'html' or 'json'. Default is 'html'. Since Banana 8.0.5.
Examples:
/v1/doc/accounting.ac2/journal /v1/doc/accounting.ac2/journal?format=json
doc/{doc_name}/startperiod
Return the start date in the form of 'YYYY-MM-DD'.
Parameters:
period Define the period for the request.
It can contain a period abbreviation like '1Q' or be empry. If period is not present or empty the accounting start date is returned.
A period abbreviation is defined by a number followed by one of the following charachters:
- M for months
- Q for quarters
- S for semesters
- Y for years
See also endPeriod.
Introduced in 7.0.7.0
Examples:
/v1/doc/accounting.ac2/startperiod /v1/doc/accounting.ac2/startPeriod?period=Q3
doc/{doc_name}/endPeriod
Return the end date in the form of 'YYYY-MM-DD'.
Parameters:
period Define the period for the request.
It can contain a period abbreviation like '1Q' or be empry. If period is not present or empty the accounting end date is returned.
A period abbreviation is defined by a number followed by one of the following charachters:
- M for months
- Q for quarters
- S for semesters
- Y for years
See also startPeriod.
Introduced in 7.0.7.0
Examples:
/v1/doc/accounting.ac2/endPeriod /v1/doc/accounting.ac2/endperiod?period=Q3
/v1/doc/{doc_name}/info
Return the info table as html.
Parameters:
columns Contains the xml names of the columns to be returned.
navigation If set to true the html page navigation is showed, else only the data are showed.
format Contains the format to be returned. Supported formats are 'html' or 'json'. Default is 'html'. Since Banana 8.0.5.
Examples:
/v1/doc/accounting.ac2/info /v1/doc/accounting.ac2/info?format=json
/v1/doc/{doc_name}/info/{info_section_name}/{info_id_name}
Return the info value section:id as text.
Examples:
/v1/doc/accounting.ac2/info/AccountingDataBase/BasicCurrency
/v1/doc/{doc_name}/infos
Return the infos of document doc_name as json object.
Examples:
/v1/doc/accounting.ac2/infos
Returns: [{"section":"Base", "id":"FileInfo", "value":""},{"section":"Base", "id":"Date", "value":"2014-05-13"}, ...]
/v1/doc/{doc_name}/messages
Return the list of message as a json array
Parameters:
recheck If set to 'yes' a 'Recheck accounting' is executed.
/v1/doc/{doc_name}/messages/count
Return the number of error messages in the accounting file.
Parameters:
recheck If set to 'yes' a 'Recheck accounting' is executed.
/v1/doc/{doc_name}/apps/{app_name}
Return the www app app_name as a html page. Www apps are a showcase of the powerfull capability of the http api.
A www app is just a html page stored under '{program_folder}/WWW' that is returned by this request. Currently banana accounting has the app "Charts" that permit to display charts of accounts, and the app "Dashboard" that show an overview of the accounting.
/v1/doc/accounting.ac2/apps/charts /v1/doc/accounting.ac2/apps/dashboard
/v1/doc/{doc_name}/[*/]bananaapiv1.js
Return a javascript file tha define an object oriented interface to access the webserver. With this interface the http requests are hidden behind the object's methods and properties. Methods and properties follow the schema of the BananaApps API. All the request are synchronous.
/v1/doc/accounting.ac2/bananaapiv1.js /v1/doc/accounting.ac2/charts/bananaapiv1.js // note: only the name is checked and not the path
/v1/appdata/{data_id}
The request appdata permit to save and restore parameters.
GET /v1/appdata/chart_xyz // return the data chart_xyz PUT /v1/appdata/chart_xyz // save some data, the data are sent as body of the request DELETE /v1/appdata/chart_xyz // delete the data chart_xyz
/v1/appdataform
The request return a form that permit to create, modify or delete app data.
/v1/files/{file_name}
The request return the file file_name stored in the folder user data.
Windows: "C:/Users/{user_name}/AppData/Local/Banana.ch/Banana/8.0/httpconfig.ini"
Mac: "/Users/{user_name}/Library/Application Support/Banana.ch/Banana/8.0/httpconfig.ini"
Linux: "/home/{user_name}/.local/share/data/Banana.ch/Banana/8.0/httpconfig.ini"
/v1/help
Show the help page (this page) of the web server.
/v1/script?scriptfile=path_to_script
Execute the script scriptfile.
Parameters:
scriptfile Define the path of the script to be executed.The path can be an absolute path or a path relative to the user's document directory.
ac2file Define the name of an opened document to be passed to the script. It is optional.
indata Contains text data to be passed to the script. It is optional.
Examples:
/v1/script?scriptfile=getresults.js /v1/script?scriptfile=getresults.js&ac2file=accounting.ac2
/v1/settings
Show the settings of the web server.
Data formats API
Date
Date values are in ISO 8601 format 'YYYY-MM-DD'.
Decimal
Decimal values have a '.' (dot) as decimal separator and doesn't have a group separator. For example: '12345.67'.
Decimal values are rounded according to the accounting settings.
Text
Text values can contain any character supported by UTF-8.
Time
Time values are in ISO 8601 format 'HH:MM:SS'. The formats 'HH:MM' and 'HH:MM:SS.ZZZ are also accepted.
Import data
See also:
- End user genaral import documentation.
- End user documentation for importing accounting data.
- If you are a developper and do want to test if the import file is correct. Download and install the Banana Software. In Starter Edition mode you can cCreate a new accounting file, use the import in to account function and make all tests you need.
ImportApp
An importApp is javascript program that is executed internally by Banana (when user want to import data) and usually convert data from a proprietary format to a Banana "Text file with columns header".
You can create an ImportApp that does more sofisticated things like:
- Appling an account number based on the content .
For example set the ContraAccount to "3000" if the amount is positive and the "Description" start with "Revenue from " - Use data contained in another banana table to complete the transactions.
- Create a table with (Tools->Add new functionalities->Add simple table) where you list text to look for in the transactions text and the corresponding account to use.
- Assume you invoice data use a customers number that is different from the account number in the Account table.
Add a new column in the Account table and then use the content to retrive the appropriate account number. - Adding a prefix to the supplier invoice number, so that you can easily distinguish incoming and outgoing invoices.
For more information see creating an ImportApp
Import and complete the data imported in Banana
Once the data is imported user can undo the operation or complete or modify the data.
By this way you can delegate to the user to check if the import is correct, if there are changes that need to be done.
Import "Text file with columns header"
The Banana import format is of type "Text file with column headers".
- Fields and column name separator is to be tab separated "\t"
- Each line (after a "\n") is a new record
- Charachter code preferably UTF8 or else the local one.
- The first line contains the columns header name
- You can use any column name existing on the table
- Names a case sensitive and must correspond to the Banana NameXml (English) of the column.
- Starting from line 2 it contains the data to be imported
- The format for the Date fields is yyyy-mm-dd
- The decimal separator is the decimal point "."
- Amount should not have any thousand separator
Two command for import
- Throught the Command in Menu Account1->Import in Accounting.
This is a specialized import for accounting data, with postprocessing of that suitable for the accounting data.- Import Accounts, VatCode, Exchange rate, Invoice number
It use the column name as in the transactions table - Transactions
You have two option:- Double entry account format (same as in the double entry transactions table)
- Income/Expense account (for bank statements)
- Import Accounts, VatCode, Exchange rate, Invoice number
- Throught the command Data import. Import from txt.
You can import data in any table. For accounting data prefer option 1.
Import double entry transactions in CSV format
For what is concerning the specific of the import of double entry see the explanations the Import Double-entry accounting transactions. The only difference is that the Complete transactions with section is active and allows the user to enter the initial document number and the destination account number. Once the import is done, the counterparty account will have to be entered manually.
Menu Account1->Import into account
The type of file to be used is a "Text file with column headers".
Main columns for import
For importing invoices the tab separated import file or translated file usually contains this columns:
- Date of the transaction (2014-12-31).
- DateDocument with the date of the invoice.
- DocInvoice the invoice number.
- Description a brief text.
- AccountDebit the account number of the customer or the general account for customers.
- AccountCredit the account number of the revenue account.
- Amount the amount of the accounting currency.
- VatCode the vat code that should be used.
- AmountCurrency if multi-currency the amount of the invoice in original currency and currency of the AccountDebit.
Example file double entry format
Fields are separated by the tab char (ASCII decimal 11, C language "\t").
In the example the tab charachter is not visible.
Date Doc Description AccountDebit AccountCredit Amount VatCode VatPercentNonDeductible 2018-01-03 Bank to Cash 1000 1020 350.00 2018-01-05 Office Supplies 6500 1000 32.50 E76
Options
- Import using clipboard data will use the content of the clipboard instead of the file
- Autocomplete values Some fields of the transactions are automatically completed (see "Importing transactions for multicurrency double entry accounting").
- Unicode (utf-8) The content of the file is in Unicode utf-8 (it support any character set).
Importing other transaction's columns
You can import any other field that is defined in the transactions table.
There are other alues that we suggest to import if available:
- DateDocument the date of the original document (for example the date of the invoice).
- DocOriginal the document number for example the invoice number.
- DocPayed the document number that has been payed.
- DocLink the address of the file that link to a scanned document (pdf, jpg, ..).
- DateExpiration due date of the invoice.
- ExternalReference a information that help to identify the transactions as unique.
It will be used in future implementation of Banana (in conjunction with the date) to warn a user that the transaction has already been imported.
This should be a externaReference generated by the software that create the transactions to be imported.
We suggest to use a name of the program and a number tha that is unique for the accounting period.
For example "invoice-2013-00001.001" with year, invoice number and a progressive number that is relative to the invoice in case it will be necessary to have more transactions lines for the same invoice.
Importing transactions for multicurrency double entry accounting
By importing multicurrency data there can be rounding or calculation differences due to different development tools used. To avoid such differences you should provide only certain fields and while importing the program will calculate the field values that are missing (with the option "Autocomplete values") .
- If you provide only "AmountCurrency" the program will use the default exchange rate and will calculate the "Amount".
- In order to avoid error provide always the "ExchangeCurrency"
- If you provide the "AmountCurrency" and the "ExchangeRate" and the "Amount" are 0 o not present the program will calculate the exchange rate based on the column "Amount" and "AmountCurrency".
Importing Invoice data
The data of your invoice software can be imported in Banana.
There are two way to do so:
- Let your invoice software generate a file for Banana a indicated in the "Import double entry transaction in txt format".
- Use the data of the export format of your existing invoicing software .
In order to import this data from a proprietary format in Banana you need to create a Javascript BananaApp that translate the data in the format accetable for Banana.
The script program take as input the content of a file and create an output that is a tab separeted text file with columns headers.
See also repository on github.
Invoices on more lines
Most invoices have different items that need to be registered in different revenues accounts or that have different VAT percentage.
In this case for each invoice you neet to have many import lines.
Date, DateDocument, DocInvoice have always the same values.
- The first line you have the
- AccountDebit the customer account number
- AccountCredit is void.
- Amount the total amount of the invoice. The amount due from Customer.
- VatCode is void
- For each item with different revenue accounts or Vat percentage you should have an additional lines
- AccountDebit is void
- AccountCredit the revenue account for this item
- Amount the total amount to be registered on this account.
If you have a VatCode it could be convenient to use the amount without VAT. - VatCode the VatCode that apply to this item.
If the Amount is Net of VAT you should define a VAT Code that is calculated on the net Value.
Group transactions by invoice number
Il the imported data contains the "DocInvoice" columns, when Banana display you a sedond DialogBox, you can choose to have Banana group the transactions by DocInvoice.
In this case Banana automatically create if necessary a transaction for rounding differences.
Use Cost center instead for customer account
If you do not want to keep track of the invoices registered but do not wan't them to be recorded on ordently account you can use the Cost center (CC3). See also Client/Suppliers register.
Import receipts/payment transactions in CSV format (Bank statements)
This format is suitable to import Bank statements in elctorinic format.
- For what is concerning the specific of the import of income/expenses transactions see the explanations Import Income & Expenses accounting transactions.
- The information for the Double Entry import are also partially applicable.
Menu Account1->Import into account
The type of file to be used is a "Receipt/Payment transactions".
- You can use any column name existing on the table
- Column with special meaning are
- Date of the transaction (2014-12-31)
- Description a brief text
- Income: The amount in credit (can also be negative a mount)
- Expenses: The amount in debit
- ContraAccount: the account nember (debit/credit) or category
- Account: If the file contains the movements of multiple accounts, the account of the transaction
- VatCode the vat code that should be used
- IsDetail for composed transactions a "S" identify a counterpart transaction and a "D" a detail transactions
- Fields header in the first line o the file Fields names a case sensitive and must correspond to the NameXml (English)
- Fields and column name separator is to be tab separated "\t"
- Each line (after a "\n") is a new record
- The format for the Date fields is yyyy-mm-dd
Example file Income/Expenses format
Fields are separated by the tab char (ASCII decimal 11, C language "\t").
In the example the tab charachter is not visible.
Date Description Income Expenses ContraAccount Account 2007-01-02 Paper 30.00 2007-01-06 material for photographic competition 259.2 3000
Options
- Import using clipboard data will use the content of the clipboard instead of the file
- Autocomplete values Some fields of the transactions are automatically completed (see "Importing transactions for multicurrency double entry accounting").
Once the import is done, the contra account will have to be entered manually. - Unicode (utf-8) The content of the file is in Unicode utf-8 (it support any character set).
Automated data importing
The import of transaction can be automated using the command.
For further information see "Command line"
Exporting data
Banana Accounting can export in different formats:
It is also possible to create Banana Apps that export the data in specific formats:
Banana software is also trying to improve the data interchange with a new JCSV file format that bring toghether the simplicity of CSV and the advanced data interchange capabilities of Json.
GitHub BananaAccounting
Contribute to BananaAccounting GitHub repository
In order to contribute to BananaAccounting GitHub repository and submit some changes it is necessary to follow some basic steps.
- Install GitHub Desktop
- Fork the repository
- Clone the repository
- Modify or add files to the repository
- Submit the changes
Install Github Desktop
Install GitHub Desktop on your computer, and if you don't have it create your own account.
Fork the repository
The first step is to fork your own copy of the repository you want to work on to your account:
- Go to the Banana Accounting's main page in github
- Click on the repository link
- Click the button Fork on top right of the page
- Select your Account
Clone the repository
The second step is to clone the forked repository:
- Click the green button Clone or download -> Open in Desktop -> Open link
- Click the button Clone and wait a moment while the forked repository is cloned on your local machine.
At this point, you have created on your computer your own copy of the repository, where you can work on the files, create directories etc, as you work as usual.
Modify or add files to the repository
To work with the repository:
- Start GitHub Desktop
- Choose the repository you like to work on
- Menu Repository -> Show in Explorer
- Work on the files, create directories etc, as you work as usual..
- Commit the changes to your own repository by clicking on Commit and then Pull buttons
Submit the changes
To submit changes with GitHub desktop:
- Start GitHub Desktop
- Choose the repository
- Click on Menu Branch -> Create Pull Request
- On the opened page of the browser set:
- base fork: select the BananaAccounting repository (example: BananaAccounting/Netherlands)
- base: select the master branch of the BananaAccounting repository
- head fork: select your own repository (example: YourAccountName/Netherlands)
- compare: select the master branch of the repository
- Click the button Create Pull Request
- Add a comment title and a comment text for the pull request
- Click the button Create Pull Request
Important: Do not click on the "Close Pull Request" button, or the pull request will be blocked!
The repository moderator will receive the pull request, evaluate and approve or refuse the contribution.
You will be automatically notified.