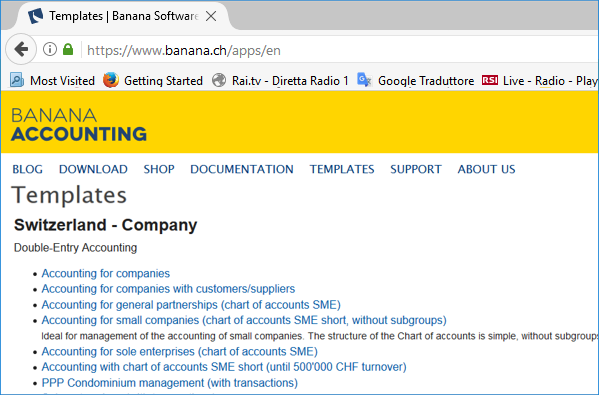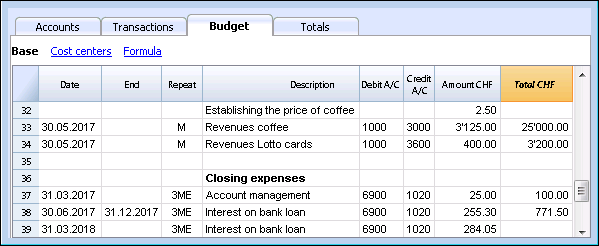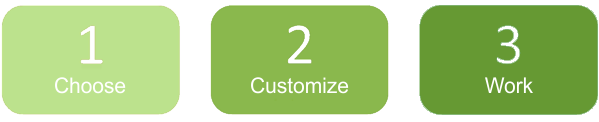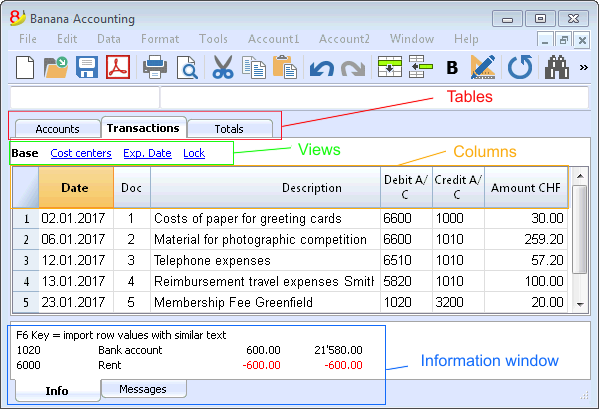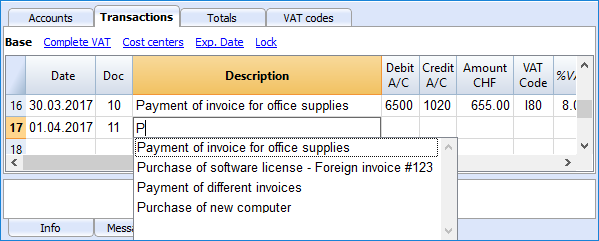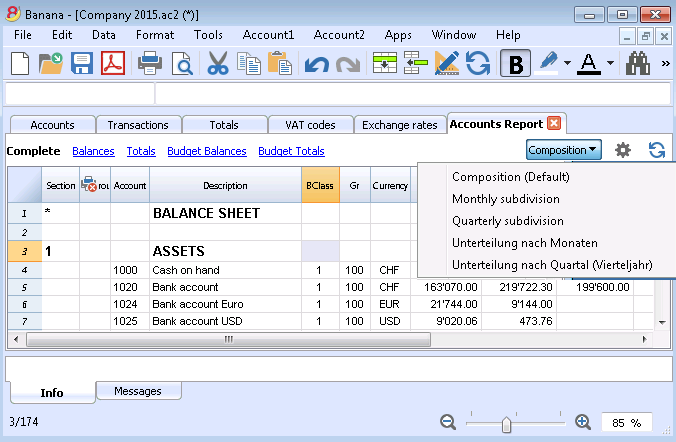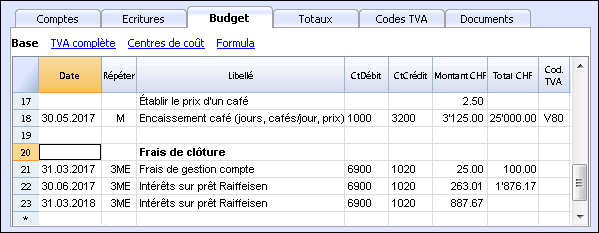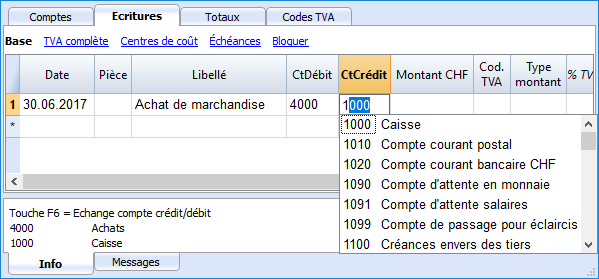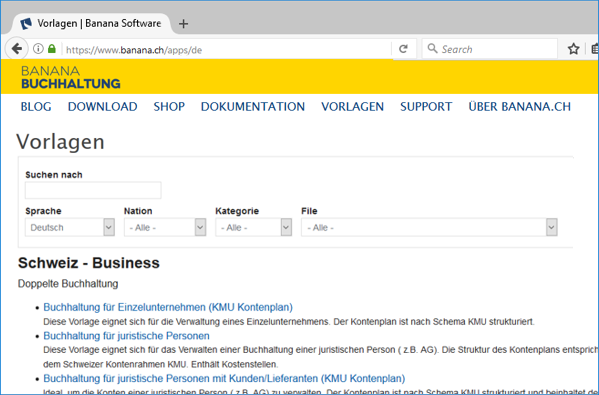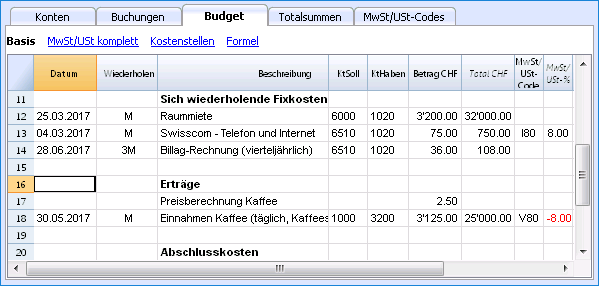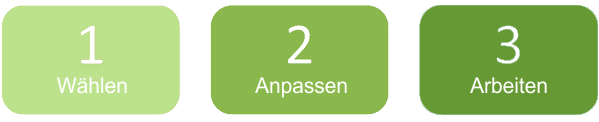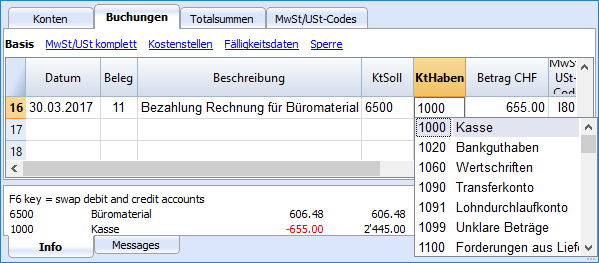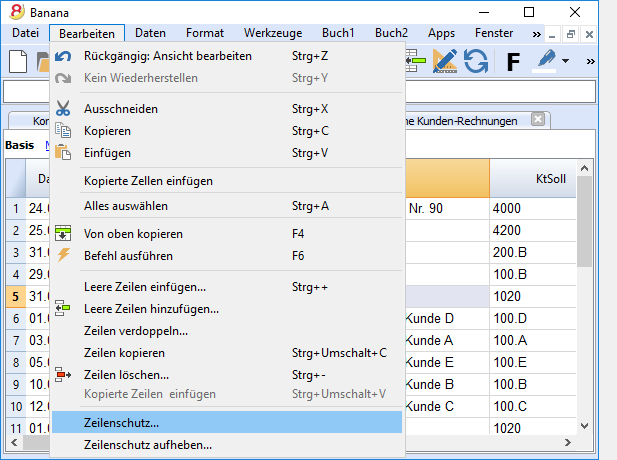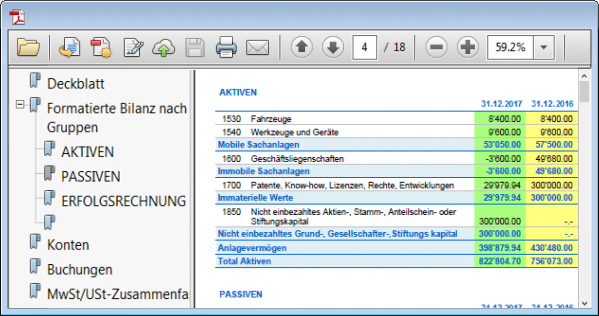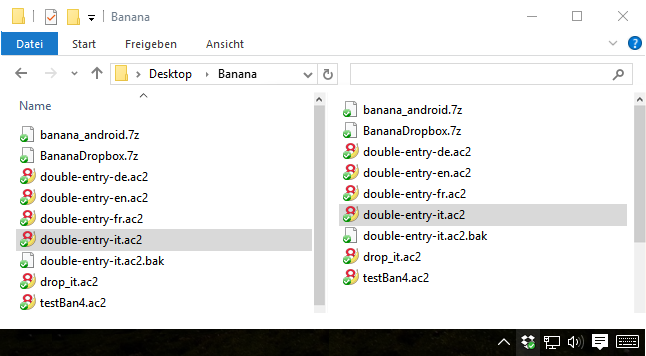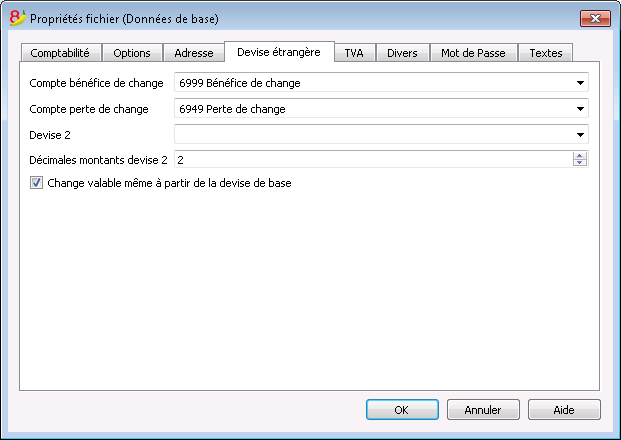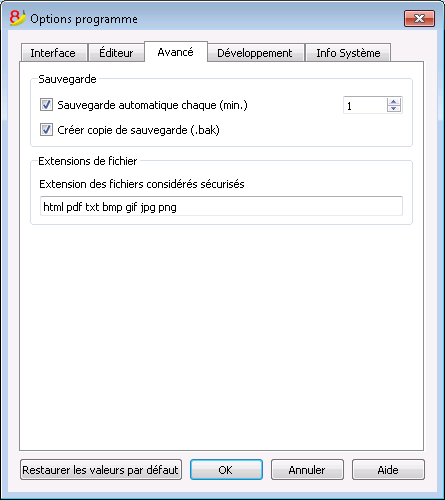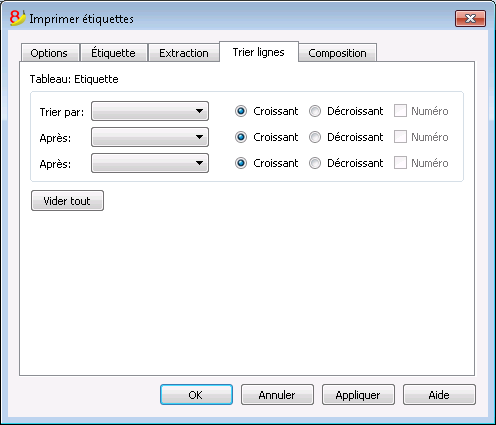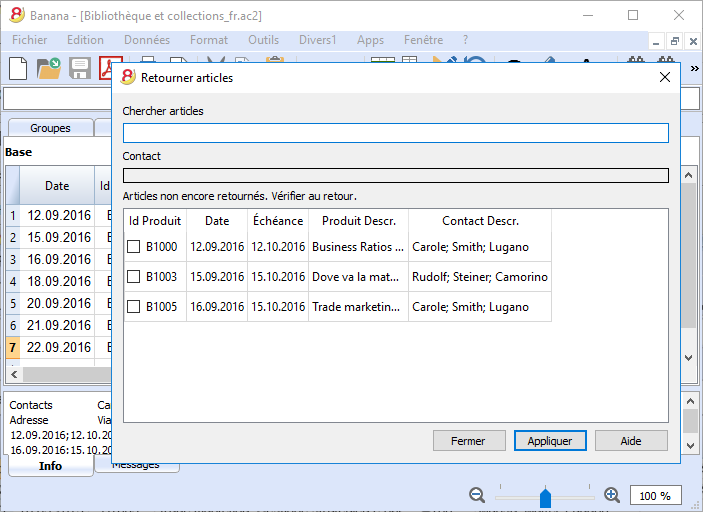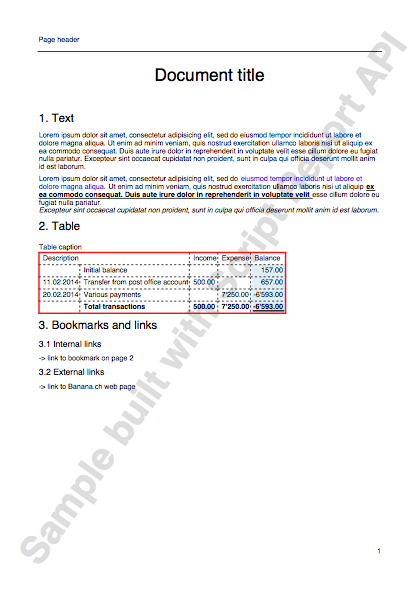Documentation Banana Comptabilité 8
Banana Plus, nouvelle documentation approfondie et optimisée
Dans la nouvelle version, Banana Comptabilité Plus, toute la documentation a été revue, optimisée et complétée par des informations sur les nouvelles fonctions et applications, avec des exemples d'images et des vidéos. Une fonction a également été ajoutée : en cliquant sur un message d'erreur, vous accédez à la page qui explique les causes et les solutions.
Nous vous recommandons de passer dès maintenant à Banana Comptabilité Plus et de profiter de ses nombreuses nouvelles fonctionnalités.
Installation sur Windows, Mac et Linux
- Configuration minimale
- Modalité Starter Edition gratuite
- Installer Banana 8 sur Windows
- Installer Banana 8 sur Mac
- Installer Banana 8 sur Linux
- Installer Banana sur un serveur
- Insérer la clé de licence
- Désinstaller une version précédente
Types de Comptabilité
Modèles de plans comptables
Gestion TVA - Notions de base
- Tableau Codes TVA
- Insérer le compte TVA dans les Propriétés fichier
- Comptes avec code TVA
- Insérer des écritures avec TVA
- Ristournes et notes de crédit avec TVA
- Importer le tableau codes TVA d'un autre fichier
Gestion TVA pour la Suisse
- Description codes TVA pour la Suisse
- Clients et fournisseurs avec TVA sur prestations reçues
- Transitoires fin d'année et TVA sur l'encaissé
- TVA à l'importation
- TVA sur prestations étrangères
- Formulaires TVA pour la Suisse - méthode effective
- Formulaires TVA pour la Suisse - méthode taux de la dette fiscale nette et taux forfaitaires
Clotûres et impressions de fin d'année
- Contrôler la comptabilité
- Supprimer les différences
- Créer une nouvelle année
- Mettre à jour les soldes d'ouverture
- Compositions
- Rapports comptables
- Bilan et Compte de Résultat
- Impressions PDF de fin d'année
Divers
Sécurité
Démarrer
- Le Plan comptable
- Configurer un plan comptable partant d'un fichier vide
- Commencer une comptabilité partant d'un modèle
- Ajouter, supprimer, renommer un compte ou un groupe
- Ajouter, supprimer un sous-groupe
- Soldes d'ouverture quand on ouvre un fichier pour la première fois
- Mettre à jour soldes d'ouverture
- Plan comptable avec devises étrangères
Écritures
- Insérer les écritures rapidement
- Numération automatique dans la colonne doc
- Insérer un lien à un document
- Écritures simples (un compte débit et un compte crédit)
- Écritures composées ou multiples (sur plusieurs comptes)
- Écritures répétées
- Écritures dans le Livre de caisse et Dépenses/Recettes
- Les écritures dans la partie double
- Chèques bancaires
- Les écritures dans la multi-devise
- Écritures avec TVA
- Bloquer les écritures
- Débloquer écritures
Fonctions avancées
- Centres de coût
- Segments (pour la gestion de différents projects)
- Contrôle factures (gestion des factures ouvertes, échéancées, éstoriques)
- Budget avec tableau écritures
- Possibilité d'insérer des formules
Importation et exportation des données
- Extrait bancaire SEPA/ISO 20022
- Importer des données
- Importer mouvements de compte postals et bancaires
- Exportation des données
- Reprise des données d'un autre programme
- Exporter données: Excel - Html - Xml - txt
- Option données à inclure dans l'exportation
- Exporter lignes ou seulement zone sélectionnée in txt
Informations utiles
Index
Banana 8 characteristics
Banana Accounting for Windows, Mac and Linux main features
Banana Accounting 8 is an international software extremely versatile, perfect to keep accounting in any nation. Ideal for small economic entities.
VersatileIt adapts to your needs and accounting knowledge level.
|
Fast and easyStart now and save time every day.
|
UniversalUsed in more than 127 nations worldwide.
|
ProfessionalAn impeccable presentation of your business.
|
Security & CertificationMaximum level of security for your data.
|
Compatibility and sharing
|
Comprehensive support
|
||
Versatile
Choose from various accounting methods |
|
|
You can start with the accounting method you prefer, and you can change, if necessary. All your data will be retained:
There are also several utility tools:
|
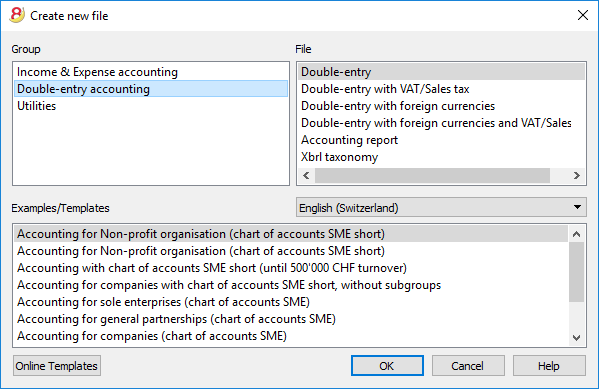 |
Freely organize your accounts |
|
|
You can adapt the chart of accounts of your template to fit your needs, by adding or deleting accounts, creating groups or subgroups and different totalization levels. The results are immediately visible. You can edit and make changes to your accounting plan also during the year. You can also add extra columns or change the order of the existing ones both in the chart of accounts or in the table where you enter the transactions. |
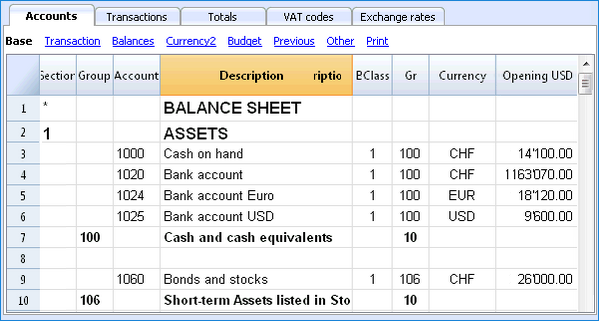 |
Your situation is always under control |
|
|
You will always have, at a glance, an updated and global situation of your business. Every time that you enter a transaction your balances will automatically update.
|
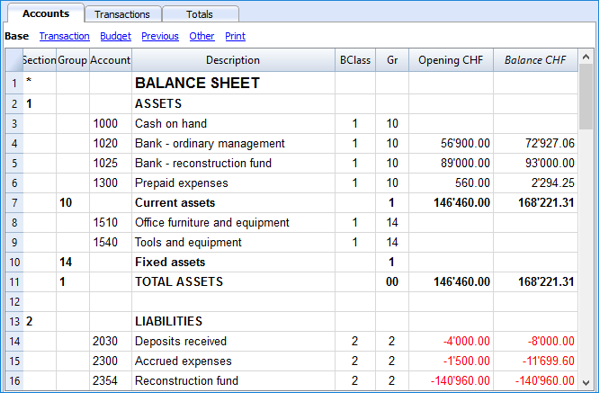 |
Account details just one click away |
|
|
If you want to see a detailed situation of any account, category or group, you just need to click on the small blue arrow that appears in the top-right corner of the account number cell. The account card can be printed or saved in PDF format. You can also obtain your account card for a specific period. You can print a single account card, all of them, or just some selected ones.
|
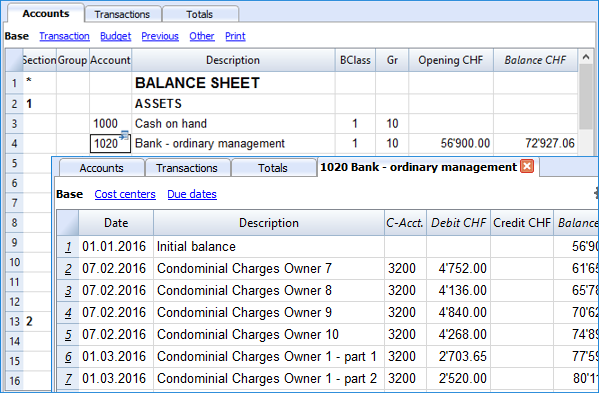 |
Use cost centers and segments to manage projects, specific business sectors or activities |
|
|
Using Segments and Cost centers, Banana Accounting allows you to manage specific activities or project in a detailed and precise way, without changing the structure of your chart of accounts. You will be able to know, in each moment, how a certain project is going and you can print out detailed reports.
|
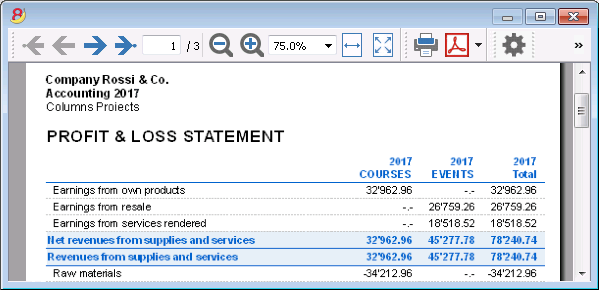 |
Easier VAT management |
|
|
If you need to manage the VAT, choose a template that already has it or convert your existing file adding the VAT option. All VAT calculations and the VAT reports are automatic. For Switzerland the program already prepares a facsimile of the official form both for the effective method and the flat tax rate method.
|
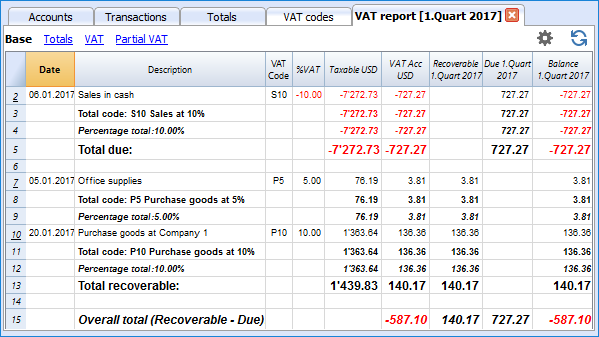 |
Fast and easy
Impeccable journal |
|
|
The Transactions table is in fact your journal. It is clearly organized and can be printed directly or saved in a PDF format. When you enter a transaction, all accounts totals will automatically be updated, so you can always have a global view of your business. You can also use colors, both in the text and row background, in order to highlight some entries and quickly find your data. |
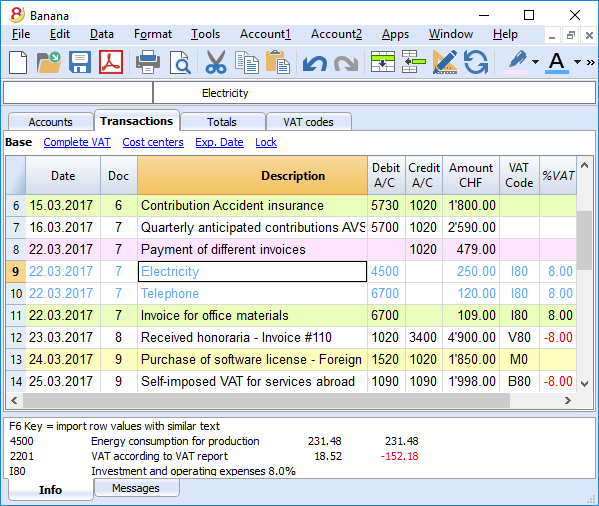 |
Memorize and recall recurring transactions |
|
|
You can select your recurring transactions and save them in the Recurring transactions table; you can then automatically recall them when needed.
|
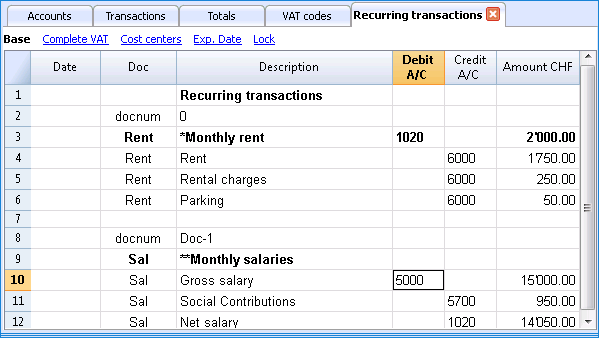 |
Import data from e-banking and credit card statements |
|
|
You can import your e-banking transactions or your credit card transactions directly into your Banana file, with no need of manually writing them. We now have import filters for all major banks and institutions, and they are constantly updated. If your bank doesn't appear in the list of the available filters, we can create one for you.
|
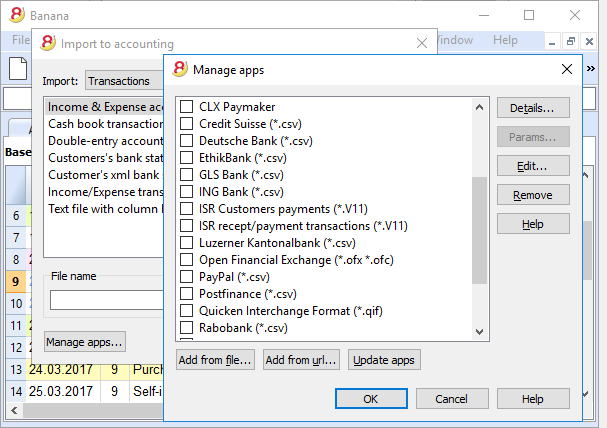 |
Immediate printouts and report - customizable settings |
|
|
You can personalize the printouts of your Balance Sheet and Profit & Loss Statement. You can activate/deactivate several options in order to present your data just as you want; choose from different graphic styles, change colors, etc. You can play around and see the results in your Print preview. When printing your Balance sheet you can also include a text for the Swiss attachment |
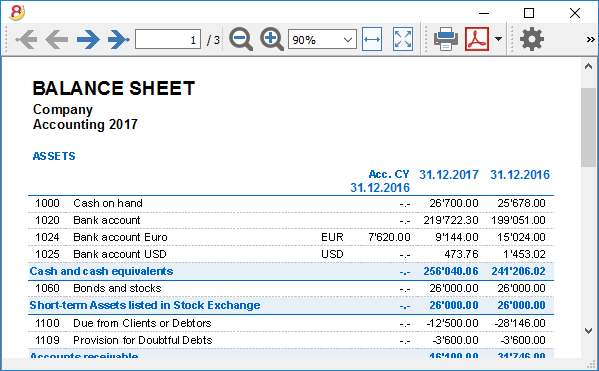 |
Save your personal printing settings |
|
|
With the Compositions command, it is easy to setup custom printouts. You can save several printing settings for Balance sheet, Account details, extract and sort rows, addresses and labels, ...
|
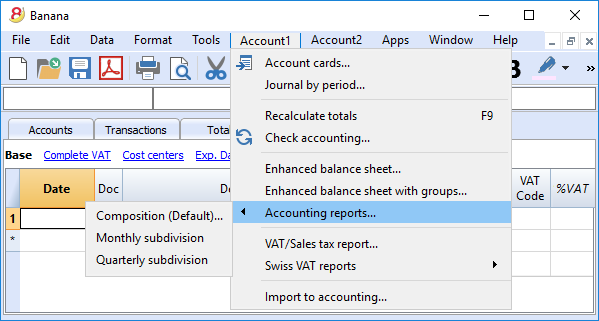 |
Universal
Multi-language |
|
|
The program is available in several languages: English, Italian, German, French, Spanish, Portuguese, Dutch and Chinese. You can change the program language at any time. Each file can be created in a different language; in our template section on our website, you can choose files in different languages. In order to change the language of an existing file you need to convert it into a new file choosing the desired language. |
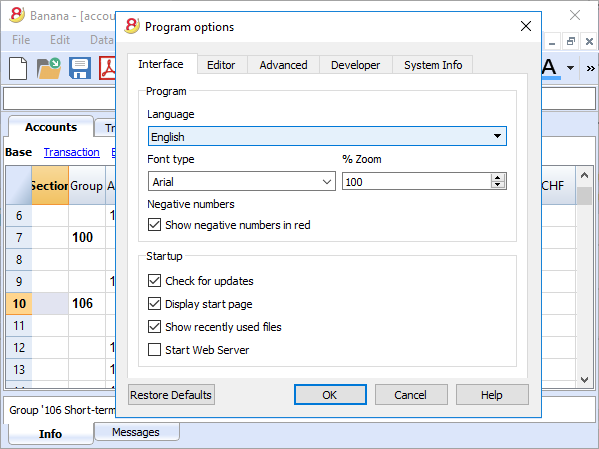 |
Multi-currency |
|
|
You can have as many accounts in foreign currencies as you need, and enter your exchange rates in the Exchange rates table. You can also keep an history log of your exchange rates. Exchange rate calculations and exchange rate differences are all done automatically. You can have your Balance sheet, your Profit and Loss statements and several reports in a second currency as well. |
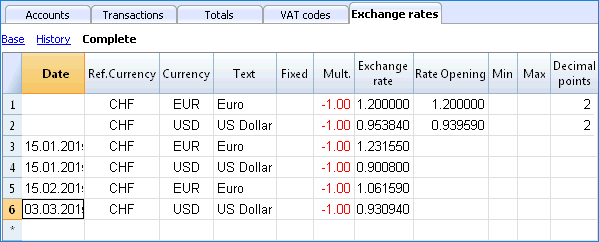 |
Multi-mandate |
|
|
Banana Accounting has no limits on mandates. You can manage an unlimited number of mandates, each one with its personal settings: language, currency, VAT management, ... |
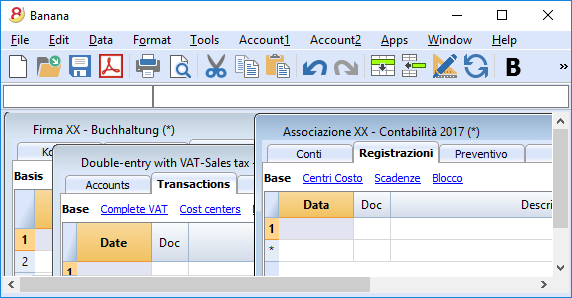 |
VAT codes by nation |
|
|
When creating a new file with the VAT/Sales tax management option, and you choose a specific nation, you will find a VAT Codes table that already contains all the VAT codes used in that nation. The VAT Codes table can however always be edited, in case you need specific codes or if some new legislation comes into effect. |
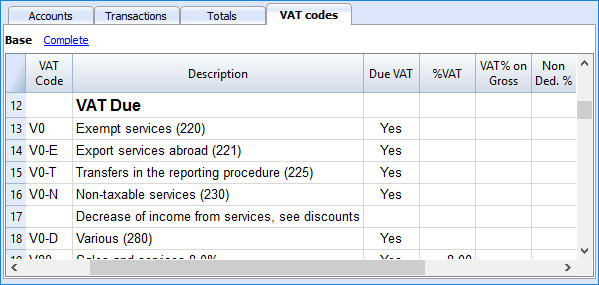 |
Specific Apps by nation |
|
|
Banana Apps are applications that allow you to obtain specific printouts or reports from the Banana program; some Apps are already available for free, you just need to download them! You can also create your own Apps in order to have very specific report presentation, comply to specific local law requirements, such as for example the Swiss "curatele", or specific association's needs. |
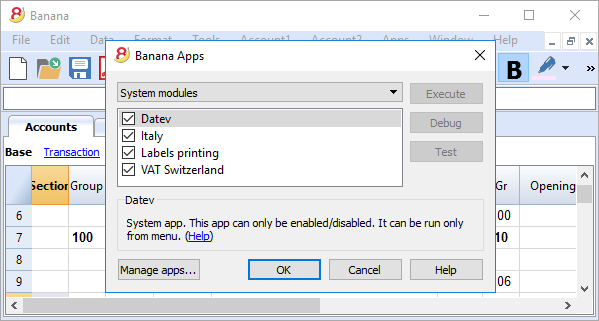 |
Professional
Clients and suppliers' management |
|
|
You can easily manage your Clients and Suppliers. You will be able to know, at any time, if you have expired or still unpaid invoices. You can also have the historic detail for each client or supplier. In the opening balances, you can go back to the invoices that determine the amounts. |
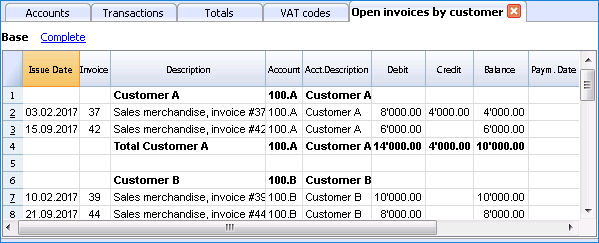 |
Countless reports, also by period |
|
|
Reporting possibilities are endless. Choose the columns to display, change headers, change colors.
|
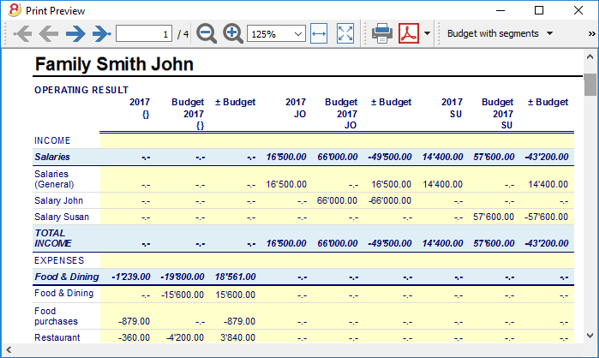 |
Excel data synchronization |
|
|
If you want your data in Excel, you do not have to copy, paste, or export any data anymore
|
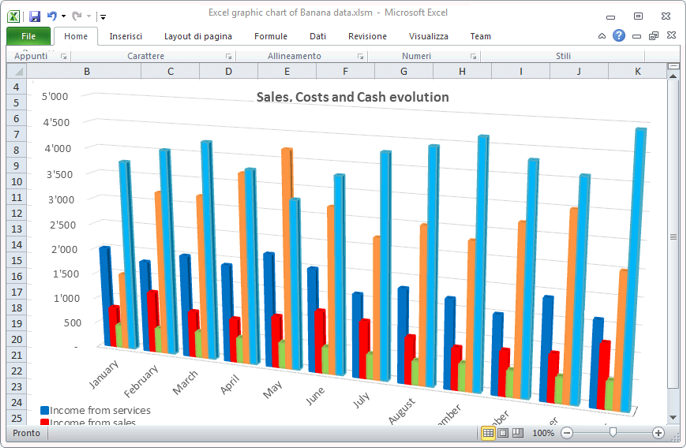 |
Export data in different formats |
|
|
With Banana Accounting you can export data in various formats: Html, Excel, Xml, Txt. Export can be performed on a data selection or for the whole accounting file. You can also decide to export only specific rows.
|
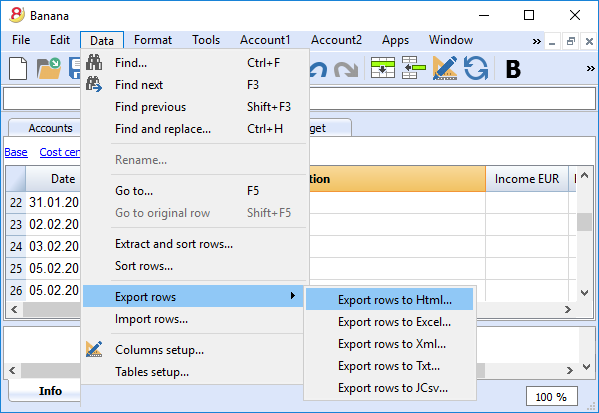 |
Custom Apps development |
|
|
If you need special printout, reports or some specific outputs, please contact us: we are available to create custom applications. |
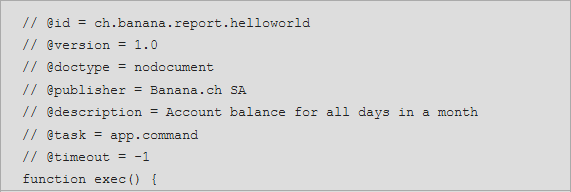 |
Automated checks |
|
|
Any errors are reported automatically.
|
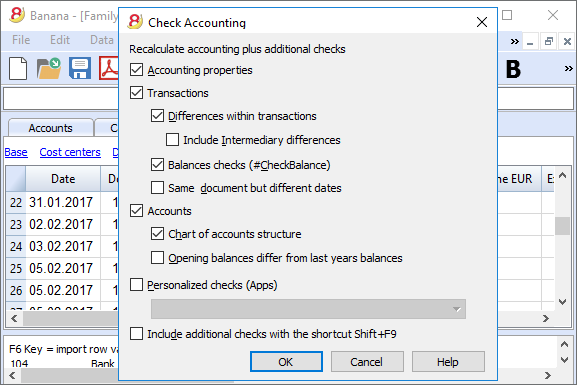 |
Security and certification
Password file protection |
|
|
Each file can be password protected. The password can be changed or deleted anytime.
|
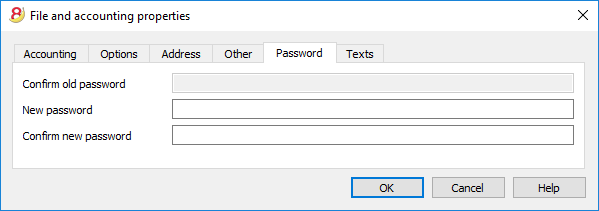 |
Rows protection |
|
|
In order to work more at ease, you can protect the rows that are already definitive in your file, to avoid tampering or accidental changes. Protected rows can be unprotected.
|
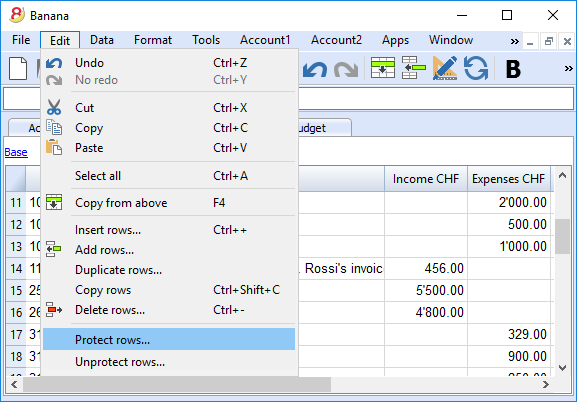 |
Transactions lock |
|
|
You can lock all or just some transactions; thanks to the digital certification, you can be certain that they haven't been changed. |
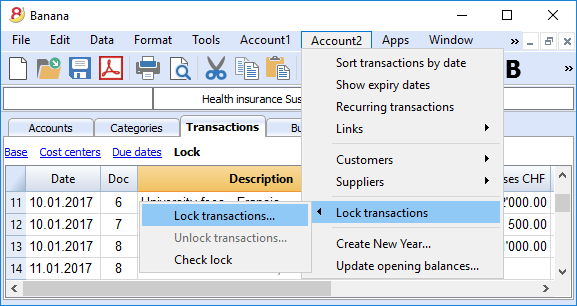 |
Data certification with blockchain system |
|
|
The integrity of the accounting data is guaranteed
|
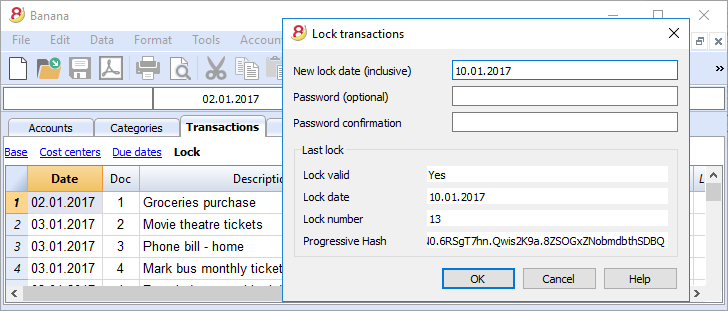 |
Store your file in PDF format (or just parts of it) |
|
|
You can save all your file in PDF format, or choose what parts of it to print. |
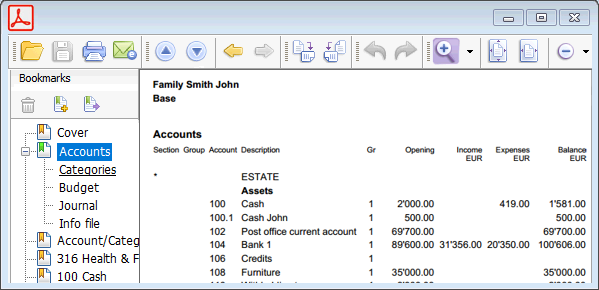 |
Automatic Backups |
|
|
The program automatically saves, at a frequency in minutes that you can define, in a backup file.
|
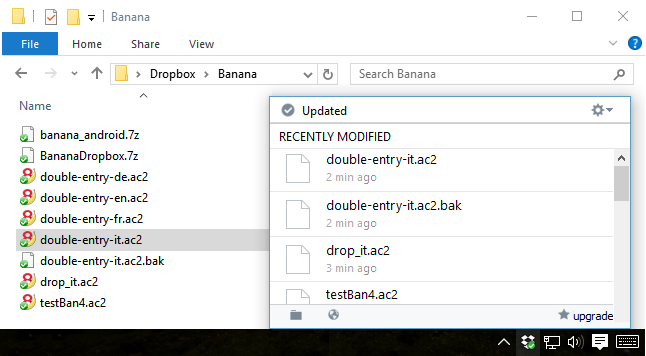 |
Compatibility and sharing
Compatible with previous versions |
|
|
Banana Accounting 8 maintains the same usage patterns and compatibility with previous versions. Files created with previous versions can be opened and all data is fully maintained. |
|
For all operating systems |
|
|
Banana Accounting 8 is available for Windows, Mac, Linux, Android and IOS. Banana files are interchangeable between different versions. |
 |
Cloud sharing |
|
|
Banana files can be saved on all Cloud systems: Dropbox, I-Cloud, Google Drive, ... so that you can access your accounting data anytime, anywhere. |
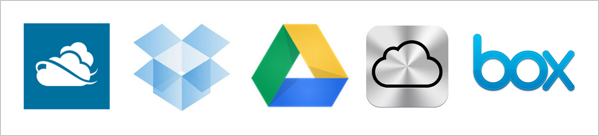 |
Send your Banana files by email |
|
|
Each Banana file can be sent by email, shared, saved on a USB stick, and so on.
|
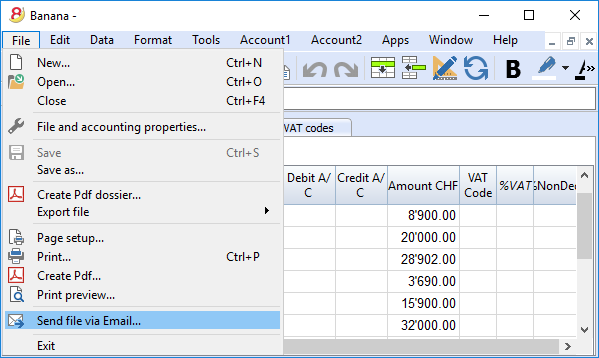 |
360 degrees support
Online documentationMore than 500 pages of free online documentation, divided by topic, with step-by-step images and explanations. Direct link to the errorAny error is immediately reported. Free supportSupport by phone or email is free for 12 months from the date of purchase and for topics related to the use of the program. Technical Advanced SupportTechnical support and custom solutions development (Apps). |
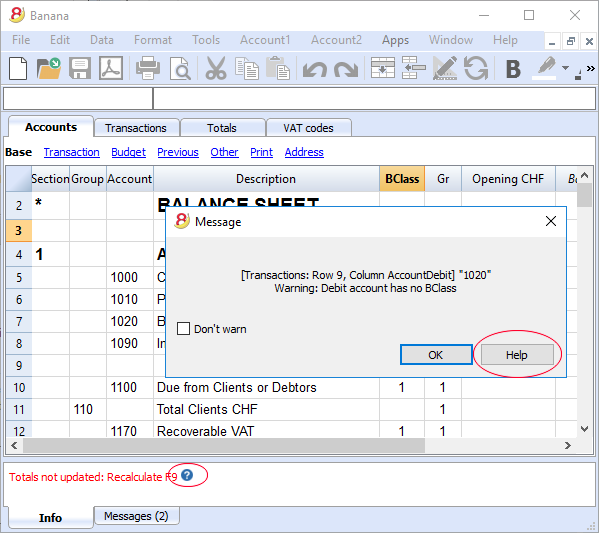 |
Switzerland: new regulations for reports
From the end of 2015, all companies registered in the Swiss Commercial Register, will have to present their accounting reports according to a new regulation, with the minimal Balance Sheet and Profit and Loss Statement organization prescribed by the Swiss Code of Obligations (rRt. 959a and 959b CO).
The new accounting plan templates that come with both Banana 7 and Banana 8 already meet the new requirements. If you created your new accounting file using one of the new Banana templates (chart of accounts), you will get printouts that are conform to the new regulations.
If you have an "old" accounting plan, you have two possibilities:
- Migrate to the new accounting plan and get your data from the existing accounting plan
- Create a new accounting file using a Banana template that uses the new organization (account numbers and groups)
- Add a new column in the accounting plan and enter for each account, the corresponding account number in your "old" accounting file
- Use the import feature in order to get and convert your data from your "old" accounting plan.
- Keep using your existing accounting plan and use an external file (already available in Banana 8) to get a report according to the new regulation when printing
- Create a new Report file (Double-entry accounting -> Accounting Report -> Tenplates for Switzerland (English) -> Report art. 959 Swiss Code of Obligations)
- Save the file in the same directory where your accounting file is stored
- Give to each account (in the Gr1 column) the group corresponding to the new regulations, as indicated in the Accounting report file (see explanations on the page External report file)
- Print the Balance Sheet and Profit and Loss Statement for fiscal purposes, by using the report file (for more information see the Enhanced Balance Sheet with groups page)
Further changes
The new regulations prescribe further changes. They also require that the Attachment to the Balance sheet should contain more detailed information. You can also decide to include some of the required details directly into the Balance Sheet and Profit and Loss statement, or you can enter the information in the attachment (for example for credits or debits towards the sharesholders or the members of the company).
These are important changes, with fiscal and legal implications.
We strongly advise you to check with your trustees, accountants, auditors and tax advisors in order to prepare the 2015 accounts presentation as prescribed.
In the following years you will simply need to follow the same organization.
What's new in version 8
Optimized for the new Windows 10, Mac und Linux Operating Systems
Banana Accounting 8 maintains the same use, it is compatible with previous versions, and introduces important new functions that our clients requested. The program now indicates whether there has been an interruption and whether there are data that have not been saved. More info...
Compatible with previous versions
Banana 8 uses the same format of the 5.12 version. Files edited with version 8 can therefore be read from previous versions.
Work with colors!
By coloring the rows (text or background), it is easier to see and find accounts and transactions.
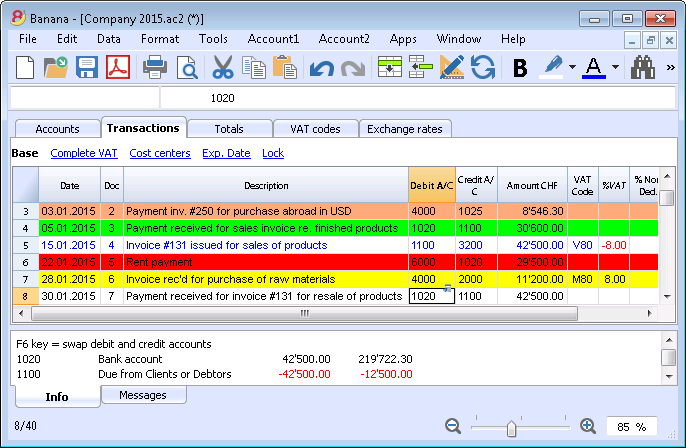
Accounting templates up to date
Several templates are available for the double-entry accounting, as well as for the income & expenses accounting and the cashbook, in several languages and for different nations.
Hi-quality accounting data
With Banana Accounting you can correct possible differences, transcription errors or change the Debit/Credit account, if wrongly entered.
Even if you are a non expert user, you can achieve a perfectly ordered accounting file, avoiding the cash going negative, and having your bank accounts match your bank reports.
Share your files
You can move your files and share them with Dropbox, I-Cloud, e-mail or USB stick.
Find texts in a more efficient way
You can now find all the texts matching your search criteria and you can leave the Find window open for future searches.
Advanced verification system
Forgot something? No problem, the Check accounting command, will instantly recalculate all your accounting file, and will alert your if possible errors or differences are found. By clicking on the  symbol, next to the error message (in the Info or Messages window), you will be directly connected to the NEW online page explaining the error message and suggesting possible causes and solutions.
symbol, next to the error message (in the Info or Messages window), you will be directly connected to the NEW online page explaining the error message and suggesting possible causes and solutions.
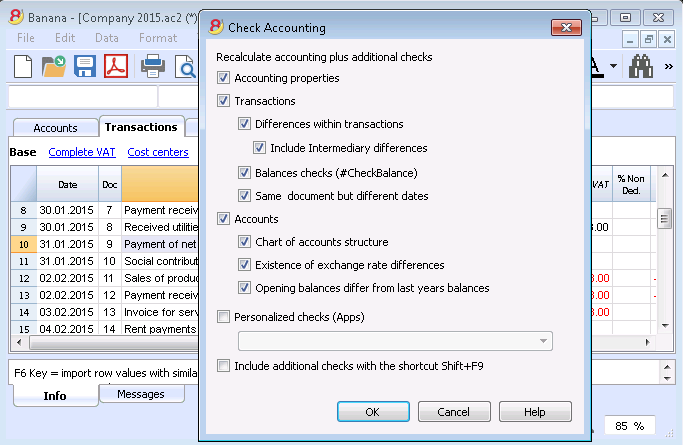
Handy online documentation
Every alert message has a direct link to the corresponding page at our online documentation. You will find useful tips and step by step instructions on how to best operate and to solve your problem.
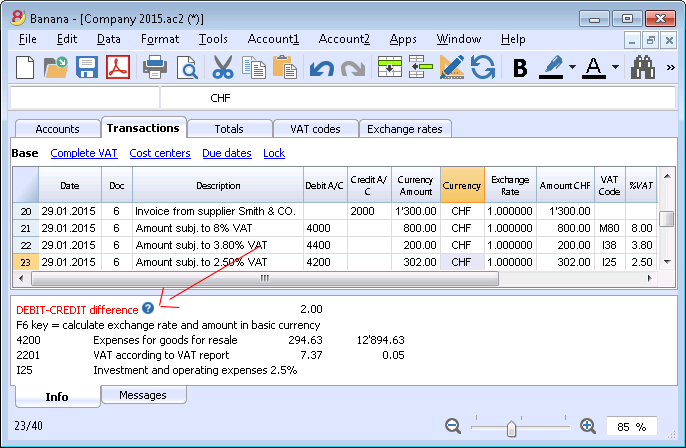
Convert your accounting plan according to the new Swiss regulations
You can set a new accounting file using one of the new templates, and then automatically resume and convert your existing data, no longer complying with new regulations.
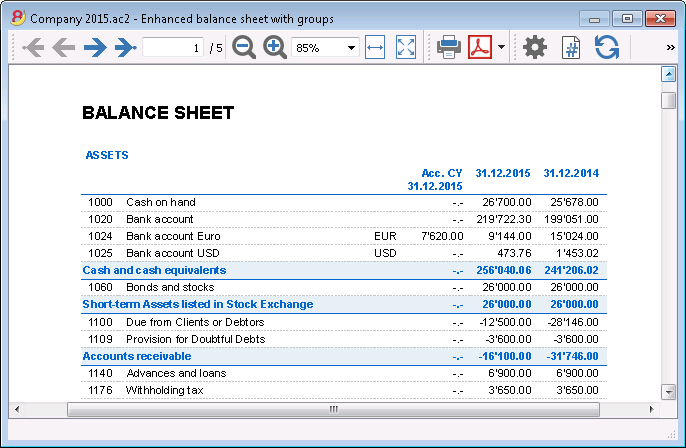
Print your report according to the new Swiss regulations
If you decide not to change your existing accounting plan structure, you can still print your report according to the new Swiss regulations, thanks to a Banana external accounting report file.
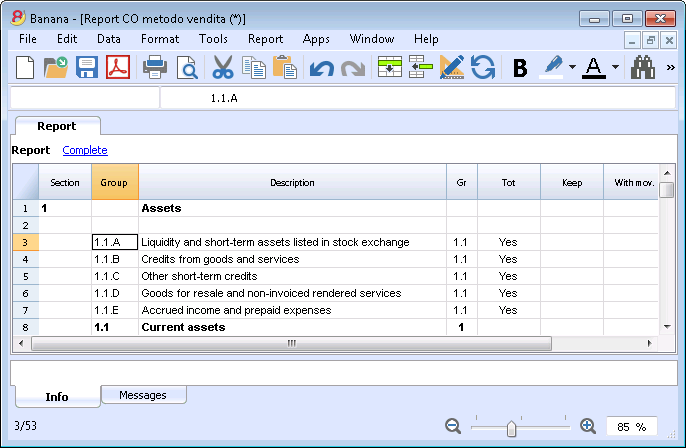
Balance sheet attachment
In the Balance sheet printouts you can also include a text for the attachment.
List of the customers/suppliers overdue invoices
The new functions for the Customers / Suppliers management, allow you to view the list of customers and suppliers overdue invoices.
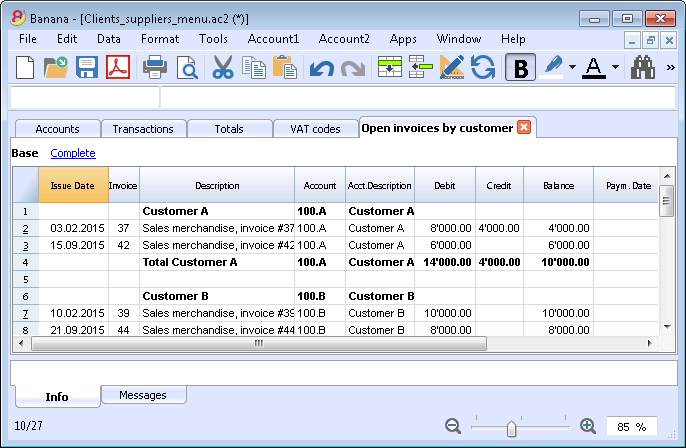
Easily create your customized printouts
With the Composition command it is easier to setup and save your customized printouts; you can also save your own settings to print Account cards, Extract and sort rows, Addresses and labels, ...
Business intelligence
Banana allows you to manage segments and cost centers.
You will have a much more precise and detailed view of each sector or project of your business.
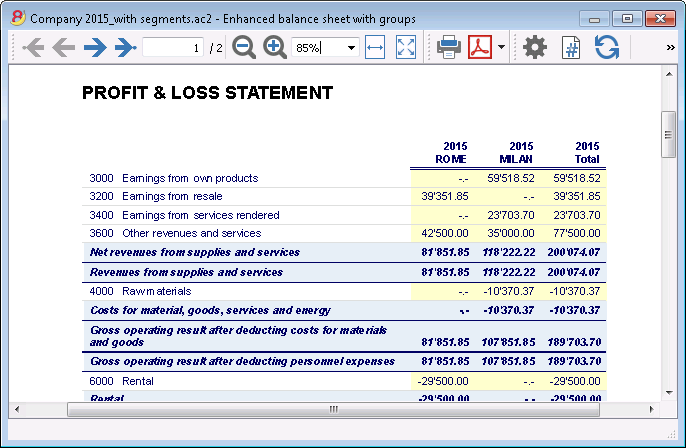
Account cards also for groups, segments and classes
You can now obtain all movements of a segment, a group or a class, in their corresponding account card.
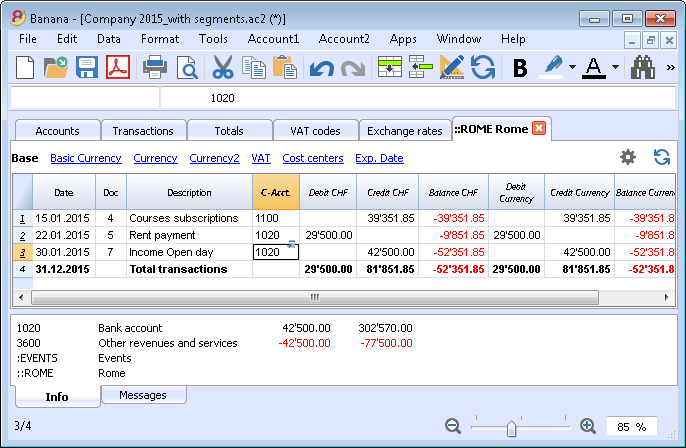
Plan your cash flow and your business
With the budget transactions you can now simulate in detail how your business and your cash flow will evolve.
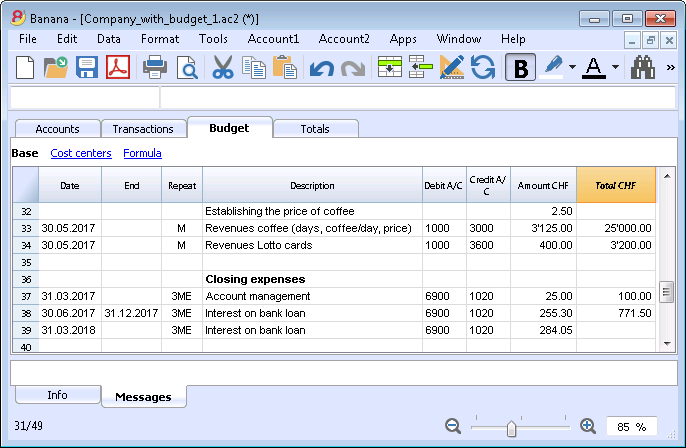
Import your bank statements
You can import data from your bank statements or from external invoicing software.
Banana creates the transactions resuming the statement data.
Banana supports many different standard (ISO 20022) or specific (PayPal) formats.
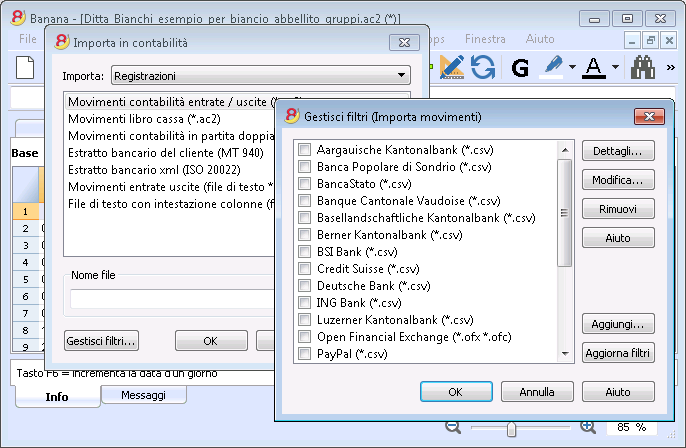
Manage your VAT in a simple way
All VAT calculations are automatic.
For Switzerland, the program prepares the fac-simile of the VAT report for the effective method or the flat tax rate method.
You just need to copy the amounts on the official form.
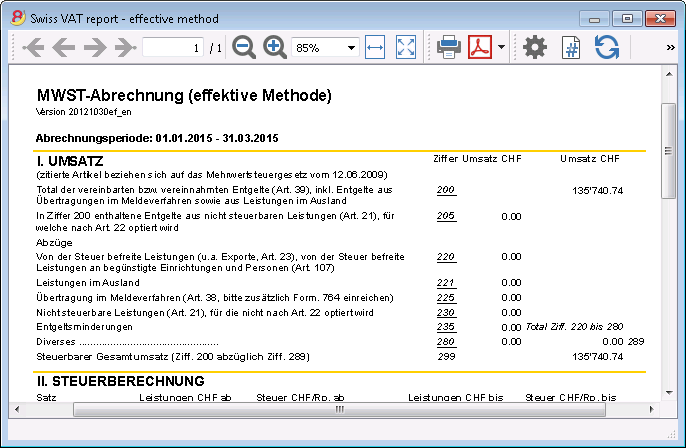
Dynamic link to Excel and graphics creation
You can create Excel sheets and graphic presentations linked to your accounting file that automatically update themselves when your accounting data are changed.
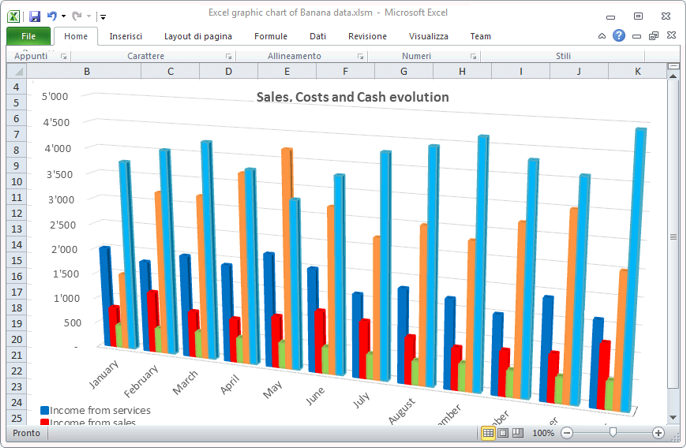
Multi-currency - Transactions for exchange rate variation at a specific date
You can enter historic exchange rates that the program will use in the transactions in order to calculate the exchange rate variation differences at a specific date.
You can also specify, for each account, a different exchange rate difference account to be used.
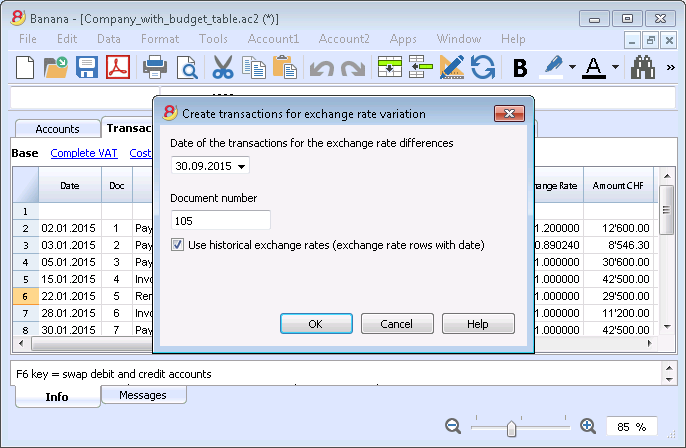
Save in Pdf from Preview
All printouts can be previewed and exported in Pdf format.
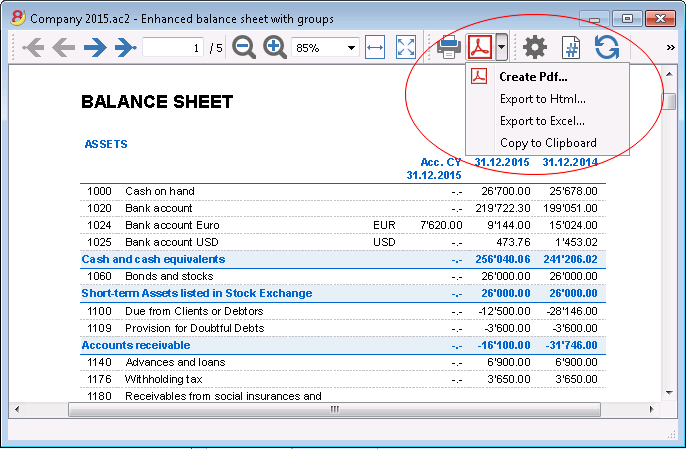
Export only specific data of the accounting file
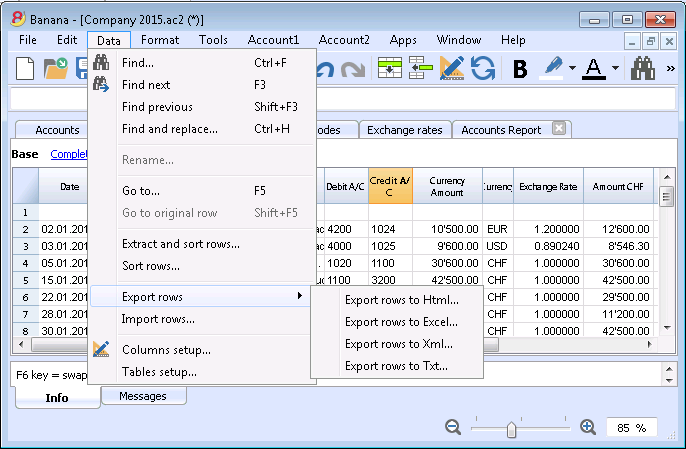
Store all your accounting data in a single Pdf file
At the end of the year you can create a Pdf file with all your accounting data: Balance sheet, Profit & Loss Statement, Transactions, Account cards, VAT report.
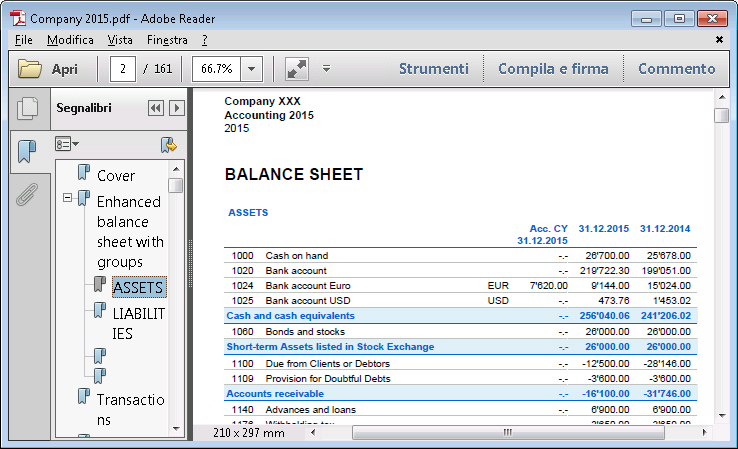
Get customized report with the new Banana Apps
You can download the Banana Accounting Apps or you can create your own, in order to obtain very specific presentations, required for example for specific regulations, for associations, controlled administrations, or in order to comply to a specific nation's regulations.
Digital certification of the accounting data
You can lock your transactions at a specific date and protect them with a password.
As required by the law, accounting data integrity is ensured by a top quality certification system (US Patent N.7.020 .640), the same used by electronic currencies like bitcoin.
It is now also possible to unlock transactions only partially.
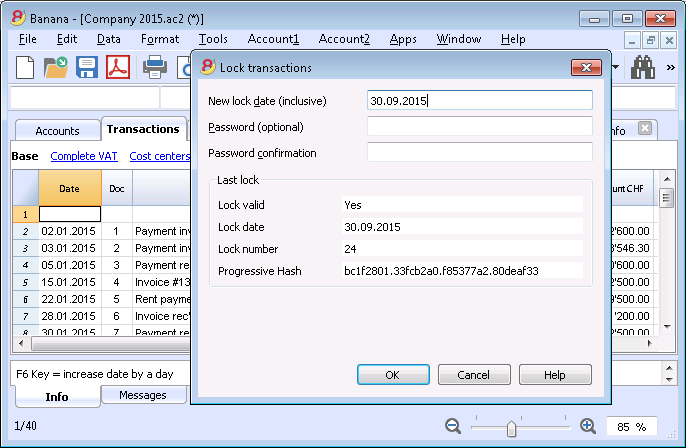
New Utilities application
The Address book utility has a new table, and there is a new utility to manage Libraries and Diary.
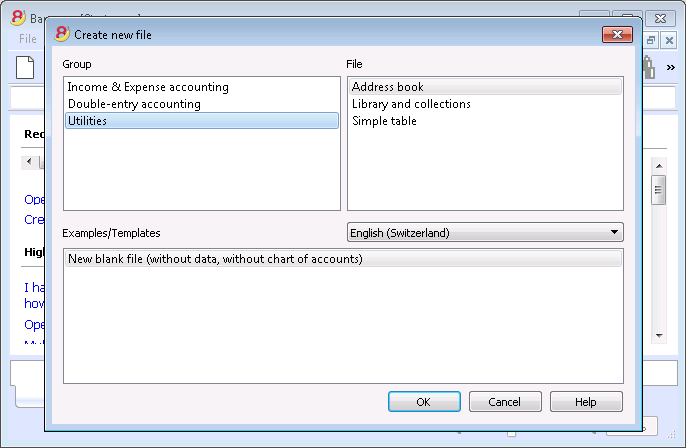
Address book - Link between Contacts data and diary
The new Groups table now allows you to classify your contacts in different groups (business contacts, family, etc.), while in the Diary table you can enter notes.
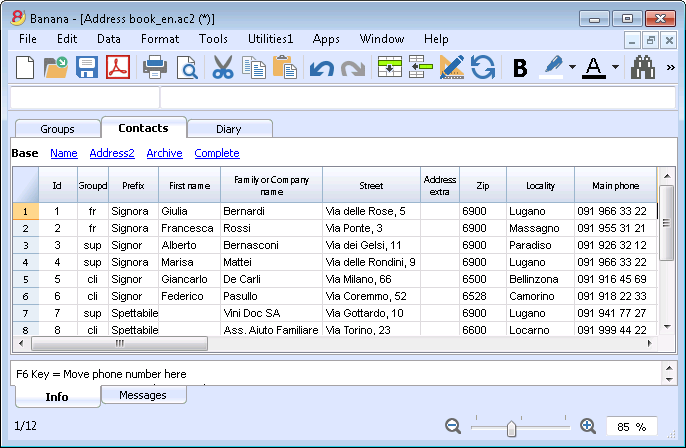
Manage books and collections items
Thanks to the new Libraries utility you can manage books (private book collections, libraries), DVD (video stores), valuables collections, etc.
In the Books table you can enter the items with all the characteristics(Title, Author, etc.), while in the other tables you can manage the loans, the due dates and the archive.
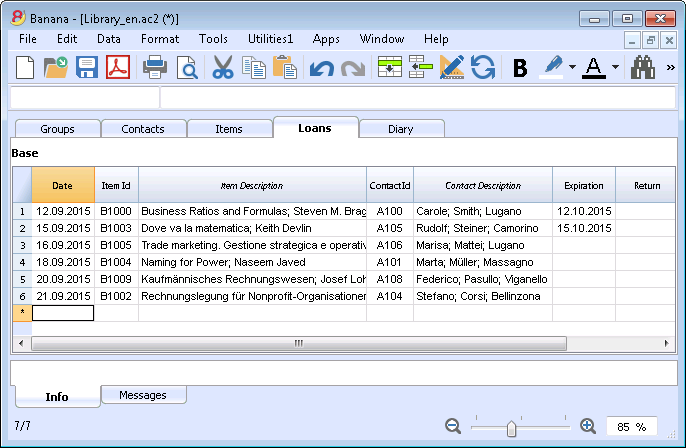
and much more ....to find out!
Caractéristiques Banana 8
Banana Comptabilité est un logiciel international extrêmement polyvalent qui se prête très bien pour la tenue de la comptabilité dans n'importe quel pays.
C'est un logiciel idéal pour les petites réalités économiques.
PolyvalentIl s'adapte à vos nécessités et connaissances
|
Facile et rapideCommencez immédiatement et épargner du temps chaque jour.
|
UniverselUtilisé dans plus de 127 pays dans le monde.
|
ProfessionnelPrésentez votre activité de manière impeccable.
|
Sûr et certifiéSécurité et protection maximale des données
|
Compatibilité et partage
|
Support complet
|
||
Polyvalent
Choisissez parmi différentes méthodes comptables |
|
|
Vous pouvez vous lancer avec la comptabilité que vous préférez, et ensuite changer, si c'est nécessaire tout en conservant vos données insérées:
Contient aussi différentes utilitaires:
|
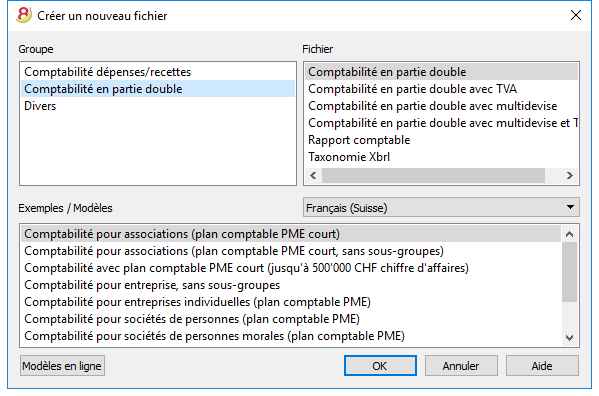 |
Choisissez parmi plus de 500 modèles |
|
|
Au lieu de créer votre fichier à partir de rien, utilisez un de nos nombreux modèles en ligne. Il sont disponibles gratuitement et déjà triés par langues, pays et activités. Pour de plus amples informations...
|
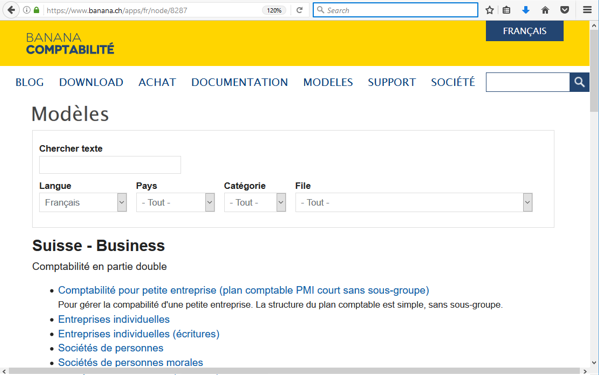 |
Organisez vos comptes à souhait |
|
|
Vous pouvez adapter le plan comptable selon vos exigences, en ajoutant ou éliminant des comptes, créant des sous-groupes et différents niveaux de totalisation. Les résultats seront immédiatement visibles. Les changements dans le plan comptable sont toujours possibles même pendant l'année en cours. Vous pouvez aussi ajouter des colonnes supplémentaires ou changer l'ordre des colonnes existantes, autant dans le plan comptable que dans le tableau sur lequel vous insérez vos écritures. |
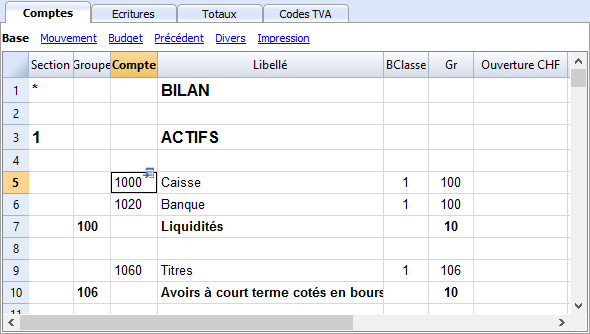 |
Situation toujours sous contrôle |
|
|
En un clin d'oeil vous aurez toujours une vision ajournée et globale de votre activité. Chaque fois que vous insérez un mouvement comptable les soldes se mettent automatiquement à jour. Pour de plus amples informations...
|
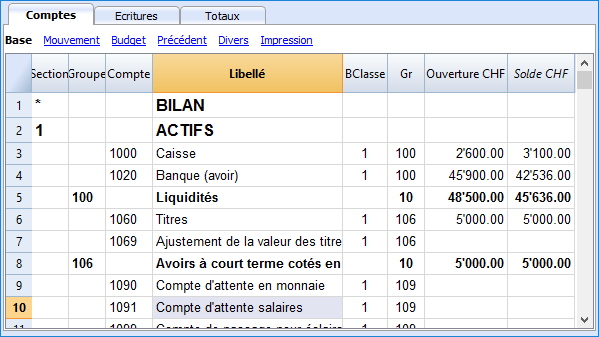 |
Détails des comptes en un clic |
|
|
Avec Banana, c'est très facile d'obtenir la fiche détaillée de chaque compte, catégorie ou groupe de comptes: il suffit de cliquer sur la petite flèche bleue-claire qui apparaît en haut à droite du numéro de compte. Même la fiche de compte peut être enregistrée en pdf ou imprimée, aussi pour une période précise. Vous pouvez imprimer toutes les fiches de compte ensemble, ou celles que vous aurez sélectionnées. Pour de plus amples informations...
|
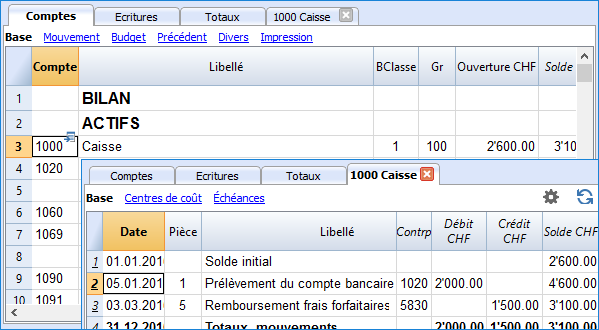 |
Utilisez centres de coûts et segments pour gérer des projets, des secteurs ou des activités particulières |
|
|
A travers les Segments et les Centres de coûts, Banana Comptabilité permet de gérer des activités ou des projets de façon précise et détaillée sans bouleverser l'organisation du plan comptable. Vous pourrez ainsi connaître à chaque instant les tendances d'un certain secteur ou projet et produire des impressions détaillées.
|
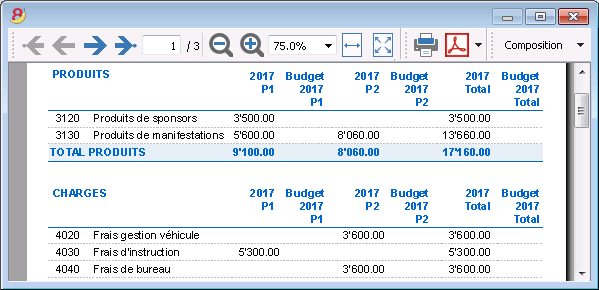 |
Gestion facilitée de la TVA |
|
|
Si vous avez besoin d'une gestion avec TVA, choisissez un fichier déjà configuré avec TVA ou convertissez votre fichier existant en ajoutant l'option TVA. Tous les calculs pour la TVA sont automatiques. Le programme prépare, pour la Suisse (voir image), le facsimile du Formulaire TVA - méthode effective ou celui du Formulaire TVA - méthode taux de la dette fiscale nette et taux forfaitaires. Il ne vous suffira, ensuite, que de reporter les valeurs dans le Formulaire officiel. Rapports TVA automatiques.
|
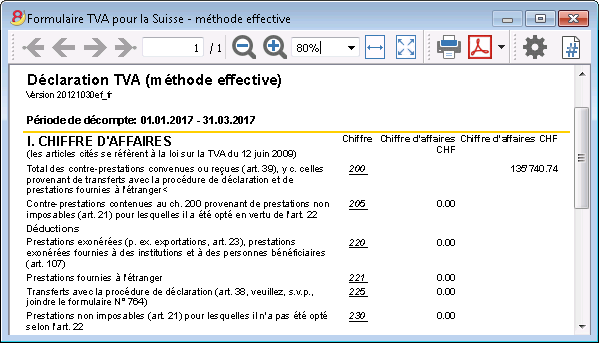 |
Facile et rapide
Opérationnel en 3 étapes |
|
|
En trois étapes simples vous êtes opérationnels et vous pouvez commencer à travailler:
... et votre comptabilité est en route! |
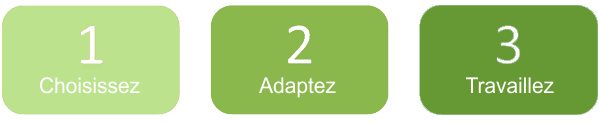 |
Interface similaire à Excel |
|
|
L'interface graphique est très semblable à Excel et de ce fait, vous vous sentirez directement à l'aise. Dans son fonctionnement, Banana vous offre bien plus qu'une simple feuille de calcul, parce que, au fur et à mesure que vous insérez vos données, les totaux de tous les tableaux se mettent automatiquement à jour, et sur la base des données introduites, Banana crée aussitôt Bilan, Compte de Résultat et de très nombreux autres rapports. |
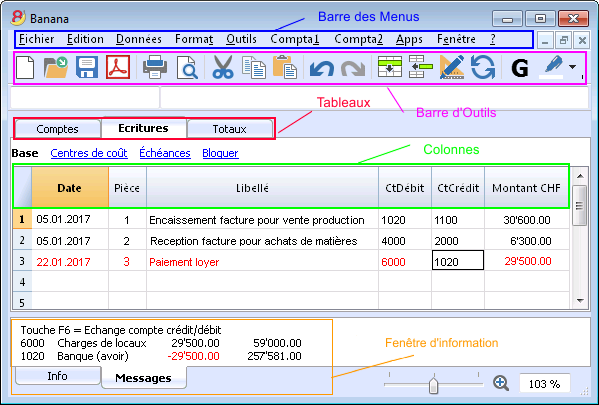 |
Journal parfaitement ordonné |
|
|
Le tableau des Ecritures est, de facto, le Journal. Il est clair et bien ordonné et peut être directement imprimé ou sauvegardé en PDF. Vous pouvez aussi imprimer des périodes précises ou des lignes sélectionnées et disposer les colonnes à souhait. Lorsque vos introduisez un mouvement, les totaux des comptes se mettent automatiquement à jour, de sorte que vous ayez, en tout temps, une vision globale actuelle. Vous pouvez aussi utiliser les couleurs, autant dans le texte que dans le fond pour souligner les mouvements que vous devez facilement retracer.
|
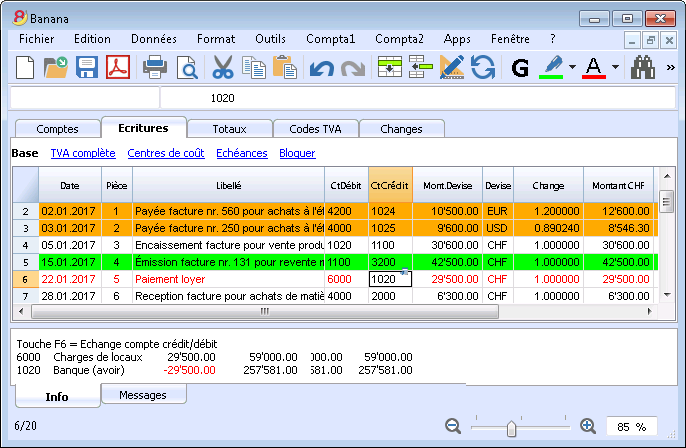 |
Mémorisez et rappeler les écritures répétées |
|
|
Vous pouvez sélectionner les lignes des écritures répétées et les enregistrer dans le tableau Ecritures répétées, pour ensuite les reprendre automatiquement quand vous en aurez besoin. Pour de plus amples informations...
|
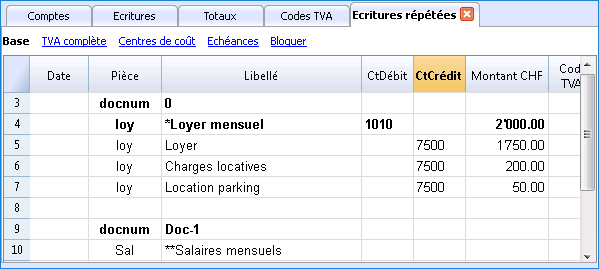 |
Importez les données de la banque ou d'une carte de crédit |
|
|
Vous pouvez importer directement dans votre fichier Banana les écritures de vos mouvements bancaires ou d'une carte de crédit sans devoir les réintroduire à la main. Nous proposons des filtres d'importation, constamment mis à jour, pour de plus grandes institutions. Si votre banque ne figure pas dans la liste, nous créerons pour vous le filtre adapté. Pour de plus amples informations...
|
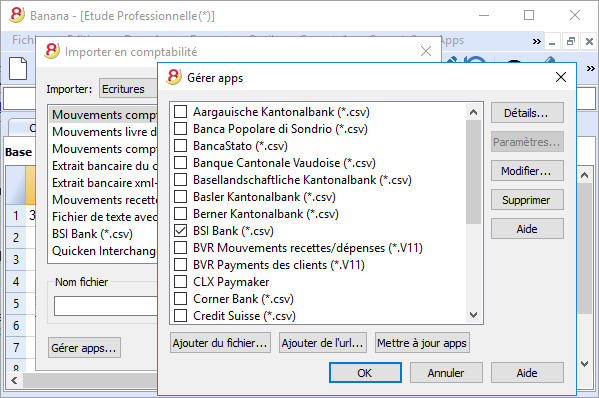 |
Impressions et rapports immédiats avec configurations personnalisables |
|
|
Personnalisez les impressions du Bilan et du Compte de Résultat. Vous pouvez activer/désactiver de nombreuses options pour présenter vos données à souhait; choisir parmi les différents styles graphiques, changer les couleurs, etc. Voir aussi le résultat de l'impression en aperçu. Dans les impressions du Bilan vous pouvez aussi inclure un texte pour les documents annexes. |
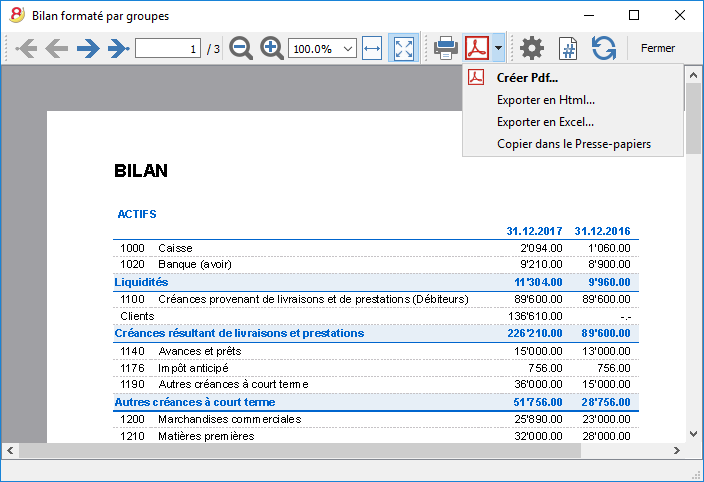 |
Enregistrez vos configurations d'impression |
|
|
Avec la commande Composition, il est facile de configurer des impressions personnalisables. Vous pouvez enregistrer différentes configurations d'impression pour les Bilans, Fiches de compte, Extraction et trier lignes, Adresses et étiquettes... Pour de plus amples informations...
|
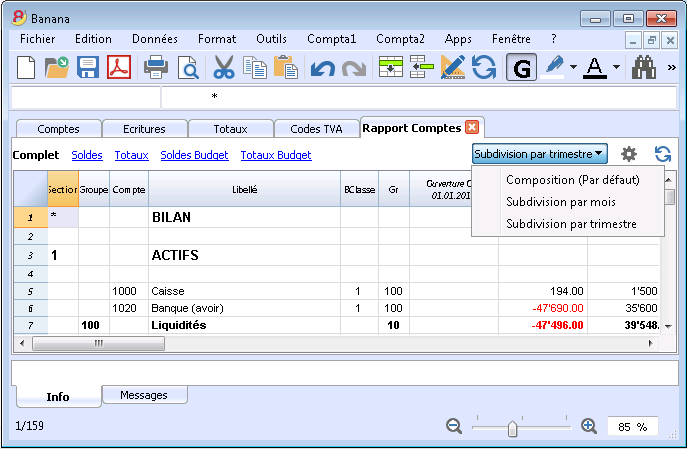 |
International
Multilingue |
|
|
Le programme est disponible en différentes langues: italien, anglais, français, allemand, portugais espagnol, néerlandais, chinois. Vous pouvez changer la langue du programme à tout moment. Chaque fichier peut même être créé dans une langue différente; et dans les différents modèles disponibles en ligne, vous pouvez choisir des fichiers parmi toutes ces langues. Pour changer la langue d'un fichier existant vous devez le convertir et choisir en option la langue souhaitée. |
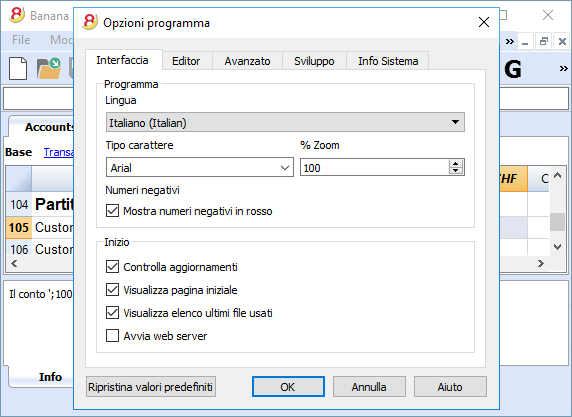 |
Gestion multidevise |
|
|
Vous pouvez introduire autant de comptes en devise étrangère que vous souhaitez, et introduire dans le tableau Changes le taux de change. Vous pouvez aussi conserver le taux historique des changes. Les calculs des changes et des différences de change sont tous automatiques. Vous pouvez aussi produire des Bilans, Comptes de Résultat et Rapports dans une deuxième devise étrangère. |
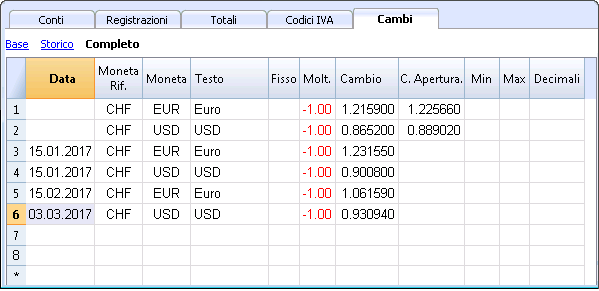 |
Multimandants |
|
|
Banana Comptabilité n'a pas de limites en mandats. Vous pouvez ouvrir autant de mandats que vous voulez, chacun avec des confugurations personnalisées de langue, devise, TVA, etc. |
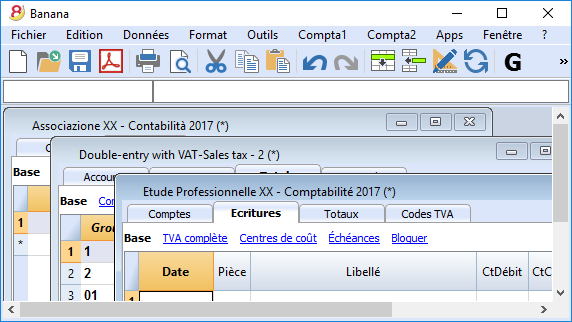 |
Codes TVA par pays |
|
|
Quand vous créez un nouveau fichier avec option TVA et que vous choisissez le pays, vous trouverez déjà dans le tableau Codes TVA tous les codes TVA en vigueur pour le pays sélectionné. Le tableau Codes TVA peut, toutefois, toujours être intégré et modifié au cas où vous auriez besoin de codes particuliers ou si, dans le cours du temps, de nouveaux codes entreraient en vigueur. Pour de plus amples informations...
|
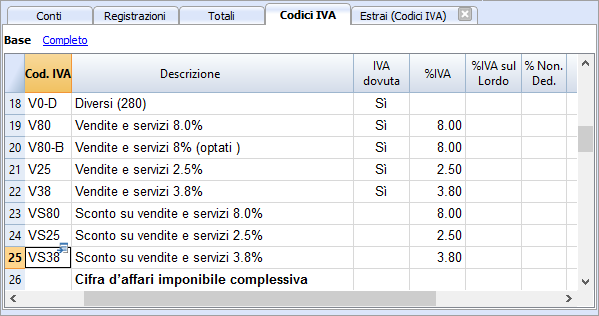 |
Apps spécifiques par pays |
|
|
Les Apps de Banana sont des applications qui permettent d'obtenir des impressions et des rapports particuliers à partir du programme Banana Comptabilité; certaines sont déjà disponibles à titre gratuit, il vous suffit de les télécharger. Vous pouvez aussi en créer vous-mêmes pour obtenir des présentations de rapports très précis, exigés par des règlements particuliers comme celles des curatelles, des associations, ou pour qu'ils soient conformes aux normes d'un pays déterminé. Pour de plus amples informations...
|
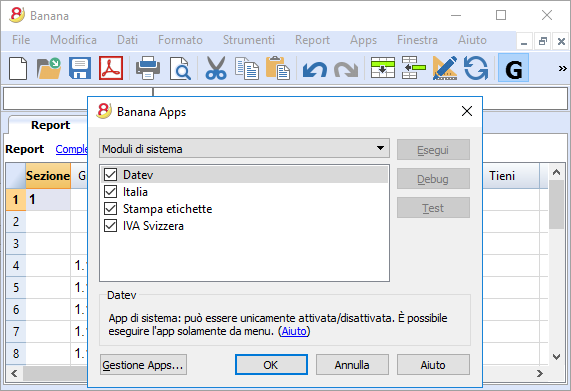 |
Professionnel
Gestions des clients et fournisseurs |
|
|
Gérez simplement les Clients et Fournisseurs. Vous pouvez connaître à tout moment quelles sont les factures expirées ou ouvertes. Il est aussi possible de visualiser l'historique pour connaître tous les détails d'un client ou d'un fournisseur. Dans les soldes initiaux vous pouvez remonter aux factures qui déterminent les montants.
|
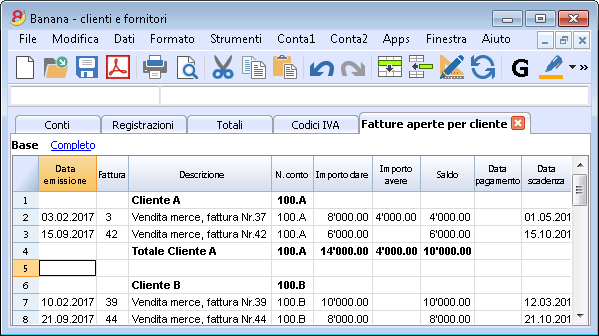 |
D'innombrables rapports, même par périodes |
|
|
Les possibilités des rapports sont infinies. Choisissez les colonnes à afficher, changez les en-têtes, les couleurs. Vous pouvez aussi créer des rapports externes à la comptabilité avec les regroupements que vous souhaitez. Pour de plus amples informations...
|
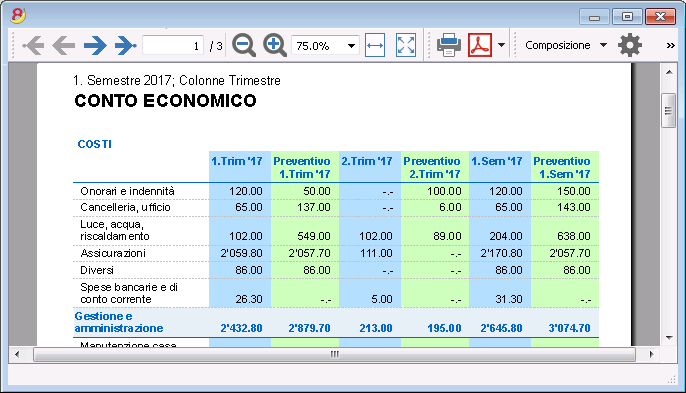 |
Synchronisation des données avec Excel |
|
|
Pour obtenir vous données en Excel il n'est plus nécessaire de copier, coller ou exporter. Les fonctions ExcelSync permettent de récupérer les données de Banana en Excel et de créer des feuilles et des graphiques qui s'ajourneront automatiquement. Quand de nouvelles transactions viennent s'ajouter, les feuilles Excel seront automatiquement mises à jour et calculées. Pour Apple/Mac c'est fonction n'est pas disponible.
|
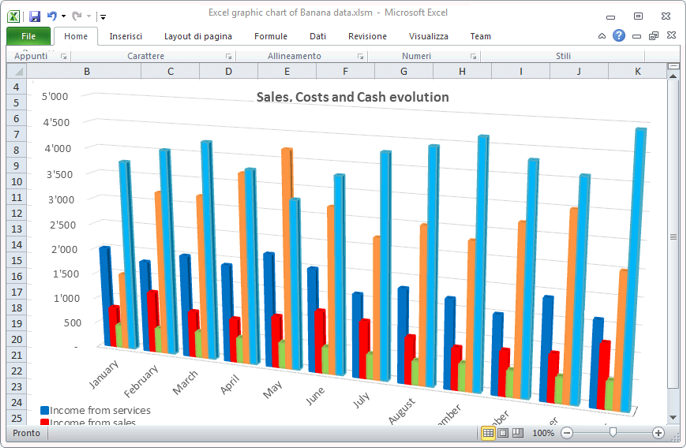 |
Exportation vers différents formats |
|
|
Dans Banana comptabilité vous pouvez exporter des données vers différents formats: Html, Excel, Xml, Txt. L'exportation peut être exécutée sur une sélection de données ou sur tout le fichier comptable. Vous pouvez aussi décider d'exporter seulement quelques lignes. Pour de plus amples informations...
|
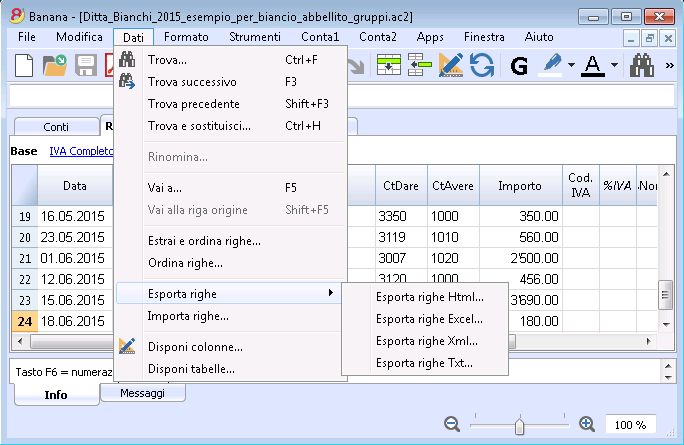 |
Développements d'Apps personnalisées |
|
|
Si vous avez besoin d'impression ou de rapports particuliers ou de quelques outpout particuliers, contactez-nous: nous sommes à votre disposition pour créer des applications personnalisées. |
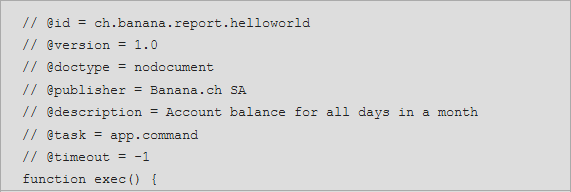 |
Vérifications automatisées |
|
|
D'éventuelles erreurs sont automatiquement signalées. Vous pouvez aussi effectuer des contrôles étendus. Si des différences comptables ou dans les soldes initiaux s'affichent il y a une commande pour les tracer automatiquement dans le tableau Comptes et Ecritures.
|
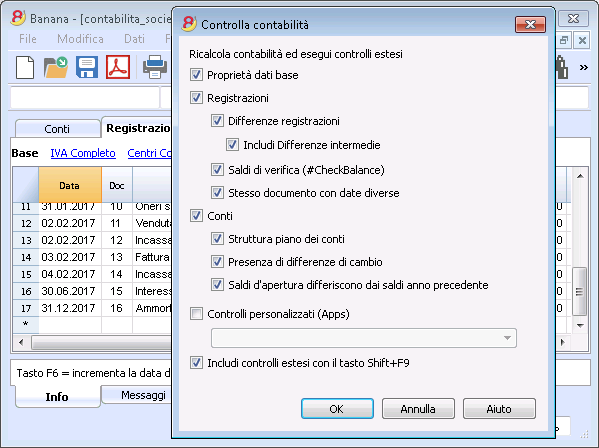 |
Sûr et certifié
Protection de fichier avec un mot de passe |
|
|
Chaque fichier peut être protégé avec un mot de passe. Ce mot de passe peut être modifié ou annulé à tout instant. Pour de plus amples informations...
|
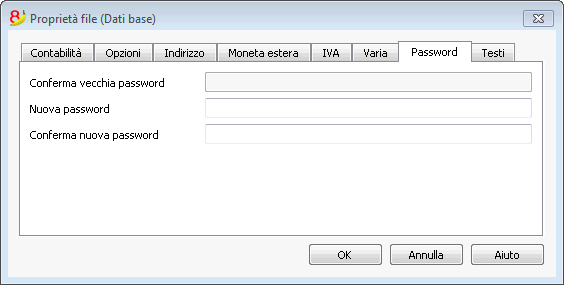 |
Protection des lignes |
|
|
Pour travailler plus sereinement, vous pouvez protéger certaines lignes de votre fichier, celles qui sont déjà définitives, pour ainsi éviter qu'elles soient accidentellement endommagées ou altérées Il est aussi possible d'enlever la protection des lignes protégées. Pour de plus amples informations...
|
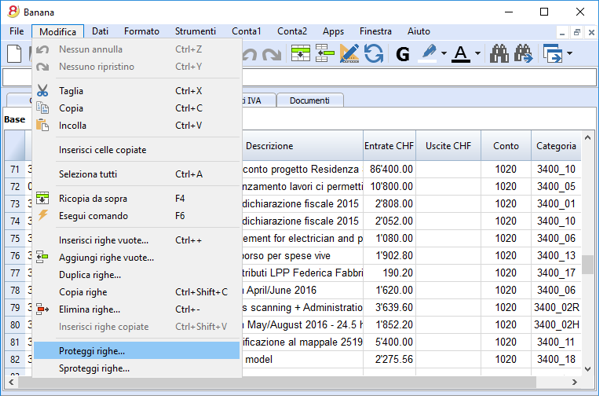 |
Bloc des écritures |
|
|
Vous pouvez bloquer toutes ou certaines écritures et avoir l'assurance qu'elles ne seront pas modifiées (certification numérique). Vous pouvez aussi seulement protéger les écritures pour empêcher qu'elles soient endommagées accidentellement. |
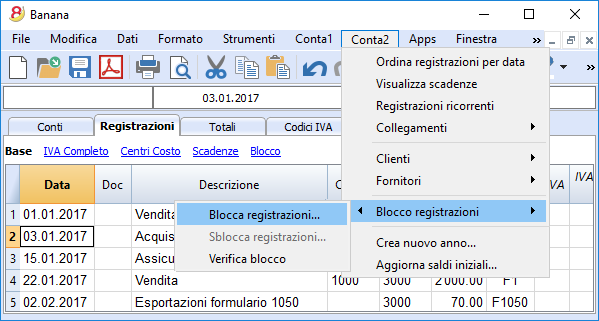 |
Certification des données au moyen d'un système de marquage digital |
|
|
L'intégralité des données comptables est garantie par un système de certification d'avant-garde, (US Patent N.7,020,640), le même qui est utilisé par les monnaies électroniques telles que bitcoin.
|
 |
Archivage du fichier en PDF (ou seulement quelques parties) |
|
|
Vous pouvez enregistrer un fichier entier en format PDF, ou choisir dans le détail ce que vous voudriez faire apparaître dans l'impression. L'archivage en PDF de tout le fichier permet de toujours obtenir l'intégralité des données. Il y a tellement d'options. |
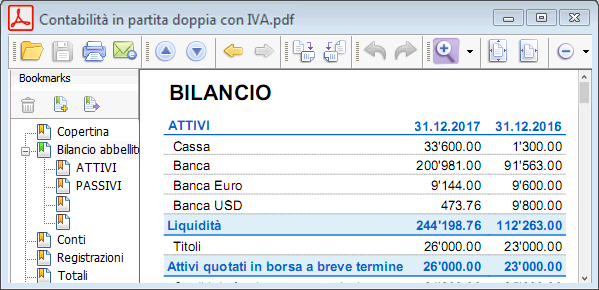 |
Sauvegardes (Backup) automatiques |
|
|
Le programme enregistre automatiquement un fichier backup, selon une fréquence en minutes que vous pouvez définir. Si le programme ou l'ordinateur se bloquent, vous pouvez ainsi récupérer vos données en ouvrant ce fichier. Pour de plus amples informations...
|
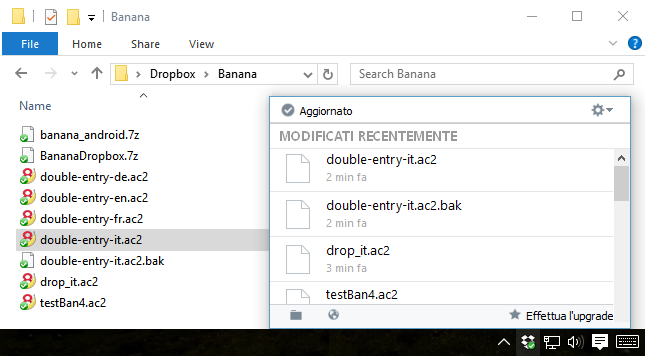 |
Compatibilité et partage
Compatible avec les versions précédentes |
|
|
Banna Comptabilité 8 conserve la même modalité d'utilisation et est compatible avec les versions précédentes. Ainsi, il est donc possible d'ouvrir sereinement des fichiers créés avec les versions précédentes avec la certitude que toutes les données seront reportées intégralement. |
|
Pour tous les systèmes d'exploitation |
|
|
Banana Comptabilité 8 est disponible dans les versions pour Windows, Mac et Linux, Android et IOS. Les fichiers Banana sont interchangeables entre les différentes versions. |
 |
Partage Cloud |
|
|
Les fichiers Banana peuvent être enregistrés sur tous les systèmes Cloud: Dropbox, I-Cloud, Google Drive, .... de sorte que plus de personnes puissent accéder aux données comptables à n'importe quel moment et quelque soit l'endroit où les utilisateurs se trouvent.
|
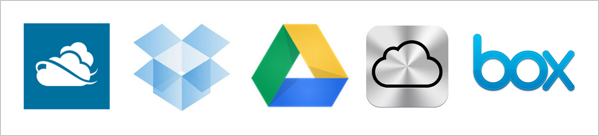 |
Envoi des fichiers Banana par courriel |
|
|
Tous les fichiers Banana peuvent être expédiés par courriel, partagés, et enregistrés sur un clé USB, etc. il existe aussi une commande pratique du menu Fichier qui crée automatiquement un message de courriel électronique avec votre fichier Banana an annexe, prêt à être envoyé.
|
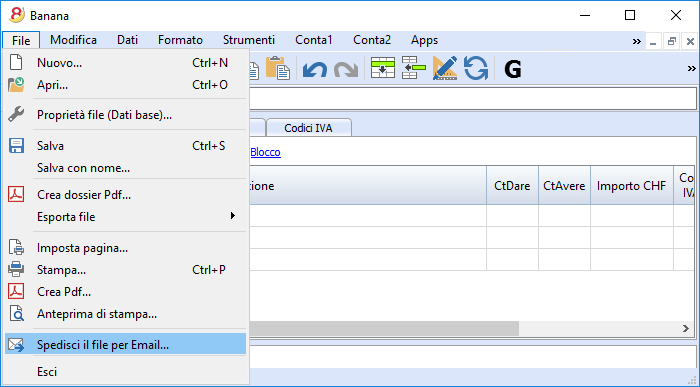 |
Support à 360 degrés
Documentation en lignePlus de 500 pages de documentation en ligne gratuite triée par sujet, avec des images et des explications pas à pas. Link (lien) directement à l'erreurLes erreurs éventuelles sont aussitôt signalées. Support gratuitLe support téléphonique ou par courriel est gratuit pour une période de 12 mois à partir de la date d'achat pour des questions relatives à l'utilisation du programme. Support Technique AvancéSupport technique et développement de solutions personnalisées (Apps). |
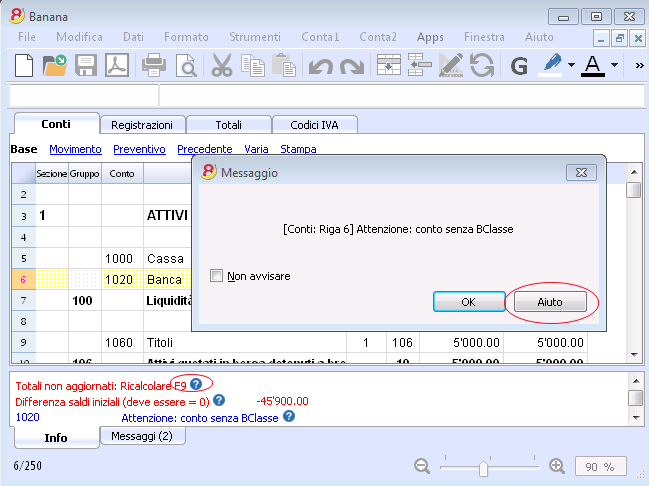 |
Suisse: nouvelles normes pour les rapports
En Suisse, à la fin de l'année 2015, toutes les entreprises inscrites au Registre de commerce doivent présenter les rapports selon la structure minimale du Bilan et du Compte de Résultat, prevus par l'article 959 du Code des obligations (Art. 959a e 959b CO).
Les nouveaux plan comptables founis avec Banana 7 et Banana 8 reflètent déjà le système prévu. Celui qui crée - ou qui a créé - une nouvelle comptabilité avec les nouveaux plans comptables, a des rapport conformes à la loi.
Pour ceux qui ont des "anciens" plan comptables, il y a deux possibilités:
- Passer au nouveau plan comptable et reprendre les données de la comptabilité existante
- Créer une nouvelle comptabilité, en utilisant un modèle avec la nouvelle numérotation et les nouveaux regroupements
- Ajouter une colonne dans le plan des comptes, et y insérer, pour chaque nouveau compte, l' "ancien" numéro de compte.
- Utiliser la fonction d'importation pour reprendre et convertir les données provenantes du fichier de la comptabilité, créée selon "l'ancien système".
- Continuer d'utiliser la comptabilité avec le plan des comptes actuel et utiliser un fichier externe de la comptabilité avec une classification des comptes selon le nouveau système (déjà disponible dans Banana 8):
- Créer un nouveau fichier pour le Rapport
Comptabilité en partie double -> Rapport comptable -> Modèle Français (Suisse), Rapport art. 959 Code Suisse des obligations. - Enregistrer le fichier dans le même dossier où se trouve le fichier de la comptabilité.
- Attribuer à chaque compte (dans la colonne Gr1) le groupe référant à la classification selon les nouvelles dispositions, comme défini dans le Fichier rapport comptable, prévu par les nouvelles dispositions (voir page d'explication Fichier rapport externe)
- Imprimer, à des fins fiscales, le bilan et les compte de résultat, en utilisant le fichier du rapport (voir Bilan formaté par groupes).
- Créer un nouveau fichier pour le Rapport
D'autres changements
Les nouvelles normes prévoient encore d'autres changements. Elles exigent également que les notes au Bilan contiennent plus d'informations. Il est également possible d'insérer certains détails directment dans le Bilan/Compte de résultat, ou d'indiquer les informations demandées dans la pièce jointe (par example les dettes ou transitoires actifs envers les actionnaires et membres des organes de la société).
Il s'agit ici de changements importants, qui ont des conséquences fiscales et légales.
Nous vous encourageons de vous faire informer par votre fiduciaire, réviseur ou conseiller fiscal, afin de préparer les comptes 2015 conformément à la nouvelle réglementation.
Au cours des prochaines années, vous pouvez tout simplement continuer selon le système maintanent configuré.
Installation
Quand on télécharge le programme, il est automatiquement enregistré dans le dossier Téléchargements (Downloads).
Après le téléchargement et l'exécution du programme, il sera enregistré dans le dossier Programmes (Windows: C:\Programmes, MAC OSX: /Applications, Linux: /bin) ou dans la destination indiquée par l'utilisateur pendant l'installation.
Les pages qui suivent expliquent comment installer le programme Banana Comptabilité.
Pour plus d'informations sur les fichiers de Banana Comptabilité, consulter la page Ouvrir, sauvegarder, copier et backup.
Configuration minimale
Banana Comptabilité 8 est disponible pour Windows, Mac et Linux. La configuration de système recommandée pour l'obtention de performances optimales est la suivante:
Banana 8 pour Windows
- Windows 7, 8, 8.1, 10
(Windows Phone et RT ne sont pas supportés) - 200 MB d'espace libre sur disque dur*
- Connexion internet pour l'accès à l'Aide du programme
Banana 8 pour Mac OS X
- Mac OSX - 64 bit version: 10.9, 10.10, 10.11, macOS 10.12 "Sierra"
(iOS, IPad et 32 bit ne sont pas supportés) - Processeur Intel
(Processeurs Powerpc ne sont pas supportés) - 200 MB d'espace libre sur disque dur*
- Connexion internet pour l'accès à l'Aide du programme
Banana 8 pour Linux
- Ubuntu 12.04 ou version plus récente,
autres distributions partiellement supportées - Dependences: libc6 (>= 2.14), libstdc++6 (>= 3.4.15), libfontconfig1, libfreetype.6, libglib2.0-0, libgtk2.0-0, libz.1, libpng12-0
- 200 MB d'espace libre sur disque dur*
- Connexion internet pour l'accès à l'Aide du programme
Plus d'informations
- L'espace nécessaire sur le disque dur dépend du nombre d'écritures et comptes insérés dans la comptabilité. Pour un fichier de comptabilité avec 200 comptes et 2000 écritures, il faut environ 3 Mbyte d'espace sur le disque.
- Le nombre de fichiers de comptabilité est illimité.
-
Le programme, tout comme Excel, est mono-utilisateur. Une seule personne à la fois peut modifier un fichier.
-
La version Windows peut être installée sur un serveur et l'application démarrée sur les ordinateurs clients.
-
Le programme peut être utilisé avec Terminal Server ou d'autres technologies similaires pour bureau à distance.
-
Voir aussi Installation sur serveur et clés USB.
Clé de licence
Contenu de la page
Qu'est-ce que c'est la clé de licence?
- dans la boîte, imprimée sur le dépliant
- envoyée par e-mail, en cas d'achat en ligne par carte de crédit
- imprimée sur la facture (pour ceux qui achètent directement chez nous).
IMPORTANT: conserver la clé de licence soigneusement et en lieu sûr. En cas de perte de la clé, suivre les instructions la section Clé de licence perdue.
Clé de licence différente pour Windows, Mac et Linux
Mode Starter Edition gratuit
- Utiliser le programme de façon complète, en insérant jusqu'à 70 lignes dans le tableau Ecritures.
Si dans le tableau Ecritures, vous avez plus de 70 lignes, en travaillant dans le mode Starter Edition il ne sera pas possible d'enregistrer ou d'exporter le fichier; dans l'impression verra écrit "Starter Edition".
Quand la clé de licence est insérée, Banana comptabilité passe du mode Starter Edition au mode complet.
Insérer la clé de licence
- Ouvrir Banana Comptabilité
- Sélectionner la commande Gérer clés de licence... du menu ? (Aide)
- Insérer le numéro de la clé de licence dans le champ approprié
- Cliquer sur le bouton Sauvegarder clé de licence
- Confirmer l'opération si demandée
Important: La clé de licence est enregistrée seulement pour l'utilisateur courant de l'ordinateur.
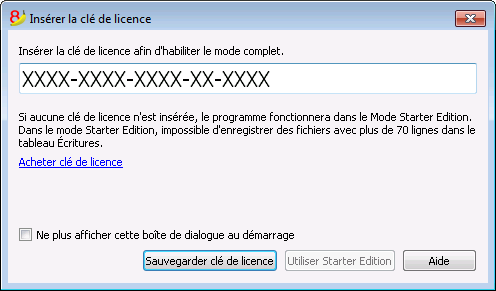
Code d'enregistrement
En insérant et en sauvegardant la clé de licence, le programme affiche automatiquement le code d'enregistrement et la fenêtre suivante apparaît (Gérer clés de licence du menu ? (Aide)):
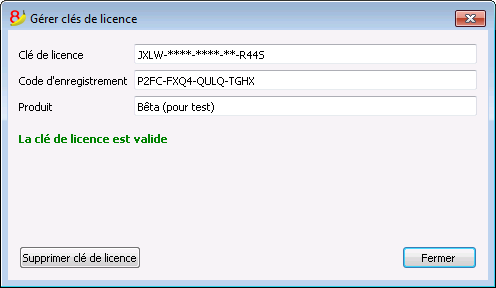
La clé de licence même est partiellement masquée, pour des raisons de sécurité. Si l'utilisateur perd la clé de licence, nous pouvons la récupérer à partir de votre code d'enregistrement.
Il est important de soigneusement conserver le code d'enregistrement.
Modifier la clé de licence
Avant de modifier une clé de licence déjà insérée, sauvegarder et fermer les fichiers comptables: seulement le programme doit rester ouvert.
Pour modifier une clé de licence, il faut d'abord supprimer la clé de licence existante et ensuite y insérer une nouvelle (différente).
Supprimer la clé de licence
En supprimant la clé de licence, le programme retourne à la modalité Starter Edition.
Insérer une nouvelle clé de licence (différente)
- Insérer le numéro de la clé de licence dans le champ approprié
- Cliquer sur le bouton Sauvegarder clé de licence
- Confirmer l'opération si demandée
À la fin de l'opération, fermer le programme et redémarrer.
Clef de licence perdue
Pour Banana Comptabilité 8, la récupération de la clé de licence est considérée comme un support technique, qui est facturé à CHF 70.-.
Il est seulement possible de récupérer la clé de licence si vous avez le fichier d'installation de Banana Comptabilité 8. Banana.ch ne met pas à disposition les fichiers d'installation des versions précédentes (voir page https://www.banana.ch/doc8/fr/node/9014).
Lorsque vous contactez notre service technique, envoyez le code d'enregistrement qui se trouve dans la fenêtre Gérer clés de licence du menu ?, ou envoyez-nous une copie de la capture d'écran de cette même fenêtre en pièce jointe.
Au lieu de récupérer la clé de licence perdue nous recommandons le passage à Banana Comptabilité Plus, disponible comme abonnement annuel au coût de CHF 69.- ou CHF 149.- (plan avec fonctions avancées qui comprend également du support par e-mail et par téléphone). Il est possible de passer à Banana Comptabilité Plus même sans la clé de licence de l'ancienne version.
Vous bénéficiez également de mois gratuits avec le passage à Banana Comptabilité Plus.
- Caractéristiques de Banana Comptabilité Plus
- Nouveautés de Banana Comptabilité Plus par rapport à la version 9
- Les plans de Banana Comptabilité Plus: choisissez celui qui vous convient.
Installer sous Windows
Installer le programme est très simple, grâce à la fonction d'auto-installation.
En téléchargeant le programme, vous acceptez les Conditions de licence.
Une fois effectué le download, faire un double clic sur le fichier téléchargé.
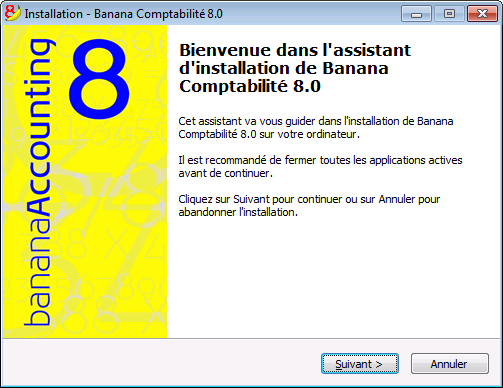
En cliquant sur Suivant, on est automatiquement connecté à la fenêtre suivant
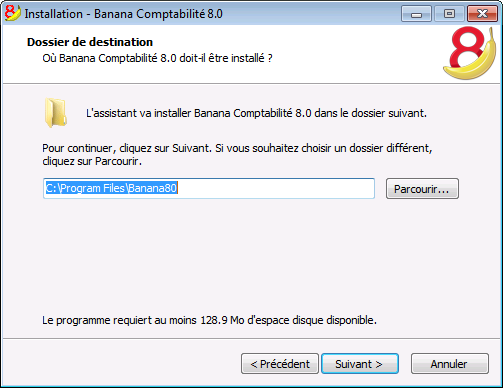
Le programme propose d'enregistrer dans le dossier C:\Program Files\Banana80. Si l'on veut enregistrer dans un autre dossier, cliquer sur le bouton Parcourir et choisir le parcours.
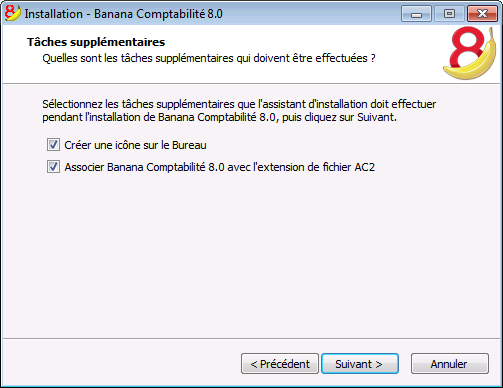
Par défaut, le programme a déjà activé les options Créer une icône sur le Bureau e Associer Banana Comptabilité 8.0 avec l'extension de fichier AC2
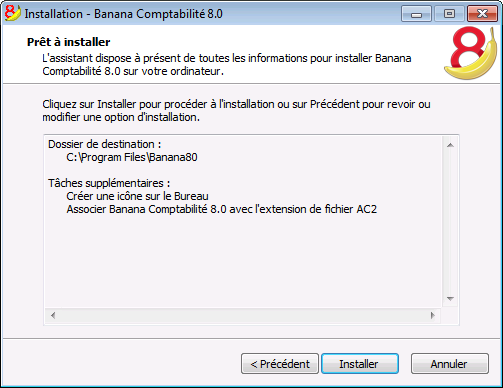
Cliquer sur le bouton Installer pour démarrer l'installation.
Le programme est installé dans la langue du système d'exploitation de l'ordinateur, mais elle peut toujours être modifiée à partir du menu Outils, commande Options programme.
Insérer la clé de licence
Après avoir ouvert le programme inserer la clé de licence et confirmer avec OK.
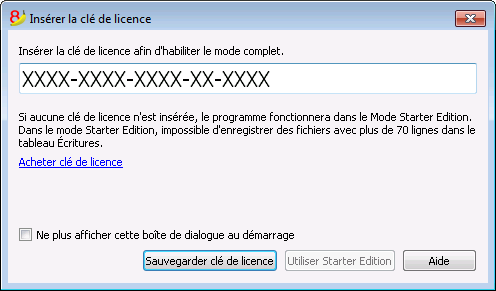
En insérant la clef de licence dans Banana Comptabilité, on passe de la mode de démonstration à la mode complète. Si la clef de licence n'est pas insérée, un message apparaît à l'ouverture du fichier comptable, pour avertir l'utilisateur qu'il travaille en mode Starter Edition.
Nouveau fichier
Après avoir ouvert le programme, lancer la commande Nouveau du menu Fichier. A partir de la fenêtre qui apparaît, il est possible de choisir le type de comptabilité, l'option avec ou sans TVA, la langue, et un modèle ou exemple (ou un fichier vide peut être sélectionné - choix déconseillé)
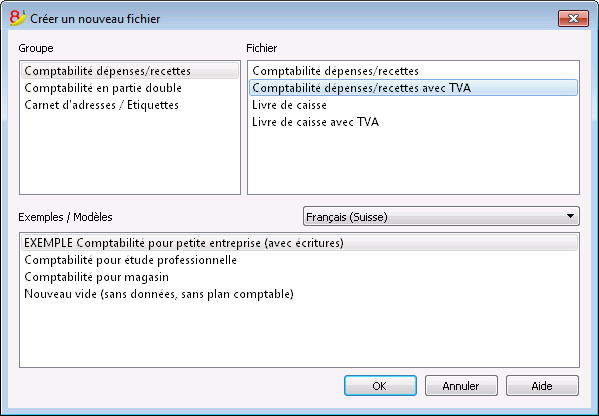
NOTE: pour désinstaller le programme, sélectionner du Panneau de configuration de Windows l'icône Installation Applications et ensuite supprimer la version désirée de Banana Comptabilité de la liste des applications.
Installation sous Mac
Installer le programme est très simple, grâce à la fonction d'auto-installation
En téléchargeant le programme, vous acceptez les Conditions de licence.
Suivre la procédure suivante:
Télécharger le fichier .dmg en cliquant sur le bouton Enregistrer fichier.
Après avoir enregistré le fichier dans votre dossier Download, faire un double clic sur le fichier même,
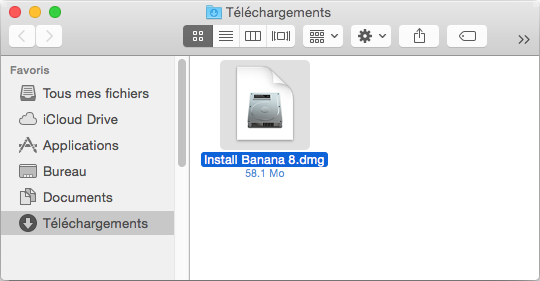
Faire glisser l'icône Banana 8 dans le dossier des Applications
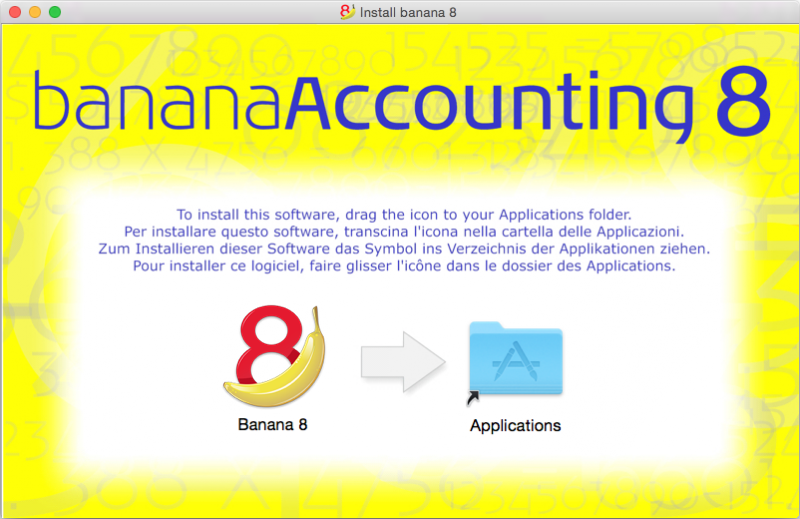
A ce moment, Banana Comptabilité 8 est prêt pour être utilisé. Faire un double clique sur l'icône Banana 8 dans le dossier des Applications. Le programme est installé dans la langue du système d'exploitation de l'ordinateur, mais elle peut toujours être modifiée à partir du menu Outils, commande Options programme.
Insérer la clé de licence
Quand on ouvre le programme pour la première fois, insérer la clé de licence et confirmer avec Sauvegarder clé de licence.
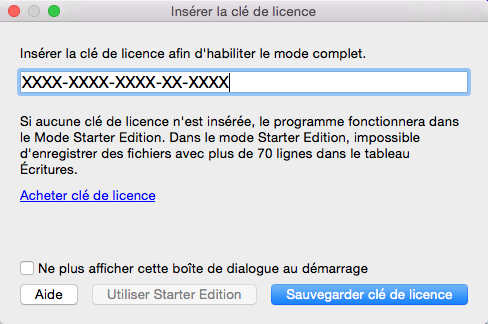
Puis lancer la commande Nouveau du menu Fichier. A partir de la fenêtre qui apparaît, il est possible de choisir le type de comptabilité, l'option avec ou sans TVA, la langue, et un modèle ou exemple (ou un fichier vide peut être sélectionné - choix déconseillé)
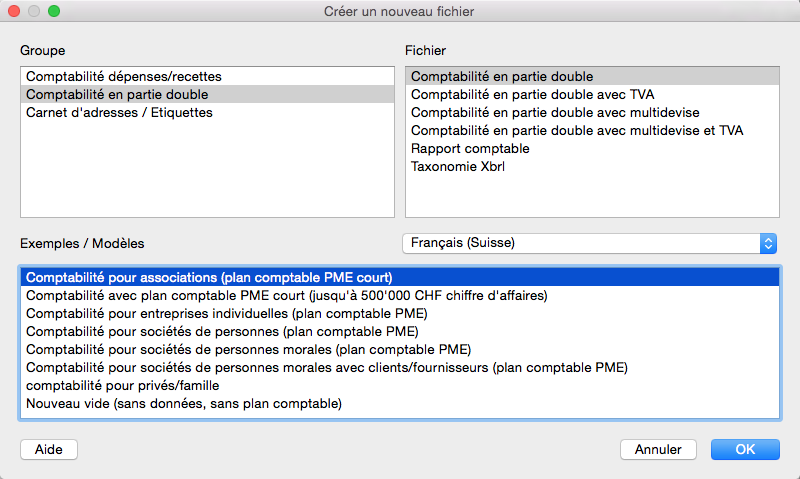
En cas de problèmes avec l'installation: Vérifier dans Apple -> Préférence de système, Sécurité et confidentialité, d'avoir choisi l'option "N'importe où" au lieu de "Mac App Store et développeurs identifiés". Voir également la page internet de Apple.
NOTE: pour désinstaller le programme, il suffit de le supprimer du dossier des Applications.
Installation sous Linux
L'installation du programme est très facile, grâce au paquets natifs pour Ubuntu et OpenSUSE.
Lorsque vous téléchargez le programme, les conditions de licence de l'utilisateur sont automatiquement acceptées.
Paquets .deb (Ubuntu) et .rpm (OpenSUSE)
- Télécharger le paquet pour votre distribution
- Ouvrir le paquet avec un double-clic
- Suivre les instructions sur l'écran
- Banana8 sera placé dans le menu sous les applications Office
- Lancer le programme
- Afin d'activer le mode complet, insérer et sauvegarder la clé de licence.
Paquets .tgz
- Télécharger le paquet. tgz
- Extraire le paquet. tgz
- Exécuter le fichier banana8/bin/banana8.sh
- Afin d'activer le mode complet, insérer et sauvegarder la clé de licence.
Installation avancée
Installation sur un ordinateur non connecté à l'internet
- Utiliser un ordinateur avec connexion internet et télécharger le programme d'installation correspondant au système d'opération de l'ordinateur sur lequel vous désirez installer le programme.
- Copiez le fichier sur une clé USB ou sur un CD
- Insérez la clé USB sur l'ordinateur dans lequel vous désirez installer le programme.
- Lancer le programme d'installation.
- Lancer le logiciel Banana Comptabilité et insérer la clé de licence.
Windows - installation sur serveur ou clé USB
Aspects juridiques
Il faut se rappeler qu'afin de pouvoir exécuter le logiciel Banana Comptabilité sur plusieurs ordinateurs, il faut acheter le même nombre de licences que le nombre d'ordinateurs qui utilisent le programme.
Banana avec le terminal serveur et des système de distribution par le biais de paquets
Banana Comptabilité peut être installée sans problèmes sur des serveurs, des serveurs terminal Server, des disques externes, ou "packaged" (empaqueté) pour distribution en tant que:
-
tout ce qui est nécessaire pour le fonctionnement de Banana Comptabilité est installé dans le répertoire d'installation (exe, dll, exemples)
-
Banana n'écrit pas dans les répertoires de système et dans la base de registre du système
- les configurations de l'utilisateur sont enregistrées dans la base de registre de chaque utilisateur
- pour chaque comptabilité, il n'y a qu'un seul fichier, qui (comme un fichier Excel) peut résider sur un disque local, un réseau, une clé USB ou un répertoire DropBox, Google drive ou d'autres systèmes similaires
- Banana est compatible avec des systèmes de Bureau à distance ou des gestionnaires de paquets pour l'installation des logiciels.
Pour plus d'informations sur les fichiers, voir aussi Fichier - Enregistrer.
Installation dans un répertoire partagé ou sur une clé USB
- Suivre la procédure d'installation normale, normalement sous C: \ Program Files \ BananaXX \ (XX indique le numéro de la version
- Exécutez le programme BananaXX en mode Administrateur
- Insérer et sauver la clef de licence
- Copier tout le répertoire d'installation sur la clé USB, le répertoir partagé ou le paquet de distribution.
Apple/Mac - installation sur serveur
Il n'est pas possible d'installer Banana Comptabilité sur un serveur Mac.
Le programme doit être installé sur chaque ordinateur individuel et il faut y insérer la clé de licence. Toutefois, vous pouvez bien sûr enregistrer les fichiers de comptabilité sur un disque réseau.
Désinstallation
Désinstaller Banana Comptabilité sous Windows
- Du menu Démarrer configurer -> Panneau de Configuration
- Sélectionner -> Programmes -> Désinstaller un programme
- Choisir le programme que l'on veut désinstaller, par exemple, une vieille version de Banana
- Cliquer sur le bouton -> Désinstaller
Désinstallant Banana Comptabilté, seulement le programme est supprimé; les fichiers .ac2 personnels ne sont pas modifiés.
Désinstaller Banana Comptabilité sous Mac
- Aller dans Finder
- Choisir le dossier Applications
- Choisir le programme que l'on veut désinstaller, par exemple, une vieille version de Banana
- Glisser le programme dans la Corbeille
Désinstallant Banana Comptabilté, seulement le programme est supprimé; les fichiers .ac2 personnels ne sont pas modifiés.
Désinstaller Banana Comptabilité sous Linux
Pour les détails, veuillez consulter la page 'Installation sous Linux': Paquets .deb (Ubuntu) et .rpm (OpenSUSE) et Paquets .tgz .
Troubleshooting
If you are experiencing a problem starting or using the application follow these steps:
- Install the latest version of the application;
- Install the latest version of the graphics driver:
Visit the manufacturer website, download the driver file and install it; - Consult the Support page;
- Take a look at the troubleshooting pages;
- Report the bug;
Banana 8 crashes while creating new year
Problem
In some very particular conditions, the program Banana 8 crashes while trying to create a new accounting year using the Create New Year command (Account2 Menu)
Solution
- Convert the file of the current year in which you are working (Tools menu -> Convert to new file).
- Create the new year (Account2 Menu -> Create new year) and save this file;
- No need to save the earlier converted file.
Then:
- In the file of the new year, under File Menu -> File and Accounting properties -> Options, define the correct path to the previous year.
Banana8 and hang on printing troubleshooting
Problem
Banana 8 hangs the first or second time the print dialog is opened.
System
The 'Devices and Printers' configuration contains printers no longer attached to the system or printer drivers that are not up to date.
Affected OS: Windows 10, Windows 8, Windows 7
Solution
-
Open Start and select 'Devices and Printers'
-
Remove all printers no longer used or attached to the system
-
Update the drivers of all the remanining printers
Banana8 on Acer Notebooks troubleshooting
Problem
Banana 8 stop working some seconds after the main page of the program is showed.
System
The system is running on a Acer notebook
Affected machines: Acer aspire es 17
Affected OS: Windows 10, Windows 8
Solution
-
Open in Explorer the folder C:\Program files\Banana80
-
Create a new folder 'backup_dll'
-
Move the files 'libeay32.dll' and 'ssleay32.dll' to the folder 'backup_dll'
-
Restart the application
Banana8 on Dell Pc troubleshooting
Problem
Banana 8 stops working as soon an Open File Dialog or a Save File Dialog is opened.
System
The system is running on a Dell computer or notebook.
The software Dell Backup and Recovery (from Softthink) is installed and running on the system.
Affected OS: Windows 10, Windows 8, Windows 7
Affected systems: Dell computer
Solution A (recommended)
- Update Dell Backup and Recovery tools to version 1.9.2.8 or greater
- Check Dell User's Guides and Support pages on how to update your system
Solution B
-
Download the Autoruns for Windows - TechNet - Microsoft utility;
-
Expand the file Autoruns.zip;
-
Run the application Autoruns.exe as Administrator;
-
Select the "Explorer" tab;
-
Deselect all "DBRShellOverlay" entries from Softthinks SAS Publisher
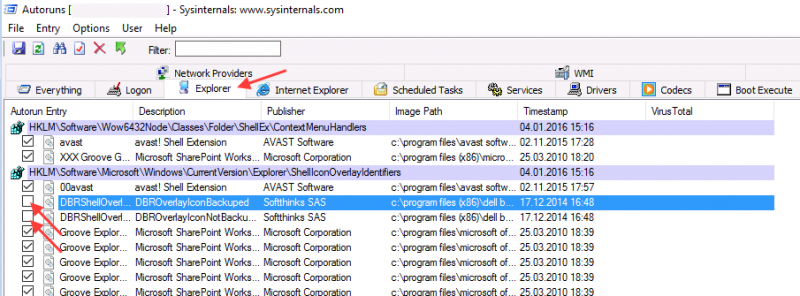
-
Close Autoruns;
-
Restart Banana 8.
Notes
- In one case, after the changes in the registry, the customer had some problems running Internet explorer.
Those problems could be resolved by restoring the changes in the registry. - The number of "DBRShellOverlay" entries to be disable can be on some systems more than two, those entries have to be searched in all sections listed in the tab Explorer.
Resources
-
Dell Forum page "Backup and Recovery causing applications using Qt5 DLLs to crash": http://en.community.dell.com/support-forums/software-os/f/3526/t/19634253
Banana8 with old notebooks and windows 10 troubleshooting
Problem
Banana 8 stop working on startup. After the crash the message "LoadLibrary failed with error 87: Wrong parameter." is displayed.
System
The system is an old notebooks where windows 10 was installed afterwards.
The notebook's discrete graphic card is not officilally supported by windows 10.
Affected OS: Windows 10
Solution
- Update the graphic card driver
or
- Rename in folder C:\Windows\System32 the file "atig6pxx.dll" to "atig6pxx.dll.bak"
Banana8 with second monitor troubleshooting
Banana8 with second monitor troubleshootingProblem
Banana 8 stop working on startup.
System
The computer has an ATI Dispaly card with two attached monitors.
Affected OS: Windows 10, Windows 8, Windows 7
Solution
-
Remove (just an update is not enough) and install again the ATI driver;
-
Try to start the application on the AMD window / monitor.
-
Look for more solutions at: https://bugreports.qt.io/browse/QTBUG-50371
+
Resources
-
Qt bug reports: https://bugreports.qt.io/browse/QTBUG-50371
+
How to report a bug
Send us full details of the issue, giving as much detail as possible, this can include:
- For bugs:
- Steps to Reproduce:
Minimized, easy-to-follow steps that will trigger the described problem. Include any special setup steps; - Actual Results:
What the application did after performing the above steps; - Expected Results:
What the application should have done, if there was no bug; - The accounting file:
An example of an accounting file where the problem occur;
- Steps to Reproduce:
- For feature requests:
- A description of what you would like to achieve, and why.
A user story is an effective way of conveying this;
- A description of what you would like to achieve, and why.
You can submit your issue through our contact form.
Charakteristiken Banana 8
Banana Buchhaltung ist eine äusserst vielseitige internationale Software, die sich sehr gut für die Buchführung in jedem Land eignet.
Besonders ideal für kleine Geschäftseinheiten.
VielseitigPasst sich Ihren Bedürfnissen und Kenntnissen an.
|
Einfach und schnellBeginnen Sie sofort und sparen Sie tagtäglich Zeit.
|
UniversalFindet weltweit in über 127 Ländern Einsatz.
|
ProfessionellPräsentieren Sie Ihre Aktivität einwandfrei.
|
Sicher und zertifiziertMaximale Sicherheit und Datenschutz.
|
Kompatibilität und Austausch
|
Kompletter Support
|
||
Vielseitig
Wählen Sie zwischen verschiedenen Buchhaltungsmethoden |
|
|
Starten Sie mit der bevorzugten Buchhaltungsmethode und wechseln Sie sie bei Bedarf; bereits erfasste Daten bleiben erhalten:
Es stehen ausserdem mehrere Hilfsmittel zur Verfügung:
|
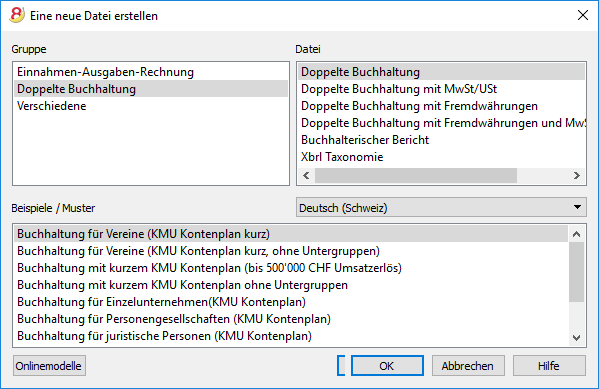 |
Organisieren Sie die Konten nach Ihrem Wunsch |
|
|
Sie können den Kontenplan Ihren persönlichen Bedürfnissen anpassen, indem Sie Konten hinzufügen oder löschen und Untergruppen sowie verschiedene Totalisierungsebenen hinzufügen. |
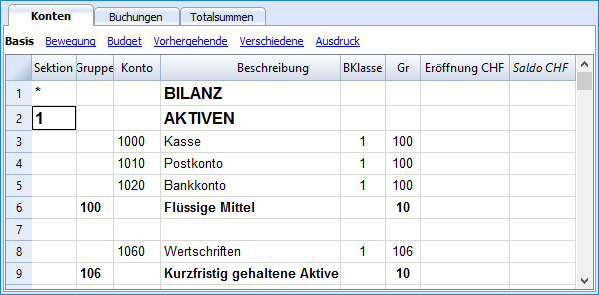 |
Haben Sie die Situation jederzeit unter Kontrolle |
|
|
Mit einem einzigen Blick haben Sie jederzeit einen umfassenden Überblick über die aktuelle Situation Ihre Tätigkeit.
|
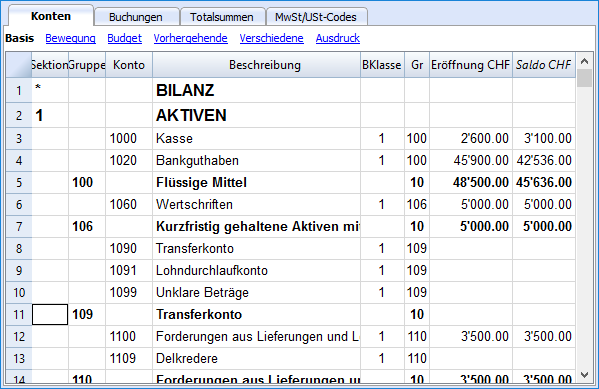 |
Erhalten Sie die Kontendetails auf einen Klick |
|
|
In Banana Buchhaltung erhält man auf einfachste Art den detaillierten Auszug jedes Kontos, jeder Kategorie oder jeder Kontengruppe: Hierzu auf das kleine blaue Symbol klicken, das oben rechts in der Zelle erscheint, wenn Sie auf eine Zelle mit einer Konto-, Kategorienummer klicken. |
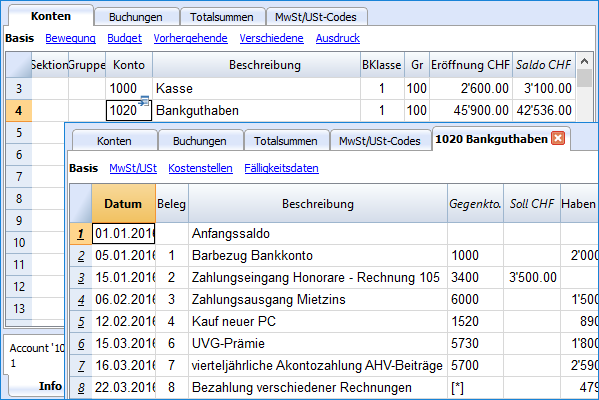 |
Verwenden Sie Segmente und Kostenstellen, um Projekte, Sektoren oder besondere Aktivitäten zu verwalten |
|
|
Mit Segmenten und Kostenstellen erlaubt Banana Buchhaltung Projekte, Sektoren oder Aktivitäten genau und detailliert zu verwalten, ohne die Kontenplanorganisation untereinanderzubringen. Sie wissen jederzeit über den Verlauf des gewissen Projektes, Sektors bzw. der gewissen Aktivität Bescheid und können detaillierte Ausdrucke erhalten.
|
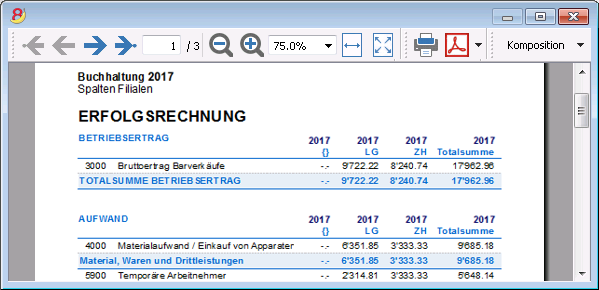 |
Erleichterte MwSt/USt-Verwaltung |
|
|
Wird MwSt/USt-Verwaltung benötigt, wählen Sie bitte von Anfang an eine Datei mit MwSt/USt oder konvertieren Sie die bestehende Datei, um die MwSt/USt-Option hinzuzufügen. Alle Berechnungen für die MwSt/USt erfolgen automatisch. Das Programm bereitet für die Schweiz das Faksimile des MwSt-Abrechnungsformulares für die effektive Methode (siehe Abbildung) oder die Saldo-/Pauschalsteuersatzmethode auf. Sie müssen die darauf aufgeführten Werte nur noch auf das Originalformular übertragen. Umsatzsteuervoranmeldung (UStVA)Für die USt-Verwaltung für Deutschland und Österreich sehen Sie bitte die spezifischen Webseiten. |
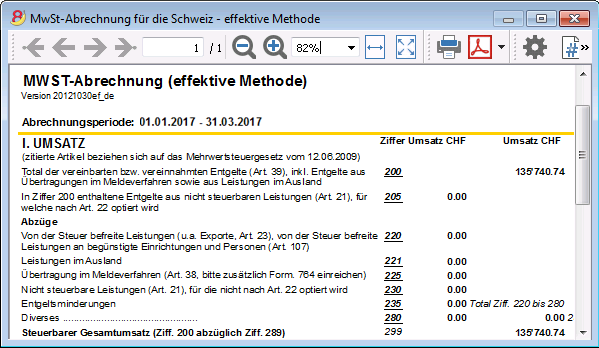 |
Einfach und schnell
Excel-ähnliche Benutzeroberfläche |
|
|
Das Layout ist sehr ähnlich wie Excel, so dass Sie sich sofort damit vertraut fühlen. |
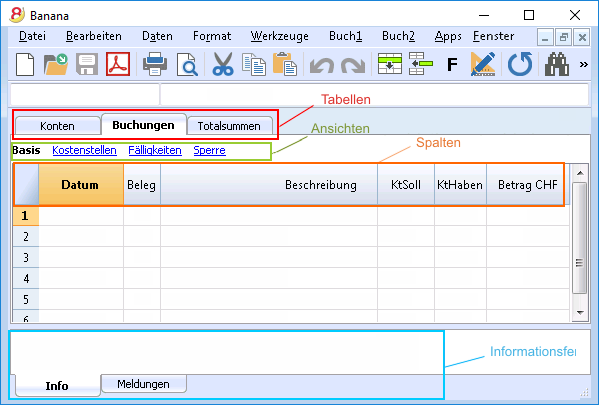 |
Perfekt geordnetes Buchungsjournal |
|
|
Die Tabelle Buchungen entspricht dem Buchungsjournal. Sie ist klar und geordnet und kann direkt gedruckt oder im PDF-Format gespeichert werden. Sie können auch spezifische Perioden oder ausgewählte Zeilen ausdrucken und dabei die Spalten nach Wunsch anordnen. Wenn Sie eine Bewegung eingeben, aktualisieren sich die Kontentotals automatisch. So haben Sie jederzeit eine aktuelle Gesamtübersicht. Sie können für den Text als auch dessen Hintergrund Farben verwenden, um Bewegungen für ein leichtes Wiederfinden hervorzuheben. |
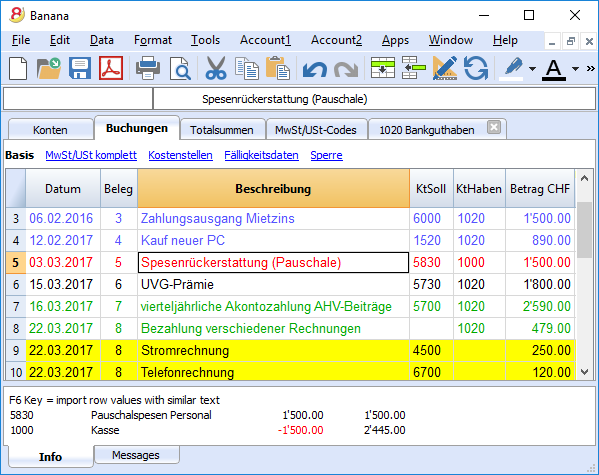 |
Speichern Sie sich wiederholende Buchungen und verwenden Sie sie wieder |
|
|
Banana Buchhaltung bietet Ihnen die Möglichkeit, Zeilen von sich wiederholenden Buchungen in der Tabelle 'Sich wiederholende Buchungen' zu speichern, um sie bei Bedarf automatisch übernehmen zu können.
|
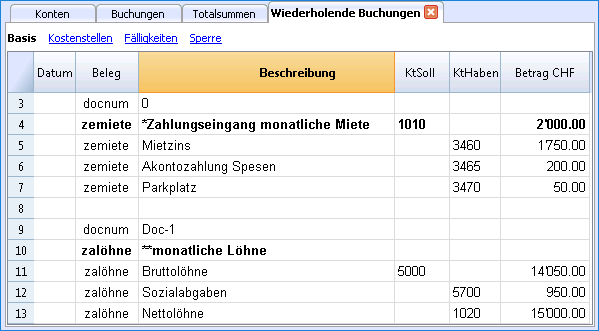 |
Importieren Sie die Daten der Bank oder Kreditkarte |
|
|
Sie können Ihre Bank- oder Kreditkartenbewegungen direkt in Ihre Banana Buchhaltungsdatei importieren und müssen sie somit nicht manuell erfassen. Die Finanzbuchhaltungssoftware Banana Buchhaltung verfügt für die grössten Institute über Importfilter, welche ständig angepasst werden; sollte sich Ihre Bank nicht auf der Liste befinden, erstellen wir Ihnen den geeigneten Filter.
|
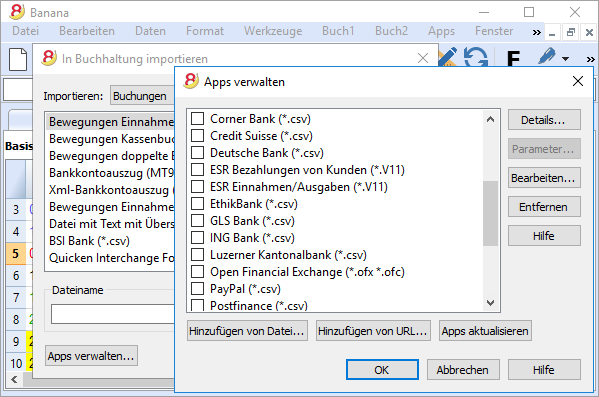 |
Unmittelbare Ausdrucke und Berichte mit personalisierbaren Einstellungen |
|
|
Personalisieren Sie die Bilanz- und Erfolgsrechnungsausdrucke. Um die Daten nach Ihrem Wunsch zu präsentieren, können Sie zahlreiche Optionen aktivieren/deaktivieren. Wählen Sie zwischen diversen Grafikstilen aus, ändern Sie die Farben, usw. Sehen Sie das Resultat als Druckvorschau. In den Bilanzausdrucken können Sie auch einen Text für die Bilanzbeilage einschliessen.
|
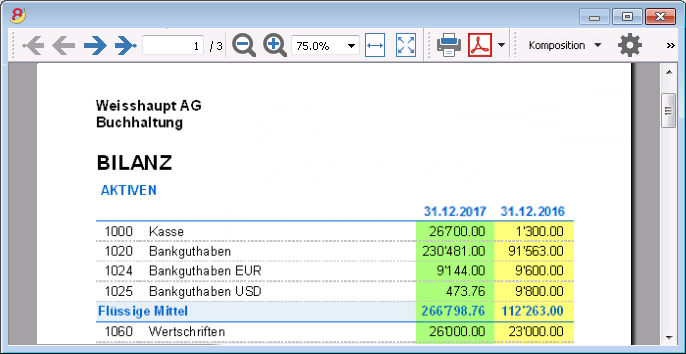 |
Speichern Sie Ihre Einstellungen für den Ausdruck |
|
|
Mit dem Befehl Kompositionen können Sie sich auf einfachste Art personalisierte Ausdrucke einrichten. Dies erlaubt Ihnen, für Bilanzen, Kontoauszüge, Buchungen extrahieren und sortieren, Adressen und Etiketten etc. verschiedene Einstellungen zu speichern.
|
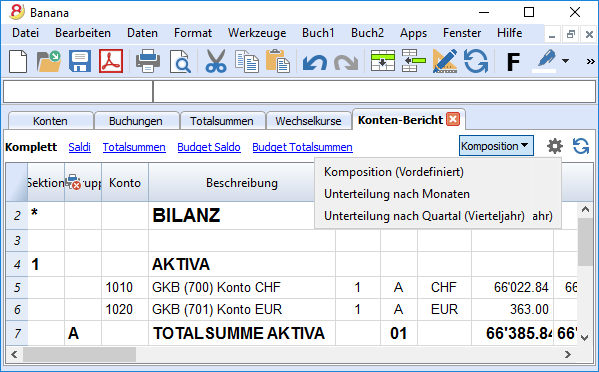 |
Universal
Mehrsprachig |
|
|
Das Programm ist in diversen Sprachen verfügbar: Deutsch, Italienisch, Englisch, Französisch, Holländisch, Spanisch, Portugiesisch und Chinesisch. Sie können die Programmsprache jederzeit wechseln. Auch jede einzelne Datei kann in einer anderen Sprache erstellt werden; in den verschiedenen online verfügbaren Vorlagen können Sie zwischen Dateien in allen Sprachen auswählen. Um die Sprache einer bereits bestehenden Datei zu ändern, müssen Sie diese konvertieren und als Option die gewünschte Sprache auswählen.
|
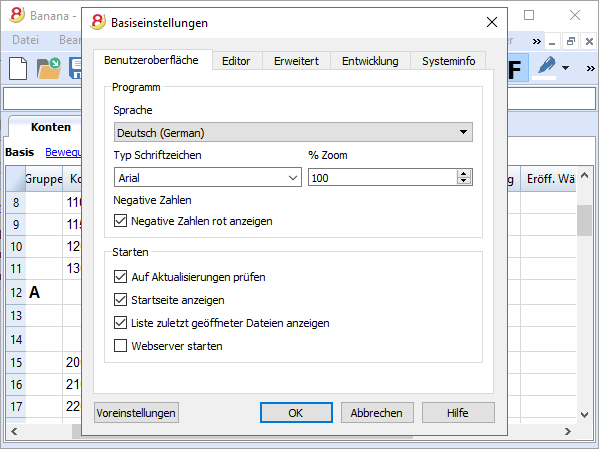 |
Verwaltung von Fremdwährungen |
|
|
Sie können soviele Konten in Fremdwährungen eingeben, wie Sie wünschen und in der Tabelle Wechselkurse die Wechselkurse erfassen. Sie haben die Möglichkeit, ein Wechselkursarchiv zu führen. Die Berechnung der Wechselkurse und der Wechselkursdifferenzen erfolgen alle automatisch. Sie können Bilanz, Erfolgsrechnung und Reports auch in einer zweiten Währung erstellen. |
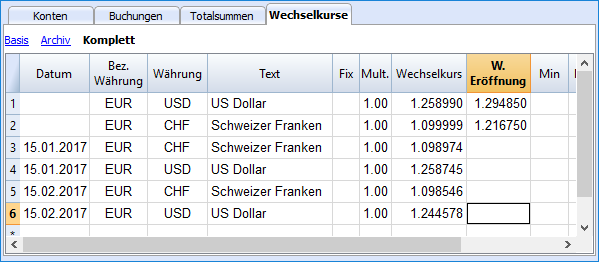 |
Mandaten (Buchhaltungen) |
|
|
Banana Buchhaltung hat kein Limit für verwaltbare Mandanten. |
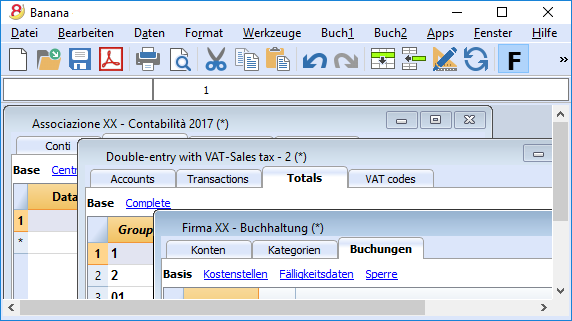 |
MwSt/USt-Codes für das Land |
|
|
Erstellen Sie einer neue Datei mit der Option MwSt/USt und wählen Sie das Land, so finden Sie in der Tabelle MwSt/USt-Codes bereits alle Codes, welche für das ausgewählte Land Gültigkeit haben. Die Tabelle MwSt/USt kann jederzeit integriert und modifiziert werden, falls spezielle MwSt/USt-Codes gebraucht würden oder im Laufe der Zeit neue Codes in Kraft treten sollten. |
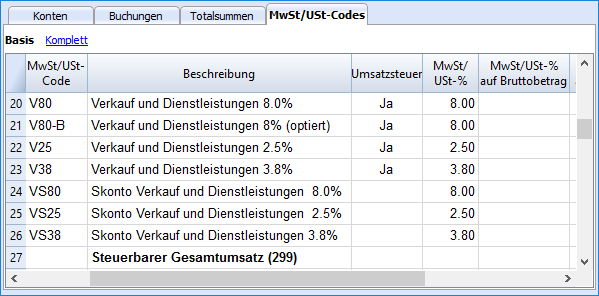 |
Länderspezifische Apps |
|
|
Die Apps von Banana Buchhaltung sind Applikationen, welche zum Beispiel erlauben, mit dem Programm Banana Buchhaltung spezielle Ausdrucke und Reports zu erhalten; einige stehen bereits kostenlos zur Verfügung und Sie müssen Sie nur herunterladen! Sie können auch Ihre eigenen Apps kreieren, um dank diesen sehr spezifische Präsentationen der Erfolgsrechnungen zu erhalten, wie sie von speziellen Vorschriften verlangt werden (z.B. diejenigen von Vormundschaften oder Vereinen) oder um die Vorschriften eines bestimmten Landes zu erfüllen. |
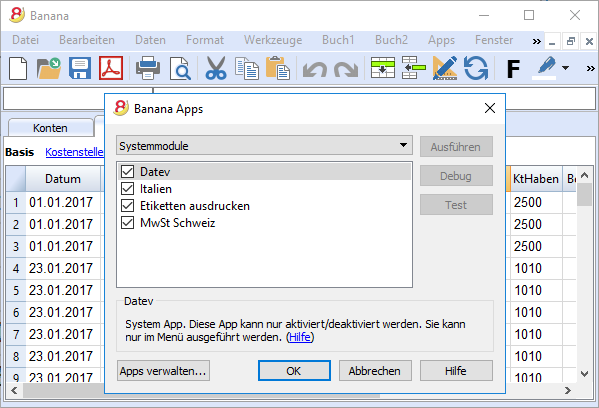 |
Professionell
Verwaltung von Kunden und Lieferanten |
|
|
Verwalten Sie Kunden und Lieferanten auf einfachste Art. Sie können jederzeit wissen, welche Rechnungen offen und fällig sind. Um alle Details eines Kunden oder Lieferanten zu kennen, können Sie diverse Berichte und Ausdrucke erstellen. Sie können feststellen, aus welchen Beträgen sich die Eröffnungssaldi zusammensetzen.
|
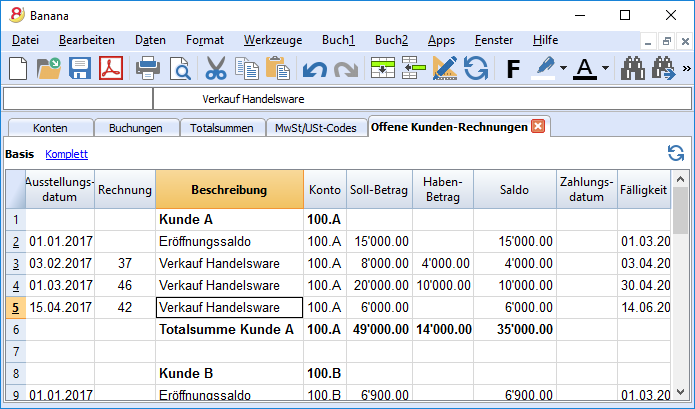 |
Unzählige Berichte, auch für einen bestimmten Zeitraum |
|
|
Die Möglichkeiten für Berichte sind endlos. Wählen Sie die Spalten, welche angezeigt werden sollen, ändern Sie die Überschriften sowie ändern Sie die Farben. Sie können auch externe buchhalterische Berichte mit den gewünschten Gruppierungen erstellen.
|
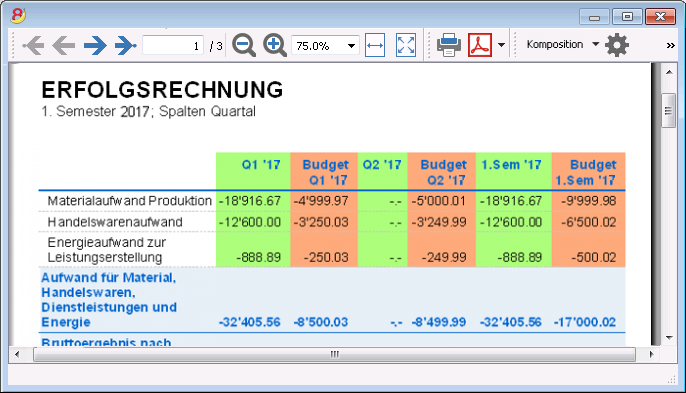 |
Datensynchronisierung mit Excel |
|
|
Um in Excel über die Buchhaltungsdaten zu verfügen, müssen diese nicht mehr kopiert und eingefügt oder exportiert werden. Die ExcelSync-Funktionen erlauben, die Daten aus Ihrer Banana Buchhaltung zu übernehmen und Excelblätter und Grafiken zu erstellen, welche sich automatisch aktualisieren.
Werden in der Buchhaltungsdatei neue Transaktionen erfasst, aktualisieren und berechnen sich die Excelblätter automatisch.
Für Apple/Mac ist diese Funktion leider nicht verfügbar.
|
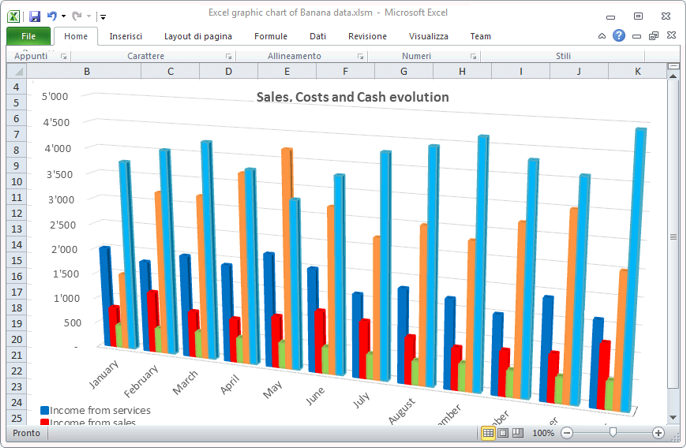 |
Export in verschiedene Formate |
|
|
Die Software Banana Buchhaltung erlaubt Ihnen, die Daten in verschiedene Formate zu exportieren: Html, Excel, Xml, Txt. Der Export kann für eine Auswahl von Daten oder die ganze Buchhaltungsdatei erfolgen. Sie können auch nur einige wenige Zeilen exportieren.
|
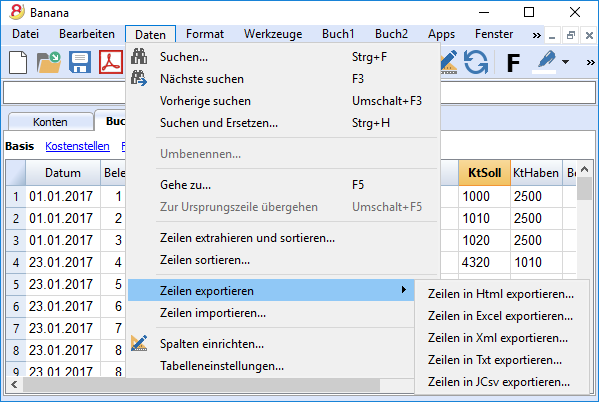 |
Entwicklung von benutzerdefinierten Apps |
|
|
Kontaktieren Sie uns bitte, falls Sie spezielle Ausdrucke, Reports oder irgend einen speziellen Output benötigen: Wir stehen Ihnen für die Entwicklung von benutzerdefinierten Apps zur Verfügung. Bitte teilen Sie uns Ihre Ideen und Bedürfnisse mit! |
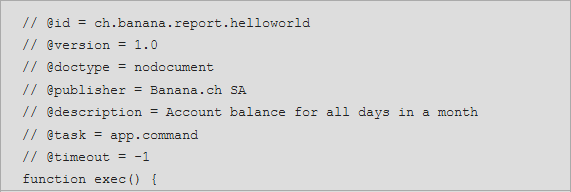 |
Automatisierte Kontrollen |
|
|
Eventuelle Fehler werden automatisch gemeldet. Werden buchhalterische Differenzen oder Differenzen in den Anfangssaldi gemeldet, gibt es einen Befehl, um diese automatisch in der Tabelle Konten oder Buchungen zu finden.
|
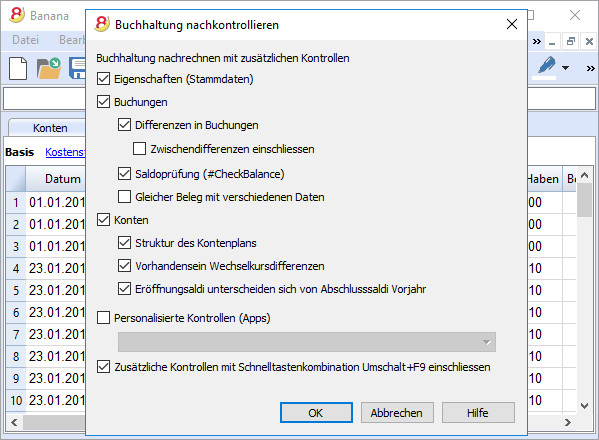 |
Sicher und zertifiziert
Dateischutz mit Passwort |
|
|
Jede Datei kann mit einem Passwort geschützt werden. Das Passwort kann jederzeit geändert oder gelöscht werden.
|
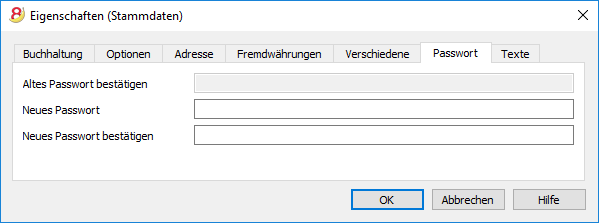 |
Buchungen sperren |
|
|
Sie können alle oder einige Buchungen sperren, um die Sicherheit zu haben, dass diese nicht geändert werden (digitale Zertifizierung). Sie können die Buchungen auch nur schützen, um unabsichtliche Änderungen zu verhindern. |
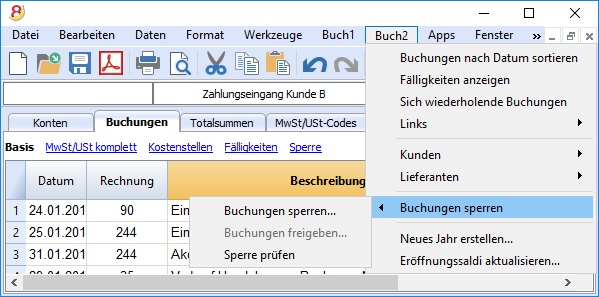 |
Datenzertifizierung mit Blockchain-System |
|
|
Die Datenintegrität wird von einem Avantgarde-Zertifizierungssystem (US-Patent Nr. 7,020,640) garantiert; dasselbe, das auch für elektronische Währungen wie Bitcoin verwendet wird.
|
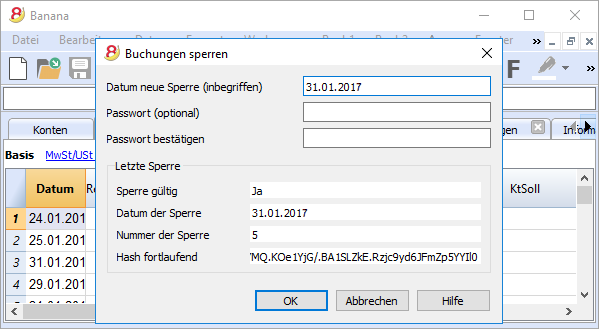 |
Kompatibilität und Austausch
Kompatibilität mit den Vorgängerversionen |
|
|
Banana Buchaltung 8 hält dieselbe Verwendungsart und Kompatibilität bei wie die Vorgängerversionen und ist mit diesen kompatibel. Mit Vorgängerversionen erstellte Dateien können geöffnet werden und alle darin enthaltenen Daten werden vollständig übernommen. |
|
Für alle Betriebssysteme |
|
|
Banana Buchhaltung 8 ist in den Versionen für Windows, Mac, Linux, Android und iOS verfügbar. Die Banana Buchhaltungsdateien können zwischen den unterschiedlichen Versionen ausgetauscht werden. |
 |
Cloud-Datenaustausch |
|
|
Die Banana Buchhaltungsdateien können in allen Cloud-Systemen gespeichert werden: Dropbox, i-Cloud, Google Drive, .... so dass mehrere Personen jederzeit und überall auf die Buchhaltungsdaten zugreifen können. |
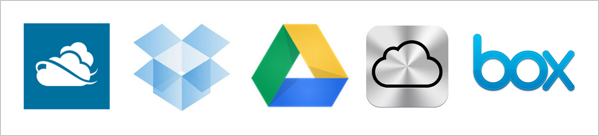 |
Versand von Banana-Dateien per Email |
|
|
Jede Banana Buchhaltungsdatei kann per Email (als Beilage) versandt werden, geteilt werden oder auf einem USB-Stick gespeichert werden. Im Menü Datei steht ein praktischer Befehl zur Verfügung, der automatisch eine Email-Nachricht mit Ihrer Datei in der Beilage erstellt, welche bereit zum Versand ist.
|
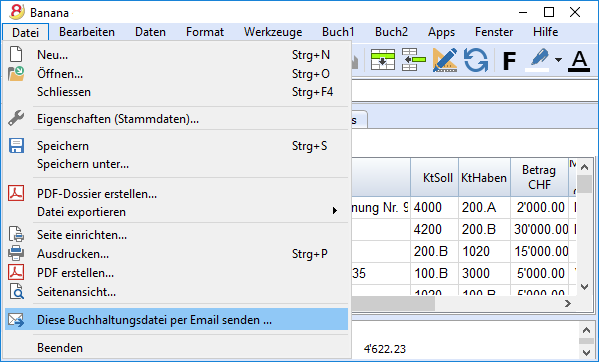 |
360-Grad-Support
Online-DokumentationEs stehen Ihnen kostenlos über 500 Seiten Online-Dokumentation zur Verfügung. Sie ist nach Themen unterteilt, mit Bildern dokumentiert und enthält Schritt-für-Schritt-Anleitungen. Direkter Link zum FehlerEventuelle Fehler werden sofort gemeldet. Kostenloser SupportBei Fragen im Zusammenhang mit der Nutzung des Programms steht Ihnen der technische Support per Email oder Telefon 12 Monate lang (ab Kaufdatum) kostenlos zur Verfügung. Technical Advanced SupportTechnische Unterstützung und Entwicklung von benutzerspezifischen Lösungen (Apps). |
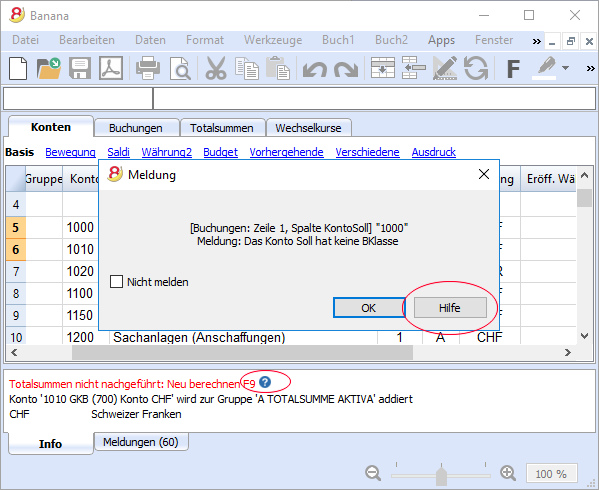 |
Schweiz: Neue Normen für Berichte
In der Schweiz müssen ab Ende 2015 alle im Handelsregister eingetragenen Firmen die Berichte mit den vom Obligationenrecht (Art. 959a und 959b OR) vorhergesehenen Mindestanforderungen der Bilanz und Erfolgsrechnung präsentieren.
Die mit Banana 7 und Banana 8 zur Verfügung gestellten neuen Kontenpläne entsprechen bereits der vorgesehenen Systematik. Wurde eine neue Buchhaltung erstellt oder erstellt man eine neue Buchhaltung und verwendet dabei die neuen Kontenpläne, verfügt man über konforme Berichte.
Für diejenigen, die über einen "alten" Kontenplan verfügen, gibt es zwei Möglichkeiten:
- Auf den neuen Kontenplan übergehen und Daten der bestehenden Buchhaltung übernehmen
- Eine neue Buchhaltung erstellen. Hierbei einen Beispiel/Muster-Kontenplan mit neuer Nummerierung sowie neuer Gruppierung verwenden.
- In der Tabelle Konten eine neue Spalte 'Konto_1' einfügen und für jedes neue Konto das entsprechende "alte" Konto einfügen.
- Importfunktion verwenden, um die nach "alter" Systematik erstellten Daten der ursprünglichen Datei zu übernehmen und zu konvertieren.
- Weiterhin die Buchhaltung mit aktuellem Kontenplan benutzen und für die Präsentation die bereits in Banana 8 vorhandene Datei 'Buchhalterischen Bericht' mit Klassifizierung der Konten nach neuem Schema verwenden:
- Für den Bericht eine neue Datei erstellen:
Doppelte Buchhaltung, Buchhalterischer Bericht, Beispiele/Muster: Deutsch (Schweiz, Report Art. 959 Obligationenrecht). - Datei im Ordner speichern, in dem sich die Buchhaltungsdatei befindet.
- Für jedes Konto in der Spalte 'Gr1' die entsprechende Gruppe der Klassifizierung aufgrund den neuen Vorschriften (wie in der Datei des Buchhalterischen Berichtes definiert) zuweisen. Siehe Anleitung Berichtsdatei für Bilanz gemäss Art. 959 des Obligationenrechts.
- Für steuerliche Zwecke Bilanz und Erfolgsrechnung mittels der Datei 'Buchhalterischem Bericht' ausdrucken. Siehe Anleitung Formatierte Bilanz nach Gruppen.
- Für den Bericht eine neue Datei erstellen:
Weitere Änderungen
Die neuen Vorschriften sehen weitere Änderungen vor. Sie verlangen ausserdem, dass der Anhang der Bilanz weitere Informationen enthält. Es kann gewählt werden, ob bestimmte Details direkt in der Bilanz und Erfolgsrechnung eingefügt werden sollen, oder ob die verlangen Positionen im Anhang aufgeführt werden (z.B. die Forderungen oder Kredite gegenüber Aktionären oder Mitgliedern der Gesellschaftsorgane).
Es handelt sich um wichtige Änderungen mit steuerlichen und rechtlichen Folgen.
Bitte erkundigen Sie sich bei Ihrem Treuhänder, Revisor oder Steuerberater, um sicherzustellen, die notwendigen Vorkehrungen zu treffen, dass die Präsentation des Geschäftsresultates 2015 den neuen Vorschriften entspricht.
In den kommenden Jahren muss einfach weiterhin nach dem festgelegten Muster gearbeitet werden.
Fiche technique
Gérez votre comptabilité... et encore plus
Vous pouvez créer et gérer autant de comptabilités que vous voulez, toujours selon la procédure suivante:
- Créez un nouveau fichier à partir d'un modèle existant ou d'un autre fichier;
- Enregistrez le fichier sur votre ordinateur sous le nom de votre choix;
- Adaptez et insérez les données à votre guise;
- Regardez les résultats en mode aperçu et imprimez ce qui est nécessaire.
Comptabilité Dépenses/Recettes
Pour gérer une comptabilité complète, même sans connaissance de la comptabilité en partie double;
Contient des fonctions et des caractéristiques similaires à la comptabilité en partie double, mais pour les écritures le montant est indiqué comme dépense ou recette.
Il n'est pas possible de gérer des comptes avec plusieurs devises.
Livre de caisse
Pour gérer les recettes et les dépenses d'un seul compte.
Avec toutes les fonctions de la comptabilité dépenses et recettes, mais seulement pour un compte.
Comptabilité en partie double
La comptabilité professionnelle selon la méthode reconnue de la partie double.
Simple, mais aussi avec beaucoup d'options qui peuvent être activées et utilisées selon vos propres exigences.
- Modèles de comptabilité déjà préfigurés pour différentes formes juridiques.
- Avec ou sans gestion TVA
- Avec ou sans gestion de comptes en devise
- Numéro illimité de comptes et personnalisation complète des plans comptables
- Insertion rapide des écritures
- Importation des données des extraits de compte bancaires (multiples formats bancaires)
- Centre de coûts et segments
- Période comptable annuelle ou au choix
- Connexions entre les écritures et les images ou fichiers pdf des reçus comptables.
- Partage ou envoi par email du fichier comptable
- Impressions bilan, compte de résultat et annexes
- Fiches de compte pour un ou plusieurs comptes, centres de coûts, segments et groupes
- Création de compositions personnelles d'impression
- Sécurité comptable garantie par un système breveté de certification
- Ajout de nouvelles colonnes ou tableaux (pour notes et autres informations)
- Exportation en Pdf, Html, Excel
- Crée un fichier Pdf pour l'archivage de fin d'année avec toutes les impressions
- Lien dynamique en Excel o d'autres programmes
- Utilise ou crée des BananaApps pour ajouter de nouvelles fonctions.
Carnet d'adresses
- Gestion des contacts et adresses
- Possibilité de synchroniser les données avec le carnet d'adresse de Google
- Journal activités
- Ajout d'autres tableaux ou colonnes
- Impression étiquettes
- Archivage des contacts qui ne sont plus actuels
- Rapports personnalisables avec les BananaApps
Bibliothèques et collections
- Pour la gestion des bibliothèques personnelles et autres collections
- Reprises de l'internet des données d'un livre en utilisant le code ISBN
- Possibilité d'ajouter ou de configurer librement les colonnes
- Carnet d'adresses incorporé
- Gestion des prêts et rentrées des livres
- Journal de notes pour contacts
- Archivage des livres, contacts qui ne sont plus actuels
- Etiquettes contacts ou livres
Tableau simple
Cette typologie permet d'ajouter des colonnes désirées et de configurer le tableau selon l'usage spécifique à l'utilisateur.
Personnaliser
Une fois la comptabilité créée vous pourrez effectuer les personnalisations suivantes:
- Ajouter ou supprimer des comptes
- Modifier la disposition des colonnes ou en ajouter de nouvelles
- Créer des compositions d'impression
- Ajouter de nouveaux tableaux
- Changer la langue
- Unir des données avec Excel ou d'autres programmes
- Utiliser des BananaApps existantes ou en créer de nouvelles
Logiciel tableur électronique
Banana combine la facilité et la flexibilité d'un feuille de calcul avec la solidité et l'efficacité d'un programme de comptabilité.
Banana suit l'exemple d'Excel
Pour le développement de Banana, Excel a été pris comme référence, en essayant de copier les commandes et le mode d'emploi.
Excel est un des meilleurs logiciels tableurs et pour les nouveaux développements, nous nous laissons insprirer par les nouvelles versions d'Excel.
Banana reprend d'Excel:
- Le concept d'un fichier unique dans lequel toutes les données de la comptabilité sont enregistrées. Possibilité d'avoir autant de fichiers que l'on veut et de pouvoir les renommer, déplacer ou copier sur des supports externes, dans dropbox ou de les envoyer par email et des les déplacer ou modifier sous toute sorte de système d'exploitation.
- Des tableaux qui combinent les données avec la présentation et qui sont très faciles à utiliser.
- Les cellules avec la possibilité de modifier, de sélectionner un groupe, de supprimer le contenu ou de faire Copier/Coller dans Banana même ou vers d'autres programmes.
- Les colonnes avec la possibilité d'en ajouter des nouvelles, de les déplacer, les masquer, les élargir ou les restreindre avec la souris ou d'en changer le format d'affichage.
- Les lignes avec la possibilité d'en ajouter des nouvelles à n'importe quel endroit, de les copier ou de les supprimer
- Les commandes pour annuler une opération ou la rétablir, chercher et remplacer, ou trier.
- Le recalcul immédiat; après une modification, le solde du compte mis à jour est immédiatement visible.
- L'aperçu et l'impression de ce que l'on voit sur l'écran, avec la possibilité d'imprimer en pdf.
- L'exportation des données en plusieurs formats (csv, html, xml).
Banana est un programme de comptabilité
Banana reprend des programmes de comptabilité.
- La configuration structurée de la comptabilité
- Les colonnes et les formules préconfigurées qui ne peuvent pas être supprimmées, même pas par inadvertance.
- Le contrôle et la vérification des données pendant l'introduction; le programme indique un message d'erreur en cas d'éventuelles erreurs
- Les impressions de la comptabilité, Bilan, Compte de Résultat, Fiche de compte, comparaison avec l'année précédente, qui peuvent être personnalisées
- L'importation des données des extraits de compte bancaire en format électronique (ISO 20022 et d'autres formats)
- La certitude des calculs et des données.
Caractéristiques particulières de Banana
- Saisie semi-automatique, avec reprise des valeurs précédentes et indications des valeurs qui peuvent être insérées.
- L'indication des erreurs avec le numéro de la ligne qui contient l'erreur en rouge
- Les vues à l'intérieur des tables qui permettent de sauver ou de récupérer diverses dispositions de la colonne.
- Les compositions qui permettent de sauver et de récupérer les réglages des rapports d'impression.
- Le recalcul de la contabilité qui controle tous les enregistrements et repropose d'éventuels messages d'erreurs.
- Le fenêtre d'information avec des indications contestuelles relatives aux données de la ligne où l'on se trouve.
- Crée le dossier pdf qui imprime en un unique pdf les données et les rapports de la comptabilité.
Avantages de Banana par rapport à Excel
- Feuilles de calcul complètement préparées avec formules et rapports.
- Impossibilité de modifier, même par erreur le formule de calcul.
- Contrôle de la plausibilité des données.
- Rapports comptables.
Avantages de Banana par rapport à un gestionnaire
- Facilité et flexibilité d'usage.
- Plus grande rapidité d'insertion des enregistrements.
- Possibilité de modifier et/ou annuler les enregistrements sans devoir faire des opérations de correction.
- Différents modèles de comptabilité et configurations de la comptabilité avec seulement les fonctions souhaitées.
- Possibilité d'ajouter des colonnes dans les tableaux et de disposer la visualisation selon les goûts.
- Aucun module supplémentaire qui rend le programme compliqué et difficile à utiliser.
- Il n'y a pas la nécessité de payer un abonnement annuel.
Avantages d'Excel par rapport à Banana
- Permet de créer des formules de calcul propres.
- Possède des fonctions de formatations avancées.
- Permet de créer des tableaux supplémentaire et de connecter les données.
- Possède beaucoup de fonctions graphiques et de traitements de données..
Avantages d'un gestionnaire par rapport à Banana
- Disposent de modules intégrés pour la facturation ou autre.
- En général, ils sont conçus pour de multiples utilisateurs, alors que dans Banana une seule personne à la fois peut modifier le fichier.
- Disposent de différends niveaux d'accès, alors que dans Banana, la persone qui ouvre le fichier a la responsabilité de faire toute les modifications.
Informations techniques pour la mise à jour
Informations importantes pour le passage de la version 5, 6 et 7 à Banana Comptabilité 8.
Pour les nouveautés, aller à la page Nouveautés de la version 8.
Changements de nom et/ou de position
Dans le passage de Banana 6 à Banana 8, certaines fonctions ont changé de nom:
- Les données peuvent être modifiées directement dans la cellule du tableau (comme dans Excel)
- Un double-clique permet d'accéder à l'Édition, directement dans la cellule.
Au lieu d'un double-clique, pour ouvrir la fiche de compte ou accéder au Extraire lignes, peuvent être utilisés:- Alt + clique avec la souris
- Touche droite de la souris (ouvre le menu)
- Un clique de la souris sur la petite flèche bleu à côté du numéro de compte (dans la cellule en haut à droite)
- La fenêtre Messages a été déplacée dans la partie inférieure de la fenêtre, a côté de la carte Info.
La fenêtre Messages est accessible en cliquant sur la carte du même nom.
-
La lista des vues a été déplacée vers le haut de la fenêtre, en dessous de la liste des tableaux.
- Quand on fait défiler la barre de défilement, le contenu du tableau défile immédiatement.
Dans les Écritures, l'indication de la date et du document n'apparaît plus. - Dans Banana 7, la fiche de compte peut être mise à jour (bouton en haut à droite de la fiche de compte)
Dans Banana Comptabilité 6, il fallait à nouveau impartir la commande. - Quand il y a une sélection dans le tableau en cours d'impression ou dans l'aperçu, seulement les cellules sélectionnées sont imprimées.
Uniquement sous Windows, il sera possible de sélectionner dans le dialogue Impression s'il faut seulement imprimer la sélection ou tout. - Comptabilité Simple -> est devenue -> Comptabilité Dépenses / Recettes
- Les menus Caisse1, Simple1, Caisse2 et Simple2 ont été remplacés par les menus Compta1 et Compta2.
- Comptes par période -> est devenue -> Rapport comptable
- Exporter fichier en pdf -> est devenue -> Créer dossier pdf
- Dans certaines fonctions, comme le Bilan formaté, ... un sous-menu "Compositions" a été créé pour rappeler les configurations enregistrées (avant, ces configurations étaient appelées des Favoris).
- Dans le menu Aide -> Touches de raccourcis, vous trouvez la liste des touches et les commandes qui y sont associées.
- Dans la fenêtre "Info" ou "Messages" à côté du message d'erreur, apparaît maintenant le symbole
 : en cliquant avec la souris sur ce symbole, vous serez directement redirigé sur la page Web spécifique relative à l'erreur, avec les causes possibles et les solutions.
: en cliquant avec la souris sur ce symbole, vous serez directement redirigé sur la page Web spécifique relative à l'erreur, avec les causes possibles et les solutions.
Gestion et échange des fichiers
Une fois installé Banana Comptabilité 8 (pour Windows, Linux, ou pour Mac), vous pouvez faire démarrer le programme et ouvrir (menu Fichier, commande Ouvrir) vos fichiers, créés avec Banana Comptabilité 2.02, 3, 4, 5 ou 6 ou 7 (noms de fichier se terminent par *.ac2).
- Les fichiers enregistrés dans Banana 8 peuvent également être rouverts et modifiés avec Banana Comptabilité version 5, 6 et 7. Quand on utilise des fonctions qui sont seulement disponibles dans la Banana 8 (par exemple, tableau Budget, Menu Apps, Surligner les lignes), celles-ci ne sont pas compatibles avec des versions précédentes.
- Les fichiers enregistrés avec la version 5, 6, 7 et 8 ne peuvent pas être rouverts avec Banana 2, 3 et 4.
- Les fichiers peuvent sans problèmes être passés d'un système d'exploitation à un autre.
Si les fichiers ne se trouvent pas dans la liste des fichiers récents (page d'ouverture), vous pouvez les chercher selon les instructions données ici.
Si, après l'installation de la nouvelle version de Banana, les fichiers s'ouvrent avec une version précédente, il faut activer l'option "Associer fichiers .ac2".
Version Starter Edition / Clé de licence
Si vous installez le programme sans clé de licence, Banana fonctionne dans le mode Starter Edition, qui permet l'usage de toutes les fonctions et le sauvegarde jusqu'à 70 lignes d'écritures.
- Pour utiliser la version 7 ou 8 dans la mode complète, il faut acheter la clé de licence (mise à jour) et l'insérer dans le programme.
- Version Mise à jour: la version mise à jour est la version normale à un prix de faveur. Elle peut aussi être installée sur des ordinateurs où il n'y a pas de version précédente.
- Les clés de licence sont spécifiques pour un seul système d'exploitation (Windows, Mac ou Linux); si vous voulez utiliser le programme sur Windows ainsi que sur Mac et Linux, il faut acheter la version Multiplateforme: vous recevrez une clé de licence unique qui active la version Banana Comptabilité 8 sous Windows, Mac et Linux. Cette licence est valide pour être installée sur maximum 3 ordinateurs (appartenants au même propriétaire).
- Dans le mode Starter Edition, le Livre de caisse est également limité à 70 écritures.
Version pour Mac (Touches de fonction)
Pour éviter des conflits avec les touches du système d'exploitation Apple, les touches de fonction qui, sous Windows, sont F4, F5, F6, sont devenues Cmd+4, Cmd+5, Cmd+6 sous Mac.
Réprise des fichiers Banana 5 et 6, créés sous Crossover pour Mac
Si les fichiers de la comptabilité n'ont pas été sauvegardés dans le dossier "Tous mes fichiers", il faut suivre les informations suivantes:
- Dans le menu "Aller à..." choisir l'option "Aller au dossier..."
- Insérer "~/Library"
- Insérer "ac2" dans le champ de recherche
- Choisir "Chercher dans..." et sélectionner "Library"
- Copier les fichiers "ac2"- dans le dossier "Tous mes fichiers".
Attention: avant de supprimer les "Bottles" ou de désinstaller "Crossover", il faut s'assurer qu'il n'y a plus aucun fichier dans le dossier "~ / Library".
Importer extraits de compte bancaires
Banana 8 fournit différents filtres d'importation, qui sont téléchargés de notre site internet
Pour importer les extraits de compte/mettre les filtres à jour, il faut:
- choisir la commande Importer en comptabilité de menu Compta1 -> Importer mouvements
- cliquer sur le bouton Gérer filtres afin de pouvoir voir tous le filtres disponibles
- cliquer sur le bouton Mettre à jour filtres
- habiliter les filtres désirés, en les sélectionnant et en cliquant sur le bouton Activer filtres.
Importer fichiers XML de Postfinance
Banana 8 importe en utilisant le nouveau standard XML ISO 20022. Postfinance fournit ce format seulement sur demande.
Il est donc nécessaire de demander à votre consultant Postfinance de changer le format et de passer à l’ISO 20022.
- Les clients commerciaux de Postfinance peuvent aussi demander d'avoir le format Pdf et le format ISO 20022.
- Si vous désirez importer des vieux fichiers XML Postfinance, utilisez Banana 6.
Vous pouvez en toute sécurité ouvrir la comptabilité en Banana 6, faire l'importation, enregistrer et rouvrir le fichier dans Banana 8.
Comptabilité multidevise
Contrairement aux versions précédentes, dans Banana 8, lorsque vous modifiez le montant en devise, le taux de change ou le montant en devise de base, le programme recalcule automatiquement les autres valeurs sans devoir utiliser la touche F6.
Rapport TVA Suisse
Pour obtenir le rapport trimestriel de la TVA , avec les montants prêts pour être copiés manuellement sur le formulaire officiel, procéder comme suit :
- Menu Compta 1 -> Formulaires TVA pour la Suisse -> choisir la modalité désirée (effective ou selon taux de la dette fiscale nette/ taux forfaitaires) -> spécifier la période désirée
- Dans la version Banana Comptabilité 8, le formulaire TVA est également disponible pour qui est soumis à la méthode selon taux de la dette fiscale nette/ taux forfaitaires.
Bilan formaté par groupes
Dans le Bilan formaté par groupes (menu Compta1), dans la colonne Année précédente, sont affichés les soldes qui ont été repris du fichier de l'année précédente. Si, dans la section Options de la fenêtre de dialogue Propriétés fichier (Données de Base), le fichier de l'année précédente n'a pas été défini, les soldes sont repris de la colonne Précédente du tableau Comptes.
Fonction qui n'est plus supportée
- connexions DDE
Interface
Interface améliorée
Dans la nouvelle version Banana Comptabilité Plus, vous trouverez une interface actualisée, avec des menus très intuitifs et fonctionnels, et vous accéderez aux commandes beaucoup plus rapidement.
Nous vous conseillons de passer immédiatement à Banana Comptabilité Plus et de profiter des nombreuses nouvelles fonctionnalités.
Quand on crée un nouveau fichier ou on ouvre un fichier existant, le programme présente une structure caractérisée des éléments suivants:
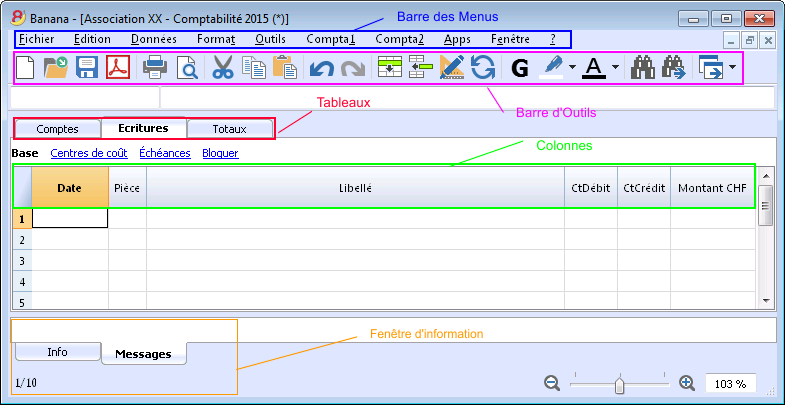
La barre des menus
Dans la barre des menus sont contenues les commandes regroupées par menu. La barre des menus change selon la configuration comptable choisie.

Attention: dans les systèmes d'exploitation Mac, la barre des menus se trouve en haut de l'écran, à droite du logo Apple (en forme de pomme).
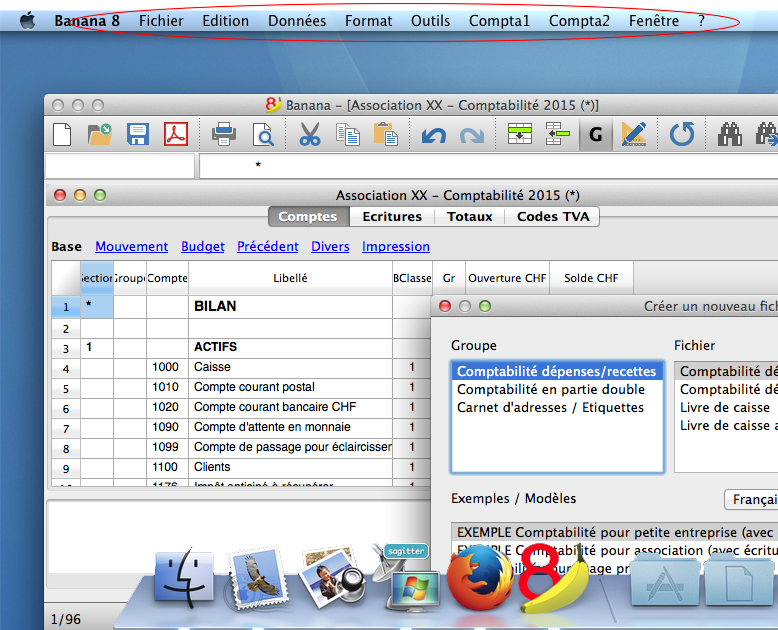
La barre d'outils
La barre d’outils permet d’accéder rapidement aux fenêtres et aux commandes les plus souvent utilisées.
Il suffit de se placer avec la souris sur l'icône désirée et d'attendre un instant pour en avoir la description.

La zone d'introduction de texte
Le textes peuvent directement être écrits dans la cellule. Le texte inséré apparaît aussi dans la zone en-dessous de la barre d’outils, où on peut aussi effectuer des modifications.
Pour modifier un texte, il suffit de faire un double clique sur la cellule, ou bien d'appuyer sur la touche F2.
Si la fonction Smart fill est activée (commande Options programme du menu Outils), dans la cellule où on est en train de travailler apparaît un menu déroulant où on peut sélectionner le texte approprié; confirmer avec Entrée ou F6.
Saisies Semi-Automatiques:
Quando vous insérer un texte, le programme offre plusieurs choix:
- Textes écritures similaires
- Liste de comptes. En écrivant un texte, le programme propose une liste de comptes contenant ce texte par exemple "Caisse". Il faut ensuite descendre avec la flèche et sélectionner le numéro du compte.
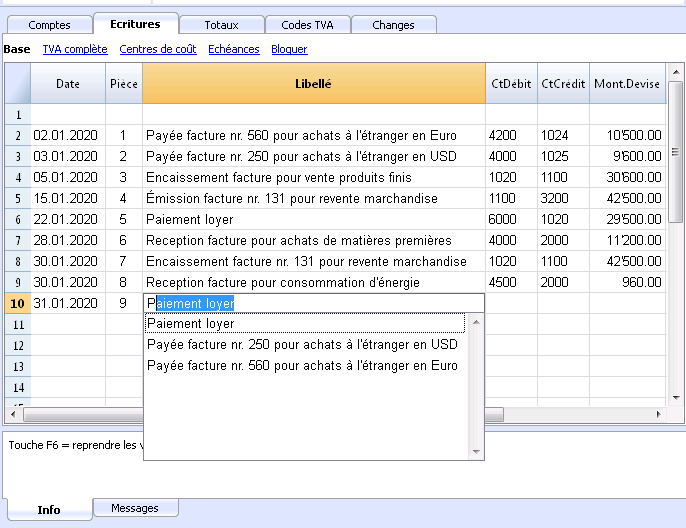
Exécuter commande
Certaines colonnes sont associées à des actions qui s'activent par le Menu Edition -> Exécuter Commande ou par la touche correspondante indiquée dans la fenêtre d'informations.
Exemple d'actions:
- Colonne Pièce: reprise de la ligne répétitive ou du numéro progressif.
- Description: reprise des données de la lignes similaire.
Touches de choix rapide
Il est possbile de consulter la liste des touches de choix rapide en sélectionnant la comande Touche de choix rapides du menu Aide.
Quelques combinaisons utiles:
- Si il y aune colonne Date et que vous insérez un point ".", la date du jour vient s'introduire
- La tache espcae fait aller la modification en avant avec un texte complètement vide (l'espace n'est pas repris dans le texte).
- Quand vous vous trouvez un modalité d'autoremplissage (dans la liste) avec la touche Ctrl+Flèche vers le bas vous acceptez la valeur choisie et vous passez la cellule suivante.
Les tableaux
Chaque fichier de la comptabilité est constitué de plusieurs tableaux. On distingue les tableaux principaux et les tableaux auxiliaires. Les tableaux varient selon le type de comptabilité choisi.
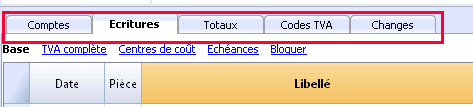
Les vues
Les vues représentent des différentes façons de visualiser les données comptables avec des colonnes spécifiques. Les vues peuvent être différentes pour un même tableau et sont très utiles quand on veut voir les données comptables de manière différente, sans pour autant changer la configuration de base. Les vues sont positionnées dans la zone sous les tableaux et peuvent être personnalisées avec la commande Organiser tableaux, ou on peut aussi créer de Nouvelle vues.
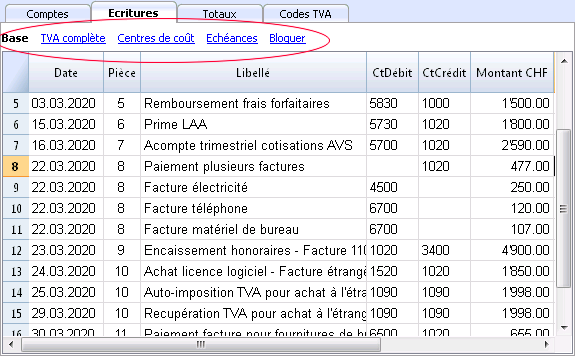
Les colonnes
Ce sont les éléments verticaux du tableau. Chaque tableau a des colonnes spécifiques avec ses propres en-têtes. La disposition, la dimension, la description, le format, la largeur, le style, l'alignement peuvent être personnalisés à travers les fonctions qui se trouvent dans la commande Organiser colonnes, menu Données.
Il y a des colonnes dans lesquelles les données sont insérées par l'utilisateur, pendant qu'il y en a d'autres où le programme insère automatiquement des données et qui ne peuvent pas être modifiées par l'utilisateur (par exemple, les colonnes de la fiche de compte).
L'utilisateur peut ajouter des nouvelles colonnes pour insérer des informations supplémentaires, avec la commande mentionnée ci-dessus (Organiser colonnes, menu Données), mais dans le cas où celles-ci contiennent des valeurs, elles ne seront pas élaborées par le programme.
Une série de colonnes spécifiques compose la vue qui permet d'afficher seulement une série de données.
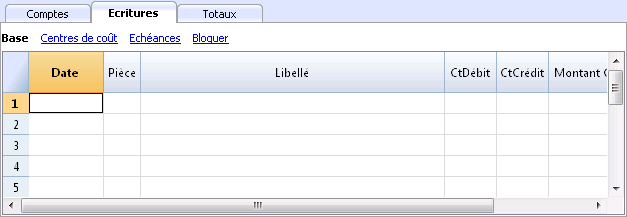
La fenêtre d'information
Il s'agit d'une fenêtre placée dans la partie inférieure de l'écran, dans laquelle sont visualisées des informations utiles pour travailler, relatives au tableau et à la cellule dans laquelle on se trouve. Elle signale aussi en rouge les messages d'erreurs.
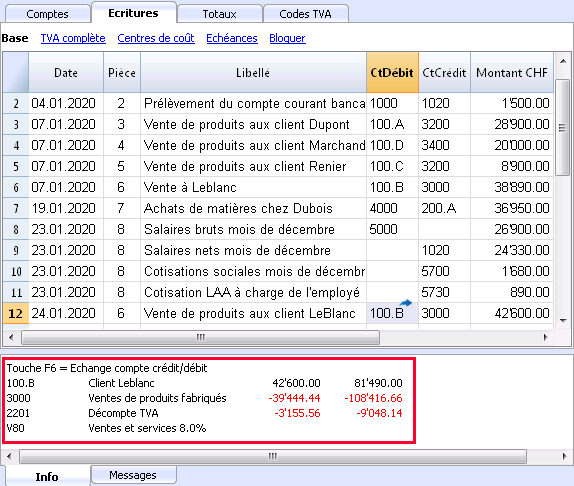
La fenêtre "Message"
Quand il y a une erreur, le programme affiche l'erreur dans la fenêtre "Message", en indiquant la ligne de l'écritures (tableau Ecritures) ou la ligne où se trouve le compte (si elle se trouve dans le tableau Comptes) avec la signalisation de l'erreur.
- En clicant sur le bouton "Aide" vous accédez à la page où l'erreur est expliquée.
- Tous les messages d'erreur signalés par le programme sont enregistrés dans la Fenêtre Message d'erreurs.
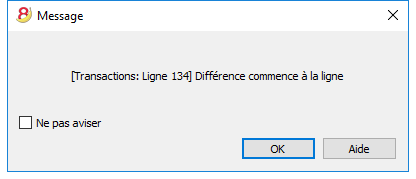
La fenêtre des messages d'erreur
La fenêtre messages contient une liste des erreurs signalées par le programme.
Pour lire les messages d'erreur, cliquer sur Messages.
- De la Fenêtre Messages, avec un double clic sur le message d'erreur, on arrive sur la ligne qui a généré l'erreur.
- Pour accéder à la page d'explication des Messages d'erreur, cliquez sur le symbole en point d'interrogation

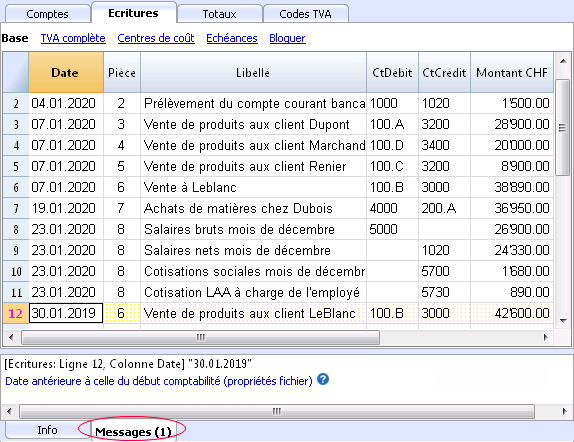
Format dates et numéros par défaut
Une fois installé, le programme prend, par défaut, les configurations du système d'exploitation de l'ordinateur.
Si l'utilisateur désire changer les configurations de son système d'exploitation, il faut aller dans le Panneau de contrôle (Windows) ou dans les Préférences de Système (Mac).
Voici les instructions détaillées pour Windows 8 et Windows 10:
- du menu Démarrer, aller dans le Panneau de Contrôle
- sous les Options internationales, cliquer sur Modifier date, heure ou format des numéros
- dans la fenêtre de dialogue qui s'ouvre, dans la section Formats, le format de la date peut être changé
- pour changer le format des numéros ou de la devise, à partir de la même fenêtre de dialogue, cliquez sur le bouton Configurations ajoutées, ensuite sur la section Numéros ou Devises.
Voici les instructions pour Mac OS X 10.12.1
- à partir du symbol de la pomme de Apple (en haut à gauche), choisir la commande Préférences de Système
- dans la fenêtre de dialogue qui s'ouvre, choisir Date et heure
- une nouvelle fenêtre s'ouvre où il faut cliquer sur Ouvrir langue et région...
- une nouvelle fenêtre s'ouvre où il faut cliquer sur Avancé
- une nouvelle fenêtre s'ouvre où on peut modifier le format des numéros (Général), Dates et Heures
Format et numéros de Banana Comptabilité
Cellules
Copier, couper et coller
Il est possible de copier, couper et de coller des cellules, des lignes ou des sélections comme dans les programmes usuels de Windows:
- Sélectionner la ligne ou la zone des données à copier ou à couper
- Dans le menu Edition, sélectionner la commande Copier ou Couper
- Se positionner sur la ligne ou la zone dans laquelle les données doivent être copiées
- Dans le menu Edition, sélectionner Coller.
On peut aussi copier, couper et coller à partir des icônes suivantes  ou en utilisant les touches Ctrl+C pour copier, Ctrl+X pour couper, et Ctrl+V pour coller.
ou en utilisant les touches Ctrl+C pour copier, Ctrl+X pour couper, et Ctrl+V pour coller.
Il y a également les commandes Copier lignes, Supprimer lignes et Coller lignes: dans ces cas-là, le programme fait référence à des lignes entières et non à une sélection de cellules. Dans ces cas, les commandes Copier, Couper et Coller ne doivent pas être utilisées.
Introduire un texte
Pour introduire un texte, il faut se positionner dans une cellule et commencer à écrire le texte. Avec un double clic sur la cellule, un menu déroulant apparaît qui propose des textes qui ont déjà été insérés: en composant les premières caractères, la liste des textes qui commencent avec les mêmes caractères se présente; il suffit d'en sélectionner un, et presser
- Enter pour avoir l'introduction automatique du texte sélectionnée
- Presser la touche F6 pour avoir l'introduction automatique du texte sélectionnée et les données des colonnes qui suivent la description (compte Débit, Crédit, Montant, etc.)
Modifier un texte
A partir de la version 7, on peut modifier le texte directement dans la cellule qui le contient: en effectuant un double clique dans la cellule concernée ou en pressant la touche F2, et en insérant le nouveau texte. Également pour l'édition du texte, la fonction Smart fill suggère des textes qui ont été introduits auparavant.
Le texte peut aussi être édité en se positionnant dans la cellule qui contient le texte à éditer, ensuite cliquer dans la zone d'introduction de texte, sous la barre d'outils, pour effectuer l'édition. A gauche de la zone d'introduction de texte apparaissent deux icônes pour annuler ou accepter le texte introduit.
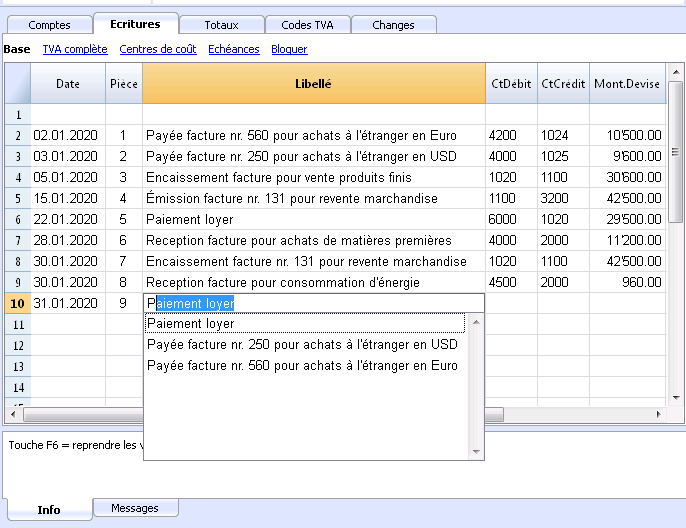
Renvoyer à la ligne automatiquement
Quand le texte d'une ligne est très long, la commande Calculer hauteur ligne du menu "Format", permet de le visualiser complètement en adaptant la hauteur de la ligne.
Pour adapter la hauteur de la ligne au texte, il faut:
-
Activer, à partir du menu Données, la commande Organiser colonnes
-
Cliquer sur Changer attributs
-
Activer la case Renvoyer à la ligne automatiquement
-
Rappeler la commande Calculer hauteur ligne du menu "Format" chaque fois que la nécessité s'y présente.
La commande Calculer hauteur lignes est similaire à la précédente, avec la différence que celle-ci opère sur toutes les lignes du tableau.
Introduire N°. de compte
Se positionner dans la cellule où l'on veut introduire le numéro de compte; quand on commence à taper le numéro ou sa description, le programme propose la liste des comptes avec le numéro de compte ou la description similaire. Sélectionner de la liste le numéro (ou la description) souhaité avec la touche Flèche Bas ou Flèche Haute et presser la touche Enter.
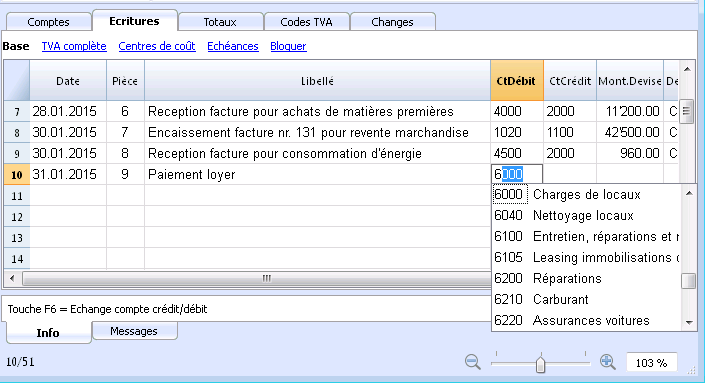
Attention:
pour désactiver le Smart Fill de l'année précédente, il faut désactiver la fonction Smart Fill avec les écritures de l'année précédente, menu Fichier, commande Propriétés Fichier, section Options.
Menu Fichier
Les fichiers de Banana sont compatibles avec les différents systèmes d'exploitation et avec des systèmes de synchronisation.
Pour des informations plus approfondies en ce qui concerne l'enregistrement des fichiers, consulter la page Enregistrer.
Créer nouveau fichier
Un nouveau fichier peut être créé de plusieurs façons:
- À partir des modèles fournis avec le programme.
- À partir d'un fichier ou d'un modèle existant (sans modifier le fichier existant) vous pouvez:
- Faire une copie du fichier avec votre système d'exploitation.
- Utiliser la commande Enregistrer sous....
- Utiliser la commande Créer copie fichier du menu Outils qui permet aussi de sélectionner les données à conserver.
- Utiliser la commande Convertir fichier du menu Outils qui crée un fichier avec des caractériques différents et qui fait une copie des données existantes.
Cette procédure est utilisée pour ajouter la fonctionnalité de la TVA ou la multi-devise à une comptabilité existante, ou pour changer la langue du fichier.
- Créer un nouveau fichier complètement vide.
- Créer un nouveau fichier et en reprenant les données d'une comptabilité avec un plan comptable différent.
Passage à la nouvelle année
Quand on passe à une nouvelle année, il y a une procédure spécifique à votre disposition qui crée un nouveau fichier et reporte les soldes d'ouverture.
Paramètres de création
Quand le programme crée un fichier avec des nouveaux caractéristiques, il faut configurer les Paramètres pour la création d'un nouveau fichier.
Créer nouveau
Documents corrélés
- Commencer une Comptabilité Dépenses recettes et Livre de caisse
- Commencer une Comptabilité en partie double
- Commencer une Comptabilité en partie double avec multidevise
- Documentation des Applications Divers
Choisir le modèle de départ
Cette procédure crée un nouveau fichier à partir de modèles existants (menu Fichier, commande Nouveau.)

Groupe
Dans le groupe, il y a les différentes typologies comptables et les étiquettes. Il faut sélectionner la typologie selon le besoin.
Fichier
Dans cette section, on peut définir les caractéristiques de la typologie choisie, en sélectionnant des options avec TVA ou avec devises étrangères.
Exemples / Modèles
Après avoir sélectionné la langue, vous trouverez plusieurs exemples/modèles déjà configurés peuvant être repris et adaptés à souhait. Toutes les données et les configurations du fichier modèle (langue, décimales) seront reprises.
Modèles en ligne
En cliquant sur le bouton vous serez renvoyés à la page internet où se trouve la liste détaillée des modèles avec la documentation correspondante.
Créer copie fichier
Créer un nouveau fichier en partant d'un fichier existant
- Ouvrir le fichier qui doit servir comme modèle.
Celui-ci ne sera pas modifié. - Impartir la commande Outils -> Créer copie fichier
- Choirsir les données quel'on veut conserver.
Pour la comptabilité, choisir si l'on veut conservers les valeurs existantes.
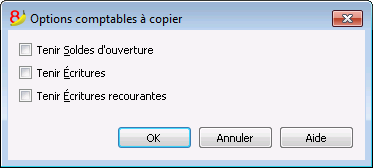
4. Enregistrer le fichier dans le dossier où l'on veut tenir les données (en général, dans le dossier Documents).
- Indiquer le nom de l'entreprise et l'année comptable dans le nom du fichier,
par exemple "entreprise 2017.ac2"
Nouveau fichier d'un modèle internet
Télécharger et ouvrir le fichier avec Banana
Il y a plusieurs modalités pour télécharger le fichier; celles-ci varient et fonctionnent selon le navigateur internet.
- Cliquer sur le lien du fichier.
- Avec la touche droite du souris, faire apparaître le menu et choisir la commande "Enregistrer fichier"
- Ouvrir Banana et y faire glisser le fichier ou le lien du fichier.
Enregistrer le fichier sous un nouveau nom
Une fois que vous avez ouvert le modèle dans Banana, enregistrer le fichier avec "Enregistrer sous..."
- Choisir le dossier de votre choix.
Il peut être utile de créer un dossier séparé pour la comptabilité et de créer des sous-dossiers par année pour y conserver non seulement le fichier de la comptabilité mais aussi d'autres documenst qui font référence à cette même année. - Indiquer le nom de l'entreprise et l'année comptable dans le nom du fichier,
par exemple "entreprise 2017.ac2"
Le programme ajoute "ac2", typique pour les fichiers Banana.
Adapter le modèle
- Modifier les Propriétés Fichier
- Procéder avec l'adaptation du plan des comptes.
- Insérer ses propres comptes bancaires.
- Insérer ou modifier les comptes selon ses exigences.
Ceci peut aussi être fait par la suite, selon les besoins qui se présentent.
- Si vous reprenez une comptabilité existante, insérez aussi les soldes d'ouverture dans la colonne Ouverture.
- Si vous travaillez avec une comptabilité multidevise, mettre à jours les changes d'ouverture.
Convertir fichier
Avec cette commande, il est possible de convertir un fichier existant (qui reste inchangé), en un autre avec des propriétés différentes.
- Changer la langue
- Changer l'arrondi
- Changer le type de fichier. Par exemple:
- Passer d'une comptabilité sans TVA à une avec TVA
- Passer d'une comptabilité en partie double à une multidevise.
C'est comme si on créait un nouveau fichier vide et ensuite on reporte les données manuellement.
Les caractéristiques du fichier existant peuvent être vues avec la commande: Outils -> Info Fichier
Création et transfert de données
La commande Outils->Convertir fichier :
- Créer un nouveau fichier du type spécifié avec les configuartions prédéfinies des colonnes
- Transférer les données dans le nouveau fichier, procédant au conversions nécessaires
- Enregistrer et indiquer le nom du nouevau fichier
Quand un fichier, contenant plus d’éléments, est converti dans un fichier avec moins d'informations, une partie des données sera perdue pendant la conversion. Par exemple, si on veut convertir une comptabilité avec TVA dans une comptabilité sans TVA, les données relatives aux colonnes de la TVA seront perdues dans la conversion.
Passage de la comptabilité en partie double à une comptabilité multidevise
- Faire attention que dans les Propriétés fichier le sigle de la devise soit spécifié (qui devient la devise de base)
- Choisir comme destination la comptabilité multidevise
- Le programme crée une comptabilité multidevise en reprenant des données existantes:
- Les écritures auront des colonnes pour gérer la multidevise, comme devise la devise de base et le change 1.0000
- Les comptes existants dans le tableau Comptes sont complétés avec le sigle Devise de base
- Il faut ajouter les comptes prédéfinis gain et perte de change.
- Dans les Propriétés fichier, il fait indiquer les comptes prédéfinis gain et perte de change.
- Le tableau Changes sera vide; il faut donc y ajouter les devises et les changes pour les utiliser dans les écritures
- Dans le tableau Comptes, les comptes en devises étrangères doivent être ajoutés.
Pour changer la devise d'un comptabilité, voir la section Comptabilité des Propriétés fichier.
Passage de la comptabilité sans TVA à une avec TVA
- Choisir comme destination une comptabilité avec TVA selon son choix
- Le programme crée une comptabilité avec les colonnes TVA en reprenant des données existantes:
- Ajouter les comptes TVA dans le plan comptable
- Les Propriétés fichier concernant la TVA doivent être complétées, en particulier, il faut indiquer le compte prédéfini sur lequel la TVA doit être enregistrée
- Le tableau Codes TVA doit être complété avec les codes TVA nécessaires.
Avec la commande Importer en comptabilité->Codes TVA, le tableau TVA d'un modèle existant (par example, un modèle avec TVA prédéfini) peut être repris.
Dialogue
- Le type de fichier sur lequel on est en train de travailler apparaît
Pour plus d'informations sur la langue, les décimales et l'arrondi, aller dans les Propriétés fichier (menu Fichier) - Une liste de choix possibles est ensuite énumérée.
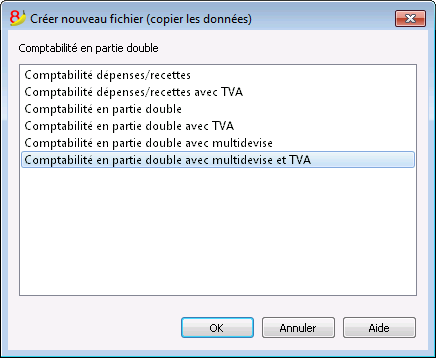
Paramètres pour création nouveau fichier
Voir cette page pour plus de détails.

Passage au nouveau plan comptable
Ci-dessous nous expliquons comment procéder pour :
- passer à un plan comptable avec une numérotation différente
- reprendre et convertir les données de la comptabilité existante, y comprise les écritures.
Conversion pour la nouvelle année
Le programme fait la conversion de l'année choisie. Si vous avez déjà enregistré l'année 2014, vous pouvez convertir le fichier 2014.
Si l'on veut commencer une nouvelle année avec un nouveau plan comptable, il y a deux possibilités (supposons que la nouvelle année soit l'année 2015):
- Convertir l'année précédente (2014) et ensuite créer la nouvelle année (2015).
Il y aura deux fichiers pour l'année 2014 - un avec l'ancien plan comptable et un avec le nouveau plan comptable - et un fichier pour l'année 2015 avec le nouveau plan comptable.
Cette approche est utile si l'on veut avoir les plans comptables des deux années allignés. - Créer la nouvelle année (2015) et ensuite convertir le fichier 2015 avec les soldes reportés dans la nouvelle année.
Le fichier pour l'année 2014 reste inchangé. Pour l'année 2015, il y aura un fichier intermédiaire, avec l'ancien plan comptable, mais avec les nouveaux soldes d'ouverture.
La conversion du fichier 2015 peut être effectuée immédiatement ou aussi après avoir inséré des écritures.
1ère étape: Créer un nouveau fichier de comptabilité
- Créer un nouveau fichier, en sélectionnant le type souhaité.
- Adapter le plan des comptes selon ses nécessités.
2ème étape: Ajouter les comptes correspondants
- Dans le tableau Comptes, ajouter une nouvelle colonne Compte_1 (menu Données, commande Organiser colonnes, cliquer sur le bouton Ajouter, insérer le nom de la colonne Compte_1).
- Pour chaque nouveau compte, insérer, dans la colonne Compte_1, le numéro correspondante de l'ancien plan de comptes.
Si le compte reste le même, vous pouvez également choisir de ne pas l'indiquer. - Si l'on veut regrouper plusieurs comptes en un, insérer les comptes séparés par un point-virgule, par exemple "1000;1001".
- Si un compte doit être sousdivisé sur plusieurs comptes, il faut toutefois procéder manuellement, voir ci-dessous.
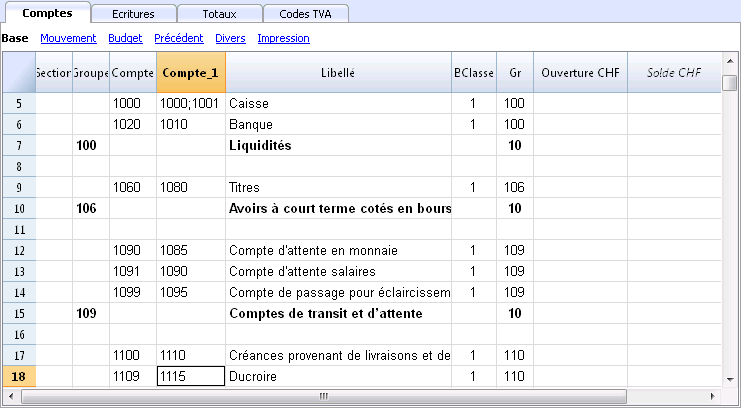
3ème étape: Démarrer l'importation
Pour plus d'information, consulter également la page Importer en comptabilité et sélectionner Importer Fichier.
- Du menu Compta1, activer la commande Importer en comptabilité et sélectionner Importer Fichier
- Avec le bouton Parcourir, sélectionner le fichier de comptabilité qui contient l'ancien plan comptable
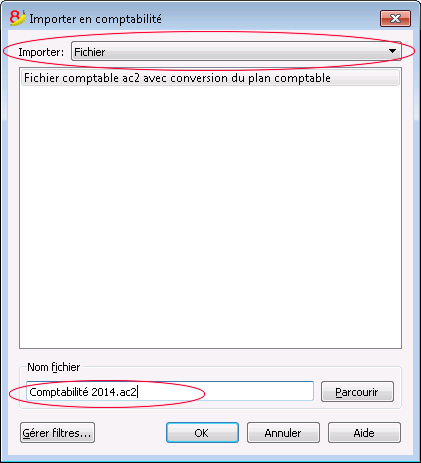
- Cliquer sur OK et passer à la fenêtre de dialogue suivante.
- Activer les options d'importation souhaitées.
- Activer l'option Convertir les numéros de compte, indiquant que les combinaisons de compte se trouvent dans le fichier de destination
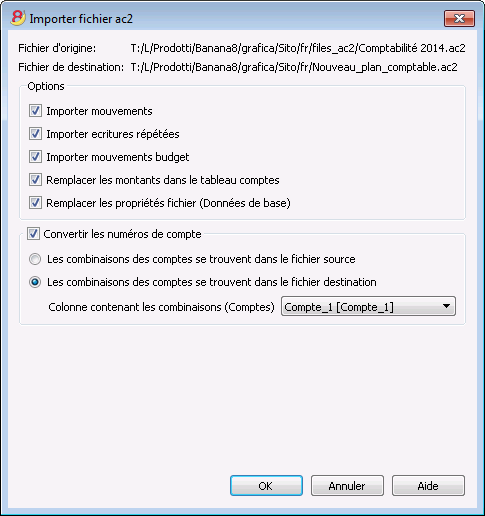
Subdivision d'un compte en plusieurs comptes
Quand on passe à un plan comptable plus détaillé, il est probablement aussi nécessaire de subdiviser un compte sur plusieurs comptes.
Après l'importation, procéder manuellement de la manière suivante:
- Dans le plan de comptes, subdiviser les montants de l'ouverture, du budget et précédents d'un compte sur plusieurs comptes.
- Passer, une par une, les écritures avec le compte à subdiviser et attribuer le compte plus spécifique, ou créer des écritures supplémentaires si il est nécessaire de subdiviser un montant dans des montants plus détaillés.
- Procéder de la même façon pour les écritures du tableau Budget.
Résultat et possibles erreurs
Si le programme indique des erreurs (absence de comptes ou autres), il faudra probablement annuler l'opération d'importation, compléter les combinaisons et ensuite répéter l'opération d'importation.
Le programme, à cause du fait qu'il y a des plans de comptes différents, ne peut plus faire des vérifications approfondies automatiques pour assurer que toutes les données ont été importées et regroupées correctement.
Il est donc important de contrôler le résultat manuellement, vérifiant que les totaux de bilan et du compte de résultat soient corrects.
Créer nouveau vide
Dans la section Exemples/Modèles sélectionner la langue/nation et choisir Nouveau vide (sans données, sans plan comptable).
Dans ce cas, le fichier ne contient pas de données. Il est nécessaire de configurer le plan comptable de zéro, y compris toutes les configurations de base.
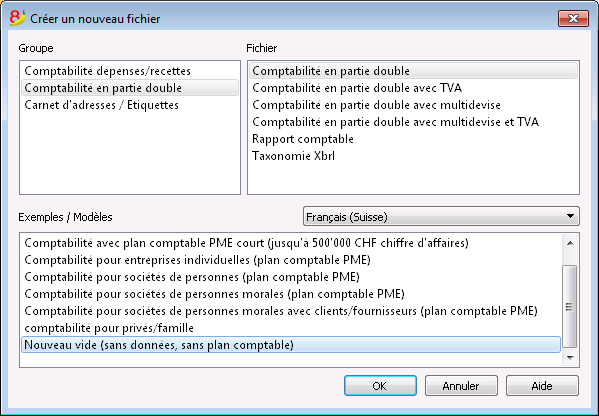
- Configurer les Paramètres pour création nouveau fichier

- Configurer les Propriétés fichier (Données de base)
Paramètres création nouveau fichier
Langue
La langue utilisée pour créer les en-têtes des champs des tableaux.
Décimales champs montants
Pour éviter les différences comptables, le nombre de décimales des champs montants est fixé pour chaque fichier. Généralement, on utilise 2 décimales. Par contre, pour certaines devises, les décimales ne sont pas d'usage et on doit ainsi introduire 0.
Décimales montants en devise étrangère
S'il s'agit d'une comptabilité multidevise, on doit définir le nombre de décimales pour les montants en devise.
Type arrondi
Les montants sont arrondis à l’unité la plus proche. Dans le cas où on arrive à la moitié (ex: 100.5 / 101.5 / 102.5 / 103.5) on utilise les systèmes suivantes:
- Bancaire (demi au pair) est arrondi à la valeur pair la plus proche (100 / 102 / 102 / 104).
- Commerciale (demi au dessus) est arrondi à l’unité supérieure (101 / 102 / 103 / 104). Normalement, dans la comptabilité, on utilise ce système.
- Compatible version 4. On utilise une précision mineure, qui peut donner, dans des cas très particuliers, un arrondi différent.
Champs d’adresses dans le tableau comptes
Si on active la case, la vue Adresses est créée dans le tableau Comptes, dans laquelle on peut insérer les adresses des clients, des fournisseurs et des membres.
Il est ainsi possible d’avoir des comptabilités en langues différentes et avec des décimales différentes. Pour changer la langue et les décimales quand la comptabilité a déjà été créée, il faut la convertir par la commande Convertir fichier dans le menu Outils.
Tableau Budget
Si on active la case, le Tableau Budget est ajouté, dans lequel des écritures concernant ses prévisions peuvent etre insérées.
Il est ainsi possible d’avoir des comptabilités en langues différentes et avec des décimales différentes. Pour changer la langue et les décimales quand la comptabilité a déjà été créée, il faut la convertir par la commande Convertir fichier dans le menu Outils.
Ouvrir, sauvegarder, copier et backup
Ouvrir fichier
Les données présentes sur le disque sont chargées en mémoire où elles peuvent être élaborées.
- Les fichiers de comptabilité peuvent être ouverts s'ils se trouvent sur l'ordinateur local ou s'ils sont accessible à travers un disque de réseau.
S'ils ont été transmis à l'aide d'un e-mail, il faut tout d'abord les déplacer dans un dossier de l'ordinateur. -
Une seule personne à la fois peut ouvrir le fichier pour le modifier.Si on apporte des modifications à un fichier protégé, ou déjà en cours d'utilisation, il faut choisir un autre nom de fichier pour l'enregistrer.
- Le programme signale que le fichier a été ouvert en mode lecture, dans les cas suivants :
- Le fichier se trouve sur un support non réinscriptible (CD-ROM).
- Le fichier se trouve dans un dossier temporaire, non accessible en écriture
- Le fichier est protégé en écriture ou l'utilisateur n'a pas le droit de modifier le fichier.
- Le fichier a été ouvert par un autre utilisateur
-
Le fichier a déjà été ouvert par le même utilisateur ou dans une autre session.
Comment chercher les fichiers *.ac2
Quand on ne se rappele plus dans quel dossier les fichiers de comptabilité ont été enregistrés, vous pouvez utiliser la fonction de recherche de Windows Explorer ou le Finder de Mac.
Chercher les fichiers de comptabilité sur les ordinateurs Windows
Les fichiers de Banana Comptabilité ont l'extension ac2 ou sba. La fonction de recherche varie selon votre version Windows.
- Windows 10: cliquer sur l'icône Rechercher sur la barre des Applications et insérer ac2 ou le début du nom du fichier et cliquer sur la flêche documents.
- Dans l' Explorateur de fichiers de l'Explorer, insérer l'extension "*.ac2" ou le nom du fichier de la comptabilité et laisser Windows chercher le fichier.
- Dans Banana, quand le dialogue Ouvrir fichier s'ouvre (menu Fichier -> Ouvrir), insérer dans la case de recherche en haut à droite l'extension "*.ac2" et cliquer plus bas sur l'icône de recherche pour tout l'ordinateur ou sélectionner le dossier dans lequel il faut chercher.
Chercher les fichiers de comptabilité sur les ordinateurs Mac
- Dans Banana, quand le dialogue Ouvrir fichier s'ouvre (menu Fichier -> Ouvrir), insérer dans la case Chercher en haut à droite "ac2" ou "sba", ou un mot qui apparaît dans le nom du fichier. Avec les icônes éventuellement indiquer où chercher (dans tout l'ordinateur ou dans des dossiers sélectionnés).
- Ouvrir le Finder et insérer dans la case de recherche "ac2" ou "sba" ou le début du nom du fichier ou un mot qui apparaît dans le nom du fichier que l'on veut retrouver.
- Cliquer avec la touche droite du souris sur l'icône du Finder, cliquer sur Chercher et ensuite "ac2" ou "sba", ou le nom du fichier.
Enregistrer fichier
Avec les commandes Enregistrer et Enregistrer sous..., toutes les données sont enregistrées sur le disque dur. Les données existantes sur le disque sont substituées avec les nouvelles.
- Un seul utilisateur à la fois doit éditer le fichier.
Le fichier peut uniquement être enregistré s'il n'y a pas d'autres personnes qui travaillent sur le même fichier. -
Les fichiers peuvent être sauvegardés où l'on veut.La destination et le nom du fichier doivent être indiqués lorsqu'on enregistre le fichier pour la première fois ou lorsqu'on utilise la commande Enregistrer sous.Banana Comptabilité propose d'enregistrer les fichiers .ac2 dans le dossier Documents, à moins qu'un dossier spécifique n'ait été indiqué.
- Si il y a plusieurs et différentes comptabilités, on peut créer des dossiers séparés pour les comptabilités des différentes sociétés et, éventuellement, aussi pour les différentes années comptables.
- Un fichier peut être muni d'un mot de passe.
Fichiers de comptabilité (.ac2)
- Les fichiers crées avec Banana Comptabilité ont l'extension "*.ac2", indépendamment du système d'exploitation utilisé. Le format de fichier .ac2 est spécifique pour Banana. Lorsqu'on enregistre, toutes les données sont compactées et stockées en bloc.
- Les fichiers .ac2 sont compatibles entre les différents systèmes d'exploitation.
Il est possible d'enregistrer un fichier sous Windows, de l'ouvrir et d'y travailler sous Mac pour ensuite l'ouvrir sous LINUX ou Windows. - Le fichier peut être transmis comme pièce jointe par courriel, modifié sous d'autres systèmes d'exploitation ou renvoyé à l'expéditeur.
- Les fichiers sont complètement séparés du programme Banana qui porte l'extension ".exe" pour Windows.
- Les fichiers d'installation portent l'extension ".dmg" pour Mac et ".deb, .rmp, .run, .tgz ou .appimage" pour Linux.
Sauvegarde automatique
Banana Comptabilité crée et enregistre automatiquement le travail dans un fichier temporaire qui termine avec ".autosave". Quand on enregistre ou on quitte le programme normalement, ce fichier temporaire est eliminé. Si l'ordinateur devait s'arrêter de façon inattendue, on peut récupérer les données en ouvrant ce fichier.
Afin que le programme crée automatiquement le fichier temporaire de autosave, il faut que l'option soit activée dans les Options programme, du menu Outils (normalement, cette option est déjà activée par défaut).
Quand le programme est rouvert après un crash et conclut que les fichier de sauvegarde automatique (temporaire) n’a pas été supprimé, un message apparaît avec la question si vous souhaitiez récupérer le fichier. Si l’utilisateur confirme la reprise, le fichier d’origine est renommé dans le format suivant : < nom_fichier.ac2 >. > date + heure >. bak.
Copier ou déplacer les fichiers de la comptabilité
Banana peut enregister des fichiers dans toutes les unités vues par le système d'exploitation, ou également sur un disque réinscriptible.
A partir des disques non réinscriptibles (CD ou DVD), Banana peut seulement lire les fichiers.
Les fichiers *.ac2 peuvent être déplacés:
d'un dossier à un autre:
- pour trouver le dossier qui contient les fichiers enregistrés, utiliser Windows Explorer ou Finder pour Mac.
- les fichiers peuvent être copiés et déplacés dans le nouveau dossier de destination (une fois collés, les fichiers peuvent, si l'on veut, être supprimés du dossier original).
d'un ordinateur à un autre:
- En les enregistrant sur une clé USB et ensuite les enregistrant sur le nouvel ordinateur:
- ouvrir le fichier qui doit être déplacé
- à partir du menu Fichier, effectuer la commande Enregistrer sous..., en sélectionnant la clé USB comme unité de destination
- la copie peut aussi être effectuée à partir de Windows Explorer, ensuite, il suffit de glisser le fichier de la comptabilité dans l'unité de la clé USB.
- par e-mail (comme pièce jointe), ensuite enregistrer sur le nouvel ordinateur.
DropBox, Google Drive et autres systèmes de synchronisation
Banana est compatible avec les systèmes de genre DropBox et Google qui maintiennent les fichiers synchronisés avec les services d'archivage Cloud.
Banana remplace le fichier *.ac2 et supprime le fichier *.ac2.bak. Dans la liste des fichiers supprimés, se trouvent les versions précédentes des fichiers *.ac2.bak.
Affichage des modifications
Banana Android travaille directement avec le serveur Dropbox. Si des modifications sont faites sur pc, il faut normalement attendre quelques secondes avant d'observer les modifications sur le serveur et donc sur banana.
Pour s'assurer que le fichier est correctement synchronisé avec le serveur, et sur le pc, le fichier doit être marqué d'un signe vert.
Si l'on ne voit pas les symboles de synchronisation (vert, rouge, bleu), il faut alors mettre à jour l'application Dropbox intallé sur pc.
Un autre système pour vérifier l'état de la synchronisation de son pc, est de cliquer sur le symbole Dropbox dans la barre en bas:

En outre, sur Android, la synchronisation ne s'effectue pas pendant que l'on travaille avec l'app. Il faut donc la fermer et l'ouvrir à nouveau.
Attention:
Banana ne peut pas détecter si des fichiers s'ouvrent ou sont modifiés en même temps sur plusieurs ordinateurs. Il pourrait donc arriver qu'une personne supprime des données pendant qu'un autre en ajoute. Ensuite, seulement la dernière copie du fichier qui a été enregistré, est conservée.
Il faut donc faire attention à ne pas travailler en même temps sur le même fichier.
Copie de securité (backup)
Nous conseillons à nos utilisateurs de créer des copies de backup externes afin de pouvoir faire face à une perte de données éventuelle, suite à, par exemple, un crash de l'ordinateur ou toute autre cause.
- Pour Mac, utilisez le « Time machine »
- Pour Windows, utilisez le « Historique des fichiers »
Sur le marché, il y a d'autres programmes qui permettent de créer des backups automatiques des données personnelles.
Sauvegarde e Fichier .bak
Lors de l'enregistrement, Banana comptabilité remplace le contenu du fichier existant avec les données récentes de la comptabilité, uniquement si la procédure d'enregistrement se passe bien:
- Les données sont enregistrées dans un fichier temporaire.
Seulement si l'opération d'enregistrement est terminée correctement, les données enregistrées sur le disque remplacent celles qui existent déjà.
-
Si vous avez activé l'option Créer copie de sauvegarde (*. bak) - (menu Outils -> Options programme -> Avancé), le programme renomme le fichier existant avec le même nom et y ajoute l'extension « bak ».Cela crée un nouveau fichier avec le nom « nom fichier.ac2.bak », qui contient les données avant l'enregistrement.
Si, pendant la procédure d'enregistrement, une erreur apparaît, par exemple "le disque de réseau n'est plus disponible", sélectionner un autre nom de fichier sous lequel enregistrer les données.
Récupérer les données d'un fichier *.bak
Quand, pour une raison quelconque, on ne réussit pas à trouver le fichier de la comptabilité, il est possible de récupérer le fichier de la copie de sécurité que le programme exécute automatiquement.
Pour récupérer le fichier, il faut:
- Ouvrir le dossier où le fichier de comptabilité se trouvait
- Ouvrir le fichier avec l'extension .bak. S'il ne se trouve pas dans le dossier, il faut sélectionner dans la fenêtre en bas, dans la zone "Fichiers de type", Tous (*.*).
- Une fois le fichier ouvert, sauvegarder en donnant un nom au fichier (enregistrer sous...). En général, le même nom que celui du fichier perdu est attribué.
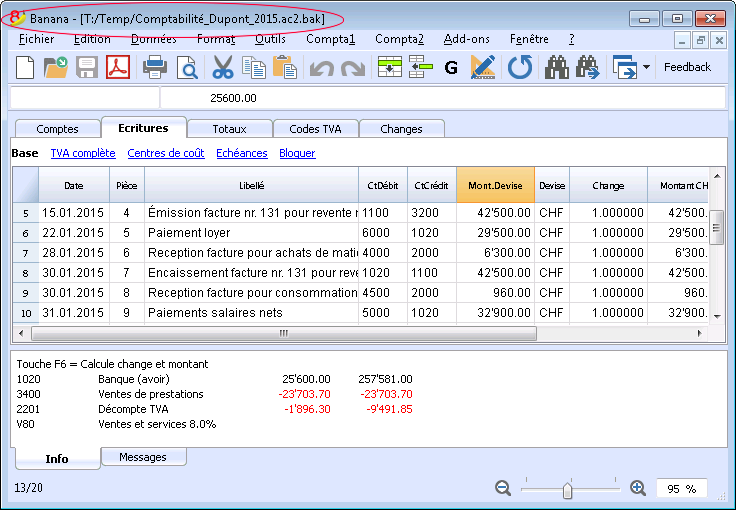
Fichiers .ac2 endommagés
Récupérer fichier de sauvegarde automatique
Cette boîte de dialogue apparaît quand le programme quitte inopinément et qu'il n'a pas été possible d'enregistrer les modifications apportées au fichier.
Quand le programme est à nouveau lancé, un message avertit que le fichier de la sauvegarde automatique (temporaire) n'a pas été supprimé, et demande donc à l'utilisateur s'il souhaite récupérer le fichier.
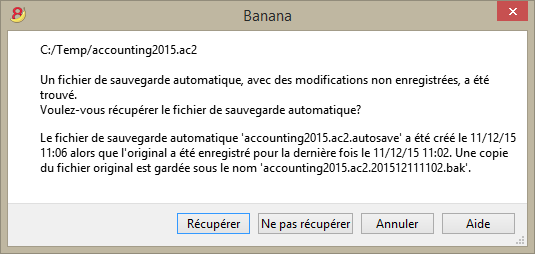
Vous pouvez choisir :
- Récupérer.
- Le fichier de sauvegarde automatique est alors copié à l'endroit du fichier original.
- Le fichier original est renommé comme indiqué dans la boîte de dialogue.
- Ne pas récupérer.
- Sauvegarde à la fois le fichier original et le fichier de sauvegarde automatique.
- Le programme n'avertira plus que le fichier de sauvegarde automatique existe toujours.
- Annuler
- Préserve à la fois le fichier original et le fichier de sauvegarde automatique.
- La prochaine fois que ce fichier sera ouvert, le programme avisera qu'il existe un fichier de sauvegarder automatique en suspend.
Les fichiers de sauvegarde automatique non récupérés sont préservés et devront être supprimés manuellement.
Interruption du programme
Si le programme est fermé normalement, une fenêtre apparaît demandant si les données modifiées doivent être sauvegardées, et le fichier de sauvegarde automatique est alors supprimé.
Le programme peut ne pas se fermer normalement pour ces diverses raisons :
- Une interruption du courant électrique ou un autre évènement qui a amené à l'arrêt du système d'exploitation.
- Un problème qui a amené à une fermeture inopinée du programme.
- Due à un autre programme ou au système d'exploitation ou à un pilote qui a provoqué l'interruption du programme.
Essayez de redémarrer l'ordinateur et de n'ouvrir que ce programme.- Un défaut du système d'exploitation ou un programme défectueux peut provoquer l'interruption de Banana.
- Un défaut de l'ordinateur (erreur de mémoire)
- Un virus ou autre problème.
- Problème dans le fonctionnement de Banana.
On relève le cas lorsque, répétant la même opération, le programme finit toujours par s'arrêter.
Lorsque le programme s'arrête dans des situations complètement différentes, il est plus probable que le problème soit dû à un défaut de l'ordinateur ou du système d'exploitation (voir point précédent).- Veuillez avant tout vérifier si vous avez la version la plus récente du programme.
Procédez à l'installation de la nouvelle version. Le problème pourrait entre-temps être résolu.
- Veuillez avant tout vérifier si vous avez la version la plus récente du programme.
- Due à un autre programme ou au système d'exploitation ou à un pilote qui a provoqué l'interruption du programme.
Contacter le support technique
Notez les situations dans lesquelles le programme cesse de fonctionner.
- Il est important de comprendre dans quelles situations le programme cesse de fonctionner, de façon à ce que le support technique puisse trouver une solution adéquate au problème.
- Contacter le service technique :
- Decrivez le problème et dans quelle(s) situation(s) se produit l'erreur.
- Joignez une copie des informations principales de la configuration de votre système.
Outils -> Options programme -> Info Système. - Si l'erreur apparaît en lien avec un fichier, veuillez envoyer une copie de ce fichier (en retirant les données confidentielles).
Propriétés fichier (Données de base)
Quand un nouveau fichier est créé, il faut configurer les données de base qui se trouvent dans le menu Fichier, commande Propriétés fichier.
Les propriétés fichiers (Données de base) varient selon les applications choisies.
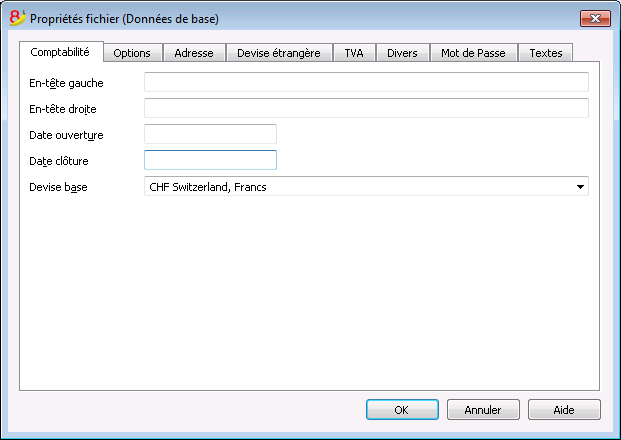
Pour les explications des différentes sections, consulter les pages ci-dessous.
Comptabilité
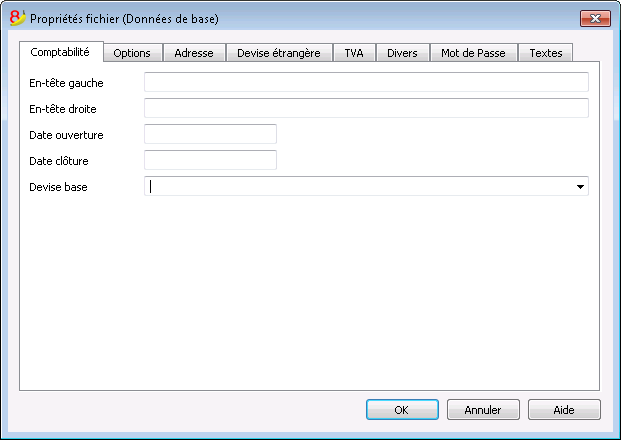
En-tête gauche et en-tête droite
Insérer des textes libres, utilisés pour mettre un en-tête aux impressions (gauche et droite).
Date ouverture
C'est la date d'ouverture de la comptabilité (qu'on peut aussi laisser vide). Si vous insérez dans les écritures une date antérieure à la date d'ouverture insérée, le programme affiche un message d'erreur.
Date clôture
C'est la date de clôture de la comptabilité (qu'on peut aussi laisser vide). Si vous insérez dans les écritures une date postérieure à la date de clôture, le programme affiche un message d'erreur.
Devise Base
Le sigle de la devise avec laquelle est tenue la comptabilité.
Sélectionner de la liste le sigle de la devise dans laquelle est tenue votre comptabilité. Vous pouvez aussi indiquer une devise ne figurant pas dans la liste.
Si vous changez le sigle de la devise de base, le programme change les en-têtes des colonnes des montants en devise de base par le nouveau sigle.
Dans la comptabilité multidevise il est obligatoire de préciser qu'elle est la devise de base. Elle devient ainsi la devise fonctionnelle; c'est-à-dire, la devise qui servira pour le calcul du Bilan et du Compte de Résultat. Vous pouvez aussi indiquer une devise ne figurant pas dans la liste.
Changer le sigle de la devise de base
Si l'on change le sigle de la devise de base, le programme ne modifie pas les montants existants. Nous vous conseillons de changer la devise de base uniquement quand il n'y a pas encore de soldes d'ouverture et d'écritures dans la comptabilité.
Comptabilité SANS devises étrangères
Remplacer le sigle de la devise avec le nouveau sigle.
Comptabilité AVEC devises étrangères
- Changer la sigle de la devise dans les Propriétés fichier (du menu Fichier)
- Dans le tableau Comptes
- Sélectionner toutes la colonne Devise
- Utiliser la commande Rechercher et remplacer (du menu Données), y indiquant la devise précédente, la nouvelle et en activant l'option Zone de sélection seulement. Remplacer tous les sigles trouvés.
- dans le tableau Changes
Insérer les nouveaux changes pour toutes les devises. - Activer la commande Contrôler comptabilité (du menu Compta1)
- S'il y a des montants d'ouverture ou des écritures, il faut manuellement mettre à jour les montants et les changes.
Options
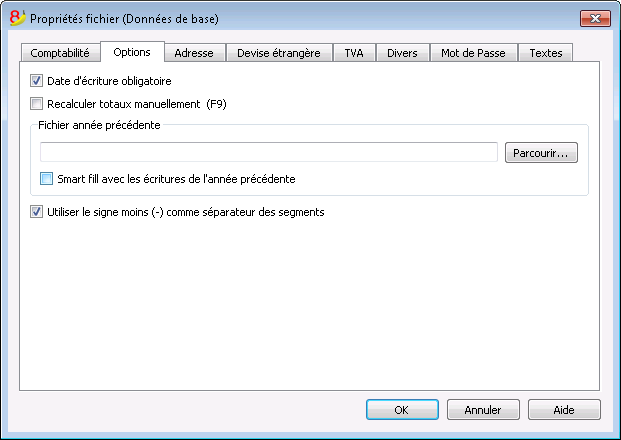
Date de l'écriture obligatoire
Quand on active cette option et que l'on insère une écriture sans date, un message d'erreur est signalé.
Recalculer totaux manuellement (F9)
Quand on active cette option, le recalcule des groupes principaux de la comptabilité ne se fait pas automatiquement, mais en utilisant la touche F9.
Fichier année précédente
Avec la commande Parcourir, on peut sélectionner le fichier de l'année précédente.
Smart fill avec les écritures de l'année précédente
En activant la case, le programme tient en mémoire les écritures de l'année précédente et les propose de nouveau dans le Smart Fill, durant la saisie des nouvelles écritures.
Utiliser le signe moins (-) comme séparateur des segments
Quand cette fonction est activée, les segments doivent être insérés avec le signe moins (-) devant le code du segment dans le tableau Écritures.
En désactivant cette fonction, les segments doivent être indiqués avec le deux-points (:), comme dans le plan comptable. Le deux-points doit toujours précéder le code du segment.
Enregistre (+/-) les Centres de coût comme la catégorie
Cette fonction est seulement active dans la Comptabilité simple et dans le Livre de caisse. En activant la case, le montant est enregistré dans le centre de coût (en positif ou en négatif) comme la catégorie.
Si, par contre, cette option n’est pas activée, il faut que le centre de coût soit précédé par le signe moins pour enregistrer en négatif (-CC).
Adresse
Dans cette section, les données concernant la société ou la personne dont on gère la comptabilité peuvent être saisies.
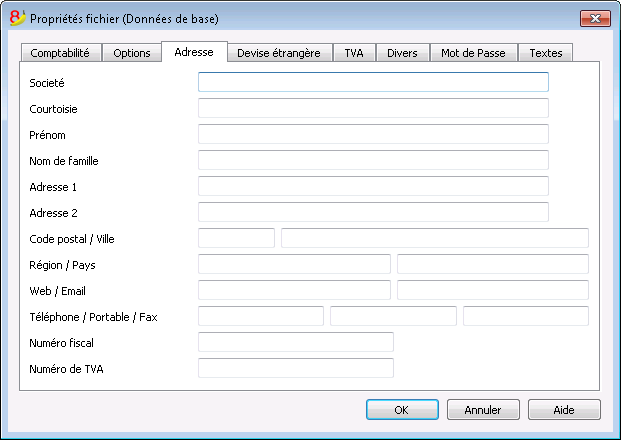
Devise étrangère
TVA
Divers
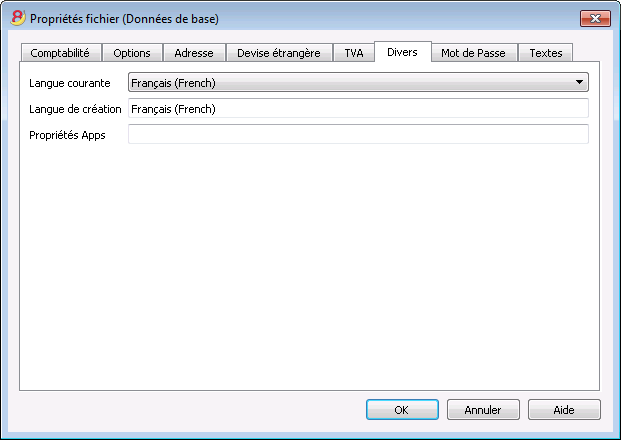
Langue courante
Il y a des textes du fichier que le programme génère automatiquement (par exemple les lignes du tableau Totaux, les mouvements de la fiche de compte, l’impression des bilans formatés). Dans cette section il est possible d'indiquer la langue de ces textes (en règle générale, c'est la même que la langue de création).
Langue de création
C'est la langue choisie et sélectionnée à la création du fichier comptable, et utilisée à l'en-tête des colonnes. Si on souhaite changer la langue de création, il est nécessaire de convertir le fichier personnel dans un nouveau fichier avec la commande Convertir fichier du menu Outils.
Propriétés Apps
Liste des propriétés activées dans le dialogue Gerer apps. Pour supprimer une App, il suffit d'enlever la propriété correspondante.
Mot de passe
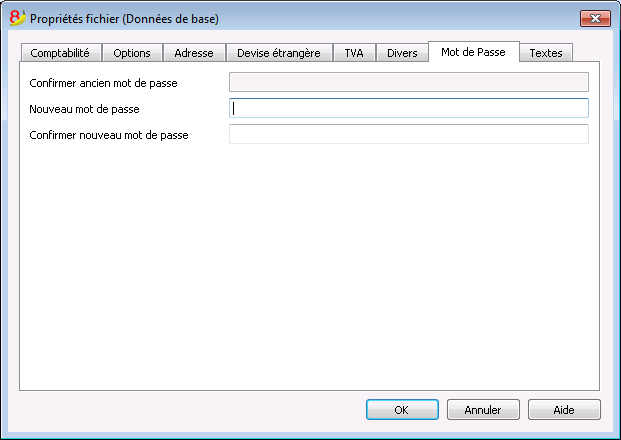
Les fichiers peuvent être protégés par un mot de passe.
Insérer un mot de passe dans un fichier qui n'en avait pas
- La case Confirmer ancien mot de passe s'affiche en gris
- Indiquer deux fois le nouveau mot de passe (Nouveau mot de passe et Confirmer nouveau mot de passe)
- Confirmer avec OK
Changer un mot de passe existant
- Insérer le mot de passe existant
- Indiquer deux fois le nouveau mot de passe
- Confirmer avec OK.
Supprimer un mot de passe
- Insérer le mot de passe existant
- Laisser les cases pour le nouveau mot de passe vides
- Confirmer aver OK.
Note
Le mot de passe ne permet pas d’atteindre un niveau élevé de protection. Pour rendre les données vraiment inaccessibles à des tiers, il faut utiliser un logiciel de cryptographie.
Textes
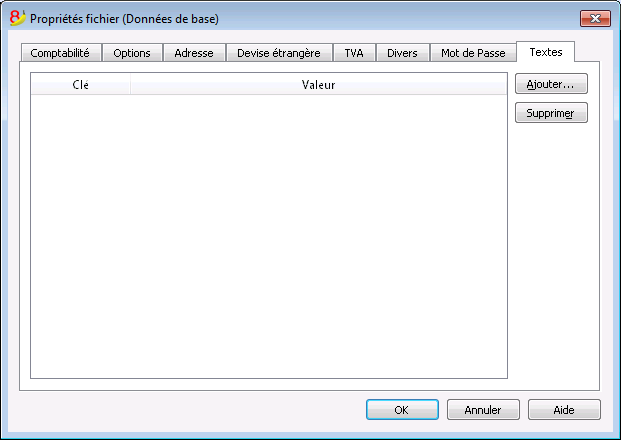
Dans cette section on peut ajouter des clés pour enregistrer des informations supplémentaires, par exemple le nom du fiduciaire qui a vérifié les écritures.
Clé
Insérer le texte de référence (ex. le nom de la personne qui gère la comptabilité).
Valeur
Insérer la valeur relative à la clé (ex. Edouard Lebrun).
Valeur=Clé
La touche reprend dans la case Valeur le même texte de la Clé.
Ajouter
La touche enregistre les nouvelles données insérées.
Supprimer
Cette touche élimine la Clé sélectionnée.
Créer dossier Pdf
Pour créer un dossier Pdf, choisir la commande Créer Dossier Pdf du menu Fichier (ou cliquer sur l'icône correspondante de la Barre d'Outils).
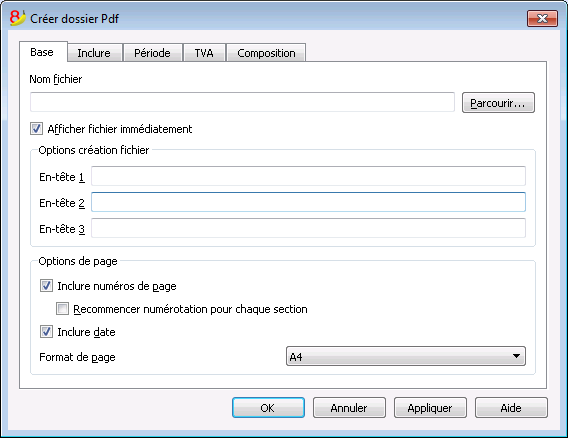
Nom Fichier
Insérer le nom du nouveau fichier à créer ou choisir un fichier existant avec le bouton Parcourir (le programme remplace le fichier existant avec les nouvelles données).
Afficher fichier immédiatement
En activant cette case, on ouvre le programme pour l'affichage du fichier PDF à peine créé. De cette façon apparaît immédiatement le résultat de l’exportation. Il faut bien se rappeler que les navigateurs internet comme Mozilla et MS-Explorer utilisent un mécanisme de cache des documents. Lorsque l’exportation est effectuée pour une deuxième fois, il est possible qu’apparaisse encore la version précédente si on n’appuie pas sur la touche Mise à jour du navigateur internet.
Options création fichier
En-têtes 1, 2 et 3
Ici, on peut insérer jusqu'à trois en-têtes différents qui s'affichent dans le fichier en PDF.
Options de page
En activant les options de page, on peut inclure:
- les numéros de page
- la numérotation des pages avec un nouveau début pour chaque section
- la date
Format de page
Ici on sélectionne le format de la page.
D'autres sections
Pour les explications des autres sections, consulter les pages internet suivantes:
Fichiers récents / favoris
Les commandes affichent la liste des fichiers récemment utilisé et les fichiers favoris.
Pour supprimer la liste des fichiers récents, cliquer sur le menu Fichier, Fichiers récents, et sur Effacer liste derniers fichiers utilisés.
Pour éliminer seulement un seul fichier de la liste Fichiers récents ou Préférés (Page d'ouverture), il faut se positionner avec le curseur sur le nom du fichier, cliquer avec la touche droite de la souris et sélectionner Supprimer (les utilisateurs Mac doivent utiliser la combinaison de touches Ctrl + bouton droit de la souris).
Pour rendre un fichier Favori:
- Ouvrir le fichier désiré
- Cliquer sur Fichiers favoris
- Cliquer sur Ajouter à la liste
Pour modifier la liste des Favoris, cliquer sur:
- Fichiers favoris
- Modifier liste...
- De la liste qui apparaît, avec les boutons Ajouter, Supprimer et Ouvrir dossier, modifier les favoris.
Associer les fichiers .ac2 à la dernière version de Banana
Quand le programme Banana Comptabilité est installé, l'option "Associer Banana Comptabilité 8.0 avec l'extension de fichier AC2 " est déjà activée par défaut; donc tous les fichiers de la comptabilité sont ouverts avec la nouvelle version.
Si, en cliquant directement sur le fichier avant d'ouvrir le programme, le fichier s'ouvre avec la version précédente, ce problème peut être résolu de façon suivante:
Windows:
- cliquer avec la touche droite de la souris sur l'icône du fichier
- dans le menu qui apparaît choisir "Ouvrir avec", puis "Choisir le programme par défaut..."
- sélectionner la dernière version installée du programme Banana.
Mac:
- cliquer avec la touche droite de la souris (où ctrl + touche souris) sur l'icône du fichier
- dans le menu qui apparaît choisir "Lire les informations"
- sous "Ouvrir avec" sélectionner la dernière version installée du programme Banana et cliquer sur "Tout modifier..."
Il suffit d'exécuter cette opération qu'une seule fois et sur un seul fichier; les fichiers seront toujours ouverts avec la dernière version.
Menu Edition
Ajouter et supprimer lignes
Pour insérer des lignes vides en-dessous de la ligne sélectionnée, il faut:
- Se placer avec le curseur au-dessus de la ligne où les lignes vides doivent être ajoutées
- Dans le menu Edition, sélectionner la commande Ajouter lignes
- Dans la fenêtre qui apparaît, taper le nombre de lignes que l’on veut ajouter
- Confirmer avec OK.
Il y a encore une autre méthode pour ajouter des lignes vides:
- Se placer avec le curseur au-dessus de la ligne où les lignes vides doivent être ajoutées
- A partir de la barre des outils, cliquer sur l'icône suivante
 , une fois pour chaque ligne que l'on veut ajouter. Cette méthode est conseillée quand le nombre des lignes à ajouter est assez limité. La séquence des touches de raccourcis est: Ctrl+Enter.
, une fois pour chaque ligne que l'on veut ajouter. Cette méthode est conseillée quand le nombre des lignes à ajouter est assez limité. La séquence des touches de raccourcis est: Ctrl+Enter.
Pour insérer des lignes vides au-dessus de la ligne sélectionnée, il faut:
- Se placer avec le curseur au-dessous de la ligne où les lignes vides doivent être insérées
- Dans le menu Edition, sélectionner la commande Insérer lignes
- Dans la fenêtre qui apparaît, taper le nombre de lignes que l’on veut insérer
- Confirmer avec OK.
Pour supprimer une ou plusieurs lignes, il faut sélectionner la lignes ou les lignes à supprimer et dans le menu "Edition", sélectionner la commande Supprimer lignes.
Proteger lignes
A partir du menu Edition, avec la fonction Protéger lignes, on peut activer la protection des lignes pour éviter qu'elles soient modifiées par erreur.
Les lignes protégées ne peuvent plus être modifiées jusqu' au moment où la protection est annulée avec la commande Déprotéger lignes.
Pour mettre en œuvre la protection:
- Sélectionner la ligne que l'on souhaite protéger
- Dans le menu Edition, sélectionner la commande Protéger lignes
- Confirmer avec OK le nombre de lignes à protéger.
Les lignes protégées ont le numéro de ligne mis en gris clair. Pour pouvoir modifier à nouveau les lignes protégées, il faut d’abord annuler la protection avec la commande Déprotéger lignes.
Menu Données
Rechercher et Remplacer
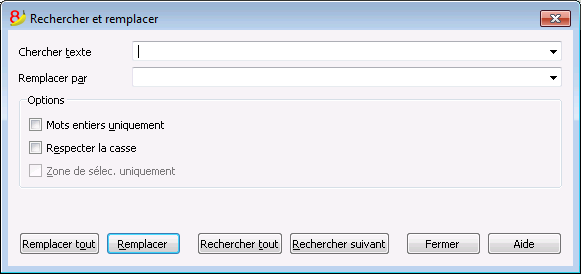
Le texte à chercher et le texte de remplacement doivent être insérés dans le même format avec lequel ils sont affichés dans le champ d’insertion. Par exemple, les montants sont insérés sans les séparateurs pour les milliers.
Chercher texte
Insérer la référence qui doit être cherchée.
Remplacer par
Insérer la référence qui sert comme remplacement.
Options
Mots entiers uniquement
Recherche exclusivement des mots entiers: par exemple, quand le mot à rechercher est Tot, il ne trouvera pas Totaux.
Respecter la casse
En activant cette option, le programme fait la distinction entre des lettres majuscules et minuscules.
Zone de sélec. uniq.
Avec cette option, l’information est recherchée uniquement dans la zone précédemment sélectionnée.
Remplacer tout
Cette touche exécute le remplacement de toutes les données en même temps. Quand il faut changer des données qui se répètent dans le tableau Comptes, Catégories, Écritures ou Codes TVA (par example, le numéro de compte, le code TVA), on peut également utiliser la fonction Renommer.
Remplacer
Remplace seulement une donnée à la fois.
Rechercher tout
Cette touche recherche toutes les données, selon le mot clé inséré, et les affiche dans la fenêtre d'information en bas.
Rechercher suivant
Cette touche cherche l'information successive.
Rechercher
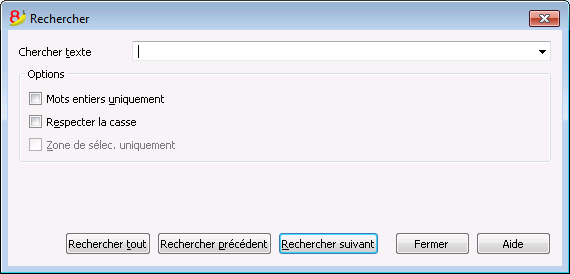
Chercher texte
Insérer le texte recherché. Les montants doivent être insérés sans le séparateur pour les milliers.
Options
Mots entiers uniquement
Recherche exclusivement des mots entiers: par exemple, quand le mot à rechercher est Tot, il ne trouvera pas Totaux.
Respecter la casse
En activant cette option, le programme fait la distinction entre des lettres majuscules et minuscules.
Zone de sélec. uniquement
Avec cette option, l’information est recherchée uniquement dans la zone précédemment sélectionnée.
Pour commencer la recherche, il faut cliquer sur la touche Rechercher suivant. La première information qui correspond à la demande sera trouvée; pour continuer la recherche et trouver les correspondances successives, sélectionner la commande Rechercher suivant, ou bien utiliser la touche F3.
Renommer

La commande remplace le numéro de compte, de catégorie (tableau Comptes et Catégories) et le code TVA (tableau Codes TVA) avec le nouveau numéro, indiqué à tous les endroits où celui-ci est utilisé (Tableaux et Données de Base).
Pour renommer, il faut:
- Avec la souris, se positionner sur la cellule qui doit être renommée (numéro de compte, catégorie, code TVA)
- Cliquer sur la commande Renommer du menu Données
- Dans la fenêtre qui apparaît, insérer le nouveau numéro de compte que l'on veut attribuer.
Ensuite, le programme (par exemple, si l'on renomme un numéro de compte):
- Vérifie qu'il n'y aurait pas de même numéro de compte (ou de groupe) déjà existant.
Si ce serait le cas, le programme donne un message d'avertissement, demandant si l'on veut quand-même continuer.
NOTE: Il n'est pas possible d'avoir deux numéros de compte identiques dans le plan comptable. - Cherche dans les tableaux où le numéro de compte à renommer est utilisé et vérifie si les lignes ne soient pas bloquées ou protégées. Si les lignes sont bloquées, le programme signale qu'on ne peut pas continuer avec l'opération de renommer.
- Remplace le numéro de compte dans tous les endroits où celui-ci est utilisé (tableaux et données de base), avec le numéro de compte spécifié.
Le programme n'effectue pas de recalcule, mais remplace simplement le numéro de compte.
Aller à

La commande ouvre une fenêtre de dialogue, permettant de se déplacer jusqu’à la ligne désirée.
Quand on se trouve dans un tableau de sélection (par exemple une fiche de compte), avec la commande Retour à la ligne d’origine, le programme retourne automatiquement à la ligne correspondante du tableau Ecritures.
Extraction et trier lignes (Extraction)
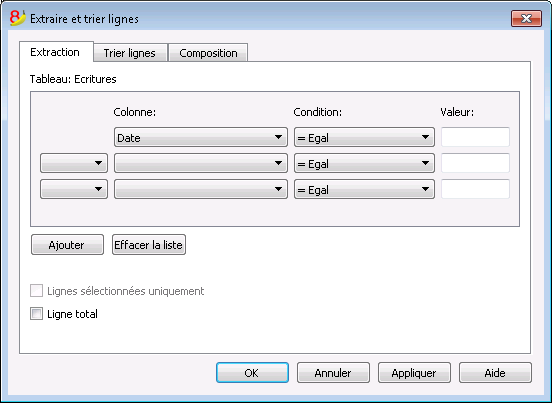
Cette fonction est disponible à partir du menu Données, qui, au contraire de la fonction Trier lignes, crée un tableau séparé où les lignes extraites sont affichées. Les lignes du tableau principal ne sont donc pas modifiées.
Extraire
Dans le tableau Extraire, vous pouvez cliquer sur le numéro de ligne (souligné) pour retourner à la ligne d'origine.
Colonne
On sélectionne la colonne qui contient les lignes à extraire.
Condition
Il faut sélectionner la condition l'extraction des lignes (p.ex. inférieur, supérieur, égal, contient le texte, commence par, termine par, etc.).
Valeur
Dans cette case, il faut introduire le texte à utiliser comme comparaison par rapport à la condition (par ex., si la condition est = égal, en introduisant 25.01.2015 comme valeur de comparaison, le programme extrait toutes les écritures avec la date du 25 janvier 2015).
Le texte est une date si le champ choisi est une Date, une valeur numérique si le champ est un Montant, un mot si la colonne est Libellé.
Ajouter
Le bouton permet d'ajouter d'autres champs de recherche.
Effacer la liste
Le bouton permet de supprimer les configurations choisies pour l'extraction des données dans les différentes listes.
Lignes séléctionnées uniquement
Cette option est active seulement si des lignes ont été sélectionnées précédemment et elle permet le tri des lignes sélectionnées.
Ligne total
Si la fonction est activée, le programme affiche, pour les lignes extraites qui ont un montant, la ligne du total des montants.
Trier
Les colonnes pour le traige sont indiquées ici. Les options sont les mêmes que dans la commande Trier lignes.
Composition
Les explications pour cette section peuvent être trouvées à la page: Composition.
Exemple liste des comptes
Il peut parfois arriver que l'on désire avoir une liste avec uniquement les comptes.
- Se placer dans le tableau Comptes
- Impartir la commande "Extraction et Trier lignes"
- Dans la case Colonne, choisir "Compte"
- Dans la case Condition indiquer "Pas vide"
Si l'on voudrait avoir les comptes triés selon le Libellé
- Se placer sur la section "Trier lignes"
- Choisir dans "Trier par" la colonne "Libellé"
Si vous voulez seulement afficher des colonnes spécifiques, vous pouvez créer une nouvelle vue avec la commande Organiser tableaux"
Extraction et trier lignes (Trier lignes)
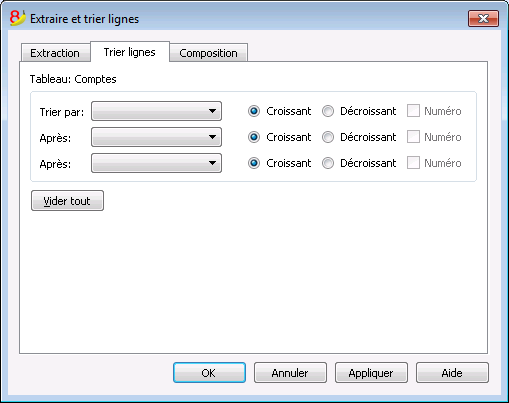
Cette fonction est disponible à partir du menu Données, et, au contraire de la fonction Trier lignes, crée un tableau séparé où les lignes extraites sont affichées. Les lignes du tableau principal ne sont donc pas modifiées.
Trier par
De la liste qui apparaît, le type de triage désiré peut être sélectionné.
Après
Permet de choisir un type de triage ajouté par rapport au type principal.
Croissant
Le triage des lignes se fait par ordre croissant, en tenant compte du type de triage choisi (date, pièce, etc.).
Décroissant
Le triage des lignes se fait par ordre décroissant, en tenant compte du type de triage choisi (date, pièce, etc.).
Numéro
Si la colonne choisie comme critère de recherche contient uniquement des chiffres, activer cette option.
Vider tout
Le bouton permet d'annuler les configurations choisies pour le triage des données dans les différentes listes.
Trier lignes
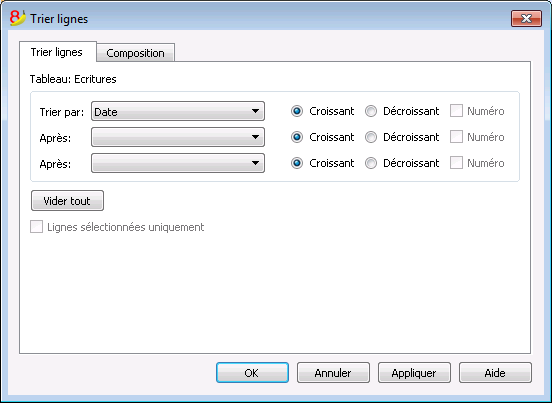
Cette fonction, au contraire de la fonction Extraction et Trier lignes, change le triage des lignes dans le tableau même dans lequel on se trouve, selon les clés de triage insérées. Pour cette raison, nous vous conseillons de faire très attention avant de procéder avec un triage, surtout quand on se trouve dans le tableau Comptes, parce que la structure du plan comptable pourrait être complètement altérée.
Il est possible de trier les lignes du tableau selon le contenu des colonnes. On peut indiquer jusqu'à trois clés de triage.
Trier par
De la liste qui apparaît, le type de triage désiré peut être sélectionné.
Après
Permet de choisir un type de triage ajouté par rapport au type principal.
Croissant
Le triage des lignes se fait par ordre croissant, en tenant compte du type de triage choisi (date, pièce, etc.).
Decrescente
Le triage des lignes se fait par ordre décroissant, en tenant compte du type de triage choisi (date, pièce, etc.).
Numéro
Si la colonne choisie comme critère de recherche contient uniquement des chiffres, activer cette option.
Vider tout
Le bouton permet d'annuler les configurations choisies pour le triage des données dans les différentes listes.
Lignes sélectionnées uniquement
Cette option est active seulement si des lignes ont été sélectionnées précédemment et elle permet le tri des lignes sélectionnées.
Organiser tableaux
Cette commande permet de gérer
- Les tableaux:
Ce sont les éléments qui contiennent les données en format de lignes et colonnes. - Les vues:
Indiquées sous chaque tableau.
Ce sont les éléments qui définissent l'affichage des colonnes du tableau.
À travers les vues, on peut définir quelles ont les colonnes qui doivent être visible, la séquence d'affichage et la modalité d'affichage des colonnes.
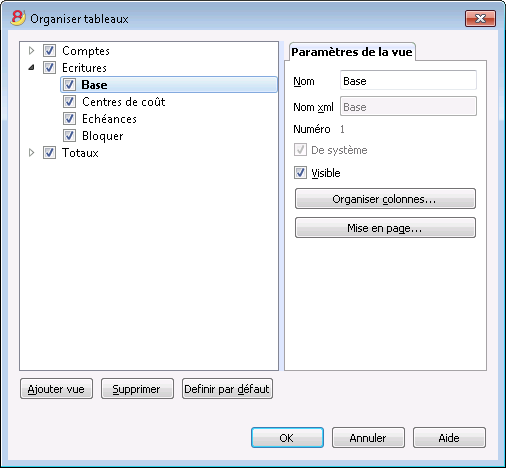
Paramètres de la vue
Pour ajouter des tableaux, aller à la commande Ajouter nouvelle fonction.
Pour chaque tableau on peut définir:
- Nom
Le nom du tableau dans la langue du fichier. Il ne doit pas contenir des espaces ou des caractères spécifiques.
Il peut être modifié seulement pour les tableaux ajoutés. - Nom Xml
Le nom d'usage pour la programmation. Il ne doit pas contenir des espaces ou des caractères spécifiques.
Il peut être modifié seulement pour les tableaux ajoutés. - En-tête
Le nom qui apparaît dans la liste des tableaux. - Visible.
Indique si le tableau doit être visible ou non.
Gérer les vues
Nom
On peut insérer un nouveau nom à la vue sélectionnée.
Nom Xml
Le nom de la vue pour l'archivage Xml. Le nom Xml ne peut pas être changé pour les vues de système.
Numéro
Ceci est un numéro attribué par le programme pour identifier la vue.
Visible
Rend une vue visible.
De système
Si la case est activée, il s'agit d'une vue de système créée par le programme, impossible de supprimer ou modifier.
Organiser colonnes...
Affiche la fenêtre Organiser colonnes pour pouvoir modifier les colonnes au niveau d'affichage et au niveau des paramètres.
Mise en page
Donne accès à la fenêtre pour la mise en page.
Ajouter...
Ajoute une nouvelle vue où les colonnes désirées peuvent être configurées.
Supprimer
Permet de supprimer une vue.
Définir par défaut
Définit la vue qui est utilisée.
Organiser colonnes
Nouvelles colonnes
Dans la nouvelle version Banana Comptabilité Plus, dans le tableau Écritures, des nouvelles colonnes ont été ajoutées pour la Facturation intégrée, et la colonne Solde pour identifier les différences éventuelles sur chaque ligne et les corriger immédiatement.
Nous vous conseillons de passer immédiatement à Banana Comptabilité Plus et de profiter des nombreuses nouvelles fonctionnalités.
Afficher
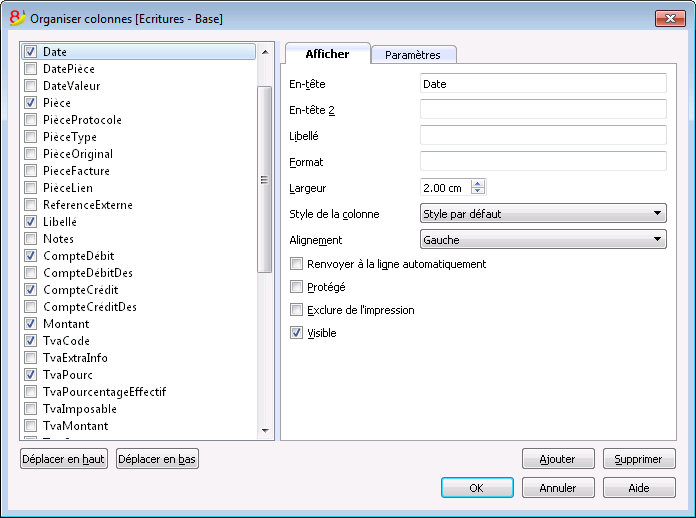
En-tête
En-tête de la colonne.
En-tête 2
Cette en-tête est utilisée par le programme seulement pour certains colonnes (ex. la colonne Montant).
Libellé
Description de la colonne. Ce libellé est affiché comme info-bulle.
Format
Le format pour afficher les chiffres, la date et l’heure (voir les détails à la fin de la page).
Largeur
Définit la dimension horizontale de la colonne.
Style colonne
Une valeur qui indique le style à appliquer. Ce style passe en priorité sur le style de la ligne.
Alignement
Permet de choisir entre un alignement à droite, à gauche ou centré.
Renvoyer à la ligne automatiquement
L’option permet de visualiser le texte introduit sur plusieurs lignes.
Protégé
En cliquant sur cette option, la colonne entière est protégée, empêchant ainsi d’insérer ou de modifier des données.
Exclure de l’impression
En activant cette option, la colonne est exclue de l’impression.
Visible
En activant cette option, on rend la colonne visible.
Les tableaux peuvent être modifiés. Il est possible d’ajouter des colonnes, de changer les en-têtes, de modifier les dimensions des colonnes et l’ordre dans lequel celles-ci se présentent.
Les colonnes sont énumérées dans l’ordre dans lequel ils apparaissent dans le tableau en cours d’utilisation; les colonnes visibles sont cochées.
Déplacer en haut, déplacer en bas
Les colonnes peuvent être déplacées à droite ou à gauche; il suffit de cliquer sur le nom de la colonne et avec le bouton Déplacer en haut, la colonne est déplacée vers la gauche; avec le bouton Déplacer en bas, la colonne est déplacée vers la droite. Les colonnes peuvent aussi être déplacées en les faisant simplement glisser avec la souris.
Ajouter...
Permet d’insérer des nouvelles colonnes dans le tableau actif. Les colonnes ajoutées par l'utilisateur ont une fonction uniquement informative et le programme n'effectue pas de calculs avec d'éventuelles données numériques.
Supprimer...
Permet de supprimer une colonne de la liste. Il n’est pas possible d’éliminer une colonne de système.
Paramètres
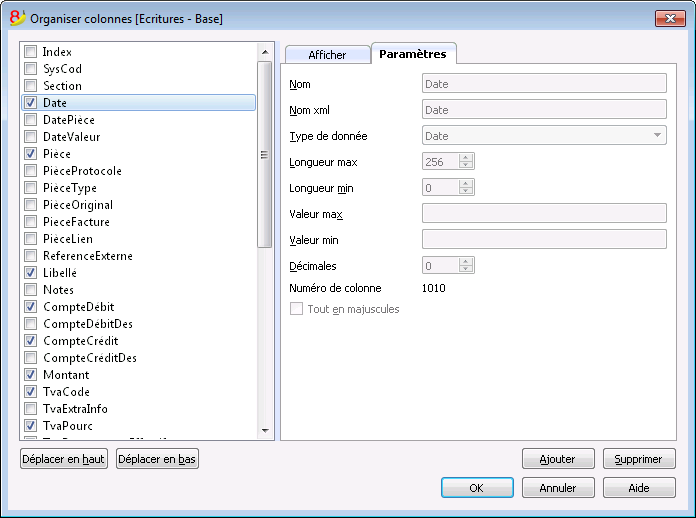
Nom
Insérer le nom de la colonne qui doit être ajoutée. Le programme insère la nouvelle colonne automatiquement dans la liste.
Nom Xml
C'est le nom de la colonne pour l'archivage Xml.
Type de donnée
On peut choisir entre les types de données prédéfinies suivantes: Texte, Nombre, Montant, Date, Heure.
Longueur max et min
Longueur maximale et minimale de la colonne
Valeur max et min
On peut insérer des valeurs maximales et minimales (chiffres et caractères).
Décimales
On peut définir les nombre de décimales de la colonne.
Numéro de colonne
C'est un numéro qui est automatiquement attribué à la colonne, mais il a un but purement technique.
Tout en majuscules
En cliquant sur cette option, les données de la colonne sont toutes converties en majuscules.
Format date, heures et chiffres
Si un format particulier n'a pas été spécifié, le programme utilise les formats de Windows (date, heure et chiffres, indiqués dans le Panneau de configuration).
Pour modifier le format, il faut aller dans le menu Données, commande Organiser colonnes et insérer dans la case Format le type de format désiré; ci-dessous sont listés les types de formats avec quelques exemples explicatifs:
|
Format de la date |
Exemple date |
|
d mm yy |
1 01 15 |
|
dd m yy |
01 1 15 |
|
ddd mmm yyyy |
ven jan 2015 |
|
dddd mmmm yyyy |
vendredi janvier 2015 |
|
La lettre “d” (day) indique le jour, le “m” (month) indique le mois et le “y” (year) indique l’année. |
|
|
Format de l’heure |
Exemple de l’heure |
|
hh:mm:ss:iii |
04:04:36:089 |
|
h:m:ss:ii |
4:4:36:89 |
|
Il est possible d’inverser comme on le souhaite l’ordre des éléments de la date et de l’heure (par ex.: mm dd yyyy). |
|
|
Les séparations jour/mois/année peuvent être choisies parmi toutes celles disponibles sur le clavier (par exemple: #, @, -, /, ., etc.). |
|
|
Format des chiffres |
Exemple des chiffres |
|
0. |
259 |
|
0.00 |
258.85 |
|
0.000 |
258.848 |
|
Dans un champ numérique, il est possible de modifier le nombre de décimales selon les propres exigences. Les calculs sont effectués avec toutes les décimales insérées. Seulement à l’affichage le montant est éventuellement arrondi. |
|
Nouvelle colonne

Nom
Insérer le nom de la colonne qui doit être ajoutée.
Nom Xml
C'est le nom de la colonne pour l'archivage Xml et les scripts.
Type de donnée
On peut choisir entre les types de données prédéfinies suivantes: Texte, Nombre, Montant, Date, Heure.
Nouvelle vue
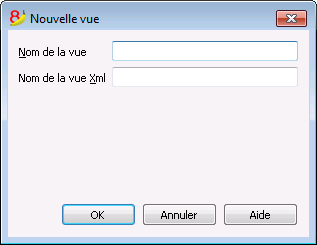
Nom de la vue
Entrez le nom de la vue que vous souhaitez ajouter.
Nom de la vue xml
Le nom de la vue pour l'archivage Xml.
Menu Format
Dans le menu Format, les commandes suivantes sont présentes:
Style par défaut
Le style utilisé par le programme.
Points
Pour définir la taille des caractères.
Gras et italique
Modifier style par défaut
Pour changer le style par défaut:
- Attribuer à la ligne un style désiré
- Sélectionner la commande Modifier style par défaut dans le menu Format.
Calculer hauteur ligne
Quand le texte d'une ligne est très long, la commande Calculer hauteur ligne du menu Format, permet de le visualiser complètement en adaptant la hauteur de la ligne. Cette fonction est activable à condition que dans les options du champ, visibles dans le menu
Données, commande Organiser champs – section Afficher (ou en faisant un double clique sur l'en-tête du champ), la case Renvoyer à la ligne automatiquement soit activée.
Calculer hauteur lignes
Commande similaire à la précédente, avec la différence que celle-ci opère sur toutes les lignes du tableau.
Saut de page
Il est possible d’insérer un saut de page dans n’importe quelle ligne du document où l'on se trouve.
Insérer un saut de page:
- Se positionner avec le curseur sur la première ligne de la nouvelle page à créer
- Ouvrir le menu Format
- Sélectionner la commande Saut de page.
Retirer un saut de page:
- Se positionner sur la ligne où a été inséré le saut de page
- Ouvrir le menu Format
- Désactiver la commande Saut de page.
Surligner les lignes
Afin de surligner les lignes, il faut:
- Sélectionner les lignes à surligner et, à partir de l'icône
 , cliquer sur le premier symbole si l'on veut colorier l'arrière-plan; sur le deuxième symbole si l'on veut colorier le texte.
, cliquer sur le premier symbole si l'on veut colorier l'arrière-plan; sur le deuxième symbole si l'on veut colorier le texte.
- Pour désactiver la couleur, il faut sélectionner la lignes ou les lignes et cliquer sur Sans couleur (présente dans le menu de chaque symbole).
Menu Outils
Info fichier
La commande Info fichier du menu Outils permet d'afficher le caractéristiques d'un fichier.
Columns
Activant la vue Complet, les colonnes Xml sont également affichées, grâce auxquelles les valeurs peuvent être automatiquement reprises en cas d'exportation du tableau.
- Section: le nom du group de valeurs
- ID: L'Identification spécifique et univoque de la valeur
- Libellé: contient une explication de la valeur.
- Les lignes en gras sont des titres de la section qui regroupent les différents éléments
- Valeur: la valeur formatée
- Section XML: le nom de la section en anglais
- ID XML: L'Identification en anglais
- Valeur Xml: Le contenue du champ en format Xml.
La Section XML et l'Id Xml permettent d'identifier la valeur de façon univoque.
Ajouter nouvelle fonction
La commande Ajouter nouvelle fonction se trouve dans le menu Outils.
Les options disponibles dépendent du type du fichier.
Ajouter un nouveau tableau
Permet d'ajouter des tableaux gérés entièrement par l'utilisateur.
Une fois le tableau ajouté, il est impossible de le supprimer.
Il est nécessaire d’indiquer le nom du tableau.
Le tableau contient deux colonnes prédéfinies :
- Id – pour indiquer un groupe de sélection
- Libellé – pour insérer un texte
Dans le tableau, l’utilisateur peut ajouter de nouvelles colonnes avec la commande Organiser colonnes, du menu Données.
Nouveau tableau documents
Les informations sont disponibles sur la page Tableau documents
Ajouter des colonnes d'adresses dans le tableau comptes
Pour les fichiers de comptabilité.
Cette fonction permet d’ajouter, dans le tableau comptes, des colones qui servent à insérer les contacts des clients, des fournisseurs, des associés et autres.
Le programme peut ajouter dans le tableau comptes :
- une vue sur Adresse où sont visibles les colonnes ajoutées
- Les colonnes qui permettent d’insérer les détails de l’adresse ainsi que d’autres informations.
- Pour rendre visible une ou plusieurs de ces colonnes également dans d’autres vues, utiliser la commande Organiser colonnes dans le menu Données.
- Pour créer d’autres vues avec des colonnes spécifiques, utiliser la commande Gérer les vues.
Ajouter le tableau budget
Pour les fichiers de comptabilité.
Cette fonction ajoute le tableau Budget où il est possible d’insérer les écritures qui concernent le budget.
Le programme ajoute :
- Le tableau budget, en reprenant les valeurs du budget indiquées dans le tableau comptes (si elles existent)
- Bloque la colonne budget dans le tableau comptes
Les valeurs de cette colonne seront calculées sur la base des écritures du budget avec pour période celle définie dans les données de base de la comptabilité.
De plus amples informations sont disponibles sur la page Budget.
Modifier la colonne TVA Montant dans les Écritures
Pour les fichiers de comptabilité, avec TVA.
Cette fonction permet de rendre modifiable la colonne Type montant dans le tableau Écritures.
La colonne permet pour chaque écriture d'insérer un des types suivants de montant TVA :
0 (o cellule vide) : le montant inclut la TVA
1 = TVA exclue : le montant est net de TVA
2 = montant TVA : le montant de l'écriture est le montant de la TVA (TVA 100%)
Pour toute écriture, le programme insère automatiquement dans la colonne Type montant les données prédéfinies dans le tableau Codes TVA (pour chacun des codes). Toutefois, si le type de montant change pour l'un des codes TVA, il reste possible d'insérer manuellement 1 ou 2.
Options programme
La fenêtre Options programme contient des options de nature technique concernant le document comptable.
Dans les pages qui suivent, vous trouvez des informations plus détaillées.
Interface
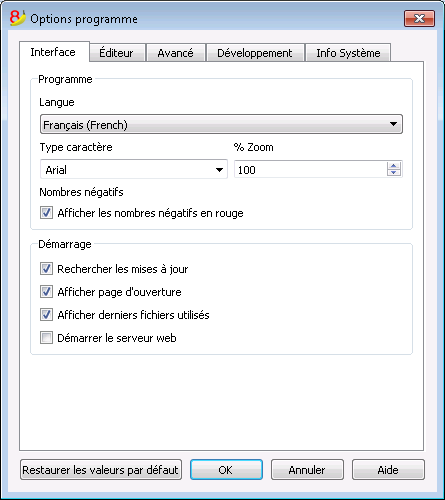
Programme
Langue
Il s’agit de la langue d’utilisation du programme. On peut changer cette disposition si on désire utiliser une autre langue que celle définie par défaut ou si celle-ci n’est pas disponible.
Type caractère
Il est possible d’insérer le nom d’une police de caractères.
% Zoom
Si l'on désire visualiser les données du tableau avec une dimension différente, il suffit de régler le pourcentage du Zoom.
Affichés les nombres négatifs en rouge
Dans les tableaux, les chiffres er les montants en négatif en rouge.
Démarrage
Rechercher les mises à jour
Connexion directe au site de Banana.ch SA, à la page Download des mises à jour.
Afficher page d'ouverture
La page d'ouverture avec les informations concernant les news est affichée.
Afficher derniers fichiers utilisés
Les fichiers récemment ouverts sont affichés.
Démarrer le serveur web
Sert à accéder aux données de Banana Comptabilité à partir de programmes externes.
Editeur
Section Éditeur
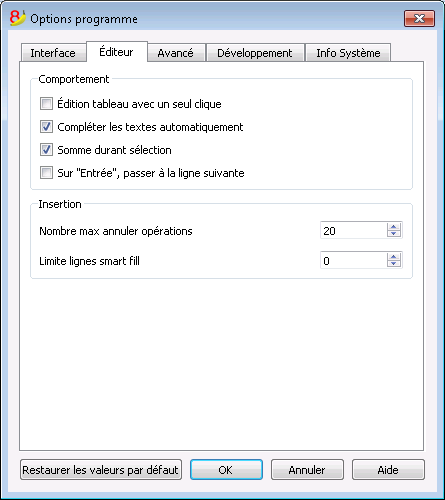
Comportement
Édition tableau avec un seul clique
Si la fonction est activée, il suffit de faire un seul clique sur la cellule sélectionnée pour entrer en édition. Si la fonction n'est pas activée, il faut faire un double clique pour entrer en édition.
Compléter les textes automatiquement
Si l’option est activée, le programme sélectionne automatiquement la première suggestion de texte qui se trouve dans le menu déroulant et l'insère automatiquement dans la ligne où on est positionné.
Somme durant sélection
En activant la case, le programme additionne les montants sélectionnés. Désactiver cette fonction si la somme instantanée devrait ralentir certaines opérations. Des montants non adjacents peuvent ête sélectionnés en pressant la touche Ctrl, tout en sélectionnant les cellules individuelles avec le bouton gauche de la souris.
Sur "Entrée" passer à la ligne suivante
Si la fonction est activée, le curseur se positionne sur la ligne suivante quand on presse la touche "Entrée" (Enter)
Insertion
Nombre max annuler opérations
Taper le nombre maximum des opérations qui peuvent être annulées (une à la fois) au moyen de la commande Annuler du menu Édition.
Limite lignes Smart Fill
Durant l’introduction des données, le programme lit les données déjà introduites et il propose des suggestions pour les compléter. Lorsqu'il y a beaucoup de lignes, cette fonction peut ralentir l’introduction des données. On peut fixer une limite de lignes au-delà de laquelle le Smart Fill ne peut pas entrer en fonction. L’absence de valeur (zéro), signifie que le Smart Fill est toujours effectué.
Avancé
Sauvegarde
Sauvegarde automatique chaque (min.)
Cette option permet la sauvegarde automatique du fichier selon une fréquence (en minutes) à choisir. Le programme sauve les données dans un document nommé autobackup + nom du fichier; si le programme ou l'ordinateur se bloquent, il est possible de récupérer les données en ouvrant ce fichier, pour le sauvegarder ensuite en activant Enregistrer Sous du menu Fichier.
Créer copie de sauvegarde
Lorsqu'on enregistre sur disque avec le même nom, la version du fichier préexistant est renommée avec l'extension BAK.
Voir commande Enregister
Extensions de fichier
Extension des fichiers considérés sécurisés
Cette option définie les types de fichier qui sont autorisés d’être ouverts avec un double clique sur la colonne PièceLien dans le tableau Ecritures. Elle empêche d’ouvrir des fichiers qui ne sont pas considérés sécurisés par le programme.
Restaurer les valeurs par défaut
Dans le cas où certaines configurations auraient été modifiées, le program reprend les configurations par défaut, en cliquant sur ce bouton.
Développement
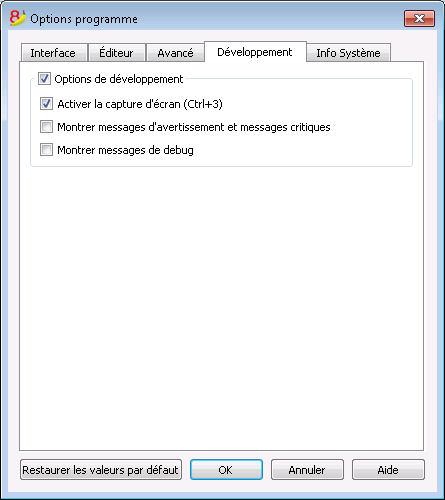
Options de développement
Contient des options utiles aux développeurs de scripts, apps ou pages http pour Banana Comptabilité.
Activer la capture d'écran (Ctrl+3)
Si la fonction est activée, on peut enregistrer les images des tableaux et des fenêtres de dialogue du programme, avec la combinaison des touches Ctrl + 3.
Montrer messages d'avertissement et messages critiques
Si cette option est activée, les messages d'avertissement et les messages critiques sont montrés à l'utilisateur.
Les messages d'avertissement et les messages critiques permettent de vérifier le fonctionnement correct pendant l'exécution des scripts, add-ons ou pendant les appels au web server. Ceux-ci sont adressés aux développeurs de scripts, add-ons ou feuilles http.
Montrer messages de debug
Si cette option est activée, les messages de debug sont montrés à l'utilisateur.
Cette option ne doit être activée que sur la demande du Service de support technique de Banana Comptabilité.
Info Système
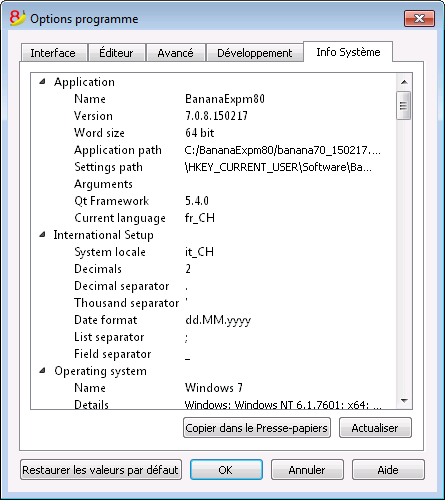
La fiche Info Système affiche des informations sur le Système d'exploitation et l'environnement de travail. Ces informations peuvent être demandées par le support technique. Dans ce cas, cliquer sur le bouton "Copier dans le Presse-papiers" et coller les données dans l'e-mail ou dans le formulaire de contact.
Menu Apps
Les applications de Banana comptabilité sont des programmes en langage Javascript, qui utilisent des interfaces de programmation spécifiques à Banana (API - Application Program Interface).
Grâce aux applications de Banana, on peut créer des extensions qui offrent des fonctions ultérieures de rapportage, calcul, exportation, importation et autres.
Pour voir l'offre et découvrir de plus amples informations veuillez consulter la liste des BananaAPS Disponibles.
Menu Apps
Le menu Apps permet d'exécuter et de gérer les applications (ajouter, supprimer, activer, ...) .
Dans le menu Apps on ne peut voir que les applications qui:
- Sont du même type de celui du fichier courant;
- Dans les Propriétés du fichier, ont la propriété requise du fichier de l'application Banana.
Vous pouvez attribuer la propriété requise au fichier courant avec le bouton "Appliquer propriété".
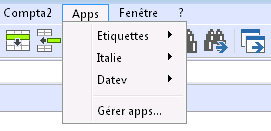
Ajouter/Installer une application Banana
Afin de pouvoir utiliser une application Banana, vous devez d'abord l'ajouter dans la liste de la fenêtre informative du menu Apps:
- Téléchargez et enregistrez le fichier de l'application sur votre ordinateur.
- Vous pouvez librement choisir le répertoire où vous voulez enregistrer le fichier de l'application Banana. En règle générale:
- Utilisez le répertoire de la comptabilité si le fichier est relatif à une comptabilité spécifique.
- Créez un répertoire pour les applications Banana, où vous pouvez enregistrer des applications pour plusieurs comptabilités.
- L'application Banana est un fichier texte.
Si vous cliquez sur un lien qui contient une application Banana, vous verrez le programme en javascript.- Utilisez la fonction de votre navigateur "Enregistrer sous..."
- Ou, au lieu de cliquer sur le lien, positionnez votre curseur sur le lien et, avec la touche droite de la souris, donnez la commande "Enregistrer la cible du lien sous...".
- Vous pouvez librement choisir le répertoire où vous voulez enregistrer le fichier de l'application Banana. En règle générale:
- Ajouter l'application Banana à la liste des applications disponibles:
- Menu apps->Gérer apps->Ajouter
- Bouton Gérer Apps (en bas)
- Bouton Ajouter d'un fichier et sélectionnez le fichier précédemment enregistré (fichier avec extension .js)
- Cliquer sur Ouvrir.
Exécuter une application Banana
- Démarrez Banana 8
- Ouvrez le fichier comptable souhaité
- Cliquez sur le Menu Apps
- Cliquez sur l'application qui apparaît dans le menu.
Comment développer votre application
Il s'agit de créer un fichier de texte en javascript qui répond aux exigences requises pour les applications de Banana.
Pour rédiger le texte, il vaut mieux utiliser un éditeur de texte spécifique pour la programmation, disponible gratuitement (comme par exemple le Notepad++).
Pour développer une application Banana, il vaut mieux partir d'un projet déjà existant.
- A partir d'un exemple disponible sur le site github.com\BananaAccounting
- Référez-vous à la documentation pour développeurs, disponible en Anglais.
- Installez l'application avec la commande Gérer Apps.
Gérer apps
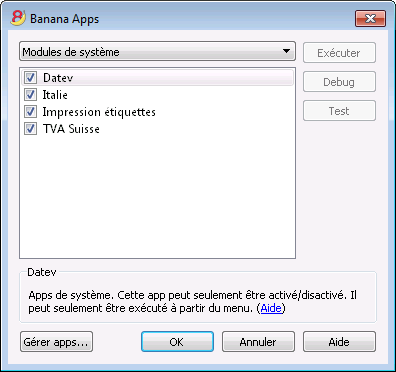
Liste des applications disponibles
Dans cette liste, vous trouvez toutes les applications que vous aviez ajoutées (installées).
Activer / Désactiver
En activant ou désactivant le check box, à côté de la description de l'application, on peut activer ou désactiver les applications. Seules les applications activées sont énumérées dans le menu Apps.
Si une application est affichée en gris, cela signifie que le programme ne trouve pas le fichier de l'application Banana. Si le fichier a été déplacé, il faut le supprimer et ajouter l'application de nouveau.
Informations sur l'application sélectionnée:
Le programme donne les informations suivantes:
Applications de système
Les applications de système sont celles qui sont directement fournies par le programme; elles peuvent être activées et désactivées:
Les autres applications qui se trouvent sur la liste sont celles qui ont été installées par l'utilisateur.
ID de l'application
L'identification de l'application, utilisée de façon interne pour enregistrer les configurations de l'application
Type de fichier requis
Le type de fichier que l'application exige afin de pouvoir être exécutée.
Le numéro de dossier est .100.* ce qui signifie qu'un fichier de la comptabilité en partie double est requis.
Propriétés du fichier requises
Un texte qui doit être inséré avec le bouton Appliquer propriétés ou manuellement dans les Propriétés fichier.
Appliquer propriétés
Insérez dans les propriétés du fichier actif la propriété requise de l'application.
Si le bouton n'est pas activé, cela signifie que le type de fichier n'est pas supporté par cette application.
Boutons à côté
Exécuter
Exécute l'application sélectionnée.
Debug
Exécute l'App sélectionnée en mode debug.
Test
Ouvre un dialogue avec les détails (id, date, auteur, etc.) de l'application.
Boutons en bas
Gestion Apps
Ouvre le dialogue pour ajouter, supprimer les Apps.
Aide
Ouvre la page d'aide de l'application.
Remarque
La gestion des Apps n'est pas aussi linéaire que nous l'aurions voulu. Nous sommes en train de travailler pour améliorer les solutions.
Impression Étiquettes
À partir de la commande Étiquettes -> Imprimer du menu Apps, on accède à l'impression des étiquettes.
À travers les différentes sections, on peut choisir des différentes configurations, du format de l'étiquette à la selection des adresses à trier et imprimer. Chaque configuration peut être enregistrée comme une Composition.
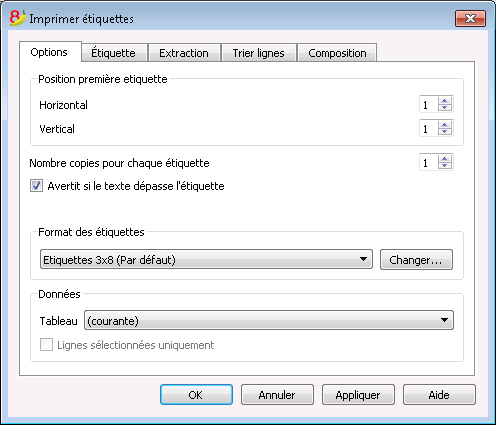
Pour les explications des différentes sections, consulter les pages ci-dessous.
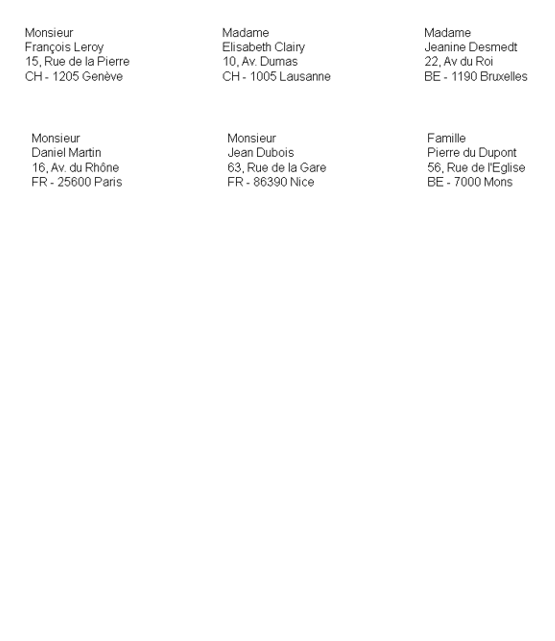
Options
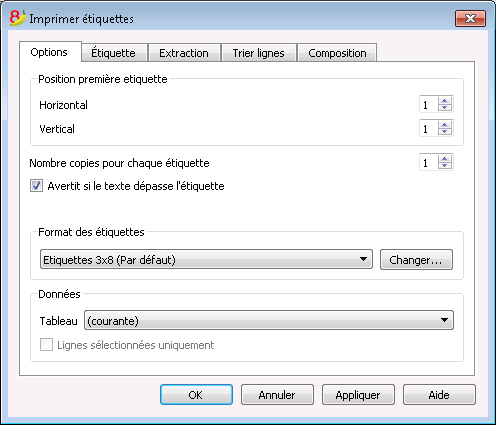
Position première étiquette
On peut établir la position de la première étiquette. Les valeurs Horinzontal 1 et Vertical 1 se réfèrent au coin en haut à gauche de la feuille.
Nombre copies pour chaque étiquette
La valeur initiale 1 se réfère à une copie pour chaque étiquette.
Avertit si le texte dépasse l'étiquette
L'option est active par défaut. Si l'adresse dépasse les marges de l'étiquette, le programme donne un avertissement.
Format des étiquettes
On peut sélectionner un des formats des étiquettes, présents dans la liste.
Dans le cas où le format désiré ne soit pas présent dans la liste, on accède à la fenêtre de dialogue Format des étiquettes avec le bouton Changer et les configurations désirées peuvent être choisies.
Données
Indiquer la source d'òu prendre les données pour les étiquettes à imprimer:
- Tableau - les données du tableau courant sont imprimées. Dans le cas où des extractions d'adresses aient été effectuées, le programme imprime seulement les adresses extraites
- Adresses - toutes les adresses du tableau sont imprimées
- Lignes sélectionnées uniquement - seulement les adresses précédemment sélectionnées sont imprimées
Étiquette
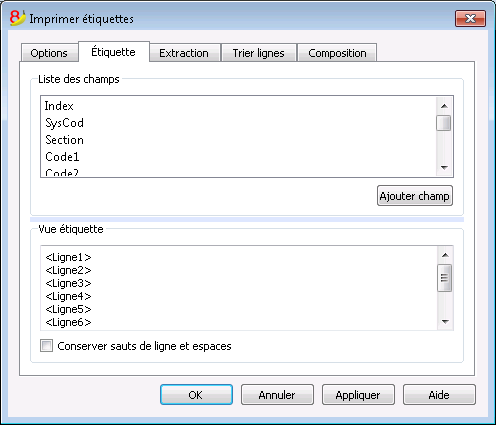
Liste des champs
Toutes les champs possibles pour les étiquettes sont énumérés; pour sélectionner un champs, on peut opérer de deux façons:
- un double-clique sur un élément de la liste des champs.
- un clique sur un élément de la liste, en confirmant avec la touche Ajouter champ
Le champ sélectionné est affiché à la position du curseur dans l’aire Vue étiquette. On peut directement insérer les champs, en écrivant le nom du champs entre les caractères < Inférieur et > Supérieur.
Vue étiquette
Affiche la disposition des champs. Les entrées "<NOM CHAMP>" sont remplacées avec la valeur correspondante du tableau.
Le signes Inférieur et Supérieure sont considérés des séparateurs de champs. Pour faire apparaître, dans le texte, le "<", il faut écrire "\<"; pour le ">", il faut écrire "\>"; pour le "\", il faut écrire "\\".
Conserver sauts de ligne et espaces
Si l'option est désactivée, en cas d'espaces et lignes vides, le programme ne les prend pas en considération.
Extraction
Les explications pour cette section peuvent être trouvées à la page Extraire Lignes du menu Données.
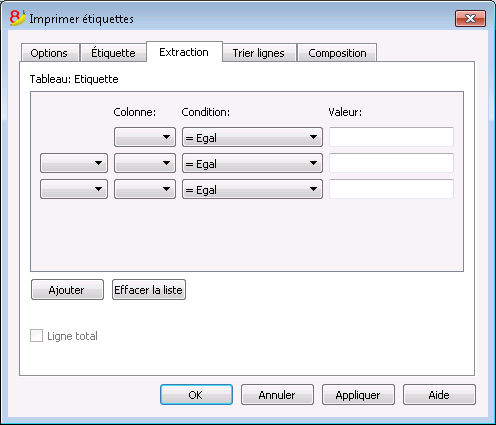
Trier lignes
Composition
Les explications pour cette section peuvent être trouvées à la page: Composition.
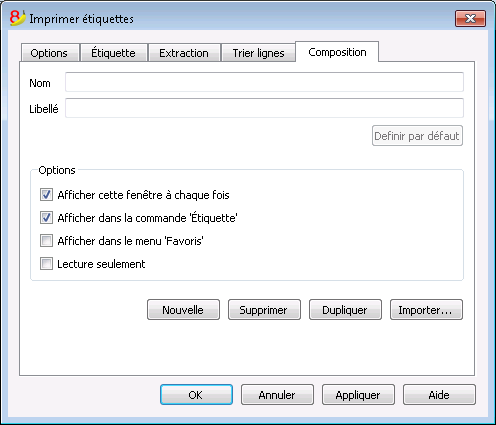
Format etiquettes
À partir du menu Apps, commande Étiquette, option Formats on accède à la configuration des étiquettes.
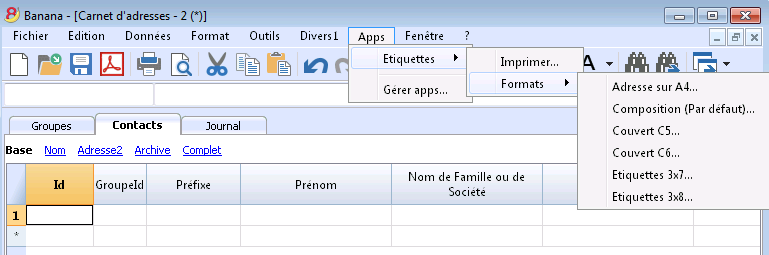
Le programme fournit déjà un large choix de formats d'étiquettes prédéfinis; en outre, on peut configurer et modifier les paramètres par défault ainsi que ceux qui sont personnalisés à travers la commande Composition (Par défaut).
Mise en page - Options
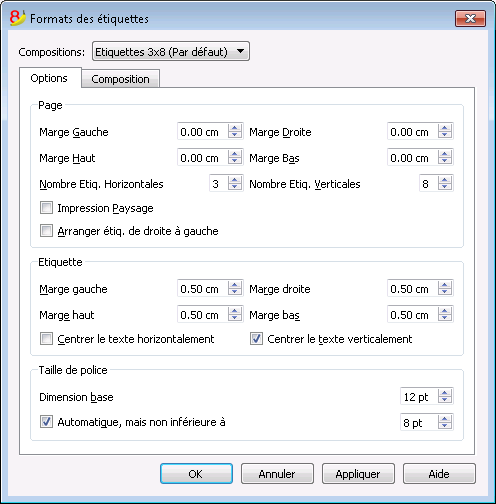
Page
Marge Gauche, Marge Droit, Marge Haut, Marge Bas
Insérer les marges en centimètres; si on n'insère pas des valeurs ici, les marges seront zéro.
Nombre Etiq. horizontales
Insérer le nombre d’étiquettes présentes sur la dimension horizontale de la feuille des étiquettes.
Nombre Etiq. verticales
Insérer le nombre d’étiquettes présentes sur la dimension verticale de la feuille des étiquettes.
Impression Paysage
On présélectionne l'impression de la page à l'horizontal.
Etiquette
Marge Gauche, Marge Droit, Marge Haut, Marge Bas
Il est possible de laisser une marge pour chacune des étiquettes; les valeurs pour les marges de l’étiquette doivent être insérées en centimètres.
Centrer le texte horizontalement
Si on sélectionne la case, le programme centre horizontalement le texte de chacune des étiquettes dans l’espace de l'étiquette.
Centrer le texte verticalement
Si on sélectionne la case, le programme centre verticalement le texte de chacune des étiquettes dans l’espace de l'étiquette.
Dimension caractère
Base
Dimension standard du caractère.
Automatique, mais non inférieure à
Le programme calcule, étiquette par étiquette, la dimension maximale possible des caractères, en partant de 14 points pour arriver jusqu’à 8 points. Le calcul est effectué en considérant tant les dimensions horizontales que verticales. Si l’étiquette possède une ligne (ou un nombre élevé de lignes) d’une longueur telle qu’il sera impossible de l’imprimer complètement, un message apparaît et s’affiche dans la fenêtre Messages. L’étiquette est malgré tout imprimée, même de manière incomplète.
Note:
les imprimantes n'impriment pas sur toute la superficie d'une feuille, parce qu'il faut un minimum de marge; le programme essaye d'adapter les étiquettes individuelles aux valeurs de la page d'impression.
Mise en page - Composition
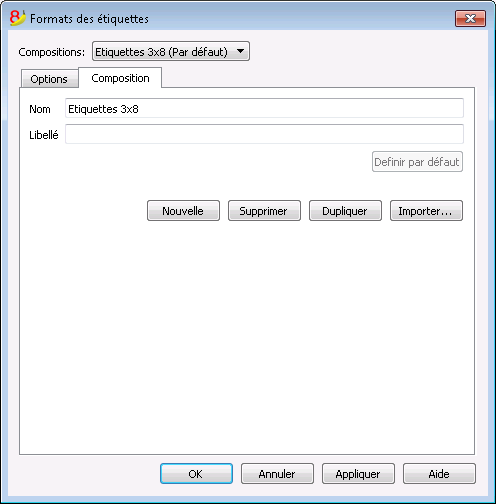
Toutes les configurations activées dans la section Options peuvent être enregistrées à l'aide des Compositions et selon l'occurence être affichées.
Pour plus d'informations sur cette section, consulter la page Composition.
Menu ?
Le menu ? permet d'accéder aux commandes suivantes:
- Guide utilisateur - permet d'accéder à la documentation qui explique les différentes fonctions du programme et les thèmes comptables
- Touche de raccourcis - contient la liste de toutes les touches de raccourcis avec la description de leur usage
- Contrôler les mises à jour - on se connecte à notre site pour voir s'il y a des versions plus récentes du programme
- Centre de support - on accède à la page internet de Banana support
- Feedback - connexion à notre formulaire de contact où on peut donner un commentaire
- Enregistrer - on accède directement à la page internet de Banana pour enregistrer le produit
- Gérer clés de licence - permet d'enregistrer la clé de licence personnelle pour l'usage de la version courante
- A propos de Banana comptabilité - une fenêtre s'ouvre qui affiche des informations techniques comme la version utilisée, le numéro de série, copyright.....
Touches de raccourcis
Vous pouvez aussi consulter la liste des raccourcis clavier en choisissant, à partir du programme, la commande «Touches de raccourcis» du menu «Aide».
Touches de raccourcis
|
Touches de fonctions comptables |
Description |
|
F9 |
Effectue un recalcul simple. |
|
Maj+F9 |
Effectue un recalcul global. |
|
F6 |
Cette touche effectue différentes fonctions selon la colonne dans laquelle on se trouve et sont expliquées dans la fenêtre informative. |
|
Alt+ Clic gauche |
Affiche une fiche de compte si on se trouve sur un numéro de compte ou le tableau extraire lignes. |
|
. (Point) |
Dans une colonne date insère la date du jour courant. |
|
Touches de modification |
Description |
|
Entrée, Tab |
Avancer d'une cellule, en confirmant le texte tapé. |
|
Alt+Entrée |
Avancer d'une ligne, en confirmant le texte tapé. |
|
Maj+Tab |
Reculer d'une cellule en confirmant le texte tapé. |
|
F2 |
Modification du contenu d'une cellule. |
|
Double clic |
Modification du contenu d'une cellule. Dans les options programme vous pouvez choisir de modifier le contenu d'une cellule ave un seul clique. |
|
Effacement, Espace |
Supprime le texte de la cellule et modifie le contenu. |
|
Effacement |
Elimine le caractère précédent en retournant avec le curseur. |
|
Suppr |
Supprime les caractères suivants. |
|
Ctrl+C |
Copier le texte où les cellules sélectionnées. |
|
Ctrl+V |
Coller le texte où les cellules copiées à l'endroit où se trouve le curseur. |
|
Suppr |
Supprime le contenu des cellules sélectionnées. |
|
pas assigné |
Supprime le texte à partir de la position du curseur jusqu'à la fin de la cellule. |
|
F4 |
Copie la cellule précédente de la même colonne. |
|
Maj+F4 |
Copier la cellule précédente de la même colonne et avancer d'une cellule. |
|
Ctrl+Maj+C |
Copier les lignes sélectionnées. |
|
Ctrl+Maj+V |
Insèrer les lignes copiées. |
|
Ctrl+- |
Supprime les lignes selectionées. |
|
Ctrl++ |
Insérer des lignes avant la position du curseur. |
|
Ctrl+Entrée, Ctrl+Retour |
Ajouter une ligne en dessous de la position du curseur. |
|
Touches de déplacement |
Description |
|
Gauche |
Déplacement vers la gauche. |
|
Droite |
Déplacement vers la droite. |
|
Haut |
Déplacement vers le haut. |
|
Bas |
Déplacement vers le bas. |
|
Page préc |
Déplacement à l'intérieur de l'écran vers le haut. |
|
Page suiv |
Déplacement à l'intérieur de l'écran vers le bas. |
|
Début |
Déplacement au début d'une ligne. |
|
Fin |
Déplacement à la fin d'une ligne. |
|
Ctrl+Début |
Déplacement au début du tableau. |
|
Ctrl+Fin |
Déplacement à la fin droite du tableau. |
|
Ctrl+Gauche |
Déplacement vers la gauche jusqu'au bord de l'actuelle région de données. |
|
Ctrl+Droite |
Déplacement vers la droite jusqu'au bord de l'actuelle région de données. |
|
Ctrl+Haut |
Déplacement vers le haut jusqu'au bord de l'actuelle région de données. |
|
Ctrl+Bas |
Déplacement vers le bas jusqu'au bord de l'actuelle région de données. |
|
Alt+Page suiv |
Vue suivante. |
|
Alt+Page préc |
Vue précédente. |
|
Ctrl+Page suiv |
Tableau suivant. |
|
Ctrl+Page préc |
Tableau précédent. |
|
Ctrl+Tab |
Passer à la fenêtre suivante. |
|
Ctrl+Maj+Tab arr |
Passer à la fenêtre précédente. |
|
F5 |
Permet de se déplacer à la ligne désirée, en tapant dans la fenêtre active le numéro de ligne. |
|
Maj+F5 |
Retour à la ligne d'origine. |
|
Touches de sélection |
Description |
|
Maj+Page préc |
Sélectionne toute la colonne en allant vers le haut page par page. |
|
Maj+Page suiv |
Sélectionne toute la colonne en allant vers le bas page par page. |
|
Maj+Gauche |
Sélectionne la ligne vers la gauche. |
|
Maj+Droite |
Sélectionne la ligne vers la droite. |
|
Maj+Haut |
Sélectionne la colonne vers le haut. |
|
Maj+Bas |
Sélectionne la colonne vers le bas. |
|
Maj+Début |
Sélectionne jusqu'au début de la ligne. |
|
Maj+Fin |
Sélectionne jusqu'à la fin de la ligne. |
|
Ctrl+Maj+Début |
Sélectionne jusqu'au début de la fenêtre. |
|
Ctrl+Maj+Fin |
Sélectionne jusqu'à la fin de la fenêtre. |
|
Ctrl+A |
Sélectionne tout le tableau. |
|
Autres touches |
Description |
|
Ctrl+F4 |
Ferme la fenêtre active. |
|
pas assigné |
Sortir du programme. |
|
Ctrl+N |
Nouveau fichier. |
|
Ctrl+S |
Enregistrer. |
|
Ctrl+O |
Ouvrir. |
|
Ctrl+P |
Imprimer. |
|
Échap |
Annule l'opération en cour. |
|
Ctrl+Z |
Fonction Annuler opération. |
|
Ctrl+Y |
Fonction Rétablir opération. |
|
Ctrl+F |
Commande Chercher du menu Données. |
|
F3 |
Commande Chercher suivant du menu Données. |
|
Ctrl+B |
Gras. |
|
Ctrl+I |
Italique. |
|
F1 |
Afficher l’aide. |
|
Clavier multimédia |
Effectuée par |
|
Touche de fonction (p.ex. F6) |
Appuyez sur la touche fn, aussi que la touche de fonction correspondant (p.ex. Fn + F6). |
Messages d'erreur
Si le programme vous signale des erreurs:
- Consultez l'aide relative à l'erreur signalée.
- Si l'erreur persiste:
- Mettez à jour le programme avec la version la plus récente dans la page web suivante: http://www.banana.ch/fr/download_fr
- Contrôler à nouveau la comptabilité
- En comptabilité multidevise, veuillez contrôler que toutes les différences de change ont été calculées
Menu Favoris
Les noms de toutes les compositions créées apparaissent dans la liste du "Menu Favoris". Quand la nécessité d'afficher ou d'imprimer un favori se présente, il faut le sélectionner de la liste du menu Favoris, sans devoir modifier les configurations.
Quand on crée des compositions pour la première fois, il faut fermer et rouvrir le fichier comptable pour les voir affichées dans le menu Favoris.
Composition
La Composition est un affichage personnalisé de certaines configurations qui peuvent ensuite être reprises.
A cet égard, toutes les compositions peuvent être affichées dans le menu Favoris.
Les compositions peuvent être créées pour les données comptables suivantes:
- Fiches de compte
- Résumé TVA
- Bilan formaté
- Bilan formaté par groupes
- Rapports
- Dossier PDF
- Exportation Fichier
- Extraction de lignes
- Étiquettes/Adresses
Comment obtenir des Compositions
Les Compositions s'obtiennent en premier du menu Compta1 en ce qui concerne les Fiches de compte, le Bilan formaté, le Bilan formaté par groupes, les Rapports et le Résumé TVA, du menu Fichier pour les compositions concernant Créer dossier Pdf et Exporter Fichier, du menu Données pour les compositions Extraire et trier lignes et Exporter lignes, du menu Etiq1 pour les compositions des adresses.
- Une fois choisi le document à créer, on part du menu (Compta1, Fichier, etc.) et de la commande concernée (Fiche de compte, Bilan, Exporter Fichier, etc.)
- A partir de la fenêtre qui apparaît, cliquer sur la section Composition
- Cliquer sur le bouton Nouveau
- Insérer le nom de la nouvelle composition
- Activer les options souhaitées dans les différentes sections
- Cliquer sur le bouton Appliquer
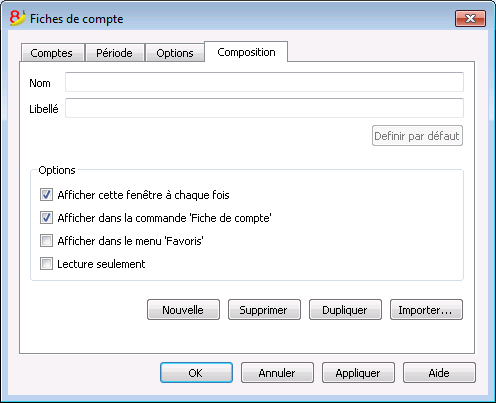
Chaque composition créée apparaît dans le menu de la commande relative et peut être modifiée, renommée, dupliquée ou supprimée.
Nom
Insérer un nom pour identifier la composition (par exemple, Bilan trimestriel).
Libellé
Insérer une description pour la composition.
Afficher cette fenêtre à chaque fois
Si cette option est activée, quand la composition est sélectionnée à partir du menu, la fenetre de dialogue dans laquelle on peut modifier les configurations est affichée. Si cette option n'est pas activée, l'aperçu du document demandé est immédiatement affiché (Bilan, Rapport, etc.).
Afficher dans la commande... (dépend de la commande dans laquelle on se trouve)
Si cette option est activée, la composition apparaît dans le menu de la commande.
Afficher dans le menu 'Favoris'
Si cette option est activée, la composition apparaîtra.
Lecture seulement
Si cette fonction est activée, les configurations ne peuvent pas être modifiées.
Nouvelle
Permet de créer une nouvelle composition
Supprimer
Permet de supprimer une composition.
Dupliquer
Permet de dupliquer une composition.
Importer
Permet d'importer une composition d'une fichier autre que Banana.
Appliquer
Permet d'enregistrer les configurations choisies pour la nouvelle composition.
Affichage dans le menu de départ
Selon le menu de départ, les compositions predéfinies et les compositions enregistrées sont affichées.
Composition (Par défaut)
Celle-ci est la composition utilisée par défaut par le programme, si on n'a pas encore créé d'autre composition.
Dans l'exemple, il s'agit d'une composition créée pour le Rapport comptable.
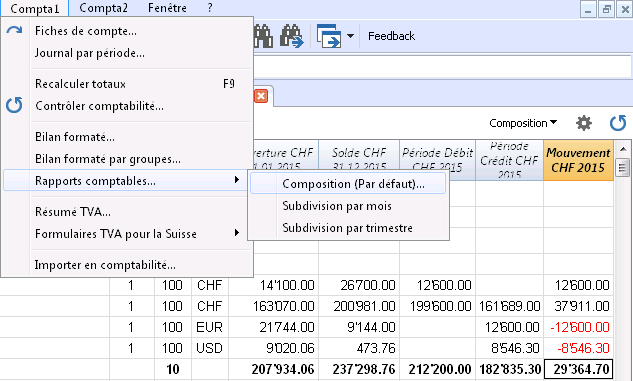
Accès direct aux compositions
Dans les tableaux où les compositions sont affichées et dans les aperçus, le menu des compositions et l'icône des compositions sont reportés, qui permettent de facilement passer d'une à une autre composition et d'avoir un accès plus direct aux configurations si l'on désire apporter des modifications.
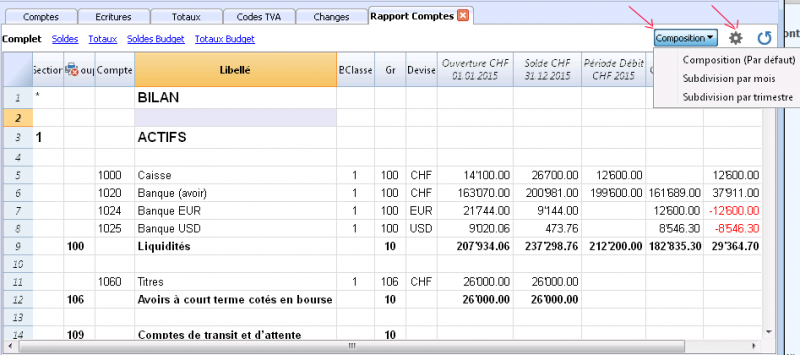
Exportation
Avec Banana comptabilité, on peut exporter en plusieurs formats: il est possible d'exporter uniquement les données d'un seul tableau, mais on peut également exporter tous les tableaux ensemble (fichier).
Exporter lignes
A partir du menu Données, commande Exporter lignes, le contenu d'un seul tableau peut être exporté.
Si, avant d'activer la commande, des lignes ont été sélectionnées, l'option Exporter uniquement zone sélectionnée sera activée dans la fenêtre de dialogue d'exportation.
Exporter fichier
A partir du menu Fichier, commande Exporter fichier, plusieurs tableaux peuvent être exportés en même temps.
Dans la fenêtre de dialogue Exporter Fichier, les sections suivantes sont également utilisées:
- Celles spécifiques au type de fichier (voir formats d'exportation)
- Inclure pour définir les tableaux et les rapports qui doivent être inclus dans l'exportation
- Période (Comptabilité) pour définir la période
- TVA (Comptabilité avec TVA)
- Composition
Exporter l'Aperçu de l'impression
Dans la barre d'outils de l'aperçu de l'impression:
- Cliquer sur la flèche à côté du bouton "Adobe PDF"
- Choisir l'option qui correspond:
- Créer un PDF
- Exporter en Html
- Exporter en Excel
- Copier dans le presse-papiers
Formats pour l'exportation
Pour préparer une exportation spécifique, chaque format a une ou plusieurs sections avec des options.
On peut choisir entre plusieurs formats:
- Pdf
Permet d'effectuer une impression en PDF de tout le contenu du fichier comptable. - Excel
Pour créer en Excel des présentations, comparaisons, budgets, calculs, analyses du bilan et graphiques qui sont directement liés aux valeurs de la comptabilité. - HTML
On accède à toutes les données et tous les rapports avec un simple browser Internet (Explorer, Mozilla, Opera).
Ce format satisfait pleinement les exigences légales pour l'archivage des données comptables à long terme. - XML
Le standard pour l'échange des données. Les données comptables peuvent être facilement lues et élaborées avec d'autres programmes ou avec des feuilles de style. - Exporter lignes en TXT
Exporte les lignes du tableau en format texte.
Exporter en Excel
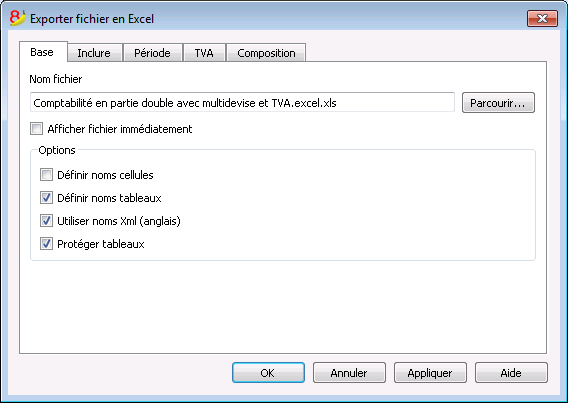
Nom fichier
Dans cette zone il faut insérer le nom du nouveau fichier que le programme crée pour l'exportation des données. Par contre, lorsqu'on sélectionne un fichier déjà existant avec le bouton Parcourir, le programme réécrit le fichier avec les nouvelles données.
Afficher fichier immédiatement
En activant cette case, on ouvre le programme pour l'affichage du fichier MS Excel à peine créé. De cette façon apparaît immédiatement le résultat de l’exportation.
Options
Définir noms cellules
Avec cette option, le programme attribue, pendant l'exportation, automatiquement un nom à chaque cellule. Par exemple, la cellule qui contient le solde du compte 1000, elle reçoit le nom Accounts_1000_Balance" en Excel. Ceci permet d'identifier de façon univoque chaque cellule indépendamment de la position qu'elle occupe dans la feuille et donc de créer des rapports en Excel qui ne doivent pas être corrigés si le plan comptable est modifié.
Définir noms tableaux
Avec cette option, le programme attribue, pendant l'exportation, automatiquement un nom à la zone des cellules appartenant à un tableau. Par exemple, la zone formée des cellules appartenant au tableau Accounts est identifiée avec le nom DB_Accounts. Cette option est nécessaire si en Excel, dans la création de rapports, sont utilisées les fonctions de base de données.
Utiliser noms Xml (Anglais)
Il est possible de définir les noms des cellules dans la langue originale de la comptabilité, ou avec leur nom en anglais. Dans la langue originale, les noms seront compréhensibles aussi à celui qui ne connaît pas l'anglais, mais ils ne seront pas universels comme ceux en anglais. Avec cette option on a par exemple "Accounts_1000_Balance" au lieu de "Comptes_1000_Solde".
Protéger tableaux
Avec cette option, le contenu des cellules est bloqué, de façon qu'il soit uniquement possible d'en modifier le format; ça empêche que, par inadvertance, les données exportées soient modifiées. On peut à n'importe quel moment enlever la protection par la commande correspondante en Excel.
D'autres sections
Pour les explications des autres sections, consulter les pages internet suivantes:
Résultat de l'exportation
Chaque tableau de la comptabilité est une feuille du fichier Excel
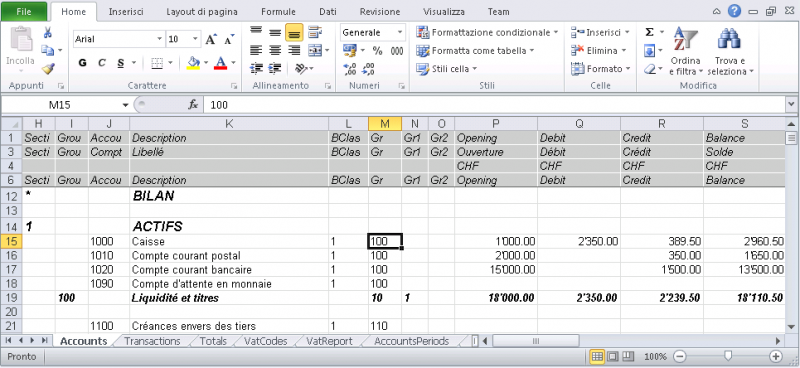
Utiliser les noms des cellules au lieu de faire référence à des lignes/colonnes:
- Les noms montrent la valeur désirée, même quand on insère une nouvelle ligne ou colonne.
- Les noms sont faciles à utiliser et à comprendre
"Comptes_1000_Solde" indique le solde du compte 1000.
"Comptes_1000_Libellé" reprend la valeur de la cellule, qui contient la description du compte 1000. - Les noms peuvent être utilisées dans les formules
"=Comptes_1000_Solde" reprend la valeur de la cellule, qui contient le solde du compte 1000.
"=Comptes_1000_Solde/1000" divise le solde du compte 1000 par 1000. - Avec les noms, on peut créer des liens à des fichiers différents.
Le lien à une cellule est composé du
- Nom du fichier
- Nom du tableau
- Nom de la cellule
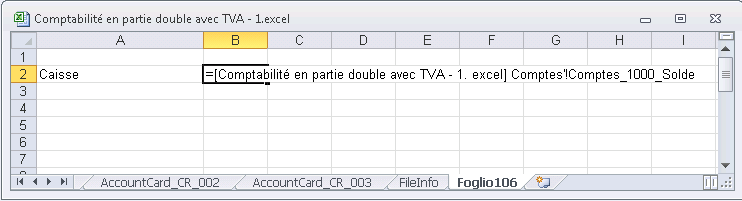
Inclure
Celle-ci est la section qui apparaît dans Exporter fichier; elle permet de choisir les tableaux et les rapports qui doivent être inclus.
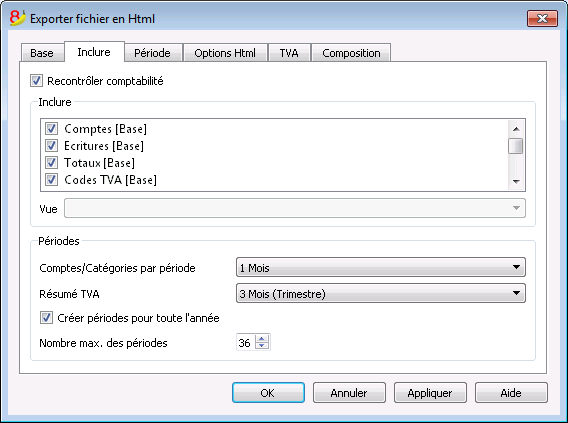
Recontrôler comptabilité
En activant cette fonction, la comptabilité est recontrôlée avant d'être exportée.
Inclure
Contient la liste des tableaux et des rapports qui peuvent être exportés. La liste des données peut varier selon la typologie de comptabilité choisie et selon les caractéristiques du fichier.
Vue
On peut sélectionner la vue ou la composition qui doit être incluse. Cette option est disponible dans l'exportation en format PDF, Html et Xml.
Périodes
Cette groupe permet d'indiquer des options pour l'exportation des tableaux qui prévoient une période.
Comptes/Catégories
Se réfère à la sélection "Comptes par période", et indique quelle répétition par période on désire.
Résumé TVA
Se réfère à la sélection "Résumé TVA". Elle crée des résumés TVA pour les différentes périodes indiquées.
Créer périodes pour toute l'année
Cette fonction exporte les soldes partiels pour l'année entière et non de façon limitée à la période comptable spécifiée ou à la période d'exportation sélectionnée.
Nombre max. des périodes
Le nombre maximal possible de périodes.
Exporter en Html
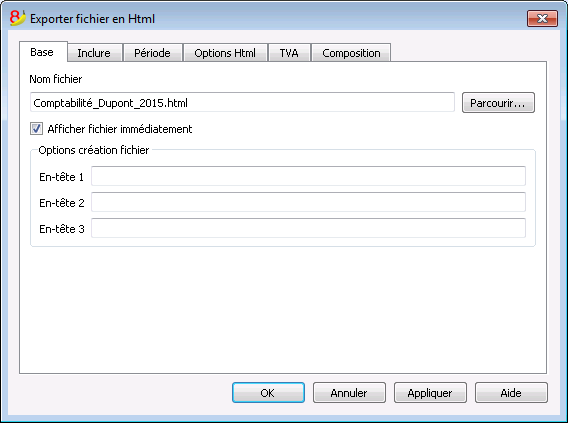
Nom Fichier
Dans cette zone il faut insérer le nom du nouveau fichier que le programme crée pour l'exportation des données. Par contre, lorsqu'on sélectionne un fichier déjà existant par le bouton Parcourir, le programme réécrit le fichier avec les nouvelles données.
Afficher fichier immédiatement
En activant cette case, on ouvre le programme pour l'affichage du fichier Html à peine créé. De cette façon apparaît immédiatement le résultat de l’exportation. Il faut bien se rappeler que les navigateurs internet comme Mozilla et MS-Explorer utilisent un mécanisme de cache des documents. Lorsque l’exportation est effectuée pour une deuxième fois, il est possible qu’apparaisse encore la version précédente si on n’appuie pas sur la touche mise à jour du navigateur internet.
Options création fichier
En-têtes 1, 2 et 3
Ce sont les en-têtes des fichiers.
D'autres sections
Pour les explications des autres sections, consulter les pages internet suivantes:
Options Html
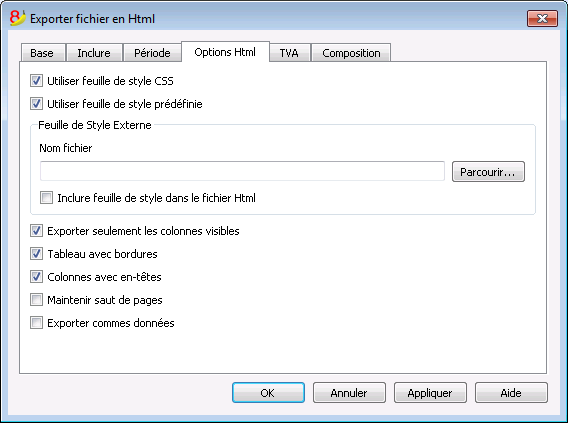
Utiliser Feuille de Style CSS
En activant cette fonction il est possible de relier au fichier exporté une feuille de style. Le programme utilise automatiquement une feuille de style personnel définie par défaut et l'insère dans le document.
Utiliser Feuille de Style prédéfinie
La feuille de style définie par défaut du programme est utilisée. En désactivant la case on rend automatiquement active l'option Feuille de Style Externe, avec laquelle il est possible de sélectionner le nom d'une feuille de style personnel.
Feuille de Style externe
Nom fichier
Dans le cas où une feuille de style externe est utilisée, sélectionner le nom du fichier de la feuille de style avec le bouton Parcourir.
Inclure feuille de style dans le fichier Html
Quand les données en format Html sont envoyées, il est nécessaire d'envoyer aussi le fichier de la feuille de style. Pour éviter d'envoyer deux fichiers séparés, en activant la case, il est possible d'insérer la feuille de style au fichier comptable Html.
En activant les cases, le programme archive les données avec différents options graphiques:
- Exporter seulement les colonnes visibles
- Tableau avec bordures
- Colonnes avec en-têtes
- Maintenir saut de pages
- Exporter comme données - les données sont exportées sans aucune formatation
Exporter en Xml
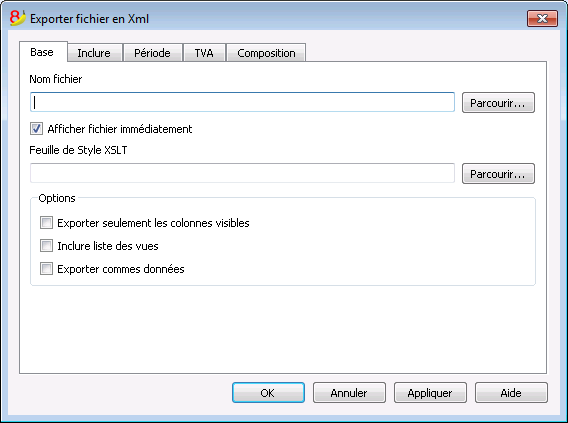
Nom Fichier
Insérer le nom du nouveau fichier à créer ou choisir un nom existant avec le bouton Parcourir.
Afficher fichier immédiatement
En activant cette case, on ouvre le programme pour l'affichage du fichier Xml à peine créé. De cette façon apparaît immédiatement le résultat de l’exportation. Il faut bien se rappeler que les navigateurs internet comme Mozilla et MS-Explorer utilisent un mécanisme de cache des documents. Lorsque l’exportation est effectuée pour une deuxième fois, il est possible qu’apparaisse encore la version précédente si on n’appuie pas sur la touche mise à jour du navigateur internet.
Feuille de Style XSLT
Dans cette zone, il est possible de sélectionner la feuille de style à partir de laquelle le programme doit disposer graphiquement les données comptables. Grâce aux feuilles de style, il est possible de définir les données personnelles conformément aux impressions demandées par les autorités. Différents exemples et de plus amples informations sur les feuilles de style sont disponibles sur le site www.banana.ch.
Options
Il est possible de choisir comme options:
- Exporter seulement les colonnes visibles
- Inclure la liste des vues.
- Exporter comme données
D'autres sections
Pour les explications des autres sections, consulter les pages internet suivantes:
Exporter lignes en Txt
Pour exporter les lignes, on part du menu Données, commande Exporter lignes. Dans la fenêtre active, les options suivantes peuvent être activées:
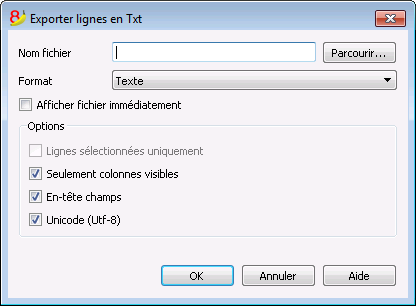
Nom fichier
Insérer le nom du fichier, ou en sélectionner un existant avec le bouton Parcourir.
Format
Sélectionner le format.
Afficher fichier immédiatement
En activant cette case, on ouvre le programme pour l'affichage du fichier Xml à peine créé. De cette façon apparaît immédiatement le résultat de l’exportation. Il faut bien se rappeler que les navigateurs internet comme Mozilla et MS-Explorer utilisent un mécanisme de cache des documents. Lorsque l’exportation est effectuée pour une deuxième fois, il est possible qu’apparaisse encore la version précédente si on n’appuie pas sur la touche mise à jour du navigateur internet.
Options
Si activées, elles permettent l'exportation des données de:
- Lignes sélectionnées uniquement
- Seulement colonnes visibles
- En-têtes champs
- Unicode (Utf-8)
Enregistrer
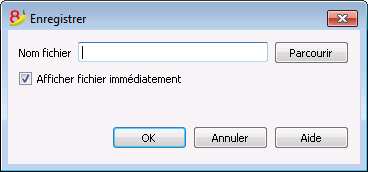
Cette fenêtre est affichée quand on crée un PDF, on fait une exportation en Html ou en Excel, ou quand on procède à Copier dans le presse-papiers
Nom Fichier
Insérer le nom du nouveau fichier à créer ou choisir un fichier existant avec le bouton Parcourir.
Afficher fichier immédiatement
En activant cette case, on ouvre le programme pour l'affichage du fichier à peine créé. De cette façon apparaît immédiatement le résultat de l’exportation.
Importation
Les informations relatives à l'importation sont disponibles dans les leçons en ligne répertoriées sur le menu à gauche.
Importer en comptabilité
Nouvelles extensions pour l'importation
Dans la nouvelle version Banana Comptabilité Plus, vous trouverez de nouvelles extensions pour l'importation de données de SmartBusiness et aussi des fichiers en format zip.
Nous vous conseillons de passer immédiatement à Banana Comptabilité Plus et de profiter des nombreuses nouvelles fonctionnalités.
Formats d'importation supportés
Banana permet d'importer toutes sortes de formats (voir la liste des formats actuellement supportés). Dans le cas où il serait nécessaire d'importer à partir d'autres formats de fichier non inclus dans la liste, il est possible de développer un BananaApp d'importation spécifique.
La commande Importer en comptabilité
La commande Importer en comptabilité du menu Compta1 permet d'importer les données suivantes:
- Écritures - pour reprendre les mouvements d'un autre fichier Banana ou d'un extrait de compte bancaire
- Comptes - pour reprendre les comptes d'un autre fichier Banana ou d'un fichier de texte
- Codes TVA - pour reprendre les codes TVA d'un autre fichier Banana ou d'un fichier de texte
- Changes - pour reprendre les taux de change d'un autre fichier Banana ou d'un fichier de texte
- Fichier - pour reprendre un fichier complet pour la conversion du plan comptable
Pour reprendre des données d'autres programmes, veuillez consulter la page Reprise des données d'un autre programme.
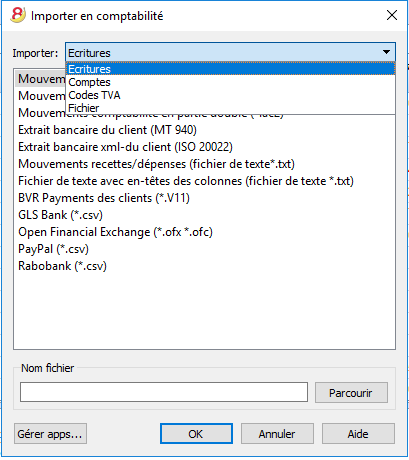
Procédure pour l'importation
- Choisissez le tableau de destination des données
- Choisissez le type de fichier à importer
- Indiquez le nom du fichier
- Choisissez les mouvements que vous désirez importer
Tableau de destination
Pour chaque type de données, il y a des pages spécifiques
Formats d'importation
Selon le type de tableau d'importation, différents formats d'importation sont à votre disposition.
Par contre, les formats ci-dessous sont disponibles pour toutes les options:
- Fichier de texte avec en-tête
Il s'agit de fichiers créés avec d'autres programmes (par exemple, un programme de facturation) afin de reprendre les données dans Banana Comptabilité.
Les indications techniques sur comment préparer ce genre de fichier sont disponibles en anglais. - Il existe également d'autres types de fichier pour lesquels des filtres d'importation sont disponibles ou ont été créés
Nom fichier
- Veuillez indiquer le nom du fichier dont les données doivent être importées
Gérer Apps
- Pour ajouter ou mettre à jour les Apps d'importation.
Des scripts peuvent être créés qui décodent les types de fichiers.
Bouton Ok
- Lance l'importation
Signalisation des erreurs
Si pendant l'exécution d'une importation des erreurs sont signalées, avant toute chose il faudra alors mettre à jour les Apps d'importation.
Importer mouvements
Nouvelles extensions pour l'importation
Dans la nouvelle version Banana Comptabilité Plus, vous trouverez de nouvelles extensions pour l'importation de données de SmartBusiness et aussi des fichiers en format zip.
Nous vous conseillons de passer immédiatement à Banana Comptabilité Plus et de profiter des nombreuses nouvelles fonctionnalités.
Procédure pour l'importation
- Dans le menu déroulant, choisissez 'Importer: Écritures'
- Choisissez le type de fichier à importer (mouvements livre de caisse, mouvements comptabilité dépenses/recettes, mouvement comptabilité en partie double...)
- Avec le bouton Parcourir, choisissez le fichier duquel vous désirez importer les mouvements
Les informations sur tous les types de filtres se trouvent sur la page Banana Apps.
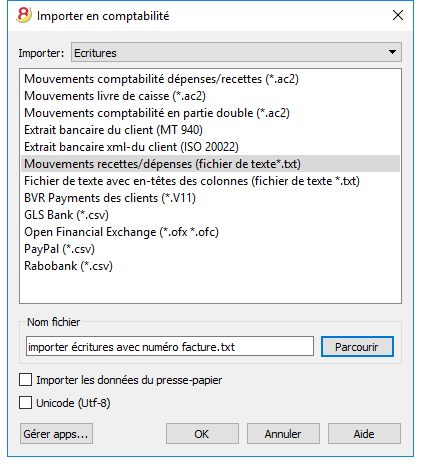
Types de fichiers à importer
- Importer mouvements dépenses / recettes
Pour pouvoir importer les mouvements d'un fichier de comptabilité dépenses / recettes dans un fichier de comptabilité en partie double, il faut que les comptes et les catégories de la comptabilité dépenses / recettes correspondent aux comptes de la comptabilité en partie double. - Importer mouvements du livre de caisse
Permet, en plus d'importer les mouvements, d'obtenir aussi un résumé d'importation par trimestre ou par mois.
Veuillez consulter la page spécifique: Importer les mouvements de la caisse - Importer mouvements de la comptabilité en partie double
Afin de pouvoir importer les mouvements d'un fichier de la comptabilité en partie double dans un autre fichier de la comptabilité en partie double, il faut que les comptes correspondent. - Importer mouvements d'extraits bancaires ISO 20022 ou MT 940
Voir page Importer ISO 20022 - Importer données en Txt
Ce type de fichier est utilisé pour importer des données provenant d'autres programmes, par exemple:- Importer les écritures mensuelles du logiciel des salaires
- Importer les factures issues d'un autre logiciel de facturation
- Importer les payements écrits avec le logiciel de facturation
- Importer les ventes écrites sur une boutique en ligne
- Importer les données d'un autre logiciel de comptabilité
- Importer les données d'un programme de gestion caisse (par exemple d'un restaurant ou d'un hôtel).
- BananaApps pour l'importation
- Banana permet l'importation de plusieurs autres formats
- Veuillez consulter la liste actuelle des BananaApps pour l'importation.
- Des scripts peuvent être créés pour décoder les données contenues dans des fichiers personnels (page en anglais).
Choix des lignes à importer
Après avoir élaboré les lignes que vous souhaitez importer, le programme affiche une fenêtre de dialogue, permettant de choisir des options supplémentaires.
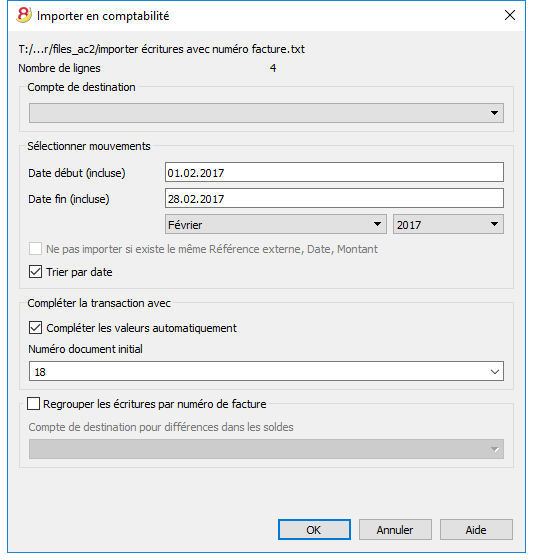
Compte de destination
Cette option est présente quand les données de l'extrait de compte bancaire ou postal sont importées ou les mouvements de recettes / dépenses d'un compte en format texte.
Insérez le numéro de compte bancaire, relatif à l'extrait importé, de votre plan comptable.
Sélectionner mouvements
Date début, Date fin
Insérez la date initiale et finale de la période relative à la reprise des écritures. On peut également sélectionner la période automatiquement avec les cases qui sont positionnées en-dessous de celles de la date.
Ne pas importer si la même RéférenceExterne, Date et Montant existent
Si activée, cette fonction permet de ne pas importer les mouvements déjà enregistrés, afin d'éviter un enregistrement en double. Cette option peut seulement être activée, si, dans les mouvements à importer, la colonne "Réf.Externe" est présente; sinon, elle est désactivée.
Compléter la transaction avec
Compléter les valeurs automatiquement
L’option est relative à la comptabilité avec TVA et multidevise. Si elle est activée, elle permet de compléter automatiquement les valeurs qui manquent dans les données importées (ex. le change, dans le tableau changes).
Numéro document initial
Cette option est présente quand les données de l'extrait de compte bancaire ou postal sont importées ou les mouvements de recettes / dépenses d'un compte en format texte. C’est le numéro de document qu’on attribue à la première écriture parmi celles importées.
Regrouper les écritures par numéro de facture
Si le fichier d'importation contient des valeurs dans la colonne "PièceFacture", il sera possible, dans la fenêtre de dialogue, d'indiquer:
- Regrouper les écritures par numéro de facture
Dans ce cas, les lignes d'une même facture sont regroupées de façon à ce qu'il n'y ait qu'une seule écriture pour le même compte et le même code TVA.
Voir l'explication importer données de la facture en Anglais. - Compte de destination pour diférences dans les soldes
Quand on utilise des codes TVA il peut y avoir des différences d'arrondi de seulement quelques centimes.
Dans ce cas, Banana crée une écriture supplémentaire pour chaque facture où cette différence peut être enregistrée.
Évidemment, il faut faire attention que les données fournies pour l'importation s'équilibrent entre Débit et Crédit. Dans le cas contraire, la ligne d'écriture contiendra la différence entre Débit et Crédit.
Modification des écritures importées
Le programme crée des écritures et les ajoute à la fin du tableau Ecritures.
Les mouvements peuvent être modifiés ou annulés.
Dans la comptabilité en partie double, dans la colonne CompteDébit et CompteCrédit et dans la comptabilité Dépenses / Recettes, dans les colonnes Compte et Catégorie, le programme insère des symboles.
Les symboles doivent être substitués avec le compte ou la catégorie appropriés.
- [A]
Ce symbole apparaît si, dans le dialogue, aucun compte n'est indiqué.
Au lieu de [A] il faut insérer le compte de la comptabilité relative au compte bancaire. - [CA]
Ce symbole signale que dans la cellule il faut indiquer le compte de la contrepartie de façon à ce que les mouvements en débit se compensent avec ceux en crédit.
Pour les lignes avec une seule contrepartie, sur la même ligne se trouvent le compte ou le symbole [A] et le symbole [CA] de la contrepartie.
Pour les lignes avec plusieurs contreparties, chaque ligne possèdera le compte ou le symbole de la contrepartie [CA]. Si ce symbole ne devait pas être indiqué, il serait impossible de comprendre si le mouvement est débit ou crédit.
Questions fréquentes:
Je ne vois pas le format pour l'extrait de compte de ma banque
Cliquez sur "Gérer Apps...", ensuite sur "Mettre à jour Apps" et activez le filtre pour la format désiré.
Je ne vois pas le format pour l'extrait de compte Postfinance (fichier .tgz)
Ce format n'est plus supporté. Contactez Postfinance et demandez à recevoir l'extrait de compte en format ISO 20022.
Le message d'erreur 'Ce fichier ISO 20022 ne contient pas d'extrait de compte bancaire (camt.052/053/054)' s'affiche
Ce message d'erreur s'affiche si le fichier ISO 20022 ne contient pas d'extrait de compte bancaire. Le format ISO 20022 est un format générique qui peut contenir différents types d'informations telles que l'extrait de compte bancaire et les confirmations d’exécution. Dans Banana Comptabilité, seuls les extraits de compte peuvent être importés (camt.052/053/054).
Ma banque ne se trouve pas dans la liste des formats supportés
Il est possible de créer de nouveaux filtres pour des formats non encore implémentés. Nous avons également un service support, moyennant rémunération, disponible pour l'implémentation de formats personnalisés.
Je peux seulement importer des ordres collectifs, sans pouvoir consulter les détails (ordres individuels)
Dans l'e-banking (par exemple de la Banque Raiffeisen), il faut choisir l'option "ordre individuel" au lieu de "ordre collectif" au moment d'insérer le paiement. Ce n'est que de cette façon que les paiements sont importés en tant qu'ordres individuels.
Importer fichier ISO 20022
L'ISO est une norme internationale pour l'échange des données financières.
La catégorie CAMT regroupe les formata utilisés pour l'envoi d'extraits de compte, de mouvements comptables et pour la confirmation de l'état du compte:
- camt052: Rapport comptable
- camt053 (y comprise la version 4): Extrait de compte
- camt054: Avis de débit ou de crédit
Aperçu du fichier ISO-20022
Banana offre la possibilité de visualiser le contenu d'un camt en aperçu.
Importer des données dans la comptabilité courante
Notes techniques sur la conversion du fichier ISO 20022
Banana, en lisant le fichier, tente de s'adapter à la façon avec laquelle le fichier ISO 20022 a été préparé.
- Banana lit comme solde d'ouverture les codages similaires
- Banana lit comme solde de clôture les codages similaires
- Tous les mouvements contenus sont lus et transformés en mouvements
- Date d'opération (Date)
- Date devise
- Montant du mouvement (positif ou négatif)
- Libellé (pour l'instant, Banana assemble les diverses descriptions en un seul texte)
Dans l'avenir, on prévoit la possibilité d'extraire cette information plus précisément et d'indiquer d'autres colonnes où l'on pourra l'insérer. - Separazione in movimenti singoli o con dettaglio.
Per quelli con dettaglio vi è una riga per il movimento complessivo e delle righe per i diversi singoli movimenti che lo compongono.
Spécifications Suisses
Le système bancaire suisse a défini des modalités spécifiques pour l'utilisation de l'ISO 20022.
Les formats sont standardisés comme suit:
- camt053: Extrait de compte, avec tous les détails des mouvements
C'est le format qu'il faut, en principe, demander à votre banque, en spécifiant que vous devez aussi inclure les détails des recettes.
Vous pouvez aussi demander le format récapitulatif (libre des détails de recettes), mais il faudra, en même temps, demander le capt054, avec les détails des encaissements. - cmt054:
Détails des mouvements par typologie (par exemple les factures encaissées).
Si vous désirez obtenir les détails des encaissements dans un fichier séparé, la banque mettrà à votre disposition ces données dans une fichier camt054 (qui remplace le V11).
Dans ce cas, vous obtiendrez deux fichiers:- le camt053 (extrait de compte) avec les différents paiements et le total journalier des factures encaissées dont les détails seront contenus dans le camt054.
- le camt054 avec tous les mouvements des factures encaissées avec le numéro de référence.
- camt052: Raport comptable
Utilisé uniquement pour des situations particulières pour les mouvements effectués pendant la journée.
Importer mouvements de la caisse
Dans la comptabilité, on peut gérer la caisse séparément et, à échéances régulières, y importer les mouvements regroupés selon une période sélectionnée.
Il s'agit de deux fichiers séparés: un fichier contient toutes les données de la comptabilité générale, un deuxième fichier contient seulement les données de la caisse.
Afin de pouvoir exécuter l'importation des données, il faut établir un lien qui peut avoir lieu de deux manières différentes:
- Attribuez aux catégories les mêmes numéros des comptes de la comptabilité en partie double, ou, les mêmes numéros de catégorie de la comptabilité dépenses/recettes (Colonne Catégories)
- Reportez dans la colonne Catégorie2 (tableau Catégories) les mêmes comptes de la comptabilité en partie double ou les comptes des catégories de la comptabilité dépenses/recettes.
Si la colonne Catégorie2 n'est pas présente, il faut l'afficher à l'aide de la commande Organiser colonnes, menu Données.
Exemple:
Dans cet exemple, les comptes de référence de la comptabilité générale ont été insérés dans la colonne Catégorie2.
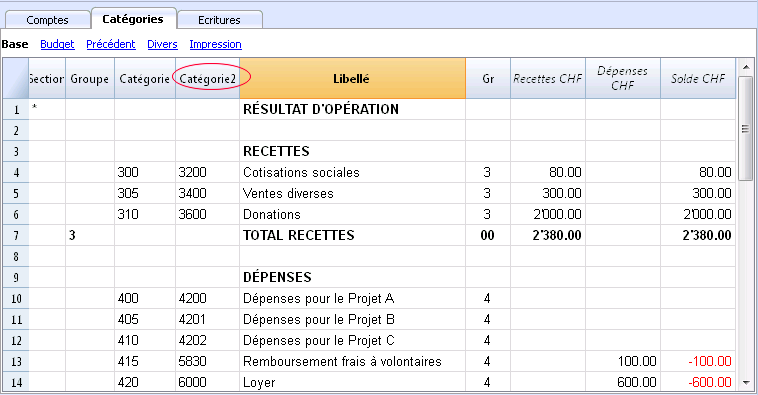
Pour l'importation des données, il faut:
- Ouvrez le fichier de la comptabilité générale et du menu Compta1, cliquez sur la commande Importer en Comptabilité.
- Dans la fenêtre qui s'ouvre, sélectionnez Écritures du menu déroulant Importer; ensuite cliquez sur "Mouvements livre de caisse (*.ac2)" et, à l'aide du bouton Parcourir, sélectionnez le fichier du Livre de caisse.
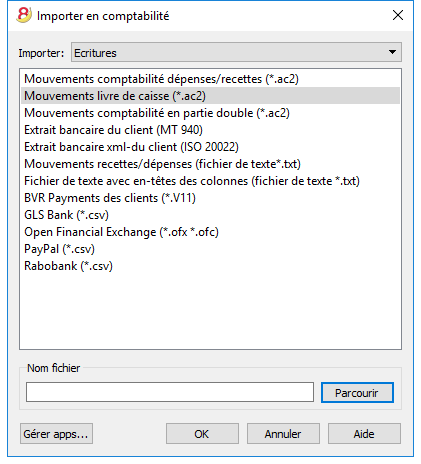
Les explications de cette fenêtre sont disponibles dans la leçon précédente Importer en comptabilité
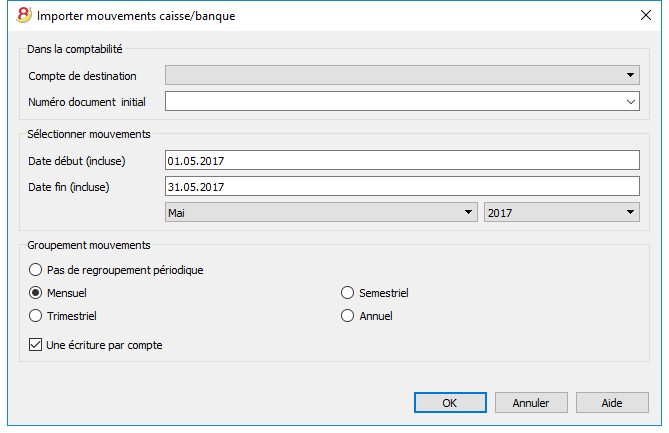
Dans la comptabilité
Compte de destination
Il faut sélectionner le numéro de compte (de la comptabilité en partie double ou de la comptabilité dépenses/recettes) où les données doivent être reportées.
Numéro de pièce
C'est le numéro de la pièce justificative que l'on attribue aux écritures reportées.
Sélectionner mouvements
Date début / Date fin
Spécifiez la date initiale et la date finale de la période à laquelle les données importées se réfèrent.
Groupement mouvements
En activant une des options, vous pouvez choisir comment les mouvements de la période doivent être regroupés:
- Pas de regroupement périodique
Toutes les lignes sont importées, avec les contenus respectifs des colonnes. Le numéro de la Pièce de la caisse est aussi importé.
Si dans la comptabilité vous désirez utiliser une numérotation différente, tout en voulant conserver le document original du livre caisse, il faut insérer dans le livre caisse le numéro de la Pièce dans DocProtocole. - Mensuel - regroupe les mouvements par mois
- Trimestriel - regroupe les mouvements par trimestre
- Semestriel - regroupe les mouvements par semestre
- Annuel - regroupe les mouvements par année
Une écriture par compte
Si plusieurs catégories sont regroupées dans un compte unique de la comptabilité, et que vous désirez des écritures séparées pour chaque catégorie, il faut activer cette case; le programme crée alors des écritures pour chaque catégorie. Quand vous utilisez des codes TVA, non seulement des écritures par catégorie sont créées, mais aussi par codes TVA différents pour la même catégorie.
Note:
S'il s’agit d’une comptabilité avec TVA, les calculs de la TVA peuvent résulter légèrement différents. Si les montants des écritures sont insérés en net, le solde de la caisse peut être différent à cause des différences d’arrondi.
Le fichier de la comptabilité est mis à jour avec les données de la caisse.
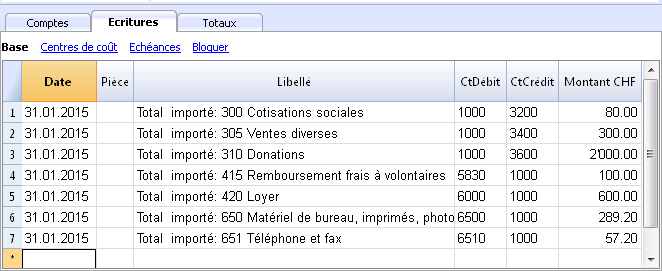
Importer codes TVA
La fonction est seulement présente dans la Comptabilité avec TVA et permet d'importer les codes TVA d'un:
- Fichier de comptabilité (*.ac2)
- Fichier de texte avec en-têtes des colonnes (fichier de texte *.txt)

Ajouter nouveaux codes et nouveaux groupes
Les nouveaux codes et groupes sont ajoutés sans supprimer ceux présents dans le tableau.
Remplacer toutes les lignes
Tout le tableau Codes TVA est remplacé.
Attention:
Si, après l'importation, le message Code TVA non trouvé apparaît, il faut insérer le code TVA automatique dans les Propriétés fichier (Menu Fichier - section TVA).
Mise à jour codes TVA pour la Suisse
Importer fichier
La fonction permet d'importer les données d'un autre fichier de Banana Comptabilité (avec extension .ac2) du même type.
On l'utilise quand on passe d'un plan de comptes à un autre et quand il faut convertir les comptes d'une numérotation à une autre.
Pour plus d'informations sur la conversion du plan comptable, consultez la page sur la migration des données comptables vers les nouveaux plan comptables.
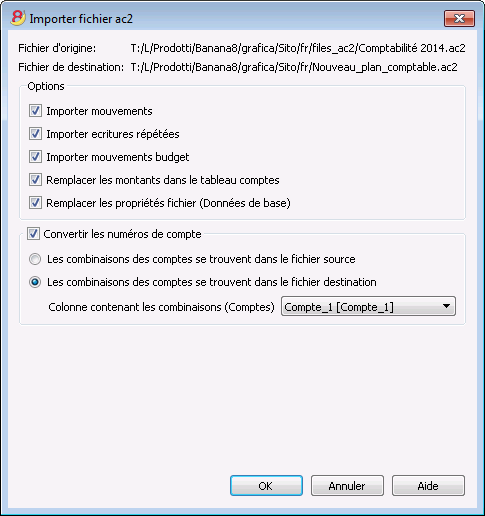
Fichier d'origine
C'est le fichier avec la vieille numérotation des comptes.
Fichier de destination
C'est le fichier avec la nouvelle numérotation des comptes, où les soldes de tous les vieux comptes sont importées.
Options
Importer mouvements
Toutes les lignes du tableau Écritures, présentes dans le fichier d'origine, sont importées.
Importer écritures répétées
Toutes les lignes du tableau Écritures répétées, présentes dans le fichier d'origine, sont importées.
Importer mouvements budget
Toutes les lignes du tableau Budget, présentes dans le fichier d'origine, sont importées.
Remplacer les montants dans le tableau Comptes
Les montants de la colonne Ouverture, Budget et Précédents du tableau Comptes du fichier de destination sont supprimés et remplacés par les montants présents dans le fichier d'origine.
Les comptes doivent correspondre, grâce aux numéros de compte correspondants, ou quand il s'agit d'un remplacement, utilisez l'option "Convertir les numéros de compte".
Remplacer les Propriétés fichier (Données de base)
Les données des Propriétés fichier du fichier de destination sont remplacés par ceux du fichier d'origine.
Convertir les numéros de compte
En utilisant cette fonction, les numéros de comptes importés sont remplacés avec ceux qui sont indiqués dans la colonne alternative.
Si l'on utilise cette fonction, il faut aussi spécifier la colonne dans laquelle les numéros de compte sont indiqués, à savoir ceux qui doivent être utilisés pour l'importation et qui remplacent les numéros de compte existants.
Donc, à côté du numéro de compte, il doit y avoir une colonne qui indique quel est le numéro alternatif qui doit être utilisé dans l'importation. Si aucune liaison est spécifiée, le numéro de compte original, présent dans le fichier d'origine, sera utilisé.
- Les combinaisons des comptes se trouvent dans le fichier d'origine
On indique les nouveaux numéros de compte à utiliser dans le fichier d'origine quand, par exemple, on tient la comptabilité d'un pays avec une numérotation spécifique, et qu'ensuite, on désire régulièrement importer les mouvements dans une comptabilité qui utilise un plan comptable avec une numérotation différente.- Dans le plan de comptes, une nouvelle colonne de texte doit être ajoutée (Commande Organiser colonnes)
- Pour chaque compte, indiquez dans le tableau le numéro de compte de destination.
- Les combinaisons des comptes se trouvent dans le fichier destination
Cette option est utile quand, par exemple, on veut passer à un nouveau plan comptable avec une nouvelle numérotation et de nouveaux regroupements.- On crée un nouveau fichier de comptabilité avec un nouveau plan comptable.
- Dans le plan comptable, on ajoute une colonne où on insère la combinaison des comptes (Commande Organiser colonnes).
- Dans cette colonne, indiquez les numéros du tableau d'origine.
Séparez les comptes avec un point-virgule "1000;1001" pour indiquer que dans ce compte, plusieurs comptes doivent être regroupés.
- Colonne contenante les combinaisons (tableau Comptes)
Celle-ci est la colonne ajoutée où les combinaisons des comptes doivent être insérées.
Résultat et possibles erreurs
Le programme aurait repris toutes les données de la comptabilité précédente, convertissant les numéros de compte.
Si le programme indique des erreurs (absence de comptes ou autres), il faudra probablement annuler l'opération d'importation, compléter les combinaisons et ensuite répéter l'opération d'importation.
Le programme, à cause du fait qu'il y a des plans de comptes différents, ne peut plus faire des vérifications approfondies automatiques pour assurer que toutes les données ont été importées et regroupées correctement.
Il est donc important de contrôler le résultat manuellement, en vérifiant que les totaux de bilan et du compte de résultat soient corrects.
Options avancées pour l'importation
Pour d'autres exigences de conversion, plus complexes ou que l'on veut automatiser, nous faisons référence aux scripts qui permettent d'entièrement personnaliser l'importation et la conversion.
Gérer Apps
Nouvelles extensions
Dans la nouvelle version Banana Comptabilité Plus, vous trouverez de nouvelles Extensions qui sont toujours à jour afin d'obtenir :
- Des bilans et des rapports plus personnalisés, conformes à la réglementation en vigueur
- Importations à partir des extraits de comptes et de cartes de crédit
- Importations à partir d'autres programmes, tels que Smart Business
Importations à partir de plusieurs fichiers ou au format .zip
Nous vous recommandons de passer dès maintenant à Banana Comptabilité Plus et de profiter de ses nombreuses nouvelles fonctionnalités.
Les filtres sont des extensions qui permettent d'ajouter de nouveaux formats aux fenêtre de dialogue Importer en comptabilité: menu Compta1 -> Importer en comptabilité -> bouton Gérer Apps...
Dans Banana Comptabilité 8, on peut étendre plusieurs fonctions à travers de petits programmes javascript. Pour créer vos propres filtres d'importation, consultez la page correspondante en anglais.
Vous trouverez des informations sur tous les types de filtres sur la page Banana Apps.
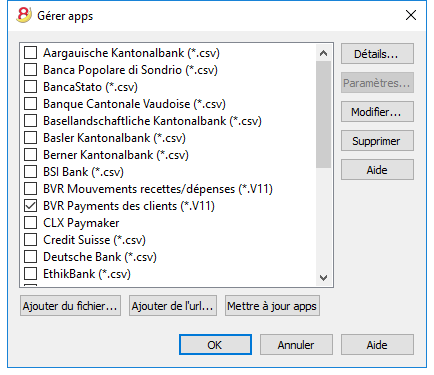
Détails
- Les fichiers d'origines où se trouve la BananaApp
- Le type d'App
- La date de l'App
Paramètres
Si la BananaApp permet de configurer les paramètres au niveau de la programmation, le bouton sera activé.
Dans ce cas, des dialogues s'affichent pour permettre d'insérer des paramètres fixes qui seront utilisés pour cet App.
Les paramètres correspondent à chaque fichier.
Modifie
Permet de modifier l'App sélectionnée. Conduit au dossier où se trouve le fichier de l'App.
Supprime
Supprime automatiquement l'App sélectionnée. Il n'est pas possible de supprimer les filtres installés au niveau du système pour toutes les utilisateurs.
Pour le moment, il n'est non plus pas possible de supprimer des Apps contenues dans un fichier avec extension sbaa. Si vous désirez, toutefois supprimer l'App en question, il faudra annuer le fichier de l'App.
Aide (à côté)
Conduit à la page internet avec les informations sur l'App sélectionnée.
Ajouter d'un fichier
Ajoute une nouvelle App d'un fichier existant
Le fichier doit, cependant, toujours être disponible.
Ajouter d'un url
Ajoute une nouvelle App à partir d'un lien à un document disponible sur l'internet.
- Le fichier est alors téléchargé de l'internet
- Le fichier est alors enregistré dans le dossier où se trouvent les données de l'utilisateur.
Mettre à jour Apps
Télécharge la dernière version des filtres du serveur de Banana Comptabilité.
Les Apps téléchargées ne doivent pas êtres modifiées car elles seront remplacées lorsqu'elles sont mises à jour.
S'il y a de nouvelles Apps, celles-ci s'ajouteront à la liste. Les filtres importés ne sont pas modifiés.
Les Apps sont installées dans le dossier de l'utilisateur. Ainsi, seul l'utilisateur qui a importé ou effectué la mise à jour verra les nouvelles Apps.
L'installation des Apps pour tous les utilisateurs ou au niveau du système, ne peut que se faire au moyen d'une procédure manuelle.
Aide (en bas)
Conduit à cette page
Importer mouvements Paypal
Sur la page internet filter for Paypal transaction, vour trouvez de l'information sur la nouvelle fonction qui permet de directement importer les opérations Paypal dans votre fichier Banana comptabilité existant.
Nous avons également préparé des modèles prédéfinis pour la comptabilité en partie double ou la comptabilité multi-devise, pour y jeter un coup d'oeil comme exemple ou pour les utiliser comme fichier séparé seulement pour y enregistrer les écritures Paypal.
Vous trouvez des informations sur tous les types de filtres sur la page Import filters.
Toutes les informations et les modèles se trouvent dans la documentation sur Paypal en langue anglais.
- filtre pour importer les movements Paypal (Anglais)
- exemples pour la comptabilité en partie double
- exemples pour la comptabilité multi-devise
Unir fichier
Il est possible d’unir deux fichiers sous condition qu'ils appartiennent au même groupe d'application (par exemple, deux fichiers de comptabilité en partie double avec TVA). Il n'est pas possible d'unir des fichiers qui appartiennent à des groupes différentes (par exemple, un fichier de comptabilité en partie double et un fichier de comptabilité dépenses / recettes).
Pour que l'union des deux fichiers ait un résultat positif, il est fondamental que la numérotation des comptes soit égale pour les deux fichiers.
Pour unir deux fichiers, suivre la procédure ci-dessous:
- Ouvrir le fichier qui contiendra les données des deux fichiers
- Sélectionner la commande Unir fichier, menu Outils
- Sélectionner le parcours et le nom du second fichier
- Confirmer l’opération d’union
- Si les fichiers, appartenant à un même groupe, ne sont pas égaux (par exemple comptabilité en partie double avec TVA et comptabilité sans TVA), un message vous signale que certaines données peuvent être perdues.
Importer lignes
Pour importer les lignes. cliquer sur la commande Importer lignes du menu Données.
Activer les options désirées de la fenêtre suivante.
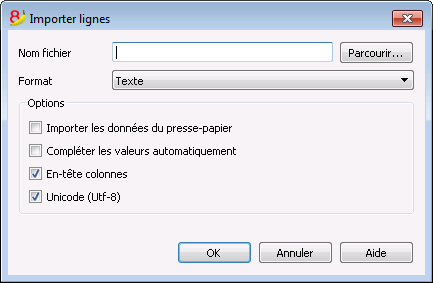
Nom Fichier
La touche Parcourir permet de sélectionner le fichier dont on veut importer les données
Format
Cette zone contient la liste des formats qui permettent d’importer les données dans le tableau: Texte, Format ASCII, CSV. Sélectionner le format approprié.
Options
Importer les données du presse-papier
Si la case est activée, on importe les données du presse-papier de Windows.
Compléter les valeurs automatiquement
Il est conseillé d'activer cette fonction lorsque, dans une comptabilité plus complexe, on doit importer des lignes d'une comptabilité moins complexe. Dans ce cas, dans les lignes importées, quelques colonnes resteraient vides; en activant cette fonction, le programme complète automatiquement les valeurs manquantes avec celles de la comptabilité courante.
En-tête champs
En activant cette case, aussi l'en-tête de champs est inséré dans l'importation des données.
Unicode (Utf-8)
En sélectionnant la case, toutes les données sont importées dans un format lisible par les programmes Unicode.
Document corrélée: Importer en comptabilité
Reprise des données d'un autre programme
Nouvelles extensions pour l'importation
Dans la nouvelle version Banana Comptabilité Plus, vous trouverez de nouvelles extensions pour l'importation de données de SmartBusiness et aussi des fichiers en format zip.
Nous vous conseillons de passer immédiatement à Banana Comptabilité Plus et de profiter des nombreuses nouvelles fonctionnalités.
Importations répétées d'autres programmes
Il arrive souvent de devoir importer de façon régulière des données d'autres programmes.
Par exemple:
- Importer des écritures mensuelles du programme des salaires
- Importer les factures émises avec un programme de facturation.
- Importer les payements écrits avec un programme de facturation.
- Importer les ventes effectuées sur une boutique en ligne.
- Importer des données d'une autre comptabilité
- Importer des données d'un programme de gestion de la Caisse (par exemple d'un restaurant ou d'un hôtel).
Dans ces cas, il est possible de procéder de deux façons:
- Adapter votre application qui génère les données en créant un fichier txt prédisposé au préalable pour l'importation dans Banana.
Voir pour cela les instructions (en anglais) pour créer un fichier pour l'importer dans Banana Comptabilité - Créer un Script d'importation qui transforme les données d'un fichier exporté à l'aide d'un programme de façon à ce qu'ils puissent être importés dans Banana.
En raison des filtres d'importation installés (au moyen de la commande Gérer filtres) il est possible de trouver plusieurs formtas différents d'importation. Voir aussi les explications en anglais pour la création de filtres (BananaApp) pour l'importation.
Transfert des données d'un autre logiciel comptable
Si vous commencez à tenir votre comptabilité avec Banana et devez reprendre des données provenant d'un autre logiciel comptable, il est probablement plus rapide de s'appuyer sur Excel pour copier et coller les données.
- Exportez avec le programme de comptabilité les données dans un format qui peut être lu par Excel (CSV, txt, ..)
- Ouvrez le fichier avec Excel
- Dans Excel, organisez les données (colonnes) comme ils apparaissent dans les tableaux de Banana (Comptes, Ecritures)
- Ouvrez votre nouvelle comptabilité en Banana
- Ajoutez, dans le tableau Comptes ou Ecritures, le même nombre de lignes vides que le nombre de lignes que vous devez reprendre d' Excel.
- En Excel, sélectionnez les données à copier et utilisez la commande "Copier"
- Allez dans Banana et donnez la commande "Coller".
Cette méthode est utile pour reprendre des données de MS-Money, Intuit Quicken et Quickbooks, et de la plupart des autres programmes de comptabilité.
Impressions/Aperçu
Aperçu
Toutes les impressions des différents documents comptables peuvent être enregistrées en PDF, HTML, MS Excel et Copier dans le presse-papiers, en permettant d'y accéder même des années plus tard.
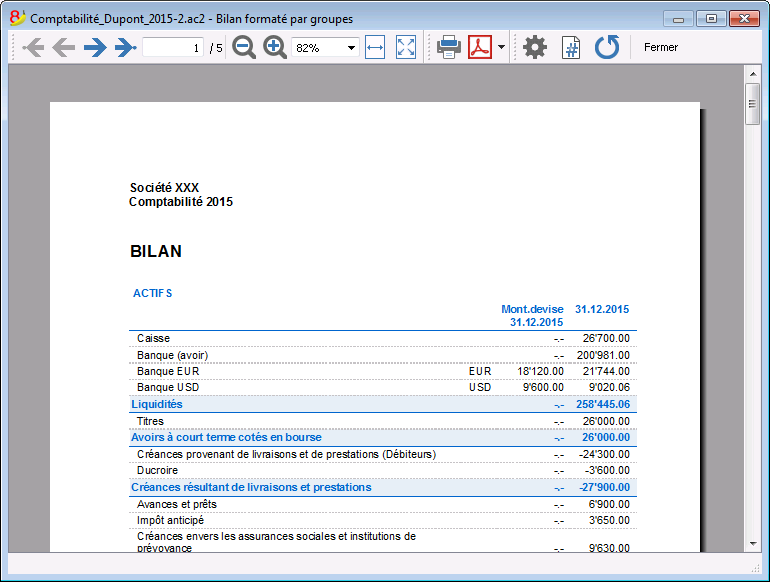
Impression
Cette touche rappelle la fenêtre Configuration de l'impression de Windows: les choix effectués sont valables uniquement pour la séance de travail en cours; les modifications permanentes doivent être effectuées au moyen du Panneau de configuration de Windows.
L’impression paysage ou portrait est par contre mise en place dans la Mise en page et elle est différente pour chaque Vue.
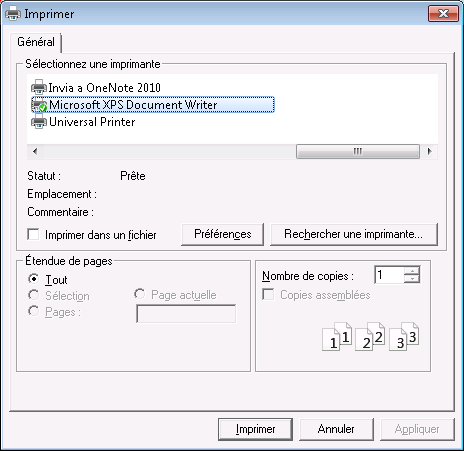
Impressions comptables
Les explications des impressions se trouvent aux pages suivantes:
- Comptabilité en partie double
- Comptabilité multidevise
- Livre de caisse et Comptabilité dépenses / recettes
- Résumé TVA
- Formulaire TVA Suisse
Mise en page
Permet de définir les propriétés d'impression. Chaque vue a ses propres configurations d'impression.
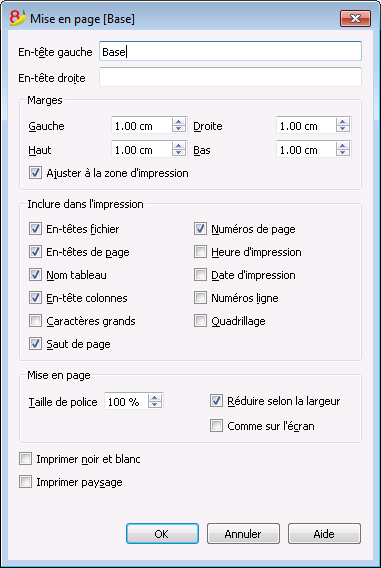
En-tête gauche
Le programme affiche le titre de la vue active Le titre peut être modifié et apparaît en haut à gauche dans la page d’impression.
En-tête droite
Il est possible d’introduire un autre texte qui est imprimé en haut dans la partie droite de la page d’impression.
Marges
Dans cette zone on peut définir les marges de la page d’impression: Gauche, Droite, Haut, Bas. L’unité de mesure est le centimètre.
Ajuster à la zone d'impression
Cette fonction permet d'adapter la zone d'impression, quand l'impression dépasse les marges de page qui ont été définies auparavant.
Inclure dans l'impression
Si les fonctions sont activées, elles permettent d'afficher les données suivantes:
En-têtes fichier
C’est le texte qui est inséré dans les Propriétés Fichier, du menu Fichier.
En-têtes de page
L'en-tête de la page est également incluse dans l'impression.
Nom tableau
Dans l'impression, l'en-tête du tableau (p.ex. Comptes, Écritures, etc.) est incluse.
En-têtes colonnes
Permet d'activer les différentes colonnes du tableau.
Caractères grands
L’impression de l’en-tête se fait en caractères légèrement plus grands.
Saut de page
Si elle est activée, la fonction tient compte des sauts de page insérés; sinon, ceux-ci sont ignorés, même s’ils sont présents.
Numéros page
Sert à numéroter les pages.
Heure d'impression
Permet d’imprimer l’heure.
Date d'impression
Permet d’imprimer la date.
Numéros ligne
On l’active si on désire avoir un numéro progressif pour chaque ligne.
Quadrillage
On peut imprimer la grille, comme elle est affiché sur l’écran.
Layout
Le programme adapte automatiquement le dimension de la page.
Zoom %
Permet d’augmenter ou de diminuer, selon le pourcentage, la dimension des caractères à imprimer.
Réduire selon la largeur
Si quelques colonnes outrepassent la largeur de la feuille, le programme redimensionne les colonnes ou réduit le zoom, de sorte que toutes les colonnes soient correctement imprimées sur la feuille.
Comme sur l’écran
L’impression se fait complètement identique à la présentation sur l’écran.
Dans le cas où le contenu outrepasse la dimension de la page:
- Si l'option "Réduire selon la largeur" est activée, la dimension des caractères sera réduite;
- Si l'option "Réduire selon la largeur" n'est pas activée, la partie qui dépasse la feuille ne sera pas imprimée.
Imprimer noir et blanc
L'impression est effectué avec une conversion des couleurs en différents tons de gris.
Imprimer paysage
Pour imprimer la feuille horizontalement.
Numérotation page
On accède à la numérotation des pages, à partir de l'icône  qui apparaît dans la barre d'outils de l'aperçu vant impression.
qui apparaît dans la barre d'outils de l'aperçu vant impression.
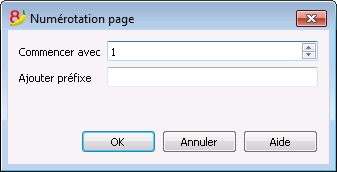
Dans cette boîte de dialogue, on peut définir le numéro avec lequel la numérotation des pages doit commencer et le préfixe à insérer dans la numérotation. L'impression du numéro de page est activée ou désactivée en utilisant les paramètres de mise en page ou du rapport affiché.
Commencez avec
Le nombre de départ de la numérotation des pages.
Ajouter préfixe
Le préfixe d'insérer à la numérotation de page.
Période
Cette section apparaît dans plusieurs dialogues (par exemple, la fiche de compte); elle sert à limiter l'affichage ou l'élaboration seulement aux données de la période indiquée.
Si, par exemple, un trimestre est indiqué: dans la fiche de compte seulement les mouvements du trimestre sont affichés, dans le bilan les résultats pour le trimestre apparaissent.
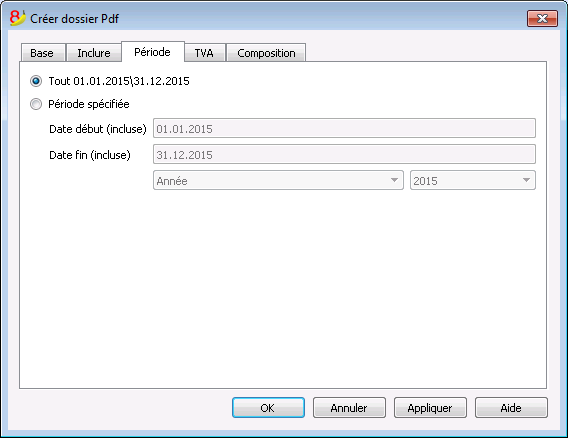
Tout
Tous les mouvements de la comptabilité sont inclus.
Période spécifiée
A savoir la période spécifiée, indiquant la date du début et de la fin.
Mouvements sans date
Si il y a des mouvements sans date dans la comptabilité, ceux-ci sont considérés seulement si l'option Tout est sélectionnée. Si, par contre, la période du 1er janvier jusqu'au 31 décembre est spécifiée, les mouvements sans dates n'apparaissent pas dans le rapport.
Comptabilité
Banana comptabilité met plusieurs types de comptabilité à votre disposition. Vous pouvez choisir la typologie qui répond le mieux à vos necessités.
Il est possible de passer d'une typologie à une autre à l'aide de la commande Convertir fichier du menu Outils.
Comptabilité en partie double
C'est l'instrument professionnel pour gérer la comptabilité selon les règles internationales de la partie double (débit et crédit) et pour la préparation du Bilan et du Compte de Résultat.
La comptabilité en partie double peut être configurée avec ou sans option TVA.
Caractéristiques
- Gère les comptes patrimoniaux et de résultat (actifs, passifs, charges et produits)
- La typologie avec TVA donne la possibilité de calculer la TVA et de produire des Rapports TVA
- Elabore toutes les écritures comptables: journal, grand-livre, bilans par période et bilans annuels
- Permet de gérer des Centres de coût et des Segments.
- Propose plusieurs possibilités pour la présentation des données
- Exporte les données en Excel, Html, Xml, Pdf
- Importe des données de différents types de fichier
Tableaux et Propriétés fichier
La comptabilité en partie double est composée des tableaux suivants:
- Comptes
L'endroit où se trouve le plan comptable, avec les soldes d'ouverture; où l'on définit les regroupements, les centres de coût et les segments. - Ecritures
Là où l'on insère les mouvements comptables. - Codes TVA
Où l'on définit les codes TVA, dans le cas où l'option avec TVA est sélectionnée. - Tableaux Changes
Où l'on définit les différentes devises - seulement dans la comptabilité multidevise. - Propriétés fichier
Où les configurations générales pour la comptabilité doivent être insérées.
Changement de typologie
Pour changer la langue, arrondir, ajouter les collonnes TVA ou celles des multidevises référez-vous à la commande Convertir Nouveau Fichier du menu Outils.
Partie théorique
Dans cette section nous expliquons les notions essentielles de la comptabilité en partie double.
Comment s'organiser
A la base de la comptabilité il y a les documents et justificatifs comptables.
Le type d'organisation comptable dépend de l'activité et du volume des documents.
L'organisation doit être adaptée selon les besoins.
Ci-dessous, nous donnons une indication des solutions qui se sont prouvées d'être très utiles.
Les différents types de documents
Il est important de classer et organiser les différents types de documents:
- Documents de base: contrat de bail, abonnements (de téléphone), statuts, contrats d'assurance et chaque document qui est signé une seule fois et qui a de l'importance pour plusieurs années.
Ces documents doivent être gardés dans un classeur séparé, avec ce genre de documents.
Pour des documents très importants (cautions reçus, etc.) il peut être utile de faire une photocopie et de conserver l'original dans un coffre en banque ou un endroit où le document est en sécurité.
Ne pas perforer les documents importants, mais mettez-les dans des pochettes transparentes.
Ce classeur est la base de votre société/activité et il faut le garder avec soin. - Documents de base concernant les employés: Contrats de travail, assurances du personnel et autres, peuvent être gardés dans un classeur séparé.
Si la documentation devient très volumineuse, on peut utiliser un classeur par thème. - Déclarations à la TVA: il est utile de garder un classeur séparé, avec les différentes déclarations que vous présentez régulièrement (trimestriel, semestriel, annuel) Il est mieux de tenir votre affiliation à la TVA ou d'autres documents généraux ensemble avec les documents de base.
- Justificatifs comptables de l'année: il s'agit de reçus, factures, ou autres documents, liés à une dépense ou une recette.
Les justificatifs comptables doivent être gardés, de façon séparée, année par année. Il faut donc avoir un classeur avec les justificatifs comptable par année comptable.
Justificatifs comptables:
Un bon ordre quotidien est nécessaire pour enregistrer les opérations comptables et pour avoir la situation de la société sous contrôle, comme la liquidité, la somme des débits et crédits, etc.
- Tous les justificatifs comptables (reçus, factures, tickets de caisse) doivent en général être conservés pour au moins 10 ans.
- Classer et mettre en ordre par date les justificatifs comptables, ensemble avec les extraits de compte bancaires de paiement/virement appropriés.
- Les extraits de compte doivent être tenus ensembles aux justificatifs.
- Noter sur le justificatif (extraits et autres) un numéro progressif. Grâce à ce numéro, qui doit être inséré dans la colonne Pièce, vous pouvez trouver, à partir de la comptabilité, le document comptable.
- A la fin de l'année, imprimer une copie du journal et conserver-le ensemble avec les justificatifs.
- Chaque année, il faut commencer un nouveau classeur pour les justificatifs comptables.
Dans la comptabilité, il y a deux critères pour enregistrer les opérations comptables:
- comptabilité sur l'encaissée: les factures sont enregistrées seulement au moment du paiement aux fournisseurs et de l'encaissement des clients.
- comptabilité sur ce qui a été facturé: les factures sont enregistrées au moment de la réception ou de l'émission.
Les petites entreprises non assujettis à la TVA peuvent comptabiliser soit avec la première soit avec la deuxième méthode; les entreprises assujettis à la TVA doivent choisir un critère qui doit être autorisé par le Bureau de la TVA à Berne. Dans certains cas, le Bureau de la TVA peut imposer le critère qui doit être utilisé. Quand un critère déterminé a été autorisé, il n'est pas possible de le changer, au moins qu'une demande spécifique sera faite auprès de l'autorités compétentes.
Comptabilité sur l'encaissée
Les dépenses et les recettes sont relevées seulement au moment que les factures sont payées et encaissées.
- Tenir séparées les factures qui ont été émises et celles qui ont été reçues.
- Vérifier régulièrement les factures en suspens à encaisser.
Une fois la date d'échéance passée, il est utile d'envoyer un rappel de paiement.
Il ne faut pas laisser passer trop de temps, occupez-vous d'encaisser les factures impayées. C'est une activité qui prend du temps, mais elle est fondamentale. - Une fois que les factures sont payées, mettez-les ensemble avec les justificatifs réguliers.
Comptabilité sur ce qui a été facturé
Les dépenses et les recettes sont relevées au moment de l'émission des factures aux clients ou de la réception des factures des fournisseurs.
Voir aussi: registre clients et fournisseurs
- Tenir séparées les factures qui ont été émises et celles qui ont été reçues.
- Vérifier régulièrement les factures en suspens à encaisser.
Une fois la date d'échéance passée, il est utile d'envoyer un rappel de paiement.
Il ne faut pas laisser passer trop de temps, occupez-vous d'encaisser les factures impayées. C'est une activité qui prend du temps, mais elle est fondamentale. - Quand vous enregistrer l'émission des factures en comptabilité, notez sur la facture l'enregistrement qui a été fait.
Dans l'écriture, utilisez la colonne "PièceOriginale" pour y insérer le numéro de facture. - Une fois que les factures ont été payées, déplacez-les dans la section "payé" et enregistrez-les en comptabilité.
Quand vous les avez enregistrées, notez sur le document l'enregistrement en comptabilité.
Ecritures / fréquence
- Il est utile d'enregistrer la comptabilité de façon régulière (quotidiennement, par semaine, par mois).
- Nous vous conseillons vivement de ne pas négliger les enregistrements comptables, pour avoir des données toujours mises à jour et pour pouvoir évaluer le progrès de votre activité.
- En parcourant les différentes charges, il est facile de s'apercevoir des différentes dépenses que vous avez fait.
- La comptabilité ne se fait pas seulement pour les impôts.
La base mathématique
Pour qui utilise la Comptabilité en partie double de Banana Comptabilité, il peut sembler étrange que les produits (ventes) et les passifs (capital propre) apparaissent en négatif; normalement, on s'y attend que les ventes apparaissent en positif et les charges en négatif.
La comptabilité en partie double est basée sur le principe de débit et crédit, qui, d'habitude, apparaissent dans deux colonnes séparées. Si les montants en débit et en crédit apparaissent dans une colonne, la mathématique de la comptabilité en partie double prévoit l'utilisation du signe négatif (-), afin que les montants en débit soient distingués de ceux en crédit.
Banana reprend complètement la logique de la comptabilité en partie double et indique donc les montants en crédit avec le signe moins (et en rouge pour faire en sorte que l'utilisateur puisse distinguer encore mieux les montants en débit et en crédit. Dans la comptabilité en partie double, les montants en négatif (crédit) n'ont pas la même signification que dans la comptabilité qui est basée sur les recettes et les dépenses.
L'indication des montants en crédit en négatif est un système beaucoup plus efficace comparé aux autres systèmes qui ajoutent des symboles aux montants, par exemple les parenthèses, ou signes comme CR et DEB.
Ce système se base sur des simples équations mathématiques, qui assurent que la comptabilité soit correcte. Ce n'est pas par hasard que la comptabilité en partie double a en effet été codifiée par Luca Pacioli en 1494, un des plus illustres mathématiciens de la Renaissance Italienne, en même temps maître de Leonardo da Vinci. Dans son "Summa de arithmetica, geometria, proportioni et proportionalita", Luca Pacioli ne parle pas seulement de la comptabilité en partie double, mais aussi d'autres questions mathématiques.
Dans la période de la Renaissance, il n'y avait pas de calculatrices électronique, et on indiquait donc les montants en débit et en crédit sur des colonnes séparées, afin que les totaux fussent plus faciles à calculer. Aujourd'hui, avec les ordinateurs, il n'y pas de calculs à faire et le problème principal est celui d'utiliser un système qui est facile à comprendre pour l'utilisateur et qui est au même temps facile et linéaire.
Pour qui est intéressé à la mathématique de la comptabilité et des équations sur lesquelles Banana Comptabilité s'appuie, l'explication suivante peut être intéressante.
Débit/Crédit
La comptabilité en partie double s'appuie sur le principe que chaque mouvement doit être noté en débit et en crédit et que les montants doivent être égaux.
Débit = Crédit
Le solde (la différence totale du débit et crédit) doit toujours être égal à zéro.
Débit - Crédit = 0
Pour faciliter la distinction (très utile quand on travaille sur l'écran), les montants en crédit sont indiqués en rouge, précédés par le signe moins (-)
Débit + (-Crédit) = 0
|
Deux exemples d'écritures |
Débit |
Crédit |
|
Débit + (- Crédit) |
|
Recettes en caisse |
200 |
|
|
200 |
|
pour produits vendus |
|
200 |
|
-200 |
|
|
|
|
|
|
|
Paiements divers de la caisse |
|
170 |
|
-170 |
|
pour achat de marchandises |
100 |
|
|
100 |
|
pour matériel de bureau |
50 |
|
|
50 |
|
pour petites dépenses |
20 |
|
|
20 |
|
Total |
370 |
370 |
|
0 |
|
Solde (Débit - Crédit) |
0 |
|
0 |
|
Bilan et Compte de Résultat
La mathématique de la comptabilité en partie double prévoit l'utilisation de deux "comptes".
- Compte Bilan (Bilan) qui tient note de l'état financière à un moment précis.
- Débit représente les Actifs
- Crédit représente les Passifs
- Compte de Résultat (Pertes et profits) tient note de l'évolution.
- Débit représente les Charges
- Crédit représente les Produits
Les mouvements sont enregistrés en débit et en crédit dans les comptes appropriés du Bilan et du Compte de Résultat.
|
|
Bilan |
|
Compte de Résultat |
||
|
Ecritures |
Actifs |
Passifs |
|
Charges |
Produits |
|
Recettes en caisse |
200 |
|
|
|
|
|
pour produits vendus |
|
|
|
|
200 |
|
|
|
|
|
|
|
|
Paiements divers de la caisse |
|
170 |
|
|
|
|
pour achat de marchandises |
|
|
|
100 |
|
|
pour matériel de bureau |
|
|
|
50 |
|
|
pour petites dépenses |
|
|
|
20 |
|
|
Total |
200 |
170 |
|
170 |
200 |
|
Solde (différence débit - crédit) |
30 |
|
30 |
||
|
Equation avec deux colonnes |
|
|
Débit = Crédit |
370 = 370 |
|
Actifs + Charges = Passifs + Produits |
200 + 170 = 170 + 200 |
|
Actifs - Passifs = Produits - Charges |
200 - 170 = 200 - 170 |
|
Solde = Solde |
30 = 30 |
|
|
|
Les mêmes écritures peuvent être représentées sur une seule colonne (crédit en négatif).
Le résultat est, naturellement, identique.
|
Ecritures |
Bilan |
|
Compte de Résultat |
|
Recettes en caisse |
200 |
|
|
|
pour produits vendus |
|
|
-200 |
|
|
|
|
|
|
Paiements divers de la caisse |
-170 |
|
|
|
pour achat de marchandises |
|
|
100 |
|
pour matériel de bureau |
|
|
50 |
|
pour petites dépenses |
|
|
20 |
|
|
|
|
|
|
Solde (Débit - crédit) |
30 |
|
-30 |
|
Equation avec une seule colonne (crédit en négatif) |
|
|
Débit - Crédit = 0 |
270 - 270 = 0 |
|
Actifs + Charges - Passifs - Produits = 0 |
200 + 170 - 170 - 200 = 0 |
|
Actifs - Passifs - Produits + Charges |
200 - 170 - 200 + 170 = 0 |
|
Solde - Solde = 0 |
30 - 30 = 0 |
Equations pour le calcul du résultat de l'exercice
Le résultat d'exercice est le solde (Débit - Crédit) du Compte de Bilan et la Compte de Résultat.
|
Equation avec doubles colonnes |
|
|
Actifs - Passifs = Produits - Charges |
200 - 170 = 200 - 170 |
|
Solde de Bilan = Solde de Compte de Résultat |
30 |
|
Solde de Bilan = Actifs - Passifs |
30 |
|
Equation pour la détermination du résultat (sur deux colonnes) |
||
|
Bénéfice |
Actifs > Passifs |
Charges < Produits |
|
Equilibre |
Actifs = Passifs |
Charges = Produits |
|
Perte |
Actifs < Passifs |
Charges > Produits |
On a un bénéfice quand les actifs sont plus importants que les passifs et les produits plus que les charges.
On a une perte quand les passifs sont plus importants que les actifs et les produits sont moindre comparés aux charges.
|
Equation colonne unique (crédit en négatif) |
|
|
Actifs - Passifs - (Produits - Charges) = 0 |
200 - 170 - (-200 - 170) = 0 |
|
Solde de Bilan - Solde Compte de Résultat = 0 |
30 - 30 = 0 |
|
Solde de Bilan |
30 |
|
Solde Compte de Résultat |
-30 |
|
Equation pour la détermination du résultat de l'exercice sur une colonne |
||
|
Bénéfice |
Actifs - Passifs > 0 |
Charges - Produits < 0 |
|
Equilibre |
Actifs - Passifs = 0 |
Charges - Produits = 0 |
|
Perte |
Actifs - Passifs <0 |
Charges - Produits > 0 |
Il y a un bénéfice, si le solde du Bilan est positif et le solde du Compte de résultat négatif.
Il y a une perte, si le solde du Bilan est négatif et le solde du Compte de résultat positif.
Usage de la notation dans une seule colonne
La notation en double colonne est idéale pour les écritures dans les livres en papier. Les montants en débit et en crédit sont inscrits dans des colonnes séparées. Les totaux sont calculés à la fin de la page et les totaux et les calculs des résultats sont faits à la fin de la période.
Les systèmes informatisés offrent la possibilité de continuellement tenir à jour les soldes des comptes. Pour le calcul, les programmes utilisent d'habitude la notation dans une seule colonne avec les montants en débit en positif et les montants en crédit en négatif. Afin de pouvoir utiliser la notation en double colonne, les programmes devraient enregistrer, dans le Bilan, les montants en crédit en négatif et, dans le Compte de résultat, enregistrer les montants en crédit en positif et les montants en débit en négatif.
Du point de vue de la programmation, cette solution est plus compliquée et donc la plupart des programmes utilisent dans le système la mathématique d'une seule colonne et seulement pour la présentation la notation en double colonne.
Banana Comptabilité utilise au contraire de façon systématique les signe moins pour indiquer les montants en crédit. Au début, l'utilisateur doit s'y habituer, mais ce système a l'avantage d'être linéaire, et permet une meilleure compréhension de la mathématique qui est la base de la comptabilité en partie double, spécialement quand des raisonnements plus complexes sont requis, comme pour l'enregistrement des amortisements, du bénéfice de fin d'année ou de la TVA due ou récupérable.
Toutefois, pour la présentation du Bilan et du Compte de résultat, la logique de la double colonne est toujours plus adaptée.
Donc, les impressions du Bilan et du Compte de Résultat qui servent à présenter les résultats, sont rédigées avec les Actifs, les Passifs, les Charges et les Produits toujours en positif, et quand le Compte de résultat est présenté en format scalaire (Produits moins Charges), les Produits sont indiqués en positif et les Charges en négatif.
Notions
Nous présentons de manière synthétique les règles principales pour apprendre à gérer la comptabilité en partie double
La comptabilité en partie double se base sur quatre catégories de comptes principaux:
|
ACTIFS |
Les comptes qui représentent les éléments positifs du patrimoine |
|
PASSIFS |
Les comptes qui représentent les éléments négatifs du patrimoine |
|
CHARGES |
Les comptes qui représentent des frais (mais pas ceux relatifs à l’achat des biens patrimoniaux) |
|
PRODUITS |
Les comptes qui représentent des gains (pas ceux obtenus avec la vente des biens patrimoniaux) |
Débit et crédit
La règle de Débit et Crédit représente un point ferme sur lequel toute la comptabilité en partie double tourne.
La comptabilité en partie double utilise, au lieu des recettes et des dépenses, le débit et le crédit.
La règle générale
|
ACTIFS |
→ |
DEBIT |
|
PASSIFS |
→ |
CREDIT |
|
CHARGES |
→ |
DEBIT |
|
PRODUITS |
→ |
CREDIT |
Les actifs, les passifs, les charges, les produits sont sujets à des variations continuelles: augmentations et diminutions
Les variations en augmentation
|
AUGMENTATION DES ACTIFS |
→ |
DEBIT |
|
AUGMENTATION DES PASSIFS |
→ |
CREDIT |
|
AUGMENTATION DES CHARGES |
→ |
DEBIT |
|
AUGMENTATION DES PRODUITS |
→ |
CREDIT |
Les variations en diminution
|
DIMINUTION DES ACTIFS |
→ |
CREDIT |
|
DIMINUTION DES PASSIFS |
→ |
DEBIT |
|
DIMINUTION DES CHARGES |
→ |
CREDIT |
|
DIMINUTION DES PRODUITS |
→ |
DEBIT |
Les instruments de la Comptabilité en partie double
La Comptabilité en partie double se base sur les instruments principaux suivants: le Plan des Comptes, le Journal, le Bilan, le Compte de résultat.
| Le Plan des Comptes |
C’est la liste de tous les comptes que regroupent les différentes catégories de mouvements
(par exemple, caisse, banque, achats, ventes, etc.)
|
Celui qui utilise Banana Comptabilité doit simplement prendre un plan comptable déjà prédéfini, l’adapter selon ses besoins personnels et insérer les écritures. Tout le reste est élaboré par le programme. |
| Le Journal |
Il énumère toutes les opérations qui influencent quotidiennement l’activité (prélèvements, versements, achats, ventes, paiement des salaires, des loyers, etc.) et ce journal correspond à la simple feuille ou à la feuille Excel qui est déjà tenue par la majeure partie des petites entreprises pour être ensuite transmise à l’expert comptable.
| Le Bilan |
C’est un schéma récapitulatif des actifs et des passifs. La différence entre les actifs et les passifs représente le montant du capital net de la société.
| Le Compte de résultat |
C’est un schéma récapitulatif de toutes les charges et de tous les produits. Le solde représente le résultat de l’exercice (bénéfice ou perte).
Commencer une nouvelle comptabilité
Pour créer une nouvelle comptabilité, il y a plusieurs modalités.
Créer une comptabilité à partir d'un modèle inclus dans le programme
Ci dessous, nous expliquerons la procédure à partir d'un modèle existant fourni par le programme.
- Menu Fichier, commande Nouveau.
- Sélectionnez du Groupe, Comptabilité en partie double
- Dans la section Fichier, sélectionnez Comptabilité en partie double ou Comptabilité en partie double avec TVA
- Dans la section Exemples/Modèles sélectionnez la langue/nation et choisissez un des exemples, qui se correspondra le plus possible à vos besoins.

Configurer les propriétés du fichier (données de base)
- Du menu Fichier, commande Propriété Fichier (Données de base), indiquez le nom de l'entreprise qui apparaîtra sur les rapports imprimés et sur d'autres données.
- Sélectionnez la devise de base pour la gestion de la comptabilité.
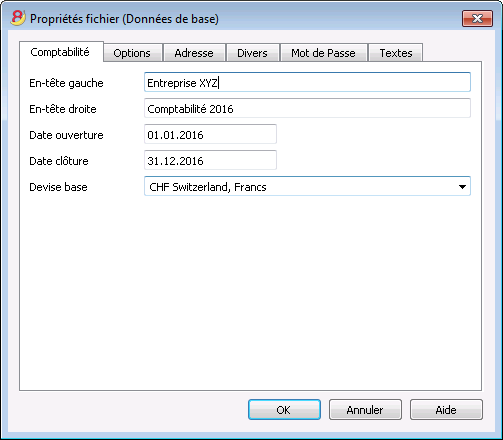
Utilisation du programme en général
Banana Comptabilité s'inspire d'Excel. Les commandes et le mode d'emploi ont été maintenus de façon à être le plus similaires à ceux de Microsoft Office.
Pour des détails sur l'utilisation, nous vous renvoyons à la page de l'interface du programme.
La comptabilité se fait dans des Tableaux qui fonctionnent tous de la même façon.
Enregistrer le fichier
- Exécutez la commande Fichier->Enregister sous, de préférence avec le nom de l'entreprise et l'année actuelle (par exemple "entreprise_2017").
- Choisissez le dossier où vous voulez enregistrer le fichier (ex. Documents -> Comptabilité)
- Le programme ajoute l'extension "AC2".
Personnaliser le plan de comptes
Dans le tableau Comptes, exécutez les modifications nécessaires pour adapter le plan à vos besoins, vous pouvez ainsi:
- Ajouter et éliminer des comptes existants (voir Ajouter une nouvelle ligne)
- Changer les numéros de compte, la description (ex. insérer le nom du compte courant bancaire de votre Banque), insérer d'autres groupes, etc.
- Pour créer des sous-groupes, veuillez consulter la page internet Groupes.
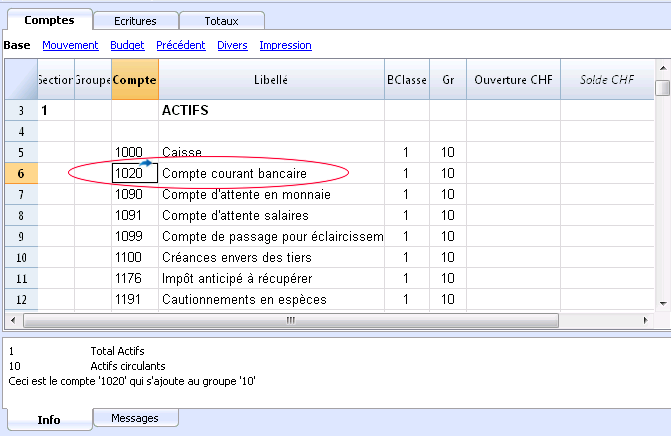
Dans le plan comptable, on peut également définir des Centres de coût ou des Segments qui servent à cataloguer les montants de façon plus détaillée et spécifique.
Les Écritures
Les écritures doivent être insérées dans le tableau Écritures et composent le Journal.
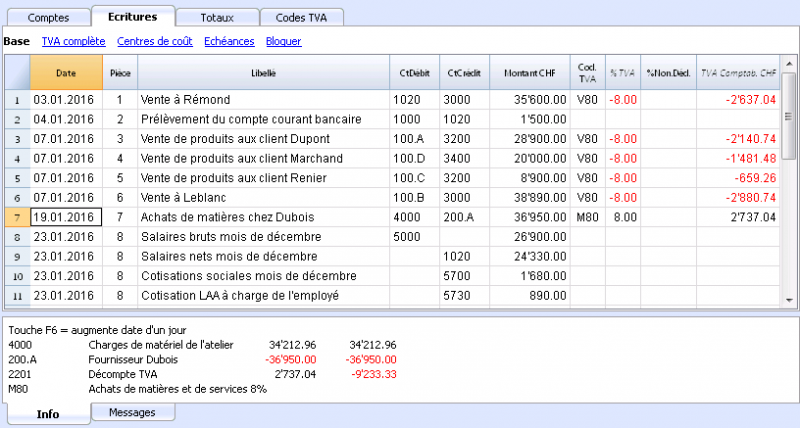
Dans les colonnes spécifiques:
- Insérez la date
- Insérez le numéro de pièce qui est manuellement attribué au document papier. Ceci permet de retrouver facilement les pièces une fois l'opération comptable comptabilisée.
- Insérez le libellé
- Dans le compte Débit, insérez le compte de destination
- Dans le compte Crédit, insérez le compte de provenance
- Insérez le Montant. Dans la comptabilité avec TVA, insérez le montant brut, TVA comprise; le programme sépare la TVA, en scindant le coût net ou la recette net.
Accélérer l'insertion des Écritures
Pour accélérer l'insertion des écritures on utilise:
- la fonction de l'introduction automatique des données qui permet la reprise automatique des données déjà insérées précédemment
- la fonction des Écritures répétées qui permettent de mémoriser dans un tableau réservé pour les écritures répétées.
- l'importation des données des extraits bancaires ou postaux
Écritures avec TVA
Pour pouvoir enregistrer des opérations avec TVA, il faut dès le début:
- du menu Fichier, commande Nouveau, choisir comptabilité en partie double avec TVA.
- choisir un des plans comptables déjà prédéfini, dans lequel se trouve le tableau Codes TVA, avec tous les codes en vigueur.
Pour les écritures avec TVA, consultez la page Écritures de la Gestion TVA.
Écritures composées
Les écritures composées, celles qui incluent des montants débités et/ou crédités sur plusieurs comptes (par ex. quand on paie plusieurs factures avec le compte courant bancaire), doivent être enregistrées sur plusieurs lignes:
- une ligne pour chaque compte débité et/ou crédité.
- quand tous les montants débités et/ou crédités sont introduits, il ne doit pas y avoir de différence.
Pour plus de détails, consultez la page Types d'Écritures composées.
Contrôles factures clients et founisseurs
Banana permet de tenir sous contrôle les factures à payer ainsi qu'à contrôler l'encaissement de celles qui ont été émises. Voir::
La Fiche de compte
La fiche de compte reprend automatiquement toutes les écritures enregistrées sur le même compte (Ex. caisse, banque, clients, etc...).
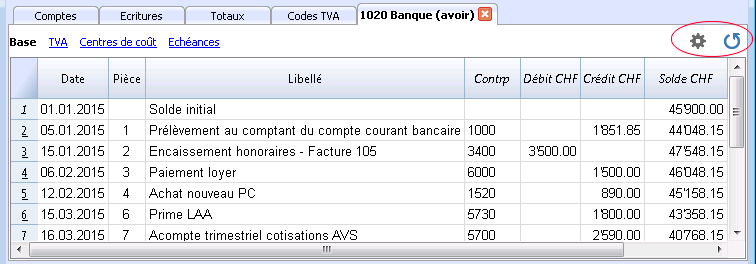
Pour afficher une fiche de compte, il suffit de se positionner avec la souris et de cliquer sur le petit symbol bleu qui apparaît.
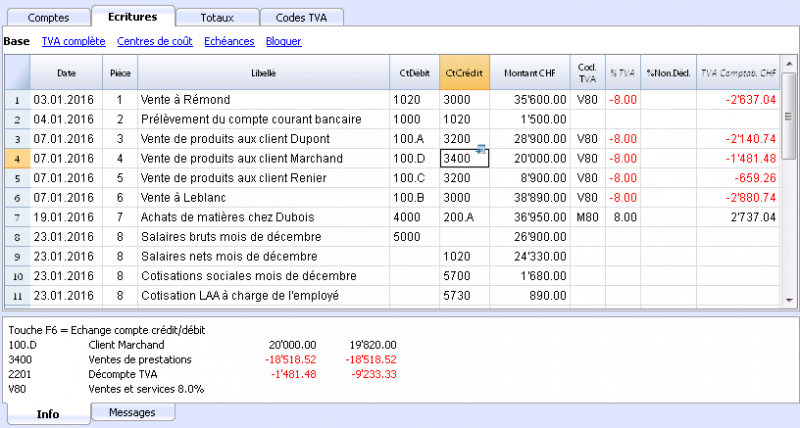
Fiche de compte par période
Pour afficher les fiches de compte avec les soldes se référant à une période spécifique, il faut cliquer sur le menu Compta1, commande Fiche de compte et dans la section Période, activer Période spécifiée, en insérant la date de début et de fin de cette période.
Pour de plus d'informations, consultez la page Période.
Imprimer les fiches de compte
Pour imprimer une fiche de compte, il suffit d'afficher la fiche à partir du Tableau (Comptes ou Écritures) et ensuite démarrer l'impression du menu Fichier.
Pour imprimer plusieurs ou toutes les fiches de compte, cliquez sur le menu Compta1, commande Fiche de compte et sélectionner celle que l'on désire imprimer. A travers le Filtre présent dans la fenêtre, on peut automatiquement sélectionner toutes les fiches de compte à imprimer: comptes, centre de coût, segments, groupes, etc.).
Pour plus de détails, consulter la page Fiche de compte.
Le Bilan et le Compte de Résultat
Le Bilan affiches les soldes de tous les comptes patrimoniaux, Actifs et Passifs. La différence entre les Actifs et les Passifs détermine le Capital propre.
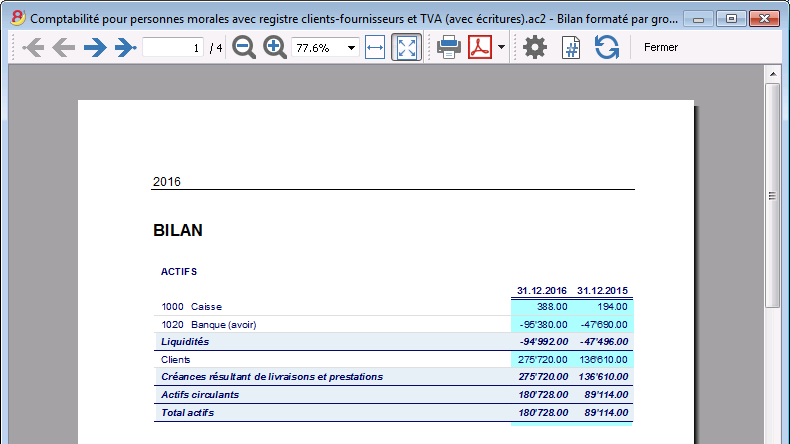
Le Compte de Résultat (Pertes et Profits) affiches tous les comptes des Charges et des Produits. La différence entre les Charges et les Produits détermine le Bénéfice ou la Perte de l'exercice.
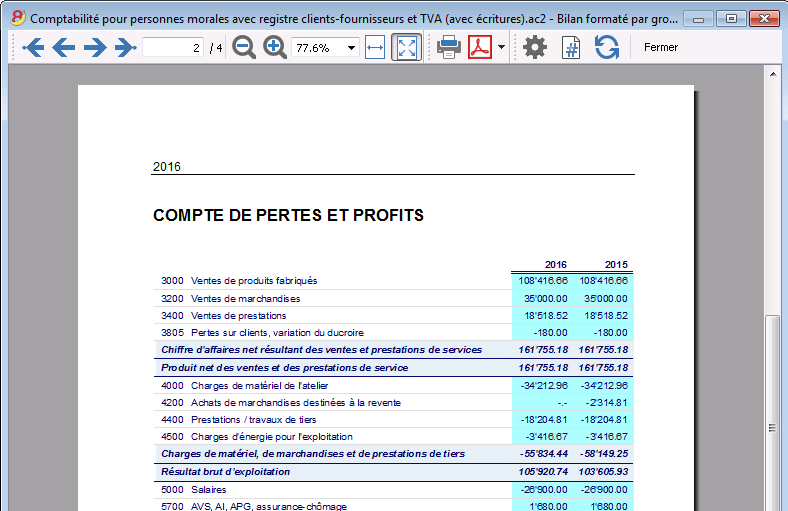
L'affichage et l'impression du Bilan s'effectue à partir du menu Compta1, commande Bilan formaté ou Bilan formaté par groupes.
- La commande Bilan formaté donne simplement une liste de tous les comptes sans distinguer les Groupes ou Sous-groupes.
- La commande Bilan formaté par groupes donne une liste des comptes avec les sous-divisions des groupes et des sous-groupes; en outre, la commande présente de nombreuses fonctions, permettant de personnaliser la présentation, qui ne sont pas présentes dans le Bilan formaté.
Archiver les données en PDF
À la fin d'une année, quand toute la comptabilité a été complétée, corrigée et revisionnée, toutes les données peuvent être archivées avec la commande Créer dossier en PDF du menu Fichier.
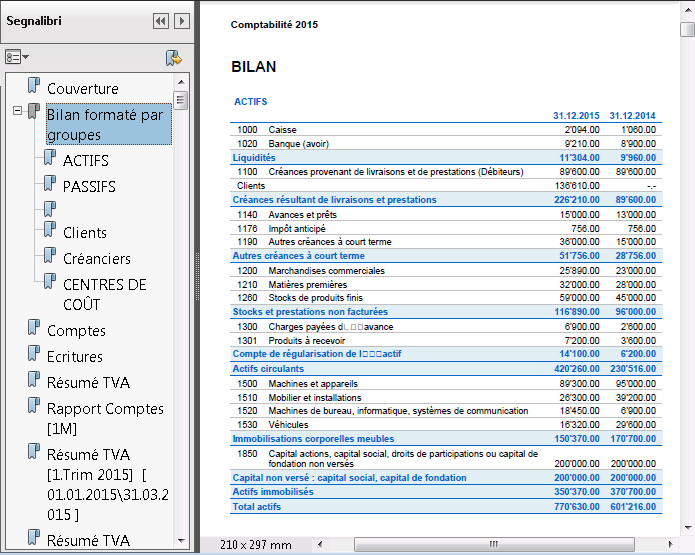
Le Budget
Avant de commencer une année comptable, vous pouvez élaborer un budget des frais et une prévision des revenus, afin d'avoir sous contrôle la situation économique et financière de votre entreprise.
Le budget peut être configuré de deux façons différentes:
- Dans le tableau Comptes, colonne Budget. Pour chaque compte, le montant d'un budget annuel est indiqué.
Dans ce cas, quand on élabore le Budget du menu Compta1, commande Bilan formaté par groupes, la colonne Budget reporte des montants qui font référence à toute l'année. - Dans le tableau Budget, qui peut être activé à partir du menu Outils, commande Ajouter de nouvelles fonctions.
Dans ce tableau, tous les budgets des dépenses et des revenus peuvent être enregistrés avec des écritures. Dans le cas où ce tableau est activé, la colonne Budget du tableau Comptes est automatiquement désactivée.
Dans ce cas, on peut configurer un budget détaillé qui tient compte des variations possibles pendant l'année et durant les différentes périodes de l'année.
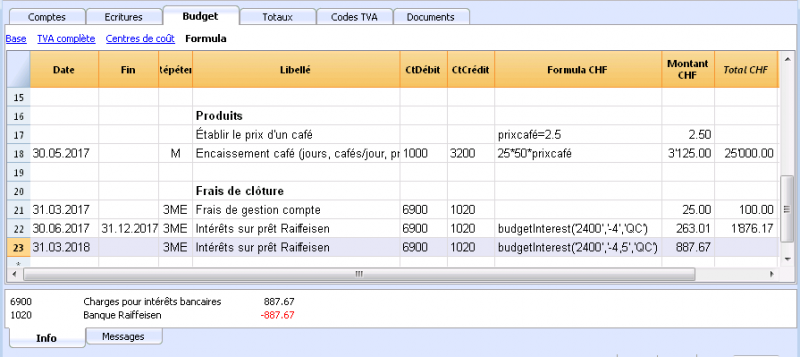
Pour plus de détails, consulter la page Budget.
Plan comptable
Situation financière sous contrôle
C'est dans le tableau Comptes qu'il faut insérer le plan comptable: on y définit les comptes et les groupes dans lesquels les comptes devront être totalisés. Par cette opération, on crèe des comptes qui seront ensuite utilisés pour les écritures. La structure du plan comptable sera aussi celle qui figurera dans la présentation du Bilan et du compte de résultat.
On trouve aussi dans le tableau Comptes les colonne du solde d'ouverture, du mouvement et du solde actuel, qui sont ajournés automatiquement par le programme. Le plan comptable offre ainsi une vision immédiate et complète de votre situation financière.
- Comptes de liquidité
- Bilan
- Compte de Résultat
- Registre clients et fournisseurs
- Centres de Coûts et Profits
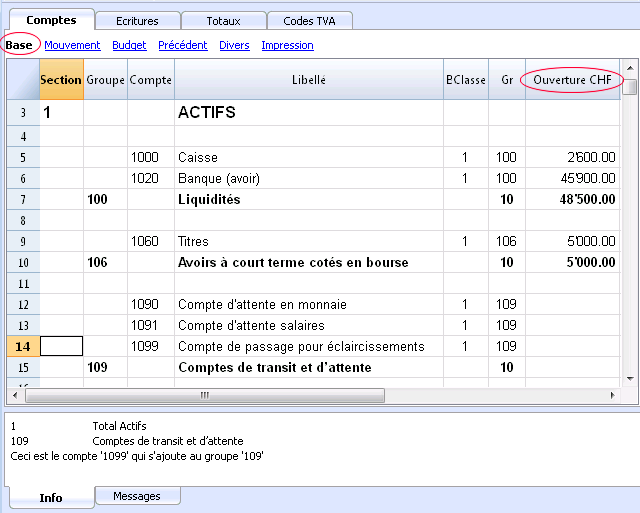
Les différents types de lignes et de sections
Le tableau Comptes (Plan comptable) est à la fois l'outil de configuration que l'outil pour l'affichage immédiat de la situation économique et finanière.
Dans le plan comptable, on indique les différents éléments nécessaires pour regrouper les mouvements:
- Les Comptes de la comptabilité
Servent pour indiquer sur quel compte débit et crédit les opérations doivent être enregistrées.
Chaque compte a un numéro ou une abréviation (numéro de compte), un libellé, la classe et le groupe d'appartenance, et le solde d'ouverture, le solde actuel, budget, etc. - Centres de coût et de profit
Des comptes qui ont le numéro précédé d'un point ".", d'une virgule "," ou d'un point-virgule ";" et servent pour attribuer les montants des écritures également à des comptes supplémentaires, au lieu d'uniquement aux comptes comptables de base. - Segments
Sont comme des sous-comptes qui ont le numéro précédé d'un double-point ":"; ils servent à attribuer certaines opérations comptables à des sous-catégories du plan comptable. - Groupes
Servent à créer des lignes de totaux. - Sections
Servent à indiquer les subdivisions du plan de comptes , pour l'impression du Bilan, Compte de Résultat, etc.
Explication des colonnes de la comptabilité en partie double
- Sections
Ici on insère des codes qui, dans le Bilan formaté par groupes, permettent d'imprimer seulement des parties détéreminées du plan de comptes. - Groupes
Le code qui définit que la ligne est une ligne de groupe est indiqué ici. Le code du groupe est ensuite inséré dans la colonne GR pour indiquer la totalisation d'un compte ou d'un groupe. - Compte
On y insère le numéro de compte, le centre de coût ou le segment. - Libellé
Un texte pour indiquer le nom du compte, du groupe ou de la section. - BClasse
On y indique si le compte est: 1=Actifs, 2=Passifs, 3=Charges, 4=Produits; voir les Comptes. - Gr (Totaliser dans...)
On y indique le code d'un groupe de façon que le programme puisse totaliser cette ligne dans le groupe. - Gr1 e Gr2
Des codes de regroupement supplémentaires, à utiliser avec les fichiers de rapports externes. - Solde d'ouverture
Le solde du compte au début de l'année est inséré.
Les montant en crédit doivent être insérés précédés par le signe moins (-). Les totaux des montants en débit (en positif) et ceux en crédit (en négatif) doivent résulter en zéro. Une différence est indiquée dans la fenêtre d'information si les soldes d'ouverture ne sont pas en équilibre.
Si il y a des comptes ajoutés ou collés et la différence n'est pas exacte, il faut Recontrôler la comptabilité (Maj. + F9). - Mouvement Débit et mouvement Crédit (Colonne protégée)
Le total des mouvements Débit et Crédit des mouvements insérés dans le tableau Écritures. - Solde (Colonne protégée)
Le solde du compte inclut le solde d'ouverture et les mouvements en Débit et en Crédit.
Le solde Débit est indiqué en positif; le solde Crédit est indiqué en négatif (précédé par le signe moins [-] ). - Budget
On y insère le montant du budget de l'année courante.
Le montant du budget des charges (débit) doit être inséré en positif; celui des produits en négatif (crédit). - Différence Budget (Colonne protégée)
La différence entre le Solde et le montant Budget. - Année précédente
Le solde du compte à la fin de l'année précédente.
Avec les commandes "Créer Nouvelle année" ou "Mettre à jour soldes d'ouverture", les valeurs présentes dans la colonne Solde du fichier de l'année précédente sont reprises
Si une nouvelle comptabilité a été créée et on desire avoir des impressions avec les montants de l'année précédénte, les valeurs de l'année précédente doivent être insérées manuellement. - Différence Année précédente (Colonne protégée)
La différence entre le solde et le montant de l'année précédente. - Désactiver
Si cette colonne contient la valeur "1", le compte n'est pas proposé dans la liste des comptes disponibles. - Numéro de TVA
Numéro de TVA si ce compte est associé à un client ou à un fournisseur. - Code TVA
Le code TVA qui doit être repris automatiquement quand, dans la colonne CtDébit ou CtCrédit des Écritures ce compte a été inséré. - Colonnes adresses
Le programme peut ajouter des colonnes pour les adresses pour la gestion des données des clients ou des fournisseurs.
Liste des comptes triée par libellé ou autre
Pour obtenir des listes des comptes triés différemment il faut utiliser la commande Extraction et trier lignes du menu Données.
Ajouter ou déplacer des colonnes
- Si l'on ajoute une colonne du type Montant dans le plan comptable, le programme totalise les montants selon les regroupements choisis.
- Les colonnes ajoutées du type Numéro ne sont, au contraire, pas totalisées.
- Avec la commande Organiser colonnes, des colonnes peuvent être affichées, la séquence peut être changée et d'autres colonnes peuvent être ajoutées.
- Avec la commande Mise en page, la disposition d'impression (horizontale ou verticale) et le zoom peuvent être définis.
Vues
Le plan des comptes est créé avec des vues préconfigurées.
- Base: les colonnes principales sont affichées, les colonnes de regroupement, et les soldes.
- Mouvement: les colonnes avec le Mouvement Débit et le Mouvement Crédit sont affichées.
- Précédent: les colonnes Année précédente et Différence Année précédente sont affichées
- Divers: les colonnes Désactiver, Numéro TVA et Numéro fiscal sont affichées.
- Imprimer: les colonnes Compte, Libellé et Solde sont affichées.
Les vues peuvent être personnalisées et il est également possible d'en ajouter des autres avec la commande Organiser vues.
Bilan de vérification
A pratiquement tout moment, avec la commande Imprimer ou Aperçu d'impression (menu Fichier), à partir du tableau Comptes, vous pouvez imprimer le plan comptable ou en partie.
Toujours à partir du tableau Comptes, en sélectionnant la vue Mouvement vous aurez l'inpression du bilan de vérification.
Impressions avancées
Les commandes suivantes permettent d'afficher et d'imprimer les comptes d'autres façons:
- Rapport comptable
Pour imprimer seulement les comptes qui ont des mouvements, avoir des séries temporaires, ou des comptes regroupés selon le n° BClasse ou selon un système de regroupement externe. - Bilan formaté
Imprime tous les comptes de la comptabilité divisés par Classe: Actifs, Passifs, Charges et Produits. - Bilan Formaté par groupes
Permet de faire des impressions personnalisées et avec des groupes. - Impressions spécifiques avancées avec les BananaApps
Comptes
Les comptes de la comptabilité
Pour créer un compte, il faut insérer un ligne dans le tableau Comptes qui possède un numéro ou un code dans la colonne Compte.
Ce numéro est ensuite utilisé comme compte débit ou crédit dans le tableau Écritures.
- Le numéro de compte peut être composé de chiffres, lettres et de caractères de séparation
- Il n'est pas possible que plusieurs comptes portent le même numéro
- Chaque compte doit avoir un regroupement (Gr) et une classe (BClasse).
Les classes
Chaque compte doit obligatoirement avoir une des BClasses suivantes:
- 1 pour les Actifs
- 2 pour les Passifs
- 3 pour les Charges
- 4 pour les Produits
Le code de la BClasse doit obligatoirement être celui indiqué, indépendamment du numéro de compte ou du groupe d'appartenance.
En outre, il y a la possibilité de créer des comptes hors bilan (par exemple, pour des garanties et des obligations conditionnelles): ceux-ci doivent avoir la BClasse suivante:
- 5 pour Hors Bilan: Actifs
- 6 pour Hors Bilan: Passifs
Le soldes d'ouverture
Le solde d'ouverture d'un compte est indiqué dans la colonne Ouverture.
- Les soldes en débit (Actifs) sont indiqués normalement.
- Les soldes en crédit (Passifs) sont indiqués avec le signe moins (en négatif)
- Normalement, seulement les soldes d'ouverture des Actifs et des Passifs
Pour automatiquement reporter les soldes d'ouverture pour l'année suivante, consulter la leçon: Créer nouvelle année.
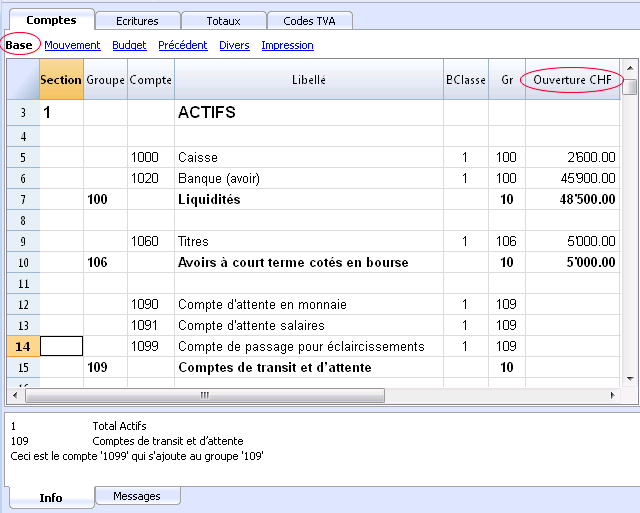
Différences dans les soldes d'ouverture
Pour avoir une comptabilité correcte, le total des soldes d'ouverture en débit doit correspondre au total des soldes d'ouverture en crédit, de façon qu'il n'y a pas de différence.
Si les totaux ne correspondent pas, un message d'erreur apparaît dans la fenêtre d'information, indiquant qu'il y a une différence dans les soldes d'ouverture.
Si des numéros de compte ont été changés et s'il y a des différences, il faut effectuer un Recalcule complet de la comptabilité. Quand on utilise Banana Comptabilité pour la première fois, il est nécessaire d'insérer les soldes d'ouverture manuellement pour créer le bilan d'ouverture.
Dans le plan comptable, on peut ajouter des colonnes pour la gestion d'adresses:
Menu Outils -> Ajouter de nouvelles fonctions.
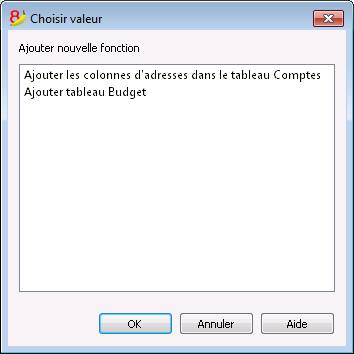
La commande ajoute dans le tableau Comptes:
- plusieurs colonnes (prénom, nom, société, ville, etc.) qui servent à insérer l'adresse d'un client, d'un fournisseur ou d'un membre de l'association
- la vue Adresses dans laquelle les colonnes insérées sont affichées (pour modifier la vue ou la disposition des colonnes, consulter Organiser tableaux).
Registre des clients/fournisseurs
Quand on a un registre des clients/fournisseurs dans le plan comptable (c.à.d. des comptes spécifiques pour les clients/fournisseurs) et quand on a besoin d'avoir des données complètes avec adresse, numéro de téléphone, email, numéro de TVA et autre, ces données peuvent être définies et affichées dans les colonnes de la vue Adresses.
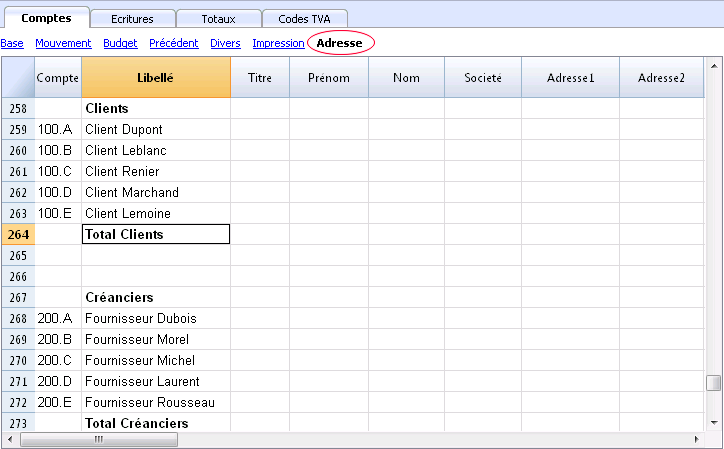
Groupes
Le système de regroupement et de totalisation
Le système de regroupement et de totalisation de Banana se base sur les colonnes suivantes:
- Groupe (Ligne de Total)
Quand, dans une ligne, l'on insère un indicatif de groupe, la ligne devient une ligne de total) - Dans cette ligne, on y trouve le total des montants des lignes, qui dans la colonne Gr, contiennent l'indicatif du groupe.
Si il y a un groupe, il ne doit pas y avoir de compte. - Gr (Additionne cette ligne dans la ligne de total)
Doit être un des chiffres définis dans la colonne Groupe.
Avec ce système, un compte peut être totalisé dans une ligne de groupe, le groupe dans une autre groupe, et ainsi de suite pour créer différents niveaux de totalisation.
Ce système de totalisation est très puissant et flexible, mais il n'est pas intuitif. Il faut un peu de pratique pour l'utiliser.
Exemple des principaux groupes dans la comptabilité double
Chaque modèle de plan des comptes utilise son propre système de totalisation. On peut trouver dans ce qui suit les explications des principaux groupes dans la comptabilité en partie double.
Dans la comptabilité en partie double, la somme des soles Débits (en positif) et Crédits (en négatif) doit toujours être égale à 0.
- Le groupe 00 è la ligne où sont additionnés tous les montants.
C'est la "Summa summarum" de tous les soldes Débits et Crédits.
Si les colonnes des soldes ne sont pas à zéro, c'est parce qu'il y a une différence Débits et Crédits et donc probablement une erreur. Dans ces cas, il est utile de faire un contrôle de la comptabilité (voir point suivant). - Dans les colonnes Débits et Crédits de la vue Mouvement (tableau Comptes), ne se trouvent que des montants positifs, ainsi, dans la ligne de groupe 00, la somme des mouvements ne pourra pas être 0.
La séquence de calcul pour arriver à 00 est donc la suivante:
- Le compte 1000 -> groupe 1 (Total Actifs) -> Groupe 00
- Le compte 2000 -> groupe 2 (Total Passifs) -> Groupe 00
- Le compte 3000 -> groupe 3 (Total Produits) -> Groupe 02 (résultat du Compte de Résultat) -> Groupe 297 (Bénéfice année courante dans le bilan) -> Groupe 2 (Total Passif) -> Groupe 00.
- La compte 4000 -> Groupe 4 (Total Charges) -> Groupe 02 (Résultat Compte de Résultat) -> Groupe 297 (Bénéfice année courante dans le bilan) -> Groupe 2 (Total Passifs) -> Groupe 00.
Le résultat di Compte de Résultat est totalisé dans le Capital Propre
Comme on peut le voir dans l'exemple, le Groupe 02 (Bénéfice/Perte du Compte de Résultat), est regroupé dans le groupe 297 (Résultat Année Courante).
Avec ce regroupement nous avons l'avantage que:
- Dans le Bilana, le résultat de l'exercice de l'année courante est affiché
- Le total des Passifs respecte le total des Actifs (en présupposant qu'il n'y aucune erreur comptable)
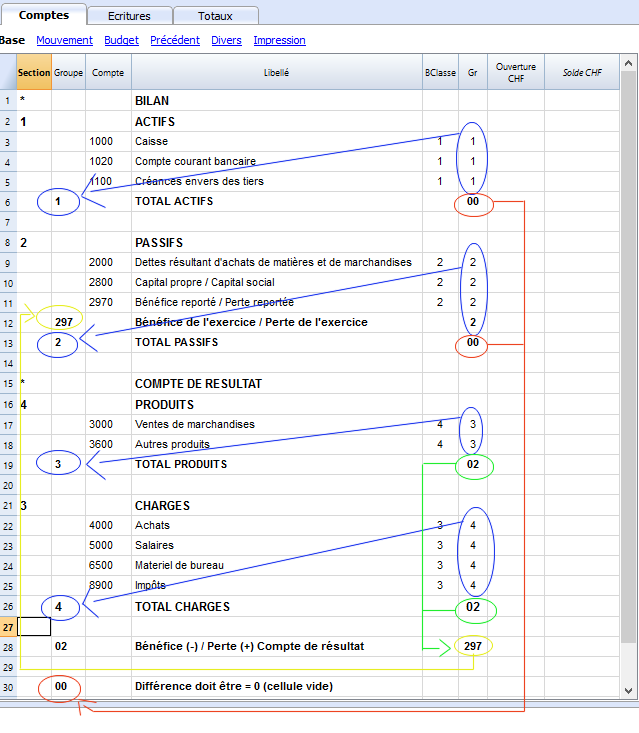
Ajouter ou éliminer des sous-groupes
Ajouter un niveau de totalisation
Avec ce système on peut facilement ajouter des niveaux de totalisation.
Si nous désirons obtenir le sous-groupe des comptes des liquidités:
- Insérer une ligne vide juste après le compte bancaire
- Insérer dans la colonne Groupe la valeur 10
- Insérer dans la colonne Gr la valeur 1
- Dans les comptes 1000 et 1001 indiquer le Gr=10
- La séquence de calcul deviendra:
Le comptes 1000 -> Groupe 10 (Liquidités) -> Groupe 1 (Total Actifs) -> Groupe 00
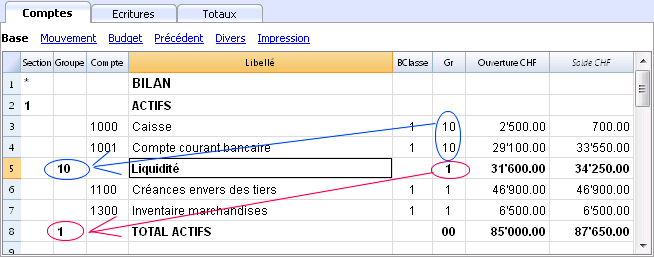
Si l'on désire insérer un autre sous-groupe "Substance Circulante" il faudra procéder de la même façon.
- Ajouter une ligne vide avant les Actifs
- Dans la nouvelle ligne:
- Indiquer dans la colonne Groupe le chiffre 11
- Indiquer dans la colonne Gr le chiffre 1
- Dans les lignes Liquidités, Clients et Inventaire marchandises indiquer le Gr 11
Eliminer des sous-groupes
Si le plan Comptable présentes des sous-groupes non désirés, il est possible de les éliminer; pour ce, il suffit d'éliminer la ligne du sous-groupe et de changer le Gr de chaque compte qui en faisait partie.
Contrôle de la structure
Une fois que le plan comptable est bien défini, il faut exécuter la commande Contrôler Comptabilité du menu Compta1. Si il s'y trouve des erreurs, le programme le signalera.
Erreur Récurrence Infinie
Cette erreur apparaît lorsqu'un groupe est totalisé dans un Groupe de niveau inférieur, raison pour laquelle une erreur de récurrence se crée.
Par exemple, il y aurait eu une erreur de récurrence si dans l'exemple précédent le Groupe actif (1) était additionné dans le Groupe 10.
Le programme, après avec calculé le Groupe 1 aurait additionné le montant dans le groupe 10 qui, à son tour, s'additionnerait dans le Groupe 1 et ensuite dans le 10 et cela à l'infini.
Compte de Résultat avec bénéfice brut
On peut aussi réaliser un Compte de Résultat à différents niveaux qui commence avec le Total Chiffres d'affaires et qui ensuite déduit les charges.
L'exemple qui suit, est issu du Plan Comptable PMI suisse.
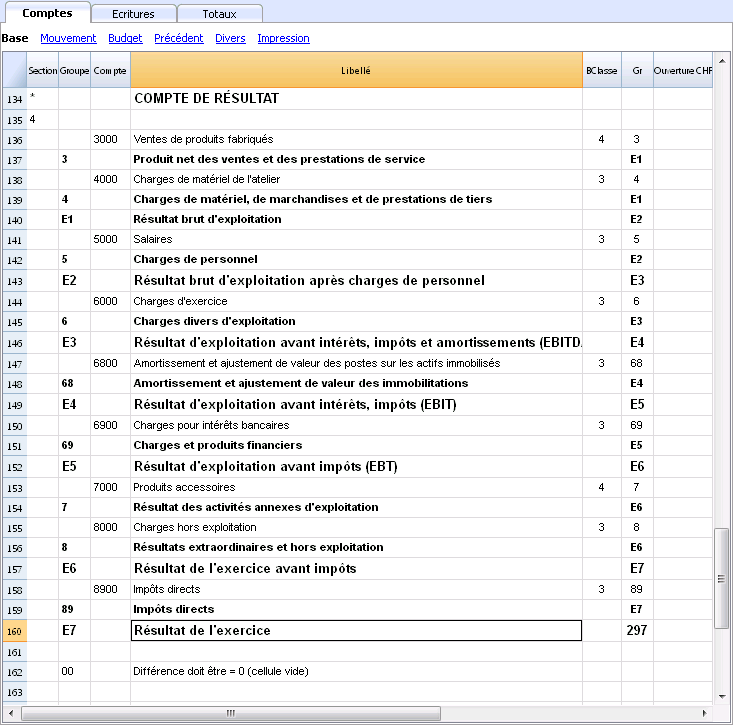
Vaste usage du système de totalisation
Le système de totalisation est très flexible:
- Dans un groupe, il est possible d'additionner autant des comptes que des groupes
Voir l'exemple plus haut où le Groupe Liquidités (10) et les comptes (1100 et 1300) sont additionnés dans les Actifs - On peut utiliser n'importe quel genre de numérotation
- On peut créer jusqu'à 100 niveaux de totalisation
- La totalisation est indépendante de la séquence:
- La ligne de total peut être positionnée après la ligne
- La ligne de total peut être positionnée avant la ligne
- La ligne de total peut être positionnée dans une position complètement détachée
Ceci sert à créer des registres.
- Le compte et les Groupes peuvent être totalisés dans un seul autre Groupe
Le même compte ne peut être totalisé simultanément dans deux Groupes. - Le système est aussi utilisé pour totaliser les Centre de Coûts et les Segments.
Faire, toutefois attention à ne pas utiliser des Groupes différents pour les comptes normaux et pour les centres de coûts, parce que les montants ne seront pas exacts.
Totalisation des colonnes Montant
La procédure de calcul additionne les colonnes Type Montant.
- Sont totalisées les colonnes Montant définies par le système
- Sont totalisées les colonnes Montant ajoutées par l'utilisateur
La séquence de Calcul
Le programme calcule les totaux comme suit:
- Remet à zéro les valeurs des colonnes Montant des lignes de Groupe
- Additionne les montant des lignes des Comptes dans les lignes de Groupe (premier niveau de calcul)
- Additionne le solde des lignes des Groupes dans les Groupes de niveau supérieur
Répète l'opération jusqu'à ce que tous les niveaux soient calculés
Documents corrélés
Sections
Afin de pouvoir créer automatiquement un Bilan formaté par groupes, il faut configurer le plan comptable avec les codes affichés ci-dessous, à insérer dans la colonne Section:
| * | Titre 1 | l'astérisque sert à séparer les sections et est inséré pour les titres principaux |
| ** | Titre 2 | à insérer pour les titres secondaires |
| 1 | Actifs | à insérer dans la ligne du titre Actifs |
| 2 | Passifs | à insérer dans la ligne du titre Passifs |
| 3 | Charges | à insérer dans la ligne du titre Charges |
| 4 | Produits | à insérer dans la ligne du titre Produits |
| 01 | Registre clients | à insérer dans la ligne du titre Registre clients |
| 02 | Registre fournisseurs | à insérer dans la ligne du titre Registre fournisseurs |
| 03 | Centres de coût | à insérer dans la ligne du titre Centres de coût |
| 04 | Centres de profit | à insérer dans la ligne du titre Centre de profit |
| # | Notes | à insérer dans la ligne du titre Notes |
| #X | Données cachée |
à insérer dans la ligne à partir de laquelle les données doivent être cachées. |
Les sections dans les Actifs:
- Insérer un * dans la même ligne du titre Bilan
- Insérer 1 dans la même ligne du titre Actifs
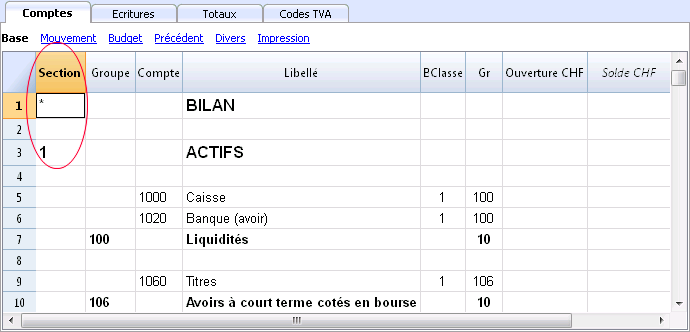
Les sections des Passifs
- Insérer 2 sur la même ligne du titre Passifs
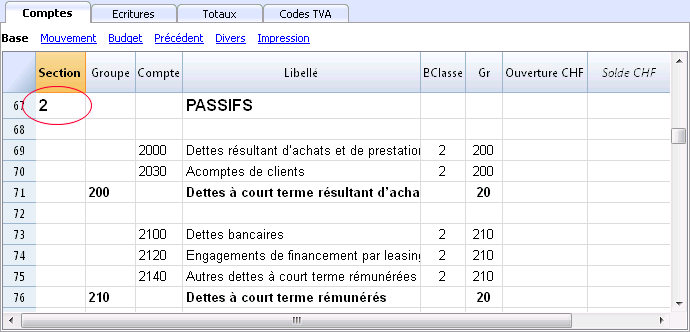
Les sections dans le Compte de résultat sous forme scalaire
- Insérer un * dans la même ligne du titre Compte de Résultat
- Insérer 4 dans la même ligne du titre Produits
Dans le cas d'un Compte de résultat sous forme scalaire, les groupes de charges et de produits alternent et il n'est donc pas nécessaire de saisir 3 pour les charges.
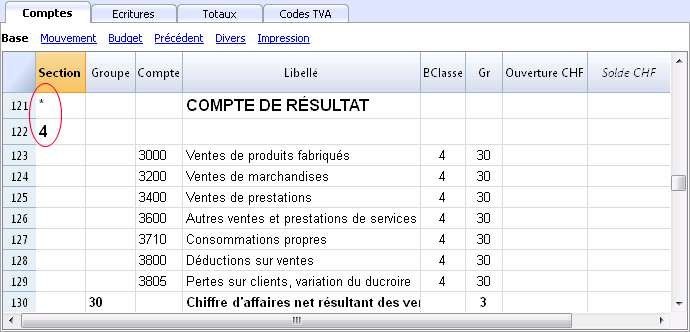
Note: dans le cas où le plan comptable n'est pas sous forme scalaire et il y a une distinction claire entre le total Charges et le total Produits, il faut:
- Insérer 4 dans la même ligne où on indique le titre Produits
- Insérer 3 dans la même ligne où on indique le titra Charges
Les sections dans le Registre Clients/Fournisseurs
- Insérer un * dans la même ligne du titre Registre clients/fournisseurs ou dans une ligne vide (comme dans l'exemple)
- Insérer 01 dans la même ligne du titre Registre clients
- Insérer 02 dans la même ligne du titre Registre fournisseurs
L'affichage des montants se passe comme pour les Actifs et les Passifs.
Cette codification est aussi valable si les clients et fournisseurs sont configurés comme centre de coût.
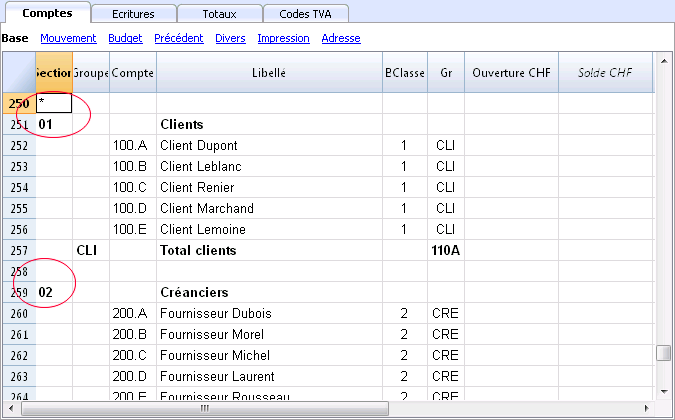
Dans le cas où il y a des centres de coût et de profit, il faut insérer:
- un * dans la même ligne du titre Centre de coût et de profit ou dans une ligne vide
- 03 dans la même ligne du titre Centre de coût ou dans une ligne vide (qui précède les centres de coût)
- 04 dans la même ligne du titre Centre de profit ou dans une ligne vide (qui précède les centres de profit).
Les montants des centres de coût sont affichés en positif comme les charges; les centres de profit sont comme les produits.
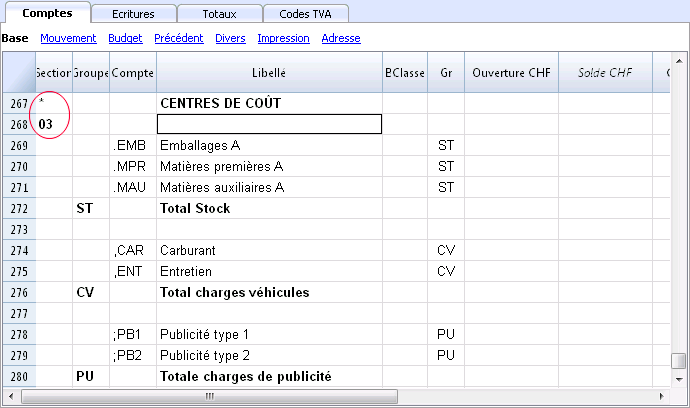
Pour plus d'informations, consulter la page Logique des sections.
Document corrélé: Bilan formaté par groupes
Logique des sections
Le type de codification des sections sert à déterminer comment l'impression sera effectuée.
Chaque section est imprimée comme un tableau à part.
Les dossiers
- * Titre 1 crée un dossier de niveau 1.
Il peut contenir des sections ou des dossiers du niveau 2.
Ceci est utile pour regrouper des sections qui doivent être imprimées ensemble comme le Bilan, qui contient les Actifs et aussi les Passifs. - ** Titre 2 crée un dossier de niveau 2
Les sections de base
Le numéro de section détermine
- Comment le montant sont imprimés.
Les montants peuvent être affichés comme dans le plan des comptes ou invertis.
Si les montants en crédit (en négatif) sont invertis, ils sont affichés en positif; de la même façon, ceux en positif sont affichés en négatif. - Quelles sont les colonnes des montants qui sont utilisées dans l'affichage.
La colonne Solde ou la colonne mouvement de la période est utilisée.
La colonne Solde indique le solde du compte à un moment déterminé (par ex, solde au 30 juin).
La colonne total mouvement période indique le montant des mouvements dans la période indiquée. Elle est utilisée pour le compte de résultat et indique les dépenses ou les recettes pour une période déterminée.
Explications sur les sections différentes
- 1 Actifs (montants comme dans le plan comptable, colonne solde)
- 2 Passifs (montants invertis , colonne Solde)
- 3 Charges (montants comme dans le plan comptable, colonne total mouvement)
- 4 Produits (montants invertis, colonne total mouvement)
Cette section peut aussi être utilisée de façon seule et contenir les charges et les produits ensemble (compte de résultat avec charges et produits mélangés). Dans ce cas, les produits sont affichés en positif et les charges en négatif.
Ces sections doivent être uniques. Il peut y avoir donc seulement une section 1 Actifs ou 2 Passifs. Pour d'autres sections, comme des registres ou des centres de coût, des sections similaires peuvent être utilisées.
Sections dérivées
Sections qui sont similaires aux sections principaux
- 01 Comme les Actifs (montants comme dans le plan comptable, colonne solde)
Utilisée pour le registre clients. - 02 Comme les Passifs (montants invertis, colonne Solde)
Utilisée pour le registre fournisseurs. - 03 Comme les Charges (montants comme dans le plan comptable, colonne total mouvement)
Utilisée pour les centres de coût. - 04 Comme les Produits (montants invertis, colonne total mouvement)
Utilisée pour les centres de profit.
Autres Sections
Il y a d'autres types de sections
- # Sert à indiquer une section "Notes" (uniquement la description est indiquée)
Utilisée pour les annexes au bilan - #X Section cachée. Cette section n'est pas reprise dans la sélection des sections, ni dans l'impression. Elle sert à indiquer une partie qui ne doit pas être imprimée.
Largeur des colonnes en impression.
La largeur des colonnes est déterminée automatiquement par le programme.
Les sections 1, 2, 01, 02 ont la même largeur des colonnes.
Les sections 3, 4, 03, 04 ont la même largeur des colonnes.
Segments
Introduction
Les segments sont utilisés pour avoir une séparation systématique des charges et des produits par unité, département ou succursale. En utilisant les segments on peut donc obtenir le Compte de Résultat par unité, département ou succursale, sans créer des comptes spécifiques pour chaque unité.
Un musée, par exemple, peut utiliser les segments pour connaître le montant des recettes, les charges du personnel, et l'organisation de chaque exposition individuelle.
Les segments suivent le compte. Les Centres de coût, au contraire, sont spécifiés par écriture et utilisés pour cataloguer de façon moins structurée (par exemple, toutes les dépenses d'une manifestation ou les achats pour un usage particulier).
On peut utiliser les centres de cout et les segments en même temps.
Caractéristiques des segments
- Les segments sont des comptes précédés d'un double-point ":".
- On peut utiliser des chiffres ou des lettres
- Il peuvent y avoir jusqu'à 10 niveaux de segments
- Le nombre de double-points qui précèdent le sigle pour le segment indique le niveau
- :LU segment du niveau 1
- ::P1 segment du niveau 2
- :::10 segment du niveau 3
- Pour chaque niveau, il peut y avoir un nombre illimité de segments
- Les différents niveaux sont indépendants les uns des autres
- Les segments n'ont pas de Bclasse et n'ont pas de sigle de devise
- Les calculs des segments se font dans la devise de base.
- Dans les écritures, les segments suivent le compte débit et crédit.
Il n'est pas possible d'enregistrer sur des segments sans avoir un compte. - Dans les écritures, on peut utiliser le signe (-) comme séparateur, en lieu du ":", si dans les Propriétés Fichier (données de base) du menu Fichier l'option Utilise le signe moins (-) comme séparateur des segments est activée.
- On peut obtenir des fiches de comptes des écritures sur les segments individuels.
Configurer les segments
Les segments doivent être configurés dans le tableau Comptes, colonne compte, à la fin du plan comptable.
- Insérer un astérisque dans la colonne Section, pour définir la section pour les segments
- Dans la colonne Libellé, insérer le titre "Segments"
- Insérer la description des segments du premier niveau et dans la colonne Compte insérer:
- Enumérer les segments du premier niveau, en insérant pour chacun, dans la colonne Compte, un code pour l'identification, précédé par :
- Continuer en insérant les segments du deuxième niveau (et éventuellement du troisième niveau), de la même façon comme ceux du premier niveau, avec la différence que dans la colonne Compte, les codes des segments doivent être précédés de :: ou de :::, selon le niveau.
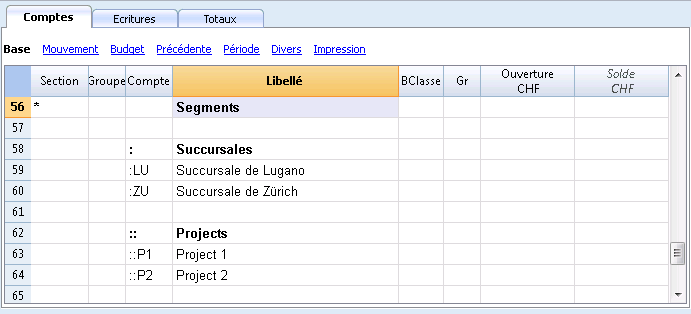
Solde segment
Le segment est une subdivision de ce qui est enregistré sur un compte. La valeur d'un segment est donc toujours relative à un compte, et pour avoir le solde d'un segment il faut donc utiliser un Rapport Comptable du menu Compta1, avec subdivision par segment (section Subdivision).
Dans le plan des comptes, le solde du segment est indiqué. Ceci résulte toutefois avec "zéro" quand le segment est utilisé en même temps avec le Compte Débit ainsi qu'avec le Compte Crédit, car les montants Débit et Crédit se compensent. Le solde est seulement affiché si l'on utilise le segment seulement pour le Débit ou le Crédit, en combinaison avec le compte du Compte de résultat.
Ecritures
Les segments s’enregistrent dans le Tableau Ecritures, en faisant suivre le compte principal par celui du segment.
Dans les Propriétés Fichier (données de base), si l'option Utilise le signe moins (-) comme séparateur des segments est activée, il faut utiliser le signe (-) pour enregistrer les segments.
Si, dans le plan comptable, il y a des comptes qui ont un trait d'union (exemple: comptes du registre clients/fournisseurs), on ne peut pas utiliser le trait d'union comme séparateur des segments; dans ce cas, il faut désactiver l'option et utiliser le double-point.
Quand on doit enregistrer un segment qui appartient à plusieurs niveaux, il faut d’abord insérer le compte principal, puis le segment du premier niveau et ensuite celui du deuxième niveau.
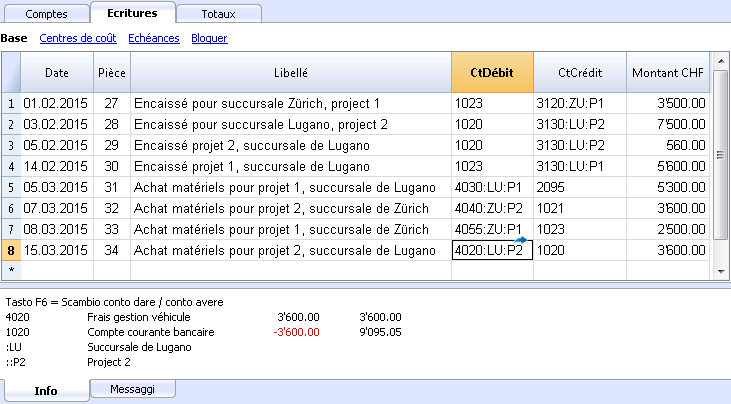
Rapport
Les rapports des segments peuvent être obtenus automatiquement avec:
- Bilan formaté par groupes
- Rapport comptable
- Fiche de compte
- Rapports multi-niveaux
Pour obtenir des rapports qui combinent des comptes et des segments (par exemple, tous les frais de la succursale LU pour Pr1), il faut utiliser les fonctionnalités des applications Banana.
Rapport subdivision par niveau
Dans le Bilan formaté par groupes, dans la section Subdivision, indiquer le niveau de segment que l'on veut utiliser. Le segment "vide" regroupe tous les montants enregistrés sans spécifier un segment.
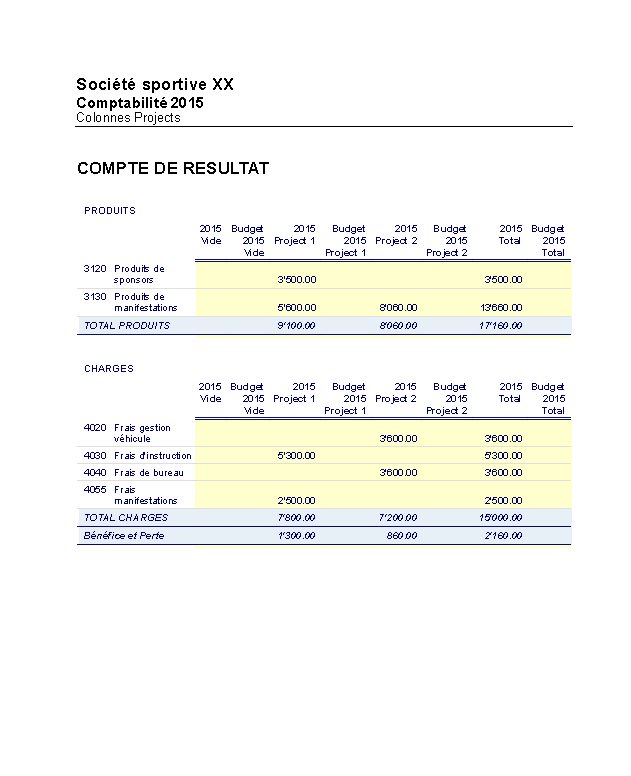
Rapport en Résumé
Ceci est un résumé de tous les segments, configurés dans la section Plan comptable, avec une éventuelle subdivision par période ou par segment.
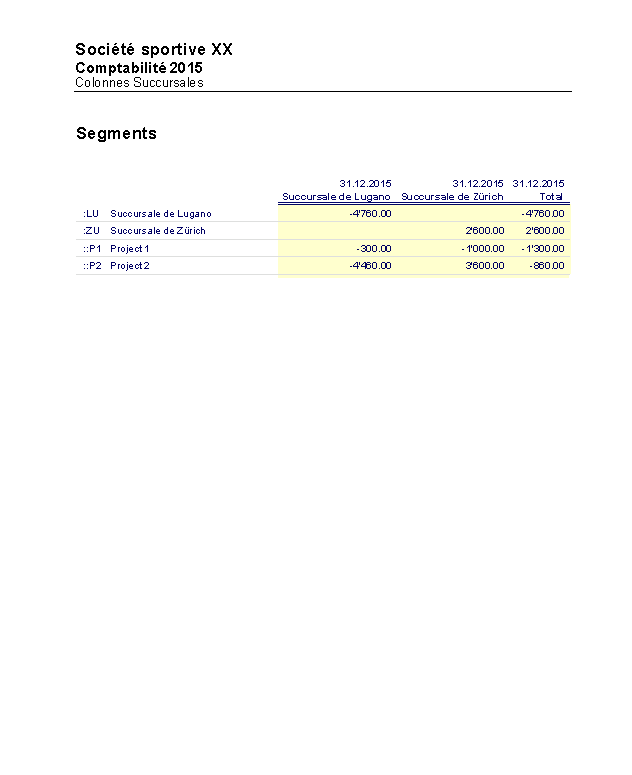
Segment non affecté
Le segment « vide » regroupe tous les montants enregistrés sans spécifier un segment. Vous pouvez définir le titre de ce segment l'indiquant dans le tableau Comptes. En outre, sélectionnez l’option En-tête segment: Libellé dans la section Subdivision.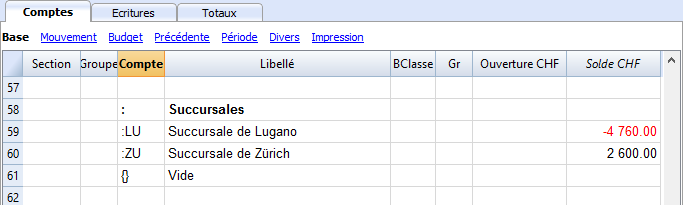
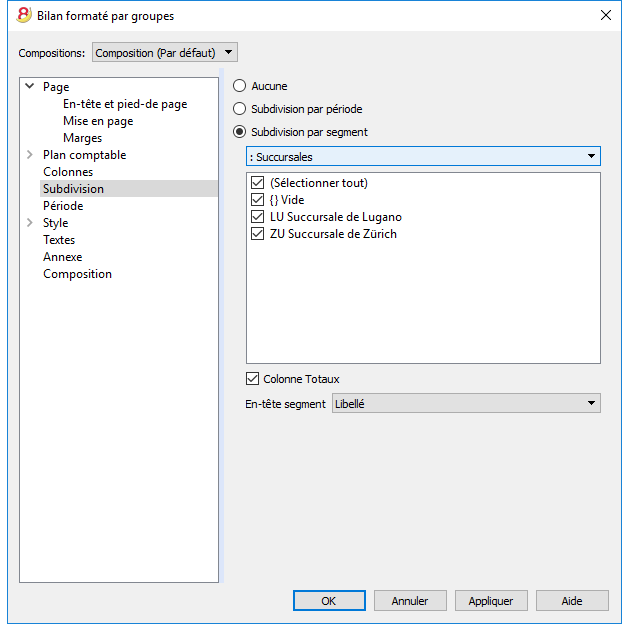
D'autres ressources à propos des segments: Gérer des projets
Gérer différents projets
Avec la fonction des Segments, on peut gérer différents projets, en obtenant des bilans qui déterminent le bénéfice ou la perte de chaque projet.
Exemple
Dans une association, il y a deux projets à gérer:
- Cours
- Manifestations
En outre, il y a plusieurs succursales qui doivent gérer les mêmes projets:
- Turin
- Gênes
- Florence
On voudrait obtenir un seul bilan qui indique le bénéfice ou la perte de chaque projet ou succursale.
Comment procéder
- Insérer les segments à la fin du plan comptable
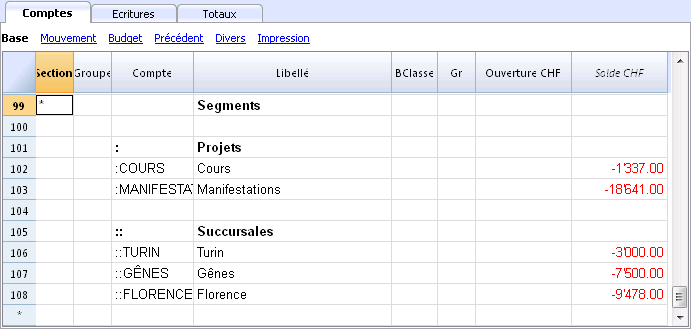
- Insérer les écritures, en complétant le compte débit ou le compte crédit avec les segments
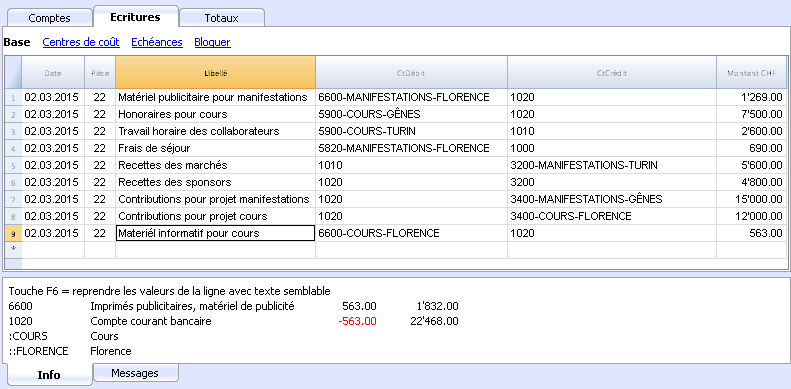
- Du menu Compta1, activer la commande Bilan formaté par groupes
- Sélectionner les configurations disponibles dans les différents sections, et en particulier dans la section Sections, désactiver l'affichage des comptes du bilan, des registres clients/fournisseurs et des centres de coût. En général, les segments se réfèrent aux comptes du Compte de Résultat.
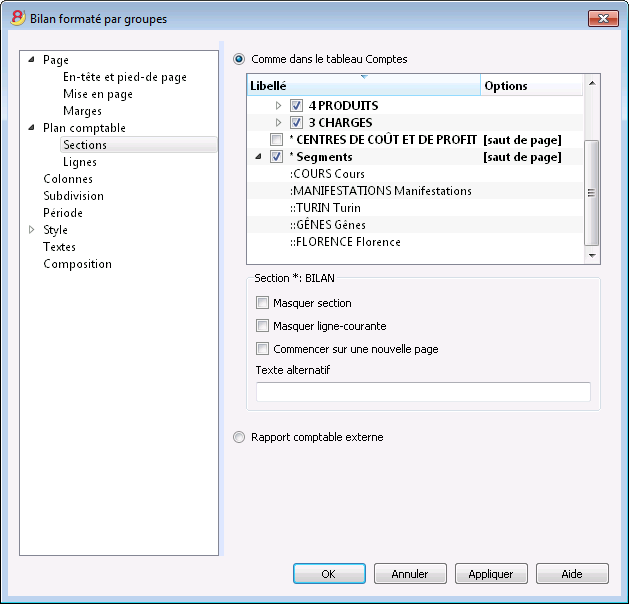
- Activer Subdivision par segment et sélectionner le segment dont on veut obtenir le bilan (par projet ou par succursale)
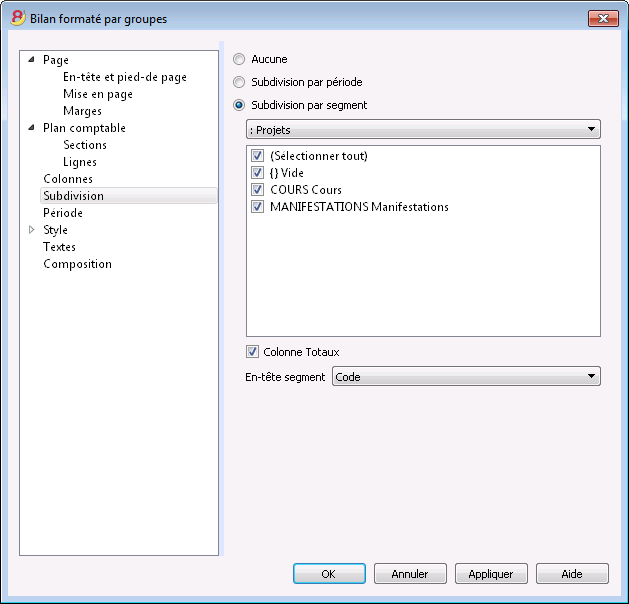
- Cliquer sur OK pour afficher le bilan
Rapport par projet
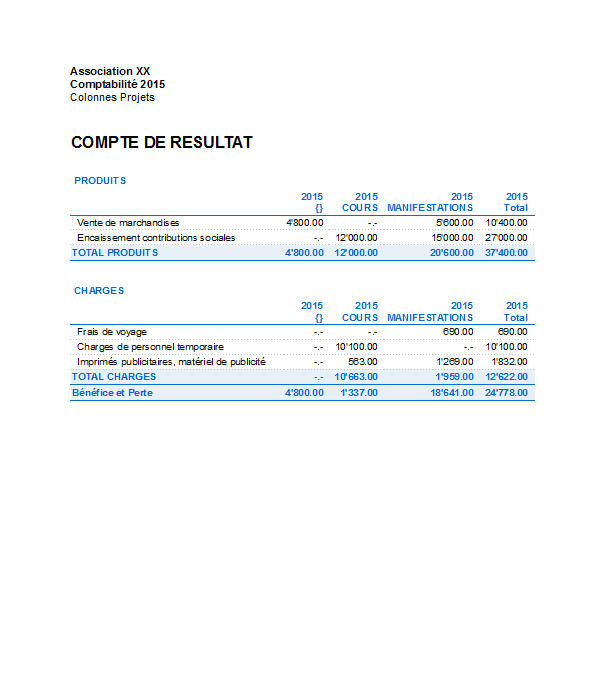
Rapport par succursale
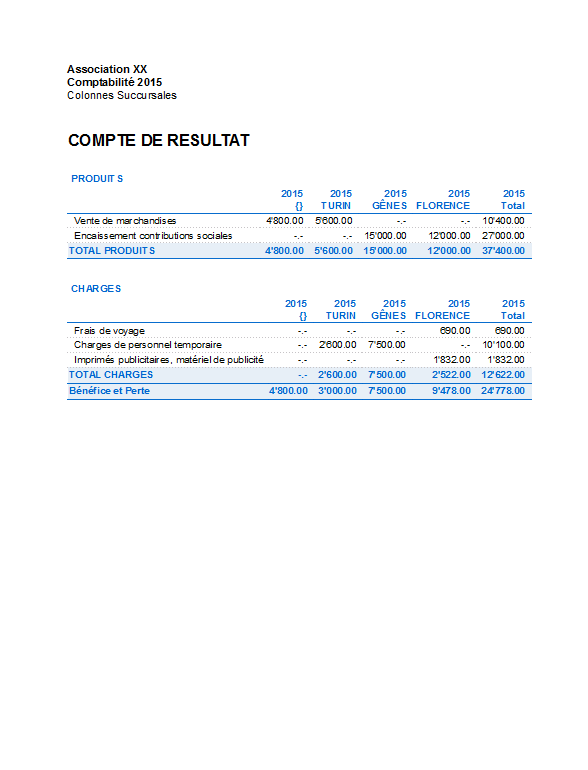
Centres de coût et de profit
Les centres de coût et de profit (ensuite appelés "Centres de coût") permettent de cataloguer les écritures selon des critères différents par rapport aux comptes habituels.
Caractéristiques des Centres de coût
- Les centres de coût ou de profit (CC) sont des comptes précédes du caractères "." ou "," ou ";"
- Il y a trois niveaux de centres de coût:
- CC1, précédé du point "."
- CC2, précédé de la virgule ","
- CC3, précédé du point-virgule ";"
- Chaque niveau est indépendant de l'autre.
- Pour chaque niveau, on peut avoir un nombre illimité des centres de coût.
- On peut utiliser un niveau supérieur sans utiliser celui inférieur
- Ils peuvent être d'ordre numérique ou alphabétique
- Les centres de coût peuvent avoir un regroupement spécifique, différent de celui des comptes habituels.
Pour le même niveau de centre de coût, on peut créer des sous-groupes
Attention à ne pas mélanger des groupes de centres de côut avec d'autres groupes de niveau différent, ou de comptes normaux ou de segments. - Chaque centre de coût possède sa propre fiche de compte, avec les mouvements et le solde.
- L'enregistrement sur le centre de coût est indépendant du compte enregistré en débit ou crédit.
On peut enregistrer sur des centres de coût même quand il n'y a aucun compte dans la colonne Débit ou Crédit.
Quand utiliser les centres de coût
Les centres de coût sont habituellement utilisés pour cataloguer des frais liés à des actvités spécifiques, qui n'ont pas nécessairement de corrélation entre eux.
- Projets, Manifestations, Chantiers
- Clients et fournisseurs, Membres, Vendeurs
- Détails supplémentaires pour certaines dépenses (p. ex des frais accesoires.
Les segments suivent, au contraire, le compte Débit et le compte Crédit, et s'utilisent comme une subdivision ultérieure de tous les dépenses et recettes.
Il est possible d'utiliser les centres de coût et les segements en même temps.
Configurer les Centres de coût dans le tableau Comptes
- Créer unbe section destinée aux centres de coût
Ces configurations sont nécessaires pour la présentation des centres de coût dans le Bilan formaté par groupes- insérer une section avec un astérique * pour le changement de section
- dans la ligne suivante, insérer 03 (ou 04 pour un centre de profit)
- Insérer des lignes vides pour le nombre des centres de coût à insérer
- Dans la colonne Groupe, insérer le groupe d'appartenance.
- Dans la colonne Compte, insérer les comptes pour les centres de coût, précédés par un point pour ceux qui doivent être enregistrés dans la colonne CC1 (dans le tableau écritures), d'un virgule pour ceux qui doivent être enregistrés dans la colonne CC2 et d'un point-virgule pour ceux qui doivent être enregistrés dans la colonne CC3.
- Dans la colonne Gr, indiquer le groupe dans lequel il faut totaliser les montants.
- Dans la Comptabilité multidevise, il faut aussi indiquer le devise du compte
- Ajouter les groupes des centres de coût
- Dans un group, seulement totaliser un niveau spécifique.
- Come pour les comptes normaux, on peut créer plusieurs niveaux.
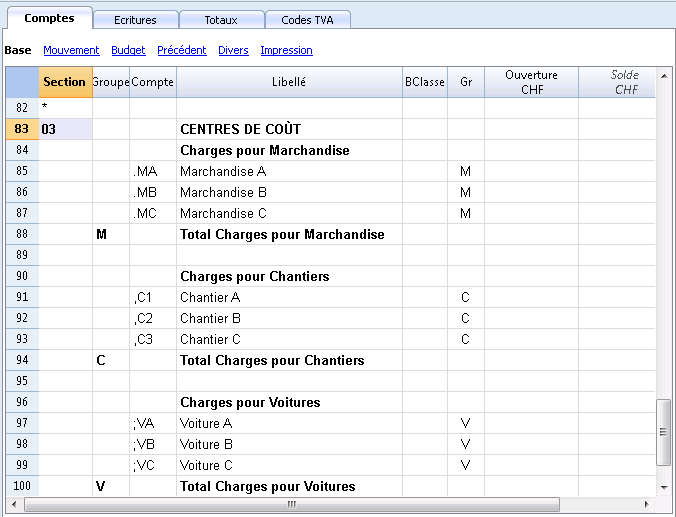
Les Données de base (section TVA)
Dans les Propriétés fichier (données de base), section TVA, les montants des centres de coût peuvent être configurés avec les options suivantes:
- Utilise le montant de l'écriture - Le montant du centre de coût est enregistré comme le montant enregistré
- Utilise le montant sans TVA - Le montant du centre de coût est enregistré au net de la TVA
- Utliise le montant TVA incluse - Le montant du centre de coût est enregistré au brut, TVA incluse.
Écritures
Pour pouvoir enregistrer sur les centres de coût, on présuppose que les comptes pour les centres de coût soient déjà insérés dans le plan comptable.
Afin de procéder avec les écritures, il faut enregistrer dans le tableau Ecritures, vue Centres de coût, colonnes CC1, CC2, CC3, le compte du centre de coût sans la ponctuation qui le précède.
- Pour enregistrer sur le centre de coût en crédit, on doit écrire le compte du centre de coût précédé du signe moins (-CC1, -CC2, -CC3).
- Pour la comptabilité simple et le livre de caisse, dans les Propriétés fichier, on peut indiquer que les centres de coût suivent le signe de la catégorie.
- Pour enregistrer un montant global sur plusieurs centres de coût du même niveau, il faut créer des lignes pour chaque centre de coût.
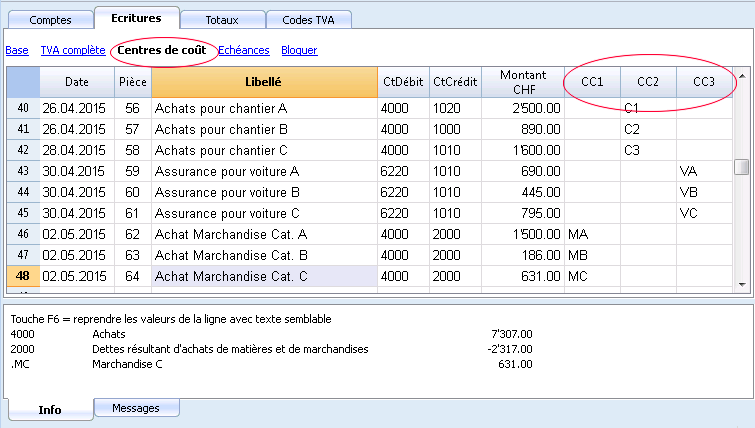
Fiche de compte du Centre de coût
Le centre de coût est traité comme n'importe quel autre compte, par conséquence chaque centre de coût a sa propre fiche de compte avec les mouvements comptables et le solde.
Afin de pouvoir afficher toutes les fiches de compte des centres de coût, cliquer sur la commande Fiche de compte du menu Compta1 et ensuite sur le bouton Centres de coût (option Filtre).
Documents corrélés:
- Gérer la liste des membres d'une association
- Clients et fournisseurs avec la TVA sur prestations reçues
Liste des membres
Afin d'obtenir la liste des membres avec toutes les données qui sont utiles dans le cadre d'une association, il faut procéder comme suit:
- Dans le tableau Comptes, à la fin du plan comptable, créer la liste des membres en utilisant la colonne du centre de coût CC3
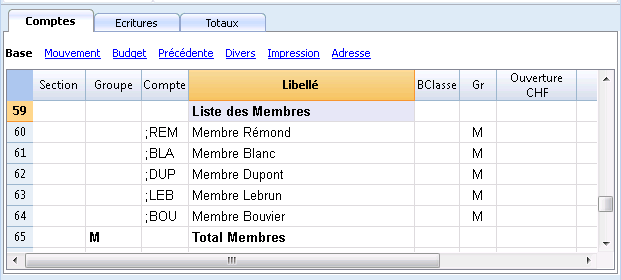
- Activer la vue Adresses en sélectionnant du menu Outils, la commande Ajouter de nouvelles fonctions
- Dans la fenêtre qui apparaît, confirmer avec OK l'option Ajouter champs d'adresses dans le tableau Comptes
- Insérer manuellement les données des membres
- Pour l'impression, sélectionner les lignes à imprimer et activer l'option d'impression Sélection.
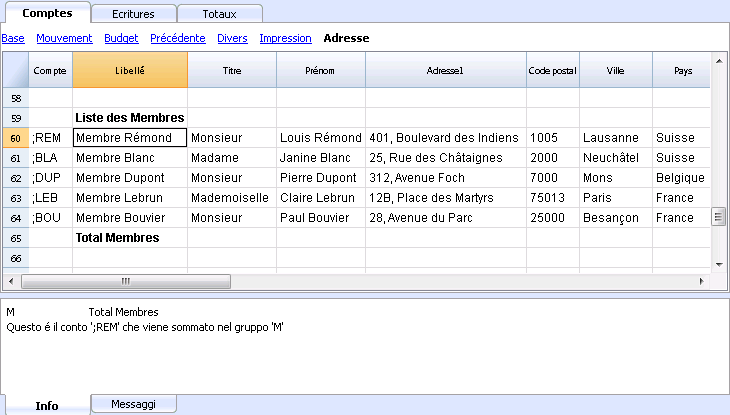
Pour enregistrer les versements de chaque membre dans le tableau Ecritures, insérer le compte CC3 relatif au membre, en utilisant la colonne CC3.
Pour afficher la colonne CC3, cliquer sur la commande Organiser colonnes du menu Données; effectuer un double clique sur CC3 et activer visible dans la petite case en bas de la fenêtre de dialogue.
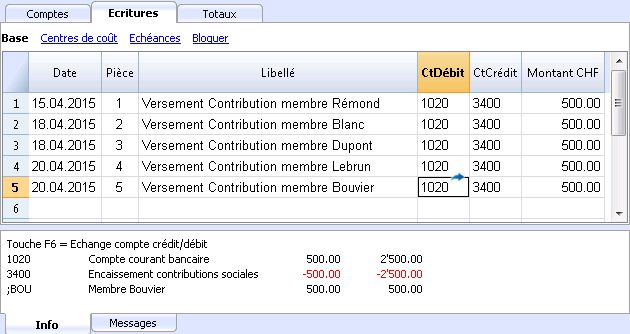
Dans le tableau Comptes, il y a le solde du compte pour chaque membre et le total pour tous les membres ensemble.
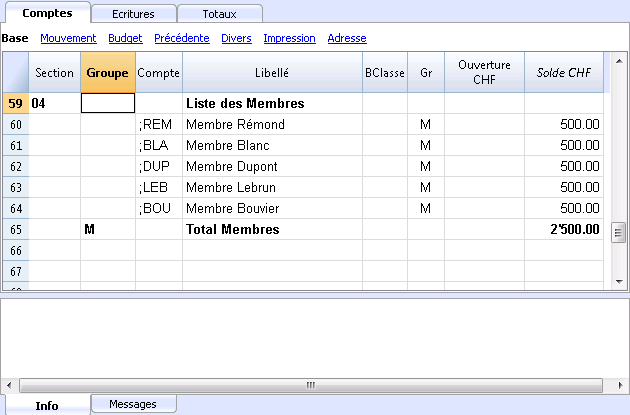
Afin d'avoir tous les mouvements d'un membre, faire un double-clique sur le numéro de compte CC3.
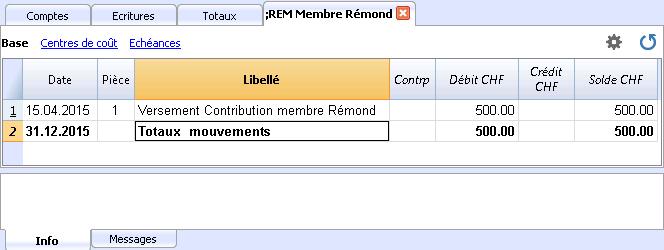
Document corrélé: Les centres de coût
Ajouter / Renommer
Ajouter un nouveau compte ou catégorie
- Se positionner dans la ligne précédente à celle où le nouveau compte ou catégorie sera inséré
- Ajouter une ligne avec la commande Édition -> Ajouter lignes
- Dans les colonnes respectives, insérer le numéro de compte, le libellé, la Bclasse (1 pour les Actifs, 2 pour les Passifs, 3 pour les charges, et 4 pour les Produits), le numéro de Gr qui doit être égal à celui qui a été inséré pour les comptes qui appartiennent au même Groupe.
Attention: si on insère une écriture avec un compte inexistant, qui seulement par après sera crée dans le plan comptable, on reçoit d'abord un message d'erreur; pour l'éliminer, il est nécessaire de recontrôler la comptabilité avec la touche Maj. + F9, ou à partir du menu Compta1, commande Recontrôler comptabilité.
Ajouter un nouveau groupe
- Se positionner dans la ligne précédente à celle où le nouveau groupe sera inséré
- Ajouter une ligne avec la commande Édition -> Ajouter lignes
- Dans la colonne Groupe, insérer le numéro de groupe, le libellé et le numéro de Gr où l'on désire que ce groupe soit totalisé.
Renommer un compte ou un groupe
- Se positionner sur la colonne Compte ou Groupe du tableau Comptes, ou sur la colonne Catégories du tableau Catégories (ou sur la colonne Code TVA du tableau Codes TVA)
- Cliquer sur la commande Données -> Renommer
- Indiquer le nouveau numéro de compte ou de groupe, de catégorie ou le nouveau Code TVA.
Le programme met automatiquement le tableau Écritures à jour avec le nouveau numéro ou code.
Supprimer un compte, un group ou une catégorie.
- Se positionner sur la ligne que l'on veut éliminer
- Donner la commande Édition ->Supprimer lignes
- Confirmer le nombre de lignes que l'on veut éliminer
Après avoir éliminé un compte, un groupe, ou une catégorie, il est nécessaire de recontrôler la comptabilité (touche Maj. + F9, ou à partir du menu Compta1, commande Recontrôler comptabilité). Le programme signale si le compte, le groupe ou la catégorie qui a été éliminé était utilisé dans les écritures.
Soldes d'ouverture
Avec Banana Comptabilité Plus, vous évitez les erreurs
Afin de faciliter les contrôles et de trouver immédiatement les différences, dans la nouvelle version Banana Comptabilité Plus, dans le tableau Écritures, une colonne Solde a été ajoutée, où vous pouvez voir les différences éventuelles sur chaque ligne et les corriger immédiatement. Il s'agit d'une fonction très utile pour la clôture de l'exercice financier.
Beaucoup de nos clients l'ont déjà essayé et sont enthousiastes à son sujet. Nous vous conseillons de passer immédiatement à Banana Comptabilité Plus et de profiter des nombreuses nouvelles fonctionnalités.
Soldes d'ouverture
Quand on utilise Banana Comptabilité pour la première fois, il est nécessaire d'insérer les soldes initiales manuellement pour créer le bilan d'ouverture.
- Se positionner dans le tableau Comptes, vue Base, colonne Ouverture
- Reporter manuellement les soldes initiales des comptes Actifs et Passifs. Les soldes passifs sont insérés précédés par le signe moins (-) avant le montant.
- Contrôler que le total Actifs est égal au total Passifs pour avoir l'équilibre comptable. Dans le cas qu'il y a des différences dans les soldes d'ouverture, il faut contrôler et corriger.
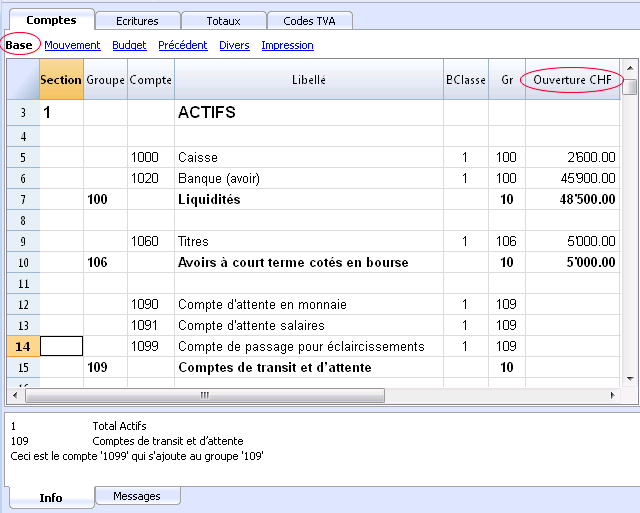
Pour reporter automatiquement les soldes d'ouverture pour l'année suivante, consulter la leçon Créer nouvelle année.
Écritures
Avec Banana Comptabilité Plus, vous évitez les erreurs
Afin de faciliter les contrôles et de trouver immédiatement les différences, dans la nouvelle version Banana Comptabilité Plus, dans le tableau Écritures, une colonne Solde a été ajoutée, où vous pouvez voir les différences éventuelles sur chaque ligne et les corriger immédiatement. Il s'agit d'une fonction très utile pour la clôture de l'exercice financier.
Beaucoup de nos clients l'ont déjà essayé et sont enthousiastes à son sujet. Nous vous conseillons de passer immédiatement à Banana Comptabilité Plus et de profiter des nombreuses nouvelles fonctionnalités.
Insérer les écritures
Les écritures doivent être insérées dans le Tableaux Écritures.

Les colonnes du tableau Écritures
Les colonnes listées ci-dessous et précédées d'un * ne sont normalement pas visibles. Pour les rendre visibles, utiliser la commande Organiser colonnes du menu Données.
Date
La date que le programme utilise pour attribuer l'écriture à une période. La date doit être située dans la période comptable définie dans les Données de base de la comptabilité. Dans les options on peut indiquer que la date est obligatoire, autrement la valeur peut être vide. S'il y a des écritures bloquées, le programme signale une erreur quand on insère une date inférieure ou égale à la date du bloc.
*Date Pièce
On peut y indiquer la date de la pièce, par exemple, la date d'émission d'une facture.
*Date valeur
On peut y indiquer la date valeur de l'opération bancaire. La valeur est importée d'un extrait de compte en format électronique.
Pièce
Le numéro du justificatif qui est la base pour l'écriture comptable. Quand vous introduisez les écritures, il est conseillé d'indiquer un numéro progressif sur le document, de façon à ce que l'on peut facilement retrouver la pièce comptable.
La fonction de saisie sémi-automatique suggère des valeurs progressives et des codes d'écriture définis précédemment dans le tableau Écritures répétées.
Le programme propose le numéro suivant du document, qui peut être repris avec la touche F6.
- Numérotation numérique, le programme incrémente simplement la valeur plus élevée trouvée dans la colonne Doc;
- Numérotation alphanumérique, le programme incrémente la partie numérique finale; cette fonction est utile si l'on veut tenir des numérotations séparées pour la caisse ou la banque.
Si précédemment C-01a été inséré, et on commence à taper C, le programme propose C-02.
Si précédemment B104 a été inséré, et on commence à taper B, le programme propose B105.
Si précédemment D10-04 a été inséré, et on commence à taper D, le programme propose D10-05.
Dans les écritures répétées vous pouvez prédisposer des groupes d'écritures qui seront reprises au moyen d'un code.
Pour ajouter une grande quantité de numéros, vous pouvez éventuellement profiter d'Excel. Créez dans Excel la quantité désirée de numéros de pièces et copier et coller dans la colonne Pièce du tableau Ecritures de Banana Comptabilité.
*PièceProtocole
Une colonne supplémentaire si l'on veut attribuer une autre numération aux écritures ou au document. La fonction de saisie sémi-automatique suggère une valeur progressive qui fonctionne de la même façon que la colonne Pièce.
Si, dans le cas d'une importation des écritures dans un autre fichier, on veut attribuer un autre numéro de pièce et tenir le numéro de pièce original, insérer le numéro de pièce dans la comptabilité source dans la colonne PièceProtocol.
*PièceType
Contient un code que le programme utilise pour identifier un type d'écriture. Si l'on préfère utiliser des codes personnels, il vaut mieux ajouter une autre colonne.
- 01 Dans les rapports, cette écriture est considérée comme une écriture d'ouverture, donc elle ne figure pas dans la période, mais dans les soldes d'ouverture.
- du 10 au 19 codes pour les factures clients
- du 20 au 29 codes pour les factures fournisseurs
- du 30 au 1000 codes réservés à des fins futures
*Numéro de la facture
Un numéro de facture émise ou payée qui est utilisé avec la fonction de contrôle-factures pour clients et fournisseurs.
*PièceOriginal
Le numéro de référence présent sur une pièce; pour insérer, par exemple, le numéro d'une note de crédit.
*Lien à fichier externe
Sert à insérer un lien à un fichier externe, habituellement le justificatif comptable. Avec la petite flèche en haut, le programme ouvre le document.
Cette colonne est utilisée avec la commande Lien à un document
*Référence Externe
Numéro de référence éventuel attribué par un programme qui a généré cette opération. Cette valeur peut servir à s'assurer qu'une même opération ne soit pas importée deux fois.
Libellé
Le texte de l'écriture.
La fonction de saisie sémi-automatique suggère le texte d'une écriture déjà insérée, ou insérée l'année précédente si l'option appropriée est active.
En pressant la touche F6, le programme reprend les données de la ligne précédente avec le même libellé et complète les champs de la ligne actuelle.
Si le libellé commence par #CheckBalance, l'écritures est considérée comme une écriture pour le contrôle du solde. Pour de plus amples informtions, nous vous renvoyons vers la page d'explications Contrôler la Comptabilité.
*Notes
Sert à ajouter des notes à l'écriture.
Compte Débit
Le compte qui sera débité.
- Dans le compte Débit, on peut aussi insérer des segments, habituellement séparés d'un ":" ou d'un "-".
En pressant la touche du signe de séparateur de segment on passe immédiatement au segment suivant. - Si, par contre, on presse la touche Enter, l'introduction se termine et on passe à la colonne suivant.
- La fonction de saisie sémi-automatique propose les comptes et les segments.
- On peut aussi insérer un texte de recherche et le programme affichera tous les comptes qui contiennent ce texte dans une des colonnes.
*Compte Débit Description
La description du compte inséré, reprise du plan comptable
Compte Crédit
Le compte qui sera crédité. Pour le reste, nous renvoyons l'utilisateur à l'explication sous "Compte Débit".
*Compte Crédit Description
La description de ce compte, reprise du plan comptable
Montant
Le montant qui sera inséré sur le compte Débit et le compte Crédit.
Les colonnes TVA
Pour une explication des colonnes TVA, veuillez consulter la page Ecritures de la gestion TVA.
CC1
Le compte d'un centre de coût précédé par "." à insérer toutefois sans le ".".
Si le sigle est précédé du signe moins "-P1", le montant sera écrit en crédit.
*CC1 Description
La description du centre de coût, reprise du plan comptable
CC2
Le compte d'un centre de coût précédé par "," à insérer toutefois sans le ",".
Si le sigle est précédé du signe moins "-P2), le montant sera écrit en crédit.
*CC2 Description
La description du centre de coût reprise du plan comptable
CC3
Le compte d'un centre de coût précédé par ";" à insérer toutefois sans le ";".
Si le sigle est précédé du signe moins (-P3), le montant sera écrit en crédit.
*CC3 Description
La description du centre de coût, reprise du plan comptable
*Date d'échéance
La date pour laquelle cette facture doit être payée. Consultez les sous-menus Clients et Fournisseurs
*Date Paiement
Utilisée en combinaison avec la commande "Afficher échéances".
En revanche, pour utiliser les fonctions de contrôle clients et fournisseurs pour le paiement, il faut enregistrer une écriture pour l'émission de la facture et une autre pour le paiement.
*Bloc Numéro, Bloc Montant, Bloc Progressif, Bloc Ligne
Voir la fonction Bloquer écritures.
Ajouter de nouvelles colonnes
Avec la commande Organiser colonnes, des colonnes vous pouvez afficher, masquer, déplacer les séquences, et ajouter d'autres colonnes ou indiquer de ne pas imprimer certaines colonnes.
- Les colonnes ajoutées dans le tableau Écritures seront aussi ajoutées dans les tableaux Écritures répétées, Fiche de compte, Résumé TVA sans être affichées.
Pour afficher ces colonnes dans les autres tableaux, il faut utiliser la commande Organiser colonnes. - Si vous ajoutez une colonne Montant, les montants insérés seront inclus dans la fiche de compte.
Vues
Quand une nouvelle comptabilité est créée, les vues suivantes sont automatiquement créées.
- Base: les colonnes principales sont affichées
- Centres de coût: les colonnes CC1, CC2 et CC3 sont affichées
- Échéances: les colonnes Date d'échéance et Date de paiement sont affichées
- Bloc: les colonnes du Bloc sont affichées.
Les vues peuvent être personnalisées et il est également possible d'en créer d'autres, avec la commande Organiser vues.
Avec la commande Mise en page, vous pouvez modifier le mode d'impression de la vue.
Fenêtre d'information
Dans la fenêtre en bas, les messages d'erreur sont affichés, ainsi que des informations supplémentaires relatives aux comptes et codes TVA utilisés.
Pour les comptes, le numéro de compte, le libellé, le montant du mouvement (Débit ou crédit) et le solde actuel du compte sont indiqués.
Différentes types d'écritures
Avec Banana Comptabilité Plus, vous évitez les erreurs
Afin de faciliter les contrôles et de trouver immédiatement les différences, dans la nouvelle version Banana Comptabilité Plus, dans le tableau Écritures, une colonne Solde a été ajoutée, où vous pouvez voir les différences éventuelles sur chaque ligne et les corriger immédiatement. Il s'agit d'une fonction très utile pour la clôture de l'exercice financier.
Beaucoup de nos clients l'ont déjà essayé et sont enthousiastes à son sujet. Nous vous conseillons de passer immédiatement à Banana Comptabilité Plus et de profiter des nombreuses nouvelles fonctionnalités.
Écritures simples
Les écritures simples sont celles que incluent deux comptes et qui sont insérées chacune sur une seule ligne.
Le numéro de pièce est différente pour chaque écriture.
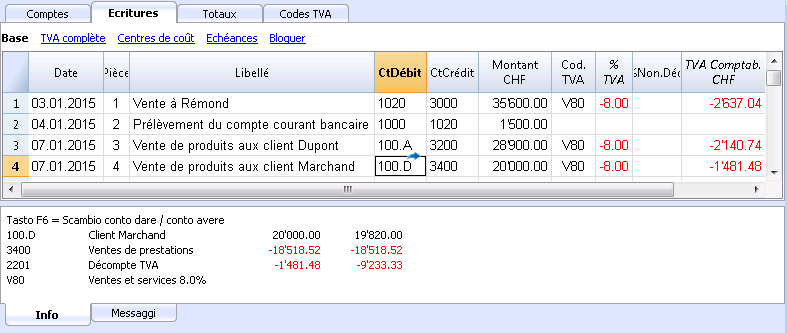
Écritures composées
Les écritures composées, où il y a plus de deux comptes, doivent être enregistrées sur plusieurs lignes. La contrepartie de l'écriture entière doit être insérée dans la première ligne.
Le numéro de document, reporté sur les différentes lignes, est le même car il s'agit de la même écriture.
Note:
Dans les écritures composées, les dates des lignes de l'écriture doivent être les mêmes, sinon, en cas de calculs par période, il pourrait y avoir des différences comptables.
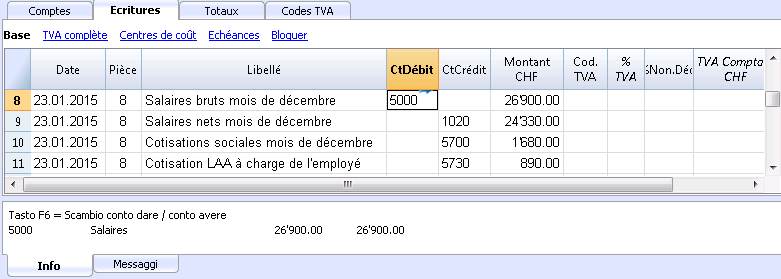
Ecritures Répétées
Tableau Écritures répétées
Pour éviter de toujours réécrire les mêmes textes, on peut mémoriser des groupes d'écritures dans le tableau Écritures répétées (commande Compta2), qui peuvent ensuite être repris à l'aide d'un code dans le tableau Écritures.
Pour les opérations répétées on peut créer des codes spécifiques pour la reprise automatique des données.
Quand on se trouve sur la colonne "Pièce" du tableau Écritures, le programme propose la liste des lignes répétées, regroupées par code. Si l'on choisit une des ces lignes:
- Le programme insère les lignes répétées qui ont le même code.
- Il complète les lignes insérées avec la date et d'autres valeurs déjà insérées précédemment
- Il insère dans la colonne "Pièce", un numéro progressif (selon les valeurs précédemment insérées)
Insertion des écritures répétées
- Dans le tableau Écritures répétées, on insère (ou on copie du tableau Écritures) les lignes d'écritures qui doivent être reprises.
- Dans la colonne "Pièce", insérez le code relatif à l'écriture répétée.
Les lignes qui ont le même code sont reprises ensemble (écritures sur plusieurs lignes).
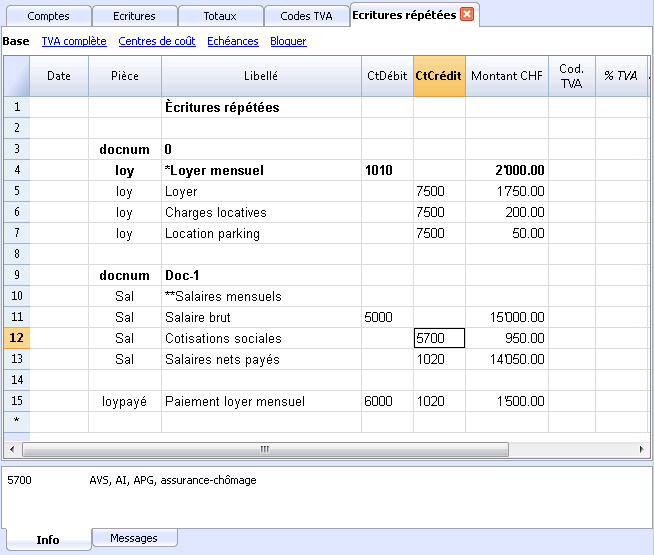
- Numérotation progressive des documents "docnum"
Si, dans les écritures, il faut une numérotation de la "Pièce" différente de celle qui est automatiquement insérée, il faut insérer une ligne qui contient le code "docnum" dans la colonne Pièce. Pour les lignes suivantes, le type de numérotation qui est spécifié dans la colonne Libellé est utilisé.- "0" si aucune numérotation automatique n'est souhaitée
- "1" numérotation progressive
- "caisse-1" numérotation progressive avec le préfixe "caisse-" (caisse-2, caisse-3)
Le programme remplace le numéro indiqué à la fin du texte par le numéro progressif.
- Si, dans les suggestions, vous voulez qu'une seule ligne par code soit affichée, il faut faire précéder le libellé d':
- Un "*" : affiche seulement cette ligne et non les autres avec un code similaire.
- Un "**": affiche seulement cette ligne, mais la line n'est pas reprise (seulement ligne de titre).
- Un "\*" permet de commencer la description avec un astérisque, sans que cela soit interprété comme une commande.
Reprendre les écritures répétées dans le tableau Écritures
- Insérer la date et les autres colonnes qui doivent rester inchangées
- Dans la colonne "Pièce", choisir un des codes définis dans le tableau Écritures répétées et presser Enter.
-
Le programme insère tous les mouvements avec le même code, répétant la colonne date et les autres valeurs déjà insérées
- Dans la colonne "Pièce", un numéro progressif est inséré ou comme spécifié dans "docnum"
-
- Ou indiquer dans la colonne "Pièce" le code et appuyez sur la touche F6.
Copier des lignes d'écritures dans les Écritures répétées
Pour copier du tableau Écritures vers/dans le tableau Écritures répétées
- Dans le tableau Écritures, sélectionner les lignes qui doivent être copiées;
- Menu Édition -> Copier Lignes;
- Aller dans le tableau Écritures répétées;
- Menu Édition -> Insérer lignes copiées.
Chèques bancaires
Pour enregistrer l'émission de chèques bancaires, il faut insérer un compte "Chèques émis" dans les passifs.
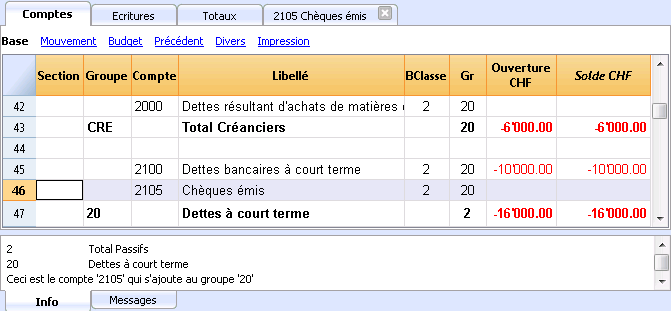
Le chèque est émis au moment de payer le fournisseur. Ensuite, il est débité du compte courant bancaire.
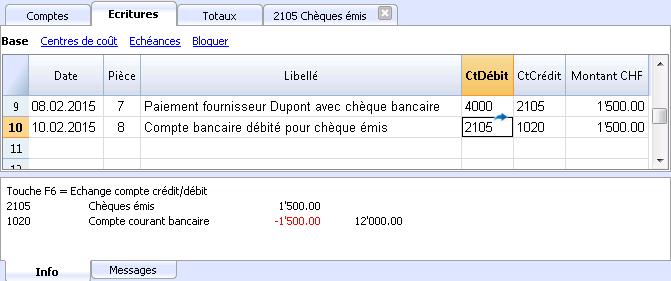
La fiche de compte Chèques émis après l'écriture.
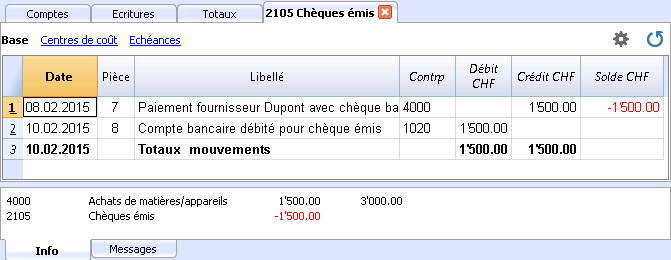
Afficher échéances
Gestion clients et fournisseurs
Il est préférable d'effectuer le contrôle des factures émises ou reçues au moyen de la fonction du Menu clients, Menu fournisseurs.
Associer une échéance à une ligne d'écriture
Comme alternative du système de gestion des clients et fournisseurs, ou pour d'autres raisons de contrôle (beaucoup plus simples), on peut aussi insérer dans la ligne d'écriture la date de paiement.
C'est une modalité opérationnelle de contrôle simplifiée.
Avec la commande Organiser colonnes (du menu Données), rendre visible les colonnes DateEchéance et DatePaiement
Insérer donc dans la colonne échéance, la date d'échéance de la facture, et dans la colonne paiement la date du paiement.
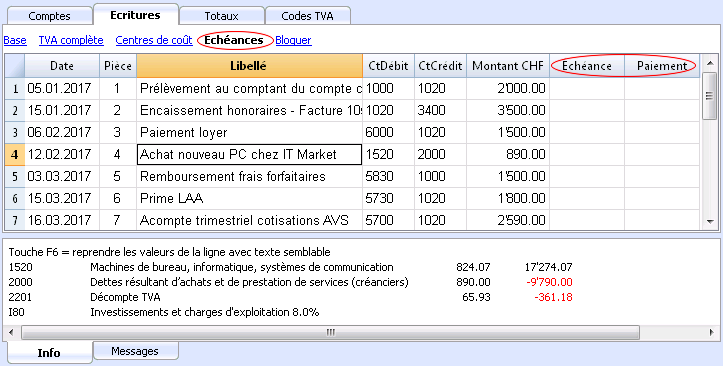
Commande Afficher échéances
Avec la commande Afficher échéances du menu Compta2, le programme affiche dans le tableau Echéances les lignes des écritures qui ont une date d'échéance, mais pas de date de paiement.
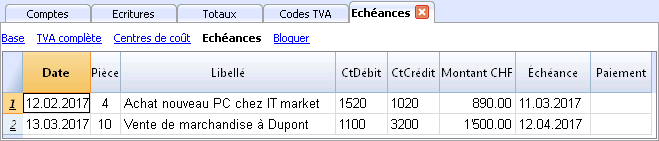
Lien à un document
Connecter des documents numériques aux écritures
Avec Banana, on peut insérer, pour chaque écriture, des liens à des documents digitaux, enregistrés sur son propre ordinateur.
- Créez un dossier pour enregistrer tous les documents numériques. Ceci peut être le dossier où vous conservez le fichier comptable ou un sous-dossier.
- Enregistrez les fichiers contenants des documents, factures, reçus et d'autres choses dans ce dossier.
- Connectez l’écriture avec le document numérique.
- Avec la commande Liens -> Ouvrir liens (menu Compta2), vous pouvez afficher le contenu du document numériques
Colonne PièceLien
La colonne PièceLien du tableau Écritures permet d'insérer un lien à un fichier externe (habituellement une numérisation d'un reçu ou d'une facture).
- La colonne PièceLien n'est normalement pas visible.
Pour l'afficher, utiliser la fonction Organiser colonnes. - Une fois affichée la colonne Lien, vous pouvez modifier le nom du fichier directement.
- Le nom du fichier est relatif au fichier de la comptabilité; si les documents sont dans un sous-dossier, le nom du fichier est précédé du nom du répertoire, dans la colonne PièceLien.
- On peut aussi manuellement insérer une adresse internet dans la case Lien.
Pour ouvrir le document lié, cliquer sur Ouvrir lien du menu Compta2, ou cliquer sur le petit carrée qui apparaît en haut à droite de la cellule qui contient le lien.
Insérer un lien à un fichier
Le lien peut être inséré de deux façons:
- Aller sur la ligne du tableau Écritures et, à partir du menu Compta2, activer la commande Liens-> Ajouter lien
- Sélectionner le fichier qui correspond au document à joindre et cliquer sur le bouton Ouvrir; le programme insère automatiquement le lien.
Le programme insère le nom du fichier dans la colonne PièceLien, même quand celle-ci est invisible.
OU:
- Dans le tableau Écritures, afficher la colonne PièceLien. Voir: Organiser colonnes.
- Cliquer sur le petit carrée en haut à droite de la cellule
- Indiquer le répertoire où le fichier se trouve et le sélectionner
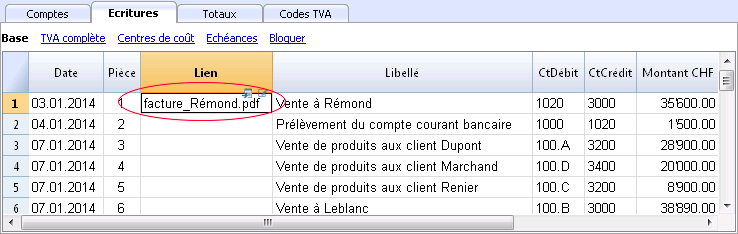
Modifier le lien
Procéder comme pour l'insertion d'un nouveau lien
Ouvrir lien
Il y a deux façons pour ouvrir un lien:
- Se positionner sur la ligne et cliquer sur Liens -> Ouvrir lien du menu Compta2;
- Se positionner sur la cellule PièceLien et cliquer sur l'icône pour l'ouverture.
Pour des raisons de sécurité, le programme ouvre seulement des fichiers avec une extension considérée sécurisée; voir Options programme -> section Avancé, du menu Outils.
Supprimer lien
Il y a deux façons pour supprimer un lien:
- Se positionner sur la ligne et cliquer sur Liens -> Supprimer lien du menu Compta2;
- Supprimer le contenu de la cellule PièceLien.
Bloquer écritures et certification
Certification digitale
Banana utilise un système de certification digitale des données comptables basé sur une technique que l'on appelle aujourd'hui blockchain (chaines de blocs). Les écritures peuvent être bloquées et munies d'un système de marquage digital qui garantit l'authenticité des données comptables.
Banana.ch a été la première compagnie au monde à utiliser la technologie blockchain en comptabilité. La méthode a été brevetée en 2002 (US Patent No. 7,020,640).
Cette méthode garantit de hauts niveaux d'intégrité des données et de conformité aux normes de la loi. Consultez à ce sujet l'évaluation de la société de révision Ernst&Young qui a vérifié en 2002 la compatibilité du système par rapport aux normes en vigueur. Les nouvelles versions du logiciel utilisent la méthode de Hash SH256 e plus le MD5 cité dans les documents.
- Ernst&Young vérifie la compatilibité avec les normes suisses (pdf en Allemand)
Consultez: Ordonnance concernant la tenue et la conservation des livres de comptes du 24 avril 2002. - Ernst&Young vérifie la compatilibité avec les normes allemandes (pdf en Allemand)
La méthode de certification basée sur l'enchaînement des blocs de données "blockchain", est considéré tellement fiable qu'elle est utilisée pour assurer la validité des bitcoins et de toutes les crypto-monnaies modernes.
Commande Bloquer écritures
Avec la commande Bloquer écritures les mouvements de la comptabilité sont bloqués et marqués par des chiffres de contrôle qui servent à vérifier dans le temps si les écritures n’ont pas été modifiées.
- La validité d'un éventuel bloc déjà existant est verifiée
- Les écritures, jusqu'au date du bloc, sont progressivement numérotées et bloquées. Pour chaque écriture, la marque digital de la ligne et celle progressive est calculée. Le calcul des marquages digitaux est effectué selon la séquence des colonnes.
- Dans la comptabilité, il sera indiqué que les écritures, avec une date égale ou inférieure à celle du bloc, ne seront plus acceptées.
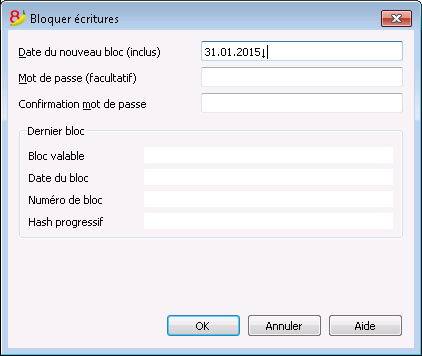
Date nouveau bloc (inclus)
Spécifiez jusqu'à quelle date les mouvements doivent être bloqués.
Mot de passe (facultatif)
Il est possible d'insérer un mot de passe pour permettre l'éventuel déblocage des écritures ou pour faire par la suite un nouveau bloc. Si le programme ne trouve pas d'erreurs dans les écritures comprises dans la date du bloc, il bloque les écritures, calcule et attribue à chaque ligne d'écritures différents chiffres et codes pour chaque ligne, affichés dans la vue Bloquer.
Dernier bloc
Les valeurs de cette section sont automatiquement insérées par le programme, selon le dernier bloc effectué.
Bloc valable
Le mot “Oui” est affiché si le bloc est valable.
Date du bloc
La date du dernier bloc effectué.
Numéro du bloc
La valeur insérée automatiquement par le programme, dans la dernière ligne de la colonne “BlocNum”. Quand le bloc est répété, si la valeur de la ligne du dernier bloc reste inchangée, cela veut dire que le bloc est valable et par conséquent, les données n'ont pas été modifiées. Si, au contraire, la valeur est différente de la première, le programme indique:
- (-1) si déjà à partir de la première ligne le bloc n’est pas valide
- (-2) s’il y a des lignes qui ont le même “BlocNum”
Hash progressif
Le chiffre de contrôle qui se trouve sur la dernière écriture.
Écritures: vue Bloquer
Les marques digitales sont affichées ainsi que les informations qui ont servi pour attribuer la signature digitale.
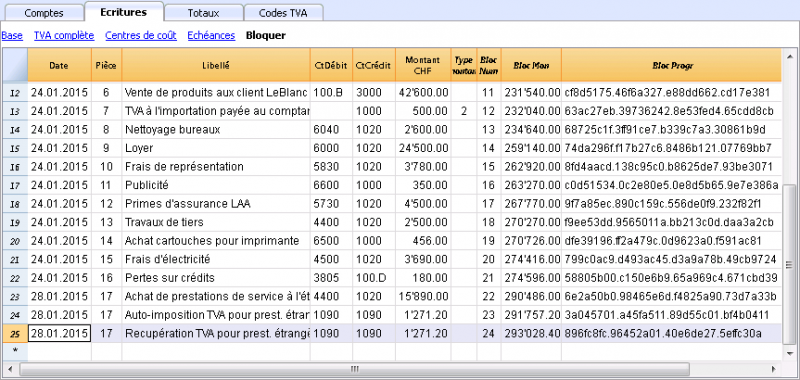
- BlocNum: le numéro progressif qui indique la ligne.
- BlocMon: le montant cumulatif des mouvements, semblable au total de fin de page, demandé par certains législations.
- BlocLigne: (colonne masquée) la marque digitale calculée selon les valeurs de la ligne.
- BlocProgr: la marque digitale globale.
La marque digital BlocProgr
Élément central de la certification qui utilise la méthodologie du blockchain.
La marque digitale est calculée selon les valeurs suivantes:
- Du contenu de l'écriture actuelle, y compris les montants, les libellés et la description du compte au moment du bloc.
- Du numéro progressif (BlocNum)
- Du solde cumulé (BlocImp)
- De la marque progressive de l'écriture précédente (Bloc Progr).
Si les données de la comptabilité devraient subir une modification minimale (une date a été changée, un montant) le chiffre de contrôle aura un résultat différent.
Si le chiffre de contrôle reste inchangé, cela veut dire que les données sont originales et n'ont donc pas été changées.
Contrôler bloc
Avec la commande Contrôler bloc, le programme contrôle si le bloc est valide et affiche les données du bloc.
- Le programme recalcule les marques digitales et vérifie si ceux qui sont recalculés sont égaux à ceux associés aux écritures.
- Si les valeurs correspondent, le bloc est considéré valable et les données sont donc les originales;
- Si les marques ne sont pas égales, cela veut dire que les données ont été modifiées et que celles-ci ne sont pas les données originales calculées au moment du bloc.
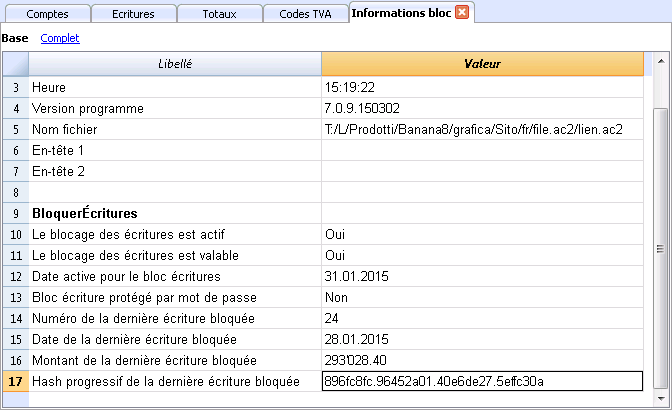
Débloquer écritures
La commande Débloquer écritures enlève le bloc et les chiffres de contrôle. Si le bloc a été doté d'un mot de passe, il faut le réinsérer pour procéder au déblocage.
Si l'on souhaite ensuite procéder à un nouveau bloc, les chiffres de contrôle seront les mêmes que le blocage précédent si les données et l'ordre des écritures n'ont pas été changées. Si, au contraire, elles ont été changées, les chiffres de contrôle changent.
Déblocage partiel
Quand les écritures ont été bloquées, on peut également les débloquer, même partiellement, à partir d'une certaine date. Si dans le bloc un mot de passe a été inséré, il faut insérer le mot de passe dans la case appropriée pour confirmer le déblocage.
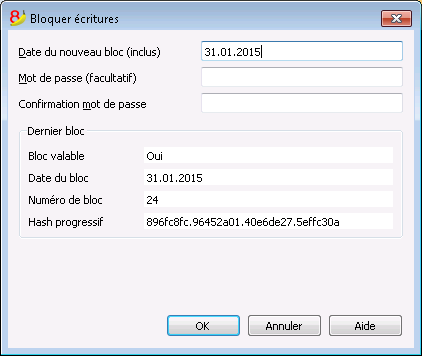
Pourquoi débloquer la comptabilité?
En principe une comptabilité bloquée ne devrait pas être débloquée. Cela arrive quand après le bloc on se rend compte qu'il y a des erreurs dans la comptabilité et qu'il est nécessaire de faire des corrections.
Auparavant, afin de pouvoir effectuer des corrections ultérieures, les utilisateurs devaient tenir une copie du fichier faite avant le bloc. Si des erreurs étaient trouvés, la situation précédente était reprise. Souvent, entretemps, d'autres écritures étaitent ajoutées et donc, très souvent, en reprenant les versions précédentes, le résultat de la comptabilité était erronée. Pour éviter ce genre de temps perdu, nous avons décidé de mettre à disposition la commande Débloquer écritures.
La certification des données ne doit pas être confondue avec la sécurité des données. La certification des données est une méthode qui garantit que les données de la comptabilité sont celles originales. Pour empêcher que celles-ci soient modifiées, la méthodologie est celle relative à la sécurité des données. Des procédures pour la sécurité des données peuvent, toutefois, être mises en oeuvre seulement dans un contexte qui limite l'accès aux données.
Si le fichier est complètement à disposition de l'utilisateur, comme, par exemple, quand il se trouve sur un PC, les personnes ont le contrôle complet des données. Ils peuvent donc facilement remplacer le fichier. Avec la certification, on n'empêche pas que les données soient altérées, mais cela nous permet, au moins, de savoir si ce sont les données originales.
La personne qui tient la comptabilité est responsable de la comptabilité et doit décider si une modification est légitime ou non.
Organiser la certification et la vérification
Une fois que les mouvements de la période ont été bloqués, il faut:
- Imprimer les informations du bloc ou la dernière ligne certifiée avec le numéro relatif de certification (BlocProgr).
- Signer et conserver cette information avec les documents de la comptabilité ou dans un autre lieu sûr.
Afin de vérifier que les données comptables sont celles originales:
- Exécutez la commande Afficher informations bloc.
- Reprenez le document où se trouve la marque digitale de vérification.
- Contrôlez si la ligne identifiée avec le BlocNum a toujours la même marque digitale:
- Si le numéro correspond, les données de la comptabilité sont les mêmes que celles certifiées,
- Si le numéro ne correspond pas, cela implique que les données de la comptabilité ont été modifiées.
Banana est en train de développer des applications qui permettent de comparer deux fichiers et d'avoir des indications à propos des données qui ont été modifiées.
Sécurité des données
La certification digitale garantit que les données sont encore toujours les originales. Mais elle n'empêche pas la modification des données. C'est la responsabilité du comptable de garantir que les données ne sont pas altérées. Chaque administration doit avoir une organisation adéquate à sa dimension et à ses nécessités.
Pour ceux qui désirent s'assurer que les données ne soient pas altérées par des personnes non autorisées, il faut utiliser d'autres méthodes et outils, comme, par exemple:
- Enregistrer les données sur un système sûr (disque de réseau protégé), protégé d'un mot de passe
- Conserver des copies des données.
- Cryptage des archives.
Archivage à long terme
Les fichiers de la comptabilité contiennent les données qui ont été insérées. Pour ouvrir le fichier et obtenir un rapport ou une fiche de compte, il faut donc toujours avoir le programme à votre disposition.
Banana Comptabilité permet d'exporter toutes les données de la comptabilité en format Pdf, Html et Xml. L'archive générée peut être sauvegardée sur un CD et consultée sur chaque ordinateur à distance des années, aussi par des personnes qui n'ont pas Banana Comptabilité.
Propriétés fichier (Données de base)
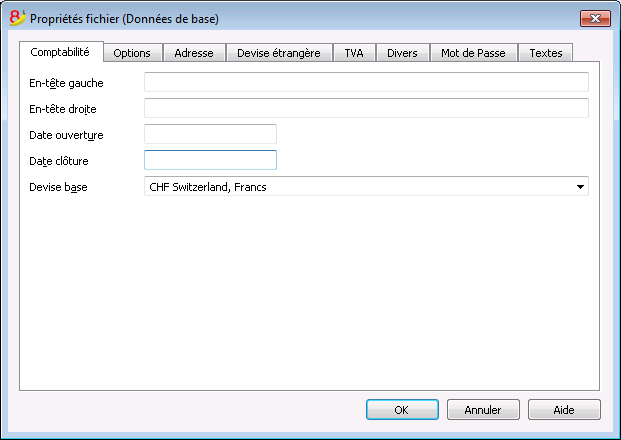
Dans les Propriétés fichier, les paramètres principaux du fichier comptable sont définis, comme l'en-tête, la date d'ouverture et de clôture, la devise de base, l'adresse de l'entreprise, le compte bénéfice et perte de change s'il s'agit d'une comptabilité multidevise, le compte TVA, le mot de passe, etc.
Impressions
Nouvelles personnalisations
Dans la nouvelle version Banana Comptabilité Plus, l'impression a été améliorée grâce à la possibilité de nouvelles personnalisations. En outre, vous pouvez imprimer la facture avec le code QR et d'autres mises en page prédéfinies et personnalisables.
Nous vous recommandons de passer dès maintenant à Banana Comptabilité Plus et de profiter de ses nombreuses nouvelles fonctionnalités.
Bilan formaté par groupes - colonnes colorées
Cet exemple a été réalisé avec les fonctions suivantes:
- Bilan formaté par groupes
- Configurations colonnes pour indiquer quelles colonnes doivent s'afficher (dans l'exemple les colonnes Courante et Année précédente sont affichées)
- Propriétés colonnes couleurs pour indiquer la couleur d'une colonne
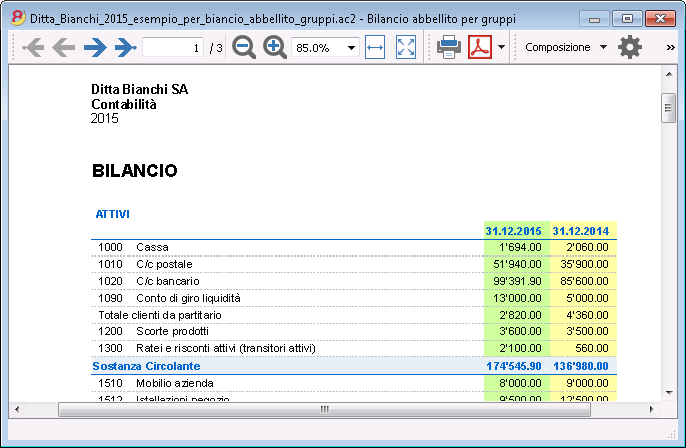
Compte de résultat avec budget
Cet exemple a été réalisé avec les fonctions suivantes:
- Bilan formaté par groupes
- Configurations colonnes pour indiquer quelles colonnes doivent s'afficher (dans l'exemple les colonnes Courante, Budget et Année précédente sont affichées)
- Propriétés colonnes couleurs pour indiquer la couleur d'une colonne
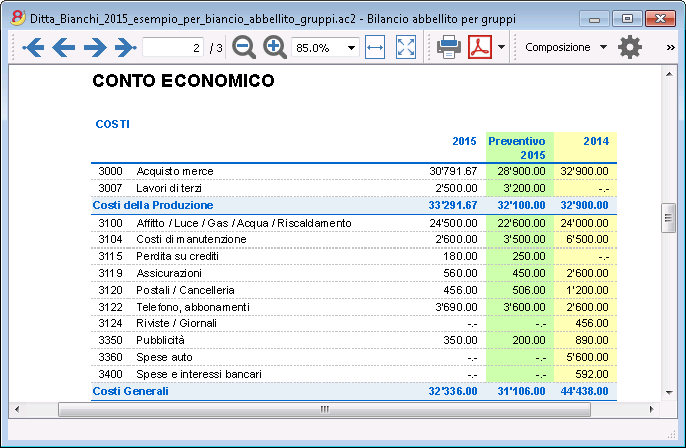
Bilan formaté
Cet exemple a été réalisé avec les fonctions suivantes:
- Bilan formaté - Base
- Configuration Style (pour cette impression, nous avons choisi le style Berlin)
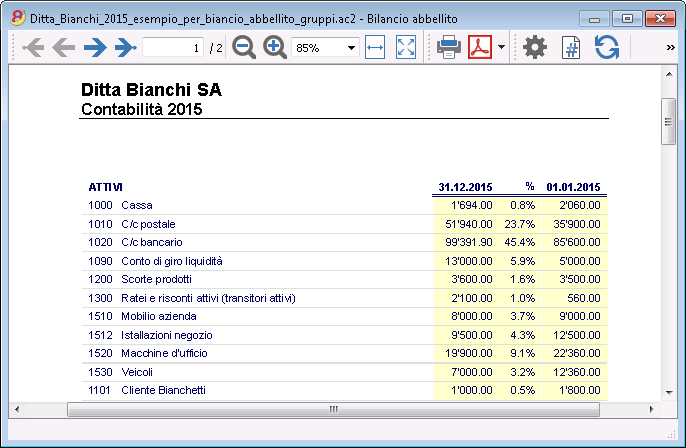
Subdivision par trimestre
Cet exemple a été réalisé avec les fonctions suivantes:
- Bilan formaté par groupes
- Subdivision -> Subdivision par période pour configurer la subdivision par trimestre
- Configurations colonnes pour indiquer quelles colonnes doivent s'afficher
- Propriétés colonnes couleurs pour colorer différemment les colonnes
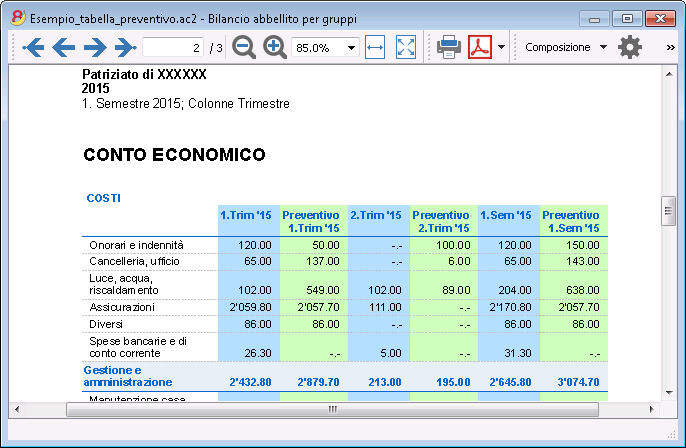
Subdivision par segment
Cet exemple a été réalisé avec les fonctions suivantes:
- Bilan formaté par groupes
- Subdivision -> Subdivision par période pour choisir le niveau de segment à afficher
- Style d'impression
Pour cette impression des segments, il n'est pas possible de configurer la couleur des colonnes
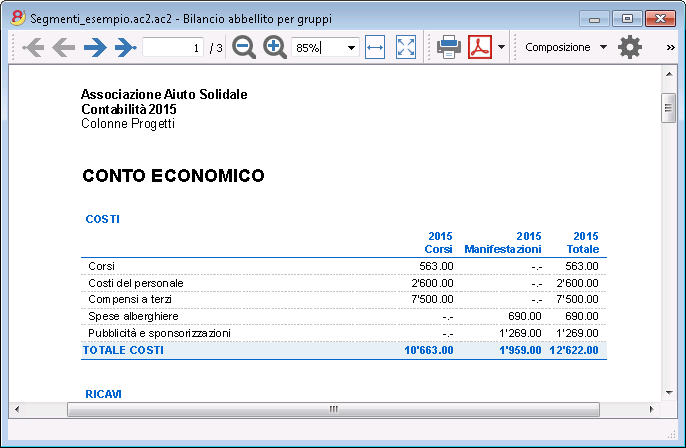
Archivage Pdf avec toutes les données de la comptabilité
Le fichier est créé avec un indice qui permet d'accéder facilement aux diverses impressions
Il est prévu la sauvegarde en PDF des données suivantes:
- Bilan et Compte de résultat
- Tableaux Comptes, Ecritures, Codes TVA, Totaux
- Résumés TVA
- Fiches des comptes
Si vous sauvegardez ce fichier sur un CD non réinscriptible, (qui doit être conservé avec vos documents comptables) vous satisferez les exigences légales pour l'archivage des données comptables.
Cet exemple a été réalisé avec les fonctions suivantes:
Menu Fichier, commande Créer Dossier Pdf
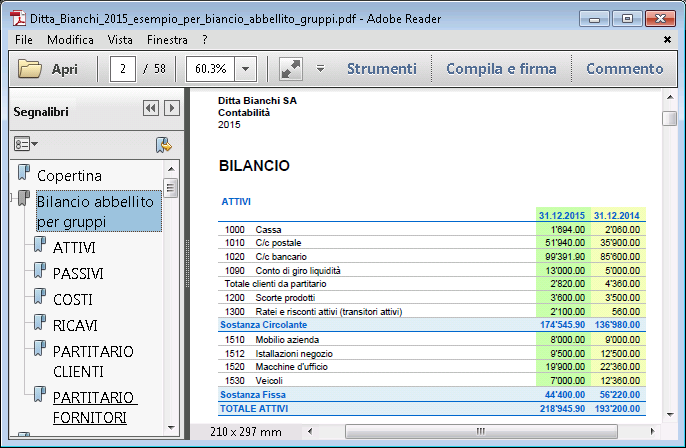
Imprimer une colonne supplémentaire
Pour imprimer dans le Bilan une colonne supplémentaire nous avons utilisé les fonctions suivantes:
- Organiser colonne, menu Données, pour faire afficher ou ajouter la nouvelle colonne dans le tableau Comptes
- Bilan formaté par groupes
- Colonnes - Avancé, pour activer l'afficher de la colonne
Bilan formaté
Imprimer le bilan avec votre logo
Dans la nouvelle version Banana Comptabilité Plus, l'impression du Bilan formaté par groupes a été améliorée grâce à de nouvelles personnalisations. Parmi les nouvelles fonctionnalités, la possibilité d'insérer votre logo.
Nous vous recommandons de passer dès maintenant à Banana Comptabilité Plus et de profiter de ses nombreuses nouvelles fonctionnalités.
- Le Bilan présente la situation patrimoniale (Actifs et Passifs) à un moment précis. La différence entre actifs et passifs détermine le capital propre.
- Le regroupement des comptes se fait selon le contenu de la colonne BClasse.
- Le Bilan formaté, affiché en aperçu avant impression, peut être enregistré dans le format PDF, HTML, MS Excel et Copier dans le presse-papiers.
- Pour calculer, afficher et imprimer le bilan de fin d'année ou à la fin d'une période, activer, à partir du menu Compta1, la commande Bilan formaté.
- Dans la fenêtre qui apparaît, on peut activer plusieurs options pour l'impression.
- Les écritures sans date sont prises en compte comme ouverture et elles n'apparaissent pas dans l'impression du Compte de Résultat.
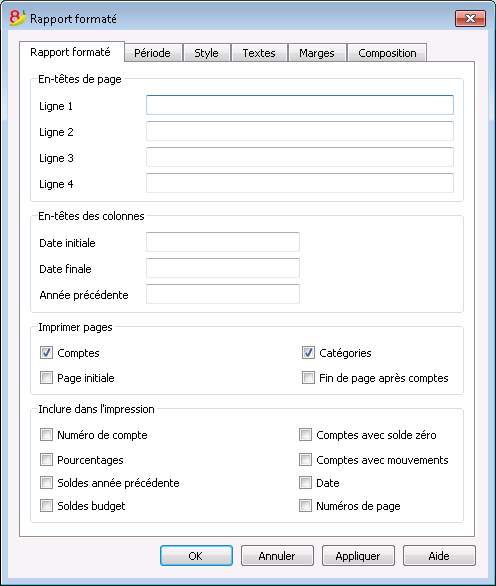
En-têtes de page
Lignes de 1 à 4
Lignes à disposition pour définir les en-têtes du Bilan.
Page de couverture / Imprimer date / Imprimer numéro de page
Les options activées s’affichent dans les impressions.
En-têtes de colonne (Bilan / Compte de résultat)
Les premières deux zones verticales font référence aux dates du Bilan, les deux suivantes à ceux du Compte de résultat.
Année courante
Insérer la date finale de la comptabilité courante.
Année précédente
Insérer la date finale de la comptabilité de l'année précédente.
Imprimer pages/Inclus dans l'impression
En activant les options, on peut choisir celles qui doivent être présentes dans les impressions.
D'autres sections
Les explications sur les autres sections sont disponibles sur les pages internet suivantes:
Résultats
Actifs et passifs
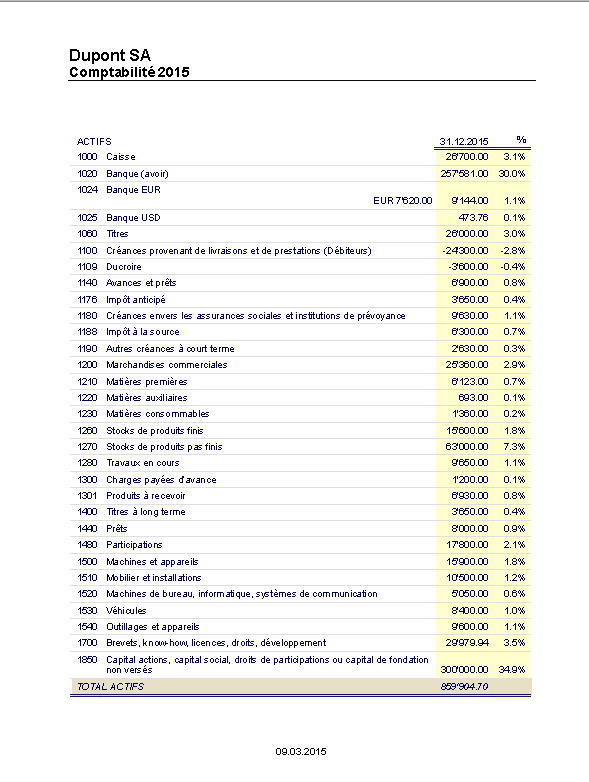
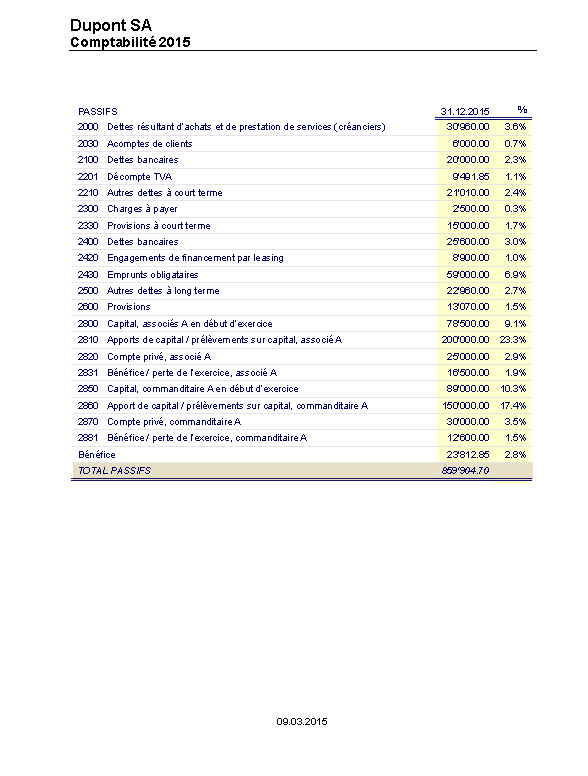
Charges et produits
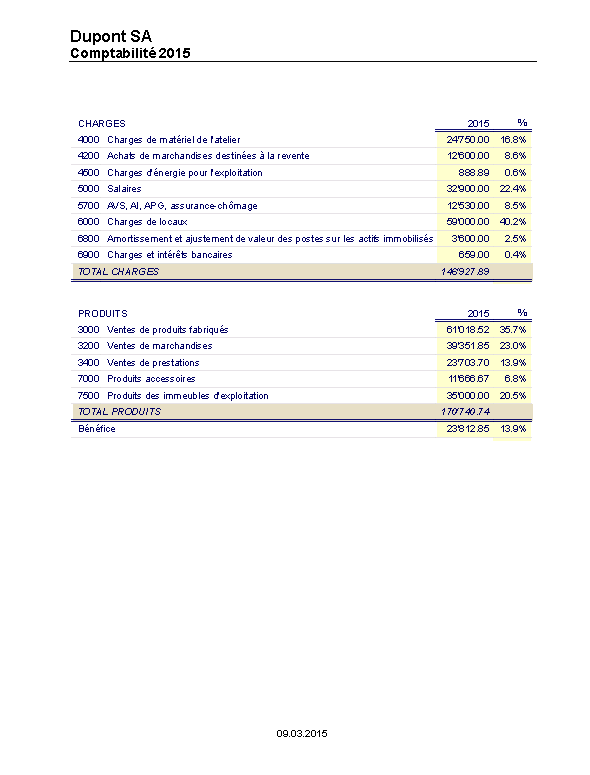
Bilan formaté par groupes
Imprimer le bilan avec votre logo
Dans la nouvelle version Banana Comptabilité Plus, l'impression du Bilan formaté par groupes a été améliorée grâce à de nouvelles personnalisations. Parmi les nouvelles fonctionnalités, la possibilité d'insérer votre logo.
Nous vous recommandons de passer dès maintenant à Banana Comptabilité Plus et de profiter de ses nombreuses nouvelles fonctionnalités.
Le Bilan formaté par groupes, comparé au Bilan formaté, se distingue par les caractéristiques suivantes:
- Affiche de façon détaillée aussi les sous-groupes
- Offre la possibilité d'exclure des groupes ou des comptes (par exemple, afficher seulement le total du groupe et non les comptes qui composent le total).
- Dans la section Plan comptable - Sections on peut sélectionner les comptes qui doivent être inclus dans l'impression ou masqués
- On peut choisir quelle est la subdivision souhaitée pour une période déterminée (par exemple, dans le premier semestre choisir si on veut avoir une subdivision par mois ou par trimestre)
- Possibilité d'avoir une subdivision par segment.
- Les écritures sans date sont prises en compte comme ouverture et elles n'apparaissent pas dans l'impression du Compte de Résultat.
Pour calculer, afficher et imprimer le Bilan formaté par groupes, cliquer sur le menu Compta1, commande Bilan formaté par groupes: une fenêtre avec plusieurs sections, qui permettent de configurer les paramètres pour l'impression, apparaît.
Questions fréquentes
- Si j'exclus les groupes avec solde zéro, les lignes des titres qui font référence aux groupes exclues restent de toute façon présentes.
Aller dans Sections et activer "Masquer ligne" pour la ligne du titre que l'on désire exclure. - Je voudrais exclure l'affichage de la période (par exemple, "1er semestre 2013") de l'impression.
Aller dans la section En-tête et désactiver "Imprimer période". - Dans la page de couverture, quand il y a des longs titres, je dois pouvoir choisir comment diviser les textes sur deux lignes et pouvoir insérer des mots en gras.
Il n'est pas possible de changer le type de caractère de la page de couverture. - Certains montants ne sont pas inclus dans la periode indiquée.
Les écritures sans date sont calculées comme ouverture et n'apparaissent pas dans l'impression du Compte de résultat.
Insérer la date dans toutes les écritures. - Les groupes de totaux qui contiennent tous les comptes des classes 3 et 4 sont renommés avec le texte bénéfice ou perte, dépendant du résultat d'exercice. Aller dans les Sections et réécrire le texte original dans la case Texte alternatif de la ligne en question.
- Si l'option afficher année précédente est active, et si dans le fichier de l'année précédente il y avait des groupes qui ne sont pas présents dans l'année courante, des erreurs sont signalés. Pour imprimer le bilan avec les données de l'année précédente et l'année courante, les groupes de l'année précédente doivent aussi être présents dans l'année en cours.
En-tête
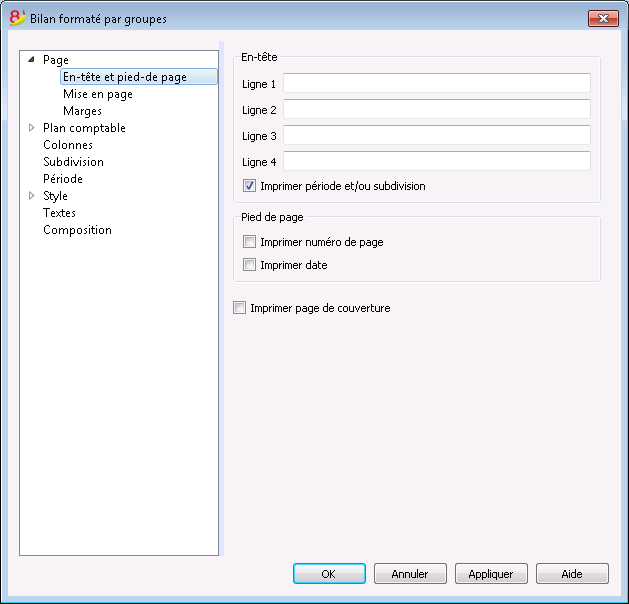
En-tête 1, En-tête 2, En-tête 3, En-tête 4
Insérer les textes choisis comme en-têtes pour les impressions. Les en-têtes insérés sont reportés sur la première page (couverture) et sur chaque feuille comme en-têtes principaux.
Imprimer période et/ou subdivision
Cette fonction est active seulement quand une période a été insérée. En désactivant la fonction, la période ne sera pas indiquée dans le titre des impressions.
Imprimer page de couverture, Imprimer numéro de page, Imprimer date
En activant les fonctions la première page, la date et le numéro de page sont imprimés.
Mise en page
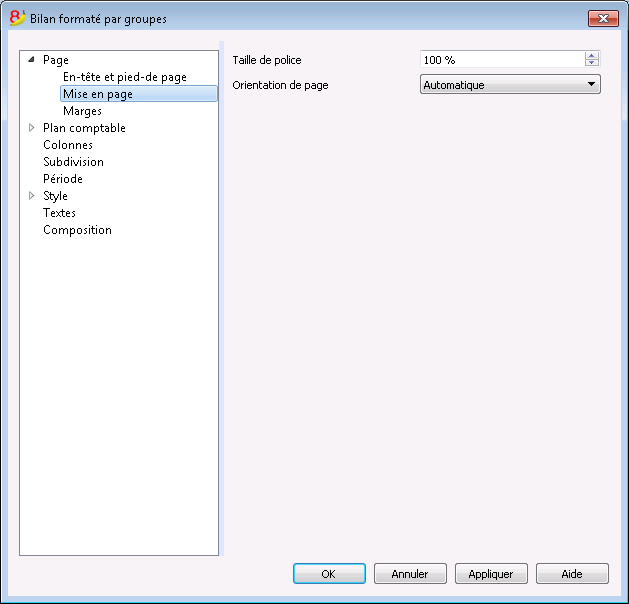
Taille de police
L'affichage de l'impression varie selon la valeur insérée.
Orientation de page
On peut sélectionner l'orientation de la page (automatique, paysage, portrait).
Marges
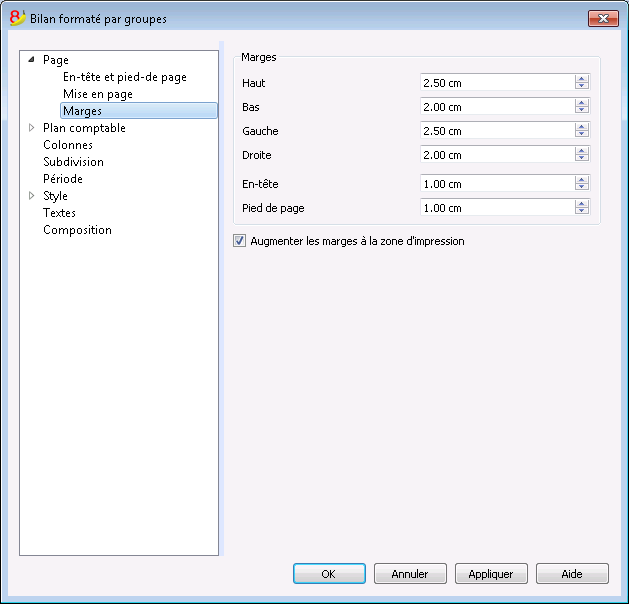
Haut, Bas, Gauche, Droite
La distance entre le bord de la feuille et le contenu.
En-tête
La distance entre l'en-tête et le contenu.
Pied de page
La distance entre le pied de page et le contenu.
Augmenter les marges à la zone d'impression
Dans le cas où l'impression dépasse les marges de la page, en activant la fonction, le contenu est imprimé entre les marges.
Sections
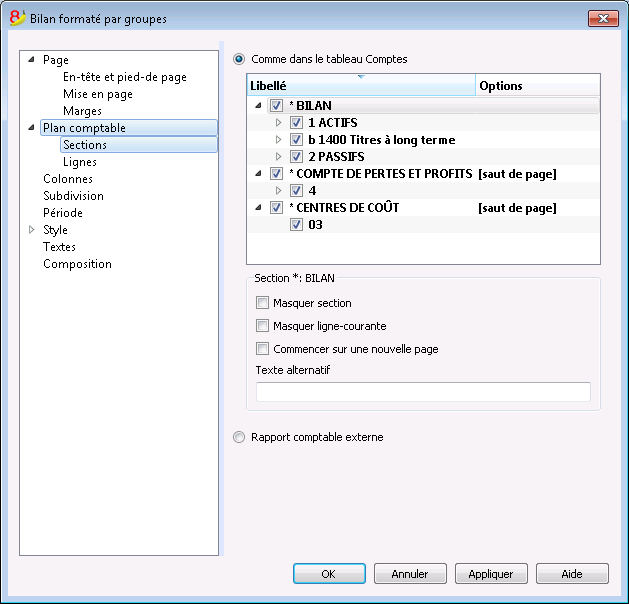
Cette section dépend des configurations de la colonne Section du plan comptable; voir Document corrélé: Sections dans le plan comptable.
Comme dans le tableau comptes
Dans l'affichage et dans l'impression du Bilan formaté par groupes, la configuration est comme dans le tableau Comptes.
En cliquant sur la flèche à gauche, vous pouvez voir les membres de la section. Normalement, n'y figurent que les groupes avec un solde. Pour voir aussi des groupes avec un solde zéro, allez à la section Lignes et cliquez sur l'option qui permet de voir les groupes avec soldes à 0.
Selon la sélection, il peut y avoir plusieurs sections avec différentes options:
- Section 1, 2, 3, 4, 01, 02, 03, 04... qui font référence aux postes principaux qui composent le Bilan
- Section de compte, qui fait référence au compte sélectionné
- Section de groupe, qui fait référence au groupe sélectionné
Section*
Si une section marquée avec un astérisque est sélectionnée, vous aurez les options suivantes:
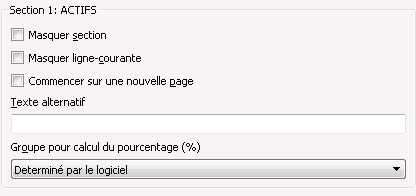
Masquer section
Cliquer sur la section qui ne doit pas être affichée.
Masquer ligne-courante
Cliquer sur la ligne qui ne doit pas être affichée.
Commencer sur une nouvelle page
Cliquer sur l'en-tête que l'on désire avoir sur une nouvelle page et activer la section.
Texte alternatif
Insérer un texte alternatif, dans le cas où vous désirez avoir un texte différent pour la section ou la ligne sélectionnée.
Si vous sélectionnez une section de chiffre ou un groupe (1, 2, 3, 4...), ces options supplémentaires se présentent:
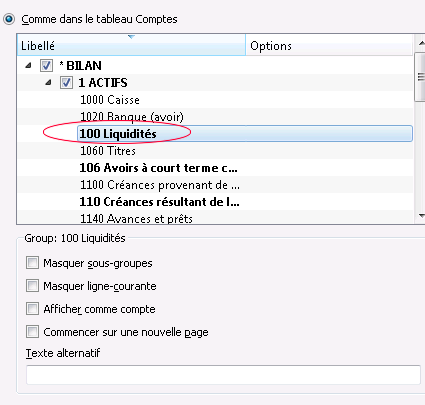
Groupe pour le calcul du pourcentage (%)
L'option s'affiche quand on sélectionne une section (actifs, passifs, coûts, recettes...).
C'est le groupe qui sert de base pour le calcul du pourcentage des comptes et des groupes de la section.
- Déterminé par le logiciel.
Le groupe est établi par le programme. En règle générale le dernier groupe de la sélection (total actifs, passifs, coûts et recettes). - Groupe déterminé par l'utilisateur.
Pour réaliser un Compte de Résultat à différents niveaux, il faut indiquer un groupe ( par exemple le groupe total ventes).
Il est possible d'indiquer sur quel groupe le calcul du % doit se baser.
Masquer les lignes d'un niveau inférieur
Si un groupe est sélectionné et cette fonction est activée, les lignes de niveau inférieur de ce groupe ne seront pas affichées dans le Bilan.
Afficher comme compte
Si un groupe est sélectionné et cette fonction est activée, le groupe sera affiché comme compte.
Rapport comptable externe
Imprime le Bilan formaté par groupes, selon la structure d'un Fichier Rapport comptable.
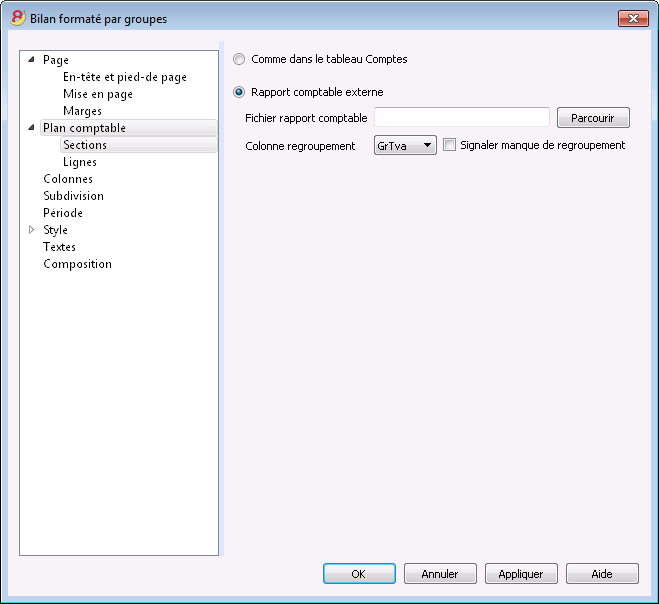
Fichier rapport comptable
L'option permet de rappeler le fichier du Rapport comptable externe, à l'aide du bouton Parcourir
Colonne regroupement
Colonne dans laquelle les comptes se réfèrent aux groupes définis dans le rapport comptable externe. Colonnes disponibles: Gr1, Gr2, Gr, BClasse et GrTva.
Signaler manque de regroupement
Le programme contrôle si tous les comptes appartiennent à un groupe dans le rapport comptable externe.
Lignes
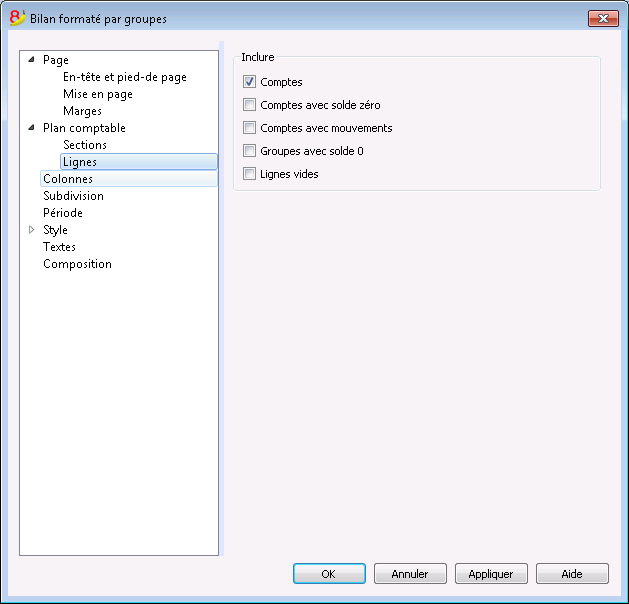
Comptes, Comptes avec solde zéro, Comptes avec mouvements, Groupes avec solde 0, Lignes vides
En activant les fonctions, les contenus relatifs sont affichés dans l'impression.
Colonnes
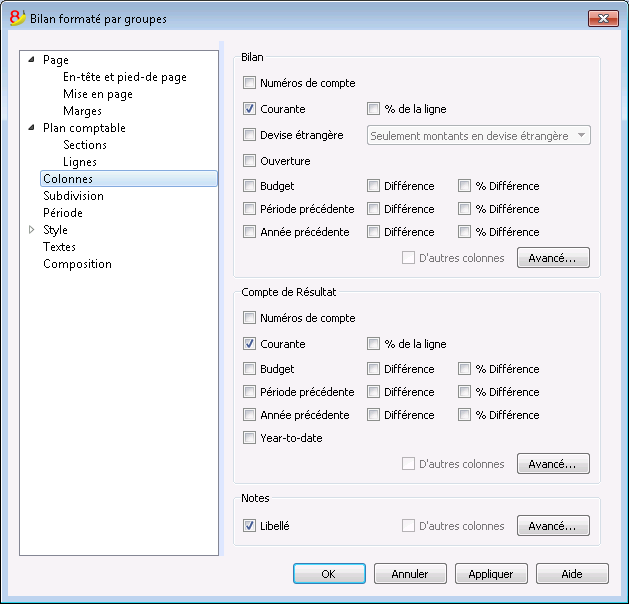
Bilan, Compte de Résultat, Notes
Il est possible de configurer les colonnes pour voir les différentes sections, Bilan, Compte de Résultat et Notes:
- Numéros de compte
- Courant: le solde ou le mouvement dans la devise de base, référé à la période sélectionnée ou à la subdivision de période
- % de la ligne: comprend la colonne avec le pourcentage référé au total (par exemple, % total actifs)
- Devise étrangère: le solde dans la devise du compte pour la période sélectionnée ou à la subdivision de période
- Ouverture: le solde au début de la période
- Budget: le montant du budget qui se réfère à la période sélectionnée ou à la subdivision période.
- Période précédente: le montant de la période précédente par rapport à la période ou à la subdivision période.
- Année précédente: le montant pour la même période de l'année précédente.
- Différence: la différence entre le montant de la période courante et celle de l'autre colonne (Budget, Période précédente, année précédente)
- % Différence: la différence en pourcentage entre la période courante et l'autre colonne (Budget, Période précédente, année précédente)
- Year-to-date: le solde ou le mouvement du début de la comptabilité jusqu'à la date de la dernière écriture.
Changement d'entête, de couleur ou de visualisation des autres colonnes
Avec le bouton Avancé il est possible d'ajouter d'autres colonnes ou de changer les configurations de l'impression, entêtes, etc..
Colonnes (avancé)
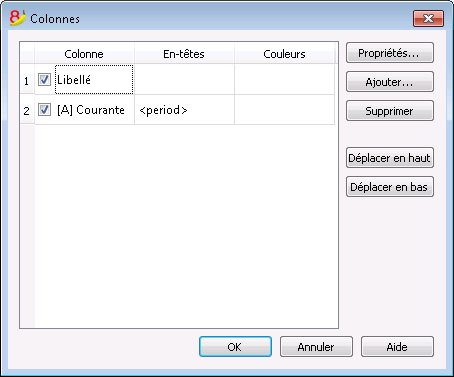
À l'aide du bouton Avancé, il est possible de modifier les configurations des colonnes
- Pour rendre une colonne visible dans le raport, cochez la case correspondante.
- Pour changer la séquence des colonnes, déplacez le nom de la colonne ou utilisez les boutons "en haut" et "en bas"
- Pour ajouter de nouvelles colonnes dans le raport (en les choisissant dans la liste), cliquez sur le bouton Ajouter.
- Pour exclure des colonnes de l'impression, cliquez Supprimer.
- Pour changer les propriétés d'affichage (couleurs, en-têtes, etc...) cliquez sur le bouton Changer les propriétés.
Propriétés colonnes - En-têtes et options
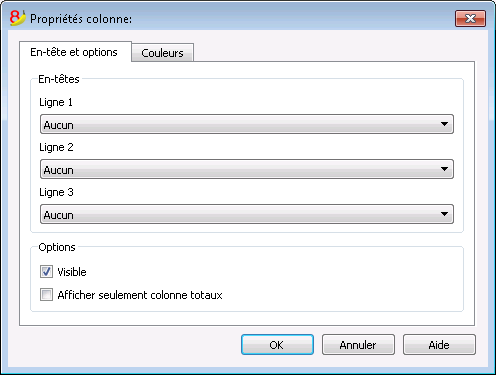
En-têtes
Ligne 1/ Ligne 2 / Ligne 3
Les en-têtes des colonnes peuvent être modifiés, en sélectionnant Texte; ensuite, insérer le nouveau en-tête dans la case.
Si l'on sélectionne Colonne, le nom de la colonne sélectionnée apparaît dans l'en-tête.
Options
Visible
Si l'option est activée, l'en-tête de la colonne est affiché.
Afficher comme une colonne de totaux
Si l'option est activée, la fonction affiche les montants seulement dans la colonne Totaux.
Colonnes (ajouter)
Ajouter / Supprimer colonnes...
Dans le Bilan, dans le Compte de Résultat et dans les Notes, on peut ajouter des colonnes incluses dans la liste, ou on peut supprimer celles qui ne sont pas nécessaires. Partant du menu Compta1 -> commande Bilan formaté par groupes -> Colonnes -> bouton Avancé -> bouton Ajouter, la fenêtre suivante s'ouvre.
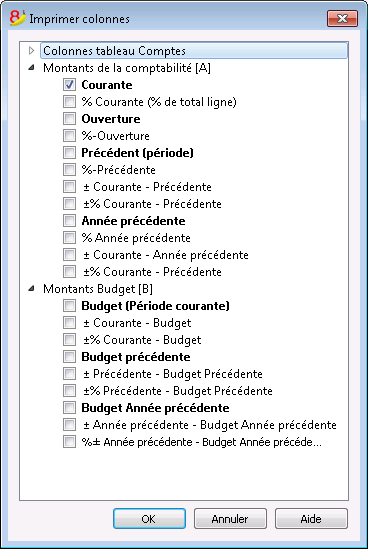
Si l'on active une ou plusieurs options, le programme inclut:
Montants de la comptabilité:
Montants en devise du compte
Les soldes des comptes en devises étrangères sont également affichés.
Courante
Les soldes de l'année courante sont affichés.
Ouverture
Les soldes d'ouverture sont affichés.
Précédente (période)
Les soldes de la période précédente sont affichés (mois, trimestre, semestre, etc.).
Année précédente
Les soldes de l'année précédente sont affichés.
YTD (Year To Date)
Cette colonne est seulement disponible dans le Compte de Résultat. Les soldes à partir du début de l'année jusqu'à la date de la dernière écriture sont affichés.
Montants budget
Budget (Période courante)
Les montants relatifs aux prévisions de la période courante sont affichés.
Budget précédente
Les montants relatifs aux prévisions de la période précédente sont affichés.
Budget Année précédente
Les montants relatifs aux prévisions de la année précédente sont affichés.
Couleurs de fond et de texte
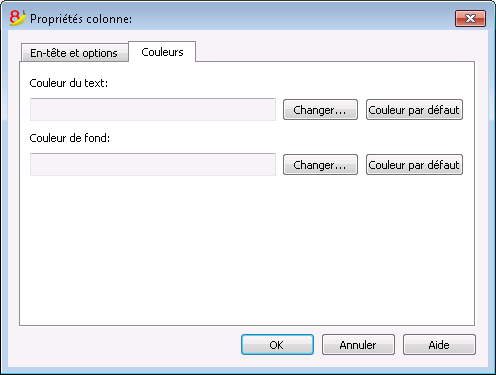
On peut également accéder à la fenêtre de dialogue avec le bouton Propriétés, sections Couleurs (commande Bilan formaté par groupes - Colonnes, du menu Compta1).
Changer
Parmis ce bouton on peut changer la couler du texte et de fond.
Couleur par défaut
Parmis ce bouton on peut retourner à la couler du texte et de fond par default.
Subdivision
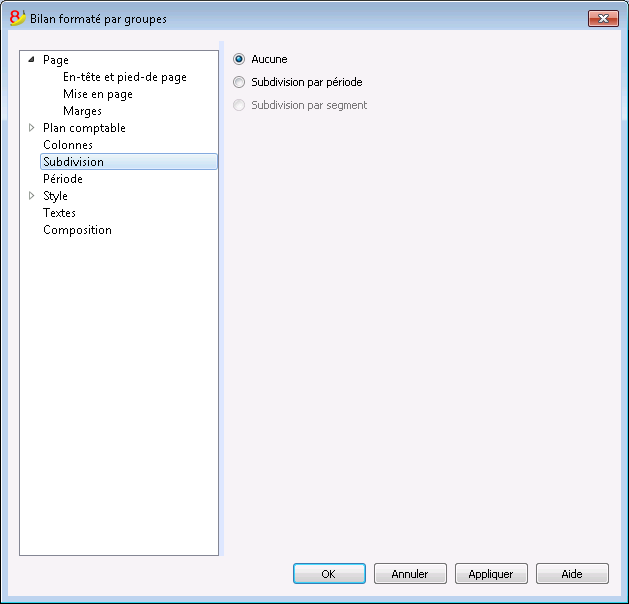
Aucune
Toute la période est affichée.
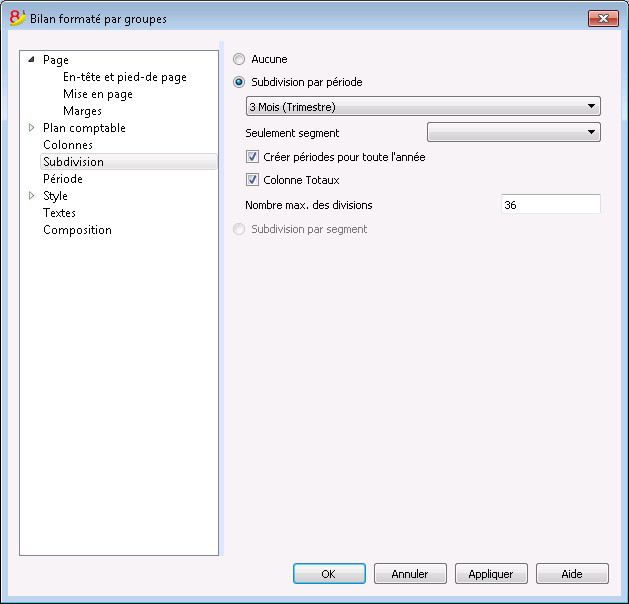
Subdivision par période
La fonction permet d’afficher les données de la période sélectionnée par jour, par mois, par deux mois, trimestriel, par quatre mois, par semestre ou par année. Dans les en-têtes des colonnes, la période choisie s’affiche.
Seulement segment
Les données relatives au segment sélectionné sont affichées:
Créer périodes pour toute l’année
Quand la période comptable n’est pas la même que l’année civile, mais on veut quand même afficher tous les mois, il suffit d’activer cette fonction.
Colonne Totaux
Cette fonction crée une colonne Totaux des périodes sélectionnées dans le Compte de résultat et dans la vue Totaux de la commande Rapports comptables (menu Compta1).
Nombre maximal des divisions
Le nombre maximal des périodes est par défaut 36. Dans des cas particuliers, si on veut des statistiques particulières très détaillées et sur une période très longue, cette valeur peut être changée manuellement. Un nombre maximal des périodes très élevé peut ralentir le programme.
Subdivision par segment
Les options relatives au segment sélectionné sont affichées:
- Sélectionner tout - Toutes les options sont sélectionnées
- Vide - Le montant, qui n'est attribué à aucun segment, est affiché
- Subdivision des segments - Chaque subdivision prend le nom de l'en-tête donné dans le plan comptable. Les données de la subdivision (selon la sélection) sont affichées.
Colonne Totaux
En activant cette case, on obtient les totaux du segment sélectionné.
En-tête segment
On choisit ce qui doit apparaître comme en-tête de la colonne dans les segments.
Période
le spiegazioni sulla sezione Periodo sono disponibili al seguente link:
https://www.banana.ch/doc8/fr/node/2878
Style
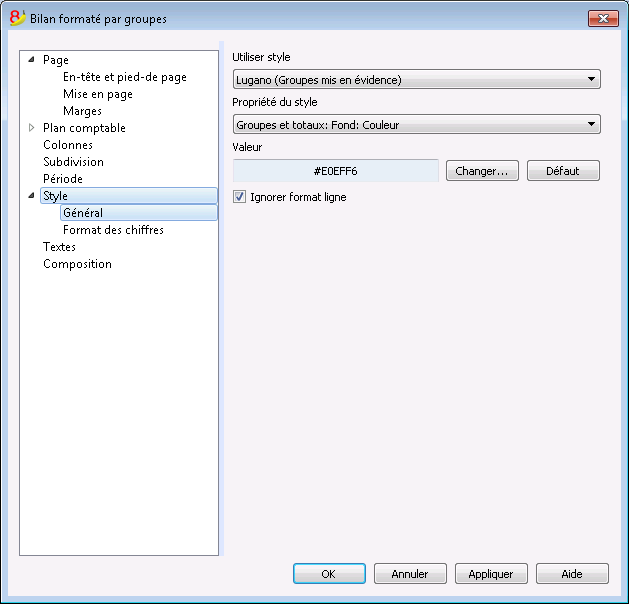
Utiliser Style
Plusieurs modèles de bilan formaté sont configurés. En sélectionnant un, on obtient le Bilan formaté du modèle choisi.
Propriété style
Pour chaque style les couleurs des lignes et de fond peuvent être définies.
Valeur / Changer... / Défaut
Ces fonctions permettent de changer le style ou de restaurer le style défaut.
Ignorer format ligne
Si la fonction est activée, le format n’est pas maintenu.
Formats des chiffres
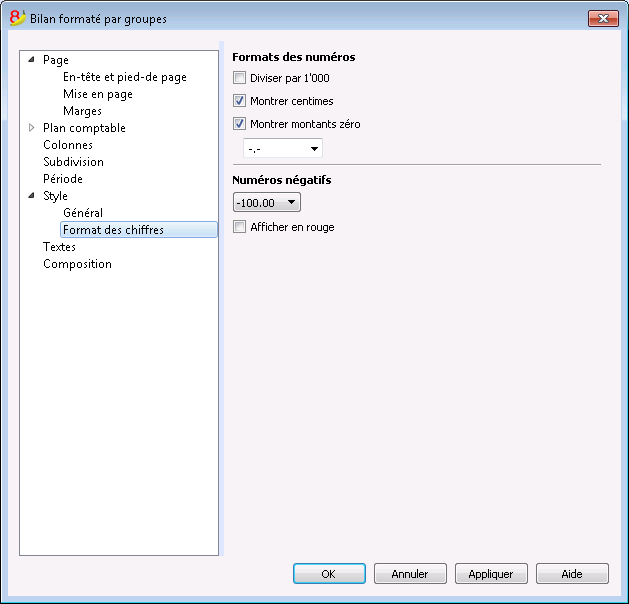
Diviser par 1'000
Dans le cas où il y auraient des chiffres particulièrement grands, trois zéros sont éliminés en activant la fonction.
Montrer centimes
En activant la fonction, les centimes sont affichés
Montrer montants zéro
En activant la fonction, on peut choisir si l'on veut afficher les montant à zéro avec le chiffre 0,00 ou avec le symbole -,-
Numéros négatifs
Les numéros négatifs peuvent être affichés avec le signe moins (-) devant le montant, suivant le montant, ou avec les montant entre des parenthèses. On peut aussi activer l'option d'avoir les numéros négatifs en rouge.
Textes
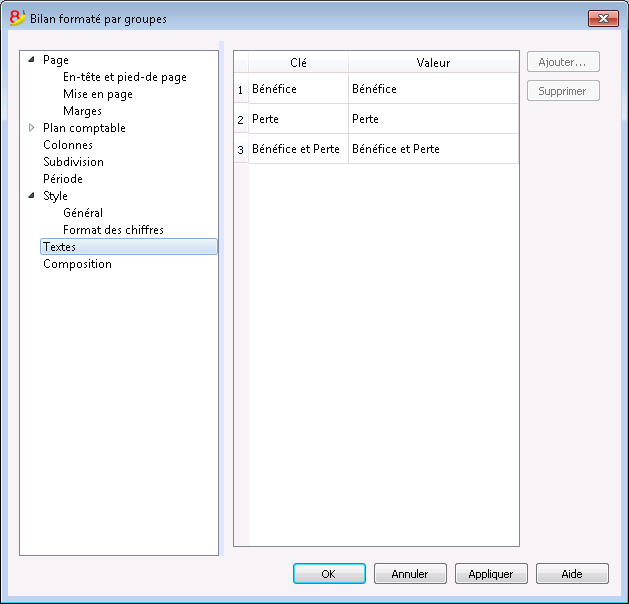
Dans cette section, les textes des en-têtes fixes, que le programme utilise pour les impressions, peuvent être modifiés.
Pour changer la valeur, il suffit de faire un double-clique sur la cellule Valeur qui correspond à la clé à modifier et y insérer le nouveau texte.
Annexe
Cette section permet d'ajouter des textes qui seront imprimés en même temps que le rapport.
- Ces textes seront imprimés après les données du bilan
- Chaque document début sur une nouvelle page.
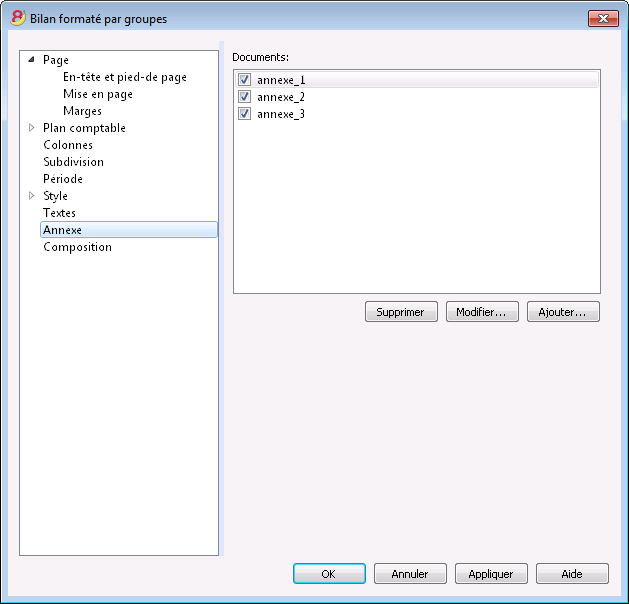
Documents
Tous les documents présents dans le Tableau documents du type Html ou Texte sont énumérés.
- Il est possible de déplacer la séquence entre les divers rapports, en faisant glisser l'élément avec la souris.
- Seuls les documents cochés seront imprimés.
Modifier
Présente un éditeur de texte qui permet d'insérer et de modifier le texte.
Ajouter
Ajoute un nouvel élément sans texte.
Si le tableau documents n'est pas encore présent, le programme ajoute le tableau.
Eliminer
Elimine l'élément ainsi que son texte
Note
- Cette fonction n'est pas présente dans les versions précédentes.
Si le fichier est ouvert avec une version précédente du programme, un message signalera que le fichier n'est pas totalement compatible. - Si l'on modifie cette section et que l'on donne l'OK, pour annuler l'opération il faudra faire plusieurs fois la commande "Annuler"
Composition
Le spiegazioni sulla sezione Periodo sono disponibili al seguente link:
http://doc8.banana.ch/fr/node/2880
Fiches de compte/catégorie
La fiche de compte permet d'obtenir une énumération complète des mouvements comptables en ce qui concerne un ou plusieurs comptes, des centres de coût, des segments et des groupes.
Ouvrir la fiche de compte
Il y a deux méthodes pour ouvrir une fiche de compte ou une fiche de catégorie:
- Sélectionner la commande Fiches de compte/catégorie (Livre de caisse et Comptabilité dépenses /recettes) ou Fiches de compte (Comptabilité en partie double) dans le menu Compta1 pour ouvrir et imprimer quelques ou toutes les fiches de compte.
- Sur la cellule du numéro de compte, un petit symbole bleu est présente; en cliquant là-dessus une seule fois, la fiche de compte apparaît. Les groupes dans le plan comptable montrent cette même icône pour afficher la fiche de compte.
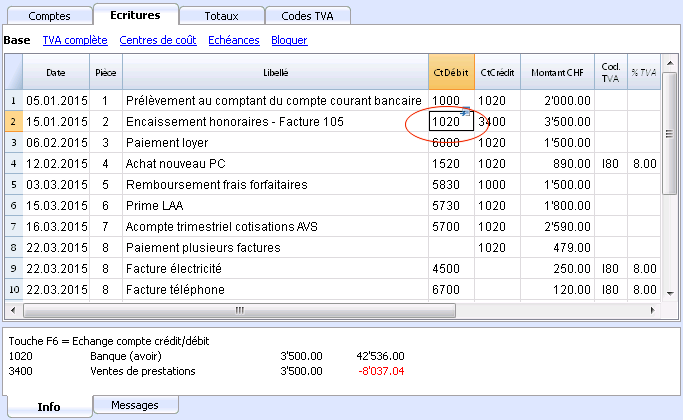
Mettre à jour la fiche de compte
La fiche de compte est temporaire, elle est calculée au moment où on la demande. Si on modifie ou on ajoute des écritures dans le tableau Écritures, la fiche de compte n’est pas actualisée automatiquement. Pour mettre à jour la fiche de compte, il faut la demander à nouveau à partir de la commande Fiches de compte, ou cliquer, à partir du tableau Écritures, sur le petit symbole bleu positionnée au-dessus du numéro de compte; ou encore, si la fiche de compte est encore ouverte, en cliquant sur le symbole indiqué dans l'image ci-dessous.
Dans la fiche de compte, on ne peut pas modifier des données . Avec un double clic sur le numéro de ligne, le programme passe à la ligne correspondante du tableu Écritures ou Budget.
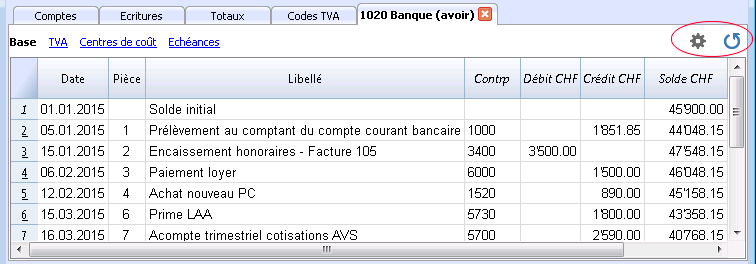
La colonne Compte Sélectionné
Dans la colonne CompteSélectionné, qui peut être affichée, à partir de n'importe quelle fiche de compte, avec le menu Données -> Organiser colonnes, on peut voir le compte auquel le mouvement se réfère.
Quand on obtient une fiche de compte d'un ou plusieurs comptes, groupes ou segments, on voit exactement le compte qui a été utilisé.
La contrepartie dans la fiche de compte
Dans les fiches de compte, la colonne Contrepartie (Contrp), qui indique le compte qui complète l'écriture, est affichée.
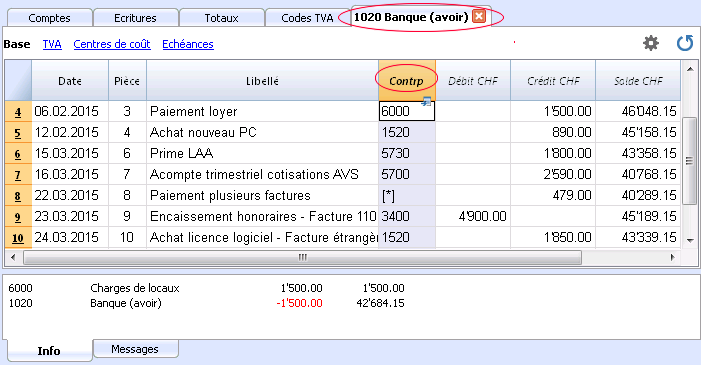
Quand il s'agit d'écritures sur plusieurs comptes (écritures sur plusieurs lignes), comme dans l'exemple ci-dessous, et il y a un compte enregistré en débit et plusieurs comptes enregistrés en crédit, ou vice versa, le programme déduit la contrepartie possible avec la logique suivante:
- La première ligne d'écriture est considérée comme la contrepartie commune des écritures suivantes.
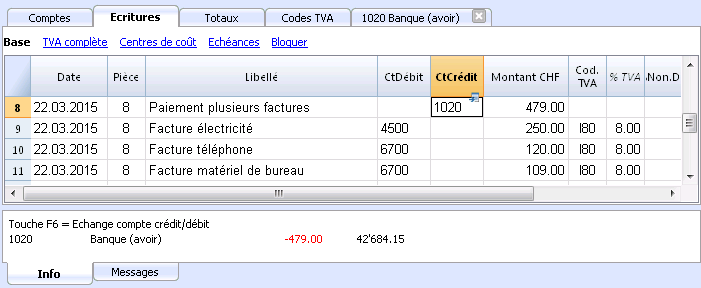
- Dans la fiche de compte 1020, l'écriture composée (Paiement plusieurs factures) a comme contrepartie le symbole [*]. Il n'est pas possible d'avoir l'indication de la contre-partie directement dans la fiche de compte car le compte a plusieurs contreparties (4500, 6700, 6700). Pour cette raison, le programme indique le symbole [*] dans la colonne de la contrepartie, qui veut dire qu'il s'agit d'une écriture sur plusieurs comptes.
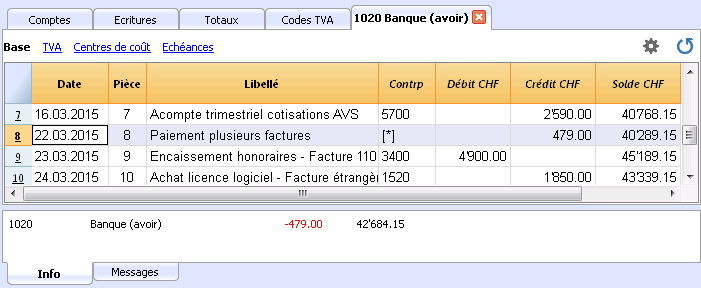
- Dans la fiche de compte des lignes d'écritures suivantes (4500, 6700, 6700), la contrepartie (commune) est indiquée entre des crochets [1020], et indique une contrepartie déduite.
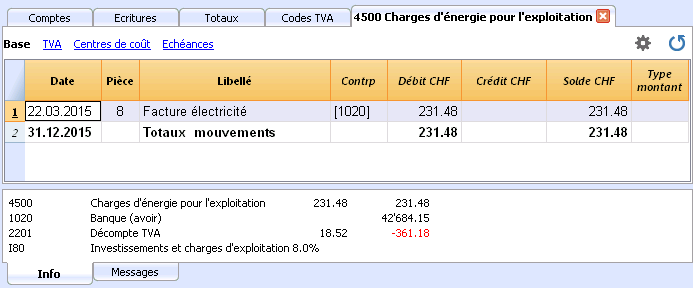
Fiches d'un groupe ou d'une classe
Dans la fiche de compte d'un groupe ou d'une classe, tous les mouvements de tous les comptes, qui appartiennent à un groupe ou à une classe déterminé, sont regroupés.
Le comptes du groupe ou de la classe peuvent être affichés quand on rend la colonne CompteSélectionné visible.
Imprimer toutes les fiches de compte
Pour imprimer les fiches:
- menu Compta1, commande Fiche de compte;
- A travers le Filtre, on peut automatiquement sélectionner toutes les fiches de compte à imprimer ou seulement une partie (par example, seulement les comptes, les centre de coût ou les segments)
- On active les fonctions désirées (par exemple, période, un compte par page, etc.) contenues dans les différentes sections comme Période, Options, Compositions
- Après avoir défini les options désirées, confirmer avec OK.
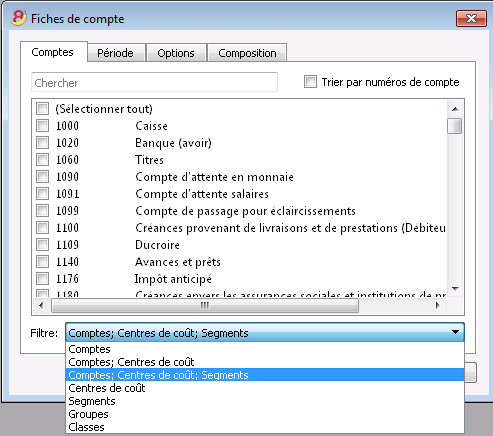
Les explications des sections se trouvent dans les pages qui suivent directement celle-ci.
Les fiches de compte sélectionnées s'affichent sur l'écran.
Pour imprimer, cliquer sur le menu Fichier, commande Impression.
Quand le tableau Budget est présent dans le fichier de la comptabilité, on peut choisir quels mouvements que l'on veut afficher (mouvements effectifs ou mouvements budget).
Enregistrer les paramètres
Dans le cas où vous devriez régulièrement imprimer les fiches de certains comptes, par exemple toutes celles des ventes, il peut être utile de créer une composition spécifique.
- Aller dans la section Composition
- Créer une nouvelle composition avec le bouton Nouvelle.
- Indiquer dans le Libellé le nom, par exemple "Comptes de vente"
- Sélectionner les comptes que vous désirez imprimer.
Chaque fois que vous désirez imprimer les comptes de vente, vous pouvez sélectionner la composition que vous avez créée.
Mise en page
Dans Mise en page vous pouvez spécifier les marges et les autres paramètres de la page.
Comptes/catégories
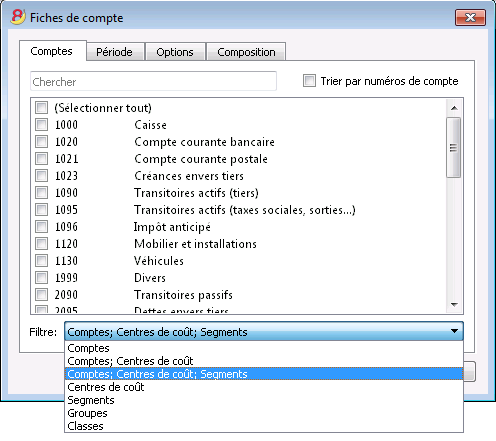
On accède à cette fenêtre de dialogue à partir du menu Compta1, commande Fiche de Compte (voir la page Fiches de Compte)
Chercher
Insérez le compte ou la description pour filtrer les comptes dans la liste.
Vous pouvez aussi indiquer quels comptes vous désirez voir avec, éventuellement, des segments (seulement version experimental).
Les comptes et les segments peuvent être combinés (voir les explications pour développeurs - en anglais seulement)
- 1000:01 montrera tous les mouvements du compte 1000 avec le segment 01.
- 1000|1001 montrera les mouvements des comptes 1000 et 1001
Comptes
La liste de tous les comptes apparaît.
Si vous désirez imprimer une fiche de compte ou une sélection de fiches de compte, activez seulement les comptes que vous désirez imprimer.
- (Sélectionner tout)
En activant cette fonction, toutes les fiches de compte présentes dans le plan comptable seront sélectionnées. - Filtre
Cette fonction permet de filtrer toutes les fiches de compte ou une seule sélection, particulièrement:- Les comptes, centres de coûts et segments seront automatiquement filtrés si aucune sélection n'est choisie.
- Comptes/Catégories (sont exclus les éventuels centres de coûts et segments)
- Comptes, centres de coûts (sont exclus les éventuels segments)
- Centres de coûts (sont exclus les comptes et/ou catégories et éventuels segments)
- Segments - (sont exclus les comptes et /ou catégories ainsi que d'éventuels centres de coûts).
- Groupes - tous les groupes sont énumérés; il faut sélectionner les groupes que vous voulez imprimer.
- Classes - toutes les classes sont énumérées; il faut donc sélectionner les classes que vous voulez imprimer.
Mouvements effectifs et Mouvements Budget
Quand le tableau Budget est présent dans le fichier de la comptabilité, on peut choisir:
- Mouvements effectifs
Pour afficher les mouvements du tableau Écritures (Mouvements effectifs) - Mouvements Budget
Pour afficher les mouvements du tableau Budget.
Ou bien, si il n'y a pas de tableau Budget, les montants contenus dans la colonne Budget du tableau Comptes (vue Budget), seront convertis en montants mensuels; la subdivision effectuée par le programme est basée sur la date de début et de fin de la comptabilité (si la durée est de 1 an, ils seront répartis en 12 mensualités).
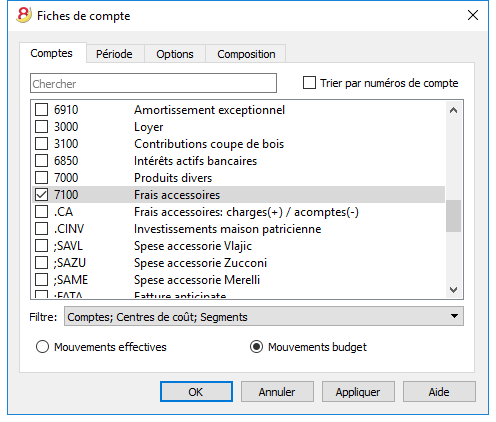
Différence dans les écritures (fiche de compte Groupe 00)
Si vous rencontrez des différences dans les écritures (voir erreurs Différences Débit-Crédit), allez voir la fiche de compte du Groupe 00 (ou celle du groupe qui, dans votre plan comptable, regroupe tous les comptes de la BClasse 1, 2, 3 et 4).
La liste de tous les mouvements apparaît avec les soldes progressifs, dont la ligne, après chaque écriture, doit être égale à zéro. La ligne dont le solde n'est pas à zéro contient l'erreur de différence.
Période
Les informations sur la section Période sont identiques à celles de la fenêtre Enregistrer comme PDF, section Période.
Options
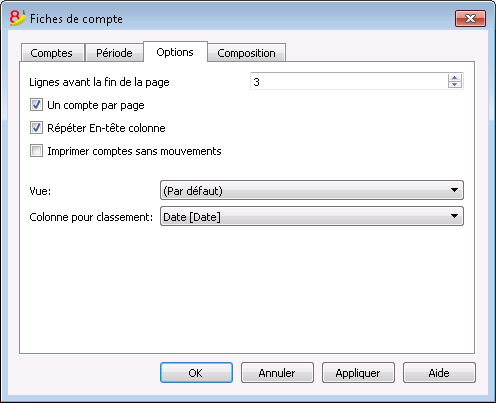
Lignes avant la fin de la page
Cette commande a été créée afin d'éviter qu'un compte soit imprimé en partie sur une page et en partie sur la page suivante. Si la fiche de compte à imprimer n'a pas au moins un nombre de lignes égal à la valeur insérée, elle sera complètement imprimée sur la page suivante.
Un compte par page
Grâce à cette fonction, chaque fiche de compte en phase d'impression est imprimée sur une nouvelle page (aussi celles avec peu de mouvements).
Répéter En-tête colonne
En activant cette fonction, les en-têtes de colonne se répètent pour chaque compte, à l'intérieur de la page.
Imprimer comptes sans mouvements
Grâce à cette fonction, même les fiches de compte sans mouvements sont imprimées.
Vue
On peut sélectionner la vue pour les colonnes à inclure dans l'affichage et dans l'impression des fiches de compte:
- Base
- TVA
- Centres de coût
- Échéances
Si n'aucun critère est spécifié, le classement présent dans les écritures, est maintenu de façon identique.
Colonne pour classement
Dans la fiche de compte, les écritures peuvent être triées selon plusieurs critères de date:
- date document
- date valeur
- date d'échéance
- date paiement
Journal
Dans Banana Comptabilité, le journal correspond au tableau Écritures. On peut imprimer tout le journal ou seulement une partie, en sélectionnant les lignes qu'on désire imprimer; les informations se trouvent à la page Organiser colonnes; les options qui peuvent être incluses dans l'impression, se trouvent dans la leçon Mise en page.
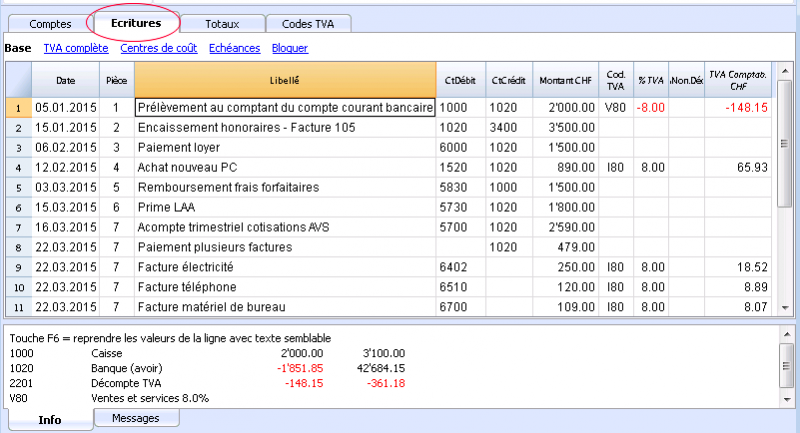
Il y a plusieurs façons d'imprimer:
- Se positionner dans le tableau Écritures et cliquer sur l'icône qui représente l'impression;
- Se positionner dans le tableau Écritures et à partir du menu Fichier, cliquer sur Impression;
- A partir du menu Compta1, cliquer sur Journal par période: dans ce cas, on peut choisir si on veut imprimer tout ou seulement une période déterminée.
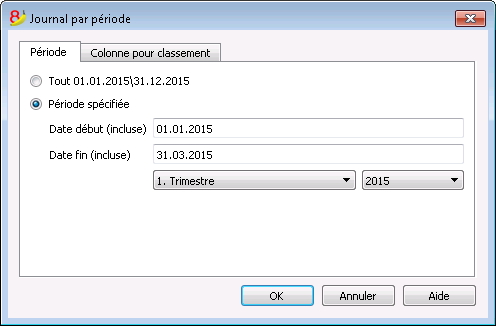
Les informations sur la section Période sont identiques à celles de la fenêtre Enregister comme PDF, section Période.
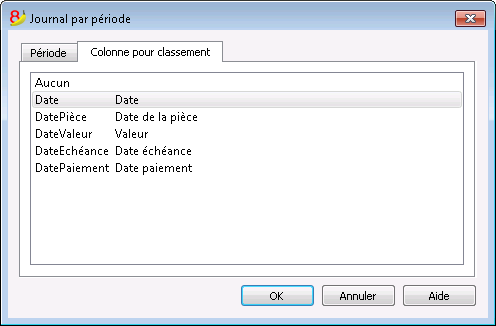
Dans la section Colonne pour classement on peut choisir le type de date selon lequel on désire trier et imprimer le journal.
Rapport comptable
Nouvelles personnalisations
Dans la nouvelle version Banana Comptabilité Plus, l'Impression a été améliorée grâce à la possibilité de nouvelles personnalisations.
Nous vous recommandons de passer dès maintenant à Banana Comptabilité Plus et de profiter de ses nombreuses nouvelles fonctionnalités.
- Avec cette commande sont affichés les montants des comptes avec un regroupement déterminé, pour une période déterminée ou par subdivision.
- Pour calculer, afficher et imprimer des Rapports, utiliser la commande Rapports comptables, menu Compta1.
- Les écritures sans date sont prises en compte comme ouverture et elles n'apparaissent pas dans l'impression du Compte de Résultat.
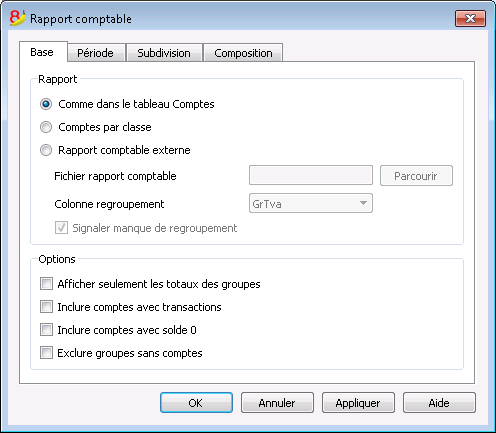
Base
Rapport
On sélectionne le regroupement choisi::
- Comme dans le tableau Comptes - on obtient un rapport avec la liste comme dans le tableau Comptes et avec les colonnes Ouverture et Solde
- Comptes par classe - on obtient un rapport avec la liste des comptes, mais sans sous-groupes
- Rapport comptable externe - le rapport est affiché avec un regroupement préconfiguré dans un fichier séparé (Menu Fichier - Nouveau- Typologie Comptabilité en partie double - Rapport comptable).
Options
Sélectionner les comptes à inclure et ceux à exclure du Rapport:
- Afficher seulement les totaux des groupes - seuls les totaux des regroupements sont affichés
- Inclure comptes avec mouvement - seulement les comptes qui ont des mouvements sont imprimés
- Inclure comptes avec solde à 0 - les comptes qui ont un solde à zéro sont aussi imprimés
- Exclure groupes sans comptes - les groupes, qui contiennent seulement des comptes avec un solde à zéro, sont exclus.
D'autres sections
Pour les explications des autres sections, consulter les pages internet suivantes:
Rapport Résultat
Un nouveau tableau, où les résultats sont affichés, est créé.
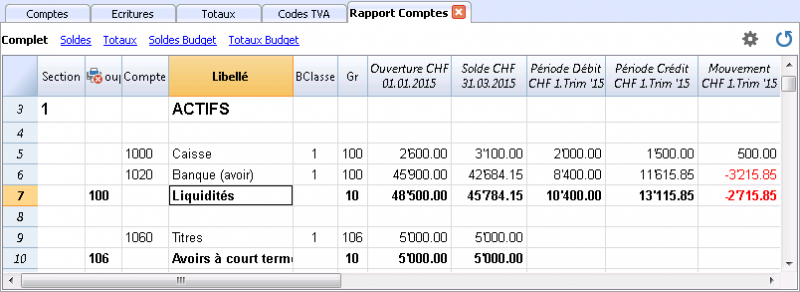
Budget
Tableau Budget
Dans le tableau Comptes, il y a la colonne Budget, où le budget annuel peut être inséré.
Le tableau Budget offre, en revanche, de plus amples possibilités et permet ainsi de créer une planification détaillée des finances et des liquidités.
Pour de plus amples informations sur le sujet et des exemples d'utilisation, il est recommandé de consulter la page Budget et plan de la liquidité.
Téléchargez le modèle: lucsbar.ac2
Ajouter le tableau Budget
Si une comptabilité n'a pas encore le tableau Budget:
- Aller dans le menu Outils
- Commande Ajouter de nouvelles fonctions
- Choisir "Ajouter tableau Budget
Attention, cette opération ne peut pas être annulée. Si l'on désire retourner à la situation précédente, il faut absolument conserver une copie di fichier précédent. - Ensuite, le programme:
- Ajoute le tableau Budget en reprenant les valeurs du budget indiqué dans le tableau Comptes.
- Bloque la colonne Budget dans le tableau Comptes.
Les valeurs de cette colonne seront calculées selon les écritures de budget en utilisant comme période celle définie dans les données de base de la comptabilité.
Colonnes du tableau Budget
Les colonnes du tableau Budget sont similaires à celle du tableau Ecritures
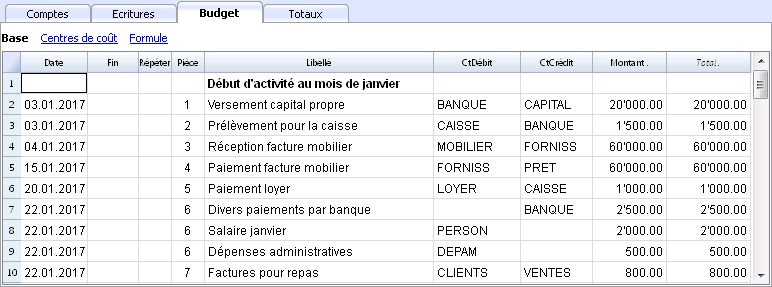
Tableau Budget avec les colonnes des formules (vue Formules)
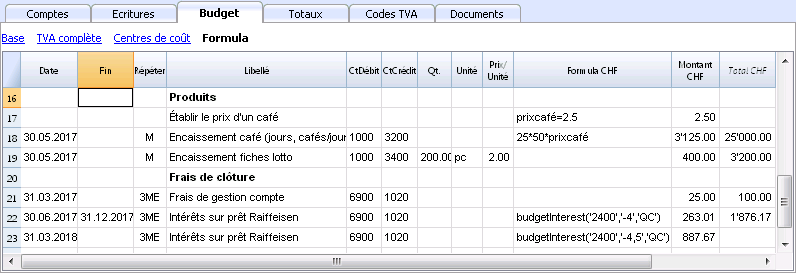
On y trouve, toutefois, des colonnes supplémentaires expliquées ci-dessous:
- Répéter
Un code de répétition doit être inséré, possiblement précédé d'un numéro
(3M trimestriel, 6M semestriel, 7D hebdomadaire, 3ME trimestriel fin de mois)- Vide: aucune répétition ne se fait
- "D" pour une répétition quotidienne (Day)
- "W" pour une répétition hebdomadaire (Week)
- "M" pour une répétition mensuelle (Month)
- "ME" répétition mensuelle, mais avec une date de fin de mois
Si l'on commence avec le 28.02.2017, la date suivante sera 31.03.2017 - "Y" pour une répétition annuelle (Year)
- "YE" chaque année, mais à la fin du mois
Si la date est le 28.02.2015, la date suivante sera le 29.02.2016.
- Fin
Vide ou il faut indiquer la date après laquelle il ne doit plus y avoir de répétition. - Variante
Sert à indiquer une variante éventuelle en ce qui concerne le budget, en combinaison avec les Apps. - Pour Nouvelle Année
Sert à indiquer comment se fera le transfert, en faisant Créer Nouvelle Année.- Aucune valeur: la date augmente d'une année.
- "1" La date reste identique.
- "2" L'opération n'est pas transférée vers la nouvelle année
- Quantité
Le quantitatif qui, multiplie par le prix unitaire, donne le totale du montant. - Unité
Une description qui se réfère à la quantité, par exemple, m2, ton, pc... - Prix/Unité
Le prix pour chaque unité qui, multiplié par la quantité, donne le total du montant.- Dans la comptabilité des dépenses/recettes il faut insérer une valeur négative pour faire en sorte que le montant sois inséré dans la colonne dépenses
- Montant (en devise de base)
Le montant à enregistrer
Dans le cas où il y aurait de répétitions, le montant est celui de la première écriture. Les montants des répétitions suivantes sont visbles dans la fiche de compte.
Le montant est calculé automatiquement dans les cas suivants:- Si une valeur a été insérée dans la colonne Quantité ou Prix/Unité, le montant sera alors calculé selon le contenu de ces deux colonnes.
- Dans la comptabilité en partie double le résultat est converti en une valeur positive.
- Dans la comptabilité dépenses/recettes, si le résultat est positif il sera considéré comme recette, s'il est négatif comme dépense.
- Si une formule est insérée, alors le montant sera le résultat de la formule.
La formule a aussi la priorité sur la quantité et le prix.
- Si une valeur a été insérée dans la colonne Quantité ou Prix/Unité, le montant sera alors calculé selon le contenu de ces deux colonnes.
- Total
C'est le total des montants des lignes répétées qui font partie de cette période comptable.
Pour afficher les différents montants, utiliser la commande Fiche de compte. - Formule (en devise de base)
Permet d'insérer des formules de calcul, du langage javascript, ainsi que les fonctions de programmation des Banana Apps
Si il y a une formule (ou un texte quelconque) la valeur de la colonne montant sera définie selon le résultat de la formule.
Voir le point plus bas pour savoir comment l'utiliser.- Dans la comptabilité en partie double le résultat de la formule doit toujours être un chiffre positif.
- Dans la comptabilité dépenses/recettes, si le résultat est positif il sera considéré comme une recette, si il est négatif comme une dépense.
- Montant en devise du compte
C'est le montant en devise du compte de l'écriture (voir les écritures multidevise).
Ce montant sert au calcul de la valeur en devise de base, selon le change indiqué.
Si il y a une formule, la valeur est le résultat du calcul de la formule.
Dans le cas où il y aurait de répétitions, le montant est celui de la première écriture. - Formule Montant devise du compte
Une formule de calcul peut être insérée.
Dans le cas où il y aurait de répétitions, le montant est celui de la première écriture. Les montants des répétitions suivantes sont visbles dans la fiche de compte. - Total Montant devise du compte
C'est le total des montants en devise du compte des lignes répétées qui font partie de la période comptable définie dans les Propriétés fichier.
S'il n'y a pas de date ou si la date début ou fin ne fait partie de la période comptable, cette colonne reste vide.
Fonctions utilisables dans la colonne Formule
Pour des exemples concenrant les formules on peut consulter les explications suivantes:
- Modèle des écritures avec l'utilisation des colonnes quantité et formule
- Modèle des écritures pour la comptabilité multidevise chi utilisent la colonne formule pour la devise de base
Dans la colonne formule on peut y insérer une formule de calcul dans le langage javascript, ainsi que les fonctions de programmation des Banana Apps.
Si il y a une formule (ou un texte quelconque) la valeur de la colonne montant sera définie selon le résultat de la formule.
Permet d'insérer des formules de calcul, du langage javascript, ainsi que les fonctions de programmation des Banana Apps
- Résultat de la dernière opération.
La formule est exécutée et le résultat repris.
10*3 //sera retourné 30
S'il y a plusieurs opérations en séquences, séparées par des points et virgules ";" la dernière opération sera reprise.
10*3;7;
C'est le 7; qui sera repris - Séparateur des décimales.
Pour le séparateur des décimales javascript utilise uniquement le point "."
Si l'on utilise un séparateur différent, il est probable que le numéro sera coupé.
- DEBUG est une variante qui peut être vrai ou faux.
Si "vrai", tous les résultats des formules sont affichés dans les messages. - row
C'est un objet javascript qui réfère à la ligne courante .
Les valeurs des cellules peuvent être reprises avec la fonction value ("columnNameXml").
row.value("date") retourne à la data de l'écriture. - budgetCurrent
C'est un tableau qui contient les lignes du Budget après la création des répétitions. - budgetExchangeDifference(account,[date, exchangeRate])
Cette formule rappelle la fonction Banana.document.budgetExchangeDifference. - BudgetGetPeriod(tDate, period)
Retourne à la date du début (startDate) et la date de fin (endtDate) relative à la date et à la période spécifiée.- "MC", "QC", "YC" pour indiquer le mois, le trimestre ou l'année courant.
- "MP", "QP", "YP" pour indiquer le mois, le trimestre ou l'année précédente.
- t = BudgetGetPeriod('2015-01-01', 'MP') retourne
t.strartDate // 2014-12-01
t.endtDate // 2014-12-31
- Les fonctions suivantes sont similaires à celles disponibles avec Banana.document, toutefois avec en plus la possibilité d'indiquer comme startDate la période du BudgetGetPeriod de façon à ce que la fonction utilise la date courante et comme date de début/fin la date retournée du BudgetGetPeriod.
budgetBalance('1000', 'MP'); //retourne le solde du compte 1000 à la fin du mois précédent
budgetTotal('1000', 'MC'); //retourne le mouvement total du compte 1000 pour le mois courant.- budgetBalance(account, startDate, endDate, extraParam)
- budgetOpening(account, startDate, endDate, extraParam)
- budgetTotal(account, startDate, endDate, extraParam)
- budgetBalanceCurrency(account, startDate, endDate, extraParam)
- budgetOpeningCurrency(account, startDate, endDate, extraParam)
- budgetTotalCurrency(account, startDate, endDate, extraParam)
- budgetInterest( account, interest, startDate, endDate, extraParam)
- Crédit (montant)
Si la valeur du montant passée à la fonction est négative (par exemple -100.00), la fonction retourne le montant converti en positif (100.00); sinon elle retourne la valeur zéro (0).
Cette fonction est utile en liaison avec la fonction budgetBalance pour enregistrer les soldes qui sont négatifs. - Débit (montant)
Si la valeur du montant passée à la fonction est positive (par exemple 100.00), la fonction retourne le montant (100.00); sinon, si le montant est négatif, elle retourne la valeur zéro (0). - Inclure
Inclut et exécute un fichier javascript, avec la possibilité de créer des fonctions spécifiques et des variables qui peuvent être rappelés dans le script.- inclure "file:test.js"
Exécute le contenu du fichier indiqué. Le nom est relatif au fichier sur le quel l'on travaille. - inclure "documents:test.js"
Exécute le document texte contenu dans le tableau documents
Doit être un fichier de type "text/javascript"
- inclure "file:test.js"
Variables
Il est possible de définir et d'utiliser des variables directement à l'interne des lignes.
La variable doit pour autant avoir été définie au préalable.
price = 10; total = price * 5;
Fonctions définies par l'utilisateur
L'utilisateur peut définir des fonctions avec le langage javascript et les rappeler dans les formules.
Il est possible de définir des fonctions:
- Directement dans une formule
- A l'intérieur d'un fichier attaché du type code javascript, indiqué dans un document chi a comme ligne id le nom "_budet.js"
- A l'intérieur d'un texte dans le tableau documents et inclus avec la commande inclure.
function calculerTaxes(bénéfice)
{
var taux = 10;
if (bénéfice > 50000)
taux = 10;
else if (bénéfice > 100000)
taux = 20;
return bénéfice * taux / 100;
}
Séquence de calcul et de recalcul
Chaque fois qu'une valeur dans la tableu Budget est modifiée ou que l'on fait un nouveau contrôle manuel (Maj. +F9), le programme:
- Si il existe, le contenu du document "_budget.js" vient avant tout.
- Recalcule les lignes du tableau Budget:
- Le programme génère les lignes répétées sur la base de la colonne date début, date fin et répétition.
Si en janvier il se trouve une ligne avec répétition mensuelle, 12 lignes seront créées identiques, mais avec la data per chaque mois de l'année. - Les lignes du budget sont donc élaborée par ordre de date (si elles ont la même date dans l'ordre d'insertion .)
- Le calcul du montant de l'écriture sera calculé sur la base de la quantité et du prix unitaire ou si il y a une formule sur la base du résultat de la formule.
- Pour la comptabilité multidevise c'est d'abord la formule du montant en devise qui sera exécutée et ensuite la formule du montant en devise de base.
S'il n'y a pas de formule montant en devise de base, le programme reprendra le change historique et calcule l'équivalent en devise de base. - Pour la comptabilité avec la TVA la TVA est calculée sur base au montant de l'écriture
- Les lignes élaborées précédemment servent pour les calculs des lignes suivantes.
Les soldes des comptes à la date de la ligne du budget contiendront seulement les montant élaborés précédemment.
Si une écriture de février est utilisée dans une formule pour le calcul du solde pour toute l'année, on ne trouvera quand même que le solde jusqu'à février.
- Le programme génère les lignes répétées sur la base de la colonne date début, date fin et répétition.
- Recalcule les valeurs du budget dans la colonne comptes, sur la base des lignes de budget et des soldes initiaux.
- La valeur de la colonne total est ajournée dans le tableau budget.
Si la date de début/fin de la comptabilité est modifiée, ou d'autres valeurs qui sont nécessaires pour le calcul des valeurs du Budget (par exemple, le tableau TVA), il faut recalculer la comptabilité manuellement (Commande Contrôler la Comptabilité)
Le recalcul du tableau Budget pourrait rallentir l'émission si l'on a beaucoup de lignes, avec beaucoup de répétitions ainsi qu'avec une longue période de calcul. Dans ce cas, il faudrait désactiver le recalcul manuel dans les propriétés du fichier.
Imprimer un budget
Pour imprimer le budget il faut utiliser la commande Bilan formaté par groupes, du menu Compta1. Ensuite, dans la section Colonnes, activer la colonne Budget.
Si le budget a été inséré dans le tableau Budget il sera possible aussi d'imprimer le budget par période.
Passage à la nouvelle année
Quand on passe à la nouvelle année, les écritures dans la nouvelle année sont reportées selon les valeurs contenues dans la colonne Pour Nouvelle Année.
Clôture et nouvelle année
Avec Banana Comptabilité Plus, vous évitez les erreurs
Pour avoir une continuité et une sérénité de travail, ça vaut la peine de commencer la nouvelle année avec un logiciel mis à jour.
Afin de faciliter les contrôles et de trouver immédiatement les différences, dans la nouvelle version Banana Comptabilité Plus, dans le tableau Écritures, une colonne Solde a été ajoutée, où vous pouvez voir les différences éventuelles sur chaque ligne et les corriger immédiatement. Il s'agit d'une fonction très utile pour la clôture de l'exercice financier.
Beaucoup de nos clients l'ont déjà essayé et sont enthousiastes à son sujet. Nous vous conseillons de passer immédiatement à Banana Comptabilité Plus et de profiter des nombreuses nouvelles fonctionnalités.
Autres ressources:
Clôture et nouvelle année
À la fin de l'année comptable, avant d'imprimer et d'archiver le bilan et le compte de résultat, il faut effectuer des procédures de contrôle.
Les informations sont disponibles dans le chapitre Comptabilité en partie double - Contrôler la comptabilité.
Aspects fiscaux
Avant de clôturer la comptabilité, il faut effectuer une série d'opérations qui ont des implications fiscaux. Il faut ajuster le compte de marchandises, enregistrer les amortissements, les Actifs et les Passifs de régularisation, effectuer les déclarations à la TVA, établir comment et sur quels comptes le bénéfice doit être reparti et effectuer beaucoup d'autres opérations.
Du point de vue du programme, c'est égal si le bénéfice à la fin de l'année est plus ou moins élevéè. Par contre, cela change beaucoup au niveau fiscal. Ces aspects doivent être vérifiés avec votre conseiller fiscal et/ou comptable. En particulier, il peut être très utile de se faire conseiller par un expert pour comprendre quelles sont les exigences, quand vous gérez pour la première fois une comptabilité. Les comptables sont très occupés au début de l'année et dans la période avant l'échéance de la déclaration des impôts. Il peut donc être utile de vous rencontrer avec votre comptable ou de l'envoyer votre comptabilité quelques mois avant la clôture, afin de pouvoir vous informer sur la procédure.
Créer une nouvelle année
À la fin de l'année comptable, le programme permet de passer automatiquement à la nouvelle année, même sans avoir réparti le bénéfice ou la perte de l'année qui vient de se terminer.
Une fois que la nouvelle année a été créée et enregistrée comme nouveau fichier, on peut travailler dans le fichier de la nouvelle année ainsi que celui de l'année précédente.
Si des modifications sont apportées dans l'année précédente, utiliser la commande Mettre à jour soldes d'ouverture du menu Compta2 pour mettre à jour les soldes d'ouverture de la nouvelle année.
Opérations effectuées
Avec cette fonction, le programme
- Crée un nouveau fichier (sans nom) avec le même plan comptable et les mêmes configurations du fichier ouvert, sans écritures.
- Copie les données de la colonne Solde du fichier actuel dans la colonne Ouverture du nouveau fichier (seulement pour les classes indiquées)
- Additionne au solde d'ouverture des comptes "Répartition bénéfice/perte" le montant indiqué.
- Copie les données de la colonne Solde du fichier actuel dans la colonne Année précédente du nouveau fichier (pour tous les comptes)
- Met la date d'ouverture et de clôture à jour dans les données de base.
Commande Créer nouvelle année
- Ouvrir le fichier courant et à partir du menu Compta2, sélectionner Créer nouvelle année: une fenêtre s'affiche et signale une différence, correspondant au bénéfice ou à la perte qui n'est pas encore réparti.
- On peut sélectionner, dans la liste qui apparaît, le compte dans lequel on répartit le résultat d'exercice. Si la répartition du résultat de l'exercice se fera plus tard, on peut simplement confirmer avec OK.
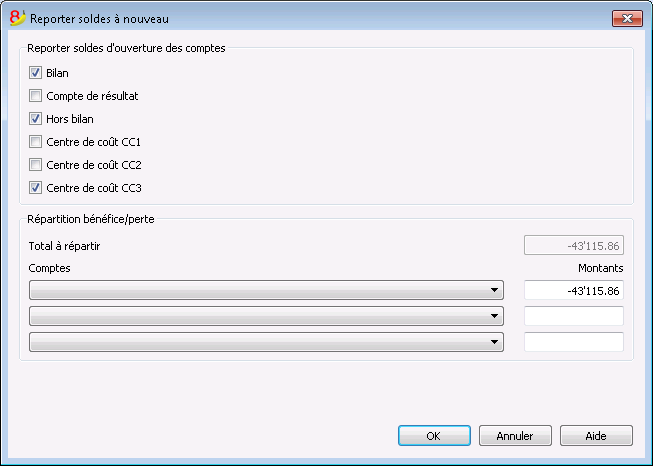
Reporter soldes d'ouverture des comptes
Les soldes d'ouverture des postes activées sont reportées.
Activer la case du Bilan pour reporter les soldes d'ouverture. En général, les soldes d'ouverture des comptes du Compte de Résultat ne sont pas reportés, mais pour des cas particuliers, la case peut être activée.
Répartition bénéfice/perte
Total à répartir
Le programme indique automatiquement le montant du bénéfice ou de la perte à repartir.
Comptes
Si un seul compte est indiqué, le montant est automatiquement inséré.
Sélectionner le compte ou les comptes (jusqu'à trois) pour la répartition du bénéfice ou de la perte de l'exercice. Quand il y a plusieurs comptes pour la destination du résultat d'exercice, il faut insérér le montant manuellement dans les cases appropriées.
Le programme met les soldes d'ouverture automatiquement à jour; le Total Actifs correspond exactement au Total Passifs.
Repartition du résultat d'exercice sur plus de trois comptes
Dans ce cas, repartir automatiquement le résultat d'exercice seulement sur le compte Bénéfice/perte reporté, et continuer avec la création de la nouvelle année.
Dans la nouvelle année (nouveau fichier), dans le tableau Écritures, effectuer une écriture composée pour attribuer le résultat d'exercice du compte Bénéfice/perte reporté aux comptes choisis.
- Confirmer les Données de base de la nouvelle année. Le programme reprend le en-têtes de l'année précédente.
- Du menu Fichier, activer la commande Enregistrer sous..., en indiquant le dossier où le nouveau fichier comptable doit être mémorisé.
Mettre à jour les soldes d'ouverture
La commande Mettre à jour Soldes d'ouverture:
- Reprend les données de clôture du fichier indiqué.
- Les copie somme données de l'année précédente dans le fichier courant (voir commande Créer nouvelle année)
La commande n'influence pas les écritures déjà insérées. En fait, c'est comme si on crée un nouvelle année et on enregistre dans l'année courante.
La commande Mettre à jour Soldes d'ouverture est nécessaire dans les cas suivants:
- Si on a créé une nouvelle année et par après on a fait d'ultérieures écritures ou corrections dans l'année précédente;
- Quand le bénéfice ou la perte de l'exercice n'a pas été reparti.
La procédure de mise à jour est la suivante:
- Ouvrir le fichier de l'année courante et du menu Compta2, cliquer sur la commande Mettre à jour soldes d'ouverture
- Spécifier le fichier de l'année précédente, avec le bouton Parcourir
- Suivre les mêmes instructions que celles pour la commande Créer nouvelle année (voir début de la page).
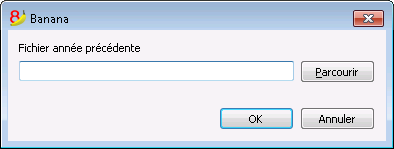
Differences in the opening balances
Avoid mistakes with Banana Accounting Plus
In order to facilitate checking your accounting work and to immediately find differences, in Banana Accounting Plus, our new version, we added the Balance column in the Transaction table. You can now see potential differences on each row and you can correct them right away. It is a very useful feature when closing the accounting period.
Many of our clients have already tried it and are enthusiastic about it. We advise you to switch now to Banana Accounting Plus and take advantage of the many new features.
Differences in the opening balances
At the opening of the Accounting year, the amounts of the Total Assets should correspond to the Total Liabilities, otherwise it is not possible to have a correct balancing. You need to check that in the information window there is no Opening balances difference message. If there is, you first need to correct the opening balances of the Balance Sheet so that the Total Assets balances the Total Liabilities (Opening balance column).
In the following example the program shows an error message reporting a difference of 150.- CHF.

After having corrected the opening balances the Total Assets must correspond to the Total Liabilities.
It is also possible to check the balancing in the Totals table.
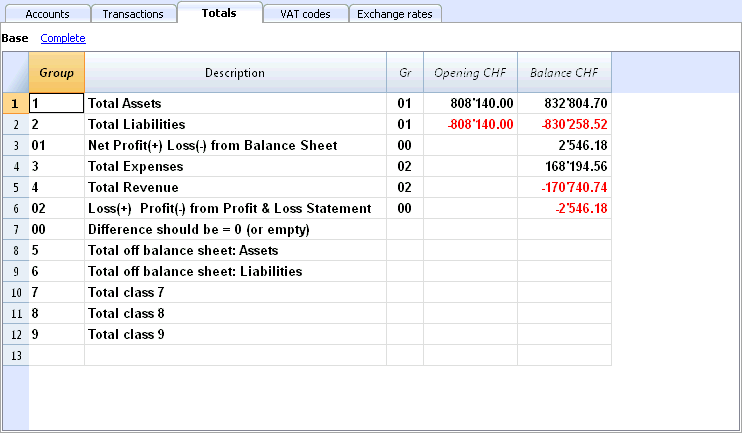
Comptabilité multidevise
La comptabilité multidevise est basée sur la méthode de la comptabilité en partie double, mais permet de gérer les comptes et mouvements en devise étrangère.
Beaucoup de sujets font partie de la comptabilité en partie double. Pour des leçons manquantes ou pour des approfondissements, nous vous conseillons de consulter les pages internet de la Comptabilité en partie double.
Caractéristiques
- Gère les comptes aussi en devise étrangère.
- Calcule automatiquement le change, selon le change inséré dans le tableau Changes
- Calcule automatiquement les différences de change.
- Bilans, Comptes de résultat et rapports également dans une deuxième devise
Pour passer d'une comptabilité normale à une avec la multidevise, voir la commande Convertir fichier.
Informations
Plan comptable, Propriétés fichier et tableau Changes
Il est conseillé de choisir un plan comptable, en partant d'un exemple de Banana Comptabilité déjà configuré et en le modifiant selon ses propres besoins. Il est fondamental que dans le plan comptable des Comptes en devise étrangère et des Comptes pour le bénéfice et le perte de change soient configurés.
- Configurer le plan comptable
- Groupes et sous-groupes
- Propriétés fichier - section devise étrangère
- Configurer le tableau Changes
Écritures
Les opérations comptables doivent être effectuées comme les écritures de la comptabilité en partie double.
Impressions
Conversion
Consulter la page Convertir fichier pour ajouter la fonctionnalité multidevise à la comptabilité en partie double.
Si l'on veut changer la devise de base d'une comptabilité existante, par exemple, si la comptabilité est en EUR et on veut avoir le USD comme devise de base, il faut procéder de la façon suivante:
- Enregistrer le fichier sous un autre nom
- Dans les Propriétés Fichier
- Indiquer la nouvelle devise de base
- Enlever la référence aux fichier de l'année précédente (section 'Options').
- Dans le Tableau Changes, indiquer les changes qui font référence à la devise de base
- S'il y a beaucoup d'écritures à convertir, il peut être utile d'insérer des taux de changes moyens dans les tableau Changes, en indiquant la date du début du mois.
Dans les écritures, le programme reprend le change historique.
- S'il y a beaucoup d'écritures à convertir, il peut être utile d'insérer des taux de changes moyens dans les tableau Changes, en indiquant la date du début du mois.
- Dans le plan comptable
- Remplacer le sigle de la devise avec le nouveau.
On peut sélectionner la colonne et utiliser la commande Remplacer (zone de sélection uniquement) - S'il y a des soldes d'ouvertures, il faut les indiquer dans la nouvelle devise.
- Les colonnes Solde année précédente, Budget et d'autres doivent aussi être converties.
- Remplacer le sigle de la devise avec le nouveau.
- Dans le Tableau Écritures
S'il y a des écritures, il faut procéder avec la correction, ligne par ligne:- Pour les écritures qui sont déjà dans la devise correcte: avec la touche F6 le programme recalcule le montant dans la nouvelle devise de base
- Pour les autres écritures, il faut insérer la valeur correcte dans la devise de base et ensuite presser F6.
- Dans le Tableau Budget: procéder comme pour les écritures.
- Impartir la commande Contrôler comptabilité, corriger d'éventuelles erreurs et impartir encore la commande Contrôler comptabilité, jusqu'au moment que le programme ne donne plus aucun message d'erreur.
Partie Théorique
Dans cette séction, toutes les notions fondamentales concernant les taux de change sont expliquées.
Changes et problématiques comptables
Chaque nation possède sa monnaie et pour obtenir d’autres monnaies, il faut les acquérir en donnant en échange la sienne. Le prix d’une monnaie par rapport à une autre s’appelle « le taux de change ». Changer de l'argent signifie convertir les montants d'une devise en une autre.
Le change (taux de change) est le facteur qui indique le taux de conversion et varie constamment.
Par exemple, au 1 janvier
- 1 Euro (EUR) correspondait à 1.32030 US Dollar (USD)
- 1 US Dollar correspondait à 0.7580 Euro
- 1 EUR correspondait à 1.60970 Swiss Franc (CHF)
- 1 EUR correspondait à 157.2030 Japanese Yen (JPY)
Devise de base
On ne peut pas faire directement la somme de montants en différentes devises. On doit avoir une devise de base auquel se référer et que l’on utilise pour faire les sommes. Le principe de la comptabilité veut que la somme des soldes “débit” soit égale à la somme des soldes “crédit”. Pour vérifier que la comptabilité soit équilibrée, il doit y avoir une devise unique avec laquelle on fait ces sommes.
Si on travaille avec plusieurs devises, on doit avant tout définir celle qui sera la devise principale. Une fois choisie la devise de base et après avoir fait des opérations, il n'est plus possible de changer la devise de base. Pour changer la devise de base on doit fermer la comptabilité et en ouvrir une nouvelle avec une devise de base différente.
La devise de base sert aussi à établir le bilan et à calculer le bénéfice ou la perte de l’exercice.
Chaque montant a une contre-valeur en devise de base
Pour pouvoir faire les sommes et vérifier que les opérations soient équilibrées, il faut que pour chaque transaction il y ait une contre-valeur en devise de base. De cette manière on peut contrôler que le total des mouvements débit correspond au total des mouvements crédit.
Si la devise de base est l’Euro et si on a des mouvements en dollars, pour chaque mouvement en dollars il faut indiquer la contre valeur en EUR. Tous les montants EUR seront additionnés pour vérifier la balance.
Devise du compte
Chaque compte possède un sigle de devise qui indique dans quelle devise le compte est géré.
Il faut donc indiquer qu’elle est la devise du compte. Chaque compte aura un solde exprimé dans sa devise originale.
Sur ce compte il ne sera permis que des mouvements dans cette devise. Si le compte est en Euro, sur ce compte il ne pourra y avoir que des mouvements en Euro; si le compte est en USD, sur ce compte il ne pourra y avoir que des mouvements en USD. Lorsqu’ il faut gérer des mouvements en YEN, on doit avoir un compte qui a un sigle YEN.
Solde de compte en devise de base
Pour chaque compte en devise il faut avoir, outre le solde en devise étrangère, aussi le solde en devise de base, pour calculer le bilan en devise de base.
La fiche du compte bancaire USD devra correspondre exactement à l’extrait de compte bancaire en ce qui concerne les montants USD.
Pour chaque mouvement comptable, la valeur en devise de base est toujours spécifiée. Si le compte est en USD il y aura, outre les mouvements en USD, aussi la contre-valeur en EUR. Le solde en EUR sera donné à partir de la somme de tous les mouvements exprimés en EUR. Le solde actuel en devise de base dépendra des facteurs de change utilisés pour calculer les contre-valeurs EUR des mouvements individuels.
Si à un jour donné, on prend le solde effectif en USD et si on le convertit en EUR au taux de change du jour, on obtiendra une contre-valeur différente par rapport au solde en devise base. Cette différence est due au fait que les changes journaliers utilisés dans les mouvements sont différents du change du jour. Il y aura donc une différence entre la valeur effective au change du jour et le solde comptable en devise de base. Cette différence comptable est appelée différence de change.
La différence entre le solde en devise de base et la valeur calculée doit être enregistrée, au moment de la clôture de la comptabilité, comme bénéfice ou perte de change.
Bilans dans une autre devise (Devise2)
Tous les rapports comptables sont calculés en devise de base. Si on prend les valeurs en devise de base et si on les change dans une autre devise, on obtient les bilans dans une autre devise.
Le programme possède une colonne Devise2 où toutes les valeurs sont introduites automatiquement et sont présentés dans la devise spécifiée comme Devise2.
La logique de conversion des montants est la suivante:
- Si la devise 2 est égale à la devise du compte ou de l'opération, on utilise la valeur originale
- Si le compte est en USD et la Devise 2 est en USD, on utilise le montant en USD
- Dans tous les autres cas on utilise le montant en devise de base et changé en Devise 2
- On utilise le taux de change du jour. Même pour les mouvements déjà passés, la contre-valeur en Devise 2 est exprimée sur la base du dernier taux de change et non par rapport au taux qui était en vigueur le jour du mouvement.
Il faut prêter attention au fait qui le bilan converti dans une autre devise présentera des petites différences dans les totaux. Souvent, la contre-valeur d'une somme n'est pas égale à la somme des contre-valeurs décomposées, comme on le remarque dans l’exemple suivant:
|
Devise de base EUR |
Devise 2 USD |
|
|
Caisse |
1.08 |
1.42 |
|
Banque |
1.08 |
1.42 |
| Total Actifs |
2.16 |
2.84 |
|
Capital propre |
2.16 |
2.85 |
|
Totale Passifs |
2.16 |
2.85 |
Dans la devise de base le total des actifs paraît égal au total des passifs. Il est licite de présenter un bilan qui a des différences, pourvu qu’il soit compréhensible et qu’il est indiqué que celui-ci ait été calculé par rapport à une autre devise que la devise de base.
Tableau Comptes, Vue Devise2
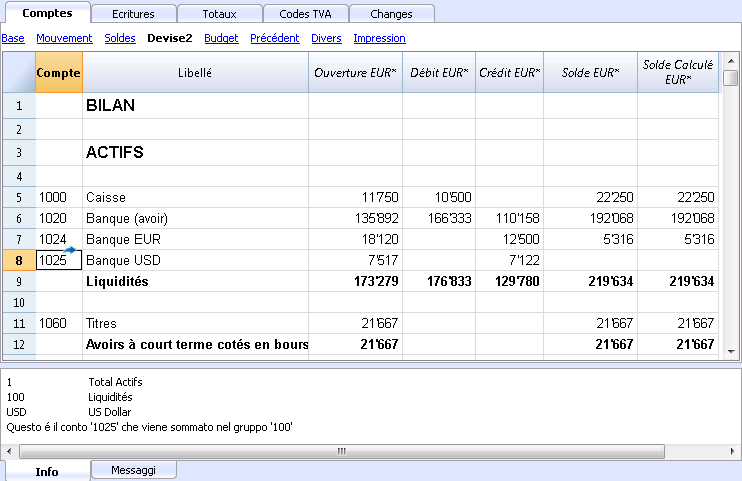
Convertir des devises
Variabilité des changes
L'achat et la vente de devises se fait sur un marché libre. Le prix (taux de change) est fixé sur la base de la règle de l’offre et de la demande. Les différences dans les contre-valeurs peuvent être plus ou moins importantes selon les fluctuations du taux de change.
| Date | Change EUR/USD | Contre-valeur
EUR pour USD 1000.00 |
Modification contre-valeur par rapport au 01-01 |
|
01-01 |
1.32030 |
1'320.03 |
|
|
31-03 |
1.33350 |
1'333.50 |
13.47 |
|
30-06 |
1.34750 |
1'347.50 |
27.47 |
|
30-09 |
1.42720 |
1'427.20 |
107.17 |
Base de change
Le change se réfère à une devise de base. Il y a toujours deux valeurs de change différentes entre deux devises, selon quelle devise est employée comme devise de base.
Pour les devises USD et Euro il y a donc deux changes différents:
- Si la base de change est l’EUR alors le
change est de 1.32030
1 Euro (EUR) correspondait à 1.32030 US Dollar (USD) - Si la base de change est le USD alors le
change est de 0.75800
1 US Dollar correspondait à 0.75800 Euro
Dans le document présent, on utilise en règle générale l'Euro comme la devise de base, auquel les autres devises sont comparées.
Change inversé
En ayant le change EUR/USD de 1.32030, on trouve le change USD/EUR en divisant 1 par le taux de change.
| Change |
Change inversé
1/change |
Change inversé arrondi à 6 chiffres |
|
EUR/USD 1.32030 |
0.75800 |
0.758000 |
Les contre-valeurs calculées avec un change inversé peuvent être différentes de celles originales à cause des arrondis.
|
Change |
Change inversé |
Contre-valeur 10000 |
Contre-valeur 10000 |
Différence |
|
EUR/USD 1.32030 |
0.75800 |
13'203.00 |
13'192.61 |
10.39 |
Il faut éviter d’utiliser les changes inversés afin de ne pas avoir de différences.
Par exemple pour le passage à l’Euro, l’utilisation du change inversé était interdite.
Moltiplicateur
Ils existent des devises qui ont un change très ample.
Toujours au 1er janvier
- 1 US Dollar = 670,800 Turkish Lira
- 1 Lire Turque (TRL) = 0.00000149 US Dollar (USD)
Au lieu d’utiliser tous
ces zéros, on peut dire que:
- 1000 Lires Turques (TRL) = 0.00149 US Dollar (USD)
Le multiplicateur dans ce cas est 1000 au lieu de 1.
Précision
En règle générale on
spécifie un change avec une précision d’au moins 6 chiffres après la virgule.
Il y a cependant des cas où il est nécessaire d'employer une précision plus
importante.
- 1 Lire Turque (TRL) = 0.00000149 US Dollar (USD)
Lorsque l’on change la précision et on arrondit le change de manière différente, cela change aussi les montants. La précision avec laquelle on spécifie le change est donc très importante.
Arrondi minimum
Spécialement pour les billets de banque on emploie des arrondis minima. Pour les Francs Suisses on emploie de règle comme arrondi minimum cinq centimes (0,05). Lorsque l’on effectue des changes, par exemple EUR/CHF:
- 1 EUR = 1.60970 Franc Suisse
| EUR |
Change |
Contre-valeur
effective en CHF |
Arrondi
minimum CHF
|
Différence
|
Change
effectif
|
|
10.00 |
1.60970 |
16.09 |
16.10 |
0.01 |
1.61 |
Calcul des changes et des contre-valeurs
Quand l'Euro est la devise de base
Facteur de change EUR/USD est 1.32030:
1 Euro (EUR) correspond à 1.32030 US Dollar (USD).
Pour calculer la contre-valeur:
On multiplie le montant en devise de base par le facteur de change:
- 100 EUR par 1.32030 = 132.03 USD
Pour calculer le montant en devise de base:
On divise la devise de destination par le change:
- 132.03 USD divisé par 1.32030 = EUR 100
Pour calculer le facteur de change:
On divise le montant en devise de base par le montant de la devise de destination:
- EUR 100 divisé USD 132.03 = 0.7574
Change d'achat et de vente
Les banques effectuent l’achat et la vente de devises en prenant une marge de profit. Elles appliquent des taux de change différents suivant qu'elles acquièrent où qu'elles vendent une devise déterminée.
La vente: la banque reçoit la devise locale et donne (vend) la devise étrangère.
L’achat: la banque reçoit (acquiert) la devise étrangère et donne la devise locale.
Change devise et change billets de banque (Agio)
Change devise: change pour mouvements scripturaux (d'un compte à l’autre).
Change billets de banque: change pour des billets de banque.
Agio: commission pour convertir un montant scriptural en argent comptant.
Pour le change des devises, les banques maintiennent une marge moindre (différence achat/vente) par rapport à celle des billets de banque. Lorsqu’on désire transformer une valeur scripturale (avoir sur un compte) en argent comptant, la banque applique une commission appelée agio..
Différences du rendu en devise de base
Lorsque l’on change un montant dans une autre monnaie, on s’attend à obtenir le même montant si l’on fait l’opération inverse.
|
Montant base |
Change |
Contre-valeur |
Rendu |
|
100.00 |
1.32030 |
132.03 |
100.00 |
Mais en échangeant la contre-valeur on n’obtient pas toujours le même montant. A cause des arrondis, il peut y avoir des cas où on ne peut pas avoir la même valeur en retour.
|
Montant de base EUR |
Change |
Contre-valeur USD |
Rendu EUR |
Différence EUR |
|
328.67 |
1.32030 |
433.94 |
328.66 | |
|
328.68 |
1.32030 |
433.95 |
328.67 |
0.01 |
|
328.69 |
1.32030 |
433.96 |
328.68 |
0.01 |
Différences totaux de décomposition
Si on décompose un montant, le total de la contre-valeur des composants d’un montant n’est pas toujours la même que la contre-valeur du montant en entier.
Dans cet exemple, un montant de 2.16 EUR donne une contre-valeur en USD de 2.85.
En décomposant le montant et en additionnant les deux contre-valeurs on obtient 2.84 USD.
|
Montant EUR |
Change |
Contre-valeur USD |
|
2.16 |
1.32030 |
2.85
|
|
|
|
|
|
1.08 |
1.32030 |
1.42 |
|
1.08 |
1.32030 |
1.42 |
|
Total 2.16 |
|
2.84 |
|
Différence |
|
0.01 |
Si on n’enregistre pas de façon appropriée ces différences mathématiques, elles ne peuvent pas être éliminées.
Réévaluations, différences de change
Les taux de change varient constamment et ainsi varie la contre-valeur en devise de base. Entre une période et une autre, il y aura inévitablement des différences de change.
Les différences de change ne sont pas des erreurs comptables, mais simplement des ajustements de valeurs qui sont nécessaires pour maintenir la valeur comptable en synchronie avec les fluctuations.
Au moment de l’ouverture, les valeurs de la colonne solde sont égales à celles présentes dans la colonne ouverture. Lorsqu’il y a des mouvements, ceux-ci mettent à jour les valeurs dans la colonne solde.
La colonne solde calculé contient la contre valeur en devise de base du solde du compte, au change du jour (celui du tableau changes). La différence entre le solde en devise de base et le solde calculé est la différence de change.
|
|
|
Ouverture devise |
Ouverture contre-valeur |
Solde Devise de base EUR |
Solde calculé |
Différence de change |
|
Change |
|
|
1.32030 |
1.32030 |
1.30150 |
|
|
|
|
|
|
|
|
|
|
Caisse |
EUR |
93.80 |
93.80 |
93.80 |
93.80 |
|
|
Banque |
USD |
100.00 |
75.74 |
75.74
|
76.83 |
1.09 |
|
Immobilisations |
EUR |
1'000.00 |
1'000.00 |
1'000.00 |
1'000.00 |
|
|
Total Actifs |
|
|
1'169.54
|
1'169.54
|
1'170.63 |
|
|
|
|
|
|
|
|
|
|
|
|
|
|
|
|
|
|
Prêt |
USD |
-500.00 |
-378.70 |
-378.70 |
-384.17 |
-5.47 |
|
Capital propre |
EUR |
-790.84 |
-790.84 |
-790.84 |
-790.84 |
|
|
Total Passifs |
|
|
1'169.54 |
-1'169.54 |
-1'175.01
|
|
|
|
|
|
|
|
|
|
|
|
|
|
|
|
|
|
|
Perte |
|
|
|
|
-4.38 |
-4.38 |
Au 30 mars le change EUR/USD est différent par rapport à celui du début de l’année. Dans l’exemple ici présent, il n’y a aucun mouvement comptable pendant le trimestre. La situation comptable n’a pas été modifiée par rapport au début de l’année. Malgré cela le total du bilan, mis à jour avec les changes à fin mars, est différent par rapport à celui du début de l’année. L'avoir bancaire et le prêt en USD ont une valeur différente en EUR. Il y a des conséquences comptables malgré il n'y ait pas eu de mouvements.
Dans la situation présentée, on remarque que l'Euro par rapport au dollar vaut moins par rapport à la valeur du début de l’année. Le dollar vaut donc plus par rapport à l'euro.
La contre-valeur de l'avoir du compte en USD est supérieure à celle du début de l’année. Il y a un patrimoine plus grand et donc un bénéfice de change.
Dans les passifs il y a un prêt de 500.00 USD. La contre-valeur en EUR est supérieure par rapport à la valeur introduite en début d’année. La valeur du prêt étant augmentée par le taux de change, implique une perte à cause de la différence.
Dans l’exemple suivant nous faisons l'hypothèse qu'il y ait eu une évolution opposée. On suppose que l'Euro s'est relevé et donc vaut plus par rapport à l’USD. La contre-valeur en EUR d'une somme en dollars est moindre par rapport à la contre-valeur au début d’année.
|
|
|
Ouverture devise |
Ouverture contre-valeur EUR |
Solde calculé hypothétique EUR 30.03.0XX |
Différence de change |
|
Change |
|
|
1.32030 |
1.36150 |
|
|
|
|
|
|
|
|
|
Caisse |
EUR |
93.80 |
93.80 |
93.80 |
|
|
Banque |
USD |
100.00 |
75.74 |
73.44 |
-2.30 |
|
Immobilisations |
EUR |
1'000.00 |
1'000.00 |
1'000.00 |
|
|
Total Actifs |
|
|
1'169.54 |
1'167.24 |
|
|
|
|
|
|
|
|
|
|
|
|
|
|
|
|
Prêt |
USD |
-500.00 |
-378.80 |
-367.24 |
11.46 |
|
Capital propre |
EUR |
-790.84 |
-790.84 |
-790.84 |
|
|
Total Passifs |
|
|
-1'169.54 |
-1'158.08 |
|
|
|
|
|
|
|
|
|
|
|
|
|
|
|
|
Bénéfice |
|
|
|
9.16 |
9.16 |
Avec une augmentation de l'Euro par rapport au dollar, le dépôt bancaire en USD a par conséquence une contre-valeur en EUR inférieure à celle du début de l’année. Le patrimoine a diminué et il y a donc une perte.
Le prêt en USD a une contre-valeur en EUR inférieure. Une moins grande dette est un avantage pour la société et donc il y a un bénéfice de change.
Bénéfice de change
Il y a un bénéfice de change quand:
- la contre-valeur des actifs augmente (augmentation des investissements)
- la contre-valeur des passifs diminue (diminution des prêts).
Perte de change
Il y a une perte de change quand:
- la contre-valeur des actifs diminue (diminution des investissements)
- la contre-valeur des passifs augmente (augmentation des prêts).
Caractéristiques comptables des différences de change
Les changes peuvent s’évoluer de différentes manières. Souvent ils montent et ensuite redescendent. En comptabilité, on maintient comme principe que les valeurs inscrites dans le bilan doivent être réelles. Lorsque l’on présente un bilan on doit indiquer les contre-valeurs des comptes étrangers au change du jour de la présentation.
La différence de change est calculée comme si on devait convertir définitivement le montant en devise de base. En réalité, il n’y a aucune conversion définitive et donc il s'agit uniquement d'une rectification comptable.
Change de clôture
A la fin de l’année il faut rédiger le bilan complet. On doit donc mettre à jour le change avec le change de clôture. Il est nécessaire en outre d'enregistrer de façon définitive les différences de change; autrement, à l'ouverture il y aurait des différences.
Enregistrer les différences de change
|
|
Solde devise |
Solde |
Solde calculé hypothétique EUR |
Différence de change |
|
|
Change |
|
|
1.32030
|
1.36150 |
|
|
|
|
|
|
|
|
|
Banque |
USD |
100.00 |
75.74 |
73.44 |
-2.30 |
|
|
|
|
|
|
|
|
Enregistrement différence de change |
EUR |
|
-2.30 |
|
|
|
|
|
|
|
|
|
|
Banque |
USD |
100.00 |
73.44 |
73.44 |
0.00 |
Comme on peut le voir dans l’exemple ici présenté, le solde de la Banque est de 100.00 USD. En comptabilité il a été évalué à 75.74 EUR. La valeur effective d’aujourd’hui est cependant de 73.44 EUR. Il y a donc une différence en devise de base de 2.30 EUR. L'écriture doit donc diminuer le montant en EUR. On procédera avec un mouvement qui débite le compte Banque et crédite le compte pertes de change de 2.30 EUR. Comme on peut le voir, le solde effectif du compte de la Banque USD est de 100.00 USD, il n’est donc pas modifié. L'écriture modifie uniquement le solde en devise de base.
Avec l'enregistrement de la différence de change on doit faire en sorte que la contre-valeur en devise de base corresponde à la contre-valeur effective calculée au change du jour ou au jour de la clôture. La valeur en devise du compte n’est pas modifiée. Donc, on doit utiliser une écriture qui ne modifie que le solde en devise de base du compte spécifique.
En contrepartie, on aura le compte bénéfices ou pertes de change.
Opérations au change d'achat
Ecritures sur les comptes tenus avec un change historique
Lorsque les positions calculées avec les changes d’achat (historiques) augmentent ou diminuent, on doit calculer le change avec le tableau changes en tenant compte de l'évolution des apports.
|
|
Montant USD |
Change |
Contre valeur EUR |
Total USD |
Total EUR |
Change historique |
|
Acquisition participation |
100'000.00 |
0.7580 |
75'800.00 |
100'000.00 |
106'202.00 |
0.9416 |
|
Augmentation participation |
50'000.00 |
0.8792 |
56'870.00 |
150'000.00 |
163'072.00 |
0.919839 |
Investissements et changes spéciaux
Investissements évalués au change d'achat
Certains investissements (participations, immobilier à l’étranger) sont évalués au change d’achat (historique) et pas au change courant. Les bénéfices et les pertes de change ne sont pas comptabilisés jusqu'à ce qu’ils soient effectivement réalisés. Il faut donc éviter que les comptes soient évalués au change courant.
Pour pouvoir introduire un change historique fixe, il faut créer une devise supplémentaire (par ex : USD1) dans le tableau comptes avec un change fixe. Cette devise sera donc uniquement utilisée pour ce compte avec le change fixe.
Quand on devra faire le passage d'un compte USD à un compte USD1, on doit procéder exactement comme si il s’agissait de deux devises différentes. Pour cette raison, on devra utiliser une écriture sur deux lignes.
Ouverture avec des changes spéciaux
En insérant les soldes d'ouverture dans la colonne "ouverture", les montants en devises étrangères seront convertis dans la devise de base au change d'ouverture.
Si ce système ne serait pas suffisamment flexible (si on a besoin de plusieurs changes spéciaux ou s’il y a des différences d’arrondi) l'ouverture peut être effectuée manuellement avec des écritures normales, en indiquant les montants et les changes désirés pour chaque compte. De ce cas, la colonne “Ouverture” du tableau Comptes sera laissée vide.
Commencer une comptabilité multidevise
Créer une comptabilité à partir d'un modèle inclus dans le programme
Pour créer une nouvelle comptabilité, il y a plusieurs modalités.
Ci dessous, nous expliquerons la procédure à partir de modèles existants fournis par le programme.
- Menu Fichier, commande Nouveau.
- Sélectionnez dans la section Groupe, Comptabilité en partie double
- Dans la section Fichier, sélectionnez Comptabilité en partie double ou Comptabilité en partie double avec TVA
- Dans la section Exemples/Modèles sélectionnez la langue/nation et choisissez, parmi les exemples, celui qui correspond le plus à vos exigences.
- En cliquant sur le bouton Modèles en ligne, vous accédez à notre page web, où sont publiés tous les modèles des plans comptables disponibles gratuitement.
- Sélectionnez la langue et la nation pour les modèles.
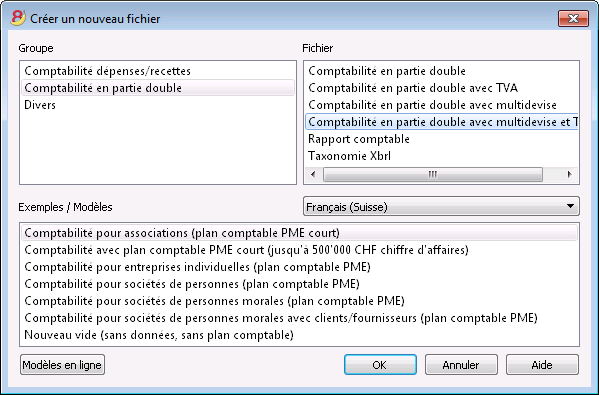
Configurer les propriétés du fichier (données de base)
- Du menu Fichier, commande Propriété Fichier (Données de base)
Section Comptabilité
- Indiquez le nom de l'entreprise qui apparaîtra sur les rapports imprimés et sur d'autres données.
- Sélectionnez dans la liste, ou insérez le sigle de la devise de base pour la gestion de la comptabilité.

Utilisation du programme en général
Le programme Banana Comptabilité s'inspire d'Excel. Les commandes et le mode d'emploi ont été préservés de façon à ressembler le plus possible à ceux de Microsoft Office.
Pour des détails sur l'utilisation, nous vous renvoyons à la page de l'interface du programme.
La comptabilité se fait dans des Tableaux qui fonctionnent tous de la même façon.
Enregistrer le fichier
- Exécutez la commande Fichier->Enregistrer sous, de préférence avec le nom de l'entreprise et l'année actuelle (par exemple "entreprise_2017").
- Choisissez le dossier où vous désirez enregistrer le fichier (ex. Documents -> Comptabilité)
- Le programme ajoute l'extension "AC2".
Tableau Changes
Spécifiez les paramètres des devises, les taux de changes, qui seront utilisés pour la comptabilité, dans le tableau Changes.

Personnaliser les plans comptables
Dans le tableau Plan Comptable Multidevise, adaptez le plan comptable selon vos propres exigences, ainsi vous pouvez:
- Ajouter et éliminer des comptes existants (voir Ajouter une nouvelle ligne)
- Changer des numéros de compte, la description (Libellé) (ex. insérer le nom du compte courant bancaire de votre Banque), insérer d'autres groupes, etc.
- Pour créer des sous-groupes, veuillez consulter la page Groupes.

Le Tableau Écritures
Les écritures multidevises doivent être insérées dans le tableau Écritures ; elles représentent le Journal.

Accélérer l'insertion des Écritures
Pour accélérer l'insertion des écritures vous pouvez utiliser:
- la fonction de l'introduction automatique des données qui permet la reprise automatique des données déjà insérées précédemment
- la fonction des Écritures répétées qui permet de les mémoriser dans un tableau réservé pour les écritures répétées.
- l'importation des données de l'extrait bancaire ou postal
Contrôle factures clients et fournisseurs
Banana permet de tenir sous contrôle les factures à payer, ainsi qu'à contrôler l'encaissement de celles qui ont été émises. Voir:
La Fiche de compte
La fiche de compte reprend automatiquement toutes les écritures enregistrées sur le même compte (Ex. caisse, banque, clients, etc...).

Pour voir la fiche d'un compte, il suffit de placer la souris sur le numéro de compte et de cliquer ensuite sur le petit symbole bleu qui apparaît.
Fiche de compte par période
Pour afficher les fiches de compte avec les soldes se référant à une période spécifique, il faut cliquer sur le menu Compta1, commande Fiche de compte et dans la section Période, activer Période spécifiée, en insérant la date de début et de fin de cette période.
Pour de plus d'informations, consultez la page Période.
Imprimer les fiches de compte
Pour imprimer une fiche de compte, il suffit d'afficher la fiche de n'importe quel Tableau (Comptes ou Écritures) et ensuite démarrer l'impression du menu Fichier.
Pour imprimer plusieurs ou toutes les fiches de compte, cliquez sur le menu Compta1, commande Fiche de compte et sélectionnez celles que vous désirez imprimer. A travers le Filtre, vous pouvez automatiquement sélectionner toutes les fiches de compte, centres de coût, segments, groupes, etc.).
Pour plus de détails, consultez la page Fiche de compte.
Le Bilan et le Compte de Résultat
Le Bilan affiche les soldes de tous les comptes patrimoniaux, Actifs et Passifs. La différence entre les Actifs et les Passifs détermine le Capital propre.

L'affichage et l'impression du Bilan s'effectuent à partir du menu Compta1, commande Bilan formaté ou Bilan formaté par groupes.
- La commande Bilan formaté donne simplement une liste de tous les comptes sans distinguer les Groupes ou Sous-groupes.
- La commande Bilan formaté par groupes donne une liste des comptes avec les sous-divisions des groupes et des sous-groupes; en outre, la commande présente de nombreuses fonctions pour personnaliser la présentation, qui ne sont pas présentes dans le Bilan formaté.
Archiver les données en PDF
En fin d'année, quand toute la comptabilité a été complétée, corrigée et revue, toutes les données peuvent être archivées avec la commande Créer dossier en PDF du menu Fichier.

Le Budget
Avant de commencer une année comptable, on peut faire un budget des dépenses et une prévision des revenus, afin d'avoir sous contrôle la situation économique et financière de votre entreprise.
Le budget peut être configuré de deux façons différentes:
- Dans le tableau Comptes, colonne Budget, le montant d'un budget annuel est indiqué pour chaque compte.
Dans ce cas, quand on élabore le Budget du menu Compta1, commande Bilan formaté par groupes, la colonne Budget reporte les montants qui se réfèrent à toute l'année. - Le tableau Budget peut être activé à partir du menu Outils, commande Ajouter de nouvelles fonctions.
Dans ce tableau, tous les budgets des dépenses et des revenus peuvent être enregistrés avec des écritures. Dans le cas où ce tableau est activé, la colonne Budget du tableau Comptes est automatiquement désactivée.
Dans ce cas, on peut configurer un budget détaillé, qui prendra en compte toutes les variations possibles pendant l'année et les différentes périodes de l'année.

Pour plus de détails, consultez la page Budget.
Propriétés fichier (devise étrangère)

Compte bénéfice de change
De la liste des comptes, sélectionner le compte Bénéfice de change qui se trouve dans le plan comptable.
Compte perte de change
De la liste des comptes, sélectionner le compte Perte de change qui se trouve dans le plan comptable.
Devise2
Une devise étrangère peut être sélectionnée, afin de pouvoir visualiser les soldes des comptes dans une devise différente de la devise de base.
Change valable même à partir de la devise de base
Si cette option est activée, le programme utilise le dernier change inséré dans le tableau Changes (colonne Change).
Le plan comptable multidevise
Le plan des comptes de la comptabilité multidevise est le même que ceux de la comptabilité avec une seule devise, à l'exception des facteurs spécifiques indiqués ci-dessous.
Devise de base
Dans les Propriétés fichier, menu Fichier, vous devez définir la devise de base et dans le tableau Changes, il vous faut définir les devises étrangères.
Dans l'exemple qui suit, la devise de base est le CHF qui, comme vous pouvez le voir, apparaît dans les en-têtes des colonnes avec les montants en devise de base.
Devise du compte
Chaque compte possède un sigle de devise, qui peut être celui de la devise de base, ou celui d'une devise étrangère, indiqué dans le tableau Changes.
Les comptes Actifs et Passifs, en plus de la devise de base (dans l'exemple le CHF), peuvent être définis en plusieurs devises
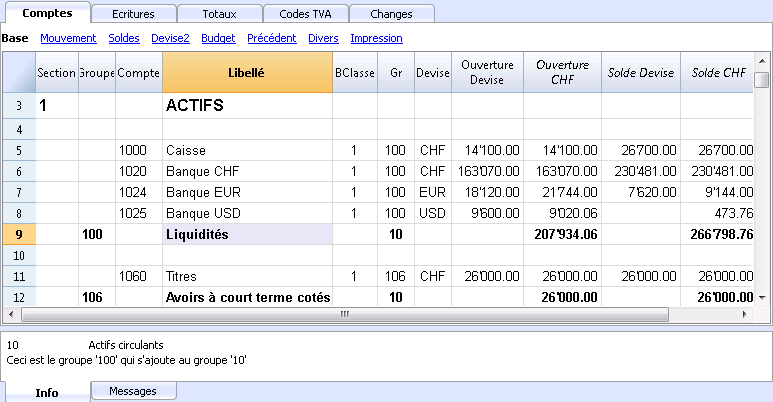
Les comptes des Charges et Produits en plus de la devise de base (dans l'exemple le CHF), peuvent être définis en plusieurs devises étrangères
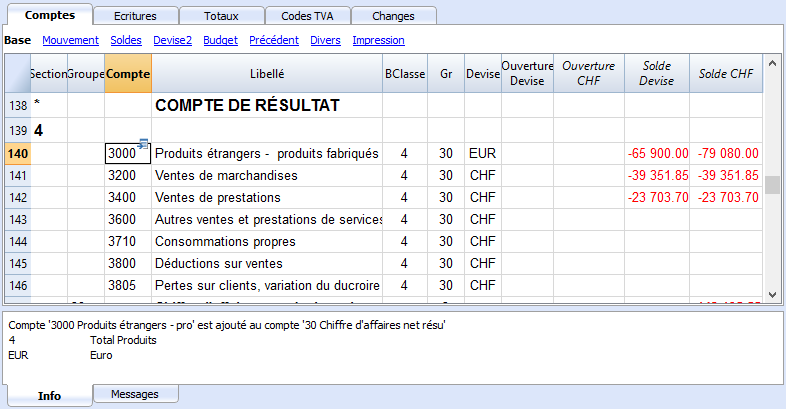
Explication des colonnes de la Comptabilité multidevise
Devise
Insérez le sigle de la devise du compte. Pour les comptes en devise étrangère, le sigle doit être présent aussi dans le tableau Changes.
Ouverture Devise
Pour chaque compte il faut insérer le solde initial, que ce soit un pour un compte en devise de base que pour un compte en devise étrangère.
Ouverture (devise de base)
- Colonne protégée utilisée par le programme.
- Le solde initial de la devise de base est calculé par le programme.
- Pour les comptes en devise de base, le solde d'ouverture est celui de la colonne Ouverture devise.
- Pour les comptes en devise étrangère, le solde présent dans la colonne Ouverture devise est reporté ici, converti selon le taux de change en vigueur dans le tableau de changes, dans la ligne sans date, colonne Ouverture.
Solde devise
- Colonne protégée utilisée par le programme.
- Le solde provient du solde d'ouverture et de l'importation des écritures en devise de base et étrangères; pour les comptes en devise étrangère, le solde est converti en devise de base selon les taux de change en vigueurs dans le tableaux Changes.
Solde
- Colonne protégée utilisée par le programme.
- Le solde est calculé par le programme et est le résultat de la somme du solde d'ouverture (pour les comptes en devise étrangère c'est le solde converti en devise de base) et de l'importation des écritures en devise de base et devise étrangère (montants convertis selon un taux de change, présent dans le tableau Changes).
Solde calculé
- Colonne protégée utilisée par le programme
- C'est le solde en devise du compte converti au taux de changes actuel (taux de changes du tableau Changes de la ligne sans date).
- Dans cette colonne, les soldes des comptes en devise, convertis en devise de base peuvent différer de ceux de la colonne Solde, en raison des différences de change.
Compte différence change
- Sont visibles dans la vue Divers
- Dans cette colonne, pour un compte déterminé, vous pouvez insérer un compte gain et perte de changes.
- Le compte indiqué sera utilisé par la procédure Créer des écritures différences de change au lieu des comptes gain et perte de changes, définis dans les propriétés fichier (devises étrangères).
- Dans la colonne Comtes différence change, vous pouvez préciser:
- "0,0" Ce qui signifie que pour ce compte il n'est pas nécessaire de calculer la différence du change.
- Deux comptes séparés d'un point virgule, "Compte perte de change; Compte Gain de change", par exemple: "6949;6999"
S'il y a une perte, le premier compte sera alors utilisé, en revanche, s'il y a un gain, ce sera la deuxième qui sera utilisé. - "Un compte seul", par exemple: "6949"
Ce compte sera toujours utilisé qu'il y ait perte ou gain de change.
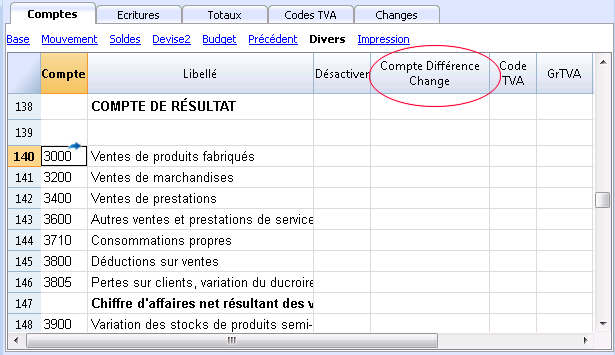
Les soldes d'ouverture
- Avant d'insérer les soldes d'ouverture, il faut indiquer le change d'ouverture pour les différentes devises dans le tableau Changes.
Le change d'ouverture est celui indiqué dans la colonne Change Ouverture dans la ligne de change sans date.
Les changes d'ouverture doivent être égaux à ceux de la clôture de l'année précédente. Voir Différences dans les Soldes d'Ouvertures. - Les soldes d'ouverture doivent être insérés dans le tableau Comptes, colonne Ouverture Devise, vue Base, pour ceux qui se réfèrent à la devise de base ainsi que pour ceux en devise étrangère.
- La colonne Ouverture (devise de base) est protégée. Le programme calcule automatiquement la contrevaleur en devise de base selon le change d'ouverture indiqué dans le tableau Changes.
- Les soldes en crédit (passifs) doivent être insérés avec le signe moins (-) devant le montant.
- Les soldes d'ouverture des actifs et des passifs doivent être en équilibre. Il est conseillé de consulter la leçon suivante: Contrôler la comptabilité
Comptes gain et perte de change
Dans le plan comptable, il faut insérer les comptes prédéfinis pour le gain (bénéfice) et la perte de change, qui seront ensuite indiqués dans les Propriétés fichier.
Les comptes pour les différences de change doivent contenir la BClasse 3 (Charges - pertes de change) ou 4 (Produits - gains de change).
Réévaluation des comptes et changes historiques
Les taux de change varient constamment. La contre-valeur effective du solde en devise varie donc selon la variation des changes.
La contrevaleur d'un compte en devise étrangère est calculée selon le change d'ouverture et les changes indiqués dans les écritures. Afin de faire correspondre cette valeur à la contrevaleur du change actuel, il faut réévaluer ce compte. Cette réévaluation s'effectue à l'aide du calcul des différences de change. Avec le calcul automatique des différences de change, le programme insère un montant en devise de base (différence de change) de façon à ce que le solde en devise de base soit égal à la contrevaleur (colonne solde calculé).
Cette opération d'alignement s'effectue à la fin de l'année, avant de clôturer la comptabilité ou lorsque l'on désire imprimer un bilan contenant des valeurs de change qui correspondent à la réalité actuelle. Voir la commande Différences de change.
Il existe des comptes (par exemple, en relation avec des investissements ou des participations) pour lesquels on utilise un taux de change dit "historique". Par change historique, on veut indiquer un change qui ne varie pas dans le temps.
Pour obtenir des taux de change qui ne varient pas, il y a deux méthodes possibles:
- créez un sigle de devise supplémentaire (par exemple USD2) dans le tableau Changes, à laquelle on attribuera toujours le même taux de change
- Dans la description devise, indiquez qu'il s'agit d'un taux de change historique et, par conséquent, aussi dans les écritures correspondantes à ce compte.
- Pour tout nouveau compte avec un taux de change historique différent, créez à nouveau un sigle supplémentaire de devise.
Vous pouvez créez autant de sigles que nécessaires pour les différents comptes avec changes historiques. - Modifiez le taux de change du compte historique s'il y a d'autres achats ou vente nécessitant une adaptation de la valeur, en créant en même temps une écriture pour le gain ou la parte de change.
- Insérez les soldes d'ouverture comme des écritures d'ouverture
- Au lieu d'utiliser la colonne soldes d'ouverture, les soldes d'ouverture sont insérés comme des écritures. Vous pouvez attribuer, ainsi, le taux de change d'ouverture que vous désirez.
- Dans la colonne Compte Différence Change insérez la valeur "0;0" qui indique que le compte ne doit pas être réévalué.
Totaux groupes en devise étrangère
La colonne Montant en devise n'a, habituellement, pas de totaux, vu qu'il n'y a pas d'utilité de totaliser des valeurs en devises différentes.
Si vous avez un groupe qui regroupe seulement des comptes qui ont la même devise spécifique, vous pouvez insérer le sigle de cette devise au niveau de groupe et, dans le tableau Comptes, le programme totalisera ces montants. S'il y a des comptes avec les sigles de devise différents, aucun montant ne sera affiché (le programme ne signale pas d'erreur non plus).
Différences dans les soldes d'ouverture
Quand, dans l'année précédente, les différences de changes n'ont pas été calculées, le programme signale dans la nouvelle année une différence dans les soldes initiaux.
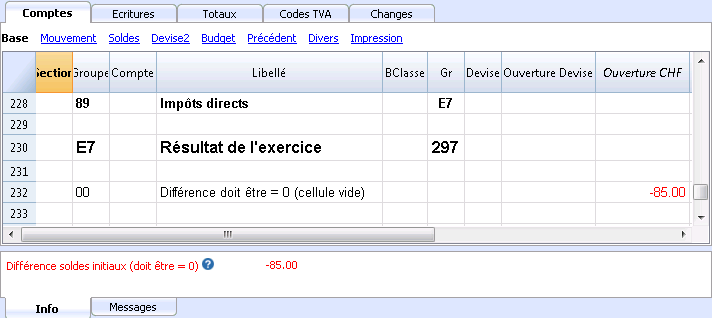
Pour remédier à ce problème, il y a deux solutions possibles:
Si l'année comptable précédente n'a pas encore été révisée, on peut calculer les différences de change dans l'année précédente:
- Insérez dans le tableau Changes, colonne Change, les changes officiels au 31.12
- Activez, à partir du menu Compta2, la commande Créer écritures différences de change.
- Ouvrez le fichier de la nouvelle année et mettez à jour les soldes d'ouverture
Si l'année précédente a été clôturée et révisionnée, il faut effectuer un rajustement des soldes d'ouverture dans la nouvelle année:
- Ouvrez le fichier de l'année nouvelle
- Insérez dans les actifs ou les passifs (tableau Comptes) selon le cas, un nouveau compte Différences de change non enregistrées, ou enregistrer le montant dans le compte 1090 Compte d'attente en monnaie (comme dans l'exemple ci dessous)
- Dans la colonne Ouverture Devise insérez le montant correspondant à la différence de change
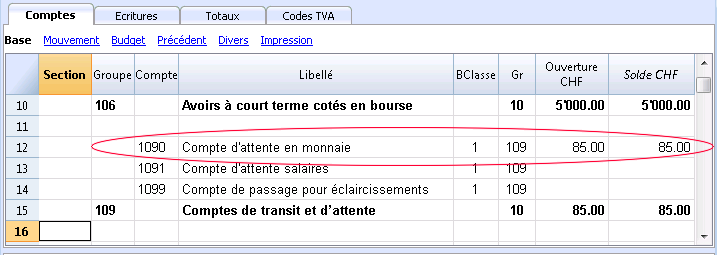
- Au 01.01, avec une écriture (Tableau Ecritures) on procède à mettre le compte Différence de change à zéro, (dans l'exemple il s'agit d'une perte dans le change), en utilisant le compte inséré ou le compte 1090 et comme contrepartie le compte relatif au différences de change (Bénéfices ou pertes de change), présent dans le compte de résultat.
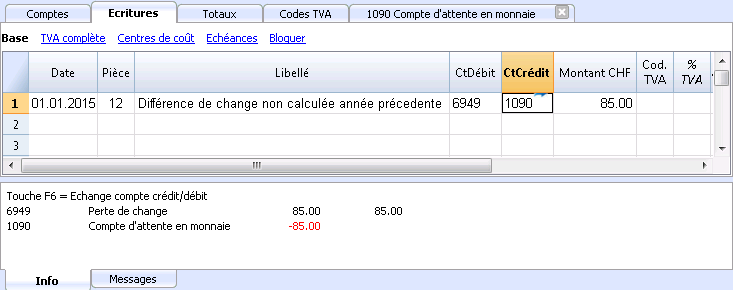
Après l'écriture de redressement des différences de change, le compte utilisé doit contenir le solde 0, ou égal à un montant correspondant au solde précédant l'écriture des différences de changes.
Dans le cas où il s'agirait d'un gain de change, le montant de la différence doit être inséré dans un compte des passifs, ou dans les actifs, mais avec le signe moins (-) précédent le montant.
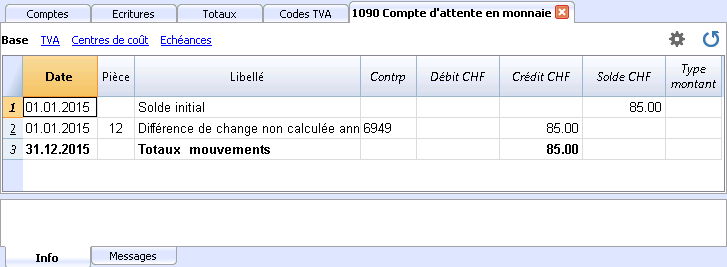
Tableau Changes
Avant de commencer d' enregistrer des opérations multidevises, il faut d’abord spécifier les paramètres des devises utilisées pour la comptabilité, dans le tableau Changes.
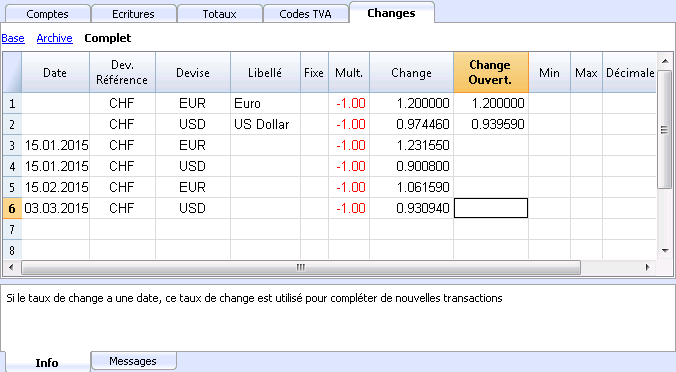
Colonnes du tableau Changes
Les colonnes sont visibles dans la Vue Complète.
Date
La date du change.
- Ligne change sans date. Taux de change actuel et d'ouverture
Pour chaque devise étrangère utilisée, il faut absolument avoir une ligne avec le taux de change et sans date- Change.
C'est celui qui est considéré le plus récent et aussi celui de la clôture.
Il est utilisé pour le calcul de la colonne soldes calculée dans le tableau des comptes et toujours si il n'y a pas de taux de change historique. - Change ouverture
Est utilisé pour convertir le montant d'ouverture de la devise étrangère en celui de l'ouverture de la devise de base de la comptabilité.
- Change.
- Lignes avec dates (taux de change historiques).
Dans les cas indiqués ci-dessous le programme choisit le taux de change avec une date égale ou inférieure la plus proche de la date de la ligne d'écriture.- Quand l'on insère des écritures, si un compte historique existe, le programme le propose et l'utilise comme taux de change prédéfini.
- Quand l'on crée des différences de change et qu'il est précisé qu'il faut utiliser le taux de change historique.
- Dans les lignes avec date, le taux de change d'ouverture n'est pas utilisé.
Devise de référence
La devise de départ pour le change (le CHF dans l'exemple).
Devise
C'est la devise de destination, celle dans laquelle la valeur de la devise de référence est convertie.
Libellé
Un texte pour spécifier précisément de quelle devise étrangère il s’agit.
Fixe
Vrai ou faux. S’il s’agit d'un taux de change fixe, insérer Oui dans la colonne; dans ce cas, le taux change utilisé est précisé dans la colonne Change.
Mult.
Le multiplicateur est normalement de 1, 100 ou 1000 et sert à obtenir le change effectif. Comme certaines devises valent peu à l’unité et pour ne pas insérer des changes avec de nombreux zéros, on utilise le multiplicateur.
Le multiplicateur peut aussi être spécifié en négatif (-1). Dans ce cas, le programme utilise le taux de change à l’inverse et raisonne comme si les devises saisies dans les colonnes Devise de référence et Devise étaient inversées. Ne modifiez pas le multiplicateur s'il y a déjà des écritures insérées avec la même devise, autrement le programme signalera des erreurs dans les écritures, attribuables aux changes erronés.
Change
Le change actuel ou de clôture de la devise par rapport à la devise de référence.
Celui-ci sert aussi à calculer les différences de change. Avant de calculer les différences de change ou de clôturer la comptabilité, il faut mettre à jour la valeur en insérant la change de clôture.
Le change et le multiplicateur sont appliqués selon les formules suivantes:
- Avec multiplicateur > 0
Montant Devise = Montant Dev.Référence * (change / |mult.|) - Avec multiplicateur < 0
Montant Dev.Référence = Montant Devise * (change / |mult.|)
Change d'ouverture
Le taux de change au moment de l’ouverture. À indiquer uniquement dans la ligne sans date.
- Il est utilisé pour convertir le montant d’ouverture de la devise étrangère en montant d’ouverture de la devise de base de la comptabilité.
- Doit correspondre au change de clôture de l'année précédente.
Si les taux de clôture ne sont pas égaux à ceux de l'ouverture le total des actifs et passifs pourrait être différent, veuillez consulter la page Différences dans les soldes d'ouverture. - Le change d'ouverture ne doit jamais être changé au cours de l'année, sinon des différences de change dans le total des soldes d'ouverture seront créées.
- Quand on passe à une nouvelle année ou quand on reprend les soldes d'ouverture, le programme définit le taux de change d'ouverture avec la valeur contenue dans la colonne Change (ligne sans date) de la comptabilité de l'année précédente.
Minimum
Le taux de change minimum accepté. Si dans les écritures un taux de change inférieur est utilisé, un avertissement apparaît.
Maximum
Le taux de change maximum accepté. Si dans les écritures un taux de change supérieur est utilisé, un avertissement apparaît.
Décimales
Le nombre de décimales avec lequel les montants pour cette devise sont arrondis.
Modifications dans le tableau Changes
Les changes insérés dans les écritures sont autonomes et indépendants du change indiqué dans le tableau Changes. Si l'on modifie un change dans le tableau Changes, il n'y aura pas de répercussions dans les écritures insérées précédemment.
En revanche, les modifications suivantes ont des répercussions :
- Modification du change d'ouverture
La prochaine fois qu'un recalcul de la comptabilité sera effectué, le solde en devise de base des comptes sera recalculé avec le nouveau taux de change.
Attention donc lorsque vous modifiez les taux de changes d'ouverture une fois que les soldes initiaux ont été insérés. - Si vous apportez une modification dans les changes d'ouverture et qu'il y a des soldes d'ouverture, il sera important d'effectuer un recalcul de la comptabilité.
- Modification du multiplicateur
- Si le multiplicateur d'une devise, déjà utilisée dans le tableau Écritures, est modifié, le programme donne un avertissement dès qu'un recalcul de la comptabilité est effectué ou lorsque vous passez à la ligne d'écriture.
Il faudra à nouveau insérer le montant de l'écriture et le montant correct dans la devise de base. - Quand on recalcule la comptabilité, les soldes d'ouverture seront aussi recalculés dans la devise de base.
- Si le multiplicateur d'une devise, déjà utilisée dans le tableau Écritures, est modifié, le programme donne un avertissement dès qu'un recalcul de la comptabilité est effectué ou lorsque vous passez à la ligne d'écriture.
Changes directs et indirects
- Les changes directs sont ceux où on indique la devise de base et la devise étrangère sur la même ligne.
Dans l'exemple ci-dessous, voici les changes directs USD->EUR et USD-TRL. - Les changes indirects sont ceux où un échange direct entre deux devises n'est pas spécifié (non recommandé)
Le change est déduit par le programme sur la base d'autres combinaisons de devises insérées
Dans l'exemple, le change EUR ->TRL n'a pas été défini, et le programme s'appuie sur la combinaison du change USD-EUR et USD-TRL.
Avec les changes indirects, il est possible que le change appliqué ne soit pas toujours clair.
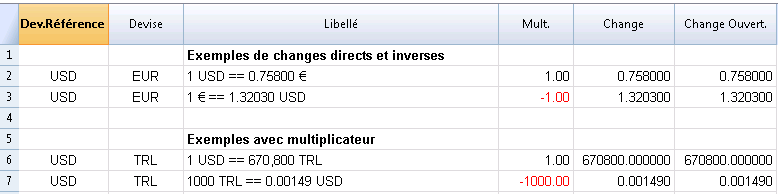
Changes incompatibles à partir de versions précédentes
Quand la devise de base est insérée comme devise de référence, les changes avec un multiplicateur plus grand que 1 peuvent présenter des différences de calcul entre Banana 8 et les versions précédentes. Dans ces cas rares, en ouvrant un fichier comptable d'une version précédente, un message est affiché et le fichier est ouvert en lecture seule.
Pour obtenir les mêmes montants, il faut corriger le multiplicateur et le taux de change comme suit :
- Ouvrir le fichier en Banana 8 et confirmer le message
- Recontrôler la comptabilité (Maj + F9)
- Les messages "Multiplicateur de l'écriture n'est pas celui du tableau Changes" peuvent être ignorés
- Vérifier si les soldes et le résultat d'exercice ne présentent pas des différences comparés à ceux affichés dans les versions précédentes. Si il n'y a pas de différences, il suffit d'enregistrer la comptabilité sous un nouveau nom; sinon, il est nécessaire de poursuivre avec les étapes suivantes:
- Dans le tableau Changes, pour les changes avec un multiplicateur plus grand que 1, corriger le change en le multipliant par la valeur du multiplicateur et définir le multiplicateur à 1. Par exemple, si nous avons un multiplicateur de 100 et un change de 0.9944608, corriger le change en 99.44608 et le multiplicateur en 1
- Recontrôler la comptabilité (Maj + F9)
- Les messages "Multiplicateur de l'écriture n'est pas celui du tableau Changes" peuvent être ignorés, ou ils peuvent être supprimés en cliquant dans la ligne d'écriture correspondante sur le montant en devise de base et en pressant F6
- Vérifier si les soldes et le résultat d'exercice correspondent avec ceux affichés dans les versions précédentes.
- Enregistrer le fichier sous un nouveau nom
- Maintenant vous pouvez définir les changes et le multiplicateur dans le format désiré, inverse ou direct, avec ou sans multiplicateur, en vérifiant après chaque modification le solde et le résultat d'exercice.
Écritures
En ce qui concerne les changes, le multiplicateur et les changes historiques, nous faisons référence à la page Tableau Changes.
Explication des colonnes
Dans le tableau Écritures de la Comptabilité Multidevise, il y a les colonnes supplémentaires suivantes:
- Mont. Devise
Le montant dans la devise spécifiée dans la colonne sigle devise.
Ce montant est utilisé par le programme pour mettre à jour le solde en devise du compte relatif. - Devise
Le sigle de la devise à laquelle le montant fait référence.
Le sigle devise doit correspondre à la devise de base, spécifié dans les Propriétés fichier, ou le sigle de la devise d'un compte indiqué dans les colonnes Débit ou Crédit.
On peut également utiliser une devise différente, à condition que le compte Débit et le compte Crédit indiqués soient des comptes en devise de base. Dans ce cas, le montant en devise est utilisé comme référence, mais ne sera pas utilisé au niveau comptable. - Change
Sert à convertir le montant de la devise étrangère dans l'équivalent de la devise de base. - Montant en devise de base
Le montant de l'écriture exprimé en devise de base.
Ce montant est utilisé par le programme pour mettre à jour le solde en devise de base du compte relatif. - Multiplicateur de change
Normalement non visible dans cette vue, cette valeur est multipliée avec le change.
Types d'écritures
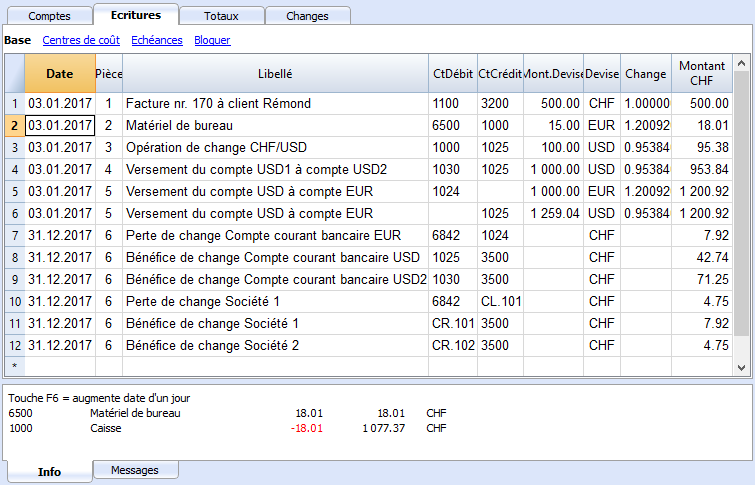
Attention
Tous les montants, ceux en devise de base ainsi que ceux en devise étrangère, doivent toujours être insérés dans la colonne Mont. Devise.
Pour chaque écriture il y a deux comptes (compte débit et compte crédit). Dans chaque ligne d'écriture, le programme permet d'avoir seulement une devise étrangère. On peut donc avoir les combinaisons directes suivantes:
- Ecriture entre deux comptes en devise de base avec montants en devise de base (image ligne Pièce 1)
La devise du compte débit et du compte crédit sont dans le devise de base - Ecriture entre deux comptes en devise de base avec montants en devise étrangère (Pièce 2)
La devise du compte débit et du compte crédit sont dans le devise de base, mais le sigle de la devise (colonne Devise) et le montant indiqué dans la ligne d'écriture ne sont pas en devise de base mais en devise étrangère.
Pour insérer la devise étrangère, il faut changer manuellement le sigle de la devise que le programme propose automatiquement.
Ceci est utile quand on va à l'étranger et on change de l'argent pour payer dans la devise locale. Dans ce cas, on n'a pas de compte spécifique dans la comptabilité.
Pour le calcul du solde (étant tous les deux en devise de base) seulement le montant de la colonne Devise de base est utilisé. - Ecriture entre un compte en devise étrangère et un compte en devise de base (Pièce 3)
Le devise doit être celle du compte en devise étrangère.
Pour le calcul du solde du compte en devise étrangère, le programme utilise le montant en devise étrangère et pour le solde en devise de base, le programme utilise le montant en devise de base. - Ecriture entre deux comptes dans la même devise (Pièce 4)
La devise doit être la même que celle des comptes utilisé. - Ecriture avec deux comptes contenant des devises étrangères différentes (Doc 5)
Par exemple, la banque fait une opération de change entre deux devises étrangères.
Dans ce cas, il faut insérer l'écriture sjur deux lignes.
Le montant en devise de base doit nécessairement être le même. Il est utile d'utiliser un change proche de la réalité afin de pouvoir éviter des différences de change excessives.
Afin d'obtenir des montants égaux en devise de base, il faut manuellement indiquer le montant en devise de base et laisser le programme calculer le change. - Ecritures différences de change
Le but de cette écriture est de réaligner le solde du compte en devise de base avec la contrevaleur du compte en devise étrangère au change du jour.
Seulement le montant en devise de base, relatif au différence de change, est enregistré sur le compte en devise étrangère.
Elles sont générées automatiquement avec la commande Créer écritures différences de change.- Pour les bénéfices de change, le compte à réévaluer est indiqué en débit et le compte Bénéfice de change en crédit.
- Pour les pertes de change, le compte à réévaluer est indiqué en crédit et le compte Perte de change en débit.
- Le montant en devise reste vide
- Le sigle de la devise est la devise de base
- Dans la colonne Montant devise de base, le montant de la réévaluation du compte (bénéfice ou perte) est indiqué.
Etablir le change
C'est au comptable de décider quel est le change à utiliser pour chaque opération individuelle. Normalement, les règles suivantes s'appliquent:
- Pour les opérations usuelles, le change du jour est utilisé.
- Pour les opérations d'achat/vente de devises, les valeurs indiquées par le bureau de change ou par la banque dont utilisées.
Dans le programme on indique d'abord le montant en devise et ensuite le montant en devise de base; le programme calcule le change. . Le change indiqué par la banque pourrait être légèrement différent, car les banques indiquent un change arrondi avec peu de décimales. - Si l'on fait plusieurs opérations avec le même taux de change, il est utile de mettre le change dans le tableau Changes à jour, comme ça le programme le reprend automatiquement.
- Pour des opérations étrangères soumises à la TVA, il se peut que l'autorité nationale prescrive un change standard. Le cas échéant, insérer ce change dans la colonne Change de l'écriture.
- Pour l'achat d'immobilier ou des titres, un change historique est utilisé. Dans ce cas, il faut, dans le tableau Changes, créer un sigle de devise (par exemple, USD1) avec un change historique, qui ne subit pas les fluctuations de change.
On peut créer des sigles de devise pour autant de changes historiques que l'on veut.
Ecritures avec TVA
Le compte TVA et le compte dont il faut déduire la TVA doivent être en devise de base. Il n'est pas possible d'utiliser un code TVA pour déduire la TVA d'un compte en devise étrangère.
Pour enregistrer des opérations avec TVA qui ont comme contrepartie des comptes en devise étrangère, il faut utiliser deux lignes d'écritures:
- D'abord on enregistre le montant de l'achat sur un compte d'attente en devise de base, et on y insère le code TVA relatif.
Le montant en devise de base doit être calculé selon les conditions de l'adminitstration fiscale. - Dans une deuxième ligne le compte d'attente est mis à zéro; comme contrepartie, on indique le compte en devise étrangère.
Le montant utilisé pour cette écriture, en devise de base et en devise étrangère, doit être au net de la TVA. Naturellement, il faut utiliser le même taux de change que celui de l'écriture précédente.
Dans l'exemple, la devise de base est le CHF. L'achat dans l'exemple est d'ordre nationale, mais avec un paiement d'un compte en devise étrangère (EUR).
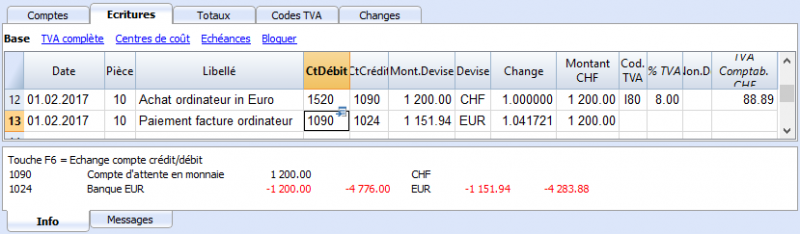
Automatismes lors de l'insertion des écritures multidevise
Quand on insère une nouvelle écriture, il faut compléter les données dans les colonnes mentionnées.
Quand certaines valeurs de la ligne d'écriture sont modifiées, le programme complète l'écriture avec les valeurs prédéfinies. Si ces valeurs ne répondent pas aux exigences personelles, celles-ci doivent être modifiées dans la ligne d'écriture.
La modification des valeurs du tableau Changes n'a pas de répercussions sur les lignes d'écritures qui sont déjà insérées. Donc, quand on modifie le change dans le tableau Changes, ceci n'aura aucune influence sur les lignes qui sont déjà insérées.
- Quand on insère le montant en devise et il y a au moins le compte débit ou le compte crédit, et il n'y a pas d'autres valeurs
- Le sigle de devise est repris du compte utilisé, en donnant priorité au compte qui n'est pas en devise de base.
- Le change, défini dans le tableau Changes, est repris selon la procédure suivante:
- Le change historique avec une date précédente ou égale à celle de l'écriture est repris
- Si aucun change historique est trouvé, le change de la ligne change-sans-date est repris.
- Le multiplicateur, défini dans le tableau Changes est repris, ou '1' s'il s'agit de la devise de base.
- Le montant en devise de base est calculé.
- Si l'on modifie le montant en devise (et s'il y a déjà d'autres valeurs)
Le montant en devise de base est calculé avec le change existant. - Si l'on modifie le sigle de la devise
Le change avec le multiplicateur est repris et le montant en devise de base est calculé (comme ci-dessus). - Si l'on modifie le change
Le montant en devise de base est calculé en utilisant le change qui a été inséré. - Si l'on modifie le montant en devise de base
Le change est recalculé.
Aide supplémentaire
- En pressant la touche F6 pendant que l'on se trouve sur la colonne Montant en devise, le programme réécrit toutes les valeurs avec la logique décrite auparavant, comme s'il n'y avait aucune valeur. Cette fonction est utile quand on change le compte Débit ou le compte Crédit.
- Smart fill colonne Change
Le programme propose plusieurs changes, en les reprenant du tableau Changes ou des changes utilisés précédemment dans les écritures.
Fenêtre Info
Dans la fenêtre info, le programme indique:
- D'éventuelles différences entre le total des mouvements débit et le montant des mouvements crédit en devise de base.
- Des indications en ce qui concerne l'usage de la touche F6.
Pour les comptes relatifs à la ligne d'écriture dans laquelle on se trouve:
- Numéro de compte
- Libellé du compte
- Montant de l'écriture sur le compte en devise de base
- Solde actuel du compte en devise de base
- Sigle de la devise du compte
- Montant de l'écriture sur le compte en devise du compte
- Solde actuel du compte en devise
Ecritures des soldes d'ouverture
Pour la comptabilité en multidevise, lorsque l'on insère des soldes d'ouverture dans le tableau Comptes, le programme convertit le montant en devise de base, utilisant le taux de change défini dans le tableau change, colonne Change d'ouverture.
Pour utiliser des changes historiques dans les soldes d'ouverture, vous pouvez créer un autre sigle de devise ou bien créer des écritures dans le tableau écritures avec les soldes d'ouverture. De cette façon, vous pouvez utiliser des soldes différents pour les comptes.
- Insérez une écriture pour chaque compte avec solde d'ouverture, en indiquant la date de début de la comptabilité et le compte en débit et crédit.
- Dans la colonne PièceType insérez la valeur "01" pour indiquer que c'est une valeur d'ouverture.
- Dans les calculs et les impressions de Banana, ce montant sera inséré comme solde d'ouverture.
- L'écriture ne mettra cependant pas à jour la colonne solde d'ouverture dans le tableau comptes.
A considérer si vous désirez utiliser les écritures d'ouverture:
- Pour éviter la réévaluation des comptes au taux de change actuel, dans le tableau Compte, pour le compte qui ne doit pas être réévalué, insérez "0,0" dans la colonne Compte différence change.
- Le programme permet d'insérer autant des soldes d'ouverture que d'écritures d'ouverture.
Les deux montants seront considérés dans les calculs et s'il s'agit du même compte, ils seront additionnés.
Il est toutefois conseillé d'utiliser les deux méthodes simultanément pour éviter des erreurs et des différences difficiles à retracer. - Les écritures d'ouverture doivent être insérées manuellement.
Les éventuelles différences de débit et crédit seront indiquées comme différence dans les écritures.
Reprise données des versions précédentes
Dans la version 4 ou précédente, l'absence d'un sigle de devise dans le tableau Ecritures était interprétée comme une écriture en devise de base.
Dans la version 7, chaque écriture doit avoir son propre sigle de devise. Il faut donc, quand on passe de la version 4 à la version 7 compléter les écritures où le sigle de devise manque dans le fichier de comptabilité.
Différences de change
Thème: Créer des écritures différences de change
Pour les aspects théoriques veuillez voir la rubrique Réévaluations, différences de change
- Les écritures différences de change sont des écritures qui équilibrent le solde d'un compte en devise étrangère avec le solde calculé en devise de base de la comptabilité. Cela consiste en substance à réévaluer les valeurs de la devise de base, avec d'éventuels produits ou pertes dues aux fluctuations des taux de changes.
- Si ces différences de change ne sont pas écrites, lors du passage à l'année suivante il pourrait y avoir des différences dans les soldes d'ouverture.
- Les écritures des différences de change peuvent être calculées à la clôture de la comptabilité ou pendant la période comptable (Par exemple, à la fin d'un trimestre). Dans ce cas, les taux de change historiques seront utiles pour avoir de différents taux de change à des dates précises.
- Le programme calcule la différence de change sur la base des soldes à la date précisée.
Il est possible donc de calculer la différence de change à une certaine date, même si d'autres écritures, successives à la date indiquée, ont été insérées. - Pour de plus amples informations veuillez consulter aussi la page Différence de changes pas enregistrées
Dialogue: Créer écritures différences de change
La commande Créer écritures différences de change... à partir du menu Compta2, calcule les appréciations et les dépréciations pour les comptes en devises étrangères.

Date des écritures des différences de change
Le programme est en mesure de calculer la différence de change à une date même si il n'y pas encore d'écritures autres que la date.
- Insérez la date pour écrire les différences de change.
- Le programme propose, comme date, la date finale du mois courant, relative à la dernière écriture insérée.
- Si il y a des écritures différences de change pour la même date, le programme demande si on veut les substituer.
Le programme considère les écritures différences de change existantes si la date, la pièce, la description, les comptes et la devise sont égaux, et ne contiennent pas de montant dans la devise du compte.
Numéro de la Pièce
Insérez le numéro de la pièce (qui sera utilisé pour compléter la colonne Doc) pour les écritures des différences de change créées.
Utilisez changes historiques (changes sur lignes avec date)
- Utiliser des changes historiques non activés
- Si dans le tableau Changes, il ne s'y trouvent pas les changes historiques (avec dates), cette option n'est pas activée.
- Le Change du Tableau Change des lignes qui n'ont pas de date, sera utilisé.
- Pour les différences de change à la clôture de la comptabilité il est préférable que cette option ne soit pas activée.
Si vous utilisez des changes pour la clôture il faudra alors faire attention à ce que le change historique utilisé pour la clôture soit égal au change actuel.
- Utiliser des changes historiques activés
- Le programme indique la date de la Ligne Change trouvée dans le tableau changes qui sera utilisée pour le calcul des différence de change.
C'est le taux de change du tableau changes contenant la même date ou une date qui précède la date indiquée.
De cette manière vous pouvez comprendre si il y a un taux de change pour la date indiquée. - Si vous êtes en train d'écrire les différences de change à la clôture et le taux de change historique utilisé n'est pas identique au taux de change actuel, même après avoir enregistré les différences de changes vous pourrez obtenir le message de différences de changes.
- Le programme indique la date de la Ligne Change trouvée dans le tableau changes qui sera utilisée pour le calcul des différence de change.
Valeurs utilisées pour la création des écritures
Pour de plus amples explications, nous renvoyons l'utilisateur à la page Ecritures comptabilité multidevises.
Montant des écritures
- Des écritures différences de change sont créées uniquement pour les comptes en devise étrangère qui, à la date spécifiée, contiennent un solde en devise de base différente par rapport à celle calculée.
- Come montant en devise de base on utilise la différence entre le solde du compte en devise base et le solde du compte en devise étrangère convertie en devise de base.
Solde du compte
Pour le calcul de la différence du change il faut utiliser les soldes en devise du compte et en devise de base à la date spécifiée.
Compte bénéfices et pertes de change ou suppression du calcul différences de changes
Comment les comptes bénéfices et de pertes de change sont utilisés, par ordre de priorité:
- Les comptes spécifiés indiqués dans la colonne prévue du plan comptable ou la valeur qui indique que pour le compte il ne doit pas y avoir de calcul de différences de changes.
- Les comptes bénéfices ou perte de change indiqués dans les propriétés du fichier (multidevise)
Position insertion des lignes
Si, lorsque l'on donne la commande et l'on se retrouve dans le tableau des Ecritures, les lignes viennent s'insérer dans la position où se trouve le curseur.
Autrement elles s'insèrent à la fin ou à la position précédente si elles viennent remplacer celles déjà existantes.
Avant d'utiliser la commande
- S'assurer que dans les Propriétés Fichier du menu File, section Devise étrangère se trouvent mentionnés les comptes bénéfices et pertes de change, là où doivent être écrites les différences de change. Il est possible d'indiquer le même compte pour le compte bénéfices que pour le compte pertes de change.
- S'assurer que les comptes en devise étrangère sont ajournés et que le solde en devise étrangère de ces comptes (p.ex. bancaires) corresponde au solde indiqué par la banque.
- Mettre à jour les changes courants dans le tableau Changes.
Il faut indiquer les changes de clôture ou de fin de période dans les lignes sans aucune date dans la colonne Changes (ne pas modifier le change d'ouverture). En effet, pour le calcul des différences de change, le programme utilise les changes des lignes sans date. Si les lignes sans date ne s'y trouvent pas, le programme signalera une erreur.
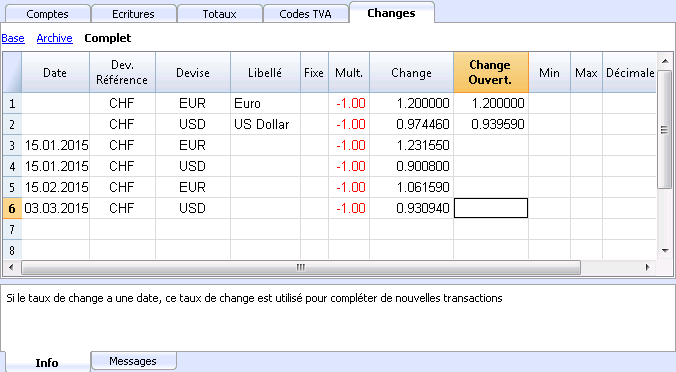
Changes d'ouverture de la nouvelle année
Pour faire en sorte que les soldes d'ouverture du nouvel an en devise de base correspondent exactement aux soldes de clôture de l'année précédente, les changes d'ouverture du nouvel an, indiqués dans la tableau Changes, doivent être identiques à ceux utilisés pour la clôture, ainsi:
- Les changes de clôture doivent être indiqués dans la colonne Changes des lignes sans date.
- Les changes d'ouverture doivent être indiquées dans la colonne Ouverture des lignes sans date.
La procédure de création de nouvelle année ou de reprise des soldes de l'année précédente copie les changes de clôture (colonne Change, lignes sans date) de l'année précédente dans le changes d'ouverture (Tableau Changes, colonne Ouverture, lignes sans date) du fichier de nouvelle année.
Fiche de compte
Colonnes et vues de la fiche de compte
Dans la fiche de compte, il y a trois groupes de colonnes avec les mouvements Débit, mouvements Crédit et le solde en différentes devises.
- Devise de base
Sont indiqués le solde d'ouverture, les mouvements et le solde dans la devise de base. - Devise du compte
Sont indiqués les mouvements dans le devise du compte
S'il s'agit des comptes en devise de base, ces valeurs sont les mêmes que celles de la devise de base. - Devise2
Pour chaque mouvement, le montant en Devise2 est indiqué. Le montant en Devise2 est la contre-valeur du montant en devise de base, convertie au taux de change actuel pour le sigle Devise2.
Voir Changes et problématiques comptables. - Vue Base
Sont visibles, en même temps, les colonnes avec les montants en devise de base et les montants en devise du compte.
Dans les en-têtes des colonnes, les devises concernées sont indiquées.
Avec les commandes appropriées, la disposition des colonnes peut être modifiée et d'autres vues peuvent être créées.
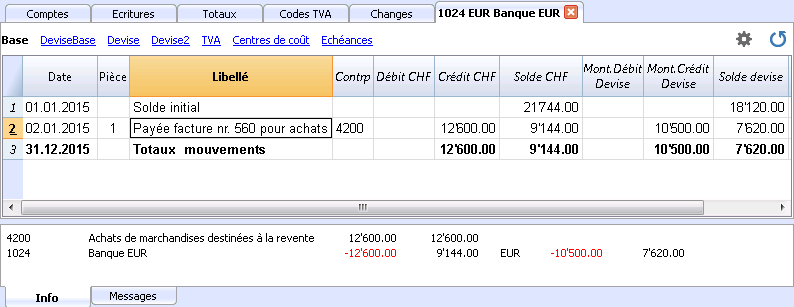
Modifier les données
Dans la fiche de compte, on ne peut pas modifier des données. Un double-clic sur le numéro de ligne (souligné) de la fiche de compte vous permet de retourner sur la ligne du tableau d’origine (Écritures ou Budget) d'où on peut modifier les données. Plus d'informations sont disponibles à la page Fiche de Compte (paragraphe Mettre à jour la fiche de compte).
Fenêtre d'information
En bas de l'écran, dans la fenêtre d'information, les valeurs des comptes inclus dans l'écriture active sont indiquées.
- Numéro de compte
- Libellé du compte
- Montant de l'écriture sur le compte en devise de base
- Solde actuel du compte en devise de base
- Sigle devise du compte
- Montant de l'écriture sur le compte en devise du compte
- Solde actuel du compte en devise du compte
Bilan formaté
Le Bilan formaté dans la comptabilité multidevise est rédigé de la même façon que celui de comptabilité en partie double. Les informations sont disponibles sous le lien suivant: Bilan formaté.
La différence se trouve dans le fait que les comptes en devise étrangère démontrent les montants en devise étrangère ainsi que ceux convertis en devise de base.
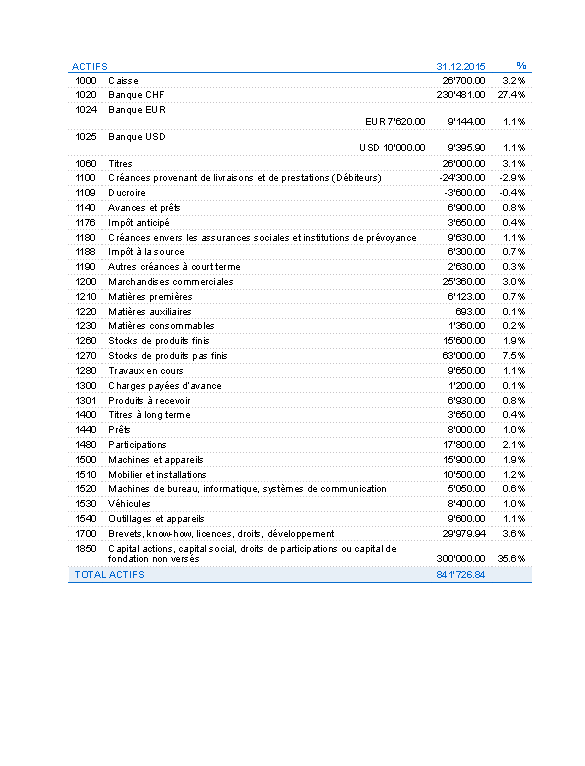
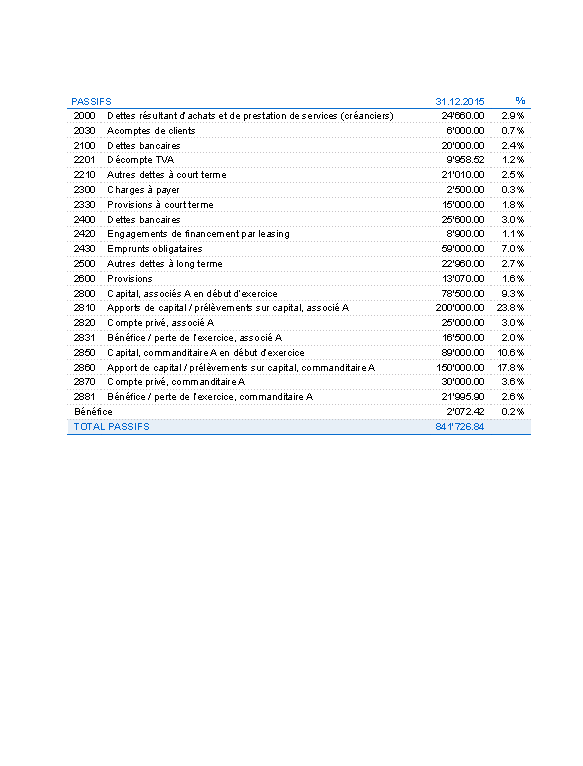
Bilan formaté par groupes
Le Bilan formaté par groupes dans la comptabilité multidevise est rédigé de la même façon que celui de comptabilité en partie double. Les informations sont disponibles sous le lien suivant: Bilan formaté par groupes.
La différence se trouve dans le fait que les comptes en devise étrangère démontrent les montants en devise étrangère ainsi que ceux convertis en devise de base.
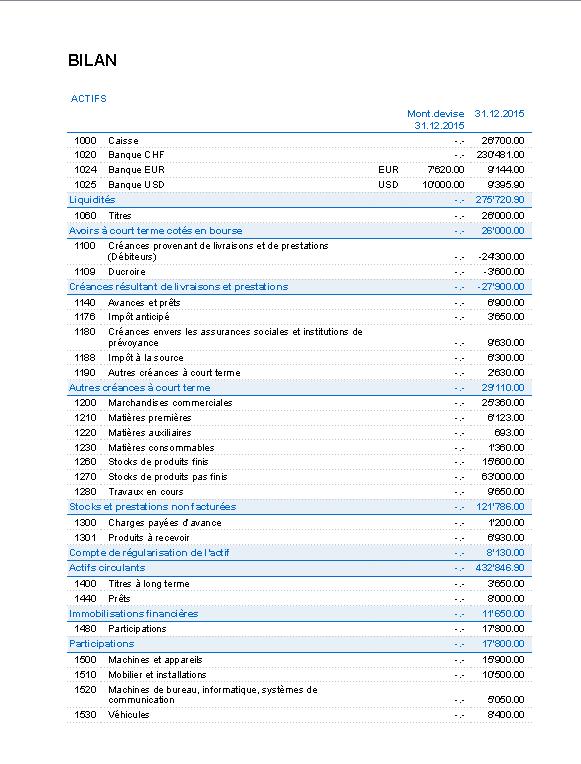
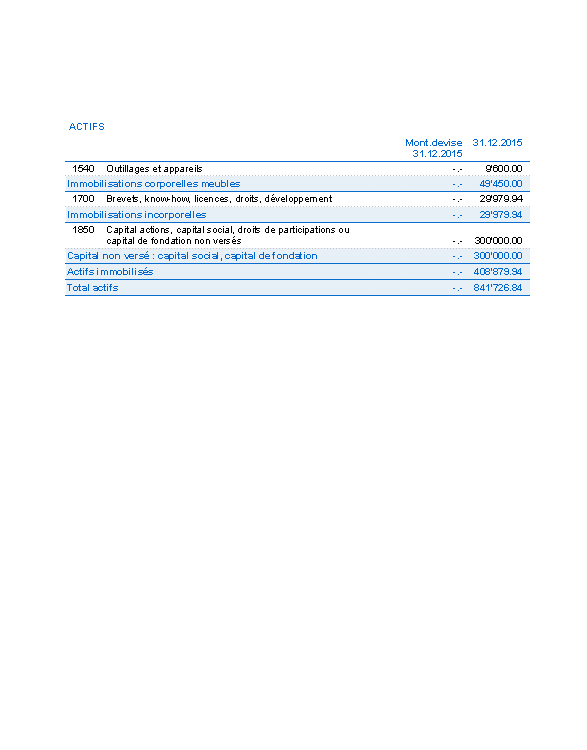
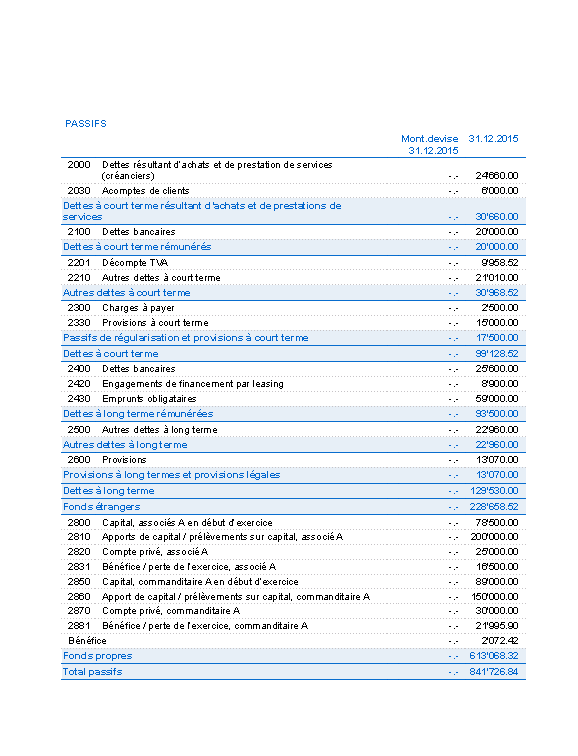
Rapports comptables
Les rapports comptables dans la comptabilité multidevise sont rédigés comme ceux de la comptabilité en partie double. Les informations sont disponibles aux pages internet suivants: Rapports comptables, Rapport comptable externe.
Comptabilité dépenses / recettes
Introduction
La comptabilité dépenses / recettes de Banana est idéale pour gérer la comptabilité des petites entreprises, associations, sociétés individuelles, ou même des projets. Elle peut être configurée avec ou sans l'option TVA. En revanche, elle ne contient pas l'option multidevise, présente dans la comptabilité à partie double et multidevise.
Elle contient:
- Dépenses / recettes - gère la comptabilité dépenses et recettes de plusieurs comptes
- Livre de caisse - pour comptabiliser les dépenses et recettes d'un seul compte
Caractéristiques
- Gère les comptes patrimoniaux et économiques (actifs, passifs, dépenses et recettes)
- La typologie avec la TVA rend possible les calculs de la TVA ainsi que les Rapports TVA
- Élabore toutes les écritures comptables: journal, fiche de compte, Rapports par période ou annuels
- Permet de gérer des Centres de coûts et Segments
- Possède différentes possibilités de présenter les données
- Exporte les données en Excel, Html, Sml, Pdf
- Importe des données de différents types de fichier
Tableaux et Propriétés fichier
La comptabilité dépenses / recettes présente les tableaux suivants:
- Comptes
Où se trouve le plan des comptes, avec le solde d'ouverture, où se définissent les regroupements. - Catégories
Où sont définies les catégories pour les dépenses et recettes, centres de coûts et segments. - Ecritures
Où sont insérés les mouvements comptables - Codes TVA
Où sont définis les codes TVA, pour le cas où vous auriez choisi l'option TVA. En choisissant un des modèles déjà préfigurés, vous trouverez les codes TVA déjà correctement configurés, permettant aussi l'obtention automatique du facsimile du Formulaire TVA officiel. - Propriétés Fichier
Où sont insérées les configurations générales relatives à la comptabilité.
Informations immédiates
Dans les tableaux Comptes et Catégories, les soldes de tous les comptes, dépenses et recettes s'affichent immédiatement.
Après chaque écriture individuelle, les soldes sont automatiquement mis à jour, et il n'est pas nécessaire, donc, de rappeler des rapports pour tenir la situation sous contrôle. Il suffit simplement de se positionner sur les tableaux Comptes ou Catégories
Support
- Documents détaillés sur les fonctionnalités du programme et différents thèmes de la comptabilité, avec des exemples concrets et des images du programme.
- Support gratuit pour une année.
Informations similaires à la comptabilité en partie double
- Ajouter, supprimer un compte
- Renommer un compte
- Insérer regroupements
- Centres de coût et de profit
- Segments
Commandes
Impressions
Comment démarrer
Pour démarrer avec la comptabilité dépenses / recettes, il faut procéder comme suit:
- Téléchargez le programme Banana Comptabilité 8
- Installez Banana Comptabilité 8 et insérez-y la clé de licence.
Créer une nouvelle comptabilité
- Lancez le programme et à partir du Menu Fichier, activez la commande Nouveau
- Sélectionnez le grouppe dépenses/recettes, choisissez dépenses / recettes avec ou sans TVA.
- Sur la base de la langue et du pays, choisissez un modèle préfiguré.
Banana met à disposition des modèles déjà configurés. Vous pouvez les télécharger:
- Dans le programme, sélectionnez la langue/pays et ensuite choisissez le modèle qui vous convient
- En cliquant sur le bouton Modèles en ligne - vous serez dirigés vers notre site internet aux pages Apps où se trouvent tous les modèles de plans comptables mis gratuitement à votre disposition. Vous pouvez exécuter une recherche détaillée, en insérant la langue, le pays et la catégorie d'activité (Entreprise, associations, indépendants...)
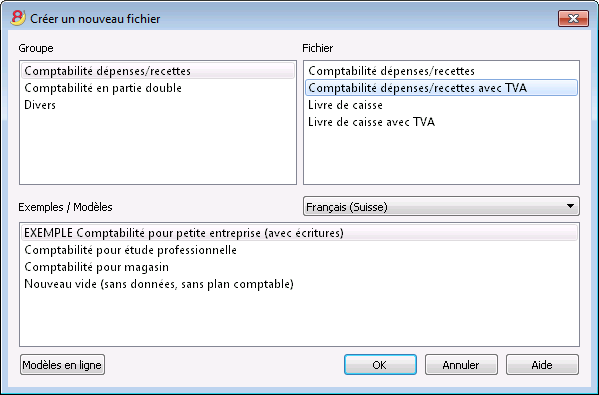
Configurer les propriétés du fichier
Configurer les données du fichier dans Propriétés fichier (Données de base) et enregistrez le fichier sous...
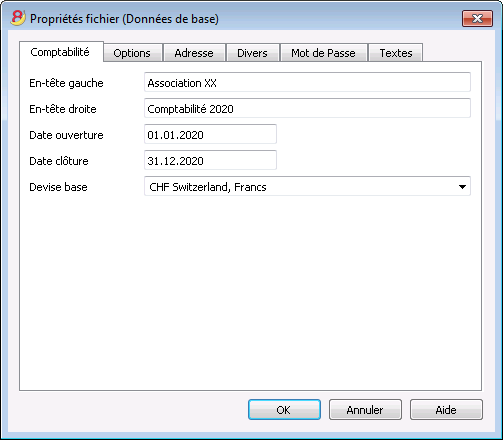
Personnaliser le Tableau de comptes
Dans le tableau Comptes, personnalisez les comptes de patrimoine pour les adapter à vos besoins:
- Il est possible de changer les numéros de compte
- Il est possible de changer le libellé
- Dans la colonne Ouverture, insérez le solde d'ouverture
Les soldes d'ouverture des comptes passifs doivent être insérés avec le signe moins devant le montant.
Cette opération se fait seulement la première fois qu'on utilise Banana Comptabilité, parce que chaque fois que le programme crée une nouvelle année (menu Compta2, commande Créer nouvelle année), le solde d'ouverture est automatiquement mis à jour.
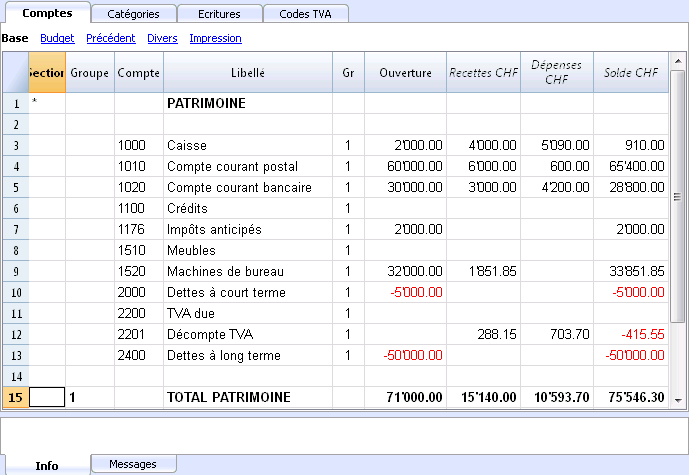
Personnaliser le Tableau Catégories
Dans le tableau Catégories, personnalisez les catégories des recettes (gains, produits) et des dépenses (frais, charges).
Les numéros des catégories peuvent être changés, ainsi que les descriptions (libellés).
Les catégories, au début de l'année, ne doivent contenir aucun solde d'ouverture afin de pouvoir déterminer le résultat d'exercice correspondant à l'année.
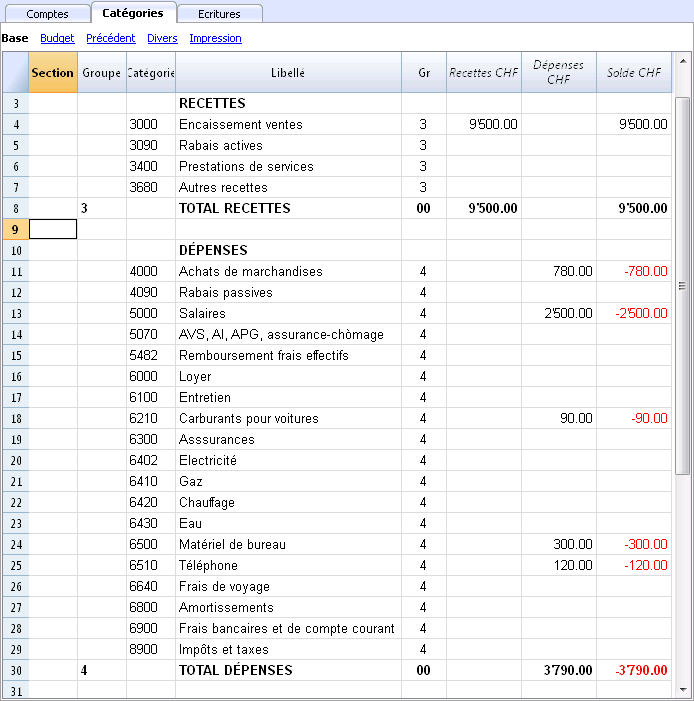
Tableau des Écritures
Dans le tableau Écritures on insère les dépenses et les recettes en indiquant le compte sur lequel ont été effectués le mouvement et la catégorie à laquelle sont attribuées les dépenses et les recettes.
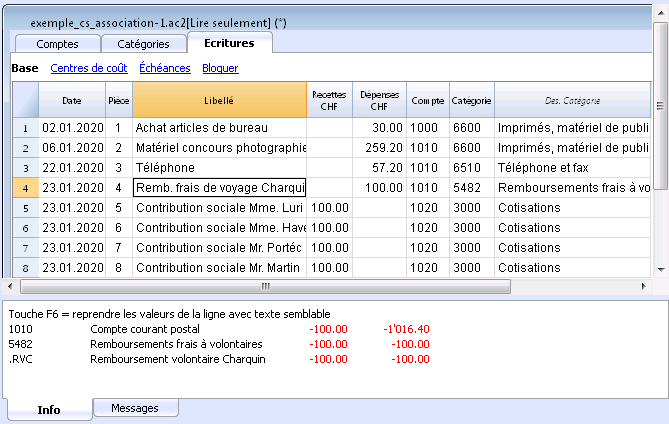
Dans les colonnes appropriées:
- Insérez la date
- Insérez le numéro de la pièce qui est attribué manuellement à la pièce justificative. Ceci permet de retrouver facilement les documents, une fois l'opération comptable comptabilisée
- Insérez le libellé
- Dans la colonne Recettes, insérez le montant des recettes
- Dans la colonne Dépenses, insérez le montant des dépenses
- Insérez le 'compte' (un compte présent dans le tableau Comptes, ex. Banque)
- Insérez la 'catégorie' des dépenses ou des recettes (une catégorie présente dans le tableau Catégories).
Accélérer l'insertion des Écritures
Pour accélérer l'insertion des écritures on utilise:
- la fonction de l'introduction automatique des données qui permet la reprise automatique des données déjà insérées précédemment
- la fonction des Écritures répétées (menu Compta2) qui permet de les mémoriser dans un tableau réservé pour les écritures répétées.
- l'importation des données de l'extrait bancaire ou postal
Écritures avec TVA
Pour pouvoir écrire les opérations avec la TVA il faut:
- Dans le menu Fichier, commande Nouveau, choisir la comptabilité Dépenses/Recettes avec TVA
- Choisir un des Modèles déjà configurés, selon le pays, et dont le type correspond à la Comptabilité Dépenses/Recettes avec TVA.
- Pour les écritures avec TVA, veuillez consulter la page Écritures.
Écritures composées
Pour les Écritures composées, celles qui concernent les débits et les crédits sur plusieurs comptes et/ou catégories (ex. lorsque l'on règle des factures différentes avec le compte courant bancaire) il faut écrire ce mouvement sur plusieurs lignes:
- dans la première ligne écrivez le montant total des dépenses ou des recettes et le compte avec lequel les factures sont payées ou encaissées
- dans la ligne suivante, écrivez le montant de la dépense ou de la recette, et dans la colonne catégorie, insérez la catégorie correspondant à la dépense ou à la recette.
Chaque montant s'inscrit sur une seule ligne. Une fois toutes les dépenses et les recettes insérées il ne doit pas y avoir de différences.
La fiche de Compte
La fiche de compte permet d'obtenir une liste complète des mouvements comptables qui appartiennent au même compte ou au même groupe.
- Pour ouvrir une fiche de compte cliquez sur la cellule où se trouve le numéro du compte et cliquez ensuite sur le petit symbole bleu qui apparaît en haut à droite de la cellule.
- Pour ouvrir plusieurs fiches de compte il faut sélectionner la commande Fiches comptes du menu Compta1.
- Pour mettre à jour les fiches de compte, suite à des modifications dans le tableau Écritures, il suffit de cliquer sur le symbole bleu, celui avec deux flèches circulaires, se trouvant en haut à droite de la fiche de compte.
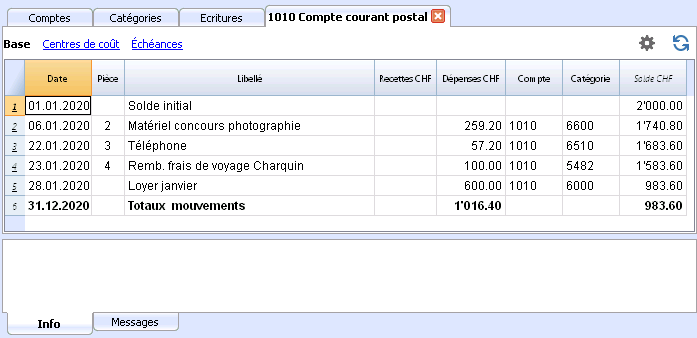
La fiche Catégorie
La fiche catégorie permet d'obtenir une liste complète des mouvements comptables qui correspondent à la même catégorie.
- Pour ouvrir une fiche catégorie il faut cliquer sur la cellule où figure le numéro de la catégorie et ensuite cliquer sur le petit symbole bleu qui se trouve en haut à droite de la cellule.
- Pour ouvrir plusieurs fiches catégories il faut sélectionner la commande Fiches Comptes du menu Compta1.
- Pour mettre à jour les fiches catégories, suite à des modifications dans le tableau Écritures, il suffit de cliquer sur le symbole bleu, celui avec deux flèches circulaires, se trouvant en haut à droite de la fiche de catégorie.
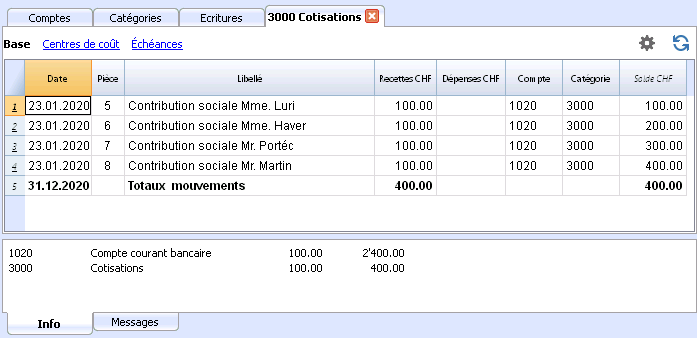
Fiche de compte par période
Pour voir la fiche de compte avec les soldes correspondant à une période précise, il faut cliquer sur menu Compta1, commande Fiches comptes et dans la section Période activer Période spécifiée, en insérant la date de début et de la fin de la période.
Pour de plus amples informations consultez la page Période.
Imprimer la fiche de compte
Pour imprimer la fiche de compte il suffit de visualiser la fiche de n'importe quel tableau (Comptes ou Écritures) et, ensuite, lancer l'impression à partir du menu Fichier.
Pour imprimer plusieurs ou toutes les fiches de compte, cliquez sur menu Compta1, commande Fiche de compte et sélectionnez les fichiers de compte que vous désirez imprimer. Avec le filtre présent dans la fenêtre, vous pouvez exécuter une sélection automatique de tous les comptes, des centres de coût, des segments, des groupes, etc...
Pour de plus amples informations veuillez consulter la page Fiches de Compte
Rapport formaté
Pour voir le Rapport formaté et le Rapport formaté par groupe, cliquez sur le menu Compta1 et puis sur la commande Rapport formaté ou Rapport formaté par groupe. Il est aussi possible de présenter des rapports par période.
- Le Rapport formaté fait apparaître tous les comptes et les catégories sans les éventuels sous-groupes.
- Le Rapport formaté par groupe fait apparaître tous les comptes et les catégories, avec les sous-groupes.
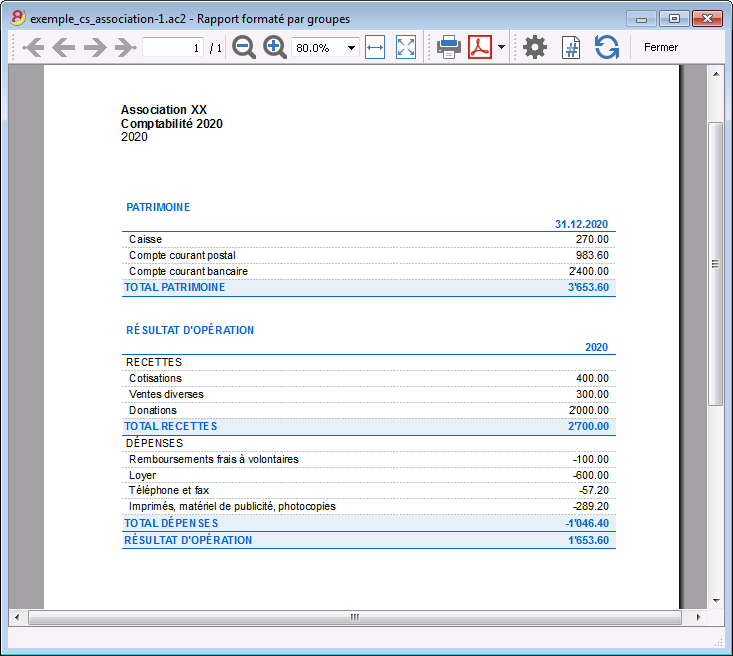
Archivage données en PDF
A la fin de l'année, lorsque toute la comptabilité est complétée, corrigée et révisée, il est possible d'archiver toutes les données comptables avec la commande Créer dossier PDF, du menu Fichier.
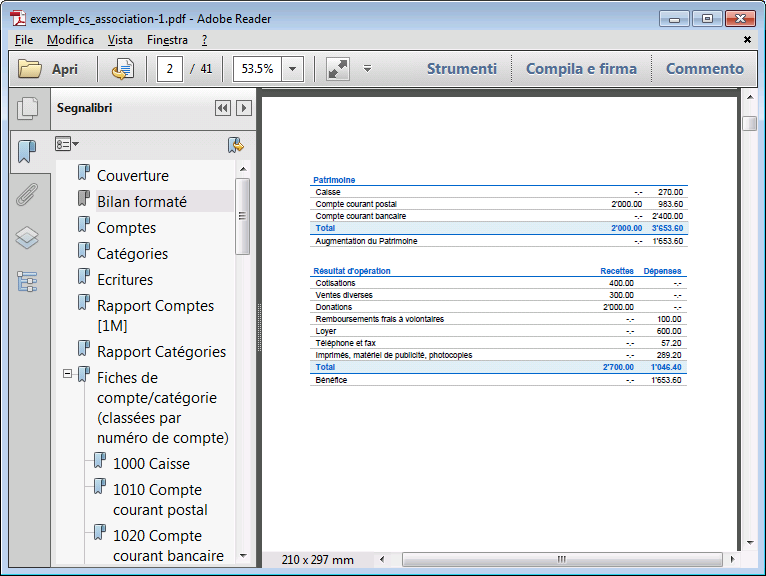
Le Budget
Avant de commencer une année comptable, il est possible d'établir un budget des dépenses et de faire une prévision des recettes, de manière à tenir sous contrôle la situation économique et financière de votre entreprise.
Le budget peut être configuré de deux manières:
- Dans le tableau Catégories, colonne Budget. Pour chaque compte vous devez indiquer le montant du budget annuel.
Dans ce cas, quand on élabore un Budget du menu Compta1, commande Rapport formaté par groupes, la colonne du budget reporte les montants qui se rapportent à l'année entière. - Dans le tableau Budget, activé par le menu Outils, commande Ajouter de nouvelles fonctions.
Dans ce tableau on introduit, avec des écritures, tous les budgets des recettes et des dépenses. Lorsque ce tableau est activé, la colonne Budget du tableau Comptes sera automatiquement désactivée.
Dans ce cas, il est possible de configurer un budget détaillé qui tient compte des variations possibles pendant l'année ou durant les différentes périodes de l'année.
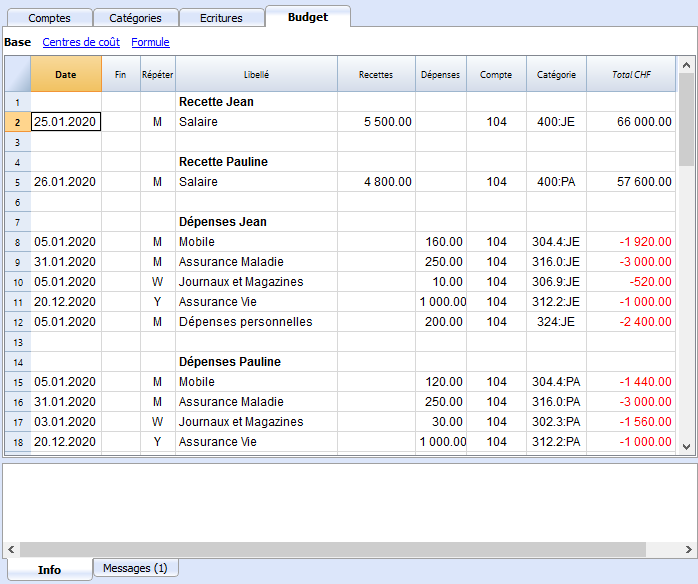
Comptes
Dans le tableau Comptes sont insérés les comptes patrimoniaux. Dans le Livre de caisse sont insérés un seul compte (caisse, banque, compte postal...); dans la comptabilité Dépenses/Recettes, on peut y insérer plusieurs comptes (liquidités, clients, fournisseurs....) et les comptes qui se réfèrent à des dettes doivent nécessairement apparaître avec le montant d'ouverture précédé du signe moins.
Regroupements:
Dans l'exemple qui suit, dans le tableau Comptes tous les comptes sont regroupés dans le Groupe 1 (Total patrimoine). Les comptes actifs sont additionnés aux comptes passifs et la différence détermine le Patrimoine net.
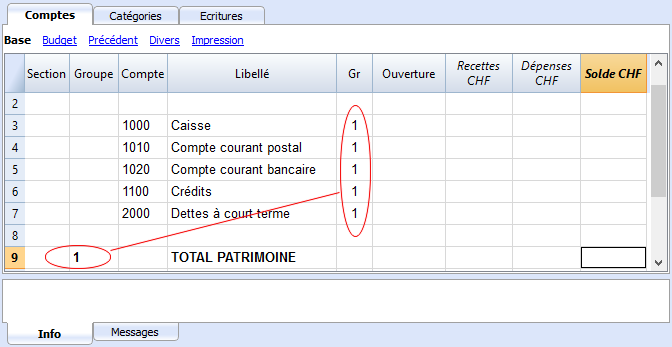
Les colonnes du tableau Comptes:
Sections
Il faut insérer un astérisque pour le changement de section. Par exemple pour distinguer le Total patrimoine des centres de coûts.
Les valeurs insérées dans le tableau Sections sont fondamentales pour la présentation du Bilan formaté par groupes.
Vous trouverez de plus amples informations sur la page web: Sections.
Groupes
Les valeurs qui totalisent les catégories qui possèdent le même GR sont insérées ici. Elles sont fondamentales pour la totalisation.
Compte
C'est ici qu'on insère le numéro ou le sigle du compte à gérer (caisse, banque, poste).
Libellé
On y insère la description relative au compte inséré.
Gr
On y insère la valeur qui identifie la catégorie appartenant à un groupe spécifique.
Ouverture
Seulement, lors de la première utilisation d'un nouveau fichier, ou lorsque vous utilisez Banana Comptabilité pour la première fois, il faut insérer un solde d'ouverture. Au début de la nouvelle année, les soldes seront automatiquement ajournés, lors de l'ouverture automatique.
Recettes
La colonne est protégée et reporte le solde des écritures pour les recettes. Après chaque écriture, le solde est mis à jour automatiquement.
Dépenses
La colonne est protégée et reporte les écritures des dépenses. Après chaque écriture, le solde est automatiquement mis à jour.
Solde
La colonne est protégée et reporte le solde global entre les dépenses et les recettes. Après chaque écriture, le solde est mis à jour automatiquement.
Soldes d'ouverture
La première fois que vous utilisez Banana Comptabilité et que vous créez un nouveau fichier, les soldes d'ouverture doivent être insérés manuellement dans le tableau Comptes, colonne Ouverture.
Les comptes passifs doivent être insérés avec le signe moins (-) précèdant le montant.
Quand on passe automatiquement au nouvel an, Banana Comptabilité reporte, automatiquement, tous les soldes d'ouverture du tableau Comptes.
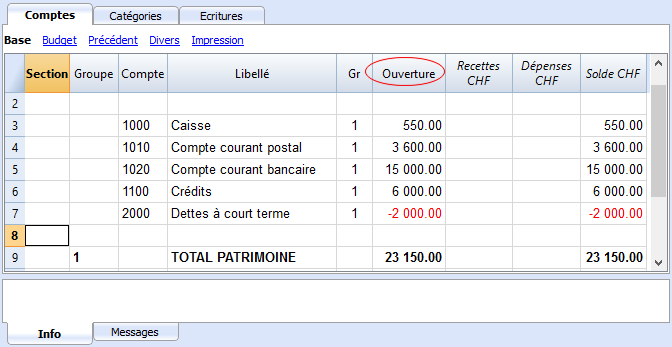
Catégories
Dans le tableau Catégories on y insère les données des dépenses et des recettes en regroupements principaux, qui peuvent à leur tour contenir des sous-groupes.
L'ensemble des catégories détermine le gain ou la perte de l'exercice comptable.
Regroupement:
Dans l'exemple, nous trouvons deux regroupements principaux:
- Groupe 3 - Totalise toutes les catégories possédant Gr 3 (Total recettes)
- Groupe 4 - Totalise toutes les catégories possédant Gr 4 (Total dépenses).
- Groupe 00 - Totalise les groupes 3 et 4 (Total recettes / dépenses) qui déterminent le Résultat d'Exercice.
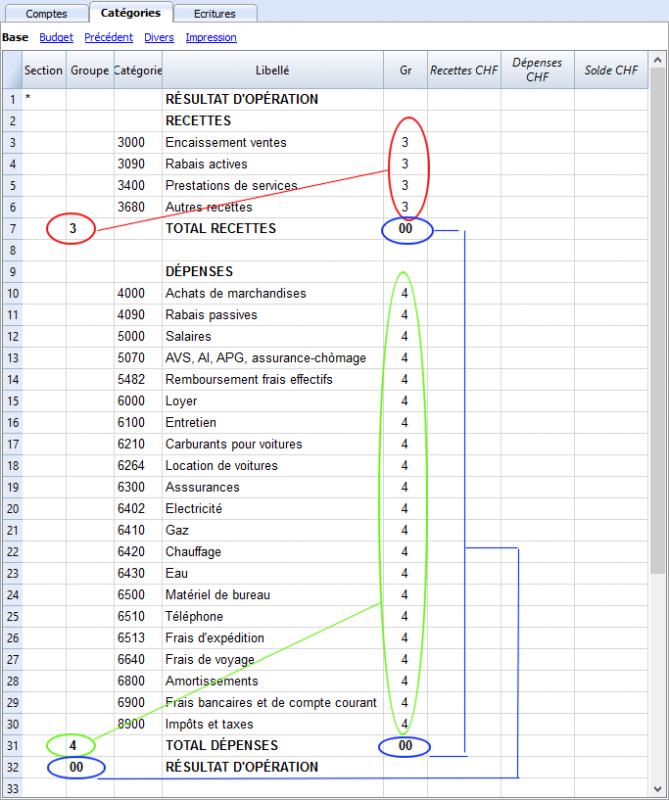
Les colonnes du tableau Catégories
Sections
Il faut insérer un astérisque dans la ligne où est introduit le titre, qui sera ensuite repris dans le Rapport formaté avec groupes.
(Dans notre exemple, l'astérisque est inséré sur la ligne du titre Résultat).
Si, en plus des dépenses et recettes il est prévu d'autres sections, par exemples centres de coûts et de profit, dans la colonne Section, toujours sur la ligne du titre, vous pouvez insérer un autre astérisque. De plus amples détails sont disponibles sur la page web Sections.
Groupes
Ici, un identifiant (un numéro ou un sigle) égal à celui inséré pour chaque catégorie dans la colonne GR. Ceci sert à totaliser les montants de toutes les catégories appartenant aux même GR (dans l'exemple, le Groupe 3 totalise toutes les catégories des recettes et le Groupe 4 totalise toutes les catégories des dépenses).
Libellé
On y inscrit la description pour identifier la catégorie des recettes et des dépenses.
GR
Chaque catégorie possède un identifiant qui sert à définir dans quel groupe il doit être totalisé (dans l'exemple toutes les catégories des recettes contiennent le GR 3, parce que dans le Groupe 3 sont totalisées les recettes.
Recettes
La colonne est protégée et reporte le solde des écritures des recettes. Après chaque écriture, le solde est automatiquement mis à jour.
Dépenses
La colonne est protégée et reporte le solde des écritures des dépenses. Après chaque écriture, le solde est automatiquement mis à jour.
Solde
La colonne est protégée et reporte le solde global des recettes et dépenses. Après chaque écriture, le solde est automatiquement mis à jour.
Impressions
Informations immédiates
Dans les tableaux Comptes et Catégories, les soldes de tous les comptes, dépenses et recettes, s'affichent automatiquement.
Après chaque écriture individuelle, les soldes sont automatiquement mis à jour et il ne faut, donc, pas rappeler des rapports pour tenir la situation sous contrôle; il suffit simplement de se positionner sur les tableaux Comptes ou Catégories.
Impressions avancées
Toutes les impressions s'exécutent à partir du menu Compta1, où se trouvent les fonctions pour les différentes impressions:
- Journal - Commande Journal par période. Vous pouvez visualiser et imprimer toute la période ou une période déterminée
- Fiches de compte, catégories ou groupes - Commande Fiches de Compte / Catégorie. Vous pouvez sélectionner toutes les fiches ou seulement une sélection de fiches. Dans la section Période, vous déterminerez la période et dans la section Option, vous pouvez activez les différentes options d'impression à inclure ou exclure. La section Compositions permet de mémoriser les configurations de vos impressions avec leurs options respectives, et quand vous en aurez besoin, les rappeler sans devoir répéter toute la configuration de l'impression.
- Rapport formaté - Commande Rapport formaté. Vous pouvez même imprimer par période et inclure différentes options dans l'impression, mais aussi produire des compositions.
- Rapport formaté par groupes - Commande Rapport formaté par groupes. Vous pouvez même imprimer par période et inclure différentes options dans l'impression, mais aussi produire des compositions.
- Rapport Comptable - Commande Rapport comptable. Dans le tableau Comptes, s'affichera le rapport avec les options demandées. Sont possibles les rapports par période, même la comparaison des périodes avec les années précédentes; chaque période peut contenir des sous-divisions et il aussi possible de mémoriser les compositions.
Exemple d'une impression pour Rapport formaté avec groupes.
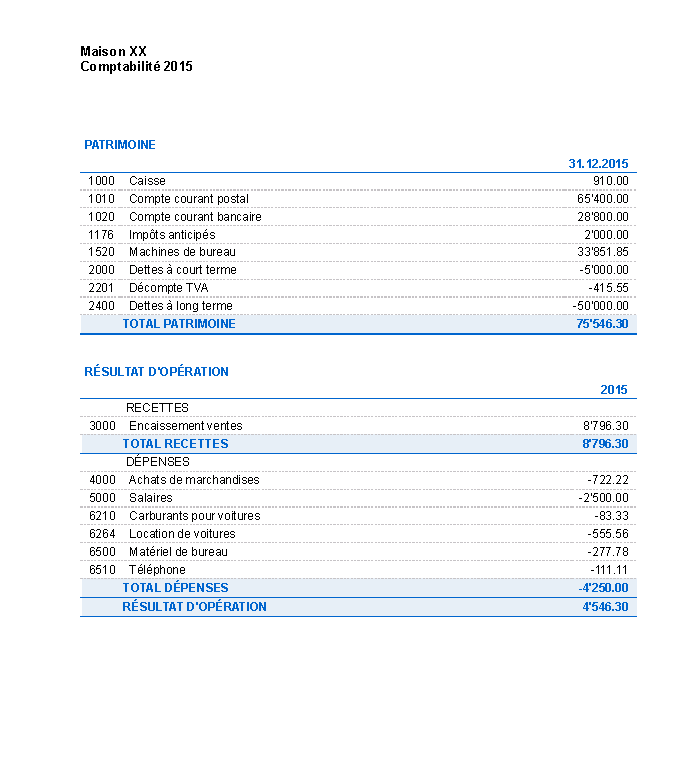
Rapport formaté par groupes
Cette fonction est seulement disponible à partir de la version 7.0.4 et permet d'obtenir le Rapport formaté par groupes, avec toutes les options présentes dans la Comptabilité en partie double.
Le Rapport formaté par groupes permet de
- Inclure, dans l'impression, tous les groupes présents dans les tableaux Comptes et Catégories
- Exclure individuellement des groupes ou des comptes
- Sélectionner une subdivision par période
(par exemple, dans le premier semestre, choisir si vous désirez obtenir une subdivision par mois ou par trimestre) - Sélectionner une subdivision par segments.
Ci-dessous nous avons indiqué uniquement les explications pertinentes à la Comptabilité dépenses/recettes; pour la documentation complète, nous vous renvoyons aux explications du Bilan formaté par groupes.
Sections
Les sections présentes dans le tableau Comptes et/ou Catégories permettent de définir un ensemble de comptes et/ou catégories que l'on veut imprimer avec la commande "Compta1, Rapport formaté par groupes".
- Les sections sont indiquées dans la colonne Sections du tableau Comptes et du tableau Catégories
- Un * (astérisque) indique le début de la section
- Un ** (double astérisque) indique le début d'une sous-section.
- Un # indique le début de la section Notes
- Une section finit quand une autre section commence
- Contrairement à la Comptabilité en partie double, on ne peut utiliser des sections du type numérique.
- Si aucune section n'est indiquée, le programme l'insèrera automatiquement dès la première utilisation de la commande
- Dans le tableau Comptes "Patrimoine"
- Dans le tableau Catégories "Résultat d'Opération"
- Il est utile de créer des sections séparées si vous avez des centres de coût, des segments ou des registres clients/fournisseurs.
De cette façon, vous pourrez imprimer des rapports qui correspondent particulièrement à vos besoins.
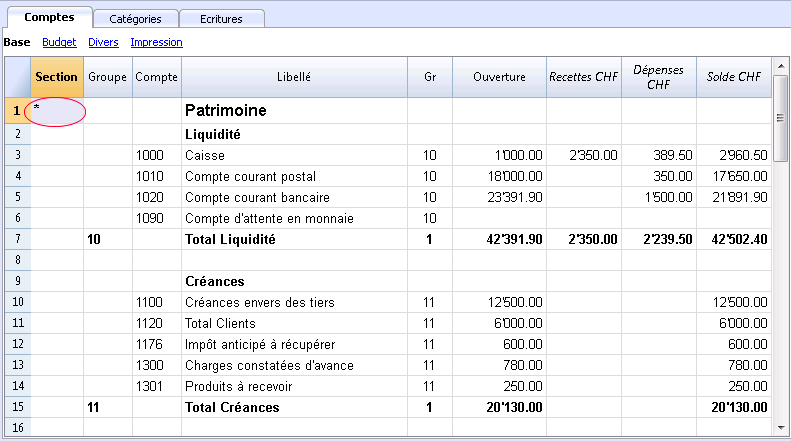
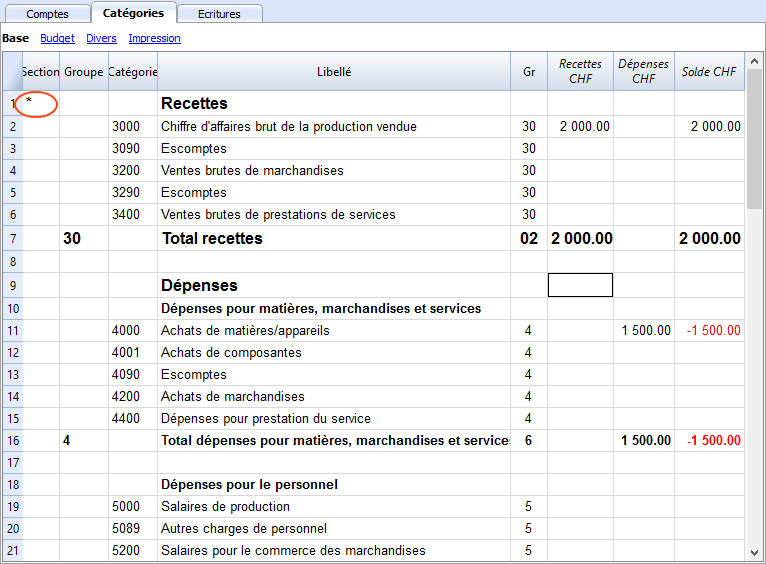
Configuration Comptes et Catégories
Dans la fenêtre de dialogue, vous pouvez définir comment imprimer les comptes et les catégories.
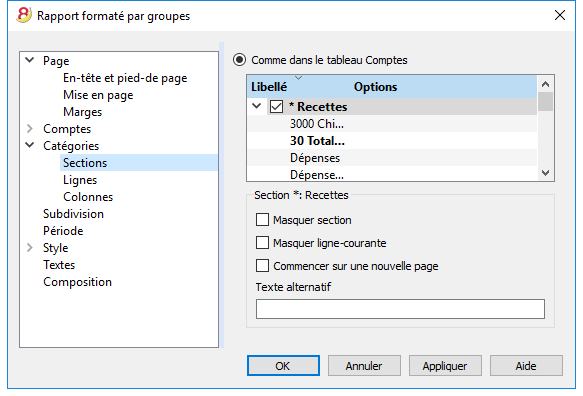
- Les comptes dans le tableau Comptes seront toujours imprimés avec les soldes à la fin de la période indiquée.
- Les catégories seront toujours imprimées avec les mouvements de la période indiquée.
Rapport formaté
- Le rapport formaté représente une synthèse de la situation patrimoniale et économique de l'exercice. Il s'agit d'une fonction présente dans la Comptabilité dépenses / recettes.
- Le rapport formaté est calculé et affiché avec la commande Rapport formaté, du menu Compta1.
- A partir de la fenêtre qui apparaît, il vous sera possible d'insérer l'en-tête qui apparaîtra dans la première page du Rapport formaté; en plus, vous pouvez aussi activer une série d'options pour inclure plus d'informations détaillées dans l'impression.
- Les écritures sans date sont prises en compte comme ouverture et elles n'apparaissent pas dans l'impression du Compte de Résultat.
Veuillez consulter les exemples d'impression
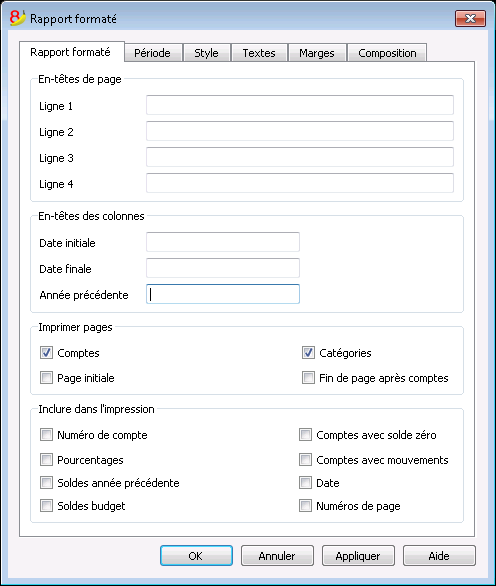
En-têtes de page
Lignes de 1 à 4
Lignes à disposition pour définir les en-têtes du Rapport
En-têtes des colonnes
Date initiale
Insérez la date initiale de la comptabilité courante.
Date finale
Insérez la date finale de la comptabilité
Année précédente
Insérez la date finale de la comptabilité de l'année précédente.
Imprimer pages
En activant les options, vous pourrez choisir celles qui doivent être présentes dans le Rapport:
Comptes
Les comptes sont imprimés
Page initiale
La page initiale avec l'en-tête du document est imprimée
Catégories
Les catégories sont imprimées
Fin de page après comptes
Les comptes et les catégories sont imprimés sur deux pages séparées.
Inclure dans l'impression
En activant sur les différentes options de ce secteur, vous pouvez choisir celles qui doivent être présentes dans le Rapport.
Autres sections
Les explications sur les autres sections sont disponibles sur les pages internet suivantes:
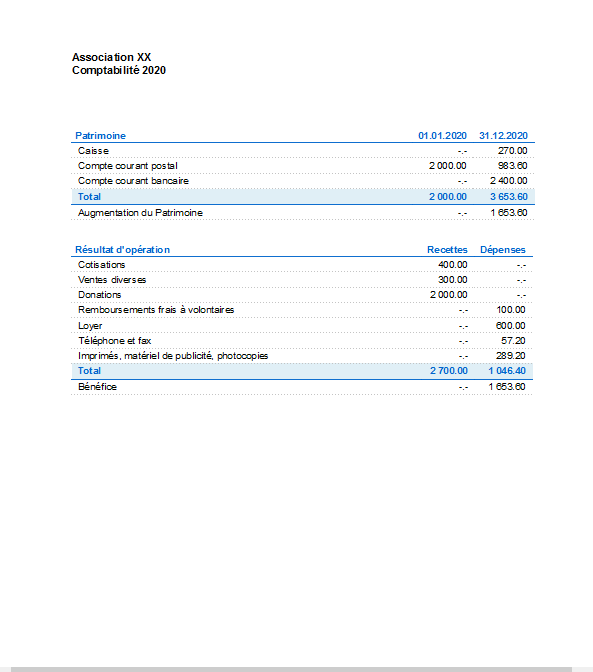
Rapport comptable
- Avec cette commande, les montants des comptes avec un regroupement déterminé s'affichent pour un période déterminé ou par subdivision.
- Les écritures sans date sont prises en compte comme ouverture et elles n'apparaissent pas dans l'impression du Compte de Résultat.
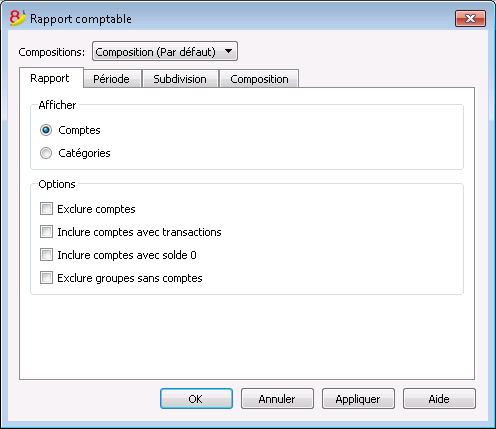
Afficher
Sélectionnez le regroupement choisi:
- Comptes - le Rapport présente la liste de tous les comptes avec les colonnes suivantes: ouverture, recettes, dépenses et solde du compte;
- Catégorie - le Rapport présente la liste de toutes les catégories avec les colonnes suivantes: ouverture, recettes, dépenses et solde de la catégorie.
Options
Sélectionnez les comptes à inclure et ceux à exclure:
- Exclure comptes - seulement les catégories sont imprimées
- Inclure comptes sans mouvement - les comptes qui n'ont pas de mouvements sont aussi imprimés
- Inclure comptes avec solde 0 - les comptes contenant un solde à zéro sont aussi imprimés
- Exclure groupes sans comptes - les groupes contenant des comptes avec le solde à zéro sont exclus.
Autres sections
Les explications sur les autres sections sont disponibles sur les pages internet suivantes:
Écritures
Avec Banana Comptabilité Plus, vous évitez les erreurs
Afin de faciliter les contrôles et de trouver immédiatement les différences, dans la nouvelle version Banana Comptabilité Plus, dans le tableau Écritures, une colonne Solde a été ajoutée, où vous pouvez voir les différences éventuelles sur chaque ligne et les corriger immédiatement. Il s'agit d'une fonction très utile pour la clôture de l'exercice financier.
Beaucoup de nos clients l'ont déjà essayé et sont enthousiastes à son sujet. Nous vous conseillons de passer immédiatement à Banana Comptabilité Plus et de profiter des nombreuses nouvelles fonctionnalités.
Les écritures sont insérées dans le Tableau Écritures.
Pour chaque opération il faut insérer: la date, le numéro de pièce, le libellé, la recette ou la dépense, le compte et la catégorie.
- Recettes/Dépenses: le montant des recettes ou des dépenses.
- Compte: insérez un des comptes patrimoniaux (caisse, banque, compte courant postal, clients, fournisseurs, etc.).
- Catégorie: insérez une catégorie relative aux recettes ou aux dépenses.
Accélérer l'insertion des Écritures
Pour accélérer l'insertion des écritures vous pouvez utiliser:
- la fonction de l'introduction automatique des données qui permet la reprise automatique des données déjà insérées précédemment
- la fonction des Écritures répétées qui permet de les mémoriser dans un tableau réservé pour les écritures répétées.
- l'importation des données de l'extrait bancaire ou postal
Exemples d'écritures sans TVA
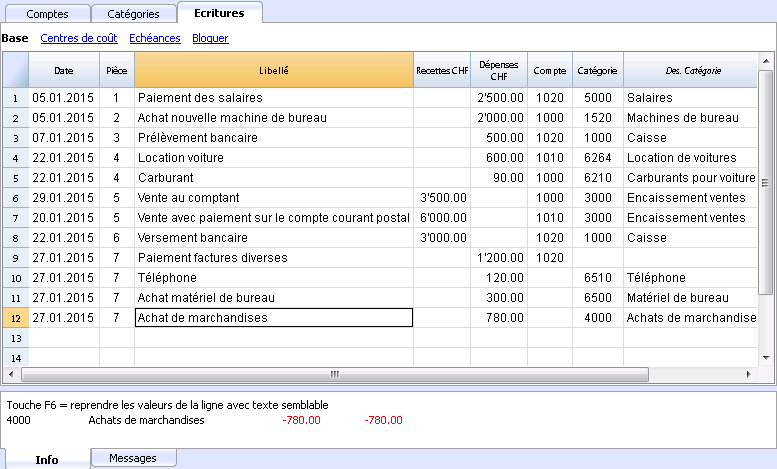
Les colonnes du tableau Ecritures
Date
Insérez la date de l'écriture pour les dépenses ou les recettes
Pièce
Insérez le numéro de la Pièce. En général, on reproduit à cet endroit le même numéro repris sur la pièce justificative en papier; ceci permet, dans le cours du temps, de retrouver facilement les pièces justificatives.
Libellé
Insérez ici une description de la transaction pour pouvoir plus facilement identifier votre écriture des dépenses ou des recettes.
Recettes
Insérez le montant des recettes
Dépenses
Insérez le montant des dépenses
Comptes
Insérez les comptes patrimoniaux (caisses, compte courant bancaire, compte courant postal, fournisseurs...)
Catégorie
Insérez la catégorie des dépenses ou des recettes, définie dans le tableau Catégories.
Exemples d'écritures avec TVA
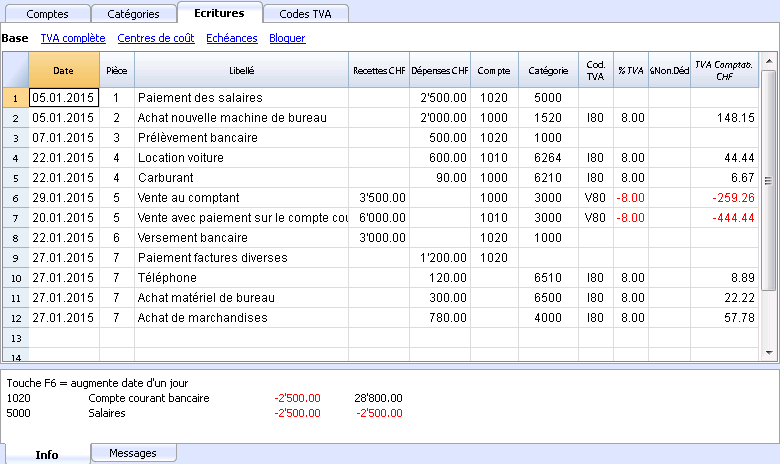
Colonnes supplémentaires
Selon le type de comptabilité Dépenses / Recettes configuré (avec ou sans TVA) on trouvera des colonnes supplémentaires dans lesquelles il faut insérer les données de la TVA.
Cod.TVA
Insérez le code TVA qui se réfère à une vente ou à un coût. Il faut que ce soit un code présent dans le tableau Codes TVA.
Pour l'explication des autres colonnes TVA, vous trouverez de plus amples informations à la page Ecritures.
Dans la colonne Compte et Catégories pour faciliter l'introduction, au lieu d'insérer le numéro de compte et de la catégorie, écrivez le texte vous voulez rechercher. Le programme propose la liste de tous les comptes et des catégories qui contiennent le texte recherché. Avec la touche Flèche bas, sélectionnez le compte souhaité avec la touche Enter.
Après avoir inséré les écritures, pour afficher les mouvements d'un compte ou d'une catégorie, il vous suffit de cliquer sur le petit symbole bleu présent dans chaque cellule.
Fiche de compte/catégories
Sur la fiche de compte ou catégorie, la présentation des mouvements est similaire à celle du tableau Écritures.
Si vous modifiez ou ajoutez des écritures dans le tableau Écritures, vous pouvez mettre la fiche de compte à jour en cliquant sur le symbole Actualiser (flèche bleue arrondie, dans la partie droite de l'écran).
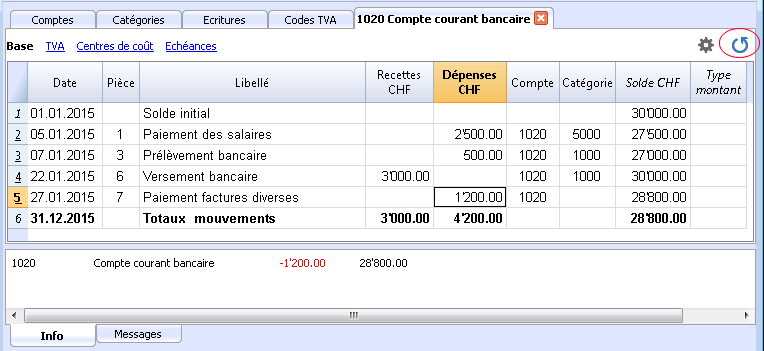
Nouvelle année
Il vous est possible de passer automatiquement à la nouvelle année de la façon suivante:
- Ouvrez le fichier de l'année que vous venez de terminer et à partir du menu Compta2, sélectionnez Créer nouvelle année
- Confirmez les données de base dans Propriétés fichier
- Enregistrez le nouveau fichier sous un nouveau nom.
Le programme reprend automatiquement:
- Les comptes, en reportant les soldes d'ouverture.
- Les catégories sont reprises sans reporter un solde d'ouverture, puisqu'on commence à zéro, et cela afin de pouvoir déterminer le résultat d'exercice de l'année en cours.
Livre de caisse
Introduction
Idéal pour gérer le compte caisse des petites entreprises, associations, entreprises individuelles, ou même des projets.
Peut être configuré avec ou sans l'option TVA. Ne possède pas la fonction multidevise.
Caractéristique
- Gère le compte caisse ou autre compte de patrimoine ainsi que les dépenses et recettes
- La typologie avec la TVA permet les calculs de la TVA e les Rapports TVA
- Elabore toutes les écritures comptables: journal, fiches de compte, Rapporta par période ou annuels
- Permet de gérer des Centes de coûts et des Segments
- Possède différentes manières de présenter les donnöes
- Exporte les données en Excel, Html, Xml et PDF
- Importe les données de plusieurs types de fichiers
Tableaux et Propriétés fichiers
Le Livre de caisse est compris dans la typologie Comptabilité dépenses/recettes. Il présente les tableaux suivants:
- Comptes
Où se trouvent le compte caisse ou autre compte de patrimonine que vous gérez et le solde d'ouverture relatif - Catégories
Où se définient les catégories pour les dépenses/Recettes, les centres de coûts et les segments. - Ecritures
Où l'on insère les mouvements comtabples - Codes TVA
Où l'on définit les codes TVA, au cas où vous auriez choisi l'option TVA. En choisissant un des modèles déjà configurés, les codes TVA seront déjà configurés correctement et permettront ainsi d'obtenir automatiquement le facsimile du Formulaire TVA offciel. - Propriétés fichier
Où l'on insère les configurations générales relative à la comptabilité
Informations immédiates
Dans les tableaux Comptes et Catégories on peut voir directement les soldes de tous les comptes, les dépenses et les recettes.
Après chaque écritures, les soldes sont automatiquement mis à jour et il n'est plus nécessaire de faire des rapport pour avoir la situation sous contrôle, il suffit simplement de se positionner dans les tableaux Comptes et Catégories.
Support
- Documentation détaillée sur les fonctions du programme et sur différents thèmes de la comptabilité, avec des exemples concrets et des images du programme.
- Support gratuit pour un an
Informations similaires à la comptabilité double
- Ajouter, annuler un compte
- Renomer un compte
- Insérer un regroupement
- Centre de coût et de profit
- Segments
Commandes
Impressions
Comment démarrer
Pour commencer à travailler avec le Livre Caisse, procédez comme suit:
- Téléchargez le programme Banana Comptabilité 8
- Installez Banana Comptabilité 8, en y insérant la clé de licence.
Créer une nouvelle comptabilité
- Ouvrir le programme et du Menu Fichier, cliquez sur la commande Nouveau
- Sélectionnez le Groupe dépenses / recettes et pour Fichier, sélectionnez Livre de Caisse (avec ou sans TVA)
- Selon la langue et la nation, veuillez choisir un des modèles préconfigurés
Banana met à disposition des modèles déjà configurés:
Vous pouvez télécharger:
- Depuis le programme - sélectionnez la langue/pays et choisissez la modèle qui vous convient
- En cliquant sur le bouton Modèles en ligne - vous pouvez accéder à notre site internet dans les pages Apps, où sont publiés tous les modèles des plans comptables disponibles gratuitement. Il est possible de faire une recherche détaillée, en insérant la langue, le pays et la catégorie d'activité (Entreprise, Association, Indépendant...).
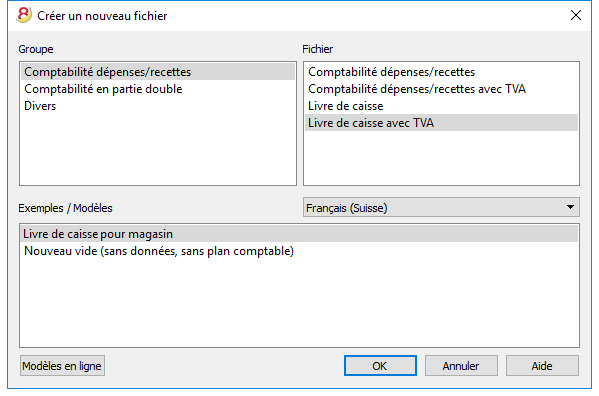
Configurer les Propriétés Fichier
Configurez vos propres données dans les Propriétés fichiers (Données de base) et sauvez le fichier en cliquant Enregistrez sous...
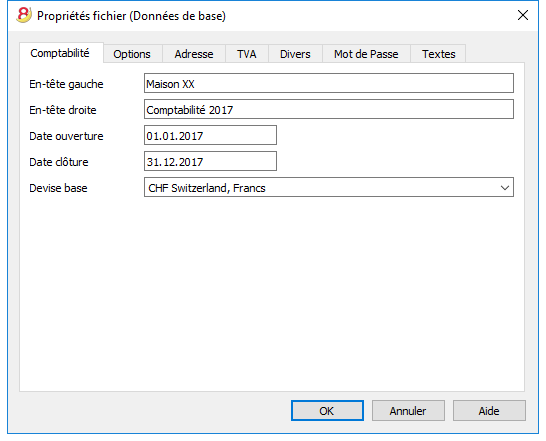
Insérer le solde initial du compte
Dans le Livre de caisse, dans le tableau Compte, insérez le compte à gérer et dans la colonne Ouverture, insérez le solde initial. Avec le passage à la nouvelle année , avec la commande Créer Nouvelle année du menu Compta2, le solde d'ouverture sera automatiquement reporté.
Il n'est pas possible d'insérer plus qu'un compte.
Personnaliser le Tableau Catégories
Dans le tableau Catégories vous pouvez personnaliser les catégories des dépenses et recettes pour répondre à vos besoins. Pour ce, il est possible de:
- changer les numéros de catégories
- changer le libellé
- éliminer des catégories
- ajouter des catégories
- insérer des sous-groupes
- éliminer des sous-groupes
Tous les soldes des catégories déterminent le résultat d'exercice (gain ou perte) et pour cette raison, en début d'année, il ne doit pas y avoir de solde.
Ajouter de nouvelles catégories
Si vous avez besoin d'ajouter de nouvelles catégories dans un groupe déjà existant, procédez de la manière suivante:
- Insérez des lignes vides (menu Edition, commande Insérer ligne) avant la ligne du Groupe totalisation
- Insérez dans la colonne Catégories le numéro ou le sigle de la catégorie
- Insérez la description pour identifier la catégorie
- Insérer dans la colonne GR, le même Gr des autres catégories appartenant au même Groupe de totalisation.
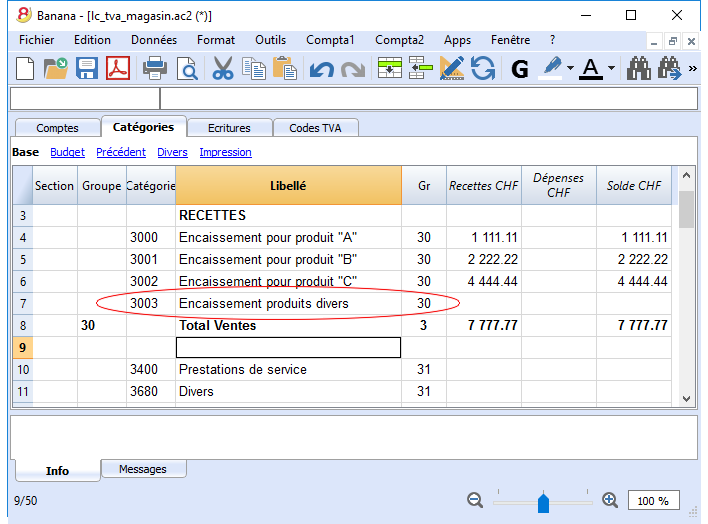
Ajouter des sous-groupes
Pour ajouter de nouveaux sous-groupes, veuillez procéder comme suit:
- Insérez des lignes vides (menu Edition, commande Insérer Lignes) dans la zone où vous désirez insérer le nouveau sous-groupe.
- Dans la dernière ligne vide insérez dans la colonne Groupe un numéro ou un sigle pour la totalisation (dans l'exemple 31 - Autres recettes)
- Insérez la description pour identifier le nouveau sous-groupe
- Insérez dans la colonne GR le Groupe de totalisation (dans l'exemple 3 - Total recettes)
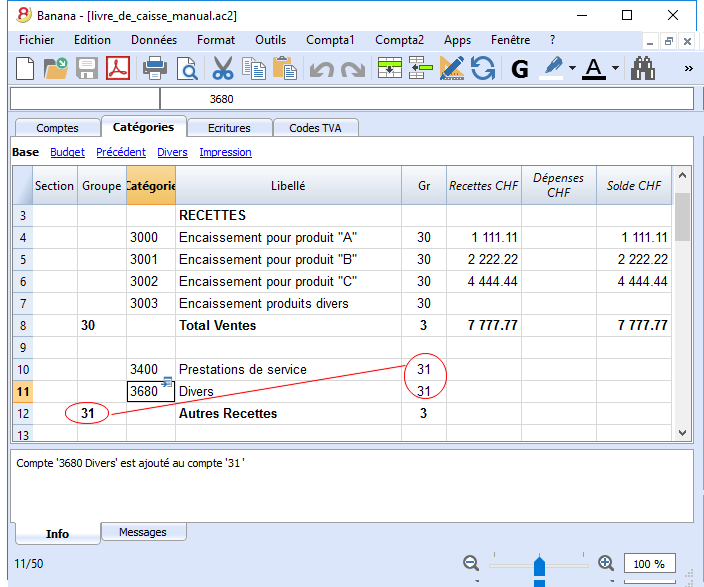
Eliminer des catégories ou des sous-groupes
Pour éliminer des catégories ou des sous-groupes il faut sélectionner les lignes avec les catégories et le sous-groupe à éliminer et exécuter la commande Supprimer lignes du menu Edition.
Ecritures
Dans le tableau Ecritures on peut insérer les dépenses et les recettes, en indiquant la catégorie à laquelle est attribuée la dépense ou la recette.
Pour accélérer l'insertion des Ecritures
Pour accélérer l'insertion des écritures vous pouvez utiliser les fonctions suivantes:
- la fonction de l'introduction automatique des données qui permet de reprendre automatiquement des données déjà insérées auparavant.
- la fonction des Ecritures répétées (menu Compta2) qui permet de mémoriser un tableau réservé pour les écritures répétées
- l'importation des données directement des extraits bancaires ou postaux
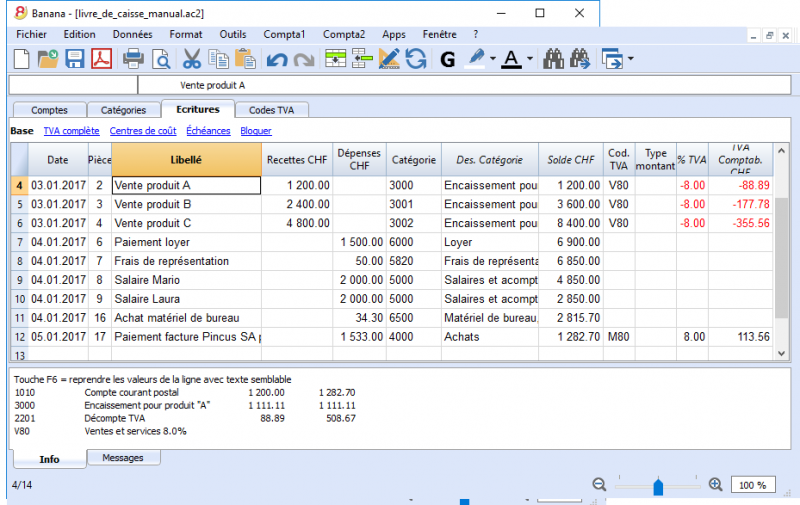
Ecritures avec TVA
Pour pouvoir enregistrer des opérations avec la TVA il faut:
- Du menu Fichier, commande Nouveau, choisir comptabilité Dépenses / Recettes - Livre de caisse avec TVA
- Choisir un des Modèles déjà préconfigurés selon le pays.
Pour les écritures avec la TVA, veuillez consulter la page Ecritures.
La fiche Catégorie ou Groupe
La fiche catégorie ou groupe permet d'obtenir une liste complète des mouvements comptables correspondant à la même catégorie ou au même groupe.
- Pour ouvrir une fiche catégorie ou d'un groupe cliquez sur la cellule où se situe le numéro du compte, catégorie ou groupe et encore un clic sur le petit symbole qui se trouve en haut à droite de la cellule.
- Pour ouvrir plusieurs fiches catégories ou d'un groupe il faut sélectionner la commande Fiches de compte du menu Compta1
- Pour mettre à jour les fiches de catégories ou d'un groupe, suite à des modifications dans le tableau Ecritures, vous devez cliquer sur le symbole bleu, les deux flèches circulaires, qui se trouvent en haut à droite de la fiche.
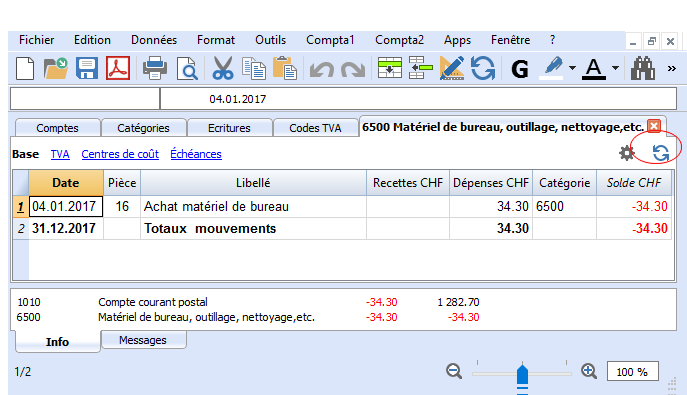
Fiches catégorie par période
Pour voir les fiches catégorie avec les soldes se référant à une période précise, cliquez sur menu Compta1, commande Fiche comptes/catégorie, et dans la section Période activez Période Spécifiée
Pour de plus amples informations consultez la page Période
Imprimer les fiches catégorie
Pour imprimer une fiche catégories, il suffit de voir la fiche de n'importe quel tableau (Compte ou Ecritures) et de lancer l'impression du menu Fichier.
Pour imprimer différentes fiches ou toutes les fiches, cliquez sur menu Compta1, commande Fiches Comptes/catégories et sélectionnez les fiches de compte/catégorie que vous désirez imprimer.
Le filtre présent dans la fenêtre permet de sélectionner automatiquement toutes les catégories, centres de coût, segments, groupes, etc..
Pour de plus amples informations veuillez consulter la page Fiche de Compte
Rapport Formaté
Pour voir le Rapport formaté et le Rapport formaté par groupes, cliquez sur menu Compta1 et ensuite sur la commande Rapport formaté ou Rapport formaté par groupes. Des rapports par période sont aussi possibles.
- Le Rapport formaté affiche toutes les comptes et les catégories sans d'éventuels sous-groupes
- Le Rapport formaté par groupes affiche tous les comptes et les catégories aussi avec les sous-groupes.
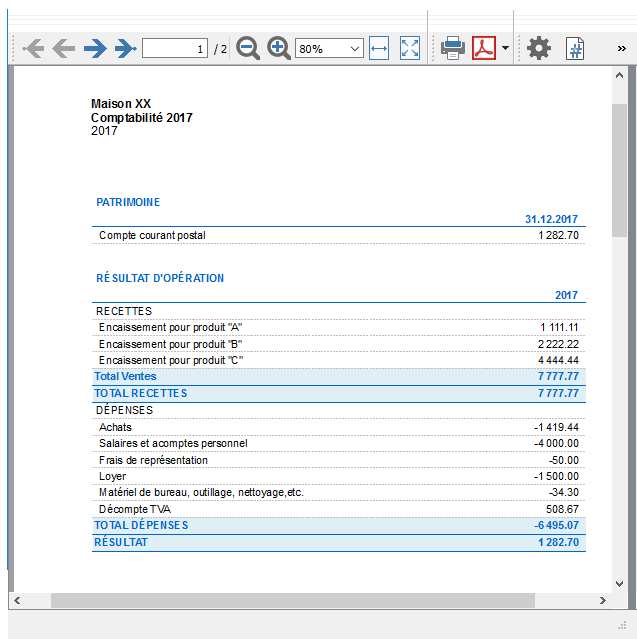
Archivage des données en PDF
A la fin de l'année, quand toute la comptabilité a été complétée, corrigée et revue, il est possible d'archiver toutes les données comptables avec la commande Créer dossier PDF, du menu Fichier.
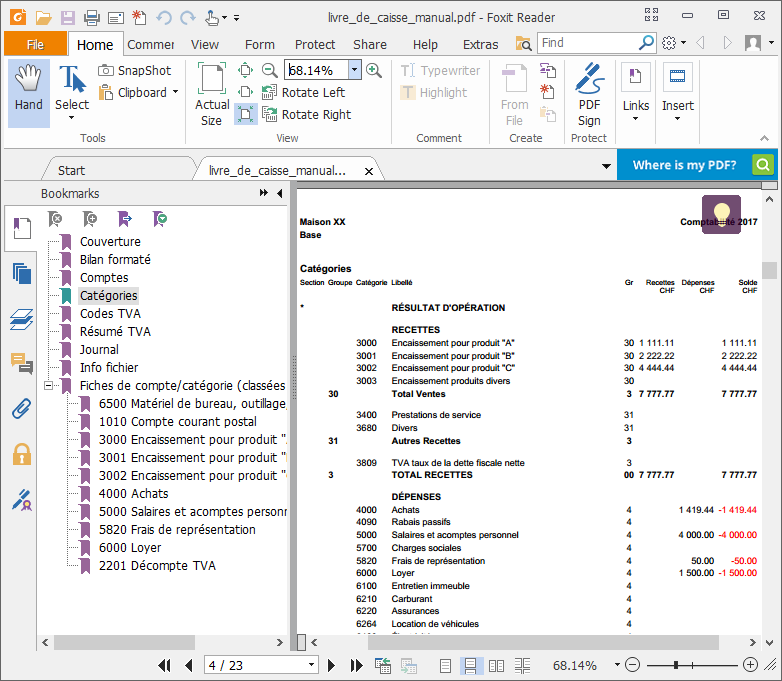
Le Budget
Avant de commencer une année comptable, il est possible de élaborer un budget des dépenses et des prévisions des recettes, de façon à tenir la situation économique et financière sous contrôle.
La budget peut être configuré de deux manières:
- Dans le tableau Catégorie, colonne Budget. Pour chaque catégorie indiquez le montant du budget annuel.
Dans ce cas, lorsque vous élaborez le Budget du menu Compta1, commande Rapport formaté par groupes, la colonne du budget rapporte les montants qui se réfèrent à l'année entière. - Dans le tableau Budget qui s'active du menu Outils, commande Ajouter de nouvelles fonctions.
Dans ce tableau vous pouvez insérer tous les budgets dépenses et recettes avec des écritures. Au cas où vous activez ce tableau, la colonne Budget du tableau Comptes est automatiquement désactivée.
Dans ce cas, vous pouvez configurer un budget détaillé qui tient compte des possibles variations durant l'année et les diverses périodes de l'année
.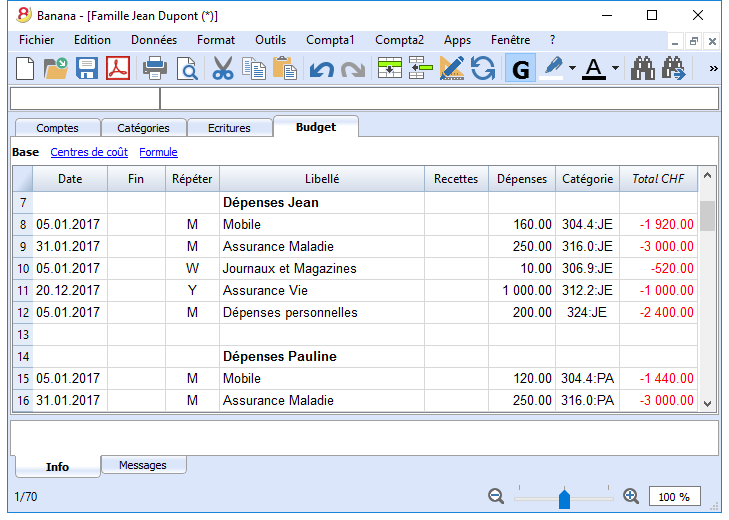
Impressions
Informations immédiates
Dans les tableaux Comptes et Catégories s'affichent immédiatement les soldes de tous les comptes, les dépenses et les recettes.
Après chaque écriture individuelle, les soldes sont automatiquement mis à jour et il n'est pas nécessaire de faire appel à des rapports pour tenir la situation sous contrôle, mais il suffit simplement de se positionner sur le tableau Comptes et Catégories.
Impressions avancées
Toutes les impressions s'exécutent du menu Compta1, où se trouvent les fonctions pour les différentes impressions:
- Journal - Commande Journal par période. On peut ainsi afficher et imprimer toute la période ou une période déterminée.
- Fiche de compte, catégorie ou groupes - Commande Fiche de comptes / catégorie. Vous pouvez sélectionner toutes les fiches ou une sélection.
Dans la section Période vous déterminez la période et dans la section Option vous pouvez activer différentes options à inclure ou exclure de l'impression. La section Composition permet de mémoriser les configurations des impressions avec différentes options pour pouvoir ainsi les reprendre sans devoir répéter chaque fois les configurations particulières de l'impression.
- Rapport formaté - Commande Rapport formaté. Vous pouvez imprimer aussi par période et inclure dans l'impression différentes options et même proposer des compositions.
- Rapport formaté par groupes - Commande Rapport formaté par groupes. Permet aussi d'imprimer par période, et d'inclure dans l'impression différentes options ainsi que de proposer des compositions
- Rapport comptable - Commande Rapports Comptables. Dans le tableau des Comptes le rapport avec les options requises s'affiche. Il est possible alors d'opter pour des rapports par période, même de les comparer avec des périodes ou des années précédentes; chaque période peut avoir des subdivisions et peuvent aussi mémoriser les compositions.
Exemple d'impression pour un Rapport formaté par groupes
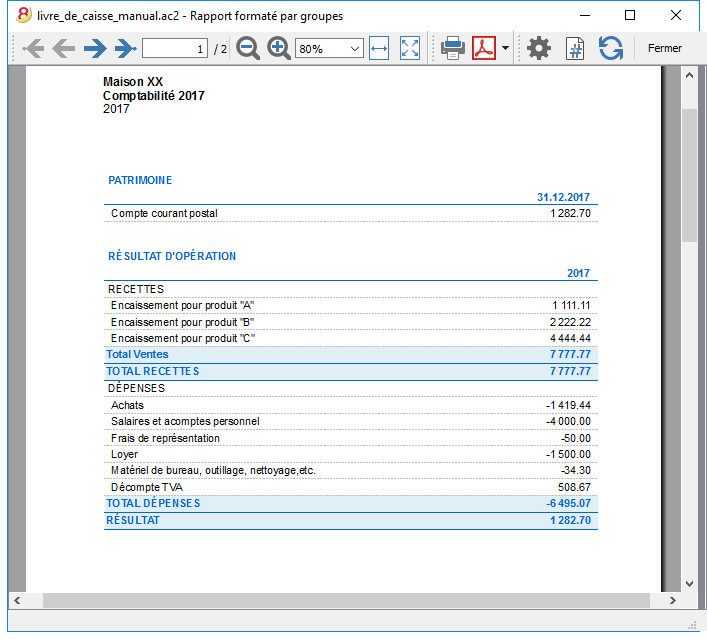
Écritures
Les écritures sont introduites dans le Tableau Ecritures
Pour des explications concernant les colonnes dans le Tableau Ecritures du Livre de caisse, veuillez consulter la page Ecritures (Comptabilité Dépenses / Recettes).
Pour chaque opération insérez:
- la date
- le numéro de la Pièce
- la description
- Le montant de la dépense ou de la recette
- la catégorie relative à la dépense ou à la recette présente dans le tableau Catégorie
- Au cas où les écritures seraient déjà soumises à la TVA, insérez dans la colonne Cod. TVA, le code de la TVA.
La liste des codes TVA se trouve dans le tableau Codes TVA.
Accélérer l'introduction des Ecritures
Pour accélérer l'introduction des écritures on peut utiliser:
- la fonction de l'introduction automatique des données qui permet de reprendre automatiquement des données déjà insérées préalablement.
- la fonction des Ecritures répétées (menu Compta2) qui permet de mémoriser un tableau réservé pour les écritures répétées
Exemples d'écritures sans TVA
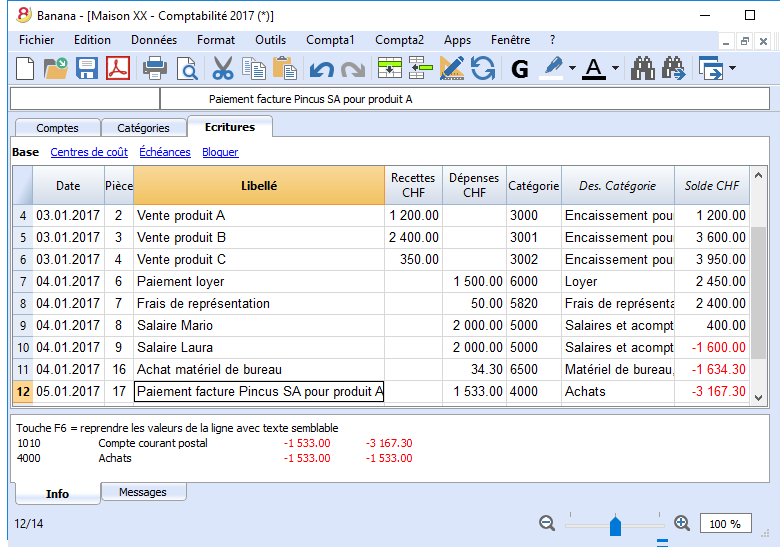
Exemples d'écritures avec TVA
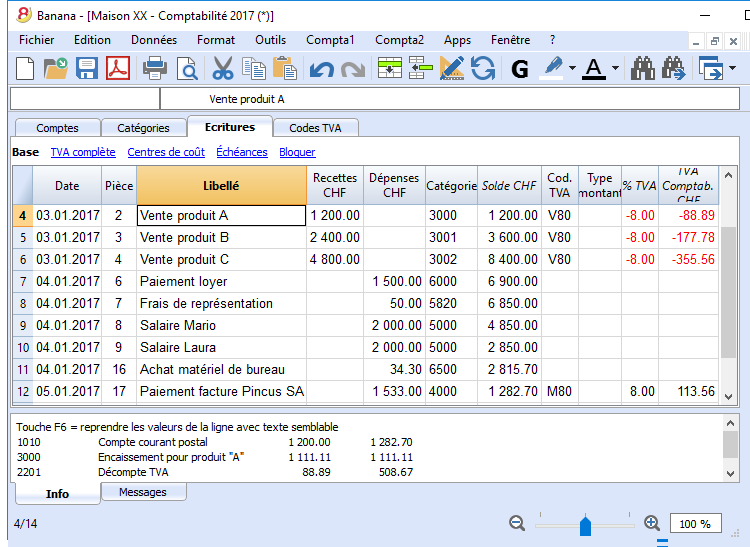
Fiche de catégorie
Après avoir inséré les écritures, pour afficher les mouvements d'une catégorie, il suffit de faire un clic sur la petite flèche bleue présente dans chaque cellule.
Dans la Fiche de catégorie, la présentation des mouvements est très similaire à celle du tableau Ecritures.
Si vous ajoutez de nouvelles écritures ou si vous effectuez des changements (toujours dans le tableau Ecritures), il est possible de mettre à jour la fiche d'une catégorie en cliquant sur le symbole Mettre à jour (flèche bleue arrondie, située sur la partie droite de la fenêtre).
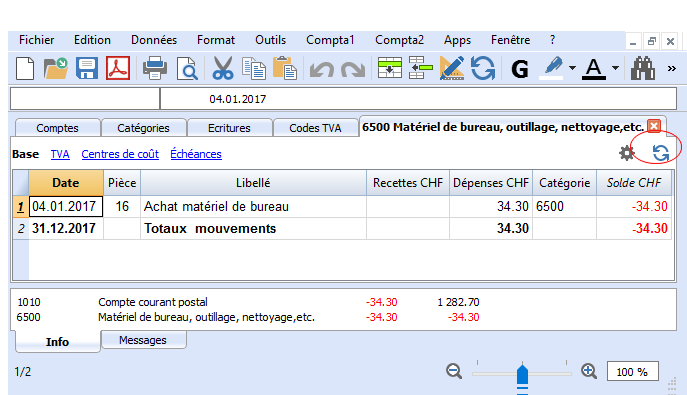
Submenu Clients
Nouveaux paramètres et documentation
Dans la nouvelle version Banana Comptabilité Plus, dans le tableau Comptes, de nouvelles colonnes ont été ajoutées afin de pouvoir saisir beaucoup plus d'informations sur vos clients et, de nouvelles fonctions pour récupérer automatiquement les données dans la Facturation. En outre, vous trouverez une documentation nouvelle et approfondie pour travailler de manière très professionnelle :
- Configurer les comptes Clients selon le principe de trésorerie
- Configurer les comptes Clients selon le principe de la comptabilité d'exercice
- Clôture automatisée des factures
Nous vous recommandons de passer dès maintenant à Banana Comptabilité Plus et de profiter de ses nombreuses nouvelles fonctionnalités.
Registre clients et contrôle des factures ouvertes
Directement depuis la comptabilité il est possible de:
- Prédisposer des comptes pour les clients, avec les adresses et autres données respectives du client.
- Insérer dans les écritures
- Les données relatives aux factures émises (numéro de facture, client, montant, date d'échéance).
- Les données relatives aux paiements des factures et a l'émission d'éventuelles notes de crédit.
- Obtenir les listes/rapports suivants:
Fonctions en phase de développement contenues uniquement dans la version Banana Experimental:
Configurer et utiliser les fonctions clients et factures
- Configurer le registre et les comptes clients dans le plan des comptes
- Configurer les configurations clients
- Configurer le tableau écritures et enregistrer des factures
- Rapports factures ouvertes, échues ou émises
- Impression de facture (Version Experimental)
Remarque concernant l'utilisation des multidevises
- Les rapports sont basés sur les soldes en devise du compte du client, et donc d'éventuelles différences de change ne sont pas prises en considération.
Dans le tableau Factures émises, on trouve aussi une liste des écritures différences de change; en revanche, dans les autres impressions seul le montant de la devise du client s'affichera. - La colonne "Libellé" des rapports reprend la première ligne d'écriture pour chaque facture.
- Pour le comptabilité sur prestations reçues (encaissées), on peut configurer un registre clients/fournisseurs avec des centres de coût.
File d'exemple
Configurer les comptes clients
Nouveaux paramètres et documentation
Dans la nouvelle version Banana Comptabilité Plus, dans le tableau Comptes, de nouvelles colonnes ont été ajoutées afin de pouvoir saisir beaucoup plus d'informations sur vos clients et, de nouvelles fonctions pour récupérer automatiquement les données dans la Facturation. En outre, vous trouverez une documentation nouvelle et approfondie pour travailler de manière très professionnelle :
- Configurer les comptes Clients selon le principe de trésorerie
- Configurer les comptes Clients selon le principe de la comptabilité d'exercice
- Clôture automatisée des factures
Nous vous recommandons de passer dès maintenant à Banana Comptabilité Plus et de profiter de ses nombreuses nouvelles fonctionnalités.
Introduction
Ci-dessous se trouvent des explications indiquant comment configurer des comptes séparés pour chaque client et un groupe pour les clients, de manière à obtenir une liste de factures séparées par client.
Si il y a peu de factures et que vous ne désirez pas de fiche détaillée par client, il est aussi possible avoir un seul compte où enregistrer toutes les factures clients. La liste des factures sera pour l'ensemble des clients et non pas par client individuel.
Configurer le registre Clients
Ci-dessous est indiqué comment créer une section séparée dans le plan comptable où tous les comptes des clients sont énumérés.
- Chaque client a une ligne dans le plan comptable et a son propre numéro de compte
- Tous les comptes clients sont regroupés dans un groupe.
À son tour, ce groupe est totalisé dans un group présent dans les Actifs.
À la fin du plan comptable, il faut ajouter:
- Une section * (en-tête) (voir sections)
- Une section 01 pour les clients (voir sections)
- Les comptes clients que l'on souhaite (voir ajouter un nouveau compte). La numération des comptes est libre (voir Comptes)
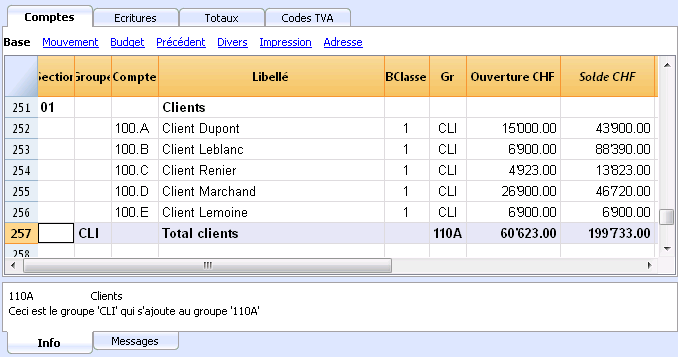
- Le total Clients est totalisé dans les groupe global 110A de la colonne Gr.
- Le même numéro ou code, utilisé pour le Gr (110A), doit être configuré dans le colonne Groupe des Actifs, pour le reporter dans le total Clients du Bilan. La numération des groupes est libre (voir groupes).
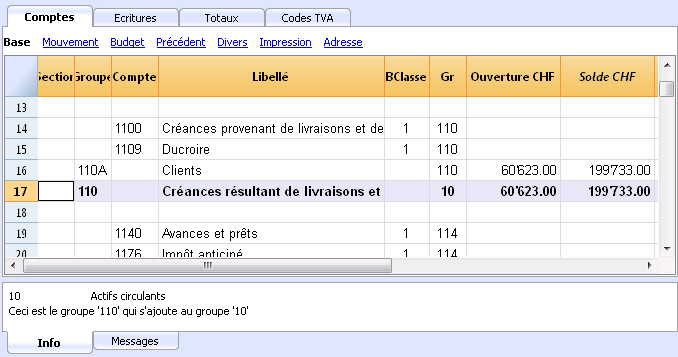
Gérer le registre avec des Centres de coût
Si l'on ne veut pas que les clients soient affichés dans le bilan (par exemple, pour des écritures TVA sur l'encaissé), on peut créer des comptes clients en utilisant les centres de coût (CC3).
Configurer le registre clients/fournisseurs avec les centres de coût
Pour les utilisateurs en Suisse qui ont la TVA sur l'encaissé, cette configuration permet de gérer la TVA de façon optimale.
Le registre clients/fournisseurs peut aussi être géré comme centres de coût (voir aussi la page Centres de coût et de profit):
- Il est conseillé d'utiliser le centre de coût CC3 (avec les comptes précédés d'un point virgule ";")
- Les soldes des centres de coût clients et fournisseurs n'apparaissent donc pas dans le Bilan.
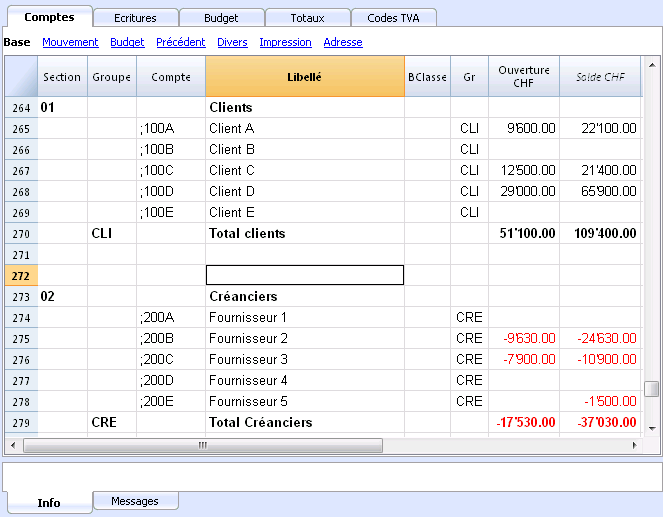
Écritures
Les informations sont disponibles sur la page Clients et fournisseurs avec TVA sur les prestations reçues.
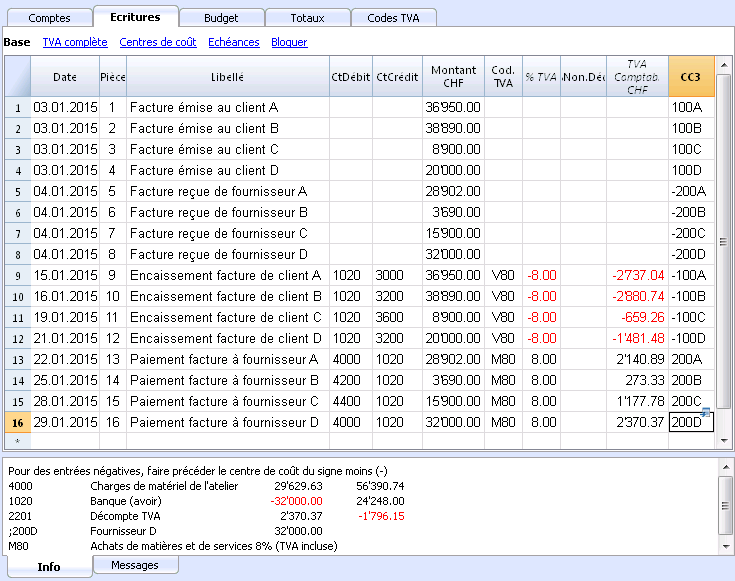
Sans registre
Les comptes et les groupes des clients peuvent être insérés comme des comptes normaux, directement dans la section Actifs.
Activer les colonnes Adresses (en option)
On peut faire en sorte que dans le plan comptable des colonnes soient affichées pour y insérer l'adresse et des autres données du client:
- Aller dans le menu Outils - Ajouter de nouvelles fonctions
- Choisir la commande Ajouter les colonnes d'adresses dans le tableau comptes.
(Si cette option n'est pas visible dans la liste, ça veut dire que cette fonction a déjà été activée).
Le programme ajoute dans le tableau Comptes:
- Une vue Adresses où les colonnes ajoutées sont visibles.
- Les colonnes qui permettent d'insérer les données d'adresse et d'autres informations.
- Pour rendre visible une ou plusieurs de ces colonnes, également dans d'autres vues, utiliser la commande Données - Organiser colonnes.
- Pour créer d'autres vues avec seulement certaines colonnes, utiliser la commande Organiser vues (menu Données).
Sélectionner le tableau Comptes, vue Adresse et ajouter aux comptes clients ce que l'on souhaite.
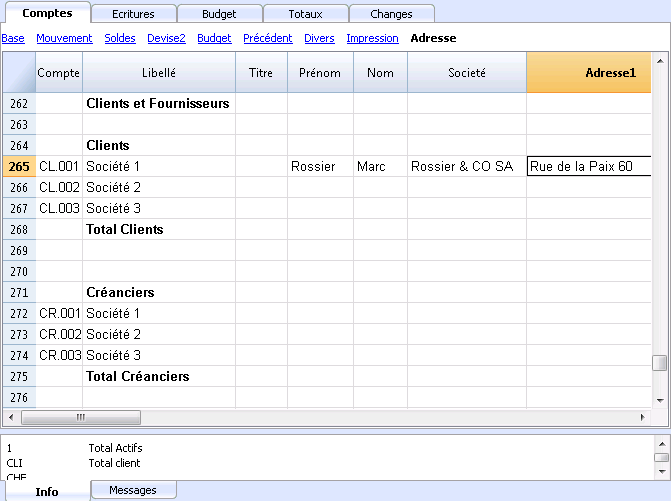
Configurer les paramètres clients
- Sélectionner la commande Compta2 - Clients - Paramètres.
- Important: indiquer, dans "Groupe ou Compte", le groupe dans le plan comptable où les différents comptes des clients sont regroupés.
- Pour les explications des différentes options, voir Configurations clients et fournisseurs.
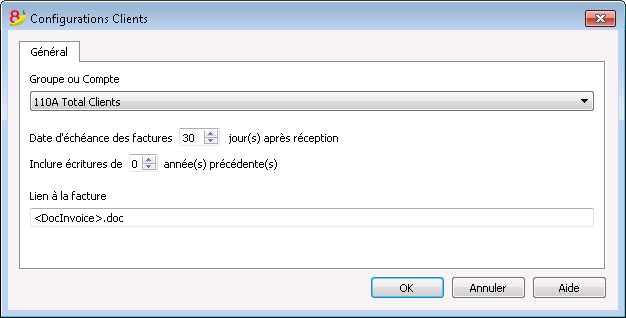
Configurations clients et fournisseurs
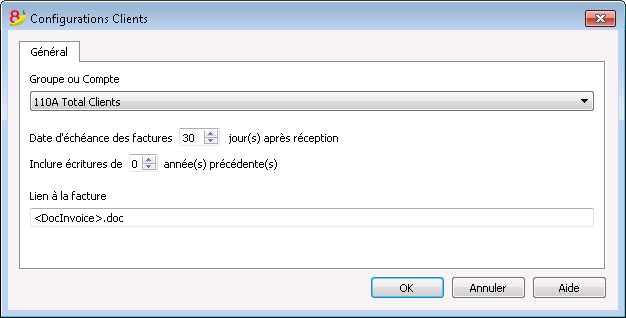
Ce dialogue est identique autant pour la fonctionnalité clients que fournisseurs.
Ci dessous, nous expliquons les fonctionnalités relatives aux clients, mais ces explications s'appliquent aussi aux fournisseurs.
Tant que l'on n'indique pas le groupe client ou fournisseur, les choix du menu clients sont désactivés.
Groupe ou compte
Sélectionnez le groupe ou le compte général qui contient la liste des clients ou fournisseurs. Le groupe ou le compte doit déjà être présent dans le tableau Comptes. Voir Configurer le registre Clients et Configurer le registre Fournisseurs.
Date d'échéance des factures (en jours)
Pour le calcul des échéances des factures le programme utilise en ordre de priorité:
- La date d'échéance si elle a été introduite dans la ligne des écritures.
Si pour le même numéro de facture il y a plusieurs dates, la plus récente. - Si le numéro des jours est indiqué dans la colonne TerminePagamentoInGiorni, se sera la date des écritures augmentée du numéro de jours.
- La date des écritures augmentée des jours indiqués dans le dialogue de configuration.
Inclure écritures précédentes (en années)
- Si 0, le programme n'affichera pas les factures de l'année précédente, mais seulement les soldes d'ouverture du compte client.
- Si 1, le programme inclura aussi dans la fiche client les factures de l'année précédente.
- Si 2, ou plus, le programme inclura aussi dans la fiche client les factures des années précédentes.
Lien à la pièce facture
Vous pouvez insérer un lien à un fichier de la facture (pdf, doc ou autre). Quand vous ouvrez le lien, le programme remplace la valeur <DocInvoice> avec le numéro de la facture contenu dans la ligne.
Le lien peut contenir:
- Le nom XML <DocInvoice> ou d'une autre colonne contenue entre < >.
Si vous utilisez la commande "<DocInvoice>.pdf" et que vous êtes sur la ligne avec le numéro de la facture 100, le programme essaiera d'ouvrir le fichier "100.pdf". Vous pouvez aussi faire précéder le nom du fichier par le nom d'un répertoire. - Toute extension de fichier peut être utilisée. Celle-ci doit toutefois être présente dans la liste des extensions de fichier considérées sécurisées (Outils - Options programme - Avancé).
-
Vous pouvez également indiquer un chemin d'accès avant le nom du champ qui contient le nom du document à ouvrir.Avec le lien "c:\temp\<DocInvoice>.pdf" et le numéro de la facture 100, le programme essayera d'ouvrir le fichier c:\temp\100.pdf.Le nom du répertoire est relatif au répertoire où se trouve le fichier de comptabilité.
Ouverture d'une pièce facture
- Placez-vous dans la colonne Facture de la ligne des écritures relative à la facture que vous souhaitez ouvrir.
- Avec la touche droite de la souris lancez le menu contextuel.
- Choisissez la commande Ouvrir lien facture
Introduire les écritures
Afficher la colonne Facture dans le tableau Écritures
Le numéro de la facture doit être inséré dans la colonne Facture (PièceFacture) qui n'est habituellement pas visible dans le tableau Écritures.
Pour afficher (rendre visible) la colonne:
- Sélectionnez le tableau Écritures
- Menu Données
- Commande Organiser Colonnes
- Activez l'option Visible pour la colonne PièceFacture
La colonne Factures devient invisible
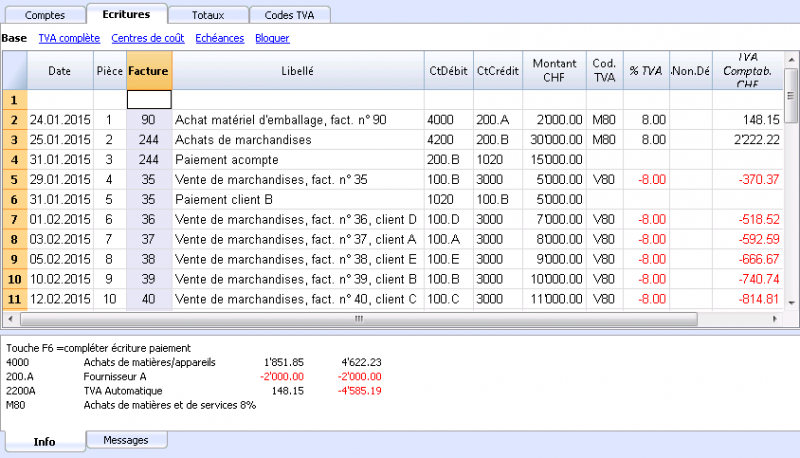
Les commandes Ouvrir lien à la Facture et Extraire lignes de la facture, décrites ci-dessous, sont associées à la colonne Facture. (Cliquez la touche droite de la souris sur la cellule de la colonne Factures)
Compléter automatiquement des données de la facture
Quand un paiement ou une correction d'une facture émise sont enregistrés, le programme propose des suggestions pour compléter automatiquement l'écriture. On procède comme suit:
- Créez une nouvelle ligne d'écriture, en y ajoutant la date
- Dans la colonne Facture, pressez la touche F2; la liste des factures encore ouvertes apparaîtra. Si vous insérez un numéro de facture ou un numéro de client, la liste sera filtrée selon le texte inséré.
- Sélectionnez la facture désirée de la liste et pressez Enter. Le programme complète de façon automatique l'écriture avec le Libellé, le compte Débit ou le compte Crédit et le montant. Évidemment, ces données peuvent être modifiées manuellement.
- Il est également possible, en plus de la date, d'indiquer aussi le compte client avant de presser F2 pour faire afficher la liste des factures ouvertes; dans ce cas, la liste sera filtrée avec le compte client présent dans la ligne d'écriture.
Notes
La liste affichée dans la colonne Facture inclut les factures des clients ainsi que celles des fournisseurs. Une facture d'un fournisseur peut avoir le même numéro d'une facture d'un autre fournisseur étant donné que le critère d'affichage considère en plus du numéro de la facture aussi le numéro de compte fournisseur.
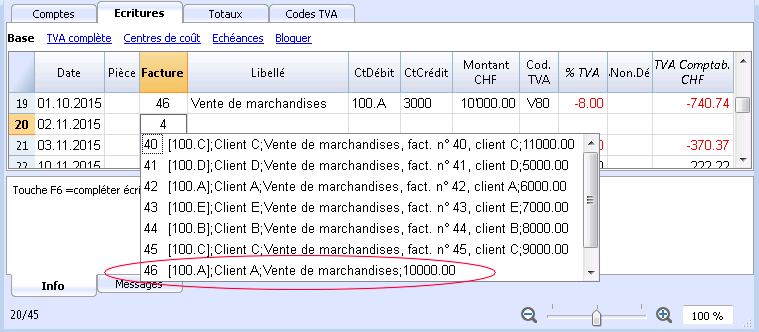
A la colonne Factures s'associent aussi les commandes Ouvrir lien facture et Extraire ligne facture décrits ci-dessous (Cliquez la touche droite de la souris sur la cellule de la colonne Factures)
Enregistrer l'émission d'une facture
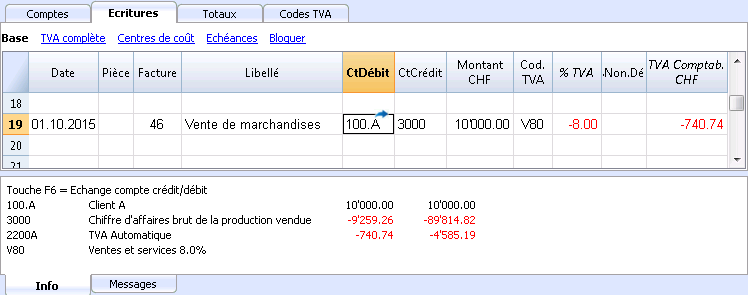
Enregistrer un paiement
- Introduisez la date d'écriture
- Placez-vous sur la cellule de la colonne Facture et pressez la touche F2. Dans le cas où la touche F2 ne fonctionnait pas, il faudrait activer les configurations clients/fournisseurs en introduisant le groupe du Registre (ex: menu Compta2, Clients, Configurations). La liste de toutes les factures ouvertes s'affichera.
- Un autre solution alternative est de commencer à introduire le numéro de facture, le nom du client / fournisseur ou le montant, et alors la liste des factures correspondantes aux données introduites s'affichera.
- Sélectionnez la facture désirée et pressez Enter.
Le programme complète l'écriture avec les champs Libellé, Compte Crédit et le Montant.
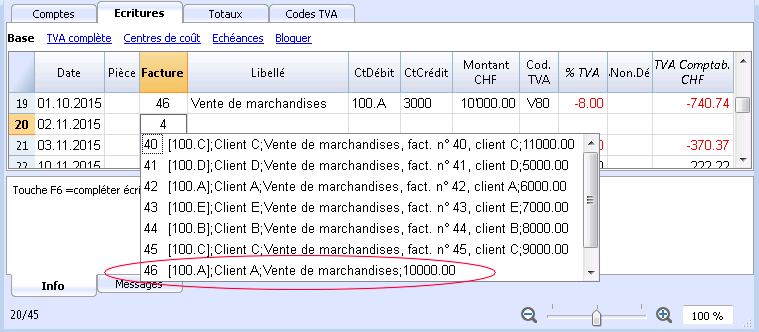
Introduisez le compte sur lequel le montant de la facture a été versé.
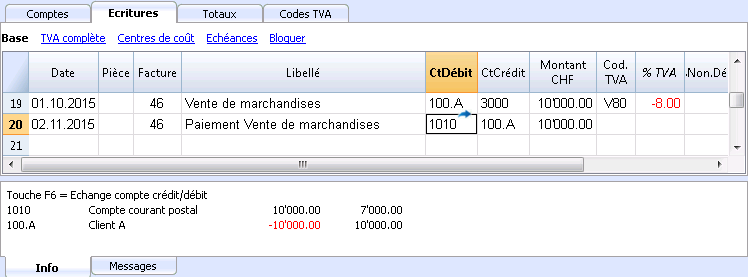
Enregistrer une note de crédit
Pour que le montant soit déduit de la facture initiale, il faut utiliser le même numéro de facture. Si le document de correction (par exemple, une note de crédit) présente un numéro différent, qui doit toutefois rester à disposition, il faut écrire cette référence dans une autre colonne, par exemple PièceOriginal.
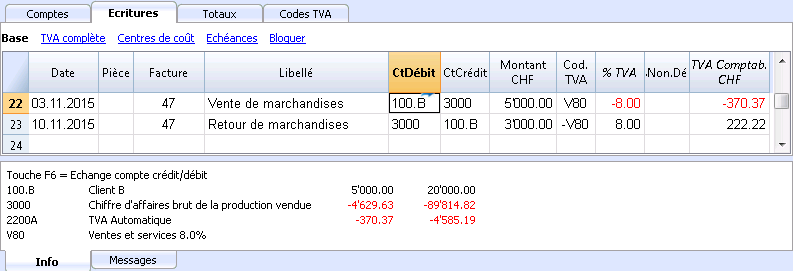
Commande Extraire lignes facture et ouvrir lien à la facture
La commande Extraire lignes facture fait apparaître les mouvements de la facture sélectionnée.
La commande est disponible en cliquant sur la petite flèche bleue en haut à droite ou avec la touche droite de la souris.
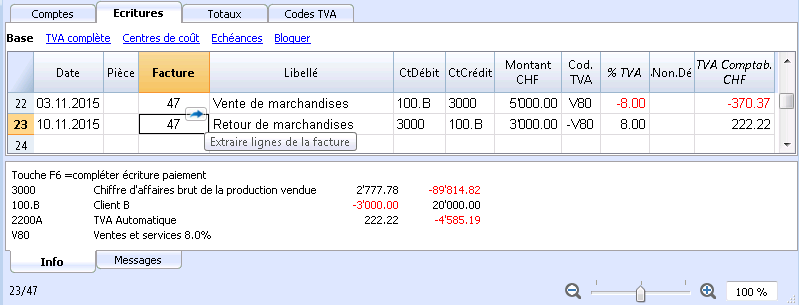
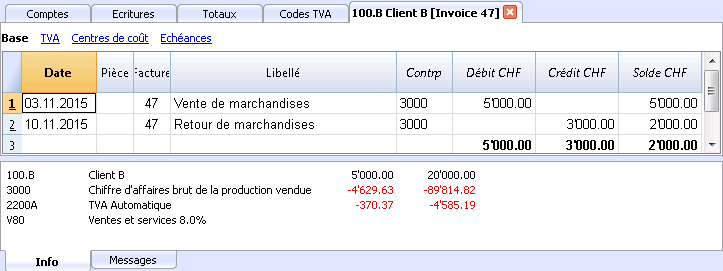
La commande Ouvrir lien à la facture établit le texte définitif dans les paramètres clients (Compta2 - Clients - Configurations - Lien à la facture).
Par exemple, si les factures ont été créées avec Winword et enregistrées dans le dossier Documents, ces fichiers peuvent directement être ouverts en définissant la ligne de commande avec le texte 'C:\Users\myname\Documents\<DocInvoice>.doc' . Le programme remplace <DocInvoice> avec le contenu correspondant à la colonne et exécute la commande.
Dans la ligne de commande on peut également indiquer d'autres colonnes du tableau à l'aide de leur nom XML.
Si le message 'Fichier avec extension considérée non sécurisée' apparaît, ajoutez l'extension (par exemple .doc) à travers la commande Outils - Options programme, Avancé, Extensions de fichier.
Listes des factures clients
Afficher les factures émises aux clients
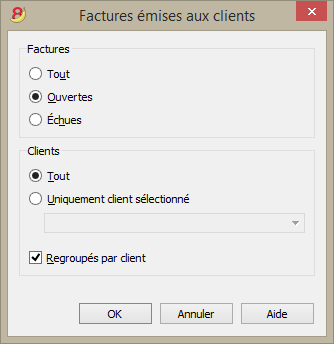
Ce dialogue est identique autant pour la fonctionnalité clients que fournisseurs.
Ci dessous, nous expliquons les fonctionnalités relatives aux clients, mais ces explications s'appliquent aussi aux fournisseurs.
Tous les clients
Cette option fait afficher les extraits de compte de tous les clients qui appartiennent au groupe défini dans Configurations clients et fournisseurs.
Uniquement client sélectionné
Cette option fait afficher l'extrait de compte du client sélectionné qui appartient au groupe défini dans Configurations clients et fournisseurs.
Exemple d'un Détail clients (commande: Compta2 - Clients - Factures émises au clients...)
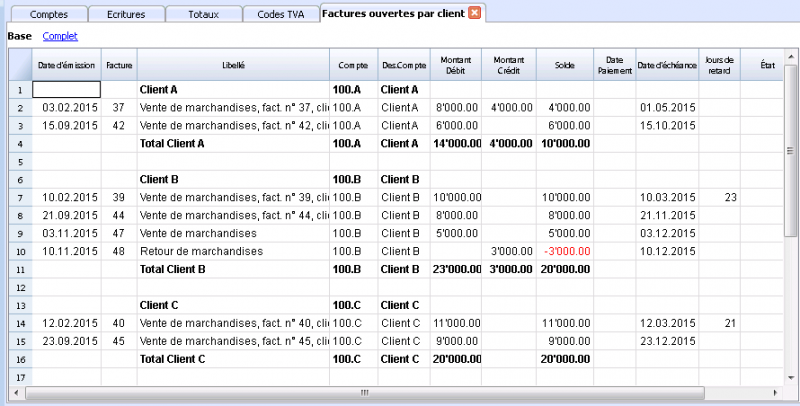
Afficher les factures ouvertes
Commande: Compta2 - Clients - Factures ouvertes par client.
Dans ce tableau, les factures, dont les solde est ouvert, sont affichées.
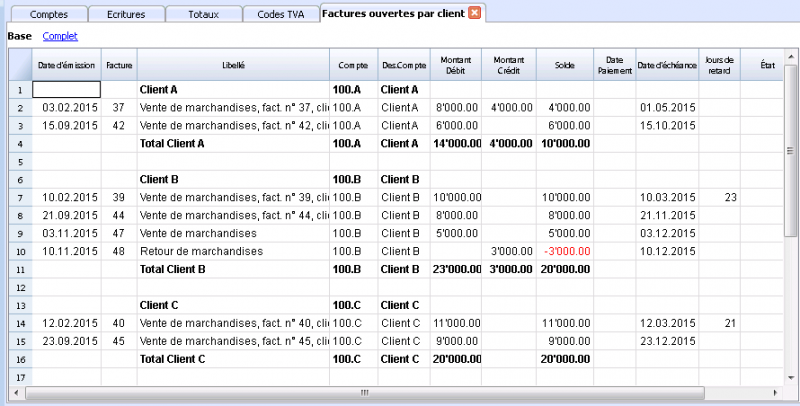
Afficher les factures expirées
Commande: Compta2 - Clients - Factures ouvertes par date d'échéance
Dans ce tableau s'affichent toutes les factures, dont le solde est ouvert, regroupées par date d'échéance.
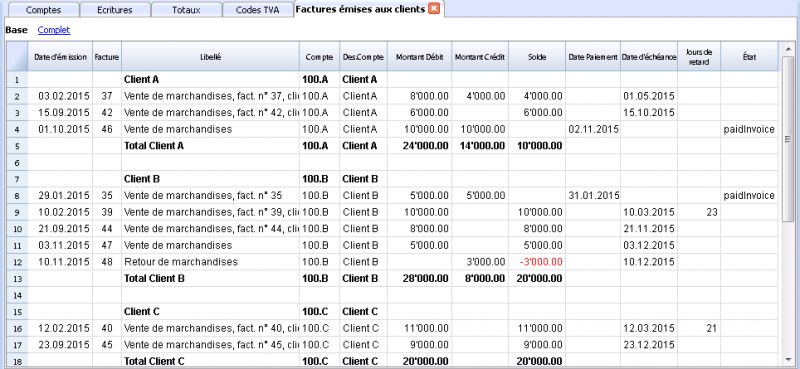
Créer les factures
Nouveaux layouts
Dans la nouvelle version Banana Comptabilité Plus, deux nouveaux layouts hautement personnalisables ont été ajoutés :
Le layout CH10 pour tous les utilisateurs en Suisse (avec ou sans Code QR)
Le layout UNI11 pour tous les utilisateurs en d'autres pays.
Nous vous conseillons de passer immédiatement à Banana Comptabilité Plus et de profiter des nombreuses nouvelles fonctionnalités.
Fonction disponible uniquement dans la version Banana Comptabilité 9
Pour plus d'informations, veuillez consulter la documentation correspondante de Banana 9.
Submenu Fournisseurs
Nouveaux paramètres et documentation
Dans la nouvelle version Banana Comptabilité Plus, dans le tableau Comptes, de nouvelles colonnes ont été ajoutées afin de pouvoir saisir beaucoup plus d'informations sur vos fournitures et, de nouvelles fonctions pour la clôture automatisée des factures. En outre, vous trouverez une documentation nouvelle et approfondie pour travailler de manière très professionnelle :
- Configurer les comptes de fournisseurs selon le principe de trésorerie
- Configurer les comptes de fournisseurs selon le principe de la comptabilité d'exercice
- Complétion automatique des données des factures
Nous vous recommandons de passer dès maintenant à Banana Comptabilité Plus et de profiter de ses nombreuses nouvelles fonctionnalités.
Submenu Fournisseurs
Le submenu Fournisseurs, du menu Compta2, permet de consulter les listes suivantes:
- Afficher les factures ouvertes
- Afficher les factures échues
- Afficher les factures reçues des fournisseurs
Logique du contrôle des factures fournisseurs
Afin que le programme puisse préparer la liste des factures émises:
- Dans la colonne Facture du tableau Écritures il faut indiquer le numéro de la facture.
- Dans la colonne CtDébit ou CtCrédit du tableau Écritures il faut indiquer le numéro de compte du fournisseur.
En plus, avant de commencer à enregistrer:
- Dans le plan comptable, il faut créer des comptes et/ou des groupes de fournisseurs
- Si l'on veut, des colonnes pour les adresses peuvent être ajoutées
- Dans la configuration des fournisseurs, il faut indiquer le groupe des fournisseurs ou le compte général des fournisseurs.
Il faut également décider, si, dans le plan comptable, il faut avoir:
- Un compte pour chaque fournisseur.
Cette modalité est nécessaire quand on a besoin de présenter la liste des factures séparées par fournisseur.
Dans ce cas, il faut créer une ligne de groupe pour les fournisseurs et chaque compte fournisseur doit faire référence à ce groupe dans la colonne GR1 (voir ci-dessous). - Un seul compte où tous les fournisseurs sont enregistrés
La liste des factures ouvertes ou échues sont pour l'ensemble des fournisseurs et non par fournisseur individuel.
Notes:
- Les rapports sont basés sur les soldes en devise de base, d'éventuelles différences de change ne sont pas prises en considération.
- La colonne "Libellé" des rapports reprend la première ligne d'écriture pour chaque facture.
- Pour le comptabilité sur prestation reçues (encaissées), on peut configurer un registre clients/fournisseurs avec des centres de coût.
Explications en détail
- Configurer les comptes fournisseurs
- Configurer le registre
- Activer les colonnes Adresses (en option)
- Configurer les paramètres fournisseurs
- Enregistrer
- Afficher la colonne Facture dans le tableau Écritures
- Enregistrer l'émission de la facture
- Enregistrer un paiement
- Enregistrer une nôte de crédit
- Commande Détail solde fournisseur et Ouvrir facture
- Rapports et impressions
- Afficher les factures ouvertes
- Afficher les factures échues
- Afficher les factures reçues des fournisseurs
- Complétion automatique
Fichier d'exemple
Configurer les comptes
- Configurer le registre
- Activer les colonnes Adresses (en option)
- Configurer les paramètres fournisseurs
Configurer le registre fournisseurs
Les comptes et les groupes des fournisseurs peuvent être insérés comme des comptes ordinaires, directement dans le plan comptable. Mais il est également possible de créer une section séparée avec le registre des fournisseurs. De cette façon, dans le plan comptable seulement le total est affiché et dans le registre sont, au contraire, affichés tous les comptes des fournisseurs.
À la fin du plan comptable, il faut ajouter:
- Une section * (en-tête) (voir sections)
- Une section 01 pour les fournisseurs (voir sections)
- Les comptes fournisseurs que l'on souhaite (voir ajouter un nouveau compte). La numération des comptes est libre.
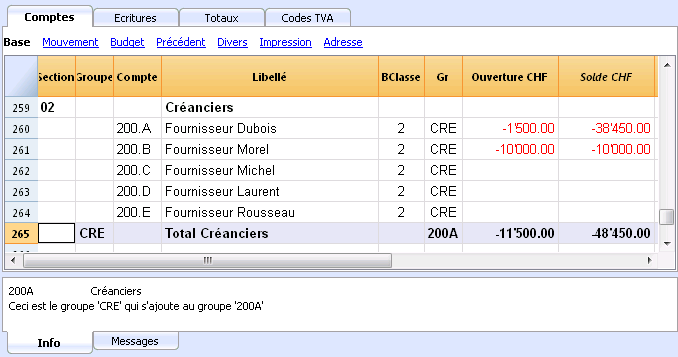
- Les total fournisseurs est totalisé dans le groupe global 200A dans la colonne Gr.
- Le même numéro ou code, utilisé pour le Gr (200A), doit être configuré dans le colonne Groupe des Passifs, pour le reporter dans le total Fournisseurs du Bilan. La numération des groupes est libre (voir groupes)
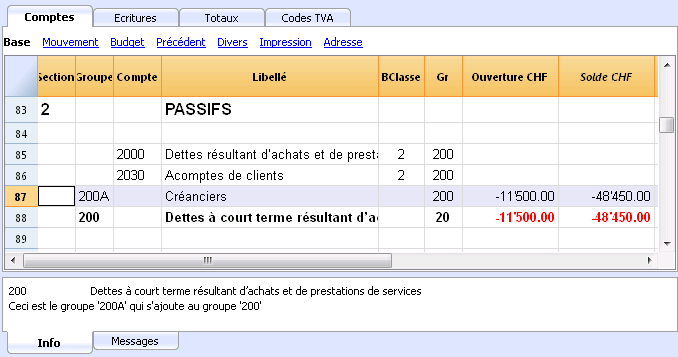
Gérer le registre avec des Centres de coût
Si l'on ne veut pas que les clients soient affichés dans le bilan (par exemple, pour des écritures TVA sur l'encaissé), on peut créer des comptes clients en utilisant les centres de coût (CC3). La configuration est similiaire à celle des centres de coût des clients.
Activer les colonnes Adresses (en option)
On peut faire en sorte que dans le plan comptable des colonnes soient affichés pour y insérer l'adresse et des autres données du client:
- Aller dans le menu Outils - Ajouter de nouvelles fonctions
- Choisir la commande Ajouter les colonnes d'adresses dans le tableau comptes.
(Si cette option n'est pas visible dans la liste, ça veut dire que cette fonction a déjà été activée).
Le programme ajoute dans le tableau Comptes:
- Une vue Adresses où les colonnes ajoutées sont visibles.
- Les colonnes qui permettent d'insérer les données d'adresse et d'autres informations.
- Pour rendre visible une ou plusieurs de ces colonnes, également dans d'autres vues, utiliser la commande Données - Organiser colonnes.
- Pour créer d'autres vues avec seulement certaines colonnes, utiliser la commande Organiser vues.
Sélectionner le tableau Comptes, vue Adresse et ajouter aux comptes clients ce que l'on souhaite.
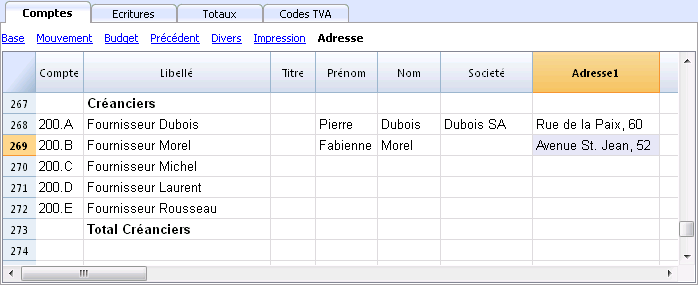
Configurer les paramètres fournisseurs
- Sélectionner la commande Compta2 - Fournisseurs - Paramètres.
- Important: indiquer, dans "Groupe ou Compte", le groupe dans le plan comptable où les différents comptes des fournisseurs sont regroupés.
- Pour les explications des différentes options, voir Configurations clients et fournisseurs.
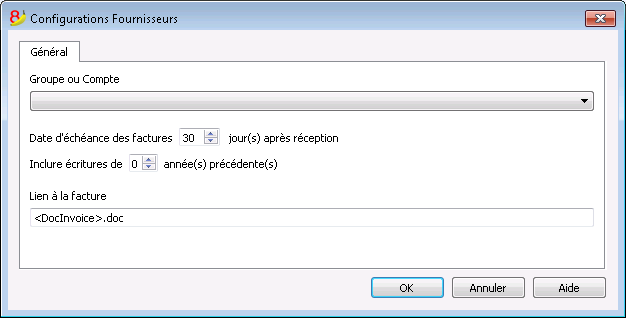
Introduire les écritures
- Afficher la colonne Facture dans le tableau Écritures
- Enregistrer une facture reçue
- Enregistrer un paiement
- Enregistrer une nôte de crédit
- Commande Détail solde fournisseur et Ouvrir facture
Afficher la colonne Facture dans le tableau Écritures
Le numéro de la facture doit être inséré dans la colonne Facture (PièceFacture) qui habituellement n'est pas visble dans le tableau Écritures.
Pour afficher (rendre visible) la colonne:
- Sélectionner le tableau Écritures
- Menu Données
- Commande Organiser Colonnes
- Activer l'option Visible pour la colonne PièceFacture
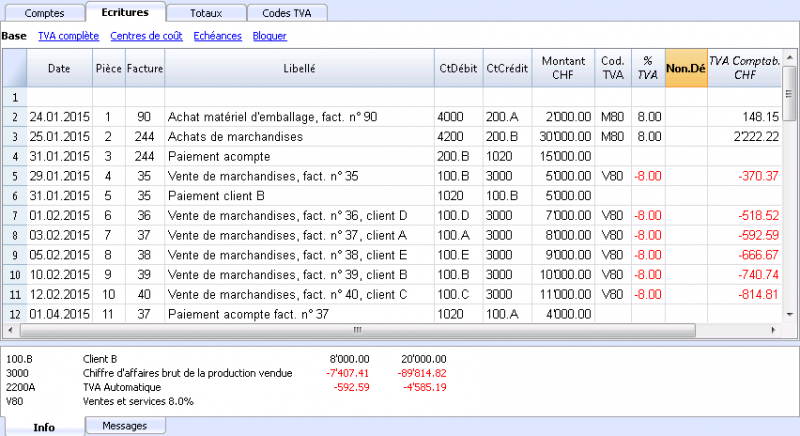
Les commandes Ouvrir lien à la Facture et Extraire lignes de la facture, décrites ci-dessous, sont associées à la colonne Facture.
Enregistrer une facture reçue
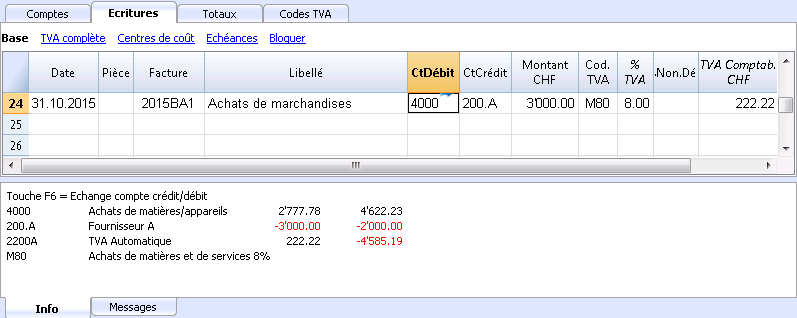
Enregistrer un paiement
- Introduire la date d'écriture
- Se positionner sur la colonne Facture, et presser la touche F2.
La liste des factures ouvertes apparaît.
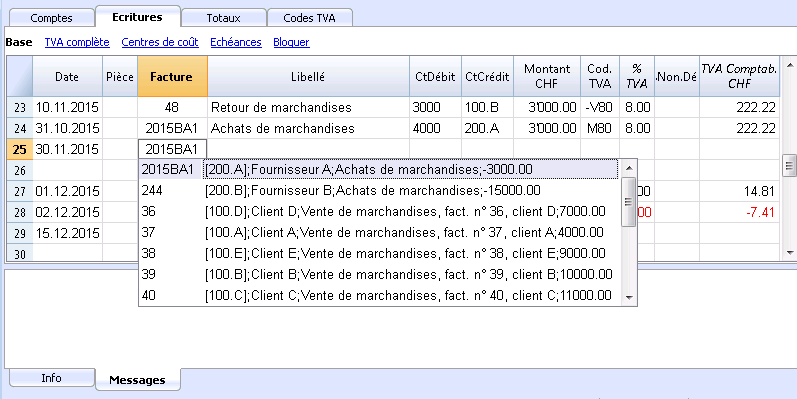
- Sélectionner la facture désirée et presser Enter.
Le programme complète l'écriture avec les champs Libellé, Compte Débit et le Montant.
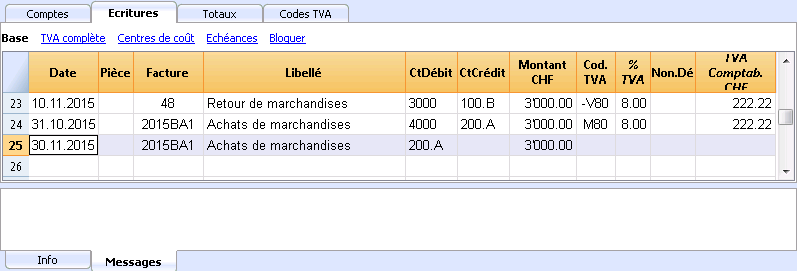
Introduire le compte utilisé pour le paiement de la facture.
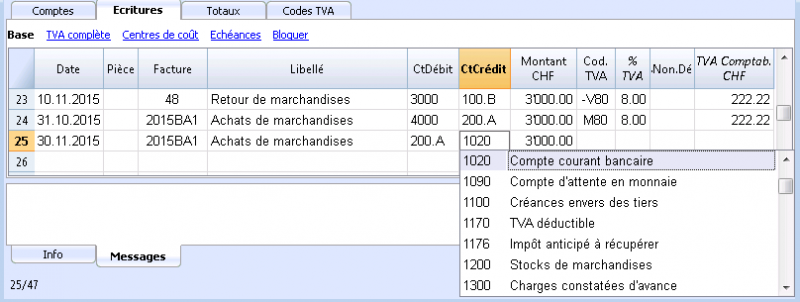
Enregistrer une nôte de crédit
Pour que le montant soit déduit de la facture intiale, il faut utiliser le même numéro de facture. Si le document de correction (par exemple, une note de crédit) présente un numéro différent, qui doit toutefois rester à disposition, il faut écrire cette référence dans une autre colonne, par exemple PièceOriginal.
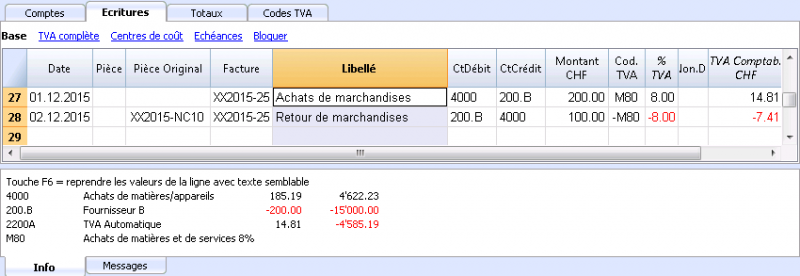
Commande Extraire lignes facture et ouvrir lien à la facture
La commande Extraire lignes facture affiche les mouvements de la facture sélectionnée.
La commande est disponible en cliquant sur la petite flèche bleu en haut à droite ou avec la touche droite de la souris.
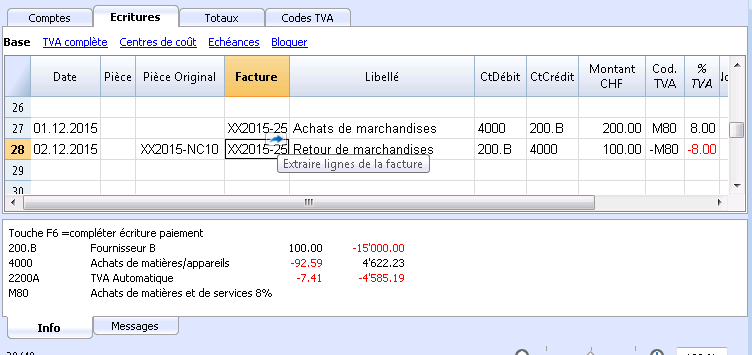
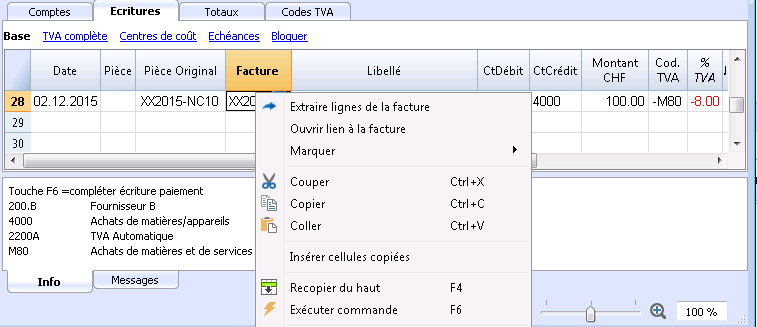
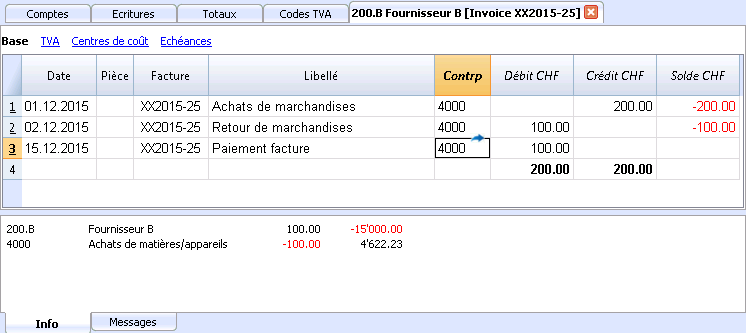
La commande Ouvrir lien à la facture établie le texte définitif dans les paramètres clients (Compta2 - Fournisseurs - Configurations - Lien à la facture).
Par exemple, si les factures ont été créées avec Winword et enregistré dans le dossier Documents, ces fichiers peuvent directement être ouverts en définissant la ligne de commande avec le texte 'C:\Users\myname\Documents\<DocInvoice>.doc' . Le programme remplace <DocInvoice> avec le contenu correspondant à la colonne et exécute la commande.
Dans la ligne de commande on peut également indiquer d'autres colonnes du tableau à l'aide de leur nom XML.
Si le message 'Fichier avec extension considérée non sécurisée' apparaît, ajouter l'extension (par exemple .doc) à travers la commande Outils - Options programme, Avancé, Extensions de fichier.
Rapports et impressions
- Afficher les factures ouvertes
- Afficher les factures échues
- Afficher les factures reçues des fournisseurs
Afficher les factures ouvertes
Commande: Compta2 - Fournisseurs - Factures ouvertes par fournisseur.
Dans ce tableau, uniquement les factures qui ont un solde ouvert sont affichées.
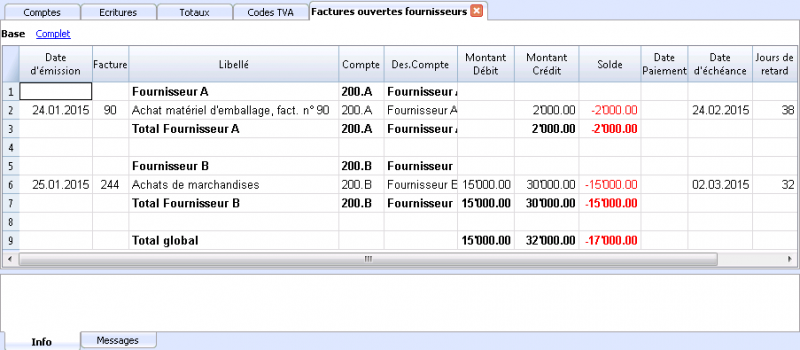
Afficher les factures échues
Commande: Compta2 - Fournisseurs - Factures ouvertes par date d'échéance.
Dans ce tableau, uniquement les factures qui ont un solde ouvert sont affichées, regroupées par période d'échéance.
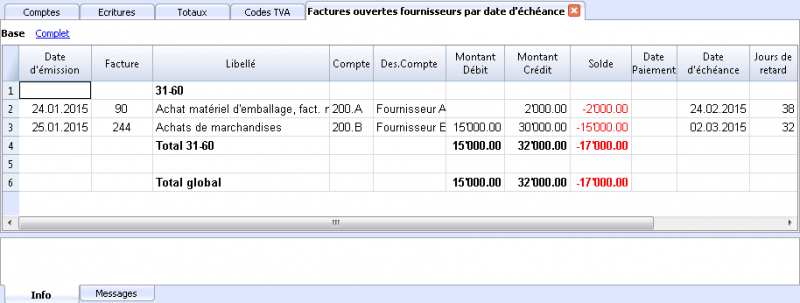
Afficher les factures reçues des fournisseurs
Commande: Compta2 - Fournisseurs - Factures reçues des fournisseurs... Dans ce tableau, toutes les factures qui appartiennent au registre clients ou à un seul client sont affichées
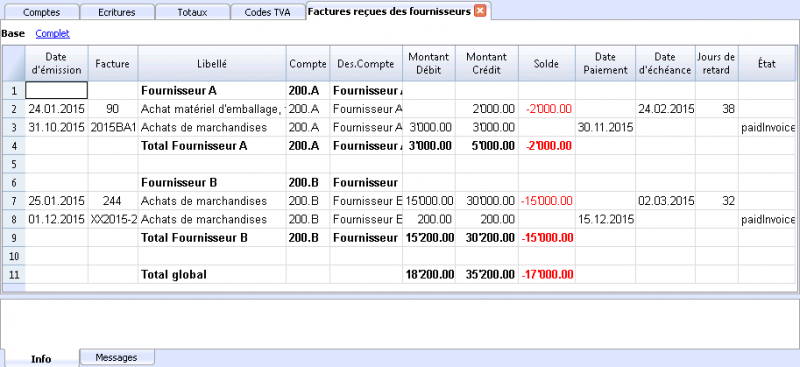
Complétion automatique de la facture
Veuillez consulter la page Menu Clients - Complétion automatique de la facture
Gestion TVA
Pages d'information et d'approfondissement
- Gestion TVA Suisse
Contient plusieurs pages d'information spécifique à la Suisse, par exemple comment préparer le tableau Codes TVA, enregistrer la TVA et préparer la déclaration. - GESTION TVA Italie
Contient plusieurs pages d'information spécifiques à l'Italie, par exemple comment préparer le tableau Codes TVA, enregistrer la TVA et préparer la déclaration. - Importer codes TVA
- Convertir en nouveau fichier
Pour passer dans une comptabilité sans TVA ou avec TVA
Notions théoriques
La TVA (Taxe sur la valeur ajoutée) est une taxe chargée au consommateur final. Chaque assujetti à la TVA doit calculer et verser périodiquement l'Impôt à l'Etat.
Chaque pays a ses taux TVA qui sont établis en pourcentages différents selon le type de marchandise ou service. Certains marchandises ou services sont exempts ou exclus.
Les pourcentages TVA varient selon les besoins financiers de l'Etat et sont donc sujets à des changements dans le courant des années.
Taux TVA
Dans ce document, pour faciliter les calculs, les taux suivants sont utilisés:
- 10 % taux normal
- 4% taux réduit
- 0% opérations exclues ou non assujetties à la TVA
Calcul de la TVA
Prix net x Pourcentage TVA/ 100 = Montant TVA
Exemple:
Prix net 300
Taux 10%
Montant TVA = 300 x 10 / 100 = 30
Calcul du prix brut
Prix net + Montant TVA = Prix brut
Exemple:
300 + 30 = 330
Il y a des fois où on connait le montant brut; dans ces cas, il faut calculer le montant net et la TVA
Calcul du prix net
Prix brut / (100 + taux TVA) x 100 = Prix net
Exemple:
330 / (100 + 10) x 100 = 300
Le prix net représente la charge (achat) ou le produit (vente) de la société.
Calcul du montant TVA
Prix brut – Prix net = Montant TVA
Exemple:
330 - 300 = 30
ou
330 – [330 / (100 + 10) x 100] = 30
Le montant TVA représente la dette (dans les ventes) ou le crédit (dans les achats) envers le Trésor Publique.
Calcul du taux TVA
Montant TVA / Montant net x 100 = Taux TVA
Exemple:
30 / 300 x 100 = 10%
ou
[330 - 330 / (100 + 10) x 100]/100 = 10%
Autre exemple:
20 / 400 x 100 = 5%
Cette procédure de calcul est appliquée quand le taux n’est pas connu.
Tableau Codes TVA
Les configurations dans le tableau Codes TVA permettent de définir tous les paramètres nécessaires pour gérer les modalités des écritures avec TVA. Les configurations concernent:
- TVA due ou à récupérer
- Montant de l'écriture au brut, au net ou montant TVA au 100% (TVA à la douane).
- Pourcentage TVA à appliquer
- Le compte sur lequel la TVA doit être enregistrée
- L'arrondi spécifique pour chaque code
- La méthode de regroupement et de totalisation
Le tableau Codes TVA a une vue Base e une vue Complète (voir en haut du tableau). La différence est due au fait que la vue Complète présente quelques colonnes pour configurer des options spéciales, ces colonnes ne sont pas présentes dans la vue Base.
Modalité de calcul
Les paramètres indiqués dans le tableau TVA sont utilisés pour calculer la TVA des écritures individuelles.
Dans les écritures, on ne peut pas changer les paramètres établis dans le tableau Codes TVA. Cette modalité assure que les calculs TVA soient corrects et uniformes.
Attention: si la valeur d'un code TVA, qui a déjà été utilisé dans les écritures, est modifiée, les modifications ne sont pas directement reportées, mais il est nécessaire d'activer la commande pour recontrôler la comptabilité (Menu Compta1 -> Contrôler comptabilité).
Quand on modifie le tableau TVA, par prudence, le programme affiche un message dans la fenêtre d'information qui invite l'utilisateur à procéder à un recontrôle complet.
Le tableau qui suit se réfère aux codes utilisés selon les normes suisses.
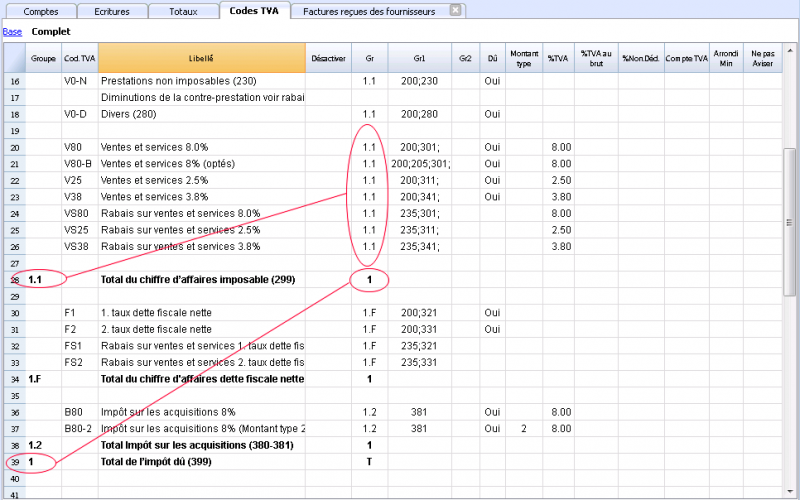
Description détaillée des colonnes
Dans les colonnes suivantes, insérez les données suivantes:
- Groupe: un sigle ou un numéro qui indique le groupe d'appartenance.
Dans l'exemple, nous avons inséré 1 pour les ventes, 2 pour les achats, T pour le total. - Cod.TVA:
- Codes TVA normaux
Le sigle pour identifier et reprendre le code TVA dans les écritures. - Codes précédés d'un signe deux points ":"
Ce ne sont pas des codes TVA, mais se sont utilisables dans la colonne écritures "Info Extra TVA"
Ils servent à spécifier plus précisément les détails des cas de la TVA.
- Codes TVA normaux
- Libellé: un texte pour la description du code TVA ou du Groupe
- Désactiver:
Permet de désactiver des codes qui ne sont pas utilisés. Ceci facilite la saisie de données dans le tableau d'écritures.
- 1, le code TVA n'est pas visible dans la liste de saisie semi-automatique (tableau Écritures), mais il peut quand-même être utilisé;
- 2, le code TVA n'est pas visible dans la liste de saisie semi-automatique ne doit pas être utilisé. - Gr: sigle du Groupe dans lequel la ligne doit être totalisée.
- Gr1: Dans l'image sont présents les regroupements pour la codification qui représente les chiffres du Rapport TVA Suisse.
- Gr2: sigle de regroupement ultérieur.
- TVA due:
Si dans la cellule de cette colonne Oui est insérée, ceci veut dire que la TVA est due (à l'Etat)
Si rien n'est indiqué, ceci veut dire que la TVA est à crédit (TVA récupérable) - Montant type:
Le code indique comment doit être compris le montant de l'écriture.
0 (ou cellule vide); la TVA est incluse dans le montant de l'écriture
1 = hors TVA; la TVA n'est pas inclue dans le montant de l'écriture
2 = montant TVA, le montant de l'écriture est considéré comme montant TVA à 100% - % TVA: taux du code TVA
- % Non déd.:
La partie de la TVA qui n'est pas déductible en pourcentage. A être utilisé quand la déduction de la TVA n'est pas applicable complètement. Les modifications pour ce champ ne sont reprises que pour de nouvelles écritures. - % au brut: d'habitude, cette colonne reste vide. Dans des cas particuliers, on doit y insérer Oui seulement si le taux TVA doit être appliqué sur le montant brut (TVA comprise) et non sur l'imposable (par exemple lors de taux de TVA forfaitaires)
- Compte TVA: le numéro de compte sur lequel la TVA calculée est enregistrée automatiquement.
Si la cellule du 'Compte TVA' est vide, alors c'est le compte général défini dans Propriétés fichier (menu Fichier) qui sera utilisé - Arrondi Min: Valeur minimale d'arrondi, c'est l'arrondi qui a été inséré dans les données de base de la comptabilité qui sera utilisé.
- Ne pas aviser: il y a des écritures particulières que le programme pourrait interpréter comme erronées, mais qui, en vérité, sont correctes. Pour éviter que le programme signale des messages d'erreur, insérer Oui pour le code concerné.
Quand les écritures avec TVA sont insérées, en appliquant le code TVA dans la colonne Cod.TVA, le programme calcule automatiquement tous les montants relatifs à la TVA et les transfère dans le compte TVA.
Recalcul de la comptabilité
Quand on recalcule la comptabilité et les écritures ne sont pas bloquées, le programme reprend dans les écritures les paramètres TVA affectés à chaque code. Ainsi, si vous avez modifié les paramètres d'un code TVA, ce sont ces derniers qui seront repris dans les colonnes respectives des les écritures qui ne sont pas modifiables par l'utilisateur.
C'est pour cela que, lorsque l'on fait des modifications dans le tableau TVA, le programme signale qu'il est nécessaire de faire un nouveau calcul complet de la comptabilité.
Ajouter un nouveau taux
Quand un nouveau taux est introduit, il faut ajouter une nouvelle ligne et insérer les données du nouveau code TVA avec le nouveau taux, en faisant attention d'insérer correctement le regroupement. Il est conseillé de ne pas modifier un code TVA qui a déjà été utilisé dans les écritures.
Regroupements personnels
En créant des groupes personnels avec des niveaux multiples de totalisation, on peut obtenir les totaux nécessaires pour la déclaration de la TVA.
Dans le Résumé TVA, si on active l'option Utiliser le regroupement personnel, le programme calcule les totaux exactement comme indiqués dans la séquence du tableau Codes TVA.
Les regroupements peuvent être utilisés pour obtenir des totaux par groupe d'écritures, par exemple, les totaux de toutes les exportations, importations.
Document corrélé:
Importer le tableau des codes TVA
Propriétés fichier (TVA)
Cette section est seulement disponible dans la comptabilité avec TVA.
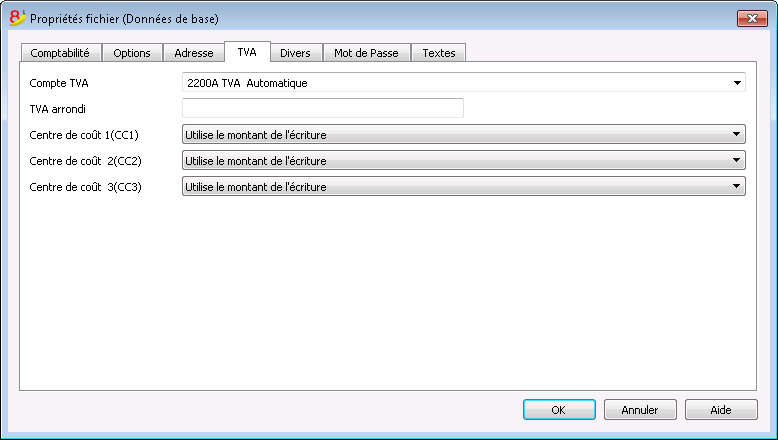
Compte TVA
Le compte TVA automatique, configuré dans le plan comptable, est inséré comme prédéfini. Dans ce cas, il n’est pas nécessaire d’insérer le compte TVA dans le tableau Codes TVA.
TVA arrondi
Elle définit comment les montants TVA doivent être arrondis; si par exemple on insère 0.05, les montants TVA sont arrondis aux multiples de 0.05.
Centre de coût 1 (CC1) , 2 (CC2) , 3 (CC3)
Pour chaque type de Centre de coût, on peut choisir quel montant utiliser pour l'écriture dans le centre de coût.
- Utiliser le montant de l'écriture
- Utiliser le montant avec TVA incluse
(Dans le cas des centres de coût utilisés pour comptes clients ou fournisseurs) - Utiliser le montant sans TVA.
Celle-ci est la configuration si le centre de coût est utilisé pour des charges ou des produits.
Note: si un de ces paramètres est modifié, il faut recalculer la comptabilité.
Documents corrélés: Gestion TVA, Centres de coût et de profit
Arrondi IVA
Le système TVA suisse prévoit pour le calcul de la TVA que celle-ci se fait calculé au centime, sans arrondi.
Pour ceux qui ont la nécessité d'avoir un arrondi des montants TVA pour les centimes, la procédure suivante a été prévue:
- Dans le tableau Écritures, insérer les Écritures comme d'habitude, en appliquant le code TVA approprié
- Dans la ligne suivante, enregistrer le compte des charges ou des produits, utilisé dans la ligne précédente, en débit et en crédit
- Dans la colonne montant, enregister les centimes de l'arrondi
- Dans la colonne Code TVA, insérer un code TVA avec type montant 2 (montant TVA au 100%) par exemple M80-2
- Quand les centimes doivent être déduits, insérer le code précédé par le signe moins "-M80-2".
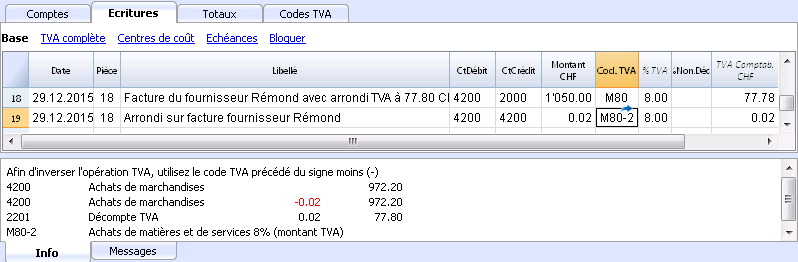
Comptes avec code TVA
Dans la comptabilité avec TVA, on peut, dans le tableau Comptes, relier un code TVA aux comptes de charges et de produits, afin qu'en saisissant le compte, pendant qu'on enregistre les opérations relatives aux ventes et aux achats, le programme insère automatiquement le code TVA et complète les colonnes avec les données de la TVA.
Pour la liaison des codes:
- Cliquer sur la vue Divers. Dans cette vue, la colonne Code TVA est visible par defaut.
Si l'on désire afficher la colonne Code TVA dans la vue Base, il faut cliquer sur le menu Données, commande Organiser Champs (voir Document corrélé). - Insérer, dans la colonne Code TVA, les codes TVA des charges et des produits.
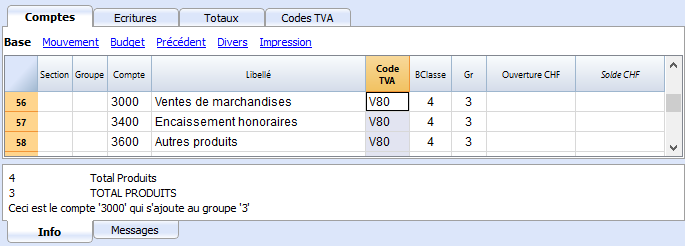
Document corrélé: Modifier les colonnes.
Configurer les comptes TVA
Quels sont les comptes TVA?
Les comptes TVA sont des fiches comptables d'où on enregistre les montants TVA, calculés selon les configurations des codes TVA.
Quand on utilise un code TVA, le programme calcule automatiquement, selon les valeurs de l'écriture:
- le montant imposable et le montant TVA
- le montant qui doit être enregistré sur le compte Débit
- le montant qui doit être enregistré sur le compte Crédit
- le montant qui doit être enregistré sur le compte TVA
- comment doit être enregistré le montant TVA (en Débit ou en Crédit)
En déplaçant le curseur sur l'écriture, en bas de la fenêtre d'information, le programme affiche les montants enregistrés sur les différents comptes.
Configurer les comptes TVA
Compte TVA général (automatique)
Si configuré dans les Propriétés fichier (menu Fichier) comme prédéfini, ce compte TVA est utilisé à chaque fois qu'il y a une écriture pour un code TVA qui n'a pas de compte TVA défini.
Compte TVA pour le code TVA
Pour chaque code TVA, dans le tableau Codes TVA, colonne Compte TVA, on indique le compte qui doit être utilisé pour les écritures qui utilisent ce code TVA.
Utiliser un seul compte TVA ou plusieurs comptes?
Dans la comptabilité, il faut séparer la partie Actifs des Passifs. Toutefois, si la TVA récupérable est compensée par le montant de la TVA due, seulement le montant TVA effectivement dû est affiché dans le Bilan.
Du point de vue comptable réel, dans la plupart des cas il n’est pas indispensable d'avoir plusieurs comptes TVA; en fait il est préférable d’avoir un seul compte TVA.
Pour l’application de la déclaration, cependant, il est utile d’avoir différents types d’opérations de TVA distinctes. Dans les programmes qui n’utilisent pas les codes TVA, il faut séparer chaque opération sur des comptes séparés. Avec Banana, grâce aux codes TVA et au Résumé TVA, il est possible d'obtenir des détails beaucoup plus importants :
- mouvements et totaux (TVA imposable, TVA, TVA comptabilisée)
- mouvements et totaux par pourcentage TVA
- mouvements et totaux par compte TVA
- mouvements et totaux regroupés selon TVA due et selon TVA récupérable.
Pour des contrôles d'opérations TVA, il n'est pas nécessaire d'utiliser plusieurs comptes TVA séparés.
Banana Comptabilité laisse donc le choix d’utiliser le compte général ou plusieurs comptes TVA.
Avantages d’utiliser un seul compte TVA
- Bilan et compte de résultat beaucoup plus facile à lire (il n’ya pas beaucoup de comptes TVA).
- Possibilité d'avoir des comptes (par exemples, des produits) d'où enregistrer des opérations avec plusieurs taux TVA.
- Connaître immédiatement la TVA due, sans avoir à additionner les différents comptes.
-
Vue immédiate de toutes les transactions TVALa fiche Décompte TVA montre toutes les opérations TVA en Débit et en Crédit.
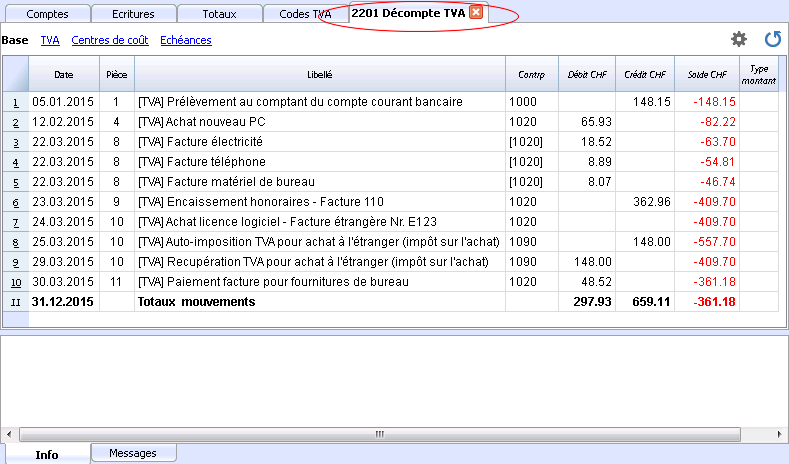
Avantages de l’utilisation de plusieurs comptes de TVA
Comme dit, si l'on utilise des codes TVA, l'enregistrement sur un compte TVA spécifique est une répétition des informations qui sont déjà disponibles grâce aux codes TVA et leur Résumé TVA detaillé.
Dans les pays tels que l’Allemagne, il est habituel d'avoir un compte TVA différent pour chaque type d'opération, afin que la déclaration TVA puisse être faite à l’aide des soldes des différents fiches de compte TVA.
Dans ces cas, pour assurer la compatibilité avec ce système, on peut considérer qu'il est utile d’avoir des comptes TVA différents pour chaque code TVA.
Clôture comptes TVA à la fin d'une période
À la fin de la période de calcul pour la TVA, il est utile de clôturer les comptes TVA de Débit et de Crédit et de déplacer le solde sur un compte unique:
- On voit, de façon comptable, quel est exactement le solde dû
- Le compte "2201, Décompte TVA" recommence avec un solde zéro pour chaque période. Il est donc plus facile d'avoir le contrôle sur d'éventuelles différences et erreurs.
Pour la clôture périodique du compte "2201, Décompte TVA", consulter la page Clôture périodique et paiement TVA.
Écritures
Les plans comptables de Banana Comptabilité sont déjà configurés avec les comptes pour la TVA. Spécifiquement, le compte Décompte TVA (automatique) est déjà inséré autant dans le plan comptable que dans le menu Fichier, Propriétés Fichier (Données de base) - Section TVA (dans ce cas, il n'est pas nécessaire d'insérer un compte dans le tableau Codes TVA).
Si vous n'utilisez pas les plans comptables préconfigurés de Banana, il est nécessaire de vous assurer que dans votre plan comptable personnel les comptes TVA soient présents. Il est conseillé d'utiliser le compte Décompte TVA et de l'insérer dans les Propriétés fichier (données de base), section TVA.
Dans le tableau Codes TVA, se trouvent des codes pour les ventes, les achats et les services. Au moment de l'écriture, il faudra utiliser le code TVA approprié.
Le programme sépare automatiquement les montants relatifs à la TVA et les comptabilise dans le compte Décompte TVA ou dans le compte TVA approprié, indiqué par l'utilisateur.
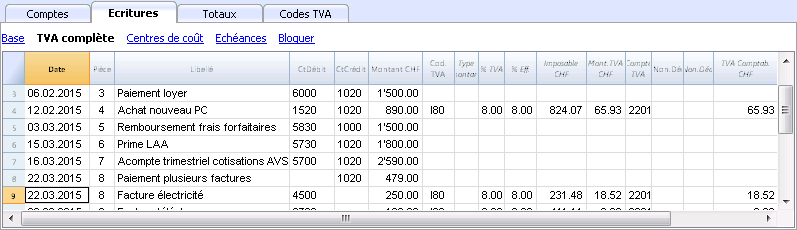
Les colonnes TVA du tableau Écritures (Vue Complète)
Pour l'explication des colonnes principales du tableau Écritures, voir notre page web Écritures.
Dans la comptabilité en partie double avec TVA, les colonnes TVA suivantes sont présentes:
- Cod.TVA: pour chaque écriture soumise à la TVA, on insère le code TVA présent dans le tableau Codes TVA.
- %TVA: le programme reprend, automatiquement du tableau Codes TVA, le pourcentage relatif au code inséré.
- TVAExtrInfo. Un code relatif aux informations supplémentaires de la TVA, à utiliser dans des cas très particuliers.
On peut insérer un sigle pour identifier différents cas de TVA. - %Eff.: le programme insère automatiquement le pourcentage référé au montant net (montant imposable). Celui-ci est différent du pourcentage habituel quand ce dernier se réfère au montant brut.
- Imposable: une fois que les code TVA est inséré, le programme indique automatiquement le montant imposable (hors TVA)
- Montant TVA: le montant TVA est automatiquement indiqué par le programme
- Compte TVA: ici est indiqué, automatiquement, le compte sur lequel la TVA est enregistré (pour la Suisse habituellement le compte 2201 Décompte TVA est utilisé), précédemment inséré dans les Propriétés Fichier (Bases de données), section TVA (menu Fichier).
- Montant type:
C'est un code qui indique comment sera considéré le montant de l'écriture.- 0 (ou cellule vide) la TVA est incluse dans le montant de l'écriture
- 1 = hors TVA, la TVA n'est pas incluse dans le montant de l'écriture
- 2 = montant TVA, le montant de l'écriture est considéré comme montant TVA à 100%
- Type de montant non modifiable: Modalité prédéfinie.
- La colonne est protégée
- Le programme utilise la valeur associée dans le tableau Code TVA
- Quand on modifie la valeur du tableau Codes TVA et on recalcule tout, le programme reprend la nouvelle valeur associée à ce code TVA.
- Type de montant modifiable: cette option est active avec la commande Ajouter de nouvelles fonctions. L'activation de l'option ne peut être annulée.
- Quand on modifie le code TVA, le programme reprend le type de montant associé à ce code.
- La valeur peut être modifiée manuellement
- Si on recalcule la comptabilité, la valeur indiquée dans le tableau des écritures sera maintenu.
- %Non.Déd.: le pourcentage de non déductibilité.
- Lorsque l'on insère ou on change le code TVA le programme reprend le %Non Déd. associé à ce code TVA dans le tableau Codes TVA.
- On peur modifier la valeur manuellement.
- TVA Comptab.: le montant enregistré dans le compte TVA.
Est calculé par le programme sur la base du montant de l'écriture, le type du montant et le pourcentage non déductible. - Numéro de TVA: Le code ou numéro de TVA du client ou du fournisseurs.
Quand une écriture avec TVA est insérée, on peut insérer le numéro de TVA du cocontractant. Si dans le tableau Comptes, le numéro de TVA est inséré pour les comptes des clients et fournisseurs, celui-ci est automatiquement repris dans le tableau Écritures, colonne Numéro de TVA.
Écritures avec TVA
Avant d'enregistrer les opérations soumises à la TVA, il faudra prendre note de toutes les informations indiquées dans la page Écritures.
Normalement, le montant brut doit être enregistré (montant TVA incluse) et il faut appliquer le code TVA, présent dans le tableau Codes TVA et approprié pour le type d'écriture (Achats, Ventes, Rabais, etc).
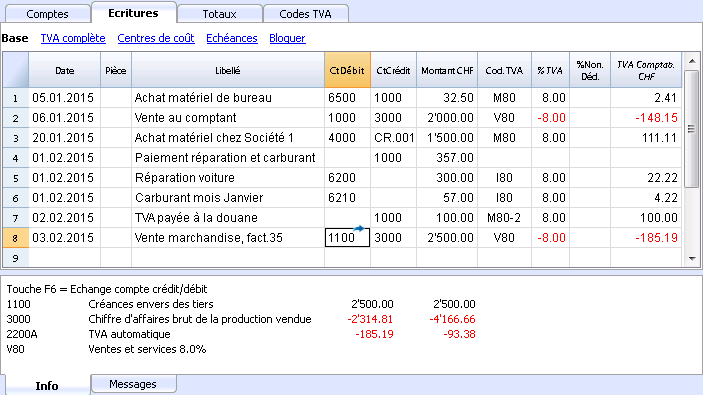
Comment corriger les écritures avec TVA
Si l'on se rend immédiatement compte de l'erreur, on peut faire la correction directement dans la ligne de l'écriture, à condition que la déclaration à la TVA n'ait pas encore été envoyé ou qu'il n'y ait pas de bloc de la comptabilité.
Si, au contraire, la comptabilité a été bloquée ou la déclaration TVA a déjà été envoyée, on ne peut pas annuler l'écriture erronée, mais il faut effectuer des écritures pour annuler la transaction et ensuite insérer des écritures de correction.
Pour annuler des opérations avec TVA, il faut:
- refaire l'écriture et invertir les comptes Débit et Crédit utilisés dans l'écriture erronée
- enregister le même montant
- come code TVA, utilisé le même code, mais précédé du signe moins (par exemple "-V80")
- enregistrer l'écriture avec les comptes, le montant et le code TVA corrects
Selon l'ampleur de l'erreur, il faut éventuellement s'informer auprès l'Office de la TVA compétent, qui habituellement conseille de télécharger un formulaire spécifique pour rectifier la TVA de la période précédente.
Écritures avec plusieurs taux de TVA
Quand, dans une facture, le montant global est composé de plusieurs montants imposables avec différents taux de TVA, il faut enregistrer de façon suivante:
- chaque montant, avec un taux de TVA déterminé, doit être enregistré sur une ligne avec son propre taux de TVA (enregistrer le montant brut)
- une fois terminé l'écriture composée, contrôler que le total des montants individuels bruts correspondent au total de la facture.
Voici un exemple
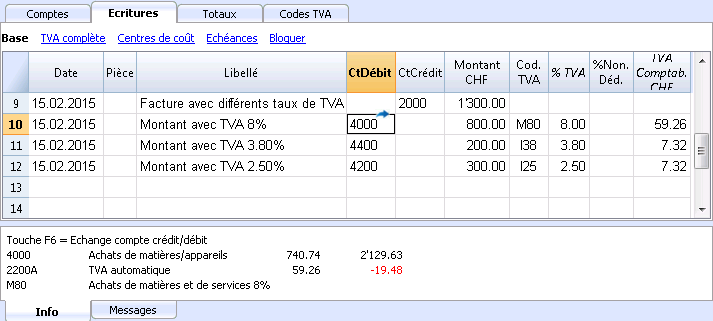
EXEMPTION DE TVA
Quand, dans la facture, le montant total soumis à la TVA est composée d'une partie imposable et d'une autre partie exonérée de TVA, il faut enregistrer l'écriture comme dans le cas ci-dessus, appliquant le code TVA exonérée, présente dans le tableau Codes TVA.
Ristournes/Notes de crédit
Dans le cas où on veut ristourner une opération effectuée précédemment, il faut, pour le ristourne de la TVA, faire précéder le code TVA du signe moins (-). Le code TVA doit être celui qui a été utilisé pour enregistrer l'opération qui doit maintenant être ristournée. De cette façon, le montant TVA est rectifié.
Au lieu d'utiliser le signe moins, devant le code TVA, vous pouvez aussi utiliser les codes qui font référence à des rabais, déjà configurés dans le tableau Codes TVA.
Exemple de note de crédit
Quand on vend la marchandise et que le client constate un défaut, on émet normalement une note de crédit en sa faveur. La note de crédit comporte une diminution de produit et en conséquence, de la TVA à récupérer.
Nous enregistrons une vente pour un montant de CHF 12'000.-, TVA 8 % incluse. Pour un défaut de la marchandise vendue, nous accordons au client une note de crédit pour un montant de CHF 200.-
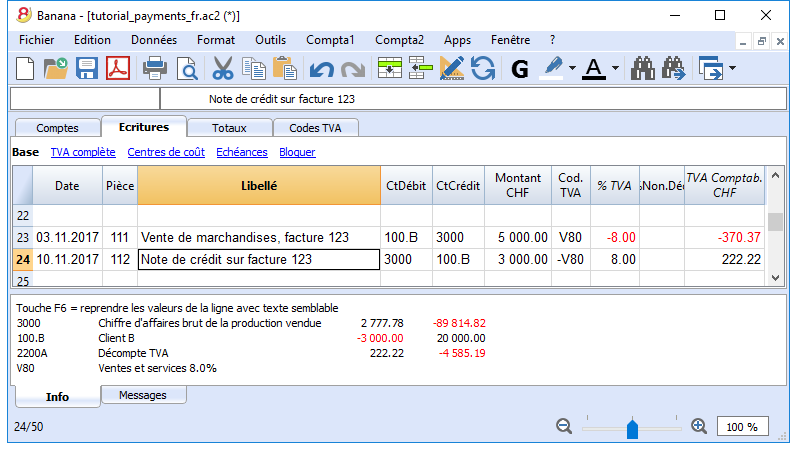
Pour récupérer la TVA sur le montant de la note de crédit, il faut enregistrer le code TVA des ventes précédé du signe moins (-).
Exemple de note de crédit sur achats
Au cas où nous recevons une note de crédit d'un fournisseur, la procédure d'écriture est identique: les comptes utilisés pour l'achat interviennent et l'on insère le même code TVA, précédé du signe moins (-).
Nous écrivons la facture d'achat marchandise pour CHF 3'000.-, TVA 8% incluse. Pour un défaut de la marchandise achetée, le fournisseur nous accorde une ristourne de CHF 300.-
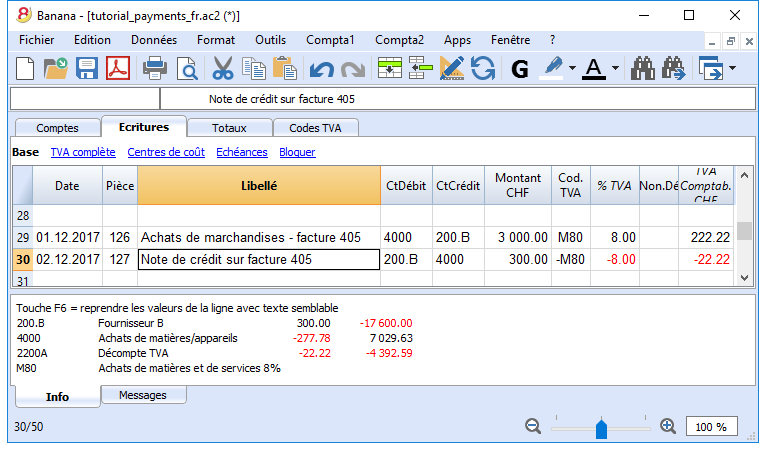
Clôture périodique et paiement TVA
Mettre le compte Décompte TVA à zéro à la fin d'un trimestre
À la fin d'une période, le solde du compte Décompte TVA est transféré dans le compte TVA due (ou Compte Recettes TVA).
Fiche de compte du Décompte TVA avant d'enregistrer l'écriture de remise à zéro
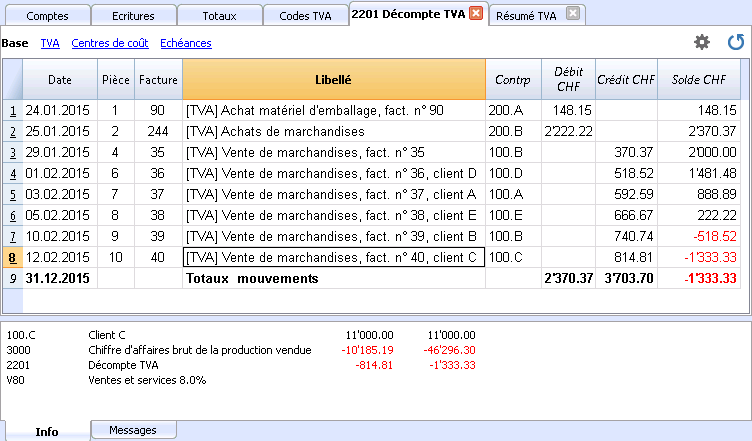
Écriture mise à zéro Décompte TVA trimestriel
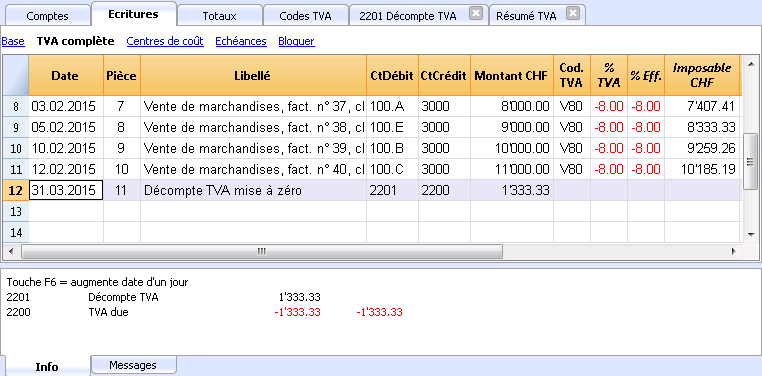
Fiche de compte du compte Décompte TVA après l'écriture de remise à zéro
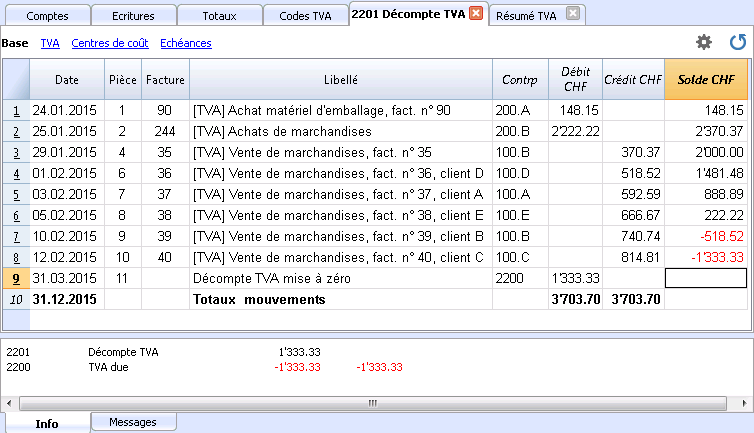
Paiement TVA
Le compte TVA due aura le solde zéro au moment que la TVA sera payée.
Avec ce système, on peut avoir un contrôle du solde à chaque trimestre et, en cas d'erreur, on peut distinguer la période dont le solde ne correspond plus.
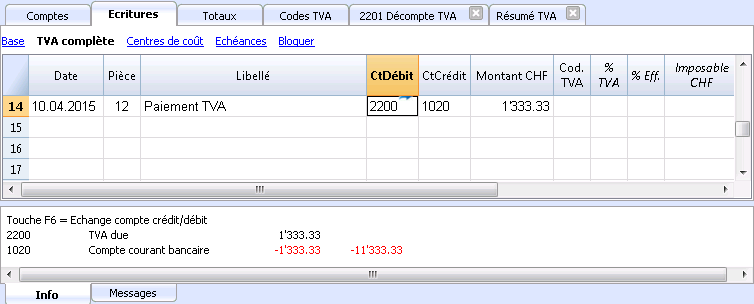
Fiche de compte TVA due après le paiement trimsteriel de la TVA
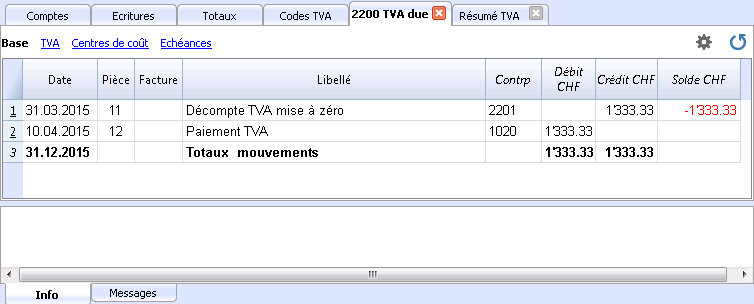
Note: la procédure expliquée concerne le paiement de la TVA enregistrée avec la méthode effective et méthode taux de la dette fiscale nette avec séparation de la TVA.
Ceux qui enregistrent la TVA avec la méthode taux de la dette fiscale nette sans séparation de la TVA peuvent trouver des informations spécifiques sur la page internet Arrangement comptable et paiement TVA.
Comment enregister un crédit TVA (Suisse)
Si, à la fin d'une période et en calculant le formulaire TVA, la TVA récupérable est plus que la TVA due, le compte Décompte TVA présente un solde en Débit.
Pour la remise à zéro du compte Décompte TVA, il faut donc enregistrer:
- en Débit le compte TVA due
- en Crédit le compte Décompte TVA
Habituellement, le crédit TVA est remboursée à la société, sans devoir le reporter vers la période suivante.
Au moment du remboursement de la TVA, on enregistre:
- en Débit le compte de la liquidité
- en Crédit le compte TVA due (le solde se met à zéro)
Résumé TVA
Le Résumé TVA élabore et affiche le décompte de la TVA selon la période et les paramètres sélectionnés.
Procédure:
- Exécuter la commande Résumé TVA du menu Compta1
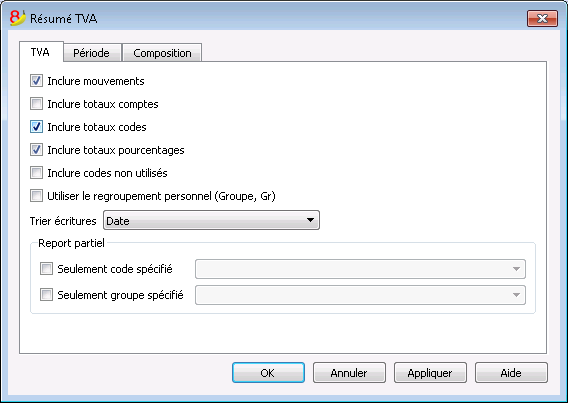
Les options suivantes, si activées, permettent d'inclure les données suivantes dans le Résumé TVA:
Inclure mouvements
En activant cette fonction, toutes les écritures avec TVA se trouvent dans le Résumé TVA.
Inclure totaux comptes
En activant cette fonction, les totaux relatifs aux opérations avec TVA sont inclus, regroupés par compte individuel.
Inclure totaux codes
En activant cette fonction, les totaux relatifs aux opérations avec TVA sont inclus, regroupés par code TVA individuel.
Inclure totaux pourcentages
En activant cette fonction, les totaux relatifs aux opérations avec TVA sont inclus, regroupés par pourcentage individuel.
Inclure codes non utilisés
En activant cette fonction, les codes non-utilisés du tableau Codes TVA sont aussi énumérés.
Utiliser le regroupement personnel (groupe et Gr)
En activant cette fonction, les opérations avec TVA sont regroupées selon le regroupement du tableau Codes TVA.
Trier écritures
Cette fonction permet de trier les écritures à partir de l'option prédéfinie (date, pièce, description, etc.).
Report Partiel
En spécifiant un code ou un groupe et en activant les cases appropriées, on obtient le total des opérations avec TVA:
- seulement du code spécifié (en sélectionnant de la liste)
- seulement du groupe spécifié (en sélectionnant de la liste).
D'autres sections
Les explications sur les autres sections sont disponibles sur les pages internet suivantes:
Résumé TVA / Mouvements avec les totaux par codes
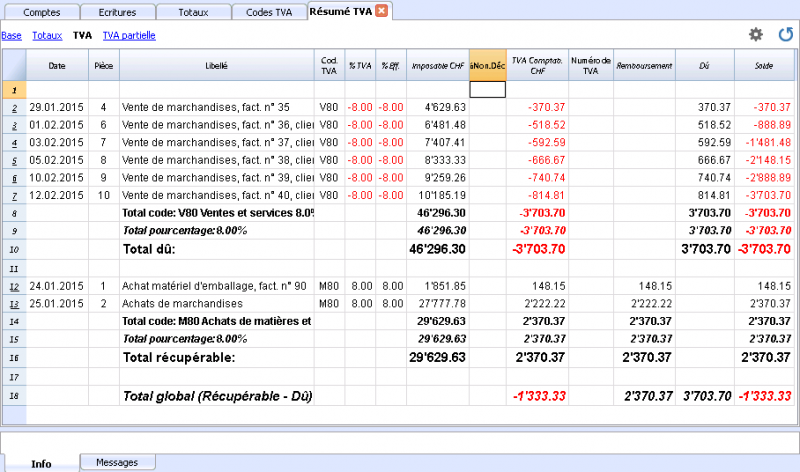
Le total indiqué dans la dernière ligne du Résumé TVA doit correspondre au total du compte TVA automatique, de la colonne Solde, à condition que tous les deux se réfèrent à la même période.
Les données du Résumé TVA peuvent aussi être reprises et réélaborées par d' autres programmes (p.ex. Excel, XSLT) et être présentées en formats semblables aux modules de l'administration des contributions.
Pour la Suisse, on peut obtenir automatiquement un document similaire au formulaire qui doit être envoyé au Bureau de la TVA, qui reporte pour chaque chiffre le montant à insérer.
Contrôler la comptabilité
Avec Banana Comptabilité Plus, vous évitez les erreurs
Afin de faciliter les contrôles et de trouver immédiatement les différences, dans la nouvelle version Banana Comptabilité Plus, dans le tableau Écritures, une colonne Solde a été ajoutée, où vous pouvez voir les différences éventuelles sur chaque ligne et les corriger immédiatement. Il s'agit d'une fonction très utile pour la clôture de l'exercice financier.
Beaucoup de nos clients l'ont déjà essayé et sont enthousiastes à son sujet. Nous vous conseillons de passer immédiatement à Banana Comptabilité Plus et de profiter des nombreuses nouvelles fonctionnalités.
Le contrôle et le recalcul de la comptabilité peuvent être lancés avec :
- Les touches Shift + F9 (pour Windows et Mac) ou Cmd + 9 (pour Mac)
Recalcul et contrôle de la comptabilité (de base) - Avec la commande Contrôler comptabilité du menu Conta1
Avec la possibilité d'effectuer des contrôles étendus.
Si le logiciel signale des erreurs ou des différences, il est souhaitable de les corriger.
Recalcul et contrôle de comptabilité (de base)
Le recalcul et le contrôle de la comptabilité suivent les opérations suivantes :
- Réinitialisation des soldes de comptes, centres de coûts et segments.
- Vérification et signalisation d'éventuelles erreurs dans les lignes des différents tableaux (comptes, écritures, Codes TVA, changes)
- Sauvegarde de toutes les opérations comme nouvelles, comme si elles avaient été insérées à nouveau.
- Calcul, à nouveau, pour la comptabilité multidevise, des soldes d'ouverture en devise de base sur la base des derniers changements.
- Si la ligne des écritures n'est pas bloquée, recalcul des lignes d'écritures :
- Les valeurs de la TVA sont reprises du tableau des codes TVA et les montants TVA sont recalculés.
- Mise à jour des soldes de comptes, centres de coûts et segments.
- Dans le livre de caisse est calculé le solde progressif du compte dans le tableau écritures.
- Recalcul des totaux dans les tableaux Comptes et Catégories (entrées et sorties).
- Mise à jour des colonnes Différence de budget et Année précédente.
- Dans la comptabilité multidevise, mise à jour de la colonne Solde, calculée selon les derniers changes et la relative différence de change.
Fenêtre Contrôle comptabilité (contrôle étendu)
Outre le recalcul et le contrôle de base de la comptabilité, des contrôles supplémentaires sont aussi effectués.

Recalculer comptabilité avec contrôles supplémentaires
C'est une des commandes les plus utiles: toute la comptabilité est recontrôlée, les soldes sont recalculés et l'utilisateur est averti d'éventuelles erreurs.
Propriétés fichier (données de base)
L'option est active par défaut. Le programme contrôle que les données configurées dans les propriétés fichier correspondent à la comptabilité (par exemple: date d'ouverture et de clôture, compte TVA, comptes différences de change, etc.)
Écritures
Différences dans les écritures
Si l'option est activée, le programme vérifie s'il y a des différences entre Débit et Crédit ou entre Comptes et Catégories dans la Comptabilité Dépenses / Recettes.
Dans la fenêtre Messages, les lignes où les différences se présentent sont indiquées. En outre, le programme indique, dans la fenêtre d'information en bas, le montant des différences global (uniquement quand on se trouve dabs le tableau Écritures).
Inclure différences intermédiaires
Si l'option est activée, le programme vérifie s'il y a des différences entre Débit et Crédit
Très souvent les différences sont dues à des écritures incomplètes ou des montants erronés (comme dans l'exemple suivant, l'écriture nr. 8).
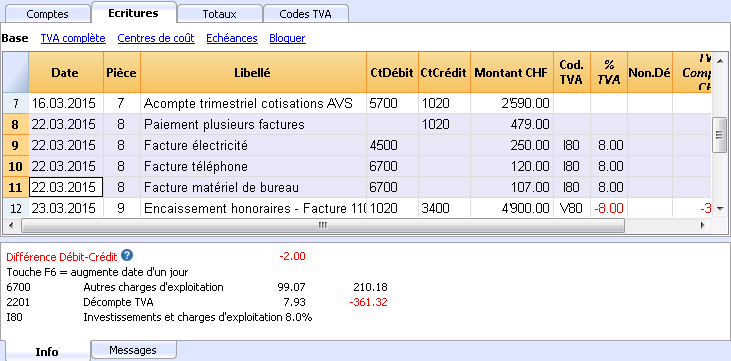
Contrôles de soldes (#CheckBalance)
En activant ce contrôle, le programme avertit si le solde indiqué dans la description est différent du solde comptable à la date indiquée.
Les écritures #CheckBalance servent à indiquer le solde du compte à une certaine date.
A la fin du mois, du trimestre ou de l'année, il est toujours utile de créer des écritures #CheckBalance pour les comptes de caisse. Les écritures #CheckBalance sont aussi utiles en complément à la commande bloquer écritures et certifications.
En utilisant les écritures #CheckBalance vous vous rendrez compte si, après avoir clos la période, des écritures non correctes se sont effectuées.
Caractéristiques des écritures #CheckBalance
- Date. Doit être la date à laquelle se réfère le solde.
- Le libellé doit contenir
- #CheckBalance suivi du solde du compte, y compris les décimales.
#CheckBalance -1200.00
#CheckBalance 0.00 - Pour la comptabilité multidevise, la formule #CheckBalance suivie du symbole division et du solde du compte, comprenant les décimales.
#CheckBalance CHF -1200.00
#CheckBalance EUR 0.00
#CheckBalance -1200.00 sans symbole monétaire, le contrôle est fait sur la base du solde en monnaie de base.
- #CheckBalance suivi du solde du compte, y compris les décimales.
- Compte : indiquer le compte sur lequel s'effectue la vérification.
- Le montant doit rester vide.
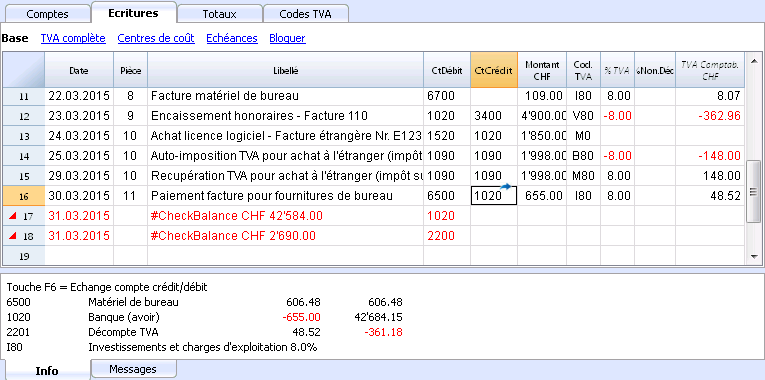
Le programme a trouvé une différence entre le solde de contrôle et celui du compte du fichier.
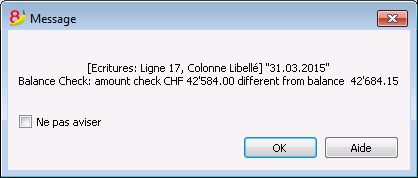
Même document mais avec dates différentes
Si l'option est activée, le programme donne un message si les écritures, avec un même numéro de document, ont des dates différentes. Dans les écritures sur plusieurs lignes, où il n'y a pas une cohérence entre le Doc. et la Date, le programme ne peut pas correctement déterminer la contrepartie.
Comptes
Structure du plan comptable
Si on active cette option, le programme contrôle que la structure des groupes soit correcte.
Présence de différences de change
Si l'option est activée, le programme contrôle s'il y a des différences de change non enregistrées.
Soldes d'ouverture différents des soldes finals de l'année précédente
Si l'option est activée, le programme vérifie que les soldes d'ouverture de la nouvelle année sont en cohérence avec ceux de clôture de l'année précédente.
Contrôles personnalisés (Add On)
Si on active cette option, le programme exécute des vérifications sur des fonctionnalités ajoutées par l'utilisateur (Add On), pour les vérifications personnalisées.
Inclure contrôles supplémentaires avec le raccourci Maj+F9
Quand on active cette option, le programme exécute toutes les vérifications activées dans la fenêtre de dialogue, en pressant la touche Maj. + F9. Autrement, le programme recalcule uniquement la comptabilité (dans la version Mac: Maj. + Cmd + 9).
Fichier Rapport comptable
Le Rapport comptable est un type de fichier où on peut configurer la présentation d'un rapport, y indiquant la modalité de regroupement des comptes.
Ensuite, le rapport comptable externe est exécuté à partir des commandes de la comptabilité:
- Bilan formaté par groupes (Plan comptable, Sections, Rapport comptable externe)
- Rapport comptable (section Rapport comptable externe).
Le système de regroupement, qui a été crée ainsi, peut être jumulé à la comptabilité pour extraire et totaliser le comptes.
Il y a deux modalités possibles:
- Regroupement selon les groupes indiqués
Cette modalité est utile quand l'on veut regrouper les comptes selon des critères différents; par exemple, présenter le Bilan et le Compte de Résultat selon un système de regroupement différent de celui indiqué dans le tableau Comptes.- Dans le rapport, on crée le système de regroupement;
- Pour chaque compte du tableau Comptes de la comptabilité, dans le colonne GR1 (ou une autre colonne), on indique le groupe dans lequel le compte doit être regroupé;
- Quand on exécute le rapport, tous les comptes indiqués avec des groupes, présents dans le fichier du rapport, sont repris.
- Regroupement selon les comptes indiqués
Cette modalité est utile pour avoir des rapports avec seulement quelques comptes.- Dans le rapport, il faut indiquer les comptes du tableau Comptes de la comptabilité, qui doivent être inclus dans le rapport.
- Quand on exécute le rapport, les comptes indiqués sont repris dans le rapport.
Créer un fichier Rapport Comptable externe
Pour obtenir un Rapport comptable externe:
- menu Fichier, Nouveau
- Comptabilité en partie double, Rapport comptable.
- On peut sélectionner un exemple déjà configuré ou partir d'un nouveau fichier vide.
- Une fois créé, enregistrer le fichier sous un nouveau nom.
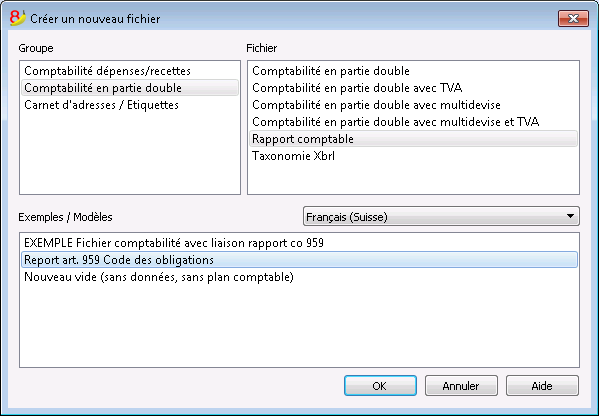
Les colonnes du Rapport comptable
Le fichier du Rapport comptable inclut les mêmes colonnes que celles qui se trouvent dans le plan des comptes du fichier de la comptabilité et servent pour créer les regroupements et les totaux.
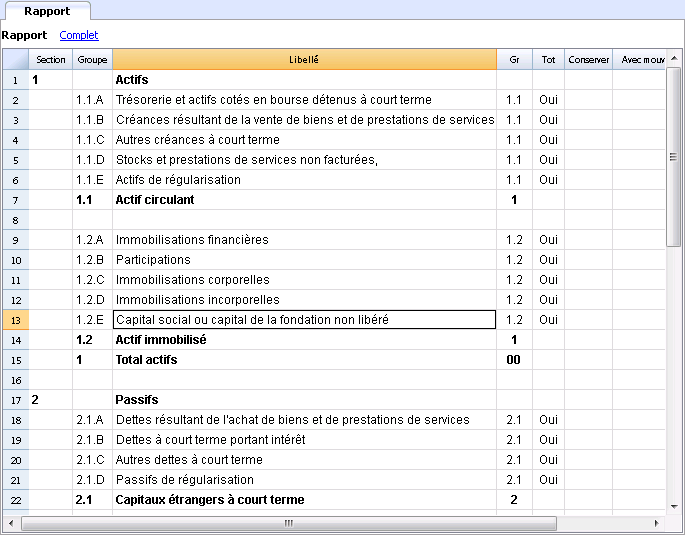
Les Colonnes
Colonne Section
Cette colonne est utilisée pour indiquer la valeur à utiliser dans la présentation. Pour les différentes possibilités, voir la documentation à propos des Sections.
Colonne Groupe
On y indique le groupe où totaliser les comptes de la comptabilité ou un groupe du rapport.
Colonne Compte (visible seulement dans la vue complète)
Contient le code du compte qui doit être inclus dans le rapport
- Si il y a des comptes, au moment de l'exécution, seulement les comptes indiqués sont repris.
- Si n'aucun comptes est indiqué, les comptes liéés à travers le groupe sont repris.
Colonne Libellé
Description du regroupement ou de la ligne même.
Colonne Gr
La colonne Gr indique dans quel total la ligne doit être totalisée.
Colonne Tot
Si définie à "Oui", seulement la ligne de total est affichée, et non les comptes qui font partie de ce total.
Voir 'Afficher seulement les totaux des groupes' dans Rapport comptable.
Colonne Conserver
Normalement, les lignes de total qui ont des comptes avec des soldes sont incluses dans le rapport.
Si "Oui" a été indiqué dans cette colonne, la ligne est toujours affichée. Ceci peut être appliqué aux totaux ainsi qu'aux comptes.
Colonne Avec Mouv.
Cela s'applique au groupes qui ont comme solde "zéro".
La ligne est affichée s'il y a des mouvements dans la période. Ceci peut être appliqué uniquement aux totaux.
Créer un rapport lié à travers le groupe
- Dans le rapport on crée un système de groupes et de sousgroupes, comme on le souhaite.
- Dans le tableau Comptes on indique, dans la colonne Gr1 ou Gr2, le groupe dans lequel le compte doit être totalisé.
Si la colonne Gr1 (ou la colonne que l'on préfère) ne soit pas visible, on peut l'afficher avec la commande Organiser colonnes. - Les comptes qui n'ot aucune liaison ne sont pas inclus dans le rapport
- Exécuter le rapport avec les commandes:
- Bilan formaté par groupes
- Rapport comptable.
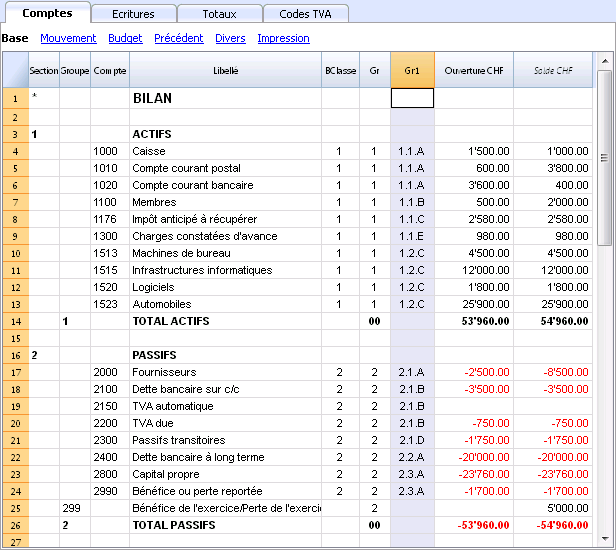
Créer un rapport qui regroupe seulement certains comptes de la comptabilité
Cette modalité s'active si, dans le rapport, est indiqué même seulement un seul compte.
Si l'on veut que le rapport est exécuté dans la modalité groupe, aucun compte doit être inséré.
Dans le fichier du rapport doivent être indiqués:
- Les comptes de la comptabilité que l'on désire regrouper.
Seulement les comptes indiqués sont inclus dans le rapport. - Les groupes dans lesquels les comptes doivent être regroupés.
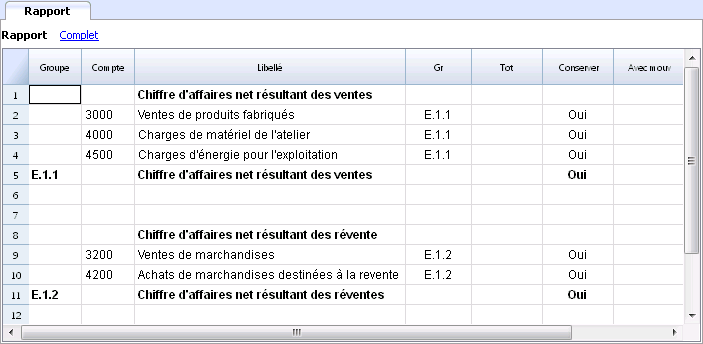
Exécuter le rapport à l'aide des commandes:
- Bilan formaté par groupes (Plan comptable, Sections, Rapport comptable externe)
- Rapport comptable (section Rapport comptable externe).
Tableau documents
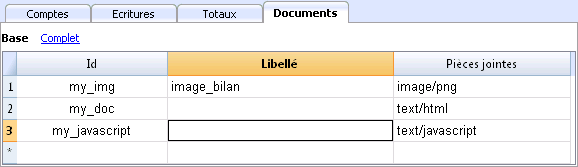
Le tableau Documents sert à inclure, dans le fichier comptable, des documents de textes, des images ou des scripts.
Normalement ce tableau est créé automatiquement lorsque l'on joint des documents au bilan au moyen de la commande Compta1-Rapport formaté et Compta1 Rapport formaté par groupes, Annexes
Il est aussi possible d'ajouter le tableau à son propre fichier comptable par la commande Outils - Ajouter de nouvelles fonctions
Le tableau Documents contient les colonnes suivantes:
- Il s’agit du nom du document. L'id est un texte libre, mais doit être unique dans le tableau.
Les documents qui commencent par "_" ont des significations particulières.- "_budget.js"
Vous y insérer les fonctions créées pour le budget.
- "_budget.js"
- Libellé
Une explication du fichier. (Optionnel) - Pièces jointes
Contient le fichier. En cliquant sur la celle vous pouvez voir ou modifier le contenu du fichier.
Ajouter une image pour l'utiliser comme Logo dans l'impression de la facture
Quelques modèles sont déjà préfigurés pour ajouter un logo dans le fichier Documents.
Pour ajouter une image:
- Ajouter une nouvelle ligne
- Dans la colonne Id écrire 'logo'
- Dans la colonne Annexes, cliquez deux fois sur la cellule, ou sélectionnez le symbole de modification, sélectionner le genre de document Images et sélectionner votre image que vous voulez insérer lors de l'impression.
Le logo doit être une image d'une largeur de 120px et une hauteur de 100px.
Vous pouvez aussi ajouter d'autres images pour les utiliser dans des modèles personnalisés.
HTML Editor
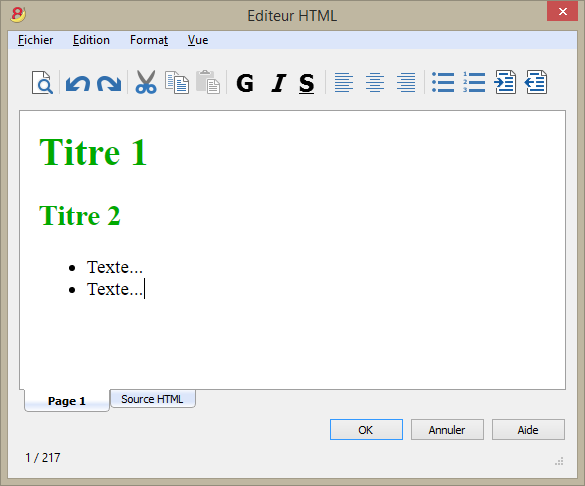
Ajouter le champ ${...}
Il vous permet d'ajouter du texte dynamique dans le document, comme un solde de compte ou un tableau Banana. L'interface API Banana est disponible à la page https://www.banana.ch/doc8/en/node/4714
La commande peut être écrite manuellement ou vous pouvez utiliser la commande Edition - Insérer Javascript
Impression du solde courant du compte 1020
${Banana.Converter.toLocaleNumberFormat(Banana.document.currentBalance('1020','','').balance);}
Impression du tableau Comptes, colonnes: Compte, Groupe, Libellé, Solde (la commande n'est pas encore disponible)
${HTML Banana.document.table("Accounts").toHtml(['Account','Group','Description','Balance'],true);}
Il est possible d'écrire le code Javascript dans un document séparé et d'inclure le script avec la commande Banana.include.
Les scripts peuvent être enregistrés dans le tableau Documents ou dans un fichier local.
${Banana.include("documents:myscript1");rtnValue}
${Banana.include("c://temp//myscript16.js");rtnValue}
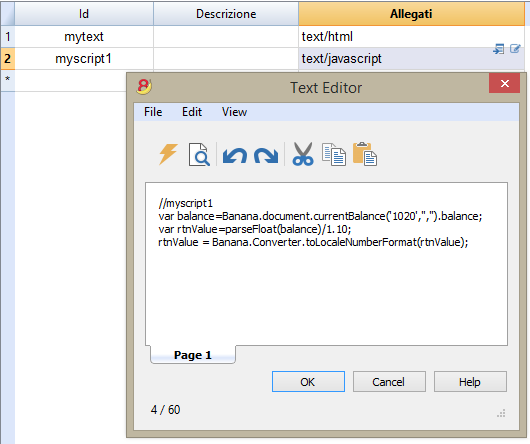
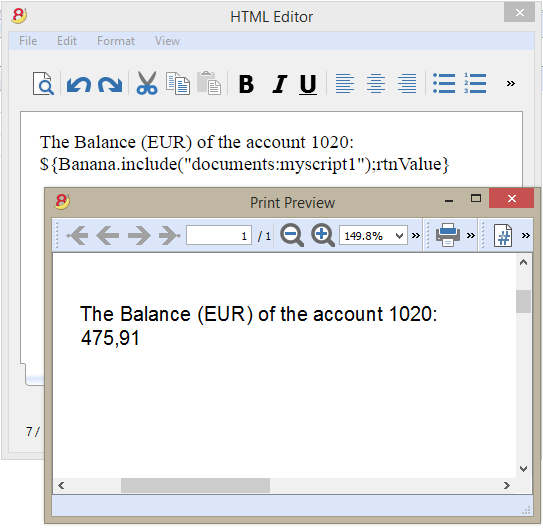
Ajouter un saut de page
La commande peut être insérée manuellement ou ajoutée avec la commande Edition- Insérer saut de page
Texte de la première page
${PAGEBREAK}
Texte de la deuxième page
La commande ${PAGEBREAK} n'est pas encore disponible, la commande que vous pouvez utiliser maintenant est:
<!--pagebreak-->
Aggiungi funzionalità contabilità
Aggiungi colonne Indirizzi nella tabella Conti
Per i file di contabilità.
Questa funzione permette di aggiungere, nella tabella conti, le colonne che servono per inserire gli indirizzi dei clienti, dei fornitori, dei soci o altro.
Il programma aggiunge nella tabella conti:
- la vista Indirizzi dove sono visibili le colonne aggiunte.
- Le colonne che permettono di inserire i dati dell'indirizzo e altre informazioni.
- Per rendere visibili una o più di queste colonne anche nelle altre viste usare il comando Disponi colonne del menu Dati.
- Per creare altre viste con delle colonne specifiche, usare il comando Disponi Viste.
Aggiungi tabella preventivo
Per i file di contabilità.
Questa funzione aggiunge la tabella Preventivo dove si possono inserire le registrazioni che riguardano il preventivo.
Il programma aggiunge:
- La tabella preventivo, riprendendo i valori di preventivo indicati nella tabella conti (se esistono)
- Blocca la colonna preventivo nella tabella conti
I valori di questa colonna saranno calcolati in base alle registrazioni di preventivo e come periodo, quello definito nei dati base contabilità.
Maggiori informazioni sono disponibili alla pagina Preventivo.
Modifica colonna tipo importo IVA nelle registrazioni
Per i file di contabilità, con IVA.
Questa funzione permette di rendere modificabile la colonna Tipo imp. (Tipo importo IVA) nella tabella Registrazioni.
La colonna permette di inserire per ogni registrazione, quando occorre, uno dei seguenti tipi di importo IVA:
0 (o cella vuota), si intende IVA inclusa
1 = IVA esclusa, si intende IVA esclusa
2 = importo IVA, l'importo della registrazione è considerato importo IVA al 100 %
Per ogni registrazione, il programma immette in automatico nella colonna Tipo importo i dati predefiniti della tabella Codici IVA (per ogni codice). Se eccezionalmente, per un codice IVA cambia il tipo di importo, è possibile inserire manualmente 1 o 2.
Nota
Utilizzando questa funzionalità ci sono delle incompatibilità dei dati IVA con le versioni precedenti che non avevano questa funzionalità.
Applications "Divers"
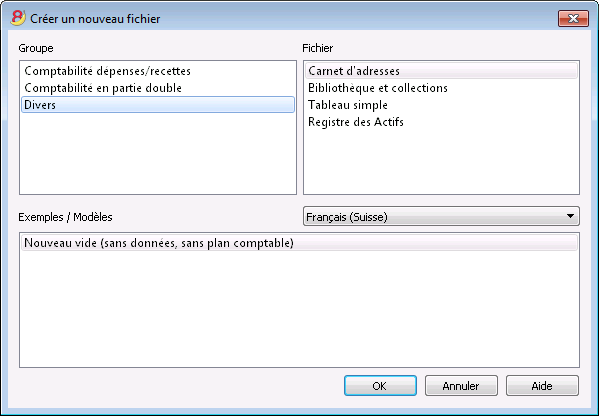
L'application Divers permet de créer les types de fichiers suivants:
- Carnet d'adresses: pour la gestion des adresses et des étiquettes
- Bibliothèque et collections: pour la gestion des livres ou d'autres objets (par ex. collections de peintures, bijoux, etc.)
- Tableau simple: l'utilisateur a la possibilité de créer un tableau personnalisé.
- Registre des Actifs: pour la gestion d’Actifs amortissables (uniquement dans la version Banana 8 Experimental).
Fonctions supplémentaires
Ces commandes sont particulièrement utiles en combinaison avec ces applications:
- Extraction et trier lignes
Pour créer des listes des données existantes - Impression étiquettes
Pour créer les étiquettes des adresses ou des articles - Ajouter nouvelle fonction
- Tableau documents (joints au bilan...)
- Tableau simple
- Menu Apps
Pour créer des rapports sur mesure, faire des calculs et autre..
Liaison entre les tableaux
Vous pouvez créer des liaisons entre un champ d'un tableau et un autre par l'intermédiaire du champ Id.
Par exemple:
- Ajoutez un simple tableau nommé "Projets"
- Dans la colonne Id, indiquez le sigle du projet e dans celle de la description, indiquez une explication.
- Dans un autre simple tableau, ajoutez les colonnes de texte suivantes:
- ProjetsId (Nom du tableau plus "Id")
Quand vous irez dans le mode Modifier, vous verrez une énumération des projets disponibles.
- ProjetsId (Nom du tableau plus "Id")
- ProjetsDescription (Nom du tableau plus "Description")
La colonne doit être protégée
Quand vous changez le contenu du ProjetsId le texte de la description sera repris. - Quand vous ajoutez une colonne pour activer le lien effectuer un nouveau calcul, fermez e ouvrez de nouveau le fichier.
Carnet d'adresses
Application pour la gestion des listes et l'impression d'étiquettes.
Caractéristiques:
- Définition libre des champs
- Imprime aussi seulement les lignes sélectionnées
- Configuration libre du format des étiquettes
- Copie/colle des adresses à partir d'autres programmes (Excel et Word)
Le carnet d'adresses présente trois tableaux:
- Groupes
- Contacts
- Journal
Groupes
Dans le tableau Groupes, colonne Id, on peut définir un code d'identification d'un groupe pour chaque ligne et le Libellé relatif dans la colonne Libellé (par exemple, am = amis, col = collègues, cli = clients).
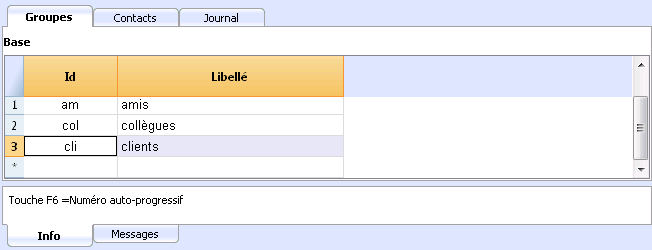
Contacts
Le tableau présente des colonnes pour l'insertion des adresses.
Les colonnes
Il y a plusieurs colonnes. La plupart des colonnes n'est pas visible. Il faut utiliser la commande Organiser colonnes pour:
- Afficher les colonnes
- Changer la séquence d'affichage
- Ajouter d'autres colonnes.
Le nom est basé sur la norme VCard.
- Id est le numéro du contact.
Celui-ci est néecessaire quand on veut lier un contact au journal, au prêts ou à un autre tableau. Si l'on presse sur F6 en étant sur cette colonne, il y aura une numérotation automatique. - Préfixe, par exemple "Monsieur", "Madame" etc.
- Nom de famille ou Nom de la Société, si le contact est uniquement une société.
Si le contact est une personne, insérer le nom de la société dans la colonne Organisation.
Si l'on presse sur F6 en étant sur cette colonne (Nom de famille) our sur celle du Prénom, le programme sépare ou inverse le prénom et le nom de famille.
Le programme ne peut pas distinguer quels sont les prénoms et noms quand il y a plus de deux noms. - Letter start, ceci est la salutation au début d'une lettre. Elle est utilisé pour l'impression union.
Per exemple: "Cher François" ou "Cher Monsieur Leblanc".
Le programme suggère des possibilités de texte selon le contenu des colonnes déjà insérées.
Les vues
Plusieurs vues sont disponibles et chaque vue se distingue des autres par la présence de certaines colonnes. Dans cet exemple (fichier Carnet d'adresses), il y a les vues Base, Nom, Adresse2, Archive et Complet (dans la vue Complet, toutes les colonnes sont visibles).
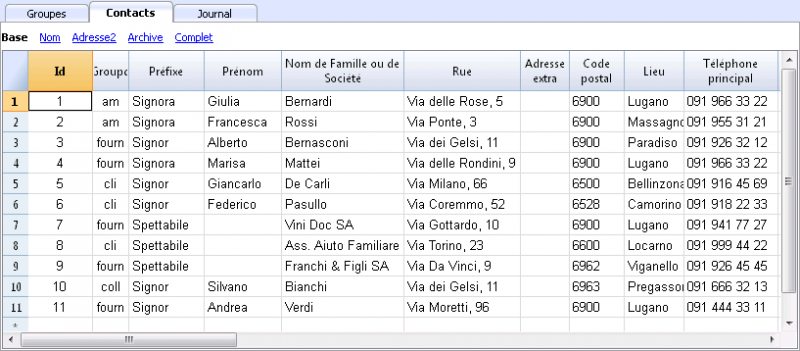
Journal
Dans le tableau Journal, on peut insérer toutes les notes, jour après jour, et référées aux contacts enregistrés.
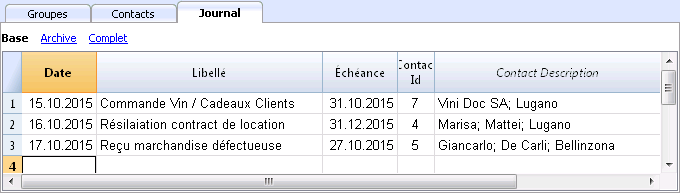
Synchroniser les données avec Google
Gère votre carnet d'adresses avec les contacts de Google.
En cliquant sur la commande Synchroniser avec Google (Télécharger) du menu Divers1, apparaît une fenêtre qui affiche une page du Navigateur Chrome intégré dans Banana et qui demande le login de Google.
- Il faut insérer l'adresse e-mail et le mot de passe du compte personnel de Google.
- Banana enregistre uniquement l'e-mail correspondant au compte de Google.
Les données de la session et le mot de passe ne sont pas enregistrés dans Banana, mais sont gérés par le mechanisme de Google chrome.
Télécharger
Cette fonction reprend les données de contact de Google, respectivement met à jour les contacts de Banana.
- Dans le tableau Groupes, les groupes présents en Google sont repris.
- S'il y a déjà des données dans le tableau, le programme unit les différentes données.
Envoyer
Envoie les données modifiées à Google, respectivement met à jour les contacts de Google.
- S'il y a "Oui" dans la colonne "GooglePasSynchroniser", le contact n'est pas synchronisé avec Google.
- Afin de pouvoir envoyer les données, il faut avoir téléchargé les données auparavant.
Si vous auriez fait une modification sur votre téléphone portable, il faut d'abord télécharger les données pour ensuite faire "Envoyer".
Références
Pour les détails techniques en ce qui concerne la connexion effectuée, voir la documentation des Google Api.
- https://developers.google.com/google-apps/contacts/v3/
- https://developers.google.com/gdata/docs/2.0/elements#gdReference
Impression adresses/étiquettes
Les informations en ce qui concerne l'impression des adresses/étiquettes sont disponibles sur la page internet Impression étiquettes.
Bibliothèques et collections
Introduction et mode d'emploi
L'application Bibliothèques et Collections du logiciel Banana Comptabilité permet d'insérer un liste de livres, d'objets ou de contacts, et de garder le contrôle des objets en prêt et restitués.
Pour télécharger le modèle pour bibliothèques nous vous renvoyons à la page des modèles pour bibliothèques, où vous trouverez aussi les explication sur l'utilisation du modèle.
Groupes
C'est dans le tableau Groupes, que vous définissez les groupes selon lesquels vous désirez sous-diviser les utilisateurs. Pour identifier un groupe, il vous suffit d'insérer le code Id (colonne Id). Dans la colonne Libellé vous pouvez insérez un texte pour décrire le groupe.
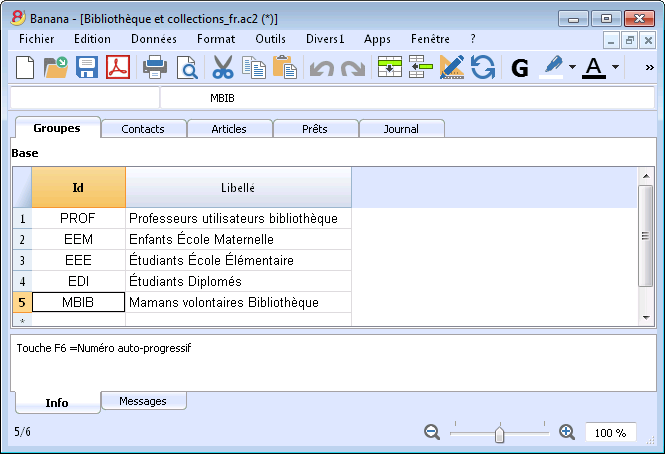
Pour les explications des colonnes présentes dans le tableau Groupes, veuillez consulter l'explication du Carnet d'adresses
Tableau Contacts
Dans le tableau Contacts il faut insérer les données des utilisateurs. Les différentes colonnes peuvent être personnalisée (seuls les colonnes utilisées seront visibles, ou il faut ajouter de nouvelles).
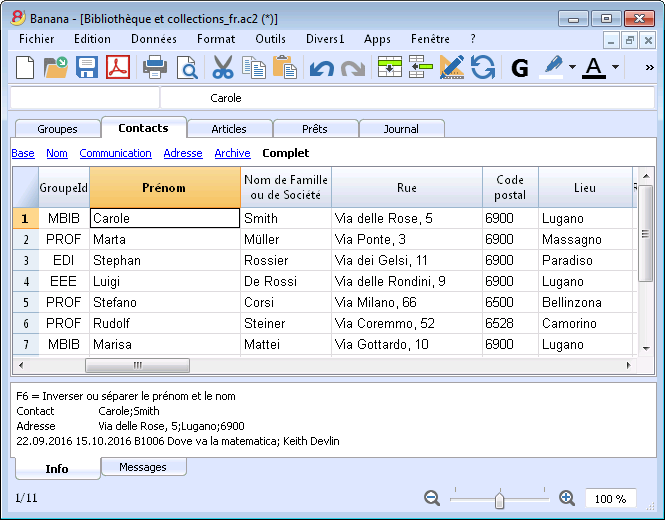
Pour les explications des colonnes présentes dans le tableau Contacts, veuillez consulter l'explication du Carnet d'adresses
Articles
Dans ce tableau, on peut insérer les articles: il peut s'agir d'objets de valeur, de livres ou autre.
Il y a plusieurs possibilités d'insertion, y compris avec le copier/coller d'un fichier Excel, ou le remplissage automatique des données récoltées de l'internet. Voyez plus bas pour de plus amples explications.
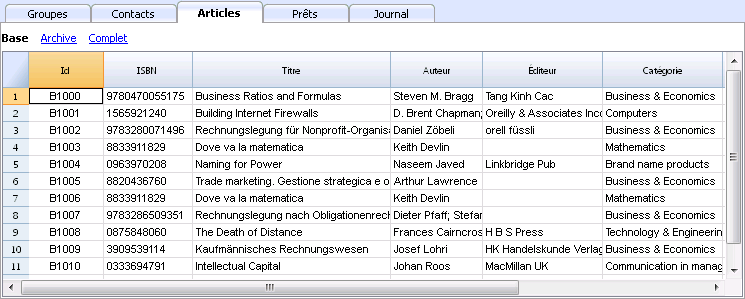
Colonnes
Il y a plusieurs colonnes. Il est possible d'en ajouter de nouvelles.
- Id: le numéro de l'objet qui doit être attribué.
La touche F6 attribue le numéro de façon progressive.
On peut également utiliser un préfixe. Par exemple: A-001, ensuite le programme proposera A-002. - ISBN
C'est le numéro international de catalogage des livres.
En insérant le code ISBN dans la colonne Id et, ensuite, en pressant la touche F6, le programme complète automatiquement toutes les données du livre dans les autres colonnes, en les reprenant de la base de données de Google, à condition, bien sûr, d'être connecté à internet.
Si il y avait déjà d'autres informations, celles-ci seront remplacées.
Pour de plus d'information, voir la documentation de Google.- Les données de la base de données de Google ne sont pas toujours complètes. Il est possible qu'il y le titre soit présent, mais que l'éditeur ou d'autres informations soient manquants.
- Pour vérifier quelles informations sont disponibles dans la base de données de Google, veuillez insérer dans votre navigateur la page: https://www.googleapis.com/books/v1/volumes?q=9781906042509
en insérant après q= le numéro ISBN du livre.
Une page en format ISBN avec toutes les données disponibles s'affichera.
- Titre
Le titre de l'oeuvre - Auteur
Il est possible d'insérer plusieurs auteurs, pour cela, il faut les séparer avec un point-virgule ";". - Editeur
Il est possible d'insérer plusieurs éditeurs, pour cela, il faut les séparer avec un point-virgule ";". - Date de retour
La date de restitution pour cet article. Elle est automatiquement complétée selon les prêts indiqués dans le tableau Prêts. Si cette case est vide, cela signifie que le livre est au domicile.
Insertion des livres
Les données des livres peuvent être insérées de trois façons différentes:
- Insertion manuelle - Dans le tableau Articles, insérez les données des livres. Veuillez consulter l'explication des colonnes (paragraphe précédent)
- Reprendre les données d'un fichier Excel - Si vous posséder déjà une liste de livres dans un autre programme ou sur Excel, il suffit d'effectuer un copier/coller des données.
Pour copier et coller les données il faut, toutefois, s'assurer que les colonnes dans Excel, soient disposées de la même manière que dans Banana. Le copier/coller est possible d'un fichier Excel ou txt.
Si la disposition des colonnes correspond, il est possible de copier les données en bloc, sinon il faut précéder colonne par colonne ou par zones sélectionnées. - Reprendre les données des livres directement d'internet - la colonne ISBN est très utile lorsque l'on possède une connexion internet: chaque livre, en effet, possède son code ISBN (format reconnu internationalement se trouvant, en général, au dos de la couverture); ainsi, en insérant le code ISBN d'un livre et cliquant ensuite la touche F6 (o Cmd + 6 pour Mac), le programme récoltera automatiquement les données d'internet de ce livre, et insérera toutes les données à votre place (titres, auteur, éditeur, etc... y compris un petit résumé...)
- Si le livre comprend plusieurs auteurs ou éditeurs, il suffit de séparer les noms par un point virgule ";", et de cette manière, lors d'une recherche, ils pourront même être répertoriés séparément (par exemple si l'on recherche tous les livres d'un certain auteur).
Prêts
Dans le tableau Prêts, on peut y gérer tous les articles donnés en prêt, la date d'échéance et la date de retour.
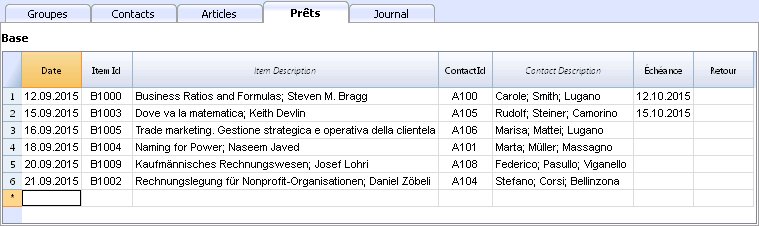
Colonnes
- Date
La date du prêt - Item Id
Le numéro de l'article. La recherche peut aussi être faite selon le titre. - ContactId
Le numéro du contact. La recherche peut aussi être faite selon le prénom, le nom de famille et le lieu. - Échéance
La date de retour prévue.
Si l'on insère "+30", le programme propose une date 30 jours après. - Date de retour
Insérer la date de retour.
Gérer les prêts
Encoder un prêt:
- Insérez la date. Si vous cliquer sur le point ".", la date du jour sera automatiquement insérée.
- Dans la colonne Item Id, dès que vous commencer à insérer le titre du livre et si vous sélectionner du smart fill le titre désiré, en cliquant sur F6, le programme insère automatiquement l'Id de l'article et la description correspondante.
- Dans la colonne Echéance (date de restitution du livre), le programme insère automatiquement une date correspondant à 30 jours suivant la date du prêt, mais vous pouvez aussi changer cette date manuellement (par ex. en écrivant +40, le programme proposera alors la date corrigée, à savoir 40 jours après la date du prêt).
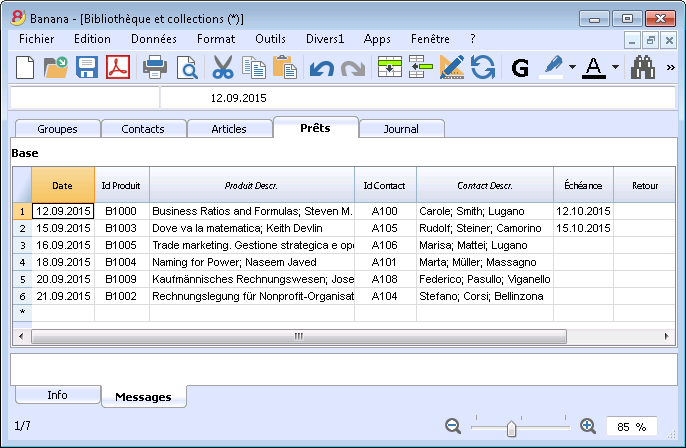
Insérer la restitution d'un livre:
- Du menu Divers1, choisissez la commande Retourner articles;
- Une fenêtre s'affiche dans laquelle vous pouvez composer le nom de l'utilisateur pour vérifier la liste de livres qu'il a empruntés.
- Voir aussi tous les livres restitués
- Avec la touche Appliquer, le programme insère automatiquement la date du jour dans la colonne Date de Restitution du tableau Prêts.
- En cas d'erreurs, il suffit de retourner dans le tableau Prêts et utiliser la commande Annule.
Archiver les données
La fonction Archiver permet d'éviter l'accumulation de trop d'écritures des livres sortis et puis restitués. Les données archivées ne sont pas effacées, mais elles sont sauvegardées dans un tableau "caché". Ces données pourront ainsi être récoltées pour vos besoins de statistiques ou autres.
Archiver les données des livres restitués
- Avec la commande Archiver Données (du menu Divers1), et ensuite Archiver données tableau -> Prêts, le programme élimine du tableau Prêts tous les prêts des livres restitués et les inscrit dans le tableau Archives.
- Dans le tableau Prêts, il ne restera que les livres empruntés qui ne sont pas encore restitués.
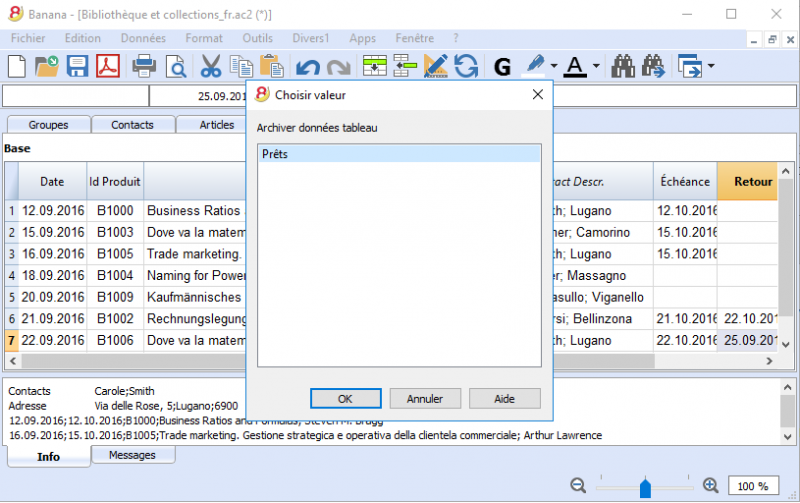
Archiver les données des contacts qui ne sont plus utilisés
En archivant les livres, on peut aussi archiver les vieux contacts.
- Indiquez la date d'archivage.
- Cliquez sur la commande Archiver données du menu Divers1, et choisissez Archivez données tableau et ensuite Contacts.
Journal
Dans le tableau Journal, on peut insérer des notes journalières et les jumeler à un contact déterminé.
C'est très utile pour inscrire les jours de service des bibliothécaires, ainsi que des remarques, ou des faits pertinents, des listes de choses à faire, etc.
Pour chaque annotation vous pouvez insérer la date, la description, la date d'échéance et combiner un code d'utilisateur.
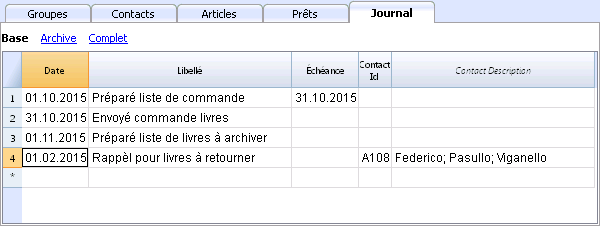
Impression
Tout ce qui s'affiche peut être imprimé ou sauvegarder dans un fichier pdf.
Dans la section BananaApps (cherchez Library) vous trouverez les extensions pour l'impression:
- Impression du catalogue complet des livres en pdf, a publier sur le site internet.
- Impression des fiches des contacts avec le livres encore prêtés (à envoyé en annexe lors des rappels)
Imprimer des étiquettes pour la bibliothèque
Il est possible d'imprimer deux types d'étiquettes:
- Petites Etiquettes - à coller au dos du livre (avec le code de livre) de manière à ce qu'il soit visible sur les étagères.
- Grandes Etiquettes - à coller sur la page interne du libre, dans laquelle on peut spécifier l'appartenance du livre à la bibliothèque, ainsi que la date d'échéance à laquelle le livre doit être restitué.
Les étiquettes peuvent être imprimées soit à partir du fichier Banana où se trouvent toutes les données des livres de la bibliothèque, soit à partir d'un fichier vide, au cas où vous désirez d'abord imprimer les codes et ensuite les attribuer aux livres.
Impression des étiquettes pour le dos des livres
Pour l'impression des étiquettes il faut ouvrir un nouveau fichier Banana pour bibliothèques, vide, sans aucune données (menu Fichier -> Nouveau), mais aussi à partir d'un de vos fichier comme expliqué précédemment.
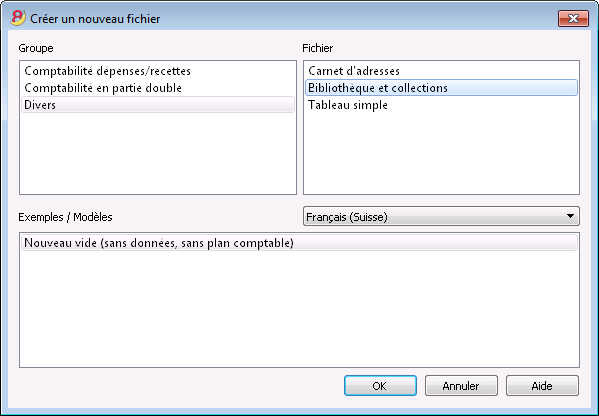
Pour créer rapidement beaucoup de codes livres, au lieu de les inscrire à la main ou d'utiliser la touche F6 sur chaque ligne, vous pouvez utiliser la fonction d'Excel pour créer une séquence progressive de codes et ensuite les recopier dans Banana:
- Ouvrez un nouveau fichier dans Excel; dans la cellule A1, insérez le code de la bibliothèque que vous voulez (cela peut être n'importe quelle combinaison de lettres et de chiffres - par exemple: B.ES-00001 pour Bibliothèque Exemple 00001)
- Pointez la souris sur l'angle droit en bas de la cellule (le curseur devient une croix) et, tout en pressant, faites glisser la souris vers le bas; Excel créera automatiquement les codes progressifs.

- Copier les codes créés (touches Ctrl + C) et les coller dans Banana (touches Ctrl + V), dans le tableau Articles, colonne Id..
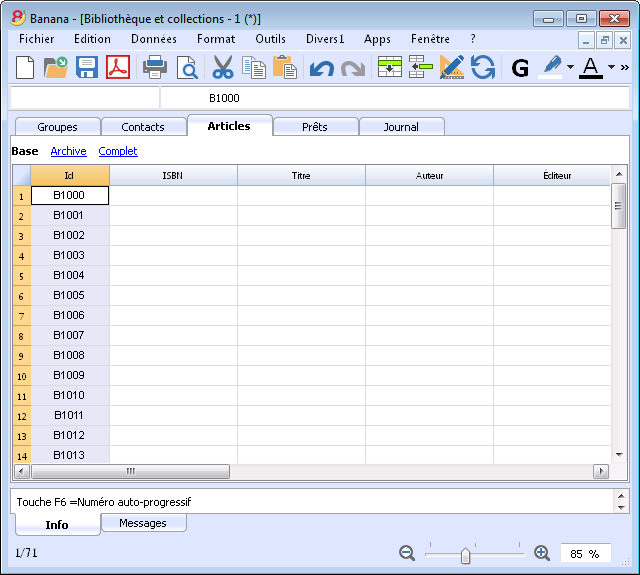
- Créer l'étiquette - Du menu Apps choisiri la commande Etiquettes -> Imprimer
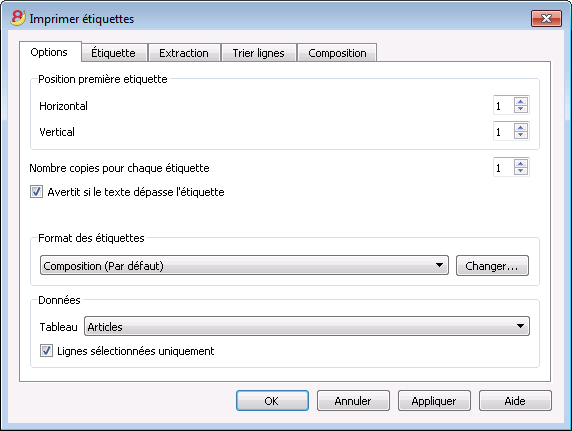
- Comme source des données il est important que vous sélectionnez le tableau Articles
- Cliquez sur la touche Changer... dans la section Format étiquettes pour définir l'étiquette.
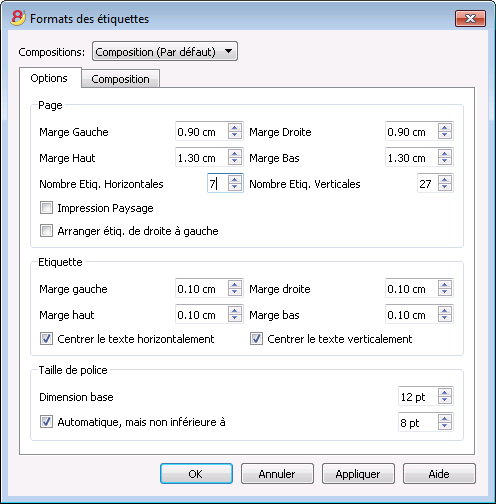
- Insérez les marges et les caractéristiques du format des étiquettes choisi (dans notre exemple il s'agit d'Herma 10001)
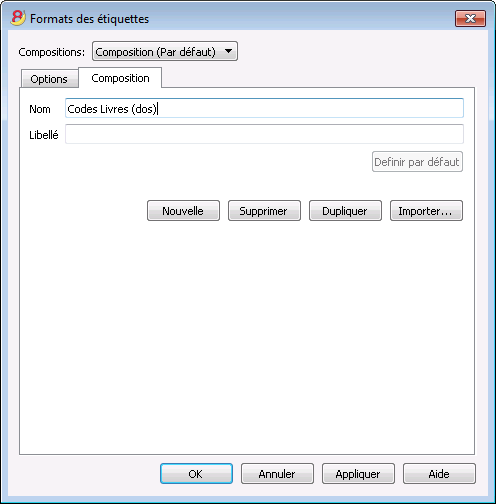
- Dans la section Composition, donnez un nom aux configurations choisies; ceci permet de mémoriser toutes les configurations de sorte de pouvoir ensuite les utiliser dans l'avenir sans devoir répéter ces configurations (dans notre exemple nous avons choisis Codes Livres (dos)
- Cliquez sur la touche OK
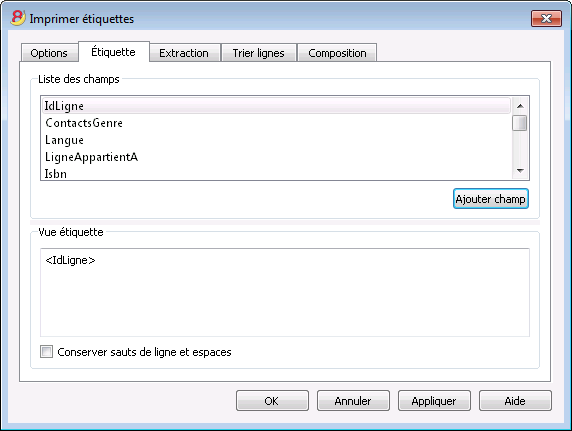
- Dans la section Etiquettes, sélectionner IdLigne pour indiquer le contenu de l'étiquette (dans notre exemple, on indique le code du livre) et cliquez sur le bouton Ajouter champ.
L'IdLigne figure dans Vue étiquette - Cliquez la touche OK pour afficher le résultat
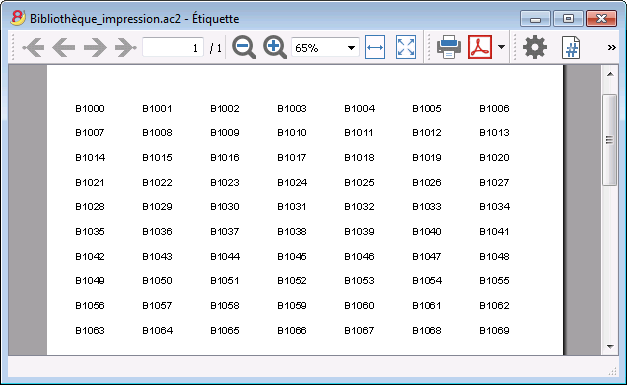
A ce point-ci, il suffit d'imprimer en utilisant le feuilles Herma.
Imprimer les étiquettes pour l'intérieur des livres
Dans ce cas aussi, la première étape est de choisir le format de l'étiquette. Dans notre exemple nous avons choisi un format assez commun, 70x36mm (Herma 4630 ou Avery 3490). Les étapes sont similaires aux étapes précédentes:
- Du men Apps, choisissez la commande Etiquettes -> Imprimer
- Dans la section Formats des étiquettes, cliquez sur le bouton Changer
- Dans la fenêtre Formats des étiquettes insérez les marges de la nouvelle étiquette
- Rendez vous dans la section Composition et donnez un nom à cette nouvelle configuration (Par exemple Etiquette Intérieur Livre) et cliquez sur OK.
- Depuis la fenêtre Imprimer Etiquettes, allez à la section Etiquettes pour définir le contenu de l'étiquette.
Il est aussi possible d'insérer du texte en plus des champs
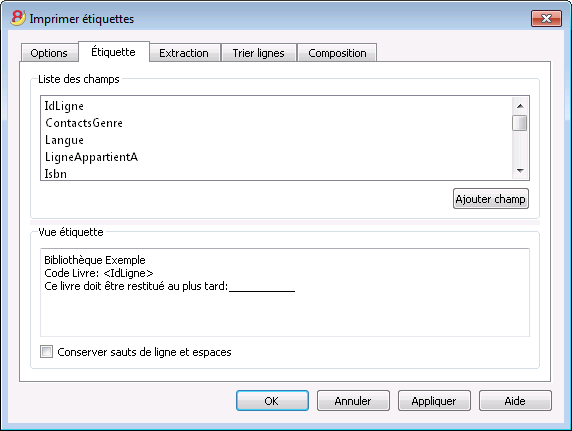
En cliquant sur OK vous pouvez voir s'afficher le résultat:
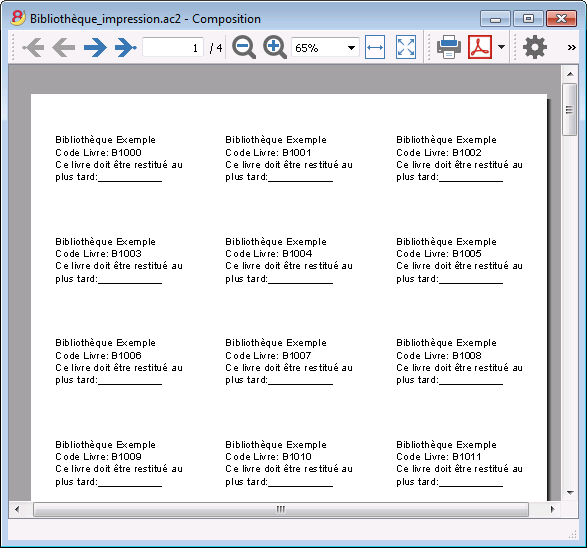
Remarque:
Dans le modèle à disposition il y a déjà deux formats d'étiquettes: celle pour le dos du livre, et celle pour l'intérieur du livre.
Fonctions liées:
Gestion des cotisations annuelles
Si vous devez gérer une bibliothèque avec une cotisation annuelle ou si les prêts sont payants, vous pouvez utiliser les fonctions comptables de Banana Comptabilité.
Veuillez s'il vous plait consulter la page Modèles de comptabilité.
Tableau simple
Il s'agit d'un tableau qui peut être construit selon la nécessité de l'utilisateur. On peut y ajouter des colonnes et des vues et changer les en-têtes, avec les commandes Organiser colonnes et Organiser tableaux du menu Données.
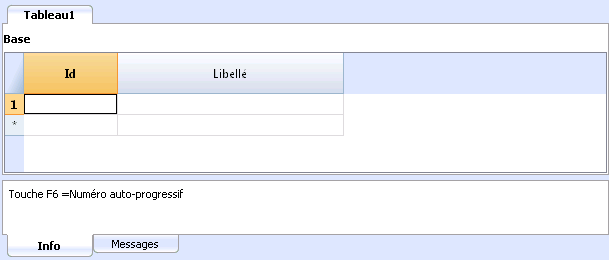
Registre des Actifs
Nouvelles fonctions pour les amortissements.
Dans la nouvelle version Banana Comptabilité Plus, le Registre des Actifs a été amélioré avec de nouvelles fonctions pour un reporting encore plus complet.
Nous vous recommandons de passer dès maintenant à Banana Comptabilité Plus et de profiter de ses nombreuses nouvelles fonctionnalités.
Disponible, pour l'instant, seulement dans la version Experimental. Cette fonction est en phase de développement et de mise au point.
Elle permet la gestion des actifs amortissables et, en fin de période, la création automatique des lignes d'amortissement.
Elle est composée des tableaux suivants:
- Tableau Articles - où l'on indique la liste des biens amortissables et les paramètres pour l'amortissement.
- Tableau Ecritures - pour écrire les amortissements, les dévaluations achats et les réévaluations.
- Tableau Type d'Amortissement - indique les différents types d'amortissements.
- Tableau Type d'Ecriture - types d'opérations d'écriture.
Logique du Programme
Dans le tableau Articles, on insère les bien amortissables avec tous les paramètres nécessaires au calucl des amortissements. Le programme, dans le tableau Articles, tient compte des valeurs suivantes:
- Valeur d'achat du bien
- Valeur historique (Valeur d'achat +/- opérations de dévaluation ou de réévaluation)
- Valeur comptable (Valeur histoire +/- rectifications dues aux amortissements).
- Valeur fiscale (Valeur comptable +/- rectifications de la valeur fiscale).
Dans le tableau Ecritures on indique, en revanche, les opérations correspondantes aux différentes valeurs et on y ajourne les valeur dans le tableau Produits.
Commandes du menu Utilité1
Créer lignes d'amortissement
Requiert une date.
En lançant cette commande, le programme crée automatiquement les lignes d'amortissement mensuels ou annuels selon les paramètres des articles insérés au préalable dans le tableau Articles.
Si les paramètres Types d'Amortissement, Pourcentage, Compte ou Contrepartie ne sont pas indiqués pour un seul article, mais sont spécifiés au niveau du groupe auxquels ils appartiennent, pour créer les écritures, ces valeurs indiquées dans le groupe seront reprises.
Affichage Journal
Affiche toutes les opérations avec la variation des valeurs et la valeur accumulée
Affichage rapport articles
Affiche, pour la période indiquée, les variations pour chaque article en particulier et les groupes d'articles.
Tableau Articles
Permet l'insertion des biens amortissables et les groupes correspondants.
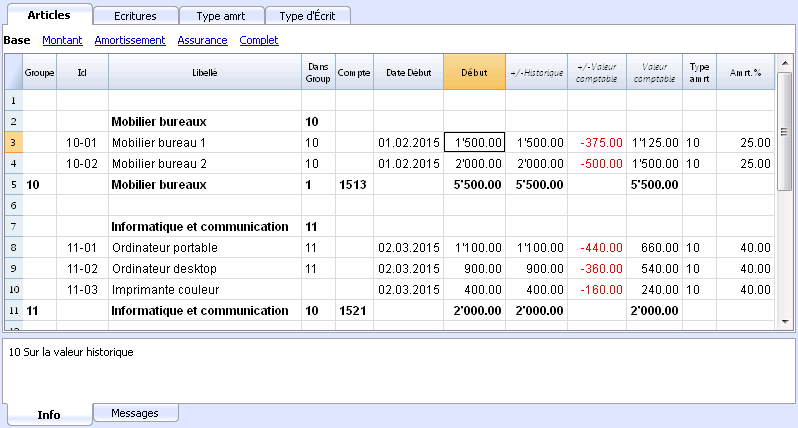
Le tableau contient les colonnes qui suivent; celles indiquées par un astérisque (*) sont protégées et calculées directement par le programme:
- LigneGroupe
Si une valeur est indiquée, cela signifie que la ligne est un groupe:
Dans cette ligne sont totalisés les montants des articles et des groupes. - IdLigne
L'identification du bien. - Libelé
La description de l'objet - LigneDansGroupe
Le groupe auquel appartient la ligne. Une valeur présente dans la colonne LigneGroupe. - Compte
Le compte de la comptabilité où est comptabilisé cet objet
Le compte peut être indiqué au niveau du groupe. - DateDébut
La date d'achat du produit (ou de son entrée dans la comptabilité) - DatePièce
L'éventuelle date de la pièce correspondant à l'achat du bien. - MontantDébut
La valeur d'achat - VariationAchat*
La valeur du début plus la variation d'achat - VariationHistorique*
La valeur en positif ou négatif de variation de la valeur historique (réévaluation et Dévaluation) indiquée dans les écritures. - ValeurHistorique*
La valeur d'achat plus la variation de l'historique. - VariationComptable*
La valeur en positif ou négatif de la variation comptable (amortissement ou ristournes amortissements) indiquée dans les écritures. - ValeurComptable*
La valeur historique plus les variations comptables. - VariationFiscale*
La valeur en positif ou négatif des rectifications des valeurs fiscales indiquées dans les écritures. - ValeurFiscale*
La valeur comptable plus les rectifications fiscales. - ValeurRésiduelle
Une éventuelle valeur minimum résiduelle à indiquer. - ValeurEstimée
Une éventuelle valeur estimée de l'objet. - TypeAmortissementId
Le type d'amortissement qui est appliqué à cet objet.
Le type d'amortissement peut aussi être indiqué au niveau du groupe. - AmortissementPourcentage
Le pourcentage de l'amortissement.
Le pourcentage d'amortissement peut aussi être indiqué au niveau du groupe. - MontantAmortissement
Un montant éventuel de l'amortissement au cas où l'amortissement n'est pas spécifié en pourcentage. - AmortissementPourcentage2
Le pourcentage d'amortissement supplémentaire à appliquer à cet objet.
Le pourcentage d'amortissement peut aussi être indiqué au niveau du groupe. - MoisAmortissementPremièreAnnée
Combien de mois, l'objet doit-il être amorti la première année. - CompteContrepartie
Le compte sur lequel écrire l'amortissement.
Le compte contrepartie peut aussi être indiqué au niveau du groupe. - NuméroSérie
Indiquer un numéro du produit. - DateGarantie
La date d'échéance de la garantie. - ValeurAssurance
La valeur à laquelle cet objet ou groupe est assuré. - NomAssurance
Le nom de la compagnie d'assurance. - NuméroAssurance
Le numéro de police de l'assurance. - EchéanceAssurance
La date d'échéance de la police d'assurance. - AnnulationAssurance
La date limite jusqu'à laquelle il faut donner la démission de la police d'assurance, pour ne pas devoir la renouveler automatiquement. - DateArchivé et NotesArchivées
A utiliser au cas où l'objet devrait être archivé.
Tableau Ecritures
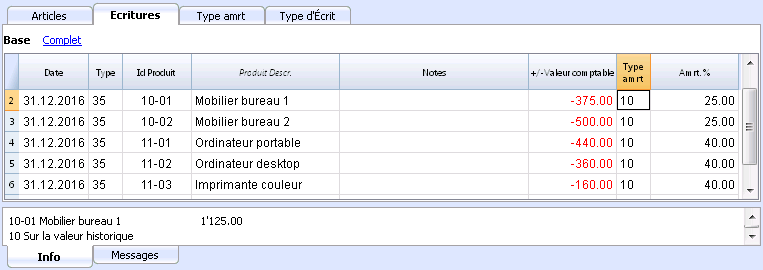
Le tableau où sont insérées les variations concernant le bien:
- Date
La date de l'opération - IdTypeEcriture
Le type d'écriture, comme dans le tableau type d'écriture. - LibeléTypeEcriture*
Description du tableau. - ProduitsId
Coordonnées du bien. - ProduitDescription
La description du produit repris dans le tableau objets. - Notes
Une note supplémentaire relative à l'opération. - VariationAchat
Montant de la variation (+/-) relatif à un achat ou à une vente. - VariationHistorique
Montant de la variation (+/-) relative à une réévaluation ou une dévaluation du bien. - VaritationComptable.
Montant de la variation (+/-) relative à la variation comptable.
On y inscrit particulièrement les amortissements avec le signe négatif. - VariationFiscale
Montant de la variation fiscale - TypeAmortissementId
Le code du type d'amortissement comme indiqué dans le tableau. - DescriptionTypeAmortissement
La description du code d'amortissement. - AmortissementPourcentage
Le pourcentage appliqué de l'amortissement. - Compte
Le compte des actifs sur lequel l'opération doit être écrite. - CompteContrepartie
Le compte de contrepartie (par exemple compte de l'amortissement) sur lequel l'opération doit être écrite. - DateArchivée et NotesArchivées
A utiliser au cas où l'opération devrait être archivée.
Tableau Type Amortissement
- Id
Le code de l'amortissement.
Ces codes sont fixes et ne doivent pas être changés.
Si on change le numéro, le programme ne fonctionnera plus correctement.- 00 Aucun amortissement
Il ne sera créé aucun amortissement. - 01 Amortissement complet une seule fois
Le bien sera amorti complètement en une seule fois - 02 Montant indiqué
Calculé sur la base du montant indiqué dans l'amortissement. - 10 Sur la valeur historique
Calculé en pourcentage de la valeur historique. - 11 Sur la valeur comptable
Calculé sur la valeur comptable.
- 00 Aucun amortissement
- Description
L'explication du code.
Tableau type écriture
- Id
le code du type d'écriture.
Ces codes sont fixes et ne doivent pas être changés
Si on change les numéros, le programme ne fonctionnera plus correctement.- 01 Valeur début
- 45 Réduction valeur fiscael
- 41 Augmentation valeur fiscale
- 36 Amortissement supplémentaire
- 35 Amortissement
- 31 Amortissement inverse
- 25 Dévaluation
- 21 Réévaluation
- 15 Vente ou réduction de la valeur
- 11 Achat ou production
- Utilisé pour insérer une valeur initiale, au lieu d'émettre le montant de début dans le tableau objet.
- Description
Explication du code.
Menu Divers1
Le menu Divers1 contient plusiers commandes spécifiques aux Applications divers.
Les commandes générales, disponibles dans toutes les applications "Divers", sont expliquées ci-dessous.
D'autres commandes spécifiques en ce qui concerne le Carnet d'adresses et la Bibliothèque sont expliquées dans la documentation relative.
Recontrôler tout
Effectue des contrôles et avertit en cas d'erreurs.
Trier contacts par nom
Trie les lignes du tableau Contacts de façon croissante par Nom, Nom de famille, Deuxième Nom, Lieu.
Menu Archiver données
Le programme garde une liste des lignes archivées pour chaque tableau.
Les lignes archivées sont affichées dans le tableau lignes archivées. Il faut choisir les lignes qui doivent être affichées.
Archiver données
Déplace les lignes d'un tableau (Contacts, Articles, Prêts, Journal) dans le tableau Lignes archivées, où:
- La colonne pour la date d'archivage (Date Archivé) ne peut pas être vide.
- Pour le tableau Prêts, il doit y avoir une date d'échéance et une date de retour (le prêt doit être terminé)
Une liste est affichée, avec des tableaux dans lesquels il y a des lignes à archiver.
Dans le cas où il n'y auraient pas de tableaux avec des lignes à archiver, la sélection est vide.
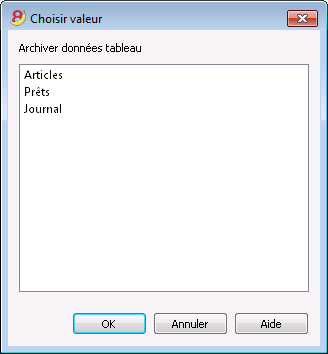
Montrer données archivées
Affiche la liste des lignes archivées d'un tableau spécifique.
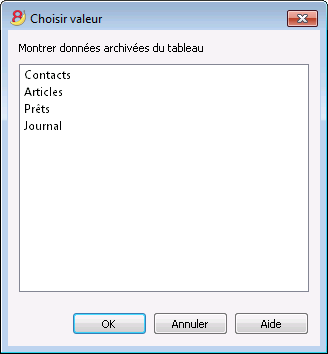
Questions et réponses
Avant de nous contacter, veuillez contrôler si votre question est une des suivantes:
- Est-ce-que Banana comptabilité 8 est compatible avec le système d'exploitation Apple macOS 10.12 "Sierra"?
Oui, Banana Comptabilité est compatible avec Apple macOS 10.12 "Sierra" à partir de la version 8.0.4.
- Est-ce-que Banana comptabilité 8 est compatibles avec le système d'exploitation Windows 10?
Oui, Banana Comptabilité est compatible avec Windows 10 à partir de la version 8.0.4.
- Est-ce-que Banana comptabilité 8 est disponible pour iOS?
En ce moment, il n'y a pas de version de Banana comptabilité pour iOS, mais elle est prévue pour l'avenir.
- Est-ce-que Banana comptabilité est disponible pour Android?
Oui, Banana pour Android est disponible à partir de la version 8.0.4. Pour plus d'informations, consulter la page Android.
- Combien de mandats peut-on gérer avec Banana Comptabilité?
Banana Comptabilité n'a pas de limites en mandats. Vous pouvez ouvrir autant de mandats que vous voulez.
- J'ai installé la version 8 de Banana Comptabilité et le fichier de la comptabilité s'ouvre dans la version précédente. Que puis-je faire?
Veuillez suivre les instructions sur la page Associer les fichiers .ac2 à la dernière version de Banana.
- Quand j'installe la version Starter-Edition de Banana 8, les icônes de Banana 7 deviennent Banana 8. Qu'est-ce-que je dois faire?
Ouvrir les fichiers de Banana 7 et à partir du menu Outils, Options Programme, cliquer sur le bouton "Associer les fichiers ac2 à ce programme".
- Est-ce-qu'il y a une multi-licence?,
Si votre société aurait besoin de plusieurs licences, nous pouvons vour fournir une clé de licence unqiue, il suffit de nous contacter par téléphone ou par e-mail.
Une remise de 10% est accordée pour l'achat de 20 licences ou plus. Pour d'autres quantités, consultez la liste de prix.
- Passer d'un système d'exploitation à un autre
Banana Comptabilité 8, en plus de la version pour Windows, existe aussi en version native pour Mac et Linux. Chaque version a sa propre clé de licence, donc il n'est pas possible d'installer Banana Comptabilité 8 sous différents systèmes d'exploitation avec une seule clé de licence. Afin de pouvoir passer d'un système d'exploitation à un autre, il faut acheter une licence Multi Platforme, valide pour Windows Mac et Linux. Ceux qui ont une version quelconque de Banana, peuvent acheter la version 8 pour Windows, Mac et Linux au prix d'une mise à jour (avec 30% de rabais). Il est maintenant également possible de télécharger et d'utiliser gratuitement la version Banana Experimental et de passer ensuite à la version 9 définitive.
- Dans la version 8, est-ce-que le Livre de caisse est gratuit?
Dans la version 8, le Livre de caisse n'est pas gratuit. Il est inclus dans la version complète qui peut être achetée.
- Comment passer d'un type de comptabilité à un autre (par exemple, d'une comptabilité sans TVA à une comptabilité avec TVA)?
On peut passer d'un type de comptabilité à un autre à l'aide de la commande Convertir fichier du menu Outils. Le programme crée un nouveau fichier qu'il faut enregistrer sous un nouveau nom, en conservant toutes les données qui ont déjà été insérées et ajoute (ou élimine) les colonnes typiques de la nouvelle typologie.
- Est-ce-que Banana Comptabilité gère le stock?
Des modules pour gérer le stock ne sont pas disponibles à ce moment.
- Est-ce-que Banana Comptabilité peut créer des factures?
A partir de Banana Experimental il est possible de gérer la facturation. Toutefois, certaines fonctions sont encore en phase de test.
- On doit réinstaller Banana Comptabilité, mais la clé de licence est introuvable...
Si vous avez encore accès au programme, allez dans le menu Aide (?) -> Gérer clés de licence. Ensuite nous envoyer la clé d'enregistrement par e-mail en nous demandant de retrouver votre clé. L'envoi de la licence sera facturé.
- Qu'est-ce qu'il faut faire avec les données lorsque on met à jour Banana Comptabilité?
Rien: les données sont automatiquement mis à jour lorsqu'on les ouvre avec la nouvelle version. Voir aussi: Gestion et échange des fichiers.
- Banana 8 et des changes incompatibles avec des versions précédentes
Quand la devise de base est insérée comme devise de référence, les changes avec un multiplicateur plus grand que 1 peuvent présenter des différences de calcul entre Banana 8 et les versions précédentes.
Pour résoudre ce problème, consulter la page Changes incompatibles avec des versions précédentes.
- Est-il possible de reprendre des données a partir d'un autre programme de comptabilité?
Oui, il suffit de suivre les instructions indiquées à la page suivante: Reprendre des données d'un autre programme.
- Peut-on installer Banana aussi sur son propre portable ou sur un deuxième ordinateur?
L'installation sur un portable ou sur un deuxième ordinateur (avec la même clé de licence) est permise pour autant que les deux machines appartiennent au même propriétaire.
- Puis-je acheter avec une carte de crédit?
Oui, vous pouvez acheter avec carte de crédit. Pour acheter à partir de la Suisse, se connecter à la page Magasin en-ligne pour utilisateurs en Suisse.
Pour acheter à partir d'autres pays avec la carte de crédit, se connecter à la page Achat à partir d'autres pays. - Dans l'impression du Bilan formaté par groupes, les charges et les produits ont le signe moins devant le montant. Quelle est la raison?
Contrôler dans le tableau Comptes la colonne BClasse; les numéros doivent être 1 pour les Actifs, 2 pour les Passifs, 3 pour les Charges et 4 pour les Produits. En outre, contrôler dans la colonne Section s'il y a le chiffre 1 sur la ligne du titre Actifs, 2 pour les Passifs, 3 pour les Charges et 4 pour les Produits, 01 pour le registre Clients, 02 pour le registre fournisseurs, 03 pour les Centres de coût et 04 pour les Centres de profit.
- Récupérer mot de passe
Si l'on ne se souvient plus du mot de passe, afin d'avoir accès au fichier comptable, nos techniciens peuvent le récupérer. Il faut envoyer la demande de support par e-mail, avec le fichier en piece-jointe. Vous recevrez rapidement un e-mail avec le mot de passe. La récupération du mot de passe est un service à paiement.
- J'ai un message d'erreur. Que faire?
Dans la fenêtre "Info" ou "Messages", à côté du message d'erreur, apparaît le symbole : en cliquant avec la souris sur ce symbole, vous serez directement redirigé sur la page Web spécifique relative à l'erreur, avec les causes possibles et les solutions. Nous vous prions de consulter cette page.
: en cliquant avec la souris sur ce symbole, vous serez directement redirigé sur la page Web spécifique relative à l'erreur, avec les causes possibles et les solutions. Nous vous prions de consulter cette page.
Si vous avez encore besoin de support, veuillez nous contacter avec notre Formulaire de contact ou par téléphone +41 (0)91 210 49 37.
Afficher données
Banana Comptabiltié permet de lire des fichiers de différents types et de les afficher dans un format approprié.
Afficher fichier CSV
Si vous ouvrez ou si vous glissez dans la fenêtre de Banana un fichier de type CSV, ou JCSV, Banana crée automatiquement un fichier de type Tableau simple, reprenant les colonnes et les données contenues dans le tableau CSV.
Afficher fichier ISO 20022
Le mouvements de l'extrait de compte électronique, avec libellé, montant recette ou dépense, sont présentés dans des colonnes séparées et peuvent être imprimés ou collés en Excel.
Ouvre le fichier ISO 20022 ou MT940
Pour ouvrir et voir le fichier:
-
Téléchargez l'extrait bancaire de votre banque dans le format ISO 20022Si c'est un fichier compressé, extrayez les fichiers XML à afficher avec votre propre utilitaire (p.es. 7zip)
-
Lancez Banana Comptabilité
- Faites glisser le fichier à l'intérieur de la fenêtre de Banana Comptabilité: immédiatement, Banana affiche tous les mouvements avec texte,date, montant et solde progressif ( le fichier est ouvert en lecture seule)
- Ensuite, les données de l'extrait peuvent être imprimées ou copiées dans Excel ou d'autres programmes.
Dans cette image, on voit comment un fichier d'exemple est affiché.
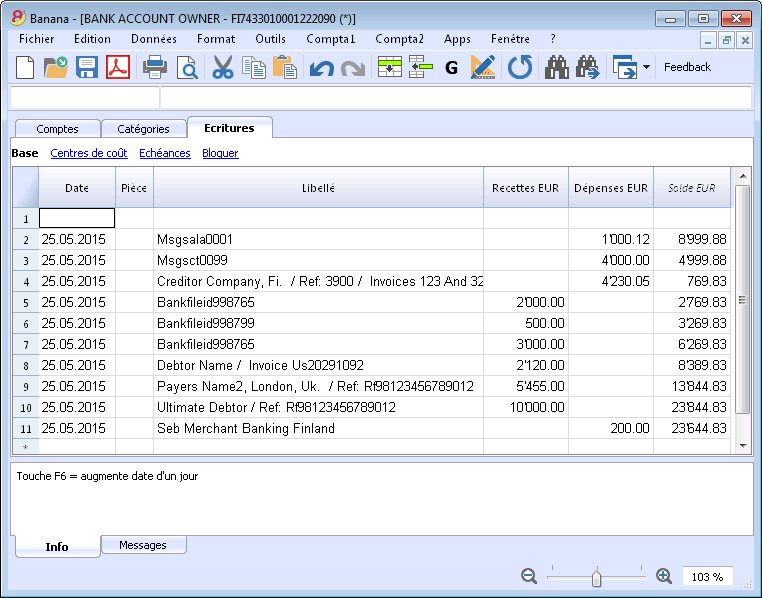
Indications supplémentaires
-
Le solde d'ouverture du fichier ISO 20022 est inséré dans le tableau Comptes.
- La largeur des colonnes peut adaptée avec la souris
- Pour aligner le texte de la description sur plusieurs lignes, utilisez la commande Format -> Calculer hauteur lignes
- Pour catégoriser les mouvements et obtenir des rapports, insérez les catégories appropriées dans le tableau Catégories et affichez la colonne Catégories dans le tableau Écritures avec la commande Organiser colonnes.
Ou bien, créez un nouveau fichier avec un modèle existant avec les catégories et les comptes déjà mis en place et importez les données de l'extrait de compte bancaire comme expliqué sur la page Importer fichier ISO 20022. - En mode Starter Edition gratuite, il n'est pas possbile de sauvegarder des fichiers avec plus de 70 écritures.
Plus d'information
Pour plus d'informations sur la norme ISO2002, consultez la page Importer fichier ISO 20022 en comptabilité.
Développeurs
Command line
Banana can be started by giving a series of command (for a list of command and examples file see below).
Example: open a file
banana80.exe c:\temp\example.ac2
Rule for command line command
- The arguments need to be preceded by a minus “-” sign. If an argument is missing of the “-” sign, it is interpreted as the name of the file to open.
- Include the whole argument within the delimiter “…” if the text include whitespace.
- Running import as command in the command line save the accounting file on exit
If a command fail, than a return code different than 0 is returned, and the error is inserted in the log file (only if the option –log_file was used).
Examples
Example: open a file:
banana80.exe c:\temp\example.ac2
Export to xml file
banana80.exe -cmd=export "-cmd_file=c:\temp\my example.ac2" "-cmd_p1=c:\temp\myexample.xml" -cmd_p2=xml -period_begin=2006-01-01 –period_end=2005-03-30
Example: import transactions (use the file name with the proper directory name)
Use also a log so that you know the error
banana80.exe -cmd=import -cmd_file="company.ac2" -cmd_table=Transactions -cmd_p1=import_mov.txt -cmd_exit=1 -log_file=log.txt
For detail information regarding the import of transaction see the page "Importing in txt format".
Available Command
The argument “–cmd=…” specifies the command to be executed. The other arguments specify the option for this command.
The command can be used as a command line or a DDE request.
|
Argument |
Description |
|
cmd= |
The command to execute file_open (cmd_p1=noshow) file_close (cmd_file) file_save (cmd_file) file_saveas (cmd_file, cmd_p1) file_show (cmd_file) get_tableinfo (cmd_file , cmd_table) get_getcell (cmd_file , cmd_table, cmd_column, cmd_row) get_getline (cmd_file , cmd_table, cmd_column, cmd_row) get_lasterror set_language(cmd_p1) calc_all (cmd_file) calc_simple (cmd_file) deleterows (…) *) export (…) fileinfo (…) import (…) *) acc_accountcard (…) acc_externalreport (…) acc_vatreport (…)
1) Running import in the command line save the file on exit;
|
List of arguments
|
Command |
Argument |
Description |
|
From command line |
cmd_exit=1 |
The program should exit and terminate |
|
nonetwork |
Turn off all connections to the network (i.e. to check for updates, integrated web-server, ...) |
|
|
For all commands |
cmd_file= |
the file to use or open |
|
cmd_pw= |
password to open the file |
|
|
cmd_names= |
A - Field name in XML (default on) a - Field name in original language |
|
|
log_file= |
set the log file name for writing messages (if no file name no log) |
|
|
deletelines |
cmd_p1= |
start of line to delete (number) |
|
cmd_p2= |
how many lines to delete (if not present = 1) |
|
|
cmd_table= |
The name of table |
|
|
|
|
|
|
set_language |
cmd_p1= |
The two letter ISO639 language code (de, fr, en, it) |
|
|
|
|
|
file_open |
cmd_p1= |
noshow – do not show the file |
|
|
|
|
|
file_saveas |
cmd_p1= |
file name of saved file |
|
|
|
|
|
get_tableinfo |
cmd_table= |
The name of the table to get info |
|
|
|
|
|
get_getcell |
cmd_table= |
The name of the table |
|
cmd_row= |
The number of the row, or an expression like “Account=1000:3” (In this ex. the third row where the field Account is equal to 1000 is used) |
|
|
cmd_column= |
The name of the column |
|
|
cmd_op= |
A – Format value (default on) |
|
|
get_getline |
cmd_table= |
The name of the table |
|
cmd_row= |
The number of the row, or an expression like “Account=1000:3” (In this ex. the third row where the field Account is equal to 1000 is used) |
|
|
cmd_op= |
A – Format value (default on) |
|
|
export |
export_use_param |
Instead of the default parameters use the last saved parameters (set with the dialog) and then applies the specified options with the other arguments |
|
cmd_p1= |
file name of the export file |
|
|
cmd_p2= |
Type: html, excel, xml |
|
|
cmd_table= |
The name of table to export (only the table is exported) |
|
|
export_include= |
Options: Upper case(A) = on; Lower Case(a) = off A - Recheck accounting (default on) B - Include statistics table (default on) C - Include transaction table (default on) D - Include account table (default on) E - Include category table (default on) F - Include total table (default on) G - Include Exchange rate table (default on) H - Inclue Vat code table and vat report (default on) I - Include Period Accounts (default on) L - Include Period VAT (default on) M - Create periods for the whole year (default off) N – Create accounts card |
|
|
export_include_ma= |
number of months for accounts period, for option I, (default 1) |
|
|
export_include_mv= |
number of months VAT period, for option L (default 3) |
|
|
export_include_mm= |
max numbers of periods (default 36) |
|
|
export_op_html= |
Options for html A - Use style sheet B - Use predefined style sheet (default on) C - Include style shett within html file (default on) D - Export visible fields only (default on) E - Table with borders (default on) F - Columns with headers (default on) G - Preserve page breaks within the table (default on)
|
|
|
export_op_excel= |
Options for Excel export A - Define cell name (default on) B - Define table name (default on) C - Use Xml names (default on) D - Protect tables (default on) |
|
|
export_op_xml= |
Upper case(A) = on; Lower Case(a) = off A – Visible field only (default off) B – Include view list (default off) |
|
|
period_all |
period All |
|
|
period_begin= |
Begin date (yyyy-mm-dd) |
|
|
period_end= |
period End date (yyyy-mm-dd) |
|
|
vat_use_param= |
Instead of the default parameters use the last saved parameters (set with the dialog) and then applies the options specified with vat_op |
|
|
vat_op= |
A - Include transactions B - Include total account C - Include total codes D - Include total percentage E - Use own group schema F - Only code specified G - Only group specified |
|
|
vat_sort= |
sort field |
|
|
vat_text= |
single code or groups (to use with –vat_op F and G) |
|
|
|
|
|
|
fileinfo |
cmd_op= |
A – Recalculate all (default off) |
|
import |
cmd_p1= |
File name of the file to import. Data have to be separated by tabulator, and the first row has to contain the name of the fields. |
|
cmd_p2= |
Insert al line number (0=Append to end) |
|
|
cmd_op= |
A - Complete imported raws |
|
|
cmd_table= |
The name of table where to insert the data |
|
|
|
|
|
|
acc_accountcard |
cmd_p1= |
account number |
|
cmd_p2= |
field name for sorting |
|
|
period_all |
period All (default) |
|
|
period_begin= |
Begin date (yyyy-mm-dd) |
|
|
period_end= |
period End date (yyyy-mm-dd) |
|
|
acc_externalreport |
cmd_p1= |
file name of the report |
|
cmd_p2= |
column name for grouping |
|
|
cmd_op= |
Upper case(A) = on; Lower Case(a) = off B - Include account with no transactions C - Include totals only D - Notify if an account is without a group |
|
|
|
|
|
|
acc_vatreport |
period_all |
period All (default) |
|
period_begin= |
Begin date (yyyy-mm-dd) |
|
|
period_end= |
period End date (yyyy-mm-dd) |
|
|
vat_use_param= |
use parameters from existing dialog + specified options like vat_op |
|
|
vat_op= |
Vat options Upper case(A) = on; Lower Case(a) = off A - Include transactions B - Include total account C - Include total codes D - Include total percentage E - Use own group schema F - Only code specified G - Only group specified H – Not used groups |
|
|
vat_sort= |
sort field |
|
|
vat_text= |
single code or groups (to use with –vat_op F and G) |
|
|
|
|
Excel Reports Add-in (Beta)
With this Add-in you will no longer need to make "copy and paste" of the values each time you update your accounting file.
You create worksheets with formulas, charts, formatting and more in Excel, and the Add-in will retrieve for you the data from your accounting file.
Just click on the Update button and your Excel worksheet will be automatically updated with the new values from Banana Accounting, and the results of formulas and charts will be updated accordingly.
See Documentation Banana Accounting Excel Add-in.

Example of a Balance sheet report created with the Excel Reports add-in

Example of a report with charts created with the Excel Reports Add-in
Characteristics
- This Add-in is hosted on our server.
Once you have installed the manifest on your computer, you will automatically use the last version. - The Add-in are secure.
Unlike Excel-macros the Add-in are secure and cannot compromise your computer. - The Add-in is currently in Beta Test.
- Please check everything and report any problem.
- You can use it for free now, but It is also possible that it will be made available for a cost.
Download and Installation
The steps below walk you through all the setup of the environment required to run the Banana Office Add-ins for Microsoft Office 2016.
Minimum requirements: Microsoft Office 2016 (Word, Excel, PowerPoint, Outlook).
Get Banana Accounting Experimental version
- Download Banana Accounting 9 for Windows or Mac (it is required the version 9.0.0.171128 or more recent).
- Install it on your computer.
Activate Banana Accounting web server
- Start Banana Accounting 8 Experimental.
- On Menu bar click Tools -> Program options… -> select the Interface tab
- Check the Start Web Server and Start Web Server with ssl options
- Click OK
Install the Manifest file
Each Office Add-in has its own manifest file. The manifest is an XML file that defines various settings, including description and links to all the add-in files.
Manifest file must be copied to a specific directory.
Manifest directory for Windows
On Windows you need to create a directory to save the manifest of the Add-in.
The directory needs to be a shared directory.
- Create a folder for the Add-ins manifests on a network share:
- Create a folder on your local drive (for example, C:\Manifests).
- Right click on the folder, select properties.
- Click on Sharing tab.
- Click on Advanced Sharing...
- Check the Share this folder box.
- Click Apply and then Ok.
- Tell Excel or Word to use the directory as trusted app catalog.
- Launch Excel and open a blank spreadsheet.
- Choose the File tab, and then choose Options.
- Choose Trust Center, and then choose the Trust Center Settings button.
- Choose Trusted Add-in Catalogs.
- In the Catalog URL box, enter the path to the network share you created, and then choose Add Catalog.
To see the path: right click on the shared folder -> Properties -> Sharing -> Network Path. - Select the Show in Menu check box, and then choose OK. A message appears to inform you that your settings will be applied the next time you start Office.
- Close Excel and restart it.
Manifest directory for Mac OS
On Mac you need to create a folder to save the manifest of the Add-in.
Go to one of the following folders where you'll save your Add-in's manifest file. If the wef folder doesn't exist on your computer, create it.
- For Excel:
/Users/<username>/Library/Containers/com.microsoft.Excel/Data/Documents/wef - For Word:
/Users/<username>/Library/Containers/com.microsoft.Word/Data/Documents/wef - For PowerPoint:
/Users/<username>/Library/Containers/com.microsoft.Powerpoint/Data/Documents/wef
where <username> is your name on the device.
Get the Office Add-in manifest
You can now download the manifest of the Add-in you want to use.
- Download the XML BananaAccountingExcelManifest file.
- Copy the manifest to the manifest directory.
Load the Add-ins in Excel
Once all the setup and installations are done, it is possible to run and use the Add-in.
- Open Microsoft Excel 2016
- Click on Insert tab
- Click on the Add-ins button
- Click on the Shared folder

- Select the Banana Accounting Add-in
- Click Add
Troubleshooting
- Download and install the last version of Banana Accounting 9 for Windows
- Open Banana Experimental
- Click on menu Tools -> Program Options
- Select the tab Interface
- Check the options Start Web Server and Start Web Server with ssl

- Select the tab System Info
- Click on Web server settings path

- Click on the button Open path… to open the directory
- From the directory, select and open the file httpconfig
- Right click on the file httpconfig
- Open with
- Select Notepad

- Delete the last two rows that begins with sslKeyFile=… and sslCertFile=…

- Save the file and close it

- Click OK to save the option changes
- Close and restart Banana Experimental
Documentation Excel Add-in
Introduction
With this Add-in you can create Excel sheets that are filled with Banana Accounting data. Once you have added transactions to the accounting file you just need to click on the Update button of the Add-in and your spreadsheet content will be updated with the new data.
Your existing formatting and formula will be preserved.
- Create an Excel sheet with headers information
This information allows the Add-in to retrieve data from Banana Accounting.
There are information relative to the file, column and account or group to be retrieved.
The Add-in helps you add the necessary information to retrieve the data. -
Click on the Update button
The Add-in will retrieve the values from Banana Accounting software.
It mantains the format or formula you enter.
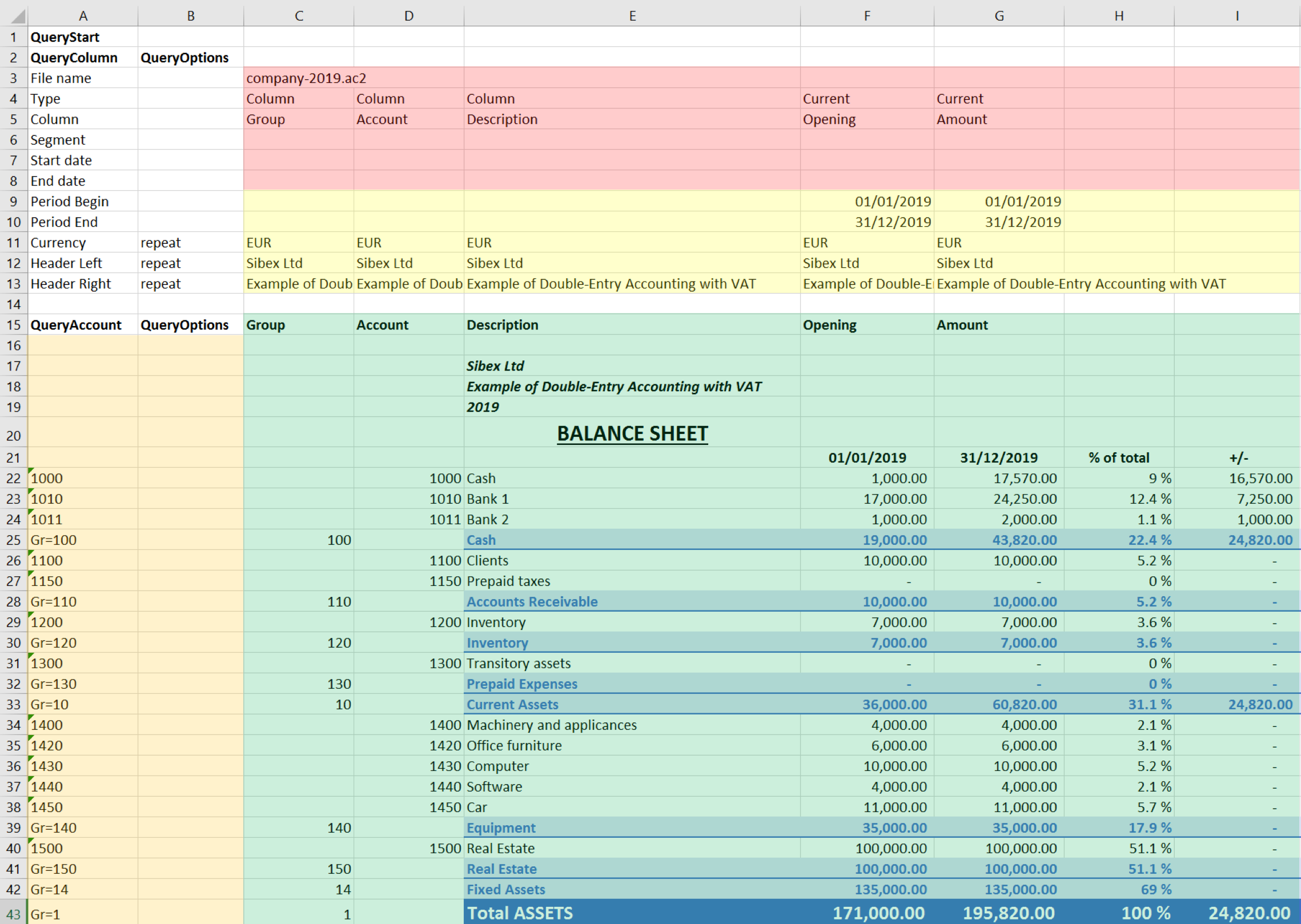
Example of a Balance sheet report created with the Banana Accounting Excel Add-in
In the example above we can see:
- The data part
Here is where the data is synchronized, based on the QueryAccount and QueryColumns.- Accounting data (Green)
Filled with the information coming from Banana Accounting - Header data (Yellow)
- Accounting data (Green)
- QueryColumns (Red)
The file name, columns names and type to retrieve.
If the column is empty no data in this column will be retrieved. You can use the columns to enter formula. - QueryAccounts (Orange)
The accounts or groups to retrieve.
If the row is empty no data in this row will be retrieved. You can use the row for entering formula o text that is not overwritten.
By clicking on the update button the Data part is updated with the new data of the accounting file, and all the previously settings like fonts, colors, formulas will remain.
Download and installation
See documentation on how to Download and install the Add-in
Example files:
- File Excel already with columns setup.
- Banana Accounting file used for the example excel file.
Add-in Command
As soon as the add-in is added in Excel, on the Home tab of the main ribbon is loaded the Banana Accounting Show Taskpane add-in command.

Banana Accounting Add-in command
When the Show Taskpane button is clicked, it loads the start screen of the add-in. The start screen provides additional information describing the functionalities of the add-in.
Click on the Let's Begin! button to start using the Add-in.

Banana Accounting Add-in start screen
Security alert messages for Windows users
In order to properly establish a connection between the add-in and Banana Accounting web server, it is required to accept the Banana security certificate.
After the Let's Begin! button has been clicked, securities alert dialogs like the following appear:
- The first security alert message is the following one, click on Yes to proceed:

- The second security alert message is the following one, click on Yes to proceed:

If the user clicks Yes, a connection between the add-in and the Banana Accounting web server is estabilished, and then it is possible to use the add-in. Otherwise, if the user clicks No, the add-in is loaded but none connection is established, and the add-in will not work.
If for some reason the security alert messages above do not appear, try to see the troubleshooting documentation.
Add-in general overview
The add-in is a task pane add-in type. This means that the add-in is loaded in a pane on the right side of the Excel worksheet.
It is composed by three tabs, each of them has one specific task:
- The Setup tab contains all the tools needed to add information to your sheet so that the add-in can fill the data part with the accounting data. Typically it is used every time you want to create something new, like for example the very first time you use this add-in.
- The Update tab is used to update the content of the Excel worksheet with the accounting data. It is used after the header section and some accounts has been added.
- The Logs tab it’s just a place where are displayed some messages about the add-in and the operations it does. For example when you update the sheet a message is displayed telling you that the update is completed.

Banana Accounting task pane add-in
Update of the worksheet
The Update tab is composed only of one button: Update current worksheet.
When clicked, this will start the updating process of the current Excel worksheet. Combining the Header, QueryAccount and QueryOptions, the add-in retrieves all the data directly from the Banana Accounting and writes them in the Excel worksheet.

Retrieve data from Banana Accounting and update the worksheet
Setup of the worksheet
These features will add the information to the current worksheet necessary to retrieve data from Banana Accounting.
In the setup tab there are four sections:
- Accounting file selection
- Set Header
- Set QueryColumns
- Set QueryAccounts

Setup of the worksheet tab
Select an opened Banana file
The first section of the setup page lists all the currently opened Banana Accounting file. Just select the needed one and go to the next setup section.
If for some reason an accounting file is opened in Banana Accounting after the add-in is loaded, then this file doesn’t appear in the list. In this case just click on Refresh list button in order to recheck all the opened documents and recreate the list.

Example of file selection
Set Header
The second section of the setup page inserts, on the top of the current worksheet, the header that allows the user to insert information that will be used by the add-in to retrieve data from the accounting file.
Add an header
The first step is to select from the list a type of header. There are two options:
- Predefined header with columns to insert an header with default values for columns and options
- Empty header to insert a blank header
When the button Add Header is clicked, the selected type of header is inserted in the worksheet. It is then possible to modify by setting the QueryColumns and changing QueryOptions.
Add header options
The second step is to define some options for the Currency, Header Left and Header Right values using the QueryOptions column. The options are:
- Repeat to repeat the values in each column
- Do not repeat to avoid repeated values. Only when the file name changes the values are inserted again.
When the button Add options is clicked, the selected options will be inserted in the respective cells.

Example of predefined header
Set QueryColumns
This section guides step by step the user to modify the header by adding QueryColumns to the worksheet.
The QueryColumns information allows the user to define exactly which data the add-in has to retrieve from the accounting file and in which column of the worksheet insert them.
Each QueryColumn consists of six information:
- The Column of the worksheet is used to define in which column of the worksheet all the QueryColumns values will be inserted.
- The Accounting filename is used to define the Accounting file to use when retrieving data.
- The Type value is used to define the type of data.
- The Column value is used to define the data for the given type.
- The Segments (OPTIONAL) is used to have a more detailed classification of the costs (this is optional, if not specified none segments will be added).
- The Periods (OPTIONAL) is used to define a period of the accounting (this is optional, if not specified all accounting period will be automatically used).
When the button Add values to column is clicked, all the information will be added automatically to the selected column of the worksheet.

Set QueryColumns section
Select a column of the worksheet
Use this to define in which column of the worksheet all the values of the QueryColumns are inserted. Possible values are:
- Current selected to use the colum of the cell selected on the worksheet (ex. if the cell D8 is selected, D column will be used).
- C ... Z
Remember that it is possible to use the columns from C to ZZ, even if not all appear in the list.
Select a filename
Use this to define the file name for a QueryColumn. When a file name is specified it is used until a new file name is inserted.
The possible values are:
- Current selected to use the selected file on the top of the add-in.
- Current (void) to use the previously inserted file but let the cell empty. It works only if in previous columns there is a specified file name.
- 1 previous year (p1) to use the previous year file of the last file inserted (example: if current year is "2019.ac2", p1 refers to "2018.ac2")
- 2 previous years (p2) to use two previous years file of the last file inserted(example: if current is "2019.ac2", p2 refers to "2017.ac2")
- 3 previous years (p3) to use three previous years file of the last file inserted(example: if current is "2019.ac2", p3 refers to "2016.ac2")

Filename selection
Notes:
- remember to always open in Banana Accounting all the files specified in the header
- the p1, p2 and p3 abbreviations always refer to the last file specified in the header

Example of more file insertion
On the image above we can see there are three different files defined, each of them using different columns.
- Columns from C to G refer to the 2019.ac2 file
- Columns from H to I refer to the 2018.ac2 file
- Coumns from J to K refer to the 2017.ac2 file (p1 is the previous file of the last file inserted, in this case the 2018.ac2)
Select a Type and a Column value
Use them to define the data you want to retrieve from the accounting file.
- Type specify the type of data.
- Column specify the data for the given type.
The table below indicates for each Type of data which Column can be specified and so retrieved from the accounting (Not Case-Sensitive).
| Type | Column |
|---|---|
| column |
Group, Account, Description, Disable, FiscalNumber, BClass, Gr, Gr1, Gr2, Opening, Debit, Credit, Balance, Budget, BudgetDifference, Prior, PriorDifference, BudgetPrior, PeriodBegin, PeriodDebit, PeriodCredit, PeriodTotal, PeriodEnd, NamePrefix, FirstName, FamilyName, OrganisationName, Street, AddressExtra, POBox, PostalCode, Locality, Region, Country, CountryCode, Language, PhoneMain, PhoneMobile, Fax, EmailWork, Website, DateOfBirth, PaymentTermInDays, CreditLimit, MemberFee, BankName, BankIban, BankAccount, BankClearing, Code1 |
|
current |
amount, amountcurrency, balance, balancecurrency, bclass, credit, creditcurrency, debit, debitcurrency, enddate, opening, openingcurrency, periodstring, rowcount, startdate, total, totalcurrency |
| budget | amount, amountcurrency, balance, balancecurrency, bclass, credit, creditcurrency, debit, debitcurrency, enddate, opening, openingcurrency, periodstring, rowcount, startdate, total, totalcurrency |
| columnvat | Group, VatCode, Description, Gr, Gr1, IsDue, AmountType, VatRate, VatRateOnGross, VatPercentNonDeductible, VatAccount |
| currentvat | taxable, amount, notdeductible, posted, rowcount |
In the table below there are some examples of queries that can be used in the header to retrieve data from Banana Accounting:
| Type | Column | Segment | Start date | End date |
RESULT |
|---|---|---|---|---|---|
| column | description | Return from the Accounts table the value of the column description for the account specified in the QueryAccount column | |||
| current | debit | Return the amount of debit transactions for all the accounting period for the account specified in the QueryAccount column | |||
| current | balance | :S1 | 01.01.2019 | 10.01.2019 | Return the opening + debit-credit from the 01.01.2019 to 10.01.2019 for the account and segment specified in the QueryAccount column |
| current | total | M6 | Return the difference between debit-credit for the 6th month for the account specified in the QueryAccount column | ||
| current | total | Q2 | Return the difference between debit-credit for the second quarter for the account specified in the QueryAccount column | ||
| budget | opening | M12 | Return the amount at the begining for the 12th month for the account specified in the QueryAccount column | ||
| columnvat | description | Return from the Vat Codes table the value of the column description for the vat code specified in the QueryAccount column | |||
| currentvat | taxable | Return the amount of the taxable column for the vat code specified in the QueryAccount column |
Select a Segment (optional)
If the selected file has segments they will appear in the list.
Use this to define a segment to have a more detailed classification of the costs.
Select a period (optional)
Use this to define the accounting period that will be used to retrieve data from the accounting file.
Possible values are:
- All (void) to use all the accounting period
- Custom date to specify a Start date and End date (example: Start date "04.02.2019", End date "12.03.2019").
- Month 1 (M1) ... Month 12 (M12) to specify a single month (example: M1 for 1st month, M2 for 2nd month, etc.)
- Quarter 1 (Q1) ... Quarter 4 (Q4) to specify a single quarter (example: Q1 for the 1st quarter, period from 01.01 to 31.03)
- Semester 1 (S1) ... Semester 2 (S2) to specify a single semester (example: S2 for the 2nd semester, period from 01.07 to 31.12)
- Year 1 (Y1) ... Year 10 (Y10) to specify a single year (example: Y1 for the 1st year)
Set QueryAccounts
This section provides to insert:
- QueryAccounts to specify all the desired accounts, groups, cost centers, segments or vat codes that will be used with the data specified in the header to retrieve the accounting data.
- QueryOptions (OPTIONAL) to specify an option for a specific QueryAccount. Just select a cell next to the account and insert the option (this is optional, if not specified none options will be added).
Add accounts
When an option is selected, the add-in loads the appropriate check box list with all the elements taken from the selected accounting file. It is possible to choose between six options:
- Accounts to load a list of all the accounts/categories codes taken from the table Accounts/Category of the accounting
- Groups to load a list of all the groups codes taken from the table Accounts/Category of the accounting
- Cost centers to load a list of all the cost centers codes taken from the table Accounts/Category of the accounting
- Segments to load a list of all the segments codes taken from the table Accounts/Category of the accounting
- All to load a list of all the accounts/categories, groups, cost centers and segments codes taken from the table Accounts/Category of the accounting
- Vat codes to load a list of all the VAT codes taken from the table VAT codes of the accounting

Type of account selection
For example, choosing the All option, the add-in loads a list containing all the accounts, groups, cost centers and segments respecting the order in which they appear in the accounting file.

Example of accounts and groups selection
After all desired elements has been checked, by clicking the Add accounts button will add them to the Excel worksheet under the QueryAccount starting from the selected cell. By default the add-in starts the insertion immediately after the QueryAccount title (row 16).

Add the selected accounts and groups to the Excel worksheet
Add option
The QueryOptions column is designed to add some options to the query that will retrieve the data from Banana Accounting. It is optional. If not used no options will be used.
The possible values are:
- invert to invert the sign of the current or budget balances.
- budget to get the budget balances (even if in the header are specified to use current balances).
- budgetinvert to get the budget balances (even if in the header are specified to use current balances) and also to invert the sign.

QueryAccounts options selection
Header settings
- Do not add or delete rows in the header.
- Do not add or delete columns before the column B.
- From column C forward, it is possible to add or remove columns. Columns A (QueryColumn) and B (QueryOptions) must always exist.
- Added columns can also be empty.
- If columns from AA to AZ are used, plese re-enter the file name at least on the AA column, even if it is the same used in the previous column.
To better understand how exactly the header works and how to properly modify it, below there are some explanation about the most important things.

Editable header parts
On the image above we highlighted in yellow all the header's parts that can be modified by adding information when creating a report.
Everything else will be automatically filled by the add-in when the Update current worksheet button is clicked.
Period Begin
A conversion of the start date to be easily read.
This is automatically filled for each column by the add-in when the worksheet is updated.
Period End
A conversion of the end date to be easily read.
This is automatically filled for each column by the add-in when the worksheet is updated.
Currency
The accounting basic currency.
This is automatically filled for each column by the add-in when the worksheet is updated.
Header Left
One of the information property of the accounting.
This is automatically filled for each column by the add-in when the worksheet is updated.
Header Right
One of the information property of the accounting.
This is automatically filled for each column by the add-in when the worksheet is updated.
QueryAccount
As already said, in this column are listed all the chosen accounts, each on a different row.
Instead of insert an account, is also possible to add a custom regroup using a particular accounting column.
The custom regroup QueryAccount syntax is $column=value, where:
- $ indicates that a custom regroup is used.
- column is the Xml name of the column. It can be a user created column (for example "Abc") or a column that already exists in the accounting (for example the "Gr").
- value indicates the regroup.
If we insert something like "$Abc=1" in the QueryAccount cell, this means that the add-in takes and sums together all the accounts/groups balances that have the 1 value in the "Abc" column of the accounting.
Logs
The Logs tab it’s just a text area where are displayed some messages about the add-in and the operations that it does.

Example of logs messages
Settings
The Settings tab allows to change some settings of the add-in:
- the server URL to define the url where Banana Accounting is hosted, to avoid to have Banana Accounting installed locally. By default it is defined the local Banana Accounting web server https://127.0.0.1:8089.
- the language to define the language of the Banana Excel Add-in. Available languages are english, french, german and italian.
- the development is used only by developers for testing purposes, and users cannot access it.

Settings tab
Release History
- 2017-06-12 First release
- 2017-07-07
- Added Add-in Commands functionality.
- Added a start screen that provides additional information describing the functionalities of the add-in.
- Added the settings tab to allow the user to change the Port of the URL.
- 2017-09-29
- Changed the name of the add-in to "Banana Accounting Excel Reports".
- Changed some texts.
- New add-in design.
- Added new functionalities that allow the user to set and insert all the required information more easily.
- Added localization language for english, french, german and italian.
- 2017-11-24
- Added new functionality that allows to set the parameters for the connection.
ExcelSync functions
With ExcelSync your accounting data is available in Excel. No more need to copy and paste or to export and import.
You add new transactions and your Excel Sheets are instantly updated and calculated. For Apple/Mac this feature is not available.
ExcelSync use VBA Macros. This technology has been replaced by the more recent Excel Add-in.
We invite you to use the Excel Report Add-in.
Example costs divided among co-owners or customers
The ExcelSync functions are used to retrieve from Banana in Excel the current accounts balances.
The costs are then divided among customers using normal Excel Formulas.
You could use the example to create a division of the apartment costs.
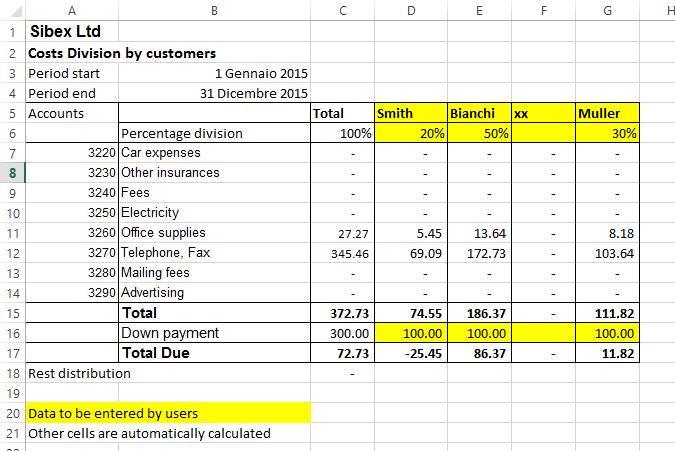
Example with the current and last year difference
In this example we take the data from the two years and create a graphic.

Example with segments subdivision
The amount of the segments are diveded also by segments.

Introduction to Banana ExcelSync User defined functions
Introduction
ExcelSync are Excel User defined functions that allow to synchronize in real time your Excel spreadsheet with the data from Banana Accounting.
You update you accounting file, adding new transactions, and instantly you get your Excel Sheets updated.
Excel has the ability to integrate documents and data that are made available throught the internet protocol. Banana includes a web server, and a RESTful API, that can be accessed through http protocol. ExcelSync uses the Banana integrated web server to retrive data on real time.
Using Excel formula
Banana ExcelSync are functions, with the name that start witht the "B", that you can use within the cell to retrive accounting data.
Here some example:
// return the opening balance of the account 1000 for all the period
=BOpening("1000")
// return the description of the account 1000
=BAccountDescription("1000")
// return the end balance of the group 10
=BBalance("Gr=10")
// return the opening of the account 5000 for the period 3. month
=BOpening("2000", "2017-03-01/2017-03-31")
// return the total debit minus credit of the account 5000 for 3. month of the year
=BTotal("5000", "M3")
// return the total debit minus credit of the group 50 for 3. quarter of the year
=BTotal("Gr=50", "Q3")
The advantage of the Excel Sync functions :
- You can dynamically retrieve the take data from Banana Accounting.
- No more need to retype data in Excel (or import, copy and paste)
- When the accounting file is changed, the spreadsheet is populated with the new values
- Easy to use formulas that let you calculate values for periods and create powerful spreadsheets for evaluating, presenting accounting data or creating graphics.
Tecnical details
Banana ExcelSync are Excel User defined functions (UDF), small Visual Basic Programs that extend Excel allowing to insert formula within the cell.
- Banana ExcelSync requires a recent version of Excel, and due to the Excel Mac limitations works only on Windows versions.
- In order to use the ExcelSync UDF you need an Excel file with the extension *.xlsm.
- The Banana ExcelSync UDF are provided according the Apache License (open source software. See: /www.apache.org/licenses/LICENSE-2.0
- Development and latest version of the function are available on github.com/BananaAccounting/General/
- Banana ExcelSync UDF make use of the Banana web server.
- You can extend the ExcelSync by adding other functionalities.
For more information on the formula used see the Banana API regarding the Accounting functions
Using the examples
- Download the Excel spreadsheet with examples files.
- Unzip the content
- Start Banana Accounting
- Activate the Webserver (Tools -> Program options -> Interface -> Start web server)
- Open the Banana accounting files "company_2019.ac2" and "company_2020.ac2"
- Open the "BananaSync.xlsm" file and activate the Macro
If the macro are automatically disabled by Excel you should change your macro security setting
Eventually follow this instructions to show the developer tab in the ribbon - Recalculate the Spreadsheet with the Macro “RecalculateAll” (Ctrl+R)
Excel does not react
If you open a file and Banana or the Banana Web Server are not running, Excel will wait until it can contact the Banana Web server.
Start the Banana and the Banana Web Server.
How to create your spreadsheet
- Save as the "BananaSync.xlsm" file with another name
- Open your accounting files in Banana Accounting
- In your Excel spreadsheet, replace the file name (yellow highlighted cells) with your accounting file name
- Change the spreadsheet according to your needs
- Recalculate with the "Recalculate" button or the "Ctrl+R" shortcut
Functions use
Argument file name
Most ExcelSync functions require, as first parameters, a name of a Banana Accounting file.
- The file must be openened in Banana.
- You use only the file name without the directory.
DO NOT use the file name directly in the fuctions. Instead use a reference to a cell, that contains the file name.
- You can use the same spreadsheed also for differrent years. You only need to change the file name in on cell.
- If Banana Accounting is not open of the Banana webserver is not active you don't have to wait.
The best way is the one used in the example file.
- The file name of the current year is taken from the cell named "File0" .
- The cell File0 contains a function =BFileName(DisableConnection).
This function checks if the file is open in Banana.- If the file is not open the content of the cell is set to an empty string.
The other Banana Sync functions will not make any call to Banana, to retrive data. - If the file is open it will insert the name of the file.
- If the file is not open the content of the cell is set to an empty string.
- The cell B6 contain the name of the file to be used. Insert the file name in cell B6.
=BFileNameF(File0, DisableConnection). - The file name of the current year is taken from the cell named "File0" .
- The file name of the last year is taken from the cell named "File1" .
Argument period
Many functions use the optional argument period. This can be:
- An empty string. The start and end date of the accounting are used.
- A start date and end date in the form of yyyy-mm-dd/yyyy-mm-dd
example “2015-01-01/2015-01-31”
In order to create a period from two Excel dates use the function BCreatePeriod. - An abbreviation
With the abbreviation you can easily use the same spreadsheet for accounting file of different periods.
The start and the end date will be determined based on the date of the accounting file- M + the month number M1, M2, ..
- Q + the quarter number Q1, Q2,
- Y + the year number Y1, Y2, ....
BananaSync Functions description
Most function are available
- Without the parameter FileName.
In this case the File0 (Current Year) is used - With the paramenter FileName.
- The function is the same but end with "F"
BAccountDescription(account[, column]) and BAccountDescriptionF(fileName, account[, column])
Retrieve the account description of the specified account or group.
With argument column you can indicate to retrieve another column instead of the Description column.
Examples:
=BAccountDescription("1000") // Description of account 1000 current year
=BAccountDescription("Gr=10") // Description of Group 10 current year
=BAccountDescription("1000", "Gr1") // Contet of column "Gr1" relative to the account 1000 current year
// Last year
=BAccountDescriptionF(File1, "1000") // Desctiption of account 1000
=BAccountDescriptionF(File1, "Gr=10") // Description of Group 10
BAmount(account, [,period ]) and BAmountF(fileName, account, [,period ])
Retrieve the normalized amount based on the BClass.
Only work for double entry accounting only. For Income and expenses accounting use BBalance or BTotal.
- for accounts of BClass 1 or 2 it return the balance (value at a specific instant).
- for accounts of BClass 3 or 4 it return the total (value for the duration).
- For accounts of BClass 2 and 4 the amount is inverted.
You can use this functions also with groups provided you assign a BClass also to a group.
BBalance( account [, period]) and BBalanceF(fileName account [, period])
Retrieve the Balance at the end of the period of the indicate account, cost center, groups, segments
The BBalance result is the sum of the BOpening + BTotal
It is used for retrieving accounting data for the Balance Sheet accounts (Assets, Liabilities)
- Single account number ("1000")
- Several accounts summed toghether.
Enter the accounts numbers separated by the character “|” ("1000|1001). - You can specify normal accounts, cost centers or segments.
- You can also use wild cards and also use “Gr=” followed by the accounting group.
- For more information see the Javascript function description for currentBalance
- Example
BBalance( "1000") // Balance of account 1000
BBalance( "1000|1010") // Balance of account 1000 and 1010 are summed together
BBalance( "10*|20*") // All account that start with 10 or with 20 are summed toghether
BBalance( "Gr=10") // Group 10
BBalance( "Gr=10| Gr=20") // Group 10 or 29
BBalance( ".P1") // Cost center .P1
BBalance( ";C01|;C02") // Cost center ;C01 and C2
BBalance( ":S1|S2") // Segment :S1 and :S2
BBalance( "1000:S1:T1") // Account 1000 with segment :S1 or ::T1
BBalance( "1000:{}") // Account 1000 with segment not assigned
BBalance( "1000:S1|S2:T1|T2") // Account 1000 with segment :S1 or ::S2 and ::T1 and ::T
BBalance( "1000&&JCC1=P1") // Account 1000 and cost center .P1
// Last year
BBalanceF(File1, "1000") // Balance of account 1000 (last year)
BBalanceF(File1, "1000|1010") // Balance of account 1000 and 1010 are summed together (last year)
BBalanceGet( account, cmd, valueName [,period ]) and BBalanceGetF(fileName, account, cmd, valueName [,period ])
This function allows to easily access all other data made available by the REST API as “balance”, “budget”
Examples:
=BAmount( “1000”, “balance”, “currencyamount”) =BAmount( “1000”, “balance”, “count”) =BAmount( “1000”, “balance”, “debit”) // Last year =BAmount( File0, “1000”, “budget”, “debit”)
BBudgetAmount(account [, period]) and BBudgetAmountF(fileName account [, period])
Same as BAmount but use the budget data instead of the accounting data.
BBudgetBalance(account [, period]) and BBudgetBalanceF(fileName account [, period])
Same as BBalance but use the budget data instead of the accounting data.
BBudgetInterest( account, interestRate [, period]) and BBudgetInterestF(filename, account, interestRate [, period])
Same as BInterest but use the budget data instead of the accounting data.
BBudgetOpening(account [, period]) and BBudgetOpeningF(fileName account [, period])
Same as the BOpening but use the budget data instead of the accounting data.
BBudgetTotal(account [, period]) and BBudgetTotalF(fileName account [, period])
Same as the BTotal but use the budget data instead of the accounting data.
BCellAmount( table, rowColumn, column) and BCellAmountF(fileName, table, rowColumn, column)
Retrieve the content of a table cell as an amount.
Examples:
=BCellAmount(“Accounts”, 2, “Opening”) =BCellAmount(“Accounts”, “Account=1000”, “Balance”) =BCellAmount(“Accounts”, “Group=10”, “Balance”) // Last year =BCellAmountF(File1, “Accounts”, 2, “Opening”)
BCellValue( table, rowColumn, column) and BCellValueF(fileName, table, rowColumn, column)
Retrieve the content of a table cell as a text.
Examples:
=BCellValue(“Accounts”, 2, “Description”) =BCellValue(“Accounts”, “Account=1000”, “Description”) =BCellValue(“Accounts”, “Group=10”, “Description”) // Last year =BCellValueF(File1, “Accounts”, 2, “Description”)
BCreatePeriod( startDate, endDate)
Take two cell dates and create a string period
=BCreatePeriod(D4, D5)
BDate(isoDate)
Convert an Iso Date to an Excel date.
BFileName(fileName [, disable connection])
Return the FileName or an empty string if there is no connection with the web server or if the file is not correct.
If the value of disableConnection is not void the function returns an empty string.
Use the cells that contain the result of this function as the file name parameter when using the other functions. If Banana is not open only one query is made and Excel will not wait for a long time.
BFunctionsVersion()
Return the version of the function in the date format.
BInfo( sectionXml, idXml) and BInfoF(fileName, sectionXml, idXml)
Retrieve information regarding the file properties.
Examples:
=BInfo(“Base”, “HeaderLeft”) =BInfo(“Base”, “DateLastSaved”) =BInfo(“AccountingDataBase”, “OpeningDate”) =BInfo(“AccountingDataBase”, “BasicCurrency”) // Last year =BInfoF( File1, “Base”, “HeaderLeft”)
BInterest( account, interestRate [, period]) and BInterestF(filename, account, interestRate [, period])
Calculate the interest for this account for the specified period
account can be any account as specified in BBalance
interestRate in percentage
- > 0 calculate the interest on the debit amounts
- < 0 calculate the interest on the credit amount
BOpening( account [period]) and BOpeningF(filename, account [period])
Retrieve the Balance for balance of period start for the indicated account.
BQuery(fileName, query)
Return the result of a free defined query.
Examples:
=BQuery(File0;"startperiod?M1”) =BQuery(File0;"startperiod?M1”)
BTotal( account [,period]) and BTotalF(filename, account [,period])
Retrieve the movement for the period.
Should be used to retrieve the data for the Profit and Loss accounts (Cost and Revenues).
BVatBalance( vatCode, vatValue [, period]) and BVatBalanceF(filename, vatCode, vatValue [, period])
Return a value regarding the specified VatCode (or multiple VatCodes).
“vatValue” can be “taxable”, “amount”, “notdeductible”, “posted”
Examples:
=BVatBalance(“V10”, “taxable”) =BVatBalance(“V10|V20”, “posted”) //Last year =BVatBalanceF( File0, “V10”, “taxable”)
Additional function explanation
The retrieve the exact content of the cells
If you wanto to retrive the content of a cell you can use:
- BCellValue
The content of a cell, useful for text. - BCellAmount
The content of a cell is converted to a number so that you can use it for calculation.
With this you will retrive the exact content of a column "Balance" for the row where Account is 1000.
If the Balance is credit the amount is negative.
=BCellAmount(File0, “Accounts”, “Account=1000”, “Balance”)
Accounting Period calculation
You have different formula that allow to retrieve the amount.
- BBalance.
This is equivalent to the above. It retrieve the Balance of the whole accounting period.
But BBalance allow you to use also a period.
As a period you can use the date being, date end of an abbreviation. M3 means the first month of the accounting period.
If you use abbreviation instead of date your sheet will automatically adapt to file of different year.
BBalance( "1000") //Balance end of year BBalance( "1000", "2017-03-01", "2017-03-31") //Balance end of March BBalance( "1000", M3); // Balance and of March if accounting period start on 1. of January
- BTotal
It retrieve the total movement (Debit - Credit) for the period.
Use BTotal to the amount for income and expenss account.
Cedit amounts are retrieved as negative numbers.
BTotal( "1000") //Total movement end of year BBalance( "1000", "2017-03-01", "2017-03-31") //Total end of March BBalance( "1000", M3); // Total and of March if accounting period start on 1. of January
- BAmount
BAmount put the sign in positive based on the BClass of the account.
The amount retrieved depend on the BClass of the account or the group.
For Balance accounts (bclass 1 and 1) retrieve the Balance.
For Income and expenses accounts (bclass 3 and 4) retrieve the Total.
It also invert the sign in case of BClass 2 and 4.
So if you use BAmount for the Account revenues (BClass 4) you will have the total sales for the period in positive.
Your are free to use the most appropriate function.
-
BAccountDescription.
It is the same as GetCellValue but it deal automatically with accounts or groups.
Is usefull to retrieve the description of an account or group, in combination with BBalance, BTotal or BAmount.
=BAccountDescription( "1000") //Retrieve the column Description of the account 1000
=BAccountDescription( "1000", "Notes") //Retrieve the column Notes of the account 1000
=BAccountDescription( "Gr=10") //Retrieve the column Descrition of the group 10
Recalculate
The automatic recalculation does not update the data from the accounting file.
In order to have the data updated it is necessary to call the macro RecalculateAll() that call the method Application.CalculateFullRebuild
The example files contain a button “Recalculate” that call the macro RecalculateAll.
Banana host name and port
Web server data is retrieved from “localhost:8081”
You can specify a different host by entering a value in a cell named “BananaHostName”
Modify the functions or add your owns
Functions are defined in the Visual Basic module “Banana”.
If you add your function it would be better to add to your module.
To access the Visual Basic Macro Functionalities you should activate the macro.
In order to see and edit the functions your nedd to show the Developer tab in the Excel ribbon.
Use a new version of the Banana functions
In order to see and edit the functions your nedd to show the Developer tab in the Excel ribbon.
- Download on your computer the latest version
- Open your file in Excel
- Open the file "BananaSync.xlsm" in Excel
- Go to the Developer Tab
- Click on "Visual Basic"
- Copy the content of the "BananaSync.xmls - Banana (Code)"
- Paste the content in the Modules->Banana of your file.
Compatibility
Banana ExcelSync functions have been tested with Excel 2013 and 2016 for Windows.
Excel for Mac is not ready yet.
In Excel for Mac is not possible to call the http.
Any contribute to solve this problem is welcome.
Release History
- 2014-07-24 First release
- 2015-02-28 Updated for new version with new functionalities
- 2015-05-12 Call to webserver now require v1
- 2015-05-12 Development moved to github
- 2015-05-25 Changed BAmoount function to use BClass
- 2015-10-04 Added BDate function
- 2015-11-12 Renamend ExcelSync
- 2015-11-28
- Added example for cost division
- Started working on Mac support
- 2016-04-26 Added BCellAmount
- 2016-04-28 Fixes in some case rounding amount to zero
- 2017-02-01 New Version 2 (Functions without the file parameters)
Office Add-ins
Introduction to Excel 2016 Add-ins
Office 2016 Add-ins are extentions of Word, Excel, PowerPoint, and Outlook.
Add-ins are composed of:
- Manifest file
An XML file that defines various settings, including description and links to all the add-in files.
It is used by Word, Excel, PowerPoint, and Outlook to locate the Add-in resources.
The manifest file can reside on a local directory or is published on the Office Store. - Webpage files
Files that compose the web app (HTML pages, JavaScript code and images).
All the files need to reside on a web server.
Add-in Examples
These examples have been made available for programmers that want to create specialized add-ins to retrieve information from Banana Accounting.
You need to insall the add-ins on a web server.
- for Excel:
- Account Card report to create an Excel worksheet with details of an account.
- Retrieve Table report to create an Excel worksheet with a full table taken from the accounting.
- for Word:
- Account Card report to create a Word document with details of an account.
Resources
For more and detailed information about the developing of the Office Add-ins, please visit https://github.com/BananaAccounting/General/tree/master/OfficeAddIns.
Open source
Banana Accounting use this open source library:
- Qt Framework Libraries with LGPL 2.1 and LGPL 3.
- Libharu libraries (pdf writing) with zlib/libpng license.
-
QtWebApp HTTP Server with the LGPL license.
The exact version of the library is visible within the software under
- Info regarding Banana Accounting
- Patent and legal informations
Building the libraries
The above indicated libraries are dinamically linked.
If you want to use modified libraries:
- Qt Framework. Banana use the dll libraries build made available by the The Qt Company for each platform.
For building your own libraries simply follow the Qt instrunctions. - Libharu libraries are also build with the default builds scripts.
- QtWebApp are also build with the default builds scripts.
Replacing the libraries
Once you have re-build the library and created the dll:
- Replace the libraries/dll
- In Windows the libraries are in the program directory
- In Mac are under the directory frameworks
- In Android are in the lib directory
- In Linux are in the lib directory
Info
If you have question let us know.
Scripts
Dans Banana Comptabilité 7, il est possible d'étendre les fonctionnalités via des petits programmes javascript.
Pour plus d'informations, consulter la page BananaApps en anglais.
App File
Javascript compliant script
BananaApps are essentially Javascript compliant script files ( ECMA-262). People knowing Javascript can easily write BananaApps.
A BananaApp file contains the following two sections:
- Apps's attributes
The apps's attributes give information about the script, like it purpose, description and so on.
They are inserted at the beginning of the file through tags in comment's lines.
- The exec() function
The function exec() is the function that is called every time a BananaApps is executed.
It has one argument, the requested input data as a string or a Banana.Document object.
It return the result as a string.
The format of the returned string match the format defined by the tag @outputformat. Errors are notified through exceptions (clause throw), or just by returning a string beginning with "@Error:"
For a list of supported javascript functions, objects and properties see: Qt ECMAScript Reference.
BananaApps interact with Banana Accounting through some global objects made available by Banana Accounting, like for example 'Banana.document'. Those objects are described under the Banana Script API.
BananaApp "Hello World" example
Here an example that open a print preview windows, and show a document with the text "Hello world!!!". Other examples are found in the BananaApps tutorial.
// @id = ch.banana.report.helloworld
// @version = 1.0
// @doctype = nodocument
// @publisher = Banana.ch SA
// @description = Account balance for all days in a month
// @task = app.command
// @timeout = -1
function exec() {
//Create the report
var report =Banana.Report.newReport('Report title');
//Add a paragraph with some text
report.addParagraph('Hello World!!!');
//Preview the report
var stylesheet = Banana.Report.newStyleSheet();
Banana.Report.preview(report, stylesheet);
}
BananaApps have a strong Security model
BananaApps are secure for the fact that are confined within Banana.
BananaApps are NOT ALLOWED to directly write or read file, web resource, change computer setting or execute programs.
BananaApps, contrary to Excel Macro, can be run with the confidence, they will not change any data and modify any file or computer settings.
To accesso or write to file you need to use the Banana Api that display a dialog box to the user.
- To write file you need to use the export functionality, that display a dialog where the user indicate the file name where to save.
- To import file you need to use the import functionality that display a dialog where the user specify the file name.
BananaApps file extention '.sbaa'
Since Banana Experimental 8.0.4.170127 the extention for BananaApps is '.sbaa'.
A .sbaa file can be either a text file containing java script code or a packaged qt resource file. The application determine automatically the type of the file. When Banana load a packaged .sbaa file, a file that can contains several apps, it look for all .js files contained in the package that have an attribute section. Those files are readen and a corresponding entry is inserted in the Apps menu.
Note: for previous versions than 8.0.4.170127 the extentions were .js for single file apps and .rcc for packaged apps.
BananaApps as a single javascript file
The script is all included in a file.
- BananaApp are saved in in UTF-8 file without BOOM.
- Prior to run the BananaApp you need to install it through the Manage Apps command or by drag and drop.
BananaApps as packaged file
It is possible to package one or more apps composed by one or more files (.js, .qml and other files) in one single .sbaa BananaApp file. This is very practical for distributing Apps composed by two or more files, or packages with two or mores BananaApps.
When Banana load a packaged .sbaa file, it look for all .js files contained in the package that have an attribute section. Those files are readen and a corresponding entry is inserted in the menu Apps.
Files in packages can include other files in the same package using the directive '@includejs' or the method 'Banana.include(fileName)'. It is not possibile to include files outside the package.
// Include a script via @includejs attribute // @includejs = somescript.js" // Include a script via Banana.include() method Banana.include(somescript.js);
To create a packaged file edit a .qrc file and open it in Banana via the File Open command or drag and drop. The application will compile the qrc file and create a corresponding single .sbaa file.
It is also possibile to create package files with the 'rcc' tool from the Qt Resource system.
- Install the Qt Sdk
- Create a .qrc file with the list of the files to be included
Example: ch.banana.script.report.jaml.qrc
<!DOCTYPE RCC><RCC version="1.0">
<qresource>
<file>ch.banana.script.report.jaml.js</file>
<file>lib/jaml-all.js</file>
</qresource>
</RCC>
- Compile the .qrc file
rcc -binary ch.banana.script.report.jaml.qrc -o ch.banana.script.report.jaml.rcc
Install BananaApps
Banana App can be installed with the Manage Apps command or by drag and drop in Banana windows.
Embedded BananaApps in documents
In the table Documents you can add script file.
On the BananaApps tutorial you will find different basic examples embedded in a document that you can run and edit.
Best way to distribute the App
- Single App file (Script file)
- Easier to edit, move and update.
- Can be included in the menu Apps
- Can be used by different accounting file
- Embedded apps
- Not available in the menu Apps
- Only relative to the file where it is included.
- More difficult to update
- Packaged App file
- Same as Script file but cannot be easily changed
- Protected from user modification
Apps Attributes
At the beginning at the script there should be a part that define the Apps Attribute.
// @api = 1.0 // @id = ch.banana.apps.example.docfilepath // @description = Hello world // @task = app.command // @doctype = nodocument // @publisher = Banana.ch SA // @pubdate = 2015-05-12 // @inputdatasource = none // @timeout = -1
The attribute is a commented text line
- Sart with //
- Followed by the attribute that start with @
- Fossowed by the " = " and the value
Tags defines the purpose (import, export, extract, ...), the name displayed in the dialogs, the kind of data it expect to receive, the kind of data it returns, and other information of the script. Tags are inserted at the beginning of the script in comment's lines though the following syntax: "// @tag-name = tag-value".
Attribute list
| Attribute name | Required |
Value 1) |
Description |
| @api | Yes |
The required API version. Available API versions: |
Define the required API to be executed in the form of MAIN_VERSION.SUB_VERSION The implemented API in the application have to be equal or newer. |
| @description[.lang] | Yes | The name or description of the script |
This text will be displayed in the dialogs. This tag is localisable. |
| @docproperties | any text | Define a property the script is writen for. With this attribute you can manually select for what document the script is visbile in the menu Add-ons and can be run. The property can be added to the document though the dialog Add-Ons. The property can be any text (ex.: "datev", "realestate", ...). Mulitple properties can be defined wiht a ';' as separator (ex.: "datev;skr03"). |
|
| @doctype | Yes | nodocument * XXX.* XXX.YYY !XXX.YYY ... |
Define the type of document the script is writen for. nodocument = doesn't require an open document, the add-on is always visible The sign ! is used to invert the definition. The above codes can be combined togheter like the following examples: 100.130 = for double entries with VAT and with foreign currencies100.120;100.130 = for double entry with foreign currencies 100.*;110.*;130.* = for all accounting files !130.* = for any filesexcept cash books |
| @exportfilename | A string defining the name of the file where to export the data. | If the string contains the text <Date>, it will be replaced by the current date in the format of yyyyMMdd-hhmm. | |
| @exportfiletype |
A string defining the type of data exported txt... |
This parameter is used for export scripts, it defines the type of exported data and it is used for the extension in the save file dialog. | |
| @id | Yes | An identification of the script | It is used when setting and reading the preferences. In order to avoid duplicate banana.ch use the following scheme. country.developper.app.domain.name for example: ch.banana.app.patriziato.consuntivopersubtotali |
| @includejs | Relative path to a javascript .js file to load before the execution of the script. | Include the javascript file. Every function and object defined in the file are then available to the current script. | |
| @inputdatasource | One of the following values: none openfiledialog fixedfilepath 2) |
With this attribute you can specify if you don't need to input data, if you want the user to select a file to import (openfiledialog), or if you want to get a file which path is defined in @inputfilepath. If you set fixedfilepath the program will ask the user the permission to open this file, the user's answer will be saved for the next execution. | |
| @inputencoding |
The encoding of the input data. One of the following values: |
The encoding used to read the input file (for import apps). If the attribute is empty or not defined, the application try to decode the input data with utf-8, if it fails, the application decode the input data with latin1. For a complete list see QTextCodec |
|
| @inputfilefilter[.lang] |
The file filter for the open file dialog Ex.: Text files (*.txt *.csv);;All files (*.*) |
This value describes the file filters you want to show in the input file dialog. If you need multiple filters, separate them with ';;' for instance. This tag is localizable. |
|
| @inputfilepath | The file to read for the input data | If the script has the value fixedfilepath as @inputdatasource, you can define here the path of the file to load. | |
| @inputformat | One of the following values: text ac2 |
If "text" the filter receive the selected file in inData as a text. If "ac2" the filter receive the selected file in inData as a Banana.Document object. | |
| @outputencoding |
The encoding of the input data. One of the following values: |
The encoding used to write the output file (for export apps). For a complete list see QTextCodec |
|
| @outputformat | One of the follwing values: tablewithheaders transactions.simple |
If the script has an import tasks this value define the format of the returned value. The format transaction.simple contains the transaction as income / expenses. For details of the formats see Import data from a txt file. | |
| @pubdate | Yes | The publication date in the format YYYY-MM-DD | This publication date is also used for scripts published by Banana.ch to check if newer version exist. |
| @publisher | The publisher of the script | ||
| @task | Yes |
One of following values: |
This value define the purpouse of the script, and determine in which dialog or menu the script is visible.
|
| @timeout | The timeout for the script in milliseconds, default is 2000 (2 seconds). If you set -1 the timeout is disabled and the application allow you to abort it though a progress bar. | If the script takes longer than this value to finish, it will be aborted and a message showed. If you have a script with a very long run time, you can increase the timeout or set it to -1. |
1) Default values are listed in bold.
2) Function not yet available
Example:
// @api = 1.0
// @id = ch.banana.apps.example.docfilepath
// @description = Hello world
// @task = app.command
// @doctype = nodocument
// @publisher = Banana.ch SA
// @pubdate = 2015-05-12
// @inputdatasource = none
// @timeout = -1
/**
* Hello world example for Banana Accounting.
*/
function exec(inData) {
Banana.Ui.showInformation("", "Hello World");
if (Banana.document) {
var fileName = Banana.document.info("Base","FileName");
Banana.Ui.showInformation("Current document", fileName);
}
}
Apps Parameters
Apps parameters allow to initialize and set parameters that are relative to a BananaApps, for example:
- Parameters for the printing.
- Header of a report that are set once only.
The script should provide a function settingDialog() that is called when the user click on the Set Parameters on the Manage Apps dialog.
The function settinDialog() should:
- Read the existing setting with the Banana.document.getScriptSettings();
- Request user to enter the information
- Set the modified values with the function Banana.document.setScriptSettings(paramToString);
The JSon text will be saved within the accounting file.
function settingsDialog() {
var param = initParam();
var savedParam = Banana.document.getScriptSettings();
if (savedParam.length > 0) {
param = JSON.parse(savedParam);
}
param = verifyParam(param);
param.isr_bank_name = Banana.Ui.getText('Settings', texts.param_isr_bank_name, param.isr_bank_name);
if (param.isr_bank_name === undefined)
return;
var paramToString = JSON.stringify(param);
Banana.document.setScriptSettings(paramToString);
}
the function Exec() should then read the setting.
It is a good practice to check and verify if the setting are valid.
function printDocument(jsonInvoice, repDocObj, repStyleObj) {
var param = initParam();
var savedParam = Banana.document.getScriptSettings();
if (savedParam.length > 0) {
param = JSON.parse(savedParam);
param = verifyParam(param);
}
printInvoice(jsonInvoice, repDocObj, repStyleObj, param);
}
API
The whole API (Application Program Interface) made available for Banana is under the namespace "Banana".
The are different objects and methods that belong to the name space Banana, that can be accessed by the javascript at run time:
Data formats
Date
Date values are in ISO 8601 format "YYYY-MM-DD".
Decimal
Decimal values have a '.' (dot) as decimal separator and doesn't have a group separator. For example: "12345.67".
Decimal values are rounded according to the accounting settings.
Text
Text values can contain any character supported by UTF-8.
Time
Time values are in ISO 8601 format "HH:MM:SS". The formats "HH:MM" and "HH:MM:SS.ZZZ" are also accepted.
API Versions
List of API Version made available by Banana Accounting.
| Banana Accounting Version | API Version |
| 7.0.6 | 1.0 |
| 8.0.4 or more recent | 1.0 |
Banana (Objects)
Banana is the namespace (object) through which all Banana script's methods, class and objects are accessible.
Banana.application
The object Banana.application represent the running application.
Banana.console
The object Banana.console is used to sent message to the debug the script.
Banana.Converter
The class Banana.Converter contains methods useful to convert data from and to various formats.
Banana.document
The object Banana.document represent the current document opened in the application. It contains base properties and methods, see Banana.Document (Base), and if the document represent an accounting document it contains additional accounting's properties and methods, see Banana.Document (Accounting). If any document is opened this object is of type Undefined.
Banana.IO
The class Banana.IO is used to read and write files.
Banana.Report
The class Banana.Report enable you to create reports, preview and print them in Banana Accounting.
Banana.script
The object Banana.script is used to get informations about the running script.
Banana.SDecimal
The class Banana.SDecimal contains methods useful to do decimal math calculation.
Banana.Ui
The class Banana.Ui contains predefined dialogs to interact with the user, and methods to load dialogs from .ui or .qml files.
Banana.Xml
The class Banana.Xml contains methods to parse and access Xml data.
Banana Methods
Banana.compareVersion(v1, v2)
Compare two version strings. Versions string are in the form of "x.y.w.z". Returns 0 if v1 and v2 are equal, -1 if v2 is later and 1 if v1 is later.
Since: Banana Accounting 8.0.5
var requiredVersion = "8.0.5";
if (Banana.compareVersion && Banana.compareVersion(Banana.application.version, requiredVersion) >= 0)
Banana.Ui.showInformation("Message", "More recent or equal than version " + requiredVersion);
else
Banana.Ui.showInformation("Message", "Older than version " + requiredVersion);
Banana.include(path)
The method Banana.include(path) include a javascript file evaluating it.
If an error occour, i.e. the file is not found or is not valid, the method throws an exception.
The path is relative to the current script being executed, if no protocol is specified. Otherwise depending on the protocol it can be relative to the main script's folder, the document's folder or the name of a document attacched to the current file.
- <relative_path_to_current_script>/<file_name>
- file:script/<relative_path_to_main_script>/<file_name>
- file:document/<relative_path_to_file>/<file_name>
- documents:<attachment_name>
Scripst included though the method Banana.include(path) can include other scripts trhough the method Banana.include(path), but not via the script's attibute @includejs. The method Banana.include(path) garantees that each distinct script is evaluated once, even if it is included more than one time from differents scripts. Path can contain ".." (parent folder), in the case the destination path is outside the main script's folder, the method will throw a security exception.
Since: Banana Accounting 8.0.5
Banana.include("cashflowlib.js");
Banana.include("folder/cashflowlib.js");
Banana.Application
Banana.Application represent the interface to the program and can be accessed through Banana.application.
Properties
isBeta
Return true if the application is a beta version.
var isBeta = Banana.application.isBeta;
Since Banana 8.0.7
isExperimental
Return true if the application is a beta version.
var isExperimental = Banana.application.isExperimental;
Since Banana 8.0.7
serial
Return the serial of the application in the form of "80006-170428".
var serial = Banana.application.serial;
Since Banana 8.0.7
version
Return the version of the application in the form of "8.0.4".
var version = Banana.application.version;
locale
Return the locale of the application in the form of "language_country", where language is a lowercase, two-letter ISO 639 language code, and country is an uppercase, two- or three-letter ISO 3166 country code.
var locale = Banana.application.locale;
progressBar
Return an object of type ProgressBar used to give the user an indication of the progress of an operation and the ability to cancel it.
var progerssBar = Banana.application.progressBar;
Methods
addMessage(msg [, idMsg])
Add the message msg to the application. The message is showed in the pane "Messages", and in a dialog if the application option "Show Messages" is turned on.
If idMsg is not empty, the help button calls an url with script's id and message's id (idMsg) as parameters.
Banana.application.addMessage("Hello World");
See also: Table.AddMessage, Row.AddMessage, Document.AddMessage.
clearMessages()
Clear all the messages showed in the pane "Messages".
Banana.application.clearMessages();
showMessages([show])
Enable or disable the notification of new messages through the message dialog.
Banana.application.showMessages(); // Next messages are showed to the user through the message dialog. Banana.application.showMessages(false); // Next messages will not pop up the message dialog.
openDocument(ac2FilePath [, password] [, title])
Open the ac2 file located in filePath and return an Object of type Banana.Document or undefined if the file is not found. The path can be relative, in this case the base directory is the path of the current document.
If the path is empty or contains a "*" or a "?" an open file dialog is showed to the user, and the title is used in the caption of the file open dialog.
With this function you can also open ISO 20022 and MT940 files, in this case a cash book with the transactions of the file is returned.
var file1 = Banana.application.openDocument("*.*");
if (!file1)
return;
var file2 = Banana.application.openDocument("c:/temp/accounting_2015.ac2");
if (!file2)
return;
Banana.Application.ProgressBar
Banana.Application.ProgressBar is the interface to the program progress bar and can be accessed through Banana.application.progressBar. The progressBar object is used to give the user an indication of the progress of an operation and the possibility to interrupt the running process. The progress bar is showed in bottom left corner of the application windows.
Methods
finish()
Notify that the operation has been completed and close the progress bar.
progressBar.finish();
pause()
Notify that the operation has been paused, the cursor icon is set to the arrow cursor or poiting hand cursor. This is usually called before showing a dialog.
Banana.application.progressBar.pause(); var result = dialog.exec(); Banana.application.progressBar.resume();
resume()
Notify that the operation has been resumed, the cursor icon is set back to an hourglass or watch cursor. This is usually called after a dialog has been closed.
Banana.application.progressBar.pause(); var result = dialog.exec(); Banana.application.progressBar.resume();
start(maxSteps)
Start the progress indicator and define the number of steps this operation needs before being complete.
You can call several times this method to split the progress in main and sub steps. Every call of the method start() should be paired with a call of the method finish().
// Example use of a progress bar
var progressBar = Banana.application.progressBar;
progressBar.start(10);
for (var i = 0; i < 10; i++) {
...
if (!progressBar.step(1)) {
return; // Operation canceled by the user
}
}
progressBar.finish();
step([stepCount])
Advance the progress indicator of stepCount steps. If stepCount is not defined it advance of one step.
Returns false if the user canceled the operation, otherwise true.
progressBar.step(1);
Example multiple steps inside a block
// Two blocks of progress bar inside a progressBar
var progressBar = Banana.application.progressBar;
progressBar.start(2);
// Block 1
progressBar.start(10)
for (i=0;i < 10; i++) {
progressBar.step(1);
}
progressBar.finish();
// Block 2
progressBar.start(10)
for (i=0;i < 10; i++) {
progressBar.step(1);
}
progressBar.finish();
progressBar.finish();
Banana.Console
The Banana.console object is used to display debug messages.
- Debug messages are displayed on the message window
- To see debug and log messages you should enable the option Show Debug Messages under Tools -> Program Options -> Developer
- To see critical and warning messages you should enable the option Show Developer Warnings and Messages under Tools -> Program Options -> Developer
console.critical(msg)
Display the msg in the message windows as a critical.
Banana.console.critical("critical message");
console.debug(msg)
Display the msg in the message windows.
Banana.console.debug("Debug message");
console.log(msg)
Display the msg in the message windows.
Banana.console.log("Log message");
console.warn(msg)
Display the msg in the message windows as warning.
Banana.console.warn("Warning message");
Banana.Converter
The class Banana.Converter is a collection of methods useful to convert various formats to and from data tables (array of array).
Methods
arrayToObject( headers, arrData, skipVoid)
Converts an array of array string to an array of objects
- headers is an array of strings that will become the properties of the objects.
- arrData is an array containing array of strings
- skipVoid if true skip void lines, if not present is set to false
// read a CSV file
var ppData = Banana.Converter.csvToArray(string, ',');
// first line is header
var headers = ppData[0];
// remove first line
ppData.splice(0, 1);
// convert in array of objects
var arraOfObjects = Banana.Converter.arrayToObject(fileData.headers, ppData, true);
csvToArray(string [, separator, textdelim])
Convert a csv file (coma separated values) to an array of array.
The parameter string contains the text to convert. The parameter separator specify the character that separates the values, default is a comma ','. The parameter textDelim specify the delimiter character for text values, default is a double quote '"'.
Example:
var text = "1, 2, 3\n4, 5, 6\n7, 8, 9"; var table = Banana.Converter.csvToArray(text); var value = table[0][1]; value == '2'; // true
flvToArray(string, fieldLengths)
Convert a flv file (fixed length values) to an array of array.
The parameter string contains the text to convert. The parameter fieldLengths is an array with the lengths of the fields.
Example:
// 6 20 8 var text = "120608Phone 00002345"; var table = Banana.Converter.flvToArray(text, [6,20,8]); var value = table[0][2]; value == '00002345'; // true
mt940ToTable(string)
Converts mt940 file to a table (array of array).
naturalCompare(a, b [, caseSensitive])
Compare two string so that the string "2" is considered less then "100" as it would be with normal string compare.
This function can be passed to array.sort function.
- a first value to compare
- b second value to compare
- return value is -1 if a < b, 1 if a > b and 0 if a == b
Banana.Converter.naturalCompare(a,b);
objectArrayToCsv(headers, objArray, [separator])
Converts an array of objects (with identical schemas) into a CSV table.
- headers An array of strings with the list of properties to export
- objArray An array of objects. Each object in the array must have the same property list.
- separator The CSV column delimiter. Defaults to a comma (,) if omitted.
- return value a string containing the CSV text.
var csvText = Banana.Converter.objectArrayToCsv(headers, objArray, ";");
stringToCamelCase(string)
Converts a text to camel case, where only the first letter every word is upper case.
Banana.Converter.stringToCamelCase("this is an example");
// returns "This Is An Example"
stringToLines(string)
Convert a text in an array of lines. The end line character can be '\n', \r' or a combination of both.
Banana.Converter.stringToLines("this is\nan\nexample");
//returns ["this is", "an", "example"]
stringToTitleCase(string)
Converts a text to title case, where only the first letter of the text is upper case.
Banana.Converter.stringToTitleCase("this is an example");
// returns "This is an example"
arrayToTsv(table [, defaultChar])
Converts a table (array of array) to a tsv file (tabulator separated values). If a string contains a tab it will be replaced with defaultChar or a space if defaultChar is undefined.
Banana.Converter.arrayToTsv(table);
arrayToCsv(table)
Converts a table (array of array) to a csv file (coma separated values). Doubles quotes in text are replaced by apos. Texts containing comas are inserted in doubles quotes.
Banana.Converter.arrayToCsv(table);
toDate(date[, time])
Convert a date and/or time to a javascript date object.
The parameter date is a string in the formats YYYYMMDD or YYYY-MM-DD.
The time parameter is a string in the fromats HHMM[SSZZZ] or HH:MM[:SS.ZZZ].
Banana.Converter.toDate("2015-12-31");
Banana.Converter.toDate("20151231");
toInternalDateFormat(date [, inputFormat])
Converts a date to the internal format: YYYY-MM-DD.
The parameter date can be a string or a date object.
The parameter inputFormat specifies the date input format, if it is not specified the local date format is used.
Example:
Banana.Converter.toInternalDateFormat("31-12-13", "dd-mm-yy");
// returns "2013-12-31"
Banana.Converter.toInternalDateFormat(new Date());
// return current date in format "yyyy-mm-dd"
toInternalNumberFormat(value [, decimalSeparator])
Converts a number to the internal format: 123456.78.The internal number format use the character '.' as decimal separator, and doesn't contain a group separator.
The parameter value can be a string or a number object.
The parameter decimalSeparator specifies the character used to separate the decimals, if it is not specified the local decimal separator is used.
Example:
Banana.Converter.toInternalNumberFormat("1200,25", ",");
// returns "1200.25"
toInternalTimeFormat(string)
Converts a time to the internal format: HH:MM:SS.ZZZ.
Banana.Converter.toInternalTimeFormat("11:24");
// returns "11:24:00"
toLocaleDateFormat(date [, format])
Converts a date to the local format.
The parameter date can be a string or a date object.
The parameter format specifies the date ouptut format, if it is not specified the local date format is used.
Banana.Converter.toLocaleDateFormat("2014-02-24")
// returns "24.02.2014"
toLocaleNumberFormat(value [, decimals = 2, convZero = true])
Converts a number to the local format.
The parameter value can be a string or a number object.
The parameter decimals set the number of decimals.
The parameter convZero set the format returned for zero values. If false the method returns an empty string, if true it returns the zero value as string.
Example:
Banana.Converter.toLocaleNumberFormat("1200.25")
// returns "1'200,25"
toLocaleTimeFormat(string [, format])
Converts a time to the local format.
The parameter format specifies the time ouptut format, if it is not specified the local time format is used.
Banana.Converter.toLocaleTimeFormat("11:24:42");
// returns "11:24"
Banana.Document (Accounting)
Banana.Document is the interface to a document in Banana Accounting.
Banana.Document has base methods, that apply to all documents, see Banana.Document (Base), and method that are specific to the type of documents. This page describes the methods for the accounting files.
In the table documents of the example file there are also some example code.
Methods for accounting's files
This method are available only if the Document is of type Accounting
accountDescription(account [,column])
Return the Description of the specified account.
- Account can be an account or a Group (Gr=)
- Column can be an alternative column name to retrieve.
var descriptionAccount = Banana.document.accountDescription('1000');
var descriptionGroup = Banana.document.accountDescription('Gr=10');
var gr = Banana.document.accountDescription('1000','Gr');
accountsReport([startDate, endDate])
Return the account report for the specified period. Start and end date can be a string in form 'YYYY-MM-DD' or a date object.
var report = Banana.document.accountsReport();
var report = Banana.document.accountsReport('2017-01-01', '2017-03-31');
budgetBalance(account [, startDate, endDate, function(rowObj, rowNr, table)])
Sum the amounts of opening, debit, credit, total and balance for all budget transactions for this accounts .
var budget = Banana.document.budgetBalance('1000');
See for more detail the function currentBalance.
budgetCard(account [, startDate, endDate, function(rowObj, rowNr, table)])
Return for the given account and period a Table object with the budget account card.
var card = Banana.document.budgetCard('1000');
For more ditails see currentCard.
budgetExchangeDifference( account, [date, exchangeRate])
Return the unrealized exchange rate Profit or Loss fo the account at the specified date.
- account must be a valid account number not in base currency
- date
- a date that is used to calculate the balance
- if empty calculate up to the end of the period
- exchangeRate
- if empty use the historic exchange rate for the specified date or the current if not a valid exchange rate for the date are found.
- if "current" use the current exchange
- if number for example "1.95" use the specified exchange rate.
- Return value
- Positive number (debit) are exchange rate Loss.
- Negative number (credit) are exchange rate Profit.
- empty if no difference or if the account has not been found or not a multicurrency accounting file.
// unrealized exchange rate profit or loss for the account 1000
// last balance and current exchange rate
var exchangeRateDifference = Banana.document.budgetExchangeRateDifference('1000');
// at the end of Semptember and hystoric exchange rate
var exchangeRateDifference = Banana.document.budgetExchangeRateDifference('1000', "2017-09-31");
// at the end of Semptember and current exchange rate
var exchangeRateDifference = Banana.document.budgetExchangeRateDifference('1000', "2017-09-31", "current");
// at the end of Semptember and specified exchange rate
var exchangeRateDifference = Banana.document.budgetExchangeRateDifference('1000', "2017-09-31", "1.65");
Available from Banana version 8.05
budgetInterest( account, interestRate, [startDate, endDate, , function(rowObj, rowNr, table)])
Return the calculated interest for the budget transactions.
For more information see the currentInterest and current Balance
// calculate the interest debit for the whole period
var interestDebit = Banana.document.budgetInterest('1000','5.75');
// calculate the interest credit for the whole period
var interestDebit = Banana.document.budgetInterest('1000','-4.75');
currentBalance(account [, startDate, endDate, function(rowObj, rowNr, table) ])
Sum the amounts of opening, debit, credit, total and balance for all transactions for this accounts.
The calculations are perfermed by traversing by creating a journal (see journal() function) with all the transactions , and selecting the transctions with the parameters specified.
The computation is usually very fast. But if you have a file with many transactions especially the first query could take some time.
var currentBal = Banana.document.currentBalance('1000','','');
var openingBalance = currentBal.opening;
var endBalance = currentBal.balance;
- Return value
Is an object that has- opening the amount at the begining of the period (all transactions before)
- debit the amount of debit transactions for the period
- credit the amount of credit transactions for the period
- total the difference between debit-credit for the period
- balance opening + debit-credit for the period
- amount it the "normalized" amount based on the bclass of the account or group.
If there are multiple accounts or groups, takes the first BClass of the first.- for BClass 1 or 2 it return the balance (value at a specific instant).
- for BClass 3 or 4 it return the total (value for the duration).
- For BClass 2 and 4 the amount is inverted.
- openingCurrency the amount at the begining of the period in the account currency
- debitCurrency the amount of debit transactions for the period in the account currency
- creditCurrency the amount of credit transactions for the period in the account currency
- totalCurrency the difference between debit-credit for the period in the account currency
- balanceCurrency opening + debit-credit for the period in the account currency
- rowCount the number of lines that have bben found and used for this computation
- bclass (double entry accounting only) is the bclass of the account or group used to express the amount.
The bclass is the value entered in the columns bclass.
It is taken in consideration the first account or group specified. If for examble you query two account that first that has bclass 2 and the second that has bclass 1. The bclass would be 2.
The bclass is assigned by following this steps. :- The bclass of the specified account or group.
- The blcass of the partent group, for the same section.
- The blcass of the section.
- Account
- can be an account id, a cost center or a segment.
- can be a cobination of account and segments, separeted by the semicolon ":"
In this case it returns all the transactions that have the indicated account and segments- 1000:A1:B1
- can be differents accounts and multiple segments separated by the "|"
In this case it include all transactions that have the one of the specified accounts and one of the specified segments- 1000|1001
- 1000|1001:A1:B1
- 1000|1001:A1|A2:B1
- can be a wildCardMatching
Wildcards can be used for accounts, segments, Groups or BClass and in combination- ? Matches any single character.
- * Matches zero or more of any characters
- [...] Set of charachtes
- "100?" match "1001, 1002, 1003, 100A, ...)
- "100*" Matches all accounts starting with 100
- "100*|200*:A?" Matches all accounts starting with 100 or 200 and with segments with A and of two charachters.
- "[1234]000" Matches "1000 2000 3000 4000"
- Can be a group or a BClass.
It include all the transactions where the account used belong to a specified Group o r BClass.
It is also possible to use wildcards.
The program first create a list of accounts and then use the account list.
Do non mix mix groups relative to normal accounts, with groups relative to cost center or segments. Calculation could provide unexpected results.- BClass (for the double entry accounting only)
- BClass=1
- BClass=1|2
- Gr for groups that are in Accounts table.
- Gr=100
- Gr=10*
- Gr=100|101|102
- GrC for group that are in the Category table of the income and expenses accounting type.
- GrC=300
- GrC=300|301
- BClass (for the double entry accounting only)
- Contra Accounts or other fields selection
Transactions are included only if they have also a value corresponding
After the "&&" you can insert a field name of the table journal.- 1000&&JContraAccount=2000 return all transctions of the account 1000 that have a contra account 2000.
As per accounts you can specify multiple contra accounts, BClass=, Gr= with also wildcards. - 1000&&JCC1=P1|P2 will use only transactions on account 1000 and that also have the CC1=.P1 or .P2
- 1000&&JContraAccount=2000 return all transctions of the account 1000 that have a contra account 2000.
- StartDate
- is a string in form 'YYYY-MM-DD' or a date object.
- If startDate is empty the accounting start date is taken.
- End date:
- is a string in form 'YYYY-MM-DD' or a date object.
- If endDate is empty the accounting end date is taken.
- function(rowObj, rowNr, table)
This fuction will be called for each row of the selected account.
The function should return true if you want this row to be included in the calculation.
function exec( string) {
// We retrive the total sales (account 4000) only for the cost center P1
var balanceData = Banana.document.currentBalance('4000','', '', onlyCostCenter);
// sales is a revenue so is negative and we invert the value
var salesCC1 = -balanceData.total;
// display the information
Banana.Ui.showText("Sales of Project P1: " + salesCC1);
}
// this function return true only if the row has the cost center code "P1"
function onlyCostCenter( row, rowNr, table){
if(row.value('JCC1') === 'P1') {
return true;
}
return false;
}
Examples
Banana.document.currentBalance("1000") // Account 1000
Banana.document.currentBalance("1000|1010") // Account 1000 or 1010
Banana.document.currentBalance("10*|20*") // All account that start with 10 or with 20
Banana.document.currentBalance("Gr=10") // Group 10
Banana.document.currentBalance("Gr=10| Gr=20") // Group 10 or 29
Banana.document.currentBalance(".P1") // Cost center .P1
Banana.document.currentBalance(";C01|;C02") // Cost center ;C01 and C2
Banana.document.currentBalance(":S1|S2") // Segment :S1 and :S2
Banana.document.currentBalance("1000:S1:T1") // Account 1000 with segment :S1 or ::T1
Banana.document.currentBalance("1000:{}") // Account 1000 with segment not assigned
Banana.document.currentBalance("1000:S1|S2:T1|T2") // Account 1000 with segment :S1 or ::S2 and ::T1
// or ::T
Banana.document.currentBalance("1000&&JCC1=P1") // Account 1000 and cost center .P1
currentCard(account [, startDate, endDate, function(rowObj, rowNr, table)])
Return for the given account and period a Table object with the transactions for this account.
Row are sorted by JDate
parameters:
- account can be any accounts, cost center or segment as specifiend in currentBalance.
- startDate any date or symbol as specifiend in currentBalance.
- endDate any date or symbol as specifiend in currentBalance.
Return columns the same as for the Journal() function.
var transactions = Banana.document.currentCard('1000','2015-01-01','2015-12-31');
currentInterest( account, interestRate, [startDate, endDate, , function(rowObj, rowNr, table)])
Return the calculated interest on the specified account.
Interest is calculate on the effective number o days for 365 days in the years.
- account is the account or group (same as in the function currentBalance)
- interestRate. In percentage "5", "3.25". Decimal separator must be a "."
- If positive it calculate the interst on the debit amount.
- If negative it calculate the interest on the credit amounts.
- startDate, endDate, function see the currentBalance description.
If no parameters are specified it calculate the interest for the whole year.
// calculate the interest debit for the whole period
var interestDebit = Banana.document.currentInterest('1000','5.75');
// calculate the interest credit for the whole period
var interestDebit = Banana.document.currentInterest('1000','-4.75');
exchangeRate( currency, [date])
Return the exchange rate that convert the amount in currency in basic currency.
The exchange rate is retrieved from the Currency table, already considering the multiplier.
- If no date is specified the exchange rate without date is used.
- If a date is specified it retrieve the exchange rate with the date minor or equal the specified date.
invoicesCustomers()
Return a table with the customers invoices from the transaction table. A customer group must be defined and invoices must be numbered using the column DocInvoice.
invoicesSuppliers()
Return a table with the suppliers invoices from the transaction table. A supplier group must be defined and invoices must be numbered using the column DocInvoice.
journal([originType = ORIGINTYPE_NONE, int accountType = ACCOUNTTYPE_NONE])
Return for the given parameters a Table object with all the amount registered on the accounts.
The journal contain a row for each account used.
- originType specify the row to be filtered for
Can be on of- ORIGINTYPE_NONE no filter is applied and all rows are returned (current and budget)
- ORIGINTYPE_CURRENT only the normal transactions are returned
- ORIGINTYPE_BUDGET only the budget transactions are returned
- accountType specify the row to be filtered for
- ACCOUNTTYPE_NONE no filter is applyied and all rows are returned
- ACCOUNTTYPE_NORMAL only rows for normal accounts are returned
- ACCOUNTTYPE_CC1 only rows for Cost Center 1 are returned
- ACCOUNTTYPE_CC2 only rows for Cost Center 2 are returned
- ACCOUNTTYPE_CC3 only rows for Cost Center 1 are returned
- ACCOUNTTYPE_CC Cost Center rows are returned same as using (ACCOUNTTYPE_CC1 | ACCOUNTTYPE_CC2 | ACCOUNTTYPE_CC3)
// get all transactions for normal accounts var journal = Banana.document.journal(Banana.document.ORIGINTYPE_CURRENT, Banana.document.ACCOUNTTYPE_NORMAL );
For each account used in the transaction table (AccountDebit, AccountCredit, CC1, CC2, CC3) the program generate a Journal row with the JAccount column set with the specific account.
For a double entry account transaction that use AccountDebit, AccountCredit, AccountVat, CC1, CC2, CC3 the Journal will contain 6 rows. If the transaction has only AccountDebit and AccountCredit only 2 rows will be generated.
The column JAmount contains the exact amount registered on the specific account.
The returned table has all the columns of the transaction's table plus the following columns.
The return columns are:
- JDate the date of the transction.
- JDescription the transaction's description.
- JRowOrigin the row number in the transaction's table (rows begin from 0).
- JTableOrigin the source table.
- JRepeatNumber the progressive number of the repetition of budget transactions.
- JAccount the account for this line.
There is one row for each account (AccountDebit, AccountCredit, AccountVat, CC1, CC2, CC3). - JAccountDescription the Description for this account.
- JAccountClass the BClass number for this account.
- JAccountGr the Gr for this account.
- JAccountGrDescription the Gr for this account.
- JAccountGrPath the whole Gr path.
- JAccountCurrency the currency of thi account.
- JAccountType as defined above (ACCOUNTTYPE_NORMAL, ACCOUNTTYPE_CC1, ...)
- JAmount the amount in basic currency registered on the account (positive is debit, negative is credit).
- JAmountAccountCurrency the amount in the account currency (positive i debit, regative is credit).
- JTransactionCurrency the transaction's currency.
- JAmountTransactionCurrency the amount in transaction's currency.
For account with currency not in tranasctions currency the exchange rate of the transaction is used. - JTransactionCurrencyConversionRate is the conversion rate to obtain amounts in transaction's currency.
Multiply the transcation's amount in basic currency with the JTransactionCurrencyConversionRate and you will have the amount converted in transaction's currency.
The conversion rate has 12 significant decimal so only by very large conversion should be have conversion differences. - JVatIsVatOperation true if this row has a Vat code.
- JVatCodeWithoutSign the Vat code without the evetually preceeding '-'. For example "-V10" becomomes "V10".
- JVatCodeDescription the Description for this Vat code.
- JVatCodeWithMinus true if the Vat code is preceeded by "-".
- JVatCodeNegative true if the Vat amount is negative (deductible).
- JVatTaxable the amount VatTaxable with the sign that follow the JVatCodeNegative
- VatTwinAccount the account where the net amount (without VAT) is being registered .
In case of a transaction where the Gross amount is CHF 1100, then the VAT is CHF 100 and the net amount is CHF 1000. The VatTwin account will be the account where the CHF 1000 is being registered.
We use the name Twin for the fact that the VatTwinAccount follows the sign of the VatAccount.
If the Vat amount is registered in debit, the VatTwinAccount will be the AccountDebit.
If the Vat amount is registered in credit, the VatTwinAccount will be the AccountCredit. - JContraAccount the contra account.
The contra account is deducted based on the other accounts and the sequence in the transactions table. - JContraAccountType one of the following value:
- CONTRAACCOUNTTYPE_NONE for no contra account
- CONTRAACCOUNTTYPE_DIRECT when there is on the same line credit and debit accounts.
- CONTRAACCOUNTTYPE_MULTIPLEFIRST the first line of a transaction on more accounts.
The first transactions after a line with debit and credit accounts or with a different date. - CONTRAACCOUNTTYPE_MULTIPLEFOLLOW the second or following line of a MULTIPLEFIRST with the same date.
- CONTRAACCOUNTTYPE_VAT the line for the Vat Account
- JContraAccountGroup the line number corresponding to the row number of the CONTRAACCOUNTTYPE_MULTIPLEFIRST
- JCC1 the CC1 without the preceeding sign
- JCC2 the CC2 without the preceeding sign
- JCC3 the CC3 without the preceeding sign
- JSegment1 .. JSegment10 the segment relative to the account
- JDebitAmount the amount debit in basic currency
- JCreditAmount the amount credit in basic currency
- JDebitAmountAccountCurrency the amount debit in account currency
- JCreditAmountAccountCurrency the amount credit in account currency
- JBalance the balance amount (for account card) in basic currency
- JBalanceAccountCurrency the balance amount (for account card) in account currency
- JOriginType as defined above
- ORIGINTYPE_CURRENT
- ORIGINTYPE_BUDGET
- JOperationType on of
- OPERATIONTYPE_NONE = 0
- OPERATIONTYPE_OPENING = 1
The row is generated from the opening balance - OPERATIONTYPE_CARRYFORWARD = 2
The row is used from the account card and is the balance of the account at this moment. - OPERATIONTYPE_TRANSACTION = 3
The row is generated from the Transactions table if it is ORIGINTYPE_CURRENT
or from the budget table if the row is ORIGINTYPE_BUDGET -
OPERATIONTYPE_INVOICESETTLEMENT = 21
journalCustomersSuppliers([originType = ORIGINTYPE_NONE, int accountType = ACCOUNTTYPE_NONE])
Same as journal with additional settlements rows for closing invoices and the following columns:
- JInvoiceDocType
- JInvoiceAccountId
- JInvoiceCurrency
- JInvoiceStatus
- JInvoiceDueDate
- JInvoiceDaysPastDue
- JInvoiceLastReminder
- JInvoiceLastReminderDate
- JInvoiceIssueDate
- JInvoiceExpectedDate
- JInvoicePaymentDate
- JInvoiceDuePeriod
- JInvoiceRowCustomer (1=Customer, 2=Supplier)
previousYear([nrYears])
Return the previous year as a Banana.Document object. If the previoius yeas is not defined or it is not foud it return null.
- nrYears is the number of years to go back, default is one.
var previousYearDoc = Banana.document.previousYear(); var previousTwoYearDoc = Banana.document.previousYear(2);
projectionBalance(account, projectionStartDate [, startDate, endDate, function(rowObj, rowNr, table) ])
Same as currentBalance but use the budget data starting from the projectionStartDate.
This functions calculate a projection of the end of year result (or specified period) combining the current data and the budget data for the period non yet booked.
if projectionStartDate is empty the result will be the same as currentBalance.
If you have already booked the 1. semester and would like to have a projection up to the end of the year
// We have booked the 1. semester and would like to have
// a projection up to the end of the yer
var cashProjection = Banana.document.projectionBalance('1000','2015-07-01');
var cashEnd = projection.balance;
var salesProjection = Banana.document.projectionBalance('3000','2015-07-01').total;
var salesForYear = -salesProjection.total;
projectionCard(account, projectionStartDate [, startDate, endDate, function(rowObj, rowNr, table) ])
Same as currentCard but use the budget data starting from the projectionStartDate.
If projectionStart date is empty result will be the same s currentCard.
var transactions = Banana.document.projectionCard('1000','2015-01-01','','');
endPeriod([period])
Return the end date in the form of 'YYYY-MM-DD'.
The endDate and startDate functions are used to retrieve the date of the accounting, so that you can create scripts that works on file of different years.
var dateEnd = Banana.document.endPeriod();
var dateStartFebruary = Banana.document.endPeriod('2M');
- Period:
- If period is not present the return value is the end date of the accounting.
- The period is added the starting account date, and than is returned the last date of the period..
- Period (for example 2M = 2 months) is a number followed by one of the following charachters
- D for days
- M for months
- Q for quarters
- S for semesters
- Y for years
- Assuming that the Start accounting date is 2015-01-01
- 1M return 2015-01-02
- 2M return 2015-02-28
- 2Q return 2015-06-30
- 2S return 2015-12-31
- 2Y return 2016-12-31
See also startDate.
startPeriod ([period])
Return the end date in the form of 'YYYY-MM-DD'.
The endPeriod and startPeriod functions are used to retrieve the date of the accounting, so that you can create scripts that works on file of different years.
var dateStart = Banana.document.endPeriod();
var dateStart3Q = Banana.document.endPeriod('3Q');
- Period:
If period is not present return the start date.- Period (for example 2M = 2 months) is a number followed by one of the following charachters
- D is for Days
- M for Months
- Q for Quorters
- S for Semester
- Y for year
- With 1 the starting date of the accounting is returned.
- Assuming that the Start accounting date is 2015-01-01
- 1M return 2015-01-01
- 2M return 2015-02-01
- 2Q return 2015-04-01
- 2S return 2015-07-01
- 2Y return 2016-01-01
- Period (for example 2M = 2 months) is a number followed by one of the following charachters
See also endDate.
vatBudgetBalance(vatCode[, startDate, endDate, function(rowObj, rowNr, table) ])
Sum the vat amounts for the specified vat code and period, using the Budget data.
var vatTotal = Banana.document.vatBudgetBalance('V15');
vatCurrentCard(vatCode[, startDate, endDate, function(rowObj, rowNr, table) ])
Retrieve the transactions relative to the specified VatCode.
var vatTransactions = Banana.document.vatCurrentCard('V15');
vatCurrentBalance(vatCode[, startDate, endDate, function(rowObj, rowNr, table) ])
Sum the vat amounts for the specified vat code and period.
For more info see :
- explanations of the function currentBalance.
- Case study BananaApp for VatReport.
Example:
var currentVat = Banana.document.vatCurrentBalance('V15','','');
var vatTaxable = currentVat.vatTaxable;
var vatPosted = currentVat.vatPosted;
- Return value:
Is an object that has- vatTaxable the amount of the taxable column
(the sign is the same as the vatAmount) - vatAmount the amount of vat
- vatNotDeductible the amount not deductible
- vatPosted VatAmount - VatNotDeductible
- rowCount the number of lines that have bben found and used for this computation
- vatTaxable the amount of the taxable column
- VatCode
One or more VatCode defined in the tabel Vat Codes.
Multiple vat code can be separated by "|" for example "V10|V20", or you can use vildcard "V*".
vatProjectionBalance(vatCode, projectionStartDate, [, startDate, endDate, function(rowObj, rowNr, table) ])
Same as vatCurrenBalance but use the budget data starting from the projectionStartDate.
var projectionVat = Banana.document.vatProjectionBalance('V15','','');
var vatTaxable = projectionVat.vatTaxable;
var vatPosted = projectionVat.vatPosted;
vatProjectiontCard(vatCode, projectionStartDate, [, startDate, endDate, function(rowObj, rowNr, table) ])
Same as vatCurrentCard but use the budget data starting from the projectionStartDate.
var vatTransactions = Banana.document.vatProjectiontCard('V15','2015-01-01','','');
vatReport([startDate, endDate])
Return the vat report for the specified period.
Start and end date are strings in form 'YYYY-MM-DD' or a date object. If startDate is empty the accounting start date is taken. If endDate is empty the accounting end date is taken.
var vatReport = Banana.document.vatReport('','');
Banana.Document (Base)
Banana.Document is the interface to a document in Banana Accounting. The current opened document can be accessed through the property Banana.document. A document can be also opened with the method Banana.application.openDocument.
Properties
cursor
Return a Cursor object with the current position of the cursor and the range of the selected rows.
var currentCursor = Banana.document.cursor;
locale
Return the locale of the document in the form of "language_country", where language is a lowercase, two-letter ISO 639 language code, and country is an uppercase, two- or three-letter ISO 3166 country code.
var locale = Banana.document.locale;
rounding
Return the rounding context of the current file that can be used with the SDecimal math functions.
var rounding = Banana.document.rounding;
tableNames
Return an array with the xml names of the tables in the document.
var tableNames = Banana.document.tableNames;
Methods
addMessage(msg[, idMsg])
Add the message msg to the document. The message is showed in the pane "Messages", and in a dialog if the application option "Show Messages" is turned on.
If idMsg is not empty, the help button calls an url with script's id and message's id (idMsg) as parameters.
See also: Application.AddMessage, Table.AddMessage, Row.AddMessage.
Banana.document.addMessage("Message text");
clearMessages()
Clear all the document's messages showed in the pane "Messages".
Banana.document.clearMessages();
getScriptSettings()
Get the settings of the script saved in the document. You use this method to get settings that are private to the running script. It is possible to save the settings of the script through the method "setScriptSettings".
With this method Settings are saved and restored under the script id, If you change the script's id you will lose the saved settings.
Example:
// Initialise parameter
param = {
"searchText": "",
"matchCase": "false",
"wholeText": "false"
};
// Readscript settings
var strData = Banana.document.getScriptSettings();
if (strData.length > 0) {
var objData = JSON.parse(strData);
if (objData)
param = objData;
}
Since Banana 8.0.8
getScriptSettings(id)
Return the settings saved in the document under the id 'id'.
You use this method to get settings that are shared between scripts. As id we recommend to use a substring of the script's id. For example if you have the scripts 'ch.banana.vat.montlyreport' and 'ch.banana.vat.endofyearreport', then you can use as id 'ch.banana.vat'.
Example:
// Initialise parameter
param = {
"searchText": "",
"matchCase": "false",
"wholeText": "false"
};
// Readscript settings
var strData = Banana.document.getScriptSettings('ch.banana.vat');
if (strData.length > 0) {
var objData = JSON.parse(strData);
if (objData)
param = objData;
}
Since Banana 8.0.8
info(section, id)
Return the info value of the document referenced by section and id. Section and Id correspond to the xml name listed in the Info table, see command File info in menu "Tools" and set the view to complete to see the XML columns. If the value referenced by section and id doesn't exist, an object of type undefined is returned.
Example:
// Get some value of the accounting file
var FileName = Banana.document.info("Base","FileName");
var DecimalsAmounts = Banana.document.info("Base","DecimalsAmounts");
var HeaderLeft = Banana.document.info("Base","HeaderLeft");
var HeaderRight = Banana.document.info("Base","HeaderRight");
var BasicCurrency = Banana.document.info("AccountingDataBase","BasicCurrency");
// For openingDate and closureDate use instead startDate and endDate
var openingDate = Banana.document.info("AccountingDataBase","OpeningDate");
var closureDate = Banana.document.info("AccountingDataBase","ClosureDate");
// For file accounting type
var FileType = Banana.document.info("Base","FileType");
var FileGroup = Banana.document.info("Base","FileTypeGroup");
var FileNumber = Banana.document.info("Base","FileTypeNumber");
FileTypeGroup / FileTypeNumber combinations:
- 100 Double entry accounting
- 100 No VAT
- 110 With VAT
- 120 Multi Currency
- 130 Multi Currency with VAT
- 110 Income and Expense accounting
- 100 No VAT
- 110 With VAT
- 130 Cash Book
- 100 No VAT
- 110 With VAT
- 400 Address / Labels
- 110 Labels
- 120 Address
scriptSaveSettings(string)
Save the settings of the script in the document. The next time the script is run, it si possible to read the saved settings with "scriptReadSettings".
With this method Settings are saved and restored under the script id, If you change the script's id you will lose the saved settings.
Example:
// Save script settings var paramString = JSON.stringify(param); var value = Banana.document.scriptSaveSettings(paramString);
Deprecated since Banana 8.0.8. Use setScriptSettings instead.
scriptReadSettings()
Return the saved settings of the script.
With this method Settings are saved and restored under the script id, If you change the script's id you will lose the saved settings.
Example:
// Initialise parameter
param = {
"searchText": "",
"matchCase": "false",
"wholeText": "false"
};
// Readscript settings
var strData = Banana.document.scriptReadSettings();
if (strData.length > 0) {
var objData = JSON.parse(strData);
if (objData)
param = objData;
}
Deprecated since Banana 8.0.8. Use getScriptSettings instead.
setScriptSettings(value)
Save the settings of the script in the document. It is possible to read the saved settings of the script with the method "getScriptSettings".
With this method Settings are saved and restored under the script id, If you change the script's id you will lose the saved settings.
Example:
// Save script settings var paramString = JSON.stringify(param); var value = Banana.document.setScriptSettings(paramString);
Since Banana 8.0.8.
setScriptSettings(id, value)
Save the settings in the document under the id 'id'. It is possible to read the saved settings with "getScriptSettings(id)".
You use this method to set settings that are shared between scripts. As id we recommend to use a substring of the script's id. For example if you have the scripts 'ch.banana.vat.montlyreport' and 'ch.banana.vat.endofyearreport', then you can use as id 'ch.banana.vat'.
Example:
// Save script settings
var paramString = JSON.stringify(param);
var value = Banana.document.setScriptSettings('ch.banana.vat', paramString);
Since Banana 8.0.8.
table(xmlTableName)
Return the table referenced by the name xmlTableName as a Table object, or undefined if it doesn't exist.
Banana.document.table("Accounts");
table(xmlTableName, xmlListName)
Return the table referenced by the name xmlTableName with the rows of the list xmlListName as a Table object, or undefined if the table or the list don't exist. The default list is the 'Data' list.
Banana.document.table("Transactions", "Examples");
Banana.document.table("Transactions").list("Examples"); // alternative way
See also: Table.list, Table.listNames.
Since Banana 8.0.5
value(tableName, rowNr, columnName)
Return the value in table tableName, row rowNr and column columnName as string. If the table, row or column are not founds it return an object of type undefined.
Banana.document.value("Accounts", 5, "Description")
Banana.Document.Cursor
Banana.Document.Cursor is the interface to the cursor and can be accessed through Banana.document.cursor.
Properties
tableName
Return the xml name of the current table.
var currentTable = Banana.document.cursor.tableName;
rowNr
Return the number of the current row.
var currentRow = Banana.document.cursor.rowNr;
columnName
Return the xml name of the current column.
var currentColumn = Banana.document.cursor.columnName;
selectionTop
Return the index of the top row of the current selection.
var currentSelectionTop = Banana.document.cursor.selectionTop;
selectionBottom
Return the index of the bottom row of the current selection.
var currentSelectionBottom = Banana.document.cursor.selectionBottom;
Banana.Document.Row
Banana.Document.Row is the interface of a row.
Properties
isEmpty
Return true if the row is completly empty.
var isEmpty = tRow.isEmpty;
rowNr
Return the index of the row.
var rowNr = tRow.rowNr;
uniqueId
Return the unique id (an interger value) of the row.
Banana assign to every new row a unique id, this value is fix a will never change.
var uniqueId = tRow.uniqueId;
Methods
addMessage(msg [, columnName] [, idMsg])
Add the message msg to the document. The message is showed in the pane "Messages", and in a dialog if the application option "Show Messages" is turned on.
If idMsg is not empty, the help button calls an url with message's id (idMsg) as parameter.
If columnName is not empty, the message is connected to the column columnName. With a double click over message in the message pane, the cursor jump to the corresponding table, rowNr and columnName.
See also: Application.AddMessage, Table.AddMessage, Document.AddMessage.
var accountsTable = Banana.document.table("Accounts");
var tRow = accountsTable.row(4);
tRow.addMessage("Message text");
toJSON([columnNames])
Return the row as JSON string. If the parameter columnNames is defined, only the columns in the array are included in the file.
// Return all the columns of the row var json = tRow.toJSON(); // Return only the defined columns of the row var json = tRow.toJSON(["Account", "Description", "Balance"]);
value(columnName)
Return the value in column columnName. If the column is not found or the object is invalid it return the value undefined.
var accountsTable = Banana.document.table("Accounts");
var tRow = accountsTable.row(4);
tRow.value("Description");
Banana.Document.Table
Banana.Document.Table is the interface of a table.
Properties
name
Return the xml name of the table.
var table = Banana.document.table("Accounts");
var tName = table.name;
columnNames
Return the xml names of the table's columns as an array.
var table = Banana.document.table("Accounts");
var tColumnNames = table.columnNames;
listName
Return the xml name of the list that this table object reference to. The default list is the 'Data' list.
Since Banana 8.0.5
var table = Banana.document.table("Accounts");
var tListName = table.listName;
listNames
Return the xml names of the available lists as an array. The default list is the 'Data' list.
Since Banana 8.0.5
var table = Banana.document.table("Accounts");
var tListNames = table.listNames;
rowCount
Return the number of rows in the table.
var table = Banana.document.table("Accounts");
var tRowCount = table.rowCount;
rows
Return the rows of the table as an array of Row objects.
var table = Banana.document.table("Accounts");
var tRows = table.rows;
Methods
addMessage(msg, rowNr [, columnName] [, idMsg])
Add the message msg to the queue of the document. The message is showed in the pane "Messages", and in a dialog if the application option "Show Messages" is turned on.
If idMsg is not empty, the help button calls an url with message's id (idMsg) as parameter.
If rowNr is different than "-1" the message is connected to the row rowNr. if columnName is not empty, the message is connected to the column columnName. With a double click over message in the message pane, the cursor jump to the corresponding table, rowNr and columnName.
See also: Application.AddMessage, Row.AddMessage, Document.AddMessage.
var table = Banana.document.table("Accounts");
table.addMessage("Message string", 3, "description");
extractRows( function(rowObj, rowNr, table), tableTitle)
Extract the rows that passed the test defined by function and show them in the table "Selections". The title of the table is set to tableTitle.
findRows( function(rowObj, rowNr, table))
Return an array of Row objects that pass the test defined in function.
findRowByValue(columnName, value)
Return the first row as Row object that contains the value in the the column columnName. Or undefined if any row is found.
var cashAccountRow = Banana.document.table('Accounts').findRowByValue('Account','1000');
if (!cashAccountRow)
//Row not found
list(xmlListName)
Return a new table object with the rows of the list xmlListName, or undefined if the list xmlListName doesn't exist.
var recurringTransactions = Banana.document.table('Transactions').list('Examples');
var archivedProducts = Banana.document.table('Products').list('Archive');
Since Banana 8.0.5
row(rowNr)
Return the Row at index rownr as Row Object, or undefined if rowNr si outside the valid range.
var table = Banana.document.table("Accounts");
var row = table.row(3);
toJSON([columnNames])
Return the table as JSON string. If the parameter columnNames is defined, only the columns in the array are included in the file.
var table = Banana.document.table("Accounts");
var json = table.toJSON();
toHtml([columnNames, formatValues])
Return the table as Html file. If the parameter columnNames is defined, only the columns in the array are included in the file. If formatValues is set to true, the values are converted to the locale format.
Example:
//Show the whole row content of the table Accounts
Banana.Ui.showText(Banana.document.table('Accounts').toHtml());
//Show some columns and format dates, amounts, ... as displayed in the program
Banana.Ui.showText(
Banana.document.table('Accounts').toHtml(['Account','Group','Description','Balance'],true)
);
toTsv([columnNames])
Return the table as Tsv file (Tab separated values). If the parameter columnNames is defined, only the columns in the array are included in the file.
var table = Banana.document.table("Accounts");
var tsv = table.toTsv();
value(rowNr, columnName)
Return the value in row rowNr and column columnName as string. Or undefined if the row or column are not found.
var table = Banana.document.table("Accounts");
var account = table.value(3,'Account');
var description = table.value(3,'Description');
Banana.IO
The Banana.IO class is used to read and write to files.
Since: Banana Accounting 8.0.7, only in Banana Experimental
Introduction
The API Banana.IO and Banana.IO.LocalFile allow a script to read or write to files in a secure way. The script can only read or writes to files that are first selected by the user though the corresponding dialogs. The script has no direct access to files on the file system. After the script finished, the permissions to write or read files are canceled.
For example to write the result of a script to a file:
var fileName = Banana.IO.getSaveFileName("Select save file", "", "Text file (*.txt);;All files (*)")
if (fileName.length) {
var file = Banana.IO.getLocalFile(fileName)
file.codecName = "latin1"; // Default is UTF-8
file.write("Text to save ...");
if (!file.errorString) {
Banana.IO.openPath(fileContent);
} else {
Banana.Ui.showInformation("Write error", file.errorString);
}
} else {
Banana.Ui.showInformation("Info", "no file selected");
}
To read the content of a file:
var fileName = Banana.IO.getOpenFileName("Select open file", "", "Text file (*.txt);;All files (*)")
if (fileName.length) {
var file = Banana.IO.getLocalFile(fileName)
file.codecName = "latin1"; // Default is UTF-8
var fileContent = file.read();
if (!file.errorString) {
Banana.IO.openPath(fileContent);
} else {
Banana.Ui.showInformation("Read error", file.errorString);
}
} else {
Banana.Ui.showInformation("Info", "no file selected");
}
Methods
getOpenFileName(caption, path, filter)
The method getOpenFileName returns an existing file selected by the user. If the user presses Cancel, it returns an empty string. The file selected by the user is then allowed to be readen, but not written.
The parameter caption is the caption of the dialog.
The parameter path is path inclusive the file name to be selected. If the path is relative, the current open document path or the user's document path is used.
The parameter filter set the files types to be showed. If you want multiple filters, separate them with ';;', for example: "Text file (*.txt);;All files (*)".
var fileName = Banana.IO.getOpenFileName("Select file to read", "", "Text file (*.txt);;All files (*)")
Since: Banana Accounting 8.0.7, only in Banana Experimental
getSaveFileName(caption, path, filter)
The method getSaveFileName returns an existing file selected by the user. If the user presses Cancel, it returns an empty string. The file selected by the user is then allowed to be readen and written.
The parameter caption is the caption of the dialog.
The parameter path is path inclusive the file name to be selected. If the path is relative, the current open document path or the user's document path is used.
The parameter filter set the files types to be showed. If you want multiple filters, separate them with ';;', for example: "Text file (*.txt);;All files (*)".
var fileName = Banana.IO.getSaveFileName("Select file to write", "", "Text file(*.txt);;All files (*)")
Since: Banana Accounting 8.0.7, only in Banana Experimental
getLocalFile(path)
The method getLocalFile(path) return an object of type Banana.IO.LocalFile that represent the requested file. This method always return a valid Banana.IO.LocalFile object.
The parameter path to the file.
Since: Banana Accounting 8.0.7, only in Banana Experimental
openUrl(path)
The method openUrl(path) open the file referred by path in the system default application.
The parameter path to the file.
Since: Banana Accounting 8.0.7, only in Banana Experimental
openPath(path)
The method openPath(path) show the folder containing the file referred by path in the system file manager.
The parameter path to the file.
Since: Banana Accounting 8.0.7, only in Banana Experimental
Banana.IO.LocalFile
The LocalFile class represent a file on the local file system. See Banana.IO for an example.
Since: Banana Accounting 8.0.7, only in Banana Experimental
Properties
codecName
The name of the codec to be used for reading or writing the file. Default is 'UTF-8'.
errorString
Read only. The string of the last occured error. If no error occured it is empty.
Methods
read()
Returns the content of the file. This function has no way of reporting errors. Returning an empty string can mean either that the file is empty, or that an error occurred. Check the content of the property errorString to see if an error occured.
write(text [, append])
Write text to the file. If append is set to true, text is appended to the file. Return true if the operation was succesfully, false otherwise.
Banana.Report
The class Banana.Report enable you to create reports, preview and print in Banana Accounting.
Introduction
The report logic is similar to the HTML / CSS logic:
- Create a Report object .
- A report contain a list of ReportEements (paragraphs, texts, tables and other)
- The element can contains other sub-elements
- For each element you can add a class that is used for rendering the element
- Create a StyleSheet
- A stylesheet is composed of StyleElements.
- You preview and print a report by passing the Report and the Stylesheet object.
Each report sturcture has:
- a ReportElement list
- a Header Element list
- a Footer Element list
// Report
var report = Banana.Report.newReport("Report title");
report.addParagraph("Hello World !!!", "styleHelloWorld");
// Styles
var stylesheet = Banana.Report.newStyleSheet();
var style = stylesheet.addStyle(".styleHelloWorld");
style.setAttribute("font-size", "96pt");
style.setAttribute("text-align", "center");
style.setAttribute("margin-top", "50mm");
var style2 = stylesheet.addStyle("@page");
style2.setAttribute("size", "landscape");
// Print preview
Banana.Report.preview(report, stylesheet);
Methods
newReport(title)
Creates a report with title 'title'. The returned object is of type Banana.Report.ReportElement.
To the report you can then add the desired elements, like paragraphs, texts, tables, and so on that construct the structure of the report.
var report = Banana.Report.newReport("Report title");
newStyleSheet()
Creates an empty stylesheet. The returned object is of type Banana.Report.ReportStyleSheet.
To the stylesheet you can add the styles that format the report.
var stylesheet = Banana.Report.newStyleSheet();
newStyleSheet(fileName)
Creates a stylesheet from a file. The file has the same syntax as CSS stylesheets. The file path is relative to the script's path. The path can't contain a '..'' (parent directory).
The returned object is of type Banana.Report.ReportStyleSheet.
You can add further styles to the returned stylesheet.
var reportStyles = Banana.Report.newStyleSheet("styles.css");
*** Content of file styles.css ***
.helloWorldStyle
{
font-size: 96pt;
text-align: center;
margin-top: 50mm;
}
@page
{
size: landscape;
}
*** End of file styles.css ***
preview(report, stylesheet)
Opens a print preview Dialog and shows the report with the given stylesheet.
The page orientation is given by the stylesheet. The default size and orientation is taken from the default printer, or can be set through the stylesheet.
// Set landscape orientation
stylesheet.addStyle("@page {size: landscape}");
// Set page size and orientation
stylesheet.addStyle("@page {size: A5 lanscape}");
// Displays the report
Banana.Report.preview(report, stylesheet);
Example: Hello world
// Simple test script using Banana.Report
//
// @id = ch.banana.script.report.helloworld
// @api = 1.0
// @pubdate = 2017-01-02
// @publisher = Banana.ch SA
// @description = Report Hello world
// @task = app.command
// @doctype = *
// @inputdatasource = none
// @timeout = -1
//
function exec(string) {
// Create the report
var report = Banana.Report.newReport("Report title");
// Add a paragraph to the report
report.addParagraph("Hello World !!!", "helloWorldStyle");
// Define some styles
var stylesheet = Banana.Report.newStyleSheet();
var style = stylesheet.addStyle(".helloWorldStyle");
style.setAttribute("font-size", "96pt");
style.setAttribute("text-align", "center");
style.setAttribute("margin-top", "50mm");
var style2 = stylesheet.addStyle("@page");
style2.setAttribute("size", "landscape");
// Open Preview
Banana.Report.preview(report, stylesheet);
}
Exemple: an example with tables, page breaks and differents styles
Result
Script
// Test script using Banana.Report
//
// @id = ch.banana.script.report.report
// @api = 1.0
// @pubdate = 2017-01-02
// @publisher = Banana.ch SA
// @description = Test report api
// @task = app.command
// @doctype = *
// @outputformat = none
// @inputdatasource = none
// @timeout = -1
//
function exec(string) {
// Report
var report = Banana.Report.newReport("Report title");
var pageHeader = report.getHeader()
pageHeader.addClass("header");
pageHeader.addText("Page header");
report.getFooter().addFieldPageNr();
var watermark = report.getWatermark();
watermark.addParagraph("Sample built with Script Report API");
report.addParagraph("Report title", "titleStyle");
report.addParagraph("1. Text", "chapterStyle").setOutline(1);
report.addParagraph("Lorem ipsum dolor sit amet, consectetur adipisicing elit, sed do " +
"eiusmod tempor incididunt ut labore et dolore magna aliqua. " +
"Ut enim ad minim veniam, quis nostrud exercitation ullamco laboris nisi ut aliquip " +
"ex ea commodo consequat. Duis aute irure dolor in reprehenderit in voluptate velit " +
"esse cillum dolore eu fugiat nulla pariatur. Excepteur sint occaecat cupidatat non " +
"proident, sunt in culpa qui officia deserunt mollit anim id est laborum.");
var paragraph2 = report.addParagraph();
paragraph2.addText("Lorem ipsum dolor sit amet, consectetur adipisicing elit, sed do ");
paragraph2.addText("eiusmod tempor incididunt ut labore et dolore magna aliqua. ", "blueStyle");
paragraph2.addText("Ut enim ad minim veniam, quis nostrud exercitation ullamco laboris nisi ut aliquip ", "boldStlyle");
paragraph2.addText("ex ea commodo consequat. Duis aute irure dolor in reprehenderit in voluptate velit ", "underlineStyle boldStyle");
paragraph2.addText("esse cillum dolore eu fugiat nulla pariatur.");
paragraph2.addLineBreak();
paragraph2.addText("Excepteur sint occaecat cupidatat non proident, sunt in culpa qui officia deserunt mollit anim id est laborum.", "italicStyle");
report.addParagraph("2. Table", "chapterStyle").setOutline(1);
var table = report.addTable();
table.getCaption().addText("Table caption");
var tableHeader = table.getHeader();
var tableHeaderRow = tableHeader.addRow();
tableHeaderRow.addCell("Description", "", 2);
tableHeaderRow.addCell("Income");
tableHeaderRow.addCell("Expense");
tableHeaderRow.addCell("Balance");
var tableRow = table.addRow();
tableRow.addCell();
tableRow.addCell("Initial balance");
tableRow.addCell();
tableRow.addCell();
tableRow.addCell(Banana.Converter.toLocaleNumberFormat("157.00")).addClass("balanceStyle");
var tableRow = table.addRow();
tableRow.addCell(Banana.Converter.toLocaleDateFormat("2014-02-11"));
tableRow.addCell("Transfer from post office account");
tableRow.addCell(Banana.Converter.toLocaleNumberFormat("500.00"));
tableRow.addCell();
tableRow.addCell(Banana.Converter.toLocaleNumberFormat("657.00")).addClass("balanceStyle");
var tableRow = table.addRow();
tableRow.addCell(Banana.Converter.toLocaleDateFormat("2014-02-20"));
tableRow.addCell("Various payments");
tableRow.addCell();
tableRow.addCell(Banana.Converter.toLocaleNumberFormat("7250.00"));
tableRow.addCell(Banana.Converter.toLocaleNumberFormat("-6593.00")).addClass("balanceStyle negativeStyle");
var tableRow = table.addRow("totalrowStyle");
tableRow.addCell();
tableRow.addCell("Total transactions");
tableRow.addCell(Banana.Converter.toLocaleNumberFormat("500.00"));
tableRow.addCell(Banana.Converter.toLocaleNumberFormat("7250.00"));
tableRow.addCell(Banana.Converter.toLocaleNumberFormat("-6593.00")).addClass("balanceStyle negativeStyle");
report.addParagraph("3. Bookmarks and links", "chapterStyle").setOutline(1);
report.addParagraph("3.1 Internal links", "chapter2Style").setOutline(2);
report.addParagraph("-> link to bookmark on page 2").setLink("bookmarkpage2");
report.addParagraph("3.2 External links", "chapter2Style").setOutline(2);
report.addParagraph("-> link to Banana.ch web page").setUrlLink("http://www.banana.ch");
report.addPageBreak();
var chapter4 = report.addParagraph("4. Pages", "chapterStyle");
chapter4.setOutline(1);
report.addParagraph("Bookmark on page 2").setBookmark("bookmarkpage2");
// Styles
var docStyles = Banana.Report.newStyleSheet();
var pageStyle = docStyles.addStyle("@page");
pageStyle.setAttribute("margin", "20mm 20mm 20mm 20mm");
var headerStyle = docStyles.addStyle("phead");
headerStyle.setAttribute("padding-bottom", "1em");
headerStyle.setAttribute("margin-bottom", "1em");
headerStyle.setAttribute("border-bottom", "solid black 1px");
var footerStyle = docStyles.addStyle("pfoot");
footerStyle.setAttribute("text-align", "right");
var paragraphStyle = docStyles.addStyle("p");
paragraphStyle.setAttribute("margin-top", "0.5em");
var captionStyle = docStyles.addStyle("caption");
captionStyle.setAttribute("margin-top", "1em");
var titleStyle = docStyles.addStyle(".titleStyle");
titleStyle.setAttribute("font-size", "24");
titleStyle.setAttribute("text-align", "center");
titleStyle.setAttribute("margin-bottom", "1.2em");
docStyles.addStyle(".chapterStyle", "font-size:16; margin-top:2em; margin-bottom:0.2em");
docStyles.addStyle(".chapter2Style", "font-size:12; margin-top:1.4em; margin-bottom:0.2em");
var tableStyle = docStyles.addStyle("table");
tableStyle.setAttribute("border", "2px solid red");
docStyles.addStyle("td", "border: 1px dashed black; padding: 2px;");
var tableColStyle = docStyles.addStyle(".balanceStyle");
tableColStyle.setAttribute("background-color", "#E0EFF6");
tableColStyle.setAttribute("text-align", "right");
var totalRowStyle = docStyles.addStyle(".totalrowStyle");
totalRowStyle.setAttribute("font-weight", "bold");
var totalBalanceStyle = docStyles.addStyle(".totalrowStyle td.balanceStyle");
totalBalanceStyle.setAttribute("text-decoration", "double-underline");
docStyles.addStyle(".blueStyle", "color:blue");
docStyles.addStyle(".underlineStyle", "text-decoration:underline;");
docStyles.addStyle(".italicStyle", "font-style:italic;");
docStyles.addStyle(".boldStyle", "font-weight:bold");
// Open Preview
Banana.Report.preview(report, docStyles);
}
Banana.Report.ReportElement
The class Banana.Report.ReportElement represents the report itself and every element in the report, like sections, paragraphs, tables, texts and the report itself.
Once you create a new report through the method Banana.Report.newReport() you can start adding sections, paragraphs, texts, tables and so on.
When you add an element with one of the add methods, you get as return value an object of type
Elements as a container of other elements.
Banana.Report.ReportElement that represents the added element.
To this object you can add further elements and by this way construct the structure of the report.
Report
+ Paragraph
+ Table
+ Row
+ Cell
+ Cell
+ Row
+ Cell
+ Cell
...
Even if this interface enable you to add tables to text elements or columns to paragraphs, the result will be undefined.
Formatting like text size, text color, margins, and so on are set separately through a Banana.Report.ReportStyleSheet object.
Methods
addClass(classes)
Add classes to the node. A class binds the element to the corresponding class style definend in Banana.Report.ReportStyleSheet as used in CSS Stylesheets.
var report = Banana.Report.newReport("Report title");
report.addParagraph("1250.00").addClass("balanceStyle");
addSection([classes])
Add a section and return the created section as a Banana.Report.ReportElement object.
You can add sections only to sections, cells, captions, headers or footers.
var report = Banana.Report.newReport("Report title");
//Add a section with a style
var section = report.addSection("sectionStyle");
section.addParagraph("First paragraph");
section.addParagraph("Second paragraph");
addParagraph([text, classes])
Add a paragraph and return the created paragraph as a Banana.Report.ReportElement object.
You can add paragraphs only to sections, cells, captions, headers or footers.
var report = Banana.Report.newReport("Report title");
//Add an empty paragraph
report.addParagraph(" ");
//Add a paragraph with a text
report.addParagraph("Hello World !!!");
//Add a paragraph with a text and a style
report.addParagraph("Hello World !!!", "styleHelloWorld");
addText(text [, classes])
Add a text node and return the create text as a Banana.Report.ReportElement object.
You can add texts only to sections, paragraphs, cells, captions, headers or footers.
var report = Banana.Report.newReport("Report title");
//Add a text
report.addText("Hello world !!!");
//Add a text with a style
report.addText("Hello world !!!", "styleHelloWorld");
addTable([classes])
Add a table and return the created table as a Banana.Report.ReportElement object.
You can add tables only to the report or sections.
var report = Banana.Report.newReport("Report title");
var myTable = report.addTable("myTable");
addColumn([classes])
Add a column and return the created column as a Banana.Report.ReportElement object.
You can add columns only to tables.
var column1 = myTable.addColumn("column1");
var column2 = myTable.addColumn("column2");
var column3 = myTable.addColumn("column3");
addRow([classes])
Add a row and return the created row as a Banana.Report.ReportElement object.
You can add rows only to tables, table headers or table footers.
var tableRow = myTable.addRow(); ...
addCell([span])
Add an empty cell and return the created cell as a Banana.Report.ReportElement object.
You can add cells only to rows. You can span cells over columns but not over rows.
tableRow.addCell(); //span empty cell over 1 column (default value)
tableRow.addCell("", 3); //span empty cell over 3 columns
...
addCell(text [,classes, span])
Add a cell to the node and return the created cell as a Banana.Report.ReportElement object.
You can add cells only to rows.You can span cells over columns but not over rows.
tableRow.addCell("Bank", "firstCellStyle", 3); //span cell over 3 columns
tableRow.addCell("1200.65", "secondCellStyle, 1); //span cell over 1 column
...
addLineBreak()
Add a line break and return the created line break as a Banana.Report.ReportElement object.
You can add line breaks only to paragraphs or cells.
// Add a line break to a paragraph
var p = report.addParagraph(" ");
p.addLineBreak();
// Add a line break to a cell
var c = tableRow.addCell();
c.addLineBreak();
addPageBreak()
Add a page break node and return the created page beak as a Banana.Report.ReportElement object.
You can add page breaks only to the report or sections.
var report = Banana.Report.newReport("Report title");
...
report.addPageBreak();
...
addImage(path [,classes])
Add an image and return the created image as a Banana.Report.ReportElement object. Supported formats are png and jpg.
The path can be relative to the script's folder, the document's folder, the name of a document attacched to the file or a data uri scheme (for images imbedded in the document).
- file:script/<relative_path_to_script_folder>/<image_name>
- file:document/<relative_path_to_file_folder>/<image_name>
- documents:<document_name>
- data:[<media type>][;charset=<character set>][;base64],<data>
You can add images only to sections, paragraphs, cells, captions, headers or footers.
The parameter path can be absolute or relative to the script path.
Since: Banana Accounting 8.0.5
var report = Banana.Report.newReport("Report title");
// Add an image located in the script folder
report.addImage("file:script/logo_abc.jpg");
// Add an image located in the dcoument folder
report.addImage("file:document/logo_mnp.jpg");
// Add an image saved in the table documents
report.addImage("documents:logo_xyz.jpg");
// Add an image (a red dot) included in the document
report.addImage("data:image/png;base64,iVBORw0KGgoAAAANSUhEUgAAAAUA AAAFCAYAAACNbyblAAAAHElEQVQI12P4//8/w38GIAXDIBKE0DHxgljNBAAO 9TXL0Y4OHwAAAABJRU5ErkJggg==");
addImage(path, widht, height [,classes])
Overloaded method to add an image and return the created image as a Banana.Report.ReportElement object.
The parameters widht and height have the same syntax as css lenhgt values. They can be absolute (ex.: "30px", "3cm", ... ) or relative (ex.: "50%", "3em", ...).
Since: Banana Accounting 8.0.5
var report = Banana.Report.newReport("Report title");
report.addImage("documents:image_logo", "3cm", "5cm");
addFieldPageNr([classes])
Add a field with containg the page number and return the created field as a Banana.Report.ReportElement object.
You can add this field only to sections, paragraphs, cells, captions, headers or footers.
var report = Banana.Report.newReport("Report title");
...
// Add the page number to the paragraph
report.addParagraph("Page ").addFieldPageNr();
// Add a page number to the footer
var footer = report.getFooter();
footer.addText("Page ");
footer.addFieldPageNr();
getWatermark()
Return the watermak element.
Only the report has a watermak element.
var watermark = report.getWatermark();
watermark.addParagraph("Watermark text");
getHeader()
Return the header of the element.
Only tables and the report have an header element.
var report = Banana.Report.newReport("Report title");
//Report
var reportHeader = report.getHeader();
reportHeader.addClass("header");
reportHeader.addText("Header text");
//Table
var table = report.addTable("myTable");
var tableHeader = table.getHeader();
tableRow = tableHeader.addRow();
tableRow.addCell("Description");
tableRow.addCell("Amount");
getFooter()
Return the footer of the element.
Only tables and the report have a footer element.
//Report
var footer = report.getFooter();
footer.addText("Footer text");
getCaption()
Return the caption of the element.
Only tables have a caption element.
var table = report.addTable("MyTable");
var caption = table.getCaption();
caption.addText("Table caption text", "captionStyle");
getTag()
Return the tag of the element, like 'body', 'p', 'table', 'td' and so on.
var report = Banana.Report.newReport("Report title");
...
report.getTag(); // returns 'body'
footer.getTag(); // returns 'pfoot'
...
getTitle()
Return the title of the element.
Only a document element have a title.
var report = Banana.Report.newReport("My Report Title");
var title = report.getTitle(); // return 'My Report Title'
Since: Banana Accounting 8.0.5
setOutline(level)
Set the outline level, this is used to create the index when exporting to pdf.
report.addParagraph("1. Text").setOutline(1);
setBookmark(bookmark)
Set a bookmark (or anchor), this is used in conjunction with setLink().
report.addParagraph("Bookmark on page 2").setBookmark("bookmarkpage2");
setLink(bookmark)
Set a link to a bookmark. See setBookmark().
report.addParagraph("-> link to bookmark on page 2").setLink("bookmarkpage2");
setPageBreakBefore()
Set to insert a page break before the element.
// Insert a page break before a paragraph
report.addParagraph("Hello world!!!").setPageBreakBefore();
// Insert a page break before a table
/* first create a table then... */
myTable.setPageBreakBefore();
setSize(width, height)
Set the size of the element.
The parameters widht and height have the same syntax as css lenhgt values. They can be absolute (ex.: "30px", "3cm", ... ) or relative (ex.: "50%", "3em", ...).
You can only set the size of an image element.
Since: Banana Accounting 8.0.5
var image = report.addImage("C:/Documents/Images/img.jpg");
image.setSize("3cm", "6cm");
setStyleAttribute(attr_name, attr_value)
Set a style attribute to the element. Attributes ids and values follow the CSS specification. This attibute correspont to the inline styles in Css.
paragraph.setAttribute("font-size", "24pt");
setStyleAttributes(attributes)
Set style attributes to the element. Attributes ids and values follow the CSS specification. Those attributes correspond to the inline styles in Css.
paragraph.setAttribute("font-size:24pt;font-weight:bold;");
setTitle(title)
Set the title of the element.
Title can be only set to a document element.
Since: Banana Accounting 8.0.5
document.setTitle("Annual report");
setUrlLink(link)
Set a link to an external file (file://...) or a web page (http://....).
To the element the class "link" is automatically added.
report.addParagraph("Link to Banana.ch web page").setUrlLink("http://www.banana.ch");
Banana.Report.ReportStyle
The class Banana.Report.ReportStyle represent a single style in a stylesheet. It is used to set the style attributes.
Methods
setAttribute(attr_name, attr_value)
Set the attribute value. Attributes ids and values follow the CSS specification.
style.setAttribute("font-size", "24pt");
setAttributes(attributes)
Set attributes values. Attributes ids and values follow the CSS specification.
style.setAttributes("font-size:24pt;font-weight:bold;");
Supported attributes
font
font-family
font-size
font-style
font-weight
margin [top, right, bottom, left]
margin-top
margin-bottom
margin-left
margin-right
padding
padding-top
padding-bottom
padding-left
padding-right
hanging-ident
text-align
text-decoration
text-ellipsis
vertical-align
color
background-color
border
border-top
border-top-style
border-top-color
border-top-width
border-bottom
border-bottom-style
border-bottom-color
border-bottom-width
border-left
border-left-style
border-left-color
border-left-width
border-right
border-right-style
border-right-color
border-right-width
display
overflow
float
text-wrap
width
max-width
min-width
height
page-break-after
column-break-after
line-break-after
page-break-before
column-break-before
line-break-before
page-break-inside
line-break-inside
size
position
left
top
right
bottom
transform (matrix, translateX, translateY, translate, rotate, scaleX, scaleY, scale, skewX, skewY and skew)
transformOrigin
orphans
fill-empty-area
Non standard attributes and values
width-sym
This attribute contain a string. Columns with the same width-sym will be layouted with the same width.
layout-sym
This attribute is a string. Tables with the same layout-sym attribute will have the same layout for the width of the columns.
overflow
This attribute has the non standard value "shrink". The content of the node will be down scaled to fit given space.
style.setAttribute("overflow", "shrink");
overflow-shrink-max
This attibute the maximal down scaling factor (like 0.8).
style.setAttribute("overflow-shrink-max", "0.6");
text-decoration
This attribute can also contains the values "double-underline" or "double-strong-underline".
style.setAttribute("text-decoration", "underline");
border-style
This attribute can also contain the values "double" and "double-strong".
style.setAttribute("border-style", "double");
flexible-width
This attribute can contain the value "always" and is only used with columns. If in a table one or more columns have the attribute "flexible-widht", only those columns are enlarged to get the desired table widht, untouching the other. Otherwise all columns are enlarged.
fill-empty-area
With this attribute you can fill the remaing space of your page with lines. Lines can be defined through the attribute, which is a string and contains the color, the style and the width of the line.
Style can be: solid, dash and dot.
Examples:
var style1 = stylesheet.addStyle("@page", "black solid 1");
var style2 = stylesheet.addStyle("@page", "green dash 0.5");
Banana.Report.ReportStyleSheet
The class Banana.Report.ReportStyleSheet is used to set the styles to format a report.
Page size and orientation
At this moment the report is rendered based on the page size defined in the default printer device.
You can't define a page size, bu you can set the orientation with the Style @page.
Page orientation can't be set only once per report, you can't switch from potrait to landscape.
var stylesheet = Banana.Report.newStyleSheet();
stylesheet.addStyle("@page").setAttribute("size", "landscape");
Methods
addStyle(selector)
Create a new style with the given selector. The return object is of type Banana.Report.ReportStyle.
The syntax of selector follow the CSS specification.
- Style name without a preceding dot are reserved predefined tags like "td", "p", "table"
- Style name for new class need a preceding point ".myStyle" in the addStyle method.
The dot name is not used when adding the class name to the element
report.addParagraph("Text to print 24pt", "myStyle"); var style = stylesheet.addStyle(".myStyle"); myStyle.setAttribute("font-size", "24pt"); myStyle.setAttribute("text-align", "center"); report.addCell("Text to print"); var styleTd = stylesheet.addStyle("td"); styleTd.setAttribute("font-weight", "bold");
addStyle(selector, attributes)
Create a new style with the given selector and attributes. The return object is of type Banana.Report.ReportStyle.
The syntax of selector and attributes follow the CSS specification.
var style2 = stylesheet.addStyle(".style2", "font.size: 24pt; text-align: center");
parse(text)
Load the styles from the given text. The text follow the CSS specification.
stylesheet.parse(
"p.style1 {font-size:24pt; text-align:center;}" +
"@page {size:A4 landscape;}"
);
The selector
The selector follow the css syntax, following you will find some examples:
| Selector | Selected elements |
| .xyz |
Select all elements with class xyz NB.: When you set the class to a ReportElement you enter the name without '.' |
| table | Select all tables |
| table.xyz | Select all tables with class xyz |
| table.xyz td | Select all cells in tables with class xyz |
| @page | page |
| body | content of the report |
| phead | page header |
| pfoot | page footer |
| div | section |
| p | paragraph |
| table | table |
| caption | table caption |
| thead | table header |
| tbody | table body |
| tfoot | table footer |
| tr | table row |
| td | table cell |
You can get the tag of an element through the method getTag();
Report FAQ
How can I set the orientation of the page and the margins
// Set landscape orientation
styleSheet.addStyle("@page", "size: landscape");
// Page margins top, right, bottom, left
styleSheet.addStyle("@page", "margin: 20mm 20mm 20mm 25mm");
How can I set the size of the page
// Set page size
styleSheet.addStyle("@page", "size: A5");
How can I set the margins of page header and footer
styleSheet.addStyle("phead", "margin-bottom:2em");
styleSheet.addStyle("pfoot", "margin-top:2em");
How can I print the page number on the right of the page footer
document.getFooter().addFieldPageNr("alignright");
stylesheet.addStyle("pfoot", "text-align:right");
Can I print the total number of pages
No
I like a style implemented in a report of Banana Accounting, where can I get the used stylesheet?
In print preview export the report as html and look at the code. You will find the used styles.
Banana.SDecimal
The Banana.SDecimal (String Decimal) provide functions to do decimal math calculation that
- use decimal string in the form of '10.00' or '-10' as argument and return value
- '.' is interpreted as the decimal separator
- thousand separator are not allowed
- has up to 34 digits of numeric precision
- do accurate decimal rounding
You can use this functions instead of the javascript Number that use floating point arithmetic and are not very suitable for accounting calculation do the rounding differences.
var r = Banana.SDecimal.add('6.50', '3.50'); // return '10.00'
var r = Banana.SDecimal.divide('10', '2'); // return '5.00'
var r = Banana.SDecimal.divide('10', '2', ''); // return '5'
var r = Banana.SDecimal.divide('10', '2'); // return '5.00000'
Rounding context
Functions can be passed a rounding context that specify the rounding properties:
- decimals is the number of decimal digits (default value is 2)
- null returns the value unrounded.
- '0' returns with no decimals.
- '1' to '33' returns the value with the indicated number o decimals.
- mode is the rounding mode (default value is HALF_UP)
- Banana.SDecimal.HALF_UP the amount are rounded to the nearest. The 0.5 are rounded up.
- Banana.SDecimal.HALF_EVEN the amount are rounded to the nearest. The 0.5 are rounded up or down based on the preceding digit.
If the rounding context is omitted no rounding is done.
Rounding context of the accounting file
All Banana document file have a rounding context that can be retrieved with the property Banana.document.rounding (see Banana.document).
Examples:
// no context
var r = Banana.SDecimal.divide('10', '3'); // return '3.3333333333333333333333333'
// with context
var context = {'decimals' : 4, 'mode' : Banana.SDecimal.HALF_UP};
var r = Banana.SDecimal.divide('10', '3', context); // return '3.3333'
var r = Banana.SDecimal.divide('10', '3', {'decimals':0}); // return '3'
// use the rounding property (accunting file 2 decimals)
var r = Banana.SDecimal.divide('10', '3', Banana.document.rounding); // return '3.33'
Functions
abs(value1, [, rounding])
Returns the value1 without the sign and rounded as indicated
var r = Banana.SDecimal.abs('-10') // return '10.00'
add(value1, value2 [, rounding])
Returns the sum of value1 and value2.
var r = Banana.SDecimal.add('6.50', '3.50'); // return '10.00'
compare(value1, value2)
Returns an integer value
- 1 if value1 > value2
- 0 if value1 = value2
- -1 if value1 < value2
Banana.SDecimal.compare('3.50', '2'); // return '1'
Banana.SDecimal.compare('3.00', '3'); // return '0'
divide(value1, value2 [, rounding])
Returns value1 divided by value2.
var r = Banana.SDecimal.divide('6', '3'); // return '2.00'
isZero(value)
Returns a boolean
- true if value is zero
- false if value is not zero
var r = Banana.SDecimal.isZero('3.00'); // return 'false'
max(value1, value2 [, rounding])
Returns the max of value1 and value2.
var r = Banana.SDecimal.max('6', '3'); // return '6.00'
min(value1, value2 [, rounding])
Returns the min of value1 and value2.
var r = Banana.SDecimal.min('6', '3'); // return '3.00'
multiply(value1, value2 [, rounding])
Returns value1 multiplied by value2.
var r = Banana.SDecimal.multiply('6', '3'); // return '18.00'
remainder(value1, value2 [, rounding])
Divide value1 by value2 and returns the reminder.
var r = Banana.SDecimal.reminder('10', '3'); // return '1.00'
round(value1, [, rounding])
Returns value1 round to the spcified rounding context.
var r = Banana.SDecimal.round('6.123456'); // no context no rounding
r = Banana.SDecimal.round('6.123456', {'decimals':2}); // return '6.12'
roundNearest(value1, nearest, [, rounding])
Returns value1 round to the specified minimal amount.
var r = Banana.SDecimal.roundNearest('6.17', '0.1'); // return '6.1'
r = Banana.SDecimal.roundNearest('6.17', '0.05', {'decimals':2}); // return '6.15'
invert(value, [, rounding])
If positive returns a negative value, if negative returns a positive value.
var a = Banana.SDecimal.invert('5'); //return '-5'
var b = Banana.SDecimal.invert('-2.50'); //return '2.50'
sign(value)
Returns an integer value
- 1 if value > 0
- 0 if value = 0
- -1 if value < 0
var r = Banana.SDecimal.sign('-5'); // return '-1'
subtract(value1, value2 [, rounding])
Subtract value2 from value1 and returns the result.
var r = Banana.SDecimal.subtract('10', '3'); // return '7.00'
Locale conversion
To convert to and from the locale format use the Banana.Converter functions
-
Banana.Converter.toInternalNumberFormat(value [, decimals, convZero])
-
Banana.Converter.toLocaleNumberFormat(value [, decimalSeparator])
var sum = Banana.SDecimal.add('10000', '2000'); // return '12000.00'
var printValue = Banana.Converter.toLocaleNumberFormat(sum); // return "12'000.00"
Banana.Script
Banana.Script represent the interface to the script file and can be accessed through Banana.script. It is used to get the parameters values defined in the script. For example if you want to print out in a report the publishing date of the script.
Properties
Methods
getParamValue(paramName)
Return the value definend in the script file of the parameter paramName. Return an empty string or the internal default value if the parameter is not defined. Return the first found value, if the parameter is defined multiple times.
Banana.script.getParamValue('pubdate'); // returns for example '2016-05-11'
getParamValues(paramName)
Return all the values defined in the script file of the param paramName . Return an empty array if the parameter paramName is not defined.
// Script.js example:
// ...
// @authors = Pinco
// @authors = Pallino
// ...
Banana.script.getParamValues('authors'); // returns ['Pinco', 'Pallino']
getParamLocaleValue(paramName)
Return the localized value definend in the script file of the param paramName. Return an empty string the parameter is not defined.
// Script.js example:
// ...
// @description = English desciption
// @description.it = Descrizione italiana
// @description.de = German Beschreibung
...
Banana.script.getParamLocaleValue('description'); // returns 'Descrizione italiana' for a system running with the locale 'italian'.
Banana.Ui
This class Banana.Ui contains methods to interact with user interface.
Methods
createUi(uiFilePath)
Read the file uiFilepath and return an object representing the dialog. The uiFileName has to be in the same directory as the running script. For details and examples see Script dialogs.
If an error occurred undefiend is returned.
Example:
@includejs = ch.banana.calculator.dialog.js; // Define the class Calculator
// that control the .ui file
...
var calculatorUi = Banana.Ui.createUi("ch.banana.calculator.dialog.ui");
var calcJs = new Calculator(calculatorUi);
calclatorUi.exec(); //Show the dialog
getDouble(title, label [, value , min, max, decimals])
Show the user a dialog asking to insert a double. Return the inserted double or undefined if the user clicked cancel.
var a = Banana.Ui.getDouble("Title text", "Label text");
var b = Banana.Ui.getDouble("Title text", "Label text", "10.0");
getInt(title, label [, value, min, max, steps])
Show the user a dialog asking to insert a integer. Return the inserted integer or undefined if the user clicked cancel.
var a = Banana.Ui.getInt("Title text", "Label text");
var b = Banana.Ui.getInt("Title text", "Label text", "5", "1", "10","1");
getItem(title, label, items [, current, editable])
Show the user a dialog asking to select an intem from a list. Return the selected item or undefined if the user clicked cancel.
var value = Banana.Ui.getItem("Input", "Choose a value", ["a","b","c","d","e"], 2, false);
getPeriod(title, startDate, endDate [, selectionStartDate, selectionEndDate, selectionChecked])
Show the user a dialog asking to select a period like the tab Period. Return an object with the atributes 'startDate', 'endDate' and 'hasSelection' or undefined if the user clicked cancel. Date values are in the format "YYYY-MM-DD".
var period = Banana.Ui.getPeriod("Title text", "2016-01-01", "2016-12-31");
if (period) {
var selectedStartDate = period.startDate; // return the start date of the selected period
var selectedEndDate = period.endDate; // return the end date of the selected period
}
getText(title, label [, text])
Show the user a dialog asking to insert a text. Return the inserted text or undefined if the user clicked cancel.
var text = Banana.Ui.getText("Title text","Label text");
showHelp(uiFileName)
Show the help of a dialog. The help is loaded from the Banana.ch web site.
showInformation(title, msg)
Show the user an information dialog.
Banana.Ui.showInformation("Information", 'Insert here the text of the information.');
showQuestion(title, question)
Show the user a question dialog with Yes and No buttons. Return true if the user clicked Yes, otherwise false.
var answer = Banana.Ui.showQuestion("Question title", "Insert here the text of the question");
showText(text)
Show the given text in a dialog. The text can be plain text of html and span over multiple lines. If the text is in html the title is taken form the html. The dialog enable the user to save the content in the formats html, pdf, odf and txt.
The use of pixels to set the font sizes is not supported, the text is not rendered properly.
// Normal text
Banana.Ui.showText("Insert here the text.");
// Html text
Banana.Ui.showText('<html><header><title>This is title</title></header><body>Hello world</body></html>');
showText(title, text)
This is an overloaded function.
Show the given text in a dialog with the given title. The text can be plain text of html and span over multiple lines. The dialog enable the user to save the content in the formats html, pdf, odf and txt.
showText(title, text, options)
This is an overloaded function.
Show the given text in a dialog with the given title. The text can be plain text of html and span over multiple lines. The dialog enable the user to save the content in the formats html, pdf, odf and txt.
Through the object options it is possible to set the following additional parameters:
- codecName: the name of the codec to be used in case the content will be saved as txt file. Default is 'UTF-8'
- outputFileName: the file name without path to be used in case the content will be saved. The path is current open document path or the user's document path.
var options = {
'codecName' : "latin1", // Default is UTF-8
'outputFileName' : "prova.txt"
}
Banana.Ui.showText("Title", "some text...", options);
Since Banana 8.0.7
Banana.Xml
The Banana.Xml class is used to parse and access xml data.
Since: Banana Accounting 8.0.5
Introduction
The API Banana.Xml and Banana.Xml.XmlElement implement a subset of the DOM Document Object Model interface. The most used properties and methos are implemented.
For example the list of books in the following xml file:
<Library updated="2016-10-31"> <Book> <Title>Paths of colours</Title> <Author>Rosa Indaco</Author> </Book> <Book> <Title>Accounting exercises</Title> <Author>Su Zhang</Author> </Book> </Library>
Can be retrieved with the following code:
var xmlFile = Banana.Xml.parse(xml);
var xmlRoot = xmlFile.firstChildElement('Bookshelf');
var updateDate = xmlRoot.attribute('updated');
var bookNode = xmlRoot.firstChildElement('Book'); // First book
while (bookNode) {
// For each book in the library
var title = xmlFile.firstChildElement('Title').text();
var authorNode = xmlFile.firstChildElement('Author');
var author = authorNode ? authorNode.text() : 'unknow';
bookNode = bookNode.nextSiblingElement('Book'); // Next book
}
Methods
parse(xml)
The method parse(xml) parses xml data and returns an object of type Banana.Xml.XmlElment that represents the parsed xml. If the xml data is not valid, this method returns null.
var xmlFile = Banana.Xml.parse(xml);
var xmlRoot = xmlFile.firstChildElement('Bookshelf'); // The root element is named 'Bookshelf' in this example
Banana.Xml.XmlElement
The XmlElement class represent an Xml element. See Banana.Xml for an example.
Since: Banana Accounting 8.0.5
Properties
nodeName
The read only property nodeName returns the node name of the xml element.
parent
The read only property parent returns the parent of this Xml element as a Banana.Xml.XmlElment object. If this is the root element, it return null.
text
The read only property text returns the text of this Xml element and their childs.
value
This is a synomin of the property text.
Methods
attibute(name [, defaultValue])
Returns the value of the attribute with the specified name as a string. If no attibute with the specified name is found, the defaultValue or an empty string is returned.
attibuteNS(ns, name [, defaultValue])
Returns the value of the attribute with the specified name and namespace as a string. If no attibute with the specified name is found, the defaultValue or an empty string is returned.
hasAttribute(name)
Returns true is the attribute with the specified name exists.
hasAttributeNS(ns, name)
Returns true is the attribute with the specified name and namespace exists.
firstChildElement([name])
Returns the first child element with the specified name if name is non-empty, otherwise it returns the first child element. Returns null if no such child exists.
var bookNode = xmlRoot.firstChildElement('Book'); // First book
while (bookNode) {
// For each book in the library
var title = xmlFile.firstChildElement('Title').text();
bookNode = bookNode.nextSiblingElement('Book'); // Next book
}
hasChildElements([name])
Returns true if this element contains one or mode elemets with the specified name.
lastChildElement([name])
Returns the last child element with the specified name if name is non-empty, otherwise it returns the last child element. Returns null if no such child exists.
elementsByTagName(name)
Returns an array containing all descendants of this element with the specified name.
nextSiblingElement([name])
Returns the next sibling element with the specified name if name is non-empty, otherwise returns any next sibling element. Returns null if no such sibling exists.
previousSiblingElement([name])
Returns the previous sibling element with the specified name if name is non-empty, otherwise returns any previous sibling element. Returns null if no such sibling exists.
Import Apps
Import filters are import apps that read a custom format and convert in an import format suitable for using with the with the command "Import to accounting".
- For details of the formats see Import data from a txt file.
- For examples see the Github.com template page.
Import Apps
Imports apps are java-script program that read the data to import and trasform and return them as text, in a format comptatible with Banana.
Import Apps have the
- attribute @task defined as one of the import for example //@task = import.transactions
- The parameter in the function exec contains the import data (the content of the file specified in the input box)
- You can specify that the data is read from the file specified on the input box or that the user can select the file with "// @inputdatasource = openfiledialog"
- The import text is returned as a String in the function exec() with the retrun statement
// @api = 1.0
// @id = ch.banana.scripts.import.creditsuisse
// @description = Credit Suisse bank (*.csv)
// @task = import.transactions
// @doctype = nodocument
// @publisher = Banana.ch SA
// @pubdate = 2015-06-21
// @outputformat = transactions.simple
// @inputdatasource = openfiledialog
// @inputfilefilter = Text files (*.txt *.csv);;All files (*.*)
// @inputfilefilter.de = Text (*.txt *.csv);;Alle Dateien (*.*)
// @inputfilefilter.fr = Texte (*.txt *.csv);;Tous (*.*)
// @inputfilefilter.it = Testo (*.txt *.csv);;Tutti i files (*.*)
/**
* Parse the data and return the data to be imported as a tab separated file.
*/
function exec(inText) {
// parse the inText and set to outText
// int the return text the data is tab separated
var outText = "Date\tDescription\tAmount\n";
outText += "2015-01-31\tExpense text\t100.25\n";
return outText;
}
Export Apps
Export apps are used to export data in a custom format.
-
Define attribute @task as export.file
// @task = export.file -
Define the extension of the file to be exported.
// @exportfiletype = xml -
The text to be written to the export file is the return value of the exec function and must be a return.
return "exported text". -
When the script terminate and if the return text is not null and does not start with "@Cancel ", the user will be promped with a dialog to choose a file name where to export.
Example
Export all the accounting with description and balance in a xml file.
// @id = ch.banana.apps.export
// @api = 1.0
// @pubdate = 2016-04-08
// @doctype = *.*
// @description = Export into a text file (.txt)
// @task = export.file
// @exportfiletype = txt
// @timeout = -1
function exec() {
var exportResult = '<accounts>';
var tableAccounts = Banana.document.table('Accounts');
if ( !tableAccounts) {
return;
}
for (i=0;i<tableAccounts.rowCount;i++) {
if (tableAccounts.row(i).value('Account')) {
exportResult += '<account>';
exportResult += '<accountnr>' + tableAccounts.row(i).value('Account') + '</accountnr>';
exportResult += '<description>' + tableAccounts.row(i).value('Description') + '</description>';
exportResult += '<balance>' + tableAccounts.row(i).value('Balance') + '</balance>';
exportResult += '</account>';
}
}
exportResult += '</accounts>';
//return the string
return exportResult;
}
Report Apps
Report apps are java-script programs that are used to customize printouts like invoice documents. The main function printDocument() receives the json object from Banana, writes the document and lunches the result in a print preview window.
Copies of some report apps that you can use as starting point are available at the following address: github.com/BananaAccounting
At the moment this feature is available only within Banana Accounting Experimental.
Important notes
- Banana Accounting uses Qt script engine to execute report apps.
- Mandatory functions: printDocument(jsonInvoice, repDocObj, repStyleObj) which is the main function and settingsDialog() which is called from user to set up parameters like colour or additional text.
- Available json objects: invoice json object, statement json object, reminder json object
- The extension of custom report apps should be .js and the script must contains the main attributes, see Apps Attributes.
- The attribute @id of the script should correspond to the file name.
- System report apps are downloaded to the folder /User/.../AppData/Local/Banana.ch/.../Apps
(Mac Users: /Users/.../Library/Application Support/Banana.ch/.../Apps) - Do not overwrite system report apps because updates will overwrite your changes.
- You can save your report app anywhere, Banana Accounting saves the path to your app in the configuration file /AppData/Local/Banana.ch/.../Apps/apps.cfg
Invoice
Create personalized invoice report apps
We have published our templates on github.com/BananaAccounting. In this section you will find different basic examples.
You can save a copy of one template in your computer and make the changes you wish. In order to use your custom template in Banana you have to:
- select the command Account2 - Customers - Print invoices...
- In the Print invoices dialog select Manage apps...
- In the Manage apps dialog select Add from file... and choose your invoice report file you just created
At the moment this function is available only within Banana Accounting Experimental.
Apps attributes
// @id = scriptfilename.js // @api = 1.0 // @pubdate = yyyy-mm-dd // @publisher = yourName // @description = script description // @task = report.customer.invoice
Report code
The main function is printDocument(jsonInvoice, repDocObj, repStyleObj). The parameter jsonInvoice object contains the data, repDocObj is the document object and repStyleObj is the stylesheet object where you can add styles.
function printDocument(jsonInvoice, repDocObj, repStyleObj) {
var param = initParam();
var savedParam = Banana.document.getScriptSettings();
if (savedParam.length > 0) {
param = JSON.parse(savedParam);
param = verifyParam(param);
}
printInvoice(jsonInvoice, repDocObj, repStyleObj, param);
}
The function settingsDialog() is called from Banana when you select the button Params... from dialog Manage apps. You can write any code you need for your script.
/*Update script's parameters*/
function settingsDialog() {
var param = initParam();
var savedParam = Banana.document.getScriptSettings();
if (savedParam.length > 0) {
param = JSON.parse(savedParam);
}
param = verifyParam(param);
...
var paramToString = JSON.stringify(param);
var value = Banana.document.setScriptSettings(paramToString);
}
Printing custom data
You can add your own parameters in order to print specific data. For instance printing a reference order number or removing payments information if the invoice has already been paid.
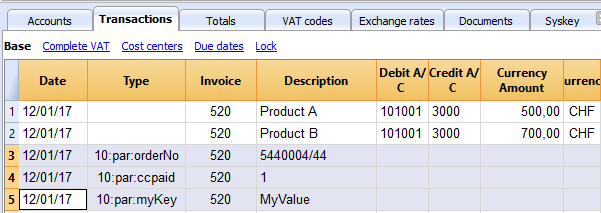
if (invoiceObj.parameters.orderNo) {
cell1.addParagraph("Reference order: " + invoiceObj.parameters.orderNo);
}
Printing images
With the command addImage it is possible to add images into the document. For instance
var reportObj = Banana.Report;
var repDocObj = reportObj.newReport();
repDocObj.addImage("documents:logo", "logoStyle");
var logoStyle = repStyleObj.addStyle(".logoStyle");
logoStyle.setAttribute("position", "absolute");
logoStyle.setAttribute("margin-top", "5mm");
logoStyle.setAttribute("margin-left", "20mm");
logoStyle.setAttribute("width", "120px");
If you set the width, the image will be resized to the given width. If the width is not specified the image will be printed with a 72dpi resolution.
Json Object
Invoice Json Object
Data structure you can access through the report:
{
"billing_info": {
"payment_term": "",
"total_amount_vat_exclusive": "500.00",
"total_amount_vat_exclusive_before_discount": "500.00",
"total_amount_vat_inclusive": "540.00",
"total_amount_vat_inclusive_before_discount": "540.00",
"total_categories": [
],
"total_discount_percent": "",
"total_discount_vat_exclusive": "",
"total_discount_vat_inclusive": "",
"total_rounding_difference": "",
"total_to_pay": "540.00",
"total_vat_amount": "40.00",
"total_vat_amount_before_discount": "40.00",
"total_vat_codes": [
],
"total_vat_rates": [
{
"total_amount_vat_exclusive": "500.00",
"total_amount_vat_inclusive": "540.00",
"total_vat_amount": "40.00",
"vat_rate": "8.00"
}
]
},
"customer_info": {
"address1": "Viale Stazione 11",
"address2": "",
"address3": "",
"balance": "102.60",
"balance_base_currency": "102.60",
"business_name": "Rossi SA",
"city": "Bellinzona",
"country": "Switzerland",
"country_code": "CH",
"courtesy": "Signor",
"currency": "CHF",
"date_birth": "1999-10-06",
"email": "info@test.com",
"first_name": "Andrea",
"lang": "it",
"last_name": "Rossi",
"mobile": "0033608405",
"number": "1100",
"origin_row": "26",
"origin_table": "Accounts",
"postal_code": "6500",
"vat_number": "1234"
},
"document_info": {
"currency": "CHF",
"date": "20160101",
"decimals_amounts": 2,
"description": "",
"doc_type": "10",
"locale": "it",
"number": "201710",
"origin_row": "1",
"origin_table": "Transactions",
"printed": "1",
"rounding_total": "0.05",
"type": "invoice"
},
"items": [
{
"account_assignment": "3000",
"description": "Prodotto A",
"details": "",
"index": "0",
"item_type": "item",
"mesure_unit": "",
"number": "",
"origin_row": "1",
"origin_table": "Transactions",
"quantity": "1",
"total_amount_vat_exclusive": "500.00",
"total_amount_vat_inclusive": "540.00",
"total_vat_amount": "40.00",
"unit_price": {
"amount_vat_inclusive": "540.00",
"calculated_amount_vat_exclusive": "500.00",
"calculated_amount_vat_inclusive": "540.00",
"calculated_vat_amount": "40.00",
"currency": "CHF",
"vat_code": "V80",
"vat_rate": "8.00"
}
}
],
"note": [
{
"date": "2017-04-24",
"description": "commande=AWO-003530",
"origin_row": "968",
"origin_table": "Transactions"
}
],
"parameters": {
"ccpaid":"1",
"orderNo":"5440004/44",
"myKey":"MyValue"
},
"payment_info": {
"date_expected": "2017-05-24",
"due_date": "20160131",
"due_days": "240",
"due_period": "0_>90",
"last_reminder": "",
"last_reminder_date": "",
"payment_date": ""
},
"shipping_info": {
"address1": "26, lotissement Bellevue",
"address2": "street2",
"address3": "street3",
"business_name": "Company",
"city": "Clairac",
"country": "FR",
"different_shipping_address": true,
"first_name": "Carla",
"last_name": "Francine",
"postal_code": "47320"
},
"supplier_info": {
"address1": "Indirizzo 1",
"address2": "Indirizzo 2",
"business_name": "Società",
"city": "Loc",
"courtesy": "Signor",
"email": "info@myweb",
"fax": "+419100000",
"first_name": "Nome",
"fiscal_number": "222",
"last_name": "Cognome",
"phone": "+419100000",
"postal_code": "CAP",
"state": "Suisse",
"vat_number": "1111",
"web": "http://www.myweb"
}
"transactions": [
{
"balance": "-219.30",
"balance_base_currency": "",
"currency": "CHF",
"date": "20170430",
"description": "Paiement CERAT DES ALPES* 50 ml - Réf. AL07010",
"origin_row": "1006",
"origin_table": "Transactions"
}
],
"type": "invoice",
"version": "1.0"
}
Source Data
Invoice Json Object Source Data
This list explains where the actual information on your invoice json object is coming from
| Invoice Object Property | Source |
|---|---|
| customer_info.address1 | Table: Accounts, View: Address, Column: Street |
| customer_info.address2 | Table: Accounts, View: Address, Column: AddressExtra |
| customer_info.address3 | Table: Accounts, View: Address, Column: POBox |
| customer_info.balance | Table: Accounts, View: Address, Column: Balance |
| customer_info.balance_base_currency | Table: Accounts, View: Address, Column: BalanceCurrency |
| customer_info.bank_account | Table: Accounts, View: Address, Column: BankAccount |
| customer_info.bank_clearing | Table: Accounts, View: Address, Column: BankClearing |
| customer_info.bank_name | Table: Accounts, View: Address, Column: BankName |
| customer_info.business_name | Table: Accounts, View: Address, Column: OrganisationName |
| customer_info.city | Table: Accounts, View: Address, Column: Locality |
| customer_info.country | Table: Accounts, View: Address, Column: Country |
| customer_info.country_code | Table: Accounts, View: Address, Column: CountryCode |
| customer_info.courtesy | Table: Accounts, View: Address, Column: NamePrefix |
| customer_info.credit_limit | Table: Accounts, View: Address, Column: CreditLimit |
| customer_info.currency | Table: Accounts, View: Address, Column: Currency |
| customer_info.date_birth | Table: Accounts, View: Address, Column: DateOfBirth |
| customer_info.email | Table: Accounts, View: Address, Column: EmailWork |
| customer_info.fax | Table: Accounts, View: Address, Column: Fax |
| customer_info.first_name | Table: Accounts, View: Address, Column: FirstName |
| customer_info.fiscal_number | Table: Accounts, View: Address, Column: FiscalNumber |
| customer_info.iban_number | Table: Accounts, View: Address, Column: BankIban |
| customer_info.lang | Table: Accounts, View: Address, Column: Language |
| customer_info.last_name | Table: Accounts, View: Address, Column: FamilyName |
| customer_info.member_fee | Table: Accounts, View: Address, Column: MemberFee |
| customer_info.mobile | Table: Accounts, View: Address, Column: PhoneMobile |
| customer_info.number | Table: Accounts, View: Address, Column: Account |
| customer_info.payment_term_days | Table: Accounts, View: Address, Column: PaymentTermInDays |
| customer_info.phone | Table: Accounts, View: Address, Column: PhoneMain |
| customer_info.postal_code | Table: Accounts, View: Address, Column: PostalCode |
| customer_info.state | Table: Accounts, View: Address, Column: Region |
| customer_info.vat_number | Table: Accounts, View: Address, Column: VatNumber |
| customer_info.web | Table: Accounts, View: Address, Column: Website |
| document_info.currency | Invoice currency which usually corresponds to the customer account currency |
| document_info.date | Table: Transactions, Column: DateDocument or Date |
| document_info.decimals_amounts | Decimals are the same as the decimals used in the accounting file |
| document_info.description | Not used |
| document_info.doc_type | Table: Transactions, Column: DocType |
| document_info.greetings |
Table: Transactions, Column: DocType |
| document_info.locale | Menu: File-File and accounting properties, Other, current Language |
| document_info.number | Table: Transactions, Column: DocInvoice |
| document_info.origin_row | Row index of source transaction |
| document_info.origin_table | Table name of source transaction |
| document_info.rounding_total |
Default value for CHF: 0.05 |
| document_info.type | invoice |
| items | Table: Transactions All rows with the same invoice number and transaction date are invoice's items (lines) |
| note | Table: Transactions, Column: DocType Transactions with DocType=10:not. More info... |
| parameters |
Table: Transactions, Column: DocType |
| payment_info | Calculated from journal |
| shipping_info |
Delivery address if different from the invoice address (customer_info) |
| supplier_info.address1 | Menu: File-File and accounting properties, Address, Address 1 |
| supplier_info.address2 | Menu: File-File and accounting properties, Address, Address 2 |
| supplier_info.business_name | Menu: File-File and accounting properties, Address, Company |
| supplier_info.city | Menu: File-File and accounting properties, Address, City |
| supplier_info.country | Menu: File-File and accounting properties, Address, Country |
| supplier_info.courtesy | Menu: File-File and accounting properties, Address, Courtesy |
| supplier_info.email | Menu: File-File and accounting properties, Address, Email |
| supplier_info.fax | Menu: File-File and accounting properties, Address, Fax |
| supplier_info.first_name | Menu: File-File and accounting properties, Address, Name |
| supplier_info.fiscal_number | Menu: File-File and accounting properties, Address, Fiscal Number |
| supplier_info.last_name | Menu: FilevFile and accounting properties, Address, Family Name |
| supplier_info.mobile | Menu: File-File and accounting properties, Address, Mobile |
| supplier_info.phone | Menu: File-File and accounting properties, Address, Phone |
| supplier_info.postal_code | Menu: File-File and accounting properties, Address, Zip |
| supplier_info.state | Menu: File-File and accounting properties, Address, Region |
| supplier_info.vat_number | Menu: File-File and accounting properties, Address, Vat Number |
| supplier_info.web | Menu: File-File and accounting properties, Address, Web |
| transactions | Table: Transactions All rows with the same invoice number and different transaction date, which are not considered invoice items, like payments transactions |
Statement
Create personalized statement report apps
We have published our templates on github.com/BananaAccounting. In this section you will find different basic examples.
You can save a copy of one template in your computer and make the changes you wish. In order to use your custom template in Banana you have to:
- select the command Account2 - Customers - Print statements...
- In the Print statements dialog select Manage apps...
- In the Manage apps dialog select Add from file... and choose your statement report file you just created
At the moment this function is available only within Banana Accounting Experimental.
Apps attributes
// @id = scriptfilename.js // @api = 1.0 // @pubdate = yyyy-mm-dd // @publisher = yourName // @description = script description // @task = report.customer.statement
Report code
The main function is printDocument(jsonStatement, repDocObj, repStyleObj). The parameter jsonStatement object contains the data, repDocObj is the document object and repStyleObj is the stylesheet object where you can add styles.
function printDocument(jsonStatement, repDocObj, repStyleObj) {
var param = initParam();
var savedParam = Banana.document.getScriptSettings();
if (savedParam.length > 0) {
param = JSON.parse(savedParam);
param = verifyParam(param);
}
printInvoice(jsonInvoice, repDocObj, repStyleObj, param);
}
The function settingsDialog() is called from Banana when you select the button Params... from dialog Manage apps. You can write any code you need for your script.
/*Update script's parameters*/
function settingsDialog() {
var param = initParam();
var savedParam = Banana.document.getScriptSettings();
if (savedParam.length > 0) {
param = JSON.parse(savedParam);
}
param = verifyParam(param);
...
var paramToString = JSON.stringify(param);
var value = Banana.document.scriptSaveSettings(paramToString);
}
Json Object
Statement Json Object
Data structure you can access through the report:
{
"customer_info": {
"address1": "Viale Stazione 11",
"business_name": "Rossi SA",
"city": "Bellinzona",
"first_name": "Andrea",
"last_name": "Rossi",
"number": "1100",
"origin_row": "26",
"origin_table": "Accounts",
"postal_code": "6500"
},
"document_info": {
"date": "20160927",
"decimals_amounts": 2,
"description": "",
"locale": "it",
"number": "",
"type": "statement"
},
"items": [
{
"balance": "540.00",
"credit": "",
"currency": "CHF",
"date": "20160101",
"debit": "540.00",
"due_date": "20160131",
"due_days": "240",
"item_type": "invoice",
"last_reminder": "",
"last_reminder_date": "",
"number": "10",
"payment_date": "",
"status": "",
"total_amount_vat_exclusive": "",
"total_amount_vat_inclusive": "",
"total_vat_amount": "",
"unit_price": {
}
},
{
"balance": "540.00",
"credit": "",
"currency": "",
"date": "",
"debit": "540.00",
"item_type": "total",
"number": "",
"status": "",
"total_amount_vat_exclusive": "",
"total_amount_vat_inclusive": "",
"total_vat_amount": "",
"unit_price": {
}
}
],
"supplier_info": {
"address1": "Indirizzo 1",
"address2": "Indirizzo 2",
"business_name": "Società",
"city": "Loc",
"email": "info@myweb",
"first_name": "Nome",
"fiscal_number": "numerofiscale",
"last_name": "Cognome",
"postal_code": "CAP",
"web": "http://www.myweb"
}
}
Reminder
Create personalized reminder report apps
We have published our templates on github.com/BananaAccounting. In this section you will find different basic examples.
You can save a copy of one template in your computer and make the changes you wish. In order to use your custom template in Banana you have to:
- select the command Account2 - Customers - Print reminders...
- In the Print payment reminders dialog select Manage apps...
- In the Manage apps dialog select Add from file... and choose your reminder report file you just created
At the moment this function is available only within Banana Accounting Experimental.
Apps attributes
// @id = scriptfilename.js // @api = 1.0 // @pubdate = yyyy-mm-dd // @publisher = yourName // @description = script description // @task = report.customer.reminder
Report code
The main function is printDocument(jsonReminder, repDocObj, repStyleObj). The parameter jsonReminder object contains the data, repDocObj is the document object and repStyleObj is the stylesheet object where you can add styles.
function printDocument(jsonReminder, repDocObj, repStyleObj) {
var param = initParam();
var savedParam = Banana.document.getScriptSettings();
if (savedParam.length > 0) {
param = JSON.parse(savedParam);
param = verifyParam(param);
}
printReminder(jsonReminder, repDocObj, repStyleObj, param);
}
The function settingsDialog() is called from Banana when you select the button Params... from dialog Manage apps. You can write any code you need for your script.
/*Update script's parameters*/
function settingsDialog() {
var param = initParam();
var savedParam = Banana.document.getScriptSettings();
if (savedParam.length > 0) {
param = JSON.parse(savedParam);
}
param = verifyParam(param);
...
var paramString = JSON.stringify(param);
var value = Banana.document.setScriptSettings(paramString);
}
Json Object
Reminder Json Object
Data structure you can access through the report:
{
"customer_info": {
"address1": "Viale Stazione 11",
"business_name": "Rossi SA",
"city": "Bellinzona",
"first_name": "Andrea",
"last_name": "Rossi",
"number": "1100",
"origin_row": "26",
"origin_table": "Accounts",
"postal_code": "6500"
},
"document_info": {
"date": "20160927",
"decimals_amounts": 2,
"description": "",
"locale": "it",
"number": "",
"type": "reminder"
},
"items": [
{
"balance": "540.00",
"balance_base_currency": "540.00",
"base_currency": "CHF",
"credit": "",
"credit_base_currency": "",
"currency": "CHF",
"date": "20160101",
"debit": "540.00",
"debit_base_currency": "540.00",
"item_type": "invoice",
"number": "10",
"status": "1. reminder",
"total_amount_vat_exclusive": "",
"total_amount_vat_inclusive": "",
"total_vat_amount": "",
"unit_price": {
}
},
{
"balance": "540.00",
"balance_base_currency": "540.00",
"base_currency": "",
"credit": "",
"credit_base_currency": "",
"currency": "",
"date": "",
"debit": "540.00",
"debit_base_currency": "540.00",
"item_type": "total",
"number": "",
"status": "",
"total_amount_vat_exclusive": "",
"total_amount_vat_inclusive": "",
"total_vat_amount": "",
"unit_price": {
}
}
],
"supplier_info": {
"address1": "Indirizzo 1",
"address2": "Indirizzo 2",
"business_name": "Società",
"city": "Loc",
"email": "info@myweb",
"first_name": "Nome",
"fiscal_number": "numerofiscale",
"last_name": "Cognome",
"postal_code": "CAP",
"web": "http://www.myweb"
}
}
Debugging
Use the Debugger
You can debug the script using the internal debugger.
Banana Accounting use the Qt Script Debugger to debug the scripts. Qt is moving the script to a new system, and it is possible that the debugging function wil change or will not be available in the future.
To debug an app
- Menu App, Manage App
- Select the script you want to debug
- Button "Debug".
After the debugger is started click one or more times on the key Shift-F11 until you see the call of the function "exec(inData)", then click F11. At this point you are in the main function of the script.
Use Debugger messages
To see a value of a variable you can also insert a command
Banana.application.addMessage("Hello World");
Debugging import filter
You can debug import filter by istalling the filter as a normal app, and then using the debugging function.
Dialogs
For simple interactions with the user you can use the predefined dialogs of the class Banana.Ui. With those dialogs you can ask the user to insert a value, answer a question, or show to the user an information.
For a more complex dialog:
- Install Qt Creator
- Draw the dialog with Qt Creator
- Save the dialog in a .ui file,
- Load the .ui file in the script through the function Banana.Ui.createUi()
All the properties and public slots of the widgets in the dialogs will be accessible from the script.
Example: a script to search in the whole accounting a text.
The dialog:
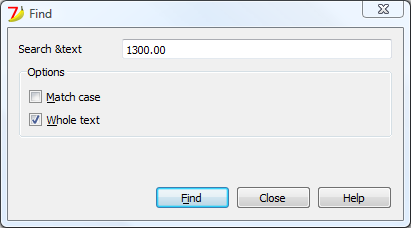
The script file ch.banana.scripts.find.js:
/**
* This example search a text in all the tables of the document,
* and show the matches in the messages pane.
*/
// @id = ch.banana.scripts.find
// @version = 1.2
// @date = 2014-08-29
// @publisher = Banana.ch SA
// @description = Find in whole accounting
// @description.it = Cerca in tutta la contabilità
// @description.de = Suchen in der gesamten Buchhaltung
// @description.fr = Chercher dans toute la comptabilité
// @task = app.command
// @inputdatasource = none
// @timeout = -1
/**
* param values are loaded from Banana.document, edited through dialog and saved to Banana.document
* This array object is like a map (associative array) i.e. "key":"value", see initParam()
* Examples of keys: searchText, wholeText, ...
*/
var param = {};
/** Dialog's functions declaration */
var dialog = Banana.Ui.createUi("ch.banana.scripts.find.ui");
dialog.checkdata = function () {
var valid = true;
if (dialog.searchTextLineEdit.text.length <= 0) {
Banana.Ui.showInformation("Error", "Search text can't be empty");
valid = false;
}
if (valid) {
dialog.accept();
}
}
dialog.showHelp = function () {
Banana.Ui.showHelp("ch.banana.script.find");
}
/** Dialog's events declaration */
dialog.findNextButton.clicked.connect(dialog, "checkdata");
dialog.buttonBox.accepted.connect(dialog, "checkdata");
dialog.buttonBox.rejected.connect(dialog, "close");
dialog.buttonBox.helpRequested.connect(dialog, "showHelp");
/** Main function */
function exec(inData) {
//calls dialog
var rtnDialog = true;
rtnDialog = dialogExec();
//search text in the whole accounting
if (rtnDialog && Banana.document) {
Banana.document.clearMessages();
searchInTables();
}
}
/** Show the dialog and set the parameters */
function dialogExec() {
// Read saved script settings
initParam();
if (Banana.document) {
var data = Banana.document.getScriptSettings();
if (data.length > 0) {
param = JSON.parse(data);
}
}
// Text at cursor position
var cursor = Banana.document.cursor;
param["searchText"] = Banana.document.value(cursor.table,cursor.row,cursor.column);
// Set dialog parameters
dialog.searchTextLineEdit.text = param["searchText"];
if (param["matchCase"] == "true")
dialog.groupBox.matchCaseCheckBox.checked = true;
else
dialog.groupBox.matchCaseCheckBox.checked = false;
if (param["wholeText"] == "true")
dialog.groupBox.wholeTextCheckBox.checked = true;
else
dialog.groupBox.wholeTextCheckBox.checked = false;
Banana.application.progressBar.pause();
var dlgResult = dialog.exec();
Banana.application.progressBar.resume();
if (dlgResult !== 1)
return false;
// Read dialog parameters
param["searchText"] = dialog.searchTextLineEdit.text;
if (dialog.groupBox.matchCaseCheckBox.checked)
param["matchCase"] = "true";
else
param["matchCase"] = "false";
if (dialog.groupBox.wholeTextCheckBox.checked)
param["wholeText"] = "true";
else
param["wholeText"] = "false";
// Save script settings
var paramString = JSON.stringify(param);
var value = Banana.document.setScriptSettings(paramString);
return true;
}
/** Initialize dialog values with default values */
function initParam() {
param = {
"searchText": "",
"matchCase": "false",
"wholeText": "false"
};
}
/** Search a text in the accounting's tables */
function searchInTables() {
var searchText = param["searchText"];
if (param["matchCase"] === "false")
searchText = searchText.toLowerCase();
var tables = Banana.document.tableNames;
// Tables
for (var t=0; t < tables.length; t++) {
var table = Banana.document.table(tables[t]);
var columns = table.columnNames;
// Rows
for (var r=0; r < table.rowCount; r++) {
// Columns
for (var c=0; c < columns.length; c++) {
var textFound = false;
var text = table.value(r, columns[c]);
if (param["matchCase"] === "false")
text = text.toLowerCase();
// Find text
if (param["wholeText"] === "true") {
if (text === searchText)
textFound = true;
} else {
if (text.indexOf(searchText) >= 0)
textFound = true;
}
// Show message
if (textFound) {
table.addMessage("Text \"" + param["searchText"] +
"\" found in \"" + table.value(r, columns[c]) + "\"", r, columns[c]);
}
}
}
}
}
The .ui file: ch.banana.scripts.find.ui
<?xml version="1.0" encoding="UTF-8"?> <ui version="4.0"> <class>DlgFind</class> <widget class="QDialog" name="DlgFind"> <property name="geometry"> <rect> <x>0</x> <y>0</y> <width>395</width> <height>192</height> </rect> </property> <property name="windowTitle"> <string>Find</string> </property> <layout class="QVBoxLayout" name="verticalLayout_2"> <item> <layout class="QGridLayout" name="gridLayout"> <property name="horizontalSpacing"> <number>40</number> </property> <item row="0" column="0"> <widget class="QLabel" name="searchTextLabel"> <property name="text"> <string>Search &text</string> </property> </widget> </item> <item row="0" column="1"> <widget class="QLineEdit" name="searchTextLineEdit"/> </item> </layout> </item> <item> <widget class="QGroupBox" name="groupBox"> <property name="title"> <string>Options</string> </property> <property name="flat"> <bool>false</bool> </property> <property name="checkable"> <bool>false</bool> </property> <layout class="QVBoxLayout" name="verticalLayout"> <item> <widget class="QCheckBox" name="matchCaseCheckBox"> <property name="text"> <string>&Match case</string> </property> </widget> </item> <item> <widget class="QCheckBox" name="wholeTextCheckBox"> <property name="text"> <string>&Whole text</string> </property> </widget> </item> </layout> </widget> </item> <item> <spacer name="verticalSpacer"> <property name="orientation"> <enum>Qt::Vertical</enum> </property> <property name="sizeHint" stdset="0"> <size> <width>20</width> <height>15</height> </size> </property> </spacer> </item> <item> <layout class="QHBoxLayout" name="horizontalLayout"> <item> <spacer name="horizontalSpacer"> <property name="orientation"> <enum>Qt::Horizontal</enum> </property> <property name="sizeHint" stdset="0"> <size> <width>80</width> <height>20</height> </size> </property> </spacer> </item> <item> <widget class="QPushButton" name="findNextButton"> <property name="text"> <string>&Find</string> </property> </widget> </item> <item> <widget class="QDialogButtonBox" name="buttonBox"> <property name="sizePolicy"> <sizepolicy hsizetype="Minimum" vsizetype="Fixed"> <horstretch>0</horstretch> <verstretch>0</verstretch> </sizepolicy> </property> <property name="standardButtons"> <set>QDialogButtonBox::Close|QDialogButtonBox::Help</set> </property> </widget> </item> </layout> </item> </layout> </widget> <tabstops> <tabstop>matchCaseCheckBox</tabstop> <tabstop>findNextButton</tabstop> <tabstop>buttonBox</tabstop> </tabstops> <resources/> <connections/> </ui>
FAQ
Can I call an external program within a BananaApp?
For the moment, for security reason we do not allow BananaApps to works directly on file and call external programs.
Can I create QML (QtQuick) apps?
With QML application have extensive access to the computer.
Fot the moment, for security reason we do not allow BananaApps to use QML.
How can I get the start and end date of the accounting?
var openingDate = Banana.document.info("AccountingDataBase","OpeningDate");
var closureDate = Banana.document.info("AccountingDataBase","ClosureDate");
Note: the keywords "AccountingsDataBase", "OpeningDate" and "ClosureDate" correspond to the values in the columns "Section Xml" and ID Xml" of the table "Info file". See command "Info table" under the menu "Tools".
Can I save and recall in a script the values entered by the user?
Yes, use the functions Banana.Document.scriptSaveSettings and Banana.Document.scriptReadSettings.
Settings are saved and restored in the current accounting file under the script id, if you change the id your settings will not be retrieved.
// Initialise parameter
param = {
"searchText": "",
"matchCase": "false",
"wholeText": "false"
};
// Read script settings
var data = Banana.document.getScriptSettings();
if (data.length > 0) {
param = JSON.parse(data);
}
...
// Save script settings
var paramString = JSON.stringify(param);
var value = Banana.document.setScriptSettings(paramString);
Accented letters are displayed wrong
Save the script file in UTF-8.
Can I protect the app?
If you don't want to someone easily change the js file, you can package it in a rcc file.
Web Server
Dans Banana Comptabilité 7 il est integré un Serveur Web pour acceder aux données par http.
Pour plus d'informations, consulter la page correspondante en anglais.
Import data
See also:
- End user genaral import documentation.
- End user documentation for importing accounting data.
- If you are a developper and do want to test if the import file is correct. Download and install the Banana Software. In Starter Edition mode you can cCreate a new accounting file, use the import in to account function and make all tests you need.
ImportApp
An importApp is javascript program that is executed internally by Banana (when user want to import data) and usually convert data from a proprietary format to a Banana "Text file with columns header".
You can create an ImportApp that does more sofisticated things like:
- Appling an account number based on the content .
For example set the ContraAccount to "3000" if the amount is positive and the "Description" start with "Revenue from " - Use data contained in another banana table to complete the transactions.
- Create a table with (Tools->Add new functionalities->Add simple table) where you list text to look for in the transactions text and the corresponding account to use.
- Assume you invoice data use a customers number that is different from the account number in the Account table.
Add a new column in the Account table and then use the content to retrive the appropriate account number. - Adding a prefix to the supplier invoice number, so that you can easily distinguish incoming and outgoing invoices.
For more information see creating an ImportApp
Import and complete the data imported in Banana
Once the data is imported user can undo the operation or complete or modify the data.
By this way you can delegate to the user to check if the import is correct, if there are changes that need to be done.
Import "Text file with columns header"
The Banana import format is of type "Text file with column headers".
- Fields and column name separator is to be tab separated "\t"
- Each line (after a "\n") is a new record
- Charachter code preferably UTF8 or else the local one.
- The first line contains the columns header name
- You can use any column name existing on the table
- Names a case sensitive and must correspond to the Banana NameXml (English) of the column.
- Starting from line 2 it contains the data to be imported
- The format for the Date fields is yyyy-mm-dd
- The decimal separator is the decimal point "."
- Amount should not have any thousand separator
Two command for import
- Throught the Command in Menu Account1->Import in Accounting.
This is a specialized import for accounting data, with postprocessing of that suitable for the accounting data.- Import Accounts, VatCode, Exchange rate, Invoice number
It use the column name as in the transactions table - Transactions
You have two option:- Double entry account format (same as in the double entry transactions table)
- Income/Expense account (for bank statements)
- Import Accounts, VatCode, Exchange rate, Invoice number
- Throught the command Data import. Import from txt.
You can import data in any table. For accounting data prefer option 1.
Import double entry transactions in CSV format
For what is concerning the specific of the import of double entry see the explanations the Import Double-entry accounting transactions. The only difference is that the Complete transactions with section is active and allows the user to enter the initial document number and the destination account number. Once the import is done, the counterparty account will have to be entered manually.
Menu Account1->Import into account
The type of file to be used is a "Text file with column headers".
Main columns for import
For importing invoices the tab separated import file or translated file usually contains this columns:
- Date of the transaction (2014-12-31).
- DateDocument with the date of the invoice.
- DocInvoice the invoice number.
- Description a brief text.
- AccountDebit the account number of the customer or the general account for customers.
- AccountCredit the account number of the revenue account.
- Amount the amount of the accounting currency.
- VatCode the vat code that should be used.
- AmountCurrency if multi-currency the amount of the invoice in original currency and currency of the AccountDebit.
Example file double entry format
Fields are separated by the tab char (ASCII decimal 11, C language "\t").
In the example the tab charachter is not visible.
Date Doc Description AccountDebit AccountCredit Amount VatCode VatPercentNonDeductible 2018-01-03 Bank to Cash 1000 1020 350.00 2018-01-05 Office Supplies 6500 1000 32.50 E76
Options
- Import using clipboard data will use the content of the clipboard instead of the file
- Autocomplete values Some fields of the transactions are automatically completed (see "Importing transactions for multicurrency double entry accounting").
- Unicode (utf-8) The content of the file is in Unicode utf-8 (it support any character set).
Importing other transaction's columns
You can import any other field that is defined in the transactions table.
There are other alues that we suggest to import if available:
- DateDocument the date of the original document (for example the date of the invoice).
- DocOriginal the document number for example the invoice number.
- DocPayed the document number that has been payed.
- DocLink the address of the file that link to a scanned document (pdf, jpg, ..).
- DateExpiration due date of the invoice.
- ExternalReference a information that help to identify the transactions as unique.
It will be used in future implementation of Banana (in conjunction with the date) to warn a user that the transaction has already been imported.
This should be a externaReference generated by the software that create the transactions to be imported.
We suggest to use a name of the program and a number tha that is unique for the accounting period.
For example "invoice-2013-00001.001" with year, invoice number and a progressive number that is relative to the invoice in case it will be necessary to have more transactions lines for the same invoice.
Importing transactions for multicurrency double entry accounting
By importing multicurrency data there can be rounding or calculation differences due to different development tools used. To avoid such differences you should provide only certain fields and while importing the program will calculate the field values that are missing (with the option "Autocomplete values") .
- If you provide only "AmountCurrency" the program will use the default exchange rate and will calculate the "Amount".
- In order to avoid error provide always the "ExchangeCurrency"
- If you provide the "AmountCurrency" and the "ExchangeRate" and the "Amount" are 0 o not present the program will calculate the exchange rate based on the column "Amount" and "AmountCurrency".
Importing Invoice data
The data of your invoice software can be imported in Banana.
There are two way to do so:
- Let your invoice software generate a file for Banana a indicated in the "Import double entry transaction in txt format".
- Use the data of the export format of your existing invoicing software .
In order to import this data from a proprietary format in Banana you need to create a Javascript BananaApp that translate the data in the format accetable for Banana.
The script program take as input the content of a file and create an output that is a tab separeted text file with columns headers.
See also repository on github.
Invoices on more lines
Most invoices have different items that need to be registered in different revenues accounts or that have different VAT percentage.
In this case for each invoice you neet to have many import lines.
Date, DateDocument, DocInvoice have always the same values.
- The first line you have the
- AccountDebit the customer account number
- AccountCredit is void.
- Amount the total amount of the invoice. The amount due from Customer.
- VatCode is void
- For each item with different revenue accounts or Vat percentage you should have an additional lines
- AccountDebit is void
- AccountCredit the revenue account for this item
- Amount the total amount to be registered on this account.
If you have a VatCode it could be convenient to use the amount without VAT. - VatCode the VatCode that apply to this item.
If the Amount is Net of VAT you should define a VAT Code that is calculated on the net Value.
Group transactions by invoice number
Il the imported data contains the "DocInvoice" columns, when Banana display you a sedond DialogBox, you can choose to have Banana group the transactions by DocInvoice.
In this case Banana automatically create if necessary a transaction for rounding differences.
Use Cost center instead for customer account
If you do not want to keep track of the invoices registered but do not wan't them to be recorded on ordently account you can use the Cost center (CC3). See also Client/Suppliers register.
Import receipts/payment transactions in CSV format (Bank statements)
This format is suitable to import Bank statements in elctorinic format.
- For what is concerning the specific of the import of income/expenses transactions see the explanations Import Income & Expenses accounting transactions.
- The information for the Double Entry import are also partially applicable.
Menu Account1->Import into account
The type of file to be used is a "Receipt/Payment transactions".
- You can use any column name existing on the table
- Column with special meaning are
- Date of the transaction (2014-12-31)
- Description a brief text
- Income: The amount in credit (can also be negative a mount)
- Expenses: The amount in debit
- ContraAccount: the account nember (debit/credit) or category
- Account: If the file contains the movements of multiple accounts, the account of the transaction
- VatCode the vat code that should be used
- IsDetail for composed transactions a "S" identify a counterpart transaction and a "D" a detail transactions
- Fields header in the first line o the file Fields names a case sensitive and must correspond to the NameXml (English)
- Fields and column name separator is to be tab separated "\t"
- Each line (after a "\n") is a new record
- The format for the Date fields is yyyy-mm-dd
Example file Income/Expenses format
Fields are separated by the tab char (ASCII decimal 11, C language "\t").
In the example the tab charachter is not visible.
Date Description Income Expenses ContraAccount Account 2007-01-02 Paper 30.00 2007-01-06 material for photographic competition 259.2 3000
Options
- Import using clipboard data will use the content of the clipboard instead of the file
- Autocomplete values Some fields of the transactions are automatically completed (see "Importing transactions for multicurrency double entry accounting").
Once the import is done, the contra account will have to be entered manually. - Unicode (utf-8) The content of the file is in Unicode utf-8 (it support any character set).
Automated data importing
The import of transaction can be automated using the command.
For further information see "Command line"
Exporting data
Banana Accounting can export in different formats:
It is also possible to create Banana Apps that export the data in specific formats:
Banana software is also trying to improve the data interchange with a new JCSV file format that bring toghether the simplicity of CSV and the advanced data interchange capabilities of Json.
GitHub BananaAccounting
Contribute to BananaAccounting GitHub repository
In order to contribute to BananaAccounting GitHub repository and submit some changes it is necessary to follow some basic steps.
- Install GitHub Desktop
- Fork the repository
- Clone the repository
- Modify or add files to the repository
- Submit the changes
Install Github Desktop
Install GitHub Desktop on your computer, and if you don't have it create your own account.
Fork the repository
The first step is to fork your own copy of the repository you want to work on to your account:
- Go to the Banana Accounting's main page in github
- Click on the repository link
- Click the button Fork on top right of the page
- Select your Account
Clone the repository
The second step is to clone the forked repository:
- Click the green button Clone or download -> Open in Desktop -> Open link
- Click the button Clone and wait a moment while the forked repository is cloned on your local machine.
At this point, you have created on your computer your own copy of the repository, where you can work on the files, create directories etc, as you work as usual.
Modify or add files to the repository
To work with the repository:
- Start GitHub Desktop
- Choose the repository you like to work on
- Menu Repository -> Show in Explorer
- Work on the files, create directories etc, as you work as usual..
- Commit the changes to your own repository by clicking on Commit and then Pull buttons
Submit the changes
To submit changes with GitHub desktop:
- Start GitHub Desktop
- Choose the repository
- Click on Menu Branch -> Create Pull Request
- On the opened page of the browser set:
- base fork: select the BananaAccounting repository (example: BananaAccounting/Netherlands)
- base: select the master branch of the BananaAccounting repository
- head fork: select your own repository (example: YourAccountName/Netherlands)
- compare: select the master branch of the repository
- Click the button Create Pull Request
- Add a comment title and a comment text for the pull request
- Click the button Create Pull Request
Important: Do not click on the "Close Pull Request" button, or the pull request will be blocked!
The repository moderator will receive the pull request, evaluate and approve or refuse the contribution.
You will be automatically notified.