实用功能
Banana财务会计软件的实用功能是对会计功能的补充,用来管理公司会计以外的所有其它需求。一切都以一种简单、快速的方式完成,并可以获得即时专业的结果。
实用功能是独立于会计功能的,尽管有一些功能和扩展程序可以与会计文件相结合,用来创建报告并将数据导入到会计文件中。
包含在Banana财务会计+ 中的实用程序如下:
- 预估和发票:用于管理报价和发票。
- 库存:用于库存物品的管理。
- 工作时间表:用来记录工作时数。
- 固定资产登记:用于管理可摊销的资产。
- 地址簿:用来管理地址和标签。
- 文库与收藏:用于管理书籍或其它物品 (如收藏的画作、珠宝等)。
- 简单表格:将可以客制化的表格留给了用户。

实用程序的其它有用功能
当与这些应用程序一起使用时,下面的命令特别有用:
- 提取和排序行
为了能够创建已存在数据的列表。 - 打印标签
为了打印地址或项目标签。 - 添加新的功能
- 新表格文件 (瑞士资产负债表附件...)
- 新的简单表格
- 应用程序菜单
为了创建客制化的报表,计算以及其它的。
表格之间的链接
通过标识字段,您可以创建一个表格字段到另一个表格字段之间的链接。
例如:
- 添加一个名为"项目"的简单表格
- 在标识列指示出项目的标志,在摘要列输入对其的解释。
- 在另外的简单表格中,添加下面的文本列:
- 项目标识 (表格名称+"标识"):当您在修改模式时,可供选择的项目列表将被显示。
- 项目摘要 (表格名称+"摘要")
列必须被保护。
当您改变项目标识内容的时候,摘要的文本将被展示。
- 当您添加列的时候,用检查账务或关闭然后再打开文件的操作来激活链接。
预估和发票与会计核算分开
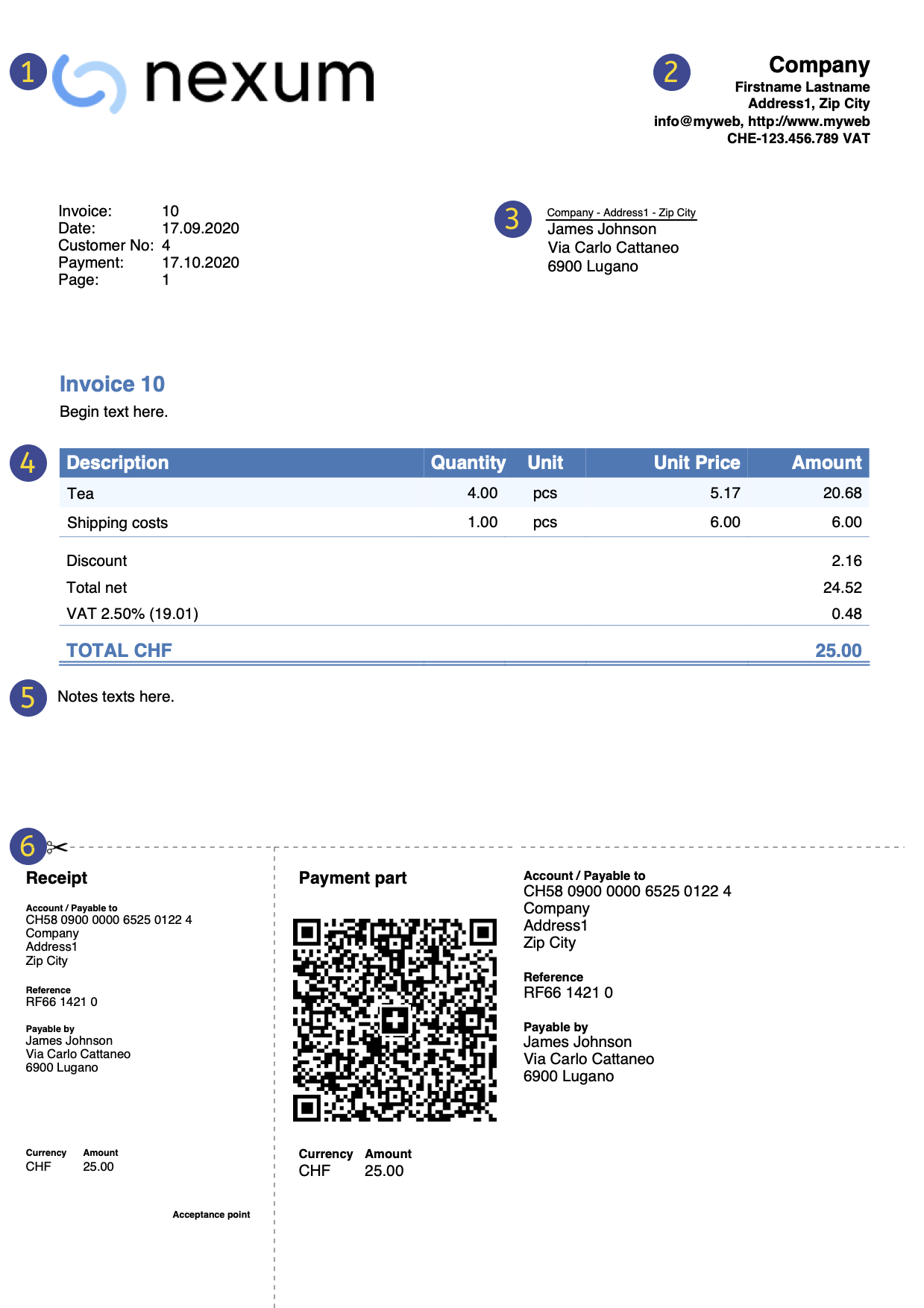 |
|
商标 (Logo)可以插入个性化的商标 (Logo)。
|
||
|
|
标题发票的标题将与输入在文件菜单 → 文件和账户属性 → 地址标签内的标题相同。
|
|||
|
|
客户地址客户地址将从联系人表格中检索,您必须在其中设置客户地址。 |
|||
|
|
发票数据必须在新对话框中输入发票的内容,用来创建/编辑发票。 |
|||
|
|
客制化的文字您可以在发票对话框中定义发票标题,初始文字和附注。 |
|||
|
|
瑞士QR码仅在瑞士才能定义自动创建QR支付单的设置,并且只能使用带有瑞士QR码的式样 [CH10]。 |
创建发票的步骤如下:
欲了解更多信息,请访问如何使用的页面。
预估和发票功能的特点
新的预估和发票应用程序包含在 Banana财务会计+中。创建和打印报价单和发票变得快速和简单。
如果您现在就想试用,只需下载免费计划,您最多可以输入20个发票和20个预估。
通过年度订阅计划,您可以输入无限数量的预估和发票。
预估和发票的逻辑
要创建预估和发票,只需输入您的客户数据、开具发票的项目或服务、单价和增值税率,软件会负责其它的一切。
众多的自动化功能使工作变得简单,并可立即获得专业的结果。
- 自动从联系人中检索地址,这样您就不必在发票中重新输入数据。
- 从特定的Banana扩展程序的SmallInvoice中检索数据。
- 不需要人工计算。所有的计算都是自动的,精准,实时更新。
- 详细的预估可以快速转换为发票并发送给客户。
- 用QR码和瑞士的ISR付款单创建发票。
- 可以为每张发票设置语言、货币、小数点位数和四舍五入。
- 已经向客户提供的发票和预估的更改和/或重复。只要输入数量,新的发票就可以发送了。
- 备忘录或其它附注。
- 只需输入数量,新发票就可以发送了。
- 付款日期以支票收据为准。
- 查看未开的发票以检查截止日期。
- 以 pdf 格式保存并打印在纸上。
- 发票归档,使历史记录始终处于有序状态,并可用于最终的税收控制。
- 在MacOS和Windows下的黑暗模式。
类似Excel的功能
- 可以无限制地添加任意数量的行,也可以删除不需要的行。
- 您不需要输入公式,因为计算结果会立即得到更新,而且您有一个上下文视图,就像在电子表格中一样。
- 列是可定制的,您可以改变它们的位置,添加新的列和改变它们的宽度。
- 用最适合自己的格式工作。
- 为行添加背景颜色,以立即识别未结清的发票或用于其它目的。
基于表格
预估和发票应用程序是基于几个不同的表格,其使用方式与Excel类似,但已经完成了设置和编程,您需要快速和安全地准备报价的一切。
- 联系人表格
在此表中,可以精确而有序地设置客户数据。对于每个客户,您都可以设置用于编制客户发票的语言。数据始终可以更新和修改。 - 项目表格
该表包括用于管理要开发票的项目(物品)或服务的数据。通过分配ID,可以对要开票的各种类别的项目(物品)或服务进行分组。输入件数,单价,然后可以指示会计参考账户。列也可用于输入货物的进出日期以及附注信息。 - 发票表格
该表用于输入要开票的项目。 其自动化程度是最高的:- 只需选择客户的联系人ID,即可自动恢复客户的地址。
- 自动恢复所有的发票数据:通过双击总计列中的单元格,将打开一个发票对话框,其中在发票表的其它列中输入了所有数据 (客户地址,日期和发票编号,参考 ,订单号,单价,增值税率和其它可能的数据)。 只需输入数量,即可准备发票。 其可以保存为 PDF 的格式或打印在纸上。
- 预估表格
输入预估的数据。 其与发票表格完全相似,具有相同的功能,计算和打印方法,文字描述会发生变化。通过自动恢复发票中的数据,可以随时将报价转换为发票,可以立即将其保存,打印并发送给客户。 - 增值税代码表格
设置了税代码以创建发票。 在准备发票时,费率是自动计算的。如果现行法规发生了变化,可以更改费率。
基本数据设置
在同一个对话框中设置预估和发票的标题以及基本数据,便于查看。
- 可以自由编辑文件的标题。
- 地址及所有的公司资料。
- 链接到预定义和自定义扩展程序。
- 用来保护您预估和发票文件的密码。
- 您可以使用不同的语言创建多个预估和发票文件。
文件和数据保存
- 您将所有数据保存在一个文件中,可以在不浪费时间的情况下轻松找到所有的内容。
- 为文件指定所需的名称。
- 您可以管理无限数量的文件。
- 将数据保存在任何媒体、电脑、网络、云端,或通过电子邮件发送。您可以随时随地的进行访问。
- 多个用户可以同时访问,但是只有一个用户可以打开正在编辑的文件。
- 输入密码进行保护,使文件更安全。
预估和发票的处理方式
- 在列中,您可以使用电脑格式直观地看到金额。
- 您可以自由选择项目标识符 (数字或字母 - 数字账户,最多256个字符)。
- 计算和总计同时显示,并且处于实时更新的状态。
- 在链接列中,您可以为登记好的物品添加到电子链接。(收据、购货发票、保修单)
- 在所有的表格中,都有预定义的列,您可以将这些列设置为可见。
- 通过查找命令,您可以快速搜索发票或预估的数据。
- 替换命令允许您自动替换表格中的文字或其它数据。
- 您可以根据不同的排序键对行进行排序。
- PDF格式的发票数据导出,用于数据存储。
- 导出为其它格式,以进行数据重新处理。
- 从其它程序以文字,Ascii和CSV格式导入数据,并具有以下选项:
错误报告和控制
- 立即重新计算的命令。
- 报告任何错误的设置或错误。
- 每份报告都会链接到一个帮助页面,在其中会解释造成错误的原因,并为您提供解决方案。
- 可随时进行修改。
打印和报告
- 针对瑞士用户,使用QR码或ISR政策来打印发票。
- 为其它国家打印发票。
- 在纸上或以PDF格式打印发票。
- 在预估和发票的打印输出中添加您的 Logo(商标)。
- 查看未结发票。
- 在自定义发票打印的页面您可以找到关于打印和打印设置的信息。
- 自定义预估和发票的打印。
- 通过专业计划,您可以使用默认设置并自定义打印预估和发票。
- 通过高级计划,除了自定义打印预估和发票外,您还可以使用几个额外的自定义功能。
数据导出与存储
完整的文件
变更历史
预估和发票的应用程序正在不断地更新和改进。
详情请参见变更历史的页面。
只有高级计划才提供的功能
- 设置每个项目 (物品) 的折扣,可以是百分比,也可以是金额。
- 输入每个项目的执行日期。
- 在发票上添加字段,用来输入具体的信息 (项目、其它参考资料等)。
CH10和UNI11打印式样的某些定制功能只有在高级计划中才能使用。
尚未提供的功能
新的预估和发票应用程序目前支持与准备和打印预估和发票有关的基本功能。
尚不支持以下功能:
- 发票数据导入会计文件。
- 同时打印几张发票。
- 在发票细节中增加额外的列。
- 打印没有金额的送货单。
- 加上中间的总数。
- 定义个别联系人的折扣。
- 创建一系列的发票。
- 导入ISR或QR-Code支付。
- 打印付款提醒。
- 打印地址 (标签)。
- 通过电子邮件自动发送发票。
- 与库存的应用程序相连接。
- 创建新年。
如何开具发票
在下载并安装 Banana财务会计+ 之后,您才能使用发票的应用功能。
我们建议您使用软件内现成的模板,快速轻松的开始使用发票功能。
创建一个发票文件
从现有的模板开始创建发票文件,或通过下面的操作步骤,选择空文件来创建发票文件:
- 文件菜单 → 新建。
- 选择地区 / 语言。
- 在类型中, 选择预估和发票。
- 在右侧的部分中,选择所需的模板。
- 双击模板名称或单击创建的按钮。该程序将直接打开所选的文件。
- 为文件命名并保存。
输入基本数据
- 通过文件菜单 → 文件和账户属性 → 地址标签,设置公司地址,该地址将包含在发票标题中。
- 如果要插入Logo/商标,请参阅设置Logo/商标的页面。
创建新的发票
通过发票菜单 → 新发票 ... 的命令,在跳出的对话框中,可以创建新的发票。
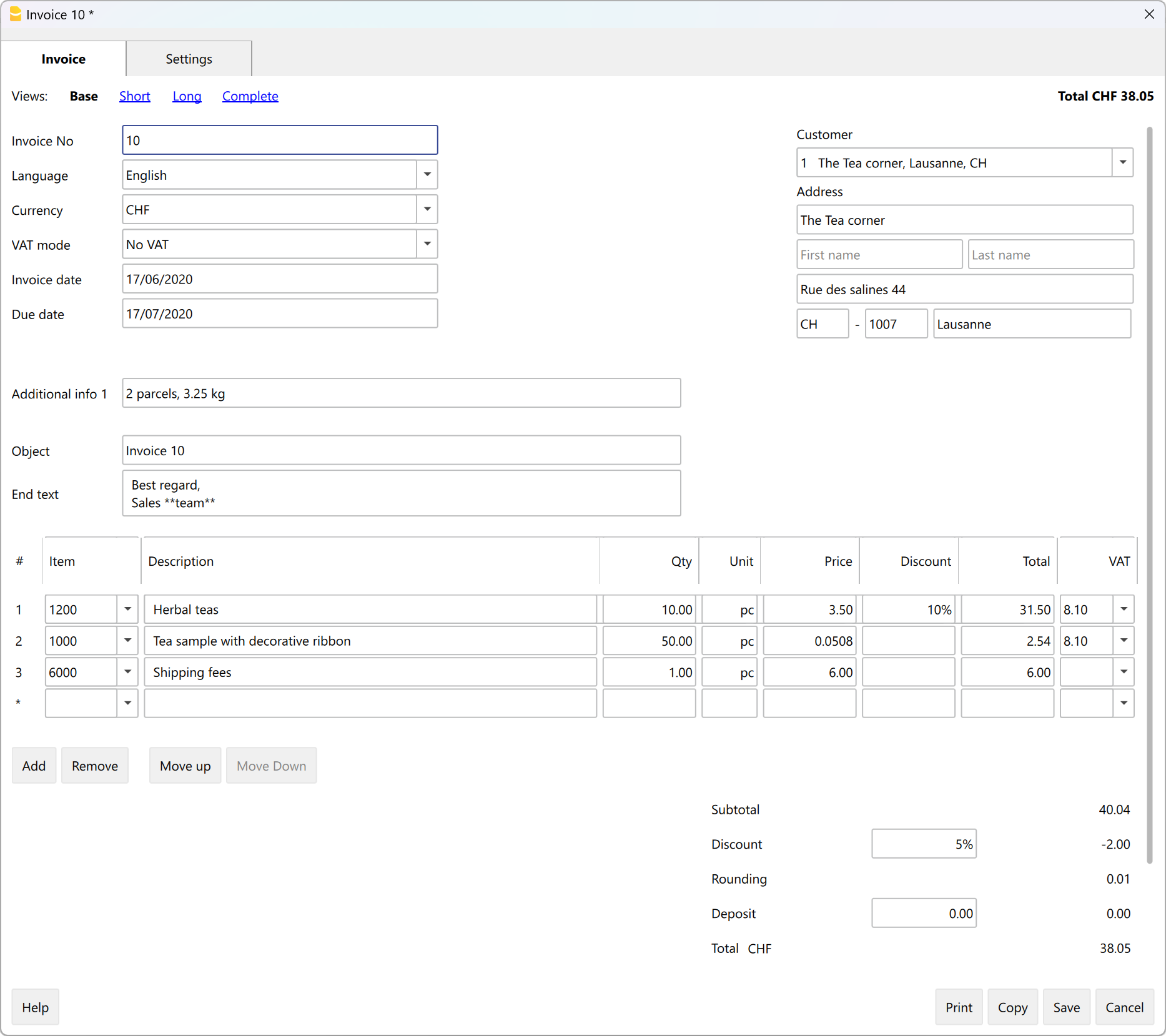
- 输入发票的基本信息 (发票号码,日期,对象,初始文字和最终文字)。
- 输入您的账单邮寄地址 (客户地址)。
- 输入发票明细 (产品,摘要,数量,金额)。
- 显示小计和总数,并输入任何折扣和存款。
- 保存并打印发票。
打印发票
通过发票菜单 → 打印发票的命令来打印发票。
在打印预估和发票的页面,您会发现关于如何自定义和打印发票的信息。
使用表格
发票文件包含以下表格:
联系人表格
联系人表格显示有可以在其中输入客户地址的列。
创建或编辑发票时,联系人的地址将自动包含在发票对话框中,从而简化了数据输入。
改变联系人表格中的数据不会改变现有发票和报价的数据。如果您想更新现有的发票或预估,您必须:
- 从发票对话框中编辑发票或预估。
- 在客户地址部分,再次从列表中选择客户。
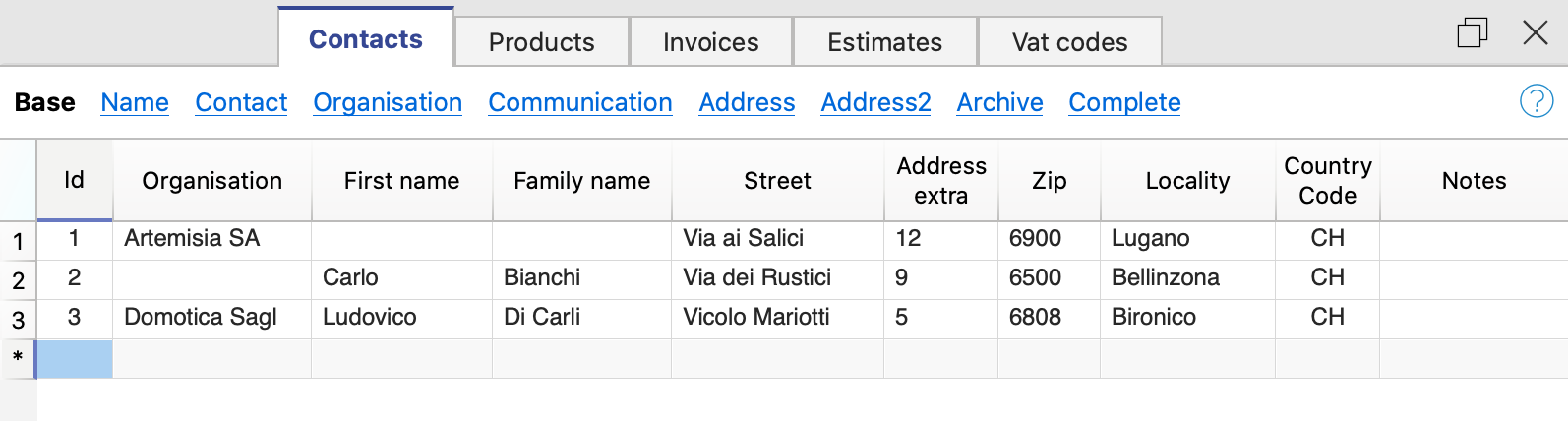
列
联系人表格中包含很多列,图片中显示的是基本视图中的列。完整列表在完整视图中可见。如果您需要对列进行自定义,请看列设置的页面。
识别号码
在此处输入联系人的号码。
组织
输入公司或组织的名称。
尊称
输入联系人的尊称。
名
输入联系人的姓名。
姓氏
输入联系人的姓氏。
街道
输入地址。
地址的额外信息
输入额外的地址信息。
如果需要QR发票式样,请参阅瑞士QR发票常见元素的文档,以获取更多的信息。
邮政信箱
输入邮政信箱的详细信息。
邮政编码
输入邮政编码。
所在地
输入所在地信息。
国家代码
输入国家代码。
国家/地区代码必须由符合 ISO 3166-1的标准,由两个字符组成 (例如,CH,LI,AT,DE,IT,FR)。
语言
输入客户的语言。
发票文字会以客户的语言进行打印,但前提是在相关列中已经进行了设置。
该语言是一个ISO编码,一般由2个小写字母组成 (en=意大利语,de=德语,en=英语,fr=法语)。
如果客户没有特意指定文件的语言,则会使用文件当前的语言,可在文件菜单 →文件和账户属性命令 → 其它标签 → 当前语言中进行设定。
税号
您可以输入客户的税号。
增值税号
可以输入客户的增值税号。
备注
可以输入任何注释。
项目表格
项目表格显示了在其中输入数据用来管理物料和仓库的列。
在创建或修改发票后可以在发票对话框中使用这些项目 (物品,商品等),从而简化了数据的输入。

列
项目表格包含许多列,图片中显示的是基本视图中的列。完整列表在完整视图中可见。如果您需要对列进行自定义,请看列设置的页面。
所有列的内容也可以打印在发票上。详情请参见自定义打印的细节CH10式样。
链接
链接到产品的图片文件或含描述性的pdf文件。
识别号码
在此处输入联系人的号码。
摘要
输入对项目 (物品,商品等) 的描述。
单位
输入单位类型 (件,小时等)。
单价
输入单价。
在发票设置设置中,您要指明金额是增值税的净额还是总额。
请注意,如果您将设置从净更改为总金额,反之亦然,程序会更改金额,以便可以打印包含净金额和总金额的相同发票。
账户
输入任何用于会计目的的账户。
备注
输入备注信息。
导入产品目录
使用导入功能,您可以自动从现有产品目录中导入数据。详情请参见从其它程序导入数据的页面。
也可以将产品目录整合到开发票的程序中。
发票表格
发票表显示了在发票对话框中输入的所有发票数据被自动占用的列。
在创建、修改或复制一张发票后,这些数据由程序自动输入。
从此表格中,您可以:

列
发票表格中包含很多列,图片中显示的是基本视图中的列。完整列表在完整视图中可见。如果您需要对列进行自定义,请看列设置的页面。
识别号码
在此处输入联系人的号码。
该程序将自动恢复在发票对话框中所输入的值。
发票数据
输入发票数据。
该程序将自动恢复在发票对话框中输入的值。
摘要
输入发票的主题。
该程序将自动恢复在发票对话框中输入的值。
此文字也将用作发票标题。如果已被定义,其将覆盖在设置中输入的标题。
联系标识
输入联系人标识号 (ID)。
该程序将自动恢复在发票对话框中输入的值。
地址
该程序将根据输入的联系人标识号 (ID) 自动恢复客户的地址数据。
折扣
输入要应用于发票的折扣金额。
该程序将自动恢复在发票对话框中输入的值。
总额
该程序将自动恢复在发票对话框中输入的值。
发票过期日
输入到期日期。
该程序将自动恢复在发票对话框中输入的值。
付款
输入付款日期。
备注
输入最终的备注信息。
程序会自动恢复在发票对话框的最终文本字段中输入的文本。
预估表格
估算表显示了可在发票对话框中输入与估算有关的所有数据的列,这些数据被自动提取。
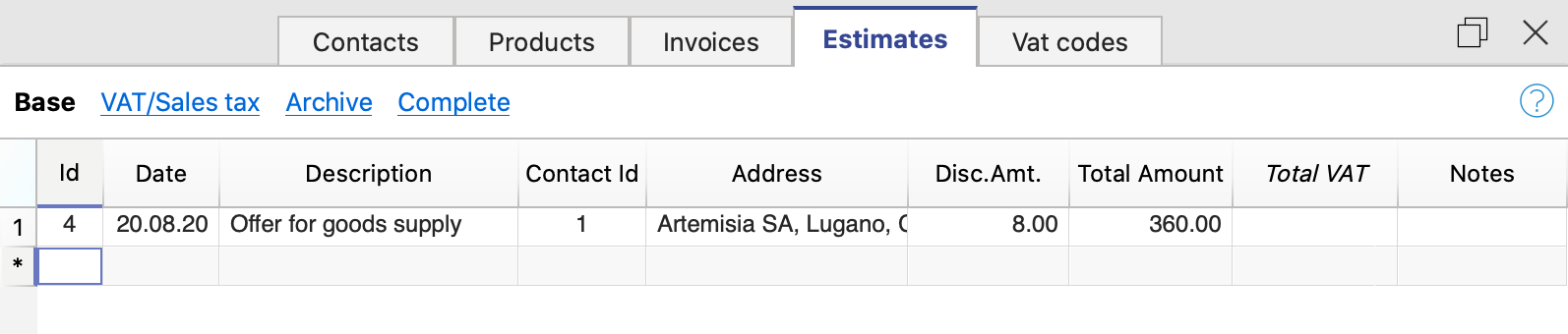
列
预估表格中包含很多列,图片中显示的是基本视图中的列。完整列表在完整视图中可见。如果您需要对列进行自定义,请看列设置的页面。
识别号码
在此处输入联系人的号码。
该程序将自动恢复在发票创建对话框中所输入的值。
发票数据
输入发票数据。
该程序将自动恢复在发票创建对话框中输入的值。
摘要
输入发票的主题。
该程序将自动恢复在发票创建对话框中输入的值。
联系标识
输入联系人标识号 (ID)。
该程序将自动恢复在发票创建对话框中输入的值。
地址
该程序将根据输入的联系人标识号 (ID) 自动恢复客户的地址数据。
折扣
输入要应用于发票的折扣金额。
该程序将自动恢复在发票创建对话框中输入的值。
总额
该程序将自动恢复在发票创建对话框中输入的值。
备注
输入最终的备注信息。
增值税代码表格
添加,编辑管理
发票菜单
在发票菜单中,您可以找到以下命令:
创建新的发票
您可以通过以下步骤创建新的发票:
- 通过发票菜单创建
- 点击发票菜单 → 新发票的命令。
- 然后打开发票对话框,可以输入数据。
- 新的渐进式发票号码是由程序自动分配的。也可以手动编辑。
- 输入发票数据并保存。
- 直接在发票表格中创建:
- 在表格中选择一个新的行。
- 在Id列 (发票号码),点击出现在单元格顶部的小图标 "新发票"。

- 然后打开发票对话框,可以输入您的数据。
- 输入发票数据并保存。
当您创建一张新的发票时,程序会自动更新发票表格中的数据。新发票的数据被添加到表格的一个新行中。
编辑发票
要编辑现有的发票,有两种方式:
- 从发票菜单:
- 选择要更改发票的行。
- 使用发票菜单 → 编辑发票的命令。
- 然后打开发票对话框,可以输入数据。
- 进行编辑并保存。
- 直接在发票表格中进行操作:
- 选择要更改发票的行。
- 在Id列(发票号码),点击出现在单元格顶部的 "编辑发票 "小图标。

- 然后打开发票对话框,可以输入您的数据。
- 输入要编辑的数据并保存。
当您创建一张新的发票时,程序会自动更新发票表格中的数据。
复制发票
要复制发票,有两种方式:
- 通过发票菜单:
- 直接在发票表格中进行操作:
- 选择您想要复制发票的那一行。也可以选择多行,一次性复制几张发票。
- 点击编辑菜单 → 重复行的命令。
- 软件通过添加重复的行自动更新发票表格。
- 对于每张重复的发票,您必须手动编辑发票的号码和数据。
取消发票
要删除发票,您需要:
- 点击发票表格。
- 选择您想要删除发票的那一行。也可以选择多行,一次删除多张发票。
- 点击编辑菜单 → 删除行的命令。
- 发票会在表中被删除。
打印发票
在打印预估和发票的页面,您可以查看关于如何自定义和打印发票的信息。
要打印发票,您有两个选择:
- 通过发票菜单:
- 选择您想要打印的发票行。
- 点击发票菜单 → 打印发票的命令。
- 直接在发票表格中进行操作:
- 选择您想要打印的发票行。
- 在Id列 (发票号码),点击出现在单元格顶部的 "打印发票 "小图标。

显示未结发票
您可以提取尚未在表格中结算的发票:
- 点击发票表格。
- 点击发票菜单 → 显示未结发票的命令。
- 软件会提取所有没有付款日期的发票行。
每次结算新的发票时,需要在发票表的付款列中输入相应的发票日期。
顯示客戶的發票
您可以將客戶的發票提取到一個表格中:
- 点击发票表格。
- 在聯絡人ID欄下,點擊您想要查看發票的客戶編號。
- 右鍵點擊所選字段,選擇提取行命令。
該程式會提取所有屬於該客戶的列。
发票存档
通过预估和发票的应用程序:
- 您可以输入无限量的发票,没有任何限制。
- 您可以在一个文件中保存几年的发票。
- 没有必要为每个新的年份创建一个新的文件。
往年的发票可以在任何时候存档:
Invoice Dialog Add and Edit Invoices
The Invoice and Estimate dialog allows invoice data to be entered and edited.
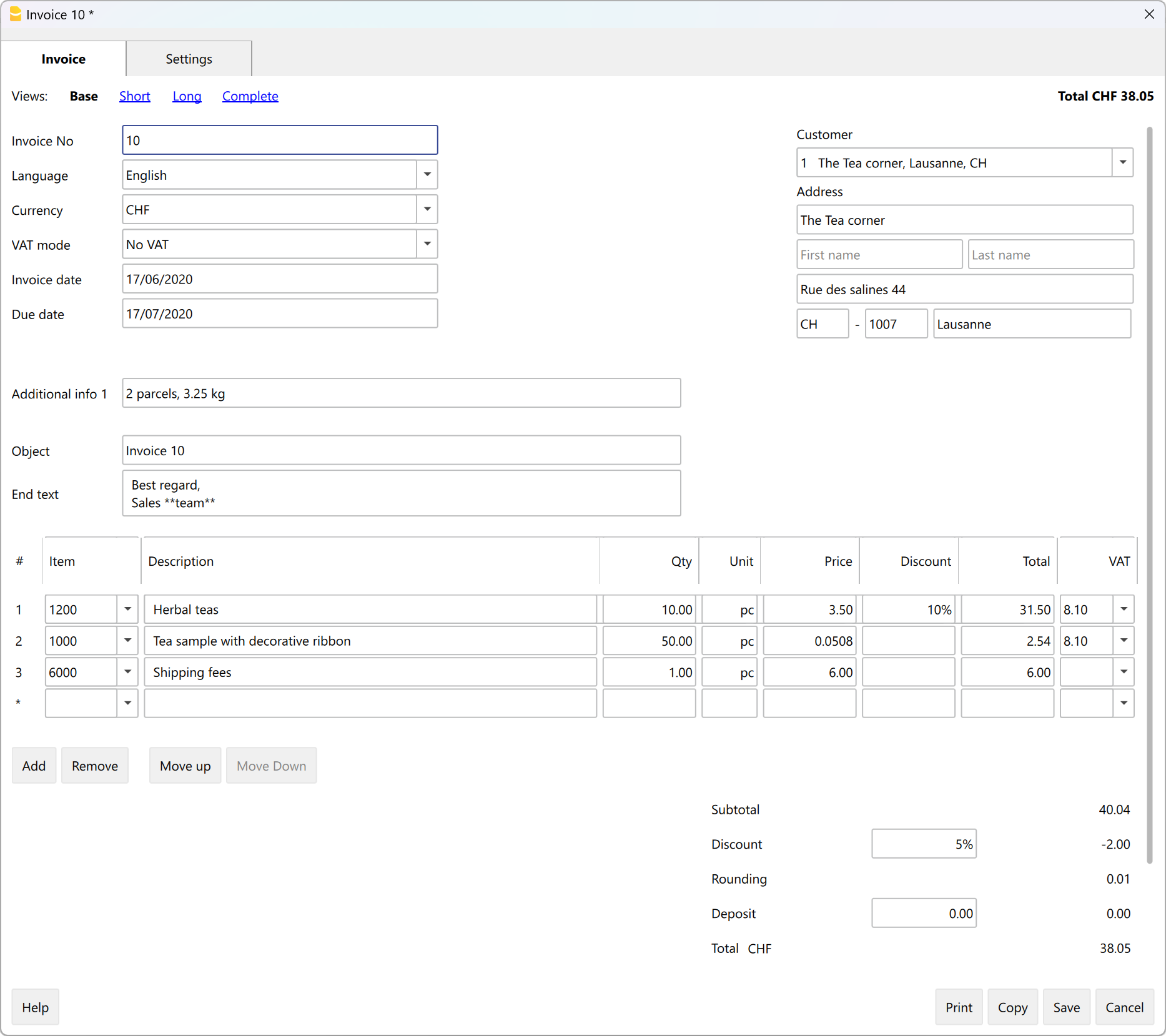
Open the Dialog
The dialog can be opened via:
- For the Invoice
- The Invoice menu > New invoice.
- The Invoice menu > Edit invoice.
- The Invoice table > Double-click on the invoice line of relevance, in the Address column.
- The Invoice table > Double-click on the invoice line of relevance, in the Total Amount column.
- From the ID column, click on the small icon Edit invoice on the right-hand-side of the cell.
- For the Estimate
- The Invoice menu > New estimate.
- The Invoice menu > Edit estimate.
- The Estimate table > Double-click on the estimate line of relevance, in the Address column.
- The Estimate table > Double-click on the estimate line of relevance, in the Total Amount column.
- From the ID column, click on the small icon Edit estimate on the right-hand-side of the cell.
Dialog Sections
The dialogue is divided into two sections:
- Invoice
- In the Invoice section you enter the invoice data.
- Settings
- In the Invoice settings section, parameters for new documents and interface settings of the invoice dialogue are defined.
发票对话框
发票对话框允许您输入和编辑发票的数据。可以通过点击菜单:
- 发票菜单 → 新发票的命令
- 发票菜单 → 编辑发票的命令
- 发票表格 → 双击地址列中的相关发票行
发票对话框
该对话框分为两部分:
- 发票
- 在发票部分,您需要输入发票数据。
- 设置
- 在设置部分,您可以定义新文件的参数和发票对话框的界面设置。
视图
在编辑发票对话框的顶部显示。
在其中可以定义哪些数据输入字段是可见的,哪些是隐藏的。
通过在不同的视图之间切换,您可以从一个更基本的视图切换到到一个更详细的视图。
有以下几种视图:
- 基本
- 显示最经常使用的字段。
- 可根据您的需要进行调整。
- 简短
- 侧重于项目表。
- 可根据您的需要进行调整。
- 加长
- 包含所有字段的完整视图。
- 可根据您的需要进行调整。
- 完整
- 包含所有字段的完整视图。
- 不能更改。
通过发票设置窗口,对于基本、简短和加长的视图,可以定义哪些字段是可见的,哪些是隐藏的。
结构

(1) 客制化的信息和文字
本部分允许您输入有关发票的信息,并可定义要包含在打印输出中的自定义文本。
- 发票号码
- 输入发票的号码。
- 该号码将被程序保留并自动插入到发票表格的识别号码(Id)列中。
- 该编号包含在发票的打印输出中。
- 语言
- 输入打印发票的语言。
- 如果已定义,则将恢复并插入联系人表格中设置的客户语言。
- 货币
- 输入要打印发票的货币。
- 可以指出将打印在发票上的货币缩写(CHF, EUR, USD, 等)。
- 该软件不进行其它货币的兑换和转换。
- 增值税模式
- 选择增值税模式。
- 如果改变了增值税的模式,软件会修改已经输入的金额,因此,同一张发票可以同时打印毛额和净额。
如果增值税设置为毛额,并且已经输入了净额,一旦改变设置,也必须修改金额,使其成为净额。- 无增值税
不收取任何增值税。 - 不含增值税
金额被认为是净值。 - 含增值税
数额被认为是毛额。
- 无增值税
- 发票日期
- 输入发票的日期。
- 该日期将被程序保留并自动插入到发票表格的日期列中。
- 该日期包含在发票的打印输出中。
- 付款期限
- 所有发票的付款期限都由软件自动输入。
- 可以为每张发票手动输入。
- 可以包括在发票打印件中。
- 订单号
- 自选项。
- 输入订单号。
- 不包括在发票打印中。
- 订单日期
- 自选项。
- 输入订单的日期。
- 不包括在发票打印中。
- 附加信息
- 主题
- 自选项。
- 输入发票主题的文字。
- 该文字将被程序保留并自动插入到发票表格的摘要列中。
- 该文字作为标题/主题包含在发票打印输出中。它具有比在发票式样设置中输入的任何标题更高的优先级。
- 初始文字
- 自选项。
- 在标题/主题之后立即输入需要包含在发票打印中的初始文字。
- 文字可以多行。
- 您可以将文本加粗,包括双星号**之间的文本部分。 示例:** text1 text2 ** text3 = text1 text2 text3。
- 最终注释
- 这是可选项。
- 在详细信息表的正下方输入要包含在发票打印输出中的最终注释。
- 该文本由程序自动提取并输入到发票表格的备注列中。
- 文字可以多行。
- 您可以把文字加粗,包括双星号之间的部分文字**。
示例:**text1 text2** text3 = text1 text2 text3。
(2) 客户地址
本部分允许您输入账单的地址。您有两种选择:
- 使用联系人表格,
- 然后从列表中选择所需的联系人。
- 您也可以通过输入名字、姓氏、公司、电子邮件或税号直接搜索地址。
- 当您选择一个联系人时,各种地址列会由程序自动完成。
- 手动输入数据。
- 逐一完成地址列的每个元素。
地址文字区包含的信息如下:
- 公司
- 输入公司的名称。
- 尊称
- 输入客户的尊称。
- 名
- 输入名字。
- 姓氏
- 输入姓氏。
- 街道
- 输入地址。
- 额外的
- 如有必要,可输入额外的地址。
- 邮政信箱
- 输入邮政信箱。
- 国家代码
- 输入国家代码。
- 邮政编码
- 输入邮政编码。
- 地点
- 输入具体的位置。
- 电子邮件
- 输入电子邮件的地址。
- 电话
- 输入电话号码。
(3) 发票细节
本部分允许您逐行输入发票的所有详细信息。
该表格包含以下的列:
- 物品标识
- 自选项
- 使用项目表格的时候,可以从列表中选择相关的物品。之后,程序将自动完成以下各列的数据及文字信息 (摘要,数量,单位,单价)。
- 您也可以通过输入部分描述性文字来搜索项目 (物品)。
- 物品日期
- 需要高级计划。
- 是可选项。
- 每个项目都要输入一个日期,例如,用于表示执行发票工作的日期。
- 摘要
- 输入对物品的描述摘要或发票的对象。
- 摘要文字可以多行。
- 可以把文字加粗,包括双星号之间的部分文字**。
示例:**text1 text2** text3 = text1 text2 text3。
- 数量
- 必须要填写的。
- 输入数量。
- 单元
- 自选项。
- 输入单位信息 (例如:件,辆,小时等)。
- 单价
- 必须要填写的。
- 输入单个单位的价格。
- 项目折扣
- 需要高级计划。
- 可选项。
- 每个项目都标明了折扣。折扣是按单个单位的价格计算的 (单价列),并可以注明:
- 作为一个数额。直接输入折扣的金额。
- 作为一个百分比。输入一个百分比 (如10%)。
- 总计
- 总计由程序自动输入并计算。
- 增值税
- 自选项。
- 输入在增值税代码表中被定义的,和被使用的增值税代码。
(4) 折扣和总计
此部分允许您输入任何折扣并显示发票的总额。
该程序将自动计算以下的内容:
- 小计
- 在明细的总计列中显示所有金额的总和。
- 折扣
- 自选项。
- 输入要应用于发票总额的折扣,指示出摘要,百分比或金额。
- 如果输入百分比,程序将根据输入的百分比自动计算并显示出折扣的数值。
- 四舍五入
- 显示四舍五入的方法及标准。
- 预付款
- 这是可选的。
- 您输入要应用于发票总额的预付款,并注明摘要和金额。
- 总计
- 发票的最终总额。
- 总数也会显示在对话框的右上方,以加快验证发票的速度。
- 增值税
- 显示增值税金额的总计。
(5) 设置
(6) 命令
- 打印
- 打印发票的命令。
- 复制
- 复制发票的命令。
- 保存
- 用于保存所做更改的命令。
- 关闭
- 关闭对话框的命令。
- 取消
- 取消更改的命令并关闭对话框而不保存。
- 帮助
- 引用在线文档的命令,您可以在其中找到有关发票对话框的信息。
个性化
发票对话框通过 BananaPlus 扩展进行编程,并独立于应用程序进行更新。 提供的版本是通用的,可以满足大部分需求。
对于发票复杂或创建许多发票的情况,您可以调整对话框以使发票创建更容易、更实用且更快。
发票设置窗口
通过单击设置部分,您就会进入发票设置的对话框。

新文件
您可以定义一些参数,这些参数将被应用于所有新的预估和发票文件。
仍然可以手动编辑单个预估和发票。
- 发票标题
- 定义发票的标题/对象。
- 可以为每种语言定义一个翻译。
- 值%1由发票号码代替。
- 预估标题
- 定义预估的标题/对象。
- 可以为每种语言定义一个翻译。
- 值%1被预估的编号所取代。
- 增值税模式
- 选择一个增值税的模式:
- 不含增值税。不适用增值税。
- 包括增值税,这些金额被认为是毛额。
- 不包括增值税。这些金额被认为是净值。
- 选择一个增值税的模式:
- 货币
- 指出将打印在预估和发票上的货币缩写 (CHF, EUR, USD, 等)。
- 该软件不进行其它货币的兑换和转换。
- 小数点金额
- 四舍五入的总数
- 发票付款期限
- 设置发票的到期日,以天为单位。
- 预估有效期
- 设置预估的有效期,以天为单位。
发票的用户自定义区
您可以自定义和添加用户字段到发票上,在那里您可以输入个性化的文字。
在发票/预估单上,这些字段将被输入在信息部分,紧挨着账单地址。
界面
允许您改变基本、简短、加长视图的名称,并决定在发票部分使哪些视图可见,哪些隐藏。
发票字段
对于每个视图,可以在发票部分定义哪些字段是可见的,哪些是隐藏的。
工具
您可以使用工具部分:
- 将所有设置重置为默认值。
- 删除当前设置。
帮助
关于更多信息和问题的解决方案,请点击帮助以访问必备文件的页面。
发票文字的翻译
在设置的对话框中,点击一个文本字段,例如新发票的标题或某个用户字段的摘要,就可以进入翻译的对话框。

在翻译部分的对话框中:
- 您可以输入要在各种语言中使用的文本。
- 只列出目前使用的语言。
- 如果没有列出某种语言,用所需的语言添加联系人或发票。
- 列出的第一种语言是软件的语言。
- 标有星号*的语言是文件语言,点击文件菜单 → 文件和账户属性 → 其它 → 当前语言进行设定。
预估和发票扩展程序的更改历史
请参阅2022-02-01版本对话框的最新发布。
2024-02-01
- 通用
- 新增: 添加了小计项目功能。
- 新增: 在联系人表中添加了“付款期限(天数)”列。
- 新增: 在发票和联系人表中添加了货币字段。
- 修复: 删除选定行在发票表中创建了新的空白发票的问题。
- 修复: “上移”和“下移”按钮不起作用的问题。
- 发票对话框
- 修复: 发票对话框中的滚动问题。
- 修复: 长文本相互重叠的问题。
- 修复: 在发票部分中,更改视图时表项未正确调整大小。
- 修复: 在发票部分中,表项在HD屏幕上未正确调整大小。
- 更新: 在发票对话框的设置部分中,已移除根据行调整“表项目”高度的功能。
2022-02-10
2022年2月10日发布
- 界面
- 纠正了通过区分大写字母和小写字母对物品的搜索问题。
- 纠正了组合框中突出显示的物品与输入的文本不匹配的问题。
- 纠正了物品数量不能被删除,用户无法将物品用作摘要行的问题 (数量和价格为空)。
- 纠正了没有价格的物品数量设置为1,用户不能使用项目作为摘要行的问题 (数量和价格为空)。
2022-02-08
2022年2月8日发布
- 界面
- 纠正了创建发票按钮不能创建发票的问题。
- 纠正了复制发票按钮不创建发票的情况。
2022-02-07
2022年2月7日发布。
- 界面
- 纠正了在特殊情况下保存发票按钮无法保存发票的问题。
- 纠正了测试字段不能自动滚动,超出字段宽度的文本输入不可见的问题。
2022-02-01
2022年2月1日发布
- 数据输入
- 新: 您可以为每个项目输入一个折扣,可以是百分比,也可以是金额 (高级计划)。
- 新: 您可以为每个项目输入一个日期 (高级计划)。
- 新: 您可以在发票的信息部分输入自定义的字段 (高级计划)。
- 新: 可以输入单价和数量到小数点后四位或更多位。
- 新: 您可以在几行上输入项目的摘要,或用粗体字输入。
- 新: 可以在几行上输入发票的初始和最终文本,或者用粗体字。
- 新: 可以输入用户已经支付的订金。
- 新: 在客户的地址中加入了尊称、额外地址和邮政信箱等字段。
- 新: 可以通过输入名字、姓氏、公司、电子邮件或税号来搜索一个地址。
- 新: 可以通过简单地输入部分描述性文字来搜索一个物品。
- 界面
- 新: 增加了视图,这样您就可以根据需要和背景调整显示和数据输入。
- 新: 增加了一个设置部分,使其更容易输入和检查各种选项。
- 新:.可以使用视图和设置来选择哪些字段要显示,哪些字段要隐藏。
- 在右上角增加了发票总额,以加快发票的核查速度。
- 0%的增值税总额已被添加到增值税摘要中。
- 对话框的最后尺寸和位置被保存下来,方便在下次打开对话框时可直接使用。
- 列的宽度被保存,并在下次打开对话框时恢复。
- 所有的对话框都增加了一个帮助按钮。
- 总的
- 安装扩展程序的更新版本时会显示通知。
- 改进了对黑暗模式 (高对比度) 查看的支持。
- 高分辨率屏幕上的显示已得到改进。
2022年2月1日最新发布
2022年2月1日新发布的版本为此应用程序增加了重要的新功能,这些功能如下:
发票编辑部分

(1) 设置部分
新的设置部分允许您为新的预估和发票输入参数,并选择哪些领域在发票部分可见。
(2) 视图
在发票的不同视图之间切换的可能性,从一个一般的视图到一个更详细的视图。
(3) 尊称,额外的地址和邮政信箱
在客户地址中增加了尊称、额外地址和邮政信箱的新区域。
(4) 用户自由编辑区 (仅限高级计划)
您可以在此区域自定义和添加文字到发票上。
(5) 项目日期 (仅限高级计划)
您可以为每个项目输入一个日期,例如,对于指明开票工作的执行日期,是很有用的。
(6) 项目折扣 (仅限高级计划)
您可以金额或百分比的形式为每件商品指定折扣。
(7) 多行粗体文字
您可以在多行或粗体文字中输入项目摘要。
在发票开始和结束的文字中也可以使用多行和粗体文字。
(8) 4 位或以上小数的单价和数量
您可以输入 4 位或更多小数的单价和数量。
(9) 首付款
您可以输入客户已经支付的首付款。
设置部分
在设置部分允许您自定义:
- 用于创建新发票的一些元素。
- 发票对话框中元素的安排。

(1) 新的预估和发票的标题
您可以自定义新预估和发票的标题。
(2) 管理视图
您可以选择要激活的视图并更改其名称。
(3) 可见的区域
您可以选择让哪些区域在发票部分可见。
非空区域选项显示含有数据的区域。
预估和发票的测试版发布
预估和发票扩展程序的测试(Beta)版本为应用程序增加了新的重要功能。
所有重要的研发都已经完成,我们邀请大家来使用,并为我们提供您宝贵的反馈意见。
如何安装
观看视频教程,了解如何试用全新的测试(Beta)版本内预估和发票的扩展程序。
- 下载并安装最新版本的Banana财务会计+ Dev 版本。
- 点击扩展程序菜单 → 管理扩展程序....的命令。
- 选择预估和发票的扩展程序 (Estimates and Invoices Dialog Extension)。
- 然后选择Beta版本 (Beta release)。
您可以随时从Beta版本改为Stable版本,而不会损失数据。
系统要求:
- Banana财务会计+ Dev 10.1.8 版本或更新的版本。
- 发布日期为2023-06-19或更新的,含瑞士QR码的[CH10]发票式样。
测试版中的新内容
发布于 2023-08-04
- 项目小计(提前计划)
扩展程序的对话框
发票数据输入对话框是通过预估和发票对话框的扩展程序(Estimates and Invoices Dialog Extension)实现的。
- 当打开一个预估和发票文件时,该扩展程序会自动安装。
- 当扩展程序的新版本发布时,该扩展程序会自动更新。
因此,即使Banana财务会计软件没有被更新,对话框也会改变。 - 要尝试使用扩展程序的开发版本,请参阅扩展程序的管理:使用开发版本。
如果您使用的是高级计划,可以修改源代码并将您实例上修改后的代码上传到 Banana财务会计 +。
反馈
我们非常感谢您对这个新版本的任何反馈意见。
可以通过联系表格向我们发送您的反馈意见:请同时附上您使用该扩展程序背景的简短描述。
预估管理
现在,您可以使用预估和发票的应用功能来管理预估的值。
从预估表格中:
- 使用发票菜单→新预估的命令来创建新的估算。
- 使用发票菜单→编辑预估的命令来编辑报价。
- 使用发票菜单→复制预估的命令来把估算复制成两份。
- 使用发票菜单→打印预估的命令来打印报价。
- 将估算值转换为发票:
- 通过发票菜单→从预估创建发票的命令。
- 或者使用在预估创建/修改对话框中创建发票的按钮 (发票菜单→编辑预估的命令)。
用于创建和修改估算值的对话框与发票的对话框相同。了解更多的信息,请访问发票对话框的页面。
如何打印发票
可以轻松地自定义和调整发票的打印,以满足您的需求。
设置您的公司地址 (发件人)
点击文件菜单 → 文件和账户属性 → 地址,设置您公司的地址。
设置客户语言
可以用您客户的语言来打印发票。在联系人表格中为每个客户设置语言。也可以在编辑发票的对话框中进行设置。
设置商标位置和发件人地址
要设置商标,您需要:
- 在文件菜单 → Logo(商标)设置中上传商标的图片。
- 要在发票上使用商标,在发票设置中,您必须激活商标的选项,并在商标名称栏中输入您所使用的定制名称,请注意大写和小写。
例如,您可以把商标放在左边,把地址放在右边,并改变商标的大小。
地址是自动从文件基本数据中提取的。
如果您不改变默认的设置,发件人的地址就会在右边输入,而不考虑商标的存在。
如果您想在左边设置没有任何商标的发件人地址,请查看以下页面:
如果您想输入一个不同的地址,通过发票设置:
- 使用第1行文字、第2行文字、第3行文字、第4行文字和第5行文字,输入您想要的文字。
设置不含发件人地址的商标
在设置商标的页面,您会发现关于如何添加和放置商标的信息。
通过发票设置:
- 取消勾选页眉选项,以排除页眉中地址的打印。
- 查看商标选项,以便在打印输出中包括商标。
自定义发票抬头中的地址
发票抬头中发件人地址的样式 (颜色、大小、字体......) 是由程序默认设置的。
Banana财务会计+ 的高级计划允许您自定义地址的风格。更多信息请参见实例页面 (英文)。
设置发票信息
发票信息是关于日期、客户编号、到期日等信息,通常位于页眉下方和客户地址旁边。
CH10和UNI11发票式样允许您定义哪些发票信息要包括在内,哪些要排除在打印之外。可以在发票设置页面找到相关说明。
对于其它打印式样 (CH01-CH09 / UNI01-UNI08),则不能修改这些信息。
增加一个新的发票信息字段
除了默认的信息字段 (发票号码、日期、客户号码等),您还可以输入其它自定义的字段。
在发票对话框的发票部分:
- 转到完整视图 (顶部)。
- 使用附加信息1...的字段。额外信息8来添加您自己的额外信息字段。
- 在发票式样设置的信息部分,查看自定义字段。
- 新的附加信息字段被添加在最后。不可能改变顺序。
在发票对话框的设置部分:
- 按照您的意愿编辑发票用户字段的文字。
- 可以为每种语言输入译文。
设置付款期限
发票的付款期限默认为30天。
要改变付款期限,您有两个选择:
- 改变所有新发票的默认设置。
- 为每张发票单独改变付款期限。
- 进入发票对话框。
- 在到期日一列中输入付款截止日期 (如:2022年12月31日)。
- 发票的到期日将被替换为新的付款期限。
设置客户地址的位置和组成
- 客户地址的位置。
- 该地址的要素。
在发票设置页面 → 客户地址的部分:
- 在地址自定义的部分:
- 通过输入联系人表中各列的XML名称来选择地址的组成方式。
- 您可以只使用以下列 (XML名称)。
姓名前缀、组织名称、名字、家庭名称、街道、额外的地址信息、邮政信箱、邮政编码、地点、区域、国家、国家代码。 - 使用水平移动和垂直移动选项来改变地址的位置。
对于其它打印式样 (CH01-CH09 / UNI01-UNI08),不能改变客户地址的位置和组成。
如果您需要更多行来打印您的客户地址,请参阅在四行上打印客户/公司地址的信息。
设定标题/对象
要输入发票的标题/对象,您有两个选择:
- 在发票对话框 → 标题栏中输入文字。
- 对于每张发票,可以定义一个标题。
- 如果您把这个字段留空,就会使用默认的文字。
- 这个标题总是优先于在式样设置中输入的标题 (见下一点)。
- 通过CH10和UNI11的发票式样,您可以在发票设置 → 文字部分 → 发票标题中输入文字。
- 该标题适用于所有使用该式样打印的发票。
- 只有在没有按照第一点定义标题的情况下,才适用该标题。
设置初始文字
要输入发票的标题/对象,您有两个选择:
- 在发票对话框 → 初始文字的字段中输入文字。
- 对于每张发票,可以定义一个标题。
- 如果您把这个字段留空,就会使用默认的文字。
- 这个标题总是优先于在式样设置中输入的标题 (见下一点)。
- 通过CH10和UNI11的发票式样,您可以在发票设置 → 文字部分 → 发票标题中输入文字。
- 该标题适用于所有使用该式样打印的发票。
- 只有在没有按照第一点定义标题的情况下,才适用该标题。
设置发票明细表
发票明细表是发票中的中心表,其中出现了开具发票的项目/服务,有数量、单价、总数等。
使用发票对话框来输入要开具发票的项目或其它项目。
您也可以参阅以下页面:
设置发票项目列
通过CH10和UNI11的发票式样,您可以决定在打印中显示哪些列。请查看如何在发票设置 → 发票细节的页面中进行操作。
对于其它打印式样(CH01-CH09 / UNI01-UNI08),这些列是不可编辑的。
设置最终注释
要输入发票的最终文字,您有几个选项:
- 在发票对话框 → 最终注释栏中输入文字。
- 它适用于任何打印的发票式样。
- 文字就输入在发票细节的下面。
- 在发票打印窗口 → 选项部分 → 最终注释中输入文字。
- 它适用于任何打印的发票式样。
- 如果您已经按照第1步输入了文字,新的文字就会紧接着前一个文字添加。
- 在发票设置 → 文字部分 → 最终注释中输入文字。
- 这个文字比按步骤2输入的文字有优先权。
- 如果您已经按第1步输入了文字,新的文字将紧跟在前一个文字之后添加。
设置银行账户号码
如果您不使用二维码,则需要输入银行账号作为发票付款的参考。
您有三种方法来输入银行账号作为最终的注释:
- 发票对话框 → 最终注释字段。
- 银行账号只出现在正在创建/编辑发票的打印中。
- 适用于任何的打印式样。
- 该文字就输入在发票细节的下面。
- 发票打印窗口 → 选项 → 最终注释。
- 在这种情况下,银行账户被输入到您创建的所有发票中。
- 它被应用于任何式样的打印。
- 如果您已经按照第1步输入了文字,在这种情况下,新的文字会紧紧地加在前一个文字之后。
- 发票设置 → 文字 → 最终注释。
- 在这种情况下,银行账户会被输入到您使用此布局创建的所有发票中。
- 这个文字比按步骤2输入的文字有优先权。
- 如果您已经按第1步输入了文字,新的文字就会紧跟在前一个文字之后添加。
为瑞士二维码打印设置IBAN
如果您想用IBAN账户创建含二维码的发票,您需要:
在带有IBAN账户的二维码发票页面,您会发现更多关于设置带有IBAN账户的二维码发票的信息。
设置QR-IBAN,用于打印瑞士的二维码
如果您想用二维码-IBAN账户创建二维码发票,您必须:
在带有二维码-IBAN的二维码发票页面,您可以找到更多关于带有二维码-IBAN账户的二维码发票的设置信息。
打印没有金额和地址的二维码表
如果您想只打印没有金额和客户地址的二维码账单,必须这样做:
另请参见如何打印没有金额的发票。
设置风格和颜色
在发票设置页面,您可以找到详细的信息:
- 字体和字体大小。
- 颜色。
设置粗体字
在发票设置页面中,您可以找到关于如何将粗体风格应用于发票文字的信息。
在预估或发票中添加图片
在Banana财务会计+ 的高级计划中,通过新的预估和发票的应用程序,允许您在发送给客户的预估和发票上添加图片。
这一功能使发票更容易定制,收到发票的客户会对项目的发票有一个更完整和直接的看法。
请参阅我们关于如何添加图片的信息页面:
- 用Javascript自定义发票的打印 (英文)。
- 带有产品图片的预估和发票。
在四行上打印客户/公司地址
当收件人是一个有多个分部/部门的公司,或者是一个住在多住户住宅区的客户,可能需要有几行来打印地址。
这个选项只适用于Banana财务会计+的高级计划。
要激活在多行上打印收件人地址的可能性,步骤如下:
- 点击扩展程序菜单 → 管理扩展程序 → 更新扩展程序。
- 在编辑中打开发票,然后在发票设置窗口中的 → 地址部分,使部门 1 .. 4 字段对基本视图可见。

- 最终,它从基本视图切换到完整视图,而不必使字段可见 (在完整视图中,所有字段都是可见的)。
- 在发票地址的部门字段中输入文本。

- 在打印式样设置中,将字段部门添加到客户地址构成中。
具体内容如下:
<OrganisationName>
<OrganisationUnit>
<OrganisationUnit2>
<OrganisationUnit3>
<OrganisationUnit4>
<NamePrefix>
<FirstName> <FamilyName>
<Street> <AddressExtra>
<POBox>
<PostalCode> <Locality>

- 如果您想从联系人表中自动获取这些字段,请在联系人表中添加 OrganisationUnit2, OrganisationUnit3 和 OrganisationUnit4 列。

其它资料
Customize Address, Logo, Footers
Use Sub-Totals
Subtotals allow you to add partial totals to the invoice. For example, it is possible to insert a subtotal with labor costs and a subtotal with material costs.
To add a subtotal:
- Go to the Settings tab > Item Columns section and switch on the column Type
- Go to the Invoice tab
- Add a new row
- In the column Type select "Total", "Total 1" or "Total 2"
- Enter the desired description for the total line.
Example:
Subtotals in the dialog

Subtotals on the invoice

Upcoming new functionalities
- Add status to the invoice (draft, sent, reminder1, canceled, ...)
打印预估和发票
打印预估/发票的命令
点击发票菜单 → 打印发票的命令。
这条命令可以创建发票的打印预览。直接从预览中,点击工具栏中的设置符号 (齿轮),进入以下对话框:
- 发票打印窗口。在此对话框中,您可以执行多项操作:
- 设置打印发票时使用的式样。
- 访问式样的设置用来客制化打印。
- 改变打印的设置。
- 将发票导出为pdf或其它格式。
就目前而言,一次只能打印一张发票。
发票式样设计和自定义打印设置
由于几个原因,预估或发票的打印是可以高度定制的:
- 您可以选择打印的式样。
- 您可以通过改变式样的设置来自定义发票的打印。
- 有几种式样可用于打印发票,以下是我们向您推荐的发票式样:
- 为瑞士所有用户提供的CH10发票式样。
可以选择在打印中加入瑞士的二维码。 - 为其它国家的所有用户提供的UNI11发票式样。
与CH10式样相同,但没有二维码。
- 为瑞士所有用户提供的CH10发票式样。
关于自定义的更多信息,请参考以下的页面:
- 自定义发票打印式样。
找到您需要的所有信息,开始根据您的需要创建打印。 - 客制化CH10发票式样 (也适用于UNI11式样)。
- 激活和自定义二维码用于在瑞士打印发票。
- 输入物品的图片。
在Banana财务会计+ 的高级计划中,在预估和发票应用程序中,可以输入项目的照片或图像。
更多细节请见打印照片的页面。
表格内容的打印
发票打印窗口
通过点击设置 (齿轮符号),可以从打印预览中进入发票打印的对话框。
要打印预览,您有三个选择:
- 点击发票菜单 → 打印的命令。
- 从新发票/编辑发票的对话框中点击打印的按钮。
- 从发票表格中,点击Id列 (发票号码) 单元格顶部打印发票的小图标。
程序直接显示发票的预览,使用默认的带瑞士二维码的[CH10]发票式样。
一次只能打印一张发票,不能同时打印多张发票。
一旦选择了打印选项,点击确定键会显示发票的预览,并可以打印。

打印的部分
版式
此选项允许您改变发票的样式。有一些预定义的样式可供您选择。
其它样式
这个按钮将带您到管理扩展程序的对话框,在那里您可以安装新的模板,使用最新版本内已更新的模板,或添加您自己的定制模板。
设置
访问所选式样的设置对话框,在这里您可以自定义发票的打印。每个式样都有自己可自定义的设置。
关于自定义CH10式样的更多信息,请参见发票设置的页面。
选项部分
在这一部分,您可以为每种语言添加特定的文字,例如,在末尾的问候语或付款的银行细节。根据客户的语言,程序将显示为发票末尾指定的语言保存的文字。
只能输入一种类型的文字,每种语言一种。
在本节中输入的文字反映在所有发票的打印中,无论您使用的是哪种打印式样。
要输入一个结束语:
- 点击报表菜单 → 客户 → 打印发票。
- 在选项部分,输入所需的文字。
- 然后点击确定。
输入的文字将出现在发票的打印预览中。

将发票另存为 PDF
发票也可以保存为 PDF 的格式,以便可以通过电子邮件发送:
- 从发票预览中点击 → 打印发票 → 确定。
- 在顶部菜单中选择创建 PDF。
打印发票
在显示打印预览后,打印发票:
- 在顶部点击打印的图标。
- 或者,保存PDF文件并打印。
Print Reminders
Banana Accounting Plus, with the CH10 and UNI11 layouts, also allows you to print reminders.
Requirements for using layout preferences:
- Banana Accounting+ (version 10.1.7 or later).
- The Advanced plan
On the basis of the Invoice data entered in the Invoices table, reminders can be printed.
How to print a reminder
In the Invoices table select the row where the invoice for which you wish to print the reminder is located and proceed as follows:
- From the menu Invoices > Print invoices
- Select Layout CH10 or UNI11
- Under Print as, select one of the following options:
- 1st reminder
- 2nd reminder
- 3rd reminder
- Confirm with OK

Print customization
All settings that characterise the CH10 and UNI11 layouts are also retained in the call-out printout.
To change the settings, go to Print Layout Settings.
Under Texts > Reminder you can define the start and end texts in the reminder
Print example:
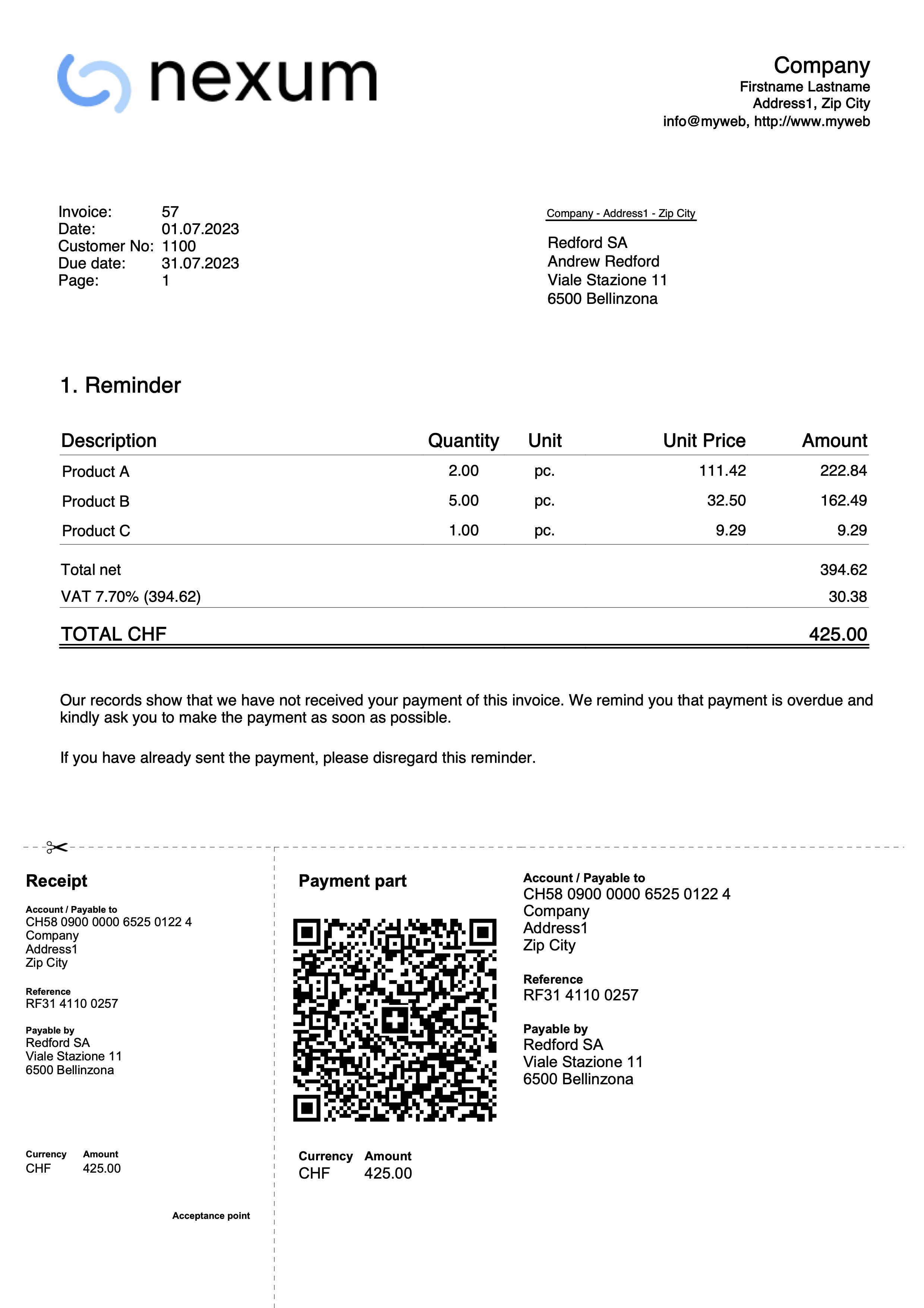
Print delivery notes
Banana Accounting Plus, with the CH10 and UNI11 layouts, also allows delivery notes to be printed.
Requirements for using layout preferences:
- Banana Accounting+ (version 10.1.7 or later).
- The Advanced plan
Delivery note data are entered in the Invoices table, as is the case for invoices.
If the data on the invoice match those on the delivery note, the same data can be used for both the printing of the delivery note and the invoice.
How to print a delivery note
In the Invoices table select the row where the delivery note to be printed is located and proceed as follows:
- From the menu Invoices > Print invoices
- Select Layout CH10 or UNI11
- Under Print as, select:
- Delivery note with amounts
In this case, amounts in the details and total amount are included in the bulletin. - Delivery note without amounts
Only the details of the dispatched goods are displayed in the delivery note, without any amounts.
- Delivery note with amounts
- Confirm with OK.
Print customization
All settings in Layout CH10 and UNI11 are also retained when printing the delivery note.
To change the settings, go to Print Layout Settings.
Under Texts → Delivery Note you can define the initial and final texts in the delivery note.
Print example:
发票存档
通过软件内预估和发票的功能,您可以在一年中的任何时候将您的预估和发票存档。输入发票数据的文件多年来会一直保持不变。
单独存储发票
如果您想把一张或多张发票单独存档,步骤如下:
- 点击发票表格中的存档视图。
- 在存档日期一列中,请输入您希望将发票存档的日期。
- 然后点击发票菜单 → 存档命令。
将当年的发票存档
要对全年的发票进行存档,步骤如下:
- 点击发票表格中的存档视图。
- 在存档日期一列中,在第一行输入日期31/12,并在所有行中复制和粘贴。
- 然后点击发票菜单 → 存档命令。
发票存档
在发票存档中,您将找到所有存档的发票。
存档的发票显示在存档 (发票) 表格中,并可以从发票表中被删除。
存档 (发票) 表格:
- 在存档发票时自动显示。
- 如果您关闭了该表格,可以点击发票菜单 → 存档命令。
New year
In the Estimates and Invoices application, it is possible to have all invoices created from one year to the next in a single file, without having to create a new file for the new year.
If, however, you wish to have separate invoices from one year to the next or not display the invoices from the previous year, there are two possible solutions:
1. Archive the registered invoices to empty the Invoices table
- From the Invoices menu, choose the option Archive data > Archive table data. More information can be found on the page Archiving Invoices.
- Archived invoices are displayed in the Archive (Invoices) table and removed from the Invoices table.
2. Create a new file by making a copy of the previous year
- Start from the current file and from File in the menu, click onto Save As command, naming the new year.
You can also create a copy of the file from the menu, Tools > Create file copy command. - In the Invoices table delete all rows where the previous year's invoices appear
For the Estimates and Invoices application, on the topic Create New Year, new developments will be possible in the future.
Import
Serial invoices
With the Estimates and Invoices Application, you can quickly create serial invoices from a data list in Excel. It is ideal for sending bulk invoices to clients or members of an association.
- Enter the data in Excel.
- Import it into Banana Accounting Plus using the import functions.
- Create and print the invoices.
Prerequisites
To create serial invoices with the Offers and Invoices Application, you need to:
- Use the following pre-prepared Excel file to enter the contact data.
- Use the following pre-prepared Excel file to enter the invoice data.
- Use the Offers and Invoices Tools extension to import the invoice data into Banana.
- Install the Beta version of the 'Estimates and Invoices Dialog Extension' of the Estimates and Invoices application.
Create Serial Invoices
Serial invoices can be created as follows:
- Install the Offers and Invoices Tools extension.
- Create the Offers-Invoices file and enter the basic data.
- Create and import the contacts.
- Create and import the invoices.
- Print the invoices.
Launch Banana Accounting Plus and install the Estimates and Invoices Tools extension.
From the menu Extensions > Manage Extensions, search for Estimates and Invoices Tools among the online extensions and click on Install.
There are two ways to prepare the file:
- Create a new file from the menu File > New, select the region and language, select the type Estimates and Invoices, select the blank template.
- Use your existing Estimates and Invoices file.
In the menu File > File Properties (Basic Data) > Address section, set the address of your association, which will appear in the invoice header.
If you have a logo you want to use, refer to the Logo setup page.
Create and Import Contacts
Contact data can be created using an Excel file. In this file, all the data is entered and then subsequently imported into Banana. There are two ways to do this:
Method 1
The first method is described on the page Retrieving data from Other Programs > One-Time Data Importing using Excel.
- In Excel, arrange the columns exactly in the same sequence as they appear in the Contacts table of Banana accounting.
- Select the data in Excel that you want to copy and use the Copy command (Ctrl+C or Copy from the Edit menu).
- Go to Banana accounting and issue the Paste command (Ctrl+V or Paste from the Edit menu).
Method 2
The second method uses the Import Rows command from the Data menu.
- Download the specific Excel file to enter the contact data.
- The file is already set up with the necessary columns for entering the data.
- Row 1 contains the column headers. This row should not be deleted, and the column names should not be changed.
- The subsequent rows are example contacts.
- To enable editing of the file, click "Enable Editing" in the yellow bar at the top.
- Open the file and enter the address data of your contacts in the appropriate columns. The columns are as follows:
- RowId: The unique ID of the contact.
- OrganisationName: The name of the organization or company.
- FirstName: The first name.
- FamilyName: The last name.
- Street: The street.
- PostalCode: The postal code.
- Locality: The place.
- CountryCode: The country code.
- LanguageCode: The language of the contact used to create invoices. The invoice texts are printed in the defined language (it=Italian, de=German, en=English, fr=French).

- Save the file
- Select all the rows and use the Copy command (Ctrl+C or Copy from the Edit menu).
- Import the contacts into Banana accounting.
- In Banana accounting, open the Estimates and Invoices file type.
- Select the Contacts table.
- From the Data menu, select the Import Rows command.
- In the dialog that opens, check the option Import data from clipboard, then confirm with OK.
Create and Import Invoices
Invoice data can be created using an Excel file. In this file, all the data is entered and then subsequently imported into Banana accounting.
- Download the specific Excel file to enter the invoice data.
- The file is already set up with the necessary columns for entering the data.
- Row 1 contains the column headers. This row should not be deleted, and the column names should not be changed.
- The subsequent rows are example invoices.
- To enable editing of the file, click "Enable Editing" in the yellow bar at the top.
- Open the file and enter the invoice data in the appropriate columns.
- For more information on the columns, see the Column paragraph of the Estimates and invoices import page.
- Each row represents an invoice.
- You can enter an invoice with multiple items. For each item, add a row to the invoice (see example in the image, rows 5-6).

- Save the File.
- Convert the Excel invoice file into one of the two required formats (*.csv or *.txt) to import the data into Banana Plus.
- Open the Excel file with the invoice data.
- Click on File > Save As.
- Choose the option CSV (Comma delimited) if you intend to use the *.csv format; or choose Text (Tab delimited) if you intend to use the *.txt format.
- Save the file (once the file is created, it's advisable not to open it to avoid making any changes, even unintentional ones, that could compromise the import into Banana Plus).
- Import the Invoices into Banana.
- In Banana Accounting Plus, open the Estimates and Invoices file type.
- Select the Invoices table.
- From the Extensions menu, select Estimates and Invoices Tools > Import Invoices.
- Select the *.csv or *.txt file you saved.
- A dialog will show the changes that will be applied to the Banana file. Confirm by clicking OK.
- In the Invoices table you see the rows with the imported invoices.
If you do not see the imported invoices (you only see blank rows), use the command from the Invoices > Recalculate All menu.
Print Invoices
See how to print invoices and customize the print settings.
Error Messages and Troubleshooting
Per eventualFor any error messages encountered during the import process, refer to the documentation on Error Messages and Troubleshooting.
库存
库存是一个包含在Banana财务会计+ 中的应用程序功能,其用途广泛,易于使用,可以让您在瞬间便知道库存物品的数量,价值和其它您所需要的细节。
这是一种非常精准且灵活的工具,它可以完美地满足您的需求。使您可以管理仓库或清点公司所有可用的存货以及所有相关的详细信息。自动化的计算和特定的功能使您的工作量降至最低,从而节省了时间和精力。

更多信息,请参阅:
如何开始编辑库存文件
创建一个新的文件
要创建库存文件,您必须首先安装Banana 财务会计+,然后再进行下列操作:
- 文件菜单 → 新建命令。
- 选择地区和语言。
- 在类型下选择库存。
设置基本数据
通过文件菜单 → 文件和账户属性命令来设置您的库存数据。
设置项目(物品)表格
在项目表格里设置所有物品的清单。
对于每件物品您需要输入:
- 标识项目的ID。 您可以使用数字,字母或同时使用二者。
- 摘要。
- 初始数量。
- 初始价格。
- 单价。
输入数据后,程序将自动更新项目表内所有列的数值。
设置地点表格
如果您的公司管理有位于不同位置的多个库存,则可以通过位置的设置来管理所有库存物料的进出和转移。 您将能够找出每个库存中有多少物品及其相对的价值,并根据库存和销售需求评估是否有必要将货物从一个库存转移到另一个库存。
在地点表格中,您需要输入:
- 识别位置的ID。
- 摘要。
输入物品的动向
在发生业务表格内输入购买,销售以及从一个库存到另一个库存的任何位移情况。
- 输入日期。
- 输入物品标识。
- 输入数量增加或减少的数据。
这样便完成了所需的操作!值的列将同时在项目表中得到自动的更新。
项目(物品)明细和动向
点击报表菜单中的库存明细命令,您可以通过选择个别物品,或选择的所有物品来分别获得每个物品的明细信息。
您还可以按物料组和库存位置获取报告。可在库存明细的对话框中找到这些选项。
文件属性
在文件菜单→ 文件和账户属性命令窗口中设置库存的数据。

文件属性
输入库存的标题。
地址
输入库存的地址。
其它
在其它的标签下包含以下选项:
当前语言
库存文件的当前语言。
创建语言
库存文件创建时的语言。
扩展程序
用于自定义报告,可链接到任何的扩展程序。
密码
输入任何密码,确保文件更安全。
文字
更改库存应用程序的文字和功能键。
项目表格
在项目表格中,输入需要管理的,库存的所有项目。

创建物品清单
库存中所有可用的物品必须单独输入在项目表格的每一行上。 要统计一系列项目的总金额,必须输入一个总和组。
该组被定义在总组的列中,在相同科目的项目列表的末尾。必须在每个项目的总和列中报告组号。
您可以根据需要创建更多的项目(物品)组。
要完成项目的登记,必须输入:
- 项目(物品)的标识ID。
- 摘要。
- 初始数量。
- 初始价格。
- 单价。
项目表格的列
标有 "*"的列是受保护的,并由程序来计算。
- 链接
链接到数字文档。 - 行总组
列和行输入一组给定项目的总计组。 - 行识别号码
输入一个数值 (数字,字母或两者皆可) 用来标识该项目。 - 摘要
输入该项目(物品)的摘要描述。 - 总和 (在列窗口中的名称为:总组中的行)
在此列中,为每个项目(物品)输入总计组。 - 备注
您可以输入文本作为项目(物品)的注解或其它需求。 - 账户
输入在主会计文件中存在的,指向项目(物品)的账户。 - 参考单位
输入单位的缩写 (例如,J 表示件)。 - 初始数量
输入起始数量。 - 初始单价
初始单价。 - *初始价值
初始物品价值是由初始数量和初始单价相乘计算出来的。 - *数量增加
由发生业务表中数量增加的总和得出的项目总数。正值和负值都将相加。当显示移动标识的时候,两个位置之间的内部移动不会相加。 - *数量减少
发生业务表中的数量减少之和得出的项目总数。正值和负值都相加。当显示移动标识的时候,两个位置之间的内部移动不相加。 - *数量更改
物料的入库数量和出库数量之间的差额。
- *数量余额
当前库存物品的数量。起始数量和数量更改的总和。 - 单价
物品的单价。需要手动输入。 - *总金额
程序根据数量和单价计算的金额。
- 项目数量有效
在完成库存后用于输入实际的数量。 - 项目价格有效
库存的价格。 - *价值有效
实际数量乘以实际价格。
发生业务表格
该表格记录了物料的移动:
- 购买
- 销售
- 从一个仓库转移到另一个仓库 (如果您运营多个仓库)。
通过插入动向,项目表格也会自动更新,其与物品的数量和对应的数值有关。
如果同时运营有多个仓库 (总部和分支机构),则可以记录在地点表格中设置的ID代码,该ID代码将指向仓库所在的位置,以便跟踪商品的内部移动情况。
必须在发生业务表格的地点和位置移动列中输入缩写的标识。如果它们不可见,可以通过数据菜单→列设置的命令来设置将其显示出来。

发生业务表格的列
标有 "*"的列是受保护的,并由程序来计算。
- 链接
链接到数字文档。 - 日期
操作日期。 - 文件
文件编号 (例如送货单编号)。 - 物品标识
识别物品的数值或字母数字值。 - 物品摘要
程序会自动从项目表格的Id列中提取用于摘要的文字描述。 - 摘要
输入用于描述物品的文字。 - 备注
在该列中,您可以输入有关物品或任何其它要求的注解。 - 数量增加
表示从其它仓库购买或转入的物品数量的数值。
在逆转的情况下,输入一个负值。 - 数量减少
表示出库、出售或转移到其它仓库的物品数量的数值。
在逆转的情况下,输入一个负值。 - 参考单位
单位类型的缩写。 - 单价
以数量为基础,计算物品总价值的价格。 - *总金额
购买,出售或转让的物品总价值。 - 位置编号
标识库存所在的位置以及物料进出的位置。 - *地点摘要
仓库所在地的名称。 - 位置移动标识
物料所要到达的仓库所在位置的缩写。
它与位置编号的行为方式相反。- 如果在位置编号有进,在位置移动标识就有出。
- 如果在位置移动标识有出,就会有入。
- 如果标明了位置移动标识,但位置编号却留有空白,程序仍会将其视为内部移动,但没有具体的位置编号。
- *位置移动摘要
仓库所在位置的名称,物品从另一个仓库到达或离开另一个仓库。
地点表格
当公司在不同位置拥有多个库存时,将需要使用地点表格。为了考虑所有库存进出的物品总数,可以在发生业务表中输入不同的地点,这样一来,即使对于每个库存,也会知道所有物品的数值。
想了解更多信息,请参阅发生业务表格的页面。

地点表格的列
- 识别号码
标识库存所在的位置。 - 摘要
库存所在位置的名称。 - 备注
您可以输入注解文字。
全部重新检查
在使用Banana财务会计+ 做库存数据期间,如有任何疑问,请使用此命令。
库存报告
由于在每次有新动向的时候,所有列的数值都会得到更新,因此在所有库存表中存在的内容已经反映出了最新的报表数据。
点击文件菜单 → 打印命令来打印表格数据。也可以将其导出至 Pdf,Excel,Xml,Html,Txt 和 JsonCsv。
可使用报表菜单 → 库存明细命令菜单来运行报告,并可以获取:
- 所选项目的日记账。
- 包含所有项目的日记账。
- 如果存在多个库存,特定库存项目的日记帐。

库存报告

备注
为了获得每个地点的物品总数和物品的最终余额,按物品和地点分组。
如果您想对地方进行单独的数量管理,请将初始数量与相应的位置作为发生业务输入,不要使用项目表内的初始数量列。
总的

过滤
通过输入物品的名称,将显示所有具有相同名称的物品列表。可以从列表中选择您所感兴趣的物品,或者激活全部,显示具有所有物品数值的日记账。
分组依据
物品
如果选择此选项,则会显示所有物品的明细或仅显示选定物品的明细。
地点
如果选择此选项,则会显示与所选库存位置相关的物品明细。
仅显示总计
激活此选项后,物品明细会仅显示总计。
时期

全部
包括所有物品的移动情况。
选择时间段
指定的时间段,指示出开始和结束的日期。
在这种情况下,将显示与所选期间有关的物品。
自定义
名称
输入自定义报告的名称。
摘要
输入自定义报告内的摘要文字。
选项
如果激活了一个或多个选项,自定义报告将显示如下:
每次显示此窗口
自定义报告显示在对话框中,并且可以进行编辑。
显示在菜单
自定义的报告显示在库存明细的命令菜单中。
显示在 '收藏夹' 菜单
自定义的报告显示在收藏夹文件的菜单命令中。
只读
自定义的报告处于只读模式。
打印示例
项目(物品)的日记账。
 项目(物品)的日记账。
项目(物品)的日记账。

地点的日记账。

全部地点的日记账。

Inventory application advanced functionalies
The warehouse application can also be used for very advanced purposes.
Customer / project management
To find out to which customers a product has been sold or given, you can proceed as follows:
- Add a column in the Transactions table, where you enter the name of the customer / project.
- Add a table where you list the customers and assign a code.
- Add a column in the Transactions table that is linked to the customer.
You can add as many columns / tables as you wish to keep track of projects, suppliers or other.
To filter the transactions carried out by a customer, go to the Transactions table and in the column Customers or Projects, use one of the following commands: Extract and sort rows; right-click on the customer cell and choose Extract rows; use the filter function.
Online Shop / Virtual Stores
If you operate an online shop, you can use the Locations table to define virtual warehouses, where you can indicate the goods to be shipped, incoming, reserved, etc.
Here some cases:
- Online purchase of goods by a customer.
- As soon as the order is received, you record a movement between the physical warehouse and the virtual warehouse called "Dispatch".
- When the goods are then physically dispatched, you record the outward movement from the warehouse called "Dispatch".
- Ordering goods from a supplier.
- When you order goods, you record an incoming movement to the virtual warehouse called "Arrivals".
- When the goods arrive, record the movement from Arrivals to the main warehouse.
By creating other virtual locations, you can also manage more complex workflows.
Importing data
With the import command you can take data from other programmes, in any of the following ways:
- Open the file in Excel and arrange the columns as you have them in Banana and then use copy and paste.
You can also create a view, setting the columns in which to report movements. - Prepare extensions that import and convert data from existing formats.
工作时间表功能
使用Banana财务会计软件免费的时间表功能,您可以轻松地开始输入工作时间并概览工作总时数,剩余时间,假期,缺勤。
操作方式类似于Excel,并针对计算工时进行了优化。使用起来更加可靠,您可以很容易地管理各类型工作的时间,从而对工时有一个全面的了解,并能随时纠正有误的地方。
您可以设置每天必须工作的时间,从而不断更新时间余额。还可以指定您有权享受的假期,输入您将要使用的假期,并且可以随时看到剩余的假期天数。
因此,您将有一份完整的报告提交给您的雇主,这使您能够遵守跟踪工作时间的法律义务。
观看工作时间表的视频教程,此视频会向您展示创建和管理时间表的主要步骤。
请按照以下步骤进行具体的设置:
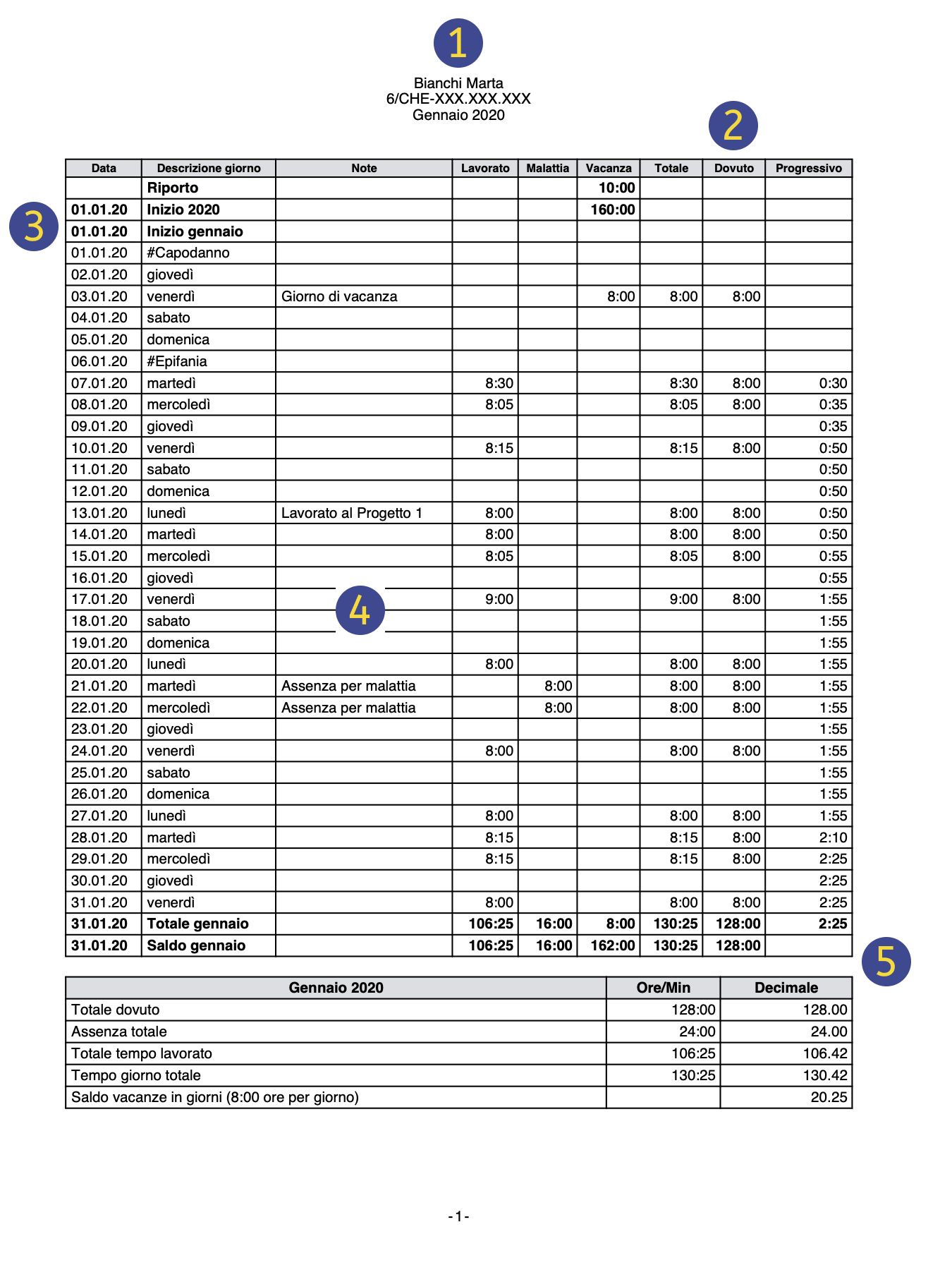 |
|
标题工作时间表标题数据取自菜单中输入的数据 |
||
|
|
安排工作时间表 |
|||
|
|
日期,假期和节日您可以定义时间段以及自定义的节假日和非工作日。使用日记账表格,节假日列 |
|||
|
|
工作时间表数据输入工作时间表数据,记录您的工作时间,缺勤时间以及计划休假的每一天。在日记账表格输入您的数据。 |
|||
|
|
检查掌握工作时间,应付款,休假和节日的总数和余额。 |
时间表的功能特点
时间表是一款全新且免费的Banana财务会计+ 的应用功能,让您可以轻松管理自己的工作时间,即时了解工作时间、加班、节假日、缺勤的情况。
只需下载并安装Banana财务软件+,即可立即开始使用,在创建新文件的时候,请选择工作时间表的模板。
多项自动功能,可快速、轻松地管理工时。
- 可免费使用,可在任何操作系统上工作,包括手机。
- 易于使用和实施的解决方案,无需登录和密码。
- 每位员工将文件保存在自己的电脑或移动设备上。
- 完全可以适应员工和公司的要求。
- 大大节省了时间,避免了计算错误。
- 提供当前年份日历的文件模板。
- 强大的自动计算系统。
- 计算的统一性。所有的计算都是以小时和分钟为基础的,这使得它可以适应每一种情况和要求。
- 按日、月、年即时更新余额和总额。
- 在预定义的列中输入数据,结果总是有序而清晰的。
- 预测工作时间。
- 工作时数、少许或更多的工作时数的指示和渐进式平衡。
- 显示已用的假期和剩余的假期,并将其延续到下一年。
- 可对公司其它有用信息进行编码 (项目、费用、注释)。
- 符合欧洲法院的规定和瑞士的规定。

如何管理小时数
时间表支持不同的数据采集方式:
- 系统性收集。
输入开始工作和结束工作的时间,程序将自动计算工作的时间。在起始1 - 结束1,起始2 - 结束2,起始3 - 结束3...起始5- 结束5的列中 (如果有些列未显示在时间表内,您需要点击数据菜单 → 列设置的命令进行添加),您可以输入开始和结束的时间。 - 简化收集。
指示出一天的工作时间。
在工作时间1和工作时间2的列中 (如果有些列未显示在时间表内,您需要点击数据菜单 → 列设置的命令进行添加),输入当天的工作时间。 - 混合收集。
在起始,结束,以及工作列中 (如果有些列未显示在时间表内,您需要点击数据菜单 → 列设置的命令进行添加),您可以输入开始和结束的时间,也可以输入工作时间。
每次使用准确统一的计算
时间表始终使用小时和分钟的格式 (例如:8:15)。假期和缺勤也会每天以小时和分钟来显示。这样可以轻松,准确地管理不规则的工作时间,以及随时进行更改。
总数也总是以小时和分钟来显示的。这种统一性可以准确地概述一个人的工作情况,完全符合法律法规,并且避免了雇员和雇主之间关于计算的讨论。
下面概述了如何进行数据输入和计算。
- 预计工作时间 (小时)
对于一周中的每一天,都可以显示预期的确切小时数和分钟数。该程序指示每周的预期总小时数。工作时间也只能临时更改 (例如,仅更改一周的时间)。 - 已工作时间
每天的工作时间可以输入上、下班时间,也可以输入小时和分钟的总和,或者两者的组合。然后,程序会计算出每天的总工作时数。 - 夜班或节假日的加班时间
它们既可以指定为小时和分钟,也可以指定为百分比;然后程序会计算总数。 - 假期
它们是以小时和分钟来表示全年的。很简单,只需将每周的总时数乘以假期周数即可。程序会计算出剩余的假期余额,即使工作时间是可变的,也会精确到分钟。 - 因病、服兵役或任何其它原因缺勤。
它们也被称为小时和分钟。然后,程序会计算出每天的总缺勤次数。 - 全部小时数
这是工作小时数,分钟数,补充和缺勤的总和。程序将计算出预期的小时数与总小时数之间的日差。还可以对这些差异进行渐进式计数,以便您可以即时查看工时余额。 - 与时间计数器有关的列
该程序将计算小时和分钟格式显示的每月和每年总计,以便您完全控制和保持计算的一致性。 - 小时 (十进制格式)
输入小时数时,还可以指定一个十进制数字 (例如:8.5),程序会将其转换为小时和分钟 (8:30)。 - 时间表还会以十进制小时格式显示一些总计,以简化向其它程序的导入。
- 月度报告显示了每天和每月的小时总数。
- 打印的扩展程序允许您以任何其它格式累计和查看工作时间。
文件和数据保存
- 所有的数据都保存在一个文件中,在这里您可以轻松地检索所有的数据,而不会浪费时间。.
- 给文件起一个您想要的名字。
- 您可以管理无限数量的文件。
- 将您的数据保存到任何媒体、电脑、网络、云端,也可以通过电子邮件发送。您可以在任何地方访问它。
- 使用密码保护,使您的会计工作更安全。
与Excel类似的列
在时间表格内的日记账已经设置好了列,您可以在这里逐日记录您的工作时间 (开始和结束时间)、假期、加班或病假。
- 日志表的列是预定义的,可以根据需要显示。
- 预定义的列,满足多种需求。
- 工作时间预测。
- 实际工作时数。
- 工作时数与预期时数之间的差异。因此,要报出加班时数或应收回的时数。
- 批注和退款。
- 项目的小时数。
- 可以为同一工作日添加多行的记录。
- 在链接列中,您可以添加一个文档的链接 (例如医疗证明)。
- 通过搜索命令可以快速搜索数据。
错误报告和控制
- 用于重新计算时间表的命令。
- 任何错误设置、差额或错误的报告。
- 每份报告都包含一个帮助页面的链接,解释原因并提供解决方案。
- 可以纠正。
每月的打印及报告
- 可打印屏幕上看到的分类账,或通过选择进行打印。
- 月度报告。
数据的导出、导入和存档
- 直接复制和粘贴到Excel中。
- 将表格导出为pdf和其它各种格式。
- 将打印输出和会计数据以 PDF 或其它格式存档。
- 在任何备份设备上保存会计文件。
- 将时间表数据导入其它程序。
综合文件
不可用的功能
以下是用户需要但目前不可用的功能:
- 可以在打印的月度报告中加入商标 (Logo),以及签名说明,并可以选择要打印的列。
如何开始使用工作时间表
您需要下载并安装 Banana财务会计+,才能使用时间表的功能。 在免费版本中,工作时间表处于不受限制的模式。
使用我们的预设模板之一轻松快速地开始。
Banana财务会计软件包括三种类型的带有预设列的模板:
- 系统记录 - 按照法律的一般要求,指明工作的开始和结束时间。
- 简化登记 - 输入每日工作时间(带有截止时间设置)。
- 小时工资 - 显示每日工作时间(未设置到期时间)。
设置您的工作时间表文件
要设置文件,请按照以下步骤操作:
- 文件菜单 → 新建命令。
- 选择地区/语言。
- 选择类别 → 全部或其它。
- 搜索区域,输入工作时间表,或在类型 → 工作时间表下激活。程序显示所有可选的模板。
- 在右侧部分中,选择所需的模板。
- 通过双击所选模板的名称或创建按钮,程序将直接打开文件。
- 将文件另存为。
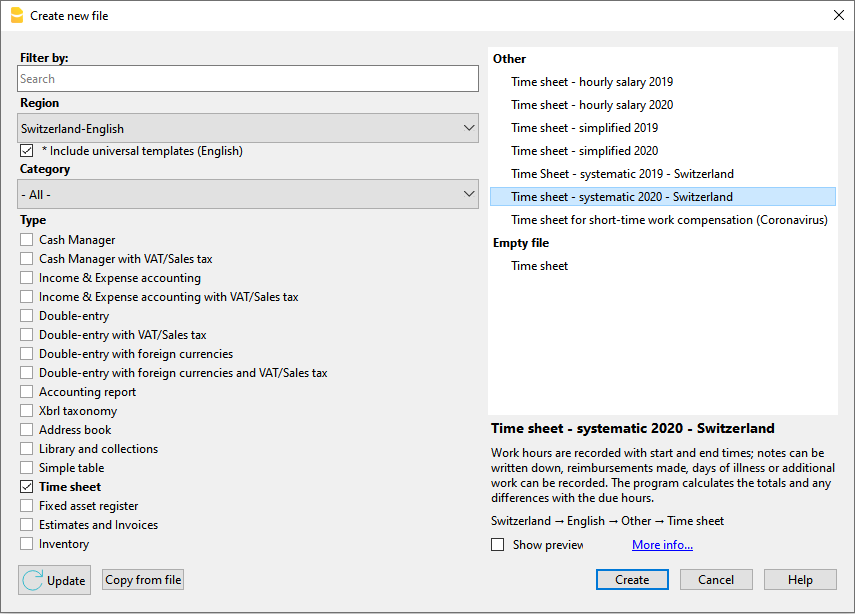
设置您的数据
- 点击从文件菜单 → 文件和账户属性命令 → 工作时间表设置您的数据。
- 输入您的名字和姓氏,开始和结束日期,工作的工作百分比以及其他所需数据。

根据合同设定工作时间
- 通过文件菜单 → 文件和账户属性命令 → 开始的选项来设置每周工作时间。
- 报告的单元格用于无薪工作时间和上一年结转的未使用假期。
- 输入每天的工作时间,并定义工作日,节日和节假日。这些设置显示在日记表中。

记录工作时间
在日记账表中,您可以输入每日数据、工作开始和结束的时间、因病缺勤的时间、假期和休假。可以根据需要对数据进行编辑和输入。
- 写下您在本年度有权享受的假期时间。
- 如果需要,包括、编辑、添加、个性化任何假期。
- 输入您的日常工作时间、病假、假期等。

- 结转的第一行显示了从上一年开始的假期小时数,显示在开始的对话框中。
- 根据合同,在每月第一天的开始行中,输入您有权享受的年假时间。
- 非工作日以蓝色区分,而节假日以红色区分。
- 该程序根据输入的数据、每日和每月的到期总数、工作时间与到期时间之间的差异以及累进时间进行计算。
- 在下方窗口中,自动显示每周到期和工作时间的余额以及假期时间的余额。
打印您的月末报告
点击报表菜单 → 每月报表... 的命令,您可以立即使用选定的主要列生成、打印和保存所选期间的完整月度报告。

关于时间表功能的更多细节和特殊情况,请参考以下页面:
文件和账户属性 - 工作时间表
从文件 菜单 → 文件和账户属性 ... → 工作时间表页签设置您的数据:
- 名字和姓氏。
- 当前年的起始日期和结束日期。
您可以输入您选择的任何时间段。 - 工作百分比。
- 其它数据 (如果有)。

工作时间表内的日记账表格
在工作时间表的日记账表格中,您可以输入每日数据,可以根据需要进行修改和输入。
具有总计的行和列,使您可以立即了解总体情况。
日记账表格包含了适用所有需要的一些列。基于您的需求,显示您所选择的列。

行,颜色和格式的类型
创建新文件时,程序将自动生成日记账的行。使用现有模板时,它们已经被预定义。
每日行
每日行用于输入数据。
- 普通行 - 表示工作时间行。
- 红色行- 表示法定假日。
- 蓝色行- 表示非工作日。
- 黄色高亮显示行 - 表示当前日期。
一天多行
通过复制工作日,您可以输入当天的其他信息,例如项目时间表,注释或其他。
为了区分后面的行,日描述略有缩进。
结转,开始,总计和余额行
结转,开始,总计和渐进式行用粗体字表示。
- 结转行将自动显示通过文件和账户属性 > 开始 输入的上一年的假期和小时数。
- 开始行是指年和月的开始。输入节假日和小时的初始值。
- 总计行是指年和月的结束。列的总计将在此处自动报告和汇总。
- 余额行由程序自动计算,并将包含数据的列的渐进值。
日记账表视图
创建的日记账表格具有一系列的列,这些列将涵盖您需求的主要部分。
显示预定义的列,取决于您选择的视图:
- 基本 - 显示主要的总列
- 最小 - 显示您输入数据的列
- 完整的 - 显示所有可选的日记账的列
日记账表格的列
客制化的列
日记账表中的列可以根据您的需要进行客制化的设定。
使用数据菜单 → 列设置的命令,您可以选择显示更多的列或隐藏不需要的列,改变现有的标题,添加您客制化的列,以及改变格式。
在列中,程序总是以小时和分钟为单位工作,例如8:30表示8小时30分钟:
- 在程序内部,数值以秒为单位被保存,然后以小时和分钟的格式显示。
- 在输入时间时,时间被四舍五入到分钟。
日记账表格中的列 - 基本视图
基本视图显示工作时间表使用的主要列
日期
该列是受保护的,用于插入当天的日期。
节日
此列用于校准日期类型。如果该单元格保持为空,则该值将设置为文件设置中定义的值,或使用W代码定义的值(见下方)。
可用的值有:
- 空 - 工作日
- 0 - 当前天定义为节日(该行显示为红色)
如果您必须在被大众认为是节日的这一天工作,那么需要在您的工作时间表内将这一天设定为工作日。 - 1 - 当前天定义为不工作日(该行显示为蓝色)
- 2 - 当前天是工作日。它会覆盖预定义的值。
- [0] - 根据文件设置中的定义自动设置的节日。到期列中将没有任何值。
- [1] - 根据文件设置中的定义自动设置的更新日。到期列中将没有任何值。
- W0 - 当前天定义为工作日中的节日。连续几周的所有天将设置为(0)。
- W1 - 当前天定义为不用工作的工作日。连续几周的所有天将设置为 (1)。
- W2 - 当前天定义为工作日。连续几周的所有天将设置为(2)。
- WR - .重置当前天为来自文件设置中预定义的值。
- WA - 重置当前天为来自文件设置中预定义的值。连续几周的所有天都使用文件设置。
日摘要
该列使用的是程序根据您的数据生成的日期对应的名称。
如果您希望用一个不同的文本而非程序建议的,输入 # 您的文本 (例如 #圣诞节,#国庆节)。
起始1, 结束1, 起始2, 结束2...
这些列允许您输入工作时间的起始和结束时间。总计和差额列会被程序自动更新。
因生病而缺勤
此列用于输入因生病而缺勤的时长。
因假期而缺勤
此列用于输入因假期而缺勤的时长。
时间调整
此列用于输入任何调整值。
时间总计
该列是受保护的。程序使用它来自动插入总工作时间,额外工作时间,休假和调整的总和。
到期代码
如果需要,此列可以帮助您定义到期金额(工作小时数)的值。
如果到期代码为空,则到期值由软件根据文件菜单 → 文件和账户属性 → 开始完成。
在日记账表格中更改到期金额:
- 重置到期时间。
在到期代码列中输入代码,以便从您所在的行中编辑每日到期时间。您需要在到期列中输入新的值。- DS (今日设置) - 当日的到期时间,不修改其他日期。
- WS (设置工作日) - 设置特定工作日的到期时间,以及随后几周的相同日期。
- PS (设置预定义) - 设置当天和连续几天的到期时间,并保持相同的预设值。
- 重置每日到期时间的代码。
- WR (重置工作日) - 重置工作日的预设值。
- WA (重置所有的工作日) - 重置所有工作日的预设值。
- PR (重置预定义) - 重置预定义值。移除预定义值。
- PA (重置预定义和工作日) - 重置预定义的值和工作日。就像从头开始。
- 重置渐进式计算的代码。
- RP (重启渐进) - 渐进式列的数将从零开始。在上个月支付了所有带小时工资的小时工时后,将此代码插入每月的第一行。
规定工作日
该列是受保护的。软件将自动计算工作小时数和到期小时数之间的差额。在每个月末,应结转的总小时数将结转。
- 如果规定工作日列没有预设的数据,程序将使用文件属性-开始页签中的预设。
- 当规定工作日列中输入了代码,计算将会按照这些代码执行(参见上文)。
- 所有节日列中包含0 (节日) 或1 (不工作)的行,在规定工作日列中将显示为空单元格。
时间差
该列是受保护的。软件将会自动计算工作小时数(总计)和到期小时数(到期)之间的差额。总计差额将会在月末和年底进行报告。
渐进式
该列是受保护的。软件将会自动计算工作小时数(总计)和到期小时数(到期)之间的差额。总计的渐进差额将会在月末和年底进行报告。
日记账表格的列 - 完整视图
基本视图中的其他列将在完整的视图中可用。
类
该列是受保护的。程序使用它来区分要用于数据输入的行和系统特定的行。
代码用于:AllStart, YearStart_2020, MonthStart_202001, MonthTotal_202001, MonthBalance_202001, SpaceAfterMonth_202001.
代码的值由不同的元素定义:
期间
- 全部 - 指所有行
- 年 - 指年的行
- 月 - 指月的行
- 周 - 指周的行
- 日 - 指天的行
类型
- 结转 - 报告上一年的行。由软件从文件属性自动生成。
- 开始 - 开始行。插入初始余额(计划假期,有效假期等)。
- 总计 - 用于总计的行 (与每日工作时间相关的列,对开始或结转余额的调整)。
- 差额 - 假期差额。显示已结转的假期余额与当前应有和已使用的假期之间的差额。
- 月度之后的空行 - 指定必须存在一个空行 (标识符引用的年,月或日)。
摘要
用于插入其他说明的列。
编码1
使用此列添加客户,项目或其它标识号。
工作1 和 工作2
“工作1”和“工作2”列是用来在工作时间表-简化模板中记录特殊的工作时间。另外,在实验版本中,它们被用来输入特殊工作时间(例如:夜间,节假日)。
与这些列并行使用的还有附加费列(请参见下面的说明)。
总工作时间
该列是受保护的。它被软件用来计算总工作时间。
细节
该列是受保护的。它被程序用来自动显示工作详情(例如:项目)。参见在工作时间表内管理项目的时间。
附加费
您可以按小时和分钟来添加输入的工作时间,并收取不同的费用(附加费)。它还可以用于管理追回或对延误处罚或其他。
%附加费
您可以输入以其他工资支付的工作时间增加百分比。
如果您在同一天同时工作两小时(没有附加费)和两个小时(有附加费),则必须在两行中输入时间:
附加费计算
该列是受保护的。它被程序用来计算额外时间(加班),在附加费列或%附加费列中指明。
附加费总计
该列是受保护的。它被程序用来计算额外时间(加班)总计,在附加费列或%附加费列中指明。
该值被添加到总计时间列。
服务
可以在此登记例如服兵役,公务员或其他方面的强制性休假。
其它缺勤
您可以定义没有在服务列,或病假列或节假日列所定义的其它类型的缺勤日。
缺勤总数
该列是受保护的。它被软件用来计算总的缺勤时间。
分割1和分割2
这些列可用于区分在不同项目中投资的小时数。
十进制格式的小时数
时间也可以用数字格式输入 (1.5=1:30)。
- 如果您输入的数值前面有'>'或'<'符号 (大于或小于),程序会将其视为十进制数值,并将其转换为小时和分钟:
- "<1.50 "被转换为1:30
- "<1.75 "被转换为1:45,一小时三刻。
- 在小时计数器中,输入带有小数点分隔符的小时数。例如,如果您输入了1.75,程序会以小时和分钟为单位显示该值 (1:45)。
以数字格式显示
- 在信息窗口中,小时的数值也以小数显示。
- 在每月的打印结果中,某些数值也显示为小数 (这是因为工资单软件经常使用小数)。
加快输入的速度
- 转到当前日期。
- 当天的行是标记为黄色的行。
- 点击操作菜单 → 转到今天的命令。
- 输入开始和结束的时间。
- ". "是用来输入计算机时间的。
- 例如,如果输入+5或-5 (或任何其它数字),程序会显示当前时间,比计算机时间多或少5分钟。
- 重新复制上一周的内容。
点击操作菜单 → 填充星期的命令,可以复制上一周的时间。 - 复制前一行的值。
- 点击操作菜单 → 填充的命令 (或F4按钮或Cmd 4)。
- 自动完成休假或缺勤。
- 进入修改单元格 (使用空格键),程序会建议到期的小时数,减去已经执行的小时数。
小时列区块
日记表的时间列是按块组织的,解释如下。
已工作时间列
这些是用来表示每日工作时间的列。
白天的工作时间可以用两种方式输入:
- 作为工作时间 - 输入工作1和工作2列中的数据。
在Banana财务会计+ 中,所有以工作时间开头的小时计数器类型的列都被认为是工作时间。 - 作为起始和结束的时间 - 在起始1、结束1、起始2、结束2等列中输入数据。
程序计算出所经过的时间。
工作时间总计
在工作时间总计一列中,工作时间列中显示的时间和显示为开始和停止的时间被相加。
在Banana财务会计+中,也有时间行细节汇总列。如果行类型包含值 "D",则工作时间在详细列中被加总,而不是在总计列中。
额外时间
这些列只在Banana财务会计+ 中可用。
它们用于输入附加费用的时间。例如,在假日或夜间工作的情况下,涉及附加费用。
额外总数是额外小时的总和,表示为小时,以及那些以百分比计算的小时。
缺勤
旷工情况根据情况输入疾病、假期、服务或其它列中。
这些小时数在缺勤列 (缺勤总数) 中汇总,然后在总计列中被总计。在计算应得时间的差额时,缺勤被认为是有偿的。
在Banana财务会计+中,所有以缺勤开始的时间计数器列都被添加到缺勤总数中。用户可以为其它情况添加缺勤列。
如果您需要跟踪不必加到总时数中的缺勤,必须添加小时计数器类型的列。
时间调整
这一列用于会计调整,例如,当加班时间已被支付,所以要从总数中扣除,在调整列中输入带负号的数值。
时间总计
这是总小时数的总和,被认为是要计算的小时数,也是应得的一部分。包括以下的列:
- 工作时间总计
- 附加时间总计
- 缺勤总计
- 调整
时间到期
电子表格允许您指明到期时间。在有固定工资合同的情况下,每个合同都标明了工作日的时间。
在按小时计酬的情况下,合同中没有规定固定小时数的,一般不使用所欠小时数部分。
员工的每日工作时间显示在到期列中。该值是根据各种参数表示的 (请参阅日记账表格的列):
- 工作时间设置,在文件和账户属性 → 开始中表示。
- 节日一列。
该程序仅在指示为业务的日期内完成到期价值。 - 到期类型列
通过指示一个代码,可以对到期列的内容进行不同的设置。
时间差和渐进时间
在差额列中,程序显示了总数和应付款之间的小时差。
在渐进式一列中,程序显示累积的差。
如果没有指出到期列,进度就是工作时间的总和。这个值可以通过在到期类型列中输入代码RP (重启渐进式) 来重置。
时间分割
这些是用于表明分配给项目的时间的信息列。
日记账表格 - 额外的列
在Banana财务会计+中,增加了计算补助 (假日、夜间) 和管理同一天多行的列。
细节
该列受到保护。它被程序用来自动显示工作细节 (如项目)。详见项目管理的细节。
附加费
可以输入以不同方式支付的额外工作时间,单位为小时和分钟。也可以用来管理对迟到或其它原因的补偿或惩罚。
% 附加费
您可以输入以不同方式支付的额外工作的百分比。
如果无补工时和有补工时都在同一天工作,则必须分两行输入时间:
附加费计算
该列受到保护。它被程序用来计算额外的时间,在附加费或%附加费一列中显示。
附加费总额
该列受到保护。它被程序用来计算总的额外时间,在附加费或%附加费一列中显示。
这个数值会加到总小时数一列。
新用户列
您可以添加列,然后按组进行总计。列的Xml名称必须是时间计数器的类型,并且必须以下列方式开始:
- 工作时间。添加到总工作量中。
- 时间附加费手册。添加到总附加工作量中。
- 缺勤时间。添加到总缺勤中。
- 时间分割。如果存在的话,在时间分割中求和。
您可以定义列来指示项目的小时数,也可以在工作时间中添加,或者因培训或其它目的缺勤得小时数,这些小时数被视为缺勤并计入缺勤总数。
工作时间和小时数
该程序是以小时和分钟为单位计算的,例如,8:30表示8小时30分钟。
- 在软件内部,这些数值被保存为秒,然后以小时和分钟的格式显示。
- 在输入时间时,时间被四舍五入到分钟。
十进制格式的小时数
时间也可以用数字格式输入 (1.5=1:30)。
- 如果您输入的数值前面有'>'或'<'符号 (大于或小于),程序会将其视为十进制数值,并将其转换为小时和分钟:
- "<1.50 "被转换为1:30
- "<1.75 "被转换为1:45,一小时三刻。
- 在小时计数器中,输入带有小数点分隔符的小时数。例如,如果您输入了1.75,程序会以小时和分钟为单位显示该值 (1:45)。
以数字格式显示
- 在信息窗口中,小时的数值也以小数显示。
- 在每月的打印结果中,某些数值也显示为小数 (这是因为工资单软件经常使用小数)。
加快输入的速度
- 转到当前日期。
- 当天的行是标记为黄色的行。
- 点击操作菜单 → 转到今天的命令。
- 输入开始和结束的时间。
- ". "是用来输入计算机时间的。
- 例如,如果输入+5或-5 (或任何其它数字),程序会显示当前时间,比计算机时间多或少5分钟。
- 重新复制上一周的内容。
点击操作菜单 → 填充星期的命令,可以复制上一周的时间。 - 复制前一行的值。
- 点击操作菜单 → 填充的命令 (或F4按钮或Cmd 4)。
- 自动完成休假或缺勤。
- 进入修改单元格 (使用空格键),程序会建议到期的小时数,减去已经执行的小时数。
小时列区块
日记表的时间列是按块组织的,解释如下。
已工作时间列
这些是用来表示每日工作时间的列。
白天的工作时间可以用两种方式输入:
- 作为工作时间 - 输入工作1和工作2列中的数据。
在Banana财务会计+ 中,所有以工作时间开头的小时计数器类型的列都被认为是工作时间。 - 作为起始和结束的时间 - 在起始1、结束1、起始2、结束2等列中输入数据。
程序计算出所经过的时间。
工作时间总计
在工作时间总计一列中,工作时间列中显示的时间和显示为开始和停止的时间被相加。
在Banana财务会计+中,也有时间行细节汇总列。如果行类型包含值 "D",则工作时间在详细列中被加总,而不是在总计列中。
额外时间
这些列只在Banana财务会计+ 中可用。
用来输入24:00之后的额外时间,例如,在假日或夜间工作的情况下,涉及午夜以上的额外时间。在这种情况下,从午夜开始的时间应作为总时数输入附加费列 (TimeSurchargeManual)。这一列可以从数据菜单 → 列设置中使其可见。
时间总计列显示总的工作时间,包括在附加费一列中输入的时间。
缺勤
旷工情况根据情况输入疾病、假期、服务或其它列中。
这些小时数在缺勤列 (缺勤总数) 中汇总,然后在总计列中被总计。在计算应得时间的差额时,缺勤被认为是有偿的。
在Banana财务会计+中,所有以缺勤开始的时间计数器列都被添加到缺勤总数中。用户可以为其它情况添加缺勤列。
如果您需要跟踪不必加到总时数中的缺勤,必须添加小时计数器类型的列。
时间调整
这一列用于会计调整,例如,当加班时间已被支付,所以要从总数中扣除,在调整列中输入带负号的数值。
时间总计
这是总小时数的总和,被认为是要计算的小时数,也是应得的一部分。包括以下的列:
- 工作时间总计
- 附加时间总计
- 缺勤总计
- 调整
时间到期
电子表格允许您指明到期时间。在有固定工资合同的情况下,每个合同都标明了工作日的时间。
在按小时计酬的情况下,合同中没有规定固定小时数的,一般不使用所欠小时数部分。
员工的每日工作时间显示在到期列中。该值是根据各种参数表示的 (请参阅日记账表格的列):
- 工作时间设置,在文件和账户属性 → 开始中表示。
- 节日一列。
该程序仅在指示为业务的日期内完成到期价值。 - 到期类型列
通过指示一个代码,可以对到期列的内容进行不同的设置。
时间差和渐进时间
在差额列中,程序显示了总数和应付款之间的小时差。
在渐进式一列中,程序显示累积的差。
如果没有指出到期列,进度就是工作时间的总和。这个值可以通过在到期类型列中输入代码RP (重启渐进式) 来重置。
时间分割
这些是用于表明分配给项目的时间的信息列。
在工作时间表管理节假日的时间
假期以小时为单位,并输入到日记账表格的节日列中。
假期结转
在创建新的一年时,必须在文件和账户属性 ... → 开始中注明从前一年结转的任何假期时数。
该值会自动输入到日记账表格的节日列的结转行中。
合同规定的带薪假期或带薪休假
如果一些假期已经包含在您的计划中:
- 在开始年份(例如,2020年开始)的第一行中指定带薪假期的小时数。
- 在节日列中输入根据您的合同规定的带薪假期小时数。(例如:8小时的20天,输入160;或者80小时如果您是50%的兼职)。
- 带薪休假,视为假期:
在开始月份行中输入您有权获得的小时数 (天数 x 每天时长)。
设置假期和带薪休假
开始行用于指示以小时和分钟为单位的假期授予数量。您可以在开始年份或开始月份行中指定假期。
例如一个人被授予了4周的假期并且每周工作40小时,则40 * 4 = 160,该值会在开始年份行中指定。
如果已经分配的假期在一年中有了变化,在可用的节日列,开始月份行中输入加或减(负号)的小时数。
节日列也用于指定带薪休假。
完成和带薪假期
每日行的节日列中显示假期的完成时间或带薪时间。
剩余假期
剩余假期在总计列中指示并自动计算。
当假期被支付:
- 在下个月的开始行中,输入带负号的带薪休假时间。
- 例如:在注释列中指示“付款假期”。
年内变化
如果工作时间在一年中发生变化,或者有休息时间而改变了假日时间,这些都必须手工计算和改变。
加减的差额可以在发生变化的月份开始的那一行输入。
输入工作时间
工作时间表的报表和操作菜单
为了优化和加快Banana财务会计软件内工作时间表的效率,您可以通过报表和操作菜单来使用各种功能。
报表菜单
每月报表...
从报表菜单中,激活每月报表的命令来创建工作时间的月度报告,以及在日记账表格中输入的其它数据 (假期、缺勤等)。
操作菜单
从操作菜单中可以激活下列命令:
转到今天
将光标定位到今天的行上。
全部重新检查... (F9)
程序会重新计算、仔细检查并显示任何错误或差额。
每当您怀疑存在问题时,请使用此命令。
排序日记账
按日期对日记账表格的行进行排序。
开始或结束
在选定的单元格中输入当前时间。或者,在选定的开始或结束的单元格中输入“.” (不带引号的点)。
填充日期 (从上周开始)
使用上周同一天的值填充当前天的工作和缺勤时间。
填充星期 (从上周开始)
使用上周各天的值填充当本周的工作和缺勤时间。
添加天的行
在选定的行之后添加一个具有相同的日期的行。 使用它来输入额外的每日数值。
添加总天数行
为期间创建行...
根据选定的时期添加行 (每日、开始、总计、余额和结转)。日记账中的所有行是按日期排序的。
年度账结转
为接下来的年份创建一个新的时间表文件。程序会根据上一年来自动设置假期余额和小时数的初始值。
请注意! 创建新年时,假期可能与前一年不同 - 您需要手动检查和更改它们。 或者,Banana财务会计软件公司每年都会提供几个模板,其中一些国家已经设置了法定假日。
导入工作时间表格
从外部时间表获取数值。指出要从哪个文件中取值,并指定要取哪些值。
该程序在导入的文件中搜索具有相同日期和类的行,并取其值。
如果在导入的文件中,同一日期有几行,第一行之后的数值不会被导入。
对话框允许您选择以下选项之一:
只导入假期
只取假日一列的数值。
导入所有数值
导入假期、备注、工作、缺勤、调整、到期和细分的数值。
Inserimento valori
Ore nel formato decimale
Il programma lavora sempre con ore e minuti 8:30 significa 8 ore e 30 minuti.
Si possono però anche inserire le ore nel formato decimale (1.5 = 1:30).
- Se si inserisce un valore preceduto dal segno ">" o "<" (maggiore o minore), il programma lo considera come un valore decimale lo converte in ore e minuti:
- "<1.50" viene convertito in 1:30
- "<1.75" viene convertito in 1:45 un ora e tre quarti.
- Nei contatore ore inserire il numero delle ore con il separatore decimale. Per esempio se si inserisce 1.75, il programma visualizza il valore in ore e minuti (1:45).
Visualizzazione nel formato digitale
- Nell'info Windows viene indicato anche il valore delle ore in decimali.
- Nella stampa mensile certi valori sono anche indicati come decimali (questo perché i programmi dei salari lavorano spesso con i decimali).
Velocizzazione inserimento
- Posizionarsi sul giorno corrente
- La riga del giorno corrente corrente è quella in in giallo.
- Menu Utilità -> Vai a giorno.
- Inserisci l'ora di entrata e uscita.
- Con il "." viene inserita l'ora del computer.
- Se inserisci +5 o -5 (o qualsiasi altro numero) il programma visualizza l'ora attuale con 5 minuti in più o in meno rispetto all'ora del computer.
- Ricopia dalla settimana precedente
Usare i comandi menu Utilità1-> Ricopia si riprendono orari della settimana precedente. - Riprende il valore della riga precedente
Comando Riprendi da sopra (o il bottone F4 o Cmd 4) - Autocompletamento Vacanze o Assenza
Andare in modifica della cella (con uno spazio) e il programma suggerisce le ore dovute, meno le ore già eseguite.
Gestione progetti
Il Foglio ore si presta bene anche per prendere nota delle ore lavorate su progetti.
Nella Versione Experimental sono state aggiunte ulteriori possibilità proprio per facilitare la gestione dei progetti.
Il Foglio di calcolo offre diverse possibilità, si deve scegliere quella che fa al proprio caso, eventualmente combinando gli approcci. .
Attribuire i tempi con le colonne suddivisioni
Con questo approccio, la tenuta delle ore avviene normalmente con le normali colonne (Lavoro o ora entrata e uscita). Nelle colonne Suddivisioni indichi le ore da attribuire a un determinato progetto.
- Ci sono due colonne predefinite per la suddivisione e puoi ovviamente aggiungere altre colonne (Tipo contatore) per altri progetti.
- Nelle righe di totale si ha poi la somma per ogni progetto.
- Nella riga Riporto puoi inserire manualmente il riporto per ogni progetto.
Nella versione Experimental se aggiungi una colonna con il nome TimeSplitTotal, di tipo contatore tempo, il programma somma tutte le colonne il cui nome campo XML inizia con TimeSplit.
Se vuoi il totale giornaliero di tutti le suddivisioni, quando aggiungi una nuova colonna dagli il nome XML che inizia con TimeSplit (per esempio TimeSplitP1, TimeSplitProjectX).
Inserire le ore nelle colonne Lavoro (TimeWork)
Puoi usare le colonne Lavoro1 e Lavoro2 per inserire le ore lavorate al progetto. Le ore del progetto andranno a sommarsi alle ore di lavoro giornaliero.
Nelle righe di totale avrai la somma di ogni progetto.
Nella versione Experimental se aggiungi delle colonne di tipo contatore tempo, che iniziano con TimeWork, verranno anche queste sommate nella colonna Lavoro totale. Hai la possibilità quindi di aggiungere quante colonne progetto ti servono.
Più righe giornaliere per lo stesso giorno
Nel Foglio ore puoi avere diverse righe dello stesso giorno.
- Puoi creare una riga per ogni progetto. Se sullo stesso giorno lavori su più progetti dovrai aggiungere una nuova riga, con la stessa data del giorno.
- A partire dalla seconda riga dello stesso giorno, la descrizione risulterà leggermente rientrata.
- Per aggiungere una nuova riga puoi usare la funzione duplica riga.
- Nella versione Experimental c'é il comando per aggiungere una riga giornaliera e anche la riga di totale giorno.
Righe di Dettaglio
Nella versione Experimental è stata aggiunta una colonna RigaTipo. Se in questa colonna inserisci il valore "D" (Dettaglio), le ore di lavoro inserite in questa riga, sono sommate nella colonna Dettaglio totale, invece che nella colonna Totale.
Nella riga giornaliera normale inserisci le ore di lavoro effettive, anche con ora inizio e fine.
Nelle righe supplementari di Dettaglio, inserisci le ore per i singoli progetti. Puoi indicarli come ora inizio o fine o anche inserendo le ore nella colonna Lavoro (TimeWork).
Se usi le colonne TimeWork è meglio non usare delle colonne diverse per inserire le ore effettuate e quelle dei progetti, in questo modo nel totale giornaliero o mensile avrai le somme separate.
Stampe
Per il momento non vi sono ancora stampe che raggruppano i valori per progetto inseriti su righe diverse. Si prevede che verranno create in futuro.
Se sai programmare in Javascript puoi creare delle stampe come desideri e anche metterli a disposizione di altri.
Aggiunta Tabella Progetti, Categorie
Nella Versione Experimental puoi aggiungere delle Tabelle Progetti e Categorie, dove indicare l'elenco progetti.
Nella tabella Giornale ti troverai una colonna dove, per ogni riga, inserire il codice del progetto o della categoria.
Puoi anche aggiungere altre tabelle e collegarli con la tabella Giornale, per codificare altri valori.
New year's Time sheet
To create the Time sheet file for the new year, there are two options:
- Download the Time sheet Template with Predefined Holidays for the New Year.
- Use the Create New Year Command from the Actions Menu.
New Year Time sheet from Default Template
This is the recommended procedure. The template already includes predefined holidays according to the country.
In this case, you need to:
- Start Banana Accounting
- Go to File > New
- Choose Time sheet as the file type
- Select one of the proposed templates as the Time sheet
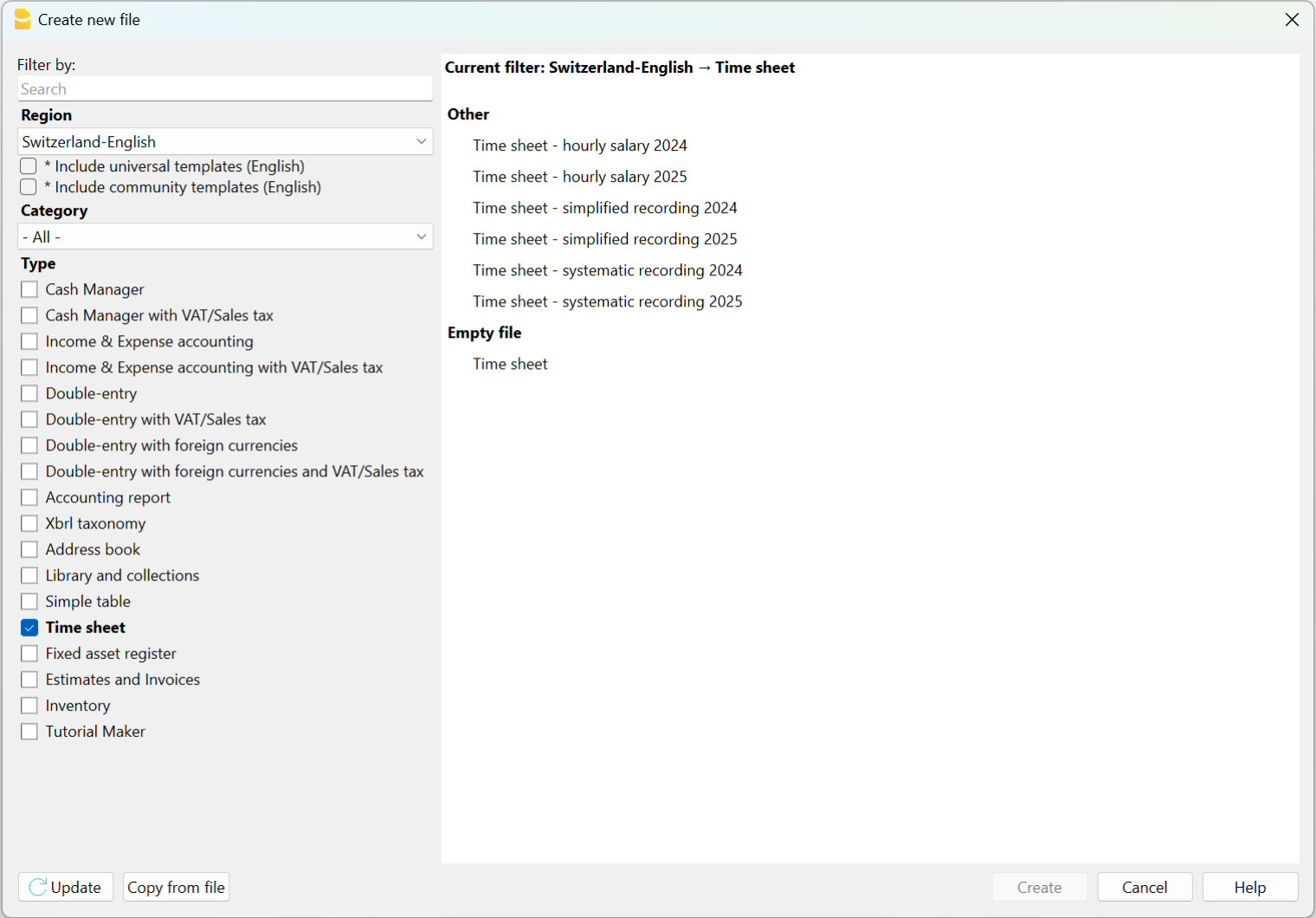
There are the following predefined templates:
Time Sheet - Systematic Recording
This model is ideal for those who need to record work hours by specifying the start and end times for all working days defined in the Basic settings (Menu File > File Properties (Basic Data) > Start section).
In the Journal table of this model, there are the following main columns:
- Start, Stop, Due, Difference and Progressive
By entering the start time and end time in their respective columns, the program automatically calculates and inserts the hours worked, the difference between the hours worked and the hours due, and the balance of hours in the Progressive column. If the balance is negative, the hours worked are less than the hours due; conversely, if the balance is positive.
Time Sheet - Simplified Recording
This model is ideal for those who record the total hours worked daily without specifying the start and end times.
In the Journal table of this model, there are the following main columns:
- Work 1, Work 2, Due, Difference, and Progressive.
Unlike the systematic recording model, the start and end times are not entered; instead, the total hours worked are recorded. The program automatically fills in the Due column (for the hours of work required by the contract), the Difference column (between the hours worked and the hours due), and the Progressive column (for the balance of hours).
Time sheet - Hourly Wage
This model is to be used in cases where work is paid by the hour without a fixed salary. Therefore, in the Basic settings (Menu File > File Properties (Basic Data) > Start section), the Start dialog remains empty without indicating the hours due.
The columns are identical to those in the Time sheet - Systematic Recording and Time sheet - Simplified Recording templates. The difference lies in the Progressive column because, starting from February, the Due Code column contains the code RP (Restart Progressive) to ensure that the Progressive column resets and does not display the balance of hours, as payments are made monthly.
Once the template is saved with a name, it is necessary to manually carry over the balances for overtime and vacations from the previous year.
- Menu File > File Properties (Basic Data) to enter the employee's data.
New Year Timesheet Using the Create New Year Command
This procedure involves creating the new year's timesheet starting from the previous year's file:
- Open the previous year's Time sheet file.
- Menu Actions > Create New Year.
- Save As the new Time sheet.
In this case, the balances for overtime and vacations from the previous year are automatically carried over to File Properties (Basic Data) > Start section (Menu File). The initial data is also carried over to the initial rows of the Journal table, where you need to enter all the hours for the vacation days to which you are entitled in the Start row.
Attention: Public holidays are carried over as they were in the previous year. Therefore, it is necessary to verify all holidays and correct them manually.
打印
打印日记账表格
当时用 文件 → 打印 ... 命令时,您可以:
每月报表
使用报表菜单 → 每月报表 ...的命令, 程序将计算并显示所选期间的摘要报告,包括使用的主要列。
- 如果您想改变打印输出中的列标题,请在日记账表格中改变它们。它们将被自动接管。
- 程序会打印出默认列。
目前,在打印月度报告时,还不可能打印额外的列。

扩展程序
- 月度总结与每日总时数。
允许您有一个所有月度工时的摘要,以摘要和小数形式显示。
固定工资
使用Banana财务会计+ 的免费时间表功能,您可以轻松地开始记录工作时间、假期和缺勤,并立即知道所有数据的总数和余额。
取决于合同中所规定的内容:
- 您设置到期 (按约定) 的工作时间并包括假期。
- 输入实际的工作时间和缺勤时间。
- 该程序计算每日余额和累进余额。
输入所有值、到期时间、完成小时数、缺勤和假期,并显示为小时:分钟(例如 10:30)。
这种统一的方法使您可以快速、即时地输入数据并控制情况。
输入的值由程序检查。 如果您输入了不正确的值,您会立即注意到。
设置到期时间
在工作时间表的文件和账户属性 - 开始中允许您快速设置每周的工作时间。
如果计划的时间在一年中不同或发生变化,您可以对其进行调整,请参阅设置工作时间和期间的信息。
在假期列中直接设置假期计划,而不是日记表中设置。

输入工作时间和缺勤情况
在日记账表格中,在适当的列中输入以下数据的每日值:
- 工作时间按以下方式输入:
- 开始和结束的时间(系统收集)
该方案计算出了工作的小时和分钟。 - 工作时间,工作列1或工作列2
输入总的工作时间。 - 如果您同时输入了开始和结束,以及工作的时间,程序会把它们加起来。
- 开始和结束的时间(系统收集)
- 缺勤时间(疾病、假期、服务、其它)。
这些是将从到期小时数中扣除的小时数。 - 调整。
当需要进行会计调整时,在调整列中输入一个正值或负值。
例如,当支付加班费时,在负数中输入小时数,这样就可以减少累进。
年度内开始工作
当工作期间在一年中开始时,要重新设置从 1 月 1 日到工作开始日期的工时,请执行以下操作:
- 从 1 月 1 日起,在相应行和到期代码列中,输入 WA。 该程序会重置工作期开始前所有天的总小时数。

- 在工作开始日期的行中,对于第一周的所有工作日,在到期代码列中注明 WS,在规定工作日列中注明工作小时数。该程序将自动完成所有周到期的小时数,直到年底。

年内改变工作日的情况
如果一年中的工作日发生变化,则不得在文件属性中更改新的工作日设置,否则将从 1 月 1 日起追溯应用更改,但使用适当的代码直接在日记账表中应用。年内可能会有更多变化。
如果一个工作日变成非工作日:
- 在您想改变的日子的那一行 (从工作日到非工作日),在假期一列中输入代码W1。为了使程序恢复变化为一年中所有星期的非工作日,必须在到期代码列输入代码WS。
如果一个非工作日变成了一个工作日:
- 在要更改的日期 (从非工作日到工作日) 的行中,在假期列中输入代码 W2。 为了使程序在一年中的所有星期中恢复更改为工作日,必须在到期代码列中输入 WS 代码。
有关其它自定义的信息,请参阅日记账表格的列。
更改一年中的工作百分比
如果年内到期的工作时间增加或减少,则必须在日记账表格中的到期代码和到期列中输入新设置。
在必须实施更改的日期 (例如从 5 个工作小时到 8 个工作小时):
- 在到期代码列中,输入 WS 代码。
- 在到期列中,输入当前到期小时数 (8)。

有关其它自定义的信息,请参阅到期代码列的信息。
如果可用的假日时间在一年中发生变化,必须计算出差异并手动更改。详见年内变化的信息。
同一天的多行
您可以管理同一工作日的多行,您可以在其中输入不同的每日值。为了明确是当天的同一行,在同一天的后续行中,描述是缩进的。
有几种可能性为同一天创建一个额外的行:
- 点击编辑菜单 → 重复行的命令。
- 点击编辑菜单 → 添加行的命令,输入当天的日期 (日期列必须是未受保护的)。
- 点击操作菜单 → 添加天的行 (仅在Banana财务会计+ 中可用)。
应付金额与总额的差额
在日记账表格中,程序在每个输入后显示以下数据:
- 应付的小时数和当天的工作时间之间的差额。
- 渐进式的平衡。
- 每个月、每年的总数和不同小时和数字列的总和。
假期的总数是年初设定的假期和已休的假期之间的差额,详见假期页面的信息。 - 不同数字列在月末和年末的结转情况:
- 结转的是该职位的总数,同时也考虑到以前各期的价值。
- 在月底,您也可以知道自年初以来工作了多少个小时。
- 最后的总额等于结转额。
每月打印
每月的打印结果以摘要形式呈现所有的数值。
累计工时的调整和支付
调整列允许您改变应付/已工作的总时数。
- 如果小时数已经累积并已支付:
- 在他们被支付的那一天的行中
- 在调整列中输入负数支付的小时数。
- 在备注中注明“累计工时支付”
- 渐进式余额减少。
- 在他们被支付的那一天的行中
- 如果累积的假期得到支付:
- 在支付假期的那一天的行中。
- 在假期列中输入负数支付的小时数。
- 在备注中注明“累计假期付款” 。
- 累积的余额减少了。
- 在支付假期的那一天的行中。
每小时的工资
使用Banana财务会计+ 的免费时间表功能,可以快速、方便地输入数据,并立即为您提供每日、每月和每年的时间总计。
所有的数值、应付时间、工作时间、缺勤和假日都被输入并显示为小时:分钟 (10:30)。
这种统一的方法使您能够快速输入数据并立即了解情况。
输入的数值由程序来检查,如果您输入了一个错误的数值,程序会对其进行错误提醒。
该应用程序允许您指出合同中约定的天数和时间,以及工作时间。
这可以让您立即了解情况,了解商定的内容与已完成的内容之间的差异。
要提交给雇主的月度报告是完整的,并符合法律规定。
要了解它的工作原理,我们建议您参考如何开始的页面。
时间表适应任何类型的工作时间,无论是固定的、灵活的、兼职的,还是综合的设置。
设置每周的工作时间
在文件和账户属性 → 开始中指出工作日和每周工作的时间。
对于每小时的工资,实际工作时间被计算在内。
- 如果已经商定了每天一定的工作时间,就可以像固定工资一样,将这些时间作为应得的小时数。这样,预期和执行之间就存在差额。
- 如果预计的工作时间在一年中有所不同或会发生变化,则可以进行调整,如下文所述的设置工作期限和时间。
- 计划好的假期则是直接在日记表格的列中进行设置。
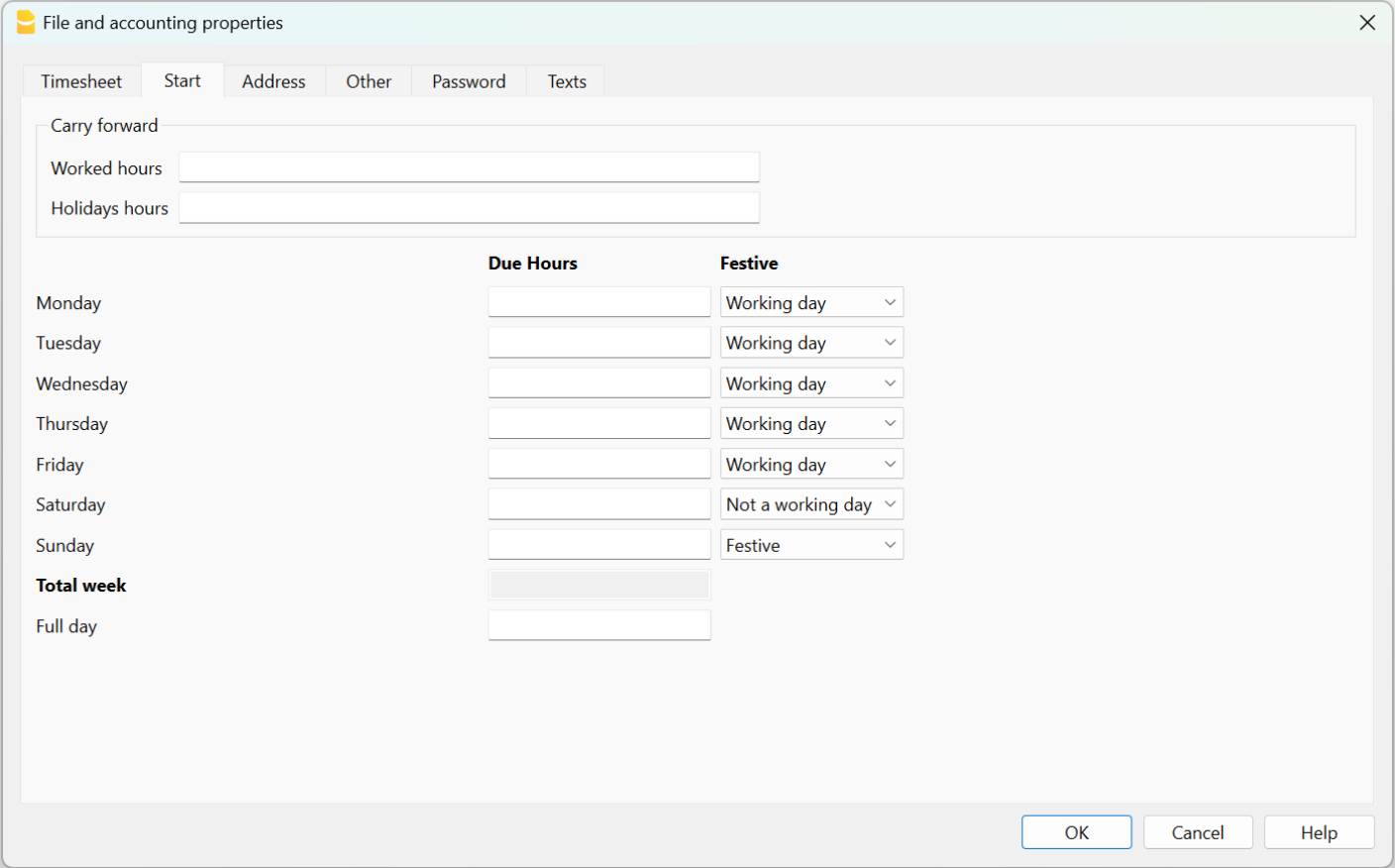
输入工作时间和缺勤情况
在小时工资中,工作小时数以下列方式之一输入到日记账表格中:
- 在相应的列中输入开始和结束时间 (系统采集)。
软件会在时间总计列中计算出工作时间和分钟。 - 在工作1或工作2列中输入总的工作时间。
如果使用了开始和结束列以及工作1或工作2列,程序会将各列的所有总时数加到总计列中。
如果在文件属性中注明了应得的小时数,则渐进式一列显示的小时数是工作时间与应得小时数之间的差额。
由于疾病、假日、值班或其它原因而缺勤的时间,输入到相应的列中,是加起来的小时数。
调整
当需要进行会计调整时,必须在时间调整列中输入调整小时数,并注明正值或负值。
例如,当支付加班费用时,在时间调整列中输入负的小时数,这样在渐进式列中,小时数会减少。
年度内开始工作
当工作期间在一年中开始时,要重新设置从 1 月 1 日到工作开始日期的工时,请执行以下操作:
- 从 1 月 1 日起,在相应行和到期代码列中,输入 WA。 该程序会重置工作期开始前所有天的总小时数。

- 在工作开始日期的行中,对于第一周的所有工作日,在到期代码列中注明 WS,在规定工作日列中注明工作小时数。该程序将自动完成所有周到期的小时数,直到年底。

年内改变工作日的情况
如果一年中的工作日发生变化,则不得在文件属性中更改新的工作日设置,否则将从 1 月 1 日起追溯应用更改,但使用适当的代码直接在日记账表中应用。年内可能会有更多变化。
如果一个工作日变成非工作日:
- 在您想改变的日子的那一行 (从工作日到非工作日),在假期一列中输入代码W1。为了使程序恢复变化为一年中所有星期的非工作日,必须在到期代码列输入代码WS。
如果一个非工作日变成了一个工作日:
- 在要更改的日期 (从非工作日到工作日) 的行中,在假期列中输入代码 W2。 为了使程序在一年中的所有星期中恢复更改为工作日,必须在到期代码列中输入 WS 代码。
有关其它自定义的信息,请参阅日记账表格的列。
更改一年中的工作百分比
如果年内到期的工作时间增加或减少,则必须在日记账表格中的到期代码和到期列中输入新设置。
在必须实施更改的日期 (例如从 5 个工作小时到 8 个工作小时):
- 在到期代码列中,输入 WS 代码。
- 在到期列中,输入当前到期小时数 (8)。

有关其它自定义的信息,请参阅到期代码列的信息。
如果可用的假日时间在一年中发生变化,必须计算出差异并手动更改。详见年内变化的信息。
应付款和总额的差额
在日记账表格中,程序在每次输入后显示:
- 每天到期的差额和渐进式差额。
- 这些时间比预期的多或少。
- 每月、每年的总和,以及不同小时和数字列的总和。
- 假期的总数是设定的假期和已用的假期之间的差额,见假期页。
- 不同数字列在月末和年末的结转情况。
- 结转是指也考虑到以前各期价值的总额。
累计余额重置
要重置累进余额,需在到期代码列中输入缩写 RP。
假日
请参照假期的页面信息来对假期进行设置。
缺勤和病假
在因生病而缺勤、因假期而缺勤、服务或其它缺勤列中输入缺勤的时间。
添加公里和费用
要记下必须报销的行驶公里数或花费的费用,请使用数据菜单 → 列设置的命令在日记账表格中添加特定列。
如果添加的列是金额类型,程序将自动将总行数相加。
调整和支付积累的小时和假期
调整列允许您修改所欠/工作的总时数。
- 如果您积累了工时,并且这些工时已被支付,那么在支付工时的那一行中进行如下操作:
- 在时间调整列中输入以负数支付的小时数。
- 在备注列中输入累计工时的支付。
- 如果您有累积假期的工资。在支付假期的那一天的行:
- 在该列中输入负的带薪休假时间。
- 在备注中注明累积假日工资。
在这两种情况下,累进式余额将减少。
同一天的多行
您可以管理同一工作日的多行,可以增加额外的行,这些行的区别是自动向右缩进。
有几种可能性为同一天创建一个额外的行:
- 点击编辑菜单 → 重复行的命令。
- 点击编辑菜单 → 添加行的命令,输入当天的日期 (日期列必须是未受保护的)。
- 点击操作菜单 → 添加天的行 (仅在Banana财务会计+ 中可用)。
每月打印
每月的打印结果以摘要形式呈现所有的数值。
在工作时间表内管理项目的时间
通过Banana财务会计+,您可以轻松地开始记录致力于项目的时间,获得可以随时查看的即时报告。
使用以前版本创建文件的用户需要转换他们的文件。
要管理项目的工作时间,请在日记账表格中添加必填列。
有两种方式管理项目时间:
- 使用项目表。
- 使用工作1,工作2列,等等。
在项目表中管理项目
如果使用此方法需要添加项目表:
点击工具栏菜单 → 增添新功能 → 添加表格: 项目
以下列在项目表中可用:
- 识别号码 - 为每一个项目输入一个独立的识别号码
- 摘要 - 输入项目名称/描述
- 附件 - 输入任何其他必须的注释
添加项目表会自动在日记账表格列中添加项目识别号码和项目摘要。
通过数据 → 列设置 → 显示 ... 菜单在日记账表格中显示以下列:
- 类型列 - 如果希望将项目工时的详细信息与总工时分开,请输入D。
- 时间明细 - 是受保护的列。如果在类型列输入了D,则程序将分别计算和显示项目总工时。
- 如果类型列为空,则程序将在总计列中计算和显示项目总工时。
输入项目时间
项目专用时间可以在其自己的工作表中进行管理。
为了将完成的工作时间与项目时间分开,有必要:
- 将自己置于要添加一个项目(或多个项目)的当天。
- 通过操作菜单 → 添加当日行的命令来添加一个新行。
为同一天添加了新的行。 - 如果要将项目工时的详细信息与总工时分开,请在类型列中输入D。如果要将项目总小时数添加到工作时数,请在总计列留空白。
- 输入在识别号码表中设置的项目的识别号码,项目摘要将自动显示。
- 输入项目的开始和结束时间。
程序计算和更新总计,到期,差额和渐进式列。
在工作1, 工作2等的表格中管理项目
作为管理项目工时的项目表的替代方法,可以使用工作1,工作2等列。
每列指的是不同项目的时间。该程序包括两个预定义的列,但是您可以在新列窗口 (菜单:数据 → 列设置 ... → 添加)的名称Xml中插入时间工作3, 时间工作4...的情况下添加其他列。
通过数据 → 列设置, 在日记账表格中显示以下列:
- 类型列 - 如果希望将项目工时的详细信息与总工时分开,请输入D。
- 时间明细 - 是受保护的列。如果在类型列输入了D,则程序将分别计算和显示项目总工时。
- 如果类型列为空,则程序将在总计列中计算和显示项目总工时。
输入项目时间
项目专用时间可以在其自己的工作表中进行管理。
为了将完成的工作时间与项目时间分开,有必要:
- 将自己置于要添加一个项目(或多个项目)的当天。
- 通过操作菜单 → 添加当日行添加一个新行。
为同一天添加了新的行。 - 如果要将项目工时的详细信息与总工时分开,请在类型列中输入D。如果要将项目总小时数添加到工作时数,请留空白(总计列)。
- 输入在识别号码表中设置的项目的识别号码,项目摘要将自动显示。
- 输入项目的开始和结束时间。
程序计算和更新总计,到期,差额和渐进式列。
添加更多的列
如果您需要跟踪项目中使用的工具、金额、行驶的公里数或其它任何东西,可以通过数据菜单 → 列设置的命令来添加额外的列。
这些也可以用一个附加的表格来连接。
在工作时间表内针对雇主的信息
时间表使那些没有自动时间记录系统的公司能够轻松地开始使用现代数据收集系统,并立即进行统计和报告,而不浪费时间。
为了保护员工,法律规定公司有义务建立一个记录日常工作时间的系统,包括缺勤和假期。
- 在欧洲,这一原则在欧洲法院的一项裁决中得到了重申。应由成员国来规范这一问题。
- 在瑞士,也有这方面的条例,规定必须系统地记录工作时间,但简化记录 (只记录工作小时数) 有一些例外。
如何为您的员工实施时间表
- 每个员工都必须在他们的电脑、平板电脑或手机上下载并安装 Banana财务会计软件。
- 员工为全年创建自己的时间表。
有几种方法:- 使用他的雇主通过电子邮件发送给他的模板。
- 启动程序并通过文件菜单 → 新建命令创建您自己全年的时间表,选择最合适的工作时间表模板。
- 每个员工输入他们的工作时间并将文件保存在他们的计算机上。
- 在月底,员工创建自己的月度报告并将其发送给雇主。或者,您也可以直接发送包含有工作时间表的整个文件。
自我申报的工作时间
Banana财务会计软件的工作时间表允许每一个员工单独输入其工作时间,并始终控制整体的情况。
月底报表会汇总所有必须的信息。如有要求,您也可以针对特定需求创建特定报告。
集中式数据录入
考勤表也适用于雇主需要在一个集中的系统中记录雇员的工作时间数据的情况。小时数可以分配给项目或其它任何需要的事情。
为您公司的员工提供模板
每个公司都有不同的要求。为了方便您的员工节省时间,准备与项目一起用作模板的工作时间表文件是非常有用的:
- 年度假期。
- 所需数据收集类型的列 (系统的,简化的,混合的)。
- 工资类型的列。
- 缺勤的列。
- 还可以添加其它列,用于报销费用,项目和工作进度说明。
特定报告
通过扩展,您可以创建适合公司需求的特定报告。
雇主版本
我们正在考虑为雇主开发一个应用程序,该应用程序允许收集和合并雇员管理的文件中包含的数据,以用于统计或其它目的。
如果您对这种工具有更广泛的兴趣,请通过联系表格向我们报告,同时指出您所感兴趣的功能。
关于免费的工作时间表功能
如果您是公司或员工,或者您是雇主,或工会协会,或组织,我们欢迎您让更多的朋友知道Banana财务会计软件为用户提供的免费时间表功能。
固定资产登记
折旧资产登记是Banana财务软件+ 中的一个应用程序。通过它您可以轻松地管理可折旧资产,并迅速获得您所需要的所有价值,以及在年底自动获得折旧记录。
有许多为您工作提供便利的功能:
- 保留需要根据税收法规进行折旧的商品清单。
- 自动计算摊销费用,或在特殊情况下,手动调整金额。
- 选择获取每月,每季度,半年或每年的折旧。
- 将摊销行直接转移到您的 Banana会计文件中。
- 管理与每个资产相关的其它价值变化 (后续购买,销售,撤资或其它)。
- 记录每项资产价值的所有变化。
- 管理与每项资产相关的其它信息,例如保修期,保险和位置。
更多详情,请参见:
固定资产登记的功能特点
固定资产登记是Banana财务会计+ 的一个应用程序,它可以快速、方便地管理您的可折旧资产,并即时了解它们的初始价值、历史和年终折旧情况。
它是一个非常灵活、直观、强大的计算工具。
- 您可以像使用Excel一样在表格中工作,非常直观,并且所有的值始终可见,并始终保持已更新的状态。
- 您可以拥有使计算自动化,获得不断更新的值和余额的功能:
- 初始购买价值。
- 账面价值。
- 配额和折旧百分比。
- 购买日期和保修期限的列。
- 日记账。
- 项目报告。
- 即时搜索折旧资产。
- 如果发生错误,您可以进行修改和更正,以便始终保持顺序和精确度。
- 可在任何国家/地区使用的应用程序。
替代Excel表进行摊销
固定资产登记是一种非常精确但又具有延展性的工具,可以使您完全适应自己的要求。它使您可以自动进行摊销计算,还可以手动输入摊销,因此,在有特殊情况或例外时,您不必更改公式和总计。
其使用方式受到Excel的启发,因此可以立即使用,如果使用时发生了错误,可以随时更改。节省了时间,并且由于所有的变化历史,您可以清楚地了解税务审计的情况。
该应用程序可以与其它记账程序结合使用,不仅更加灵活,还可以节省许可证的成本。对于每个期间 (月,季度,学期或年份),您都可以生成折旧摘要的打印输出,以记录在您的会计程序中。您也可以根据需要导出数据。
- 可以无限添加任意数量的行,也可以删除不需要的行。
- 您无需输入公式,因为计算会立即得到更新,并且包含上下文视图 (如电子表格中的视图)。
- 您看到的所有内容都可以打印或导出为PDF,或者其它格式。
- 列是可自定义的,您可以更改其位置,添加新列并更改其宽度。
- 使用最适合您的格式。
- 为行加上颜色以立即识别您需要订购或已预订的物品。
基于电子表格
库存管理着重于三个主表格,它们的使用方式与Excel相似,但是已经进行了充分的设置和编程,并以快速安全的方式管理库存。
- 项目表格
这是您设置所有折旧资产的表。每个项目 (或折旧资产) 都有一个标识ID,一个摘要,一个组和一个所属的科目,对应条目和所有折旧计算参数。您可以自由创建项目组,没有任何的限制。查看此表时,您将立即拥有所有折旧资产的完整视图和更新视图。
- 发生业务表格
该表记录了所有修改资产的历史,账面或财务价值的操作。它是带有自动列的表格:通过选择折旧类型,将自动输入操作说明 (销售,减记,重估,折旧...); 通过选择商品ID,将自动输入商品说明。滚动查看表格,您可以全面了解一年中的所有事件。如果您发现自己犯了一个错误,则可以更改为始终拥有完善的会计核算。
- 折旧类型
该表用于输入折旧代码,以便在购买新资产时可以确定归属的折旧类型:历史价值,账面价值,特定金额,全额折旧和无折旧。一旦建立了代码,就不得更改它们以确保计算的一致性和正确性。代码列在项目表和日记账中均可见,以便始终控制已计算的折旧。
- 发生业务类型
该表定义了日记表中要恢复的操作类型。每个操作都有一个不能更改的标识ID,因此日记表中始终使用相同的描述。这有助于并加快在日记表中的数据插入。
会计设置
折旧登记的标题和基本数据设置在一个单一的、易于查看的对话框中。
- 公司标题和地址 (自由文字)。
- 语言设定。
- 链接到扩展程序以进行自定义。
- 用于保护您折旧登记文件的密码。
- 您可以使用不同的语言创建多个文件。
简单而精确的管理归功于会计逻辑
与Excel电子表格不同,价值的变化 (折旧,新购买的商品,减记的商品) 不是在列中输入,而是在发生业务表中输入。
- 项目表列出了单个资产,日期,购买价值,折旧类型和百分比,以及其它要素。
- 发生业务表中列出了每个资产的折旧,重估或账面价值的增减。
- 这是资产价值从购买到处置的所有历史变化。
- 通过操作菜单 → 创建折旧行命令,根据项目表中的设置计算折旧,并生成发生业务行。
- 折旧可以按月,按季度,半年或每年计算。
- 发生业务值可以手动输入和编辑。因此,您可以轻松解决任何异常或特殊情况。
- 记录值可以手动输入和编辑。因此,您可以轻松解决任何异常或特殊情况。
- 您可以输入用于增加价值,特殊折旧,税额调整或其它的发生业务。
- 通过导入到会计文件的命令,可以在记账文件中恢复折旧操作。
每个物品都有不同的值
与通常只保留当前账面价值的会计不同,固定资产登记中每个物品都保留不同的价值。
- 从初始采购值开始,该值在项目表中手动输入。
- 程序通过添加在发生业务表中输入的差异来计算所有其它值。
- 对于每一种类型的变化,在发生业务表中都有一个特殊的列来输入值。
- 增加的部分记为正数。
- 减少的部分 (如折旧) 记为负数。
- 对于每个数值,在项目表中都有总数和变化。
| 开始金额 (在项目表中手动输入) | |
| + |
购买。 自己生产的现代化产品 - 销售
|
| - | 销售 |
| = | 资产的购买价值 (购买的总支出) |
| + | 重新估值 (例如在通货膨胀后) |
| - | 记账 (历史价值变化,除折旧只改变会计价值外) |
| = | 历史价值 (线性折旧的计算基础) |
| + | 历史价值 (线性折旧的计算基础) |
| - | 摊销 |
| = | 账面价值 (剩余价值折旧的计算依据) |
| + | 税值增加 (未按税收目的确认的折旧) |
| - | 税收价值减少 |
| = | 财政价值 (税务机关认可的价值 ) |
这样程序就具备了自动计算折旧的所有要素。
文件和数据保存
- 您所有的数据都保存在一个文件中,您可以在其中轻松找到所有内容而不会浪费时间。
- 为文件指定所需的名称。
- 您可以管理无限数量的文件。
- 将数据保存在任何媒体,计算机,网络,云上或通过电子邮件发送。您可以从任何地方访问它。
- 多个用户同时访问,但是只有一个人可以打开要编辑的文件。
- 输入密码保护,使您的会计数据更加安全。
物品处理
- 在各列中,您可以查看电脑所使用格式的金额,而不必习惯于您不熟悉的格式。
- 您可以自由选择物品的标识符 (数字或字母数字账户,最多256个字符)。
- 同时显示余额,物料动向和总计,并且实时更新。
- 添加更多列用于附注,分组或其它。
- 在链接列中,您可以将链接添加至已登记的物品 (收据,购买发票,保修)。
- 在所有表中都有预定义的列,您可以选择显示这些列。
- 通过查找命令,您可以快速搜索所需的物品。
- 您可以根据不同的排序键对行进行排序。
- 导出至pdf进行数据存储,并导出为其它格式进行数据重新处理。
- 使用以下选项,以文本,Ascii和CSV格式从其它程序导入数据:
- 从剪贴板导入数据。
- 自动完成数值。
- 列标题。
- Unicode (Utf-8)。
- 产品存档的列不再可用。
错误报告和控制
- 检查账务的命令。
立即重新核算会计账套,就好像再次输入所有操作一样。
- 报告任何错误的设置,差异或错误。
- 每个报告都会链接到一个帮助页面,该页面会解释错误的原因和解决方案。
- 可纠正错误。
报告和打印
- 可以打印表格内的全部内容,或只打印所选的内容。
- 添加您自己的商标(logo),用来自定义文档和打印。
- 客制化列的设置。
- 会计发生业务的报告。
- 查看每个物品的详情 (项目明细)。
数据导出和存档
- 可以直接从Excel中复制和粘贴数据,也可以直接把软件内的数据复制和粘贴至Excel。
- 将表格导出为pdf和其它各种格式。
- 将打印输出和数据存档为pdf或其它格式。
- 用于创建标准审核文件的扩展程序。
- 可将会计文件保存在任何设备上。
其它功能
扩展程序
- 用于各种打印和其它功能的预定义扩展程序。
- 快速搜索和安装。
- 可定制的扩展程序。
- 自动更新。
- 能够创建和安装自己的本地扩展程序。
综合文件
折旧资产登记是Banana财务会计+ 中包含的一个应用程序,它可以轻松管理您的折旧资产并快速获得所需的所有值以及年底自动折旧的条目。
如何开始使用资产登记表格
创建一个新文件
一般来说,从预设的模板开始比从新的空文件开始更容易。
因此,我们建议您按以下步骤进行:
文件菜单 → 新建→ 资产登记
选择您认为可用的模板,并根据其折旧资产,自定义账户和组。
设置项目表
在项目表中,定义物品清单和它们所属的组。
输入其它的发生业务
在发生业务表中,您也可以输入其它行来改变历史,会计和财务价值。
自动创建折旧行
通过操作 → 创建折旧行命令,程序根据指定的参数为各个资产创建折旧行。如果有必要,可以改变已经自动计算的数值。
打印
您可以将屏幕上看到的所有内容以pdf格式打印,复制和导出,也可以访问特定的打印命令。
在会计文件中登记折旧
折旧可以被转移到会计文件中:
- 在操作菜单中选择导入到账套 → 导入发生业务的命令。
- 如果使用其它会计软件,则必须根据打印输出手动恢复折旧业务。
通过打印输入会计发生业务,您可以检查将要导入的值。如果使用其它软件,此打印输出也很方便,因为您可以轻松地将发生业务输入到程序中。
资产的历史价值
下面列出了与资产管理有关的几个可能步骤:
购买新资产
让我们以购买一台作为公司服务器的昂贵计算机为例
- 采购首先被登记在相关账户的会计文件中 (计算机,机器,根据资产中设置的账户或特定子组) 。
- 购入的物品作为一个新的项目被添加到项目表的可折旧物品登记中,并注明购买价值,折旧参数和账户,存在于资产和折旧 (抵销) 账户中,利润表的费用中。
- 建议在固定资产登记中创建一个组,所有同类的项目将在项目表中进行汇总 (例如,计算机或机器组,计算机或机器的价值 A, B, C ...将被汇总) 。物品组的总价值必须与相应的特定账户 (账户中存在的计算机或机器) 的总价值相对应。这样就有可能检查出这些价值是否相符。
在年末折旧 (或根据需要每月折旧)
- 通过创建折旧行的命令,程序为每项资产创建一个折旧行。
如果计划对某项资产进行加速折旧,将创建第二个折旧行,并增加一个折旧值。
相对于预期加速折旧的资产,在项目表的折旧比例2 列中设置了加速折旧百分比。如果折旧比例2 列不可见,则必须通过数据菜单 → 列设置 → 折旧比例2 选项进行设置。 - 使用创建折旧行命令,程序为每项资产创建一个折旧行。
- 折旧清单被打印。
- 本年度的折旧额被导入Banana财务会计。
- 检查项目表中的计算机或机器组的账面价值是否与您的会计中的计算机或机器账户的账面价值相同。
如果数值不一致,则表示存在未登记的购买或处置。
资产发展
- 第二年,购买了计算机或机器的主要扩展的设备。
- 购买的设备被登记在计算机或机器账户中。
- 在登记折旧的发生业务表中创建一行,在购买变动列中输入购买日期,折旧类型11 和购买金额。
- 第二年年底的折旧。
- 通过创建折旧行命令,您可以让程序为每项资产创建一个折旧行。
- 如果程序为计算机或机器计算的折旧额不正确,您可以调整发生业务行并输入正确的值。
- 折旧清单被打印。
- 本年度的折旧额被导入Banana财务会计。
- 检查项目表中的计算机或机器组的账面价值是否与您的会计中的计算机或机器账户的账面价值相同。
项目表格
在项目表中,您可以输入可折旧的资产,以及它们的组别、计算折旧的参数和其它信息。
创建资产清单
在您购买资产后,需要在会计文件中登记该笔购买,同时在项目表格中插入新的行,其中需包含有关新资产的信息。
- 每个项目必须具有一个标识符和一个摘要。
- 然后显示购买日期,购买价值,摊销类型代码和摊销百分比。
组
也可以创建组的行,并为其指定代码。然后通过总组中一列将物品分配到组内。
可以创建几个小组级别。
创建与会计科目相对应的组是很有用的。如果账目中有一个 "设备 "账户,那么在物品表中设置设备组是很有用的。为了更容易控制,您可以把记账的账号作为组号。在年底,您要检查设备组的账面价值是否与设备账户的余额相等。
组对于不必为每个单独元素指定参数来说非常有用。对于折旧的计算,如果参数 (账户、对应方、折旧类型和百分比等) 没有在项目层面指定,则使用子组或组的参数。
预设列
该表格包含以下的列。标有星号(*)的程序是由程序保护和计算的。
您可以在列设置页面中找到有关添加新列的更多信息。
- 识别码、摘要和分组
- 总组
如果存在值,则表示该行是一个组。
项目和组值将添加到此行中。 - 识别号码
商品编号。 - 摘要
物品摘要。 - 总组中
该行所属的组。 这必须是总组列中存在的值。 - 账户
会计中项目所属的帐户。
此账户也可以是一个组。 - 抵销账户
折旧或摊销登记的账户。
还可以为该组指示备抵账户。 - 起始日期
物品购买日期 (或在会计文件中输入物品的日期)。 - 结束日期
资产最大寿命的日期。
如果指定了日期,该资产将在期末折旧至其剩余价值。 - 文件日期
物品购买单据的日期 (如果有)。
- 总组
- 价值/金额
- 开始金额
购买价值。
一旦输入,不应更改。任何变化都应通过改变购买或历史价值的发生业务来进行。 - 程序计算的值
- 账面变化*
发生业务中显示的总购买值 (正或负)。 - 账面价值*
初始值加上购买变化。 - 历史变动*
发生业务中显示的历史变化 (重估或减记) 的正值或负值。 - 历史价*
购买价值加上历史变化。 - 账面变化*
发生业务中显示的正或负会计值 (摊销或反向摊销分录)。 - 账面价值*
历史价值加上账面变化。 - 财政变化*
在发生业务中显示的财务调整的正值或负值。 - 财政价值*
账面价值加上财政调整。
- 账面变化*
- 剩余价值
要指出的可能的最小剩余价值。
如果剩余价值等于或大于帐面价值,则不会创建更多的折旧或摊销行。 - 估计值
物品的可能估计值。 - 市场价值
一个可能的市场价值。
- 开始金额
- 折旧参数
- 折旧类型标识
应用于此物品的折旧或摊销类型
还可以为该组指示折旧或摊销类型。 - 折旧比例
折旧或摊销百分比。
还可以为该组指示折旧或摊销百分比。 - 折旧金额
如果未指定折旧或摊销百分比,则为可能的折旧或摊销金额。 - 折旧比例2
应用于此物品的附加折旧或摊销百分比。
使用实用程序(1)菜单内的创建折旧行命令创建一个额外的折旧或摊销行,计算方法相同。
也可以为组指示额外的折旧或摊销百分比。 - 折旧月第一年
第一年需要折旧物品的月数。
- 折旧类型标识
- 附加信息
- 序列号
物品的序列号。 - 保修日期
保修到期日期。 - 保险价值
此物品或组的保险价值。 - 保险名称
保险公司的名称。 - 保险号码
保险单号。
- 保险到期
保险单有效期。 - 保险取消
如果不希望自动续签,则需要向保险公司发出法律通知的日期。
- 序列号
- 数据存储信息
- 存档日期
一个表示物品该被归档的日期。 - 存档备注
当对象要被归档时使用。
- 存档日期
添加新的列
如果您需要更多信息,可以使用列设置的命令来添加更多列。
资产购买当年的折旧
有无数种方法可以确定如何计算第一年的折旧价值。
该程序提供了以下可能性:
发生业务表
固定资产登记的发生业务表内包含可改变历史价值,会计价值或财务价值或资产的信息。
使用操作菜单内的创建折旧行命令, 程序会根据设置的参数计算折旧价值并创建业务行。
或者您也可以输入折旧,减记,重估的发生业务。
记录折旧的表列
这是您输入项目变式的表格。它包含几列 :
- 日期
发生业务的日期 - 发生业务类型标识
发生业务的类型,与发生业务表中的业务类型相同。 - 发生业务类型摘要*
显示项目表格中的摘要。 - 物品标识
物品的标识。 - 物品摘要*
显示项目表格中的物品摘要。 - 备注
有关业务的补充说明。 - 购买变动
与购买或出售相比的项目(+/-)差异。 - 历史变动
与该项目重估或减记相比,项目(+/-)的变化 。 - 账面变化
与书籍版本相比的项目(+/-)版本值。
这特别用于负摊销 。 - 财政变化
这是财政变动额。
- 折旧类型标识
折旧类型代码如项目表格中所示。
- 折旧类型摘要
根据项目表格的折旧代码摘要。
- 折旧比例
折旧百分比。 - 账户
必须在其中注册操作的资产帐户 。 - 抵消账户
必须在其中注册操作的抵消账户 (例如,折旧账户)。 - 存档日期和存档备注
如果需要归档项目,可以使用的列。
折旧类型表格
发生业务类型表格
Amortisation of assets purchased during the year
When a depreciable asset is purchased during the year, it is necessary to set the number of months over which the depreciation should be calculated.
Proceed as follows:
- In the Items table, go to the Amortisation view, column Month 1.Year
The column can also be activated and then displayed in the Base view from the menu Data > Columns setup ( AmortisationMonthFirstYear). - In the row where the vehicle purchase is recorded, enter the number of months over which depreciation should be calculated in the Month 1 Year column.
On 31.12, when amortisation is calculated, all depreciable assets that have a value in the Month 1 Year column will be depreciated not for the entire year, but only for the number of months specified in the column.

创建折旧行
要创建折旧行,请点击操作菜单 → 创建折旧行的命令。

表格中表明了:
- 折旧或摊销的计算日期
- 折旧或摊销的计算期间,每月,每季度,每半年或每年。
该程序将根据项目表格中所指示的项目参数创建折旧行。
- 没有为单个项目输入的折旧类型,百分比,科目或对账科目,软件将使用该项目所属的组参数来创建折旧业务。
- 折旧额的减少是为了确保账面价值不会变成负数或低于剩余价值。
- 自动计算的记录值可以由手动来调整。
- 价值调整记录,例如贬值或重估,必须由手动输入。
改变自动计算的数值
程序创建的行可以被修改或删除。在实际操作过程中,这种灵活性是非常有用的,因为在有些情况下需要调整自动计算的数值。这样一来,就可以涵盖所有的要求和意外事件。
在这些情况下,折旧值将被手动计算并输入,而不是自动的,例如:
- 第一次折旧,根据不同的方法计算。
- 四舍五入的调整。
- 最终折旧调整,以确保折旧的整体性。
- 折旧,以保持准确的最终价值。
- 额外的折旧,在这种情况下,创建一个新的发生业务行是很有用的。
也可以输入修改其它值的发生业务。
折旧类型的变化
折旧被记录在发生业务表中,所以项目表的变化对过去的折旧没有影响。
您可以通过简单地改变项目表中某一项目或组的相对值,来改变折旧类型和百分比。下次创建新的折旧行时,将使用新的参数。
如果您需要调整账面价值,您可以选择:
- 增加一个新的发生业务,包括调整金额。
- 改变自动创建的发生业务。
Disposals of depreciable assets
When a depreciable asset is disposed of, certain steps must be followed in accounting to zero out its value both in the Fixed Asset Register and in the Balance Sheet, recording any capital gains or capital losses.
To reverse the value in the Fixed Asset Register
Before proceeding to zero the value in the Fixed Asset Register, the following elements should be considered:
- Disposal date to calculate the periodic depreciation amount (from the beginning of the year up to the date of disposal or sale)
- Residual book value
- Sale value
- The difference between the residual book value and the sale value may result in a capital loss or capital gain.
Below is an example of a vehicle disposal on 31.03.2025, with the following elements:
- Disposal date: 31.03.2025
- Residual book value: 12,000.-
- Sale value: 10,000
- Capital loss: 2,000 (12'000 - 2'000).

In the Fixed Asset Register application on 31.03.2025, record:
- The depreciation amount up to 31.03.2025 for the asset being disposed of.
- Enter the date, select "35" in the Type column,
- Enter the asset number in the Items Id column
- Enter the description "first quarter depreciation" in the Notes column
- Enter the depreciation amount for the first quarter in the +/- Book Value column
- The disposal or sale on 31.03.2025
- Enter the date, select "15" in the Type column
- Enter the asset number in the Items column
- Enter the description "disposal or sale" in the Notes column
- Enter the residual book value in the +/- Book Value column
- The capital loss (or capital gain, as the case may be) on 31.03.2025
- Enter the date, select "25" in the Type column,
- Enter the asset number in the Items column
- Enter the description "capital loss" in the Notes column
- Enter the difference between the book value and the sale value in the +/- Book Value column
Recording the disposal in the accounting file
When an asset is disposed of in the accounting file, its book value must be removed from the Balance Sheet.
- If there is an accumulated depreciation account related to the asset:
- Reverse the accumulated depreciation up to that point with the asset account
- Reverse the residual book value of the asset
- Recognize the capital gain or capital loss

输入修改其它值的发生业务
发生业务表的主视图显示账面价值的变化。完整视图显示所有其它可用的列,以便可以更改其它值。

改变购买,历史或税务价值的发生业务
您可以通过使用适当的列输入修改购买,历史或财务价值的发生业务。
- 然后添加新行并手动输入金额。
- 该金额必须由用户手动输入。
- 为发生业务选择适当的发生业务类型。
- 如果是折旧,请使用折旧类型代码。
- 数量变化列:
- +/- 购买
- 新购买的正数 (发生业务类型 11) 。
- 部分或全部销售为负数 (发生业务类型 15) 。
- +/- 历史
- 重估的正数 (发生业务类型 21) 。
- 部分或全部注销的负数 (发生业务类型标识 25) +/- 税收。
- +/- 税收
- 税额增加的正数 (发生业务类型 31) 。
- 税额减少的负数 (发生业务类型标识 45) 。
- +/- 购买
初始值的修改
项目表中的初始值不应更改。如果需要调整,则必须输入修改以下内容:
- 购买价值。
- 或者历史价值 (贬值或重估) 。
内部价值与会计价值不同
可能会出现资产的市场价值高于账面价值的情况,所以会有一个内部隐藏的储备金。
为了跟踪这些差异,你可以通过两种方式进行:
- 在项目表里,显示市场价值列并输入值。
使用此系统,每次由于实际折旧而发生变化时,您都必须更新价值。 - 使用财务价值列作为内部价值。
假设税务价值列还没有被使用,因此税务价值等于账面价值。- 在项目和发生业务表中,替换列标题,使用 "内部价值" 而不是 "财务价值" ,使用 "+/- 内部" 而不是 "+/- 财务" 。
- 在发生业务类型表中,代码 41 和 45 的摘要将改变。
- 输入发生业务类型 41 和 45 的发生业务行,并在 "+/- 内部" 列中注明正数的差。
全部重新检查
程序会重新计算、仔细检查并显示任何错误或差额。
每当您怀疑存在问题的时候,请使用此命令。
折旧资产登记打印
查看日记账 (项目明细)
该打印显示每个项目的所有操作的数值变化和累计值。

会计发生业务的报告
将折旧行导入至会计文件
在财政年度结束时,折旧记录可以自动导入到会计文件中。具体做法如下:
- 点击操作菜单 → 导入到账套的命令 → 从下拉菜单中,选择导入发生业务。
- 选择折旧资产登记作为文件。
- 使用浏览按钮搜索并选择文件折旧资产登记。

只有那些属于会计期间的分录才会被导入。
然后,您可以选择仅导入某些日期。
从Banana财务会计软件的9.04版本开始,可以按账户对折旧业务进行分组。
地址簿
通过Banana财务会计+ 中地址簿的应用功能,可以轻松创建地址簿,在几秒钟内就可以获得您所需的联系人,可以打印标签,导出或打印您的联系人。
如果您在安卓手机上登记了联系人,可以直接将他们导入您的地址簿中,将在短时间内拥有一个完整的、最新的地址簿。
您可以对地址进行分类,只提取那些您想要打印的地址。有几种格式可供选择,并可随时进行自定义的设置。
更多详情请参见以下网页:
地址簿的功能特点
地址簿和地址应用程序包含在Banana财务会计+ 中。它是快速、方便地设置客户、供应商、合作伙伴、家庭成员的地址,并在瞬间拥有所需的联系人,或打印标签的地址列表的理想选择。
多种功能提速,方便管理:
- 为每种类型的内容预定义列。
- 用户可添加额外的列。
- 可自定义列的位置。
- 可自定义标签格式设置。
- 可以只打印选定的行。
- 自由设置标签格式。
- 从其它程序 (Excel和Word) 复制/粘贴地址。
- 可以为行标记不同的颜色,立马就可以确定最重要的联系人。
基于像Excel这样的电子表格
地址管理是基于预先定义的列,可以自定义位置,以及标题。这些列主要分为三个表格:
- 总组表格
在此表中设置了地址组。每个组由一个用于对地址进行分类的 ID 识别。可以为供应商、客户、合作伙伴、家庭成员、朋友创建组。这样可以使搜索更加方便,即使是选择组,也可以设置标签。 - 联系人表格
在此表格中输入联系人的信息,和与之相关联的所有信息。与其它任何表格一样,可以添加额外的列备注或其它。联系人可与谷歌联系人同步更新。 - 日记表格
本表旨在逐日输入与所联系人员有关的所有注解。
会计设置
地址簿标题和基本数据设置在一个单一的、易于查看的对话框中。
- 公司标题和地址 (自由文字)。
- 语言设定。
- 链接到扩展程序以进行自定义。
- 使用密码,让您的通讯录更加安全。
- 您可以使用不同的语言创建多个文件。
文件和数据保存
- 所有的数据都保存在一个文件中,在这里您可以轻松地检索所有的数据,而不会浪费时间。
- 给文件起一个您想要的名字。
- 您可以管理无限数量的文件。
- 将您的数据保存到任何媒体、电脑、网络、云端,也可以通过电子邮件发送。您可以在任何地方访问它。
- 多个用户同时访问,但只有一个人可以打开要编辑的文件。
- 使用密码保护,使您的会计工作更安全。
- 在链接列中,您可以为文档添加链接。
- 在所有表中都有预定义的列,您可以选择显示这些列。
- 通过查找命令,您可以快速搜索联系人。
- 您可以根据不同的排序键对行进行排序。
- 导出至pdf进行数据存储,并导出为其它格式进行数据重新处理。
- 使用以下选项,以文本,Ascii和CSV格式从其它程序导入数据:
- 从剪贴板导入数据。
- 自动完成数值。
- 列标题。
- Unicode (Utf-8)。
- 产品存档的列不再可用。
错误报告和控制
- 检查账务的命令。
- 报告任何错误的设置,差异或错误。
- 每个报告都会链接到一个帮助页面,该页面会解释错误的原因和解决方案。
- 可纠正错误。
报告和打印
数据导出和存档
其它功能
新增功能
扩展程序
- 用于各种打印和其它功能的预定义扩展程序。
- 快速搜索和安装。
- 可定制的扩展程序。
- 自动更新。
- 能够创建和安装自己的本地扩展程序。
综合文件
总组表格
在总组的表格中,可以在识别号码列中为每一行定义一个组的标识代码,并在摘要列中输入相应的描述 (例如 cli - Clients,sup - Suppliers,col - Colleagues等)。

联系人表格
在联系人表格中显示有可以输入地址的列。

列
在表格内有很多不同的列。大部分的列被默认设置为不显示。您需要使用列设置的命令来激活以下操作:
- 显示列。
- 更改已显示列的顺序。
- 添加其它的列。
- 识别号码是联系人的号码。
当您想要将联系人连接到日记,贷款或其它表格时,这是必需要使用的。在该列上并按F6时,将进行自动渐进编号。 - 称谓:您可以输入“先生”,“女士”等的称谓。
- 姓氏或公司名称 (如果涉及到公司)。
如果联系人是公司的联系人,则可以在组织的列中输入联系人所属的公司或实体。
在名称或姓氏的列上按F6键时,程序将分隔或反转姓名和姓氏。
如果名称超过两个,则此功能无法区分名称是哪个名称或姓氏 (姓)。 - 信的开头:指的是在信件开头的问候语。在邮件合并时使用的。
例如:尊敬的陈先生或尊敬的王先生。
程序根据已经输入到各列的内容,提出可能的文本。
导入新联系人
您也可以从外部导入新的联系人,您可以通过以下几种方式来实现:
- 通过从Excel或文本程序导入。
- 使用导入行的命令。
- 同步谷歌联系人。
二级表格
在联系人表格下有不同的二级表格可供选择,每个二级表格通过特定列的存在区别于另一个二级表格;在地址簿文件的联系人表格内的二级表格有:基本、名称、地址2、存档和完整的。其中在完整的这个二级表格中,所有的列都是可见的。
日记表格
在日记表格中,您可以记录各种笔记,日复一日,并参考输入的联系人。

(已弃用) 管理,编辑,备份Google联系人
废弃的命令和功能
请注意: Google 已弃用 Banana 用于访问和修改联系人数据的 Contacts API。新的 People API 替代品具有不同的用途和功能。 因此,只有在 Google 继续使用 Contacts API 之前,才能读取和修改 Google 联系人。之后同步命令会报错。保存在 AC2 文件中的数据仍可访问。不知道 Contacts API 还能使用多久。请不要再使用这些功能。
谷歌通讯录 (Google contacts) 命令

与谷歌通讯录同步内容。
当您第一次激活谷歌通讯录的时候:
- 会出现一个窗口,它是已整合到Banana财务会计软件中的Chrome浏览器页面,用户可在此页面进行谷歌账号的登录。
- 必须输入谷歌帐户的电子邮件地址和密码。
Banana财务会计软件只保存注册为谷歌帐户的电子邮件。会话数据和密码不被保存在Banana财务会计软件内,而是由Banana财务会计软件中使用的Google Chrome应用程序进行管理。
同步命令
下载更改
此功能从谷歌导入数据并更新Banana财务会计软件中的值。
- 如果表格中已有数据,程序将合并表格中的各种数据
- 组
- 联系人
发送更改
将修改后的数据发送给谷歌,更新您的谷歌通讯录 (Google contacts)。
- 为了能够发送数据,您必须先下载数据。
如果您在手机上进行了更改,则必须先下载数据并发送。
将显示修改,添加或删除元素的窗口。
不建议使用“谷歌不同步(GoogleNoSynchronize)”列,因为它不会再出现在后续的版本中。 如果是的话,联系人将不会与Google同步。
下载并替换现有的联系人
Banana 财务会计软件并不总能够同步所有的变化。
该命令将删除联系人表中的联系人,并将其替换为现有的谷歌联系人。
该命令还会删除标记为"谷歌不同步(GoogleNoSynchronize)"的项目。
表格中值的转换
谷歌联系人以结构化的形式管理地址,电话号码和电子邮件。在联系人表格中,数据是通过列进行管理的。
电话号码和电子邮件
谷歌允许您定义不同的电子邮件和电话号码。 对于每一项来说,默认情况下已经设计了标签和指示。
在Banana财务会计软件中,您必须遵循以下的指示 :
- 如果有不同类型的电话或电子邮件,您将在相应的列中将其标示出来 (工作,家庭,其它)。
- 如果每种类型都有几个电话号码或电子邮件,请在列中指明它们,用分号";"分隔。
例如:电话工作 "+1234567890;+21234567890"。工作电子邮件 "example@gmail.com;example@yahoo.com" - 如果电话号码或电子邮件具有特定标签,则会在 "其它" 列中被标出,标签后面跟冒号 ":"。
如果有多个数字,用分号分隔“;”
例如: "假期:+1234567890*;表亲:+1234566777"。"临时:example@gmail.com;妈妈:example@yahoo.com" - 为了表明该手机是默认的号码,在号码后面用星号“*”标记。不同号码之间只能有一个默认号码。
地址
谷歌允许您为同一联系人设置不同的地址。
而Banana财务会计软件只允许您同步一个地址,在"主页"上的是主要的。
组
在谷歌中定义的组会被导入到组的表格中,并将其添加。
在联系人表格内的“组”列中,可以使用分号 ";" 作为分隔来输入多个成员组。
创建谷歌通讯录的备份
- 创建一个新的地址簿文件。
- 操作菜单>谷歌通讯录>下载更改
- 将文件名中带有日期的文件保存到电脑上。
管理谷歌通讯录联系人的地址
如果您的地址簿中有多个地址,使用Banana财务会计软件内的地址簿功能,会使对地址的排序更加容易。您可以快速更正错误,添加信息并删除重复项等等。
- 从Google联系人下载数据
- 实现您的更改
请记住,F6键(Mac Cmd-6)具有几个功能(请参阅软件下方的信息窗口)。
在名称和姓氏的列中,反取值。 - 点击命令按钮发送更改。
存档并删除不再使用的联系人
您可以保存不再在计算机上使用的电话联系人,并将其从电话簿中删除。
首次使用时:
- 创建一个新的地址簿文件。
- 操作菜单>谷歌通讯录>下载更改
- 将文件保存在文档“ Folder_Philip_donotcancel_ever”中,以便记住其是一个重要的文件。
- 显示存档视图。
- 在“存档日期”列中,为不再需要的所有联系人插入当前日期(键入点“.”)。
- 操作菜单-> 存档数据-> 显示存档数据
- 操作菜单>谷歌通讯录>发送更改
您的数据将从通讯簿中删除。 - 操作菜单-> 存档数据-> 显示存档数据将允许您访问已存档的联系人。
如果要将它们添加回目录中,则必须复制联系人表中的行并将其从存档中删除。
安全保存文件。如果要存档未使用的联系人,请按以下步骤操作:
- 打开地址簿文件。
- 操作菜单-> 下载更改,如果有问题,请下载并更换。
- 按照上面存档和发送更改过程中的指示进行操作。
- 保存更改。
在Excel中恢复数据
- 从Google联系人下载数据。
- 全选(左上角按钮)
- 复制
- 粘贴到Excel中。
同步的问题和建议
Google通讯录提供了许多可能性,并且可以以非常不同的方式使用。 我们试图使它更好地为您工作,但是在某些情况下该程序可能会遇到所做更改的问题。
在这种情况下,有必要使用命令功能。下载并删除现有联系人,以完全重新对齐两个档案。
我们一直追求不断提升软件的功能,任何关于如何改进产品的建议都将受到欢迎。
与连接有关的技术详细信息,请查看Google API文档。
- https://developers.google.com/google-apps/contacts/v3/
- https://developers.google.com/gdata/docs/2.0/elements#gdReference
打印标签
地址簿的应用功能允许您在标签上创建和打印地址。打印可以根据不同的需要进行定制和调整。
打印标签非常简单:扩展程序菜单 → 标签 → 打印。在以下链接中,您可以找到关于打印的各种对话框和标签格式的详细信息:
文库与收藏
通过Banana财务会计+ 文库与收藏的应用功能,您可以轻松地组织一个书籍、物品或联系人的清单,并立即拥有您所需的清单,以检查归还的状况、到期日或简单地将您的家庭或学习图书馆数字化,把一切安排的井井有条。
是学校、市政、专业和私人图书馆的理想选择。
通过直接从互联网上导入图书数据来优化和加快您的工作,编辑和更新联系人、截止日期、归还状况。
只需一次点击,就可以打印出完整的图书目录,即将过期或已经过期的图书清单,用日记来组织图书管理员的轮班,实现完美的工作安排。
更多详情请参见以下页面:
文库与收藏的功能特点
在Banana财务会计+ 中包含了文库与收藏的功能模块。它为用户提供了一个简单而创新的解决方案,用于组织书籍、借阅、联系人和收藏,并可即时获得所有清单,以便进行有效的控制。您可以监控借阅、到期日和归还日期,或者只是简单地在您的家庭图书馆中建立起完美的秩序。
多种功能,实现数字化及高效化的组织工作:
- 快速输入数据。
- 按用户组进行分类。
- 从Google中检索带有ISBN的图书细节。
- 从Excel中复制和粘贴图书列表。
- 按书名、作者、关键词、用户或用户组快速搜索。
- 内部计划与日记 (图书馆的班次,注释或新订单)。
- 借阅管理。
会计设置
- 标题和基本数据在同一个对话框中,易于查看。
- 可以自由编辑文本的标题。
- 默认地址字段。
- 语言设定。
- 链接到扩展程序以进行自定义。
- 用于保护您图书及文库文件的密码。
- 您可以使用不同的语言创建多个文件。
表格
在文库和收藏的文件中,有几个表格可让您始终保持数据有序且易于检索。
在下列表格中:
总组表格 - 根据您需要的用户细分定义组的位置。
联系人表格 - 输入用户数据的位置:姓名,电话,电子邮件等。
项目表格 - 输入的项目:贵重物品,书籍或其它。
借阅表格 - 管理借出的物品,到期和归还日期。
日记表格 - 输入每日的笔记并将其链接到特定联系人,例如图书馆员的班次。
文件和数据保存
- 所有的数据都保存在一个文件中,在这里您可以轻松地检索所有的数据,而不会浪费时间。
- 给文件起一个您想要的名字。
- 您可以管理无限数量的文件。
- 将您的数据保存到任何媒体、电脑、网络、云端,也可以通过电子邮件发送。您可以在任何地方访问它。
- 多个用户同时访问,但只有一个人可以打开要编辑的文件。
- 使用密码保护,使您的会计工作更安全。
- 在链接列中,您可以为文档添加链接。
- 在所有表中都有预定义的列,您可以选择显示这些列。
- 通过查找命令,您可以快速搜索联系人。
- 您可以根据不同的排序键对行进行排序。
- 导出至pdf进行数据存储,并导出为其它格式进行数据重新处理。
- 使用以下选项,以文本,Ascii和CSV格式从其它程序导入数据:
- 从剪贴板导入数据。
- 自动完成数值。
- 列标题。
- Unicode (Utf-8)。
- 数据存档的列。
错误报告和控制
- 检查账务的命令。
- 报告任何错误的设置,差异或错误。
- 每个报告都会链接到一个帮助页面,该页面会解释错误的原因和解决方案。
- 可纠正错误。
报告和打印
您在屏幕上看到的所有内容都可以打印或保存为pdf格式。
使用图书馆图书报告的扩展程序来获取:
- 完整的pdf书籍目录的打印版本,将在网站上发布。
- 打印仍在借阅中书籍的联系表 (在提醒时作为附件发送)。
- 客制化列的设置
- 打印不退还的物品。
- 使用书籍的代码打印标签。
- 在书内打印退货标签。
- 打印尚未退还书籍的更新列表。
数据导出和存档
- 可以直接从Excel中复制和粘贴数据,也可以直接把软件内的数据复制和粘贴至Excel。
- 将表格导出为pdf和其它各种格式。
- 将打印输出和数据存档为pdf或其它格式。
- 用于创建标准审核文件的扩展程序。
- 可将会计文件保存在任何设备上。
- 数据存档。
其它功能
新增功能
扩展程序
- 用于各种打印和其它功能的预定义扩展程序。
- 快速搜索和安装。
- 可定制的扩展程序。
- 自动更新。
- 能够创建和安装自己的本地扩展程序。
综合文件
其它有用的命令
Come iniziare con la Biblioteca e collezioni
Crea un nuovo file
È generalmente più semplice iniziare da un modello preimpostato, piuttosto che uno nuovo vuoto.
Pertanto consigliamo di procedere nel seguente modo:
- Menu File → Nuovo→ Biblioteca e collezioni. Scegli il modello che trovi a disposizione e personalizza i conti e i gruppi, secondo le proprie necessità.
- Scarica direttamente il nostro modello dalla pagina seguente: Biblioteca, collezione di libri e gestione prestiti e aprilo col Banana.
Imposta i dati base
Nel menu File → Proprietà file (Dati base) imposta i dati della tua Biblioteca.
Imposta i dati nelle tabelle
Report e Stampe
Scarica l'estensione Report libri biblioteca per ottenere le stampe dei dati e salvarli in *.pdf.
总组表格
联系人表格
项目表格
在此表中,您可以输入物品的数据: 其可以是贵重物品,书籍或其它物品。
输入项目数据的方式有多种:从Excel复制和粘贴,从网络自动检索数据等。
请参阅下面的详细说明。

列
表格里已经有很多列,您也可以添加新列。
- 识别号码:
必须归因的项目编号。
使用F6键逐渐分配数字。
也可以使用前缀。 例如:在输入A-001后,程序会自动建议您使用A-002,以此类推。 - 国际标准书号(ISBN)
国际标准书号。
当在识别号码列中输入国际标准书号(ISBN)并按F6键时,只要有互联网连接,该程序就会自动完成其它列中所有图书的数据,并从谷歌数据库中合并这些数据。
任何已经存在的信息将被覆盖。
欲了解更多的信息请查阅: 谷歌文档- 谷歌数据库中的数据并不总是完整的。例如,标题可能存在,但编辑器或其它数据可能丢失。
- 如果您想了解哪些数据在谷歌上是可用的,请访问以下页面:
https://www.googleapis.com/books/v1/volumes?q=9781906042509, 之后请输入 q= 该本书的国际标准书号。
如果您看到“ totalItems:0”,则表示该书不在谷歌的数据库中。
如果您看到包含书籍数据的JSon格式 (程序员格式) 的页面,则表示该书籍位于谷歌的数据库中。
- 标题
作品的标题。 - 作者
可以输入多个作者,并用分号“;”分隔。
- 出版商
可以输入多个编辑器,并用分号“;”分隔。 - 返回日期
改物品的预计退货日期。
此列将根据签出物品自动完成。
输入书籍的数据
图书数据可以通过不同的方式输入:
- 手动插入 - 您可以在项目表格中手动输入书籍数据 (请参见上一段)。
- 从Excel检索数据 - 如果您已经有来自其它程序或Excel的书籍列表,则只需复制/粘贴数据即可。
为了复制和粘贴数据,您需要确保Excel中的列与Banana财务会计软件中的排列顺序相同。可以从Excel或txt文件中进行复制/粘贴。
如果列的顺序一致,您可以整体复制数据,否则可以逐列或按选定区域进行。 - 自动从网络检索图书数据 - 在您已连接至网络的情况下,国际标准书号列是非常有用的:每本书都有一个国际标准书号(ISBN)代码 (国际认可并通常写在书皮的背面); 如果在Banana财务会计软件的相应列上输入书籍的国际标准书号(ISBN)代码,然后按F6键 (对于Mac,则为Cmd + 6),该程序会自动从网络检索书籍数据,并插入所有的数据 (书名,作者,出版商等,甚至很小的摘要)。
- 如果该书的作者或出版商不同,只需用半逗号“;”分隔名称即可。也可以在搜索中单独找到它们 (例如,如果您需要查找某个作者的所有书籍)。
借阅表格
在借阅表格中,您可以输入已签出的物品或事项,过期日和返回日期。

列
- 日期
贷款的日期。 - 物品标识
项目编号。可以根据标题进行搜索。 - 联系标识
联络电话。也可以根据姓名,姓氏,地点进行搜索。 - 过期日
退货的预计日期。
如果输入“ +30”,程序建议使用30天后的日期。 - 返回日期
输入返回日期。
如何管理借还
一本书的借还
- 添加新行并指出借阅日期 (有用的快捷方式:在键盘上单击点".",将自动生成当前的日期)
- 在物品标识列中,当您开始输入书籍或图书用户的标题时,该程序将显示数据库中所有可用的选项。只需选择正确的选项并按F6键:程序将自动填充物品标识和物品摘要单元格的内容。
- 在过期日列中 (书籍的归还日期), 程序会自动输入当前日期之后30天的日期,但您可以手动更改它:您可以输入实际天数 (例如+40) 以生成正确的归还日期 (40 天后)。
日记表格
在日记表中,您可以输入每日笔记并将其连接到特定联系人。
例如,您可以组织在图书馆工作的人员的班次,发布笔记或其它重要的事实,需要做的事情列表等等。
每行记录都有日期,摘要,过期日,联系标识,联系摘要等列。

物品返还
存档表格内的数据
打印文库标签
您可以打印两种不同类型的标签:
- 小标签 - 贴在书脊上 (含书的代码),以便在书架上可以看到。
- 大标签 - 放在书的内页上,说明书是属于图书馆的,并注明必须归还书的日期。
标签可以从Banana文件中打印,该文件中的所有图书已经被注册,或者从一个空文件中打印,如果您想先打印代码,然后再把它们分配给图书。
创建新的文件
点击文件菜单 → 新建..., 然后在搜索一栏中:输入文字 “图书馆”,然后选择Banana 图书馆 - 打印文库标签 | 文库与收藏 (请确保您已选择中文作为搜索语言)。
您也可以直接在此链接上找到模板:Banana 文库与收藏 - 打印文库标签
打印书脊的标签
为了打印标签,您可以在Banana中打开一个新的空白文件开始,其中不包含任何数据 (文件菜单 → 新建),您也可以从一个现有的文件开始。

有一个有用的Excel功能可以快速生成大量代码,而不是手动输入或使用F6键输入。以下是具体的操作方式:
- 打开一个新的Excel文件;在A1单元格中输入适合您需求的文库代码 (字母和数字的任意组合都可以) - 例如B1000。
- 用鼠标选择单元格的右下角 (该点现在将成为十字形),并在按住鼠标右键的同时沿列向下拖动;Excel将自动生成自动渐进的数字。
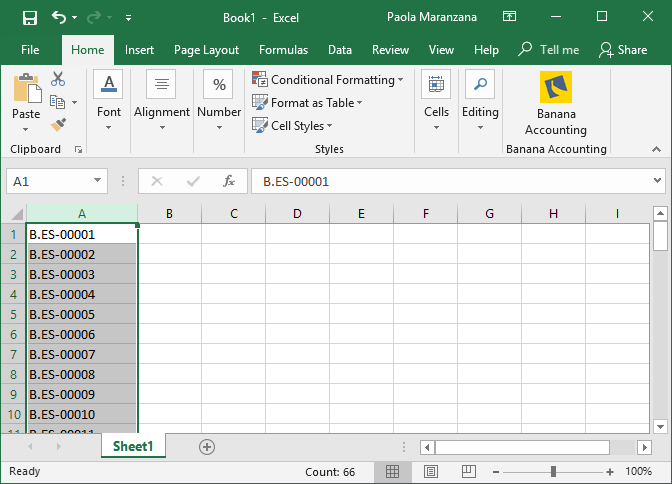
- 现在请将在项目表格内生成的代码复制 (Ctrl + C键) 到标识列中。

- 您现在可以创建标签。从扩展程序菜单中选择标签 → 打印。该窗口将显示:

- 选择项目表格作为数据源是很重要的。
- 您可以通过在扩展程序 → 标签 → 格式的部分的来修改相关的格式边距。

-
在现在显示的窗口中,输入所选标签 (在示例中为Herma 10001) 的边距和其它特征。

- 在按OK键之前,打开自定义标签,您可以在其中为自定义设置分配名称 (以便将来使用)。在这种情况下,它是书籍代码(书脊)。
- 点击确定键。

- 在标签部分中,选择行识别号码,以指示标签的内容 (在示例中,指定书籍的代码),然后按添加字段按钮。行识别号码会出现在查看标签的区域。
- 按确定按钮将生成标签的预览。

现在您所要做的就是使用标签页进行打印。
打印内页标签
选择标签格式。 在示例中,选择了70x36mm (Herma 4630或Avery 3490) 的格式。遵循的步骤与前面的示例相同:
- 首先,从扩展程序菜单中选择标签 → 打印的命令。
- 您可以通过在扩展程序 → 标签 → 格式的部分的来修改相关的格式边距。
- 在标签格式窗口中,输入新标签的边距。
- 在点击确定键之前,点击窗口内的自定义标签,您可以在其中为新的自定义设置指定名称 (例如,内页标签)。
- 在打印标签部分中选择标签以添加标签内容。
除了可用字段外,您还可以自由输入文字。

点击确定按钮将生成标签的预览。

请注意:
在Banana财务会计软件可用的模板中已经包括了两种之前提到的标签格式:用于书脊的标签和用于封面内部的标签。
相关的功能:
会员年费的管理
如果您运行的图书馆需要收取年度会员费,或者如果为借阅个别书籍收取费用,使用Banana财务会计软件中的会计功能会是很有用的。
详情请查阅我们的会计模板页面。
简单表格
Tutorial Maker Application: Create, Translate, and Enhance Video Tutorials
The Tutorial Maker application, developed by Banana.ch, is a versatile tool for:
- Creating comprehensive video tutorials with speech in multiple languages.
- Adding or modifying speech in various languages to existing videos.
The application, developed primarily for internal use at Banana.ch, plays a vital role in both the production and ongoing enhancement of multilingual Banana Accounting video tutorials. It employs AI-based services to facilitate efficient translation and speech generation.
While the Tutorial Maker application is currently featured in the Dev-Channel version, it has been extended to a select group of partners. You are welcome to try it; however, please be aware that it is not a fully supported product and requires the installation of additional components. Furthermore, its functionalities are subject to change at any time.
How It Works
Creating a Video Tutorial for a Desktop Application
- Capture Screenshots.
Begin by capturing screenshots of the desktop application and saving them to a directory (recommended size: 1920x1080). - Fill in the Clip Table,
Enter all necessary information to create a video:- Select the image to be used.
- Apply effects to the image, such as highlighting a section, adding arrows, or circles.
- Choose the text and voice style for the speech.
- Input the text for titles and/or text-to-speech.
- Translate the text into other languages as needed.
- Build the Video.
On executing the build video command, the program performs the following tasks based on the specified language:- Adds effects, titles, and subtitles to the images.
- Generates speech files using internal or Microsoft or Google voices, as selected.
- Creates a video sequence for each image. The duration of each sequence matches the length of the speech or a duration you specify.
- Final Video Compilation.
The final video is created by combining all the video sequences.
How it works
Assuming you are creating a video tutorial for a desktop application.
- You capture screen shots and save to a directory (size 1920x1080).
- In the Clip table you enter all the information needed to create a video:
- The image to be used.
- Create effects on the image. Like highlighting a part of image, adding an arrow or a circle.
- The text and voice style to use.
- The text to be used for titles and/or for the text to speech.
- The text translated to other languages.
- You give the build video command and the program, based on the language you specify:
- It add effects, titles and subtitles to the images.
- It generates the speech files using the Microsoft or Google voices you choose.
- For each images it create a video sequence.
The duration of the sequence is the duration of the speech, or one you specify. . - A final video is crated by putting together all video sequences.

Optimizing Videos: A Streamlined Approach
This video creation tool specializes in producing straightforward tutorials and translating them into multiple languages through a progressive process. Typically, we develop an initial version and then pass it on for review and translation. Based on user feedback, we continually modify and enhance the content.
The Tutorial Maker significantly eases the effort and time required to alter video content and text, translate, and generate new versions of the tutorial, each tailored in length to the specific language. Consequently, it employs a logic distinctly different from that of traditional video creation tools, which are more focused on creative aspects.
The speech is automatically generated from the input text, allowing for easy modifications of the text, voice-over, and video sequence duration. This feature simplifies the process of refining and creating new versions of the video.
The tool excels in translation. By entering the translated text into a designated field, a corresponding voice-over is automatically generated. The video sequence is also adjusted to match the exact duration of the new speech, streamlining the translation process.
Video tutorial of the Tutorial Maker application
Create video from images, with speech, subtitles and text decorations.
- Watch the video tutorial (03:13).
The video has been created with the Tutorial Maker Application. - Watch the video tutorial in French (text has been automatically translated).
Here is the full project and files on github.com.
Mainly for software developers
The Tutorial Maker Application offers advanced features, specifically tailored for users who are also software developers.
Currently in its alpha phase, the application has been fine-tuned for our internal use. It necessitates a particular setup and is in the early stages of incorporating error controls. Moreover, the interface and messages are exclusively in English. As such, at present, it is predominantly suitable for software developers and highly skilled users.
Be aware that the data's structure and format might evolve over time, and we may not always provide a means for transition. Additionally, both the terms of use and pricing are subject to change. We reserve the right to modify the technical content, availability, terms, and pricing at any moment without prior notice.
We invite you to share your experience using the application and greatly appreciate any feedback or suggestions you may have.
Requirements and setting up the environment for video and speech creation
Requirements
- Internet connection (necessary to create speech files)
- Banana Accounting Dev Channel Version.
- Subscription to the Advanced Plan.
- FFmpeg executables.
- Subscription to a text-to speech service
- Azure cognitive API
- Google text-to- speech service.
Setup the environment
In order to use the Educational Video Maker application.
- For Windows
- Download and Install ffmpeg tools
- Download ffmpeg tools for Windows
- Under "Get packages & executable files" select the Window operating system.
- Download the essential package.
- Unpack the file to a directory for example C:\ffmpeg
Under bin you should have the file ffmpeg.exe and fprobe.exe
- Make sure your antivirus does not block or slow the execution
- Search and go to "Virus Thread and Protection"
- Manage settings
- Add Remove Exclusions.
- Add Exclusion
- Folder
- Select the ffmpeg/bin directory
- Install a video player for mp4 files.
Video are build in mp4 format, the codec is not preinstalled on Window.- Install an alternative Video player like VLC video player.
- Download and Install ffmpeg tools
- MacOS setup (Install Ffmpeg tools)
- Download the ffmpeg and ffprobe binaries
- Under "Get packages & executable files" select the Mac operating system.
Download the - ffmpeg
- ffprobe.
- Unpack the files and copy them to a new directory.
- Make sure the ffmpeg and ffprobe are executable file type.
- Go to the "Get packages & executable files" section of the page.
- Click on macOS icon.
- Click on "Static builds for macOS 64-bit".
- Under "Get packages & executable files" select the Mac operating system.
- Download the ffmpeg and ffprobe binaries
- Setup Banana Accounting.
- Install and run the dev-channel version.
- Run the software
- Make sure you can open MP4 files
- Menu Tools → Program Settings.
- Activate the integrated Screen Capture.
- Windows-Appearance → Show developer Menus.
- Developer menu → Activate ctrl+3.
- Set the default language to English.
- Menu Tools → Program Settings.
- File Handling → Extensions of files conisdered secure
- Add mp4 to the list
- Create an empty video project
- Create a new directory for the video project.
- Download and the Empty educational video file and copy it to the video project directory.
- Setup the Global settings
- Important you need to specify the ffmpeg executable.
- Request the authorization at Banana.ch
Speech generation only work if you have the authorization.
How to for creating and translating video
Setup a video project
A video project is composed of different files. So you should create a new directory where you save all your files.
Structure of a video project
A video project is composed by:
- A directory on your computer where to save all the files relative to the video project.
- The first step is to create a new directory where your file will reside.
- Put all file in project directory unless there is a real necessity to do otherwise.
- A Banana Video Project file (ac2).
You can create a new file by:- Menu File > New file > Tutorial Maker > Create empty file
Save the file to your directory - By copying an existing one to your directory.
- Menu File > New file > Tutorial Maker > Create empty file
- The image files with the screen capture.
When possible create images with size 1920x1080 pixels or else with the 16:9 format. - Other images files that are used for titles or slides.
Image size should be 1920x1080 pixels. - If you are creating a video you can also save in the directory the files that are the base for the video creation(accounting file, presentation file or else).
- Directory for language specific images.
- Assume you have created the clips images in English.
- Create a sub-directory "it" where you will save the captured images in italian.
If the software, when building the "it" video, will find an image with the same name in the directory it will use it instead of the one that is in the main directory.
Example video projects
You can try the following examples
- Demo
A very simple project (see on files on github.com) - A presentation of how the video creation tool works, that has been created used the video creation tool.
Add a speech to a video with subtitles
You can easily add a speech to an existing video.
- The speech is generated automatically by the computer.
- The speech and subtitles remain placed on the same time position.
- If the translated speech does not fit the original video segment, the specific segment will be automatically speed down to fit the speech.
Here we explain how to translate speech of an existing video.
- First you have to setup the environment.
- Create the project and directory.
Prerequisites
- A video file with subtitles in SRT format or with a Youtube transcript.
Add the speech to a Youtube video with subtitles
- Create a new Banana video file (ac2).
- Download the video from youtube.
- In the Table Clips column Clips enter the nave of the original video.
- Copy the the youtube transcript to the clipboard
- Menu Actions>Import subtitles from youtube transcript
- Menu Actions->Build video.
First Video Tutorial Project using Screen shots
Here we explain how to create a video tutorial
- First you have to setup the environment.
- Create the project and directory.
Example video projects
You can try the following examples
- Demo
A very simple project (see on files on github.com) - A presentation of how the video creation tool works, that has been created used the video creation tool.
Create a Tutorial Maker project
- Structure the video and write the text.
- Plan the video objective and content.
- With word processor start writing text part of the video.
Writing and improving the draft is easier with the word processor.- Chapters titles.
- Speech part.
- Setup files.
- Create a video project directory.
- Download and copy on your directory the the Empty Video Tutorial Template and give a new name.
- Enter the content
- Start Banana Accounting Dev-Channel version.
- Open the Educational video file you have just created.
- Menu Actions → Add language column of your desired language.
- Copy the text you have written on Word and paste it in the column language.
- In the column Chapter enter the chapter number.
- In the column Text Style enter the appropriate style.
- In the column Speech Style enter "None" for text that should only be displayed (no audio).
- Apply the color Yellow for chapter titles.
- Build the first video version.
- Actions → Build video and the video will be build with:
- a single still image
- titles
- the speech
- the subtitles
- You will be able to see how long it is the video based on the spoken text, and also listen the high quality audio voice.
- Actions → Build video and the video will be build with:
- You should now capture the images or the video clips with the tool you already use.
Better use size of 1920x1080 px or with 16:9 factor. - Or you can create the image capture in Banana.
- Create the Banana Accounting file with all the data you will need to explain.
- Capture the screen using the ctrl+3 functionalities.
- Set the size of Banana Accounting Windows to 1920x1080 or other size with 16:9 factor.
- Save the file in the project directory.
- Better complete the file name with a numeric sequence corresponding to the chapter number.
- When using number better use 01 instead of 1, so that you get the file listed in numeric order.
- Use fine sequence multiple of 3 or 5 to easily insert other images.
- Complete your project with images.
- In the appropriate row of the column Clip File enter the file name of the images you have saved.
- Add Effects to the images.
- Build again the video .
- Improve the texts, images, effects until you are finished.
Translate the speech and subtitles of a video
You can easily translate the video in another language.
- The speech is generated automatically by the computer.
- The speech and subtitles remain placed on the same time position.
- If the translated speech does not fit in the original video segment, the specific segment will be automatically speed down to fit the speech.
Here we explain how to translate speech of an existing video.
- First you have to setup the environment.
- Create the project and directory.
Prerequisites
- A video file with subtitles in SRT format or with a Youtube transcript.
Translating an existing video with SRT subtitles
- Save the original video in the project directory.
- Create a new Banana video file (ac2).
- In the Table Clips column Clips enter the file name of the original video.
- Menu Actions>Import subtitles.
Choose the subtitle type.
- Menu Action>Add language column.
Enter the 2 letter column - Translate the text to another language with an online translation tool like www.deepl.com/translator.
- Select and copy the text column.
- Past to a translation tools.
- Copy and paste the translated text to added language column.
- Menu Actions->Build video and choose the language.
Translate the text in another language
- Table Clips
Action->Add Language column.
Choose the language.- If the language does not exists in the list.
- Menu Data ->Manage Columns->Add Column.
- Enter the name "Text_"+Language code (2 letters).
"Text_fr"
- If the language does not exists in the list.
- Translate the text to other language.
- Position on the first line of the column with the text to be translated.
- Click on the header of the source language to select all the text.
- Copy the text in the translation service.
- https://translate.google.com/
- https://www.deepl.com/translator
- If the text it to long just copy fewer lines.
- Select the language to translate to.
- Copy the translated text.
- Position the cursor on the column destination.
- Paste the text.
Dialogs for the Video Application
Dialog Video Change Global Settings
The global setting dialog allow to set the environment.
To access the dialog:
- Run Banana Accounting dev-channel version.
- Open the empty project you have just created.
- Menu Actions → Global settings.

You need to setup the
- ffmpeg executable path
- Enter the executable path, including the filename (ffmpeg.exe for windows / ffmpeg for mac).
- Text to speech service
- Internal
It will use the text-to-speech service of the computer. - Banana.ch service
It will use the Banana.ch text to speech service that is based on the Azure service.
Your need to receive a permission from Banana.ch. - Microsoft Azure
You need an Azure account and a API key for the Cognitive text to speech service.
Enter the:- Region name
- The API Key
- Google Service you need the API key
- Internal
- Menu Action → Build video to test if the build process works.
File Properties for Tutorial Maker
When a new file is created, the basic data need to be entered in the File menu → File and accounting properties.
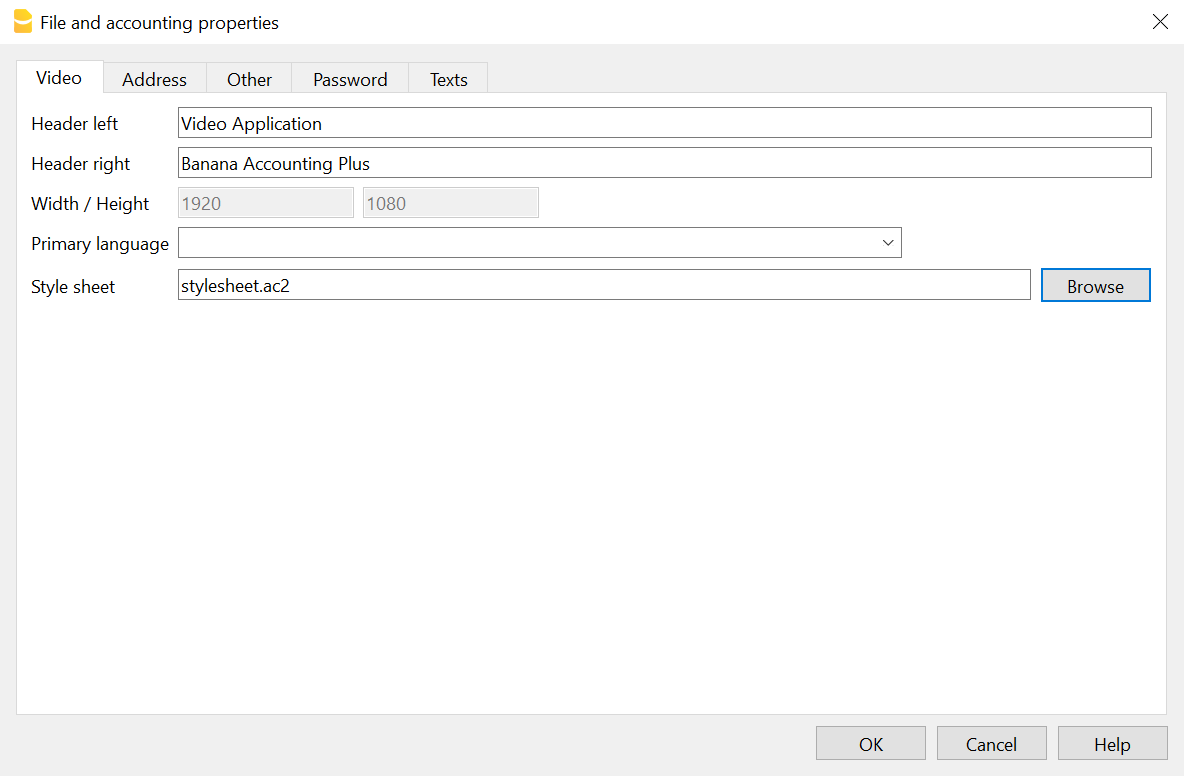
- Header left & Right
Will be displayed on printing. - With and height in pixels of the clips and output.
Currently fixed at 1920 x 1080. - Stylesheet file
Path and file name of a stylesheet.
If present the Text Styles and Voice Styles defined in the stylesheet will be available in this project.
Ideal for creating and reusing styles.
Download the stylesheet.ac2 example and modify it according to your desires.
Import Subtitles
The Actions>Import Subtitles command let you import subtitles. You can choose the available formats.

Imported columns
The commands will import the following columns
- Start Time
- Text
The text will be saved in the current selected language for build.
The lines will be appended at the end of the Clip Table.
YoutubeTranscript
This command allow to import the times and subtitles from the Youtube transcript format.
You should copy the text in the Clipboard.

To copy the transcript text in Youtube
- Clip on the 3 dots button.
- Clip con Show Transcript
Not all video have a transcript. - Select the text inclusive the time and copy to the clipboard.
Eventually save the text to a txt file so that you can easily access lately.
Example of a Youtube Transcript format
0:01 willkommen bei bex dieser folge schauen 0:05 wir uns an wie ich wiederholen die 0:07 aufträge so genannte abos in bex 0:10 erfassen kann 0:12 als erstes erstelle ich mir dafür unter 0:15 dem reiter verkauf einen auftrag auf den 0:18 entsprechenden kontakt aus
SRT Subtitles
The SubRip Subtitles file format is available in most video editing software.
Dialog Build video
Dialog build video
The command "Build Video" give you different choices.

- Build language.
Select the language to use. - Create video file (Always on)
Create the video file with Titles, Voice and Subtitles.- Prepend Chapter to Display titles
Automatically prepend the Chapter number to the Display text.
To be used for titles.
Speech text remain the same - Embed subtitles in the video
The subtitles are embedded in the (style name starting with "Subtitles") in the video.
The build process will also create a *.srt file that you can use to add subtitles. - Add control times
Include information on the clip and text start and duration time.
Useful to check if there are any problem in the sequence.
- Prepend Chapter to Display titles
- Create audio file
It save the audio in separate file. - Create GIF file
It create a GIF animated sequence.- G Width (the height is calculated automatically)
- Add progress bar.
Include a progress bar that show the make the gif look like a video progress bar. - Progress bar color in FFmpeg format
You can also specify the opacity"red@0.4". It use color red with a opacity of 0.4. color of the
- Clear cache.
The program keep a cache with all the the intermediary files. The file are recreated only in case the data change.
In case you change the data, but the audio or video is not updated, you should try clear the cache. Build time will take longer.- Clips.
The video are fully regenerated. - Speeches
All the she speech texts are recreated.
- Clips.
Build process
Once you click build the build process start:
- The audio speech are generated.
- Each row clip is created and the duration is calculated.
- The row clips are concatenated.
In the Out directory you will have:
- A generated .mp4 video file with the speech.
- The srt file with the subtitles.
- The index file with the chapter time and text
Copy the content to youtube to have the chapters. - The audio with the speech (if requested)
- The gif file (if requested)
Output directory structure
When you give a build command a new directory is created on the project directory with the same name as the project file, preceded by the "_" and a sub-directory for the specified language. All temporary data will be stored in the directory.
The directory or any sub-directory can be deleted at any time, but the build will take more time dute to the necessity to rebuild all the intermediary and cache files.
Assuming your project file name is "testvideo.ac2", the resulting directory structure will be:
- _testvideo
- en
the temporary file for the language "en"- build
Where all the intermediary file are stored. - cache
Cache for intermediary files. - out (results)
Where the output video, audio and gif are written.
- build
- it
the temporary file for the language "it". - temp
temporary files not specific to a language.
- en
Table Clips
In this table you enter the data to generate the video.

Columns
- Chapter (Optional)
- Enter a chapter number or letter, that help you organize the video in group of video clip.
- Use [] for automatic chapter numbering (progresssive).
- During build the chapter number is added to the language Text (for display only) if the build option is active.
- Chapter rows should also contain a Clip file name
- Clip File.
- The row that contains a Clip File name will be the start of a Video Clip.
- The Video clip will contains all the rows up to the next row that contains a Clip File name.
- The image file (png or jpg) or clip (mp4).
- If you go in change mode you have the list of files available.
- If you click on the little icon you see the preview and you can change the image.
- Empty.
If the clip file is empty, this row will be added to the previous video clip file. - Automatic file renumbering
Use the file in the specified format to renumber file name based on the chapter number. When you add a new chapter all the existing file with the automatic file format will be renamed.- The automatic file name format is in the form of chapternumber-progressive[-freetext].ext.
The free text is optional.
Examples:- "01-01.png" "101-101.png"
- "01-01-freetext.png" "101-101-freetext.png"
- The automatic file name format is in the form of chapternumber-progressive[-freetext].ext.
- Effects (default is hidden)
You can attach effects to the image that will be applied when the video is build.
For the syntax see the Effects page, - Text Style
The style to be used for showing the text.- Empty.
Same as Subtitles. - None.
Text is not shown. - Any other you define in the Text Style table.
- Empty.
- Speech Style
- Empty.
Default speech style. - None.
Text is not translated to speech. - Any other speech style you define in the Speech Style Table.
- Empty.
- Start (Time Start)
The start time the clip, text or speech start to be shown. Relative to the clip file.
If the time is empty, the start time is calculated based on the speech duration . - Duration
The duration of the clip, text or speech. Relative to the clip file. - Time command.
- Empty
The duration is automatically calculated based on the speech duration. - Duration Time Command
If you specify a Duration command the StartTime of the the next row is ignored.- DurationAdd (AddTime).
The entered duration is added to calculated duration. - DurationFixed (FixedTime),
The entered duration is used. If the speech is longer it will be cut.
Useful for pause. - DurationPause
Same as FixedTime, but with the option to exclude the pause in the build. - DurationPause[XX]
Same as DurationPause, but if the Duration is empty, the duration of the last Duration[XX] is used.
You can create different standard pause "DurationPauseChapter", "DurationPauseImage"
Pause will not be included in build if the option is activated. - DurationSpeech.
The entered duration is used if the calculated speech duration is shorter. - DurationMin (MinTime).
The entered duration is used if the calculated speech duration is shorter.
- DurationAdd (AddTime).
- Time Commands for Title, text or effect rows that have no speech and therefore the duration is zero
In case the rows have the SpeechStyle set to "none" or there is no text and there is no Duration.
These commands allow display the text for a duration of the speech o clip..- SameNextRow (NextRowTime),
The text will display at the same same start time and end time calculated for the next row.
Useful in case you need to use for display and speech different texts. - SamePreviousRow (PreviousRowTime),
The text will display at the same same start time and end time calculated for the previous row.
Useful in case you need to use for display and speech different texts. - SameClip (ClipTime).
The text will display for all the time the clip duration (from begin to end). - SameClipEnd (ClipTimeEnd).
The text will display for up to the end of the clip.
- SameNextRow (NextRowTime),
- Time Command that takes priority over the speech duration
- SameClipVideo (ClipVideoTime)
Only for clip files of type video.
Takes the same duration as the original video clip.
- SameClipVideo (ClipVideoTime)
- Empty
- Text (language)
The text to be displayed or for speech creation.
There is one column for each language.
Use Action->Add Language to add another language.
Structure and logic of a video
These are the basic elements of a FinalVideo.
- Chapter (optional)
It is used to group together a series of Video Clip that together form a unit, exactly as youtube.com chapters.- VideoClip (Clip File)
Start with a row that contains a file name in the column ClipFile
It include all rows up to the next row containing a file name in the column ClipFile- Non-Video Clip Row
- Non-Video Clip Row
- Video Clip
- Non-Video Clip Row
- Non-Video Clip Row
- VideoClip (Clip File)
- Chapter
- VideoClip
- Non-Video Clip Row
- Non-Video Clip Row
- VideoClip
FinalVideo
Is the result of the process of the command Build Video.
- The FinalVideo is the concatenation of the different VideoClips in the same sequence specified in the table Clips.
- The length of the FinalVideo is the sum of the length of the different VideoClips.
VideoClips
Each VideoClip is build separately and once all the VideoClips have been build they are concateneted to form a FinalVideo.
- A VideoClip is based on a ClipFile specified in the column Clip File
- All the rows before a row that contains a ClipFile are used to create the VideoClip.
- The number of Video Clips correspond to the number of Clip Files specified.
A Video clip file and can be of type.
- Image. jpg or png file.
- A video sequence (mp4 o avi file).
Times columns
The times columns (StartTime, Duration and TimeCommand) are used to determine the length of the VideoClip.
- The Time columns are specific to each VideoClip.
The VideoClips are concatenated to form a FinalVideo, so the next VideoClip will start exactly after previous one. - The time of a new VideoClip is not influenced by the times value specified before.
- The duration of a VideoClip is the sum of the duration of the different rows that form the VideoClip.
Start and duration of speech rows
The speech rows are rows that have a text and don't have the SpeechStyle to "none".
- SpeechDuration
The duration of the row is automatically calculated, based on the length of the speech. - If the speech duration is longer then the duration specified, the SpeechDuration is used.
- If the next row has a StartTime, the Duration will be expanded so that the next row will start of the StartTime specified.
- CalculatedStartTime of a row is the the sum of the duration of the previous rows of the VideoClip.
The CalculatedStartTime has precedence over the specified StartTime. - You can change the automatic mode with the Duration TimeCommands ( DurationAdd, DurationFixed, DurationMin, DurationSpeech).
Start and duration of Title rows (non speech rows)
In the VideoClip you can have rows that don't have speech:
- When there is no text
- SpeechStyle "none"
- When the text is a title.
- When the speech text need to be different than the speech.
In this case you need to synchronize the appearance of the text with the speech. So you can use the Sync Time Commands.
StartTime for Video Clip Files (Video Segments)
For Clip File that contains a video the StartTime is used to specify at what exact point a subtitles, title and speech should appears. But, if you build a Video in another language, the SpeechTime can be larger than the original one. In order not to have the speech to be cut fit the video, the program will have slow down a sequence of the video for the time necessary too fit all the speech.
- During the build the Video file is cut in different VideoSegments each one corresponding to the specified StartTime.
- Each segment is than processed separately and the duration adapted to the specific content and time.
- If the speech duration is longer than the original one, the duration of the segment is expanded (the video will be slowed down).
- If there are TimeCommand they will be applied to the row and segment.
- The speech and text are added to each segment so that the speech and titles start always at the original point.
You can control the duration of the different video segments by using the following TimeCommand:
- DurationSpeech.
Use if you want to make the segment not longer than the speech duration.- If the original video segment duration is shorter, the video will be slow down.
- If the original video segment duration is longer the video will be speed up.
- DurationAdd
Add a duration to the DurationSpeech and speed-up or slow-down the video segment. - DurationFixed
Extend or cut the original segment duration of exactly the specified duration and and speed-up or slow-down the video segment.
If there is a speech that it is longer than the specified duration the speech will be cut.
Use mostly in case for segments that have no speech.
Calculated columns
With the command Tools>Add/Remove functionalities you can:
- Add Calculated columns
- Remove Calculated columns
The Add Calculated columns are made available for the developer of the application, but may be interesting also for people creating video.
The command will add the following columns:
- Start Clip
The time when the row will start relative to the Clip. - Start Clip
The time when the row will start relative to the complete Video. - Calculated Duration
The duration taking in consideration also the Time command. - C. Speech
The Duration of the speech in the processed language. - Calculated Fill
The time that will be added to arrive at the specified Start time.

The calculated columns will be updated at the end of the build process.
The change will not change the modified flag of the file, so if you want to save the date you have to modify some text.
Table Text Styles
Define the text style to be used for displaying text on clips.
- Size and margins are defined in pixels, relative to an image size of 1920x1080.
- Colors you can use a name (red, blue, etc) or a symbol.

Use different colors for subtitles
Define the styles for any subtitle type you want to use.
Start from the default subtitle style and adapt it according to your needs.

- Id.
Enter the name of the style.
Use it in the column Text Style of the Table Clips. - Font Name.
Enter the name of the font. - Size.
Enter the size of the text. - Primary Color.
Enter the color of the text. - Outline Color.
Enter teh color of the outline of the text.
You can also change text sizes, bold, outlines, alignments and positions of any text style.
Add new voices in the Table Speech Styles, and combine each voice with a different subtitle style using the Speech Style column of the Table Clips.
Text Style Effects
In the column Effects you can enter commands and element to use in the columns Effects of the Clips table.
You can specify:
- object=RowId
A command with elements.
Example: "DrawRect:pos=800:200,size=500:400,border=red:4,opacity=0.9;Arrow:3:3
The parameters can be modified in the table Clips.
"Object:id=frect,pos=800:300,size=500:300" - style=RowId
Attributes that are used to display a command.
Example: "border=#ffe01b:3:5,fill=blue,opacity=0.1"
Table Voice Styles
Create style to use for creating speech.
If you use a style you should specify also for any language you use.

Columns Speech Styles
- Id.
- default.
The style to be used in case the speech style is not specified. - Any other name for a style.
- default.
- Language
The language code used for the column text in the Clips table. - Voice Language.
Language code and country code.
It should be the same as the one of the Voice name.
Example: "en-US".
For each language and id you should have only one country code. If you have more the program will use the first id it find. - Voice.
The voice name that available in your service.
The software will show to you a list of available voice based on the service you have selected.
Example: "en-US-AriaNeural"- Microsoft azure voices (click on section Text-To-Speech)
- Google voices.
- Rate, Pitch and Volume see Microsoft Azure explanations.
Predefined Speech Styles
If not defined the software will use this speech styles.
The Speech service used (Microsoft Azure or Google) will be automatically selected based on the API key you have entered in the global settings.
Azure and Google have different voice name, so once you enter the one that is specific to the service you use.
Microsoft Azure
Predefined languages for Microsoft Azure Service.
- "de","de-DE","de-DE-KatjaNeural"
- "es","es-ES","es-ES-ElviraNeural"
- "en","en-US","en-US-AriaNeural","cheerful"
- "fr","fr-CH","fr-CH-ArianeNeural"
- "it","it-IT","it-IT-IsabellaNeural"
- "nl","nl-NL","nl-NL-ColetteNeural"
- "pt","pt-BR", "pt-BR-FranciscaNeural"
- "zh","zh-CN","zh-CN-XiaoxiaoNeural"
Google Speech to Text
Predefined languages for Google Text to speech Service.
- "de","de-DE","de-DE-Wavenet-A"
- "es","es-ES","es-ES-Wavenet-C"
- "en","en-US","en-US-Wavenet-A"
- "fr","fr-CH","fr-FR-Wavenet-Al"
- "it","it-IT","it-IT-Wavenet-B"
- "nl","nl-NL","nl-NL-Wavenet-B";
- "pt","pt-BR", "pt-BR-Wavenet-B"
- "zh","zh-CN","cmn-CN-Wavenet-B";
Table Lexicon
![]()
Add Effects to Images
This dialog allow to add effects to the image.
Command Syntax
The column Effect support the following syntax (Version 2, from December 2021).
- Levels separated by "|"
Main commands
One per level
- DrawEllipse:
- DrawHtml:
Print the text specified in the Text column.
TextStyle and Speech style should be "none" - DrawImage:
Draw the specified image file.
The image is resized.
Use for inserting a logo. - DrawMarkdown
Convert the markdown text specified in the Text column to html and print.
TextStyle and Speech style should be "none",
See further explanation below. - DrawRect:
Draw a rectangle at the specified position and with specified size. - DrawText:
Draw a text. The text is resized to fit the rectangle. - FFmpeg:
You can enter an FFmpeg command
Examples:- FFmpeg:drawbox=x=400:y=100:w=300:h=200:color=pink@0.5:t=fill
- FFmpeg:scale=4*iw:-1,crop=iw/4:ih/4
- ObjectClip:rowid
It use an object defined in the table Clip column Effects with the RowId specified- Example: ObjectClip:id=001,pos=800:300,size=500:300
Use the object defined, but with a specified size.
- Example: ObjectClip:id=001,pos=800:300,size=500:300
- ObjectStyle:rowid
It use an object defined in the table TextStyle column Effects with the RowId specified- Example: ObjectStyle:id=frect,pos=800:300,size=500:300
Use the object defined, but with a specified size. - Use to automate the object creation and styling.
Create the object in the table Clip and then copy in the TextStyle table.
- Example: ObjectStyle:id=frect,pos=800:300,size=500:300
- Rescale:
- SelectRect:
It makes the rest of the image darker. - VideoCut:
- ZoomIn:
Elements (separated by ";")
Are relative the the commands.
- ;Arrow:
Add and arrow next to the form- ,align= 1 to 9, numeric on the keyboard
- ,dim=1 to 5
- ;Number
- ,text=
- ,align=1 to 9 , numeric on the keyboard
- ,dim= 1 to 5
- ;Grid:numberpixels
Will display a grid every specified pixels.
Example: ";Grid:100,fill=yellow" grid every 100 pixels in yellow.
It use the styles of the main command, unless a different style is specified.
Attributes (separated by comma ",")
Attribute are added to the commands or to the elements.
- ,align=[number 0 to 9)
Used for Elements Number and Arrow.
The position of the elements is as the key on the numeric keyboard. - ,Dim=1 to 5
The size of the Elements Number and Arrow. - ,border=color:[width]
- ,color=color //text color
- ,endtime=hh:mm:ss.mmm
for VideoCut - ,fill=color:[pattern]
- id=RowId
Use the text at the row with the specified RowId
For ObjectStyle it retrieve the effect specified in the table TextStyle - image=filename
for DrawImage - ,opacity=number (0 to 1)
- ,pos=x:y
- seconds=seconds
for ZoomIn - starttime=hh:mm:ss.mmm
for VideoCut - ,size=width:height
- ,style=stylename
Use the content of the column Effects in the table TextStyles at the line with the id stylename.
Examples:- DrawRect:pos=800:200,size=500:400,style=saa,border=blue:30
- ,text=text
Use the text that is specified.
Examples
- SelectRect:pos=800:300,size=500:400,border=red:3;Arrow:align=1,dim=3,fill=yellow;Number,text=1,align=7,dim=3
- DrawImage:pos=900:300,size=200:100,image=filename.png,pen=red
- DrawRect:pos=900:300,size=200:100,border=red:3,fill=yellow;Number:1:9:3;Number:6:5:3;Number:3:7:3
- DrawRect:pos=900:300,size=200:100,border=red:3
DrawMarkdown
Markdown is syntax that can be converted easily to html
You can create slides and reuse.
This is an example of markdown text
# Title 1 ## Title 2 ### Title 3 Proof of **bold** *italic* * line 1 * line 2 * line 3
This commands allows to use markdown in the text.
- When using this command the columns TextStyle and SpeechStyle should be set to none.
- The markdown text is rendered in html using the style defined in the file _video.css in the table Documents
- Example:
DrawMarkdown:pos=200:100,size=800:600
With the DrawMarkdown command you can use also this elements:
- ;HtmlSelectLi:2
A class "selected" is added to the specifiend html tags "li" ;
This you can display an item with a different style. - ;HtmlAddClass:classname
A class "classname" is added to all html tags that belong to the markdowns.
You can have styles specific to a single markdown.
操作菜单
操作菜单内包含有实用应用程序特定的各样命令。
在所有实用应用程序中一般命令的解释如下。
关于其它的命令,特别是地址簿和文库与收藏这两个命令,在其相对应的页面文件中有详细的解释。
全部重新检查...
检查全部,并且在出现错误的时候出现警告信息。
按名称排序联系人
按照名、姓、中间名、地点的顺序对联系人表格的行进行排序。
存档数据菜单
程序有一个每个表格被存档的行的列表。
被存档的行会被显示在被存档行的表格中。选择需要被显示的行。
存档数据
把表格内的行 (联系人,项目,贷款,日记) 移动到存档数据表格中,在那里:
- 存档数据列不为空。
- 对于贷款表格,里面应该有到期日和返回日期 (一个 "封闭式" 贷款)
表格的列表会被显示。在这个列表中所显示表格内的行是可以被存档的。
如果没有表格内的行可以被存档,那么选择将为空的。
显示存档数据
显示特定表格已存档行的列表。
Add or Remove functionalities Productivity applications
The Tools > Add/Remove Functionalities command lets you extend and adapt your file.
Adding New Tables
You can add these types of tables.
- Projets
- Contacts
Columns set up to manage addresses - Categories
To classify elements - Simple table
With an index field and a description
Once a table has been added, you can customise it to your liking with the Columns setup or Tables setup commands.
In other tables you can then add columns that link to these tables.
Add link to table
The programme, in the table you are in, adds a column where you can insert the link code to another table.
Par exemple, dans le tableau des écritures, vous pouvez ajouter la colonne Projet, qui renvoie au tableau des projets.














