Einnahmen-Ausgaben-Rechnung/EÜR
Professionelle Buchhaltung einfach zu bedienen
Die Einnahmen-Ausgaben-Rechnung (EÜR, Einnahmenüberschussrechnung in Deutschland) von Banana Buchhaltung ist ideal für die Buchführung von kleinen Firmen, Vereinen, Einzelunternehmen oder um Projekte zu verwalten. Sie kann mit oder ohne Mehrwertsteuer/Umsatzsteuer eingerichtet werden, verfügt jedoch nicht über die Funktionen der Fremdwährungen.
Umfasst:
- Einnahmen-Ausgaben-Rechnung (EÜR) - zum Verwalten einer Buchhaltung mit mehreren Konten
- Kassenbuch - zum Verwalten der Einnahmen und Ausgaben von nur einem Konto.
Für das Beginnen einer Einnahmen-Ausgaben-Rechnung sehen Sie bitte unsere Anleitung Einnahmen-Ausgaben-Rechnung beginnen.
Eigenschaften
- Man kann die Vermögenskonten (Aktiva und Passiva) sowie diejenigen der Erfolgsrechnung (Einnahmen und Ausgaben) verwalten.
- Die Buchhaltungsart mit MwSt/USt erlaubt, die Mehrwertsteuer/Umsatzsteuer zu berechnen und eine MwSt/USt-Zusammenfassung zu erstellen.
- Bereitet alle buchhalterischen Reports vor: Buchungsjournal, Kontoauszüge, Berichte per Periode oder Jahr.
- Ermöglicht Kosten- und Profitstellen sowie Segmente zu verwalten.
- Die Daten auf verschiedene Arten präsentieren.
- Daten in Excel, HTML, XML oder PDF-Format exportieren.
- Daten unterschiedlicher Dateiarten importieren.
Tabellen und Eigenschaften (Stammdaten)
Die Einnahmen-Ausgaben-Rechnung (EÜR) umfasst folgende Tabellen:
- Konten
Hier befindet sich der Kontenplan mit den Eröffnungssaldi und hier werden die Gruppierungen definiert. - Kategorien
Hier werden die Kategorien der Einnahmen und Ausgaben, die Kosten- und Profitstellen sowie die Segmente definiert. - Buchungen
Hier werden die buchhalterischen Bewegungen erfasst. - MwSt/USt-Codes
Sofern die Option mit MwSt/USt ausgewählt wurde, werden hier die MwSt/USt-Codes definiert. Durch Auswahl eines unter Menü Datei, Befehl Neu oder auf unserer Webseite Vorlagen verfügbaren Musters/Beispiels verfügt man bereits über korrekt eingerichtete MwSt/USt-Codes, dank welchem man automatisch ein Faksimile des offiziellen schweizerischen Mehrwertsteuer-Abrechnungsformulars erhalten kann. - Eigenschaften (Stammdaten)
- Hier werden die allgemeinen Einstellungen für die Buchhaltung gemacht.
Sofortige Informationen
In den Tabellen Konten und Kategorien werden unmittelbar die Salden aller Konten, Einnahmen und Ausgaben angezeigt.
Die Saldi werden nach jeder einzelnen Buchung automatisch aktualisiert. Es sind somit keine weiteren Reports notwendig, um die Situation unter Kontrolle zu haben, sondern es reicht aus, sich in die Tabellen Konten und Kategorien zu begeben.
Support
- Detaillierte Dokumentation für die Programmfunktionen sowie unterschiedliche Themen der Buchhaltung mit konkreten Beispielen und Abbildungen des Programmes.
- Kostenloser technischer Support für ein Jahr.
Ähnliche Informationen betreffend der Doppelten Buchhaltung
- Konto hinzufügen / umbenennen
- Konto umbenennen
- Gruppierung hinzufügen
- Kosten- und Profitstellen
- Segmente
Befehle
- Buchhaltung nachkontrollieren und nachrechnen
- Buchungen sperren
- Übergang auf neues Jahr
- Rechnungen erstellen
Ausdrucke
- Buchungsjournal
- Kontoauszüge
- Formatierter Ausdruck
- Formatierter Ausdruck nach Gruppen
- Buchhalterischer Report
Einnahmen-Ausgaben-Rechnung beginnen
Video Einnahmen-Ausgaben-Rechnung: erfahren Sie, wie Sie eine neue Eingaben-Ausgaben-Rechnung erstellen, den Kontenplan und die Kategorien anpassen, ein Budget festlegen, Buchungen vornehmen und den formatierten Ausdruck erhalten können.
Neue Datei aufgrund schon vorhandener Vorlage im Programm erstellen
So vorgehen:
- Aus Menü Datei, den Befehl Neu ausführen
- Region (Nation), Sprache, Kategorie und Business-Kategorie (Unternehmen, Non-Profit, Freiberufler...) auswählen
- Aus der Liste der Onlinemodelle die Vorlage auswählen, die Ihren Bedürfnissen am nächsten kommt
- Die Schaltfläche Erstellen betätigen.
Im Feld Suchen zeigt das Programm durch Eingabe eines Schlüsselwortes die Vorlagen an, die das eingegebene Schlüsselwort enthalten.
Es ist auch möglich, von einer leeren Datei aus zu starten, indem die Option Neue leere Datei erstellen aktiviert wird. Um den Start zu erleichtern und Gruppierungsfehler zu vermeiden, empfehlen wir in jedem Fall, mit einer schon vorhandenen Vorlage zu beginnen.

Weitere Informationen zur Erstellung einer neuen Datei finden Sie auf unserer Webseite Neue Datei erstellen.
Stammdaten der Buchhaltung eingeben
Die persönlichen Angaben sind über Menü Datei, Befehl Eigenschaften (Stammdaten) zu erfassen und die Banana Buchhaltungsdatei ist hierauf mit dem gewünschten Namen zu speichern.

Datei speichern
Mit dem Befehl Speichern unter (Menü Datei) kann die Datei gespeichert und hierbei mit einem eigenen Namen bezeichnet werden. Hierbei erscheint der typische Speicher-Dialog des eigenen Betriebssystems.
- Es wird geraten, den Namen des Mandanten, gefolgt vom Buchhaltungsjahr (z.B. "Firma Muster 2018.ac2") zu verwenden, um die Datei von anderen Buchhaltungsdateien unterscheiden zu können.
- Es können somit unlimitiert viele Buchhaltungen geführt werden; jede mit ihrem eigenen Namen
- Beim Speichern kann der Pfad sowie das Medium gewählt werden (z.B. wie vom Programm vorgeschlagen, der Dokumente-Ordner der Festplatte, ein USB-Stick oder eine Cloud).
Ist vorgesehen, mit der Buchhaltungsdatei zusammenhängende PDF-Dokumente zu speichern, empfiehlt sich, für jedes Buchhaltungsjahr ein eigener Ordner zu erstellen, wo alle Dateien zusammen gespeichert werden können.
Tabelle Konten personalisieren
In der Tabelle Konten können die Vermögenskonten nach den persönlichen Bedürfnissen angepasst werden. Folgendes ist möglich:
- Kontennummern ändern
- Beschreibung ändern
- Eröffnungssaldi in der Spalte Eröffnung eingeben.
Die Eröffnungssaldi der Passivkonten sind mit vorangestelltem Minuszeichen (-) zu erfassen.
Diese Operation ist nur nötig, wenn Banana Buchhaltung zum ersten Mal benutzt wird. Wird hingegen mit dem Programm ein neues Jahr erstellt (Menü Buch2, Befehl Neues Jahr erstellen), werden die Eröffnungssaldi automatisch aktualisiert.

Tabelle Kategorien personalisieren
In der Tabelle Kategorien können die Kategorien für Einnahmen (Gewinn/Ertrag) und Ausgaben (Aufwand/Kosten) den persönlichen Bedürfnissen angepasst werden.
Die Nummern sowie die Beschreibung der Kategorien können geändert werden.
Um das Betriebsergebnis des Geschäftsjahres ermitteln zu können, dürfen die Kategorien am Jahresanfang keinen Eröffnungssaldo haben.
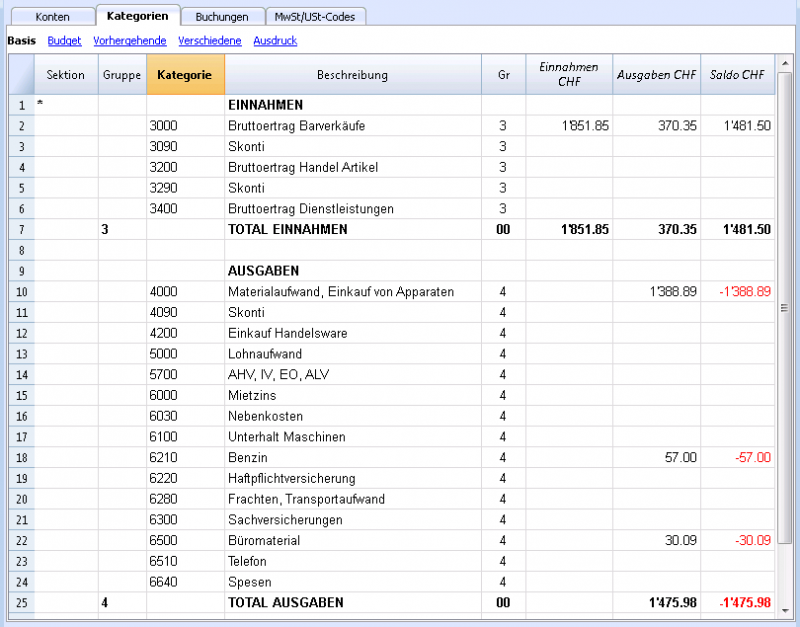
Tabelle Buchungen
In der Tabelle Buchungen werden die täglichen Einnahmen und Ausgaben erfasst. Es wird dabei das Konto angegeben, worauf die Bewegung stattgefunden hat und die Kategorie, welcher die Ausgabe oder Einnahme zugeordnet wird.
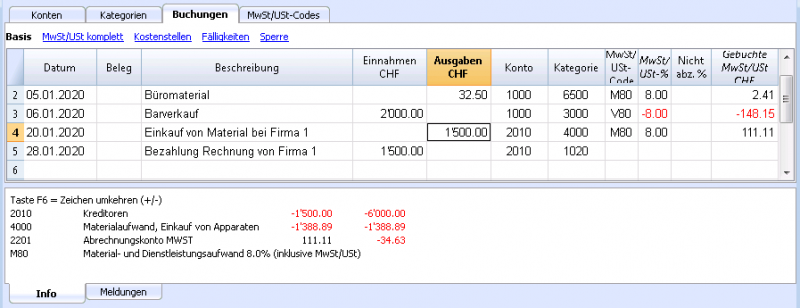
In den entsprechenden Spalten:
- Das Datum eingeben.
- Die Belegnummer, welche dem Papierdokument manuell erteilt wurde, eingeben. Dies erlaubt, Belege bei Bedarf einfach zu finden, nachdem die Operation in der Buchhaltung erfasst wurde.
- Die Beschreibung eingeben.
- In der Spalte Einnahmen den Betrag eingeben, der eingenommen wird.
- In der Spalte Ausgaben den Betrag eingeben, der ausgegeben wird.
- In der Spalte Konto eines der Vermögenskonto eingeben, das in der Tabelle Konten vorhanden ist (z.B. Bank)
- In der Spalte Kategorie eine Kategorie der Einnahmen oder Ausgaben eingeben, welche in der Tabelle Kategorien vorhanden ist.
Schnelle Datenerfassung
Für ein möglichst schnelles Buchen folgende Funktion benutzen:
- Dateneingabe mit automatischer Vervollständigung - erlaubt, zuvor eingegebenen Daten automatisch zu übernehmen.
- Sich wiederholende Buchungen (Menü Buch2) - erlaubt, die sich wiederholenden Buchungen in einer separaten Tabelle zu speichern.
- Datenübernahme aus dem Kontoauszug der Bank oder Post.
Buchungen mit MwSt/USt
Zum Buchen mit Mehrwertsteuer wie folgt vorgehen:
- Aus Menü Datei, mittels Befehl Neu eine Datei des Typs Einnahmen-Ausgaben-Rechnung mit MwSt/USt auswählen.
- Eine unter der gewünschten Sprache/Nation schon vordefinierte Dateivorlage des Typs Einnahmen-Ausgaben-Rechnung mit MwSt/USt auswählen.
Für Buchungen mit MwSt/USt sehen Sie bitte unsere Anleitung Buchungen.
Sammelbuchungen
Sammelbuchungen sind Buchungen, die Belastungen und/oder Gutschriften auf mehreren Konten betreffen (z.B. wenn verschiedene Rechnungen über die Bank bezahlt werden) und müssen wie folgt auf mehreren Zeilen erfasst werden:
- Auf der ersten Zeile ist der Totalbetrag der Einnahmen oder Ausgaben und das davon betroffene Konto zu buchen, auf welchem der Zahlungseingang oder Zahlungsausgang erfolgte.
- In jeder nachfolgenden Zeile den Betrag der Einnahmen oder Ausgabe erfassen und in der Spalte Kategorie die Kategorie der Einnahme oder Ausgabe eingeben. Jeder Betrag ist einzeln auf einer Zeile einzugeben. Wenn alle einzelnen Einnahmen und Ausgaben erfasst sind, darf es keine Differenzen geben.
Kontoauszüge
Dank dem Kontoauszug erhält man eine vollständige Liste der buchhalterischen Bewegungen, welche ein einziges oder mehrere Konten, Kostenstellen, Segmente und Gruppen betreffen.
- Um einen Kontoauszug zu erstellen, mit der linken Maustaste auf eine Zelle mit der gewünschten Kontonummer klicken, worauf oben rechts in der Zelle ein blaues Symbol erscheint und hierauf auf dieses klicken.
- Um mehrere Kontoauszüge zu erstellen, ist der Befehl Konto/Kategorieauszüge aus Menü Buch1 auszuwählen.
- Um die Kontoauszüge nachzuführen (in Folge von Änderungen in der Tabelle Buchungen), ist auf das blaue Symbol mit zwei Pfeilen, welche einen Kreis formen und sich oben rechts im Bildschirm befindet, zu klicken.
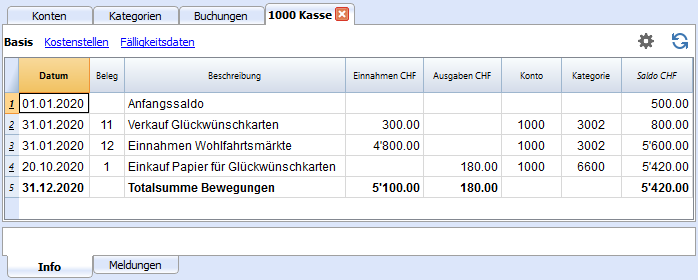
Kategorieauszüge
Dank dem Kategorieauszug erhält man eine vollständige Liste der buchhalterischen Bewegungen, welche eine einzige Kategorie oder mehrere Kategorien betreffen.
- Um einen Kategorieauszug zu erstellen, mit der linken Maustaste auf eine Zelle mit der gewünschten Kategorienummer klicken, worauf oben rechts in der Zelle ein blaues Symbol erscheint und hierauf auf dieses klicken.
- Um mehrere Kategorieauszüge zu erstellen, ist der Befehl Konto/Kategorieauszüge aus Menü Buch1 auszuwählen .
- Um die Kategorieauszüge nachzuführen (in Folge von Änderungen in der Tabelle Buchungen), ist auf das blaue Symbol mit zwei Pfeilen, welche einen Kreis formen und sich oben rechts im Bildschirm befindet, zu klicken.
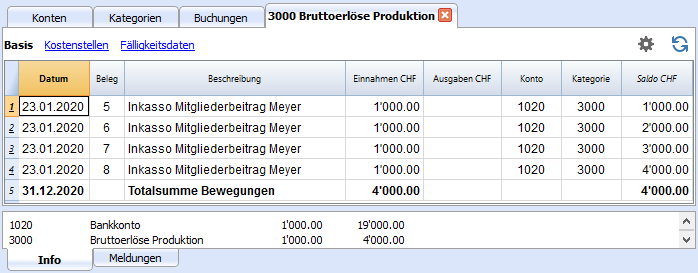
Kontoauszüge nach Periode
Um die Kontoauszüge mit den Salden einer bestimmten Periode anzuzeigen, ist aus Menü Buch1 der Befehl Kontoauszüge auszuwählen und in der Registerkarte 'Periode' die Option 'Bestimmte Periode' auszuwählen und das gewünschte 'Anfangsdatum' und 'Enddatum' zu erfassen.
Für weitere Informationen verweisen wir Sie auf unsere Webseite Periode.
Kontoauszüge ausdrucken
Um einen einzigen Kontoauszug zu drucken, kann der Auszug aus jeder beliebiger Tabelle (Konten oder Buchungen) aufgerufen werden und mittels Menü Datei der Befehl Ausdrucken ausgeführt werden.
Um gleichzeitig mehrere Kontoauszüge zu drucken aus Menü Buch1 den Befehl Kontoauszüge auswählen und in der Registerkarte 'Konten' die Konten aktivieren, für welche Kontoauszüge gedruckt werden sollen.
Für weitere Informationen verweisen wir Sie auf unsere Webseite Kontoauszüge.
Formatierter Ausdruck
Um den Formatierten Ausdruck oder den Formatierten Ausdruck nach Gruppen anzuzeigen, aus Menü Buch1 den Befehl Formatierten Ausdruck oder den Formatierten Ausdruck nach Gruppen ausführen. Es können auch Formatierte Ausdrucke für eine Periode erstellt werden.
- Der Formatierte Ausdruck zeigt alle Konten und Kategorien ohne eventuelle Untergruppen an.
- Der Formatierte Ausdruck nach Gruppen zeigt alle Konten und Kategorien an, auch mit Untergruppen.

Daten im PDF-Format archivieren
Nach Abschluss der Buchhaltung Ende Jahr, Kontrolle und Revision, können alle buchhalterischen Daten über Menü Datei mittels Befehl PDF-Dossier erstellen archiviert werden.
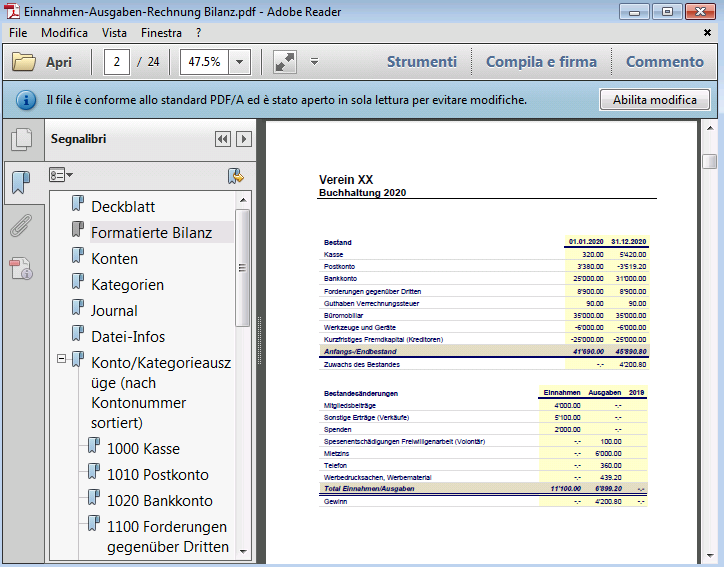
Das Budget
Um die finanzielle Situation des Unternehmens unter Kontrolle zu haben, kann man vor Beginn eines Buchhaltungsjahres die Ausgaben budgetieren und die Einnahmen schätzen.
Das Budget kann auf zwei verschiedene Arten erstellt werden:
- In der Tabelle Kategorien, Spalte Budget wird für jedes Konto der Betrag des jährlichen Budgets erfasst.
In diesem Fall wird bei Ausführung des Befehls Formatierter Ausdruck nach Gruppen aus Menü Buch1, die Spalte 'Budget' die Budgetwerte enthalten, die sich auf das ganze Jahr beziehen. - In der Tabelle Budget, welche über Menü Werkzeuge, Befehl Neue Funktion hinzufügen, aktiviert wird:
In dieser Tabelle werden alle Aufwand- und Ertragsbudgets mit Buchungen erfasst. Bei Aktivierung dieser Tabelle wird die Spalte 'Budget' der Tabelle Kategorien automatisch deaktiviert.
Auf diese Art kann ein detailliertes Budget, das die möglichen Variationen unterhalb des Jahres berücksichtigt erfasst werden.

Für Segmente oder Kosten- und Profitstellen sehen Sie bitte unsere Anleitungen.
Caratteristiche della Contabilità Entrate e Uscite
L'applicativo Entrate e Uscite di Banana Contabilità ti consente di gestire in modo semplice le entrate e le uscite della tua azienda, anche se non hai delle conoscenze contabili. La facilità d'uso e la flessibilità rendono il lavoro intuitivo e veloce.
È ideale per gestire la contabilità di piccole ditte, associazioni, imprese individuali o per contabilità ausiliarie di progetti o immobili.
Anche se non usi la contabilità professionale della contabilità in partita doppia, puoi ottenere ugualmente rendiconti e report professionali perché tecnicamente il programma utilizza il motore della contabilità in partita doppia. Puoi impostare il file partendo da uno dei nostri modelli e personalizzarlo come vuoi tu, senza essere obbligato a utilizzare schemi rigidi senza possibilità di modifiche.
Come per la Contabilità in partita doppia puoi avere rendiconti patrimoniali e di conto economico, estratti conto, gestione IVA, centri di costo e profitto, segmenti. Non è invece possibile tenere conti in in più monete.
Simile a Excel
Funzionalità e comandi simili a Excel
- Tutti i dati che inserisci nelle tabelle sono sempre visibili e a portata di mano.
- Lavori velocemente perché puoi selezionare, copiare e incollare, su più celle e più righe le registrazioni che si ripetono.
- Se sbagli puoi correggere annullando o ripristinando le operazioni.
- Aggiungi quante righe vuoi senza limiti, o elimina le righe che non hai bisogno.
- Se hai sbagliato un valore, un conto, un codice IVA, una descrizione, con la funzione Cerca e sostituisci correggi in un attimo
- Non hai bisogno d'inserire formule perché i calcoli vengono aggiornati immediatamente e hai una visualizzazione contestuale (come nei fogli di calcolo).
- Tutto quello che si vede può essere stampato o esportato in pdf o altri formati.
- Puoi impostare il logo della tua azienda per personalizzare le intestazione della stampa.
- Le colonne sono personalizzabili, puoi spostarle di posizione, aggiungerne nuove e cambiarne la larghezza.
- Lavora con il formato che ti è più congeniale.
- Colora le righe per individuare subito le registrazioni che devi rivedere o fare vedere al commercialista o che devi completare.
Struttura basata su tabelle
La gestione della contabilità si concentra principalmente su tre tabelle, che si usano in modo simile alle tabelle di Excel, ma che sono già completamente impostate e programmate con tutto quanto serve per tenere la contabilità in modo veloce e sicuro:
- Tabella Conti.
Imposti tutti i conti della liquidità, dei clienti, dei fornitori, ecc. e inserisci i saldi iniziali senza doverli registrare manualmente nella tabella registrazioni. Puoi raggruppare più conti insieme, come per esempio la cassa, la banca o la posta nel gruppo della liquidità, così in un attimo hai i saldi aggiornati che puoi verificare immediatamente. - Tabelle Categorie
In questa tabella imposti tutte le categorie di entrata e di uscita; saprai così tutti i dettagli di ogni spesa e di ogni entrata e potrai valutare dove hai speso di più o quale entrata ti ha reso maggiormente. Come nella tabella Conti vedi immediatamente tutti i saldi aggiornati e le colonne dei movimenti in entrata e in uscita. Sai subito quanto hai speso, quanto hai incassato e il guadagno ottenuto. - Tabella Registrazioni.
È la tabella dove registri tutti i movimenti giornalieri. Per registrare velocemente hai tante funzioni da utilizzare, dalla ripresa delle righe memorizzate, al copia e incolla delle registrazioni uguali, alla ripresa di operazioni ripetitive fino a importare i movimenti dagli estratti bancari.
Ulteriori tabelle che si possono aggiungere e che supportano ulteriori funzionalità.
- Tabella Preventivo.
Per allestire previsioni finanziarie, con il metodo delle entrate e uscite, complete di piano della liquidità, conti investimenti, clienti e fornitori e della previsione delle tue entrate e uscite, progetti, segmenti per uno o più anni. - Tabella Codici IVA.
Per impostare le aliquote e i parametri necessari da usare nella tabella Registrazioni per il calcolo automatico dell'IVA e i rendiconti da presentare alle autorità fiscali. - Tabella Articoli.
Per impostare un elenco di articoli da usare per la fatturazione. Il programma tiene nota delle entrate e uscite. - Tabelle libere.
Per fare fronte a ulteriori necessità.
Inizia veloce con i nostri Modelli
Inizia immediatamente con uno dei nostri modelli, senza perdere tempo. Puoi sceglierne uno tra quelli elencati per la tua nazione e per il tipo di attività che svolgi. Puoi personalizzarlo per renderlo ancora più ideale alle tue esigenze.
- Hai un avvio facile con la creazione di un nuovo file partendo da un modello.
- Tantissimi modelli suddivisi per nazione e tipologia di utenza, personalizzabili e con documentazione d'uso.
- Ricerca facile e uso modelli direttamente nel programma.
Impostazione contabile
- Per la tua contabilità imposta liberamente la moneta, la puoi scegliere da un elenco di monete mondiali o impostata liberamente (cripto monete).
- Puoi impostare liberamente un periodo contabile, senza essere obbligato a inserire il classico periodo dal 1 di gennaio al 31 di dicembre. Il periodo contabile può essere anche su più anni.
- Intestazioni e dati base contabilità impostate in un'unica finestra di dialogo, facile da visualizzare.
- Inserisci quanti decimali vuoi, da 0 a 27 (Scelti al momento della creazione della contabilità).
- Puoi cambiare il numero dei decimali della contabilità durante l'anno senza problemi.
Multi-lingue
- Hai libertà di scelta della lingua della contabilità, quando crei il tuo file.
- Personalizza le intestazioni delle colonne come desideri.
- Puoi avere contabilità in più lingue contemporaneamente.
- Personalizza le Stampe anche per più lingue.
File e salvataggio dati
- Hai tutti i dati salvati in un unico file, dove trovi facilmente tutto senza perdite di tempo.
- Per ogni anno crei un File separato. Tutti i dati sono riferiti all'anno e non ci sono confusioni.
- Attribuisci al file il nome che desideri.
- Con una sola licenza puoi gestire un numero illimitato di contabilità.
- I dati rimangono in tuo completo possesso.
- Salva i dati del su qualsiasi supporto, computer, rete, cloud o inviato per email. Puoi accedervi ovunque sei.
- Accesso in contemporanea da più utenti, ma solo una persona può invece aprire il file in modifica.
- Rendi più sicura la tua contabilità inserendo una protezione con password.
Pianifica-Esegui-Controlla
Con lo stesso file di contabilità Entrate e Uscite e la stessa modalità puoi fare anche le previsioni per le tue entrate e uscite future, mettendo in pratica facilmente il potente approccio gestionale Pianifica - Esegui - Controlla.
Stessa metodologia per varie finalità
- Se nelle registrazioni ci sono degli sbilanci, hai la segnalazione della differenza.
- Nelle colonne hai la visualizzazione degli importi nel formato usato dal tuo computer, senza doverti abituare ad altri formati a te non congeniali.
- Visualizzazione degli importi molto intuitivo, con importi di entrata in positivo, importi d'uscita in negativo.
- Rendiconto, giornale, schede conto e altri report con un click.
- Stampe tutte personalizzabili.
- Formato di visualizzazione a scelta.
- Protezione dati con la tecnologia blockchain (metodo brevettato) per garantire la massima integrità dei tuoi dati contabili.
Piano dei conti
- Piano conti personalizzabile. Inserisci quanti conti vuoi e gruppi di totalizzazione a scelta.
- Anche la tabella Categorie è personalizzabile, inserendo tutte le categorie che ti servono.
- Con lo stesso piano dei conti puoi registrare nella contabilità e anche per le tue previsioni finanziarie.
- Scegli tu l'identificativo del conto e della categoria (conto numerico o alfa-numerico, fino a 256 caratteri).
- Nella colonna Descrizione puoi inserire testi fino a 256 caratteri.
- Non serve più inserire il bilancio iniziale e finale nelle scritture contabili, inserisci i saldi direttamente nella colonna Apertura della tabella Conti e solo la prima volta che usi Banana Contabilità. Negli anni successivi il riporto è automatico.
- Saldi, movimenti conto e totali visualizzati contestualmente e sempre aggiornati.
- Ad ogni conto del cliente e del fornitore hai le colonne per inserire i relativi indirizzi e altri dati che ti necessitano.
- Aggiunta di altre colonne per note, raggruppamento o importi.
- Non devi totalizzare gli importi nelle colonne, tutto è automatizzato ottenendo somme e calcoli perfetti.
Registrazioni
- Puoi inserire registrazioni singole, su una sola riga, o registrazioni composte su più righe, quando l'operazione riguarda più conti.
- Quando registri hai dei suggerimenti di testi che hai già registrato, basta un click per completare la registrazione (auto-completamento).
- Segnalazione immediata di errore e differenze, con possibilità di verificare a completare successivamente.
- Se memorizzi le operazioni ripetitive puoi riprenderle quando ne hai la necessità e registrare velocemente, senza riscrivere nuovamente.
- Diverse colonne predefinite, visualizzabili a scelta per non perdere di vista contenuti per te importanti.
- Colonne quantità e prezzo, per fatturazione o controllo costi.
- Auto-numerazione documenti con numerazioni diverse contemporaneamente.
- Collegamento ai file dei giustificativi digitali (pdf, immagini) e apertura del documento con un click.
- Testo registrazione fino a 256 caratteri e anche su più righe.
- Colora le righe per cercare subito le registrazioni che devi verificare o correggere in seguito, oppure per segnalarle al revisore.
- Formattazione righe per personalizzare la visualizzazione.
- Aggiunta di colonne per inserire qualsiasi ulteriore informazione.
- Salva le disposizioni delle colonne (viste) per avere sotto controllo i contenuti per te importanti.
- Informazioni contestuali circa il saldo del conto e della categoria, differenze o errori.
- Prima delle chiusure periodiche o di fine anno puoi usare le Registrazione di verifica saldo
Potrai individuare errori tra i saldi effettivi (es. saldi bancari fornite dall'estratto, e quelli della contabilità). Ti accorgerai subito degli errori e puoi correggere per avere tutto in perfetto ordine. - Importazione movimenti:
- Velocizza l'inserimento delle registrazioni importando i dati dagli estratti bancari digitali.
- Puoi importare i movimenti nei diversi formati bancari.
- Le righe importate possono essere modificate, completate o rimosse.
- Importa anche dati fatture o da altri programmi.
Previsione finanziaria
- Se necessiti di creare un preventivo puoi attivare la funzione aggiungendo la tabella Preventivo.
- Lavori con la stessa metodologia basata su Entrate e Uscite, a te già familiare.
- Previsioni finanziarie completi di piano della liquidità
- Previsioni per le categorie delle tue Entrate e Uscite.
- Se devi fare degli investimenti a lungo termine puoi creare la Proiezione automatica su più anni.
- Crei la tua pianificazione tramite delle semplici registrazioni di preventivo.
- Entrate e uscite ricorrenti impostate con una sola registrazione.
- Tutte le funzionalità disponibili in contabilità:
- Formule di calcolo in Javascript con accesso ai valori della previsione in corso:
- Valori di previsioni disponibili nelle stampe contabili:
- Scheda conto con movimenti di previsione per conto o gruppo.
Rendiconto della liquidità ed economico
- Rendiconti con dati consuntivi, o preventivi oppure con entrambi i dati con indicazione degli scostamenti.
- Disposizione libera con gruppi e sottogruppi.
- Risultati aggiornati visibili direttamente nella tabella conti.
- Stampe personalizzabili:
- Aggiunta del proprio logo.
- Scelta delle colonne da includere.
- Scelta delle sezioni da includere.
- Stampa dettagliata o raggruppata.
- Stampe per solo un periodo.
- Colonne con suddivisione per periodo (mese, trimestre, semestre, anno).
- Valori anno precedente.
- Valore di previsione confronto.
- Colonne con suddivisione per segmento.
- Aggiunta note allegate.
- Raggruppamento come nel piano dei conti o secondo un proprio schema.
- Salvataggio della personalizzazione.
- Report tabellare (simile alle stampe personalizzabili, ma con i dati presenti nella tabella).
- Esportazione in pdf o altri formati.
Altre stampe contabili
- Contenuto tabelle completamente stampabile o stampa anche solo per selezione.
- Aggiunta del proprio logo.
- Giornale.
- Schede con movimenti conto, categorie e gruppi:
- Con i movimenti contabili o quelli di previsione.
- Per periodo.
- Per Conto, Categorie, Gruppo, Centro di Costo o Segmento.
- Dati contabili o di previsione.
- Disposizione colonne personalizzabile.
- Esportazione in pdf o altri formati.
Grafici
- Contestuali, a piè di tabella.
- Diverse disposizioni.
- Evoluzione dei conti, delle categorie e dei gruppi.
- Valori contabili.
- Previsione.
- Anno precedente.
- Scelta del tipo di grafico.
Ulteriori gestioni
Il programma ti consente anche di aggiungere ulteriori informazioni alle registrazioni, in modo che gli stessi dati ti servono anche per la gestione IVA, per il controllo dei clienti e fornitori, emissione di fatture, avere rendiconti per progetti o settori d'attività e fare fronte ai diversi adempimenti societari e fiscali.
Gestione IVA
- Funzione attivabile a scelta (quando si crea una contabilità).
- Tabella codici IVA per indicare le diverse aliquote e casistiche IVA.
- Supporta qualsiasi specifica nazionale.
- Può essere usato anche per gestire altri tipi di tasse di vendita (p.es. Sales tax Americana).
- Inserimento in registrazione del Codice IVA.
- Funzionalità di storno IVA (usando il Codice IVA preceduto dal segno meno).
- Calcolo IVA dal netto o dal lordo.
- Scomposizione e registrazione automatica sui conti o categorie IVA indicati.
- Rendiconti IVA di controllo:
- Per periodo o completo.
- Con o senza movimenti.
- A scelta con totali per aliquota, codice IVA, conto.
- Estensioni nazionali per rendicontazione IVA in base ai requisiti delle autorità fiscali.
Gestione e controllo clienti
- Funzione attivabile a scelta (aggiungendo i conti nel piano dei conti, tabella Conti).
- Controllo fatture e pagamento dei clienti.
- Anagrafica cliente impostata nel piano dei conti.
- Crea gruppi e totali per clienti in gruppi diversi.
- Fatture aperte per cliente o completa.
- Estratto conto movimento cliente e fatture aperte.
- Riconciliazione automatica, fatture aperte.
- Gestione clienti anche come Centri di costo (per principio di cassa).
Fatture ai clienti
- Funzione attivabile a scelta (utilizzando la colonna numero fattura nella tabella registrazione)
- Inserimento fatture direttamente nella tabella Registrazioni.
- Richiede l'impostazione dell'anagrafica clienti.
- Inserimento dei dati fatture come normali righe di registrazioni.
- Vedi emissione e stampa fatture ai clienti.
- Colonna per indicare quantità e prezzi.
- Con o senza IVA.
- Possibilità di modifica, correzione.
- Stampa della singola fattura con un click o di diverse fatture assieme.
- Scelta fra diversi layout di stampa.
- Personalizzazione della fattura in base alle proprie preferenze.
- Esportazioni in formato digitale tramite estensioni.
- Richiami personalizzabili con estensioni.
- Estratti conto clienti personalizzabili con estensioni.
Gestione fornitori
- Funzione attivabile a scelta (aggiungendo i conti nel piano dei conti, tabella Conti).
- Anagrafica fornitori impostata nel piano dei conti.
Possibilità di raggruppare i fornitori in gruppi diversi. - Controllo fatture e pagamento ai fornitori.
- Fatture aperte per fornitore o report completo.
Estratto conto movimento fornitore e fatture ancore aperte. - Riconciliazione automatica, fatture aperte.
Centri di costo e di profitto
- Funzione attivabile a scelta (aggiungendo i conti centri di costo e profitto nella tabella Categorie).
- Per progetti, contabilità costi o di redditività.
- Impostazione dei centri di costo direttamente nella tabella Categorie.
- Raggruppamento multi-livello.
- Tre livelli di centri di costo e profitto.
- Numero illimitato di centri di costo per livello.
- Registrazione in negativo (con segno meno).
- Reportistica e Rendiconto abbellito per i conti patrimoniali ed economici:
- Saldo costantemente aggiornato.
- Report personalizzabili.
- Scheda di tutti i movimenti con saldo progressivo.
- Grafico contestuale.
Segmenti
- Funzione attivabile a scelta (aggiungendo i conti segmenti).
- Per avere il Rendiconto patrimoniale ed economico per uno o più settori aziendali.
- Impostazione dei segmenti direttamente nella tabella Conti o Categorie
- Raggruppamento multi-livello.
- Fino a 10 livelli di segmento.
- Numero illimitato di segmenti per livello.
- Saldo costantemente aggiornato.
- Reportistica e Rendiconto abbellito per i conti patrimoniali ed economici:
- Rendiconto per ogni segmento.
Tabella Articoli
- Per fatture e con gestione integrata di magazzino o dei titoli.
- Collegamento degli articoli ai movimenti della tabella Registrazioni.
- Aggiornamento automatico movimenti in entrate e uscita.
- Valore iniziale e finale.
- Aggiunta di ulteriore colonne.
Controllo e chiusura
Segnalazioni errori e controllo contabilità
- Comando per controllare la contabilità.
In un attimo, la contabilità viene ricalcolata come se si inserissero tutte le operazioni nuovamente. - Segnalazione di eventuali impostazioni sbagliate, differenze o errori.
- Ogni segnalazione è collegata a una pagina di aiuto che spiega le cause e la soluzione.
- Verifica se il saldo del conto corrisponde a quello reale (cassa, banca, IVA).
- Possibilità di correggere.
Protezione delle registrazioni
- Protezione righe.
- Blocco dei movimenti inseriti con tecnologia di certificazione dati digitale (tipo Bitcoin).
- Protezione con password.
- Conforme ai requisiti di legge.
- Invio dati al revisore con la certezza dell'impossibilità di manomissioni.
- Sblocco movimenti con data.
Chiusura e nuovo anno
- Procedura automatica per creare il file del nuovo anno.
- Riporto dei saldi iniziali per i conti patrimoniali
- Si può iniziare a lavorare sul nuovo anno, anche se non è stato chiuso il precedente.
- Comando per riprendere i saldi definitivi quando è stato chiuso l'anno precedente.
Esportazione e archiviazione dati
- Copia e incolla direttamente da e per Excel.
- Esportazione tabelle in pdf e diversi altri formati.
- Archiviazione delle stampe e dei dati contabili in pdf o altri formati.
- Estensioni per creare gli Standard Audit File.
- Salvataggio del file contabile su qualsiasi supporto.
Estensioni e altre funzionalità
Aggiunta funzionalità
- Aggiunta di nuove funzionalità.
- Rimozione di funzionalità non più necessarie.
- Conversione da un tipo contabile a un altro:
- A contabilità con o senza IVA.
- A contabilità con multi-moneta o viceversa.
- Da contabilità entrata e uscite a doppia o viceversa.
Tabella Documenti
Altre Tabelle aggiuntive
- Aggiunta di altre tabelle dove inserire delle note o altre informazioni.
- Le tabelle possono essere personalizzate aggiungendovi colonne.
Estensioni
- Estensioni predefinite per diverse stampe e altre funzionalità.
- Ricerca e istallazione veloce.
- Estensioni personalizzabili.
- Aggiornamento automatico.
- Possibilità di creare e istallare delle proprie estensioni locali.
Documentazione completa
- Ogni dialogo ed errore ha una propria pagina di documentazione accessibile con un click.
- Documentazione aggiornata costantemente.
- Domande e risposte.
- Documentazione disponibile anche in formato Pdf.
Konten
In der Tabelle Konten wird das Vermögen angezeigt.
Im Kassenbuch wird nur ein einziges Konto eingefügt (Kasse, Bankkonto, Postfinancekonto, ...); in der Eingaben-Ausgaben-Rechnung hingegen werden mehrere Konten eingefügt und zwar:
- die Vermögenskonten (Liquidität, Kunden, Lieferanten ....).
- die Totalisierungsgruppen.
Weitere Informationen zum Gruppierungs- und Totalisierungssystem finden Sie auf der Seite Gruppen der doppelten Buchhaltung. - die Eröffnungssaldi.
In der Tabelle Konten haben Sie auch die Salden der Konten, der Bewegung und des Budgets, so dass Sie einen sofortigen und ständig aktualisierten Überblick über Ihre Einnahmen und Ausgaben erhalten. Positive Vermögenswerte (Aktiven) werden positiv angezeigt; die Schulden sind hingegen negativ.
Im folgenden Beispiel sind in der Tabelle Konten alle Konten in der Gruppe 1 "Total Vermögen" totalisiert. Die Aktivkonten und die Passivkonten werden summiert und die Differenz ergibt das Nettovermögen.

Spalten der Tabelle Konten:
Sektion
Für den Sektionswechsel wird in der Spalte 'Sektion' ein Stern (*) erfasst; zum Beispiel um das Total Vermögen von den Kostenstellen abzugrenzen.
Die in der Spalte 'Sektion' eingegebenen Werte sind massgebend für die Präsentation des Formatierten Ausdrucks nach Gruppen.
Detaillierte Angaben zur Spalte 'Sektion' finden Sie auf unserer Anleitung Spalte Sektion.
Gruppe
In der Spalte 'Gruppe' werden Identifikationen (Nummer oder Code/Kürzel) eingefügt, welche diejenigen Konten der Tabelle Konten totalisieren, deren Spalten 'Gr' denselben Wert enthalten. Die Inhalte der Spalten 'Gruppe' und 'Gr' sind massgebend für die Totalisierung. Detaillierte Angaben zur Spalte 'Sektion' finden Sie auf unserer Anleitung Gruppen.
Konto
Es werden Nummern oder Code/Kürzel des zu verwaltenden Kontos (Kasse, Bank, Post) erfasst.
Beschreibung
In dieser Spalte wird eine Beschreibung für das Konto erfasst.
Gr
In der Spalte 'Gr' wird ein Wert eingegeben, der die Zugehörigkeit des Kontos zu einer spezifischen Gruppe angibt.
Eröffnung
In dieser Spalte ist nur bei der ersten Verwendung einer neuen Datei oder bei der ersten Benutzung von Banana Buchhaltung der Eröffnugssaldo zu erfassen. Wird mittels Befehl Neues Jahr erstellen aus Menü Buch2 eine Buchhaltungsdatei für das neue Jahr erstellt, werden die Eröffnungssaldi automatisch eingesetzt.
Einnahmen
Diese Spalte ist geschützt und gibt den Saldo der Einnahmen-Buchungen wieder. Der Saldo wird nach jeder Buchung automatisch aktualisiert.
Ausgaben
Diese Spalte ist geschützt und gibt den Saldo der Ausgaben-Buchungen wieder. Der Saldo wird nach jeder Buchung automatisch aktualisiert.
Saldo
Diese Spalte ist geschützt und gibt den insgesamten Saldo der Einnahmen- und Ausgaben-Buchungen wieder. Der Saldo wird nach jeder Buchung automatisch aktualisiert.
Eröffnungssaldi
Wird Banana Buchhaltung zum ersten Mal benutzt und ein neue Datei erstellt, sind die Eröffnungssaldi manuell in der Spalte 'Eröffnung' der Tabelle Konten zu erfassen.
Achtung, die Eröffnungssaldi von Passivkonten sind mit einem dem Betrag vorangestellten Minuszeichen (-) zu erfassen!
Bei automatischen Wechsel auf ein neues Jahr, übernimmt die Software Banana Buchhaltung die Eröffnungssaldi der Tabelle Konten automatisch.

Kategorien
In der Tabelle Kategorien werden die Einnahmen- und Ausgabenposten erfasst, welche jedoch auch in Untergruppen unterteilt werden können. Alle Kategorien zusammen ergeben das Geschäftsresultat (Gewinn oder Verlust) des Buchhaltungsjahres.
Folgendes kann frei definierbar eingegeben werden:
- Die Kategorien; Einnahmen- und Ausgabenposten.
- Beliebige Kosten- und Profitstellen.
- Totalisierungsgruppen.
Weitere Informationen zum Gruppierungs- und Totalisierungssystem finden Sie auf der Seite Gruppen der doppelten Buchhaltung.
Im folgenden Beispiel sind zwei Hauptgruppen vorhanden:
- Gruppe 3 - Totalisiert alle Kategorien, welche in der Spalte 'Gr' über den Wert "3" (Total Einnahmen) enthalten
- Gruppe 4 - Totalisiert alle Kategorien, welche in der Spalte 'Gr' den Wert "4" (Total Ausgaben) enthalten
- Gruppe 00 - Totalisiert Gruppen 3 und 4 (Totale Einnahmen und Total Ausgaben) und ergibt das Geschäftsresultat des Buchhaltungsjahres.
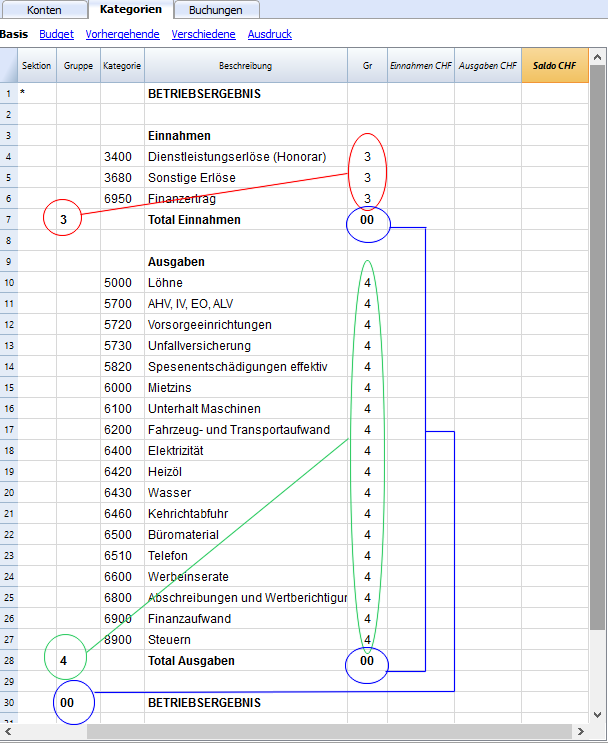
Die Spalten der Tabelle Kategorien:
Sektion
In der Spalte 'Sektion' wird dort ein Stern (*) erfasst, wo ein Titel eingefügt wird, der im Formatierten Ausdrucks nach Gruppen übernommen werden soll. Im obigen Beispiel wurde der Stern auf der Zeile mit 'Beschreibung' "Betriebsergebnis" erfasst.
Sind ausser Einnahmen und Ausgaben andere Sektionen vorgesehen, z.B. Kosten- und Profitstellen, wird in der Spalte 'Sektion' der Zeile mit dem Titel ein weiterer Stern eingefügt. Für weitere Details sehen Sie bitte unsere Anleitung Spalte Sektion.
Gruppe
In der Spalte 'Gruppe' werden Identifikationen (Nummer oder Code/Kürzel) eingefügt, welche diejenigen Kategorien der Tabelle Kategorien totalisieren, deren Spalten 'Gr' denselben Wert enthalten. Dies ist für die Totalisierung alle Kategorien mit demselben 'Gr' notwendig (im obigen Beispiel totalisiert die Gruppe 3 alle Einnahmen-Kategorien und die Gruppe 4 alle Ausgabenkategorien).
Beschreibung
In dieser Spalte wird eine Beschreibung für die Identifikation der Einnahmen-Kategorie oder Ausgabenkategorie erfasst.
Gr
Jede Kategorie hat eine Identifikation, die bestimmt, in welcher Gruppe sie totalisiert werden soll (im obigen Beispiel verfügen alle Einnahmen-Kategorien in der Spalte 'Gr' über den Wert "3", um sie in der Gruppe 3 "Total Einnahmen" zu totalisieren.
Einnahmen
Diese Spalte ist geschützt und gibt den Saldo der Einnahmen-Buchungen wieder. Der Saldo wird nach jeder Buchung automatisch aktualisiert.
Ausgaben
Diese Spalte ist geschützt und gibt den Saldo der Ausgaben-Buchungen wieder. Der Saldo wird nach jeder Buchung automatisch aktualisiert.
Saldo
Diese Spalte ist geschützt und gibt den insgesamten Saldo der Einnahmen- und Ausgaben-Buchungen wieder. Der Saldo wird nach jeder Buchung automatisch aktualisiert.
Budget
Für das Eingeben der Budgetwerte sehen Sie bitte unsere Anleitung Einfaches Jahresbudget.
Registrazioni del Preventivo
Tabella Preventivo
Nella tabella Preventivo si esegue la pianificazione finanziaria.
Le previsioni vengono inserire come se fossero delle normali registrazioni, come nella tabella Registrazioni.
Si possono anche inserire Quantità e Prezzi e anche delle Formule di calcolo.
Per maggiori informazioni sul Preventivo, consultare la pagina Tabella Preventivo.

Buchungen in der Einnahmen-Ausgaben-Rechnung
Mit Banana Buchhaltung Plus vermeiden Sie Fehler
Um die Kontrolle zu erleichtern und die Differenzen sofort zu finden, gibt es in der neuen Version von Banana Buchhaltung Plus in der Tabelle der Buchungen eine Spalte Saldo, wo Sie auf jeder Zeile die Differenzen sehen und sie sofort korrigieren können. Dies ist eine sehr nützliche Funktion für den Abschluss des Geschäftsjahres.
Viele unserer Kunden haben es schon ausprobiert und sind begeistert davon. Wir empfehlen Ihnen, jetzt zu Banana Buchhaltung Plus zu wechseln und von den zahlreichen Neuheiten zu profitieren.
Tabelle Buchungen
Die Buchungen werden in der Tabelle Buchungen eingegeben.
Für jede Bewegung muss das Datum, die Belegnummer, die Beschreibung, die Einnahme oder Ausgabe (Betrag), das Konto und die Kategorie eingegeben werden.
- Einnahmen/Ausgaben: Der Betrag, der eingenommen oder ausgegeben wird.
- Konto: Eines der Vermögenskonto eingeben (Kasse, Bank, Post, Kunden, Lieferanten....)
- Kategorie: Eine Kategorie für Einnahmen oder Ausgaben eingeben.
Schnellere Datenerfassung
Für ein möglichst schnelles Buchen folgende Funktion benutzen:
- Die Funktion Dateneingabe mit automatischer Vervollständigung erlaubt, zuvor eingegebene Daten automatisch zu übernehmen.
- Die Funktion Sich wiederholende Buchungen (Menü Buch2) erlaubt, die sich wiederholenden Buchungen in einer separaten Tabelle zu speichern.
- Den Import aus dem Bankkonto- oder Postkontoauszug.
Buchen mit mehreren Bewegungen
Wenn man eine Operation mit mehreren Bewegungen buchen muss, sind diese auf mehreren Zeilen zu erfassen.
Folgenden finden Sie ein Buchungsbeispiel (siehe Belegnummer 11 in der Abbildung).
Mehrere Rechnungen werden über die Bank bezahlt.
So vorgehen:
- Das gleiche Datum und dieselbe Belegnummer in allen Zeilen eingeben, die denselben Buchungssatz betreffen. Dies erlaubt, eine Buchung mit mehreren Bewegungen zu ermitteln.
- In der ersten Zeile den Gesamtbetrag eingeben. Er ist bei einem Zahlungsausgang in der Spalte Ausgaben bzw. bei einem Zahlungseingang in der Spalte Einnahmen zu erfassen.
- In der Spalte Konto das Liquiditätskonto eingeben (Konto, über welches bezahlt oder einkassiert wird).
Die Kategorie-Spalte der ersten Zeile bleibt leer. - In den darauf folgenden Zeilen in jeder Zeile den bezahlten oder erhaltenen Rechnungsbetrag buchen (Spalte Ausgaben bzw. Einnahmen).
Jede Rechnung wird auf einer Zeile gebucht.
Die Spalte Konto bleibt leer. - In der Spalte Kategorie für jede Zeile die Kategorie angeben, um den Ein- oder Ausgang der Bewegung zu identifizieren.

Beispiel einer Buchung ohne MwSt/USt

Die Spalten der Tabelle Buchungen
Datum
Das Datum der Einnahmen- oder Ausgabenbuchung eingeben.
Beleg
Eine Belegnummer eingeben. Normalerweise wird dieselbe Nummer wiedergeben, welche dem Beleg in Papierform vergeben wurde; dies erlaubt im Nachhinein jederzeit auf einfache Art die Belege zu finden.
Beschreibung
Die Beschreibung für die Identifikation der Einnahmen- oder Ausgabenbuchung eingeben.
Einnahmen
Eingehenden Betrag erfassen.
Ausgaben
Ausgehenden Betrag erfassen.
Konto
Ein Vermögenskonto eingeben, welches in der Tabelle Konten vorhanden ist.
Kategorie
Eine Einnahmen- oder Ausgabenkategorie eingeben, welche in der Tabelle Kategorien vorhanden ist. Es kann auch ein Vermögenskonto als Kategorie eingeben werden.
Beispiel einer Buchung mit MwSt/USt

Zusätzliche Spalten
Je nach Art der Einnahmen-Ausgaben-Rechnung (mit oder ohne MwSt/USt) sind zusätzliche Spalten vorhanden, in welcher die MwSt/USt-Daten eingefügt werden.
MwSt/USt
In dieser Spalte den MwSt/USt-Code eingeben, welcher sich auf einen Verkauf oder eine Ausgabe bezieht. Der Code muss in der Tabelle MwSt/USt-Codes vorhanden sein.
Für eine Erklärung der übrigen MwSt/USt-Codes-Spalten sehen Sie bitte die Webseite Buchungen.
Für eine einfachere Eingabe kann in den Spalten Konto und Kategorie anstatt der Konto- und Kategorienummer ein zu suchender Text eingegeben werden. Das Programm schlägt hierauf eine Liste von Konten und Kategorien vor, deren Beschreibung den eingegebenen Text enthalten. Mit Taste Pfeil nach unten das gewünschte Konto bzw. die gewünschte Kategorie auswählen und mit der 'Entertaste' bestätigen.
Um nach der Eingabe von Buchungen die Bewegungen eines Konto oder einer Kategorie anzuzeigen, mit der linken Maustaste auf eine Zelle mit der gewünschten Konto-/Kategoriennummer klicken, worauf oben rechts in der Zelle ein kleines blaues Symbol erscheint und auf dieses klicken.
Konto- und Kategorieauszüge
Im Konto- oder Kategorieauszug werden die Bewegungen wie in der Tabelle Buchungen präsentiert.
Nach dem Hinzufügen von neuen Buchungen oder bei Änderungen bestehender Buchungen (in der Tabelle Buchungen) kann der Kontoauszug durch Anklicken des Symbols Tabelle nachführen (die sich oben rechts im Bildschirm befindende Pfeile, welche einen Kreis bilden) aktualisiert werden.

Kreditkartenbewegungen erfassen
Kreditkartenkäufe werden immer häufiger getätigt, nicht nur in Unternehmen, sondern auch in Familien. Um eine bessere Kontrolle der Ausgaben der mit Kreditkarte getätigten Einkäufe zu haben, ist es notwendig, die Bewegungen in der eigenen Buchhaltung zu erfassen. In diesem Zusammenhang muss in der Tabelle Konten ein Kreditkartenkonto vorhanden sein und falls nicht, muss es hinzugefügt werden.
Erfassung der erfolgten Anzahlungen
Das Kreditkartenkonto ist ein Debitkonto und es wird in der Tabelle Konten eingegeben.

In den Einnahmen-Ausgaben-Rechnungen muss jede Anzahlung wie folgt gebucht werden:
- Geben Sie das Datum und die Beschreibung ein.
- Tragen Sie in der Spalte Ausgaben den ausgehenden Betrag vom Bankkonto oder einem anderen Liquiditätskonto ein.
- Geben Sie in der Spalte Konto das Konto ein, von dem aus die Einzahlung geleistet wurde (Bank, Post).
- In der Spalte Kategorien, ist das Kreditkartenkonto einzugeben.
Wenn nach Erhalt der Kreditkartenrechnung die Ausgaben durch die Anzahlungen (Akonti) gedeckt sind, müssen Sie Ihre Kreditkartenbewegungen verbuchen, um die angefallenen Kosten zu erfassen und das Guthaben zu stornieren.
In diesem Fall wird auf mehreren Zeilen gebucht:
- Geben Sie für jede Bewegung immer das gleiche Datum ein (verwenden Sie das Ausstellungsdatum der Kreditkartenrechnung).
- Wenn eine Dokumentnummer eingegeben wurde, ist die selbe Nummer bei allen Buchungszeilen zu verwenden.
- Geben Sie die Beschreibung ein, die die Art des Einkaufs angibt (auch die im Ausland getätigten Einkäufe).
- In der Spalte Ausgaben (eine Zeile pro Kosten), ist der Totalbetrag der Kreditkartenrechnung einzugeben.
- In der Spalte Konto das Kreditkartenkonto eingeben.
- Erfassen Sie in den folgenden Zeilen der Spalte Ausgaben den Betrag von jeder einzelnen Ausgabe.
- In der Spalte Kategorien ist für jede Bewegung, also in jeder einzelnen Zeile, die Kategorie die sich auf den entsprechenden Kauf bezieht, einzugeben.
Nachdem alle Transaktionen eingegeben wurden, überprüfen Sie den Saldo des Kreditkartenkontos, indem Sie einfach den Kontoauszug öffnen.
Hinweis: Wenn die MwSt-Abrechnung nach vereinnahmten Entgelten erfolgt bzw. die Rechnungen bei Erhalt gebucht werden, werden gleichzeitig die Schuld der Kreditkartenrechnung wie ein üblicher Lieferant gebucht als auch die Kosten der Kreditkarte.
Neues Jahr
Sie können automatisch zum neuen Jahr übergehen:
- Vorjahresdatei öffnen und im Menü Buch2 den Befehl Neues Jahr erstellen auswählen.
- Die Stammdaten bestätigen.
- Die Datei unter neuem Namen speichern.
Das Programm übernimmt automatisch:
- Das Konto (Kassenbuch) oder die Konten (Einnahmen-Ausgaben-Rechnung) und überträgt die Anfangssaldi.
- Die Kategorien werden ohne Anfangssaldo übernommen, denn man fängt bei Null an, um das Betriebsergebnis des aktuellen Jahres feststellen zu können.
Korrelierte Daten: Steuerliche Aspekte
Ausdrucke
Sofortige Informationen
In den Tabellen Konten und Kategorien werden unverzüglich die Salden aller Konten, der Einnahmen und der Ausgaben angezeigt.
Nach jeder einzelnen Buchung werden die Salden automatisch aktualisiert. Um die finanzielle Situation unter Kontrolle zu haben, es ist nicht notwendig, Berichte zu erstellen, sondern es reicht, sich in die Tabellen Konten und Kategorien zu begeben.
Fortgeschrittene Ausdrucke
Alle Ausdrucke werden aus Menü Buch1 erstellt, welches die Befehle für die unterschiedlichen Ausdrucke beinhaltet:
-
Buchungsjournal - Befehl Journal nach Periode. Es kann die ganze Periode oder eine bestimmte Periode angezeigt und ausgedruckt werden.
-
Konten-, Kategorie oder Gruppenauszüge - Befehl Konto/Kategorieauszüge. Es kann zwischen allen Auszüge oder einer Auswahl gewählt werden. In der Registerkarte 'Periode' wird die Periode bestimmt und in der Registerkarte 'Optionen' können diverse Optionen für das Ein- oder Ausschliessen in den Ausdruck aktiviert werden. Die Registerkarte Komposition erlaubt das Speichern von Ausdrucken mit bestimmten Optionen und deren erneute Übernahme bei Notwendigkeit, ohne die Einstellungen des Ausdruckes zu repetieren.
-
Formatierter Ausdruck - Befehl Formatierter Ausdruck. Der Ausdruck kann auch für eine bestimmte Periode erstellt werden. Im Ausdruck können diverse Optionen eingeschlossen werden und es können auch Kompositionen erstellt werden.
-
Formatierter Ausdruck nach Gruppen - Befehl Formatierter Ausdruck nach Gruppen. Der Ausdruck kann auch für eine bestimmte Periode erstellt werden. Im Ausdruck können diverse Optionen eingeschlossen werden und es können auch Kompositionen erstellt werden.
-
Buchhalterischer Bericht - Befehl Buchhalterischer Bericht. In der Tabelle Konten-Bericht wird der Bericht mit den gewünschten Optionen angezeigt. Berichte nach Periode sind auch mit Vergleich der Perioden oder Vorjahren möglich; jede Periode kann Unterteilungen haben, welche in Kompositionen gespeichert werden können.
Beispiel eines Formatierten Ausdruckes:

Formatierter Ausdruck nach Gruppen
Diese Funktion ist nur ab Version 7.0.4 verfügbar und ermöglicht, den formatierten Ausdruck nach Gruppen zu bekommen und zwar mit allen Optionen, die es in der Doppelten Buchhaltung schon gibt.
Die Funktion Formatierter Ausdruck nach Gruppen (Menü Buch1) erlaubt folgendes:
- Alle Gruppen in den Tabellen Konten und Kategorien im Ausdruck einschliessen
- Einzelne Gruppen oder Konten ausschliessen
- Eine Unterteilung nach Periode auswählen
(z.B. im ersten Semester auswählen, ob eine Unterteilung nach Monat oder Vierteljahr) - Eine Unterteilung nach Segmenten auswählen.
Im Folgenden die Informationen, die die Einnahmen-Ausgaben-Rechnung betreffen. Die komplette Dokumentation finden Sie unter Formatierte Bilanz nach Gruppen.
Siehe Beispiel von Ausdrucken.
Spalte Sektion
Dank der Spalte Sektion in den Tabellen Konten und/oder Kategorien können Sie die Konten und Kategorien definieren, die Sie mittels Befehl Buch1, Formatierter Ausdrucke nach Gruppen ausdrucken wollen.
- Die Sektionen werden in der Spalte Sektion der Tabellen Konten und/oder Kategorien angegeben
- Ein * (Sternchen) zeigt den Anfang der Sektion an
- Ein ** (doppeltes Sternchen) zeigt den Anfang einer Untersektion an
- Ein # zeigt den Anfang der Sektion Bemerkungen an
- Eine Sektion endet wenn eine andere beginnt
- Im Gegensatz zur Doppelten Buchhaltung können Sie keine numerischen Sektionen verwenden
- Wenn keine Sektion angegeben worden ist, wird diese automatisch vom Programm hinzugefügt sobald Sie den Befehl zum ersten Mal benutzen.
- In der Tabelle Konten "Vermögensbestand"
- In der Tabelle Kategorien "Betriebsergebnis"
- Es ist nützlich, separate Sektionen zu erstellen, wenn es Kostenstellen gibt, Segmente oder bei Postenbuch Kunden oder Lieferanten. So können Sie Berichte ausdrucken, die nur bestimmte Informationen enthalten.
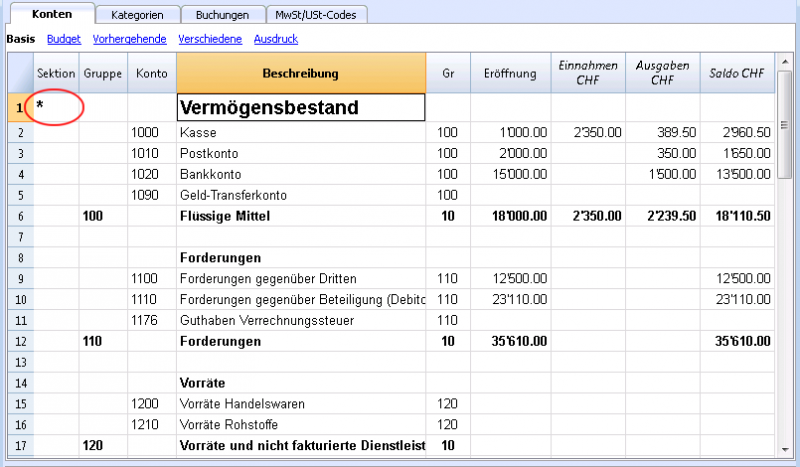
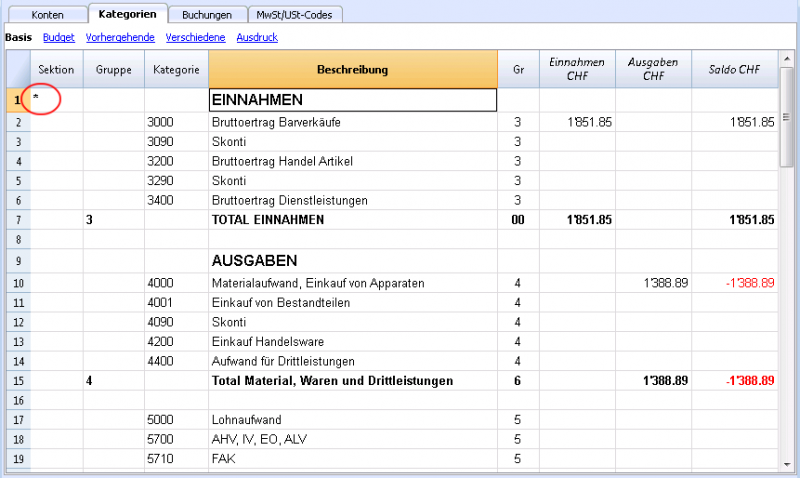
Konten und Kategorien einrichten
In den Dialogfenstern können Sie einrichten, wie Sie die Konten und Kategorien ausdrucken wollen.
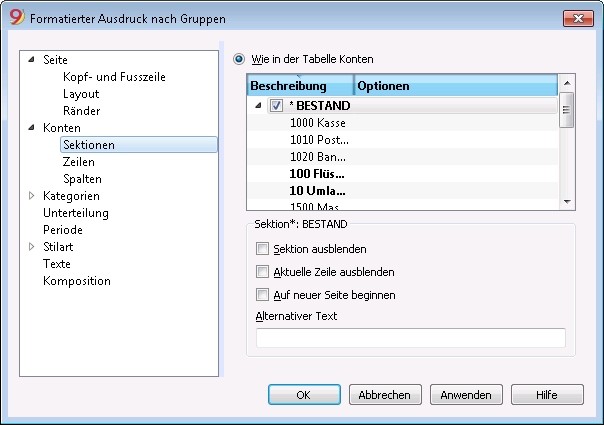
- Die Konten in der Tabelle Konten werden immer mit den Saldi am Ende der angegebenen Periode ausgedruckt.
- Die Kategorien werden immer mit den Bewegungen der angegebenen Periode ausgedruckt.
Formatierter Ausdruck
- Der formatierte Ausdruck ist eine Synthese des Vermögens und der wirtschaftlichen Situation des Betriebes. Es handelt sich um eine Funktion, die in der Einnahmen-Ausgaben-Rechnung vorhanden ist.
- Mit Befehl Formatierter Ausdruck im Menü Buch1 berechnet man den formatierten Ausdruck und zeigt ihn an.
- Es öffnet sich ein Fenster, worin die Überschrift eingeben werden kann, die auf der ersten Seite des formatierten Ausdrucks steht. Und es können eine Serie von Optionen ausgewählt werden, um noch mehr Details im Ausdruck einschliessen zu können.
- Buchungen ohne Datum werden als Eröffnungen gerechnet und erscheinen nicht im Ausdruck der Erfolgsrechnung.
Siehe Beispiel eines Ausdruckes
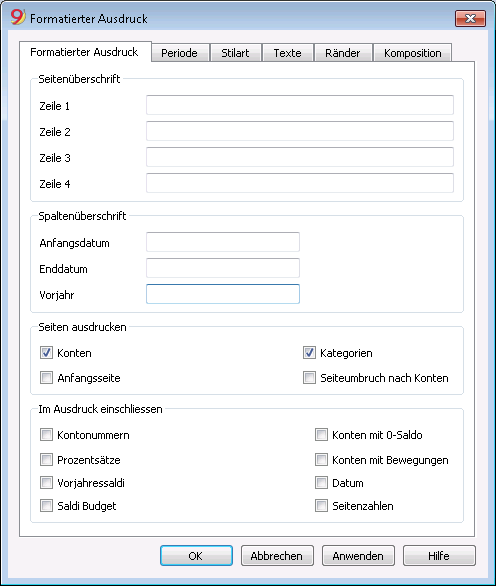
Seitenüberschrift
Zeilen 1-4
Zeilen, die für die Überschrift des formatierten Ausdruckes zur Verfügung stehen.
Spaltenüberschrift
Anfangsdatum
Das Anfangsdatum der aktuellen Buchhaltung.
Enddatum
Das Abschlussdatum der Buchhaltung.
Vorjahr
Hier das Abschlussdatum der Buchhaltung des Vorjahres eingeben.
Seiten ausdrucken
Dank Auswahl dieser Felder entscheidet man die Optionen für den Ausdruck:
Konten
Mit dieser Auswahl werden die Konten ausgedruckt.
Anfangsseite
Damit wird die erste Seite mit der Seitenüberschrift ausgedruckt.
Kategorien
Dank dieser Auswahl werden die Kategorien ausgedruckt.
Seitenumbruch nach Konten
Die Konten und die Kategorien werden separat auf zwei verschiedenen Seiten ausgedruckt.
Im Ausdruck einschliessen
Man kann die Optionen markieren, die im Ausdruck einzuschliessen sind.
Einige dieser Optionen sind nicht verfügbar (z.B. Vorjahressaldi), wenn in der Registerkarte Periode eine bestimmte Periode ausgewählt wird.
Andere Registerkarten
Für die anderen Registerkarten lesen Sie bitte folgende Seiten:

Buchhalterischer Bericht
- Mit dem Befehl Buchhalterischer Bericht (Menü Buch1) werden die Beträge der Konten mit einer bestimmten Gruppierung dargestellt (nach Unterteilung oder in einer bestimmten Periode).
- Buchungen ohne Datum werden als Eröffnungen gerechnet und erscheinen nicht im Ausdruck der Erfolgsrechnung.
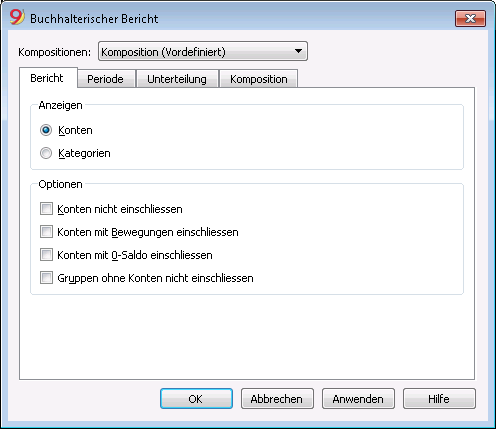
Anzeigen
Wählen Sie die gewünschte Gruppierung aus:
- Konten - Im Bericht werden alle Konten mit folgenden Spalten aufgelistet werden: Eröffnung, Einnahmen, Ausgaben und Kontosaldo
- Kategorien - Im Bericht werden alle Kategorien mit folgenden Spalten aufgelistet werden: Eröffnung, Einnahmen, Ausgaben und Saldo der Kategorie.
Optionen
Wählen Sie die Konten aus, die Sie einbeziehen oder ausschliessen wollen:
- Konten nicht einbeziehen - es werden nur die Kategorien ausgedruckt werden
- Konten ohne Bewegung einbeziehen - es werden auch die Konten ohne Bewegungen ausgedruckt werden
- Konten mit 0-Saldo einbeziehen - es werden auch die Konten mit Saldo = Null ausgedruckt werden
- Gruppen ohne Konten nicht einbeziehen - die Gruppen werden ausgeschlossen, in denen es Konten mit Saldo = Null gibt.
Andere Registerkarten
Für die anderen Registerkarten konsultieren Sie: