In questo articolo
Interfaccia migliorata
Nella nuova versione di Banana Contabilità Plus trovi un'interfaccia aggiornata, con menu molto intuitivi e funzionali e accedi ai comandi molto più rapidamente.
Ti consigliamo di passare subito a Banana Contabilità Plus e approfittare delle molteplici novità.
Banana Contabilità è basato su tabelle, simili a quelle di Excel. È un modo d'uso molto intuitivo e produttivo. Hai una visione immediata dei dati e puoi sempre modificare, così è più semplice avere contabilità sempre perfettamente in ordine.

Gli elementi grafici sono conformi ai programmi più usati, si riesce a usarlo immediatamente anche senza alcuna particolare formazione. Il programma si adatta allo stile del proprio sistema operativo. Qui di seguito sono presentati gli elementi grafici del sistema operativo Windows e Mac.
La barra dei menu
La barra dei menu offre una vasta gamma di funzioni e ogni menu ha dei comandi specifici.
Nella barra dei menu sono contenuti i comandi raggruppati per menu.
È composta da:
- Menu generali: File, Modifica, Dati, Formato, Strumenti, Estensioni, Finestre, Aiuto
- Menu specifici al tipo di file utilizzato. I comandi sono diversi a dipendenza dell'applicativo usato.
- Applicativi Contabiltà (Cash Manager, Entrate e Uscite, Contabilità in partita doppia):
- Menu Conta1 e Conta2.
- Applicativi Contabiltà (Cash Manager, Entrate e Uscite, Contabilità in partita doppia):
![]()
- Applicativi Utilità: Foglio ore, Rubrica, Biblioteca, Beni Ammortizzabili.
Menu Utilità1 ed eventualmente Utilità2 (nella versione Experimental).
![]()
Attenzione: nei sistemi operativi Mac, la barra dei menu è posta in alto, a destra del logo di Apple a forma di mela.

La barra degli strumenti
La barra degli strumenti consente di accedere rapidamente alle finestre e ai comandi più usati.
È sufficiente spostarsi con il mouse sull’icona desiderata e attendere un attimo per avere una descrizione del significato.
![]()
La zona immissione testo
I testi vengono scritti direttamente nella cella. Il testo inserito appare anche nella zona posta sotto la barra degli strumenti, dove è possibile anche effettuare delle modifiche.
Passare in modalità modifica
- Doppio click sulla cella
- Tasto F2 ( cmd-F2 per Mac)
- Il tasto spazio, si passa in modifica con un testo completamente vuoto (lo spazio non viene ripreso nel testo).
Tasti di immissione e scelta rapida
- Su una colonna Data, il punto "." inserisce la data odierna.
- Su una colonna Ora, il punto "." inserisce l'ora attuale (per esempio nel Foglio ore).
- Quando si è in modalità autocompletamento con il tasto Ctrl+ Freccia giù si accetta il valore scelto e si passa alla cella sottostante.
Altri tasti di scelta rapida molto utili:
- Tasto F4 (o Cmd+4 sui computer Apple): ricopia i dati dalla cella sovrastante.
- Tasto F6 (o Cmd+6 sui computer Apple): ha diverse funzionalità a seconda della cella in cui ci si trova. Vedi sotto.
È possibile consultare la lista dei tasti di scelta rapida selezionando il comando Tasti di scelta rapida dal menu Aiuto.
Suggerimenti e Auto-completamento
L'auto-completamento rende molto più facile e veloce l'inserimento dei dati. Il programma ti elenca i conto, codice IVA, date o testi che hai già inserito. Scrivi soli i primi caratteri e il programma ti completa il valore.
In Strumenti -> Opzioni programma, puoi limitare il numero di valori che vengono proposti o anche disattivare la funzionalità.
Puoi usare uno dei seguenti tasti per accettare il valore che viene proposto:
- Tasto Enter, accetta la scelta e passa alla prossima cella modificabile, a destra o sotto, secondo le impostazioni scelte.
- Tasto Tabulatore, accetta e passa alla cella a destra.
- Tasto Maiusc +Tabulatore, accetta e passa alla cella a sinistra.
- Tasto F6 (o Cmd+6) accetta il testo ed esegue il comando associato (vedi spiegazione seguente).

Calcolatrice integrata
Non hai più bisogno di usare la calcolatrice, puoi velocemente inserire la formula in ogni cella di tipo Importo e non protetta: basta premere il tasto Invio e il programma esegue il calcolo inserendo il risultato finale. Questa funzione consente di fare calcoli immediati, per esempio quando si deve riportare un valore da un documento cartaceo o se si deve calcolare una percentuale.
Questa funzione esiste in tutte le tabelle e in tutte le colonne del tipo Importo.
Esegui comando (tasto F6)
Alcune colonne sono associate con delle azioni che si attivano con il menu Modifica -> Esegui comando, oppure con il relativo tasto (F6 o Cmd+F6 su computer Apple) indicato nella finestra d'informazione. Questa funzione permette di riprendere dei dati o delle righe rapidamente senza dover digitare nuovamente i contenuti.
Esempi di azioni:
- Colonna Doc: ripresa delle righe ripetitive o del numero progressivo.
- Colonna Descrizione: ripresa dei dati della riga simile.
Le tabelle
Ogni file della contabilità è costituito da più tabelle. Vi sono tabelle principali e ausiliarie. Le tabelle variano a seconda del tipo di contabilità scelto.
Lavorare con le tabelle consente di avere i dati sempre ordinati e raggruppati secondo il contenuto.

In caso di tabelle generate dall'utente, per una modifica o aggiunta di dati, basta cliccare sull'icona apposita per aggiornare la tabella con i nuovi dati, permettendo così una personalizzazione delle tabelle.

Stampa tutto ciò che vedi a video
Oltre ai vari report disponibili, Banana Contabilità permette di stampare tutto ciò che si vede a video in qualsiasi tabella.
Per maggiori informazioni visita la pagina Stampe/anteprima.
Le viste
Le viste sono delle visualizzazioni di dati contabili con determinate colonne. Ci possono essere diverse viste per una stessa tabella e sono molto utili quando si vogliono visualizzare i dati in modo diverso, senza alterare le impostazioni di base.
Le viste sono posizionate nella zona sotto le tabelle e possono essere personalizzate con il comando Disponi tabelle. Vi è anche la possibilità di crearne di nuove.
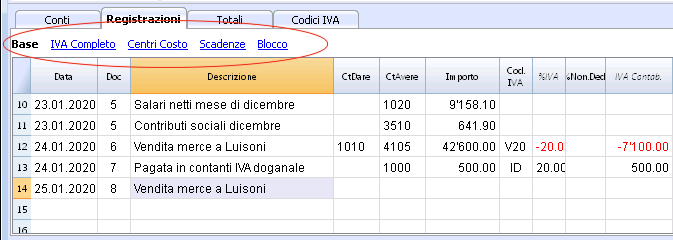
Le colonne
Le colonne sono gli elementi verticali della tabella e ognuna ha delle proprie intestazioni. La disposizione, la dimensione, la descrizione, il formato, la larghezza, lo stile, l'allineamento possono essere personalizzati attraverso le funzioni che si trovano nel menu comando Dati → Disponi colonne.
Ci sono delle colonne i cui dati vengono inseriti dall'utente, mentre ci sono altre colonne dove è il programma che immette automaticamente dei dati e non possono essere modificate dall'utente (es. le colonne delle schede conto).
L'utente può aggiungere delle nuove colonne per inserire delle informazioni supplementari, tramite il comando Dati → Disponi colonne, ma nel caso in cui queste contengano dei valori non verranno elaborate dal programma.
Una determinata serie di colonne compone la vista che permette di visualizzare solo una serie di dati.
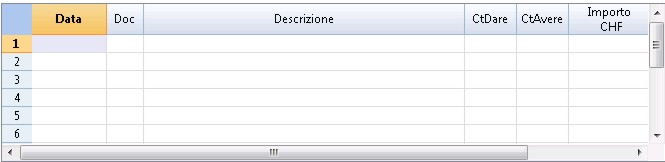
La finestra informativa
È una finestra posizionata nella parte inferiore dello schermo, dove vengono visualizzate le informazioni utili per operare, relative alla tabella e alla casella in cui ci si trova. Questa finestra si rivela molto utile perché dà informazioni immediate:
- nella sezione Info segnala i contenuti della riga e cella in cui ci si trova (esempio nome e saldo del conto, codice IVA e descizione del codice utilizzato).
- nella sezione Messaggi, segnala in rosso i messaggi di errore.
- nella sezione Grafici, visualizza il grafico dei contenuti della cella o riga in cui ci si trova (per esempio se ci si posiziona su un conto, appare il grafico con l'anadamento del conto).

La finestra Messaggi
Quando vi è un errore, il programma lo visualizza nella finestra Messaggi, indicando la riga della registrazione (tabella Registrazioni) o la riga dove si trova il conto (se ci si trova nella tabella Conti) con l'indicazione dell'errore.
- Cliccando sul bottone Aiuto si accede alla pagina dove viene spiegato l'errore.
- Tutti i messaggi di errore segnalati dal programma vengono salvati nella Finestra Messaggi di errore.

La finestra dei messaggi di errore
La finestra Messaggi contiene un elenco degli errori che sono stati segnalati dal programma.
Per leggere i messaggi di errore cliccare su Messaggi.
- Dalla finestra Messaggi, con un doppio clic sul messaggio di errore, si passa sulla riga che ha generato l’errore.
- Per accedere alle pagine della spiegazione dei Messaggi di errore, cliccare sul simbolo del punto interrogativo


Aiuto Tabella
A partire dalla versione 9.0.4 di Banana Contabilità è stato introdotto un bottone di aiuto ![]() in ogni tabella, nell'angolo in alto a destra.
in ogni tabella, nell'angolo in alto a destra.
Con un semplice click sul bottone si viene immediatamente indirizzati alla nostra pagina della Documentazione. Qui si potranno trovare approvondimenti sull'uso specifico della tabella e tutte le altre funzioni del progamma.

Finestra Grafici
Ora si possono ottenere grafici direttamente in Banana contabilità. Selezionando un conto o un gruppo, è possibile avere il grafico nella finestra Grafici in basso. Il grafico ti fornisce immediatamente l'andamento della situazione, anche con il confronto tra previsione e situazione reale. Hai una visione immediata nel tempo senza dover consultare gli importi.

Barra di stato
Si trova in basso al programma e contiene le seguenti informazioni:
- Numero di riga della cella selezionata
- Numero di righe della tabella
- Se si selezionano più celle numeriche o di tipo contatore tempo si ottiene:
- Conteggio: numero di celle selezionate contenenti numeri.
- Somma dei valori.
- Zoom
- Per ingandire o diminuire le dimensioni delle tabelle.
Formato data e numeri per default
Una volta installato, il programma prende per default le impostazioni del proprio sistema operativo.
Se nel programma si desira cambiare le impostazioni della data, ora e formato dei numeri, occorre modificare le impostazione nel Pannello di Controllo (Windows) o nelle Preferenze di Sistema (Mac).
Nel dettaglio le istruzioni per Windows 8 e Windows 10:
- Menu Avvio → Pannello di controllo
- Sotto le Opzioni internazionali, cliccare su Cambia data, ora o formato dei numeri
- Nella finestra di dialogo che appare, nella sezione Formati, si può cambiare il formato della data
- Per cambiare il formato dei numeri o valuta, dalla stessa finestra di dialogo, cliccare sul bottone Impostazioni aggiuntive e poi sulle sezioni Numeri o valuta.
Nel dettaglio le istruzioni per Mac OS X 10.9.5:
- Dal simbolo della mela di Apple (in alto a sinistra) scegliere il comando Preferenze di Sistema
- Nella finestra di dialogo che appare scegliere Data e ora
- Dalla finestra che appare cliccare su Apri lingua e zona...→ Avanzate → (Generale), Data e Ora
dove é possibile cambiare il formato di numeri