Import und Automatisierung
Importieren und automatische Vervollständigung von importierten Bankbewegungen
Diese Funktion ermöglicht es Ihnen, Ihre Buchhaltung schnell zu führen:
- Bankbewegungen importieren
Das Programm erstellt automatisch die Buchungen mit Datum, Beschreibung, Betrag, Konto und Wechselkurs. Zusätzliche Daten wie die Gegenbuchung müssen manuell eingegeben werden.
Standardformate wie ISO 20022 oder TXT sind im Professional-Plan enthalten; andere Formate erfordern den Advanced-Plan. - Regeln für die automatische Vervollständigung von importierten Datensätzen (Advanced-Plan)
Sie können Regeln für die automatische Vervollständigung festlegen, um importierte Bewegungen mit Informationen wie Gegenkonto, Mehrwertsteuer-Code, Kostenstellen und weiteren von Ihnen angegebenen Daten zu ergänzen.
Die Einträge können jederzeit weiter bearbeitet und ergänzt werden.
Importformate für Banktransaktionen
- Banana Buchhaltung unterstützt das Einlesen von Buchungen in verschiedenen Formaten. Weitere Informationen finden Sie auf der Seite Bewegungen importieren.
- Dank massgeschneiderter Importerweiterungen können Sie Daten aus verschiedenen Kontoauszügen und anderen Standardprogrammen importieren. Einige Erweiterungen sind nur im Advanced-Plan verfügbar.
Andere Methoden zum Datenimport
Banana Buchhaltung Plus bietet mehrere Optionen, um Daten zu importieren:
- In Buchhaltung importieren
Sie können Daten in jede Tabelle aus verschiedenen Formaten importieren. - Zeilen importieren
In allen Tabellen können Sie Daten im CSV-Format importieren. - Kopieren und Einfügen aus Excel oder anderen Programmen.
Sie können Bewegungen oder andere Daten in einer Excel-Tabelle vorbereiten und diese dann in die Tabelle Buchungen oder eine andere Tabelle kopieren und einfügen.
Manuelle Vervollständigung und Import rückgängig machen
Sobald die Bewegungen oder anderen Daten importiert wurden, können Sie diese problemlos vervollständigen und bearbeiten. Dadurch wird es sehr einfach, Prozesse zu automatisieren: Falls unvorhergesehene Ausnahmen auftreten, können Sie die Daten selbst anpassen.
Wie bei allen Befehlen kann auch der Importvorgang rückgängig gemacht werden, sodass Sie problemlos versuchen können, die Daten zu importieren und zu überprüfen, ob alles wie erwartet funktioniert. Wenn das gewählte Format nicht stimmt oder die Parameter nicht korrekt eingestellt wurden, können Sie den Import einfach abbrechen und den Vorgang erneut starten.
Nützliche Links
Befehl In Buchhaltung importieren
Der Befehl für den Import wird über das Menü Aktionen > In Buchhaltung importieren > Pulldown-Menü 'Importieren': Buchungen' aktiviert und ermöglicht das Importieren von Daten aus Dateien in die folgenden Tabellen:
- Buchungen - Bankbewegungen
So importieren Sie Kontoauszüge in die Tabelle Buchungen. - Buchungen - Allgemeine Bewegungen
Für den Import von allgemeinen Bewegungen in die Tabelle Buchungen. - Konten
So importieren Sie Konten in die Tabelle Konten. - MWST/USt-Codes
So importieren Sie MWST/USt-Codes in die Tabelle MWST/USt-Codes. - Wechselkurse
So importieren Sie Wechselkurse in die Tabelle Wechselkurse. - Datei importieren
Importiert Daten in mehrere Tabellen sowie in die Eigenschaften der Buchhaltungsdatei. Diese Importart wird beispielsweise bei der Konvertierung des Kontenplans verwendet.
Um Daten aus anderen Programmen zu importieren, lesen Sie bitte die Seite Datenübernahme aus anderen Programmen.
Vorgehen beim Importieren
- Wählen Sie die gewünschte Zieltabelle aus.
- Wählen Sie den zu importierenden Dateityp.
- Geben Sie den Namen der Datei an.
- Wählen Sie die zu importierenden Bewegungen aus.
Unterstützte Importformate
Je nach Art der Zieltabelle stehen verschiedene Importformate zur Verfügung:
- Import von anderen Banana-Buchhaltungsdateien (.AC2)
Vorbereitet für die Konvertierung von Daten aus anderen Banana-Buchhaltungsdateien. - Textdateien mit Kopfzeile (CSV/TXT)
Für Dateien, die Daten im von Banana Buchhaltung verlangten Format exportieren.
Technische Anweisungen zur Vorbereitung dieser Dateien sind in englischer Sprache verfügbar. - Standard-Dateiformate (generisch)
ISO 20022 (generisch). - Import über Importerweiterungen
Normalerweise für Kontoauszüge.
Eine Importerweiterung ist ein zusätzliches Programm von Banana Buchhaltung, das die Daten eines bestimmten Formats umwandelt.
Der Benutzer muss die entsprechende Erweiterung installieren.
Sollte es erforderlich sein, andere Dateitypen zu importieren, die nicht in der Liste enthalten sind, kann eine spezielle Banana Importerweiterung entwickelt werden.
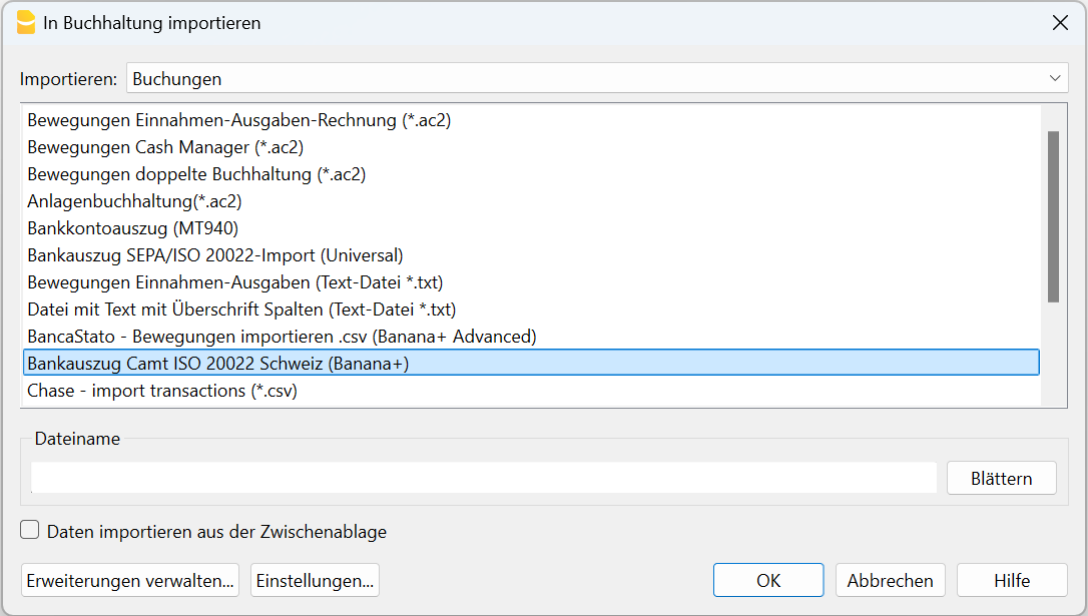
Importparameter
Dateiname:
- Geben Sie den Dateinamen an, aus dem die Daten importiert werden sollen.
- Für bestimmte Importarten (z.B. Bankkontoauszüge):
- können auch mehrere Dateien angegeben werden. Dies kann entweder über den Datei-Dialog mittels der Schaltfläche Blättern erfolgen oder sie durch ein Semikolon ';' getrennt eingefügt werden.
- kann auch eine Zip-Datei angegeben werden, die mehrere zu importierende Dateien enthält.
- Wenn mehrere Dateien importiert werden, müssen diese alle denselben Dateityp haben.
Daten aus der Zwischenablage importieren (Excel)
Bei dieser Option werden die Daten nicht aus einer Datei, sondern aus der Zwischenablage gelesen. Diese Methode ist nützlich, um Daten aus Dateien zu importieren, die von Banana Buchhaltung nicht direkt gelesen werden können, wie z.B. Kontoauszüge, die nur in Excel vorliegen, oder Daten aus anderen Programmen.
Der Vorteil des Datenimports im Vergleich zum einfachen Kopieren und Einfügen besteht darin, dass die Daten durch das Importprogramm konvertiert und automatisch vervollständigt werden.
Gehen Sie wie folgt vor:
- Öffnen Sie die Excel-Datei, die die Daten enthält.
- Wählen Sie die zu importierenden Daten aus, einschliesslich etwaiger Kopfzeilen.
- Kopieren Sie die ausgewählten Daten (Strg+C).
Hinweis: Diese Option wird nur für bestimmte Importtypen angezeigt.
UTF-8
Markieren Sie dieses Feld, wenn die zu importierenden Daten im UTF-8-Format vorliegen.
Diese Option wird nur für bestimmte Importtypen angezeigt.
Erweiterungen verwalten
Mit diesem Befehl gelangen Sie zum Dialogfenster Erweiterungen verwalten.
Verwendung:
- Zum Suchen, Hinzufügen oder Entfernen einer Erweiterung für den Import.
- Zum Ändern der Parameter der Erweiterung.
Verwenden Sie den Befehl auch, um die Einstellungen der Erweiterung zu ändern.
Einstellungen
Mit dieser Schaltfläche können Sie die Einstellungen der Erweiterungen ändern.
Die Schaltfläche ist nur in Version 10.1 sichtbar und wird nur angezeigt, wenn die Erweiterung das Ändern von Parametern ermöglicht.
Schaltfläche OK
Startet den Import.
Fehlermeldungen
Sollten während des Imports Fehlermeldungen auftreten, aktualisieren Sie zunächst die Erweiterungen.
Treten weiterhin Fehler auf, senden Sie uns bitte ein Feedback. Möglicherweise wurde das Dateiformat von der Bank oder dem Institut aktualisiert, und wir passen unseren Importfilter entsprechend an.
Bankbewegungen importieren
Auf dieser Seite wird die Importfunktion für Bankkontoauszüge in Banana Buchhaltung Plus behandelt. Sie gehört zu den am häufigsten genutzten und nützlichsten Funktionen, da sie es ermöglicht, die Eingabe von Buchungen in die Tabelle Buchungen zu automatisieren.
Sie können die Datei mit den Bankbewegungen (sowohl Ein- als auch Auszahlungen) von Ihrem Bankkonto in Banana Buchhaltung Plus importieren. Dabei müssen die Kontonummer und das Gegenkonto angegeben werden. Es ist auch möglich, den Import mithilfe der Regeln zur automatischen Vervollständigung der importierten Datensätze (nur im Advanced-Plan verfügbar) zu automatisieren.
Für den Import von Dateien mit anderen Arten von Bewegungen, wie z.B. der doppelten Buchführung, verweisen wir auf die Seite Bewegungen importieren. Bei diesen Dateitypen ist es jedoch nicht möglich, die Funktion 'Regeln zur automatischen Vervollständigung' anzuwenden.
Importverfahren
- Wählen Sie über das Menü Aktionen > In Buchhaltung importieren > im Pulldown-Menü 'Importieren: Buchungen' aus.
- Wählen Sie den Typ der Datei aus, die Sie importieren möchten.
Weitere Erläuterungen befinden sich weiter unten. - Klicken Sie auf die Schaltfläche Blättern, um eine oder mehrere Dateien auszuwählen, aus denen Sie die Bewegungen importieren möchten.
- Richten Sie die Parameter nach Bedarf ein.
Weitere Informationen finden Sie auf der Seite In Buchhaltung importieren.
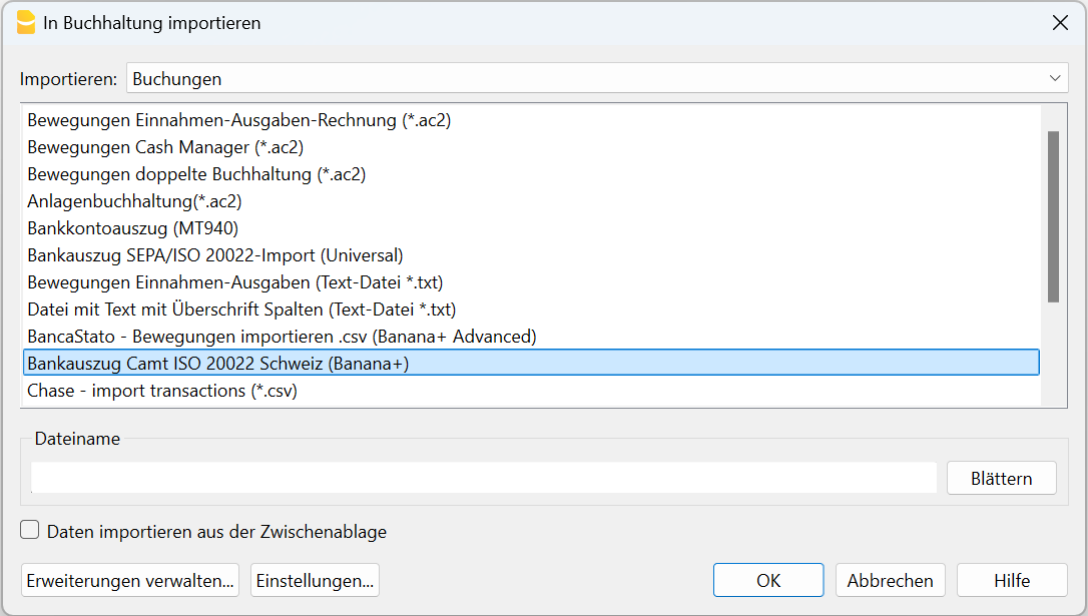
Nächste Schritte
Nach der Bestätigung mit OK werden die Daten eingelesen, und die folgenden Dialoge erscheinen:
- Dialogfenster Bewegungen importieren (nur im Advanced-Plan verfügbar)
Hier finden Sie die Anweisungen zum Ausfüllen der importierten Zeilen. - Regeln für die automatische Vervollständigung von importierten Datensätzen
Beim Import können Datensätze gespeichert werden, sodass das Programm diese bei zukünftigen Importen automatisch vervollständigt.
Importformate für Kontoauszüge
Im Dialog zum Importieren von Transaktionen können Sie zwischen verschiedenen Dateitypen wählen:
- Importerweiterungen (die meisten Erweiterungen sind nur im Advanced-Plan verfügbar)
Es handelt sich um zusätzliche Programme, die vom Benutzer installiert werden müssen, um die zu importierenden Daten in die von Banana Buchhaltung vorgesehenen Formate umzuwandeln.
Über die Schaltfläche Erweiterungen verwalten können Sie die Erweiterungen installieren, die für den Import von Kontoauszügen verschiedener Banken, Kreditkarten und anderen Formaten entwickelt wurden. Sobald eine Erweiterung installiert ist, erscheint sie in der Liste der verfügbaren Modelle (Menü Erweiterungen) und kann für den Import verwendet werden.- Bankauszug Camt ISO 20022 Schweiz (Banana+) (verfügbar im Advanced- und Professional-Plan)
Liest das von den Schweizer Banken zur Verfügung gestellte Standardformat.
Diese Erweiterung dekodiert auch die Zahlungsreferenznummer, die durch das Rechnungslayout CH10 erzeugt wird, und fügt die Rechnungs- oder Kundennummer ein. - Aktualisierte Liste der Banana-Importerweiterungen.
- Bankauszug Camt ISO 20022 Schweiz (Banana+) (verfügbar im Advanced- und Professional-Plan)
- Vordefinierte Formate, die in Banana Buchhaltung Plus enthalten sind (im Professional-Plan verfügbar)
Dies sind Standardformate, die von den Banken bereitgestellt und in Banana Buchhaltung integriert sind:- Kontoauszug MT 940
- Generischer ISO 20022 Kontoauszug
Mehrere Banken in Europa stellen den Kontoauszug im Standardformat ISO 20022 zur Verfügung.
- Generisches Format mit Einnahmen und Ausgaben (TXT) (im Professional-Plan verfügbar)
Dies ist eine Textdatei im CSV-Format, die den Tabulator als Trennzeichen verwendet und die ein- und ausgehenden Beträge eines Kontos als Spalten darstellt.- Siehe technische Anweisungen zum Importieren einer Datei mit Einnahmen und Ausgaben (Seite auf Englisch).
Dateiname
Geben Sie eine oder mehrere Dateien durch ein Semikolon (;) getrennt an. Sie können auch eine ZIP-Datei angeben, die mehrere Importdateien enthält.
Importieren von mehreren Dateien gleichzeitig:
- Wenn Ihre Bank das tägliche camt053 zur Verfügung stellt, können Sie alle Dateien für den Monat auswählen und in einem Schritt importieren.
- Wenn Ihre Bank die Dateien in einer ZIP-Datei bereitstellt, können Sie die Datei auswählen, die alle Auszüge enthält.
Die Importdateien müssen denselben Typ haben. Es ist nicht möglich, unterschiedliche Formate gleichzeitig zu importieren.
Struktur der Importdatei
Die Importdatei enthält die typischen Bewegungen eines Kontoauszugs:
- Datum
- [Transaktionsnummer] (optional)
- Beschreibung
- Eingehender oder ausgehender Betrag
Beim Import gibt der Benutzer an, auf welchem Konto die Transaktionen verbucht werden sollen, sodass das Soll- oder Habenkonto bereits angelegt ist.
Importerweiterungen können für jeden Kontoauszug erstellt werden.
Siehe die technischen Richtlinien für den Import einer Einnahmen- und Ausgabendatei (Seite auf Englisch).
Häufig gestellte Fragen:
Ich kann das Format für meinen Kontoauszug nicht sehen
Wählen Sie im Menü Erweiterungen > Erweiterungen verwalten aus, klicken Sie auf die Schaltfläche Erweiterungen aktualisieren und aktivieren Sie den Filter für das gewünschte Format.
Ich sehe das Format für den PostFinance-XML-Auszug nicht (.tgz-Datei). Wie kann ich die Bewegungen importieren?
Dieses Format wird nicht mehr unterstützt. Wenden Sie sich an Postfinance und fordern Sie einen Auszug im Format ISO 20022 an.
Die Meldung "Diese ISO 20022-Datei enthält keinen Kontoauszug (camt.052/053/054)". Wie ist das möglich?
Diese Fehlermeldung erscheint, wenn die ISO 20022-Datei keinen Kontoauszug enthält. Das ISO 20022-Format ist ein allgemeines Format, das verschiedene Arten von Informationen enthalten kann, wie z.B. Kontoauszüge und Ausführungsbestätigungen. In Banana Buchhaltung können jedoch nur Kontoauszüge (camt.052/053/054) importiert werden.
Meine Bank ist nicht in der Liste der unterstützten Formate enthalten. Wie kann ich sie hinzufügen?
Es ist möglich, neue Erweiterungen für Formate zu erstellen, die noch nicht implementiert wurden. Für die Implementierung von benutzerdefinierten Formaten ist eine kostenpflichtige Unterstützung verfügbar.
Im eBanking (z.B. Raiffeisenbank) müssen Sie bei der Erfassung von Zahlungen die Option "Einzelauftrag" anstelle von "Sammelauftrag" wählen. Nur so werden die Zahlungen als Einzelaufträge importiert.
Dialogfenster 'Bewegungen importieren'
Das Dialogfenster In Buchhaltung importieren wird wie folgt aktiviert:
Über das Menü Aktionen > In Buchhaltung importieren > im Pulldown-Menü 'Importieren: Buchungen' auswählen.
Inhalt des Dialogfensters
Die Anzeige der Dialogelemente hängt von der Art der importierten Datei ab:
- Einzelne Kontobewegungen und Bankauszüge
Alle Elemente werden angezeigt. - Buchungsbewegungen der doppelten Buchführung oder andere
Die folgenden Elemente werden nicht angezeigt:- Konto
- Temporäres Gegenkonto
- Regeln anwenden
- Nach Rechnung gruppieren
(Dieses Element wird nur angezeigt, wenn die Importdatei Inhalte in der Spalte "DocInvoice" enthält.)
Dialogfenster Bewegungen importieren
Es erscheint das Dialogfenster, das es ermöglicht, die Daten besser in die Buchhaltung zu integrieren.
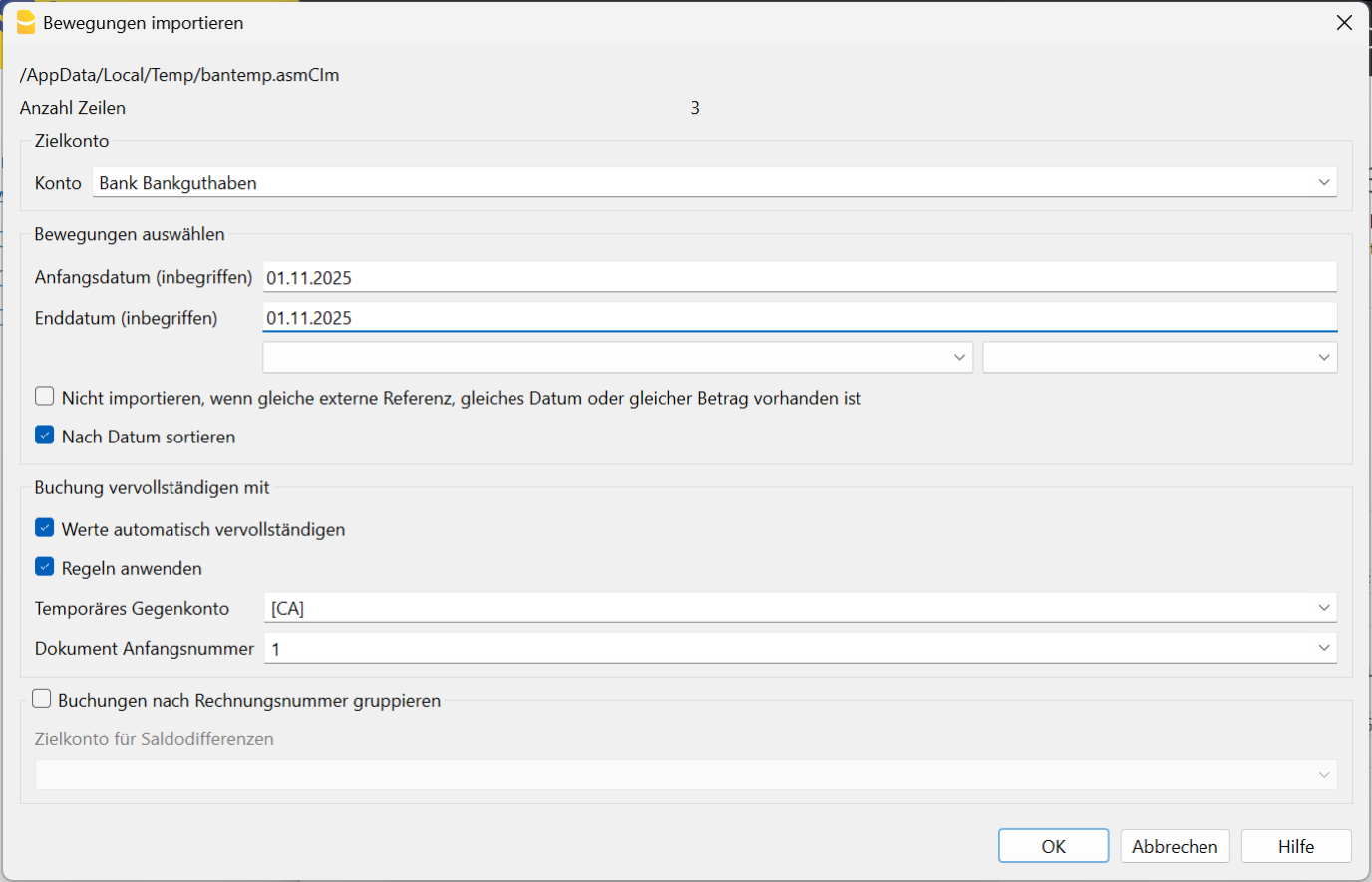
Zielkonto
Diese Option wird angezeigt, wenn Daten aus einem Bank- oder Postkonto oder Bewegungen von Einnahmen und Ausgaben eines Kontos in Textformat importiert werden.
- Geben Sie die entsprechende Kontonummer Ihres Kontenplans ein, die den zu importierenden Auszug betrifft.
- Wenn Sie das Feld leer lassen, wird das Programm das Konto [A] (Account) einfügen, um zu erkennen, ob es sich um eine Soll- oder Haben-Bewegung handelt.
Bewegungen auswählen
Anfangsdatum, Enddatum
Das Anfangs-und Enddatum der Periode für das Übernehmen der Buchungen eingeben. Die Periode kann automatisch ausgewählt werden, nämlich mit Hilfe der Felder, die sich unter denjenigen für die Daten befinden.
Nicht importieren, wenn gleiche externe Referenz, gleiches Datum oder gleicher Betrag vorhanden ist
Wenn diese Option ausgewählt worden ist, werden bereits gebuchte Bewegungen nicht importiert; damit Doppelbuchungen vermieden werden. Diese Option kann nur aktiviert werden, wenn die Spalte 'Ext.Ref.' (ExterneReferenz) in den zu importierenden Bewegungen (Datei) vorhanden ist; ansonsten ist sie deaktiviert.
Nach Datum sortieren
Die Option ist standardmässig aktiviert und ermöglicht die importierten Bewegungen nach Datum zu erhalten.
Buchungen vervollständigen mit
Werte automatisch vervollständigen
Die Option gibt es für die Buchhaltung mit Mehrwertsteuer und Fremdwährungen. Wenn sie ausgewählt worden ist, kann man die Werte automatisch vervollständigen, die in den importierten Daten fehlen (z.B. der Wechselkurs in der Tabelle Wechselkurse).
Regeln anwenden (nur im Advanced-Plan)
Diese Option ist für den Import von Buchungen aus Dateien der doppelten Buchführung (.ac2-Format) nicht verfügbar.
Siehe: Regeln für die automatische Vervollständigung von importierten Datensätzen
- Wenn diese Option aktiviert ist und Sie auf OK klicken, wird das Dialogfenster Regeln anwenden geöffnet.
- Wenn Sie diese Option nicht aktiviert haben, gelangen Sie auf die Regeln auch mittels Menübefehl Aktionen > Sich wiederholende Buchungen > Regeln anwenden...
- Diese Option wird standardmässig aktiviert, wenn bereits Importregeln in der Tabelle wiederkehrende Buchungen (Aktionen > Sich wiederholende Buchungen) vorhanden sind.
Temporäres (vorläufiges) Gegenkonto
Diese Option ist für Importe von Buchungsbewegungen aus einer Datei der doppelten Buchhaltung (im *.ac2-Format) nicht verfügbar.
Es wird ein Konto angegeben, das verwendet wird, um das Gegenkonto der Buchung zu vervollständigen. Dieses Konto muss anschliessend manuell oder mithilfe der Regeln zur automatischen Vervollständigung von importierten Datensätzen durch das korrekte Gegenkonto ersetzt werden. Das Programm schlägt standardmässig das Gegenkonto [CA] (ContraAccount) vor. Sobald die Buchungen abgeschlossen sind, sollten keine Bewegungen mehr auf dem vorläufigen Konto erfolgen.
Dokument Anfangsnummer
Diese Option wird angezeigt, wenn Daten aus einem Bank- oder Postkonto oder Bewegungen von Einnahmen und Ausgaben eines Kontos im Textformat importiert werden.
Es handelt sich um die Belegnummer, die der ersten Buchung unter den importierten Buchungen zugewiesen wird.
Buchungen nach Rechnungsnummer gruppieren
Wenn die Importdatei Werte in der Spalte DocInvoice enthält, werden im Dialog auch die folgenden Optionen angezeigt:
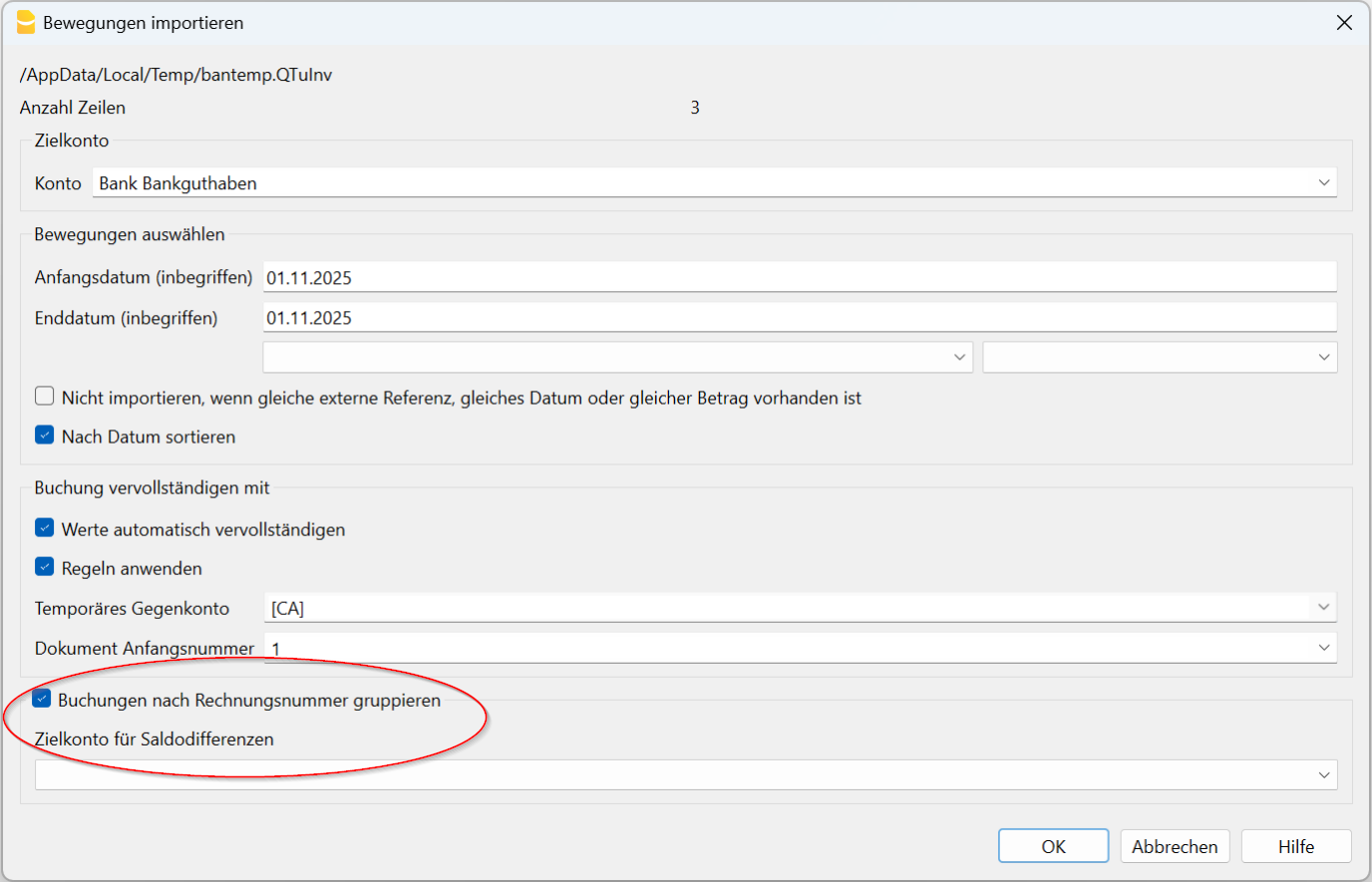
- Buchungen nach Rechnungsnummer gruppieren
Die Zeilen derselben Rechnung werden gruppiert, sodass für das gleiche Konto und den gleichen MWST/USt-Code nur eine Buchung erstellt wird. Erklärungen zu Rechnungsdaten importieren in Englisch. - Zielkonto für Saldodifferenzen
Beim Verwenden von MWST/USt-Codes können Rundungsdifferenzen von wenigen Hundertsteln auftreten.
In diesem Fall erstellt Banana Buchhaltung eine zusätzliche Buchung für jede Rechnung, in der die Differenz verbucht wird.
Es muss darauf geachtet werden, dass sich die Summen von Soll und Haben der zu importierenden Daten aufheben. Falls dies nicht der Fall ist, enthält die Buchungszeile die Differenz zwischen Soll und Haben.
Wichtig: Notwendige Bearbeitung der importierten Buchungen
Das Programm erstellt Buchungen und fügt diese am Ende der Tabelle Buchungen ein. Die Buchungen können bearbeitet oder gelöscht werden.
Das Programm fügt in der doppelten Buchhaltung in den Spalten KtSoll und KtHaben und in der Einnahmen-Ausgaben-Rechnung in den Spalten Konto und Kategorie Symbole ein.
Diese Symbole müssen mit dem entsprechenden Konto oder der entsprechenden Kategorie ersetzt werden.
- [A]
Dieses Symbol wird angezeigt, wenn im Dialog kein Konto angegeben wird. Anstelle von [A] muss das Konto der Buchhaltung für das Bankkonto eingetragen werden. - [CA]
Dieses Symbol zeigt an, dass das Gegenkonto angegeben werden muss, damit sich Soll- und Habenbuchungen ausgleichen.
Für Zeilen mit einem einzelnen Gegenkonto befinden sich auf derselben Zeile das Konto oder das Symbol [A] und das Symbol [CA] des Gegenkontos.
Für Zeilen mit mehreren Gegenkonten erscheint auf jeder Zeile entweder das Konto oder das Symbol [CA] des Gegenkontos. Ohne das Symbol [CA] wäre nicht ersichtlich, ob es sich um eine Soll- oder Habenbuchung handelt.
Für den Import der Kunden- und Rechnungsnummern aus den Referenzen der Kundenzahlungen (Debitoren) finden Sie weitere Informationen auf der Webseite Abschluss der eingezogenen Rechnungen.
ISO 20022 importieren
Banana Buchhaltung Plus ermöglicht den Import von Banktransaktionen in verschiedenen Formaten.
Das ISO 20022-Format ist ein internationaler Standard, der mittlerweile von allen europäischen Banken bereitgestellt werden sollte. Dieses Format kann auch als ISO XML, XML, camt.053, camt.054 oder unter einer anderen Bezeichnung geführt werden.
Der Import von Banktransaktionen im ISO 20022-Format ist auf zwei Arten möglich:
Manueller generischer ISO 20022-Import
Der manuelle Import von Transaktionen, eine Datei nach der anderen, ist auch mit dem Professional-Plan verfügbar.
- Der Benutzer lädt die ISO 20022-Datei von seiner Bank herunter und speichert sie in einem Ordner auf seinem Computer.
- Anschliessend ist diese Datei manuell in Banana Buchhaltung Plus zu importieren.
Dieser Import wird ermöglicht durch die Erweiterung Kontoauszug Camt ISO 20022 Schweiz (Banana+) für die Schweiz und einen generischen Filter, der mit der Anwendung bereitgestellt wird, für andere Länder.
Der Import muss jedes Mal manuell wiederholt werden.
Erweiterter ISO 20022-Import [Beta]
Der erweiterte Import von Transaktionen aus mehreren Dateien gleichzeitig ist ausschliesslich mit dem Advanced-Plan verfügbar.
Dies erleichtert die Arbeit erheblich, da der Benutzer nicht mehr manuell überprüfen muss, für welche Zeiträume Transaktionen importiert werden müssen.
- Der Benutzer definiert einen Ordner, der die ISO 20022-Dateien verschiedener Bankkonten enthält.
- In Banana Buchhaltung Plus gibt das Programm mit einem Befehl eine Benachrichtigung aus, sobald neue Transaktionen importiert werden müssen.
Diese neue erweiterte Importfunktion wird durch die Erweiterung Swiss Camt ISO20022 Reader ermöglicht.
Voraussetzungen für die Verwendung
- Banana Buchhaltung Dev-Channel mit dem Advanced-Plan.
- Dateityp der Buchhaltung: Doppelte Buchhaltung oder Einnahmen-Ausgaben-Rechnung.
Bankbewegungen im Standard-Format ISO-20022 importieren
Banana Buchhaltung Plus unterstützt den Import von Bankbewegungen in verschiedenen Formaten.
Das ISO-20022-Format ist ein internationaler Standard für den elektronischen Austausch von Finanzdaten und wird von den meisten europäischen Banken unterstützt.
Es kann unter verschiedenen Bezeichnungen (Formate) verfügbar sein, darunter ISO-XML, XML, camt.053, camt.054. In einigen Fällen muss das ISO-20022-Format aktiv bei der Bank angefordert werden. Das ISO-20022-Format ersetzt den früheren MT940-Standard.
Durch den Import von Bankdaten im ISO-20022-Format (camt) ermöglicht Banana Buchhaltung Plus den automatischen Abgleich offener Kunden- und Lieferantenrechnungen.
Die Kategorie CAMT umfasst Formate, die zur Übermittlung von Kontenauszügen, Buchungsdetails und Bestätigungen des Kontostands verwendet werden:
- camt052: Buchhalterischer Bericht
- camt053 (inkl. Version 4): Kontoauszug
- camt054: Anzeige von Gutschriften/Belastungen
Seitenansicht der ISO-20022-Datei
Die Software Banana Buchhaltung ermöglicht es, die Seitenansicht einer Camt-Datei anzuzeigen.
Daten in bestehende Buchhaltung importieren
Wie auf der Webseite unter dem Menü Aktionen > In Buchhaltung importieren beschrieben, vorgehen.
Mit diesem Befehl kann auch eine komprimierte Datei geöffnet werden. In diesem Fall wird das Programm den Benutzer auffordern, die Datei auszuwählen, aus der die Daten importiert werden sollen.
Technische Anmerkungen zur ISO 20022-Konversion
Der ISO 20022-Standard kodiert die Buchhaltungsdaten des Kontoauszugs sehr präzise, bietet jedoch auch Spielraum, um zusätzliche Informationen zum Konto und den Bewegungen hinzuzufügen.
Beim Einlesen der Datei passt sich die Software Banana Buchhaltung so gut wie möglich an die Struktur der spezifischen ISO 20022-Datei an.
- Anfangssaldo: Wird aus entsprechenden Kodierungen ausgelesen.
- Schlusssaldo: Wird ebenfalls aus ähnlichen Kodierungen ermittelt.
- Bewegungen: Alle enthaltenen Bewegungen werden eingelesen und in buchhalterische Bewegungen umgewandelt, inklusive:
- Transaktionsdatum (Datum)
- Valutadatum
- Betrag der Bewegung (positiv oder negativ)
- Beschreibung
Momentan fasst Banana Buchhaltung Plus die verschiedenen Beschreibungen in einem einzigen Text zusammen.
Zukünftig ist jedoch geplant, diese Informationen gezielter zu extrahieren und in separate Spalten zu übertragen. - Trennung in einzelne Bewegungen oder mit Detail
Bei Bewegungen mit Detail gibt es eine Zeile für die Gesamtbewegung sowie zusätzliche Zeilen für die einzelnen Bewegungen, die die Gesamtbewegung bilden.
Nationale Vorschriften
Jedes Land und jede Bank kann je nach Bedarf zusätzliche Informationen in die ISO 20022-Datei einfügen. Banana Buchhaltung bietet einen allgemeinen Filter, der bereits im Programm integriert ist, sowie mehrere länder- und/oder bankenspezifische Filter, die als Banana-Erweiterungen zur Installation zur Verfügung stehen. Um diese länderspezifischen Informationen in die Buchhaltung zu importieren, müssen Sie den für Ihr Land und/oder Ihre Bank am besten geeigneten Filter installieren und verwenden (z.B. Bankauszug Camt ISO 20022 Schweiz (Banana+)).
Bankbewegungen im ISO20022-Format importieren (erweitert) [BETA]
Diese neue Funktion ermöglicht es Ihnen, Ihre Buchhaltung automatisch mit Banktransaktionen aus Camt-Dateien (052, 053, 054) zu aktualisieren. Dank dieser Neuerung können Sie:
- Den gesamten Buchungsprozess von Transaktionen beschleunigen.
- Das Risiko manueller Fehler reduzieren.
- Dopplungen vermeiden, da nur Transaktionen importiert werden, die noch nicht in Ihrer Buchhaltung vorhanden sind.
Arbeitsablauf
Der neue Modus beschleunigt den Buchungsvorgang, da er sowohl das Einlesen der Bankdaten als auch die automatische Anwendung der Regeln umfasst:
- Das Programm liest die Camt-Dateien aus einem ausgewählten Ordner, speichert deren Inhalt in einer lokalen Datenbank und erkennt alle neuen, noch nicht verbuchten Transaktionen.
- Diese werden dann für den Import in Ihre Buchhaltung vorgeschlagen, wodurch das Finanzmanagement erheblich vereinfacht wird.
- Nach dem Import können Sie ausserdem von Auto-Vervollständigungsregeln profitieren, um Ihre Arbeit weiter zu optimieren.
Voraussetzungen für die Nutzung
Diese Funktion befindet sich derzeit in einer BETA-Version und steht für experimentelle Zwecke mit Banana Accounting Plus (Advanced-Plan) in der doppelten Buchhaltung oder in Einnahmen & Ausgaben-Buchhaltungen zur Verfügung. Wir freuen uns über alle Anregungen und Feedback, um diese Funktion zu verbessern.
- Verwenden Sie Banana accounting Dev-Channel mit dem Advanced-Plan.
- Verwenden Sie eine Buchhaltung mit doppelter Buchhaltung oder Einnahmen & Ausgaben.
Datenvorbereitung
Bevor Sie mit dem Import beginnen, stellen Sie sicher, dass Sie die folgenden Anforderungen erfüllen:
- Organisation der Camt-Dateien:
Erstellen Sie einen eigenen Ordner, der alle Camt-Dateien (*.xml) enthält, die Sie in Ihre Buchhaltung importieren möchten.
Sie können die Dateien im Ordner nach Bedarf organisieren, beispielsweise nach Buchungsjahr oder nach Finanzinstitut. - Zugriffsberechtigungen:
Stellen Sie sicher, dass der ausgewählte Ordner sowohl vom Programm gelesen als auch beschrieben werden kann. Dies gewährleistet eine korrekte Speicherung der Daten und Importinformationen. - IBAN-Einstellungen:
Für jedes Konto in der Buchhaltung stellen Sie sicher, dass die IBAN in der Spalte „BankIban“ der Tabelle „Accounts“ eingetragen ist.- Falls die Spalte nicht vorhanden ist, fügen Sie sie über das Menü hinzu: Werkzeuge > Funktionen hinzufügen/entfernen > Adress-Spalten der Konten-Tabelle hinzufügen.
- Schreiben Sie die IBAN in Grossbuchstaben, ohne Leer- oder Sonderzeichen.
- Swiss Camt ISO 20022 Reader Erweiterung:
Installieren Sie die Swiss Camt ISO 20022 Reader-Erweiterung. Diese ist erforderlich, damit das Programm Camt-Dateien korrekt interpretieren und den Importvorgang starten kann.
Erste Verwendung
Wenn Sie den im Menü Aktionen verfügbaren Befehl "Banktransaktionen im ISO-20022-Format importieren" zum ersten Mal verwenden, fordert das Programm Sie auf, den Ordner mit den Camt-Dateien auszuwählen. Diese Auswahl wird gespeichert, sodass das Programm bei zukünftigen Importen automatisch denselben Ordner verwendet, ohne erneut nach dem Pfad zu fragen.
Beachten Sie, dass der erste Durchlauf mehr Zeit in Anspruch nehmen kann. Das Programm muss alle im Ordner enthaltenen Dateien lesen, verarbeiten und speichern sowie den Inhalt jeder Datei analysieren. Während dieser Phase zeigt eine Fortschrittsanzeige (Progress Bar) den aktuellen Status des Vorgangs an, sowohl in Prozent als auch in Bezug auf die bereits verarbeiteten Dateien im Verhältnis zur Gesamtzahl. Der gleiche Fortschrittsbalken wird sowohl während des Lesens der Dateien aus dem Ordner als auch beim Öffnen und Lesen ihres Inhalts angezeigt.
Bei nachfolgenden Importen verläuft der Prozess deutlich schneller, da das Programm nur den Inhalt neuer Dateien liest und importiert, da es bereits weiss, welche Daten zuvor gespeichert wurden. Auf diese Weise benötigen zukünftige Vorgänge erheblich weniger Zeit und sorgen für einen reibungsloseren, effizienteren Arbeitsablauf.
Dateiverarbeitung

Die Verarbeitung der Camt-Dateien erfolgt in zwei getrennten Phasen:
- Lesen der Dateien im Ordner:
In der ersten Phase analysiert das Programm den ausgewählten Ordner und erkennt alle vorhandenen Dateien, die dann der internen Datenbank hinzugefügt werden. Während dieses Vorgangs wird eine Fortschrittsanzeige eingeblendet, die angibt, wie viel des Einlesevorgangs bereits abgeschlossen ist, gemessen an der Gesamtzahl der Dateien. - Lesen des Dateiinhalts:
Nach Abschluss des Datei-Lesevorgangs wechselt das Programm zur zweiten Phase, in der es die in der Datenbank gespeicherten Dateien öffnet, ihren Inhalt liest und die Daten verarbeitet. Auch in dieser Phase wird eine spezielle Fortschrittsanzeige angezeigt, die deutlich den Fertigstellungsprozentsatz und die Anzahl der verarbeiteten Dateien zeigt.
Wenn einer dieser Prozesse aus irgendeinem Grund unterbrochen wird, behält das Programm die bereits gespeicherten Daten bei. Beim nächsten Importvorgang setzt es automatisch an der Stelle fort, an der es zuvor aufgehört hat, ohne von vorne beginnen zu müssen. Dies gewährleistet einen effizienten Arbeitsablauf und vermeidet die erneute Verarbeitung bereits abgeschlossener Schritte.
Dialog für den Import von Banktransaktionen
Der Import-Dialog bietet einen Überblick über die verarbeiteten Dateien, die verwendeten Parameter und die zu importierenden Transaktionen. Sie können die Parameter im Dialog jederzeit ändern, und die Daten werden sofort neu berechnet.
Registerkarte „Folder“

Die Registerkarte „Folder“ bietet eine Gesamtübersicht des Imports, zeigt den aktuell ausgewählten Ordner, die zu verarbeitenden Dateien und einige Optionen zur Filterung des Inhalts.
- Select Folder:
Hier können Sie den Pfad des Arbeitsordners einsehen und ändern. Das Programm überprüft ständig die Gültigkeit des ausgewählten Pfads und zeigt eine Fehlermeldung an, wenn der Ordner nicht existiert oder nicht zugänglich ist. - Umbenennen oder Verschieben des Ordners:
Wenn Sie den Namen oder den Speicherort des Ordners ändern, denken Sie daran, den Pfad in diesem Dialog anzupassen. Das Programm speichert den zuletzt verwendeten Pfad und zeigt eine Warnung an, wenn er nicht gefunden werden kann. - Umbenennen von Dateien im Ordner:
Sie können die Dateien im Ordner frei umbenennen; das Programm verlässt sich nicht auf den Dateinamen, sondern auf den Inhalt. Selbst wenn zwei Dateien unterschiedliche Namen, aber identischen Inhalt haben, betrachtet das Programm sie als Duplikate und importiert nur eine davon. - Ignore Subfolders:
Diese Option ist standardmässig aktiviert und ermöglicht es, die in Unterordnern befindlichen Dateien von der Verarbeitung auszuschliessen. Dies ist nützlich, wenn Sie beispielsweise nur Dateien importieren möchten, die für den aktuellen Buchungszeitraum relevant sind, und ältere oder nicht zutreffende Daten vermeiden wollen. Wenn Sie diese Option deaktivieren, werden alle Camt-Dateien in Unterverzeichnissen in die Datenbank aufgenommen, unabhängig von Datum oder Ordnerstruktur. - Ignore Files Older Than...:
Wenn Sie in diesem Feld ein Datum festlegen, liest das Programm den Inhalt von Dateien, die älter als dieses Datum sind, nicht ein. Standardmässig werden Dateien, die älter als das Eröffnungsdatum der Buchhaltung sind, zwar in der Datenbank gespeichert, aber nicht analysiert. Wenn Sie dieses Datum anpassen, können Sie den Zeitfilter weiter verfeinern. Wenn Sie ein ungültiges Datum eingeben, ersetzt das Programm es automatisch durch das aktuelle Datum. - Read All Files:
Wenn Sie auf diese Schaltfläche klicken, erzwingen Sie das sofortige erneute Einlesen aller Dateien im Ordner, anstatt auf die tägliche Routineprüfung zu warten. Diese Funktion ist besonders nützlich, wenn Sie neue Dateien hinzugefügt haben und diese sofort importieren möchten, ohne auf das nächste automatische Update warten zu müssen.
Registerkarte „Bank Accounts“

Die Registerkarte „Bank Accounts“ bietet einen detaillierten Überblick über alle in Ihrer Buchhaltung vorhandenen Bankkonten. Für jedes Konto zeigt das Programm sowohl statische Informationen (wie den aktuellen Buchhaltungssaldo) als auch dynamische Daten an, die auf den neuesten Importen basieren.
Angezeigte Informationen für jedes Konto
- Accounting Balance:
Zeigt den aktuellen in der Buchhaltung erfassten Betrag für dieses Konto. - Last Bank Balance:
Zeigt den letzten von den Camt-Dateien erfassten Banksaldo. Dies ermöglicht einen unmittelbaren Vergleich des in Ihrer Buchhaltung erfassten Betrags mit dem tatsächlichen Bankguthaben. - New Transactions:
Gibt an, wie viele neue, noch nicht in der Buchhaltung erfasste Bewegungen in den Camt-Dateien gefunden wurden. - Total New Transactions:
Zeigt den Gesamtwert der neuen Transaktionen, die für dieses Konto importiert werden sollen, und hilft Ihnen so, schnell das Ausmass der noch zu verbuchenden Vorgänge einzuschätzen. - Last Import:
Gibt das Datum an, an dem der Ordner zuletzt vollständig eingelesen wurde, und bietet so einen nützlichen zeitlichen Bezugspunkt für die letzte Aktualisierung. - Status:
- Updated: Für dieses Konto wurden keine neuen Bewegungen zum Import gefunden.
- New transactions: Es wurden neue, nicht verbuchte Bewegungen gefunden, die für den Import in die Buchhaltung bereitstehen.
Registerkarte „Transaction Details“

In der Registerkarte „Transaction Details“ finden Sie alle in den Camt-Dateien erkannten Bankvorgänge, die noch nicht in die Buchhaltung importiert wurden, nach Konten gruppiert. Diese Ansicht ermöglicht es Ihnen, ausstehende Bewegungen schnell zu analysieren, ihre Relevanz zu prüfen und auszuwählen, welche Sie importieren möchten.
- Auswahl der zu importierenden Transaktionen:
Sie können vorübergehend bestimmte Transaktionen oder, falls gewünscht, alle Transaktionen eines bestimmten Kontos mit den entsprechenden Kontrollkästchen ausschliessen. Ausgeschlossene Transaktionen werden nicht dauerhaft entfernt; sie werden beim nächsten Öffnen des Dialogs erneut vorgeschlagen, sodass Sie ihre Importentscheidung jederzeit überdenken können. Derzeit ist es nicht möglich, eine Transaktion dauerhaft auszuschliessen. - Betrachte nur Transaktionen ab einem bestimmten Datum:
Um die Anzahl der angezeigten Bewegungen zu reduzieren, können Sie ein Datum festlegen, ab dem neue Transaktionen für den Import berücksichtigt werden sollen. Standardmässig verwendet das Programm das Eröffnungsdatum der Buchhaltung. Wenn Sie ein anderes Datum einstellen, zeigt das Programm nur Vorgänge an, die nach diesem Tag stattfinden, und ignoriert frühere. Diese Funktion ist besonders nützlich, wenn in der Vergangenheit Transaktionen ohne eine eindeutige ID (Spalte ExternalReference) importiert wurden, typischerweise beim Import aus CSV-Dateien. In solchen Fällen genügt es, ein Datum nach der letzten verbuchten Transaktion festzulegen, um ältere Vorgänge nicht erneut vorzuschlagen. Wenn Sie ein ungültiges Datum eingeben, ersetzt das Programm es automatisch durch das aktuelle Datum. - Eindeutige Identifizierung von Transaktionen:
Transaktionen aus Camt-Dateien (052, 053, 054) sollten immer eine eindeutige ID gemäss dem ISO 20022-Standard enthalten. Diese Kennung ermöglicht es dem Programm, genau zu bestimmen, welche Bewegungen bereits importiert wurden und welche neu sind, wodurch das Risiko von Duplikaten oder Fehlern verringert wird.
Registerkarte 'Einstellungen' (Settings)
Settings Tab

In der Registerkarte „Settings“ können Sie einige erweiterte Aspekte des Importvorgangs verwalten, einschliesslich der Möglichkeit, den Ursprungszustand der Daten wiederherzustellen und festzulegen, wie bereits verarbeitete Dateien erkannt werden.
- Delete Saved Data:
Diese Funktion ermöglicht es Ihnen, alle Daten im Zusammenhang mit früheren Importen aus der internen Datenbank zu löschen. Sobald die Löschung bestätigt ist, werden Sie automatisch zur Registerkarte „Folder“ weitergeleitet, wo die Standardwerte wiederhergestellt werden.- New Import: Wenn Sie nach dem Löschen der Daten einen neuen Import durchführen möchten, klicken Sie einfach auf die Schaltfläche „Read all files“.
- Limited Impact on Import Data: Das Löschen von Daten aus der internen Datenbank hat keinen Einfluss auf bereits in der Buchhaltung vorhandene Informationen.
- Complete Database Removal: Der hier verfügbare Befehl löscht nur die Tabelleninhalte der Datenbank. Wenn Sie die Datenbank vollständig entfernen möchten, müssen Sie die Datei „*.db“ im ausgewählten Ordner manuell löschen.
- Always Verify the Existence of Files Using Hashing:
Diese Option ermöglicht es Ihnen festzulegen, wie das Programm bereits verarbeitete Dateien erkennt:- Hashing (langsamer): Wenn Sie diese Option auswählen, berechnet das Programm einen eindeutigen Hash für jede Datei. Dies stellt eine genaue Erkennung von Duplikaten sicher, auch wenn sich Namen oder Pfade ändern. Allerdings kann dieses Verfahren die Dateieinlesung verlangsamen.
- Name, Datum und Grösse prüfen (Standard): Wenn das Kontrollkästchen nicht ausgewählt ist, vergleicht das Programm einfach den Dateinamen (einschliesslich Pfad), das Erstellungsdatum und die Dateigröss, um die Eindeutigkeit zu bestimmen. Dieser Ansatz ist schneller, aber unter Umständen nicht so robust in Szenarien, in denen Dateien umbenannt werden, während der Inhalt gleich bleibt.
Datenbankdatei
Das Programm verwendet eine SQLite-Datenbank, um importbezogene Daten zu speichern. Wenn Sie diese Funktion zum ersten Mal aktivieren und der ausgewählte Ordner gültig ist, wird darin eine Datenbankdatei (*.db) erstellt.
Es ist wichtig, diese Datei weder zu verschieben noch zu löschen, da das Programm sie als Referenz für alle nachfolgenden Vorgänge verwendet. Bei Verlust oder Löschung der Datei erzeugt das Programm eine neue .db-Datei, was Sie dazu zwingt, alle Dateien im Ordner erneut einzulesen und zu verarbeiten.
Was wird in der Datenbank gespeichert?
- Dateiliste:
Alle im Ordner erkannten Dateien werden gespeichert. Wenn Sie in den Einstellungen festgelegt haben, Unterordner zu ignorieren, werden darin enthaltene Dateien nicht gespeichert. Diese Option ist standardmässig aktiviert. - Bankkonten und zugehörige Daten:
Die Datenbank speichert Informationen über die in der Buchhaltung vorhandenen Bankkonten. Wenn diese Daten in der Buchhaltung geändert werden, aktualisiert die Datenbank ihre Informationen entsprechend. - Importierte Transaktionen:
Die in den geöffneten und gelesenen Dateien gefundenen Transaktionen werden in der Datenbank gespeichert, sodass Sie sie später erneut verarbeiten oder anzeigen können, ohne die Dateien erneut einlesen zu müssen. - Importverlauf:
Das Programm zeichnet auf, wer die Importvorgänge ausgeführt hat, wann sie durchgeführt wurden und mit welcher Softwareversion. Dies sorgt für eine detaillierte historische Nachverfolgbarkeit der Aktivitäten.
Logdatei
Während des Importvorgangs erzeugt das Programm eine Logdatei, um potenzielle Probleme zu erkennen und zu diagnostizieren. Im Falle von Anomalien oder unerwartetem Verhalten liefert die Logdatei detaillierte Informationen über die durchgeführten Vorgänge und hilft Entwicklern dabei, die Fehlerquelle zu verstehen.
Wenn Sie Hilfe beim Auffinden oder Interpretieren der Logdatei benötigen, wenden Sie sich bitte an unser Support-Team. Es wird Sie Schritt für Schritt dabei unterstützen, die Datei in Ihrem aktiven Verzeichnis zu finden.
Fehlersuche
Wenn trotz korrekt ausgewähltem Ordner keine zu importierenden Transaktionen angezeigt werden, überprüfen Sie Folgendes:
- Bankkonten: Stellen Sie sicher, dass die Daten zu den Bankkonten (einschliessich der IBANs) in der „Accounts“-Tabelle vollständig und korrekt sind.
- Buchungszeitraum: Prüfen Sie, ob der aktuell eingestellte Buchungszeitraum die Daten der zu importierenden Transaktionen umfasst. Wenn die Transaktionen ausserhalb des festgelegten Zeitraums liegen, werden sie vom Programm nicht zum Import vorgeschlagen.
Sollte das Problem nach diesen Überprüfungen weiterhin bestehen, wenden Sie sich bitte an unseren technischen Support, um weitere Hilfe zu erhalten.
Bewegungen im Standard-Format importieren
Diese Erklärung bezieht sich auf den Import von Daten in die Tabelle Buchungen aus Dateien, die Bewegungen im Dateityp 'Doppelte Buchhaltung' enthalten, sowie aus Banana Buchhaltung oder anderen Formaten.
Der Import von Bankbewegungen ähnelt dem Import von Bewegungen, wird jedoch separat und detailliert auf der entsprechenden Seite behandelt.
Verfahren zum Importieren
- Gehen Sie im Menü Aktionen > In Buchhaltung importieren > im Pulldown-Menü 'Importieren: Buchungen' auswählen.
- Wählen Sie die Dateiart aus, die Sie importieren möchten (z.B. Bewegungen Kassenbuch, Bewegungen Doppelte Buchhaltung). Weitere Erläuterungen finden Sie weiter unten.
- Klicken Sie auf die Schaltfläche Blättern, um die Datei auszuwählen, aus der Sie die Bewegungen importieren möchten.
- Richten Sie die Parameter nach Bedarf ein.
Weitere Informationen finden Sie unter: In Buchhaltung importieren
Sobald Sie auf die Schaltfläche OK klicken, werden die Daten übernommen, und das folgende Dialogfenster wird angezeigt:
- Dialogfenster 'Bewegungen importieren'
Hier müssen Sie Einstellungen vornehmen, um die importierten Zeilen zu vervollständigen.
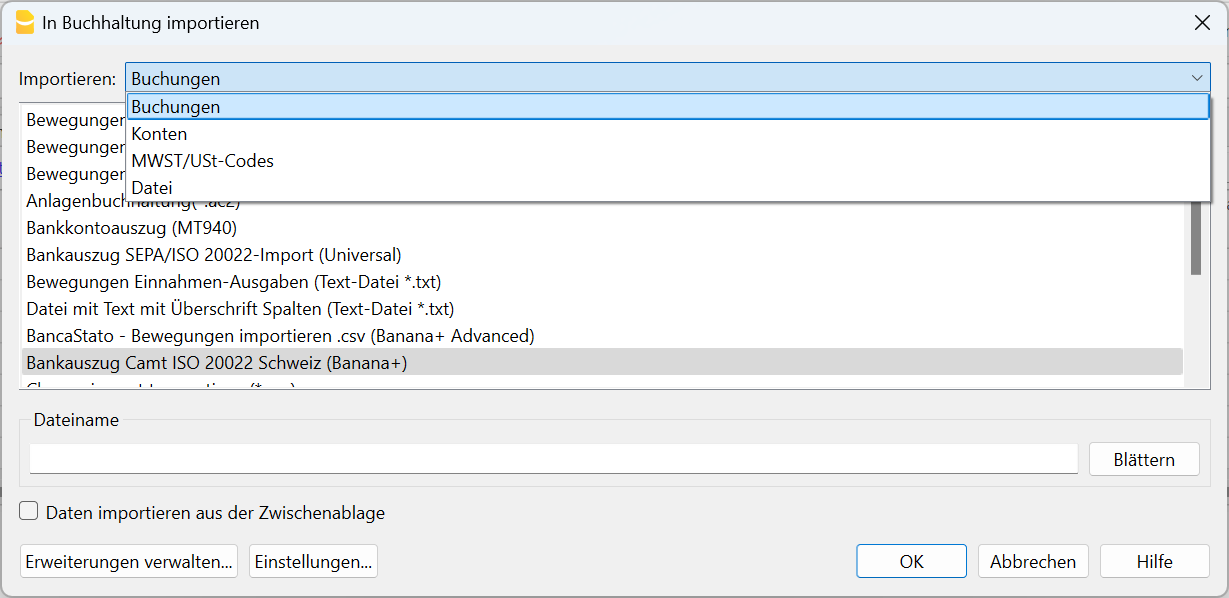
Übernahme von Bewegungen aus einer anderen Datei von Banana Buchhaltung
Im ausgewählten Dateityp für den Import bietet das Programm mehrere Voreinstellungen für die Übernahme von Daten aus anderen Banana-Buchhaltungsdateien an:
- Bewegungen aus der Einnahmen-Ausgaben-Rechnung importieren (*ac2)
Um Bewegungen aus einer Einnahmen-Ausgaben-Rechnung in eine Datei mit doppelter Buchhaltung zu importieren, müssen die Konten und Kategorien der Einnahmen-Ausgaben-Rechnung den Konten der doppelten Buchhaltung entsprechen. - Bewegungen aus dem Cash Manager (Kassenbuch) importieren (*ac2)
Weitere Informationen finden Sie in unserer Anleitung Daten aus der Kasse importieren. - Bewegungen aus der doppelten Buchhaltung importieren (*ac2)
Um Bewegungen aus einer doppelten Buchhaltung in eine andere Datei mit doppelter Buchhaltung zu importieren, müssen die Konten übereinstimmen. - Abschreibungszeilen in die Buchhaltung importieren
Importiert Bewegungen aus der .ac2-Datei der Anlagenbuchhaltung.
Bewegungen im Txt/CSV-Format importieren
Dieses Format wird verwendet, um Daten aus anderen Programmen zu exportieren, die ein mit Banana Buchhaltung kompatibles Exportformat besitzen. Weitere Informationen finden Sie in der nachfolgenden Anleitung:
- Technische Anweisungen für die Erstellung einer Datei, die in Banana Buchhaltung importiert werden kann (in englischer Sprache).
Kontoauszüge mit Importerweiterung importieren
Importerweiterungen sind Zusatzprogramme, mit denen Sie Daten, die von anderen Programmen exportiert wurden, im jeweiligen spezifischen Format in Banana Buchhaltung importieren können.
Es gibt Erweiterungen für den Import von Kontoauszügen verschiedener Banken, Kreditkarten und anderen Formaten.
Diese Erweiterungen sind nur im Advanced-Plan von Banana Buchhaltung Plus verfügbar. Veraltete Filter werden im Laufe der Zeit aktualisiert, stehen jedoch ausschliesslich Benutzern des Advanced-Plans zur Verfügung.
So suchen und installieren Sie eine Erweiterung:
- Gehen Sie im Menü Erweiterungen > Erweiterungen verwalten...
- Wählen Sie in der Liste auf der linken Seite Online > Import aus.
- Suchen Sie die gewünschte Erweiterung in der Auflistung der verfügbaren Erweiterungen und klicken Sie darauf. Klicken Sie dann auf die Schaltfläche Installieren (Install).
- Wenn die Schaltfläche Einstellungen angezeigt wird, bedeutet dies, dass diese Erweiterung über anpassbare Parameter verfügt.
Nach der Installation erscheint die Erweiterung in der Liste der verfügbaren Typen, und Sie können sie für Ihren Import auswählen.
Bewegungen aus dem Cash Manager (Kassenbuch) importieren
Die Bewegungen der Kasse können getrennt von der Hauptbuchhaltungsdatei mit dem Cash Manager (Kassenbuch) verwaltet werden. In regelmässigen Abständen werden diese Bewegungen in die Hauptbuchhaltungsdatei importiert, wobei sie nach einem bestimmten Zeitraum gruppiert werden.
In diesem Fall gibt es zwei separate Dateien:
- Eine Datei enthält alle Daten des Hauptbuchs einschliesslich des Kassenkontos).
- Eine Datei enthält nur die Kassenbewegungen.
Um die Kassenbewegungen in die Hauptbuchhaltung zu integrieren, muss eine Verbindung zwischen der Hauptbuchhaltung und der Cash Manager-Datei hergestellt werden.
Es gibt zwei Möglichkeiten, diese Verbindung herzustellen:
- In der Cash Manager-Datei werden den Kategorien die gleichen Kontonummern zugewiesen wie in der Hauptbuchhaltung (für doppelte Buchführung oder Einnahmen-Ausgaben-Rechnung).
- In der Cash Manager-Datei werden in der Spalte Kategorie2 (Tabelle 'Kategorien') die entsprechenden Hauptbuchhaltungskonten angegeben.
Falls die Spalte Kategorie2 nicht vorhanden ist, muss sie im Menü Daten > Spalten einrichten aktiviert werden.
Das Transferkonto für Einzahlungen einrichten
Beim Importieren der Kassenbewegungen in die Buchhaltungsdatei müssen bestimmte Einstellungen vorgenommen werden, um zu verhindern, dass sich die Buchungseinträge für Zahlungsvorgänge zwischen dem Kassenkonto in der Hauptbuchhaltung und den importierten Bewegungen aus der Cash Manager-Datei überschneiden.
In der Hauptbuchhaltungsdatei:
- In der Tabelle Konten fügen Sie in der Gruppe Aktiva das Transferkonto (auch Girokonto, Interimskonto, Durchlaufkonto oder Geldtransitkonto genannt) hinzu.
In der Cash Manager-Datei:
- In der Tabelle Kategorien, Spalte Kategorie in der Gruppe 'Einnahmen', geben Sie das Transferkonto als Kategorie für Einzahlungen vom Bank- oder Postkonto an (mit der gleichen Nummer wie in der Hauptbuchhaltung).
- Alternativ tragen Sie in der Tabelle Kategorien, Spalte Kategorie2 in der Gruppe 'Einnahmen' das Transferkonto ein. In diesem Fall wird in der Spalte Kategorie eine Kategorie zur Erfassung der Zahlungen von der Bank eingerichtet. Das Transferkonto in der Spalte Kategorie2 stellt die Verbindung her, wenn die Buchungen in die Hauptbuchhaltung importiert werden.
Einzahlungen vom Bankkonto in die Kasse
Jede Überweisung vom Bankkonto an die Kasse wird sowohl in der Hauptbuchhaltungsdatei als auch in der Kassendatei erfasst. Um sich überschneidende Buchungen beim Import der Kassen-Daten zu vermeiden, wird das Transferkonto genutzt.
- In der Kassen-Datei wird der Eingang von Geldern unter Verwendung des Transferkontos als Kategorie erfasst. Alternativ wird die Kategorie für Zahlungen vom Bankkonto verwendet, wenn das Transferkonto in der Spalte Kategorie2 eingerichtet wurde.
- In der Hauptbuchhaltung wird der Kapitalabfluss verbucht, wobei das Bankkonto im Haben und das Transferkonto im Soll gebucht wird.
Beim Import der Kassendaten in die Hauptbuchhaltungsdatei wird das Transferkonto auf Null zurückgesetzt.
Importieren von Kassen-Daten
- Öffnen Sie die Hauptbuchhaltungsdatei.
- Wählen Sie im Menü Aktionen > In Buchhaltung importieren.
- In dem daraufhin erscheinenden Dialogfenster wählen Sie im Pulldown-Menü 'Importieren: Buchungen > Bewegungen Cash Manager(*.ac2)'.
- Wählen Sie mit der Schaltfläche Blättern die Cash Manager-Datei aus.
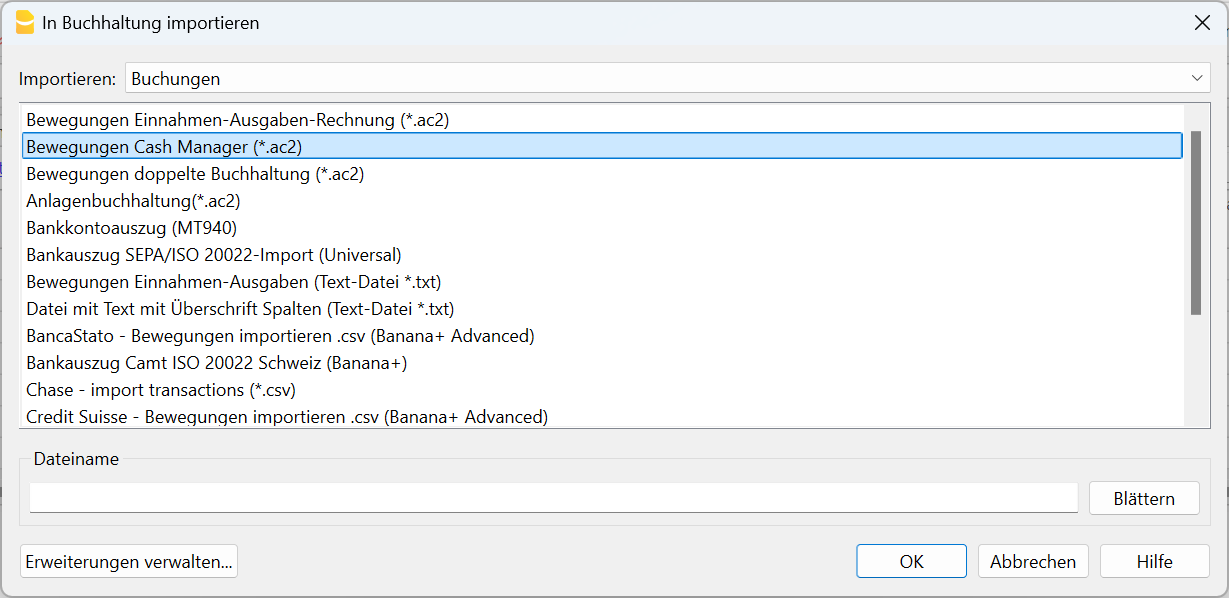
Erklärungen zu diesem Dialogfenster finden Sie auf der Seite In Buchhaltung importieren.
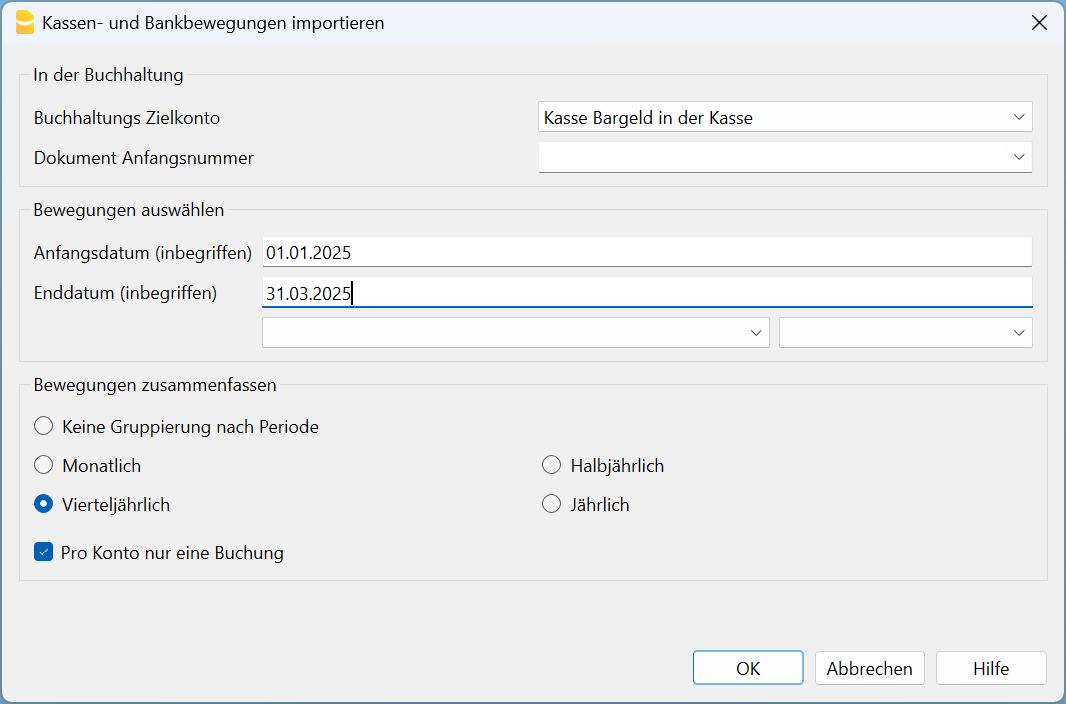
In der Buchhaltung
Ziel-Konto
Geben Sie die Kontonummer der Kasse an, aus der die Bewegungen importiert werden sollen. Die Kontonummer finden Sie entweder in der doppelten Buchhaltung oder in der Einnahmen-Ausgaben-Rechnung.
Anfängliche Belegnummer
Sie können eine Anfangsbelegnummer eingeben, die der ersten importierten Buchung zugewiesen wird. Das Programm vergibt dann automatisch eine fortlaufende Nummer für die nachfolgenden Buchungen, beginnend mit der angegebenen Nummer.
Falls Sie die fortlaufende Nummerierung nicht automatisch zuweisen möchten, lassen Sie das Feld einfach leer.
Bewegungen auswählen
Anfangsdatum / Schlussdatum (eingeschlossen)
Geben Sie das Anfangs- und Schlussdatum des Zeitraums ein, auf den sich die importierten Bewegungen beziehen.
Bewegungen gruppieren
Durch Aktivieren einer der folgenden Optionen können Sie festlegen, wie die Bewegungen der Periode gruppiert werden sollen:
- Keine Gruppierung nach Periode.
Alle Zeilen wurden mit den entsprechenden Spalteninhalten importiert. Auch die Dokumentnummer aus der entsprechenden Spalte Beleg der Kassendatei wurde übernommen. - Falls in der Buchhaltung eine andere Nummerierung verwendet wird und der Originalbeleg aus der Datei erhalten bleiben soll, geben Sie die Belegnummer in der Spalte BelegProtokoll im Cash Manager ein.
- Monatlich - gruppiert die Bewegungen nach Monat.
- Vierteljährlich - gruppiert die Bewegungen nach Quartal.
- Halbjährlich - gruppiert die Bewegungen nach Semester.
- Jährlich - gruppiert die Bewegungen nach Jahr.
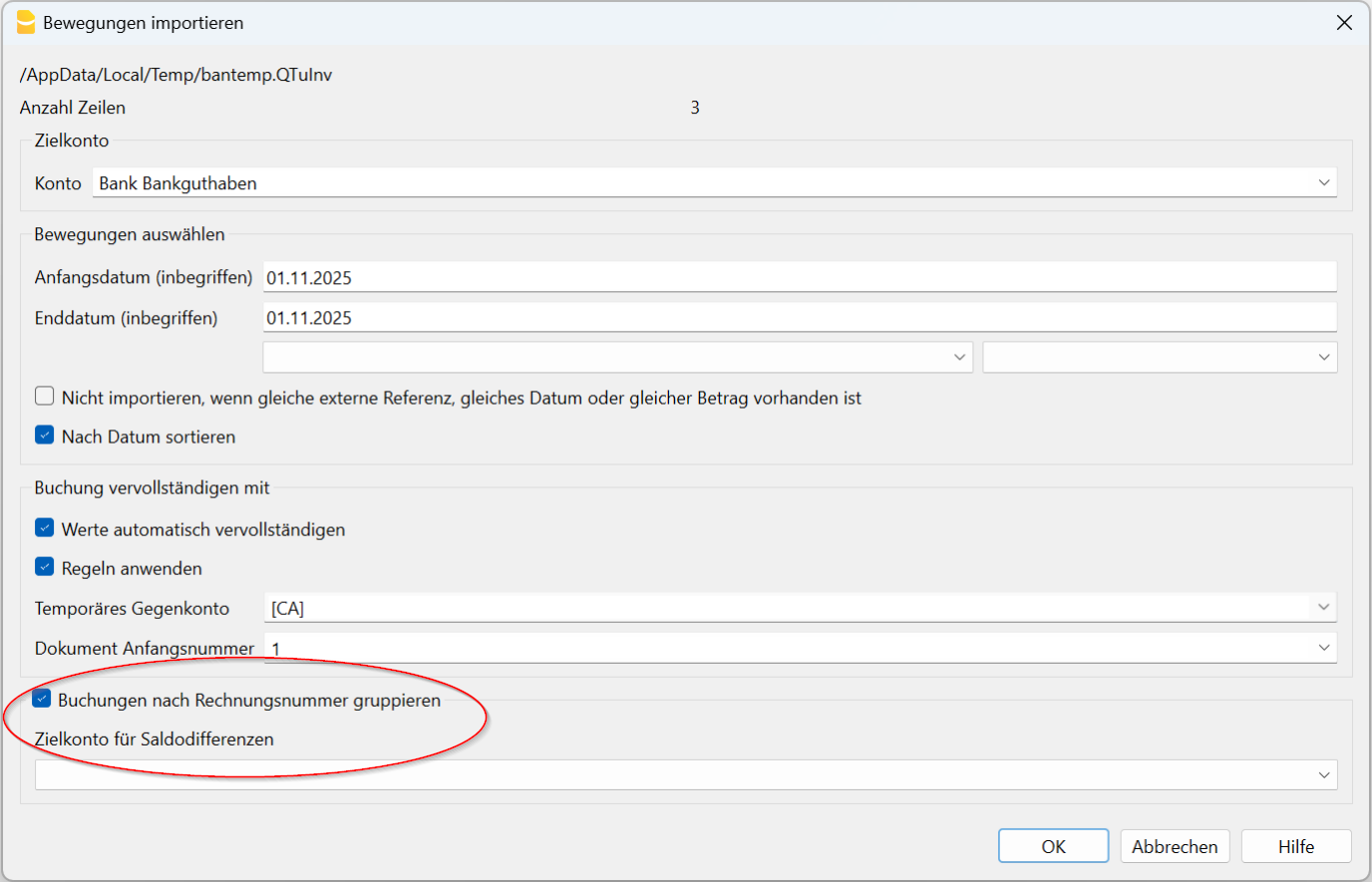
Eine Buchung pro Konto
Wenn mehrere Kategorien in einem einzigen Konto zusammengefasst sind, aber für jede Kategorie separate Buchungen gewünscht werden, muss dieses Feld aktiviert werden. Das Programm erstellt dann für jede Kategorie eine eigene Buchung. Bei der Verwendung von MWST-Codes werden Buchungen nicht nur pro Kategorie, sondern auch für verschiedene MWST-Codes derselben Kategorie erstellt.
Anmerkung
Wenn Sie eine Buchhaltung mit MWST führen, kann die Berechnung der MWST etwas abweichen. Falls die Buchungsbeträge netto eingegeben werden, kann auch der Saldo des Kassenkontos aufgrund von Rundungsdifferenzen abweichen.
Die Buchhaltungsdatei wird mit den Daten aus der Kasse aktualisiert.
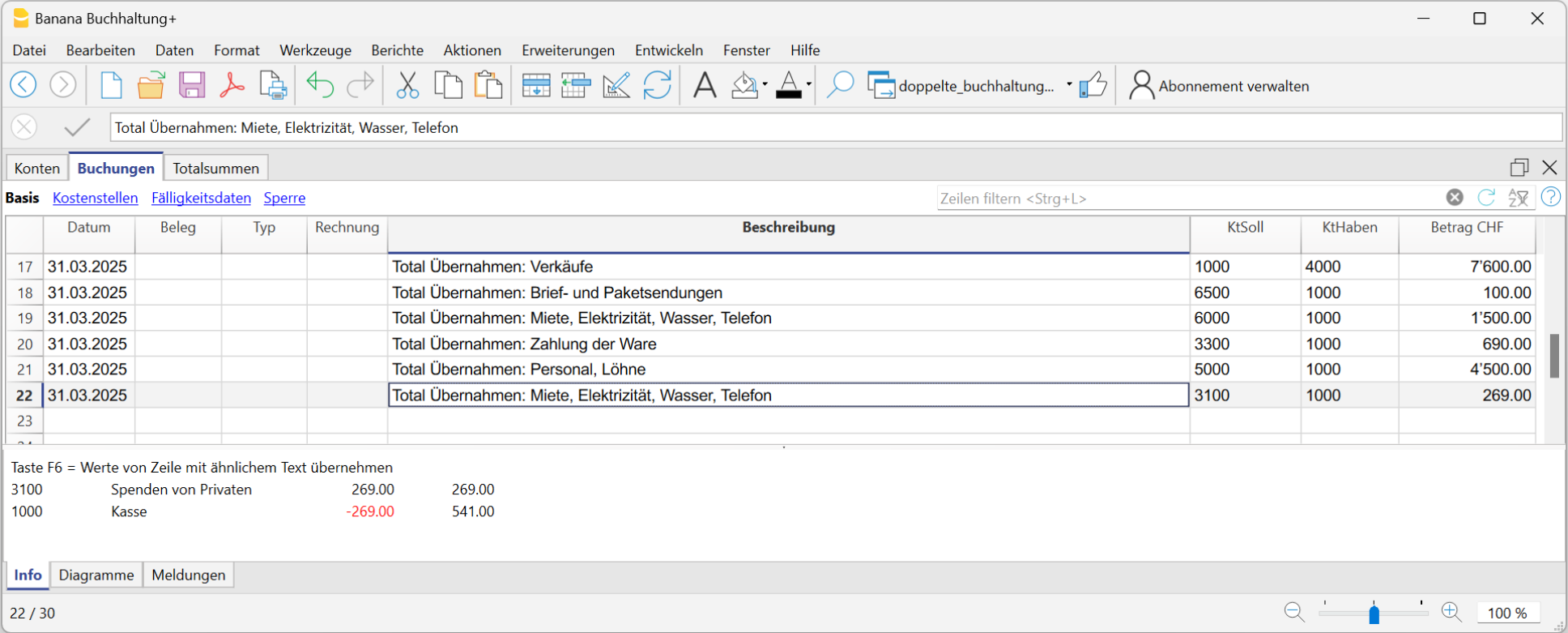
PayPal-Bewegungen importieren
Auf der Seite Filter für PayPal-Transaktionen finden Sie Informationen zur neuen Funktion, mit der Sie alle PayPal-Bewegungen direkt in Banana Buchhaltung importieren können.
Wir haben auch spezielle Vorlagen für die doppelte Buchführung und die Buchführung mit mehreren Währungen vorbereitet. Diese Vorlagen können als Beispiele genutzt oder als separate Datei ausschliesslich zur Erfassung von PayPal-Transaktionen verwendet werden.
Weitere Informationen zu allen Importfiltertypen finden Sie in der vollständigen Liste der Importfilter.
Bitte beachten Sie, dass die Vorlagen und die Seiten mit weiterführenden Informationen zu diesem Thema auf Englisch verfügbar sind.
- Erweiterung zum Importieren von PayPal-Bewegungen – So gehen Sie vor
- Beispiele für die doppelte Buchhaltung
- Beispiele für die Buchhaltung mit Fremdwährungen
Weitere Informationen:
Konten importieren
Dieser Befehl importiert die Konten aus einer Datei mit doppelter Buchführung (*.ac2) oder aus einer Textdatei (*.txt), wobei die Konten automatisch in den aktuellen Kontenplan integriert werden.
Um Konten aus einer anderen Datei zu importieren, gehen Sie wie folgt vor:
- Wählen Sie im Menü Aktionen > In Buchhaltung importieren > Feld Importieren: Konten aus.
- Wählen Sie den Dateityp *.ac2 oder Text-Datei (*.txt) aus, um die Konten zu importieren.
- Verwenden Sie die Schaltfläche Blättern, um die gewünschte Datei auszuwählen, aus der Sie die Konten importieren möchten.
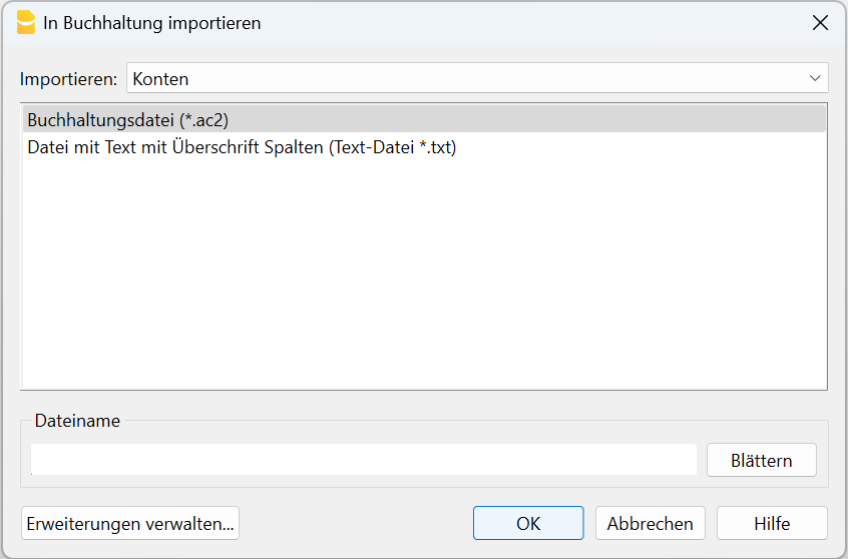
Sie können die Konten oder Kategorien in die aktuelle Buchhaltung übernehmen, indem Sie eine der folgenden Optionen auswählen:
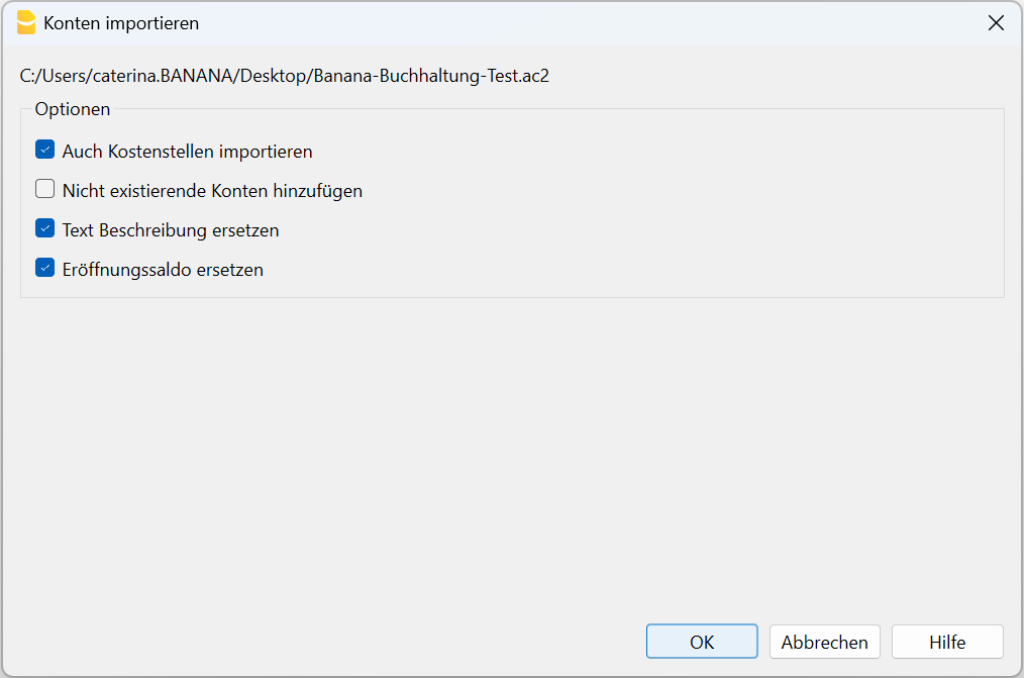
Optionen
Auch Kostenstellen importieren
Wenn es Kostenstellen gibt, werden deren Konten übernommen.
Nicht existierende Konten hinzufügen
Alle neuen Konten werden dem Kontenplan hinzugefügt.
Text-Beschreibung ersetzen
Wenn bereits bestehende Konten importiert werden, deren Beschreibung sich unterscheidet, wird die Beschreibung durch die des importierten Kontos ersetzt.
Eröffnungssaldo ersetzen
Wenn bereits bestehende Konten importiert werden und der Eröffnungssaldo abweicht, wird dieser mit dem Eröffnungssaldo des importierten Kontos ersetzt.
MWST/USt-Codes importieren
Diese Funktion ist NUR in der Buchhaltung mit Mehrwertsteuer verfügbar und ermöglicht das Importieren der MWST/USt-Codes in folgende Dateiformate:
- Buchhaltungsdatei (*.ac2)
- Textdatei mit Spaltenüberschrift (*.txt)
Import aus einer Buchhaltungsdatei
Wenn Sie benutzerdefinierte MWST/USt-Codes verwenden und mehrere Buchhaltungen führen, können Sie die Tabelle mit den MWST/USt-Codes vorbereiten und diese dann in Ihre anderen Dateien importieren.
Vorgehensweise:
- Bereiten Sie die Tabelle mit den MWST/USt-Codes in Ihrer Buchhaltungsdatei vor.
- Wählen Sie den Befehl Aktionen > In Buchhaltung importieren > MWST/USt-Codes.
- Wählen Sie die Datei aus, die die aktualisierte Tabelle der MWST/USt-Codes enthält.
- Wählen Sie Alle Zeilen ersetzen.
Optionen für den Import von MWST/USt-Codes
Beim Import aus einer anderen Datei stehen mehrere Optionen zur Verfügung.
Neue Codes und neue Gruppen hinzufügen
Neue MWST/USt-Codes und Gruppen werden hinzugefügt, während die bestehenden beibehalten werden.
Alle Zeilen ersetzen (empfohlen)
Diese Option wird verwendet, wenn die aktuellen MWST-Codes in der Tabelle MWST/USt-Codes nicht beibehalten werden sollen.
In diesem Fall wird die bestehende Mehrwertsteuer-Codes-Tabelle vollständig durch die neue Tabelle ersetzt.
Meldung "MWST/USt-Konto nicht gefunden"
Wenn die Meldung MWST/USt-Konto nicht gefunden erscheint, müssen Sie das automatisierte MWST/USt-Konto in den Stammdaten der Buchhaltung eingeben. Dies erfolgt über das Menü Datei > Eigenschaften (Stammdaten) > Registerkarte 'MWST/USt'.
Import von vordefinierten Schweizer MWST-Codes
Dieses Verfahren zeigt, wie Sie MWST-Codes aus dem Modell mit den Standard-MWST-Codes 2024 importieren. Diese beinhalten sowohl die Sätze von 2024 (8,1 % MWST) als auch von 2018 (7,7 % MWST).
Weitere Informationen finden Sie auf der Webseite zu den MWST-Codes.
Vorgehensweise:
- Gehen Sie im Menü Aktionen > In Buchhaltung importieren.
- Wählen Sie im Feld Importieren > MWST/USt-Codes.
- Klicken Sie in der Auflistung auf Schweiz: Neue MWST-Sätze 2024. Im Feld 'Dateiname' wird automatisch die Datei mit den neuen MWST-Codes 2024 eingefügt.
- Bestätigen Sie mit der Schaltfläche OK.
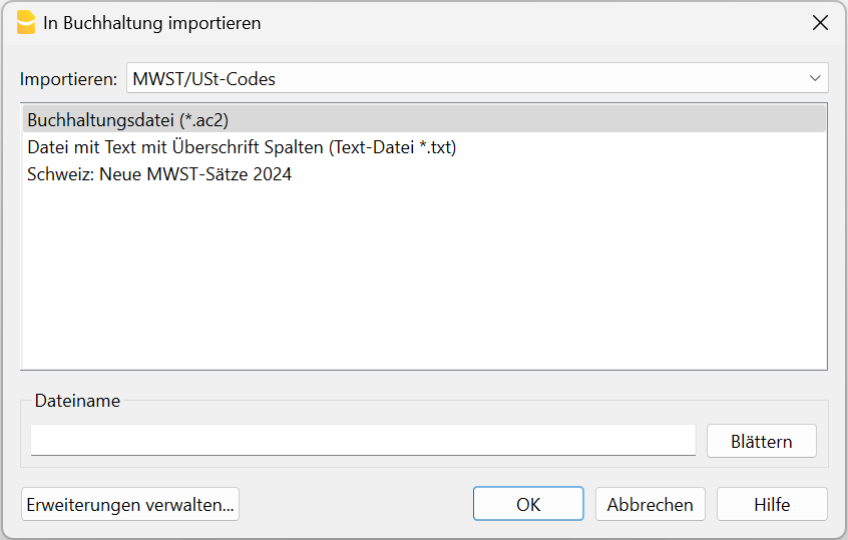
- Es wird folgendes Dialogfenster angezeigt
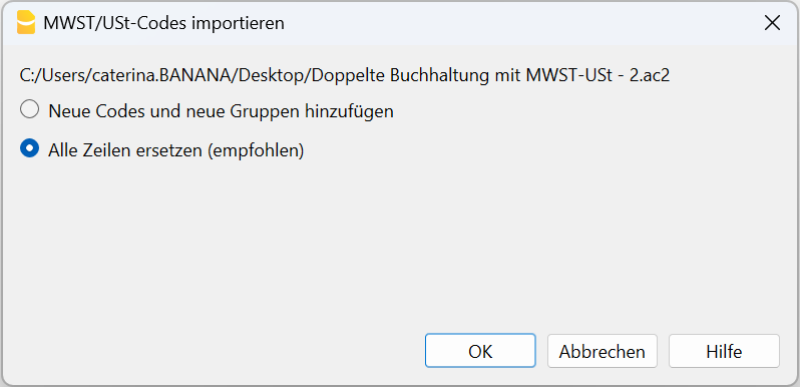
Dokumentation zur MWST/USt-Verwaltung
Weitere Informationen finden Sie auf der Webseite zur MWST/USt-Verwaltung.
Datei importieren
Dank dieser Funktion kann man Daten aus einer anderen Datei von Banana Buchhaltung (des gleichen Typs) importieren.
Man benutzt diese Funktion, um von einem Kontenplan auf ein anderes zu wechseln und/oder wenn man zu einem Kontenplan mit neuer Nummerierung und anderen Gruppierungen wechselt.
Mehr Informationen zum Thema Kontenplan konvertieren stehen auf der Seite zur Datenmigration zu den neuen Plänen.
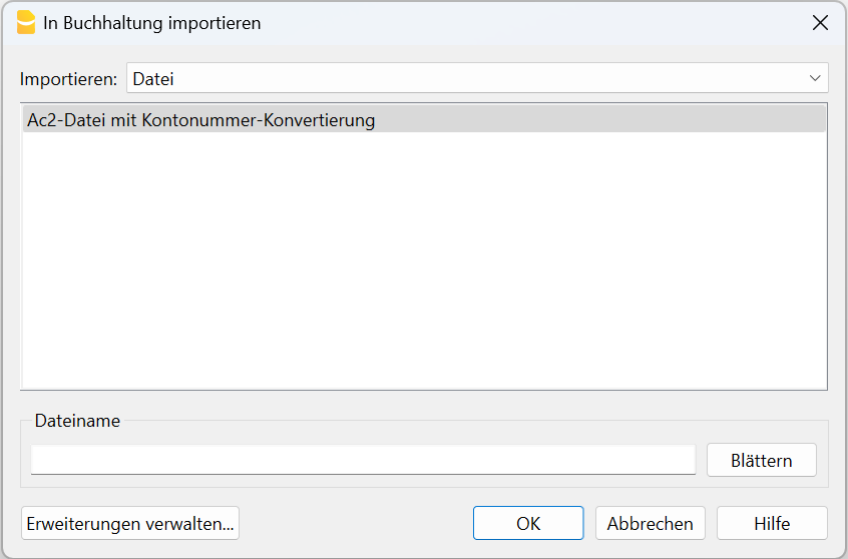
Quelldatei
Die Datei mit der alten Nummerierung der Konten.
Zieldatei
Die Datei mit der neuen Nummerierung der Konten.
Optionen
Bewegungen importieren
Importiert alle Buchungszeilen (Tabelle 'Buchungen'), die in der Quelldatei vorhanden sind.
Wiederholende Buchungen importieren
Importiert alle sich wiederholenden Buchungen, die in der Quelldatei vorhanden sind.
Bewegungen Budget importieren
Importiert alle Buchungen des Budget (Tabelle 'Budget'), die in der Quelldatei vorhanden sind.
Beträge der Tabelle Konten ersetzen
Die Beträge der Spalte 'Eröffnung', 'Budget' und 'Vorjahr' (werden mittels Befehl Spalten einrichten sichtbar gemacht) der Zieldatei (Tabelle 'Konten') werden mit denen der Quelldatei ersetzt.
Die Konten müssen einen Bezug zur (gleichen) Kontonummern haben oder im Falle der Anwendung der Option "Kontonummern konvertieren" (siehe Konvertierung des Kontenplans) zu einem Ersatz der Kontonummer.
Eigenschaften (Stammdaten) ersetzen
Die Daten der Dateieigenschaften werden mit denen der Quelldatei ersetzt werden.
Kontonummern konvertieren
Dank dieser Funktion kann man die importierten Kontonummern mit denen ersetzen, die in der Spalte angegeben sind.
Wenn man diese Funktion benutzt, muss man auch eine Spalte angeben, in der die Kontonummern stehen, die beim Importieren anstelle der schon bestehenden benutzt werden.
Neben der Kontonummer muss es also eine Spalte geben, in der steht, welche alternative Nummer beim Importieren benutzt werden soll. Wenn keine Alternative angegeben worden ist, wird die ursprüngliche Nummer in der Quelldatei benutzt werden.
- Die Kontenkombinationen sind in der Quelldatei
Die neuen Kontonummern, die in der Quelldatei benutzt werden sollen, gibt man an, wenn man z.B. eine Buchhaltung für ein Land mit spezieller Kontonummerierung verwaltet und nachher die Bewegungen in eine Buchhaltung importieren will, in der es einen anderen Kontenplan mit anderer Kontonummerierung gibt.- In der Quelldatei fügt man im Kontenplan eine Text-Spalte hinzu (mittels Befehl Spalten einrichten), in der für jedes Konto das entsprechende Konto im Kontenplan der Zieldatei angegeben wird.
- Die Kontenkombinationen sind in der Zieldatei
Dank dieser Option kann man z.B. zu einem Kontenplan mit anderer Nummerierung und neuen Gruppierungen übergehen.- Neue Buchhaltungsdatei mit neuem Kontenplan erstellen.
- Im Kontenplan eine Spalte hinzufügen, worin man die betreffende Kontonummer der alten Buchhaltung eingibt.
- In der hinzugefügten Spalte die Kontonummern eingeben, die in der Quelldatei stehen.
Um mehrere Konten in einem einzigen Konto zu gruppieren, gibt man die einzelnen Konten mit einem Strichpunkt getrennt ein (z.B. 1000;1001).
- Spalte enthält die Kombinationen (Tabelle Konten)
Man gibt eine Spalte des Kontenplans an, die vom Benutzer hinzugefügt worden ist und die Kontonummern enthält, die man zum Importieren braucht.
Ergebnis und mögliche Fehler
Das Programm wird alle Daten des vorherigen Kontenplans übernehmen und die Kontonummern konvertieren.
Meldet das Programm Fehler (Konten oder anderes fehlt), wird empfohlen, den Importvorgang abzubrechen, die Kombinationen zu vervollständigen und danach den Importvorgang zu wiederholen.
Aufgrund der unterschiedlichen Kontenpläne kann das Programm nicht automatisch gründliche Kontrollen (z.B. ob alle Daten korrekt importiert und gruppiert wurden) vornehmen.
Ergebnis deshalb unbedingt manuell kontrollieren, indem verifiziert wird, dass die Totalsummen der Bilanz und Erfolgsrechnung korrekt sind.
Fortgeschrittene Optionen zum Importieren
Für komplexere oder automatisierte Konversionen stehen Scripts zur Verfügung, die erlauben, die Konversion und das Importieren ganz zu personalisieren.
Wechselkurse importieren
Diese Option ist nur in der Doppelten Buchhaltung mit Fremdwährungen vorhanden. Ermöglicht das Importieren von Wechselkursen aus der Wechselkurstabelle einer anderen Datei.
So vorgehen:
- Aus Menü Aktionen → In Buchhaltung importieren → im Pulldownmenü 'Importieren: Wechselkurse' auswählen.
- Die Buchhaltungsdatei oder Wechselkursarchiv (*.ac2) auswählen.
- Mit Schaltfläche Blättern die Datei auswählen, aus der man die Wechselkurse importieren will
Bemerkung: Das Wechselkursarchiv ist eine Datei, die nur aus der Tabelle Wechselkurse besteht, worin die Wechselkurse zu bestimmten Daten gespeichert sind.
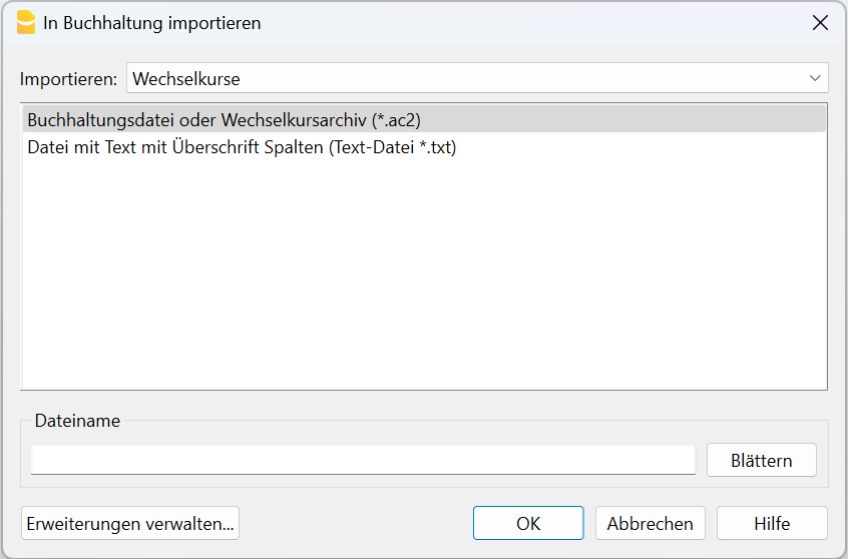
Im Dialogfenster, das sich öffnet, stehen folgende Optionen zur Verfügung:
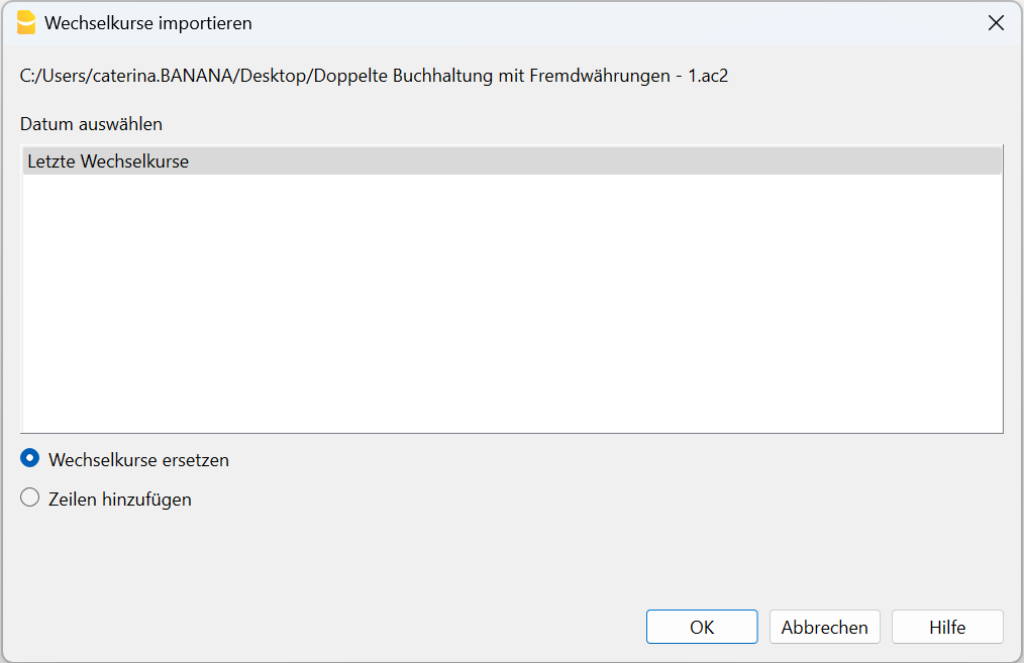
Datum auswählen
Dieses Dialogfenster listet die Daten mit den zuletzt verwendeten Wechselkursen auf. Wenn Sie ein Datum auswählen, nimmt das Programm die zu diesem Zeitpunkt verwendeten Wechselkurse wieder auf.
Wechselkurse ersetzen
Wenn Sie diese Option aktivieren, werden alle Zeilen der Tabelle 'Wechselkurse' durch die importierten Wechselkurse ersetzt.
Zeilen hinzufügen
Wenn Sie diese Option aktivieren, werden in der Tabelle 'Wechselkurse' nur die Wechselkurszeilen mit unterschiedlichen Werten aktualisiert.
Regeln für die automatische Vervollständigung von importierten Datensätzen
Künstliche Intelligenz (KI) ist eine Technologie, die zunehmend in Automatisierungssystemen eingesetzt wird. In Zusammenarbeit mit unseren Anwendern haben wir ein System zur automatischen Vervollständigung von importierten Datensätzen entwickelt, das auf vordefinierten Regeln basiert.
Diese Funktion automatisiert und vereinfacht den Erfassungsprozess von Buchungen, spart Zeit und reduziert Fehler bei der Dateneingabe.
Die Regeln bestehen aus einfachen Zeilen voreingestellter Buchungen, die alle erforderlichen Informationen enthalten, um Buchhaltungsvorgänge automatisch, präzise und schnell abzuschliessen.
Nachfolgend finden Sie ein Einführungsvideo zu den Regeln sowie Videos, die das Erstellen der Regeln erläutern:
- ▶ Video: Buchungen automatisch importieren und vervollständigen (Einführung) - 1'04"
- ▶ Video: Regeln für die automatische Vervollständigung von importierten Datensätzen (Dialogfenster "Regeln anwenden") - 8'11"
- ▶ Video: Regeln für die automatische Vervollständigung von importierten Datensätzen (Tabelle wiederholende Buchungen) - 6'56"
Um die Funktion "Regeln für die automatische Vervollständigung von importierten Datensätzen" anwenden zu können, sind der Advanced-Aboplan (der Advanced-Plan im Demonstrationsmodus ist nicht ausreichend) sowie die Version 10.1 oder höher von Banana Buchhaltung Plus erforderlich.
Was sind Regeln?
Bei den Regeln handelt es sich um voreingestellte Buchungszeilen, die dem Programm nützliche Informationen liefern, um...:
- Importierte Buchungen zu identifizieren, die vervollständigt werden müssen
Wenn Sie in der Spalte Beschreibung "Swisscom" eingeben, wird die Regel auf alle importierten Bewegungen angewendet, die den Begriff "Swisscom" in der Beschreibung enthalten. - Die erforderlichen Angaben zur Vervollständigung der Buchung zu machen
- Geben Sie in der Spalte Soll-Konto das Konto "Telefonkosten" ein.
- Geben Sie in der Spalte MWST/USt-Code den MWST/USt-Code "M81" ein.
Die Regeln für die automatische Vervollständigung von importierten Datensätzen werden in der Tabelle wiederholende Buchungen gespeichert. Sie können die Regeln entweder direkt in der Tabelle eingeben und bearbeiten oder den Dialogfenster Regeln hinzufügen/bearbeiten aufrufen, während Sie die Regeln anwenden.

Wozu dienen die Regeln?
Wenn Sie Banktransaktionen in die Tabelle Buchungen importieren, müssen die Transaktionen in der Regel manuell vervollständigt werden, indem Sie Informationen wie die Soll- oder Haben-Konten, den MWST/USt-Code, die Kostenstellen oder andere relevante Daten angeben.
Beispiel: Wenn Sie eine Zahlung an Swisscom importieren (ausgehende Bewegung), tragen Sie in der Spalte KtSoll das Soll-Konto "Telefonkosten" und in der Spalte MWST/USt-Code den Code "M81" ein.
Mit der Erstellung von Regeln werden die importierten Buchungen automatisch vom Programm vervollständigt, sodass keine manuelle Eingabe mehr erforderlich ist.
Je nach Vorgehensweise können die Regeln entweder vor oder während des Imports festgelegt werden. Nach der Erstellung gelten die Regeln dann auch für alle zukünftigen Importe.
Vorgehensweise beim Importieren
- Bankbewegungen importieren
Das Programm erstellt automatisch Buchungszeilen mit den folgenden Informationen: Datum, Beschreibung, Betrag, Konto, Belegnummer und Wechselkurs. - Erstellen Sie die Regel auf eine der vorgesehenen Weisen.
- Sobald die Regeln festgelegt sind, vervollständigt das Programm die in der Tabelle Buchungen importierten Bewegungen automatisch (z.B. Gegenkonto, MWST/USt-Code, Kostenstelle usw.).
- In der Tabelle wiederholende Buchungen speichert das Programm die Buchungen zusammen mit den zugehörigen Regeln.
So erstellen Sie Regeln
Wir haben ein System entwickelt, das verschiedene Möglichkeiten zur Erstellung von Regeln bietet. Wählen Sie die Methode, die am besten zu Ihrer Arbeitsweise passt:
- Regeln aus der Tabelle Buchungen
- Tabelle wiederholende Buchungen mit Regeln
- Regeln aus dem Dialogfenster 'Regeln anwenden'
Vorteile der Regeln
Die Vorteile der Autovervollständigung sind sofort erkennbar:
- Sekundenschnelle Vervollständigung der Buchungen
- Hohe Kontrolle und Präzision
- Vermeidung von Fehlern und Versehen
- Erleichterung der Delegation von Buchführungsaufgaben (Datenimport) an andere
- Nachverfolgbarkeit der erfassten Bewegungen
- Festlegung von Erfassungsrichtlinien für den Revisor
- Sofortige Nutzung, auch ohne tiefgehendes Fachwissen
- Möglichkeit, jederzeit Regeln hinzuzufügen, zu ändern oder zu löschen
Automatische Übertragung von Regeln auf das neue Jahr
Beim Übergang in das neue Jahr mittels des Menübefehls Aktionen > Neues Jahr erstellen werden die vorhandenen Regeln aus der Tabelle wiederholende Buchungen automatisch in die Datei des neuen Jahres übertragen.
Sobald Sie die Buchungen aus dem Kontoauszug importieren, werden die Regeln automatisch angewendet.
Sie können neue Regeln hinzufügen und bestehende an neue Anforderungen anpassen (z.B. die Mehrwertsteuer ändern oder Konten hinzufügen oder löschen).
Es lohnt sich, die Regeln auch für Vorgänge festzulegen und anzuwenden, die nur einmal oder wenige Male im Jahr vorkommen, aber besondere Aufmerksamkeit erfordern.
Regelzeilen von einer Datei in eine andere kopieren
Wenn Sie eine neue Datei erstellen, können Sie Regelzeilen in grossen Mengen kopieren und in eine andere Banana-Buchhaltungsdatei einfügen. Gehen Sie wie folgt vor:
- Begeben Sie sich in die Tabelle wiederholende Buchungen (Menü Aktionen > Befehl Sich wiederholende Buchungen).
- Überprüfen Sie die Anordnung der Spalten, um sicherzustellen, dass sie in beiden Dateien gleich sind.
- Wählen Sie die Regelzeilen aus, die Sie kopieren möchten.
- Kopieren Sie die Zeilen über das Menü Bearbeiten > Zeilen kopieren oder mit der Tastenkombination Strg+C (Ctrl+C) für Windows bzw. Cmd+C für Mac.
- Fügen Sie die kopierten Zeilen in die Tabelle wiederholende Buchungen der neuen Datei ein, indem Sie das Menü Bearbeiten > Kopierte Zeilen einfügen verwenden oder die Tastenkombination Strg+V (Ctrl+V) für Windows bzw.
Regeln vs. Künstliche Intelligenz
Künstliche Intelligenz (KI) wird zunehmend in Automatisierungssystemen eingesetzt.
In Zusammenarbeit mit unseren Nutzern haben wir ein System für die automatische Vervollständigung importierter Buchungen entwickelt, das auf Regeln basiert.
Wir sind der Meinung, dass dies ein wesentlich effektiverer Ansatz ist, weil:
Regeln einer deterministischen Logik folgen, während Künstliche Intelligenz einen probabilistischen Ansatz verwendet, der im buchhalterischen und steuerlichen Bereich eine Reihe von Risiken mit sich bringt.
Regeln bieten ein sehr hohes Maß an Kontrolle und Präzision.
Zum Beispiel können Zahlungen an Versicherungsgesellschaften anhand der Vertragsnummer genau einem Konto zugewiesen werden.Alle Regeln bilden eine wertvolle Wissensbasis.
Sie sind in der Tabelle "Wiederkehrende Buchungen" aufgelistet, können leicht angepasst werden (zum Beispiel bei Änderungen der Mehrwertsteuer) und dienen als Referenz- und Kontrollinstrument. Du kannst damit zum Beispiel:Wenn du dich nicht erinnerst, nachsehen, wie bestimmte Vorgänge gebucht wurden.
Personen, die für die Buchhaltung verantwortlich sind, erklären, wie verschiedene Vorgänge zu buchen sind.
Für den Revisor festlegen, wie bestimmte Vorgänge gebucht werden sollen.
Die Regeln anpassen, falls sich Mehrwertsteuercodes ändern oder Konten, Kostenstellen oder andere Elemente hinzugefügt oder entfernt werden.
Regeln löschen, die nicht mehr gelten.
Regeln in eine andere Buchhaltung kopieren und an spezifische Bedürfnisse anpassen.
Sie erfordern keine Lernphase und funktionieren auch für Zahlungen, die nur einmal oder wenige Male im Jahr erfolgen, einwandfrei.
Regeln können sofort an gesetzliche Änderungen angepasst werden. Künstliche Intelligenz hingegen lernt aus der Vergangenheit und neigt daher dazu, vergangene Vorgehensweisen zu wiederholen, selbst wenn sich die Situation geändert hat.Cmd+V für Mac drücken.
Funktionen derzeit nicht verfügbar
Im Folgenden sind einige der Funktionen aufgelistet, die, obwohl von einigen Anwendern angefordert, derzeit im Programm nicht verfügbar sind:
- Die Möglichkeit, den Text der Buchung zu ändern, um ihn zu kürzen und zu vereinfachen.
- Für Buchungen, die sich über mehrere Zeilen erstrecken, die Möglichkeit, Formeln zu verwenden, die die Beträge basierend auf dem Betrag der importierten Buchung berechnen.
- Die Möglichkeit, eine Regel basierend auf dem Buchungsdatum anzuwenden (Bedingung: Spalte 'Datum').
So funktionieren die Regeln zur automatischen Vervollständigung von importierten Datensätzen in 3 Schritten
Nachfolgend wird das Verfahren zur Anwendung der Regeln und deren Funktionsweise erläutert. Der Prozess lässt sich in drei Schritte zusammenfassen:
- Importieren von Bewegungen aus Bankkontoauszügen in die Tabelle Buchungen
- Regeln erstellen
- Die Regeln für die automatische Vervollständigung von importierten Datensätzen anwenden
1. Bankbewegungen importieren
Beim Importieren von Bankbewegungen aus Bankkontoauszügen fügt das Programm ein temporäres Gegenkonto [CA] ein. Normalerweise muss die Vervollständigung der Gegenkonten für jede Buchung manuell erfolgen.

Wie in der Abbildung oben zu sehen ist, wird in der Tabelle Buchungen folgendes angezeigt:
- (1) - Die Zellen haben dasselbe temporäre Gegenkonto, das mit den Verkäufen über Twint verbunden ist.
- (2) - Die Zelle enthält ein temporäres Gegenkonto, das mit den monatlichen Ausgaben für den Monat Mai verbunden ist.
- (3) - Die Zelle enthält ein temporäres Gegenkonto, das mit den Telefonkosten bei Swisscom verbunden ist.
- (4) - Die Zelle enthält ein temporäres Gegenkonto, das mit den Versicherungskosten (Versicherungsnummer 892-948) verbunden ist.
- (5) - Die Zelle enthält ein temporäres Gegenkonto, das mit den Versicherungskosten (Versicherungsnummer 987-650) verbunden ist.
2. Regeln erstellen
Die Regeln werden verwendet, um alle temporären Gegenkonten der importierten Datensätze automatisch zu vervollständigen, indem sie MWST/USt-Codes, Kostenstellen, Verknüpfungen (Links) usw. hinzufügen.
Dabei handelt es sich um vervollständigte Musterbuchungen, die in der Tabelle wiederholende Buchungen gespeichert werden. Um eine Regel zu erstellen, müssen Sie:
- In der Spalte Beschreibung (Description) den Text (ein oder mehrere Schlüsselwörter) angeben, den der importierte Datensatz enthalten muss.
- In den Spalten KtSoll (Debit A/C) oder KtHaben (Credit A/C) wird das Gegenkonto angegeben, das das temporäre Konto ersetzt.
Wir haben ein System entwickelt, das verschiedene Methoden zur Erstellung von Regeln anbietet:
- Regeln aus dem Dialogfenster Regeln anwenden
- Regeln aus der Tabelle Buchungen
- Regeln aus der Tabelle wiederholende Buchungen
Unabhängig von der verwendeten Methode werden die erstellten Regeln automatisch in der Tabelle wiederholende Buchungen gespeichert.

Im Beispiel wurde in der Tabelle wiederholende Buchungen eine Regel für die folgenden Buchungen erstellt:
- (1) - Für die Buchung "Twint" ersetzt die Regel das temporäre Gegenkonto durch das Konto Verkauf ("Sales") und fügt den MWST/USt-Code hinzu.
- (2) - Für die Buchung "Interac Electronics" ersetzt die Regel das temporäre Gegenkonto durch das Konto Warenaufwand ("Goods") und fügt den MWST/USt-Code hinzu.
- (3) - Für die Buchung "Swisscom" ersetzt die Regel das temporäre Gegenkonto durch das Konto Telefon ("Admin").
- (4) - Für die Buchung "Best insurance" mit der Versicherungsnummer "892-948" ersetzt die Regel das temporäre Gegenkonto durch das Konto Krankenversicherung ("Insurance Health").
- (5) - Für die Buchung "Best insurance" mit der Versicherungsnummer "987-650" ersetzt die Regel das temporäre Gegenkonto durch das Konto Autoversicherung ("Insurance Car").
3. Anwendung von Regeln zur automatischen Vervollständigung importierter Datensätze (Ergebnis)
In der Tabelle Buchungen vervollständigt das Programm die importierten Datensätze, indem es das Gegenkonto, die MWST-/USt-Codes usw. hinzufügt, unabhängig davon, welche Methode zur Erstellung der Regeln verwendet wurde.

Im Beispiel wurden in der Tabelle wiederholende Buchungen die importierten Buchungen automatisch vervollständigt:
- (1) - Für die Transaktion "Twint" wurde das temporäre Gegenkonto durch das Konto Verkauf ("Sales") ersetzt und mit den MWST/USt-Codes vervollständigt.
- (2) - Für die Transaktion "Interac Electronics" wurde das temporäre Gegenkonto durch das Konto Warenaufwand ("Goods") ersetzt und mit den MWST/USt-Codes vervollständigt.
- (3) - Für die Transaktion "Swisscom" wurde das temporäre Gegenkonto durch das Konto Telefon ("Admin") ersetzt.
- (4) - Für die Transaktion "Best insurance" mit der Versicherungsnummer "892-948" wurde das temporäre Gegenkonto durch das Konto Krankenversicherung ("Insurance Health") ersetzt.
- (5) - Für die Transaktion "Best insurance" mit der Versicherungsnummer "987-650" wurde das temporäre Gegenkonto durch das Konto Autoversicherung ("Insurance Car") ersetzt.
Ausserdem erkennt das Programm die Transaktionen mit den MWST/USt-Codes und vervollständigt alle Spalten, die mit der Mehrwertsteuer verbunden sind (MWST/USt-Konto und MWST-Beträge).
Regeln aus dem Dialogfenster 'Regeln anwenden' erstellen
Eine der Methoden zur Erstellung von Regeln erfolgt über das Dialogfenster Regeln anwenden.
Die Hauptvorteile dieser Methode sind:
- Sie können alle importierten Bankbewegungen einsehen.
- Die importierten Bankbewegungen sind in eingehende und ausgehende Transaktionen unterteilt, jeweils mit und ohne angewandte Regeln.
- Für jede Gruppe identischer Bewegungen wird die angewandte Regel fett hervorgehoben.
- Doppelt vorhandene oder in Konflikt stehende Regeln werden angezeigt.
- Sie können neue Regeln hinzufügen sowie bestehende ändern oder löschen.
- Wenn Sie die Bedingungen einer Regel (z.B. Beschreibung, Betrag, Konto) ändern, wird sofort eine Liste der Bewegungen angezeigt, die diesen Bedingungen entsprechen.
- Sie haben die Freiheit, zu entscheiden, welche Regeln aktiviert und welche deaktiviert werden sollen.
Im Folgenden wird die vollständige Vorgehensweise zur Erstellung von Regeln über das Dialogfenster Regeln anwenden beschrieben.
1. Befehl 'In Buchhaltung importieren' ausführen
Bevor Sie zum Dialogfenster Regeln anwenden gelangen, müssen Sie die Bank-, Post- oder andere Bewegungen wie folgt importieren:
- Begeben Sie sich in das Menü Aktionen > In Buchhaltung importieren und wählen Sie im Pulldown-Menü 'Importieren' die Option Buchungen aus.
- Wählen Sie das gewünschte Dateiformat aus (z.B. 'Xml-Bankkontoauszug (ISO 20022)' oder 'Bankauszug Camt ISO 20022 (Schweiz) und klicken Sie auf die Schaltfläche Blättern, um die Datei mit den zu importierenden Bewegungen auszuwählen.
- Im sich öffnenden Dialogfenster sind folgende Angaben erforderlich:
- Zielkonto - Wählen Sie das Konto aus, das dem Bankkontoauszug entspricht (z.B. Bank- oder Postkonto, für das Sie die Bewegungen importieren möchten). Im Beispiel unten handelt es sich um das Konto 1030 PostFinance.
- Bewegungen auswählen (Zeitraum) - Geben Sie das Anfangs- und Enddatum der zu importierenden Bewegungen an.
- Temporäres Gegenkonto - Wenn notwendig, können Sie das temporäre Gegenkonto ändern. Standardmässig wird es mit "[CA]" angezeigt. Sie können ein beliebiges Konto verwenden. Wenn das Konto in Eckklammern gesetzt wird, wird es jedoch nicht berücksichtigt.
- Option 'Regeln anwenden' - Aktivieren Sie diese Option (nur verfügbar mit dem Advanced-Plan von Banana Buchhaltung Plus).
- Bestätigen Sie mit OK.

2. Dialogfenster 'Regeln anwenden'
Das Programm öffnet das Dialogfenster Regeln anwenden, in dem die Importbuchungen erstellt werden.
In diesem Dialogfenster werden folgende Elemente angezeigt:
- Das zuvor eingegebene oder standardmässig verwendete temporäre Gegenkonto "[CA]".
- Das im vorherigen Dialogfenster angegebene Bank- oder Postkonto, auf dem alle importierten Bewegungen von Ihrem Bank- oder Postkonto verbucht werden.
- Die aus dem Bankkonto importierten Bewegungen, unterteilt in::
- Zahlungseingänge ohne Regeln (Money in rows without rules)
- Zahlungsausgänge ohne Regeln (Money out rows without rules)
- Zahlungseingänge mit Regeln (Money in rows with rules)
- Zahlungsausgänge mit Regeln (Money out rows with rules)
Im Bereich Zahlungseingänge mit Regeln und Zahlungsausgänge mit Regeln (Money in with rules und Money out with rules) werden keine Einträge angezeigt, da noch keine Regeln definiert wurden.

3. Neue Regeln erstellen
Gehen Sie wie folgt vor, um eine neue Regel zu erstellen:
- Positionieren Sie sich auf einem der Datensätze, für den Sie eine Regel erstellen möchten.
- Bewegen Sie sich nach rechts, bis das Drei-Punkte-Menü "..." erscheint.
- Klicken Sie auf Neue Regel hinzufügen.

Es erscheint das Dialogfenster Regeln anwenden - Regel hinzufügen.
Geben Sie folgendes ein:
- Die Beschreibung muss den Text (Schlüsselwort) enthalten, den das Programm verwendet, um die Übereinstimmung der Regel mit den importierten Bewegungen zu finden.
Beispiel:- Best Insurance Contract 892-948
gilt für Zeilen, die genau den angegebenen Text enthalten. - +Best Insurance Contract 892-948
gilt für Zeilen, die die Wörter "Best Insurance" und "892-948" an einer beliebigen Position enthalten
- Best Insurance Contract 892-948
- Das Gegenkonto, das verwendet werden soll, um das temporäre Gegenkonto (in unserem Beispiel [CA]) zu ersetzen.
- Alle anderen Informationen (Kostenstellen, MWST/USt-Code, usw.).
Das Programm zeigt die Bewegungen an, die anhand der eingegebenen Bedingungen gefunden wurden und auf die die neue Regel angewendet wird. Im Beispiel haben wir nur eine einzige Buchung.
- Mit OK bestätigen.

4. 'Regeln anwenden' bestätigen
Im Dialogfenster Regeln anwenden wird folgendes angezeigt:
- Die neue Regelzeile ("NEW"), in der die Daten des temporären Gegenkontos [CA] und die anderen in der Regel eingegebenen Daten angegeben sind.
- Direkt darunter befinden sich die Zeilen der Bewegungen, auf die die Regel angewendet wurde.
Sie können selbst entscheiden, wann der Befehl Regeln anwenden ausgeführt werden soll:
- Sie können die Regeln gezielt anwenden und mit den restlichen Transaktionen (unverändert) weitermachen.
- Sie können den Dialog 'Regeln anwenden' beenden und später erneut darauf zugreifen.
- Sie können die Anwendung der Regeln abbrechen und zu einem späteren Zeitpunkt erneut ausführen.
- Der Befehl Regeln anwenden speichert auch alle Änderungen, die Sie an den Regeln vorgenommen haben.
Wenn Sie die Regeln erstellt haben, klicken Sie auf die Schaltflächen...:
- Regeln anwenden
- Das Programm schreibt die neuen Regeln in die Tabelle wiederholende Buchungen.
- Das Programm vervollständigt die importierten Datensätze in der Tabelle Buchungen.
- Das Dialogfenster bleibt geöffnet, sodass Sie weitere Regeln auf die anderen Bewegungen anwenden können.
- OK
- Um die erstellten Regeln zu bestätigen und das Dialogfenster Regeln anwenden zu schliessen.

Vorgenommene Änderungen rückgängig machen
Sobald das Dialogfenster geschlossen ist, sehen Sie die vervollständigten Bewegungen in der Tabelle Buchungen.
Bei Bedarf, können Sie die vorgenommenen Änderungen rückgängig machen:
- Menübefehl Bearbeiten > Rückgängig: Bearbeiten (oder Tastenkombinationen Strg+Z) ausführen
- Die Schaltfläche Abbrechen (grüner Pfeil) anklicken.
Um auch den Datenimport der Bankbewegungen abzubrechen, müssen Sie den Befehl Abbrechen ein zweites Mal ausführen.
Vervollständigen Sie andere Datensätze mit temporärem Gegenkonto
Nach dem Import der Bankbewegungen gilt es, alle Buchungen zu vervollständigen, so dass es keine Buchungen mit temporärem Gegenkonto [CA] mehr gibt.
Sie können die verbleibenden Datensätze manuell vervollständigen. Dies ist nützlich für Sonderfälle, die sich nicht wiederholen.
Sie können neue Regeln erstellen, indem Sie eine der folgenden Methoden auswählen:
- Regeln aus dem Dialogfenster 'Regeln anwenden' erstellen
- Regeln aus der Tabelle wiederholende Buchungen
Hinzufügen von Informationen zu abgeschlossenen Datensätzen mit Regeln
Es ist möglich, zusätzliche Informationen zu den Regeln über die Tabelle wiederholende Buchungen hinzuzufügen.
Regeln für die automatische Vervollständigung aus dem Dialogfenster 'Regeln anwenden'
Das Dialogfenster Regeln anwenden ermöglicht es Ihnen, die importierten Bankbewegungen effizient zu verwalten. Sie sehen:
- Die bestehenden Regeln
- Die Bewegungen, auf die bereits Regeln angewendet wurden
- Die Bewegungen, auf die noch keine Regeln angewendet wurden
Über diesen Dialog können Sie neue Regeln erstellen, bestehende Regeln ändern oder löschen.
Das Fenster Regeln anwenden wird angezeigt:
- Über den Menübefehl Aktionen > Bewegungen importieren, wenn die Option Regeln anwenden mit einem Visum versehen wird.
- Über den Menübefehl Aktionen > Tabelle wiederholende Buchungen > Regeln anwenden.
Abschnitte des Dialogfensters
Dieses Dialogfeld ist in vier unterschiedlichen Kriterien unterteilt:
- Regeln auf Bewegungen anwenden mit...
- Tabelle zur Anzeige der importierten Buchungen
- Kontext-Befehle
- Anzeigeoptionen
- Bestätigungstasten (Schaltflächen)

Regeln auf Bewegungen anwenden mit...
- Temporäres Gegenkonto (Temporary contra account)
Dieses Feld ist obligatorisch auszufüllen. Es filtert alle importierten Datensätze, die dieses spezifische Gegenkonto enthalten, z.B. [CA], das im Dialogfenster 'Bewegungen importieren' angegeben wurde. - Konto (Account)
Es filtert alle importierten Datensätze, die ein bestimmtes Konto enthalten, normalerweise ein Bankkonto oder [A], das im Dialogfenster Bewegungen importieren angegeben wurde.
Tabelle zur Anzeige der importierten Buchungen
Das Fenster zeigt alle Datensätze an, die das oben angegebene temporäre Gegenkonto haben (z.B. [CA]). Diese sind in vier Hauptkategorien gruppiert:
- Zahlungseingang mit Regeln (Money in rows with rules)
Buchungen mit positiver Kontobewegung (Gutschrift) und mit Angabe der Regel, auf die sie sich beziehen. - Zahlungsausgang mit Regeln (Money out rows with rules)
Buchungen mit negativer Kontobewegung (Lastschrift) und mit Angabe der Regel, auf die sie sich beziehen. - Zahlungseingang ohne Regeln (Money in rows without rules)
Buchungen mit positiver Kontobewegung (Gutschrift), die keiner Regel entsprechen. - Zahlungsausgang ohne Regeln (Money out rows without rules)
Buchungen mit negativer Kontobewegung (Lastschrift), die keiner Regel entsprechen.
Kontext-Befehle
Mit einem rechten Mausklick auf eine der Bewegungen klicken; oder auf die drei Punkte (...) rechts neben den Bewegungen klicken. Es wird sich ein Menü öffnen, das folgende Optionen ermöglichen:
- Für Bewegungen, für welche noch keine Regel bestehen kann Neue Regel hinzufügen ausgewählt werden.
- Für Bewegungen, für welche bereits eine Regel bestehen kann Regel bearbeiten oder Regel löschen ausgewählt werden.

Mit den Befehlen Neue Regel hinzufügen und Regel bearbeiten wird das Dialogfenster Regeln hinzufügen geöffnet.
Anzeigeoptionen
Diese Optionen dienen dazu, die Anzeige der importierten Bewegungen innerhalb der Tabelle zu ändern.
- Alle erweitern/Alle reduzieren: Zeigt die Elemente der Bewegungen an oder blendet sie aus.
- Nicht verwendete Regeln anzeigen (Display all rules): Wenn diese Option aktiviert ist, werden alle in der Tabelle wiederholende Buchungen definierten Regeln angezeigt; wenn die Option nicht aktiviert ist, zeigt das Programm nur die Regeln an, die Übereinstimmungen aufweisen.
- Zeilen ohne Regeln anzeigen (Display all transactions): Beim Aktivieren dieser Option, werden alle importierten Datensätze angezeigt; wenn die Option nicht aktiviert ist, zeigt das Programm nur Datensätze an, die einer Regel entsprechen.
- Gegenkonti zwischen [ ] löschen (Remove accounts between [ ]): Um Zeilen korrekt zu filtern, muss jede Buchungszeile auf das Importkonto verweisen, wenn das Programm Übereinstimmungen mit Regeln findet.
Aus diesem Grund und nur in mehrzeiligen Buchungen (bzw. unterteilten Zeilen) wird in Detailzeilen das Importkonto zwischen Eckklammern [ ] erfasst. Wenn diese Option aktiviert ist, entfernt das Programm die Eckklammern [ ] aus den Detailzeilen.
Regeln mit mehrzeiligen Buchungen können nur in der Tabelle wiederholende Buchungen definiert werden.
Bestätigungstasten (Schaltflächen)
- OK: Diese Schaltfläche wendet die aktiven Regeln an und schliesst das Dialogfenster.
- Das temporäre Gegenkonto wird in allen Datensätze ersetzt, die einer Regel entsprechen.
- Neue oder geänderte Regeln werden auch in der Tabelle wiederholende Buchungen gespeichert.
- Abbrechen (Cancel): Diese Schaltfläche schliesst das Dialogfenster, ohne die Regeln anzuwenden.
- Wenn eine oder mehrere Regeln geändert wurden, werden Sie vor dem Schliessen des Dialogfensters um eine Bestätigung gebeten.
- Mit der Schaltfläche Abbrechen bewirkt KEINEN Abbruch... (siehe unten):
- des Importbefehls 'Bankbewegungen importieren'.
- der Änderungen an den Datensätzen und den gespeicherten Regeln, die mit der Schaltfläche Regel anwenden vorgenommen wurden.
- Regeln anwenden: Mit dieser Schaltfläche werden die Regeln angewendet, ohne dass das Dialogfenster geschlossen wird.
- Das temporäre Gegenkonto wird in allen importierten Datensätze ersetzt, die eine Übereinstimmung mit einer Regel aufweisen.
- Die Änderungen an den Buchungen werden in der Tabelle Buchungen gespeichert.
- Hinzugefügte oder geänderte Regeln werden in der Tabelle wiederholende Buchungen gespeichert.
- In der Tabelle zur Anzeige werden alle Datensätze angezeigt, für die es keine Regeln gibt.
- Das temporäre Gegenkonto wird in allen importierten Datensätze ersetzt, die eine Übereinstimmung mit einer Regel aufweisen.
Wenn Sie den Import oder die Änderungen nach dem Ausführen des Befehls Regeln anwenden rückgängig machen möchten, müssen Sie... :
- das Fenster schliessen.
- den Befehl Rückgängig aus dem Menü Bearbeiten verwenden (ein- oder mehrmals; je nachdem, wie oft es erforderlich ist).
Tipps zur Verwendung des Dialogfensters 'Regeln anwenden'
Der effektivste Weg, mit dem Dialogfenster Regeln anwenden zu arbeiten, ist folgender:
- Stellen Sie sicher, dass die Datensätze mit Regeln korrekt sind.
- Verwenden Sie die Schaltfläche Regeln anwenden, um die Tabelle Buchungen mit den ausgewählten Regeln zu aktualisieren.
- Fügen Sie neue Regeln zu den Datensätzen hinzu, die noch keine haben, und prüfen Sie, ob sie korrekt angewendet werden.
- Klicken Sie erneut auf die Schaltfläche Regeln anwenden.
- Wiederholen Sie die Schritte 3 und 4, bis alle Datensätze Regeln haben, oder schliessen Sie das Fenster und vervollständigen Sie die Datensätze manuell.
Dialogfenster 'Regeln hinzufügen/bearbeiten'
Vom Dialogfenster Regeln anwenden können Sie wie folgt auf den Dialog Regeln hinzufügen/bearbeiten zugreifen:
- Indem Sie mit der rechten Maustaste auf eine Buchung klicken:
- Für Buchungen, für die noch keine Regel existiert, kann Neue Regel hinzufügen ausgewählt werden.
- Für Buchungen, für die bereits eine Regel existiert, kann Regel bearbeiten oder Regel löschen ausgewählt werden.

Im Beispiel soll eine neue Regel für die Buchung "Best Insurance 2021 Contract 892-948" hinzugefügt werden.
Dialogfenster Regeln anwenden - Neue Regel hinzufügen
In diesem Dialog werden folgende Elemente eingegeben:
- Suchbegriffe (Bedingungen) zur Identifizierung von Übereinstimmungen in den importierten Buchungen.
- Elemente zur Erstellung der Regel (Aktionen).

Im Beispiel wurde eine Regel für die Buchung "Best Insurance 2021 Contract 892-948" hinzugefügt.
Dieses Dialogfeld ist in vier unterschiedliche Kriterien unterteilt:
- Regeln (für Zahlungsein- oder -ausgang)
(Optional) Hier kann ein Titel eingegeben werden, um die Regel zu definieren. - Bedingungen
Die Bedingungen sind die Kriterien, die das Programm verwendet, um Übereinstimmungen in den importierten Buchungen zu finden. Sie ermöglichen die Anwendung der Regel und das automatische Ausfüllen der importierten Buchung.
Eine Übereinstimmung liegt vor, wenn alle Bedingungen (Beschreibung, Betrag, Konto) erfüllt sind. - Beschreibung
Geben Sie den Text ein, nach dem in den Buchungen des importierten Kontoauszugs gesucht werden soll. Das Programm übernimmt zunächst automatisch die Beschreibung der importierten Buchung. Dieser Text sollte durch ein oder mehrere Schlüsselwörter ersetzt werden, damit das Programm Übereinstimmungen in der Beschreibung der importierten Buchungen finden kann. Wird eine Übereinstimmung gefunden, wird die Buchung in die Liste der Buchungen aufgenommen, denen eine Regel zugewiesen wurde. - Betrag
Geben Sie einen Betrag ein, nach dem in den importierten Buchungen gesucht werden soll.
Wenn kein Betrag angegeben wird, sucht das Programm nach Buchungen mit beliebigem Betrag.
Wenn ein Betrag festgelegt wird, sucht das Programm gezielt nach Buchungen mit diesem Betrag. - Konto
Geben Sie das Konto ein, von dem die Buchungen importiert werden (z. B. Bankkonto, Postkonto usw.). Das Programm bucht entweder im Soll oder Haben, abhängig davon, ob die importierte Buchung ein Zahlungseingang oder -ausgang ist. - Aktionen
Dies sind die Elemente, die das Programm verwendet, um die Regel zu erstellen und die importierten Buchungen zu vervollständigen.- Gegenkonto
Geben Sie das Konto aus Ihrem Kontenplan ein, das der Regel entsprechen soll.Das Programm bucht das Gegenkonto im Soll oder Haben, abhängig davon, ob die importierte Buchung ein Zahlungseingang oder -ausgang ist. - MWST/USt
Geben Sie den MWST/USt-Code aus der entsprechenden Tabelle ein, der auf die jeweilige Buchung angewendet werden soll.- Wenn ein MWST/USt-Code eingegeben wird, füllt das Programm die MWST/USt-Spalten in den importierten Datensätzen automatisch aus.
- Wird kein MWST/USt-Code angegeben, bleiben diese Spalten unverändert.
- Kostenstellen (KS1, KS2, KS3)
Sie können in der Regel die Kostenstellen (KS1, KS2, KS3) eingeben, die Sie in Ihrem Kontenplan definiert haben.
Wenn eine oder mehrere Kostenstellen eingegeben werden, füllt das Programm die entsprechenden Spalten in den importierten Buchungen automatisch aus. - Übereinstimmende Buchungssätze
Diese Tabelle zeigt alle importierten Buchungen, die den in der Regel definierten Bedingungen entsprechen und automatisch vervollständigt werden.
Durch Anpassen der Suchkriterien kann das Programm weitere Buchungen identifizieren, die den neuen Bedingungen entsprechen.
- Gegenkonto
Schaltflächen des Dialogs
- Löschen – Entfernt die Regel.
- OK – Speichert die Regeldaten.
- Achtung: Die neuen Regeln werden erst in der Tabelle Sich wiederholende Buchungen gespeichert, wenn der Befehl Regel anwenden erteilt wurde.
- Wenn Sie den Datenimport abbrechen, werden auch die hinzugefügten Regeln nicht gespeichert.
In diesem Fall kehren Sie zum vorherigen Fenster zurück, in dem die importierten Buchungen - sowohl mit als auch ohne Regeln - erneut angezeigt werden.
Erklärung zur Beschreibung
Das Programm übernimmt automatisch den in der Buchungsbeschreibung enthaltenen Text genau so, wie er im importierten Kontoauszug erscheint.
Um die Suche zu optimieren, empfiehlt es sich, nur die spezifischen Begriffe aus dieser Beschreibung auszuwählen, da diese möglicherweise auch in anderen ähnlichen Bewegungen vorkommen können.
Falls der Text nicht durch gezielte Suchkriterien ersetzt wird, könnte es bei späteren Importen schwierig sein, Übereinstimmungen für andere Bewegungen zu identifizieren.
Die Regel wird nur angewendet, wenn der in der Beschreibung eingegebene Text genau mit dem im Kontoauszug angegebenen Text übereinstimmt.
Suchtexte können auf verschiedene Weise eingegeben werden:
- Genaues Wort oder genaue Formulierung
- Wenn Sie Best Insurance 982-948 als Bedingung einer Regel angeben, werden nur Datensätze als Übereinstimmungen betrachtet, die diese Wörter in genau dieser Reihenfolge ("Best Insurance 982-948") enthalten.
- Wenn Sie nur Insurance als Bedingung eingeben, werden alle Datensätze als Übereinstimmungen betrachtet, die dieses exakte Wort ("Insurance") enthalten.
- Alle Wörter in beliebiger Reihenfolge (mit dem Sonderzeichen + am Anfang)
- Wenn Sie +Best Insurance 982-948 als Bedingung angeben, werden alle Datensätze als Übereinstimmungen betrachtet, die diese Wörter ("Best", "Insurance" und die Versicherungsnummer "892-948") an beliebiger Position enthalten.
- Alle Wörter müssen in der Beschreibung des Buchungseintrags vorkommen, aber ihre Reihenfolge ist nicht relevant.
- Das Sonderzeichen "+" wird bei der Suche nicht berücksichtigt.
- Liste von Wörtern (mit "|" als Trennzeichen)
- Wenn Sie Café|Restaurant eingeben, sucht das Programm in den importierten Buchungen nach Einträgen, die entweder „Café“ oder „Restaurant“ enthalten.
- Diese Methode ist nützlich, um mehrere Kategorien zu identifizieren, ohne separate Suchanfragen erstellen zu müssen.
- Gross- und Kleinschreibung
- Bei der Textsuche wird nicht zwischen Gross- und Kleinschreibung unterschieden.
Der eingegebene Text gilt sowohl für Gross- als auch für Kleinbuchstaben.
- Bei der Textsuche wird nicht zwischen Gross- und Kleinschreibung unterschieden.
Der gesamte Text, den Sie im Feld Beschreibung eingeben, wird in der Spalte Beschreibung der Tabelle wiederholende Buchungen angezeigt.
Zusätzliche Daten zur Regel hinzufügen
Über die Tabelle wiederholende Buchungen können Sie weitere Elemente zur Regel hinzufügen, die in diesem Dialog nicht verfügbar sind.
Regeln aus der Tabelle Buchungen
Eine der Methoden zur Erstellung von Regeln erfolgt über die Tabelle Buchungen.
Die Hauptvorteile sind die folgenden:
- Sie arbeiten direkt in der Tabelle Buchungen, die Sie bereits regelmässig nutzen. Sie sind mit der Tabelle bereits vertraut.
- Sie sehen alle Spalten.
- Sie erstellen die Regeln ganz einfach, indem Sie die importierten Buchungen vervollständigen.
Die Buchungen müssen nur beim ersten Erstellen der Regeln manuell vervollständigt werden. Für nachfolgende Importe wendet das Programm die bereits erstellten Regeln auf die neuen importierten Datensätzen an. - Schnelligkeit bei der Erstellung von Regeln.
- Sie wählen die Zeilen mit den vervollständigten Buchungen aus und mit einem einzigen Klick erstellen Sie alle Regeln in der 'Tabelle wiederholende Buchungen'. Sie müssen nur die Beschreibung jeder Regel anpassen, um eine genaue Übereinstimmung für zukünftige Buchungen zu gewährleisten.
- Sie müssen keine Regeln über zusätzliche Dialoge einfügen.
- Sie müssen die Daten der Regeln nicht manuell in der 'Tabelle wiederholende Buchungen' eingeben.
Nachfolgend wird die vollständige Vorgehensweise zur Erstellung von Regeln aus der Tabelle Buchungen beschrieben.
Bankbewegungen importieren
In der Tabelle Buchungen importieren Sie Bewegungen aus dem Bank-, Post- oder Kreditkartenauszug.

Importierte Datensätzen vervollständigen
Für jede importierte Transaktion geben Sie das Gegenkonto, den MWST/USt-Code, die Kostenstelle oder andere erforderliche Informationen ein.
Wenn Sie eine Bewegung importieren, die auf mehreren Zeilen erfasst werden muss, fügt das Programm eine einzige Buchungszeile mit dem Gesamtbetrag und einem temporären Gegenkonto [CA] ein
So vorgehen:
- Entfernen Sie das temporäre Gegenkonto [CA] aus der Buchung.
- Fügen Sie neue Zeilen nach der Transaktion hinzu. Für jede Zeile geben Sie die vollständige Buchung mit Beschreibung, Gegenkonto, Betrag, ggf. MWST/USt-Code und Kostenstelle ein.

Regeln erstellen
Ausgehend von den vervollständigten Datensätzen können Sie Regeln erstellen:
- Wählen Sie in der Tabelle Buchungen die Buchungen aus, auf die Sie die Regeln anwenden möchten.
- Klicken Sie mit der rechten Maustaste auf eine Bewegung ohne Regel > Regel aus der Buchung erstellen.
Alternativ können Sie über das Menü Aktionen > Sich wiederholende Buchungen > Regel aus der Buchung erstellen ausführen.
Alle ausgewählten Buchungen werden in die Tabelle wiederholende Buchungen übernommen, genau so, wie sie in der Tabelle Buchungen vervollständigt wurden.
Regeln vervollständigen
Die Regeln sind in der Tabelle wiederholende Buchungen zu vervollständigen und zwar wie folgt:
- Spalte 'Beschreibung' bearbeiten
- In der Spalte Beschreibung geben Sie den Text ein, nach dem in den importierten Buchungen gesucht werden soll. Zunächst verwendet das Programm automatisch die Beschreibung, die in der importierten Transaktion gefunden wurde.
Ersetzen Sie diesen Text mit einem oder mehreren Schlüsselwörtern, damit das Programm Übereinstimmungen in der Beschreibung der importierten Transaktion finden kann (z.B. + Versicherung Best Insurance). - Für Buchungen auf mehreren Zeilen (Sammelbuchungen/split rows) bearbeiten Sie die Spalte Beleg (Doc).
In der ersten Regelzeile geben Sie in der Spalte Gegenkonto Eckklammern [] ein.
In den folgenden Regelzeilen geben Sie in der Spalte Beleg (Doc) !RuleSplit ein (siehe Zeilen 7, 8, 9 in der folgenden Abbildung).
Die beschriebene Vorgehensweise muss nur einmal durchgeführt werden, um die Regeln einzurichten. Bei späteren Importen der Datensätzen werden die gefundenen Regeln automatisch angewendet. Sie müssen nur neue importierte Bewegungen ohne Regel mit demselben Verfahren vervollständigen.
Um alle importierten Bewegungen in der Tabelle Buchungen zu finden, die keine Regel haben, können Sie die temporäre Zeilen- Filterfunktion verwenden, wobei Sie den Text [CA] eingeben.
Regeln aus der Tabelle wiederholende Buchungen
Eine der Methoden zur Erstellung von Regeln erfolgt über die Tabelle wiederholende Buchungen aus Menü Aktionen > Sich wiederholende Buchungen > Tabelle wiederholende Buchungen.
Die Hauptvorteile sind die folgenden:
- Sie arbeiten direkt in der Tabelle wiederholende Buchungen, in der alle Regeln gespeichert sind.
- Nachdem Sie alle Regeln manuell erstellt haben, können Sie die Bankbewegungen importieren und die Regeln direkt anwenden.
- Sie sehen alle erstellten Regeln.
- Sie können die Regeln direkt hinzufügen, bearbeiten und löschen.
- Es sind keine zusätzlichen Dialoge erforderlich, um die Regeln hinzuzufügen, zu bearbeiten oder zu löschen.
- Sie können Regeln für Sammelbuchungen (Buchungen auf mehreren Zeilen) festlegen.
- Sie können Anmerkungen zu digitalen Dokumenten hinzufügen.
- Sie können die Zeilen farblich markieren, sodass die Farbe auch in den Buchungen der Tabelle wiederholende Buchungen angezeigt wird.
Die von den Regeln verwendeten Spalten
- Spalten 'Bedingungen' für die Übereinstimmungen (oder Suche), die die Daten enthalten, die für die Suche nach Übereinstimmungen in den importierten Datensätzen verwendet werden.
- Spalte Beleg
- Spalte Beschreibung
- Spalte Betrag
- Spalten KtSoll (Soll-Konto) oder KtHaben (Haben-Konto) in der doppelten Buchhaltung, oder Spalten Konto und Kategorien in der Einnahmen-Ausgaben-Rechnung.
- Spalten für Vervollständigung (Ersetzung) sind mit zusätzlichen Informationen zu ergänzen.
- Spalte Link (DokLink)
- Spalte MWST/USt-Code
- Spalte KS1, KS2 oder KS3

Die Spalte 'Beleg' (im Abbild 'Doc')
Damit eine Zeile als Regel identifiziert wird, muss in der Spalte Beleg (Doc) einer der folgenden Texte vorhanden sein:
- Wort !Rule
Gibt an, dass es sich um eine Regel handelt. - Wort !RuleSplit
Gibt an, dass es sich um Regeln handelt, die auf mehreren Buchungszeilen aufgeteilt (Sammelbuchungen) werden (Split rows).
Die Spalte 'Beschreibung'
Die Spalte Beschreibung muss den Text enthalten, nach dem in der Beschreibung der importierten Zeilen gesucht werden soll:
- Genaues Wort oder genaue Formulierung
- Wenn Sie Best Insurance 982-948 als Bedingung einer Regel schreiben, werden alle Datensätze, die diese Werte "Best Insurance 982-948" enthalten, als Übereinstimmungen betrachtet.
- Wenn Sie nur Insurance als Bedingung einer Regel schreiben, werden nur Datensätze, die das Wort "Insurance" enthalten, als Übereinstimmungen betrachtet.
- Alle Wörter (mit dem Sonderzeichen + zu Beginn)
Wenn Sie +Best Insurance 982-948 als Bedingung einer Regel schreiben, werden alle Datensätze, die diese Werte "Best", "Insurance" und die Nummer "892-948" an einer beliebigen Position enthalten, als Übereinstimmungen betrachtet.- Alle Wörter/Werte müssen im Text des importierten Datensatzes vorhanden sein.
- Die Position von Wörtern/Werte im Satz ist nicht relevant.
- Das "+"-Zeichen wird bei der Suche nicht berücksichtigt.
- Gross- und Kleinschreibung
- Dies ist der Text, der für die Suche nach Übereinstimmungen verwendet wird, und es wird nicht zwischen Gross- und Kleinschreibung unterschieden.
- Der eingegebene Text gilt sowohl für Gross- als auch Kleinbuchstaben.
- [Name der Regel]
Wenn eine Beschreibung mit einem Text zwischen Eckklammern [] beginnt, wird dieser als Name der Regel verwendet. Für eine bessere Kontrolle der Regeln zu verwenden.
Achtung: Verwenden Sie NICHT den vollständigen Text aus dem Kontoauszug als Beschreibung, da dieser nur für den spezifischen Buchungseintrag gilt.
Die Spalten Konto 'Soll' und Konto 'Haben'
Geben Sie in den Spalten KtSoll oder KtHaben die im Kontenplan vorhandenen Konten ein, auf denen die Bewegung verbucht werden soll.
Die Spalte 'Betrag'
Die Spalte Betrag kann einen genauen Betrag enthalten, nach dem in den importierten Datensätzen gesucht werden soll. Diese Bedingung ist optional.
Wenn in der Spalte Beschreibung der Name des Schuldners oder Gläubigers so angegeben ist, wie er auf dem Kontoauszug erscheint, und der Betrag jedoch nicht spezifiziert ist, gilt die Regel für jeden Betrag der Bewegung.
Die Spalte MWST/USt-Code
Die Spalten KS1, KS2 oder KS3
Geben Sie die gewünschte Kostenstelle an, die bei der importierten Bankbewegungen berücksichtigt werden soll.
Die Spalte Anmerkungen
Geben Sie zusätzliche Angaben an, die in der importierten Buchung enthalten sein sollen.
Die Spalte Link (DokLink)
In dieser Spalte kann kein spezifischer Link zu einem Dokument eingefügt werden, da jede Buchung ein eigenes Dokument hat. Es ist jedoch möglich, eine Anmerkung in eckigen Klammern (z. B. "[Doc]") einzufügen, um die Zeilen zu kennzeichnen, die mit einem digitalen Dokument verknüpft werden sollen.
Nachdem die Buchungen importiert wurden, kann es notwendig sein, diese mit den entsprechenden Belegen zu verknüpfen. Um diesen Vorgang zu beschleunigen, wird empfohlen, wie folgt vorzugehen:
- Verwenden Sie in der Spalte Link (DokLink) der Tabelle wiederholende Buchungen einen Text in eckigen Klammern [ ].
- Innerhalb der eckigen Klammern geben Sie den Text ein, der im Dateinamen des Belegs gesucht werden soll.

- In der Tabelle Buchungen werden die Bewegungen mit dem Text in eckigen Klammern in der Spalte Link eingefügt.

- Geben Sie in der Tabelle Buchungen mit der temporäre Zeilen- Filterfunktion den Suchbegriff "!link![ ]" ein. Es werden alle Zeilen angezeigt, die in der Spalte Link (DokLink) eckige Klammern enthalten, in denen der Link zum Beleg eingegeben werden muss.
- Beim Bearbeiten der Spalte Link (DokLink) in der Buchungen-Tabelle zeigt das Programm in der Autovervollständigung alle Belegdateien an, die noch nicht mit einer Transaktion verknüpft sind und den in den eckigen Klammern eingefügten Text enthalten.
Wenn Sie beispielsweise "[Rechnung]" angeben, zeigt das Programm in der Zelle alle Dateien an, die noch nicht zugeordnet sind und den Text "Rechnung" im Dateinamen beinhalten.
Schnelle Suche und Vervollständigung von importierten Datensätzen
Nach dem Import der Datensätzen mit den festgelegten Regeln kann es erforderlich sein, dass einige Buchungen manuell mit zusätzlichen Informationen vervollständigt werden müssen.
Um diese Buchungen schnell zu finden, können Sie eine der folgenden Methoden verwenden:
- Verwendung der Spalte 'Anmerkungen'
Zur schnellen Identifikation der zu vervollständigenden Datensätze, empfehlen wir die Eingabe temporärer Suchbegriffe, die das Filtern erleichtern. Zum Beispiel:- Geben Sie in der Spalte Anmerkungen der Tabelle wiederholende Buchungen, oder in einer beliebigen anderen Spalte der Regelzeile (ausser den Standardspalten für die Regel) einen Hashtag ein (z.B. #city).
- Geben Sie in der temporären Zeilen-Filterfunktion der Tabelle Buchungen denselben Hashtag (#) ein. Dadurch werden die Regelzeilen angezeigt, die Sie ausfüllen müssen.
- Regelzeilen farbig markieren
In der Tabelle Sich wiederholende Buchungen können die Regelzeilen individuell farblich hervorgehoben werden. Jede Bewegung, die dieser Regel entspricht, wird in der Tabelle Buchungen gleichen Merkmalen (sowie Farbe) angezeigt.
Um nur farbige Regelzeilen zu ermitteln, können Sie die temporäre Zeilen-Filterfunktion verwenden, indem Sie den Suchbegriff "!_co!" eingeben.

Buchungen auf mehreren Zeilen (Sammelbuchungen / split rows)
Sie können Regeln erstellen, die Buchungszeilen zu den bereits verarbeiteten Datensätzen hinzufügen. Diese Funktion ist nützlich, um Buchungen zu erfassen, die auf mehreren Konten verbucht werden müssen, wie z.B.:
- Sie erhalten regelmässig eine Zahlung in Höhe von 550, die auf drei verschiedenen Konten und somit auf drei Zeilen gebucht werden muss:
- 550 - Mieteinnahme (kein Gegenposten, da der Gesamtbetrag auf drei Zeilen aufgeteilt wird
- 500 - Mietzins Wohnung (Gegenposten 'Miete')
- 50 - Einnahmen aus Nebenkosten (Gegenposten 'Nebenkosten')
Sie können die Aufteilung auf mehrere Zeilen festlegen. Zusätzliche Zeilen müssen unmittelbar nach der Regelzeile folgen:
- Die erste Regelzeile enthält den Gesamtbetrag.
- Die Spalte Beleg (Doc) der zusätzlichen Zeilen muss den Text !Rule enthalten.
- In der Spalte Beschreibung geben Sie den Text ein, nach dem in den importierten Buchungen gesucht werden soll.
- In der Spalte Gegenkonto geben Sie die Eckklammern [] ein.
- In den darauffolgenden Zeilen.
- Die Spalte Beleg (Doc) der zusätzlichen Zeilen muss den Text !RuleSplit enthalten.
- In der Spalte Beschreibung geben Sie den Text ein, nach dem in den importierten Buchungen gesucht werden soll.
- In der Spalte Gegenkonto geben Sie die Gegenposten ein.
- Geben Sie in allen anderen Spalten die Werte an, die in den zusätzlichen Zeilen enthalten sein sollen. Im folgenden Beispiel haben wir die Kostenstelle "Mieter" hinzugefügt.

In der Beispielbuchung der Sammelbuchung (auf mehreren Buchungszeilen) der Miete wird angenommen, dass der eingezogene Betrag immer 550 beträgt. Wenn der eingezogene Betrag von 550 abweicht, muss die Buchung manuell vervollständigt werden.
Regeln in der 'Tabelle wiederholende Buchungen' ändern
Alle bestehenden Regeln für die automatische Vervollständigung von importierten Datensätzen, die in der Tabelle wiederholende Buchungen gespeichert sind, einschliesslich die, die Sie über das Dialogfenster Regeln anwenden (nur im Advanced-Plan) erfasst haben, können geändert, gelöscht oder neue Regeln erstellt werden, um einen zukünftigen Import ohne eine Regel vorzubereiten.
Massenweise Regelzeilen von einer Datei in eine andere kopieren
In der Tabelle wiederholende Buchungen (Aktionen > Sich wiederholende Buchungen) können Sie Regelzeilen in grossen Mengen kopieren und in eine andere Banana-Buchhaltungsdatei einfügen.
Neues Jahr mit Regeln erstellen
Beim Übergang auf das neue Jahr mittels Menübefehl Aktionen > Neues Jahr erstellen werden die vorhandenen Regeln aus der Tabelle wiederholende/wiederkehrende Buchungen automatisch in die Datei des neuen Jahres übertragen.
Alle importierten Buchungen enthalten in der Spalte Beschreibung der Tabelle Buchungen den Buchungstext, der im Bankkontoauszug steht und sehr detailliert ist. Es ist nicht möglich, diese Buchungstexte automatisch beim Importieren zu ändern.
Falls Sie den importierten Buchungstext ändern möchten, können Sie dazu die Spalte Anmerkungen in der Tabelle wiederholende Buchungen verwenden.
Achtung: Wenn die Spalte Anmerkungen bereits für eigene Notizen/Anmerkungen genutzt wird, kann sie nicht zur Änderung des Buchungstexts verwendet werden. In diesem Fall kann eine persönlich hinzugefügte Spalte verwendet werden (siehe Neue Spalte).
So vorgehen:
- Über das Menü Aktionen > Sich wiederholende Buchungen > Tabelle wiederholende Buchungen aufrufen.
- Mittels Menübefehl Daten > Spalten einrichten die Spalte Anmerkungen sichtbar machen.
- In der Spalte Anmerkungen den gewünschten Buchungstext angeben, der in der Spalte 'Beschreibung' der Tabelle wiederholende Buchungen angezeigt werden soll.
Wiederholen Sie diesen Vorgang für jede gewünschte Transaktion.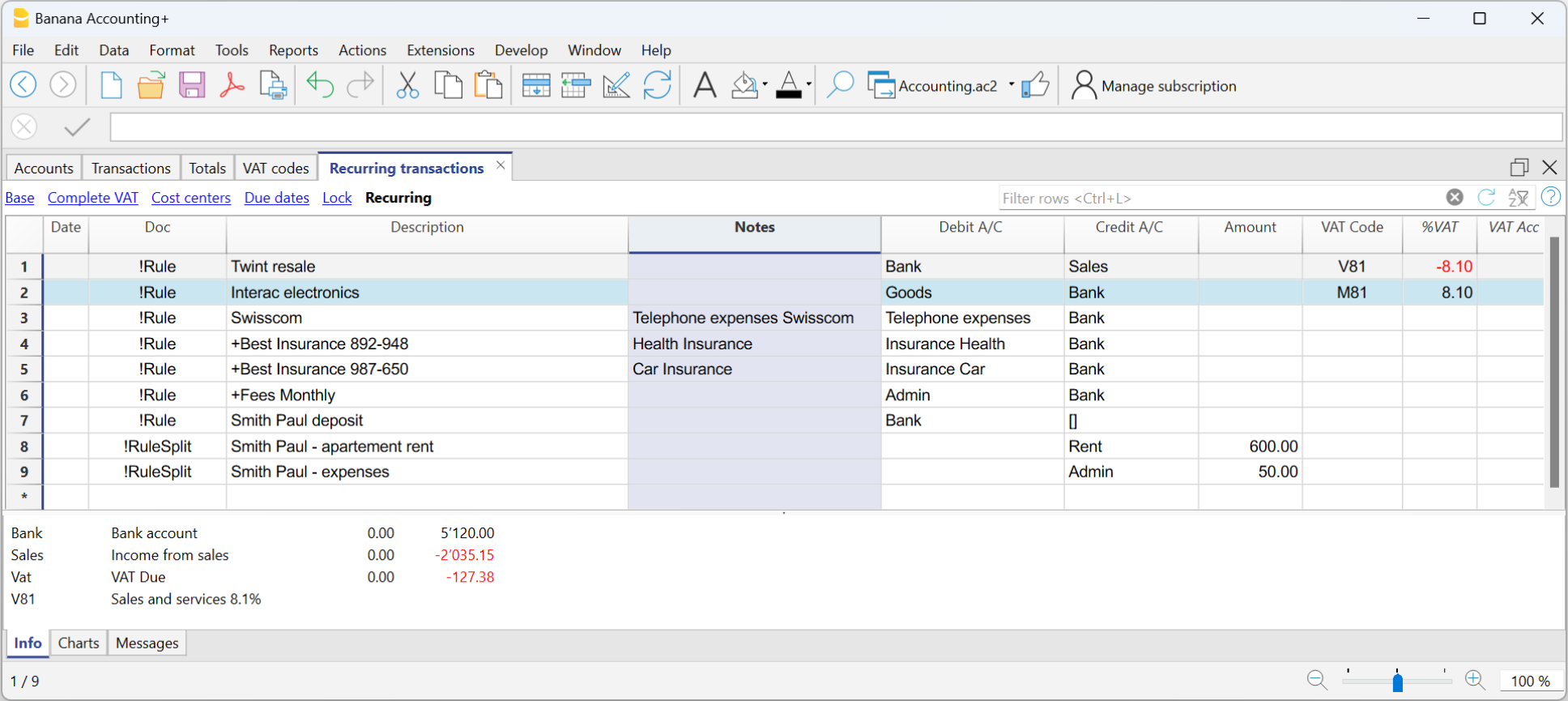
- Bankbewegungen importieren
- Nach dem Import der Bewegungen in die Tabelle Buchungen mittels Menübefehl Daten > Spalten einrichten die Spalte Anmerkungen einblenden.
In der Spalte Anmerkungen werden die in der Tabelle wiederholende Buchungen hinterlegten Notizen/Anmerkungen übernommen.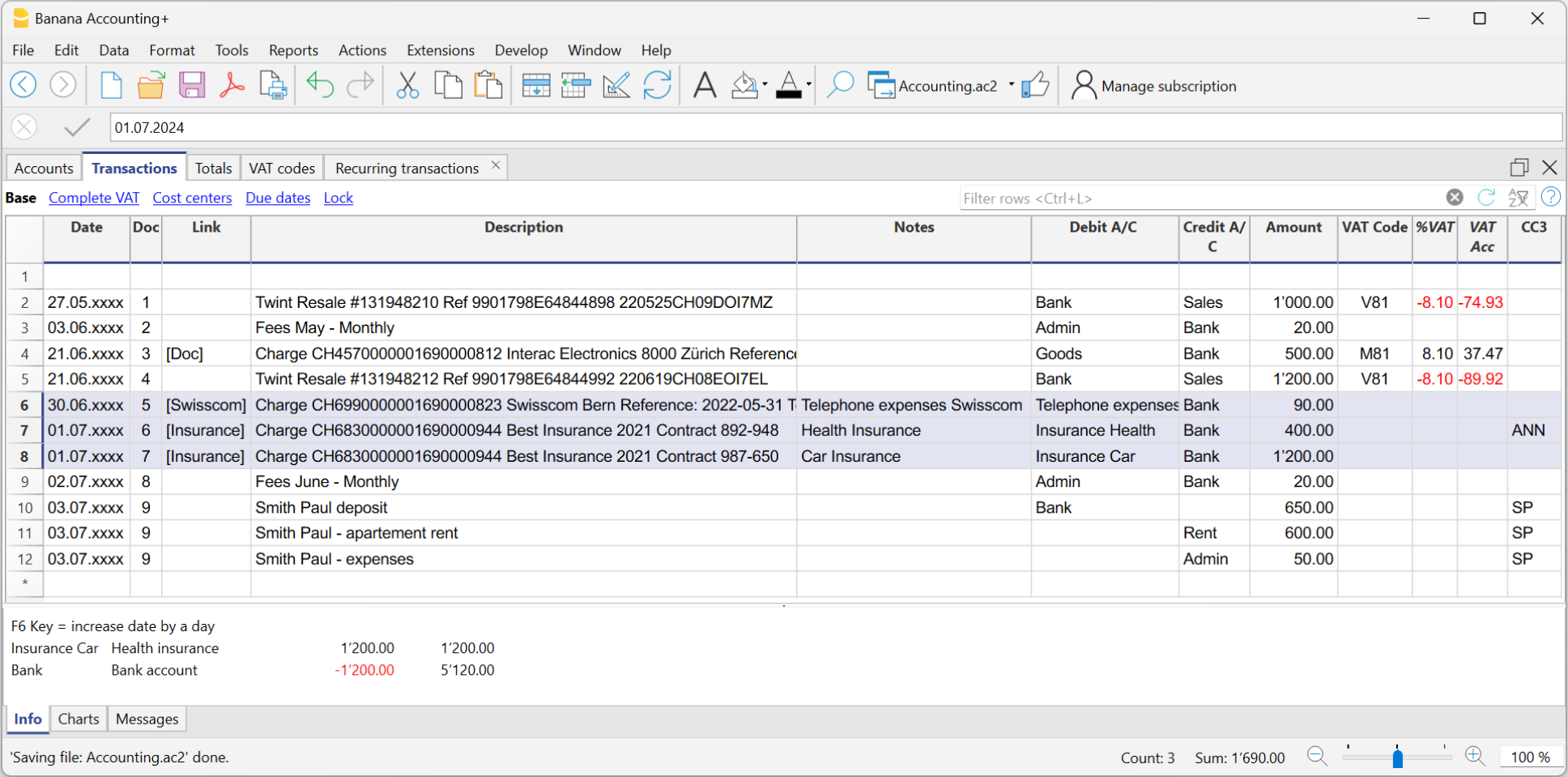
- Kopieren Sie für jede Buchung den Inhalt der Spalte Anmerkungen und fügen Sie ihn in die Spalte Beschreibung ein.
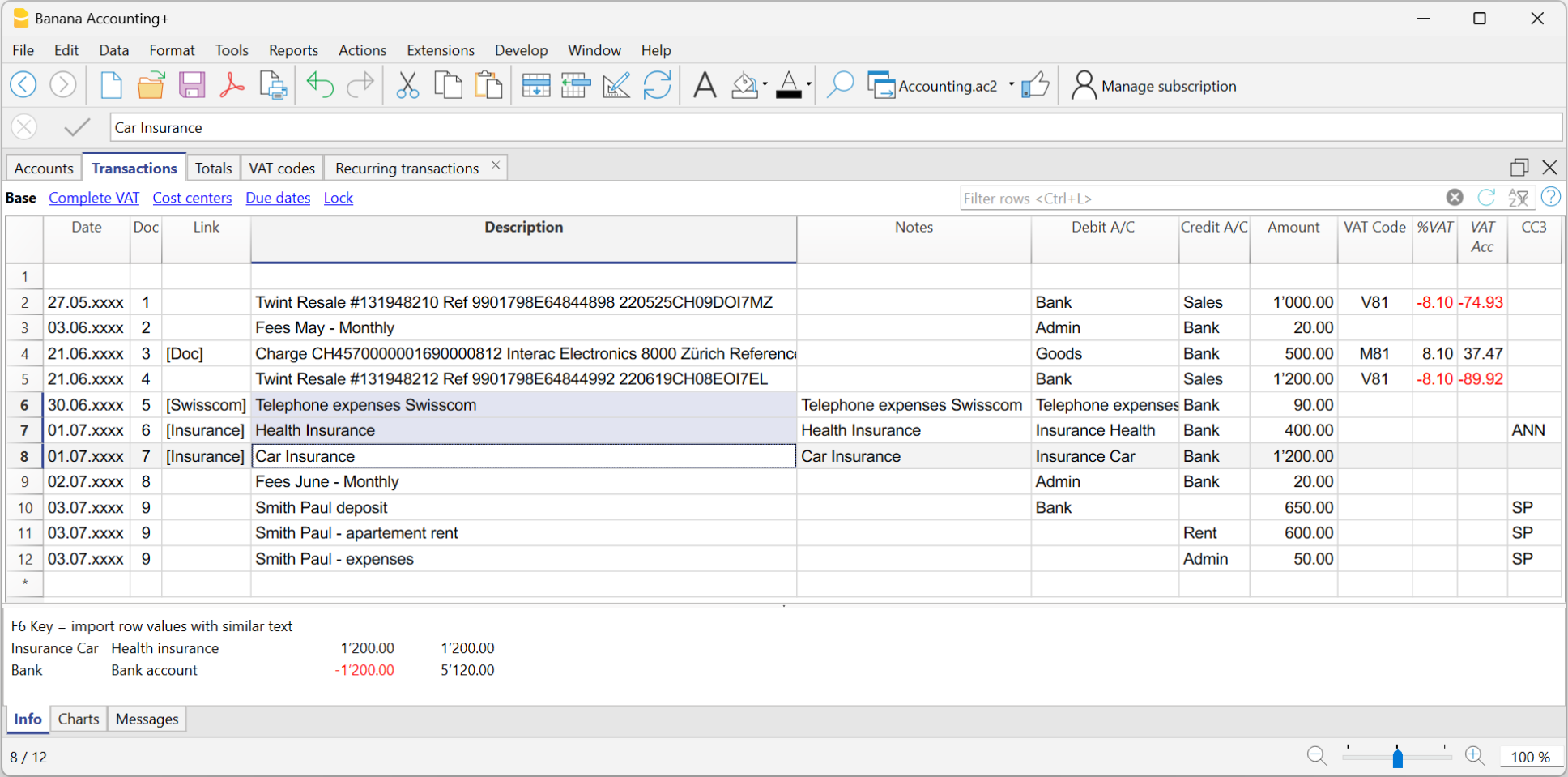
Vervollständigungsregel I Einnahmen-Ausgaben-Rechnung
In der Einnahmen-Ausgaben-Rechnung und Cash Manager (Kassenbuch) funktioniert die Vervollständigung von importierten Datensätzen gleich wie die Funktion Automatische Vervollständigung von importierten Datensätzen der doppelten Buchhaltung.
- In der Einnahmen-Ausgaben-Rechnung werden die Spalten Konto und Kategorie verwendet werden.
- Die Spalte Konto bezieht sich auf das Bankkonto.
- Die Spalte Kategorie zeigt die Kategorie an und enthält das automatisch eingetragene Gegenkonto.
- Die Spalten Einnahmen und Ausgaben dienen zur Eingabe des Betrags für die Übereinstimmung.
- In der doppelten Buchhaltung werden die Spalten Soll und Haben und Betrag verwendet.
Daher ist es auch in der Einnahmen-/Ausgabenbuchhaltung möglich, Regeln auf eine der folgenden Arten zu erstellen:
- Regeln aus dem Dialogfenster Regeln anwenden
- Regeln aus der Tabelle Buchungen
- Regeln aus der Tabelle wiederholende Buchungen
Die Tabelle 'Sich wiederholende Buchungen' in der Einnahmen-Ausgaben-Rechnung
In der Tabelle wiederholende Buchungen werden alle importierten Buchungen gespeichert, denen Regeln zugewiesen wurden:
- Die mit dem Betrag verbundenen Spalten sind die Spalten Einnahmen und Ausgaben.
- Wenn kein Betrag angegeben wird, wird die Regel sowohl auf ausgehende als auch auf eingehende Bewegungen angewendet.

Das Transferkonto
Das Transferkonto (auch Girokonto, Interimskonto, Durchlaufkonto oder Geldtransitkonto genannt) ist ein Zwischenkonto oder Hilfskonto. Es wird insbesondere in den folgenden Fällen eingesetzt:
- Erfassung von MwSt/USt-Selbstauferlegung und Rückforderung der Vorsteuer (Bezugsteuer auf Dienstleistungen aus dem Ausland).
- Import von Kassenbuch- oder Kreditkartendaten in die Hauptbuchhaltungsdatei.
- Buchen von den von der Bank belasteten Nettolöhnen bis zur vollständigen Erfassung der Bruttogehälter mit den verschiedentlichen monatlichen Abzügen.
Verwendung des Transferkontos beim Importieren von Daten aus der Kasse oder Kreditkarte
Wenn Bargeld- oder Kreditkartenbewegungen in anderen Dateien als der Hauptbuchhaltung geführt werden, wird für Zahlungen von der Bank an die Kasse oder Kreditkarte das Transferkonto als Gegenkonto verwendet, um Überschneidungen beim Import zu vermeiden.
- In der Datei der Kasse oder Kreditkarte wird der Geldeingang gebucht (die Kasse oder das Kreditkartenkonto nimmt zu).
- In der Hauptbuchhaltungsdatei wird der Ausgang vom Bank- oder Postkonto und die Erhöhung der Kasse oder Kreditkarte gebucht.
In beiden Dateien muss das Transferkonto als Gegenkonto verwendet werden, sowohl für die Abhebung von der Bank (Hauptbuchhaltung) als auch für die Bargeld- oder Kreditkarteneinzahlung (separate Datei).
Mit dem Import der Kassen-Bewegungen in die Hauptbuchhaltung, gleicht sich das Transferkonto aus bzw. geht auf Null:
- Die aus der Kassendatei oder dem Kreditkartenkonto importierten Daten werden in Haben auf dem Transferkonto erfasst.
- Bewegungen, die sich auf Zahlungen beziehen, die bereits zu Lasten des Bank- oder Postkontos verbucht wurden, werden in Soll des Transferkontos eingetragen.
Weitere Details zum Import mit Transferkonto finden Sie auf der Webseite Daten aus der Kasse importieren.
Datenübernahme aus anderen Programmen
Einmalige Datenmigration mit Excel (One-Time-Importmodus)
Führen Sie Ihre Buchhaltung neu mit Banana und möchten Sie Ihre Daten aus einem anderen Buchhaltungssoftware übernehmen, raten wir Ihnen, dabei Excel zu benutzen. Excel erlaubt auf einfachste Art und Weise die Daten zu kopieren und einzufügen (Ctrl+C oder Ctrl+V).
- Mit dem alten Buchhaltungsprogramm exportieren Sie die Daten in ein für Excel lesbares Format (CSV, txt, ...).
- Importieren Sie die Daten in Excel (siehe unten).
- Ordnen Sie in Excel die Daten (Spalten) so an, wie sie in der Tabelle Buchungen von Banana erscheinen.
- Anstatt die Anordnung der Spalten zu ändern, kann es bequemer sein, zusätzliche Spalten neben den bereits vorhandenen hinzuzufügen und die Daten dorthin zu kopieren oder Formeln zu verwenden, die die Daten übernehmen und umwandeln.
Mit Hilfe von Formeln können Sie Leerzeichen entfernen, Texte bearbeiten oder Beträge und Daten konvertieren.
- Anstatt die Anordnung der Spalten zu ändern, kann es bequemer sein, zusätzliche Spalten neben den bereits vorhandenen hinzuzufügen und die Daten dorthin zu kopieren oder Formeln zu verwenden, die die Daten übernehmen und umwandeln.
- Öffnen Sie Ihre neue Buchhaltung in Banana Buchhaltung.
- Wählen Sie die zu kopierenden Daten in Excel aus und verwenden Sie den Befehl Kopieren (Ctrl+C oder Kopieren aus Menü Bearbeiten).
- Begeben Sie sich in Banana Buchhaltung und erteilen den Befehl Einfügen (Ctrl+V oder Einfügen aus Menü Bearbeiten).
Dank dieser Methode können Sie Daten aus MS-Money, Intuit Quicken und Quickbooks übernehmen, sowie aus den meisten anderen Programmen.
Banktransaktionen importieren
In diesem Fall ist es sinnvoll, eine der bereits verfügbaren Importfunktionen zu verwenden.
Wenn es keine für Sie geeignete Importerweiterung gibt, können Sie auch den oben beschriebenen "One-Time-Importmodus" verwenden.
Beispiel für den Import einer CSV-Bankdatei mit Excel
Wenn Sie Bankdaten importieren müssen aber es keine Importerweiterung gibt, können Sie Excel benutzen, indem Sie dem hier erläuterten Beispiel folgen.
Der Zweck besteht darin, die Daten in Excel zu laden und sie genau so anzuordnen, wie sie in der Tabelle 'Buchungen' von Banana erscheinen, um sie anschliessend auszuwählen, zu kopieren und einzufügen.
- Erstellen Sie eine neue leere Datei in Excel.
- Gehen Sie auf "Daten"
- Aus Text/CSV
- Wählen Sie die zu importierende Datei aus
- Passen Sie die von Excel vorgegebenen Parameter an
- Nutzen Sie bei Bedarf die Schaltfläche "Daten transformieren" am unteren Rand, um weitere Änderungen vorzunehmen.
- Bestätigen Sie mit "Laden"
- Fügen Sie rechts neben den Daten Spaltenüberschriften hinzu, wie sie in der Tabelle 'Buchungen' der Buchhaltung erscheinen.
- Datum
- Beleg
- Beschreibung
- KtSoll (Soll-Konto)
- KtHaben (Haben-Konto)
- Betrag
- Fügen Sie in der ersten Zeile der Daten Formeln hinzu, um die Bankdaten zu übernehmen und konvertieren.
- Datum
(übernimmt das gewünschte Datum)
=C2 - Beleg
Lassen Sie es leer; aber bei Bedarf könnte eine Nummerierung vorgenommen werden. - Beschreibung
(übernimmt die gewünschte Beschreibung)
=B2 - KtSoll (Soll-Konto)
Geben Sie die Kontonummer der Bank ein (z.B. "1010"); nur wenn der Betrag positiv ist.
=WENN(E2>0,"1010","") - KtHaben (Haben-Konto)
Geben Sie die Kontonummer der Bank ein (z.B. "1010"); nur wenn der Betrag negativ ist.
=WENN(E2<0,"1010","") - Betrag
Erfassen Sie den Betrag ohne negativem Vorzeichen (-).
=ABS(E2)
- Datum
- Kopieren Sie die erstellten Formeln, in allen folgenden Zeilen mit Daten.
- Wählen Sie die zu kopierenden Daten/Zeilen in Excel aus und erteilen den Befehl Kopieren.
- Wechseln Sie zur Tabelle Buchungen in Ihrer Buchhaltungsdatei und begeben Sie sich zur ersten leere Zeile der Spalte Datum am Ende der Tabelle.
- Erteilen Sie den Befehl Einfügen.

Spalten der 'Buchhaltung mit Fremdwährungen'
Wenn die Buchführung in mehreren Währungen erfolgt, fügen Sie auch die folgenden Spalten hinzu:
- Währungskennzeichen
- Betrag Basiswährung.
Wenn Ihnen der Fremdwährungsbetrag (Betrag Währung) und der Betrag (Basiswährung) bekannt ist, wird der Wechselkurs (Umrechnungskurs) von Banana Buchhaltung berechnet.
Weitere nützliche Tipps
- Wenn die Betragsspalten keine Tausendertrennzeichen enthalten, werden sie von Excel möglicherweise nicht in Zahlen konvertiert. Markieren Sie in diesem Fall die gesamte Spalte und verwenden Sie den Befehl "Ersetzen", um das Tausendertrennzeichen einzufügen.
- Wenn die Daten anders sortiert sind als in Banana Buchhaltung, müssen Sie, bevor Sie mit der Zuordnung der Felder fortfahren, sich auf die Spalte 'Datum' stellen und danach auf den kleinen Pfeil auf der rechten Seite klicken, uns die vom ältesten zum neuesten sortieren.
- Sie können beliebig viele zusätzliche Spalten hinzufügen.
- Mit Office-Scripts in Excel können Sie allenfalls auch ein Makro erstellen, um die Dateikonvertierung zu automatisieren.
Regelmässiger Datenimport aus anderen Programmen
Sehen Sie bitte Bewegungen importieren.
Es kommt vor, dass man regelmässig Daten aus anderen Programmen importieren muss. Zum Beispiel:
- Monatliche Bewegungen aus dem Lohnprogramm importieren.
- Ausgestellte Rechnungen aus dem Fakturierungsprogramm importieren.
- Verbuchte Zahlungen aus dem Fakturierungsprogramm importieren.
- Verbuchte Verkäufe aus einem Online-Shop importieren.
- Daten aus einem anderen Buchhaltungsprogramm importieren.
- Daten aus einer Kassensoftware importieren (z.B. Restaurant oder Hotel).
In diesen Fällen können Sie auf zwei Arten vorgehen:
- Stellen Sie sicher, dass Ihre Anwendung die Daten in das speziell für den Import in Banana vorbereitete txt-Dateiformat exportiert.
Sehen Sie bitte die Anweisungen (in Englisch) zum Erstellen einer Importdatei in Banana Buchhaltung. - Erstellen Sie ein Import-Skript, welches die Daten der Datei eines anderen Programms umwandelt, so dass sie in Banana importiert werden können.
- Prüfen Sie, ob es bereits eine Banana-Erweiterung gibt.
Siehe: Importerweiterungen - Erstellen Sie eine Importerweiterung.
Siehe: Develop an Import Extensions (nur in Englisch verfügbar)
- Prüfen Sie, ob es bereits eine Banana-Erweiterung gibt.