In this article
This window is displayed when you need to export to PDF from the print preview.
To export invoices in PDF:
- From the menu, Reports > Customers > Print invoices
- Specify the invoices to print (e.g., 1-10)
- Confirm with OK
- From the print preview, click on the PDF icon
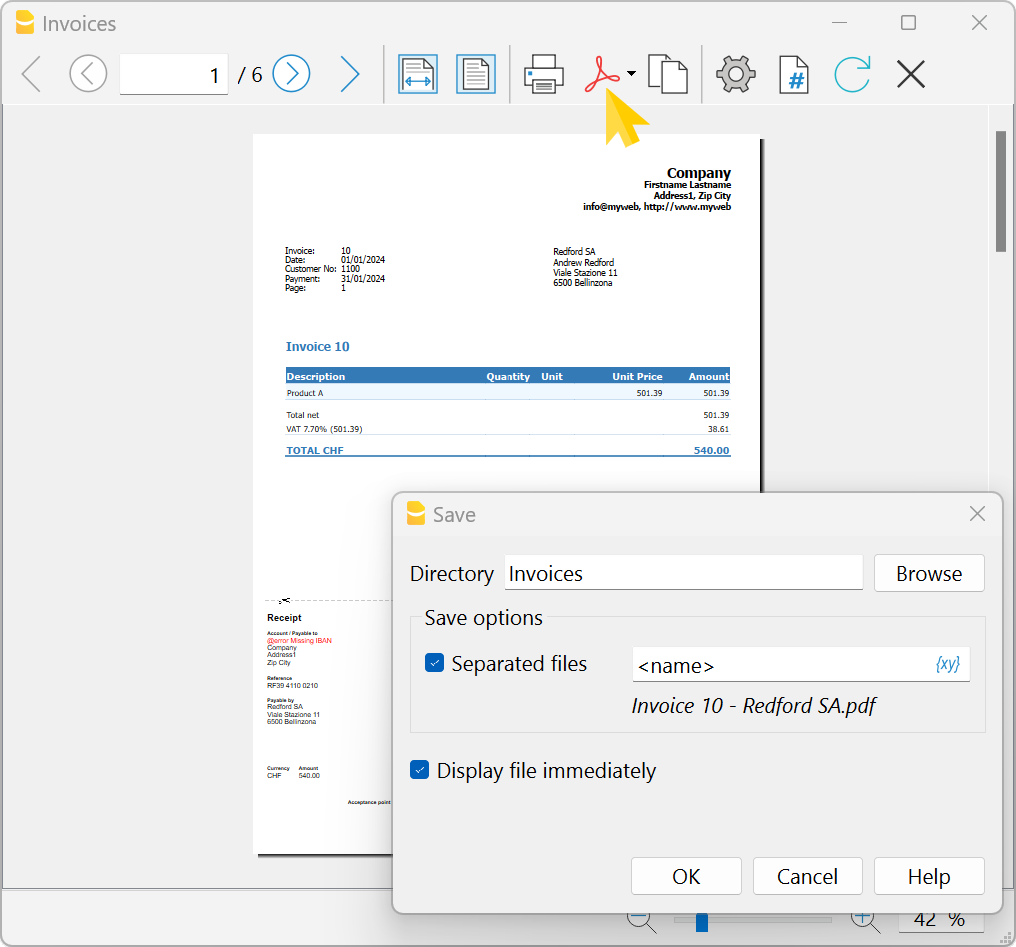
File / Folder Name
Enter the name of the new file to create or choose an existing one using the Browse button. If the Separated Files option is active, enter the name of the folder in which the files are to be saved and check that there are no empty spaces at the end of the folder name.
Saving Options (Advanced plan)
Include attachments (PDF only)
Saves attachments within the pdf file. Attachments are local files that have been inserted in the Link column.
- This option is only visible if the document(s) contain Links.
- In the created PDF file, a symbol will be inserted at the attachments. By clicking on the symbol, the attachment will be opened and displayed.
- Only attachments located in the same folder as the accounting file or in a subfolder are exported. For attachments in other folders, an "access denied" message is reported.
This limitation is imposed to prevent the inadvertent export of a link to a system or confidential file located in any folder when generating the PDF.
It is advisable, therefore, to save attached documents in a subfolder within the accounting folder. - Files with absolute paths are not exported.
PDF Readers
- Only a few advanced readers like Adobe Acrobat Reader and Foxit allow viewing attached files.
- Other PDF readers, such as those integrated into browsers, do not support viewing attachments.
More information at the Create file PDF with digital attachments page.
Separate file (PDF only)
Save the printout in separate PDF files. if several invoices or customer statements are printed. For more information please refer to the dedicated paragraph down below.
Display file immediately
As soon as the file has been created, the software to view it will be launched. In this way, the result of the export can be seen immediately.
Print invoices or customer statements in separate PDF documents
This feature allows several invoices or customer statements to be printed in a single operation, resulting in separate PDF files, which saves considerable time.
This option is only visible if multiple documents are included in the print.
- To use it, it is necessary to download the latest version of Banana Accounting Plus.
- The Print in separate files feature is only available with the Advanced plan .
To export invoices or customer statements in separate PDFs, you need to:
- From the print preview, click on Export > Create PDF.
- Enable the Separated Files option.

- Click on Browse to select or create the folder where you want to save the files.
You can customize the file names by using predefined variables listed in the dialog box. The selected variables are used to define the file name by incorporating information from each individual document.
- Click on the {xy} symbol to display the complete list of variables:
- cur_date: the current date when the PDF documents are created.
- cur_time: the current time when the PDF documents are created.
- customer_city: the customer's city.
- customer_email: the customer's email address.
- customer_name: the customer's full name or the company name (organization).
- customer_number: the customer number.
- doc_amount: the amount of the document.
- doc_date: the date of the document.
- doc_number: the document number.
- doc_title: the title of the invoice including the number and the customer's full name or company name.
- name: the default file name (invoice title with the number and the customer's full name or company name).
- Double-click on each variable you want to use to compose the file name.
As you add the variables, you'll immediately see a preview of the file name below.
Example: Use <doc_date> for the document date, <customer_name> for the customer's name, and <doc_number> for the document number.
- If a file with the same name already exists in the selected folder, the program will ask for confirmation during saving.
Page Size
The page size of the PDF is taken from the printer preferences.
Before creating PDFs for printing or emailing, ensure that the page size in the print preferences is set to A4.
PDF/A Format
The file is converted to the PDF/A format, which is an archival standard and a more restricted subset of the PDF standard. If certain elements are included, the PDF file may not comply with the PDF/A standard.
- The inclusion of attachments of any kind is compliant only in the PDF/A-3 standard.
- Links to external documents are not allowed.
Fonts
The program generates the PDF using user-specified fonts. If there are readability issues or if searching within the PDF is not functioning, you can disable True Type fonts from the Tools > Program Options > Advanced > True Type Fonts menu.