Fakturierung/Rechnungsstellung in Banana Buchhaltung
In Banana Buchhaltung Plus können Sie Ihre Rechnungen entweder direkt in der Buchhaltungsdatei erstellen oder sie vollständig getrennt über die Applikation 'Offerten und Rechnungen' verwalten.
- Fakturierung/Rechnungsstellung in die Buchhaltungsdatei integriert
Diese zusätzliche Funktion ist in allen Buchhaltungsanwendungen enthalten (Doppelte Buchhaltung, Einnahmen-Ausgaben-Rechnung, Fremdwährungen, Cash Manager). - Applikation 'Offerten und Rechnungen'
Eine eigenständige Applikation, die unabhängig von den anderen Buchhaltungsanwendungen funktioniert und ausschliesslich zum Erstellen von Offerten und Rechnungen dient, ohne Verbindung zur Buchhaltungsdatei.
Die folgende Tabelle zeigt einen detaillierten Vergleich der beiden Methoden mit ihren jeweiligen Funktionen und Anpassungsmöglichkeiten.
Hinweis: ✅ mit Professional- oder Advanced-Plan 🔒 NUR mit Advanced-Plan ❌ nicht verfügbar
Funktionen | Fakturierung/Rechnungsstellung | Applikation 'Offerten und Rechnungen' |
| Gemeinsame Funktionen | ||
| Rechnungen erstellen | ✅ Ja, direkt in der Tabelle Buchungen. | ✅ Ja, im entsprechenden Dialogfenster. |
| Proforma-Rechnungen erstellen | 🔒 Ja, die Rechnung in der Tabelle 'Buchungen' erfassen und anschliessend als Proforma-Rechnung ausdrucken (nur im Advanced-Plan verfügbar). | 🔒 Ja, die Rechnung über das entsprechende Dialogfenster erstellen und anschliessend als Proforma-Rechnung ausdrucken (nur im Advanced-Plan verfügbar). |
| Offerten verwalten | 🔒 Nein, eine Rechnung mit dem Vermerk "Offerte" erstellen und anschliessend als Offerte ausdrucken (nur im Advanced-Plan verfügbar). | ✅ Ja, im entsprechenden Dialogfenster. |
| Zahlungserinnerungen/Mahnungen verwalten | ✅ Ja, automatisierte Verwaltung mit dem Befehl Mahnungen drucken. | 🔒 Nein, eine Rechnung mit dem Vermerk "Mahnung" erstellen und anschliessend als Mahnung ausdrucken (nur im Advanced-Plan verfügbar). |
| Lieferscheine erstellen | 🔒 Nein, nur eine Rechnung mit dem Vermerk "Lieferschein". Im Dialogfenster 'Rechnungen ausdrucken' > Drucken als > Lieferschein (nur im Advanced-Plan verfügbar). | 🔒 Nein, nur eine Rechnung mit dem Vermerk "Lieferschein". Im Dialogfenster 'Rechnungen ausdrucken' > Drucken als > Lieferschein (nur im Advanced-Plan verfügbar). |
| Auftragsbestätigungen erstellen | 🔒 Nein, nur Rechnung mit dem Vermerk "Auftragsbestätigung". Im Dialogfenster 'Rechnungen ausdrucken' > Drucken als > Auftragsbestätigung (nur im Advanced-Plan verfügbar). | 🔒 Nein, eine Rechnung mit dem Vermerk "Auftragsbestätigung" erstellen. Im Dialogfenster 'Rechnungen ausdrucken' > Drucken als > Auftragsbestätigung (nur im Advanced-Plan verfügbar). |
| Logo in der Kopfzeile (Briefkopf) | ✅ Ja, über den Menübefehl Datei > Logo einrichten. | ✅ Ja, über den Menübefehl Datei > Logo einrichten. |
| Absenderadresse in der Kopfzeile (Briefkopf) | ✅ Ja, über den Menübefehl Datei > Eigenschaften (Stammdaten) > Adresse. | ✅ Ja, über den Menübefehl Datei > Eigenschaften (Stammdaten) > Adresse. |
| Rechnungsdetails (Informationen) | ✅ Rechnungsdaten (Rechnungsnummer und -datum, Kundennummer, Fälligkeitsdatum usw.). | ✅ Rechnungsdaten (Rechnungsnummer und -datum, Kundennummer, Fälligkeitsdatum usw.). Anpassbar durch zusätzliche Felder. |
| Rechnungsadresse (Kunde) | ✅ Verwaltung der Kundenkonten in der Tabelle 'Konten' > Ansicht 'Adresse'. | ✅ Verwaltung der Kundenadressen in der Tabelle 'Kontakte'. |
| Titel/Betreff | ✅ Ja, anpassbar über die Spalte 'Typ' (Beleg-Typ) in der Tabellen 'Buchungen' oder über die Einstellungen des Rechnungs-Layouts. | ✅ Ja, anpassbar im entsprechenden Dialogfenster oder über die Einstellungen des Rechnungs-Layouts. |
| Freier Anfangstext | ✅ Ja, über die Spalte 'Typ' (Beleg-Typ) in der Tabellen 'Buchungen' oder über die Einstellungen des Rechnungs-Layouts. | ✅ Ja, im entsprechenden Dialogfenster oder über die Einstellungen des Rechnungs-Layouts. |
| Vordefinierte (Standard-)Spalten und Spaltenanordnung | ✅ Spalten der Tabelle 'Buchungen' (Artikel, Beschreibung, Menge, Einheit, Stückpreis, Betrag, MWST-Code). Spaltenanordnung im Rechnungsdruck-Layout anpassbar. | ✅ Spalten im Rechnungsdialogfeld (Datum, Artikel, Beschreibung, Menge, Einheit, Stückpreis, Rabatt, Betrag, MWST-Code). Spaltenanordnung im Rechnungsdruck-Layout anpassbar. |
| Benutzerdefinierte Spalten (Tabellen 'Buchungen' / 'Artikel') | 🔒 Benutzerdefinierte Spalten in den Tabellen 'Buchungen' und 'Artikel' anwenden (nur im Advanced-Plan verfügbar). | 🔒 Benutzerdefinierte Spalten in der Tabelle 'Artikel' anwenden (nur im Advanced-Plan verfügbar). |
| Rabatte und Skonti | ✅ Ja, eine zusätzliche Zeile zur Rechnung über einen Buchungssatz hinzufügen. | ✅ Ja, Spalte für Artikelrabatt und Gesamtrabatt im Dialogfenster 'Rechnung bearbeiten'. |
| Anzahlungen | ✅ Ja, eine zusätzliche Zeile zur Rechnung über einen Buchungssatz hinzufügen. | ✅ Ja, im entsprechenden Dialogfenster. |
| Anmerkungen und Schlusstext | ✅ Ja, über die Optionen im Dialogfenster, die Einstellungen des Rechnungs-Layouts oder die Spalte 'Typ' (Beleg-Typ). | ✅ Ja, im Dialogfenster 'Rechnung bearbeiten' > Abschlusstext, über die Optionen im Dialogfenster oder die Einstellungen des Rechnungs-Layouts. |
| QR-Einzahlungsschein mit IBAN-Konto | ✅ Ja, Rechnungen mit Schweizer QR-Einzahlungsschein mit IBAN-Konto. | ✅ Ja, Rechnungen mit Schweizer QR-Einzahlungsschein mit IBAN-Konto. |
| QR-Einzahlungsschein mit speziellem QR-IBAN-Konto | ✅ Ja, Rechnungen mit Schweizer QR-Einzahlungsschein mit speziellem QR-IBAN-Konto. | ✅ Ja, Rechnungen mit Schweizer QR-Einzahlungsschein mit speziellem QR-IBAN-Konto. |
| Anpassung von Stilen und Farben | ✅ Ja, im Dialogfenster 'Rechnungen ausdrucken' > Einstellungen > Abschnitt Stile > Schriftart und Farben. | ✅ Ja, im Dialogfenster 'Rechnungen ausdrucken' > Einstellungen > Abschnitt Stile > Schriftart und Farben. |
| CSS-Anpassung | 🔒 Ja, Stile sowie das Erscheinungsbild der Rechnung können über CSS-Anpassungen festgelegt werden (nur im Advanced-Plan verfügbar). | 🔒 Ja, Stile sowie das Erscheinungsbild der Rechnung können über CSS-Anpassungen festgelegt werden (nur im Advanced-Plan verfügbar). |
| JavaScript-Anpassung | 🔒 Ja, der Rechnungsdruck kann über Anpassungen mit JavaScript festgelegt werden (nur im Advanced-Plan verfügbar) | 🔒 Ja, der Rechnungsdruck kann über Anpassungen mit JavaScript festgelegt werden (nur im Advanced-Plan verfügbar). |
| Produktbilder | 🔒 Ja, Bilder von Produkten oder Dienstleistungen können hinzugefügt werden. Siehe Rechnung mit Produktbildern (nur im Advanced-Plan verfügbar). | 🔒 Ja, Bilder von Produkten oder Dienstleistungen können hinzugefügt werden. Siehe Rechnung mit Produktbildern (nur im Advanced-Plan verfügbar). |
| MWST/USt-Verwaltung | ✅ Ja, Rechnungen mit Mehrwertsteuer ausdrucken und Verwaltung in der Buchhaltung. | ✅ Ja, nur Rechnungen mit Mehrwertsteuer. |
| Rechnungen in anderen Währungen ausdrucken | ✅ Ja | ✅ Ja |
| Exklusive Funktionen der integrierten Rechnungsstellung/Fakturierung | ||
| In die Buchhaltungsdatei integrierte Daten | ✅ Ja, in der Tabelle Buchungen. | ❌ Nein |
| MWST nach vereinbarten Entgelten | ✅ Ja, Kundenrechnungen nach vereinbarten Entgelten (mit Postenbuch Kunden mit Konten der Bilanz). | ❌ Nein |
| MWST nach vereinnahmten Entgelten | ✅ Ja, Kundenrechnungen nach vereinnahmten Entgelten (mit Postenbuch Kunden mit Profitstellen 'KS3'). | ❌ Nein |
| Berichterstattung | ✅ Ja, Kontoauszüge für jeden Kunden, Bericht über offene Rechnungen pro Kunde und Fälligkeiten. | ❌ Nein |
| Zahlungserinnerungen/Mahnungen verwalten | ✅ Ja, Verwaltung überfälliger Rechnungen und Druck von Mahnungen mit dem Befehl Mahnungen drucken. | 🔒 Nein, manuelle Verwaltung überfälliger Rechnungen und Druck von Mahnungen (nur im Advanced-Plan verfügbar). |
| Zahlungseingänge der Rechnungen verwalten | ✅ Ja, Zahlungseingänge buchen. | ✅ Nein, manuelle Verwaltung der bezahlten Rechnungen über die 'Spalte 'Zahlung' in der Tabelle Rechnungen. |
| Exklusive Funktionen der separaten Applikation 'Offerten und Rechnungen' | ||
| Offerten verwalten | 🔒 Nein, eine Rechnung mit dem Vermerk "Offerte" erstellen und anschliessend als Offerte ausdrucken (nur im Advanced-Plan verfügbar). | ✅ Ja, Offerten separat von den Rechnungen verwalten. |
| Offerten in Rechnungen umwandeln | 🔒 Nein, eine Rechnung mit dem Vermerk "Offerte" erstellen und anschliessend als Offerte ausdrucken (nur im Advanced-Plan verfügbar). | ✅ Ja, Offerten in Rechnungen mit einem einfachen Befehl umwandeln. |
Fakturierung/Rechnungsstellung in die Buchhaltungsdatei integriert
Die integrierte Rechnungsstellung von Banana Buchhaltung Plus verwendet das System der Kundenrechnungsregistrierung direkt in der Tabelle Buchungen. Es ermöglicht das Erstellen von Druckausgaben, die auch angepasst werden können, basierend auf den Kundenbewegungen.
Sie können sowohl Rechnungen für die Schweiz mit QR-Zahlteil als auch internationale Rechnungen für andere Länder drucken, auch in Fremdwährung ohne QR-Zahlteil.
Bei Mehrwertsteuer-Pflicht konsultieren Sie unbedingt die folgende Seite Rechnungen ausdrucken und MWST verwalten.
Fakturierung erstellen
Die Tabelle Buchungen ist das Zentrum von Banana Buchhaltung und wird auch zur Erstellung von Rechnungen verwendet. Es ist ganz einfach: Um eine Rechnung zu erstellen, geben Sie einfach eine normale Buchung ein, die den Kunden belastet.
Banana Buchhaltung ermöglicht auch die Erstellung von Rechnungen in Fremdwährung.

Die Hauptspalten für die Abrechnung:
- Datum - Das Datum der Rechnung
- Rechnung - Die Rechnungsnummer
- Beschreibung - Die Beschreibung des zu fakturierenden Elements
Wenn es mehrere zu fakturierende Elemente gibt, verwenden Sie eine weitere Zeile mit derselben Kundennummer. - KtSoll - Im Soll-Konto das Kundenkonto
- KtHaben - Im Haben-Konto das Erlöskonto
- Betrag - Der Rechnungsbetrag
Sie können auch die Menge und den Stückpreis angeben und das Programm berechnet den Betrag automatisch. - MWST/USt-Code - Der Mehrwertsteuercode
Vorteile
Mit der integrierten Fakturierung/Rechnungsstellung von Banana Buchhaltung vereinfachen Sie die administrative Arbeit und reduzieren den Zeitaufwand für die Verwaltung von Rechnungen, Kunden und Buchführung benötigt wird:
- Die eingegebenen Rechnungsdaten sind sowohl für die Rechnungsstellung als auch für die Buchführung immer dieselben, was das Risiko von Fehlern und Auslassungen verringert.
- Banana Buchhaltung generiert automatisch die entsprechenden Buchungsdokumente wie Mehrwertsteuerregister, Kundenkonten und Einnahmeregister
- Sie haben eine präzisere und Echtzeit-Übersicht über Ihre Kunden mit stets aktuellen Salden
- Viele Automatisierungen erleichtern die Arbeit und liefern sofortige professionelle Ergebnisse:
- Automatische Übernahme von Adressen aus Kontakten, um die Daten nicht erneut in die Rechnung eingeben zu müssen.
- Keine manuellen Berechnungen. Alle Berechnungen sind automatisch, stets präzise und aktuell.
- Einstellung der Sprache, Währung, Anzahl der Dezimalstellen und Rundung für jede einzelne Rechnung.
- Anzeige von Fälligkeiten.
Unterschiede zur Applikation Offerten und Rechnungen
Die integrierte Rechnungsstellung/Fakturierung ist eine Zusatzfunktion, die in allen Buchhaltungsanwendungen enthalten ist: Doppelte Buchhaltung, Einnahmen-Ausgaben-Rechnung, Fremdwährung, Cash-Manager (Kassenbuch).
Die Applikation Offerten und Rechnungen ist separat von allen anderen Buchhaltungsanwendungen und dient ausschliesslich zur Erstellung von Offerten und Rechnungen. Es besteht keine Verbindung zur Buchhaltungsdatei.
Die integrierte Rechnungsstellung ist ideal für die Fakturierung von Dienstleistungen oder Verkäufen, ohne dass viele strukturierte Details in der Rechnung enthalten sein müssen:
- Die Elemente und Details der Rechnungen (Mengen, Preise, Einheiten usw.) werden nur in der Tabelle Buchungen erfasst.
In der Applikation Offerten und Rechnungen gibt es eine Tabelle Rechnungen mit einem Rechnungsdialog, in dem es verschiedene Spalten und Optionen für die Angabe der verschiedenen Artikel und Daten zu finden sind, die eingegeben werden müssen. In dieser Hinsicht ist die Anwendung Offerten und Rechnungen viel flexibler und vollständiger, da sie mehr Anpassungen zulässt. - In der Tabelle Buchungen werden zusätzlich zu den Daten für die Rechnungsstellung auch das Soll- und das Haben-Konto eingegeben, so dass die Buchung in der Buchhaltungsdatei verbucht wird, ohne dass die Rechnung nachträglich registriert werden muss. Dies ist ideal, wenn Sie die MWST nach vereinnahmten Entgelten abrechnen.
In der Offerten und Rechnungen werden die Daten nicht verbucht, daher muss die Rechnung in der Buchhaltungsdatei erfasst werden. - Bei der integrierten Fakturierung ist die Erstellung von Offerten nicht möglich. Es ist jedoch möglich, eine Rechnung mit dem Titel 'Offerten' (anstelle von Rechnung) zu erstellen und auszudrucken.
Tabelle Artikel
Die Tabelle Artikel ermöglicht die Verwaltung des Artikelkatalogs, sowie über die Informationen verfügbarer Mengen (Lagerbestand) sowie Verkaufs- und Einkaufspreise zu verfügen.
In dieser Tabelle werden Daten zur Verwaltung von Artikeln oder Dienstleistungen eingegeben. Jeder Artikel erhält eine Artikel-ID und es können Gruppierungen von Artikeln und Dienstleistungen derselben Kategorie erstellt werden. Es stehen verschiedene Spalten zur Verfügung, um umfassende und detaillierte Informationen zu erhalten:
- Artikel (Artikel-ID): Der Artikelcode
- Beschreibung: Die Artikelbeschreibung
- Gruppenzugehörigkeit
- Konto (für die Buchhaltung)
- MWST/USt-Code für den Verkauf
- Einheit: Ein Kürzel, um den Typ anzugeben, auf den sich die Menge bezieht (Stück, Stunden...)
- Verkaufspreis: Der Einzelpreis für den Verkauf
- Kosten: Anschaffungskosten
Die Tabelle Artikel ist mit den Artikel-Spalten in der Tabelle Buchungen verbunden.
Die Verwendung der Tabelle Artikel beschleunigt die Eingabe von Rechnungsdaten in die Tabelle Buchungen. Durch Angabe der ID (Artikelcode) greift das Programm automatisch auf die Beschreibung, Einheit und den Einzelpreis zu. Durch die Eingabe der Menge wird der Gesamtpreis für die Rechnungsstellung berechnet und eingetragen.

Rechnung mit Schweizer QR-Einzahlungsschein ausdrucken
Nachdem Sie die Rechnungsdaten in der Tabelle Buchungen eingegeben haben, können Sie die Rechnungen mithilfe der Drucklayouts erstellen und ausdrucken.
Aus dem Menü Berichte > Kunden > Rechnung ausdrucken:
- Wählen Sie das Layout mit Schweizer QR-Code [CH10] aus.
- Passen Sie den Ausdruck Ihren Bedürfnissen an. Mit dem Advanced-Plan sind weitere Anpassungen möglich.
- Sie können eine Rechnungsvorschau erhalten, die sie als PDF speichern und elektronisch versenden oder ausdrucken können.
Wenn Sie dieses Layout verwenden, wird das Einzahlungsschein mit Schweizer QR-Code auf der Rechnung gedruckt und die Referenzdaten werden auf dem Kontoauszug angezeigt. Sie können die Zahlungsdaten Ihrer Kunden mit der spezifischen Erweiterung Bankauszug Camt ISO 20022 Schweiz (Banana+) aus der Bank importieren. Sie haben die Zahlungseingänge der Rechnungen im Griff.
Es ist möglich, die Rechnung mit einem QR-Bulletin zu drucken, auch ohne Betrag und Adresse, indem ein leeres Feld zum manuellen Einfügen der Daten belassen wird. Weitere Informationen finden Sie auf der Seite zur Personalisierung QR-Code im Abschnitt Im Druck einschliessen/ausschliessen.
Mit demselben Buchungssatz können Sie aus dem Dialogfenster Rechnung ausdrucken im Abschnitt Layout-Einstellungen > Drucken als auswählen, ob Sie Lieferscheine, Offerten und Mahnungen/Zahlungserinnerungen ausdrucken möchten.

Internationale Rechnungen drucken
Nachdem Sie die Rechnungsdaten in der Tabelle Buchungen eingegeben haben, können Sie die Rechnungen mithilfe der Drucklayouts erstellen und ausdrucken.
Aus dem Menü Berichte > Kunden > Rechnung ausdrucken:
- Wählen Sie das universelle Layout UNI11 aus.
- Passen Sie den Ausdruck Ihren Bedürfnissen an. Mit dem Advanced-Plan sind weitere Anpassungen möglich.
- Schauen Sie eine Vorschau der Rechnung an, Sie können sie als PDF speichern und elektronisch versenden oder ausdrucken.
Mit demselben Buchungssatz können Sie aus dem Dialogfenster Rechnung drucken im Abschnitt Layout-Einstellungen > Drucken als auswählen, ob Sie Lieferscheine, Offerten und Mahnungen/Zahlungserinnerungen ausdrucken möchten.
Struktur der Rechnung
Auf diesem Bild sehen Sie, wie die Rechnung aufgebaut ist.
 | LogoEs ist möglich, ein personalisiertes Logo einzufügen: Menü Datei > Logo einrichten | |||
BriefkopfDaten werden von den Dateieigenschaften übernommen: | ||||
Adresse des KundenKundenadressen werden aus der Tabelle Konten übernommen, in welcher Sie die Kundenkonten mit Adressen eingerichtet haben. Siehe Anleitung. | ||||
RechnungsdatenRechnungsinhalt ist in der Tabelle Buchungen einzugeben. Siehe Anleitung. | ||||
Benutzerdefinierte Texte am RechnungsendeFreie Texte können am Ende der Rechnung eingefügt werden: Menü Berichte > Kunden > Rechnungen ausdrucken > Registerkarte 'Optionen für Layouts'. | ||||
Schweizer QR-CodeAutomatische Erstellung von Einzahlungsscheine (QR) ist nur für die Schweiz und nur mit dem [CH10] Layout mit Schweizer QR-Code. |
Kundenverwaltung
Die Kundenverwaltung ermöglicht es Ihnen, Kundeninformationen zu erfassen, zu organisieren und zu verwalten. Sie können Transaktionen, Kundenzahlungen, Fälligkeiten und Kontaktdaten verfolgen. Sie können Zahlungseingänge überwachen und den Zahlungsstatus der erstellten Rechnungen aktualisieren. Zudem können Sie Rechnungen erstellen und ausdrucken.
In Banana Buchhaltung werden Kundendaten in der Tabelle Konten eingestellt.
Um Rechnungen erstellen zu können, sind folgende Schritte erforderlich:
- Das Postenbuch Kunden definieren
- Erstellen von Rechnungen durch Eingabe von Buchungen in der Tabelle Buchungen und Belastung des Kundenkontos.
Mit einer Reihe von Funktionen können Sie verwalten:
- Die Zahlungseingänge der Rechnungen werden in die Tabelle Buchungen eingetragen:
- Manuelle Eingabe der Zahlungseingänge
- Automatische Eingabe durch das Importieren von Bewegungen aus den ISO 20022-Kontoauszügen. Mit Hilfe von Regeln fügt das Programm automatisch den vollständigen Eintrag ein, einschliesslich aller Daten, ohne manuelles Eingreifen erforderlich zu machen.
- Mahnungen
Erstellen einer Rechnung aus einer Profitstelle
Wird der Postenbuch Kunden mit den Profitstellen (Kassenprinzip) verwaltet, ist beim Buchen der Rechnung die Profitstelle 'KS3' zu verwendet.
In den entsprechenden Spalten der Tabelle Buchungen geben Sie an:
- Datum - Datum der Rechnung
- Rechnung - Die Rechnungsnummer
- Beschreibung - Die Beschreibung des zu fakturierenden Elements
Wenn es mehrere zu fakturierende Elemente gibt, verwenden Sie eine weitere Zeile mit derselben Kundennummer. - KtSoll - Im Soll-Konto werden keine Konten erfasst
- KtHaben - Im Haben-Konto werden keine Konten erfasst
- Betrag - Der Rechnungsbetrag. Sie können auch die Menge und den Einzelpreis angeben, und das Programm berechnet den Betrag.
- In der Spalte KS3 geben Sie das in der Tabelle Konten definierte Profitstellen-Konto des Kunden an.

Funktionen derzeit nicht verfügbar
Diese von Benutzern angeforderten Funktionen sind nicht verfügbar.
- Automatischer Versand von Rechnungen per E-Mail
- Offerten können nicht erstellt werden
Das Programm ermöglicht das Drucken einer Rechnung mit dem Vermerk "Offerte". - Lieferscheinen können nicht erstellt werden
Das Programm ermöglicht das Drucken einer Rechnung mit dem Vermerk "Lieferschein". - Keine Verbindung zur Lagerverwaltung
- Keine Verbindung zur Zeiterfassungs-App
- Erstellung von Rechnungen in Fremdwährung mit MWST/USt in Basiswährung (z.B. Rechnungen in EUR mit Umsatzsteuer in CHF).
Wenn Sie Rechnungen separat von der Buchhaltung erstellen möchten (nützlich für die Buchhaltung über erhaltene Zahlungen) und auch Offerten/Angebote vorbereiten möchten, können Sie die Applikation Offerten und Rechnungen verwenden.
Vollständige Liste der derzeit nicht verfügbaren Funktionen
Weiterführende Informationen:
- Rechnungen ausdrucken und Schweizer MWST verwalten (nach vereinbarter Methode)
- Rechnungen in der Sprache des Kunden ausdrucken
- Rechnungsfälligkeit und Zahlungskonditionen definieren
- Alle Erweiterungen mit der QR-Rechnungsstellung
Beispieldateien
- Buchungsbeispiel für Rechnungen mit Einnahmen-Ausgaben-Rechnung
- Buchungsbeispiel für Rechnungen mit doppelter Buchhaltung
- Buchungsbeispiel mit Kundenkonten als Kostenstellen eingerichtet. Nützlich, wenn Sie Rechnungen mit MWST auf vereinnahmten Entgelten (mit Kunden- und Lieferantenkonten als Kostenstellen KS3) verwalten oder wenn Sie Rechnungsdetails von den Bilanzkonten ausschliessen wollen.
Datei für die Fakturierung einrichten
Die Datei für die Fakturierung kann auf zwei Arten erstellt werden:
- Neue Buchhaltungsdatei aufgrund schon vorhandener Vorlage im Programm erstellen
- Bestehende Buchhaltungsdatei anpassen
Neue Buchhaltungsdatei
Es stehen verschiedene Vorlagen mit vorgegebenem Kunden-Postenbuch zur Verfügung. Rechnungen können mit den folgenden Buchhaltungsarten erstellt werden:
- Doppelte Buchhaltung (mit oder ohne MWST/USt)
- Doppelte Buchhaltung mit Fremdwährung (mit oder ohne MWST/USt)
- Einnahmen-Ausgaben-Rechnung (mit oder ohne MWST/USt)
So wird eine neue Buchhaltungsdatei für die Fakturierung erstellt:
- Menü Datei > Neu
- Region (Nation) und Sprache auswählen.
- Im Feld Filter nach das Schlüsselwort Rechnung eingeben.
- Im rechten Bereich eine Vorlage auswählen, die Ihren Bedürfnissen am besten entspricht.
- Datei mit eigenen Namen speichern.
Bitte den Anweisungen auf der Webseite Fakturierung (Rechnungen erstellen) folgen.
Um die Buchhaltungsarten mit MWST/USt-Verwaltung korrekt einzurichten, verweisen wir Sie auf unsere Webseite Rechnungen ausdrucken und MWST verwalten.
Anpassung einer bestehenden Buchhaltungsdatei
Falls Sie noch keine Rechnungen erfasst haben und eine Datei verwenden, die noch nicht für die Erstellung von Rechnungen vorgesehen wurde, müssen bestimmte Funktionen und Einstellungen hinzugefügt werden.
Basisdaten der Firma eingeben
- Im Menü Datei > Eigenschaften (Stammdaten) > Ansicht 'Adresse' die Firmenadresse, die im Briefkopf erscheinen wird und die Daten Ihrer Firma, die auf der Rechnung gedruckt werden sollen, eingeben.
- Um das Firmenlogo auf Ihrer Rechnung oder Ihrem Ausdruck zu verwenden, sehen Sie bitte den Abschnitt "Logo auf der Rechnung oder auf dem Ausdruck" der Webseite Dokumente-Tabelle.
Liste der Kunden in der Tabelle Konten einrichten
- In der Tabelle Konten, das Postenbuch Kunden einrichten
- Adress-Spalten hinzufügen oder anzeigen.
- In der Tabelle Konten, die Ansicht Adresse anwählen und die Kundenadressen eingeben.
- Falls die Ansicht Adresse nicht sichtbar ist, aus Menü Werkzeuge > Neue Funktionen hinzufügen > Adress-Spalten in der Kontentabelle hinzufügen aktivieren.
- Kundeneinstellungen über das Menü Berichte > Kunden > Einstellungen vornehmen.
Spalten hinzufügen, die in der Buchungen-Tabelle erscheinen sollen
- Spalten in der Tabelle Buchungen für die Fakturierung sichtbar machen.
- Über das Menü Daten > Spalten einrichten die Spalten BelegTyp und RechnungBeleg (für die Rechnungs-Nummer) sichtbar machen.
- Spalten für die Anzahl Menge und Einheitspreis (nicht zwingend) hinzufügen, wenn auf den Rechnungen nicht nur ein Betrag, sondern auch Preis und Einheit erscheinen sollen.
Um die Spalte Anzahl hinzuzufügen, aus Menü Werkzeuge > Neue Funktionen hinzufügen > Artikel-Spalten in der Tabelle Buchungen hinzufügen auswählen. - Artikel-Tabelle hinzufügen (fakultativ).
Wird benötigt, um eine Liste Ihrer Artikel zu führen und dient als Mini-Lagerverwaltung.
Menü Werkzeuge > Neue Funktionen hinzufügen >Tabelle Artikel hinzufügen.
Um die Buchhaltungsarten mit MWST/USt-Verwaltung korrekt einzurichten, verweisen wir Sie auf unsere Webseite Rechnungen ausdrucken und MWST verwalten.
Rechnungen in separater Datei führen, nur für die Fakturierung
Es wird eine neue Datei erstellt, die vollständig von der Buchhaltungsdatei getrennt ist, in welcher in der Tabelle Konten die Kunden und nur die für die Rechnungsstellung notwendigen Konten festgelegt werden. Danach werden in der Tabelle Buchungen die Buchungen für die Fakturierung eingegeben.
Dieser Vorgang ist angebracht für:
- Diejenigen, die Rechnungen mit MWST/USt auf vereinnahmten Entgelten verwalten oder wenn Sie Rechnungsdetails von den Bilanzkonten ausschliessen wollen. In der Buchhaltungsdatei wird nur der einkassierte Betrag erfasst. Siehe auch Rechnungen ausdrucken und MWST verwalten.
- Diejenigen, die eine komplett getrennte Verwaltung der Rechnungen wünschen, wie z.B. Vereine, die Mitgliedsbeiträge an die Mitglieder verrechnen wollen.
Wie eine separate Datei für die Rechnungsverwaltung erstellt wird:
- Laden Sie die Vorlage Rechnungsbeispiele mit doppelter Buchhaltung herunter, öffnen Sie sie und passen Sie sie Ihren Bedürfnissen an.
Alternativ können Sie auch von einer beliebigen Vorlage ausgehen und diese, wie oben erwähnt, für die Verwaltung von Rechnungen anpassen. - Vergewissern Sie sich, dass alle im vorherigen Absatz erläuterten Einstellungen und Spalten vorhanden sind.
Rechnungen in den Buchungszeilen eingeben
Beim Erstellen von Rechnungen werden diese automatisch in die Buchhaltung (Tabelle Buchungen) übernommen. Daher muss eine Buchungsmethode festgelegt werden. Zur Auswahl stehen folgende Methoden:
- Verbuchung bei Rechnungsausstellung (MWST-Abrechnung nach vereinbarten Entgelten)
- Ausgestellte Rechnungen werden sofort verbucht und in der Buchhaltung erfasst.
- Einnahmen (Erlöse) werden zum Zeitpunkt der Rechnungsausstellung berücksichtigt.
- Die Kundenverwaltung (Postenbuch 'Kunden') erfolgt über Bilanzkonten.
- Verbuchung nach Zahlungseingang (MWST-Abrechnung nach vereinnahmten Entgelten)
- Ausgestellte Rechnungen werden erst bei Zahlungseingang verbucht.
- Einnahmen (Erlöse) werden erst erfasst, wenn die Rechnung tatsächlich beglichen wurde. Die Buchung erfolgt zum Zeitpunkt der Zahlung.
- Die Kundenverwaltung (Postenbuch 'Kunden') erfolgt über die Profitstelle KS3.
- Verbuchung mit Saldo- oder Pauschalsteuersatz
- Rechnungen werden mit einem anderen Steuersatz ausgestellt als dem, der in der Buchhaltung erfasst wird.
- Einnahmen (Erlöse) werden erst bei tatsächlichem Zahlungseingang berücksichtigt, wobei die Buchung zum Zeitpunkt der Zahlung erfolgt.
- Bei Bruttobeträgen kann die Buchung entweder zum Zeitpunkt der Rechnungsausstellung oder erst bei Zahlungseingang erfolgen. Der Mehrwertsteuercode wird in eckigen Klammern angegeben.
- Bei Nettobeträgen müssen die Rechnungen in einer separaten Datei verwaltet werden (z.B. in der Applikation 'Offerten und Rechnungen' oder einer Buchhaltungsdatei).
Rechnungsstellung und MWST-Abrechnung nach vereinnahmten Entgelten
Das Verfahren von Banana Buchhaltung für die Mehrwertsteuer-Verwaltung sieht vor, dass der MWST-Code immer in der Zeile eingetragen wird, in der die Einnahmen (Erlöse) verbucht werden.
Da Erlöse erst bei Zahlungseingang berücksichtigt werden, erfolgt die Buchung der Transaktion erst zum Zeitpunkt der Zahlung.
Die Erlöse werden erst erfasst, wenn die Rechnung tatsächlich bezahlt wird, und die Buchung erfolgt zum Zeitpunkt des Zahlungseingangs.
Wenn ein Unternehmen der Mehrwertsteuerpflicht nach vereinnahmten Entgelten unterliegt, wird das Ertragskonto entsprechend zum Zeitpunkt des Zahlungseingangs erfasst.
In diesem Fall ist es erforderlich, im Kontenplan die Konten der Kunden mit der Profitstelle KS3 einzurichten (Postenbuch).

Bei der MWST-Verwaltung nach vereinnahmten Entgelten wird der MWST-Code erst eingegeben, wenn die Rechnung bezahlt wird.
Die Rechnungsdaten werden in der Tabelle Buchungen erfasst. Für jede neue Rechnung ist eine zusätzliche Rechnungszeile hinzuzufügen und wie folgt vorzugehen:
- Buchungsdatum: Das Datum der Buchung angeben.
- Rechnungsnummer: Die Rechnungsnummer erfassen.
- Bei Schweizer QR mit IBAN-Konto:
- Die Rechnungsnummer darf nur Zahlen oder Buchstaben enthalten (keine Leerzeichen, Trennzeichen oder Sonderzeichen).
- Die maximale Länge der Rechnungsnummer darf 7 Zeichen nicht überschreiten.
- Bei Schweizer QR mit QR-IBAN:
- Die Rechnungsnummer darf nur Zahlen enthalten (keine Leerzeichen, Trennzeichen oder Sonderzeichen).
- Die maximale Länge der Rechnungsnummer darf 7 Zeichen nicht überschreiten.
- Wird der Schweizer QR nicht verwendet, kann die Rechnungsnummer frei definiert werden.
- Die Rechnungsnummer darf nur einmal vergeben werden und muss über mehrere Geschäftsjahre hinweg einzigartig sein.
Die Verwendung derselben Rechnungsnummer in mehreren Jahren würde als ein einziges Dokument betrachtet werden.
Um doppelte Rechnungsnummern zu vermeiden, sollte das Jahr oder eine andere eindeutige Kennung hinzugefügt werden, um sie von den Rechnungen der Vorjahre zu unterscheiden (z.B. 1234524,1234525).
- Bei Schweizer QR mit IBAN-Konto:
- Beschreibung (Produkte, Dienstleistungen, Beratungen ...): Eingeben, was auf der Rechnung des Kunden erscheinen soll.
- KtSoll (Soll-Konto): Die Spalten 'Soll' bleibt leer.
- KtHaben (Haben-Konto): Die Spalte 'Haben' bleibt leer.
- Hinweise zu optionalen Spalten (Anzahl, Einheit usw.) finden Sie am Ende dieser Seite.
- Betrag: Den Rechnungsbetrag inklusive MWST (brutto) eingeben.
- Bei Mehrwertsteuerpflicht den MWST-Code in derselben Zeile den Mehrwertsteuercode für den Verkauf in eckigen Klammern [V81] eingeben. Siehe Rechnungen ausdrucken und MWST verwalten.
Der in eckigen Klammern eingegebene MWST-Code ermöglicht es Ihnen, den MWST-Betrag in der Rechnung anzuzeigen, ohne ihn zu verbuchen, was erst geschieht, wenn die Einnahmen verbucht werden.
Rechnung mit mehreren Zeilen/Artikeln
Wenn mehrere Artikel, Dienstleistungen oder beides in Rechnung gestellt werden, müssen diese auf aufeinanderfolgenden Zeilen verbucht werden (ein Eintrag pro Zeile):
- Für jeden Artikel, der auf der Rechnung erscheinen soll, eine neue Buchungszeile hinzufügen.
- In jeder nachfolgenden Zeile das Datum und die Rechnungsnummer (frei definierbar) aus den vorherigen Zeilen wiederholen. Siehe auch die Erklärung zur Rechnungsnummer weiter oben im Text.
Rechnungs-Spalten der Basisansicht der Tabelle 'Buchungen'
Datum
Die Rechnung enthält das in dieser Spalte angegebene Datum. Alle Zeilen, die zu einem Dokument gehören, müssen dasselbe Datum aufweisen.
Rechnung
Für die Erstellung einer Rechnung ist es erforderlich, eine Rechnungsnummer (frei definierbar) in der Spalte Rechnung einzutragen.
Beschreibung
Eine Beschreibung der Produkte oder Dienstleistungen, die in Rechnung gestellt werden.
KtSoll
Das Soll-Konto ausschliesslich zur Erfassung des Zahlungseingangs der Rechnung verwenden, indem das Liquiditätskonto (z.B. Bank, Post...) eingetragen wird.
KtHaben
Das Haben-Konto ausschliesslich zur Erfassung des Zahlungseingangs der Rechnung verwenden, indem das Erlöskonto eingetragen wird.
Betrag
Ein Betrag. Wenn die Mehrwertsteuer verwaltet wird, den Bruttobetrag (inklusive MWST) eingeben.
MWST-Code
Der MWST-Code, der dem Erlöskonto (Verkäufe oder Dienstleistungen) entspricht.
- Für die Ausstellung der Rechnung muss der Mehrwertsteuercode in eckigen Klammern eingegeben werden (z.B. [V81]).
- Für die Buchung des Zahlungseingangs der Rechnung muss der Mehrwertsteuercode des Erlöses ohne eckige Klammern eingegeben werden.
KS3
Ein Kundenkonto aus dem Postenbuch 'Kunden' eingeben, das am Ende des Kontenplans in der Gruppe der Profitstelle 'KS3' eingerichtet ist.
Optionale Spalten
Typ
In der Spalte Typ können Zeilendetails definiert werden (z.B. Zwischensummen oder spezifische Zahlungskonditionen einer Rechnung). Diese Spalte wird standardmässig nicht angezeigt, kann jedoch über das Menü Daten > Spalten einrichten durch Aktivierung von BelegTyp (Typ) sichtbar gemacht werden.
Anzahl
In dieser Spalte wird die Anzahl der Waren oder Dienstleistungen angegeben.
Um die Spalte Anzahl hinzuzufügen, rufen Sie das Menü Werkzeuge > Funktionen hinzufügen/entfernen... auf und wählen im Dialogfenster 'Wert auswählen' die Funktion Artikel-Spalten in der Tabelle Buchungen hinzufügen.
Wenn die Spalten Anzahl und Preis/Einheit auf der Rechnung angezeigt werden sollen, muss zusätzlich auch die Spalte 'Einheit' verwendet werden. Das bedeutet, dass ein entsprechender Text (z.B. "Stk." für Stück) eingegeben werden muss. In den Layout-Einstellungen kann anschliessend festgelegt werden, ob diese Spalte mitgedruckt wird oder nicht.
Einheit
Hier wird die Art der Einheit erfasst (z.B. "kg", "Stk." oder Stk." für Stück).
Preis/Einheit
In dieser Spalte wird der Stückpreis der Ware oder Dienstleistung angegeben.
Das Programm berechnet automatisch den Gesamtbetrag basierend auf der in der Spalte Anzahl erfassten Menge.
Rechnungsstellung und MWST-Abrechnung nach vereinbarten Entgelten
Das Verfahren von Banana Buchhaltung für die Mehrwertsteuer-Verwaltung sieht vor, dass der MWST-Code immer in der Zeile eingetragen wird, in der die Einnahmen (Erlöse) verbucht werden.
Die ausgestellten Rechnungen werden sofort verbucht und in der Buchhaltung erfasst.
Das Postenbuch der Kunden wird am Ende der Tabelle 'Konten' (Kontenplan) geführt. Diese Konten müssen im Jahresabschluss erscheinen.
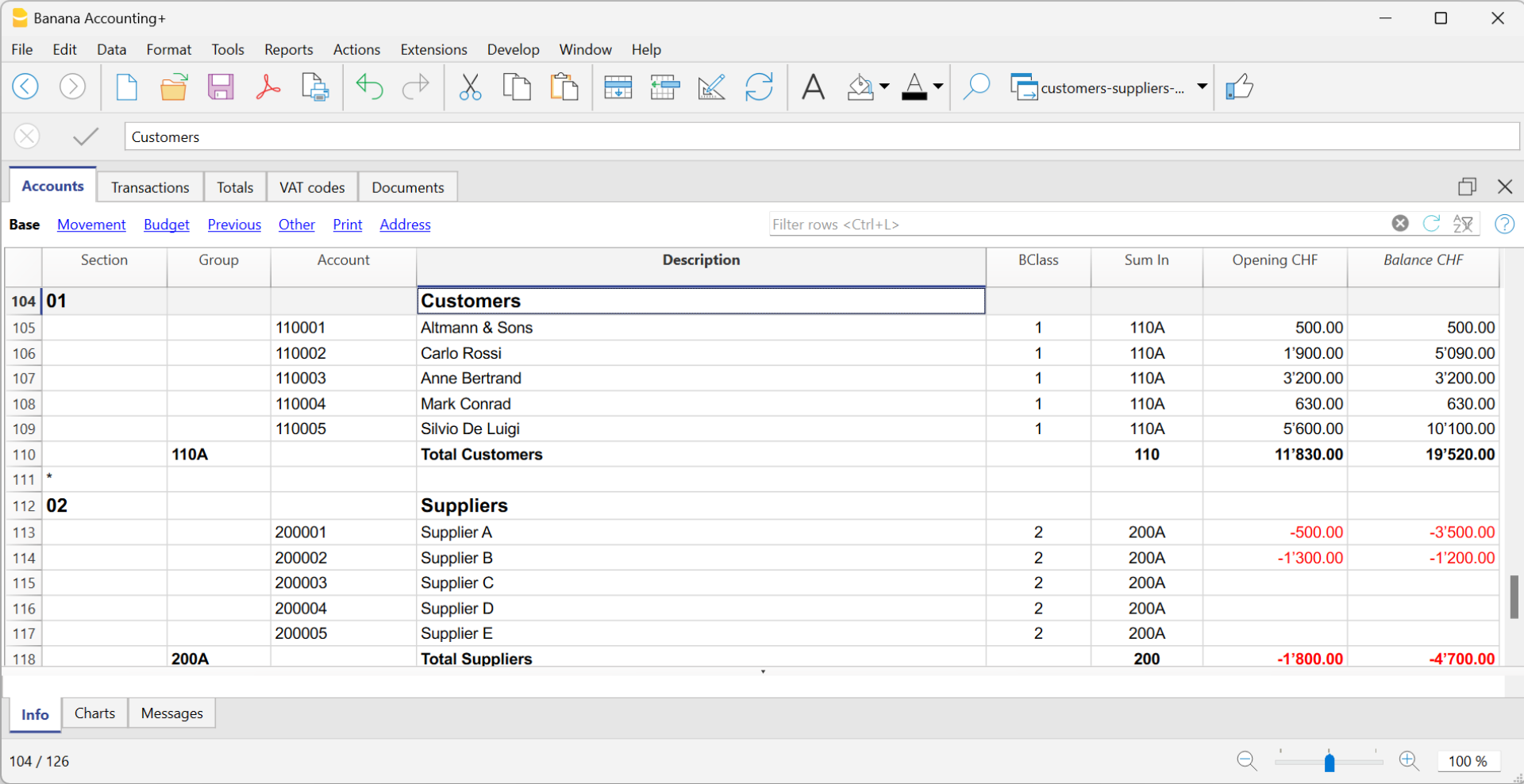
Bei der MWST-Verwaltung nach vereinbarten Entgelten wird der MWST-Code bereits bei der Erstellung der Rechnung erfasst.
Die Rechnungsdaten werden in der Tabelle Buchungen erfasst. Für jede neue Rechnung ist eine zusätzliche Rechnungszeile hinzuzufügen und wie folgt vorzugehen:
- Buchungsdatum: Das Datum der Buchung angeben.
- Rechnungsnummer: Die Rechnungsnummer erfassen.
- Bei Schweizer QR mit IBAN-Konto:
- Die Rechnungsnummer darf nur Zahlen oder Buchstaben enthalten (keine Leerzeichen, Trennzeichen oder Sonderzeichen).
- Die maximale Länge der Rechnungsnummer darf 7 Zeichen nicht überschreiten.
- Bei Schweizer QR mit QR-IBAN:
- Die Rechnungsnummer darf nur Zahlen enthalten (keine Leerzeichen, Trennzeichen oder Sonderzeichen).
- Die maximale Länge der Rechnungsnummer darf 7 Zeichen nicht überschreiten.
- Wird der Schweizer QR nicht verwendet, kann die Rechnungsnummer frei definiert werden.
- Die Rechnungsnummer darf nur einmal vergeben werden und muss über mehrere Geschäftsjahre hinweg einzigartig sein.
Die Verwendung derselben Rechnungsnummer in mehreren Jahren würde als ein einziges Dokument betrachtet werden.
Um doppelte Rechnungsnummern zu vermeiden, sollte das Jahr oder eine andere eindeutige Kennung hinzugefügt werden, um sie von den Rechnungen der Vorjahre zu unterscheiden (z.B. 1234524,1234525).
- Bei Schweizer QR mit IBAN-Konto:
- Beschreibung (Produkte, Dienstleistungen, Beratungen ...): Eingeben, was auf der Rechnung des Kunden erscheinen soll.
- KtSoll (Soll-Konto): Als Soll-Konto die Kundennummer eingeben.
- KtHaben (Haben-Konto): Als Haben-Konto das Gegenkonto (Verkauf, Beratung oder ein anderes Konto) eingeben.
- Hinweise zu optionalen Spalten (Anzahl, Einheit usw.) finden Sie am Ende dieser Seite.
- Betrag: Den Rechnungsbetrag eingeben.
- Bei Mehrwertsteuerpflicht den MWST-Code mit dem entsprechenden MWST-Prozentsatz eingeben. Siehe auch Rechnungen ausdrucken und MWST verwalten.

Rechnung mit mehreren Zeilen/Artikeln
Wenn mehrere Artikel, Dienstleistungen oder beides in Rechnung gestellt werden, müssen diese auf aufeinanderfolgenden Zeilen verbucht werden (ein Eintrag pro Zeile):
- Für jeden Artikel, der auf der Rechnung erscheinen soll, eine neue Buchungszeile hinzufügen.
- In jeder nachfolgenden Zeile das Datum und die Rechnungsnummer (frei definierbar) aus den vorherigen Zeilen wiederholen. Siehe auch die Erklärung zur Rechnungsnummer weiter oben im Text.
Rechnungs-Spalten der Basisansicht der Tabelle 'Buchungen'
Datum
Die Rechnung enthält das in dieser Spalte angegebene Datum. Alle Zeilen, die zu einem Dokument gehören, müssen dasselbe Datum aufweisen.
Rechnung
Für die Erstellung einer Rechnung ist es erforderlich, eine Rechnungsnummer (frei definierbar) in der Spalte Rechnung einzutragen.
Beschreibung
Eine Beschreibung der Produkte oder Dienstleistungen, die in Rechnung gestellt werden.
KtSoll
Ein Kundenkonto aus dem Postenbuch Kunden eingeben, das am Ende des Kontenplans eingerichtet ist.
KtHaben
Ein Erlöskonto, das ebenfalls im Kontenplan (Tabelle 'Konten') enthalten ist.
Betrag
Ein Betrag. Wenn die Mehrwertsteuer verwaltet wird, den Bruttobetrag (inklusive MWST) eingeben.
MWST-Code
Der MWST-Code, der dem Erlöskonto (Verkäufe oder Dienstleistungen) entspricht.
Optionale Spalten
Typ
In der Spalte Typ können Zeilendetails definiert werden (z.B. Zwischensummen oder spezifische Zahlungskonditionen einer Rechnung). Diese Spalte wird standardmässig nicht angezeigt, kann jedoch über das Menü Daten > Spalten einrichten durch Aktivierung von BelegTyp (Typ) sichtbar gemacht werden.
Anzahl
In dieser Spalte wird die Anzahl der Waren oder Dienstleistungen angegeben.
Um die Spalte Anzahl hinzuzufügen, rufen Sie das Menü Werkzeuge > Funktionen hinzufügen/entfernen... auf und wählen im Dialogfenster 'Wert auswählen' die Funktion Artikel-Spalten in der Tabelle Buchungen hinzufügen.
Wenn die Spalten Anzahl und Preis/Einheit auf der Rechnung angezeigt werden sollen, muss zusätzlich auch die Spalte 'Einheit' verwendet werden. Das bedeutet, dass ein entsprechender Text (z.B. "Stk." für Stück) eingegeben werden muss. In den Layout-Einstellungen kann anschliessend festgelegt werden, ob diese Spalte mitgedruckt wird oder nicht.
Einheit
Hier wird die Art der Einheit erfasst (z.B. "kg", "Stk." oder Stk." für Stück).
Preis/Einheit
In dieser Spalte wird der Stückpreis der Ware oder Dienstleistung angegeben.
Das Programm berechnet automatisch den Gesamtbetrag basierend auf der in der Spalte Anzahl erfassten Menge.
Rechnungsstellung und MWST mit Saldo- oder Pauschalsteuersatz
Das Verfahren von Banana Buchhaltung für die Mehrwertsteuer-Verwaltung sieht vor, dass der MWST-Code immer in der Zeile eingetragen wird, in der die Einnahmen (Erlöse) verbucht werden.
Da Erlöse erst bei Zahlungseingang berücksichtigt werden, erfolgt die Buchung der Transaktion erst zum Zeitpunkt der Zahlung.
Die Erlöse werden erst erfasst, wenn die Rechnung tatsächlich bezahlt wird, und die Buchung erfolgt zum Zeitpunkt des Zahlungseingangs.
Für eine korrekte Erfassung muss die Debitorenbuchhaltung in der Konten-Tabelle über die Profitstelle 'KS3' eingerichtet werden.
Wenn ein Unternehmen der Mehrwertsteuerpflicht nach der Saldo- oder Pauschalsteuersatz-Methode unterliegt, die ausgestellten Rechnungen an Kunden jedoch mit den normalen MWST-Sätzen (z.B. 8,1 %) erstellt werden müssen, stellt sich die Frage, wie dies korrekt verbucht werden kann.
- Die Rechnung an den Kunden wird mit dem normalen MWST-Satz (z.B. 8,1 %) ausgestellt.
- Die Buchung der Rechnung erfolgt mit dem Saldosteuersatz (z.B. 6,2 %).
In diesem Fall muss die Rechnungsausstellung von der eigentlichen Buchung getrennt erfolgen.
Rechnung mit normalen Mehrwertsteuersätzen ausstellen
Um eine Rechnung mit dem normalen Mehrwertsteuersatz (z.B. 8,1 %) zu erstellen, gehen Sie wie folgt vor:
- In der Tabelle Konten ein Debitorenkonto mit der Profitstelle KS3 (z.B. 10001 für Kunde XX) anlegen.
- Alle Kundendaten in den Spalten der Ansicht Adresse der Konten-Tabelle ausfüllen.
Um die Rechnung korrekt in der Tabelle Buchungen zu erfassen, gehen Sie wie folgt vor:
- Datum und Beschreibung in die entsprechenden Spalten eintragen.
- Betrag in die Spalte Betrag eingeben.
- Die Spalten 'Soll' und 'Haben' bleiben leer.
- In der Spalte MWST/USt-Code den Code V81 in eckigen Klammern eingeben [V81].
(MWST-/USt-Codes in eckigen Klammern bewirken keine Mehrwertsteuerbuchung) - In der Spalte KS3 die Nummer der Profitstelle ohne Semikolon eingeben (z.B. 10001).
Wichtig: Da in den Spalten 'Soll' und 'Haben' keine Konten eingetragen sind, erfolgt keine automatische Verbuchung der Rechnung.
Buchung der Rechnung mit Saldosteuersatz
Um die Rechnung in der Buchhaltung, mit dem Saldosteuersatz korrekt zu verbuchen, muss die Buchung normal erfasst werden. Dabei sind folgende Einträge erforderlich:
- Die Konten in den Spalten Soll und Haben eintragen.
- Den entsprechenden MWST/USt-Code gemäss der Saldosteuersatz-Methode eingeben:
- Bei Buchungen mit MWST-Zerlegung: Den MWST/USt-Code entsprechend dem Saldosteuersatz eintragen (z.B. V62).
- Bei Buchungen ohne MWST-Zerlegung: Den MWST/USt-Code ohne Steuersatz verwenden (z.B. F1).
Weitere Informationen sind auf folgender Webseite verfügbar:
Fattura con aliquota saldo fatturato
La procedura di Banana Contabilità nella gestione IVA prevede di inserire il codice IVA sempre sulla riga dove si registra il ricavo. Quando la contabilità deve essere gestita sul fatturato, i ricavi vengono contabilizzati quando la fattura viene emessa.
Quando si è soggetti all'IVA con il metodo Aliquote saldo o forfettarie, le fatture ai clienti devono essere emesse con le aliquote normali (esempio 8.1%). La contabilizzazione delle fatture con IVA metodo Aliquote saldo o forfettarie invece prevede delle aliquote ridotte (es. 6.2%).
- Se gli importi sono al lordo si può contabilizzare sul fatturato o sull'incassato, inserendo il codice IVA tra parentesi quadre.
- Se gli importi sono al netto, non è possibile creare e contabilizzare le fatture allo stesso momento. In questo caso è necessario gestire:
- La creazione delle fatture su un file contabile, tramite la fatturazione integrata oppure con l'Applicativo Offerte e Fatture
- La contabilizzazione delle fatture sul file della contabilità.
In questo caso è necessario gestire la creazione delle fatture su un file contabile o con l'Applicativo Offerte e Fatture, e la contabilizzazione su un file separato della contabilità.
Emissione fattura con aliquota saldo e importi al lordo
Per emettere una fattura ai clienti con l’aliquota normale (es. 8,1%), è necessario creare nella tabella Conti:
- Un partitario clienti con i centri di profitto CC3 (esempio: ;10001), completando tutte le informazioni del cliente nelle colonne della vista Indirizzo.
- Inserire nelle corrispondenti colonne la data e la descrizione.
- Le colonne Dare e Avere devono rimanere vuote.
- Nella colonna Importo, inserire l’importo.
- Nella colonna Codice IVA, digitare il codice V81 tra parentesi quadre [V81].
I codici IVA tra le parentesi quadre non comportano alcune contabilizzazione dell'IVA. - Nella colonna CC3, indicare il conto del centro di profitto senza punto e virgola (es. 10001).
Non essendoci i conti nella colonna Dare e Avere, la registrazione di creazione della fattura non verrà contabilizzata.
Contabilizzazione fattura con aliquota saldo e importi al lordo
Al momento della registrazione della fattura in contabilità, per contabilizzarla con l'IVA aliquote saldo, occorre inserire la registrazione normalmente, inserendo anche i conti nelle colonne Dare e in Avere e il codice IVA dell'aliquota saldo:
- Se viene usato il sistema di registrazione con scorporo, inserire il codice IVA dell'aliquota saldo (es. V62)
- Se viene usato il sistema di registrazione senza scorporo, inserire il codice IVA senza aliquota (es. F1).
Per contabilizzare la fattura con aliquota saldo, è necessario creare nella tabella Conti:
- Un Partitario clienti tramite conti di bilancio.
- Inserire nelle corrispondenti colonne la data e la descrizione.
- Nella colonna Dare inserire il conto del cliente (Es. 10001).
- Nella colonna Avere inserire il conto del ricavo.
- Nella colonna Importo, inserire l’importo.
- Nella colonna Codice IVA, digitare il codice IVA dell'aliquota saldo (es. F1)

Skonto oder Rabatt buchen
Wird einem Kunden ein Rabatt bzw. Preisnachlass oder Skonto gewährt, so ist dieser in der Rechnung mit einem Buchungssatz zu erfassen. Dazu ist eine neue Zeile hinzuzufügen, in der Folgendes einzugeben ist:
- Rechnungsdatum: Das Datum der Buchung angeben.
- Rechnungsnummer: Die Rechnungsnummer erfassen.
- Beschreibung: Skonto oder Rabatt (inkl. Prozentsatz) sind in der Spalte Beschreibung als Text zu erfassen, und der berechnete Rabattbetrag ist in der Spalte Betrag einzutragen.
- Konten (Spalten KtSoll und KtHaben): Das Soll-Konto bzw. Haben-Konto entsprechend der gewählten Buchungsmethode eingeben. Wichtig: Die Konten der ursprünglichen Buchung (Verkauf) sind umgekehrt zu buchen.
Werden Kunden und Lieferanten mit Kostenstellen verwaltet (z.B. bei der MWST-Verwaltung nach vereinnahmter Methode (Kassenprinzip)), ist beim Buchen von Skonti und Rabatten die Kostenstelle umgekehrt zu buchen (z.B. mit einem vorangestellten Minuszeichen (-)), damit der Betrag korrekt abgezogen wird. - Bei einer Buchung mit MWST/USt ist der MWST/USt-Code der Verkäufe mit einem Minuszeichen (z.B. -V77) zu buchen, damit die MWST/USt abgezogen wird. Alternativ kann, falls vorhanden, der spezielle Mehrwertsteuercode für Rabatte verwendet werden.
Zum Ausdrucken der Rechnung beachten Sie bitte unsere Anleitung Rechnungen ausdrucken.

Rundung der Mehrwertsteuer auf der Rechnung
Beim Drucken von Rechnungen, die in die Buchhaltung integriert sind, entspricht der Gesamtbetrag der Mehrwertsteuer (MWST) der Summe der einzelnen MWST-Buchungen, die die gleiche Rechnung ausmachen. Da die einzelnen MWST-Buchungen auf die nächsten Hundertstel gerundet werden, kann es bei der Berechnung der MWST auf den Gesamtrechnungsbetrag zu einer Differenz kommen.
Betrachten Sie zum besseren Verständnis das folgende Beispiel:
- Zeile 1: 7,7% von CHF 187.50 = CHF 14.4375 -> Aufgerundet: CHF 14.44
- Zeile 2: 7,7% von CHF 875.00 = CHF 67.375 -> Aufgerundet: CHF 67.38
- Total: 7,7% von CHF 1062.50 = CHF 81.8125 -> Abgerundet: CHF 81.81
Auf der Rechnung wird ein Mehrwertsteuerbetrag von CHF 81.82 anstelle von CHF 81.81 ausgewiesen. Tatsächlich entspricht der Betrag von CHF 81.82 der Summe der für jeden Artikel einzeln berechneten Mehrwertsteuer (CHF 14.44 + CHF 67.38).
Diese Vorgehensweise wird angewendet, um Differenzen zwischen den in der Buchhaltung verbuchten und den auf der Rechnung ausgewiesenen Mehrwertsteuerbeträgen zu vermeiden. Auf diese Weise stimmt der Gesamtbetrag der Mehrwertsteuer in der Buchhaltung mit dem in der Rechnung ausgewiesenen Betrag überein.
Weitere Informationen sind auf der Webseite Rechnungen ausdrucken und MWST verwalten verfügbar.
Kundensprache einrichten
Die Standardlayouts sind in folgenden Sprachen verfügbar: Italienisch, Deutsch, Englisch, Französisch und Niederländisch (Holländisch).
Die Rechnungstexte werden in der Sprache des Kunden gedruckt, sofern sie in der Spalte Sprache (Tabelle Konten, Ansicht Adressen) erfasst ist.
Für die Sprache wird der ISO-Code verwendet (it = Italienisch, de = Deutsch, en = Englisch, fr = Französisch, nl = Niederländisch (Holländisch)), der in der Regel aus zwei Kleinbuchstaben besteht.
Falls dem Kunden keine spezifische Sprache zugewiesen wurde, wird die in den Stammdaten der Buchhaltungsdatei definierte Sprache übernommen (Menü Datei > Eigenschaften (Stammdaten) > Verschiedene).

Fälligkeiten und Zahlungskonditionen
Die Fälligkeit der Rechnung kann auf verschiedene Arten festgelegt werden:
- Allgemeine Fälligkeit – gleiche Fälligkeit für alle Rechnungen
Über das Menü Berichte > Kunden > Einstellungen > Allgemein > Zahlungen: Hier kann die Zahlungsfrist (in Tagen) angegeben werden, ab wann die Rechnung als fällig gilt.
Beispiel: Wenn das Rechnungsdatum der 10. Mai ist und 10 Tage eingegeben werden, ist das Fälligkeitsdatum der 20. Mai. - Fällig nach Kunde – kundenspezifische Fälligkeit
In der Tabelle Konten (Ansicht Basis) ist die Spalte Zahlungskondition in Tagen verfügbar.
Falls sie nicht sichtbar ist, kann sie über das Menü Daten > Spalten einrichten aktiviert werden.
In dieser Spalte können Sie die Zahlungsfrist (in Tagen) festlegen, ab wann die Rechnung als fällig gilt. - Fälligkeit spezifisch nach Rechnung
In der Tabelle Buchungen (Ansicht Fälligkeitsdaten) ist die Spalte Fälligkeit sichtbar. Hier kann das Fälligkeitsdatum direkt eingegeben werden. - Alternativer Text für die Zahlungskonditionen
Für jede Rechnung kann ein Freitext als Zahlungskondition definiert werden, der den Standardtext zum Fälligkeitsdatum ersetzt. Weitere Informationen dazu finden Sie auf der Seite Fortgeschrittene Einstellungen - Spalte Typ.
Rechnungen in anderen Währungen ausdrucken
Sie können mit Banana Buchhaltung Plus Rechnungen auch in verschiedenen Währungen erstellen.
Rechnungen in Fremdwährungen für ausländische Kunden
Notwendige Einstellungen:
- Öffnen Sie eine unserer Buchhaltungsvorlagen mit Fremdwährungen.
- Richten Sie in der Tabelle Konten im Kunden-Postenbuch den betreffenden Kunden mit der Fremdwährung ein. Die Rechnungen werden in der Währung des Kundenkontos gedruckt.
- Wenn Sie Rechnungen in verschiedenen Währungen an denselben Kunden senden möchten, müssen Sie für denselben Kunden in der Tabelle Konten diverse Konten in verschiedenen Währungen einrichten.
- Für den Druck von Rechnungen, die ins Ausland gesendet werden sollen, wählen Sie das UNI11-Layout.
Rechnungen in Fremdwährungen mit MWST/USt in Basiswährung
Normalerweise ist es nicht möglich, eine Fremdwährungsrechnung mit MWST/USt in Basiswährung zu erfassen. Dies kann aber mit dem folgenden Vorgehen umgangen werden:
Rechnungen in Fremdwährungen mit MWST nach vereinnahmter Methode
- Öffnen Sie eine unserer Buchhaltungsvorlagen mit Fremdwährungen und MWST/USt mit Kostenstellen KS3 (;).
- Richten Sie in der Tabelle Konten die Kunden als KS3-Kostenstellen in Fremdwährungen (mit vorangestelltem ";") ein.
- Wenn Sie Rechnungen in verschiedenen Währungen an denselben Kunden senden möchten, müssen Sie für denselben Kunden in der Tabelle Konten diverse Kunden-Kostenstellen in verschiedenen gewünschten Währungen erstellen.
- In der Tabelle Buchungen müssen Sie die Rechnungsdaten auf mehreren Zeilen eingeben:
- Auf der ersten Zeile:
- In der Spalte Betrag geben Sie den Betrag ohne MWST ein (ohne Angabe eines Soll- oder Haben-Kontos).
- In der Spalte KS3 geben Sie die Kunden-Kostenstelle in Fremdwährung ein.
- Auf der zweiten Zeile:
- In der Spalte Betrag den MWST/USt-Betrag in Fremdwährung eingeben (ohne Eingabe eines Soll- oder Haben-Kontos), wobei der MWST/USt-Betrag in Fremdwährung manuell berechnet wird.
- In der Spalte KS3 geben Sie die Kunden-Kostenstelle in Fremdwährung ein.
- Auf der ersten Zeile:
- Für den Druck von Rechnungen mit Schweizer QR-Code, wählen Sie das CH10-Layout.
Buchen Sie das Inkasso bzw. den Zahlungseingang:
- In der Spalte Soll geben Sie das Liquiditätskonto ein.
- In der Spalte Haben geben Sie das Erlöskonto ein.
- In der Spalte MWST/USt-Code geben Sie den MWST/USt-Code des Verkaufs ein.
- In der Spalte KS3 geben Sie die Kunden-Kostenstelle in Fremdwährung mit vorangestelltem Minuszeichen (negativ) ein.
Beispiel: Rechnungsbuchung in Fremdwährung (EUR) mit MWST/USt nach vereinnahmter Methode in Basiswährung (CHF):

Rechnungen in Fremdwährungen mit Mehrwertsteuer nach vereinbarter Methode
- Öffnen Sie eine unserer Buchhaltungsvorlagen mit Fremdwährungen und MWST/USt sowie einem Kunden-Postenbuch.
- In der Tabelle Konten legen Sie die Kunden in Fremdwährungen sowohl als Kundenkonten als auch als KS3-Kostenstellen (;) an.
- In der Tabelle Buchungen sind die Rechnungsdaten auf mehreren Zeilen einzugeben:
- Auf der ersten Zeile geben Sie die üblichen Rechnungsdaten ein:
- Das Datum, die Beschreibung, im Soll-Konto das Kundenkonto in Fremdwährung und im Haben-Konto den Erlös, den Bruttobetrag (Betrag inkl. MWST/USt) und den MWST/USt-Code des Verkaufs.
- Die Rechnungsnummer ist nicht einzugeben.
- Auf der zweiten Zeile:
- In der Spalte Betrag geben Sie den Rechnungsbetrag ohne MWST/USt ein (ohne Angabe eines Soll- oder Haben-Kontos).
- In der Spalte KS3 geben Sie die Kunden-Kostenstelle in Fremdwährung ein.
- Wenn die Spalten Menge, Einheit und Einheitspreis verwendet werden, muss der Einheitspreis ohne Mehrwertsteuer angegeben werden.
- Auf der dritten Zeile:
- In der Spalte Betrag geben Sie den MWST/USt-Betrag in Fremdwährung ein (ohne Eingabe eines Soll- oder Haben-Kontos), wobei der MWST/USt-Betrag in Fremdwährung manuell berechnet wird.
- In der Spalte KS3 geben Sie die Kunden-Kostenstelle in Fremdwährung ein.
- Auf der ersten Zeile geben Sie die üblichen Rechnungsdaten ein:
Die Zeilen mit den Kostenstellen dienen lediglich dazu, die Rechnungen mit Fremdwährung mit MWST/USt zu erstellen.
Buchen Sie das Inkasso bzw. den Zahlungseingang:
- In der Spalte Soll geben Sie das Ertragskonto ein.
- In der Spalte Haben geben Sie das Konto des Kunden in Fremdwährung ein.
- In der Spalte KS3 geben Sie die Kunden-Kostenstelle in Fremdwährung mit negativem Vorzeichen (-) ein.
Beispiel: Rechnungsbuchung in Fremdwährung (EUR) mit MWST/USt nach vereinbarter Methode in Basiswährung (CHF):

Fortgeschrittene Einstellungen Spalte Typ
Dank der Spalte Typ der Tabelle 'Buchungen' können in der Rechnung spezielle Zeilen eingefügt werden (wie z.B. Zwischensummen, Notizen oder eine von der üblichen Kundenadresse abweichende Adresse).
Sollte diese Spalte nicht sichtbar sein, kann sie mittels Menü Daten > Spalten einrichten und aktivieren von Beleg-Typ sichtbar gemacht werden.
Daten eingeben
Sobald die Spalte angezeigt wird, kann man mit der Dateneingabe fortsetzen, wobei wie folgt vorzugehen ist:
- Nach den Rechnungsdaten eine Leerzeile eingeben.
- In Spalte Datum das Rechnungsdatum eingeben.
- In Spalte Typ den gewünschten Code eingeben (siehe nachfolgende Tabelle).
- In Spalte Rechnung die Rechnungsnummer eingeben.
- In Spalte Beschreibung die Daten eingeben, die auf der Rechnung erscheinen sollen.
Rechnung an Kunde
Durch Eingabe von 10: in der Spalte Typ werden alle verfügbaren Optionen für 10: zum personalisieren der Rechnungsdaten aufgeführt.
| Rechnungsdaten | Spalte 'Typ' | Spalte 'Beschreibung' |
|---|---|---|
Kundenadresse Wenn eine andere Rechnungsadresse als die in der Tabelle Konten (Ansicht Adresse) angegebene gewünscht wird, kann man sie mit den entsprechenden Optionen eingeben. In jeder Zeile unter 'Beschreibung' die dazugehörigen Adressdaten eingeben (Name, Vorname, Adresse ...). | 10:adr:fna 10:adr:lna 10:adr:bna 10:adr:str1 10:adr:str2 10:adr:str3 10:adr:cod 10:adr:cit 10:adr:sta 10:adr:cou | Vorname Nachname Firmen-/Unternehmensname Adresszeile 1 Adresszeile 2 Adresszeile 3 Postleitzahl Ort Kanton/Bundesland Nation |
| Lieferadresse | 10:sadr:pna 10:sadr:fna 10:sadr:lna 10:sadr:str1 10:sadr:cod 10:sadr:cit | Präfix Vorname Nachname Adresszeile 1 Postleitzahl Ort |
Grussformel Nach den fakturierten Artikeln/Dienstleistungen kann man eine Textzeile für die Gruss- oder Schlussformel hinzufügen. Siehe auch Rechnungsbeispiele. | 10:gre | Grussformel oder Schlussformel eingeben |
Bemerkungen Unterhalb der fakturierten Artikeln/Dienstleistungen und vor den Gruss- oder Schlussformeln kann man eine oder mehrere Textzeilen für Anmerkungen hinzufügen. Siehe auch Rechnungsbeispiele. | 10:not | Bemerkungen eingeben |
| Bestellung Datum | 10:ordd | Bestellung-Datum eingeben |
| Bestellung Nummer | 10:ordn | Bestellung-Nummer eingeben |
Parameter (erweitert) Wenn man benutzerdefinierte Daten auf der Rechnung drucken will, ist die dafür entsprechende Option zu verwenden. Benutzer mit JavaScript-Programmierkenntnisse können das Rechnungslayout so anpassen, dass die mit dieser Option definierten Parameter verwendet werden. Weitere Informationen finden Sie unter Printing custom data (nur in englischer Sprache). | 10:par | Benutzerdefinierte Parameter eingeben |
Zahlungskonditionen Wenn man einen alternativen Text als Zahlungskondition wünscht, ist der gewünschte Text unter 'Beschreibung' anzugeben, welcher auf der Rechnung als Zahlungskondition übernommen wird. | 10:ter | Alternativen Text für die Zahlungskondition eingeben |
| Anfangstext | 10:beg | Vor dem Dokumenttitel ausgedruckter Anfangstext eingeben (1 Zeile) |
Dokumenttitel Wenn man den Standarttitel der Rechnung nicht verwenden möchte, kann man einen anderen Titel angeben (z.B. das Wort "Rechnung" mit dem Wort "Kostenvoranschlag" ändern). | 10:tit | Rechnungstitel eingeben |
Zwischensumme Nach den fakturierten Artikeln/Dienstleistungen kann man Zwischentotale einfügen. Siehe auch Rechnungsbeispiele. | 10:tot 10:tot:0 |
Total Level 0 eingeben |
Kopf- / Titeltext In den Rechnungsdetails (Tabelle Buchungen > Spalte Beschreibung) ist es möglich, Kopfzeilen hinzuzufügen, in welchen die Artikeln gruppiert werden. Siehe auch Rechnungsbeispiele. | 10:hdr | Text eingeben, welcher zu den Rechnungsdetails hinzugefügt werden soll. Feld leer lassen, um eine Leerzeile hinzuzufügen. |
Zwischensummen
Um Zwischentotale oder Zahlungsbedingungen einfügen zu können, sind zusätzliche Buchungszeilen in der Tabelle Buchungen zu erfassen:
- In Spalte Typ den Wert 10: eingeben und im Pulldown-Menü, das sich hierauf öffnet, Total auswählen, worauf vom Programm 10:tot in die Spalte Typ eingefüllt wird.
- In Spalte Beschreibung eine passende Bemerkung schreiben (z.B. Totalsumme Ware).
- Die Rechnungsnummer ist auf diesen zusätzlichen Buchungszeilen für das Total zwingend einzugeben, sonst wird es nicht ausgedruckt.

Rechnungsbeispiel mit Zwischensummen

Alternativer Text für Zahlungskonditionen
Für jede Rechnung kann ein Freitext als Zahlungskondition festgelegt werden, welcher den vorhandenen Fälligkeitsdatum-Text ersetzt. So vorgehen:
- In der Tabelle Buchungen eine zusätzliche Buchungszeile mit derselben Rechnungsnummer erfassen.
- In Spalte 'Typ' den Wert '10:' eingeben und im Pulldown-Menü, das sich hierauf öffnet, 'Zahlungskonditionen' auswählen, worauf vom Programm '10:ter' in die Spalte 'Typ' eingefüllt wird.
- In Spalte 'Beschreibung' eine passende Bemerkung schreiben (z.B. 30 Tage, 60 Tage, etc.).
Beim Druck der Rechnung wird unter 'Zahlungskonditionen' der unter 'Beschreibung' erfasste Text erscheinen.
Weitere Anpassungen
Weitere Anpassungsmöglichkeiten, wie z. B. die Definition von Bankverbindungen oder abschliessenden Grussformeln, sind im Dialogfenster für den Rechnungsdruck verfügbar.
Wie man den Rechnungsausdruck individuell gestalten kann
Der Rechnungsausdruck kann individuell gestaltet und an die jeweiligen Bedürfnisse angepasst werden.
Adresse des Unternehmens (Absender) einrichten
Legen Sie im Menü Datei > Eigenschaften (Stammdaten) > Adresse die Adresse Ihres Unternehmens fest.
Informationen zum Festlegen der Position der Adresse auf dem Rechnungsausdruck finden Sie im Abschnitt Position der Kundenadresse einrichten.
Liste der Kunden in der Konten-Tabelle festlegen
- In der Tabelle Konten legen Sie das Postenbuch der Kunden fest.
- Zeigen Sie die Spalten Adressen aus der Ansicht Adresse an und geben Sie die Kundenadressen ein.
Wenn die Ansicht Adresse nicht sichtbar ist, fügen Sie sie über das Menü Werkzeuge > Funktionen hinzufügen > Adress-Spalten der Konten-Tabelle hinzufügen fest. - Konfigurieren Sie die Kundeneinstellungen im Menü Berichte > Kunden > Einstellungen.
Kundenadressen aus Excel übernehmen
Wenn sich Kundendaten in einer Excel-Datei befinden, können sie einfach in die Tabelle Konten, Ansicht Adresse übernommen werden.
Angenommen, dass in der Konten-Tabelle am Ende des Kontenplans das Kunden-Postenbuch oder die Mitgliederliste eingerichtet ist. Stellen Sie sicher, dass genügend leere Zeilen vorhanden sind, um die aus Excel kopierten Daten einzufügen.
So vorgehen:
- Wählen Sie in Excel die Spalte mit den zu kopierenden Daten aus und verwenden Sie den Befehl Kopieren (Strg+C).
- Begeben Sie sich in die Tabelle Konten (Ansicht Adresse) von Banana, positionieren Sie sich in der entsprechenden Spalte und wählen Sie den Befehl Einfügen (Strg+V oder Einfügen aus Menü Bearbeiten).
- Wiederholen Sie diesen Vorgang für alle Adressspalten (Konto, Vorname, Nachname, Organisation, Strasse, Postleitzahl, Ländercode, Sprache).
Die Daten, die den genannten Spalten entsprechen, werden für den Rechnungsdruck benötigt. - Wenn die Excel-Datei nicht über alle genannten Spalten verfügt, müssen Sie die fehlenden Informationen manuell hinzufügen.
Sprache der Kunden einrichten
Sie können Rechnungen in der Sprache der Kunden ausdrucken. Dazu müssen Sie zunächst die Sprache des Kunden einrichten.
Position des Logos und Adresse des Absenders festlegen
Um das Logo einzustellen, müssen Sie:
- Laden Sie das Logobild im Menü Datei > Logo einrichten hoch.
- Um das Logo auf der Rechnung zu verwenden, müssen Sie in den Rechnungseinstellungen das Feld Logo aktivieren und den Namen der von Ihnen verwendeten Anpassung unter Beachtung der Gross- und Kleinschreibung in das Feld Logoname eingeben.
Sie können z. B. das Logo links und die Adresse rechts platzieren und die Grösse des Logos ändern.
Die Adresse wird automatisch aus den Stammdaten der Datei übernommen.
Die Adresse des Absenders wird, wenn die Standardeinstellungen nicht geändert werden, unabhängig vom Vorhandensein des Logos auf der rechten Seite eingetragen.
Wenn Sie die Absenderadresse ohne Logo nach links setzen möchten, lesen Sie bitte die folgende Seite:
Adresse im Rechnungskopf anpassen
Die Gestaltung der Absenderadresse im Rechnungskopf (Farbe, Grösse, Schriftart...) wird standardmässig vom Programm eingestellt.
Mit dem Advanced-Plan von Banana Buchhaltung Plus können Sie bei der Adresse die Schriftart anpassen. Weitere Informationen finden Sie auf der Seite Beispiele (nur auf Englisch).
Einrichten von Rechnungsinformationen
Bei den Rechnungsdaten handelt es sich um Angaben zum Datum, zur Kundennummer, zum Fälligkeitsdatum usw., die sich in der Regel unmittelbar unter der Kopfzeile und neben der Adresse des Kunden befinden.
Mit den Layouts CH10 und UNI11 können Sie festlegen, welche Rechnungsdaten im Ausdruck einbezogen und welche ausgeschlossen werden sollen. Auf der Seite Rechnungseinstellungen finden Sie eine Anleitung.
Bei anderen Drucklayouts (CH01-CH09 / UNI01-UNI08) können die Lage und der Aufbau der Adresse des Kunden nicht geändert werden.
Zahlungsfrist der Rechnung festlegen
Im Programm ist standardmässig eine Zahlungsfrist von 30 Tagen ab Ausstellungsdatum der Rechnung festgelegt.
Wenn Sie die Zahlungsfrist ändern möchten, gehen Sie wie folgt vor:
- Fügen Sie der Rechnung in der Buchungen-Tabelle eine neue Zeile hinzu
- Geben Sie in der Spalte Datum das Rechnungsdatum ein
- Geben Sie in der Spalte Typ (Beleg-Typ) den Wert 10: ter (: ter Zahlungskondition) ein
- Geben Sie in der Spalte Rechnung die Rechnungsnummer ein
- Geben Sie in der Spalte Beschreibung die gewünschte Frist ein (z.B. "10 Tage")
Der eingegebene Text wird in den Rechnungsinformationen erscheinen.
Position der Kundenadresse einrichten
In den Layouts CH10 und UNI11 können Sie die Position der Kundenadresse und die Reihenfolge der Adresselemente festlegen. Auf der Seite Einstellungen der Rechnung finden Sie diese Informationen.
Bei den anderen Drucklayouts (CH01-CH09 / UNI01-UNI08) ist die Position und der Aufbau der Kundenadresse fest vorgegeben und kann nicht geändert werden.
Einstellung der Lieferanschrift
Um zusätzlich zur Kundenadresse eine Lieferadresse einzugeben, gehen Sie wie folgt vor:
- Verwenden Sie die Spalte Typ der Tabelle Buchungen, Befehl 10:sadr.
- Fügen Sie der Rechnung eine Zeile in der Tabelle Buchungen hinzu.
- Geben Sie in der Spalte Datum das Datum der Rechnung ein.
- In der Spalte Typ geben Sie ein:
- 10:sadr:fna für den Namen.
- 10:sadr:lna für den Nachnamen.
- 10:sadr:str1 für die Adresse ( Strasse und Hausnummer).
- 10:sadr:cod für die Postleitzahl.
- 10:sadr:cit für den Ort.
- In der Spalte Rechnung geben Sie die Rechnungsnummer ein.
- In der Spalte Beschreibung geben Sie den Text ein, der angezeigt werden soll.
- In den Layouts CH10 und UNI11 gehen Sie zu Rechnungseinstellungen > Registerkarte Kundenadresse und wählen Sie den Punkt Lieferadresse.
Es werden die Daten auf dem Ausdruck der Rechnung übernommen, die in der Spalte Typ der Tabelle Buchungen eingegeben worden sind.
Titel/Betreff einrichten
Für die Eingabe des Titels/Objekts der Rechnung haben Sie zwei Möglichkeiten:
- Verwenden Sie die Spalte Typ (Beleg-Typ) der Tabelle Buchungen, Befehl 10:tit.
- Für jede Rechnung wird ein Titel definiert
- Dies gilt für jedes Drucklayout
- Wenn Sie die Spalte Typ (Beleg-Typ) verwenden, hat diese immer Vorrang vor etwaigen Layout-Einstellungen (siehe nächster Punkt).
- Bei den Layouts CH10 und UNI11 kann der Text in den Rechnungseinstellungen, Abschnitt Texte, Rechnungstitel, eingegeben werden.
- Der Titel gilt für alle mit diesem Layout gedruckten Rechnungen
- Das gilt nur, wenn kein Titel gemäss dem ersten Punkt definiert wurde
Wenn Sie keinen Text eingeben, verwendet das Programm den Standardtext.
Anfangstext einrichten
Für die Eingabe des Anfangstextes der Rechnung haben Sie zwei Möglichkeiten:
- Verwenden Sie die Spalte Typ (Beleg-Typ) der Tabelle Buchungen, Code 10:beg.
- Für jede Rechnung legen Sie einen Ausgangstext fest
- Dies gilt für jedes Drucklayout
- Wenn Sie die Spalte Typ (Beleg-Typ) verwenden, hat diese immer Vorrang vor etwaigen Layout-Einstellungen (siehe nächster Punkt).
- Bei den Layouts CH10 und UNI11 geben Sie den Text unter Rechnungseinstellungen, Abschnitt Texte, Anfangstext ein.
- Der Text gilt für alle Rechnungen, die mit diesem Layout gedruckt werden
- Das gilt nur, wenn kein Anfangstext gemäss dem ersten Punkt definiert wurde
Rechnungsdetails einrichten
Verwenden Sie die Tabelle Buchungen, um Rechnungsdaten einzugeben.
Sehen Sie auch Skonto oder Rabatt buchen.
Mit den Layouts CH10 und UNI11 bestimmen Sie, welche Spalten im Ausdruck angezeigt werden. Siehe dazu die Seite Rechnungseinstellungen > Rechnungsdetails.
Bei den anderen Drucklayouts (CH01-CH09 / UNI01-UNI08) sind die Spalten fest vorgegeben und können nicht geändert werden.
Schlusstexte einrichten
So geben Sie den Text am Ende der Rechnung ein:
- Aus dem Menü Dialogfenster Rechnungen ausdrucken
- Sektion Optionen
- Wählen Sie die Sprache, in der die Rechnung gedruckt werden soll
- Geben Sie den Text in das Feld Schlusstext ein
- Der von Ihnen eingegebene Text wird für jedes von Ihnen verwendete Drucklayout angewendet.
Bei den Layouts CH10 und UNI11 können Sie den endgültigen Text auch über die Rechnungseinstellungen festlegen.
- Geben Sie den Text in den Rechnungseinstellungen > Registerkarte Texte > Schlusstext ein
- Wird für jede Rechnung in derselben .ac2-Datei angewendet, die mit dem Layout erstellt wurde
- Es ersetzt den Text, der im Menü Dialogfenster Rechnungen ausdrucken > Optionen > Schlusstext eingestellt wurde.
Um für jede Rechnung unterschiedliche Schlusstexte festzulegen, müssen Sie die Spalte Typ der Tabelle Buchungen benutzen:
- Geben Sie in der Spalte 'BelegTyp' 10:not (Bemerkungen) ein
- Geben Sie in der Spalte Beschreibung den gewünschten Schlusstext ein. Der von Ihnen eingegebene Text wird in einer einzigen Zeile erscheinen.
Um weitere Zeilen mit Notizen hinzuzufügen, muss der Eintrag in den Spalten Typ und Beschreibung auf mehreren Zeilen wiederholt werden.
Bankkontonummer festlegen
Wenn Sie den QR-Code nicht verwenden, müssen Sie die Bankkontonummer im Schlusstext als Referenz für die Rechnungszahlung angeben.
Zur Eingabe der Bankkontonummer siehe das Kapitel Schlusstexte einrichten.
IBAN für den Druck von Schweizer QR-Codes einrichten
Wenn Sie QR-Rechnungen mit einem IBAN-Konto erstellen möchten, müssen Sie wie folgt vorgehen:
Auf der Seite QR-Rechnung mit IBAN-Konto finden Sie weitere Informationen zum Einrichten von QR-Rechnungen mit IBAN-Konto.
QR-IBAN für Druck von Schweizer QR-Codes einrichten
Wenn Sie QR-Rechnungen mit einem QR-IBAN-Konto erstellen möchten, müssen Sie wie folgt vorgehen:
Auf der Seite QR-Rechnung mit QR-IBAN finden Sie weitere Informationen zum Einrichten von QR-Rechnungen mit QR-IBAN-Konto.
QR-Einzahlungsschein ohne Betrag und Adresse ausdrucken
Wenn Sie nur den QR-Einzahlungsschein ohne Betrag und Adresse des Kunden ausdrucken möchten, müssen Sie wie folgt vorgehen:
- Die Erweiterung QR-Rechnung ohne Betrag und ohne Adresse verwenden
- Währung, Adresse und IBAN -Kontonummer eingeben
- QR-Zahlteil erstellen
Sehen Sie auch Rechnung ohne Betrag ausdrucken.
Stile und Farben einrichten
Für den Ausdruck von Rechnungen gibt es ebenfalls eine Einstellung, mit der Sie festlegen können:
- Schriftart
- Geben Sie den Namen der Schriftart ein (z.B. Arial, Helvetica, etc.)
- Farben
- Sie können die englische Bezeichnung verwenden (black, yellow, white, blue, red, usw.)
- Oder der Hexadezimalwert (HEX), dem ein #-Zeichen vorangestellt ist (z. B. #000000, #009FE3, #FF00EA)
Die Farbcodes sind im Internet leicht zu finden. Sie können zum Beispiel die Tabelle unter https://www.w3schools.com/cssref/css_colors.asp einsehen.
Die Layouts CH10 und UNI11 verfügen auch über eine Rechnungseinstellung zur Festlegung der Schriftgrösse.
Fettgedruckte Texte einrichten
In den Layouts CH10 und UNI11 können Rechnungstexte fett gedruckt werden.
Bilder in Rechnungen einfügen
Mit dem Plan Advanced von Banana Buchhaltung Plus können Sie den Rechnungen, die Sie an Ihre Kunden senden, Bilder hinzufügen.
Durch diese Funktionalität ist die Rechnung noch besser anpassbar und der Kunde, der sie erhält, hat einen noch vollständigeren und klareren Überblick über die Fakturierung der Artikel.
Wir haben mehrere Informationsseiten zum Einfügen von Bildern in Rechnungen. Wir empfehlen, sie zu konsultieren, um das Verfahren zu verstehen oder mehr über das Thema zu erfahren.
Unsere Ressourcen sind wie folgt:
Abschluss der eingenommenen Rechnungen
Es gibt zwei Möglichkeiten, offene Rechnungen abzuschliessen:
Andere Ressourcen
Rechnungen ausdrucken
Rechnungsausdruck – flexibel und anpassbar
Der Rechnungsausdruck kann individuell angepasst und auf Ihre Anforderungen zugeschnitten werden. Sie haben folgende Möglichkeiten:
- Drucklayout auswählen
- Rechnungsausdruck personalisieren, indem Sie die Layout-Einstellungen anpassen.
- Für den Rechnungsausdruck stehen verschiedene Layouts zur Verfügung. Empfohlene Layouts sind:
- CH10-Layout - Für Benutzer in der Schweiz (mit Schweizer QR-Code)
- UNI11-Layout - Für Nutzer in anderen Ländern (entspricht CH10-Layout, aber ohne QR-Code).
Detaillierte Anpassungsmöglichkeiten finden Sie auf den folgenden Seiten:
Mit dem Advanced-Plan von Banana Buchhaltung Plus können Sie mehrere Rechnungen gleichzeitig drucken und für jede Rechnung ein separates PDF erstellen! Weitere Informationen finden Sie auf der Seite Rechnungen oder Kundenabrechnungen als separate PDFs drucken.
Dialogfenster 'Rechnungen ausdrucken'
Der Rechnungsausdruck erfolgt über Menü Rechnungen > Kunden > Rechnung ausdrucken.

Beim Öffnen des Dialogfensters Rechnungen ausdrucken haben Sie folgende Möglichkeiten:
- Rechnung(en) auswählen, die gedruckt werden sollen.
- Layout festlegen, das für den Rechnungsausdruck verwendet wird.
- Layout-Einstellungen anpassen, um den Ausdruck individuell zu gestalten.
Nachdem Sie die gewünschten Druckoptionen ausgewählt haben, öffnet sich über die Schaltfläche OK eine Seitenansicht der Rechnung.
In der Seitenansicht der Rechnung können Sie:
- Die Rechnung(en) ausdrucken.
- Die Rechnung(en) als PDF speichern, um sie bequem per E-Mail zu versenden (siehe auch die Webseite Ausdrucken/Seitenansicht).
- Die Rechnung(en) in anderen Formaten speichern.
- Zurück zum Dialogfenster Rechnungen ausdrucken.
Registerkarte 'Ausdrucken'
Rechnungsnummern
Es können einzelne oder mehrere Rechnungen gedruckt werden. So vorgehen:
- Einzeldruck: Die gewünschte Rechnungsnummer angeben
- Mehrere Rechnungen: Rechnungsnummern mit Komma trennen (z.B. 1,3,6).
- Fortlaufende Rechnungen (von … bis …):
- Zum Drucken aufeinanderfolgender Rechnungen geben Sie die Rechnungsnummern mit Bindestrich an (z.B. 1-3).
Hinweis: Falls die Rechnungsnummer selbst einen Bindestrich enthält (z.B. '2016-1'), setzen Sie sie in geschweifte Klammern {}, um sie von einem Nummernintervall zu unterscheiden (z.B. '{2016-1}-{2016-3}').
- Zum Drucken aufeinanderfolgender Rechnungen geben Sie die Rechnungsnummern mit Bindestrich an (z.B. 1-3).
Rechnungen vom
Mit dieser Option können Rechnungen für eine bestimmte Zeitperiode ausgedruckt werden. Dazu müssen das Anfangs- und das Schlussdatum angegeben werden.
Ungedruckte Rechnungen
Es werden nur Rechnungen ausgedruckt, die in der Spalte 'Ausgedruckt' der Tabelle Buchungen keinen Eintrag enthalten. So werden alle Rechnungen gedruckt, die bisher nicht ausgedruckt wurden.
Layout
Mit dieser Option kann das Rechnungslayout geändert werden. Es stehen verschiedene vordefinierte Layouts zur Verfügung.
Layout-Präferenzen
Voraussetzungen für die Verwendung der Layout-Präferenzen:
- Banana Buchhaltung Plus (Version 10.1.7 oder neuer)
- Advanced-Aboplan
Mit dieser Option können die Einstellungen für das ausgewählte Layout angepasst werden.
Falls ein Layout keine anpassbaren Voreinstellungen hat, wird dieser Abschnitt im Dialogfeld nicht angezeigt.
- Drucken als
Hier kann die Art des Dokuments gewählt werden:- Automatisch: Druck im Standard-Rechnungsformat
- Lieferschein mit Beträgen: Druck als Lieferschein mit Beträgen
- Lieferschein ohne Beträge: Druck als Lieferschein ohne Beträge und Gesamtsumme
- Bestellbestätigung: Druck als Bestellbestätigung
- Offerte: Druck als Offerte
- Rechnung: Druck im Rechnungsformat
- Proforma-Rechnung: Druck als Proforma-Rechnung
- QR-Einzahlungsschein: Druck nur des QR-Einzahlungsscheins (für CH10-Layout).
- 1. Mahnung: Druck als erste Zahlungserinnerung
- 2. Mahnung: Druck als zweite Zahlungserinnerung
- 3. Mahnung: Druck als dritte Zahlungserinnerung
Bitte beachten Sie: Der gewählte Dokumententyp wird nicht gespeichert. Beim nächsten Mal wird die Auswahl automatisch auf "Automatisch" zurückgesetzt.
Verfügbare Layouts:
Weitere Layouts
Über die Schaltfläche Weitere Layouts... gelangen Sie zum Dialogfenster Erweiterungen verwalten, dort können Sie im Bereich Rechnungen:
- Neue Layouts installieren
- Vorhandene Layouts aktualisieren
- Eigene, individuelle Layouts hinzufügen.
Einstellungen
Die Schaltfläche 'Einstellungen' öffnet das Dialogfenster für die Layout-Einstellungen, in dem Sie den Druck der Rechnung individuell anpassen können.
Hinweis: Jedes Layout verfügt über eigene anpassbare Einstellungen.
Feld 'Ausgedruckt' nach dem Drucken aktualisieren
Die Spalte Ausgedruckt kann über den Menübefehl Daten > Spalten einrichten sichtbar gemacht werden.
Nach der Seitenansicht der Rechnung wird die Spalte Ausgedruckt ('Rechnung ausgedruckt' - in der Abbildung als 'InvoicedPrinted' bezeichnet) in der Tabelle Buchungen mit dem Text 1 aktualisiert. So können mit der Option Ungedruckte Rechnungen gezielt Rechnungen ausgewählt werden, bei denen die Spalte leer ist.
Registerkarte 'Optionen'
In diesem Bereich können sprachspezifische Texte hinzugefügt werden, z.B. der Schlusstext oder die Bankverbindung für die Zahlung.
Je nach Sprache des Kunden zeigt das Programm die hinterlegten Texte im letzten Teil der Rechnung an.
Es kann jeweils nur ein Texttyp pro Sprache eingefügt werden.
Die hier hinterlegten Texte werden in allen Rechnungen gedruckt, unabhängig vom verwendeten Drucklayout.
So wird der Schlusstext eingefügt:
- Menü Berichte > Kunden > Rechnungen ausdrucken auswählen.
- In der Registerkarte Optionen unter Sprache (Vordefiniert) die Kundensprache festlegen (siehe Abbildung 'Language (default)').
- In der Registerkarte Optionen, im Bereich 'Text am Ende' den gewünschten Schlusstext eingeben (siehe Abbildung 'Final text') .
- Mit Schaltfläche OK bestätigen.
Der eingegebene Text erscheint in der Seitenansicht der Rechnung.

Unterschiedliche Schlusstexte eingeben
Um verschiedene Schlusstexte für Ihre Rechnungen zu hinterlegen, besuchen Sie bitte die folgende Seite:
PDF-Datei exportieren
Das Programm zeigt eine Vorschau der Rechnungen oder Kontoauszüge an. In der Druckvorschau können Sie mit dem Befehl PDF-Datei exportieren zwischen folgenden Optionen wählen:
- Eine einzige Datei, die alle Rechnungen oder Kontoauszüge eines Kunden enthält.
- Separate Dateien, jeweils eine pro Rechnung oder Kontoauszug eines Kunden.
Lieferscheine ausdrucken
Mit der integrierten Rechnungserstellung wird eine erstellte Rechnung automatisch in der Buchhaltung und im Kundenkonto erfasst.
Es ist möglich, eine Rechnung mit dem Vermerk "Lieferschein" unter Verwendung der Layouts CH10 und UNI11 zu drucken, wobei die Rechnungsdaten genutzt werden.
Hinweis: Es ist jedoch nicht möglich, einen Lieferschein zu erstellen, der keine Buchhaltungsauswirkungen hat – jeder erfasste Eintrag wird in der Buchhaltung verbucht, das Kundenkonto belastet und andere Konten entsprechend aktualisiert.
Voraussetzungen für die Nutzung der Layout-Präferenzen:
- Banana Buchhaltung Plus (Version 10.1.7 oder neuer)
- Advanced-Aboplan
Lieferschein ausdrucken
Um einen Lieferschein zu drucken, wählen Sie in der Tabelle Rechnungen die entsprechende Zeile aus und folgen Sie diesen Schritten:
- Menü Rechnungen > Kunden > Rechnungen ausdrucken... ausführen
- Das gewünschte Layout auswählen: CH10 oder UNI11
- Unter Layout-Präferenzen Drucken als, die Art des Dokuments auswählen:
- Lieferschein mit Beträgen: Der Lieferschein wird mit Beträgen in den Einzelpositionen sowie der Gesamtsumme gedruckt.
- Lieferschein ohne Beträge: Der Lieferschein enthält lediglich die Details der versendeten Ware, jedoch keine Beträge.
- Mit OK bestätigen.
Lieferanschrift
Falls der Lieferschein mit einer anderen Adresse als der Rechnungsadresse gedruckt werden soll, muss die Lieferadresse in der Tabelle Buchungen über die Spalte Typ eingegeben werden.
In diesem Fall wird auf dem Lieferschein die in der Tabelle Buchungen hinterlegte Adresse verwendet, anstelle der in der Tabelle Konten (Ansicht Adressen) erfassten Kundenadresse.
Drucklayout und Anpassung
Alle Einstellungen der Layouts CH10 und UNI11 bleiben beim Druck des Lieferscheins erhalten.
Individuelle Anpassungen können über die Layout-Einstellungen vorgenommen werden.
Unter Texte > Lieferschein können Anfangs- und Schlusstexte für den Lieferschein definiert werden.
Beispiel eines Ausdrucks:
Offerten ausdrucken
Mit der integrierten Rechnungserstellung wird eine erstellte Rechnung automatisch in der Buchhaltung und im Kundenkonto erfasst.
Es ist möglich, eine Rechnung mit dem Vermerk "Offerte" unter Verwendung der Layouts CH10 und UNI11 zu drucken, wobei die Rechnungsdaten genutzt werden.
Hinweis: Es ist jedoch nicht möglich, eine Offerte zu erstellen, die keine Buchhaltungsauswirkungen hat – jeder erfasste Eintrag wird in der Buchhaltung verbucht, das Kundenkonto belastet und andere Konten entsprechend aktualisiert.
Voraussetzungen für die Nutzung der Layout-Präferenzen mit dem Vermerk "Offerte":
- Banana Buchhaltung Plus (Version 10.1.7 oder neuer)
- Advanced-Aboplan
Die Daten der Offerten werden genauso wie die Rechnungsdaten in der Tabelle Rechnungen erfasst.
Wenn die Angaben auf der Offerte mit denen der Rechnung übereinstimmen, können dieselben Daten sowohl für den Ausdruck der Offerte als auch der Rechnung verwendet werden.
Offerte ausdrucken
Um eine Offerte zu drucken, wählen Sie in der Tabelle Rechnungen die entsprechende Zeile aus und folgen Sie diesen Schritten:
- Menü Rechnungen > Kunden > Rechnungen ausdrucken... ausführen
- Das gewünschte Layout auswählen: CH10 oder UNI11
- Unter Layout-Präferenzen Drucken als... die Option 'Offerte' auswählen
- Mit OK bestätigen.
Die Offerte wird immer OHNE QR-Einzahlungsschein für die Schweiz gedruckt.
Drucklayout und Anpassung
Alle Einstellungen der Layouts CH10 und UNI11 bleiben auch beim Druck der Offerte erhalten.
Individuelle Anpassungen können über die Layout-Einstellungen vorgenommen werden.
Unter Texte > Lieferschein können Anfangs- und Schlusstexte der Offerte definiert werden.
Mahnungen/Zahlungserinnerungen ausdrucken
In Banana Buchhaltung Plus können Sie Mahnungen bzw. Zahlungserinnerungen auf zwei verschiedene Arten ausdrucken:
Mahnungen/Zahlungserinnerungen aus dem Dialogfenster Rechnungen ausdrucken
Banana Buchhaltung Plus ermöglicht es Ihnen, mit den Layouts CH10 und UNI11 auch Mahnungen/Zahlungserinnerungen auszudrucken.
Voraussetzungen für die Nutzung der Layout-Präferenzen:
- Banana Buchhaltung+ (Version 10.1.7 oder neuer)
- Advanced-Aboplan
Anhand der in der Tabelle Rechnungen eingegebenen Rechnungsdaten können Mahnungen ausgedruckt werden.
Mahnungen bzw. Zahlungserinnerungen ausdrucken
Wählen Sie in der Tabelle Rechnungen die Zeile mit der Rechnung aus, für die Sie eine Mahnung ausdrucken möchten. So vorgehen:
- Menü Rechnungen > Kunden > Rechnungen ausdrucken... ausführen
- Das gewünschte Layout auswählen: CH10 oder UNI11
- Unter Layout-Präferenzen Drucken als... die gewünschte Option auswählen:
- 1. Mahnung
- 2. Mahnung
- 3. Mahnung
- Mit OK bestätigen
Anpassung des Ausdrucks
Alle Einstellungen der Layouts CH10 und UNI11 bleiben auch beim Ausdruck der Mahnung/Zahlungserinnerung erhalten.
Um Änderungen vorzunehmen, gehen Sie zu den Layouts-Einstellungen.
Unter Texte > Mahnungen können Sie den Anfangs- und Schlusstext für die Mahnung anpassen.
Beispiel eines Ausdrucks:
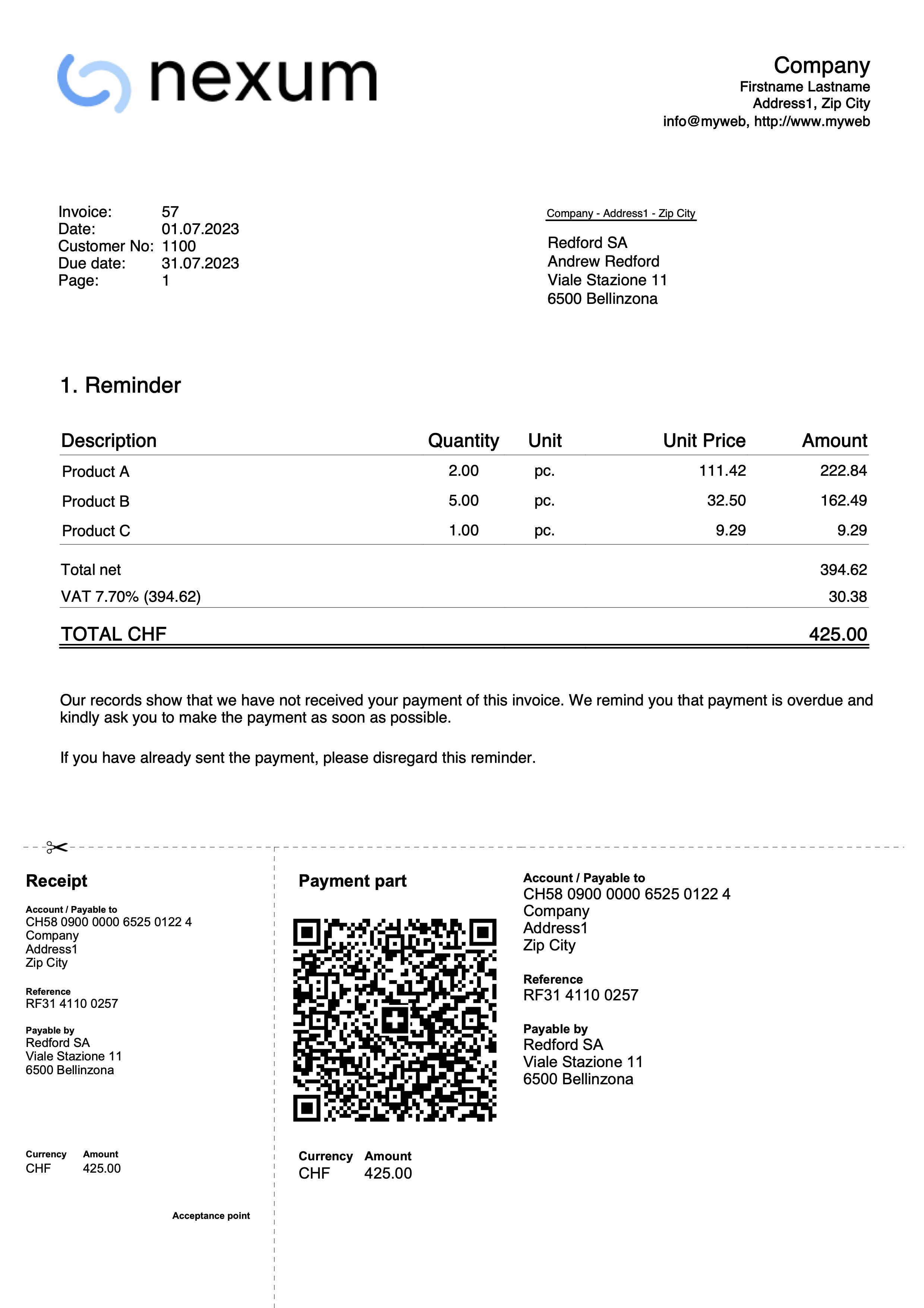
Bezahlte Kundenrechnungen erfassen
Offene Debitorenrechnungen (Kundenrechnungen) können auf zwei Arten abgeschlossen werden:
- Manueller Ausgleich durch eine direkte Buchung.
- Automatischer Ausgleich durch den Import des Kontoauszugs im ISO-20022-Format
Manuelle Erfassung von Zahlungseingängen
Um Zahlungseingänge von Rechnungen manuell zu verbuchen, lesen Sie bitte die folgenden Seiten zu diesen Themen:
- MWST-Abrechnungsmethode nach vereinbarten Entgelten (Kompetenzprinzip)
- MWST-Abrechnungsmethode nach vereinnahmten Entgelten (Kassenprinzip)
- Vereinsbuchhaltung mit Mitglieder-Kostenstellen
Zahlungen im ISO 20022-Format (Schweiz) importieren
Um offene Kundenrechnungen automatisch durch den Import von Kontoauszugsdaten auszugleichen, folgen Sie diesen Schritten:
- Daten herunterladen – Laden Sie die ISO-20022-Daten direkt von der Webseite Ihrer Bank herunter und speichern Sie sie auf Ihrem Computer.
In der Schweiz werden die Formate ISO 20022 camt052, camt053 und camt054 unterstützt (siehe Schweizer Realität). - Erweiterung installieren – Installieren Sie in Banana Buchhaltung Plus die Erweiterung Bankauszug Camt ISO 20022 Schweiz (Banana+).
- Parameter einrichten – Konfigurieren Sie die erforderlichen Erweiterungsparameter für eine korrekte Integration.
- Bewegungen importieren – Wählen Sie die Erweiterung Bankauszug Camt ISO 20022 Schweiz (Banana+), um die Bewegungen zu importieren und offene Kundenrechnungen automatisch abzugleichen.
Automatische Buchungen beim Import
Das Programm erstellt automatisch Buchungen in der Tabelle Buchungen und fügt die Daten in die entsprechenden Spalten ein:
- Spalte Datum – Datum, an dem die Rechnung beglichen wurde.
- Spalte Rechnung – Rechnungsnummer, abgeleitet aus der QR-Referenznummer (siehe Parameter).
- Spalte Beschreibung – Die QR-Referenznummer.
- Spalte Haben – Das Kundenkonto, ermittelt anhand der QR-Referenznummer (siehe Parameter).
Das extrahierte Kundenkonto wird gemäss den Parametern als Konto, Kategorie oder Kostenstelle gespeichert. - Spalte Betrag – Der Rechnungsbetrag.
- Spalte Soll – Das Gegenkonto (Bankkonto, auf dem der Betrag eingegangen ist), falls diese Option beim Import aktiviert wurde.
Weitere Informationen finden Sie auf der Seite Bankauszug Camt ISO 20022 (Schweiz).
QR-Referenzen
Die Codes der QR-Referenzen werden auf den folgenden Seiten erläutert:
- IBAN-Konto: Verwendung des Referenztyps Structured Creditor Reference (SCOR).
- QR-IBAN-Konto: Verwendung des Referenztyps QRR.
Kundenkonto und Rechnungsnummer bearbeiten
Wenn Sie die Kundennummer sowohl im Postenbuch als auch in den Kosten- und Profitstellen ändern oder die Rechnungsnummer anpassen, stellen Sie sicher, dass keine offenen Rechnungen aus den Vorjahren vorhanden sind.
Kundenkonto bearbeiten ohne Anfangssaldi
Das Kundenkonto kann mit dem Befehl Umbenennen geändert werden.
Wenn bereits Buchungen mit dem alten Konto existieren, werden diese automatisch auf das neue Kundenkonto aktualisiert.
Es wird empfohlen, ein Kundenkonto zu Beginn des Jahres umzubenennen, sofern keine offenen Rechnungen vorhanden sind.
Kundenkontos bearbeiten mit Anfangssaldi
Wenn ein Kundenkonto mit Eröffnungssalden (offenen Rechnungen) umbenannt werden soll, kann das Konto nicht einfach geändert werden. Stattdessen muss ein neues Konto mit der neuen Nummerierung angelegt werden. Der Eröffnungssaldo wird anschliessend durch eine Buchung vom alten Konto auf das neue Konto übertragen.
- Fügen Sie in der Tabelle Konten das neue Konto mit der neuen Nummerierung hinzu.

- Erstellen Sie in der Tabelle Buchungen eine Buchung, um den Eröffnungssaldo vom alten Konto auf das neue Konto umzubuchen.
- Falls im neuen Jahr noch Rechnungen existieren, die sich auf das alte Konto beziehen, können diese dem neuen Konto zugeordnet werden. Dazu muss die Kontonummer in allen zugehörigen Buchungen geändert werden.
Wichtige Hinweise:
- Seien Sie besonders vorsichtig, wenn Rechnungen bereits an den Kunden gesendet oder bezahlt wurden.
- Falls die Belegnummer auch die Kundennummer enthält, prüfen Sie, ob eine Änderung erforderlich oder möglich ist.

- Im Menü Aktionen > Kundenbericht > Offene Rechnungen pro Kunde wird ein Bericht angezeigt, der die Schliessung des alten Kontos sowie die Übertragung des Saldos auf das neue Konto dokumentiert.
- Ein Konto mit der alten Nummerierung und einem Nullsaldo kann im folgenden Jahr gelöscht werden, sofern der Anfangssaldo Null beträgt.

Ändern einer bereits gebuchten oder ausgestellten Rechnungsnummer
Wenn Sie die Nummer einer noch nicht bezahlten Rechnung ändern möchten, stehen Ihnen zwei Möglichkeiten zur Verfügung:
- Ersetzen Sie die Rechnungsnummer direkt in der ursprünglichen Buchung der Rechnung.
Diese Vorgehensweise wird nicht empfohlen, wenn die Rechnung mit der alten Nummer bereits in der Vorjahresdatei erfasst wurde.
- Stornierung und erneute Buchung
- Stornieren Sie die ursprüngliche Buchung der Rechnungsausstellung.
- Erfassen Sie eine neue Buchung mit folgenden Angaben:
- Spalte Rechnung – Geben Sie die neue Rechnungsnummer ein.
- Spalte Typ – Tragen Sie den Wert 15 ein (schliesst den Kundenbeleg).
- Spalte Soll – Geben Sie ein Transferkonto an.
- In der Spalte Haben – Geben Sie das Kundenkonto an.
- Spalte Betrag – Erfassen Sie den Rechnungsbetrag.
Diese Vorgehensweise wird empfohlen, wenn die Rechnung mit der alten Nummer in der Vorjahresdatei erfasst wurde, da sie sicherstellt, dass die Änderung korrekt nachvollzogen werden kann.

Gutschriften
Gutschrift erfassen
Gutschriften haben einen eigenen Beleg-Typ (Code 12), der sich von dem der Rechnungen unterscheidet.
Die Erstellung erfolgt ähnlich wie bei einer Rechnung:
- Spalte Datum – Datum der Gutschrift eingeben.
- Spalte Rechnung – Rechnungsnummer der ursprünglichen Rechnung angeben, auf die sich die Gutschrift bezieht.
- Spalte Typ (Beleg-Typ) – Code 12 eingeben.
- Spalte Beschreibung – Titel des Dokuments eintragen, der in den Details der Gutschrift erscheinen soll.
In einigen Druckvorlagen von Banana 9 wird standardmässig das Wort 'Rechnung' gedruckt. Um dies zu ändern:- Eine zusätzliche Buchungszeile mit derselben Rechnungsnummer erfassen.
- Spalte Typ (Beleg-Typ) – Dokumenttyp 12:tit (für 'Titel') eintragen.
- Spalte Beschreibung den gewünschten Titel des Dokuments eingeben (in diesem Fall "Gutschrift").
- Spalten für Konten und Betrag – Die Konten folgen der üblichen Gutschriften-Logik, sodass der Betrag auf dem Dokument negativ erscheint.
Gutschrift ausdrucken
Zum Drucken der Gutschrift wird derselbe Befehl wie für Rechnungen verwendet:
Falls ein zusätzlicher Hinweis auf der Gutschrift erscheinen soll, lesen Sie bitte den Abschnitt 'Registerkarte Optionen' in unserer Anleitung Rechnungen ausdrucken.

Rundungsdifferenzen bei Rechnungsbeträgen
Wenn beim Rechnungsausdruck eine Rundungsdifferenz auftritt, muss die Rundung in der Buchhaltung durch eine zusätzliche Buchungszeile erfasst werden. Andernfalls meldet das Programm einen Fehler und weist auf den noch zu verbuchenden Rundungsbetrag hin.
Einstellungen zur Rundung des Rechnungsbetrags
Im Menü Berichte > Kunden > Einstellungen, Registerkarte 'Erweitert', kann die Rundung des Rechnungsbetrags auf die gewünschte Einheit eingestellt werden – allerdings nur für die Basiswährung.
Falls keine Rundung des Endbetrags gewünscht ist, kann im Feld Rechnungsrundung (nur Basiswährung) der Wert 0.01 eingegeben werden, sodass der Rechnungsbetrag auf den Hundertstel genau gerundet wird.
Rundung bei Fremdwährungen
In der Tabelle Wechselkurse wird normalerweise in der Spalte Bez.Währung (Bezugswährung) die Basiswährung der Buchhaltung und in der Spalte Währung die Fremdwährung eingetragen.
Falls jedoch die Bezugswährung nicht der Basiswährung entspricht, kann die Rundung nicht über die Kundeneinstellungen vorgenommen werden (Menü Berichte > Kunden > Einstellungen > Erweitert). In diesem Fall muss die Rundung in der Spalte Runden der Tabelle Wechselkurse festgelegt werden. Diese Spalte kann über das Menü Daten > Spalten einrichten > 'Spalte Runden' aktiviert werden.
Falls der Rechnungsbetrag nicht gerundet werden soll, muss der Wert in der Spalte Runden auf 0.01 gesetzt werden.
Buchung einer positiven Rundung (Kundenkonten)
Bei einer positiven Rundung erfassen Sie diese in der Tabelle Buchungen wie folgt:
- In der Spalte Datum das 'Rechnungsdatum' eingeben.
- In der Spalte Rechnung die 'Rechnungsnummer' eintragen.
- In der Spalte Beschreibung den gewünschten Text hinzufügen.
- In der Spalte KtSoll (Soll-Konto) die 'Kundennummer' angeben.
- In der Spalte KtHaben (Haben-Konto) das 'Gegenkonto' (z.B. Verkauf, Beratung oder ein anderes Konto) eintragen.
- In der Spalte Betrag den Rundungsbetrag in Hundertsteln erfassen.

Buchung einer negativen Rundung (Kundenkonten)
Bei einer negativen Rundung erfassen Sie diese in der Tabelle Buchungen wie folgt:
- In der Spalte Datum das 'Rechnungsdatum' eingeben.
- In der Spalte Rechnung die 'Rechnungsnummer' eintragen.
- In der Spalte Beschreibung den gewünschten Text hinzufügen.
- In der Spalte KtSoll (Soll-Konto) das 'Gegenkonto' (z.B. Verkauf, Beratung oder ein anderes Konto) angeben.
- In der Spalte KtHaben (Haben-Konto) die 'Kundennummer' eintragen.
- In der Spalte Betrag den Rundungsbetrag in Hundertsteln erfassen.

Buchung einer positiven Rundung (Kostenstelle KS3)
Bei einer positiven Rundung erfassen Sie diese in der Tabelle Buchungen wie folgt:
- In der Spalte Datum das 'Rechnungsdatum' eingeben.
- In der Spalte Rechnung die 'Rechnungsnummer' eintragen.
- In der Spalte Beschreibung den gewünschten Text hinzufügen.
- In der Spalte KtSoll (Soll-Konto) nichts eingeben (leer lassen!).
- In der Spalte KtHaben (Haben-Konto) nichts eingeben (leer lassen!).
- In der Spalte Betrag den Rundungsbetrag in Hundertsteln erfassen.
- In der Spalte KS3 die Kunden-Kostenstelle eintragen.

Buchung einer negativen Rundung (Kostenstelle KS3)
Bei einer negativen Rundung erfassen Sie diese in der Tabelle Buchungen wie folgt:
- In der Spalte Datum das 'Rechnungsdatum' eingeben.
- In der Spalte Rechnung die 'Rechnungsnummer' eintragen.
- In der Spalte Beschreibung den gewünschten Text hinzufügen.
- In der Spalte KtSoll (Soll-Konto) nichts eingeben (leer lassen!).
- In der Spalte KtHaben (Haben-Konto) nichts eingeben (leer lassen!).
- In der Spalte Betrag den Rundungsbetrag in Hundertsteln erfassen.
- In der Spalte KS3 die Kunden-Kostenstelle mit vorangestelltem Minuszeichen (-) eingeben.

