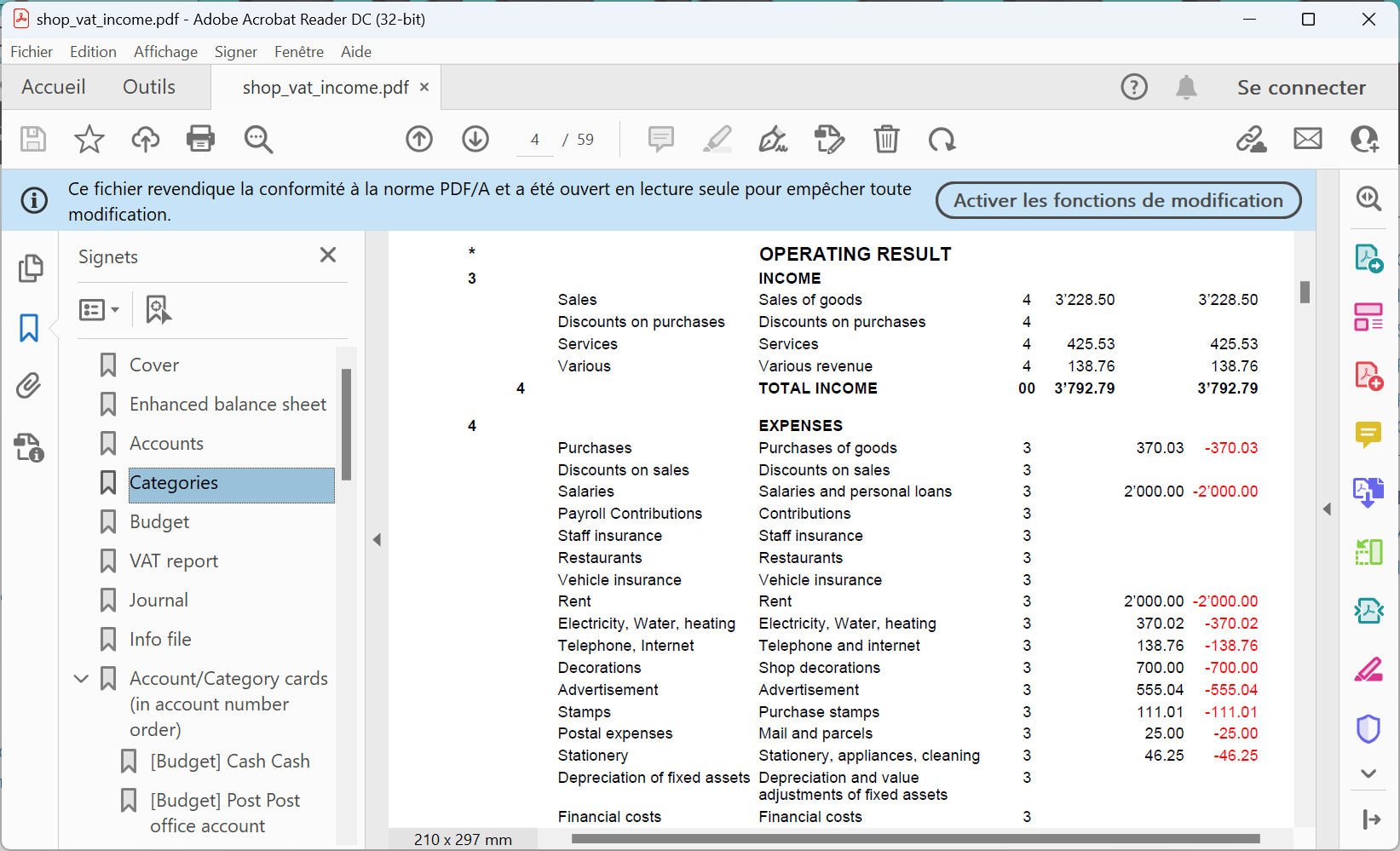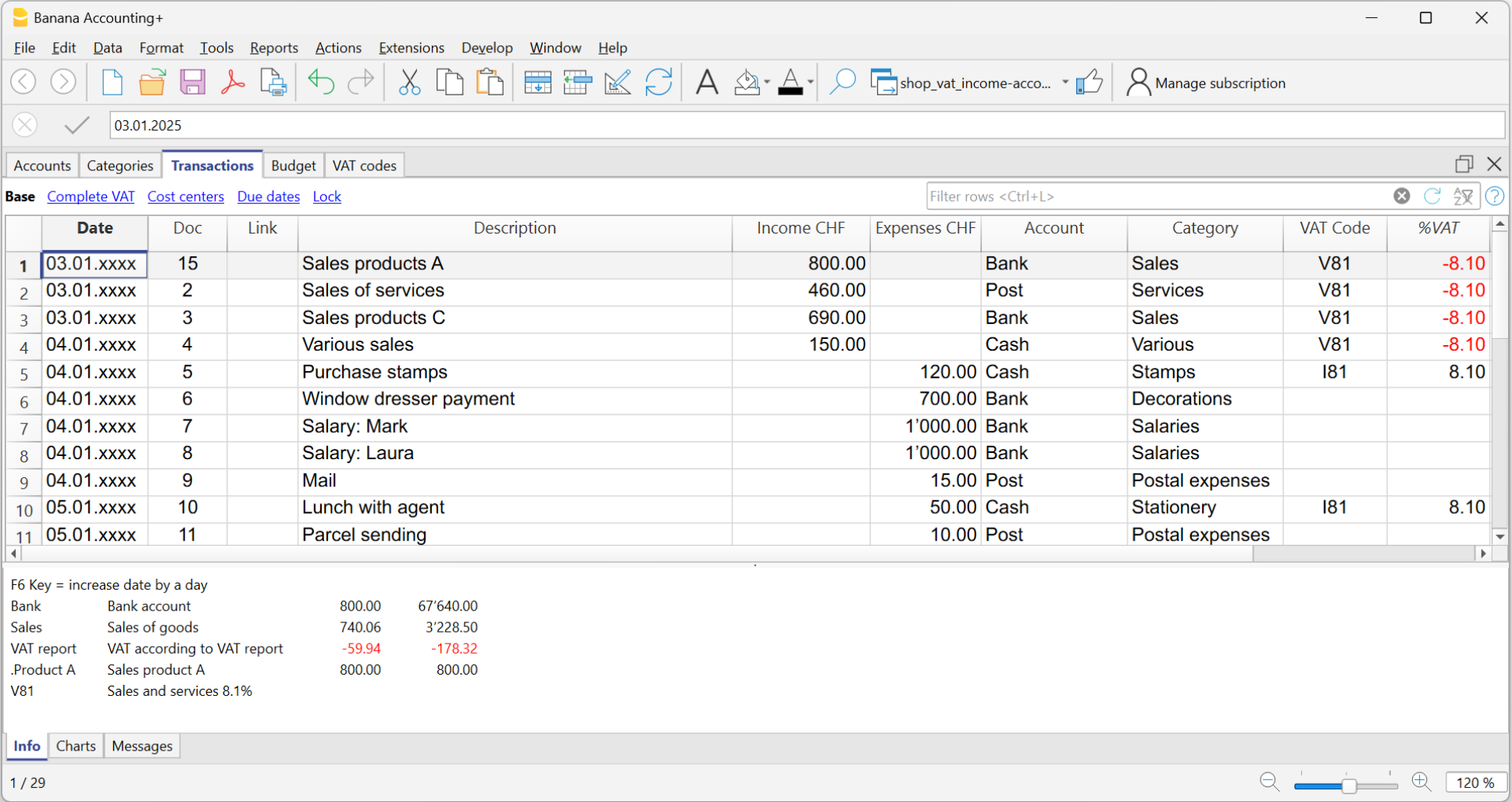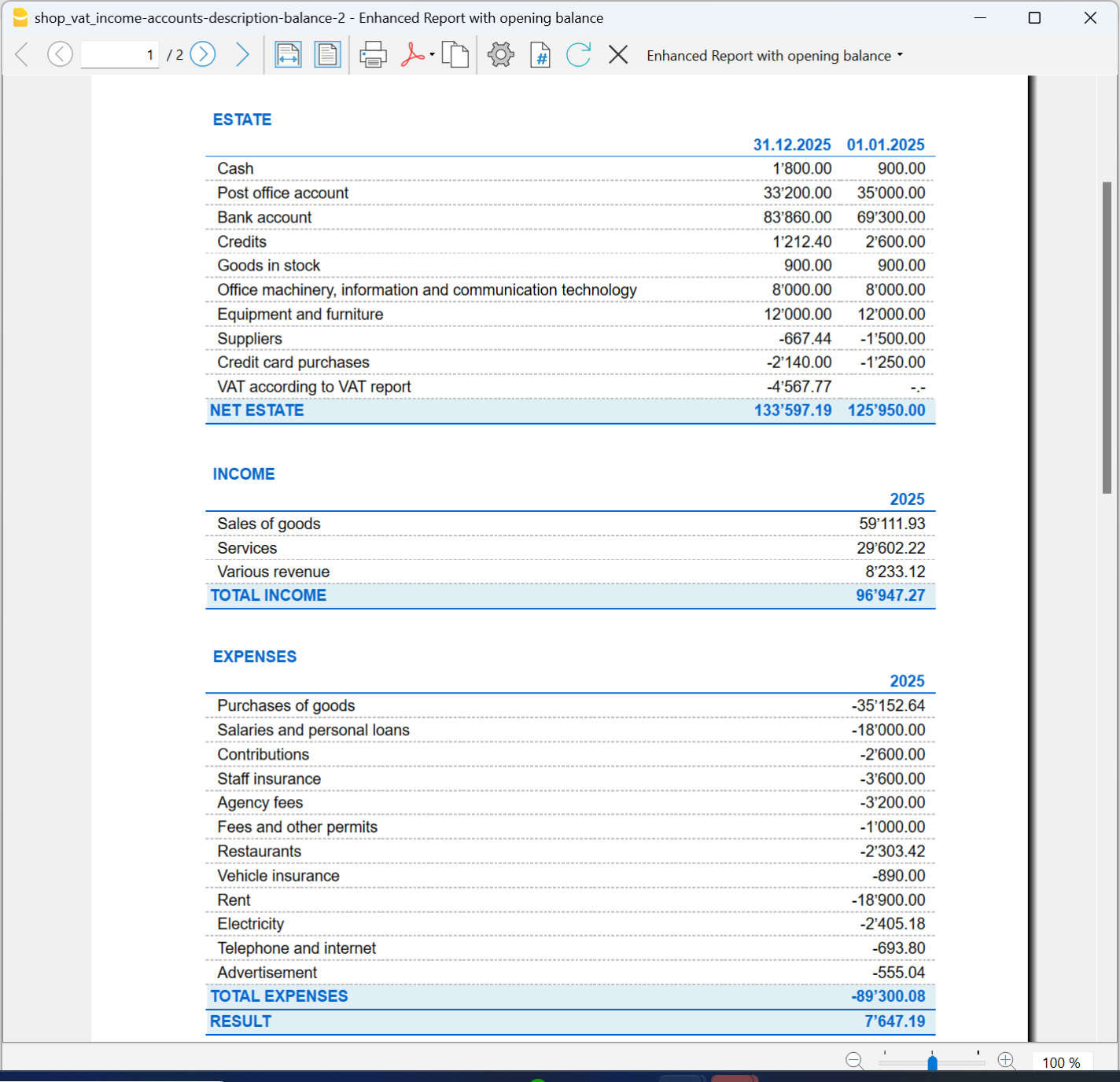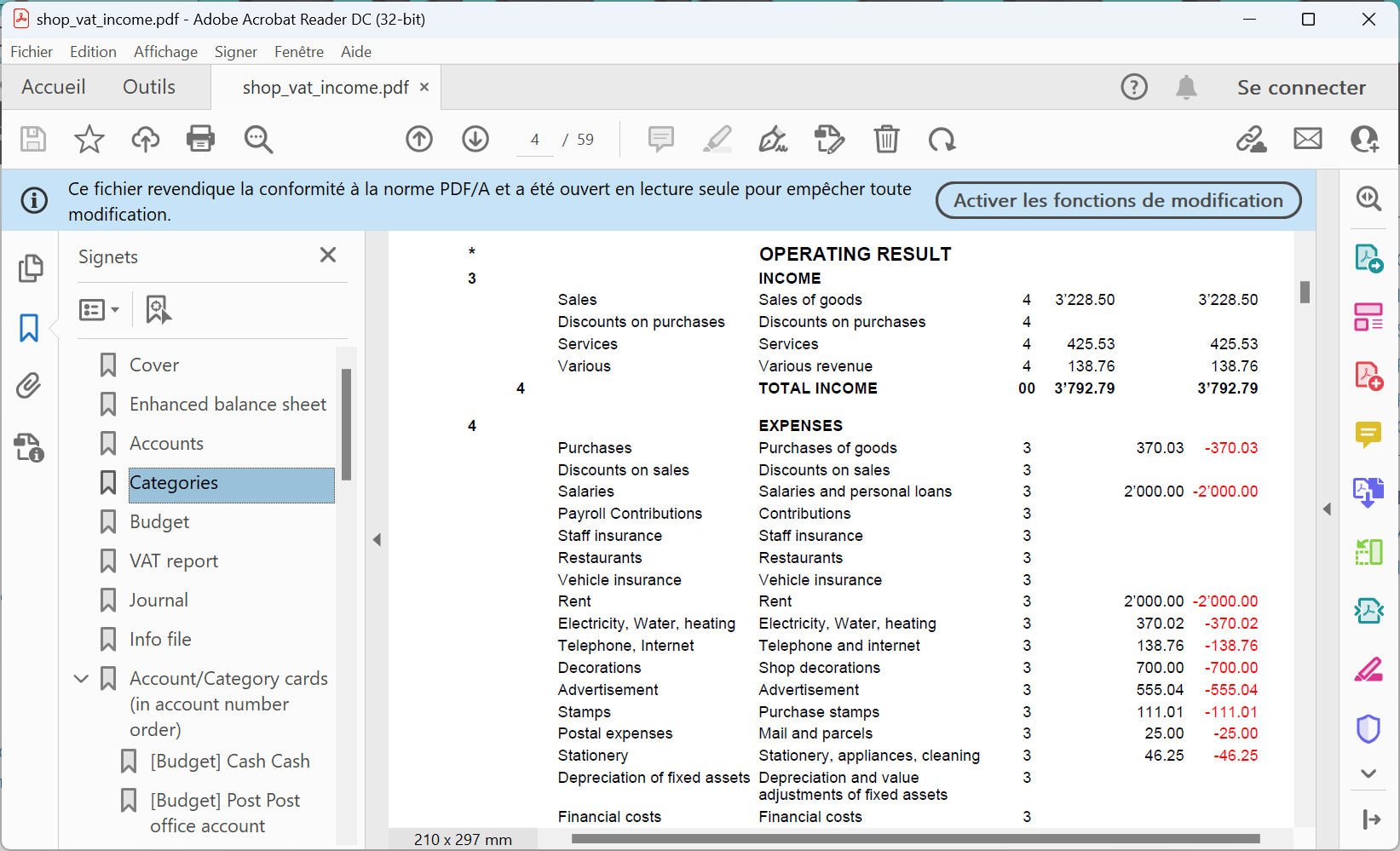Quando apri il programma, selezionando come tipologia di contabilità Entrate / Uscite, trovi diversi modelli predefiniti che hanno le tabelle Conti e Categorie già impostate. Con pochi passi sei pronto a registrare i movimenti e nonostante la semplicità, ottenere risultati professionali.
▶ Video: Come iniziare una Contabilità Entrate / Uscite
Nel video scopri come creare una contabilità Entrate / Uscite, adattare i conti e le categorie, inserire le entrate e le uscite e stampare il rendiconto.
Scegli il modello pronto all'uso
Per facilitarti l'avvio puoi aprire uno dei modelli messi a disposizione dal programma.
Per una migliore comprensione e rendere più intuitivo l'utilizzo, consigliamo di usare i conti descrittivi (con nomi) e non numerici.
I modelli possono essere aperti tramite:
Come creare il file dal modello

Imposta i tuoi dati nelle Proprietà file
Una volta aperto il modello, inserisci i dati base della tua contabilità:
- dal menu File > Proprietà file (Dati base)
- Il nome della tua azienda (Intestazione sinistra).
- La data di inizio e fine anno contabile (normalmente appare in automatico la data dell'anno in corso).
- La moneta base della tua contabilità.
- Nella sezione Indirizzo puoi indicare l'indirizzo e altri dati della tua azienda.

Salva su disco
Con il comando File > Salva con nome, salvi i dati e assegni anche un nome al file. Appare il dialogo di salvataggio tipico del tuo sistema operativo.
- Consigliamo di usare il nome del della ditta seguito dall'anno "ditta-2025.ac2" per distinguerlo da altri file di contabilità.
- Puoi tenere quante contabilità ti servono, ciascuna avrà il proprio nome.
- Puoi salvare il file dove vuoi sul tuo computer e il supporto (salvare su disco, chiavetta o cloud). Se usi Banana su più computer, o devi condividere il file con altre persone, ti consigliamo di salvare file nel tuo cloud (OneDrive, Dropbox, GoogleDrive, …)
- Se prevedi di avere anche dei documenti digitali collegati alla contabilità dell'anno in corso, ti consigliamo di creare una cartella separata per ogni anno contabile, dover raggruppare tutti i file. Consulta anche la pagina Cartella giustificativi.
Personalizza Conti e Categorie
Le tabelle Conti e Categorie hanno tutto quanto serve per gestire la tua contabilità, ma puoi personalizzarle secondo le tue esigenze. Ad esempio:
- Nella tabella Conti, nella colonna Descrizione:
- Inserisci il nome delle banche, dei tuoi clienti e fornitori, ecc.
- Puoi eliminare i conti e le categorie che non utilizzi
- Puoi aggiungere nuovi conti e nuove categorie o nuovi gruppi di totalizzazione.
Per maggiori informazioni vai alle pagine:
Inserisci i saldi iniziali
Nella colonna Apertura, inserisci i saldi iniziali dei tuoi conti (cassa, banca, clienti , magazzino, ecc..).
- I saldi di apertura dei conti passivi (conti patrimoniali negativi) devono essere inseriti con il segno meno davanti all'importo.
- L'inserimento manuale dei saldi iniziali viene effettuato solo la prima volta che si usa Banana Contabilità Plus, poiché ogni volta che il programma crea un nuovo anno (menu Azioni > Crea nuovo anno) i nuovi saldi di apertura vengono riportati automaticamente.
Inserisci i saldi dell'anno precedente (solo quando crei il file)
Se hai bisogno di avere i saldi dell'anno precedente che riguardano i conti, devi inserirli nella colonna Anno precedente della vista Precedente. Anche questa operazione va effettuata solo la prima volta che si usa Banana Contabilità Plus, poiché ogni volta che il programma crea un nuovo anno (menu Azioni > Crea nuovo anno) i nuovi saldi dell'anno precedente vengono riportati automaticamente.
Registra le entrate e le uscite
Nella tabella Registrazioni inserisci le entrate e le uscite giornaliere, inserendo i dati nelle apposite colonne.
Puoi registrare diverse casistiche di registrazioni:
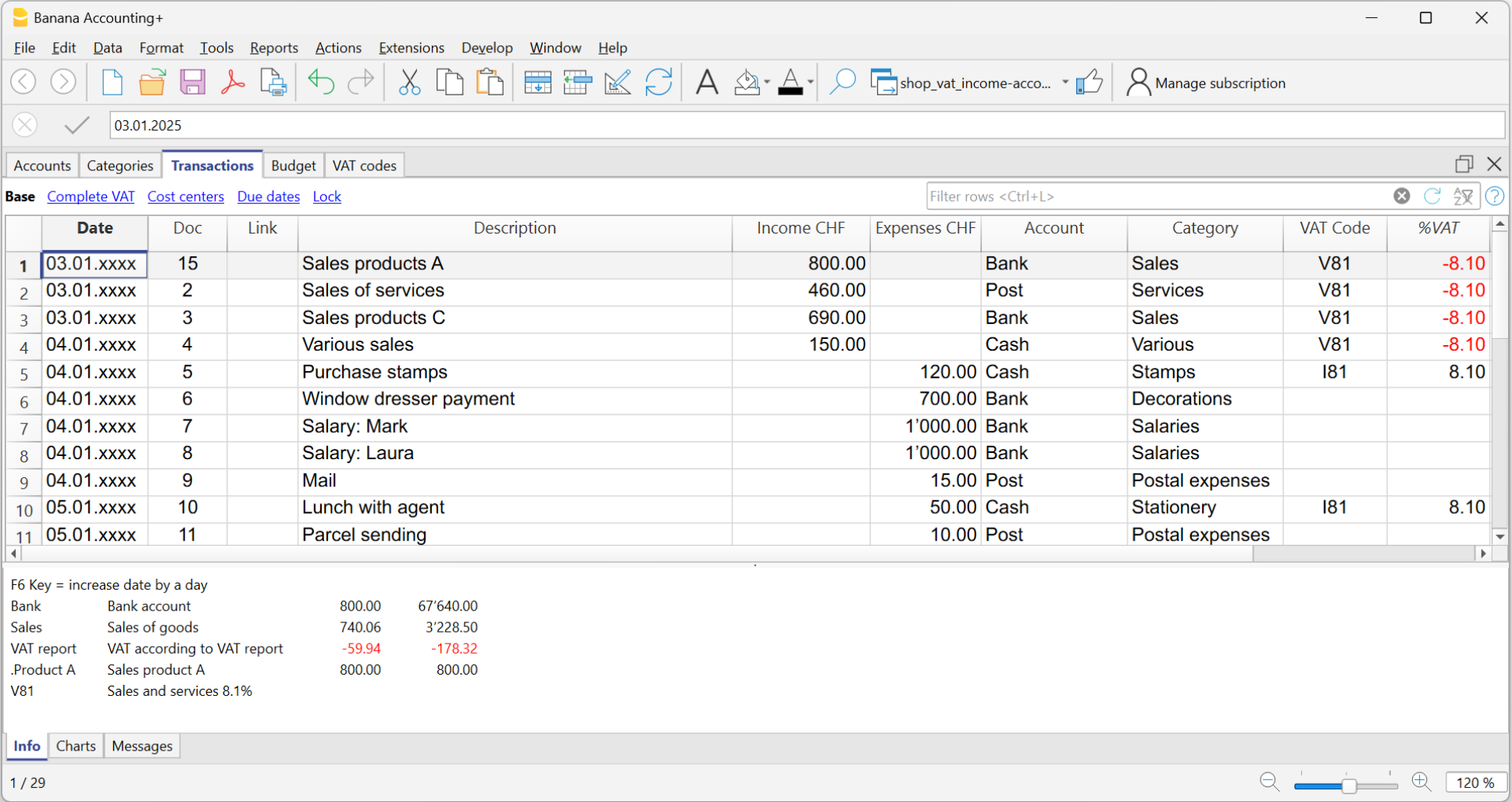
Mano mano che inserisci le entrate e le uscite se vai nella tabella Conti e Categorie, vedi subito i saldi aggiornati di tutte le entrate e le uscite e ti rendi conto se stai guadagnando o sei in perdita.
Velocizza l'inserimento delle Registrazioni
Per velocizzare l'inserimento delle registrazioni si utilizza:
Con Banana Contabilità puoi controllare e correggere i dati in modo rapido:
- Filtro avanzato (Advanced): trova subito righe per parola chiave o importo e modificale direttamente.
- Colonna Saldo: individua immediatamente le differenze e la riga da cui derivano.
- Controlla contabilità: esegue verifiche automatiche per rilevare errori o squilibri.
Usa regolarmente il comando Controlla contabilità, soprattutto dopo modifiche, nelle chiusure e creazione del nuovo anno.
Collegamenti digitali ai tuoi documenti
Se lo desideri, per ogni registrazione contabile puoi collegare un documento digitale (in formato PDF), salvato sul tuo computer o su internet. Ti permette di aprire con un semplice click una ricevuta, una fattura o altro documento direttamente nel file della contabilità.
- Per inserire i documenti digitali:

Ottieni il Rendiconto (Bilancio e Conto economico)
Per visualizzare il Rendiconto (Bilancio e Conto economico), clicca sul menu Report > Rendiconto abbellito o Rendiconto abbellito con gruppi. Sono anche possibili dei rendiconti anche per periodo.
Il Rendiconto può essere controllato, stampato o esportato in formato PDF.
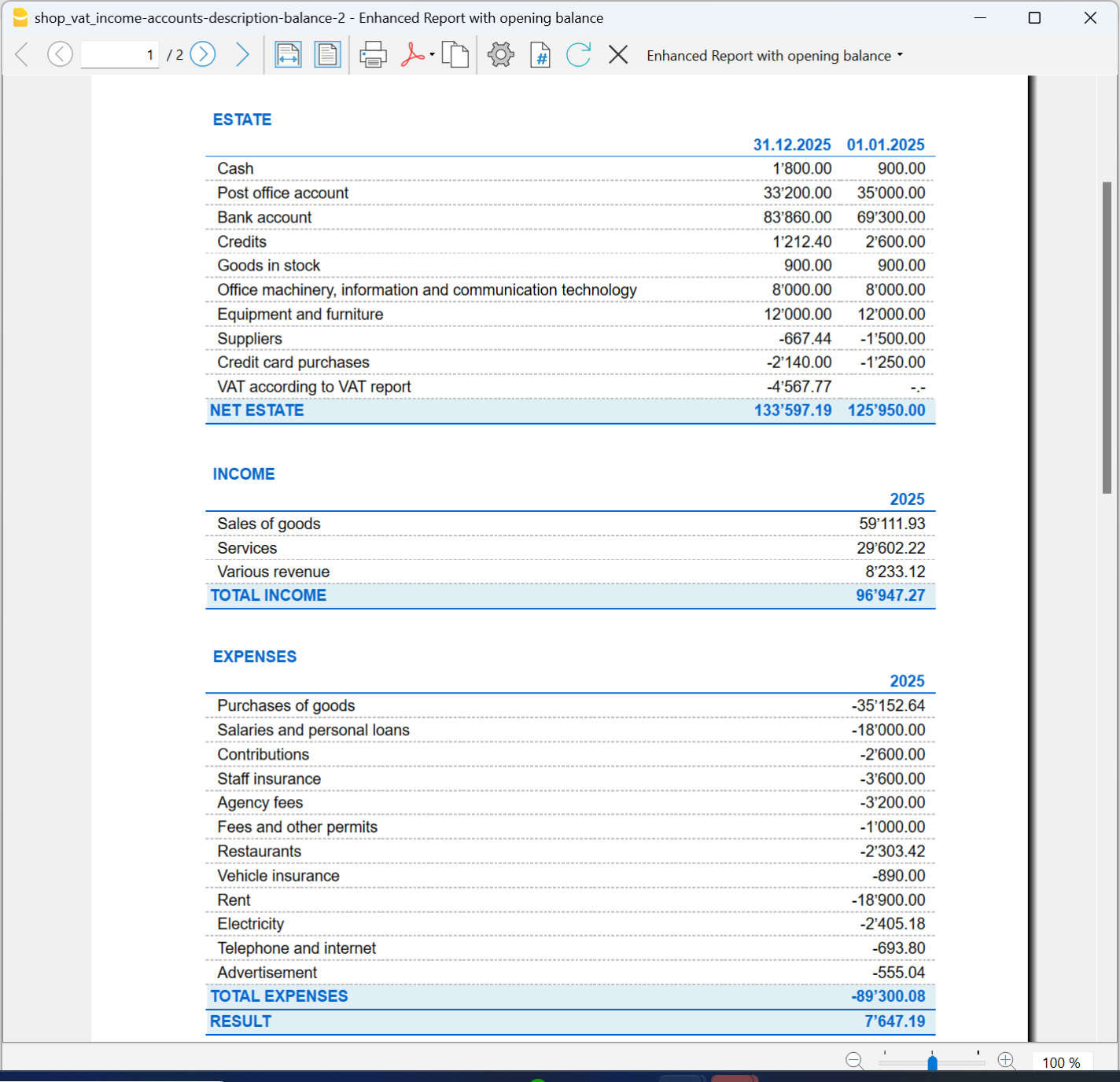
Archivio dati in PDF
A fine anno, quando tutta la contabilità è stata completata, corretta e revisionata, puoi archiviare tutti i dati contabili con il comando Crea dossier in PDF , dal menu File.