In questo articolo
Con la tipologia di contabilità Entrate / Uscite, il programma include diversi modelli predefiniti. Le tabelle Conti e Categorie sono già impostate. Con pochi passi sei pronto a registrare i movimenti:
▶ Video: Come iniziare una Contabilità Entrate / Uscite.
Scopri come creare una nuova contabilità Entrate / Uscite, adattare i conti e le categorie, inserire le entrate e le uscite e stampare il rendiconto.
Scegli il modello pronto all'uso
Per facilitare l'avvio e permettere di iniziare subito inserire i movimenti, Banana Contabilità mette a disposizione diversi file (modelli) di contabilità Entrate / Uscite già pronti all'uso.
- Scegli uno dei Modelli di contabilità Entrate / Uscite
- Salva il file con nome.
- Personalizza le tabelle Conti e Categorie per adattarle alle tue esigenze.
I modelli possono essere aperti tramite la nostra WebApp, oppure direttamente dal programma.
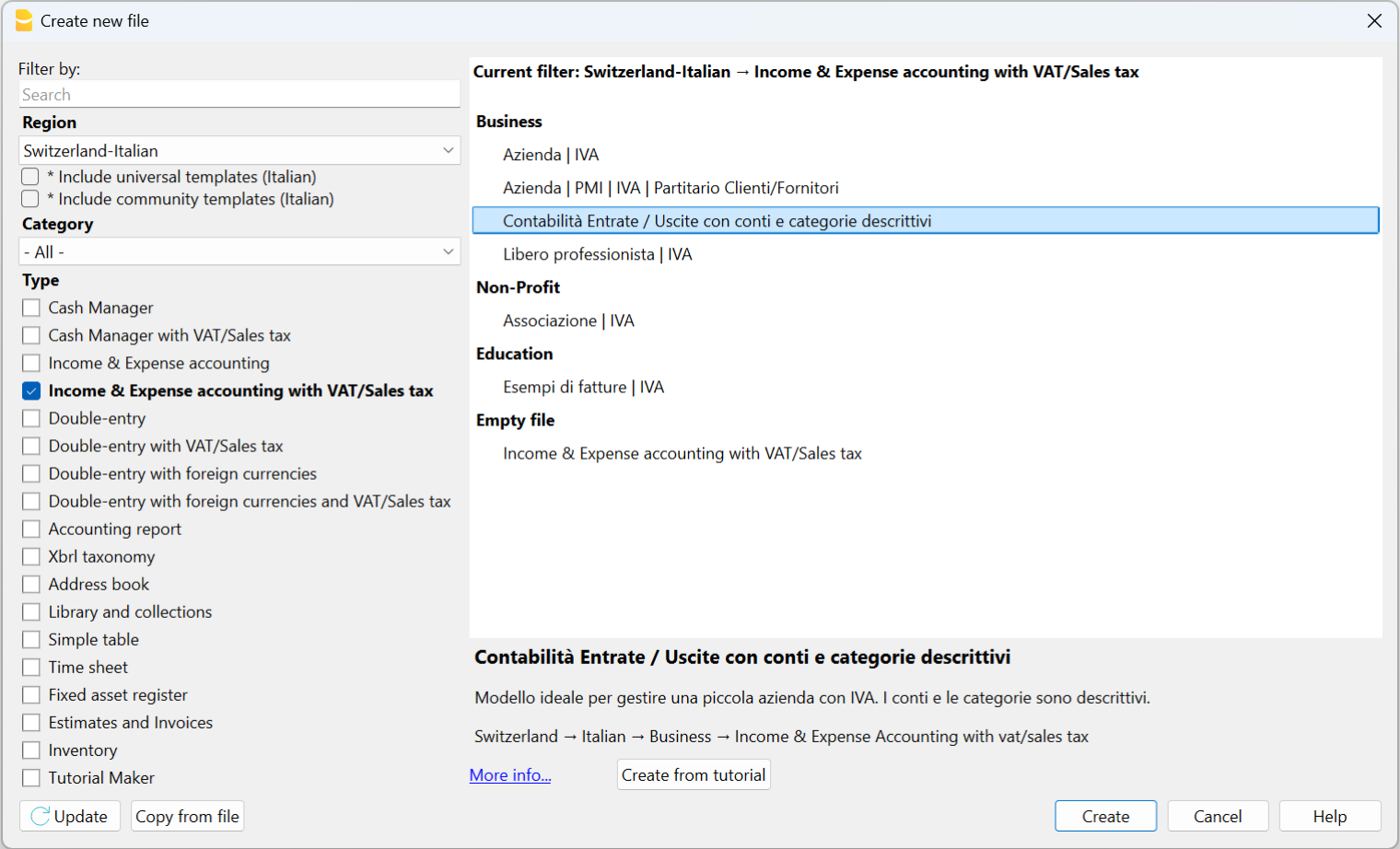
Imposta i tuoi dati nelle Proprietà file
Una volta selezionato il modello, in automatico appare la finestra Proprietà file (raggiungibile anche dal menu File > Proprietà file (Dati base) ), dove devi inserire:
- Il nome della tua azienda (Intestazione sinistra).
- La data di inizio e fine anno contabile (normalmente appare in automatico la data dell'anno in corso).
- La moneta base della tua contabilità.
- Nella sezione Indirizzo puoi indicare l'indirizzo e altri dati della tua azienda.
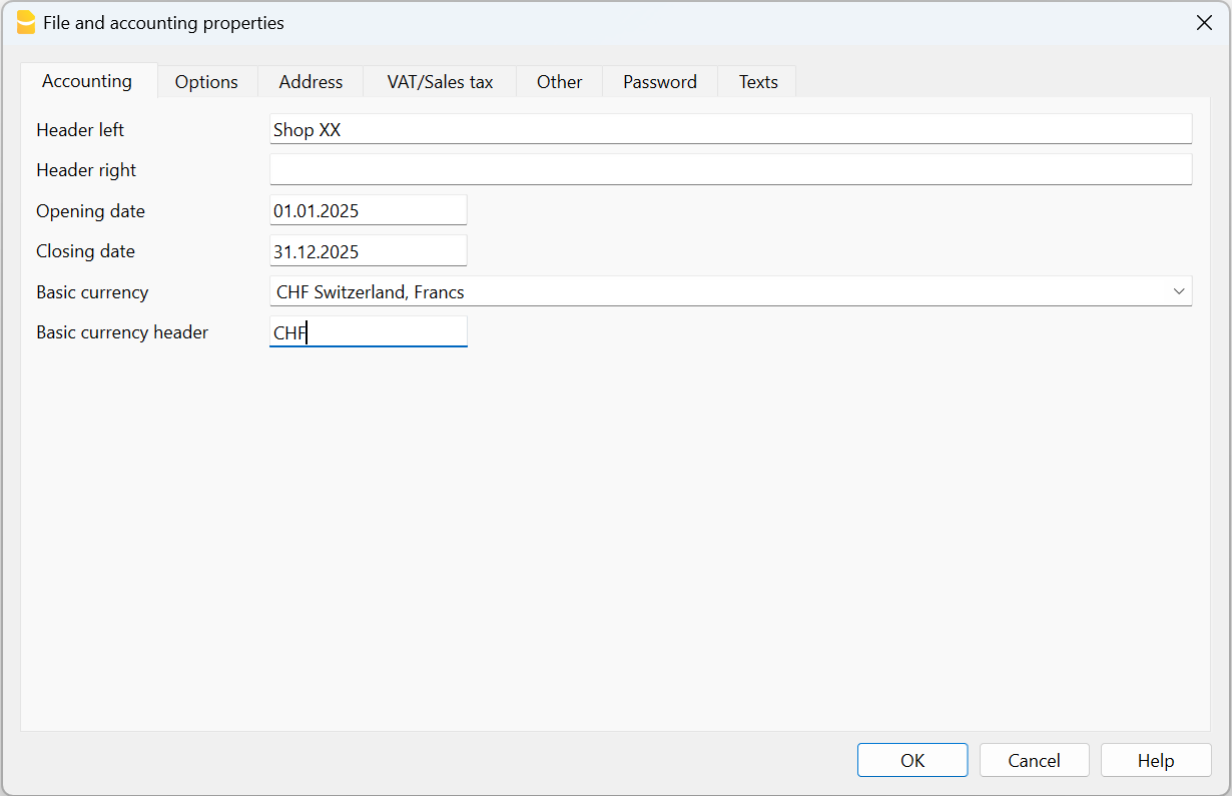
Salva su disco
Con il comando File > Salva con nome, salvi i dati e assegni anche un nome al file. Appare il dialogo di salvataggio tipico del tuo sistema operativo.
- Consigliamo di usare il nome del della ditta seguito dall'anno "ditta-2025.ac2" per distinguerlo da altri file di contabilità.
- Puoi tenere quante contabilità ti servono, ciascuna avrà il proprio nome.
- Puoi salvare il file dove vuoi sul tuo computer e il supporto (salvare su disco, chiavetta o cloud). Se usi Banana su più computer, o devi condividere il file con altre persone, ti consigliamo di salvare file nel tuo cloud (OneDrive, Dropbox, GoogleDrive, …)
- Se prevedi di avere anche dei documenti digitali collegati alla contabilità dell'anno in corso, ti consigliamo di creare una cartella separata per ogni anno contabile, dover raggruppare tutti i file. Consulta anche la pagina Cartella giustificativi.
Personalizza la tabella Conti
Nella tabella Conti trovi i principali conti legati al patrimonio (come Banca, Cassa, ... ), che puoi personalizzare secondo le tue necessità:
- Cambiare i numeri o i nomi dei conti (colonna Conto)
- Cambiare la descrizione dei conti (colonna Descrizione)
- Aggiungere nuovi conti
- Eliminare conti che non utilizzi
Scopri come aggiungere, eliminare conti, o cambiarne la descrizione.
Ad esempio puoi eseguire queste personalizzazioni:
- Sulla riga dove viene indicato il conto Banca, nella colonna Descrizione, inserisci il nome della tua banca.
- Se hai più conti bancari, puoi aggiungere una riga e inserire un nuovo conto bancario, con la descrizione.
Mano mano che inserisci le entrate e le uscite (tabella Registrazioni), nella tabella Conti, vedi subito i saldi aggiornati dei vari conti.
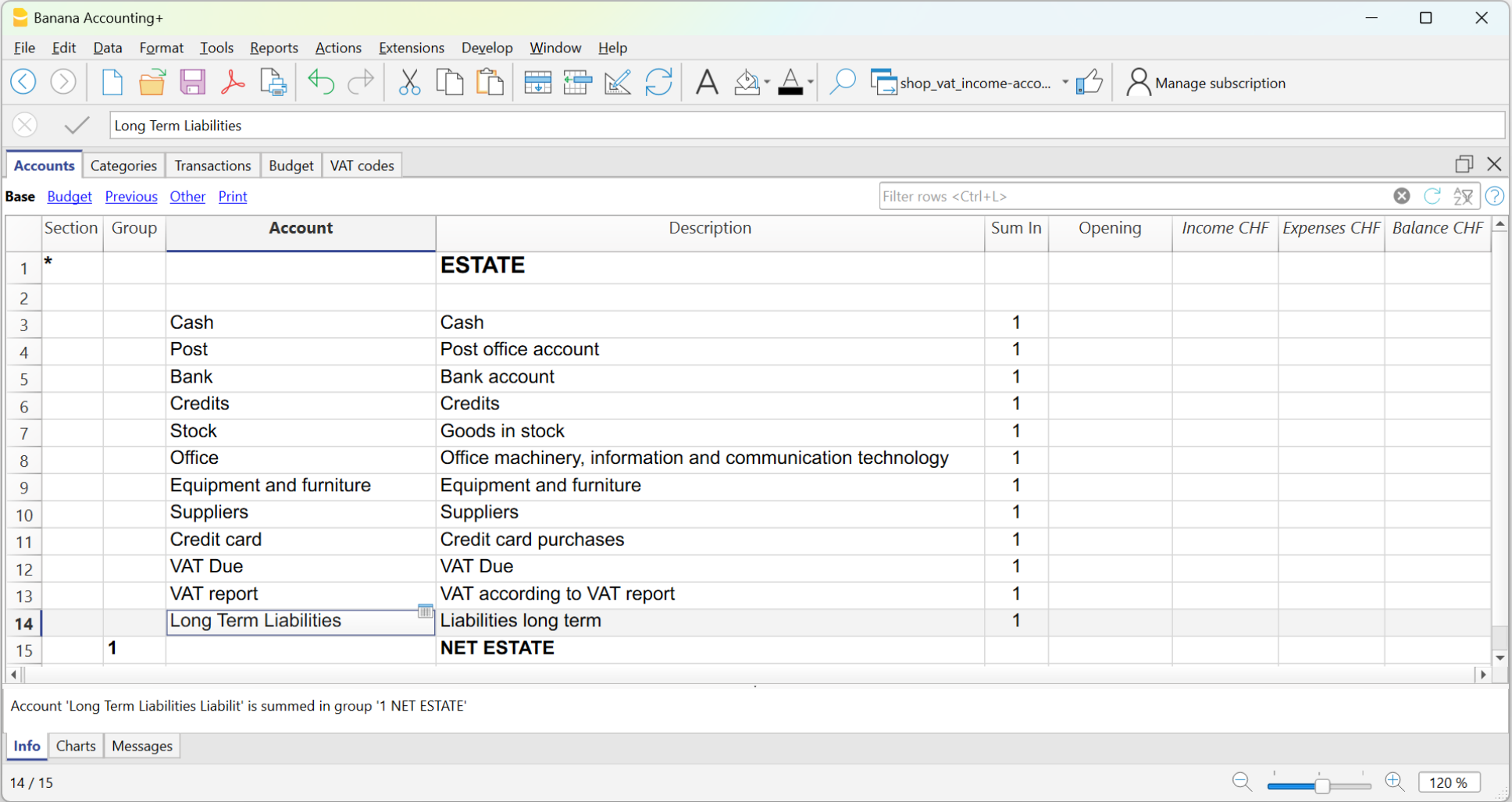
Per facilitare la comprensione e rendere più intuitivo l'utilizzo, consigliamo di usare i conti descrittivi (con nomi) e non numerici.
Inserisci i saldi iniziali
Nella colonna Apertura, inserisci i saldi iniziali dei tuoi conti (cassa, banca, clienti , magazzino, ecc..).
- I saldi di apertura dei conti passivi (conti patrimoniali negativi) devono essere inseriti con il segno meno davanti all'importo.
- L'inserimento manuale dei saldi iniziali viene effettuato solo la prima volta che si usa Banana Contabilità Plus, poiché ogni volta che il programma crea un nuovo anno (menu Azioni > Crea nuovo anno) i nuovi saldi di apertura vengono riportati automaticamente.
Inserisci i saldi dell'anno precedente
Se hai bisogno di avere i saldi dell'anno precedente che riguardano i conti, devi inserirli nella colonna Precedente. Anche questa operazione va effettuata solo la prima volta che si usa Banana Contabilità Plus, poiché ogni volta che il programma crea un nuovo anno (menu Azioni > Crea nuovo anno) i nuovi saldi dell'anno precedente vengono riportati automaticamente.
Personalizza la tabella Categorie
Nella tabella Categorie trovi le categorie delle entrate (guadagni/ricavi) e delle uscite (spese/costi), che puoi personalizzare secondo le tue necessità:
- Cambiare i numeri o i nomi dei delle categorie (colonna categoria)
- Cambiare la descrizione delle categorie (colonna Descrizione)
- Aggiungere nuove categorie
- Eliminare categorie che non utilizzi
La procedura personalizzare le categorie è la stessa come quella dei conti, vista qui sopra.
Le categorie, all'inizio di ogni anno, hanno saldo a zero, per poter determinare il risultato d'esercizio corrispondente all'anno.

Per facilitare la comprensione e rendere più intuitivo l'utilizzo, consigliamo di usare i conti descrittivi (con nomi) e non numerici.
Inserisci i saldi dell'anno precedente
Se hai bisogno di avere i saldi dell'anno precedente che riguardano le categorie, devi inserirli nella colonna Precedente, proprio come fatto per i conti (visto qui sopra). Anche questa operazione va effettuata solo la prima volta che si usa Banana Contabilità Plus, poiché ogni volta che il programma crea un nuovo anno (menu Azioni > Crea nuovo anno) i nuovi saldi dell'anno precedente vengono riportati automaticamente.
Inserisci le entrate e le uscite
Nella tabella Registrazioni inserisci le entrate e le uscite giornaliere, completando le seguenti colonne:
- Data
- Numero di documento (In genere viene assegnatolo stesso numero presente sul documento che registri. Non è obbligatorio inserirlo.)
- Descrizione
- L'importo in entrata (colonna Entrate) oppure l'importo in uscita (colonna Uscite)
- Nella colonna Conto, inserisci il conto da dove provengono i soldi (se entrano o escono tramite Cassa, Banca, Posta...)
- Nella colonna Categoria, inserisci la categoria di uscita o di entrata, ovvero il motivo della spesa o del ricavo
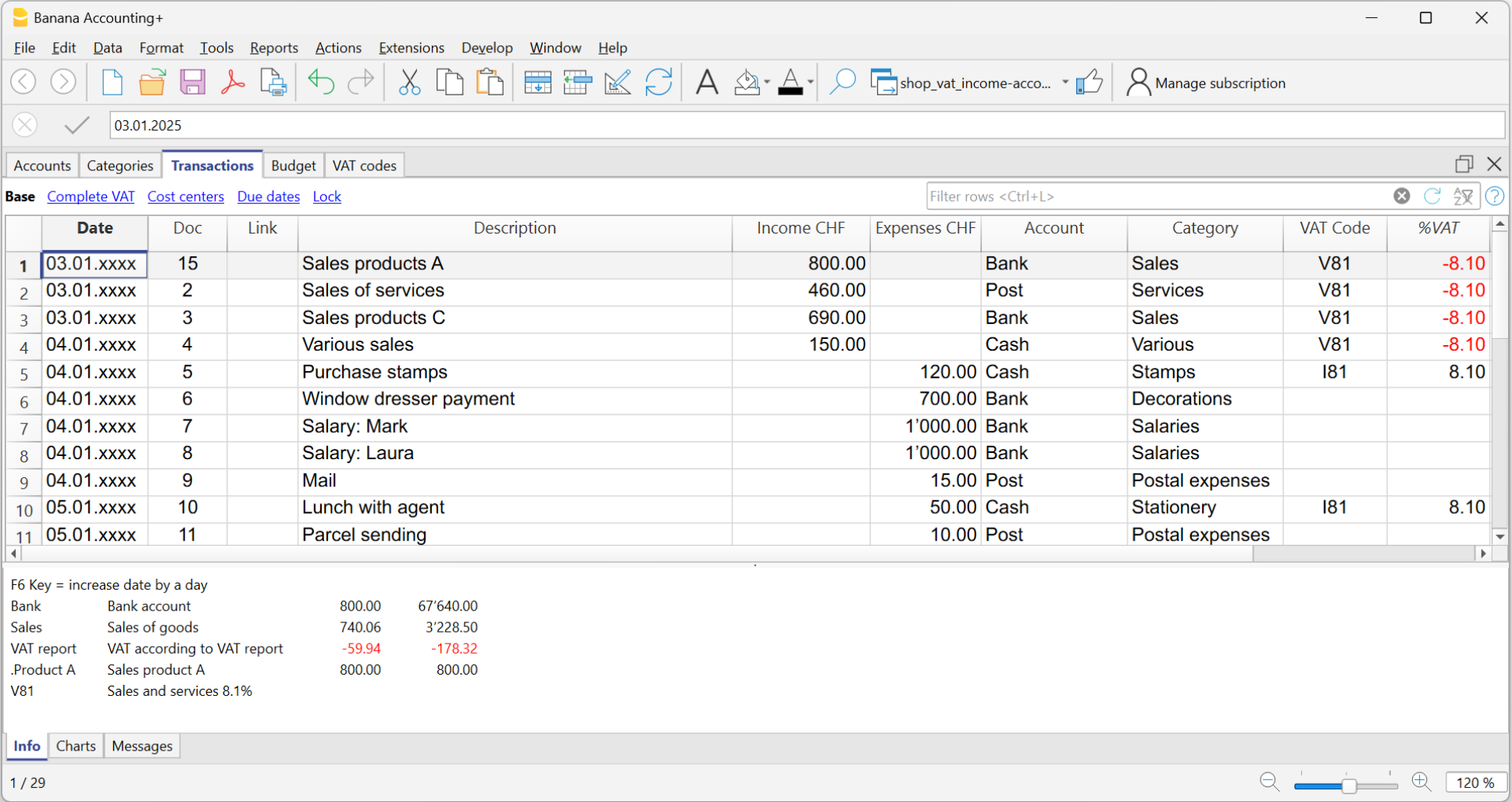
Controlli immediati ed efficienti
Grazie alla funzione avanzata del Filtro (solo versione Advanced), puoi trovare rapidamente le righe di interesse in base a una parola chiave o a un importo specifico. Il programma mostra tutte le righe corrispondenti ai criteri di ricerca inseriti, consentendoti di modificarle e correggerle direttamente.
Nella tabella Registrazioni, la colonna Saldo offre una funzione importante che ti permette di individuare immediatamente eventuali differenze e di capire da quale riga derivano. Per visualizzare la colonna Saldo, attivala dal menu Dati > Disponi colonne.
Il comando Controlla contabilità esegue in automatico una serie di controlli e verifiche che aiutano ad individuare differenze ed errori immediatamente.
Ti consigliamo di usare questo comando con regolarità e in particolare:
- se ci sono già in corso delle segnalazioni di differenze ed errori.
- se sono state fatte delle modifiche nella tabella Conti, Categorie, Codici IVA.
- In fase di chiusura della contabilità.
- In seguito a modifiche dopo aver creato il nuovo anno.
Puoi risolvere errori o differenze con il nostro Aiuto contestuale.
Collegamenti ad allegati digitali
Se lo desideri, per ogni registrazione contabile puoi collegare un documento digitale (in formato PDF), salvato sul tuo computer o su internet. Ti permette di aprire con un semplice click una ricevuta, una fattura o altro documento direttamente nel file della contabilità.
Per inserire i documenti digitali, devi aggiungere la colonna DocLink nella tabella Registrazioni (menu Dati > Disponi colonne).
Registrazioni patrimoniali e registrazioni composte
- Le registrazioni patrimoniali coinvolgono due conti della tabella Conti, come ad esempio prelevamenti e versamenti Banca-cassa. In questo caso è possibile inserire anche un conto patrimoniale nella colonna Categoria.
- Per le registrazioni composte, quelle che concernono addebiti e/o accrediti su più conti e/ o categorie (es. quando si pagano fatture diverse con il conto corrente bancario) si può registrare su più righe.
Scopri come fare Registrazioni patrimoniali e registrazioni composte.
Se hai reso visibile la colonna Saldo, vedi subito che man mano che procedi, la differenza rilevata diminuisce progressivamente, fino ad estinguersi quando hai terminato la registrazione composta.
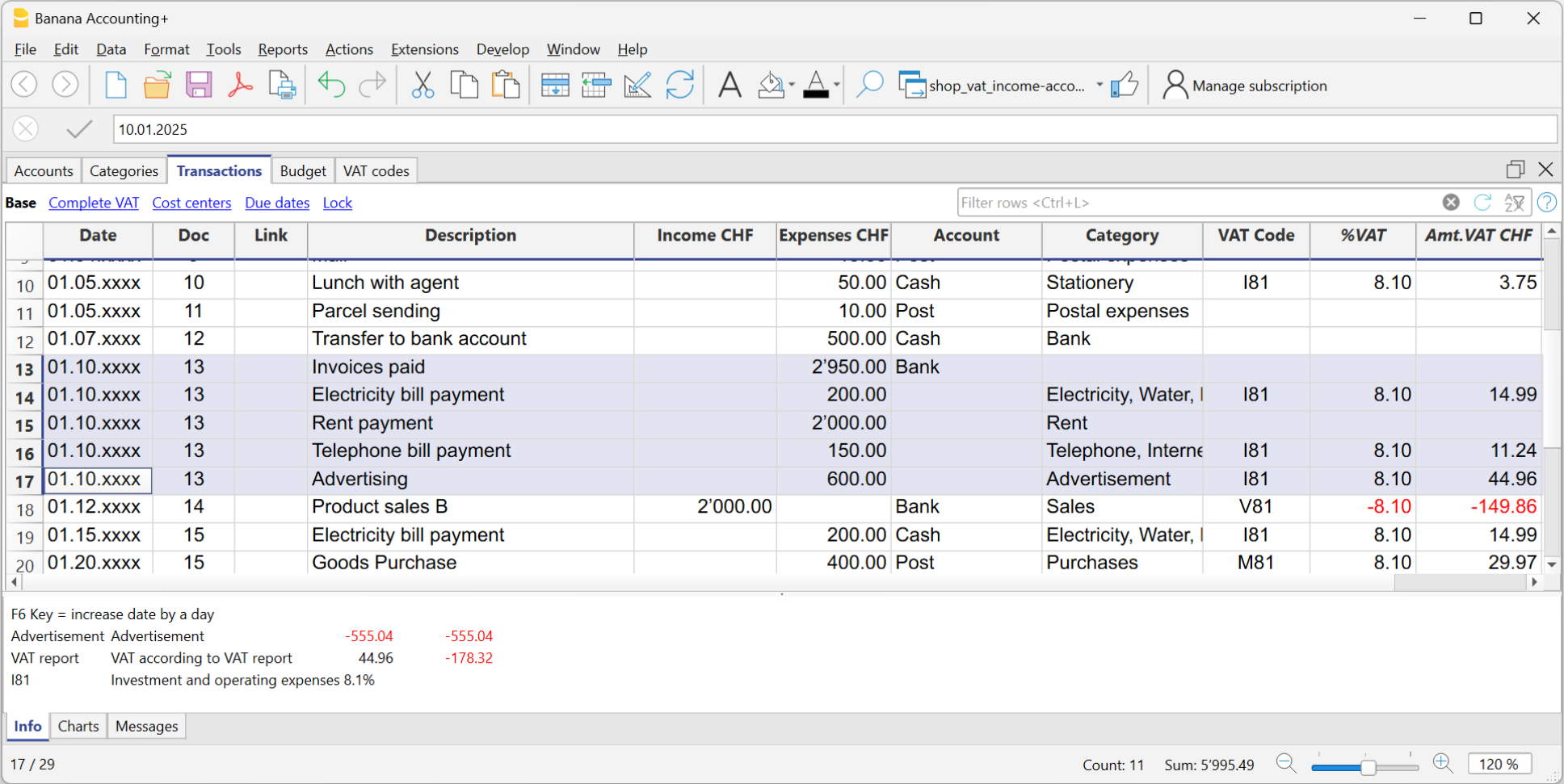
Schede Conto e Schede Categoria
Le Schede conto e Schede categoria corrispondono ai mastrini e mostrano quindi i movimenti di ogni singolo conto o categoria. Riportano il Saldo iniziale (per i conti), le variazioni dovute alle registrazioni e il risultante Saldo finale.
È molto utile soprattutto per controllare tutti i movimenti del conto Banca, in modo da verificare se i movimenti e il saldo finale corrispondono all'estretto conto bancario.
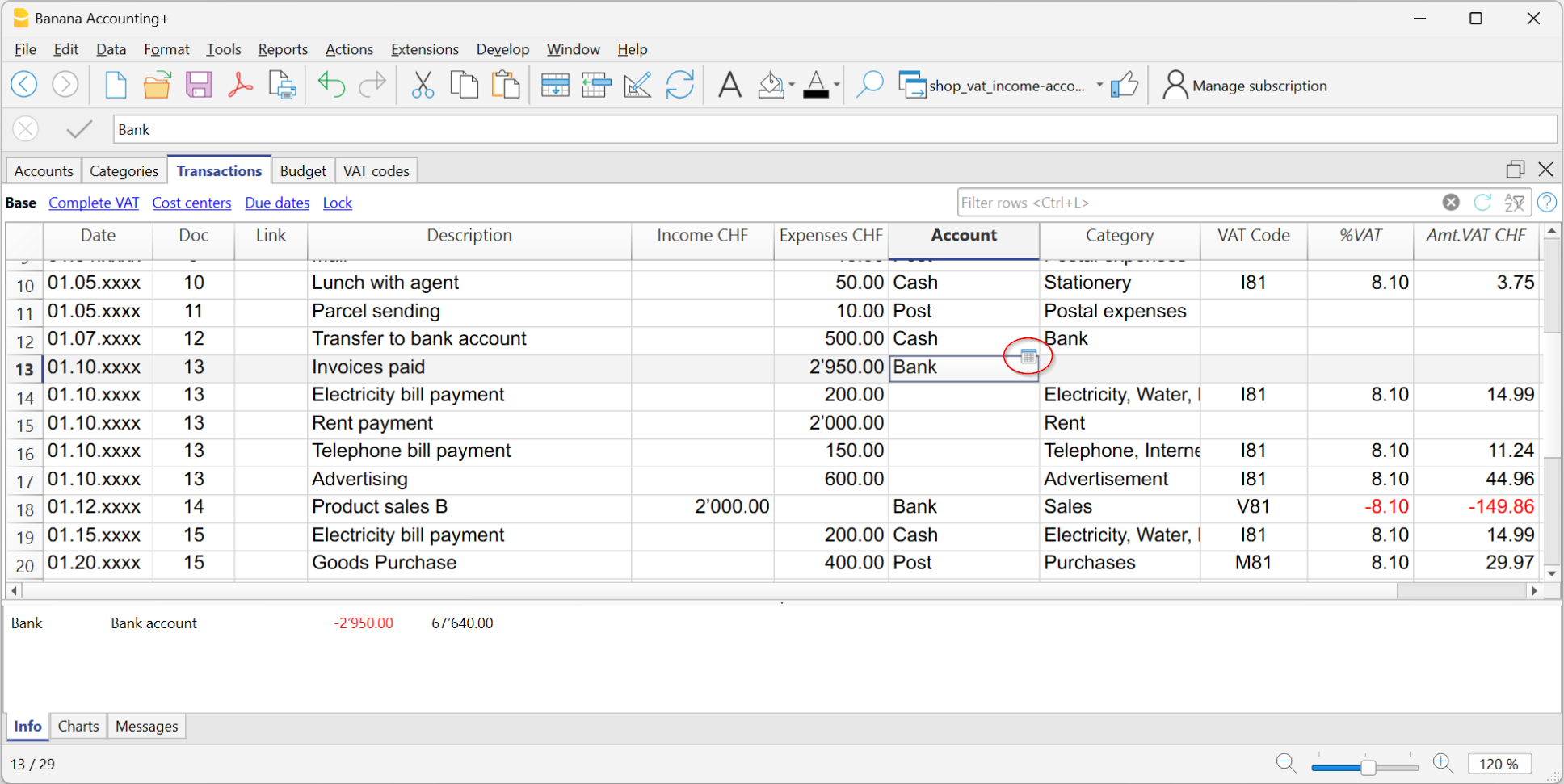
Velocizza l'inserimento delle Registrazioni
Per velocizzare l'inserimento delle registrazioni si utilizza:
- Immissione dati con autocompletamento che consente la ripresa in automatico dei dati già inseriti in precedenza.
- Registrazioni ricorrenti (menu Azioni) che permette di memorizzare in un'apposita tabella le registrazioni ripetitive.
- Importazione dati dall'estratto bancario o postale.
Ottieni il Rendiconto (Bilancio e Conto economico)
Per visualizzare il Rendiconto (Bilancio e Conto economico), clicca sul menu Report > Rendiconto abbellito o Rendiconto abbellito con gruppi. Sono anche possibili dei rendiconti anche per periodo.
- Il Rendiconto abbellito visualizza tutti i conti e le categorie senza gli eventuali sottogruppi.
- Il Rendiconto abbellito con gruppi visualizza tutti i conti e le categorie anche con i sottogruppi.
Il Rendiconto può essere controllato, stampato o esportato in formato PDF.
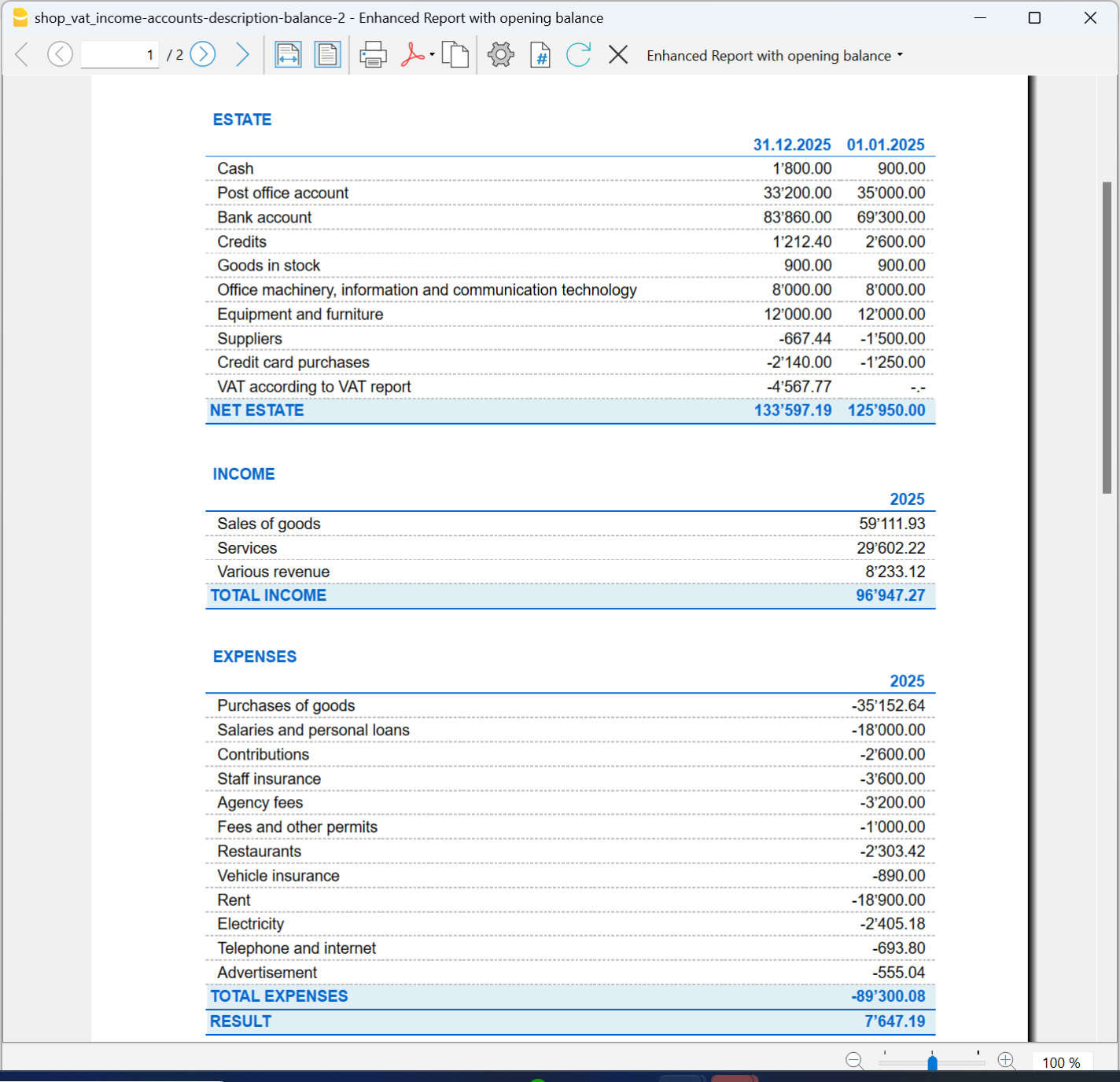
Archivio dati in PDF
A fine anno, quando tutta la contabilità è stata completata, corretta e revisionata, puoi archiviare tutti i dati contabili con il comando Crea dossier in PDF , dal menu File.
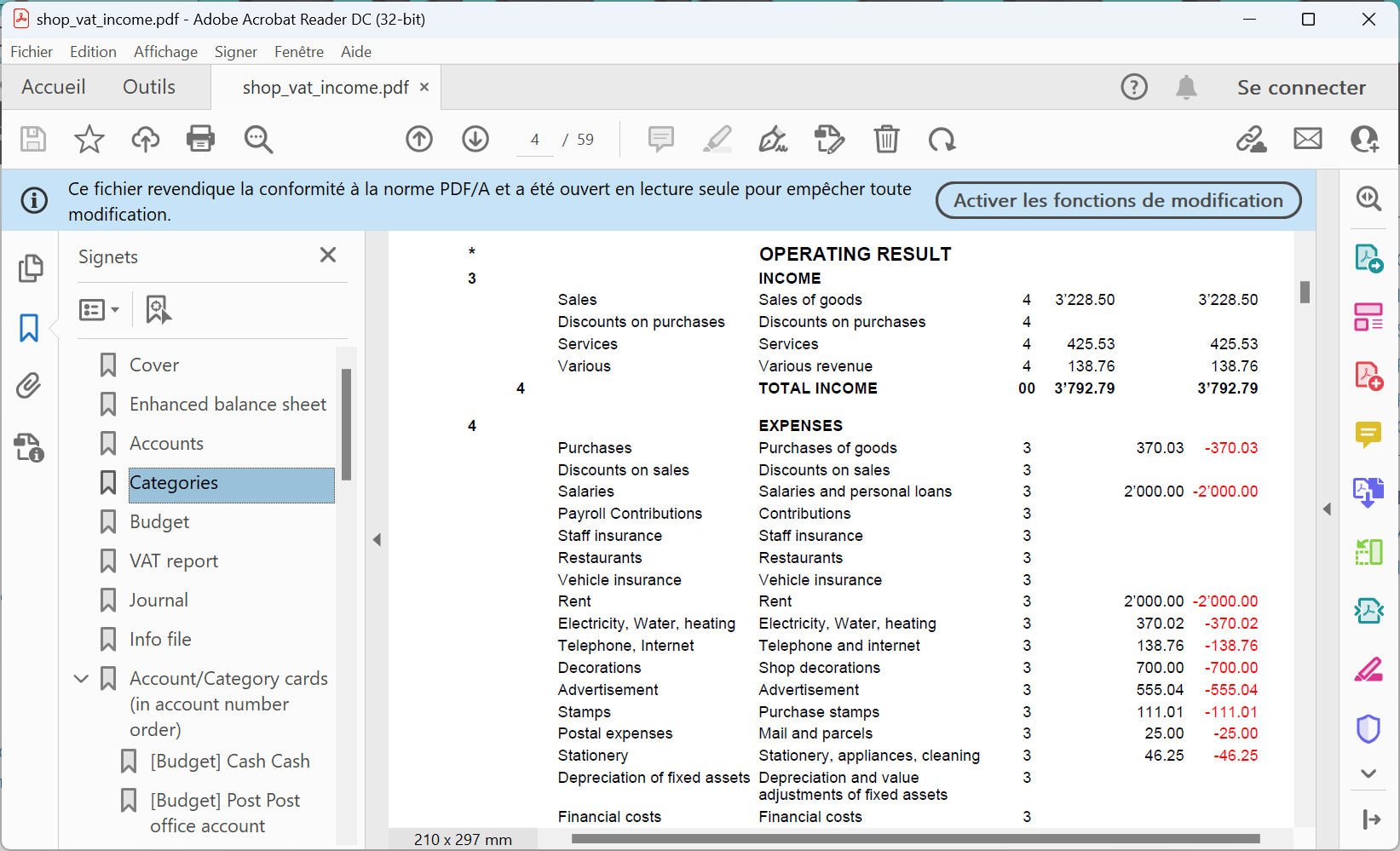
Il Preventivo
Prima di iniziare un anno contabile, si possono preventivare le spese e ipotizzare le entrate, in modo da avere sotto controllo la situazione economica e finanziaria della propria azienda.
Il preventivo può essere impostato in due modi differenti:
- Nella tabella Categorie, colonna Preventivo. Per ogni conto viene indicato l'importo di preventivo annuale.
In questo caso, quando si elabora il Preventivo dal menu Report > Rendiconto abbellito per gruppi, la colonna del preventivo riporta gli importi che si riferiscono all'intero anno. - Nella tabella Preventivo , che si attiva dal menu Strumenti, comando Aggiungi nuove funzionalità.
In questa tabella si registrano tutti i preventivi di spesa e di entrata con delle registrazioni. Nel caso che si attivi questa tabella, la colonna Preventivo della tabella Conti viene disattivata automaticamente.
In questo caso si può impostare un preventivo dettagliato che tenga conto delle possibili variazioni durante l'anno e nei diversi periodi dell'anno.

Creazione nuovo anno
Quando hai finito di inserire le registrazioni di un determinato anno contabile, devi creare un nuovo file per le registrazioni dell’anno successivo. Per fare ciò vai nel menu Azioni > Crea nuovo anno.