Offertes en facturen gescheiden van de boekhouding
Onderdeel van Banana Boekhouding Plus is een Offertes en Facturen applicatie die zorgt voor het snel aanmaken, afdrukken en beheer van offertes en facturen. Ideaal ter vervanging van Excel bij het opstellen van facturen, waarbij u zonder extra kosten overschakelt op een professioneel hulpmiddel.
De applicatie Offertes en Facturen staat los van het boekhoudbestand. Er kunnen geen gegevens mee worden geïmporteerd in het boekhoudbestand.
Als alternatief voor deze applicatie kunt u gebruik maken van de Geïntegreerde facturatie, waarmee u de factuurgegevens rechtstreeks in het boekhoudbestand kunt opnemen, zodat u de verzonden facturen niet hoeft te registreren.
Bekijk de video's (Engelstalig):
- ▶ Video Hoe te beginnen met offertes en facturen (EN).
- ▶ Video Facturen met QR codes in 3 stappen (EN).
- Karakteristieken van Offertes en Facturen.
Offertes en facturen in één oogopslag
- Offertes en facturen afdrukken
- Facturen aanmaken met een QR code voor Zwitserland
- Facturen en offertes aanpassen en dupliceren
- Uitstaande facturen bekijken
- Facturen archiveren
Om de facturatieapplicatie te gebruiken moet u Banana Boekhouding Plus downloaden en installeren, en bij het aanmaken van een nieuw bestand kiest u er een van het type Offertes en Facturen.
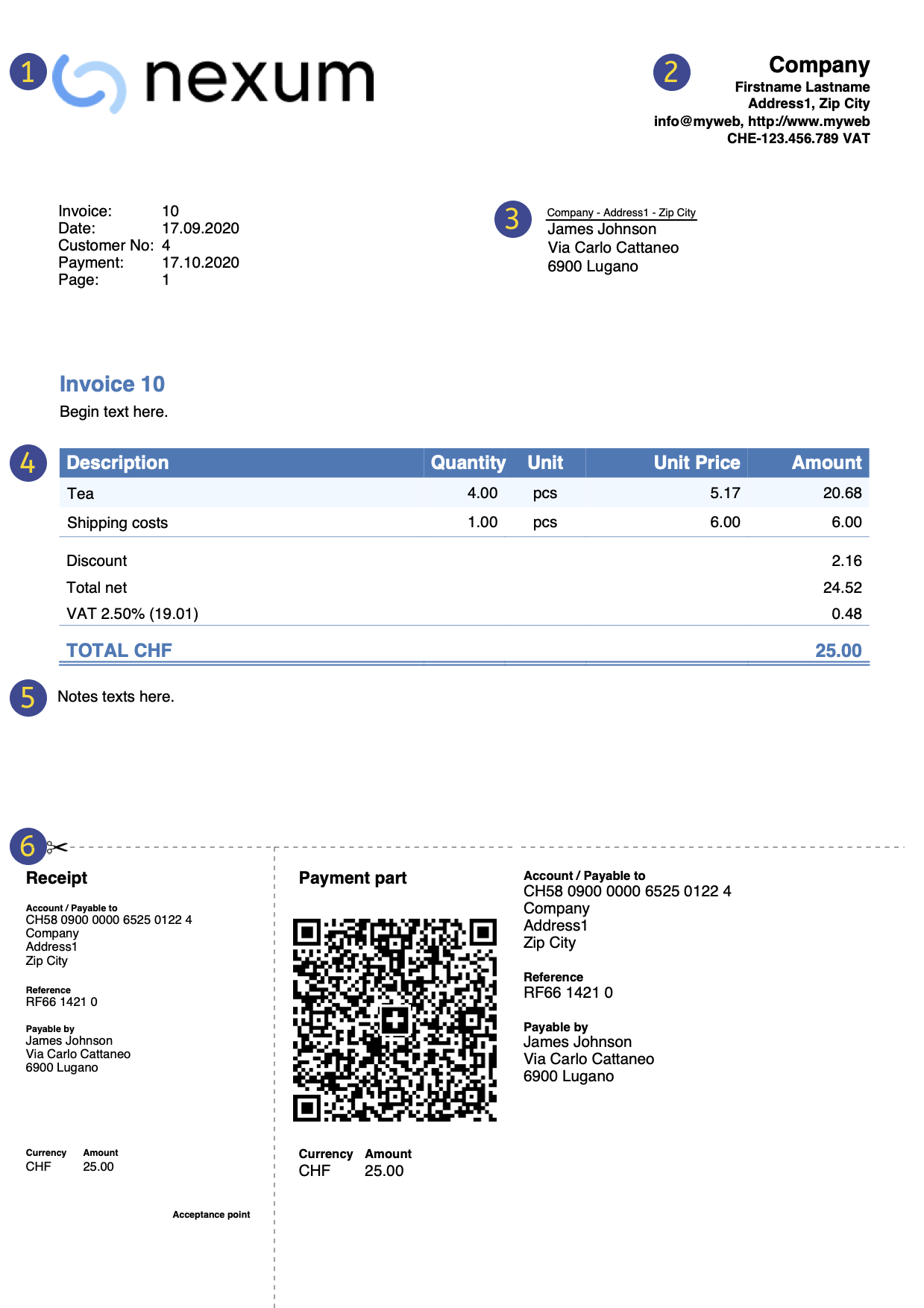 |
|
LogoU kunt een gepersonaliseerd logo gebruiken.
|
||
|
|
KoptekstDe koptekst van de factuur is identiek aan de tekst ingevoerd in
|
|||
|
|
KlantenadresHet adres van de klant wordt opgehaald uit de Contactentabel, waarin u de adressen van de klanten opslaat. |
|||
|
|
FactuurgegevensDe inhoud van de factuur moet ingevoerd worden in het nieuwe dialoogvenster voor het aanmaken / aanpassen van een factuur. |
|||
|
|
Vrije tekst aan het eindU kunt de de titel, begintekst en eindopmerkingen definiëren vanuit de Factuur dialoog |
|||
|
|
Zwitserse QR-CodeDe instellingen voor het automatisch aanmaken van de QR betalingsstrook kunnen alleen voor Zwitserland gedefinieerd worden met alleen de extensie Formaat met Zwitserse QR code [CH10] (Engelstalig) |
Hoe te beginnen
De stappen om facturen aan te maken zijn de volgende:
- Download het factuur model.
- Voer uw gegevens in.
- Voer de contact (klant) gegevens in.
- Voer de factuurgegevens in.
- Druk de facturen af.
Voor meer informatie, bezoekt u de pagina Hoe facturen aan te passen.
Andere functies:
Karakteristieken van Offertes en Facturen
In Banana Boekhouding Plus is de nieuwe Offertes en Facturen applicatie opgenomen. Het maken en afdrukken van offertes en facturen wordt eenvoudig en snel.
Om te beginnen download u de Free Plan versie. U kunt tot een maximum van 20 facturen and 20 offertes invoeren.
Met het jaarabonnement kunt u een onbeperkt aantal offertes en facturen toevoegen.
Hoe zet u offertes en facturen op
Om offertes en facturen te maken stelt u uw klantgegevens in, goederen of diensten die gefactureerd moeten woden, eenheidsprijzen en BTW percentages, en het programma doet de rest.
Er zijn veel dingen geautomatiseerd om uw werk eenvoudig te maken en met direct professioneel resultaat.
- Automatisch ophalen van addressen van contacten zodat deze niet opnieuw in de factuur hoeven worden ingevoerd.
- Gegevens importeren vanuit SmallInvoice met een speciale Banana extensie.
- Geen handmatige berekeningen. Alle berekeningen gaan automatisch, altijd accuraat en bijgewerkt.
- Gedetailleerde offertes die eenvoudig kunnen worden omgezet in facturen en naar klanten gestuurd.
- Facturen met QR code voor Zwitserland.
- Voor iedere factuur kunnen taal, munteenheid, aantal decimalen en afronding worden ingesteld.
- Facturen die al naar de klant gestuurd zijn veranderen en/of dupliceren. U hoeft alleen maar hoeveelheden toe te voegen en de nieuwe factuur is klaar om verzonden te worden.
- Aantekeningen voor memo's of iets anders.
- Betalingsdatum om bonnen te controleren.
- Bekijken van achterstallige facturen om vervaldata te controleren.
- Opslaan als PDF en afdrukken op papier.
- Archivering van facturen om een overzichtelijke historie te hebben, klaar voor eventuele fiscale controles.
- Nachtmodus op Mac en Windows.
Excel-achtige functies
- Voeg zoveel rijen toe als u wilt, of verwijder de rijen die u niet nodig hebt.
- U hoeft geen formules in te voeren omdat de berekeningen onmiddellijk worden bijgewerkt en u een contextuele weergave hebt (zoals in spreadsheets).
- De kolommen zijn aanpasbaar, u kunt hun positie veranderen, nieuwe toevoegen en hun breedte wijzigen..
- Werk met het formaat dat u het beste uitkomt.
- Geef de rijen een kleur om onmiddellijk de openstaande facturen te identificeren of voor andere doeleinden.
Gebaseerd op spreadsheets
De offerte- en factureringstoepassing is gebaseerd op verschillende tabellen, die op dezelfde manier worden gebruikt als die van Excel, maar die al volledig zijn ingesteld en geprogrammeerd met alles wat nodig is om uw goederen op een snelle en veilige manier te beheren.
- Tabel Contacten
Dit is de tabel waarin klantgegevens nauwkeurig en overzichtelijk kunnen worden geregistreerd. De gegevens kunnen altijd worden bijgewerkt en gewijzigd. - Items tabel
Dit is de tabel waarin de gegevens voor het beheer van de te factureren artikelen of diensten worden ingevoegd. Door een ID toe te kennen kunnen de verschillende categorieën van te factureren artikelen of diensten worden gegroepeerd. U voert de hoeveelheden, de eenheidsprijs en de referentierekening in de boekhouding in. Er zijn ook kolommen beschikbaar voor het invoeren van de datum van binnenkomst en uitgifte van de goederen en voor aantekeningen. - Facturentabel
Deze tabel dient om de te factureren artikelen in te voeren. Het is de meest geautomatiseerde tabel.:- Automatische invoer van het adres van de klant door eenvoudigweg de contact-ID van de klant te gebruiken.
- Factuurgegevens worden automatisch opgehaald: door dubbel te klikken op de cel in de kolom Totalen opent een factuur dialoog waarin u alle gegevens vindt die in de andere kolommen van de factuurtabel ingevoerd zijn (klantadres, datum en factuurnummer, verwijzing, ordernummer, eenheidsprijs, BTW percentage en andere mogelijke gegevens). Voer gewoon de hoeveelheden in en de factuur is klaar. Hij kan worden opgeslagen als PDF of afgedrukt op papier.
- Tabel Offertes
De offertegegevens worden ingevoerd. Deze tabel is volledig gelijk aan de tabel Facturen, met dezelfde functies, berekeningen en afdrukmethoden, uiteraard met een andere benaming. Offertes kunnen op elk moment worden omgezet in facturen, waarbij de gegevens automatisch worden overgenomen op de factuur, die onmiddellijk kan worden opgeslagen, afgedrukt en naar de klant gestuurd. - BTW codes tabel
Voor het opstellen van facturen worden BTW-codes ingesteld. Bij het opstellen van de facturen worden zowel de tarieven als de berekeningen automatisch overgenomen. De tarieven kunnen worden aangepast als de geldende regelgeving verandert.
Instellen van de boekhouding
Rubrieken en basisgegevens van offertes en facturen ingesteld in één enkel dialoogvenster, dat hierdoor gemakkelijk is weer te geven.
- Kopteksten met eigen tekst
- Adres met alle bedrijfsgegevens
- Koppeling naar bestaande of aangepaste extensies
- Wachtwoordbeveiliging van uw offerte en factuur
- U kunt meerdere offertes en facturen maken in verschillende talen.
Bestands- en gegevensopslag
- Al uw gegevens worden opgeslagen in een enkel bestand, waarin u alles gemakkelijk kunt terugvinden zonder tijd te verliezen.
- Geef het bestand een zelf gekozen naam.
- U kunt een onbeperkt aantal bestanden beheren.
- Gegevens opslaan op elk medium, computer, netwerk, cloud of verzenden per e-mail. U heeft er toegang toe waar je ook bent.
- Gelijktijdige toegang door meerdere gebruikers, waarbij echter slechts één persoon het bestand kan openen om het te bewerken.
- Maak uw boekhouding veiliger door wachtwoordbeveiliging te gebruiken.
Verwerking van offertes en facturen
- In de kolommen ziet u de bedragen in het formaat dat uw computer gebruikt.
- U kiest zelf de identificatiecode van het artikel (numeriek of alfanumeriek, maximaal 256 tekens).
- Saldo, mutaties van artikelen en totalen worden tegelijkertijd weergegeven en altijd bijgewerkt.
- In de kolom Koppelingen van de tabel Items kunt u een digitale koppeling voor het geregistreerde item toevoegen.
- In alle tabellen heeft u de beschikking over kolommen die u naar keuze zichtbaar kunt maken.
- Met het commando Zoeken kunt u snel factuur- en offertegegevens vinden.
- Met het commando Vervangen kunt u automatisch teksten of andere gegevens vervangen in tabellen.
- U kunt regels sorteren volgens verschillende sorteer sleutels.
- Exporteren naar PDF formaat voor archivering.
- Exporteren naar andere formaten voor gegevens nabewerking.
- Gegevens importeren vanuit andere programma's in Tekst, Ascii en CSV formaat.
- Gegevens importeren vanuit SmallInvoice (Engelstalig).
Foutmeldingen en -afhandeling
- Command to quickly check accounting.
- Melding van iedere verkeerde instelling of fouten.
- Iedere melding is gekoppeld aan een help pagina die de oorzaken en oplossingen uitlegt.
- Mogelijkheid om op elk moment te corrigeren.
Afdrukken en overzichten
- Factuur afdrukken met QR code (voor Zwitserland)
- Factuur afdrukken voor alle andere landen.
- Factuur op papier afdrukken of in PDF formaat.
- Gebruik uw eigen logo in de afdrukken van de facturen.
- Overzicht uitstaande facturen.
- Op de Factuur afdrukken aanpassen pagina vindt u alle informatie over het afdrukken en de instellingen daarvoor.
- De afdruk van offertes en facturen aanpassen naar eigen wens.
- Met Banana Boekhouding Professional kunt u de standaard instellingen gebruiken en het afdrukken van offertes en facturen naar wens aanpassen.
- Met Banana Boekhouding Advanced kunt u niet alleen het afdrukken van offertes en facturen naar wens aanpassen maar ook extra aanpassingen toevoegen.
Gegevens exporteren en opslaan
- Direct vanuit en naar Excel kopiëren.
- Exporteer tabellen naar pdf en diverse andere formaten.
- Archivering van afdrukken en gegevens naar pdf en diverse andere formaten.
- Boekhoudbestanden opslaan op elk medium.
Uitgebreide documentatie
- Voortdurend bijgewerkte documentatie voor de offertes en facturen applicatie.
- Banana Boekhouding Plus documentatie.
- Banana Boekhouding Plus vragen en antwoorden.
- Documentatie ook beschikbaar in PDF formaat.
Overzicht van updates
De applicatie Offertes en Facturen wordt voortdurend bijgewerkt en verbeterd.
Zie voor meer details de pagina Versie overzicht van de extensie Offertes en Facturen.
Functie die alleen met het Advanced plan beschikbaar zijn
- De korting instellen voor ieder artikel, zowel als een percentage als een eindbedrag.
- De datum waarop de service plaatsvond voor ieder item.
- Toevoegen van velden aan de factuur voor specifieke extra informatie (project, extra referenties, etc...).
- Aflevernota's afdrukken met of zonder bedragen.
- Betalingsherinneringen afdrukken met of zonder Zwitserse QR code
- Een tussentotaal toevoegen (Banana Boekhouding+ 10.1.8 of nieuwer)
Enkele aanpassingen van het afdrukformaat CH10 en UNI11 zijn alleen beschikbaar met Banana Boekhouding Advanced.
Functie die nog niet beschikbaar zijn
De applicatie Offertes en facturen is een van de laatste toevoegingen aan de familie en ondersteunt momenteel de essentiële functies voor het opstellen en afdrukken van offertes en facturen. De volgende functies worden nog niet ondersteund:
- Het is niet mogelijk factuurgegevens te importeren in het boekhoudbestand.
- Verbinding met de applicatie Inventory.
- Exporteren van individuele factuurgegevens.
- Meer dan één factuur per keer afdrukken.
- Geautomatiseerde verzending van facturen per e-mail.
- Extra kolommen toevoegen in de factuurgegevens.
- Een korting voor een enkel contact instellen.
- QR-Code betalingen importeren.
- Een betalingsherinnering versturen.
- Adressen afdrukken (etiketten).
- Nieuw jaar aanmaken.
Zo begint u met een factuur
Om de facturatieapplicatie te gebruiken moet u Banana Boekhouding Plus gedownload en geïnstalleerd hebben.
Om snel en eenvoudig op gang te komen adviseren we het gebruik van één van onze modellen.
Een facturatiebestand aanmaken
Maak als volgt een facturatiebestand aan met een bestaand model of door een leeg bestand te gebruiken:
- Menu Bestand → Nieuw.
- Kies Gebied / taal.
- Als Type, kiest u Ramingen en Facturen.
- Aan de rechterkant kiest u het gewenste model.
- Dubbelklik op de naam van het model of klik op de knop Aanmaken. Het programma opent het gekozen bestand meteen.
- Sla het bestand onder een zelfgekozen naam op.
Basisgegevens invoeren
- Via Bestand → Bestands- en boekhoudingseigenschappen... → tabblad Adres, voert u het adres van uw bedrijf in, dat dan in de kop van de factuur wordt opgenomen.
- Als u een logo wilt gebruiken kijkt u op de pagina Logo instelling.
Een nieuwe factuur aanmaken
Via de dialoog Facturen → Nieuwe Factuur ... maakt u een nieuwe factuur aan.
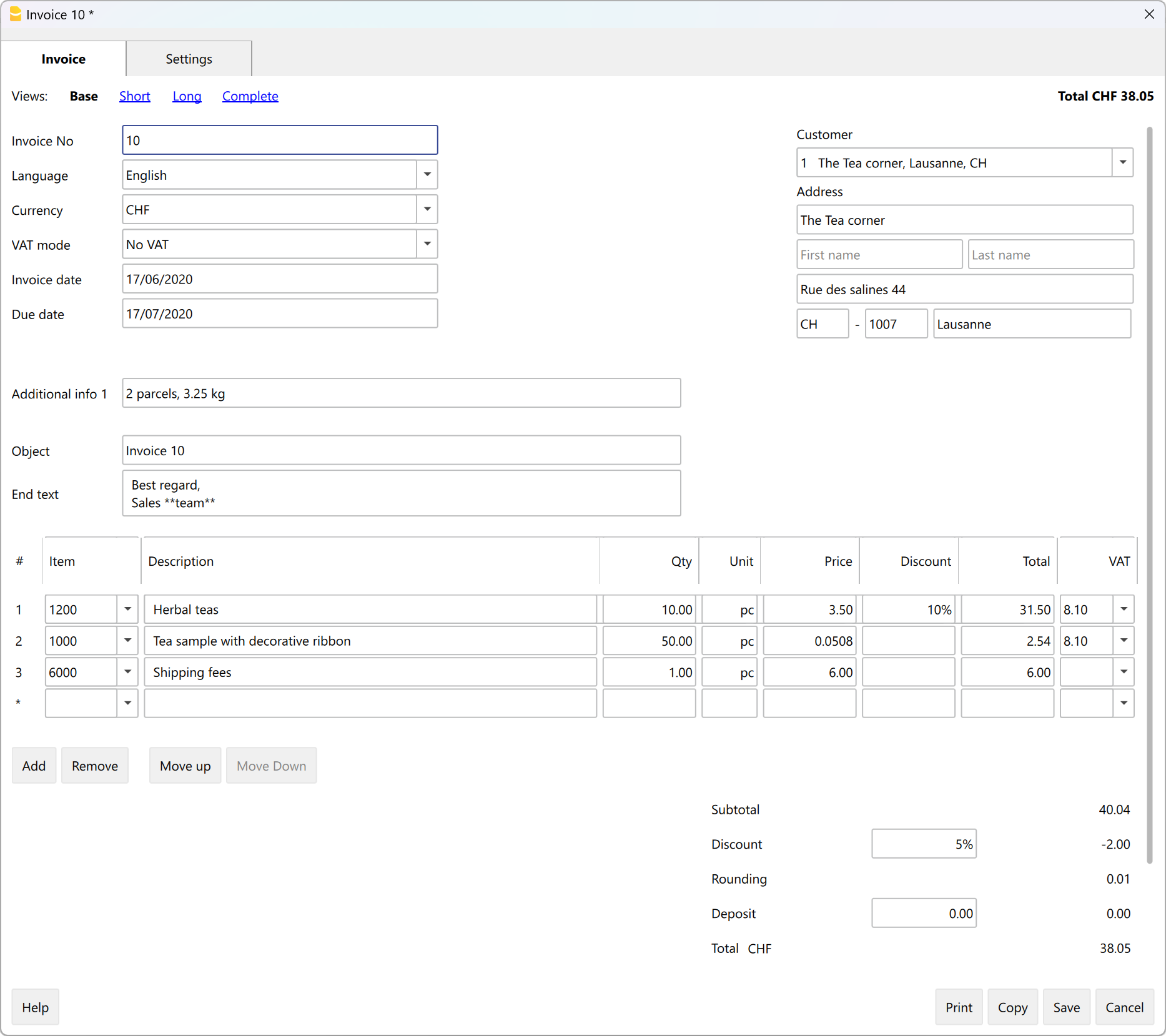
- Voer de basisinformatie van de factuur in (factuurnummer, datum, object, begintekst en eindtekst).
- Voer het adres van de rekening in (klantadres).
- Voer de detailgegevens van de factuur in (product, beschrijving, hoeveelheid, bedrag).
- Controleer sub- en eindtotalen en voer eventuele kortingen in.
- Voer in Instellingen enkele basis parameters van de factuur in (munteenheid, aantal getallen achter de komma, afronding, betalingstermijn en BTW gegevens).
- Sla de factuur op en/of druk deze af.
Een factuur afdrukken
Met het menu Facturen → Factuur afdrukken, of door op Afdrukken te klikken in de dialoog voor het aanmaken of wijzigen van een factuur kunt u het venster voor het afdrukken van de factuur bereiken.
Op de pagina Offertes en Facturen afdrukken vindt u informatie over hoe u facturen aanpast en afdrukt.
De Tabellen
Het factuurbestand bestaat uit de volgende tabellen:
Tabel Contacten
In de tabel Contacten staan de kolommen waarin u de adressen van de klanten kunt invoeren.
Contactgegevens zijn hierdoor direct beschikbaar in het dialoogvenster facturen bij het aanmaken of veranderen van de factuur waardoor gegevensinvoer eenvoudiger is.
De gegevens in bestaande facturen en offertes veranderen niet als u iets in de tabel Contacten verandert. Als u wilt dat een bestaande factuur of offerte bijgewerkt wordt met de nieuwe klantgegeven moet u:
- De factuur of offerte veranderen in het factuur dialoogvenster.
- De klant opnieuw selecteren uit de lijst in de kolom Klantid.
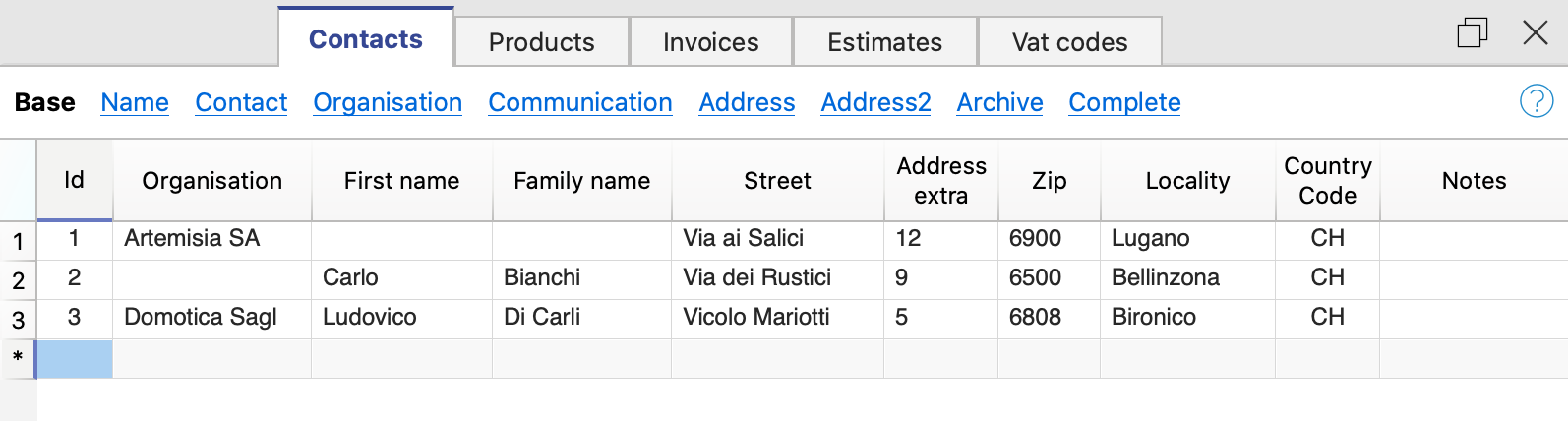
De kolommen
De tabel Contacten heeft veel kolommen. De kolommen weergegeven in de afbeelding zijn die in de weergave Basis. De complete lijst is te zien in de weergave Compleet. Zie pagina Kolommen instellen voor het aanpassen van de kolommen.
Id
Voer hier een klantnummer in.
Organisatie
Voer hier de naam van het bedrijf of organisatie in.
Titel (Voorvoegsel)
Voer hier de titel van het contact in.
Voornaam
Voer hier de voornaam van het contact in.
Achternaam
De achternaam van het contact.
Straat
Voer hier het adres in.
Adres extra
Voer hier extra adresgegevens in.
Als u het QR factuur formaat nodig heeft kijkt u voor meer informatie naar de pagina Onderdelen van de QR factuur Zwitserland (Engelstalig).
Postcode
Voer hier de postcode in.
Plaats
Voer hier de plaatsnaam in.
Landcode
Voer hier de code van het land in.
De landcode bestaat uit twee letters volgens de ISO 3166-1 standaard (bijvoorbeeld CH, LI, AT, DE, IT, FR).
Taalcode
Voer hier de taal van de klant in.
Factuurteksten worden afgedrukt in de taal van de klant als deze is ingesteld in de overeenkomstige kolom.
De taalcode is een ISO code, gewoonlijk 2 letters(it=Italiaans, de=Duits, en=Engels, fr=Frans).
Als geen taal wordt gespecificeerd voor de klant wordt de taal van het bestand gebruikt. Deze taal wordt gedefinieerd in het menu Bestand → Bestandseigenschappen → Andere → Huidige taal.
BTW Code
Voer hier de BTW code van de klant in.
Notitie
Ruimte voor aantekeningen.
Items tabel
De Items tabel bevat de kolommen waar de gegevens voor het beheer van de artikelen en het magazijn bijgehouden worden.
De artikelen kunnen gebruikt worden in de factuurdialoog bij het maken of aanpassen van facturen waardoor het invoeren van de gegevens gemakkelijker wordt.

De kolommen
De tabel Items heeft veel kolommen. De kolommen weergegeven in de afbeelding zijn die in de weergave Basis. De complete lijst is te zien in de weergave Compleet. Zie pagina Kolommen instellen voor het aanpassen van de kolommen.
De inhoud van elke kolom kan ook worden afgedrukt op de factuur. Zie aanpassing afdrukformaat detail voor CH10 (Engelstalig).
Koppelingen
Koppeling naar een bestand met een productafbeelding of een beschrijvend PDF bestand.
Id
Voer hier het artikelnummer in.
Beschrijving
Voer hier de beschrijving van het artikel in.
Eenheid
Voer hier de eenheid in waarin het artikel gebruikt/verkocht wordt (onderdelen, uren, kilo, etc.).
Eenheidsprijs
Voer hier de prijs per eenheid in.
Bij de instelling van de factuur geeft u aan of de bedragen exclusief of inclusief BTW zijn.
Let op: als u de instelling wijzigt van exclusief naar inclusief BTW of omgekeerd, wijzigt het programma de bedragen, zodat dezelfde factuur kan worden afgedrukt met netto- en brutobedragen.
Rekening
Voer hier een rekening in die voor de boekhouding gebruikt kan worden.
Notitie
Ruimte voor aantekeningen.
Een catalogus importeren
Met de importfuncties is het mogelijk om het importeren van gegevens uit een bestaande productcatalogus te automatiseren. Zie Gegevens van andere programma's ophalen.
Het is ook mogelijk productcatalogi te integreren in het factuurprogramma.
Facturentabel
De tabel Facturen bevat de kolommen waarin alle factuurgegevens die zijn ingevoerd in het dialoogvenster Facturen automatisch worden weergegeven.
Vanuit deze tabel kunt u:
- Nieuwe facturen aanmaken
- Bestaande facturen aanpassen
- Factuur dupliceren
- Facturen verwijderen
- Facturen afdrukken
- Facturen archiveren

De kolommen
De tabel Facturen heeft veel kolommen. De kolommen weergegeven in de afbeelding zijn die in de weergave Basis. De complete lijst is te zien in de weergave Compleet. Zie pagina Kolommen instellen voor het aanpassen van de kolommen.
Id
Voer hier het factuurnummer in.
Het programma neemt automatisch het nummer over dat in de factuur aanmaken dialoog ingevoerd is.
De Id mag maar één keer worden gebruikt en mag niet worden herhaald, zelfs als er meerdere jaren worden beheerd in een bestand.
Datum
De factuurdatum.
Het programma neemt automatisch het nummer over dat in de factuur aanmaken dialoog ingevoerd is.
Beschrijving
Het onderwerp van de factuur.
Het programma neemt automatisch het nummer over dat in de factuur aanmaken dialoog ingevoerd is.
Deze tekst wordt ook gebruikt als de titel van de factuur. Als deze ingevuld is overschrijft dit de titel die in de instellingen is ingevoerd.
Contact Id
Voer het ID-nummer van de contactpersoon in, zoals gebruikt in de tabel Contactpersonen.
Het programma neemt automatisch het nummer over dat in de factuur aanmaken dialoog ingevoerd is.
Adres
Het programma vult automatisch het adres van de klant in gebaseerd op de Contact Id die ingevoerd is.
Kortingsbedrag
Het bedrag van korting die toegepast wordt op de factuur.
Het programma neemt automatisch het nummer over dat in de factuur aanmaken dialoog ingevoerd is.
Totaal bedrag
Het programma neemt automatisch het nummer over dat in de factuur aanmaken dialoog ingevoerd is.
Vervaldatum
De vervaldatum.
Het programma neemt automatisch het nummer over dat in de factuur aanmaken dialoog ingevoerd is.
Betaaldatum
Voer hier de betaaldatum in.
Notitie
Eventuele notities kunnen hier ingevoerd worden.
Het programma neemt automatisch het nummer over dat in het veld Eindtekst van de factuur aanmaken dialoog ingevoerd is.
Offertestabel
De tabel Offertes bevat de kolommen waarin alle offertegegevens die zijn ingevoerd in het dialoogvenster Facturen automatisch worden weergegeven.
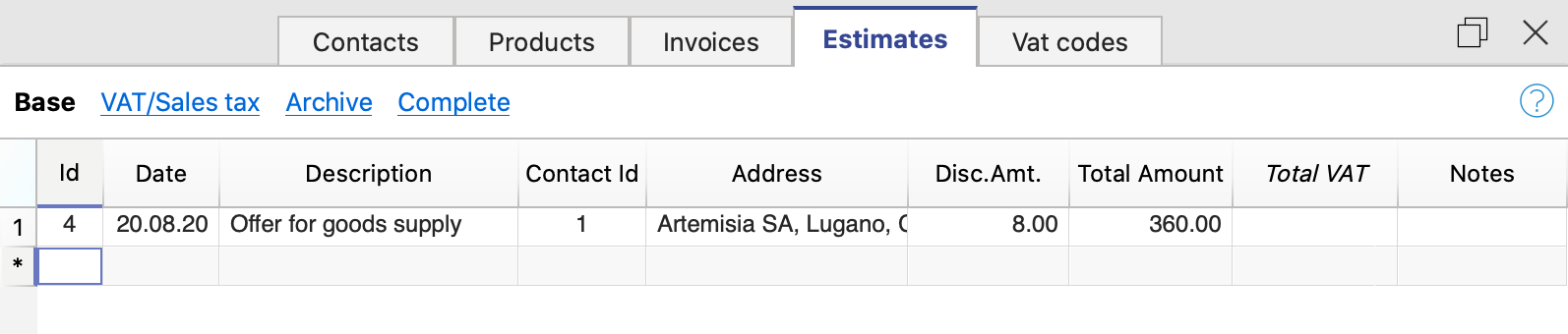
De tabel Offertes heeft veel kolommen. De kolommen weergegeven in de afbeelding zijn die in de weergave Basis. De complete lijst is te zien in de weergave Compleet. Zie pagina Kolommen instellen voor het aanpassen van de kolommen.
De kolommen
Id
Hier kan het offertenummer ingevoerd of veranderd worden.
Het programma neemt automatisch het nummer over dat in de "offerte aanmaken" dialoog ingevoerd is.
De ID mag maar één keer worden gebruikt en mag niet worden herhaald, zelfs als er meerdere jaren worden beheerd in een bestand.
Datum
Hier kan de offertedatum ingevoerd worden.
Het programma neemt automatisch de waarde over die in de "offerte aanmaken" dialoog ingevoerd is.
Beschrijving
Hier kan het onderwerp van de offerte ingevoerd worden.
Het programma neemt automatisch de waarde over die in de "offerte aanmaken" dialoog ingevoerd is.
Contact Id
Voer het ID-nummer van de contactpersoon in, zoals gebruikt in de tabel Contactpersonen.
Het programma neemt automatisch de waarde over die in de "offerte aanmaken" dialoog ingevoerd is.
Adres
Het programma vult automatisch het adres van de klant in gebaseerd op de Contact Id die ingevoerd is.
Kortingsbedrag
Hier kan het kortingsbedrag ingevoerd worden.
Het programma neemt automatisch de waarde over die in de "offerte aanmaken" dialoog ingevoerd is.
Totaal
Het programma neemt automatisch de waarde over die in de "factuur aanmaken" dialoog ingevoerd is.
Notities
Eventuele notities kunnen hier ingevoerd worden.
BTW codes tabel
De BTW codes tabel bevat de kolommen waarin u de BTW codes en de bijbehorende percentages kunt invoeren.
BTW codes worden automatisch overgenomen in het dialoogvenster Facturen bij het aanmaken of wijzigen van de factuur waardoor gegevensinvoer eenvoudiger wordt.

De kolommen
De BTW codes tabel heeft veel kolommen. De kolommen weergegeven in de afbeelding zijn die in de weergave Basis. De complete lijst is te zien in de weergave Compleet. Zie pagina Kolommen instellen voor het aanpassen van de kolommen.
Id
Hier wordt de de BTW code ingevoerd.
Beschrijving
Hier wordt de beschrijving van de BTW code ingevoerd.
%BTW
Hier wordt het BTW percentage ingevoerd.
Notities
Ruimte voor aantekeningen.
BTW op bruto- of nettobedrag
De instelling voor netto- of brutoberekening gebeurt op het niveau van de individuele factuur, in het dialoogvenster Factuur-instellingen.
Facturen maken en wijzigen
Menu Facturen
In het menu Facturen vindt u de commando's:
- Nieuwe factuur...
- Factuur wijzigen...
- Factuur dupliceren...
- Factuur verwijderen...
- Factuur afdrukken...
- Openstaande facturen laten zien...
- Facturen van klanten zien...
- Archiveren...
Een nieuwe factuur maken
U kunt op twee manieren een nieuwe factuur maken:
- Vanuit het menu Facturen
- Gebruik het commando Facturen → Nieuwe factuur....
- Het dialoogvenster Facturen wordt geopend waarin de gegevens ingevoerd kunnen worden.
- Er wordt een nieuw oplopend factuurnummer toegekend door het programma. U kunt dit handmatig veranderen.
- Voer de factuurgegevens in en sla de factuur op.
- Rechtstreeks vanuit de tabel Facturen:
- Selecteer een nieuwe rij in de tabel.
- Klik in de kolom Id (factuurnummer) op het 'Nieuwe factuur' icoontje aan de bovenkant van de cel.

- Het dialoogvenster Facturen wordt geopend waarin u uw gegevens kunt invoeren.
- Voer de factuurgegevens in en sla de factuur op.
Wanneer u een nieuwe factuur maakt werkt het programma automatisch de tabel Facturen bij. De gegevens van de nieuwe factuur worden toegevoegd in een nieuwe rij in de tabel.
Factuur wijzigen
U kunt op twee manieren een bestaande factuur wijzigen:
- Vanuit het menu Facturen:
- Selecteer de regel met de factuur die u wilt wijzigen.
- Gebruik het commando Facturen → Factuur wijzigen....
- Het dialoogvenster Facturen wordt geopend waarin de gegevens ingevoerd en gewijzigd kunnen worden.
- Maak de veranderingen en sla de factuur op.
- Rechtstreeks vanuit de tabel Facturen:
- Selecteer de regel met de factuur die u wilt wijzigen.
- Klik in de kolom Id (factuurnummer) op het icoontje 'Factuur wijzigen' aan de bovenkant van de cel.

- Het dialoogvenster Facturen wordt geopend waarin de gegevens ingevoerd en gewijzigd kunnen worden.
- Maak de veranderingen en sla de factuur op.
Wanneer u een factuur wijzigt werkt het programma automatisch de tabel Facturen bij.
Factuur dupliceren
U kunt op twee manieren een bestaande factuur dupliceren:
- Vanuit het menu Facturen:
- Selecteer de regel met de factuur die u wilt dupliceren.
- Gebruik het commando Facturen → Factuur dupliceren....
- Er wordt een nieuw oplopend factuurnummer toegekend door het programma. U kunt dit handmatig veranderen.
- Het dialoogvenster Facturen wordt geopend met daarin de gegevens van de factuur die u wilt dupliceren.
- Maak de veranderingen en sla de factuur op.
- Het programma werkt automatisch de tabel Facturen bij.
- Rechtstreeks vanuit de tabel Facturen:
- Selecteer de regel met de factuur die u wilt dupliceren. U kunt ook meerdere regels selecteren om meerdere facturen tegelijk te dupliceren.
- Gebruik het commando Bewerken → Rijen dupliceren....
- Het programma werkt automatisch de tabel Facturen bij door de gedupliceerde rijen toe te voegen.
- Voor iedere gedupliceerde factuur moet het factuurnummer en de gegevens handmatig bijwerken.
Factuur verwijderen
Om een factuur te verwijderen:
- Ga naar detabel Facturen.
- Selecteer de regel met de factuur die u wilt verwijderen. U kunt ook meerdere regels selecteren om meerdere facturen tegelijk te verwijderen.
- Gebruik het commando menu Bewerken → Rijen verwijderen.
- De facturen worden uit de tabel verwijderd.
Facturen afdrukken
Op de pagina Offertes en facturen afdrukken vindt u informatie over het aanpassen en afdrukken van facturen.
U kunt op twee manieren een nieuwe factuur afdrukken:
- Vanuit het menu Facturen
- Selecteer de regel met de factuur die u wilt afdrukken.
- Gebruik het commando Facturen → Factuur afdrukken....
- Rechtstreeks vanuit de tabel Facturen:
- Selecteer de regel met de factuur die u wilt afdrukken.
- Klik in de kolom Id (factuurnummer) op het 'Factuur afdrukken' icoontje aan de bovenkant van de cel.

Openstaande facturen laten zien
U kunt facturen die nog niet betaald zijn in een tabel weergeven:
- Ga naar de tabel Facturen
- Gebruik het commando van het menu Facturen → Laat openstaande facturen zien.
- Het programma haalt alle rijen met facturen zonder betaaldatum op.
Telkens wanneer een factuur is betaald voert u de datum van de betaling in de kolom Betal. Datum van de facturen Tabel in.
Facturen van klanten zien
U kunt de facturen van de klant extraheren in een tabel:
- Ga naar de tabel Facturen.
- Klik onder de kolom Contact-ID op het klantnummer waarvan u de facturen wilt hebben.
- Klik met de rechtermuisknop op het geselecteerde veld en selecteer de opdracht Rijen extraheren.
Het programma extraheert alle facturen van de klant.
Facturen archiveren
Met de applicatie Offertes en Facturen:
- Kunt u zoveel facturen invoeren als u wilt, er zijn geen beperkingen.
- Kunt u facturen van meerdere jaren in één bestand bewaren.
- Hoeft u geen bestand voor ieder nieuw jaar aan te maken.
Facturen van vorige jaren kunne op elk moment gearchiveerd worden:
Invoice Dialog Add and Edit Invoices
The Invoice and Estimate dialog allows invoice data to be entered and edited.
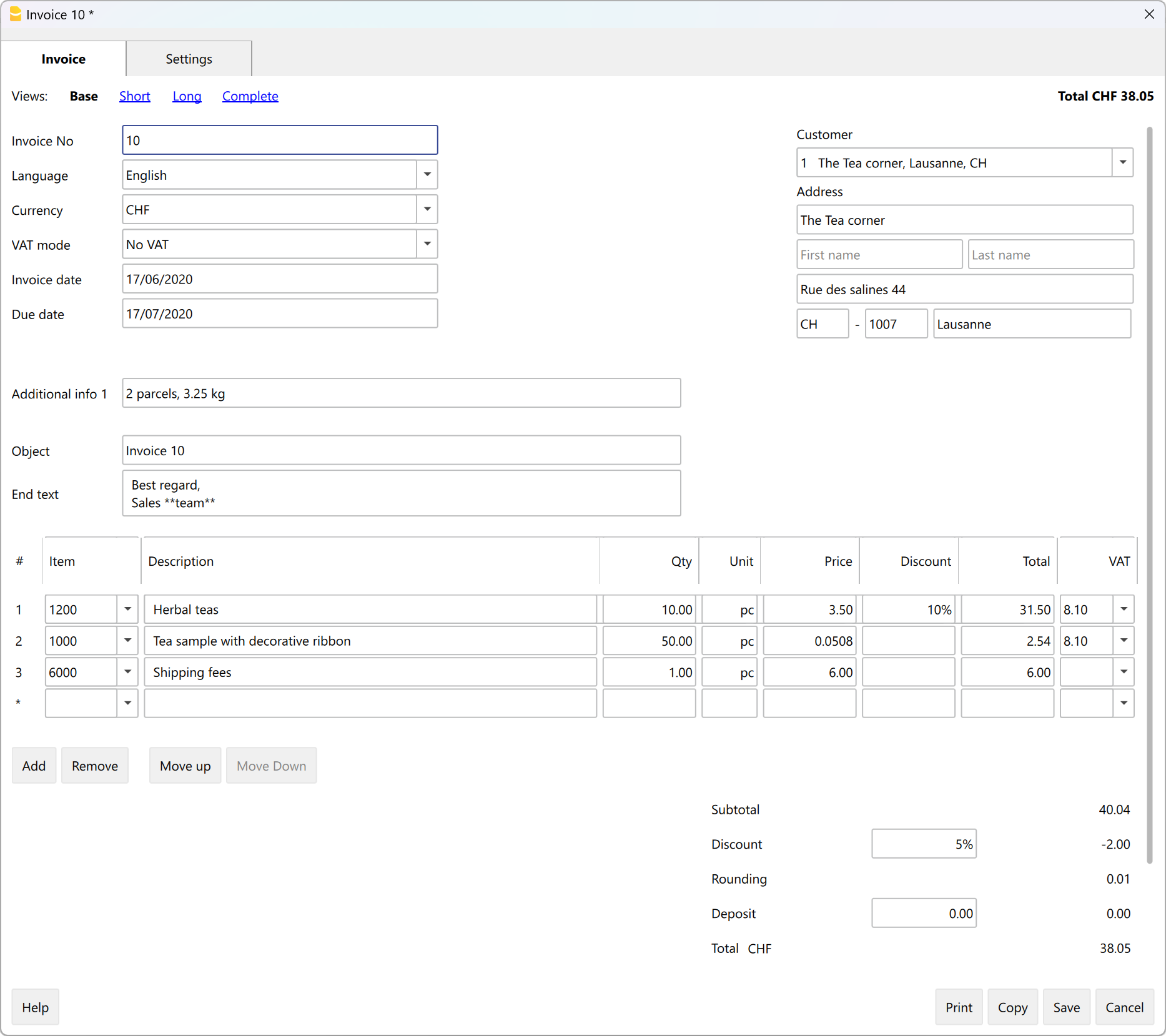
Open the Dialog
The dialog can be opened via:
- For the Invoice
- The Invoice menu > New invoice.
- The Invoice menu > Edit invoice.
- The Invoice table > Double-click on the invoice line of relevance, in the Address column.
- The Invoice table > Double-click on the invoice line of relevance, in the Total Amount column.
- From the ID column, click on the small icon Edit invoice on the right-hand-side of the cell.
- For the Estimate
- The Invoice menu > New estimate.
- The Invoice menu > Edit estimate.
- The Estimate table > Double-click on the estimate line of relevance, in the Address column.
- The Estimate table > Double-click on the estimate line of relevance, in the Total Amount column.
- From the ID column, click on the small icon Edit estimate on the right-hand-side of the cell.
Dialog Sections
The dialogue is divided into two sections:
- Invoice
- In the Invoice section you enter the invoice data.
- Settings
- In the Invoice settings section, parameters for new documents and interface settings of the invoice dialogue are defined.
Factuurdialoog
Met het dialoogvenster Facturen kunt u gegevens invoeren en aanpassen. Er zijn verschillende manier om het dialoogvenster te bereiken:
- Menu Facturen → Nieuwe factuur
- Menu Facturen → Factuur wijzigen
- Tabel Facturen → Dubbel-klik op de regel met de betreffende factuur, in de kolom Adres
- Klik op het factuur wijzigen of nieuwe factuur icoontje in de kolom Id.
Secties
De dialoog is verdeeld in twee secties:
- Factuur
- In de sectie Factuur voert u de factuurgegevens in.
- Instellingen
- In de sectie Factuurinstellingen worden parameters voor nieuwe documenten en instellingen voor de interface van de factuur dialoog gedefinieerd.
Weergaven
Deze vindt u bovenaan het venster.
De weergaven bepalen welke invoervelden zichtbaar zijn en welke niet.
Door verschillende weergaves te kiezen krijgt u een beperkt aantal of juist meer gegevens te zien.
De volgende weergaven zijn beschikbaar:
- Basis
- Laat de meest gebruikte velden zien.
- Kan aan persoonlijke wensen aangepast worden in de sectie Instellingen.
- Kort
- Weergave met nadruk of de tabel Items.
- Kan aan persoonlijke wensen aangepast worden in de sectie Instellingen.
- Lang
- Complete weergave met alle velden.
- Kan aan persoonlijke wensen aangepast worden in de sectie Instellingen.
- Compleet
- Complete weergave met alle velden.
- Kan niet aan persoonlijke wensen aangepast worden.
In de sectie Instellingen, voor de weergaven Basis, Kort en Lang, kunt u definiëren welke velden zichtbaar zijn en welke niet.
Structuur

(1) Informatie en eigen teksten
In deze sectie kunt u informatie over de factuur invoeren en de aangepaste teksten definiëren die in de afdruk opgenomen moeten worden.
- Factuurnummer
- Voer het factuurnummer in.
- Het nummer wordt automatisch ingevuld in de kolom Id van de tabel Facturen.
- Het nummer wordt opgenomen in de factuurafdruk.
- Taal
- Voer de taal in waarin de factuur afgedrukt moet worden.
- Wanneer de taal van de klant in de tabel Contacten is gedefinieerd wordt deze overgenomen.
- Valuta
- Voer de valuta waarin de factuur moet worden afgedrukt in.
- U kunt de afkorting (CHF, EUR, USD, etc.) die wordt afgedrukt op de factuur aangeven.
- Het programma wisselt en converteert niet naar andere valuta.
- BTW modus
- Selecteer de BTW modus.
- Als de BTW modus wordt gewijzigd past het programma reeds ingevoerde bedragen aan zodat dezelfde factuur kan worden afgedrukt met bruto en netto bedragen.
- Geen BTW
BTW wordt niet toegepast. - Exclusief BTW
Bedragen zijn netto. - Inclusief BTW
Bedragen zijn netto.
- Geen BTW
- Factuurdatum.
- Voer de factuurdatum in.
- Het nummer wordt automatisch ingevuld in de kolom Datum van de tabel Facturen.
- De datum kan worden opgenomen in de factuurafdruk.
- Vervaldatum
- De vervaldatum wordt automatisch ingevoerd door het programma voor alle facturen.
- Deze kan handmatig voor iedere factuur ingevoerd worden.
- Deze kan worden opgenomen in de factuurafdruk.
- Bestelnummer.
- Is optioneel.
- Voer het bestelnummer in.
- Kan worden opgenomen in de factuurafdruk.
- Besteldatum.
- Is optioneel.
- Voer de besteldatum in.
- Kan worden opgenomen in de factuurafdruk.
- Factuurvelden die gepersonaliseerd kunnen worden
- Hiervoor is het Advanced (Engelstalig) Plan nodig.
- Ze zijn optioneel.
- Aan de factuur kunnen extra velden met informatie worden toegevoegd (maximaal 8 velden) waarin gepersonaliseerde tekst kan worden ingevoerd.
- Hier wordt de waarde/inhoud ingevoerd. In de sectie Instellingen definieert u de namen/teksten van de velden.
- Ze kunnen worden meegenomen in de factuurafdruk door de layouts CH10 en UNI11 te gebruiken. In de afdrukinstellingen van de layouts, onder Afdrukken → Informatie moet de optie Gepersonaliseerde velden worden geactiveerd.
- Factuur titel
- Deze is optioneel.
- Hier wordt de tekst van het factuuronderwerp ingevoerd.
- De tekst wordt door het programma automatisch overgenomen en in de kolom Beschrijving van de tabel Facturen ingevoerd.
- De tekst wordt gebruikt in de factuurafdruk als title/object. Deze heeft voorrang op elke titel die in de instellingen van de factuurlay-out is ingevoerd.
- Begintekst
- Deze is optioneel.
- U voert de begintekst die opgenomen moet worden in de factuurafdruk direct in na de titel/object.
- De tekst mag over meerdere regels ingevoerd worden.
- U kunt de tekst vetgedrukt uitvoeren door deze tussen dubbele sterren ** te plaatsen.
Bijvoorbeeld: **tekst1 tekst2** tekst3 = tekst1 tekst2 tekst3.
- Eindtext
- Deze is optioneel.
- U voert de eindtekst die in de factuurafdruk opgenomen moeten worden direct onder de tabel met details in.
- De tekst wordt door het programma automatisch overgenomen en in de kolom Notities van de tabel Facturen ingevoerd.
- De tekst mag over meerdere regels ingevoerd worden.
- U kunt de tekst vetgedrukt uitvoeren door deze tussen dubbele sterren ** te plaatsen.
Bijvoorbeeld: **tekst1 tekst2** tekst3 = tekst1 tekst2 tekst3.
(2) Klantadres
In deze sectie kunt u het factuuradres invoeren. Dit kan op twee manieren:
- Haal de gegevens uit de Contactentabel.
- Selecteer een klant uit de lijst.
- U kunt ook zoeken naar een adres door de voornaam, achternaam, bedrijf, email of belastingnummer in te voeren.
- Wanneer u een klant selecteert worden de verschillende adresvelden automatisch aangevuld door het programma.
- Voer de gegevens handmatig in
- Voer ieder element van het adres in veld voor veld.
De adresvelden zijn:
- Organisatie.
- Voer de bedrijfsnaam in.
- Voorvoegsel
- Voer het voorvoegsel van de klant in.
- Voornaam.
- Voer de voornaam in.
- Achternaam.
- Voer de achternaam in.
- Adres straat.
- Voer de straatnaam in.
- Adres extra.
- Voer extra adresinformatie in, indien nodig.
- Postbus
- Voer het postbusnummer in, indien nodig.
- Land code.
- Voer de code van het land in (bijvoorbeeld CH, NL, DE, etc).
- PC.
- Voer de postcode in.
- Plaats
- Voer de plaats in.
- E-mail.
- Voer het e-mailadres in.
- Telefoon.
- Voer het telefoonnummer.
(3) Items / Item kolommen
In deze sectie kunt u alle details van de factuur regel voor regel invoeren.
Deze tabel bevat de volgende kolommen:
- Item.
- Is optioneel.
- In de lijst te gebruiken kunt u een artikel selecteren uit de tabel Items. Op deze manier worden de velden van de kolommen Beschrijving, Hoeveelheid, Eenheid, Prijs en Totaal automatisch ingevuld door het programma.
- U kunt ook zoeken naar een artikel door een gedeelte van de beschrijving in te typen.
- Item date
- Vereist het Advanced Plan.
- Optioneel.
- Voor ieder item wordt een datum ingevoerd, dit is bijvoorbeeld nuttig om de datum van de uitvoering van het gefactureerde werk aan te geven.
- Beschrijving.
- Voer de beschrijving in van het artikel of het onderwerp van de factuur.
- De tekst van de beschrijving mag meerdere regels bevatten.
- U kunt de tekst vetgedrukt uitvoeren door deze tussen dubbele sterren ** te plaatsen.
Bijvoorbeeld: **tekst1 tekst2** tekst3 = tekst1 tekst2 tekst3.
- Hoeveelheid
- Is verplicht.
- Voer de hoeveelheid in.
- Eenheid.
- Is optioneel.
- Voer de tekst voor de eenheid in (bijvoorbeeld stuks, uren, etc).
- Prijs per eenheid.
- Is verplicht.
- Voer de prijs van een enkele eenheid in.
- Korting
- Vereist het Advanced Plan.
- Optioneel.
- Een korting wordt aangegeven per artikel.
De korting wordt berekend op de eenheidsprijs (kolom Prijs) en kan worden aangegeven als:- Een bedrag. Het kortingbedrag wordt ingevoerd.
Voorbeeld: Hoeveelheid 2; Prijs per eenheid 10.00; Korting 1.00; Totaal = 18.00
Als de korting gelijk is aan of hoger is dan de eenheidsprijs, wordt het totaal op 0 gezet. - Een percentage. Een percentage wordt ingevoerd (bijvoorbeeld 10%).
Voorbeeld: Hoeveelheid 2; Prijs per eenheid 10.00; Korting 10%; Totaal = 18.00
Als de korting gelijk is aan of hoger is dan 100%, wordt het totaal op 0 ingesteld.
- Een bedrag. Het kortingbedrag wordt ingevoerd.
- Totaal.
- Het totaal wordt berekend en automatisch ingevuld door het programma.
- BTW.
- Is optioneel.
- Voer de BTW code die gebruikt moet worden zoals gedefinieerd in de BTW codetabel.
(4) Kortingen en totalen
In deze sectie kunt u een eventuele korting invoeren. U ziet hier ook de factuurtotalen.
Het programma berekent automatisch het volgende:
- Subtotaal.
- U ziet hier de som van alle bedragen in de kolom Totaal van de factuurdetails.
- Korting.
- Is optioneel.
- Voer de korting in die moet worden toegepast op het factuurtotaal en geef een percentage of een bedrag aan.
- Als u een percentage invoert berekent het programma automatisch de korting en laat deze zien.
- Afronding.
- Voer de methode om af te ronden in.
- Voorschot
- Is optioneel
- Het voorschot dat al betaald is door de klant wordt ingevoerd met een beschrijving en een bedrag.
- Totaal.
- Het eindtotaal van de factuur wordt getoond.
- Het totaal wordt ook getoond rechtsboven aan de factuurdialoog om het verifiëren van de factuur te versnellen.
- BTW.
- De totalen van de BTW bedragen worden getoond.
(5) Instellingen
De instellingen van de Factuur Dialoog.
Voor meer informatie zie pagina factuur instellen dialoogvenster.
(6) Commando's
- Afdrukken.
- Commando om een factuur af te drukken.
- Kopiëren.
- Commando om een factuur te kopiëren.
- Opslaan.
- Commando om de gemaakte veranderingen op te slaan.
- Sluiten.
- Commando om de dialoog te sluiten.
- Annuleren
- Commando om veranderingen teniet te doen en de dialoog te sluiten zonder iets op te slaan.
- Help
- Commando om naar de online documentatie te gaan waar informatie over het factuur dialoogvenster gevonden kan worden.
Personalisaties
Het factuurdialoog wordt gemodeld via een BananaPlus-extensie en wordt onafhankelijk van de app bijgewerkt. De bij geleverde versie is generiek en de meeste behoeften.
Voor contexten waar facturen complex zijn of waar veel facturen worden aangemaakt, kunt u de dialoog aan passen om het maken van facturen eenvoudiger, functioneler en sneller te maken.
Factureninstellingen
Door op Instellingen (in de linkeronderhoek) te klikken komt u in de dialoog voor de basis factureninstellingen.

De parameters die u instelt zijn specifiek voor de factuur.
- De code voor de valuta
U kunt de code (CHF, EUR, USD, enz.) aangeven die op de factuur zal worden afgedrukt.
Het programma gebruikt geen wisselkoersen en doet geen omrekeningen in andere valuta's. - Het aantal decimalen te gebruiken voor de bedragen
Alle bedragen zullen het aantal ingestelde decimalen hebben. - De afronding van totalen.
Een bedrag "0.05", "0.10" invoeren, dat de minimum afrondingseenheid wordt.
Het decimaalscheidingsteken moet altijd de punt "." zijn. - Betalingstermijn (in dagen).
Wordt gebruikt om de vervaldatum vooraf in te stellen, die vervolgens handmatig kan worden gewijzigd. - Geldigheidsduur offerte in dagen
Wordt gebruikt om de vervaldatum voor de offerte vooraf in te stellen, die vervolgens handmatig kan worden gewijzigd. - De BTW modus
Als de BTW-modus wordt gewijzigd, wijzigt het programma de reeds ingevoerde bedragen, zodat dezelfde factuur kan worden afgedrukt met zowel bruto- als nettobedragen. Als de BTW op bruto is ingesteld en nettobedragen zijn ingevoerd, moeten na wijziging van de instelling ook de bedragen worden gewijzigd, zodat het nettobedragen zijn.- Geen BTW - Er wordt geen BTW geheven.
- Inclusief BTW - De bedragen worden als bruto beschouwd.
- Exclusief BTW - De bedragen worden als netto beschouwd.
De instellingen voor nieuwe facturen gebruiken
U kunt kiezen deze instellingen te gebruiken voor nieuwe facturen die worden aangemaakt.
De instellingen van andere bestaande facturen zullen niet worden gewijzigd.
Vertalingen van factuurteksten
Door in de Instellingen dialoog op een tekstveld te klikken, zoals de titel voor nieuwe facturen of de beschrijving van een van de gebruikersvelden komt u in de dialoog Vertalingen.

In de Vertalingen dialoog:
- Kunt u de teksten invoeren die in de verschillende talen gebruikt worden.
- Alleen de talen die in gebruikt zijn worden getoond.
- Als een taal niet getoond wordt is het voldoende om een contact of een factuur in de gewenste taal toe te voegen.
- De eerste taal die getoond wordt komt overeen met de taal van het programma.
- De taal gemarkeerd met een ster * is de taal van het document, gedefinieerd in het menu Bestand → Bestands- en boekhoudingseigenschappen → tab Andere → Huidige taal.
Overzicht van de veranderingen in de extensie Offertes en Facturen
Zie ook wat is er nieuw in de dialogen in de 2022-02-01 release.
2024-02-01
- Algemeen
- Nieuw: Functie voor subtotaal items toegevoegd.
- Nieuw: Kolom 'Betalingsvoorwaarden in Dagen' toegevoegd aan de Contacten tabel.
- Nieuw: Valutaveld toegevoegd aan Facturen en Contacten tabellen.
- Opgelost: Probleem waarbij het verwijderen van geselecteerde rijen nieuwe lege facturen in de facturentabel creëerde.
- Opgelost: 'Omhoog verplaatsen' en 'Omlaag verplaatsen' knoppen werkten niet.
- Factuur Dialoog
- Opgelost: Scrollprobleem in het factuurdialoogvenster.
- Opgelost: Lange teksten overlappen elkaar.
- Opgelost: De tabelitems in de factuursectie passen zich niet correct aan bij het wisselen van weergaven.
- Opgelost: De tabelitems in de factuursectie passen zich niet correct aan op HD-schermen.
- Bijgewerkt: In de Instellingensectie in het factuurdialoogvenster is de mogelijkheid om de hoogte van de Tabelitems aan te passen op basis van de ingevoerde rijen verwijderd.
2023-07-18
Uitgebracht op 18 juli 2023
- Algemeen
- Opgelost: de btw wordt berekend, zelfs wanneer de btw-modus is ingesteld op geen btw
- Opgelost: na het instellen van de decimalen van de afronding op 4 cijfers, blijven de totalen met 2 cijfers
- Opgelost: als u een factuur maakt op basis van een schatting, wordt de vervaldatum niet bijgewerkt
- Opgelost: de vervaldatum kan niet leeg worden gelaten
- Opgelost: verkeerde dialoogvenstertitel voor schattingen
- Opgelost: verkeerde vertaling voor Nederlandse taal
- Interface
- Opgelost: in het factuurdialoogvenster is de knop Artikel omlaag verplaatsen niet actief
- Opgelost: op het tabblad Instellingen zijn de schakelaars van de optie niet zichtbaar wanneer het formaat van het dialoogvenster wordt gewijzigd
- Opgelost: een item omhoog / omlaag verplaatsen een ongeldig itemobject maken
- Opgelost: op het tabblad instellingen moet de verticale schuifbalk altijd zichtbaar zijn
2023-04-03
Uitgebracht op 03 april 2023
- Algemeen
- Opgelost: btw totale rij niet zichtbaar in het dialoogvenster van de factuur
- Opgelost: fout bij het openen van dialoogvenster met qt 6.5
2022-12-14
Vrijgegeven op 14 december 2022
- Algemeen
- Oplossing voor: wanneer de dialoog wordt afgesloten wordt de applicatie dat ook (deze fout trad alleen op in de laatste Banana Insider versie).
2022-12-06
Vrijgegeven op 6 december 2022
- Gegevensinvoer
- Nieuw: instelling toegevoegd "Standaard BTW code", de "Standaard BTW code" wordt automatisch toegepast op items die aan de factuur worden toegevoegd.
2022-09-29
Vrijgegeven op 29 september 2022
- Gegevensinvoer
- Oplossing voor: veranderen van inclusief naar exclusief BTW verandert de eenheidsprijs.
Nu blijft de eenheidsprijs onveranderd maar wordt het totaal van de factuur bijgewerkt. - Oplossing voor het niet zichtbaar zijn van de klantinformatie behorende bij de klant id in de keuzelijst.
- Nieuw: veranderingen in de instellingen voor nieuwe documenten worden nu toegepast op het huidige document.
- Oplossing voor: veranderen van inclusief naar exclusief BTW verandert de eenheidsprijs.
2022-09-21
Vrijgegeven op 21 september 2022
- Gegevensinvoer
- Oplossing voor: factuurnummer wordt niet bijgewerkt als het wordt veranderd in de tabel Facturen.
- Oplossing voor: de factuurdialoog wordt niet geopend en er wordt een foutmelding gegeven als de titel voor een nieuwe factuur leeg is.
- Oplossing voor: invoer van bedragen in lokaal formaat werkt niet.
2022-03-31
Vrijgegeven op 31 maart 2022
- Interface
- Nieuw: U kunt de namen van bedrijfseenheden invoeren en afdrukken in het adres (advanced plan).
- Oplossing voor: de taal van de factuurtitel is niet dezelfde als die van het document.
- Oplossing voor: de taal van de factuurtitel wordt niet bijgewerkt bij het veranderen van de taal.
- Oplossing voor: de taal van de factuurtitel wordt niet bijgewerkt bij het veranderen van klant.
2022-02-10
Vrijgegeven op 10 februari 2022
- Interface
- Oplossing voor: het zoeken naar artikelen is hoofdlettergevoelig.
- Oplossing voor: markeren van het gevonden artikel in het keuzemenu.
- Oplossing voor: de artikelhoeveelheid kan niet worden gewist. De gebruiker kan een artikel niet invoeren als een beschrijving (hoeveelheid en prijs leeg gelaten).
- Oplossing voor: de hoeveelheid van artikelen wordt op 1 gezet. De gebruiker kan gedefinieerde artikelen niet als beschrijving gebruiken (hoeveelheid en prijs leeg gelaten).
2022-02-08
Vrijgegeven op 8 februari 2022
- Interface
- Oplossing voor: de knop "nieuwe factuur aanmaken" maakt geen enkele nieuwe factuur aan.
- Oplossing voor: de knop "factuur dupliceren" maakt geen enkele nieuwe factuur aan.
2022-02-07
Vrijgegeven op 7 februari 2022
- Interface
- Oplossing voor: in speciale gevallen wordt door de knop "opslaan" de factuur niet opgeslagen.
- Oplossing voor: tekst velden scrollen niet automatisch horizontaal, veranderde tekst buiten de breedte van de velden is niet zichtbaar.
2022-02-01
Vrijgegeven op 1 februari 2022
- Gegevensinvoer
- Nieuw: U kunt een korting invoeren voor ieder artikel, zowel voor het bedrag als het percentage (Advanced plan).
- Nieuw: U kunt de datum van een artikel invoeren (Advanced plan).
- Nieuw: U kunt gepersonaliseerde velden definiëren en toevoegen aan de factuur (Advanced plan).
- Nieuw: U kunt eenheidsprijzen en hoeveelheden invoeren met 4 of meer cijfers.
- Nieuw: U kunt tekst over meer regels en vetgedrukt invoeren voor de artikelbeschrijving.
- Nieuw: U kunt tekst over meer regels en vetgedrukt invoeren voor de begin- en eindtekst van de factuur.
- Nieuw: U kunt een betaling die al door de klant gedaan is invoeren.
- Nieuw: De velden Voorvoegsel (beleefdheid), extra adres en postbus zijn toegevoegd aan het klantadres.
- Nieuw: U kunt naar een contactadres zoeken door de voornaam, achternaam, bedrijf, email of belastingnummer in te voeren.
- Nieuw: U kunt naar een artikel zoeken door een deel van de beschrijving in te voeren.
- Interface
- Nieuw: U kunt omschakelen tussen verschillende weergaven van de factuur, van een algemene weergave naar een meer gedetailleerde.
- Nieuw: Het nieuwe tabblad Instellingen geeft u de mogelijkheid beginwaardes in te stellen voor nieuwe facturen en offertes, en te kiezen welke velden zichtbaar zijn in het tabblad Factuur.
- Nieuw: U kunt kiezen welke velden zichtbaar zijn en welke verborgen met weergaven en instellingen.
- Het totaal van de factuur wordt nu ook weergegeven rechts boven in het scherm om de verificatie van de factuur te versnellen.
- Het totaal aan 0% BTW is toegevoegd in de BTW samenvatting.
- De afmetingen en de positie van het dialoogvenster worden opgeslagen en weer gebruikt bij de volgende keer dat het venster geopend wordt.
- De breedte van de kolommen wordt opgeslagen en weer gebruikt bij de volgende keer dat het venster geopend wordt.
- Er is een knop help toegevoegd aan alle dialoogvensters.
- Algemeen
- Er wordt een melding gegeven wanneer een bijgewerkte versie van de extensie is geïnstalleerd.
- Verbeterde compatibiliteit met de donkere modus van macOS.
- Verbeterde compatibiliteit met hoge resolutie monitors.
Wat is nieuw in release 2022-02-01
De release van 1 februari 2022 voegt nieuwe en belangrijke functies toe aan de applicatie. Deze staan in de lijst hierna.
Wat is nieuw
Dialoogvenster Factuur wijzigen

|
|
Tabblad InstellingenMet het nieuwe tabblad Instellingen kunt u de beginwaarden voor nieuwe facturen en offertes instellen en kiezen welke velden zichtbaar en onzichtbaar zijn in het tabblad Factuur. |
|
|
|
WeergavenNieuwe mogelijkheid om om te schakelen tussen verschillende weergaven van de factuur, van een algemene weergave naar een meer gedetailleerde. |
|
|
|
Voorvoegsel en PostbusDe velden Voorvoegsel (beleefdheid), extra adres en postbus zijn toegevoegd aan het klantadres. |
|
|
|
Gepersonaliseerde velden (Advanced plan - Beta 2)U kunt gepersonaliseerde velden definiëren en toevoegen aan de factuur. |
|
|
|
Artikeldatum (Advanced plan)U kunt een datum voor een artikel invoeren. Nuttig als u bijvoorbeeld de datum wilt aangeven waarop het gefactureerde werk werd uitgevoerd. |
|
|
|
Artikelkorting (Advanced plan)U kunt een korting invoeren voor ieder artikel, als bedrag en als percentage. |
|
Teksten over meer regels en vetgedruktU kunt tekst over meer regels en vetgedrukt invoeren voor de artikelbeschrijving. |
||
Eenheidsprijs en hoeveelheid met 4 of meer decimalenU kunt eenheidsprijzen en hoeveelheden invoeren met 4 of meer decimalen. |
||
BetalingU kunt een door de klant reeds gedane betaling invoeren. |
Tabblad Instellingen

|
|
Titel voor nieuwe offertes en facturenU kunt de titel voor nieuwe offertes en facturen definiëren. |
|
|
|
Weergaven beherenU kunt selecteren welke weergaven actief zien en hun naam veranderen. |
|
|
|
Zichtbare veldenU kunt bepalen welke velden zichtbaar zijn in het tabblad Factuur. |
Offertes en Facturen Dialoog Beta Release
De beta release van de Offertes en Facturen extensie voegt nieuwe en belangrijke functies toe aan de applicatie. Deze staan in de lijst hierna.
Het merendeel van de ontwikkeling is klaar en ook getest. We nodigen iedereen uit om te testen en ons feedback te geven.
Hoe installeert u deze
Bekijk de video tutorial (Engelstalig) die laat zien hoe u de geheel nieuwe Beta versie van de Offertes en Facturen extensie kunt uitproberen.
- Download en installeer de laatste Banana Boekhouding+ 10.1.8 of nieuwer
- Open het menu Extensies → Extensies beheren
- Selecteer de Offertes en Facturen extensie
- Selecteer het Beta release kanaal
U kunt het release kanaal op elk moment veranderen zonder gegevens te verliezen.
Systeemeisen:
- Banana Boekhouding+ 10.1.8 of nieuwer
- [CH10] Layout met Zwitserse QR Code gepubliceerd op 2023-06-19 of nieuwer
Wat is nieuw
Vrijgegeven op 06 mei 2024
- Opgelost: Probleem met decimalen in de hoeveelheidskolom:
- Het is nu mogelijk om een hoeveelheidsbedrag te definiëren zonder de decimalen
- Probleem opgelost bij het invoeren van een hoeveelheid met slechts één cijfer in de rijen waar al een beschrijving of datum was ingevoerd.
- Verholpen: Probleem bij het selecteren van items (met de muis) in combobox.
- Vast: Programmawaarschuwing bij het openen van dialoogvenster.
Vrijgegeven op 4 augustus 2023
- Subtotalen van items (geavanceerd plan)
Dialoog extensie
De dialoog voor het invoeren van factuurgegevens is geïmplementeerd via de Offertes en Facturen Dialoog Extensie (Engelstalig).
- De extensie wordt automatisch geïnstalleerd wanneer een offertes en facturen bestand wordt geopend.
- De extensie wordt automatisch bijgewerkt wanneer een nieuwe versie van de extensie wordt vrijgegeven.
De dialoog kan daardoor veranderen zelfs zonder dat het Banana Boekhouding programma is bijgewerkt. - Om een ontwikkelversie van de extensie te gebruiken zie Extensies beheren : een Development Versie gebruiken.
Wanneer u het Advanced plan heeft kunt u de broncode aanpassen en uw exemplaar van de aangepaste code uploaden Banana Boekhouding+.
Feedback
We zouden alle feedback op deze nieuwe release waarderen.
U kunt uw feedback opsturen met het contact formulier. Geef ook een korte beschrijving in welke context u deze extensie gebruikt.
Offertebeheer
Met de applicatie Offertes en Facturen kunt u ook offertes beheren.
Vanuit de tabel Offertes:
- Maak een nieuwe offerte aan met menu Facturen → Nieuwe offerte... .
- Wijzig een offerte met met menu Facturen → Offerte bewerken... .
- Dupliceer een offerte met menu Facturen → Offerte dupliceren... .
- Druk aan offerte af met menu Facturen → Offerte afdrukken... .
- Maak factuur op basis van een offerte:
- Via menu Facturen → Maak offerte op basis van factuur... .
- Of door de Factuur aanmaken knop van de dialoog offerte aanmaken / bewerken te gebruiken.
(Facturen → Offerte bewerken)
De dialoog om een offerte aan te maken of te bewerken is dezelfde als die voor de factuur. Voor meer informatie zie Factuurdialoog.
Zo personaliseert u uw factuur
U kunt het afdrukken van facturen gemakkelijk aanpassen aan uw specifieke wensen.
Stel het adres van uw bedrijf in (afzender)
In het menu Bestand > Bestands- en boekhoudingseigenschappen... > tab Adres stelt u het adres van uw bedrijf in.
De taal van de klant instellen
U kunt facturen afdrukken in de taal van uw klanten. Voor iedere klant stelt u de taal in in de tabel Contacten. U kunt dit ook veranderen in het dialoogvenster Facturen.
Klantadressen ophalen uit Excel
Als klantgegevens beschikbaar zijn in een Excelbestand kunnen deze eenvoudig naar de tabel Contacten overgebracht worden.
Ga als volgt te werk:
- Selecteer in Excel de kolom met de te kopiëren gegevens en gebruik het commando Kopiëren (Ctrl+C).
- Ga in de Banana tabel Contacten staan in de overeenkomstige kolom en voer het commando Plakken (Ctrl+V of Paste) in het menu Bewerken uit.
- Herhaal deze bewerking voor alle adreskolommen (rekening, voornaam, achternaam, organisatie, straat, postcode, landcode, taal).
De gegevens uit de betreffende kolommen zijn nodig voor het afdrukken van de factuur. - Wanneer u niet alle kolommen van het Excelbestand heeft moet u de ontbrekende informatie handmatig toevoegen.
De positie van het logo en het adres van de afzender
Om het logo in te stellen moet u:
- De logo afbeelding instellen in het menu Bestand > Logo instellen.
- Om het logo in de factuur te gebruiken moet u in de factuur afdruk layout instellingen, te bereiken via Factuur afdrukken > instellingentandwieltje klikken > klikken op instellingen van de gekozen layout, het vakje Logo aanvinken en de naam, hoofdlettergevoelig, van de aanpassing die u gebruikt heeft invoeren in het veld Logo naam.
U kunt bijvoorbeeld het logo links plaatsen en het adres rechts en de grootte van het logo veranderen.
Het adres wordt automatisch overgenomen van de basisgegevens van het bestand.
Als de standaardinstellingen niet veranderd zijn wordt het adres van de afzender rechts geplaatst, ongeacht de aanwezigheid van het logo.
Wanneer u het adres van de afzender aan de linkerkant wilt plaatsen zonder logo kijkt u op de volgende pagina:
- Factuur zonder logo en het adres links (Engelstalig)
Wanneer u een ander adres wilt invoeren via de Factuur instellingen:
- Voer de gewenste teksten in Regel 1 tekst, Regel 2 tekst, Regel 3 tekst, Regel 4 tekst en Regel 5 tekst in.
Het logo instellen zonder het adres van de afzender
Op de pagina over Logo instellen vindt u informatie over hoe u het logo kunt toevoegen en een plaats kunt geven.
Via Factuurafdruk instellingen:
- Vink de Koptekst pagina optie uit om het adres in de kop uit te sluiten bij het afdrukken.
- Vink de Logo optie aan om het logo in te sluiten in de afdruk.
Het adres in kop van de factuur aanpassen
De stijl van het adres van de afzender in de factuur kop (kleur, grootte, font...) wordt standaard ingesteld door het programma.
Met het Advanced Plan van Banana Boekhouding Plus kunt u de layout van het adres aanpassen. Zie voor meer informatie de pagina Voorbeelden (Engelstalig).
Factuurinformatie instellen
Factuurinformatie is informatie over de datum, klantnummer, vervaldatum, etc. die gewoonlijk onder de koptekst en het klantenadres staan.
Met de CH10 en UNI11 (Engelstalig) layouts kunt u definiëren welke informatie moet worden meegenomen in de afdruk en welke niet. U vindt instructies hiervoor op de pagina Factuur afdruk layout instellingen.
In de andere afdruk layouts (CH01-CH09 / UNI01-UNI08) kan de informatie niet worden aangepast.
Een nieuw informatieveld toevoegen aan de factuur
Naast de standaard informatievelden (factuurnummer, datum, klantnummer, etc.) kunt u ook andere aangepaste velden toevoegen.
In de sectie Factuur van de Factuur dialoog:
- Ga bovenin naar weergave Compleet.
- Gebruik de velden Extra info. 1 ... Extra info. 8 om uw eigen extra informatievelden toe te voegen.
- Vink in de sectie Informatie van de Factuur layout instellingen het vakje Gepersonaliseerde velden aan.
- De nieuwe extra informatievelden worden toegevoegd aan het eind. Het is niet mogelijk de volgorde te veranderen.
In de Sectie Instellingen van de Factuur dialoog:
- Verander de teksten van de Factuur aangepaste velden naar eigen inzicht.
- U kunt voor elke taal vertalingen invoeren.
De betaaltermijn instellen
De betaaltermijn voor facturen is standaard 30 dagen.
U kunt de betaaltermijn op twee manieren veranderen:
- Verander de standaardinstellingen voor alle nieuwe facturen.
- Ga naar de sectie Instellingen van de Factuur dialoog.
- Stel in de sectie Nieuwe documenten > Betalingstermijn de gewenste waarde in (bijvoorbeeld 10).
- De factuur vervaldatum wordt opnieuw berekent met de nieuwe betalingstermijn.
- Verander de betaaltermijn voor iedere factuur afzonderlijk.
- Ga naar de Factuur dialoog.
- Voer in het veld Vervaldatum de einddatum voor de betaling in (bijvoorbeel 31.12.2022).
- De vervaldatum van de factuur wordt vervangen door de nieuwe datum.
De positie en de samenstelling van het klantadres instellen
Met de CH10 en UNI11 layouts kunt u definiëren:
- De plaats van het klantadres.
- De elementen van het adres.
In het scherm Factuur instellen > sectie Adres klant:
- In het veld Adres compositie:
- Stel het adres samen door de XML namen van de kolommen in de tabel Contacten in te voeren.
- U kunt alleen de volgende kolommen gebruiken (XML namen):
NamePrefix, OrganizationName, FirstName, FamilyName, Street, AddressExtra, POBox, PostalCode, Locality, Region, Country, CountryCode. - Verander de plaats van het adres door de velden Horizontaal verplaatsen en Verticaal verplaatsen te gebruiken.
Voor andere afdruk layouts (CH01-CH09 / UNI01-UNI08), kan de plaats en de samenstelling van het klantadres niet worden veranderd.
Wanneer u meer dan een regel nodig heeft om het adres van uw klant af te drukken kijk dan op klant/bedrijf adres over vier regels.
De titel/object instellen
Om de titel/objectnaam van de factuur in te stellen heeft u twee mogelijkheden:
- Voer de tekst in in het Factuur dialoog > Object veld.
- Voor ieder factuur kunt u een titel definiëren.
- Als u het veld leeg laat wordt de standaardtekst gebruikt.
- Deze titel gaat altijd vóór de titel ingevoerd in de layout instellingen (zie volgende punt).
- Met de CH10 en UNI11 layouts kunt u de tekst invoeren in het Factuur instellingen > Tekst sectie > Factuurtitel.
- De titel wordt gebruikt voor alle facturen die worden afgedrukt met deze layout.
- De titel wordt alleen gebruikt als er geen titel is gedefinieerd zoals aangegeven in het eerste punt.
De begintekst instellen
U heeft twee mogelijkheden om de begintekst van de factuur in te voeren:
- Voer de tekst in in het Factuur dialoog > Begin tekst veld.
- U kunt voor ieder factuur een begintekst definiëren.
- Als u het veld leeg laat wordt de standaardtekst gebruikt.
- Deze tekst gaat altijd vóór de tekst ingevoerd in de layout instellingen (zie volgende punt).
- Met de CH10 en UNI11 layouts kunt u de tekst invoeren in het Factuur instellingen >Tekst sectie > Begintekst.
- De tekst wordt gebruikt voor alle facturen die worden afgedrukt met deze layout.
- De tekst wordt alleen gebruikt als er geen tekst is gedefinieerd zoals aangegeven in het eerste punt.
De tabel met de factuurdetails instellen
De tabel met factuurdetails is de centrale plaats in de factuur waar de gefactureerde items/diensten verschijnen met hoeveelheden, eenheidsprijzen, totalen, etc.
Gebruik de factuur dialoog om de te factureren items in te voeren.
Zie ook de pagina's:
De kolommen van de gefactureerde items instellen
Met de CH10 en UNI11 layouts, kunt u bepalen welke kolommen worden weergegeven in de afdruk. Op de pagina Factuur instellen > factuur details kunt u zien hoe dit werkt.
Voor de andere afdruklayouts (CH01-CH09 / UNI01-UNI08) zijn de kolommen niet in te stellen.
De eindteksten instellen
U heeft verschillende mogelijkheden om de eindteksten van de factuur in te voeren:
- Voer de tekst in in de Factuur dialoog > Eindtekst veld.
- Dit wordt toegepast in elke afdruklayout.
- De tekst wordt precies onder de factuurdetails geplaatst.
- Voer de tekst in in de Factuurafdruk dialoog > Opties sectie > Definitieve tekst.
- Dit wordt toegepast in elke afdruklayout.
- Als u al een tekst zoals in stap 1 heeft ingevoerd dan wordt deze nieuwe tekst meteen na de vorige toegevoegd.
- Voer de tekst in in de Factuur layout instellingen > Tekst sectie > Eindtekst veld.
- Deze tekst gaat boven de tekst ingevoerd zoals in stap 2.
- Als u al een tekst zoals in stap 1 heeft ingevoerd dan wordt deze nieuwe tekst meteen na de vorige toegevoegd.
Het bankrekeningnummer instellen
Als u geen QR code gebruikt moet u het bankrekeningnummer invoeren als referentie voor de factuurbetaling.
U heeft drie mogelijkheden om het bankrekeningnummer in te voeren als eindtekst:
- Factuur dialoog > Eindtekst veld.
- Het bankrekeningnummer verschijnt alleen in de afdruk van de factuur die u aan het veranderen of afdrukken bent.
- Dit wordt toegepast in elke afdruklayout.
- De tekst wordt direct onder de factuurdetails geplaatst.
- Factuurafdruk dialoog > Opties sectie > Definitieve tekst.
- In dit geval wordt het bankrekeningnummer ingevoegd in elke factuur die u maakt.
- Dit wordt toegepast in elke afdruklayout.
- Als u al een tekst zoals in stap 1 heeft ingevoerd dan wordt deze nieuwe tekst meteen na de vorige toegevoegd.
- Factuur layout instellingen > Tekst sectie > Eindtekst veld.
- In dit geval wordt het bankrekeningnummer ingevoegd in elke factuur die u maakt met deze layout.
- Deze tekst gaat boven de tekst ingevoerd zoals in stap 2.
- Als u al een tekst zoals in stap 1 heeft ingevoerd dan wordt deze nieuwe tekst meteen na de vorige toegevoegd.
Kleuren en stijlen instellen
Op de Factuur layout instellingen page vindt u instructies voor het definiëren van:
- Lettertype en -grootte.
- Kleuren.
Vetgedrukte tekst instellen
Op de Factuur layout pagina pagina vindt u informatie over het gebruiken van vetgedrukte tekst in facturen.
Afbeeldingen toevoegen aan offertes of facturen
Met het Advanced Plan van Banana Boekhouding Plus, met de nieuwe applicatie Offertes en Facturen, kunt u afbeeldingen toevoegen aan offertes en facturen die naar klanten gestuurd moeten worden.
Deze functionaliteit maakt de factuur nog beter te personaliseren en de klant die deze ontvangt heeft een completer en duidelijker inzicht in de facturering van de artikelen.
Zie de volgende pagina's met informatie pages over het toevoegen van afbeeldingen:
- Met Javascript de afdruk van de factuur personaliseren (Engelstalig).
- Offertes en facturen met productfoto's.
Klant/bedrijf adressen afdrukken over vier regels
Wanneer de geadresseerde een bedrijf is met diverse sectoren/afdelingen of een klant die woont in een appartementencomplex kan het nodig zijn om meerdere regels te gebruiken voor het afdrukken van het adres.
Deze optie is alleen beschikbaar met het Advanced Plan van Banana Boekhouding Plus.
Om de mogelijkheid, het ontvangersadres over meerdere regels af te drukken, te activeren gaat u als volgt te werk:
- Werk de extensie bij vanuit het menu Extensies > Extensies beheren > Extensies bijwerken.
- Open de factuur met Bewerken en in de Instellingen dialoog > Adres sectie, maak de velden Sector 1 ... 4 zichtbaar voor de Basis weergave.

- Schakel eventueel over van de weergave Basis naar de weergave Compleet zonder de velden zichtbaar te maken (in de weergave Compleet zijn alle velden zichtbaar).
- Voer in factuur adres de tekst in de sector velden in.

- In de afdruk layout instellingen, voeg de Sector velden toe aan de klant adres compositie.
De inhoud is als volgt (de Engelse namen moeten gebruikt worden):
<OrganisationName>
<OrganisationUnit>
<OrganisationUnit2>
<OrganisationUnit3>
<OrganisationUnit4>
<NamePrefix>
<FirstName> <FamilyName>
<Street> <AddressExtra>
<POBox>
<PostalCode> <Locality>

- Als u deze velden automatisch over wilt laten nemen van de tabel Contacten, voeg dan de kolommen
OrganisationUnit2, OrganisationUnit3 en OrganisationUnit4 toe aan deze tabel.

Andere informatie
- De factuurafdruk personaliseren (Engelstalig)
Customize Address, Logo, Footers
Use Sub-Totals
Subtotals allow you to add partial totals to the invoice. For example, it is possible to insert a subtotal with labor costs and a subtotal with material costs.
To add a subtotal:
- Go to the Settings tab > Item Columns section and switch on the column Type
- Go to the Invoice tab
- Add a new row
- In the column Type select "Total", "Total 1" or "Total 2"
- Enter the desired description for the total line.
Example:
Subtotals in the dialog

Subtotals on the invoice

Upcoming new functionalities
- Add status to the invoice (draft, sent, reminder1, canceled, ...)
Facturen afdrukken
Commando Offerte/Factuur afdrukken
Het afdrukken van facturen wordt gedaan vanuit het menu Facturen → Factuur afdrukken.
Met dit commando wordt een afdrukvoorbeeld van de factuur gemaakt. Direct vanuit het afdrukvoorbeeld kunt u het volgende dialoogvenster bereiken, door te klikken op het instellingensymbool (het tandwieltje) in de menubalk:
- Dialoogvenster factuur afdrukken. In dit dialoogvenster kunt u diverse dingen doen:
- De layout kiezen die gebruikt moet worden voor het afdrukken van de factuur.
- Naar de layout instellingen gaan om de afdruk aan te passen.
- De afdrukinstellingen veranderen.
- De factuur exporteren naar PDF of andere formaten.
Er kan nu maar één factuur tegelijk afgedrukt worden.
Afdruklayout en personalisatie
Het afdrukken van de offerte of factuur is heel goed te personaliseren omdat:
- U de Afdruklayout kunt kiezen.
- U kunt de afdruk van de factuur personaliseren door de layout instellingen aan te passen.
- Diverse layouts zijn beschikbaar voor het afdrukken van facturen, de volgende worden aanbevolen:
- De CH10 layout voor alle gebruikers in Zwitserland (Engelstalig).
Met de optie om de Zwitserse QR-Code in de afdruk te gebruiken. - De UNI11 layout voor alle gebruikers in andere landen.
Hetzelfde als de CH10 layout, maar zonder de QR-Code.
- De CH10 layout voor alle gebruikers in Zwitserland (Engelstalig).
Raadpleeg de volgende pagina's voor meer informatie over personalisatie:
De inhoud van tabellen afdrukken
Dialoog Factuur afdrukken
U kunt het dialoogvenster factuur afdrukken bereiken vanuit het Afdrukvoorbeeld door op Instellingen te klikken (het tandwieltje).
U kunt het afdrukvoorbeeld op drie manieren bereiken:
- Vanuit het menu Facturen → Factuur afdrukken commando.
- Met de knop Afdrukken van het dialoogvenster Nieuwe factuur/Factuur wijzigen.
- Vanuit de tabel Facturen door te klikken op het icoontje Factuur afdrukken aan de bovenkant van de cel in de kolom Id. (factuurnummer).
Het programma laat direct een voorbeeld zien van de factuur, gebruikmakend van de standaard layout [CH10] Factuur layout met Zwitserse QR code (Engelstalig).
U kunt één factuur tegelijk afdrukken, meerdere facturen tegelijk kan niet.
Nadat u de afdrukopties hebt gekozen, wordt met de knop OK een afdrukvoorbeeld van de factuur gemaakt.

Sectie Afdrukken
Layout
Met deze optie kunt u de layout van de factuur wijzigen. Er zijn een aantal voorgedefinieerde layouts beschikbaar.
Layout Voorkeuren
Met deze optie kunt u voorkeuren instellen die door de gekozen layout aangeboden worden.
Deze sectie wordt niet getoond in het dialoogvenster wanneer een layout zonder voorkeuren wordt geselecteerd.
- Afdrukken als
U kunt kiezen welk type document u wilt afdrukken, de keuzes zijn:- Automatisch: Druk het document af in het formaat van de factuur.
- Leveringsbon met bedragen: Druk het document af als een afleveringsbon.
- Leveringsbon zonder bedragen: Druk het document af als een afleveringsbon zonder de bedragen en het totaalbedrag.
- Factuur: Drukt het document af in het formaat van de factuur.
- 1e herinnering: Druk het document af als eerste herinnering.
- 2e herinnering: Druk het document af als tweede herinnering.
- 3e herinnering: Druk het document af als derde herinnering.
Het gekozen documenttype wordt niet opgeslagen voor een volgende keer maar weer op "automatisch" ingesteld.
Layout voorkeuren worden aangeboden door de volgende layouts:
- [CH10] Layout met QR code voor Zwitserland (Engelstalig).
- [UNI11] Layout 11 Programmeerbare factuur (Engelstalig).
Vereisten om layout voorkeuren te kunnen gebruiken:
Meer layouts...
Deze knop leidt u naar het dialoogvenster Extensies beheren, waar u nieuwe layouts kunt installeren, bestaande kunt bijwerken met de nieuwste versies, of uw eigen aangepaste layouts kunt toevoegen.
Instellingen
Hiermee kunt u de instellingen van de geselecteerde afdruklayout instellen. Elke layout heeft zijn eigen aanpasbare instellingen.
Bezoek de pagina Factuur instellingen voor CH10 / UNI11 layout (Engelstalig) voor meer informatie over het aanpassen van de UNI11 layout.
Sectie Options
In deze sectie kunt u specifieke teksten voor iedere taal toevoegen, bijvoorbeeld om de afsluitende tekst of de betalingsdetails aan te geven. Afhankelijk van de taal van de klant laat het programma onderaan de factuur de opgeslagen teksten voor de aangegeven taal zien.
Er kan één soort tekst worden ingevoerd, voor iedere taal een.
De teksten die in deze sectie worden ingevoerd worden afgedrukt op alle facturen, ongeacht de afdruklayout die wordt gebruikt.
Om een eindtekst toe te voegen:
- menu Facturen → Facturen afdrukken.
- Voer de gewenste tekst in de sectie Options in.
- Bevestig met OK.
De ingevoerde tekst verschijnt in het afdrukvoorbeeld van de factuur.

Factuur opslaan als PDF
Facturen kunnen ook worden opgeslagen in PDF-formaat, zodat ze gemakkelijk per e-mail kunnen worden verzonden.
- Vanuit het Afdrukvoorbeeld (Facturen → Factuur afdrukken → OK)
- selecteer PDF aanmaken in de werkbalk.
Factuur afdrukken
Om de factuur af te drukken wanneer het afdrukvoorbeeld wordt weergegeven:
- Gebruik het icoon Afdrukken op de werkbalk.
- Of sla op als PDF en druk deze af.
Betalingsherinneringen afdrukken
Met Banana Boekhouding Plus, met de UNI11 layout (Engelstalig), kunt u betalingsherinneringen afdrukken.
Vereisten om de lay-outvoorkeuren te gebruiken:
Op basis van de factuurgegevens ingevoerd in de facturentabel, kunnen herinneringen worden afgedrukt.
Hoe een herinnering af te drukken
Selecteer in de facturentabel de rij van de factuur waarvoor u een herinnering wilt afdrukken ga als volgt te werk:
- In Menu Facturen > Facturen afdrukken
- Selecteer Layout UNI11
- Onder Afdrukken als, selecteer een van de volgende opties:
- 1. herinnering
- 2. herinnering
- 3. herinnering
- Bevestig met OK

Afdruk personaliseren
Alle instellingen voor de UNI11 layout zitten ook in de afdruk van de herinnering.
Om de instellingen te veranderen gaat u naar Print Layout Settings.
Onder Tekst → Herinnering kunt u de begin- en eindteksten van de herinnering definiëren .
Afdruk voorbeeld:
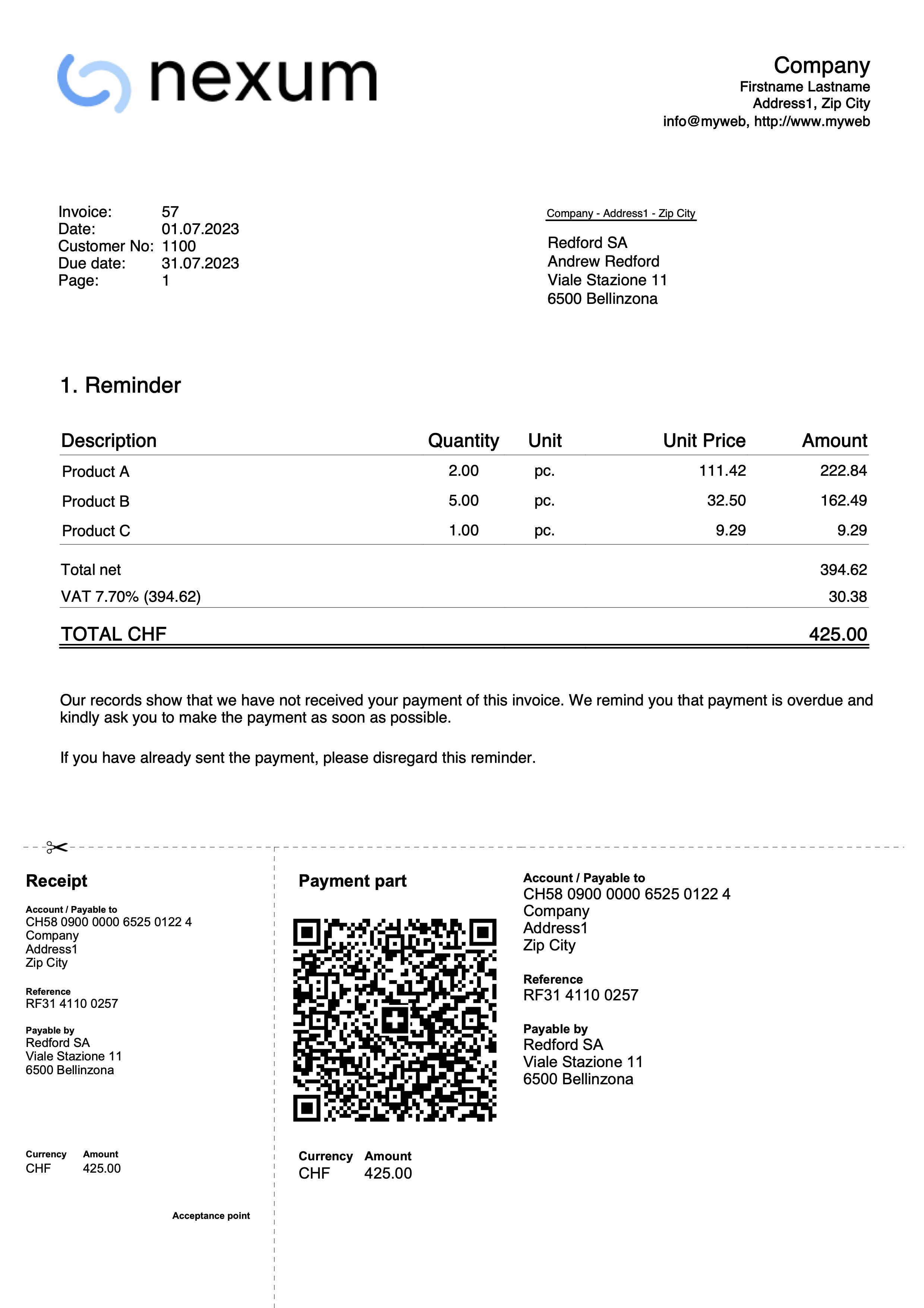
Afleverbon afdrukken
Met Banana Boekhouding Plus kunnen ook afleverbonnen worden afgedrukt met de layout UNI11.
Vereisten om de lay-outvoorkeuren te gebruiken:
- Banana Boekhouding Plus (Release 10.1.7 of nieuwer).
- Het Advanced plan
De gegevens voor de afleverbon worden ingevoerd in de Facturentabel, zoals dat ook gedaan wordt voor facturen.
Als de gegevens op de factuur overeenkomen met die op de leveringsbon, kunnen dezelfde gegevens worden gebruikt voor zowel het afdrukken van de leveringsbon als de factuur.
Hoe een afleverbon af te drukken
Selecteer In de Facturentabel de rij waarin de af te drukken leveringsbon staat en ga als volgt te werk0:
- Vanuit het menu Facturen > Facturen afdrukken
- Selecteer layout UNI11
- Selecteer onder Afdrukken als:
- Afleverbon met bedragen
In it geval worden de gedetailleerde bedragen en het totale bedrag opgenomen in de afleverbon. - Afleverbon zonder bedragen
Alleen de details van de afgeleverde goederen worden weergegeven in de afleverbon zonder bedragen.
- Afleverbon met bedragen
- Bevestig met OK.
Personaliseren van de afdruk
Alle instellingen die bij Layout UNI11 horen worden gehandhaafd bij het afdrukken van de afleverbon.
Om de instellingen te veranderen gaat u naar Afdruk Layout Instellingen.
Onder Teksten > Afleverbon kunt u de begin- en eindteksten van de afleverbon definiëren.
Voorbeeld van een afdruk:
Facturen archiveren
Met de toepassing Offertes en facturen kunt u uw offertes en facturen op elk moment van het jaar archiveren. Het bestand waarin de factuurgegevens worden ingevoerd, blijft in de loop der jaren hetzelfde.
Archiveer facturen afzonderlijk
Als u een of meer facturen afzonderlijk wilt archiveren, gaat u als volgt te werk:
- Ga vanuit de tabel Facturen naar de Archief weergave.
- In de kolom Archiefdatum vult u de datum in waarop u de factuur wilt archiveren.
- Archiveer de factuur met het commando Facturen > Archiveer gegevens > Archiveer tabel gegevens.
- Ga in het menu Facturen naar de opdracht Archiveren.
Archiveren van facturen voor het jaar
Om facturen voor het hele jaar te archiveren, gaat u als volgt te werk:
- Ga vanuit de tabel Facturen naar de Archief weergave.
- In de kolom Archiefdatum voert u op de eerste regel de datum 31.12 in en kopieert en plakt u op alle regels.
- Archiveer de factuur met het commando Facturen > Archiveer gegevens > Archiveer tabel gegevens.
- Ga in het menu Facturen naar de opdracht Archiveren.
Factuur archief
In het facturenarchief vindt u alle gearchiveerde offertes en facturen.
Gearchiveerde facturen worden weergegeven in de tabel Archief (Facturen) en verwijderd uit de facturentabel.
De tabel Archief (Facturen):
- Wordt automatisch weergegeven bij het archiveren van facturen.
- Als u de tabel sluit kunt u het commando menu Facturen > Archiceren... gebruiken om deze weer te geven.
Tabel gegevens archiveren
Deze functie is beschikbaar in Banana Accounting+ Dev Channel.
Van de volgende tabellen kunnen gegevens worden gearchiveerd:
- Contacten
- Items
- Facturen
- Offertes
Om tabelgegevens te archiveren:
- Ga in de tabel staan met gegevens om te archiveren.
- Activeer de kolom Datum gearchiv.
- Voer de datum waarop u wilt archiveren in de kolom Datum gearchiv.
- Kies van het menu Facturen > Archiveer gegevens > Archiveer tabel gegevens en kies de tabel met de gegevens die gearchiveerd moeten worden.
Het programma creëert de Archief tabel waar alle gearchiveerde gegevens (Contacten, Items, Facturen of offertes) worden opgeslagen.
Gearchiveerde gegevens bekijken
Deze functie is beschikbaar in Banana Accounting+ Dev Channel.
Gearchiveerde gegevens worden permanent opgeslagen in de Archief tabel.
Om de tabel met gearchiveerde gegevens te bekijken:
- Menu Facturen > Archiveer gegevens > Toon gearchiveerde gegevens
- Kies de tabel met de gearchiveerde gegevens om weer te geven
Het programma toont de Archief tabel waar alle gearchiveerde gegevens (Contacten, Items, Facturen of offertes) zijn opgeslagen.
New year
In the Estimates and Invoices application, it is possible to have all invoices created from one year to the next in a single file, without having to create a new file for the new year.
If, however, you wish to have separate invoices from one year to the next or not display the invoices from the previous year, there are two possible solutions:
1. Archive the registered invoices to empty the Invoices table
- From the Invoices menu, choose the option Archive data > Archive table data. More information can be found on the page Archiving Invoices.
- Archived invoices are displayed in the Archive (Invoices) table and removed from the Invoices table.
2. Create a new file by making a copy of the previous year
- Start from the current file and from File in the menu, click onto Save As command, naming the new year.
You can also create a copy of the file from the menu, Tools > Create file copy command. - In the Invoices table delete all rows where the previous year's invoices appear
For the Estimates and Invoices application, on the topic Create New Year, new developments will be possible in the future.
Import
Catalogi gebruiken voor facturering
Het is mogelijk product catalogi te integreren in de Offertes en facturen applicatie. Bedrijven kunnen catalogussen beschikbaar stellen aan hun dealers zodat deze makkelijker offertes en facturen kunnen maken.
Als u hierover vragen heeft neem dan contact op met onze klantenservice.
Offertes en Facturen tools
U kunt de Offerters en Facturen Tools extensie (Engelstalig) gebruiken om de volgende gegevens van Banana te importeren of te exporteren:
- Facturen
- Offertes
- Contacten
- Items
Serial invoices
With the Estimates and Invoices Application, you can quickly create serial invoices from a data list in Excel. It is ideal for sending bulk invoices to clients or members of an association.
- Enter the data in Excel.
- Import it into Banana Accounting Plus using the import functions.
- Create and print the invoices.
Prerequisites
To create serial invoices with the Offers and Invoices Application, you need to:
- Use the following pre-prepared Excel file to enter the contact data.
- Use the following pre-prepared Excel file to enter the invoice data.
- Use the Offers and Invoices Tools extension to import the invoice data into Banana.
- Install the Beta version of the 'Estimates and Invoices Dialog Extension' of the Estimates and Invoices application.
Create Serial Invoices
Serial invoices can be created as follows:
- Install the Offers and Invoices Tools extension.
- Create the Offers-Invoices file and enter the basic data.
- Create and import the contacts.
- Create and import the invoices.
- Print the invoices.
Launch Banana Accounting Plus and install the Estimates and Invoices Tools extension.
From the menu Extensions > Manage Extensions, search for Estimates and Invoices Tools among the online extensions and click on Install.
There are two ways to prepare the file:
- Create a new file from the menu File > New, select the region and language, select the type Estimates and Invoices, select the blank template.
- Use your existing Estimates and Invoices file.
In the menu File > File Properties (Basic Data) > Address section, set the address of your association, which will appear in the invoice header.
If you have a logo you want to use, refer to the Logo setup page.
Create and Import Contacts
Contact data can be created using an Excel file. In this file, all the data is entered and then subsequently imported into Banana. There are two ways to do this:
Method 1
The first method is described on the page Retrieving data from Other Programs > One-Time Data Importing using Excel.
- In Excel, arrange the columns exactly in the same sequence as they appear in the Contacts table of Banana accounting.
- Select the data in Excel that you want to copy and use the Copy command (Ctrl+C or Copy from the Edit menu).
- Go to Banana accounting and issue the Paste command (Ctrl+V or Paste from the Edit menu).
Method 2
The second method uses the Import Rows command from the Data menu.
- Download the specific Excel file to enter the contact data.
- The file is already set up with the necessary columns for entering the data.
- Row 1 contains the column headers. This row should not be deleted, and the column names should not be changed.
- The subsequent rows are example contacts.
- To enable editing of the file, click "Enable Editing" in the yellow bar at the top.
- Open the file and enter the address data of your contacts in the appropriate columns. The columns are as follows:
- RowId: The unique ID of the contact.
- OrganisationName: The name of the organization or company.
- FirstName: The first name.
- FamilyName: The last name.
- Street: The street.
- PostalCode: The postal code.
- Locality: The place.
- CountryCode: The country code.
- LanguageCode: The language of the contact used to create invoices. The invoice texts are printed in the defined language (it=Italian, de=German, en=English, fr=French).

- Save the file
- Select all the rows and use the Copy command (Ctrl+C or Copy from the Edit menu).
- Import the contacts into Banana accounting.
- In Banana accounting, open the Estimates and Invoices file type.
- Select the Contacts table.
- From the Data menu, select the Import Rows command.
- In the dialog that opens, check the option Import data from clipboard, then confirm with OK.
Create and Import Invoices
Invoice data can be created using an Excel file. In this file, all the data is entered and then subsequently imported into Banana accounting.
- Download the specific Excel file to enter the invoice data.
- The file is already set up with the necessary columns for entering the data.
- Row 1 contains the column headers. This row should not be deleted, and the column names should not be changed.
- The subsequent rows are example invoices.
- To enable editing of the file, click "Enable Editing" in the yellow bar at the top.
- Open the file and enter the invoice data in the appropriate columns.
- For more information on the columns, see the Column paragraph of the Estimates and invoices import page.
- Each row represents an invoice.
- You can enter an invoice with multiple items. For each item, add a row to the invoice (see example in the image, rows 5-6).

- Save the File.
- Convert the Excel invoice file into one of the two required formats (*.csv or *.txt) to import the data into Banana Plus.
- Open the Excel file with the invoice data.
- Click on File > Save As.
- Choose the option CSV (Comma delimited) if you intend to use the *.csv format; or choose Text (Tab delimited) if you intend to use the *.txt format.
- Save the file (once the file is created, it's advisable not to open it to avoid making any changes, even unintentional ones, that could compromise the import into Banana Plus).
- Import the Invoices into Banana.
- In Banana Accounting Plus, open the Estimates and Invoices file type.
- Select the Invoices table.
- From the Extensions menu, select Estimates and Invoices Tools > Import Invoices.
- Select the *.csv or *.txt file you saved.
- A dialog will show the changes that will be applied to the Banana file. Confirm by clicking OK.
- In the Invoices table you see the rows with the imported invoices.
If you do not see the imported invoices (you only see blank rows), use the command from the Invoices > Recalculate All menu.
Print Invoices
See how to print invoices and customize the print settings.
Error Messages and Troubleshooting
Per eventualFor any error messages encountered during the import process, refer to the documentation on Error Messages and Troubleshooting.