Facturation intégrée dans la comptabilité
La facturation intégrée de Banana Comptabilité utilise le système pour enregistrer les factures des clients directement dans le tableau Écritures. Il permet de créer des impressions, également personnalisables, à partir des enregistrements des mouvements des clients.
Vous pouvez imprimer à la fois des factures pour la Suisse avec un bulletin QR et des factures internationales pour d'autres pays, également en devises étrangères sans bulletin QR.
Créer les factures
Le tableau Écritures est au coeur de Banana Comptabilité et sert également à l'émission des factures. Rien de plus simple : pour créer une facture, on introduit une écriture normale qui facture le client.
Banana Comptabilité permet aussi de créer des factures en devises étrangères.

Les colonnes principales pour la facturation :
- Date - date facture.
- Facture - Le numéro de la facture.
- Libellé - La description de l'article à facturer.
S'il y a plus d'une facture, utilisez une autre ligne ayant le même numéro de client. - Débit - Compte du client.
- Avoir - Compte de recettes.
- Montant.- Montant de la facture.
Vous pouvez également introduire la quantité, le prix unitaire et le programme calcule le montant. - Code TVA - Code TVA relatif à la recette.
Avantages
Avec la facturation intégrée de Banana Comptabilité vous simplifiez votre travail administratif, en réduisant le temps nécessaire pour gérer les factures, les clients et les écritures comptables :
- Les écritures des factures sont toujours les mêmes pour la facturation et la comptabilité, ce qui réduit la possibilité d'erreurs et d'omissions.
- Banana Comptabilité génère automatiquement les documents comptables correspondants, tels que les registres de TVA, les comptes clients, les registres de recettes.
- Vous avez une vision plus précise et en temps réel de vos clients, avec des soldes constamment mis à jour.
- Beaucoup d'automatisation pour rendre votre travail facile avec des résultats professionnels immédiats :
- Récupération automatique des adresses des contacts, de sorte qu'il n'est pas nécessaire de réintroduire les données sur la facture.
- Pas de calculs manuels. Tous les calculs sont automatiques, toujours précis et à jour.
- Réglage de la langue, de la devise, du nombre de décimales et de l'arrondi pour chaque facture.
- Affichage de l'échéance.
Différences avec l'application Offres et Factures
La facturation intégrée est une fonction supplémentaire incluse dans toutes les applications comptables : Comptabilité en partie double, Recettes / Dépenses, Multi-monétaire, Cash Manager.
Offres et Factures est une application distincte de toutes les autres applications comptables et sert uniquement à créer des offres et des factures. Il n'y a aucune connexion avec le fichier comptable.
La facturation intégrée est idéale pour facturer des services ou des ventes, sans qu'il soit nécessaire d'inclure de nombreux détails structurés dans la facture
- Les éléments et détails des factures (quantités, prix, unités, etc.) ne sont enregistrés que dans le tableau Écritures
Dans l'application Offres et Factures, il existe un tableau Factures avec un Dialogue Factures où l'on trouve différentes colonnes et options pour détailler les différents éléments et données à introduire. A cet égard, l'application Offres et Factures est beaucoup plus flexible et complète car elle permet une plus grande personnalisation. - Dans le tableau Écritures, en plus des données de la facture, en introduisant le compte Débit et Crédit, l'entrée reste dans le fichier comptable, sans qu'il soit nécessaire d'introduire la facture par la suite. Ceci est idéal pour gérer la comptabilité du chiffre d'affaires.
Dans les Offres et Factures, les données ne sont pas comptabilisées, la facture doit donc être enregistrée dans le fichier comptable. - Dans la facturation intégrée, il n'est pas possible de créer des offres. Il est possible de créer et d'imprimer une facture avec le titre 'Offre' (au lieu de Facture).
L'application Offres et Factures est également spécifique à la création d'Offres.
Tableau Articles
Le tableau Articles permet de gérer le catalogue des articles, de suivre les quantités disponibles, les ventes et les prix d'achat.
Les données relatives à la gestion des articles ou des services à facturer sont introduites dans ce tableau. Un identifiant est attribué à chaque article et il est possible de créer des regroupements d'articles et de services dans une même catégorie.
Différentes colonnes sont disponibles pour une information complète et détaillée :
- Article (IdArticle) : le code de l'article.
- Libellé : la description de l'article.
- Groupe d'appartenance
- Compte (pour la comptabilité)
- Code TVA des ventes
- Unité : une abréviation pour définir le type auquel la quantité se réfère (pièces, heures...)
- Vente : le prix de vente unitaire.
- Coût d'achat.
La tableau Articles est liée aux colonnes Articles du tableau Écritures.
L'utilisation du tableau Articles permet d'accélérer l'introduction des données de la facture dans le tableau Écritures. En introduisant l'ID (code article), le programme reprend automatiquement la description, l'unité et le prix unitaire. En introduisant la quantité, le prix total à facturer est calculé et introduit.

Imprimer une facture avec le bulletin QR suisse
Après avoir saisi les données de la facture dans le tableau Écritures, vous pouvez créer et imprimer des factures avec les Modèles d'impression.
Dans Rapports > Clients > Imprimer factures :
- Choisissez la Mise en page CH10 avec le code QR suisse pour la Suisse
- Personnalisez l'impression. Une personnalisation plus poussée est possible avec le plan Advanced.
- Prévisualisez la facture : vous pouvez l'enregistrer au format PDF et l'envoyer par voie électronique ou l'imprimer.
Si vous utilisez cette Mise en page, le bulletin avec Swiss QR sera imprimé sur la facture et les données de référence apparaîtront sur les extraits. Vous pouvez importer les données de paiement des clients de la banque avec l'extension de relevé bancaire Camt ISO 20022 Suisse (Banana+). Vous maîtrisez l'encaissement des factures.
Il est possible d'imprimer la facture avec un bulletin QR même sans montant et sans adresse, en laissant un espace vide pour insérer manuellement les données. Pour plus d'informations, veuillez consulter la page Personnalisation par QR-Code Impression, section Inclure/Exclure de l'impression.
Avec le même enregistrement, dans la boîte de dialogue Imprimer la facture, sous Préférences de mise en page > Imprimer comme, vous pouvez également choisir d'imprimer les Bons de livraison, les Offres et les Rappels.

Imprimer factures internationales
Après avoir saisi les données de la facture dans le tableau Écritures, vous pouvez créer et imprimer des factures à l'aide des Mises en page d'impression.
Du Menu, Rapports > Clients > Imprimer factures:
- Choisissez la mise en page 11 Facture programmable UNI11
- Personnalisez votre impression. Avec le plan Advanced, il est possible de personnaliser davantage.
- Prévisualisez votre facture, enregistrez-la au format PDF et envoyez-la par voie électronique ou imprimez-la.
Avec la même écriture, à partir de la boîte de dialogue Imprimer factures, sous Préférences de mise en page > Imprimer sous, vous pouvez également choisir d' Imprimer bons de livraison, les Offres et les Rappels.
Structure de la facture
Cette image montre la structure de la facture :
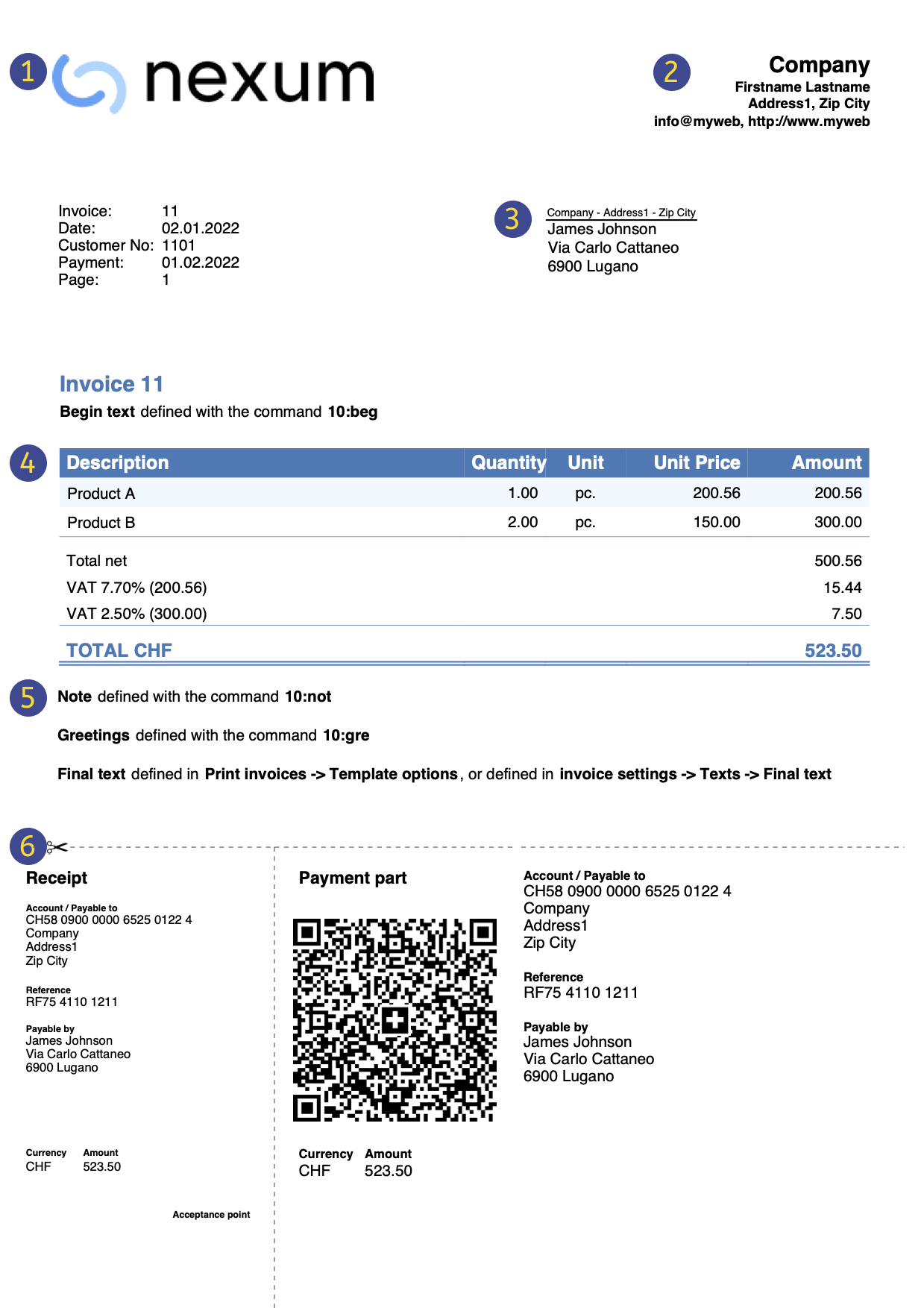 | LogoVous avez la possibilité d'insérer un logo personnalisé à partir du menu Fichier → Configuration logo | |||
En-têteDonnées d'en-tête de la facture extraites du menu Fichier → Propriétés fichier (Données de base) → Adresse | ||||
Adresse du clientL'adresse du client est extraite du tableau Comptes, voir Configurer le fichier. | ||||
Données de la factureSaisissez le contenu de la facture dans le tableau Écritures, voir Insérer les données de la facture. | ||||
Textes libresLe texte de départ, les notes et les salutations utilisent la Colonne Type ; le texte de fin à la fin d'une facture va dans Rapports → Clients → Imprimer factures → Options de mise en page. | ||||
QR-Code suisseLes paramètres ne peuvent être définis pour la Suisse qu'avec [CH10] Layout avec Code QR suisse. |
Gestion Clients
La Gestion clients vous permet d'enregistrer, d'organiser et de gérer les informations relatives aux clients, en gardant une trace des transactions et des paiements des clients, des dates d'échéance des paiements et des informations de contact. Vous pouvez suivre les paiements des clients, mettre à jour l'état de paiement des factures émises, saisir et imprimer les factures.
Dans Banana Comptabilité, les données des clients sont configurées dans le tableau Comptes.
Pour créer des factures, il faut:
- Définir le livre du client
- Créer les factures en introduisant les écritures dans le tableau Écritures, en débitant le compte du client.
Grâce à une série de fonctions, vous pouvez gérer:
- Les encaissements de factures en les saisissant dans le tableau des Écritures:
Créer une facture à partir d'un centre de profit
Lorsque le livre client est paramétré avec des centres de profit (principe de trésorerie), la colonne CC3 du centre de profit est utilisée dans les écritures de facturation.
Dans les colonnes appropriées du tableau Écritures, indiquez :
- La date.
- Le numéro de la facture.
- La description de l'article à facturer que vous souhaitez voir figurer sur la facture.
S'il y a plus d'un article à facturer, utilisez une autre ligne portant le même numéro de client. - Dans le compte Débit, ne pas enregistrer de compte
- Dans le compte Crédit, n'enregistrez aucun compte
- Le montant. Vous pouvez également introduire la quantité et le prix unitaire et le programme calculera le montant.
- Dans la colonne CC3, inscrire le compte du centre de profit du client (tableau Comptes).

Fonctions non disponibles pour le moment
- Envoi automatisé de factures par courrier électronique.
- Création d'offres.
Le programme permet d'imprimer une facture avec la mention "Offre". - Création de bons de livraison.
Le programme permet d'imprimer une facture avec la mention "Bon de livraison". - Lien avec l'application entrepôt.
- Lien avec l'application Time Sheet.
- Création de factures en devise étrangère avec la TVA dans la devise de base (par exemple, factures en EUR avec la TVA en CHF).
Si vous souhaitez émettre des factures séparément de la comptabilité (utile pour la comptabilité de caisse) et préparer également des offres, vous pouvez utiliser l'application Offres et Factures.
Liste complète des fonctionnalités actuellement indisponibles
Approfondissements
- Imprimer les factures et gérer la TVA
- Imprimer dans la langue du client
- Definir l'échéance d'une facture
- Toutes les extensions avec facturation QR
Ressources connexes:
- Exemple de facturation dans la comptabilité dépenses/recettes
- Exemple de facturation de la comptabilité en partie double
- Exemple de facturation en configurant des clients en tant que centres de coûts.
Utile si vous faites des factures avec la TVA sur l'encaissé (clients et fournisseurs avec le centre de coût CC3).
Configurer le fichier
Il y a deux façons de préparer le fichier comptable pour la facturation :
- Créer un nouveau fichier comptable à partir d'un modèle prédéfini.
- Adapter votre fichier comptable existant.
Nouveau fichier comptable
Plusieurs modèles sont disponibles avec le registre clients préconfiguré. Les types de comptabilité qui supportent la création de factures sont :
- Comptabilité en partie double avec ou sans TVA.
- Comptabilité multidevise avec ou sans TVA.
- Comptabilité dépenses/recettes avec ou sans TVA.
Vous pouvez créer un nouveau fichier comptable pour la facturation comme suit :
- Menu Fichier > Nouveau.
- Sélectionnez la Région et la langue.
- Dans le champ Filtrer par, tapez Factures.
- Dans la section à droite, sélectionnez l'un des modèles.
- Enregistrer le fichier sous.
Suivez toutes les instructions de la page Facturation.
Pour les types de comptabilité avec TVA, afin de configurer correctement le fichier, nous vous recommandons de consulter les explications de la page Imprimer les factures et gérer la TVA.
Adaptez votre fichier comptable existant
Si vous avez déjà votre propre fichier, mais qu'il n'est pas encore configuré pour créer des factures, vous devez ajouter certaines fonctions et paramètres nécessaires pour imprimer les factures :
Saisissez les données de la société dans les Données de base.
- Dans le menu Fichier > Propriétés du fichier (données de base) > Adresse, définissez l'adresse de votre entreprise, qui sera indiquée dans l'en-tête de la facture.
- Si vous avez un logo que vous souhaitez utiliser, consultez la page Configuration logo.
Définir la liste des clients dans le tableau Comptes
- Dans la tableau Comptes, définissez le registre clients.
- Ajoutez et affichez les colonnes d'adresse des clients.
- Dans le tableau Comptes, sélectionnez la vue Adresse et saisissez les adresses des clients.
- Si la vue Adresse n'est pas visible, ajoutez-la via le menu Outils > Ajouter de nouvelles fonctionnalités > Ajouter des colonnes d'adresse dans le tableau Comptes.
- Configurez les paramètres du client dans le menu Rapports > Clients > Paramètres.
Ajoutez les colonnes dont vous avez besoin dans le tableau Ecritures
- Dans le tableau Ecritures, rendez visibles les colonnes de facturation :
- Menu Données > Organisez les colonnes et affichez les colonnes PièceType et PièceFacture.
- Ajoutez des colonnes pour la quantité et le prix unitaire (facultatif).
- Menu Outils > Ajouter de nouvelles fonctions > Ajouter des colonnes Articles dans le tableau Ecritures.
- Ajoutez le tableau Article (facultatif).
Vous en avez besoin pour garder une liste de vos articles et il sert de mini-gestion de stock.
Menu Outils > Ajouter de nouvelles fonctions > Ajouter un tableau Article.
Pour les types de comptabilité avec TVA, afin de configurer correctement le fichier, nous vous recommandons de consulter les explications de la page Imprimer les factures et gérer la TVA.
Factures gérées dans un fichier séparé, uniquement pour les factures
Si vous voulez gérer les factures séparément de la comptabilité, vous devez créer un nouveau fichier. Seuls les comptes clients nécessaires à la facturation sont saisis dans le plan comptable. Dans le tableau Ecritures, saisissez les écritures de facturation.
Cette approche convient à ceux qui :
- Enregistrent les factures sur l'encaissé. Seul le montant encaissé est enregistré dans le fichier comptable.
- Veulent une gestion des factures complètement détachée, par exemple, les associations qui doivent envoyer les cotisations aux membres.
Comment créer un fichier séparé pour la gestion des factures :
- Téléchargez le fichier d'exemple, ouvrez-le et adaptez-le à vos besoins.
Vous pouvez également partir de n'importe quel modèle existant et l'adapter, comme mentionné ci-dessus, pour l'utilisation des factures. - Vérifiez que tous les réglages et les colonnes expliqués dans le paragraphe précédent sont présents.
Insérer les factures dans les lignes d'enregistrement
Avant de procéder à la création des factures, il est nécessaire d'établir la méthode de comptabilisation. Les méthodes sont les suivantes :
- Comptabilisation et émission de la facture sur le chiffre d'affaires.
- Les factures émises sont immédiatement enregistrées et comptabilisées.
- Les revenus sont reconnus au moment de l'émission de la facture.
- Sous-comptabilité clients via les comptes du bilan.
- Comptabilisation et émission de la facture sur encaissement.
- Les factures émises ne sont comptabilisées qu'au moment de l'encaissement.
- Les revenus ne sont reconnus que lorsque la facture est effectivement payée, en enregistrant les transactions au moment de l'encaissement.
- Sous-comptabilité clients via les centres de profit CC3.
- Comptabilisation et émission de la facture avec taux de solde.
- Les factures sont émises avec un taux différent de celui comptabilisé.
- Revenue is recognized only when the invoice is actually paid, recording transactions at the time of collection.
- Customer sub-ledger through CC3 profit centers.
Émission de la facture et TVA sur l'encaissement
La procédure de Banana Comptabilité pour la gestion de la TVA prévoit d'insérer le code TVA toujours sur la ligne où le revenu est enregistré.
Les revenus ne sont reconnus que lorsque la facture est effectivement payée, en enregistrant les transactions au moment de l'encaissement.
Il est nécessaire de configurer le sous-compte clients dans le tableau Comptes via le Centre de profit CC3.

Par conséquent, dans la gestion de la TVA sur encaissement, le code TVA est inséré uniquement lorsque la facture est encaissée.
Les données de la facture sont saisies dans la tableau Écritures. Pour chaque nouvelle facture, saisir une nouvelle ligne d'enregistrement.
- Indiquer la date de l'enregistrement
- Le numéro de facture
- En cas de facturation avec QR Suisse avec compte IBAN, utiliser uniquement des chiffres ou des lettres, sans espaces, séparateurs ou autres caractères. La longueur maximale autorisée est de 7 caractères.
- En cas de facturation avec QR Suisse avec QR-IBAN, utiliser uniquement des chiffres sans espaces, séparateurs ou autres caractères. La longueur maximale autorisée est de 7 chiffres.
- Si le QR Suisse n'est pas utilisé, le numéro de facture peut être choisi librement.
- Chaque facture doit avoir un numéro de facture unique, même sur plusieurs exercices comptables. Il est important d'éviter d'utiliser le même numéro sur plusieurs années, car cela serait considéré comme un seul document. Si vous souhaitez répéter le même numéro, ajoutez l'année au numéro de facture ou un autre identifiant distinctif (ex. 1234524, 1234525).
- Le texte de la description (produits, services, consultations...) qui apparaîtra sur la facture du client
- Le compte Doit doit rester vide
- Le compte Avoir doit rester vide
- Insérer le montant
- En cas de soumission à la TVA, insérer le code TVA de vente entre crochets (ex. "[V81]").
Le code TVA inséré entre crochets permet d'afficher le montant de la TVA sur la facture, sans comptabilisation, qui aura lieu lors de l'encaissement.

Facture sur plusieurs lignes
Lorsqu'il y a plusieurs éléments à facturer (différents articles ou prestations ou les deux), il faut enregistrer sur plusieurs lignes (un élément par ligne) :
- Insérer une nouvelle ligne d'enregistrement pour chaque élément à imprimer sur la facture.
- Sur chaque ligne supplémentaire, répéter la date et le numéro de facture, identiques aux lignes précédentes.
Colonnes de base
Date
La facture indiquera la date figurant dans cette colonne. Toutes les lignes appartenant au document doivent porter la même date.
Facture
Pour la gestion des factures, un numéro de facture doit obligatoirement être indiqué dans la colonne Facture.
Description
Une description des produits ou services à facturer. Ces textes apparaissent sur la facture.
Doit
Utiliser la colonne uniquement pour enregistrer l'encaissement de la facture, en insérant le compte de liquidité (banque, poste,...).
Avoir
Utiliser la colonne uniquement pour enregistrer l'encaissement de la facture, en insérant le compte du revenu.
Montant
Un montant. Si la TVA est gérée, insérer le montant brut (TVA incluse).
Code TVA
Le code TVA correspondant au compte des revenus (ventes ou services) :
- Pour l'émission de la facture, le code TVA doit être inséré entre crochets (ex. "[V81]").
- Pour la comptabilisation de l'encaissement de la facture, le code TVA du revenu doit être inséré sans crochets.
CC3
Un compte client présent dans le tableau Comptes, dans le groupe Centre de profit CC3.
Colonnes facultatives
Type
Dans la colonne Type, il est possible de définir des lignes de détail, comme par exemple des lignes de totalisation ou une échéance de paiement spécifique à une facture.
Cette colonne n'est pas visible par défaut, mais elle doit être affichée via le menu Données > Disposer colonnes et en cochant la colonne DocType.
Quantité
La quantité de marchandises ou de services à facturer.
Pour ajouter la colonne quantité, utiliser le menu Outils > Ajouter / Supprimer des fonctions > Ajouter des colonnes Articles dans le tableau Écritures
Unité
Un type d’unité (par exemple : 'pz', 'h', 'm', 'kg').
Prix unitaire
Le prix unitaire relatif à la marchandise ou au service.
Le programme calcule automatiquement le montant total en fonction des quantités saisies dans la colonne Quantité.
Émission de la facture et TVA sur le chiffre d'affaires
La procédure standard de Banana Comptabilité pour la gestion de la TVA prévoit d'entrer le code TVA toujours sur la ligne où le revenu est enregistré.
Les factures émises sont immédiatement enregistrées et comptabilisées. Les revenus sont reconnus au moment de l'émission de la facture.
Il est nécessaire de configurer le grand livre clients dans le tableau Comptes. À la fin de l'année, les comptes clients doivent figurer dans le bilan.
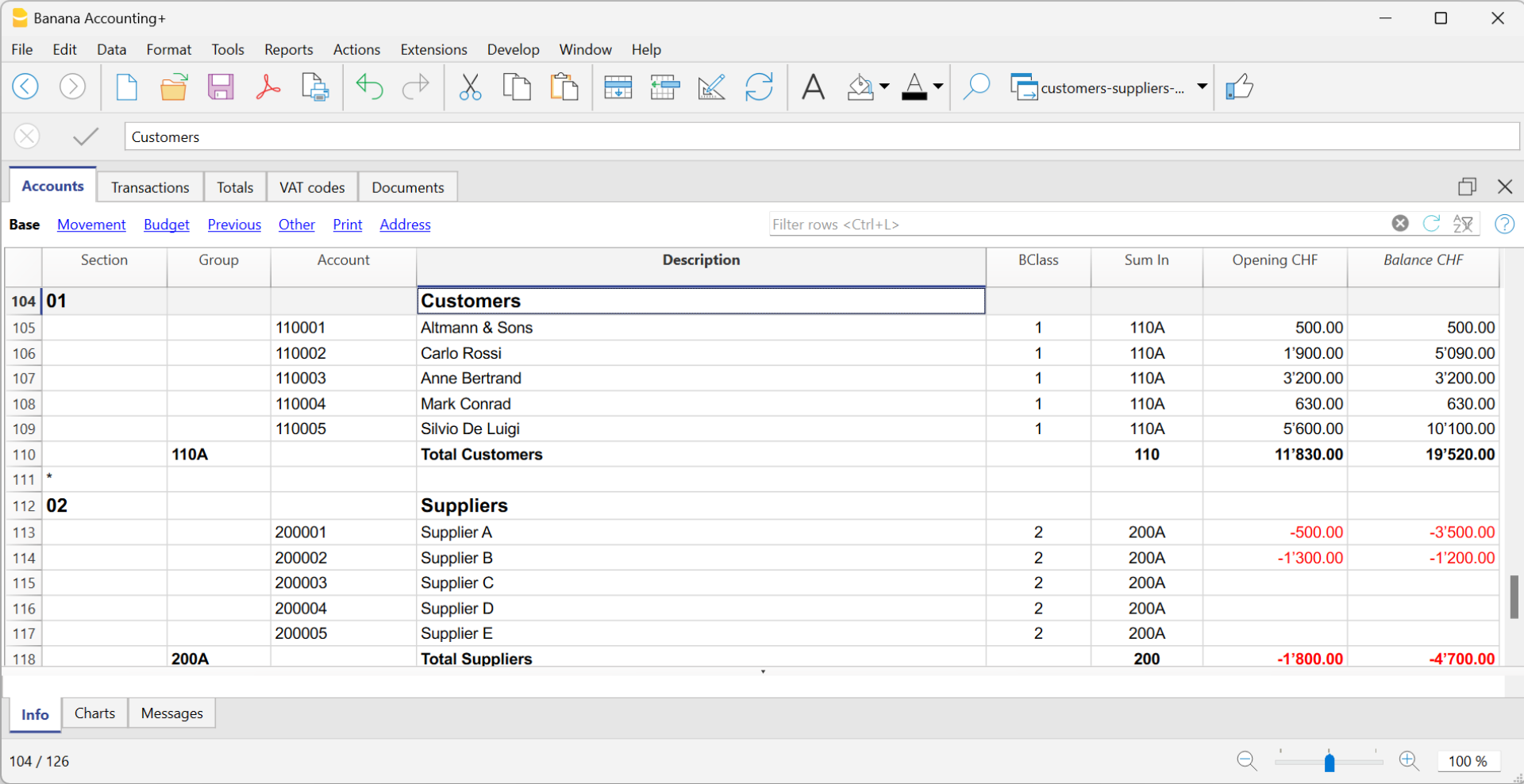
Par conséquent, dans la gestion de la TVA sur le chiffre d'affaires, le code TVA est saisi lors de la création de la facture.
Les données de la facture sont saisies dans le tableau Écritures. Pour chaque nouvelle facture, entrez une nouvelle ligne d'enregistrement.
- Indiquer la date de l'enregistrement
- Le numéro de facture
- Pour la facturation avec QR Suisse avec compte IBAN, utiliser uniquement des chiffres ou des lettres, sans espaces, séparateurs ou autres caractères. La longueur maximale autorisée est de 7 caractères.
- Pour la facturation avec QR Suisse avec QR-IBAN, utiliser uniquement des chiffres, sans espaces, séparateurs ou autres caractères. La longueur maximale autorisée est de 7 chiffres.
- Si le QR Suisse n'est pas utilisé, le numéro de facture peut être librement choisi.
- Chaque facture doit avoir un numéro de facture unique, même sur plusieurs exercices comptables. Il est important car l'utilisation du même numéro de facture sur plusieurs années est considérée comme un seul document. Si vous souhaitez répéter le même numéro de facture, ajoutez l'année au numéro de facture ou un autre identifiant pour le distinguer des factures des années précédentes (ex. 1234524, 1234525).
- Le texte de la description (produits, services, consultations...) qui apparaîtra sur la facture du client
- Dans le compte Débit, entrer le numéro du compte client
- Dans le compte Crédit, entrer la contrepartie (compte Ventes, Conseil ou autre)
- Saisir le montant
- En cas de soumission à la TVA, entrer le Code TVA avec le pourcentage de TVA applicable. Voir Impression des factures et gestion de la TVA.

Facture sur plusieurs lignes
Lorsqu'il y a plusieurs éléments à facturer (différents articles ou prestations ou les deux), ils doivent être enregistrés sur plusieurs lignes (un élément par ligne) :
- Ajouter une nouvelle ligne d'enregistrement pour chaque élément à imprimer sur la facture.
- Sur chaque ligne supplémentaire, répéter la date et le numéro de facture, identiques aux lignes précédentes.
Colonnes de base
Date
La facture affichera la date indiquée dans cette colonne. Toutes les lignes appartenant au document doivent porter la même date.
Facture
Pour la gestion des factures, un numéro de facture doit obligatoirement être indiqué dans la colonne Facture.
Description
Une description des produits ou services à facturer. Ces textes apparaissent sur la facture.
Débit
Un compte client appartenant au grand livre présent dans le tableau Comptes.
Crédit
Un compte de revenus présent dans le tableau Comptes.
Montant
Un montant. Si la TVA est gérée, entrer le montant brut (TVA incluse).
Code TVA
Le code TVA correspondant au compte de revenus (ventes ou services).
Facturation et TVA avec taux forfaitaire
La procédure de Banana Comptabilité pour la gestion de la TVA prévoit d'insérer le code TVA toujours sur la ligne où le revenu est enregistré.
Les revenus sont reconnus uniquement lorsque la facture est effectivement payée, en enregistrant les transactions au moment de l'encaissement.
Lorsqu'on est soumis à la TVA avec taux forfaitaire et que les factures émises aux clients doivent être créées avec les pourcentages de TVA normaux (par exemple 8,1%). Se pose alors le problème de la création et de la comptabilisation avec deux taux de TVA différents.
- La facture à envoyer au client doit comporter un taux de TVA normal (ex. 8,1 %).
- La comptabilisation de la facture doit être effectuée avec le taux de TVA au solde (ex. 6,2 %).
Il est donc nécessaire de séparer l'émission de la facture de sa comptabilisation.
Émission de facture avec les taux de TVA normaux
Pour émettre une facture aux clients avec le taux normal de TVA (par exemple 8,1%), il est nécessaire de créer un sous-compte client dans le tableau Comptes avec le centre de profit CC3 (par exemple : 10001 pour le client XX) et de remplir toutes les informations du client dans les colonnes de la vue Adresse.
Dans le tableau Écritures, créez la facture :
- Entrez la date et le libellé dans les colonnes correspondantes.
- Dans la colonne Montant, entrez le montant.
- Les colonnes Débit et Crédit doivent rester vides.
- Dans la colonne Code TVA, tapez le code V81 entre crochets [V81].
Les codes TVA entre crochets ne déclenchent aucun enregistrement de TVA. - Dans la colonne CC3, indiquez le numéro du centre de profit sans point-virgule (par exemple 10001).
Comme il n'y a pas de comptes dans les colonnes Débit et Crédit, l'enregistrement de création de la facture ne sera pas comptabilisé.
Enregistrement de la facture avec taux de TVA forfetaire
Lors de l'enregistrement de la facture en comptabilité, pour l'enregistrer avec le taux de TVA solde, il faut saisir l'enregistrement normalement, en ajoutant les comptes dans les colonnes Débit et Crédit et le code TVA correspondant au taux de TVA solde :
- Si le système d'enregistrement avec décomposition est utilisé, entrez le code TVA pour le pourcentage de la TVA solde (par exemple V62).
- Si le système d'enregistrement sans décomposition est utilisé, entrez le code TVA sans taux (par exemple F1).
Plus d'informations sont disponibles sur la page Web suivante :
Fattura con aliquota saldo fatturato
La procedura di Banana Contabilità nella gestione IVA prevede di inserire il codice IVA sempre sulla riga dove si registra il ricavo. Quando la contabilità deve essere gestita sul fatturato, i ricavi vengono contabilizzati quando la fattura viene emessa.
Quando si è soggetti all'IVA con il metodo Aliquote saldo o forfettarie, le fatture ai clienti devono essere emesse con le aliquote normali (esempio 8.1%). La contabilizzazione delle fatture con IVA metodo Aliquote saldo o forfettarie invece prevede delle aliquote ridotte (es. 6.2%).
- Se gli importi sono al lordo si può contabilizzare sul fatturato o sull'incassato, inserendo il codice IVA tra parentesi quadre.
- Se gli importi sono al netto, non è possibile creare e contabilizzare le fatture allo stesso momento. In questo caso è necessario gestire:
- La creazione delle fatture su un file contabile, tramite la fatturazione integrata oppure con l'Applicativo Offerte e Fatture
- La contabilizzazione delle fatture sul file della contabilità.
In questo caso è necessario gestire la creazione delle fatture su un file contabile o con l'Applicativo Offerte e Fatture, e la contabilizzazione su un file separato della contabilità.
Emissione fattura con aliquota saldo e importi al lordo
Per emettere una fattura ai clienti con l’aliquota normale (es. 8,1%), è necessario creare nella tabella Conti:
- Un partitario clienti con i centri di profitto CC3 (esempio: ;10001), completando tutte le informazioni del cliente nelle colonne della vista Indirizzo.
- Inserire nelle corrispondenti colonne la data e la descrizione.
- Le colonne Dare e Avere devono rimanere vuote.
- Nella colonna Importo, inserire l’importo.
- Nella colonna Codice IVA, digitare il codice V81 tra parentesi quadre [V81].
I codici IVA tra le parentesi quadre non comportano alcune contabilizzazione dell'IVA. - Nella colonna CC3, indicare il conto del centro di profitto senza punto e virgola (es. 10001).
Non essendoci i conti nella colonna Dare e Avere, la registrazione di creazione della fattura non verrà contabilizzata.
Contabilizzazione fattura con aliquota saldo e importi al lordo
Al momento della registrazione della fattura in contabilità, per contabilizzarla con l'IVA aliquote saldo, occorre inserire la registrazione normalmente, inserendo anche i conti nelle colonne Dare e in Avere e il codice IVA dell'aliquota saldo:
- Se viene usato il sistema di registrazione con scorporo, inserire il codice IVA dell'aliquota saldo (es. V62)
- Se viene usato il sistema di registrazione senza scorporo, inserire il codice IVA senza aliquota (es. F1).
Per contabilizzare la fattura con aliquota saldo, è necessario creare nella tabella Conti:
- Un Partitario clienti tramite conti di bilancio.
- Inserire nelle corrispondenti colonne la data e la descrizione.
- Nella colonna Dare inserire il conto del cliente (Es. 10001).
- Nella colonna Avere inserire il conto del ricavo.
- Nella colonna Importo, inserire l’importo.
- Nella colonna Codice IVA, digitare il codice IVA dell'aliquota saldo (es. F1)

Rabais et ristournes
Pour appliquer une remise ou une ristourne à inclure dans la facture, ajouter une nouvelle ligne et insérer:
- La date de la facture
- Le numéro de la facture
- Le description du rabais ou de la ristourne
- Les comptes dans les colonnes Débit et Crédit. Il est important d'inverser les comptes comparé à l'écriture des ventes
- Si vous enregistrez également la TVA, indiquez le code avec le signe négatif, afin que la TVA soit déduite ; ou, le cas échéant, utilisez le code TVA pour les rabais et les ristournes.

Rundung der Mehrwertsteuer auf der Rechnung
Beim Drucken von Rechnungen, die in die Buchhaltung integriert sind, entspricht der Gesamtbetrag der Mehrwertsteuer (MWST) der Summe der einzelnen MWST-Buchungen, die die gleiche Rechnung ausmachen. Da die einzelnen MWST-Buchungen auf die nächsten Hundertstel gerundet werden, kann es bei der Berechnung der MWST auf den Gesamtrechnungsbetrag zu einer Differenz kommen.
Betrachten Sie zum besseren Verständnis das folgende Beispiel:
- Zeile 1: 7,7% von CHF 187.50 = CHF 14.4375 -> Aufgerundet: CHF 14.44
- Zeile 2: 7,7% von CHF 875.00 = CHF 67.375 -> Aufgerundet: CHF 67.38
- Total: 7,7% von CHF 1062.50 = CHF 81.8125 -> Abgerundet: CHF 81.81
Auf der Rechnung wird ein Mehrwertsteuerbetrag von CHF 81.82 anstelle von CHF 81.81 ausgewiesen. Tatsächlich entspricht der Betrag von CHF 81.82 der Summe der für jeden Artikel einzeln berechneten Mehrwertsteuer (CHF 14.44 + CHF 67.38).
Diese Vorgehensweise wird angewendet, um Differenzen zwischen den in der Buchhaltung verbuchten und den auf der Rechnung ausgewiesenen Mehrwertsteuerbeträgen zu vermeiden. Auf diese Weise stimmt der Gesamtbetrag der Mehrwertsteuer in der Buchhaltung mit dem in der Rechnung ausgewiesenen Betrag überein.
Weitere Informationen sind auf der Webseite Rechnungen ausdrucken und MWST verwalten verfügbar.
Configurer la langue du client
Les mises en page par défaut comprennent les langues suivantes : italien, allemand, anglais, français, néerlandais.
Les textes des factures sont imprimés dans la langue du client, à condition que celle-ci soit définie dans la colonne Langue (tableau Comptes, vue Adresse).
La langue est un code ISO généralement composé de 2 lettres minuscules (it=italien, de=allemand, en=anglais, fr=francese, nl=néerlandais).
Si une langue n’a pas été attribuée au client, la langue de la comptabilité est utilisée, définie dans le menu Fichier → Propriétés fichier (données de base) → Divers

Échéances et modalités de paiement
L'échéance d'une facture peut être insérée de différentes manières :
- Échéance générale - même échéance pour toutes les factures
Dans le menu Rapports → Clients → Paramètres → Général → Date d'échéance des factures, entrez la période (en jours) après laquelle la facture est considérée comme due. Par exemple, si la date du document est le 10 mai, en entrant 10 jours, la date d'expiration sera le 20 mai. - Échéance par client - spécifique au client
Dans le tableau Comptes, il y a une colonne appelée EchéanceDePaiementEnJours (si elle n'est pas visible, activez-la à partir du menu Données → Organiser les colonnes). Dans cette colonne, vous pouvez définir la période (en jours) après laquelle la facture est considérée comme expirée. - Échéance spécifique pour les factures
Dans le tableau Ecritures, dans la vue Echéance, vous pouvez voir la colonne Echéance, vous pouvez indiquer la date d'échéance directement dans cette colonne. - Texte de remplacement pour le délai de paiement
Pour chaque facture, vous pouvez définir un texte libre comme condition de paiement qui remplace le texte de l'échéance. Pour plus de détails, veuillez vous référer à la page Saisie avancée - colonne Type.
Impression factures dans d'autres devises
Avec Banana Compatabilité Plus vous pouvez également imprimer des factures dans différentes devises.
Factures en devises étrangères à envoyer aux clients étrangers
Paramètres requis:
- Ouvrir un de nos modèles de comptabilité multidevise.
- Dans le tableau Comptes, dans le livre des clients, configurer le client avec la devise étrangère. Les factures sont imprimées dans la devise du compte du client.
- Si vous voulez envoyer des factures en différentes devises au même client, vous devez créer des comptes en différentes devises pour le même client (tableau Comptes).
- Utilisez la mise en page UNI11 pour l'impression des factures à envoyer à l'étranger.
Factures en devises avec TVA en devise de base
Il n'est normalement pas possible d'introduire une facture en devise étrangère avec la TVA en devise de base. Les procédures suivantes permettent d'y remédier :
Factures en devises avec TVA selon le principe de trésorerie
- Ouvrir un de nos modèles de comptabilité multidevise avec TVA avec les centres de coût CC3.
- Dans le tableau Comptes, configurez les clients en devises étrangères en tant que centres de coûts CC3 ( ;).
Si l'on veut envoyer des factures en différentes devises au même client, il faut créer des comptes en différentes devises pour le même client (tableau Comptes). - Dans le tableau Ecritures, vous devez introduire les données de la facture sur plusieurs lignes :
- Dans la première ligne :
- Dans la colonne Montant, inscrivez le montant net de TVA (sans introduire de compte de débit ou de crédit).
- Dans la colonne CC3, indiquez le compte du centre de coût du client en devise étrangère.
- Sur la deuxième ligne :
- Dans la colonne Montant, saisir le montant TVA en devise étrangère (sans saisir de compte de débit ou de crédit), en calculant manuellement le montant TVA en devise étrangère.
- Dans la colonne CC3, introduire le compte du centre de coût du client en devise étrangère.
- Dans la première ligne :
- Pour l'impression des factures avec le code QR suisse, utiliser la mise en page CH10
Comptabiliser l'encaissement:
- Dans la colonne Débit, saisissez le compte de liquidité.
- Dans la colonne Débit, saisissez le compte de recettes.
- Dans la colonne Code TVA, entrez le code TVA de la vente.
- Dans la colonne CC3, inscrire le compte du centre de coût du client en devise étrangère avec un signe négatif.
Exemple : Facture en devise étrangère (EUR) avec TVA sur les recettes en devise de base (CHF):

Factures en devises étrangères avec TVA sur le chiffre d'affaires
- Ouvrez un de nos modèles de comptabilité multidevise avec TVA et un livre des clients.
- Dans le tableau Comptes, définir les clients en devises étrangères à la fois comme livre (Comptes) et comme centres de coût CC3 (;).
- Dans le tableau Ecritures, il faut introduire les données de la facture sur plusieurs lignes :
- Sur la première ligne, indiquez normalement l'émission de la facture :
- La date, la description, dans le compte Débit le compte client en devise étrangère et dans le compte Débit la recette, le montant hors TVA et le code TVA de la vente.
- Il n'est pas nécessaire d'indiquer le numéro de la facture.
- Sur la deuxième ligne :
- Dans la colonne Montant, indiquez le montant de la facture hors TVA (sans indiquer de compte de débit ou de crédit).
- Dans la colonne CC3, inscrire le compte du centre de coût du client en devise étrangère.
- Lorsque les colonnes Quantité, Unité et Prix unitaire sont utilisées, le prix unitaire doit être net de TVA.
- Sur la troisième ligne :
- Dans la colonne Montant, introduire le montant de la TVA en devise étrangère (sans introduire de compte de débit ou de crédit), en calculant manuellement le montant de la TVA en devise étrangère.
- Dans la colonne CC3, indiquez le compte du centre de coût du client en devise étrangère.
- Sur la première ligne, indiquez normalement l'émission de la facture :
Les lignes avec les centres de coût servent simplement à certifier la facture en devise étrangère avec la TVA.
Comptabiliser l'encaissement:
- Dans la colonne Débit, vous inscrivez le compte de liquidité.
- Dans la colonne Débit, vous inscrivez le compte du client en devise étrangère.
- Dans la colonne CC3, inscrire le compte du centre de coûts du client en devise étrangère avec un signe négatif.
Exemple : saisie d'une facture en devise étrangère (EUR) avec TVA sur le chiffre d'affaires en devise de base (CHF) :

Saisie avancée colonne Type
La colonne Type du tableau Écritures permet de définir des commandes spécifiques pour l'affichage de certaines données dans l'impression de la facture.
Pour utiliser la colonne, vous devez d'abord l'afficher à partir du menu Données → Organiser colonnes, afficher la colonne PièceType.
Saisie des données
Une fois la colonne affichée, vous pouvez poursuivre la saisie des données. Pour cela :
- Ajoutez une ligne vide après les données de la facture.
- Dans la colonne Date, saisissez la date de la facture.
- Dans la colonne Type, saisissez la commande souhaitée (voir tableau ci-dessous).
- Dans la colonne Facture, saisissez le numéro de facture.
- Dans la colonne Description, saisissez les données à inclure dans la facture.
Facture au client
En saisissant 10 : La colonne Type énumère toutes les options possibles pour personnaliser les données de facturation.
| Données facture | Colonne Type | Colonne Libellé |
|---|---|---|
|
Adresse client Lorsque vous souhaitez une adresse de facturation différente de celle du tableau Comptes (vue Adresse), vous pouvez la spécifier en utilisant les options appropriées. Sur chaque ligne, vous définissez un élément d'adresse (prénom, nom, adresse...). |
10:adr:fna |
Insérer le prénom |
| Adresse de livraison | 10:sadr:pna 10:sadr:fna 10:sadr:lna 10:sadr:str1 10:sadr:cod 10:sadr:cit |
Insérer le préfixe Insérer le prénom Insérer le nom Insérer ligne 1 de l'adresse Insérer le code postal Insérer la localité |
|
Salutations Après le tableau des détails de la facture, vous pouvez ajouter une ligne de texte pour les salutations finales. Voir aussi Exemples factures. |
10:gre | Insérer le texte des salutations |
|
Ordre date |
10:ordd | Insérer la date de l'ordre |
|
Ordre numéro |
10:ordn | Insérer le numéro de l'ordre |
|
Notes finales Après le tableau des détails de la facture et avant les salutations, vous pouvez ajouter une ou plusieurs lignes de texte pour toute note. Voir aussi Exemples factures. |
10:not | Insérer le texte des notes |
|
Paramètres (avancés) Lorsque vous souhaitez imprimer des données personnalisées sur la facture, vous pouvez utiliser la commande appropriée. Elle est destinée aux utilisateurs ayant des connaissances en programmation JavaScript, et permet de modifier la présentation de la facture afin d'utiliser les paramètres indiqués avec cette commande. Pour plus d'informations, voir Printing custom data (en anglais uniquement). |
10:par | Insérer les paramètres personnalisés |
|
Délai de paiement Lorsque vous souhaitez indiquer un texte alternatif comme délai de paiement, saisissez le texte souhaité. Ce terme apparaîtra sur la facture. |
10:ter | Insérer le texte alternatif pour le délai de paiement |
|
Text début |
10:beg | Insérer le texte imprimé au début de la facture |
|
Titre Si vous ne souhaitez pas utiliser le titre de la facture par défaut, vous pouvez en spécifier un autre. |
10:tit | Insérer le texte du titre de la facture |
|
Sous-totaux articles Dans le tableau des détails de la facture, vous pouvez insérer des totaux intermédiaires pour les articles/postes. Voir aussi Exemples factures. |
10:tot 10:tot:0 |
Insérer le sous-total du niveau 0 (tot e tot:0 indique toujours le niveau 0.
|
|
Texte en-tête Dans le tableau des détails de la facture, vous pouvez ajouter des en-têtes pour regrouper les articles. Voir aussi Exemples factures. |
10:hdr | Insérer le texte que vous voulez ajouter aux détails de la facture. Laissez vide pour ajouter une ligne vide. |
Totaux intermédiaires
Pour pouvoir saisir des totaux intermédiaires, des lignes supplémentaires doivent être saisies dans le tableau Ecritures :
- Dans la colonne Type insérer 10 : et choisir dans le menu déroulant :tot, le libellé 10:tot apparaîtra. Insérer à nouveau : et choisir : 1
- Dans la colonne Libellé, inscrivez la description correspondant au total (p. ex., total des marchandises).
- Saisissez le numéro de facture (si vous ne saisissez pas le numéro de facture, le total ne sera pas imprimé).

Exemple de facture avec totaux intermédiaires

Texte de remplacement pour le délai de paiement
Pour chaque facture, vous pouvez définir un texte libre comme condition de paiement qui remplace le texte de la date d'échéance.
- Saisissez une ligne supplémentaire avec le même numéro de facture dans le tableau Écritures.
- Dans la colonne Type vous devez insérer 10: et sélectionner :ter dans le menu déroulant qui apparaît, donc le libellé 10:ter apparaîtra.
- Dans la colonne Libellé, entrez le texte (p. ex. 30 jours net, 60 jours, etc.).
Lorsque la facture sera imprimée, la valeur affectée comme condition de paiement s'affichera.
D'autres personnalisations
Des options de personnalisation supplémentaires, telles que la définition des coordonnées bancaires ou des salutations finales, sont disponibles dans la fenêtre d'impression de la facture.
Comment imprimer une facture
Vous pouvez facilement personnaliser et adapter l'impression des factures à vos besoins.
Configurer l'adresse de votre entreprise (expéditeur)
Dans le menu Fichier → Propriétés du fichier (données de base) → Adresse, définissez l'adresse de votre entreprise.
Configurer le registre clients dans le tableau des Comptes
- Dans le tableau Comptes, configurer le registre Clients.
- À partir de la vue Adresse afficher les colonnes d'adresse et saisissez les adresses des clients.
- Si la vue Adresse n'est pas visible, ajoutez-la via le menu Outils → Ajouter de nouvelles fonctionnalités → Ajouter des colonnes d'adresse dans le tableau Comptes.
- Configurez les paramètres des clients dans le menu Rapports → Clients → Paramètres.
Récupérer les adresses des clients dans Excel
Lorsque les données clients se trouvent dans un fichier Excel, elles peuvent facilement être ramenées au tableau Comptes, vue Adresse.
On suppose que le tableau Comptes, à la fin du plan comptable, contient le registre des clients ou des actionnaires. Assurez-vous d'avoir suffisamment de lignes vides pour insérer les données copiées à partir d'Excel.
Procédez comme suit :
- Sélectionner dans Excel la colonne avec les données à copier et utiliser la commande Copier (Ctrl+C).
- Allez dans Banana, tableau Comptes (vue Adresse), placez-vous dans la colonne correspondante et lancez la commande Coller (Ctrl+V ou Coller du menu Edition).
- Répétez cette opération pour toutes les colonnes de l' adresse (Compte, Prénom, Nom, Organisation, Rue, Code postal, Code pays, Langue).
Les données correspondant aux colonnes mentionnées sont nécessaires pour l'impression de la facture. - Si vous ne disposez pas de toutes les colonnes mentionnées dans le fichier Excel, vous devez ajouter les informations manquantes manuellement.
Définir la langue du client
Vous pouvez imprimer des factures dans la langue de vos clients. Pour ce faire, vous devez d'abord configurer la langue du client.
Définir la position du logo et de l'adresse de l'expéditeur
Pour définir le logo, vous devez :
- Téléchargez l'image du logo dans le menu Fichier →Configuration logo.
- Pour utiliser le logo sur la facture, dans les Paramètres de la facture, vous devez activer la case Logo et saisir le nom de la personnalisation que vous avez utilisée, en respectant les majuscules et les minuscules, dans le champ Nom du logo.
Vous pouvez, par exemple, placer le logo à gauche et l'adresse à droite et modifier la taille du logo.
Si les paramètres par défaut ne sont pas modifiés, l'adresse de l'expéditeur est placée à droite, indépendamment de la présence du logo.
Si vous souhaitez placer l'adresse de l'expéditeur à gauche sans logo, veuillez vous reporter à la page suivante :
Personnalisation de l'adresse dans l'en-tête de la facture
Le style de l'adresse de l'expéditeur dans l'en-tête de la facture (couleur, taille, police..) est défini par défaut par le programme.
Le Plan Advanced de Banana Comptabilité Plus permet de personnaliser le style de l'adresse. Pour plus d'informations, voir la page Exemples (qu'en en langue anglais) .
Configuration des informations factures
Les informations de la facture sont des informations relatives à la date, au numéro de client, à la date d'échéance, etc., qui se trouvent normalement juste en dessous de l'en-tête et à côté de l'adresse du client.
Les mises en pages (layout) CH10 (Suisse) et UNI11 (autres pays), vous permettent de définir les informations de la facture à inclure et celles à exclure de l'impression. Sur la page des Paramètres de la facture, vous trouverez des instructions.
Pour les autres mises en page (layouts) (CH01-CH09 / UNI01-UNI08), les paramètres ne peuvent pas être modifiés.
Définir le délai de paiement
Le délai de paiement par défaut des factures est de 30 jours.
Si vous souhaitez modifier la date d'échéance, procédez comme suit :
- Ajoutez une ligne à la facture dans le tableau des Écritures.
- Dans la colonne Date, saisissez la date de la facture.
- Dans la colonne DocType, entrez 10:ter (:ter Échéance du paiement).
- Dans la colonne Facture, saisissez le numéro de la facture.
- Dans la colonne Description, saisissez la date d'échéance souhaitée (par exemple, "10 jours").
Le texte saisi apparaîtra dans les informations de la facture.
Définir la position adresse du client
Les mises en page (layout) CH10 (Suisse) et UNI11 (autres pays), vous permettent de définir la position de l'adresse du client et les éléments de l'adresse. Sur la page Paramètres de la facture vous trouvez des informations supplémentaires.
Pour les autres mises en page d'impression (CH01-CH09 / UNI01-UNI08), la position et la composition de l'adresse du client ne peuvent pas être modifiées.
Définir l'adresse de livraison
Pour saisir une adresse de livraison en plus de l'adresse du client, procédez comme suit :
- Utilisez la colonne Type du tableau Entrées, commande 10:sadr.
- Ajoutez une ligne à la facture dans le tableau Entrées.
- Dans la colonne Date, saisissez la date de la facture.
- Dans la colonne Type, entrez ::
- 10:sadr:fna pour le prénom.
- 10:sadr:lna pour le nom.
- 10:sadr:str1 pour l'adresse ( rue et numéro).
- 10:sadr:cod pour le code postal.
- 10:sadr:cit pour le lieu.
- Dans la colonne Facture, saisissez le numéro de la facture.
- Dans la colonne Description, saisissez le texte à afficher..
- Avec les mises en page CH10 et UNI11, allez dans Paramètres de la facture → section Adresse du client et cochez l'entrée Adresse d'expédition.
Les données saisies dans la colonne Type du tableau Facture sont reprises et insérées sur l'impression de la facture.
Définir le titre/objet
Pour saisir le titre/objet de la facture, vous avez deux possibilités :
- Utilisez la colonne DocType du tableau Écritures, commande 10:tit.
- Un titre est défini pour chaque facture.
- Cela s'applique à tous les layouts d'impression.
- Si la colonne DocType est utilisée, elle a toujours la priorité sur les paramètres de mise en page (voir le point suivant).
- Avec les mises en page (layout) CH10 (Suisse) et UNI11 (autres pays), le titre peut être saisi dans les Paramètres de la facture → section Texts → champ Titre facture
- Le titre s'applique à toutes les factures imprimées avec ce layout.
- Le titre ne s'applique que si aucun titre n'a été défini, conformément au premier point.
Si vous ne saisissez pas de texte, le programme utilise le texte par défaut.
Saisir un texte initial de la facture
Pour saisir un texte initial de la facture, vous avez deux possibilités :
- Utilisez la colonne DocType du tableau Écritures, commande 10:beg.
- Un titre est défini pour chaque facture.
- Cela s'applique à tous les layouts d'impression.
- Si la colonne DocType est utilisée, elle a toujours la priorité sur les paramètres de mise en page (voir le point suivant).
- Avec les mises en page (layout) CH10 (Suisse) et UNI11 (autres pays), saisissez le texte dans les Paramètres de la facture → section Textes → champ Texte initial.
- Le texte s'applique à toutes les factures imprimées avec cette mise en page.
- Ce texte ne s'applique que si aucun texte initial n'a été défini conformément au premier point.
Définir les détails de la facture
Utilisez le tableau Écritures pour saisir les données de la facture.
Voir également Rabais et ristournes.
Avec les mises en page( layout) CH10 (Suisse) et UNI11 (autres pays), vous décidez quelles colonnes sont affichées dans l'impression. Voyez comment procéder à la page Paramètres de la facture → Détails de la facture.
Pour les autres layouts (CH01-CH09 / UNI01-UNI08), les colonnes ne peuvent pas être modifiées.
Définir des textes finaux
Pour saisir un texte final de la facture :
- À partir du dialogue Imprimer factures
- Section Options
- Sélectionnez la langue dans laquelle la facture doit être imprimée
- Saisissez du texte dans le champ Texte final
- Le texte que vous saisissez sera appliqué à touts les layouts d'impression que vous utilisez.
Les layout CH10 (Suisse) et UNI11 (autres pays), vous permettent de définir un texte final aussi à partir du dialogue Paramètres de la facture :
- Saisissez le texte dans les Paramètres de la facture → section Textes → champ Texte final.
- Ce texte s'applique à chaque facture du même fichier .ac2 créé avec ce layout.
- Ce texte remplace tout texte défini dans le dialogue Imprimer factures → Options → Texte final.
Pour définir des textes de fin différents pour chaque facture, utilisez la colonne DocType du tableau Entrées :
- Dans la colonne DocType, entrez 10:not (Notes).
- Dans la colonne Description, saisissez le texte de fin souhaité. Le texte saisi apparaît sur une seule ligne.
Pour ajouter d'autres lignes de notes, il faut répéter l'entrée dans les colonnes DocType et Description sur plusieurs lignes.
Configurer le numéro de compte bancaire
Si vous n'utilisez pas le QR-Code, vous devez saisir le numéro de compte bancaire comme référence pour le paiement de la facture.
Voir la section Définir des textes finaux pour saisir le numéro de compte bancaire.
Configurer l'IBAN pour l'impression du code QR suisse
Si vous voulez créer des factures QR avec un compte IBAN, vous devez :
Sur la page Facture QR en utilisant le compte IBAN, vous trouverez plus d'informations sur la mise en place de factures QR avec compte IBAN.
Configurer QR-IBAN pour l'impression de codes QR suisses
Si vous voulez créer des factures QR avec un compte QR-IBAN, vous devez :
- Utiliser le Layout CH10 pour Banana Compatibité Plus
- Créez un compte QR-IBAN
- Configurer l'impression de codes QR suisses
Sur la page QR-Facture avec QR-IBAN, vous trouverez plus d'informations sur les paramètres des factures QR avec le compte QR-IBAN.
Imprimer le QR-Bulletin sans montant et sans adresse
Si vous voulez seulement imprimer le QR-Bulletin sans le montant et l'adresse du client, vous devez :
- Utiliser l'extension Facture QR sans montant ni adresse
- Définir la devise, l'adresse et le compte IBAN
- Créer le bulletin avec un code QR
Voir aussi comment Imprimer une facture sans montant.
Configurer les styles et les couleurs
Sur la page des Paramètres facture des layouts, vous trouverez des instructions pour définir :
- Type de police
- Saisissez le nom de la police (par exemple, Arial, Helvetica, etc.)
- Couleurs
- La désignation anglaise peut être utilisée (black, yellow, white, blue, red, ecc.).
- Ou bien la valeur hexadécimale (HEX) précédée du signe # (par exemple #000000, #009FE3, #FF00EA).
Les codes de couleur se trouvent facilement sur l'internet. Par exemple, vous pouvez consulter le tableau à l'adresse https://www.w3schools.com/cssref/css_colors.asp.
Les mises en page (layout) CH10 (Suisse) et UNI11 (autres pays), vous permettent aussi de configurer la taille de la police
Définir les textes en gras
Avec les mises en page CH10 et UNI11, le style gras peut être appliqué aux textes des factures
Insérer des images dans les les factures
Le plan Advanced de Banana Comptabilité Plus permet d'ajouter des images dans les offres et les factures à envoyer aux clients.
Cette fonctionnalité rend la facture encore plus personnalisable et le client qui la reçoit a une vision encore plus complète et plus directe de la facturation des articles.
Veuillez consulter nos pages d'information sur l'insertion d'images :
Clôture des factures encaissées
Il existent deux façons de clôturer les factures ouvertes :
Autres ressources
Imprimer factures
- Vous pouvez choisir la Mise en page d'impression.
- Vous pouvez personnaliser l'impression des factures en modifiant les paramètres.
- Plusieurs mises en page sont disponibles pour l'impression des factures, voici celles qui sont recommandées :
- La mise en page CH10 pour tous les utilisateurs en Suisse (avec QR-Code)
- La mise en page UNI11 pour tous les utilisateurs des autres pays. (Identique à CH10, mais sans le QR-Code).
Pour plus d'informations sur la personnalisation, voir :
Avec le plan Advanced de Banana Comptabilité Plus, il est également possible d'imprimer plusieurs factures simultanément et d'obtenir des fichiers PDF individuels pour chacune d'entre elles ! Pour plus d'informations, veuillez visiter la page Imprimer des factures ou extraits clients en PDF séparés.
Dialogue impression factures
Le dialogue d'impression des factures est accessible depuis le menu Rapports > Clients > Imprimer factures.

À partir de ce dialogue, vous pouvez:
- Sélectionner la ou les factures que vous souhaitez imprimer.
- Définir la mise en page à utiliser pour l'impression de la facture.
- Accéder aux paramètres de mise en page pour personnaliser l'impression.
Une fois les options d'impression choisies, avec le bouton OK la facture s'affiche dans la fenêtre d'aperçu avant impression.
Depuis l'aperçu de la facture, vous pouvez :
- Imprimer la facture.
- Enregistrer la facture en PDF afin de pouvoir l'envoyer facilement par e-mail.
- Exportez-la en PDF ou dans d'autres formats.
- Accéder à la boîte de Dialogue Imprimer factures.
Section Imprimer
Numéros de facture
On peut imprimer des factures individuelles ou multiples:
- Pour l'impression individuelle, veuillez indiquer le numéro de la facture.
- Pour l'impression multiple, veuillez indiquer les numéros de facture séparés par des virgules (par exemple, 1,3,6).
- Pour l'impression d'une séquence (de...à...), veuillez indiquer les numéros séparés par un trait d'union (par exemple, 1-3).
Si le numéro de la facture contient déjà un trait d'union (par exemple, 2016-1), il doit être placé entre des accolades {} pour distinguer la numérotation d'une plage de documents, {2016-1}-{2016-3}.
Factures à partir de
L'option permet de déterminer l'impression des factures incluses dans la période. Vous devez entrer une date de début et une date de fin.
Factures non imprimés
Les factures qui n'ont pas de contenu dans la colonne FactureImprimée du tableau Ecritures n'ont pas de contenu. Ainsi, toutes les factures non encore imprimées sont imprimées.
Mise en page
Cette option vous permet de modifier la mise en page de la facture. Plusieurs mises en page prédéfinies sont disponibles.
Préférences de mise en page
Pour pouvoir utiliser les préférences de mise en page, il faut:
- Banana Contabilità Plus (Version 10.1.7 o suivante)
- Plan Advanced
Cette option permet de configurer les préférences offertes par la mise en page sélectionnée. Si une mise en page ne propose aucune préférence, cette section ne sera pas affichée dans le dialogue.
- Imprimer comme
Vous pouvez sélectionner le type de document que vous souhaitez imprimer, les choix sont les suivants:- Automatique: pour imprimer le document au format de facture.
- Bons de livraison avec montants: imprime le document comme bulletin de livraison.
- Bons de livraison sans montants: imprime le document comme bulletin de livraison, sans afficher les montants et le total.
- Confirmation de commande : imprime le document comme confirmation de commande.
- Offre: imprime le document comme offre.
- Facture: imprime le document en format facture.
- Facture Proforme: imprime le document comme facture proforma.
- Bulletin QR: imprime seulement le bulletin QR (uniquement pour le layout CH10).
- 1er rappel: imprime le document comme 1er rappel.
- 2e rappel: imprime le document comme 2e rappel.
- 3e rappel: imprime le document comme 3e rappel.
Le type de document choisi n'est pas enregistré pour la prochaine fois, il est plutôt réinitialisé à "automatique".
Les préférences de mise en page sont proposées par les mises en page suivantes:
Autres mises en page
Ce bouton ouvre la fenêtre de dialogue Gérer Extensions, où vous pouvez installer de nouveaux agencements, mettre à jour ceux déjà utilisés avec les versions les plus récentes, ou ajouter vos propres agencements personnalisés
Paramètres
Il permet d'accéder au dialogue des paramètres de mise en page sélectionnée, où vous pouvez personnaliser l'impression de la facture. Chaque mise en page a ses propres paramètres personnalisables.
Mettre à jour la colonne 'FactureImprimée' après l'impression
La colonne devient visible avec la commande Données > Organiser colonnes
Mettre à jour la colonne FactureImprimée du tableau des écritures avec le texte 1 après l'aperçu de la facture. Cela permet à l'option Sélectionner les factures non imprimées de sélectionner les factures avec le contenu de la colonne vide.
Section Options
En cette section, vous pouvez ajouter des textes spécifiques pour chaque langue, par exemple, pour indiquer des salutations finales ou les coordonnées bancaires pour le paiement. Selon la langue du client, le programme affichera les textes sauvegardés pour la langue indiquée en fin de facture.
Vous pouvez insérer uniquement un seul type de texte, un par langue.
Les textes insérés dans cette section seront repris lors de l'impression de toutes les factures, avec n'importe quelle mise en page d'impression utilisée.
Pour insérer un texte final:
- Menu Rapports > Clients > Imprimer factures
- Dans la section Options, saisir le texte souhaité.
- Confiemer avec OK.
Le texte saisi apparaîtra dans l'aperçu d'impression de la facture.

Insérer différents types de textes finaux
Pour insérer différents types de notes dans les factures, consultez la page:
Exporter PDF
Le programme affiche l'aperçu des factures ou des relevés clients. À partir de l'aperçu d'impression, avec la commande Export PDF, vous pouvez créer :
- Un seul fichier contenant toutes les factures ou tous les relevés du client.
- Des fichiers séparés pour chaque facture ou relevé client.
Imprimer Bon de livraison
Avec la Facturation intégrée, lorsqu'une facture est créée, elle est automatiquement enregistrée dans la comptabilité et le compte du client.
Il est possible d'imprimer une facture avec la mention "Bon de livraison" en utilisant les mises en page CH10 e UNI11.
Cependant, il n'est pas possible de créer uniquement un enregistrement pour le bon de livraison sans impact comptable, sans débiter le compte du client ni créditer les autres comptes.
Conditions requises pour pouvoir utiliser les préférences de mise en page :
- Banana Contabilité Plus ( Version 10.1.7 ou ultérieure)
- Le plan Advanced
Comment imprimer un Bon de livraison
Dans le tableau Écritures, sélectionnez la ligne où se trouve le bon de livraison à imprimer et procéder comme il suit:
- Menu Rapports > Clients > Imprimer factures
- Sélectionnez la mise en page CH10 ou UNI11
- Sous Imprimer sous, sélectionnez :
- Bon de livraison avec les montants
Dans ce cas, les montants en détail et le montant total sont inclus dans le bon de livraison. - Bon de livraison sans montants
Sels les détails des marchandises expédiées sont affichés dans le bon de livraison, sans aucun montant.
- Bon de livraison avec les montants
- Confirmez avec OK.
Adresse de livraison
Lorsque vous imprimez le bon de livraison avec une adresse autre que l'adresse de facturation, l'adresse de livraison doit être saisie dans le tableau des Écritures, à l'aide de la colonne Type .
Dans ce cas, le bon de livraison imprimera l'adresse saisie dans le tableau des Écritures et non celle du client concerné, qui se trouve plutôt dans le tableau des Comptes, vue Adresses.
Personnalisation de l'impression
Tous les paramètres qui caractérisent les mises en page CH10 et UNI11 sont également conservés lors de l'impression du bon de livraison.
Pour modifier les paramètres, accédez à la section Paramètres de mise en page de l'impression.
Sous Textes > Bon de livraison, vous pouvez définir le texte initial et final du bon de livraison.
Exemple d'impression:

Imprimer Offres
Avec la Facturation intégrée, lorsqu'une facture est créée, elle est automatiquement enregistrée dans la comptabilité et le compte du client.
Il est possible d'imprimer une facture avec la mention "Offre" avec les données de la même facture ,en utilisant les mises en page CH10 e UNI11.
Cependant, il n'est pas possible de créer uniquement une écriture d'offre sans répercussions comptables, sans débiter le compte du client ni créditer les autres comptes.
Conditions requises pour pouvoir utiliser les préférences de layout pour choisir le libellé 'Offres':
- Banana Contabilité Plus (version 10.1.7 o plus récente).
- Le plan Advanced
Comment imprimer un offre
Dans le tableau Écritures, sélectionnez la ligne où se trouve l'enregistrement de l'offre et procédez comme il suit:
- Menu Rapports > Clients > Imprimer factures
- Sélectionnez la mise en page CH10 ou UNI11
- Sous Imprimer sous, sélectionnez Offre
- Confirmez avec OK.
L'offre est toujours imprimée sans le bulletin QR suisse.
Personnalisation de l'impression
Tous les paramètres qui caractérisent les mises en page CH10 et UNI11 sont également conservés lors de l'impression de l'offre.
Pour modifier les paramètres, accédez à la section Paramètres de mise en page de l'impression.
Sous Textes → Offre, vous pouvez définir le texte initial et final de l'offre.
Imprimer rappels de paiement
Dans Banana Comptabilité Plus, vous pouvez imprimer les Rappels de paiement dans deux manières différentes :
Imprimer rappels à partir du dialogue d'impression des factures
Banana Comptabilité Plus, avec les mises en page CH10 et UNI11, permet également d'imprimer des rappels.
Conditions requises pour l'utilisation des préférences de mise en page :
- Banana Comptabilité Plus (version 10.1.7 ou plus récente)
- Le plan Advanced
Sur la base des données de la facture saisies dans le tableau Écritures , des rappels peuvent être imprimés.
Comment imprimer un rappel
Dans le tableau Écritures, sélectionnez la ligne où se trouve la facture pour laquelle vous voulez imprimer le rappel et procéder comme il suit:
- Menu Rapports > Clients > Imprimer factures
- Sélectionnez la mise en page CH10 ou UNI11
- Sous Imprimer sous, sélectionnez l'une des options suivantes :
- 1. rappel
- 2. rappel
- 3. rappel
- Confirmez avec OK
Personnalisation de l'impression
Tous les paramètres qui caractérisent les dispositions CH10 et UNI11 sont également conservés dans l'impression du rappel
Pour modifier les paramètres, accédez à la section Paramètres de l'impression facture.
Sous Textes → Rappel, vous pouvez définir les textes de début et de fin du rappel.
Exemple d'impression: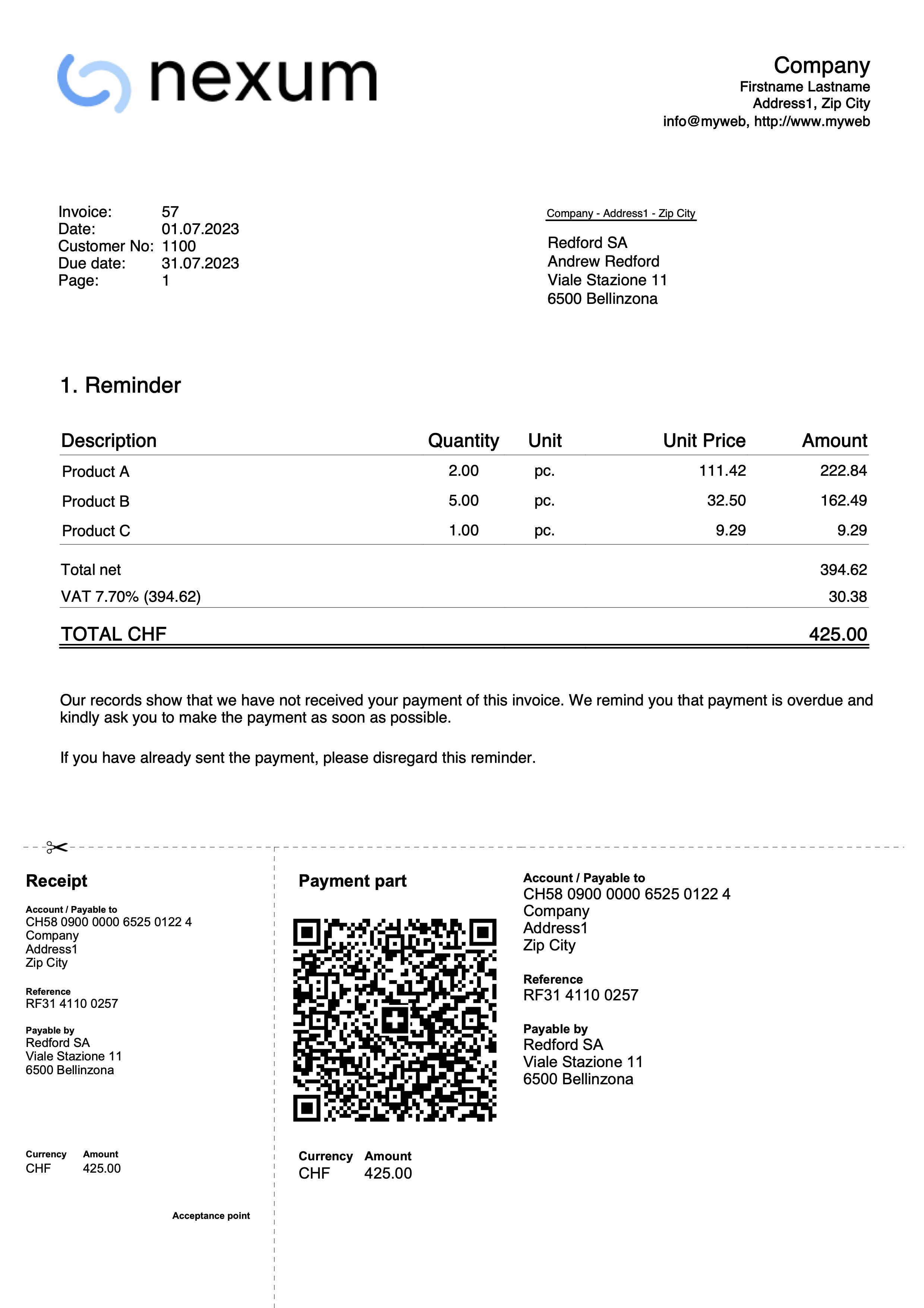
Clôture factures encaissées
Il existent deux façons de clôturer des factures ouvertes :
- Enregistrer manuellement l'encaissement de la facture du client.
- Enregistrement automatique avec importation des données de l'extrait du compte au format ISO 20022.
Clôture avec enregistrement manuel
Pour enregistrer manuellement les encaissements de factures, veuillez vous référer aux pages suivantes:
- Clôture avec enregistrement selon la méthode du chiffre d'affaires
- Clôture avec enregistrement selon la méthode sur l'encaissement
Clôture avec importation de données ISO 20022 (Suisse)
Pour clôturer automatiquement les factures ouvertes en important les données de l'extrait de compte, il est nécessaire de :
- Télécharger et enregistrer sur votre ordinateur les données au format ISO 20022 directement depuis le site web de votre banque.
Les fichiers aux formats ISO 20022 camt052, camt053 et camt054 sont pris en charge pour les Spécifications Suisses. - Installer l'extension Extrait bancaire Camt ISO 20022 (Suisse).
- Définissez certains paramètres d'extension.
- Importer les écritures en sélectionnant l'extension Extrait bancaire Camt ISO 20022 (Suisse).
Lors de l'importation, le programme créera automatiquement des écritures dans le tableau Écritures et insérera les données dans les colonnes correspondantes :
- Dans la colonne Date, la date de l'encaissement de la facture.
- Dans la colonne Facture, le numéro de facture, extrait du numéro de référence QR (voir paramètres).
- Dans la colonne Description, le numéro de référence QR.
- Dans la colonne Crédit, le compte client, extrait du numéro de référence QR (voir paramètres) ;
Le compte client extrait sera enregistré comme compte/catégorie ou centre de coûts selon les paramètres. - Dans la colonne Montant, le montant de la facture.
- Dans la colonne Débit, le compte de contrepartie (le compte bancaire où le montant a été collecté) si cela a été activé lors de l'importation.
Pour plus d'informations, voir la page de l'Extrait bancaire Camt ISO 20022 (Suisse).
Références QR
Les codes des références QR sont expliqués dans les pages suivantes :
- Avec le compte IBAN, le type SCOR (Structured Creditor Reference) est utilisé.
- Avec le compte QR-IBAN, le type QR-Référence est utilisé.
Modifier le compte client et le numéro de facture
Lorsque on modifie le numéro de client dans le grand livre et les centres de coûts/profits, ou le numéro de facture, il faut s'assurer qu'il n'y a pas de factures ouvertes des années précédentes.
Modification d'un compte client sans soldes d'ouverture
Il est possible de renommer le compte client avec la commande Renommer.
Si des entrées ont déjà été effectuées avec l'ancien compte, elles seront automatiquement mises à jour avec le nouveau compte client.
Il est recommandé de renommer un compte client au début de l'année et lorsqu'il n'y a pas de factures ouvertes.
Modification du compte client avec soldes initiaux
Lorsque l'on renomme des comptes clients qui ont des soldes d'ouverture (factures ouvertes), il n'est pas possible de simplement renommer le compte, mais un compte supplémentaire doit être créé avec la nouvelle numération. Le solde d'ouverture sera déplacé de l'ancien compte vers le nouveau compte par une écriture comptable.
- Dans le tableau Comptes, ajoutez le nouveau compte avec la nouvelle numération.

- Dans le tableau Entrées, créez l'entrée pour transférer le solde d'ouverture de l'ancien compte vers le nouveau compte.
- S'il y a des factures dans la nouvelle année qui se réfèrent à l'ancien compte, elles peuvent être attribuées au nouveau compte en changeant le numéro de compte pour chaque entrée individuelle qui l'utilise. Faites très attention si les factures ont déjà été envoyées au client ou payées, ou si le numéro du document comprend également le numéro du client.

- A' partir du menu Rapport → Clients → Factures ouvertes par client, le rapport avec la clôture de l'ancien compte et le transfert du solde vers le nouveau compte s'affiche.
- Le compte avec l'ancienne numération, ayant un solde nul, peut être annulé l'année suivante, lorsque le solde initial est nul.

Changement du numéro de facture déjà enregistré/émis
Si vous souhaitez modifier le numéro d'une facture qui n'a pas encore été payée, il existe deux possibilités :
- Remplacer le numéro de la facture directement dans l'entrée de la facture originale.
Cette procédure n'est pas recommandée si la facture portant l'ancien numéro a été enregistrée dans le fichier de l'année précédente.
- Annulez l'entrée de la facture.
- Dans la colonne Facture, saisissez le numéro de la facture.
- Dans la colonne Type, entrez 15 (fermer le document client).
- Dans la colonne Débit, saisissez un compte de transfert.
- Dans la colonne Crédit, saisissez un compte client.
-
Dans la colonne Montant, entrez le montant.
Cette procédure est recommandée si la facture portant l'ancien numéro a été enregistrée dans le fichier de l'année précédente.

Notes de crédit
Les notes de crédit ont leur propre TypeDoc, différent des factures.
Saisissez l'écriture comme s'il s'agissait d'une facture.
- Dans la colonne Facture, vous devez indiquer le numéro de la facture à laquelle la note de crédit se réfère.
Les comptes suivront la logique de l'enregistrement d'une note de crédit. Par conséquent, le montant du document sera négatif. - Dans la colonne Type, entrez 12
- Dans la colonne Libellé, entrez le texte qui apparaîtra dans la Note de crédit.
Avec certains modèles d'impression de Banana 9, la mention Facture est toutefois imprimée ; pour changer cela :- Saissisez une nouvelle ligne avec le même numéro de facture et le TypeDoc 12:tit.
- Dans la colonne Libellé, insérez Note de crédit.
Imprimer la note de crédit
Pour imprimer la note de crédit, utilisez la même commande que celle pour l'impression d'une facture: Rapports - Clients - Imprimer factures.

Arrondis dans les factures
Si des arrondis sont présents dans l'impression de la facture, il est nécessaire de les répertorier dans la comptabilité, sinon le programme signale une erreur en indiquant la différence à enregistrer.
Dans le menu Rapports > Clients > Paramètres > Avancé, vous pouvez configurer l'arrondi de la facture aux centimes souhaités, mais seulement dans la monnaie de base.
Si vous ne souhaitez pas arrondir le montant de la facture, vous devez configurer l'arrondi dans le champ Arrondi facture (devise base) à 0,01 ; le total de la facture correspondra au montant de l'écriture.
Dans le tableau Changes, la colonne Monnaie de Référence contient normalement la monnaie de base, et la colonne Monnaie contient la devise étrangère.
Lorsque la monnaie de référence n'est pas la monnaie de base, il n'est pas possible de régler l'arrondi depuis les paramètres du client (menu Rapport > Clients > Paramètres > Avancé). Dans ce cas, pour régler l'arrondi, il est nécessaire d'utiliser la colonne Arrondi du tableau Change (menu Données > Organiser colonnes > afficher la colonne Arrondi). Si vous ne souhaitez pas arrondir le montant de la facture, il est nécessaire de régler l'arrondi à 0,01 dans cette colonne.
Enregistrer l'arrondi positif dans le registre clients
Lorsqu'il y a un arrondi positif, enregistrez dans le Tableau Écritures comme suit :
- Dans la colonne Date, insérez la date de la facture.
- Dans la colonne Facture, insérez le numéro de la facture.
- Dans la colonne Libellé, insérez une description.
- Dans la colonne Débit, insérez le compte client.
- Dans la colonne Crédit, insérez le compte correspondant (compte Ventes, Consultation ou autre).
Dans la colonne Montant, insérez les centimes de l'arrondi.

Enregistrer l'arrondi négatif dans le registre clients
Lorsqu'il y a un arrondi négatif, enregistrez-le dans le Tableau Écritures comme suit :
- Dans la colonne Date, inscrivez la date de la facture.
- Dans la colonne Facture, inscrivez le numéro de la facture.
- Dans la colonne Libellé, inscrivez une description.
- Dans la colonne Débit, inscrivez la contrepartie (compte Ventes, Consultation, ou autre).
- Dans la colonne Crédit, inscrivez le compte du client.
- Dans la colonne Montant, inscrivez les centimes de l'arrondi.

Enregistrer l'arrondi positif des centres de coûts (CC3)
Lorsqu'il y a un arrondi positif, enregistrez-le dans le Tableau Écritures comme suit :
- Dans la colonne Date, inscrivez la date de la facture.
- Dans la colonne Facture, inscrivez le numéro de la facture.
- Dans la colonne Libellé, inscrivez une description.
- Dans la colonne Débit, laissez vide.
- Dans la colonne Crédit, laissez vide.
- Dans la colonne Montant, inscrivez les centimes de l'arrondi.
- Dans la colonne CC3, inscrivez le centre de coût du client.

Enregistrer l' arrondi négatif des centres de coûts (CC3)
Lorsqu'il y a un arrondi négatif, enregistrez-le dans le Tableau Écritures comme suit :
- Dans la colonne Date, inscrivez la date de la facture.
- Dans la colonne Facture, inscrivez le numéro de la facture.
- Dans la colonne Libellé, inscrivez une description.
- Dans la colonne Débit, laissez vide.
- Dans la colonne Crédit, laissez vide.
- Dans la colonne Montant, inscrivez les centimes de l'arrondi.
- Dans la colonne CC3, inscrivez le centre de coût du client avec le signe moins devant.

