Dans cet article
Cette mise en page (layout) de facture vous permet de modifier les paramètres d'impression via la boîte de dialogue Paramètres. Les paramètres sont similaires à ceux de la mise en page (layout) UNI11, avec la possibilité supplémentaire d'imprimer le Code QR Suisse.
Voir aussi :
- Informations générales sur la personnalisation de l'impression des factures.
- Offres et factures
- Factures dans la comptabilité
Dialogue des paramètres de facturation
Pour accéder au dialogue de paramétrage des factures, vous avez deux possibilités :
- Dans la boîte de dialogue Imprimer factures, section Mise en page (layout), bouton Paramètres.
- Dialogue d'impression de factures pour la facturation intégrée à la comptabilité.
- Dialogue Imprimer Factures pour l'application Offres et Factures.
Dans l'aperçu avant impression, cliquez sur le symbole de la roue dentée (paramètres).
- Dans l'Aperçu d'impression, cliquez sur le symbole de la roue dentée (paramètres).
Le dialogue se compose de plusieurs niveaux et sous-niveaux qui vous permettent d'intervenir sur des parties spécifiques de la facture :
- Imprimer
Les éléments qui composent l'impression de la facture, avec la possibilité de les personnaliser. - Textes
Les textes, dans les différentes langues, qui sont utilisés pour l'impression. - QR-Code
Les paramètres pour l'impression du QR-Code Suisse. - Styles
Changez la police et les couleurs. - Programmation (fichiers JavaScript/CSS propres)
Il s'agit d'un niveau de personnalisation encore plus élevé, mais qui nécessite des connaissances en programmation.
Vous pouvez intervenir sur les différents éléments d'impression, les modifier ou les remplacer.
Propriété d'impression
Ce niveau définit les éléments de la facture à inclure et ceux à exclure de l'impression de la facture.
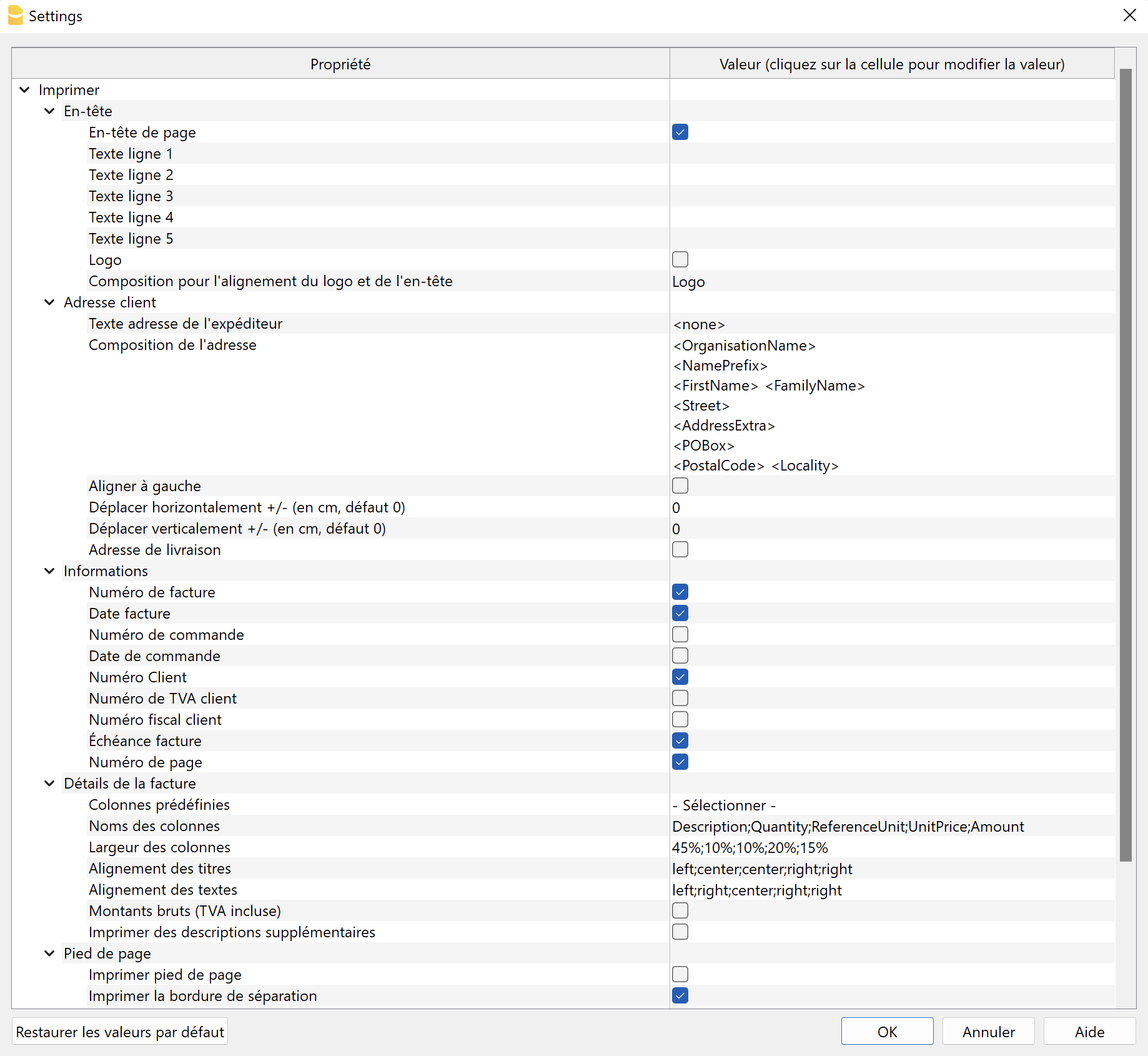
Fenêtre paramètres - Propriété d'impression
Elle est divisé en plusieurs sous-niveaux qui vous permettent de gérer un élément spécifique de la facture.
En-tête
Élément de dialogue qui vous permet de définir l'en-tête en haut de la page de la facture.
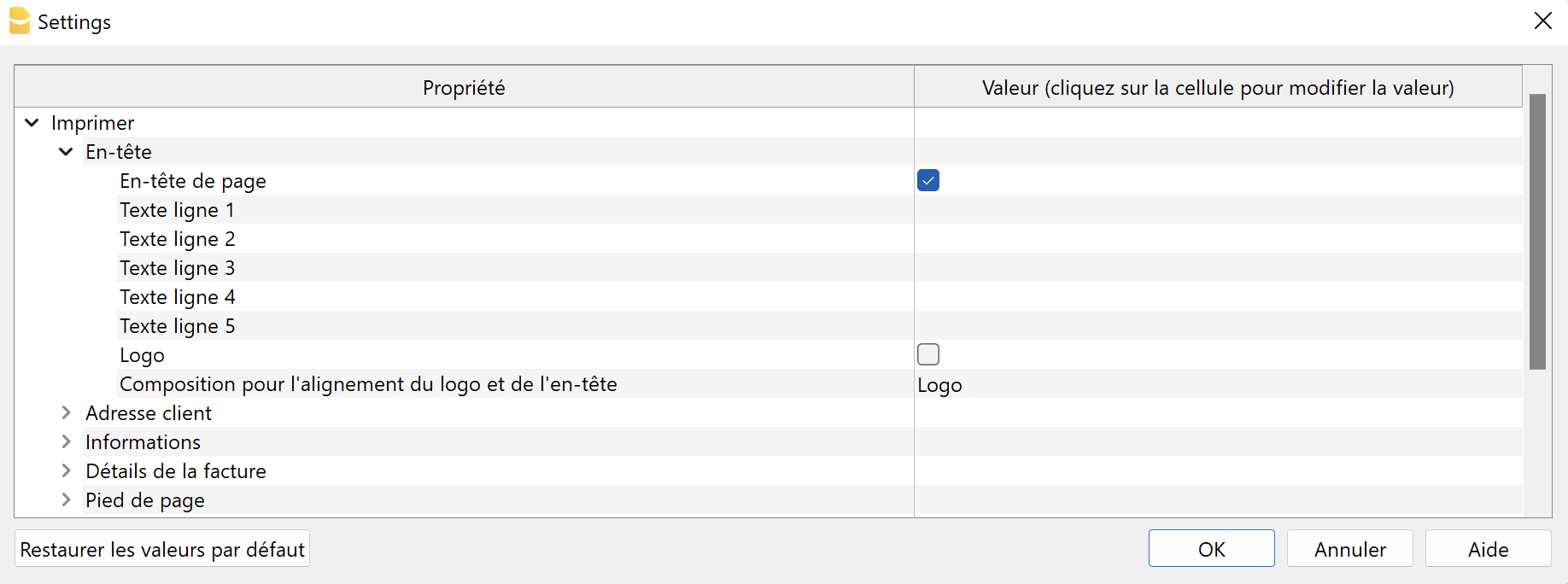
- En-tête de page
Cochez la case pour inclure des textes dans l'en-tête.
Les textes sont extraits des données d'adresse de la comptabilité, définies dans Fichier → Propriétés Fichier → Adresse.
Le code TVA est obligatoire et doit être saisi dans le champ approprié. - Texte ligne 1 ... Texte ligne 5
Si vous ne souhaitez pas utiliser les données d'adresse de base, vous pouvez saisir manuellement les textes que vous souhaitez utiliser.
Ces textes seront affichés dans l'en-tête et remplaceront tous les textes définis dans Propriétés Fichier.
Dans ce cas, le numéro de TVA n'est pas imprimé automatiquement. Comme il est obligatoire, vous devez l'ajouter manuellement dans l'une des lignes. - Logo
Cochez la case pour inclure le logo dans l'en-tête.
Le logo est défini avec la commande menu Fichier → Configuration Logo où vous pouvez également définir la taille, choisir la façon de l'aligner (gauche, centre, droite), et également choisir la façon d'aligner l'adresse par rapport au logo. - Nom du Logo
Saisissez le nom de la personnalisation du logo défini dans le menu Fichier → Configuration logo, en respectant les majuscules et les minuscules.
Adresse client
Élément du dialogue qui vous permet de définir certains paramètres pour l'adresse de facturation.
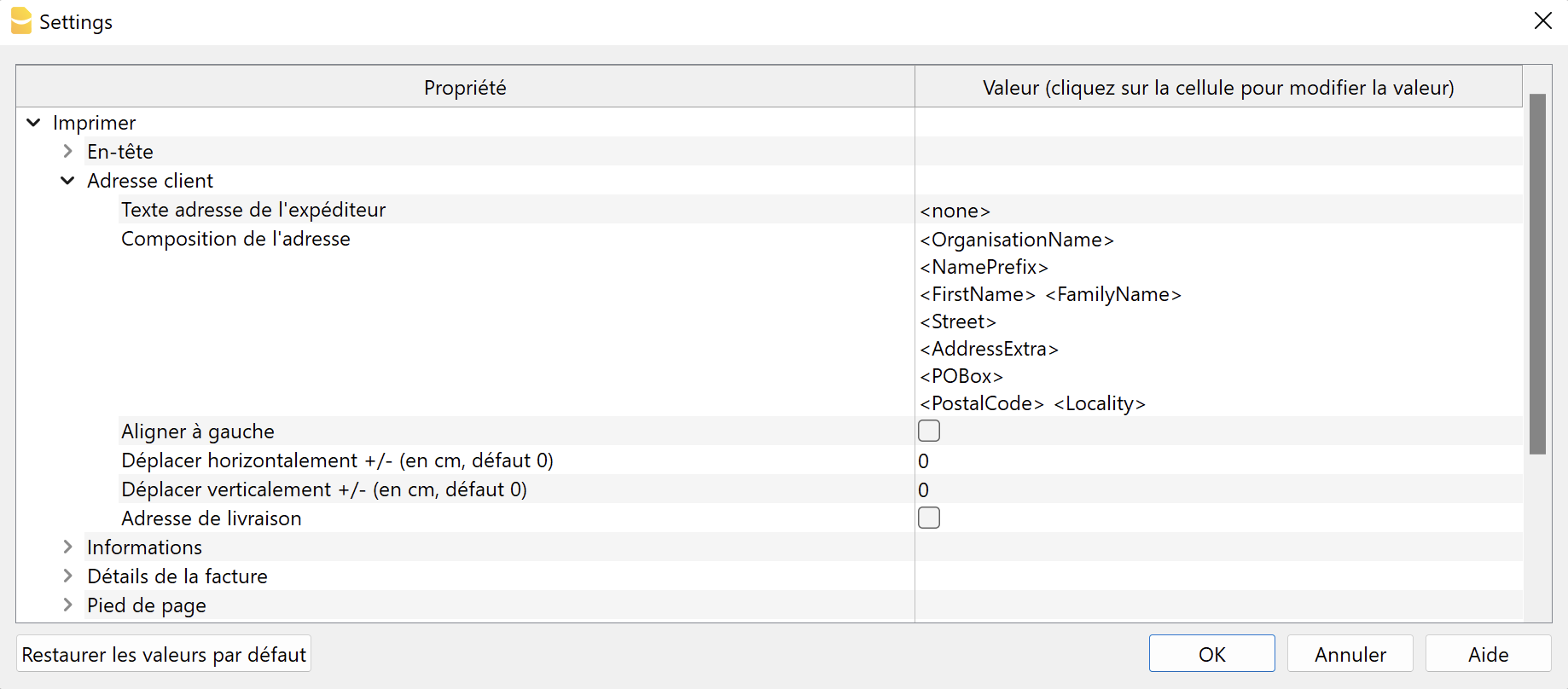
Les adresses des clients sont extraites des colonnes spécifiques du tableau, voir Comptes→ Vue Adresse pour la facturation intégrée, et du tableau Contacts pour l'application Offres et factures.
- Texte adresse de l'expéditeur.
Au-dessus de l'adresse du client, vous pouvez saisir une ligne pour l'adresse de l'expéditeur.
Laissez vide pour utiliser l'adresse définie dans Fichier → Propriétés Fichier → Adresse ou saisissez le texte manuellement.
Entrez <none> pour ne pas inclure la ligne de l'expéditeur. - Composition de l'adresse
Décider comment composer l'adresse. Entrez les noms XML des colonnes d'adresses dans l'ordre que vous préférez: pour la facturation intégrée tableau Comptes (vue Adresse), pour l'application Offres et Factures le tableau Contacts. Le nom de chaque colonne doit être défini entre "<" et ">".
Vous pouvez voir le nom XML de chaque colonne avec la commande Organiser colonnes, onglet Paramètres.
Vous ne pouvez utiliser que les colonnes suivantes (les autres colonnes ne peuvent pas être utilisées) :
Colonne Préfixe (nom XML = NamePrefix).
Colonne Organisation (nom XML = OrganisationName).
Colonne Prénom (nom XML = FirstName).
Colonne Nom de Famille (nom XML = FamilyName).
Colonne Rue (nom XML = Street).
Colonne Adresse extra (nom XML = AddressExtra).
Colonne Boîte Postale (nom XML = POBox).
Colonne Code postal (nom XML = PostalCode).
Colonne Lieu (nom XML = Locality).
Colonne Région (nom XML = Region).
Colonne Pays (nom XML = Country).
Colonne Code Pays (nom XML = CountryCode).
Colonne Email Travail (nom XML = EmailWork).
Quelques exemples:- Indiquez le nom de l'organisation, son adresse, son code postal et son lieu :
<OrganisationName>
<Street>
<PostalCode> <Locality> - Indiquez le préfixe, le prénom, le nom de famille, l'adresse, le code postal et le lieu :
<NamePrefix>
<FirstName> <FamilyName>
<Street>
<PostalCode> <Locality> - Indiquez une adresse supplémentaire, une boîte postale et le code du pays :
<OrganisationName>
<NamePrefix>
<FirstName> <FamilyName>
<Street> <AddressExtra>
<POBox>
<CountryCode> - <PostalCode> <Locality
- Indiquez le nom de l'organisation, son adresse, son code postal et son lieu :
- Aligner à gauche
Cochez la case pour imprimer l'adresse à gauche, sinon elle sera imprimée à droite - Déplacer horizontalement
Saisissez une valeur en cm pour déplacer l'adresse du client vers la droite (valeur positive) ou vers la gauche (valeur négative). - Déplacer verticalement
Saisissez une valeur en cm pour déplacer l'adresse du client vers le bas (valeur positive) ou vers le haut (valeur négative). - Adresse de livraison
Uniquement disponible pour la facturation intégrée à la comptabilité.
L'adresse de livraison est également imprimée.
L'adresse de livraison est saisie à l'aide du code :sadr dans la colonne TypeDoc du tableau Écritures pour définir l'adresse de livraison
Informations
Élément de dialogue qui vous permet de définir les informations de la facture à inclure et celles à exclure de l'impression (en haut à gauche).
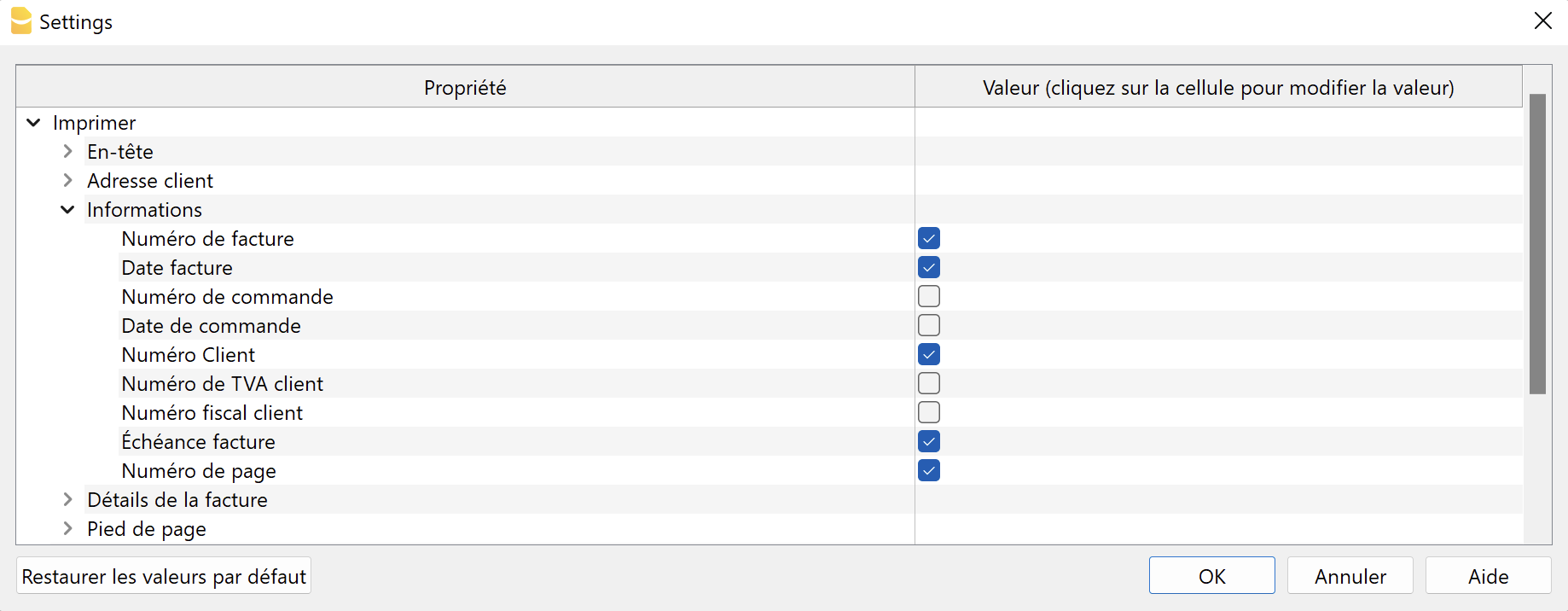
Facturation intégrée :
- Numéro de facture / Note de crédit
Spécifié dans la colonne PièceFacture du tableau Écritures. - Date facture
Spécifié dans la colonne Date du tableau Écritures. - Numéro commande
Spécifié dans la colonne TypeDoc du tableau Écritures par le code :ordn - Date commande
Spécifié dans la colonne TypeDoc du tableau Écritures par le code :ordd - Numéro Client
Spécifié dans l'opération de facturation du tableau Écritures. - Numéro de TVA Client
Spécifié dans la colonne Numéro de TVA du tableau Comptes, vue Divers. - Numéro fiscal Client
Spécifié dans la colonne Numéro fiscal du tableau Comptes, vue Divers. - Échéance facture
L'échéance d'une facture peut être insérée de différentes manières. Pour plus d'informations, veuillez consulter la page Échéances et modalités de paiement. - Numéro de page
Le numéro de la page en cours.
Application Offres et Factures :
- Numéro de facture / Offre
Spécifié dans la colonne Id du tableau Factures / Offres. - Date facture
Spécifié dans la colonne Date du tableau Factures / Offres. - Numéro commande
Spécifié dans le champ Nr commande du dialogue de creation/modification de la facture. - Date commande
Spécifié dans le champ Date commande du dialogue de creation/modification de la facture. - Numéro Client
Spécifié dans la colonne Contact ID du tableau Factures/Offres. - Numéro de TVA Client
Spécifié dans la colonne Numéro de TVA du tableau Contacts. - Numéro fiscal Client
Spécifié dans la colonne Numéro fiscal du tableau Contacts. - Échéance facture
Spécifié dans la colonne Échéance du tableau Factures / Offres.
L'échéance d'une facture peut être insérée de différentes manières. Pour plus d'informations, veuillez consulter Définir le délai de paiement. - Numéro page
Le numéro de la page en cours. - Champs personnalisés
Seulement avec le Plan Advanced.
Tous les champs d'informations supplémentaires personnalisés définis dans la section Dialogue des facture sont ajoutés.
Détails de la facture
Par détails de la facture, nous entendons le tableau indiquant les articles, les quantités, les prix et les totaux.
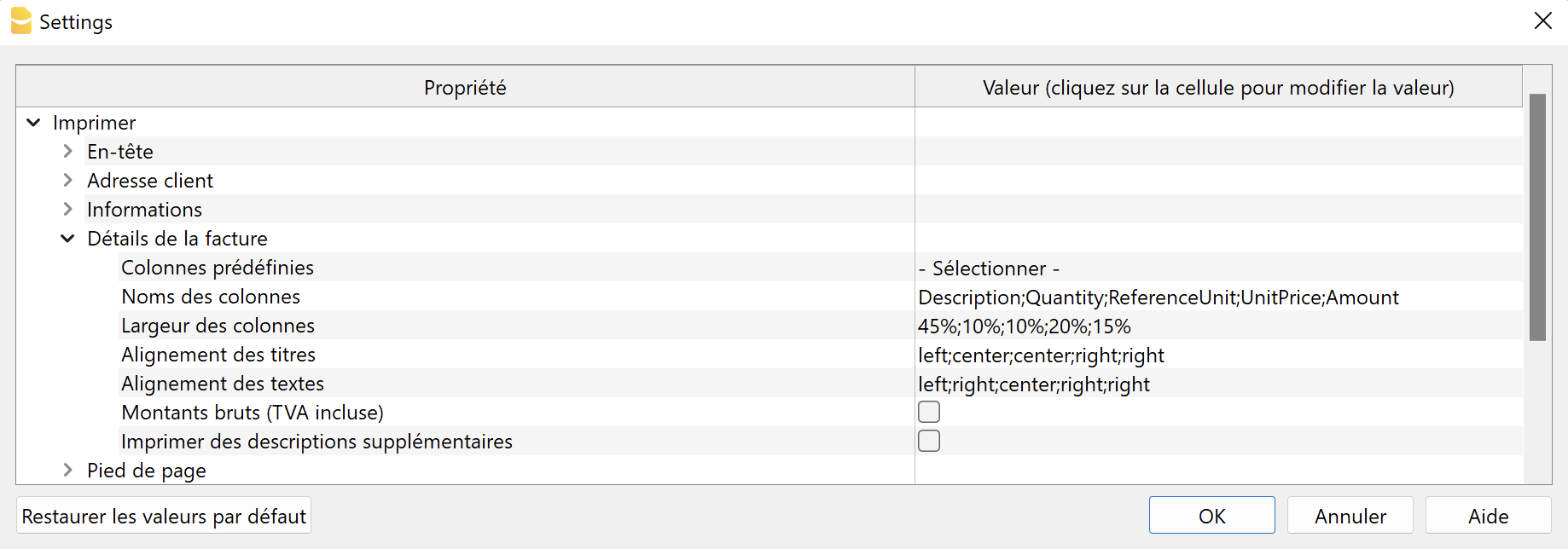
Compositions de colonnes prédéfinies
Permet de sélectionner les colonnes à afficher dans les détails de la facture directement à partir d'une liste.
La liste comprend des compositions de colonnes prédéfinies parmi lesquelles vous pouvez choisir. Certains d'entre eux nécessitent le plan avancé de Banana Comptabilité Plus.
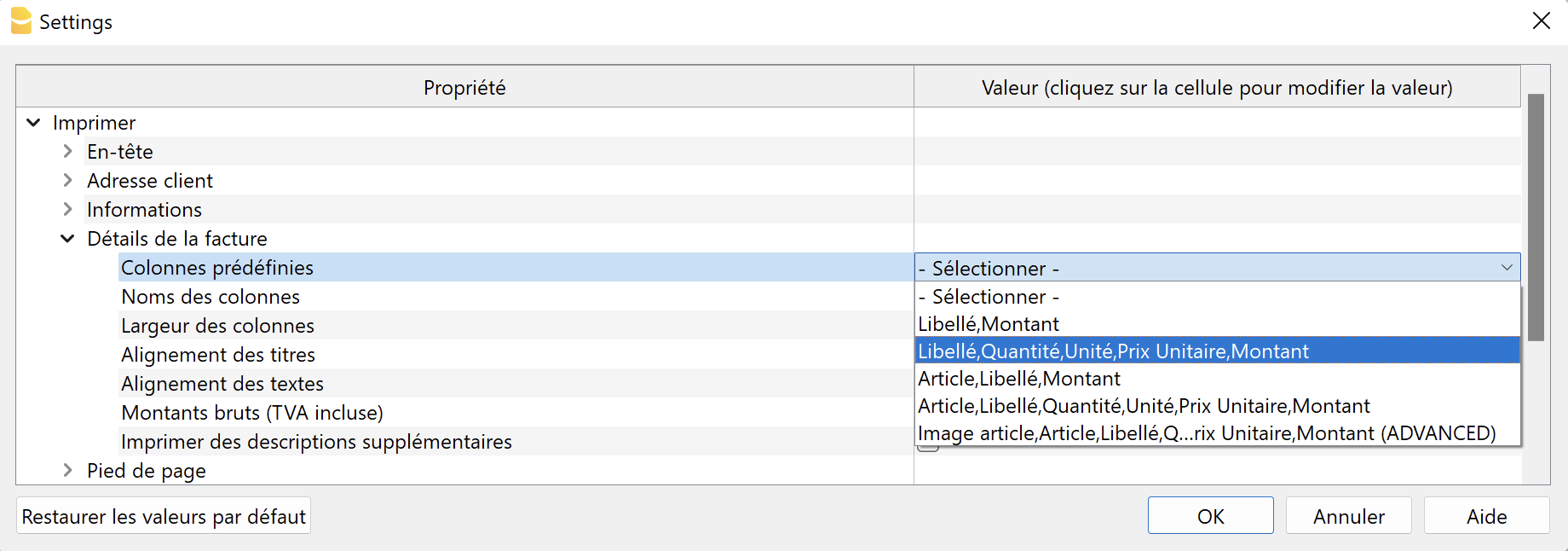
Sélectionnez une composition de colonne dans la liste et confirmez.
Les valeurs des propriétés Noms des colonnes, Largeur des colonnes, Alignement des titres, Alignment des textes de la section Détails de la facture et de la propriété Noms des colonnes détails facture de la section Textes sont définies automatiquement par le programme.
Disponible à partir de la version 10.0.10.21348 ou plus récente de Banana Comptabilité Plus.
Logique de disposition des colonnes
Les colonnes à afficher peuvent être définies manuellement de cette manière :
- Dans les noms de colonnes, vous indiquez les noms XML des colonnes à imprimer.
- Dans les champs suivants, les caractéristiques d'impression des différentes colonnes sont indiquées.
- Largeur de la colonne.
- Alignement du titre.
- Alignement du texte.
- Dans la section Textes, vous indiquez les textes d'en-tête de colonne.
- Pour chaque langue, le texte de l'en-tête doit être indiqué.
Si vous sélectionnez un paramètre Colonnes par défaut, tous les éléments sont modifiés automatiquement.
Valable pour tous les éléments
- Les éléments sont séparés par des ';' et doivent correspondre au nombre de colonnes définies.
- Si l'un de ces éléments est laissé vide, les valeurs par défaut sont prises.
Noms des colonnes
Indiquez manuellement les colonnes à afficher dans les détails de la facture.
Entrez les noms XML des colonnes dans le tableau Écritures. Vous pouvez afficher le nom XML de chaque colonne avec la commande Organiser colonnes, onglet Paramètres. Séparez les noms de colonnes par un ';' (point-virgule).
Les colonnes par défaut sont les suivantes :
- Pour les factures intégrées dans la comptabilité :
- Number (Id article). Cela s'applique à la fois à la colonne Id de la table Articles dans l'application Offres et Factures, et à la colonne Article de la table Écritures dans la facturation intégrée.
- Description
- Quantity
- ReferenceUnit
- UnitPrice
- Amount
- VatRate
- Supplémentaire pour l'application de l'offre de facturation :
- Date
- Discount
Avec le Plan Advanced de Banana Comptabilité Plus, vous pouvez imprimer d'autres colonnes du tableau des Écritures (pour la facturation intégrée) et du tableau Articles (pour la facturation intégrée et l'application Offres et Factures) qui ne figurent pas dans la liste ci-dessus.
- Tableau Écritures (Transactions).
- La syntaxe à utiliser est T.NomColonne.
"T." indique qu'il s'agit d'une colonne de la table Écritures (Transactions),
"NomColonne" est le nom XML de la colonne (par exemple "T.Notes", "T.DateWork", etc.).
- La syntaxe à utiliser est T.NomColonne.
- Tableau Articles (Items).
- La syntaxe à utiliser est I.NomColonne.
"I." indique qu'il s'agit d'une colonne du tableau Articles (Items) ,
"NomColonne"est le nom XML de la colonne (par exemple "I.Links", etc.).
- La syntaxe à utiliser est I.NomColonne.
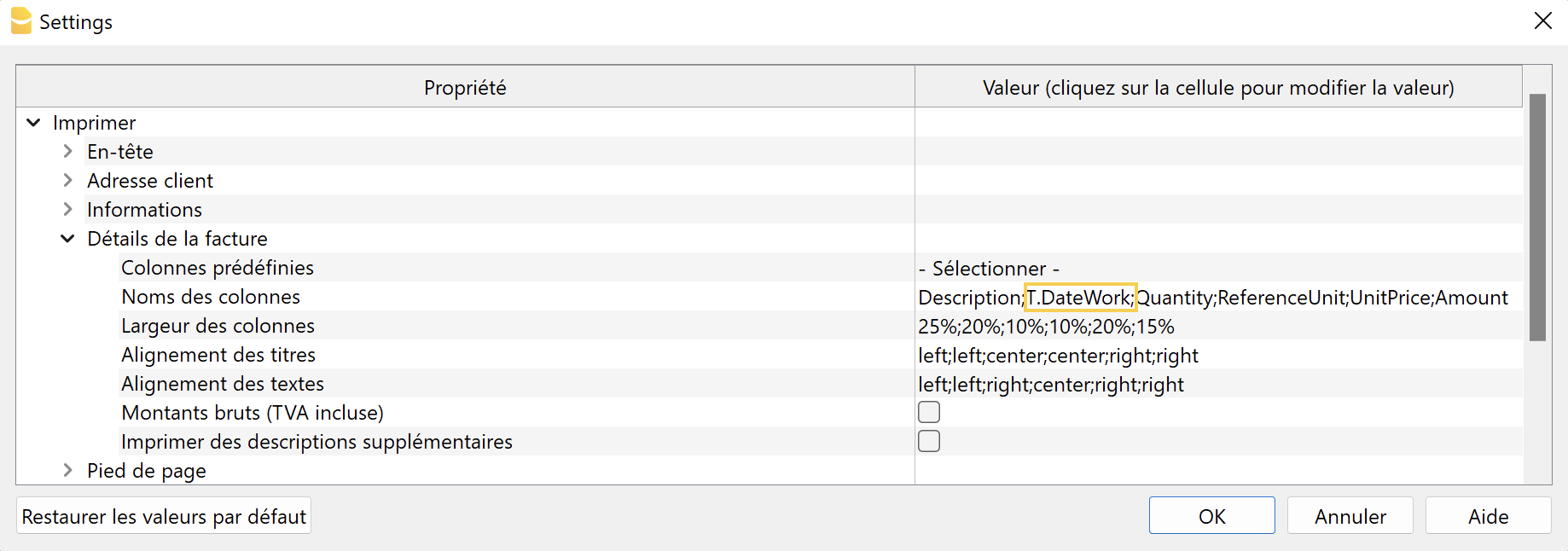
Largeur des colonnes
Entrez la largeur de chaque colonne avec une valeur en pourcentage. Chaque valeur définit l'espace qu'occupe une colonne par rapport à la largeur totale de la page. La somme doit être de 100%.
Séparez les largeurs de colonne par un " ;" (point-virgule).
Alignement des titres
Saisissez l'alignement du titre pour chaque colonne. Vous pouvez aligner le texte à gauche (left) , au centre (center) et à droite (right). Séparez chaque alignement par un " ;" (point-virgule).
Alignement du texte
Entrez l'alignement du texte de chaque colonne. Vous pouvez aligner le texte à gauche (left), au centre (center) et à droite (right). Séparez chaque alignement par un " ;" (point-virgule).
Montants bruts ( TVA compris)
Vous pouvez décider d'utiliser les montants bruts incluant la TVA ou les montants nets hors TVA.
Impression de descriptions supplémentaires
Disponible uniquement pour la facturation intégrée à la comptabilité.
Vous pouvez décider si vous souhaitez saisir des descriptions supplémentaires sur plusieurs lignes.
- Dans le tableau Écritures, ajoutez une ou plusieurs colonnes de description supplémentaires à l'aide de la commande Organiser colonnes.
Pour chaque ligne de description supplémentaire, ajoutez une colonne distincte.
Créez des colonnes de type Texte avec le nom "Description" suivi d'un numéro (par exemple Description1, Description2, Description3, etc.)
Le "nom XML" de chaque colonne doit commencer par le mot "Description" (en anglais) suivi d'un nombre.
Dans le champ "Nom", saisissez ce que vous voulez.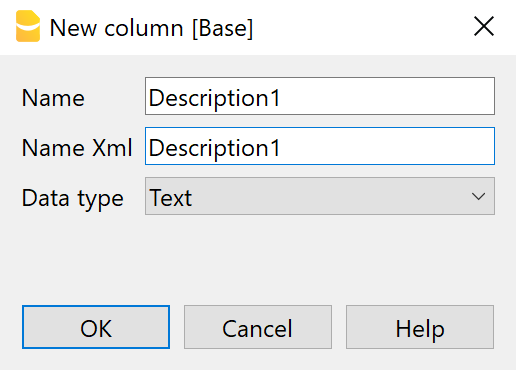
- Dans ces colonnes, saisissez des textes supplémentaires pour les descriptions des factures.
Le texte de chaque colonne est inséré sur une nouvelle ligne immédiatement en dessous de la description principale.
Quelques exemples
Inclure les colonnes Description, Quantité, Unité, Prix unitaire et Montant :
- Description;Quantity;ReferenceUnit;UnitPrice;Amount
50%;10%;10%;15%;15%
center;center;center;center;center
left;center;center;right;right - N'incluez que les colonnes Description et Montant :
- Description;Amount
70%;30%
center;right
left;right
- Description;Amount
- Incluez les colonnes Description, Notes et Montant. Notes n'est pas une colonne par défaut, le nom doit être précédé de "T.". Nécessite le plan Banana Accounting Plus Advanced.I
- Description;T.Notes;Amount
35%;35%;30%
left;left;right
left;left;right
- Description;T.Notes;Amount
- Inclure les colonnes Description, DateTravail, Quantité, Prix unitaire et Montant (DateTravail est une colonne créée manuellement, le nom doit être précédé de "T."). Nécessite le plan avancé de Banana Comptabilité Plus.
Description;T.DateWork;Quantity;ReferenceUnit;UnitPrice;Amount
35%;15%;10%;10%;15%;15%
left;center;center;center;right;right
left;center;center;center;right;right - Dans l'application Offres et Factures: inclure les colonnes Numéro, Date, Description, Quantité, Unité, Prix unitaire, Remise e Montant.
Number;Date;Description;Quantity;ReferenceUnit;UnitPrice;Discount;Amount
10%;10%;50%;10%;10%,10%;15%;15%
left;left;left;right;right;right;right;right
left;left;left;right;right;right;right;right
Pied de page
Élément de dialogue qui permet d'insérer un pied de page.
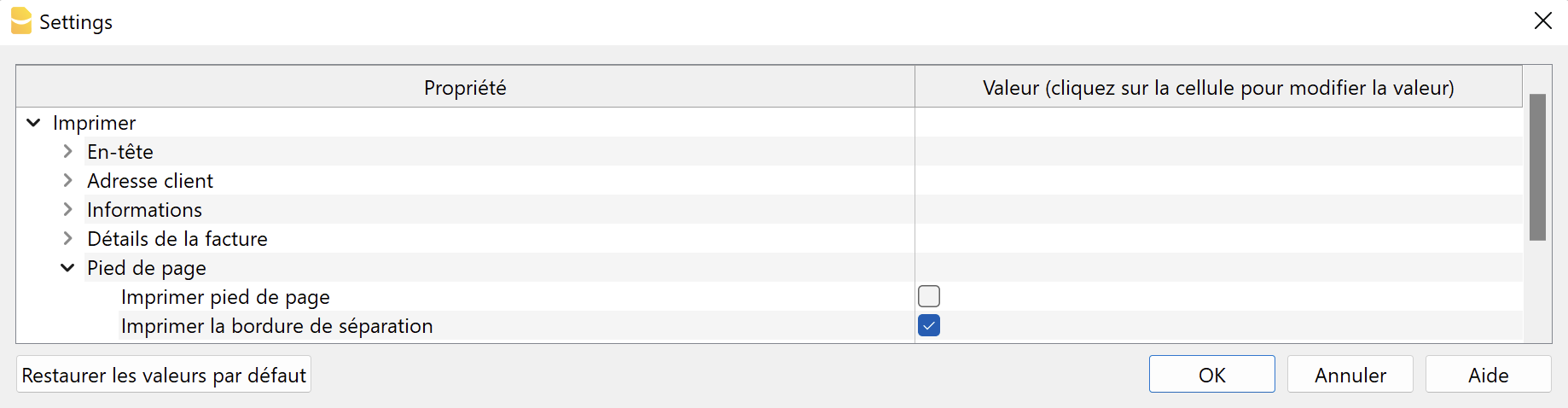
Le pied de page ne peut être inclus que si le code QR est exclu de l'impression. Lorsque le code QR est inclus, le pied de page est automatiquement exclu de l'impression
- Imprimer pied de page
Indique s'il faut inclure le pied de page, qui se compose de trois colonnes (voir le chapitre "Propriétés des textes" ci-dessous). - Imprimer la bordure de séparation
Indique s'il faut inclure la bordure en haut du pied de page.
Propriété des textes
Ce niveau définit tous les textes de la facture, qui sont regroupés et subdivisés par langue.
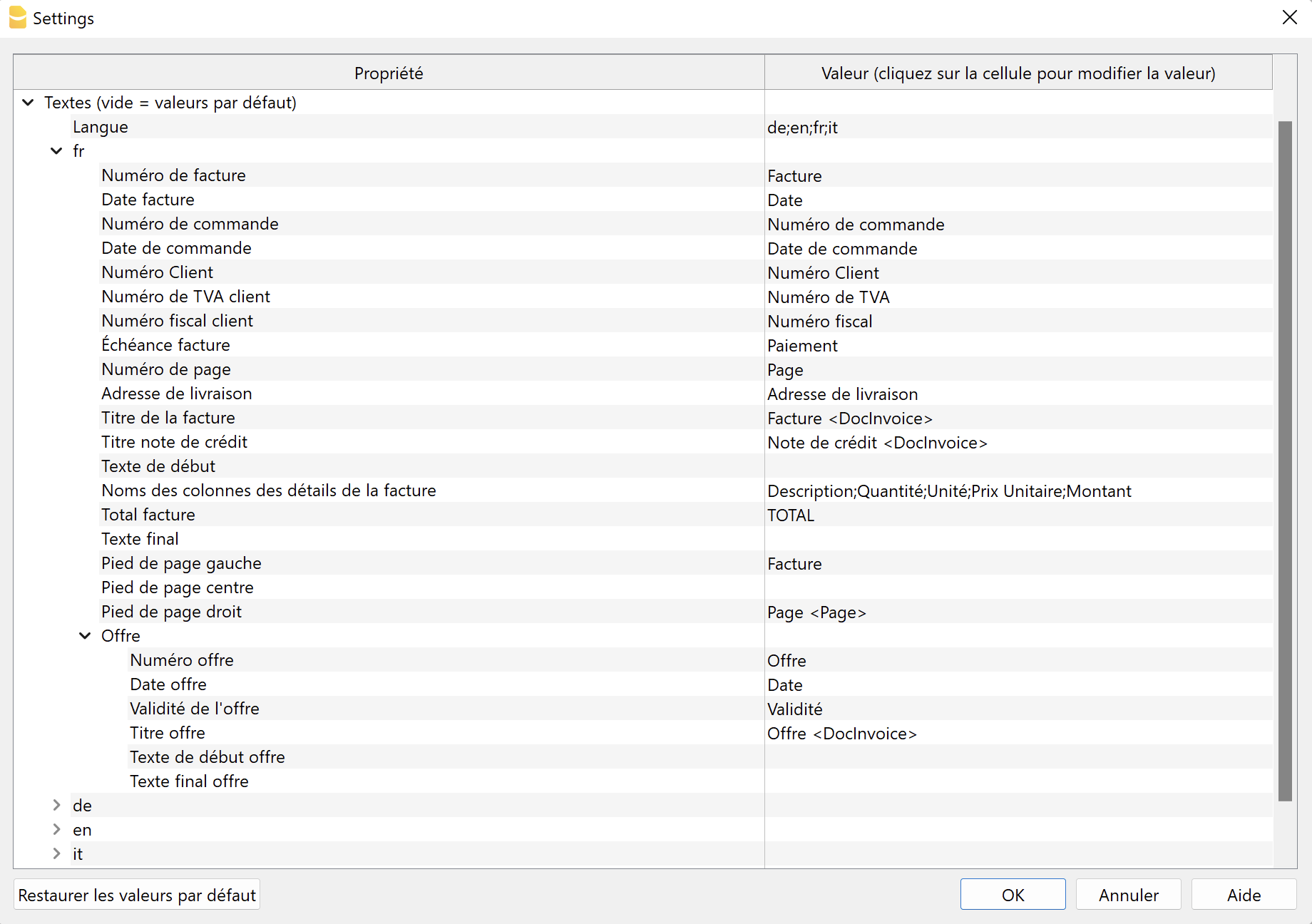
Settings Dialogue - Texts Property
Langues
Vous pouvez modifier les textes à utiliser pour chaque langue et également ajouter des traductions pour d'autres langues.
La langue à utiliser est choisie en fonction de la langue indiquée pour le client:
- Pour la facturation intégrée, elle est définie dans le tableau Comptes, vue Adresse, colonne Langue.
- Pour l'application Offres et Factures, elle est définie dans le tableau des contacts, colonne Langue.
Si aucune langue n'est indiquée pour le client, la langue de comptabilité par défaut est utilisée.
Les langues par défaut pour lesquelles il existe une traduction complète sont les suivantes: allemand, anglais, français et italien.
La première langue qui apparaît dans le dialogue est toujours la langue courante du fichier, définie dans le menu Fichier → Propriétés fichier → Divers. Les autres langues sont classées par ordre alphabétique.
Definir langues
- Valeurs par défaut: de;en;fr;it
- Entrez la liste des langues en utilisant les codes à deux caractères.
- de = allemand
- en = anglais
- fr = français
- it = italien
- Séparez les codes de langue par un " ;" (point-virgule).
Ajouter des langues
- Dans le champ Langue, entrez le code de la langue que vous voulez ajouter.
- Cliquez sur Ok.
- Réouvrez le dialogue des Paramètres. Il y a maintenant une nouvelle section pour la langue que vous avez insérée avec des textes en anglais.
- Dans la section de la langue ajoutée, remplacez les textes existants par les textes corrects.
Supprimer des langues
- Dans le champ Langue, supprimez le code de la langue que vous voulez supprimer.
- Cliquez sur Ok.
- Confirmez par Oui pour supprimer la langue et ses textes de la liste.
- Réouvrez le dialogue des Paramètres. Maintenant, la section de la langue concernée a été supprimée.
Section textes pour chaque langue
Pour chaque langue définie, il y a une section commençant par le code de la langue. Elle contient la liste des textes que vous pouvez modifier.
Si vous supprimez le contenu, lorsque vous confirmez avec OK, le texte par défaut sera repris automatiquement.
- Numéro de facture.
Saisissez les informations qui précèdent le numéro de facture. - Date de la facture.
Texte dans les informations précédant la date de la facture. - Ordre de facturation.
Saisissez les informations qui précèdent le numéro de commande. - Date de commande.
Texte dans les informations précédant la date de la commande. - Numéro de client.
Saisissez les informations qui précèdent le numéro de client. - Numéro de TVA du client.
Saisissez les informations précédant le numéro de TVA du client. - Numéro fiscal du client.
Saisissez les informations précédant le numéro d'identification fiscale du client. - Date d'échéance de la facture.
Texte dans les informations précédant la date d'échéance de la facture. - Numéro de page.
Texte dans l'information précédant le numéro de page. - Adresse de livraison.
Texte apparaissant au-dessus de l'adresse de livraison. - Titre de la facture.
Texte facultatif inséré avant le tableau des détails.
Entrez <none> pour ne pas afficher de texte. - Titre de la note de crédit
Texte facultatif inséré avant le tableau des détails.
Entrez <none> pour ne pas afficher de texte. - Texte initial
Texte facultatif, sur une ou plusieurs lignes, inséré immédiatement après le titre de la facture. - Noms des colonnes détails de la facture.
Textes des intitulés des différentes colonnes du détail de la facture.
Doivent être séparés par un ';' (point-virgule).
Lorsque vous modifiez les colonnes à afficher dans la facture (section Impression, Détails de la facture, Noms des colonnes), vous devez toujours adapter également les textes des titres des colonnes. - Total de la facture.
Texte qui apparaît dans la ligne du total de la facture. - Texte final
Texte facultatif, sur une ou plusieurs lignes, inséré à la fin de la facture.
Ce texte a la priorité sur le texte ajouté à partir du dialogue Imprimer les factures → Options → Texte final. - Pied de page gauche/centre/droite.
Le code <Page> est remplacé par le numéro de page.
Entrez <none> pour ne pas afficher de texte.
Textes spécifiques pour l'impression des Factures Proforma, Offres, Bons de livraison, Confirmations de commande et des rappels de paiement (nécessite le plan Advanced):
- Facture Proforma
- Titre.
Texte facultatif inséré avant le tableau des détails. Entrez <none> pour ne pas afficher de texte. - Texte de début.
Texte facultatif, sur une ou plusieurs lignes, inséré immédiatement après le titre du facture. - Texte final.
Texte facultatif, sur une ou plusieurs lignes, inséré à la fin du facture.
- Titre.
- Offre
- Numéro.
Saisissez les informations qui précèdent le numéro de l'offre. - Date.
Saisissez les informations précédant la date de l'offre. - Validité.
Saisissez les informations précédant la date de validité de l'offre. - Titre.
Texte facultatif inséré avant le tableau des détails. - Texte de début.
Texte facultatif, sur une ou plusieurs lignes, inséré immédiatement après le titre de l'offre. - Texte final.
Texte facultatif, sur une ou plusieurs lignes, inséré à la fin de l'offre.
- Numéro.
- Bon de livraison
- Numéro du bon de livraison.
Texte dans les informations précédant le numéro du bon de livraison. - Date du bon de livraison.
Texte figurant dans les informations précédant la date du bon de livraison. - Titre.
Texte facultatif inséré avant le tableau des détails. Entrez <none> pour ne pas afficher de texte. - Texte début.
Texte facultatif, sur une ou plusieurs lignes, inséré immédiatement après le titre du bon de livraison. - Texte final.
Texte facultatif, sur une ou plusieurs lignes, inséré à la fin du bon de livraison.
- Numéro du bon de livraison.
- Confirmation de commande
- Numéro confirmation de commande.
Texte dans les informations précédant le numéro du confirmation de commande. - Date confirmation de commande.
Texte figurant dans les informations précédant la date du confirmation de commande. - Titre.
Texte facultatif inséré avant le tableau des détails. Entrez <none> pour ne pas afficher de texte. - Texte de début.
Texte facultatif, sur une ou plusieurs lignes, inséré immédiatement après le titre. - Texte final.
Texte facultatif, sur une ou plusieurs lignes, inséré à la fin.
- Numéro confirmation de commande.
- Rappel
- Date facture (uniquement pour la facturation intégrée dans le fichier comptable).
Texte figurant dans les informations précédant la date de la facture.
Utilisé s'il existe la transaction avec la date de rappel créée via la commande Rapports > Clients > Imprimer rappels de paiement. - Date (uniquement pour la facturation intégrée dans le fichier comptable).
Texte figurant dans les informations précédant la date de rappel.
Utilisé s'il existe la transaction avec la date de rappel créée via la commande Rapports > Clients > Imprimer rappels de paiement. - Échéance (uniquement pour la facturation intégrée dans le fichier comptable).
Texte figurant dans les informations précédant la date d'échéance du rappel.
Utilisé s'il existe la transaction avec la date de rappel créée via la commande Rapports > Clients > Imprimer rappels de paiement. - Titre.
Texte facultatif inséré avant le tableau des détails. Entrez <none> pour ne pas afficher de texte. - Texte de début.
Texte facultatif, sur une ou plusieurs lignes, inséré immédiatement après le titre d'appel. - Texte final.
Texte facultatif, sur une ou plusieurs lignes, inséré à la fin du rappel.
- Date facture (uniquement pour la facturation intégrée dans le fichier comptable).
En gras
Avec une annotation spécifique, vous pouvez appliquer le style en gras à certains textes. Pour ce faire, insérez les textes souhaités entre les doubles astérisques ** .
Applicable à :
- Texte de départ.
- Texte final..
- Descriptions des éléments apparaissant dans les détails de la facture.
Exemples :
**text** = texte
**texte1 texte2**, texte3 = texte1 texte2, texte3
Personnaliser le titre, le texte initial et le texte final
Les données relatives au titre, au texte initial et au texte final sont reprises et insérées automatiquement à chaque nouvelle facture.
Si vous souhaitez également inclure des informations sur le client (nom, prénom, etc.) ou le numéro de facture dans ces textes, vous pouvez le faire :
- Avec le Plan Professionnel, les données doivent être saisies manuellement chaque fois que vous créez une facture.
- Avec le Plan Advanced, vous pouvez automatiser la saisie des données sur toutes les factures.
Pour la saisie automatisée des données (uniquement avec le Plan Avanced), vous devez utiliser les colonnes prédéfinies dont les données sont extraites :
- Colonnes d'adresse du client
- Dans la facturation intégrée, à partir du tableau Comptes, vue Adresse.
- Dans l'application Offres et factures, à partir du tableau des Contacts.
- Colonne du numéro de facture
- Dans la facturation intégrée, à partir du tableau Comptes, colonne Facture.
- Dans l'application Offres et Factures, dans le tableau Factures, colonne Id.
Dans les textes, vous devez saisir les colonnes suivantes, en spécifiant les noms de colonnes XML entre les signes "<" et ">".
- Adresse
- <NamePrefix>, <OrganisationName>, <FirstName>, <FamilyName>, <Street>, <AddressExtra>, <POBox>, <PostalCode>, <Locality>, <Region>, <Country>, <CountryCode>, <EmailWork>.
- Numéro de facture
- <DocInvoice>.
Dans ce cas, DocInvoice est utilisé à la fois pour la facturation intégrée et pour l'application offre et facture.
- <DocInvoice>.
Pour afficher le nom XML de chaque colonne, utilisez la commande Organiser colonnes, section Paramètres.
Lorsque la facture est créée, ces textes sont remplacés par les valeurs réelles.
Exemples :
- Le texte "Facture <DocInvoice>" est converti en "Facture 10".
- Le texte "Facture <DocInvoice>, <FirstName> <FamilyName>" est converti en "Facture 10, James Johnson".
Propriétés de Styles
Ce niveau définit les paramètres qui affectent l'aspect visuel de la facture, comme le type de police, la taille et les couleurs.
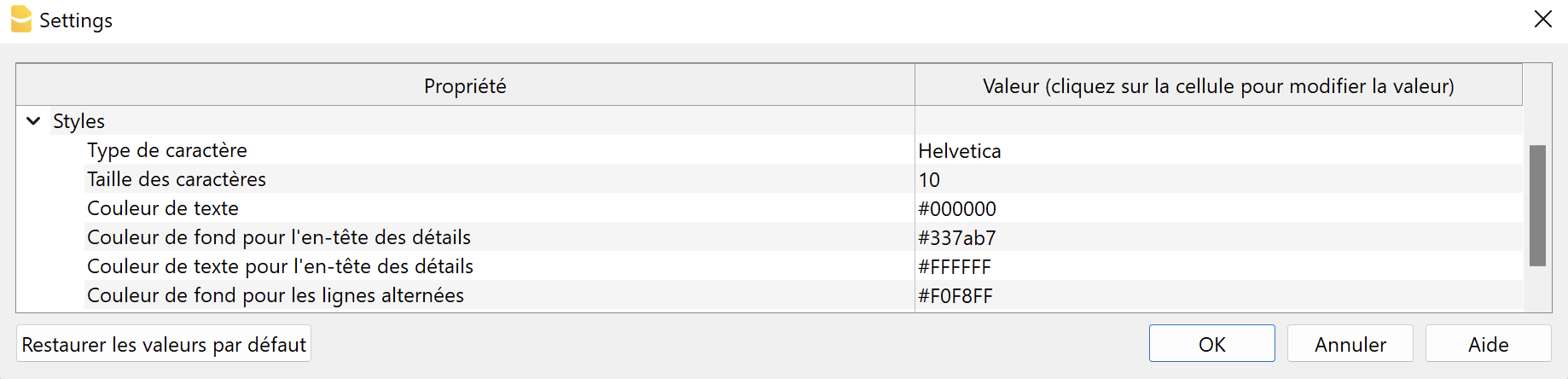
Settings Dialogue - Styles Property
Type et taille de caractère
Le type de police et la taille sont appliqués à tous les textes de la facture, sauf l'en-tête, qui a une taille fixe qui ne peut être modifiée qu'avec les fonctions CSS.
La taille du titre et la ligne totale sont automatiquement redimensionnées en fonction de la taille du caractère choisi.
Voir la page Créer PDF pour plus d'informations concernant la police que vous pouvez utiliser et exporter au format PDF.
Couleurs
Saisissez les couleurs que vous souhaitez appliquer à l'impression de la facture.
- Couleur du texte.
La couleur appliquée à tout le texte de la facture : en-tête, informations, adresse, texte de départ, détails de la facture, texte de fin, pied de page.
La couleur du bulletin QR ne peut pas être modifiée. - Couleur de fond des détails de l'en-tête.
La couleur principale de la facture. Il s'applique au titre, à l'en-tête des détails de la facture, aux lignes horizontales, à la ligne totale et au double soulignement. - Couleur du texte de l'en-tête.
La couleur du texte dans les en-têtes de colonne du tableau des détails de la facture. - Couleur de fond pour les lignes alternés.
La couleur de fond appliquée aux lignes des différents détails de la facture.
Pour saisir une couleur, vous avez deux possibilités :
- Sélectionnez une couleur parmi celles disponibles.
- Entrez le code hexadécimal de la couleur (HEX). Il s'agit d'un code commençant par # suivi de six caractères (par exemple #0000, #009FE3, #FF00EA).
Les codes de couleur se trouvent facilement sur l'internet. Par exemple, vous pouvez consulter le tableau à l'adresse https://www.w3schools.com/cssref/css_colors.asp.
Textes de facturation intégrée
Dans la facturation intégrée, certains textes peuvent également être définis dans le tableau des Écritures lors de la saisie des données de la facture.
- Titre de la facture / note de crédit.
- Saisir dans la colonne TypeDoc la commande 10:tit (12:tit pour la note de crédit).
- Saisissez le texte souhaité dans la colonne Description.
- Il a la priorité sur tout texte défini dans les paramètres de la mise en page de la facture.
- Texte initial.
- Saisissez dans la colonne TypeDoc la commande 10:beg.
- Saisissez le texte souhaité dans la colonne Description.
- È possibile inserire solamente una riga di testo.
- Ce texte a la priorité sur tout autre texte défini dans les paramètres de la mise en page (layout) de la facture.
- Notes.
- Dans la colonne TypeDoc, saisissez la commande 10:not.
- Saisissez le texte souhaité dans la colonne Description.
- Il est possible de saisir plusieurs lignes de notes. Chaque note doit être définie sur une nouvelle ligne dans le tableau Écritures.
- Salutations.
- Saisissez la commande 10:gre dans la colonne TypeDoc.
- Saisissez le texte souhaité dans la colonne Description.
- Une seule ligne de messages d'accueil peut être saisie.
Priorité du Titre et du Texte Initial:
| Priorité 1 | Priorité 2 | |
| Facture Facture Proforma | Tableau Écritures (10:tit / 10:beg) | Dialogue mise en page facture |
| Offre | Tableau Écritures (10:tit / 10:beg) | Dialogue mise en page facture |
| Bon de livraison | Dialogue mise en page facture | - |
| Rappel | Dialogue mise en page facture | - |
Priorité du Texte final:
| Priorité 1 | Priorité 2 | Priorité 3 | |
| Facture Facture Proforma | Tableau Écritures (10:not / 10:gre) | Dialogue mise en page facture | Dialogue Imprimer Factures, section Options |
| Offre | Tableau Écritures (10:not / 10:gre) | Dialogue mise en page facture | - |
| Bon de livraison | Dialogue mise en page facture | - | - |
| Rappel | Dialogue mise en page facture | - | - |
Messages d'erreur
- @error Les noms des textes et les colonnes ne correspondent pas
Le nombre de colonnes du tableau des détails de la facture (Imprimer → Détails de la facture → Noms des colonnes) ne correspondent pas avec les textes à imprimer (Textes → Code langue → Noms des colonnes sous détails de la facture). Contrôlez les paramètres de la facture.