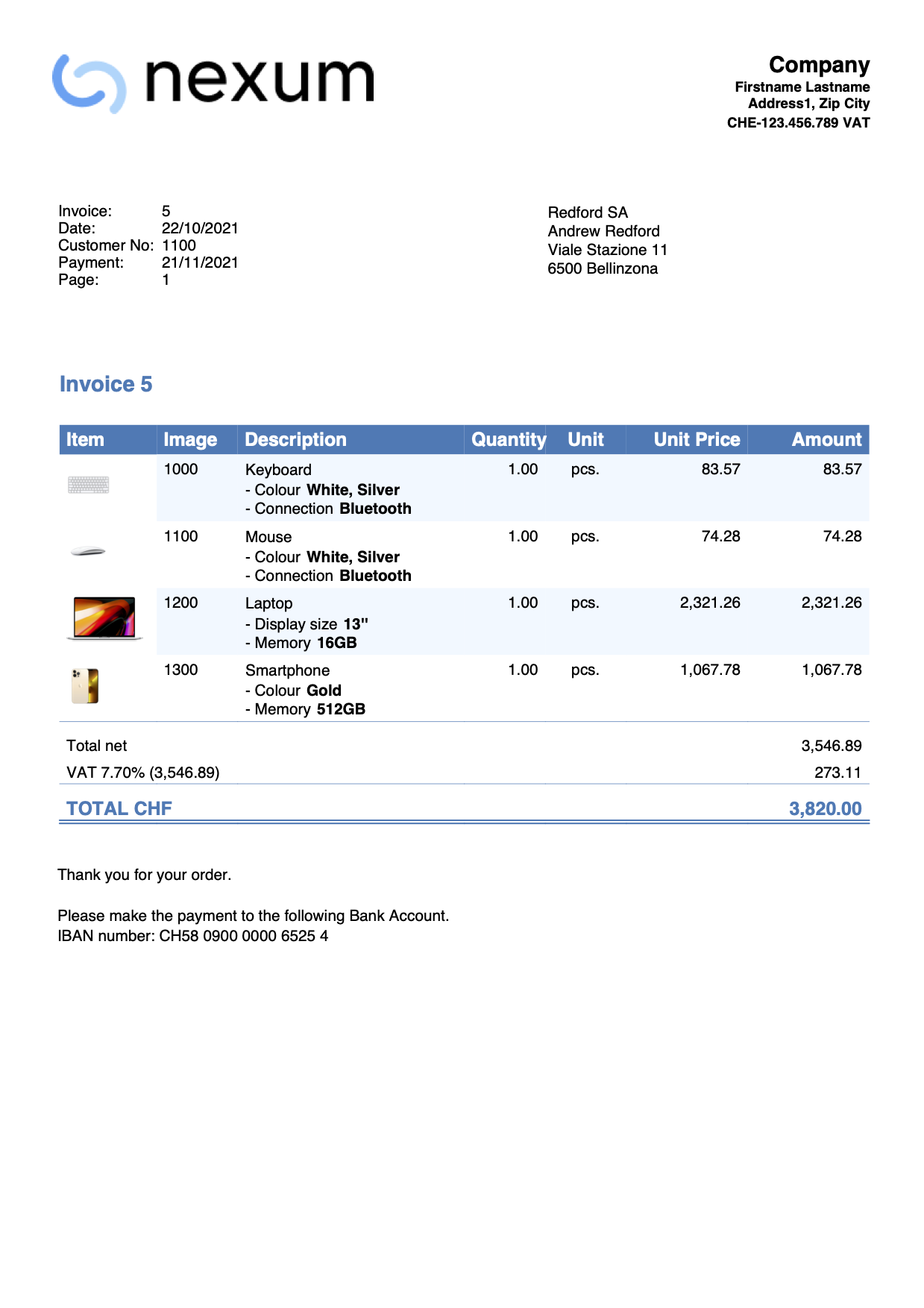Dans cet article
Cette page présente quelques exemples d'impressions possibles de factures QR.
Facture avec paramètres par défaut
- Utilise les paramètres par défaut dans la fenêtre de dialogue des paramètres de la facture.
- Insérez un compte IBAN dans les données de base: Fichier > Propriétés fichier (données de base) > Section adresse ou dans les paramètres de la facture
Exemple d'impression :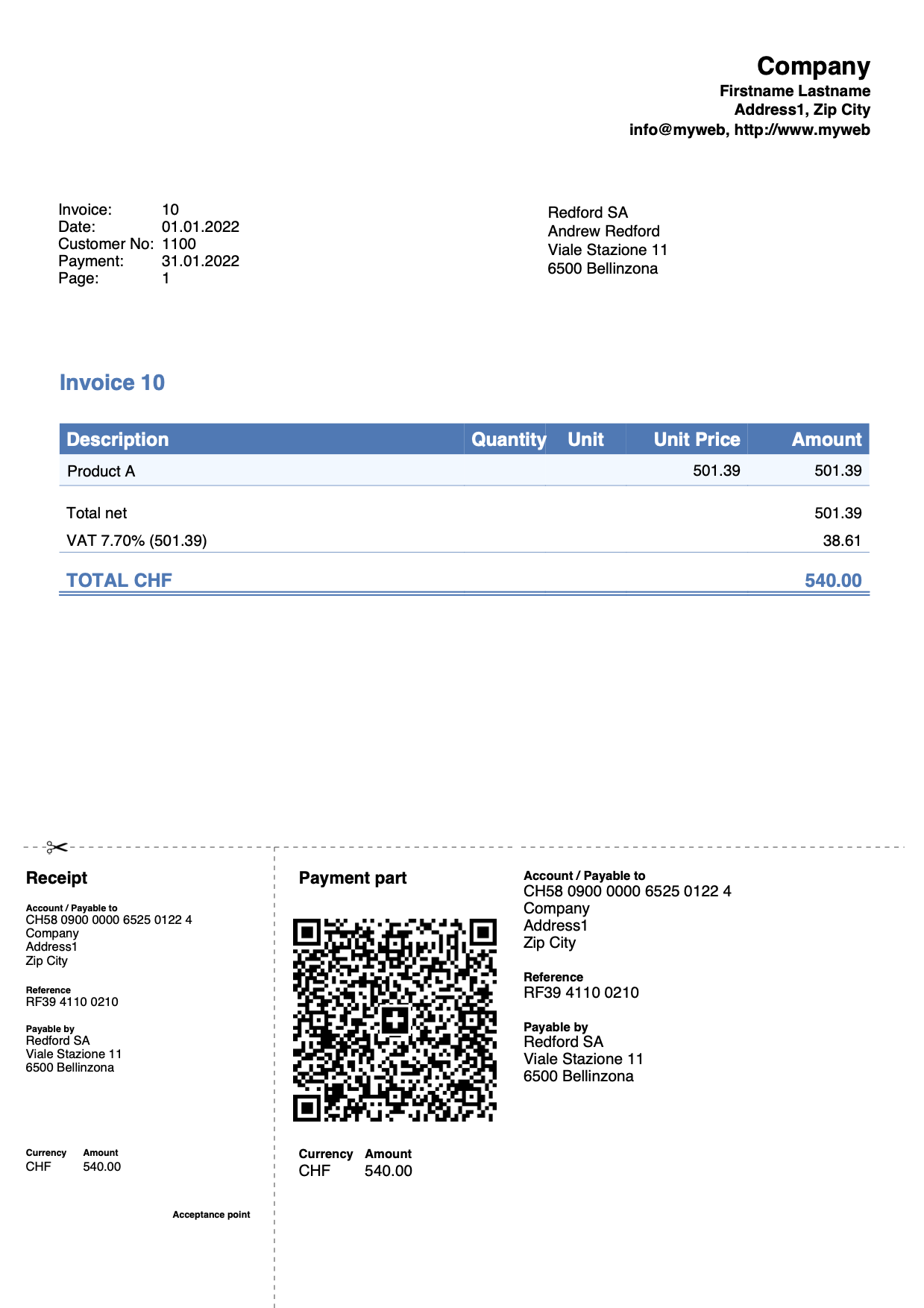
Facture avec logo
Via le dialogue Fichier > Configuration Logo :
- Définissez le logo, la taille et l'alignement.
- Définissez l'alignement du texte de l'en-tête de la facture.
Définissez le texte de l'en-tête dans Fichier > Propriétés fichier (données de base) > Section adresse ou en utilisant les champs de la fenêtre de dialogue des paramètres de la facture.
Exemple de facture avec logo aligné à gauche et texte à droite :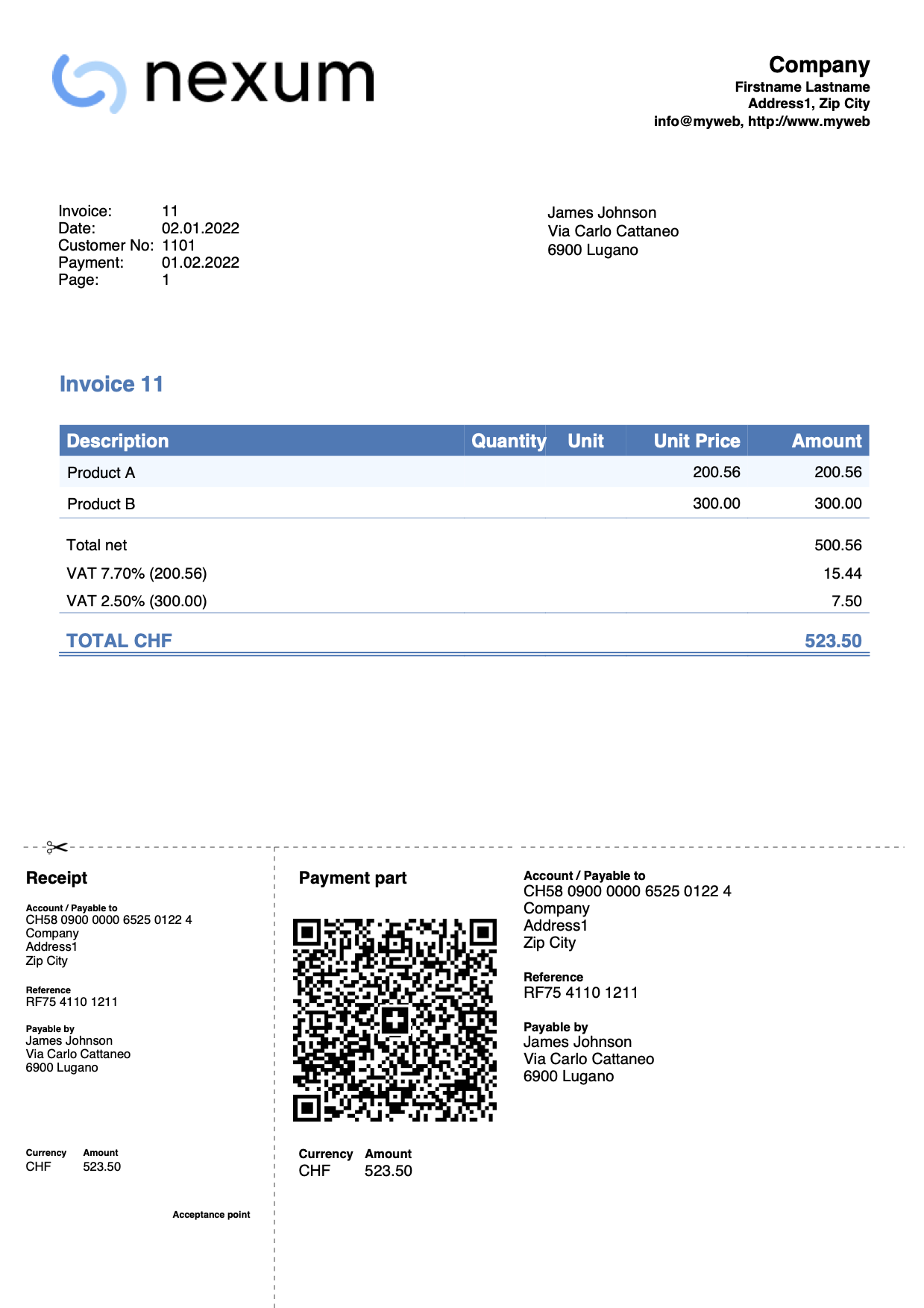
Exemple de facture avec logo aligné à droite et texte à gauche :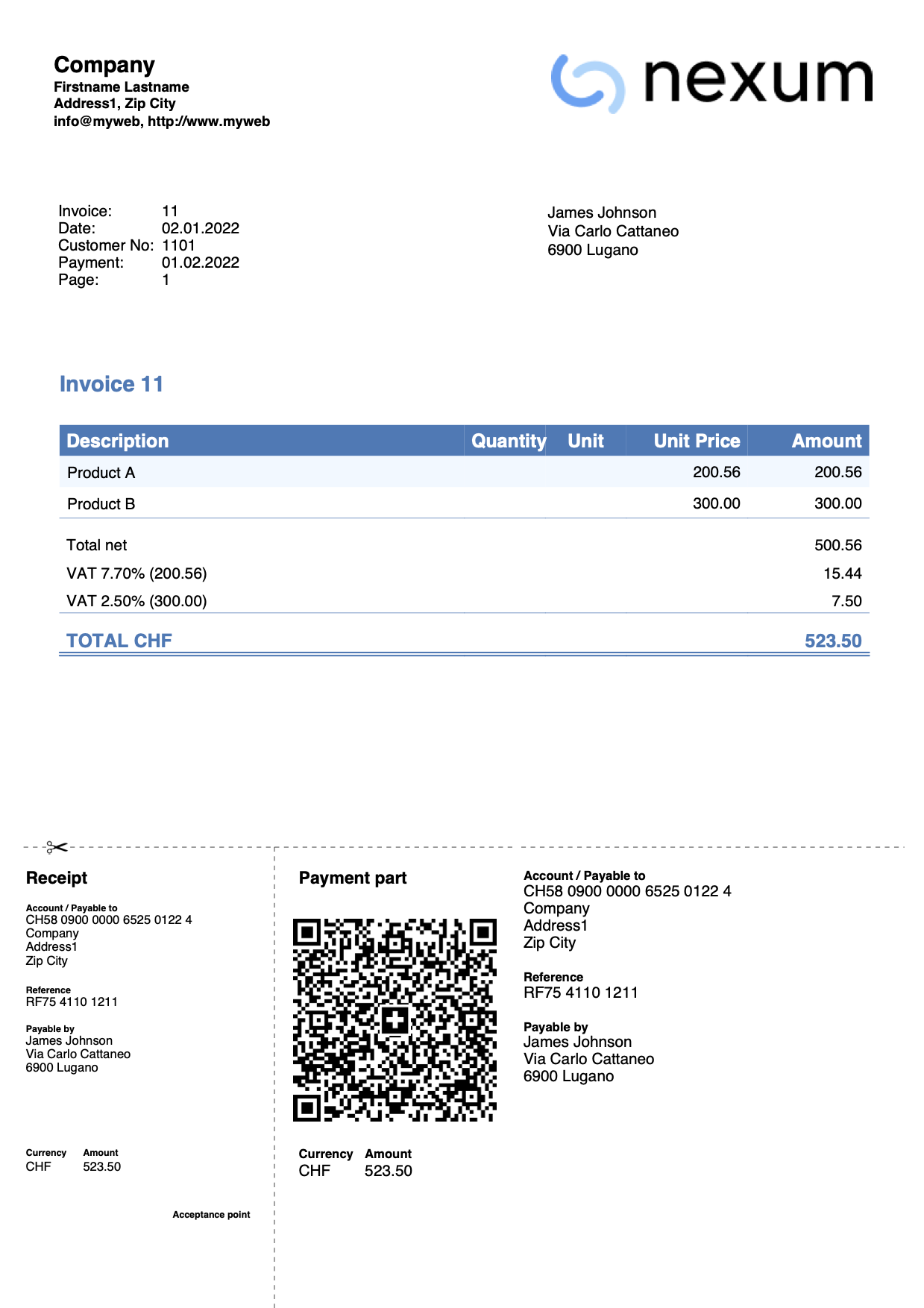
Facture avec logo type papier à en-tête (format A4)
Cet exemple explique comment configurer un logo en pleine page (type papier à en-tête). Une image avec un logo en haut et un pied de page en bas est utilisée. L’objectif est d’imprimer la facture avec :
- Sur les pages contenant les détails de la facture, le logo et le pied de page sont affichés.
- Sur la dernière page avec le bulletin QR, seul le logo est affiché, sans le pied de page.
C’est utile, par exemple, si l’on souhaite imprimer une facture QR avec également le pied de page, car normalement le pied de page ne peut être ajouté que si le bulletin QR est exclu de l’impression.
Voici comment procéder :
- Créez une image au format A4 du papier à en-tête, avec le logo en haut et le pied de page en bas.
Exemple :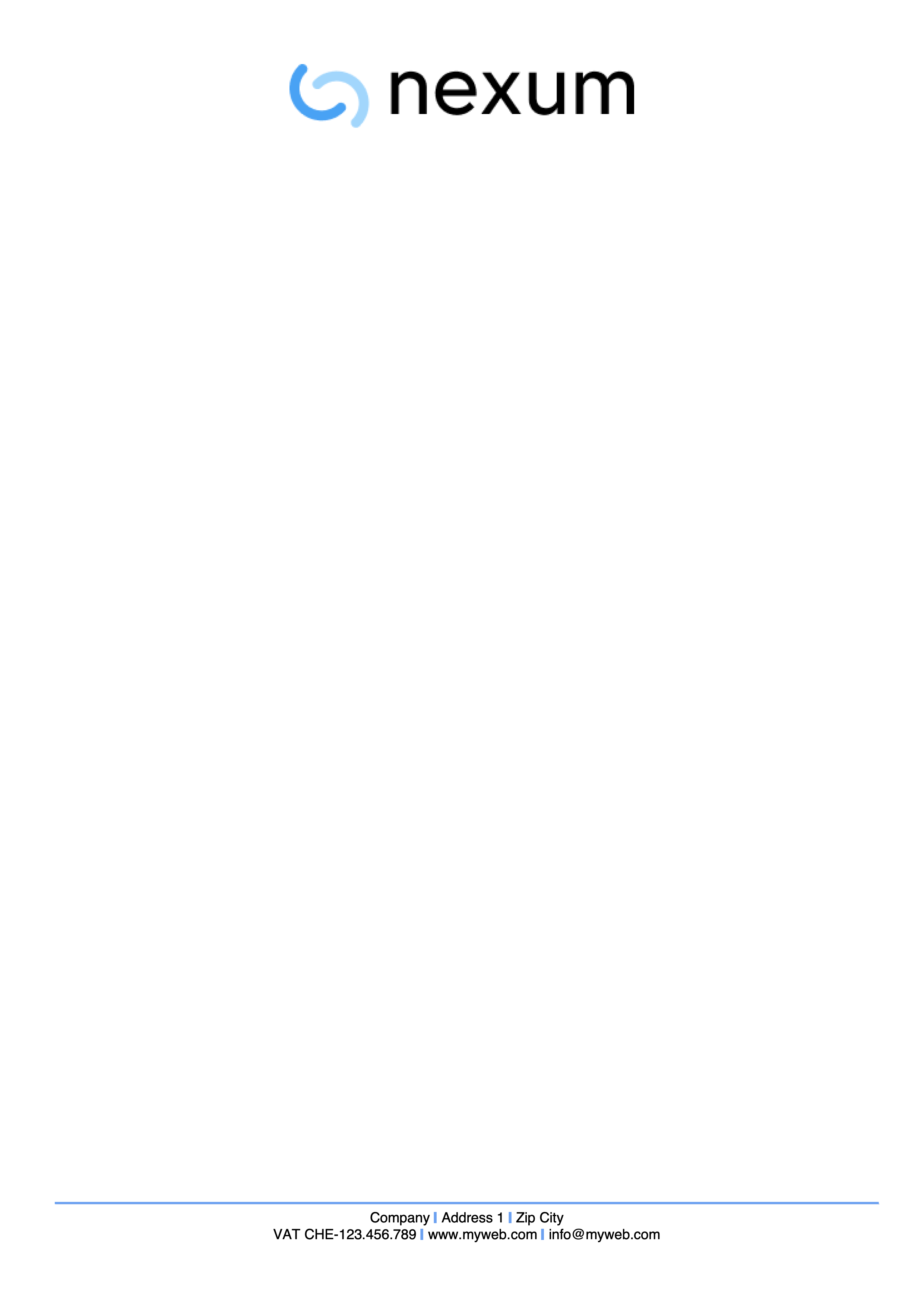
- Insérez l’image créée comme logo via le menu Fichier > Configuration logo.
- Définissez les dimensions : largeur 21 cm et hauteur 29,7 cm (si les dimensions de l’image sont déjà correctes, vous pouvez ignorer ces réglages).
- Définissez l’alignement à gauche.
- La position et l’alignement du texte sont sans importance, car aucun texte ne sera imprimé dans l’en-tête.
- Utilisez la personnalisation avec le CSS pour modifier les marges du logo.
Dans le tableau Documents, ajoutez une nouvelle ligne et insérez le CSS en tant que pièce jointe.- Dans la colonne ID, saisissez un identifiant (par exemple, logo.css). Il doit se terminer par ".css".
- Dans la colonne Pièces , double-cliquez sur la cellule et sélectionnez Feuille de style CSS.
- Dans l’éditeur qui s’ouvre, collez le code suivant :
.logo { margin-top: 0cm; margin-left: 0cm; margin-right: 0cm; }
- Configurez certains paramètres dans la boîte de dialogue des paramètres de la facture :
- Dans la section Impression > En-tête, décochez En-tête de page.
- Dans la section Impression > En-tête, cochez Logo.
- Dans la section Impression > En-tête, dans le champ Composition pour l’alignement du logo et de l’en-tête, saisissez le nom de la personnalisation que vous avez défini dans Fichier > Configuration logo > Personnalisation > Nom (par défaut "Logo").
- Dans la section Code QR, cochez QR sur page séparée.
- Dans la section Javascript / CSS, dans le champ Nom du fichier CSS, entrez l’ID du fichier CSS que vous avez défini dans le tableau Documents (par exemple logo.css).
Exemple de facture QR, avec logo et pied de page sur la première page, logo et bulletin QR sur la deuxième page :
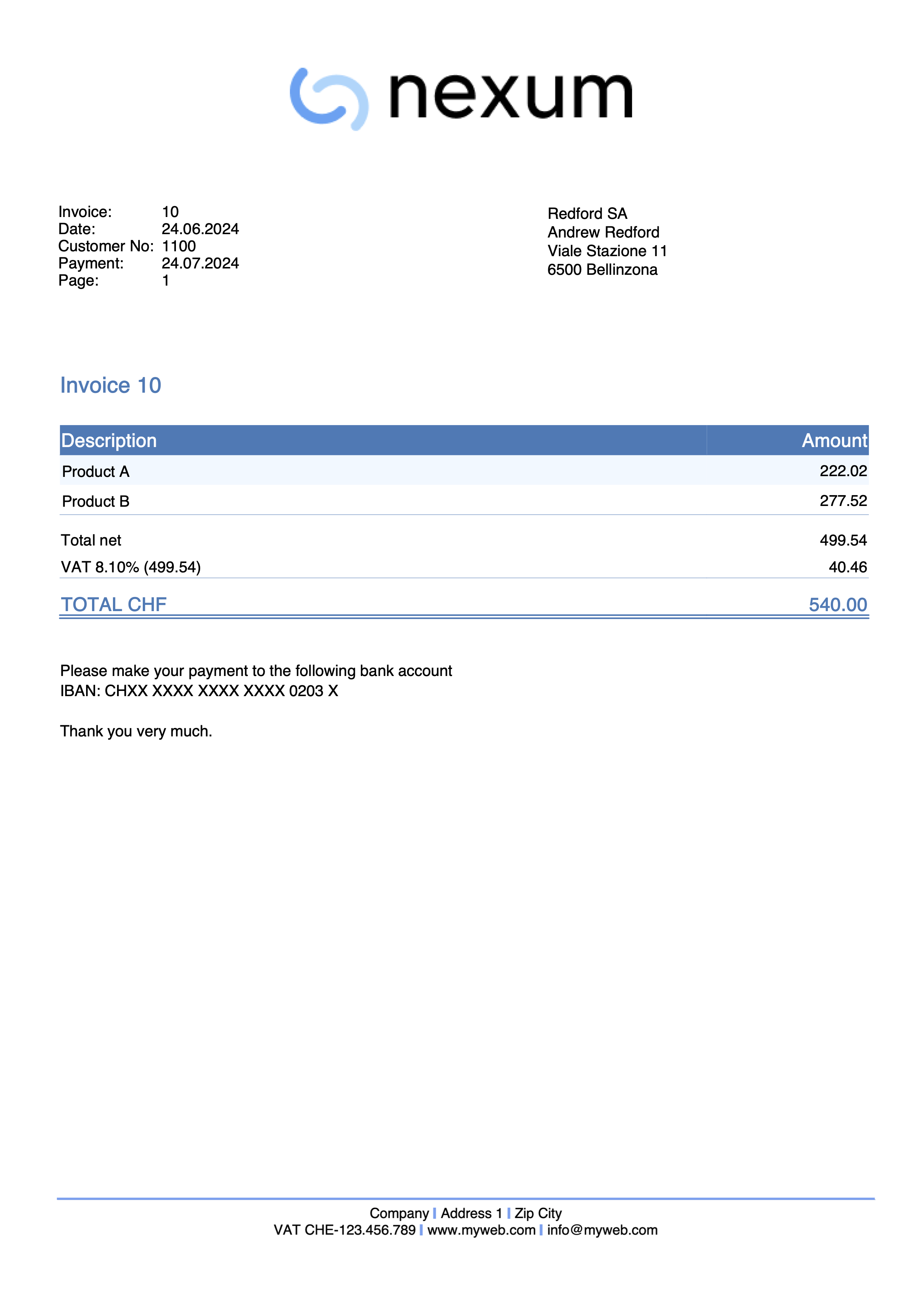
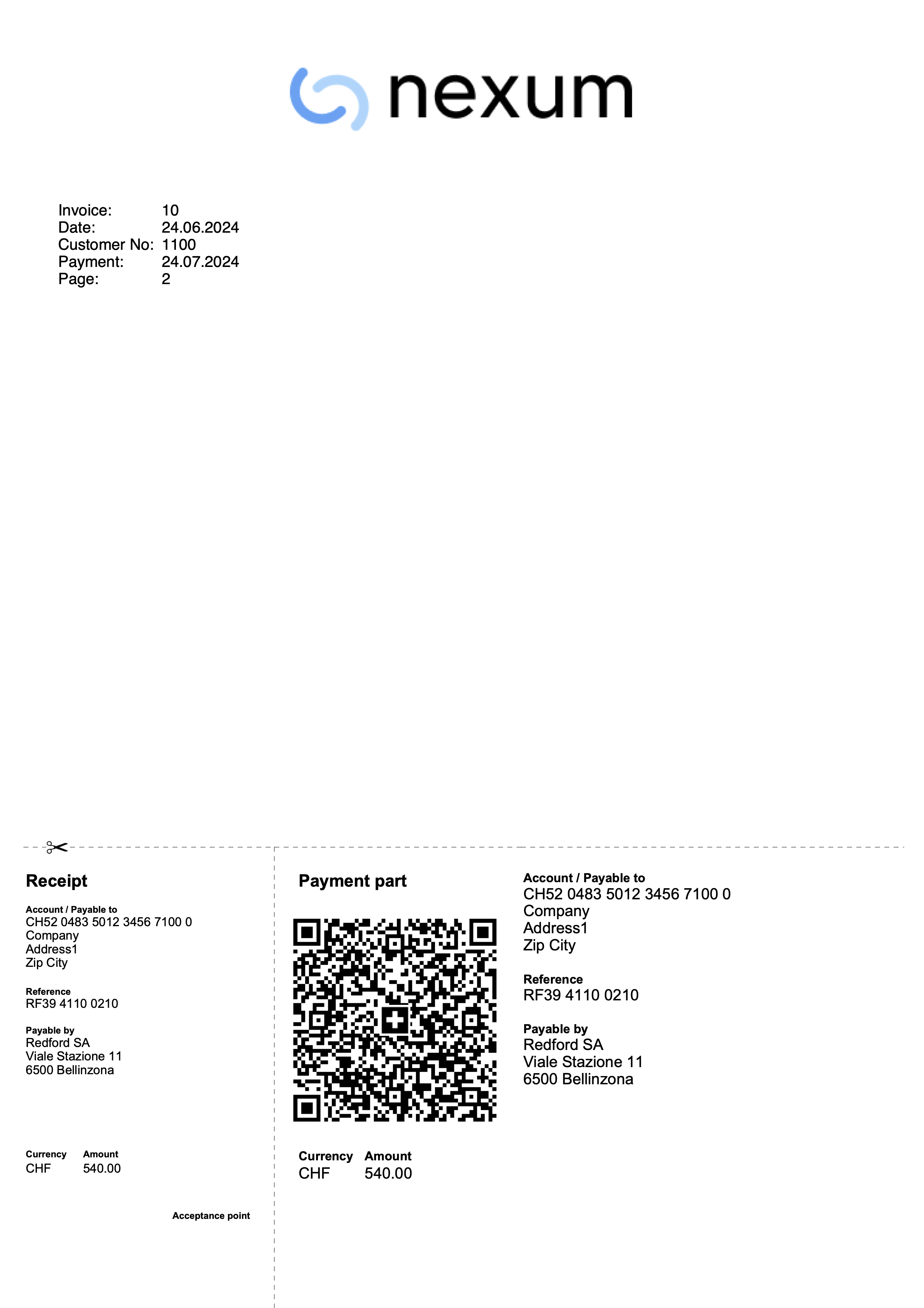
Facture sans logo et adresse entreprise à gauche
Allez dans la fenêtre Fichier > Configuration Logo :
- N'ajoutez aucune image de logo
- Comme Position du texte, entrez les paramètres suivants :
- Position relative par rapport au logo : À gauche
- Alignement horizontal : Gauche
- Allez dans la section Personnalisation et, dans le champ Nom, saisissez un nom pour la personnalisation (par exemple, "Logo").
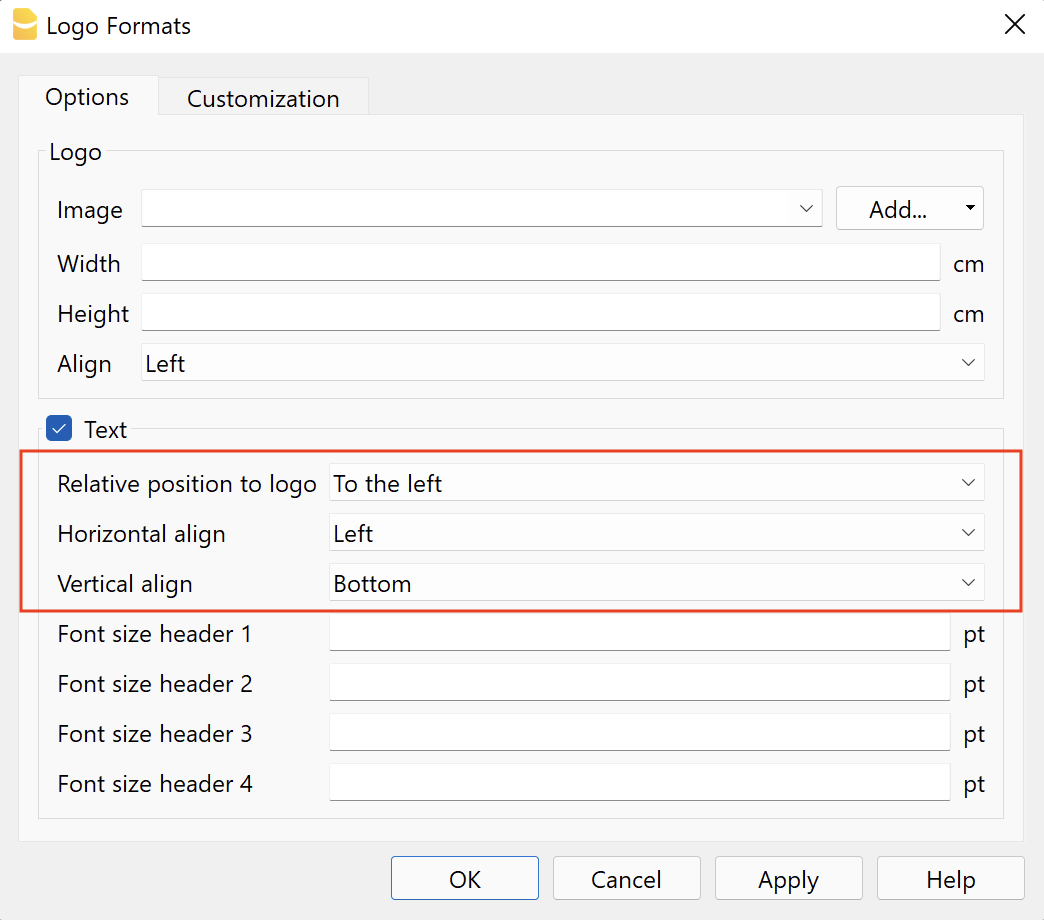
Allez maintenant dans la fenêtre de configuration de la facture, dans la section Impression > En-tête :
- Activez la case En-tête de page.
- Activez la case Logo (bien qu'aucune image de logo ne soit affichée).
- Dans le champ Composition pour l'alignement du logo et de l'en-tête, entrez le nom de la personnalisation que vous avez définie précédemment dans la fenêtre Configuration logo > Personnalisation > Nom (par exemple, "Logo").
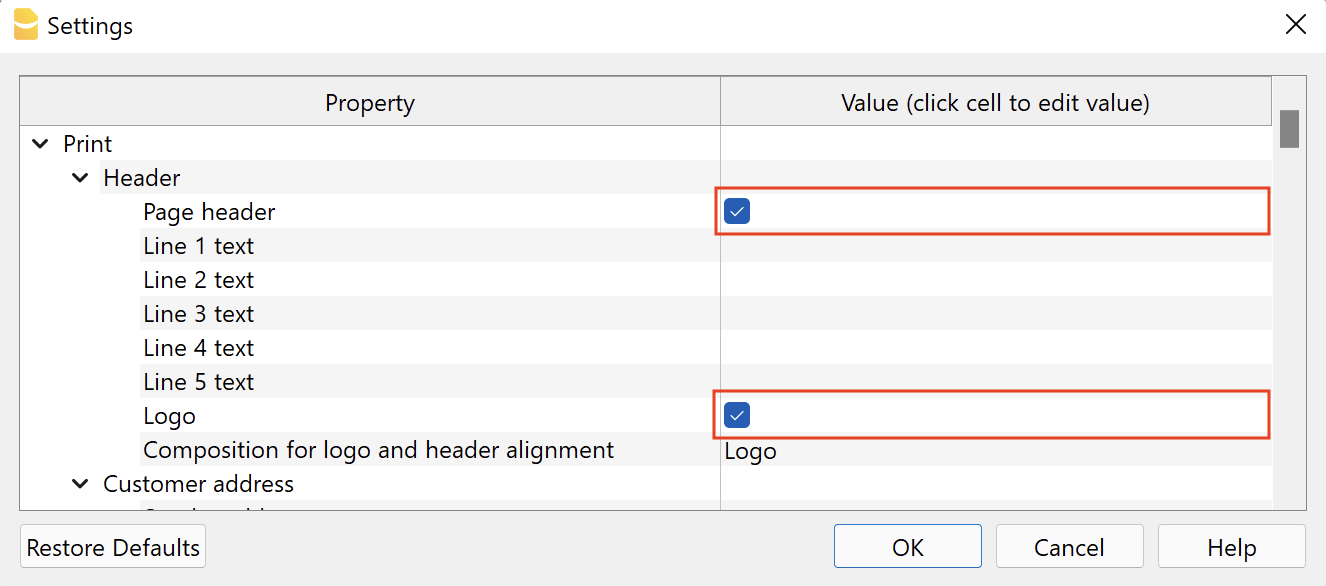
Impression d'exemple:
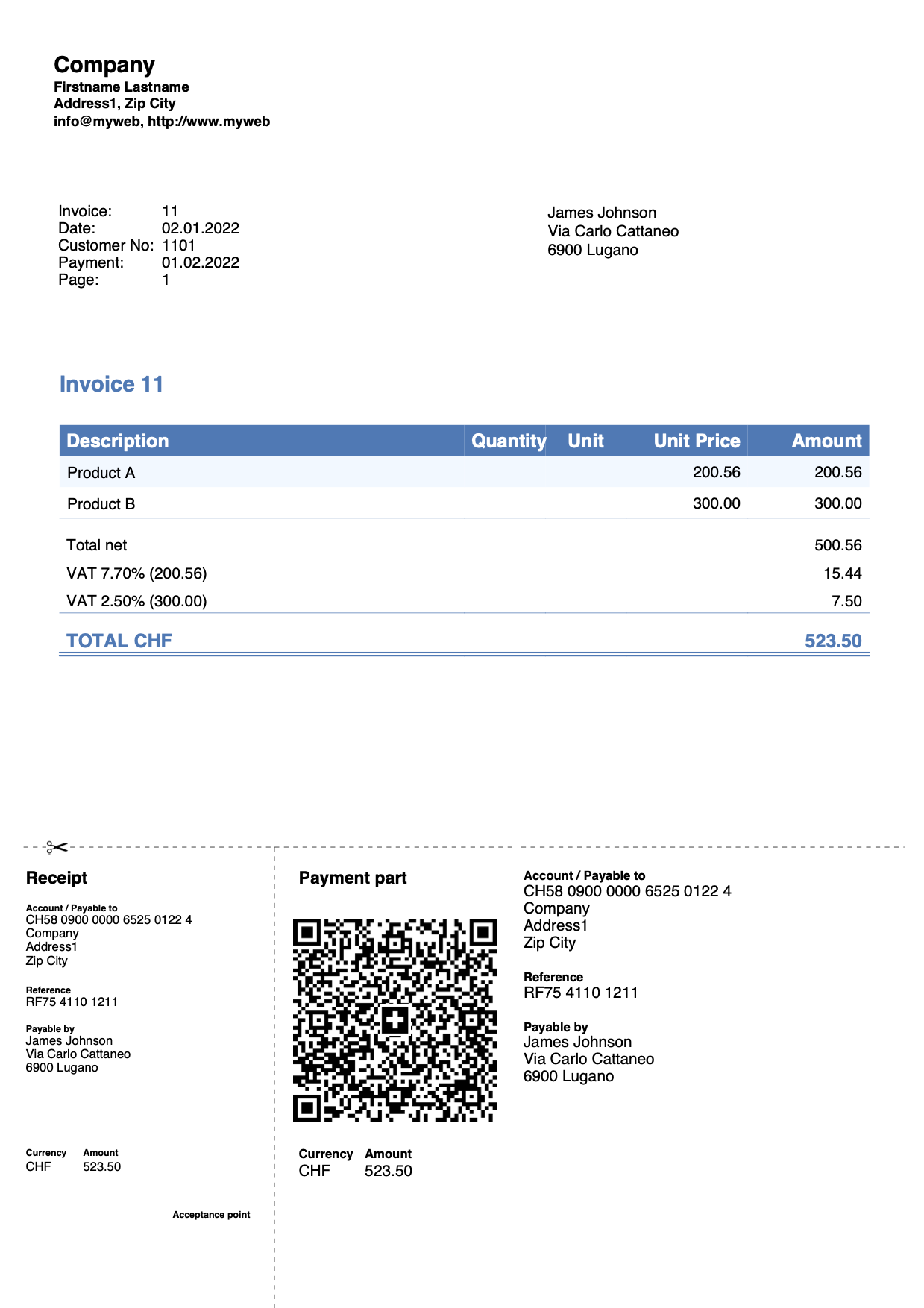
Facture avec adresse clients à gauche
Via la fenêtre de dialogue des paramètres de la facture, section Adresse client :
- Définissez la composition des adresses en spécifiant les noms XML des colonnes d'adresses du tableau Comptes.
- Cochez la case Aligner à gauche pour imprimer l'adresse à gauche et la partie des informations à droite.
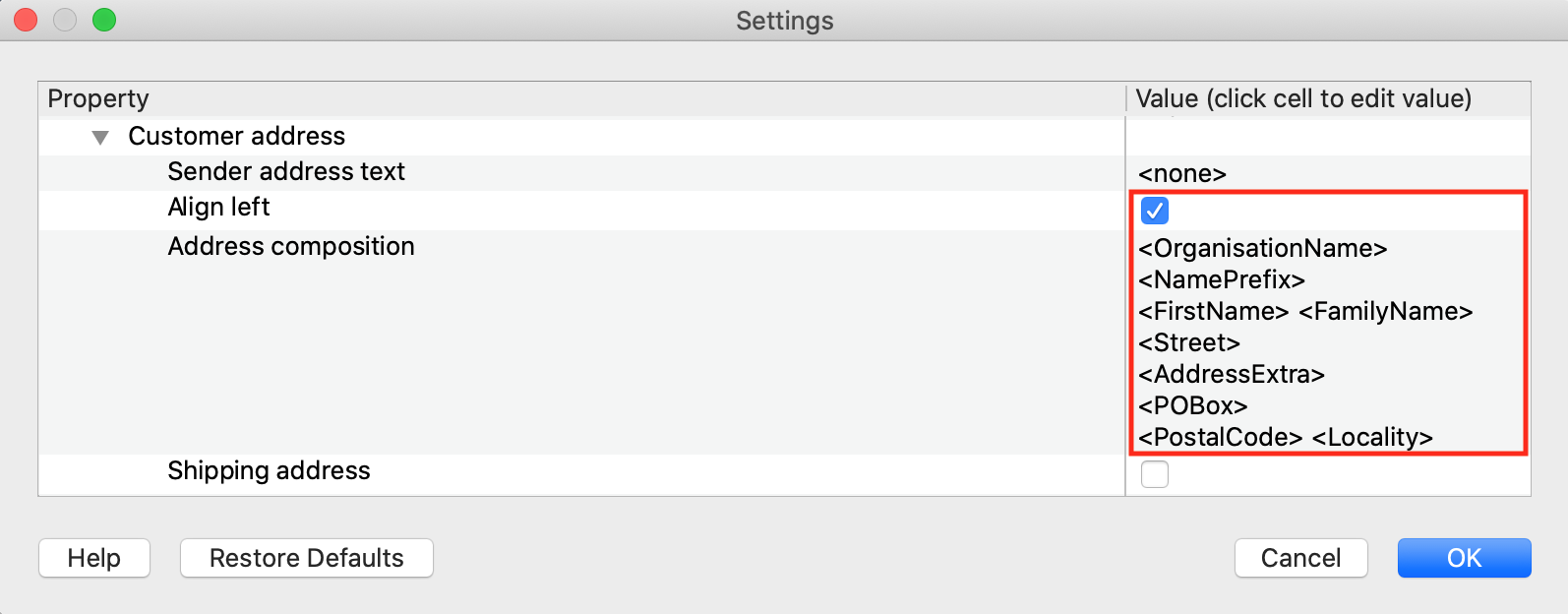
Exemple d'impression :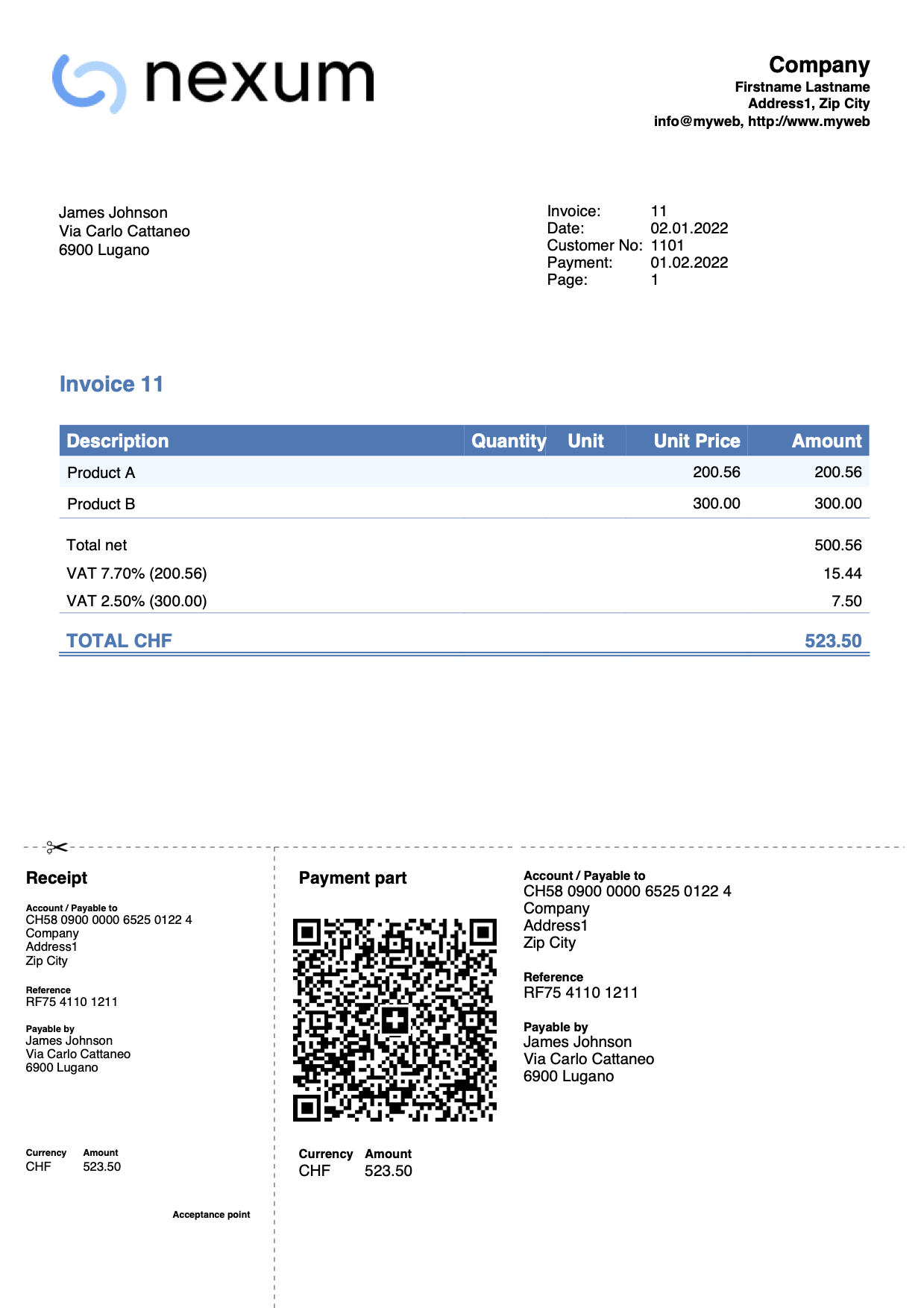
Facture avec les en-têtes et les totaux intermédiaires de façon détaillée
Dans certains cas, il peut être utile d'ajouter des en-têtes et des totaux intermédiaires dans les détails de la facture.
Dans le tableau Écritures, définissez les lignes d'en-tête et les totaux intermédiaires à l'aide de la colonne Type :
- Lignes d'en-tête : entrez la commande 10:hdr et le texte dans la colonne Description.
- Lignes de totaux intermédiaires : entrez la commande 10:tot et le texte dans la colonne Description.
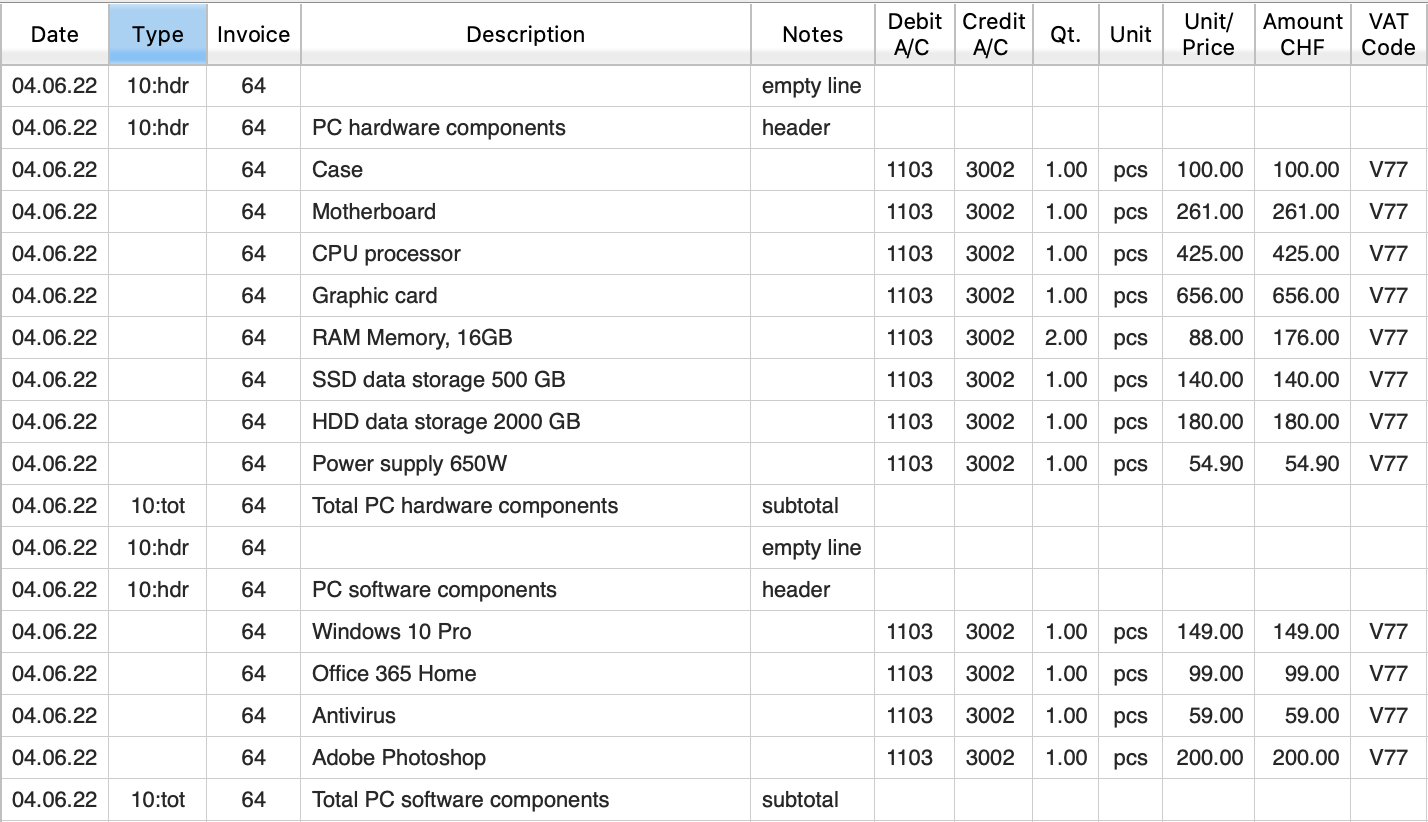
Exemple de facture sur plusieurs pages :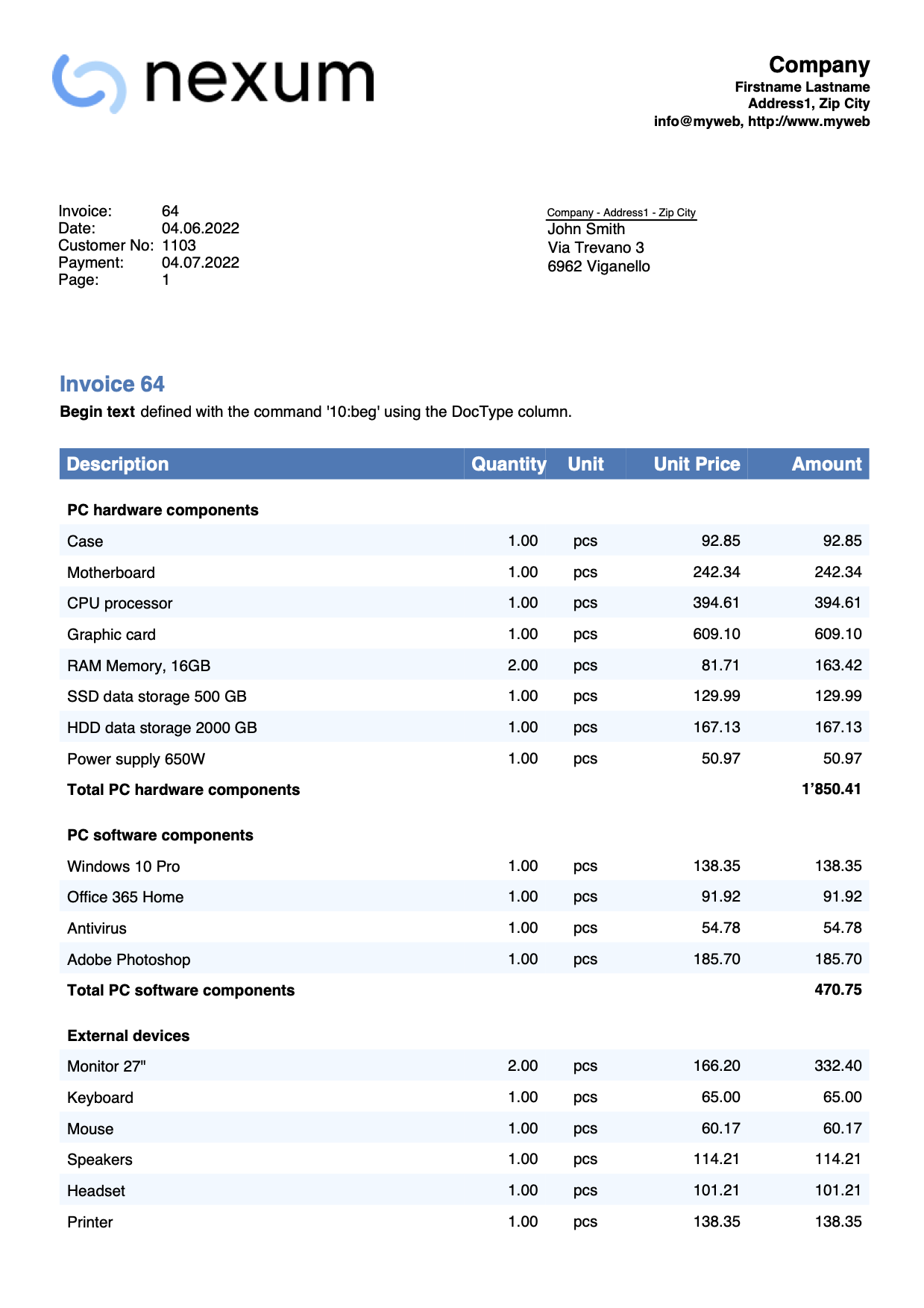
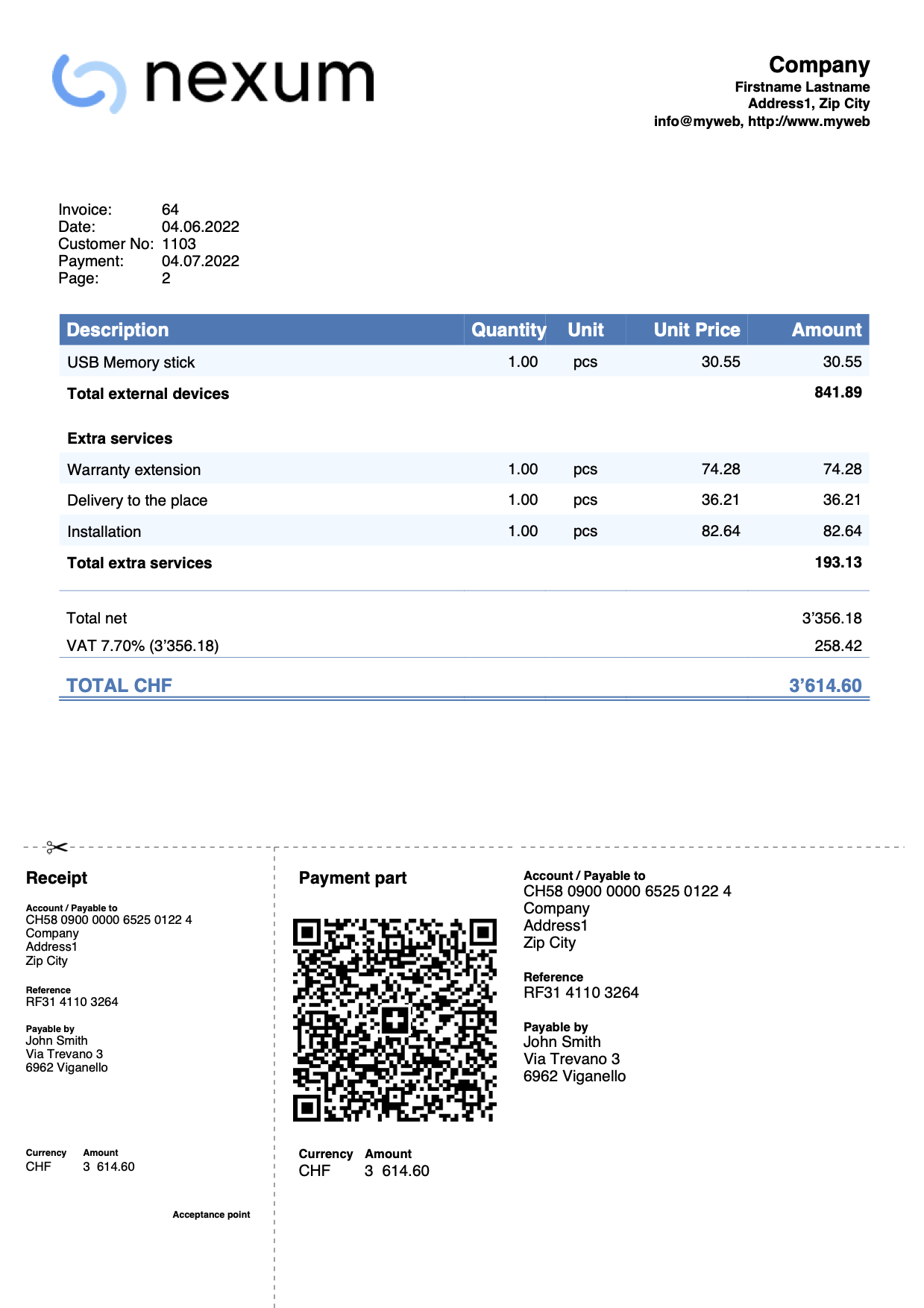
Facture avec adresse de livraison et colonnes Description et Montant
Via le dialogue de paramétrage des factures :
- Dans la section Adresse du client, cochez la case Adresse de livraison.
- Dans la section Détails de la facture, définissez :
- Les noms des colonnes à utiliser, en précisant les noms de colonnes XML du tableau Écritures
- La largeur de chaque colonne.
- L'alignement des titres et des textes des colonnes.
- Dans la section Textes, définissez le texte d'en-tête de chaque colonne.
Ajoutez la traduction pour chaque langue que vous avez l'intention d'utiliser.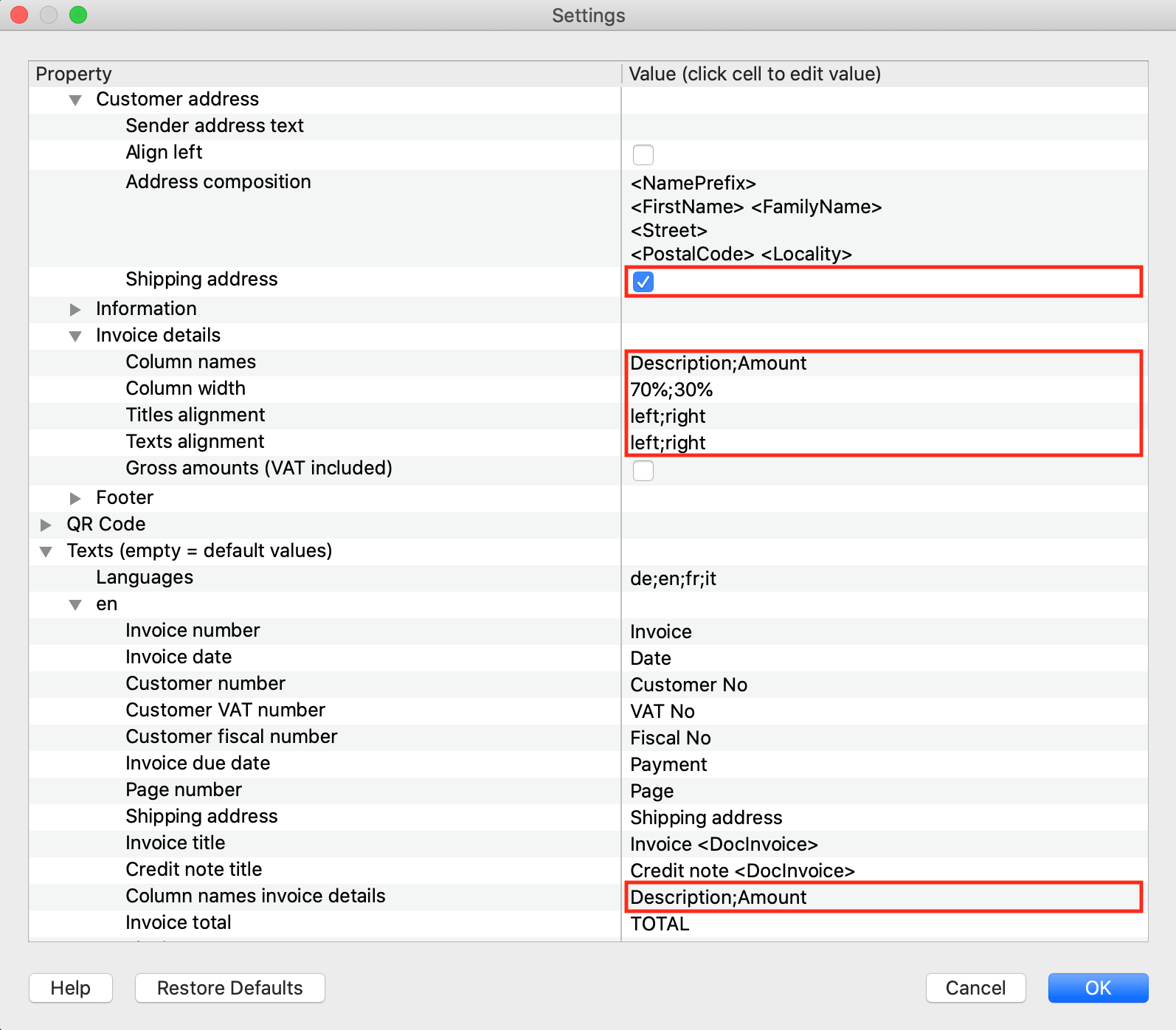
Exemple d'impression de la facture avec autres paramètres :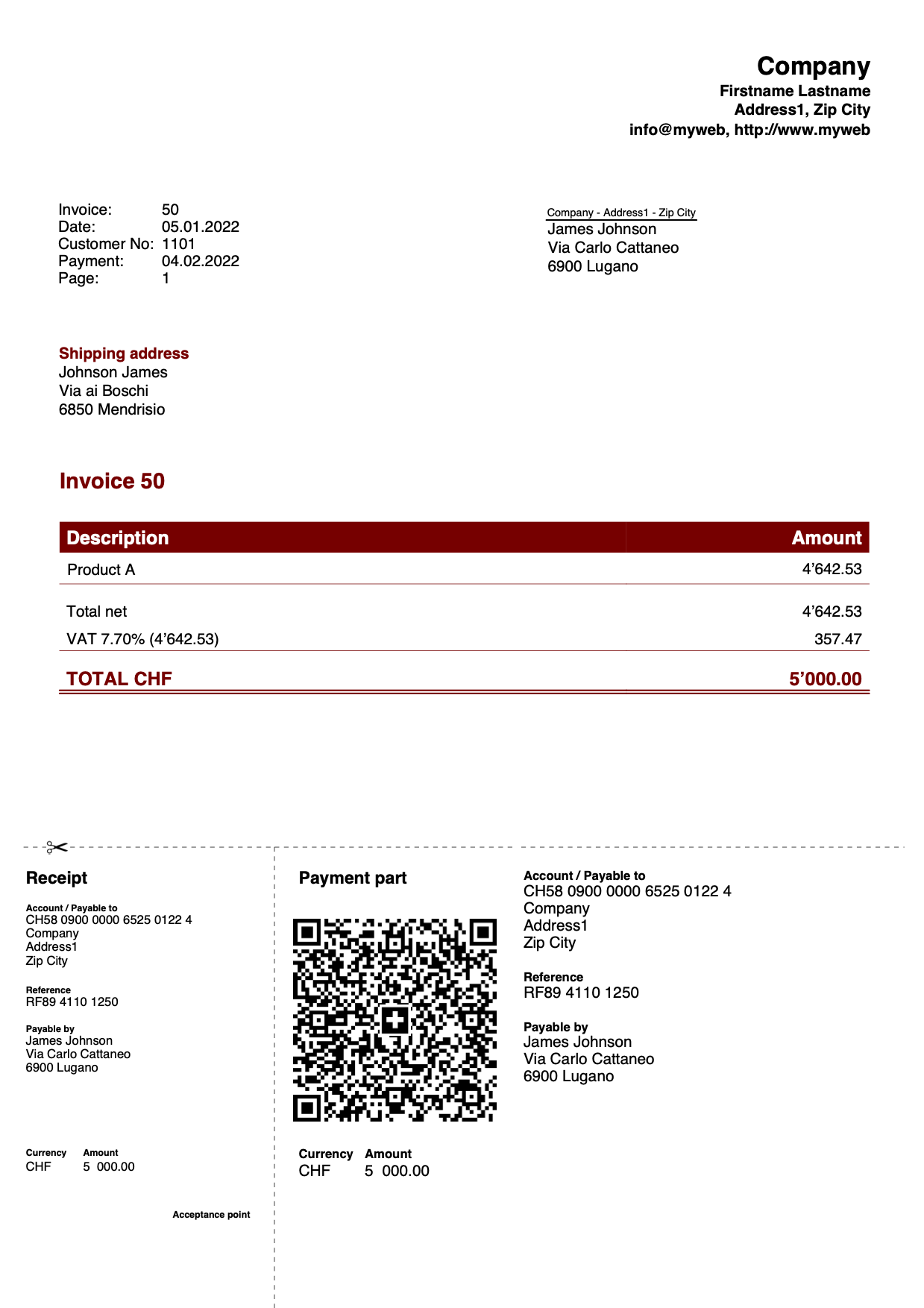
Utiliser colonne tableau Écritures
Conditions préalables:
- Avoir le plan Advanced de Banana Comptabilité Plus.
Outre les colonnes par défaut (Libellé, Quantité, Unité, Prix unitaire et Montant) de l'impression de la facture, vous pouvez ajouter d'autres colonnes à partir du tableau Écritures, y compris celles qui ont été ajoutées manuellement au tableau.
Dans certains cas, il peut être utile d'inclure votre propre colonne (non prédéfinie dans le programme) dans les détails de la facture, comme par exemple une colonne dans laquelle indiquer la date d'exécution d'un travail.
Création d'une colonne :
- Utilisez la commande Organiser colonnes pour ajouter une colonne dans le tableau Écritures.
- Créez une colonne nommée DateWork de type Date.
Le nom XML de chaque colonne du type Date doit commencer par le mot Date (par exemple DateWork, DateExecution, DateXXX). - Lors de l'impression de la facture, le programme utilise le format de date défini dans les paramètres de votre système d'exploitation.
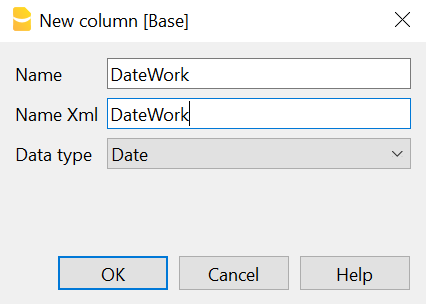
- Saisissez vos écritures pour créer la facture et indiquez dans cette colonne la date d'exécution du travail.
Via la fenêtre de dialogue des paramètres de la facture :
- Dans la section Détails de la facture, définissez :
- Les noms de colonnes à utiliser, en précisant les noms XML des colonnes du tableau Écritures ;
Saisissez la colonne créée ainsi : T.DateWork (vos propres colonnes doivent être précédées par "T."). - La largeur de chaque colonne ajoutée, et adapter celles qui existent déjà.
- Les alignements des titres et des textes de chaque colonne ajoutée, et adapter celles qui existent déjà.
- Les noms de colonnes à utiliser, en précisant les noms XML des colonnes du tableau Écritures ;
- Dans la section Textes, définissez le texte d'en-tête de chaque colonne.
- Ajouter le texte de la colonne ajoutée et éventuellement adapter les colonnes existantes.
- Ajoutez la traduction pour chaque langue que vous souhaitez utiliser.
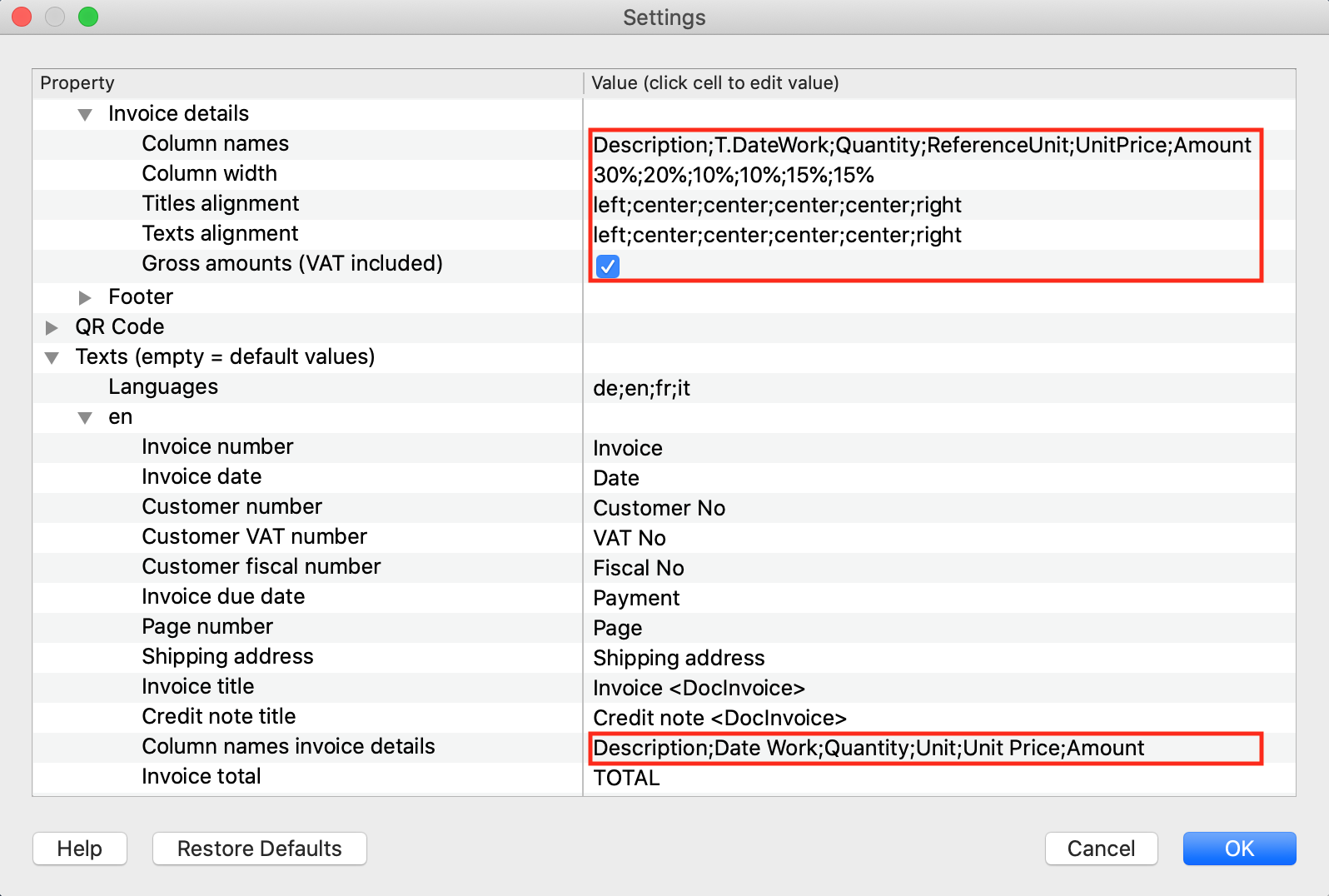
Avec une personnalisation avancée en Javascript, vous pouvez créer une fonction qui change le format dans lequel la date est imprimée. Pour plus d'informations, voir Use another date format.
Exemple d'impression de la facture :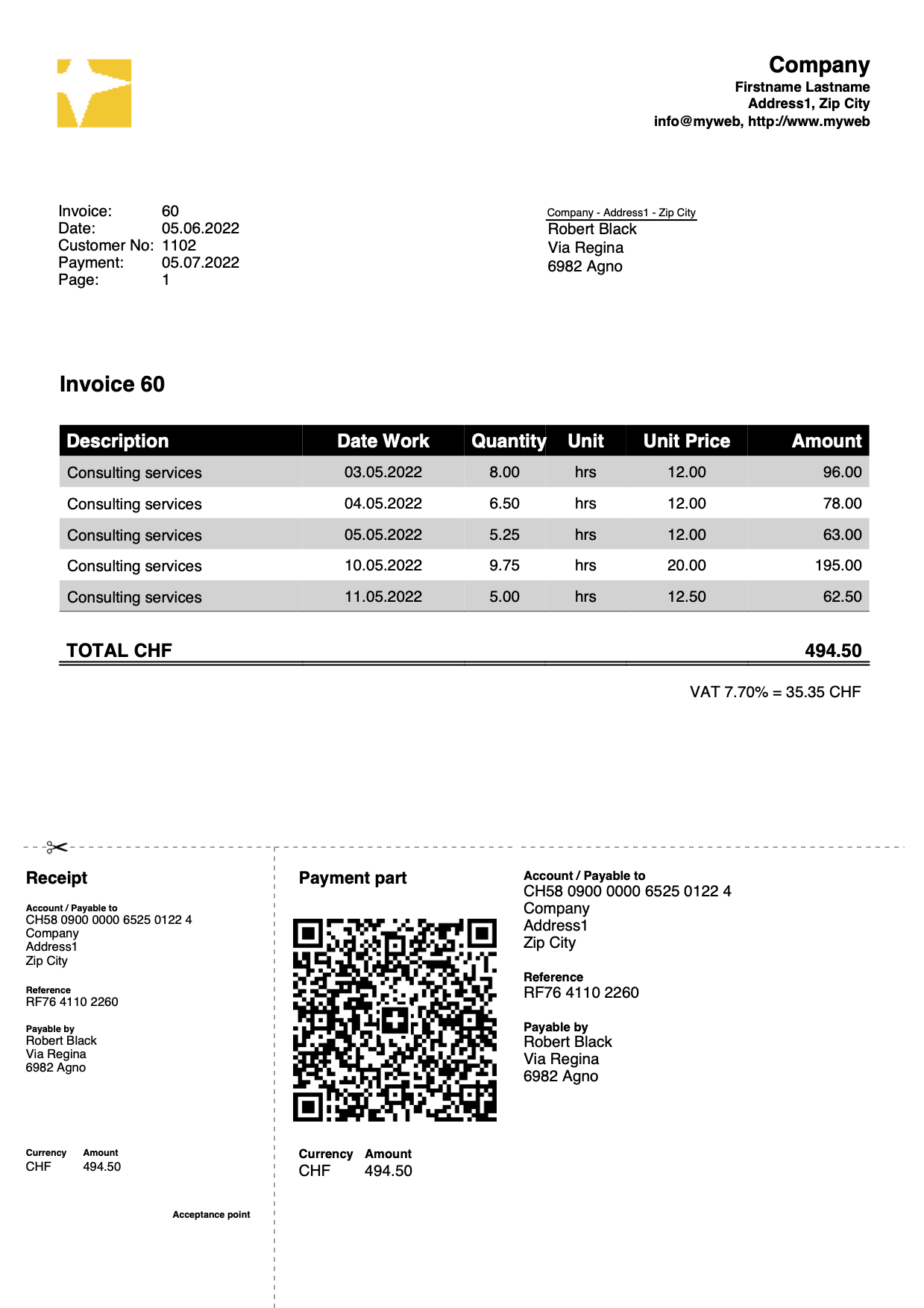
Facture avec texte initial et final, notes et salutations
Dans le tableau Écritures, définissez les textes initiaux, les notes et les salutations en utilisant la colonne Type :
- Texte initial : insérez la commande 10:beg et le texte dans la colonne Libellé.
- Notes : insérez la commande 10:not et le texte dans la colonne Libellé.
- Salutations :insérez la commande 10:gre et le texte dans la colonne Libellé.
- Le texte inséré entre les doubles astérisques (**) est affiché en gras.
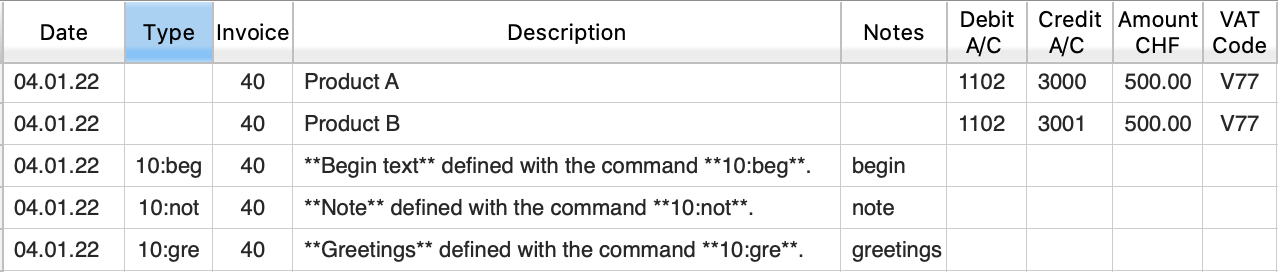
Via la fenêtre de dialogue des paramètres de la facture :
- Dans la section Textes, définissez le texte final à inclure immédiatement après les détails de la facture.
Le texte inséré entre les doubles astérisques (**) est affiché en gras.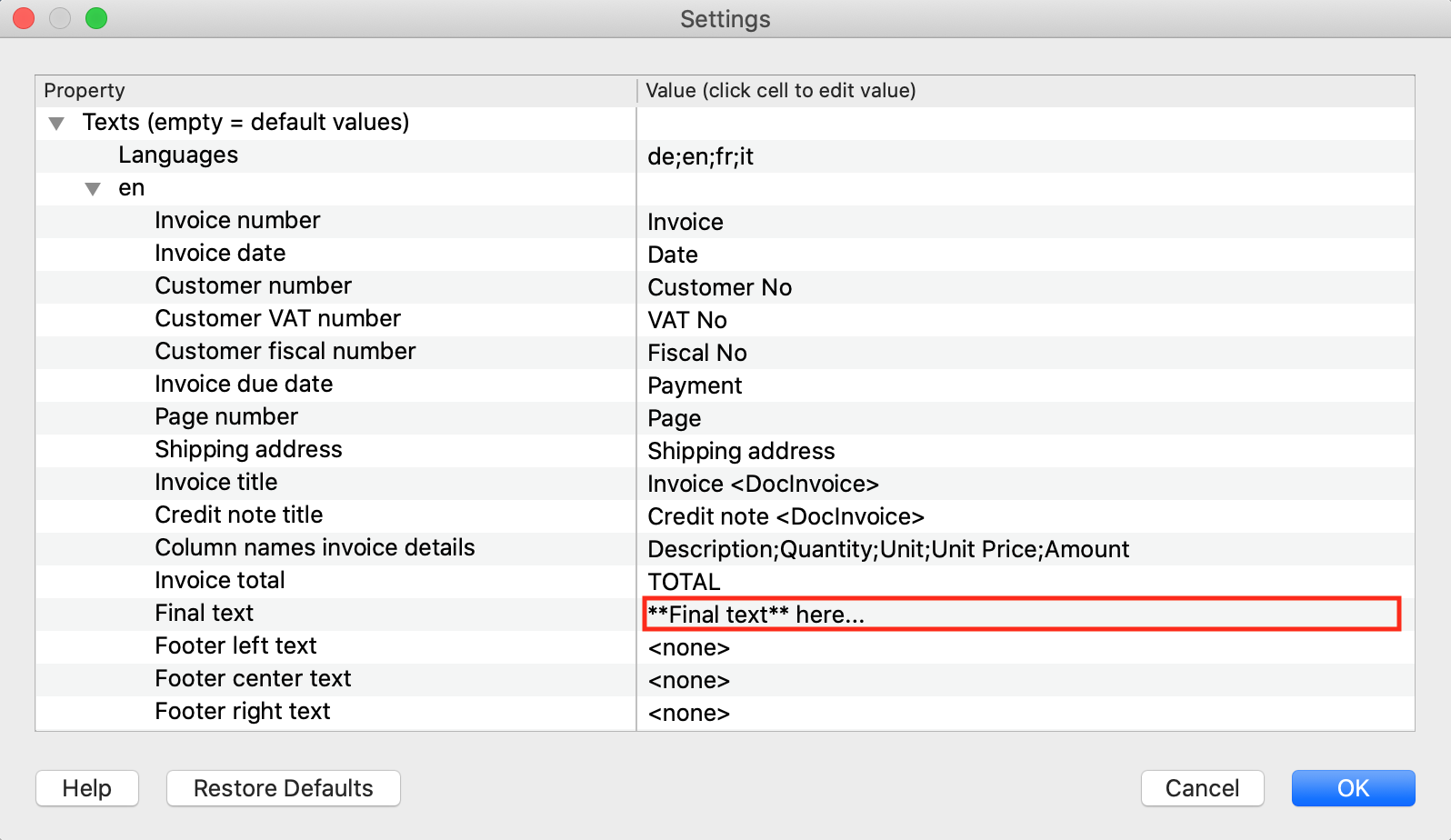
Exemple d'impression de la facture :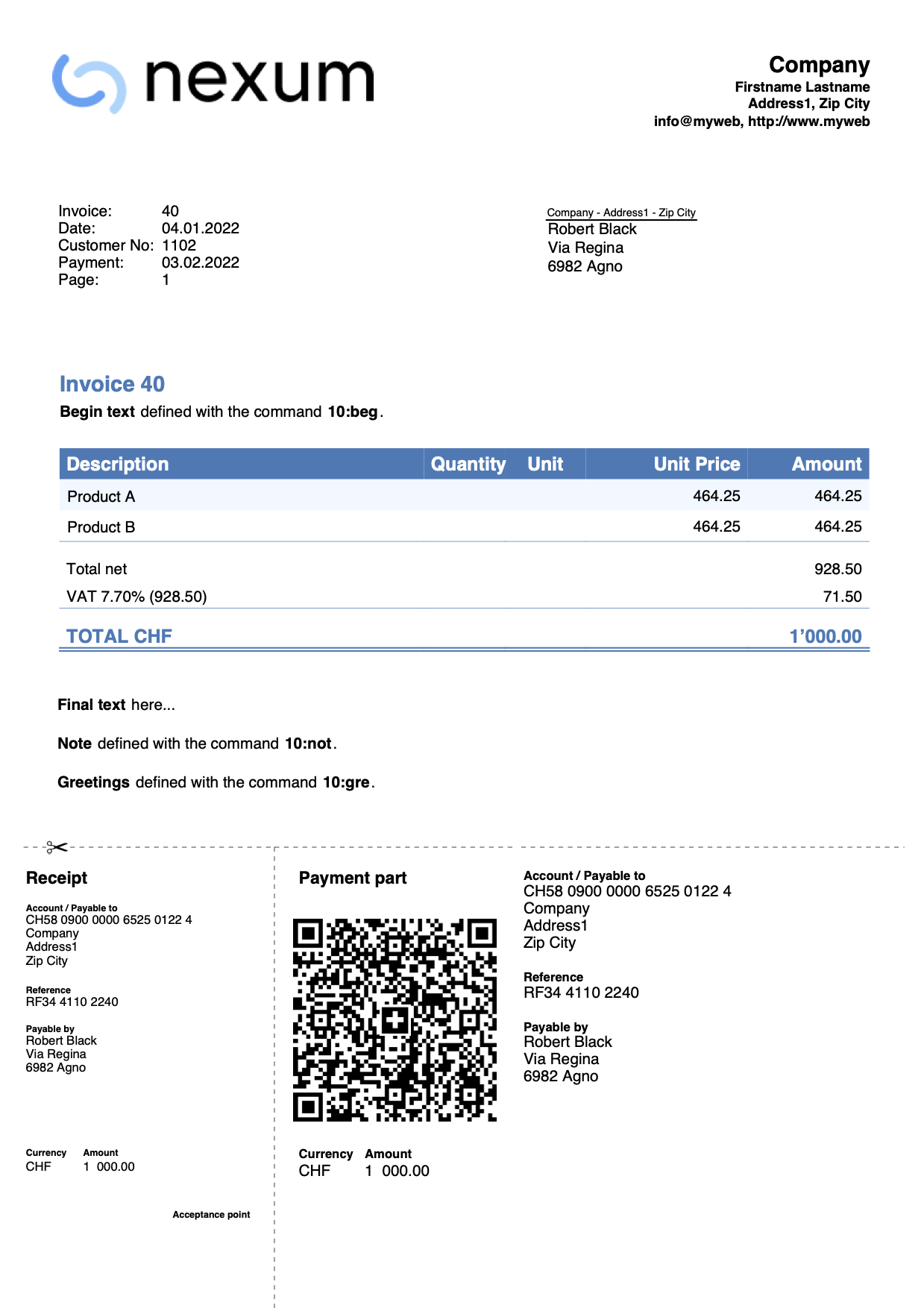
Facture sans montant
Cette option est utilisée lorsque vous souhaitez laisser la possibilité de choisir le montant à payer à la personne qui effectue le paiement (par exemple pour un don).
Dans la partie QR, le montant est exclu, laissant une case vide pour saisir le montant à la main.
Dans le tableau Écritures, insérez l'écriture du don sans le montant.

Dans la boîte de dialogue de Paramétrage des factures, dans la section QR Code, cochez la case Exclure le montant de la facture.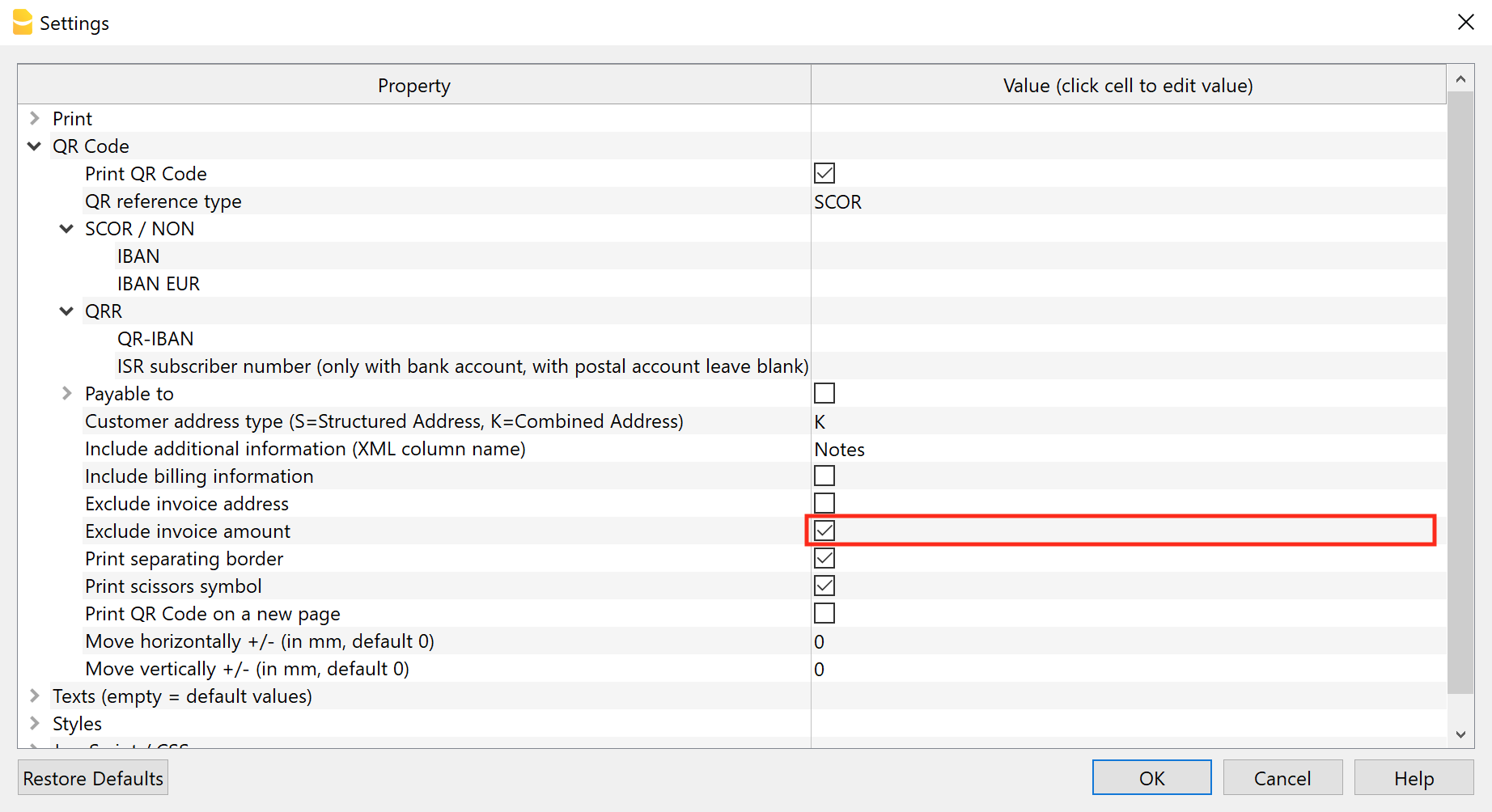
Exemple d'impression de la facture :
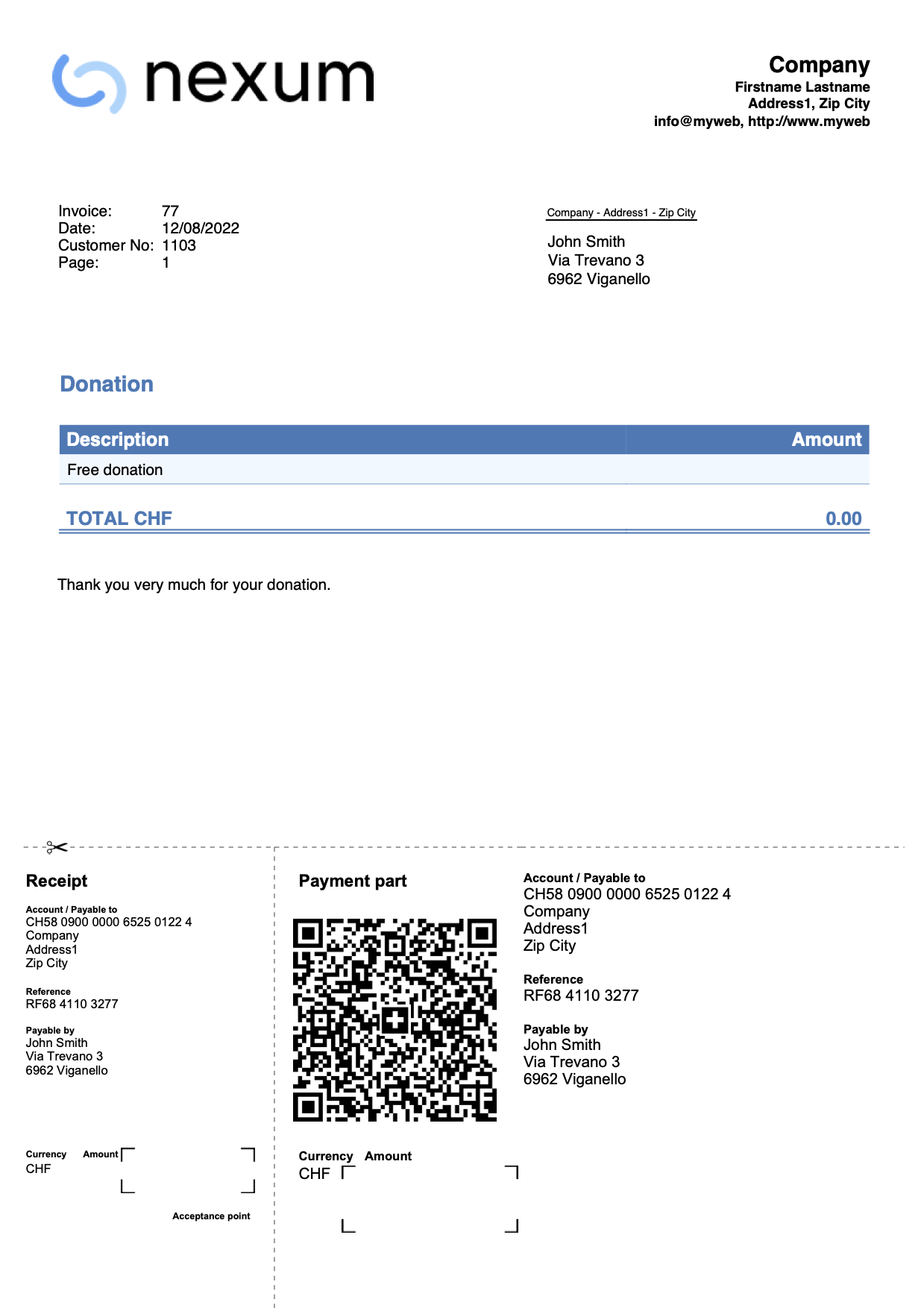
Facture avec descriptions sur plusieurs lignes (facturation intégrée)
Cet exemple pour la facturation intégrée montre comment créer des factures avec des descriptions sur plusieurs lignes.
Les étapes à suivre sont les suivantes :
- Avec la commande Organiser colonnes, ajoutez une ou plusieurs colonnes de descriptions supplémentaires dans le tableau Écritures.
Créez des colonnes de type Texte avec le nom "Description" suivi d’un numéro (ex. "Description1", "Description2", "Description3", etc.).
Le nom XML de chaque colonne doit commencer par le mot "Description" (en anglais) suivi d’un numéro.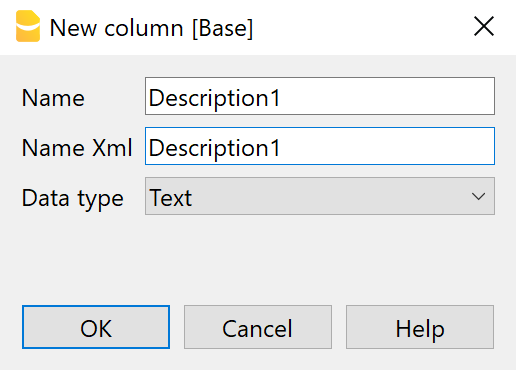
- Dans les colonnes nouvellement créées, insérez les textes supplémentaires pour les descriptions des factures.
Le texte de chaque colonne sera affiché sur une nouvelle ligne dans la description de la facture.
- Via la boîte de dialogue des paramètres facture, dans la section Impression > Détails facture, cochez la case Imprimer les descriptions supplémentaires.
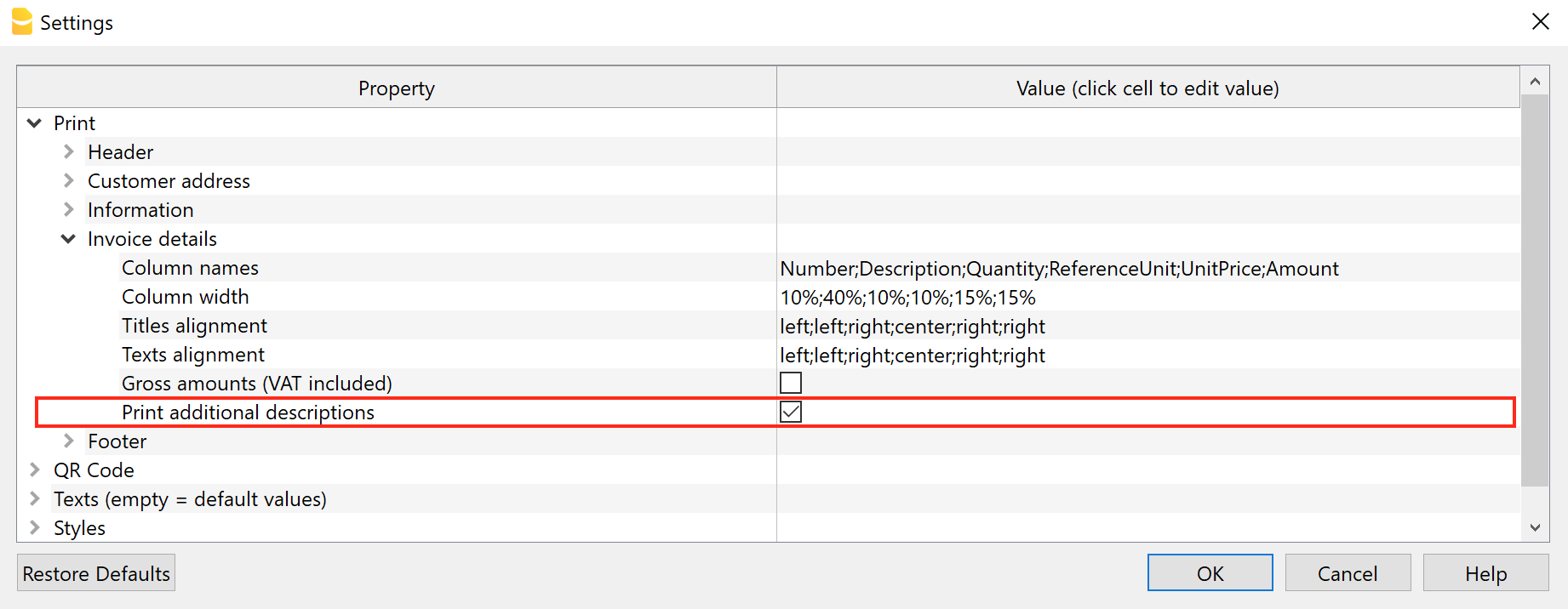
À ce stade, si le tableau Écritures contient des colonnes de descriptions supplémentaires et que celles-ci contiennent du texte, ce texte sera ajouté à l'impression de la facture.
Exemple d'impression de facture :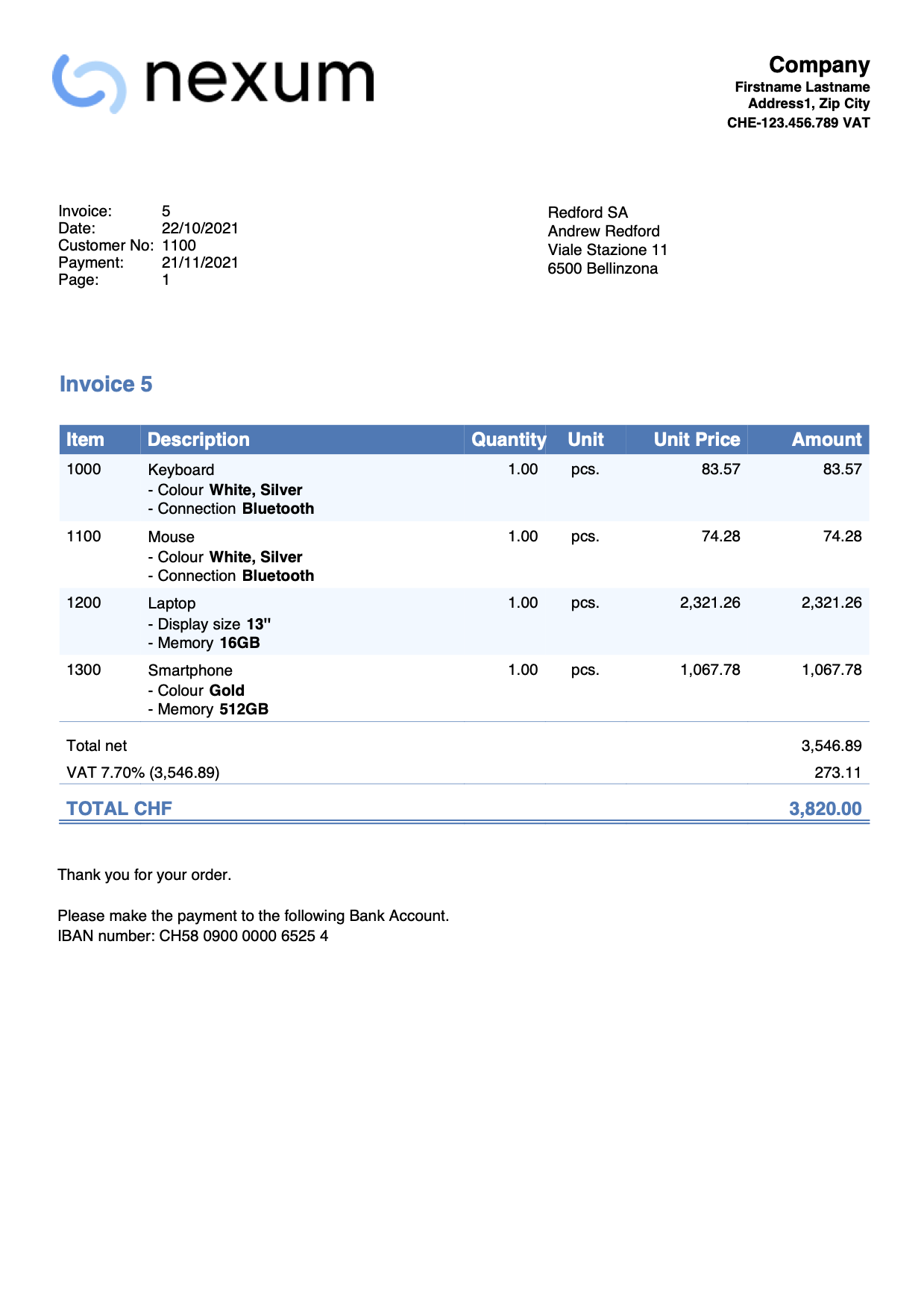
Facture avec descriptions sur plusieurs lignes (Offres-Factures)
Cet exemple pour l'application Offres et Factures montre comment créer des factures avec des descriptions sur plusieurs lignes.
- Dans la boîte de dialogue de création/modification de facture, section Détails de la facture, colonne Description :
- Saisissez les textes des descriptions.
- Vous pouvez aller à la ligne et insérer autant de lignes que vous le souhaitez.
- Vous pouvez également laisser des lignes vides.
- Vous pouvez insérer un ou plusieurs textes entre deux astérisques pour les mettre en gras (ex. **Texte en gras**).
- Vous pouvez saisir le montant sur la même ligne que la description multi-lignes, ou bien sur une nouvelle ligne (voir image).
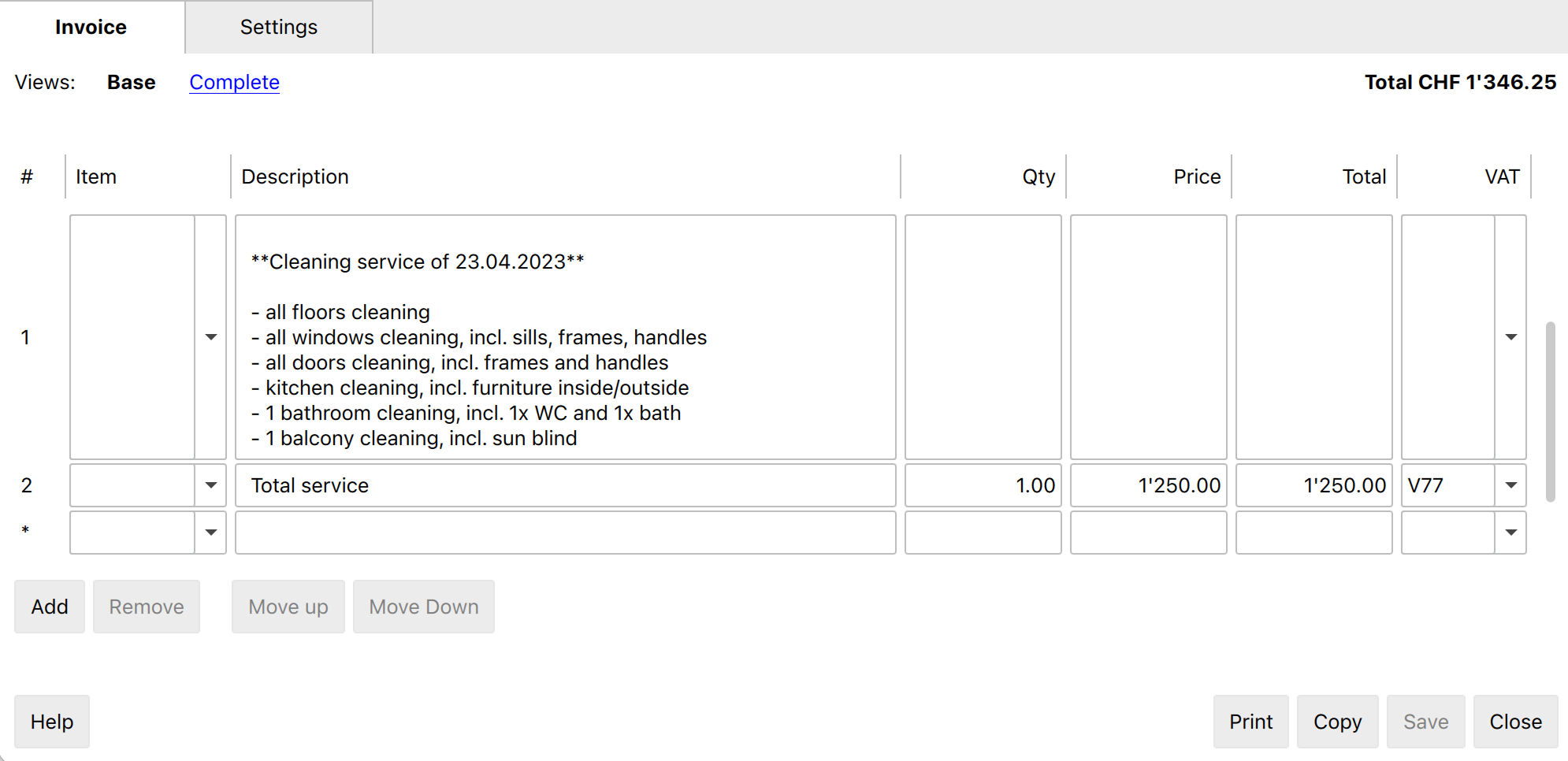
Lors de l’impression de la facture, les descriptions seront affichées sur plusieurs lignes, comme dans la boîte de dialogue.
Exemple d'impression de facture :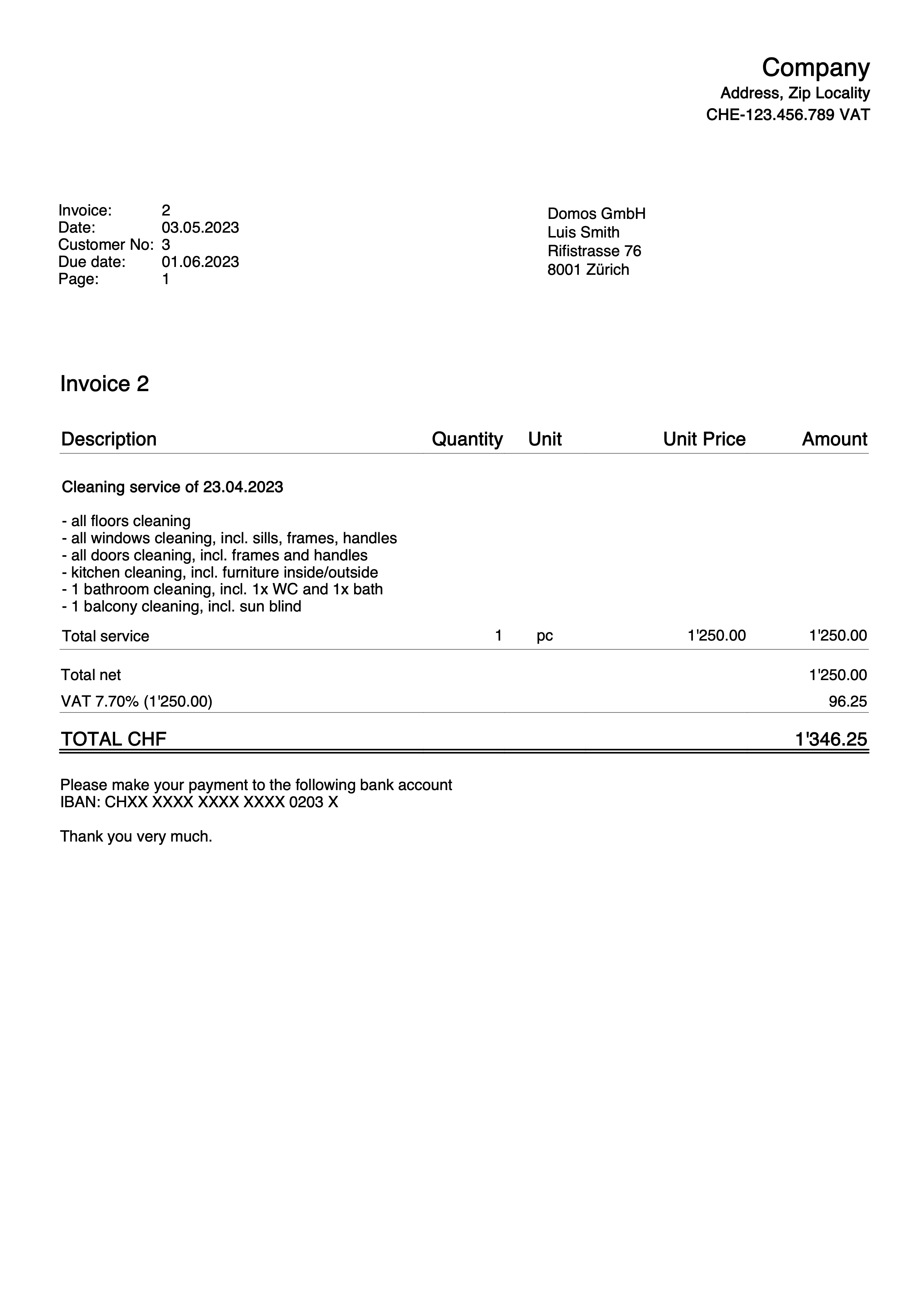
Facture avec colonne de Remise par article
Cet exemple pour la facturation avec l’application Offres et Factures montre comment ajouter la colonne Remise de l'article dans les détails de la facture.
Prérequis :
- Plan Advanced de Banana Comptabilité Plus.
- Version Beta de l’application Offres et Factures.
Les étapes à suivre sont les suivantes :
- Créez les factures en utilisant la colonne Remise. Indiquez un pourcentage ou une valeur.

- Via le dialogue des paramètres de la facture :
- Dans la section Impression > Détails de la facture, ajoutez la colonne Remise, définissez les largeurs de colonnes ainsi que l’alignement des titres et du texte.
- Description;Quantity;ReferenceUnit;UnitPrice;Discount;Amount
35%;10%;10%;15%;15%;15%
left;center;center;right;right;right
left;center;center;right;right;right
- Description;Quantity;ReferenceUnit;UnitPrice;Discount;Amount
- Dans la section Textes > En-têtes des colonnes de détails de la facture, définissez pour chaque langue les textes des en-têtes de tableau, en ajoutant également le texte pour la colonne Remise.
- Description;Quantité;Unité;Prix unitaire;Remise;Montant
- Dans la section Impression > Détails de la facture, ajoutez la colonne Remise, définissez les largeurs de colonnes ainsi que l’alignement des titres et du texte.
Exemple impression fatcure:
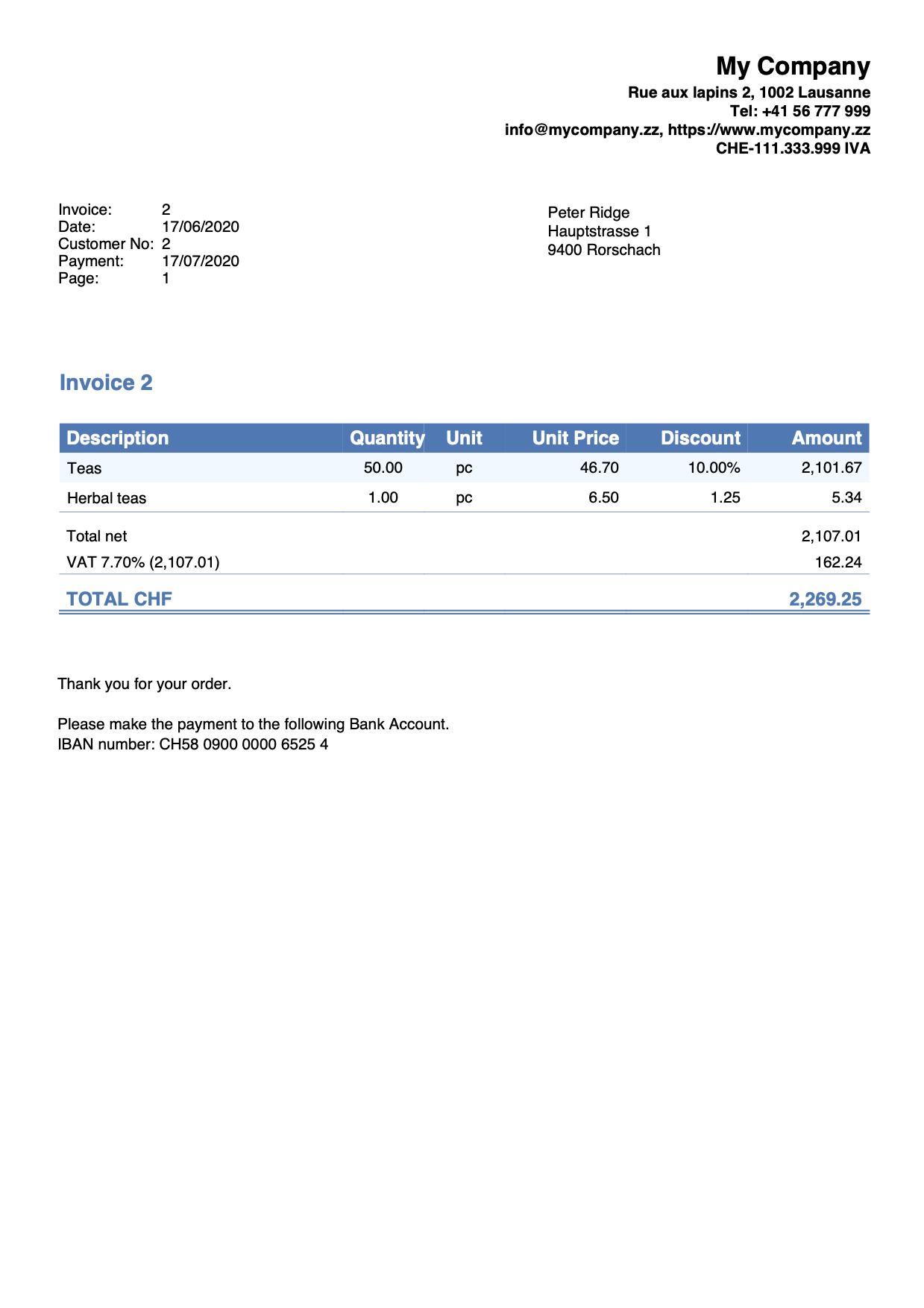
Facture avec images des produits
Cet exemple montre comment ajouter et imprimer les images des produits dans les détails de la facture.
Prérequis
- Plan Advanced de Banana Comptabilité Plus.
- Personnalisation avancée avec Javascript.
Étapes
- Ajouter les images des produits.
- Enregistrez les images de chaque produit.
Utilisez le même dossier que celui du fichier .ac2 ou un sous-dossier.
Les formats pris en charge sont PNG et JPG.
Utilisez des images de petite taille pour réduire la taille du fichier PDF généré.
- Enregistrez les images de chaque produit.
- Modifier le tableau Articles
- Ajouter la colonne Links.
Dans le tableau Articles, rendez visible la colonne Links avec la commande Organiser les colonnes. - Lier les images aux articles.
Dans la colonne Links du tableau Articles, ajoutez le lien vers l’image pour chaque produit.
Cliquez sur l’icône en haut à droite de la cellule et sélectionnez l’image correspondante.
- Ajouter la colonne Links.
- Ajouter le tableau Documents.
- S’il n’est pas déjà présent, ajoutez le tableau Documents.
Depuis le menu Outils > Ajouter fonctions > Tableau Documents.
- S’il n’est pas déjà présent, ajoutez le tableau Documents.
- Ajouter le code JavaScript comme pièce jointe dans le tableau Documents.
- Dans la colonne ID, saisissez le nom de la pièce jointe avec l’extension .js (ex. "monFichier.js").
- Dans la colonne Pièces jointes, cliquez sur l’icône en haut à droite et sélectionnez Code Javascript.
Un éditeur s’ouvre, videz tout son contenu. - Copiez-collez le code Javascript de la fonction 'hook_print_details_net_amounts' (fonction qui imprime la facture avec les montants nets).
- Copiez-collez le code Javascript de la fonction 'hook_print_details_gross_amounts' (fonction qui imprime la facture avec les montants bruts).
- Cliquez sur OK.
- Configurer les paramètres de mise en page de la facture.
- Dans les Paramètres de la facture :
- Dans la section Détails de la facture, ajoutez les colonnes "I.Links" (colonne pour les images) et "Number" (numéro d'article).
I.Links;Number;Description;Quantity;ReferenceUnit;UnitPrice;Amount
10%;10%;30%;10%;10%;15%;15%
left;left;left;right;center;right;right
left;left;left;right;center;right;right
- Dans la section Textes, ajoutez les en-têtes des colonnes (ex. "Image;Article;Description;Quantité;Unité;Prix unitaire;Montant").
- Dans la section Javascript / CSS > Nom du fichier JS saisissez l’ID de la pièce jointe contenant le code JavaScript (ex. "monFichier.js").
- Dans la section Détails de la facture, ajoutez les colonnes "I.Links" (colonne pour les images) et "Number" (numéro d'article).
- Dans les Paramètres de la facture :
Les images des produits seront également incluses dans l’impression de la facture.
Exemple d’impression :