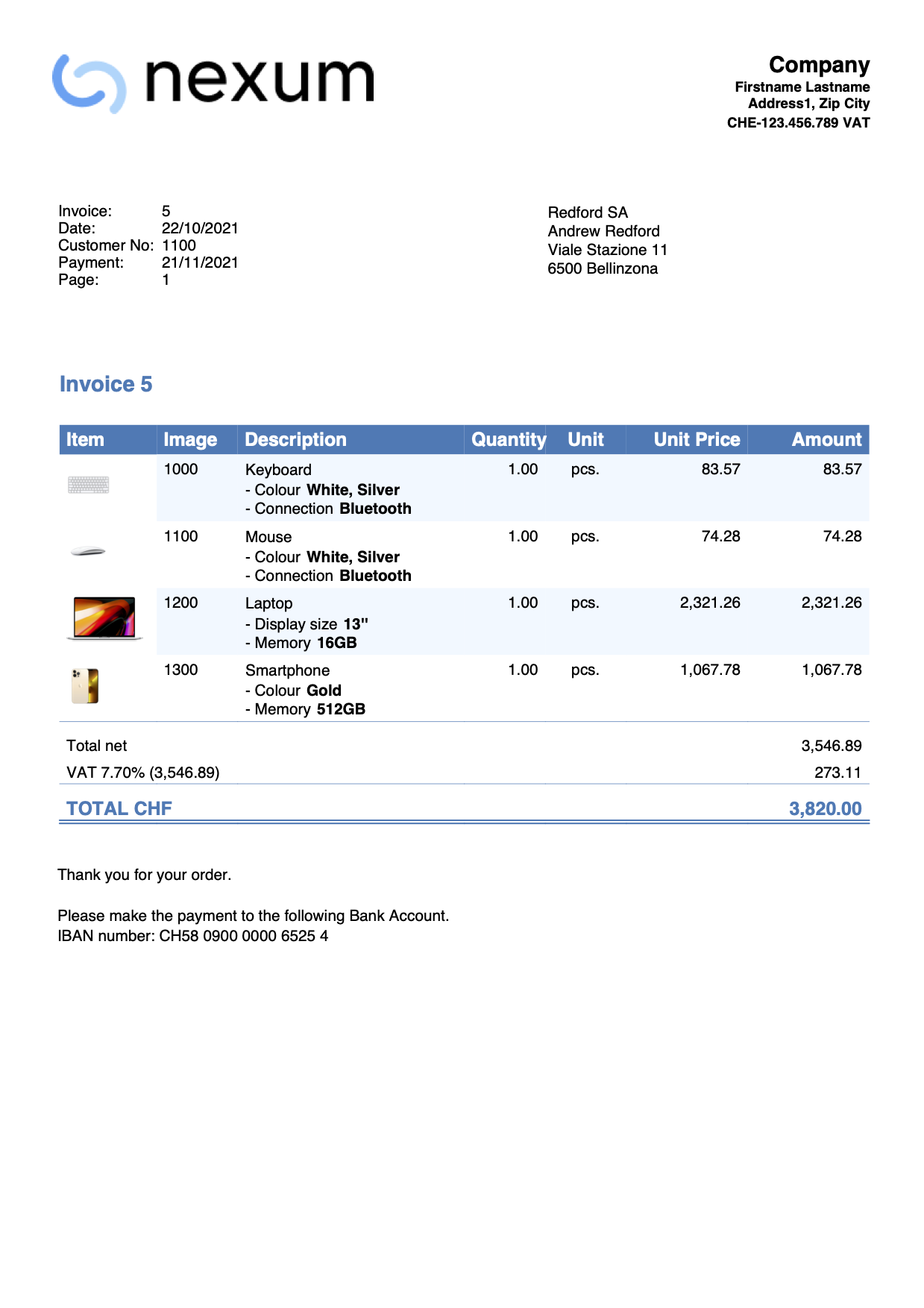In questo articolo
In questa pagina vengono mostrati alcuni esempi di possibili stampe di QR fatture.
Fattura con impostazioni predefinite
- Utilizza le impostazioni predefinite del dialogo impostazioni fattura.
- Inserisci un conto IBAN nei dati base File → Proprietà file (Dati base) → Indirizzo oppure nelle impostazioni fattura.
Stampa di esempio: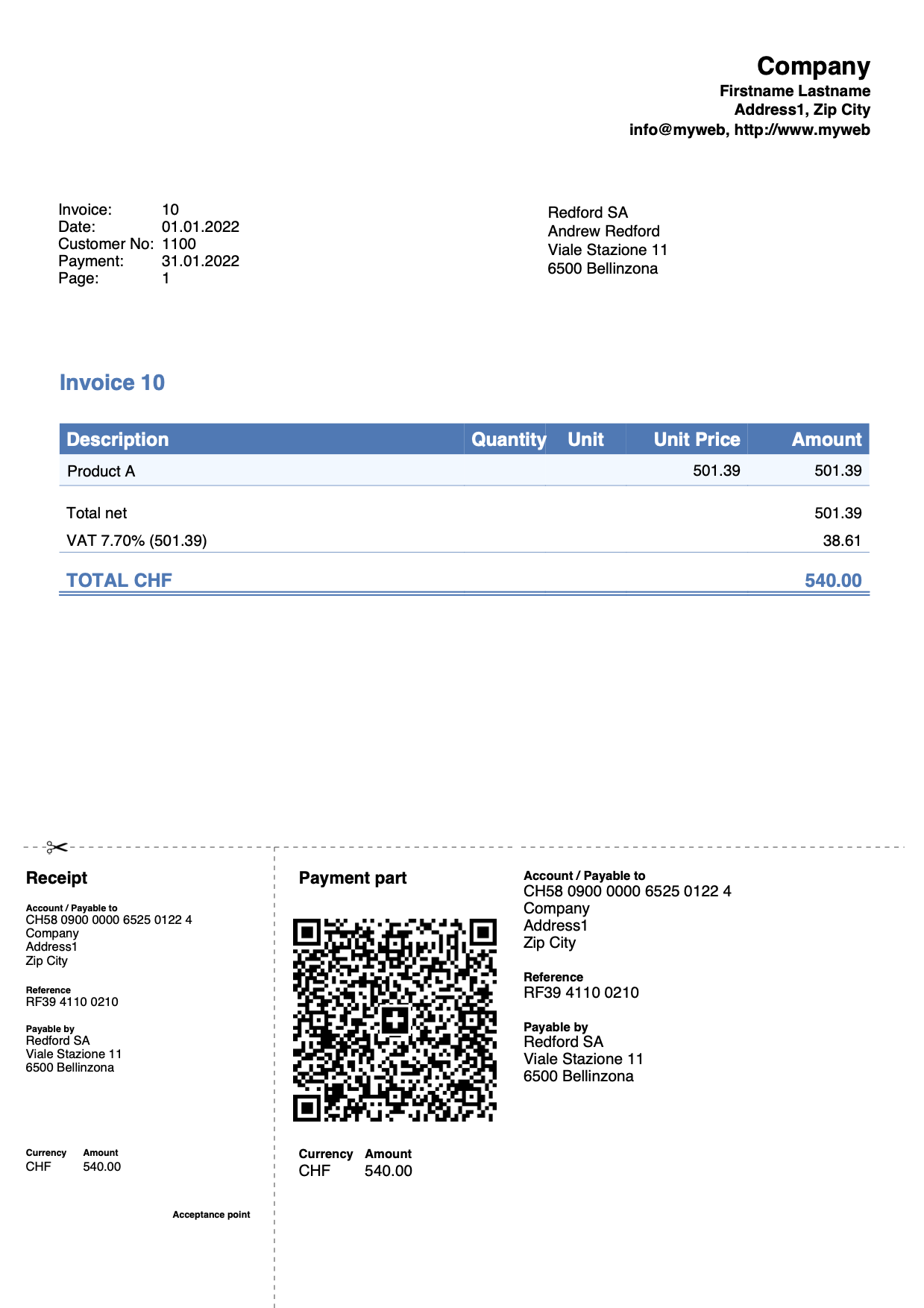
Fattura con logo
Tramite il dialogo File → Imposta logo:
- Definisci il logo, la dimensione e l'allineamento.
- Imposta l'allineamento del testo dell'intestazione della fattura.
Definisci il testo dell'intestazione in File → Proprietà file (Dati base) → Indirizzo oppure utilizzando i campi del dialogo impostazioni fattura.
Esempio fattura con logo allineato a sinistra e testo a destra: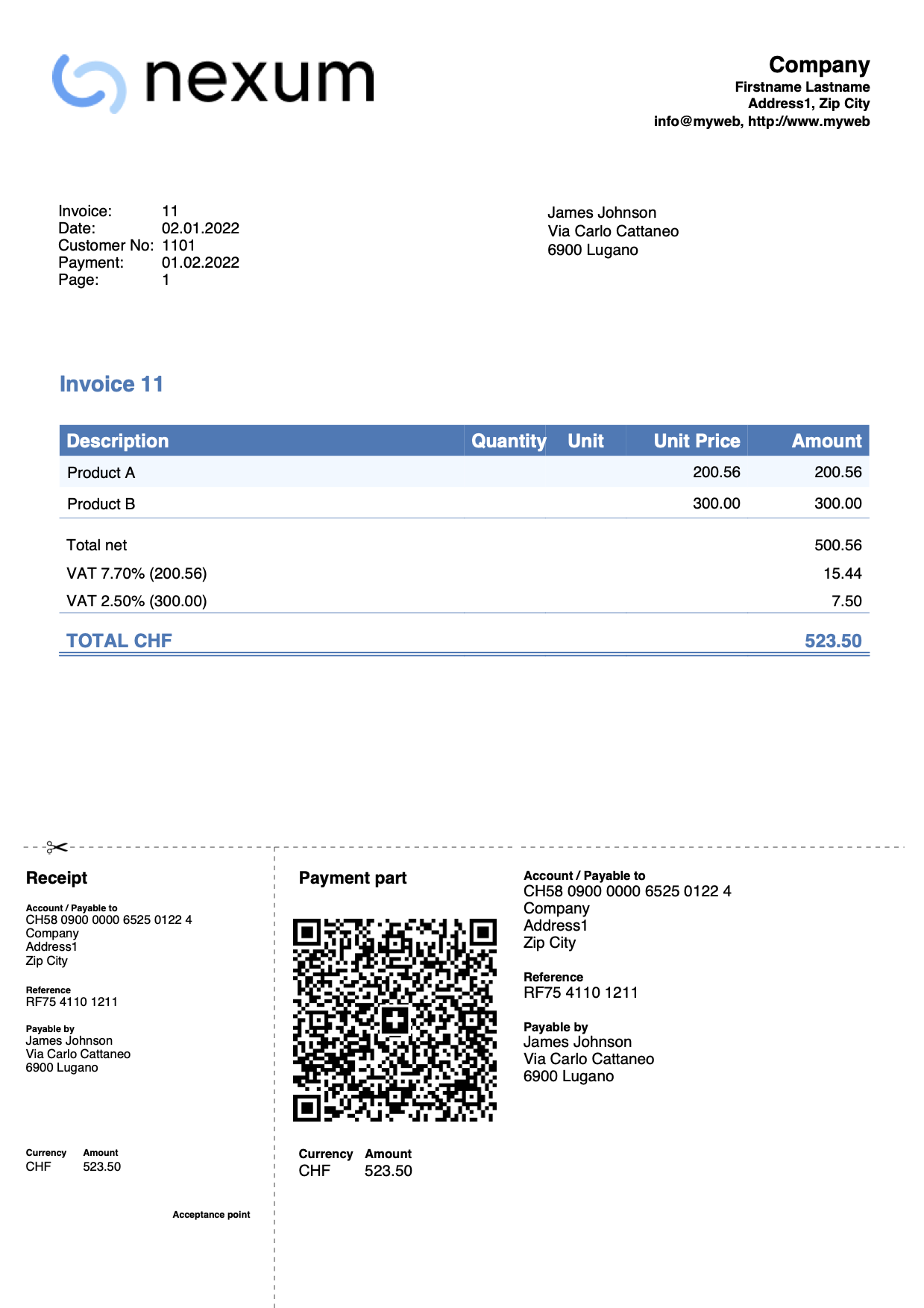
Esempio fattura con logo allineato a destra e testo a sinistra: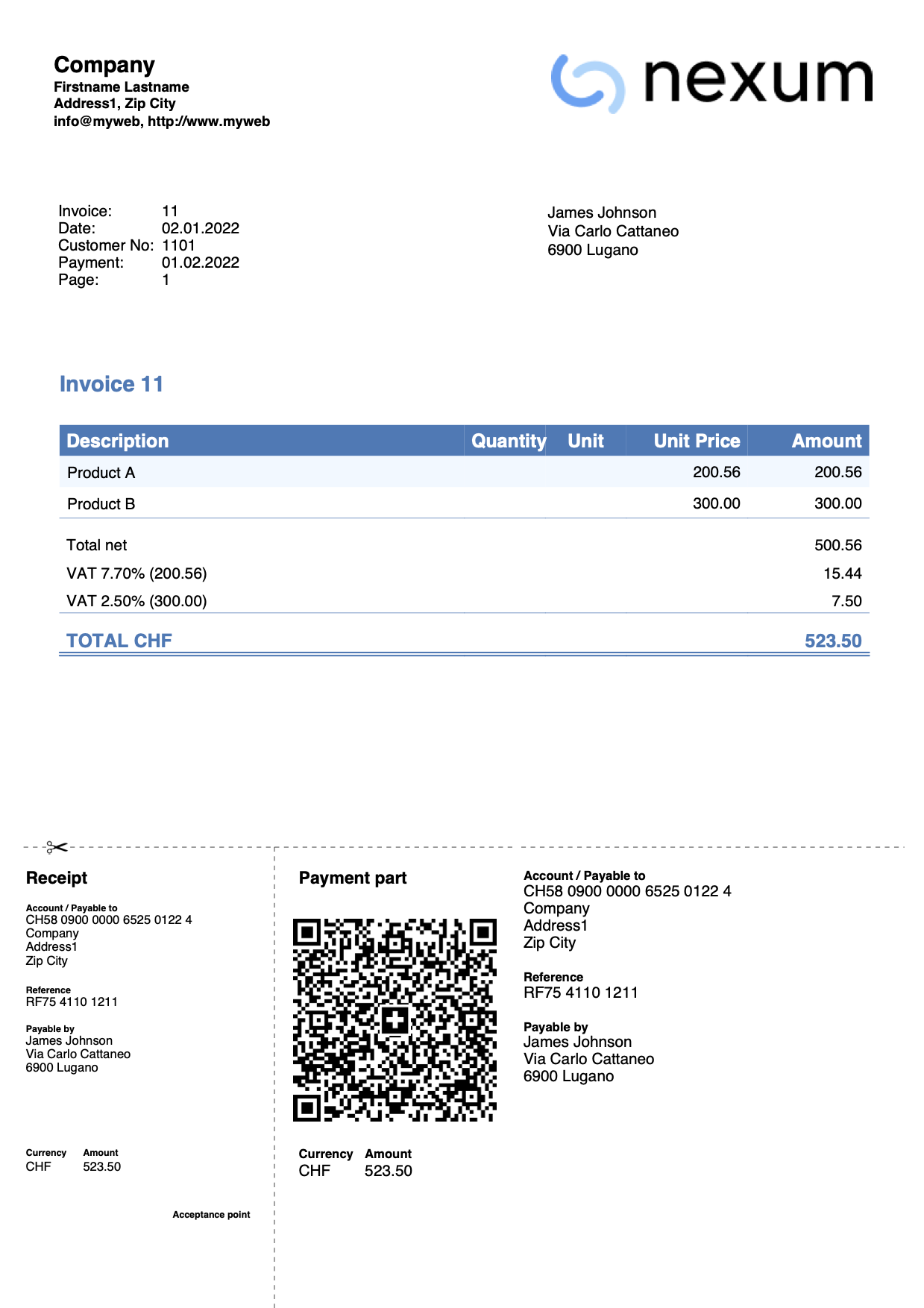
Fattura con logo tipo carta intestata (formato A4)
Questo esempio spiega come impostare un logo a tutta pagina (tipo carta intestata). Viene utilizzata un'immagine con un logo nella parte superiore e un piè di pagina nella parte inferiore. Quello che si vuole ottenere è una stampa della fattura con:
- Sulle pagine dove ci sono i dettagli della fattura, viene visualizzato il logo e il piè di pagina.
- Sull'ultima pagina con il bollettino QR, viene visualizzato solo il logo senza piè di pagina.
È utile se si vuole ad esempio stampare una fattura QR con anche il piè di pagina, perché normalmente il piè di pagina può essere inserito solamente se il bollettino QR è escluso dalla stampa.
Ecco come fare:
- Crea un'immagine in formato A4 della carta intestata con il logo nella parte superiore e il piè di pagina nella parte inferiore.
Esempio: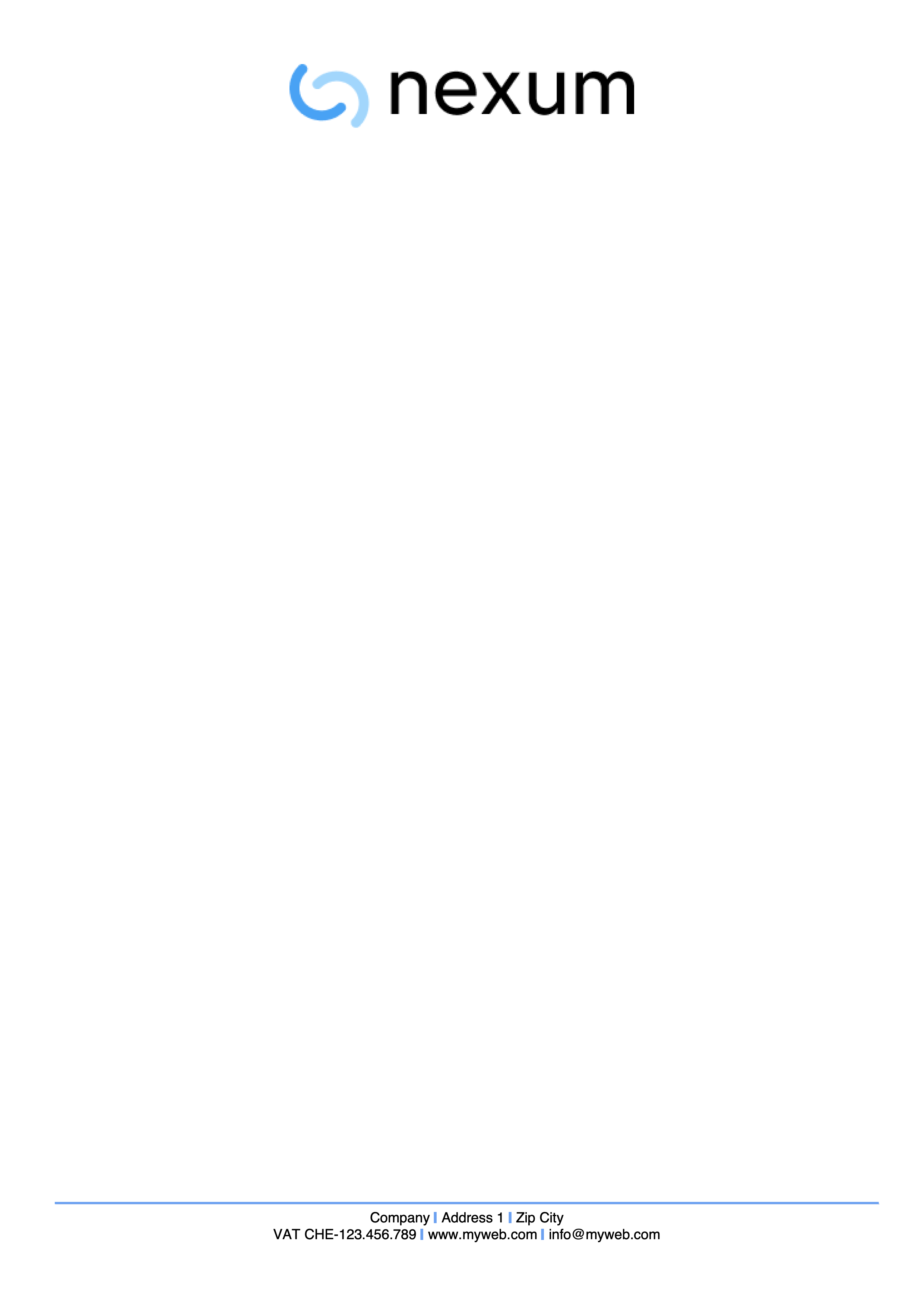
- Inserisci l'immagine creata come logo dal menu File > Imposta logo.
- Definisci la dimensione: larghezza 21cm e altezza 29.7cm (se le dimensioni dell'immagine sono già esatte, puoi omettere queste due impostazioni).
- Definisci l'allinameneto a sinistra.
- La posizione e l'allineamento del testo sono irrilevanti in quanto nessun testo verrà stampato nell'intestazione.
- Utilizza la personalizzazione con il CSS per cambiare i margini del logo.
Nella tabella Documenti, in una nuova riga inserisci il CSS come allegato.- Nella colonna ID inserisci un id (ad es. logo.css). Deve terminare con ".css".
- Nella colonna Allegati, fai doppio clic nella cella seleziona Foglio stile CSS.
- Nell'editor che si apre incolla il seguente codice:
.logo { margin-top: 0cm; margin-left: 0cm; margin-right: 0cm; }
- Imposta alcuni parametri nel dialogo impostazioni della fattura:
- Nella sezione Stampa > Intestazione, togli la spunta a Intestazione pagina.
- Nella sezione Stampa > Intestazione, metti la spunta a Logo.
- Nella sezione Stampa > Intestazione, campo Composizione per allineamento logo e intestazione inserisci il nome della personalizzazione che hai definito in File > Imposta logo > Personalizzazione > Nome (impostazione predefinita "Logo").
- Nella sezione Codice QR, metti la spunta a QR su pagina separata.
- Nella sezione Javascript / CSS, nel campo Nome file CSS inserisci l'id dell'allegato CSS che hai definito nella tabella Documenti (ad es. logo.css).
Esempio di fattura QR, sulla prima pagina logo e piè di pagina, sulla seconda pagina logo e bollettino QR: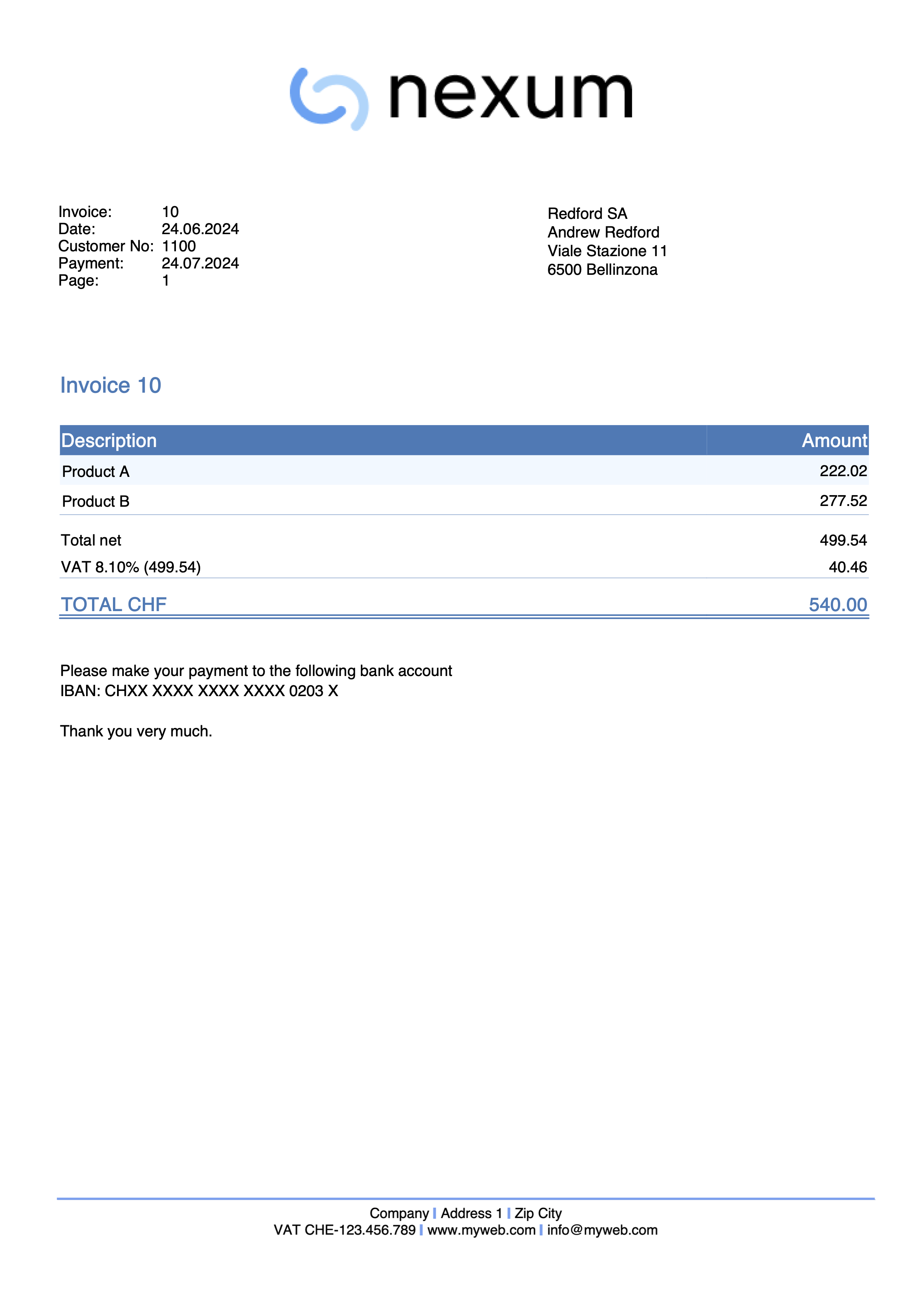
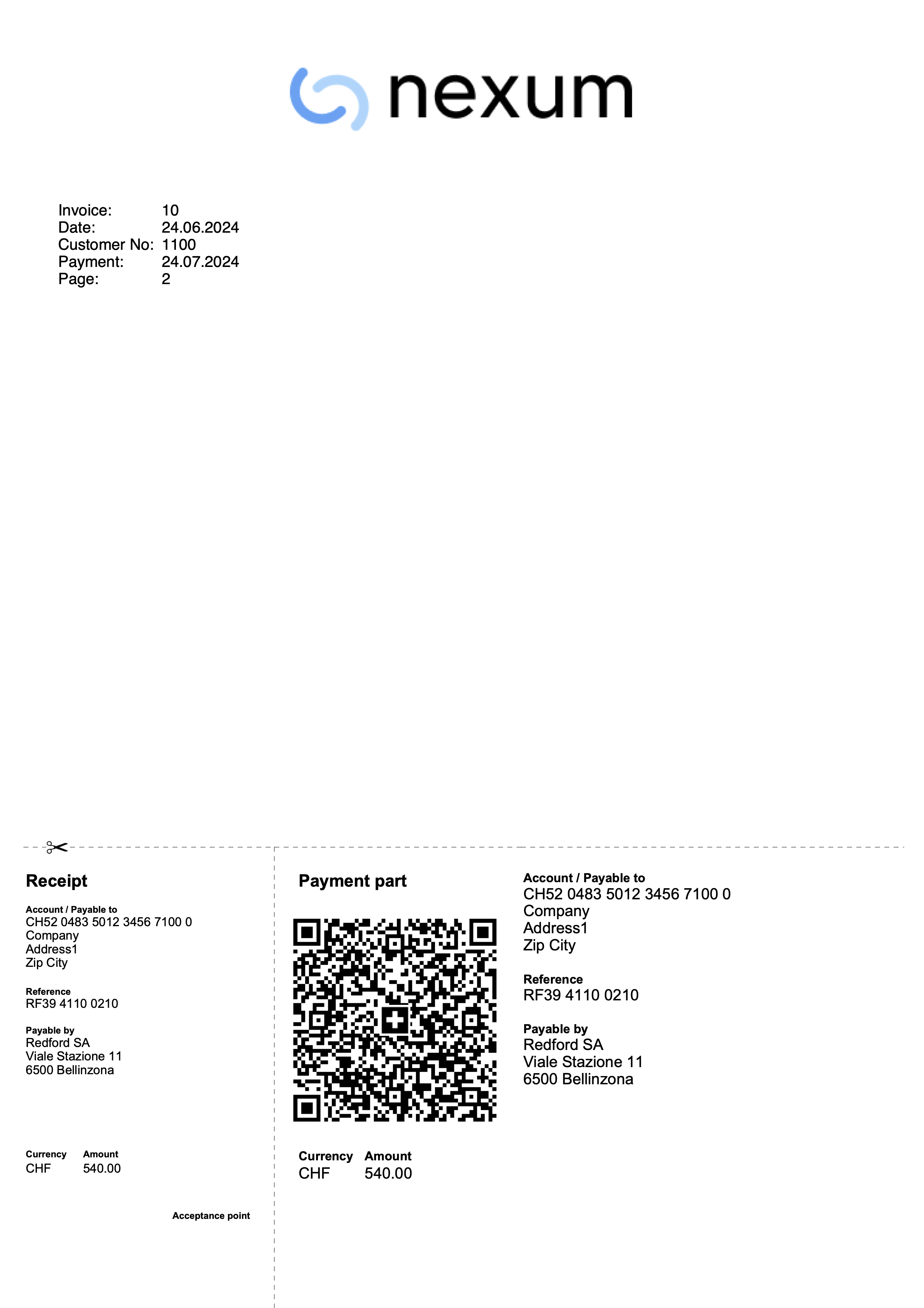
Fattura senza logo e indirizzo intestazione a sinistra
Accedi al dialogo File > Imposta logo:
- Non aggiungere nessun logo.
- Come posizione del Testo, specifica le seguenti impostazioni:
- Posizione relativa al logo: Sulla sinistra
- Allineamento orizzontale: Sinistra.
- Vai nella sezione Personalizzazione e nel campo Nome inserisci un nome per la personalizzazione (es. "Logo").
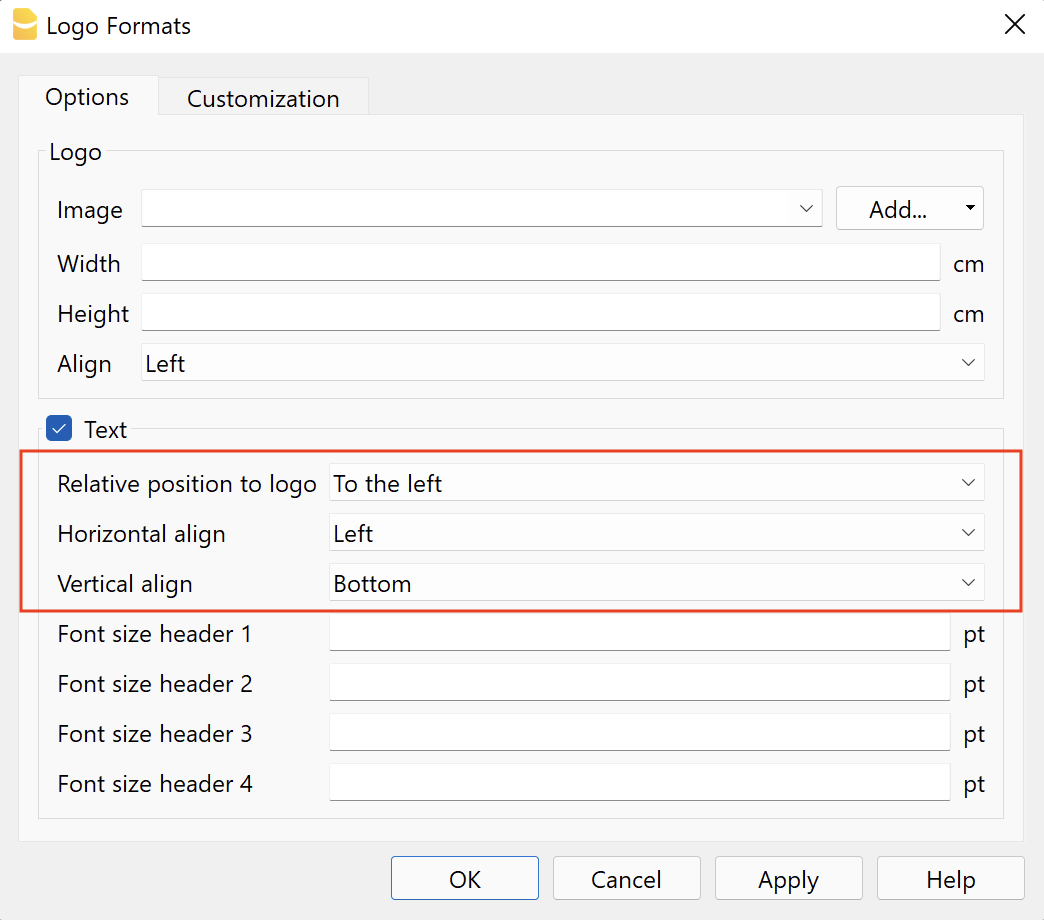
Ora accedi al dialogo impostazioni della fattura, sezione Stampa > Intestazione:
- Vista la casella Intestazione pagina.
- Vista la casella Logo (anche se non verrà caricata nessuna immagine logo).
- Nel campo Composizione per allineamento logo e intestazione inserisci il nome della personalizzazione che hai definito precedentemente nel dialogo Imposta logo > Personalizzazione > Nome (es. "Logo").
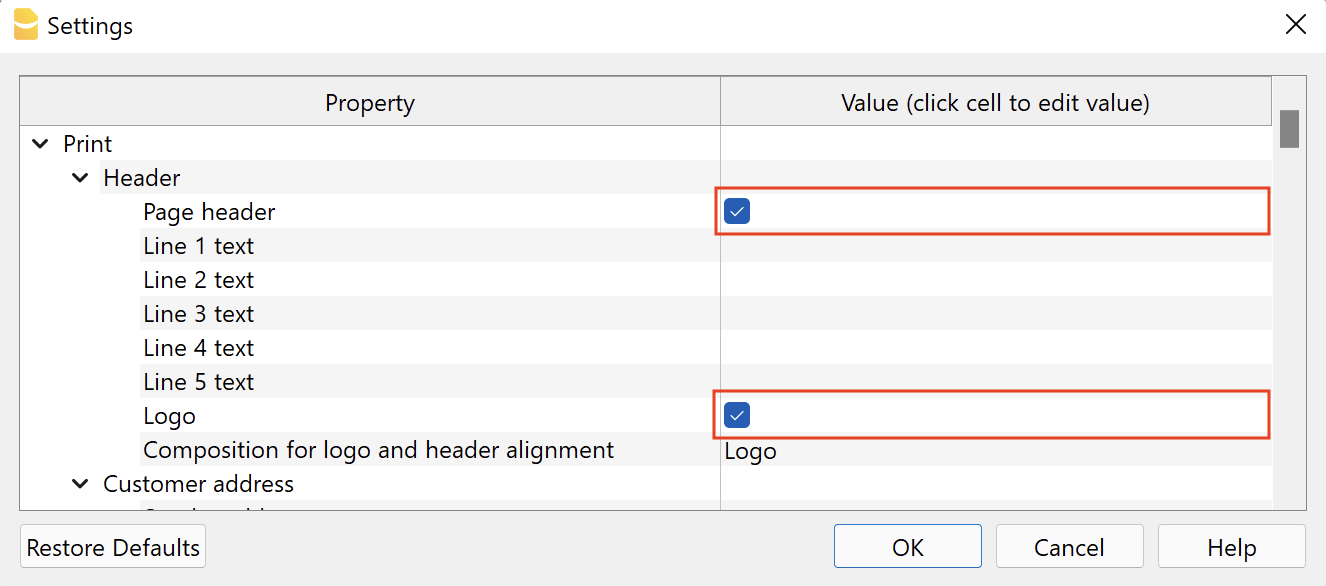
Stampa di esempio: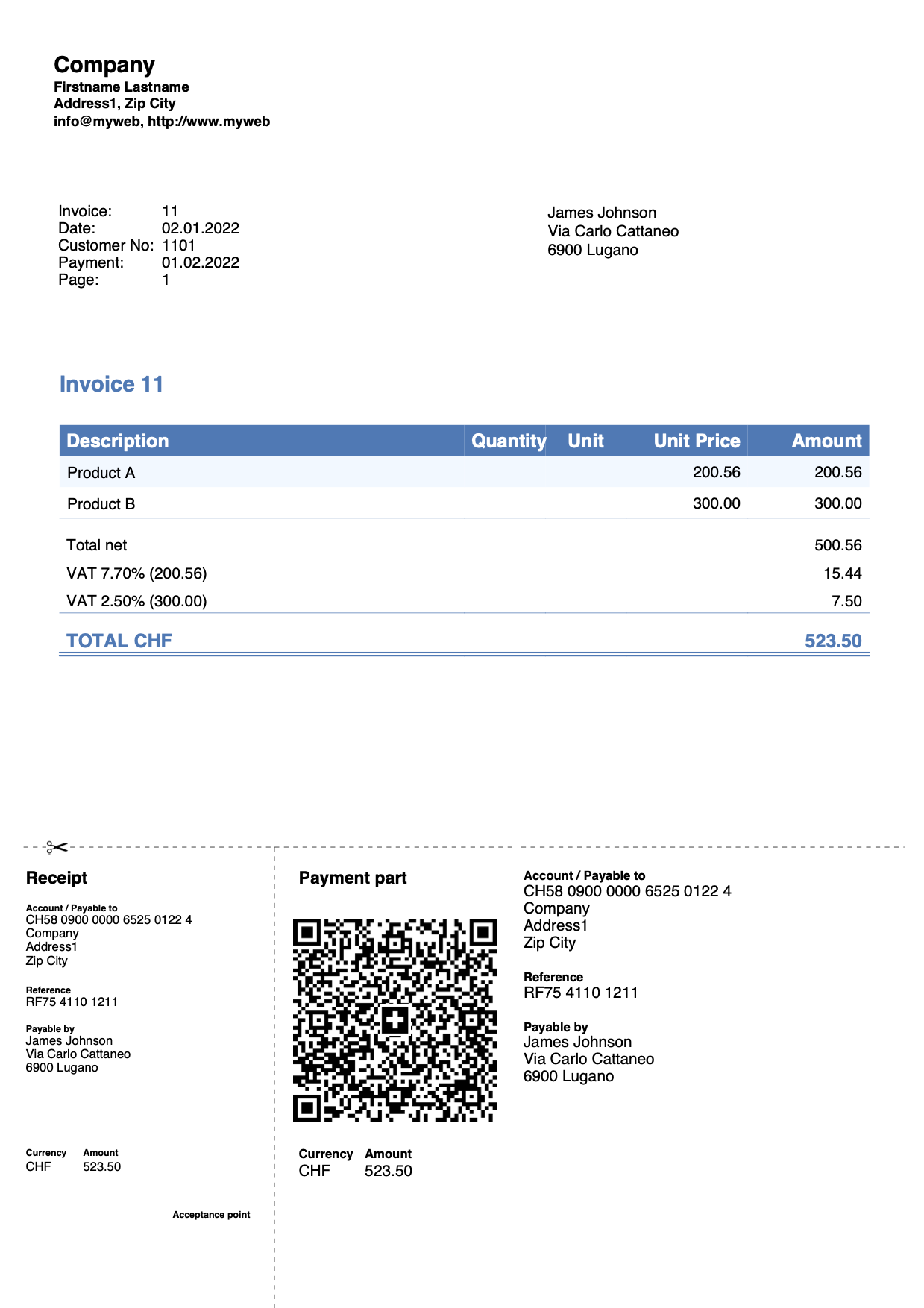
Fattura con indirizzo clienti a sinistra
Tramite il dialogo impostazioni della fattura, sezione Indirizzo cliente:
- Definisci la composizione dell'indirizzo specificando i nomi XML delle colonne indirizzi della tabella Conti.
- Vista la casella Allinea a sinistra per stampare l'indirizzo a sinistra e la parte delle informazioni sulla destra.
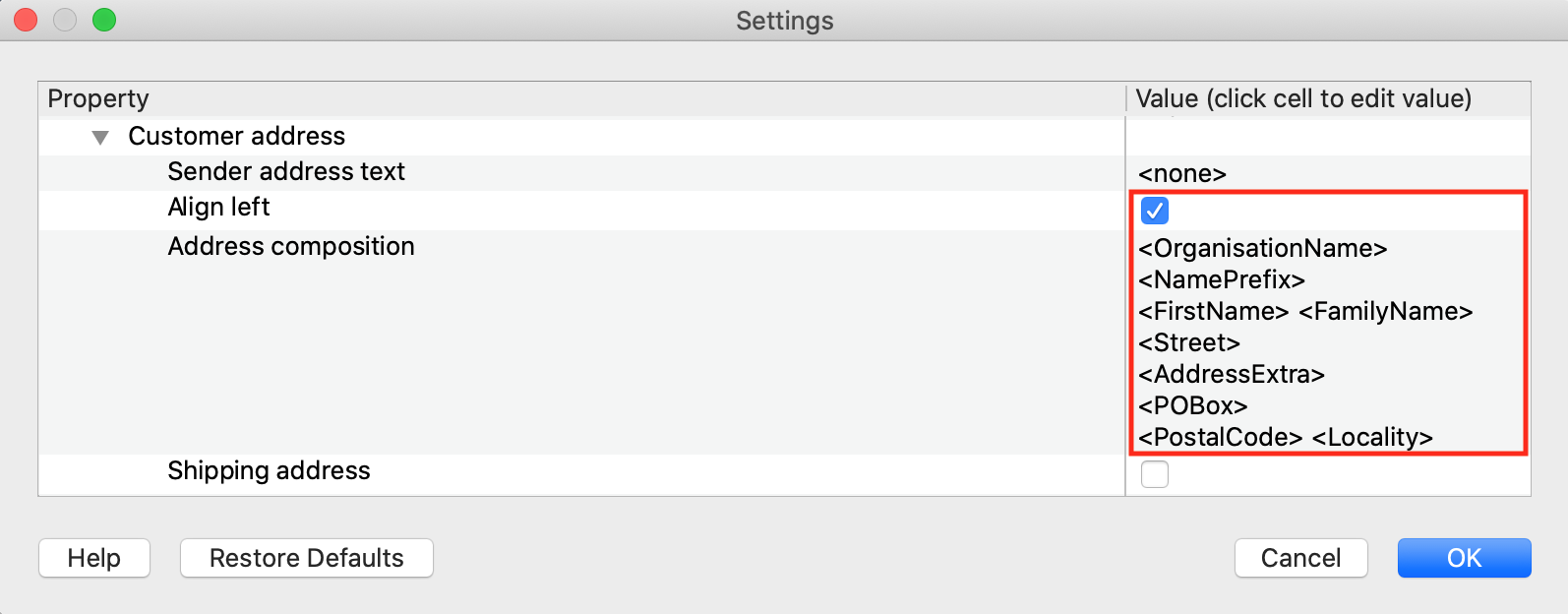
Stampa di esempio: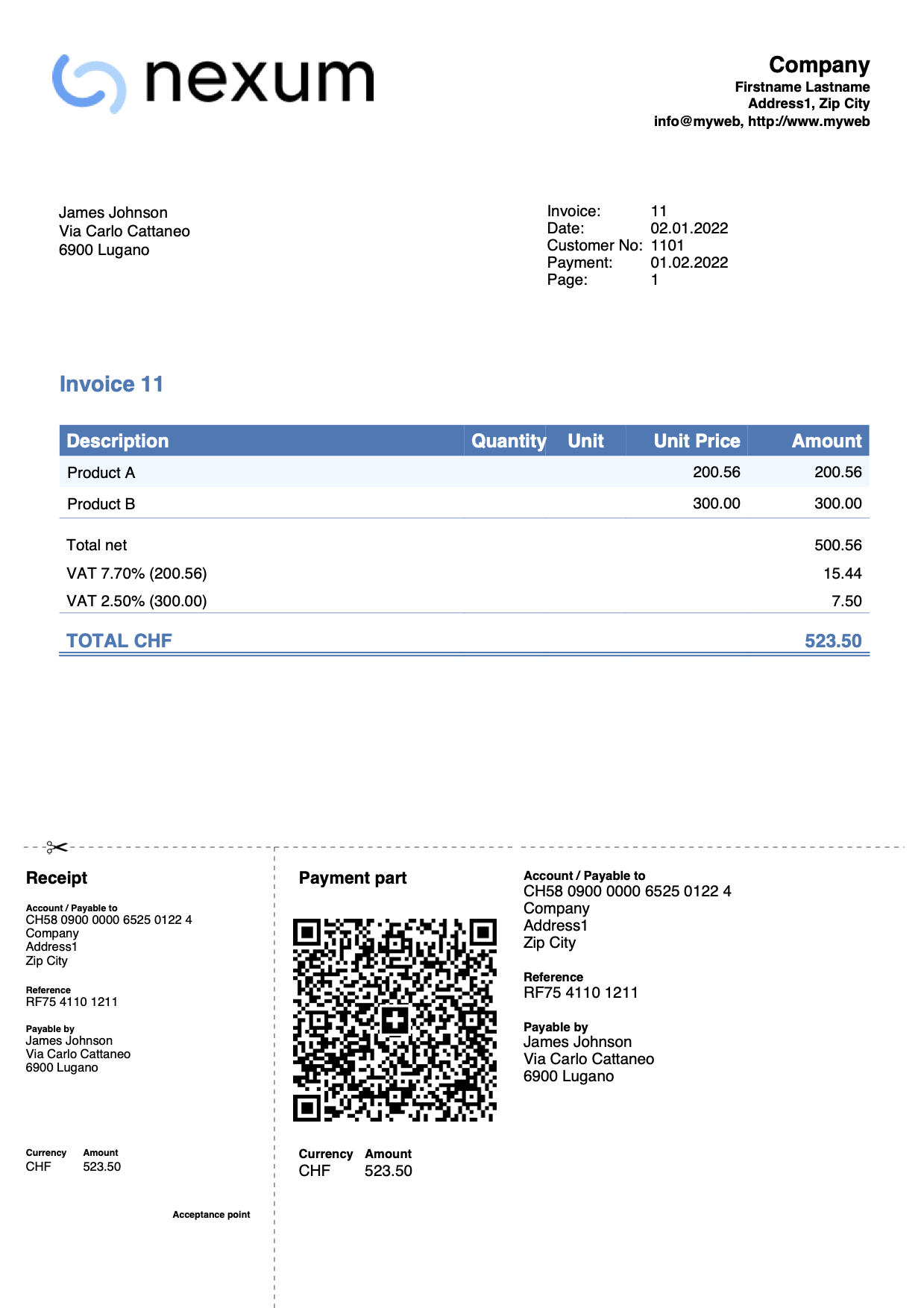
Fattura con intestazioni e totali intermedi nei dettagli
In alcuni casi potrebbe essere utile aggiungere intestazioni e totali intermedi nei dettagli della fattura.
Fatturazione integrata
Nella tabella Registrazioni definisci le righe di intestazione e di totali intermedi utilizzando la colonna Tipo:
- Righe di intestazione: inserisci il comando 10:hdr e il testo nella colonna Descrizione.
- Righe di totali intermedi: inserisci il comando 10:tot e il testo nella colonna Descrizione.
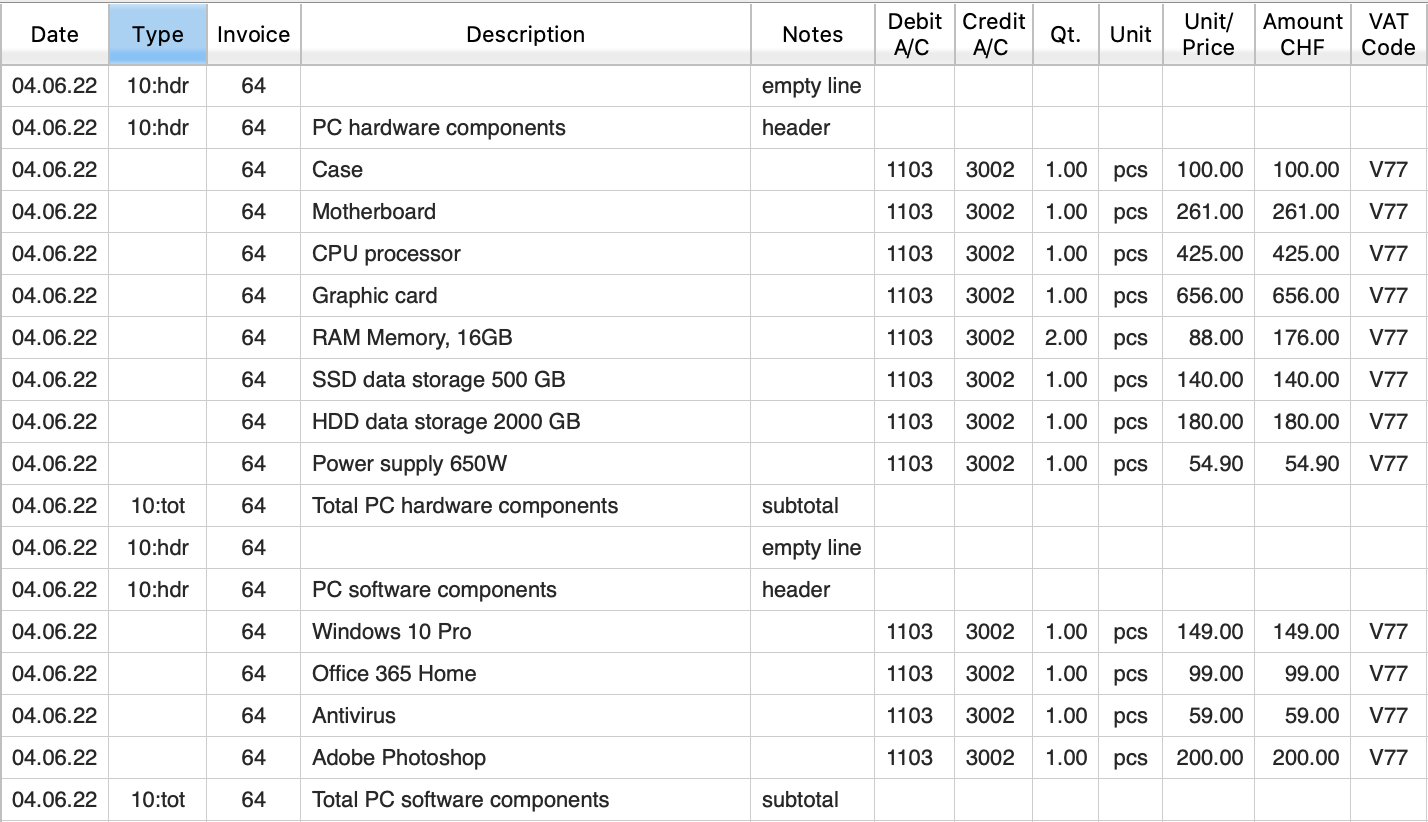
Applicativo Offerte e Fatture
La colonna Tipo del dialogo di modifica della fattura consente di attribuire un ruolo particolare (per esempio intestazione, note, subtotali) alla riga della fattura.

Esempio fattura su più pagine: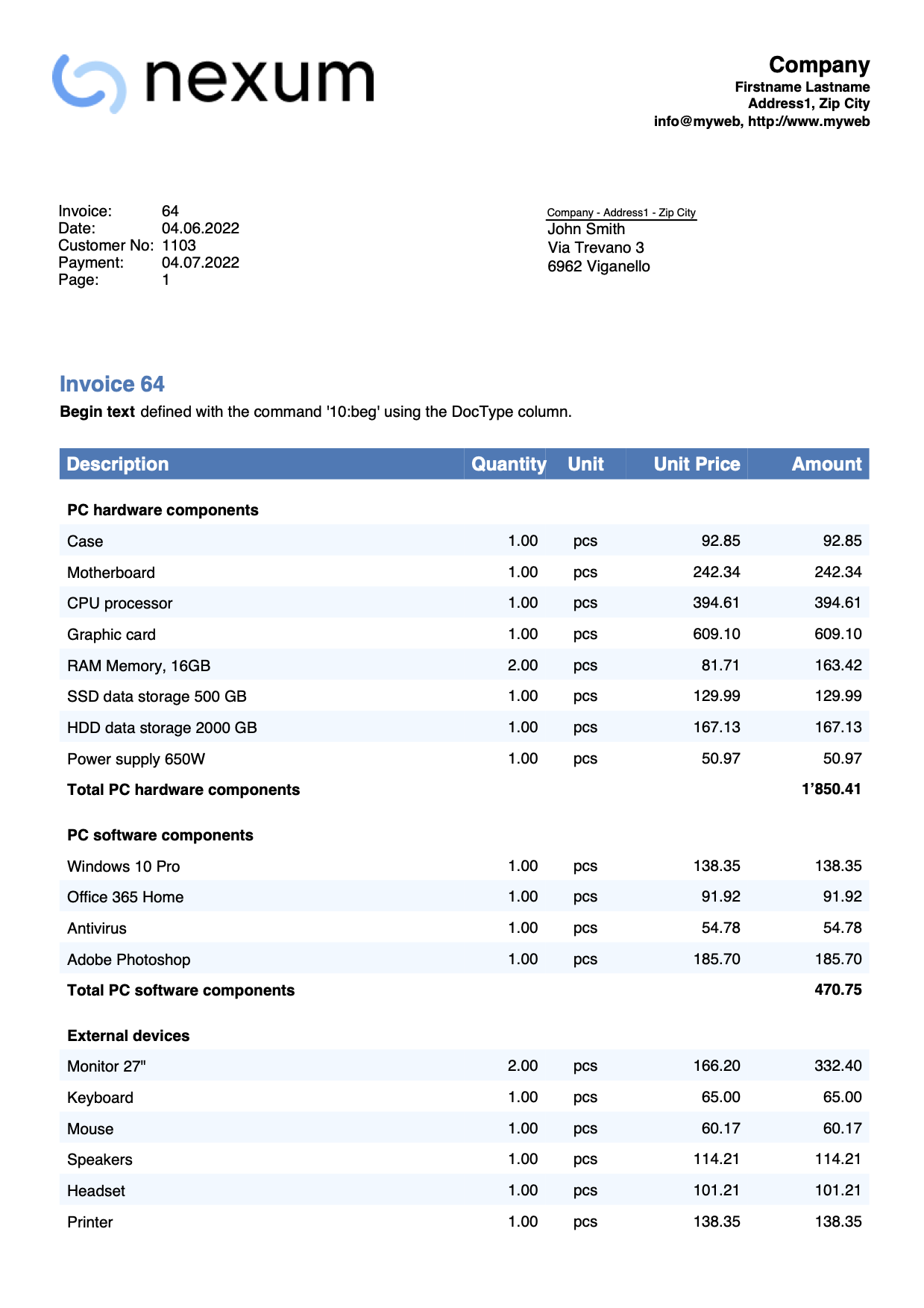
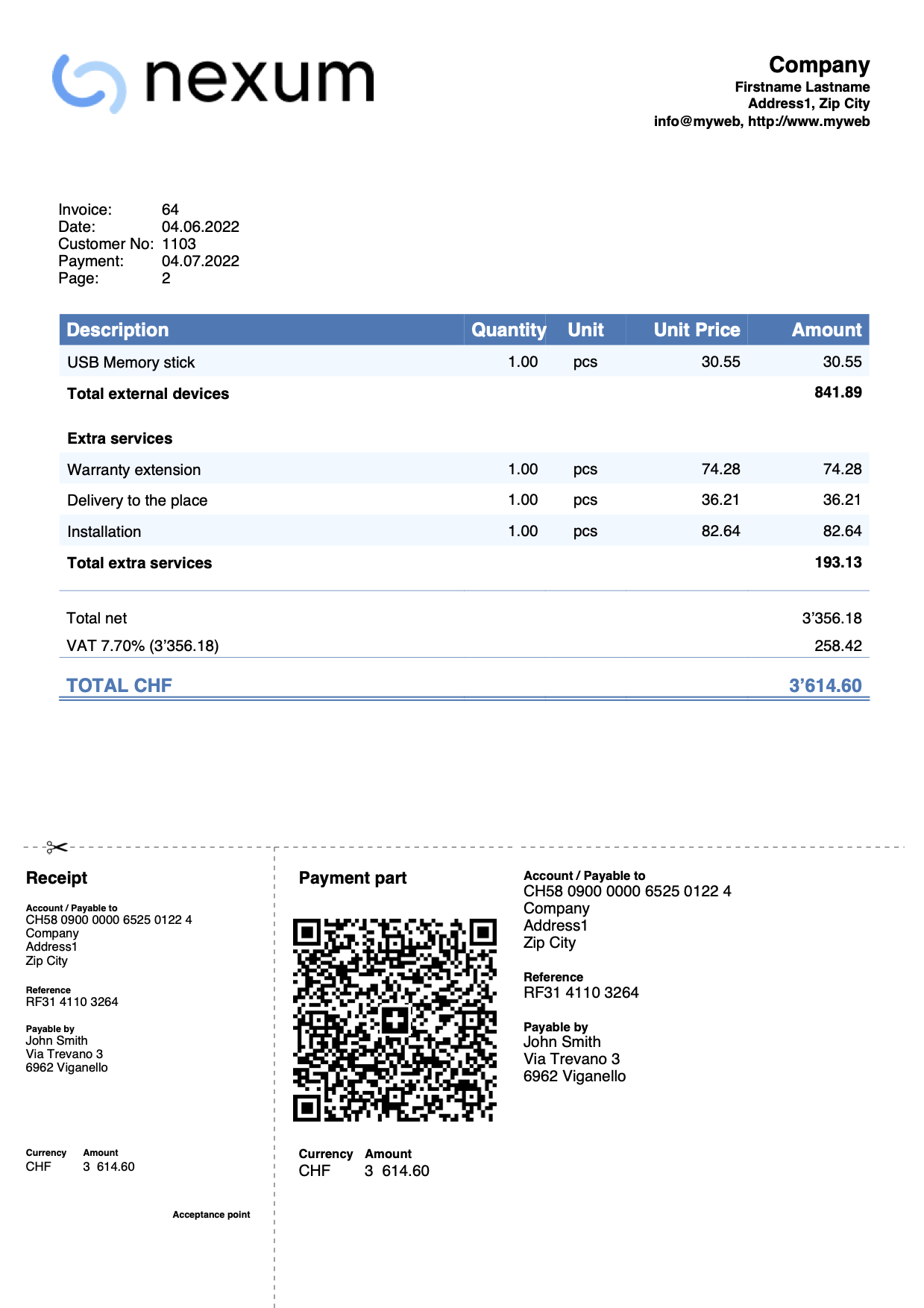
Fattura con indirizzo di spedizione e colonne Descrizione e Importo
Tramite il dialogo impostazioni della fattura:
- Nella sezione Indirizzo cliente vista la casella Indirizzo spedizione.
- Nella sezione Dettagli fattura definisci:
- I nomi delle colonne da utilizzare, specificando i nomi XML delle colonne tabella Registrazioni.
- La larghezza di ogni colonna.
- Gli allineamenti di titoli e testi delle colonne.
- Nella sezione Testi definisci il testo dell'intestazione di ogni colonna.
Aggiungi la traduzione per ogni lingua che intendi utilizzare.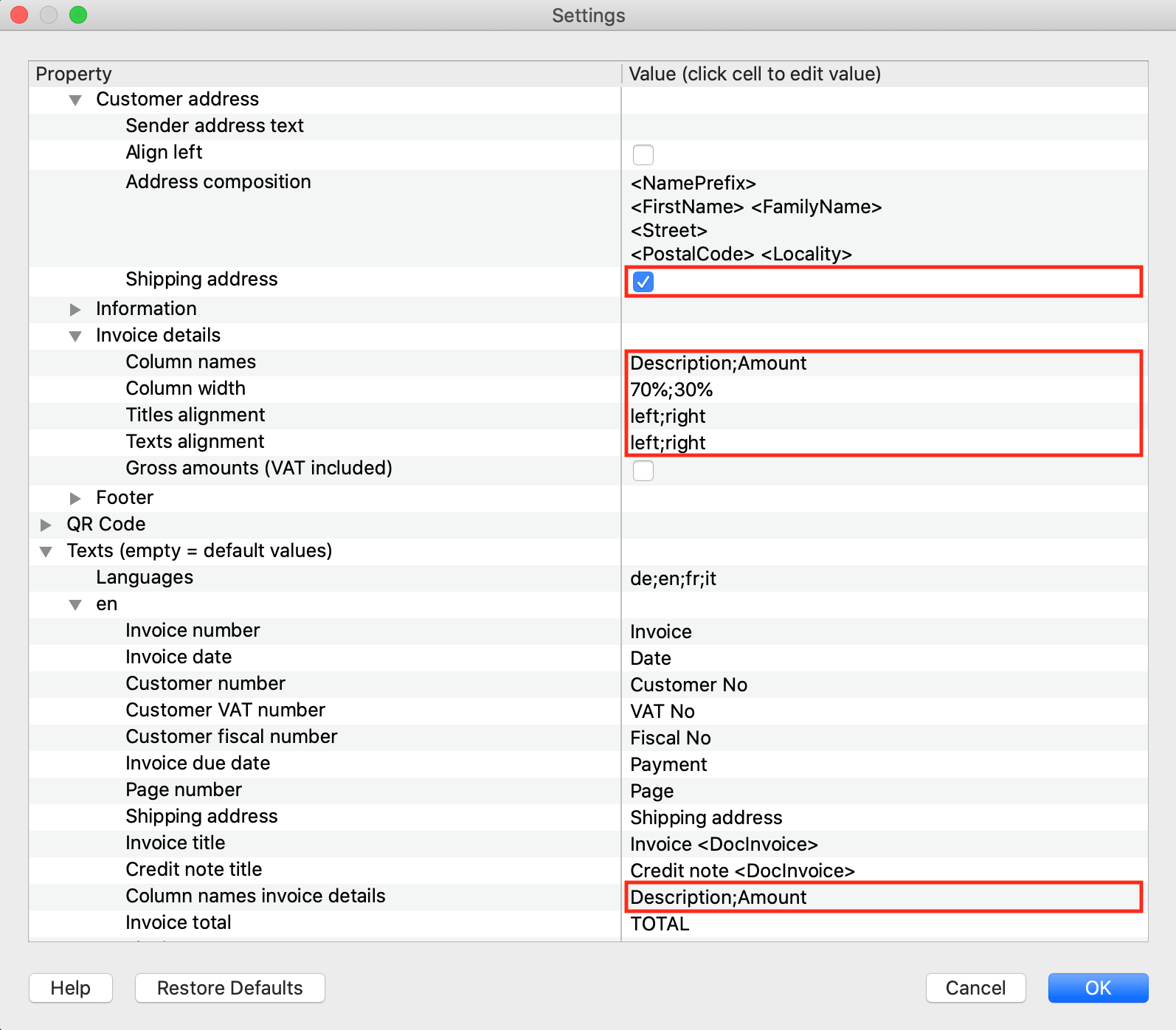
Esempio stampa fattura con altri stili (caratteri o colori):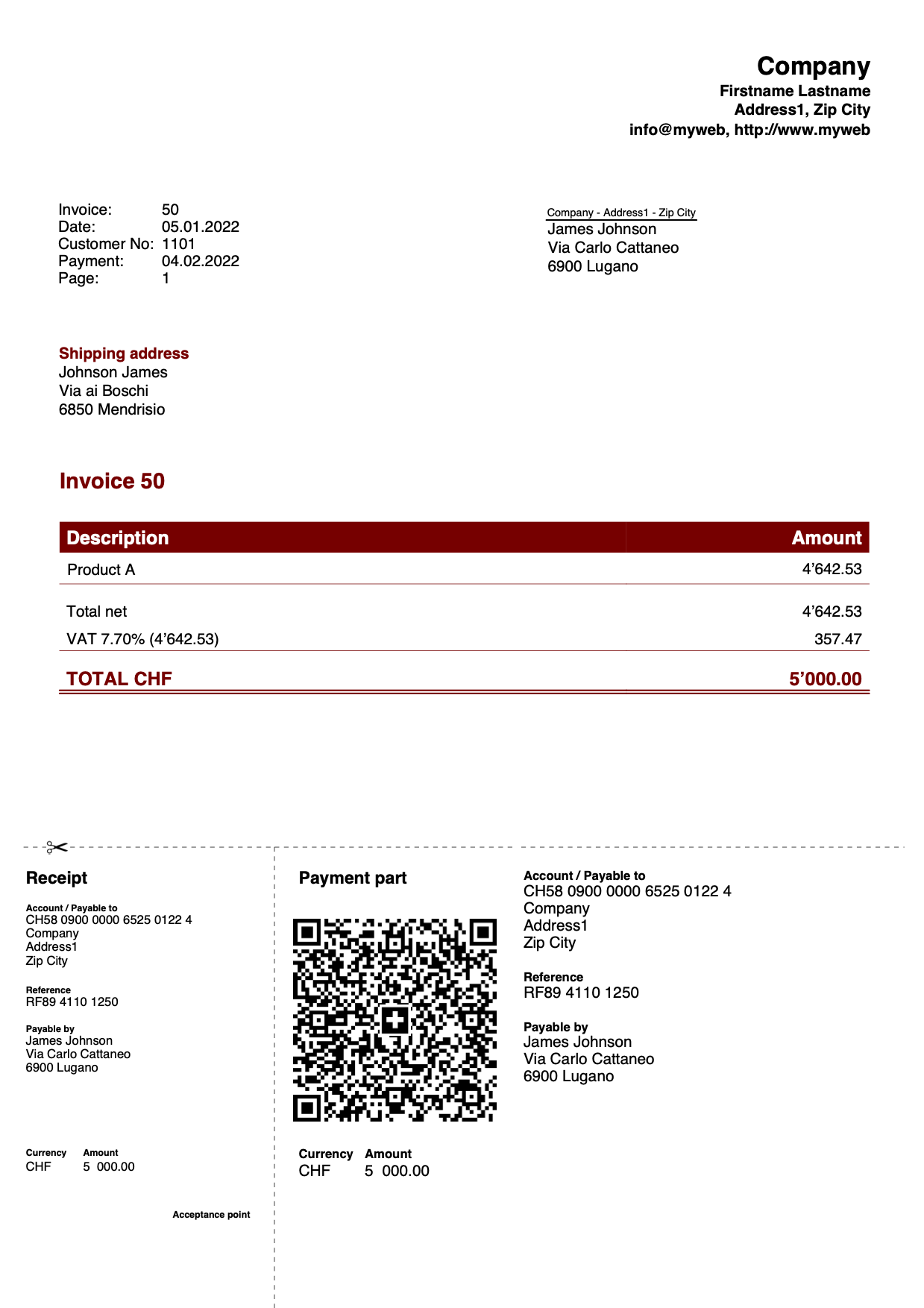
Usa colonne tabella Registrazioni
Requisiti:
- Piano Advanced di Banana Contabilità Plus.
Oltre alle colonne predefinite (Descrizione, Quantità, Unità, Prezzo unità e Importo) nella stampa della fattura è possibile aggiungere altre colonne della tabella Registrazioni, comprese quelle che sono state aggiunte manualmente alla tabella.
In alcuni casi potrebbe essere utile includere nei dettagli della fattura una colonna propria, ad esempio per indicare la data di esecuzione di un lavoro.
Creazione colonna:
- Con il comando Disponi colonne aggiungi una colonna nella tabella Registrazioni.
- Crea una colonna di tipo Data con il nome DateWork.
Il nome XML di ogni colonna di tipo Data deve iniziare con la parola "Date" (es. DateWork, DateExecution, DateXXX).
Nella stampa della fattura, il programma utilizza il formato della data definito nelle impostazioni del proprio sistema operativo.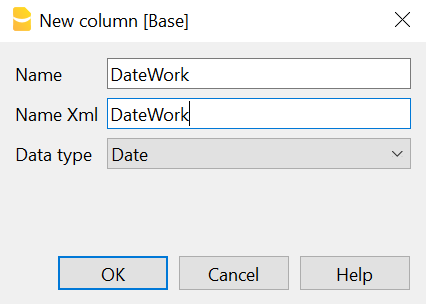
- Inserisci le tue registrazioni per creare la fattura e in questa colonna indica la data di esecuzione del lavoro.
Tramite il dialogo impostazioni della fattura:
- Nella sezione Dettagli fattura definisci:
- I nomi delle colonne da utilizzare, specificando i nomi XML delle colonne tabella Registrazioni.
Inserisci la colonna creata in questo modo: T.DateWork (le colonne proprie devono essere precedute da "T."). - Aggiungi la larghezza della colonna aggiunta, e adatta quelle esistenti.
- Aggiungi gli allineamenti di titoli e testi della colonna aggiunta, e adatta quelle esistenti.
- I nomi delle colonne da utilizzare, specificando i nomi XML delle colonne tabella Registrazioni.
- Nella sezione Testi definisci il testo dell'intestazione di ogni colonna.
- Aggiungi il testo della colonna aggiunta ed eventualmente adatta quelli esistenti.
- Aggiungi la traduzione per ogni lingua che intendi utilizzare.
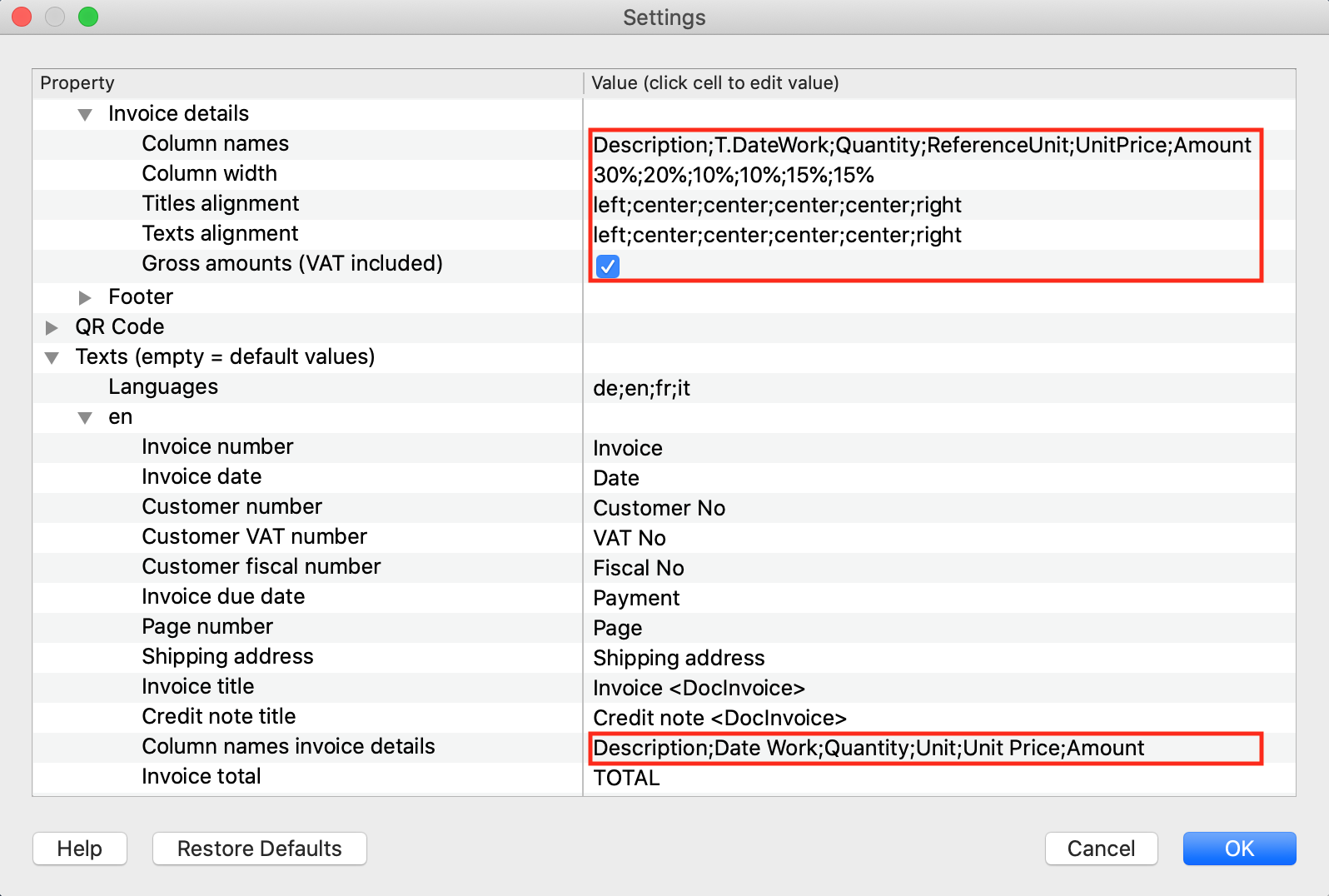
Con la personalizzazione avanzata in Javascript è possibile creare una funzione che modifica il formato in cui la data viene stampata. Per maggiori informazioni vedi Use another date format.
Esempio stampa fattura: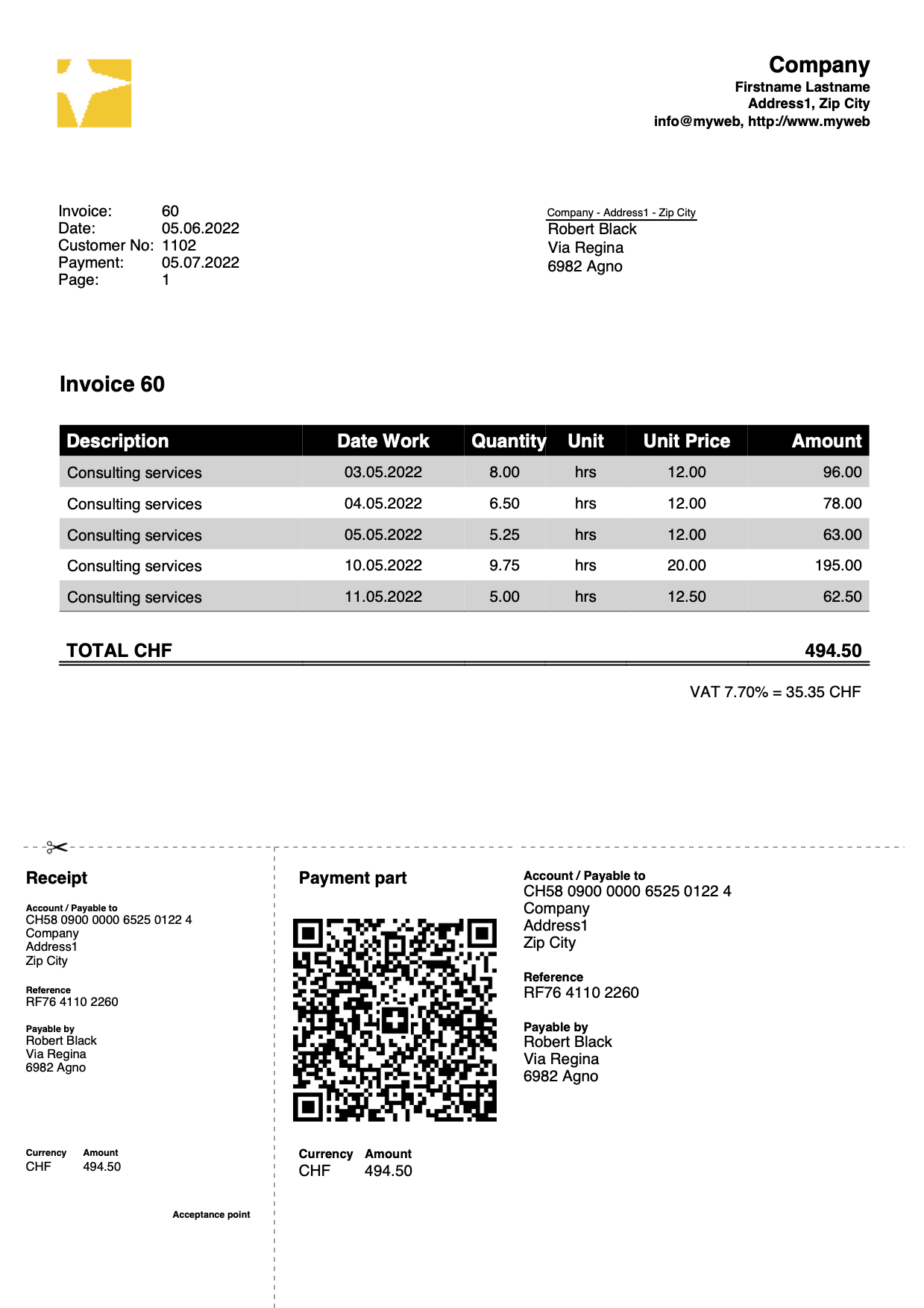
Fattura con testo iniziale, finale, note e saluti
Nella tabella Registrazioni definisci i testi iniziali, le note e i saluti utilizzando la colonna Tipo:
- Testo iniziale: inserisci il comando 10:beg e il testo nella colonna Descrizione.
- Note: inserisci il comando 10:not e il testo nella colonna Descrizione.
- Saluti: inserisci il comando 10:gre e il testo nella colonna Descrizione.
- Il testo inserito tra i doppi asterischi (**) viene visualizzato in grassetto.
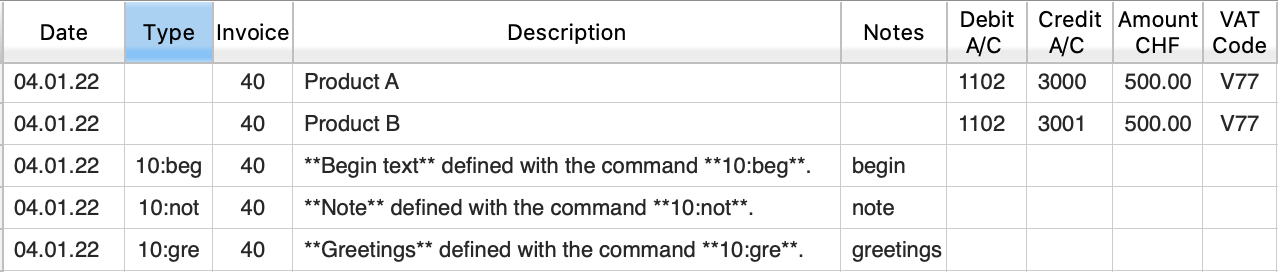
Tramite il dialogo impostazioni della fattura:
- Nella sezione Testi definisci il testo finale da includere subito dopo i dettagli della fattura.
Il testo inserito tra i doppi asterischi (**) viene visualizzato in grassetto.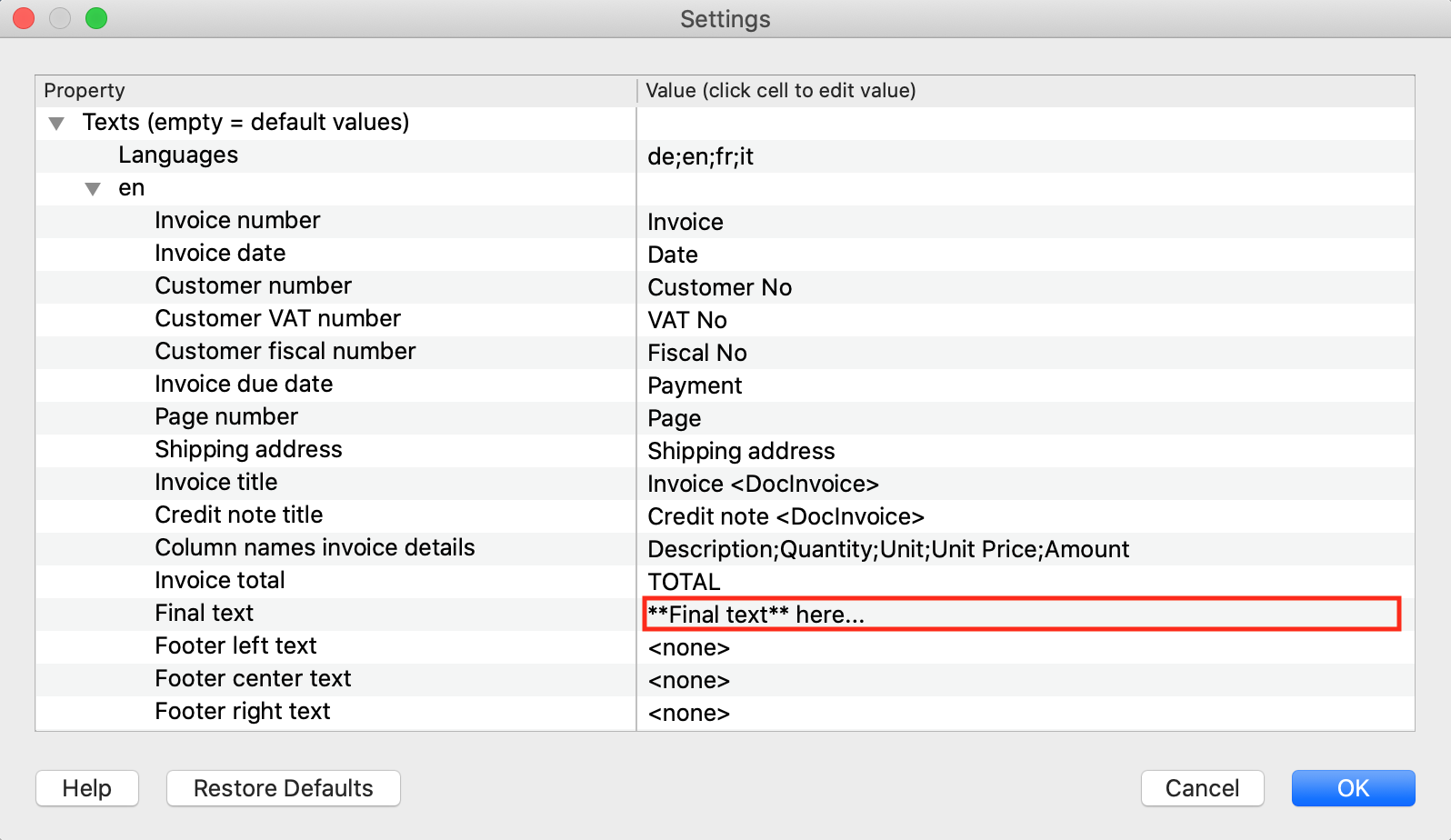
Esempio stampa fattura: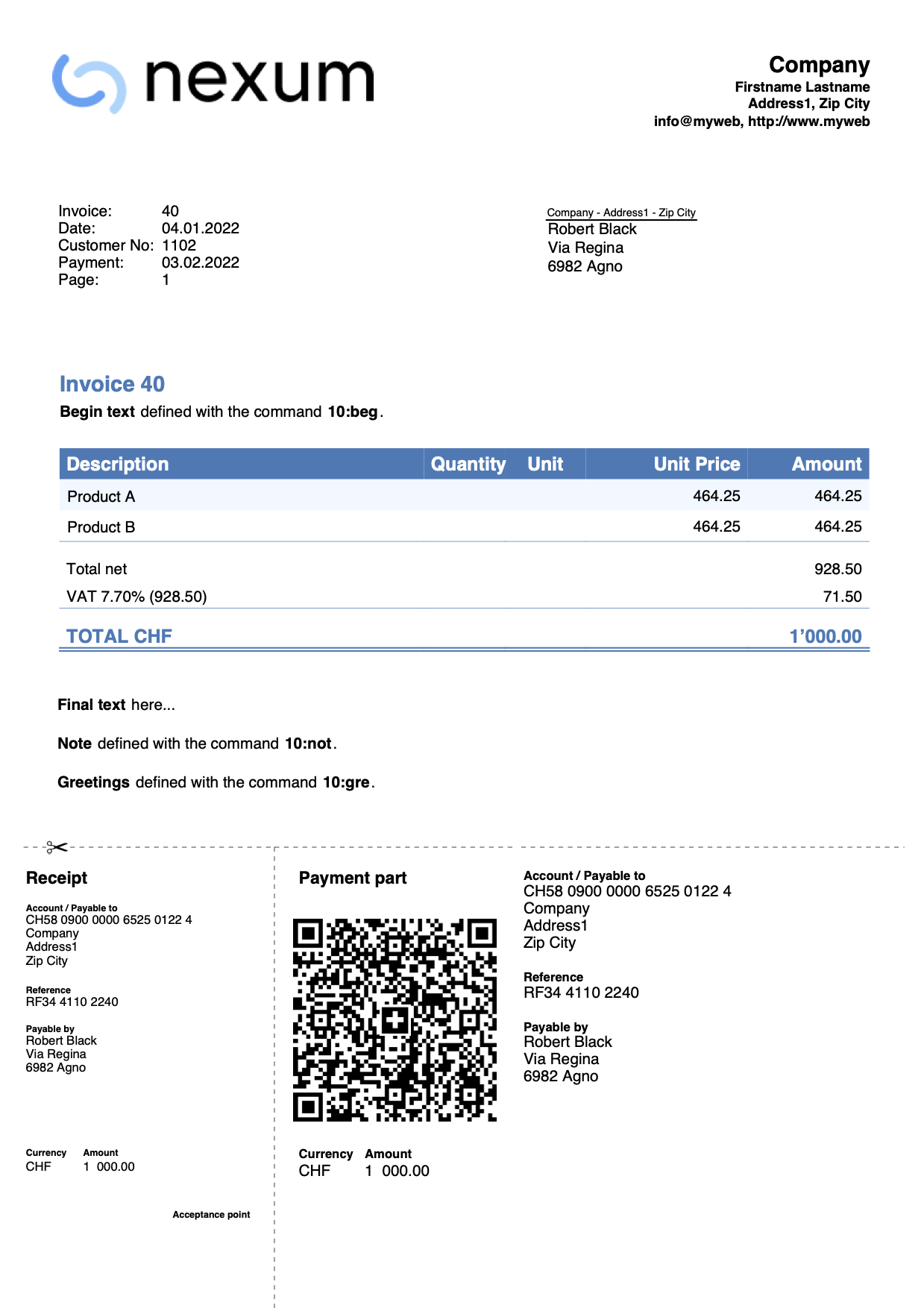
Fattura senza importo
Si usa quando si vuole lasciare la possibilità di scegliere l'importo da pagare alla persona che effettua il pagamento (ad esempio per una donazione).
Nella parte del QR l'importo è escluso, lasciando un riquadro vuoto dove inserire l'importo a mano.
Nella tabella Registrazioni inserisci la registrazione della donazione senza importo.
Tramite il dialogo impostazioni della fattura, nella sezione Codice QR vista la casella Escludi importo fattura.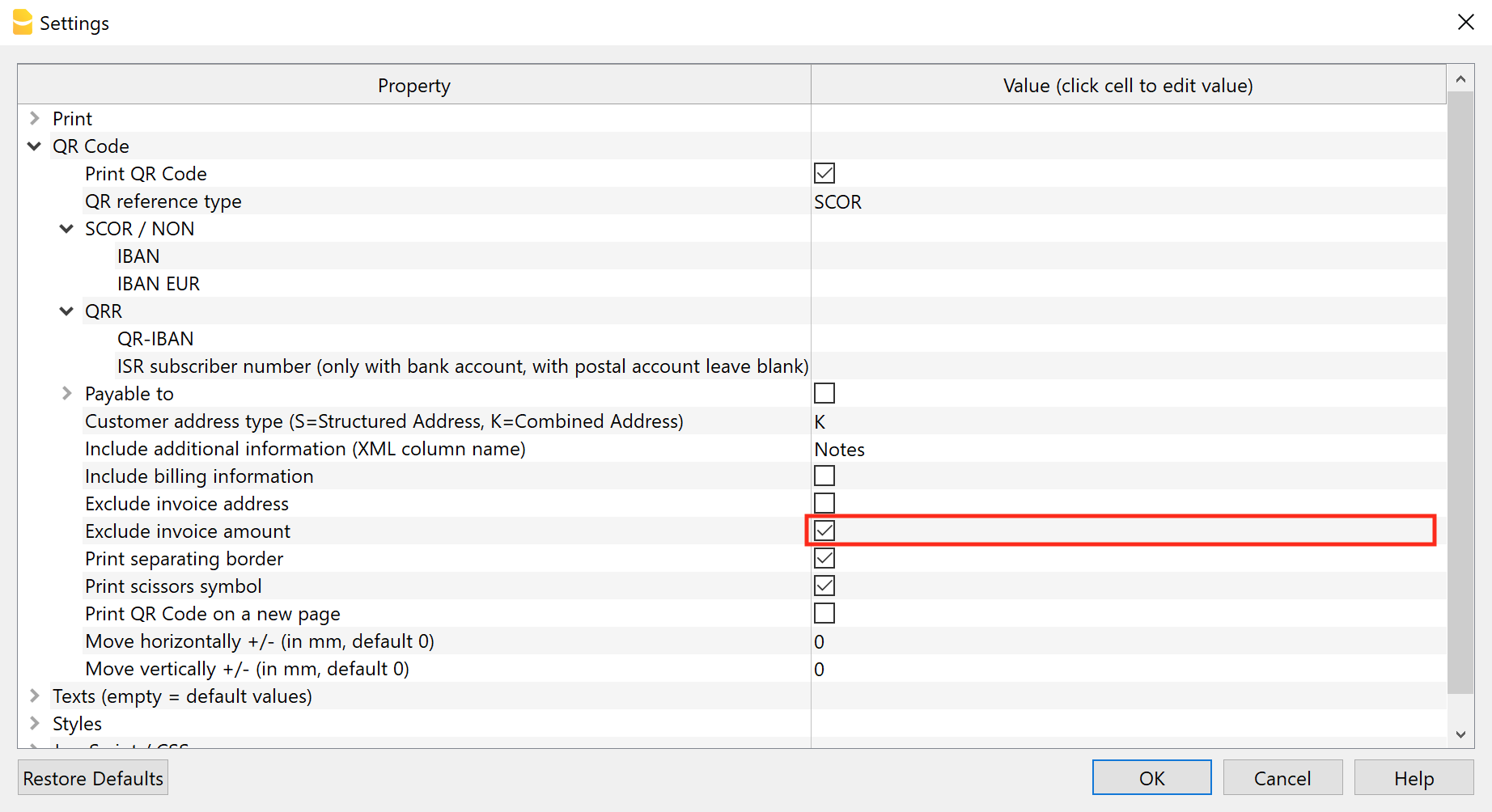
Esempio stampa fattura:
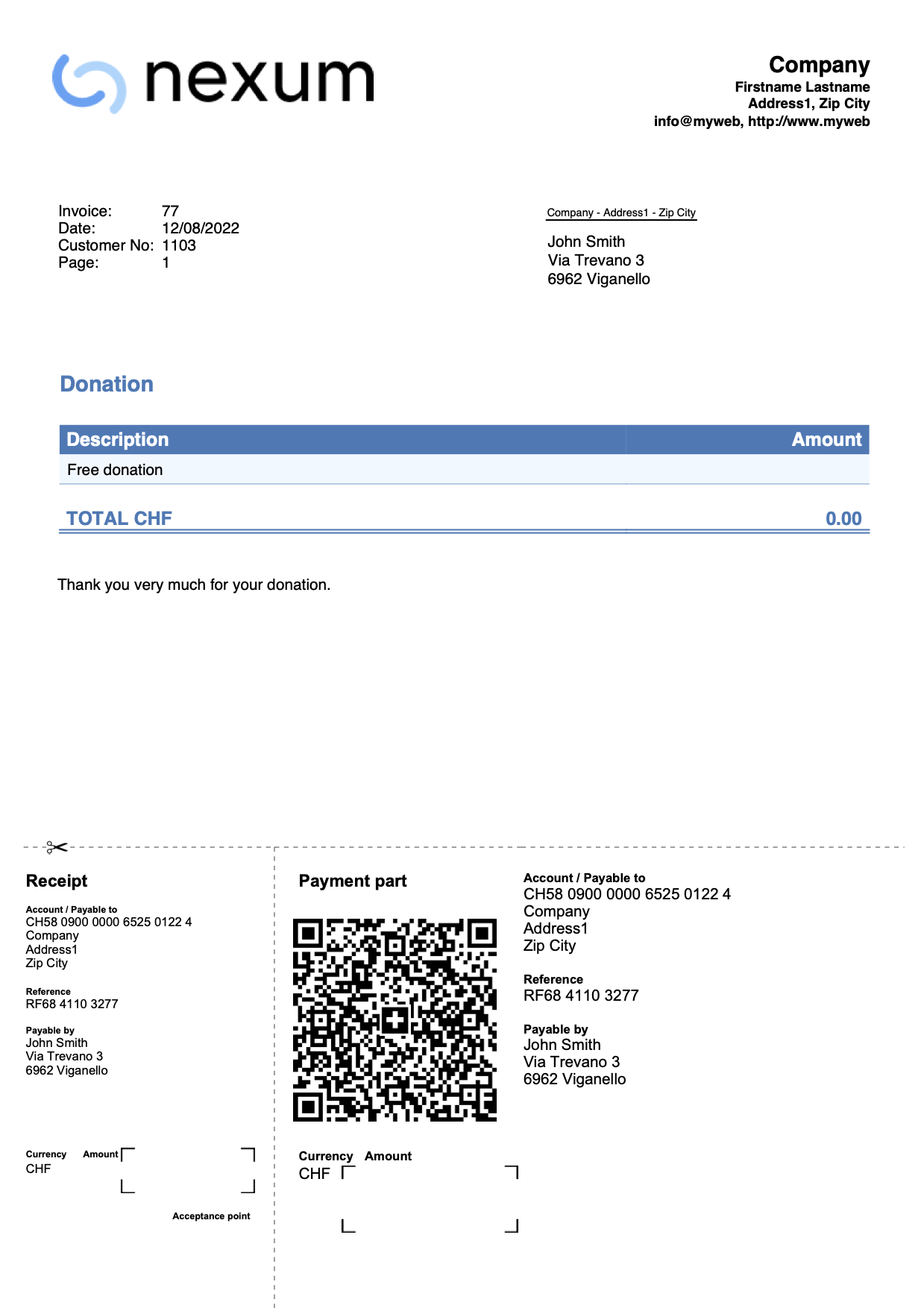
Fattura con descrizioni su più righe (fatturazione integrata)
Questo esempio per la fatturazione integrata mostra come creare delle fatture utilizzando delle descrizioni su più righe.
I passi da seguire sono i seguenti:
- Con il comando Disponi colonne aggiungi una o più colonne di descrizioni aggiuntive nella tabella Registrazioni.
Crea le colonne di tipo Testo con il nome "Description" seguito da un numero (es. "Description1", "Description2", "Description3", ecc.).
Il nome XML di ogni colonna deve iniziare con la parola "Description" (in inglese) seguito da un numero.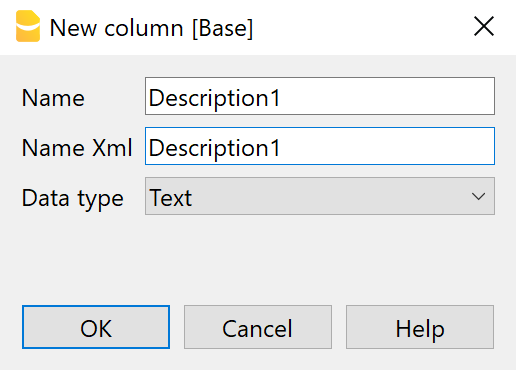
- Nelle colonne appena create inserisci i testi aggiuntivi per le descrizioni delle fatture.
Il testo di ogni colonna sarà visualizzato su una nuova riga nella descrizione della fattura.
- Tramite il dialogo impostazioni della fattura, nella sezione Stampa → Dettagli fattura, vista la casella Stampa descrizioni supplementari.
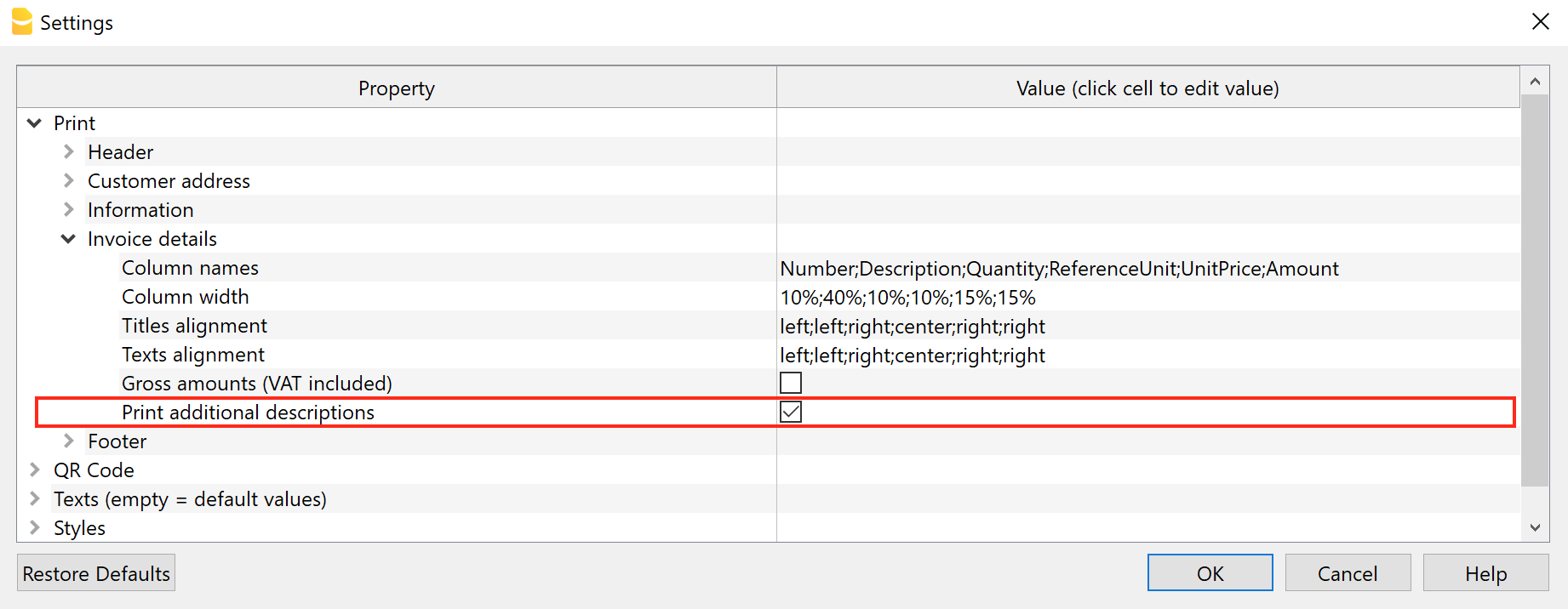
A questo punto, se nella tabella Registrazioni esistono delle colonne di descrizioni aggiuntive e se contengono dei testi, questi testi saranno aggiunti sulla stampa della fattura.
Esempio stampa fattura: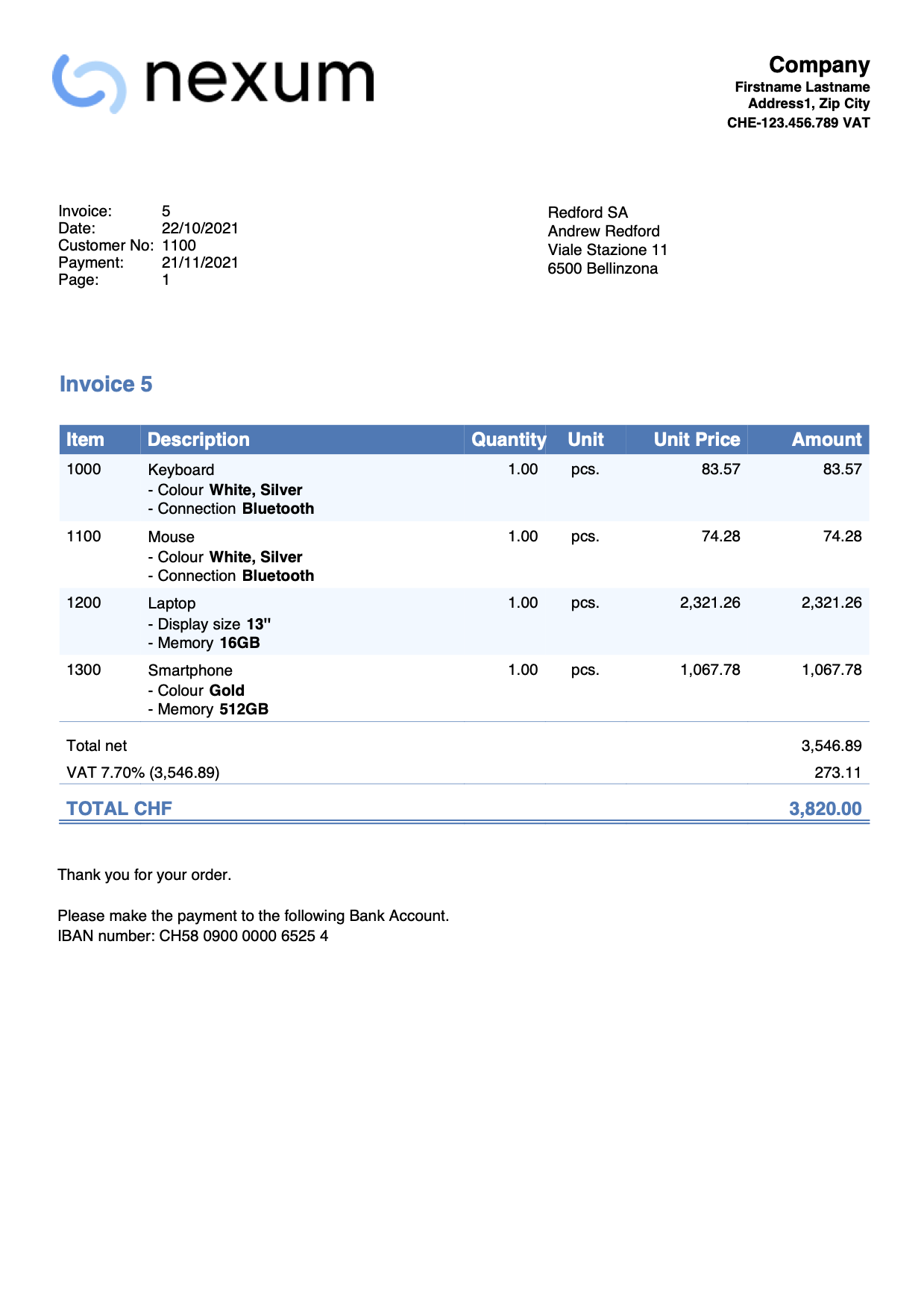
Fattura con descrizioni su più righe (offerte-fatture)
Questo esempio per l'applicativo Offerte e Fatture mostra come creare delle fatture con delle descrizioni su più righe.
- Nel dialogo di creazione/modifica fattura, sezione Dettagli fattura, colonna Descrizione:
- Inserisci i testi delle descrizioni.
- Puoi andare a capo e inserire tutte le righe che vuoi.
- Puoi lasciare anche delle righe vuote.
- Puoi inserire uno o più testi tra doppi asterischi per applicare lo stile grassetto (es. **Testo in grassetto**).
- Puoi inserire l'importo nella stessa riga dove hai inserito la descrizione con più righe, o anche su una riga nuova (vedi immagine).
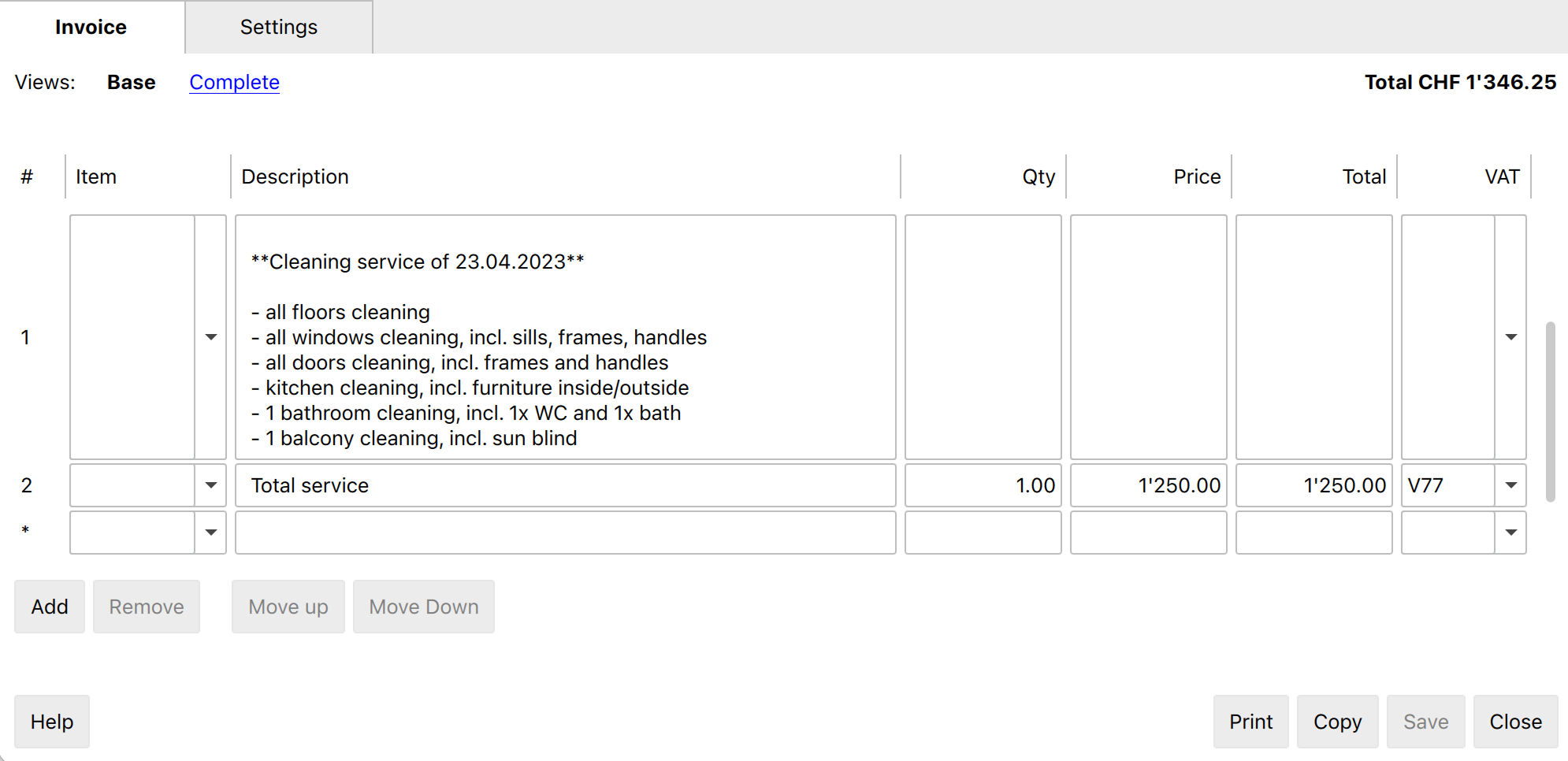
Quando stampi la fattura le descrizioni sono visualizzate su più righe come nel dialogo.
Esempio stampa fattura: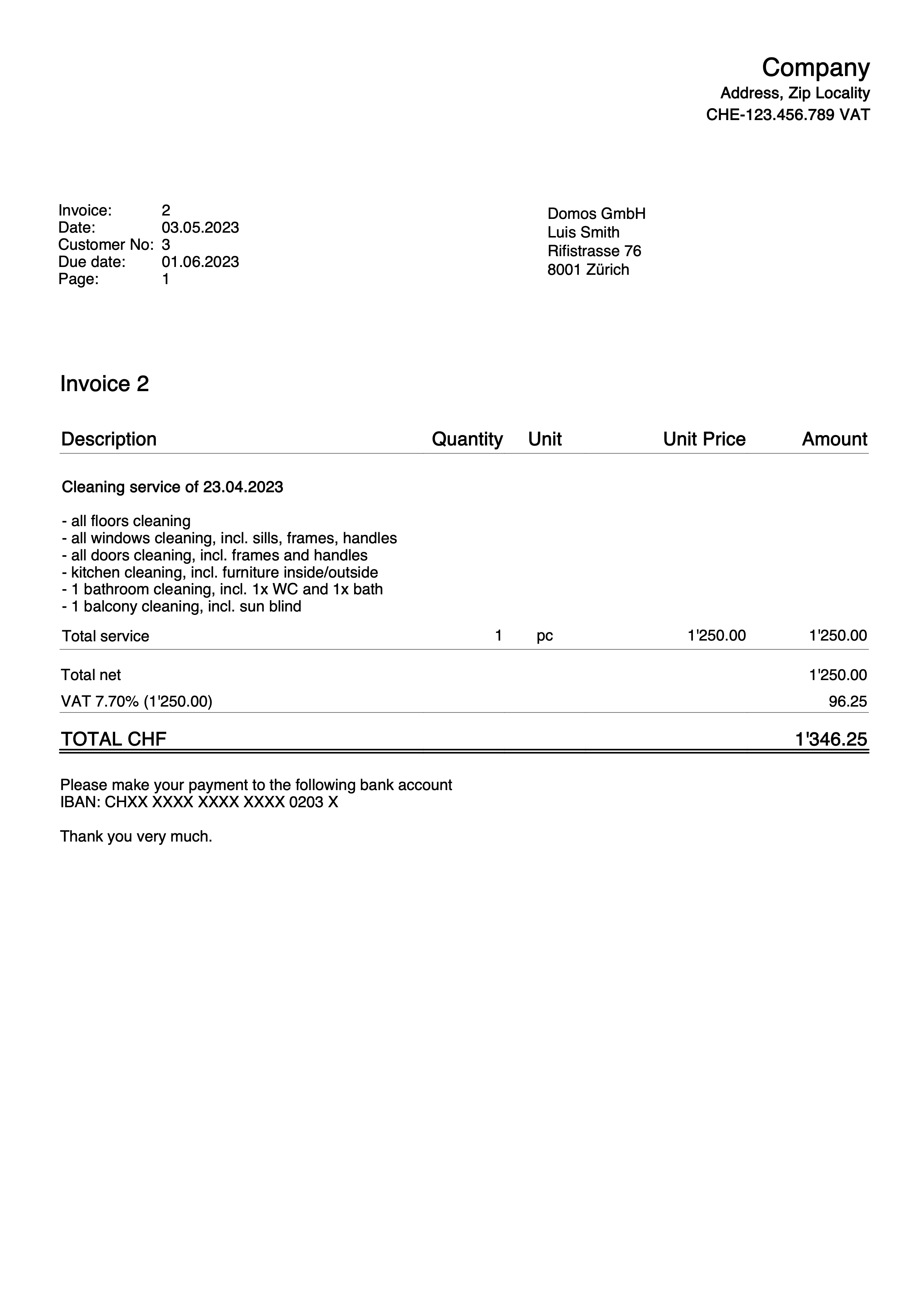
Fattura con colonna Sconto articolo
Questo esempio per la fatturazione con l'applicativo Offerte e Fatture mostra come aggiungere nei dettagli della fattura la colonna Sconto dell'articolo.
Requisiti:
- Piano Advanced di Banana Contabilità Plus.
- Versione Beta Release dell'applicativo offerte e fatture.
I passi da seguire sono i seguenti:
- Crea le fatture utilizzando la colonna Sconto. Inserisci una percentuale oppure un valore.

- Tramite il dialogo impostazioni della fattura:
- Nella sezione Stampa → Dettagli fattura aggiungi la colonna Discount, imposta le larghezze delle colonne e l'allineamento dei titoli e dei testi.
- Description;Quantity;ReferenceUnit;UnitPrice;Discount;Amount
35%;10%;10%;15%;15%;15%
left;center;center;right;right;right
left;center;center;right;right;right
- Description;Quantity;ReferenceUnit;UnitPrice;Discount;Amount
- Nella sezione Testi → Intestazione colonne dettagli fattura, per ogni lingua imposta i testi delle intestazioni della tabella, aggiungendo anche il testo per la colonna Sconto.
- Descrizione;Quantità;Unità;Prezzo Unità;Sconto;Importo
- Nella sezione Stampa → Dettagli fattura aggiungi la colonna Discount, imposta le larghezze delle colonne e l'allineamento dei titoli e dei testi.
Esempio stampa fattura:
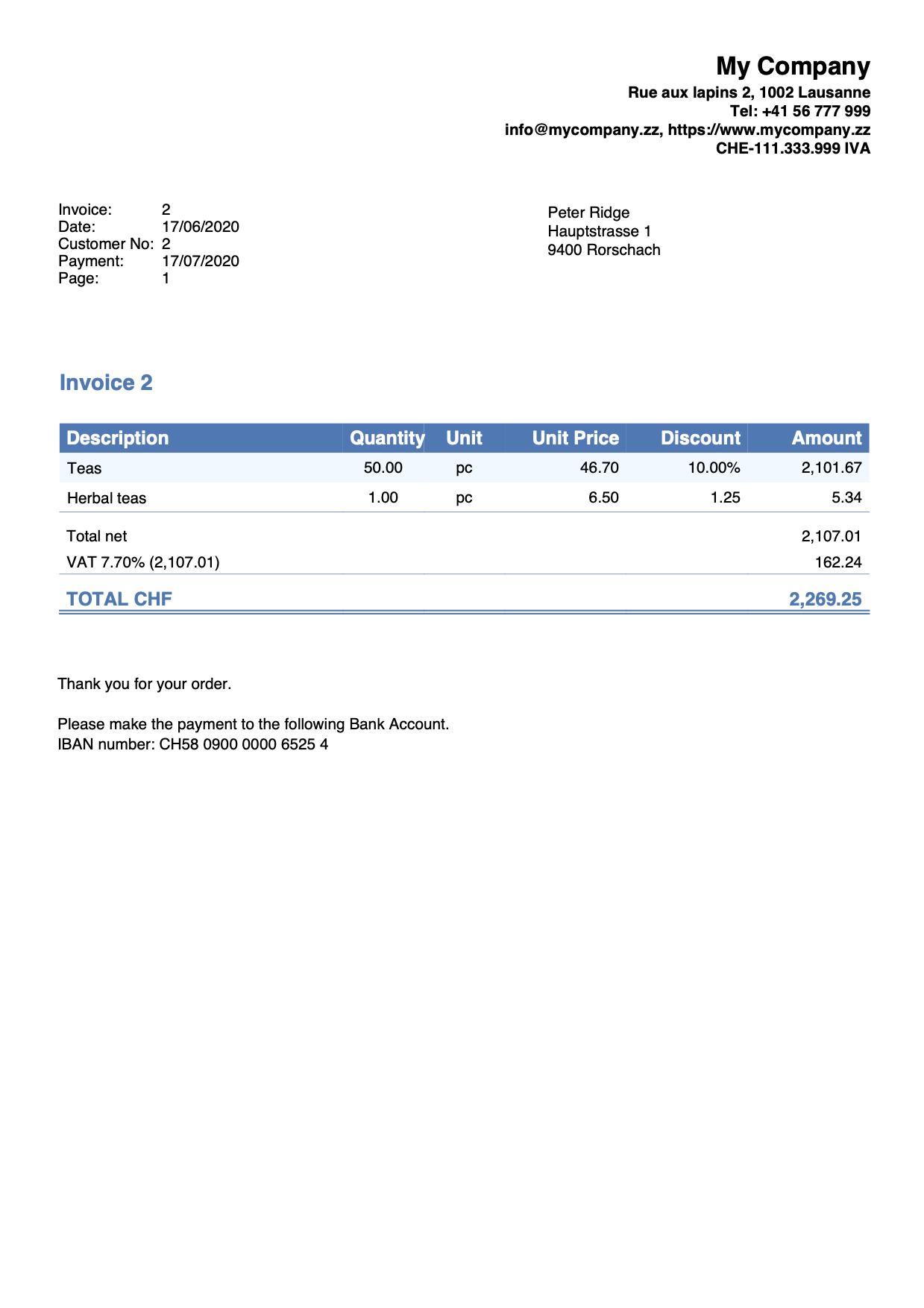
Fattura con immagini prodotti
Questo esempio mostra come aggiungere e stampare nei dettagli della fattura le immagini dei prodotti.
Requisiti
- Piano Advanced di Banana Contabilità Plus.
- Personalizzazione avanzata con javascript.
Passaggi
- Aggiungi le immagini dei prodotti.
- Salva le immagini di ogni prodotto.
Usa la stessa cartella dove si trova il file .ac2 o una sottocartella.
I formati supportati sono PNG e JPG.
Usa immagini di piccole dimensioni per ridurre il peso del file PDF generato.
- Salva le immagini di ogni prodotto.
- Modifica la tabella Articoli
- Aggiungi la colonna Links.
Nella tabella Articoli, rendi visibile la colonna Links con il comando Disponi colonne. - Collega le immagini agli articoli.
Nella colonna Links della tabella Articoli, aggiungi il link all'immagine per ogni prodotto della tabella.
Clicca sull'icona in alto a destra della cella e seleziona l'immagine corrispondente.
- Aggiungi la colonna Links.
- Aggiungi la tabella Documenti.
- Se non è già presente, aggiungi la tabella Documenti.
Dal menu Strumenti > Aggiungi nuove funzionalità > Tabella Documenti.
- Se non è già presente, aggiungi la tabella Documenti.
- Aggiungi il codice JavaScript come allegato nella tabella Documenti.
- Nella colonna ID, inserisci il nome dell'allegato inclusa l'estensione .js (es. "mioFile.js").
- Nella colonna Allegati, clicca sul simbolo in alto a destra e seleziona Codice Javascript.
Si apre un editor dove è possibile inserire il codice javascript. Cancella tutto. - Copia e incolla il codice javascript della funzione 'hook_print_details_net_amounts' (funzione che stampa la fattura con gli importi al netto).
- Copia e incolla il codice javascript della funzione 'hook_print_details_gross_amounts' (funzione che stampa la fattura con gli importi al lordo).
- Clicca OK.
- Imposta i parametri del layout fattura.
- Nelle Impostazioni della fattura:
- Sezione Dettagli fattura, aggiungi le colonne "I.Links" (colonna per le immagini) e "Number" (colonna per il numero articolo).
I.Links;Number;Description;Quantity;ReferenceUnit;UnitPrice;Amount
10%;10%;30%;10%;10%;15%;15%
left;left;left;right;center;right;right
left;left;left;right;center;right;right
- Sezione Testi, aggiungi i testi per le intestazioni delle colonne (es. "Image;Item;Description;Quantity;Unit;Unit Price;Amount").
- Sezione Javascript / CSS > Nome file JS, inserisci l'id dell'allegato che contiene il codice javascript (es. "mioFile.js").
- Sezione Dettagli fattura, aggiungi le colonne "I.Links" (colonna per le immagini) e "Number" (colonna per il numero articolo).
- Nelle Impostazioni della fattura:
Nella stampa della fattura saranno incluse anche le immagini dei prodotti
Esempio stampa: