In questo articolo
Lettera con bollettino QR Svizzera
Questa estensione permette di creare in modo semplice dei bollettini QR per la Svizzera vuoti, o lettere /fatture con bollettino QR (singolo destinatario o senza destinatario). Richiede Banana Contabilità Plus, qualsiasi piano.
Le Estensioni sono dei programmi aggiuntivi che estendono le funzionalità di Banana Contabilità Plus.
Questa estensione permette di stampare in modo semplice:
- bollettino QR vuoto
- lettera o fattura con bollettino QR a un unico destinatario singolo o senza destinatario
Sono selezionabili diverse opzioni (con o senza importo, con o senza dati cliente, ecc.).
Se desideri una stampa multipla (diversi destinatari), utilizza l'Estensione QR-Fattura in serie, che però richiede il piano Advanced di Banana Contabilità Plus.
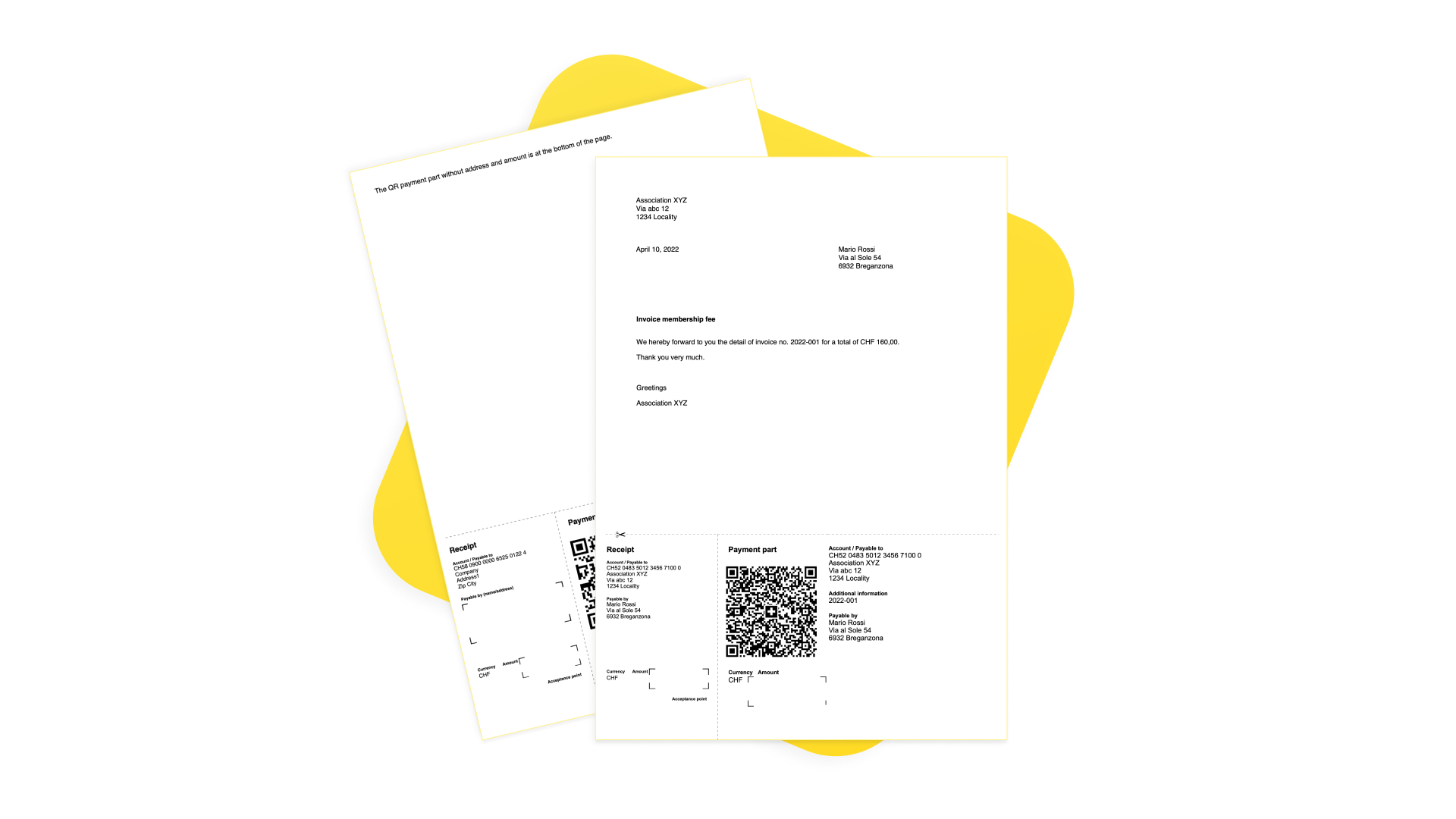
Questa estensione è molto utile per esempio per
- richieste di donazione, dove chi paga decide liberamente l'importo da versare
- versamenti per associazioni, dove chi paga può scegliere diversi importi
- fatture singole con importi in CHF o EUR
Note:
- Se scegli di includere i dati del cliente è unicamente possibile una stampa singola (occorre quindi riscrivere manualmente i dati di ogni destinatario).
- È utilizzabile unicamente con un conto IBAN. Non è possibile utilizzare un conto QR-IBAN.
Le polizze QR sono di tipo senza riferimento. Il QR non può quindi essere usato per registrare gli incassi in automatico. - Questa è un'estensione e non può essere usata come layout di fattura.
Prerequisiti
Per utilizzare questa estensione è necessario:
Avere il piano Professional o piano Advanced di Banana Contabilità Plus.
Versione Beta
L'estensione al momento è rilasciata in versione beta. Ciò significa che alcuni dettagli potrebbero cambiare senza preavviso.
Crea il bollettino con codice QR
Crea lettere-fatture con QR in questo modo:
- Apri un file Banana Plus esistente oppure creane uno nuovo. Puoi utilizzare l'estensione con qualsiasi tipo di file Banana Plus.
- Dal menu Estensioni → Gestisci estensioni, cerca e installa l'estensione Lettera con bollettino QR Svizzera.
- Avvia l'estensione dal menu Estensioni > Lettera con bollettino QR Svizzera.
- Imposta i tuoi dati tramite il dialogo Impostazioni (vedi sotto)
Dialogo impostazioni
Esegui l'estensione dal menu Estensioni > Lettera con bollettino QR Svizzera.
Si aprirà il dialogo delle Impostazioni dell'estensione. Da qui puoi definire le informazioni necessarie per creare la stampa della lettera con il bollettino QR o il QR vuoto (secondo le impostazioni inserite).
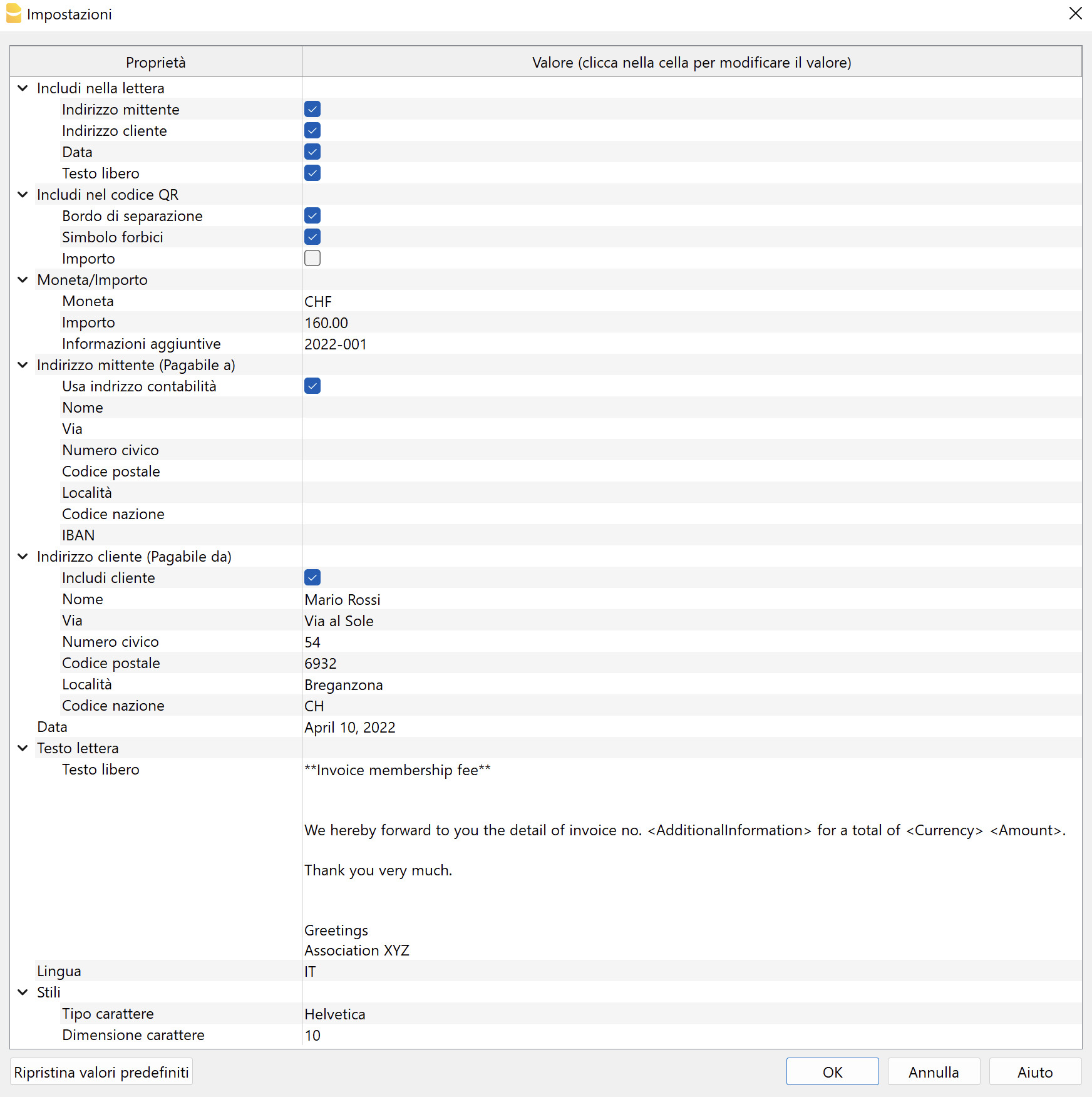
I campi sono quelli predefiniti per la corretta stampa del QR secondo lo standard specifico. Ulteriori informazioni non possono essere inserite.
Le impostazioni sono suddivise nei seguenti gruppi:
- Includi nella lettera
- Seleziona gli elementi da includere nella stampa della lettera.
- Includi nel codice QR
- Seleziona gli elementi da includere nel bollettino QR.
- Moneta / Importo
- Definisci la moneta, l'importo ed eventuali informazioni aggiuntive da inserire nel QR.
- Indirizzo mittente (Pagabile a)
- Definisci l'indirizzo del mittente.
- Indirizzo cliente (Pagabile da)
- Definisci l'indirizzo del cliente.
- Può essere incluso oppure escluso dal bollettino QR.
- Data
- Inserisci la data della lettera.
- Testo lettera
- Inserisci il testo della lettera.
- Lingua
- Seleziona la lingua nella quale stampare il bollettino QR.
- Stili
- Definisci il tipo di carattere e la dimensione per i testi della lettera.
Includi nella lettera
Qui puoi decidere cosa stampare nella lettera. Se nessuna delle opzioni è selezionata si ottiene una pagina vuota con il bollettino QR a fondo pagina.
- Logo
- Vista la casella per includere il logo nell’intestazione.
- Il logo è definito tramite il comando in File > Imposta logo, dove puoi impostare anche la dimensione, scegliere come allinearlo (sinistra, centro, destra), e scegliere anche come allineare l'indirizzo rispetto al logo.
- Nome logo
- Inserisci il nome della personalizzazione del logo definito nel menu File > Imposta logo, rispettando maiuscole e minuscole.
- Indirizzo mittente
- Scegli se includere l'indirizzo del mittente nella lettera.
- Indirizzo cliente
- Scegli se includere l'indirizzo del cliente nella lettera.
- Data
- Scegli se includere la data nella lettera.
- Testo libero
- Scegli se includere il testo libero nella lettera.
Includi nel bollettino QR
Qui puoi decidere cosa stampare nel bollettino QR.
- Bordo di separazione
- Scegli se includere il bordo di separazione tratteggiato nel bollettino QR.
- Simbolo forbici
- Scegli se includere il simbolo delle forbici nel bollettino QR.
- Importo
- Scegli se includere l'importo nel bollettino QR.
Se non incluso, verrà lasciato un riquadro vuoto per l'inserimento manuale.
- Scegli se includere l'importo nel bollettino QR.
Moneta / Importo
Nella sezione Moneta/Importo ci sono le seguenti impostazioni:
- Moneta
- Seleziona la moneta, CHF o EUR.
- Importo
- Inserisci l'importo (es. 1234.56).
- Informazioni aggiuntive
- Puoi inserire delle informazioni aggiuntive inerenti la fattura da includere nel bollettino QR.
Indirizzo mittente (Pagabile a)
Scegli come impostare l'indirizzo del mittente che comparirà nella sezione "Pagabile a" del bollettino QR e nella lettera.
- Usa indirizzo contabilità
- Vista questa opzione per utilizzare l'indirizzo inserito nel menu File > Proprietà file (Dati base) > sezione Indirizzo del tuo file. È necessario che siano stati inseriti almeno i dati nei campi Società, Indirizzo1, CAP, Località, Codice nazione, IBAN.
- In alternativa, non vistare questa opzione e inserisci manualmente l'indirizzo tramite le opzioni seguenti.
- Nome
- Inserisci il nome e il cognome oppure il nome dell'organizzazione.
- Via
- Inserisci la via.
- Numero civico
- Inserisci il numero civico.
- Codice postale
- Inserisci il codice postale.
- Località
- Inserisci la località.
- Codice nazione
- Inserisci il codice nazione (es. CH, LI).
- IBAN
- Inserisci il conto IBAN.
È necessario utilizzare un conto IBAN. Non è possibile utilizzare un conto QR-IBAN.
- Inserisci il conto IBAN.
Indirizzo cliente (Pagabile da)
Scegli se includere o meno l'indirizzo del cliente che comparirà nella sezione "Pagabile da" del bollettino QR (sono consentite max. 3 righe - vedi Indirizzi).
Nella sezione Indirizzo cliente ci sono le seguenti impostazioni:
- Includi cliente
- Vista questa opzione per includere l'indirizzo del cliente nel bollettino QR.
Se non incluso, verrà lasciato un riquadro vuoto per l'inserimento manuale.
- Vista questa opzione per includere l'indirizzo del cliente nel bollettino QR.
- Nome
- Inserisci il nome e cognome oppure il nome dell'organizzazione.
- Via
- Inserisci la via.
- Numero civico
- Inserisci il numero civico.
- Codice postale
- Inserisci il codice postale.
- Località
- Inserisci la località.
- Codice nazione
- Inserisci il codice nazione (es. CH, LI).
Data
Nella sezione Data, inserisci la data della lettera.
Testo lettera
Nella sezione Testo lettera puoi aggiungere i testi della tua lettera. Nel caso sia un testo lungo il bollettino QR salterà automaticamente alla pagina successiva.
- Testo libero
- Inserisci il testo della lettera.
- Può essere inserito su più righe.
- Puoi applicare lo stile grassetto includendo il testo desiderato tra doppi asterischi ** (es. **testo1 testo2** testo3 = testo1 testo2 testo3).
- Puoi inserire dei codici specifici che al momento della stampa verranno sostituiti con i relativi valori reali:
- <AdditionalInformation> viene convertito con il valore inserito nel campo Informazioni aggiuntive delle impostazioni.
(es. "Fattura N. <AdditionalInformation>" = "Fattura N. 2022-001"). - <Currency> viene convertito con la moneta della fattura, definita nel campo Moneta delle impostazioni.
- <Amount> viene convertito con l'importo totale della fattura, definito nel campo Importo delle impostazioni.
- <AdditionalInformation> viene convertito con il valore inserito nel campo Informazioni aggiuntive delle impostazioni.
- Esempio:
Con la presente le inoltriamo il dettaglio della fattura n. <AdditionalInformation> per un totale di <Currency> <Amount> = Con la presente le inoltriamo il dettaglio della fattura n. 2022-001 per un totale di CHF 4'000.00.
Lingua
Nelle sezione Lingua seleziona la lingua nella quale stampare il bollettino QR.
Le lingue disponibili sono italiano, francese, tedesco e inglese.
Stili
- Tipo carattere
- Inserisci il tipo di carattere (Helvetica, Arial, Times New Roman, ecc.).
- Dimensione carattere
- Inserisci la dimensione del carattere.
Risoluzione problemi
Per maggiori informazioni visita la pagina Messaggi di errore della documentazione.