In questo articolo
Questo layout di stampa fatture, tramite il dialogo Impostazioni, ti permette di cambiare le impostazioni di stampa. Le impostazioni sono simili al layout UNI11 con in più la possibilità di stampare il QR Code Svizzero.
Vedi anche:
- Informazioni generali sulla Personalizzazione della stampa fatture.
- Offerte e fatture
- Fatture in contabilità
Dialogo impostazioni fattura
Per accedere al dialogo impostazioni dei parametri della fattura hai due possibilità:
- Dal dialogo di stampa fatture, sezione Layout, bottone Impostazioni.
- Dall'Anteprima di stampa, cliccando sul simbolo rotellina dentata (impostazioni).
Il dialogo è composto da diversi livelli e sottolivelli che permettono di intervenire su parti specifiche della fattura:
- Stampa
Gli elementi che compongono la stampa della fattura, con la possibilità di personalizzarli. - Testi
I testi, nelle diverse lingue, che sono usati per la stampa. - QR-Code
Le impostazioni per la stampa del QR-Code svizzero. - Stili
Cambia il carattere e i colori. - Programmazione (proprio File JavaScript/CSS)
È un livello ancora più alto di personalizzazione, che però richiede conoscenze di programmazione.
Si può intervenire sui diversi elementi di stampa, cambiandoli o sostituendoli.
Il bottone Ripristina valori predefiniti del dialogo azzera tutte le impostazioni, ripristinandole con i valori predefiniti.
Confermando con Ok, confermi e salvi i parametri inseriti.
Puoi annullare e ripristinare le modifiche fatte ai parametri con il comando Menu → Modifica → Annulla operazione.
Proprietà Stampa
Con questo livello si definiscono quali elementi della fattura includere e quali invece escludere dalla stampa della fattura.
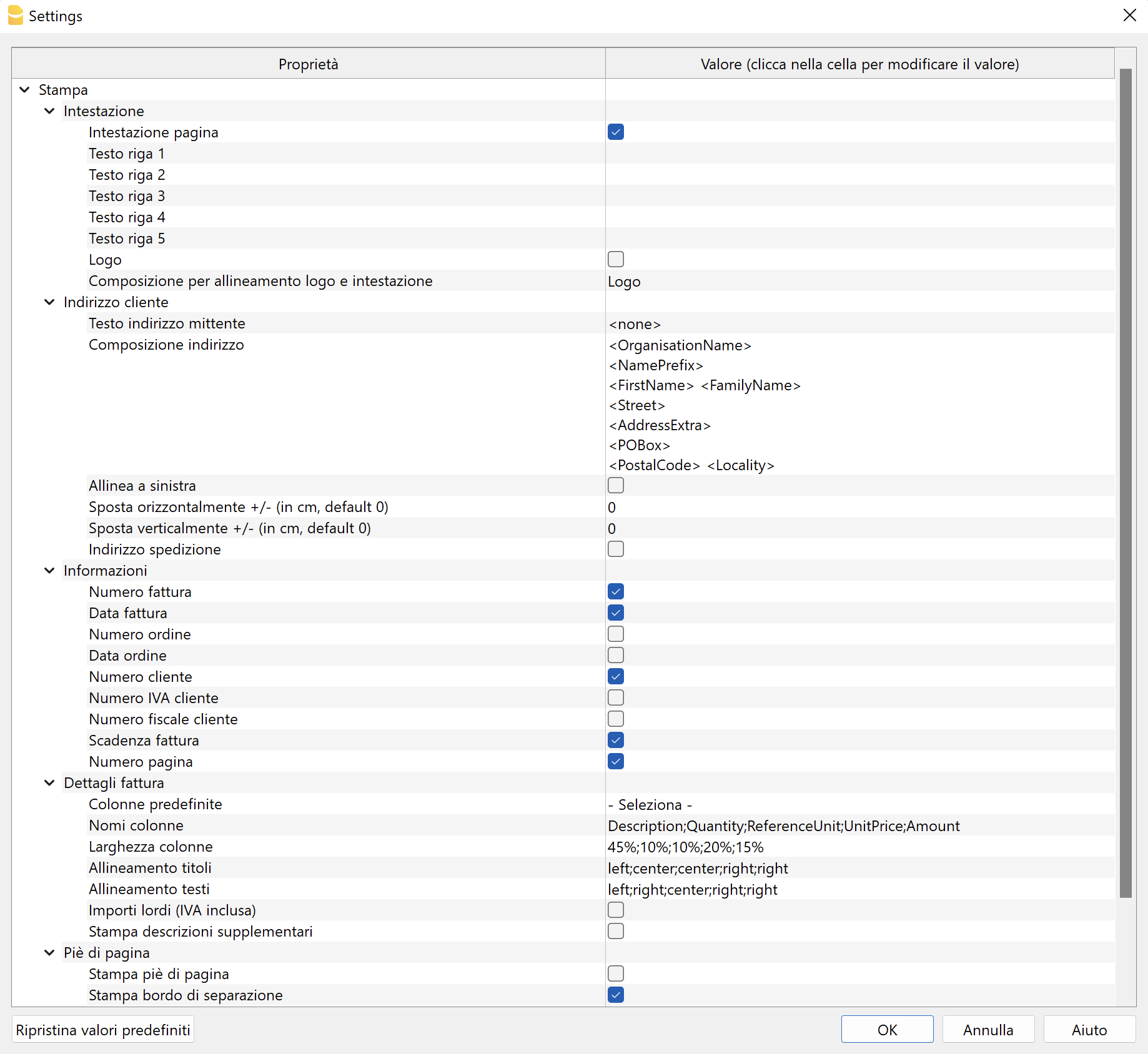
È diviso in più sottolivelli, ognuno dei quali permette di gestire un elemento diverso della fattura.
Intestazione
Elemento del dialogo che permette di definire l'intestazione nella parte superiore della pagina della fattura.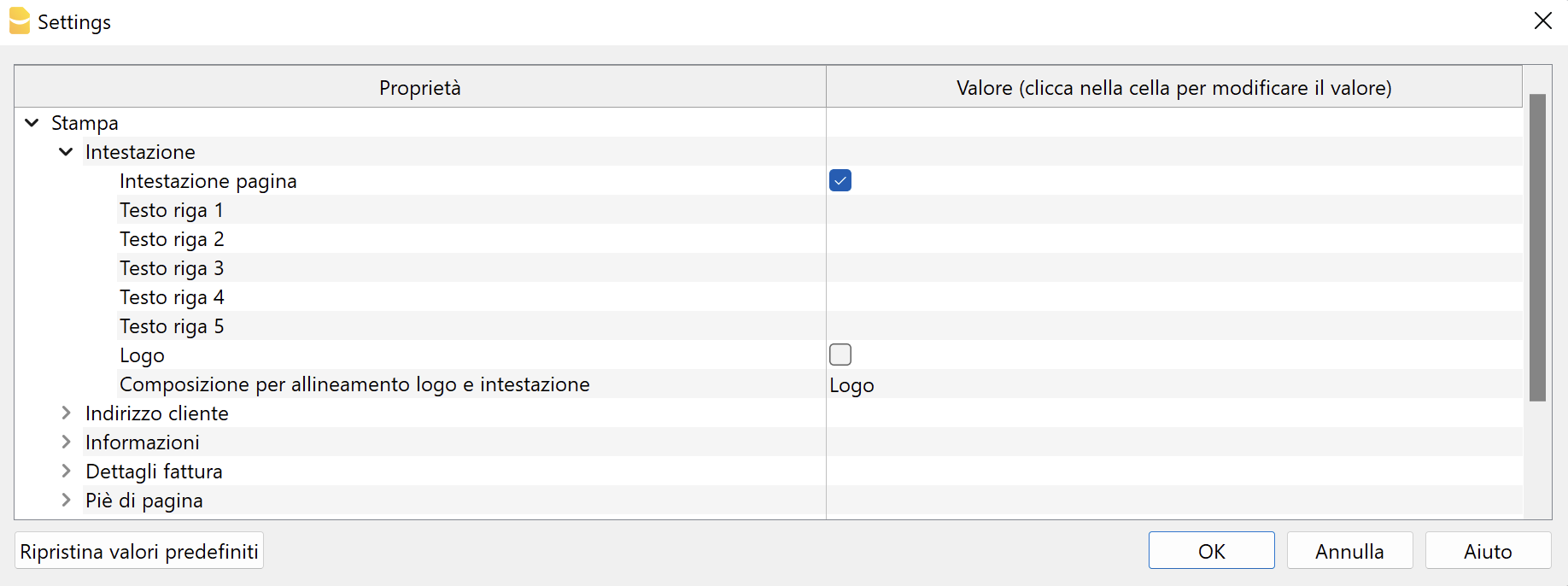
- Intestazione pagina
Vista la casella per includere l'indirizzo del mittente nell'intestazione della fattura.
L'indirizzo viene ripreso in automatico dai dati base del file, definito in File → Proprietà file (Dati base) → Indirizzo. Il codice IVA è obbligatorio e deve essere inserito nell'apposito campo. - Testo riga 1 ... Testo riga 5
Se non vuoi utilizzare i dati base dell'indirizzo, puoi inserire manualmente i testi che vuoi usare.
Questi testi saranno visualizzati nell'intestazione e sostituiscono quelli eventualmente definiti nelle Proprietà file.
In questo caso il numero IVA non è stampato in automatico. Siccome è obbligatorio, è necessario aggiungerlo manualmente in una delle righe. - Logo
Vista la casella per includere il logo nell’intestazione.
Il logo è definito tramite il comando in File → Imposta logo, dove puoi impostare anche la dimensione, scegliere come allinearlo (sinistra, centro, destra), e scegliere anche come allineare l'indirizzo rispetto al logo. - Nome logo
Inserisci il nome della personalizzazione del logo definito nel menu File → Imposta logo, rispettando maiuscole e minuscole.
Indirizzo cliente
Elemento del dialogo che permette di impostare alcuni parametri relativi alla stampa dell'indirizzo di fatturazione.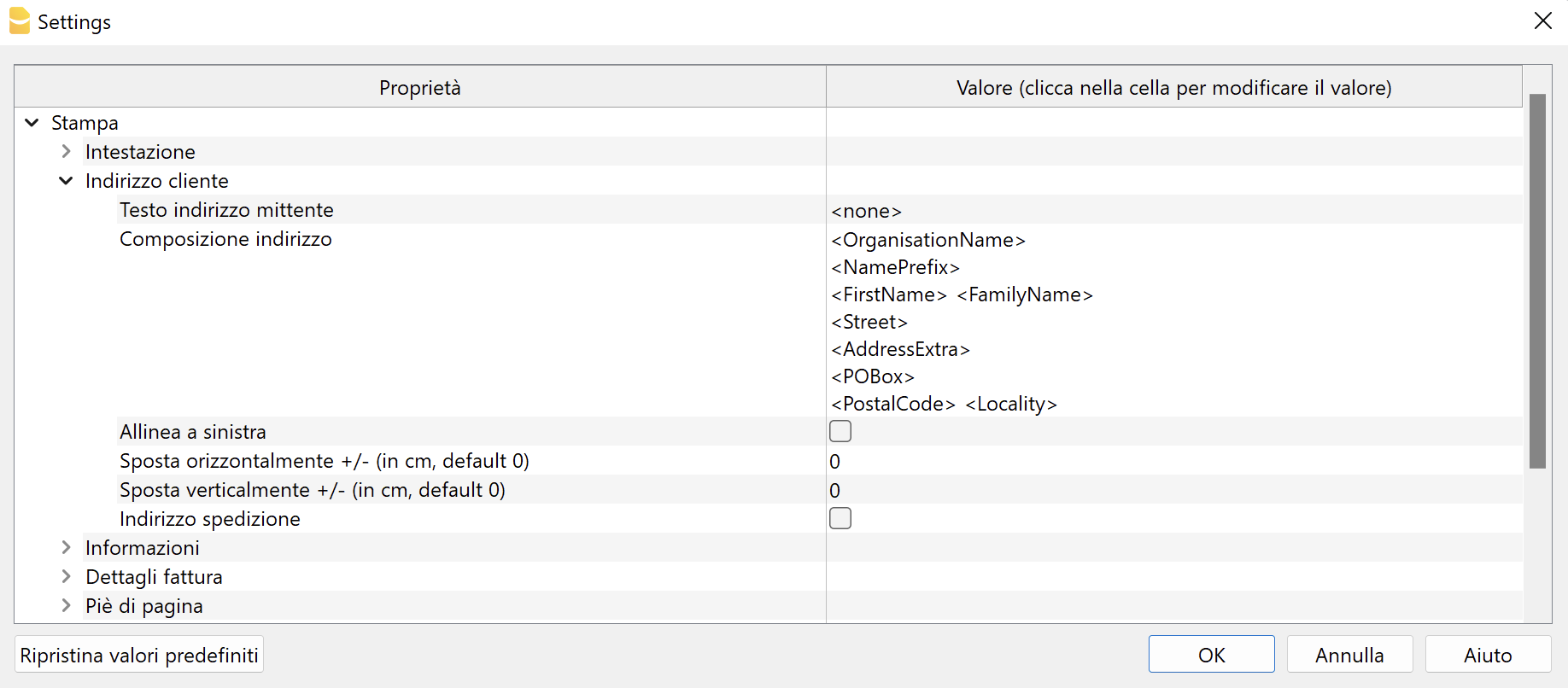
Gli indirizzi dei clienti sono ripresi dalle colonne della tabella Conti → vista Indirizzi per la fatturazione integrata, e dalla tabella Contatti per l'applicativo Offerte e Fatture.
- Testo indirizzo mittente
Sopra l’indirizzo del cliente puoi inserire una riga nella quale indicare l’indirizzo del mittente.
Lascia vuoto per utilizzare l’indirizzo definito in File → Proprietà file (Dati base) → Indirizzo, oppure inserisci un testo manualmente.
Inserisci <none> per non inserire la riga del mittente. - Composizione indirizzo
Decidi come comporre l'indirizzo. Inserisci i nomi XML delle colonne degli indirizzi nell'ordine che preferisci: per la fatturazione integrata tabella Conti (vista Indirizzo), per l'applicativo Offerte e Fatture tabella Contatti. Ogni nome colonna deve essere incluso tra i segni "<" e ">".
Puoi visualizzare il nome XML di ogni colonna con il comando disponi colonne, scheda Impostazioni.
Puoi utilizzare solo le seguenti colonne (altre colonne non sono utilizzabili):
Colonna Prefisso (nome XML = NamePrefix).
Colonna Organizzazione (nome XML = OrganisationName).
Colonna Nome (nome XML = FirstName).
Colonna Cognome (nome XML = FamilyName).
Colonna Via (nome XML = Street).
Colonna NumeroCivico (nome XML = BuildingNumber).
Colonna IndirizzoExtra (nome XML = AddressExtra).
Colonna CasellaPostale (nome XML = POBox).
Colonna CodicePostale (nome XML = PostalCode).
Colonna Località (nome XML = Locality).
Colonna Regione (nome XML = Region).
Colonna Nazione (nome XML = Country).
Colonna NazioneCodice (nome XML = CountryCode).
Colonna EmailLavoro (nome XML = EmailWork).
Alcuni esempi:- Includere nome organizzazione, indirizzo, codice postale e località:
<OrganisationName>
<Street>
<PostalCode> <Locality> - Includere prefisso, nome, cognome, indirizzo, codice postale e località:
<NamePrefix>
<FirstName> <FamilyName>
<Street>
<PostalCode> <Locality> - Includi indirizzo extra, casella postale e codice nazione:
<OrganisationName>
<NamePrefix>
<FirstName> <FamilyName>
<Street> <BuildingNumber>
<POBox>
<CountryCode> - <PostalCode> <Locality>
- Includere nome organizzazione, indirizzo, codice postale e località:
- Allinea a sinistra
Vista la casella per stampare l'indirizzo a sinistra, in caso contrario sarà stampato sulla destra. - Sposta orizzontalmente
Inserisci un valore in cm per spostare a destra (valore positivo) o a sinistra (valore negativo) l'indirizzo del cliente. - Sposta verticalmente
Inserisci un valore in cm per spostare in basso (valore positivo) o in alto (valore negativo) l'indirizzo del cliente. - Indirizzo di spedizione
Disponibile solo per la fatturazione integrata nella contabilità.
Viene stampato anche l’indirizzo di spedizione.
L'indirizzo di spedizione viene inserito tramite il codice :sadr nella colonna TipoDoc della tabella Registrazioni per definire l'indirizzo di spedizione.
Informazioni
Elemento del dialogo che permette di definire quali informazioni della fattura includere e quali invece escludere dalla stampa (in alto a sinistra).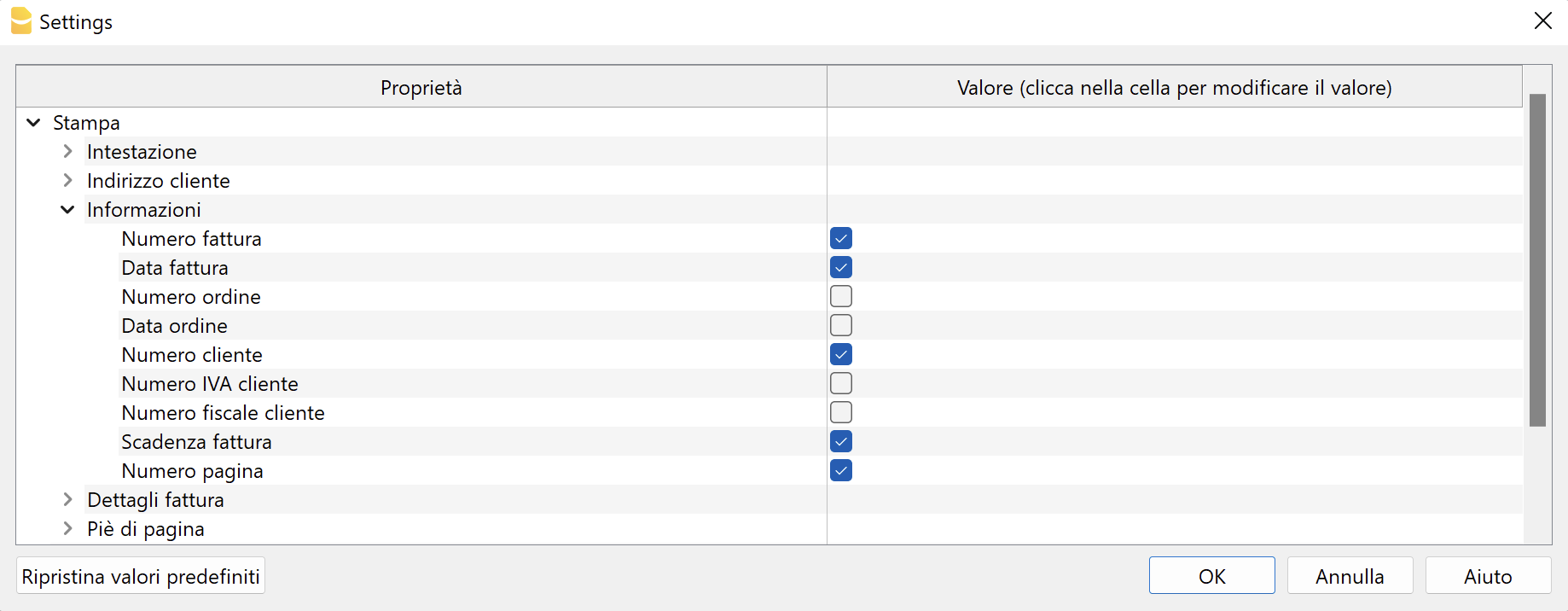
Fatturazione integrata:
- Numero fattura / nota di credito
Indicato nella colonna DocInvoice della tabella Registrazioni. - Data fattura
Indicata nella colonna Data della tabella Registrazioni. - Numero ordine
Indicato nella colonna TipoDoc della tabella Registrazioni tramite il codice :ordn - Data ordine
Indicato nella colonna TipoDoc della tabella Registrazioni tramite il codice :ordd - Numero cliente
Indicato nella registrazione della fattura nella tabella Registrazioni. - Numero IVA cliente
Indicato nella colonna Numero IVA della tabella Conti, vista Varia. - Numero fiscale cliente
Indicato nella colonna Numero Fiscale della tabella Conti, vista Varia. - Scadenza fattura
La data di scadenza di una fattura può essere impostata in modi diversi. Per maggiori informazioni si rimanda alla pagina Scadenze e termini di pagamento. - Numero pagina
Il numero di pagina corrente.
Applicativo Offerte e Fatture:
- Numero fattura / offerta
Indicato nella colonna Id della tabella Fatture / Offerte. - Data fattura
Indicata nella colonna Data della tabella Fatture / Offerte. - Numero ordine
Indicato nel campo Nr ordine del dialogo di creazione/modifica della fattura. - Data ordine
Indicato nel campo Data ordine del dialogo di creazione/modifica della fattura. - Numero cliente
Indicato nella colonna Contatto Id della tabella Fatture / Offerte. - Numero IVA cliente
Indicato nella colonna Numero IVA della tabella Contatti. - Numero fiscale cliente
Indicato nella colonna Numero Fiscale della tabella Contatti. - Scadenza fattura
Indicata nella colonna Scadenza della tabella Fatture / Offerte.
La data di scadenza di una fattura può essere impostata in modi diversi. Per maggiori informazioni si rimanda a Impostare il termine di pagamento. - Numero pagina
Il numero di pagina corrente. - Campi personalizzati
Solo con il Piano Advanced.
Vengono aggiunti tutti i campi di informazioni aggiuntive personalizzati definiti nella sezione Fattura del Dialogo fattura.
Dettagli fattura
Per dettagli fattura si intende la tabella che indica gli articoli, quantità, prezzi e totali.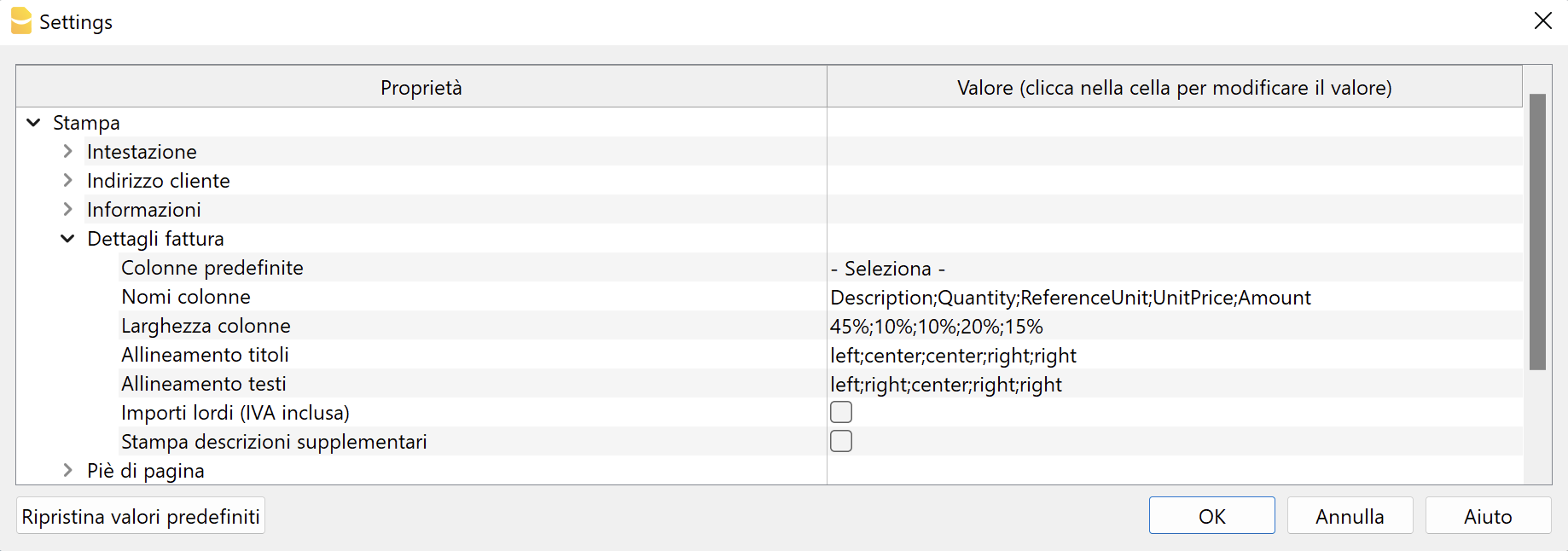
Personalizzazioni colonne predefinite
Permette di selezionare le colonne da visualizzare nei dettagli della fattura direttamente da un elenco.
L'elenco comprende alcune personalizzazioni di colonne già predisposte tra cui scegliere. Alcune di esse richiedono il Piano Advanced di Banana Contabilità Plus.
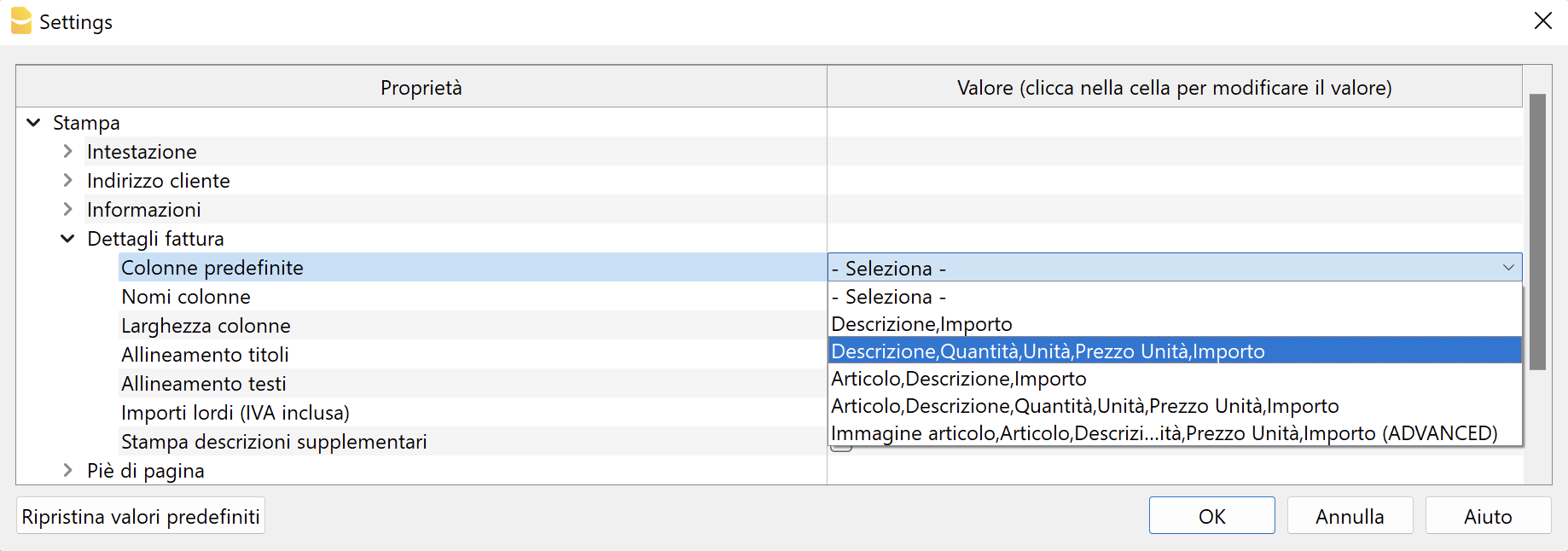
Seleziona una composizione di colonne dalla lista e conferma.
I valori delle proprietà Nomi colonne, Larghezza colonne, Allineamento titoli, Allineamento testi della sezione Dettagli fattura, e la proprietà Nomi colonne dettagli fattura della sezione Testi, vengono impostati in automatico dal programma.
Disponibile dalla versione 10.0.10.21348 o più recente di Banana Contabilità Plus.
Logica della disposizione delle colonne
Le colonne da visualizzare possono essere definite manualmente in questo modo:
- Nei nomi colonne si indicano i nomi XML delle colonne da stampare.
- Nei campi successivi si indicano le caratteristiche di stampa delle singole colonne.
- Larghezza colonna.
- Allineamento titoli.
- Allineamento testi.
- Nella sezione Testi si indicano i testi dell'intestazione delle colonne.
- Per ogni lingua bisogna indicare il testo per l'intestazione.
Selezionando un'impostazione delle Colonne predefinite, vengono invece cambiati tutti gli elementi in automatico.
Valido per tutti gli elementi
- Gli elementi sono separati da ";" e devono essere del numero delle colonne definite.
- Se uno di questi elementi viene lasciato vuoto, vengono ripresi i valori predefiniti.
Nomi colonne
Indica manualmente quali colonne visualizzare nei dettagli della fattura.
Inserisci i nomi XML delle colonne della tabella Registrazioni. Puoi visualizzare il nome XML di ogni colonna con il comando disponi colonne, scheda Impostazioni. Separa i nomi delle colonne con un ";" (punto e virgola).
Le colonne predefinite sono:
- Per le fatture integrata in contabilità:
- Number (Id articolo). Questo vale sia per la colonna Id della tabella Articoli nell'applicativo Offerte e Fatture, sia per la colonna Articolo della tabella Registrazioni nella fatturazione integrata.
- Description
- Quantity
- ReferenceUnit
- UnitPrice
- Amount
- VatRate
- In più per l'applicativo Offerte fatture:
- Date
- Discount
Con il Piano Advanced di Banana Contabilità Plus, puoi stampare altre colonne delle tabelle Registrazioni (per la fatturazione integrata) e Articoli (fatturazione integrata e applicativo Offerte e Fatture) non comprese nell'elenco precedente.
- Tabella Registrazioni (Transactions).
- La sintassi da utilizzare è T.NomeColonna.
"T." indica che si tratta di una colonna della tabella Registrazioni, "NomeColonna" è il nome XML della colonna (es. "T.Notes", "T.DateWork", ecc.).
- La sintassi da utilizzare è T.NomeColonna.
- Tabella Articoli (Items).
- La sintassi da utilizzare è I.NomeColonna.
"I." indica che si tratta di una colonna della tabella Articoli, "NomeColonna" è il nome XML della colonna (es. "I.Links", ecc.).
- La sintassi da utilizzare è I.NomeColonna.
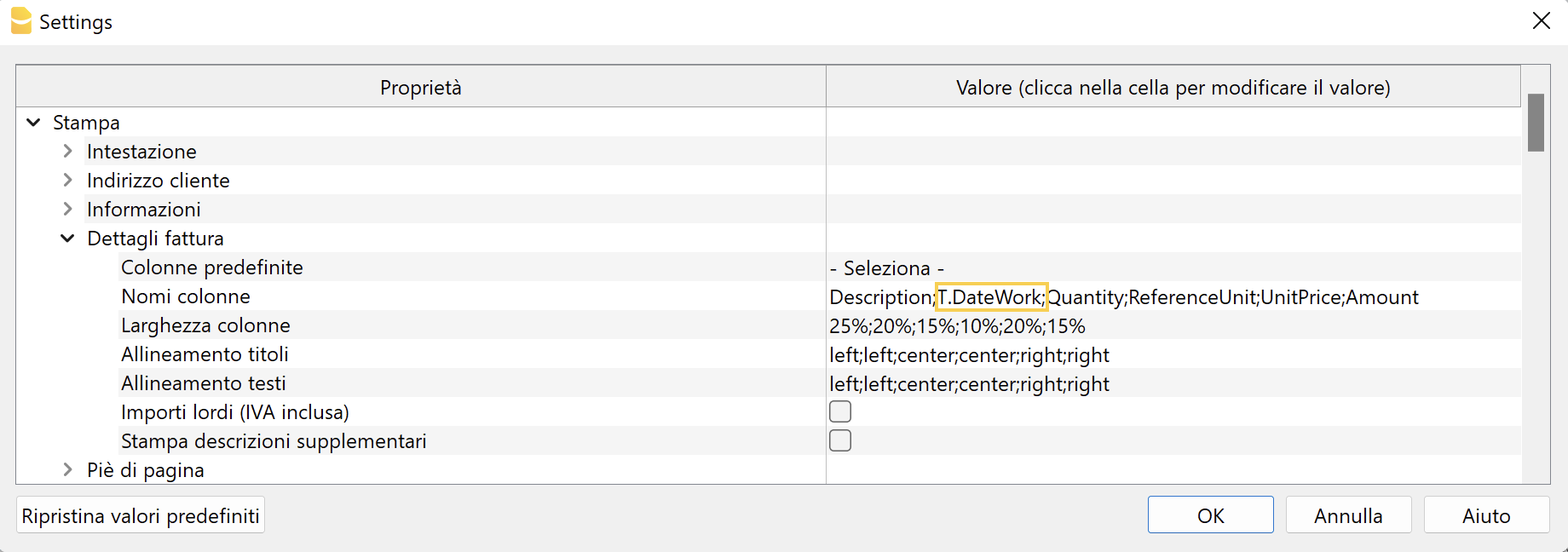
Larghezza colonne
Inserisci la larghezza di ogni colonna con un valore percentuale. Ogni valore definisce quanto spazio occupa una colonna rispetto alla larghezza totale della pagina. La somma deve essere 100%.
Separa le larghezze delle colonne con un ";" (punto e virgola).
Allineamento titoli
Inserisci l'allineamento del titolo per ogni colonna. Puoi allineare il testo a sinistra (left), al centro (center) e a destra (right). Separa ogni allineamento con un ";" (punto e virgola).
Allineamento testi
Inserisci l'allineamento del testo di ogni colonna. Puoi allineare il testo a sinistra (left), al centro (center) e a destra (right). Separa ogni allineamento con un ";" (punto e virgola).
Importi lordi (IVA inclusa)
Puoi decidere se utilizzare importi al lordo con IVA inclusa oppure importi al netto con IVA esclusa.
Stampa descrizioni supplementari
Disponibile solo per la fatturazione integrata nella contabilità.
Puoi decidere se inserire delle descrizioni supplementari su più righe.
- Nella tabella Registrazioni, con il comando Disponi colonne aggiungi una o più colonne di descrizioni aggiuntive.
Per ogni riga di descrizione aggiuntiva devi aggiungere una colonna apposita.
Crea le colonne di tipo Testo con il nome "Description" seguito da un numero (es. "Description1", "Description2", "Description3", ecc.).
Il "nome XML" di ogni colonna deve iniziare con la parola "Description" (in inglese) seguito da un numero.
Nel campo "Nome" puoi inserire quello che vuoi.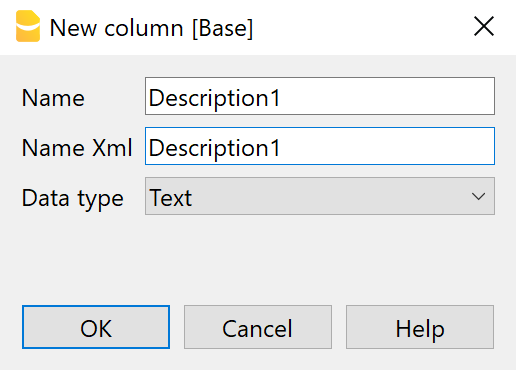
- In queste colonne inserisci i testi aggiuntivi per le descrizioni delle fatture.
Il testo di ogni colonna sarà visualizzato su una nuova riga nella descrizione della fattura.
Esempio completo alla pagina Fattura con descrizioni su più righe (fatturazione integrata).
Alcuni esempi
- Includi le colonne Descrizione, Quantità, Unità, Prezzo Unità e Importo:
- Description;Quantity;ReferenceUnit;UnitPrice;Amount
50%;10%;10%;15%;15%
center;center;center;center;center
left;center;center;right;right
- Description;Quantity;ReferenceUnit;UnitPrice;Amount
- Includi solo le colonne Descrizioni e Importo:
- Description;Amount
70%;30%
center;right
left;right
- Description;Amount
- Includi le colonne Descrizione, Note e Importo. Note non è una colonna predefinita, il nome deve essere preceduto da "T.". Richiede il Piano Advanced di Banana Contabilità Plus.
- Description;T.Notes;Amount
35%;35%;30%
left;left;right
left;left;right
- Description;T.Notes;Amount
- Includi le colonne Descrizione, Data lavoro, Quantità, Unità, Prezzo Unità e Importo (DateWork è una colonna creata manualmente, il nome deve essere preceduto da "T."). Richiede il Piano Advanced di Banana Contabilità Plus.
- Description;T.DateWork;Quantity;ReferenceUnit;UnitPrice;Amount
35%;15%;10%;10%;15%;15%
left;center;center;center;right;right
left;center;center;center;right;right
- Description;T.DateWork;Quantity;ReferenceUnit;UnitPrice;Amount
- Per applicativo Offerte e Fatture: includi le colonne Numero, Data, Descrizione, Quantità, Unità, Prezzo, Sconto e Importo.
- Item;Date;Description;Quantity;ReferenceUnit;UnitPrice;Discount;Amount
10%;10%;50%;10%;10%,10%;15%;15%
left;left;left;right;right;right;right;right
left;left;left;right;right;right;right;right
- Item;Date;Description;Quantity;ReferenceUnit;UnitPrice;Discount;Amount
Piè di pagina
Elemento del dialogo che permette di inserire un piè di pagina.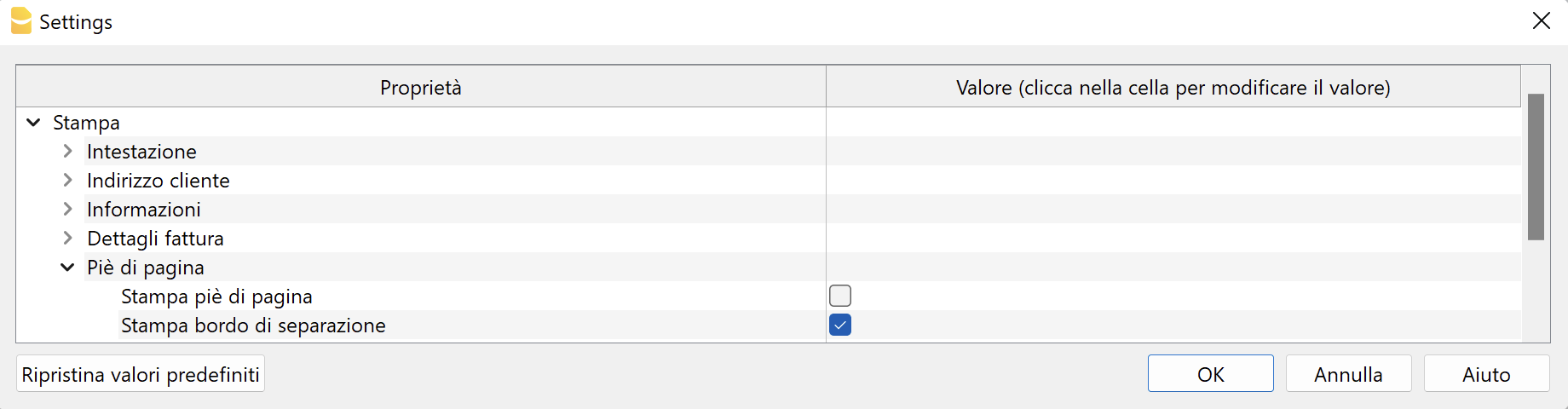
- Stampa piè di pagina.
Indica se includere in stampa il piè di pagina. - Stampa bordo separazione.
Indica se includere il bordo di separazione (una linea orizzontale) sopra il testo del piè di pagina.
Il piè di pagina è composto da tre colonne: una a sinistra, una centrale e una a destra.
I testi del piè di pagina si inseriscono nella sezione Testi > Piè di pagina testo sinistra / centro / destra (vedi capitolo "Proprietà Testi"), dove per ogni colonna è possibile inserire un testo.
Il piè di pagina può essere inserito solamente se il codice QR è escluso dalla stampa. Quando si include il codice QR, il piè di pagina viene automaticamente escluso dalla stampa.
La sezione del piè di pagina può essere personalizzata tramite programmazione javascript con la funzione hook_print_footer() (richiede il piano Advanced).
Proprietà Testi
Con questo livello si definiscono tutti i testi della fattura, che sono raggruppati e suddivisi in base alla lingua.
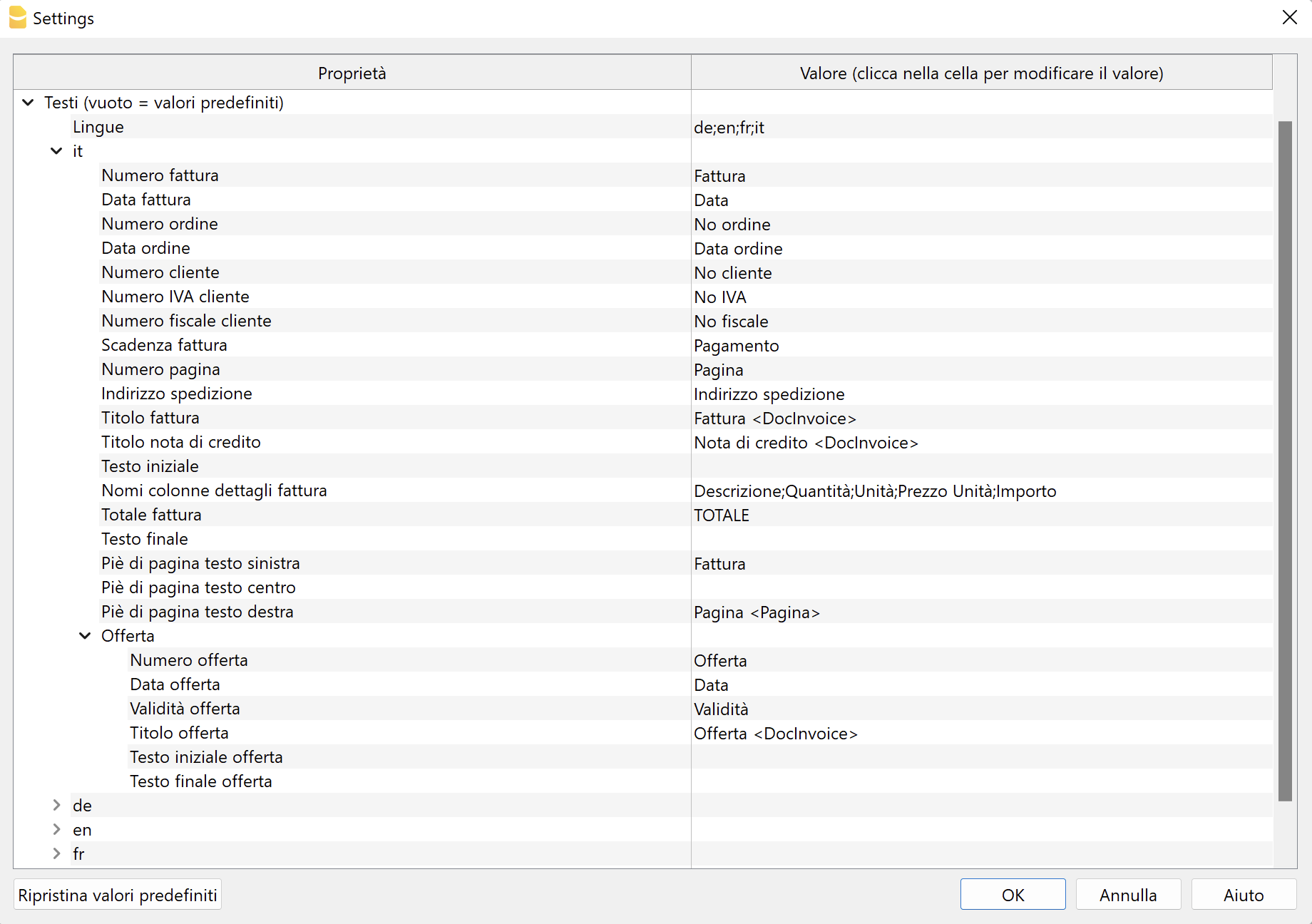
Lingue
Si possono cambiare i testi da usare per ogni lingua e aggiungere anche delle traduzioni in altre lingue.
La lingua da usare viene scelta in base alla lingua indicata per il cliente:
- Per la fatturazione integrata, viene definita nella tabella Conti, vista Indirizzo, colonna Lingua.
- Per l'applicativo Offerte e Fatture, viene definita nella tabella Contatti, colonna Lingua.
Se per il cliente non è indicata alcuna lingua viene usata quella predefinita della contabilità.
Le lingue predefinite per le quali esiste una traduzione completa sono: tedesco, inglese, francese e italiano.
La prima lingua ad apparire nel dialogo è sempre la lingua corrente del file, definita in File → Proprietà file (Dati base) → Varia. Le rimanenti sono elencate in ordine alfabetico.
Definire le lingue
- Valori predefiniti: de;en;fr;it
- Inserire la lista delle lingue utilizzando il codice a due caratteri.
- de = tedesco
- en = inglese
- fr = francese
- it = italiano
- Separare i codici delle lingue con un ";" (punto e virgola).
Aggiungere lingue
- Nella casella Lingue aggiungi la sigla della lingua che si vuole aggiungere.
- Clicca su OK.
- Riapri il dialogo Impostazioni. Vedrai che vi è una nuova sezione per la lingua con i testi in inglese.
- Nella sezione della lingua aggiunta, sostituisci i testi esistenti con quelli corretti.
Rimuovere lingue
- Nella casella Lingua cancella il codice della lingua che si desidera rimuovere.
- Clicca su OK del dialogo impostazioni.
- Conferma con Si per rimuovere la lingua dalla lista e con essa anche tutti i testi inseriti.
- Clicca nuovamente su Impostazioni e vedrai che la sezione della lingua è stata rimossa.
Sezione testi per ogni lingua
Per ogni lingua definita vi è una sezione che inizia con il codice della lingua. Contiene l'elenco dei testi che puoi modificare.
Se si cancella il contenuto, quando si conferma con Ok, verrà ripreso in automatico il testo predefinito.
- Numero fattura.
Testo nelle informazioni che precede il numero della fattura. - Data fattura.
Testo nelle informazioni che precede la data della fattura. - Ordine fattura.
Testo nelle informazioni che precede il numero di ordine. - Data ordine.
Testo nelle informazioni che precede la data dell'ordine. - Numero cliente.
Testo nelle informazioni che precede il numero del cliente. - Numero IVA cliente.
Testo nelle informazioni che precede il numero IVA del cliente. - Numero fiscale cliente.
Testo nelle informazioni che precede il numero fiscale del cliente. - Scadenza fattura.
Testo nelle informazioni che precede la data di scadenza della fattura. - Numero pagina.
Testo nelle informazioni che precede il numero di pagina. - Indirizzo spedizione.
Testo che appare sopra l'indirizzo di spedizione. - Titolo fattura.
Testo facoltativo inserito prima della tabella dei dettagli.
Inserisci <none> per non visualizzare nessun testo. - Titolo nota di credito
Testo facoltativo inserito prima della tabella dei dettagli.
Inserisci <none> per non visualizzare nessun testo. - Testo iniziale
Testo facoltativo, su una o più righe, inserito subito dopo il titolo della fattura. - Nomi colonne dettagli fattura.
Testi delle intestazioni delle varie colonne dei dettagli fattura.
Devono essere separati da un ";" (punto e virgola).
Quando cambi le colonne da visualizzare nella fattura (sezione Stampa, Dettagli fattura, Nomi colonne), devi sempre adattare anche i testi per le intestazioni delle colonne. - Totale fattura.
Testo che appare nella riga del totale della fattura. - Testo finale
Testo facoltativo, su una o più righe, inserito alla fine della fattura.
Questo testo ha la priorità sul testo aggiunto dal dialogo Stampa fatture → Opzioni → Testo finale. - Piè di pagina testo sinistro/centro/destro.
Il codice <Pagina> viene sostituito con il numero di pagina.
Inserisci <none> per non visualizzare nessun testo.
Testi specifici per la stampa di Fatture Proforma, Offerte, Bollettini di consegna, Conferme d'ordine e Richiami (richiede il Piano Advanced):
- Fattura Proforma
- Titolo.
Testo facoltativo inserito prima della tabella dei dettagli. Inserisci <none> per non visualizzare nessun testo. - Testo iniziale.
Testo facoltativo, su una o più righe, inserito subito dopo il titolo della fattura proforma. - Testo finale.
Testo facoltativo, su una o più righe, inserito alla fine della fattura proforma.
- Titolo.
- Offerta
- Numero.
Testo nelle informazioni che precede il numero dell'offerta. - Data.
Testo nelle informazioni che precede la data dell'offerta. - Validità.
Testo nelle informazioni che precede la data di validità dell'offerta. - Titolo.
Testo facoltativo inserito prima della tabella dei dettagli. - Testo iniziale.
Testo facoltativo, su una o più righe, inserito subito dopo il titolo dell'offerta. - Testo finale.
Testo facoltativo, su una o più righe, inserito alla fine dell'offerta.
- Numero.
- Bollettino di consegna
- Numero bollettino di consegna.
Testo nelle informazioni che precede il numero del bollettino di consegna. - Data bollettino di consegna.
Testo nelle informazioni che precede la data del bollettino di consegna. - Titolo.
Testo facoltativo inserito prima della tabella dei dettagli. Inserisci <none> per non visualizzare nessun testo. - Testo iniziale.
Testo facoltativo, su una o più righe, inserito subito dopo il titolo del bollettino di consegna. - Testo finale.
Testo facoltativo, su una o più righe, inserito alla fine del bollettino di consegna.
- Numero bollettino di consegna.
- Conferma d'ordine
- Numero conferma d'ordine.
Testo nelle informazioni che precede il numero della conferma d'ordine. - Data conferma d'ordine.
Testo nelle informazioni che precede la data della conferma d'ordine. - Titolo.
Testo facoltativo inserito prima della tabella dei dettagli. Inserisci <none> per non visualizzare nessun testo. - Testo iniziale.
Testo facoltativo, su una o più righe, inserito subito dopo il titolo. - Testo finale.
Testo facoltativo, su una o più righe, inserito alla fine della conferma d'ordine.
- Numero conferma d'ordine.
- Richiamo
- Data fattura (solo per la fatturazione integrata nella contabilità.
Testo nelle informazioni che precede la data della fattura.
Utilizzato se esiste la registrazione con data del richiamo creata tramite il comando Report > Clienti > Stampa richiami. - Data (solo per la fatturazione integrata nella contabilità).
Testo nelle informazioni che precede la data del richiamo.
Utilizzato se esiste la registrazione con data del richiamo creata tramite il comando Report > Clienti > Stampa richiami. - Scadenza (solo per la fatturazione integrata nella contabilità).
Testo nelle informazioni che precede la data di scadenza del richiamo.
Utilizzato se esiste la registrazione con data del richiamo creata tramite il comando Report > Clienti > Stampa richiami. - Titolo.
Testo facoltativo inserito prima della tabella dei dettagli. Inserisci <none> per non visualizzare nessun testo. - Testo iniziale.
Testo facoltativo, su una o più righe, inserito subito dopo il titolo del richiamo. - Testo finale.
Testo facoltativo, su una o più righe, inserito alla fine del richiamo.
- Data fattura (solo per la fatturazione integrata nella contabilità.
Grassetto
Con un'annotazione specifica puoi applicare lo stile grassetto ad alcuni testi. Per farlo, includi i testi desiderati tra doppi asterischi ** .
Applicabile a:
- Testo iniziale.
- Testo finale.
- Descrizioni degli elementi che appaiono nei dettagli della fattura.
Esempi:
**testo** = testo
**testo1 testo2**, testo3 = testo1 testo2, testo3
Personalizzare titolo, testo iniziale e testo finale
I dati relativi al titolo, testo iniziale e testo finale, vengono ripresi e inseriti in automatico in ogni nuova fattura.
Se in questi testi vuoi inserire anche delle informazioni relative al cliente (nome, cognome, ecc.) o il numero di fattura:
- Con il Piano Professional i dati devono essere inseriti manualmente ogni volta che crei una fattura.
- Con il Piano Advanced puoi automatizzare l'inserimento dei dati su tutte le fatture.
Per la ripresa automatizzata dei dati (solo con il Piano Advanced) devi utilizzare le colonne predefinite, da cui i dati vengono ripresi:
- Colonne indirizzo cliente
- Nella fatturazione integrata, dalla tabella Conti, vista Indirizzo.
- Nell'applicativo Offerte e Fatture, dalla tabella Contatti.
- Colonna numero fattura
- Nella fatturazione integrata, dalla tabella Registrazioni, colonna Fattura.
- Nell'applicativo Offerte e Fatture, dalla tabella Fatture, colonna Id.
Nei testi devi inserire le seguenti colonne, specificando il nome XML delle colonne tra i segni "<" e ">".
- Indirizzo
- <NamePrefix>, <OrganisationName>, <FirstName>, <FamilyName>, <Street>, <BuildingNumber>, <AddressExtra>, <POBox>, <PostalCode>, <Locality>, <Region>, <Country>, <CountryCode>, <EmailWork>.
- Numero fattura
- <DocInvoice>.
In questo caso DocInvoice viene utilizzato sia per la fatturazione integrata sia per l'applicativo offerte e fatture.
- <DocInvoice>.
Per visualizzare il nome XML di ogni colonna utilizzare il comando disponi colonne, sezione Impostazioni.
Al momento della creazione della fattura questi testi vengono sostituiti con i valori reali.
Esempi:
- Il testo "Fattura <DocInvoice>" viene convertito in "Fattura 10".
- Il testo "Fattura <DocInvoice>, <FirstName> <FamilyName>" viene convertito in "Fattura 10, James Johnson".
Proprietà Stili
In questo livello si definiscono i parametri che riguardano l'aspetto visivo della fattura, dal tipo/dimensione del carattere ai colori.
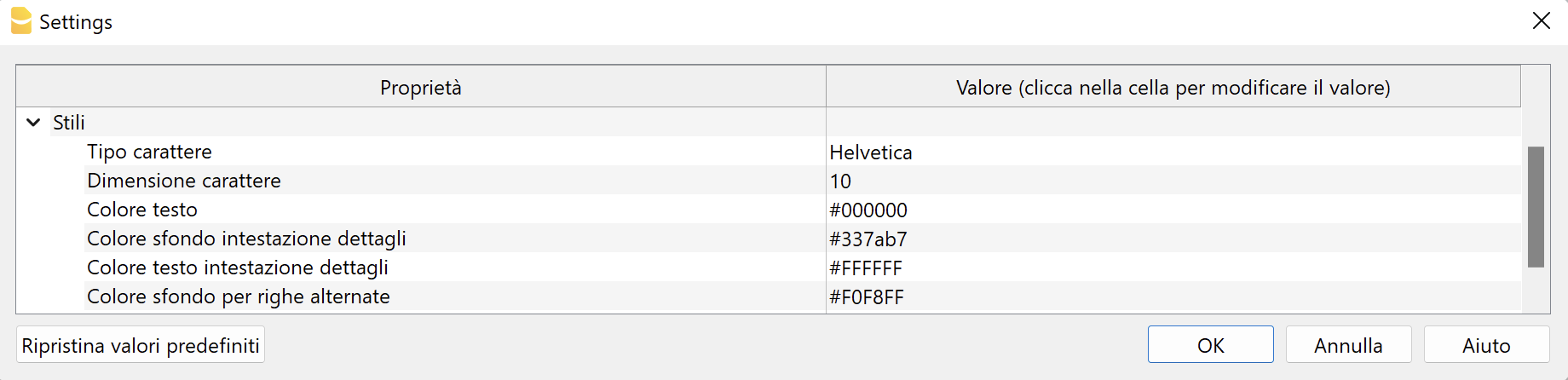
Tipo e Dimensioni carattere
Il tipo e la dimensione del carattere sono applicati a tutti i testi della fattura, ad eccezione dell'intestazione che ha una dimensione fissa modificabile unicamente tramite la personalizzazione con il CSS.
La dimensione del titolo e della riga totale vengono ridimensionati in base alla dimensione del carattere scelto.
Per maggiori informazioni riguardanti il tipo di carattere utilizzabile e l'esportazione in PDF consultare la pagina Crea PDF.
Colori
Inserisci i colori che vuoi applicare alla stampa della fattura.
- Colore testo.
Il colore applicato a tutti i testi della fattura: intestazione, informazioni, indirizzo, testo iniziale, dettagli fattura, testo finale, piè di pagina.
Il colore del bollettino QR non può essere cambiato. - Colore sfondo intestazione dettagli.
Il colore principale della fattura. Viene applicato a: intestazione dettagli fattura, righe orizzontali. - Colore testo intestazione dettagli.
Il colore dei testi nelle intestazioni delle colonne della tabella dettagli fattura. - Colore sfondo per righe alternate.
Il colore dello sfondo applicato alle righe delle varie voci della fattura. - Colore titolo e totale.
Il colore del titolo e della riga del totale (testo e sottolineatura).
Per inserire un colore hai due possibilità:
- Seleziona un colore tra quelli disponibili.
- Inserisci il codice esadecimale del colore (HEX). È un codice che inizia con # seguito da sei caratteri (es. #000000, #009FE3, #FF00EA).
I codici dei colori si trovano facilmente su internet. Ad esempio, puoi consultare la tabella al sito https://www.w3schools.com/cssref/css_colors.asp.
Se non si inserisce nessun colore (si lascia il campo vuoto), viene impostato il colore predefinito. Vale per ogni campo colore. È utile se si vuole reimpostare con i colori originali.
Testi fatturazione integrata
Nella fatturazione integrata si possono definire alcuni testi anche nella tabella Registrazioni, quando si inseriscono i dati della fattura.
- Titolo fattura / nota di credito.
- Inserire nella colonna TipoDoc il comando 10:tit (12:tit per nota di credito).
- Inserire nella colonna Descrizione il testo desiderato.
- Ha la priorità sull'eventuale testo definito nelle impostazioni del layout fattura.
- Testo iniziale.
- Inserire nella colonna TipoDoc il comando 10:beg.
- Inserire nella colonna Descrizione il testo desiderato.
- È possibile inserire solamente una riga di testo.
- Ha la priorità sull'eventuale testo definito nelle impostazioni del layout fattura.
- Note.
- Inserire nella colonna TipoDoc il comando 10:not.
- Inserire nella colonna Descrizione il testo desiderato.
- Si possono inserire più righe di note. Ogni nota deve essere definita su una nuova riga nella tabella Registrazioni.
- Saluti.
- Inserire nella colonna TipoDoc il comando 10:gre.
- Inserire nella colonna Descrizione il testo desiderato.
- È possibile inserire solamente una riga di saluti.
Priorità Titolo e Testo iniziale:
| Priorità 1 | Priorità 2 | |
| Fattura Fattura proforma | Tabella Registrazioni (10:tit / 10:beg) | Dialogo impostazioni layout |
| Offerta | Tabella Registrazioni (10:tit / 10:beg) | Dialogo impostazioni layout |
| Bollettino di consegna | Dialogo impostazioni layout | - |
| Richiamo | Dialogo impostazioni layout | - |
Priorità Testo finale:
| Priorità 1 | Priorità 2 | Priorità 3 | |
| Fattura Fattura proforma | Tabella Registrazioni (10:not / 10:gre) | Dialogo impostazioni layout | Dialogo Stampa fatture, sezione Opzioni |
| Offerta | Tabella Registrazioni (10:not / 10:gre) | Dialogo impostazioni layout | - |
| Bollettino di consegna | Dialogo impostazioni layout | - | - |
| Richiamo | Dialogo impostazioni layout | - | - |
Messaggi errore
- @error Nomi testi e colonne non corrispondono.
Il numero delle colonne dei dettagli della fattura (sezione Stampa → Dettagli fattura → Nomi colonne) non corrisponde ai testi da stampare (sezione Testi → codice lingua → Nomi colonne dettagli fattura). Controllare le impostazioni della fattura.