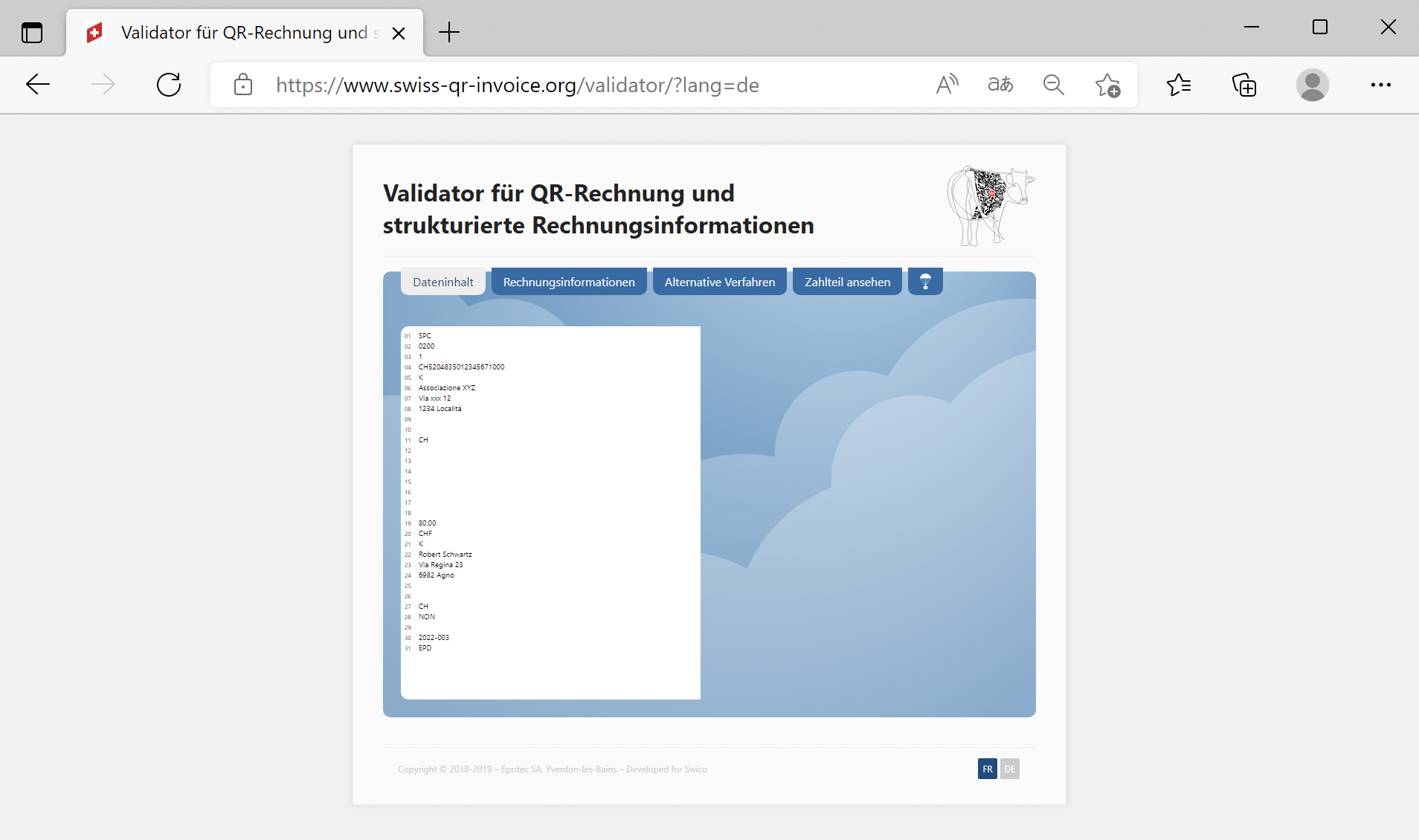In questo articolo
Questa pagina spiega come impostare la stampa del QR-Code Svizzero sulle fatture e rimanda anche a informazioni tecniche sulle possibilità di personalizzazione, uso dei formati indirizzi e altro.
Per quanto riguarda le specifiche tecniche si rimanda ai Riferimenti e Standard del QR-Code.
Importazione dati bancari
- Nell'estratto bancario elettronico (camt.053 e camt.054), ci sono gli elementi che sono stati stampati sulla QR-Fattura.
- Il programma, con l'estensione di importazione Estratto bancario Camt ISO 20022 (Svizzera), legge queste informazioni e completa la registrazione con il conto del cliente e numero fattura.
- Puoi vedere le fatture pagate e quelle ancora in sospeso o pagate solo parzialmente dall'estratto delle fatture aperte.
Sezione QR
Nelle impostazioni della fattura c'è una sezione apposita per l'immissione dei dati per la stampa della sezione QR.
- Per stampare il QR sulla fattura devi vistare la casella "Stampa QR Code".
C'è poi una scelta molto importante da fare. Il sistema QR-Code ha due modalità principali a dipendenza del tipo di conto che vuoi utilizzare. Nel Tipo di riferimento devi indicare il sistema che vuoi usare .
- Stampa QR-fatture con il normale Conto IBAN (scelta predefinita)
- Puoi iniziare immediatamente a stampare fatture con il QR usando il tuo conto esistente IBAN.
- I dati dei pagamenti sono registrati sul tuo normale conto IBAN assieme a tutti gli altri movimenti.
- Per importare i dati usi il formato Camt.053.
- Stampa QR-fatture con lo speciale Conto QR-IBAN
- Devi chiedere alla tua banca di attribuirti un numero di conto speciale QR-IBAN.
- I dati dei pagamenti sono registrati dalla banca sul conto speciale QR-IBAN.
Sul normale conto IBAN, vedrai solo la registrazione del totale incassato giornaliero. - È utile quindi per chi ha molti movimenti di incasso e li vuole tenere separati dal normale conto IBAN.
- È il sistema compatibile con il sistema PVR che usa il numero di riferimento di 27 caratteri numerici.
- I dati dei pagamenti sono messi a disposizione dalla banca nel formato dell'estratto conto elettronico Camt 054.
Infine seguono le impostazioni disponibili indipendentemente dal Tipo riferimento QR scelto.

Indirizzi
- Indirizzo pagabile a
Il programma imposta l'indirizzo di chi riceve il pagamento usando i dati dell'indirizzo nelle proprietà del file. In questo caso l'indirizzo sarà di tipo combinato (K).
Si può però indicare un altro indirizzo completando i campi nella sezione Pagabile a. In quest'ultimo caso invece l'indirizzo sarà di tipo strutturato (S).
Per maggiori informazioni consulta il paragrafo Informazioni tecniche. - Tipo indirizzo cliente
Seleziona il tipo di indirizzo da utilizzare, strutturato (S) oppure combinato (K).
Per maggiori informazioni consulta il paragrafo Informazioni tecniche.
Gli indirizzi nelle sezioni "Pagabile a" e “Pagabile da” del QR devono sempre contenere o il nome dell’organizzazione o il nome e cognome.
Il nome dell'organizzazione ha la priorità rispetto al nome/cognome: se è presente sarà quindi inserito il nome dell’organizzazione, altrimenti sarà inserito il nome/cognome.
Inserire entrambi non è possibile in quanto le righe sono limitate e ogni riga deve contenere un'informazione precisa.
La struttura degli indirizzi è la seguente:
- nome organizzazione oppure nome e cognome
- via e numero civico
- codice postale e località
Gli indirizzi che compaiono nel QR sotto le voci "Pagabile a" e "Pagabile da" seguono le norme dello standard del Swiss QR.
Non è possibile aggiungere righe o modificare in alcun modo la composizione degli indirizzi sul QR.
Includi / escludi dalla stampa
- Includi informazioni aggiuntive (nome XML della colonna)
Puoi inserire delle informazioni aggiuntive riguardo la fattura da visualizzare sul bollettino QR, nella sezione "Informazioni aggiuntive".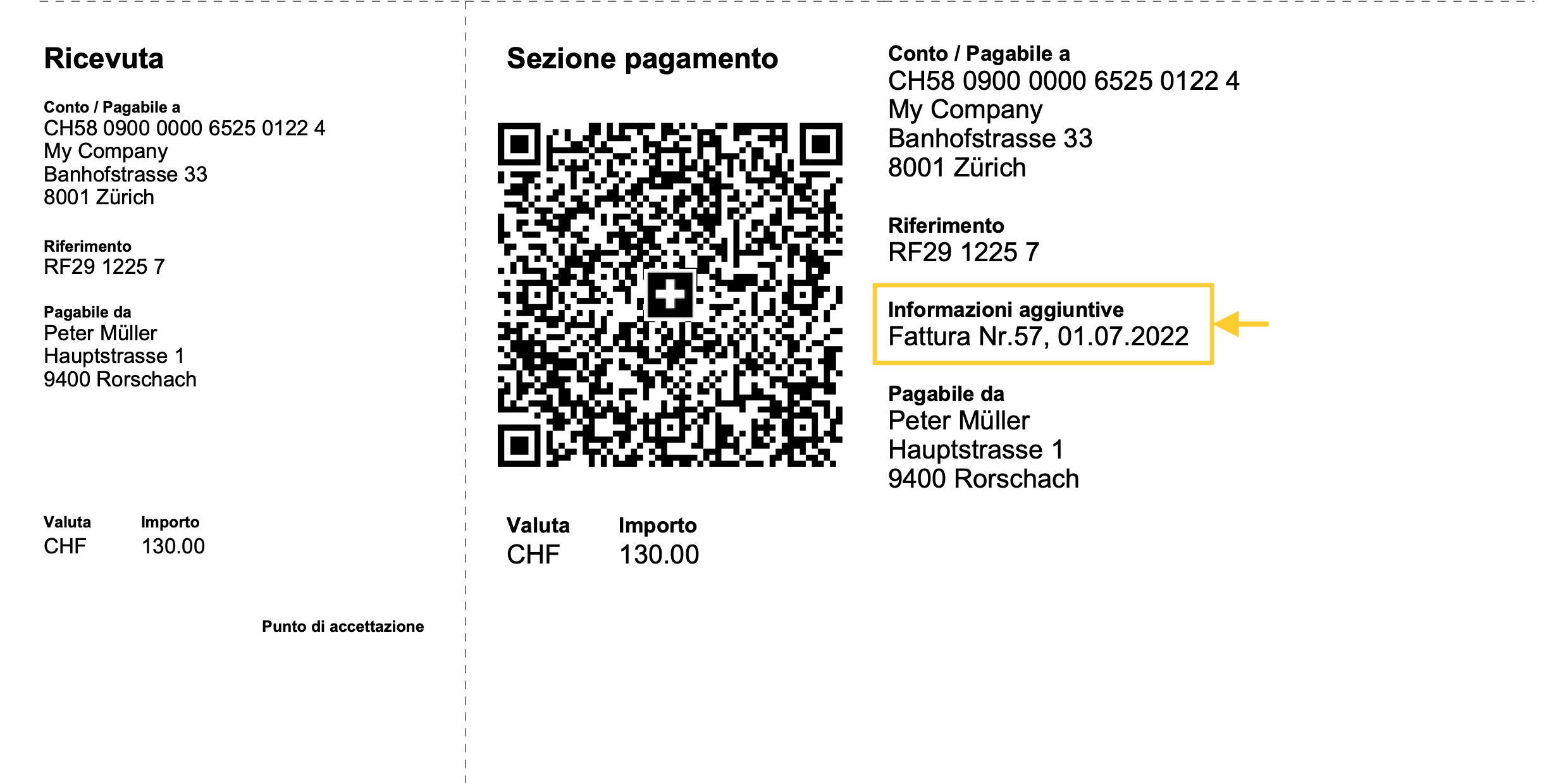
Nella finestra di dialogo delle impostazioni della fattura → sezione QR → Includi informazioni aggiuntive, inserisci il nome XML della colonna utilizzata da dove riprendere le informazioni aggiuntive.
Vedi come visualizzare i nomi XML delle colonne.
Vedi come aggiungere nuove colonne.
- Fatturazione integrata
Nella tabella Registrazioni aggiungi una nuova colonna dove inserire l'informazione aggiuntiva, oppure utilizza una colonna esistente come ad esempio la colonna Note.
- Applicativo Offerte e Fatture
Nella tabella Fatture aggiungi una nuova colonna dove inserire l'informazione aggiuntiva, ad esempio Info.
Non utilizzare la colonna Note poiché questa è utilizzata per visualizzare i testi finali della fattura.
- Fatturazione integrata
- Includi informazioni di fatturazione (opzionale)
Aggiungi le informazioni di fatturazione strutturate generate in automatico.
Se presenti, vengono aggiunte dopo le informazioni aggiuntive (vedi punto precedente). - Escludi indirizzo fattura
Escludi l'indirizzo di fatturazione del cliente e lascia un riquadro vuoto per inserire l'indirizzo a mano. - Escludi importo fattura
Escludi l'importo della fattura e lascia un riquadro vuoto per inserire l'importo a mano.
Da usare quando il cliente può scegliere l'importo da pagare.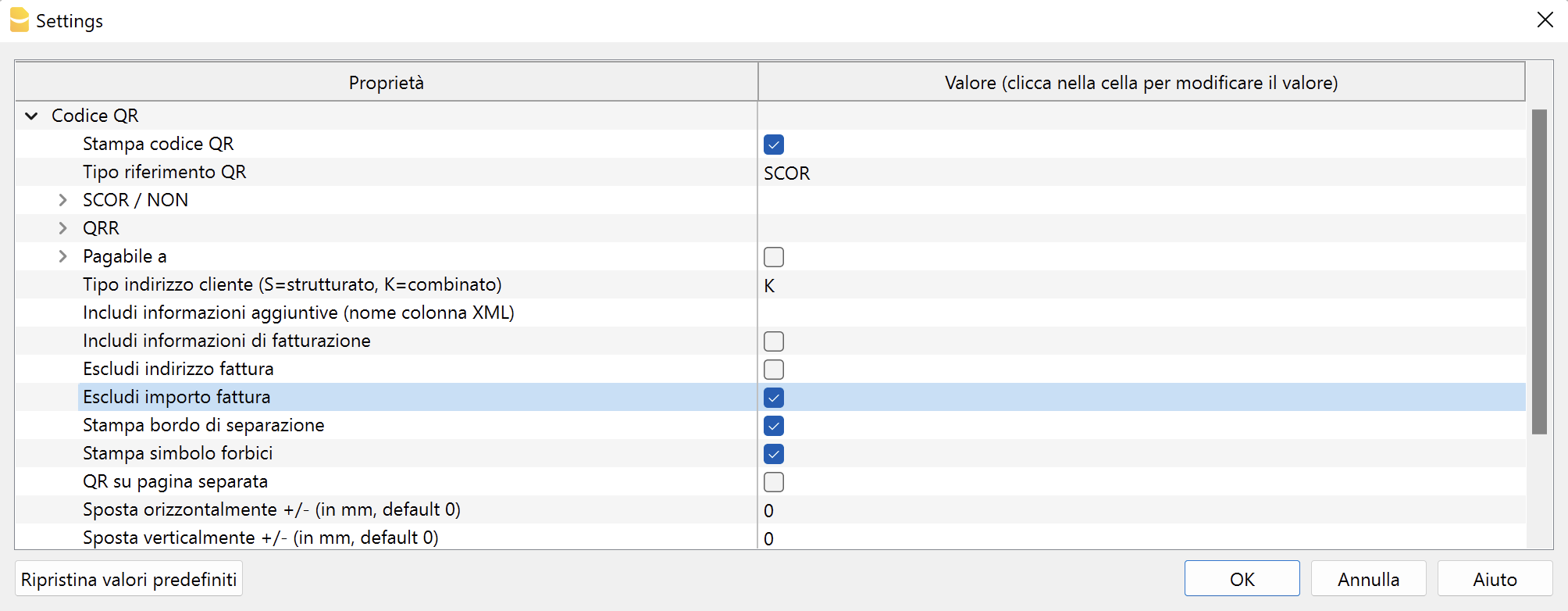
Formato di stampa sezione QR
- QR su pagina separata
Stampa le sezioni di pagamento e ricevuta della QR-fattura su una pagina separata.
In questo modo vi è più spazio per la fattura. - Stampa bordo di separazione
Stampa un bordo di separazione tratteggiato per separare la fattura dalle sezioni di pagamento e ricevuta. - Stampa simbolo forbici
Stampa il simbolo delle forbici sul bordo di separazione. - QR Posizione X e QR Posizione Y (opzionale)
Cambia la posizione orizzontale e verticale della sezione QR Code - di solito non è necessario modificare i valori di default.
Altre informazioni
- Gli indirizzi che compaiono sulle sezioni pagamento e ricevuta devono contenere:
- Nome e cognome oppure nome ditta (il nome della ditta ha la priorità nel caso siano definiti entrambi).
- Indirizzo.
- CAP e Località.
- Codice nazione (non viene indicato sulla stampa ma è incluso nel codice QR).
- Il codice nazione è di due caratteri conforme allo standard ISO 3166-1 (es. CH, LI, AT, DE, IT, FR).
- Il codice nazione del mittente della fattura lo si imposta da File → Proprietà file (dati base) → sezione Indirizzo, campo Codice Nazione.
- Il codice nazione del cliente, lo si imposta nella colonna Codice Nazione della tabella Conti, vista Indirizzo.
Informazioni tecniche
Nel codice QR della QR-Fattura, gli indirizzi dell'emittente della fattura e del cliente possono essere di due tipi: combinato o strutturato.
Il tipo definisce in che modo i dati dell'indirizzo vengono rappresentati all'interno dell'immagine del codice QR.
Di norma viene utilizzato l'indirizzo di tipo combinato (K). È però possibile in alcuni casi avere la necessità utilizzare il tipo di indirizzo strutturato (S) perché magari la banca lo richiede.
Indipendentemente dal tipo scelto la stampa dell'indirizzo sulla polizza QR, sia nella sezione ricevuta sia nella sezione pagamento, sarà la medesima.
- Indirizzo combinato (K)
- È utilizzato come impostazione predefinita.
- Gli elementi dell'indirizzo vengono combinati e inseriti in massimo 4 campi nel codice QR.
- L'indirizzo combinato è così composto:
- Campo 1: nome ditta o nome e cognome cliente (massimo 70 caratteri consentiti).
- Campo 2: via e numero civico, casella postale (massimo 70 caratteri consentiti).
- Campo 3: codice postale e città (massimo 70 caratteri consentiti).
- Campo 4: codice nazione (due caratteri conforme allo standard ISO 3166-1).
- Nella stampa sulla fattura, la struttura degli indirizzi è la seguente:
- nome organizzazione o nome/cognome
- via e numero civico
- codice postale e località
- Indirizzo strutturato (S)
- Gli elementi dell'indirizzo vengono suddivisi e inseriti in massimo 6 campi nel codice QR.
- L'indirizzo strutturato è così composto:
- Campo 1: nome ditta o nome e cognome cliente (massimo 70 caratteri consentiti).
- Campo 2: via e casella postale (massimo 70 caratteri consentiti).
- Campo 3: numero civico o riga indirizzo 2 (massimo 16 caratteri consentiti).
- Campo 4: codice postale (massimo 16 caratteri consentiti).
- Campo 5: città (massimo 35 caratteri consentiti).
- Campo 6: codice nazione (due caratteri conforme allo standard ISO 3166-1).
- Nella stampa sulla fattura, la struttura degli indirizzi è la seguente:
- nome organizzazione o nome/cognome
- via e numero civico
- codice postale e località
Qui lo schema riassuntivo ripreso dalla documentazione del formato standard (solo inglese) a pagina 35. A pagina 29, i dettagli delle sezioni indirizzo.
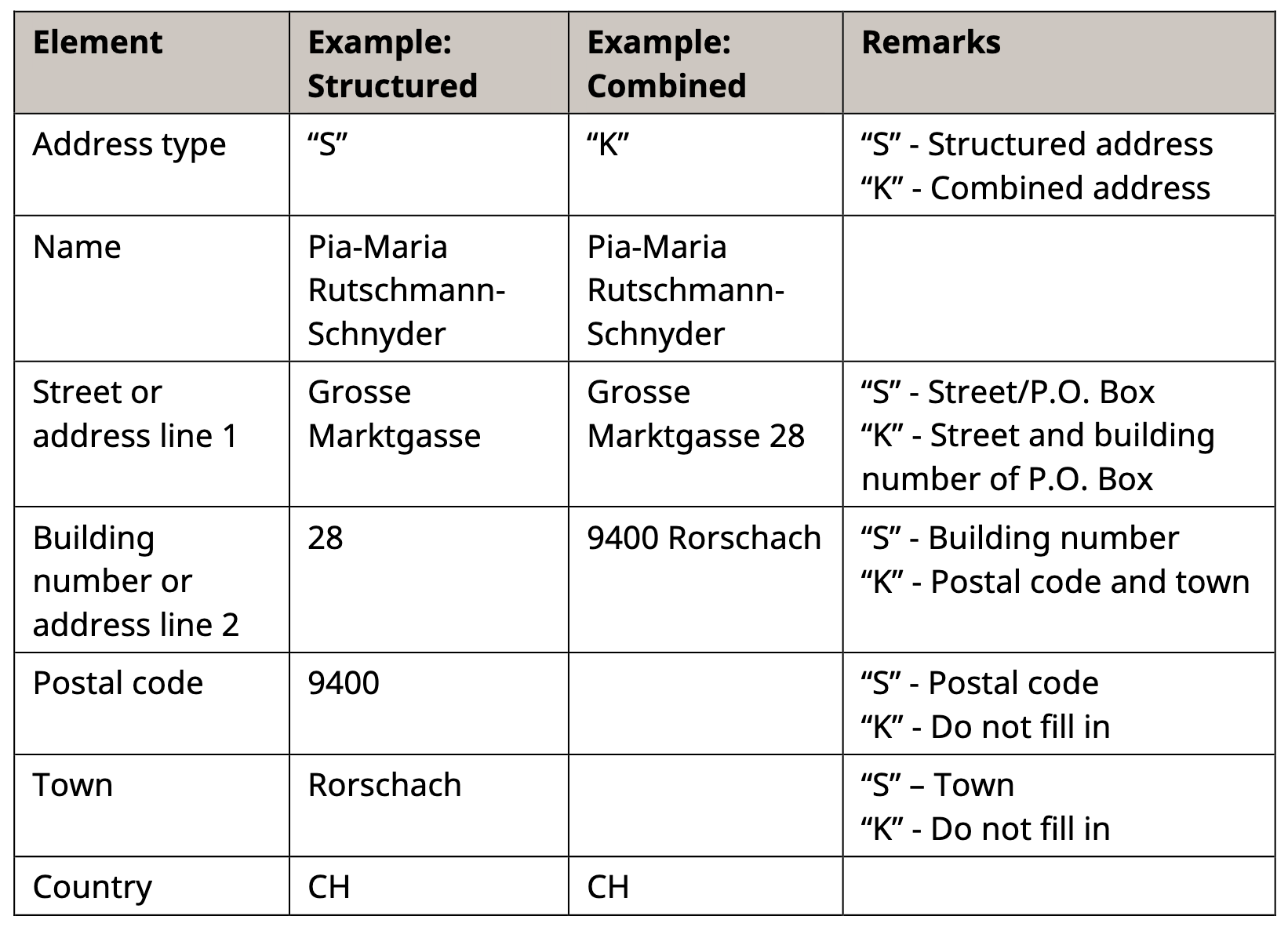
Indirizzo emittente
L'indirizzo dell'emittente della fattura può essere di due tipi:
- Indirizzo combinato (K)
- L'indirizzo viene ripreso da File → Proprietà file (Dati base) → Indirizzo.
- Utilizzare il campo Indirizzo1 per inserire via e numero civico.
- Nelle impostazioni fattura si lascia vuota la sezione Codice QR → Pagabile a.
- Indirizzo strutturato (S)
- L'indirizzo viene ripreso dalle impostazioni fattura, sezione Codice QR → Pagabile a.
- Vistare la sezione Codice QR → Pagabile a.
- Inserire i dati dell'indirizzo negli appositi campi sottostanti.
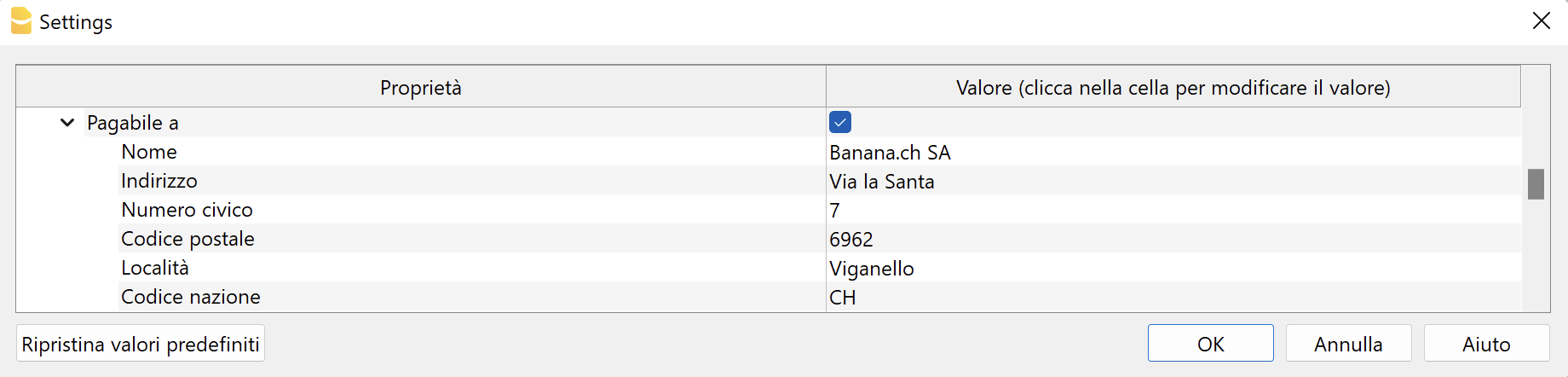
- L'indirizzo viene ripreso dalle impostazioni fattura, sezione Codice QR → Pagabile a.
Indirizzo cliente
L'indirizzo del cliente della fattura può essere di due tipi:
- Indirizzo combinato (K)
- L'indirizzo viene ripreso dalla tabella Conti → vista Indirizzo.
- Utilizzare la colonna Indirizzo per inserire via e numero civico.

- Nelle impostazioni fattura, sezione Codice QR → Tipo indirizzo cliente, selezionare K.
- Indirizzo strutturato (S)
- L'indirizzo viene ripreso dalla tabella Conti → vista Indirizzo.
- Utilizzare la colonna Indirizzo per inserire la via.
- Utilizzare la colonna Indirizzo Extra per inserire il numero civico (utilizzare il comando Dati → Disponi colonne per visualizzare la colonna se è nascosta).

- Nelle impostazioni fattura, sezione Codice QR → Tipo indirizzo cliente, selezionare S.
Stampa e invio in formato cartaceo
La QR-fattura può essere stampata e inviata in formato cartaceo. Per farlo è necessario utilizzare un apposito foglio di carta bianca perforato.
Testa il QR-Code
I pdf delle fatture con il codice QR possono essere testati con la seguente pagina di validazione ufficiale:
- Crea e salva il pdf della fattura QR.
- Vai alla pagina di validazione ufficiale https://www.swiss-qr-invoice.org/validator
- Trascina il pdf dentro l'area blu.
La pagina mostra il contenuto del codice QR se il codice è corretto. Se ci sono problemi li segnala in rosso.
Se non vengono mostrati dei messaggi in rosso, il QR è da considerarsi corretto (vedi esempio seguente).