In diesem Artikel
Dieses Dialogfenster wird angezeigt, wenn Sie die Druckvorschau in PDF-Format exportieren möchten.
So exportieren Sie Rechnungen im PDF-Format:
- Wählen Sie im Menü Berichte > Kunden > Rechnungen drucken...
- Geben Sie die auszudruckenden Rechnungsnummern oder Mahnungen an (z.B. 1-10).
- Bestätigen Sie mit OK.
- Klicken Sie in der Seitenansicht auf das PDF-Symbol.
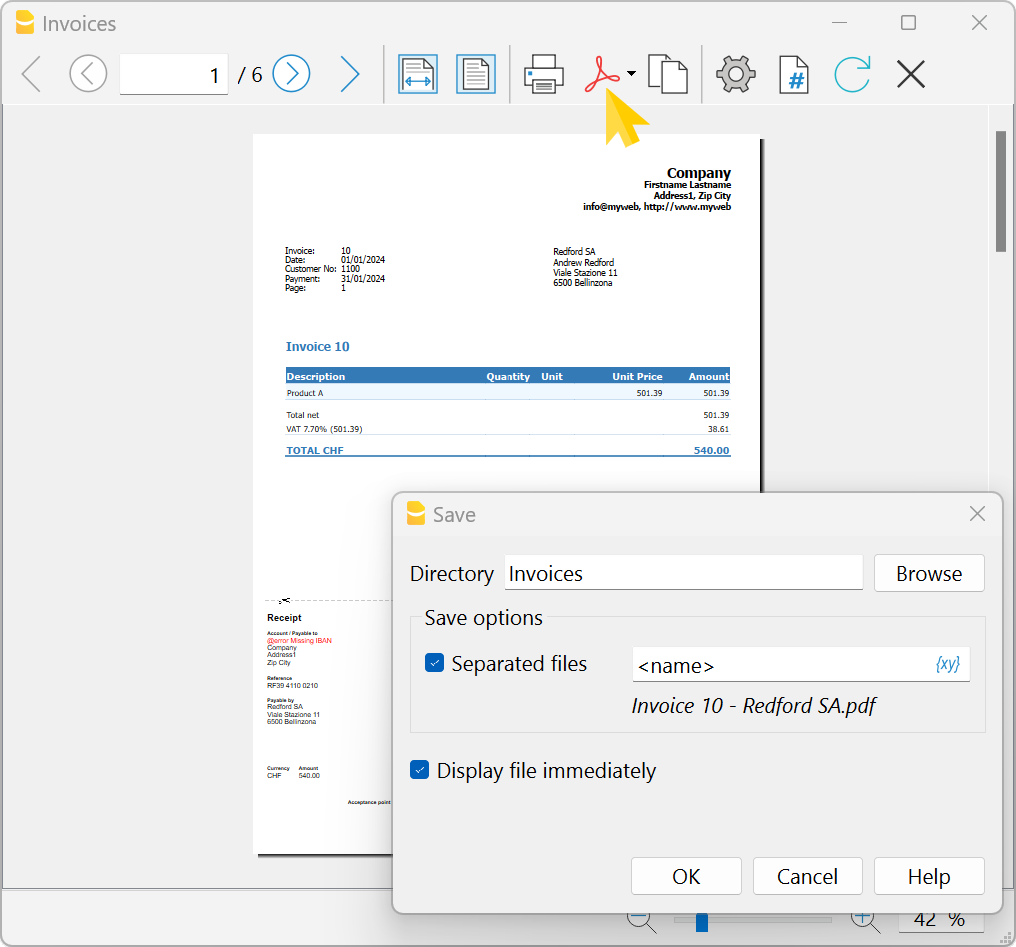
Dateiname / Verzeichnis
Geben Sie den Namen der neuen Datei ein oder wählen Sie mit der Schaltfläche Blättern eine bestehende Datei aus. Wenn die Option Getrennte Dateien aktiviert ist, geben Sie den Ordner/Archivnamen an, in dem die Dateien gespeichert werden sollen. Stellen Sie sicher, dass am Ende des Ordnernamens keine Leerzeichen vorhanden sind.
Optionen speichern (nur im Advanced-Plan)
Anhänge einschliessen (nur im PDF-Format)
Die Anhänge werden in der PDF-Datei gespeichert. Anhänge/Beilagen sind lokale Dateien, die in der Spalte Link (DokLink) eingefügt werden.
- Diese Option ist nur sichtbar, wenn das/die Dokument(e) Links/Verknüpfungen zu externen Dateien enthalten.
- In der erstellten PDF-Datei wird ein Symbol für die Anhänge eingefügt. Durch Klicken auf das Symbol wird der Anhang geöffnet und angezeigt.
- Es werden nur Anhänge eingeschlossen, die sich im selben Ordner wie die Buchhaltungsdatei oder in einem Unterordner dieses Ordners befinden (wobei auch mehrere untergeordnete Ordner möglich sind). Anhänge, die sich in anderen Ordnern befinden, führen zu einer 'Zugriff verweigert'-Meldung ('Access denied').
Diese Einschränkung dient dazu, zu verhindern, dass versehentlich Links zu System- oder vertraulichen Dateien in die PDF-Datei exportiert werden.
Es wird empfohlen, die angehängten Dokumente in einem Unterordner der Buchhaltungsdatei zu speichern. - Dateien mit absoluten Pfaden werden nicht exportiert.
PDF-Reader (Lesegeräte)
- Nur einige erweiterte PDF-Reader (Lesegeräte) wie Adobe Acrobat Reader und Foxit ermöglichen das Anzeigen von Anhängen.
- Andere PDF-Reader, wie die im Browser integrierten, erlauben das Anzeigen der Anhänge nicht.
Weitere Informationen finden Sie auf der Seite PDF-Dateien mit digitalen Anhängen erstellen.
Getrennte Dateien (nur PDF)
Mit dieser Funktion wird der Ausdruck in separaten PDF-Dateien gespeichert. Wenn beispielsweise mehrere Rechnungen, Mahnungen oder Kontoauszüge der Kunden gleichzeitig gedruckt werden, kann jede Datei einzeln gespeichert werden. Weitere Informationen finden Sie im entsprechenden Abschnitt weiter unten.
Datei sofort anzeigen
Wenn diese Option aktiviert ist, wird die Datei sofort nach der Erstellung geöffnet, sodass das Ergebnis des Exports sofort sichtbar wird.
Drucken von Rechnungen oder Kundenauszügen als separate PDFs
Mit dieser Funktion können mehrere Rechnungen oder Kontoauszüge in einem einzigen Arbeitsgang gedruckt und dabei separate PDF-Dateien erhalten werden– eine effiziente Lösung, die wertvolle Zeit spart.
Diese Option ist nur sichtbar, wenn mehrere Dokumente im Ausdruck enthalten sind.
- Um diese Funktion zu nutzen, müssen Sie über die aktuellste Version von Banana Buchhaltung Plus (Download) verfügen.
- Die Funktion Drucken in separaten Dateien ist ausschliesslich im Advanced-Plan von Banana Buchhaltung Plus verfügbar.
Um Rechnungen oder Kundenabrechnungen als separate PDFs zu exportieren, müssen Sie:
- In der Druckvorschau auf Exportieren > PDF erstellen klicken.
- Die Option Separate Dateien aktivieren.

- Klicken Sie auf Blättern (Browse), um den Ordner auszuwählen oder zu erstellen, in dem die Dateien gespeichert werden sollen.
Sie können die Dateinamen anpassen, indem Sie vordefinierte Variablen verwenden, die im Dialogfenster aufgelistet sind. Die ausgewählten Variablen dienen dazu, den Dateinamen zu definieren und enthalten Informationen zu den einzelnen Dokumenten.
- Klicken Sie auf das Symbol {xy}, um die vollständige Liste der Variablen anzuzeigen:
- cur_date: Das aktuelle Datum, wenn die PDF-Dokumente erstellt werden.
- cur_time: Die aktuelle Uhrzeit, wenn die PDF-Dokumente erstellt werden.
- customer_city: Der Ort des Kunden.
- customer_email: Die E-Mail-Adresse des Kunden.
- customer_name: Der Vor- und Nachname des Kunden oder der Name des Unternehmens (Organisation).
- customer_number: Die Kundennummer.
- doc_amount: Der Betrag des Dokuments.
- doc_date: Das Datum des Dokuments.
- doc_number: Die Dokumentnummer.
- doc_title: Der Titel der Rechnung mit der Nummer, dem Namen und Nachnamen des Kunden oder dem Namen des Unternehmens.
- name: Der Standard-Dateiname (Titel der Rechnung mit der Nummer, dem Namen und Nachnamen des Kunden oder dem Namen des Unternehmens).
- Klicken Sie zweimal auf jede Variable, die Sie verwenden möchten, um den Dateinamen zu erstellen.
Während der Eingabe der Variablen wird direkt unterhalb eine Vorschau des Dateinamens angezeigt.
Beispiel: <doc_date> für das Datum des Dokuments, <customer_name> für den Namen des Kunden und <doc_number> für die Dokumentnummer.
- Falls bereits eine Datei mit dem gleichen Namen im angegebenen Ordner existiert, wird das Programm beim Speichern um Bestätigung bitten.
Parameter für die PDF-Erstellung
Druckformat
Die Seitengrösse der PDF-Datei wird aus den Druckeinstellungen übernommen.
Bevor Sie die PDF-Datei erstellen, die gedruckt oder per E-Mail verschickt werden soll, stellen Sie bitte sicher, dass das Seitenformat in den Druckeinstellungen auf A4 eingestellt ist. Falls A4 bereits festgelegt ist, wählen Sie es bitte erneut aus, um die Seitengrösse anzupassen.
PDF/A-Format
Die Datei wird in das Format PDF/A konvertiert, das einen restriktiveren Speicherstandard als das Standard-PDF darstellt. Wenn bestimmte Elemente enthalten sind, entspricht die PDF-Datei möglicherweise nicht dem PDF/A-Standard.
- Das Einbinden von Anhängen jeglicher Art entspricht nur dem PDF/A-3-Standard.
- Links zu externen Dokumenten sind nicht erlaubt.
Schriftart
Das Programm erstellt das PDF mit den vom Benutzer definierten Schriftarten. Sollte es zu Problemen bei der Lesbarkeit kommen oder die Suche innerhalb des PDFs nicht funktionieren, ist über Menü Werkzeuge > Basiseinstellungen > Erweitert > Schriftart True-Type die True-Type-Schriftart zu deaktivieren.