Menu Fichier
Dans Banana Comptabilité, chaque comptabilité est enregistrée dans un fichier séparé.
Les fichiers de Banana sont compatibles avec les différents systèmes d'exploitation et avec des systèmes de synchronisation.
Le menu Fichier contient les commandes suivantes:
- Nouveau...
- Ouvrir...
- Fermer / Fermer tout
- Propriétés fichier (Données de base)
- Enregistrer / Enregistrer sous/ Enregistrer tout
- Créer dossier Pdf
- Exporter fichier
- Mise en page
- Configuration logo
- Imprimer / Aperçu d'impression
- Créer Pfd
- Envoyer fichier par e-mail
- Ouvrir l'emplacement du fichier
- Fichier récents / favoris
Fermer / Fermer tout
Ces commandes permettent de fermer le fichier actif ou tous les fichiers ouverts de Banana Comptabilité.
Créer nouveau fichier
Pour créer un nouveau fichier, démarrez à partir du menu Fichier, commande Nouveau.
Cette commande ouvre la fenêtre de création d'un nouveau fichier. Depuis la même fenêtre, vous pouvez accéder à tous les modèles disponibles. Nous vous conseillons de partir d'un modèle existant et de le personnaliser avec vos propres données. La fenêtre qui s'affiche vous donne la possibilité de créer un nouveau dossier de trois manières différentes :
- À partir d'un de nos modèles préconfigurés
- En copiant les données d'un fichier existant
- A partir d'un nouveau fichier vide
Commencez par un modèle
Cette procédure crée un nouveau fichier à partir de modèles existants. Il existe de nombreux modèles adaptés à toutes les formes et activités juridiques.
En fonction de la Région sélectionnée, les modèles disponibles dans la langue du pays s'affichent. L'image montre les modèles en anglais pour la Suisse.
Si la région sélectionnée est « Suisse-Français », les modèles en français sont affichés.

- Menu Fichier > Nouveau
- Comme Région, choisissez le pays/langue
- Comme Catégorie, sélectionnez la catégorie d'activité (entreprise, privée, sans but lucratif, formation,...)
- Comme Type, sélectionnez le type de fichier que vous souhaitez créer (Cash Manager, comptabilité analytique, comptabilité en partie double, ...)
- Vous pouvez rechercher un modèle en saisissant un mot-clé dans le champ de recherche Filtrer par.
- Dans la partie droite de la fenêtre, sélectionnez le modèle qui se rapproche le plus de vos besoins.
- Cliquez sur le fichier et confirmez en cliquant sur le bouton « Créer » pour ouvrir le modèle sélectionné.
Tous les fichiers avec options TVA voient le tableau Codes TVA mis à jour aux nouveaux taux.
Le plan comptable peut être adapté à vos besoins (changer la description du compte, insérer ou supprimer des groupes, des sous-groupes, etc.)
Vous pouvez rechercher un modèle en saisissant un mot-clé dans le champ de recherche Filtrer par.
Enregistrer le fichier avec le nom
Une fois le modèle ouvert dans Banana, enregistrez le nom du fichier en cliquant sur menu Fichier > commande Enregistrer sous :
- Sélectionnez le dossier de destination
Il peut être utile de créer un dossier séparé pour la comptabilité et différent également pour chaque année afin que vous puissiez y conserver non seulement le fichier comptable mais aussi les documents relatifs à cette année. Vous pouvez également consulter la page Organiser le travail. - Donnez un nom au fichier contenant le nom de la société et l'exercice comptable, par exemple société_Dupont_2025.
Le programme ajoute l'extension ". ac2" qui distingue les fichiers Banana.
Adapter le modèle
- Modifiez les Propriétés Fichier
- Procédez avec l'adaptation du plan des comptes.
- Insérez vos propres comptes bancaires.
- Insérez ou modifiez les comptes selon vos exigences.
L'ajout et la modification des comptes dans le plan comptable peuvent également être effectués ultérieurement, en fonction des besoins qui se font jour.
Commencer avec un Tutoriel
Commencez par utiliser les modèles existants, qui contiennent déjà des exemples de données comptables. Un tutoriel n'est pas disponible pour tous les modèles.
Les fichiers tutoriels sont utiles pour comprendre comment structurer la comptabilité dans un modèle donné. Les données d'exemple introduites ne le sont qu'à des fins de démonstration et peuvent être modifiées, supprimées ou remplacées par vos propres données à tout moment.
Lorsque vous sélectionnez un modèle et qu'il dispose d'un fichier didacticiel, le bouton Créer à partir du tutoriel apparaît automatiquement à côté de la description détaillée du modèle.

Commencer à partir d'un fichier existant
Vous commencez par copier les données d'un fichier ou d'un modèle existant.

Il existe plusieurs façons de copier les données:
- Ouvrez le fichier à utiliser comme modèle à l'aide du bouton Parcourir et indiquez le chemin d'accès au fichier.
- Créez une copie du fichier ouvert à l'aide de la commande Enregistrer sous du menu Fichier
- Créez une copie du fichier ouvert à partir du menu Outils, tapez sur la commande Créer copie fichier, la fenêtre suivante apparaîtra, vous permettant de choisir les données à conserver. Si aucune des trois options n'est activée, un fichier est créé uniquement avec le plan comptable.

- Enregistrer le fichier dans le dossier où vous désirez tenir les données (en général, dans le dossier Documents).
Indiquer le nom de l'entreprise et l'année comptable dans le nom du fichier, par exemple "entreprise Dupont 2018.ac2" - Si vous reprenez des comptes existants, saisissez les soldes d'ouverture dans la colonne Ouverture.
Si vous utilisez un système comptable multidevise, mettez à jour les taux d'ouverture.
Partir d'un fichier vide
Comme il s'agit de commencer un fichier à partir de zéro, il est donc nécessaire de définir les données comptables de base et l'ensemble du plan comptable (le choix de partir d'un fichier vide est toutefois déconseillé).

- Menu Fichier, commande Nouveau
- Choisissez Nation/langue
- Cliquez sur le type de comptabilité souhaité.
- Au bas de la liste des modèles, cliquez sur Nouveau vide.
- Configurer les Paramètres pour création nouveau fichier

- Configurer les Propriétés fichier (Données de base)
- Enregistrer sous.... (donnez un nom)
- Créez la structure du plan comptable.
Documents corrélés
- Comptabilité Dépenses recettes et Livre de caisse
- Comptabilité en partie double
- Comptabilité en partie double avec multidevise
- Applications de productivité
Passage à la nouvelle année
Quand on passe à une nouvelle année, il y existe une procédure spécifique à votre disposition qui crée un nouveau fichier et reporte les soldes d'ouverture.
Paramètres de création
Quand le programme crée un fichier avec des nouvelles caractéristiques, il faut configurer les Paramètres pour la création d'un nouveau fichier.
Paramètres création nouveau fichier
Langue
La langue utilisée pour créer les en-têtes des champs des tableaux.
Décimales et arrondis
Décimales champs montants
Pour éviter les différences comptables, le nombre de décimales des champs montants est fixé pour chaque fichier. En règle générale, on utilise 2 décimales, mais il existe des pièces pour lesquelles aucune décimale n'est utilisée et il faut mettre 0 (zéro). Pour les autres devises qui utilisent plus de décimales comme le dinar tunisien ou les crypto-monnaies comme le bitcoin (9 décimales), l'Ethereum (18 décimales), vous devez indiquer le nombre approprié.
Vous pouvez gérer des comptes avec des montants allant jusqu'à 27 décimales.
Décimales montants en devise étrangère
S'il s'agit d'une comptabilité multidevise, vous devez définir le nombre de décimales pour les montants en devise étrangère. Par exemple, si la comptabilité est en EUR et que vous gérez des crypto-monnaies comme l'Ethereum, vous devez entrer 18.
En général, le nombre de décimales ne doit pas être inférieur au nombre de décimales de la monnaie de base.
Type arrondi
Il s'agit du type d'arrondi appliqué pour arrondir les montants dont les décimales dépassent le nombre fixe de décimales.
Dans le cas où deux décimales sont fixées, c'est le type utilisé pour arrondir les chiffres au-delà de deux décimales.
Selon les méthodes utilisées, les montants suivants : 1,005 ; 1,015 ; 1,025 ; 1,035 seront arrondis différemment.
- Commercial/arithmétique (demi au-dessus) arrondi à l'unité supérieur : 1,01 ; 1,02 ; 1,03 ; 1,04.
- En règle générale, ce système est utilisé en comptabilité.
- Banque (demi au pair) arrondie à la valeur pair la plus proche : 1,00 ; 1,02 ; 1,04).
Fonctionnalités à inclure
Pour plus d'informations sur les fonctionnalités à inclure, voir :
Ajout de nouvelles fonctionnalités.
Colonnes d'adresse dans le tableau des comptes
En activant cette case, l'aperçu Adresses est ajouté au tableau Comptes, où vous pouvez saisir les adresses des clients, des fournisseurs ou des membres.
Tableau Budget
En activant cette case, le Tableau Budget est ajouté, dans lequel des écritures concernant ses prévisions peuvent être insérées.
Il est ainsi possible d’avoir des comptabilités en langues différentes et avec des décimales différentes. Pour changer la langue et les décimales quand la comptabilité a déjà été créée, il faut la convertir par la commande Convertir fichier dans le menu Outils.
Comptabilité avec plusieurs langues
Banana Comptabilité est un outil unique, dynamique et flexible pour ceux qui travaillent avec d'autres pays ou à l'étranger.
Il peut être utilisé dans différentes langues (langue du programme), vous permet de gérer la comptabilité dans différentes langues (langue du fichier) et aussi d'utiliser différentes langues au sein d'un même fichier.
Les langues disponibles sont : français, italien, allemand, anglais, espagnol, portugais, chinois, néerlandais.

Changer la langue du programme
Changer la langue du programme est très facile et rapide : menu Outils → commande Options programme → Langue.
Le changement de la langue du programme n'a aucun effet sur les données comptables ou autres paramètres.
Pour plus d'informations, voir la page Interface du menu Outils.
Changer la langue de création du fichier
Chaque document sur Banana Comptabilité est un fichier séparé. La langue du fichier est distincte de celle du programme et est définie lors de la création du fichier. (menu Fichier → Nouveau).
Les noms et les en-têtes de colonne sont attribués au moment de la création du fichier, en utilisant la langue de la création.
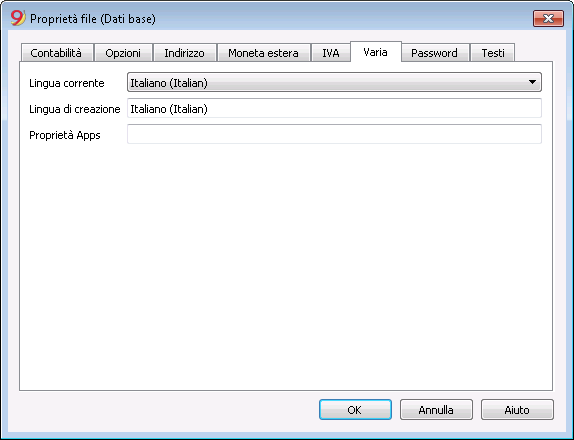
Pour changer la langue du fichier et des colonnes, vous devez recréer un nouveau fichier :
- dans le menu Outils, choisissez la commande Convertir fichier
- dans la boîte de dialogue qui s'ouvre, choisissez le type de fichier correspondant à votre fichier existant et appuyez sur le bouton OK
- dans la fenêtre suivante, choisissez la nouvelle langue du fichier et le type d'arrondi, puis appuyez sur OK
Le programme crée un nouveau fichier identique au précédent, avec les nouveaux paramètres linguistiques. Ce nouveau fichier doit être enregistré sous votre nom.
Changer la langue actuelle du dossier
La langue courante est celle que le programme utilise pour afficher les entrées, comme par exemple "Solde d'ouverture" dans l'onglet du compte.
Normalement, il est identique à la langue de création, mais peut être modifié dans Propriétés fichier - Divers
Changer les en-têtes de colonne
Vous pouvez changer l'en-tête de colonne avec la commande de menu Données → Organiser Colonnes.
Utiliser des langues différentes dans le même fichie
Pour chaque fichier comptable, vous pouvez avoir la description des comptes, des codes TVA et des écritures dans différentes langues en ajoutant simplement des colonnes dans le tableau.
- Utilisez la commande Ajouter une colonne (menu Données → commande Arranger les colonnes) pour créer une colonne supplémentaire pour la description dans la langue supplémentaire. Utilisez le nom de la langue (par exemple, allemand, chinois, etc.) comme nom de colonne. Dans les colonnes nouvellement créées, entrez la description dans la langue spécifiée.
- Vous pouvez également créer une vue supplémentaire pour chaque langue, où vous n'affichez que la description dans cette langue, ce qui permet à chacun de travailler dans sa langue préférée. Vous pouvez créer une vue supplémentaire à partir du menu Données → Commande Organiser Tableaux
- Personnalisez vos tirages d'impression dans la langue de votre choix. Si vous souhaitez imprimer dans différentes langues, vous pouvez créer une personnalisation d'impression pour chaque langue afin de ne pas avoir à modifier les paramètres à chaque fois, mais de les avoir à portée de main.
- Dans les paramètres d'impression du Bilan formté par groupes, section Colonnes, vous pouvez indiquer quelle colonne le programme doit prendre pour imprimer les descriptions des comptes. Vous pouvez ensuite obtenir le bilan formaté dans différentes langues.
- Vous pouvez également sauvegarder les personnalisation d'impression du bilan formaté pour les différentes langues dans les Personnalisations d'impression.
Ajouter des colonnes pour les langues supplémentaires
Cette opération doit être effectuée dans le tableau Comptes, dans le tableau Codes TVA ou dans le tableau Ecritures.
Bilan formaté en différentes langues
Extensions
Des rapports spéciaux, adaptés à des besoins spécifiques et dans différentes langues, peuvent être programmés en tant qu'extensions (page en anglais uniquement).
Ouvrir et Enregistrer
Pour ouvrir un fichier, choisissez la commande Ouvrir dans le menu Fichier, ou utilisez l'icône correspondante dans la barre d'outils.
Ouvrir fichier
Les données présentes sur le disque sont chargées en mémoire où elles peuvent être élaborées.
- Les fichiers de comptabilité peuvent être ouverts s'ils se trouvent sur l'ordinateur local ou s'ils sont accessible à travers un disque de réseau.
S'ils ont été transmis à l'aide d'un e-mail, il faut tout d'abord les déplacer dans un dossier de l'ordinateur. - Une seule personne à la fois peut ouvrir le fichier pour le modifier.
Si on apporte des modifications à un fichier protégé, ou déjà en cours d'utilisation, il faut choisir un autre nom de fichier pour l'enregistrer. - Si le fichier est protégé par un mot de passe, le dialogue du mot de passe s'affiche.
- Le programme signale que le fichier a été ouvert en mode lecture, dans les cas suivants :
- Le fichier se trouve sur un support non réinscriptible (CD-ROM).
- Le fichier se trouve dans un dossier temporaire, non accessible en écriture
- Le fichier est protégé en écriture ou l'utilisateur n'a pas le droit de modifier le fichier.
- Le fichier a été ouvert par un autre utilisateur
- Le fichier a déjà été ouvert par le même utilisateur ou dans une autre session.
Comment chercher les fichiers *.ac2 de la comptabilité
Quand on ne se rappelle plus dans quel dossier les fichiers de comptabilité ont été enregistrés, vous pouvez utiliser la fonction de recherche de Windows Explorer ou le Finder de Mac.
Chercher les fichiers de comptabilité sur les ordinateurs Windows
Les fichiers de Banana Comptabilité ont l'extension .ac2. La fonction de recherche varie selon votre version Windows.
- Windows 10: cliquer sur l'icône Rechercher sur la barre des Applications et insérer .ac2 ou le début du nom du fichier et cliquer sur la flêche Documents.
- Dans l' Explorateur de fichiers de l'Explorer, insérer l'extension "*.ac2" ou le nom du fichier de la comptabilité et laisser Windows chercher le fichier.
- Dans Banana, quand le dialogue Ouvrir fichier s'ouvre (menu Fichier > Ouvrir), insérer dans la case de recherche en haut à droite l'extension "*.ac2" et cliquer plus bas sur l'icône de recherche pour tout l'ordinateur ou sélectionner le dossier dans lequel il faut chercher.
Chercher les fichiers de comptabilité sur les ordinateurs Mac
- Dans Banana, quand le dialogue Ouvrir fichier s'ouvre (menu Fichier > Ouvrir), dans la case Chercher (en haut à droite) insérer "ac2" ou un mot qui apparaît dans le nom du fichier. Avec les icônes éventuellement indiquer où chercher (dans tout l'ordinateur ou dans des dossiers sélectionnés).
- Ouvrir le Finder et insérer dans la case de recherche "ac2" ou le début du nom du fichier ou un mot qui apparaît dans le nom du fichier que l'on veut retrouver.
- Cliquer avec la touche droite du souris sur l'icône du Finder, cliquer sur Chercher et ensuite "ac2" ou le nom du fichier.
Enregistrer fichier
Avec les commandes Enregistrer ou Enregistrer sous, les données sont sauvegardées sur votre ordinateur ou sur l’unité de stockage choisie (disque externe, clé USB, Google Drive, Drop Box ou d’autres systèmes Cloud). Les données existantes sur le disque sont remplacées par les nouvelles. Les fichiers de Banana sont enregistrés avec l’extension ".ac2", différente de celle du programme qui a l’extension ".exe".
- Un seul utilisateur à la fois doit éditer le fichier.
Le fichier peut uniquement être enregistré s'il n'y a pas d'autres personnes qui travaillent sur le même fichier. - Les fichiers peuvent être enregistrés où l'on veut.La destination et le nom du fichier doivent être indiqués lors du premier enregistrement du fichier ou lorsqu'on utilise la commande Enregistrer sous (menu Fichier).Lors du premier sauvetage, Banana Comptabilité propose d'enregistrer les fichiers .ac2 dans le dossier Documents, à moins qu'un dossier spécifique n'ait été indiqué.
- Si il y a plusieurs et différentes comptabilités, vous pouvez créer des dossiers séparés pour les comptabilités des différentes sociétés et, éventuellement, aussi pour les différentes années comptables. Consultez également la page Organiser le travail.
- Un fichier peut être muni d'un mot de passe.
Attention : les fichiers Banana ne sont pas sauvegardés dans le programme, mais sur l’unité de stockage choisie par l’utilisateur, comme n’importe quel autre fichier, tel que Word ou Excel.
Sauvegarde automatique
Banana Comptabilité crée et enregistre automatiquement le travail dans un fichier temporaire. Quand on enregistre ou on quitte le programme normalement, ce fichier temporaire est eliminé. Si l'ordinateur devait s'arrêter de façon inattendue, on peut récupérer les données en ouvrant ce fichier.
Lorsque le programme est réouvert après un plantage et qu'il détecte que le fichier à sauvegarde automatique (temporaire) n'a pas été supprimé, il affiche une boîte de dialogue Récupérer fichier de sauvegarde automatique qui demande à l'utilisateur s'il veut récupérer le fichier.
Dans les Options programme, il est possible de définir toutes les intervalles en minutes pendant lesquelles Banana Comptabilité doit effectuer la sauvegarde automatique.
Fichiers en format *.ac2
- Les fichiers crées avec Banana Comptabilité ont l'extension "*.ac2", indépendamment du système d'exploitation utilisé. Le format de fichier .ac2 est spécifique pour Banana. Lorsqu'on enregistre, toutes les données sont compactées et stockées en bloc.
- Les fichiers .ac2 sont compatibles entre les différents systèmes d'exploitation (Windows, Mac e Linux).
Il est possible d'enregistrer un fichier sous Windows, de l'ouvrir et d'y travailler sous Mac pour ensuite l'ouvrir sous LINUX ou Windows. - Le fichier peut être transmis comme pièce jointe par courriel, modifié sous d'autres systèmes d'exploitation ou renvoyé à l'expéditeur.
- Les fichiers sont complètement séparés du programme Banana qui porte l'extension ".exe" pour Windows.
- Les fichiers d'installation portent l'extension ".dmg" pour Mac et ".deb, .rmp, .run ou .tgz" pour Linux.
Copier ou déplacer les fichiers
Banana peut enregistrer des fichiers dans toutes les unités lues par le système d'exploitation, ou également sur un disque réinscriptible.
A partir des disques non réinscriptibles (CD ou DVD), Banana peut seulement lire les fichiers.
Les fichiers *.ac2 peuvent être déplacés:
D'un dossier à un autre:
- pour trouver le dossier qui contient les fichiers enregistrés, utiliser Windows Explorer ou Finder pour Mac.
- les fichiers peuvent être copiés et déplacés dans le nouveau dossier de destination (une fois collés, les fichiers peuvent, si l'on veut, être supprimés du dossier original).
D'un ordinateur à un autre:
- En les enregistrant sur une clé USB et ensuite les enregistrant sur le nouvel ordinateur:
- ouvrir le fichier qui doit être déplacé.
- à partir du menu Fichier, effectuer la commande Enregistrer sous..., en sélectionnant la clé USB comme unité de destination.
- la copie peut aussi être effectuée à partir de Windows Explorer, ensuite, il suffit de glisser le fichier de la comptabilité dans l'unité de la clé USB.
- par e-mail (comme pièce jointe), ensuite enregistrer sur le nouvel ordinateur.
Supprimer ou renommer les fichiers
Le programme Banana Comptabilité n'a pas de fonction d'effacement ou de renommage des fichiers ; pour cela, il faut utiliser la fonction correspondante du système d'exploitation (Explorer sous Windows ou Finder sous Mac).
Sauvegarder en DropBox, Google Drive et autres systèmes de Cloud
Banana Comptabilité Plus est un programme NoCloud (ou non-Cloud) : il est installé sur votre ordinateur et fonctionne localement.
Quant aux fichiers comptables, ils vous appartiennent exclusivement et vous pouvez les sauvegarder où vous voulez, même sur des systèmes tels que DropBox et Google Drive qui permettent de synchroniser les fichiers avec les services de stockage en nuage. Plus d'infos...
Banana Comptabilité écrase les fichiers *.ac2 et supprime le fichier *.ac2.bak. Les versions précédentes du fichier *.ac2.bak peuvent être trouvées dans la liste des fichiers supprimés.
Affichage des modifications
Banana Comptabilité version Android travaille directement avec le serveur Dropbox. Si des modifications sont faites sur pc, il faut normalement attendre quelques secondes avant d'observer les modifications sur le serveur et donc sur le fichier de Banana Comptabilité.
Pour s'assurer que le fichier soit correctement synchronisé avec le serveur, et sur le pc, le fichier doit être marqué d'un signe vert.
Si l'on ne voit pas les symboles de synchronisation (vert, rouge, bleu), il faut alors mettre à jour l'application Dropbox intallé sur le pc.
Un autre système pour vérifier l'état de la synchronisation de son pc, est de cliquer sur le symbole Dropbox dans la barre en bas:

En outre, sur Android, la synchronisation ne s'effectue pas pendant que l'on travaille avec l'app. Il faut donc la fermer et l'ouvrir à nouveau.
Attention:
Banana ne peut pas détecter si des fichiers s'ouvrent ou sont modifiés en même temps sur plusieurs ordinateurs. Il pourrait donc arriver qu'une personne supprime des données pendant qu'un autre en ajoute. Ensuite, seulement la dernière copie du fichier qui a été enregistré, est conservée.
Il faut donc faire attention à ne pas travailler en même temps sur le même fichier.
Ressources connexes:
Insérer mot de passe
Lorsque l’utilisateur ouvre un fichier protégé par mot de passe, une boîte de dialogue s’affiche pour entrer le mot de passe.
- Le mot de passe du fichier est défini dans Fichier> Propriétés fichier (Données de base) > Mot de passe.
- Cette boîte de dialogue apparaît également avec la première exécution de certaines commandes, qui nécessitent l’accès à un fichier protégé par mot de passe, tel que la comptabilité de l’année précédente.

NOTE
Lorsque l'année précédente est protégée par un mot de passe et que l'on veut exécuter la commande Bilan formaté par groupes ou reprendre des écritures de l'année précédente, le programme demande d'introduire le mot de passe de l'année précédente.
Pour éviter d'être invité à saisir le mot de passe de manière répétée, il faut suivre l'une des étapes suivantes :
- Saisir le même mot de passe également pour la nouvelle année.
- Sauvegarder le fichier après avoir introduit le mot de passe de l'année précédente (le mot de passe reste enregistré).
Si, toutefois, vous déplacez la nouvelle année ou l'année précédente dans un nouveau dossier, vous devrez saisir à nouveau le mot de passe (c'est le cas si vous ouvrez des documents à partir de dossiers partagés qui peuvent avoir des chemins différents d'un ordinateur à l'autre). Si le fichier se réfère à plusieurs années, par exemple 2022, 2021, 2020, .... il faudra ouvrir chaque fichier (donc 2022, 2021, 2020, ...) et saisir à nouveau le mot de passe de l'année précédente (2021, 2020, ...) dans chaque année, puis enregistrer chaque fichier. - Supprimer le lien avec le fichier de l'année précédente dans Propriétés du fichier, données de base > Options > Fichier de l'année précédente (cette solution n'est recommandée que si le lien avec l'année précédente n'est plus nécessaire).
Sauvegarde des données
Voici quelques conseils pour minimiser les risques de perte de données.
Copies de sécurité (backup)
Banana Comptabilité permet de choisir le support et le répertoire où sauvegarder le fichier de la comptabilité. Vous pouvez organiser au mieux vos fichiers sur l’ordinateur local, le réseau ou le cloud. Il ne comprend pas de système de gestion des backups.
Nous vous conseillons de créer des copies de sauvegarde externes, afin de pallier une éventuelle perte de données, par exemple à la suite d’un crash de votre ordinateur, d’un défaut du disque dur ou d’une autre cause.
- Pour Mac, utilisez la fonction "Time Machine".
- Pour Windows, utilisez la fonction "Historique des fichiers".
- Dropbox, OneDrive, iCloud et Google Drive offrent la possibilité de conserver des versions antérieures.
Il existe également sur le marché d’autres programmes permettant de créer automatiquement des backups de vos données.
Fichiers .bak
Lors de l’enregistrement, Banana Comptabilité remplace le contenu du fichier existant par les données les plus récentes de la comptabilité, uniquement si la procédure d’enregistrement est réussie :
- Les données sont enregistrées dans un fichier temporaire.
Les données enregistrées sur le disque remplacent les données préexistantes uniquement si l’enregistrement s’est terminé correctement. - L’option Créer une copie de sauvegarde (*.bak), dans le menu Outils > Options du programme > Gestion des fichiers, est activée par défaut et renomme le fichier préexistant en ajoutant l’extension ".bak".
Un nouveau fichier est créé sous le nom "nom du fichier.ac2.bak", qui contient les données avant l’enregistrement.
Si un fichier est endommagé, vous pouvez récupérer la version précédente en ouvrant le fichier .bak par glisser-déposer ou avec la commande Fichier → Ouvrir.
Attention: ne pas ouvrir les fichiers avec l’extension ".bak" pour mettre à jour la comptabilité. Les écritures comptables doivent toujours être saisies dans les fichiers Banana avec l’extension ".ac2".
Récupérer les données à partir d’un fichier *.bak
Si, pour une raison quelconque, vous ne trouvez pas le fichier de comptabilité, vous pouvez le récupérer à partir de la copie de sauvegarde créée automatiquement par le programme.
Comment procéder :
- Ouvrez le dossier où se trouve le fichier de comptabilité.
- Ouvrez le fichier avec l’extension .bak. S’il n’apparaît pas dans le dossier, sélectionnez "Tous les fichiers (*.*)" dans le champ "Type de fichier" en bas de la fenêtre.
- Une fois le fichier ouvert, enregistrez-le sous un autre nom en supprimant l’extension .bak. En général, on lui attribue le même nom que le fichier perdu.
Sauvegarde automatique
Banana Comptabilité crée et enregistre automatiquement le travail dans un fichier temporaire. Lorsque vous enregistrez ou fermez normalement le programme, ce fichier temporaire est supprimé. Si l’ordinateur s’éteint soudainement, vous pouvez récupérer les données à partir de ce fichier.
Fichiers .ac2 endommagés
Les ordinateurs peuvent présenter des défauts dus à des problèmes techniques ou à des virus. Parfois, les documents envoyés par e-mail arrivent endommagés. Il est donc toujours utile d’avoir des copies de sauvegarde.
Si vos archives sont endommagées à cause d’une erreur technique, notre Support peut vérifier, moyennant paiement, si les données peuvent être récupérées.
Récupérer fichier de sauvegarde automatique
Cette boîte de dialogue apparaît quand le programme quitte inopinément et qu'il n'a pas été possible d'enregistrer les modifications apportées au fichier.
Quand le programme est à nouveau lancé, un message avertit que le fichier de la sauvegarde automatique (temporaire) n'a pas été supprimé, et demande donc à l'utilisateur s'il souhaite récupérer le fichier.

Vous pouvez choisir :
- Ouvrir.
- Le fichier auto-enregistré est ouvert.
L'utilisateur peut vérifier les données récupérées et décider d'enregistrer le fichier en conservant les données récupérées ou de le fermer en conservant le fichier original sans l'enregistrer.
En cas de doute, l'utilisateur peut enregistrer le fichier sous un autre nom en utilisant Fichier → Enregistrer sous.
Le fichier d'enregistrement automatique est supprimé.
- Le fichier auto-enregistré est ouvert.
- Eliminer.
- Le programme supprime le fichier d'enregistrement automatique.
Le programme ouvre le fichier original.
- Le programme supprime le fichier d'enregistrement automatique.
- Ignorer
- Le programme conserve le fichier d'enregistrement automatique et n'ouvre aucun fichier.
La prochaine fois que vous voulez ouvrir ce fichier, le programme vous en informe à nouveau.
- Le programme conserve le fichier d'enregistrement automatique et n'ouvre aucun fichier.
Les fichiers de sauvegarde automatique non récupérés sont préservés et devront être supprimés manuellement.
Interruption du programme
Si le programme est fermé normalement, une fenêtre apparaît demandant si les données modifiées doivent être sauvegardées, et le fichier de sauvegarde automatique est alors supprimé.
Le programme pourrait ne pas se fermer normalement pour ces diverses raisons :
- Une interruption du courant électrique ou un autre événement qui a amené à l'arrêt du système d'exploitation.
- Un problème qui a amené à une fermeture inattendue du programme.
- Due à un autre programme ou au système d'exploitation ou à un pilote qui a provoqué l'interruption du programme.
Essayez de redémarrer l'ordinateur et de n'ouvrir que ce programme.- Un défaut du système d'exploitation ou un programme défectueux peut provoquer l'interruption de Banana.
- Un défaut de l'ordinateur (erreur de mémoire)
- Un virus ou autre problème.
- Problème dans le fonctionnement de Banana.
En répétant la même opération, le programme finit toujours par s'arrêter.
Lorsque le programme s'arrête dans des situations complètement différentes, il est plus probable que le problème soit dû à un défaut de l'ordinateur ou du système d'exploitation (voir point précédent).- Veuillez avant tout vérifier si vous avez la version la plus récente du programme.
Procédez à l'installation de la nouvelle version. Le problème pourrait entre-temps être résolu.
- Veuillez avant tout vérifier si vous avez la version la plus récente du programme.
- Due à un autre programme ou au système d'exploitation ou à un pilote qui a provoqué l'interruption du programme.
Contacter le support technique
Notez les situations dans lesquelles le programme cesse de fonctionner.
- Il est important de comprendre dans quelles situations le programme cesse de fonctionner, de façon à ce que le support technique puisse trouver une solution adéquate au problème.
- Contacter le support technique :
- Décrivez le problème et dans quelle(s) situation(s) se produit l'erreur.
- Joignez une copie des informations principales de la configuration de votre système.
Menu Outils > Options programme > Avancé > Info Système. - Si l'erreur apparaît en lien avec un fichier, veuillez envoyer une copie de ce fichier (en effaçant, au préalable, les données confidentielles dans la copie, mais pas dans l'original)
Copie locale de travail
L'un des points clés de toute application Desktop est la sauvegarde des fichiers. Le travail de l'utilisateur et les données saisies ne doivent pas être perdus. Même en cas de panne d'ordinateur, la quantité de travail perdu doit être réduite au minimum.
Avec Banana Comptabilité + une nouvelle stratégie de sauvegarde des fichiers a été introduite. Du point de vue de l'utilisateur, rien n'a changé, mais en interne, d'importantes améliorations ont été apportées pour rendre le processus de sauvegarde des données encore plus sûr et plus robuste, et l'optimiser pour une utilisation sur les disques en Cloud et les disques mobiles.
Fonctionnement
Avec la nouvelle implémentation du processus de sauvegarde et de récupération de fichiers, Banana crée une copie locale du fichier ouvert et travaille ensuite sur la copie locale présente dans le dispositif (pc, mobile, tablette) jusqu'à ce que l'utilisateur effectue la sauvegarde du document. À ce stade, Banana retourne et enregistre les modifications dans le fichier source. Entre-temps, Banana effectue régulièrement une sauvegarde des modifications apportées au document dans la copie locale.
Précisément, Banana procède de la manière suivante :
- L'utilisateur sélectionne un fichier à ouvrir (fichier source).
- Banana crée une copie locale du fichier source.
- Banana bloque l'ouverture du fichier source pour empêcher les modifications par plusieurs utilisateurs.
- Banana lit la copie locale.
- Banana enregistre régulièrement les modifications apportées au document (par défaut toutes les 2 minutes) dans la copie locale.
- Lorsque l'utilisateur clique sur le bouton Enregistrer, Banana retourne et enregistre les modifications dans le fichier source.
- Lorsque le fichier est fermé, Banana déverrouille le fichier source et supprime la copie locale.
- Au cas où l'application ne peut pas se fermer et enregistrer correctement les modifications dans le fichier source (panne de courant ou autre), la copie locale reste sur l'appareil et le contenu peut être récupéré lors du prochain démarrage de Banana.
- Au cas où le fichier est temporairement inaccessible (par exemple : le fichier réside sur un disque réseau ou sur une clé usb déconnectée), l'utilisateur peut continuer à travailler, et les modifications apportées au document seront enregistrées dans la copie locale jusqu'à ce que le fichier source soit à nouveau accessible.
La copie locale fonctionne à la fois comme un document de travail et un document de recouvrement.
Avantages
La fonction d'enregistrement automatique est toujours active, de sorte que le travail qui pourrait être perdu (avec les paramètres par défaut pour la récupération de fichiers) corresponde au maximum au travail des deux dernières minutes.
L'accès au dossier ne doit pas être continu. Même si un fichier est temporairement inaccessible (par exemple : le fichier réside sur un disque réseau ou sur une clé usb déconnectée), l'utilisateur peut continuer à travailler, et les modifications apportées au document sont enregistrées dans la copie locale jusqu'à ce que le fichier source soit à nouveau accessible.
La copie locale n'est pas synchronisée dans le Cloud. Ainsi, les performances de l'application sont améliorées et la quantité de données envoyées dans le Cloud est réduite au minimum.
Ce processus est mis en œuvre de la même manière sur tous les systèmes d'exploitation : Windows, macOS, iOS, Linux, Android et WebAssembly, quel que soit l'endroit où le fichier est enregistré.
Récupération des données
En cas d'interruption de l'application, la copie locale reste sur le dispositif de l'utilisateur. A la prochaine relance de Banana, l'application informera l'utilisateur que des modifications ont été trouvées non enregistrées dans le fichier source.
L'utilisateur aura trois choix :
- Ouvrir le fichier récupéré
L'utilisateur peut alors décider d'enregistrer le fichier récupéré, ou d'abandonner les modifications - Ignorer l'avertissement
L'utilisateur décidera alors de ce qu'il doit faire - Abandonner le fichier récupéré
Le fichier récupéré sera immédiatement supprimé
La copie locale restera sur votre dispositif tant que le document sera ouvert ou jusqu'à ce que les modifications aient été renvoyées avec succès dans le fichier source. La copie locale ne restera sur votre dispositif que tant que le fichier sera utilisé. Une fois le dossier clos, la copie locale sera supprimée.
Les copies locales sont enregistrées dans un dossier caché sous les données de l'utilisateur du système. L'utilisateur n'a pas besoin d'accéder à ce dossier, l'accès à ce dossier n'est pas recommandé. Au cas où notre support vous demanderait d'ouvrir ce dossier, vous pourrez y accéder par le menu Outils → Options du programme → Avancé → Informations sur le système → Chemin de copie de travail → Ouvrir parcours
Ce qu'elle ne remplace pas
Cette implémentation ne remplace pas :
- Elle ne remplace pas une bonne politique de sauvegarde.
- Elle ne remplace pas un système de contrôle de version.
Bien que cette mise en œuvre soit très sûre et robuste, nous ne pouvons pas garantir qu'elle fonctionnera à 100 % dans tous les cas. C'est pourquoi nous encourageons nos clients à adopter une bonne politique de sauvegarde (backup) et un système de contrôle des versions.
Plusieurs systèmes d'exploitation offrent des fonctions de sauvegarde et de versionnement. Nous vous demandons de consulter la documentation de votre système d'exploitation.
Compatibilité des fichiers avec les versions précédentes
Les fichiers de Banana Comptabilité sont compatibles avec les versions précédentes et ce à partir de la version 5.12.
Cela signifie que les fichiers peuvent être lus et écrits à partir de n'importe quelle version du programme.
Nous essayons de préserver la compatibilité autant que possible, afin de pouvoir échanger des fichiers avec différentes versions du programme. Il faut toutefois ternir compte de ce qui suit:
- Les versions plus récentes comprennent de nouvelles fonctionnalités, qui ne sont pas disponibles dans les versions précédentes. L'utilisation de ces fonctionnalités conduit à une incompatibilité. Lorsque vous ouvrez le fichier avec une version antérieure du programme, un message vous averti de ne pas utiliser le fichier, car il peut y avoir des erreurs de calcul et/ou des pertes de données.
- Les versions plus récentes offrent de nouvelles applications. Elles ne peuvent pas être ouvertes avec les versions précédentes.
Vous trouverez ci-dessous une liste des changements qui entraînent des incompatibilités. Pour utiliser ces fonctionnalités, vous devez mettre à jour le programme avec la nouvelle version.
Version 10 (BananaPlus 2020)
- Utilisation de la nouvelle rubrique "Liens".
La nouvelle version introduit la possibilité de lier un document dans chaque ligne de n'importe quel tableau, via le menu Données → Liens.
Dans les versions précédentes, cette possibilité n'existait que dans le tableau Écritures. La possibilité d'ajouter des liens dans chaque tableau est une fonctionnalité très demandée par les utilisateurs ; malheureusement, il n'a pas été possible de l'implémenter, en maintenant la compatibilité des fichiers créés avec les versions précédentes. Si vous utilisez des liens, les fichiers ne sont plus compatibles avec les versions précédentes. - Dans la nouvelle version, lors de l'ouverture du fichier, une colonne Lien est ajoutée à chaque tableau. Les données de la colonne DocLink du tableau Écritures sont copiées dans la nouvelle colonne, et la colonne DocLink est supprimée.
- Applications comptables :
- En utilisant la nouvelle colonne Segments.
- Utilisez le code TVA pour la Reverse Charge.
- Utilisez la colonne Paiement.
- Utilisez la colonne FomulaInizio dans le tableau budgétaire.
- Time Sheet
- Colonnes supplémentaires "TempsTravail", "TempsAbsence".
- Colonnes supplémentaires.
- Application Factures et Stock.
N'est pas prise en charge dans les versions précédentes.
Version 9
- Applications comptables :
- Tableau Articles.
- Colonnes Quantité dans le tableau des inscriptions.
- Comptes et codes de TVA avec des descriptions en minuscules.
- Nouvelles fonctionnalités du bilan renforcé avec les groupes.
- Nouvelles fonctionnalités de la commande Archive PDF.
- Nouvelles fonctionnalités d'impression.
- Application TimeSheet
N'est pas prise en charge dans les versions précédentes.
Version 8
- Applications comptables :
- Tableau Budget.
- Table Pièces.
- Application bibliothèque :
N'est pas prise en charge dans les versions précédentes.
Version 7
- Application Comptabilité
- Modification montant de base de la TVA dans le tableau Écritures
Propriétés fichier (Données de base)
Quand un nouveau fichier est créé, il faut configurer les données de base qui se trouvent dans le menu Fichier, commande Propriétés fichier.
Les propriétés fichiers (Données de base) varient selon les applications choisies.

Des informations sur les différentes sections sont disponibles dans les leçons en ligne individuelles, énumérées dans le menu de gauche.
Comptabilité
Cette section est accessible par le menu Fichier → Propriétés du fichier (Données de base) → Section comptabilité.

En-tête gauche et en-tête droite
Insérer des textes libres, utilisés pour mettre un en-tête aux impressions (gauche et droite).
Date ouverture
C'est la date d'ouverture de la comptabilité (peut aussi être laissée vide). Si vous insérez dans les écritures une date antérieure à la date d'ouverture insérée, le programme affiche un message d'erreur.
Date clôture
C'est la date de clôture de la comptabilité (peut aussi être laissée vide). Si vous insérez dans les écritures une date postérieure à la date de clôture, le programme affiche un message d'erreur.
Devise Base
C'est le sigle de la devise avec laquelle est tenue la comptabilité.
Sélectionnez de la liste le sigle de la devise dans laquelle est tenue votre comptabilité. Vous pouvez aussi indiquer une devise ne figurant pas dans la liste.
Si vous changez le sigle de la devise de base, le programme change les en-têtes des colonnes des montants en devise de base par le nouveau sigle.
Dans la comptabilité multidevise il est obligatoire de préciser qu'elle est la devise de base. Elle devient ainsi la devise fonctionnelle; c'est-à-dire, la devise qui servira pour le calcul du Bilan et du Compte de Résultat. Vous pouvez aussi indiquer une devise ne figurant pas dans la liste.
Changer le sigle de la devise de base
Si vous changez le sigle de la devise de base, le programme ne modifie pas les montants existants. Nous vous conseillons de changer la devise de base uniquement quand il n'y a pas encore de soldes d'ouverture et d'écritures dans la comptabilité.
Comptabilité SANS devises étrangères
Remplacer le sigle de la devise avec le nouveau sigle.
Comptabilité AVEC devises étrangères
Pour modifier l'abréviation devise dans la comptabilité avec des devises étrangères, suivre la procédure indiquée dans la page appropriée.
Options

Date de l'écriture obligatoire
Lorsque cette option est activée et que l'on insère une écriture sans date, un message d'erreur est signalé.
Recalculer totaux manuellement (F9)
Lorsque cette option est activée, le recalcule des groupes principaux de la comptabilité ne se fait pas automatiquement, il faut utiliser la touche F9 pour effectuer le recalcul.
Fichier année précédente
Avec la commande Parcourir, on peut sélectionner le fichier de l'année précédente.
Smart fill avec les écritures de l'année précédente
En activant cette fonction, le programme charge en sa mémoire les écritures de l'année précédente et les propose de nouveau dans le Smart Fill, durant la saisie des nouvelles écritures.
Utiliser le signe moins (-) comme séparateur des segments
Quand cette fonction est activée, les segments doivent être insérés avec le signe moins (-) devant le code du segment dans le tableau Écritures.
En désactivant cette fonction, les segments doivent être indiqués avec le deux-points (:), comme dans le plan comptable. Le deux-points doit toujours précéder le code du segment.
Enregistre (+/-) les Centres de coût comme la catégorie
Cette fonction est seulement active dans la Comptabilité dépenses/recettes et dans le Cash Manager. En activant la case, le montant est enregistré dans le centre de coût (en positif ou en négatif) comme la catégorie.
Si, par contre, cette option n’est pas activée, il faut que le centre de coût soit précédé par le signe moins pour enregistrer en négatif (-CC).
Document connexe : Saisie, modifier texte et smart fill
Adresse
Cette section est accessible par le menu Fichier > Propriétés du fichier (Données de base) > Section Adresse.
Dans cette section, vous pouvez saisir les données concernant la société ou la personne dont vous gérez les comptes.

Devise étrangère
Cette section est accessible par le menu Fichier → Propriétés du fichier (Données de base) → Section devises étrangères.

Les explications de cette section se trouvent sur la page Démarrer une comptabilité multi-devise.
TVA
Cette section est accessible par le menu Fichier → Propriétés du fichier (Données de base) → Section TVA.

Les explications de cette section sont disponibles sur la page Propriétés du fichier (TVA).
Divers
Cette section est accessible par le menu Fichier → Propriétés du fichier (Données de base) → Section Divers.

Langue courante
Certains textes dans le fichier sont automatiquement générés par le programme (par exemple les lignes du tableau Totaux, les mouvements de la fiche de compte, l’impression des bilans formatés). Dans cette section il est possible d'indiquer la langue de ces textes (en règle générale, c'est la même que la langue de création).
Langue de création
C'est la langue choisie et sélectionnée à la création du fichier comptable, et utilisée à l'en-tête des colonnes. Si on souhaite changer la langue de création, il est nécessaire de convertir le fichier personnel dans un nouveau fichier avec le menu Outils → Convertir fichier
Extensions
Vous pouvez indiquer des extensions de Banana Comptabilité. À l'ouverture du fichier, le programme installe automatiquement les extensions. Utilisez-les pour les modèles ou les fichiers qui sont combinés avec des extensions. Les autres utilisateurs qui ouvrent le fichier reçoivent des instructions ou des commandes pour installer les extensions nécessaires.
La liste indique toutes les extensions qui peuvent être installées.
Mots clés extension
Insérez un mot-clé contenu dans l'extension Banana Comptabilité. En général, ces mots clés sont spécifiés dans les instructions d'installation de l'extension ; la plupart des extensions n'utilisent pas de mots clés pour limiter l'affichage à certains fichiers.
Si un script a défini l'attribut @docproperties, la commande ne sera visible dans le menu Extensions que pour les fichiers Banana qui ont défini le même mot-clé dans le champ Extensions. Pour définir plusieurs mots-clés, séparez-les par le ; (exemple : datev ; auditfile).
Mot de passe
Cette section est accessible par le menu Fichier → Propriétés du fichier (Données de base) → Section Password.

Les fichiers peuvent être protégés par un mot-clé (mot de passe).
Insérer un mot de passe dans un fichier qui n'en avait pas
Confirmer l'ancien mot de passe
Laissez la boîte vide.
Nouveau mot de passe
Veuillez entrer votre mot de passe.
Confirmer le nouveau mot de passe
Saisissez le même mot de passe que celui que vous avez saisi dans la case Nouveau mot de passe.
Modification d'un mot de passe existant
- Saisissez votre mot de passe existant.
- Saisissez le nouveau mot de passe deux fois.
- Confirmez avec OK.
Compatibilité du mot de passe avec les anciennes versions
Cochez cette option si vous voulez que votre mot de passe soit compatible avec les versions précédentes de Banana Comptabilité.
Option déconseillée car le mot de passe sera alors enregistré d'une façon moins sûre.
Supprimer un mot de passe
- Saisissez le mot de passe existant
- Laissez les cases pour le nouveau mot de passe vides
- Confirmez avec OK.
Mot de passe oublié
Pour plus d'informations sur un mot de passe oublié, veuillez consulter la page Questions et réponses, paragraphe Débloquer mot de passe.
Note
L'usage d'un mot de passe ne permet pas d’atteindre un niveau élevé de protection. Pour rendre les données vraiment inaccessibles à des tiers, il faut utiliser un logiciel de cryptographie.
Textes
Cette section est accessible par le menu Fichier → Propriétés du fichier (Données de base) → Section Textes.

Dans cette section on peut ajouter des clés pour enregistrer des informations supplémentaires, (par exemple le nom du fiduciaire qui a vérifié les écritures.). Ces clés et les textes qui en résultent peuvent être repris et utilisés dans des scripts.
Clé
Insérer le texte de référence (ex. le nom du Comptable qui gère la comptabilité).
Valeur
Insérer la valeur relative à la clé (ex. Edouard Lebrun).
Ajouter
La touche enregistre les nouvelles données insérées.
Supprimer
Cette touche élimine la Clé sélectionnée.
Créer PDF
La commande Créer PDF est activée à partir du menu Fichier > Créer PDF et elle permet d' imprimer en PDF tout ce que vous voyez à l'écran.

Il existe également une autre commande, dans le menu Fichier > Créer fichier PDF, qui donne la possibilité de choisir le contenu du fichier Banana Comptabilité Plus à inclure dans le PDF.
Options de sauvegarde
Les options de sauvegarde sont disponibles dans Banana Comptabilité Plus uniquement avec le plan Advanced. Voyez toutes les fonctions du plan Advanced. Passez maintenant au plan Advanced!
Inclure des pièces jointes
Sauvegarder les pièces jointes à l'intérieur du fichier PDF. Les pièces jointes sont des fichiers locaux qui ont été insérés dans les colonnes Liens des différentes tables. Dans le fichier PDF créé, un symbole sera ajouté en correspondance avec les pièces jointes ; en cliquant sur le symbole, la pièce jointe sera ouverte et affichée. La possibilité d'ouvrir les fichiers joints est uniquement disponible dans les lecteurs PDF tels que Adobe Acrobat Reader, Foxit et autres. Si le fichier est ouvert dans un navigateur, il se peut que l'ouverture des pièces jointes ne soit pas possible.
Cette option est visible uniquement si le ou les documents contiennent des Liens.
Notes techniques
- En aperçu avant impression et l'impression (imprimante physique et imprimante virtuelle pdf du système d'exploitation) de toutes les polices supportées par le système d'exploitation.
- Sous Windows, dans le PDF, n'exportez que les polices TrueType qui ont le mappage Unicode cmap et qui contiennent les tableaux suivants : "OS/2", "cmap", "cvt ", "fpgm", "glyf", "head", "hhea", "hmtx", "loca", "maxp", "name", "post", "prep".
Erreur en créant fichier pdf: %1 - Si le programme ne parvient pas à charger la police indiquée, il la remplace par une police par défaut (Helvetica ou Arial selon le système d'exploitation) et un message est affiché à l'utilisateur ; un message ne peut pas créer de police PDF.
Impressions/Aperçu
Imprimez tout ce que vous voyez à l'écran
En plus des différents rapports disponibles, Banana Comptabilité vous permet d'imprimer tout ce que vous voyez à l'écran, en cliquant simplement sur le menu Fichier → Imprimer.
Aperçu
Toutes les impressions des différents documents comptables peuvent être enregistrées en PDF, HTML, MS Excel et Copier dans le presse-papiers, en permettant d'y accéder même des années plus tard.

Impression
Cette touche rappelle la fenêtre Configuration de l'impression de Windows: les choix effectués sont valables uniquement pour la séance de travail en cours; les modifications permanentes doivent être effectuées au moyen du Panneau de configuration de Windows.
L’impression paysage ou portrait et d'autres paramètres d'impression du tableau doivent être mise en place avec la commande Mise en page et ils sont différents pour chaque Vue.
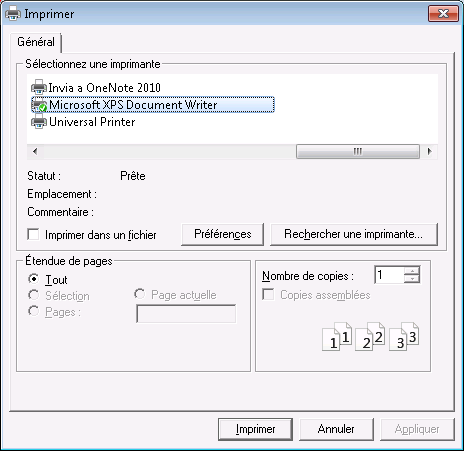
Imprimer uniquement les cellules sélectionnées
Lorsqu'il y a une sélection de cellules dans le tableau, l'option Sélection est activée, et l'aperçu et l'impression ne concernent que les cellules sélectionnées. Pour imprimer l'ensemble du tableau, désactivez l'option Sélection.
Format de page
Le format de la page provient des préférences de l'imprimante. Pour modifier ou corriger le format de la page, allez dans les préférences de l'imprimante et sélectionnez le format souhaité (par exemple, A4). Si vous avez déjà sélectionné ce format (A4), vous devez le sélectionner à nouveau pour corriger le format de la page.
Exportation dans d'autres formats
L'impression peut être exportée dans plusieurs formats:
- Pdf
Le format de l'impression
La taille de la page du pdf provient des préférences de l'imprimante.
Avant de créer des fichiers PDF destinés à être imprimés ou envoyés par courrier électronique, vérifiez que le format de page dans les préférences de l'imprimante est défini sur A4. - Html
Des pages que vous pouvez ouvrir avec votre navigateur internet. - Excel
Les données ne sont pas vraiment exportées vers Excel, mais le fichier est exporté au format html, avec l'extension. xls.
Excel indique que les données ne sont pas au format Excel, mais ouvre quand même le fichier et reprend même un peu de formatage, mais malheureusement pas tous. - Latex
Format de présentation. - Copier dans le presse-papiers.
L'ensemble du rapport est copié dans le presse-papiers, de sorte que vous pouvez le coller dans Excel ou d'autres programmes.
Paramètres d'impression
Cliquez sur la Roue Dentée pour accéder au menu des paramètres d'impression.
Impressions comptables
Les explications des impressions se trouvent aux pages suivantes:
- Comptabilité en partie double
- Comptabilité multidevise
- Comptabilité dépenses / recettes
- Cash manager
- Résumé TVA
- Formulaire TVA Suisse
Mise en page
Les propriétés d'Impression et d'Aperçu sont accessibles via le menu Fichier > Mise en page.
Chaque Vue de tableau a son propre paramètre d'impression. Le nom de la vue est indiqué dans le titre du dialogue.

En-tête gauche
Le programme affiche le titre de la vue active Le titre peut être modifié et apparaît en haut à gauche dans la page d’impression.
En-tête droite
Il est possible d’introduire un autre texte qui est imprimé en haut dans la partie droite de la page d’impression.
Logo
Permet d'ajouter un logo:
- Utiliser le bouton Changer à droite de la case Logo et accéder à la boîte de dialogue Formats de logo.
- Sélectionner Ajouter et insérer votre logo.
- De retour à la fenêtre Mise en page, au lieu de aucun, insérez Logo.
- Confirmer avec le bouton OK.
Vous trouverez plus de détails sur la façon d'insérer un logo à la page Configuration Logo.
Marges
Dans cette zone on peut définir les marges de la page d’impression: Gauche, Droite, Haut, Bas. L’unité de mesure est le centimètre.
Ajuster à la zone d'impression
Cette fonction permet d'adapter la zone d'impression, quand l'impression dépasse les marges de page qui ont été définies auparavant.
Inclure dans l'impression
Si les fonctions sont activées, elles permettent d'afficher les données suivantes:
En-têtes fichier
C’est le texte qui est inséré dans les Propriétés Fichier, du menu Fichier.
En-têtes de page
L'en-tête de la page est également incluse dans l'impression.
Nom tableau
Dans l'impression, l'en-tête du tableau (p.ex. Comptes, Écritures, etc.) est incluse.
En-têtes colonnes
Permet d'afficher les différentes colonnes du tableau.
Caractères grands
L’impression de l’en-tête se fait en caractères légèrement plus grands.
Saut de page
Si elle est activée, la fonction tient compte des sauts de page insérés; sinon, ceux-ci sont ignorés, même s’ils sont présents.
Numéros page
Sert à numéroter les pages.
Heure d'impression
Permet d’imprimer l’heure.
Date d'impression
Permet d’imprimer la date.
Numéros ligne
On l’active si on désire avoir un numéro progressif pour chaque ligne.
Quadrillage
On peut imprimer le quadrillage, comme affiché sur l’écran.
Pièces jointes
En cas d'exportation au format PDF, les pièces jointes sont insérées dans le fichier PDF. Cette fonction est disponible avec Banana Comptabilité+ Dev Channel et nécessite le plan Advanced.
La fonction est disponible dans Banana Comptabilité Plus uniquement avec le plan Advanced. Voyez toutes les fonctions du plan Advanced. Passez maintenant au plan Advanced!
Mise en page
Le programme adapte automatiquement le dimension de la page.
Taille de police %
Permet d’augmenter ou de diminuer, selon le pourcentage, la dimension des caractères à imprimer.
Réduire selon la largeur
Si quelques colonnes outrepassent la largeur de la feuille, le programme redimensionne les colonnes ou réduit le zoom, de sorte que toutes les colonnes soient correctement imprimées sur la feuille.
Comme sur l’écran
L’impression se fait complètement identique à la présentation sur l’écran.
Dans le cas où le contenu outrepasse la dimension de la page:
- Si l'option "Réduire selon la largeur" est activée, la dimension des caractères sera réduite;
- Si l'option "Réduire selon la largeur" n'est pas activée, la partie qui dépasse la feuille ne sera pas imprimée.
Imprimer noir et blanc
L'impression est effectué avec une conversion des couleurs en différents tons de gris.
Imprimer paysage
Pour imprimer la feuille horizontalement.
Aperçu d'impression Export PDF
Cette fenêtre s'affiche lorsque vous souhaitez exporter au format PDF à partir de l'aperçu avant impression.
Pour exporter des fichiers PDF de factures :
- Dans le menu Rapports > Clients > Imprimer factures
- Indiquez les factures à imprimer (par exemple, 1-10)
- Confirmez avec OK
- Dans la mise en page d'impression, cliquez sur l'icône PDF.
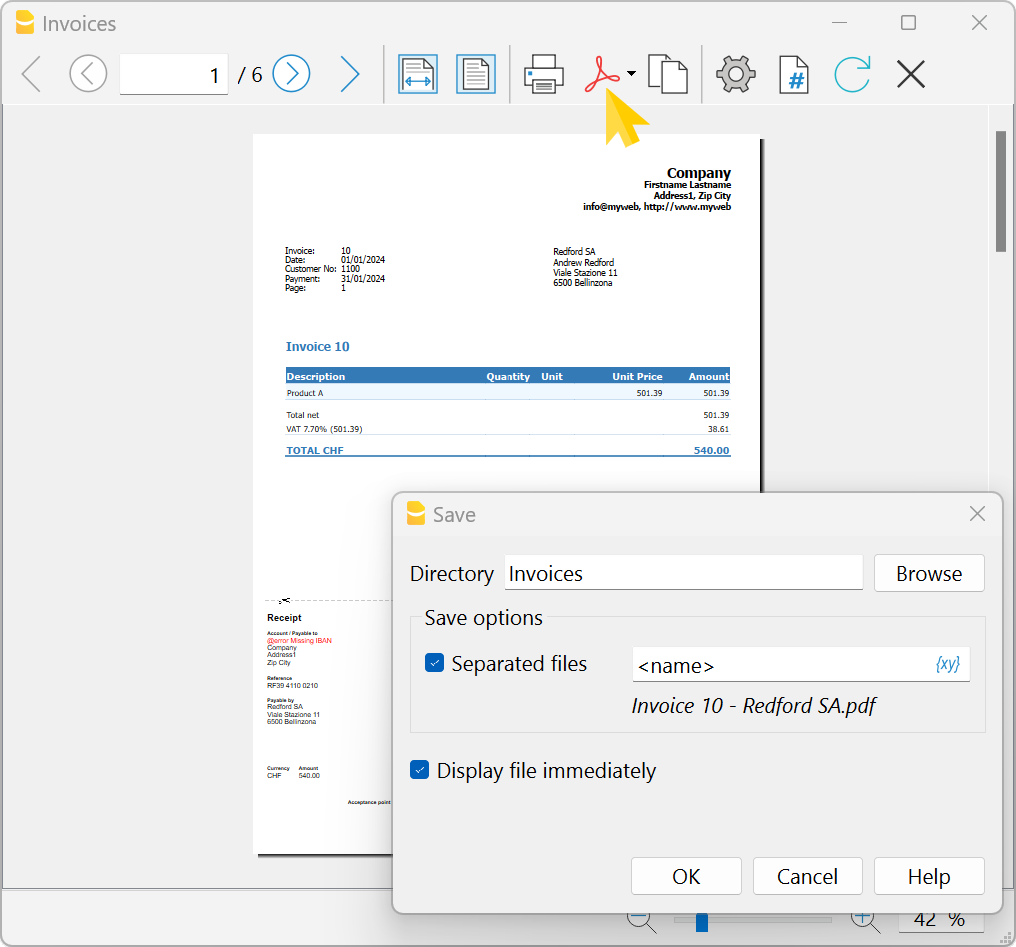
Nom Fichier / Dossier
Insérer le nom du nouveau fichier à créer ou choisir un fichier existant avec le bouton Parcourir. Si l'option Séparer fichiers est active, saisissez le nom du dossier dans lequel les fichiers doivent être enregistrés et vérifiez qu'il n'y a pas d'espaces vides à la fin du nom du dossier.
Options de sauvegarde (Plan Advanced)
Inclure les pièces jointes (PDF uniquement)
Enregistrer les pièces jointes dans le fichier PDF. Les pièces jointes sont des fichiers locaux insérés sous forme de liens.
- Cette option n'est visible que si le(s) document(s) contient(vent) des liens.
- Dans le fichier PDF créé, un symbole est inséré au niveau des pièces jointes ; un clic sur le symbole permet d'ouvrir et d'afficher la pièce jointe.
- Seuls les fichiers joints situés dans le même dossier que le fichier de comptabilité ou dans un sous-dossier sont exportés. Pour les pièces jointes se trouvant dans d'autres dossiers, un message "accès refusé" est signalé.
Cette limitation est mise en place pour éviter que, en ajoutant un lien vers un fichier système ou confidentiel situé dans n'importe quel dossier, celui-ci ne soit exporté involontairement dans le fichier PDF.
Il est donc recommandé de sauvegarder les documents joints dans un sous-dossier de la comptabilité. - Les fichiers avec des chemins absolus ne sont pas exportés.
Liseurs PDF
- Seuls quelques lecteurs avancés, tels qu'Adobe Acrobat Reader et Foxit, permettent d'afficher les fichiers joints.
- D'autres lecteurs PDF, comme ceux intégrés aux navigateurs, ne permettent pas d'afficher les pièces jointes.
Plus d'informations sur la page Créer des fichiers PDF avec des pièces jointes numériques.
Fichiers séparés (PDF uniquement)
Créez des fichiers PDF distincts pour chaque facture, au cas où plusieurs factures ou rapports de compte seraient imprimés. Pour plus d'informations, consultez le paragraphe dédié ci-dessous.
Afficher fichier immédiatement
En activant cette case, on ouvre le programme pour l'affichage du fichier à peine créé. De cette façon apparaît immédiatement le résultat de l’exportation.
Imprimer factures ou rapports de compte clients en fichiers PDF séparés
Cette fonctionnalité permet d'imprimer plusieurs factures ou extraits de clients en une seule opération, générant des fichiers PDF distincts et offrant ainsi un gain de temps considérable.
Cette option est uniquement visible si l'impression inclut plusieurs documents.
- Pour utiliser cette fonction, il est nécessaire de télécharger la dernière version de Banana Comptabilité Plus.
- Cette fonctionnalité est uniquement disponible avec le plan Advanced.
Taille de la page
La taille de la page du PDF est reprise des préférences de l'imprimante.
Avant de créer les PDF à imprimer ou à envoyer par e-mail, vérifiez que la taille de la page dans les préférences d'impression est définie sur le format A4.
Format PDF/A
Le fichier est converti au format PDF/A, qui est une norme de stockage plus restreinte que la norme PDF standard. Si certains éléments sont inclus, le fichier PDF ne sera pas conforme à la norme PDF/A.
- L'inclusion de pièces jointes de toute nature est conforme uniquement à la norme PDF/A-3.
- Les liens vers des documents externes ne sont pas autorisés.
Police de caractères
Le programme crée le PDF en utilisant les polices spécifiées par l'utilisateur. Si vous rencontrez des problèmes de lisibilité ou si la recherche à l'intérieur du PDF ne fonctionne pas, vous pouvez désactiver les polices True Type dans le menu Outils > Options programme > Avancé > Activer les polices True Type.
Exporter l'Aperçu d'impression
Dans la barre d'outils de l'aperçu d'impression :
- Cliquer sur la flèche à côté du bouton Adobe PDF.
- Choisir l'option qui correspond:
- Exporter PDF
- Exporter en Html
- Exporter en Excel
- Copier dans le presse-papiers
Numérotation page
On accède à la numérotation des pages, à partir de l'icône  qui apparaît dans la barre d'outils de l'aperçu vant impression.
qui apparaît dans la barre d'outils de l'aperçu vant impression.
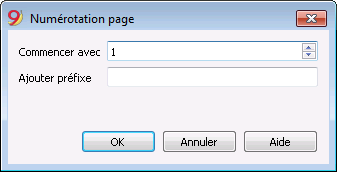
Dans cette boîte de dialogue, on peut définir le numéro avec lequel la numérotation des pages doit commencer et le préfixe à insérer dans la numérotation. L'impression du numéro de page est activée ou désactivée en utilisant les paramètres de mise en page ou du rapport affiché.
Commencez avec
Le nombre de départ de la numérotation des pages.
Ajouter préfixe
Le préfixe d'insérer à la numérotation de page.
Exporter fichier
A partir du menu Fichier → Exporter fichier, plusieurs tableaux peuvent être exportés en même temps.
Dans la fenêtre de dialogue Exporter Fichier, les sections suivantes sont également utilisées:
- Celles spécifiques au type de fichier (voir formats d'exportation)
- Inclure - pour définir les tableaux et les rapports qui doivent être inclus dans l'exportation
- Période - (Comptabilité) pour définir la période
- TVA - (Comptabilité avec TVA)
- Personnalisation
Créer dossier PDF
L'exportation en PDF est l'un des exports les plus couramment utilisés. Banana Comptabilité Plus permet d'exporter en PDF l'ensemble du fichier comptable, y compris les rapports.
Les paramètres des rapports individuels sont repris tels qu'ils ont été configurés avec les commandes du menu Rapports. Si vous souhaitez modifier d'autres paramètres, ceux-ci doivent être modifiés via les commandes du menu Rapport.
Pour créer un dossier PDF, choisissez le menu Fichier > commande Créer Dossier PDF (ou cliquez sur l'icône correspondante de la Barre d'Outils).

Nom Fichier
Insérer le nom du nouveau fichier à créer ou choisir un fichier existant avec le bouton Parcourir (le programme remplace le fichier existant avec les nouvelles données).
Afficher fichier immédiatement
En activant cette case, vous lancez le programme d'affichage du fichier PDF à peine créé. De cette façon apparaît immédiatement le résultat de l’exportation. Il est bon de se rappeler que les navigateurs internet comme Mozilla et MS-Explorer utilisent un mécanisme de cache des documents. Lorsque l’exportation est effectuée pour une deuxième fois, il est possible qu’apparaisse encore la version précédente si on n’appuie pas sur la touche Mise à jour du navigateur internet.
Options création fichier
En-tête 1, En-tête 2 et En-tête 3
Ici, il est possible d'insérer jusqu'à trois en-têtes différentes qui s'affichent dans le fichier en PDF.
Logo
Si votre logo a été défini dans le menu Fichier > Configuration du logo, vous pouvez choisir d'afficher le logo dans le fichier PDF ou de l'exclure.
- Aucun: le logo est exclu
- Logo: comprend le logo.
Voir la page Configuration logo.
Options de page
En activant les options de page, on peut inclure:
- Les numéros de page
- La numérotation des pages avec un nouveau début pour chaque section
- La date
Format de page
Ici vous pouvez sélectionner le format de la page.
Options de sauvegarde
Inclure des pièces jointes
Cette option, une fois activée, inclut les pièces jointes numériques dans le fichier PDF de la comptabilité. Consultez le paragraphe suivant Créer un fichier avec des pièces jointes numériques pour plus d'informations.
Créer un fichier PDF avec des pièces jointes numériques
L'option de sauvegarde Inclure les pièces jointes permet d'inclure dans l'exportation PDF de la comptabilité tous les justificatifs numériques insérés dans le tableau des Transactions dans la colonne Lien. Cette fonctionnalité permet en réalité d'avoir dans un seul fichier l'ensemble de sa comptabilité, ses rapports tels que le Bilan, le Compte de résultat, etc., ainsi que tous les justificatifs numériques
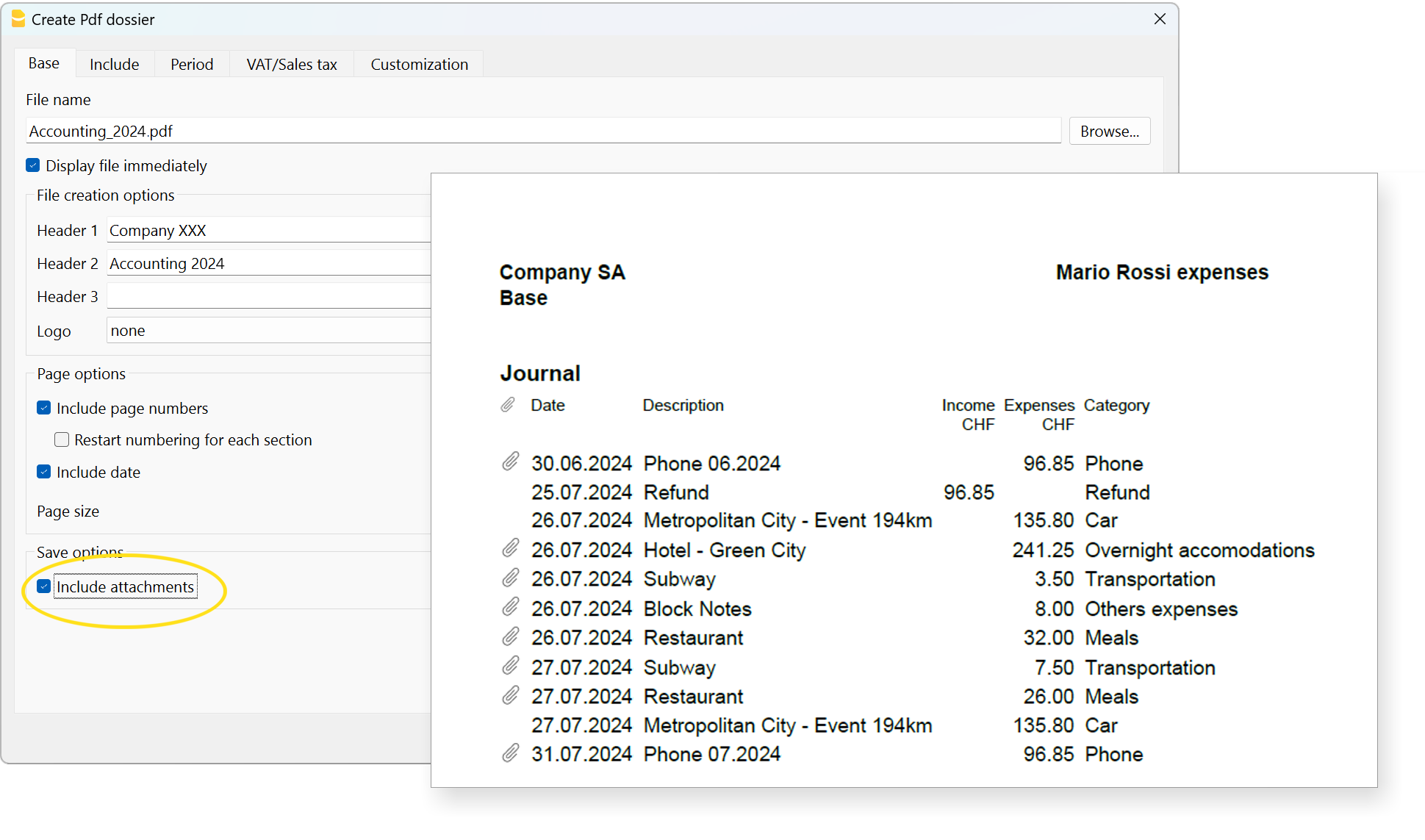
Notes techniques
Pour les problèmes liés au format PDF ou aux polices de caractères, voir la page Créer PDF.
Autres sections
Pour les explications des autres sections, consulter les pages internet suivantes:
Ouvrir l'emplacement du fichier
La commande Ouvrir l’emplacement du fichier dans le menu Fichier ouvre le dossier de l’Explorateur (ordinateurs Windows) ou du Finder (ordinateurs Mac) où se trouve le fichier sur lequel vous travaillez.
Pour renommer, déplacer ou supprimer le fichier, celui-ci doit être fermé.
Procédez comme suit :
- Menu Fichier > Ouvrir l’emplacement du fichier
- Affichez le dossier où le fichier a été enregistré
- Effectuez l’action souhaitée (copier, renommer, déplacer le fichier).
Parfois, le fichier reste bloqué même s’il semble fermé. Dans ce cas, il est nécessaire de quitter le programme pour le débloquer complètement.
Envoyer le fichier ac2 par email
Pour envoyer un fichier de comptabilité Banana (.ac2), vous pouvez utiliser la commande du menu Fichier → Envoyer fichier par e-mail.
En choisissant cette commande, Banana Comptabilité ouvre le programme de courrier électronique de votre ordinateur, crée un nouveau message, en insérant votre fichier Banana Comptabilité .ac2 comme pièce jointe.
Si votre programme de messagerie électronique affiche un message vous informant que vous devez créer un profil Microsoft Outlook, vous devez suivre les informations figurant dans le lien suivant :
Configuration Logo
Configuration LogoDans Banana Comptabilité Plus, pour insérer un logo, allez dans le menu Fichier → Configuration logo.
Vous accédez ainsi à la boîte de dialogue Formats de logo :
Section Options
Vous pouvez insérer des images, la taille et l'alignement du logo et du texte dans l'en-tête.

Logo
- Image. Permet d'ajouter, de modifier et de supprimer un logo.
- Ajouter un logo:
- Insérez une image de logo via le bouton Ajouter.
- Il est possible d'ajouter plusieurs images.
- Modifier ou remplacer un logo.
- Sélectionnez une image dans la liste.
- Modifiez ou remplacez l'image sélectionnée à l'aide du bouton Modifier.
- Supprimer un logo:
- Sélectionnez une image dans la liste.
- Supprimez l'image sélectionnée à l'aide du bouton Supprimer.
- Ajouter un logo:
- Largeur.
- Entrez la largeur en centimètres du logo.
- Hauteur
- Entrez la hauteur en centimètres du logo.
- Alignement
- Sélectionnez la position du logo : gauche, centre ou droite.
Texte
- Lorsque vous activez le champ Texte :
- L'en-tête des différents documents comptables est inséré à côté de l'image du logo, à condition que l'option d'impression du logo soit activée dans les paramètres du rapport.
- Lorsque vous désactivez le champ Texte :
- Le logo est simplement inséré sans les informations d'en-tête du rapport, à condition que l'option d'impression du logo soit activée dans les paramètres du rapport.
- Position par rapport au logo :
- Vous pouvez choisir où positionner le texte par rapport au logo : en dessous, à gauche, au-dessus, à droite.
- Alignement horizontal :
- Vous pouvez choisir d'aligner le texte à gauche, au centre, à droite par rapport au logo.
- Alignement vertical :
- Vous pouvez choisir d'aligner le texte en haut, au centre ou en bas par rapport au logo.
- Dimension de la police de l'en-tête :
- Pour l'impression de rapports ou de documents comptables, vous pouvez choisir de définir la taille de la police pour chaque ligne d'en-tête.
- Pour la facturation, la taille de la police ne peut être définie que par script.
Section Personnalisation
Vous pouvez choisir de créer différentes combinaisons d'images, de positions, d'alignements, et les stocker sous différents noms.
Si nécessaire, vous pouvez les rappeler en sélectionnant le nom de la personnalisation souhaitée.
Pour imprimer un bilan fomaté ou une facture avec un logo différent, une nouvelle personnalisation doit être créée (par exemple le nom Logo_bilan, ce nom doit être sélectionné dans les paramètres du bilan formaté par groupes ou saisi manuellement dans le champ Nom logo dans les paramètres de l'impression facture .
Nom
Le nom de votre personnalisation (par exemple, Logo1, Logo2,...).
Description
Saisissez une description de référence de vos paramètres (par exemple, "Logo à gauche, texte à droite", etc.).
Défini par défaut
Le bouton "Définir par défaut" vous permet de définir une personnalisation par défaut.
Options
Pour plus d'informations, voir la page Personnalisation.

Appliquer le logo sur toutes les impressions
Le logo peut être inséré dans les différentes impressions. Cliquez sur les liens ci-dessous pour accéder aux informations sur la manière d'insérer le logo.
- Bilan formaté
- Bilan formaté par groupes
- Factures
-
Dans l'en-tête de la facture de la mise en page CH10 et UNI11 via la boîte de dialogue Paramètres de la facture → Option Logo.
A partir de l'aperçu avant impression du Bilan embelli et du Bilan embelli avec groupes, les paramètres du logo sont également accessibles en cliquant sur l'icône Paramètres (roue dentée).
-
Fichiers récents / favoris
Les commandes affichent la liste des fichiers récemment utilisé et les fichiers favoris. Celles-ci apparaissent également sur la page de démarrage.

Fichers Récents
Dans cette section, Banana Comptabilité répertorie les derniers fichiers utilisés et le chemin d'accès où ils ont été enregistrés.
Le chemin d'accès indique l'endroit où un fichier est sauvegardé dans l'ordinateur. C'est comme une « adresse » qui indique exactement où trouver le fichier, par exemple C:\Documents\Banana\2024\Estimations et factures.ac2.
Les fichiers Banana ne sont pas stockés dans le programme, mais c'est l'utilisateur qui choisit où les enregistrer.
Supprimer un fichier récent de la liste
Pour éliminer seulement un seul fichier de la liste Fichiers récents ou Préférés (Page d'ouverture), il faut se positionner avec le curseur sur le nom du fichier, cliquer avec la touche droite de la souris et sélectionner Supprimer (les utilisateurs Mac doivent utiliser la combinaison de touches Ctrl + bouton droit de la souris).
Supprimer la liste des fichiers récents
La liste des fichiers récents peut être supprimée de deux manières :
- Placez le curseur sur n'importe quel nom de fichier dans la liste Récents ou Favoris, cliquez avec le bouton droit de la souris et sélectionnez Supprimer tout.
- Cliquez sur le menu Fichier > Fichiers récents > Effacer liste derniers fichiers utilisés.
Si vous ne pouvez pas ouvrir les fichiers récents
Si, par hasard, en cliquant sur l'un des fichiers récents, vous obtenez le message d'erreur "Fichier introuvable", cela signifie que le programme ne peut plus trouver le fichier dans le chemin indiqué.
Le fichier peut avoir été déplacé, supprimé ou renommé. Pour plus d'informations, veuillez consulter le site : https://www.banana.ch/doc/fr/systemmsg_fr_err_filenontrovato
Ouvrez le dossier dans lequel le fichier a été enregistré
En sélectionnant le fichier récent et en cliquant avec le bouton droit de la souris, choisissez Ouvrir l'emplacement du fichier (Open file location).

Cette opération ouvre automatiquement le dossier de l'Explorateur (ou du Finder sur les Macs) dans lequel le fichier a été enregistré pour la dernière fois. Cela peut être utile pour voir si le fichier a été renommé.
Dans le même dossier, vous trouverez également le fichier .bak (fichier de sauvegarde), les copies de sauvegarde que le programme crée automatiquement et met à jour à chaque fois qu'il enregistre.
Fichiers Favoris
Dans cette section, vous pouvez dresser la liste des fichiers que vous utilisez le plus souvent en indiquant leur chemin d'accès.
Rendre un fichier Favori
- Ouvrir le fichier désiré
- Cliquer sur le menu Fichier > Fichiers favoris
- Cliquer sur Ajouter aux fichiers favoris
Modifier la liste des Favoris
- Menu Fichier > Fichiers favoris
- Modifier liste
- De la liste qui apparaît, avec les boutons Ajouter, Supprimer et Ouvrir dossier, modifier les favoris.
Où sont sauvegardés les fichiers comptables ?
Les fichiers comptables de Banana sont enregistrés en format .ac2, à ne pas confondre avec le fichier exécutable du programme, qui porte l'extension .exe. La gestion des fichiers est similaire à celle des fichiers Word ou Excel (respectivement en format .doc ou .xls).
Quand vous enregistrez votre fichier, vous choisissez dans quel dossier vous voulez l'enregistrer : sur votre ordinateur (par exemple sous C:\Documents\...), ou sur votre Cloud, sur une clé USB, ou autre.
Banana Comptabilité vous montre des liens vers les derniers fichiers Banana que vous avez utilisés (Récents) ou vers ceux que vous avez définis comme Favoris.
Les fichiers ne sont donc pas stockés dans le programme, mais dans le dossier dans lequel vous avez choisi de les sauvegarder. Banana.ch SA n'a pas accès à vos fichiers.
Pour plus d'informations, voir aussi Ouvrir et enregistrer des fichiers.


