In this article
The Transactions table is the core of accounting management: this is where all accounting transactions are entered, always visible and sorted chronologically. Each entry can be modified or corrected at any time, ensuring maximum flexibility.
Main columns of the Transactions table
The column display varies depending on the selected view. You can add extra columns through the Data > Columns setup menu.
Below is a list of the main columns of the Transactions table.
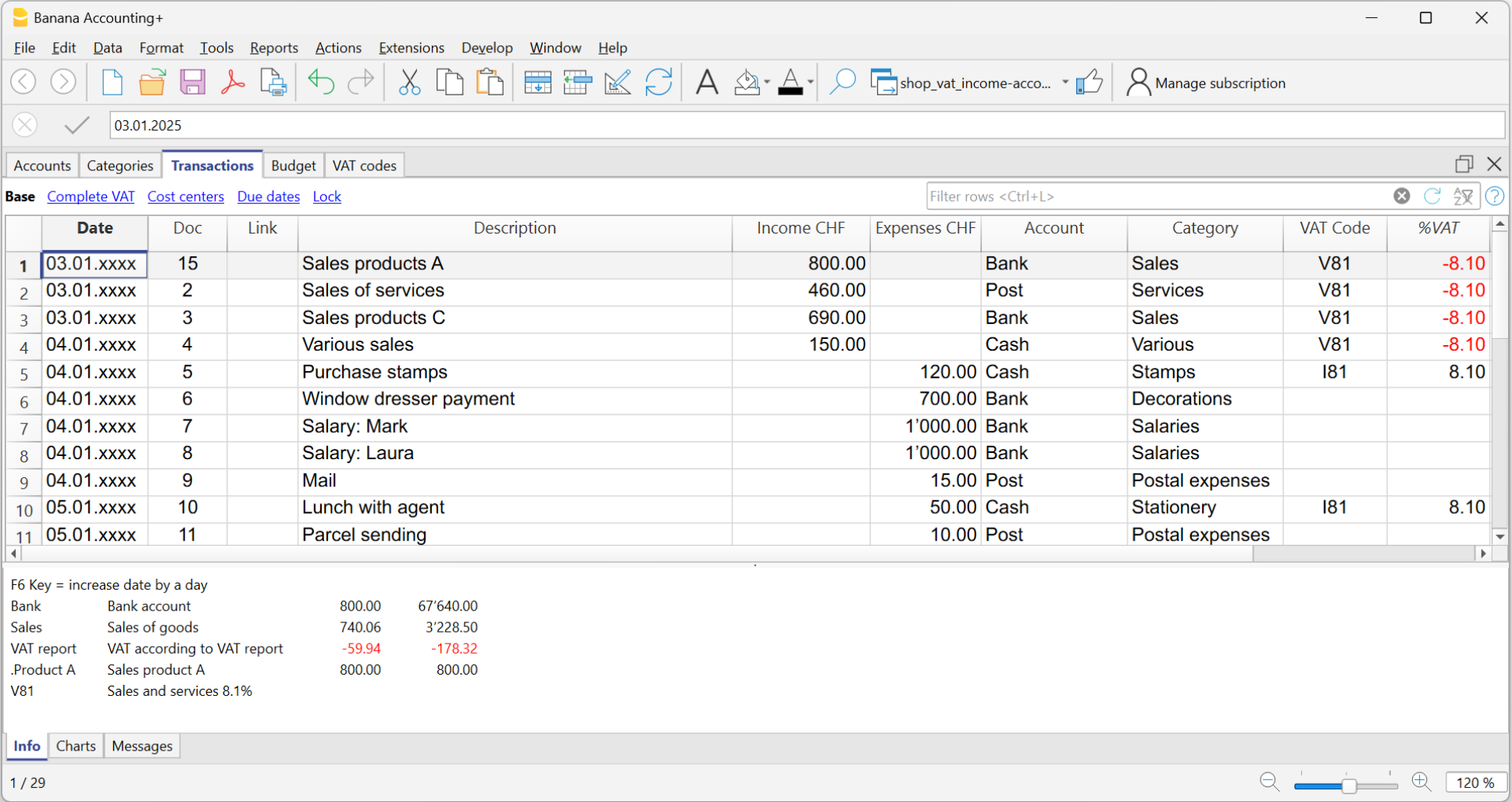
Date
The date of the income or expense transaction.
Doc
The document number. Usually it matches the number assigned to the physical document to be recorded. With the increase of digital documents, the use of the Doc column has become less essential.
Link
In this column, you can enter the link to the digital document corresponding to the accounting transaction.
Description
The description used to identify the income or expense transaction.
Income
The income amount. You can also add a value as a “comment or commented” within square brackets [...].
All values within square brackets are not considered by the program as actual values, but as annotations.
Expenses
The expense amount. You can also add a value as a “comment or commented” within square brackets [...].
All values within square brackets are not considered by the program as actual values, but as annotations.
Account
The asset account involved in the transaction, selected from those defined in the Accounts table (e.g. cash, bank, post office, customers, suppliers…). You cannot enter a category in this column. You can also add an account as “commented” within square brackets [...].
All accounts within square brackets are not considered by the program as actual values, but as annotations.
Category
The category that explains the transaction, selected from the Categories table (e.g. Sales, Rent).
Alternatively, you can also enter an account from the Accounts table, useful for transactions between asset accounts (internal transfers).
You can find more details on the pages:
In the Category column, you can also add a “commented” category within square brackets [...].
All categories within square brackets are not considered by the program as actual values, but as annotations.
Category Description
In the Category column, a category defined in the Categories table is entered (or an account, in case of internal transfers).
If the description of a category is modified in the Categories table, to display the updated text, it is necessary to recalculate the accounting.
Balance Columns
The Balance column is not predefined: the user can choose whether to display it or not.
It is a very useful column, as it highlights differences between income and expenses. By recording line by line, it allows you to immediately identify and correct any discrepancies.
In the example, the Balance column shows the discrepancy in row 4:
- the account is missing in the Account column
