Cash Manager (Kassenbuch)
Der Cash Manager (auch Kassenbuch genannt) ist eine Applikation von Banana Buchhaltung Plus, um die Kasse oder jedes andere Konto zu verwalten. Er ist völlig kostenlos und unbegrenzt, weil er im Free-Plan von Banana Buchhaltung Plus enthalten ist.
Es ist die ideale Lösung für:
- Familien/Private - zum Erstellen eines Budgets, mit dem alle Einnahmen und Ausgaben jederzeit unter Kontrolle sind.
- Jugendliche und Studenten - um zu lernen, wie man die ersten Ausgaben verwaltet und sich der eigenen Ersparnisse bewusst wird.
- Unternehmen und Vereine - um alle Quittungen schnell zu erfassen und alle Details von Ausgaben und Einnahmen der Kasse festzuhalten. Führen Sie Ihre Geldeingänge und -ausgaben in einer separaten Kassendatei.
Schauen Sie sich unsere Ressourcen für einen einfachen und sofortigen Start an:
- ▶ Video-Tutorial: So beginnen Sie mit dem Cash Manager (Kassenbuch)
- Schauen Sie sich alle verfügbaren Vorlagen für den Cash Manager an
So beginnen Sie mit dem Cash Manager (Kassenbuch)
Für einen schnellen und einfachen Start wählen Sie eine unserer verfügbaren Vorlagen für den Cash Manager und speichern Sie diese unter einem neuen Namen. Weitere Informationen finden Sie auf der allgemeinen Seite Mit Banana Buchhaltung Plus beginnen.
In der Tabelle Buchungen-Tabelle des Cash Managers (Kassenbuch) können Sie sofort loslegen und Ihre Einnahmen und Ausgaben eingeben. Die Eingabe ist äusserst einfach und intuitiv, auch für diejenigen, die keine Buchhaltungskenntnisse haben.

Tabelle Buchungen
Die Tabelle Buchungen ist das Zentrum der Kassenbuchhaltung.
Es ermöglicht Ihnen, folgendes zu erhalten:
- Übersichtlichkeit und Anordnung der Spalten: Dank des Tabellenlayouts haben Sie immer einen sofortigen und vollständigen Überblick über die eingegebenen Daten.
Es gibt einige Hauptspalten, die bereits vordefiniert sind, in denen Sie folgende Daten eintragen können:- Das Buchungsdatum
- Die Belegnummer
- Der Betrag, der eingenommen oder ausgegeben wird.
- Die Kategorie für Einnahmen oder Ausgaben, in der Tabelle Kategorien.
- Einfügen digitaler Anhänge: In der Tabelle Buchungen können Sie auch die Spalte Link (DokLink) sichtbar machen (siehe Spalten einrichten), die es Ihnen ermöglicht, den Beleg oder die Rechnung als PDF für jede Transaktion hinzuzufügen. Dadurch sind die Dokumente im Falle zukünftiger Überprüfungen oder für die Übermittlung an den Steuerberater sofort verfügbar.
- Allfällige Korrekturen jederzeit vornehmen möglich: Im Falle von Fehlern können Sie sie leicht korrigieren und so stets korrekte und genaue Ergebnisse sicherstellen.
Schnelle Datenerfassung
Banana Buchhaltung Plus bietet mehrere Funktionen, um die Dateneingabe zu beschleunigen. So vorgehen:
- Dateneingabe mit automatischer Vervollständigung: In der Spalte Beschreibung schlägt das Programm automatisch ähnliche Bewegungen vor, die zuvor eingegeben wurden, indem man die ersten Zeichen/Daten eingibt. Mit der F6-Taste (oder Cmd+6 auf Mac) wird die Bewegung mit den ausgewählten Daten vervollständigt.
- Sich wiederholende Buchungen: Es ist möglich, sich wiederholende Buchungen in einer speziellen Tabelle zu speichern, die über das Menü Aktionen > Tabelle wiederholte Buchungen geöffnet wird. Diese können mit einem einzigen Klick abgerufen werden, was Zeit spart und die Arbeit vereinfacht.
- Datenübernahme aus dem Kontoauszug der Bank oder Post.
Berichte und Ausdrucke
Nach jeder einzelnen Buchung aktualisiert das Programm automatisch die Salden aller Konten in der Tabelle Kategorien und des Kontos (Tabelle Konten). Sie können Ausdrucke oder Berichte auf einfache und schnelle Weise ausdrucken, um die Einnahmen und Ausgaben sowie den Stand der verfügbaren Liquidität im Kassenkonto einfach zu verfolgen.
Professionelle Berichte und detaillierte Ausdrucke auf Mausklick.
Mittels Menübefehl Berichte > Formatierter Ausdruck oder Formatierter Ausdruck nach Gruppen können Sie im Handumdrehen Ihre Berichte erstellen. Der Ausdruck kann auch für eine bestimmte Periode erstellt werden.
- Der formatierte Ausdruck gibt einen Überblick über alle Konten und Kategorien ohne Untergruppen.
- Der formatierte Ausdruck nach Gruppen zeigt alle Konten und Kategorien auch mit Untergruppen an.

Archivierung der Daten in PDF-Format
Alle Buchhaltungsdaten müssen für einen bestimmten Zeitraum immer verfügbar sein, sowohl für steuerliche Zwecke als auch für eventuelle interne Anforderungen.
Einfache und vollständige Archivierung. Über das Menü Datei > PDF-Datei erstellen können Sie alle Buchhaltungsdaten einfach in einem einzigen PDF-Dokument speichern.
Auf diese Weise können Sie das gesamte Buchhaltungsjahr ordentlich und vollständig aufbewahren, so dass Sie in Zukunft leichter auf die Daten zugreifen und sie einsehen können.
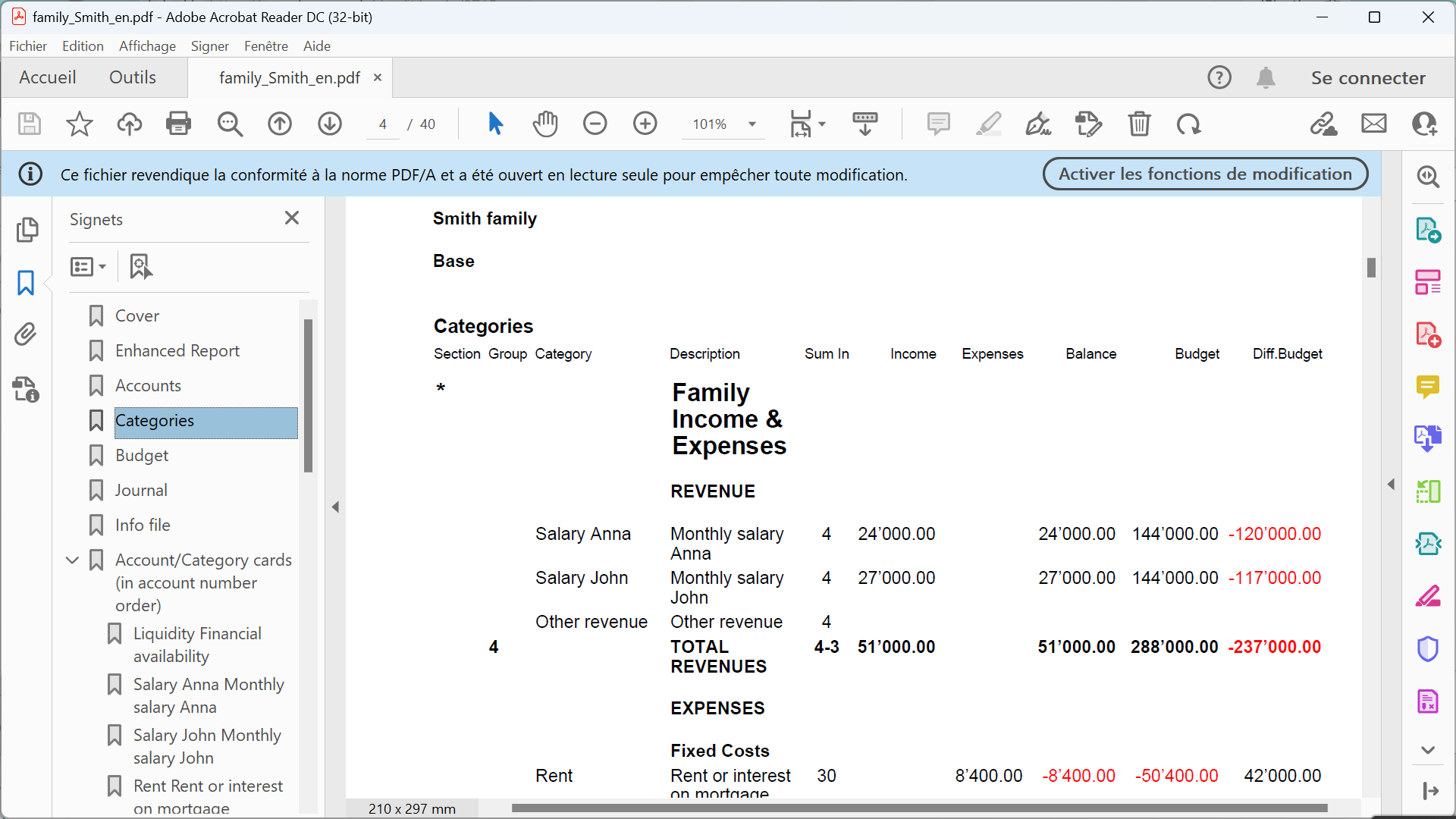
Informationen, die auch für andere Anwendungen gelten:
Auf den Dokumentationsseiten des Cash Managers finden Sie detaillierte und spezifische Informationen. Allgemeine Informationen finden Sie in der Dokumentation zur doppelten Buchführung. Insbesondere:
- Konto hinzufügen oder löschen
- Konto umbenennen
- Gruppierung hinzufügen
- Kosten- und Profitstellen
- Segmente
- Spalte Saldo (zum Erkennen von Buchhaltungsdifferenzen)
Ausdrucke
Cash Manager beginnen
▶ Video: Cash Manager. Finden Sie heraus, wie Sie alle Buchungen in der Kasse oder einem anderen Konto verwalten können.
Erstellen einer Buchhaltung aufgrund Dateivorlage
So vorgehen:
- Aus Menü Datei, den Befehl Neu ausführen
- Region (Nation), Sprache, Kategorie und Business-Kategorie (Unternehmen, Non-Profit, Freiberufler...) auswählen
- Aus der Liste der Onlinemodelle die Vorlage auswählen, die Ihren Bedürfnissen am nächsten kommt
- Die Schaltfläche Erstellen betätigen.
Im Feld Suchen kann ein Schlüsselwortes eingegeben werden,worauf das Programm die Vorlagen anzeigt, deren Beschreibungen das eingegebene Schlüsselwort enthalten.
Es ist auch möglich, von einer leeren Datei aus zu starten, indem die Option Neue leere Datei erstellen aktiviert wird. Um den Start zu erleichtern und Gruppierungsfehler zu vermeiden, empfehlen wir jedoch, mit einer schon vorhandenen Vorlage zu beginnen.
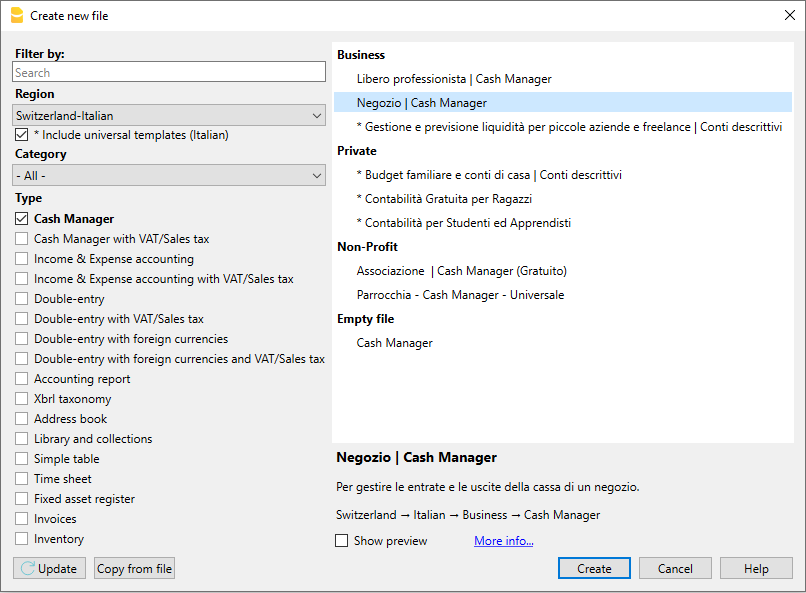
Es stehen verschiedene Optionen zum Erstellen einer neuen Buchhaltung zur Verfügung.
Stammdaten der Buchhaltung eingeben
Die persönlichen Angaben sind über Menü Datei, Befehl Eigenschaften (Stammdaten) zu erfassen und die Banana Buchhaltungsdatei ist hierauf mit dem gewünschten Namen zu speichern.
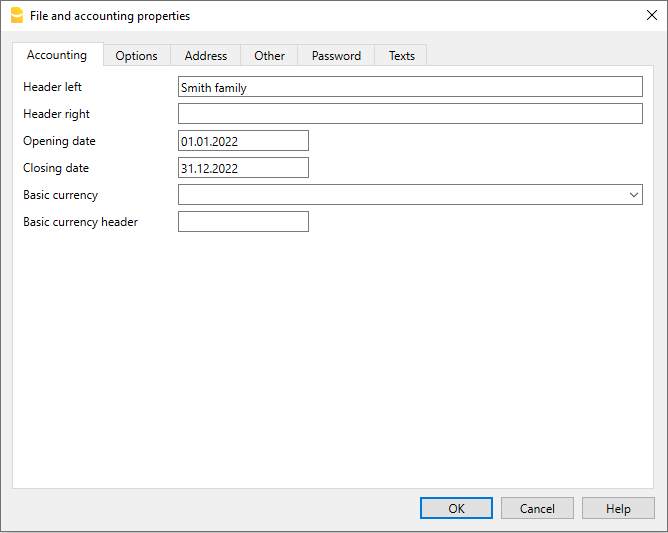
Datei speichern
Mit dem Befehl Speichern unter (Menü Datei) kann die Datei gespeichert und mit einem eigenen Namen bezeichnet werden. Hierbei erscheint der typische Speicher-Dialog des eingegebenen Betriebssystems.
- Es wird geraten, den Namen des Mandanten, gefolgt vom Buchhaltungsjahr (z.B. "Firma Muster 2020.ac2") zu verwenden, um die Datei von anderen Buchhaltungsdateien unterscheiden zu können.
- Es können unlimitiert viele Buchhaltungen geführt werden; jede mit ihrem eigenen Namen
- Beim Speichern kann der Pfad sowie das Medium gewählt werden (z.B. wie vom Programm vorgeschlagenen der Dokumente-Ordner der Festplatte, ein USB-Stick oder eine Cloud).
Ist vorgesehen, mit der Buchhaltungsdatei zusammenhängende PDF-Dokumente zu speichern, empfiehlt sich, für jedes Buchhaltungsjahr einen eigenenen Ordner zu erstellen, wo alle Dateien zusammen gespeichert werden können.
Den Anfangssaldo des Kontos erfassen
In der Kassenbuch-Datei wird in der Tabelle Konten das zu verwaltende Konto und in der Spalte Eröffnung dessen Eröffnungssaldo eingeben. Mit dem Wechsel auf das neue Jahr, werden mit dem Befehl Neues Jahr eröffnen aus Menü Aktionen die Eröffnungssaldi automatisch übernommen.
Es ist nicht möglich, mehr als ein Konto einzugeben.
Die Tabelle Kategorien personalisieren
In der Tabelle Kategorien können die Einnahmen- und Ausgaben-Kategorien den persönlichen Bedürfnissen angepasst werden. Es ist möglich:
- die Nummern der Kategorien zu ändern
- die Beschreibung zu ändern
- Kategorien zu löschen
- Kategorien hinzuzufügen
- Untergruppen hinzuzufügen
- Untergruppen zu löschen.
Alle Salden der Kategorien bestimmen das Geschäftsergebnis (Gewinn oder Verlust) und aus diesem Grunde dürfen diese zu Beginn des Jahres keinen Saldo haben.
Neue Kategorien hinzufügen
Falls neue Kategorien in eine bestehende Gruppe hinzugefügt werden müssen, wie folgt vorgehen:
- Vor der Zeile der Gruppen-Totalisierung eine leere Zeilen einfügen (Menü Bearbeiten, Befehl Leere Zeilen hinzufügen...)
- In der Spalte Kategorie die Nummer, Initialen oder das Kennzeichen der Kategorie eingeben
- Die Beschreibung für die Identifikation der Kategorie erfassen
- In der Spalte Summ. in, denselben Bezugswert (Summ. in) der anderen Kategorien eingeben, welche zur gleichen Totalisierungsgruppe gehören.
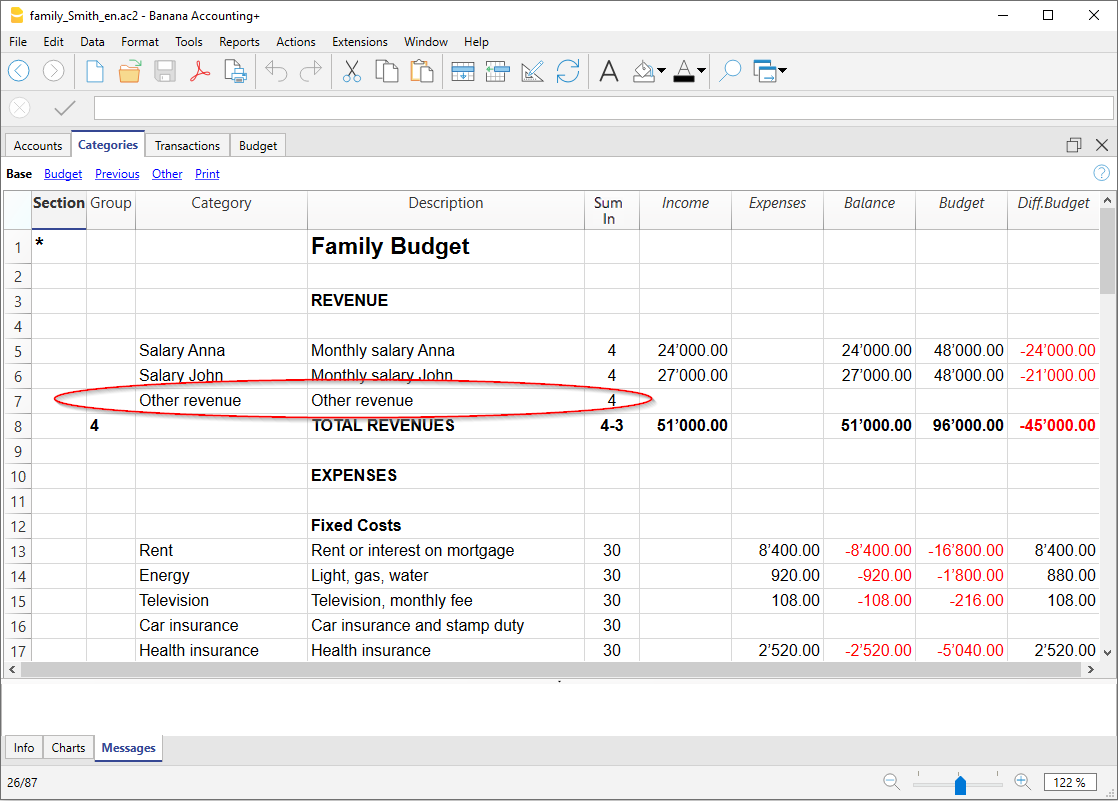
Untergruppen hinzufügen
Um neue Untergruppen hinzuzufügen, wie folgt vorgehen:
- Im Bereich, wo man die neue Untergruppe einzufügen wünscht, leere Zeilen einfügen (Menü Bearbeiten, Befehl Leere Zeilen hinzufügen...)
- In der letzten leeren Zeile, in der Spalte Gruppe, eine Nummer, die Initialen oder ein Kennzeichen für die Totalisierung (im Beispiel '36 - Total sonstige Einnahmen') einfügen.
- Die Beschreibung für die Identifikation der neuen Untergruppe eingeben.
- In der Spalte Summ. in die Totalisierungsgruppe (im Beispiel '3 - Total Einnahmen') eingeben.
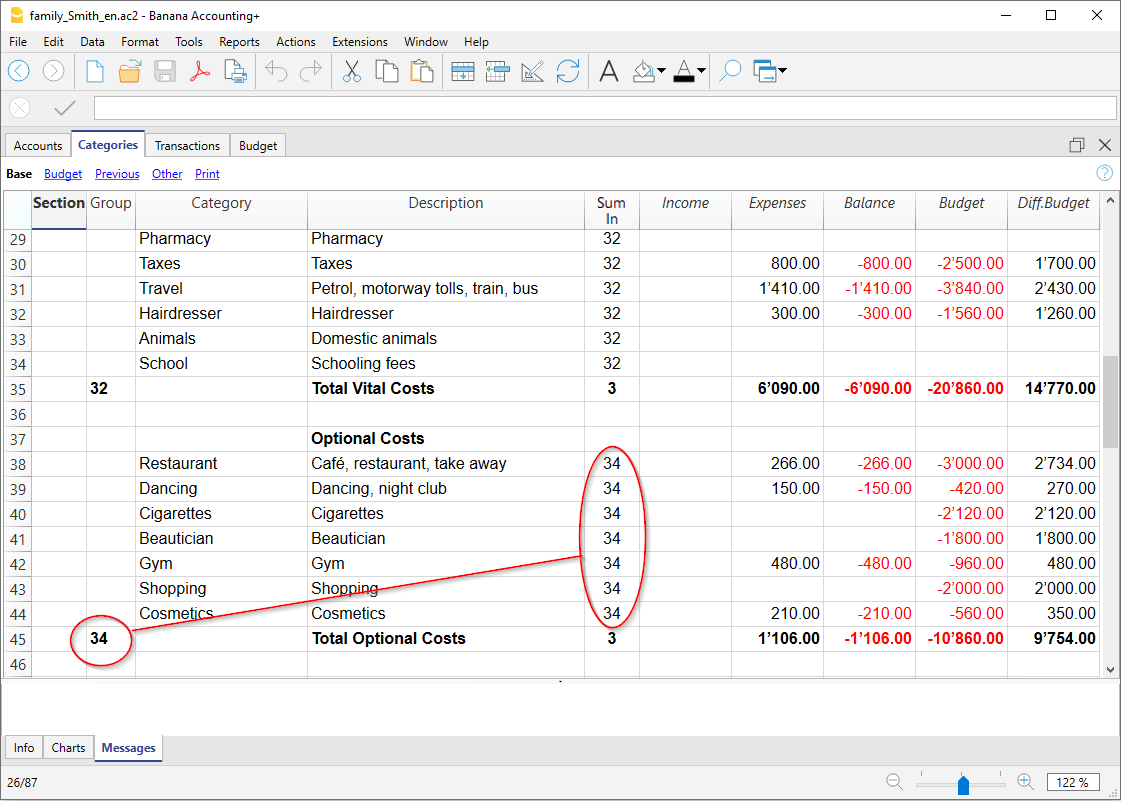
Kategorien oder Untergruppen löschen
Um Kategorien oder Untergruppen zu löschen, müssen die Zeilen mit der zu löschenden Kategorien und Untergruppe ausgewählt und der Befehl Zeilen löschen aus Menü Bearbeiten ausgeführt werden.
Buchungen
In der Tabelle Buchungen werden die Einnahmen und Ausgaben sowie die Kategorie (Spalte Kategorie) eingegeben, welcher die Ausgabe oder Einnahme zugeteilt wird.
Schnelle Datenerfassung
Für ein möglichst schnelles Buchen folgende Funktion benutzen:
- Dateneingabe mit automatischer Vervollständigung - erlaubt, zuvor eingegebene Daten automatisch zu übernehmen.
- Sich wiederholende Buchungen (Menü Aktionen) - erlaubt, die sich wiederholenden Buchungen in einer spezifischen separaten Tabelle zu speichern.
- Datenübernahme aus dem Kontoauszug der Bank oder Post.
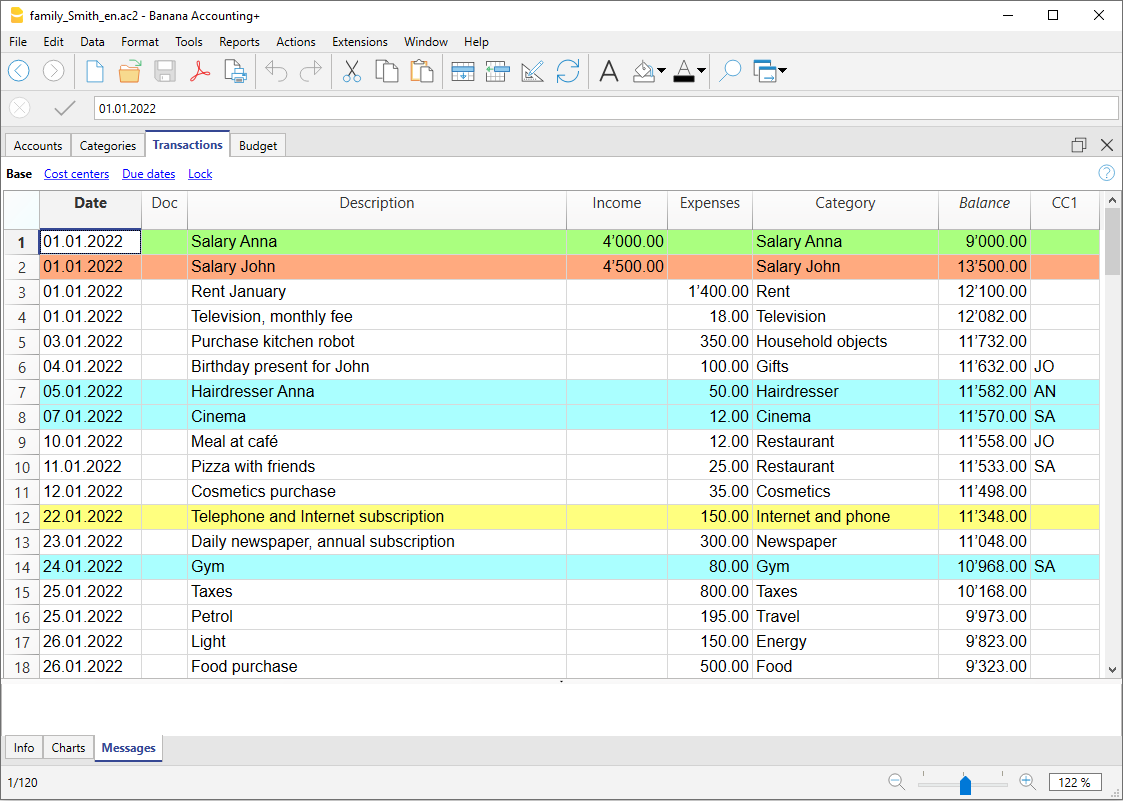
Machen Sie die Spalte Saldo in der Tabelle Buchungen sichtbar
Die neue Spalte Saldo ist eine sehr nützliche Funktion: Sie ermöglicht es Ihnen, eventuelle Unterschiede sofort zu erkennen.
Um die Spalte Saldo zu verwenden, müssen Sie sie über das Menü Daten → Spalten einrichten sichtbar machen.
- Sehen Sie sich das Video an: Spalte Saldo zum Erkennen von buchhalterischen Differenzen
- Mehr Informationen zur Spalte Saldo
Buchungen mit MwSt/USt
Für ein Buchen mit Mehrwertsteuer/Umsatzsteuer ist es notwendig:
- Aus Menü Datei, mittels Befehl Neu eine Datei des Typs Einnahmen-Ausgaben-Rechnung und Kassenbuch mit MwSt/Ust auswählen.
- Eine bereits vorbereitete Dateivorlage für die entsprechende Nation auswählen.
Für Buchungen mit MwSt/USt sehen Sie bitte die Seite Buchungen.
Kategorie- oder Gruppenauszug
Der Kategorie- oder Gruppenauszug erlaubt, eine komplette Liste aller Buchungen, welche zur selben Kategorie oder selben Gruppe gehören, zu erhalten.
- Um einen Kategorie- oder Gruppenauszug zu öffnen, auf die Zelle der Konto- Kategorie- oder Gruppennummer klicken und hierauf auf das kleine blaue Symbol, welches in der oberen rechten Ecke der Zelle erscheint, klicken.
- Mehrere oder alle Kategorie- oder Gruppenauszüge können mit dem Befehl Konto/Kategorieauszüge aus Menü Berichte erstellt werden.
- Wenn man den Kategorie- oder Gruppenauszug aktualisieren will, nachdem in der Tabelle Buchungen Buchungen geändert oder hinzugefügt wurden, auf das blaue Symbol der zwei rotierenden Pfeilen klicken, welches sich oben rechts in der Tabelle befindet.
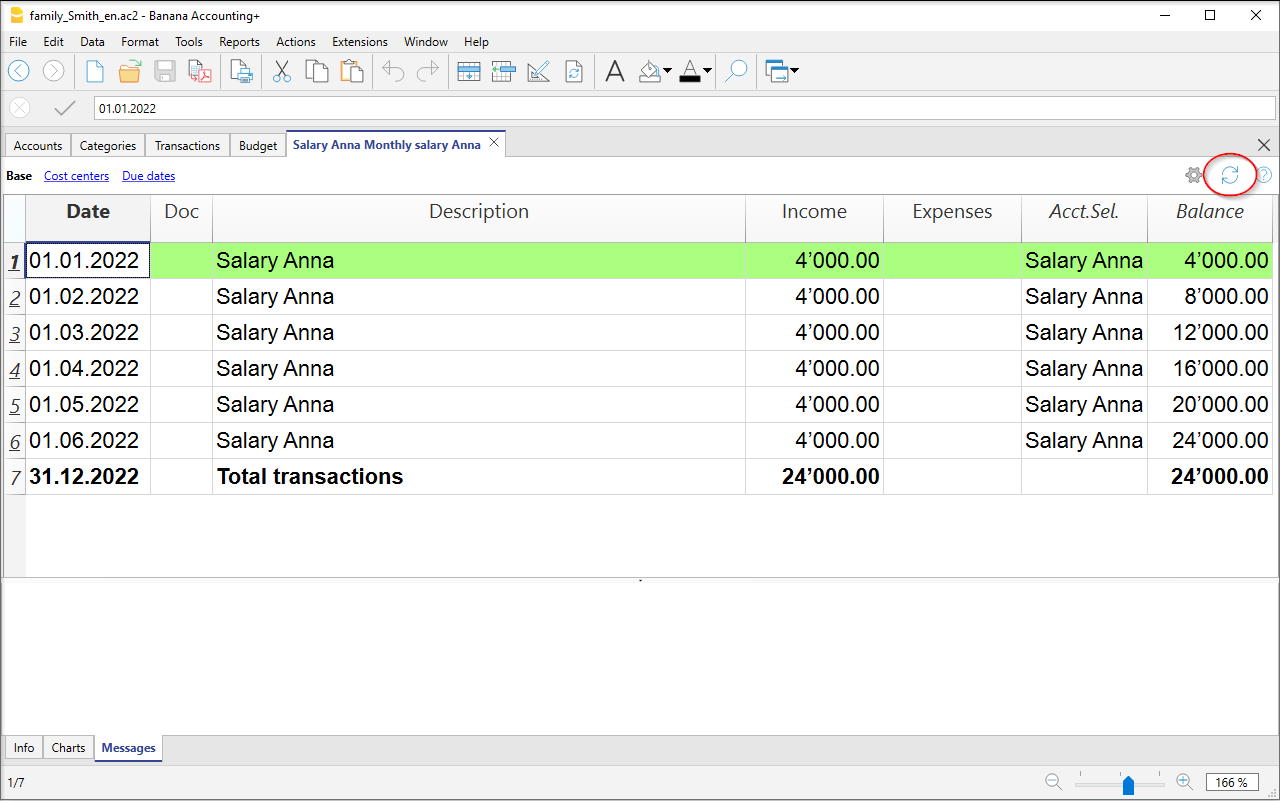
Kategorieauszug nach Periode
Für Kategorieauszüge mit Salden einer bestimmten Periode ist aus Menü Berichte der Befehl Konto/Kategorieauszüge auszuführen und in der Registerkarte Periode die Option Bestimmte Periode zu aktivieren und das Anfangs- und Enddatum der Periode einzugeben.
Für weitere Informationen sehen Sie bitte die Seite Periode.
Kategorieauszug ausdrucken
Um einen Kategorieauszug zu drucken, genügt es, wenn Sie den Auszug aus einer beliebiger Tabelle aufrufen (Konten oder Buchungen) und im Menü 'Datei', dem Drucker den Befehl zum drucken erteilen.
Um mehrere oder alle Auszüge zu drucken , aus Menü Berichte den Befehl Konto/Kategorieauszüge ausführen und die Konten/Kategorien aktivieren, für welche Konto/Kategorieauszüge gedruckt werden sollen. Mittels des im Dialogfensters vorhandenem Filters kann eine automatische Auswahl aller Kategorien, Kostenstellen, Segmenten, Gruppen, usw. ausgeführt werden.
Weitere Informationen finden Sie auf der Seite Kontoauszüge.
Formatierter Ausdruck
Der Formatierte Ausdruck und Formatierte Ausdruck nach Gruppen kann angezeigt werden, indem man auf Menü Berichte klickt und danach den Befehl Formatierter Ausdruck oder Formatierter Ausdruck nach Gruppen ausführt. Es können auch Formatierte Ausdrucke nach Periode erstellt werden.
- Der Formatierte Ausdruck zeigt alle Konten und Kategorien, ohne eventuelle Untergruppen an.
- Der Formatierte Ausdruck nach Gruppen zeigt alle Konten und Kategorien, auch mit den Untergruppen, an.
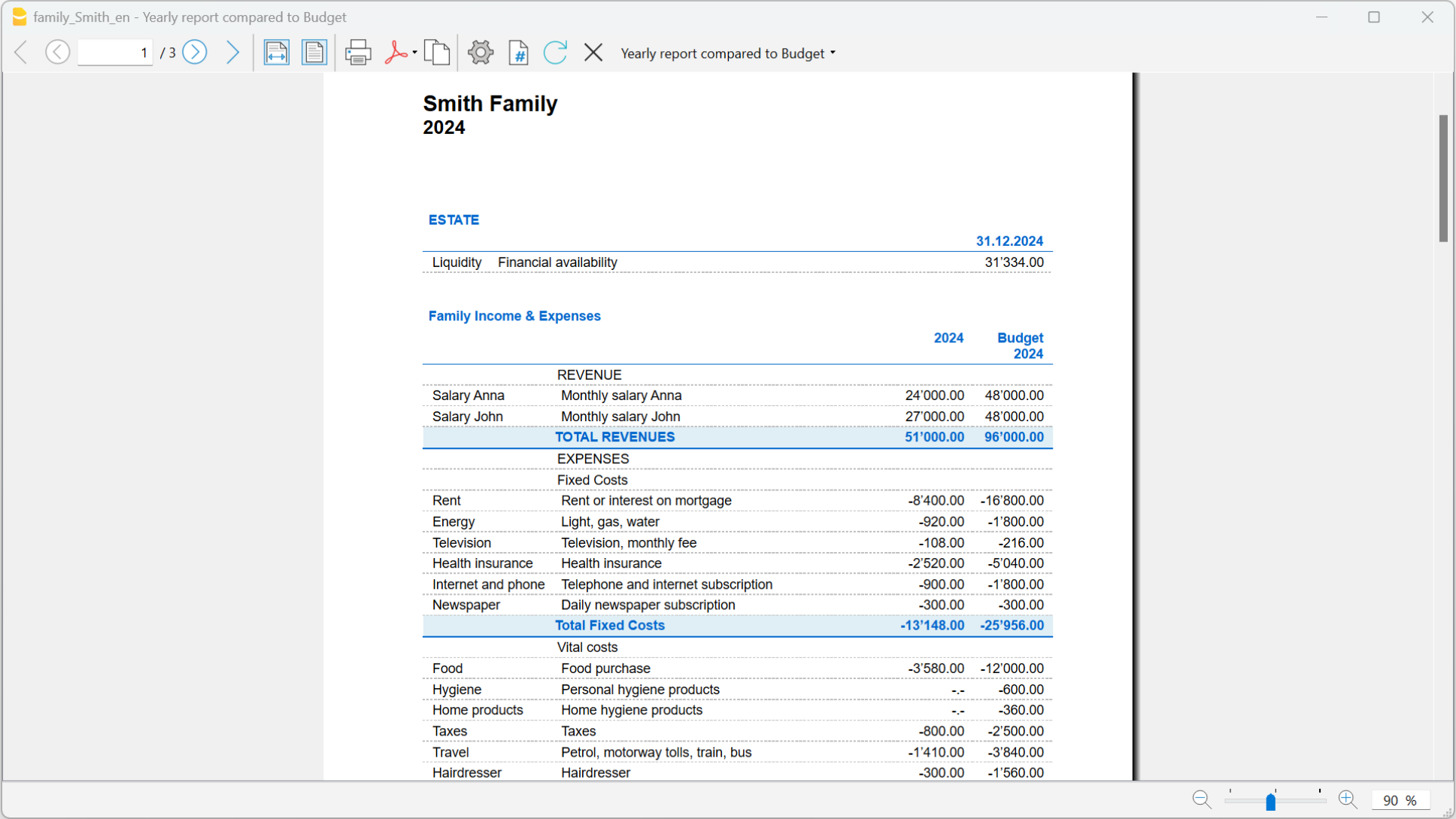
Datenarchivierung im PDF-Format
Jeweils Ende Jahr, nachdem die gesamte Buchhaltung vervollständigt, korrigiert und revisioniert worden ist, können alle Buchhaltungsdaten mittels dem Befehl PDF-Dossier erstellen, aus Menü Datei, archiviert werden.

Das Budget
Bevor ein Geschäftsjahr eröffnet wird, können die Kosten geschätzt und die Einnahmen prognostiziert werden, um die wirtschaftliche und finanzielle Situation unter Kontrolle zu haben.
Das Budget kann auf zwei verschiedene Arten erstellt werden:
- In der Tabelle Kategorie, Spalte Budget. Für jede Kategorie wird der Betrag des Jahresbudgets angegeben.
In diesem Falle, wenn man aus Berichte mit Befehl Formatierter Ausdruck nach Gruppen das Budget erstellt, erscheinen in der Spalte Budget die Salden, welche sich auf das gesamte Jahr beziehen. - In der Tabelle Budget , welche aus Menü Werkzeuge, Befehl Neue Funktionen hinzufügen erstellt wird.
In dieser Tabelle werden alle Kostenschätzungen von Ausgaben und Einnahmen anhand von Buchungen registriert. Wenn diese Tabelle aktiviert wird, wird die Spalte Budget in der Tabelle Konten automatisch deaktiviert.
In diesem Fall können Sie ein detailliertes Budget festlegen, welches mögliche Variationen während und in diversen Perioden des Jahres berücksichtigt.
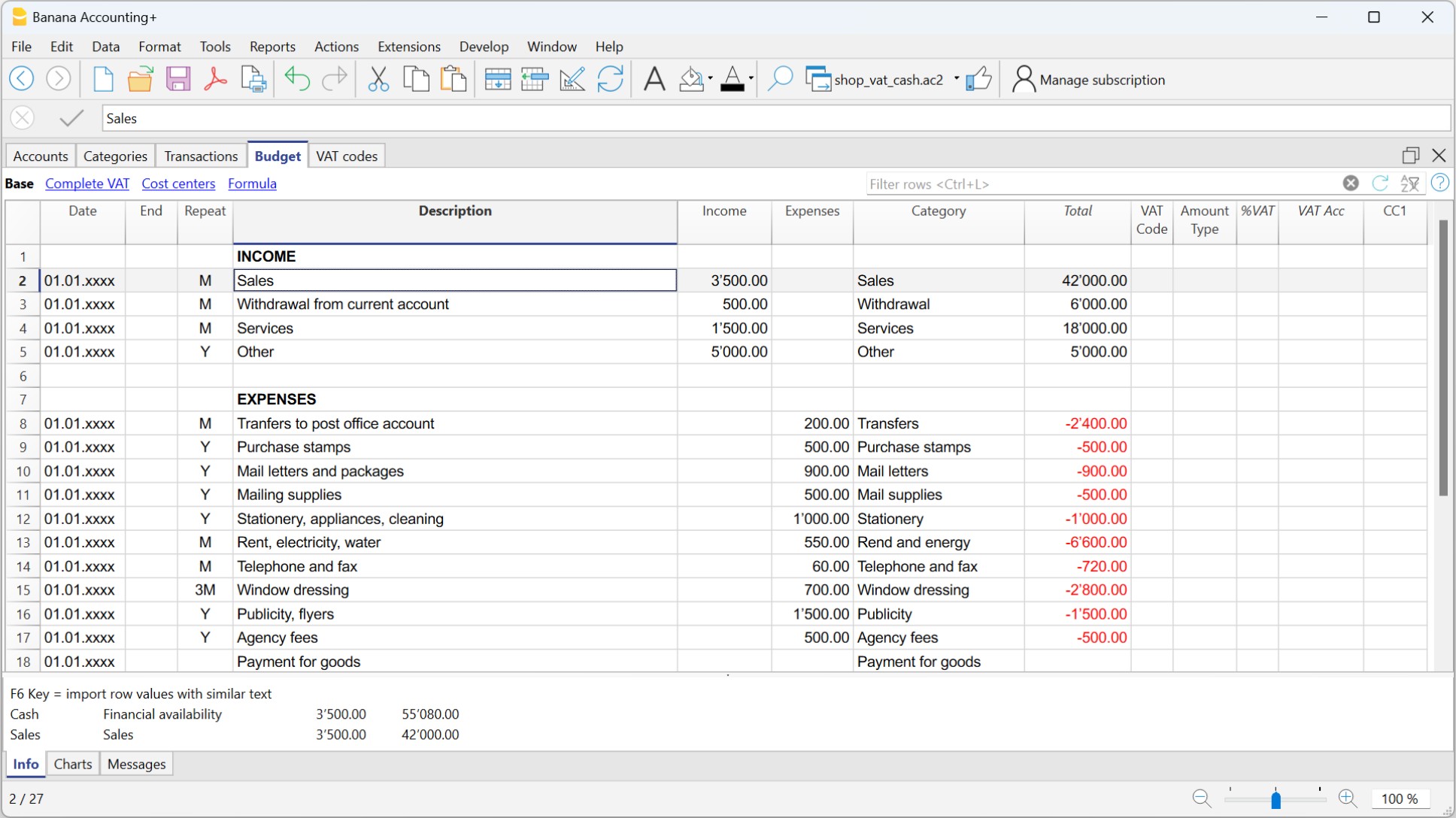
Tabelle Konten des Cash Managers
Die Tabelle Konten des Cash Managers (Kassenbuch) enthält nur ein Konto und es können keine weiteren Konten hinzugefügt werden.

Die Spalten der Tabelle Konten
Die wichtigsten Spalten der Tabelle Kategorien sind unten aufgeführt. Die Anzeige der Spalten ändert sich je nach der gewählten Ansicht.
Über das Menü Daten > Spalten einrichten können Sie weitere Spalten des Systems sowie eigene Spalten hinzufügen.
Gruppe
Diese Spalte bleibt leer.
Konto
Es werden Nummern oder Code/Kürzel des zu verwaltenden Kontos (Kasse, Bank, Post) erfasst.
Beschreibung
Es wird eine Beschreibung für das eingegebene Konto hinterlegt. Diese Beschreibung wird in der Spalte Beschreibung Konto der Tabelle Buchungen (falls angezeigt) übernommen.
Eröffnung
Nur bei der ersten Verwendung einer neuen Datei oder bei der ersten Verwendung von Banana Buchhaltung muss der Eröffnungssaldo eingegeben werden. Zu Beginn des neuen Jahres wird der Kontostand bei automatischer Eröffnung automatisch aktualisiert.
Einnahmen
Die Spalte ist geschützt und zeigt den Saldo der eingehenden Buchungen an. Nach jeder Buchung wird der Saldo automatisch aktualisiert.
Ausgaben
Die Spalte ist geschützt und zeigt den Saldo der ausgehenden Buchungen an. Nach jeder Buchung wird der Saldo automatisch aktualisiert.
Saldo
Die Spalte ist geschützt und zeigt den Gesamtsaldo zwischen Einnahmen und Ausgaben. Nach jeder Buchung wird der Saldo automatisch aktualisiert.
Tabelle Kategorien des Cash Manager
Die Tabelle Kategorien zeigt die Situation der Einnahmen und Ausgaben.
Tabelle Kategorien
In der Spalte Kategorie werden für jede Einnahme und Ausgabe die entsprechenden Kategorien festgelegt.
Zusätzlich zur Spalte Kategorie gibt es Spalten zum Festlegen von:
- Die Sektionen
- Totalisierungsgruppen
Weitere Informationen zum Gruppierungssystem finden Sie auf der Seite Gruppierungs- und Totalisierungssystem. - Beliebige Kosten- und Profitstellen
Im folgenden Beispiel sind drei Hauptgruppen vorhanden:
- Gruppe 4 - Summiert alle Kategorien, die in der Spalte Summ.in als Gruppierung 4 (Totalsumme Einnahmen) haben.
- Gruppe 3 - Summiert alle Kategorien, die in der Spalte Summ.in die Gruppierung 3 (Totalsumme Ausgaben) haben.
- Gruppe 00 - Summiert die Gruppen 4 und 3 (Totalsumme Einnahmen und Totalsumme Ausgaben), die das Betriebsergebnis ausmachen.

Die Spalten der Tabelle Kategorien
Die Hauptspalten der Tabelle Kategorien sind unten aufgeführt. Die Anzeige der Spalten ändert je nach gewählter Ansicht.
Sie können zusätzliche Spalten des Systems sowie Ihre eigenen Spalten einrichten, nämlich über Menü Daten > Spalten einrichten.
Sektion
In der Spalte Sektion wird dort ein Stern (*) erfasst, wo ein Titel eingefügt wird, der im Formatierten Ausdruck nach Gruppen übernommen werden soll. Im obigen Beispiel wurde der Stern auf der Zeile mit Beschreibung "Betriebsergebnis" erfasst.
Sind ausser Einnahmen und Ausgaben andere Sektionen vorgesehen, z.B. Kosten- und Profitstellen, kann in der Spalte Sektion der Zeile mit dem Titel ein weiterer Stern eingefügt werden. Mehr Details sind auf Seite Sektionen verfügbar.
Gruppe
Es wird eine Kennzeichnung (Zahl oder Abkürzung) eingegeben, gleich wie sie für jede Kategorie in der Spalte Summ.in eingegeben wurde. Damit werden die Beträge aller Kategorien summiert, die zur gleichen Gruppierung gehören (im obigen Beispiel summiert die Gruppe 4 alle Kategorien der Einnahmen und die Gruppe 3 alle Kategorien der Ausgaben).
Kategorie
Die Nummer der Kategorie, die den Typ der Ausgabe oder Einnahme definiert, wird eingegeben.
Beschreibung
Es wird ein Text eingegeben, um die Kategorie der Einnahme oder Ausgabe zu definieren. Diese Beschreibung wird automatisch in der Spalte Kategorie Text in der Tabelle Buchungen (falls aktiviert) übernommen.
Summ. in (Gr)
Der Code einer Gruppe wird so angegeben, dass das Programm den Betrag der Zeile in der Gruppe summiert.
Die Überschrift Summ.in wurde in der Version Banana Plus eingeführt.
Der Name der Spalte (Gr) wurde beibehalten, um die Kompatibilität mit früheren Versionen des Programms zu gewährleisten.
Jede Kategorie hat eine Kennzeichnung, mit der festgelegt wird, in welcher Gruppe sie summiert werden soll (im obigen Beispiel haben alle Kategorien von Einnahmen in der Spalte Summ.in die Gruppierung 4, da sie in Gruppe 4, Totalsumme Einnahmen, summiert werden).
Einnahmen
Die Spalte ist geschützt und zeigt den Saldo der gebuchten Einnahmen an. Nach jeder Eingabe wird der Saldo automatisch aktualisiert.
Ausgaben
Die Spalte ist geschützt und zeigt den Saldo der gebuchten Ausgaben an. Nach jeder Eingabe wird der Saldo automatisch aktualisiert.
Saldo
Die Spalte ist geschützt und zeigt den Gesamtsaldo zwischen Einnahmen und Ausgaben. Nach jeder Eingabe wird der Saldo automatisch aktualisiert.
Die Tabelle Kategorien personalisieren
In der Tabelle Kategorien können die Einnahmen- und Ausgaben-Kategorien den persönlichen Bedürfnissen angepasst werden. Es ist möglich:
- die Nummern der Kategorien zu ändern
- die Beschreibung zu ändern
- Kategorien zu löschen
- Kategorien hinzuzufügen
- Untergruppen hinzuzufügen
- Untergruppen zu löschen.
Alle Salden der Kategorien bestimmen das Geschäftsergebnis (Gewinn oder Verlust) und aus diesem Grunde dürfen diese zu Beginn des Jahres keinen Saldo haben.
Neue Kategorien hinzufügen
Falls neue Kategorien in eine bestehende Gruppe hinzugefügt werden müssen, wie folgt vorgehen:
- Vor der Zeile der Gruppen-Totalisierung eine leere Zeilen einfügen (Menü Bearbeiten > Leere Zeilen hinzufügen...)
- In der Spalte Kategorie die Nummer, Initialen oder das Kennzeichen der Kategorie eingeben
- Die Beschreibung für die Identifikation der Kategorie erfassen
- In der Spalte Summ. in, denselben Bezugswert (Summ. in) der anderen Kategorien eingeben, welche zur gleichen Totalisierungsgruppe gehören.
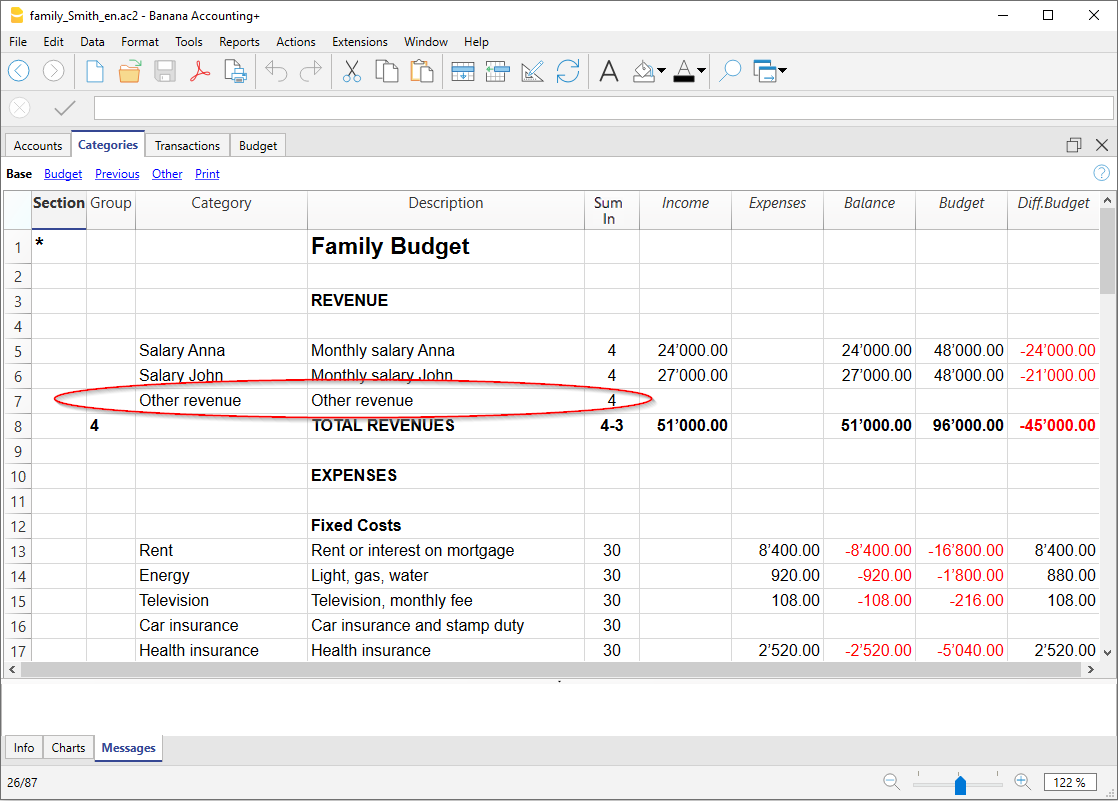
Untergruppen hinzufügen
Um neue Untergruppen hinzuzufügen, wie folgt vorgehen:
- Im Bereich, wo man die neue Untergruppe einzufügen wünscht, leere Zeilen einfügen (Menü Bearbeiten > Leere Zeilen hinzufügen...)
- In der letzten leeren Zeile, in der Spalte Gruppe, eine Nummer, die Initialen oder ein Kennzeichen für die Totalisierung (im Beispiel '34 - Total persönliche Ausgaben') einfügen.
- Die Beschreibung für die Identifikation der neuen Untergruppe eingeben.
- In der Spalte Summ. in die Totalisierungsgruppe (im Beispiel '3 - Total Ausgaben') eingeben.
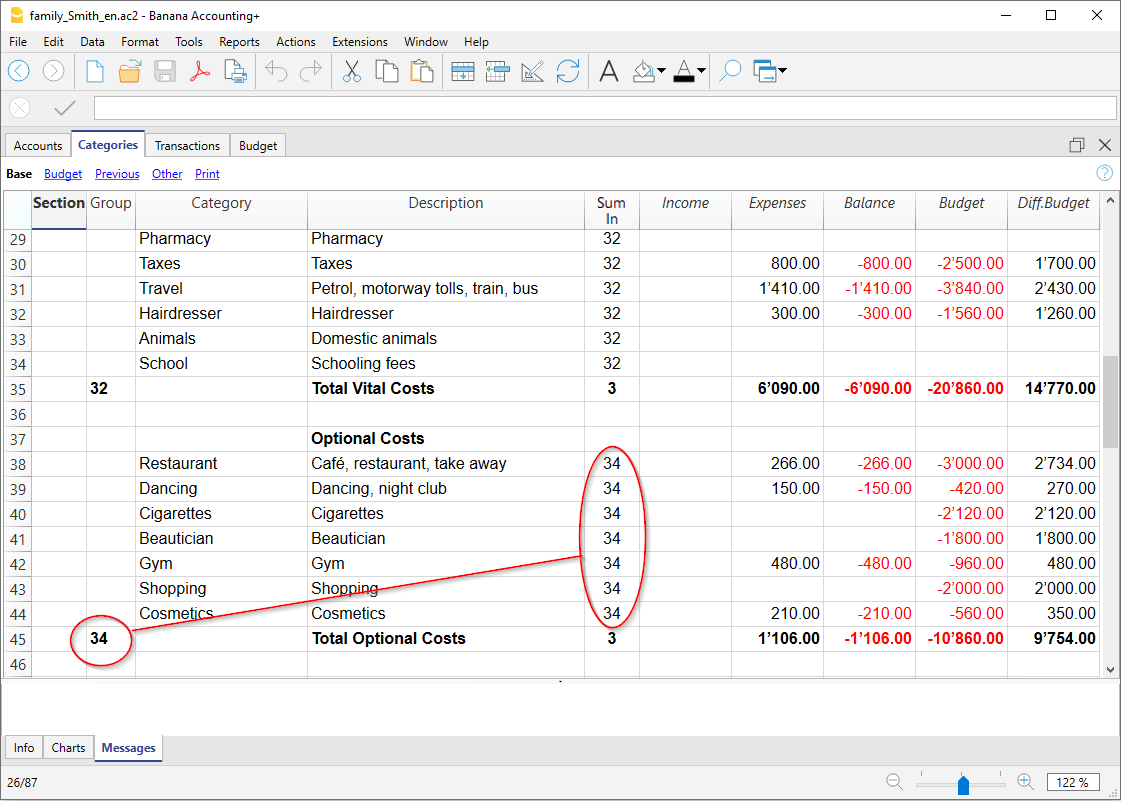
Kategorien oder Untergruppen löschen
Um Kategorien oder Untergruppen zu löschen, müssen die Zeilen mit der zu löschenden Kategorien und Untergruppe ausgewählt und der Befehl Zeilen löschen aus Menü Bearbeiten ausgeführt werden.
Eröffnungssaldi | Cash Manager
Sie müssen die Eröffnungssaldi nur eingeben, wenn Sie Banana Buchhaltung zum ersten Mal anwenden.
Eröffnungssaldi wenn Sie eine Buchhaltung anfangen
Wird Banana Buchhaltung zum ersten Mal benutzt und ein neue Datei Cash Manager erstellt, ist der Eröffnungssaldo der Liquidität manuell in der Spalte Eröffnung der Tabelle Konten zu erfassen.
Beim Erstellen des neuen Jahres mittels Menübefehl Aktionen > Neues Jahr erstellen übernimmt Banana Buchhaltung den Eröffnungssaldo automatisch.
Es ist nicht möglich, mehr als ein Konto einzugeben; dazu müssen Sie die Buchhaltung Einnahmen-Ausgaben-Rechnung benutzen.

Mit Banana Buchhaltung im Laufe des Jahres beginnen
Wenn Sie beginnen, eine neue Buchhaltung zu erstellen und dabei die Arbeit fortsetzen, die Sie bereits mit anderen Programmen gemacht haben, haben Sie zwei Möglichkeiten:
- Starten Sie die Buchhaltung vom Jahresanfang an, indem Sie den Eröffnungssaldo am Jahresanfang (Tabelle Konten, Spalte Eröffnung) und die Bewegungen (Tabelle Buchungen) einfügen, die bereits vorher mit anderen Programmen erfasst wurden (siehe auch Datenübernahme aus anderen Programmen). Auf diese Weise haben Sie alle Buchhaltungsdetails in einer einzigen Datei.
- Beginnen Sie ab dem Datum, an dem die Buchhaltung übernommen wird:
- Geben Sie den Eröffnungssaldo ein (Tabelle Konten, Spalte Eröffnung), wobei Sie die Werte aus der anderen Buchhaltung übernehmen.
Zusätzlich zur Eingabe des Eröffnungssaldos der Kasse in der Tabelle Konten müssen Sie auch die Saldi der Einnahmen (positive Beträge) und Ausgaben (negative Beträge) in der Tabelle Kategorien eingeben. - Geben Sie die neuen Bewegungen in der Tabelle Buchungen ein.
- Geben Sie den Eröffnungssaldo ein (Tabelle Konten, Spalte Eröffnung), wobei Sie die Werte aus der anderen Buchhaltung übernehmen.
Vorjahressaldo
Wenn Sie eine neue Buchhaltung anfangen, in dem Sie eine bestehende Buchhaltung übernehmen und möchten, dass die Werte des Vorjahres im Ausdruck stehen, müssen Sie die Schlusssaldi des Vorjahres manuell eingeben und zwar in der Ansicht Vorhergehende, Spalte Vorjahr der Tabelle Konten:
- Geben Sie die Schlusssaldi des Vorjahres im Konto "Kasse" (Tabelle Konten) ein.
- Geben Sie die Schlusssaldi des Vorjahres der Einnahmen (Tabelle Kategorien) ein.
- Geben Sie die Schlusssaldi des Vorjahres der Ausgaben (Tabelle Kategorien) ein, mit Minuszeichen vor dem Betrag.

Neues Jahr erstellen
Wenn Sie zum neuen Jahr übergehen, übernimmt das Programm automatisch die Eröffnungssaldi/Anfangssaldi für das folgende Jahr. Bitte sehen Sie hierzu unsere Anleitung Neues Jahr erstellen.
Anfangssaldi ausdrucken
Die Anfangssaldi so ausdrucken:
- Verwenden Sie den Befehl Ausdrucken/Seitenansicht aus Menü Datei, um den Inhalt der Tabelle zu drucken, indem Sie die Zeilen der Bilanz auswählen
- Sie können auch buchhalterische Ausdrucke verwenden und es so einrichten, dass nur der Teil des Berichtes und die Spalte Eröffnung gedruckt werden.
Tabelle Budget des Cash Manager
Die Finanzpläne in der Tabelle Budget werden Finanzpläne erstellt.
Bevor ein Geschäftsjahr eröffnet wird, können die Kosten geschätzt und die Einnahmen prognostiziert werden, um die wirtschaftliche und finanzielle Situation unter Kontrolle zu haben.
Das Budget kann auf zwei verschiedene Arten erstellt werden:
- In der Tabelle Kategorie, Spalte Budget. Für jede Kategorie wird der Betrag des Jahresbudgets angegeben.
In diesem Falle, wenn man aus Berichte mit Befehl Formatierter Ausdruck nach Gruppen das Budget erstellt, erscheinen in der Spalte Budget die Salden, welche sich auf das gesamte Jahr beziehen. - In der Tabelle Budget, welche aus Menü Werkzeuge > Funktionen hinzufügen/entfernen... > Tabelle Budget hinzufügen erstellt wird.
In dieser Tabelle werden alle Kostenschätzungen von Ausgaben und Einnahmen anhand von normalen Buchungen erfasst, wie in der Tabelle 'Buchungen'. Wenn diese Tabelle aktiviert wird, wird die Spalte Budget in der Tabelle Konten automatisch deaktiviert.
In diesem Fall können Sie ein detailliertes Budget festlegen, welches mögliche Variationen während und in diversen Perioden des Jahres berücksichtigt.
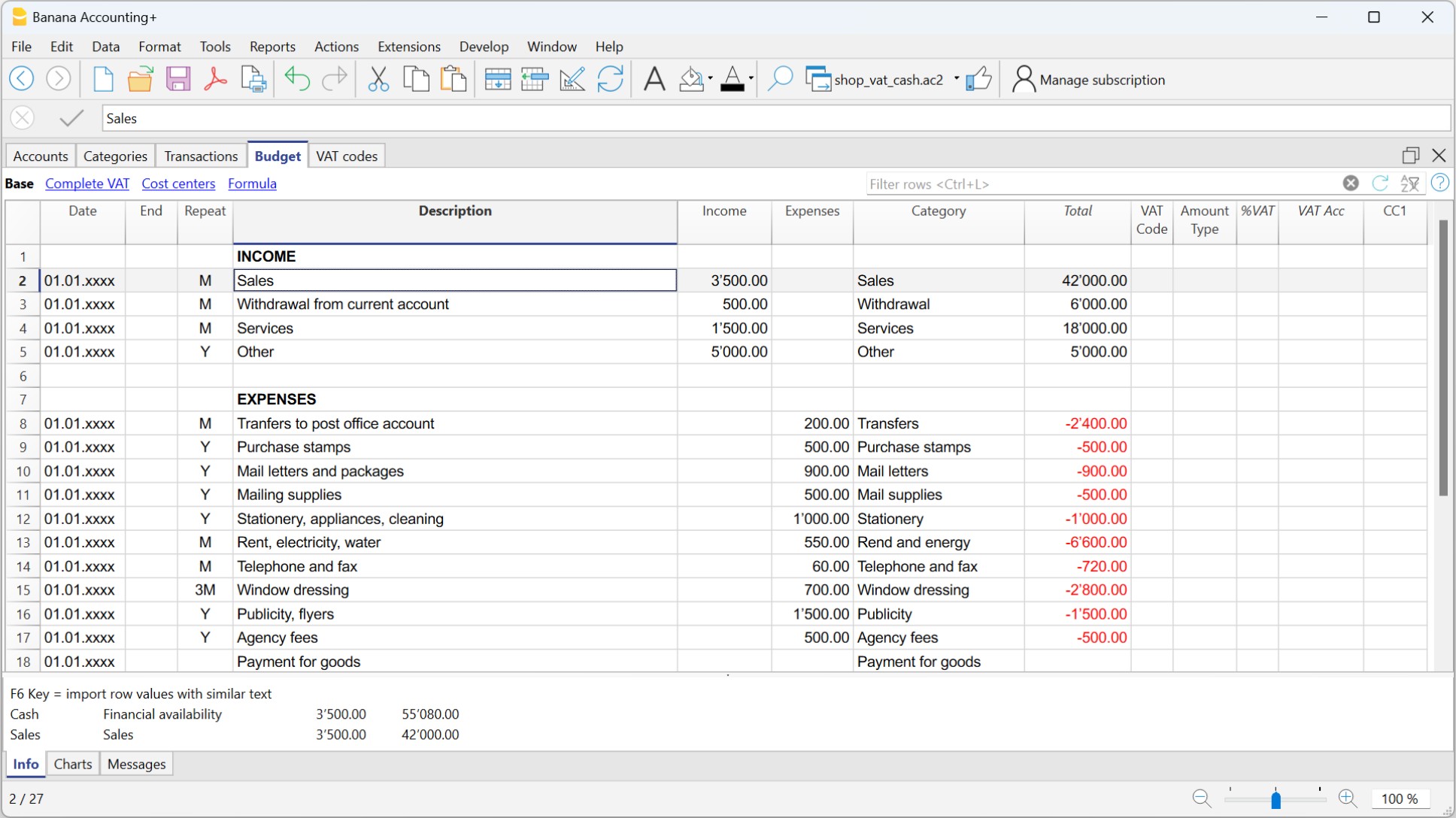
Neues Jahr erstellen
Sie können automatisch zum neuen Jahr übergehen:
- Vorjahresdatei öffnen und aus Menü Aktionen > Neues Jahr erstellen auswählen.
- Die Stammdaten der Buchhaltung bestätigen.
- Die Datei unter neuem Namen speichern.
Das Programm übernimmt automatisch:
- Das Konto und überträgt den Anfangssaldo.
- Die Kategorien werden ohne Anfangssaldo übernommen, denn man fängt bei Null an, um das Betriebsergebnis des aktuellen Jahres feststellen zu können.
Tabelle Buchungen des Cash Managers
Die Buchungen werden in der Tabelle Buchungen eingegeben.

Für jede Buchung folgendes eingeben:
- Das Datum
- Die Beleg-Nummer
- Die Beschreibung
- Der Betrag, der eingenommen oder ausgegeben wird.
- Die Kategorie für Einnahmen oder Ausgaben, in der Tabelle Kategorien
- Falls die Buchungen MwSt-pflichtig sind, in der Spalte MWST/USt-Codes, den MWST/USt-Code eingeben.
Die MWST/USt-Codes sind in der Tabelle MwSt/USt-Codes aufgelistet.
Erklärungen zu den Spalten der Buchungen-Tabelle des Cash Managers (Kassenbuch) findet man auf der Seite Buchungen in der Einnahmen-Ausgaben-Rechnung/EÜR.
Schnelle Datenerfassung
Für ein möglichst schnelles Buchen folgende Funktion benutzen:
- Dateneingabe mit automatischer Vervollständigung - erlaubt, zuvor eingegebenen Daten automatisch zu übernehmen.
- Die Funktion Sich wiederholende Buchungen (Menü Aktionen), dank welcher man sich wiederholende Buchungen in einer separaten Tabelle speichern kann.
Beispiele von Buchungen ohne MWST/USt

Beispiele von Buchungen mit MWST/USt

Kategorieauszug
Nach der Eingabe von Buchungen können Sie sich die Bewegungen einer Kategorie ansehen, indem Sie auf das kleine blaue Symbol oben rechts in der Zelle klicken.
Im Kategorieauszug ist die Darstellung der Bewegungen ähnlich wie in der Tabelle Buchungen.
Wenn neue Buchungen hinzugefügt oder Änderungen vorgenommen werden (die immer in der Tabelle der Buchungen vorgenommen werden), kann der Kategorieauszug durch Klicken auf das Symbol Aktualisieren (blaues Symbol mit zwei Pfeilen, welche einen Kreis formen und das sich oben rechts im Bildschirm befindet) aktualisiert werden.

Ausdrucke
Sofortige Informationen
In den Tabellen Konten und Kategorien werden unverzüglich die Salden aller Konten, der Einnahmen und der Ausgaben angezeigt.
Nach jeder einzelnen Buchung werden die Salden automatisch aktualisiert. Um die finanzielle Situation unter Kontrolle zu haben, es ist nicht notwendig, Berichte zu erstellen, sondern es reicht, sich in die Tabellen Konten und Kategorien zu begeben.
Um den Inhalt der Tabellen zu drucken, konsultieren Sie bitte die Seite Seite einrichten (letzter Absatz).
Fortgeschrittene Ausdrucke
Alle Ausdrucke werden im Menü Berichte erstellt, welches die Befehle für die unterschiedlichen Ausdrucke beinhaltet:
- Buchungsjournal - Befehl Journal nach Periode. Es kann die ganze Periode oder eine bestimmte Periode angezeigt und ausgedruckt werden.
- Konten-, Kategorie oder Gruppenauszüge - Befehl Konto/Kategorieauszüge. Es kann zwischen allen Auszügen oder einer Auswahl gewählt werden.
In der Registerkarte Periode wird die Periode bestimmt und in der Registerkarte Optionen können diverse Optionen für das Ein- oder Ausschliessen in den Ausdruck aktiviert werden. Die Registerkarte Anpassung erlaubt das Speichern von Ausdrucken mit bestimmten Optionen und deren erneute Übernahme bei Bedarf, ohne die Einstellungen des Ausdruckes zu wiederholen. - Formatierter Ausdruck - Befehl Formatierter Ausdruck. Der Ausdruck kann auch für eine bestimmte Periode erstellt werden. Im Ausdruck können diverse Optionen eingeschlossen werden und es können auch Anpassungen erstellt werden.
- Formatierter Ausdruck nach Gruppen - Befehl Formatierter Ausdruck nach Gruppen. Der Ausdruck kann auch für eine bestimmte Periode erstellt werden. Im Ausdruck können diverse Optionen eingeschlossen werden und es können auch Anpassungen erstellt werden.
- Buchhalterischer Bericht - Befehl Buchhalterischer Bericht. In der Tabelle Konten wird der Bericht mit den gewünschten Optionen angezeigt. Berichte nach Periode sind auch mit Vergleich von Perioden oder Vorjahren möglich; jede Periode kann Unterteilungen haben und Anpassungen können gespeichert werden.
Beispiel eines Formatierten Ausdruckes nach Gruppen:

Konto- oder Kategorieauszüge | Cash Manager
Der Konto- oder Kategorieauszug entspricht dem Ledger und erlaubt, eine vollständige Liste der buchhalterischen Bewegungen zu erhalten, welche ein Konto, eine Kategorie, eine Kostenstelle, ein Segment und eine Gruppe betreffen.
Den Kontoauszug öffnen
Konto-und Kategorieauszüge können auf zwei verschiedene Arten eröffnet werden:
Erste Methode
Diese Methode wird empfohlen, wenn Sie alle oder einige Konto- oder Kategorieauszüge öffnen und ausdrucken möchten.
- Im Menü Berichte > Konto/Kategorieauszüge

Es öffnet sich ein Dialogfenster mit verschiedenen Registerkarten:
Für detaillierte Informationen zu den Registerkarten klicken Sie bitte auf die entsprechenden Links.
Zweite Methode
Diese Methode wird verwendet, wenn man nur einen Auszug aufs Mal in den Tabellen öffnen muss.
- Klicken Sie auf das kleine Symbol (siehe im Abbild unten), das angezeigt wird, wenn Sie die Zelle auswählen, die die Kontonummer, die der Kategorie oder Gruppe enthält.

Den Kontoauszug aktualisieren
Der Konto- oder Kategorieauszug ist temporär und wird zum Zeitpunkt der Anfrage berechnet. Wenn Sie Buchungen in der Tabelle Buchungen ändern oder hinzufügen, wird der Kontoauszug nicht gleichzeitig aktualisiert.
Wenn Sie den Kontoauszug nach Änderungen aktualisieren wollen, müssen Sie noch einmal den Menübefehl Berichte > Konto/Kategorieauszug auswählen, und wenn der Kontoauszug noch geöffnet ist, auf das entsprechende Symbol klicken, wie Sie im folgenden Bild ersehen können ![]() .
.

Anmerkung:
Im Konto-, Kategorie- oder Gruppenauszug ist es nicht möglich, Daten zu bearbeiten. Innerhalb eines Kontoauszugs wechselt das Programm mit einem Doppelklick auf die Zeilennummer zur entsprechenden Zeile in der Tabelle Buchungen oder im Budget.
Die Spalte Ausgewähltes Konto
In der Spalte Ausgewähltes Konto, die von jedem Kontoauszug aus über das Menü Daten > Spalten einrichten sichtbar gemacht werden kann, wird das Konto angezeigt, auf dem die Bewegung stattgefunden hat.
Wenn Sie einen Kontoauszug von einem oder mehreren Konten, Kategorien, Gruppen und Segmenten erhalten, sehen Sie genau, welches Konto verwendet wurde.

Auszüge von Gruppen oder Klassen
Auf dem Konto-Auszug einer Gruppe oder Klasse werden alle Buchungen der Konten, die zu der ausgewählten Gruppe oder Klasse gehören, gruppiert.
Die Konten oder Kategorien der Gruppe oder Klasse können angezeigt werden, indem die Spalte Ausgewähltes Konto sichtbar gemacht wird.

Kontoauszug des Budgets
Wenn in der Tabelle Budget Buchungen eingegeben wurden, ist es möglich, Konto-oder Gruppenauszüge des Budgets zu bekommen:
- Menü Bericht > Konto/Kategorieauszüge > Budget Buchungen auswählen.

Drucken der Kontoauszüge (Ledger)
So drucken Sie die Auszüge:
- Menü Bericht > Kontoauszüge
- Mit dem Filter können Sie automatisch alle oder einen Teil der zu druckenden Kontoauszüge auswählen (z.B. nur Konten, Kostenstellen oder Segmente).
- In den verschiedenen Sektionen Periode, Optionen, Anpassungen werden die gewünschten Funktionen aktiviert (z.B. Periode, ein Konto pro Seite....).
- Bestätigen Sie mit OK, nachdem Sie die gewünschten Optionen eingestellt haben.
Die ausgewählten Kontoauszüge werden auf dem Bildschirm angezeigt. Um zu drucken, klicken Sie auf das Menü Datei > Drucken.
Einfügen eines Logos in den Kontoauszügen
Ab Banana 9 ist es möglich, ein Logo in den Ausdruck von Kontoauszügen einzufügen. Nachdem Sie das Detail des Kontoauszugs erstellt haben, wie folgt vorgehen:
- Menü Berichte > Konto/Kategorieauszüge
- Menü Datei > Seitenansicht
- Im Dialogfenster, das sich öffnet, geben Sie unter Logo Ihr Logo an (anstelle von "Logo: kein").
Detailliertere Informationen zum Einfügen des Logos finden Sie unter Logo einrichten.
Die Einstellungen speichern
Wenn Sie häufig die Auszüge von bestimmter Konten ausdrucken möchten, z. B. die Auszüge aller Verkaufskonten, ist es sinnvoll, eine spezielle Anpassung vorzunehmen:
- Menü Berichte > Konto/Kategorieauszüge > Registerkarte Anpassung
- Auf Schaltfläche Neu klicken
- In der Beschreibung einen Namen (z.B. 'Konten Verkauf')
- Alle Konten, die Sie ausdrucken wollen, auswählen
- Im Menü Datei > Seite einrichten können Sie die Seitenränder und andere Einstellungen festlegen.
Jedes Mal wenn Sie die Konten ausdrucken wollen, wählen Sie die erstellte Anpassung aus.
Buchungsjournal | Cash Manager
Buchungsjournal
Die Buchungen im Cash Manger, wie in allen Applikationen von Banana Buchhaltung, werden in der Tabelle Buchungen eingegeben. Wenn Sie das Buchungsjournal (Liste aller Bewegungen) ausdrucken möchten, gibt es verschiedene Möglichkeiten:
- In Tabelle Buchungen klicken Sie auf das Symbol für die Seitenansicht und schliesslich wählen Sie das Symbol Drucker aus.
- In der Tabelle Buchungen wählen Sie im Menü Datei > Seitenansicht und klicken Sie auf das Symbol des Druckers.
- Menü Berichte > Journal nach Periode
Journal nach Periode
Banana Buchhaltung bietet über das Menü Berichte > Journal nach Periode die Möglichkeit, das Journal mit den Bewegungen der ganzen Periode oder einer ausgewählten Periode auszudrucken, wobei das Anfangs- und Enddatum der Periode eingegeben werden muss.

Informationen zur Registerkarte Periode finden Sie auf der Seite Periode unter Allgemeine Funktionen.

Registerkarte Spalte zum Sortieren: Hier können Sie ein Kriterium auswählen, nach welchem das Journal sortiert und ausgedruckt werden soll.
Formatierter Ausdruck
Der Formatierte Ausdruck und Formatierte Ausdruck nach Gruppen kann angezeigt werden, indem man auf Menü Berichte klickt und danach den Befehl Formatierter Ausdruck oder Formatierter Ausdruck nach Gruppen ausführt. Es können auch Formatierte Ausdrucke nach Periode erstellt werden.
- Der Formatierte Ausdruck zeigt alle Konten und Kategorien, ohne eventuelle Untergruppen an.
- Der Formatierte Ausdruck nach Gruppen zeigt alle Konten und Kategorien, auch mit den Untergruppen, an.
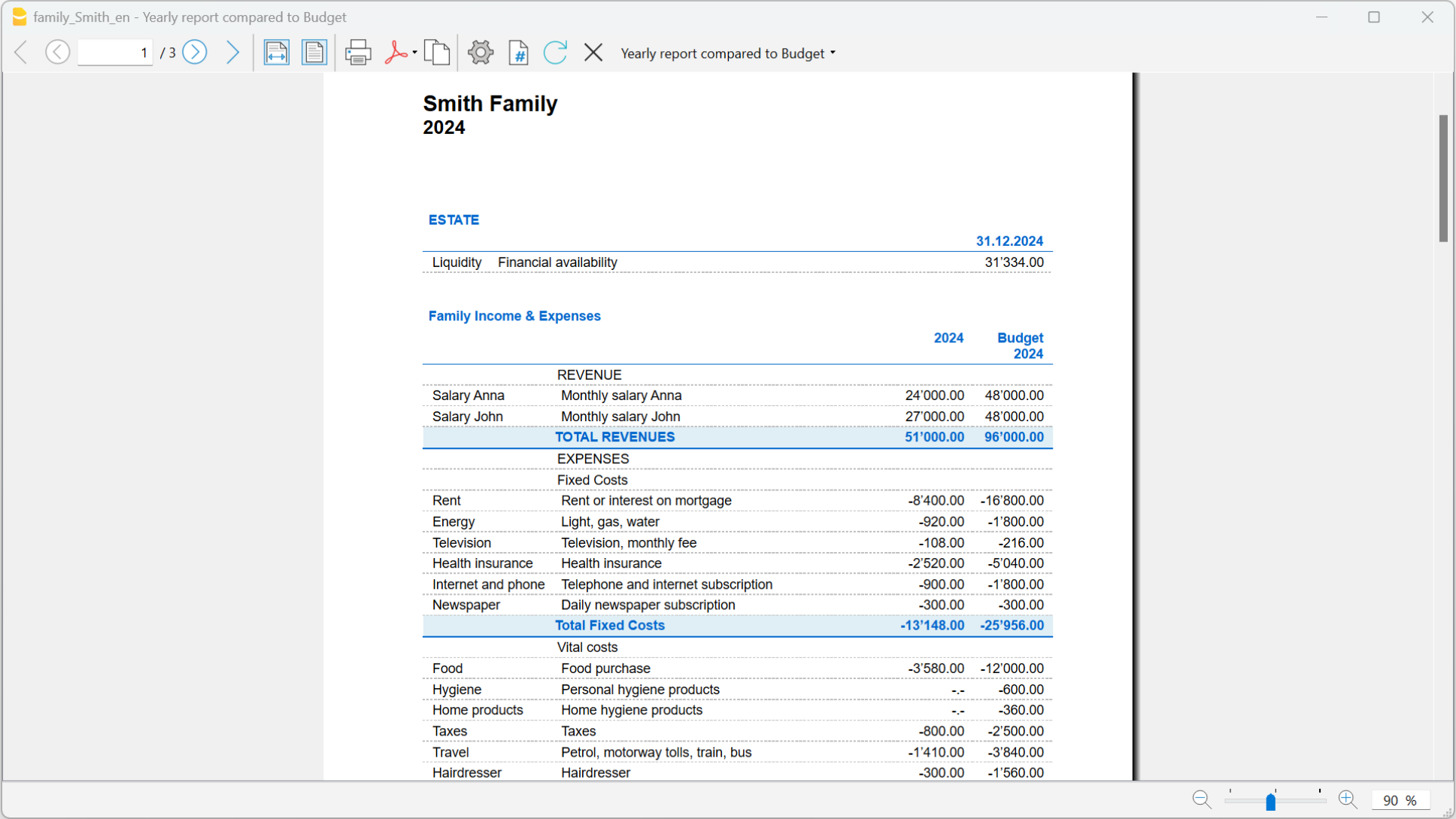
Die Informationen zum formatierten Ausdruck sind gleich wie die Informationen zum formatierten Ausdruck der Einnahmen-/Ausgabenrechnung.
Formatierter Ausdruck nach Gruppen
Die Informationen zum Formatierten Ausdruck nach Gruppen sind identisch mit den Informationen zum formatierten Ausdruck nach Gruppen der Einnahmen-/Ausgabenrechnung.
Buchhalterischer Bericht
Die Informationen zum buchhalterischen Bericht des Cash Manager sind identisch mit den Informationen zum buchhalterischen Bericht der Einnahmen-Ausgaben-Rechnung.
MWSt/USt-Zusammenfassung (nur in Dateien mit Option MWSt/USt)

Informationen zur MWSt-Zusammenfassung finden Sie auf der Seite MWSt-Zusammenfassung.