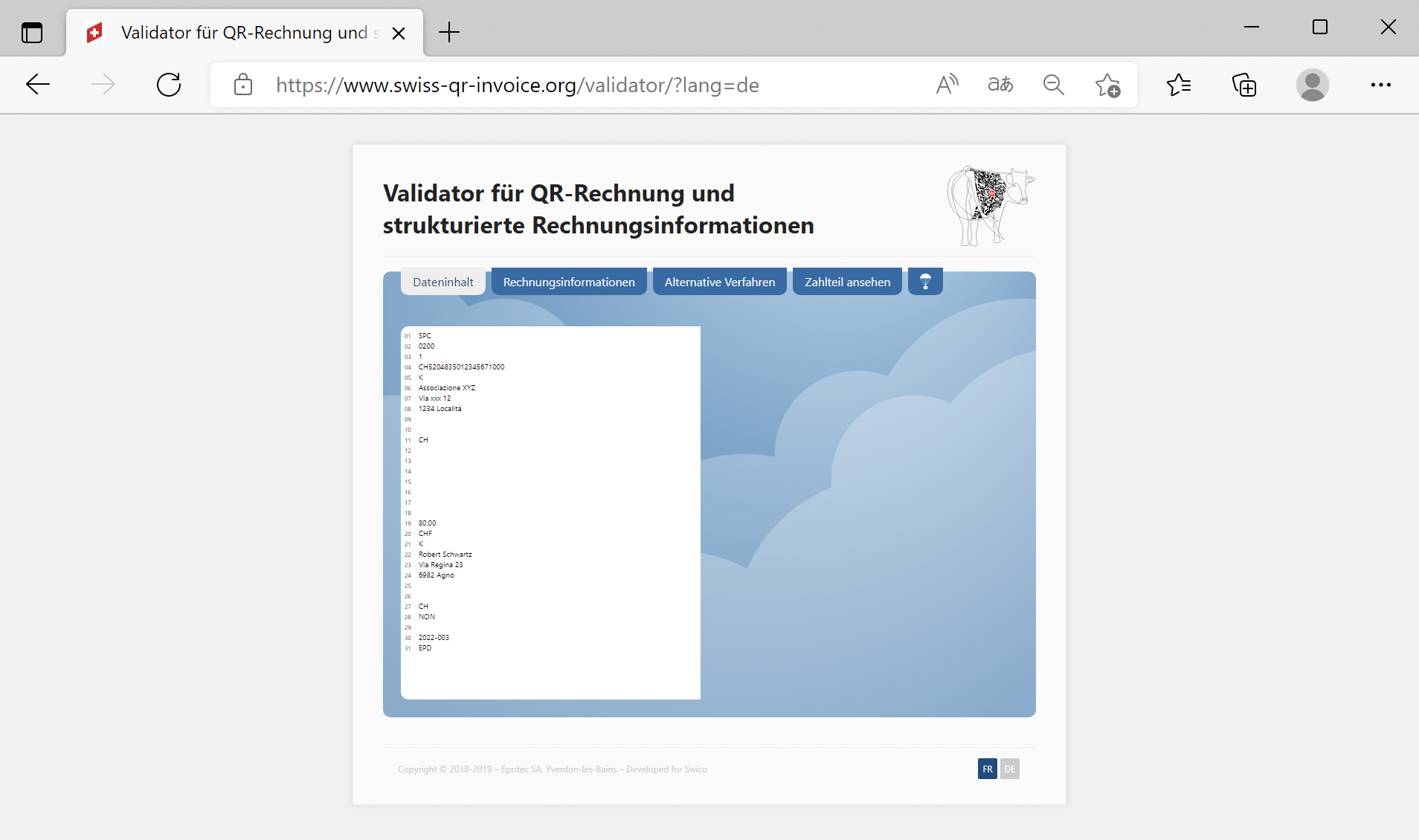In this article
This page explains how to set up printing of the Swiss QR-Code on invoices and also refers to technical information on customisation possibilities, use of address formats and more.
For technical specifications please refer to the QR-Code References and Standards.
QR Section
In the Invoice settings there is a special section for data entry for the QR section printing.
- To print the QR on the invoice you must check the "Print QR Code" box.
There is then a very important choice to be made. The QR-Code system has two main modes depending on the type of account you want to use. In the Reference Type you have to indicate the system you want to use .
- Print QR-bills with the IBAN account.
You can immediately start printing invoices with the QR. The bank statement will show the account number of the customer and the invoice. In this way you will have immediate and automated control of payments. Print QR-bills with the QR-IBAN account.
If you want an ISR-compatible system or if you want your invoice payment data to be received in a different data file than the account statement.Your bank must give you a QR-IBAN account number and the individual payment data will not appear on the normal account statement, but on a separate one.
Then follow the available settings regardless of the chosen QR Reference Type.

Addresses
- Address payable to
The program sets the address of the recipient of the payment using the address data in the File properties (from the File menu). In this case the address it is a combined (K) address type. - You can indicate another address, by completing the fields in the Payable to section. In this case the address it is a structured (S) address type.
- For further information please refer to the paragraph Technical information.
- Customer address type.
Select the type of address to use, structured (S) or combined (K).
For further information please refer to the paragraph Technical information.
The addresses in the "Payable to" and "Payable by" sections of the QR must always contain either the name of the organization or the first name and last name.
The name of the organization has priority over the name / last name: if it is present then the name of the organization will be entered, otherwise the name / last name will be entered.
Entering both is not possible as the rows are limited and each row must contain precise information.
The address structure is as follows:
- organization name or first / last name
- street and house number
- postal code and city
The addresses in the "Payable to" and "Payable by" sections of the QR follow the rules of the Swiss QR standard.
It is not possible to add rows or change the composition of the addresses on the QR.
Include / exclude from printing
Include additional information (XML column name )
You can enter additional invoice information to be displayed on the QR Bulletin in the 'Additional Information' section.
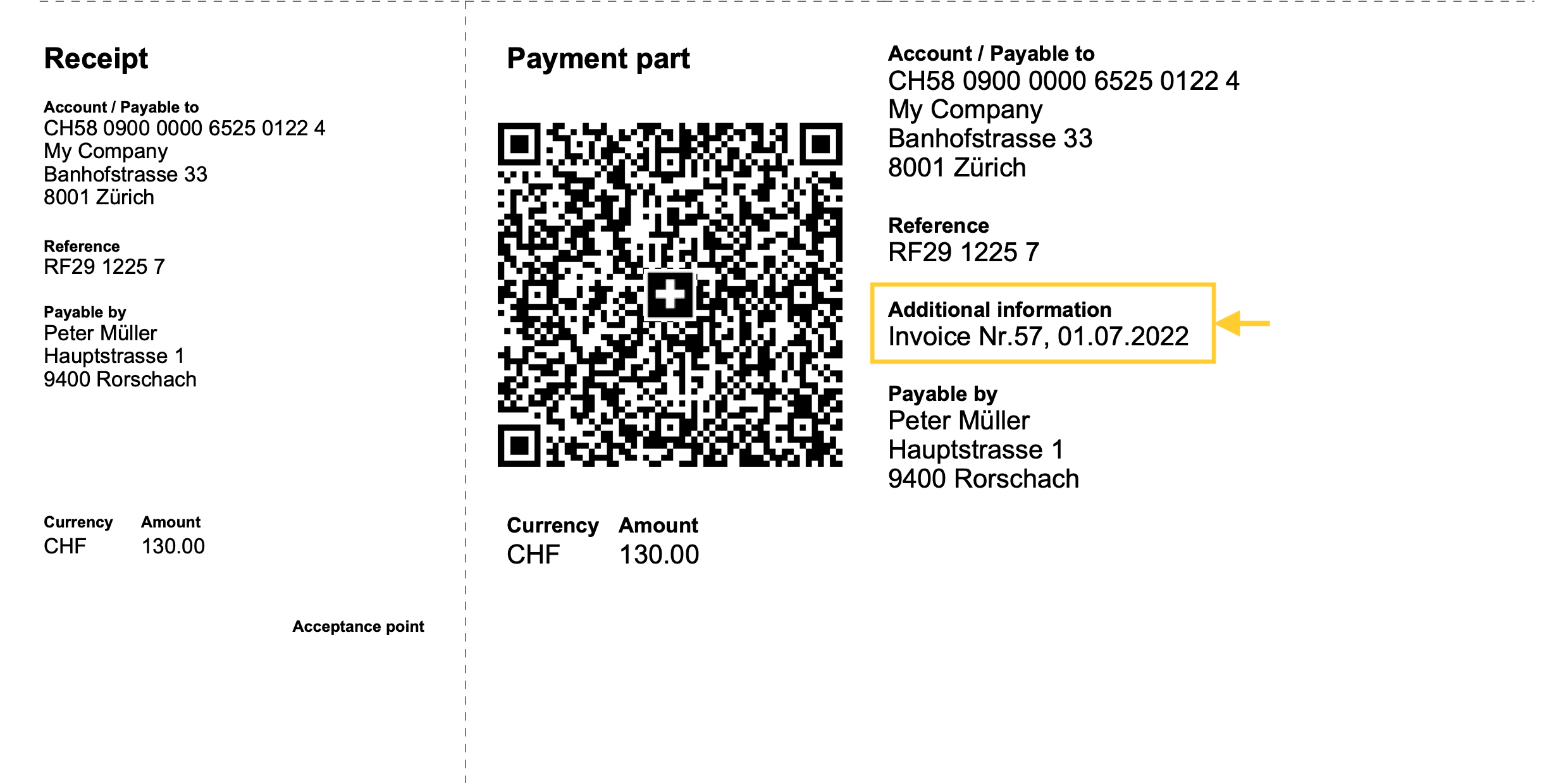
In the Invoice settings dialogue → QR section → Include additional information, enter the XML name of the column used from where the additional information is taken.
See how to display XML column names.
See how to add new columns.
- Integrated invoicing
In the Transactions table, add a new column where the additional information is to be entered, or use an existing column such as the Notes column.
- Estimates and Invoices application
In the Invoices table add a new column where you can enter additional information, e.g. Info.
Do not use the Notes column as this is used to display the final text of the invoice.
- Include billing information (optional).
Add automatically generated structured billing information.
If present, they are added after the additional information (see previous point). - Exclude invoice address.
Exclude the customer's billing address and leave an empty box to enter the address by hand. - Exclude invoice amount.
Exclude the invoice amount and leave an empty box to enter the amount by hand.
To be used when the customer can choose the amount to be paid.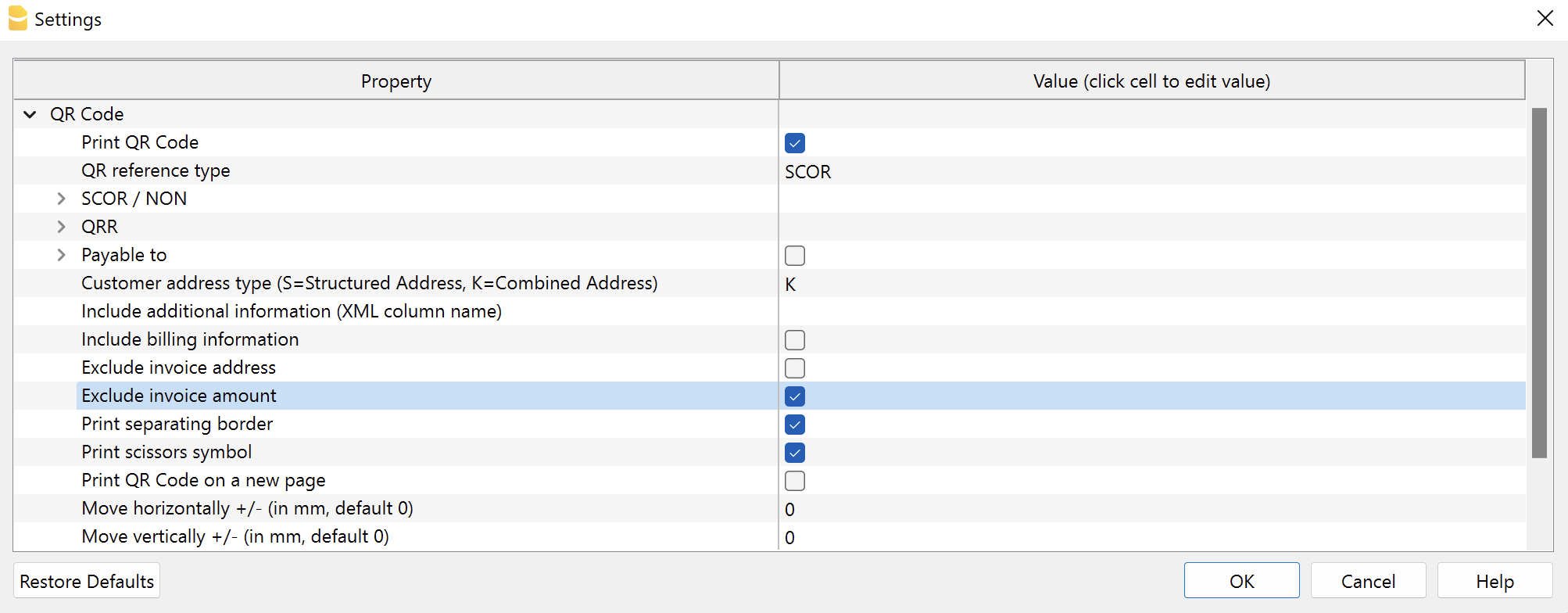
QR section print format
- QR on separate page.
Print the payment and receipt sections of the QR-bill on a separate page.
This way there is more space for the invoice. - Separation border print.
Print a dashed separation border to separate the invoice from the payment and receipt sections. - Print scissors symbol.
Print the scissors symbol on the separating border. - QR X position and QR Y position (optional).
Change the horizontal and vertical position of the QR Code section - usually there is no need to change the default values.
Other information
- The addresses that appear on the payment and receipt sections must contain:
- Name and surname or company name (the company name has priority in case both are defined).
- Address.
- Postcode and town.
- Country code (is not on the print but is included in the QR code).
- The country code is a two-character code according to the specifications of the ISO 3166-1 standard (eg CH, LI, AT, DE, IT, FR).
- The country code of the invoice sender can be set via File → File and accounting properties → Address section, Country field.
- The customer's country code is set in the Country Code column of the Accounts table, Address view.
Technical information
In the QR Code the addresses of the issuer of the invoice and the customer can be of two types: combined or structured.
The type defines how the address data is represented within the QR code image.
Normally the combined type address (K) is used. However, in some cases it's possible to use the structured address type (S) because the bank may require it.
Regardless of the type chosen, the printing of the address on the receipt and payment section of the QR, will be the same.
- Combined address (K).
- This is used by default.
- The elements of the address are combined and inserted in maximum 4 fields of the QR code.
- The combined address is composed as follows:
- Field 1: Company name or customer name and surname (maximum 70 characters).
- Field 2: street and house number, P.O. box (maximum 70 characters).
- Field 3: postal code and city (maximum 70 characters).
- Field 4: country code (two-character code according to the specifications of the ISO 3166-1 standard).
- When printing on the invoice, the address structure is as follows:
- organization name or first / last name
- street and house number
- postal code and city
- Structured address (S).
- The address elements are divided and inserted in maximum 6 fields of the QR code.
- The structured address is composed as follows:
- Field 1: company name or customer name and surname (maximum 70 characters).
- Field 2: street and P.O. box (maximum 70 characters).
- Field 3: house number (maximum 16 characters).
- Field 4: postal code (maximum 16 characters).
- Field 5: city (maximum 35 characters).
- Field 6: country code (two-character code according to the specifications of the ISO 3166-1 standard).
- When printing on the invoice, the address structure is as follows:
- organization name or first / last name
- street and house number
- postal code and city
Here is the summary schema taken from the standard format documentation on page 35. On page 29, the details of the address sections.
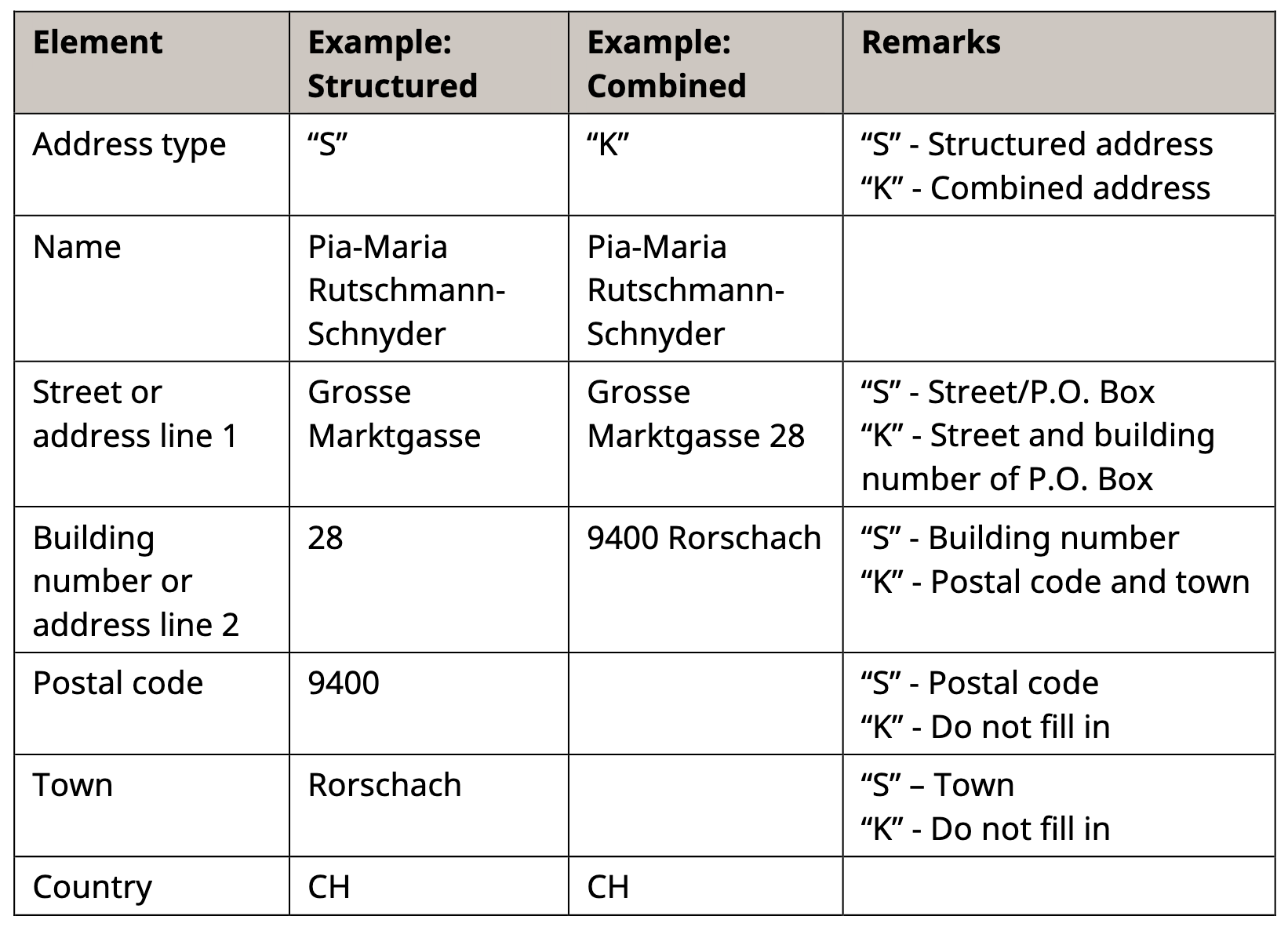
Issuer address (beneficiary)
The address can be of two types:
- Combined address (K).
- The address is taken from File → File and accounting properties → Address.
- Use the Address1 field to enter the street and house number.
- In the Invoice settings, the section QR Code → Payable to must be unchecked.
- Structured address (S).
- The address is taken from the Invoice settings, section QR Code → Payable to.
- In the Invoice settings check the Payable to box and enter the address data in the fields below.
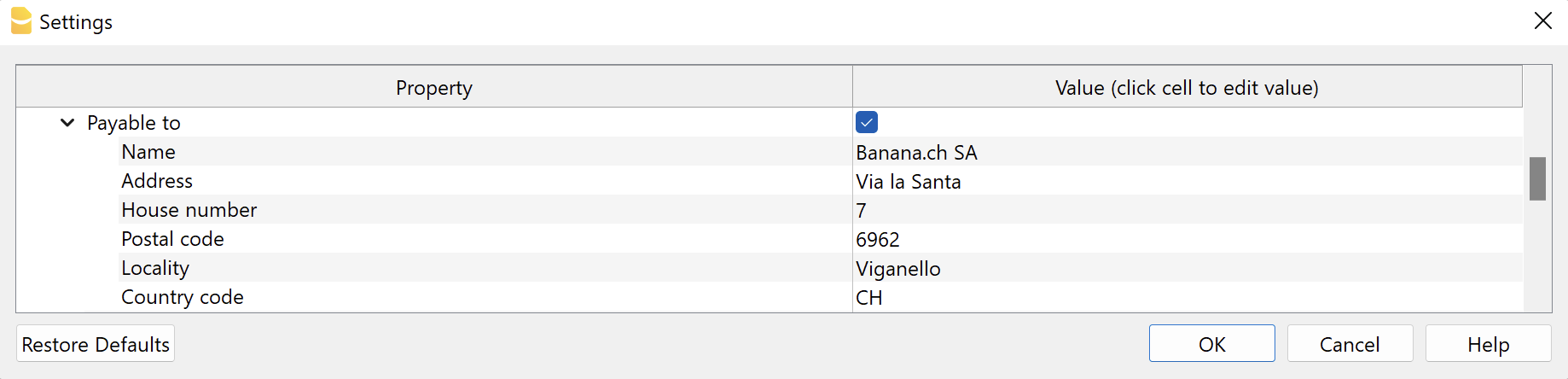
Customer address
The address can be of two types:
- Combined address (K).
- The address is taken from the Accounts table → Address view.
- Use the Street column to enter street and house number.

- In the Invoice settings, section QR Code → Customer address type, select K.
- Structured address (S).
- The address is taken from the Accounts table → Address view.
- Use the Street column to enter the street only.
- Use the Address Extra column to enter the house number (use the command Data → Columns setup to display the column if it is hidden).

- In the Invoice settings, section QR Code → Customer Address Type, select S.
Printing and sending in paper format
The QR-invoice can be printed and sent in paper format. To do so, it is necessary to use a special perforated sheet of white paper.
Testing QR-Code
The invoice PDFs with QR codes can be tested with the official validation page as described below:
- Create and save the QR invoice PDF.
- Visit the official validation page https://www.swiss-qr-invoice.org/validator
- Drag the PDF file to the blue area.
If the code is correct, the page will display the content of the QR code. On the other hand, if there are any problems, they will be displayed in red.
If no red messages are shown, the QR is considered correct (see example below).