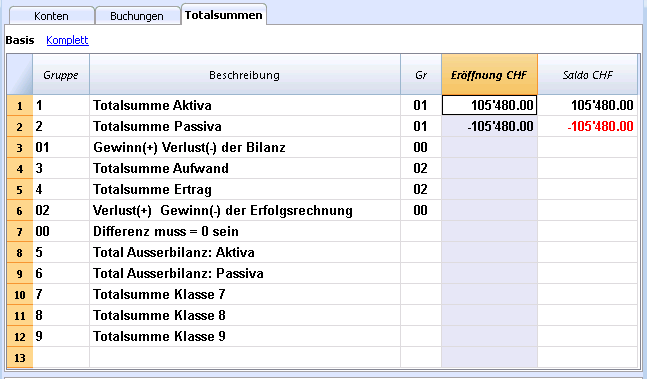Doppelte Buchführung
Das professionelle Werkzeug, um die Buchhaltung nach internationalen Regeln der Doppelten Buchhaltung (Soll und Haben) zu verwalten und die Bilanz und Erfolgsrechnung aufzubereiten.
Die Doppelte Buchhaltung kann mit oder ohne Mehrwertsteuer/Umsatzsteuer eingerichtet werden.
Charakteristiken
- Die Vermögenskonten und die Erfolgsrechnung verwalten (Aktiven, Passiven, Aufwand und Ertrag)
- Die Buchhaltungsart mit MwSt/USt erlaubt, die MwSt/USt zu berechnen und eine MwSt/USt-Zusammenfassung zu erstellen
- Komplett: Journal, Kontoauszüge, Bilanz nach Periode und Jahr
- Die Kostenstellen und Segmente verwalten
- Die Daten auf verschiedene Art präsentieren
- Daten in Excel, HTML, XML, PDF-Format exportieren
- Daten aus verschiedenen Dateiarten importieren
Tabellen und Datei-Eigenschaften
Die Doppelte Buchhaltung besteht aus folgenden Tabellen:
- Konten
Wo der Kontenplan mit den Eröffnungssaldi eingegeben und Gruppierungen, Kostenstellen und Segmente definiert werden - Buchungen
Wo Sie die buchhalterischen Bewegungen eingeben - MwSt/USt-Code
Hier werden die MwSt/USt-Codes definiert, wenn man die Option mit MwSt/USt ausgewählt hat - Tabelle Wechselkurse
Wo Sie die Währungen definieren - nur in der Buchhaltung mit Fremdwährungen - Eigenschaften
Wo Sie die allgemeinen Einstellungen der Buchhaltung eingeben
Buchhaltungsart ändern
Zum Ändern der Sprache oder Anzahl Dezimalstellen sowie das Hinzufügen neuer Spalten (MwSt/USt oder Fremdwährung) sehen Sie bitte den Befehl Datei in neue konvertieren (enthalten im Menü Werkzeuge).
Theoretischer Teil
Hier geht es um das Grundwissen zum Thema Doppelte Buchhaltung.
Buchhalterisches Wissen
Im Folgenden erklären wir Ihnen die wichtigsten Regeln, die Sie kennen sollten, um eine doppelte Buchhaltung auf die Beine zu stellen.
Die doppelte Buchhaltung stützt sich hauptsächlich auf 4 Kategorien von Konten:
|
AKTIVEN |
Die Konten, welche die positiven Elemente des Patrimoniums darstellen |
|
PASSIVEN |
Die Konten, welche die negativen Elemente des Parimoniums darstellen |
|
AUFWAND |
Die Konten, welche für die Kosten stehen (aber nicht solche, die einen Wertzuwachs des Vermögens erzielen) |
|
ERTRAG |
Die Konten, welche für einen Verdienst stehen (Ausnahme: Konten, welche einen Vermögensverkauf zum buchhalterischen Wert betreffen). |
Das Konto ist eine Einheit von Beträgen, die zur gleichen Kategorie von Bewegungen gehört. Jedes Konto muss entweder in Soll oder Haben gebucht werden, je nachdem um was für eine buchhalterische Bewegung es sich handelt.
Soll und Haben
Das Prinzip der doppelten Buchhaltung dreht sich um Soll und Haben.
Statt der Einnahmen und Ausgaben wird in der doppelten Buchhaltung Soll und Haben gebraucht.
Die Hauptregel
|
AKTIVEN |
→ |
SOLL |
|
PASSIVEN |
→ |
HABEN |
|
AUFWAND |
→ |
SOLL |
|
ERTRAG |
→ |
HABEN |
Die Aktiven, die Passiven, der Aufwand und der Ertrag unterliegen immer grossen Schwankungen: Zunahme und Abnahme
|
ZUNAHME AKTIVEN |
→ |
SOLL |
|
ZUNAHME PASSIVEN |
→ |
HABEN |
|
ZUNAHME AUFWAND |
→ |
SOLL |
|
ZUNAHME ERTRAG |
→ |
HABEN |
Die Veränderungen, die abnehmen
|
VERMINDERUNG AKTIVEN |
→ |
HABEN |
|
VERMINDERUNG PASSIVEN |
→ |
SOLL |
|
VERMINDERUNG AUFWAND |
→ |
HABEN |
|
VERMINDERUNG ERTRAG |
→ |
SOLL |
Die Werkzeuge der Doppelten Buchhaltung
Die doppelte Buchhaltung benutzt hauptsächlich die folgenden Werkzeuge: den Kontenplan, das Journal, die Bilanz, die Erfolgsrechnung.
Der Kontenplan
Es handelt sich um die Liste aller Konten, welche die verschiedenen Kategorien von Bewegungen umfassen.
(z.B. Kasse, Bank, Einkäufe, Verkäufe, usw.).
|
In Banana Buchhaltung stehen Ihnen vordefinierte Kontenpläne zur Verfügung, die Sie ganz einfach den eigenen Bedürfnissen anpassen können. An den Rest denkt das Programm. |
Das Journal
Die Liste aller Operationen, die in Ihrer geschäftlichen Tätigkeit regelmäßig anfallen (Geld-Abhebungen, Einzahlungen, Einkäufe, Verkäufe, Lohnauszahlungen, Bezahlung der Miete, usw.). Genau das, was viele kleine Firmen für den Steuerberater bisher auf einem Blatt Papier oder in Excel festgehalten haben.
Die Bilanz
Eine Zusammenfassung der Aktiven und Passiven. Die Differenz der Aktiven minus Passiven ist das Nettokapital.
Die Erfolgsrechnung
Eine Zusammenfassung aller Kosten und Erträge. Der Saldo ist das Betriebsergebnis (Gewinn oder Verlust).
Die mathematischen Regeln der doppelten Buchhaltung
Wer die doppelte Buchhaltung von Banana zum ersten mal benutzt, wird sich fragen, warum der Ertrag (Verkäufe) und die Passiven (Eigenkapital) ein Minuszeichen haben, denn normalerweise erwartet man, dass der Ertrag positiv und der Aufwand negativ ist.
Grundlage der doppelten Buchhaltung ist Soll und Haben, wofür normalerweise zwei verschiedene Spalten vorgesehen sind. Wenn Soll und Haben in der gleichen Spalte eingegeben werden, muss laut buchhalterischen Regeln, ein Minuszeichen (-) vor den Beträgen in Haben stehen.
Banana orientiert sich ganz nach den mathematischen Regeln der doppelten Buchhaltung und gibt deshalb die Beträge in Haben mit Minuszeichen an. In roter Farbe, damit Soll und Haben noch besser auseinandergehalten werden können. Denken Sie daran, dass in der doppelten Buchhaltung negative Beträge nicht dasselbe bedeuten, wie in einer Buchhaltung, die auf Einnahmen und Ausgaben basiert.
Die Beträge in Haben mit Minuszeichen zu schreiben, ist im Vergleich zu anderen Systemen (die Zeichen wie z.B. Klammern, Abkürzungen wie KR, DEB verwenden) wirkungsvoller.
Dieses System beruht nämlich auf einfachen mathematischen Gleichungen, welche die Korrektheit der Buchhaltung garantieren. Die Regeln der doppelten Buchhaltung sind 1494 von Luca Pacioli festgelegt worden, einem der berühmtesten Mathematiker der italienischen Renaissance und Meister von Leonardo Da Vinci. In seiner "Summa de arithmetica, geometria, proportioni et proportionalita" behandelt Luca Pacioli die doppelte Buchhaltung und andere mathematischen Fragen.
Da es in der Renaissance noch keine Computer gab, war es üblich, Soll und Haben in zwei separaten Spalten einzugeben, was das Summieren vereinfachte. Im Zeitalter des Computers hingegen besteht das Problem nicht darin, zu rechnen, denn das macht der Computer, aber es ist wichtig, ein System zu finden, das leicht verständlich und linear ist.
Im folgenden geht es um die mathematische Grundlage, auf die sich Banana Buchhaltung stützt.
Soll/Haben
Nach dem Prinzip der doppelten Buchhaltung muss jede Bewegung sowohl in Soll als auch in Haben stehen und die Beträge heben sich auf.
Soll = Haben
Der Saldo (die Differenz zwischen Soll und Haben) muss immer gleich Null sein
Soll - Haben = 0
Um Soll und Haben besser zu unterscheiden (nützlich wenn man am Bildschirm arbeitet), werden die Beträge in Haben rot geschrieben, mit einem Minuszeichen davor.
Soll + (-Haben) = 0
|
Zwei Buchungsbeispiele |
Soll |
Haben |
|
Soll + (- Haben) |
|
Einnahme Kasse |
200 |
|
|
200 |
|
Verkauf von Produkten |
|
200 |
|
-200 |
|
|
|
|
|
|
|
Verschiedene Zahlungen über Kasse |
|
170 |
|
-170 |
|
Kauf von Waren |
100 |
|
|
100 |
|
Unkosten fürs Büro |
50 |
|
|
50 |
|
Kleine Ausgaben |
20 |
|
|
20 |
|
Totalsumme |
370 |
370 |
|
0 |
|
Saldo (Soll - Haben) |
0 |
|
0 |
|
Bilanz und Erfolgsrechnung
Aus mathematischen Gründen werden in der doppelten Buchhaltung zwei "Konten" verwendet.
- Konto Bilanz (Bilanz) zeigt die Situation der Finanzen zu einem bestimmten Zeitpunkt.
- Soll steht für Aktiven
- Haben steht für Passiven
- Erfolgsrechnung (Verlust und Gewinn) zeigt die finanzielle Entwicklung.
- Soll steht für Aufwand
- Haben steht für Ertrag
Die Bewegungen werden in den Konten der Bilanz (Aktiven und Passiven) und der Erfolgsrechnung (Aufwand und Ertrag) gebucht.
|
|
Bilanz |
|
Erfolgsrechnung |
||
|
Buchungen |
Aktiven |
Passiven |
|
Aufwand |
Ertrag |
|
Einnahme Kasse |
200 |
|
|
|
|
|
Verkauf von Produkten |
|
|
|
|
200 |
|
|
|
|
|
|
|
|
Verschiedene Zahlungen über Kasse |
|
170 |
|
|
|
|
Kauf von Waren |
|
|
|
100 |
|
|
Unkosten fürs Büro |
|
|
|
50 |
|
|
Kleine Ausgaben |
|
|
|
20 |
|
|
Totalsumme |
200 |
170 |
|
170 |
200 |
|
Saldo (Differenz Soll - Haben) |
30 |
|
30 |
||
|
Gleichung in zwei Spalten |
|
|
Soll = Haben |
370 = 370 |
|
Aktiven + Aufwand = Passiven + Ertrag |
200 + 170 = 170 + 200 |
|
Aktiven - Passiven = Ertrag - Aufwand |
200 - 170 = 200 - 170 |
|
Saldo = Saldo |
30 = 30 |
|
|
|
Die gleichen Buchungen können in einer einzigen Spalte dargestellt werden (Haben negativ).
Das ergibt natürlich das gleiche Resultat.
|
Buchungen |
Bilanz |
|
Erfolgsrechnung |
|
Einnahme Kasse |
200 |
|
|
|
Verkauf von Produkten |
|
|
-200 |
|
|
|
|
|
|
Verschiedene Zahlungen über Kasse |
-170 |
|
|
|
Kauf von Waren |
|
|
100 |
|
Unkosten für Büro |
|
|
50 |
|
Kleine Ausgaben |
|
|
20 |
|
|
|
|
|
|
Saldo (Soll -Haben) |
30 |
|
-30 |
|
Gleichung in einer einzigen Spalte (Haben negativ) |
|
|
Soll - Haben = 0 |
270 - 270 = 0 |
|
Aktiven + Aufwand - Passiven - Ertrag = 0 |
200 + 170 - 170 - 200 = 0 |
|
Aktiven - Passiven - Ertrag + Aufwand |
200 - 170 - 200 + 170 = 0 |
|
Saldo - Saldo = 0 |
30 - 30 = 0 |
Gleichungen für das Betriebsergebnis
Das Betriebsergebnis ist der Saldo (Soll - Haben) vom Konto Bilanz und vom Konto Erfolgsrechnung.
|
Gleichung in zwei Spalten |
|
|
Attiva - Passiven = Ertrag - Aufwand |
200 - 170 = 200 - 170 |
|
Saldo von Bilanz = Saldo von Erfolgsrechnung |
30 |
|
Saldo von Bilanz = Aktiven - Passiven |
30 |
|
Gleichung zum Erhalten des Resultates (in zwei Spalten) |
||
|
Gewinn |
Aktiven > Passiven |
Aufwand < Ertrag |
|
Ausgeglichenes Ergebnis |
Aktiven = Passiven |
Aufwand = Ertrag |
|
Verlust |
Aktiven < Passiven |
Aufwand > Ertrag |
Ein Gewinn ergibt sich, wenn die Aktiven grösser sind als die Passiven und der Ertrag grösser als der Aufwand.
Ein Verlust ergibt sich, wenn die Passiven grösser sind als die Aktiven und der Ertrag kleiner als der Aufwand.
|
Gleichung in einer einzigen Spalte (Haben negativ) |
|
|
Aktiven - Passiven - (Ertrag- Aufwand) = 0 |
200 - 170 - (-200 - 170) = 0 |
|
Saldo der Bilanz - Saldo Erfolgsrechnung = 0 |
30 - 30 = 0 |
|
Saldo von Bilanz |
30 |
|
Saldo von Erfolgsrechnung |
-30 |
|
Gleichung zum Feststellen des Betriebsergebnisses in einer Spalte |
||
|
Gewinn |
Aktiven - Passiven > 0 |
Aufwand - Ertrag < 0 |
|
Ausgeglichenes Ergebnis |
Aktiven - Passiven = 0 |
Aufwand - Ertrag = 0 |
|
Verlust |
Aktiven - Passiven <0 |
Aufwand - Ertrag > 0 |
Es gibt einen Gewinn, wenn der Saldo der Bilanz positiv und der Saldo der Erfolgsrechnung negativ ist.
Es gibt einen Verlust, wenn der Saldo der Bilanz negativ und der Saldo der Erfolgsrechnung positiv ist.
In einer einzigen Spalte buchen
Wenn man die Bücher auf Papier führt, ist es ideal, zwei separate Spalten für Soll und Haben zu benutzen. Die Totalsummen werden am Ende der Seite und das Betriebsergebnis am Ende der Periode berechnet.
Die Buchhaltung mit dem Computer zu erledigen, erlaubt es, mit jederzeit aktualisierten Kontensaldi zu arbeiten. Zum Rechnen benutzen die Programme normalerweise das System mit einer Spalte. Beträge in Soll positiv und Beträge in Haben negativ. Zum Arbeiten mit zwei Spalten müssten die Programme in der Bilanz die Beträge in Haben negativ buchen und in der Erfolgsrechnung die Beträge in Haben positiv und diejenigen in Soll negativ buchen.
Zum Programmieren ist diese Lösung komplizierter und deshalb benutzen die meisten handelsüblichen Programme intern eine einzige Spalte, während zum Vorzeigen das System mit zwei Spalten gewählt wird.
Banana Buchhaltung hingegen benutzt systematisch vor Beträgen in Haben ein Minuszeichen. Der Benutzer muss sich zwar daran gewöhnen, aber es erlaubt ihm, die mathematische Logik der doppelten Buchhaltung besser zu verstehen. Besonders nützlich wenn es darum geht, komplexere Aufgaben zu lösen, wie zum Beispiel das Buchen von Amortisierungen und des Gewinnes Ende Jahr oder das Buchen der Vorsteuer und der Umsatzsteuer.
Zum Vorzeigen der Bilanz und der Erfolgsrechnung ist das System mit zwei Spalten immer besser.
Im Bilanzausdruck und im Ausdruck der Erfolgsrechnung für das Vorzeigen der Resultate sind deshalb Aktiven, Passiven, Aufwand und Ertrag immer positiv. Bei einer stufenweisen Erfolgsrechnung (Ertrag minus Aufwand) wird der Ertrag positiv und der Aufwand negativ angegeben.
Dokumente verwalten
Die Buchhaltung wird aufgrund von Dokumenten und Belegen erstellt.
Sie können selber entscheiden, wie Sie sich organisieren wollen. Das hängt auch von der Grösse Ihres Unternehmens und von der Anzahl der Dokumente ab.
Hier einige Tipps, die sich als nützlich erwiesen haben.
Verschiedene Dokumente
Es gibt verschiedene Arten von Dokumenten.
- Basis Dokumente: Mietverträge, Abbonemente (Telefon), Statuten, Versicherungspolicen und alles, was mit einer Unterschrift Gültigkeit über verschiedene Jahre hat.
Diese Dokumente müssen in einem separaten Ordner aufbewahrt werden.
Wenn es sich um wichtige Dokumente handelt (Garantien z.B.) kann es nützlich sein, sie zu kopieren und das Original in einem Schliessfach oder an einem anderen sicheren Ort aufzubewahren.
Wichtige Dokumente nicht lochen, sondern legen Sie sie in durchsichtige Mappen.
Dieser Ordner ist sozusagen das Fundament Ihres Unternehmens und Ihrer Aktivität und sollte entsprechend sorgfältig aufbewahrt werden. - Dokumente, die Angestellte betreffen: Arbeitsverträge, Versicherungen des Personals usw. sollten in einem separaten Ordner aufbewahrt werden. Wenn es viele Dokumente sind, sollten sie sich verschiedene Ordner anschaffen und die Dokumente je nach Thematik ablegen.
- MwSt/USt-Erklärung: Legen Sie sich einen Ordner für die verschiedenen Erklärungen zu (vierteljährliche, halbjährliche, jährliche). Die anderen Dokumente, welche z.B. das Steueramt und anderes betreffen, bewahren Sie besser zusammen mit den Basis-Dokumenten auf.
- Buchhalterische Belege des Jahres: Dies sind Quittungen, Rechnungen und anderes, die mit einem Einkauf oder einem Inkasso zu tun haben Die buchhalterischen Belege werden Jahr für Jahr in einem neuen Ordner abgelegt. Für jedes Jahr haben Sie also eine Ordner mit buchhalterischen Belegen.
Buchhalterische Belege
Eine korrekte Buchführung basiert aufgrund einer sorgfältigen Verwaltung dieser Dokumente, was Ihnen alleine schon die Sicherheit gibt, immer alles unter Kontrolle zu haben (Liquidität, Kreditoren und Debitoren usw.).
- Alle buchhalterischen Belege (Quittungen, Rechnungen, Kassenzettel) müssen mindestens 10 Jahre lang aufbewahrt werden.
- Die Belege nach Datum sortieren und zusammen mit den entsprechenden Dokumenten der Bank aufbewahren (Zahlungsüberweisungen, Gutschriften und so weiter).
- Die Bankkontoauszüge gehören zu den Belegen.
- Die Dokumente fortlaufend numerieren. Diese Nummer wird in die Spalte Beleg der Buchhaltung eingegeben und hilft Ihnen, bei Bedarf das buchhalterische Dokument schnell zu finden.
- Ende Jahr drucken Sie das Journal aus und bewahren es zusammen mit den Belegen auf.
- Jedes Jahr gibt es einen neuen Ordner für die buchhalterischen Belege.
Es kann nach zwei verschiedenen Richtlinien gebucht werden:
- Buchhaltung nach Inkasso: Die Rechnungen werden erst gebucht, wenn sie dem Lieferanten bezahlt, oder vom Kunden beglichen worden sind.
- Buchhaltung nach Rechnungen: Die Rechnungen werden gebucht, sobald sie eingegangen sind (Rechnungen von Lieferanten) oder ausgestellt worden sind (Rechnungen an Kunden).
Kleine Unternehmen, die nicht mehrwertsteuer/umsatzsteuer-pflichtig sind, können selber entscheiden, wie sie buchen wollen, aber die mehrwertsteuerpflichtigen Unternehmen müssen vom Mehrwertsteueramt in Bern die Erlaubnis bekommen, nach einer gewissen Art und Weise zu buchen. Manchmal kann es sogar vorkommen, dass das Mehrwertsteueramt vorschreibt, wie gebucht werden soll. Wenn eine bestimmte Richtlinie einmal bewilligt worden ist, muss diese eingehalten werden und wer sie ändern will, muss beim betreffenden Amt um Erlaubnis fragen.
Buchhaltung nach Inkasso
Die Kosten werden erst erhoben, nachdem die Rechnungen bezahlt oder einkassiert worden sind.
- Die ausgestellten und die eingegangenen Rechnungen separat aufbewahren.
- Regelmässig kontrollieren, ob die Rechnungen bezahlt worden sind.
Es ist sinnvoll, sofort nach Ablauf der Zahlungsfrist eine Mahnung zu verschicken. Auf jeden Fall sollten Sie nicht zu lange damit warten, sondern sich schnell um das Einkassieren bemühen. Das ist manchmal zwar relativ aufwendig, aber es muss sein. - Sobald die Rechnungen beglichen worden sind, werden sie zusammen mit den anderen Belegen eingegeben.
Buchhaltung nach Rechnungen
Aufwand und Ertrag werden erhoben, sobald man dem Kunden eine Rechnung geschrieben, oder nachdem man eine vom Lieferanten bekommen hat.
Lesen Sie auch: Postenbuch Kunden/Lieferanten
- Die ausgestellten und die eingegangenen Rechnungen separat aufbewahren.
- Regelmässig kontrollieren, ob die Rechnungen bezahlt worden. Es ist sinnvoll, sofort nach Ablauf der Zahlungsfrist eine Mahnung zu verschicken. Auf jeden Fall sollten Sie nicht zu lange damit warten, sondern sich schnell um das Einkassieren bemühen. Das ist manchmal zwar relativ aufwendig, aber es muss sein.
- Sobald Sie eine ausgestellte Rechnung gebucht haben, schreiben Sie auf die Rechnug, dass sie gebucht worden ist. Beim Buchen benutzen Sie die Spalte "Beleg" zum Eingeben der Rechnungsnummer.
- Nach Bezahlen der Rechnung wird diese gebucht und am richtigen Ort abgelegt.
Nachher sofort auf dem Dokument festhalten (z.B. mit einem Visum), dass es gebucht worden ist.
Buchungen / Häufigkeit
Am besten ist es, regelmässig zu buchen (täglich, wöchentlich, monatlich).
- Wir raten Ihnen ausdrücklich, Ihre Buchhaltung nicht zu vernachlässigen und die Daten immer auf dem aktuellen Stand zu halten und abzuwägen, wie sich Ihre Geschäftstätigkeit entwickelt.
- Indem Sie die verschieden Aufwände durchschauen, werden Sie sich über die getätigten Investitionen bewusst.
- Sie machen die Buchhaltung nicht nur für den Fiskus.
Neue Buchhaltung anfangen
Es stehen verschiedene Optionen zum Erstellen einer neuen Buchhaltung zur Verfügung.
Neue Datei aufgrund schon vorhandenem Muster im Programm erstellen
Im Folgenden wird erklärt, wie eine neue Datei aufgrund schon vorhandenes Modell im Programm erstellt wird.
- Menü Datei, Befehl Neu
- In der 'Gruppe' Doppelte Buchhaltung auswählen
- Bei 'Datei' - Doppelte Buchhaltung oder Doppelte Buchhaltung mit MwSt/USt auswählen
- Bei 'Beispiele/Muster' die Sprache/Nation auswählen und das Beispiel, das Ihren Bedürfnissen am nächsten kommt.
- Durch Anklicken der Schaltfläche Onlinemodelle gelangt man direkt auf die Internetseite von Banana, wo die kostenlose Beispiels-/Musterkontenpläne verfügbar sind.
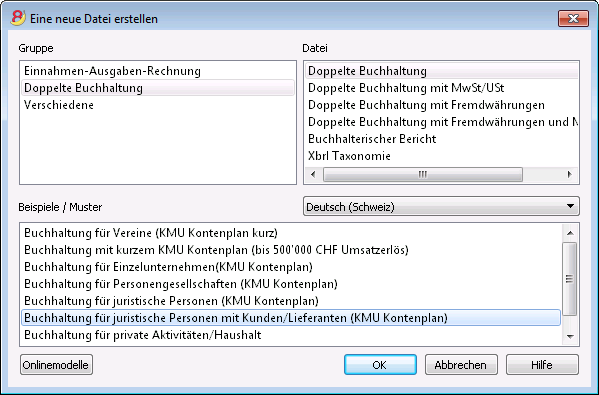
Stammdaten der Buchhaltung eingeben
- Aus dem Menü Datei den Befehl Eigenschaften (Stammdaten) wählen und den Firmennamen eingeben, der auf den Ausdrucken und anderen Dokumenten stehen soll.
- Basiswährung angeben, mit welcher die Buchhaltung geführt werden soll.
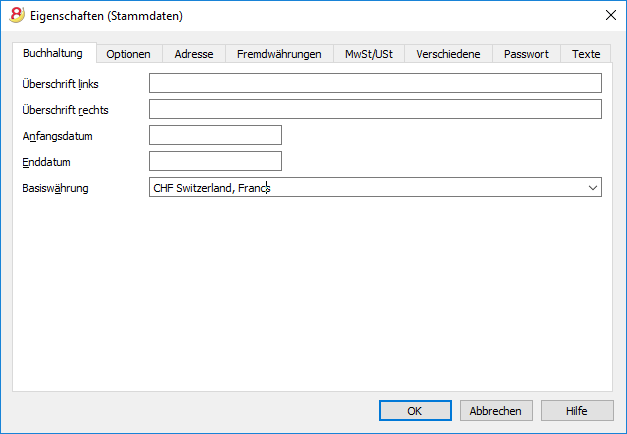
Verwendung des Programms im Allgemeinen
Banana Buchhaltung inspiriert sich von Excel. Die Nutzung und die Befehle des Programms sind so ähnlich wie möglich zu denen von Microsoft Office gehalten.
Für weitere Informationen über die allgemeinen Nutzungsbedingungen des Programms verweisen wir auf die Seite Benutzeroberfläche (Programm).
Die Buchhaltung wird in Tabellen durchgeführt, die alle auf die gleiche Art und Weise bedient werden.
Datei speichern
- Aus Menü Datei den Befehl Speichern unter... auswählen (vorzugsweise den Firmennamen und das Buchhaltungsjahr angeben (z.B. Firma_Muster_2017)
- Den Ordner anwählen, in dem die neue Datei zu speichern ist (z.B. Dokumente -> Buchhaltung)
- Das Programm fügt die Erweiterung "*.ac2" hinzu.
Kontenplan personalisieren
In Tabelle Konten den Kontenplan den eigenen Bedürfnissen anpassen:
- Konten hinzufügen und/oder bestehende löschen (siehe auch die Seite Leere Zeilen hinzufügen)
- Kontonummern und Beschreibungen ändern (z.B. den Namen des Kontokorrent Ihrer Bank eingeben), andere Gruppen hinzufügen, usw.
- Neue Untergruppen erstellen (siehe auch die Seite Gruppen).
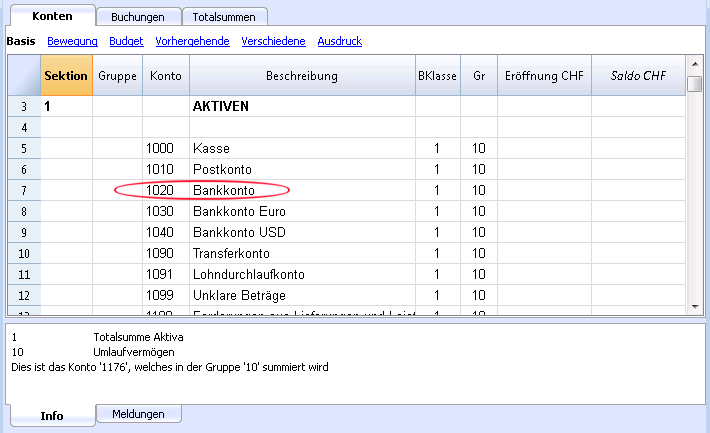
Im Kontenplan können auch Kostenstellen oder Segmente eingegeben werden, die dazu dienen, die Beträgen nach detaillierten und spezifischen Kriterien zu kategorisieren.
Buchungen eingeben
Die Buchungen muss man in der Tabelle Buchungen eingeben, die das Buchungsjournal bilden.
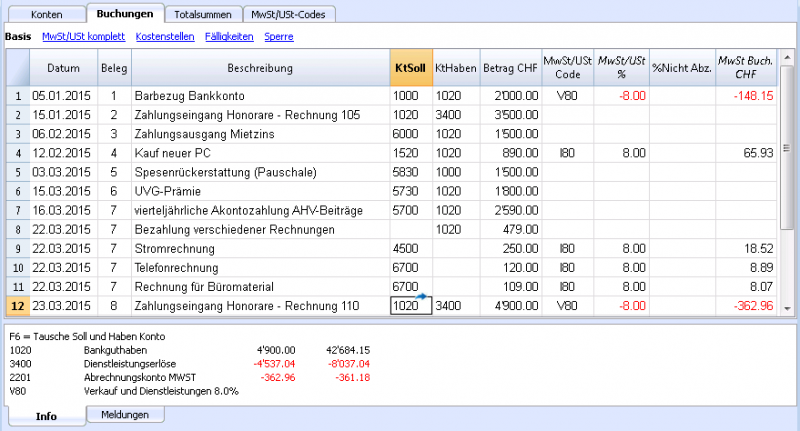
In den entsprechenden Spalten:
- Das Buchungsdatum eingeben
- Die Belegnummer, welche dem Papierdokument manuell erteilte wurde, eingeben, damit man Belege bei Bedarf am schnellsten findet
- Die Beschreibung eingeben
- Im Konto Soll das 'Zielkonto' eingeben
- Im Konto Haben das Konto, welches gutgeschrieben wird, eingeben
- Den Betrag eingeben, welcher auf dem Konto Soll und Haben gebucht wird. In der Buchhaltung mit MwSt/USt, den Bruttobetrag (inkl. MwSt/USt) eingeben. Das Programm zergliedert automatisch die Mehrwertsteuer und trennt die Beträge nach Nettokosten oder Nettoerlösen.
Schnelle Datenerfassung
Für ein möglichst schnelles Buchen folgende Funktion benutzen:
- Dateneingabe mit automatischer Vervollständigung - erlaubt, zuvor eingegebenen Daten automatisch zu übernehmen.
- Sich wiederholende Buchungen (Menü Buch2) - erlaubt, die sich wiederholenden Buchungen in einer separaten Tabelle zu speichern.
- Datenübernahme aus dem Kontoauszug der Bank oder Post.
Buchungen mit MwSt/USt
Zum Buchen mit Mehrwertsteuer, sollte von Anfang an eines der vordefinierten Kontenpläne der Doppelten Buchhaltung mit MwSt/USt ausgewählt werden, worin schon die Tabelle MwSt/USt-Codes mit den aktuellen Steuersätze vorhanden ist und zwar wie folgt:
- Aus Menü Datei, mittels Befehl Neu eine Datei des Typs 'Doppelte Buchhaltung mit MwSt/USt' auswählen.
- Eine unter der gewünschten Sprache/Nation schon vordefinierte 'Musterdatei' des Typs 'Doppelten Buchhaltung mit MwSt/USt' auswählen. Mehr Informationen unter Buchungen - MwSt/USt-Verwaltung.
Sammelbuchungen
Buchungen, die mehr als zwei Konten betreffen (z.B. es werden verschiedene Rechnungen über die Bank bezahlt), müssen wie folgt gebucht werden:
- ein Konto pro Zeile buchen
- Wenn alle Belastungen und Gutschriften erfasst sind, darf es keine Differenzen geben.
Mehr Informationen unter Buchungsarten - Sammelbuchungen.
Kontrolle von Kunden- und Lieferantenrechnungen
Banana erlaubt, die Rechnungen unter Kontrolle zu behalten, die noch zu zahlen sind oder die ausgestellt worden sind. Siehe hierzu die folgenden Links:
Kontoauszüge
Der Kontoauszug zeigt automatisch alle auf dem Konto gebuchten Bewegungen (z.B. Kasse, Bank, Kunden, usw...).
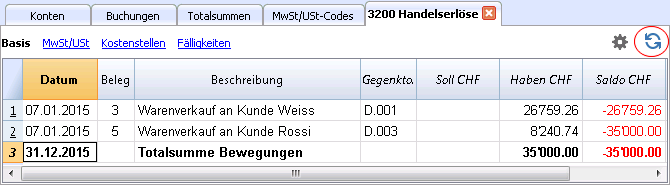
Zum Öffnen des Kontoauszugs, die Kontonummer einmal mit der Maus anklicken und danach auf den kleinen blauen Pfeil, der in der Zelle oben rechts erscheint, darauf klicken.
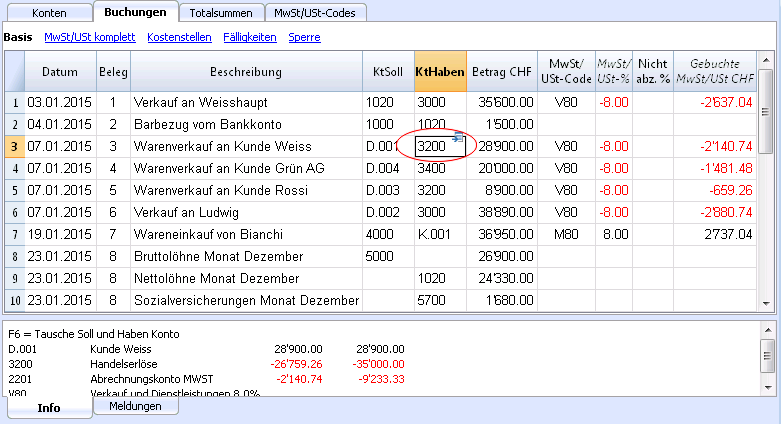
Kontoauszüge nach Periode
Um die Kontoauszüge mit den Salden von einer bestimmten Periode anzuzeigen, muss man den Befehl Kontoauszüge aus Menü Buch1 aufrufen, und in der Registerkarte Periode, das Anfangs- und Enddatum der gewünschten Periode eingeben.
Für weitere Informationen lesen Sie bitte auf der Seite Periode nach.
Kontoauszüge ausdrucken
Um einen Kontoauszug auszudrucken, einfach den Kontoauszug aus der beliebiger Tabelle (Konten oder Buchungen) anzeigen und hierauf den Befehl Ausdrucken aus dem Menü Datei ausführen.
Um mehrere oder alle Kontoauszüge auszudrucken, aus Menü Buch1 den Befehl Kontoauszüge aufrufen und die Kontoauszüge, welche zu drucken sind, anwählen. Anhand vom Filter, welches sich im erscheinendem Fenster befindet, kann automatisch eine Auswahl von allen Konten, Kostenstellen, Segmente, Gruppen, usw. gemacht werden.
Detailliertere Informationen finden Sie auf unserer Webseite Kontoauszüge.
Bilanz und Erfolgsrechnung
Im Bilanzausdruck werden die Saldi aller Vermögenskonten (Aktiven und Passiven) dargestellt. Die Differenz zwischen den Aktiven und Passiven bestimmt das Eigenkapital.
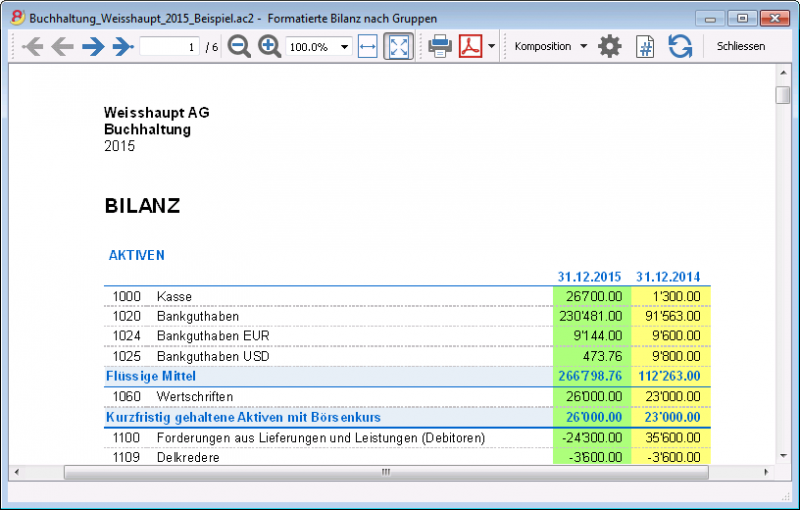
Die Erfolgsrechnung stellt alle Konten der Ausgaben und Einnahmen dar. Die Differenz zwischen den Ausgaben und den Einnahmen bestimmt den Gewinn oder den Verlust.
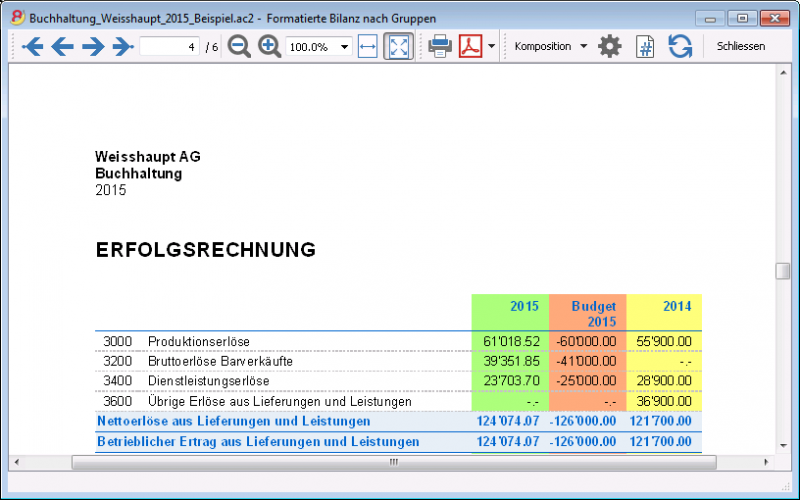
Zum Anzeigen und Ausdrucken der Bilanz im Menü Buch1 den Befehl Formatierte Bilanz oder Formatierte Bilanz nach Gruppen auswählen.
- Der Befehl Formatierte Bilanz zeigt alle Konten an ohne dabei zwischen Gruppen und Untergruppen zu unterscheiden.
- Der Befehl Formatierte Bilanz nach Gruppen zeigt die Konten mit Unterteilung nach Gruppen und Untergruppen an. Die formatierte Bilanz nach Gruppen hat im Unterschied zur formatierten Bilanz viele Funktionen, mit denen der Ausdruck den eigenen Bedürfnissen personalisiert werden kann.
Archivierung der Daten in PDF-Format
Wenn Ende Jahr die Buchhaltung abgeschlossen ist und revidiert wurde, kann die Buchhaltungsdatei mittels Befehl PDF-Dossier erstellen (Menü Datei) in einer PDF-Datei archiviert werden.
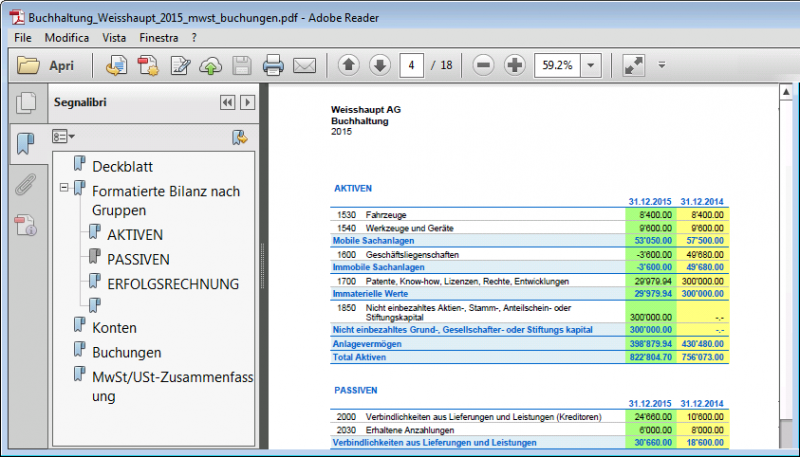
Budget
Bevor man mit dem neuen Buchhaltungsjahr beginnt, können die Kosten vorausgeplant und die voraussichtlichen Einnahmen geschätzt werden, um die wirtschaftliche und finanzielle Lage des eigenen Unternehmens unter Kontrolle zu halten.
Das Budget kann auf zwei Arten eingerichtet werden:
- Tabelle Konten (Ansicht Budget) - Spalte Budget: Für jedes Konto den Budgetbetrag für das laufende Jahr angegeben.
In diesem Fall, wenn das Budget mittels Befehl Formatierte Bilanz nach Gruppen aus dem Menü Buch1 erstellt wird, übernimmt die Spalte Budget die Werte des Budgets, die sich auf das gesamte Jahr beziehen - Die Tabelle Budget wird mittels Befehl Neue Funktionen hinzufügen aus dem Menü Werkzeuge hinzugefügt.
In dieser Tabelle gibt man alle Budgetbeträge der Kosten und der Einnahmen aufgrund von Buchungen ein. Beim Hinzufügen der Tabelle Budget, wird die Spalte 'Budget' der Tabelle 'Konten' automatisch deaktiviert.
In diesem Fall kann ein detailliertes Budget erstellt werden, das die möglichen Variationen im Verlaufe des Jahres sowie in den unterschiedlichen Perioden innerhalb des Jahres berücksichtigt.
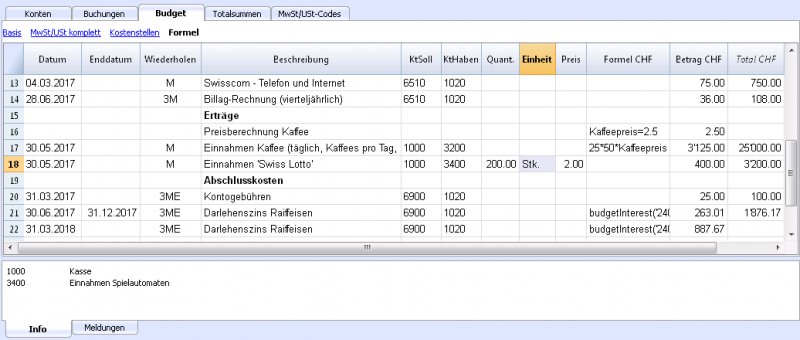
Für weitere Informationen bitte die Seite Budget konsultieren.
Für Segmente oder Kosten- und Profitstellen sehen Sie bitte unsere Anleitungen.
Kontenplan
Neu! Banana Buchhaltung Plus, unsere neueste Version, ist jetzt verfügbar!
- Erfahren Sie, wie Sie sich auf Banana Buchhaltung Plus aktualisieren können
- Laden Sie Banana Buchhaltung Plus herunter
- Neuheiten von Banana Buchhaltung Plus
Finanzielle Situation unter Kontrolle
In der Tabelle Konten richtet man den Kontenplan ein: es werden die Konten sowie die Gruppen eingegeben, in denen die Konten totalisiert werden. Mit diesem Vorgang erstellt man die Konten, auf denen gebucht wird (Tabelle Buchungen).
Die Struktur des Kontenplans ist dieselbe, die in der Präsentation der Bilanz und Erfolgsrechnung dargestellt wird.
In der Tabelle Konten gibt es auch die folgenden Spalten: Anfangssaldo, Bewegungen und aktueller Saldo, die vom Programm automatisch aktualisiert werden.
Die Kontenplan ermöglicht, eine sofortige und vollständige Darstellung der finanziellen Lage zu erhalten.
- Vermögenskonten
- Bilanz
- Erfolgsrechnung
- Resultat des laufenden Jahres
- Postenbücher Kunden und Lieferanten
- Kosten- und Profitstellen
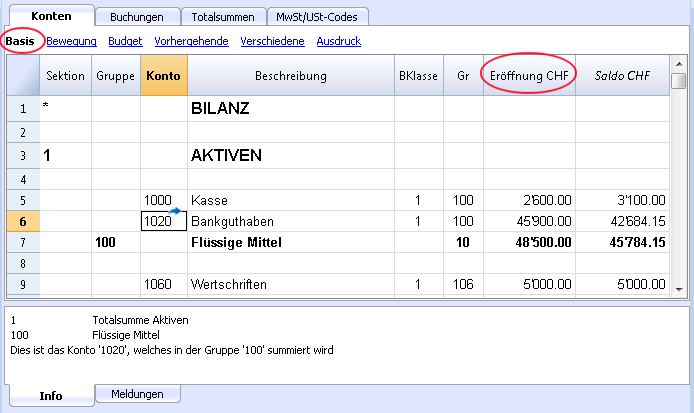
Elemente der Tabelle Konten
Die Tabelle Konten (Kontenrahmen) ist sowohl das Eingabewerkzeug als auch das Werkzeug, wo sofort die wirtschaftliche und finanzielle Lage darstellt.
Im Kontenplan (Tabelle Konten) gibt man folgende Elemente ein, die dazu dienen, die Bewegungen zu gruppieren:
- Die Konten der Buchhaltung
Konten, auf denen die buchhalterischen Bewegungen in Soll oder Haben gebucht werden.
Jedes Konto mit einer Nummer oder Abkürzung, einer Beschreibung, Klasse und Zugehörigkeitsgruppe, Anfangssaldo, aktueller Saldo, Budget usw. - Kosten- und Profitstellen
Konten mit einem Punkt "." voran, einem Komma "," oder Strichpunkt ";", damit Sie die Beträge der Buchungen noch anderen Konten zuschreiben können. - Segmente
Es handelt sich um eine Art Unterkonten, vor deren Nummer ein Doppelpunkt ":" steht. Damit Sie Unterkategorien von Konten buchhalterische Bewegungen zuschreiben können. - Gruppen
Damit Sie Zeilen mit Totalsummen erstellen können. - Sektionen
Damit Sie den Kontenplan unterteilen können für den Bilanzausdruck, die Erfolgsrechnung usw...
Beschreibung der Spalten des Kontenplans der Doppelten Buchhaltung
- Sektion
Die eingefügten Codes erlauben, in der Formatierten Bilanz nach Gruppen nur gewisse Teile des Kontenplans zu drucken. - Gruppe
Es wird der Code angegeben, der die Zeile als Gruppe definiert. Die Gruppe wird dann in der Spalte 'GR' verwendet, um anzugeben, dass ein Konto oder eine Gruppe in der Totalsumme dieser Zeile eingerechnet werden muss.
- Konto
Es wird die Kontonummer, die Kostenstelle oder das Segment eingegeben. - Beschreibung
Ein Text, der den Namen des Kontos, der Kostenstelle oder des Segmentes angibt. - Deaktivieren (in Ansicht 'Verschiedene')
- Enthält die Spalte den Wert "1", so wird das Konto nicht in der Liste Autovervollständigen vorgeschlagen, kann aber trotzdem in der Tabelle 'Buchungen' verwendet werden;
- Enthält die Spalte den Wert "2", so wird das Konto deaktiviert und kann nicht verwendet werden. - BKlasse
Gibt an, ob das Konto 1=Aktiven, 2=Passiven, 3=Aufwand, 4=Ertrag ist. Siehe Konten. - Gr (in Summe)
Es wird der Code einer Gruppe angegeben, aufgrund dessen das Programm die Zeile in einer Gruppe summieren kann. - Gr1 und Gr2
Zusätzliche Gruppierungscodes, welche mit den Dateien Externer Buchhalterischer Bericht verwendet werden. - Eröffnungssaldo
Es wird der Saldo des Kontos per Anfang Jahr eingegeben.Wie auf unserer Webseite Eröffnungssaldi vermerkt, sind Habensaldi mit einem vorangestellten Minuszeichen einzugeben (siehe Ausführung). Die Totalsumme der Beträge in Soll (positiv) und derjenigen in Haben (negativ) müssen sich aufheben. Wenn die Eröffnungssaldi sich nicht kompensieren, wird im Informationsfenster eine Differenz angezeigt.Wurden Konten hinzugefügt oder hereinkopiert und die Differenz ist danach nicht korrekt, ist die Buchhaltung nachzurechnen.
- Bewegungen Soll und Bewegungen Haben (geschützt Spalte)
Die Totalsumme der in der Tabelle Konten erfassten Bewegungen in Soll und Bewegungen in Haben. - Saldo (geschützt Spalte)
Der Saldo des Kontos beinhaltet den Eröffnungssaldo und die Bewegungen in Soll und Haben.
Ein Sollsaldo wird positiv angezeigt, während ein Habensaldo negativ angezeigt wird (mit vorangestelltem Minuszeichen). Siehe Ausführung. - Budget
Es wird der Budgetbetrag des aktuellen Jahres eingegeben.
Der Budgetbetrag der Kosten (Soll) muss positiv eingegeben werden, und jenen des Ertrages negativ (Haben). Siehe Ausführung. - Differenz Budget (geschützt Spalte)
Differenz zwischen dem Saldo und dem Budgetbetrag. - Vorjahr
Der Saldo des Kontos per Ende Vorjahr.
Mit den Befehlen "Ein neues Jahr erstellen" oder "Eröffnungssaldi aktualisieren" (Menü 'Buch2'), werden in dieser Spalte die in der Spalte Saldo der Vorjahresdatei enthaltenen Beträge übernommen.
Wird eine neue Buchhaltungsdatei erstellt und werden Ausdrucke mit Beträgen des Vorjahres gewünscht, so sind die Saldi des Vorjahres manuell einzugeben (auch hierbei Ausführung beachten). Die Spalte 'Vorjahr' ist in der Ansicht 'Vorhergehende' ersichtlich. - Differenz Vorjahr (geschützt Spalte)
Differenz zwischen dem Saldo und den Beträgen des Vorjahres. - MwSt/USt-Nummer
- Ist das Konto einem Debitor oder Kreditor verbunden, so entspricht dies dessen MwSt/USt-Konto.
- MwSt/USt-Code
Der MwSt-Code, der automatisch zu übernehmen ist, wenn dieses Konto als Soll- oder Haben-Konto in der Tabelle 'Buchungen' erfasst wird. - Adress-Spalten
Das Programm bietet die Möglichkeit, Adressspalten hinzuzufügen, um die Adressdaten von Kunden oder Lieferanten zu verwalten.
Spalten hinzufügen oder verschieben
- Wird eine Spalte vom Typ Betrag im Kontenplan hinzugefügt, so macht das Programm die Totalsumme gemäss dem gewählten Gruppierungsschema.
- Hinzugefügte Spalten vom Typ Nummer werden hingegen nicht zusammengerechnet.
- Mit dem Befehl Spalten einrichten können Spalten sichtbar gemacht werden, in der Reihenfolge verschoben werden oder auch weitere Spalten hinzugefügt werden.
- Mit dem Befehl Seite einrichten kann das Drucklayout (horizontal oder vertikal) und der Zoom definiert werden.
Liste der Konten nach Beschreibung oder anderen Kriterien geordnet
Um ein Liste der Konten zu erhalten, die nach anderen Kriterien geordnet ist, den Befehl Zeilen extrahieren und sortieren (Menü Daten) ausführen.
Ansichten
Im Kontenplan sind schon Ansichten eingerichtet.
- Basis zeigt die wichtigsten Spalten für die Gruppierung und die Saldi.
- Bewegung zeigt die Spalten mit Bewegungen Soll und Bewegungen.
- Budget zeigt die Spalten Budget und Differenz Budget.
- Vorhergehende zeigt die Spalten Vorjahr und Differenz Vorjahr.
- Verschiedene mit Spalten Deaktivieren, MwSt/USt-Nummer und Steuernummer.
- Ausdruck mit nur den Spalten Konto, Beschreibung und Saldo.
Die Ansichten können personalisiert werden und mit dem Befehl Tabelleneinstellungen können andere hinzugefügt werden.
Probebilanz
Mit den Befehlen Ausdrucken oder Seitenansicht (Menü Datei) kann jederzeit der Kontenplan (Tabelle 'Konten') ausgedruckt werden.
Weiterhin aus der Tabelle 'Konten' die Ansicht 'Bewegungen' auswählen, um den Ausdruck einer Probebilanz zu erhalten.
Fortgeschrittene Ausdrucke
Mit folgenden Befehlen (aus Menü 'Buch1') können die Konten auf andere Art angezeigt und ausgedruckt werden:
- Buchhalterischer Bericht
Ermöglicht, nur Konten mit Bewegungen auszuwählen, über zeitliche Serien zu verfügen oder die Konten anhand der Klasse oder einem Schema Externer buchhalterischer Bericht zu gruppieren. - Formatierte Bilanz
Druckt alle Konten der Buchhaltung, unterteilt nach den Klassen Aktiven, Passiven, Aufwand und Ertrag. - Formatierte Bilanz nach Gruppen
Ermöglicht das Erstellen von personalisierten Bilanzen sowie mit den Gruppen. - Erweiterte Ausdrucke dank BananaApps.
Konten
Die Konten der Buchhaltung
Wenn Sie ein Konto erstellen wollen, müssen Sie zuerst an der gewünschten Stelle eine Zeile in der Tabelle Konten hinzufügen und in der Spalte Konto eine Kontonummer oder einen Code eingeben.
Diese Nummer wird dann in der Tabelle Buchungen des Kontos Soll oder Konto Haben benutzt.
- Die Kontonummer kann aus Zahlen, Buchstaben oder Trennzeichen bestehen
- Es darf keine Konten mit der gleichen Nummer geben
- Jedes Konto muss eine Gruppierung (GR) und eine Klasse (BKlasse) haben.
Die BKlassen
Es ist obligatorisch, jedem Konto eine der folgenden BKlassen zuzufügen:
- 1 für die Aktiven
- 2 für die Passiven
- 3 für den Aufwand
- 4 für den Ertrag
Der Code der BKlasse muss unbedingt der angegebene sein, unabhängig von der Kontonummer oder der Gruppenzugehörigkeit.
Sie können Konten ausser Bilanz erstellen (z.B. für Kautionen) mit folgenden BKlassen:
- 5 für ausser Bilanz Aktiven
- 6 für ausser Bilanz Passiven
Die Eröffnungssaldi
Der Eröffnungssaldo eines Kontos wird in der Spalte Eröffnung angegeben.
- Die Saldi in Soll (Aktiven) werden ganz normal angegeben
- Die Saldi in Haben (Passiven) werden mit Minuszeichen angegeben
- Normalerweise werden nur die Anfangssaldi der Konten Aktiven und Passiven angegeben
Die Eröffnungssaldi automatisch übertragen: Lesen Sie die Lektion Neues Jahr.
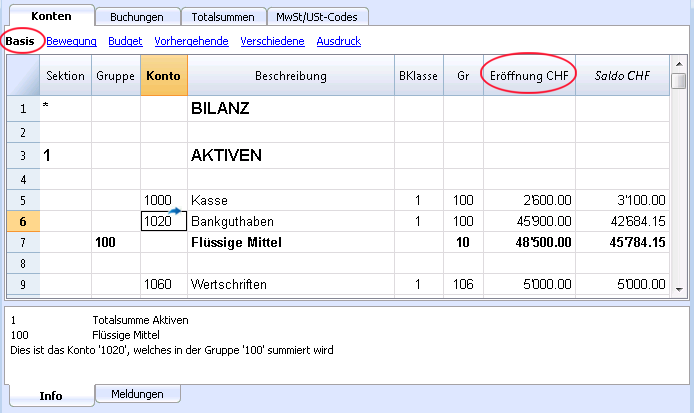
Differenzen in den Anfangssaldi
Die Totalsumme der Anfangssaldi in Soll muss der Totalsumme der Anfangssaldi in Haben entsprechen, sonst ist die Buchhaltung nicht korrekt.
Wenn die Totalsummen nicht übereinstimmen, wird das vom Programm im Dialogfenster Info gemeldet.
Wenn Sie Kontonummern geändert haben und es Differenzen gibt, wählen Sie Befehl Buchhaltung nachkontrollieren aus.
Wenn Sie Banana Buchhaltung das erste Mal benutzen, müssen Sie eine Eröffnungsbilanz erstellen und geben die Anfangssaldi von Hand ein.
Konten mit Adressen
Im Kontenplan ist es möglich, Spalten für das Verwalten von Etiketten hinzuzufügen.
Menü Werkzeuge->Neue Funktionen hinzufügen.
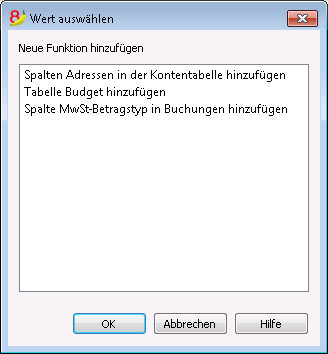
Der Befehl fügt in der Tabelle Konten hinzu:
- Verschiedene Spalten (Vorname, Name, Unternehmen, usw. ..) mit denen man die Adresse eines Kunden eingeben kann, eines Lieferanten oder Vereinsmitgliedes.
- Die Ansicht Adresse, wo die eingegebenen Spalten angezeigt werden (wie Sie die Ansicht oder Einrichtung der Spalten ändern, lesen Sie unter Tabelleneinstellungen).
Postenbuch Kunden und Lieferanten
Wenn Sie im Kontenplan ein Postenbuch Kunden/Lieferanten, eingerichtet haben (spezielle Konten für die Kunden) und Sie die Daten mit Adresse, Telefonnummer, Email, Mehrwertsteuernummer und so weiter vervollständigen wollen, fügen Sie die Spalten der Ansicht Adresse hinzu.
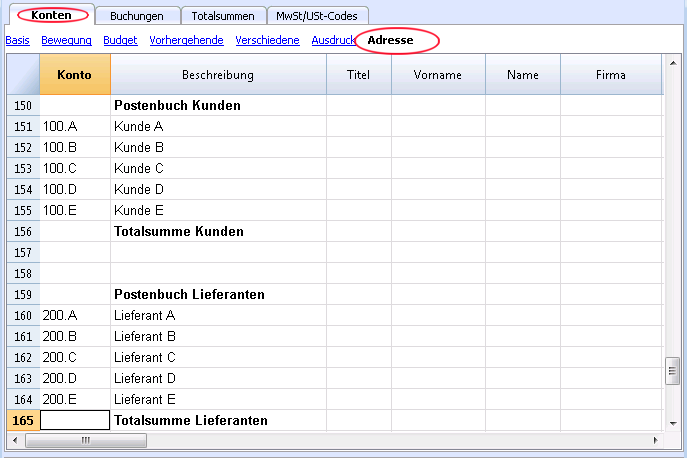
Gruppen
Das System der Gruppierung und der Totalisierung
Das System der Gruppierung und Totalisierung von Banana basiert auf den folgenden Spalten:
- Gruppe (Totalzeile)
Indem man auf einer Zeile eine Gruppenidentität in die Spalte 'Gruppe' eingibt, wird die Zeile zu einer Totalzeile.Auf dieser Zeile werden nun alle Beträge der Zeilen, welche in der Spalte 'Gr' diese Gruppenidentität enthalten, totalisiert.Ist in der Spalte 'Gruppe' eine Gruppenidentität vorhanden, darf in der Spalte 'Konto' nicht gleichzeitig eine Kontonummer erfasst sein. - Gr (Aufgrund der in dieser Spalte erfassten Gruppenidentität wird die Zeile in der entsprechenden Totalzeile totalisiert.)
Es muss sich um eine in der Spalte 'Gruppe' definierte Gruppenidentität handeln.
Mit diesem System kann ein Konto in einer Gruppe totalisiert werden, die Gruppe wiederum in einer anderen Gruppe totalisiert werden usw.. Es können so diverse Totalisierungsstufen erstellt werden.
Dieses System der Totalisierung ist sehr potent und flexibel, jedoch leider nicht intuitiv und deshalb gewohnheitsbedürftig.
Beispiel für die Hauptgruppen der Doppelten Buchhaltung
Jeder Beispiel-/Muster-Kontenplan basiert auf einem eigenen Schema der Totalisierung. Folgend werden die Hauptgruppen der Doppelten Buchhaltung erklärt.
In der Doppelten Buchhaltung muss der positive Betrag des Totals der Sollsaldi dem negativen Betrag des Totals der Habensaldi entsprechen und deren Summe Null sein.
- Alle Beträge der Bilanz werden in der Zeile der Gruppe 00 summiert.
Die Gruppe 00 ist das "Summa summarum" aller Soll- und Habensaldi.
Ist deren Spalte 'Saldo' nicht null (leer), besteht eine Soll-/Habendifferenz und somit höchstwahrscheinlich ein Fehler. In diesem Fall ist es ratsam, den Befehl Buchhaltung nachkontrollieren aus Menü Buch1 auszuführen (siehe folgenden Punkt).
In den Spalte 'Soll' und 'Haben' der Ansicht 'Bewegung' (Tabelle Konten) sind ausschliesslich positive Beträge enthalten. Somit ist es normal, dass die auf der Gruppenzeile '00 Differenz muss = 0' in den Spalten 'Soll' und 'Haben' aufgeführten Totalsummen all dieser Bewegungen im Gegensatz zur Spalte 'Saldo' und 'Eröffnung' nicht 0 (leere Zelle) sind.
Die Berechnungssequenz um 00 zu erhalten ist die folgende:
- Das Konto 1000 -> Gruppe 1 (Total Aktiven)-> Gruppe 00
- Das Konto 2000 -> Gruppe 2 (Total Passiven) -> Gruppe 00
- Das Konto 4000 -> Gruppe 3 (Total Aufwand) -> Gruppe 02 (Resultat Erfolgsrechnung) -> Gruppe 297 (Jahresgewinn oder Jahresverlust des laufenden Jahres der Bilanz) -> Gruppe 2 (Total Passiven) -> Gruppe 00.
- Das Konto 3000 -> Gruppe 4 (Total Ertrag) -> Gruppe 02 (Resultat Erfolgsrechnung) -> Gruppe 297 (Jahresgewinn oder Jahresverlust des laufenden Jahres der Bilanz) -> Gruppe 2 (Total Passiven) -> Gruppe 00.
Das Resultat der Erfolgsrechnung wird im Eigenkapital summiert
Wie im Beispiel ersichtlich ist, wird die Gruppe 02 (Jahresgewinn oder Jahresverlust der Erfolgsrechnung) in der Gruppe 297 totalisiert (Resultat des laufenden Jahres).
Vorteile mit dieser Gruppierung:
- In der Bilanz wird das Betriebsergebnis des laufenden Jahres angezeigt.
- Die 'Totalsumme der Passiven' entspricht derjenigen der 'Totalsumme der Aktiven' (sofern keine buchhalterischen Fehler vorhanden sind).
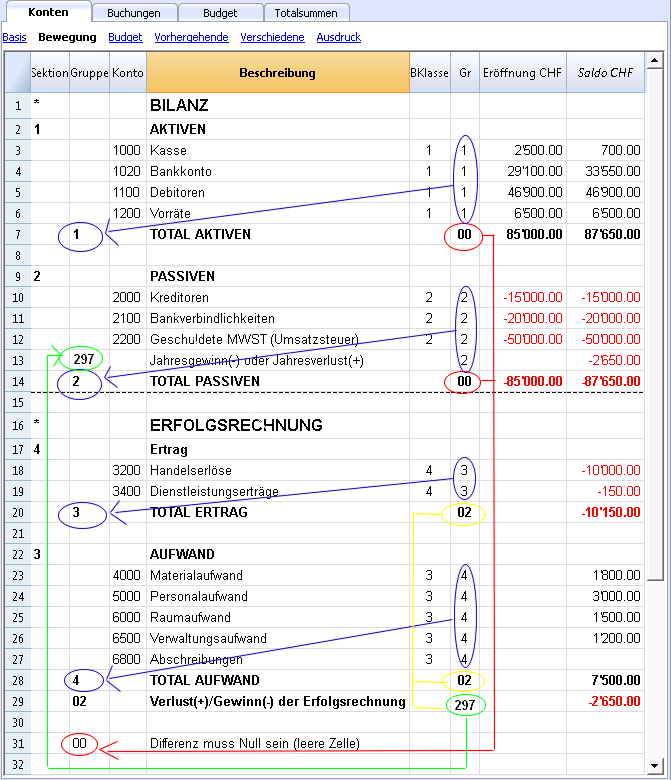
Untergruppen hinzufügen oder löschen
Eine Totalisierungsebene hinzufügen
Mit diesem System können auf einfache Art und Weise Totalisierungsebenen hinzugefügt werden.
Wird zum Beispiel eine Untergruppe "Flüssige Mittel" gewünscht, ist wie folgt vorzugehen:
- Auf der dem Bankkonto folgenden Zeile eine leere Zeile einfügen (Menü Bearbeiten, Befehl Leere Zeile einfügen)
- In der Spalte 'Gruppe' den Wert 10 einfügen
- In der Spalte 'Gr' den Wert 1 einfügen
- Für die Konten 1000 und 1020 in der Spalte 'Gr' den Wert 10 eingeben
- Die Berechnungssequenz wird die folgende:
Das Konto 1000 -> Gruppe 10 (Flüssige Mittel) -> Gruppe 1 (Total Aktiven) -> Gruppe 00.
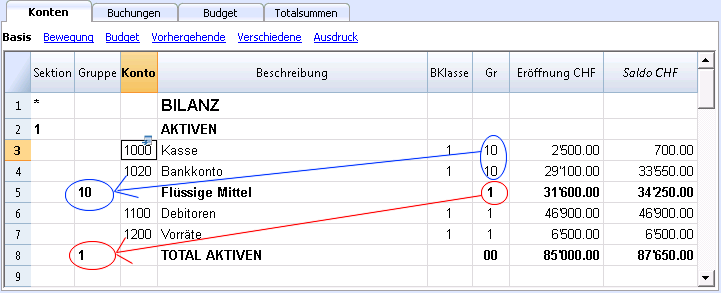
Wird eine weitere Untergruppe "Umlaufvermögen" gewünscht, ist analog vorzugehen.
- Vor den Aktiven eine leere Zeile einfügen.
- In der neuen Zeile:
- In der Spalte 'Gruppe' den Wert 11 eingeben
- In der Spalte 'Gr' den Wert 1 eingeben
- Auf den Zeilen der Konten welche in der Untergruppe "Umlaufvermögen" summiert werden sollen ('Flüssige Mittel', 'Forderungen aus Lieferungen und Leistungen' und 'Vorräte') in der Spalte 'Gr' den Wert 11 erfassen
Eine Untergruppe löschen
Enthält der Kontenplan Untergruppen, welche nicht mehr gewünscht werden, so können diese gelöscht werden. Es reicht, die Zeile der Untergruppe zu löschen und den Wert der Spalte 'Gr' aller in der gelöschten Untergruppe totalisierten Konten abzuändern.
Kontrolle der Struktur
Nach Erstellung des Kontenplans den Befehl Buchhaltung nachkontrollieren aus Menü Buch1 ausführen. Das Programm meldet, falls Fehler vorhanden sind. Fehler korrigieren und erneut den Befehl Buchhaltung nachkontrollieren aus Menü Buch1 ausführen. Dies wiederholen, bis keine Fehlermeldungen mehr erscheinen.
Fehler 'Endlose Zyklus'
Dies wird gemeldet, wenn eine Gruppe in einer Gruppe einer niedrigeren Ebene totalisiert wird und deshalb ein unendlicher Zyklus entsteht.
Es würde zum Beispiel ein endloser Zyklus entstehen, wenn im vorangehenden Beispiel die Gruppe 1 'Aktiven' in der Gruppe 10 totalisiert werden würde.
Nachdem das Programm die Gruppe 1 berechnet hätte, würde es den Betrag der Gruppe 10 verrechnen, welche sie in der Gruppe 1 und dann 10 verrechnen würde - dies ohne Ende.
Erfolgsrechnung mit Bruttoertrag
Es kann auch eine gestufte Erfolgsrechnung realisiert werden, welche vom Erlös ausgeht und von diesem die Kosten abzieht.
Folgend wird das Beispiel des Schweizer Kontenrahmens KMU aufgezeigt:
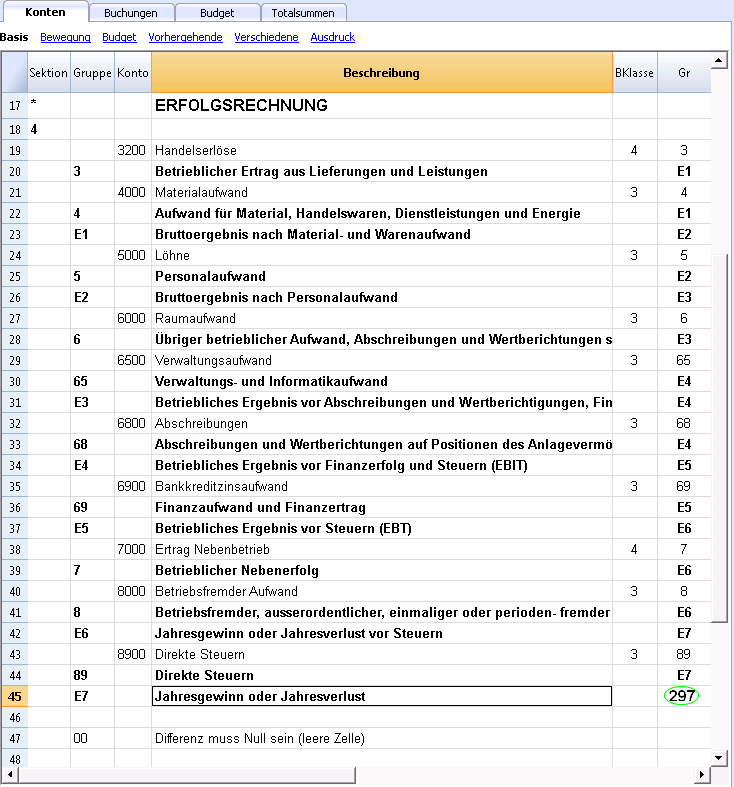
Ausgiebiger Gebrauch des Totalisierungssystems
Das Totalisierungsssystem ist sehr flexibel:
- In einer Gruppe können Konten wie auch Gruppen totalisiert werden.
Siehe das vorangehende Beispiel, in dem die Gruppe "10 Flüssige Mittel" und die Konten 1100 und 1200 in den Aktiven totalisiert werden. - Es kann jede mögliche Art von Nummerierung verwendet werden.
- Es können bis zu 100 Ebenen von Totalisierungen erstellt werden.
- Die Totalisierung ist unabhängig von der Reihenfolge:
- Die Totalzeile kann sich nach der bzw. den darin zu totalisierenden Zeile bzw. Zeilen befinden.
- Die Totalzeile kann sich vor der bzw. den darin zu totalisierenden Zeile bzw. Zeilen befinden.
- Die Totalzeile kann sich an einer völlig abgetrennten Position befinden.
Das wird zur Erstellung von Postenbüchern (z.B. Postenbuch Kunden) benutzt.
- Ein Konto oder eine Gruppe können in nur einer Gruppe totalisiert werden.
Dasselbe Konto oder dieselbe Gruppe kann nicht gleichzeitig in zwei oder mehreren Gruppen totalisiert werden. - Das System wird auch für die Totalisierung von Kostenstellen und Segmenten benutzt.
Achtung: Für normale Konten und Kostenstellen keine anderen Gruppen verwenden. Die daraus resultierenden Beträge wären nicht korrekt!
Die Totalisierung der Betragspalten
Die Berechnungsprozedur totalisiert Spalten des Typs Betrag.
- Die im Programm standard definierten Spalten werden totalisiert.
- Vom Benutzer hinzugefügten Betrag-Spalten werden totalisiert.
Die Berechnungssequenz
Das Programm berechnet die Totale wie folgt:
- Stellt die Werte der Betragspalten der Gruppenzeilen auf Null.
- Totalisiert die Beträge der Kontenzeilen in den Gruppenzeilen (erste Ebene der Berechnung).
- Totalisiert die Saldi der Gruppenzeilen in den Gruppenzeilen der nächsthöhenen Ebene.
Wiederholt die Operation, bis alle Ebenen berechnet sind.
Korrelierte Webseiten:
Spalte Sektion
Zum automatischen Erstellen einer formatierten Bilanz nach Gruppen, ist der Kontenplan mit den folgenden Codes einzurichten, welche in der Spalte 'Sektion' der Tabelle Konten einzugeben sind:
| * | Titel 1 | Das Sternchen trennt die Sektionen ab und wird für die Hauptüberschriften eingegeben |
| ** | Titel 2 | für die Zwischentitel eingeben |
| 1 | Aktiven | in der Zeile des Titels Aktiven eingeben |
| 2 | Passiven | in der Zeile des Titels Passiven eingeben |
| 3 | Aufwand | in der Zeile des Titels Aufwand eingeben |
| 4 | Ertrag | in der Zeile des Titels Ertrag eingeben |
| 01 | Postenbuch Kunden | in der Zeile des Titels Postenbuch Kunden eingeben |
| 02 | Postenbuch Lieferanten | in der Zeile des Titels Postenbuch Lieferanten eingeben |
| 03 | Kostenstellen | in der Zeile des Titels Kostenstellen eingeben |
| 04 | Profistellen | in der Zeile des Titels Profitstellen eingeben |
| # | Bemerkungen | in der Zeile des Titels Bemerkungen eingeben |
| #X | Versteckte Daten |
ab der Zeile eingeben, ab welcher die Daten versteckt werden müssen |
Die Sektionen in den Aktiven
- Das Sonderzeichen Stern (*) ist auf der Zeile mit Titel Bilanz einzugeben.
- Der Wert 1 auf Zeile mit Titel Aktiven einzugeben.
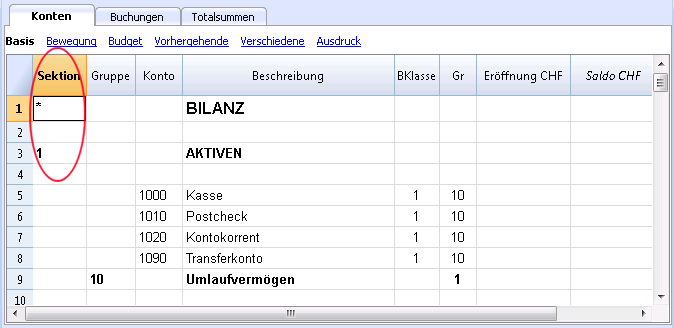
Die Sektionen der Passiven
- Der Wert 2 ist auf Zeile mit Titel Passiven einzugeben.
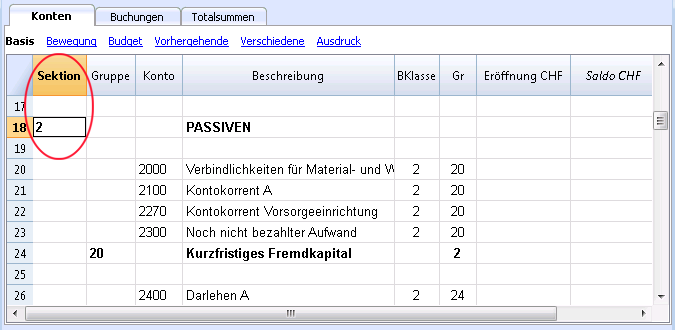
Die Sektionen der Erfolgsrechnung in Staffelform
- Das Sonderzeichen Stern (*) ist auf der Zeile mit Titel Erfolgsrechnung einzugeben.
- Der Wert 4 ist auf der leeren Zeile unterhalb derjenigen mit Titel Erfolgsrechnung einzugeben.
Bei einer Erfolgsrechnung in Staffelform, werden die Gruppen der Aufwands- und Ertragskonten nicht separat eingegeben. Somit ist es nicht nötig, die Sektion '3' für Aufwand einzugeben.
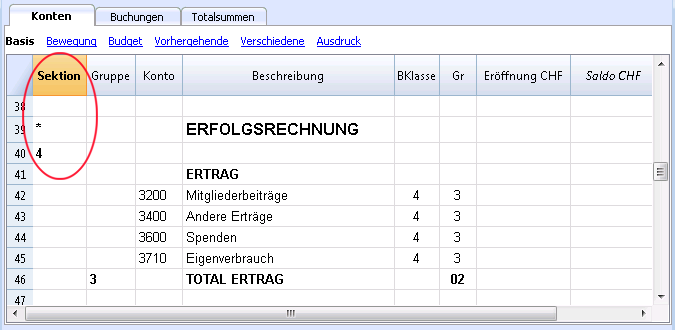
Bemerkung: Wenn im Kontenplan klar unterschieden wird zwischen Totalsumme Aufwand und Totalsumme Ertrag und es somit nicht um einen Kontenplan in Staffelform handelt, ist wie folgt vorzugehen:
- Den Wert 4 auf der Zeile mit Titel Ertrag eingeben.
- Den Wert 3 auf der Zeile mit Titel Aufwand eingeben.
Die Sektionen im Postenbuch Kunden/Lieferanten
- Das Sonderzeichen Stern (*) auf Zeile mit Titel Postenbuch Kunden/Lieferanten oder auf einer leeren Zeile (wie im Beispiel) eingeben.
- Den Wert 01 auf der Zeile mit Titel Debitoren eingeben.
- Den Wert 02 auf Zeile mit Titel Kreditoren eingeben.
Das Anzeigen der Beträge erfolgt wie für die Aktiven und die Passiven.
Diese Kodifizierung gilt ebenfalls, wenn die Kunden und Lieferanten als Kostenstellen eingerichtet sind.
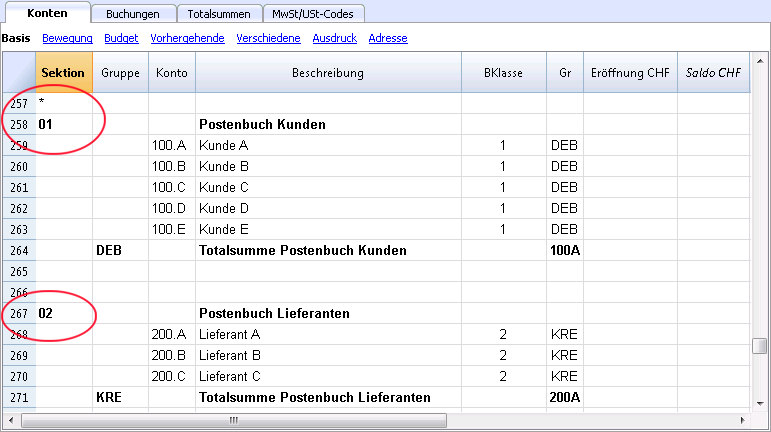
Wenn es Kosten-und Profitstellen gibt, folgendes eingeben:
- Das Sonderzeichen Sternchen (*) auf der Zeile mit Titel Kostenstellen oder Profitstellen oder auf einer leeren Zeile.
- Den Wert 03 auf der Zeile mit Titel Kostenstellen oder auf einer leeren Zeile vor den Kostenstellen.
- Den Wert 04 auf der Zeile mit Titel Profitstellen oder auf einer leeren Zeile vor den Profistellen.
Die Beträge der Kostenstellen werden (wie der Aufwand) positiv angezeigt und die Profitstellen negativ (wie der Ertrag).
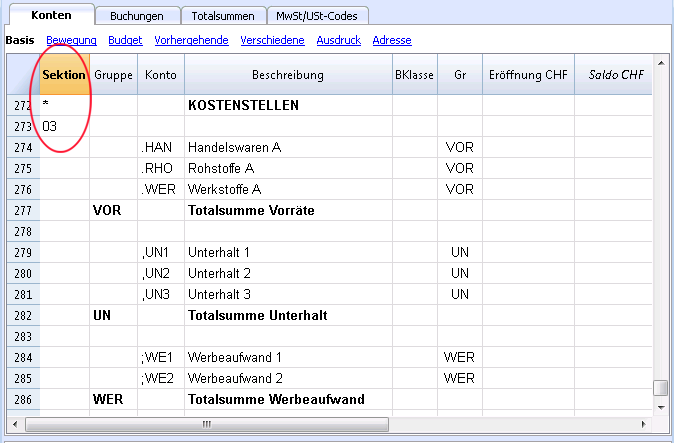
Mehr Information auf Seite Logik der Sektionen.
Korrelierte Daten:
Formatierte Bilanz nach Gruppen
Logik der Sektionen
Mit der Art von Codierung der Sektionen (Spalte Sektion) bestimmt man die Einrichtungen des Ausdrucks.
Jede Sektion wird wie eine Tabelle für sich ausgedruckt.
Die Mappen
- * Titel 1 erstellt eine Mappe mit Ebene 1.
Kann Sektionen oder Mappen mit Ebene 2 beinhalten.
Nützlich beim Gruppieren von Sektionen, die zusammen ausgedruckt werden müssen, wie die Bilanz, die sowohl Aktiven wie Passiven enthält. - ** Titel 2 erstellt eine Mappe mit Ebene 2.
Die Basissektionen
Die Nummer der Sektion bestimmt
- Wie die Beträge ausgedruckt werden.
Die Beträge können wie im Kontenplan angezeigt werden oder umgekehrt.
Wenn die Beträge in Haben umgekehrt sind (negativ), werden sie positiv angezeigt, und die positiven werden negativ angezeigt. - Welche Spalten gebraucht werden zum Anzeigen der Beträge.
Man benutzt die Spalte Saldo oder die Spalte Bewegung der Periode.
Die Spalte Saldo gibt den Saldo des Kontos in einem bestimmten Moment an (Saldo am 30. Juni).
Die Spalte Bewegung Totalsumme Periode gibt den Betrag der Bewegung in der angegebenen Periode an. Sie wird für die Erfolgsrechnung benutzt und gibt den Aufwand oder den Ertrag für eine bestimmte Periode an.
Erläuterungen zu den verschiedenen Sektionen
- 1 Aktiven (Beträge wie im Kontenplan, Spalte 'Saldo')
- 2 Passiven (Beträge umgekehrt, Spalte 'Saldo')
- 3 Aufwand (Beträge wie im Kontenplan, Spalte 'Bewegung Totalsumme')
- 4 Ertrag (Beträge umgekehrt, Spalte 'Bewegung Totalsumme')
Diese Sektion kann auch allein benutzt werden und beinhaltet sowohl den Aufwand als auch den Ertrag (Staffelzinsrechnung). In diesem Falle wird der Ertrag positiv und der Aufwand negativ sein
Diese Sektionen müssen einmalig sein. Es kann also nur eine Sektion geben, 1 Aktiven oder 2 Passiven. Für andere Sektionen, Postenbuch oder Kostenstellen kann man Sektionen verwenden, die ähnlich sind.
Abgeleitete Sektionen
Sektionen, die sich wie die Hauptsektionen benehmen
- 01 Wie Aktiven (Beträge wie im Kontenplan, Spalte Saldo)
Für das Postenbuch Kunden. - 02 Wie Passiven (Beträge umgekehrt, Spalte Saldo)
Für das Postenbuch Lieferanten. - 03 Wie Aufwand (Beträge wie im Kontenplan, Spalte Bewegung Totalsumme)
Für die Kostenstellen. - 04 Wie Ertrag (Beträge umgekehrt, Spalte Bewegung Totalsumme)
Für die Profitstellen.
Andere Sektionen
Es gibt noch andere Sektionen
- # für eine Sektion Bemerkungen (druckt nur die Beschreibung aus)
Für die Bilanzbeilagen - #X Versteckte Sektion. Diese Sektion wird nicht in der Auswahl der Sektionen übernommen und auch nicht im Ausdruck. Zum Angeben für einen Teil, den man nicht ausdrucken will.
Spaltenbreite im Ausdruck
Die Spaltenbreite wird automatisch vom Programm bestimmt.
Die Sektionen 1, 2, 01, 02 haben die gleiche Breite wie die Spalten.
Die Sektionen 3, 4, 03, 04 haben die gleiche Breite wie die Spalten.
Segmente
Einführung
Die Segmente werden für eine detailliertere Klassifierung der Ausgaben verwendet.
Ein Museum benutzt die Segmente, um die Ausgaben für die Hauptsammlung und die verschiedenen Ausstellungen zu kategorisieren. Somit verfügt es über das Konto der Erfolgsrechnung mit Einnahmen, Subventionen, Verwaltungsspesen, Personalspesen, Transport und Resultat nicht nur insgesamt, sondern für jede einzelne Ausstellung.
In der Regel werden Segmente verwendet, um Abteilungen, Betriebseinheiten, Niederlassungen oder Funktionstrennungen anzugeben.
Die Segmente werden dem in der Buchung verwendeten Konto zugeordnet. Die Kostenstellen hingegen benutzt man in der Regel für eine zusätzliche weniger strukturierte Katalogisierung und wenn diese nicht unbedingt dem Zeichen des Kontos folgen müssen.
Kostenstellen und Segmente können gleichzeitig benutzt werden.
Charakteristiken der Segmente
- Segmente sind Konten mit einem Doppelpunkt voran ":".
- Man kann sowohl Zahlen als auch Buchstaben benutzen.
- Es kann bis 10 Ebenen von Segmenten geben.
- Die Ebene ist die Anzahl von Doppelpunkten, die dem Kennzeichen vorangehen.
- :LU Segment Ebene 1
- ::P1 Segment Ebene 2
- :::10 Segment Ebene 3
- Für jede Ebene kann es eine unbegrenzte Anzahl von Segmenten geben.
- Die verschiedenen Ebenen von Segmenten sind unabhängig voneinander.
- Segmente haben keine BKlasse und kein Währungskennzeichen.
- Das Rechnen mit Segmenten geschieht in Basiswährung.
- Beim Buchen folgt das Segment dem Konto Soll und Haben.
Es kann keine Buchungen auf Segmenten ohne Konto geben. - Beim Buchen kann man als Trennzeichen "-" benutzen statt ": " (Doppelpunkt), wenn man in den Stammdaten die Option Minuszeichen (-) als Trennzeichen der Segmente benutzen aktiviert.
- Man kann Kontoauszüge der Buchungen auf den einzelnen Segmenten bekommen.
Wann benutzt man die Segmente
Die Segmente werden benutzt, um noch mehr Details bezüglich einer Klassifikation der Ausgaben zu bekommen, auch nach Komponenten oder Sektoren der Firma.
Normalerweise benutzt man Segmente, um Abteilungen, Sonderkommandos, Projekte, Niederlassungen zu kennzeichnen oder nach Funktionen zu unterteilen.
Man benutzt Segmente wenn man eine systematische Zuordnung braucht, die der Buchung in Soll oder Haben folgt.
Die Kostenstellen hingegen benutzt man für zusätzliche Katalogisierungen, die weniger strukturiert sind.
Kostenstellen und Segmente kann man gleichzeitig benutzen.
Segmente einrichten
Die Segmente muss man in der Tabelle Konten, Spalte Konto, einrichten, am Ende des Kontenplans.
Achtung: Wird mit einem Kassenbuch gearbeitet, so sind die Segmente in der Tabelle Kategorien einzurichten!
- In Spalte Sektion ein Sternchen eingeben, um die Sektion Segmente zu definieren
- In Spalte Beschreibung den Titel der Segmente eingeben
- Die Beschreibung der Segmente der ersten Ebene eingeben und in der Spalte Konto eingeben:
Die Segmente der ersten Ebene aufzählen, wobei für jedes ein Code zur Identifikation eingegeben wird (mit : voran ).
Die Segmente der zweiten Ebene eingeben (und eventuell der dritten Ebene), nämlich wie die der ersten Ebene, mit dem Unterschied, dass in der Spalte Konto den Codes der Segmente :: oder ::: vorangestellt wird, je nach Ebene.
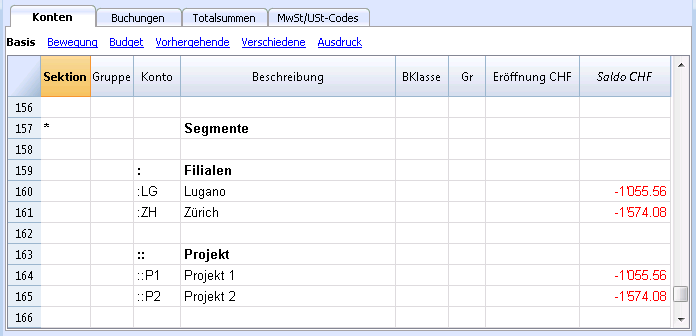
Saldo des Segments
Das Segment ist eine Unterteilung von den auf dem Konto eingegebenen Buchungen. Der Wert eines Segments bezieht sich immer auf ein Konto, und um die Totalsumme des Segments zu erhalten, muss der Befehl Buchhalterischer Bericht (Menü Buch1) aufgerufen werden, wobei die Unterteilung nach Segmenten (Registerkarte Unterteilung) auszuwählen ist.
Im Kontenplan wird der Saldo des Segments angezeigt. Dieses Ergebnis wird jedoch NULL sein, wenn das Segment konstant in derselben Buchung im Soll- wie auch im Habenkonto erfasst wird, da sich diese ausgleichen. Der Saldo wird nur dann angezeigt, wenn das Segment nur im Soll- oder im Habenkonto, verbunden mit einem Konto der Erfolgsrechnung, benutzt wird.
Buchungen
Die Segmente bucht man in der Tabelle Buchungen, wobei dem Hauptkonto das Konto des Segmentes folgt.
Achtung: Wenn man in den Eigenschaften (Stammdaten) die Option Minuszeichen (-) als Trennzeichen der Segmente benutzen ausgewählt hat, muss man beim Buchen der Segmente das Zeichen (-) benutzen.
Wenn es im Kontenplan Konten mit Bindestrich gibt (z.B. Postenbuch Kunden und Lieferanten), darf man den Bindestrich nicht benutzen als Trennzeichen der Segmente. In diesem Fall muss man die Option deaktivieren und den Doppelpunkt verwenden.
Beim Buchen eines Segmentes mit mehreren Ebenen muss dem Hauptkonto das Segment mit Ebene eins folgen und danach das der zweiten Ebene.
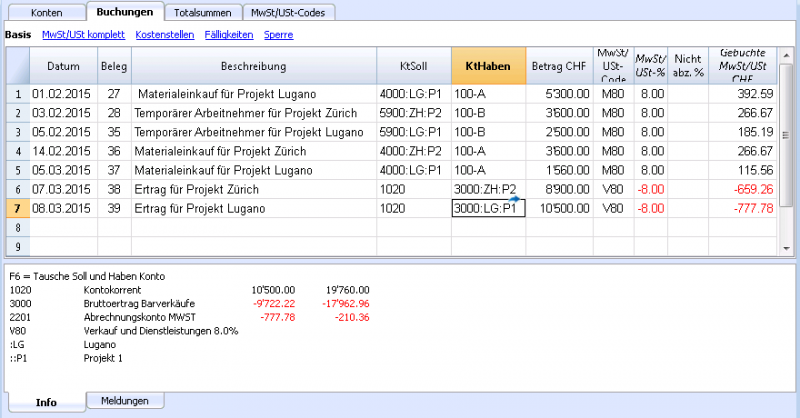
Bericht
Berichte für Segmente kann man so erhalten:
- Formatierte Bilanz nach Gruppen
- Buchhalterischer Bericht
- Kontoauszug
- Bericht mit mehreren Ebenen
Wenn man Berichte bekommen will, die Konten und Segmente in sich vereinigen (z.B. alle Ausgaben der Niederlassung LG des P1) muss man die Funktionen der BananaApps benutzen.
Bericht unterteilt nach Ebene
In der Bilanz nach Gruppen, muss man in der Sektion Unterteilung die Ebene des Segments angeben, das man benutzen will. Das "leere" Segment gruppiert alle Beträge, die gebucht worden sind, ohne ein Segment anzugeben.
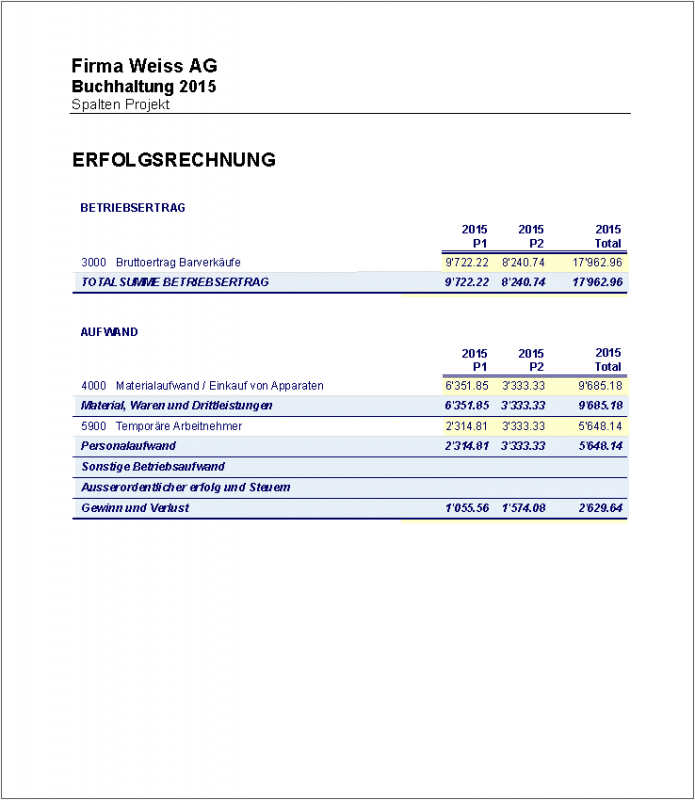
Zusammenfassender Bericht
Es handelt sich um einen Bericht aller in der Tabelle Konten enthaltenen Segmente mit einer eventuellen Unterteilung nach Periode oder nach Segment.
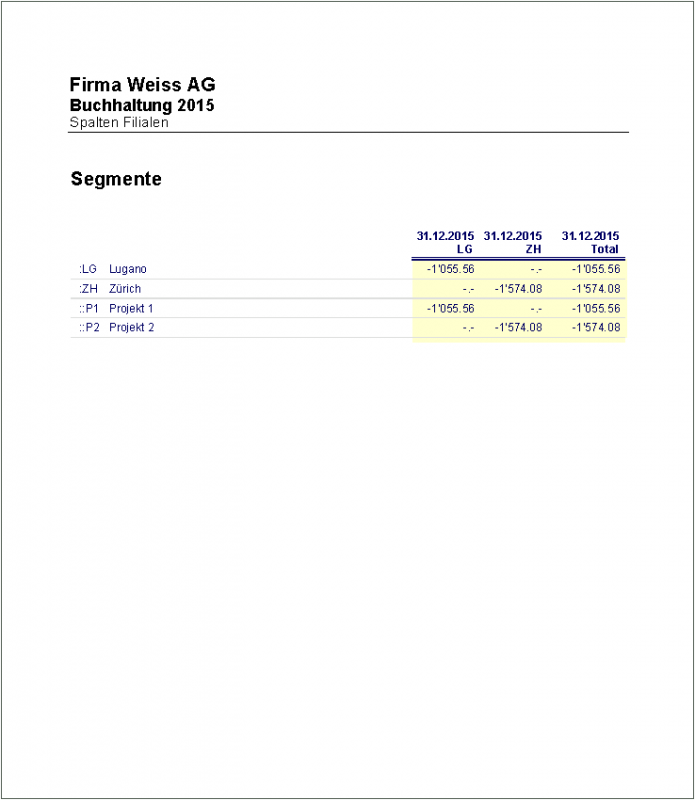
Nicht zugeteiltes Segment
Das Segment "leer" gruppiert alle Beträge, welche ohne Angabe eines Segmentes gebucht wurden. Es ist möglich den Titel dieses Segments zu bestimmen, indem er in der Tabelle Konten angegeben wird. Im Dialogfenster 'Formatierte Bilanz nach Gruppen' ist die Option 'Unterteilung nach Segment' und unter 'Überschrift Segment' die Option Beschreibung auszuwählen.
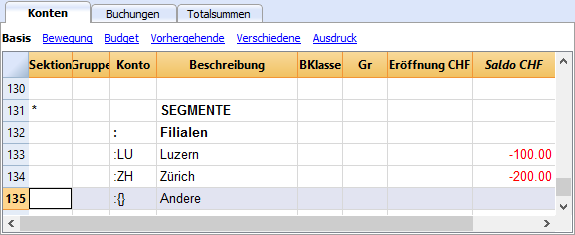
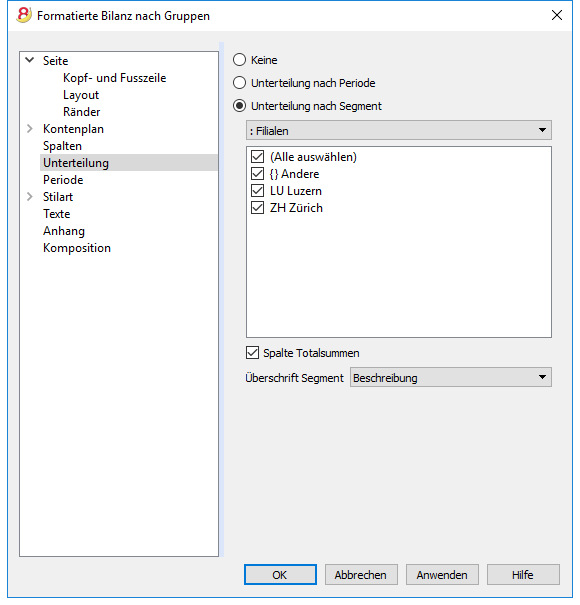
Korrelierte Daten: Projekte verwalten
Projekte verwalten
Dank der Funktion Segmente kann man verschiedene Projekte verwalten und Bilanzausdrucke erhalten, welche den Gewinn und den Verlust jedes einzelnen Projektes aufzeigen.
Beispiel
In einem Verein gibt es zwei Projekte, die verwaltet werden müssen:
- Kurse
- Veranstaltungen
Ausserdem bestehen verschiedene Filialen mit den gleichen Projekten:
- Zürich
- Lugano
- Basel
Wenn man eine einzige Bilanz mit Gewinn und Verlust jedes Projektes und jeder Filiale bekommen möchte.
So vorgehen
- Am Ende des Kontenplans die Segmente eingeben
Achtung: Wird mit einem Kassenbuch gearbeitet, so sind die Segmente in der Tabelle Kategorien einzurichten!
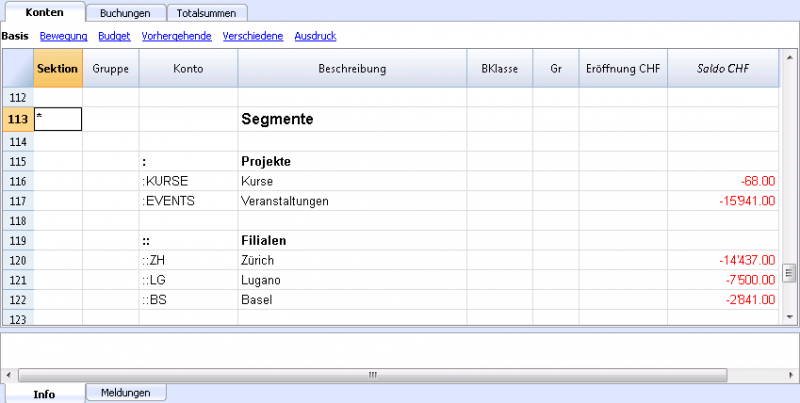
- Die Buchungen eingeben, indem man im Konto Soll oder im Konto Haben auch die Segmente angibt.
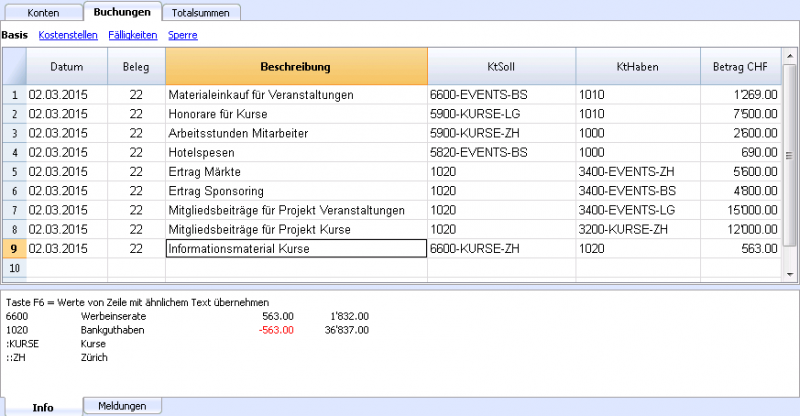
- Menü Buch1, Befehl Formatierte Bilanz nach Gruppen auswählen
- Die verfügbaren Optionen in den verschiedenen Registerkarten auswählen, besonders in der Registerkarte Sektionen, das Anzeigen der Konten der Bilanz unwirksam machen, des Postenbuchs und der Kostenstellen. Die Segmente beziehen sich normalerweise auf die Konten der Erfolgsrechnung.
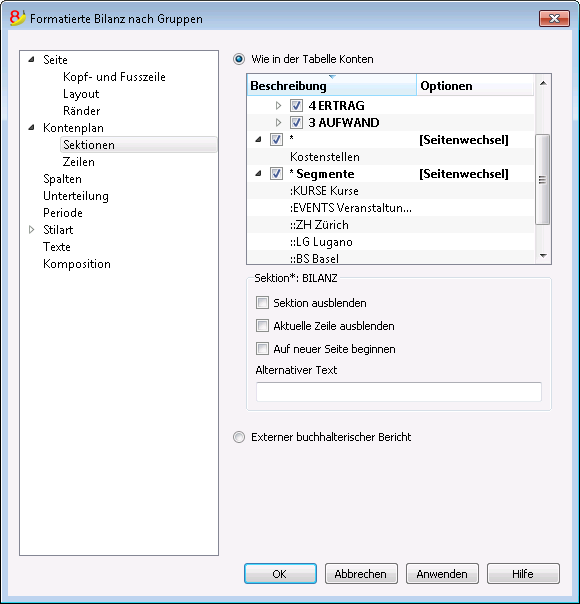
- Unterteilung nach Segment aktivieren und das Segment auswählen, für welches man Bilanz wünscht (zum Beispiel nach Projekt oder nach Filiale).
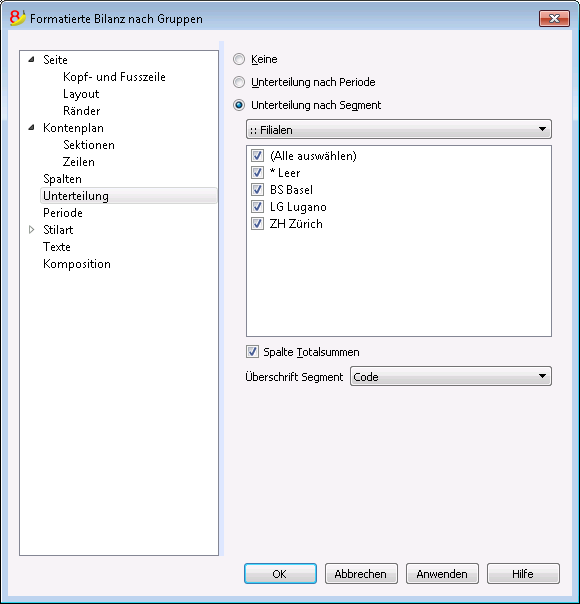
- Auf OK klicken zum Anzeigen der Bilanz.
Bilanz nach Projekt
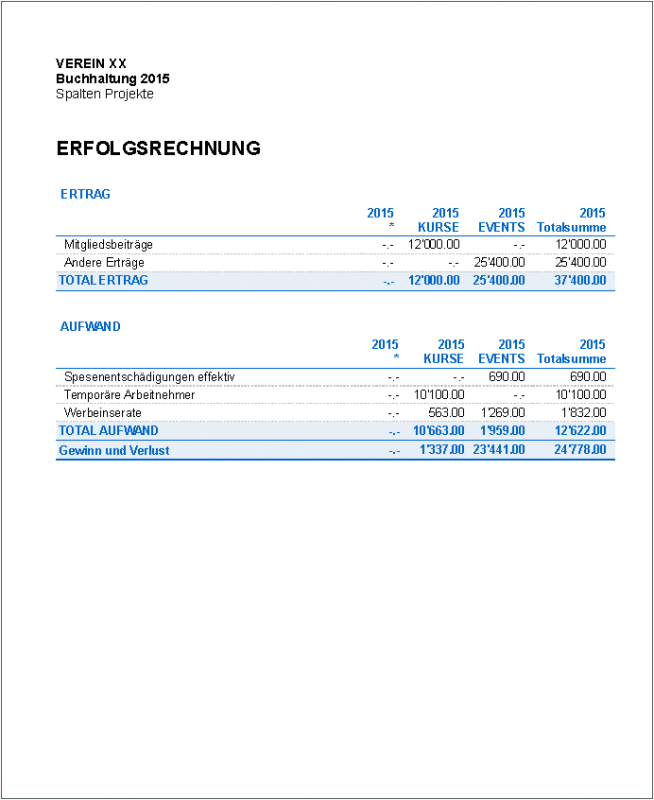
Bilanz nach Filiale
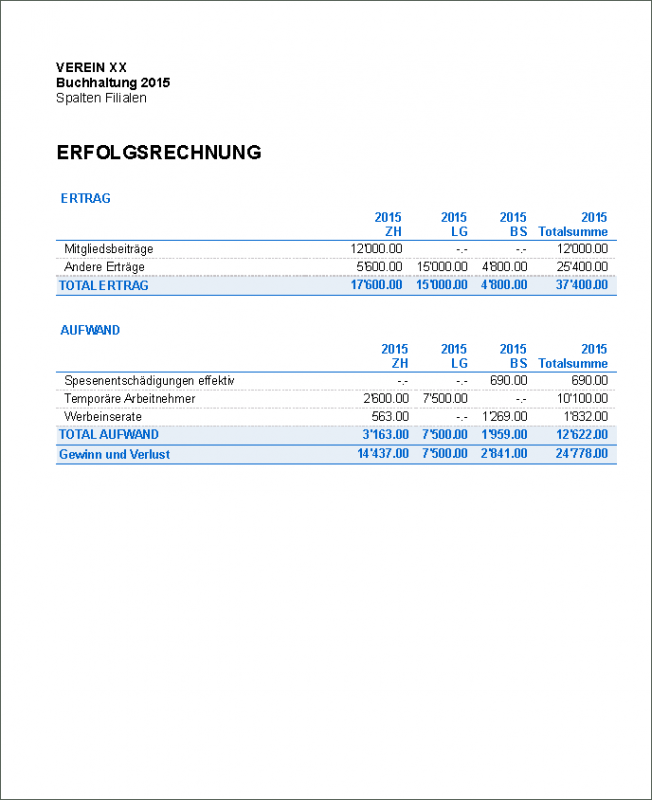
Kosten- und Profitstellen
Die Kosten- und Profitstellen (auch nur Kostenstellen genannt) erlauben, im Gegensatz zu den normalen Konten, die Buchungen nach verschiedenen Kriterien zu kategorisieren.
Die Kostenstellen werden normalerweise für die Kategorisierung der Kosten zu bestimmten Aktivitäten benutzt. Sie müssen nicht unbedingt einen Zusammenhang zueinander haben.
- Projekten, Veranstaltungen, Baustellen
- Kunden und Lieferanten, Mitgliedern, Verkäufer
- Zusätzliche Details zu gewissen Ausgaben (z.B. Nebenkosten).
Segmente hingegen, die den Hauptkonten 'Soll' und 'Haben' folgen, dienen als Unterteilung der Einnahmen und Ausgaben.
Kostenstellen und Segmenten können gleichzeitig verwendet werden.
Charakteristiken der Kostenstellen
- Die Kosten- und Profitstellen (KS) sind Konten mit voranstehendes Satzzeichen "." oder "," oder ";".
- Es kann bis zu 3 Ebenen von Kostenstellen geben:
- KS1 - Konten mit vorangestelltem Punkt (.)
- KS2 - Konten mit vorangestelltem Komma (,)
- KS3 - Konten mit vorangestelltem Strichpunkt (;)
- Die verschiedenen Ebenen von Kostenstellen sind unabhängig voneinander.
- Jede Ebene kann eine unbegrenzte Anzahl von Kostenstellen haben.
- Es kann eine höhere Ebene benutzt werden, ohne eine niedrigere benutzen zu müssen.
- Die Kostenstellen können alphabetisch oder numerisch sein.
- Die Kostenstellen können eigene Gruppierungen haben, die sich von jenen der normalen Konten unterscheiden.
Für Kostenstellen gleicher Ebenen, können Untergruppen erstellt werden.
Achten Sie darauf, nicht Gruppen von Kostenstellen unterschiedlicher Ebenen zu mischen bzw. Gruppen von Kostenstellen mit normalen Konten oder Segmenten zu mischen. - Für jede Kostenstelle gibt es einen eigenen Kontoauszug mit Bewegungen und Saldo.
- Die Buchung der Kostenstelle (in Soll oder in Haben) ist unabhängig vom Konto der Buchhaltung.
Man kann auf Kostenstellen buchen, selbst wenn kein Konto in der Spalte 'Soll' und 'Haben' vorhanden ist.
Kostenstellen in der Tabelle Konten einrichten
Achtung: Wird mit einem Kassenbuch gearbeitet, so sind die Kosten- und Profitstellen in der Tabelle Kategorien einzurichten!
- Eine eigene Sektion für Kostenstellen einrichten:
Diese Einstellungen braucht es für die Präsentation der Kostenstellen in der formatierten Bilanz nach Gruppen.- Für den Wechsel der Sektion in der Spalte Sektion einen Stern (*) eingeben.
- Auf der nächsten Zeile 03 (oder 04 für eine Profitstelle) schreiben.
- So viele leere Zeilen eingeben, wie Kostenstellen vorgesehen sind.
- In der Spalte Gruppe die Herkunftsgruppe eingeben.
- In der Spalte Konto geben Sie die Konten der Kostenstellen ein, und zwar mit einen Punkt (.) vor denen, die in der Spalte 'KS1' (Tabelle Buchungen) eingegeben werden, mit einem Komma (,) vor denen, die in Spalte 'KS2' eingegeben werden und mit einem Strichpunkt (;) vor denen, die Sie in Spalte 'KS3' eingeben werden.
- In der Spalte Gr die Gruppe eingeben, worin die Beträge summiert werden.
- In der Buchhaltung mit Fremdwährungen ist auch die Währung des Kontos einzugeben.
- Die Gruppen der Kostenstellen einrichten.
- In einer Gruppe ausschliesslich eine bestimmte Ebene totalisieren.
- Wie bei den normalen Konten, können Sie mehrere Ebenen erstellen.
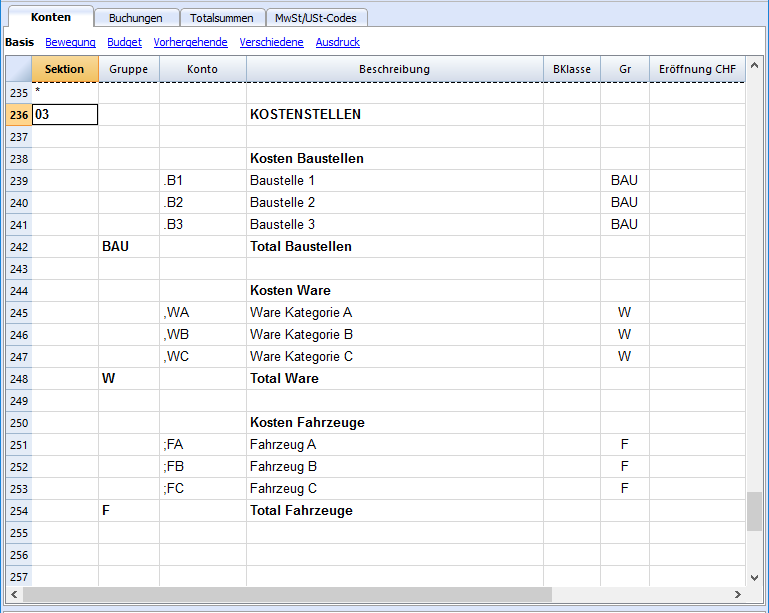
Die Basisdaten (MwSt/USt-Betrag)
Unter Eigenschaften (Stammdaten), Registerkarte MwSt/USt können die Beträge der Kostenstellen mit folgenden Optionen eingerichtet werden:
- Den Betrag der Buchungen benutzen - Den Betrag der Kostenstelle wie den Betrag der Buchung buchen.
- Den Betrag exklusive MwSt/USt benutzen - Den Betrag der Kostenstelle ausschliesslich MwSt/USt buchen.
- Den Betrag inklusive MwSt/USt benutzen - Den Betrag der Kostenstelle einschliesslich MwSt/USt buchen.
Buchungen
Um auf Kostenstellen buchen zu können, sind diese zuvor in der Tabelle Konten einzugeben.
In der Tabelle Buchungen, Ansicht Kostenstellen, Spalten 'KS1', 'KS2', 'KS3' wird das Konto der Kostenstelle ohne voranstehendes Satzzeichen gebucht.
- Um in Haben zu buchen, die Kostenstelle mit einem vorangestellten Minuszeichen (-) erfassen.
- In der Einnahmen-Ausgaben-Rechnung und im Kassenbuch, kann unter Menü Datei, Eigenschaften (Stammdaten), Registerkarte Optionen die Option 'Die Kostenstelle wie die Kategorie buchen (+/-) aktiviert werden.
- Um einen Totalbetrag auf mehreren Kostenstellen gleicher Ebene zu buchen, muss pro Kostenstelle eine Zeile erfasst werden.
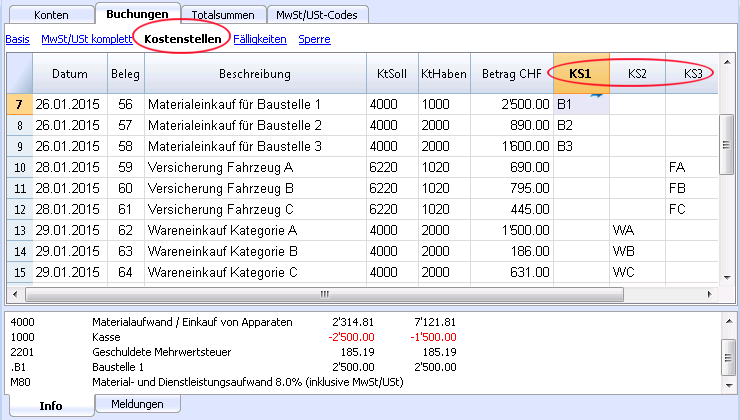
Kontoauszug der Kostenstelle
Die Kostenstelle wird wie jedes andere Konto behandelt. Jede Kostenstelle hat ihren eigenen Kontoauszug mit buchhalterischen Bewegungen und Saldo.
Um alle Kontoauszüge der Kostenstellen anzuzeigen, wird der Befehl Kontoauszüge in Menü Buch1 ausgewählt. Unter 'Filter', Option Kostenstellen auswählen.
Korrelierte Daten:
Liste der Mitglieder
Wenn Sie die Liste der Mitglieder mit allen Daten wünschen, die für einen Verein zählen, gehen Sie so vor:
- Die Mitgliederliste in der Tabelle Konten, nach dem Kontenplan, mit Hilfe von Kostenstelle KS3 erstellen:
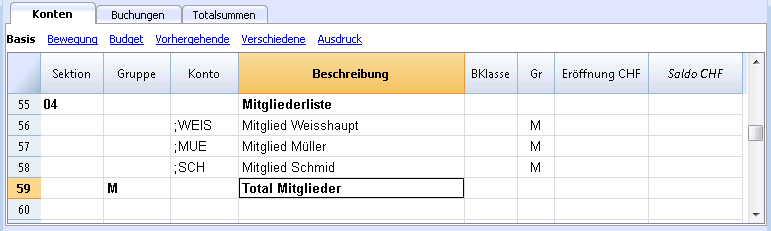
- Mittels Menü Werkzeuge, Befehl Neue Funktionen hinzufügen die Ansicht Adressen aktivieren.
- Im Fenster, das sich öffnet, die Option Spalten Adressen in der Kontentabelle hinzufügen mit OK bestätigen.
- Daten der Mitglieder von Hand eingeben.
- Für den Ausdruck die gewünschten Zeilen oder Zellen auswählen und Option Markierung im Dialogfenster 'Drucken' unter 'Seitenbereich' (Menü Datei, Befehl Ausdrucken) aktivieren.
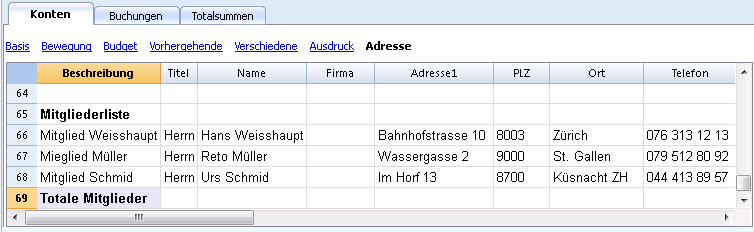
Beim Buchen der Mitgliedsbeiträge in der Tabelle Buchungen, das Konto KS3, welches dem Mitglied entspricht, in Spalte KS3 eingeben.
Um die Spalte KS3 anzuzeigen, im Menü Daten den Befehl Spalten einrichten auswählen. Dann Doppelklick auf KS3 und das kleine Feld Sichtbar im Dialogfenster markieren.
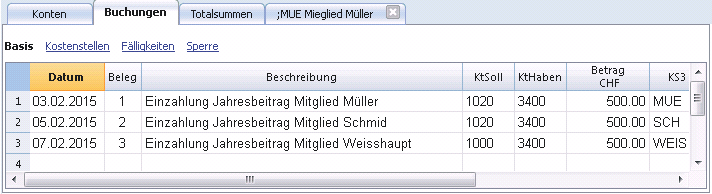
In der Tabelle Konten stehen für jedes Mitglied der Saldo des Kontos und die Totalsumme der Mitglieder.
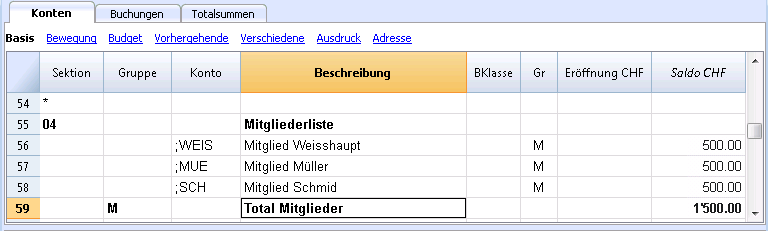
Um alle Bewegungen eines Mitglieds anzusehen, mit der linken Maustaste das Konto des Mitglieds und darauf den blauen Pfeil oben rechts in der Zelle anklicken: es erscheint der Kontoauszug des Mitglieds.
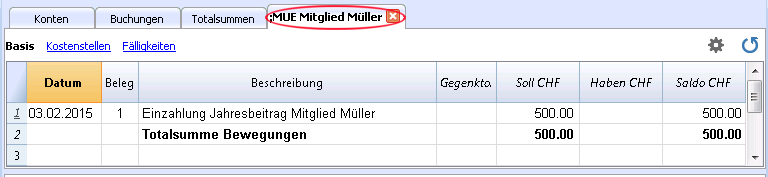
Korrelierte Dateien: Kostenstellen einrichten
Hinzufügen / Umbenennen
Ein neues Konto oder eine neue Kategorie hinzufügen
- Gehen Sie auf die Zeile oberhalb deren, wo das Konto oder die Kategorie eingefügt wird.
- Fügen Sie eine Zeile ein mit Befehl Leere Zeilen hinzufügen aus dem Menü Bearbeiten.
- In den betreffenden Spalten die Kontonummer eingeben, die Beschreibung, die BKlasse (1 für Aktiven, 2 für Passiven, 3 für Aufwand und 4 für Ertrag), die GR muss gleich sein, wie die, die für die anderen Konten eingegeben worden ist, die zur gleichen Gruppe gehören.
Achtung: Wenn Sie in einer Buchung ein Konto, das es nicht gibt eingeben und erst danach das Konto im Kontenplan einrichten, bekommen Sie zuerst eine Fehlermeldung; zum Löschen müssen Sie die Buchhaltung kontrollieren (mit Befehl Buchhaltung nachkontrollieren aus dem Menü Buch1).
Eine neue Gruppe hinzufügen
- Begeben Sie sich auf die Zeile vor derjenigen, auf der Sie die neue Gruppe hinzufügen wollen.
- Eine Zeile hinzufügen mit Befehl Leere Zeilen hinzufügen im Menü Bearbeiten.
- In Spalte Gruppe die Nummer der Gruppe eingeben, die Beschreibung, die Nummer GR, in der diese Gruppe totalisiert werden soll.
Ein Konto, eine Gruppe oder eine Kategorie umbenennen
- In Spalte Konto oder Gruppe der Tabelle Konten oder in Spalte Kategorie der Tabelle Kategorie gehen (oder Spalte MwSt-Code
der Tabelle MwSt/USt-Codes). - Im Menü Daten den Befehl Umbenennen auswählen.
- Die neue Kontonummer, Gruppe, Kategorie oder MwSt/USt-Code angeben.
Das Programm aktualisiert automatisch die Tabelle 'Buchungen' mit der neuen Nummer oder dem neuen Code.
Ein Konto, eine Gruppe oder eine Kategorie löschen
- Auf die Zeilen gehen, die Sie löschen wollen.
- Im Menü Bearbeiten den Befehl Zeilen löschen auswählen.
- Die Anzahl Zeilen angeben, die Sie löschen wollen.
Wenn Sie ein Konto, eine Gruppe oder eine Kategorie gelöscht haben, sollten Sie den Befehl Buchhaltung nachkontrollieren (Menü Buch1) auswählen. Das Programm wird melden, wenn das Konto, die Gruppe oder die Kategorie, das bzw. die Sie gelöscht haben, in den Buchungen benutzt wurde.
Eröffnungssaldi
Mit Banana Buchhaltung Plus vermeiden Sie Fehler
Um die Kontrolle zu erleichtern und die Differenzen sofort zu finden, gibt es in der neuen Version von Banana Buchhaltung Plus in der Tabelle der Buchungen eine Spalte Saldo, wo Sie auf jeder Zeile die Differenzen sehen und sie sofort korrigieren können. Dies ist eine sehr nützliche Funktion für den Abschluss des Geschäftsjahres.
Viele unserer Kunden haben es schon ausprobiert und sind begeistert davon. Wir empfehlen Ihnen, jetzt zu Banana Buchhaltung Plus zu wechseln und von den zahlreichen Neuheiten zu profitieren.
Eröffnungssaldi
Wird die Software Banana Buchhaltung zum ersten Mal benutzt, müssen die Anfangssaldi manuell eingeben werden, um die Eröffnungsbilanz zu erhalten.
- Cursor in die Tabelle Konten, Ansicht Basis, Spalte Eröffnung stellen. Für Buchhaltung mit Fremdwährungen sehen Sie bitte unsere spezifische Anleitung.
- Die Anfangssalden der Aktiv- und Passivkonten manuell in dieser Spalte einsetzen. Die Passiven werden mit vorangestelltem Minuszeichen geschrieben.
- Für eine buchhalterische Quadratur kontrollieren, ob die 'Totalsumme der Aktiven' mit der 'Totalsumme der Passiven' übereinstimmen. Sollte dies nicht der Fall sein, meldet das Programm eine Differenz Anfangssaldos. In diesem Fall sind die manuell erfassten Eröffnungssaldi (Werte in der Spalte 'Eröffnung') zu überprüfen und korrigieren.
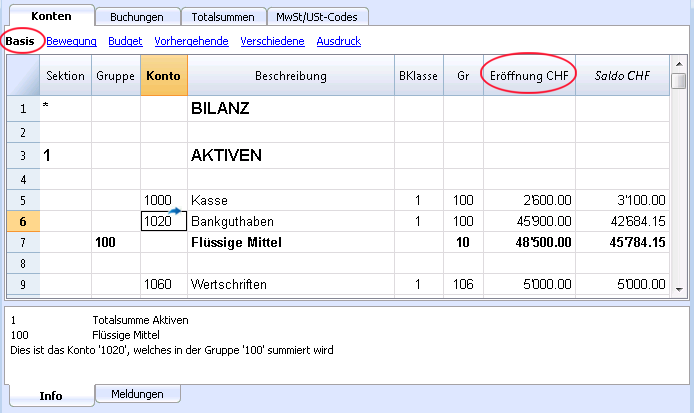
Zum automatischen Übertragen der Eröffnungssaldi ins nächste Jahr, die Anleitung Abschluss und neues Jahr konsultieren.
Vorjahressaldi
Wird mit dem Programm Banana Buchhaltung eine eine neue Buchhaltung angefangen, welche auf einer bestehenden aufbaut, werden die Vorjahressaldi in der Spalte 'Vorjahr' (sichtbar in der Ansicht Vorhergehende) der Tabelle Konten eingegeben. Es werden hierbei in der Regel die Vorjahressaldi der Bilanz und der Erfolgsrechnung erfasst. Auf der Zeile 'Differenz muss = 0 sein' zeigt das Programm bei korrekter Eingabe für die Spalte 'Vorjahr' keinen Wert bzw. keine Differenz an. Die in der Spalte 'Vorjahr' erfassten Werte werden in den formatierten Bilanz-Ausdrucken in der Spalte des Vorjahres angezeigt.
Buchungen
Mit Banana Buchhaltung Plus vermeiden Sie Fehler
Um die Kontrolle zu erleichtern und die Differenzen sofort zu finden, gibt es in der neuen Version von Banana Buchhaltung Plus in der Tabelle der Buchungen eine Spalte Saldo, wo Sie auf jeder Zeile die Differenzen sehen und sie sofort korrigieren können. Dies ist eine sehr nützliche Funktion für den Abschluss des Geschäftsjahres.
Viele unserer Kunden haben es schon ausprobiert und sind begeistert davon. Wir empfehlen Ihnen, jetzt zu Banana Buchhaltung Plus zu wechseln und von den zahlreichen Neuheiten zu profitieren.
Buchungen eingeben
Die Buchungen muss man in der Tabelle Buchungen eingeben.
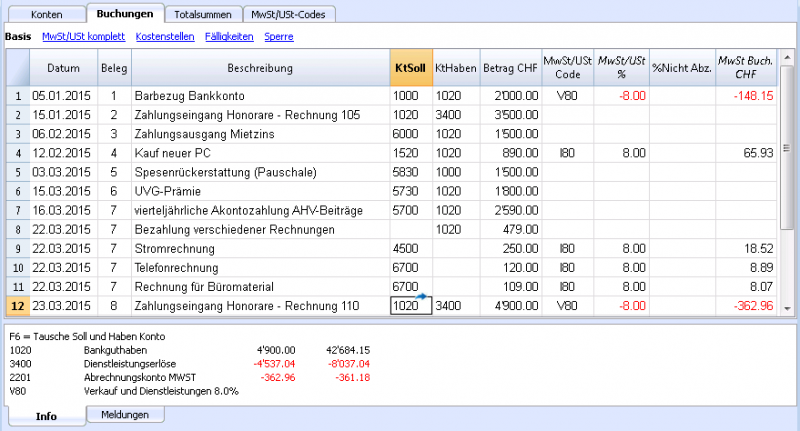
Die Spalten der Tabelle Buchungen
Die folgenden Spalten, mit * gekennzeichnet, sind normalerweise nicht sichtbar. Um diese Spalten sichtbar zu machen, den Befehl Spalten einrichten im Menü Daten verwenden.
Datum
Das Datum, welches das Programm verwendet, um die Buchung einem zeitlichen Rahmen zuzuordnen.
Das Datum muss in der Rechnungsperiode liegen, die in Eigenschaften (Stammdaten) definiert worden ist.
In Optionen kann man angeben, dass das Datum obligatorisch ist, sonst darf das Feld leer sein.
Wenn es gesperrte Buchungen gibt, meldet das Programm einen Fehler, wenn man ein Datum eingibt, das älter, als das der Sperre oder gleich wie das der Sperre ist.
*Datum Beleg
Man kann das Datum des Dokuments angeben, z.B. das Ausstellungsdatum einer Rechnung.
*Datum Valuta
Man kann das Valutadatum der Bankbewegung angeben. Der Wert wird aus einem elektronischen Kontoauszug importiert.
Beleg
Die Nummer des Belegs, fundamental für die Buchführung. Es wird empfohlen, beim Buchen auf dem Dokument eine progressive Nummer zu vermerken, so dass von der Buchung ganz einfach auf das Buchhaltungsdokument zurückgeschlossen werden kann.
Die Funktion der automatischen Vervollständigung schlägt fortlaufende Werte und Buchungscodes vor, die vorher in der Tabelle 'Sich wiederholende Buchungen' eingerichtet worden sind.
Das Programm schlägt die nächste Nummer des Belegs vor, welche mit der Taste F6 übernommen werden kann.
- Numerische Nummerierung: Das Programm erhöht einfach den höchsten in der Spalte Beleg gefundenen Wert.
- Alphanumerische Nummerierung; das Programm erhöht den numerischen Endteil (nützlich, wenn man separate Nummerierungen für die Kasse oder Bank wünscht).
Wenn C-01 eingegeben worden ist und man C schreibt, schlägt das Programm C-02 vor.
Wenn B104 eingegeben worden ist und man B schreibt, schlägt das Programm B105 vor.
Wenn D10-04 eingegeben worden ist und man D schreibt, schlägt das Programm D10-05 vor.
In der Tabelle Wiederholende Buchungen (Menü Buch2, Sich wiederholende Buchungen) kann man Buchungsgruppen erfassen, welche durch Eingabe eines Kennwortes/Codes in der Tabelle Buchungen übernommen werden können.
Will man im Nachhinein viele Belegnummern hinzufügen, so kann Excel hinzugezogen werden. In Excel kann man die gewünschte Anzahl Belegnummern kreieren und diese durch Kopieren und Einfügen in der Spalte 'Beleg' der Tabelle Buchungen von Banana Buchhaltung übernehmen.
*Beleg Protokoll
Eine zusätzliche Spalte für den Fall, dass den Buchungen oder Belegen eine andere Nummerierung zugeordnet werden soll.
Die Funktion der automatischen Vervollständigung schlägt progressive Werte vor, wie in der Spalte Beleg.
*Belegtyp
Enthält einen Code, den das Programm benutzt, um eine Art von Buchung zu identifizieren. Wenn Sie Ihre eigenen Codes benutzen wollen, sollten Sie eine neue Spalte hinzuzufügen.
- 01 Diese Buchung wird im Bericht als Eröffnungsbuchung betrachtet und erscheint deshalb nicht in der Rechnungsperiode, sondern in den Eröffnungssaldi.
- von 10 bis 19 Codes für Rechnungen an Kunden
- von 20 bis 29 Codes für Rechnungen von Lieferanten
- von 30 bis 1000 Codes für künftige Zwecke reserviert.
*Rechnungsnummer
Die Nummer einer ausgestellten oder bezahlten Rechnung, welche zusammen mit der Funktion zur Kontrolle der Rechnungen von Kunden und Lieferanten verwendet wird.
*Beleg Original
Die auf einem Dokument vorhandene Referenznummer, zum Beispiel Nummer einer Gutschrift.
*Link zu externer Datei
Zum Eingeben eines Links zu einer externen Datei. Meist ein Buchhaltungsbeleg.
Mit dem Pfeil nach oben öffnet das Programm das Dokument.
*Externe Referenz
Eventuelle Referenznummer, von einem Programm, das diese Operation erzeugt hat. Damit eine Operation nicht zweimal importiert wird.
Beschreibung
Der Text der Buchung.
Die Funktion der automatischen Vervollständigung schlägt den Text einer bereits eingegebenen Buchung oder einer Vorjahresbuchung vor, wenn die betreffende Option ausgewählt worden ist.
Wenn man Taste F6 auswählt, übernimmt das Programm die Daten der vorherigen Zeile mit gleicher Beschreibung und vervollständigt die Felder der aktuellen Zeile.
*Anmerkung
Fussnoten der Buchungen.
Konto Soll
Das Konto, welches belastet wird.
Im Konto Soll können auch Segmente eingegeben werden. Diese werden in der Regel mit einem ":" oder "-" getrennt.
Wenn man in der Liste der Konten die Taste mit dem Trennzeichen der Segmente auswählt, gelangt man sofort zum nächsten Segment.
Wenn man hingegen die Entertaste drückt, wird die Eingabe beendet und man gelangt zur nächsten Spalte.
Die Funktion der automatischen Vervollständigung schlägt die Konten und Segmente vor. Man kann auch einen Suchtext eingeben, worauf das Programm alle Konten anzeigt, welche diesen in einer der Spalten enthalten.
*Konto Soll Beschreibung
Die aus dem Kontenplan übernommene Beschreibung des eingegebenen Kontos.
Konto Haben
Das Konto, welches gutgeschrieben wird. Mehr unter Konto Soll.
*Konto Haben Beschreibung
Die aus dem Kontenplan übernommene Beschreibung dieses Kontos.
Betrag
Der Betrag, welcher auf dem Konto Soll und Haben gebucht wird.
Die MwSt/USt-Spalten
Mehr Informationen zu den MwSt-Spalten auf Seite Buchungen der MwSt-Verwaltung.
KS1
Das Konto einer Kostenstelle, vor dem ein "." steht.
*KS1 Beschreibung
Die aus dem Kontenplan übernommene Beschreibung der Kostenstelle.
KS2
Das Konto einer Kostenstelle, vor dem ein "," steht.
*KS2 Beschreibung
Die aus dem Kontenplan übernommene Beschreibung der Kostenstelle.
KS3
Das Konto einer Kostenstelle, vor dem ein ";" steht.
*KS3 Beschreibung
Die aus dem Kontenplan übernommene Beschreibung der Kostenstelle.
*Datum Fälligkeit
Das Datum bis zu dem die Rechnung spätestens bezahlt werden muss.
*Datum Zahlung
Wird zusammen mit dem Befehl Fälligkeiten anzeigen verwendet.
Wenn man hingegen die Funktionen zur Kontrolle der Kunden- und Lieferantenrechnungen für die Bezahlung benutzen will, muss man eine Buchung für die Ausstellung der Rechnung und eine Buchung für die Bezahlung eingeben.
*Sperre Nummer, Sperre Betrag, Sperre Fortlaufend, Sperre Zeile
Siehe Funktion Buchungen sperren.
Neue Spalten hinzufügen
Mit dem Befehl Spalten einrichten können Spalten sichtbar gemacht, versteckt, in der Reihenfolge verschoben oder neue hinzugefügt werden. Oder man gibt an, dass eine Spalte nicht ausgedruckt wird.
- Die in der Tabelle Buchungen hinzugefügten Spalten werden auch in den Tabellen Sich wiederholende Buchungen, Kontoauszug, MwSt/USt-Zusammenfassung hinzugefügt werden, ohne dass sie sichtbar sind.
Um diese Spalten in den anderen Tabellen sichtbar zu machen, muss man Befehl Spalten einrichten verwenden. - Wird eine Spalte Betrag hinzugefügt, werden die eingegebenen Beträge im Kontoauszug zusammengezählt.
Ansichten
Wenn man eine neue Buchhaltung öffnet, werden folgende Ansichten automatisch erstellt:
- Basis es werden die wichtigsten Spalten angezeigt
- Kostenstellen es werden die Spalten 'KS1'', KS2' und 'KS3' angezeigt
- Fälligkeiten es werden de Spalten 'Fälligkeit' und 'Zahlung' angezeigt
- Sperre es werden die Spalten der Sperre angezeigt.
Mit dem Befehl Ansichten einrichten können die Ansichten personalisiert und noch eigene Ansichten erstellt werden.
Mit dem Befehl Seite einrichten kann der Druckmodus der Ansicht verändert werden.
Fenster Info
Im Fenster unten werden Fehlermeldungen und zusätzliche Informationen zu den verwendeten Konten und MwSt/USt-Codes angezeigt.
Für die Konten wird die Kontonummer, die Beschreibung, der Betrag der Bewegung (Soll oder Haben) und der aktuelle Saldo des Konto angezeigt.
Buchungsarten
Mit Banana Buchhaltung Plus vermeiden Sie Fehler
Um die Kontrolle zu erleichtern und die Differenzen sofort zu finden, gibt es in der neuen Version von Banana Buchhaltung Plus in der Tabelle der Buchungen eine Spalte Saldo, wo Sie auf jeder Zeile die Differenzen sehen und sie sofort korrigieren können. Dies ist eine sehr nützliche Funktion für den Abschluss des Geschäftsjahres.
Viele unserer Kunden haben es schon ausprobiert und sind begeistert davon. Wir empfehlen Ihnen, jetzt zu Banana Buchhaltung Plus zu wechseln und von den zahlreichen Neuheiten zu profitieren.
Einfache Buchungen
Einfache Buchungen sind diejenigen, die zwei Konten betreffen. Diese geben Sie auf einer Zeile ein.
Die Belegnummer ist für jede Buchung eine andere.
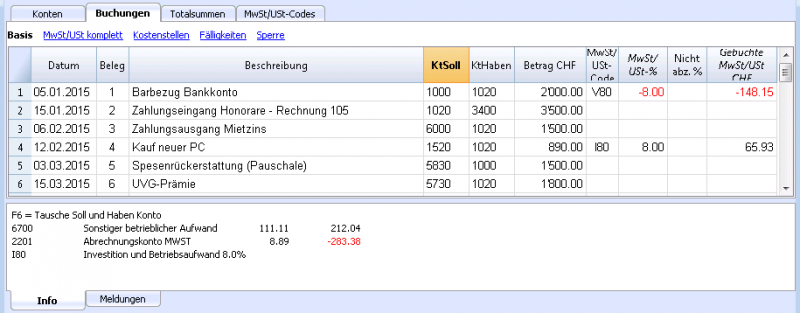
Sammelbuchungen
Buchungen, die mehr als zwei Konten betreffen, müssen auf mehreren Zeilen gebucht werden. Es wird ein Konto pro Zeile gebucht. Der Gegenposten für die ganze Buchung ist auf der ersten Zeile einzugeben.
Die Belegnummer ist immer die gleiche, denn es handelt sich immer um die gleiche Buchung.
Wichtig: Dasselbe gilt für das Datum; sonst kann es beim Erstellen einer Bilanz nach Periode zu Differenzen kommen.
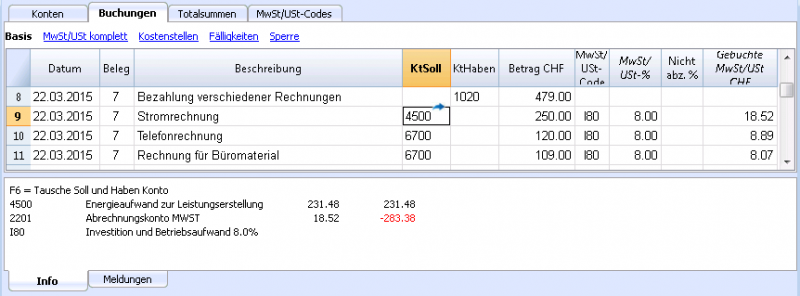
Sich wiederholende Buchungen
Tabelle 'Wiederholende Buchungen'
Damit nicht immer wieder dieselben Texte geschrieben werden müssen, können in der Tabelle Wiederholende Buchungen (Menü Buch2, Befehl Sich wiederholende Buchungen) Gruppen von Buchungen erfasst und gespeichert werden, welche durch Eingabe eines Kennwortes oder Codes in der Tabelle Buchungen übernommen werden können.
Wenn man sich in der Spalte Beleg der Tabelle Buchungen befindet, schlägt das Programm das Verzeichnis der sich wiederholenden Buchungen, gruppiert nach Kennwort/Code vor. Wird eine dieser Zeilen ausgewählt, so geschieht folgendes:
- Das Programm fügt die "Sich wiederholenden Buchungen" mit diesem Kennwort/Code ein.
- Die eingefügten Zeilen werden mit Datum und anderen bereits in der Vergangenheit erfassten Werten ergänzt.
- In der Spalte Beleg wird die fortlaufende Nummer (aufgrund der bereits erfassten Werte) eingefügt.
Sich wiederholenden Buchungen erfassen
- In der Tabelle Wiederholende Buchungen werden Zeilen mit Buchungen, welche wieder verwendet werden müssen eingegeben (oder mit Kopieren und Einfügen aus der Tabelle Buchungen kopieren).
- In der Spalte Beleg das Kennwort oder den Code für die gewünschte sich wiederholenden Buchung eingeben.
Die Zeilen mit demselben Kennwort oder Code werden zusammen übernommen (Buchungen auf mehreren Zeilen).
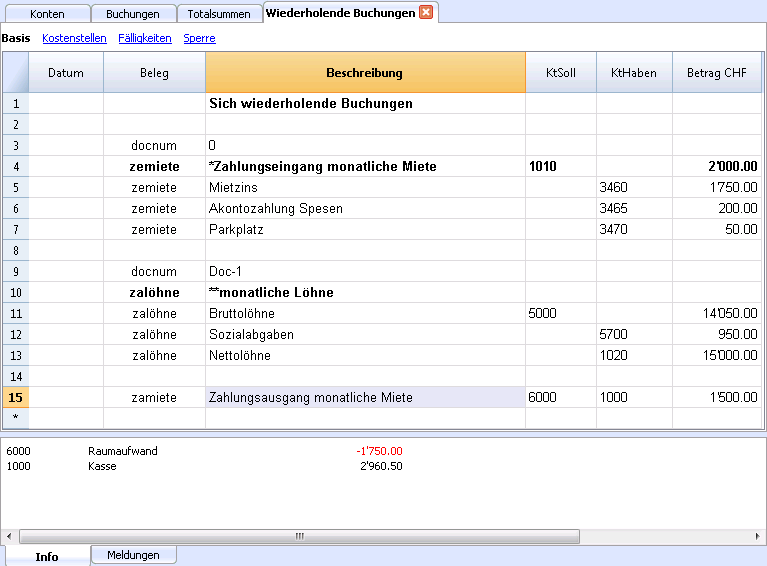
- Fortlaufende Nummerierung der Belege "docnum"
Wird bei Buchungen eine "Beleg"-Nummerierung gewünscht, welche von der automatischen abweicht, so wird eine Zeile eingefügt, welche in der Spalte "Beleg" den Code "docnum" enthält. Für die folgenden Zeilen wird die Art Nummerierung verwendet, welche in der Spalte Beschreibung spezifiziert wird.- "0" falls keine automatische Nummerierung gewünscht wird
- "1" für fortlaufende Nummerierung
- "Kasse-1" fortlaufende Nummerierung mit Präfix "Kasse-" (Kasse-2, Kasse-3)
Das Programm ersetzt die am Ende des Textes angegebene Zahl fortlaufend.
- Wird gewünscht, dass in den Vorschlägen nur eine Zeile pro Kennwort/Code angezeigt wird, so muss der Beschreibung folgendes vorangestellt werden:
- Mit "*" wird nur diese Zeile angezeigt und keine anderen mit ähnlichem Kennwort/Code.
- Mit "**"wird nur diese Zeile angezeigt, sie wird jedoch nicht übernommen (nur Titelzeile).
- Mit "\*" wird ermöglicht, die Beschreibung mit einem Stern zu beginnen, ohne dass dieser als Befehl interpretiert wird.
Übernahme von sich wiederholenden Buchungen in der Tabelle Buchungen
- Werte in der Spalte Datum und anderen Spalten eingeben, die unverändert bleiben sollen.
- In der Spalte Beleg ein in der Tabelle Wiederholende Buchungen definiertes Kennwort (Code) auswählen und mit Enter bestätigen.
- Das Programm fügt alle Buchungen mit diesem Kennwort/Code ein und wiederholt dabei in der Spalte Datum und anderen Spalten bereits erfasste Werte.
- In der Spalte Beleg wird die fortlaufende Nummer oder wie unter "docnum" spezifiziert eingefügt.
- Es kann auch in der Spalte Beleg der Code eingegeben und die Taste F6 gedrückt werden.
Buchungszeilen in 'Sich wiederholende Buchungen' kopieren
Um Zeilen der Tabelle Buchungen in die Tabelle Wiederholende Buchungen zu kopieren, wie folgt vorgehen:
- Die zu kopierenden Zeilen der Tabelle Buchungen auswählen bzw. markieren.
- Aus Menü Bearbeiten den Befehl Zeilen kopieren ausführen.
- Sich in die Tabelle 'Sich wiederholende Buchungen' begeben (Menü Buch2, Befehl Sich wiederholende Buchungen).
- Aus Menü Bearbeiten den Befehl Kopierte Zeilen einfügen ausführen.
Überweisungsschecks
Um die ausgestellten Schecks zu buchen, müssen Sie in den Passiven ein neues Konto Ausgestellte Schecks einfügen.
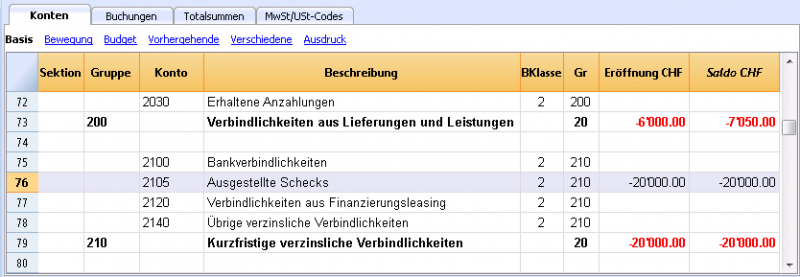
Der Scheck wird zum Zeitpunkt der Bezahlung des Lieferanten ausgestellt. Daraufhin wird er dem Kontokorrent der Bank belastet.
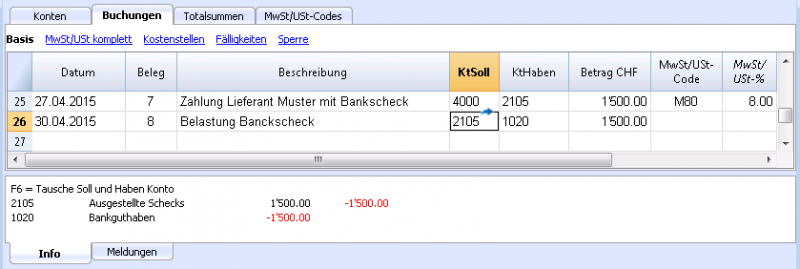
Der Kontoauszug Ausgestellte Schecks nach dem Buchen.

Fälligkeiten anzeigen
Verwaltung von Kunden und Lieferanten
Zur Kontrolle der ausgestellten oder erhaltenen Rechnungen, empfiehlt es sich, die Befehle aus den Menüs Kunden / Lieferanten zu verwenden.
Fälligkeitsdatum mit einer Buchung verbinden
Als Alternative zum Verwaltungssystem 'Kunden / Lieferanten', oder für andere einfachere Kontrollzwecke, kann in der Buchungszeile auch das Zahlungsdatum eingegeben werden.
Es handelt sich hierbei um ein vereinfachtes Kontrollbetriebssystem.
Mittels Befehl Spalten einrichten aus dem Menü Daten, die Spalten Datum Fälligkeit und Datum Zahl sichtbar machen.
Danach in der Spalte Fälligkeit das Fälligkeitsdatum der Rechnung eingeben und in der Spalte Zahlung das Datum der Zahlung.
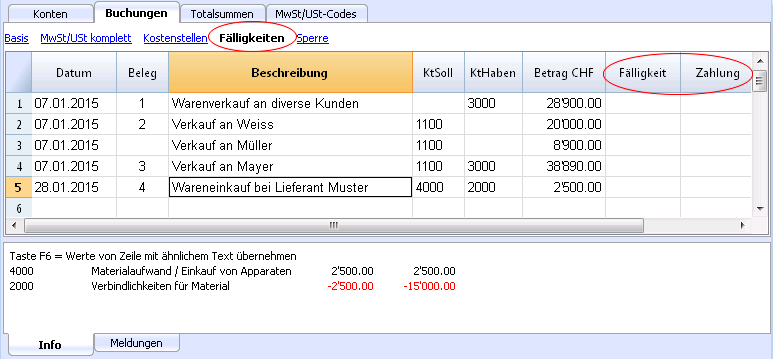
Befehl 'Fälligkeiten anzeigen'
Mithilfe des Befehls Fälligkeiten anzeigen aus dem Menü Buch2, zeigt das Programm in der Tabelle Fälligkeiten die Buchungszeilen an, die ein Fälligkeitsdatum haben (aber kein Zahlungsdatum).
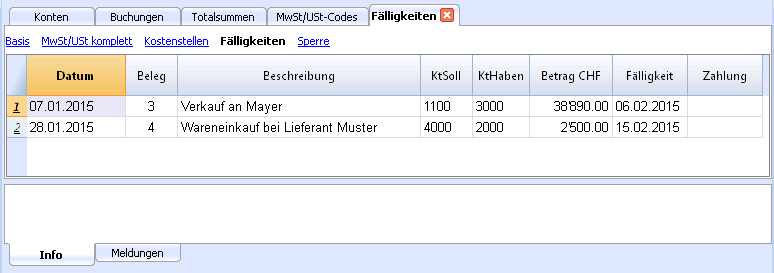
Link zu einem digitalen Dokument
Digitale Dokumente mit den Buchungen verknüpfen
Mit Banana Buchhaltung können Sie für jede Buchung Links zu digitalen Dokumenten einfügen, die auf Ihrem Computer gespeichert sind.
- Bestimmen Sie einen Ordner, in dem alle digitalen Dokumente gespeichert werden sollen. Es kann der Ordner sein, welche Ihre Buchhaltungsdatei beinhaltet oder ein neuer Unterordner.
- Speichern Sie in diesem Order die Dateien mit Rechnungen, Quittungen oder anderem in Bezug auf Rechnungen.
- Verknüpfen Sie die Buchung mit den digitalen Dokumenten.
- Mit Befehl Links -> Link öffnen (Menü Buch2) können Sie den Inhalt des digitalen Dokuments anzeigen.
Spalte Link (DokLink)
Die Spalte Link (DokLink) der Tabelle Buchungen erlaubt, einen Link (Verknüpfung) zu einem externen Dokument einzufügen (normalerweise Scan der Quittung oder Rechnung).
- Die Spalte Link (DokLink) ist normalerweise nicht sichtbar.
Um diese Spalten sichtbar zu machen, den Befehl Spalten einrichten im Menü Daten verwenden. - Ist die Spalte Link (DokLink) sichtbar, können Sie den Dateinamen direkt in der Zelle Link ändern.
- Der Dateiname entspricht demjenigen der Buchhaltungsdatei. Sind die Dokumente in einem Unterordner gespeichert, wird in der Spalte Link (DokLink) dem Dateinamen der Namen der Directory (Verzeichnis) vorangestellt.
- Es ist auch möglich, in der Zelle Link von Hand eine Internetadresse einzugeben.
Um das verknüpfte Dokument zu öffnen, entweder den Befehl Links -> Link öffnen aus dem Menü Buch2 aufrufen, oder auf das kleine Symbol in der oberen rechten Ecke der Zelle klicken, welches den Link enthält.
Link zu einem Dokument einfügen
Den Link zu einem Dokument können Sie auf zwei Arten einfügen:
- Begeben Sie sich auf die Zeile der Tabelle Buchungen (Spalte Link) und im Menü Buch2 wählen Sie den Befehl Links -> Link hinzufügen aus.
- Wählen Sie die Datei aus, welche zu verknüpfen ist. Mit einem Klick auf die Schaltfläche Öffnen fügt das Programm automatisch die Verknüpfung ein.
Das Programm fügt den Dateinamen in der Spalte Link (DokLink) ein, auch wenn sie nicht sichtbar ist.
oder:
- In der Tabelle Buchungen die Spalte Link (DokLink) sichtbar machen (siehe Spalten einrichten).
- Auf das kleine Symbol in der oberen rechten Ecke der Zelle klicken.
- Geben Sie den Pfad an, wo sich die Datei befindet und wählen Sie ihn aus.
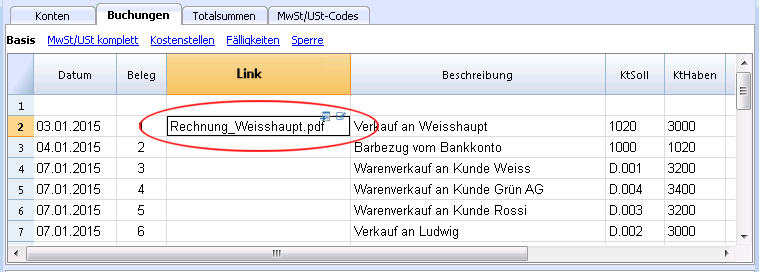
Link ändern
Gehen Sie hierzu gleich wie für das Einfügen eines Links vor.
Link öffnen
Den Link können Sie auf zwei Arten öffnen:
- Begeben Sie sich auf die Zeile und wählen Sie unter Menü Buch2 den Befehl Links -> Link hinzufügen aus.
- Begeben Sie sich in die Zelle der Spalte Link (DokLink) und klicken auf das kleine blaue Symbol (Link Öffnen) in der oberen rechten Ecke der Zelle.
Aus Sicherheitsgründen öffnet das Programm nur Dateien, deren Erweiterungen als sicher betrachtet werden; siehe Basiseinstellungen -> Registerkarte Erweitert, aus dem Menü Werkzeuge).
Link löschen
Den Link können Sie auf zwei Arten löschen:
- Begeben Sie sich auf die Zeile und wählen Sie unter Menü Buch2 den Befehl Links -> Link löschen aus.
- Den Inhalt der Zelle Link löschen.
Buchungen sperren
Digitale Zertifizierung
Banana Buchhaltung benutzt ein digitales Zertifizierungssystem der Buchhaltungsdaten, welches heute als "Blockchain" (englisch für "Blockkette") bekannt ist. Die Buchungen können gesperrt und mit digitalen Kontrollziffern versehen werden. Dies erlaubt, die Echtheit der Daten im Nachhinein verifizieren zu können bzw. festzustellen, ob Buchhaltungsdaten geändert worden sind.
Banana.ch war weltweit die erste Firma, die die Blockchain-Technologie im Rahmen des Rechnungswesen eingesetzt hat. Die Methode wurde 2002 patentiert (US Patent No. 7,020,640).
Diese Methode garantiert ein hohes Niveau der Datenintegrität sowie die Erfüllung der gesetzlichen Normen. Siehe diesbezüglich auch den Bericht der Wirtschaftsprüfungsgesellschaft Ernst & Young, welche 2002 die Erfüllung der gesetzlichen Anforderungen geprüft und bescheinigt hat. Die neuen Versionen der Software benutzen die Methode Hash SH256 und nicht mehr die in den Dokumenten erwähnte MD5-Methode.
- Ernst & Young - Kompatibilitätsprüfung aufgrund schweizerischen gesetzlichen Anforderung
Siehe: Verordnung über die Führung und Aufbewahrung der Geschäftsbücher vom 24. April 2002. - Ernst & Young - Kompatibilitätsprüfung aufgrund deutschen gesetzlichen Anforderungen
Die Methode basiert auf dem als "Blockchain" (englisch für "Blockkette") bekannten Berechnungssystem. Es wird als so zuverlässig eingestuft, dass es für die Sicherstellung der Gültigkeit der weltweit verbreitetsten Kryptowährung Bitcoin verwendet wird.
Befehl Buchungen sperren
Mit Befehl Buchungen sperren (Menü Buch2) werden die Buchungen der Buchhaltung gesperrt und mit Kontrollziffern versehen, dank denen man im Nachhinein feststellen kann, ob die Buchungen geändert worden sind.
- Die Gültigkeit einer eventuell bereits bestehenden Sperre wird verifiziert.
- Bis zum Sperrdatum bestehende Buchungen werden fortlaufend nummeriert und blockiert. Für jede Buchung wird eine digitale Kontrollziffer der Zeile und der darauf folgenden berechnet.
Die Berechnung der digitalen Kontrollziffer erfolgt in der Reihenfolge der Spalten. - In der Buchhaltungsdatei wird vermerkt, dass keine Buchungen mit gleichem oder kleinerem Datum als demjenigen der Sperre akzeptiert werden.
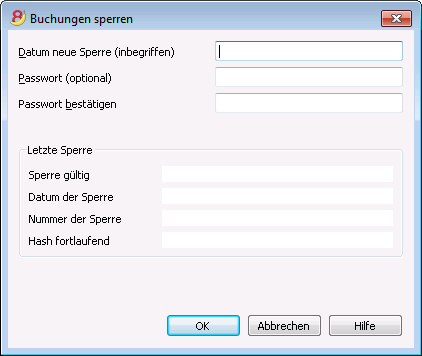
Datum neue Sperre (inbegriffen)
Das Datum angeben, bis zu welchem alle Buchungen gesperrt werden müssen.
Passwort (optional) / Passwort bestätigen
Für das Entsperren der Buchungen oder zum erneuten Erstellen von Sperren in der Zukuft, kann ein Passwort eingeben werden.
Findet das Programm keine Fehler in den mit 'Datum der Sperre' definierten Buchungen, sperrt es die Buchungen und versieht jede Buchungszeile mit berechneten unterschiedlichen Ziffern und Codes. Diese Kontrollziffern sind in der Spalte 'SperreProgr' der Ansicht Sperre der Tabelle Buchungen zu sehen.
Letzte Sperre
Die Werte dieser Sektion werden automatisch vom Programm aufgrund der zuletzt durchgeführten Sperre eingesetzt.
Sperre gültig
Wird mit “Ja” angezeigt, ist die Buchhaltungssperre gültig.
Datum der Sperre
Es handelt sich um das Datum der letzten Buchhaltungssperre.
Nummer der Sperre
Das Programm setzt den Wert automatisch auf der letzten Zeile der Spalte SperreNr ein.
Wird die Sperre wiederholt und ist der Wert auf der Zeile der letzten Sperre gleich, bedeutet dies, dass die Sperre gültig ist und die Daten nicht geändert worden sind; ist der Wert hingegen anders, steht:
- (-1) wenn die Sperre bereits ab der ersten Zeile ungültig ist.
- (-2) wenn Zeilen mit der gleichen Sperrnummer vorhanden sind.
Hash fortlaufend
Es handelt sich um die in der letzten Buchung vorhandene Kontrollziffer.
Tabelle 'Buchungen': Ansicht 'Sperre'
Es werden die digitalen Kontrollziffern (Spalte 'SperreProgr') sowie die zur Berechnung dieser verwendeten Informationen angezeigt.
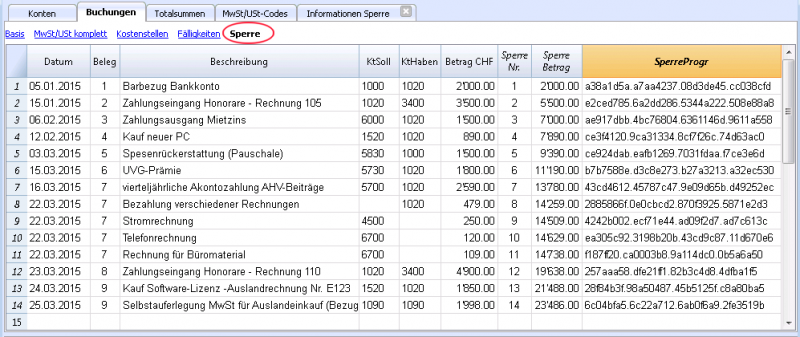
- SperreNr: Eine progressive, die Zeile unterscheidende Nummer.
- SperreBetrag: Der Gesamtbetrag aller Bewegungen, ähnlich die von gewissen Gesetzgebungen verlangte Totalsumme am Seitenende.
- SperreZeile: (versteckte Spalte) Eine aufgrund der Werte der Zeile berechnete Kontrollziffer.
- SperreProgr: Die gesamte digitale Kontrollziffer (Hash SHA-256).
Kontrollziffer 'SperreProgr'
Das zentrale Element der Zertifizierung, welches die Blockchain-Methodik benutzt.
Die digitale Kontrollziffer wird aufgrund folgender Werte berechnet:
- Der Inhalt der aktuellen Buchung zum Zeitpunkt der Sperre; inklusive Betrag, Beschreibung und Kontobeschreibung.
- Die progressive Zahl (SperreNum)
- Der Gesamtbetrag (SperreBetrag).
- Die fortlaufende Kontrollziffer der vorangehenden Buchung (SperreProgr).
Jede kleinste Änderung in der Buchhaltung (wenn z.B. ein Datum oder ein Betrag geändert wird) hat zur Folge, dass die Kontrollziffer anders sein wird.
Bleibt die Kontrollziffer unverändert, beweist dies, dass es sich um die Originaldaten handelt und die Daten somit nicht verändert worden sind.
Informationen Sperre
Mit dem Befehl Informationen Sperre, kontrolliert das Programm, ob die Sperre gültig ist und zeigt die Informationen der Sperre an.
Das Programm berechnet die Kontrollziffern (Hash) erneut und kontrolliert, ob diese den Buchungen zugeordneten Kontrollziffern entsprechen:
- Das Programm berechnet die Kontrollziffern (Hash) erneut und kontrolliert, ob diese den Buchungen zugeordneten Kontrollziffern entsprechen:
- Stimmen die Werte überein, ist die Sperre gültig und es handelt sich somit um die Originaldaten.
- Weichen die Kontrollziffern voneinander ab, bedeutet dies, dass Änderungen der Daten stattgefunden haben und es sich somit nicht um die ursprünglichen, zum Zeitpunkt der Sperre berechneten Kontrollziffern handelt.
.
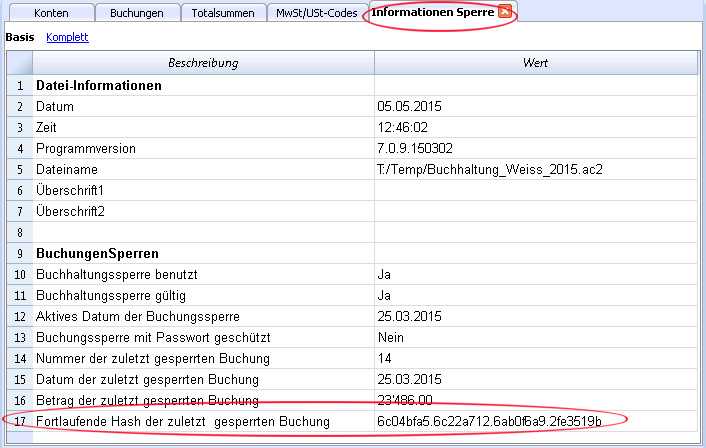
Buchungen freigeben
Der Befehl Buchungen freigeben entfernt die Sperre und die Kontrollziffern (SperreProgr). Wurde die Sperre mit einem Passwort versehen, so muss dieses eingegeben werden, damit die Buchungen freigegeben werden können.
Wird folgend erneut gesperrt und die Daten und die Reihenfolge der Buchungen sind unverändert, werden auch die Kontrollziffern denjenigen der vorherigen Sperre entsprechen; wurden hingegen Änderungen gemacht, werden die Kontrollziffern ändern.
Buchungen teilweise freigeben
Gesperrte Buchungen können auch nur teilweise ab einem festgelegten Datum wieder entsperrt werden. Wurde die Sperre mit einem Passwort versehen, so ist dieses erneut einzugeben, um die Buchungen freigeben zu können.
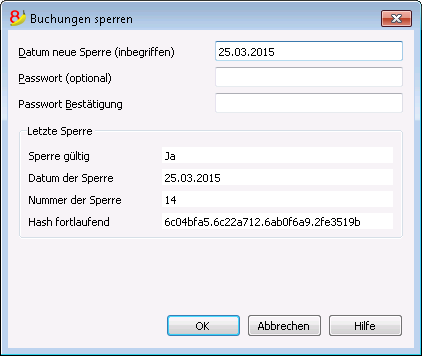
Wieso die Buchhaltung entsperren?
Grundsätzlich soll die Buchhaltung nicht entsperrt werden. Es kommt jedoch vor, dass nach der Sperre Fehler in der Buchhaltung festgestellt werden und die Notwendigkeit derer Korrektur entsteht.
Um über die Möglichkeit zu verfügen, weitere Änderungen vornehmen zu können, haben Benutzer in der Vergangenheit eine Kopie der Datei vor der Sperre erstellt und aufbewahrt. Wurden Fehler gefunden, wurde die Situation vor der Sperrung wiederhergestellt, die notwendigen Korrekturen vorgenommen und die Datei erneut gesperrt. In der Zwischenzeit wurden jedoch eventuell weitere Buchungen gemacht und aus diesem Grund kam oft vor, dass sich die Buchhaltung aufgrund der Wiederherstellung von vorherigen Versionen als fehlerhaft herausstellte. Um unnötigen Zeitaufwand zu vermeiden, wurde beschlossen, den Befehl Buchungen freigeben (Menü Buch2, Buchungen sperren) zur Verfügung zu stellen.
Die Zertifizierung ist nicht mit Datensicherheit zu verwechseln. Es handelt sich um eine organisatorische und technische Methodik, die versichert, dass es sich bei der Buchhaltung um die Originaldaten handelt. Um zu verhindern, dass Daten geändert werden, ist die Methodik diejenige der Datensicherheit. Verfahren für die Datensicherheit können jedoch ausschliesslich in einer Umgebung mit limitiertem Datenzugriff implementiert werden.
Steht die Datei komplett zur Verfügung des Benutzers, so wie dies auf dem PC der Fall ist, so haben die Personen komplette Kontrolle über die Daten. So können auf einfache Art Dateien ersetzt werden. Mit der Zertifizierung wird nicht verhindert, dass Daten geändert werden können; man kann sich jedoch versichern, dass es sich um die Originaldaten handelt.
Organisation der Zertifizierung und Überprüfung organisieren
- 'Informationen Sperre' (Hash fortlaufend) oder letzte zertifizierten Zeile mit entsprechender Nummer (SperreProgr) ausdrucken.
- Dokument mit diesen Informationen unterschreiben und sorgfältig zusammen mit den übrigen Buchhaltungsdokumenten oder an einem anderen sicheren Ort aufbewahren.
Für eine Überprüfung, ob es sich bei den Buchhaltungsdaten um die Originaldaten handelt, wie folgt vorgehen:
- Den Befehl Informationen Sperre (Menü Buch2 unter Buchungen sperren) ausführen.
- Dokument mit Kennziffern der Sperrung oder der letzten zertifizierten Zeile (SperreProgr) zur Hand nehmen.
- Kontrollieren, ob die Zeile 'Fortlaufender Hash der zuletzt gesperrten Buchung' nach wie vor derselben digitalen Kontrollziffer entspricht.
- Stimmt die Kontrollziffer überein, entsprechen die Daten den zertifizierten.
- Stimmt die Kontrollziffer nicht überein, bedeutet dies, dass die Buchhaltungsdaten geändert wurden.
Banana ist daran, Applikationen zu entwickeln, die es ermöglichen, zwei Dateien zu vergleichen und festzustellen, welche Daten geändert wurden.
Digitale Zertifizierung und Datensicherheit
Die digitale Zertifizierung der Daten versichert, dass die Daten nach wie vor den Originaldaten entsprechen. Sie verhindert jedoch die Veränderung der Daten nicht.
Es ist die Verantwortung des Buchhalters, sicherzustellen, dass es sich um die Originaldaten handelt. Jede Administration muss diesbezüglich über eine auf ihrer Grösse und Bedürfnisse angemessene Organisation verfügen.
Um sicherzustellen, dass die Daten nicht von nicht berechtigten Personen verändert werden können, müssen andere Methoden und Werkzeuge verwendet werden; z.B.:
- Die Daten auf einem passwortgeschützten sicheren System (geschütztes Netzwerk) speichern
- Eine Kopie der Daten erstellen und aufbewahren.
- Daten verschlüsseln.
Langzeitarchivierung
Die Buchhaltungsdateien enthalten die erfassten Daten. Um die Dateien zu öffnen und einen Bericht oder einen Kontoauszug zu erstellen, muss das Programm somit zur Verfügung stehen.
Banana Buchhaltung erlaubt, alle Daten der Buchhaltung und auch die verschiedenen Ausdrucke in PDF, HTML und XML-Format zu exportieren. Das auf diese Art erzeugte Archiv kann auf einer CD-ROM oder einem anderem Datenträger gespeichert und auf jedem beliebigen Computer konsultiert werden - auch von Personen, die nicht über Banana Buchhaltung verfügen.
Eigenschaften
In den Eigenschaften (Menü Datei) werden die wichtigsten Parameter der Buchhaltungsdatei definiert. Z.B. Überschrift, Anfangs-und Schlussdatum, Basiswährung, Adresse des Unternehmens, Konto Wechselkursgewinn und -verlust bei Buchhaltungen mit Fremdwährungen, das MwSt/USt-Konto, Passwort usw.
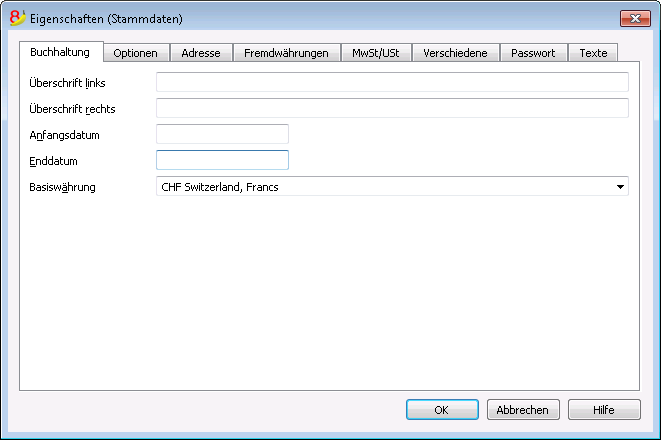
Im Dialogfenster 'Eigenschaften (Stammdaten)' sind mehrere Registerkarten vorhanden:
Ausdrucke
Neue Anpassungen
In der neuen Version Banana Buchhaltung Plus wurden die Ausdrucke verbessert dank neuen Anpassungen. Sie können die Rechnung mit QR-Code und andere vordefinierte und anpassungsfähige Layouts ausdrucken.
Wir raten Ihnen, sofort zu Banana Buchhaltung Plus zu wechseln und von den vielen Neuheiten zu profitieren.
Formatierte Bilanz nach Gruppen - Spalten farbig markiert
Dieses Beispiel wurde mit Hilfe der folgenden Funktionen erstellt:
- Formatierte Bilanz nach Gruppen (Menü Buch1)
- Einstellungen der Spalten - zum Auswählen der Spalten, die im Ausdruck stehen sollen (im Beispiel werden die Spalten 'Laufendes Jahr' und 'Vorjahr' angezeigt')
- Eigenschaften Farbe & Text und Hintergrund - zum Definieren der Farbe einer Spalte.
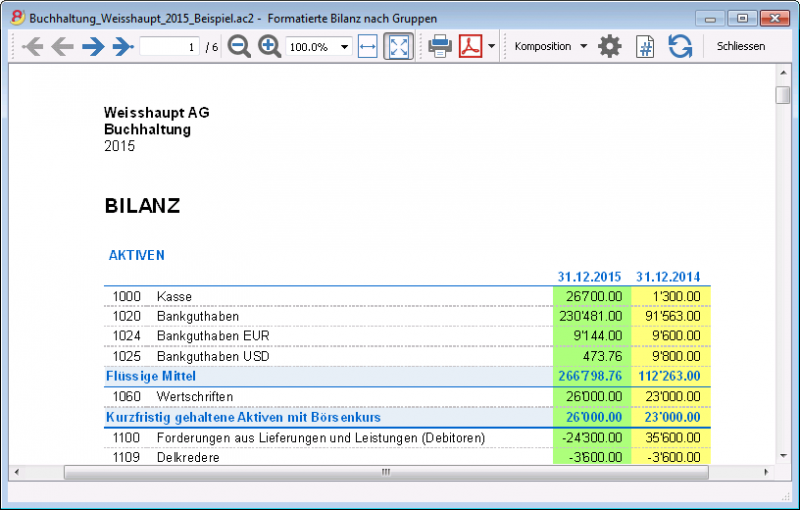
Erfolgsrechnung mit Budget
Dieses Beispiel wurde mit Hilfe der folgenden Funktionen erstellt:
- Formatierte Bilanz nach Gruppen (Menü Buch1)
- Einstellungen der Spalten - zum Auswählen der Spalten, die im Ausdruck stehen sollen (im Beispiel werden die Spalten 'Laufendes Jahr', 'Budget' und 'Vorjahr' angezeigt')
- Eigenschaften Farbe & Text und Hintergrund - zum Definieren der Farbe einer Spalte.
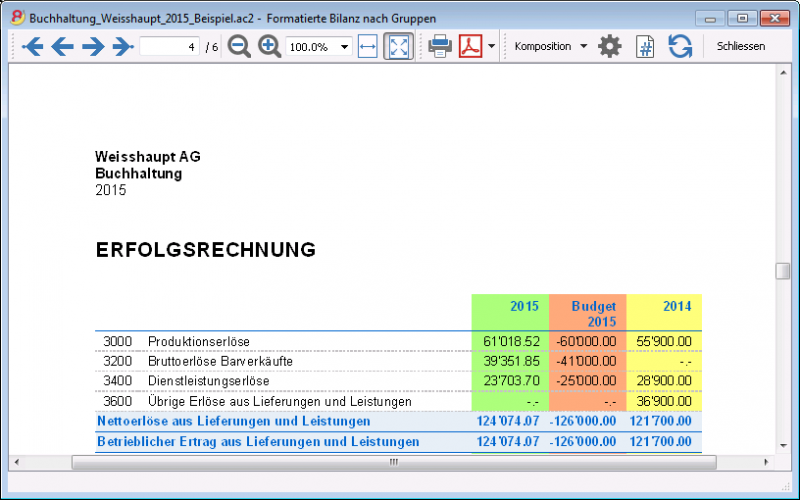
Formatierte Bilanz
Dieses Beispiel wurde mit Hilfe der folgenden Funktionen erstellt:
- Formatierte Bilanz (Menü Buch1) - Ansicht Basis
- Stilart definieren (in diesem Ausdruck wurde die 'Stilart Berlin' ausgewählt).
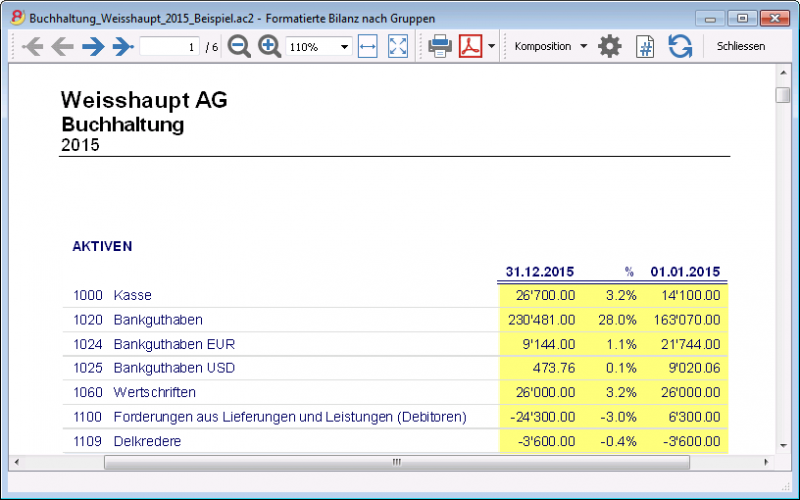
Unterteilung nach Vierteljahr
Dieses Beispiel wurde mit Hilfe der folgenden Funktionen erstellt:
- Formatierte Bilanz nach Gruppen (Menü Buch1)
- Unterteilung -> Unterteilung nach Periode - zum Auswählen der gewünschten Periode (Unterteilung nach Vierteljahr)
- Einstellungen der Spalten - zum Auswählen der Spalten, die im Ausdruck stehen sollen
- Eigenschaften Farbe & Text und Hintergrund - um die Spalten farbig darzustellen.
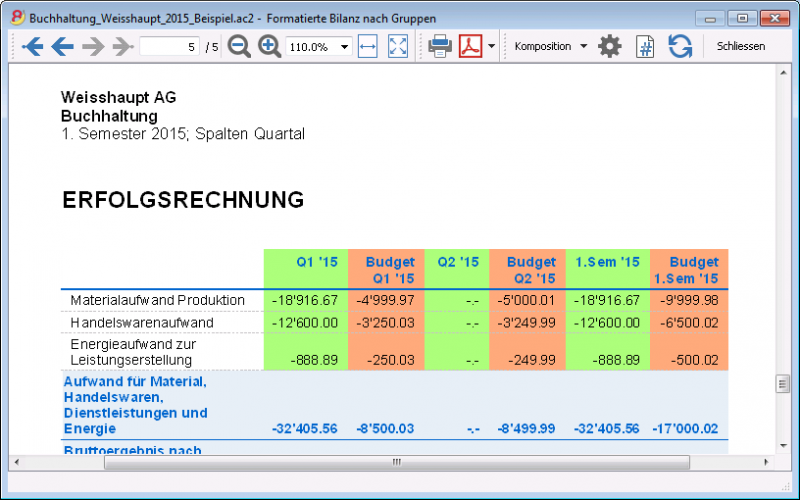
Unterteilung nach Segment
Dieses Beispiel wurde mit Hilfe der folgenden Funktionen erstellt:
- Formatierte Bilanz nach Gruppen (Menü Buch1)
- Unterteilung -> Unterteilung nach Segment - zum Festlegen, nach welcher Ebene das Segment angezeigt werden soll
- Stilart für den Ausdruck - beim Ausdruck der Segmente, kann die Farbe der Spalten nicht ausgewählt werden.
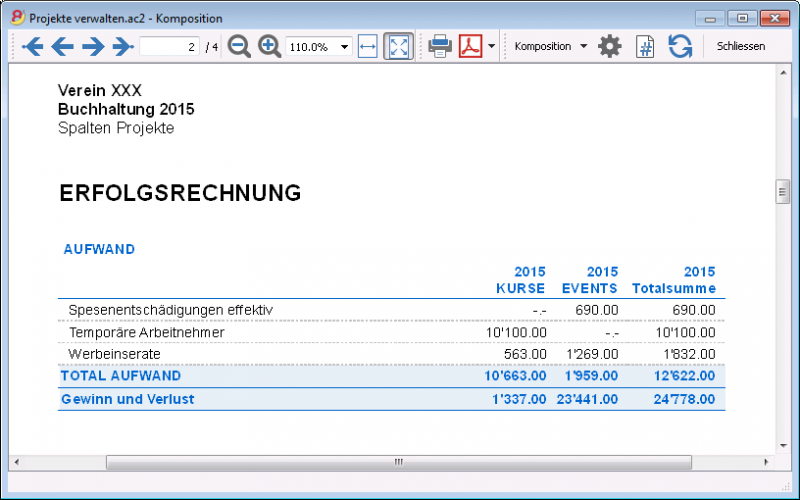
PDF-Dossier mit allen Buchhaltungsdaten
Die Datei wird mit einem Inhaltsverzeichnis erstellt, dank dem alle Ausdrucke jederzeit problemlos wieder gefunden werden können..
Es werden folgende Daten in PDF-Format gespeichert:
- Bilanz und Erfolgsrechnung
- Tabelle 'Konten', 'Buchungen', 'Totalsummen', 'MwSt/USt-Codes'
- MwSt/USt-Zusammenfassungen
- Kontoauszüge
Wird die PDF-Datei auf eine nicht überschreibbare CD gespeichert (mit den buchhalterischen Dokumenten aufbewahren), erfüllt man alle vom Gesetz verlangten Anforderungen für das Aufbewahren der buchhalterischen Daten.
Dieses Beispiel wurde mit Hilfe der folgenden Funktionen erstellt:
Menü Datei, Befehl PDF-Dossier erstellen...
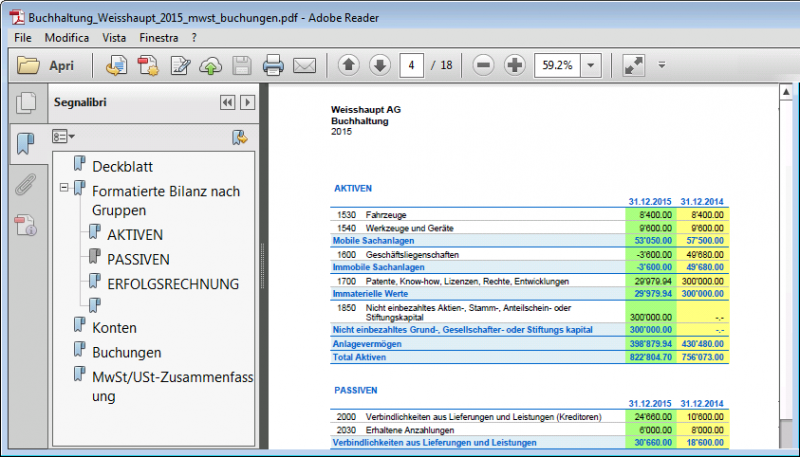
Eine zusätzliche Spalte ausdrucken
Um in der Bilanz eine zusätzliche Spalte auszudrucken, wurden folgende Funktionen benutzt:
- Spalten einrichten (Menü Daten) - zum Anzeigen oder Hinzufügen der neuen Spalte in der Tabelle Konten
- Formatierte Bilanz nach Gruppen (Menü Buch1)
- Spalten (Erweitert) - zum Aktivieren der anzuzeigenden Spalte.
Formatierte Bilanz
Drucken Sie die Bilanz mit Ihrem Logo aus
In der neuen Version Banana Buchhaltung Plus ist der Ausdruck der Formatierten Bilanz mit Gruppen verbessert worden, mit neuen Anpassungen. Zu den neuen Funktionen gehört die Möglichkeit, Ihr Logo einzufügen.
Wir raten Ihnen, sofort zu Banana Buchhaltung Plus zu wechseln und von den vielen Neuheiten zu profitieren.
- Die Bilanz gibt Auskunft über das Vermögen (Aktiven und Passiven) zu einem gewissen Zeitpunkt und die Differenz zwischen Aktiven und Passiven ist das Eigenkapital.
- Die Gruppierung der Konten erfolgt aufgrund der Daten in der Spalte BKlasse.
- Die Formatierte Bilanz (Menü Buch1), deren Druckvorschau angezeigt wird, kann im PDF-, in HTML- und in Excel-Format gespeichert oder in die Zwischenablage kopiert werden.
- Wenn Sie Ende Jahr oder zu einem anderen Zeitpunkt die Bilanz berechnen, anschauen und ausdrucken wollen, wählen Sie den Befehl Formatierte Bilanz im Menü Buch1 aus.
- Es öffnet sich das folgende Dialogfenster, worin die verschiedenen Optionen für den Ausdruck ausgewählt werden können.
- Buchungen ohne Datum werden als Eröffnungen gerechnet und erscheinen nicht im Ausdruck der Erfolgsrechnung.
Siehe Beispiele von Ausdrucken
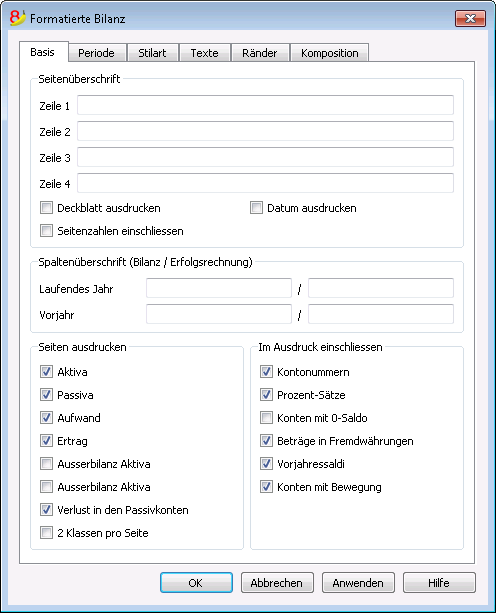
Seitenüberschrift
Zeilen 1 - 4
Diese Zeilen stehen für die Überschrift des Bilanzausdruckes zur Verfügung.
Deckblatt ausdrucken/Seitenzahlen einschliessen/Datum ausdrucken
Die Daten der ausgewählten Optionen sind im Ausdruck vorhanden.
Spaltenüberschrift (Bilanz/Erfolgsrechnung)
Die ersten zwei Felder (links senkrecht) beziehen sich auf Daten der Bilanz, die anderen (rechts senkrecht) auf Daten der Erfolgsrechnung.
Laufendes Jahr
Das Schlussdatum der laufenden Buchhaltung eingeben.
Vorjahr
Das Schlussdatum der Vorjahresbuchhaltung eingeben.
Seiten ausdrucken / Im Ausdruck einschliessen
Hier sind die Optionen zu markieren, die für den Ausdruck gewünscht werden.
Andere Registerkarten
Erklärungen zu den anderen Registerkarten finden Sie unter:
Formatierte Bilanz nach Gruppen
Drucken Sie die Bilanz mit Ihrem Logo aus
In der neuen Version Banana Buchhaltung Plus ist der Ausdruck der Formatierten Bilanz mit Gruppen verbessert worden, mit neuen Anpassungen. Zu den neuen Funktionen gehört die Möglichkeit, Ihr Logo einzufügen.
Wir raten Ihnen, sofort zu Banana Buchhaltung Plus zu wechseln und von den vielen Neuheiten zu profitieren.
Die Formatierte Bilanz nach Gruppen (Menü Buch1) hat im Unterschied zur Formatierten Bilanz (Menü Buch1) folgende Charakteristiken:
- Auch die Untergruppen werden detailliert angezeigt.
- Gruppen oder Konten ausschliessen möglich (z.B. nur die Totalsumme der Gruppe anzeigen und nicht die Konten, die die Totalsumme ausmachen).
- In Sektion Kontenplan - Sektionen kann man die Konten auswählen, die man im Ausdruck einschliessen will oder nicht.
- Man kann für eine Periode auswählen, was für eine Unterteilung man will (z.B. im ersten Semester auswählen, ob nach Monat oder Vierteljahr).
- Unterteilung nach Segmenten möglich.
- ... und vieles mehr.
Zum Berechnen, Anzeigen und Ausdrucken der formatierten Bilanz nach Gruppen im Menü Buch1 den Befehl Formatierte Bilanz nach Gruppen auswählen. Es öffnet sich ein Fenster mit verschiedenen 'Sektionen' (siehe Auflistung links), dank denen die Parameter für den Ausdruck eingerichtet werden können.
Siehe Beispiele von Ausdrucken
Häufig gestellte Fragen
- Beim Ausschliessen der Gruppen mit Nullsaldo, bleiben die Titelzeilen der ausgeschlossenen Gruppen bestehen. Wie können diese entfernt werden?
Sich in Sektionen begeben und die auszublendenden Titelzeilen mit Visum für Option "Aktuelle Zeile ausblenden" versehen. - Die Periodeanzeige soll in den Titeln der Ausdrucke nicht angezeigt werden ("1.Semester 2013"). Wie mache ich das?
Sich in die Registerkarte Seite - Überschrift begeben und Visum der Option "Periode ausdrucken" entfernen. - Wenn die Titel auf dem Deckblatt zu lange sind, sollte es möglich sein, den Text auf zwei Zeilen zu unterteilen und ihn in Fett anzuzeigen. Ist das möglich?
Nein, es ist nicht möglich, die Schriftart der Titelseite zu ändern. - Gewisse Beträge sind nicht in der angegebenen Periode inbegriffen. Warum?
Buchungen ohne Datum werden als Eröffnungsbuchungen berechnet und erscheinen nicht im Ausdruck der Erfolgsrechnung. Alle Buchungen mit Datum eingeben. - Die Totalsummen der Gruppen, welche alle Konten der Klassen 3 und 4 enthalten, werden je nach Betriebsergebnis mit dem Text 'Gewinn oder Verlust' benannt. Wie kann dieser Text geändert werden?
Sich in Sektionen begeben, die gewünschte Zeile auswählen und den ursprünglichen Text im Feld 'Alternativer Text' angeben. - Wenn die Option 'Vorjahr' aktiviert ist und im Vorjahr Gruppen bestehen, welche im aktuellen Jahr nicht mehr vorhanden sind, gibt es Fehlermeldungen. Wie kann dies korrigiert werden?
Um die Bilanz mit den Daten des Vorjahres und des aktuellen Jahres auszudrucken, müssen die Gruppen des Vorjahres auch im aktuellen Jahr vorhanden sein.
Überschrift
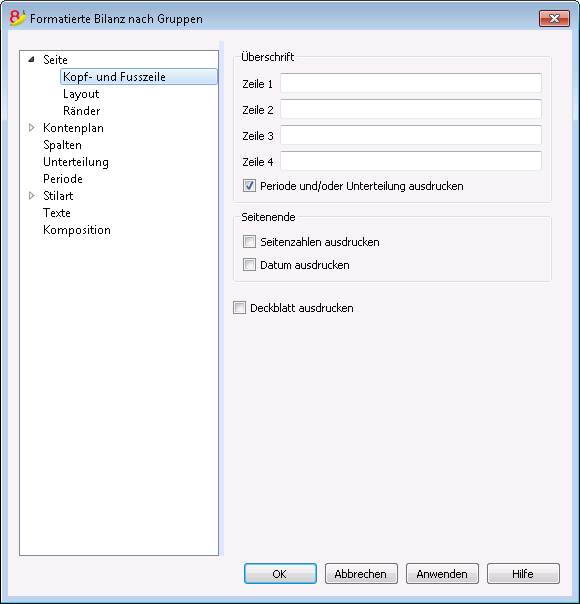
Überschrift 1, Überschrift 2, Überschrift 3, Überschrift 4
Hier den gewünschten Text eingeben, der als Überschrift für den Ausdruck verwendet wird. Der eingegebene Text erscheint auf der ersten Seite (Deckblatt) sowie auf jedem Blatt als Hauptüberschrift.
Periode ausdrucken und oder Unterteilung ausdrucken
Diese Funktion wird nur mit Angaben einer Periode aktiviert. Beim Löschen dieser Funktion, wir die Peiode nicht in den Titel der Ausdrucke angezeigt.
Seitenende
Seitenzahlen ausdrucken
Mit dieser Funktion werden die Seitenzahlen im Ausdruck einbezogen.
Datum ausdrucken
Mit dieser Option wird das Datum ausgedruckt.
Deckblatt ausdrucken
Mit dieser Funktion wird die erste Seite (Deckblatt) ausgedruckt.
Layout
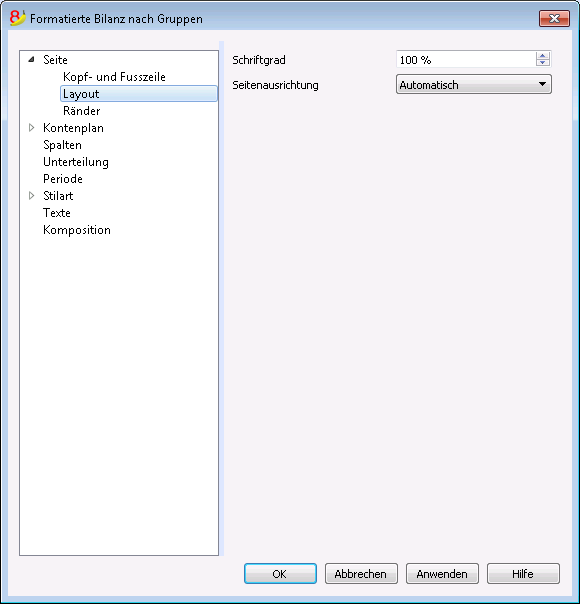
Schriftgrad
Der Ausdruck wird je nach eingegebenem Grössenwert angezeigt
Seitenausrichtung
Wählen Sie aus, ob Sie die Seite automatisch, horizontal oder vertikal ausrichten wollen.
Ränder
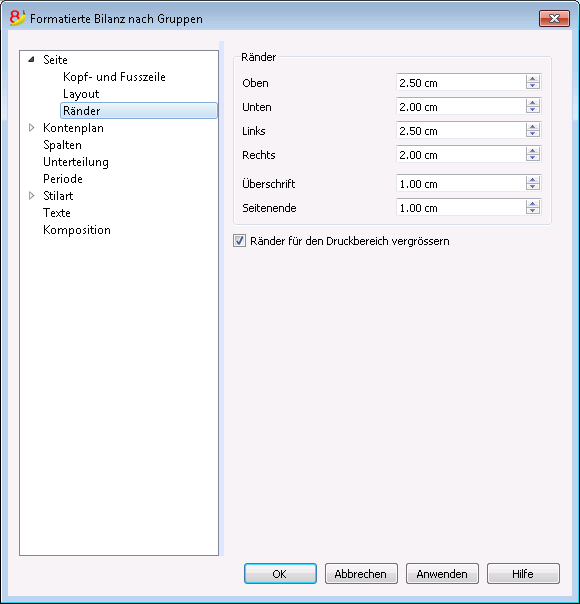
Oben, Unten, Links, Rechts
Ist der Abstand zwischen dem Seitenrand und dem Inhalt.
Überschrift
Ist der Abstand zwischen der Überschrift und dem Inhalt.
Seitenende
Ist der Abstand zwischen dem Seitenende und dem Inhalt.
Ränder für den Druckbereich vergrössern
Sollte der Text beim Ausdrucken die Ränder des Blattes überschreiten, können Sie diese Funktion auswählen, damit der Inhalt innerhalb der Seitenränder ausgedruckt wird.
Sektionen
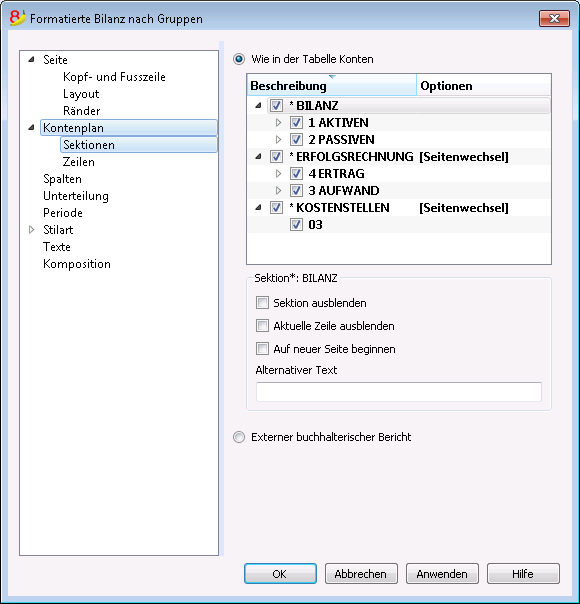
Diese Registerkarte hängt von der Einrichtung des Kontenplans der Spalte Sektion ab.
Korrelierte Daten: Spalte Sektion im Kontenplan.
Wie in der Tabelle Konten
Die Einstellungen der Ansicht und des Ausdruckes der Formatierten Bilanz nach Gruppen entspricht die Einstellung derjenigen der Tabelle Konten.
Je nach Auswahl kann es Sektionen mit verschiedenen Optionen geben:
- Sektion 1, 2, 3, 4, 01, 02, 03, 04... sind die hauptsächlichsten der Bilanz
- Sektion Konto; die des ausgewählten Kontos
- Sektion Gruppe; die, die sich auf die ausgewählte Gruppe beziehen
Sektion*
Wird eine Sektion (mit Sternchen gekennzeichnet) ausgewählt, sind folgende Optionen möglich:
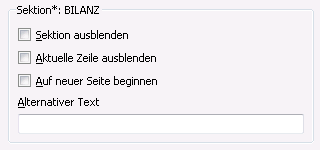
Sektion ausblenden
Sektion auswählen, die nicht angezeigt werden soll.
Aktuelle Zeile ausblenden
Zeile auswählen, die nicht angezeigt werden soll.
Auf neuer Seite beginnen
Überschrift auswählen, die auf einer neuen Seite stehen soll und Funktion bestätigen.
Alternativer Text
Einen anderen Text eingeben, falls man einen anderen für die Sektion oder die ausgewählte Zeile will.
Wird eine Sektion mit Zahlen (1,2,3,4...) oder eine Gruppe ausgewählt, stehen noch folgende Optionen zur Verfügung:
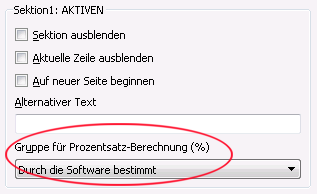
Gruppe für die Prozentsatz-Berechnung (%)
Sichtbar, wenn man eine Sektion auswählt (Aktiva, Passiva, Aufwand, Ertrag ..).
Die Gruppe, die als Basis für das Berechnen des Prozentsatzes der Konten und Gruppen der Sektion dient.
- Von der Software bestimmt.
Die Gruppe wird von der Software bestimmt, normalerweise die letzte Gruppe der Sektion (Totalsumme Aktiva, Passiva, Aufwand und Ertrag). - Gruppe vom Benutzer angegeben
Für die Erfolgsrechnung muss man eine Gruppe angeben (z.B. Totalsumme Verkäufe)
Es ist möglich, anzugeben, auf welche Gruppe sich die %-Berechnung beziehen soll.
Zeilen mit tieferer Ebene ausblenden
Wenn man eine Gruppe und diesen Befehl auswählt, werden die Zeilen mit tieferer Ebene dieser Gruppe im Bilanzausdruck nicht angezeigt werden.
Als Konto anzeigen
Wenn man eine Gruppe und diesen Befehl auswählt, wird die Gruppe als Konto angezeigt.
Externer buchhalterischer Bericht
Die formatierte Bilanz nach Gruppen ausdrucken, aufgrund der Struktur eines Externen buchhalterischen Berichtes.
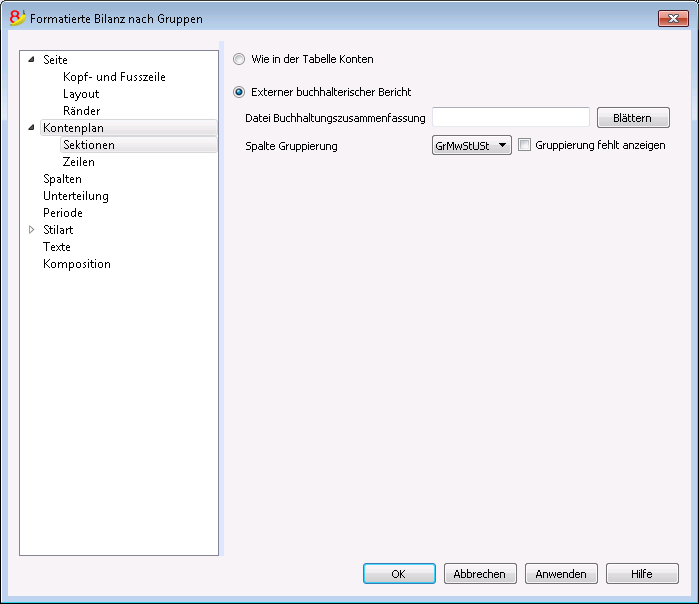
Datei Buchhaltungszusammenfassung
Den Externen buchhalterischen Bericht über die Schaltfläche Blättern auswählen.
Spalte Gruppierung
Spalte in welcher sich die Konten auf Gruppen des Externen buchhalterischen Berichts beziehen. Verfügbare Spalten: Gr1, Gr2, Gr, BKlasse und GrMwStUSt.
Gruppierung fehlt anzeigen
Kontrolliert, ob alle Konten einer im Externen buchhalterischen Bericht vorhanden Gruppe angehören.
Zeilen
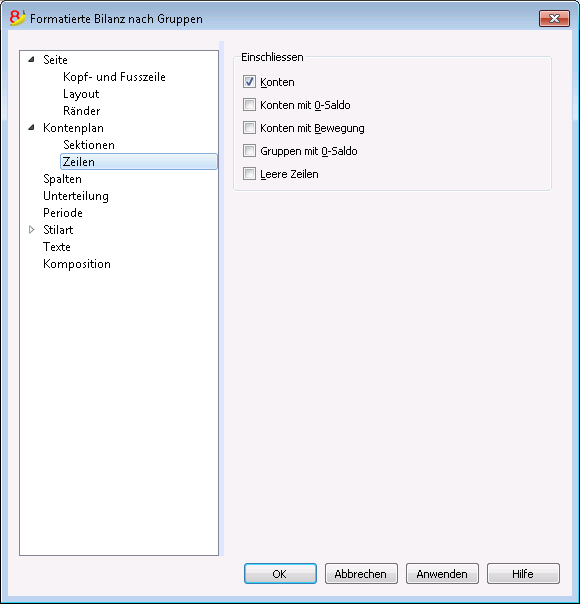
Konten, Konten mit 0-Saldo, Konten mit Bewegung, Gruppen mit 0-Saldo, Leere Zeilen
Durch Auswahl der Optionen werden die entsprechenden Inhalte im Ausdruck angezeigt.
Spalten
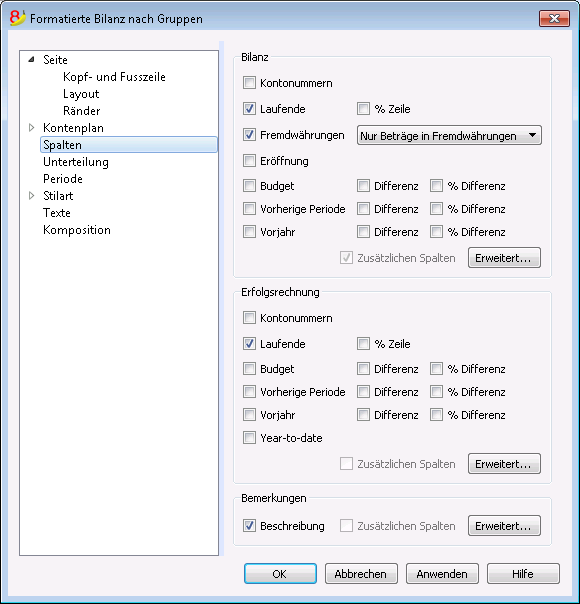
Bilanz, Erfolgsrechnung und Bemerkungen
Man kann die Spalten einrichten, die man anzeigen will, für Bilanz, Erfolgsrechnung und Bemerkungen:
- Kontonummer
- Laufende - Saldo oder Bewegung in Basiswährung für die ausgewählte Periode oder die Unterteilung nach Periode
- % Zeile - beinhaltet die Spalte mit dem Prozentsatz der Totalsumme (z.B. % Totalsumme Aktiva)
- Fremdwährungen - Saldo in der Währung des Kontos für die ausgewählte Periode oder die Unterteilung nach Periode
- Eröffnung - der Saldo am Anfang der Periode
- Budget - Budgetbetrag für die ausgewählte Periode oder die Unterteilung nach Periode
- Vorherige Periode - Der Betrag der vorherigen Periode im Vergleich zur ausgewählten Periode oder Unterteilung nach Periode
- Vorjahr - Der Betrag für die gleiche Periode des Vorjahres
- Differenz - Die Differenz des Betrags zwischen der laufenden Periode und der anderen Spalte ( Budget, vorherige Periode, Vorjahr)
- % Differenz - Die Differenz in Prozentsatz zwischen der laufenden Periode und einer anderen Spalte (Budget, vorherige Periode, Vorjahr)
- Year-to-date - Saldo oder Bewegung von Anfang Jahr bis zum Datum der letzten Buchung
Wechsel von Überschrift, Farbe oder Anzeigen weiterer Spalten
Über die Schaltfläche Erweitert können weitere Spalten hinzugefügt werden oder Einstellungen wie Spaltenüberschriften, Farben etc. verändert werden.
Spalten (Erweitert)
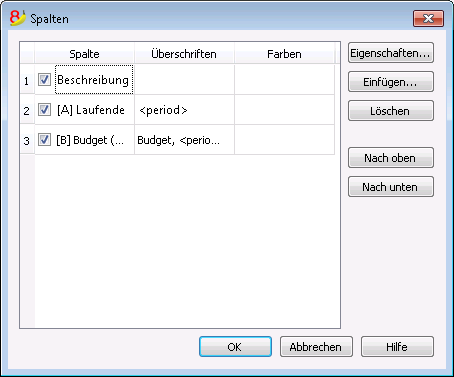
Über die Schaltfläche Erweitert können nebst der Änderung von Spaltenüberschriften folgende Einstellungen vorgenommen werden:
- Um eine Spalte im Bericht anzuzeigen, die entsprechende Option durch Visum aktivieren.
- Um die Reihenfolge der Spalten zu ändern, den Namen der Spalte mit der Maustaste verschieben oder dazu die Schaltflächen Nach oben und Nach unten benutzen.
- Um neue im Bericht anzuzeigende Spalten hinzuzufügen (aus der Liste auswählen), die Schaltfläche Einfügen betätigen.
- Um Spalten aus dem Bericht zu eliminieren, die Schaltfläche Löschen betätigen.
- Um die Einstellungen der Spalten, deren Überschriften, Farben usw. zu ändern, die Schaltfläche Eigenschaften betätigen.
Überschrift und Optionen (Spalten Eigenschaften)
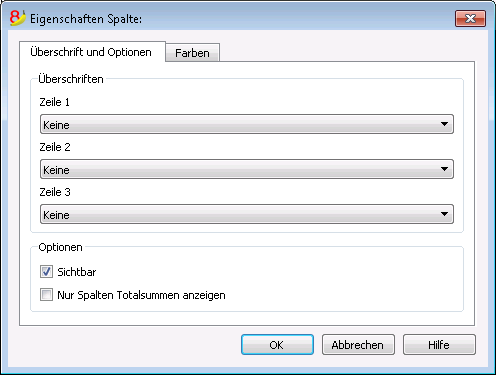
Überschriften
Zeile 1/ Zeile 2 / Zeile 3
Die Überschriften der Spalten können geändert werden, indem 'Text' ausgewählt und ins nun erscheinende Feld die gewünschte neue Überschrift eingegeben wird.
Wenn Sie Spalte auswählen, wird in der Überschrift der Name der ausgewählten Spalte stehen.
Optionen
Sichtbar
Ist diese Option aktiv, wird die Überschrift der Spalte angezeigt.
Nur Spalten Totalsummen anzeigen
Ist diese Option aktiv, werden nur die Beträge der Spalte Totalsummen angezeigt.
Spalten einfügen
Einfügen / Löschen
In der Bilanz, in der Erfolgsrechnung und den Bemerkungen können Spalten, welche auf der Liste aufgeführt sind, hinzugefügt oder ungewünschte Spalten gelöscht werden. Man gelangt zu diesem Dialogfenster, indem man im Menü Buch1 den Befehl Formatierte Bilanz nach Gruppen auswählt, Spalten auswählt, auf Schaltfläche Erweitert klickt und danach die Schaltfläche Einfügen anklickt.
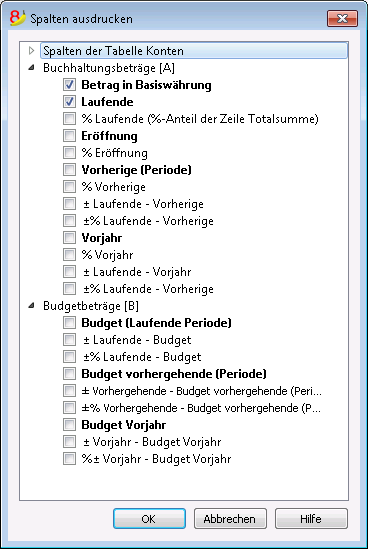
Beim Aktivieren einer oder mehrerer Optionen schliesst das Programm folgendes ein:
Spalten der Tabelle Konten
Durch Klicken auf die Schaltfläche Einfügen wird die Liste aller für die Tabelle Konten definierten Spalten angezeigt.
Dadurch können alle in der Tabelle Konten vorhandenen Spalten in den Ausdruck eingeschlossen werden.
Buchhaltungsbeträge
Es handelt sich hier um die Spalten mit vom Programm aufgrund der Eröffnungssaldi und den erfassten Buchungen für den angegebenen Zeitraum oder für die Unterteilung nach Periode berechneten Beträgen.
Betrag in Basiswährung (Währung des Kontos)
Es werden auch die Salden der Konten in Fremdwährung angezeigt.
Laufende
Es werden die Salden des laufenden Jahres angezeigt.
Eröffnung
Es werden die Eröffnungssaldi angezeigt.
Vorherige (Periode)
Es werden die Salden der vorherige Periode angezeigt (nach Monat, Quartal, Semester.....).
Vorjahr
Es werden die Salden des Vorjahres angezeigt.
YTD (Year to date)
Nur für die Erfolgsrechnung möglich. Es werden die Salden anfangs Jahr bis zum Zeitpunkt der letzten Buchung angezeigt.
Budgetbeträge
Bitte sehen Sie auch die Informationen auf unserer Webseite Budget. Es handelt sich hierbei um die Spalten mit den vom Programm aufgrund der in der Tabelle Budget eingegebenen Budgetbeträgen oder den in der Tabelle Budget eingegebenen Zahlen berechneten Beträgen. Wurde die Tabelle Budget erstellt und Zeilen eingefügt, so werden für die Berechnung ausschliesslich die in der Tabelle Budget enthaltenen Daten verwendet, dies auch wenn Werte in die Spalte 'Budget' der Tabelle Konten eingegeben wurden.
Budget (Laufende Periode)
Es werden die Beträge der aktuellen Periode angezeigt, welche sich auf die eingegebenen Voraussagen beziehen.
Budget vorhergehende (Periode)
Es werden die Beträge der vorhergehenden Periode angezeigt, welche sich auf die eingegebenen Voraussagen beziehen.
Budget Vorjahr
Es werden die Beträge des Vorjahres angezeigt, welche sich auf die eingegebenen Voraussagen beziehen.
Anmerkung zum Zeitraum für die Berechnung
Das Programm kann keine Werte für Perioden berechnen, welche sich mit den verschiedenen Geschäftsjahren überschneiden oder welche nicht mit dem Anfangs- und Enddatum der Buchhaltungsdatei übereinstimmen.
Um die Vorjahressaldi zu erhalten, die über ein Kalenderjahr hinausgehen, ist im Dialogfenster 'Spalten ausdrucken - Spalten der Tabelle Konten' die Spalte Prior zu aktivieren. Diese ersetzt die Spalte Vorjahr, welche nur die Salden des Vorjahres vom 01.01.xx bis 31.12.xx angezeigt.
Farbe & Text und Hintergrund
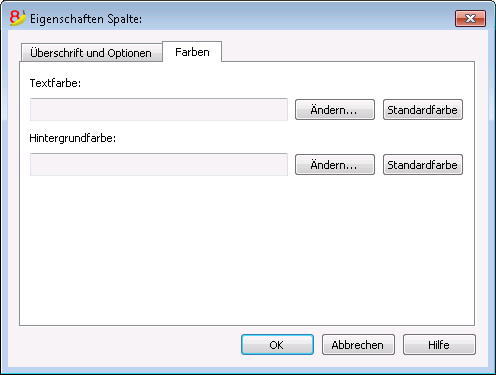
Man gelangt über Schaltfläche Eigenschaften, Registerkarte Farben (Befehl Formatierte Bilanz nach Gruppen - Spalten, Schaltfläche Erweitert im Menü Buch1) zu diesem Dialogfenster.
Ändern
Über diese Schaltfläche kann die Farbe des Textes sowie des Hintergrundes geändert werden.
Standardfarbe
Über diese Schaltfläche kehrt man zur Default-Farbe des Textes sowie des Hintergrundes zurück.
Unterteilung
Im Menü Buch1, den Befehl Formatierte Bilanz nach Gruppen aufrufen, und im Fenster, das sich öffnet, Unterteilung auswählen.
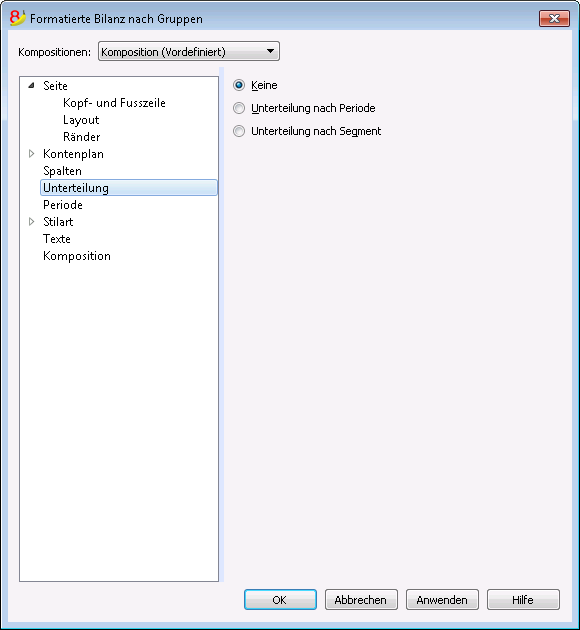
Keine
Es wird die ganze Periode angezeigt.
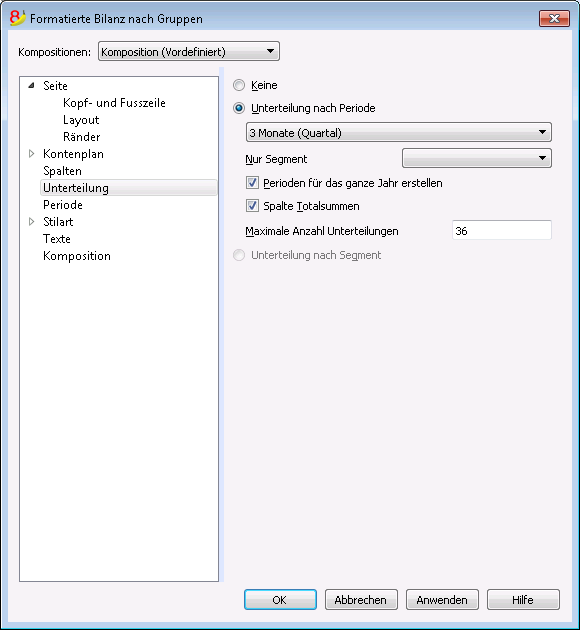
Unterteilung nach Periode
Dank dieser Funktion ist es möglich, die Daten der Periode anzuzeigen, nach Tag, Monat, zwei Monate, Vierteljahr, vier Monate, Semester, Jahr. In den Spaltenüberschiften steht die ausgewählte Periode.
Nur Segment
Es werden die Daten des ausgewählten Segments angezeigt.
Perioden für das ganze Jahr erstellen
Wenn die Rechnungsperiode nicht mit dem Kalenderjahr übereinstimmt, man aber trotzdem alle Monate anzeigen will, einfach diese Funktion auswählen.
Spalte Totalsummen
Diese Funktion erstellt eine Spalte Totalsummen der ausgewählten Perioden in der Erfolgsrechnung und in der Ansicht Totalsummen, Befehl Buchhalterischer Bericht (Menü Buch1).
Maximale Anzahl Unterteilungen
Die maximale Anzahl Perioden ist 36. In besonderen Fällen, wenn Sie sehr detaillierte Statistiken über lange Zeit wünschen, können Sie diesen Wert von Hand ändern. Sehr viele Unterteilungen können das Programm verlangsamen.
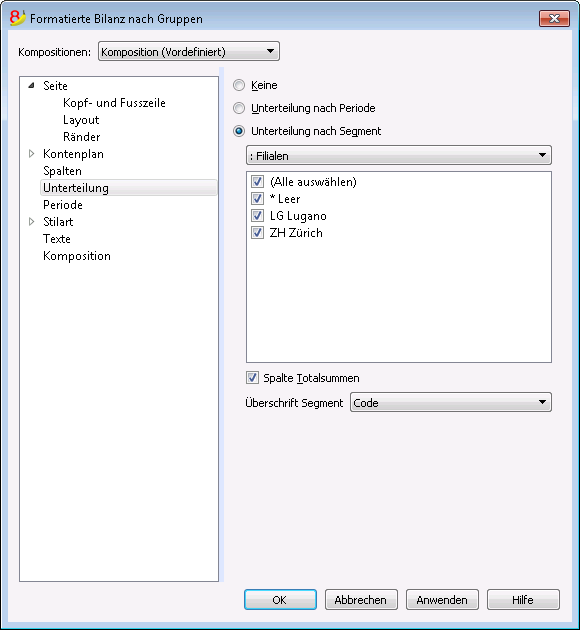
Unterteilung nach Segment
Diese Option ist nur verfügbar, wenn Sie Ihre Segmente festgelegt haben.
- Alle auswählen - alle Optionen werden ausgewählt
- Leer - Der Betrag, der keinem Segment zugesprochen ist, wird angezeigt
- Unterteilung der Segmente - Jede Unterteilung hat den gleichen Namen, den man ihr im Kontenplan gegeben hat. Es werden die Daten der Unterteilung angezeigt (aufgrund der Auswahl).
Spalte Totalsummen
Wenn Sie das Feld auswählen, erhalten Sie die Totalsummen des ausgewählten Segments.
Überschrift Segment
Sie wählen aus, was als Überschrift der Spalte in den Segmenten stehen soll.
Periode
Für Erklärungen zur Sektion 'Periode' besuchen Sie bitten den folgenden Link:
https://www.banana.ch/doc8/de/node/2929
Stilart
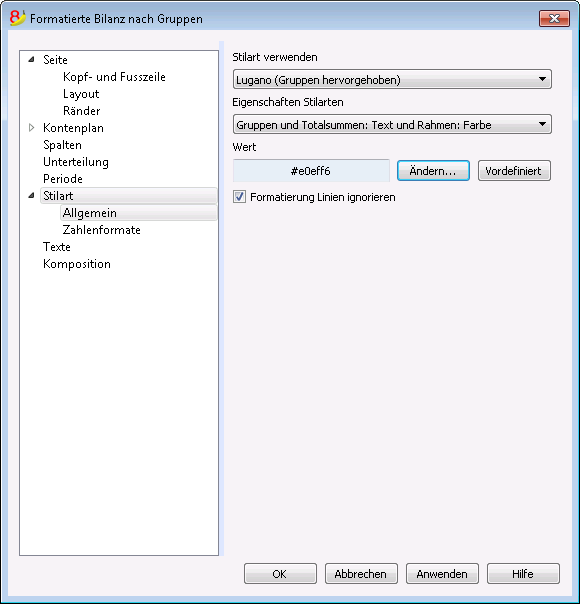
Stilart verwenden
Es sind verschiedene grafische Muster für eine Formatierte Bilanz nach Gruppen vorhanden. Wählen Sie dasjenige aus, das Ihnen am besten entspricht.
Eigenschaften Stilarten
Für jede Stilart können Sie für die Linien und den Hintergrund eigene Farben definieren.
Wert / Ändern... / Vordefiniert
Dank dieser Funktion können Sie die Stilart ändern oder die Standardeinrichtungen wiederherstellen.
Formatierung Linien ignorieren
Wenn diese Option markiert ist, wird die Formatierung nicht beibehalten.
Zahlenformate
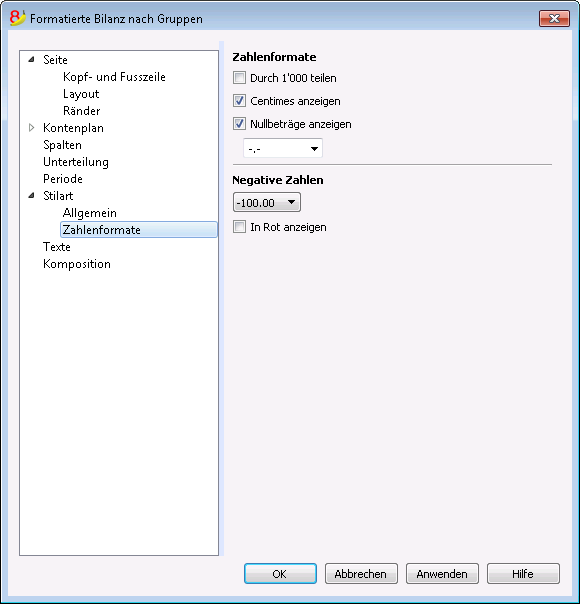
Durch 1'000 teilen
Bei speziell grossen Beträgen können Sie dank dieser Funktion 3 Nullen entfernen.
Centimes anzeigen
Dank dieser Funktion können Sie die kleinsten Währungseinheiten anzeigen.
Nullbeträge anzeigen
Wenn Sie diese Funktion auswählen, können Sie entscheiden, ob Sie Nullbeträge so anzeigen wollen: 0,00 oder mit dem Symbol -,- .
Negative Zahlen
Negative Zahlen können mit Minuszeichen vor oder nach dem Betrag angezeigt werden oder mit Betrag zwischen runden Klammern. Wenn Sie negative Zahlen in roter Farbe wünschen, können Sie die entsprechende Option auswählen.
Texte
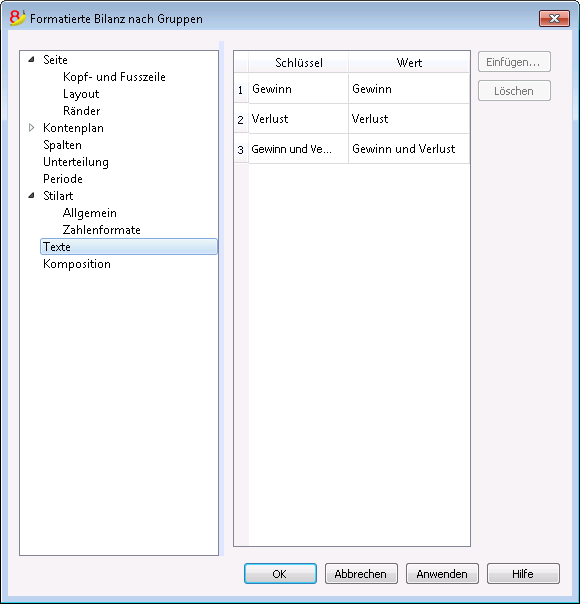
In dieser Sektion können die Texte der Überschriften ändern, die das Programm Standard im Ausdruck verwendet.
Um den Wert abzuändern, einen Doppelklick auf die zum zu ändernden 'Schlüssel' gehörende Zelle der Spalte Wert machen. Nun kann der Text geändert werden.
Komposition
Für Erklärungen zur Sektion 'Komposition' finden Sie unter dem folgenden Link:
http://doc8.banana.ch/de/node/2931
Anhang
In dieser Sektion können Sie Texte eingeben, die mit dem Bericht zusammen ausgedruckt werden.
- Die Texte werden nach den Bilanzdaten ausgedruckt.
- Jedes Dokument beginnt auf einer neuen Seite.
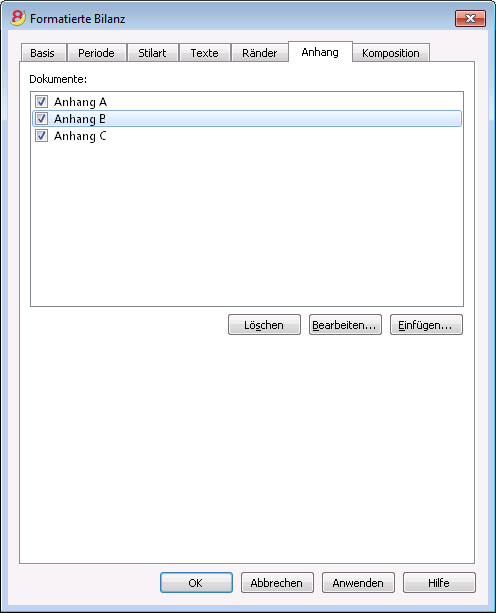
Dokumente
Hier werden alle in der Dokumente-Tabelle verfügbaren Dokumente des Typs 'Html oder Text' aufgelistet.
- Sie können die Reihenfolge der Berichte ändern, indem Sie das Element mit der Maustaste verschieben.
- Es werden nur Dokumente ausgedruckt, die mit einem Visum versehen sind.
Bearbeiten
Zeigt einen Texteditor an, worin Sie den Text eingeben und bearbeiten können.
Einfügen
Fügt ein neues Element ohne Text ein.
Wurde die Dokumente-Tabelle noch nicht aktiviert, wird sie vom Programm automatisch eingefügt.
Löschen
Löscht das Element und deren Inhalt.
Bemerkung:
- Diese Funktion ist in früheren Versionen nicht vorhanden.
Wird die Datei mit einer früheren Programmversion geöffnet, wird gemeldet, dass die Datei nicht vollständig kompatibel ist. - Wird dieser Bereich geändert und mit OK bestätigt, muss zum Abbrechen des Vorgangs die Schaltfläche Löschen mehrmals wiederholt werden.
Buchhalterischer Bericht
Neue Anpassungen
In der neuen Version Banana Buchhaltung Plus wurden die Ausdrucke verbessert dank neuen Anpassungen.
Wir raten Ihnen, sofort zu Banana Buchhaltung Plus zu wechseln und von den vielen Neuheiten zu profitieren.
- Mit dem Befehl Buchhalterischer Bericht aus Menü Buch1 werden die Beträge der Konten mit einer bestimmten Gruppierung angezeigt (nach bestimmter Periode oder nach Unterteilung).
- Berichte können Sie berechnen, anzeigen und ausdrucken, indem Sie den Befehl Buchhalterischer Bericht im Menü Buch1 auswählen.
- Buchungen ohne Datum werden als Eröffnungen gerechnet und erscheinen nicht im Ausdruck der Erfolgsrechnung.
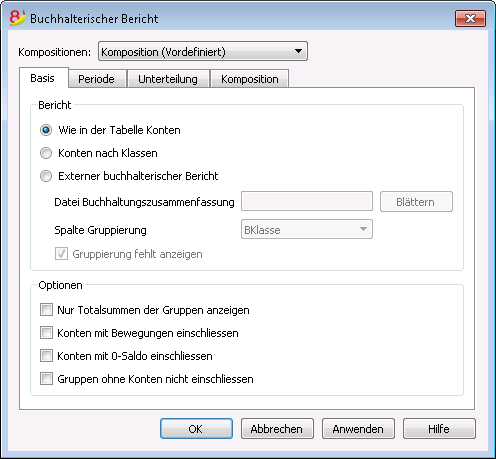
Basis
Bericht
Wählen Sie die gewünschte Gruppierung aus:
- Wie in der Tabelle Konten - Sie erhalten einen Bericht mit der gleichen grafischen Aufstellung wie in der Tabelle Konten und mit den Spalten Eröffnung und Saldo.
- Konten nach Klassen - Sie erhalten einen Bericht mit der Auflistung der Konten, aber ohne Untergruppen.
- Externer buchhalterischer Bericht - Der Bericht wird mit einer Gruppierung in separater Datei angezeigt (Menü Datei - Neu - Gruppe Doppelte Buchhaltung - Buchhalterischer Bericht).
Optionen
Sie wählen die Konten aus, die im Bericht eingeschlossen oder ausgeschlossen werden sollen:
- Nur Totalsummen der Gruppen anzeigen - es werden nur die Totalsummen der Gruppierungen angezeigt
- Konten mit Bewegung einschliessen - es werden nur die Konten eingeschlossen, die Bewegungen haben
- Konten mit 0-Saldo einschliessen - es werden auch die Konten mit Saldo Null eingeschlossen
- Gruppen ohne Konten nicht einschliessen - es werden die Gruppen ausgeschlossen, in denen es ausschliesslich Konten mit Saldo Null gibt.
Andere Registerkarten
Mehr Informationen für andere Registerkarten sind auf folgenden Seiten verfügbar:
Bericht
Es wird eine neue Tabelle erstellt, wo Sie die Resultate sehen können.
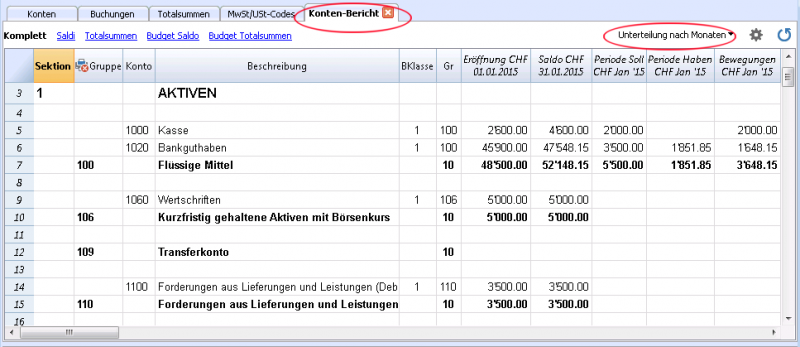
Buchungsjournal
In Banana Buchhaltung entspricht das Journal der Tabelle Buchungen. Sie können das Journal komplett ausdrucken oder auch nur teilweise, indem Sie die Zeilen auswählen, die Sie ausdrucken möchten.
Um den Journal-Ausdruck zu personalisieren, können Sie die Reihenfolge und die Überschrift der Spalten ändern. Informationen dazu lesen Sie bitte auf der Webseite Spalten einrichten. Eine Bechreibung der im Ausdruck einzuschliessenden Optionen finden Sie in unserer Anleitung Seiten einrichten.
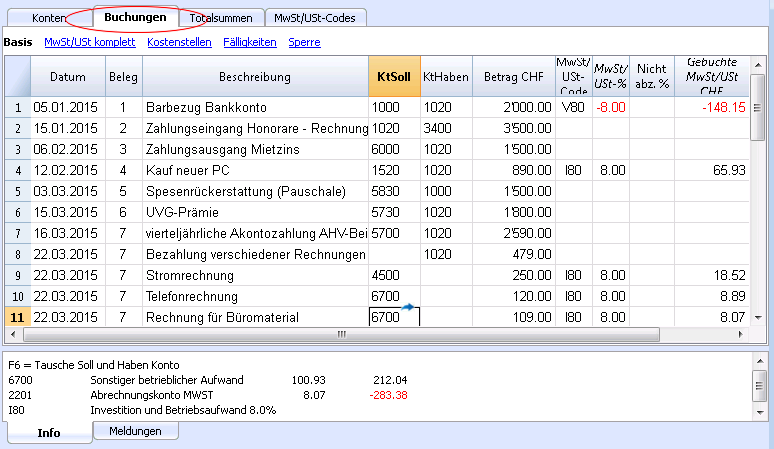
Sie können auf verschiedene Arten ausdrucken:
- In Tabelle Buchungen klicken Sie auf die Drucker-Ikone.
- In der Tabelle Buchungen wählen Sie im Menü Datei den Befehl Ausdrucken aus.
- Im Menü Buch1, Befehl Journal nach Periode... auswählen, Sie können entscheiden ob Sie alles ausdrucken möchten oder nur eine bestimmte Periode.
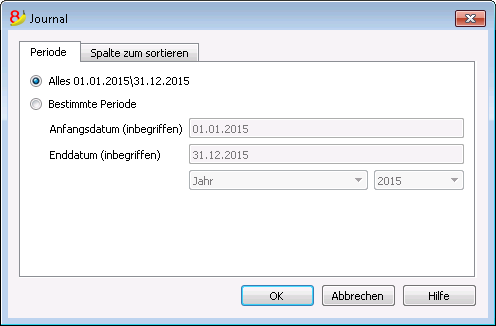
Die Informationen zur Registrierkarte Periode stimmen mit denen unter Registerkarte Periode - Datei als Pdf speichern überein.
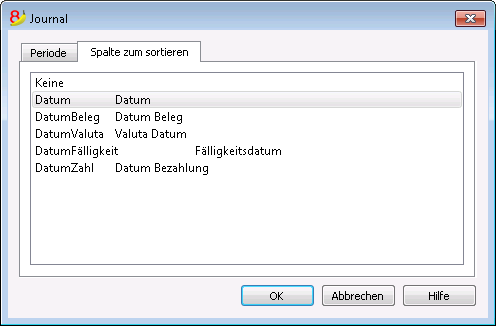
Registerkarte Spalte zum sortieren: Hier können Sie ein Kriterium auswählen, nach welchem das Journal sortiert und ausgedruckt werden soll.
Kontoauszüge
Dank dem Kontoauszug erhalten Sie eine vollständige Liste der buchhalterischen Bewegungen, die sich auf ein einziges oder mehrere Konten, Kategorien (Kassenbuch und Einnahmen-Ausgaben-Rechnung) Kostenstellen, Segmente und Gruppen bezieht.
Den Kontoauszug öffnen
Den Kontoauszug oder den der Kategorie kann man auf zwei Arten öffnen:
- Den Befehl Konto/Kategorieauszüge (Kassenbuch und Einnahmen-Ausgaben-Rechnung) oder Kontoauszüge (Doppelte Buchhaltung) im Menü Buch1 auswählen zum Öffnen und zum Ausdrucken von einigen oder allen Kontoauszügen.
- In der Zelle der Kontonummer gibt es ein kleines blaues Symbol. Wenn man nur einmal mit der Maus darauf klickt, öffnet sich der Kontoauszug.
Auch die Gruppen der Tabelle Konten haben eine Ikone, dank welcher der Kontoauszug angezeigt werden kann (siehe im Beispiel das Symbol des Kontos '3200').
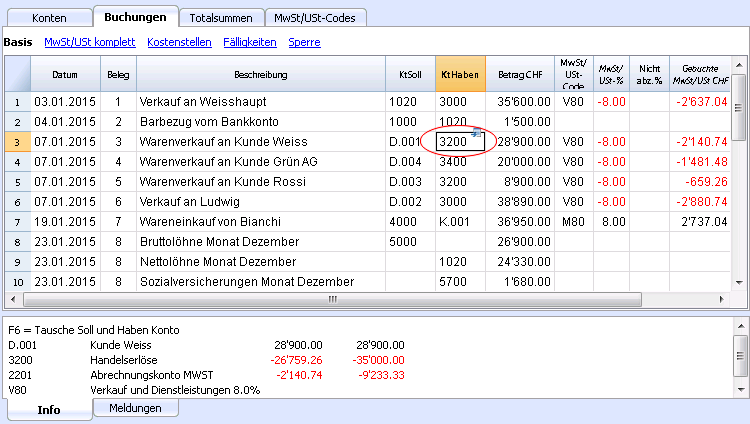
Den Kontoauszug aktualisieren
Der Kontoauszug ist temporär und wird erst auf Anfrage berechnet. Wenn man in der Tabelle Buchungen Buchungen ändert oder hinzufügt, wird der Kontoauszug nicht gleichzeitig aktualisiert. Wenn man den Kontoauszug aktualisieren will, muss man nochmals den Befehl Kontoauszüge auswählen oder wenn der Auszug noch offen ist, klickt man auf das Symbol auf der nächsten Abbildung.
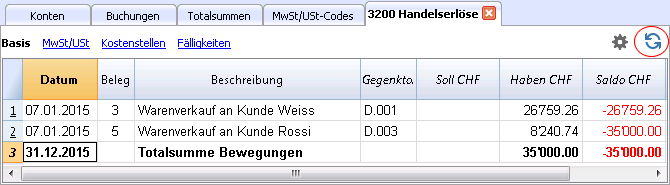
Anmerkung:
Es ist nicht möglich, in der Kontoauszug-Tabelle Daten zu bearbeiten! Mit Doppelklick auf die Zeilennummer des Kontoauszugs kehren Sie in die Originaltabelle (Tabelle Konten oder Tabelle Budget), und zwar auf die Anfangszeile der betreffenden Buchung, zurück.
Die Spalte 'Ausgewähltes Konto'
Wird in der Tabelle Konten die Spalte 'Ausgewähltes Konto' (Menü Daten -> Spalten einrichten) aktiviert, ist ersichtlich, auf welchem Konto die Bewegung erfolgte.
Wenn Sie den Kontoauszug eines einzigen oder mehrere Konten, Gruppen oder Segmente erstellen, wird ersichtlich sein, auf welchem Konto die Bewegung erfolgte.
Der Gegenposten im Kontoauszug
Im Kontoauszug wird die Spalte "Gegenkto" angezeigt, mit dem Konto, welches die Buchung vervollständigt.
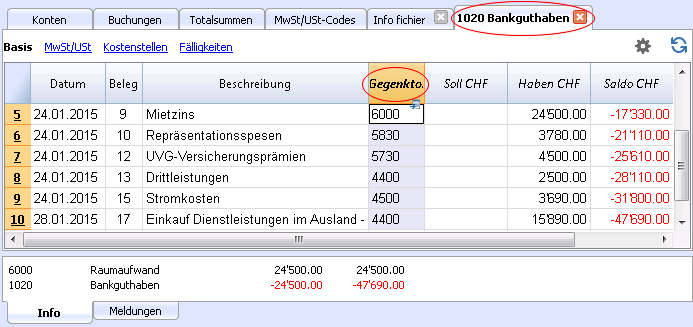
Bei Buchungen auf mehreren Konten (Buchungen auf mehreren Zeilen bzw. Sammelbuchungen), bei denen z.B. ein Konto in Soll gebucht worden ist und mehrere Konten in Haben, oder umgekehrt, leitet das Programm den möglichen Gegenposten nach der folgenden Logik ab:
- Auf der ersten Buchungszeile wird das Konto '1020' als Gegenposten aller folgenden Buchungen betrachte.
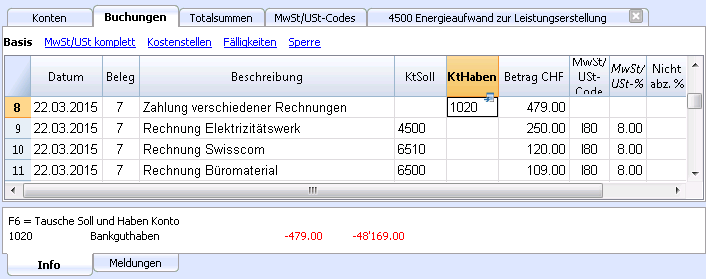
- Im Kontoauszug '1020' hat die Sammelbuchung (Zahlung verschiedener Rechnungen) als Gegenkonto das Symbol [*]. Der Gegenposten kann nicht direkt im Kontenauszug angezeigt werden, denn das Konto hat verschiedene Gegenposten (4500, 6510, 6500). Aus diesem Grund gibt das Programm das Symbol [*] in der Spalte des Gegenposten an, welches für Buchungen auf diversen Konten steht.
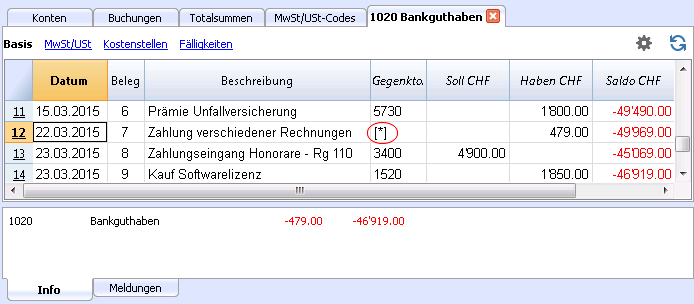
- In den Kontoauszügen der folgenden Buchungszeilen (4500, 6510, 6500) wird der gemeinsame Gegenposten zwischen eckigen Klammern [1020]) angegeben und gibt einen abgeleiteten Gegenposten an.
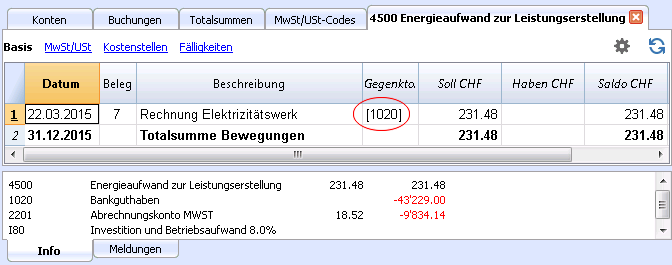
Auszüge von Gruppen oder Klassen
Im Kontoauszug einer Gruppe oder Klasse werden alle Buchungen der Konten gruppiert, welche zur Gruppe oder der ausgewählten Klasse gehören.
Die Konten der Gruppe oder der Klasse können angezeigt werden, indem man die Spalte Ausgewähltes Konto sichtbar macht.
Alle Kontoauszüge ausdrucken
So ausdrucken:
- Menü Buch1, Befehl Kontoauszüge ;
- Dank dem Filter kann man automatisch alle Kontoauszüge, die man ausdrucken will, auswählen (z.B. nur Konten, Kostenstellen, Segmente)
- In den verschiedenen Registerkarten Periode, Optionen, Komposition wählt man die gewünschten Befehle aus (z.B. Periode, ein Konto pro Seite...)
- Nachher mit OK bestätigen.
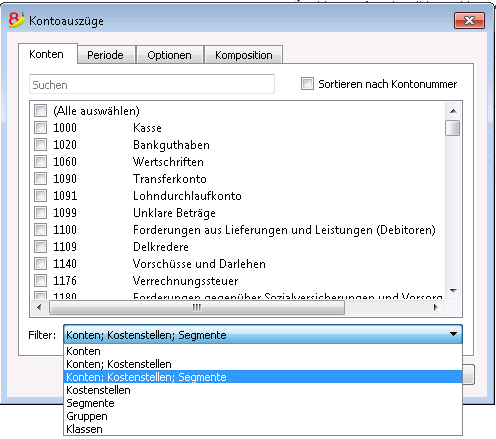
Erklärungen zu den Registerkarten finden Sie auf den folgenden Seiten: Konten/Kategorien, Periode und Optionen.
Auf dem Bildschirm sind die ausgewählten Kontoauszüge.
Ausdrucken kann man mit Befehl Ausdrucken im Menü Datei.
Wenn in der Buchhaltungsdatei die Tabelle Budget vorhanden ist, kann ausgewählt werden, welche Bewegungen angezeigt werden sollen (effektive Buchungen oder Budget Buchungen).
Die Einstellungen speichern
Wenn Sie regelmässig Kontoauszüge ausdrucken z.B. die der Verkäufe ist es nützlich, eine Komposition zu erstellen.
- Registerkarte Komposition auswählen
- Eine Komposition mit Schaltfläche Neu erstellen
- In der Beschreibung den Namen des Kontos angeben
- Alle Konten, die Sie ausdrucken wollen, auswählen
Jedes Mal wenn Sie die Konten ausdrucken wollen, wählen Sie die erstellte Komposition aus.
Seite einrichten
Konten/Kategorien
Mittels Befehl Konto-/Kategorieauszüge aus dem Menü Buch1, gelangen Sie zum folgenden Dialogfenster.
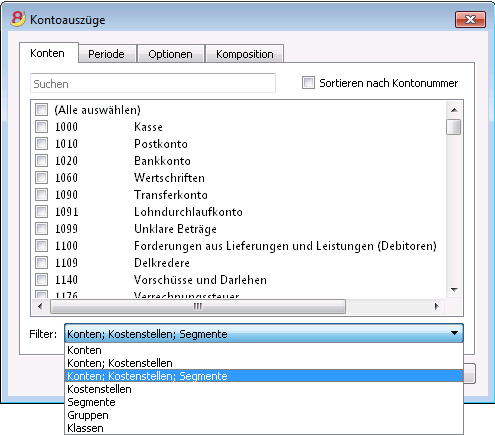
Suchen
Das Konto oder die Beschreibung eingeben, um die Konten in der Liste zu filtern.
Es ist möglich, ein Konto einzugeben, das mit eventuellen Segmenten anzuzeigen ist (nur Experimental Version).
Konten und Segmente können miteinander kombiniert werden. Siehe die Webseite Entwickler (in Englisch).
- 1000:01 - es werden alle Bewegungen des Kontos 1000 mit dem Segment '01' angezeigt.
- 1000|1001 zeigt die Bewegungen der Konten 1000 und 1001 an.
Konten
Es erscheint eine Liste mit allen Kontennummern.
Um den Kontoauszug eines einzelnen Kontos oder Kontoauszüge einer Auswahl von Konten zu drucken, ist das gewünschte Konto bzw. sind die gewünschten Konten auszuwählen.
- (Alle auswählen)
Indem man diese Funktion aktiviert, werden für alle in der Tabelle Konten vorhanden Konten Kontoauszüge erstellt.
- Filter
Diese Funktion ermöglicht alle Kontoauszüge oder nur eine Auswahl von Kontoauszügen zu filtern, insbesondere:- Konten; Kostenstellen: Segmente - wird keine Auswahl vorgenommen, wird standardmässig gefiltert
- Konten/Kategorien (Kostenstellen und Segmente werden ausgeschlossen)
- Konten; Kostenstellen (Segmente werden ausgeschlossen)
- Kostenstellen (Konten/Kategorien und Segmente werden ausgeschlossen)
- Segmente - (Konten/Kategorien und Kostenstellen werden ausgeschlossen)
- Gruppen - es werden alle Gruppen angezeigt; zu druckende Gruppen sind auszuwählen
- Klassen - es werden alle Klassen angezeigt; zu druckende Klassen sind auszuwählen.
Effektive Buchungen oder Budget
Wenn in der Buchhaltungsdatei die Tabelle Budget vorhanden ist, kann ausgewählt werden, aufgrund welcher Daten der Kontoauszug berechnet werden soll:
- Effektive Buchungen:
Zum Anzeigen aller Bewegungen in der Tabelle Buchungen (aktueller Kontenplan). - Budget Buchungen:
Zum Anzeigen aller Bewegungen in der Tabelle Budget.
Oder, falls es keine Tabelle 'Budget' gibt, werden die Beträge, welche sich in der Spalte 'Budget' der Tabelle Konten (Ansicht Budget) befinden, umgerechnet in monatliche Beträge, welche anhand des Anfangs- und Enddatums der Buchhaltungsdatei aufgeteilt werden (wenn die Dauer 1 Jahr beträgt, geteilt durch 12 Monaten).
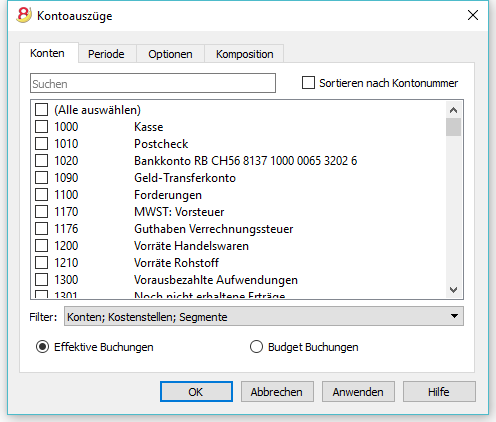
Buchungsdifferenzen (Kontoauszug Gruppe '00')
Bei einer Differenz in den Buchungen (siehe Fehlermeldung Differenz Soll - Haben) wird empfohlen, den Kontoauszug der Gruppe '00' (oder von der Gruppe der Tabelle Konten, welche alle Konten der 'BKlasse 1, 2, 3 und 4' beinhaltet) zu erstellen.
Es erscheint ein Auszug aller Bewegungen mit progressivem Saldo, welcher nach jeder Buchung wieder Null sein muss. Ab den Zeilen, in denen der Saldo nicht mehr Null ist, befindet sich die Differenz.
Periode
Die Beschreibung dieses Fensters ist ähnlich wie diejenige des Fensters Datei als Pdf speichern, Registerkarte Periode.
Optionen
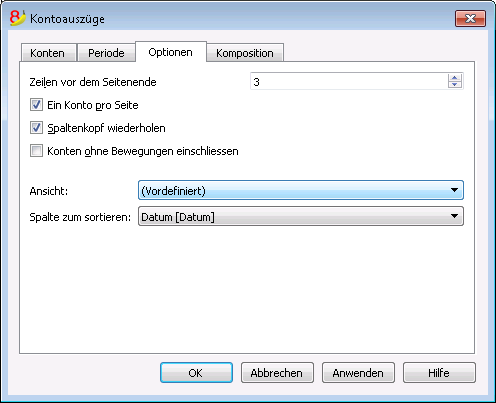
Zeilen vor dem Seitenende
Vermeiden, dass das Konto zum Teil auf einer Seite und zum anderen Teil auf der nächsten Seite ausgedruckt wird. Wenn der Kontoauszug, den Sie ausdrucken wollen nicht wenigstens soviel Zeilen besitzt, wie Sie eingegeben haben, wird der Auszug auf der nächsten Seite ausgedruckt.
Ein Konto pro Seite
Mit dieser Funktion wird beim Drucken jedes Konto separat auf einer Seite stehen (auch diejenigen mit wenigen Bewegungen).
Spaltenkopf wiederholen
Wenn Sie diese Option auswählen, werden die Spaltenüberschriften für jedes Konto innerhalb der Seite wiederholt.
Konten ohne Bewegungen einschliessen
Damit Sie auch die Kontoauszüge ohne Bewegungen ausdrucken können.
Ansicht
Hier können Sie die Ansicht auswählen, deren Spalten Sie anzeigen und im Ausdruck des Kontoauszugs einschliessen wollen:
- Basis
- MwSt/USt
- Kostenstellen
- Fälligkeiten
Wenn Sie kein Kriterium auswählen, bleiben die Buchungen so sortiert, wie sie gebucht worden sind.
Spalte zum sortieren
Im Kontoauszug können die Buchungen nach verschiedenen Kriterien sortiert werden:
- Datum
- Datum Beleg
- Datum Valuta
- Datum Fälligkeit
- Datum Bezahlung.
Tabelle Budget
Die Tabelle Konten (Ansicht Budget) enthält die Spalte Budget, in welcher das Budget für das laufende Jahr angegeben werden kann. Der Budgetbetrag der Kosten (Soll) muss positiv eingegeben werden, und jenen des Ertrages negativ (Haben). Siehe Ausführung.
Die Tabelle Budget hingegen bietet viel mehr Möglichkeiten; sie erlaubt, die für die Zukunft vorausgesehenen Buchungen zu erfassen, um eine detaillierte Finanz- und Liquiditätsplanung zu erstellen.
Für zusätzliche Informationen und Angaben zur Anwendung dieser sehen Sie bitte unsere Webseite Budget und Liquiditätsplanung.
Download Beispiel: Luca's Bar & Restaurant
Die Tabelle Budget hinzufügen
Um diese Funktion hinzuzufügen, wie folgt vorgehen:
- Vom Menü Werkzeuge ausgehen
- Befehl Neue Funktionen hinzufügen auswählen
- Tabelle Budget hinzufügen
Achtung: Diese Operation kann nicht rückgängig gemacht werden! Um allenfalls auf die ursprüngliche Situation zurückzukehren zu können, muss eine Kopie der schon vorhandenen Datei erstellt werden!
- Das Programm...
- fügt die Tabelle Budget hinzu und übernimmt die Werte des Budgets, die in der Tabelle Konten stehen.
- sperrt die Spalte Budget in der Tabelle Konten. Die Werte dieser Spalte werden aufgrund der Budget-Buchungen berechnet, wobei die Buchhaltungsperiode die ist, die in den Eigenschaften (Stammdaten), Menü Datei, definiert worden ist.
Ein Budget erstellen
- In der Tabelle Budget die einzelnen Bewegungen des Budgets eingeben.
Die für die Zukunft vorausgesehenen Buchungen erfassen. Sie werden wie normale Buchungen eingegeben, aber mit das in der Zukunft vorgesehene Datum.
Beispiel:- Um einen monatlichen Umsatzbudget zu erstellen, gibt man eine Buchung für den Verkauf ein, indem man in Soll ein Liquiditätskonto und in Haben
ein Verkaufskonto angibt , dies für jeden Monat.
Als Datum gibt man einen Tag (gegen Ende des Monats) ein und als Betrag den im Monat erzeugten Umsatzvolumen.
Wenn man Details zum Verkauf nach Produkt wünscht, gibt man Buchungen zum Verkauf für die verschiedenen Produkte ein, mit den Verkaufsprognosen. -
Für die Kosten Buchungen erfassen, indem man für die Kosten das Soll-Konto benutzt und für das Liquiditätskonto das Haben-Konto.
In der Spalte 'Wiederholen' gibt man Operationen ein, die sich nur einmal wiederholen.
- Um einen monatlichen Umsatzbudget zu erstellen, gibt man eine Buchung für den Verkauf ein, indem man in Soll ein Liquiditätskonto und in Haben
- Zum Anzeigen der Budgetzahlen:
- Sich im Kontenplan begeben. Die Ansicht 'Budget' auswählen, worin das Budget für die gesamte Buchhaltungsperiode angezeigt steht.
- Oder mittels Befehl Formatierte Bilanz nach Gruppen (Menü 'Buch1') den Bilanzausdruck aufrufen und die Spalte 'Budget' aktivieren, damit es neben den realen Daten dargestellt wird.
Die Spalten der Tabelle Budget
Die Spalten der Tabelle Budget sind ähnlich wie denjenigen der Tabelle Buchungen. Im folgenden Beispiel, wurden zum besseren Verständnis, alphanumerische Konten verwendet. Bei einer Buchhaltung mit numerischer Nummerierung, sind die entsprechenden numerischen Konten einzugeben.
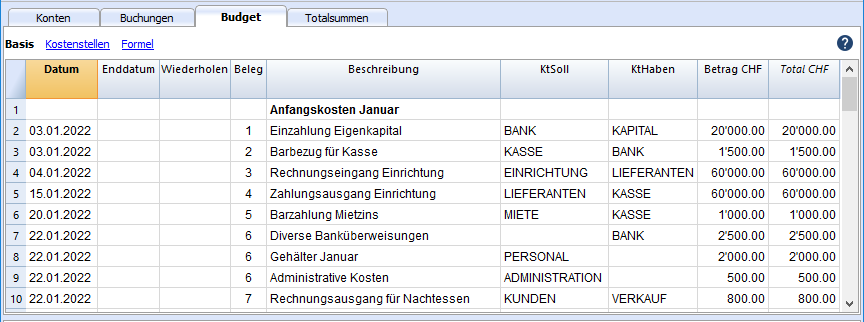
In der Regel benutzt man zum Eingeben des Budgets die Spalte 'Betrag'.
Für aufwändigere Budgetplanungen, besteht die Möglichkeit, die Mengen, die Einheitspreise oder eine Formel einzugeben. Das Programm wird automatisch den Wert in der Spalte 'Betrag' berechnen.
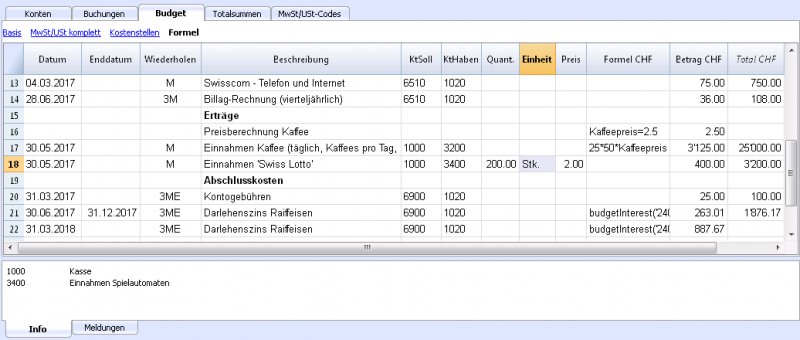
Es gibt jedoch zusätzliche Spalten, welche folgend erklärt werden:
- Datum
Das voraussichtliche Datum, an dem die Operation stattfinden wird.
Falls das Datum noch nicht genau bestimmt werden kann, z.Bsp. monatliches Verkaufsbudget, das Monatsende als Datum eingeben. - Wiederholen
Es wird ein Wiederholungscode eingegeben, dem eventuell eine Zahl vorangestellt wird:
(3M vierteljährlich, 6M halbjährlich, 7D wöchentlich; 3ME vierteljährlich Ende Monat)- Leer keine Wiederholung
- D tägliche Wiederholung (Day)
- W wöchentliche Wiederholung (Week)
- M monatliche Wiederholung (Month)
- "ME" monatliche Wiederholung, aber mit Datum am Ende des Monats
Wenn mit 28.2.2017 begonnen wird, dann ist das nächste Datum der 31.3.2017. - Y jährliche Wiederholung (Year)
- "YE" jedes Jahr, aber Ende Monat
Bei Datum 28.2.2015 wird das nächste Datum 29.2.2016 lauten.
- Enddatum
Diese Spalte ist leer oder enthält das Datum, nach dem es keine Wiederholung mehr gibt. - Variante
Diese Spalte wird benötigt, um in Kombination mit den Apps eine eventuelle Variation bezüglich Budget anzugeben. - Für Neues Jahr
Hier wird angeben, was übertragen wird, wenn man Befehl Neues Jahr erstellen... (siehe hierzu Abschluss und Neues Jahr) auswählt- Kein Wert: das Datum wird um ein Jahr erhöht
- "1": Das Datum bleibt gleich
- "2": Die Operation wird nicht ins Neue Jahr übertragen werden.
- KontoSoll und KontoHaben, CC1, CC2, CC3
Wie auf der Tabelle Buchungen, werden die Konten angegeben, auf denen die Buchung erfolgen soll.
Sie können auch Segmente und Kostenstellen verwenden. Auf diese Weise kann ein Budget auch für Segmente und Kostenstellen eingerichtet werden. - Quantität
Die Quantität, multipliziert mit dem Einheitspreis ergibt die Totalsumme des Betrags. - Einheit
Beschreibung der Quantität, z.B. m2, t, Stk. - Preis/Einheit
Der Preis für jede Einheit, multipliziert mit der Quantität ergibt die Totalsumme des Betrags.- In der Einnahmen-Ausgaben-Rechnung ist ein Wert negativ einzugeben, damit der Betrag in der Spalte 'Ausgaben' eingefügt wird.
- Betrag (in Basiswährung)
Betrag, der zu buchen ist.
Werden in der Zeile Wiederholungen vorgesehen, wird der Betrag der ersten Buchung angegeben. Die Beträge der hierauf folgenden Wiederholungen sind im Kontoauszug (Budgetbuchungen) ersichtlich.- Wird in der Spalte Quantität oder Preis/Einheit ein Wert eingegeben, wird der Betrag aufgrund dieser beiden Werte berechnet.
- In der Doppelten Buchhaltung wird das Resultat in einen positiven Wert umgewandelt.
- In der Einnahmen-Ausgaben-Rechnung wird ein positives Resultat als Einnahme und ein negative Resultat als Ausgabe berücksichtigt.
- Wurde eine Formel eingegeben, ist der Betrag das Resultat der Formel.
Die Formel hat auch Priorität bezüglich Werten in den Spalten 'Quantität' und 'Preis/Einheit'.
- Wird in der Spalte Quantität oder Preis/Einheit ein Wert eingegeben, wird der Betrag aufgrund dieser beiden Werte berechnet.
- Totalsumme
Es handelt sich um die Totalsumme der Zeilen, die sich in dieser Buchhaltungsperiode wiederholen.
Um die einzelnen Beträge sehen zu könnnen, den Befehl Kontoauszüge (Budgetbuchungen) aus Menü Buch1 ausführen. - Formel (in Basiswährung)
Erlaubt, Berechnungsformeln in der JavaScript-Sprache sowie Banana Apps-Programmationsfunktionen einzufügen.
Wenn eine Formel (oder irgendein Text) vorhanden ist, wird der Wert der Spalte 'Betrag' aufgrund des Resultates der Formel eingefügt.
Siehe auch den Abschnitt unten für die Verwendung.- In der Doppelten Buchhaltung muss das Resultat der Formel immer einer positiven Zahl entsprechen.
- In der Eingaben-Ausgaben-Rechnung wird ein positives Resultat als Einnahme und ein negatives Resultat als Ausgabe berücksichtigt.
- Betrag in Währung
Betrag in der Währung des Kontos der Buchung (siehe Buchungen Fremdwährungen).
Dieser Betrag wird für die Berechnung des Wertes in Basiswährung zum angegebenen Kurs benutzt.
Wenn eine Formel vorhanden ist, entspricht der Wert dem Resultat der Formel.
Sieht die Zeile Wiederholungen vor, wird der Betrag der ersten Buchung angegeben. - Formel Betrag in Basiswährung
Hier kann eine Berechnungsformel angegeben werden.
Sieht die Zeile Wiederholungen vor, wird der Betrag der ersten Buchung angezeigt. .Das Resultat der Berechnung wird in die Spalte 'Betrag in Währung' eingefügt. Um die Beträge der folgenden Buchungen sehen zu können, den Befehl Kontoauszüge (Budgetbuchungen) aus Menü Buch1 ausführen. - Totalsumme in Währung des Kontos
Dies ist das Total der Beträge in der Währung des Kontos der sich wiederholen Zeilen, deren Daten unter das Buchhaltungsjahr fallen, welches im Menü Datei, unter Eigenschaften (Stammdaten) festgelegt wurde.
Gibt es kein Datum oder liegen Anfangs- und Enddatum nicht im Buchhaltungsjahr, bleibt diese Spalte leer.
In der Spalte 'Formel' benutzbare Funktionen
Beispiele mit Formeln finden Sie auf den nachfolgenden Webseiten:
- Beispieldatei mit Buchungen mit Benutzung der Spalten 'Quantität' und 'Formel'
- Beispieldatei mit Buchungen für die Buchhaltung mit Fremdwährungen mit Benutzung der Spalte 'Formel' für die Basiswährung.
In der Spalte 'Formel' können Berechnungsformeln sowie Banana Apps-Programmationsfunktionen eingefügt werden. Wenn eine Formel (oder irgendein Text) vorhanden ist, wird der Wert der Spalte 'Betrag' aufgrund des Resultates der Formel eingefügt.
Erlaubt das Einfügen von Berechnungsformeln der JavaScript-Sprache sowie Banana Apps-Programmantsionsfunktionen.
- Ergebnis des letzten Vorgangs.
Die Formel wird ausgeführt und das Resultat übernommen.
10*3 // es wird 30 zurückgegeben
Gibt es nebeneinander mehrere durch Strichpunkt ";" getrennte Vorgänge wird der letzte Vorgang wieder aufgenommen.
10*3;7;
Es wird 7 übernommen. - Dezimaltrennzeichen.
Als Dezimaltrennzeichen benutzt JavaScript den Punkt ".".
Bei Verwendung eines anderen Trennzeichens wird die Zahl wahrscheinlich gekürzt. - DEBUG ist eine Variable und kann true oder false sein.
- Mit true in den Meldungen werden alle Resultate der Formeln angezeigt.
- row
Ein JavaScript-Objekt, das sich auf die aktuelle Zeile bezieht.
Die Werte der Zellen können mit der Funktion value("columnNameXml") übernommen werden.
Row.value("date") gibt das Buchungsdatum zurück.- row.value("JRepeatNumber") retourniert die Folge der Wiederholung.
Die erste Wiederholung ist 0.
- row.value("JRepeatNumber") retourniert die Folge der Wiederholung.
- budgetCurrent
- Dies ist eine Tabelle, welche die Budgetzeilen, welche der Erstellung von Wiederholungen folgenden, enthält
- budgetExchangeDifference( account, [date, exchangeRate])
Diese Formel ruft die Funktion Banana.document.budgetExchangeDifference auf. - BudgetGetPeriod(tDate, period)
Man bekommt das Anfangsdatum (startDate) und Schlussdatum (endDate) in Bezug auf das Datum und die gekennzeichnete Zeitspanne zurück. Die Periode kann wie folgt sein:- "MC", "QC", "YC" - um den Monat, das Vierteljahr oder das aktuelle Jahr anzugeben.
- "MP", "QP", "YP" - um den Monat, das Vierteljahr oder vorherige Jahr anzugeben.
- t = BudgetGetPeriod('2015-01-01', 'MP') kommt zurück
t.startDate // 2014-12-01
t.endDate // 2014-12-31
- Folgende Funktionen sind ähnlich wie die mit 'Banana.document' verfügbaren, erlauben jedoch zusätzlich, als 'startDate' die 'period' des 'BudgetGetPeriod' anzugeben, sodass die Funktion das aktuelle Datum und als Anfangsdatum und Enddatum das zurückbekommene Datum von 'BudgetGetPeriod' benutzt.
budgetBalance('1000', 'MP'); //den Saldo vom Konto 1000 am Ende des vorherigen Monats zurückbekommen
budgetTotal('1000', 'MC'); //die Totalbewegung des Kontos 1000 für den laufenden Monat zurückbekommen- budgetBalance(account, startDate, endDate, extraParam)
- budgetOpening(account, startDate, endDate, extraParam)
- budgetTotal(account, startDate, endDate, extraParam)
- budgetBalanceCurrency(account, startDate, endDate, extraParam)
- budgetOpeningCurrency(account, startDate, endDate, extraParam)
- budgetTotalCurrency(account, startDate, endDate, extraParam)
- budgetInterest( account, interest, startDate, endDate, extraParam)
- credit( importo)
Ist der der Funktion weitergegebene Betrag negativ (z.B. -100.00), gibt sie den Betrag positiv zurück (100.00), sonst wird der Wert Null (0) zurückgegeben.
Diese Funktion ist in Verbindung mit der Funktion budgetBalance hilfreich, um negative Saldi zu erfassen. - debit( importo)
Ist der der Funktion weitergegebene Betrag positiv (z.B. 100.00), gibt sie den Betrag zurück (100.00); ist der Betrag hingegen negativ, wird der Wert Null (0) zurückgegeben. - include
Enthält eine JavaScript-Datei und führt diese aus; somit besteht die Möglichkeit, eigene Funktionen und Variablen herzustellen, die im Skript aufgerufen werden können.- include "test.js" //
Führt den Inhalt der angebebenen Datei aus. Der Name bezieht sich auf die Datei, in welcher gearbeitet wird. - include "documents:test.js"
Führt den Inhalt des in der Tabelle Dokumente enthalten Textdokumentes aus. (Die Tabelle Dokumente wird über das Menü Werkzeuge, Befehl Neue Funktionen hinzufügen hinzugefügt, indem 'Neue Tabelle Dokumente' ausgewählt wird.)
Es muss sich um eine Datei der Art 'text/javasript' handeln.
- include "test.js" //
Variablen
Es besteht die Möglichkeit, Variablen direkt innerhalt der Zeilen zu definieren und zu verwenden.
Die Variable muss zuvor definiert worden sein.
price = 10; total = price * 5;
Benutzerdefinierte Funktionen
Der Benutzer kann in der JavaScript-Sprache Funktionen definieren und diese in den Formeln wieder aufrufen.
Funktionen können wie folgt definiert werden:
- Direkt in einer Formel.
- In einer Beilage der Javascript-Code-Art , welche in einem Dokument angegeben wird, welches als ID-Linie den Namen "_budget.js" hat.
- In einem Text der Tabelle Dokumente und mit dem Befehl Einschliessen eingeschlossen. (Die Tabelle Dokumente wird über das Menü Werkzeuge, Befehl Neue Funktionen hinzufügen hinzugefügt, indem 'Neue Tabelle Dokumente' ausgewählt wird).
function discount( a, d) {
return a * d / 100;
}
discount(100, 10) // ritornerà 100
Berechnungssequenz
Jedes Mal, wenn ein Wert der Tabelle Budget modifiziert wird oder man eine manuelle Nachrechnung (Umschalt + F9) macht, geht das Programm wie folgt vor:
- Falls vorhanden, wird als erstes der Inhalt des Dokuments "_budget.js" ausgeführt.
- Berechnet die Zeilen der Tabelle Budget neu:
- Das Programm erstellt die Wiederholungszeilen aufgrund der Spalten 'Datum', 'Enddatum' und 'Wiederholen'.
Besteht im Januar eine Zeile mit monatlicher Wiederholung, werden 12 gleiche Zeilen erstellt, jedoch mit den unterschliedlichen Monatsdaten des Jahres. - Die Budgetzeilen werden somit in der Ordnung des Datum erstellt (wenn sie dasselbe Datum in der Eingabenreihenfolge haben).
- Der Buchungsbetrag wird aufgrund der Spalten 'Anzahl' und 'Preis/Einheit' berechnet. Falls eine Formel vorhanden ist, wird er aufgrund dieser berechnet.
- Für die Buchhaltung mit Fremdwährung wird zuerst die 'Formel Betrag in Währung' ausgeführt.
Ist keine 'Formel Betrag in Basiswährung' vorhanden, übernimmt das Programm den Archivwechselkurs und berechnet den Gegenwert in Basiswährung. - Für die Buchhaltung mit MwSt/USt wird die MwSt/USt aufgrund des Buchungsbetrages neu berechnet.
- Die zuvor erarbeiteten Zeilen helfen für Berechnung der folgenden Zeilen.
Die Salden der Konti betragen am Datum der Budgetzeile nur die zuvor erarbeiteten Beträge.
Wird in einer Buchung vom Februar eine Formel für die Saldoberechnung für das ganze Jahr verwendet, hat man dennoch nur den Saldo bis Ende Februar.
- Das Programm erstellt die Wiederholungszeilen aufgrund der Spalten 'Datum', 'Enddatum' und 'Wiederholen'.
- Berechnet die Budgetwerte in der Tabelle Konten aufgrund der Budgetzeilen und der Eröffnungssaldi neu.
- Der Wert der Spalte 'Total' der Tabelle Budget wird aktualisiert.
Wenn das Anfangsdatum oder Schlussdatum der Buchhaltung ändert, oder andere Werte, die zum Berechnen der Budgetwerte dienen (z.B. Tabelle MwSt) muss man manuell das Nachrechnen der Buchhaltung veranlassen (Befehl Buchhaltung nachkontrollieren).
Die Neuberechnung der Tabelle Budget könnte die Eingabe langsam machen, wenn Sie über viele Zeilen mit vielen Wiederholungen und einem langen Berechungszeitraum verfügen. In diesem Fall ist unter Datei, Eigenschaften (Stammdaten) in der Registerkarte Optionen die Option Totalsummen manuell nachrechnen (F9) zu deaktivieren.
Prognose ausdrucken
Für den Ausdruck der Prognose wird der Befehl Formatierte Bilanz nach Gruppen aus Menü Buch1 ausgeführt. Im Dialogfenster 'Formatierte Bilanz nach Gruppen' ist unter Spalten für 'Bilanz' und 'Erfolgsrechnung' die Option Budget zu aktivieren.
Wurde das Budget in der Tabelle Budget erfasst, kann eine Prognose für eine Periode ausgedruckt werden.
Übergang zum neuen Jahr
Bei der Erstellung einer Datei für das neue Buchhaltungsjahr werden die Buchungen der Tabelle Budget wie in der Spalte 'Neues Jahr' definiert ins neue Jahr übertragen. Die Spalte 'Neues Jahr' ('FürNeuesJahr' ) ist mittels Befehl Spalten einrichten zu aktivieren, um sie anzuzeigen.
Abschluss und Neues Jahr
Mit Banana Buchhaltung Plus vermeiden Sie Fehler
Für Kontinuität und Gelassenheit bei der Arbeit, lohnt es sich, das neue Jahr mit aktualisierter Software zu beginnen.
Um die Kontrolle zu erleichtern und die Differenzen sofort zu finden, gibt es in der neuen Version von Banana Buchhaltung Plus in der Tabelle der Buchungen eine Spalte Saldo, wo Sie auf jeder Zeile die Differenzen sehen und sie sofort korrigieren können. Dies ist eine sehr nützliche Funktion für den Abschluss des Geschäftsjahres.
Viele unserer Kunden haben es schon ausprobiert und sind begeistert davon. Wir empfehlen Ihnen, jetzt zu Banana Buchhaltung Plus zu wechseln und von den zahlreichen Neuheiten zu profitieren.
Andere Ressourcen: Wie das Buchhaltungsjahr abgeschlossen und eröffnet wird
Abschluss und Neues Jahr
Bevor Ende Jahr Bilanz und Erfolgsrechnung ausgedruckt und archiviert werden, sind gewisse Kontroll-Prozeduren durchzuführen.
Informationen hierzu im Kapitel Doppelte Buchhaltung - Buchhaltung nachkontrollieren.
Steuerliche Aspekte
Vor Abschluss der Buchhaltung ist eine Reihe von Operationen mit steuerlichen Auswirkungen notwendig. Das Warenkonto ist zu korrigieren, Abschreibungen sind zu verbuchen, Aktiv- und Passivzinsen sind zu verbuchen, die Mehrwertsteuerabrechnung ist zu erstellen, es ist festzulegen, auf welche Konten der Gewinn verteilt werden soll und viele weitere Verifizierungen und Kontrollen sind vorzunehmen.
Vom Programm her spielt es keine Rolle, wie klein oder gross der Gewinn per Jahresende ist. Aus steuertechnischer Sicht macht dies jedoch einen grossen Unterschied. Diese Aspekte sind mit Ihrem Steuerberater oder Treuhänder zu überprüfen. Speziell wenn zum ersten Mal eine Buchhaltung geführt wird, kann es hilfreich sein, sich vor dem Abschluss der Buchhaltung von einem Experten beraten zu lassen und zu verstehen, was die Bedürfnisse sind. Die Treuhänder sind anfangs Jahr und der Zeitspanne vor der Fälligkeitstermin der Steuerabrechnung sehr beschäftigt. Deshalb kann es ratsam sein, sich bereits einige Monate vor Abschluss mit Ihrem Treuhänder zu treffen oder ihm die Buchhaltung zuzustellen, um sich zu informieren, wie vorzugehen ist.
Ein neues Jahr erstellen
Um ein neues Jahr anfangen und darin buchen zu können, wird vom aktuellen Jahr aus gehend mit dem Befehl Neues Jahr erstellen aus Menü Buch2 eine neue Buchhaltungsdatei erstellt. Wurde das neue Jahr erstellt, kann in der Datei des neuen Jahres sowie in der Datei des Vorjahres gearbeitet werden.
Die neue Datei kann somit vor Abschluss des noch zu vervollständigenden Jahres erstellt werden. Nachdem die Abschlussarbeiten des Vorjahres abgeschlossen sind, werden mit dem Befehl Eröffnungssaldi aktualisieren (Menü Buch2) die Eröffnungssaldi angepasst und der Gewinn oder Verlust erneut verteilt.
Ausgeführte Operationen
Der Befehl Neues Jahr erstellen (Menü Buch2):
- erstellt eine neue Datei (ohne Namen) mit dem gleichen Kontenplan und mit den gleichen Einstellungen wie die der schon offenen Datei, ohne Buchungen
- übernimmt die Daten der Spalte 'Saldo' der aktuellen Datei in die Spalte 'Eröffnung' der neuen Datei kopieren (nur für die angegebenen Klassen)
- addiert zum Eröffnungssaldo der Konten 'Gewinn/Verlust-Verteilung' den angegebenen Betrag
- kopieren die Daten der Spalte 'Saldo' der aktuellen Datei in die Spalte 'Vorjahr' der neuen Datei (für alle Konten)
- aktualisiert in Eigenschaften (Stammdaten) das 'Anfangsdatum' und das 'Schlussdatum'
- übernimmt in der Buchhaltung mit Fremdwährungen die Abschlusswechselkurse des Vorjahres als Eröffnungswechselkurse ein.
Befehl Neues Jahr erstellen
- Aktuelle Datei öffnen und aus Menü Buch2 den Befehl Neues Jahr erstellen auswählen. Es öffnet sich ein Fenster, worin eine dem noch nicht verteilten Gewinn oder Verlust entsprechende Differenz gemeldet wird.
- Auf der Liste das Konto oder die Konten auswählen, auf welche/s man das Betriebsergebnis verteilen will, oder direkt mit OK bestätigen, wenn man die Verteilung des Betriebsergebnisses auf einen späteren Zeitpunkt verschieben will.
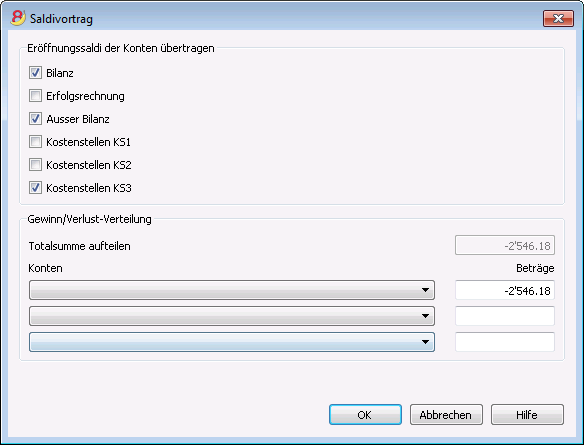
Eröffnungssaldi der Konten übertragen
Es werden die Eröffnungssaldi der markierten Felder übertragen.
Die Option 'Bilanz' aktivieren, um die Anfangssaldi zu übertragen. Normalerweise werden die Eröffnungssaldi der Konten der Erfolgsrechnung nicht übertragen; bei Bedarf (in Ausnahmefällen) kann die Option aktiviert werden.
Gewinn/Verlustverteilung
Totalsumme aufteilen
Das Programm zeigt automatisch den zu verteilenden Gewinn oder Verlust an.
Konten
Wird nur ein Konto angegeben, wird der Betrag automatisch übernommen.
Das Konto oder die Konten (max. drei) auswählen, in welche/s das Betriebsergebnis zu verteilen ist. Handelt es sich um mehrere Konten, sind die Beträge von Hand einzugeben.
Das Programm aktualisiert automatisch die Anfangssaldi und die Totalsumme der Aktiven stimmt mit der Totalsumme der Passiven überein.
Gewinn/Verlustverteilung auf mehr als drei Konten
In diesem Fall Gewinn-/Verlustverteilung automatisch nur auf das Konto "Gewinnvortrag / Verlustvortrag" vornehmen und mit der Erstellung des neuen Jahres weiterfahren.
Im neuen Jahr (neue Datei), in der Tabelle Buchungen manuell mit einer Sammelbuchung den Gewinn/Verlust auf dem Konto 'Gewinnvortrag / Verlustvortrag' stornieren und auf die gewünschten Konten übertragen.
- Die Stammdaten (Menü Datei) des neuen Jahres bestätigen. Das Programm übernimmt die Überschriften aus dem Vorjahr.
- Aus Menü Datei den Befehl Speichern unter auswählen und den Ordner anwählen, in dem die neue Datei zu speichern ist.
Befehl Eröffnungssaldi aktualisieren
Der Befehl Eröffnungssaldi aktualisieren (Menü Buch2):
- übernimmt die Abschlussdaten aus der angegebenen Datei
- fügt die übernommenen Vorjahresdaten in die aktuelle Datei ein (siehe Befehl Neues Jahr erstellen).
Der Befehl Eröffnungssaldi aktualisieren hat keine Auswirkungen auf die bereits erfassten Buchungen. Es ist als ob das Jahr neu erstellt wird, jedoch in dasselbe Jahr gebucht wird.
Der Befehl Eröffnungssaldi aktualisieren dient in den folgenden Fällen:
- Wenn ein neues Jahr erstellt wurde und danach weitere Buchungen oder Korrekturen in der Vorjahresdatei vorgenommen wurden.
- Wenn das Betriebsergebnis (Gewinn oder Verlust) des Vorjahres noch nicht verteilt wurde.
So wird aktualisiert:
- Die aktuelle Datei öffnen und im Menü Buch2 den Befehl Eröffnungssaldi aktualisieren auswählen.
- Mittels Schaltfläche Blättern die Vorjahresdatei auswählen.
- Wie beim Erstellen des neuen Jahres vorgehen (siehe Seitenanfang).
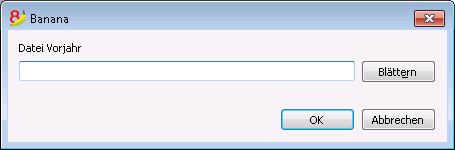
Differenzen in den Anfangssaldi
Mit Banana Buchhaltung Plus vermeiden Sie Fehler
Um die Kontrolle zu erleichtern und die Differenzen sofort zu finden, gibt es in der neuen Version von Banana Buchhaltung Plus in der Tabelle der Buchungen eine Spalte Saldo, wo Sie auf jeder Zeile die Differenzen sehen und sie sofort korrigieren können. Dies ist eine sehr nützliche Funktion für den Abschluss des Geschäftsjahres.
Viele unserer Kunden haben es schon ausprobiert und sind begeistert davon. Wir empfehlen Ihnen, jetzt zu Banana Buchhaltung Plus zu wechseln und von den zahlreichen Neuheiten zu profitieren.
Im folgenden Beispiel meldet das Programm eine Differenz Anfangssaldos von CHF -260.00.
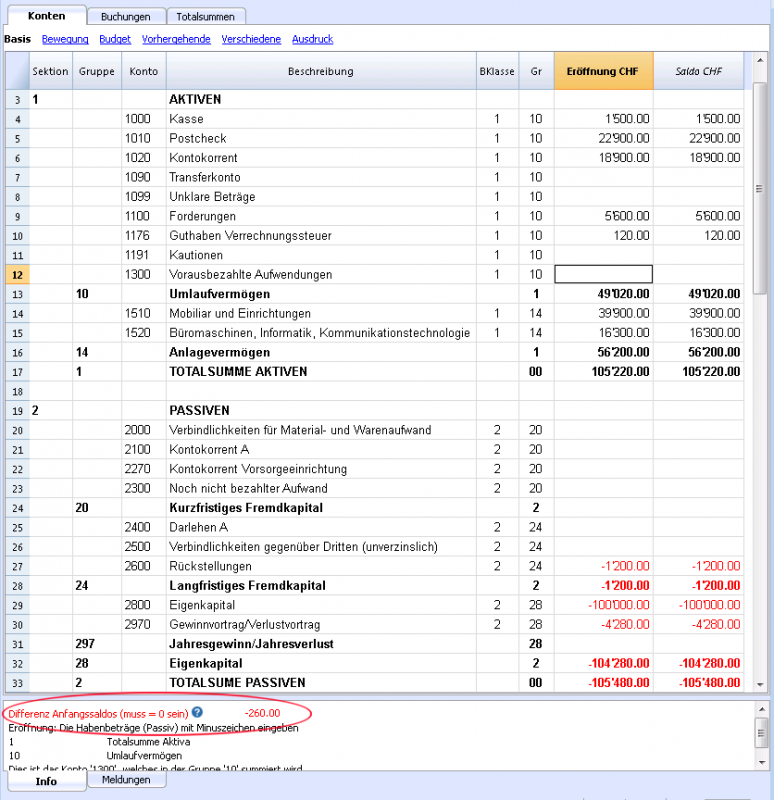
Nach der Kontrolle und Korrektur der in der Spalte 'Eröffnung' erfassten Werte muss die 'Totalsumme Aktiven' mit der 'Totalsumme Passiven' übereinstimmen.
Die buchhalterische Quadratur der Eröffnung kann in der Tabelle Totalsummen kontrolliert werden.