Il Cash Manager
Il Cash Manager (o Libro Cassa) è un applicativo di Banana Contabilità Plus, per gestire le entrate e le uscite della cassa o di qualsiasi altro conto. È gratuito e senza limiti perché è incluso nel piano Free di Banana Contabilità Plus. È semplice, veloce ed intuitivo e lo possono utilizzare tutti, anche da persone senza nozioni contabili.
- Famiglie - per tenere sotto controllo le spese e le entrate e pianificare un budget familiare.
- Ragazzi e Studenti - per imparare a gestire le prime spese ed essere consapevole dei propri risparmi.
- Aziende e Associazioni - per preventivare e gestire le entrate e le uscite della cassa, tenere la prima nota e gestire la cassa in un file separato dalla contabilità.
Consulta le nostre risorse per un avvio facile e immediato:
Come iniziare con il Cash Manager
Per un inizio facile e veloce, scegli un nostro modello di Cash Manager e salvalo con nome. Per maggiori informazioni visita la pagina generica di Come iniziare con Banana Contabilità Plus.
Nella tabella Registrazioni sei subito operativo e puoi inserire i movimenti in entrata e uscita. L'inserimento è estremamente facile e intuitivo, anche per chi non ha conoscenze contabili.

La tabella Registrazioni
La tabella Registrazioni è il fulcro della tenuta contabile del Cash Manager.
Permette di ottenere:
- Chiarezza e ordine delle colonne: grazie all'impostazione tabellare hai sempre una visione immediata e completa dei dati inseriti.
Ci sono delle colonne principali, già predefinite, in cui inserire:- La data della registrazione
- Eventuale nr. di documento
- L'importo in entrata o in uscita
- La categoria per l'entrata o l'uscita
- L' inserimento di allegati digitali: nella tabella Registrazioni puoi rendere visibile anche la colonna DocLink, che ti permette di aggiungere lo scontrino o la fattura ad ogni movimento in formato PDF, garantendo la disponibilità immediata dei documenti in caso di verifiche future o per trasmetterli al commercialista.
- Effettuare sempre eventuali correzioni: in caso di errori puoi correggere facilmente, assicurando risultati sempre corretti e accurati.
Velocizzare l'inserimento delle registrazioni
Banana Contabilità Plus offre diverse funzioni per accelerare il processo di inserimento dati, come segue:
- L' Auto-completamento: nella colonna Descrizione, digitando i primi caratteri, il programma suggerisce automaticamente movimenti simili già inseriti in precedenza e premendo F6, completa il movimento attuale con i dati selezionati.
- Le Registrazioni ricorrenti: é possibile memorizzare le registrazioni ripetitive in un'apposita tabella, ripresa dal menu Azioni > Registrazioni ricorrenti, e riprenderle con un solo click, risparmiando tempo e semplificando il lavoro.
Report e Stampe
Dopo ogni registrazione, il programma aggiorna in automatico tutti i saldi dei conti della tabella Categorie e del conto. Puoi facilmente stampare rendiconti e report per un facile monitoraggio delle entrate e delle uscite e dello stato della liquidità disponibile sul conto cassa.
Rendiconti professionali e accurati con un semplice comando:
Dal menu Report > Rendiconto abbellito o Rendiconto abbellito con gruppi, ottieni i tuoi rendiconti in un attimo. Sono anche possibili Rendiconti per periodo.
- Il Rendiconto abbellito visualizza tutti i conti e le categorie senza gli eventuali sottogruppi.
- Il Rendiconto abbellito con gruppi visualizza tutti i conti e le categorie anche con i sottogruppi.

Archiviazione dati in PDF
Tutti i dati della contabilità, per un certo periodo di anni, devono essere sempre disponibili, sia ai fini fiscali sia per eventuali esigenze interne.
Archiviazione semplice e completa. Dal menu File > Crea dossier in PDF, è possibile archiviare facilmente tutti i dati contabili in un unico documento PDF. Questo permette di conservare in modo ordinato e completo l'intera contabilità dell'anno, facilitando l'accesso e la consultazione dei dati in futuro.
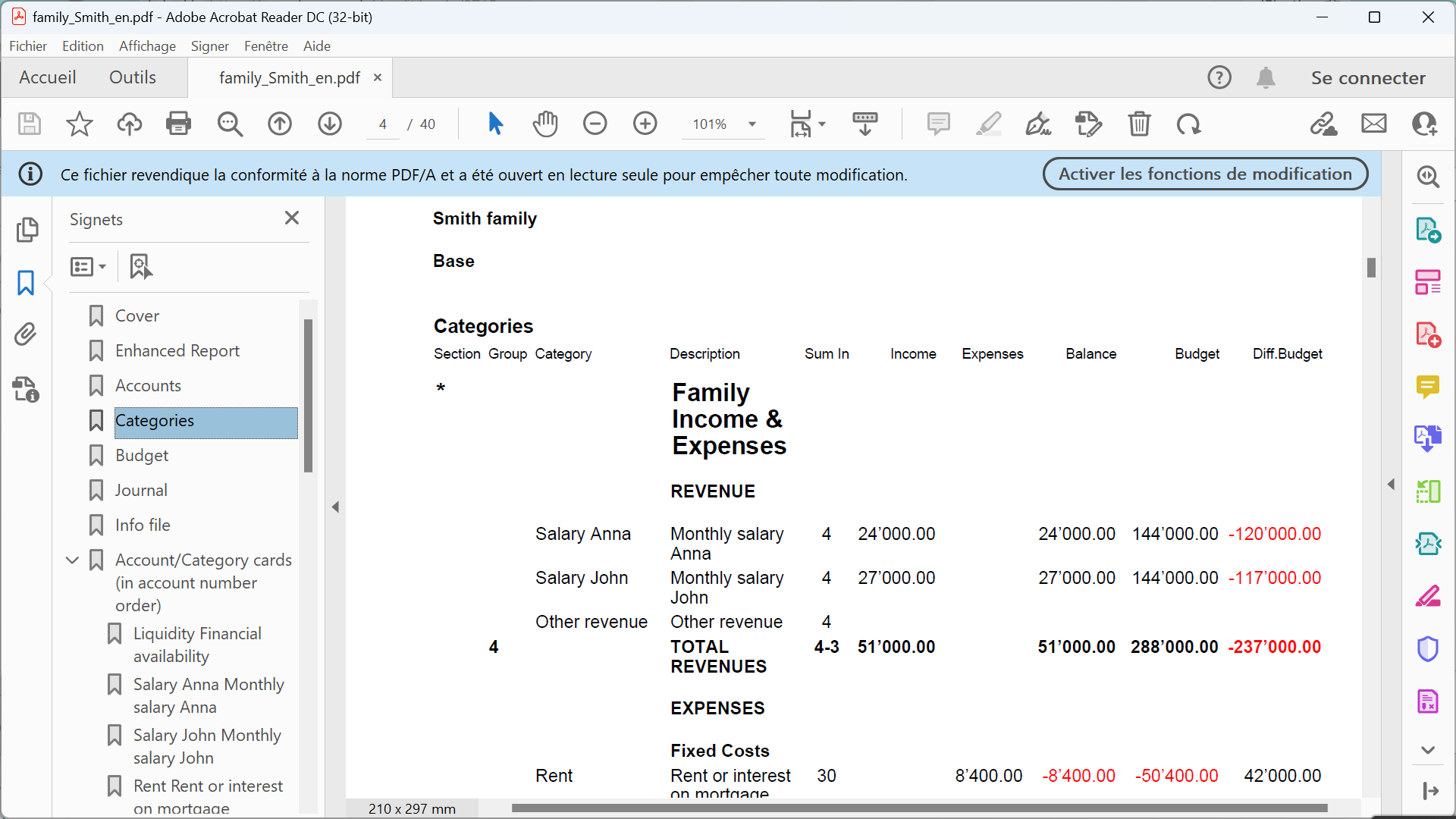
Informazioni comuni ad altri applicativi
Nelle pagine della documentazione del Cash Manager trovi informazioni dettagliate e specifiche. Per informazioni di carattere generale puoi consultare la documentazione della contabilità in partita doppia. In particolare:
- Aggiungere, cancellare un conto
- Rinominare un conto
- Inserire raggruppamenti
- Centri di costo e Profitto
- Segmenti
- Colonna Saldo
Stampe
Come iniziare un Cash Manager
▶ Video: Come iniziare un Libro Cassa (Cash Manager). Scopri come gestire tutti i movimenti della cassa o di qualsiasi altro conto.
Creare una contabilità partendo da un modello
Il modo più facile per iniziare con Banana Contabilità Plus è scegliere uno dei tanti modelli disponibili e personalizzarlo a piacimento. Banana Contabilità Plus include svariati modelli, suddivisi per nazione e per categoria. Possono essere aperti direttamente dal programma, dal menu File, comando Nuovo, oppure possono essere scaricati dal nostro sito internet dalla pagina modelli.
Qui di seguito viene spiegata la procedura d'inizio partendo da un modello direttamente dal programma:
- Menu File, comando Nuovo
- Seleziona la Regione, la Categoria e il tipo di contabilità
- Dalla lista dei modelli che appare, sceglie quello che più si avvicina alle tue esigenze
- Clicca sul bottone Crea.
Nella casella Cerca inserendo una parola chiave, il programma visualizza i modelli contenenti la parola chiave immessa.
È anche possibile iniziare da un file vuoto, attivando l'opzione Crea file vuoto. In ogni caso, per facilitare l'inizio ed evitare errori di raggruppamenti, consigliamo di iniziare sempre da un modello esistente.

Maggiori informazioni sono disponibili alla pagina Crea nuovo file.
Impostare le Proprietà file
Imposta i tuoi dati nelle Proprietà file (Dati base) e salva il file con nome.
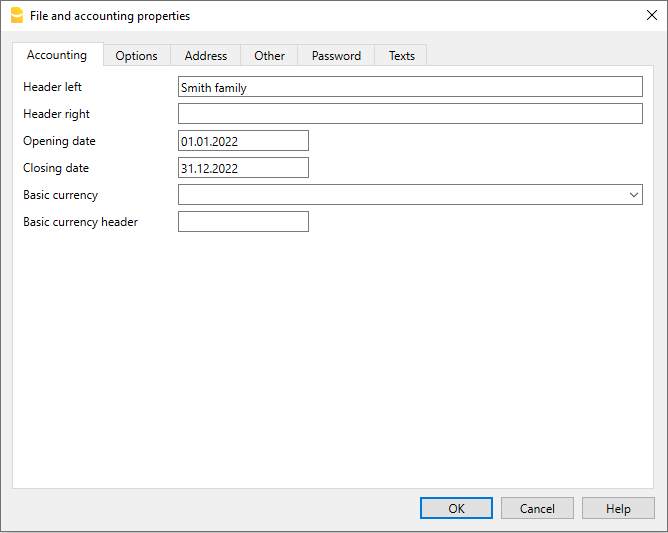
Salvare su disco
Tramite il menu File → Salva con nome, salvi i dati e assegni anche un nome al file. Appare il dialogo di salvataggio tipico del tuo sistema operativo.
- Consigliamo di usare il nome del della ditta seguita dall'anno "ditta-2020.ac2" per distinguerlo da altri file di contabilità.
- Puoi tenere quante contabilità ti servono, ciascuna avrà quindi il proprio nome.
- Puoi scegliere il percorso e il supporto (salvare su disco, chiavetta o cloud).
Se prevedi di avere anche dei documenti collegati alla contabilità dell'anno in corso si suggerisce di creare una directory separata per ogni anno contabile dover raggruppare tutti i file. Consulta anche la pagina organizzare i file.
Inserire il saldo iniziale del conto
Nel Cash manager, nella tabella Conti, inserisci il conto da gestire e nella colonna Apertura, inserisci il saldo iniziale. Gli anni successivi, con il passaggio al nuovo anno tramite il menu Azioni → Crea nuovo anno, il saldo di apertura viene riportato in automatico.
Non è possibile inserire più di un conto; per questo devi utilizzare la Contabilità entrate / uscite.
Personalizzare la tabella Categorie
Nella tabella Categorie personalizza le categorie di entrata e di uscita, secondo le tue necessità. È possibile:
- Cambiare i numeri di categoria
- Cambiare la descrizione
- Eliminare o aggiungere delle categorie
- Inserire o eliminare dei sottogruppi
Tutti i saldi delle categorie determinano il risultato d'esercizio (guadagno o perdita) e per questo motivo a inizio anno non devono avere alcun saldo.
Aggiungere nuove categorie
Se hai la necessità di aggiungere delle nuove categorie in un gruppo già esistente, procedi come segue:
- Inserisci delle righe vuote (menu Modifica → Inserisci Righe vuote) prima della riga del Gruppo di totalizzazione
- Inserisci nella colonna Categoria il numero o sigla della categoria
- Inserisci la descrizione per identificare la categoria
- Inserisci nella colonna Somma in, lo stesso numero di raggruppamento delle altre categorie, appartenenti allo stesso Gruppo di totalizzazione.
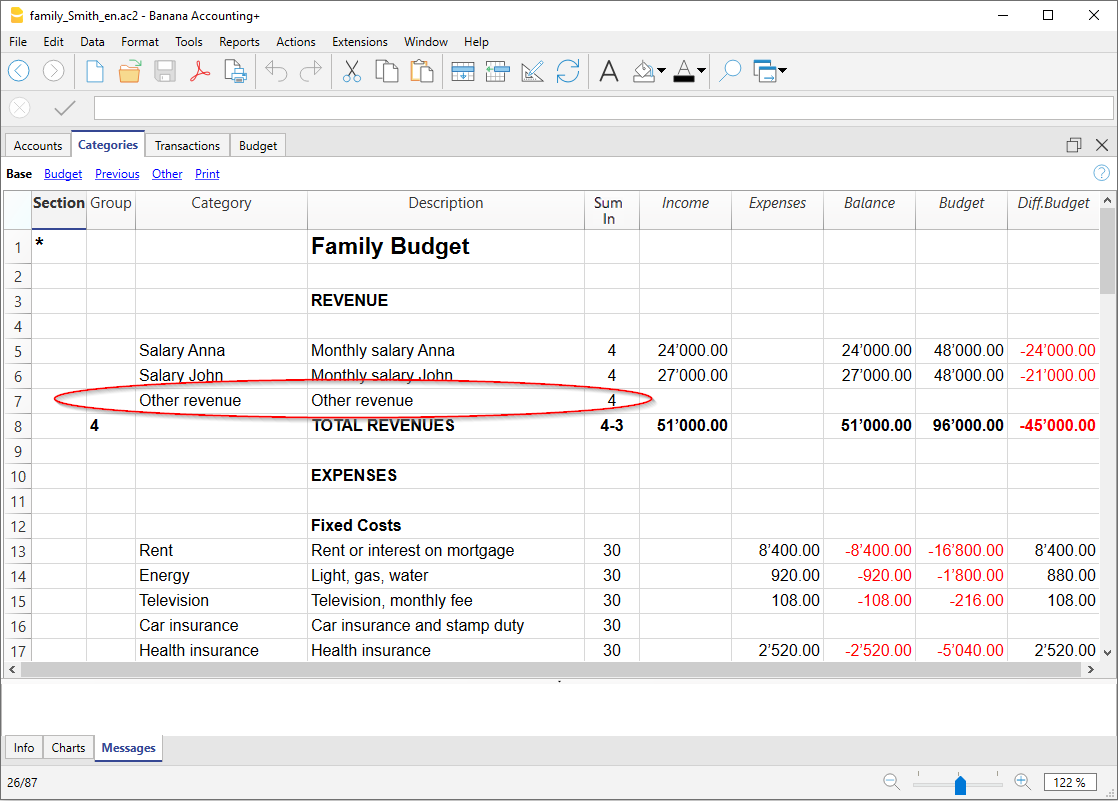
Aggiungere dei sottogruppi
Per aggiungere dei nuovi sottogruppi, procedi come segue:
- Inserisci delle righe vuote (menu Modifica → Inserisci righe vuote) nella zona dove desideri inserire il nuovo sottogruppo
- Nell'ultima riga vuota inserisci nella colonna Gruppo un numero o sigla per la totalizzazione (nell'esempio 31 - Altre entrate)
- Inserisci la descrizione per identificare il nuovo sottogruppo
- Inserisci nella colonna Somma in il Gruppo di totalizzazione (nell'esempio 3 - Totale entrate).
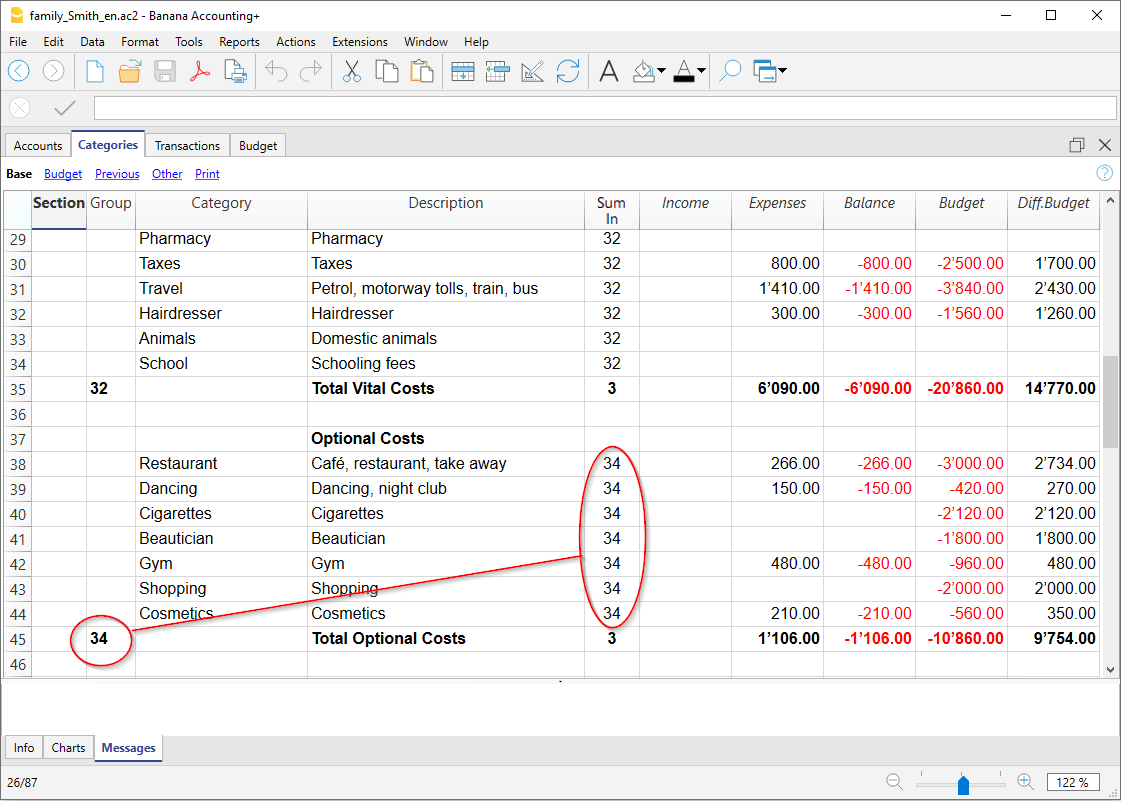
Eliminare delle categorie e dei sottogruppi
Per eliminare delle categorie o dei sottogruppi occorre selezionare le righe con le categorie e il sottogruppo da eliminare e impartire il comando Elimina righe dal menu Modifica.
Registrazioni
Nella tabella Registrazioni si inseriscono le entrate e le uscite, indicando la categoria a cui è attribuita l'uscita o l'entrata.
Velocizzare l'inserimento delle Registrazioni
Per velocizzare l'inserimento delle registrazioni si utilizza:
- la funzione dell'Immissione dati con auto completamento che consente la ripresa in automatico dei dati già inseriti in precedenza
- la funzione delle Registrazioni ricorrenti (menu Azioni) che permette di memorizzare in un'apposita tabella le registrazioni ripetitive
- l'importazione dati dall'estratto bancario o postale.
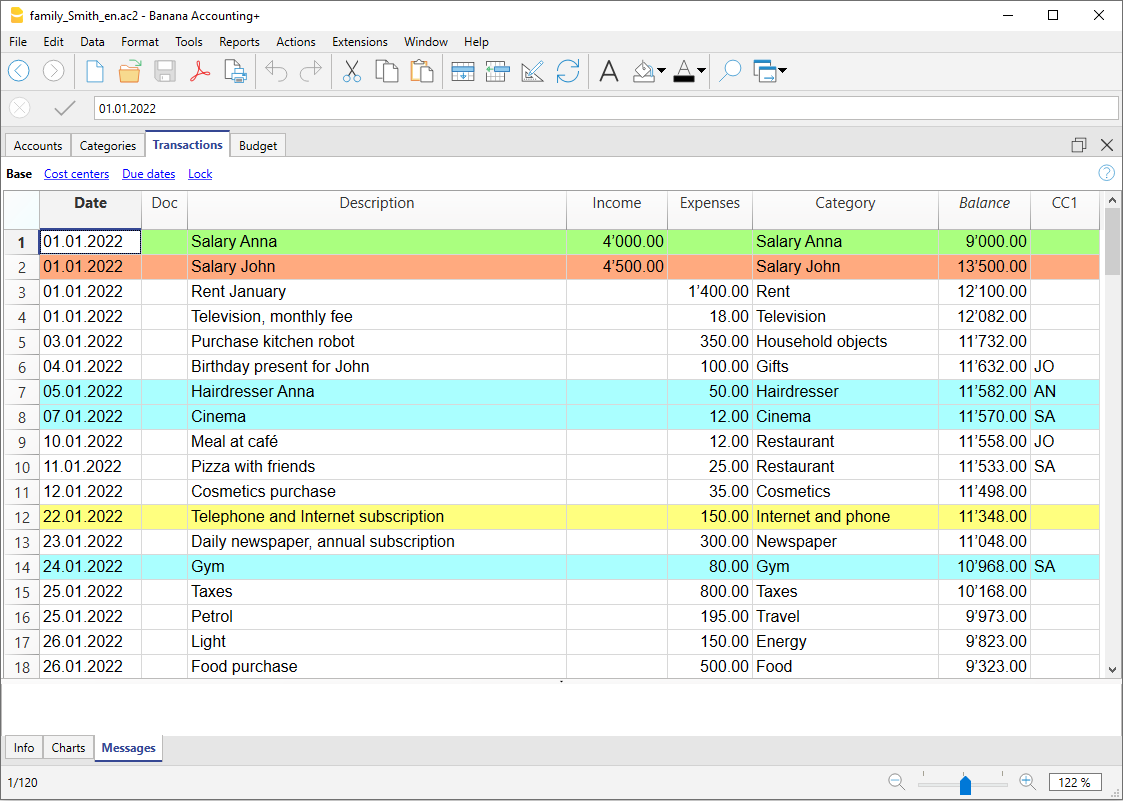
Rendi visibile la colonna Saldo nella tabella Registrazioni
La nuova colonna Saldo è una funzione utilissima: ti permette di vedere all'istante eventuali differenze.
Per usare la colonna Saldo la devi rendere visibile tramite il menu Dati → Disponi colonne.
- Guarda il Video: Colonna Saldo per rilevare le differenze contabili
- Maggiori informazioni sulla colonna Saldo
Registrazioni con IVA
Per poter registrare delle operazioni con IVA occorre:
- Dal menu File, comando Nuovo scegli come Tipo il Cash Manager con IVA
- Scegli uno dei modelli già predisposti secondo la nazione.
Per le registrazioni con IVA, consulta la pagina Registrazioni.
La scheda Categoria o Gruppo
La scheda categoria o gruppo permette di avere un elenco completo dei movimenti contabili che riguardano la stessa categoria oppure lo stesso gruppo.
- Per aprire una scheda categoria o gruppo clicca sulla cella dove figura il numero di conto, categoria o gruppo e ancora un clic sul piccolo simbolo blu che figura in alto a destra della cella.
- Per aprire più schede categoria o gruppo seleziona il menu Report → Schede conto
- Per aggiornare le schede categoria o gruppo in seguito a delle modifiche nella tabella Registrazioni, clicca sul simbolo blu, delle due frecce circolari, che si trova in alto a destra della scheda.
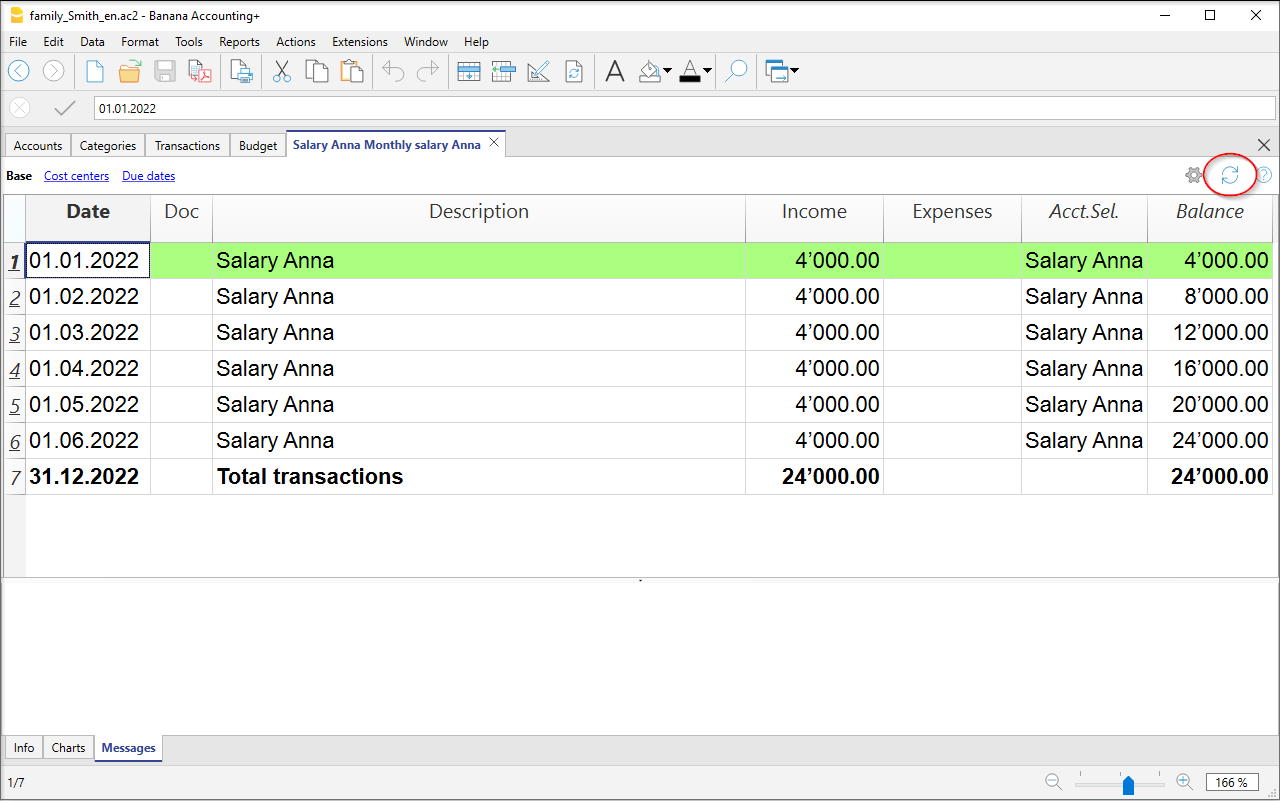
Schede categoria per periodo
Per visualizzare le schede categoria con i saldi riferiti ad un determinato periodo, clicca sul menu Report → Schede conto/categoria e nella sezione Periodo attiva Specificato, inserendo la data di inizio e di fine periodo. Per maggiori informazioni consulta la pagina Periodo.
Stampare le schede categoria
Per stampare una scheda categoria, basta visualizzare la scheda da qualsiasi tabella (Conti o Registrazioni) e lanciare la stampa dal menu File.
Per stampare diverse o tutte le schede conto , cliccarsul menu Report → Schede conto/categoria e seleziona le schede conto/categoria da stampare. Tramite il filtro presente nella finestra, si può eseguire una selezione in automatico di tutte le categorie, i centri di costo, i segmenti, i gruppi, ecc. Maggiori informazioni sono disponibili alla pagina Scheda conto.
Rendiconto Abbellito
Per visualizzare il Rendiconto abbellito e il Rendiconto abbellito con gruppi, clicca sul menu Report → Rendiconto abbellito o Rendiconto abbellito con gruppi. Sono anche possibili dei rendiconti anche per periodo.
- Il Rendiconto abbellito visualizza tutti i conti e le categorie senza gli eventuali sottogruppi
- Il Rendiconto abbellito con gruppi visualizza tutti i conti e le categorie anche con i sottogruppi
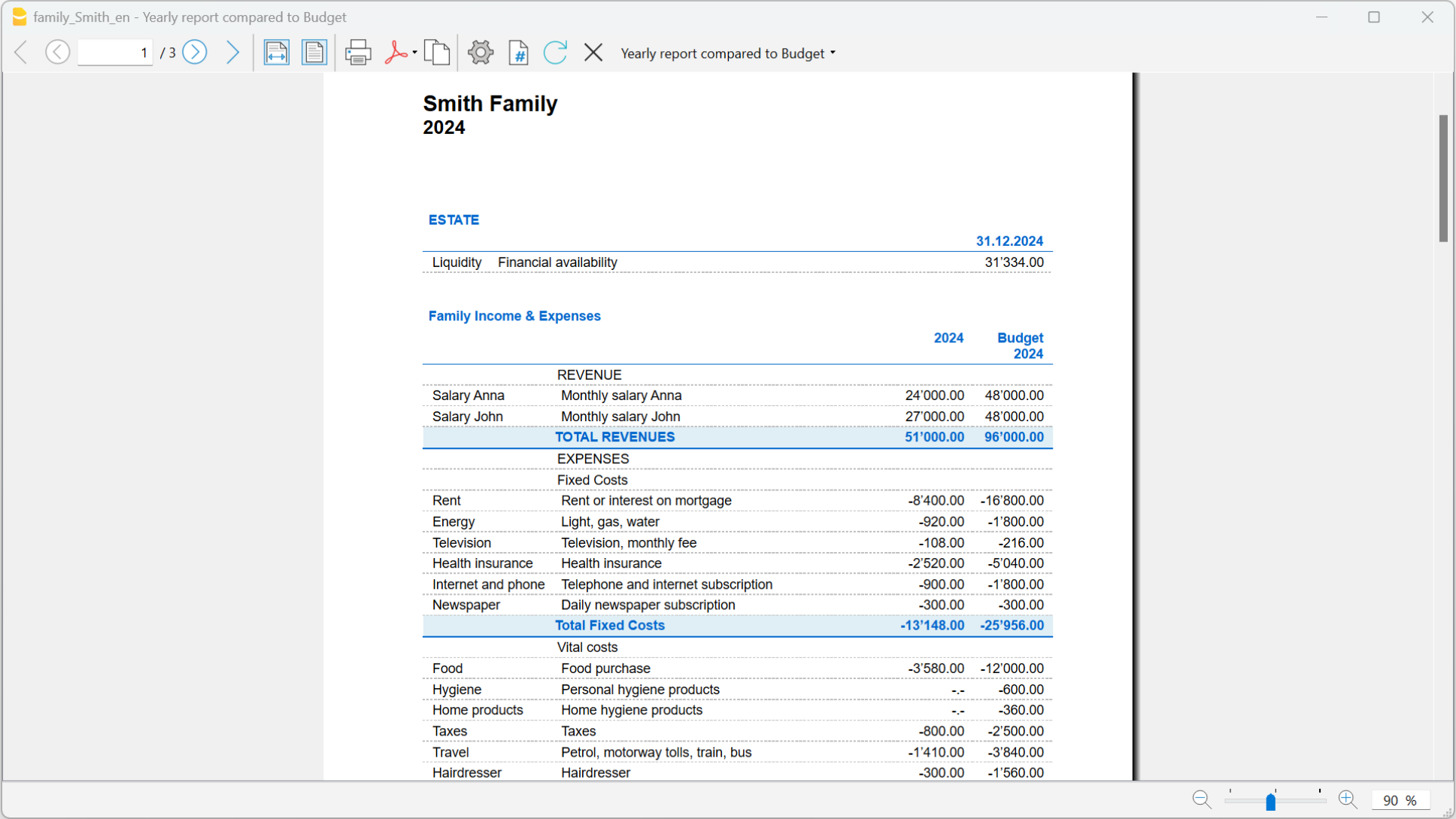
Archiaviazione dati in PDF
A fine anno, quando tutta la contabilità è stata completata, corretta e revisionata, si possono archiviare tutti i dati contabili con il comando Crea dossier in PDF , dal menu File.

Il Preventivo
Prima di iniziare un anno contabile, si possono preventivare le spese e ipotizzare le entrate, in modo da avere sotto controllo la situazione economica e finanziaria.
Il preventivo può essere impostato in due modi differenti:
- Nella tabella Categorie, colonna Preventivo. Per ogni categoria viene indicato l'importo di preventivo annuale.
In questo caso, quando si elabora il Preventivo dal menu Report, comando Rendiconto abbellito per gruppi, la colonna del Preventivo riporta gli importi che si riferiscono all'intero anno. - Nella tabella Preventivo , che si attiva dal menu Strumenti → Aggiungi nuove funzionalità → Aggiungi tabella Preventivo.
In questa tabella si registrano tutti i preventivi di spesa e di entrata con delle registrazioni. Nel caso che si attivi questa tabella, la colonna Preventivo della tabella Conti viene disattivata automaticamente.
In questo caso si può impostare un preventivo dettagliato che tenga conto delle possibili variazioni durante l'anno e nei diversi periodi dell'anno.
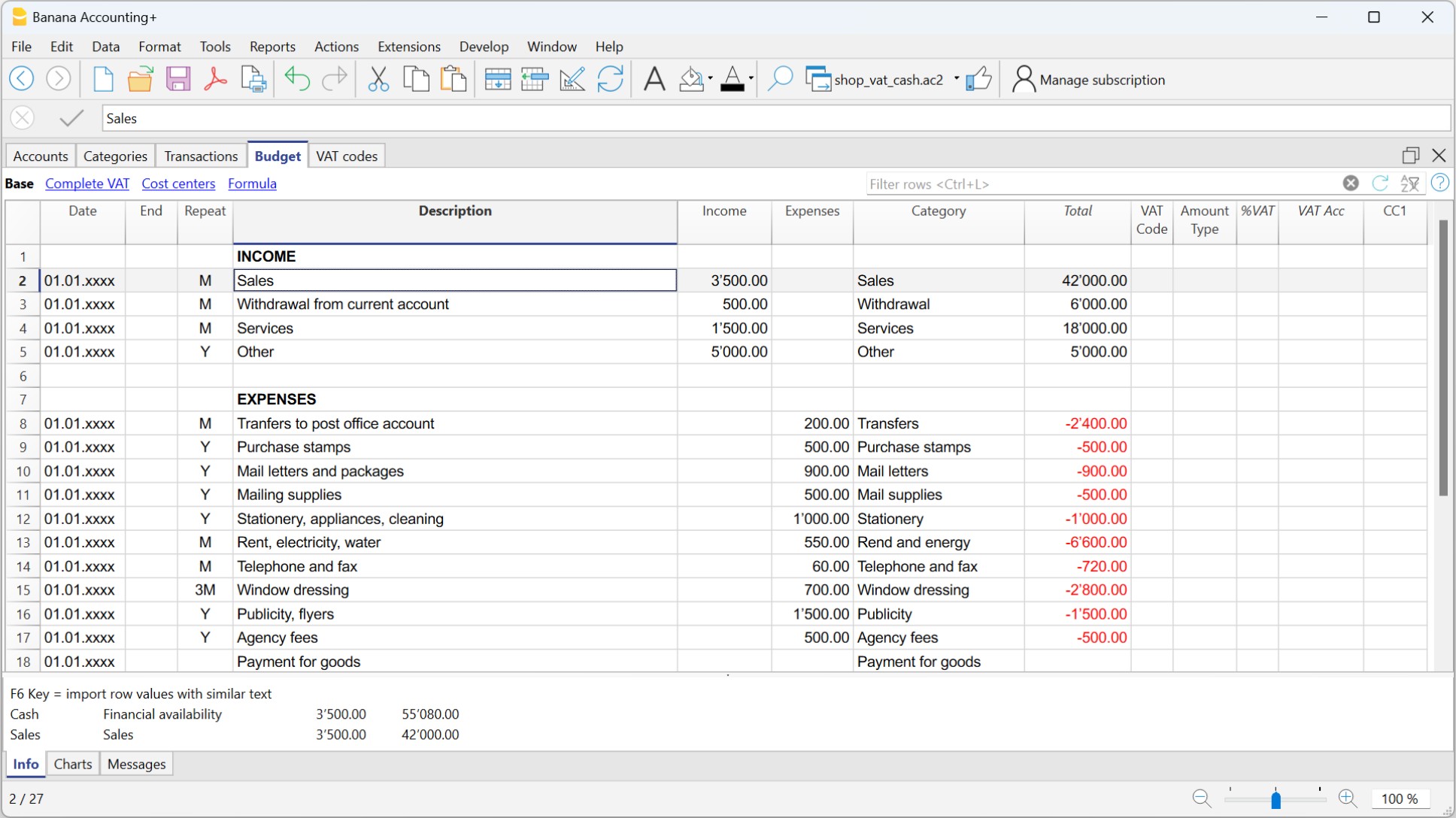
Tabella Conti del Cash Manager
La tabella Conti del Cash Manager contiene un solo conto e non è possibile aggiungere altri conti.

Le colonne della tabella Conti
Qui di seguito vengono elencate le principali colonne della tabella Categorie. La visualizzazione delle colonne cambia in base alla Vista selezionata.
È possibile aggiungere delle colonne supplementari sia di sistema sia colonne proprie tramite il menu Dati > Disponi colonne.
Gruppo
La colonna rimane vuota.
Conto
Si inserisce il numero o sigla del conto da gestire (cassa, banca, posta).
Descrizione
Si inserisce una descrizione relativa al conto inserito. Questa descrizione viene ripresa nella colonna Descrizione conto della tabella Registrazioni (se visualizzata).
Apertura
Solo la prima volta che si usa un file nuovo o si usa per la prima volta Banana contabilità, occorre inserire il saldo di apertura. All'inizio del nuovo anno con l'apertura in automatico, il saldo del conto viene aggiornato automaticamente.
Entrate
La colonna è protetta e riporta il saldo delle registrazioni in entrata. Dopo ogni registrazione il saldo è aggiornato in automatico.
Uscite
La colonna è protetta e riporta il saldo delle registrazioni in uscita. Dopo ogni registrazione il saldo è aggiornato in automatico.
Saldo
La colonna è protetta e riporta il saldo complessivo tra le entrate e le uscite. Dopo ogni registrazione il saldo è aggiornato in automatico.
Tabella Categorie Cash Manager
La tabella Categorie presenta la situazione delle Entrate e Uscite.
Tabella Categorie
Nella colonna Categorie, per ogni entrata e uscita, vengono impostate le relative categorie.
Oltre alla colonna Categorie, ci sono colonne per impostare:
- Le sezioni
- I gruppi di totalizzazione.
Per maggiori informazioni sul sistema di raggruppamento si rimanda alla pagina Sistema Raggruppamento. - Eventuali centri di costo e profitto.
Nell'esempio ci sono tre raggruppamenti principali:
- Gruppo 4 - Totalizza tutte le categorie che nella colonna Somma in hanno come raggruppamento 4 (Totale entrate).
- Gruppo 3 - Totalizza tutte le categorie che nella colonna Somma in hanno come raggruppamento 3 (totale uscite).
- Gruppo 00 - Totalizza i gruppi 4 e 3 (Totale entrate e Totale uscite) che determinano il Risultato d'esercizio.

Le colonne della tabella Categorie
Qui di seguito vengono elencate le principali colonne della tabella Categorie. La visualizzazione delle colonne cambia in base alla Vista selezionata.
È possibile aggiungere delle colonne supplementari sia di sistema sia colonne proprie tramite il menu Dati > Disponi colonne.
Sezione
Viene inserito un asterisco nella riga dove viene inserito un titolo, che sarà poi ripreso nel Rendiconto abbellito con gruppi (nel nostro esempio l'asterisco è inserito sulla riga del titolo Risultato operativo).
Se oltre alle entrate e alle uscite sono previste altre sezioni, ad esempio centri di costo e di profitto, nella colonna Sezioni, sempre sulla riga del titolo, può essere inserito un altro asterisco. Maggiori dettagli sono disponibili alla pagina web Sezioni.
Gruppo
Viene inserito un identificativo (numero o sigla) uguale a quello inserito per ogni categoria nella colonna Somma in. Serve a totalizzare gli importi di tutte le categorie appartenenti allo stesso raggruppamento (nell'esempio, il Gruppo 4 totalizza tutte le categorie di entrata e il Gruppo 3 totalizza tutte le categorie d'uscita).
Categoria
Si inserisce il numero di categoria che identifica il tipo di spesa o di entrata.
Descrizione
Si inserisce una descrizione per identificare la categoria di entrata o di uscita. Questa descrizione viene ripresa in automatico nella colonna Descrizione categoria della tabella Registrazioni (se visualizzata).
Somma in (Gr)
Si indica il codice di un gruppo in modo che il programma totalizzi l'importo della riga nel gruppo.
L'intestazione "Somma in" è stato adottato con la versione Banana Plus.
Il nome della colonna è rimasto Gr, per mantenere la compatibilità con le versioni precedenti del programma.
Ogni categoria ha un identificativo che serve a definire in quale gruppo deve essere totalizzata (nell'esempio tutte le categorie di entrata, nella colonna Somma in, hanno il raggruppamento 4, perché sono totalizzate nel Gruppo 4, Totale entrate).
Entrate
La colonna è protetta e riporta il saldo delle registrazioni in entrata. Dopo ogni registrazione il saldo è aggiornato in automatico.
Uscite
La colonna è protetta e riporta il saldo delle registrazioni in uscita. Dopo ogni registrazione il saldo è aggiornato in automatico.
Saldo
La colonna è protetta e riporta il saldo complessivo tra le entrate e le uscite. Dopo ogni registrazione il saldo è aggiornato in automatico.
Personalizzare la tabella Categorie
Nella tabella Categorie personalizza le categorie di entrata e di uscita, secondo le tue necessità. È possibile:
- Cambiare i numeri di categoria
- Cambiare la descrizione
- Eliminare o aggiungere delle categorie
- Inserire o eliminare dei sottogruppi
Tutti i saldi delle categorie determinano il risultato d'esercizio (guadagno o perdita) e per questo motivo a inizio anno non devono avere alcun saldo.
Aggiungere nuove categorie
Se hai la necessità di aggiungere delle nuove categorie in un gruppo già esistente, procedi come segue:
- Inserisci delle righe vuote (menu Modifica > Inserisci Righe vuote) prima della riga del Gruppo di totalizzazione
- Inserisci nella colonna Categoria il numero o sigla della categoria
- Inserisci la descrizione per identificare la categoria
- Inserisci nella colonna Somma in, lo stesso numero di raggruppamento delle altre categorie, appartenenti allo stesso Gruppo di totalizzazione.
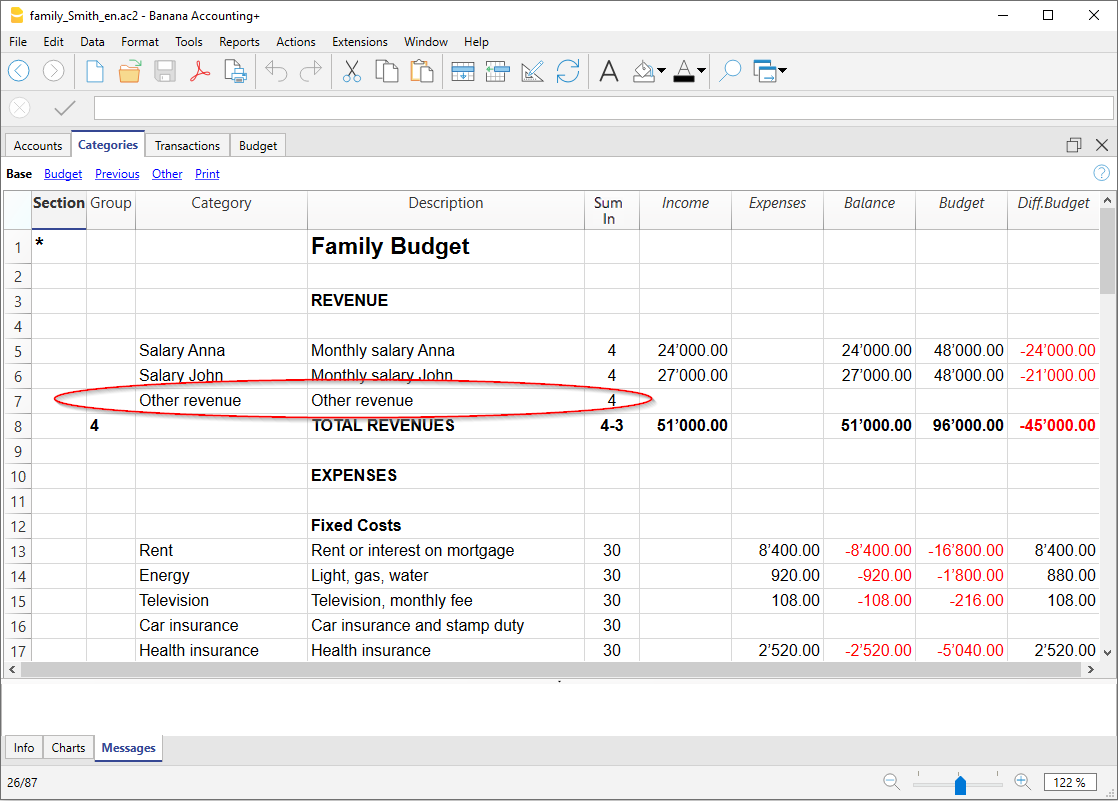
Aggiungere dei sottogruppi
Per aggiungere dei nuovi sottogruppi, procedi come segue:
- Inserisci delle righe vuote (menu Modifica > Inserisci righe vuote) nella zona dove desideri inserire il nuovo sottogruppo
- Nell'ultima riga vuota inserisci nella colonna Gruppo un numero o sigla per la totalizzazione (vedi riga 45 nell'esempio "34 - Costi personali")
- Inserisci la descrizione per identificare il nuovo sottogruppo
- Inserisci nella colonna Somma in il Gruppo di totalizzazione (nell'esempio "3 - Totale costi").
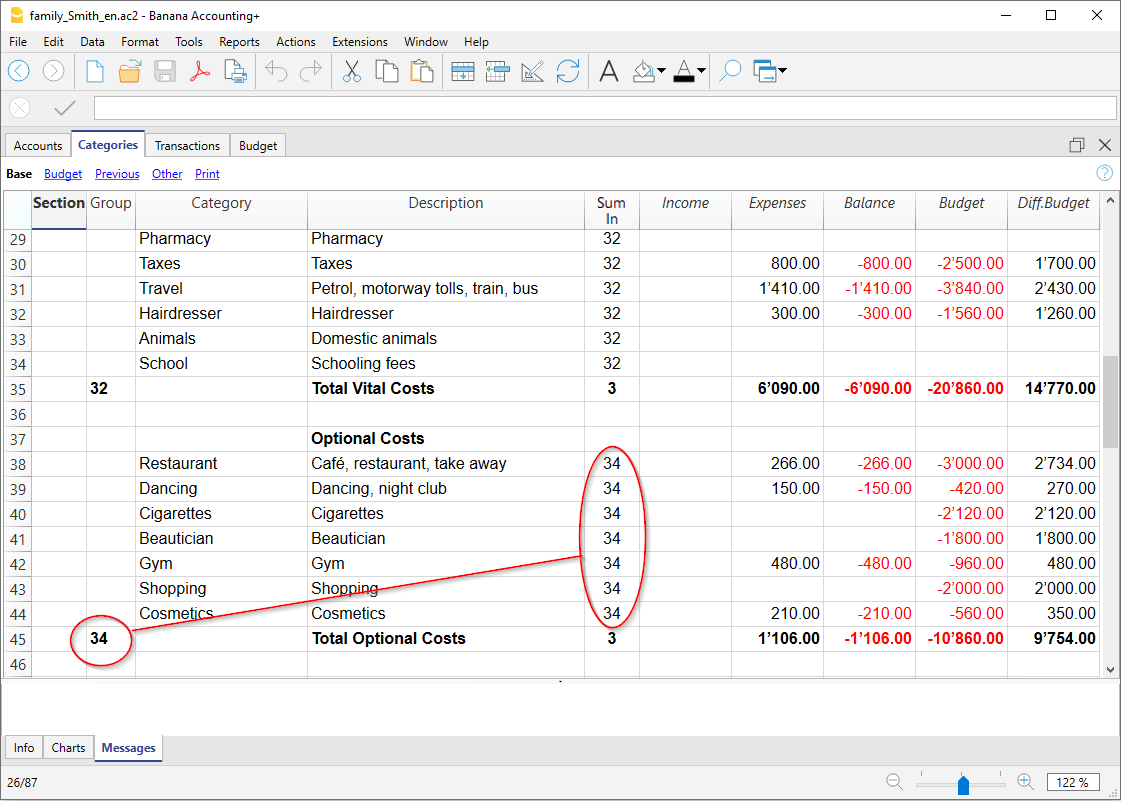
Eliminare delle categorie e dei sottogruppi
Per eliminare delle categorie o dei sottogruppi occorre selezionare le righe con le categorie e il sottogruppo da eliminare e impartire il comando Elimina righe dal menu Modifica.
Saldi iniziali | Cash Manager
È necessario inserire il Saldo iniziale solo la prima volta che usi Banana Contabilità Plus.
Saldi di apertura quando inizi con Banana Contabilità
La prima volta che si crea un nuovo file di Cash Manager con Banana Contabilità, il saldo di apertura della cassa deve essere inserito manualmente nella tabella Conti, colonna Apertura.
Gli anni successivi, con il passaggio al nuovo anno tramite il menu Azioni > Crea nuovo anno, il saldo di apertura viene riportato in automatico.
Non è possibile inserire più di un conto; per questo devi utilizzare la Contabilità entrate / uscite.

Iniziare con Banana Contabilità durante l'anno
Se inizi a fare una nuova contabilità riprendendo il lavoro già fatto con altri programmi, hai due possibilità:
- Iniziare la contabilità da inizio anno, inserendo il saldo di apertura a inizio anno (tabella Conti, colonna Apertura) e i movimenti (tabella Registrazioni) che sono già stati registrati in precedenza con altri programmi (vedi anche Ripresa dati da altri programmi). In questo modo hai tutti i dettagli contabili in un file unico.
- Partire dalla data di quando viene ripresa la contabilità:
- Inserire il saldo iniziale (tabella Conti, colonna Apertura), riprendendo il saldo di apertura dall'altra contabilità.
Oltre a inserire il saldo d'apertura della cassa nella tabella Conti, bisogna inserire anche i saldi delle entrate (in positivo) e delle uscite (in negativo) nella tabella Categorie. - Inserire i nuovi movimenti nella tabella Registrazioni.
- Inserire il saldo iniziale (tabella Conti, colonna Apertura), riprendendo il saldo di apertura dall'altra contabilità.
Saldi anno precedente
Se inizi una nuova contabilità riprendendo una contabilità esistente, e vuoi che sulle stampe ci siano anche i valori dell'anno precedente, è necessario inserire nelle tabelle Conti e Categorie > vista Precedente > colonna Anno Precedente, i saldi finali dell'anno precedente:
- Inserire il saldo finale dell'anno precedente del conto Cassa (tabella Conti).
- Inserire i saldi finali dell'anno precedente delle Entrate (tabella Categorie).
- Inserire i saldi finali dell'anno precedente delle Uscite (tabella Categorie), inserire il segno meno davanti all'importo).

Creazione nuovo anno
Quando si passa al nuovo anno, il programma riporta in automatico i saldi di apertura per l'anno successivo. Consulta la pagina Crea nuovo anno.
Stampa saldi iniziali
Per stampare i saldi iniziali:
- Usa il comando Stampa/Anteprima (menu File) per stampare il contenuto della Tabella, selezionando le righe del bilancio,
- Puoi usare anche le Stampe contabili e impostare di stampare solo la parte di Rendiconto e la colonna apertura.
Tabella Preventivo del Cash Manager
Nella tabella Preventivo si esegue la pianificazione finanziaria.
Prima di iniziare un anno contabile, si possono preventivare le spese e ipotizzare le entrate, in modo da avere sotto controllo la situazione economica e finanziaria.
Il preventivo può essere impostato in due modi differenti:
- Nella tabella Categorie, colonna Preventivo. Per ogni categoria viene indicato l'importo di preventivo annuale.
In questo caso, quando si elabora il Preventivo dal menu Report, comando Rendiconto abbellito per gruppi, la colonna del Preventivo riporta gli importi che si riferiscono all'intero anno. - Nella tabella Preventivo, che si attiva dal menu Strumenti > Aggiungi nuove funzionalità > Aggiungi tabella Preventivo.
In questa tabella si registrano tutti i preventivi di spesa e di entrata con delle registrazioni. Nel caso che si attivi questa tabella, la colonna Preventivo della tabella Conti viene disattivata automaticamente.
In questo caso si può impostare un preventivo dettagliato che tenga conto delle possibili variazioni durante l'anno e nei diversi periodi dell'anno.
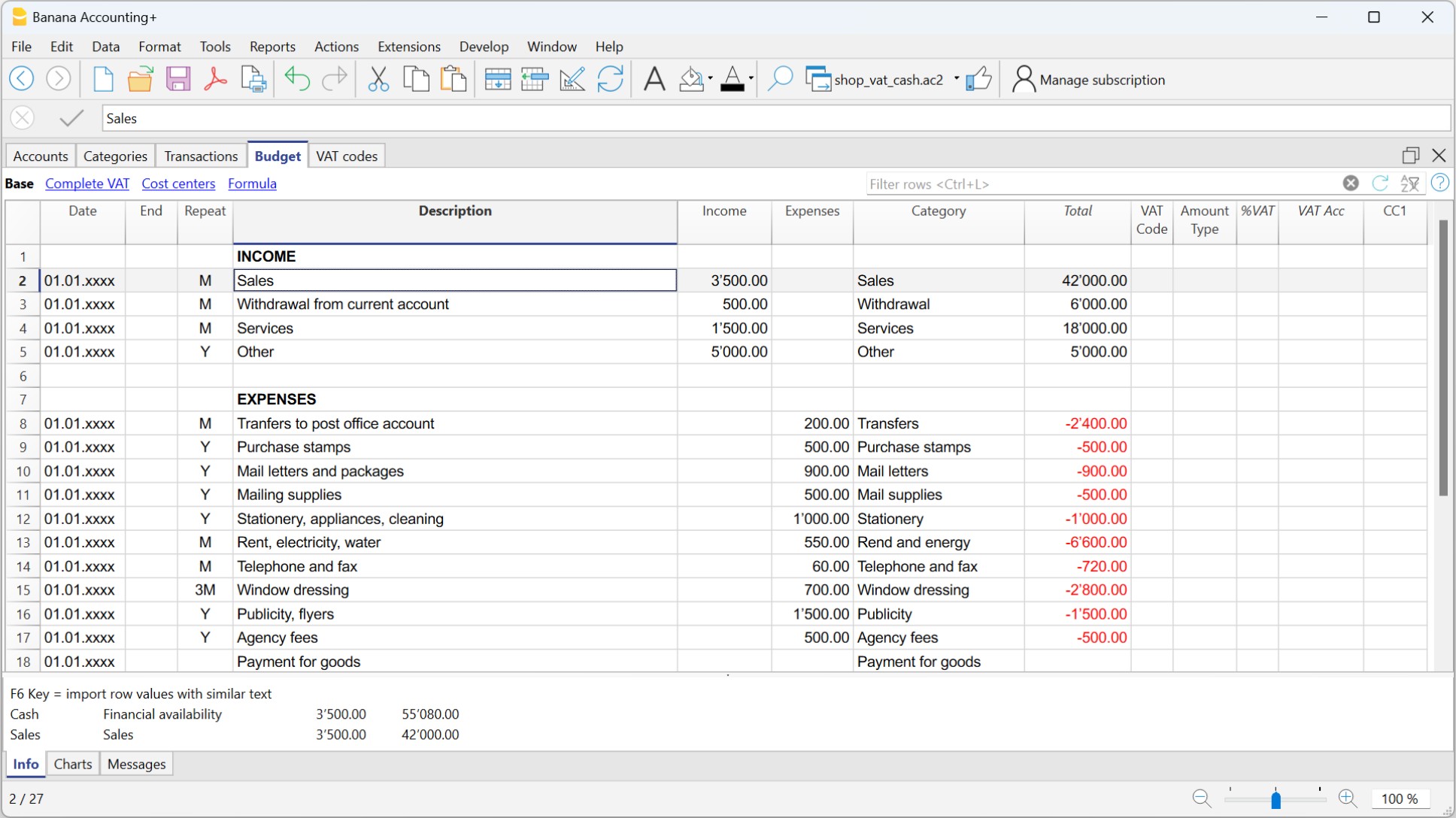
Crea nuovo anno
È possibile passare al nuovo anno in automatico nelle seguenti modalità:
- Aprire il file dell'anno appena terminato e dal menu Azioni > Crea nuovo anno.
- Confermare i dati base delle Proprietà file.
- Salvare il file con nome.
Il programma riprende in automatico:
- Il conto, riportando il saldo iniziale.
- Le categorie vengono riprese senza riportare un saldo iniziale, poiché si inizia da zero, per poter determinare il risultato d'esercizio del nuovo esercizio.
Tabella Registrazioni del Cash Manager
I movimenti del Cash Manager vengono inserite nella tabella Registrazioni.

Ci sono delle apposite colonne per inserire:
- la data
- il numero di documento
- la descrizione
- l'importo in entrata o in uscita
- la categoria relativa all'entrata o all'uscita e presente nella tabella Categorie
- Nel caso le registrazioni siano soggette a IVA, inserisci nella colonna Cod. IVA, il codice IVA. I codici IVA sono elencati nella tabella Codici IVA.
Velocizzare l'inserimento delle Registrazioni
Per velocizzare l'inserimento delle registrazioni si utilizza:
- la funzione dell'Immissione dati con autocompletamento che consente la ripresa in automatico dei dati già inseriti in precedenza
- la funzione delle Registrazioni ricorrenti (menu Azioni) che permette di memorizzare in un'apposita tabella le registrazioni ripetitive.
Esempi di registrazioni senza IVA

Esempi di registrazioni con IVA

Scheda categoria
Dopo aver inserito le registrazioni, per visualizzare i movimenti di una categoria, eseguire un clic sul piccolo simbolo blu che figura in alto a destra della cella.
Nella scheda Categoria, la presentazione dei movimenti è del tutto simile a quella della tabella Registrazioni.
Se si aggiungono nuove registrazioni o se si effettuano dei cambiamenti (sempre eseguiti nella tabella Registrazioni), è possibile aggiornare la scheda di una categoria, cliccando sul simbolo Aggiorna (simbolo blu, delle due frecce circolari, posizionata nella parte destra della finestra).

Stampe
Informazioni immediate
Nelle tabelle Conti e Categorie vengono visualizzati immediatamente i saldi del conto e delle categorie delle entrate e delle uscite.
Dopo ogni singola registrazioni, i saldi vengono aggiornati in automatico e non occorre richiamare dei report per avere la situazione sotto controllo, ma basta semplicemente posizionarsi nella tabella Conti e Categorie.
Per stampare il contenuto delle tabelle, si prega di consultare la pagina Imposta pagina (ultimo paragrafo).
Stampe avanzate
Tutte le stampe si eseguono dal menu Report, dove si trovano le funzioni per le varie stampe:
- Libro giornale - comando Giornale per periodo. Si può visualizzare e stampare tutto il periodo o un periodo determinato.
- Schede conto, categorie o gruppi - Comando Schede conto / categoria. Si possono selezionare tutte le schede o solo una selezione.
Nella sezione Periodo si determina il periodo e nella sezione Opzioni si possono attivare varie opzioni da includere o escludere dalla stampa. La sezione Personalizzazione permette di memorizzare le stampe con determinate opzioni e all'occorrenza riprenderle senza ripetere le impostazioni di stampa. - Rendiconto abbellito - comando Rendiconto abbellito. Si può stampare anche per periodo e si possono includere nella stampa varie opzioni, nonché comporre delle personalizzazioni.
- Rendiconto abbellito con gruppi - Comando Rendiconto abbellito con gruppi. Si può stampare anche per periodo e si possono includere nella stampa varie opzioni, nonché comporre delle personalizzazioni.
- Report contabile - Comando Report contabile. Nella tabella Conti viene visaulizzato il report con le opzioni richieste. Sono possibili report per periodo, anche con il confronto dei periodi o anni precedenti; ogni periodo può avere delle suddivisioni e si possono memorizzare le personalizzazioni.
Esempio di stampa per Rendiconto abbellito con gruppi

Scheda conto / categoria del Cash Manager
La scheda conto o categoria corrisponde al mastrino e permette di avere un elenco completo dei movimenti contabili che riguardano uno stesso conto, una stessa categoria, un centro di costo, un segmento o un gruppo.
Aprire la scheda conto
Vi sono due metodi per aprire e stampare una scheda conto o categoria:
Primo metodo
Questo metodo è consigliato quando si vogliono visualizzare e stampare tutte o diverse schede conto/categoria.
- Dal menu Report > Schede conto/categoria

Si presenta una finestra di dialogo con le seguenti sezioni:
Per avere le informazioni dettagliate delle sezioni, cliccare sui corrispondenti link.
Secondo metodo
Questo metodo si può utilizzare quando bisogna aprire solo una scheda alla volta all'interno delle tabelle.
- Cliccare sul piccolo simbolo che si presenta quando si seleziona la cella che contiene il numero di conto, di categoria o di gruppo.

Aggiornare la scheda conto
La scheda conto o categoria è temporanea e viene calcolata al momento della richiesta. Se nella Tabella Registrazioni, si cambiano o aggiungono delle registrazioni, la scheda conto non viene aggiornata simultaneamente.
Per aggiornare la scheda conto, in seguito a modifiche, occorre impartire nuovamente il comando Scheda conto/categoria, oppure se la scheda conto è ancora aperta, cliccare sul simbolo indicato nell'immagine sottostante ![]() .
.

Nota
Nella scheda conto, categoria o di gruppo non è possibile modificare i dati. All'interno della scheda conto, con un doppio clic sul numero di riga, il programma passa nella corrispondente riga della tabella Registrazioni o del Preventivo.
La colonna Conto Selezionato
Nella colonna Conto Selezionato, che si può rendere visibile, a partire da qualsiasi scheda conto, dal menu Dati > Disponi colonne, viene visualizzato il conto sul quale è avvenuto il movimento.
Quando si ottiene una scheda conto di uno o più conti, categorie, gruppi e segmenti, si vede esattamente il conto usato.
 Schede di gruppi o classi
Schede di gruppi o classi
Nella scheda conto di un gruppo o di una classe sono raggruppate tutte le registrazioni di quei conti che appartengono al gruppo o alla classe selezionata.
I conti o le categorie del gruppo o della classe possono essere visualizzati rendendo visibile la colonna Conto Selezionato.

Scheda conto del Preventivo
Se nella tabella del Preventivo sono state inserite le registrazioni di preventivo e possibile avere le schede conto o di gruppo del preventivo:
- Menu Report > Schede conto/categoria > Registrazioni di preventivo.

Stampare le Schede conto (Libro Mastro)
Per stampare le schede:
- Menu Report > Schede conto
- Attraverso il Filtro si possono selezionare in automatico tutte le schede conto da stampare o in parte (es. solo conti, centri di costo o segmenti).
- Nelle diverse sezioni Periodo, Opzioni, Personalizzazioni si attivano le funzioni desiderate (es. periodo, un conto per pagina....).
- Confermare con OK, dopo aver impostato le opzioni desiderate.
Appariranno a video le schede conto selezionate. Per stampare cliccare sul menu File > Stampa.
Inserire un logo nelle schede conto
A partire da Banana 9, è possibile inserire un logo anche nella stampa delle schede conto.
Dopo aver creato il dettaglio della scheda conto procedere come segue:
- Menu Report > Schede conto
- Menu File > Anteprima di stampa.
- Nella finestra di dialogo che si apre, alla voce Logo, indicare il vostro logo (invece della voce nessuno).
Sono disponibili delle informazioni più dettagliate alla pagina Impostazioni logo.
Salvare le impostazioni
Se capita di stampare regolarmente le schede di determinati conti, per esempio tutte quelle delle vendite, è utile creare una personalizzazione apposita:
- Menu Report > Schede conto > sezione Personalizzazione
- Cliccare sul bottone Nuova
- Indicare nella descrizione il nome, per esempio "Conti vendita"
- Selezionare i conti che desiderate stampare
- Dal menu File > Imposta pagina si possono determinare i margini e altre impostazioni della pagina.
Tutte le volte che bisogna stampare i conti, selezionare la personalizzazione creata.
Libro giornale Cash Manager
Giornale
Le registrazioni nel Cash Manger, come in tutti gli applicativi di Banana Contabilità, vengono inserite nella tabella Registrazioni. Se si desidera stampare il Libro giornale (elenco di tutti i movimenti) si può procedere in modi diversi:
- Dalla tabella Registrazioni cliccare sull'icona che indica l'anteprima di stampa e poi sull'icona stampa.
- Dalla tabella Registrazioni, selezionare dal menu File > Anteprima di stampa > icona Stampa.
- Dall menu Report > Giornale per periodo.
Giornale per periodo
Banana Contabilità, attraverso il menu Report > Giornale per periodo, dà la possibilità di stampare il Giornale con i movimenti di tutto il periodo o del periodo selezionato, inserendo la data d'inizio e di fine periodo.

Le informazioni sulla sezione Periodo sono disponibili alla pagina Periodo delle funzioni comuni.
Nella sezione Colonna per ordinamento è possibile scegliere in base a quale tipo di data ordinare e stampare il giornale.
Rendiconto abbellito
Per visualizzare il Rendiconto abbellito e il Rendiconto abbellito con gruppi, clicca sul menu Report > Rendiconto abbellito o Rendiconto abbellito con gruppi. Sono anche possibili dei rendiconti anche per periodo.
- Il Rendiconto abbellito visualizza tutti i conti e le categorie senza gli eventuali sottogruppi
- Il Rendiconto abbellito con gruppi visualizza tutti i conti e le categorie anche con i sottogruppi
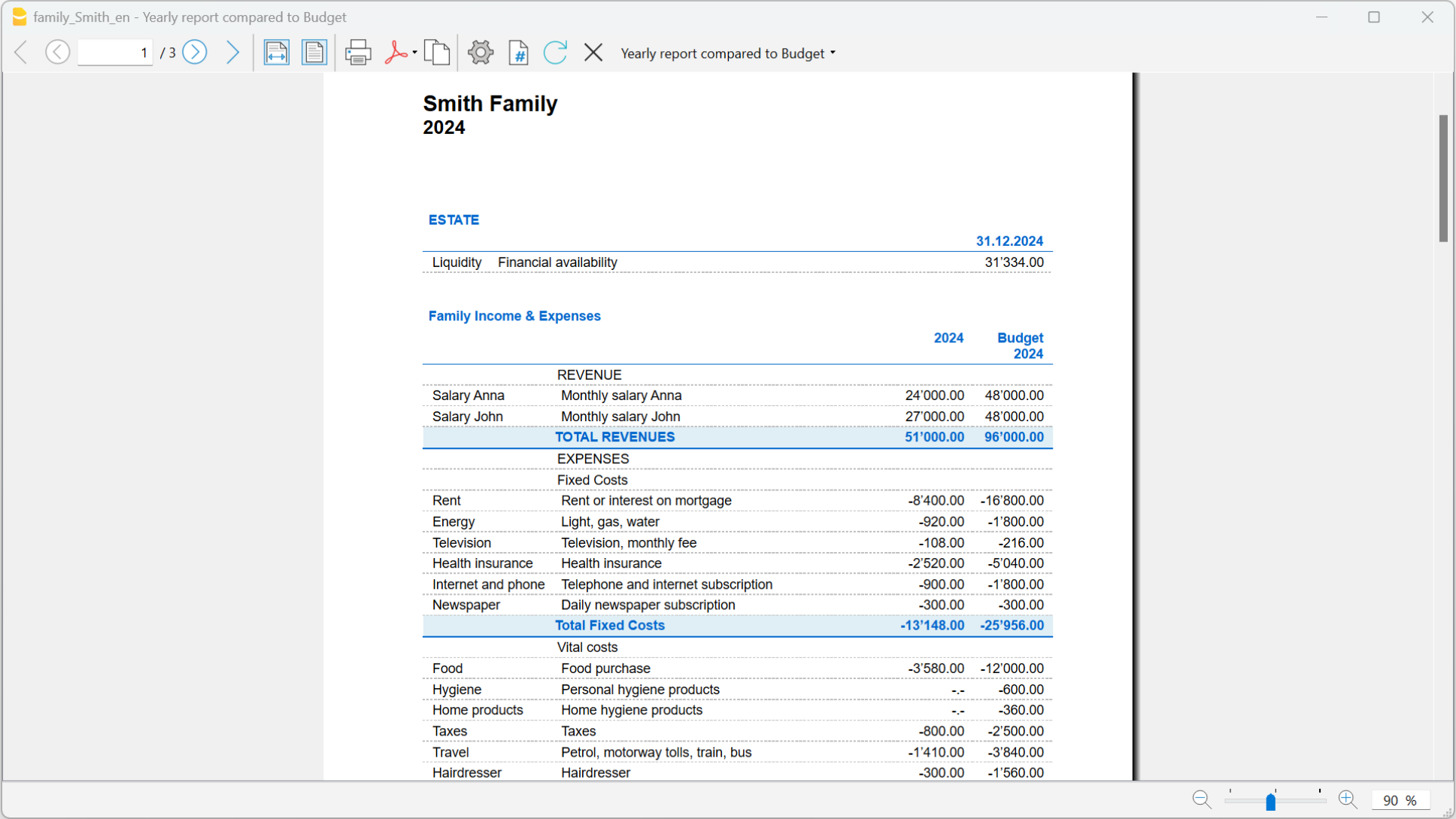
Ulteriori informazioni sul Rendiconto abbellito sono disponibili alla pagina Rendiconto abbellito delle Entrate / Uscite, perché sono analoghe.
Rendiconto abbellito con gruppi
Le informazioni sul Rendiconto abbellito con gruppi sono identiche a quelle del Rendiconto abbellito con gruppi delle Entrate /Uscite
Report contabile
Le informazioni del Report contabile del Cash Manager sono identiche a quelle del Report contabile delle Entrate / Uscite.
Riassunto IVA (solo per file con opzioni IVA)

Le informazioni sul Riassunto IVA sono disponibili alla pagina web Riassunto IVA.