In this article
Contabilità entrate e uscite per Associazione Sportiva Dilettantistica con Rendiconto per Cassa
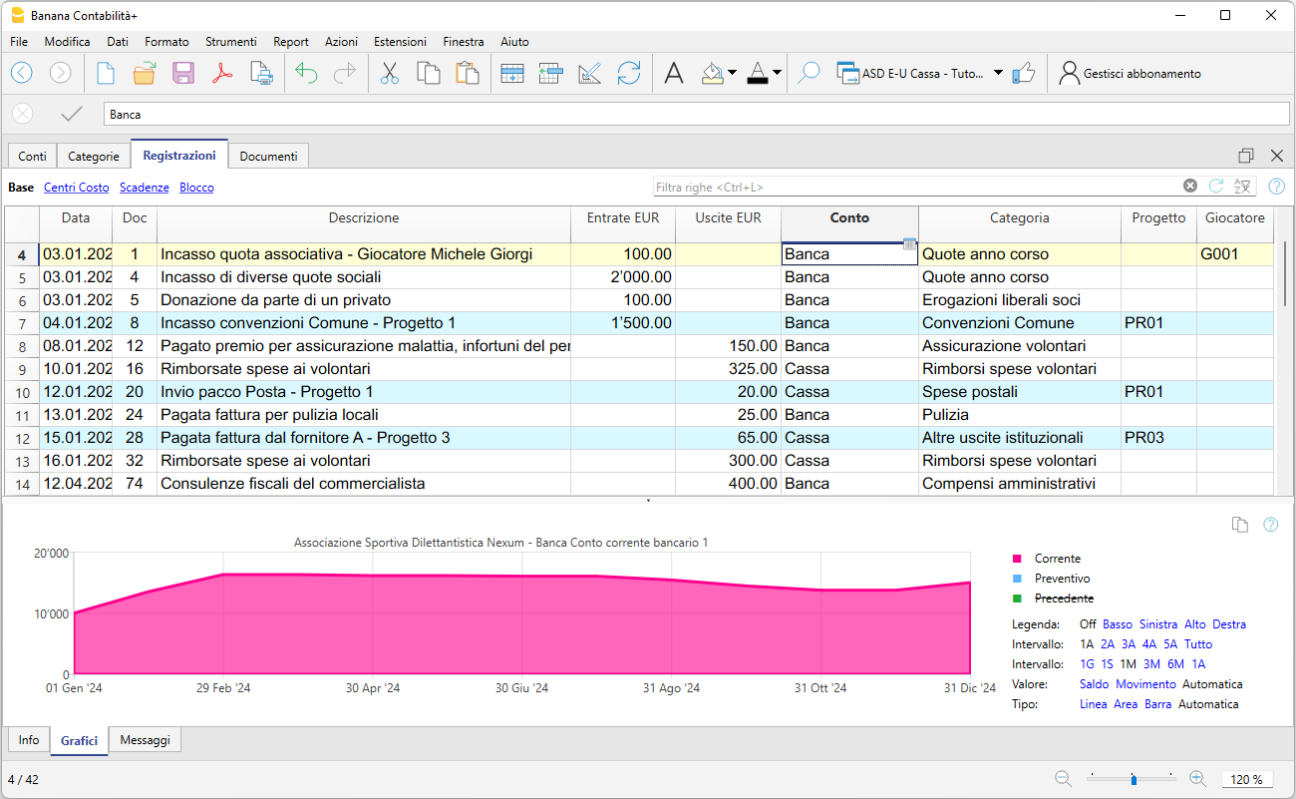
Inizia facilmente a fare la contabilità della tua Associazione Sportiva Dilettantistica (ASD) per ottenere subito il Rendiconto per cassa secondo la nuova riforma dello Sport. Banana Contabilità Plus è il software di contabilità veloce, flessibile e potente come Excel, per chi inizia e non ha molte conoscenze contabili oppure per esperti che vogliono una soluzione semplice e veloce. Puoi inserire i movimenti e correggere finché tutto non è perfetto.
Open in Banana WebApp
Run Banana Accounting Plus on your browser without any installation. Customize the template, enter the transactions and save the file on your computer.
Open template in WebApp Open tutorial in WebAppTemplate documentation
Questo modello per piccole Associazioni Sportive Dilettantistiche presenta un piano dei conti con nomi conto facili da inserire e ricordare. Si tiene la contabilità inserendo le entrate e le uscite di liquidità (principio di cassa) ai fini di ottenere il Rendiconto per cassa. Un'ottima soluzione anche per chi non ha conoscenze contabili.
L'elenco allenatori, giocatori, e i progetti sono gestiti con i Centri di costo, mentre la raccolta fondi e il 5 per mille sono stati impostati con i Segmenti. Per la creazione e la stampa dei rendiconti, in linea con le normative vigenti, stiamo sviluppando un'Estensione apposita, che verrà rilasciata prossimamente, che funziona tramite la colonna Gr1 nella quale si inseriscono i codici per i rendiconti.
Maggiori informazioni sulle Soluzioni per Associazioni Sportive Dilettantistiche.
Scegli il modello preimpostato per l'Associazione
Una volta che hai aperto il programma Banana Contabilità:
- In alto a sinistra clicca su "Crea nuovo".
- Crea un nuovo file, partendo da questo modello (Template ID +11249), con uno dei metodi spiegati.
Oppure cerca il modello tramite i filtri, come nell'immagine qui sotto. - Con il comando File → Proprietà file imposta il nome dell'associazione, il periodo contabile, e la moneta di base, mentre nella sezione Indirizzo indica l'indirizzo dell'Associazione e il Codice fiscale (numero fiscale).
- Con il comando File → Salva con nome, salvi il file. È utile indicare nel nome del file, il nome dell'associazione e l'anno.
Per esempio "associazione-20xx.ac2".
Puoi salvare il file dove vuoi sul tuo computer e il supporto (salvare su disco, chiavetta o cloud). Se usi Banana su più computer, o devi condividere il file con altre persone, ti consigliamo di salvare file nel tuo cloud (OneDrive, Dropbox, GoogleDrive, …)
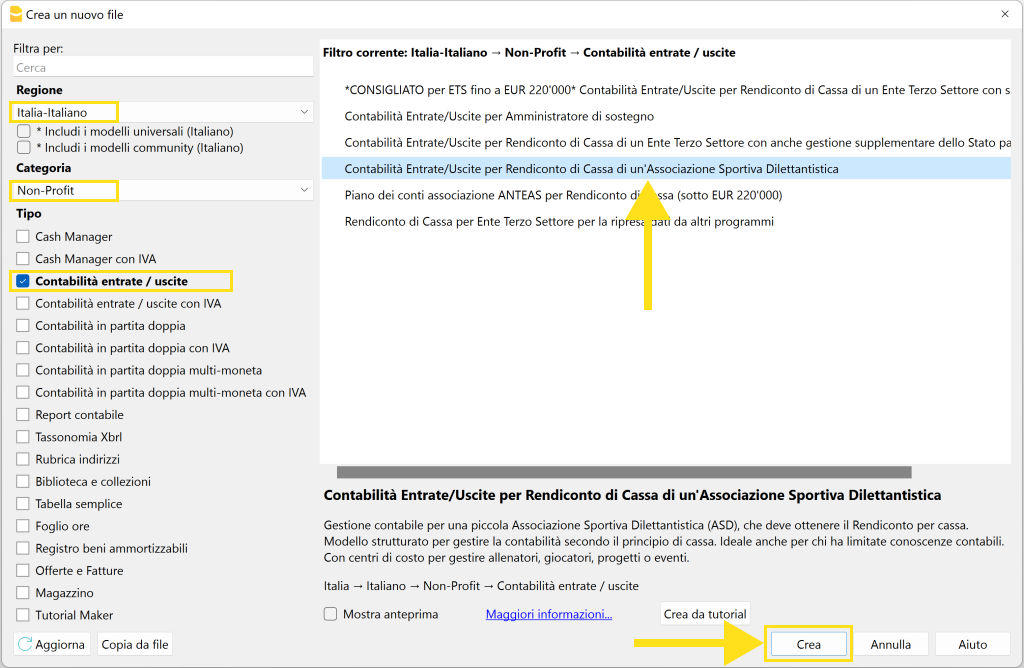
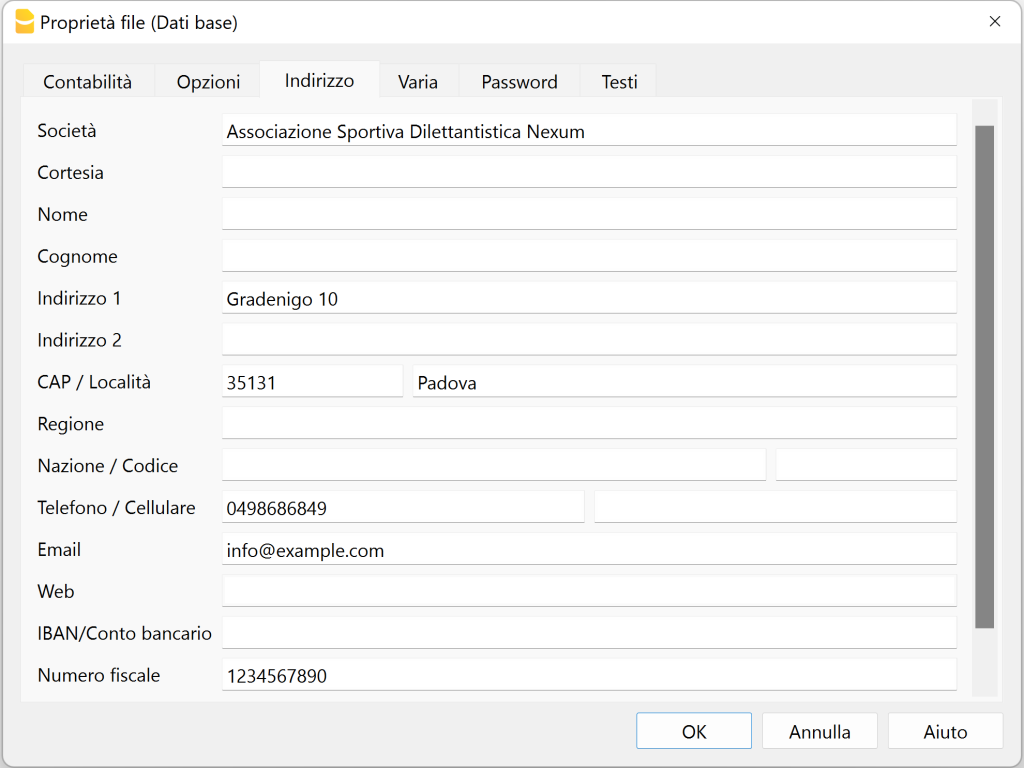
Personalizza la tabella Conti
Nella tabella Conti trovi già predisposto il piano contabile con i conti della liquidità (come Banca, Cassa, ... ) per gestire la contabilità di una piccola ASD.
Se lo ritieni opportuno puoi eliminare, inserire dei conti, cambiarne la descrizione. Maggiori dettagli su come impostare il piano contabile sono presente nella lezione online Il piano conti.
Nella colonna Gr1 è indicato il numero di raggruppamento del Rendiconto di Cassa secondo la nuova riforma. Questo raggruppamento serve all’estensione di Banana per riportare gli importi di Cassa e Banca nel rendiconto.
Mano mano che registrerai le entrate e le uscite, come spiegato in precedenza, qui avrai subito sott'occhio i saldi aggiornati dei vari conti (o delle varie categorie) e potrai confrontarli con i valori dell'anno precedente ed eventualmente con i valori di preventivo che avevi inserito.
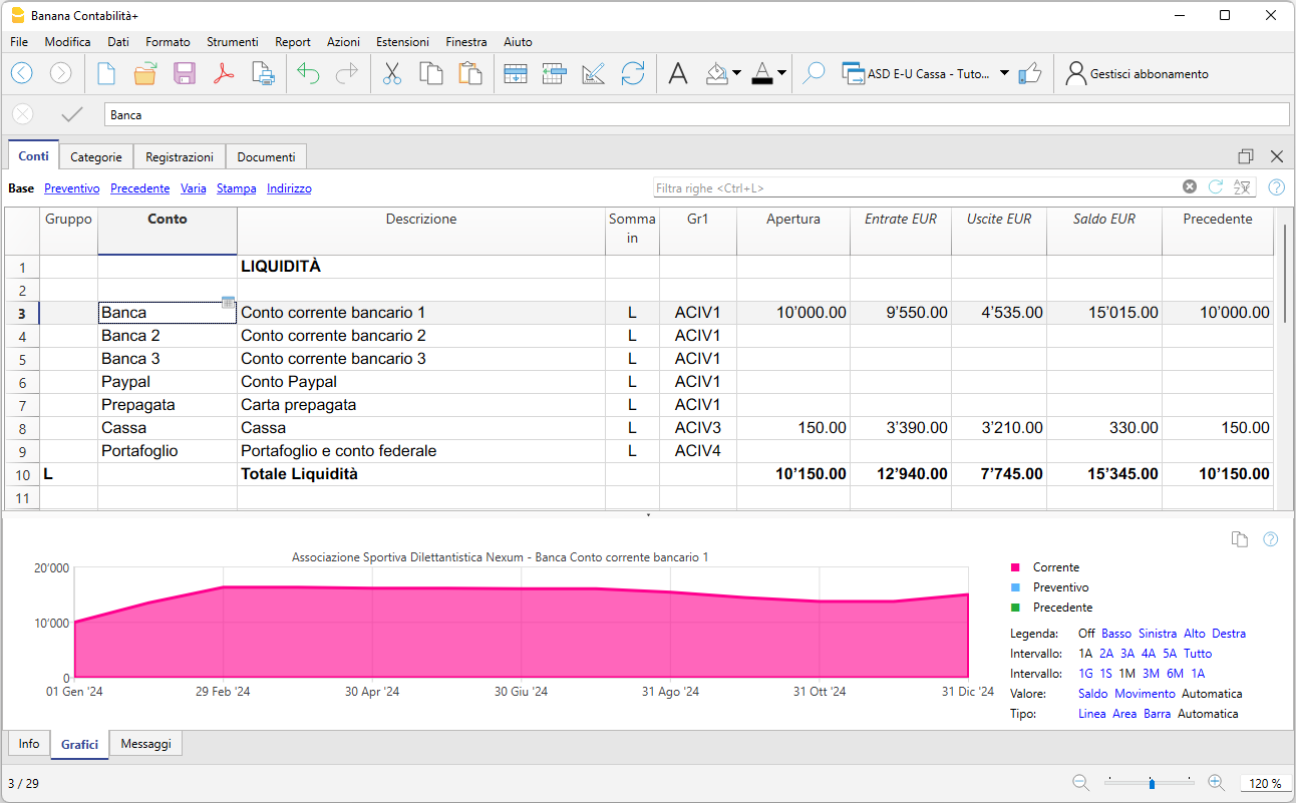
Aggiungere nuovi conti
Per aggiungere un nuovo conto, posizionati nella riga precedente a quella desideri inserire il nuovo conto, e vai nel menul Modifica > Aggiungi righe vuote.
Digita nelle rispettive colonne:
- Nome del conto
- Descrizione
- Codice Somma In
(deve essere uguale a quello inserito per i conti appartenenti allo stesso Gruppo di totalizzazione, ma eventualmente può essere scelto/modificato come si vuole) - Codice Gr1 relativo al rendiconto
(per sapere a quale Gr1 corrisponde un determinato conto, consulta la tabella con i codici per i conti della situazione patrimoniale)
Inserisci i saldi iniziali
Nella colonna Apertura inserisci i saldi iniziali dei Conti della liquidità. Gli importi vanno inseriti in positivo.
Inserisci i saldi dell'anno precedente
Se stai creando una nuova contabilità, devi inserire i valori dell'anno precedente nella colonna Precedente, in modo che appariranno nel Rendiconto di cassa come da schema. Se di default non vedi la colonna Precedente, devi andare nella vista Precedente.
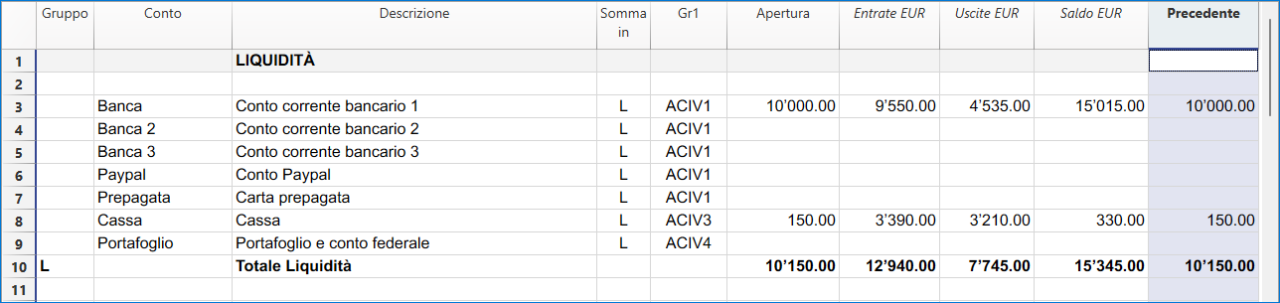
Personalizza la tabella Categorie
Nella tabella Categorie trovi una categoria per ogni entrata e ogni uscita. Le categorie sono le voci che riguardano i ricavi e i costi.
Puoi aggiungere delle categorie, eliminare quelle che non usi e cambiare le descrizioni, proprio come fatto per la tabella Conti.
Anche in questa tabella nella colonna Gr1 è indicato il numero di raggruppamento del Rendiconto di Cassa secondo la nuova riforma.
Questo raggruppamento serve all’estensione di Banana per riportare gli importi delle entrate e uscite nel rendiconto.
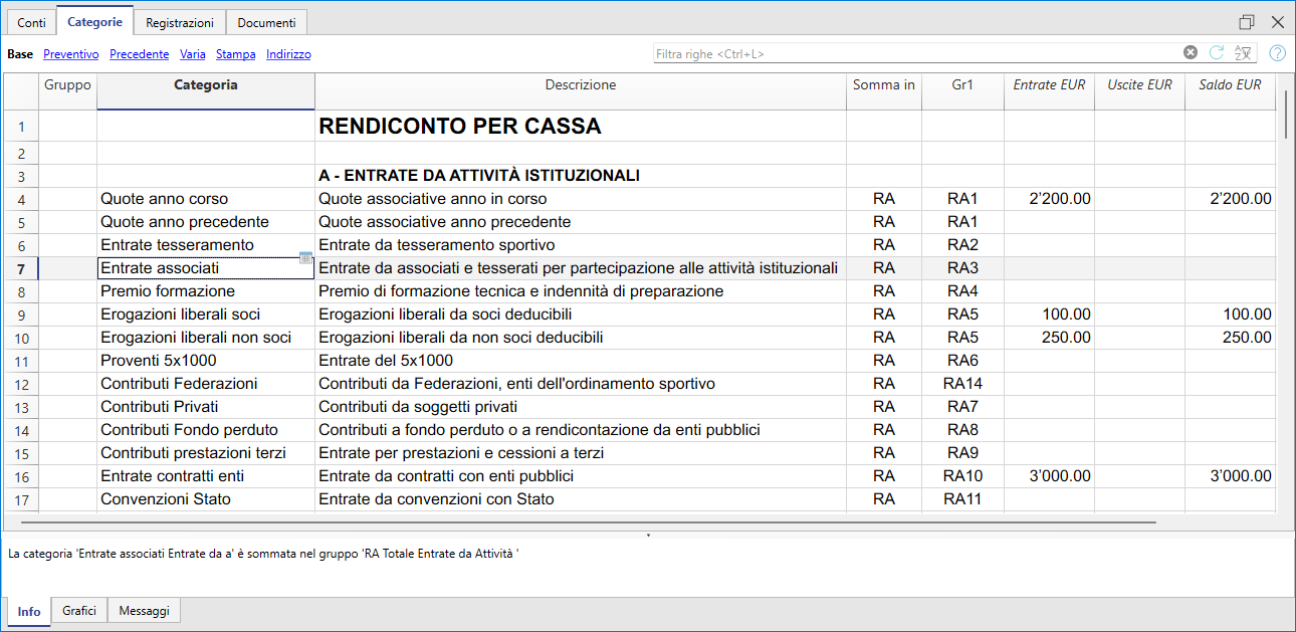
Aggiungere nuove categorie
Per aggiungere una nuova categoria, posizionati nella riga precedente a quella desideri inserire la nuova categoria, e vai nel menul Modifica > Aggiungi righe vuote. Digita nelle rispettive colonne:
- Nome della categoria
- Descrizione
- Codice Somma In
(deve essere uguale a quello inserito per le categorie appartenenti allo stesso Gruppo di totalizzazione, ma eventualmente può essere scelto/modificato come si vuole) - Codice Gr1 relativo al rendiconto
(per sapere a quale Gr1 corrisponde una determinata categoria, consulta la tabella con i codici per il Rendiconto di Cassa)
Inserisci i saldi dell'anno precedente
Anche per le Categorie, se stai creando una nuova contabilità, devi inserire i valori dell'anno precedente nella colonna Precedente, in modo che appariranno nel Rendiconto di cassa come da schema. Se di default non vedi la colonna Precedente, devi andare nella vista Precedente.
Ricordiamo che gli importi delle Uscite vanno inseriti con un segno meno "-" davanti all'importo, e diventeranno così in rosso.
Inserisci le entrate e le uscite
Nella tabella Registrazioni puoi inserire le entrate e le uscite giornaliere, completando le seguenti colonne:
- Data, eventuale nr. di documento
- Descrizione
- Importo in entrata o in uscita
- Nella colonna Conto, inserisci il conto da dove provengono i soldi (se entrano o escono tramite Cassa, Banca, Posta...)
- Nella colonna Categoria, inserisci la categoria di uscita o di entrata, ovvero il motivo della spesa o del ricavo
Se sbagli o devi cambiare qualcosa non preoccuparti, puoi modificare le registrazioni in qualsiasi momento!
Nota: sono ammesse solo registrazioni con conti della liquidità (Banca e Cassa), registrando quindi secondo il metodo sull'incassato, siccome nel Rendiconto di Cassa devono apparire soltanto le entrate e le uscite effettive di liquidità.
Alla pagina Registrazioni tipo per Enti del Terzo Settore trovi degli esempi di registrazioni più ricorrenti, che vanno bene anche per le Associazioni Sportive, tra le quali anche come fare prelevamenti e versamenti ad esempio Banca-Cassa.
Man mano che inserisci le entrate e le uscite, avrai tutti i conti e tutte le categorie aggiornati con i totali e nelle relative schede potrai trovare tutti i dettagli.
Consigli:
- Nella tabella Registrazioni, attiva la Colonna Saldo, che ti permette di vedere all'istante se e dove ci sono differenze contabili, e a partire da quale riga di registrazione.
- Ogni tanto, soprattutto dopo alcune modifiche effettuate, premi il pulsante Controlla e ricalcola la contabilità, che ti segnala eventuali errori o differenze, che ev. potrai risolvere con l'Aiuto contestuale.
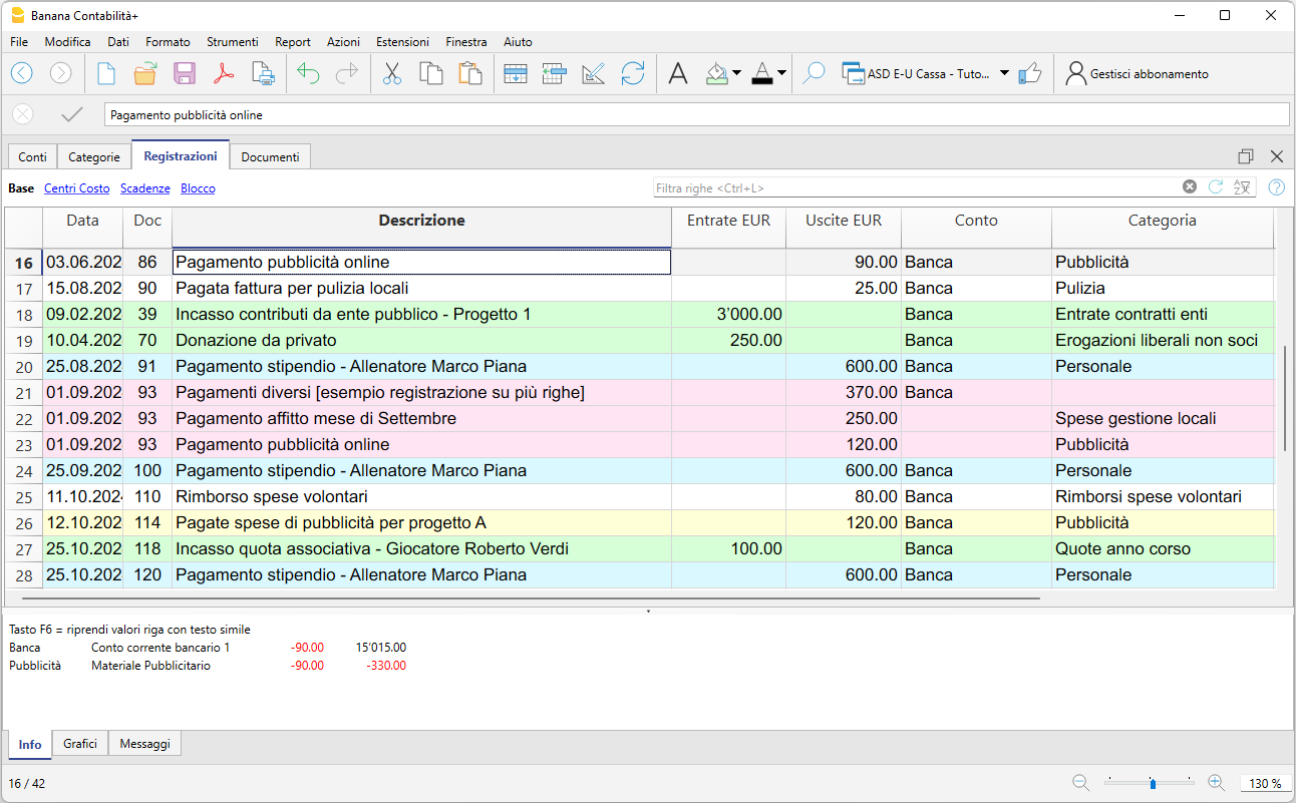
In qualsiasi tabella si possono colorare le righe, utile per trovare subito delle informazioni.
Schede conto
Le Schede conto corrispondono ai mastrini e mostrano quindi i movimenti di ogni singolo conto. Riportano il Saldo iniziale, le variazioni dovute alle registrazioni e il risultante Saldo finale.
È molto utile soprattutto per controllare tutti i movimenti del conto Banca, in modo da verificare se i movimenti e il saldo finale corrispondono all'estretto conto bancario.
Collegamenti ad allegati digitali
Se lo desideri, per ogni registrazione contabile puoi collegare un documento digitale (in formato PDF), salvato sul tuo computer o su internet. Ti permette di aprire con un semplice click una ricevuta, una fattura o altro documento direttamente nel file della contabilità.
Per inserire i documenti digitali, devi aggiungere la colonna DocLink nella tabella Registrazioni (menu Dati > Disponi colonne).
Crea il preventivo
Banana Contabilità Plus offre la possibilità di creare il tuo semplice preventivo o budget annuale, ti basta solo inserire gli importi previsionali nella colonna Preventivo della tabella Conti e/o Categorie.
Per fare ciò, vai nella tabella Conti e/o Categorie e spostati sulla vista “Preventivo”. Di seguito, nella colonna "Preventivo EUR" inserisci direttamente gli importi annuali che prevedi per ogni voce di conto e categoria. Nella colonna "Diff.Preventivo EUR", mano mano che farai le registrazioni contabili dell'anno, vedrai istantaneamente la differenza tra il valore reale e il valore che hai inserito come previsione.
Stampa il Rendiconto per cassa
Una volta inserite le entrate e le uscite non devi fare altro che spostarti sul menu Estensioni > Rendiconti Associazioni Sportive Dilettantistiche (ASD) Italia > Rendiconto per cassa.
Ti apparirà una finestra specifica dei Parametri. In basso a destra c'è il bottone Aiuto, che porta alla pagina di documentazione del rendiconto scelto. È molto utile in caso di problemi, se devi sapere i codici Gr1 corrispondenti ai vari conti, o se hai bisogno di dettagli.
In seguito dovrai scegliere il periodo contabile del Rendiconto di cassa e dare l'OK.
![]()
Anteprima rendiconto per cassa
Il rendiconto per cassa ti appare nella finestra d'anteprima. Puoi controllarlo, stamparlo o esportarlo in PDF/A.
Attenzione: se ti appaiono delle finestre con messaggi di errore, consulta la pagina Messaggi d'errore nel rendiconto di cassa per scoprire le cause e come risolvere.
![]()
Relazione tra Codici Gr1 e Rendiconto
I codici Gr1 servono all'estensione per riportare gli importi nel rendiconto di cassa. Ogni Conto (Cassa, Banca) e Categoria (voci di Uscita e Entrata) ha un proprio codice Gr1 (Vedi tabella codici Gr1).
Ci possono essere più conti, o più categorie, che hanno lo stesso codice Gr1. Nella stampa del rendiconto questi conti verranno raggruppati in un'unica voce (codice Gr1), in modo da avere un importo unico.
Esempio: hai due conti bancari e un conto postale con degli importi (tutti con codice Gr1: “ACIV1”)
- Banca Unicredit, saldo 15'015 €
- Banca Intesa Sanpaolo, saldo 1'500 €
- Posta, saldo 200 €
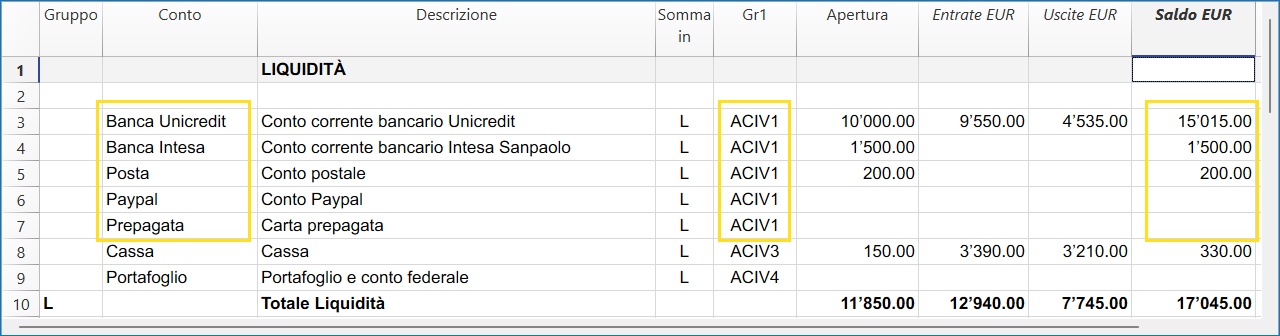
Nel rendiconto il totale dei tre importi (16'715 €) andrà a finire in automatico alla voce “Depositi bancari e postali” (tutti con codice Gr1: “ACIV1”) facendo apparire l’importo totale di 16'715 €.

Gestione Progetti ed Eventi
La gestione di eventi e progetti, avviene tramite l’uso dei Centri di costo CC1, che puoi trovare in fondo nella tabella Categorie. Per ogni progetto imposta la categoria, preceduta dal punto (CC1); inserisci la descrizione e la Somma in (uguale al Gruppo di totalizzazione).
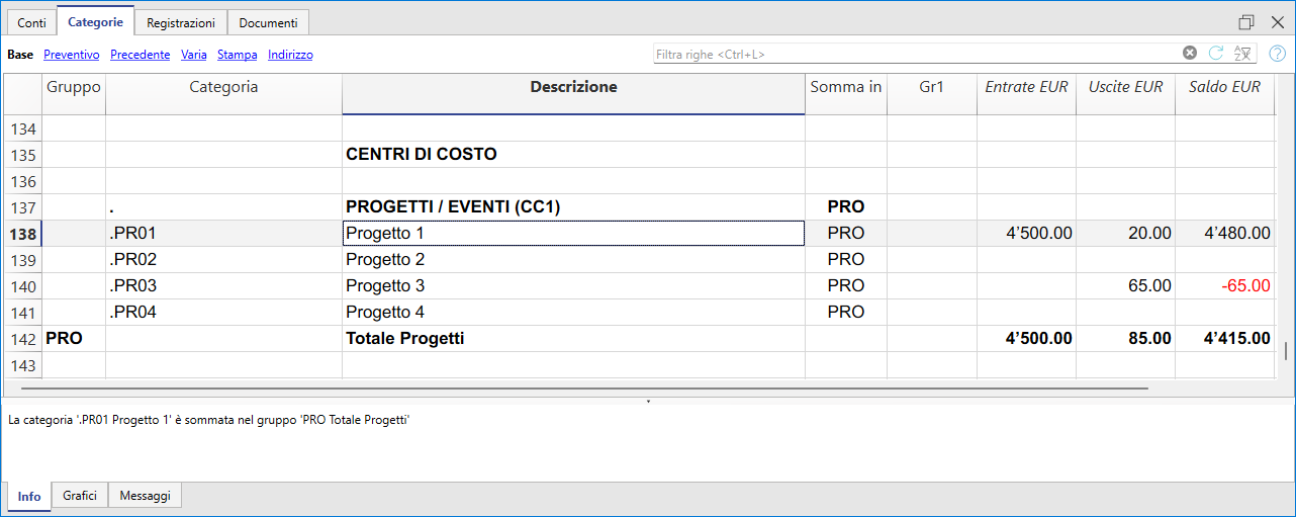
Registra un'uscita o un'entrata di un progetto
Se un'entrata o un'uscita si riferisce ad un progetto (o evento), devi registrare normalmente inserendo i dati nelle apposite colonne e per l'attribuzione al progetto devi utilizzare la colonna (CC1 "Progetto"), cliccando sulla vista centri di costo, e inserisci la categoria relativa al progetto.
Per poter registrare in questo modo assicurati che nelle Proprietà file, sotto la sezione Opzioni, sia selezionata la voce Registra i centri di costo come la categoria.
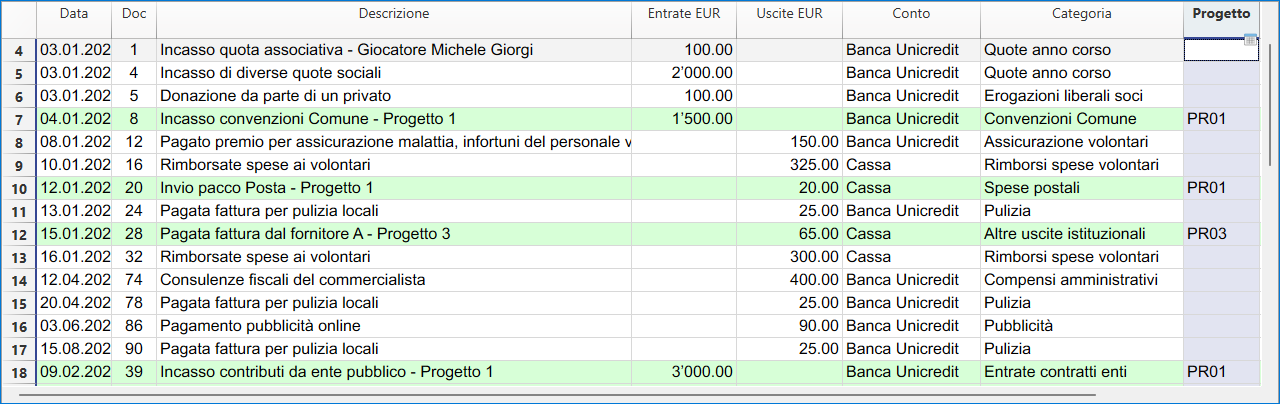
Stampa il Report per progetto
Il rendiconto del progetto si ottiene con la scheda del conto del centro di costo. In seguito potete crare il PDF della scheda conto cliccando sull'apposito tasto e stamparlo in seguito.
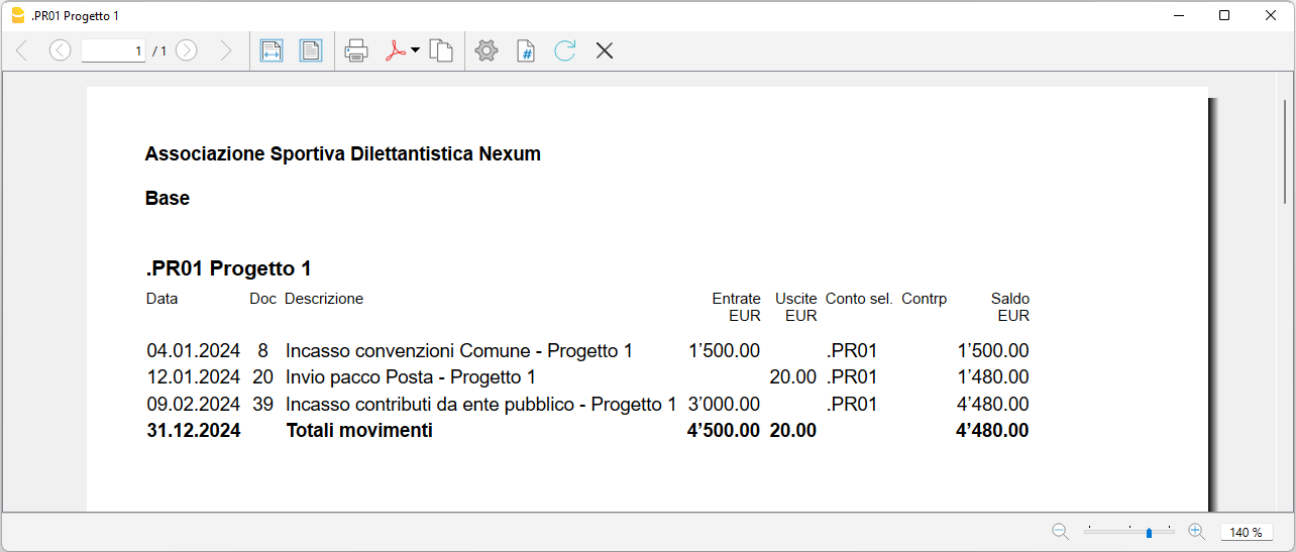
Gestione Allenatori e Giocatori
La gestione di allenatori e giocatori avviene tramite l’uso dei Centri di costo, che puoi trovare in fondo nella tabella Conti e sono impostati in questo modo:
- CC2 (conto preceduto dalla virgola) per gestire Allenatori
- CC3 (conto preceduto dal punto e virgola) per gestire Giocatori, Atleti, Soci, Non Soci, Volontari, ...
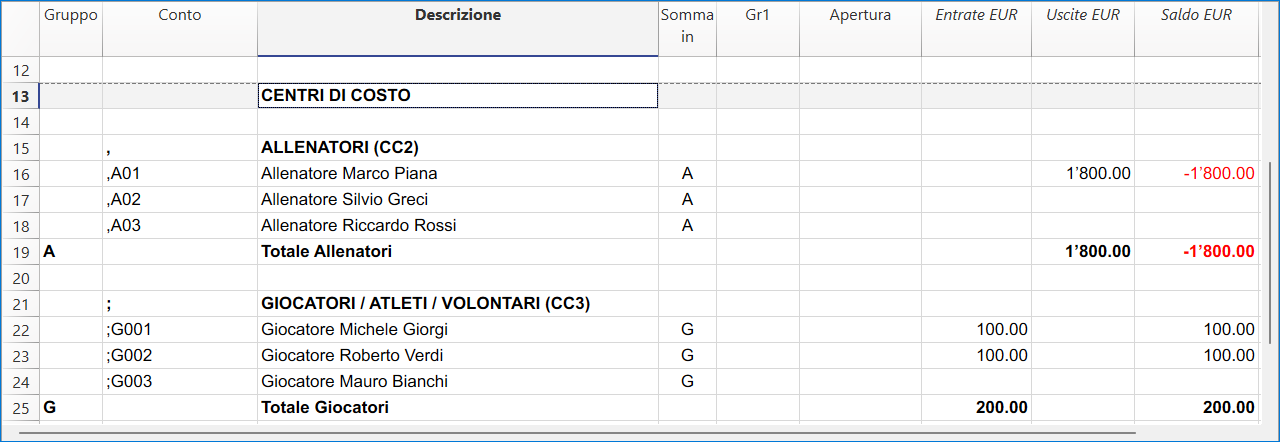
Nella vista Indirizzo della tabella Conti inserisci le Anagrafiche (indirizzo, email, telefono, ... ) degli allenatori e dei giocatori.
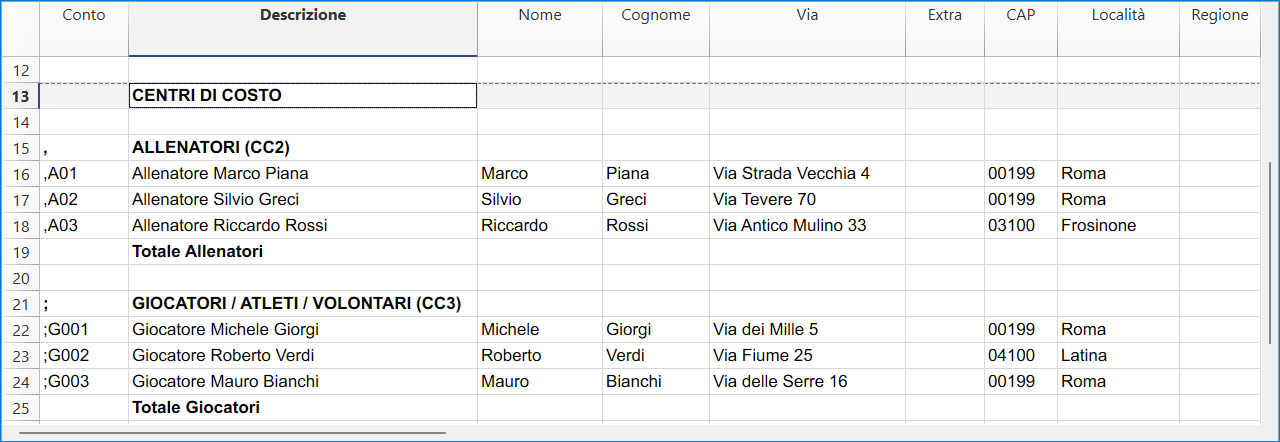
Registra un'uscita o un'entrata di un allenatore o giocatore
Quando registri un'entrata o un'uscita si riferisce ad un allenatore o un giocatore, devi registrare normalmente inserendo i dati nelle apposite colonne dei centri di costo. Per l'attribuzione all'allenatore devi visualizzare la colonna CC2 "Allenatore", mentre per quella al giocatore devi utilizzare la colonna CC3 "Giocatore".
Per poter registrare in questo modo assicurati che nelle Proprietà file, sotto la sezione Opzioni, sia selezionata la voce Registra i centri di costo come la categoria.
Con il comando Report > Scheda Conto puoi ottenere il dettaglio di tutti i movimenti di un allenatore o giocatore.
- Esempio: incassiamo la quaota sociale da un giocatore della squadra, quindi nella colonna CC3 mettiamo il codice di rifermineto di quel giocatore.
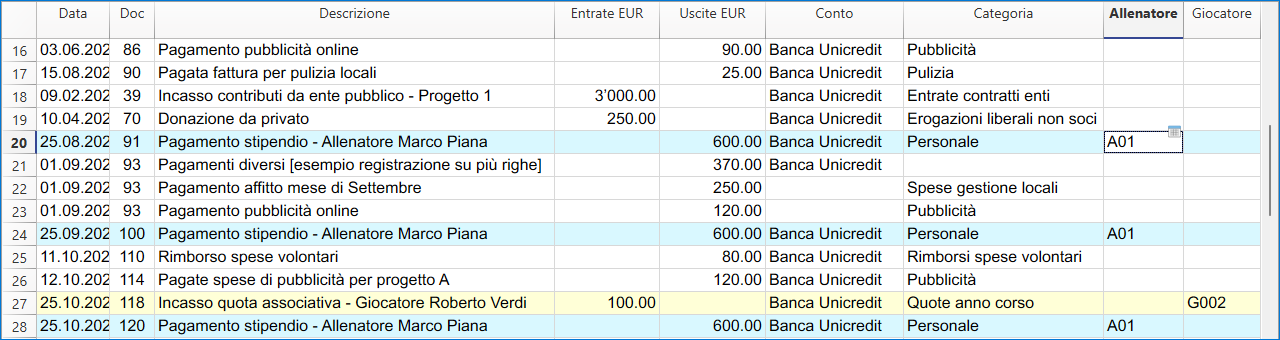
Gestione Raccolta fondi
Categorie per la raccolta fondi
Nella tabella Categorie, utilizzando il segmento di livello 2 (::) potrai impostare le varie categorie per la raccolta fondi; per ogni raccolta fondi avrai bisogno di una categoria. Inserisci in seguito la descrizione e la Somma in (uguale al Gruppo di totalizzazione).
Esempio:
- "::RF01" per la Raccolta fondi 1
- "::RF02" per la Raccolta fondi 2

Registra la raccolta fondi
Per registrare dei movimenti che fanno riferimento alla Raccolta fondi devi registrare usando nella colonna delle entate o delle uscite il segmento di livello 2 (::) che segue la categoria di spesa o di entrata.

In seguito si può ottenere il report delle raccolte fondi tramite Scheda conto, dove si vedono tutto i movimenti che riguardano una raccolta fondi.
Creazione nuovo anno
Quando hai finito di inserire le registrazioni di un determinato anno contabile, devi creare un nuovo file per le registrazioni dell’anno successivo. Per fare ciò vai nel menu Azioni → Crea nuovo anno.