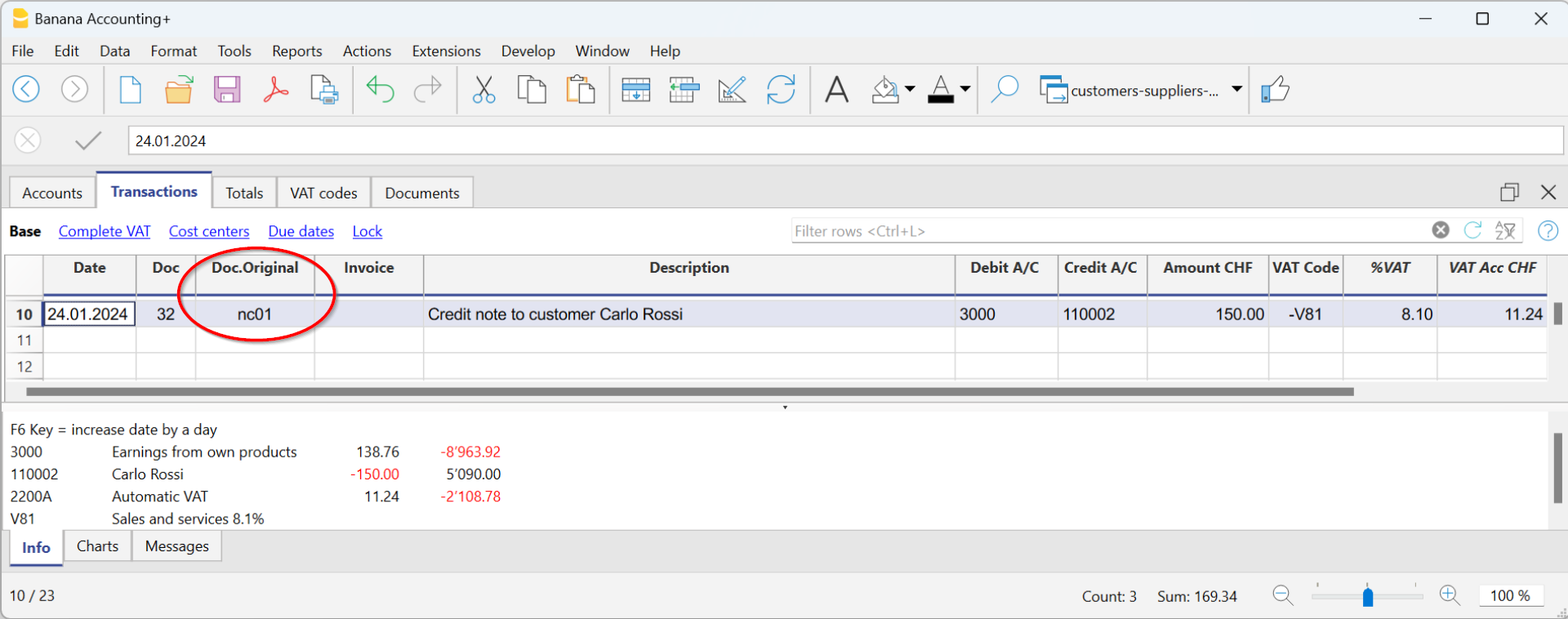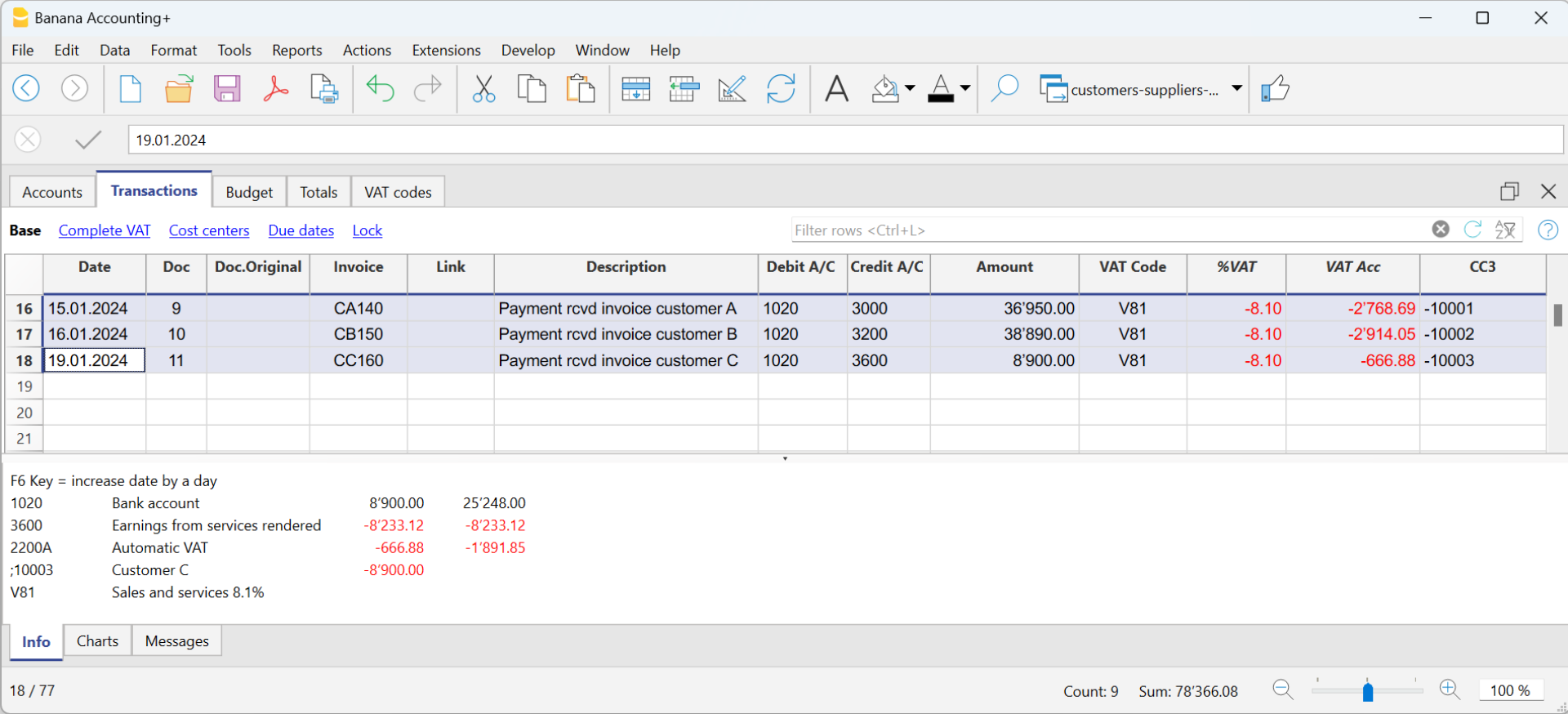Kunden verwalten
Das Kundenverwaltung der Banana Buchhaltung Plus ermöglicht das Erfassen, Organisieren und Verwalten von Kundendaten und auch das Verfolgen von Kunden-Transaktionen, Zahlungen, Zahlungsfristen und Kontaktinformationen. Sie können Kundenzahlungen überwachen, den Zahlungsstatus ausgestellter Rechnungen aktualisieren sowie Rechnungen erfassen und drucken.
Das Kundenmanagement ist eine Funktion der Banana Buchhaltung Plus und ist in allen Buchhaltungs-Apps verfügbar, wird jedoch.. hauptsächlich in der doppelten Buchführung verwendet.
Siehe auch Lieferanten verwalten.
Kundentransaktionen erfassen
Die Tabelle Buchungen ist das Herzstück von Banana Buchhaltung und wird verwendet, um alle Vorgänge, einschließlich der Kundentransaktionen, durch Angabe des Kundenkontos zu erfassen. Sie können schnell arbeiten, indem Sie zuvor eingegebene Kundentransaktionen auswählen, kopieren und einfügen. Wenn Sie Fehler machen, können Sie sie korrigieren, daher ist die Erfassung einfach.

Es gibt Spalten, in die verschiedene Informationen eingetragen werden können, nämlich:
- Das Datum der Transaktion, des Fälligkeitsdatums, des Erwartungsdatums und des Zahlungsdatums.
- Die Rechnungsnummer.
- Das Soll- und Haben-Konto, in dem das Kundenkonto und das Gegenkonto angegeben werden.
- Der Betrag.
- Die Mehrwertsteuercodes zur automatischen Berechnung der Mehrwertsteuer.
- Verknüpfungen zu digitalen Dokumenten (z. B. die Rechnung, die dem Kunden ausgestellt wurde, oder Notizen im PDF-Format).
Kundenkonten
Kundenkonten werden verwendet, um alle Transaktionen im Zusammenhang mit den Kunden eines Unternehmens zu erfassen.
Die Hauptfunktionen der Kundenkonten sind wie folgt:
- Erstellen eines Kontos für jeden Kunden und Verfolgen aller getätigten Transaktionen.
- Erfassung der ausgestellten Rechnungen für jeden Kunden.
- Erfassung der Zahlungen der Kunden und Zuordnung zu den ausgestellten Rechnungen.
In Banana Buchhaltung:
Die Kundenkonten und Adressen (Name, Nachname, Firmenname, Adresse, Sprache des Kunden, Steuernummer usw.) werden in der Tabelle Konten eingerichtet.
Die buchhalterischen Transaktionen auf den Kundenkonten werden in der Tabelle Buchungen erfasst.
Nach jeder Buchung werden alle Salden der Kundenkonten (Tabelle Konten) automatisch aktualisiert und Sie haben sofort einen Überblick über die noch ausstehenden Salden zur Zahlung.

Ausgestellte Rechnungen
Die Rechnung wird für Buchhaltungs- und Steuerzwecke verwendet, da sie es ermöglicht, die Einnahmen und Ausgaben des Unternehmens genau zu erfassen und die Umsatz- oder Vorsteuern zu berechnen.
Wenn Sie Rechnungen in Word, Excel oder anderen Programmen erstellen, können Sie die Ausstellung in der Buchhaltung erfassen, um den fälligen Betrag des Kunden zu kennen und gegebenenfalls Zahlungserinnerungen zu senden.
In Banana Buchhaltung werden die Rechnungen in der Tabelle Buchungen erfasst:
- Durch Eingabe des Datums und der Beschreibung
- Eingabe einer Rechnungsnummer
- Erfassung des Kundenkontos im Soll und des Erlöskontos im Haben
- Angabe des Mehrwertsteuersatzes für Verkäufe oder Dienstleistungen. Die Berechnungen und Mehrwertsteuerbeträge werden automatisch eingefügt.
Mit der Buchung der Rechnung erstellt und druckt das Programm die Rechnung automatisch.
Erstellung und Druck von Rechnungen
Direkt in der Tabelle Buchungen können Sie auch Bewegungen erfassen, um Rechnungen als einfache Buchungen in der Tabelle Buchungen zu erstellen.
Durch Eingabe von Soll- und Habenkonten sowie dem Drucken der Rechnung haben Sie gleichzeitig die Buchung in der Buchhaltungsdatei erfasst.

Vom Menü Bericht > Kunden > Rechnung drucken können Sie:
- Die Rechnung in der Vorschau anzeigen und drucken
- Das Drucklayout auswählen und weitere Informationen einstellen, die für die Anpassung des Drucks nützlich sind, wie z. B. der QR-Code.
Mit dem Advanced-Plan sind weitere Anpassungen möglich.

Einnahmenbuchungen
In Banana Buchhaltung werden die Einnahmen in der Tabelle Buchungen auf eine der folgenden Arten erfasst:
- Manuelle Buchung:
- Es wird das Datum und die Beschreibung erfasst
- In der Spalte "Rechnung" wird das Kundenkonto eingegeben. In einem Dropdown-Menü werden die noch offenen Rechnungen angezeigt. Es genügt, die bezahlte Rechnung auszuwählen und die Eingabetaste zu drücken. Das Programm fügt automatisch das Kundenkonto im Haben-Bereich und den Rechnungsbetrag ein. Es ist nur noch erforderlich, das Konto für den Geldeingang im Soll-Bereich einzugeben, um die Buchung abzuschließen.
- Datenimport aus Kontoauszügen mit Regeln
Das Programm importiert Daten aus ISO 20022-Kontoauszügen und verwendet dabei Regeln, um automatisch vollständige Buchungen zu erstellen, indem alle erforderlichen Daten eingetragen werden, ohne dass manuell eingegriffen werden muss.
Offene Rechnungen
Offene Rechnungen pro Kunde sind Rechnungen, die noch nicht vollständig bezahlt wurden und daher offen oder ausstehend sind.
Offene Rechnungen pro Kunde können über ein Buchhaltungsregister verwaltet werden, das die ausgestellten Rechnungen, Fälligkeitsdaten und erhaltenen Zahlungen verfolgt. Dadurch kann der Verkäufer die finanzielle Situation jedes Kunden überwachen und bei Bedarf Zahlungserinnerungen senden, wenn Rechnungen über einen längeren Zeitraum offen bleiben.
Es ist wichtig zu beachten, dass offene Rechnungen pro Kunde die Liquidität des Verkäufers beeinflussen können, da das mit diesen Rechnungen verbundene Geld noch nicht eingegangen ist.
Banana Buchhaltung erstellt automatisch einen Bericht über offene Rechnungen, in dem Sie sofort sehen können, welche Rechnungen noch ausstehend sind, von welchem Kunden und welcher Gesamtbetrag der offenen Rechnungen.
Es gibt zwei Arten von Berichten:
1. Offene Rechnungen pro Kunde, in dem alle offenen Rechnungen für jeden Kunden aufgelistet sind.
2. Offene Rechnungen nach Fälligkeit, in dem die offenen Rechnungen in chronologischer Reihenfolge nach Fälligkeit aufgelistet sind.

Das Fälligkeitsdatum einer Rechnung kann auf verschiedene Arten festgelegt werden. Weitere Informationen finden Sie auf der Seite Fälligkeit und Zahlungskonditionen.

Kontoauszug
Kontoauszüge sind Dokumente in der Buchhaltung, die die finanziellen Transaktionen eines Unternehmens anzeigen. Jeder Kontoauszug repräsentiert ein bestimmtes Konto im allgemeinen Buchhaltungsregister des Unternehmens und enthält detaillierte Informationen über die Transaktionen, die dieses Konto betreffen, wie das Datum der finanziellen Transaktion, den Transaktionstyp, den Betrag und die Beschreibung der Transaktion.
In Banana Buchhaltung werden auf Basis der in der Tabelle Buchungen eingegebenen Daten automatisch Kontoauszüge für jeden Kunden erstellt. Diese enthalten den Anfangssaldo, alle Transaktionen und den Endsaldo. Sie können auch Kontoauszüge für einen bestimmten Zeitraum generieren.

Zahlungserinnerungen
Zahlungserinnerungen werden verwendet, um Kunden zur Zahlung überfälliger oder ausstehender Rechnungen aufzufordern.
Durch die Verwendung von Zahlungserinnerungen wird der Zahlungsprozess von Kunden beschleunigt, Zahlungsverzögerungen werden reduziert und der Cashflow effektiv verwaltet.
Banana Buchhaltung bietet Funktionen zur:
- Identifizierung überfälliger oder ausstehender Rechnungen.
- Generierung von Zahlungserinnerungen.
- Anpassung von Zahlungserinnerungen.
In Banana Buchhaltung Plus können Sie Zahlungserinnerungen auf zwei verschiedene Arten drucken:
- Mit den Zahlungserinnerungs-Layouts
- Druck der Zahlungserinnerungsübersicht (Liste der überfälligen Rechnungen)
- Druck ohne QR-Zahlungsschein
- Eingeschränkte Anpassungsmöglichkeiten
- Funktion verfügbar in Banana Buchhaltung Plus - alle Pläne (ausser dem Free-Plan).
- Mit dem Rechnung-Layout
- Druck mit QR-Zahlungsschein
- Anpassungen gemäß den Layout-Optionen
- Erfordert die Banana Buchhaltung Plus Dev-Channel-Version und den Advanced-Plan.

Gutschriften
Die Gutschrift ist ein Buchungsdokument, das verwendet wird, um eine bereits ausgestellte Rechnung zu korrigieren oder zu stornieren. Sie kann aus verschiedenen Gründen ausgestellt werden:
- Rückerstattung einer Überzahlung
- Preissenkung eines Produkts oder einer Dienstleistung
- Rückgabe eines Produkts
- Korrektur eines Rechnungsfehlers
In Banana Buchhaltung werden Gutschriften in der Tabelle Buchungen erfasst, wobei das Einnahmenkonto im Soll und das Kundenkonto im Haben eingetragen wird. Die Mehrwertsteuer muss mit einem Minuszeichen vorne eingetragen werden, um den Mehrwertsteuerbetrag gleichzeitig zu stornieren.
Das Programm verwendet die Buchungsdaten der Gutschrift, um automatisch den Druck der Gutschrift zu erstellen.

Die Einrichtung und Nutzung der Kunden- und Rechnungsfunktionen
1. Einrichten der Konten für eine Umsatzbuchhaltung (Kompetenzprinzip) oder
2. eine Kassenbuchhaltung (Kassenprinzip)
3. Konfigurieren der Kunden-Einstellungen
4. Einrichten der Tabelle Buchungen und Erfassen der Rechnungen
5. Berichte über offene, überfällige oder erstellte Rechnungen anzeigen
6. Erstellen von Rechnungen
Hinweis
Bei einer mehrwährungsfähigen Buchhaltung basieren die Berichte auf den Währungssalden des Kundenkontos, sodass etwaige Wechselkursdifferenzen nicht berücksichtigt werden.
In der Tabelle Ausgestellte Rechnungen werden auch Buchungen für Wechselkursdifferenzen aufgeführt, während bei anderen Berichten nur der Betrag in der Kundenwährung relevant ist.
Beispieldatei Kunden und Lieferanten
Die Seite 'Kunden und Lieferanten' beinhaltet einen Link für den Download einer Musterdatei (.ac2)
Adressen | Postenbuch Kunden/Lieferanten | Mitglieder
In der Tabelle Konten gibt es in der Ansicht Adressen Spalten zur Verwaltung der Adressen von Kunden, Lieferanten oder Mitgliedern.
Adressdaten sind für die Verwaltung von Rechnungen, Mahnungen und die Kontrolle von Eingängen und Zahlungen unerlässlich.
Wenn in der Tabelle Konten Spalten für die Verwaltung von Kontaktdaten fehlen, können diese hinzugefügt werden:
Wenn die IBAN-Spalte fehlt, hat Ihre Buchhaltungsdatei eine alte Konfiguration und Sie müssen sie mit dem Befehl Werkzeuge > Datei in neue konvertieren... konvertieren.

In der Tabelle Konten fügt der Befehl Funktionen hinzufügen/entfernen folgendes hinzu:
- Die Ansicht Adresse, in der die Spalten für die Eingabe von Adressdaten angezeigt werden.
Um die Ansicht oder die Anordnung der Spalten zu ändern, wählen Sie den Befehl Spalten einrichten.
Die Spalten der Ansicht Adresse

Prefix
Anrede einfügen (Herr, Frau, Doktor oder anders)
Vorname
Name des Kunden, Lieferanten oder Mitgliedes
Nachname
Nachname des Kunden, Lieferanten oder Mitgliedes
Organisation
Name der Firma, des Vereines
Strasse
Strasse in der sich der Kunde, Lieferant oder das Mitglied befindet
Extra
Spalte, um andere Adressdaten einzugeben, z.B. ein Postfach, oder um eine sehr grosse Adresse einzugeben
PLZ
Die Postleitzahl
Ort
Der Name der Stadt oder Gemeinde des Kunden, Lieferanten oder Mitgliedes
Nation
Der Name der Nation bzw. des Landes
Nation K.
Das Nationenkennzeichen (Ländercode) ist ein zweistelliger Code nach den Vorgaben der ISO 3166-1-Norm (z.B. CH, LI, AT, DE, IT, FR).
Sprache
Sie können die Sprache für jedes Kunden-, Lieferanten- oder Mitgliedskonto festlegen. So können Sie Dokumente (z.B. Rechnungen) in ihrer Sprache anzeigen und ausdrucken.
Angeben:
- de - für Deutsch
- fr - für Französisch
- it - für Italienisch
- en - für Englisch
- es - für Spanisch
- nl - für Holländisch
- zh - für Chinesisch
- pt -für Portugiesisch
- ru -für Russisch
Haupttelefon
Nummer des Festnetzes
Mobile
Handynummer
Fax
Fax-Nummer
E-Mail Arbeit
E-Mail Adresse
Webseite (www)
Website-Adresse des Kunden, Lieferanten, Verbandes
Geburtsdatum (Geburt)
Das Geburtsdatum des Kunden, Lieferanten, Vereins
Tage
Es wird eine Anzahl von Tagen angegeben, innerhalb derer die Zahlung zu erfolgen hat
Limite
Bei einer Gutschrift wird das Kreditlimit bzw. das Belastungslimit, wenn es sich um einen Lieferanten handelt, angegeben.
Bank (Name)
Der Name der Bank des Kunden, des Lieferanten oder des Mitgliedes
IBAN
IBAN-Nummer der Bank des Kunden, Lieferanten oder Mitgliedes
Clearing
Der Identifikationscode der Bank des Kunden, Lieferanten oder Mitgliedes
MWST-Verwaltung nach vereinbarten Entgelten (Kompetenzprinzip)
Einführung
In Banana Buchhaltung ist es möglich, Kunden sowohl nach Kompetenzprinzip als auch Kassenprinzip zu verwalten. Eine detaillierte Erklärung finden Sie auf folgender Seite Buchen nach Kompetenzprinzip (MWST-Abrechnung nach vereinbarten Entgelten) oder Kassenprinzip (MWST-Abrechnung nach vereinnahmten Entgelten).
Folgend wird erklärt, wie ein Konto pro Kunde und eine Gruppe Kunden zu erstellen sind. Dies ist nötig, wenn die Liste der Rechnungen nach Kunde getrennt vorgezeigt werden muss.
Wenn man nur einige Rechnungen hat und man dazu keine separaten Kundendetails wünscht, so gibt man nur ein einziges Konto an, worauf alle Kunden gebucht werden. In diesem Fall wird die Liste der Rechnungen nach allen Kunden und nicht nach einzelnen Kunden zusammengefasst.
Gruppe und Kundenkonten einrichten
Das Postenbuch Kunden mit den zugehörigen Konten und/oder Kundengruppen wird am Ende der Tabelle 'Konten' mit einer separaten Sektion erfasst. So erscheint in den Aktiven nur die Summe dieses Postenbuches in einer Gruppenzeile und nicht alle einzelnen Kundenkonten dessen.
So vorgehen:
- Eine Sektion * (Titel) (siehe Sektionen)
- Eine Sektion 01 für die Kunden (siehe Sektionen)
- Die gewünschten Kundenkonten (siehe Konto hinzufügen).
Jeder Kunde entspricht einer Zeile des Kontenplans und verfügt über eine eigene Kontonummer. Die Nummerierung der Konten ist sonst freigestellt (siehe Konten). Es ist jedoch ratsam, nur Zahlen zu verwenden, insbesondere bei der Verwaltung von Zahlungen. - Eine Gruppe, in der alle Kundenkonten aufsummiert werden.
- Diese Gruppe wiederum wird in einer in den Aktiven vorhandenen Gruppe summiert.
Es ist auch möglich, stattdessen Konten und/oder Kundengruppen direkt im Kontenplan im Bereich der Aktiven einzugeben.
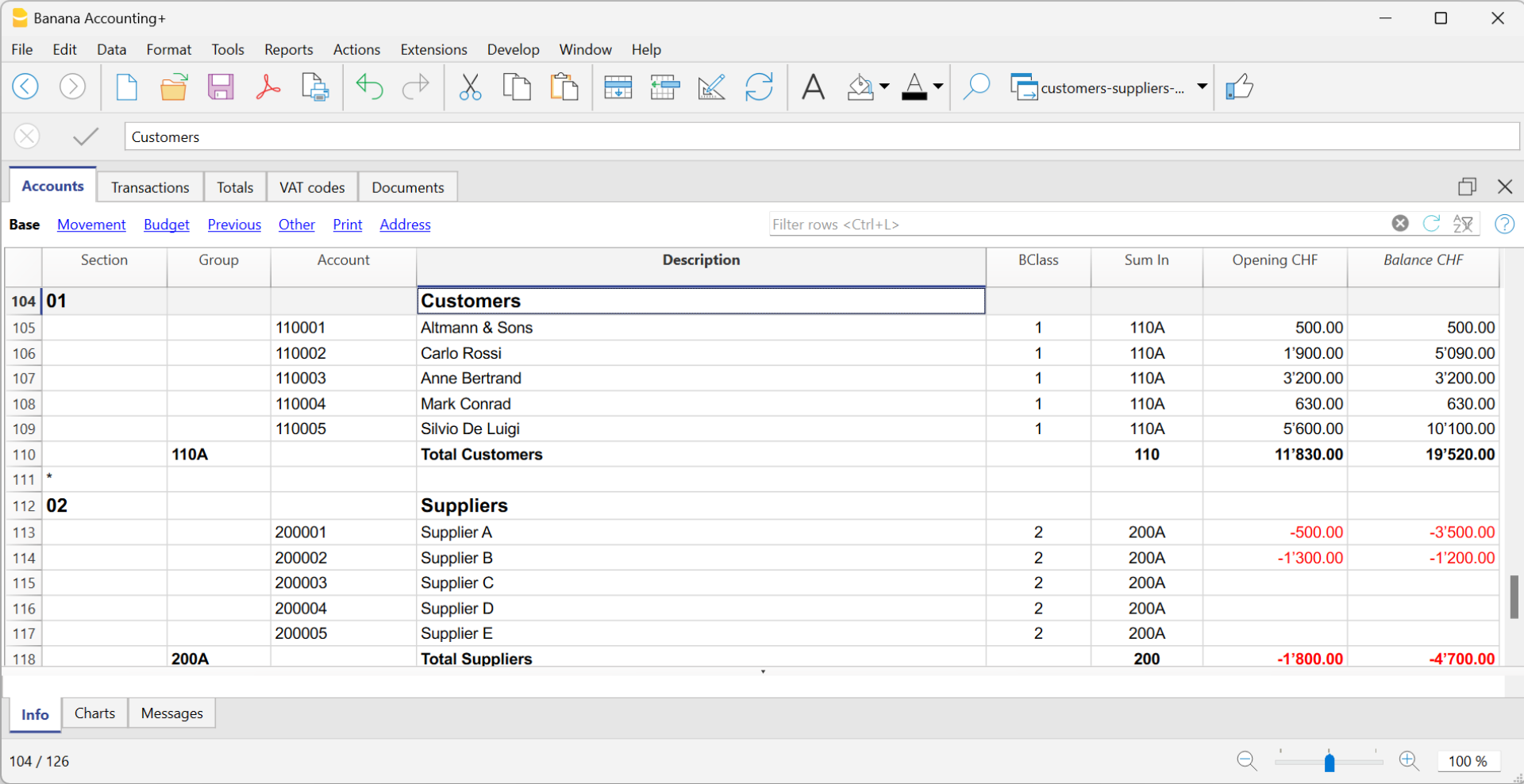
- Für die Totalsumme der Kunden (im obigen Beispiel Gruppe 110A auf Zeilen-Nr. 110) ist in der Spalte Summ. in wie im Beispiel der Wert 110 oder ein anderer Wert oder Code zu erfassen.
- Derselbe Wert, der für die Spalte Summ. in verwendet wird (im Beispiel 110), muss weiter oben in der Tabelle Konten im Bereich der Aktiv-Konten in der Spalte Gruppe der vorhanden sein oder erfasst werden, um den Gesamtbetrag der offenen Kundenrechnungen in der Bilanz auszuweisen.
- Die Nummerierung der Gruppen ist dem Benutzer freigestellt.
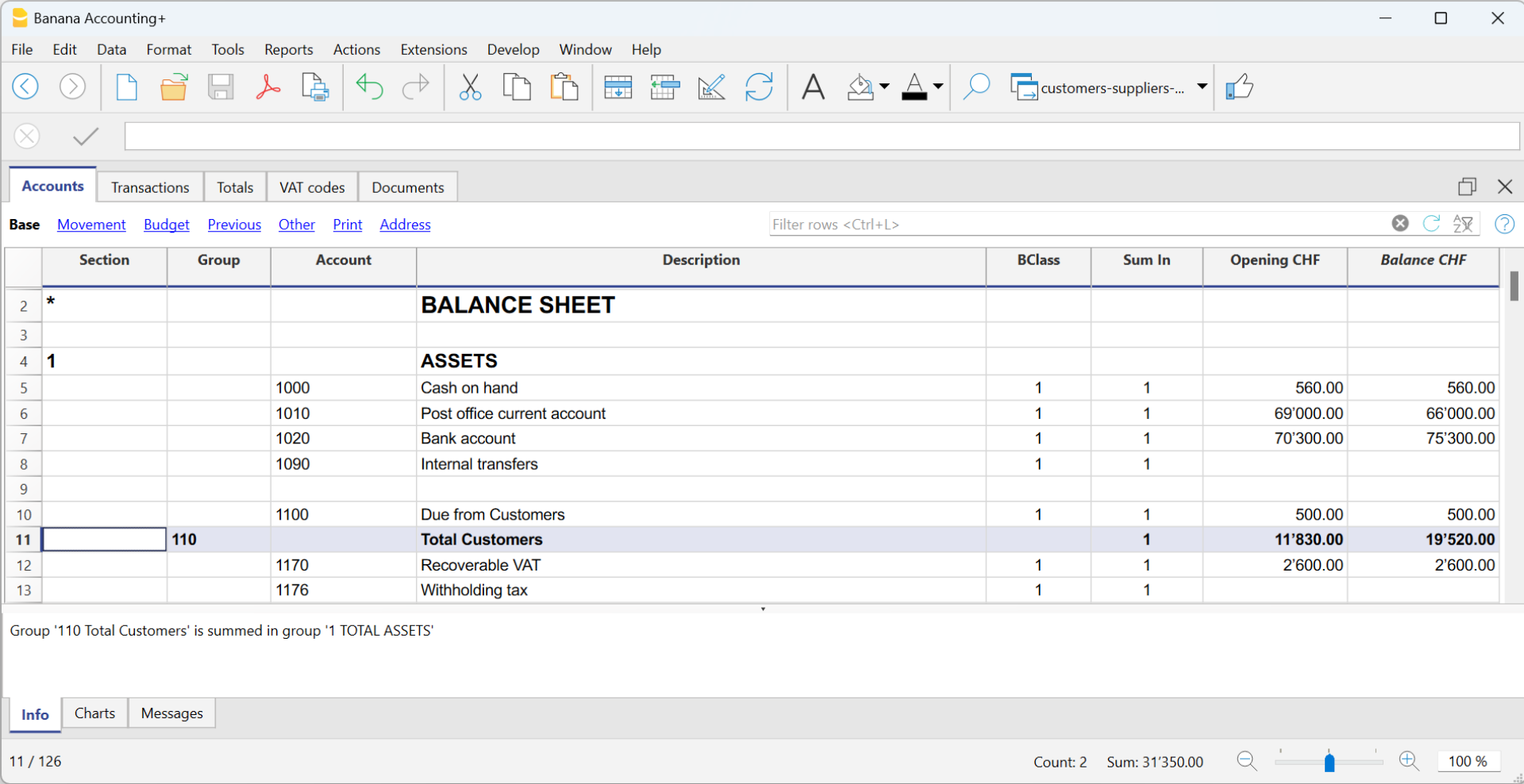
Ausgestellte Rechnung buchen
Die ausgestellte Rechnung wird erfasst, indem die folgenden Daten in die entsprechenden Spalten eingetragen werden:
- Rechnungsdatum und Belegnummer, falls vorhanden
- Rechnungsnummer - Es ist erforderlich, die Rechnungsnummer in die Spalte Rechnung einzutragen, da sie für den Automatismus der verschiedenen Kundenberichte und zum Ausgleich des offenen Kundenpostens nach Erfassung des Zahlungseingangs - automatisch durch Import der Bankbewegungen oder manuell - verwendet wird.
- Kundenkonto im Soll und Ertragskonto im Haben
- Der den in Rechnung gestellten Artikeln/Dienstleistungen entsprechende MWST-Code
Siehe in folgender Abbildung die Buchungszeilen 22 und 23:
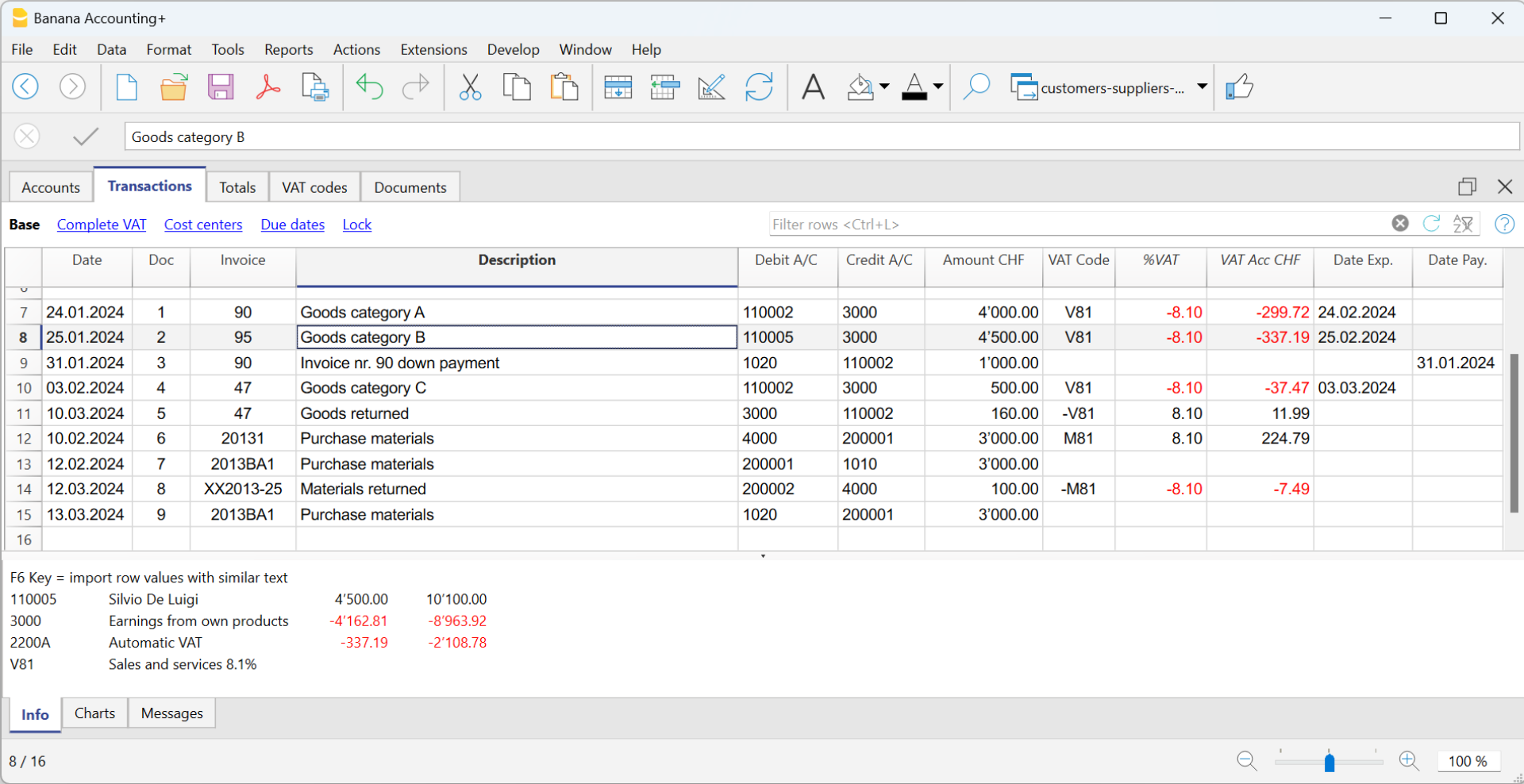
Zahlungseingang buchen
Zahlungseingänge können auf zwei Arten verbucht werden (siehe Verbuchung Zahlungseingänge):
- Durch Import des Kontoauszugs im ISO 20022-Format
- Durch manuelle Buchung (z.B. bei Barbezahlung)
Das Inkasso einer Kundenrechnung wird manuell erfasst, indem die folgenden Daten in die entsprechenden Spalten eingetragen werden:
- In der Spalte Datum das Datum der Einnahme der Rechnung angeben.
- In der Spalte Typ den Code 11 (Zahlung vom Kunden) eingeben. Für die Aktivierung der Spalte Typ verweisen wir Sie auf folgender Seite Spalten einrichten.
Hinweis: Wenn eine Anzahlung/Akontozahlung des Kunden auf der Rechnung erscheinen soll, darf in der Zelle in der Spalte Typ nichts erfasst werden (leere Zelle).
Wenn eine Anzahlung des Kunden erfasst wird und auf der Rechnung erscheinen soll, muss die Zelle in der Spalte Typ leer bleiben. - In der Spalte Rechnung die Nummer der bezahlten Rechnung erfassen.
- Mit einem Doppelklick in die Zelle zeigt das Programm die Liste der offenen Rechnungen an.
Als Alternative kann man auch die Taste F2 drücken. Wenn die F2-Taste nicht funktioniert, ist in den Kundeneinstellungen (Menü Bericht > Kunden > Einstellungen) die Gruppe des Postenbuchs Kunden einzugeben. - Wählen Sie die Nummer der einkassierten Rechnung. Das Programm fügt automatisch folgendes ein:
- In der Spalte Beschreibung wird die Beschreibung der Zahlung angegeben.
- In der Spalte Haben das Konto des Kunden.
- In der Spalte Betrag den Betrag der Rechnung.
Wenn der eingegebene Betrag keine Mehrwertsteuer enthält und die Kunden als Kostenstellen eingerichtet sind, müssen Sie die Kostenstellen korrekt konfigurieren, um den Betrag mit Mehrwertsteuer in Eigenschaften (Stammdaten), Registerkarte MWST/USt zu verwenden. Siehe auch MWST/USt-Betrag mit Kostenstellen.
- Mit einem Doppelklick in die Zelle zeigt das Programm die Liste der offenen Rechnungen an.
- In der Spalte Soll manuell den Gegenposten eingeben (das Bankkonto, auf dem der Betrag eingegangen ist, oder die Kasse).

Gutschriften buchen
Für den Betrag, der von der ursprünglichen Rechnung abgezogen werden soll, muss dieselbe Rechnungsnummer verwendet werden.
- Wenn der Korrekturbeleg (z.B. eine Gutschrift) eine andere Nummerierung hat, die Sie bereithalten müssen, schreiben Sie diese Referenz in eine andere Spalte, z.B. Beleg
- Es sind die Daten für die Spalten Datum, Beleg, Originalbeleg, Beschreibung zu erfassen
- In der Spalte Soll das Erlöskonto angeben (das gleiche, das für die Rechnung an den Kunden verwendet wird); in der Spalte Haben das Kundenkonto eingeben
- Den Betrag erfassen und in der Spalte MWST/USt-Code den MwSt-Code für den Verkauf mit vorangestelltem Minuszeichen (-V77) eingeben, damit die MWST-Transaktion rückgängig gemacht wird, oder es muss ein spezieller MwSt-Code für Gutschriften verwendet werden, welcher in der Tabelle MWST/USt-Codes vorhanden ist.
Hinweis: Um die Gutschrift auszudrucken, ist in der Spalte Typ (Beleg-Typ ) der Code 12 anzugeben (siehe Eingabe einer Gutschrift).
Verwaltung nach vereinnahmter Methode (Kassenprinzip)
Es ist möglich, das Postenbuch Kunden und Lieferanten auf Einnahmen mit Kosten- und Profitstellen zu führen. Dies wird am Ende des Kontenplans mit Kostenstellen gemacht (siehe folgende Abbildung):
- Es wird empfohlen, die Kostenstelle KS3 zu verwenden (Konten mit vorangestelltem Strichpunkt ";").
- Die Salden der Kostenstellen werden somit nicht in der Bilanz ausgewiesen.
- Die Gruppe der Kunden muss über das Menü Berichte → Kunden → Einstellungen eingerichtet werden.
Für Schweizer Benutzer, die die Mehrwertsteuer auf ihren Einnahmen haben, ermöglicht diese Einstellung eine optimale Verwaltung der Mehrwertsteuer und die Kenntnis der Details ihrer Kunden und Lieferanten.
Mit dieser Einstellung werden die Kostenstellensalden nicht in der Bilanz erscheinen, aber Sie werden weiterhin alle Daten und Berichte für interne Zwecke haben.

Die Rechnungsausstellung erfassen
Die ausgestellte Rechnung wird erfasst, indem die folgenden Daten in die entsprechenden Spalten eingetragen werden:
- In der Spalte Datum das Datum der Rechnung eingeben
- In der Spalte Beleg die Belegnummer angeben, falls vorhanden
- In der Spalte Rechnung die Rechnungsnummer erfassen
- In der Spalte Beschreibung eine Beschreibung eingeben
- In den Spalten Soll, Haben und MWST-Code keine Daten eintragen
- In der Spalte Betrag den Bruttobetrag ohne MwSt-Code angeben
Der Mehrwertsteuer-Code wird beim Buchen mit Kassenprinzip eingegeben, wenn die Rechnung kassiert wird. - In der Spalte KS3 (CC3 in der folgenden Abbildung) das KS3-Konto des Kunden ohne das ";" eingeben (z.B. 10004).
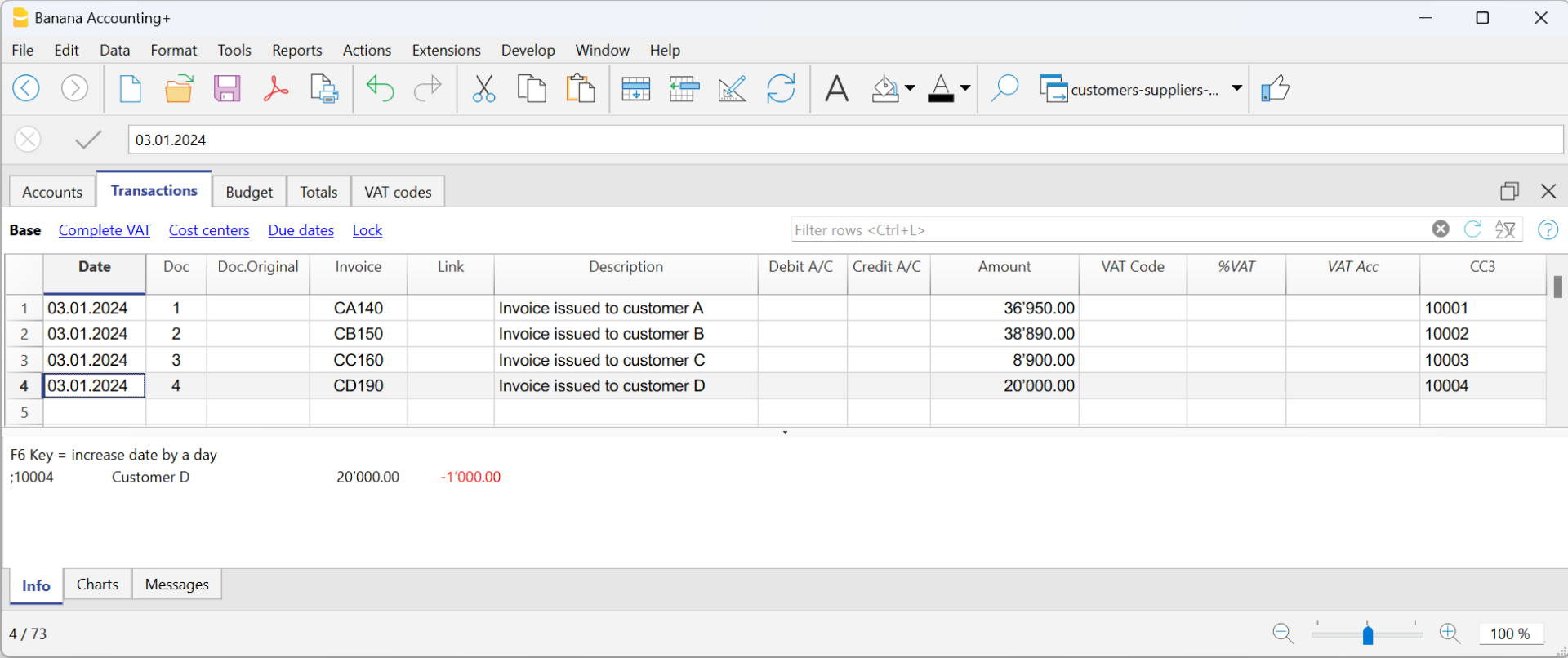
Eine Einnahme buchen
Wenn man eine Rechnung einkassiert, ist wie folgt vorzugehen:
- In der Spalte Datum das Datum eingeben, an dem die Rechnung kassiert wurde
- In der Spalte Beleg die Belegnummer angeben, falls vorhanden
- In der Spalte Rechnung die Nummer der einkassierten Rechnung erfassen
- In der Spalte Beschreibung eine Beschreibung eingeben
- In der Spalte Soll das Bankkonto (oder ein anderes Liquiditätskonto) angeben
- In der Spalte Haben das Konto für den Ertrag eintragen, das der Rechnung entspricht
- In der Spalte Betrag den Bruttobetrag eingeben
- In der Spalte MWST-Code den MWST-Code des Umsatzes oder der in Rechnung gestellten Dienstleistung eintragen
- In der Spalte KS3 (CC3 in der folgenden Abbildung) das KS3-Konto des Kunden ohne ";" und mit einem Minuszeichen "-" vor dem Konto schreiben (z.B. -10004).
In der integrierten Fakturierung mit Einnahmen-Ausgaben-Rechnung, darf bei einem mit Kostenstellen eingerichteten Postenbuch Kunden die Option Die Kostenstellen wie die Kategorie buchen (+/-) nicht aktiviert werden, da das Konto und die Kategorie bei der Rechnungsstellung nicht angegeben werden.
Weitere Informationen finden Sie auf der Seite Kunden und Lieferanten bei MWST nach vereinnahmten Entgelten.
Gutschriften auf Einnahmen buchen
Für den Betrag, der von der ursprünglichen Rechnung abgezogen werden soll, muss dieselbe Rechnungsnummer verwendet werden.
- Wenn der Korrekturbeleg (z.B. eine Gutschrift) eine andere Nummerierung hat, die Sie bereithalten müssen, schreiben Sie diese Referenz in eine andere Spalte, z.B. Beleg
- Es sind die Daten für die Spalten Datum, Beleg, Originalbeleg, Beschreibung zu erfassen
- Die Spalten 'Soll' und 'Haben' leer lassen.
- Den Betrag eingeben und in der Spalte KS3 das KS3-Konto des Kunden mit einem vorangestellten Minuszeichen eingeben (z.B. -10004).
Hinweis: Um die an den Kunden ausgestellte Gutschrift auszudrucken, ist in der Spalte Typ (Beleg-Typ ) der Code 12 anzugeben (siehe Eingabe einer Gutschrift).
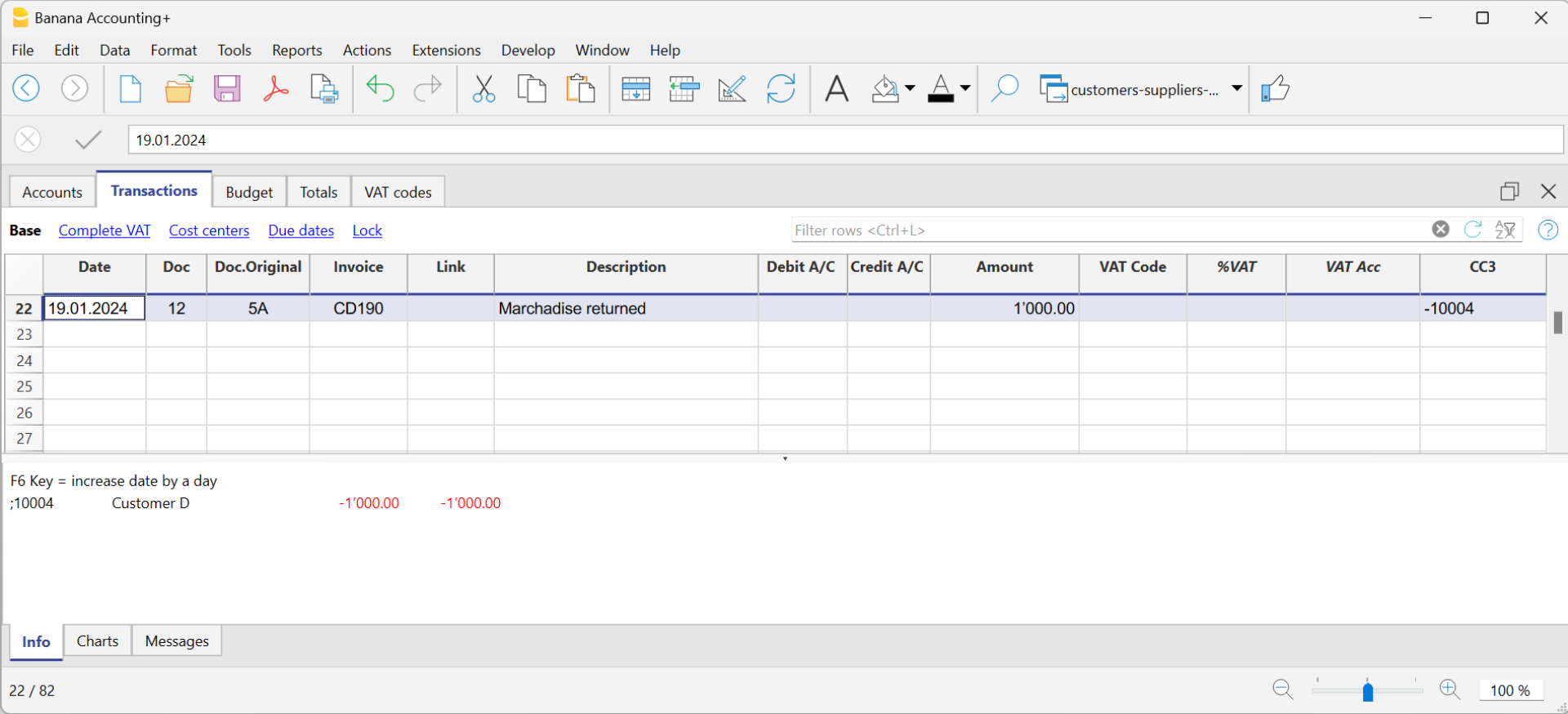
Kunden einrichten
Um die Optionen des Menüs Kunden zu aktivieren, muss die Gruppe der Kunden über das Menü Berichte > Kunden > Einstellungen eingestellt werden.
Im Folgenden werden die Funktionen für Kunden erläutert, sie gelten aber auch für die Funktionen der Lieferanten (Berichte > Lieferanten > Einstellungen). Die folgenden Dialogfenster sind sowohl für die Funktionen des Kunden als auch des Lieferanten identisch.
Ohne die Angabe der Gruppe sind alle Funktionen in den Einstellungen des Menüs Kunden deaktiviert.

Allgemein
Gruppe oder Konto
Die Gruppe oder das generische Konto auswählen, welches die Liste der Kunden oder Lieferanten enthält. Die Gruppe oder das Konto muss bereits in der Tabelle Konten vorhanden sein.
Informationen betreffend das Einrichten des Postenbuchs Kunden oder Lieferanten finden Sie auf folgenden Seiten:
- Postenbuch Kunden einrichten und Postenbuch Lieferanten einrichten (nach vereinbarter Methode).
- Postenbuch Kunden einrichten und Postenbuch Lieferanten einrichten (nach vereinnahmter Methode).
Rechnungen fällig (in Tagen)
Zur Berechnung der Fälligkeit der Rechnungen geht das Programm nach folgender Priorität vor:
- Das Fälligkeitsdatum, sofern es in der Buchungszeile erfasst wurde.
Wenn es mehrere Daten für dieselbe Rechnungsnummer gibt, berücksichtigt das Programm das aktuellste Datum - Wenn die Anzahl der Tage in der Spalte FälligkeitBezahlungInTagen in der Tabelle Konten angegeben wird, wird das Datum der Erfassung um die eingestellte Anzahl von Tagen erhöht
- Das Datum der Buchung erhöht sich um die im Dialogfenster der Einstellungen angegebenen Tage
Bewegungen der letzten Jahre einschliessen
- '0' - das Programm zeigt die Rechnungen des Vorjahres nicht an. Es werden nur die Eröffnungssaldi des Kundenkontos angezeigt
- '1' - das Programm schliesst im Kontoauszug des Kunden auch die Vorjahresrechnungen ein
- '2 oder länger' - die Software schliesst im Kontoauszug des Kunden auch die Rechnungen der Vorjahre ein
Erweitert

Verbindung zum Rechnungsdokument
Sie können die Rechnungen speichern (pdf, doc oder andere) und den Link in das Feld Link zum Rechnungsdokument einfügen. Wenn in der Tabelle Buchungen, Spalte Rechnung, die Rechnungsnummer angegeben ist, öffnet das Programm das Dokument und ermöglicht den Zugriff auf den Inhalt.
Der Link kann enthalten:
- Den XML-Namen <DocInvoice> oder denjenigen einer anderen Spalte, welche zwischen <> steht.
Wird der Befehl "<DocInvoice>.pdf" benutzt und befindet man sich z.B. auf der Zeile mit der Rechnungs-Nr. 100, so wird das Programm versuchen, die Datei "100.pdf" zu öffnen. Sie können dem Dateinamen auch einen Ordnernamen voranstellen. - Jede Dateierweiterung kann verwendet werden. Sie muss jedoch in der Liste der als sicher geltenden Dateierweiterungen enthalten sein ( Werkzeuge > Programmoptionen > Erweitert).
- Sie können auch einen Pfad vor dem Feldnamen angeben, der den Namen des zu öffnenden Dokuments enthält
- Mit dem Link "c://temp/<DocInvoice>.pdf" und der Rechnungsnummer 100 sucht und öffnet das Programm die Datei c:\temp\100.pdf
- Der Name des Ordners entspricht dem Namen des Ordners, in dem sich die Buchhaltungsdatei befindet
Alternativer Text für die Autovervollständigung der eingegangener Zahlung (Zahlung %1)
Der Zahlungseingang einer Rechnung kann durch die automatische Vervollständigung des Textes "Zahlung" in der Spalte 'Beschreibung' erleichtert werden, indem Sie die F2-Taste direkt in der Zelle der Spalte 'Rechnung' (Tabelle 'Buchungen) betätigen, um sie zu aktivieren.
Die automatische Vervollständigung ergänzt in der Eingabespalte der Buchungen die folgenden Informationen: Rechnungsnummer, Beschreibung, Betrag, Konten (Soll/Haben). In der Spalte "Beschreibung" können Sie den Text "Zahlung", gefolgt von der Beschreibung der ersten Zeile der Rechnung (%1), ändern und den gewünschten Text angeben.
Rundung des Rechnungsbetrags (nur Basiswährung)
Geben Sie den Mindestbetrag für die Rundung des Rechnungsbetrags an (z.B. 0,01 rundet den Rechnungsbetrag auf den Hundertstel auf; 0,10 rundet den Rechnungsbetrag auf die nächsten 10 Rappen.
Wenn das Feld leer ist, wird der Rechnungsbetrag in CHF auf 5 Rappen aufgerundet, für die anderen Währungen erfolgt die Rundung auf den Hundertstel.
Deaktivieren der Autovervollständigung der Rechnungsdaten
Diese Option wird in der Regel deaktiviert, wenn es viele Buchungen gibt und die Dateneingabe durch das Anzeigen der Liste der offenen Rechnungen im Feld 'Rechnung' der Tabelle 'Buchungen' verlangsamt wird.
Automatischen Ausgleich offener Rechnungen mit Eröffungssalden deaktivieren
Automatischer Ausgleich bezieht sich auf den Prozess, bei dem die Eröffnungsbilanz des Kontos verwendet wird, um offene Rechnungen auszugleichen. Wenn die Eröffnungsbilanz die Beträge in der Buchungstabelle vollständig decken kann, gelten die Rechnungen als bezahlt, und ihr Status wird als "paidOpening" angezeigt. Falls die Eröffnungsbilanz nicht ausreicht, um die Rechnungen auszugleichen, bleiben diese offen.
Wenn Sie diese Funktion deaktivieren, wird das System die Eröffnungsbilanz nicht mehr verwenden, um offene Rechnungen auszugleichen. Stattdessen wird die Eröffnungsbilanz separat von den Rechnungen in der Rechnungsliste angezeigt.
Wenn Sie eine Rechnung mit dem Anfangssaldo ausgleichen möchten, unabhängig von der Option 'Automatischen Ausgleich deaktivieren', geben Sie einfach 'openBalance' in das Feld für die Rechnungsnummer ein.
Ein Rechnungsdokument öffnen
- Positionieren Sie sich in der Tabelle Buchungen, Spalte Rechnung, in der Zelle, in der der Link zu dem zu öffnenden Dokument eingefügt wurde
- Öffnen Sie das Kontextmenü mit der rechten Maustaste
- Wählen Sie den Befehl Link Rechnung öffnen
Verschiedene Operationen Kunden
Um Kunden besser verwalten zu können, erklären wir im Folgenden einige sehr wichtige Funktionen und Einstellungen, um die Arbeit zu beschleunigen und die Berichte korrekt zu erhalten.
- Spalte Rechnung in der Tabelle Buchungen anzeigen
- Rechnungsdaten automatisch vervollständigen
- Rechnungszeilen extrahieren und Verknüpfung von Rechnungen öffnen
- Spalten für Adressen aktivieren (fakultativ)
- Fälligkeitsdatum der Rechnungen definieren
- Einstellungen Kunden vornehmen
Spalte Rechnung in der Tabelle Buchungen anzeigen
Wenn die Spalte Rechnung in der Tabelle Buchungen nicht sichtbar ist, kann sie über das Menü Daten → Spalten einrichten → Spalte DocRechnung aktiviert werden.
Die Eingabe der Rechnungsnummer ist für verschiedene Automatismen des Programms sehr wichtig, die die Verarbeitung der verschiedenen Berichte und den Abschluss des Betrags in der Kundendatei betreffen, wenn die Rechnung eingezogen wird.

Wenn Sie in der Spalte Rechnung auf die Zelle klicken, gelangen Sie zu der im PDF-Format gespeicherten Rechnung.

Automatische Vervollständigung der Rechnungsdaten
Beim Buchen einer Zahlung oder einer Berichtigung von einer ausgestellten Rechnung macht das Programm Vorschläge zur Vervollständigung der Buchung auf automatische Art. Dabei wird wie folgt vorgegangen:
- Erstellen Sie eine neue Eingabezeile und fügen Sie das Datum und eine eventuelle Belegnummer hinzu.
- In der Spalte Rechnung die Taste F2 drücken:
- worauf die Liste der noch offenen Rechnungen erscheint. Wird eine Rechnungsnummer oder eine Kundennummer eingeben, wird die Liste anhand dies eingegebenen Textes gefiltert.
- Wählen Sie die gewünschte Rechnung aus der Liste aus und drücken Sie die Eingabetaste. Das Programm vervollständigt den Eintrag automatisch mit der Beschreibung, dem Soll- oder Habenkonto und dem Betrag. Natürlich können die Daten auch manuell bearbeitet werden.
- Es ist möglich, nicht nur das Datum, sondern auch das Kundenkonto anzugeben, bevor Sie die Taste F2 drücken, um die Liste der offenen Rechnungen anzuzeigen; in diesem Fall wird die Liste nach dem in der Erfassungszeile vorhandenen Kundenkonto gefiltert.
Hinweis
Die in der Spalte Rechnung angezeigte Liste enthält sowohl Kunden- wie auch Lieferantenrechnungen. Eine Lieferantenrechnung kann dieselbe Nummer haben wie eine von einem anderen Lieferanten, da das Anzeigekriterium nicht nur die Rechnungsnummer, sondern auch die Kontonummer des Lieferanten berücksichtigt.
Rechnungszeilen extrahieren und Verknüpfung von Rechnungen öffnen

Der Befehl Rechnungszeilen extrahieren zeigt die Bewegungen der ausgewählten Rechnung an.
Der Befehl ist durch Klicken auf das blaue Symbol in der rechten oberen Ecke der Zelle oder mit der rechten Maustaste verfügbar.
Der Befehl Rechnungslink öffnen führt den in den Kundeneinstellungen (Berichte → Kunden → Einstellungen → Erweitert → Link zum Rechnungsdokument) definierten Text aus.
In der Befehlszeile können Sie auch andere Spalten in der Tabelle mit ihrem XML-Namen angeben.
Wenn die Meldung Datei mit Erweiterung gilt als unsicher erscheint, fügen Sie die Erweiterung (z. B. .doc) über den Befehl Werkzeuge → Programmoptionen, Registerkarte Erweitert, Dateierweiterung hinzu.
Spalten für Adressen aktivieren ( fakultativ))
Sie können dafür sorgen, dass im Kontenplan Spalten zur Eingabe der Adresse und anderer Kundendaten vorhanden sind:
- Aus dem Menü Werkzeuge den Befehl Neue Funktionen hinzufügen auswählen.
- Die Option Spalten Adressen in der Kontentabelle hinzufügen auswählen.
(Sollte diese Option nicht in der Liste erscheinen, so bedeutet dies, dass sie bereits aktiviert wurde).
Das Programm fügt der Tabelle Konten folgendes hinzu:
- Eine Ansicht Adressen, in welcher die hinzugefügten Spalten sichtbar sind.
- Spalten zum Erfassen der Adressen und anderer Informationen.
- Aus dem Menü Daten den Befehl Spalten einrichten benutzen, um eine oder mehrere dieser Spalten auch in den anderen Ansichten sichtbar zu machen.
- Um andere Ansichten mit nur bestimmten Spalten zu kreieren, den Befehl Tabellen einrichten aus dem Menü Daten benutzen.
In der Tabelle Konten, Ansicht Adressen auswählen und für die Kundenkonten die gewünschten Informationen hinzufügen.

Fälligkeitsdatum der Rechnungen definieren
Um Fälligkeitsdaten für Rechnungen festzulegen/zu ändern, können Sie auf drei Ebenen vorgehen, wobei die erste Ebene höhere Priorität hat. Die Fälligkeitsdaten werden im Zahlungsplan angezeigt und auf den Rechnungsdokumenten ausgedruckt.
1. Ebene - Fälligkeitsdatum auf dem einzelnen Rechnungsdokument festlegen
In der Buchungszeile der Rechnung (Tabelle Buchungen → Ansicht Fälligkeitsdaten) gibt es eine Spalte Fälligkeiten. Wird hier ein Datum festgelegt, so hat es Vorrang vor dem in der zweiten und dritten Ebene festgelegten Datum.
2. Ebene - Fälligkeitsdatum für das einzelne Kunden- bzw. Lieferantenkonto festlegen
Um ein allgemeines Fälligkeitsdatum auf Kundenebene festzulegen, z. B. +20 Tage ab dem Ausstellungsdatum des Dokuments, wählen Sie das Kundenkonto in der Tabelle Konten, Ansicht Adresse, Spalte Tage (PaymentTermInDays), und legen die gewünschte Anzahl von Tagen fest.
3. Ebene - im Allgemeinen
Mit dem Befehl Berichte → Kunden →Einstellungen können Sie die Fristen festlegen, die für die gesamte Gruppe der Kunden/Lieferanten gelten sollen.
Einstellungen Kunden vornehmen
- Wählen Sie den Befehl Berichte → Kunden →Einstellungen
- Es ist wichtig, unter "Gruppe oder Konto" die Gruppe des Kontenplans anzugeben, in der die verschiedenen Kundenkonten gruppiert sind
- Eine Erklärung der verschiedenen Optionen finden Sie unter Einstellungen Kunden/Lieferanten
Listen der Kundenrechnungen
Ausgestellte Rechnungen an Kunden anzeigen
Befehl: Berichte > Kunden > Ausgestellte Rechnungen...

Dieses Dialogfenster ist sowohl für das Menü Kunden als auch für das Menü Lieferanten identisch.
Im Folgenden werden die Funktionen für Kunden erläutert, sie gelten aber auch für Lieferanten.
Alle Kunden
Zeigt Kontoauszüge aller Kunden an, die zu der Gruppe gehören, die in den Kunden-/Lieferanteneinstellungen definiert wurde.
Nur ausgewählte Kunden
Zeigt den Kontoauszug des ausgewählten Kunden an, der zu der Gruppe gehört, die in den Kunden-/Lieferanteneinstellungen definiert ist.
Offene Kundenrechnungen anzeigen
Befehl: Berichte > Kunden > Offene Kunden-Rechnungen
In dieser Tabelle werden die Rechnungen mit offenem Saldo angezeigt.
Bei Buchhaltungen mit Fremdwährungen wird bei nicht gebuchten Wechselkursdifferenzen für einen bestimmten Kunden eine Zeile 'Anpassung Wechselkursdifferenzen' angezeigt, die den Saldo der Liste der offenen Rechnungen mit dem Saldo des Kontoauszugs abgleicht.

Fällige Kundenrechnungen anzeigen
Befehl: Berichte > Kunden > Offene Rechnungen nach Fälligkeitsdatum
In dieser Tabelle werden die Rechnungen mit offenem Saldo, gruppiert nach Fälligkeitsdatum angezeigt.

Die Fälligkeit der Rechnung kann auf verschiedene Arten festgelegt werden. Bitte sehen Sie hierzu unsere Anleitung Fälligkeiten und Zahlungskonditionen.
Auszüge ausdrucken
Um dieses Fenster anzuzeigen, müssen die Kundeneinstellungen konfiguriert werden.
Der Ausdruck von Auszügen geschieht über das Menü Berichte > Kunden > Auszüge ausdrucken.
Die Installation des Layouts des Kontoauszugs des Kunden ist zwingend erforderlich, um den Auszug ausdrucken zu können. Es gibt zwei Möglichkeiten:
- Wählen Sie im Menü Erweiterungen > Erweiterungen verwalten > das Layout Kundenauszug aus und klicken Sie danach auf die Schaltfläche Installieren.
- Wählen Sie im Menü Berichte > Kunden > Auszüge ausdrucken > Weitere Layouts > das Layout für den Kundenauszug aus.

Datum Auszug
Auf dem Dokument aufgedrucktes Datum. Es ist nicht möglich, ein früheres Datum als das Datum der letzten vorhandenen Buchung einzurichten.
Layout
Ermöglicht die Installation des Layouts für den Kontoauszug.
In PDF exportieren
Das Programm zeigt eine Vorschau der Auszüge an und hierauf können Sie mit der Option PDF-Datei exportieren die Datei mit allen Auszügen oder PDFs für jeden Auszug erstellen.
Zahlungserinnerungen ausdrucken
Diese Funktion ist in Banana Buchhaltung Plus verfügbar - in jedem Plan (ausgenommen Einschränkungen des kostenlosen Free-Plan).
Über Menü Berichte > Kunden > Zahlungserinnerungen ausdrucken... greifen Sie auf die Mahnungen/Zahlungserinnerungen.

Das Programm erstellt automatisch die Zahlungserinnerungen, die auszudrucken sind, aufgrund der überfälligen Rechnungen.
- Nebst der Erstellung von Berichten, erstellt das Programm automatisch die entsprechenden Buchungen (Tabelle Buchungen), die dazu dienen, eine Übersicht über die ausgestellten Zahlungserinnerungen zu erhalten.
- In diesen Buchungen ersieht man das Datum des Beleges und den Beleg-Typ (z.B. 16-1 erste Mahnung, 16-2 zweite Mahnung und 16-3 dritte Mahnung).
Letzte Zahlungserinnerungen verwenden
Wenn es in der Tabelle Buchungen Zahlungserinnerungen gibt, werden diese Mahnungen zum Ausdrucken noch einmal vorgeschlagen.
Neue Zahlungserinnerungen erstellen
Für alle Rechnungen, die fällig sind, werden neue Buchungen von Mahnungen (Tabelle Buchungen) erstellt, dank denen die Zahlungserinnerungen ausgedruckt werden können.

Mahnungen/Zahlungserinnerungen
Es werden die Rechnungen präsentiert, die zur Zahlung fällig sind, welche man annullieren kann, wenn man die Zahlungserinnerung (noch) nicht versenden will.

Layout
Es stehen zwei Layouts von Zahlungserinnerungen zur Verfügung, eine mit oder ohne Logo (siehe Logo einrichten). Es ist nicht möglich, den Einzahlungsschein beizufügen oder eigene Notizen und freie Texte einzugeben!
Wenn Sie den Einzahlungsschein benötigen, verwenden Sie den Dialogfunktion Mahnungen aus Dialogfenster Rechnungen ausdrucken.
Erweiterungen verwalten
Über Menü Erweiterungen können Sie nicht mehr aktuelle Layouts auf den neusten Stand bringen oder Ihr eigenes personalisiertes Layout hinzufügen (hierzu werden Javaskriptkenntnisse und der Advanced-Plan benötigt).
Ermöglicht die Parameter der ausgewählten Stilart einzurichten.
Fälligkeiten anzeigen
Verwaltung von Kunden und Lieferanten
Zur Kontrolle der ausgestellten oder erhaltenen Rechnungen, empfiehlt es sich, die Befehle aus den Menüs Kunden / Lieferanten zu verwenden.
Fälligkeitsdatum mit einer Buchung verbinden
Als Alternative zum Verwaltungssystem 'Kunden / Lieferanten', oder zu anderen (wesentlich einfacheren) Kontrollzwecken, kann in der Buchungszeile auch manuell das Zahlungsdatum eingegeben werden.
Es handelt sich hierbei um ein vereinfachtes Kontrollbetriebssystem.
Über Menü Daten → Spalten einrichten die Spalten DatumFälligkeit und DatumZahl sichtbar machen.
Danach in der Spalte Fälligkeit das Fälligkeitsdatum der Rechnung eingeben und in der Spalte Zahlung das Datum der Zahlung.
Die Fälligkeit der Rechnung kann auf verschiedene Arten festgelegt werden. Bitte sehen Sie hierzu unsere Anleitung Fälligkeiten und Zahlungskonditionen.
Befehl 'Fälligkeiten anzeigen'
Mithilfe des Befehls Fälligkeiten anzeigen aus dem Menü Aktionen, zeigt das Programm in der Tabelle Fälligkeiten die Buchungszeilen an, die ein Fälligkeitsdatum haben (aber kein Zahlungsdatum).

Um eine automatische Offene-Posten-Liste (OP-Liste) Kunden oder Lieferanten zu erhalten, verweisen wir auf folgende Seite Listen der Kundenrechnungen.