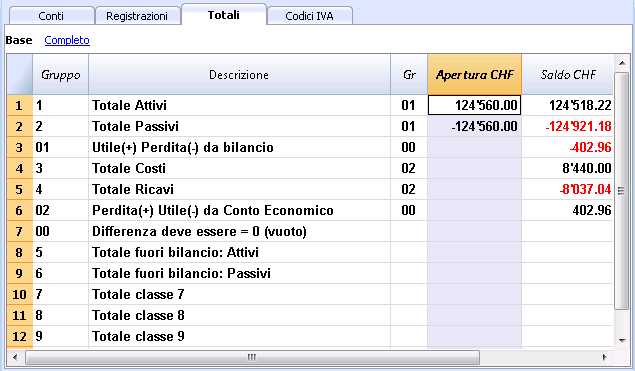Contabilità in partita doppia
È lo strumento professionale per gestire la contabilità secondo le regole internazionali della partita doppia (dare e avere) e la preparazione del Bilancio e del Conto Economico.
La contabilità in partita doppia può essere impostata con o senza opzione IVA.
Caratteristiche
- Gestisce i conti patrimoniali ed economici (attivi, passivi, costi e ricavi)
- La tipologia con IVA permette i calcoli dell'IVA e i Rendiconti IVA
- Elabora tutte le scritture contabili: giornale, schede conto, Bilanci per periodo e annuali
- Permette di gestire Centri di Costo e Segmenti.
- Ha diverse possibilità di presentare i dati.
- Esporta dati in Excel, Html, Xml, Pdf
- Importa dati da diversi tipi di file.
Tabelle e Proprietà file
La contabilità in partita doppia è composta dalle seguenti tabelle:
- Conti
Dove si trova il piano dei conti, con i saldi d'apertura, dove si definiscono i raggruppamenti, i centri di costo, e i segmenti. - Registrazioni
Dove si inseriscono i movimenti contabili. - Codici IVA
Dove si definiscono i codici IVA, nel caso si sia scelta l'opzione IVA. - Tabella Cambi
Dove si definiscono le diverse monete - solo nella contabilità multimoneta. - Proprietà file
Dove si inseriscono le impostazioni generali relative alla contabilità.
Cambio tipologia
Per cambiare lingua, arrotondamento, aggiungere le colonne IVA o quelle multimoneta si veda il comando Converti in nuovo dal menu Strumenti.
Teoria della contabilità doppia
In questa parte vengono spiegate le nozioni fondamentali della contabilità doppia.
Basi matematiche
A chi usa la Contabilità doppia di Banana Contabilità appare strano che i ricavi (vendite) e i passivi (capitale proprio) appaiono in negativo, normalmente ci si aspetta che le vendite appaiano in positivo e i costi in negativo.
La contabilità in partita doppia si basa sul principio del dare e avere che di regola appaiono su due colonne separate. Se gli importi in dare e in avere appaiono su una colonna, la matematica della contabilità in partita doppia prevede l'utilizzo del segno negativo (-) affiché gli importi in dare siano distinti da quelli in avere.
Banana riprende totalmente la logica matematica della contabilità in partita doppia e quindi indica gli importi in avere con il meno (e in rosso per fare in modo che l'utilizzatore possa distinguere ancora meglio gli importi in dare e in avere). Nella contabilità in partita doppia gli importi in negativo (avere) non hanno il medesimo significato della contabilità che si basa sulle entrate e uscite.
L'indicazione degli importi in avere in negativo è un sistema molto più efficace rispetto ad altri sistemi che aggiungono dei segni agli importi; per esempio la parentesi, segni come CR o DEB.
Questo sistema si basa su semplici equazioni matematiche che assicurano la correttezza della contabilità. Non è un caso che il metodo della contabilità in partita doppia sia stato proprio codificato nel 1494 da Luca Pacioli, uno dei più illustri matematici del Rinascimento italiano, maestro anche di Leonardo da Vinci. Nella sua "Summa de arithmetica, geometria, proportioni et proportionalita" Luca Pacioli non ha trattato solo della contabilità in partita doppia, ma anche di altre questioni matematiche.
Nel rinascimento non c'erano i calcolatori elettronici, e quindi si usava indicare gli importi in dare e in avere su colonne separate in quanto risultava più facile fare le somme. Oggi con i computer non si devono fare i calcoli e il problema principale è quello di usare un sistema facilmente comprensibile all'utilizzatore che sia al tempo stesso facile e lineare.
Per chi è interessato alla matematica della contabilità e delle equazioni su cui poggia Banana Contabilità può essere interessante il chiarimento che segue.
Dare/Avere
La contabilità in partita doppia poggia sul principio che ogni movimento venga annotato sia in dare che in avere e gli importi devono pareggiare.
Dare = Avere
Il saldo (la differenza totale del dare e avere) deve sempre essere uguale a zero
Dare - Avere = 0
Per facilità di distinzione (molto utile quando si lavora sullo schermo) gli importi in avere sono indicati in rosso con il segno meno davanti.
Dare + (-Avere) = 0
|
Due esempi di registrazioni |
Dare |
Avere |
|
Dare + (- Avere) |
|
Entrata Cassa |
200 |
|
|
200 |
|
per vendita prodotti |
|
200 |
|
-200 |
|
|
|
|
|
|
|
Pagamenti diversi con Cassa |
|
170 |
|
-170 |
|
per acquisto merci |
100 |
|
|
100 |
|
per spese cancelleria |
50 |
|
|
50 |
|
Piccole spese |
20 |
|
|
20 |
|
Totale |
370 |
370 |
|
0 |
|
Saldo (Dare - Avere) |
0 |
|
0 |
|
Bilancio e Conto Economico
La matematica della contabilità in partita doppia prevede l'uso di due "conti".
- Conto Bilancio (Bilancio) tiene nota dello stato finanziario a un certo punto.
- il Dare rappresenta gli Attivi
- l'Avere rappresenta i Passivi
- Conto Economico (Perdite e profitti) tiene nota dell'evoluzione.
- il Dare rappresenta i Costi
- l'Avere rappresenta i Ricavi
I movimenti sono registrati nei conti del Bilancio (attivi e passivi) e del Conto economico (costi e ricavi).
|
|
Bilancio |
|
Conto Economico |
||
|
Registrazioni |
Attivi |
Passivi |
|
Costi |
Ricavi |
|
Entrata Cassa |
200 |
|
|
|
|
|
per vendita prodotti |
|
|
|
|
200 |
|
|
|
|
|
|
|
|
Pagamenti diversi con Cassa |
|
170 |
|
|
|
|
per acquisto merci |
|
|
|
100 |
|
|
per spese cancelleria |
|
|
|
50 |
|
|
Piccole spese |
|
|
|
20 |
|
|
Totale |
200 |
170 |
|
170 |
200 |
|
Saldo (differenza dare -avere) |
30 |
|
30 |
||
|
Equazione con due colonne |
|
|
Dare = Avere |
370 = 370 |
|
Attivi + Costi = Passivi + Ricavi |
200 + 170 = 170 + 200 |
|
Attivi - Passivi = Ricavi - Costi |
200 - 170 = 200 - 170 |
|
Saldo = Saldo |
30 = 30 |
|
|
|
Le medesime registrazioni possono essere rappresentate su una colonna unica (avere in negativo).
Il risultato è evidentemente il medesimo.
|
Registrazioni |
Bilancio |
|
Conto Economico |
|
Entrata Cassa |
200 |
|
|
|
per vendita prodotti |
|
|
-200 |
|
|
|
|
|
|
Pagamenti diversi con Cassa |
-170 |
|
|
|
per acquisto merci |
|
|
100 |
|
per spese cancelleria |
|
|
50 |
|
Piccole spese |
|
|
20 |
|
|
|
|
|
|
Saldo (dare -avere) |
30 |
|
-30 |
|
Equazione singola colonna (avere in negativo) |
|
|
Dare - Avere = 0 |
270 - 270 = 0 |
|
Attivi + Costi - Passivi - Ricavi = 0 |
200 + 170 - 170 - 200 = 0 |
|
Attivi - Passivi - Ricavi + Costi |
200 - 170 - 200 + 170 = 0 |
|
Saldo - Saldo = 0 |
30 - 30 = 0 |
Equazioni per il calcolo del risultato d'esercizio
Il risultato d'esercizio è il saldo (Dare - Avere) del Conto Bilancio e del Conto economico.
|
Equazione doppia colonna |
|
|
Attivi - Passivi = Ricavi - Costi |
200 - 170 = 200 - 170 |
|
Saldo di Bilancio = Saldo di Conto economico |
30 |
|
Saldo di Bilancio = Attivi - Passivi |
30 |
|
Equazione per la determinazione del risultato (su due colonne) |
||
|
Utile |
Attivi > Passivi |
Costi < Ricavi |
|
Pareggio |
Attivi = Passivi |
Costi = Ricavi |
|
Perdita |
Attivi < Passivi |
Costi > Ricavi |
Si ha un utile quando gli attivi sono maggiori dei passivi e i ricavi maggiori dei costi.
Si ha una perdita quando i passivi sono maggiori degli attivi e i ricavi sono minori dei costi.
|
Equazione singola colonna (avere in negativo) |
|
|
Attivi - Passivi - (Ricavi - Costi) = 0 |
200 - 170 - (-200 - 170) = 0 |
|
Saldo di Bilancio - Saldo conto economico = 0 |
30 - 30 = 0 |
|
Saldo di Bilancio |
30 |
|
Saldo di Conto economico |
-30 |
|
Equazione per la determinazione del risultato d'esercizio su una colonna |
||
|
Utile |
Attivi - Passivi > 0 |
Costi - Ricavi < 0 |
|
Pareggio |
Attivi - Passivi = 0 |
Costi - Ricavi = 0 |
|
Perdita |
Attivi - Passivi <0 |
Costi - Ricavi > 0 |
Si ha un utile se il saldo del Bilancio è positivo e il saldo del Conto economico è negativo.
Si ha una perdita se il saldo del Bilancio è negativo e il saldo del Conto economico è positivo.
Uso della notazione a colonna singola
La notazione a doppia colonna è ideale per le scritture su libri di carta. Gli importi in dare e in avere sono iscritti su colonne separate. I totali sono calcolati alla fine della pagina e il calcolo dei risultati viene fatto alla fine del periodo.
I sistemi computerizzati offrono la possibilità di mantenere costantemente aggiornato il saldo dei conti. Per i calcoli i programmi usano quindi di regola la notazione a singola colonna con gli importi in dare in positivo e quelli in avere in negativo. Per usare la notazione a doppia colonna, i programmi dovrebbero registrare in Bilancio gli importi in avere in negativo e nel conto Economico registrare gli importi in avere in positivo e quelli in dare in negativo.
Dal punto di vista della programmazione questa soluzione è più complicata e quindi la gran parte dei programmi usano internamente la matematica a colonna singola e solo per la presentazione la notazione a colonna doppia.
Banana Contabilità usa invece in modo sistematico il segno meno per indicare gli importi in avere. L'utente deve inizialmente abituarsi, ma questo sistema ha il vantaggio di essere lineare, e permette una comprensione maggiore della matematica che sta alla base della contabilità in partita doppia, specialmente quando si richiedono dei ragionamenti più complessi come per la registrazione degli ammortamenti, degli utili di fine anno o dell'Iva da versare o recuperare.
Per la presentazione del Bilancio e del Conto economico è comunque sempre più adatta la logica della doppia colonna.
Quindi le stampe del Bilancio e del Conto economico che servono alla presentazione dei risultati, sono redatti con Attivi, Passivi, Costi e Ricavi sempre in positivo e quando il Conto economico è presentato in forma scalare (Ricavi meno costi) i Ricavi sono indicati in positivo e i costi in negativo.
Come organizzarsi
Alla base della contabilità ci sono i documenti e giustificativi contabili.
Il tipo di organizzazione contabile dipende dalla dimensione dell'attività e dal volume dei documenti.
L'organizzazione deve essere adattata alle proprie necessità.
Qui di seguito si da un'indicazione di soluzioni che si sono rilevate molto utili.
I diversi tipi di documenti
È importante distinguere e organizzare i diversi tipi di documenti:
- Documenti di base: contratti d'affitto, d'abbonamento (telefonico), statuti, contratti d'assicurazione e tutto quanto viene firmato una volta sola e ha rilevanza su più anni.
Questi documenti devono essere custoditi in un classificatore separato.
Per documenti molto importanti (garanzie ricevuto, ..) può essere utile fare una fotocopia e tenere l'originale in una cassetta di sicurezza o in un luogo più sicuro.
Non bucate i documenti importanti ma metteteli in mappette trasparenti.
Questo classificatore è la base della vostra ditta/attività e dovete tenerlo con cura. - Documenti base relativi ai dipendenti: per i contratti di lavoro, delle assicurazioni del personale e altro è opportuno tenere un classificatore a parte.
Se la documentazione tende ad essere voluminosa, si consiglia di utilizzare un classeur per tematica - Dichiarazioni IVA: è utile tenere un classificatore apposito con le varie dichiarazioni che presentate regolarmente (trimestrali, semestrali, annuali). I documenti relativi all'affiliazione IVA o altri documenti generali è più utile conservarli assieme ai documenti base.
- Giustificativi contabili dell'anno: si tratta di ricevute, fatture o altro che sono legati a una spesa o a un incasso.
I giustificativi contabili devono essere tenuti in modo separato anno per anno. Per ogni anno contabile avrete quindi un classificatore con i giustificativi contabili.
Giustificativi contabili
Un buon ordine quotidiano è il presupposto per registrare le operazioni contabili e avere sotto controllo la situazione aziendale, come la liquidità, l'ammontare dei crediti e dei debiti, ecc.
- Tutti i giustificativi contabili (ricevute, fatture, scontrini) devono essere conservati di regola per almeno 10 anni.
- Classificare e ordinare per data i giustificativi contabili assieme alle relative ricevute bancarie di pagamento/ bonifico.
- Gli estratti conto devono essere tenuti assieme ai giustificativi.
- Annotare sul giustificativo (estratti e altro) un numero progressivo. Grazie a questo numero, da inserire nella colonna Doc, riuscirete a trovare, partendo dalla contabilità, il documento contabile.
- Alla fine dell'anno stampate una copia del giornale e conservatelo assieme ai giustificativi.
- Ogni anno di regola si cambia classificatore dei giustificativi contabili.
In contabilità ci sono due criteri per registrare le operazioni contabili:
- contabilità sull'incassato: le fatture vengono registrate solo al momento del pagamento (fornitori) e dell'incasso (clienti).
- contabilità sul fatturato: le fatture vengono registrate al momento del ricevimento (fatture dei fornitori) e dell'emissione (fatture ai clienti).
Le piccole imprese non soggette a IVA possono contabilizzare sia con uno o l'altro metodo, mentre le imprese soggette a IVA devono scegliere un criterio che deve essere autorizzato dall'Ufficio IVA di Berna. In alcuni casi l'Ufficio IVA può imporre il criterio da utilizzare. Quando viene autorizzato un determinato criterio non è possibile cambiare, a meno che non venga fatta espressa richiesta presso le autorità competenti.
Contabilità sull'incassato
I costi e i ricavi vengono rilevati solo al momento in cui le fatture vengono pagate e incassate.
- Tenere separate le fatture emesse e quelle che avete ricevuto.
- Verificare periodicamente le fatture in sospeso da incassare.
Appena è trascorso il termine di pagamento è utile inviare un sollecito di pagamento.
Non lasciate trascorrere troppo tempo, preoccupatevi di incassare le fatture non pagate. È un'attività che richiede tempo, ma è fondamentale. - Una volta che le fatture sono pagate inserirle assieme ai normali giustificativi.
Contabilità sul fatturato
I costi e i ricavi si rilevano al momento in cui si emettono le fatture verso i clienti o si ricevono le fatture dai fornitori.
Vedi anche:
tenuta partitario Clienti e Fornitori
- Tenere separate le fatture emesse e quelle che avete ricevuto.
- Verificare periodicamente le fatture in sospeso da incassare.
Appena è trascorso il termine di pagamento è utile inviare un sollecito di pagamento.
Non lasciate trascorrere troppo tempo, preoccupatevi di incassare le fatture impagate. È un'attività che richiede tempo, ma è fondamentale. - Quanto registrate in contabilità l'emissione della fattura annotate sulla fattura l'avvenuta registrazione.
Nella registrazione utilizzate la colonna "Doc. Originale" per inserire il numero di fattura. - Una volta che le fatture sono pagate spostatele nella sezione pagate e registratele in contabilità.
Quando avete registrato annotare sul documento l'avvenuta registrazione in contabilità (p.es. con un visto)
Registrazioni / frequenza
- È utile registrare la contabilità con una certa frequenza (giornalmente, settimanalmente, mensilmente).
- Consigliamo vivamente di non trascurare le registrazioni contabili per avere i dati sempre aggiornati e valutare l'andamento della propria attività.
- Scorrendo i vari costi potete rendervi facilmente conto delle diverse spese che avete fatto.
- La contabilità non si tiene solo per il fisco.
Dare e Avere
Presentiamo sinteticamente le regole principali per imparare a gestire la contabilità in partita doppia.
La contabilità in partita doppia si basa su quattro categorie di conti principali.
|
ATTIVI |
I conti che rappresentano gli elementi positivi del patrimonio |
|
PASSIVI |
I conti che rappresentano gli elementi negativi del patrimonio |
|
COSTI |
I conti che rappresentano delle spese (ma non quelle relative all’acquisto di beni patrimoniali) |
|
RICAVI |
I conti che rappresentano dei guadagni (non quelli conseguiti con la vendita di beni patrimoniali) |
Il conto è un’entità che raggruppa importi appartenenti alla stessa categoria di movimento. Ogni conto deve essere registrato in dare o in avere a dipendenze del tipo di movimento contabile.
Il dare e l’avere
La regola del Dare e dell’Avere rappresenta un punto fermo su cui ruota tutta la contabilità in partita doppia.
La regola generale
|
ATTIVI |
→ |
DARE |
|
PASSIVI |
→ |
AVERE |
|
COSTI |
→ |
DARE |
|
RICAVI |
→ |
AVERE |
Gli attivi, i passivi, i costi, i ricavi sono soggetti a continue variazioni: aumenti e diminuzioni
Le variazioni in aumento
|
AUMENTO ATTIVI |
→ |
DARE |
|
AUMENTO PASSIVI |
→ |
AVERE |
|
AUMENTO COSTI |
→ |
DARE |
|
AUMENTO RICAVI |
→ |
AVERE |
Le variazioni in diminuzione
|
DIMINUZIONE ATTIVI |
→ |
AVERE |
|
DIMINUZIONE PASSIVI |
→ |
DARE |
|
DIMINUZIONE COSTI |
→ |
AVERE |
|
DIMINUZIONE RICAVI |
→ |
DARE |
Gli strumenti della contabilità in partita doppia
La contabilità in partita doppia si avvale dei seguenti strumenti principali: il Piano dei Conti, il Giornale, il Bilancio, il Conto Economico.
Il Piano dei conti
È l’elenco di tutti i conti che raggruppano le diverse categorie di movimenti
(es. cassa, banca, acquisti, vendite ecc.).
|
Chi utilizza Banana Contabilità, deve semplicemente prendere un piano contabile già predefinito, adattarlo alle proprie esigenze e inserire le registrazioni. Tutto il resto viene elaborato dal programma. |
Il Giornale
È l’elenco di tutte le operazioni che quotidianamente influenzano l’attività (prelevamenti, versamenti, acquisti, vendite, pagamento dei salari, degli affitti, ecc..) e corrisponde a quello che la maggior parte delle piccole ditte già tiene anche se solo su carta o su Excel, per poi consegnarlo al commercialista.
Il Bilancio
È un schema riassuntivo degli attivi e dei passivi. La differenza tra gli attivi e i passivi rappresenta l’ammontare del capitale netto dell’azienda.
Il Conto economico
È uno schema riassuntivo di tutti i costi e di tutti i ricavi. Il saldo rappresenta il risultato d’esercizio (utile o perdita).
Iniziare una nuova contabilità
Inizio ancora più facile con i nuovi Modelli
Nella nuova versione Banana Contabilità Plus l'inizio di una nuova contabilità è facilitato perché sono inclusi direttamente nel programma, tanti modelli già predefiniti per ogni esigenza. Se non hai tante conoscenze contabili puoi usare i nuovi modelli Entrate/Uscite o il Cash Manager con i conti descrittivi. Il lavoro sarà intuitivo, veloce e professionale.
Ti consigliamo di passare subito a Banana Contabilità Plus e approfittare delle molteplici novità.
Per creare una nuova contabilità vi sono diverse modalità.
Creare una contabilità partendo da un modello distribuito con il programma
Qui viene spiegato quella che parte dai modelli forniti con il programma.
- Menu File, comando Nuovo.
- Selezionare dal Gruppo, Contabilità in partita doppia
- Nella sezione File selezionare Contabilità in partita doppia o Contabilità in partita doppia con IVA.
- Nella sezione Esempi / Modelli selezionare la lingua/nazione e scegliere uno degli esempi che più si avvicina alle proprie esigenze.
- Cliccando sul bottone Modelli online si accede alla nostra pagina web, dove sono pubblicati tutti i modelli di piani contabili disponibili gratuitamente
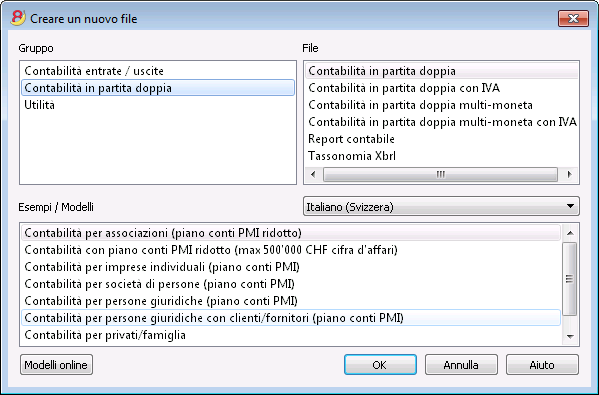
Impostare le proprietà del file (dati base)
- Dal menu File, comando Proprietà file (Dati base) indicare il nome della ditta che apparirà sulle intestazioni delle stampe e su altri dati.
- Selezionare la moneta base con la quale viene gestita la contabilità.
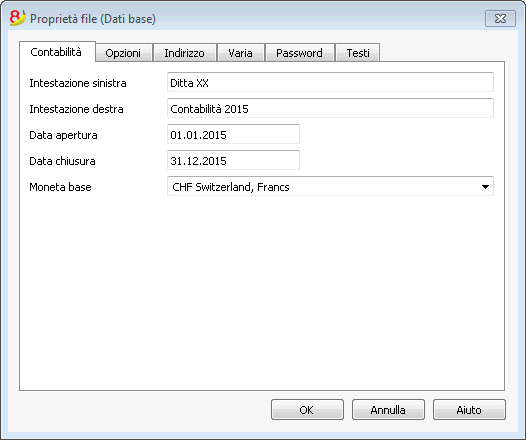
Uso del programma in generale
Banana Contabilità si ispira a Excel. Il modo d'uso e i comandi sono mantenuti il più possibile simili a quelli di Microsoft Office.
Per informazioni sull'uso si rimanda alla spiegazioni circa l'interfaccia del programma.
La contabilità viene tenuta all'interno di Tabelle che si usano tutte allo stesso modo.
Salvare il file
- Dare il comando File -> Salva con nome, preferibilmente indicando il nome della ditta e l'anno corrente ( per esempio ditta_2017).
- Scegliere la cartella dove salvare il file (es. Documenti -> Contabilità)
- Il programma aggiungerà l'estensione "AC2".
Personalizzare il piano dei conti
Nella Tabella Conti personalizzare il piano contabile secondo le proprie esigenze:
- Aggiungere ed eliminare dei conti esistenti (vedi aggiungere un nuova riga)
- Cambiare i numeri di conto, la descrizione (es. inserire il nome del ccb della propria Banca), inserire altri gruppi, ecc.
- Per creare dei sottogruppi consultare la seguente pagina web Gruppi.
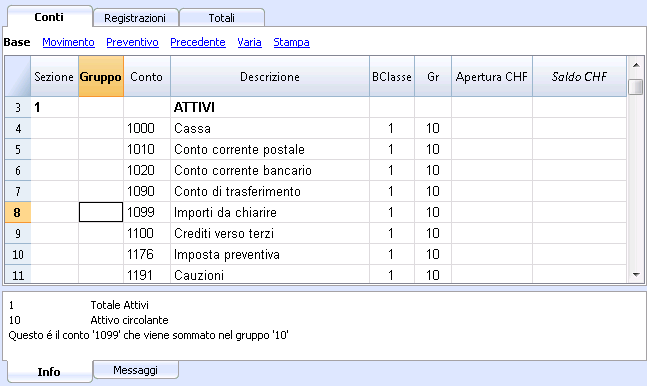
Nel piano dei conti si possono anche definire dei Centri di costo o dei Segmenti che servono a catalogare in modo più dettagliato e specifico gli importi.
Le Registrazioni
Le registrazioni devono essere inserite nella tabella Registrazioni e costituiscono il Libro Giornale.
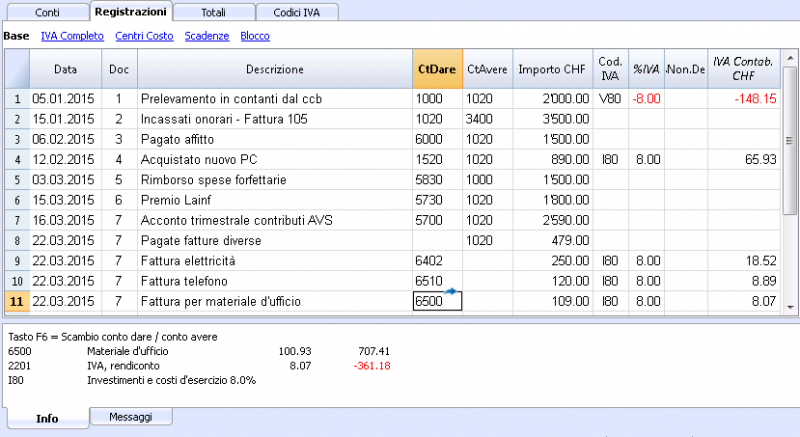
Nelle apposite colonne:
- Inserire la data
- Inserire il numero di documento che viene assegnato al documento cartaceo manualmente. Questo consente di ritrovare facilmente i documenti, una volta contabilizzata l'operazione contabile
- Inserire la descrizione
- Nel conto Dare inserire il conto di destinazione
- Nel conto Avere inserire il conto di provenienza
- Inserire l'Importo. Nella contabilità con IVA, inserire l'importo lordo; il programma scorpora l'IVA separando il costo o il ricavo netto.
Velocizzare l'inserimento delle Registrazioni
Per velocizzare l'inserimento delle registrazioni si utilizza:
- la funzione dell'Immissione dati con autocompletamento che consente la ripresa in automatico dei dati già inseriti in precedenza
- la funzione delle Registrazioni ricorrenti (menu Conta2) che permette di memorizzare in un'apposita tabella le registrazioni ripetitive
- l'importazione dati dall'estratto bancario o postale.
Registrazioni con IVA
Per poter registrare delle operazioni con IVA, all'inizio occorre:
- dal menu File, comando Nuovo, scegliere contabilita in partita doppia con IVA
- scegliere uno dei piani contabili già predisposti, in cui sia presente la tabella Codici IVA, con tutti i codici IVA in vigore.
Per le registrazioni con IVA, consultare la pagina Registrazioni della gestione IVA.
Registrazioni composte
Per le Registrazioni composte, quelle che concernono addebiti e/o accrediti su più conti (es. quando si pagano fatture diverse con il conto corrente bancario) occorre registrare su più righe:
- una riga per ciascun conto di addebito e/o accredito.
- quando tutti gli addebiti e accrediti sono stati inseriti non ci devono essere differenze.
Per maggiori dettagli, consultare la pagina Registrazioni composte.
Controllo fatture clienti e fornitori
Banana permette di tenere sotto controllo le fatture da pagare e quelle emesse da incassare. Si veda al riguardo:
Le Schede conto
La scheda conto riporta in automatico tutti i movimenti registrati sullo stesso conto (Es. cassa, banca, clienti, ecc...).
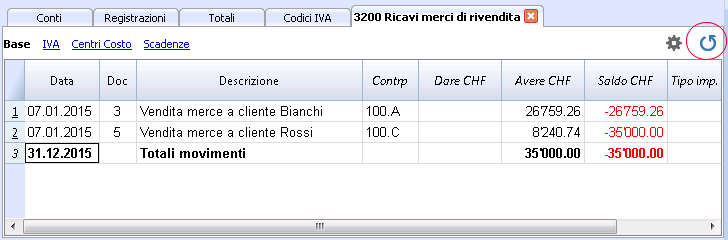
Per visualizzare la scheda di un conto, basta posizionarsi con il mouse sul numero di conto e cliccare sul piccolo simbolo blu che appare.
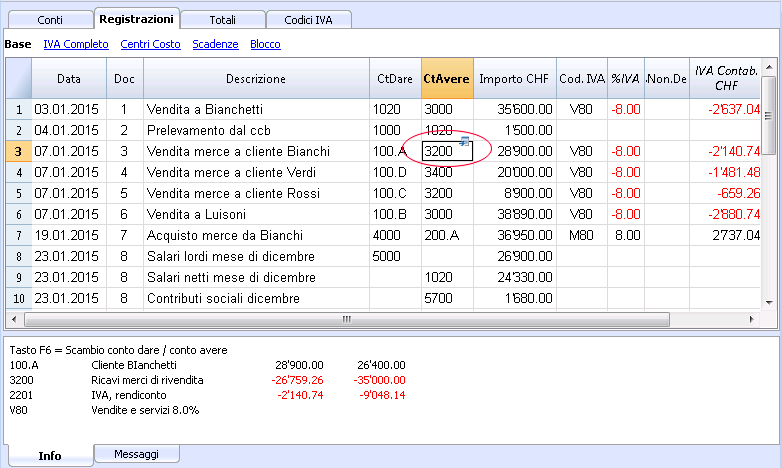
Schede conto per periodo
Per visualizzare le schede conto con i saldi riferiti ad un determinato periodo, occorre cliccare sul menu Conta1, comando Schede conto e nella sezione Periodo attivare Specificato, inserendo la data di inizio e di fine periodo.
Per maggiori informazioni consultare la pagina Periodo.
Stampare le schede conto
Per stampare una scheda conto, basta visualizzare la scheda da qualsiasi tabella (Conti o Registrazioni) e lanciare la stampa dal menu File.
Per stampare diverse o tutte le schede conto, cliccare sul menu Conta1, comando Schede conto e selezionare le schede conto da stampare. Tramite il filtro presente nella finestra, si può eseguire una selezione in automatico di tutti i conti, i centri di costo, i segmenti, i gruppi, ecc..
Maggiori informazioni sono disponibili alla pagina Scheda conto.
Il Bilancio e il Conto Economico
Il Bilancio visualizza i saldi di tutti i conti patrimoniali, Attivi e Passivi. La differenza tra Attivi e Passivi determina il Capitale proprio.
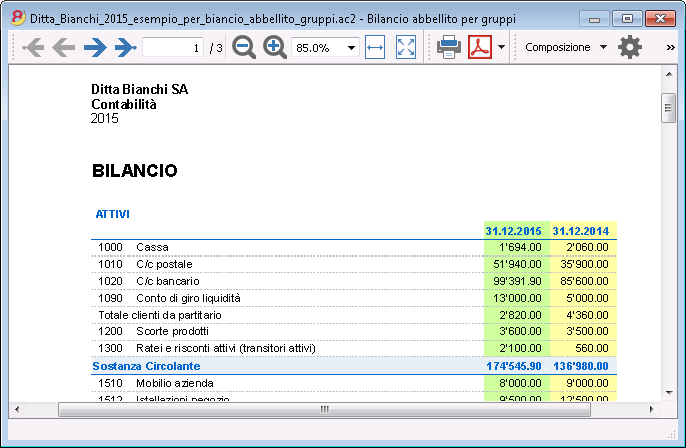
Il Conto Economico visualizza tutti i conti dei Costi e Ricavi. La differenza tra Costi e Ricavi determina l'Utile o la Pedita d'esercizio.
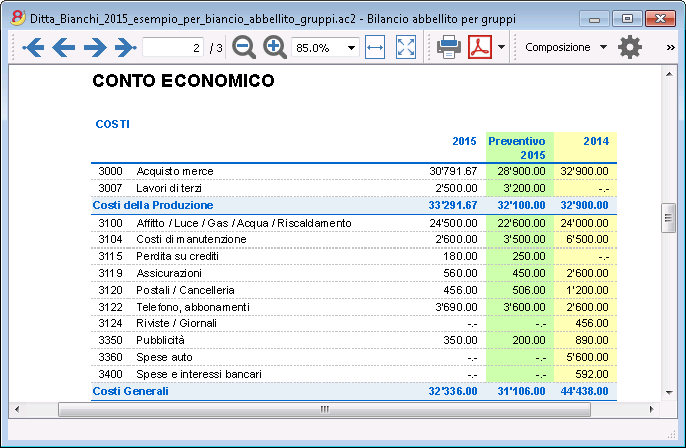
La visualizzazione e la stampa del Bilancio si esegue dal menu Conta1, comando Bilancio Abbellito o Bilancio Abbellito per gruppi.
- Il comando Bilancio Abbellito elenca semplicemente tutti i conto senza distinzione dei Gruppi e Sottogruppi
- Il comando Bilancio Abbellito con gruppi elenca i conti con la suddivisione dei gruppi e sottogruppi; inoltre presenta tante funzionalità per personalizzare la presentazione che non sono previste nel Bilancio Abbellito.
Archiviazione dati in PDF
A fine anno, quando tutta la contabilità è stata completata, corretta e revisionata, si possono archiviare tutti i dati contabili con il comando Crea dossier in PDF, dal menu File.
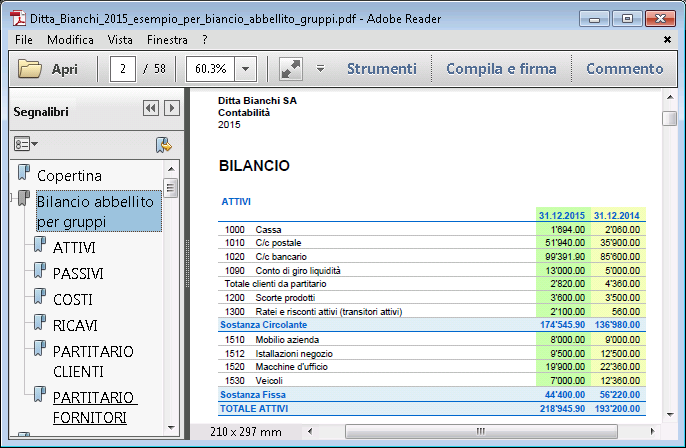
Il Preventivo
Prima di iniziare un anno contabile, si possono preventivare le spese e ipotizzare le entrate, in modo da avere sotto controllo la situazione economica e finanziaria della propria ditta.
Il preventivo può essere impostato in due modi differenti:
- Nella tabella Conti, colonna Preventivo. Per ogni conto viene indicato l'importo di prenventivo annuale.
In questo caso, quando si elabora il Preventivo dal menu Conta1, comando Bilancio abbellito per gruppi, la colonna del preventivo riporta gli importi che si riferiscono all'intero anno. - Nella tabella Preventivo, che si attiva dal menu Strumenti, comando Aggiungi nuove funzionalità.
In questa tabella si registrano tutti i preventivi di spesa e di entrata con delle registrazioni. Nel caso che si attivi questa tabella, la colonna Preventivo della tabella Conti viene disattivata automaticamente.
In questo caso si può impostare un preventivo dettagliato che tenga conto delle possibili variazioni durante l'anno e nei diversi periodi dell'anno.
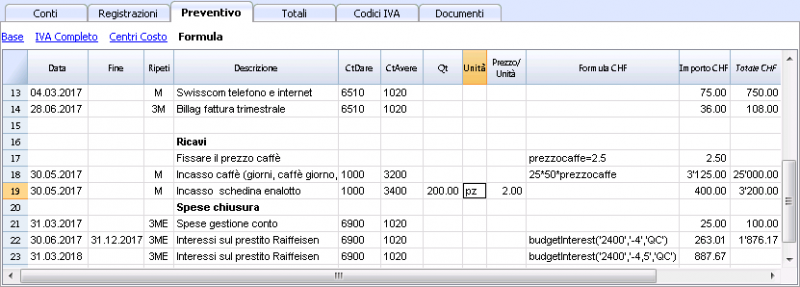
Maggiori informazioni sono diasponibili nella pagina Preventivo.
Piano dei conti
Situazione finanziaria sotto controllo
Nella tabella Conti si imposta il piano dei conti: si definiscono i conti e i gruppi nei quali i conti devono essere totalizzati. Con questa operazione si creano i conti che verranno poi usati nelle registrazioni. La struttura del piano dei conti è poi la stessa che figurerà nella presentazione del Bilancio e del Conto economico.
Nella tabella Conti ci sono anche le colonne del saldo iniziale, del movimento e del saldo attuale, che sono aggiornate in automatico dal programma.
Il piano dei conti dà quindi una visione immediata e completa della propria situazione finanziaria.
- Conti di liquidità
- Bilancio
- Conto economico
- Risultato dell'anno corrente
- Partitario clienti e fornitori
- Centri di Costo e Profitto
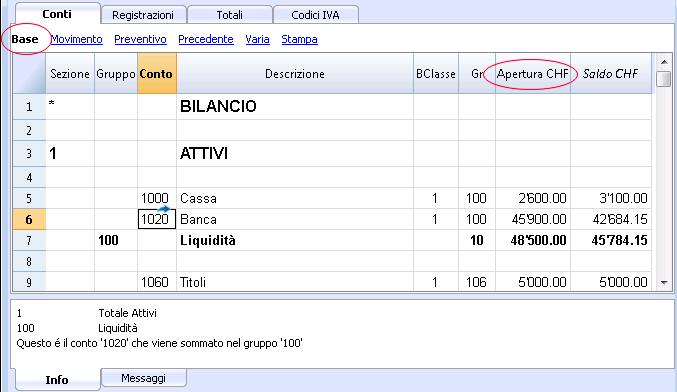
I diversi tipi di riga e sezione
La tabella Conti (il piano dei conti) è sia lo strumento di impostazione, sia lo strumento di visione immediata della situazione economica e finanziaria.
Nel piano dei conti si indicano i diversi elementi che occorrono per raggruppare i movimenti:
- Conti della contabilità
Servono per indicare su quale conto dare e avere devono essere registrate le operazioni.
Ogni conto ha un numero o un'abbreviazione (numero di conto) una descrizione, la classe e il gruppo di appartenenza e il saldo iniziale, saldo attuale, preventivo, ecc.. - Centri di costo e di profitto
Conti che hanno il numero preceduto da un punto ".", da una virgola "," o da un punto e virgola ";" e servono per attribuire gli importi delle registrazioni anche a dei conti supplementari a quelli contabili di base. - Segmenti
Sono come dei sotto-conti che hanno il numero preceduto da un due punti ":" e che servono ad attribuire a delle sottocategorie dei conti le operazioni contabili. - Gruppi
Servono a creare delle righe di totale. - Sezioni
Servono a indicare le suddivisioni del piano dei conti, per la stampa del Bilancio, Conto Economico, ecc..
Le colonne del piano dei conti della contabilità in partita doppia
-
Sezione
Vengono inseriti dei codice che, nel Bilancio abbellito con gruppi, permettono di stampare solo certe parti del piano dei conti. - Gruppo
Viene indicato il codice che definisce che la riga è una riga di gruppo. Il codice del gruppo viene poi inserito nella colonna GR per indicare la totalizzazione di un conto o un gruppo. - Conto
Si inserisce il numero di conto, centro di costo o segmento. - Descrizione
Un testo per indicare il nome del conto, del gruppo o della sezione. - Disabilita (presente nella vista Varia)
- Inserendo 1, il conto non viene visualizzato nella lista di autocompletamento, ma può essere utilizzato ugualmente nella tabella Registrazioni;
- Inserendo 2, il conto è disabilitato e non può essere usato.
- BClasse
Si indica se il conto è 1=Attivo, 2=Passivo, 3=Costi, 4=Ricavi vedi i conti - Gr (Somma in)
Si indica il codice di un gruppo in modo che il programma può totalizzare questa riga nel gruppo. - Gr1 e Gr2
Dei codici di raggruppamento supplementari da usare con i file di report esterni. - Saldo d'apertura
Si inserisce il saldo del conto all'inizio dell'anno.
Gli importi in avere devono essere inseriti con il segno meno davanti. Il totale degli importi dare (in positivo) e quelli avere (in negativo) devono azzerarsi. Se i saldi d'apertura non si compensano viene indicato una differenza nella finestra d'informazione.
Se si sono aggiunti o incollati conti e la differenza non è esatta fare un Ricalcolo contabilità. - Movimento dare e movimento avere (Colonna protetta)
Il totale dei movimenti dare e in avere dei movimenti inseriti nella tabella registrazioni. - Saldo (Colonna protetta)
Il saldo del conto include il saldo d'apertura e i movimenti in dare e in avere.
Il saldo dare è indicato in positivo, mentre un saldo in avere è indicato in negativo (segno meno). - Preventivo
Si inserisce l'importo del preventivo dell'anno corrente.
L'importo preventivo dei costi (dare) deve essere inserito in positivo, dei ricavi in negativo (avere).
Se è presente la tabella preventivo questo campo è bloccato e gli importi sono quelli calcolati in base alle registrazioni di preventivo. - Differenza Preventivo (Colonna protetta)
La differenza fra Saldo e importo Preventivo. - Anno precedente
Il saldo del conto alla fine dell'anno precedente.
Con i comandi "Crea nuovo anno" o "Aggiorna saldi iniziali", in questa colonna vengono ripresi i valori presenti nella colonna saldo del file dell'anno precedente..
Se si crea una nuova contabilità e si vogliono delle stampe con gli importi dell'anno precedente si devono inserire i valori dell'anno precedente manualmente. - Differenza Anno precedente (Colonna protetta)
La differenza fra il saldo e l'importo dell'anno precedente. - Partita IVA
Il numero IVA se questo conto è abbinato a un cliente o ad un fornitore. - Codice IVA
Il codice IVA che deve essere ripreso in automatico quando nella colonna CtDare o CtAvere delle registrazioni si inserisce questo conto. - Colonne indirizzi
È possibile fare in modo che il programma aggiunga le colonne indirizzi per gestire i dati di clienti o fornitori.
Aggiunta o spostamento di colonne
- Se si aggiunge una colonna di tipo importo nel piano dei conti il programma fa la somma degli importi secondo lo schema di raggruppamento scelto.
- Le colonne aggiunte di tipo numero invece non vengono totalizzate.
- Con il comando disponi colonne si possono rendere visibili delle colonne, spostare la sequenza e si può anche aggiungere altre colonne.
- Con i comando imposta pagina si può definire anche la disposizione di stampa (orizzontale o verticale) e lo zoom.
Liste conti ordinate per descrizione o altro
Per ottenere liste dei conti ordinate in maniere diversa usare il comando Estrai e ordina righe dal menu Dati.
Viste
Il piano dei conti viene creato con delle viste preimpostate.
- Base sono visualizzate le colonne principali, per il raggruppamento, e saldi
- Movimento sono visualizzate le colonne con il Movimento dare e Movimento avere.
- Preventivo sono visualizzate le colonne Preventivo e Differenza Preventivo.
- Precedente sono visualizzate le colonne Anno precedente e differenza anno precedente
- Varia con visualizzate le colonne Disabilita, Partita Iva e Codice fiscale.
- Stampa con visualizzate solo la colonna conto, Descrizione e saldo.
Le viste possono essere personalizzate e se ne possono aggiungere di altre con il comando Disponi tabelle.
Bilancio di verifica
In qualsiasi momento, con il comando Stampa o Anteprima di Stampa (menu File), a partire dalla tabella Conti, potete stampare il piano dei conti o parte di esso.
Sempre a partire dalla tabella Conti, selezionando la vista Movimento avete la stampa del bilancio di verifica.
Stampe avanzate
I seguenti comandi permettono di visualizzare e stampare in altro modo i conti:
- Report Contabile
Per selezionare i conti con solo movimento, avere delle serie temporali o i conti raggruppati in base al numero di classe o a uno schema di raggruppamento esterno. - Bilancio Abbellito
Stampa tutti i conti delle contabilità divisi per classe Attivi, Passivi, Costi e Ricavi. - Bilancio Abbellito per gruppi
Permette di fare delle stampe personalizzate e con i gruppi. - Stampe specifiche avanzate con le BananaApps
Conti
I conti della contabilità
Per creare un conto si deve inserire una riga nella tabella Conti che abbia nella colonna Conto un numero o un codice.
Questo numero viene poi usato nella tabella Registrazioni come conto dare o conto avere.
- Il numero di conto può essere composto da numeri, lettere e caratteri di separazione
- Non ci possono essere più conti con il medesimo numero
- Ogni conto deve avere un raggruppamento (Gr) e una classe (BClasse).
La BClasse
Ad ogni conto deve essere obbligatoriamente attribuita una delle seguenti BClasse:
- 1 per gli Attivi
- 2 per i Passivi
- 3 per i Costi
- 4 per i Ricavi
Il codice della BClasse deve essere obbligatoriamente quello indicato, indipendentemente dal numero di conto o dal gruppo di appartenenza.
Vi è inoltre la possibilità di creare dei conti fuori bilancio (per esempio per cauzioni e impegni condizionali), che devono avere la seguente BClasse:
- 5 per Fuori bilancio: Attivi
- 6 per Fuori bilancio: Passivi
I saldi iniziali
Il saldo iniziale di un conto viene indicato nella colonna Apertura.
- I saldi in dare (Attivi) sono indicati normalmente.
- I saldi in avere (Passivi) sono indicati con il segno meno (in negativo)
- Di regola si indicano i saldi iniziali solo dei conti Attivi e Passivi.
Per riportare in automatico i saldi di apertura per l'anno successivo, consultare la lezione Crea nuovo anno.
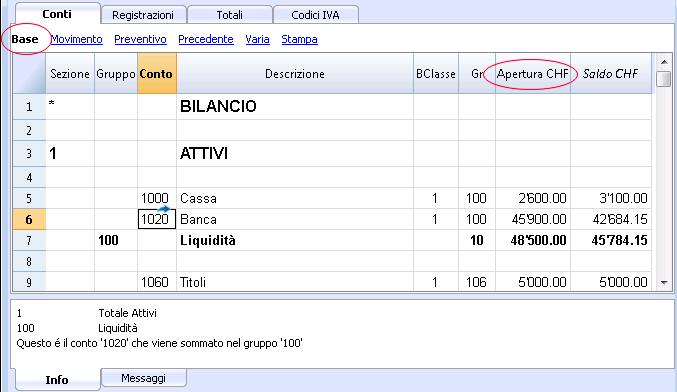
Differenze nei saldi iniziali
Per avere una contabilità corretta il totale dei saldi iniziali in dare deve corrispondere al totale dei saldi iniziali in avere in modo che non ci siano differenze.
Se il totale non corrisponde vi sarà una segnalazione nella finestra Info che segnala una differenza fra i saldi iniziali.
Se sono stati cambiati dei numeri di conto e ci sono delle differenze, eseguire il Ricalcolo completo della contabilità.
Quando si utilizza la prima volta Banana Contabilità, per creare il bilancio di apertura è necessario inserire manualmente i saldi iniziali.
Conti con indirizzi
È possibile aggiungere nel piano dei conti le colonne per la gestione di indirizzi:
Menu Strumenti -> Aggiungi nuove funzionalità.
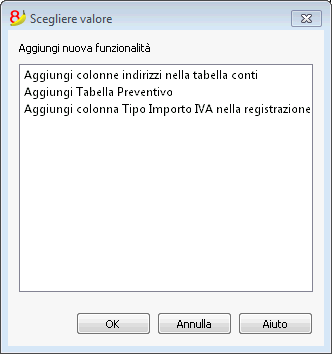
Il comando aggiunge nella tabella Conti:
- diverse colonne (nome, cognome, ditta, città, ecc..) che servono ad inserire l'indirizzo di un cliente, di un fornitore o di un membro dell'associazione
- la vista Indirizzo nella quale sono visualizzate le colonne inserite (per modificare la vista o la disposizione delle colonne vedi Disponi tabelle).
Partitario clienti e fornitori
Quando nel piano contabile si ha un partitario dei clienti/fornitori, cioè dei conti specifici per i clienti, e occorre avere dei dati completi con indirizzo, numero di telefono, email, partita IVA e altro, é utile poter aggiungere le colonne della vista Indirizzo.
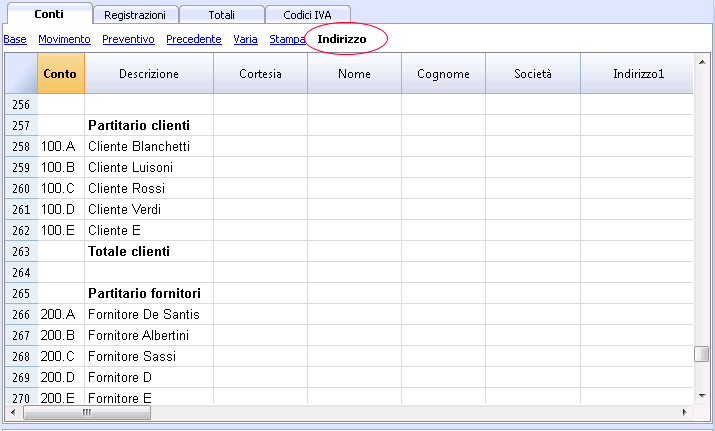
Gruppi
Il sistema di raggruppamento e di totalizzazione
Il sistema di raggruppamento e totalizzazione di Banana si basa sulle seguenti colonne:
- Gruppo (Riga di totale)
Quando in una riga si inserisce un identificativo di gruppo, la riga diventa una riga di totale.
In questa riga sono totalizzati gli importi delle righe che nella colonna Gr contengono l'identificativo del gruppo.
Se vi è un gruppo non ci deve essere un conto. - Gr (Somma questa riga nella riga di totale)
Deve essere uno dei numeri definiti nella colonna Gruppo.
Con questo sistema un conto può essere totalizzato in una riga di gruppo, il gruppo in un altro gruppo e così via per creare diversi livelli di totalizzazione.
Questo sistema di totalizzazione è molto potente e flessibile, ma non è intuitivo. Serve un pò di abitudine per usarlo.
Esempio dei principali gruppi nella contabilità doppia
Ogni modello di piano dei conti usa un proprio schema di totalizzazione. Qui di seguito sono spiegati i principali gruppi della contabilità doppia.
Nella contabilità in partita doppia la somma dei saldi Dare (in positivo) e Avere (in negativo) deve essere sempre uguale a 0.
- Il gruppo 00 è la riga dove vengono sommati tutti gli importi.
È la "Summa summarum" di tutti i saldi Dare e Avere.
Se le colonne dei saldi non sono a zero è perché c'é un una differenza Dare e Avere e quindi vi è probabilmente un errore. In questi casi è utile fare un ricontrollo della contabilità (vedi punto successivo).
Nelle colonne Dare e Avere della vista Movimento (tabella Conti) ci sono solo importi positivi, quindi anche nella riga di gruppo 00 ci sarà la somma dei movimenti non a 0.
La sequenza di calcolo per arrivare allo 00 è quindi la seguente:
- Il conto 1000 -> gruppo 1 (Totale attivi)-> Gruppo 00
- Il conto 2000 -> gruppo 2 (Totale passivi) -> Gruppo 00
- Il conto 3000 -> gruppo 3 (Totale ricavi) -> Gruppo 02 (risultato conto economico) -> Gruppo 297 (Utile anno corrente nel bilancio) -> Gruppo 2 (Totale passivi) -> Gruppo 00.
- Il conto 4000 -> Gruppo 4 (Totale costi) -> Gruppo 02 (risultato conto economico) -> Gruppo 297 (Utile anno corrente nel bilancio) -> Gruppo 2 (Totale passivi) -> Gruppo 00.
Il risultato del Conto economico viene sommato nel capitale proprio
Come si vede nell'esempio il Gruppo 02 (Utile perdita del conto economico) viene raggruppato nel gruppo 297 (Risultato anno corrente).
Con questo raggruppamento abbiamo il vantaggio che:
- Nel bilancio viene visualizzato il risultato d'esercizio dell'anno corrente.
- Il totale dei Passivi rispecchia il totale degli Attivi (ammesso che non ci sia alcun errore contabile).
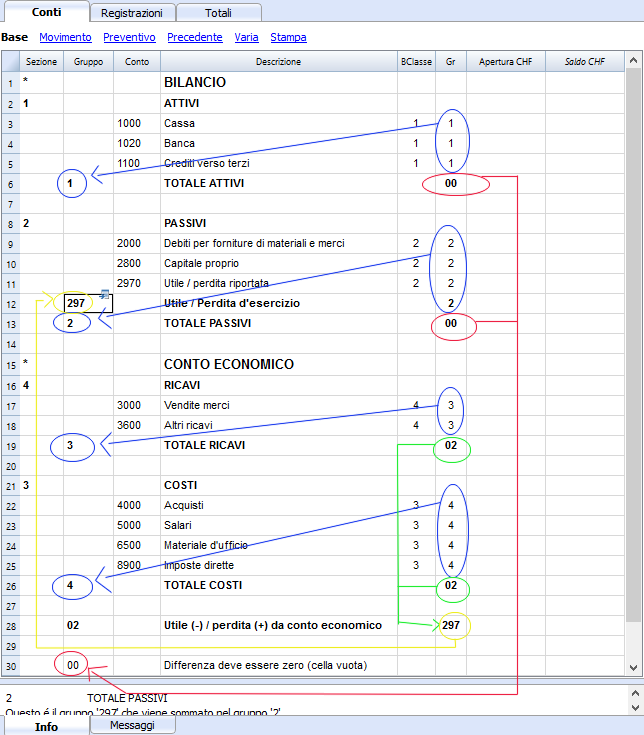
Aggiungere o eliminare dei sottogruppi
Aggiungere un livello di totalizzazione
Con questo sistema si possono facilmente aggiungere dei livelli di totalizzazione.
Se vogliamo avere il sottogruppo dei conti liquidità:
- Inserire una riga vuota subito dopo il conto bancario
- Inserire nella colonna Gruppo il valore 10
- Inserire nella colonna Gr il valore 1
- Nei conti 1000 e 1001 indicare il Gr = 10
- La sequenza di calcolo diventerà:
Il conto 1000 -> Gruppo 10 (Liquidità) -> Gruppo 1 (Totale attivi) -> Gruppo 00.
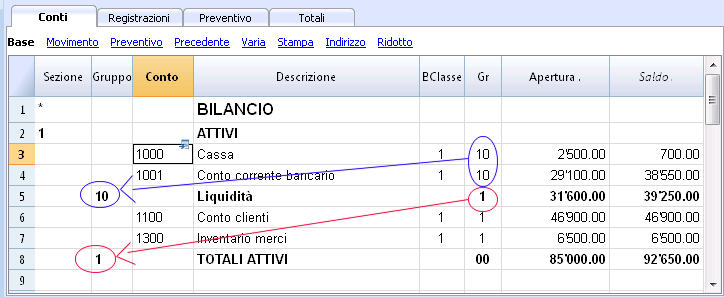
Se si vuole inserire un altro sottogruppo "Sostanza circolante" si dovrà procedere nel medesimo modo.
- Aggiungere una riga vuota prima degli Attivi.
- Nella nuova riga:
- Indicare nella colonna Gruppo il numero 11
- Indicare nella colonna Gr il numero 1
- Nelle righe Liquidità, Clienti e Inventario merci indicare il Gr 11
Eliminare dei sottogruppi
Se il piano dei conti presenta dei sottogruppi che non si desiderano, è possibile eliminarli, basta eliminare la riga del sottogruppo e cambiare il Gr di ogni conto che ne faceva parte.
Controllo della struttura
Una volta impostato il piano contabile eseguire il comando Controlla contabilità dal menu Conta1. Se ci sono degli errori il programma li segnala.
Errore Ciclo infinito
Questo viene segnalato quando un Gruppo viene totalizzato in un Gruppo di livello inferiore, motivo per cui si crea un ciclo infinito di errore.
Ci sarebbe un ciclo infinito se nell'esempio precedente il Gruppo attivo (1) fosse sommato nel Gruppo 10.
Il programma, dopo avere calcolato il Gruppo 1 sommerebbe l'importo nel gruppo 10 che a sua volta sommerebbe nel Gruppo 1 e poi nel 10 all'infinito.
Conto economico con Utile lordo
Si può anche realizzare un conto economico scalare, ciòè che parte dalla cifra d'affari e sottrae i costi.
Qui di seguito viene indicato l'esempio tratto dal piano dei conti PMI svizzero.
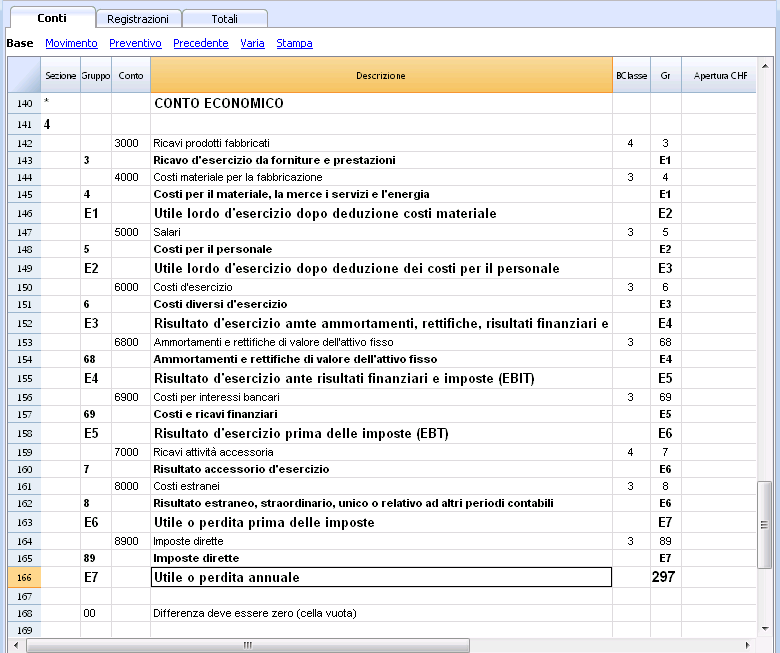
Ampio uso del sistema di totalizzazione
Il sistema di totalizzazione è molto flessibile:
- In un Gruppo si possono sommare sia dei conti che dei Gruppi
Si veda l'esempio riportato sopra, dove il Gruppo Liquidità (10) e i conti (1100 e 1300) vengono sommati negli Attivi - Si può usare qualsiasi genere di numerazione
- Si possono creare fino a 100 livelli di totalizzazione
- La totalizzazione è indipendente dalla sequenza:
- La riga di totale può essere dopo la riga
- La riga di totale può essere prima delle righe
- La riga di totale può essere in una posizione completamente staccata
Questo viene usato per creare dei partitari.
- Il conto e i Gruppi possono essere totalizzati in un solo altro Gruppo
Lo stesso conto non può essere totalizzato contemporaneamente in due Gruppi - Il sistema si usa anche per totalizzare i Centri di costo e i Segmenti
Attenzione però a non usare dei Gruppi diversi per i conti normali e per i centri di costo, perché gli importi risultanti non saranno corretti.
La totalizzazione delle colonne importo
La procedura di calcolo totalizza le colonne del tipo importo.
- Vengono totalizzate le colonne importo definite dal sistema
- Vengono totalizzate le colonne importo aggiunte dall'utente
La sequenza di calcolo
Il programma calcola i totali nel modo seguente:
- Azzera i valori delle colonne importi delle righe di Gruppo
- Somma gli importi delle righe dei Conti nelle righe di Gruppo (primo livello di calcolo)
- Somma il saldo delle righe dei Gruppi nei Gruppi di livello superiore
Ripete l'operazione fino a che tutti i livelli sono calcolati.
Documenti correlati:
Sezioni
Per poter creare in automatico un Bilancio abbellito con gruppi, occorre impostare il piano contabile con la codifica che segue da inserire nella colonna Sezione:
| * | Titolo 1 | l'asterisco serve per separare le sezioni e viene inserito per le intestazioni principali |
| ** | Titolo 2 | da inserire per le intestazioni secondarie |
| 1 | Attivi | da inserire nella riga del titolo Attivi |
| 2 | Passivi | da inserire nella riga del titolo Passivi |
| 3 | Costi | da inserire nella riga del titolo Costi |
| 4 | Ricavi | da inserire nella riga del titolo Ricavi |
| 01 | Partitario Clienti | da inserire nella riga del titolo Partitario clienti |
| 02 | Partitario Fornitori | da inserire nella riga del titolo Partitario fornitori |
| 03 | Centri di Costo | da inserire nella riga del titolo Centri di costo |
| 04 | Centri di Profitto | da inserire nella riga del titolo Centri di profitto |
| # | Note | da inserire nella riga del titolo Note |
| #X | Dati nascosti |
da inserire nella riga a partire dalla quale i dati devono essere nascosti |
Le sezioni negli Attivi
- Inserire un * sulla stessa riga del titolo Bilancio
- Inserire 1 sulla stessa riga del titolo Attivi
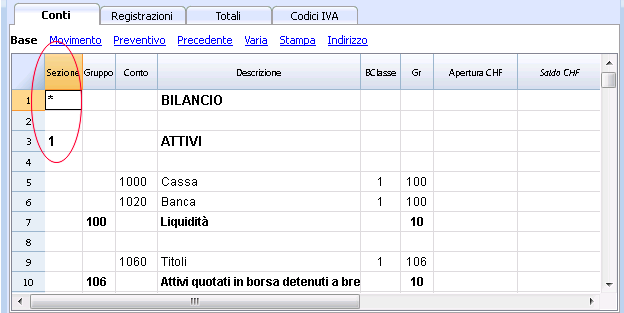
Le sezioni dei Passivi
- Inserire 2 sulla stessa riga del titolo Passivi
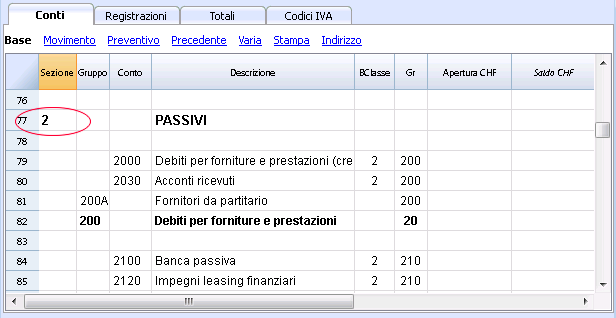
Le sezioni nel Conto economico a forma scalare
- Inserire un * sulla stessa riga del titolo Conto economico
- Inserire solo 4 sulla riga vuota sottostante al Conto economico.
Nel caso di un Conto economico a forma scalare, i gruppi dei costi e dei ricavi si alternano e di conseguenza non occorre inserire il 3 per i costi.
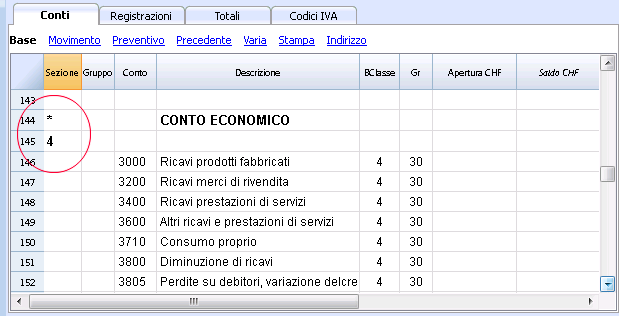
Nota: nel caso in cui il piano contabile non è a forma scalare e c'è una netta distinzione tra totali Costi e totali Ricavi occorre:
- inserire 4 nella stessa riga dove viene indicato il titolo Ricavi
- inseire 3 nella stessa riga dove viene indicato il titolo Costi
Le sezioni nel Partitario clienti/fornitori
- Inserire un * sulla stessa riga del titolo Partitario clienti/fornitori o su una riga vuota (come nell'esempio).
- Inserire 01 sulla stessa riga del titolo Partitario clienti
- Inserire 02 sulla stessa riga del titolo Partitario fornitori
La visualizzazione degli importi avviene come per gli attivi e i passivi.
Questa codifica vale anche se i clienti e fornitori sono impostasti come centri di costo.
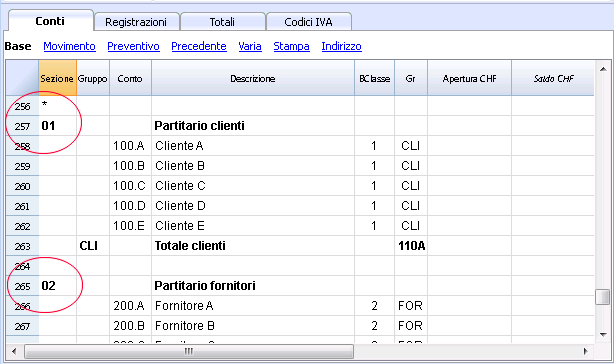
Nel caso in cui figurino dei centri di costo e di profitto, occorre inserire:
- un * nella stessa riga del titolo Centri di costo e di profitto o su una riga vuota.
- 03 sulla stessa riga del titolo Centri di costo o su una riga vuota (che precede i centri di costo).
- 04 sulla stessa riga del titolo Centri di profitto o su una riga vuota (che precede i centri di profitto).
Gli importi dei centri di costo verranno visualizzati in positivo come i costi; i centri di profitto verranno visualizzati in negativo come i ricavi.
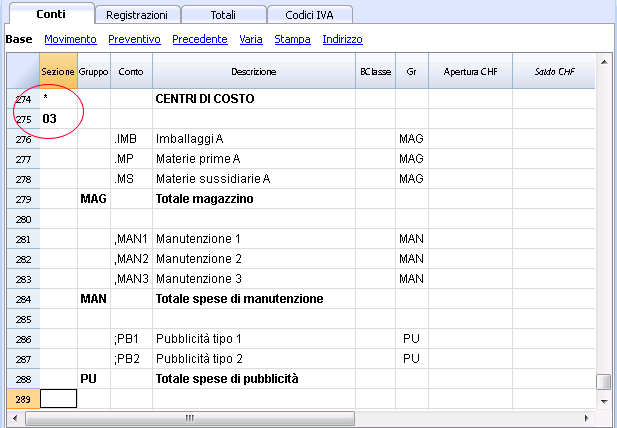
Per maggiori informazioni si veda la pagina Logica delle sezioni.
Documento correlato:
Logica delle sezioni
Il tipo di codifica impostata nella colonna Sezione serve a determinare le impostazioni delle stampe.
Ogni sezione è stampata come una tabella a se stante.
Le cartelle
- * Titolo 1 crea una cartella di livello 1.
Può contenere sezioni o cartelle di livello 2.
È utile per raggruppare sezioni che devono essere stampate assieme come il Bilancio, che contiene sia attivi che passivi. - ** Titolo 2 crea una cartella di livello 2
Le sezioni base
Il numero di sezione determina:
- come sono stampati gli importi; gli importi possono essere visualizzati come nel piano dei conti oppure invertiti.
Se sono invertiti gli importi in avere (in negativo) sono visualizzati in positivo, mentre quelli in positivo sono visualizzati in negativo. - quali colonne sono usate per visualizzare importi; si usa la colonna Saldo oppure la colonna Movimento Periodo.
La colonna Saldo indica il saldo del conto a un certo momento (saldo al 30 giugno).
La colonna Movimento Totale Periodo indica l'importo del movimento nel periodo indicato; si usa per il conto economico e indica le spese o i ricavi per un certo periodo.
Spiegazioni delle diverse sezioni
- 1 Attivi (importi come nel piano dei conti, colonna saldo)
- 2 Passivi (importi invertiti , colonna saldo)
- 3 Costi (importi come nel piano dei conti, colonna movimento totale)
- 4 Ricavi (importi invertiti, colonna movimento totale)
Questa sezione può essere usata anche da sola e comprendere sia i costi che i ricavi (Conto economico a scalare). In questo caso i ricavi figureranno in positivo e i costi in negativo.
Queste sezioni devono essere uniche. Può esserci solo una sezione, 1 Attivi o 2 Passivi. Per altre sezioni, partitario o centri di costo si possono usare le sezioni simili.
Sezioni derivate
Sezioni che si comportano come le sezioni principali
- 01 Come Attivi (importi come nel piano dei conti, colonna saldo)
Si usa per il partitario clienti. - 02 Come Passivi (importi invertiti , colonna saldo)
Si usa per il partitario fornitori. - 03 Come Costi (importi come nel piano dei conti, colonna movimento totale)
Si usa per i centri di costo - 04 Come Ricavi (importi invertiti, colonna movimento totale)
Si usa per i centri di profitto.
Altre Sezioni
Ci sono altri tipi di sezioni
- # Serve a indicare la sezione note (stampa unicamente la descrizione)
Da usare per gli allegati di bilancio - #X Sezione nascosta. Questa sezione non viene ripresa nella selezione delle sezioni e neppure nella stampa. Serve a indicare una parte che non si vuole stampare.
Larghezza colonne in stampa
La larghezza delle colonne è determinata in modo automatico dal programma.
Le sezioni 1, 2, 01, 02 hanno la medesima larghezza delle colonne.
Le sezioni 3, 4, 03, 04 hanno la medesima larghezza delle colonne.
Segmenti
Introduzione
I segmenti sono utilizzati per avere una separazione sistematica dei costi e ricavi per unità, dipartimento o succursale. Usando i segmenti si potrà quindi avere il Conto economico suddiviso per unità, dipartimento o succursale, senza creare dei conti specifici per ciasuna unità.
Un museo può usare i segmenti per sapere quanto sono i ricavi, costi del personale, allestimento di ogni signola mostra allestita.
I segmenti seguono il conto. Invece i Centri di costo sono specificati per registrazione e si usano per delle catregorizzazini meno strutturate (per esempio tutte le spese di una manifestazione o gli acquisti per una determinata finalità).
Si possono usare contemporanemente i centri di costo e segmenti.
Caratteristica dei segmenti
- I segmenti sono dei conti preceduti da due punti ":".
- Si possono usare sia numeri che lettere.
- Ci possono essere fino a 10 livelli di segmenti.
- Il livello è il numero di due punti che precede la sigla.
- :LU segmento di livello 1
- ::P1 segmento di livello 2
- :::10 segmento di livello 3
- Per ogni livello ci può essere un numero illimitato di segmenti
- I diversi livelli di segmento sono indipendenti uno dall'altro.
- I segmenti non hanno Bclasse e non hanno la sigla moneta.
- Il calcoli relativi ai segmenti sono nella divisa base.
- Nelle registrazioni, il segmento segue il conto dare e avere.
Non ci possono essere registrazioni su segmenti senza un conto. - Nelle registrazioni si può usare il "-" come separatore, invece del ":" se nelle proprietà file (dati base) del menu File viene attivata l'opzione Usa il segno meno (-) come separatore dei segmenti.
- Si possono avere le schede conto delle registrazioni sui singoli segmenti.
Impostare i segmenti
I segmenti devono essere impostati nella Tabella Conti, colonna conto, alla fine del piano contabile.
- Inserire nella colonna Sezione un asterisco per definire la sezione relativa ai segmenti
- Nella colonna Descrizione digitare il titolo Segmenti
- Inserire la descrizione dei segmenti di primo livello e nella colonna Conto inserire:
- Elencare i segmenti del primo livello, inserendo per ognuno un codice per l'identificazione, preceduto da :
- Inserire i segmenti del secondo livello (ed eventualmente del terzo livello), come quelli del primo livello, con la differenza che nella colonna Conto, i codici dei segmenti devono essere preceduti da :: o da :::, a dipendenza del livello.
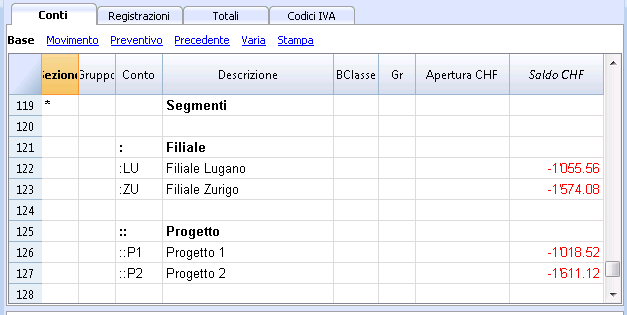
Saldo segmento
Il segmento è una suddivisione di quanto registrato su un conto. Il valore di un segmento è quindi sempre relativo a un conto, e per avere il totale del segmento si deve quindi usare un Report contabile dal menu Conta1, con suddivisione per segmento (sezione Suddivisione).
Nel piano dei conti viene indicato il saldo del segmento. Questo risulta però a zero se il segmento viene usato contemporaneamente sia per il conto Dare che per il conto Avere, poiché gli importi vanno a compensarsi. Si vedrà il saldo unicamente se si usa il segmento solo o per il Dare o per l'Avere, abbinandolo al conto del conto economico.
Registrazioni
I segmenti si registrano nella Tabella Registrazioni, facendo seguire il conto principale dal conto del segmento.
Nella proprietà File (dati base), se viene attivata l'opzione Usa il segno (-) come separatore dei segmenti, nel registrare i segmenti occorre utilizzare il segno (-).
Se nel piano contabile ci sono dei conti che hanno un trattino (es. conti del partitario clienti e fornitori) non si può utilizzare il trattino come separatore dei segmenti, in questo caso occorre disattivare l'opzione e si utilizzeranno i due punti.
Quando si deve registrare un segmento appartenente a più livelli, occorre far seguire il conto principale dal segmento di primo livello e continuare con quello del secondo livello.
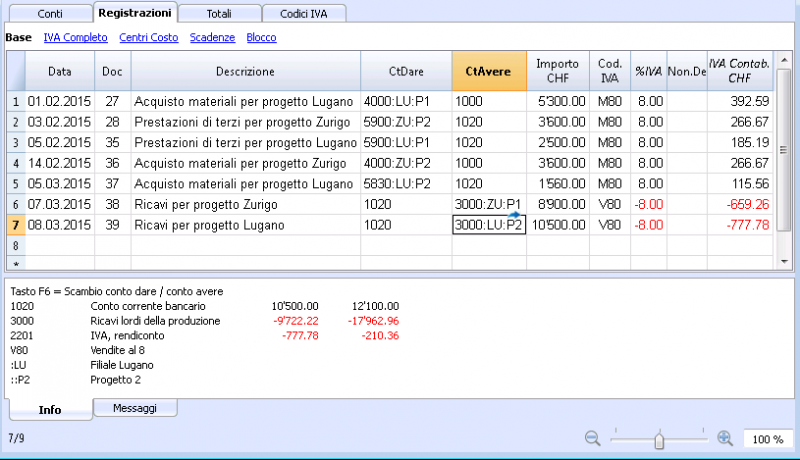
Report
I reports per segmenti si possono ottenere con :
- Bilancio abbellito per gruppi
- Report contabile
- Scheda conto
- Report a multilivello
Per ottenere dei report che combinano conti e segmenti (p.es. tutte le spese della succursale LU del P1) si devono usare le funzionalià delle applicazioni Banana.
Report suddivisione per livello
Nel Bilancio abbellito per gruppi, nella sezione Suddivisione indicare il livello di segmento che si vuole utilizzare.
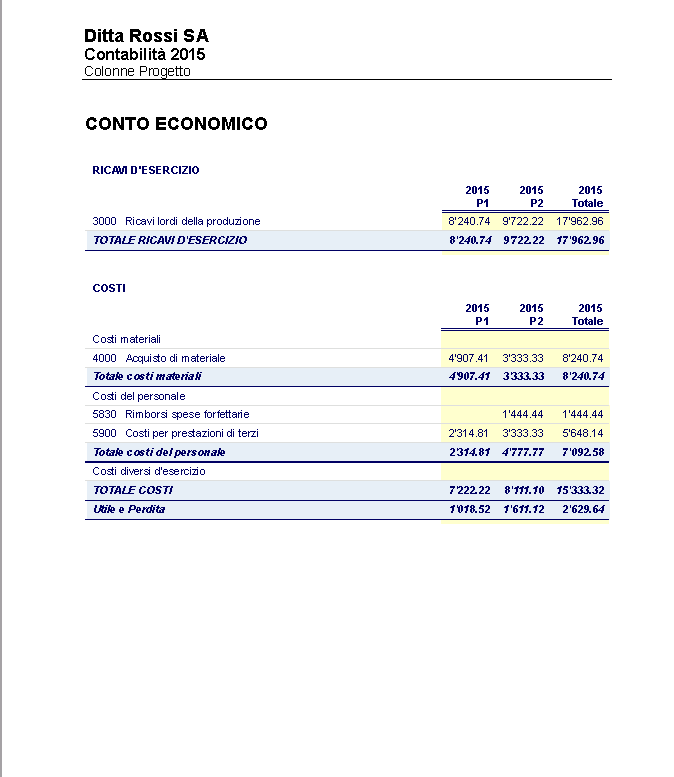
Report riassuntivo
È un resoconto di tutti i segmenti, impostati nella sezione Piano dei conti con un'eventuale suddivisione per periodo o per segmento.
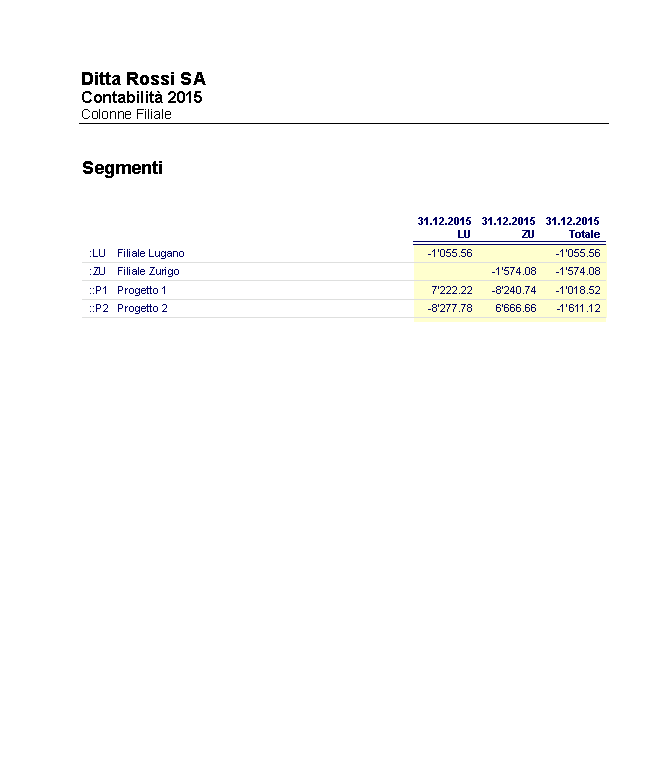
Segmento non assegnato
Il segmento "vuoto" raggruppa tutti gli importi registrati senza specificare un segmento. È possibile impostare il titolo di questo segmento indicandolo nella tabella conti. Selezionare inoltre l'opzione Intestazione segmento: Descrizione nella sezione Suddivisione
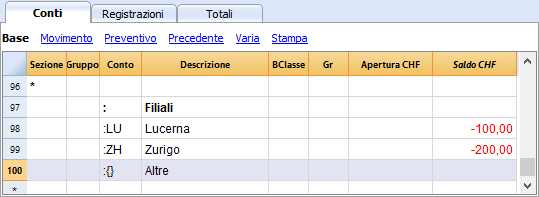
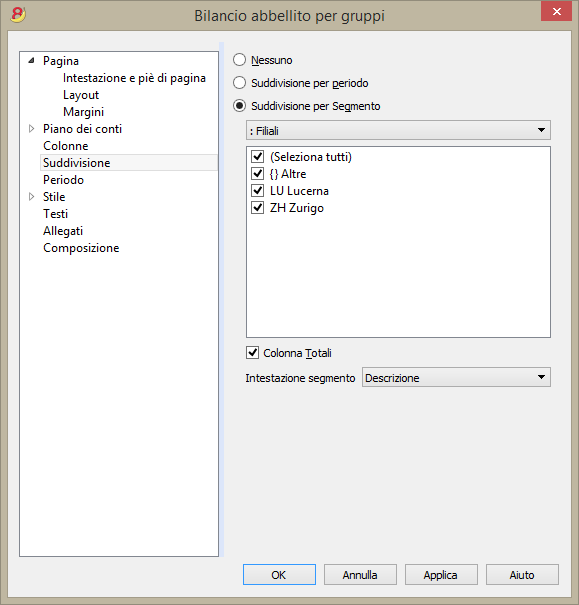
Documento correlato: Gestire dei progetti
Gestire dei progetti
Con la funzione dei Segmenti è possibile gestire diversi progetti, ottenendo dei bilanci che ne determinano l'utile o la perdita di ognuno.
Esempio
In un'associazione ci sono due progetti da gestire:
- Corsi
- Eventi
Inoltre, ci sono diverse filiali con gli stessi progetti da gestire:
- Torino
- Genova
- Firenze
Si desidera ottenere un bilancio unico che indichi l'utile o la perdita di ogni progetto e filiale.
Come procedere
- Inserire alla fine del piano contabile i segmenti
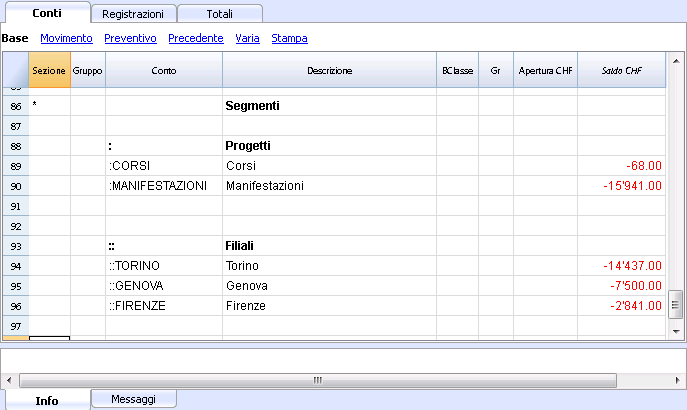
- Inserire le registrazioni, completando nel conto dare o nel conto avere con conti dei segmenti.
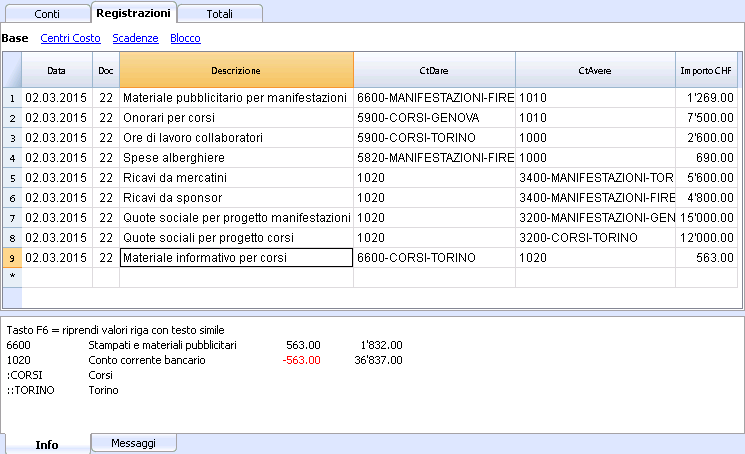
- Dal menu Conta1, impartire il comando Bilancio abbellito con gruppi
- Selezionare Piano dei conti e nelle Sezioni attivare Segmenti. Se si desidera avere solo la visualizzazione dei segmenti, occorre disattivare la visualizzazione dei conti del bilancio, del partitario e dei centri di costo. I segmenti generalmente si riferiscono ai conti del Conto economico.
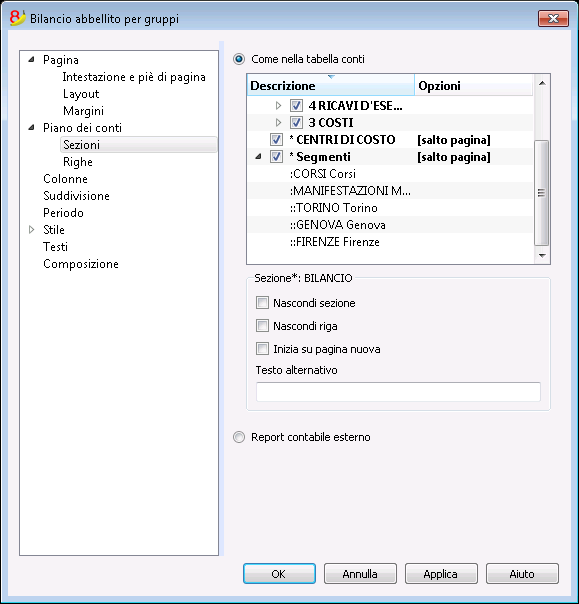
- Attivare Suddivisione per Segmento e selezionare il segmento di cui si desidera ottenere il bilancio (nell'esempio per progetto o per filiale)
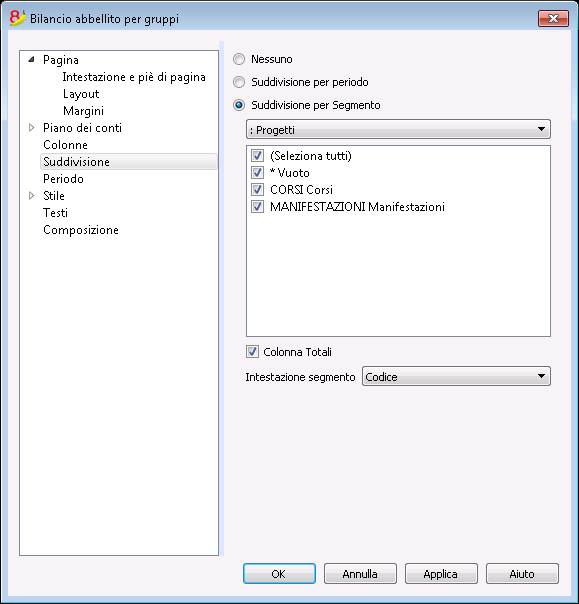
- Cliccare su OK per visualizzare il report
Report per Progetto
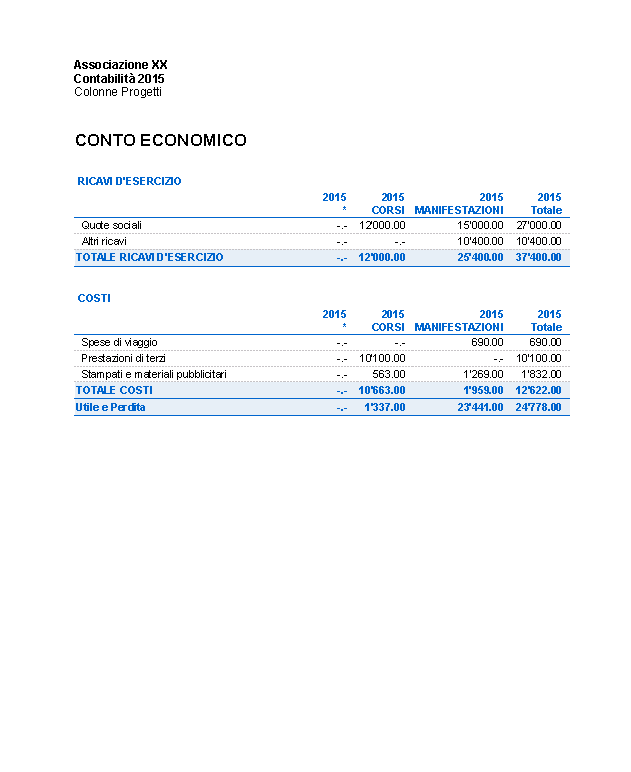
Report per Filiale
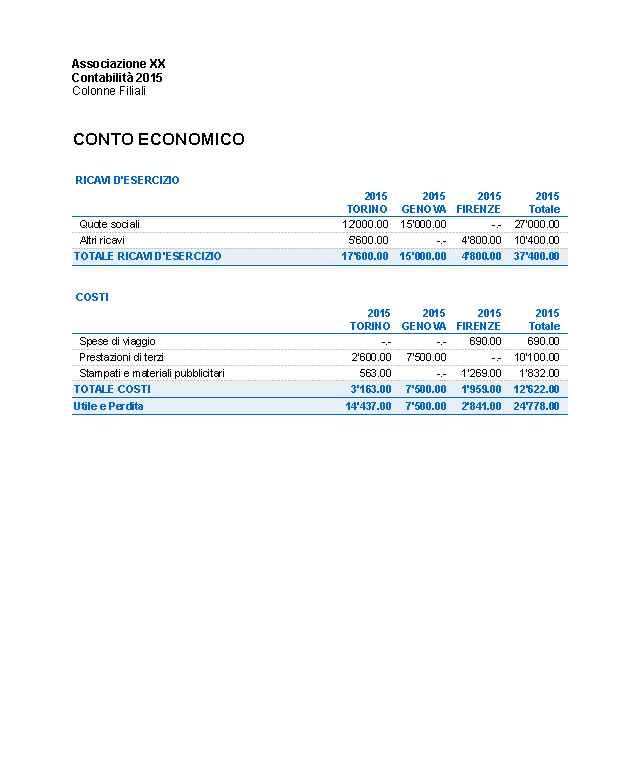
Centri di costo e di profitto
I centri di costo e di profitto (in seguito chiamati Centri di Costo) consentono di catalogare le registrazioni secondo criteri diversi rispetto ai conti normali.
I centri di costo si usano di regola per catalogare delle spese a delle specifiche attività, che possono anche non avere una correlazione fra di loro.
- Progetti, Manifestazioni, Cantieri
- Clienti e fornitori, Soci, Venditori
- Dettaglio supplementare per certe spese (p.es. spese accessorie)
I centri di costo sono attribuiti alla riga di registrazione.
I segmenti invece seguono il conto dare e il conto avere, e si usano come suddivisione sistematica di tutte le entrate e spese.
Si possono usare contemporaneamente i centri di costo e segmenti.
Caratteristiche dei centri di costo
- I Centri di Costo e profitto (CC) sono dei conti preceduti dal carattere "." o "," o ";"
- Ci sono 3 livelli di centri di costo:
- CC1 preceduti dal punto "."
- CC2 preceduto dalla virgola ","
- CC3 preceduto dal punto e virgola ";"
- Ogni livello è indipendente dall'altro.
- Per ogni livello ci può essere un numero illimitato di conti centri di costo.
- Si può usare un livello superiore senza usare uno inferiore.
- I centri di costo possono essere numerici o alfabetici
- I centri di costo possono avere un proprio raggruppamento distinto da quello dei conti normali.
Per lo stesso livello di centro di costo si possono creare dei sottogruppi.
Attenzione a non mischiare gruppi di centri di costo con altri gruppi di livello diverso o di conti normali o di segmenti. - Ogni centro di costo ha una propria scheda conto, completa di movimenti e saldo.
- La registrazione sul centro di costo è indipendente dal conto registrato in dare o avere
Si può registrare su dei centri di costo anche se non vi è alcun conto nella colonna dare e avere
Impostare i centri di costo nella tabella conti
- Creare una sezione apposita per i centri di costo
Queste impostazioni saranno necessarie per la presentazione dei centri di costo nel Bilancio abbellito con gruppi- Inserire una sezione con lasterisco "*" per il cambio di sezione
- Nella riga successiva inserire 03 (o 04 per un centro di profitto).
- Aggiungere delle righe per i centri di costo
- Nella colonna Gruppo, inserire il gruppo di appartenenza
- Nella colonna Conto inserire i conti dei centri di costo, preceduti da un punto per quelli da registrare nella colonna CC1 (nella tabella registrazioni), da una virgola per quelli da registrare nella colonna CC2 e dal punto e virgola per quelli da registrare nella colonna CC3.
- Nella colonna Gr indicare il gruppo nel quale sommare gli importi.
- Nella multi-moneta si specifica anche la moneta del conto.
- Aggiungere i gruppi dei centri di costo.
- In un gruppo totalizzare unicamente un livello specifico.
- Come per i conti normali si possono creare più livelli.
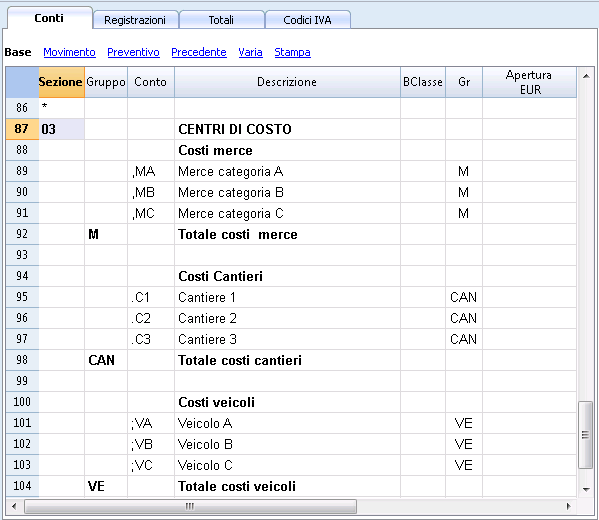
I dati base (importo IVA)
Nelle Proprietà file (dati base), sezione IVA si possono impostare gli importi dei centri di costo con le seguenti opzioni:
- Usa l'importo delle registrazioni - L'importo del centro di costo sarà registrato come l'importo della registrazione
- Usa l'importo IVA esclusa - L'importo del centro di costo è registrato al netto dell'IVA
- Usa l'importo IVA inclusa - L'importo del centro di costo è registrato al lordo dell'IVA.
Registrazioni
Per poter registrare sui centri di costo si presuppone che siano stati già inseriti nel piano conti, i conti per i centri di costo.
Per procedere con le registrazioni occorre registrare nella tabella Registrazioni, vista centri di costo, colonne CC1, CC2, CC3, il conto del centro di costo senza la punteggiatura che lo precede.
- Per registrare sul centro di costo in avere si deve inserire il centro di costo preceduto dal meno.
- Per la contabilità entrate uscite, nelle proprietà del file, si può impostare che i centri di costo seguano il segno della categoria.
- Per registrare un importo complessivo su più centri di costo del medesimo livello, si devono creare delle righe per ogni centro di costo.
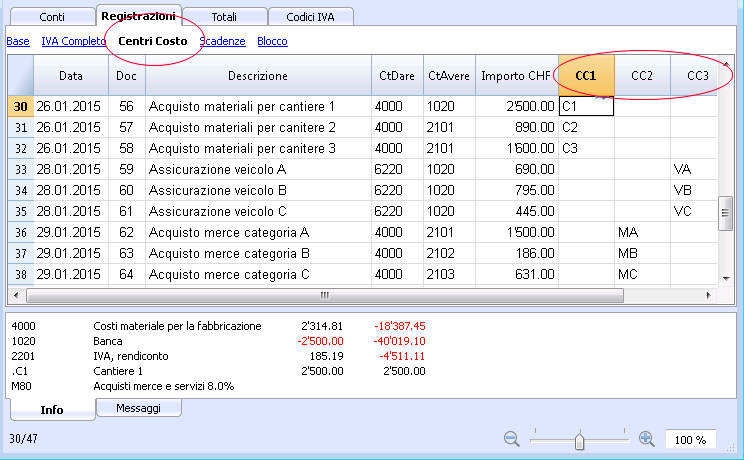
Scheda conto del Centro di costo
Il centro di costo viene trattato come un qualsiasi altro conto, pertanto ogni centro costo ha una propria scheda conto con i relativi movimenti contabili e il saldo.
Per poter visualizzare tutte le schede conto dei centri di costo occorre cliccare sul comando Schede conto del menu Conta1 e poi sul bottone Centri di costo (opzione Filtro).
Documenti correlati:
Elenco soci
Per ottenere l'elenco dei soci con tutti i dati che servono nell'ambito di un'associazione, occorre procedere nel seguente modo:
- Nella tabella Conti, alla fine del piano contabile, creare la lista dei soci utilizzando la colonna del centro di costo CC3
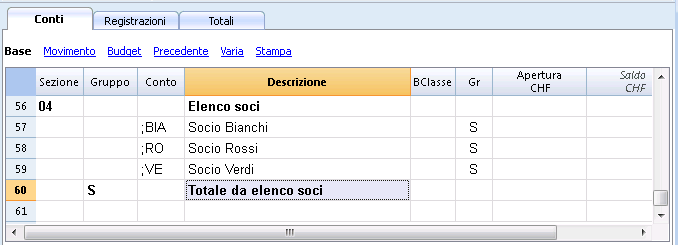
- Attivare la vista Indirizzi scegliendo, dal menu Strumenti, il comando Aggiungi nuove funzionalità nella tabella conti
- Dalla finestra che appare, confermare con OK l'opzione Aggiungi campi indirizzi
- Inserire a mano i dati dei soci
- Per la stampa, selezionare le righe da stampare e attivare l'opzione di stampa Selezione.
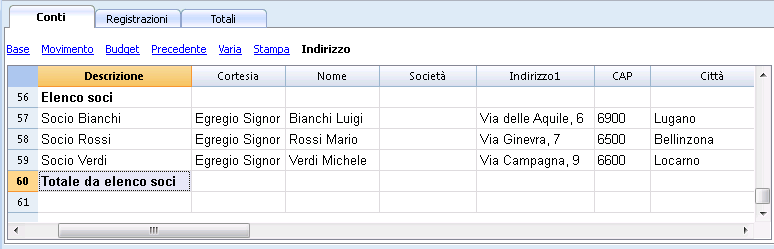
Per registrare i versamenti di ogni socio nella tabella Registrazioni inserire il conto CC3 relativo al socio, utilizzando la colonna CC3.
Per visualizzare la colonna CC3 cliccare sul comando Disponi colonne dal menu Dati, doppio clic su CC3 e attivare visibile nella piccola casella in fondo alla finestra di dialogo.
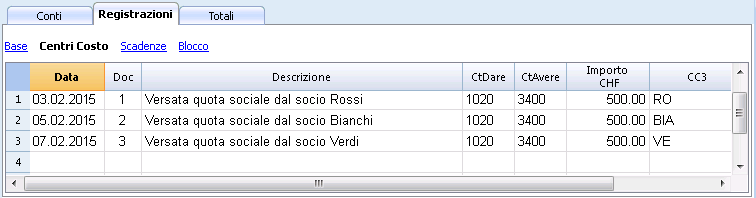
Nella tabella Conti figura per ogni socio il saldo del conto e il totale dei soci.
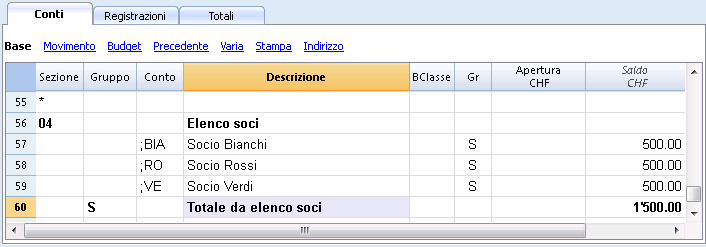
Per avere tutti i movimenti di un socio cliccare sul conto del socio (freccia blu): appare la scheda conto del socio.
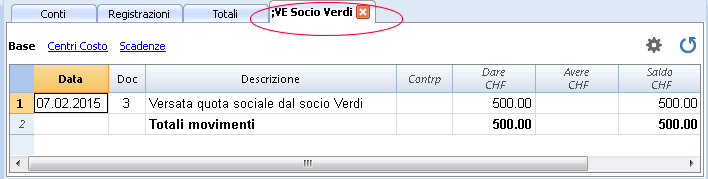
Documento correlato: I centri di costo
Aggiungi / Rinomina
Aggiungere un nuovo conto o categoria
- Posizionarsi nella riga precedente a quella dove sarà inserito il nuovo conto o la categoria.
- Aggiungere una riga con il comando Modifica -> Aggiungi riga
- Digitare nelle rispettive colonne il numero di conto, la descrizione, la BClasse (1 per gli attivi, 2 per i passivi, 3 per i costi e 4 per i ricavi), il numero di Gr che deve essere uguale a quello inserito per i conti appartenenti allo stesso Gruppo.
Avvertenza: se si inserisce una registrazione con un conto che non esiste e solo dopo si crea il nuovo conto nel piano dei conti, si riceverà inizialmente un messaggio di errore; per eliminarlo è necessario ricalcolare la contabilità con il comando Maiusc + F9 o con il comando Ricalcola contabilità dal menu Conta1.
Aggiungere un nuovo gruppo
- Posizionarsi nella riga precedente a quella dove sarà inserito il nuovo gruppo
- Aggiungere una riga con il comando Modifica -> Aggiungi riga
- Digitare nella colonna gruppo il numero di gruppo, la descrizione, e il numero di Gr dove si desidera che questo gruppo sia totalizzato.
Rinominare un conto o un gruppo
- Posizionarsi sulla colonna Conto o Gruppo della tabella Conti, oppure sulla Colonna Categoria della tabella Categoria (oppure sulla colonna Codice IVA della tabella IVA)
- Impartire il comando Dati -> Rinomina.
- Indicare il nuovo numero di conto, gruppo, categoria o codice IVA.
Il programma aggiorna in automatico la tabella Registrazioni con il nuovo numero o codice.
Eliminare un conto, un gruppo o una categoria
- Posizionarsi sulla riga che si vuole eliminare
- Dare il comando Modifica -> Elimina Righe
- Confermare il numero di righe che si vuole eliminare.
Dopo avere eliminato un conto, un gruppo o una categoria è opportuno impartire il comando Ricalcola contabilità dal menu Conta1. Il programma segnalerà se il conto, il gruppo o la categoria che è stato/a eliminato/a era usato/a nelle registrazioni.
Saldi iniziali
Con Banana Contabilità Plus eviti gli errori
Per facilitare i controlli e trovare subito le differenze, nella nuova versione Banana Contabilità Plus, nella tabella Registrazioni, è stata aggiunta la colonna Saldo, dove vedi su ogni riga eventuali differenze e puoi correggere immediatamente. È una funzione molto utile per le chiusure d'esercizio.
Tanti nostri clienti l'hanno già provata e ne sono entusiasti. Ti consigliamo di passare subito a Banana Contabilità Plus e approfittare delle molteplici novità.
Saldi iniziali
Quando si utilizza la prima volta Banana Contabilità, per creare il bilancio di apertura è necessario inserire manualmente i saldi iniziali.
- Posizionarsi nella tabella Conti, vista Base, colonna Apertura
- Riportare manualmente i saldi iniziali dei conti Attivi e Passivi. I saldi Passivi vanno inseriti con il segno meno davanti all'importo.
- Controllare che il totale Attivi sia uguale ai totali Passivi per avere la quadratura contabile. Nel caso che ci siano delle differenze nei saldi di apertura, occorre controllare e correggere.
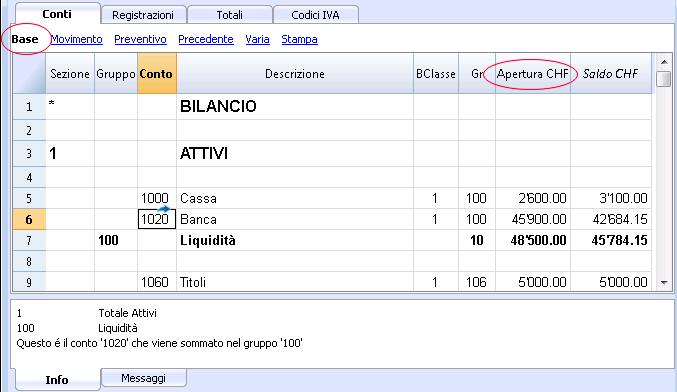
Per riportare in automatico i saldi di apertura per l'anno successivo, consultare la lezione Crea nuovo anno.
Saldi anni precedente
Se iniziate una nuova contabilità riprendendo una contabilità esistente e volete che sulle stampe ci siano anche i valori dell'anno precedente, nella colonna "Precedente". Per l'anno precedente si inseriscono di regola sia i saldi di Bilancio che di Conto economico.
Gli importi Precedente sono visualizzati nelle stampe Bilancio abbellito, nella colonna Anno preccedente.
Registrazioni
Con Banana Contabilità Plus eviti gli errori
Per facilitare i controlli e trovare subito le differenze, nella nuova versione Banana Contabilità Plus, nella tabella Registrazioni, è stata aggiunta la colonna Saldo, dove vedi su ogni riga eventuali differenze e puoi correggere immediatamente. È una funzione molto utile per le chiusure d'esercizio.
Tanti nostri clienti l'hanno già provata e ne sono entusiasti. Ti consigliamo di passare subito a Banana Contabilità Plus e approfittare delle molteplici novità.
Inserimento registrazioni
Le registrazioni devono essere inserite nella Tabella Registrazioni.
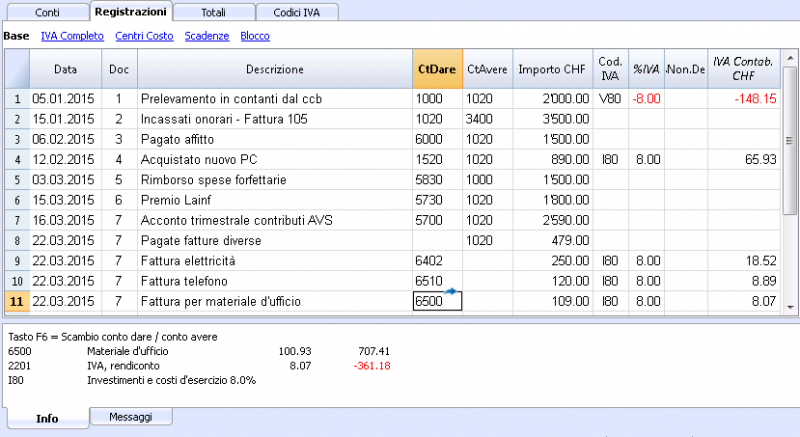
Le colonne della tabella registrazioni
Le colonne elencate qui di seguito e precedute da un * non sono di regola visibili. Per renderle visibili usare il comando Disponi colonne dal menu Dati.
Data
È la data che il programma usa per attribuire la registrazione a un periodo di competenza. La data deve essere nell'ambito del periodo contabile definito nei Dati base contabilità. Nella sezione Opzioni si può indicare che la data è obbligatoria, altrimenti il valore può essere vuoto. Se si sono bloccate le registrazioni, il programma segnala un errore quando si inserisce una data inferiore o uguale alla data blocco.
*Data Documento
Si può indicare la data del documento, per esempio la data di emissione di una fattura.
*Data Valuta
Si può indicare la data valuta dell'operazione bancaria. Il valore viene importato da un estratto conto in formato elettronico.
Documento
Il numero di giustificativo che è la base per la registrazione contabile. Quando si registra si consiglia di indicare sul documento un numero progressivo, in modo che dalla registrazione si può facilmente risalire al documento contabile.
La funzione di autocompletamento suggerisce dei valori progressivi e dei codici di registrazione precedentemente impostati nella nella tabella registrazioni ripetitive.
Il programma propone il numero successivo di documento, che può essere ripreso con il tasto F6.
-
Numerazione numerica, il programma incrementa semplicemente il valore più alto trovato nella colonna Doc.
- Numerazione alfanumerica. Il programma incremente la parte numerica finale, utile se si vogliono tenere numerazioni separate per la cassa o la banca.
Se precedentemente è stato inserito C-01 e si inizia a digitare C, il programma propone C-02.
Se precedentemente è stato inserito B104 e si inizia a digitare B, il programma propone B105.
Se precedentemente è stato inserito D10-04 e si inizia a digitare D, il programma propone D10-05.
Nelle registrazioni ricorrenti si possono predisporre dei gruppi di registrazioni che sono riprese tramite un codice.
Per aggiungere una grande quantità di numeri documento si può evtl. usufruire di Excel. Creare in Excel la quantità desiderata di numeri documento e copiare e incollare nella colonna Doc della tabella Registrazioni di Banana Contabilità.
*Documento protocollo
Una colonna supplementare nel caso si voglia attribuire un'altra numerazione alle registrazioni o al documento.
La funzione di autocompletamento suggerisce un valore progressivo che ha lo stesso funzionamento della colonna Documento.
Quando si importanto le registrazioni in un altro file e si vuole attribuire un altro numero di documento mantenendo il numero di documento originale, è da inserire il numero di doc. nella colonna Documento protocollo nella contabilità sorgente .
*Tipo Documento
Contiene un codice che il programma usa per identificare un tipo di registrazione. Se volete usare dei codici propri è meglio aggiungere una nuova colonna.
- 01 Nei report questa registrazione è considerata una registrazione d'apertura, quindi non figura nel periodo, ma nei saldi iniziali.
- dal 10 al 19 codici per fatture clienti
- dal 20 al 29 codici per fatture fornitori
- dal 30 fino al 1000 codici riservati per scopi futuri.
*Numero fattura
Un numero di fattura emessa o pagata che viene usato in combinazione con la funzione di controllo fatture per Clienti e Fornitori.
*Documento originale
Il numero di riferimento presente su un documento, per inserire per esempio il numero di nota di credito.
*Link a file esterno
Per inserire un link a un file esterno, di regola il giustificativo contabile.
Con la freccetta posta in alto il programma apre il documento.
Questa colonna è utilizzata dal comando Inserisci / visualizza collegamento.
*Riferimento Esterno
L'eventuale numero di riferimento attribuito da un programma che ha generato questa operazione. Questo valore può servire per controllare che una medesima operazione non sia importata due volte.
Descrizione
Il testo della registrazione.
La funzione di autocompletamento suggerisce il testo di una registrazione già inserita, o inserita l'anno precedente se è attiva l'apposita opzione.
Se si preme il tasto F6 il programma riprende i dati della riga precedente con la medesima descrizione e completa i campi della riga attuale.
Se la descrizione inizia con #CheckBalance, la registrazione viene considerata una registrazione per il controllo del saldo.
Si veda a questo proposito la spiegazione nella pagina controllo contabilità.
*Note
Serve per aggiungere delle note alla registrazione.
Conto Dare
Il conto che verrà addebitato.
- Nel conto dare si possono inseirire anche dei segmenti, separati di regola da un ":" o un "-".
Inserendo il segno di separatore di segmento si passa immediatamente al segmento successivo. - Se si preme il tasto invio si termina invece l'input e si passa alla colonna successiva.
- La funzione di autocompletamento propone i conti e i segmenti.
- Invece del conto si può inserire un testo di ricerca. Il programma proporrà l'elenco dei conti che contiene il testo in una delle colonne.
*Conto Dare Descrizione
La descrizione del conto inserito ripresa dal piano dei conti.
Conto Avere
Il conto che verrà accreditato. Per il resto si veda la spiegazione del Conto Dare.
*Conto Avere Descrizione
La descrizione di questo conto ripresa dal piano dei conti
Importo
L'importo che verrà registrato sul conto dare e il conto avere.
Le colonne IVA
Per le spiegazioni delle colonne IVA, consultare la pagina Registrazioni della gestione IVA
CC1
Il conto di un centro di costo preceduto dal "." da immettere però senza il ".".
Se la sigla è preceduta dal segno meno "-P1" l'importo viene registrato in avere.
*CC1 Descrizione
La descrizione del centro di costo ripresa dal piano dei conti
CC2
Il conto di un centro di costo preceduto dal "," da immettere però senza il ",".
Se la sigla è preceduta dal segno meno "-P2" l'importo viene registrato in avere.
*CC2 Descrizione
La descrizione del centro di costo ripresa dal piano dei conti
CC3
Il conto di un centro di costo preceduto dal ";" da immettere però senza il ";".
Se la sigla è preceduta dal segno meno "-P3" l'importo viene registrato in avere.
*CC3 Descrizione
La descrizione del centro di costo ripresa dal piano dei conti
*Data Scadenza
La data entro la quale questa fattura deve essere pagata. Si veda i sottomenu Clienti e Fornitori.
*Data Pagamento
Usata in combinazione con il comando visualizza scadenze.
Invece per usare le funzioni di controllo fatture clienti e fornitori per il pagamento si deve inserire una registrazione per l'emisisone della fattura e un'altra registrazione per il pagamento.
*Blocco Numero, Blocco Importo, Blocco Progressivo, Blocco Linea
Si veda la funzione Blocca registrazioni.
Aggiunta di nuove colonne
Con il comando Disponi colonne è possibile rendere visibili, nascondere, spostare la sequenza, aggiungere altre colonne o indicare che una colonna non deve essere stampata.
- Le colonne aggiunte nella tabella registrazioni saranno aggiunte anche nelle tabelle Registrazioni ripetitve, Scheda conto, Riassunto IVA senza renderle visibili.
Per visualizzare queste colonne nelle altre tabelle si dovrà usare il comando Disponi colonne. - Se si aggiunge una colonna importo, nella scheda conto gli importi inseriti saranno sommati.
Viste
Quando si crea una nuova contabilità sono create automaticamente le seguenti viste.
- Base - sono visualizzate le colonne principali
- Centri di Costo - sono visualizzate le colonne CC1, CC2 e CC3
- Scadenze - sono visualizzate le colonne Data Scadenza e Data Pagamento
- Blocco - sono visualizzate le colonne del Blocco.
Con il comando Disponi Viste potete personalizzare le viste e creare delle proprie viste aggiuntive.
Con il comando imposta pagina potete cambiare la modalità di stampa della vista.
Finestra info
Nella finestra in basso sono visualizzati messaggi d'errore e informazioni supplementari relativamente ai conti e codici Iva usati.
Per i conti è indicato il numero conto, la descrizione, l'importo del movimento (dare o avere) e il saldo attuale del conto.
Tipi di registrazioni
Con Banana Contabilità Plus eviti gli errori
Per facilitare i controlli e trovare subito le differenze, nella nuova versione Banana Contabilità Plus, nella tabella Registrazioni, è stata aggiunta la colonna Saldo, dove vedi su ogni riga eventuali differenze e puoi correggere immediatamente. È una funzione molto utile per le chiusure d'esercizio.
Tanti nostri clienti l'hanno già provata e ne sono entusiasti. Ti consigliamo di passare subito a Banana Contabilità Plus e approfittare delle molteplici novità.
Registrazioni semplici (o registrazioni su più righe)
Le registrazioni semplici sono quelle che riguardano due conti e vengono inserite ognuna su di una sola riga.
Il numero di documento è diverso per ogni registrazione.
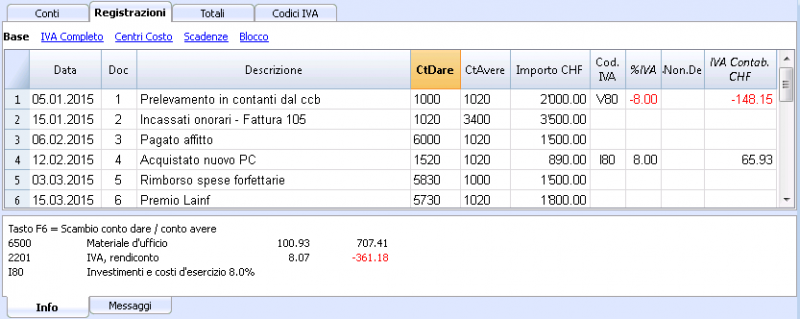
Registrazioni composte
Le registrazioni composte, quelle che riguardano più di due conti, devono essere registrate su più righe. Si registra un conto per riga. La contropartita delle registrazioni deve essere inserita come prima riga.
Il numero di documento riportato sulle diverse righe è uguale poiché si tratta della stessa registrazione.
Nota:
Nelle registrazioni composte, le date delle righe di registrazione devono essere uguali altrimenti, in caso di calcoli per periodo, ci possono essere delle differenze contabili.
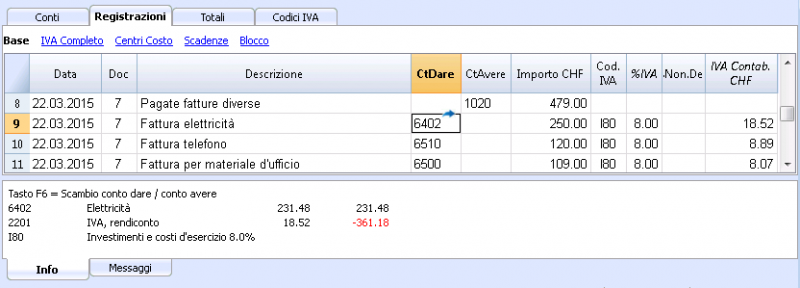
Registrazioni ricorrenti
Tabella registrazioni ricorrenti
Per evitare di riscrivere sempre i medesimi testi, nella tabella Registrazioni ricorrenti (comando Conta2) si possono memorizzare dei gruppi di registrazioni che possono poi essere ripresi tramite un codice nella tabella Registrazioni.
Per le operazioni ripetitive si possono creare dei codici causali per la ripresa automatica dei dati.
Quando ci si trova sulla colonna Doc della tabella Registrazioni, il programma propone l'elenco delle righe ripetitive, raggruppate per codice. Se si sceglie una di queste righe:
- Il programma inserisce le righe ripetitive che hanno lo stesso codice.
- Completa le righe inserite con la data e altri valori già inseriti in precedenza.
- Inserisce nella colonna Doc un numero progressivo (in base ai valori già inseriti in precedenza)
Inserimento registrazioni ricorrenti
- Nella tabella Registrazioni ricorrenti si inseriscono (o si copiano dalla tabella registrazioni) righe di registrazione che dovranno essere riprese.
- Nella colonna Doc inserire il codice relativo alla registrazione ricorrente.
Le righe che avranno il medesimo codice saranno riprese assieme (registrazioni su più righe).
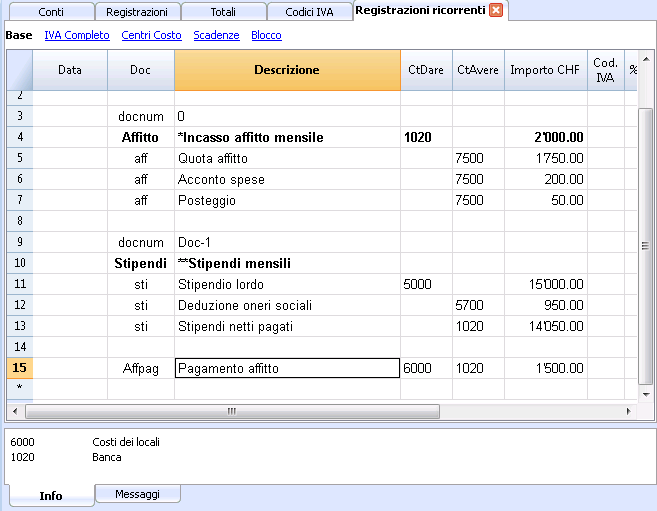
- Numerazione progressiva dei documenti "docnum"
Se nelle registrazioni si vuole una numerazione del Doc diversa da quella automatica, inserire una riga che abbia nella colonna Doc il codice "docnum". Per le righe successive verrà usato il tipo di numerazione che è specificato nella colonna Descrizione- "0" se non si vuole alcuna numerazione automatica
- "1" numerazione progressiva
- "cassa-1" numerazione progressiva con il prefisso "cassa-" (cassa-2, cassa-3)
Il programma sostituisce con il progressivo il numero indicato alla fine del testo.
- Se nei suggerimenti si vuole che venga visualizzata solo una riga per codice, occorre far precedere la descrizione con:
- Un "*" visualizza solo questa riga e non le altre con il codice simile.
- Un "**"visualizza solo questa riga, ma non riprendere questa riga (solo riga di titolo).
- Un "\*" permette di iniziare la descrizione con un asterisco, senza venir interpretato come un comando.
La tabella registrazioni ricorrenti non permette di salvare delle impostazioni di visualizzazioni proprie, ma riprende le viste e le impostazioni colonne della tabella registrazioni.
Ripresa registrazioni ricorrenti nella tabella Registrazioni
- Inserire la data e altre colonne che devono rimanere uguali
- Nella colonna Doc scegliere uno dei codici definiti nella tabella Registrazioni ricorrenti e premere Enter.
- Il programma inserisce tutti i movimenti con il medesimo codice, ripetendo la colonna data e altri valori già immessi.
- Nella colonna Doc viene inserito un numero progressivo o come specificato in docnum
- Oppure indicare nella colonna Doc il codice e premere il tasto F6.
Copia righe di registrazioni nella tabella Registrazioni ricorrenti
Per ricopiare dalla tabella Registrazioni alla tabella Registrazioni ricorrenti
- Nella tabella Registrazioni selezionare le righe da copiare
- Menu Modifica -> Copia righe
- Andare nella tabella Registrazioni ricorrenti
- Menu Modifica -> Inserisci righe copiate
Formattazione colonne e Viste
La tabella registrazioni ricorrenti usa gli stessi formati e viste della tabella registrazioni.
Non è possibile avere un formato diverso solo per le registrazioni ricorrenti.
Si può però, nella tabella registrazioni, aggiungere una nuova vista, impostare la formattazione delle colonne e usare questa vista nella tabella registrazioni ricorrenti.
Registrare gli assegni bancari
Per registrare l'emissione di assegni bancari è necessario inserire nelle passività un conto Assegni emessi.
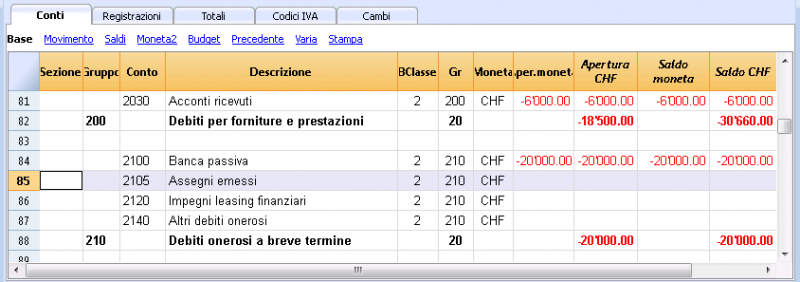
L'assegno viene emesso al momento di pagare un fornitore. Successivamente viene addebitato sul conto corrente bancario.
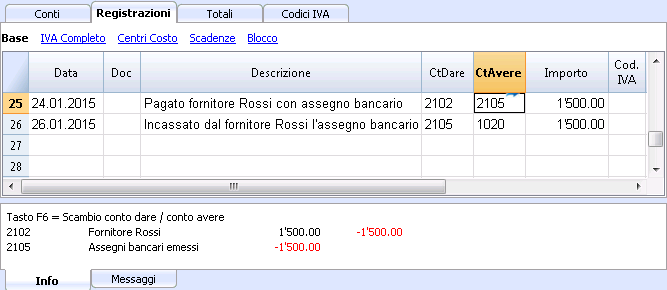
La scheda conto Assegni emessi dopo le registrazioni
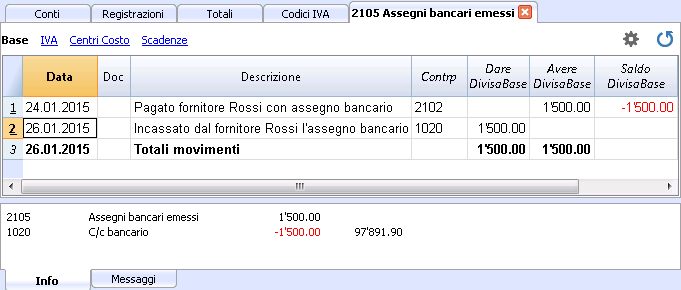
Visualizza scadenze
Gestione clienti e fornitori
Il controllo delle fatture emesse o ricevute è meglio farlo con le funzionalità del Menu clienti, Menu fornitori.
Abbinare una scadenza a una riga di registrazione
In alternativa al sistema di gestione clienti e fornitori, o per altri scopi di controllo (molto più semplicistici), si può inserire nella riga di registrazione anche la data di pagamento.
È una modalità operativa di controllo semplificata.
Con il comando Disponi colonne (dal menu Dati), rendere visibili le colonne DataScadenza e DataPag.
Inserire quindi nella colonna scadenza, la data di scadenza della fattura, e nella colonna pagamento la data di pagamento.
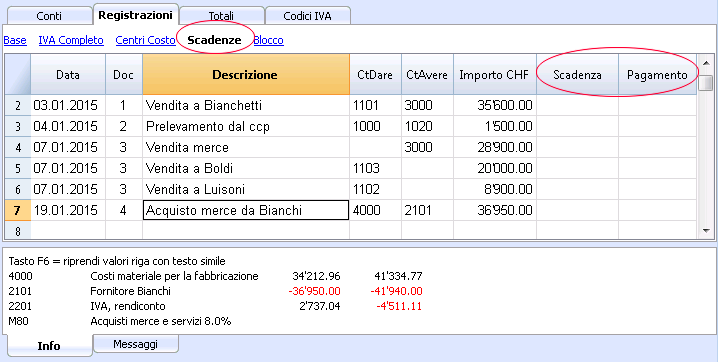
Comando Visualizza scadenze
Con il comando Visualizza scadenze del menu Conta2, il programma visualizza nella tabella Scadenze le righe di registrazioni che hanno una data di scadenza e nessuna data di pagamento.
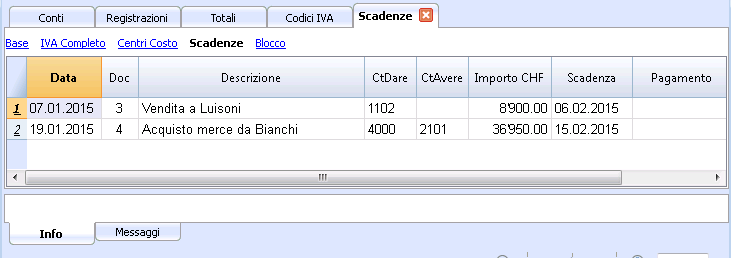
Link ad un documento
Collegare documenti digitali alle registrazioni
Con Banana è possibile inserire, per ogni registrazione, dei link a documenti digitali salvati sul proprio computer.
- Predisponete una cartella dove salvare tutti i documenti digitali. Può essere la cartella dove tenete il file della contabilità o una sottocartella.
- Salvate il file contenente i documenti delle fatture, ricevute e altro nella cartella.
- Collegate la registrazione con il documento digitale.
- Con il comando Collegamenti -> Apri collegamento (menu Conta2) potete visualizzare il contenuto del documento digitale.
Colonna DocLink
La colonna DocLink della tabella registrazioni permette di inserire un collegamento a un file esterno (normalmente la scansione della ricevuta o di una fattura).
- La colonna DocLink normalmente non è visibile.
Per renderla visibile usare la funzione disponi colonne. - Una volta visulizzata la colonna link potete modificare il nome del file direttamente.
- Il nome del file è relativo al file della contabilità, se i documenti sono in una sottocartella, nella colonna DocLink, il nome del file sarà preceduto dal nome della directory.
- È possibile inserire manualmente nella cella Link anche un indirizzo internet.
Per aprire il documento collegato, cliccare su Collegamenti -> Apri collegamento dal menu Conta2, oppure cliccare sul piccolo riquadro che appare nell'angolo in alto a destra della cella contenente il link.
Inserire un collegamento a un file
Il link al documento si può inserire in due modi:
- Andare sulla riga della tabella registrazioni e dal menu Conta2, attivare il comando Collegamenti -> Aggiungi collegamento
- Selezionare il file che corrisponde al documento da collegare e cliccare sul bottone Apri (il programma inserisce automaticamente il collegamento).
Il programma inserisce il nome del file nella colonna DocLink, anche se questa non è visibile.
oppure:
- Nella tabella Registrazioni rendere visibile la colonna DocLink. Vedi: disponi colonne.
- Cliccare sul piccolo riquadro in alto a destra della cella
- Indicare il percorso dove si trova il file e selezionarlo
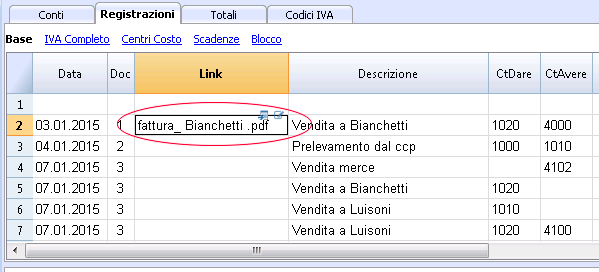
Modificare il collegamento
Procedere come per l'inserimento di un collegamento.
Aprire il collegamento
Ci sono due modi per aprire il collegamento:
- Posizionarsi sulla riga e dare il comando Collegamenti -> Apri collegamento dal menu Conta2.
- Posizionarsi sulla cella del DocLink e cliccare sull'icona d'apertura.
Per motivi di sicurezza il programma apre solo i file con un'estensione sicura, vedere Opzioni programma -> sezione Avanzato, dal menu Strumenti).
Cancellare il collegamento
Ci sono due modi per cancellare il collegamento:
- Posizionarsi sulla riga e dare il comando Collegamenti -> Cancella collegamento dal menu Conta2.
- Cancellare il contenuto della cella DocLink.
Blocco registrazioni
Certificazione con blockchain
Banana usa un sistema di certificazione dei dati contabili basata su tecnica che oggi viene chiamata dei blockchain (catena di blocchi). Le registrazioni possono essere bloccate e munite di marchi digitali che assicurano anche a distanza di tempo l'autenticità dei dati contabili.
Banana.ch è stata la prima ditta al mondo a usare la tecnologia blockchain in ambito contabile. Il metodo è stato depositato come brevetto nel 2002 (US Patent No. 7,020,640).
Questo metodo garantisce alti livelli d’integrità dei dati e di conformità alle normative di legge. Vedi a questo riguardo le valutazioni delle società di revisione Ernst&Young che hanno verificato nel 2002 la compatilità del sistema rispetto alle normative. Le nuove versioni del software usano il metodo di Hash SH256 e non più l'MD5 citato nei documenti.
- Ernst&Young verifica compatibilità con le norme svizzere (pdf in lingua tedesca)
Vedi: Ordinanza sulla tenuta e la conservazione dei libri di commercio del 24 aprile 2002. - Erns&Young verifica compatibilità con le norme germaniche (pdf in lingua tedesca)
Il metodo di certificazione basato sul concatenamento dei blocchi di dati "blockchain" è considerato talmente affidabile da essere impiegato per assicurare la validità dei bitcoin e di tutte le moderne crypto-monete.
Comando blocca registrazioni
Con il comando Blocca registrazioni, i movimenti della contabilità vengono bloccati e segnati con delle cifre di controllo che permettono di verificare nel tempo che le registrazioni non siano state modificate.
- Viene verificata la validità di un eventuale blocco già esistente
- Le registrazioni fino alla data del blocco sono numerate progressivamente e bloccate. Per ogni registrazione viene calcolato il marchio digitale della riga e quello progressivo.
Il calcolo dei marchi digitali viene fatto nella sequenza delle colonne. - Nella contabilità viene indicato che non verranno più accettate registrazioni con data uguale o inferiore alla data blocco.
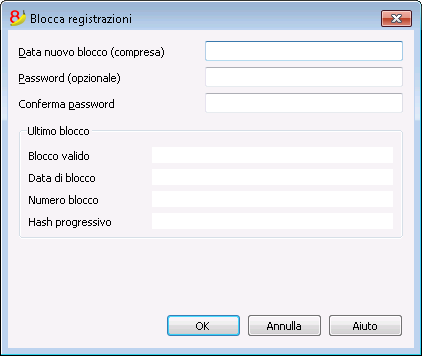
Data nuovo blocco (compresa)
Specificare la data fino a quando i movimenti devono essere bloccati.
Password (opzionale)
È possibile inserire una password per permettere l’eventuale sblocco delle registrazioni o per poter in seguito eseguire un nuovo blocco. Il programma, se non trova errori nelle registrazioni comprese nella data del blocco, blocca le registrazioni, calcola e assegna ad ogni riga di registrazione delle cifre e dei codici diversi per ogni riga, visualizzate nella vista Blocco.
Ultimo blocco
I dati di questa sezione vengono indicati automaticamente dal programma in base all'ultimo blocco eseguito.
Blocco valido
Viene visualizzato un "Sì" se il blocco è valido.
Data blocco
È la data dell'ultimo blocco eseguito.
Numero di blocco
È il valore inserito automaticamente dal programma nell'ultima riga della colonna BloccoNum.
Quando il blocco viene ripetuto, se il valore della riga dell'ultimo blocco rimane invariato, significa che il blocco è valido e di conseguenza i dati non sono stati modificati; se invece il valore varia viene indicato:
- (-1) se già dalla prima riga il blocco non è valido
- (-2) se ci sono delle righe che hanno il medesimo Blocco Num.
Hash progressivo
È la cifra di controllo presente nell'ultima registrazione.
Registrazioni: Vista Blocco
Sono visualizzate i marchi digitali e le informazioni che sono servite per la firma digitale.
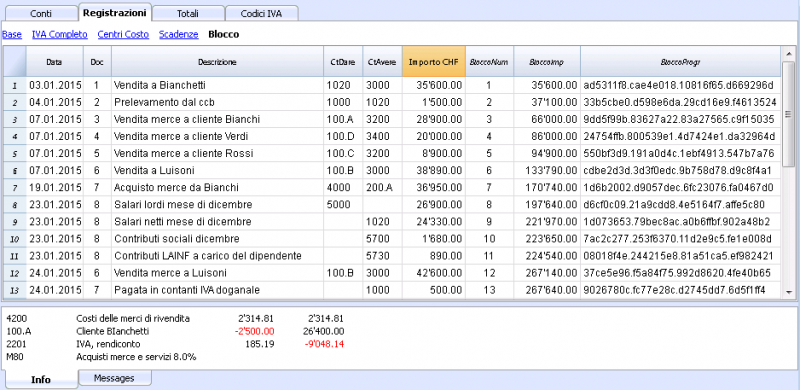
- BloccoNum: il numero progressivo che distingue la riga
- BloccoImp: l'importo cumulato dei movimenti, simile al totale di fine pagina, richiesto da alcune legislazioni
- BloccoLinea: (colonna nascosta) il marchio digitale calcolato sulla base dei valori della riga.
- BloccoProgr: il marchio digitale complessivo.
Il marchio digitale BloccoProgr
È l'elemento centrale della certificazione e usa la metodologia del blockchain.
Il marchio digitale è calcolato in base a questi valori:
- Del contenuto della registrazione attuale, compresi importi, descrizioni e descrizione del conto al momento del blocco.
- Del numero progressivo (BloccoNum)
- Del saldo cumulato (BloccoImp)
- Del marchio progressivo della registrazione perecedente (BloccoProgr).
Nel caso in cui i dati della contabilità dovessero subire una minima modifica (è cambiata una data, un importo) la cifra di controllo risulterà diversa.
Se la cifra rimane la medesima significa che i dati sono originali e quindi che non sono stati cambiati.
Verifica blocco
Con il comando Verifica blocco, il programma controlla se il blocco è valido e visualizza i dati del blocco.
- Il programma ricalcola i marchi digitali e verifica se quelli ricalcolati sono uguali a quelli abbinati alle registrazioni.
- Se sono uguali, il blocco è considerato valido e quindi i dati sono originali.
- Se i marchi non sono uguali, significa che i dati sono stati modificati e non sono quelli originali calcolati al momento del blocco.
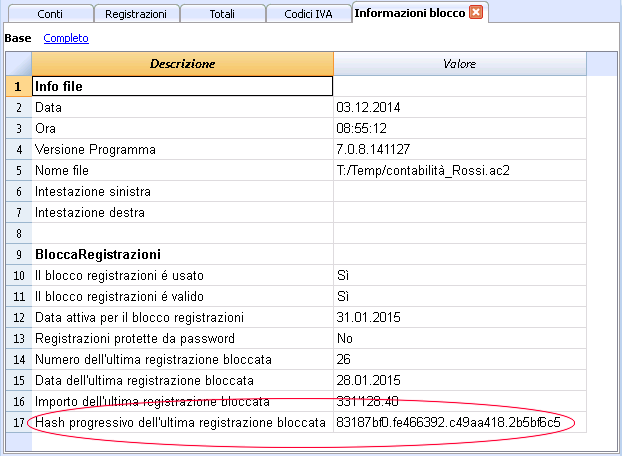
Sblocca registrazioni
Il comando Sblocca registrazioni rimuove il blocco e le cifre di controllo. Se il blocco è stato dotato di password, è necessario reinserirla per procedere allo sblocco.
Volendo successivamente procedere ad un nuovo blocco, se i dati e l’ordine delle registrazioni non sono cambiati, le cifre di controllo saranno le medesime del blocco precedente, se invece sono stati modificati, le cifre di controllo cambiano.
Sblocco parziale
Quando le registrazioni sono state bloccate, è possibile sbloccarle anche solo parzialmente, partendo da una determinata data. Se nel blocco è stata inserita una password, per poter confermare lo sblocco, occorre digitare la password nell'apposita casella.
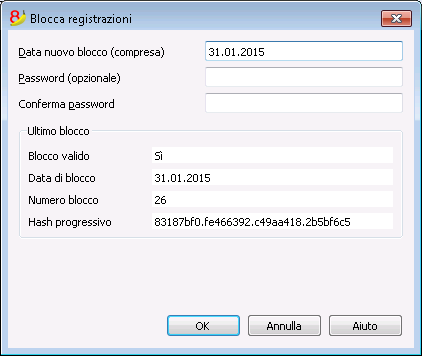
Perché lasciare sbloccare la contabilità?
In linea di principio la contabilità bloccata non si dovrebbe sbloccare. Capita che dopo il blocco ci si accorge di errori nella contabilità e della necessità di fare correzioni.
Per avere la possibilità di fare ulteriori modifiche, gli utenti tenevano una copia del file prima del blocco. Se trovavano errori ripristinavano la situazione precedente. Nel frattempo erano state fatte magari altre registrazioni, per cui spesse volte succedeva che ripristinando versioni precedenti la contabilità risultava sbagliata. Per evitare questo inutile dispendio di tempo si è deciso di mettere a disposizione il comando Sblocca registrazioni.
La certificazione non deve essere confusa con la sicurezza dei dati. La certificazione dei dati è una metodologia che assicura che i dati contabili siano originali. Per impedire che i dati vengano modificati, la metodologia è quella relativa alla sicurezza dei dati. Delle procedure per la sicurezza dei dati possono però essere implementate unicamente in un ambiente che limita l'accesso ai dati.
Se il file è completamente a disposizione dell'utente, come è quando su un PC, le persone si trovano ad avere il controllo completo dei dati. Possono quindi sostituire facilmente dei file. Con la certiticazione non si impedisce che i dati siano alterati, ma si riesce comunque a sapere se sono quelli originali.
La persona che tiene la contabilità è responsabile della contabilità e decide se una modifica è lecita o meno.
Organizzare la certificazione e la verifica
Una volta che i movimenti del periodo sono stati bloccati bisogna:
- Stampare l'informazione relativa al blocco o l'ultima riga cerficata con il relativo numero di certificazione (BloccoProgr).
- Firmare e custodire questa informazione assiema ai documenti della contabilità o in un altro luogo sicuro.
Per verificare che i dati contabili siano quelli originali:
- Date il comando Mostra informazioni blocco.
- Riprendete il documento dove risulta il marchio digitale di verifica.
- Controllate se la riga identificata con il BloccoNum ha ancora lo stesso marchio digitale:
- Se il numero corrisponde, i dati della contabilità sono i medesimi di quelli certificati
- Se il numero non corrisponde, significa che i dati della contabilità sono stati modificati.
Banana sta sviluppando delle applicazioni che permetteno di confrontare due file e avere indicazioni circa i dati che sono stati cambiati.
Sicurezza dati
La certificazione digitale assicura che i dati siano ancora quelli originali. Non impedisce però la modifica dei dati.
È responsaiblità del contabile assicurare che i dati non siano alterati. Ogni amministrazione deve avere un'organizzazione adeguata alle proprie dimensioni e necessità.
Chi desidera fare in modo che i dati non siano alterati da persone non autorizzate, deve impiegare altre metodologie e altri strumenti, come per esempio:
- Salvare i dati su un sistema sicuro (disco di rete protetto) protetto da password.
- Tenere delle copie dei dati.
- Criptare gli archivi.
Archiviazione a lungo termine
Il file della contabilità contiene i dati immessi. Per aprire il file e ottenere un report o la scheda conto dovete quindi avere sempre a disposizione il programma.
Banana Contabilità consente di esportare tutti i dati della contabilità e anche le diverse stampe in formato Pdf, Html e Xml.
L'archivio generato può essere salvato su un CD e consultato su qualsiasi computer a distanza di anni, anche da persone che non hanno Banana Contabilità.
Proprietà file
Nelle proprietà file vengono definiti i parametri principali del file contabile, come l'intestazione, la data di apertura e chiusura, la moneta base, l'indirizzo della ditta, il conto utili e perdite di cambi nel caso si tratti di una contabilità multimoneta, il conto IVA, la password, ecc.
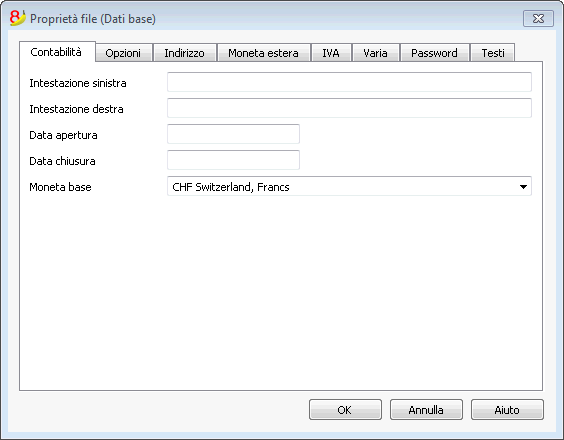
La finestra di dialogo delle Proprietà file ha diverse sezioni:
Stampe
Nuove personalizzazioni
Nella nuova versione Banana Contabilità Plus le stampe sono state migliorate grazie alla possibilità di nuove personalizzazioni. Inoltre, puoi stampare la fattura con il codice QR e altri layout già predefiniti e personalizzabili.
Ti consigliamo di passare subito a Banana Contabilità Plus e approfittare delle molteplici novità.
Bilancio abbellito con gruppi - colonne colorate
Questo esempio è stato realizzato con le seguenti funzioni:
- Bilancio abbellito con gruppi
- Impostazioni colonne per indicare quale colonne visualizzare (nell'esempio sono visualizzate le colonne Corrente e Anno precedente)
- Proprietà colonne colori per indicare il colore di una colonna.
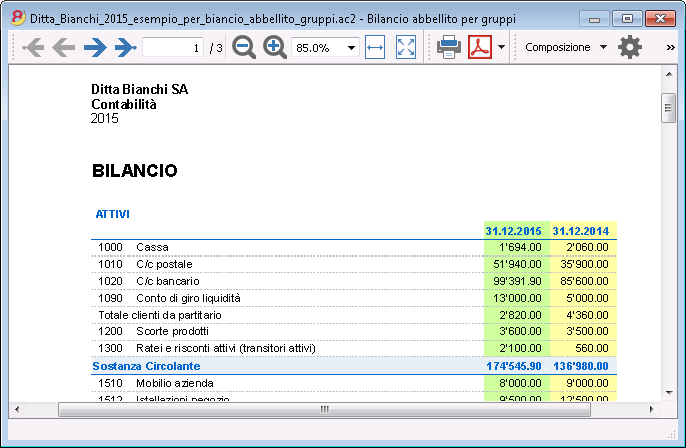
Conto economico con preventivo
Questo esempio è stato realizzato con le seguenti funzioni:
- Bilancio abbellito con gruppi
- Impostazioni colonne per indicare quale colonne visualizzare (nell'esempio sono visualizzate la colonna Corrente, Preventivo, Anno precedente)
- Proprietà colonne colori per indicare il colore di una colonna.
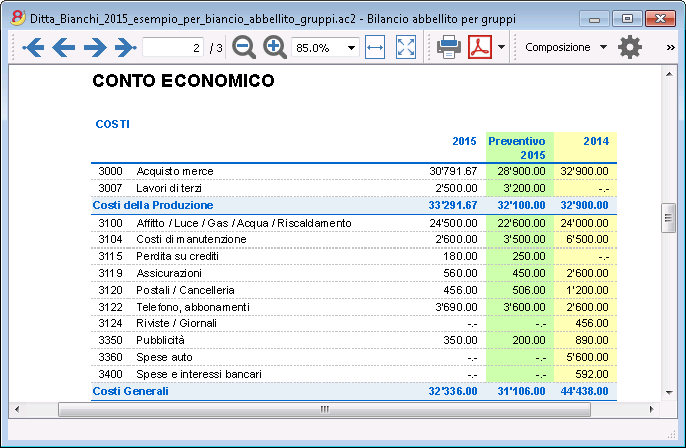
Bilancio abbellito
Questo esempio è stato realizzato con le seguenti funzioni:
- Bilancio Abbellito - Base
- Imposta Stile (per questa stampa è stato scelto lo stile Berlino)
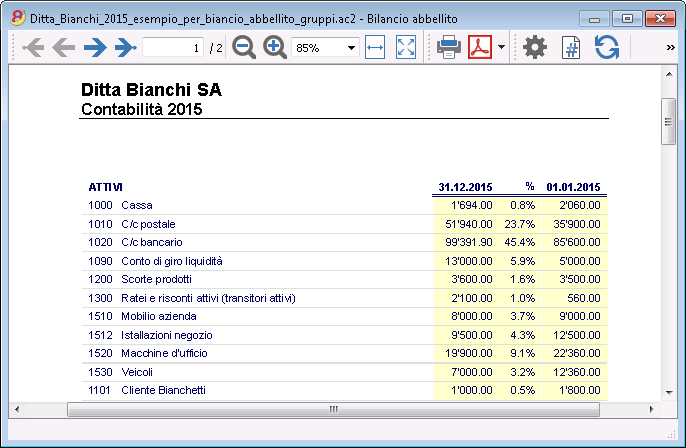
Suddivisione per trimestre
Questo esempio è stato realizzato con le seguenti funzioni:
- Bilancio abbellito con gruppi
- Suddivisione -> Suddivisione per periodo per impostre la suddivisione per trimestre
- Impostazioni colonne per indicare quali colonne visualizzare
- Proprietà colonne colori per colorare le colonne in modo diverso.
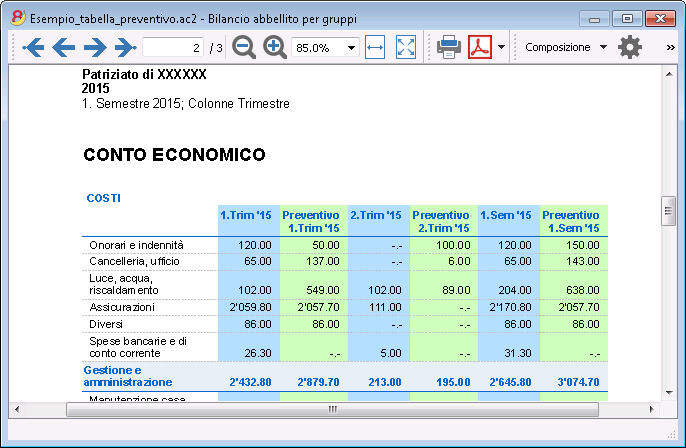
Suddivisione per segmento
Questo esempio è stato realizzato con le seguenti funzioni:
- Bilancio abbellito con gruppi
- Suddivisione -> Suddivisione per segmento per scegliere il livello di segmento da visualizzare
- Stile di stampa
Per la stampa dei segmenti non è possibile impostare il colore delle colonne.
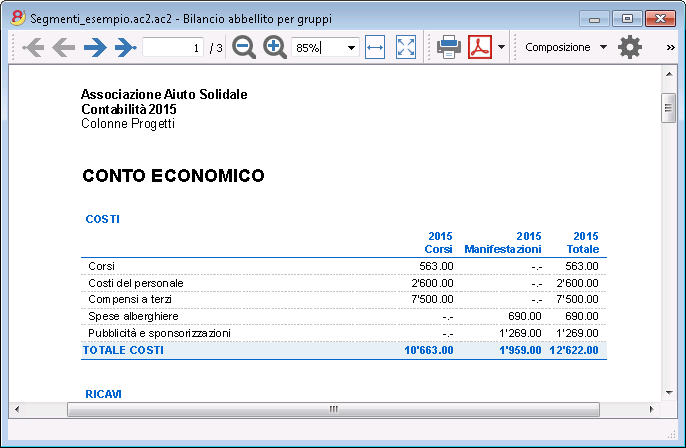
Archivio Pdf con tutti i dati della contabilità
Il file viene creato con un sommario che permette di accedere alle diverse stampe in modo semplice.
È previsto il salvataggio in PDF dei seguenti dati:
- Bilancio e conto economico
- Tabelle Conti, Registrazioni, Codici IVA, Totali
- Riassunti IVA
- Schede dei conti
Se si salva questo file su un CD non riscrivibile (da conservare assieme ai documenti contabili) si soddisfa ai requisiti di legge per l'archiviazione dei dati contabili.
Questo esempio è stato realizzato con le seguenti funzioni:
Menu File, comando Crea Dossier in Pdf
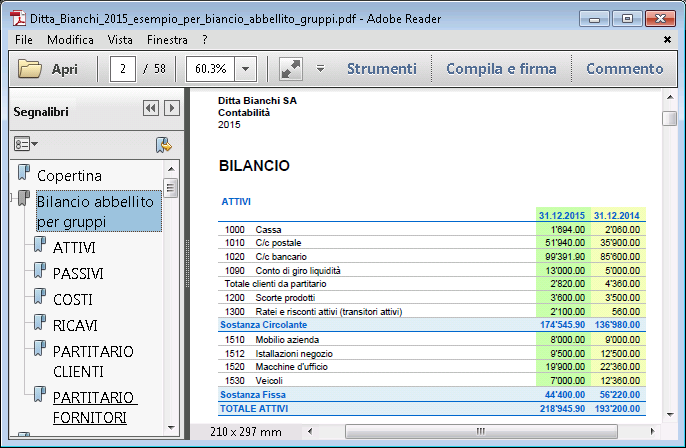
Stampare una colonna supplementare
Per stampare nel Bilancio una colonna supplementare sono state usate le seguenti funzioni:
- Disponi colonne, menu Dati, per visualizzare o aggiungere la nuova colonna nella tabella Conti
- Bilancio abbellito con gruppi
- Colonne - Avanzato, per attivare la visualizzazione della colonna
Bilancio abbellito
Stampa il Bilancio con il tuo logo
Nella nuova versione Banana Contabilità Plus la stampa del Bilancio abbellito con gruppi è stata migliorata con nuove personalizzazioni. Tra le novità, la possibilità di inserire il tuo logo.
Ti consigliamo di passare subito a Banana Contabilità Plus e approfittare delle molteplici novità.
- Il Bilancio rappresenta la situazione patrimoniale (Attivi e Passivi) ad un preciso momento. La differenza tra attivi e passivi determina il capitale proprio.
- Il raggruppamento dei conti avviene secondo il contenuto della colonna BClasse.
- Il Bilancio abbellito, visualizzato in anteprima, può essere salvato nel formato PDF, HTML, MS Excel e Copia negli appunti.
- Per calcolare, visualizzare e stampare il bilancio a fine anno o a fine periodo, impartire il comando Bilancio abbellito dal menu Conta1.
- Le registrazioni senza data sono conteggiate come aperture e non compaiono nella stampa del conto economico.
- Appare la seguente finestra da cui è possibile attivare le diverse opzioni per la stampa.
Vedi esempio di stampa
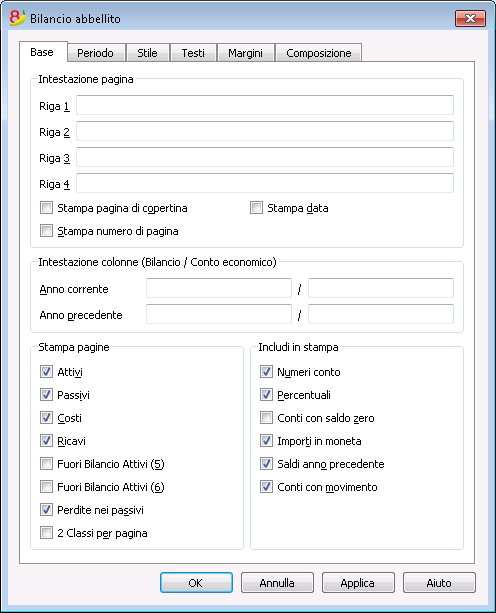
Intestazione pagina
Righe 1-4
Righe a disposizione per definire l’intestazione del Bilancio.
Stampa pagina copertina /Stampa numero di pagina / Stampa data
I dati delle opzioni attivate figurano nelle stampe.
Intestazione colonne (Bilancio / Conto economico)
Le prime due caselle in verticale si riferiscono alle date del bilancio, le seconde a quelle del conto economico.
Anno corrente
Inserire la data finale della contabilità corrente.
Anno precedente
Inserire la data finale della contabilità dell’anno precedente.
Stampa pagine / Includi in stampa
Vistando le caselle è possibile scegliere quali opzioni devono figurare nelle stampe.
Altre sezioni
Le spiegazioni delle altre sezioni sono disponibili alle seguenti pagine web:
Bilancio abbellito con gruppi
Stampa il Bilancio con il tuo logo
Nella nuova versione Banana Contabilità Plus la stampa del Bilancio abbellito con gruppi è stata migliorata con nuove personalizzazioni. Tra le novità, la possibilità di inserire il tuo logo.
Ti consigliamo di passare subito a Banana Contabilità Plus e approfittare delle molteplici novità.
Il Bilancio abbellito per gruppi, rispetto al Bilancio abbellito, si differenzia per le seguenti caratteristiche:
- Visualizza dettagliatamente anche i sottogruppi
- Offre la possibilità di escludere dei gruppi o dei conti (per esempio visualizzare solo il totale del gruppo e non i conti che compongono il totale)
- Nella sezione Piano conti - Sezioni si possono selezionare i conti da includere o da escludere nella stampa
- È possibile scegliere per un periodo quale suddivisione visualizzare (es. nel primo semestre scegliere se ottenere una suddivisione per mese o per trimestre)
- Possibilità di avere una suddivisione per segmenti
- ... e tanto altro
Per calcolare, visualizzare e stampare il Bilancio abbellito per gruppi cliccare sul menu Conta1, comando Bilancio Abbellito per gruppi: appare una finestra con diverse sezioni che permettono di impostare i parametri della stampa.
Vedi esempio di stampa
Domande frequenti
- Se escludo i gruppi con saldo zero, rimangono comunque le righe dei titoli che fanno riferimento al gruppi escluso; come posso toglierle?
Andare nelle Sezioni e mettere il visto Nascondi riga alle righe di titolo che si vogliono escludere. - Vorrei escludere la visualizzazione della dicitura del periodo nei titoli ("1.Semestre 2013") delle stampe; come faccio?
Andare nella sezione Intestazione e togliere il visto dalla Stampa periodo - Nella pagina di copertina, quando si hanno dei titoli lunghi, vorrei poter scegliere di suddividere i testi su due righe e inserire il grassetto. È possibile?
Non è possibile cambiare il tipo di carattere della pagina di titolo. - Certi importi non sono inclusi nel periodo indicato. Come mai?
Le registrazioni senza data sono conteggiate come registrazioni di apertura e non compaiono nella stampa del conto economico. Inserire la data a tutte le registrazioni. - I gruppi di totale che contengono tutti i conti di classe 3 e 4 vengono rinominati con il testo utile o perdita a dipendenza del risultato d'esercizio. Come posso cambiare questo testo?
Andare nelle Sezioni e riscrivere il testo originale nella casella Testo alternativo della riga interessata. - Se è attiva l'opzione Visualizza anno precedente, e nel file dell'anno precedente ci sono dei gruppi che non ci sono nell'anno corrente, saranno segnalati degli errori. È possibile rimediare?
Per stampare il bilancio con i dati dell'anno precedente e corrente i gruppi dell'anno precedente devono esserci anche nell'anno corrente.
Intestazione
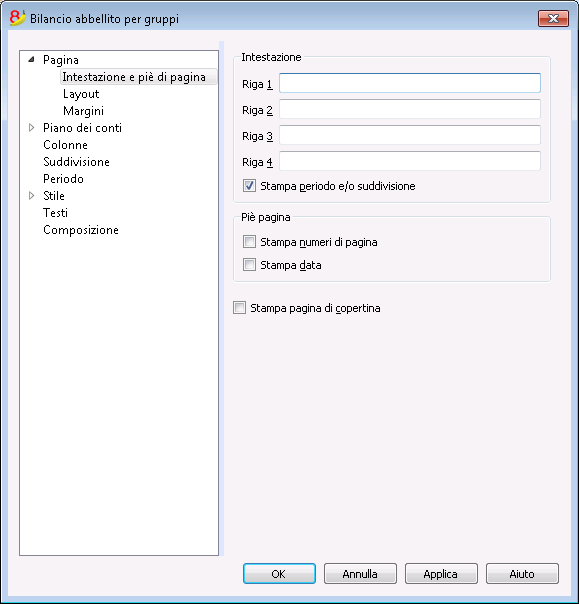
Intestazione 1, Intestazione 2, Intestazione 3, Intestazione 4
Inserire i testi che si desiderano avere come intestazioni nelle stampe. Le intestazioni inserite vengono riportate sulla prima pagina (pagina copertina) e su ogni foglio come intestazioni principali.
Stampa periodo e/o suddivisione
Questa funzione è attiva solo quando è stato inserito un periodo. Disattivando la funzione, il periodo non viene indicato nei titoli delle stampe.
Pie di pagina
Stampa numeri di pagina
Attivando la funzione, nella stampa figurano i numeri di pagina.
Stampa data
Attivando la funzione viene stampata la data.
Stampa pagina di copertina
Attivando la funzione viene stampata la pagina di copertina.
Layout
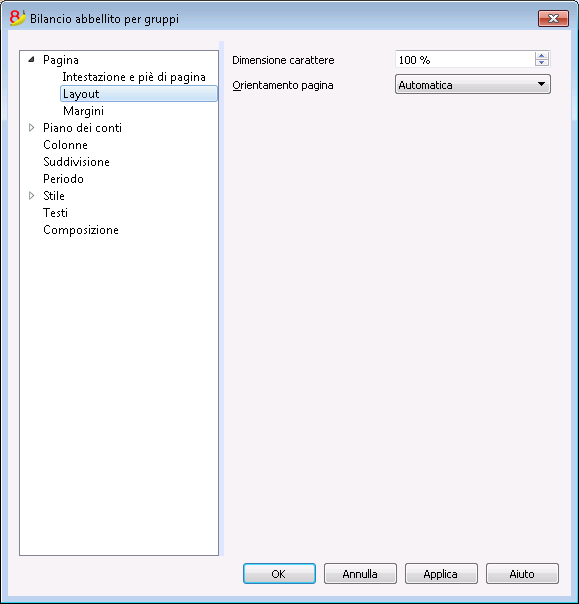
Dimensione carattere
In base al valore inserito varia la visualizzazione della stampa.
Orientamento pagina
Si seleziona l'orientamento della pagina: automatico, orizzontale e verticale.
Margini
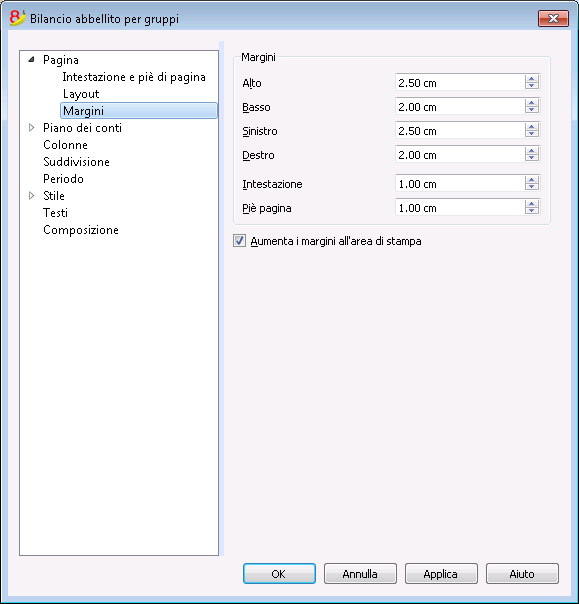
Alto, Basso, Sinistro, Destro
È la distanza tra il bordo del foglio e il contenuto.
Intestazione
È la distanza tra l'intestazione e il contenuto.
Piè di pagina
È la distanza tra il piè di pagina e il contenuto.
Aumenta i margini all'area di stampa
Nel caso in cui la stampa superi i margini della pagina, attivando la funzione, il contenuto viene stampato entro i margini.
Sezioni
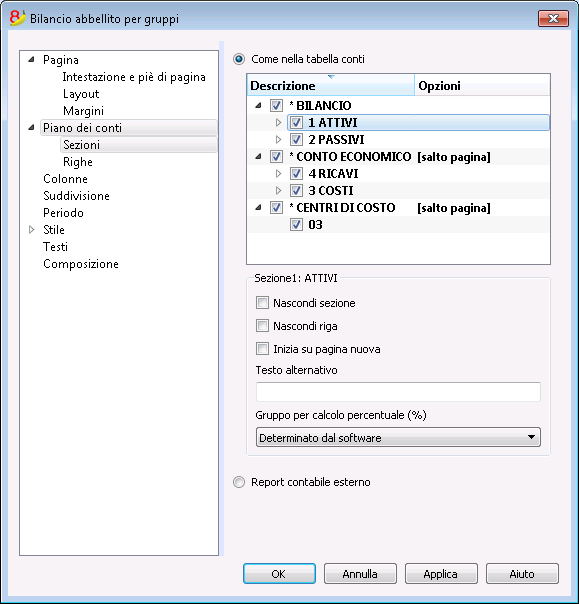
Questa sezione dipende dall'impostazione del piano contabile della colonna Sezione; vedi Documento correlato: Sezione nel piano contabile.
Come nella tabella Conti
Nella visualizzazione e nella stampa del Bilancio abbellito per gruppi, l'impostazione è come nella tabella Conti.
Cliccando sulla freccia a sinistra si vedono i membri della sezione. Normalmente sono visualizzati solo i gruppi con un saldo. Per vedere anche i gruppi con saldo a zero andare nella sezione Righe e cliccare su visualizza gruppi con saldi a 0.
A dipendenza della selezione ci possono essere differenti sezioni:
- Sezione 1, 2, 3, 4, 01, 02, 03, 04... si riferiscono alle principali poste che compongono il Bilancio
- Sezione di conto, riferite al conto selezionato
- Sezione di gruppo, quelle che si riferiscono al gruppo selezionato.
Sezione*
Se si seleziona una sezione (contrassegnata da un asterisco), sono possibili le seguenti opzioni:

Nascondi sezione
Cliccare sulla sezione che non si desidera visualizzare.
Nascondi riga
Cliccare sulla riga che non si desidera visualizzare.
Inizia su pagina nuova
Cliccare sull'intestazione che si desidera avere su una nuova pagina e attivare la funzione
Testo alternativo
Inserire un testo alternativo, nel caso in cui se ne voglia uno diverso per la sezione o la riga selezionata.
Se si seleziona una sezione di numero (1, 2, 3, 4.....) o un gruppo si presentano le opzioni supplementari:
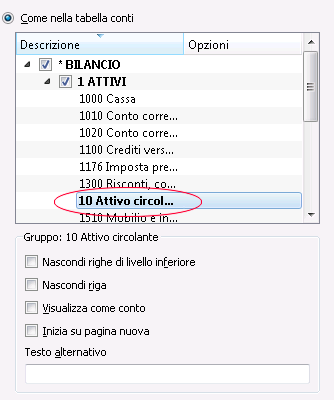
Gruppo per il calcolo percentuale (%)
È visibile quando si seleziona una sezione (attivi, passivi, costi, ricavi....).
È il gruppo che serve da base per il calcolo della percentuale dei conti e gruppi della sezione.
- Determinato dal software.
Il gruppo è stabilito dal programma. Di regola il gruppo ultimo della sezione (totale attivi, passivi, costi e ricavi). - Gruppo indicato dall'utente.
Per il Conto economico scalare, bisogna indicare un gruppo (per esempio il totale vendite.).
È possibile indicare su quale gruppo deve basarsi il calcolo %.
Nascondi righe di livello inferiore
Se si seleziona un gruppo e si attiva questa funzuione, le righe di livello inferiore di questo gruppo non saranno visualizzate nel Bilancio.
Visualizza come conto
Se si seleziona un gruppo e si attiva questa funzione, il gruppo viene visualizzato come conto.
Report contabile esterno
Stampare il Bilancio abbellito per gruppi, in base alla struttura di un File Report contabile.
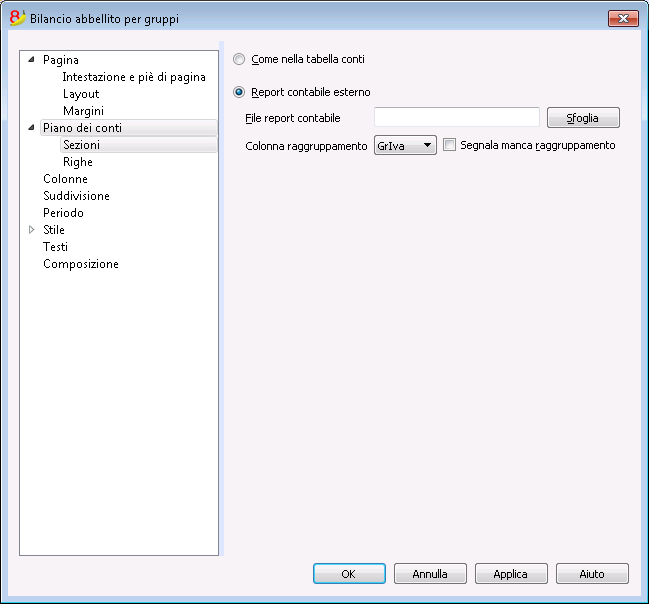
File report contabile
L'opzione permette di richiamare il file del Report contabile esterno, tramite il bottone Sfoglia.
Colonna raggruppamento
Colonna nella quale i conti fanno riferimento ai gruppi definiti nel report contabile esterno. Colonne disponibili: Gr1, Gr2, Gr, BClasse e GrIva.
Segnala manca raggruppamento
Controlla se tutti i conti appartengono ad un gruppo presente nel report contabile esterno.
Righe
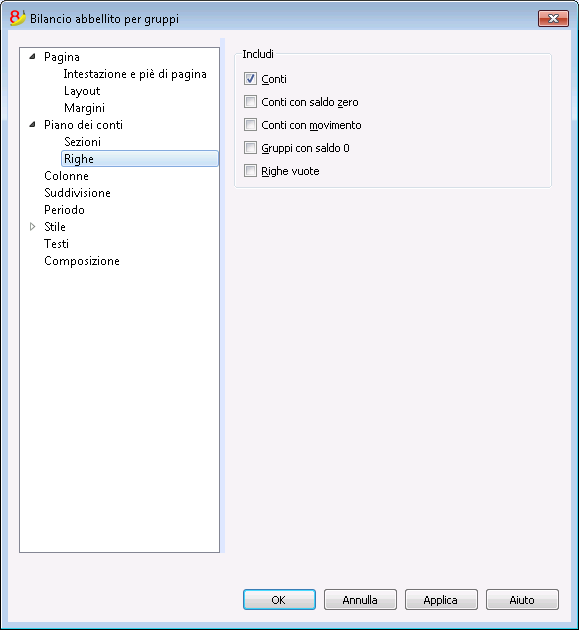
Conti, Conti con saldo zero, Conti con movimento, Gruppi con saldo 0, Righe vuote
Attivando le funzioni verranno visualizzate nella stampa i relativi contenuti.
Colonne
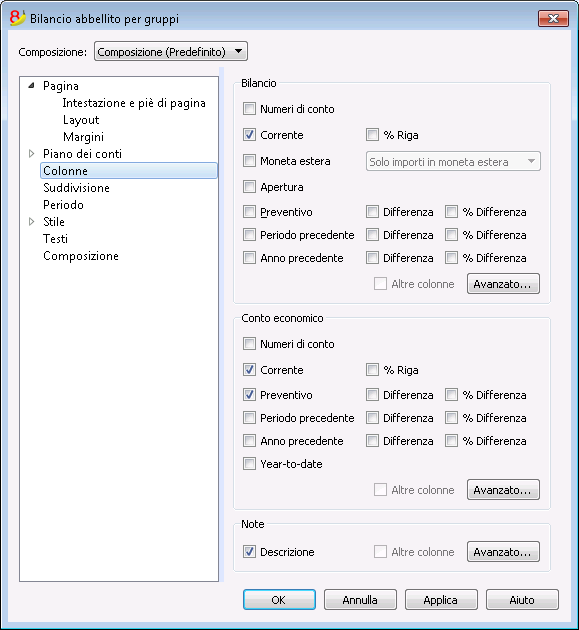
Bilancio, Conto economico e Note
Si possono impostare le colonne da visualizzare per le diverse sezioni, Bilancio, Conto Economico e Note:
- Numero di conto
- Corrente il saldo o movimento nella moneta base, riferito al periodo selezionato o la suddivisione periodo.
- % Riga - include la colonna con la percentuale riferita al totale (p.es. % totale attivi)
- Moneta Estera il saldo nella moneta del conto per il periodo selezionato o la suddivisione periodo.
- Apertura il saldo all'inizio del periodo.
- Preventivo l'importo del preventivo, riferito al periodo selezionato o la suddivisione periodo.
- Periodo precedente l'importo per il periodo precendente rispetto al periodo selezionato o della suddivisione periodo.
Anno precedente l'importo per il medesimo periodo dell'anno prima. - Differenza è la differenza tra l'importo fra il periodo corrente e quello dell'altra colonna (Preventivo, Periodo precedente, anno precedente)
- % Differenza è la differenza in percentuale fra il periodo corrente e l'altra colonna (Preventivo, Periodo precedente, anno precedente)
- Year-to-date il saldo o movimento dall'inizio della contabilità fino alla data dell'ultima registrazione.
Cambio intestazione, colore o visualizzazione di altre colonne
Dal bottone Avanzato è possibile aggiungere altre colonne o cambiare le impostazioni di stampa, intestazioni ecc.
Colonne (Avanzato)
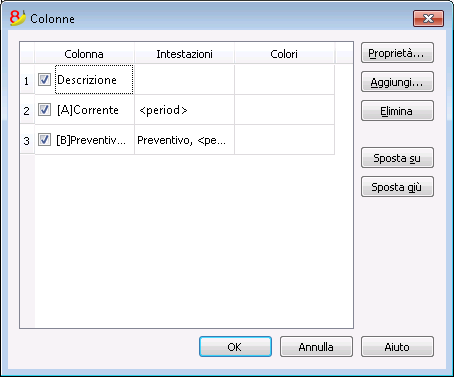
Tramite il bottone Avanzato è possibile modificare le intestazioni delle colonne.
- Per rendere una colonna Colonna visibile nel report, vistare la casella corrispondente
- Per cambiare la sequenza delle colonne, trascinare il nome della colonna o usare i bottoni Sposta su e Sposta giù
- Per aggiungere nuove colonne da visualizzare nel report (scegliendole dalla lista), premere il bottone Aggiungi
- Per eliminare dall'elenco delle colonne dalla stampa, premere il bottone Elimina
- Per cambiare le proprietà di visualizzazione (colori, intestazioni, ecc.), premere il bottone Proprietà
Intestazione e opzioni (Proprietà colonne)
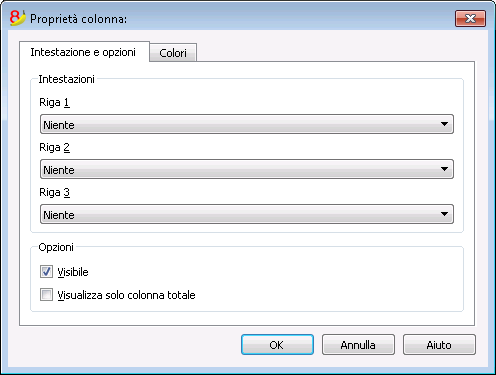
Intestazioni
Riga 1/ Riga 2 / Riga 3
Si possono cambiare le intestazioni delle colonne, selezionando Testo e digitando nella casella la nuova intestazione.
Se si seleziona Colonna, nell'intestazione apparirà il nome della colonna selezionata.
Opzioni
Visibile
Se si attiva la casella, l'intestazione della colonna viene visualizzata.
Visualizza come colonna totali
Se attivata, la funzione visualizza gli importi come la colonna totali.
Colonne aggiungi
Aggiungi / Elimina
Nel Bilancio, nel Conto economico e nelle Note si possono aggiungere delle colonne incluse nella lista, oppure si possono eliminare quelle non desiderate. Si arriva alla seguente finestra, partendo dal menu Conta1, comando Bilancio abbellito per gruppi, Colonne, bottone Avanzato e bottone Aggiungi.
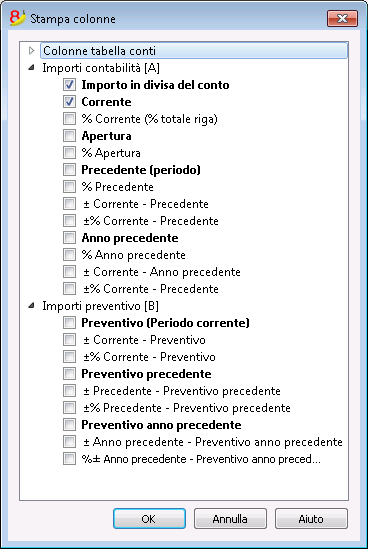
Se si attiva una o più opzioni il programma include:
Colonne tabella conti
Se si clicca sull'intestazione viene visualizzata l'elenco di tutte le colonne definite nella tabella conti.
Si possono in questo modo includere in stampa delle colonne esistenti nella tabella conti.
Importi in contabilità
Sono le colonne con gli importi calcolati dal programma, dei saldi d'apertura e dei movimenti immessi, per il periodo indicato o per il periodo della suddivisione.
Importo in divisa del conto
Vengono visualizzati anche i saldi dei conti in moneta estera.
Corrente
Viengono visualizzati i saldi dell'anno corrente.
Apertura
Vengono visualizzati i saldi di apertura.
Precedente (periodo)
Vengono viusalizzati i saldi del periodo precedente (mese, trimestre, semestre.....)
Anno precedente
Vengono visualizzati i saldi dell'anno precedente.
YTD (Year To Date)
Questa colonna è solamente disponibile nel Conto Economico. Vengono visualizzati i saldi dall'inizio dell'anno fino alla data dell'ultima registrazione.
Importi Preventivo
Vedi anche informazioni sul Preventivo. Sono le colonne con gli importi calcolati dal programma sulla base degli importi preventivi immessi nella tabella Conti, o di quelli immessi nella tabella Preventivo. Se si è creata la tabella Preventivo e sono state inserite delle righe, per il calcolo vengono usati i dati della tabella Preventivo, anche se sono stati immessi dei valori nella colonna Preventivo della tabella Conti.
Preventivo (Periodo corrente)
Vengono visaulizzati gli importi relativi alle previsioni del periodo corrente.
Preventivo Precedente
Vengono visualizzati gli importi relativi alle previsioni del periodo precedente al corrente.
Preventivo anno precedente
Vengono visualizzati gli importi relativi alle previsioni per il periodo uguale al corrente, ma dell'anno precedente.
Annotazioni periodo di calcolo
Il programma non è in grado di calcolare i valori per periodi che si accavallano fra i diversi anni contabili o per anni con date inizio e fine che non combaciano.
Colori (Proprietà colonne)
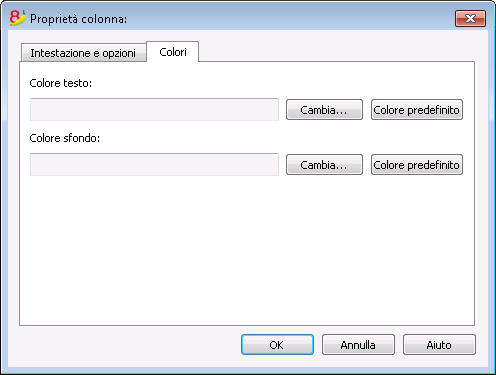
Si accede alla finestra di dialogo anche dal bottone Proprietà, sezione Colori (comando Bilancio abbellito per gruppi - Colonne, bottone Avanzato, dal menu Conta1).
Cambia
Tramite questo bottone è possibile cambiare il colore del testo e dello sfondo.
Colore predefinito
Tramite questo bottone si riprista il colore predefinito per il testo e per lo sfondo.
Suddivisione
Dal menu Conta1 scegliendo il comando Bilancio abbellito con gruppi, si apre la finestra sottostante; selezionare la sezione Suddivisione.
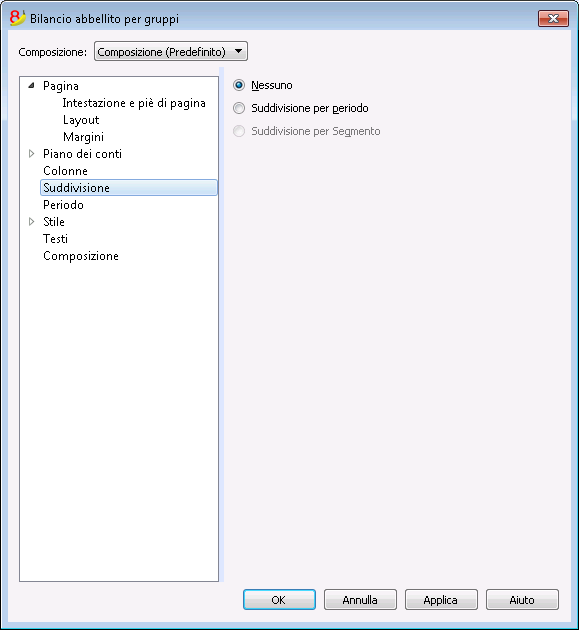
Nessuno
Viene visualizzato tutto il periodo.
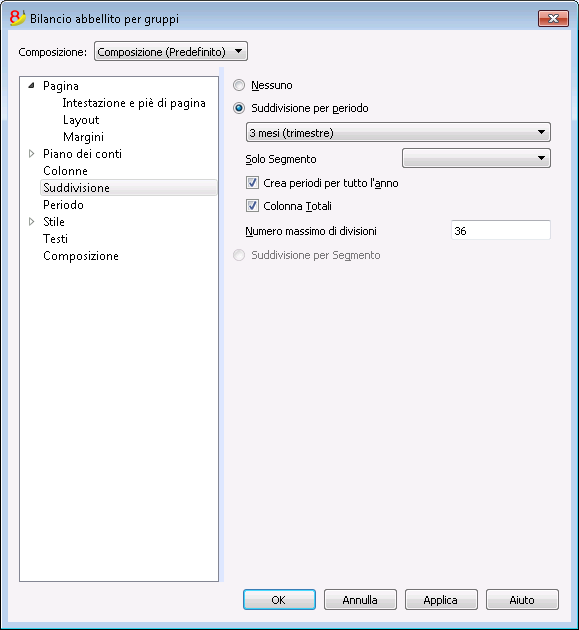
Suddivisione per periodo
La funzione permette di visualizzare i dati del periodo selezionato per giorno, mese, bimestre, trimestre, quadrimestre, semestre, anno. Nelle intestazioni delle colonne figura il periodo scelto.
Solo segmento
Vengono visualizzati i dati relativi al segmento selezionato.
Crea periodi per tutto l’anno
Quando il periodo contabile non coincide con l’anno solare, ma si desiderano visualizzare ugualmente tutti i mesi, è sufficiente attivare questa funzione.
Colonna Totali
Questa funzione crea una colonna Totali dei periodi selezionati nel conto economico e nella vista Totali, del comando Report contabile (menu Conta1).
Numero massimo di divisioni
Il numero massimo di periodi è per default 36. In casi particolari, se si volessero statistiche particolari molto dettagliate e su lunghi periodi si può manualmente cambiare questo valore. Un numero massimo di periodi molto alto può rallentare il programma.
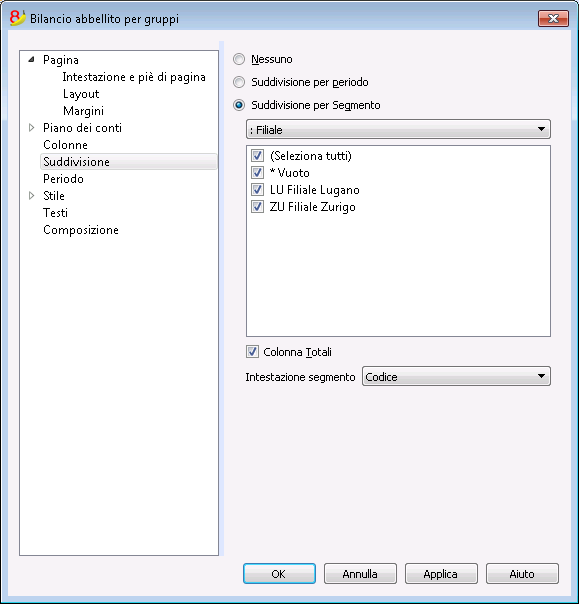
Suddivisione per segmento
L'opzione è attiva solo se sono stati impostati dei segmenti.
- Seleziona tutti - Vengono selezionati tutte le opzioni:
- Vuoto - Viene visualizzato l'importo non attribuito ad alcun segmento
- Suddivisione dei segmenti - Ogni suddivisione prende il nome dell'intestazione data nel piano contabile. Vengono visualizzati i dati della suddivisione (in base alla selezione).
Colonna Totali
Con la selezione della casella si hanno i totali del segmento selezionato.
Intestazione segmento
Si sceglie cosa deve apparire come intestazione della colonna nei segmenti.
Periodo
le spiegazioni sulla sezione Periodo sono disponibili al seguente link:
https://www.banana.ch/doc8/it/node/2602
Stile
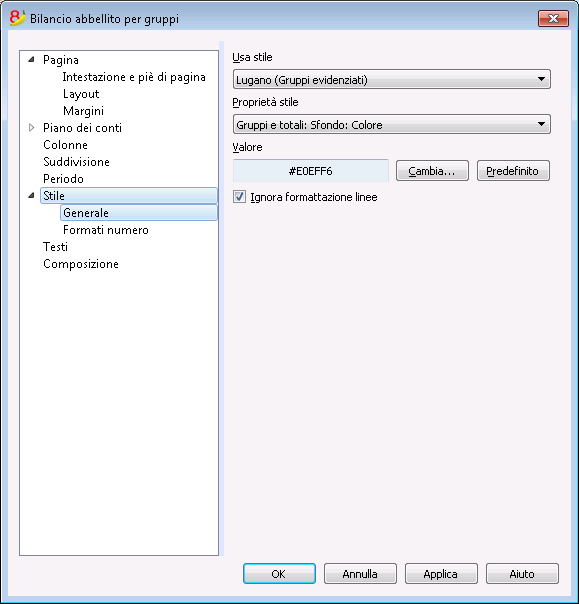
Usa Stile
A livello grafico sono predisposti diversi modelli di Bilancio abbellito con gruppi. Selezionandone uno, si avrà il Bilancio abbellito del modello prescelto.
Proprietà stile
Per ogni stile è possibile definire il colore delle linee e degli sfondi.
Valore / Cambia... / Predefinito
Queste funzioni permettono di cambiare lo stile o ripristinare quello standard.
Ignora formattazione linee
Se la funzione è attiva, non viene mantenuta la formattazione.
Formati numero
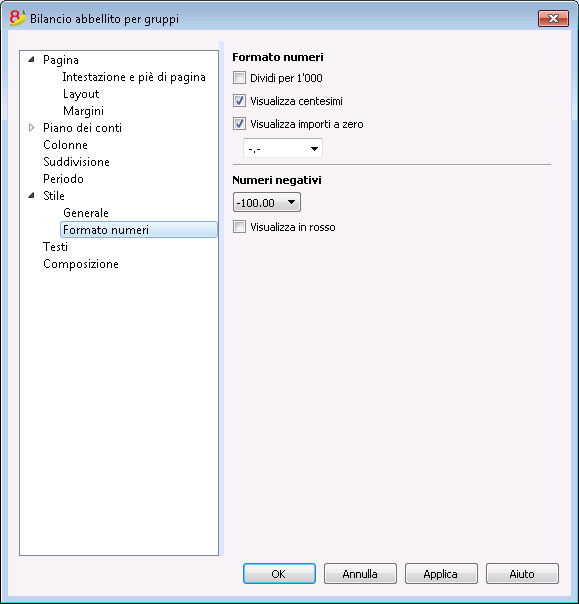
Dividi per 1'000
Nel caso in cui vi siano delle cifre particolarmente grandi, attivando la funzione, vengono eliminati tre zeri.
Visualizza centesimi
Attivando la funzione vengono visualizzati i centesimi.
Visualizza importi a zero
Attivando la funzione è possibile scegliere se visualizzare gli importi a zero con il numero 0,00 oppure con il simboio -,-
Numeri negativi
I numeri negativi possono essere visualizzati con il segno meno davanti all'importo, dopo l'importo, oppure con l'importo entro le parentesi tonde. Si può attivare l'opzione di avere i numeri negativi in rosso.
Testi
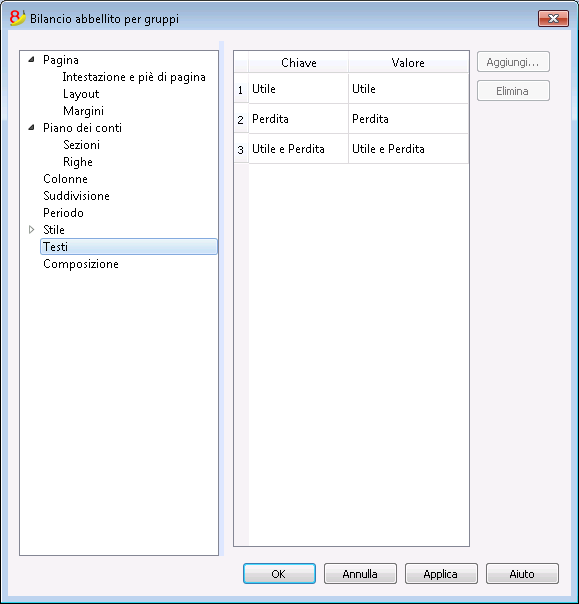
In questa sezione si possono cambiare i testi delle intestazioni fisse che il programma usa nelle stampe.
Per cambiare il valore basta fare un doppio clic sulla cella Valore corrispondente alla chiave da modificare e inserire il nuovo testo.
Allegati
Questa sezione permette di aggiungere dei testi che sono stampati assieme al rendiconto.
- I testi sono stampati dopo i dati di bilancio.
- Ogni documento inizia su una nuova pagina.
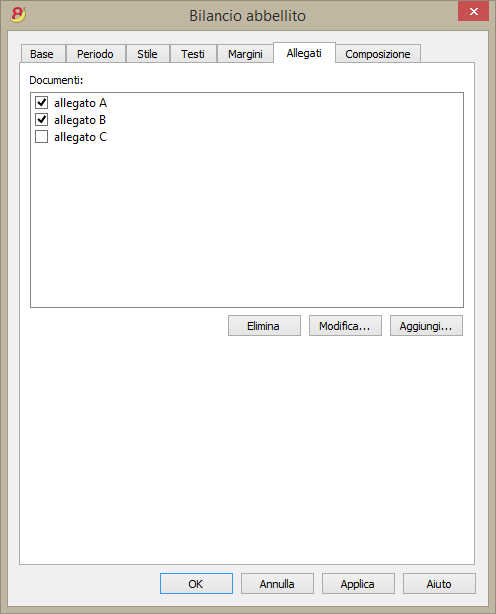
Documenti
Sono elencati tutti i documenti presenti nella tabella documenti del tipo Html o testo.
- Potete spostare la sequenza fra i diversi report, trascinando l'elemento con il mouse.
- Vengono stampati solo i documenti con il visto.
Modifica
Visualizza un editor di testi che permette di inserire e modificare il testo.
Aggiunge
Aggiunge un nuovo elemento senza testo.
Se non vi è ancora la tabella documenti il programma aggiunge la tabella.
Elimina
Elimina l'elemento e il testo contenuto
Note
- Questa funzionalità non è presente nelle versioni precedenti.
Se il file è aperto con una versione precedente del programma verrà segnalato che il file non è completamente compatibile. - Se si modifica questa sezione e si dà l'OK, per annullare l'operazione si deve dare più volte il comando Annulla.
Composizione
Le spiegazioni sulla sezione Composizione sono disponibili al seguente link:
http://doc8.banana.ch/it/node/2604
Libro giornale
In Banana contabilità, il giornale corrisponde alla tabella Registrazioni. È possibile stampare tutto il libro giornale o solo una parte, tramite la selezione delle righe che si intendono stampare.
Per personalizzare la stampa del libro giornale si può cambiare la disposizione e l'intestazione delle colonne: le informazioni si trovano alla pagina Disponi colonne; mentre le opzioni da includere nella stampa si trovano nella lezione Imposta pagina.
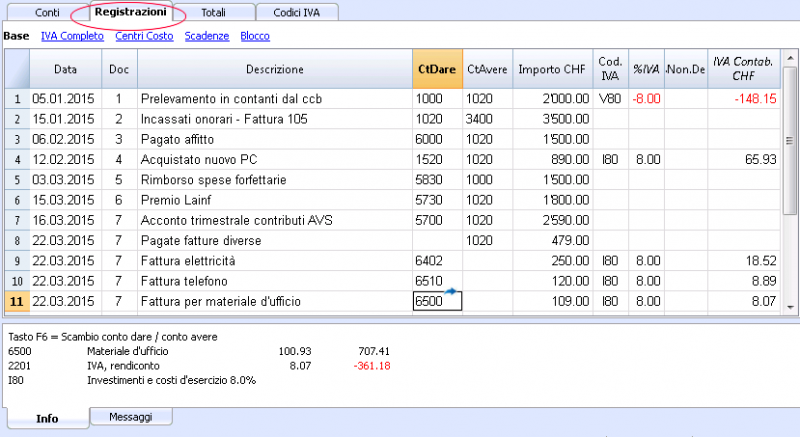
Ci sono differenti modi per stampare:
- Posizionarsi nella tabella Registrazioni e cliccare sull'icona che indica la stampa
- Posizionarsi nella tabella Registrazioni e dal menu File, cliccare su Stampa;
- Dal menu Conta1 si clicca su Giornale per periodo: in questo caso si può scegliere se stampare tutto o solo un periodo.
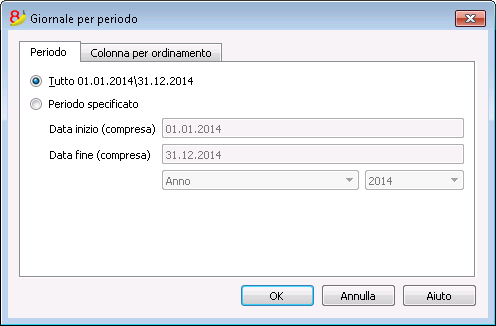
Le informazioni sulla sezione Periodo sono identiche a quelle della Sezione Periodo - Salva in Pdf.
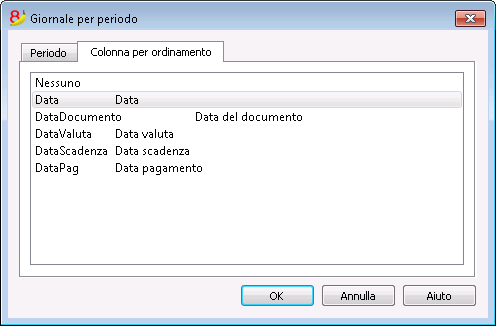
Nella sezione Colonna per ordinamento è possibile scegliere in base a quale tipo di data ordinare e stampare il giornale.
Report contabile
Nuove personalizzazioni
Nella nuova versione Banana Contabilità Plus le Stampe sono state migliorate grazie alla possibilità di nuove personalizzazioni.
Ti consigliamo di passare subito a Banana Contabilità Plus e approfittare delle molteplici novità.
- Con questo comando vengono visualizzati gli importi dei conti con un determinato raggruppamento, per un periodo determinato o per suddivisione.
- Per calcolare, visualizzare e stampare dei Reports, utilizzare il comando Report contabile, menu Conta1.
- Le registrazioni senza data sono conteggiate come aperture e non compaiono nella stampa del conto economico.
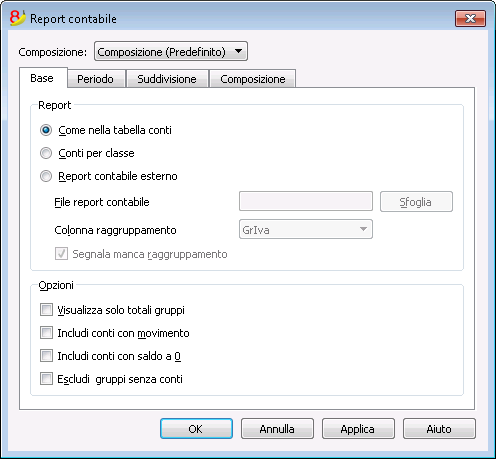
Base
Report
Si seleziona il raggruppamento desiderato:
- Come nella tabella conti - si ottiene un Report con l'elencazione come nella tabella conti e con le colonne apertura e Saldo
- Conti per classe - si ottiene un Report con l'elencazione di conti, ma senza sottogruppi.
- Report contabile esterno - il report viene visualizzato tramite un raggruppamento predisposto in un file separato (Menu File - Nuovo - Tipologia Contabilità in Partita Doppia - Report contabile).
Opzioni
Si scelgono quali conti includere o escludere dal Report:
- Visualizza solo totali gruppi - vengono visualizzati solo i totali dei raggruppamenti.
- Includi conti con movimento - vengono inclusi solo i conti che hanno un movimento.
- Includi conti con saldo a 0 - vengono inclusi anche i conti che hanno il saldo a zero.
- Escludi gruppi senza conti - vengono esclusi i gruppi che hanno unicamente dei conti con saldo a zero.
Altre Sezioni
Le spiegazioni delle altre sezioni sono disponibili alle seguenti pagine web:
Report risultato
Viene creata una nuova tabella dove sono visualizzati i risultati.
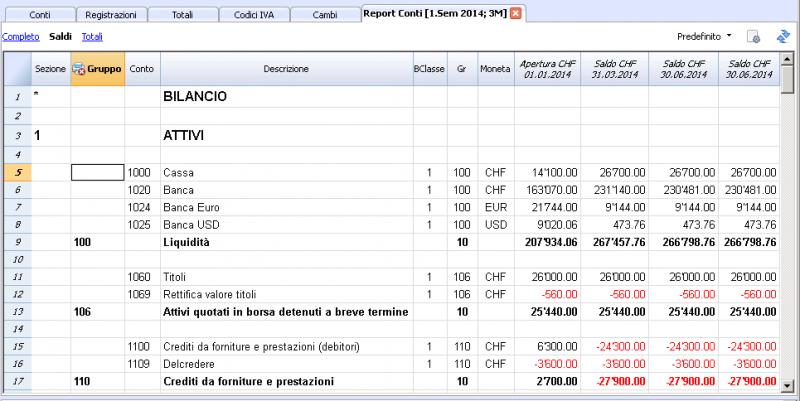
Schede conto
La scheda conto permette di avere un elenco completo dei movimenti contabili che riguardano uno o più conti, categorie (contabilità entrate/uscite e libro cassa), centri di costo, segmenti e gruppi.
Aprire la scheda conto
Vi sono due metodi per aprire una scheda conto o una scheda categoria:
- Selezionare il comando Schede conto/categoria (Libro cassa e Contabilità entrate / uscite) o Schede conto (Contabilità in partita doppia) dal menu Conta1 per aprire e stampare alcune o tutte le schede conto.
- Sulla cella del numero di conto è presente un piccolo simbolo blu, cliccandovi solo una volta si apre la scheda del conto.
Anche i gruppi nel piano dei conti hanno l'icona per visualizzare la scheda conto.
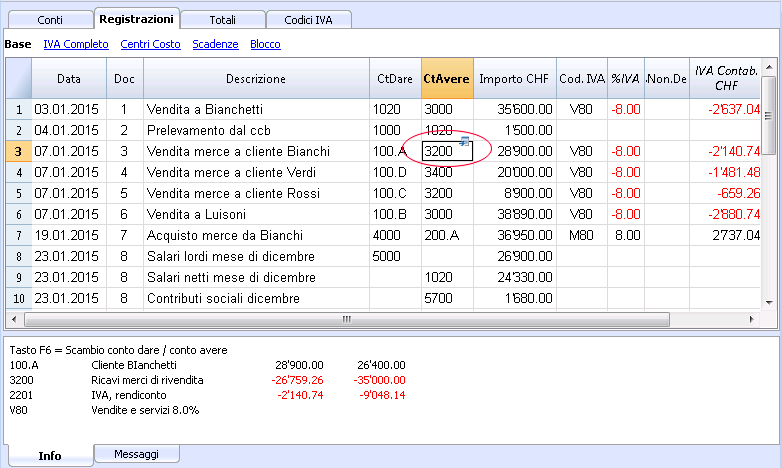
Aggiornare la scheda conto
La scheda conto è temporanea e viene calcolata al momento della richiesta. Se nella Tabella Registrazioni, si cambiano o aggiungono delle registrazioni, la scheda conto non viene aggiornata simultaneamente. Per aggiornare la scheda conto, in seguito a modifiche, occorre impartire nuovamente il comando Scheda conto, oppure se la scheda conto è ancora aperta, cliccare sul simbolo indicato nell'immagine sottostante.
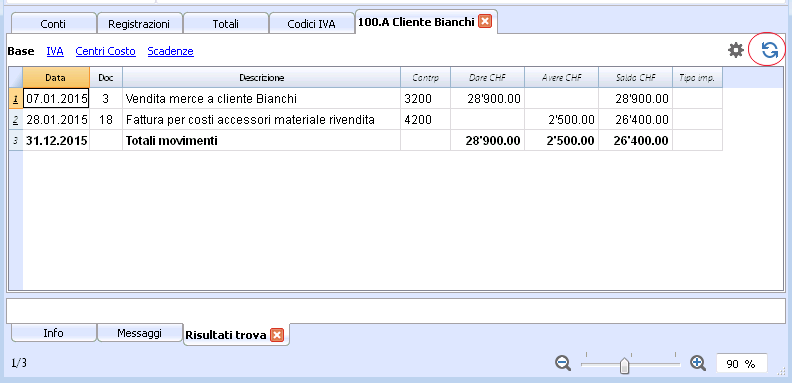
Nota:
Nella scheda conto non è possibile modificare i dati. Con un doppio clic sul numero di riga, il programma passa nella corrispondente riga della tabella Registrazioni o Preventivo.
La colonna Conto Selezionato
Nella colonna Conto Selezionato, che si può rendere visibile, a partire da qualsiasi scheda conto, con il menu Dati -> Disponi colonne, viene visualizzato il conto sul quale è avvenuto il movimento.
Quando otterrete una scheda conto di uno o più conti, gruppi e segmenti, vedrete esattametne il conto usato.
La contropartita nella scheda conto
Nelle schede conto è visualizzata la colonna "Contrp" che indica il conto che completa la registrazione.
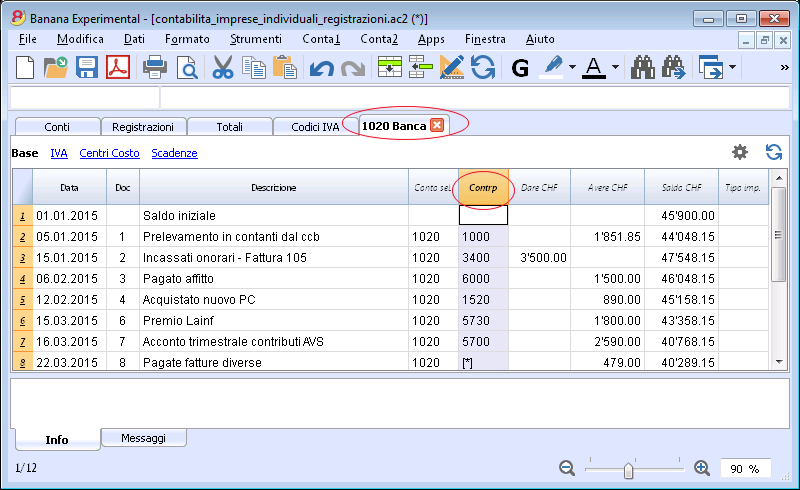
Quando ci sono delle registrazioni su diversi conti (registrazioni su più righe), come nell'esempio sottostante, e vi è un conto registrato in dare e più conti registrati in avere, o viceversa, il programma deduce la possibile contropartita con la seguente logica:
- Nella prima riga di registrazione, il conto 1020 è considerato la contropartita comune delle registrazioni successive.
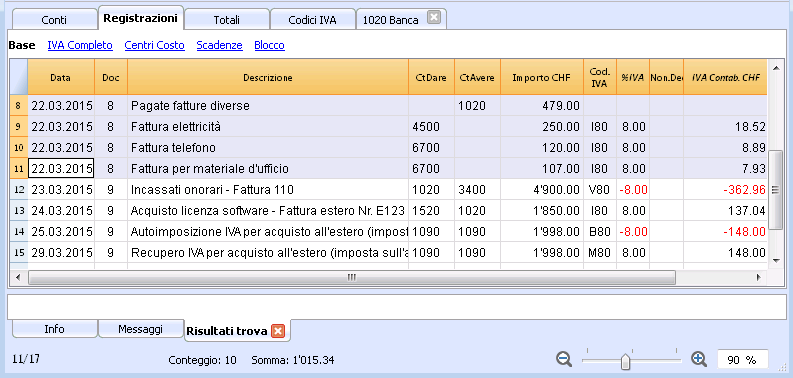
- Nella scheda conto 1020, la registrazione multipla (Pagate fatture diverse) ha come contrapartita il simbolo [*]. Non è possibile avere l'indicazione della contropartita direttamente nella scheda conto poiché il conto ha diverse contropartite (4500, 6700, 6700). Per questo motivo nella colonna della contropartita il programma indica il simbolo [*] che significa registrazione su diversi conti.
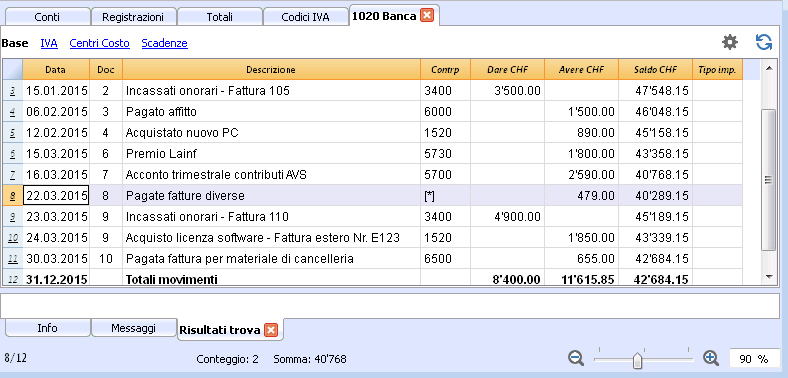
- Nelle schede conto delle successive righe di registrazione (4500, 6700, 6700), la contropartita (comune) è indicata fra parentesi quadre [1020], ed indica una contropartita dedotta.
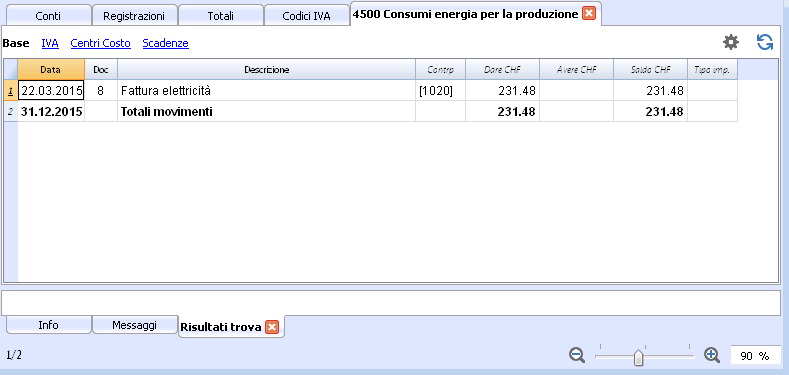
Schede di gruppi o classi
Nella scheda conto di un gruppo o di una classe sono raggruppate tutte le registrazioni di quei conti che appartengono al gruppo o alla classe selezionata.
I conti del gruppo o della classe possono essere visualizzati rendendo visibile la colonna ContoSelezionato.
Stampare tutte le schede conto
Per stampare le schede:
- menu Conta1, comando Schede conto ;
- Attraverso il Filtro si possono selezionare in automatico tutte le schede conto da stampare o in parte (es. solo conti, centri di costo, segmenti)
- Nelle diverse sezioni Periodo, Opzioni, Composizioni si attivano le funzioni desiderate (es. periodo, un conto per pagina....)
- Confermare con OK, dopo aver impostato le opzioni desiderate.
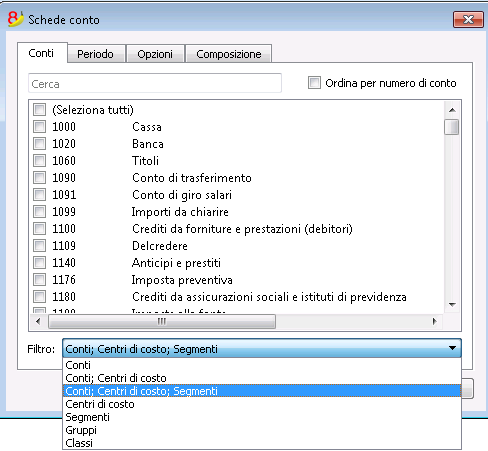
Le spiegazioni delle sezioni si trovano nelle pagine che seguono: Conti/Categorie, Periodo e Opzioni.
Appariranno a video le schede conto selezionate.
Per stampare cliccare sul menu File, comando Stampa.
Quando nel file della contabilità è presente la tabella Preventivo, si può scegliere quali movimenti visualizzazione (registrazioni effettive oppure registrazioni preventivo).
Salvare le impostazioni
Se vi capita di stampare regolarmente le schede di taluni conti, per esempio tutte quelle delle vendite, è utile creare una composizione apposita.
- Andate nella sezione composizione
- Create una nuova composizione con il bottone Nuova.
- Indicate nella descrizioine il nome, per esempio "Conti vendita"
- Selezionate i conti che desiderate stampare.
Tutte le volte che volete stampare i conti selezionate la composizione creata.
Imposta pagina
Conti/Categorie
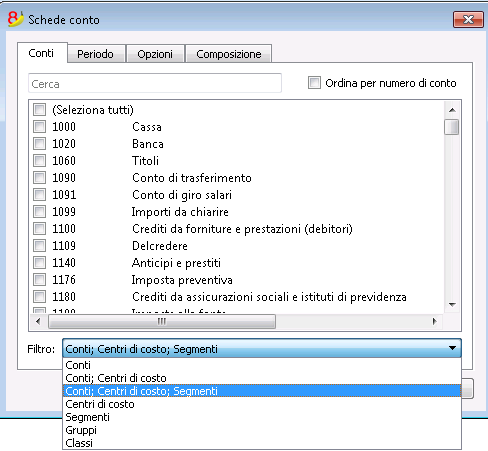
Si accede a questa finestra di dialogo dal menu Conta1, comando Schede conto (vedi pagina Schede conto).
Cerca
Si inserisce il conto o la descrizione per filtrare i conti nella lista.
Si può anche inserire il conto da visualizzare con altri conti o solo per segmenti (solo versione Experimental).
Conti e segmenti possono essere combinati (vedi spiegazioni sviluppatori in inglese):
- 1000:01 visualizzerà tutti i movimenti del conto 1000 con il segmento 01.
- 1000|1001 visualizzerà i movimenti dei conti 1000 e 1001.
Conti
Appare la lista di tutti i conti.
Se si desidera stampare una scheda conto o una selezione di schede conto, attivare solo i conti che si desidera stampare.
- (Seleziona tutti)
Attivando la funzione vengono selezionate tutte le schede conto presenti nel piano contabile - Filtro
Questa funzione permette di filtrare tutte le schede conto o solo una selezione, in particolare:- Conti, centri di costo e segmenti - se non viene eseguita alcuna selezione, sono filtrati per default
- Conti / categorie (sono esclusi eventuali centri di costo e segmenti)
- Conti, Centri di costo (sono esclusi eventuali segmenti)
- Centri di costo (sono esclusi i conti e/o categorie ed eventuali segmenti)
- segmenti - (sono esclusi conti e/o categorie ed eventuali centri di costo)
- Gruppi - vengono visualizzati tutti i gruppi; occorre selezionare i gruppi da stampare
- Classi - vengono visualizzate tutte le classi; occorre selezionare le classi da stampare.
Registrazioni effettive o di preventivo
Quando nel file della contabilità è presente la tabella Preventivo, si può scegliere:
- Registrazioni effettive
Per la visualizzazione dei movimenti della tabella Registrazioni (registrazioni effettive). - Registrazioni preventivo
Per la visualizzazione dei movimenti della tabella Preventivo.
Se non è presente la tabella Preventivo, gli importi inseriti nella colonna Preventivo della tabella Conti (Vista Preventivo), vengono convertiti in importi mensili; la suddivisione eseguita dal programma, si basa sulla data di inizio e di fine della contabilità (se la durata è 1 anno, la suddivisione è di 12 mensilità).
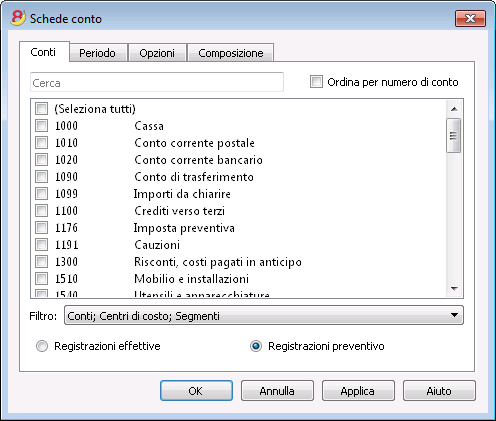
Differenza nelle registrazioni (scheda conto Gruppo 00)
Se avete una differenza nelle registrazioni (vedi errore Differenza Dare - Avere) visualizzate la scheda conto del Gruppo 00 (o quella del gruppo che nel vostro piano dei conti include tutti i conti della BClasse 1, 2, 3 e 4).
Appare l'elenco di tutti i movimenti con il saldo progressivo, che dopo ogni registrazione deve andare a zero. A partire dalle righe dove il saldo non è più a zero c'è la differenza.
Periodo
Le informazioni sulla sezione Periodo sono identiche a quelle della Sezione Periodo - Salva file in Pdf.
Opzioni
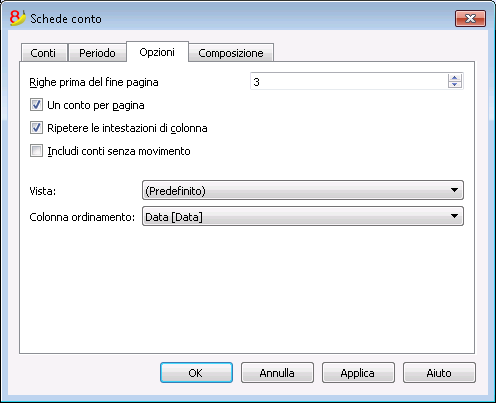
Righe prima del fine pagina
Comando creato per evitare che un conto sia stampato in parte su una pagina e in parte sulla pagina successiva. Se la scheda conto da stampare non ha almeno un numero di righe pari al valore inserito questa viene stampata totalmente nella pagina seguente.
Un conto per pagina
Vistando questa funzione, in fase di stampa ogni scheda conto viene stampata su una pagina nuova (anche quelle con pochi movimenti).
Ripetere le intestazioni di colonna
Vistando questa funzione, le intestazioni di colonna si ripetono per ogni conto, all’interno della pagina.
Includi conti senza movimento
Vistando questa funzione vengono stampate anche le schede conto senza movimenti.
Vista
Si può selezionare la vista per le colonne da includere nella visualizzazione e nella stampa delle schede conto:
- Base
- IVA
- Centri di costo
- Scadenze
Se non si specifica nessun criterio, viene mantenuto l’esatto ordinamento che vi è nelle registrazioni.
Colonna ordinamento
Nella scheda conto, le registrazioni si possono ordinare secondo diversi criteri di data:
- data documento
- data valuta
- data scadenza
- data pagamento
Tabella Preventivo
Nella tabella Conti vi è la colonna Preventivo che permette d'inserire un preventivo su base annuale.
La tabella Preventivo offre invece molte più possibilità, permette d'inserire delle registrazioni per il futuro, in modo da creare una pianificazione finanziaria e della liquidità dettagliata.
Per maggiori informazioni sull'argomento ed esempi d'uso si rimanda alla pagina Preventivo e piano della liquidità.
Download modello: lucasbar.ac2
Aggiungere la tabella Preventivo
Se la propria contabilità non ha ancora la tabella preventivo, si procede come segue:
- Menu Strumenti.
- Aggiungi nuove funzionalità.
- Aggiungi tabella Preventivo.
Attenzione: questa operazione non può essere annullata. Se si vuole ritornare alla situazione precedente, tenere una copia del file preesistente.
Successivamente il programma:
- Aggiunge la tabella Preventivo riprendendo i valori di preventivo indicati nella tabella Conti.
- Blocca la colonna Preventivo nella tabella Conti.
I valori di questa colonna saranno calcolati in base alle registrazioni di preventivo, usando come periodo quello definito nei dati base contabilità.
Allestire il preventivo
- Inserire i singoli movimenti di preventivo nella tabella preventivo.
Inserire le operazioni relative al futuro, come se si trattassero di normali registrazioni, ma con la data posticipata.
Per esempio:- Se si vuole fare un budget delle vendite mensili, inserire una registrazione di vendita: conto dare il conto di liquidità e conto avere il conto vendite, per ogni mese. La data sarà un giorno verso la fine del mese e l'importo il volume delle vendite nel mese.
Se si vogliono avere dei dettagli delle vendite per prodotto, inserire delle registrazioni di vendita relative ai diversi prodotti, con le previsioni di vendita. - Per i costi, inserire delle registrazioni dove il conto dare è il costo e il conto avere è il conto di liquidità.
Usare la colonna Ripeti per inserire solo una volta le operazioni ripetitive.
- Se si vuole fare un budget delle vendite mensili, inserire una registrazione di vendita: conto dare il conto di liquidità e conto avere il conto vendite, per ogni mese. La data sarà un giorno verso la fine del mese e l'importo il volume delle vendite nel mese.
- Visualizzare i dati di preventivo.
- Andare nel piano dei conti. Visualizzare la vista Preventivo e si ha il totale del preventivo per il periodo contabile.
- Oppure usare la stampa bilancio abbellito per gruppi e vistare la colonna preventivo in modo che appaia accanto ai dati reali.
Colonne della tabella preventivo
Le colonne della tabella preventivo sono simili a quella della tabella registrazioni. Nell'esempio che segue, per una più facile comprensione, si sono usati dei conti alfanumerici. Se si ha una contabilità con una numerazione numerica, ovviamente si useranno i propri numeri di conto.
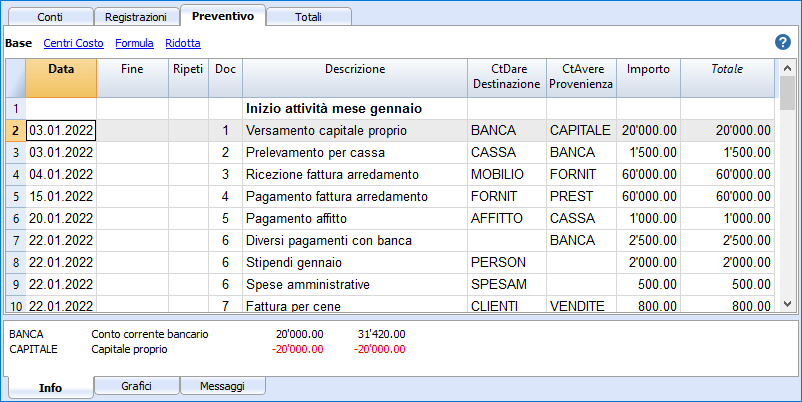
Di regola per allestire un preventivo è sufficiente usare la colonna importo.
Per dei preventivi più elaborati vi è la possibilità d'indicare delle quantità, prezzi unitari, oppure una formula. Il programma calcolerà in automatico il valore nella colonna importo.
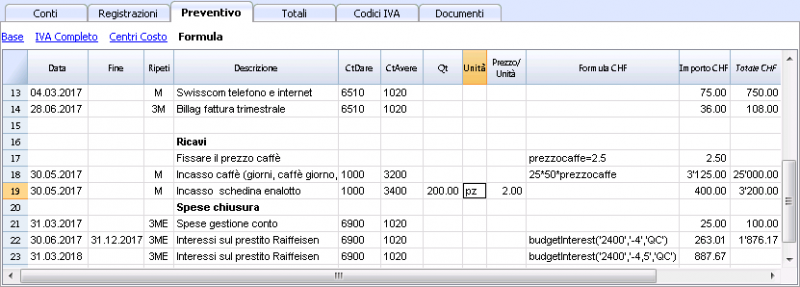
Qui di seguito sono spiegate le colonne relative ai preventivi:
- Data
La data futura durante la quale si prevede avverrà l'operazione.
Se la data non è definibile in modo preciso, per esempio una previsione delle vendite mensili, indicare la data di fine mese. - Ripeti
Si inserisce un codice di ripetizione preceduto eventualmente da un numero
(3M trimestrale, 6M semestrale, 7D settimanale, 3ME trimestrale fine mese)- Vuoto non fa alcuna ripetizione
- "D" per ripetizione giornaliera (Day)
- "W" per ripetizione settimanale (Week)
- "M" per ripetizione mensile (Month)
- "ME" ripetizione mensile, ma con data a fine mese.
Se si inizia il 28.2.2017, la data successiva sarà 31.3.2017. - "Y" per ripetizione annuale (Year)
- "YE" ogni anno, ma alla fine del mese.
Se la data è il 28.2.2015 la data successiva sarà 29.2.2016.
- Fine
Vuoto o la data oltre la quale non ci deve più essere la ripetizione. - Variante
Serve per indicare un'eventuale variante relativa al preventivo, in combinazione con le Apps. - Gestione Nuovo Anno
Serve a indicare come deve avvenire il trasferimento quando si fa il Crea nuovo anno.- Nessun valore, la data viene incrementata di un anno.
- "1" La data rimane uguale.
- "2" L'operazione non viene trasferita nel nuovo anno.
- ContoDare e ContoAvere, CC1, CC2, CC3
Come nella tabelle registrazioni si indicano i conti sui quali registrare l'operazione.
Si possono usare anche segmenti e centri di costo. In questo modo si può allestire un preventivo anche per segmenti o centri di costo. - Quantità
Il quantitativo che moltiplicato per il prezzo unitario da il totale dell'importo. - Unità
Una descrizione riferita alla quantità, per esempio: mq, ton, pz. - Prezzo/Unità
Il prezzo per ogni unità, che moltiplicato con la quantità dà il totale dell'importo.- Nella contabilità entrate e uscite immettere un valore negativo per fare in modo che l'importo venga inserito nella colonna uscita.
- Importo (in moneta base)
L'importo da registrare.
Nel caso che la riga preveda una ripetizione viene indicato l'importo della prima registrazione. Gli importi delle successive ripetizioni sono visibili nella scheda conto.
L'importo viene calcolato in automatico in questi casi:- Se è stato inserito un valore nella colonne Quantità o Prezzo unitario, l'importo viene calcolato in base ai contenuti di queste due colonne.
- Nella contabilità in partita doppia il risultato viene convertito in un valore positivo.
- Nella contabilità entrate e uscite, se il risultato è positivo sarà considerato come un'entrata, se negativo un'uscita.
- Se è stata inserita una formula, l'importo sarà il risultato della formula.
La formula ha anche la priorità rispetto alla quantità e il prezzo.
- Se è stato inserito un valore nella colonne Quantità o Prezzo unitario, l'importo viene calcolato in base ai contenuti di queste due colonne.
- Totale
È il totale degli importi delle righe ripetute che rientrano in questo periodo contabile.
Per visualizzare i diversi importi usare il comando scheda conto. - Formula (in moneta base)
Permette d'inserire delle formule di calcolo, del linguaggio javascript, più le funzioni di programmazione delle Banana Apps.
Se vi è una formula (o un qualsiasi testo), il valore della colonna importo viene impostato in base al risultato della formula.
Si veda il punto sotto per come usarlo.- Nella contabilità in partita doppia, il risultato della formula deve essere sempre un numero positivo.
- Nella contabilità entrate e uscite, se il risultato è positivo, sarà considerato come un'entrata, se negativo un'uscita.
- Importo in moneta del conto
È l'importo in moneta del conto della registrazione (vedi registrazioni multimoneta).
Questo importo serve al calcolo del valore in moneta base, al cambio indicato.
Se vi è una Formula, il valore è il risultato del calcolo della formula.
Nel caso la riga preveda una di ripetizione, viene indicato l'importo della prima registrazione. - Formula importo moneta del conto
Si può immettere una formula di calcolo.
Nel caso la riga preveda una ripetizione, viene indicato l'importo della prima registrazione. Gli importi delle successive ripetizioni sono visibili nella scheda conto. - Totale importo moneta del conto
È il totale degli importi in moneta del conto delle righe ripetute, la cui data rientra nel periodo contabile definito nelle proprietà del file.
Se non vi è una data oppure se la data inizio o fine non rientra nel periodo contabile, questa colonna rimarrà vuota.
Funzioni utilizzabili nella colonna Formula
Per degli esempi in merito alle formule si rimanda alle seguenti spiegazioni:
- Modello registrazioni con uso delle colonne quantità e della colonna formule.
- Modello di registrazioni per la contabilità multi-moneta che fanno uso della colonna formule per la moneta base.
Nella colonna formula si può inserire una formula di calcolo nel linguaggio javascript, più le funzioni di programmazione delle Banana Apps.
Se vi è una formula (o un qualsiasi testo), il valore della colonna Importo viene impostato in base al risultato della formula.
Permette di inserire delle formule di calcolo, del linguaggio javascript, più le funzioni di programmazione delle Banana Apps.
- Risultato dell'ultima operazione.
La formula viene eseguita e il risultato ripreso.
10*3 //verrà ritornato 30
Se vi sono più operazioni in sequenza, separate da punto e virgola ";" verrà ripresa l'ultima operazione.
10*3;7;
Verrà ripreso il 7; - Separatore decimali.
Come separatore di decimali javascript usa unicamente il punto ".".
Se si usa un separatore diverso, è probabile che il numero sarà troncato. - DEBUG è una variabile che può essere "true" o falsa.
Se è "true", nei messaggi sono visualizzati tutti i risultati delle formule. - row
È un oggetto di javascript che fa riferimento alla riga corrente.
I valori delle celle possono essere ripresi con la funzione value ("columnNameXml").
row.value ("date") ritorna la data della registrazione.- row.value ("JRepeatNumber") ritorna il progressivo della ripetizione.
La prima ripetizione è 0.
- row.value ("JRepeatNumber") ritorna il progressivo della ripetizione.
- budgetCurrent
È una tabella che contiene le righe di budget successivamente alla creazione delle ripetizioni. - budgetExchangeDifference (account, [date, exchangeRate])
Questa formula richiama la funzione Banana.document.budgetExchangeDifference. - budgetGetPeriod(tDate, period)
Ritorna la data inizio (startDate) e la data fine (endDate) relativo alla data e al perido specificato dove il periodo può essere:- "MC", "QC", "YC" per indicare il mese, il trimestre o l'anno corrente.
- "MP", "QP", "YP" per indicare il mese, il trimestre o l'anno precedente.
- t = BudgetGetPeriod ('2015-01-01', 'MP') ritorna
t.startDate // 2014-12-01
t.endDate // 2014-12-31
- Le seguenti funzioni che sono simili a quelle disponibili con Banana.document, però con la possibilità d'indicare come startDate il periodo del BudgetGetPeriod in modo che la funzione usi la data corrente e come data inizio e fine la data ritornata dal budgetGetPeriod.
budgetBalance('1000', 'MP'); //ritorna il saldo del 1000 alla fine del mese precedente
budgetTotal('1000', 'MC'); //ritorna il movimento totale del conto 1000 per il mese corrente- budgetBalance(account, startDate, endDate, extraParam)
- budgetOpening(account, startDate, endDate, extraParam)
- budgetTotal(account, startDate, endDate, extraParam)
- budgetBalanceCurrency(account, startDate, endDate, extraParam)
- budgetOpeningCurrency(account, startDate, endDate, extraParam)
- budgetTotalCurrency(account, startDate, endDate, extraParam)
- budgetInterest( account, interest, startDate, endDate, extraParam)
- credit( importo)
Se il valoro dell'importo passato alla funzione è negativo (per esempio -100.00) la funzione ritorna l'importo convertito in positivo (100.00), altrimenti ritorna il valore zero.
Questa funzione è utile in abbinamento alla funzione budgetBalance per registrare i saldi che sono negativi. - debit( importo)
Se il valore dell'importo passato alla funzione è positivo (per esempio 100.00) la funzione ritorna l'importo (100.00), altrimenti se l'importo è negativo ritorna il valore zero (0). - include
Include ed esegue un file javascript, con la possibilità di creare delle proprie funzioni e variabili che possono essere richiamate nello script.- include "file:test.js"
Esegue il contenuto del file indicato. Il nome è relativo al file su cui si sta lavorando. - include "documents:test.js"
Esegue il contenuto del documento testo contenuto nella tabella documents.
Deve essere un file di tipo "text/javascript
- include "file:test.js"
Variabili
È possibile definire e usare delle variabili direttamente all'interno delle righe.
La variabile deve essere stata definita in precedenza.
price = 10; total = price * 5;
Funzioni definite dall'utente
L'utente può definire delle funzioni con il linguaggio Javascript e richiamarle nelle formule.
È possibile definire delle funzioni:
- Direttamente in una formula.
- All'interno di un allegato del tipo codice javascript, indicato in un documento che ha come id linea il nome "_budget.js"
- All'interno di un testo nella tabella documenti e incluso con il comando includi
function calcolaImposte(utile)
{
var aliquota = 10;
if (utile > 50000)
aliquota = 10;
else if (utile > 100000)
aliquota =20;
return utile * aliquota / 100;
}
Sequenza di calcolo e ricalcolo
Tutte le volte che viene modificato un valore nella tabella Preventivo o che si fa un ricalcolo manuale (Maiusc+F9), il programma:
- Se esiste viene prima di tutto eseguito il contenuto del documento "_budget.js".
- Ricalcola le righe della tabella Preventivo:
- Il programma genera le righe ripetute in base alla colonna Data inizio, Data fine e Ripetizione.
Se a gennaio vi è una riga con una ripetizione mensile, verranno create 12 righe uguali, ma con la data per i diversi mesi dell'anno. - Le righe di preventivo sono quindi elaborate in ordine di data (se hanno la medesima data nell'ordine di immissione).
- Viene calcolato l'importo della registrazione in base alla quantità e prezzo unitario o se c'é una formula in base al risultato della formula.
- Per la contabilità multimoneta viene prima eseguita la formula importo in moneta e poi la formula importo in moneta base.
Se non vi è una formula importo in moneta base, il programma riprende il cambio storico e calcola il controvalore in moneta base. - Per la contabilità con IVA viene ricalcolata l'IVA in base all'importo della registrazione.
- Le righe elaborate in precedenza servono per i calcoli delle righe successive.
Il saldo dei conti, alla data della riga di preventivo, comprenderà solo gli importi elaborati in precedenza.
Se in una registrazione di febbraio si usa una formula per il calcolo del saldo per tutto l'anno, si avrà comunque solo il saldo fino a febbraio.
- Il programma genera le righe ripetute in base alla colonna Data inizio, Data fine e Ripetizione.
- Ricalcola i valori del preventivo nella colonna conti, sulla base delle righe di preventivo e dei saldi iniziali.
- Viene aggiornato il valore della colonna totale nella tabella di preventivo.
Se viene modificata la data di inizio o di fine della contabilità, o di altri valori, che servono al calcolo dei valori di preventivo (p.es. tabella Iva), si deve effettuare un ricalcolo manualmente (Comando ricontrolla e ricalcola contabilità).
Se avete tante righe, con molte ripetizioni e con un periodo di calcolo lungo, il ricalcolo della tabella preventivo potrebbe rendere lenta l'immissione. In questo caso disabilitate il ricalcolo manuale nella proprietà del file.
Stampare un preventivo
Per la stampa del preventivo, usare il comando Bilancio abbellito con gruppi, dal menu Conta1. Nella sezione Colonne, attivare la colonna Preventivo.
Se il preventivo è stato inserito nella tabella Preventivo è possibile stampare anche il preventivo per periodo.
Passaggio al nuovo anno
Quando si passa al nuovo anno, sono riportate le registrazioni nell'anno nuovo in base ai valori contenuti nella colonna "Gestione nuovo anno".
Chiusura e nuovo anno
Con Banana Contabilità Plus eviti gli errori
Per avere una continuità e serenità di lavoro, vale la pena iniziare il nuovo anno con un software aggiornato.
Per facilitare i controlli e trovare subito le differenze, nella nuova versione Banana Contabilità Plus, nella tabella Registrazioni, è stata aggiunta la colonna Saldo, dove vedi su ogni riga eventuali differenze e puoi correggere immediatamente. È una funzione molto utile per le chiusure d'esercizio.
Tanti nostri clienti l'hanno già provata e ne sono entusiasti. Ti consigliamo di passare subito a Banana Contabilità Plus e approfittare delle molteplici novità.Altre risorse: Come aprire un nuovo anno e chiudere l'attuale
Chiusura e nuovo anno
A fine anno, prima di stampare e archiviare il bilancio e il conto economico, sono necessarie delle procedure di controllo.
Le informazioni sono disponibili nel capitolo Controlla contabilità.
Aspetti fiscali
Prima di chiudere la contabilità bisogna effettuare tutta una serie di operazioni che hanno implicazioni fiscale. Bisogna asserstare il conto merci, registrare gli ammortamenti, i ratei attivi e passivi, effettuare le dichiarazioni dell'IVA, stabilire come e su che conti deve essere ripartito l'utile e effettuare tante altre operazioni di verifica e controllo.
Dal punto di vista del programma, è uguale se l'utile a fine anno è piu o meno alto. Cambia invece molto dal punto di vista fiscale. Questi aspetti devono essre verificati con il proprio fiscalista e commercialista. Specialmente la prima volta che gestite una contabilità può essere utile, prima di procedere alle chiusure, consultarsi con un'esperto per capire quali sono le esigenze. I commercialisti sono molto impegnati all'inizio dell'anno e nel periodo precedente al termine di presentazone delle imposte. Può essere quindi utile trovarvi con il vostro commercialista o inviargli la vostra contabilità qualche mese prima della chiusura, in modo che potete informarvi come procedere.
Creare un nuovo anno
Per potere iniziare a registrare nel nuovo anno, con il comando Crea nuovo anno, dal menu Conta2, partendo dal file dell'anno corrente, si crea un nuovo file di contabilità. Una volta creato e salvato come nuovo file, è possibile lavorare sia nel file del nuovo anno sia in quello dell'anno precedente.
Potete quindi creare il file del nuovo anno anche prima di avere chiuso l'anno su cui state ancora lavorando. Dopo aver effettuato le modifiche nell'anno precedente, con il comando Aggiorna saldi iniziali dal menu Conta2, riprendente i saldi iniziali e ripartite nuovamente l'utile.
Operazioni eseguite
Il comando Crea nuovo anno:
- Crea un nuovo file (senza nome) con il piano dei conti e le impostazioni uguali a quello aperto, senza registrazioni.
- Copia i dati della colonna saldi del file attuale nella colonna Apertura del nuovo file (solo per le classi indicate).
- Somma al saldo d'apertura dei conti Ripartizione utile e perdita l'importo indicato.
- Copia i dati della colonna Saldi del file attuale nella colonna Anno precedente del nuovo file (per tutti i conti).
- Aggiorna nei Dati base la data d'apertura e la data di chiusura.
- Nella contabilità multimoneta, immette come cambi d'apertura i cambi di chiusura dell'anno precedente.
Comando Crea nuovo anno
- Aprire il file corrente e dal menu Conta2, cliccare su Crea nuovo anno: appare una finestra che segnala una differenza corrispondente all'utile o alla perdita non ancora ripartiti.
- È possibile selezionare dalla lista che appare, il conto in cui si vuole ripartire il risultato d'esercizio, oppure si può confermare direttamente OK se si vuole rimandare la ripartizione del risultato più in avanti.

Riporta saldi d'apertura dei conti
Vengono riportati i saldi di apertura delle poste attivate.
Attivare la casella del Bilancio per riportare i saldi iniziali. In genere i saldi di apertura dei conti del Conto economico non vengono riportati, ma per casi particolari, attivare la casella.
Ripartizione utile/perdita
Totale da ripartire
Il programma indica automaticamente l'importo dell'utile o della perdita da ripartire.
Conti
Se viene indicato un solo conto, l'importo verrà automaticamente inserito.
Selezionare il conto o i conti (fino a tre) in cui deve essere ripartito il risultato d'esercizio. Nel caso in cui ci fossero più conti per la destinazione del risultato di esercizio, occorre inserire l'importo manualmente nelle apposite caselle.
Il programma aggiorna automaticamente i saldi iniziali, il Totale attivi corrisponde esattamente al Totale passivi.
Ripartizione del risultato d'esercizio su un numero di conti maggiore di tre
In questo caso ripartire in automatico il risultato d'esercizio solo sul conto Utili e perdite riportate e andare avanti con la creazione del nuovo anno.
Nel nuovo anno (nuovo file), nella tabella Registrazioni, eseguire una registrazione multipla per stornare il risultato d'esercizio dal conto Utili e perdite riportati ai conti desiderati.
- Confermare i Dati base del nuovo anno. Il programma riprende le intestazioni dell'anno precedente.
- Dal menu File, attivare il comando Salva con nome, indicando la cartella dove si intende memorizzare il nuovo file contabile.
Comando Aggiornare i saldi iniziali
Il comando Aggiorna saldi iniziali.
- Riprende i dati di chiusura dal file indicato.
- Li copia come dati dell'anno precedente nel file corrente (vedi comando Crea nuovo anno).
Il comando non ha alcuna influenza sulle registrazioni già immessi. In pratica è come se si creasse un nuovo anno, si registrasse nell'anno corrente.
Il comando Aggiorna saldi iniziali è necessario nei seguenti casi:
- Se vete creato il nuovo anno e successivamente avete fatto nell'anno precedente delle ulteriori registrazioni o correzioni.
- Se non è stato ripartito l'utile o la perdita d'esercizio.
La procedura di aggiornamento è la seguente:
- Aprire il file dell'anno corrente e dal menu Conta2, cliccare sul comando Aggiorna saldi iniziali
- Selezionare il file dell'anno precedente, tramite il comando Sfoglia
- Seguire le stesse istruzione del Crea nuovo anno (vedi inizio pagina).
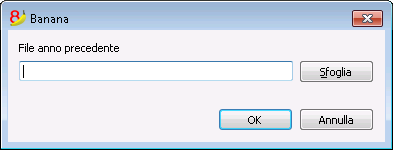
Differenze nei saldi iniziali
Con Banana Contabilità Plus eviti gli errori
Per facilitare i controlli e trovare subito le differenze, nella nuova versione Banana Contabilità Plus, nella tabella Registrazioni, è stata aggiunta la colonna Saldo, dove vedi su ogni riga eventuali differenze e puoi correggere immediatamente. È una funzione molto utile per le chiusure d'esercizio.
Tanti nostri clienti l'hanno già provata e ne sono entusiasti. Ti consigliamo di passare subito a Banana Contabilità Plus e approfittare delle molteplici novità.
Differenze nei saldi iniziali
All'apertura dell'anno contabile, i conti degli Attivi devono pareggiare con i conti dei Passivi. In caso contrario non è possibile una quadratura contabile corretta. Vogliate controllare quindi che nella finestra informativa non sia riportato il messaggio Differenza saldi iniziali. In tal caso bisogna correggere i saldi di apertura dei conti del Bilancio, affinché la somma degli Attivi corrisponda alla somma dei Passivi (colonna Apertura).
Nell'esempio, il programma segnala una differenza nei saldi di apertura di CHF 580.-
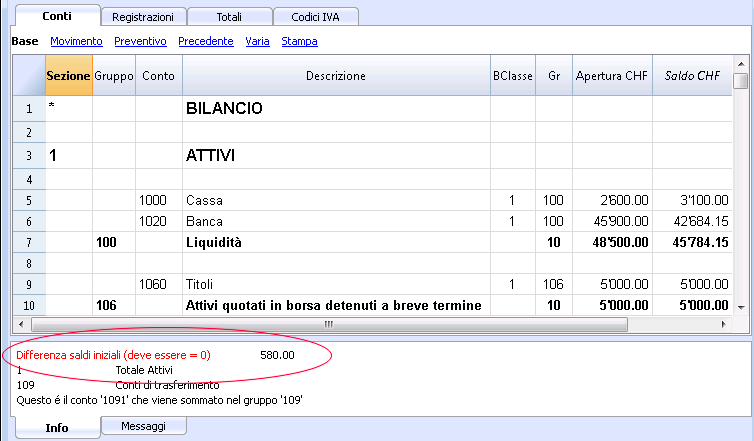
Dopo aver verificato e corretto i saldi di apertura, il Totale attivi deve corrispondere al Totale passivi.
È possibile verificare la quadratura contabile nella tabella Totali