In this article
Contabilità Enti Terzo Settore con Rendiconto per Cassa / Situazione Patrimoniale | Entrate / Uscite
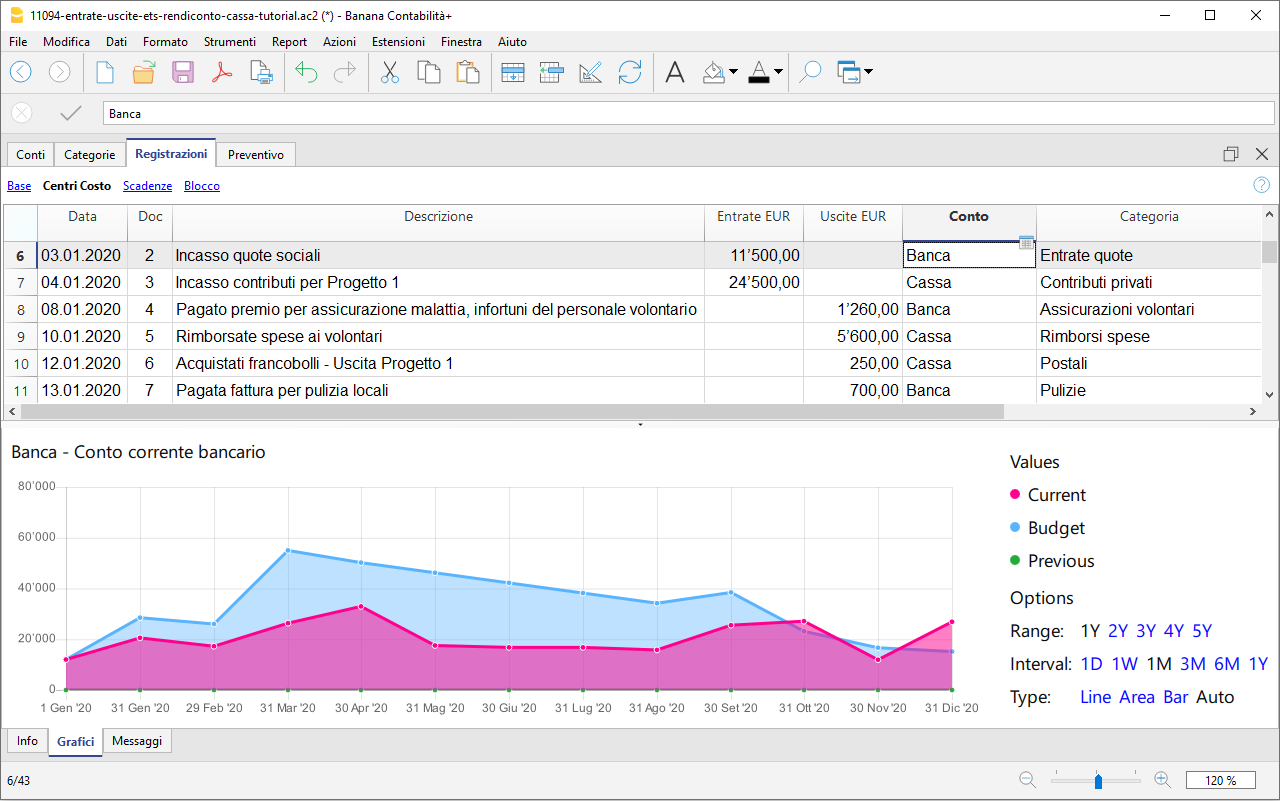
Inizia facilmente a registrare le entrate e le uscite della tua ODV, APS o del tuo Ente con ricavi fino a EUR 300'000 e ottieni subito il Rendiconto di cassa per il RUNTS. Banana Contabilità Plus è il software di contabilità professionale, che si usa come Excel, per chi inizia e non ha molte conoscenze contabili oppure per esperti che vogliono una soluzione semplice e veloce. Inserisci le entrate e le uscite e puoi correggere finché tutto non è perfetto. Segui il tutorial che ti spiega passo passo come procedere.
In Banana WebApp openen
Open Banana Accounting Plus op uw browser zonder enige installatie. Pas het sjabloon aan, voer de transacties in en sla het bestand op uw computer op.
Open template in WebApp Open tutorial in WebAppModel documentatie
Il modello è impostato per ottenere il Rendiconto di cassa e al contempo anche per tenere la situazione patrimoniale. Si tratta di una gestione più complessa rispetto alla contabilità solo per il rendiconto di cassa, perché si necessitano dei centri di costo per le operazioni di investimento, disinvestimento o di aumento o diminuzione dei prestiti.
Per una soluzione più semplice, adatta anche a persone senza conoscenze contabili, che devono fare la contabilità solo per il rendiconto di cassa, consigliamo di usare il modello Contabilità Entrate/uscite solo con conti Liquidità.
Il modello è anche impostato per gestire progetti e l'elenco soci con i Centri di costo, mentre la raccolta fondi e il 5 per mille sono stati impostati con i Segmenti. La stampa dei rendiconti avviene tramite un’Estensione apposita.
Per maggiori informazioni sulle soluzioni per ETS:
Per sapere cosa devi fare per gestire la contabilità di un piccolo ETS:
- ▶ WEBINAR GRATUITO: La contabilità di un piccolo ETS - Corso base
- ▶ WEBINAR GRATUITO: La contabilità di un piccolo ETS - Domande e Risposte
Scegli il modello preimpostato per l'Associazione
Una volta che hai aperto il programma Banana Contabilità:
- In alto a sinistra clicca su "Crea nuovo".
- Crea un nuovo file, partendo da questo modello (Template ID +11094), con uno dei metodi spiegati.
- Con il comando File > Proprietà file imposta il nome dell'associazione, il periodo contabile, e la moneta di base, mentre nella sezione Indirizzo indica l'indirizzo dell'Associazione e il Codice fiscale (numero fiscale).
- Con il comando File > Salva con nome, salvi il file. È utile indicare nel nome del file, il nome dell'associazione e l'anno.
Per esempio "associazione-20xx.ac2".
Puoi salvare il file dove vuoi sul tuo computer e il supporto (salvare su disco, chiavetta o cloud). Se usi Banana su più computer, o devi condividere il file con altre persone, ti consigliamo di salvare file nel tuo cloud (OneDrive, Dropbox, GoogleDrive, …)
Personalizza la tabella Conti
Per la gestione di qualsiasi ente no profit è importante avere una situazione patrimoniale, per questo motivo abbiamo pensato di strutturare il piano contabile di questo modello per il Rendiconto di Cassa anche in maniera che possa servire per avere la situazione patrimoniale sotto controllo.
Nella tabella Conti trovi già predisposto il piano contabile con i conti patrimoniali (come Banca, Cassa, conti per la sostanza fissa, ...) e le classificazioni necessarie per gestire la contabilità di un'Associazione. Se lo ritieni opportuno puoi eliminare, inserire dei conti, cambiarne la descrizione. Maggiori dettagli su come impostare il piano contabile sono presente nella lezione online Il piano conti.
Nella colonna Gr1 è indicato il numero di raggruppamento del Rendiconto di Cassa (e dell'eventuale Stato patrimoniale) secondo la nuova riforma. Questo raggruppamento serve all’estensione di Banana per riportare gli importi di Cassa e Banca nel rendiconto.
Mano mano che registrerai i movimenti come spiegato in precedenza, avrai subito sott'occhio i saldi aggiornati dei vari conti o delle varie categorie e confrontarli con i valori di preventivo che avevi inserito.

Aggiungere nuovi conti
Per aggiungere un nuovo conto, posizionati nella riga precedente a quella desideri inserire il nuovo conto, e vai nel menul Modifica > Aggiungi righe vuote.
Digita nelle rispettive colonne:
- Nome del conto
- Descrizione
- Codice Somma In
(deve essere uguale a quello inserito per i conti appartenenti allo stesso Gruppo di totalizzazione, ma eventualmente può essere scelto/modificato come si vuole) - Codice Gr1 relativo al rendiconto
(per sapere a quale Gr1 corrisponde un determinato conto, consulta la tabella con i codici per i conti della situazione patrimoniale.
Inserisci i saldi iniziali
Nella colonna Apertura inserisci i saldi iniziali dei Conti, ovvero nella tabella Conti. Gli importi dei conti patrimoniali negativi si inseriscono con il segno meno davanti.
Inserisci i saldi dell'anno precedente
Se stai creando una nuova contabilità e vuoi che nei rendiconti da stampare appaiono gli importi dell'anno precedente, devi inserire i valori nella colonna apposita. Vai nella vista Precedente e nella colonna Precedente inserisci i valori.

Personalizza la tabella Categorie
Nella tabella Categorie trovi per ogni entrata e ogni uscita una categoria. Le categorie sono le voci che riguardano i ricavi e i costi.
Puoi aggiungere delle categorie, eliminare quelle che non usi e cambiare le descrizioni, proprio come fatto per la tabella Conti.
Anche in questa tabella nella colonna Gr1 è indicato il numero di raggruppamento del Rendiconto di Cassa secondo la nuova riforma.
Questo raggruppamento serve all’estensione di Banana per riportare gli importi delle entrate e uscite nel rendiconto.

Aggiungere nuove categorie
Per aggiungere una nuova categoria, posizionati nella riga precedente a quella desideri inserire la nuova categoria, e vai nel menul Modifica > Aggiungi righe vuote. Digita nelle rispettive colonne:
- Nome della categoria
- Descrizione
- Codice Somma In
(deve essere uguale a quello inserito per le categorie appartenenti allo stesso Gruppo di totalizzazione, ma eventualmente può essere scelto/modificato come si vuole) - Codice Gr1 relativo al rendiconto
(per sapere a quale Gr1 corrisponde una determinata categoria, consulta la tabella con i codici per il Rendiconto di Cassa)
Inserisci i saldi dell'anno precedente
Anche per le Categorie, se stai creando una nuova contabilità e vuoi che nei rendiconti da stampare appaiono gli importi dell'anno Precedente, devi inserire i valori nella colonna apposita, proprio come spiegato per la tabella Conti.
Ricordiamo che gli importi delle Entrate vanno inseriti normalmente in positivo, mentre quelli delle Uscite vanno inseriti con un segno meno "-" davanti all'importo, e diventeranno così in rosso.

Centri di costo per investimenti e flussi di capitale
Per le categorie di capitali di terzi e investimenti o disinvestimenti, devi usare si usano i Centri di costo (CC2), che si trovano nella sezione "Solo rendiconto di cassa" e sono presentati con la virgola seguita da una sigla (ad esempio ,RF1).
Sono divisi in due tipologie:
- Entrate da disinvestimenti in immobilizzazioni o da flussi di capitale di terzi
- Uscite da investimenti in immobilizzazioni o da deflussi di capitale di terzi
Per ogni categoria personalizza la categoria, preceduta dalla virgola (CC2); inserisci la descrizione e la Somma in (uguale al Gruppo di totalizzazione).

Inserisci le entrate e le uscite
Nella tabella Registrazioni puoi inserire le entrate e le uscite giornaliere, completando le seguenti colonne:
- Data, eventuale nr. di documento
- Descrizione
- Importo in entrata o in uscita
- Nella colonna Conto, inserisci il conto da dove provengono i soldi (se entrano o escono tramite Cassa, Banca, Posta...)
- Nella colonna Categoria, inserisci la categoria di uscita o di entrata, ovvero il motivo della spesa o del ricavo
Nota: sono ammesse solo registrazioni con conti della liquidità (Banca e Cassa), registrando quindi secondo il metodo sull'incassato, siccome nel Rendiconto di Cassa devono apparire soltanto le entrate e le uscite effettive di liquidità.
Alla pagina Registrazioni tipo per Enti del Terzo Settore trovi degli esempi di registrazioni più ricorrenti, che i piccoli ETS si trovano a dover inserire nelle loro contabilità, tra le quali anche come fare prelevamenti e versamenti ad esempio Banca-Cassa.
Man mano che inserisci le entrate e le uscite, avrai tutti i conti e tutte le categorie aggiornati con i totali e nelle relative schede potrai trovare tutti i dettagli.
Consigli:
- Nella tabella Registrazioni, attiva la colonna Saldo, che ti permette di vedere all'istante se e dove ci sono differenze contabili, e a partire da quale riga di registrazione.
- Ogni tanto, soprattutto dopo alcune modifiche effettuate, premi il pulsante Controlla e ricalcola la contabilità, che ti segnala eventuali errori o differenze, che ev. potrai risolvere con l'Aiuto contestuale.

Registra gli investimenti e i flussi di capitale di terzi
Quando registri movimenti in entrata e in uscita di capitali di terzi e investimenti o disinvestimenti di immobilizzazioni, devi usare i Centri di costo (CC2 "Investimento").
Per poter registrare in questo modo assicurati che nelle Proprietà file, sotto la sezione Opzioni, sia selezionata la voce Registra i centri di costo come la categoria.

Le registrazioni verranno fatte usando due conti patrimoniali.
Esempio 1: Acquisto di mobili per l’ufficio dell’associazione
- inserisci l'importo che spendi nella colonna Uscite
- nel Conto inserisci il conto della liquidità "Banca"
- nella Categoria inserisci il conto "Mobili"
- nella colonna Investimento (Investimento / CC2) il codice associato a "Investimenti in immobilizzazioni inerenti alle attività di interesse generale" (CF1)
Esempio 2: Vendita di attrezzature dell'ufficio inutilizzate
- inserisci l'importo che ricevi nella colonna Entrate
- nel Conto inserisci il conto della liquidità "Banca"
- nella Categoria inserisci il conto "Strumentali"
- nella colonna Investimento (Investimento / CC2) il codice associato a "Disinvestimenti di immobilizzazioni inerenti alle attività di interesse generale" (RF1).
Esempio 3: Riceviamo un prestito dalla banca
- inserisci l'importo che ricevi nella colonna Entrate
- nel Conto inserisci il conto della liquidità "Banca"
- nella Categoria inserisci il conto "Debiti banche"
- nella colonna Investimento (Investimento / CC2) il codice associato a "Ricevimento di finanziamenti di prestiti" (RF4).
Esempio 4: Rimborso del prestito alla banca
- inserisci l'importo che spendi nella colonna Uscite
- nel Conto inserisci il conto della liquidità "Banca"
- nella Categoria inserisci il conto "Debiti banche"
- nella colonna Investimento (Investimento / CC2) il codice associato a "Rimborso di finanziamenti di prestiti" (CF4).
Schede conto
Le Schede conto corrispondono ai mastrini e mostrano quindi i movimenti di ogni singolo conto. Riportano il Saldo iniziale, le variazioni dovute alle registrazioni e il risultante Saldo finale.
È molto utile soprattutto per controllare tutti i movimenti del conto Banca, in modo da verificare se i movimenti e il saldo finale corrispondono all'estretto conto bancario.
Collegamenti ad allegati digitali
Se lo desideri, per ogni registrazione contabile puoi collegare un documento digitale (in formato PDF), salvato sul tuo computer o su internet. Ti permette di aprire con un semplice click una ricevuta, una fattura o altro documento direttamente nel file della contabilità.
Per inserire i documenti digitali, devi aggiungere la colonna DocLink nella tabella Registrazioni (menu Dati > Disponi colonne).
Crea il preventivo
Banana Contabilità Plus offre la possibilità di creare il tuo semplice preventivo o budget annuale, ti basta solo inserire gli importi previsionali nella colonna Preventivo della tabella Conti e/o Categorie.
Per fare ciò, vai nella tabella Conti e/o Categorie e spostati sulla vista “Preventivo”. Di seguito, nella colonna "Preventivo EUR" inserisci direttamente gli importi annuali che prevedi per ogni voce di conto e/categoria. Nella colonna "Diff.Preventivo EUR", mano mano che farai le registrazioni contabili dell'anno, vedrai istantaneamente la differenza tra il valore reale e il valore che hai inserito come previsione.
Stampa il Rendiconto di cassa
Una volta inserite le entrate e le uscite non devi fare altro che spostarti sul menu Estensioni, usando l’estensione Rendiconti 2021 Enti Terzo Settore (ETS) Italia, e selezionare:
Dovrai prima scegliere il periodo contabile del Rendiconto di cassa e dare l'OK.
In seguito ti apparirà una finestra specifica dei Parametri. In basso a destra c'è il bottone Aiuto, che porta alla pagina di documentazione del rendiconto scelto. È molto utile in caso di problemi, se devi sapere i codici Gr1 corrispondenti ai vari conti, o se hai bisogno di dettagli.
![]()
Anteprima rendiconto di cassa
Il rendiconto di cassa verrà visualizzato nella finestra d'anteprima. Puoi controllarlo, stamparlo o esportarlo in PDF/A.
Attenzione: se in basso al rendiconto ti appare un messaggio d'errore in rosso, consulta la pagina Messaggio d'errore nel rendiconto di cassa per scoprire le cause e risolverlo.
Stampa lo Stato patrimoniale
Per creare la stampa dello Stato patrimoniale vai sul menu Estensioni > Rendiconti Enti Terzo Settore (ETS) Italia > Stato patrimoniale.
Ti appare prima una finestra dove devi scegliere il periodo contabile dello Stato patrimoniale e dare l'OK.
In seguito ti apparirà una finestra specifica dei Parametri. In basso a destra c'è il bottone Aiuto, che porta alla pagina di documentazione del rendiconto scelto. È molto utile in caso di problemi, se devi sapere i codici Gr1 corrispondenti ai vari conti, o se hai bisogno di dettagli.
Ricordiamo che lo Stato patrimoniale è facoltativo per gli Enti sotto i 300'000 euro di ricavi.
Anteprima stato patrimoniale
Lo stato patrimoniale ti appare nella finestra d'anteprima. Puoi controllarlo, stamparlo o esportarlo in PDF/A.
Attenzione: se in basso allo Stato patrimoniale ti appare un messaggio d'errore in rosso, consulta la pagina Messaggio d'errore nello Stato patrimoniale per scoprire le cause e risolverlo.

Relazione tra Codici Gr1 e Rendiconti
I codici Gr1 servono all'estensione per riportare gli importi nel rendiconto di cassa e nello Stato patrimoniale. Ogni Conto (Cassa, Banca) e Categoria (voci di Uscita e Entrata) ha un proprio proprio codice Gr1 (Vedi tabella codici Gr1).
Ci possono essere più conti, o categorie, che hanno lo stesso codice Gr1. Nella stampa del rendiconto questi conti verranno raggruppati in un'unica voce (codice Gr1), in modo da avere un importo unico.
Esempio: hai due conti bancari e un conto postale (tutti con codice Gr1: “ACIV1”)
- Banca Unicredit, saldo 2’000 €
- Banca Intesa Sanpaolo, saldo 500 €
- Posta, saldo 200 €
![]()
Nel rendiconto il totale dei tre importi (2700 €) andrà finire in automatico alla voce “Depositi bancari e postali” (tutti con codice Gr1: “ACIV1”) facendo apparire l’importo totale di 2'700 €.
![]()
Gestione progetti
Categorie per la gestione dei progetti
La gestione dei progetti avviene tramite i Centri di costo che si trovano nella tabella Categorie. Per ogni progetto imposta la categoria, preceduta dal punto (CC1); inserisci la descrizione e la Somma in (uguale al Gruppo di totalizzazione).

Registra un'uscita o entrata di un progetto
Se un'entrata o un'uscita si riferisce ad un progetto, devi registrare normalmente inserendo i dati nelle apposite colonne e per l'attribuzione al progetto devi visualizzare la colonna CC1 ("Progetto"), cliccando sulla vista centri di costo e inserisci la categoria relativa al progetto. Per poter registrare in questo modo assicurati che nelle Proprietà file, sotto la sezione Opzioni, sia selezionata la voce Registra i centri di costo come la categoria.

Stampa il Report per progetto
Il rendiconto del progetto si ottiene con la scheda del conto del centro di costo. In seguito puoi crare il PDF della scheda conto cliccando sull'apposito tasto e stamparlo.

Gestione Soci
Puoi creare e gestire l'anagrafica dei soci (o anche dei non soci), registrare i pagamenti e stampare l'attestato di donazione o le ricevute.
Imposta i dati dei Soci
Nella tabella Conti alla fine del piano contabile, dove sono presenti i conti patrimoniali, potrai inserire l'elenco dei soci che dovrai creare con il centro di costo CC3 (;)
Per ogni socio devi inserire il conto preceduto da un punto e virgola, e completare con la descrizione e il codice Somma In (uguale al Gruppo di totalizzazione).

Nella vista Indirizzo della tabella Conti inserisci gli indirizzi e i dati anagrafici dei soci.

Registra le donazioni dai soci
Quando registri delle donazioni da parte di soci devi usare si usano i Centri di costo (CC3 "Donatore"), in modo da assegnare la donazione ad un determinato socio o persona che hai nei tuoi indirizzi. Per poter registrare in questo modo assicurati che nelle Proprietà file, sotto la sezione Opzioni, sia selezionata la voce Registra i centri di costo come la categoria.

Stampa l'Attestato di donazione
Esegui l'attestato dal menu Estensioni > Rendiconti Enti Terzo Settore (ETS) Italia > "Attestato di donazione".

Stampa la ricevuta
Puoi anche stampare delle Ricevute da dare a privati o organizzazioni, per il versamento delle quote associative o altro.
Gestione 5 per mille
La gestione del 5 per mille avviene tramite i Segmenti.
Categorie per la gestione del 5 per mille
Per la gestione del cinque per mille trovi l'impostazione con il segmento di livello 1 (:). Ogni categoria deve essere preceduta dal segmento di livello 1 (:); inserisci la descrizione del 5 per mille e il valore Somma In (uguale al Gruppo di totalizzazione).
Per ogni anno devi impostare due conti di segmenti: uno per i costi che effettui con i soldi 5x1000 del finanziamento di quell'anno, mentre l'altro per i costi 5x1000 che effettui con i soldi 5x1000 che avevi accantonato quell'anno.
Esempio:
- :5XM-xx
Segmento relativo al finanziamento 5 per mille dell'anno xx. - :5XM-xxA
Segmento relativo all'accantonamento 5 per mille dell'anno xx. - :5XM-yy
Segmento relativo al finanziamento 5 per mille dell'anno yy. - :5XM-yyA
Segmento relativo all'accantonamento 5 per mille dell'anno yy.

Registra il 5 per mille
Per registrare i movimenti che si riferiscono alla raccolta del cinque per mille devi utilizzare il segmento di livello 1 (:). Nella stessa colonna dove inserisci la categoria entrata o l'uscita devi far seguire il segmento della raccolta del cinque per mille.

Stampa il Report 5 per mille
Esegui il rendiconto dal menu Estensioni > Rendiconti Enti Terzo Settore (ETS) Italia > "Report 5 per mille".
Nella finestra del dialogo potrai decidere se stampare il Modello di rendiconto A (del contributo) o il Modello di rendiconto B (dell'accantonamento).
![]()
Valori di apertura 5x1000 nel nuovo anno
Dato che i Segmenti del 5x1000 sono impostati nella tabella Categorie, non ci sono i valori di apertura.
Se hai bisogno di avere sott’occhio il saldo di un 5x1000 che ti è rimasto da spendere nel nuovo anno, oppure sapere a quanto ammontava l’importo accantonato di un 5x1000 che potrai ancora spendere, puoi seguire uno di questi metodi:
- Vedere il saldo dell’anno scorso dei segmenti 5x1000 nella colonna Precedente della tabella Categorie.
- Aggiungere a inizio anno una Nota nella tabella Registrazioni, ad esempio:
| Data | Descrizione | Entrate EUR | Conto | Categoria |
| 01.01.20xx | NOTA: Saldo Contributo 5x1000 anno 20xy | 5'000,00 | ||
| 01.01.20xx | NOTA: Importo accantonato 5x1000 anno 20xz | 300,00 |
Basta inserire Data, Descrizione e Importo, senza Conto e Categoria.
Gestione raccolta fondi
Categorie per la raccolta fondi
La gestione della Raccolta fondi avviene tramite i Segmenti.
Nella tabella Categorie, utilizzando il segmento di livello 2 (::) potrai impostare le varie categorie per la raccolta fondi; per ogni raccolta fondi avrai bisogno di una categoria. Inserisci in seguito la descrizione e la Somma in (uguale al Gruppo di totalizzazione).
Esempio
"::RF01" per la Raccolta fondi 1
"::RF02" per la Raccolta fondi 2

Registra la raccolta fondi
Per registrare dei movimenti che fanno riferimento alla Raccolta fondi devi registrare usando nella colonna delle entate o delle uscite il segmento di livello 2 (::) che segue la categoria di spesa o di entrata.

Stampa il Report raccolta fondi
Esegui il rendiconto dal menu Estensioni > Rendiconti Enti Terzo Settore (ETS) Italia > "Report raccolta fondi".

Creazione nuovo anno
Quando hai finito di inserire le registrazioni di un determinato anno contabile, devi creare un nuovo file per le registrazioni dell’anno successivo. Per fare ciò vai nel menu Azioni > Crea nuovo anno.
Modelvoorbeeld
Associazione Aiuto agli Anziani
Divisa Base: EUR
Contabilità entrate / uscite
| Gruppo | Conto | Descrizione | Somma in | Gr1 |
|---|---|---|---|---|
| SITUAZIONE PATRIMONIALE | ||||
| ATTIVO | ||||
| Quote dovute | Quote associative o apporti ancora dovuti | A | AA | |
| Fabbricati | Terreni e Fabbricati | A | ABII1 | |
| Macchine | Macchine elettriche ed elettroniche | A | ABII3 | |
| Mobili | Mobili e arredi | A | ABII3 | |
| Strumentali | Automezzi e Altri beni strumentali | A | ABII4 | |
| Partecipazioni | Partecipazioni in altre imprese | A | ABIII1c | |
| Crediti enti | Crediti v/enti pubblici esigibili entro l'anno successivo | A | ACII3e | |
| Crediti privati | Crediti v/soggetti privati esigibili entro l'anno successivo | A | ACII4e | |
| Banca | Conto corrente bancario | A | ACIV1 | |
| Cassa | Cassa | A | ACIV3 | |
| Anticipi presidente | Anticipi di cassa da parte del presidente | A | ACIV3 | |
| Ratei attivi | Ratei e risconti attivi | A | AD | |
| A | Totale ATTIVO | A-P | ||
| PASSIVO | ||||
| A - PATRIMONIO NETTO | ||||
| Fondo dotazione | Fondo di dotazione dell'ente | PA | PAI | |
| Riserve statutarie | Riserve statutarie | PA | PAII1 | |
| Riserve avanzi | Riserve di utili o avanzi di gestione | PA | PAIII1 | |
| PA | Totale Patrimonio netto | P | ||
| B - FONDI PER RISCHI E ONERI | ||||
| Fondi imposte | Fondi per imposte | PB | PB2 | |
| Fondi altri | Fondi altri | PB | PB3 | |
| PB | Totale Fondi per rischi e oneri | P | ||
| C - TRATTAMENTO DI FINE RAPPORTO | ||||
| Fondo TFR | Fondo TFR dipendenti | PCT | PC | |
| PCT | Totale Trattamento di fine rapporto | P | ||
| D - DEBITI | ||||
| Debiti banche | Debiti v/banche esigibili oltre l'anno successivo | PD | PD1o | |
| Debiti fornitori | Debiti verso fornitori esigibili entro l'anno successivo | PD | PD7e | |
| Debiti Irpef | Debiti Irpef esigibili entro l'anno successivo | PD | PD9e | |
| Debiti V/Erario | Debiti verso Erario esigibili entro l'anno successivo | PD | PD9e | |
| Debiti Inps | Debiti Inps esigibili entro l'anno successivo | PD | PD10e | |
| Debiti V/Dipendenti | Debiti verso dipendenti esigibili entro l'anno successivo | PD | PD11e | |
| Debiti altri | Altri debiti esigibili entro l'anno successivo | PD | PD12e | |
| PD | Totale Debiti | P | ||
| E - RATEI E RISCONTI PASSIVI | ||||
| Ratei passivi | Ratei e risconti passivi | PE | PE | |
| PE | Totale Ratei e risconti passivi | P | ||
| P | Totale PASSIVO | A-P | ||
| A-P | TOTALE PATRIMONIO NETTO | |||
| CENTRI DI COSTO | ||||
| ; | SITUAZIONE ANALITICA DONAZIONI (CC3) | |||
| Soci | ||||
| ;S001 | Socio Giorgi Carlo | S | ||
| ;S002 | Socio Verdi Roberto | S | ||
| ;S003 | Socio Bianchi Mauro | S | ||
| S | Totale donazioni da Soci | D | ||
| Non Soci | ||||
| ;NS001 | Romano Giuseppe | NS | ||
| ;NS002 | Ferrari Marco | NS | ||
| ;NS003 | Rossi Michele | NS | ||
| NS | Totale donazioni da Non Soci | D | ||
| D | TOTALE DONAZIONI | |||
| Gruppo | Categoria | Descrizione | Somma in | Gr1 |
|---|---|---|---|---|
| RENDICONTO CASSA | ||||
| A - ENTRATE DA ATTIVITÀ DI INTERESSE GENERALE | ||||
| Entrate quote | Entrate da quote associative e apporti dei fondatori | RA | RA1 | |
| Entrate mutuali | Entrate dagli associati per attività mutuali | RA | RA2 | |
| Entrate associati | Entrate per prestazioni e cessioni ad associati e fondatori | RA | RA3 | |
| Erogazioni liberali | Erogazioni liberali | RA | RA4 | |
| Entrate 5 mille | Entrate del 5 per mille | RA | RA5 | |
| Contributi privati | Contributi da soggetti privati | RA | RA6 | |
| Entrate terzi | Entrate per prestazioni e cessioni a terzi | RA | RA7 | |
| Contributi enti | Contributi da enti pubblici | RA | RA8 | |
| Entrate contratti enti | Entrate da contratti con enti pubblici | RA | RA9 | |
| Entrate altre | Altre entrate | RA | RA10 | |
| RA | Totale Entrate da attività di interesse generale | RA-CA | ||
| A - USCITE DA ATTIVITÀ DI INTERESSE GENERALE | ||||
| Materie prime | Materie prime, sussidiarie, di consumo e di merci | CA | CA1 | |
| Utenze | Utenze (Telefono, Luce, Riscaldamento, ...) | CA | CA2 | |
| Manutenzioni | Manutenzioni e assistenza | CA | CA2 | |
| Consulenze fiscali | Consulenze fiscali e del lavoro | CA | CA2 | |
| Pulizie | Pulizie locali | CA | CA2 | |
| Affitto | Canoni di locazione | CA | CA3 | |
| Noleggio attrezzature | Noleggio attrezzature | CA | CA3 | |
| SIAE | Diritti SIAE | CA | CA3 | |
| Personale dipendente | Personale dipendente | CA | CA4 | |
| INPS | Contributi Inps a carico dell'azienda | CA | CA4 | |
| TFR | T.f.r. | CA | CA4 | |
| Rimborsi spese | Rimborsi spese al personale dipendente | CA | CA4 | |
| INAIL | Contributi inail | CA | CA4 | |
| Collaborazioni | Collaborazioni a progetto e occasionali | CA | CA4 | |
| Previdenziali occasionali | Contributi previdenziali su collaborazioni a progetto e occasionali | CA | CA4 | |
| Rimborsi spese occasionali | Rimborsi spese al personale atipico e occasionale | CA | CA4 | |
| Consulenze | Consulenze (es. fisioterapista) | CA | CA4 | |
| Abbonamenti | Abbonamenti a riviste e abbonamenti banche dati | CA | CA7 | |
| Cancelleria | Cancelleria | CA | CA7 | |
| Postali | Valori postali e bollati | CA | CA7 | |
| Tipografiche | Tipografiche | CA | CA7 | |
| Pubblicità | Pubblicità | CA | CA7 | |
| Alimentari | Generi alimentari | CA | CA7 | |
| Rappresentanza | Spese di rappresentanza | CA | CA7 | |
| Assicurazioni volontari | Assicurazioni volontari (malattie, infortuni e rct) | CA | CA7 | |
| Assicurazioni altre | Assicurazioni altre (veicoli, immobili, ...) | CA | CA7 | |
| Uscite varie | Uscite diverse di gestione | CA | CA7 | |
| CA | Totale Uscite da attività di interesse generale | RA-CA | ||
| RA-CA | Avanzo/Disavanzo da Attività di interesse generale | TADPI | ||
| B - ENTRATE DA ATTIVITÀ DIVERSE | ||||
| Entrate prestazioni Diverse | Entrate per prestazioni e cessioni a terzi | RB | RB3 | |
| Entrate altre Diverse | Altre entrate | RB | RB6 | |
| RB | Totale Entrate da attività diverse | RB-CB | ||
| B - USCITE DA ATTIVITÀ DIVERSE | ||||
| Materie prime Diverse | Materie prime, sussidiarie, di consumo e di merci | CB | CB1 | |
| Uscite altre Diverse | Uscite diverse di gestione | CB | CB7 | |
| CB | Totale Uscite da attività diverse | RB-CB | ||
| RB-CB | Avanzo/Disavanzo da Attività diverse | TADPI | ||
| C - ENTRATE E USCITE DA ATTIVITÀ DI RACCOLTA FONDI | ||||
| Entrate raccolte abituali | Entrate da raccolte fondi abituali | RCC | RC1 | |
| Entrate raccolte occasionali | Entrate da raccolte fondi occasionali | RCC | RC2 | |
| Uscite raccolta abituali | Uscite per raccolte fondi abituali | RCC | CC1 | |
| Uscite raccolte occasionali | Uscite per raccolte fondi occasionali | RCC | CC2 | |
| RCC | Avanzo/Disavanzo da Attività di raccolta fondi | TADPI | ||
| D - ENTRATE E USCITE DA ATTIVITÀ FINANZIARIE E PATRIMONIALI | ||||
| Interessi bancari | Interessi bancari attivi | RCD | RD1 | |
| Entrate patrimoniali | Entrate da altri beni patrimoniali | RCD | RD4 | |
| Interessi mutui | Interessi passivi su mutui | RCD | CD1 | |
| Uscite finanziarie | Uscite da investimenti finanziari | RCD | CD2 | |
| Uscite altre finanziarie | Altre uscite finanziarie | RCD | CD6 | |
| RCD | Avanzo/Disavanzo da attività finanziarie e patrimoniali | TADPI | ||
| E - ENTRATE E USCITE DA ATTIVITÀ DI SUPPORTO GENERALE | ||||
| Giro entrate | Entrate Partite di giro | RCE | RE2 | |
| Giro uscite | Uscite Partite di giro | RCE | CE7 | |
| Uscite altre Supporto | Altre uscite | RCE | CE7 | |
| RCE | Avanzo/disavanzo da Attività di supporto generale | TADPI | ||
| TADPI | Avanzo/Disavanzo d'esercizio prima delle imposte | TADES | ||
| Imposte | Imposte | IMT | IM | |
| IMT | Totale imposte e tasse | TADES | ||
| TADES | Avanzo/Disavanzo d'esercizio | TADRC | ||
| SOLO RENDICONTO DI CASSA | ||||
| Entrate da disinvestimenti in immobilizzazioni o da flussi di capitale di terzi | ||||
| ,RF1 | Disinvestimenti di immobilizzazioni inerenti alle attività di interesse generale | RF | RF1 | |
| ,RF2 | Disinvestimenti di immobilizzazioni inerenti alle attività diverse | RF | RF2 | |
| ,RF3 | Disinvestimenti di attività finanziarie e patrimoniali | RF | RF3 | |
| ,RF4 | Ricevimento di finanziamenti di prestiti | RF | RF4 | |
| RF | Totale entrate da disinvestimenti o da flussi di capitale di terzi | RF-CF | ||
| Uscite da investimenti in immobilizzazioni o da deflussi di capitale di terzi | ||||
| ,CF1 | Investimenti in immobilizzazioni inerenti alle attività di interesse generale | CF | CF1 | |
| ,CF2 | Investimenti in immobilizzazioni inerenti alle attività diverse | CF | CF2 | |
| ,CF3 | Investimenti in attività finanziarie e patrimoniali | CF | CF3 | |
| ,CF4 | Rimborso di finanziamenti di prestiti | CF | CF4 | |
| CF | Totale uscite da investimenti o da deflussi di capitale di terzi | RF-CF | ||
| RF-CF | Avanzo/disavanzo da entrate e uscite per investimenti e disinvestimenti patrimoniali e finanziari | TADRC | ||
| ,Imposte | Imposte (Flussi finanziari) | IMRC | IMRC | |
| IMRC | Totale Imposte | TADRC | ||
| TADRC | Avanzo/disavanzo complessivo Rendiconto di Cassa | |||
| SEGMENTI | ||||
| : | CINQUE PER MILLE (Segmento 1) | |||
| :5X-xx | Finanziamento cinque per mille Anno xx | 5X | ||
| :5X-xxA | Accantonamento cinque per mille Anno xx | 5X | ||
| :5X-yy | Finanziamento cinque per mille Anno yy | 5X | ||
| :5X-yyA | Accantonamento cinque per mille Anno yy | 5X | ||
| 5X | Totale cinque per mille | |||
| :: | RACCOLTA FONDI (Segmento 2) | |||
| ::RF01 | Raccolta fondi 1 | RAF | ||
| ::RF02 | Raccolta fondi 2 | RAF | ||
| ::RF03 | Raccolta fondi 3 | RAF | ||
| ::RF04 | Raccolta fondi 4 | RAF | ||
| RAF | Totale analisi ricavi | |||
| CENTRI DI COSTO | ||||
| . | PROGETTI (CC1) | PRO | ||
| .PR01 | Progetto 1 | PRO | ||
| .PR02 | Progetto 2 | PRO | ||
| .PR03 | Progetto 3 | PRO | ||
| .PR04 | Progetto 4 | PRO | ||
| PRO | Totale analisi costi | |||