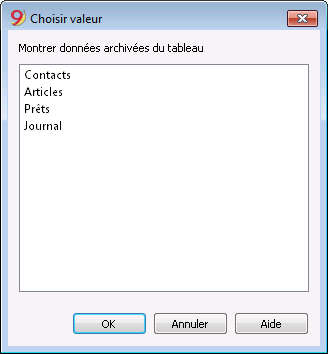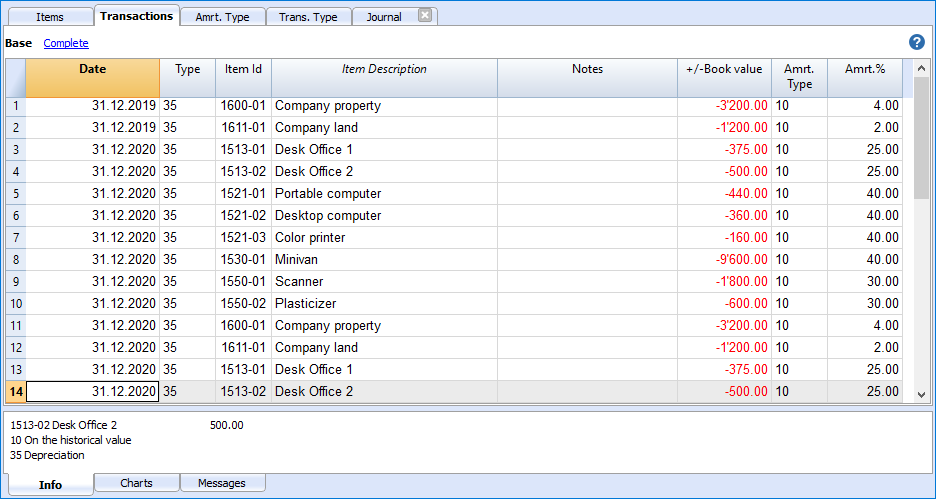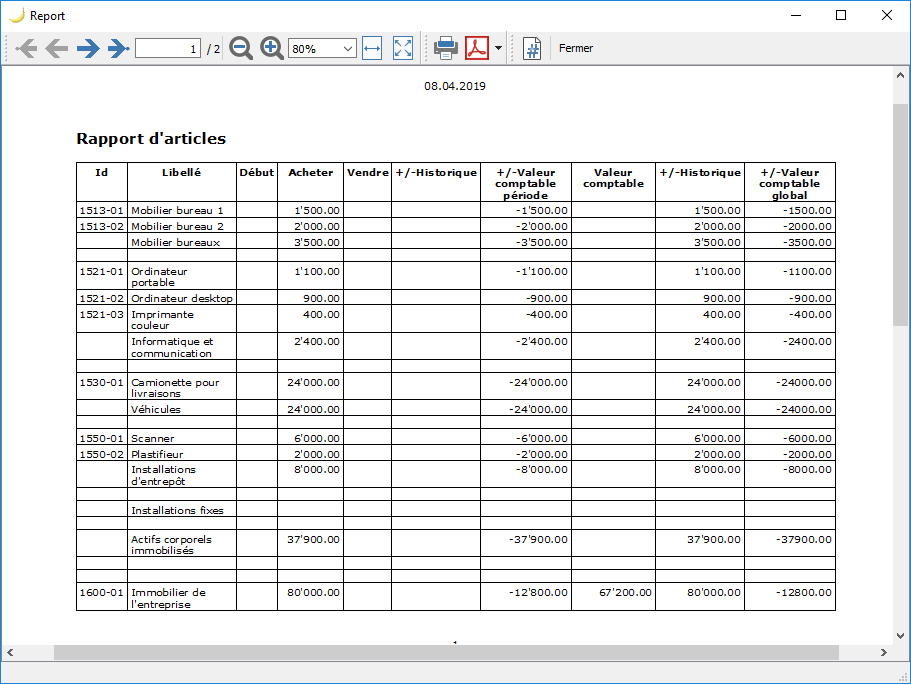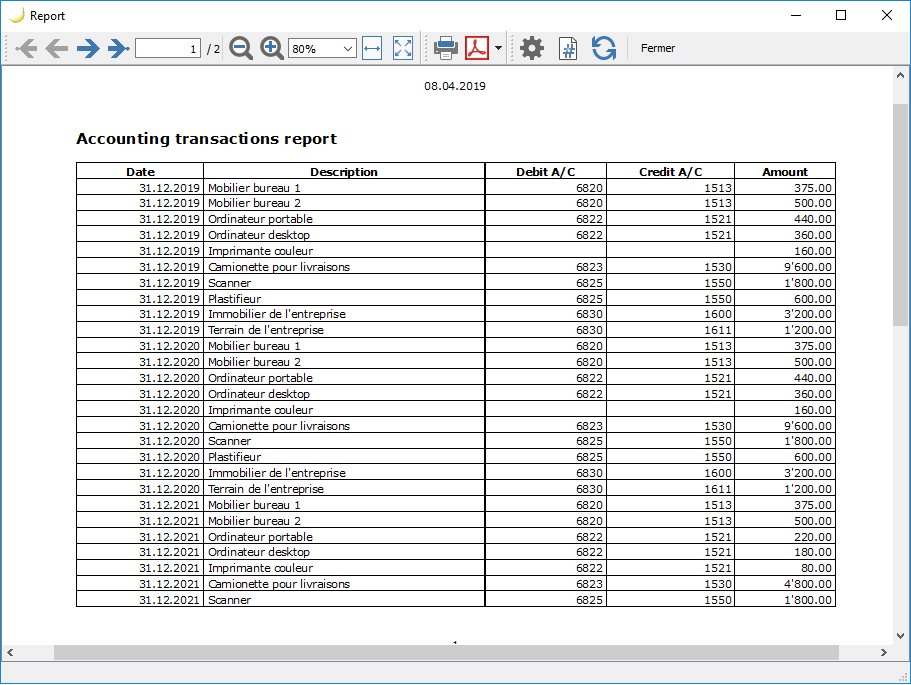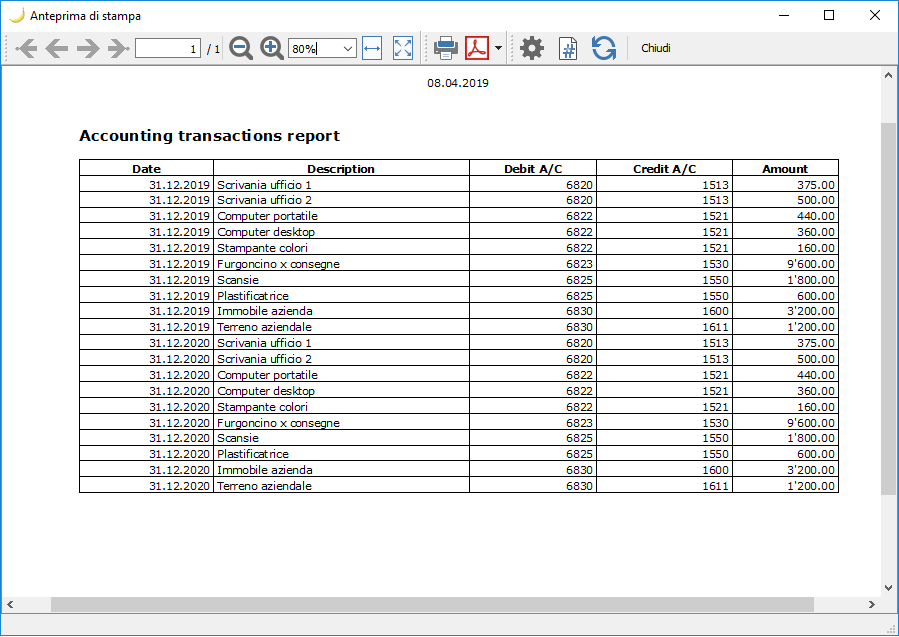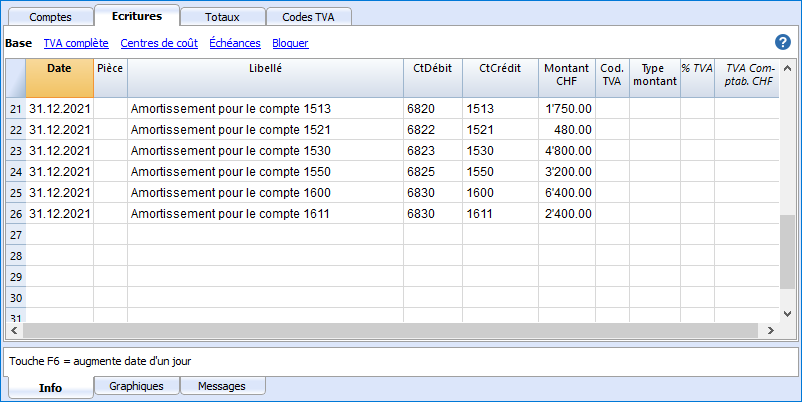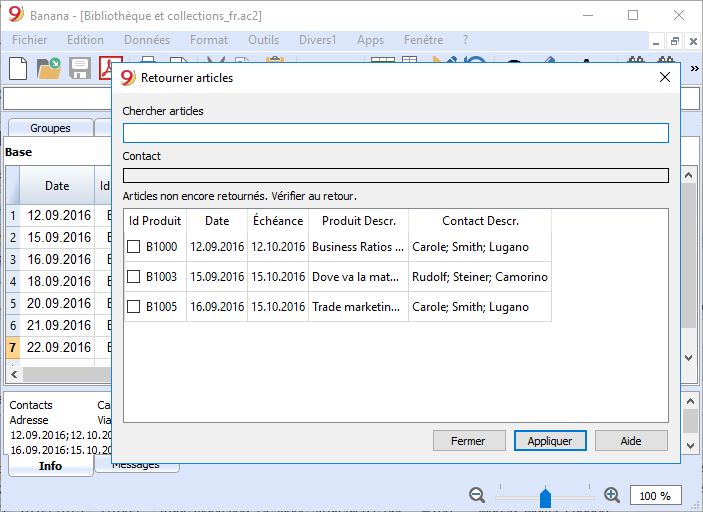Applications de Productivité
Nouvelles applications
Dans la nouvelle version Banana Comptabilité Plus, vous trouverez de nouvelles applications qui rendront votre travail plus facile et plus rapide :
Offres et factures pour gérer vos offres et les convertir ensuite en factures (gestion de la facturation séparée de la comptabilité).
Stock pour la gestion et le reporting des articles de l'entrepôt.
Time Sheet améliorée.
Nous vous conseillons de passer immédiatement à Banana Comptabilité Plus et de profiter des nombreuses nouvelles fonctionnalités.
Les Applications de Productivité sont les suivantes :
- Carnet d'adresses: pour la gestion des adresses et des étiquettes
- Bibliothèque et collections: pour la gestion des livres ou d'autres objets (par ex. collections de peintures, bijoux, etc.)
- Time Sheet: pour le maintien et la présentation des heures de travail.
- Tableau simple: l'utilisateur a la possibilité de créer un tableau personnalisé.
- Registre des Actifs: pour la gestion d’Actifs amortissables (uniquement dans la version Banana 9).

Fonctions supplémentaires
Ces commandes sont particulièrement utiles en combinaison avec ces applications:
- Extraction et trier lignes
Pour créer des listes des données existantes - Impression étiquettes
Pour créer les étiquettes des adresses ou des articles - Ajouter nouvelle fonction
- Tableau documents (joints au bilan...)
- Tableau simple
- Menu Apps
Pour créer des rapports sur mesure, faire des calculs et autre..
Liaison entre les tableaux
Vous pouvez créer des liaisons entre un champ d'un tableau et un autre par l'intermédiaire du champ Id.
Par exemple:
- Ajoutez un simple tableau nommé "Projets"
- Dans la colonne Id, indiquez le sigle du projet e dans celle de la description, indiquez une explication.
- Dans un autre simple tableau, ajoutez les colonnes de texte suivantes:
- ProjetsId (Nom du tableau plus "Id")
Quand vous irez dans le mode Modifier, vous verrez une énumération des projets disponibles.
- ProjetsId (Nom du tableau plus "Id")
- ProjetsDescription (Nom du tableau plus "Description")
La colonne doit être protégée
Quand vous changez le contenu du ProjetsId le texte de la description sera repris. - Quand vous ajoutez une colonne pour activer le lien effectuer un nouveau calcul, fermez e ouvrez de nouveau le fichier.
Aplicación de Hoja de Tiempo gratuita
La Hoja de tiempo de Banana Accounting es una aplicación gratuita, incluida en Banana Accounting, que te permite planear y gestionar tus horas trabajadas.
Consiste en una tabla con varias columnas y cálculos ya establecidos para adaptarse a todas las necesidades. Dependiendo de tus necesidades, las columnas de tu elección pueden ser mostradas.
Visualiza el video tutorial que muestra brevemente los principales pasos para crear y gestionar una hoja de tiempo.
Inicio inmediato gracias a las plantillas
Si necesitas empezar inmediatamente, puedes usar una de las plantillas preestablecidas, con columnas ya establecidas:
- Registros sistemáticos - se indican las horas de inicio y fin del trabajo, como, en términos generales, lo exige la ley.
- Registros simplificados - indican las horas diarias trabajadas (con la configuración de las horas debidas).
- Pago por hora - indica las horas diarias trabajadas (sin ajustes de las horas debidas).
Completo y flexible
Con la Hoja de tiempo puedes planear y gestionar:
- Horas trabajadas.
- Horas extras trabajadas.
- Horas de proyecto.
- Viajes y reembolsos.
- Ausencias, vacaciones y permisos.
- Discrepancias entre las horas programadas y las completadas.
- Traspaso de datos al año siguiente (vacaciones pendientes y tiempo no remunerado).
- Impresión de informes mensuales.
Para poder crear y utilizar la Hoja de tiempo, tendrás que Configurar el archivo Hoja de Tiempo:
 |
|
EncabezadoLos datos de la cabecera de la Hoja de Tiempo se obtienen de los introducidos en el menú |
||
|
|
Programa el horario de trabajoPuedes planificar tus horas de trabajo introduciendo las horas transferidas del año anterior, los días de trabajo, los días festivos y las horas de trabajo pendientes en el siguiente menú |
|||
|
|
Fechas, vacaciones y días festivosPuedes definir el período y personalizar las vacaciones y los días no laborables. Utiliza la Tabla diario de la Hoja de Tiempo, columna Festivo. |
|||
|
|
Datos de Hoja de tiempoIntroduce los datos de la hoja de tiempo, registrando tus horas de trabajo, ausencias y planificando tus vacaciones día a día. En la Tabla Diario de la Hoja de Tiempo introduce tus datos. |
|||
|
|
RevisaMantén el control de los totales y los saldos de las horas trabajadas, los pagos pendientes, las ausencias y las vacaciones. |
Comment démarrer une Time Sheet
Nous présumons que Banana Comptabilité 9 ait été installé. Dans la version gratuite, la feuille d'heures est illimitée.
Pour un démarrage rapide et facile du Time Sheet, nous vous recommandons d'ouvrir l'un de nos modèles.
Le programme Banana Comptabilité comprend deux types de modèles :
- Time Sheet - Inscription simplifiée
Le nombre total d'heures travaillées est enregistré quotidiennement. - Time Sheet - Inscription systématique
Les heures de début et de fin sont saisies (plusieurs intervalles de travail sont possibles) et le programme calcule le nombre total d'heures travaillées.
Dans notre exemple, nous prenons en considération le modèle de la Time Sheet avec enregistrement systématique.
Définissez le fichier de votre Time Sheet
Pour définir le fichier, procédez comme suit :
- Menu Fichier → Nouveau.
- Sélectionnez Région/Langue.
- Sélectionnez la catégorie → Tous ou Autre.
- Tapez dans la zone de texte Recherche d'une Time Sheet ou activez l'option Type → Time Sheet. Le programme affiche les modèles disponibles.
- Dans la section de droite, sélectionnez le modèle souhaité.
- Double-cliquez sur le nom du modèle ou cliquez sur le bouton Créer. Le programme ouvre directement le fichier sélectionné.
- Enregistrer le fichier sous.

Définir vos données
Réglez vos données dans le menu Fichier → Propriétés du fichier (Données de base) → Time Sheet.
Inscrivez vos nom et prénom, date de début et de fin, pourcentage du travail et autres données requises si disponibles.

Définir le Temps de travail fixe selon le contrat
Définit la durée du travail hebdomadaire à partir du Fichier → Propriétés du fichier (Données de base) → Début.
Les cases de report concernent les heures de travail non rémunérées et les heures de congé non utilisées reportées de l'année précédente.
Saisissez les heures de travail pour chaque jour de la semaine et définissez les jours ouvrables, les jours non utilisés et les jours fériés. Ces paramètres sont indiqués dans le tableau Journal.

Enregistrement du temps de travail
Dans le tableau Journal, vous pouvez saisir l'heure de début et de fin du travail, les heures d'absence pour cause de maladie, les jours fériés et les congés.
Dans la première ligne du Rapport, les heures de congés non utilisées de l'année précédente sont indiquées ; dans la ligne Début du premier jour du mois, les heures de congés annuels auxquelles vous avez droit sont indiquées, conformément au contrat.
Les jours ouvrables sont marqués en bleu et les jours fériés en rouge.
Le programme calcule sur la base des données saisies, les totaux journaliers et mensuels des échéances, la différence entre les heures travaillées et celles dues et le progressif.
Dans la fenêtre au bas de la page, les soldes des heures hebdomadaires dues et travaillées et le solde des heures de vacances sont automatiquement rapportés.

Imprimer le rapport mensuel
Avec la commande Divers1 → Rapport mensuel... le programme calcule et affiche un rapport qui résume la période sélectionnée avec les colonnes principales utilisées.

Pour plus de détails et des cas particuliers de l'application Time Sheet, veuillez consulter les pages web suivantes :
Configurer la Time Sheet
Créez une nouvelle Time Sheet à partir d'un modèle prédéfini comme suit :
- Menu Fichier → Nouveau.
- Sélectionnez Région/Langue.
- Sélectionnez la catégorie → Tous ou Autre.
- Tapez dans la zone de texte Recherche d'une Time Sheet ou activez l'option Type → Time Sheet. Le programme affiche les modèles disponibles.
- Dans la section de droite, sélectionnez le modèle souhaité.
- Double-cliquez sur le nom du modèle ou cliquez sur le bouton Créer. Le programme ouvre directement le fichier sélectionné.
- Enregistrer le fichier sous.

Définissez vos données dans le menu Fichier → Propriétés du fichier (Données de base) :
- Propriétés du fichier - Time Sheet, pour définir nom et période.
- Propriétés du fichier - Début, pour définir les horaires de travail et de jours de fêtes
Propriétés Fichier - Base
A partir du menu Fichier, commande Propriétés fichier (Données de base), dans la section Emploi du temps on définit:
- le prénom et le nom
- la date du début et de la fin de l'année en cours
- le pourcentage de travail et d'autres données, le cas échéant.

Propriétés Fichier - Début
Configurer vos données depuis le menu Fichier → Propriétés fichier (Données de base) → Début, les valeurs initiales peuvent être réglées.
Dans la section Début, vous définissez les données initiales pour les heures de travail et les jours fériés.

Les heures sont considérées comme des heures et des minutes.
En saisissant le montant précédé du signe "<" o ">", le programme le considère comme une valeur décimale et le convertit en heures et minutes.
"<8.2" est converti en "8:12".
Reporter
Les valeurs initiales de la période ou de l'année précédente sont reportées :
- Heures travaillées
Saisissez les heures non comptées de la période ou de l'année précédente (par exemple, les heures travaillées en trop et non encore payées ou non encore récupérées en temps libre). Ces heures sont reprises dans le Journal sur la ligne Reporter. - Heures de vacances
Saisissez les heures de vacances inutilisées de l'année précédente. Ces heures sont reprises dans le Journal sur la ligne Reporter, colonne Vacances.
Horaires hebdomadaires et jours fériés
Les valeurs de la semaine sont saisies.
- Heures dues
Définissez les heures de travail pour les jours de la semaine.
Dans l'exemple que nous présentons ici, nous parlons d'horaires flexibles pour le travail à temps partiel.- Le programme affiche automatiquement le nombre total d'heures par semaine.
- Les heures de travail prédéterminées sont automatiquement enregistrées dans le Journal, dans la colonne Dû.
- Si vous voulez arriver à un nombre précis d'heures par semaine, ajustez le temps pour les différents jours jusqu'à ce que vous atteigniez le total souhaité.
- Jours fériés
Définissez vous-même le jour considéré comme un jour ouvrable, non-ouvrable ou un jour férié.
Si un jour est généralement considéré comme un "jour férié", mais au cours duquel vous êtes tenu de travailler, vous devez indiquer "jour ouvrable".
La valeur est indiquée dans le tableau Journal, colonne Férié.
Tableau Journal de la Time Sheet
Dans le tableau Journal, vous saisissez les données quotidiennes de la feuille de temps, qui peuvent être modifiées et saisies selon vos besoins.
Grâce aux lignes et aux colonnes de total, vous pouvez avoir une vue d'ensemble immédiate de la situation.
Le tableau du Journal comprend plusieurs colonnes pour répondre à toutes les exigences. Les colonnes sont affichées en fonction de vos besoins.

Tipologie de lignes, couleurs et formats
Les lignes de journal sont automatiquement créées par le programme lorsqu'un nouveau fichier est créé. En utilisant un modèle par défaut, les lignes du Journal sont déjà définies.
Lignes quotidiennes
Les lignes quotidiennes sont utilisées pour la saisie des données :
- Lignes normales - elles se réfèrent aux lignes de travail.
- Lignes en rouge - renvoient aux jours fériés.
- Lignes en bleu, les jours non ouvrables.
- Lignes surlignées en jaune - fait référence à la journée en cours.
Plusieurs lignes quotidiennes
En dupliquant la ligne du jour, vous pouvez entrer des informations supplémentaires sur le même jour, comme les heures par projet, les annotations, ou autres.
Pour différencier les lignes suivantes, la description du jour est légèrement en retrait.
Rangée de report, de départ, total et solde
Les lignes Rapport, Début, Total et Solde sont indiquées en gras.
- La ligne Rapport affiche automatiquement les jours fériés et les heures de l'année précédente, saisis dans les propriétés du fichier → Start.
- Les lignes Départ se rapportent au début de l'année et du mois. Vous saisissez les valeurs initiales du jour férié ou de l'heure.
- Les lignes Total se rapportent à la fin du mois et de l'année. Les totaux des colonnes avec les valeurs sont automatiquement rapportés.
- Les lignes Solde sont automatiquement calculées par le programme et rapportent les totaux progressifs des colonnes qui ont des valeurs.
Affichage du tableau Journal
La tableau Journal est créée avec une série de colonnes pour couvrir un grand nombre de besoins.
En fonction de la vue, des colonnes prédéfinies sont affichées :
- Base - présente les principales colonnes.
- Minimum - présente les colonnes de saisie des données.
- Complet - présente toutes les colonnes du tableau Journal.
Colonne du Tableau Journal - vue de Base
Dans la vue de base, on y trouve les colonnes essentielles pour utiliser la Timesheet.
Date
Colonne protégée. Permet de saisir la date du jour.
Fériés
Colonne pour configurer le jour. Si la cellule reste vide, la valeur définie dans les propriétés du fichier est reprise, ou la valeur définie avec le code W (voir ci-dessous).
Les valeurs possibles sont :
- Vide - jour ouvrable.
- 0 - pour configurer le jour courant comme un jour férié (la ligne s'affiche en rouge).
Si un jour est généralement considéré comme un "jour férié", mais au cours duquel vous êtes tenu de travailler, vous devez indiquer "jour ouvrable". - 1 - pour configurer le jour en cours comme jour non ouvrable (ligne affichée en bleu).
- 2 - pour configurer le jour courant comme jour ouvrable. Remplace la valeur par défaut.
- [0] - pour configurer automatiquement le jour courant comme un jour férié, repris des propriétés du fichier. Aucune valeur n'est indiquée dans la colonne Dû.
- [1] - jour non ouvrable défini automatiquement, pris dans les propriétés du fichier. Aucune valeur n'est indiquée dans la colonne Dû.
- W0 - pour configurer le jour courant comme un jour férié. Le même jour des semaines suivantes sera automatiquement défini avec la valeur (0).
- W1 - pour configurer le jour courant comme jour non ouvrable. Le même jour des semaines suivantes sera automatiquement défini avec la valeur (1).
- W2 - pour configurer le jour courant comme jour ouvrable. Le même jour des semaines suivantes sera automatiquement défini avec la valeur (2).
- WR - pour reconfigurer la journée en cours avec la valeur indiquée dans les propriétés du fichier.
- WA - pour reconfigurer la journée en cours avec la valeur indiquée dans les propriétés du fichier. Le même jour des semaines suivantes sera automatiquement défini avec la valeur indiquée dans les propriétés du fichier.
Description du jour
Colonne utilisée par le programme pour saisir automatiquement le nom du jour en fonction de la date.
Si vous souhaitez un texte différent de celui qui est affiché dans le programme, entrez un texte précédé du caractère # (par exemple #Noël, #Fête nationale).
Start1, Stop1, Start2, Stop2...
Ces colonnes permettent de saisir les heures de début et de fin. Les colonnes Total et Différence sont automatiquement mises à jour par le programme.
Maladie
Colonne pour l'insertion des congés de maladie.
Vacances
Colonne pour l'insertion des heures de vacances.
Ajustement
Colonne permettant de saisir une valeur d'ajustement.
Total
La colonne est protégée. Elle est utilisé par le programme pour saisir automatiquement la somme des heures de travail, des heures supplémentaires, des absences et des rectifications.
dû Code
La colonne sert, en cas de besoin, à modifier la valeur du Dû (heures de travail dues).
Si elle est laissée vide, la valeur du dû est automatiquement reprise jour après jour selon les paramètres du menu Fichier → Propriétés du fichier → Démarrer.
Si vous souhaitez modifier la valeur due du tableau du Journal :
- Réinitialiser le dû.
Codes à insérer dans la colonne dû Code pour réinitialiser le montant quotidien dû à partir de la ligne où vous vous trouvez. Vous devez ensuite saisir la nouvelle valeur dans la colonne Dû.- DS (Set Today) - Définit les heures de la journée en cours, sans modifier les autres jours.
- WS (Set Week Day) - Définit les heures dues pour la journée et le même jour des semaines suivantes.
- PS (Set Predefined) - Définit les heures dues pour la journée en cours et tous les jours suivants sans modifier la configuration.
- Réinitialisation des codes d'échéance quotidienne
- WR (Reset Week Day) - Rétablit la valeur par défaut du jour de la semaine.
- WA (Reset All Week Days) - Réinitialise tous les jours de la semaine par défaut.
- PR (Reset Predefined) - Réinitialisation de la valeur par défaut générale. Supprime la valeur par défaut précédemment définie.
- PA (Reset Predefined and Week Day) - Réinitialise les valeurs générales par défaut et les valeurs des jours de la semaine. C'est comme si on recommençait tout depuis le début.
- Code de réinitialisation progressive
- RP (Redémarrage progressif) - Redémarre la valeur de la colonne Progressif à partir de zéro. Vous entrez ce code dans la ligne du début du mois, lorsque le mois précédent, avec le salaire horaire, toutes les heures ont été payées.
Dû
La colonne est protégée. Le programme calcule automatiquement la différence entre les heures travaillées et les heures dues. À la fin du mois et de l'année, les totaux de Dû sont également indiqués.
- S'il n'y a pas de valeurs dans la colonne dû Code, le programme reprend, dans la colonne Dû, les valeurs présentent Propriétés du fichier - Démarrer.
- Si des codes sont insérés dans la colonne dû Code (voir paragraphe précédent), le programme calcule le montant dû sur la base de ces codes.
- Toutes les lignes de la colonne Vacances ont 0 (vacances) ou 1 (non-ouvrable); dans la colonne Dû la cellule est vide.
Différence
La colonne est protégée. Le programme calcule automatiquement la différence entre les heures travaillées (Total) et les heures dues (Dû). À la fin du mois et de l'année, les totaux des différences sont également indiqués.
Progresif
La colonne est protégée. Le programme calcule automatiquement la différence progressive entre les heures travaillées (Total) et celles qui sont dues (Dû). À la fin du mois et de l'année, les totaux de la différence progressive sont également indiqués.
Tableau des colonnes Journal - Vue complète
Dans la vue complète, en plus des colonnes de la vue de base, on y trouve des colonnes supplémentaires.
Section
La colonne est protégée. Elle est utilisée par le programme pour faire une distinction entre les lignes à utiliser pour la saisie des données et les lignes spécifiques au système.
Les lignes utilisées pour la saisie et la modification des données (heures de travail, absences, congés, etc.), ont la cellule de la colonne Section vide.
Les lignes spécifiques au système, utilisées par le programme pour effectuer des calculs, ont un code d'identification spécial dans la cellule de la colonne Section.
Ce code ne doit pas être modifié, sinon les sommes peuvent être erronées.
Exemples de codes utilisés : AllStart, YearStart_2020, MonthStart_202001, MonthTotal_202001, MonthBalance_202001, SpaceAfterMonth_202001.
La valeur est un code d'identification composé de plusieurs éléments :
Période
- All - Se réfère à toutes les lignes.
- Year - Se réfère aux lignes de l'année.
- Month - Se réfère aux lignes du mois.
- Week - Se réfère aux lignes de la semaine
- Day - Se réfère aux lignes du jour.
Type
- Report - Lignes reportées de l'année précédente. Le programme insère automatiquement les reports indiqués dans les propriétés du fichier.
- Start - Lignes de départ. Pour insérer des valeurs initiales (congés prévus, ajustements de congés).
- Total - Les lignes où les totaux sont indiqués. Ils sont additionnés dans les lignes des totaux (colonnes relatives aux heures journalières, ajustements des sections Start et CarryForward).
- Balance - Pour le solde des vacances. C'est la différence entre la somme des jours fériés, qui se trouve dans les lignes Report et Start, et la somme des jours fériés quotidiens.
- SpaceAfterMonth - Pour indiquer qu'il doit y avoir une ligne blanche (année, mois ou jour auquel l'identifiant se réfère).
Description
Colonne pour entrer une description supplémentaire.
Code1
Colonne pour indiquer tout numéro de client, projet ou autre.
Travail1 et Travail2
Les colonnes Travail1 et Travail2 sont notamment utilisées pour enregistrer les heures de travail dans le modèle Timesheet - Enregistrement simplifié. En outre, dans la version expérimentale, elles peuvent être utilisées pour saisir des heures de travail particulières (par exemple, les nuits, les jours fériés).
Parallèlement à ces colonnes, les colonnes supplémentaires sont également utilisées (voir explications ci-dessous).
Travaillé
La colonne est protégée. Elle est utilisée par le programme pour le calcul automatique de la somme des heures travaillées.
Détail
La colonne est protégée. Elle est utilisé par le programme pour afficher automatiquement les détails des travaux (par exemple, les projets). Voir les détails de la gestion de projet.
Supplément
Vous pouvez saisir le temps de travail supplémentaire rémunéré différemment, en heures et en minutes. Il peut également être utilisé pour gérer les recouvrements ou les pénalités de retard ou autres.
%Supplément
Vous pouvez saisir le pourcentage de travail supplémentaire qui est rémunéré différemment.
Si vous faites des heures sans supplément et des heures avec supplément le même jour, vous devez inscrire les heures sur deux lignes :
- Ajouter une ligne de jour
- Sur la première ligne, vous indiquerez le travail (début et fin) normalement.
- Sur la deuxième ligne, vous indiquerez les heures supplémentaires et le pourcentage approprié.
- Si vous souhaitez que le total journalier figure directement dans le tableau, vous devrez ajouter une ligne de total journalier.
Supplément calculé
La colonne est protégée. Elle est utilisée par le programme pour calculer le temps supplémentaire, indiqué dans la colonne Supplément ou Supplément %.
Total supplément
La colonne est protégée. Elle est utilisée par le programme pour calculer le temps supplémentaire total indiqué dans la colonne Supplément ou Supplément %.
Cette valeur est ajoutée à la colonne des heures totales.
Service
Les absences obligatoires, telles que le service militaire, le service civil ou autre, peuvent être incluses.
Autres
Vous pouvez saisir d'autres types d'absences, non indiquées dans la colonne Service ou Maladie ou Vacances.
Absence
Colonne protégée. Elle est utilisée par le programme pour le calcul automatique de la somme des absences.
Subdivision1 et Subdivision2
Colonnes qui peuvent être utilisées pour comptabiliser les heures investies dans des projets.
Arbeitszeiten und Stunden
Das Programm berücksichtigt alle Zeitwerte als Stunden und Minuten (z.B. 8:30 bedeutet 8 Stunden und 30 Minuten).
- Intern werden die Werte als Sekunden gespeichert und dann im Stunden- und Minutenformat angezeigt.
- Bei der Eingabe von Arbeitszeiten werden die Zeitwerte auf die Minute gerundet.
Stunden im Dezimalformat
Stunden können auch im Digitalformat (Dezimalen) eingegeben werden (z.B. 1:50). Eineinhalb Stunden werden mit 1:30 (1 Stunde und 30 Minuten) angezeigt.
Der ":" (Doppelpunkt) trennt die Stunden, Minuten und Sekunden. Der Punkt "." trennt die Tausendstel.
- Wird einem Zeitwert in Dezimalen das Zeichen ">" oder "<" (grösser als oder kleiner als) vorangestellt, erkennt das Programm ihn als Dezimalwert und rechnet ihn in Stunden und Minuten um:
- "<1.50" wird umgerechnet in 1.30 (1 1/2 Stunden)
- "<1.75" wird umgerechnet in 1:45 (1 3/4 Stunden).
- Geben Sie im Stundenrechner die Anzahl der Stunden mit dem Dezimaltrennzeichen ein. Wenn Sie beispielsweise 1.75 schreiben, zeigt das Programm den Wert in Stunden und Minuten (1:45) an. Dieser Wert muss übernommen werden.
Im Digitalformat (Dezimalen) anzeigen
-
Im Fenster Info wird auch der Wert der Stunden in Dezimalstellen angezeigt.
- Im Monatsausdruck werden bestimmte Werte auch als Dezimalstellen angegeben (da Lohnabrechnungsprogramme oft mit Dezimalstellen arbeiten).
Schnelle Eingabe der täglichen Arbeitszeiten - Tipps und Tricks
- Sich auf die Tageszeile begeben.
- Die Zeile des aktuellen Tages ist gelb markiert.
- Menü Verschiedene1 → Zu heute gehen.
- In der Spalte Anfang1 die Zeit des Arbeitsbeginns erfassen sowie in der Spalte Ende1 die Zeit des Arbeitendes.
- Mit dem "." (Punkt) wird die Uhrzeit des Computers eingefügt.
- Wird hierauf +5 oder -5 erfasst (oder jede andere Nummer) zeigt das Programm die aktuelle Uhrzeit des Computers plus oder minus 5 Minuten an. Diese ist auszuwählen, um sie zu übernehmen.
- Von vorheriger Woche übernehmen.
- Aus Menü Verschiedene1 kann man Mittels Befehl Woche übernehmen (von vorheriger Woche) die erfassten Arbeitszeiten für denselben Wochentag der vorherigen Woche übernehmen.
- Die Werte der vorherigen Zeile kopiert.
- Mit der Ikone 'Von oben kopieren' der Werkzeugleiste (F4 oder Cmd 4) werden die Werte der Zeile zuvor kopiert.
- Autovervollständigung der Urlaubstage oder Abwesenheiten.
- Bearbeiten Sie die Zelle (mit einem Leerzeichen), und das Programm schlägt die fälligen Stunden abzüglich der der bereits geleisteten Stunden vor.
Stundenspalten in Blöcke
Die Stundenspalten der Journal-Tabelle sind wie unten erläutert in Blöcken zusammenfasst.
Geleistete Arbeitsstunden
Dies sind die Spalten, in denen die täglichen Arbeitsstunden angegeben sind.
Es gibt zwei Möglichkeiten, die effektiv geleisteten Stunden einzugeben:
- Als geleisteten Arbeitsstunden (Spalten Arbeit1 und Arbeit2 ).
In der Experimental-Version werden alle Spalten vom Typ Zeitrechner, die mit 'TimeWork' beginnen, als geleisteten Arbeitsstunden betrachtet. - Als Uhrzeit Anfang und Ende der Arbeit (Anfang1, Ende1, Anfang2, Ende2, ...).
Das Programm berechnet automatisch die Dauer zwischen den zwei Zeitangaben.
Total geleisteter Arbeitsstunden
In der Spalte Total (Tageszeit) werden die in den Spalten für die geleisteten Arbeitsstunden angegebenen Stunden zusammen mit den als Anfangs- und Endzeiten angegebenen Stunden addiert.
In der Experimental-Version gibt es zusätzlich die Spalte Detail (Total Details Arbeitszeit). Wenn der Zeilentyp den Wert "D" enthält, werden die gearbeiteten Stunden in der Spalte 'Detail' und nicht in der Spalte 'Total' addiert.
Überstunden
Diese Spalten sind nur in der Experimental-Version vorhanden.
Sie werden zur Eingabe zusätzlicher Stunden verwendet. Zum Beispiel bei Feiertage oder Nachtschichten, die mit einem Zuschlag ausbezahlt werden.
Das Total 'Überstunden' ist die Gesamtsumme zusätzlicher geleisteten Stunden (in Stunden erfasst) addiert mit den aufgrund eines Prozentsatzes berechneten Stunden.
Abwesenheiten und Krankheiten
Die Abwesenheitsstunden werden in den Spalten Krankheit, Ferien, Dienst oder Sonstige erfasst.
Diese Stunden werden dann automatisch in der Spalte Abwesenheit (TimeAbsenceTotal) und dann in der Spalte Total summiert. Bei der Berechnung der Differenz zwischen den fälligen Stunden gelten Abwesenheiten als bezahlt.
In der Experimental-Version werden alle Spalten vom Typ Zeitrechner, die mit 'TimeAbsense' beginnen, zum Total 'Abwesenheiten' addiert. Der Benutzer kann Abwesenheitsspalten für andere Fälle hinzufügen.
Wenn Sie den Überblick über Abwesenheiten behalten möchten, die nicht zu den Gesamtstunden summiert werden sollten, müssen Sie Spalten vom Typ Zeitrechner hinzufügen.
Korrektur
Es handelt sich um eine Spalte, die für buchhalterische Anpassungen verwendet wird, z.B. wenn es angehäufte Stunden gibt, die bezahlt werden. Um sie dann von der Totalsumme abzuziehen, geben Sie in der Spalte Korrektur den Wert der bezahlten Stunden mit Minuszeichen an.
Totale Arbeitsstunden
Dies ist die Totalsumme der geleisteten Arbeitsstunden, die als zu bezahlende Stunden und als Teil der zu leistenden Stunden betrachtet werden.
Es schliesst folgende Spalten ein:
- Total geleisteter Arbeitsstunden
- Total Überstunden
- Total Abwesenheiten
- Total Korrekturen
Sollzeit
Im Zeiterfassungsblatt (Timesheet) können Sie die täglich zu leistenden Stunden erfassen. Beim einem fixen Monatslohn (Fixlohn) wird die im Arbeitsvertrag vereinbarte Stundenzahl angegeben. Bei einem Stundenlohn, deren Arbeitsvertrag eine Entlöhnung pro Stunde ohne eine vereinbarte Stundenzahl vorsieht, wird der Stundenanteil Sollzeit in der Regel nicht verwendet.
In der Spalte Sollzeit wird die tägliche Arbeitszeit des Mitarbeiters angezeigt. Der Wert wird aufgrund verschiedener Parametern angegeben (siehe Spalten der Journal-Tabellen):
- Die Arbeitszeiteinstellungen, die in den Dateieigenschaften → Anfang angegeben sind.
- Spalte Feiertag.
Das Programm vervollständigt den Sollzeit-Wert nur für die als Arbeitstage angegebenen Tage. - Spalte Sollzeit-Typ.
Bei der Eingabe eines Codes kann der Inhalt der Spalte Sollzeit (täglich zu leistenden Arbeitsstunden) anders festlegen.
Sollstundendifferenz und progressiver Stunden-Saldo
In der Spalte Differenz gibt das Programm die Differenz zwischen den geleisteten Arbeitsstunden und der Sollzeit (in Stunden) an.
In der Spalte Progressiv gibt das Programm die kumulierte Differenz an.
Wurde keine Sollzeit angegeben, entspricht der progressive Stunden-Saldo der Summe geleisteter Arbeitsstunden. Um diesen Wert auf Null zurückzusetzen, ist in der Spalte Code Sollzeit der RP-Code (Progressiver Neustart) anzugeben.
Unterteilung1 und Unterteilung2
Diesen Spalten können verwendet werden, um die Zeit anzugeben, die man für ein bestimmtes Projekt gebraucht hat (dienen nur zu Informationszwecken).
Gérer les vacances dans la Time Sheet
Le vacanze sono determinate in ore e si inseriscono nella tabella Giornale, colonna Vacanze.
Riporto vacanze
Quando si crea un nuovo anno nelle Proprietà file → Inizio si indicano le eventuali vacanze riportate dall'anno precedente.
Il valore viene quindi inserito automaticamente nella riga Riporto, colonna Vacanze.
Vacanze o congedi pagati definiti per contratto
Se nell'orario di lavoro sono già comprese delle vacanze:
- Indicare nella riga Inizio anno (es. Inizio 2020) le ore di vacanza.
- Inserire nella colonna Vacanze il numero di ore di vacanze come da contratto. (es. per 20 giorni di 8 ore, inserire 160, oppure 80 ore nel caso si lavori al 50%).
- Giornate di congedo pagate, considerate come vacanza.
Inserite nella riga Inizio mese il numero di ore di congedo che vi spettano (giorni x ore giornaliere).
Impostazione vacanze o congedi
Le righe di inizio servono a indicare il numero di vacanze concesse in ore e minuti. Si possono indicare le vacanze sia nella riga di Inizio anno o in quelle di Inizio mese.
Se una persona ha diritto a 4 settimane di vacanza e lavora 40 ore alla settimana: 40*4=160. Questo valore sarà indicato nella riga Inizio anno.
Se durante l'anno cambiano le ore di vacanze assegnate, nella riga Inizio mese, colonna Vacanze, inserire il numero di ore in più o in meno (segno negativo) a disposizione.
La colonna Vacanze può anche essere usata per indicare dei congedi retribuiti.
Vacanze effettuate o pagate
Nella colonna Vacanze delle righe giornaliere indicare il numero di ore di vacanze effettuate o pagate.
Vacanze rimanenti
Nelle righe di Totale vengono indicate le ore di vacanze rimanenti, calcolate in automatico dal programma.
Se le vacanze vengono pagate:
- Nella riga iniziale del mese successivo inserire le ore di vacanza pagate con il segno negativo.
- Nella colonna Note indicare ad esempio "Pagamento Vacanze".
Arbeitszeiterfassung - Details
Das Arbeitszeiterfassungsblatt vereinfacht und beschleunigt die Berechnung und Präsentation der geleisteten Arbeitsstunden.
Es ist völlig kostenlos, Sie müssen nur Banana Buchhaltung 9 herunterladen und installieren.
Eigenschaften
Konzipiert für Mitarbeiter mit flexiblen Arbeitszeiten oder für Mitarbeiter, die die geleisteten Arbeitsstunden berechnen müssen.
- Wird wie Excel benutzt; kopieren und einfügen sowie korrigieren möglich.
- Planung der vorgesehenen Stunden, mit anpassbarem Wochenplan.
- Alle Berechnungen (Urlaub, Absenzen wegen Krankheit, bezahlte Abwesenheit und anderes) in Stunden: Minuten.
- Sehr schnelle Datenerfassung. Wie:
- Anfangs- und Endzeiten mit täglicher Gesamtberechnung.
- Automatische Eingabe der aktuellen Uhrzeit
- Abweichung + oder - von der aktuellen Zeit
Wenn man früher ankommt oder früher geht.
- Totalsumme der täglich geleisteten Arbeitsstunden.
- Anfangs- und Endzeiten mit täglicher Gesamtberechnung.
- Abweichung zwischen geplanten und geleisteten Stunden.
- Unmittelbare Abrechnung der geleisteten Arbeitsstunden, Urlaubstagen und Abwesenheiten.
- Totalsummen und Saldi pro Tag, Monat und Jahr.
- Übertragung nach Monat und Jahr.
- Leicht konfigurierbar, passt sich den unterschiedlichen Arbeitszeiten an.
- Mit Möglichkeit der Einstellung von Urlaub und unbezahltem Urlaub.
- Möglichkeit Spalten hinzuzufügen, um Spesen, gefahrene Kilometer oder anderes einzugeben.
- Kann das ganze Jahr oder auch nur für einen Teil davon verwendet werden.
- Druckt Monatsbericht (auch mit Summen in Dezimalstunden) aus.
Wichtige Dinge, die man wissen sollte
- Das Arbeitszeiterfassungsblatt besteht aus einer Tabelle, die Journal genannt wird, in welcher die Arbeitsstunden erfasst und die Einstellungen gemacht werden.
- Es werden die unterschiedlichen täglichen Anfangs- und Endzeiten erfasst.
- Urlaub, Absenzen wegen Krankheit, bezahlte Abwesenheit und anderes werden mit Stunden und Minuten angegeben.
- Das Programm berechnet und zeigt die Berichte immer in Stunden und Minuten an.
Eingabe der täglichen Arbeitszeiten - Tipps und Tricks
- Die Datei öffnen (Menü Datei, Befehl Öffnen).
- Sich auf die gelb markierte Zeile des aktuellen Tages begeben (aus Menü Verschiedene1 den Befehl Zu heute gehen ausführen).
- In der Spalte Anfang1 die Zeit des Arbeitsbeginns erfassen sowie in der Spalte Ende1 die Zeit des Arbeitendes.
- Mit dem "." (Punkt) wird die Uhrzeit des Computers eingefügt.
- Wird hierauf +5 oder -5 erfasst (oder jede andere Nummer) zeigt das Programm die aktuelle Uhrzeit des Computers plus oder minus 5 Minuten an. Diese ist auszuwählen, um sie zu übernehmen.
- Aus Menü Verschiedene1 kann man mittels Befehl Woche übernehmen (von vorheriger Woche) die erfassten Arbeitszeiten für denselben Wochentag der vorherigen Woche übernehmen.
- Mit der Ikone 'Von oben kopieren' der Werkzeugleiste (F4 oder Cmd 4) werden die Werte der Zeile zuvor kopiert.
- Urlaubstage oder Abwesenheiten erfassen:
- Die Anzahl Stunden des Urlaubstages oder des Tages der Abwesenheit sind in der spezifischen Spalte zu erfassen.
- Begibt man sich mittels Doppelklick in die Bearbeitung der Zelle, gibt das Programm die für den Tag vorgesehenen Stunden an.
- Gibt man die Stunden im Dezimalformat (z.B. 1.75) an, zeigt das Programm sie in Stunden und Minuten (z.B.1:45) an und man kann diesen Wert auswählen, um ihn zu übernehmen.
Ausdrucke und Berichte
- Der Befehl Ausdrucken (Menü Datei) erlaubt:
- die Tabelle auszudrucken
- die aktuell markierte Zone auszudrucken.
- Der Befehl Monatsbericht (Menü Verschiedene1)
druckt die monatliche Zusammenfassung aus.
Umrechnung von Dezimalstunden in Stunden:Minuten
Das Programm arbeitet immer mit Stunden und Minuten; 8:30 bedeutet 8 Stunden und 30 Minuten.
Es gibt jedoch Situationen, in denen die Stunden mit Dezimalstellen verwendet werden. In diesem Fall entspricht der Wert 8,50 in Stunden : Minuten 8:30. Wenn die Anzahl der Stunden pro Tag auf Dezimalbasis berechnet wird (43 Stunden pro Woche, aufgeteilt in 5 Tagen), müssen Sie 8,6 Stunden pro Tag Arbeiten.
Das Programm hilft bei der Konvertierung wie folgt:
-
In den Spalten vom Typ Anzahl Stunden (Krankheit, Ferien, Soll), wenn nach der Eingabe der Stunde ein Punkt und eine Dezimalzahl eingegeben wird, zeigt das Programm in Autovervollständigung die Zeit in Stunden und Minuten an. Wenn Sie beispielsweise 8.6 schreiben, schlägt das Programm 8:36 vor.
- Dieser Wert muss übernommen werden
-
Im Fenster Info wird auch der Wert der Stunden in Dezimalstellen angezeigt.
- Im Monatsausdruck werden bestimmte Werte auch als Dezimalstellen angegeben (da Lohnabrechnungsprogramme oft mit Dezimalstellen arbeiten).
Spezifische Befehle (Menü 'Verschiedene1')
Zu heute gehen
Positioniert den Cursor auf die Zeile für den aktuellen Tag.
Alles nachkontrollieren...
Kontrolliert alles nach, berechnet alles neu und meldet dabei allenfalls gefundene Fehler.
Tag übernehmen (von vorheriger Woche)
Übernimmt im aktuellen Tag die Werte der Arbeitszeit und Abwesenheit vom entsprechendem Wochentag der Vorwoche.
Woche übernehmen (von vorheriger Woche)
Übernimmt für die aktuelle Woche die Werte der Arbeitszeiten und Abwesenheiten der Vorwoche.
Monatsbericht
Druckt die Zeilen und Totale des aktuellen Monats.
Der zu druckende Zeitraum kann ausgewählt werden. Es kann hierzu ein Monat ausgewählt oder das Anfangs- und Enddatum der gewünschten Periode erfasst werden.
Zeilen für Periode erstellen...
Erstellt die Zeilen für jeden Tag, vom Anfang und vom Total für das angegebene Jahr.
Die Zeilen der Tabelle werden geordnet.
Arbeitszeiterfassung importieren
Übernimmt die Werte eines externen Arbeitszeiterfassungsblattes.
- Man gibt die Datei an, aus welcher die Werte importiert werden sollen.
- Man spezifiziert, welche der folgenden Daten zu übernehmen sind:
- Nur Feiertage importieren:
Die Werte der Spalte Feiertage übernehmen.
Wird ein Wert übernommen, werden auch die 'Anmerkungen' übernommen. - Alle Daten importieren:
Übernimmt die Werte Feiertage, Anmerkungen, erfasste Arbeitszeit, Krankheit, Abwesenheit wegen Ferien, Korrektur, Geschuldet pro Tag (Sollzeit) und Unterteilung (Split).
- Nur Feiertage importieren:
Das Programm sucht in der importierten Datei nach Zeilen mit dem gleichen Datum und Sektion und übernimmt die Werte.
Wenn es in der importierten Datei mehrere Zeilen mit gleichem Datum gibt, werden Werte nach der ersten Zeile nicht importiert.
Impressions
Imprimer le tableau Journal
Avec la commande Fichier → Imprimer, vous pouvez :
- Imprimez toutes les lignes du tableau Journal.
- Imprimez les lignes sélectionnées du tableau Journal.
Rapport mensuel
Avec la commande Divers1 → Rapport mensuel... le programme calcule et affiche un rapport sommaire de la période sélectionnée avec les principales colonnes utilisées.

Commandes Applications Productivité
Pour optimiser le travail avec la Time Sheet de Banana Comptabilità , vous trouverez plusieurs commandes spécifiques via les menu Divers1 et Divers2.
Menu Divers1
Aller à aujourd'hui
Place le curseur sur la ligne du jour.
Check-in ou Check-out
Entre l'heure actuelle dans la cellule sélectionnée. Vous pouvez aussi taper "." (point sans les guillemets) dans la cellule de début ou de fin sélectionnée.
Remplir jour (de la semaine passée)
Reprend le temps de travail et d'absence de la journée en cours avec les valeurs de la journée de la semaine précédente.
Remplir semaine (de la semaine passée)
Reprend le temps de travail et d'absence de la semaine en cours avec les valeurs des jours respectifs de la semaine précédente.
Ajouter ligne de jour
Ajoute une ligne suivante avec la même date que celle qui a été sélectionnée. Utilisé pour entrer des valeurs quotidiennes supplémentaires.
Ajouter ligne Total jour
Ajoute une ligne où les valeurs quotidiennes seront totalisées.
Rapport mensuel
Calcule et affiche un rapport de synthèse de la période sélectionnée avec les principales colonnes utilisées.
Menu Divers2
Trier Journal
Trie les lignes par date.
Créer lignes pour période
Crée les lignes quotidiennes, de départ et de total pour l'année indiquée.
Les lignes du tableau sont réorganisées
Importer Timesheet
Reprend les valeurs d'une feuille de temps externe.
- On indique le fichier à partir duquel les valeurs doivent être prises.
- On précise les valeurs à reprendre:
- Importer uniquement les fériés.
Reprend les valeurs de la rubrique Fériés.
Si vous reprenez une valeur, elle reprend également les Notes. - Importer tout.
Reprend les valeurs de fériés, notes, travail, absence, ajustement, échéance et fractionnement (split).
- Importer uniquement les fériés.
Le programme recherche dans le fichier importé les lignes ayant la même date et la même section et en reprend les valeurs.
S'il se trouve plusieurs lignes pour la même date dans le fichier importé, les valeurs après la première ligne ne sont pas importées.
Créer Nouvelle Année
Crée un nouveau fichier Time Sheet pour l'année suivante. Le programme définit automatiquement le nouveau fichier avec les valeurs initiales du solde de vacances et des heures de l'année précédente.
Attention ! Lors de la création d'une nouvelle année, les fêtes peuvent être différentes de celles de l'année précédente - vous devez les vérifier et les modifier manuellement. Par ailleurs, Banana.ch SA fournit chaque année plusieurs modèles dont les jours fériés sont déjà fixés pour certains pays.
Inserimento valori
Ore nel formato decimale
Il programma lavora sempre con ore e minuti 8:30 significa 8 ore e 30 minuti.
Si possono però anche inserire le ore nel formato decimale (1.5 = 1:30).
- Se si inserisce un valore preceduto dal segno ">" o "<" (maggiore o minore), il programma lo considera come un valore decimale lo converte in ore e minuti:
- "<1.50" viene convertito in 1:30
- "<1.75" viene convertito in 1:45 un ora e tre quarti.
- Nei contatore ore inserire il numero delle ore con il separatore decimale. Per esempio se si inserisce 1.75, il programma visualizza il valore in ore e minuti (1:45).
Visualizzazione nel formato digitale
- Nell'info Windows viene indicato anche il valore delle ore in decimali.
- Nella stampa mensile certi valori sono anche indicati come decimali (questo perché i programmi dei salari lavorano spesso con i decimali).
Velocizzazione inserimento
- Posizionarsi sul giorno corrente
- La riga del giorno corrente corrente è quella in in giallo.
- Menu Utilità -> Vai a giorno.
- Inserisci l'ora di entrata e uscita.
- Con il "." viene inserita l'ora del computer.
- Se inserisci +5 o -5 (o qualsiasi altro numero) il programma visualizza l'ora attuale con 5 minuti in più o in meno rispetto all'ora del computer.
- Ricopia dalla settimana precedente
Usare i comandi menu Utilità1-> Ricopia si riprendono orari della settimana precedente. - Riprende il valore della riga precedente
Comando Riprendi da sopra (o il bottone F4 o Cmd 4) - Autocompletamento Vacanze o Assenza
Andare in modifica della cella (con uno spazio) e il programma suggerisce le ore dovute, meno le ore già eseguite.
Gestione progetti
Il Foglio ore si presta bene anche per prendere nota delle ore lavorate su progetti.
Nella Versione Experimental sono state aggiunte ulteriori possibilità proprio per facilitare la gestione dei progetti.
Il Foglio di calcolo offre diverse possibilità, si deve scegliere quella che fa al proprio caso, eventualmente combinando gli approcci. .
Attribuire i tempi con le colonne suddivisioni
Con questo approccio, la tenuta delle ore avviene normalmente con le normali colonne (Lavoro o ora entrata e uscita). Nelle colonne Suddivisioni indichi le ore da attribuire a un determinato progetto.
- Ci sono due colonne predefinite per la suddivisione e puoi ovviamente aggiungere altre colonne (Tipo contatore) per altri progetti.
- Nelle righe di totale si ha poi la somma per ogni progetto.
- Nella riga Riporto puoi inserire manualmente il riporto per ogni progetto.
Nella versione Experimental se aggiungi una colonna con il nome TimeSplitTotal, di tipo contatore tempo, il programma somma tutte le colonne il cui nome campo XML inizia con TimeSplit.
Se vuoi il totale giornaliero di tutti le suddivisioni, quando aggiungi una nuova colonna dagli il nome XML che inizia con TimeSplit (per esempio TimeSplitP1, TimeSplitProjectX).
Inserire le ore nelle colonne Lavoro (TimeWork)
Puoi usare le colonne Lavoro1 e Lavoro2 per inserire le ore lavorate al progetto. Le ore del progetto andranno a sommarsi alle ore di lavoro giornaliero.
Nelle righe di totale avrai la somma di ogni progetto.
Nella versione Experimental se aggiungi delle colonne di tipo contatore tempo, che iniziano con TimeWork, verranno anche queste sommate nella colonna Lavoro totale. Hai la possibilità quindi di aggiungere quante colonne progetto ti servono.
Più righe giornaliere per lo stesso giorno
Nel Foglio ore puoi avere diverse righe dello stesso giorno.
- Puoi creare una riga per ogni progetto. Se sullo stesso giorno lavori su più progetti dovrai aggiungere una nuova riga, con la stessa data del giorno.
- A partire dalla seconda riga dello stesso giorno, la descrizione risulterà leggermente rientrata.
- Per aggiungere una nuova riga puoi usare la funzione duplica riga.
- Nella versione Experimental c'é il comando per aggiungere una riga giornaliera e anche la riga di totale giorno.
Righe di Dettaglio
Nella versione Experimental è stata aggiunta una colonna RigaTipo. Se in questa colonna inserisci il valore "D" (Dettaglio), le ore di lavoro inserite in questa riga, sono sommate nella colonna Dettaglio totale, invece che nella colonna Totale.
Nella riga giornaliera normale inserisci le ore di lavoro effettive, anche con ora inizio e fine.
Nelle righe supplementari di Dettaglio, inserisci le ore per i singoli progetti. Puoi indicarli come ora inizio o fine o anche inserendo le ore nella colonna Lavoro (TimeWork).
Se usi le colonne TimeWork è meglio non usare delle colonne diverse per inserire le ore effettuate e quelle dei progetti, in questo modo nel totale giornaliero o mensile avrai le somme separate.
Stampe
Per il momento non vi sono ancora stampe che raggruppano i valori per progetto inseriti su righe diverse. Si prevede che verranno create in futuro.
Se sai programmare in Javascript puoi creare delle stampe come desideri e anche metterli a disposizione di altri.
Aggiunta Tabella Progetti, Categorie
Nella Versione Experimental puoi aggiungere delle Tabelle Progetti e Categorie, dove indicare l'elenco progetti.
Nella tabella Giornale ti troverai una colonna dove, per ogni riga, inserire il codice del progetto o della categoria.
Puoi anche aggiungere altre tabelle e collegarli con la tabella Giornale, per codificare altri valori.
Fixlohn
Fixer Lohn
Der Angestellte hat einen fixen Monatslohn, muss eine bestimmte Anzahl Arbeitsstunden leisten und verfügt über eine bestimmte Anzahl von bezahlten Ferien.
Beachten Sie, dass alle Werte, auch die Ferien, in Stunden angegeben werden.
- Ein vordefiniertes Muster öffnen
- Im Menü Datei, Befehl Eigenschaften (Stammdaten), angeben:
- Registerkarte Arbeitszeiterfassung, Namen und Vornamen im Feld Überschrift links und Überschrift rechts einrichten, das Anfangssdatum und das Enddatum und den Prozentsatz der Arbeit.
- In Registerkarte Anfang, Feld Übertrag übertragen Sie eventuell Stunden und/oder Ferien (immer in Stunden) der vorherigen Periode
- Felder Wochentage Zu leistende Arbeitsstunden, für jeden Tag angeben, wieviel gearbeitet werden muss
- für jeden Arbeitstag die vorgesehenen Stunden eingeben
- Für jeden Tag der Woche angeben, ob es sich um einen Arbeitstag handelt oder nicht, oder um einen Feiertag
- In der Tabelle Journal, auf der ersten Zeile, Spalte Ferien; die Ferien in Stunden angeben
(Z.B. Wenn jemand Recht auf vier Wochen Ferien hat und pro Woche 40 Stunden arbeitet, bedeutet das: 40 * 4 = 160). - Jeden Tag in die Tabelle Journal die Stunden eingeben, während denen gearbeitet worden ist und die Stunden, während denen man abwesend war (Ferien, Krankheit)
- In Spalte Total steht die Totalsumme der Stunden
- In Spalte Sollzeit steht die Anzahl der Arbeitsstunden pro Tag. Das Programm übernimmt die Sollzeit aus den Einrichtungen in Registerkarte Anfang, Befehl Eigenschaften (Stammdaten)
- In Spalte Progressiv steht die Differenz in Stunden zwischen Sollarbeitszeit und effektiver Arbeitszeit
- Die Zeilen Total übertragen die Totalsumme von Stunden der Periode
- Die Zeilen Übertrag übertragen die Anzahl Stunden seit Anfang (progressiv)
Prozentsatz Arbeit unter dem Jahr ändern
Wenn der Prozentsatz der Arbeit während des Jahres ändert, kann man die Einrichtungen direkt in Tabelle Journal ändern
Neuer Prozentsatz Arbeit ab einem bestimmten Datum
Z.B. ab 1. Februar wird am Dienstag und Mittwoch statt 8 Stunden nur 4 Stunden gearbeitet
Tabelle Journal, am ersten Dienstag und Mittwoch (die Werktage sind)
- In Spalte Code Sollzeit den Code "WS" eingeben, was heisst, als Wochentag festlegen
- In Spalte Sollzeit "4" eingeben
- Ab diesem Tag, ist die Sollzeit für den gleichen Wochentag und für das ganze Jahr immer 4 Stunden
- Nur für einige Tage ändern
(Z.B. Eine Woche lang arbeitet man alle Tage 4 Stunden)
In Tabelle Journal, für alle Tage:- In Spalte Code Sollzeit, Code "DS" eingeben, was heisst, Heute setzen
- Spalte Sollzeit "4" eingeben
- Beurlaubung:
Wenn für einen bestimmten Tag eine Beurlaubung gegeben wird- In Spalte Code Sollzeit, Code "DS" eingeben (heute setzen)
- In Spalte Sollzeit "0" eingeben
Ferientage anpassen
Wenn es unter dem Jahr Änderungen gibt, was die Anzahl bezahlter Stunden Urlaub betrifft, muss man:
- in der Tabelle Journal, Zeile Anfang Monat, Spalte Ferien die Stunden eingeben, die man zusätzlich bekommt oder die, die man weniger zur Verfügung hat (mit Minuszeichen).
Überstunden bezahlen
Wenn der Mitarbeiter mehr Stunden gearbeitet hat, als er muss, und wenn diese bezahlt werden, gibt s zwei Möglichkeiten, um die Spalte Progressiv auf Null zu setzen:
- In Spalte Anmerkungen angeben "10 Überstunden bezahlt". Wenn die "Spalte" nicht sichtbar ist, sie im Menü Daten einrichten, Befehl Spalten einrichten aktivieren.
- Oder in Spalte Code Sollzeit "DS" eingeben und in Spalte Sollzeit die Anzahl Stunden, die gearbeitet werden müssen und die, die bezahlt worden sind.
Typologie de salaire
La procédure suivante explique comment paramétrer la feuille Emploi du Temps pour les différents types de salaires.
Salaire fixe
Le salarié perçoit un salaire mensuel fixe qui implique un certain nombre d'heures travaillées et des congés payés.
Veuillez tenir en tête que toutes les valeurs, y compris pour les jours fériés, sont indiquées en heures.
- Ouvrez le modèle déjà configuré.
- Dans le menu Fichier, commande Propriétés du fichier de données de base, indiquez:
- Section Timesheet, définissez le nom et le prénom dans les cases En-tête gauche et En-tête droite, le début et la fin de l'année ou de la période et le pourcentage de travail.
- Dans la section Début, dans la zone Reporter, saisissez tous les reports de la période, des heures et/ou des jours fériés précédents (toujours en heures).
- Dans les jours, Heures dues, saisissez le total des heures travaillées pour chaque jour.
- Pour les jours ouvrables, indiquez le nombre d'heures prévues.
- Indiquez pour chaque jour de la semaine s'il s'agit d'un jour ouvrable, non ouvrable ou férié.
- Dans le tableau Journal, dans la ligne au début de l'année, la colonne Vacances indique le nombre d'heures de vacances.
(Ex. Si une personne a droit à 4 semaines de vacances et travaille 40 heures par semaine: 40x4 = 160). - Pour chaque jour, saisissez les heures réellement travaillées ou les heures d'absences (maladie, vacances) dans le tableau Journal.
- La colonne Total indique le nombre total d'heures.
- La colonne Dû indique le nombre d'heures par jour. Le programme reprend les heures dues en fonction de celles définies dans la section Début des Propriétés fichier (données de base).
- La colonne Progressif montre la différence des heures (positive ou négative) entre les heures dues et les heures effectives.
- Les lignes Total indiquent le nombre total d'heures pour la période.
- Les lignes Reporter indiquent le nombre d'heures progressives (depuis le début).
Variation de pourcentage de travail durant l'année
Si le pourcentage de travail change au cours de l'exercice, vous pouvez modifier les options directement dans le tableau Journal.
Nouveau pourcentage de travail à partir d'une certaine date
Par exemple, depuis le 1er février, les mardis et mercredis au lieu de travailler 8 heures, vous ne travaillerez que 4 heures.
Dans le tableau Journal, pour le premier mardi et le mercredi ouvrable:
- Dans la colonne Dû Code, saisissez le code WS (fixé par jour ouvrable).
- Dans la colonne Dû, saisissez 4.
- A partir de ce jour, pour le même jour de la semaine et tout au long de l'année, le Dû sera de 4 heures.
- Changement seulement pour quelques jours.
(Ex. Pour une semaine, vous travaillez 4 heures par jour).
Sur le tableau Journal, tous les jours:- Dans la colonne Dû Code, saisissez le code DS (configurer jour).
- Dans la colonne Dû, saisissez 4.
- Congés:
Si un congé est accordé pour un jour précis.- Dans la colonne Dû Code, saisissez le code DS (configurer jour).
- Dans la colonne Dû, saisissez 0.
Adaptation des jours de vacances
Si les heures de congés alloués changent au cours de l'année, vous devez les modifier:
- Dans le tableau Journal, dans la ligne Commencer mois, colonne Vacances, entrez le nombre d'heures en plus ou en moins (avec le signe moins) disponibles.
Paiement des heures de travail supplémentaires
Si le salarié accumule plus d'heures que ce qui est dû et que celles-ci sont payées, il y a deux façons possibles de mettre à zéro la colonne progressive:
- Dans la colonne Notes, indiquez "Paiement des heures supplémentaires de 10 heures". Si la colonne Notes n'est pas visible, définissez-la dans le menu Données, commande Organiser colonnes.
- Ou dans la colonne Dû Code, inscrivez DS et dans la colonne Dû, le nombre d'heures dues plus les heures payées.
Salaire horaire
Dans ce cas, le salarié est rémunéré sur la base des heures réellement travaillées.
Le salarié perçoit un salaire mensuel fixe qui implique un certain nombre d'heures travaillées et des congés payés.
Veuillez prendre en compte que toutes les valeurs, y compris les jours de vacances, sont indiquées en heures.
- Ouvrez le modèle déjà configuré.
- Dans le menu Fichier, commande Propriétés fichier-base, insérez:
- Section Timesheet, définissez le nom et le prénom dans les champs En-tête droit, En-tête gauche, le début et la fin de l'année ou de la période et le pourcentage de travail.
- Dans la section Début, dans la zone Reporter, saisissez tous les reports de la période précédentes, des heures et/ou des vacances (toujours en heures).
- Pour chaque jour de la semaine, indiquez s'il s'agit d'un jour ouvrable, d'un jour non-ouvrable ou d'un jour férié.
- Dans le tableau Journal, indiquez les heures effectivement travaillées ou celles d'absences (maladie, vacances):
- La colonne Total indique le nombre total d'heures.
- La colonne Progressif montre la différence en heures (positive ou négative) entre les heures dues et les heures effectives.
- Les lignes de Total indiquent le nombre total d'heures pour la période.
- Les lignes Reporter indiquent le nombre d'heures progressives (depuis le début).
Mise à zéro Progressif
Si au début du mois suivant vous voulez que le Progressif recommence à zéro, dans la ligne Commencer du nouveau mois, dans la colonne Dû Code, entrez la valeur RP (Restart Progressive) qui redémarre la valeur de la colonne Progressif de zéro.
Documentation Time Sheet pour les employés avec des heures convenues selon le contrat
La Timesheet est idéale pour les employés qui ont un contrat avec un nombre d'heures par semaine convenu.
L'application permet d'indiquer les jours et les heures convenus selon le contrat et les heures travaillées.
Vous avez ainsi une vision immédiate de la situation, avec la différence entre ce qui a été convenu et ce qui a été réalisé.
Le rapport mensuel à remettre à votre employeur est complet et conforme aux exigences légales.
Pour un aperçu de son fonctionnement, veuillez vous référer à la page Comment démarrer.
Modalité pour collecter les heures
La Timesheet prend en charge différents modes de collecte de données, grâce aux différentes colonnes prédéfinies dans le tableau Journal.
En fonction de vos besoins, vous pouvez rendre visibles les colonnes dont vous avez besoin et masquer celles qui ne seront pas utilisées.
- Collecte systématique
Saisissez l'heure d'entrée et de sortie et le programme calcule les heures travaillées.
Rendez les colonnes Start1-End1, Start2-End2 visibles, ... Start5-End5, où vous entrez les heures d'entrée et de sortie. - Collecte simplifiée
Vous pouvez indiquer le nombre d'heures que vous avez travaillé par jour.
Rendez visibles les colonnes Travail1 et Travail2 pour saisir les heures travaillées pour la journée. - Collection mixte
Vous pouvez saisir soit l'heure d'entrée ou de sortie, soit le temps travaillé.
Rendez visibles les colonnes Début/Fin et Travail.
Configuration du temps de travail hebdomadaire
La Timesheet s'adapte à tout type d'horaire (fixe, flexible, à temps partiel ou combiné).
Dans les propriétés du fichier → Début, indiquez les jours ouvrables et le temps de travail hebdomadaire

Changement des jours ouvrables et non ouvrables
Si vous changez de jours de travail au cours de l'année, vous devez saisir le code approprié dans la colonne "Fériés" pour indiquer les jours où vous travaillez.
- W1. Le jour de la semaine sera toujours considéré comme non ouvrable.
- W2. Le jour de la semaine sera toujours considéré comme un jour de travail.
Pour d'autres options, voir l'explication dans la rubrique "Fériés".
Modification des heures de travail prévues pour la journée
Dans les colonnes Dû Code et Dû, les nouveaux horaires de travail sont indiqués.
- Dû code
Le code WS indique qu'à partir de ce jour, une valeur d'heures différentes est fixée. - Dû
Veuillez indiquer le nombre d'heures de travail prévues pour cette journée.
Pour d'autres possibilités, voir l'explication dans la colonne Dû code.
Absences et maladies
Indiquez les heures d'absence dans les colonnes Maladie, Vacances, Service ou Autre.
Ajouter les kilomètres et les dépenses
Pour noter les kilomètres parcourus ou les frais engagés qui doivent être remboursés, ajoutez une colonne spéciale dans le tableau Journal, avec la commande Menu Données → Organiser colonnes.
Si la colonne ajoutée est Type de montant, le programme ajoutera automatiquement les montants dans les lignes totales.
Informations complémentaires
- Veuillez consulter la page Vacances, pour fixer des vacances et des congés.
- Imprimez Rapport mensuel, pour obtenir le rapport à présenter à l'employeur.
Documentation Time Sheet pour les employées rémunérés à l'heure
La Timesheet est idéale pour les employés qui ont un contrat prévoyant une rémunération à l'heure sans nombre d'heures convenu.
Les horaires sont indiqués et l'horaire donne une vision immédiate de la situation.
Le rapport mensuel à remettre à l'employeur est complet et conforme aux exigences légales.
Voir la page Comment démarrer pour un aperçu de son fonctionnement.
Modalité pour collecter les heures
La feuille de temps prend en charge plusieurs modes de collecte de données :
- Collecte systématique
Saisissez l'heure d'entrée et de sortie et le programme calcule les heures travaillées.
Rendez les colonnes Start1-End1, Start2-End2 visibles, ... Start5-End5, où vous entrez les heures d'entrée et de sortie. - Collecte simplifiée
Indique les heures travaillées dans une journée.
Rendez visibles les colonnes Travail1 et Travail2 pour saisir les heures travaillées dans la journée. - Collecte mixte
Vous pouvez saisir soit l'heure d'entrée et de sortie, soit le temps travaillé.
Rendez visibles les colonnes Début/Fin et Travail.
Configuration des jours ouvrables
Dans les propriétés du fichier →, Début, indiquez les jours ouvrables de la semaine.
Pour les heures prévues, entrez 0.

Modification des horaires de travail en cours d'année
La modification du temps de travail est indiquée dans le tableau Journal, à l'aide des colonnes suivantes :
Jours ouvrables et non ouvrables
Dans la colonne Fériés, entrez le code approprié pour indiquer si vous travaillez ce jour-là.
- W1. Le jour de la semaine sera toujours considéré comme non ouvrable.
- W2. Le jour de la semaine sera toujours considéré comme jour de travail.
Pour d'autres options, voir l'explication dans la colonne "Jours Fériés".
Rétablissement progressif du solde
En insérant dans la colonne du Code à le sigle "RS", le solde progressif repart de 0.
Absences et maladies
Indiquez les heures d'absence dans les colonnes Maladie, Vacances, Service ou Autre.
Ajouter les kilomètres et les dépenses
Pour noter les kilomètres parcourus ou les frais engagés qui doivent être remboursés, ajoutez une colonne spéciale dans le tableau Journal, avec la commande Menu Données → Organiser colonnes.
Si la colonne ajoutée est Type de montant, le programme ajoutera automatiquement les montants dans les lignes totales.
Informations complémentaires
- Veuillez consulter la page Vacances, pour fixer des vacances et des congés.
- Imprimez Rapport mensuel, pour obtenir le rapport à présenter à l'employeur.
Obligation d'enregistrer les heures de travail
Les entreprises, afin de protéger leurs employés, sont obligées par la loi de mettre en place un système d'enregistrement du temps de travail quotidien, avec les absences et les congés.
- En Europe, ce principe a été réaffirmé dans un arrêt de la Cour de justice européenne. Il appartient aux États membres de réglementer cette question.
- En Suisse, il existe des ordonnances à ce sujet, qui exigent l'enregistrement systématique du temps de travail, à quelques exceptions près qui prévoient un enregistrement simplifié (uniquement le nombre d'heures travaillées).
La Timesheet de Banana Comptabilité : un très bon compromis
Les systèmes centralisés de détection du temps ne sont pas adaptés ou applicables à toutes les situations. Ils conviennent aux établissements où le personnel entre pour faire son travail et où des personnes rectifient les données automatiques. Ces systèmes ne sont pas adaptés lorsque l'employé effectue des tâches à domicile ou à l'extérieur ou dans de petites entreprises.
Il y a aussi un autre aspect très important. Dans de nombreuses entreprises, il existe une relation de confiance entre l'employé et l'employeur pour laquelle il n'y a pas de collecte systématique du temps de travail. Cette approche n'est plus acceptable aujourd'hui car elle place les entreprises dans une situation de grande incertitude juridique, et les travailleurs dans une situation où il est difficile de faire valoir les heures effectivement travaillées.
La feuille de temps de Banana Comptabilité offre un excellent compromis :
- C'est l'employé qui prend note des heures de travail, des absences et des congés, de sorte qu'il est ensuite facile de les vérifier.
- L'employé dispose d'un aperçu immédiat, complèt et précis des heures travaillées, des heures supplémentaires, des jours fériés et des autres absences.
- Il dispose de tous les éléments qui lui permettent de gérer la récupération des heures travaillées, en évitant d'accumuler des heures excessives.
La déclaration permet à l'employeur d'avoir un suivi constant de la situation de chaque employé. - Vous disposez de données claires pour établir la paie, récupérer les heures, les congés et le paiement des heures supplémentaires,
Avantages pour l'employé et l'employeur
- Solution facile à utiliser et à mettre en œuvre.
- Entièrement adaptable aux besoins de l'employé et de l'entreprise.
- Un grand gain de temps et les erreurs de calcul sont évités.
- Possibilité d'encoder d'autres informations utiles pour l'entreprise (projets, dépenses, notes).
- Logiciels disponibles gratuitement sur tout système d'exploitation, y compris les téléphones portables.
Engagement à maintenir l'offre gratuite
Le Timesheet et le Cash manager gratuits sont des outils qui servent à faire connaître les larges possibilités de Banana Comptabilité à un très large public.
Mais avec cette offre gratuite, nous remplissons également l'objectif de l'entreprise, qui est d'aider les personnes entreprenantes.
Banana.ch s'engage donc à maintenir l'offre gratuite dans le temps, afin que tous les employés et les entreprises disposent d'un outil efficace pour prendre connaissance de leurs heures, sans frais supplémentaires.
Faites connaître la Timesheet gratuite
Si vous êtes une entreprise ou un employé satisfait ou si vous êtes une association ou une entité patronale ou syndicale, vous pouvez aider les autres en leur faisant connaître l'existence de la Timesheet de Banana Comptabilité.
Placez un lien vers la page de présentation de la Timesheet des employés (https://www.banana.ch/it/timesheet-lavoratori-dipendenti), sur votre site web, vos publications Facebook ou sur d'autres réseaux sociaux.
Si vous en parlez autour de vous, il serait utile d'indiquer également les principaux avantages de la Timesheet et de préciser que vous l'avez essayé et que vous l'utilisez.
Formulaire pour les employeurs
Nous envisageons de développer une application pour les employeurs qui permettrait de collecter et de consolider les données contenues dans les fichiers gérés par les employés à des fins statistiques ou autres.
Si vous êtes intéressé par un tel outil, veuillez nous le faire savoir par le biais du formulaire de contact, en indiquant également la fonctionnalité qui vous intéresserait.
Informations sur la Time Sheet pour les employeurs
La Timesheet permet aux entreprises démunie d'un système automatisé d'enregistrement du temps de disposer d'un système moderne de collecte de données.
Cela présente plusieurs avantages :
- Rapide. Vous entrez les heures et vous avez immédiatement les totaux sans perte de temps.
- Précis. Les erreurs de calcul sont évitées.
- Complet. Vous pouvez également prendre note des absences, des vacances.
- Planification des heures de travail et des vacances.
- Différences entre ce qui a été convenu et ce qui a été réalisé.
- Flexible. S'adapte à tout type de contrat.
- Extensible. Vous pouvez ajouter des colonnes.
- Comptes conformes aux exigences légales.
- Peut également être utilisé pour la gestion de projets.
- Entièrement gratuit.
- Peut être utilisé sur n'importe quel système d'exploitation Desktop et mobile.
Autodéclaration des heures travaillées
La TImesheet de Banana Comptabilité permet à chaque employé de saisir ses heures individuellement et de toujours avoir la situation sous contrôle.
Le rapport de fin de mois résume toutes les informations nécessaires. Si vous le souhaitez, des rapports spécifiques peuvent également être créés pour des besoins particuliers.
Saisie centralisée des données
La feuille de temps convient également dans le cas où l'employeur reprend les données des heures fournies par les salariés.
Des heures peuvent être allouées aux projets ou à tout autre élément nécessaire.
Préparez des modèles pour les employés de votre entreprise
Chaque entreprise a des besoins différents.
Pour faciliter la tenue des heures de travail de vos employés, il est utile de préparer des fichiers de feuilles de temps qui servent de modèles, avec des données déjà établies :
- Vacances annuelles.
- Les colonnes correspondant au type de collecte de données nécessaire (systématique, simplifiée, mixte).
- Les colonnes pour le type de salaire.
- Les colonnes des absences.
- Vous pouvez également ajouter des colonnes supplémentaires pour les dépenses remboursables, les projets et les notes de travail.
Rapports spécifiques
Les extensions vous permettent de créer des rapports spécifiques aux besoins d'une entreprise.
Module pour les employeurs
Nous envisageons de développer une application pour les employeurs qui permettrait de collecter et de consolider les données contenues dans les fichiers gérés par les employés à des fins statistiques ou autres.
Si vous êtes intéressé par un tel outil, veuillez nous le faire savoir par le biais du formulaire de contact, en indiquant également la fonctionnalité qui vous intéresserait.
Gérer les heures d'un projet dans la Time Sheet
Ce mode est en cours de développement et n'est actuellement disponible que dans la version expérimentale. Les utilisateurs qui possèdent des fichiers créés avec des versions plus anciennes doivent convertir leur fichier.
Pour gérer les heures de travail pour les projets, vous devez ajouter les colonnes nécessaires dans le tableau Journal.
Il y a deux façons de gérer les heures de projet :
- Travailler avec la tableau Projets.
- Travailler avec les colonnes Travail1, Travail2, etc.
Gérer les projets avec le tableau Projets
Dans ce mode, vous devez ajouter le tableau des projets :
Menu Outils → Ajouter de nouvelles fonctionnalités → Ajouter un tableau : Projets.
Dans le tableau des projets, on trouve les colonnes suivantes :
- Id - entrez un identifiant unique pour chaque projet
- Description - entrez la description/le nom du projet.
- Notes - entrez les notes supplémentaires éventuelles.
Lorsque le tableau Projets est ajouté, les colonnes ID projet et Description projet sont automatiquement ajoutées au tableau Journal.
Dans le tableau Journal, à partir du menu Données → Organiser colonnes, affichez les colonnes suivantes :
- La colonne TypeLigne (Type)- insérez D lorsque vous souhaitez séparer le détail des heures de projet du total des heures travaillées.
- La colonne TempsDétailTotal (Détail)- colonne protégée. Si D est inséré dans la colonne Type, le programme calcule et affiche séparément le nombre total d'heures des projets.
- Si la colonne Type est vide, le programme calcule et affiche le nombre total d'heures des projets dans la colonne Total.
Saisir les heures du projet
Les heures de projet peuvent être gérées dans votre feuille de travail.
Il est nécessaire de séparer les heures de travail effectuées des heures de projet :
- Positionnez-vous sur la ligne du jour auquel vous souhaitez ajouter le(s) projet(s).
- Ajouter une nouvelle ligne à partir du menu Divers1 → Ajouter une ligne de jour.
Une nouvelle ligne avec le même jour est ajoutée. - Dans la colonne Type, saisissez D si vous souhaitez séparer le détail des heures du projet du total des heures travaillées. Laissez en blanc si vous souhaitez que le nombre total d'heures de projets soit ajouté aux heures travaillées (colonne Total).
- Entrez l'identifiant du projet, tel qu'il figure dans le tableau Id. La description du projet revient automatiquement à la description du projet.
- Entrez l'heure de début et l'heure de fin du projet.
Le programme calcule et met à jour les colonnes Total, Dû, Différence et Progressif.
Gérer les projets avec les colonnes Travail1, Travail2, etc.
Pour gérer les heures de projet, comme alternative au tableau Projets, vous pouvez utiliser les colonnes Travail1, Travail2, etc...
Chaque colonne fait référence aux heures d'un projet différent. Le programme comprend deux colonnes prédéfinies, mais il est possible d'ajouter d'autres colonnes à condition que dans la fenêtre Nouvelle colonne (menu Données → Arranger les colonnes → Ajouter) dans le champ Nom Xml soient insérés TimeWork3, TimeWork4...
Dans le tableau Journal, à partir du menu Données → Organiser colonnes, s'affichent les colonnes suivantes :
- La colonne TypeLigne (Type) - entrez D lorsque vous souhaitez séparer le détail des heures de projet du total des heures travaillées.
- La colonne TempsDétailTotal (Détail) est une colonne protégée. Si vous entrez D dans la colonne Type, le programme calcule et affiche séparément le nombre total d'heures des projets.
- Si la colonne Type est vide, le programme calcule et affiche le nombre total d'heures des projets dans la colonne Total.
Insérer les heures de projet
Les heures de projet peuvent être gérées dans votre feuille de travail.
Il est nécessaire de séparer les heures de travail effectuées des heures de projet :
- Positionnez-vous sur la ligne du jour auquel vous souhaitez ajouter le(s) projet(s).
- Ajouter une nouvelle ligne à partir du menu Divers1 → Ajouter une ligne de jour. Une nouvelle ligne avec le même jour est ajoutée.
- Dans la colonne Type, saisissez D si vous souhaitez séparer le détail des heures du projet du total des heures travaillées. Laissez en blanc si vous souhaitez que le nombre total d'heures de projets soit ajouté aux heures travaillées (colonne Total).
- Entrez l'heure de début et l'heure de fin du projet.
Le programme calcule et met à jour le Total, les colonnes Dû, Différence et Progressif.
Fonctions Time Sheet Experimental
Ces caractéristiques de la Timesheet sont disponibles dans la version expérimentale.
Il est possible qu'elles soient encore modifiées
Tableau Journal
Dans la version expérimentale, des colonnes ont été ajoutées pour calculer le supplément (vacances, nuit) et pour gérer plusieurs lignes par jour.
Nouvelles colonnes
Détail
La colonne est protégée. Elle est utilisée par le programme pour afficher automatiquement les détails des travaux (par exemple, les projets). Voir les détails de la Gestion de Projet.
Supplément
Vous pouvez saisir le temps de travail supplémentaire rémunéré différemment, en heures et en minutes. Il peut également être utilisé pour gérer les recouvrements ou les pénalités de retard ou autres.
%Supplément
Vous pouvez saisir le pourcentage de travail supplémentaire qui est rémunéré différemment.
Si, dans la même journée, vous travaillez des heures sans suppléments et d’autres avec suppléments, vous devez inscrire les heures sur deux lignes :
- Ajoutez ligne de jour
- Sur la première ligne, vous indiquerez le travail (début et fin) normalement.
- Sur la deuxième ligne, vous indiquerez les heures supplémentaires et le pourcentage approprié.
- Si vous souhaitez que le total journalier figure directement dans le tableau, vous devrez ajouter une ligne de total journalier.
Supplément calculé
La colonne est protégée. Elle est utilisée par le programme pour calculer le temps supplémentaire indiqué dans la colonne Supplément ou Supplément%.
Total supplément
La colonne est protégée. Elle est utilisée par le programme pour calculer le temps supplémentaire total indiqué dans la colonne Supplément ou Supplément%.
Cette valeur est ajoutée à la colonne des heures totales.
Nouvelles rubriques utilisateur
Vous pouvez ajouter des colonnes qui sont ensuite totalisées en groupes. Le nom de la colonneXML doit être du type compteur de temps et doit commencer par :
- TimeWork. Additionné au travail total.
- TimeSurchargeManual. Somme des surtaxes totales.
- TimeAbsence. Additionné au total des absences.
- TimeSplit. Ajouté au TimeSplitTotal s'il existe.
Vous pouvez définir des colonnes pour indiquer les heures d'un projet, qui sont également additionnées dans le TimeWork ou des absences pour formation ou autres raisons qui sont considérées comme des absences comptabilisées dans le total des absences.
Menu
Il existe deux menus des Applications
Divers1
Dans le menu Divers1, il existe des commandes spécifiques au tableau Journal :
- Allez à aujourd'hui - place le curseur sur la ligne d'aujourd'hui.
- Check-in ou Chek-out - insère l'heure actuelle dans la cellule sélectionnée. Vous pouvez également taper "." (un point sans les guillemets) dans la cellule de début ou de fin sélectionnée.
- Remplir jour (de la semaine passée) - reprend le temps de travail et d'absence de la journée en cours avec les valeurs du jour de la semaine précédente.
- Remplir semaine (de la semaine passée) - reprend les temps de travail et d'absence de la semaine en cours avec les valeurs des jours respectifs de la semaine précédente.
- Ajouter ligne de Jour - ajoute une ligne suivante avec la même date que celle sélectionnée. Permet de saisir des valeurs quotidiennes supplémentaires.
- Ajouter ligne Total Jour - ajoute une ligne où les valeurs quotidiennes seront totalisées.
- Rapport mensuel... - calcule et affiche un rapport de synthèse de la période sélectionnée avec les principales colonnes utilisées.
Divers2
Dans le menu Divers2, il existe des commandes spécifiques pour importer des données et créer la nouvelle année.
- Trier Journal - trie les lignes par date.
- Créer des lignes pour période... - ajoute des lignes (quotidien, début, total, soldes et reports) en fonction de la période sélectionnée. Toutes les lignes du Journal sont classées par date.
- Importer Timesheet - prend les valeurs d'une Timesheet externe. Le programme recherche dans le fichier importé les lignes ayant la même date et la même section et reprend les valeurs.
S'il y a plusieurs lignes pour la même date dans le fichier importé, les valeurs après la première ligne ne sont pas importées.
La boîte de dialogue permet de choisir l'une des options suivantes :- Importer uniquement les vacances (seules les valeurs de la colonne des vacances sont importées).
- Importer toutes les valeurs (CV, Notes, Travail, Absence, Ajustement, Dû et Valeurs fractionnées).
- Créer nouvelle année - crée un nouveau fichier de feuille de temps pour l'année suivante. Le programme définit automatiquement le nouveau fichier avec les valeurs initiales du solde des congés et des heures de l'année précédente.
Registro de activos fijos
El Registro de Activos Fijos (por favor comprueba la página de presentación breve) es una aplicación fácil de usar (ver Comenzar Registro de Activos Fijos), que te permite:
- Conservar la lista de tus bienes que deben ser depreciados de acuerdo con las normas fiscales.
- Calcular automáticamente las amortizaciones o, en casos especiales, ajustar las cantidades manualmente.
- Elegir recibir depreciaciones mensuales, trimestrales, semestrales o anuales.
- Transferir las filas de amortizaciones directamente a tu archivo de Banana Accounting.
- Gestionar otros cambios de valores (compras, ventas, desinversiones u otros) relacionados con cada activo.
- Tener un historial de todos los cambios en el valor de cada activo.
- Gestionar otra información relacionada con cada activo, como el vencimiento de la garantía, el seguro, la ubicación.
Excelente sustituto de las tablas de Excel para la amortización y la depreciación
El registro de activos fijos es una herramienta muy precisa, pero también manejable, que puede adaptarse perfectamente a tus necesidades. Te permite automatizar el cálculo de las amortizaciones, pero también te da la posibilidad de introducirlo manualmente, de manera que cuando haya casos especiales o excepciones, no estés obligado a cambiar las fórmulas y los totales.
El modo de uso está inspirado en Excel, por lo que es de uso inmediato y si se comete un error siempre se puede modificar. Ahorras tiempo y gracias al historial de todos los cambios tienes una visión clara de la situación en caso de auditorías fiscales.
La aplicación puede ser usada en combinación con otros programas de contabilidad, es mucho más flexible y también permite ahorrar en costes de licencia. Para cada período (mes, trimestre, semestre o año) puedes disponer de una impresión del resumen de la amortización que se registrará en tu programa de contabilidad. También podrás exportar los datos.
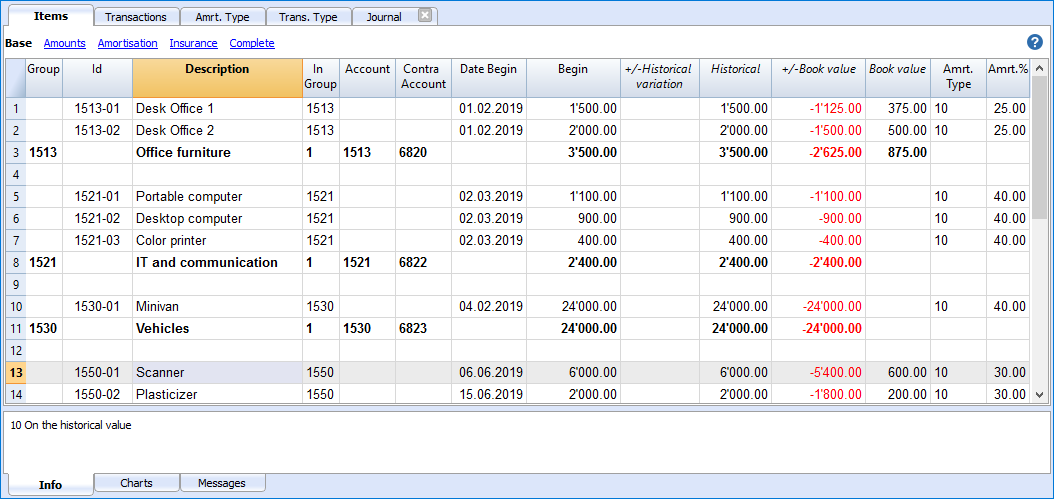
El contenido del registro de activos fijos
El fichero del registro de activos fijos está compuesto por las siguientes tablas:
- Tabla Artículos - donde se enumeran los activos depreciables y los parámetros de amortización.
- Tabla Registros - donde se introducen las operaciones de amortización, así como las evaluaciones de las compras.
- Tabla Tipo Depreciación - indica los diferentes tipos de amortización.
- Tabla Tipo Registro - indica los diversos tipos de transacciones.
Gestión fácil y precisa gracias a la lógica contable
A diferencia de una hoja de cálculo normal de Excel, los cambios de valor (depreciación, nuevas compras, amortizaciones) no se introducen en columnas sino en una tabla de transacciones.
- En la tabla Artículos se enumeran todos los bienes individuales, con la fecha, el valor de compra, el tipo y el porcentaje de depreciación y otros elementos.
- En la tabla Registros se indican todas las depreciaciones, revaluaciones o amortizaciones de cada activo individual.
- Es el rastro histórico de todos los cambios de valor del activo, desde la compra hasta la cesión.
- El comando Crear filas de depreciación calcula la depreciación basada en la configuración de la tabla Artículos y genera filas de depreciación.
- Los valores de las transacciones pueden ser editados (si se necesita un cálculo diferente el primer año).
- Puedes introducir la operación para aumentos de valor, amortizaciones especiales, ajustes del valor fiscal u otros valores.
- Las operaciones de amortización pueden ser importadas a tu fichero contable con el comando Importar a la contabilidad.
Cada elemento tiene valores diferentes
A diferencia de la contabilidad, en la que por lo general sólo se mantiene el valor contable actual, en el Registro de Activos Fijos se guardan diferentes valores para cada artículo.
- Comienza con el valor de compra inicial, que se introduce manualmente en la tabla de artículos.
- Todos los demás valores son calculados por el programa, sumando los cambios introducidos en la tabla de Registros.
- En la tabla de Registros para cada tipo de variación hay una columna especial donde se puede introducir el valor.
- Cualquier aumento se ingresa en positivo.
- Las disminuciones (como depreciación) se introducen en negativo.
- En la tabla de Artículos para cada valor existe el total y la variación.
| Valor Inicial (introducido manualmente en la tabla Artículos) | |
| + | Compras, producción propia de modernización |
| - | Ventas |
| = | Valor de compra (El gasto total). |
| + | Revalorizaciones (ej. debido a la inflación) |
| - | Depreciación y amortización (cambian el valor histórico, aparte de la depreciación y la amortización, que sólo cambian el valor contable). |
| = | Valor histórico (base de cálculo de la depreciación lineal) |
| + | Importe depreciación (reversión de la depreciación) |
| - | Amortización |
| = | Valor contable (base para el cálculo de la depreciación sobre el valor residual) |
| + | Aumento del valor fiscal (depreciaciones no reconocidas a efectos fiscales) |
| - | Disminución del valor fiscal |
| = | Valor fiscal (Valor fiscal reconocido) |
De esta manera el programa tiene todos los elementos para calcular la amortización automáticamente.
Comenzar Registro de Activos Fijos
Crear un archivo nuevo
Menú Archivo, comando Nuevo, selecciona Registro de Activos Fijos.
Por lo general es más fácil empezar con una plantilla preestablecida, en lugar de una nueva en blanco.
Configurar la tabla de artículos
En la tabla Artículos, define el listado de bienes y los grupos a los que pertenecen.
Inserta filas o crea automáticamente filas de amortización
En la tabla Registros introduce los registros relativos a la variación del valor de los bienes.
Con el comando Crear filas de depreciación, el programa crea las líneas de amortización para los activos individuales de acuerdo con los parámetros especificados.
Registra la depreciación y la amortización en la contabilidad
Con la Impresión de las transacciones contables puedes visualizar qué valores serán más importantes.
La amortización y depreciación pueden ser transferidas a la contabilidad:
- Con el comando Importar a la contabilidad -> Registros desde el menú Cuenta1.
- Manualmente desde la impresión, en caso de que use otro programa de contabilidad.
Tableau Articles
Le tableau Articles comprend les biens amortissables, avec leurs groupes, les paramètres de calcul de l'amortissement et d'autres informations.
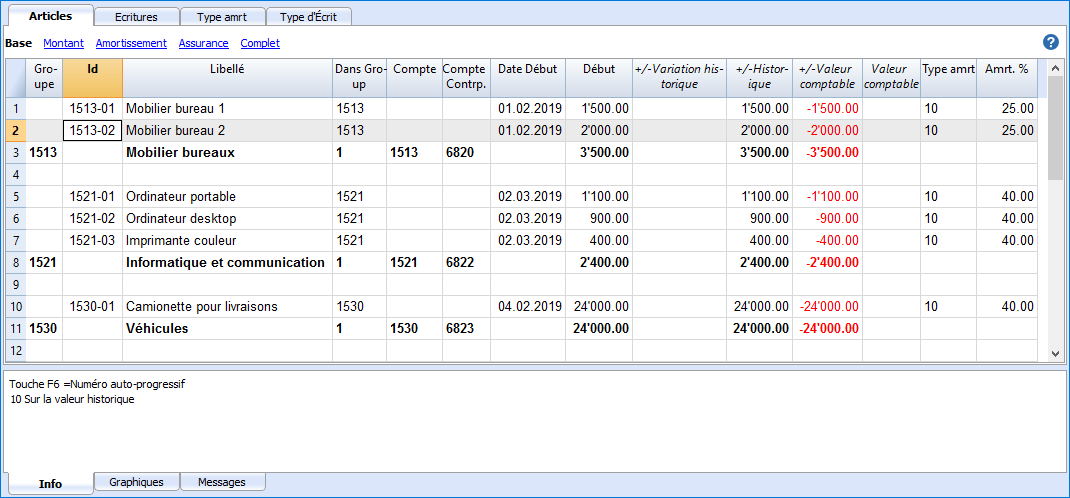
Création de la liste des immobilisations
Lorsque vous achetez une immobilisation, vous devez enregistrer l'achat dans la comptabilité et saisir en parallèle dans le tableau Produits une nouvelle ligne contenant des informations sur l'immobilisation.
- Chaque élément doit avoir un identificateur et une description.
- La date d'achat, la valeur d'achat, le code du type d'amortissement et le pourcentage d'amortissement sont alors indiqués.
Vous pouvez également créer des lignes de groupe et saisir un code pour le groupe. Les groupes peuvent équilibrer les comptes avec les comptes de la comptabilité. Dans ce cas, le numéro de compte peut être utilisé comme un groupe. Les éléments sont ensuite affectés au groupe via la colonne "Somme In".
Plusieurs niveaux de groupe peuvent être créés.
Si les paramètres (compte, contrepartie, Type et pourcentage d'amortissement, etc.) ne sont pas spécifiés au niveau du produit, les paramètres du sous-groupe ou du groupe sont repris pour le calcul de l'amortissement.
Colonnes
Le tableau contient les colonnes qui suivent; celles indiquées par un astérisque (*) sont protégées et calculées directement par le programme:
- Identifications, descriptions et regroupements
- LigneGroupe
Si une valeur est indiquée, cela signifie que la ligne est un groupe:
Dans cette ligne, les montants des articles et des groupes sont totalisés - IdLigne
L'identification du bien. - Libelé
La description de l'objet - LigneDansGroupe
Le groupe auquel appartient la ligne. Une valeur présente dans la colonne LigneGroupe. - Compte
Le compte de la comptabilité où est comptabilisé cet objet
Le compte peut être indiqué au niveau du groupe. - CompteContrepartie
Le compte sur lequel écrire l'amortissement.
Le compte contrepartie peut aussi être indiqué au niveau du groupe. - DateDébut
La date d'achat du produit (ou de son entrée dans la comptabilité) - DatePièce
L'éventuelle date de la pièce correspondant à l'achat du bien.
- LigneGroupe
- Valeurs/Montants
- MontantDébut
La valeur d'achat
Une fois insérée, elle ne doit pas être modifiée. Toute modification doit être effectuée par le biais d'écritures pour la modification de la valeur d'achat ou de la valeur historique. - VariationAchat*
- La valeur positive ou négative de l'achat total indiqué dans les écritures.
- Valeur d'Achat*
Valeur initiale plus variation du prix d'achat - VariationHistorique*
La valeur en positif ou négatif de variation de la valeur historique (réévaluation et Dévaluation) indiquée dans les écritures. - ValeurHistorique*
La valeur d'achat plus la variation de l'historique. - VariationComptable*
La valeur en positif ou négatif de la variation comptable (amortissement ou ristournes amortissements) indiquée dans les écritures. - ValeurComptable*
La valeur historique plus les variations comptables. - VariationFiscale*
La valeur en positif ou négatif des rectifications des valeurs fiscales indiquées dans les écritures. - ValeurFiscale*
La valeur comptable plus les ajustements fiscaux.
- Valeur d'Achat*
- ValeurRésiduelle
Une éventuelle valeur minimum résiduelle à indiquer.
Si la valeur résiduelle est égale ou supérieure à la valeur comptable, les lignes d'amortissement ne sont plus générées. - ValeurEstimée
Une éventuelle valeur estimée de l'objet.
- MontantDébut
- Paramètre ammortissements
- TypeAmortissementId
Le type d'amortissement qui est appliqué à cet objet.
Le type d'amortissement peut aussi être indiqué au niveau du groupe. - AmortissementPourcentage
Le pourcentage de l'amortissement.
Le pourcentage d'amortissement peut aussi être indiqué au niveau du groupe. - MontantAmortissement
Un montant éventuel de l'amortissement au cas où l'amortissement n'est pas spécifié en pourcentage. - AmortissementPourcentage2
Le pourcentage d'amortissement supplémentaire à appliquer à cet objet.
Le pourcentage d'amortissement peut aussi être indiqué au niveau du groupe. - MoisAmortissementPremièreAnnée
Pour combien de mois l'objet doit-il être amorti la première année.
- TypeAmortissementId
- Informations supplémentaires
- NuméroSérie
Indiquer un numéro du produit. - DateGarantie
La date d'échéance de la garantie. - ValeurAssurance
La valeur à laquelle cet objet ou groupe est assuré. - NomAssurance
Le nom de la compagnie d'assurance. - NuméroAssurance
Le numéro de police de l'assurance. - EchéanceAssurance
La date d'échéance de la police d'assurance. - AnnulationAssurance
La date limite jusqu'à laquelle il faut donner la démission de la police d'assurance, pour ne pas devoir la renouveler automatiquement.
- NuméroSérie
- Informations pour l'archivage des données
- DateArchivé
Une date indique que l'article doit être archivé - NotesArchivées
A utiliser au cas où l'objet devrait être archivé.
- DateArchivé
Amortissement au cours de l'exercice d'acquisition de l'actif
Il existe un nombre infini de méthodes pour déterminer comment la valeur amortie doit être calculée pour la première année.
Le programme offre ces possibilités :
- Normalement, il calcule l'amortissement pour l'ensemble de l'exercice.
- Dans la colonne MoisAmortissementPremièreAnnée, vous pouvez indiquer pour combien de mois l'amortissement doit être calculé.
- Si vous ne voulez que 50 % de l'amortissement normal au cours de la première année, saisissez 6 mois.
- Colonne Amortissement 2
Utilisé pour les amortissements supplémentaires. Une ligne d'amortissement supplémentaire est créée.
Le type de calcul est le même. - Dans les autres cas, vous laissez le programme créer la ligne d'amortissement, puis vous corrigez l'enregistrement de l'amortissement créé automatiquement.
Tableau Ecritures
Tableau Ecritures
Le tableau Écritures des biens amortissables contient les mouvements qui modifient la valeur historique, comptable ou fiscale d'une immobilisation.
Des écritures sont saisies pour l'amortissement, la dévaluation et les réévaluations.
Avec la commande Créer écritures d'amortissement (à partir du menu Divers1), le programme calcule l'amortissement en fonction des paramètres définis et crée les lignes d'écritures. La valeur calculée peut être ajustée manuellement si nécessaire.
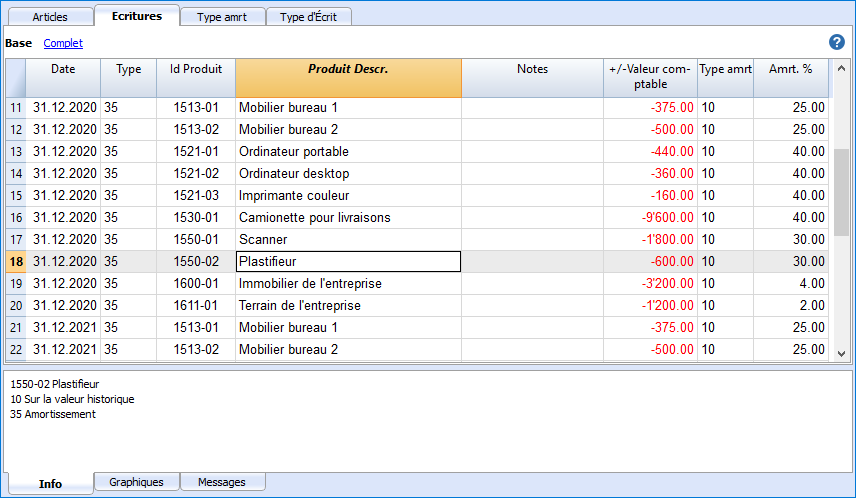
Le tableau où sont insérées les variations concernant le bien:
- Date
La date de l'opération - IdTypeEcriture
Le type d'écriture, comme dans le tableau type d'écriture. - LibeléTypeEcriture*
Description du tableau. - ProduitsId
Coordonnées du bien. - ProduitDescription
La description du produit repris dans le tableau objets. - Notes
Une note supplémentaire relative à l'opération. - VariationAchat
Montant de la variation (+/-) relatif à un achat ou à une vente. - VariationHistorique
Montant de la variation (+/-) relative à une réévaluation ou une dévaluation du bien. - VaritationComptable.
Montant de la variation (+/-) relative à la variation comptable.
On y inscrit particulièrement les amortissements avec le signe négatif. - VariationFiscale
Montant de la variation fiscale - TypeAmortissementId
Le code du type d'amortissement comme indiqué dans le tableau. - DescriptionTypeAmortissement
La description du code d'amortissement. - AmortissementPourcentage
Le pourcentage appliqué de l'amortissement. - Compte
Le compte des actifs sur lequel l'opération doit être écrite. - CompteContrepartie
Le compte de contrepartie (par exemple compte de l'amortissement) sur lequel l'opération doit être écrite. - DateArchivée et NotesArchivées
A utiliser au cas où l'opération devrait être archivée.
Tableau Type Amortissement
Ce tableau présente les codes d'amortissement.
On y trouve des codes prédéfinis qui n'ont pas besoin d'être modifiés.
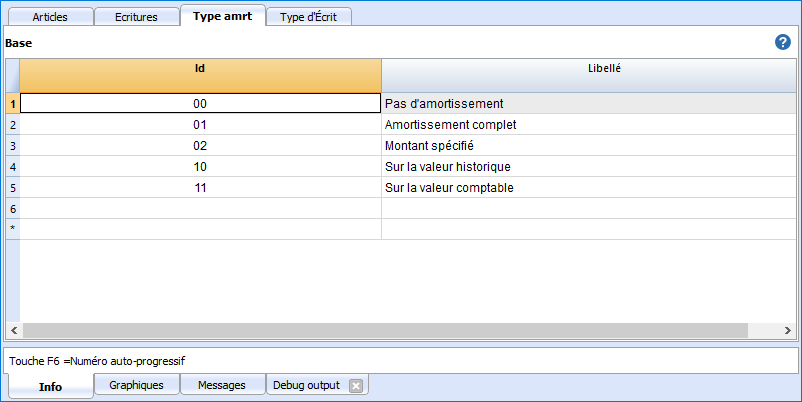
Colonnes
- Id
Le code de l'amortissement.
Ces codes sont fixes et ne doivent pas être changés.
Si on change le numéro, le programme ne fonctionnera plus correctement.- 00 Aucun amortissement
Il ne sera créé aucun amortissement. - 01 Amortissement complet une seule fois
Le bien sera amorti complètement en une seule fois - 02 Montant indiqué
Calculé sur la base du montant indiqué dans l'amortissement. - 10 Sur la valeur historique
Calculé en pourcentage de la valeur historique. - 11 Sur la valeur comptable
Calculé sur la valeur comptable.
- 00 Aucun amortissement
- Description
L'explication du code.
Tableau type écriture
Dans le tableau Type d'écritures se trouvent les valeurs qui définissent le type d'opération.
Le type le plus couramment utilisé est le "35 Amortissement".
Les types d'écritures ne doivent pas être modifiés.
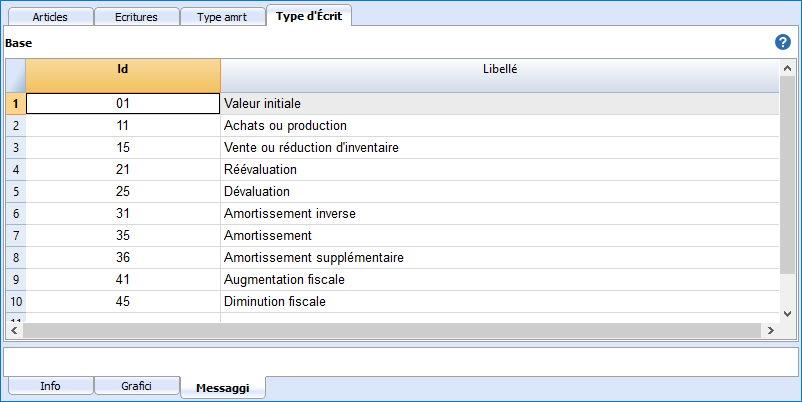
Colonne
- Id
le code du type d'écriture.
Ces codes sont fixes et ne doivent pas être changés
Si on change les numéros, le programme ne fonctionnera plus correctement.- 01 Valeur début
Permet de saisir une valeur initiale au lieu de saisir le montant initial dans la table d'objets. - 11 Achat ou production
- 15 Vente ou réduction de la valeur
- 21 Réévaluation
- 25 Dévaluation
- 31 Amortissement inverse
- 35 Amortissement
- 36 Amortissement supplémentaire
- 41 Augmentation valeur fiscale
- 45 Réduction valeur fiscale
- 01 Valeur début
- Description
Explication du code.
Créer lignes d'amortissement
Pour créer les lignes d'amortissement, cliquer sur le menu Divers1, commande Créer lignes d'amortissement.
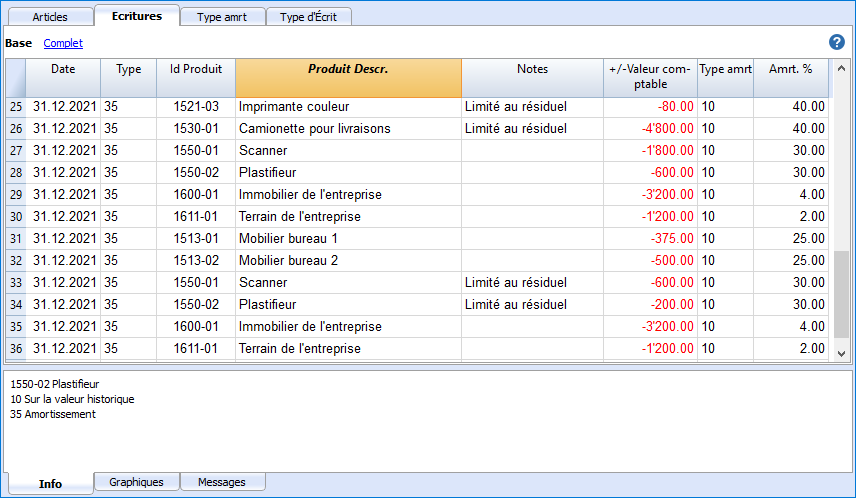
Indiquez:
- La date de calcul de l'amortissement.
- La période de calcul des amortissements, mensuelle, trimestrielle, semestrielle ou annuelle.
Le programme crée les lignes d'amortissement en fonction des paramètres des articles indiqués dans le tableau Articles.
- Si les paramètres Types d'Amortissement, Pourcentage, Compte ou Contrepartie ne sont pas indiqués pour un seul article, les paramètres spécifiés au niveau du groupe auxquels ils appartiennent sont repris.
- Les valeurs des écritures calculées automatiquement peuvent être ajustées manuellement.
- Les écritures de correction de valeur, tels que les amortissements ou les réévaluations, doivent être saisis manuellement.
Modifier les valeurs calculées automatiquement
Les lignes que le programme a créées peuvent être éditées ou supprimées. Cette flexibilité est très utile car il existe des situations où la valeur calculée automatiquement doit être corrigée. De cette manière, tous les besoins et les imprévus peuvent être traités.
Dans ce cas, la valeur de l'amortissement sera calculée manuellement et saisie au lieu de la valeur automatique :
- Premier amortissement, calculé selon différentes méthodes.
- Ajustement par arrondi.
- Ajustement de l'amortissement final, afin que l'amortissement soit complet.
- Amortissement supplémentaire, dans ce cas il est utile de créer une nouvelle ligne d'enregistrement.
Vous pouvez aussi saisir des écritures qui modifient également les autres valeurs.
Modification du type d'amortissement
L'amortissement est enregistré dans le tableau Écritures, de sorte que les changements dans le tableau Articles n'ont pas d'impact sur les amortissements passés.
Vous pouvez modifier le type d'amortissement et le pourcentage en changeant simplement les valeurs correspondantes pour un article ou un groupe dans le tableau Articles. La prochaine fois que de nouvelles lignes d'amortissement seront créées, les nouveaux paramètres seront utilisés.
Si vous avez besoin d'ajuster la valeur comptable, vous pouvez, à votre choix :
- Ajouter une nouvelle écriture avec les montants de l'ajustement.
- Modifiez l'écriture créée automatiquement.
Saisir des écritures qui modifient d'autres valeurs
La vue principale du tableau Ecritures affiche l'évolution de la valeur comptable. Dans la vue Complète, toutes les autres colonnes disponibles sont affichées, de sorte que vous pouvez également modifier les autres valeurs.

Modification de la valeur d'achat, de la valeur historique ou fiscale
En utilisant les colonnes appropriées, vous pouvez saisir les écritures qui modifient la valeur d'achat, la valeur historique ou la valeur fiscale.
- Ensuite, ajoutez une nouvelle ligne et insérez les valeurs manuellement.
- Le montant doit être inséré manuellement par l'utilisateur.
- Utilisez le code de type d'écritures approprié pour la transaction.
- S'il s'agit d'une amortissement, utilisez le code du type d'amortissement.
- Colonnes variation du montant :
- +/- Achat
- Montant positif pour les nouveaux achats (type d'écriture 11).
- Montant négatif pour les ventes partielles ou totales (type d'écriture 15).
- +/- Historique
- Montant positif pour les réévaluations (type d'écriture 21)
- Montant négatif pour les dévalorisations partielles ou totales (type d'écriture 25).
- +/- Fiscale
- Montant positif pour l'augmentation de la valeur fiscale (type d'écriture 31).
- Montant négatif pour la réduction de la valeur fiscale (type d'écriture 45).
- +/- Achat
Modification de la valeur initiale
La valeur initiale dans le tableau Articles ne doit pas être modifiée. Si des ajustements doivent être effectués, des écritures de modification doivent être insérées pour :
- ou la valeur d'Achat
- ou la valeur Historique (les dévaluations ou les réévaluations).
Ricontrolla tutto
Il programma ricalcola, ricontrolla e visualizza eventuali errori o differenze.
Usa questo comando tutte le volte che si ha il dubbio che ci sia un problema.
Impressions
Pour imprimer le journal et les rapports d'articles et d'écritures, cliquez sur le menu Divers 1 et choisissez le rapport à imprimer.
Afficher le journal
Affiche toutes les opérations avec variation de valeur et valeur cumulée.
Voir les rapports Produits
Affiche, pour la période indiquée, les variations pour chaque produit individuel et chaque groupe de produits.
Rapport sur les écritures comptables
C'est le rapport comptable, avec compte et contrepartie, des écritures.
Il est utilisé pour comptabiliser les opérations gérées avec le registre des biens amortissables.
Report registrazioni contabili
Report registrazioni contabili
È il report contabile, con conto e contropartita, delle registrazioni, serve:
- Per controllo delle operazioni che saranno importate in contabilità.
- Per riportare manualmente in contabilità le operazioni gestite con il registro beni ammortizzabili.
Deve specificare:
- Il periodo
- Se vuoi una riga per ogni articolo o il totale per ogni conto utilizzato.
Visualizza giornale (schede articoli)
Questa stampa visualizza, per ogni articolo, tutte le operazioni con la variazione dei valori e il valore cumulato.
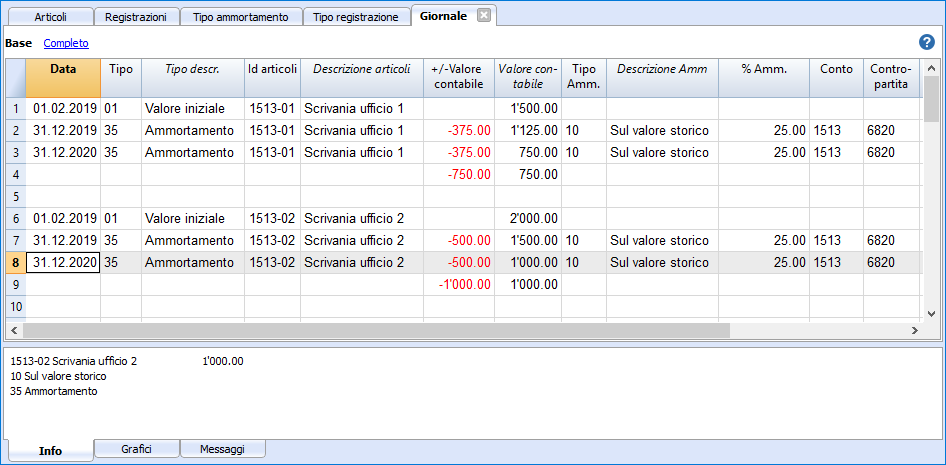
Importer lignes des amortissements en comptabilité
Dans la comptabilité avec la commande Importer en Comptabilité → Mouvements, vous pouvez choisir l'importation à partir du registre des bien amortissables.
Seules les lignes du journal qui relèvent de la période comptable sont reprises.
Vous pouvez alors choisir de n'importer que quelques dates.
À partir de la version 9.04 de Banana Comptabilité, vous pouvez regrouper les écritures d'amortissement par compte.
Note sull'uso
L'aggiunta e storia di un nuovo bene
Qui di seguito sono elencate diverse possibili fasi relative alla gestione di un bene
- Acquisto di un nuovo bene (per esempio un costoso computer che funge da server aziendale)
- L'acquisto viene registrato dapprima in contabilità, sul conto generale macchinario.
- Nel registro acquisti viene aggiunto l'articolo Server, con il valore d'acquisto, i parametri dell'ammortamento e il numero del conto generale macchinario e il conto ammortamento (contropartita).
- È utile creare un gruppo "Macchinario" nei quali saranno totalizzati tutti gli articoli che sono registrati nel conto generale macchinario. In questo modo si vede sei valori collimano.
- Ammortamento a fine anno (o mensile se si desidera)
- Con il comando Crea righe d'ammortamento il programma, crea una riga di ammortamenti per ogni bene.
Se c'é anche l'ammortamento 2 (ammortamenti accelerati) viene creata una seconda riga. - Si stampa l'elenco degli ammortamenti.
- In Banana Contabilità si importano gli ammortamenti dell'anno.
- Si verifica che il valore contabile del gruppo macchinari nella tabella Articoli sia uguale a quello del conto Macchinari della contabilità.
Se non è il caso è perché ci sono stati acquisti o dismissioni non registrati.
- Con il comando Crea righe d'ammortamento il programma, crea una riga di ammortamenti per ogni bene.
- L'anno successivo si acquisto un'espansione importante per il server.
- L'acquisto viene registrato in contabilità sul conto generale macchinario.
- Nella tabella registrazioni del registro beni ammortizzabili viene creata una riga, con la datata d'acquisto, il Tipo registrazione 11, e l'importo dell'acquisto inserito nella colonna variazione acquisto.
- Ammortamento a fine anno successivo
- Con il comando Crea righe d'ammortamento si lascia che il programma, creai una riga di ammortamenti per ogni bene.
- Se l'importo dell'ammortamento calcolato dal programma per il Server non è corretto, si può rettificare la riga di registrazione e inserire il valore giusto.
- Si stampa l'elenco degli ammortamenti.
- In Banana Contabilità si importano gli ammortamenti dell'anno.
- Si verifica che il valore contabile del gruppo macchinari nella tabella Articoli sia uguale a quello del conto Macchinari della contabilità.
Valore interno diverso da quello contabile
Ci possono essere delle situazioni dove il valore del bene (di mercato) è superiore al valore contabile, quindi vi è una riserva occulta interna.
Per tenere nota di queste differenze puoi procedere con due modalità:
- Nella tabella Articoli rendi visibile la colonna valore di mercato e inserisci il valore.
Con questo sistema dovrai però sempre aggiornare il valore tutte le volte che si modifica a seguito di ammortamenti effettivi. - Usa la colonna valore fiscale come valore interno.
Il presupposto è che la colonna valore fiscale non sia già usata e quindi il valore fiscale sia uguale al valore contabile.- Nella tabella Articoli e Registrazioni, sostituisci le intestazioni delle colonne, usa "Valore interno" invece di "Valore fiscale" e "+/- Interno" invece di "+/- Fiscale".
- Nella tabella Tipo registrazione cambia le descrizione dei codici 41 e 45.
- Inserisci delle righe di registrazioni con il tipo registrazione 41 e 45 e nella colonna "+/- Interno" indica la differenza in positivo.
Libreta de direcciones
Se trata de una aplicación para gestionar direcciones (contactos, miembros, etc) e imprimir listados y etiquetas con los datos.
Características:
- Libre configuración de los campos
- Posibilidad de imprimir las filas seleccionadas
- Libre configuración del formato de la etiqueta
- Copia/Pega direcciones desde otros programas (Excel y Word)
La Libreta de Direcciones incluye tres tablas:
La Libreta de Direcciones se puede sincronizar también con Google contacts.
Imprimir Direcciones/etiquetas
La información para imprimir direcciones/etiquetas la puedes encontrar en la página Print label.
Tableau Groupes
Dans le tableau Groupes, colonne Id, on peut définir un code d'identification d'un groupe pour chaque ligne et le Libellé relatif dans la colonne Libellé (par exemple, am = amis, col = collègues, cli = clients).
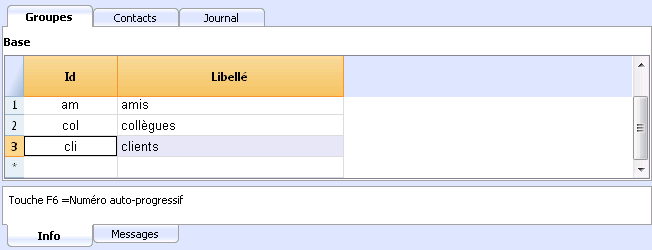
Tableau Contacts
Le tableau Contacts présente des colonnes pour l'insertion des adresses.
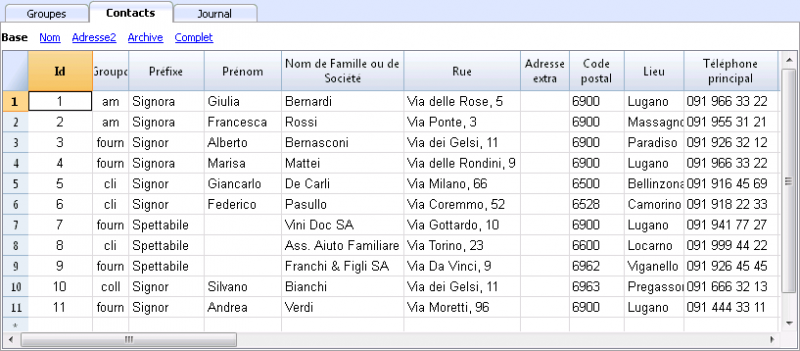
Les colonnes
Il y a plusieurs colonnes. La plupart des colonnes n'est pas visible. Il faut utiliser la commande Organiser colonnes pour:
- Afficher les colonnes
- Changer la séquence d'affichage
- Ajouter d'autres colonnes.
Le nom est basé sur la norme VCard.
- Id est le numéro du contact.
Celui-ci est néecessaire quand on veut lier un contact au journal, au prêts ou à un autre tableau. Si l'on presse sur F6 en étant sur cette colonne, il y aura une numérotation automatique. - Préfixe, par exemple "Monsieur", "Madame" etc.
- Nom de famille ou Nom de la Société, si le contact est uniquement une société.
Si le contact est une personne, insérer le nom de la société dans la colonne Organisation.
Si l'on presse sur F6 en étant sur cette colonne (Nom de famille) our sur celle du Prénom, le programme sépare ou inverse le prénom et le nom de famille.
Le programme ne peut pas distinguer quels sont les prénoms et noms quand il y a plus de deux noms. - Letter start, ceci est la salutation au début d'une lettre. Elle est utilisé pour l'impression union.
Per exemple: "Cher François" ou "Cher Monsieur Leblanc".
Le programme suggère des possibilités de texte selon le contenu des colonnes déjà insérées.
Les vues
Plusieurs vues sont disponibles et chaque vue se distingue des autres par la présence de certaines colonnes. Dans cet exemple (fichier Carnet d'adresses), il y a les vues Base, Nom, Adresse2, Archive et Complet (dans la vue Complet, toutes les colonnes sont visibles).
Tableau Journal
Dans le tableau Journal, on peut insérer toutes les notes, jour après jour, et référées aux contacts enregistrés.
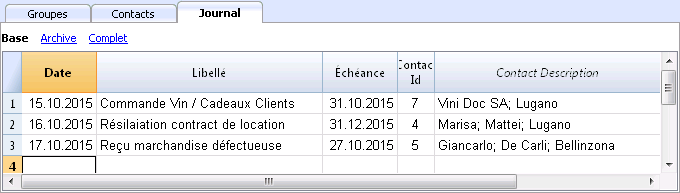
(Obsolète) Gérer, éditer, sauvegarder les contacts Google
Commandes et fonctionnalités obsolètes
Attention : Google a rendu obsolète l'API Contacts utilisée par Banana pour accéder et modifier les données de contact.
La nouvelle API de remplacement, People API, a un objectif et une fonctionnalité différents.
La lecture et la modification des contacts Google ne seront donc disponibles QUE JUSQU'À ce que Google maintienne l'API Contacts en service. Après cela, les commandes de synchronisation donneront une erreur. Les données enregistrées dans le fichier *ac2 seront toujours accessibles. On ne sait pas combien de temps l'API Contacts sera encore disponible. Veuillez ne plus utiliser cette fonctionnalité.
Documentation
Les commandes Contacts Google..., accessibles depuis le menu Divers1 -> Contacts Google, vous permettent d'éditer, de mettre à jour et de gérer plus facilement le répertoire de votre téléphone Android, sauvegardé dans les contacts Google.
Commandes Google Contacts
Synchronise le contenu de votre fichier Banana du type Carnet d'adresses avec les contacts de votre compte Google.
La première fois que vous donnez la commande Télécharger et Remplacer les contacts existantes à partir du menu Divers1 -> Contacts Google, pour vous connecter à Google contacts:
- Une fenêtre apparaît, affichant une page de navigateur Chrome intégré dans Banana et demande le login Google.
- Insérez l'adresse e-mail et le mot de passe de votre compte Google.
Banana enregistre uniquement l'email correspondant au compte Google. Les données de session et le mot de passe ne sont pas sauvegardés dans Banana, mais sont gérés par le mécanisme Google chrome qui est utilisé dans Banana Comptabilité.
Commandes de synchronisation
Télécharger modifications
Cette fonction reprend les données de Google et met à jour les valeurs dans Banana.
- S'il y a déjà des données dans le tableau, le programme unit les données existantes et les nouvelles valeurs des tableaux.
- Groupes.
- Contacts.
Envoyer modifications
Envoye vos données modifiées dans Banana à Google et met à jour vos contacts Google.
- Pour pouvoir envoyer les données à Google, vous devez les avoir téléchargé au moins une fois.
Si vous avez effectué un changement sur votre téléphone mobile, vous devez d'abord télécharger les données et ensuite les envoyer avec la commande Envoyer modifications.
Une fenêtre s'affiche avec les éléments modifiés, ajoutés ou supprimés.
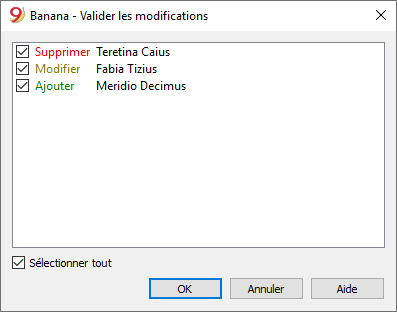
Il n'est pas recommandé d'utiliser la colonne "GoogleNoSynchronize" car elle ne sera plus utilisée dans les versions ultérieures. Si il se trouve Oui, le contact n'est pas synchronisé avec Google.
Télécharger et remplacer les contacts existants
Banana n'est pas toujours capable de synchroniser tous les modifications.
Avec cette commande, les contacts du tableau Contacts sont supprimés et ceux qui existent sur Google sont repris.
Cette commande supprime également les éléments qui ont "GoogleNoSynchronize".
Conversion des valeurs en tableau
Google Contacts gère les adresses, les numéros de téléphone et les adresses e-mail de manière structurée. Dans le tableau Contacts, les données sont gérées en colonne.
Numéros de téléphone et émail
Google vous permet de définir différents e-mails et numéros de téléphone. Une étiquette et une indication par défaut sont données pour chacun.
Dans Banana, ces indications doivent être suivies:
- S'il existe différents types de téléphone ou d'email, indiquez-les dans leur colonne appropriée (travail, domicile, etc.).
- Si pour chaque typologie il y a plus d'un numéro de téléphone ou de courriel dans la colonne, indiquez-les en les séparant par un point-virgule ";".
Téléphone de travail "+1234567890; +2123121234567890". Courriel travail "example@gmail.com; example@yahoo.com". - Si le numéro de téléphone ou le numéro de courriel comporte une étiquette particulière, il faut l'indiquer dans la colonne Autre ; avec l'étiquette suivie de deux points ":". S'il y a plusieurs numéros, séparez-les par un point-virgule ";"".
"Vacances: +123456787890*; Cousin: +1234566777". "Temporary:example@gmail.com; Mama:example@yahoo.com" - Pour indiquer que le téléphone est le numéro par défaut, un astérisque "*" est indiqué après le numéro.
Il ne peut y avoir qu'une seule valeur par défaut entre les différents numéros.
Adresses
Google vous permet d'avoir plusieurs adresses pour un même contact.
Banana Comptabilité, au contraire, vous permet de synchroniser une seule adresse, (home) et la principale.
Groupes
Le tableau Groupes affiche les groupes définis dans Google et vous pouvez également en ajouter.
Dans la colonne Groupes du tableau Contacts, il est possible d'insérer plusieurs groupes d'appartenance en les séparant par le point-virgule ";".
Créez une sauvegarde de vos contacts Google
- Créez un nouveau fichier vide de type Répertoire.
- Menu Divers1 -> Contacts Google -> Télécharger modifications.
- Sauvegardez le fichier sur votre ordinateur avec la date du jour dans son nom.
Organisez votre propre répertoire de contacts Google
Si vous avez beaucoup d'adresses dans votre carnet d'adresses, il est beaucoup plus facile d'utiliser le carnet d'adresses de Banana pour organiser vos adresses. Vous pouvez rapidement corriger les erreurs, ajouter des informations et supprimer les doublons et plus encore.
- Téléchargez les données des contacts Google.
- Apporter des changements
Rappelez-vous que le bouton F6 (Mac Cmd+6) possède différentes fonctions (voir dans la fenêtre Info en bas).
Sur la colonne nom et nom de famille il invertit les valeurs. - Donnez la commande Envoyer modifications pour envoyer les modifications.
Archiver et supprimer les contacts qui ne sont plus utilisés
Vous pouvez enregistrer les contacts téléphoniques que vous n'utilisez plus sur votre ordinateur et les supprimer de votre répertoire.
La première fois:
- Créez un nouveau fichier de carnet d'adresses.
- Menu Divers1-> Contacts Google -> Télécharger les modifications.
- Sauvegardez le fichier dans vos documents, "Carnet d'adresses_Marc_ne_jamais_effacer", pour ne jamais oublier qu'il s'agit d'un fichier important.
- Faites afficher la vue Archive dans le tableau Contacts.
- Dans la colonne Date d'archivage, entrez la date du jour (saisissez le point ".") pour tous les contacts que vous ne voulez plus voir.
- Commande Divers1 -> Archiver Données -> Archiver Données tableau -> Contacts.
- Commande Divers1 -> Contacts Google- > Envoyer modifications.
Vos données seront effacées du carnet d'adresses. - Menu Divers1 -> Archiver Données -> Montrer données archivées -> Contacts vous permettra d'accéder à vos contacts archivés.
Si vous souhaitez les ajouter à nouveau au carnet d'adresses, vous devrez copier la ligne dans le tableau Contacts et la supprimer des Archivées.
Préservez bien le fichier. Lorsque vous souhaitez archiver à nouveau les contacts inutilisés:
- Ouvrez votre carnet d'adresses.
- Commande Divers1 -> Contacts Google -> Télécharger modifications ou s'il y a des problèmes Télécharger et remplacer les contacts existants
- Suivez la procédure d'archivage et d'envoi des modifications décrite ci-dessus.
- Sauvegardez vos modifications.
Reprendre les données dans Excel
- Téléchargez les données depuis& Google contacts.
- Sélectionnez tout (bouton dans le coin supérieur gauche)
- Copiez
- Collez dans Excel.
Problèmes de synchronisation et suggestions
Le carnet d'adresses Google offre de nombreuses possibilités et peut être utilisé de différentes manières. Nous avons essayé de faire en sorte que tout fonctionne à son meilleur, mais il peut arriver que le programme ne comprenne pas les changements qui ont été apportés.
Dans ce cas, il est nécessaire d'utiliser la commande 'Téléchargez et supprimez les contacts existants' pour réaligner complètement les deux archives.
Bien sûr, nous sommes toujours intéressés à améliorer l'opération, alors s'il vous plaît envoyez-nous un email décrivant le problème et nous expliquant comment reproduire le problème sur nos ordinateurs. Ce n'est que si nous pouvons répliquer le problème qu'il nous sera possible de le résoudre.
Les suggestions sur la façon d'améliorer le produit sont également les bienvenues.
Pour les détails techniques de la connexion, reportez-vous à la documentation de l'API Google.
- https://developers.google.com/contacts/v3/
- https://developers.google.com/gdata/doc9s/2.0/elements#gdReference
Biblioteca y colecciones
Guía de uso / introducción
Esta es una aplicación que te permite mantener una lista de libros, objetos y contactos, y comprobar los objetos prestados y devueltos.
Creación de un arhicvo de Biblioteca y colecciones
Menú Archivo → Nuevo... y selecciona la plantilla Biblioteca y colecciones (asegúrate de haber seleccionado el español como idioma de búsqueda).
También puedes encontrar la plantilla en el siguiente enlace: https://www.banana.ch/apps/en/node/8109
Tablas
Al abrir un archivo de Biblioteca y colecciones encontrarás varias tablas:
- Tabla Grupos - donde se puede asignar a cada usuario un grupo, por ejemplo para dividir a los niños entre los usuarios de preescolar y los de primaria., etc.
- Tabla Contactos - donde puedes introducir los datos de los usuarios: nombre, teléfono, email, ...
- Tabla Artículos - donde puedes introducir la información de tus artículos: objetos de valor, libros u otros.
- Tabla Préstamos - donde se pueden introducir los artículos retirados, la fecha de caducidad y la fecha de devolución.
- Tabla Diario - donde se pueden introducir notas diarias y conectarlas a un contacto específico, por ejemplo los turnos de los bibliotecarios.
Otros comandos útiles
Impresiones
Todo lo que ves en la pantalla puede ser impreso o guardado en un formato pdf.
Utiliza la extensión Informe de libros de la biblioteca para obtener:
- impresión del catálogo completo del libro en pdf, que se publicará en Internet.
- impresión de los detalles de los usuarios con los libros que han prestado y los que aún deben ser devueltos (para ser enviados como un archivo adjunto al mandar los recordatorios).
Tableau Groupes
C'est dans le tableau Groupes, que vous définissez les groupes selon lesquels vous désirez sous-diviser les utilisateurs. Pour identifier un groupe, il vous suffit d'insérer le code Id (colonne Id). Dans la colonne Libellé vous pouvez insérez un texte pour décrire le groupe.
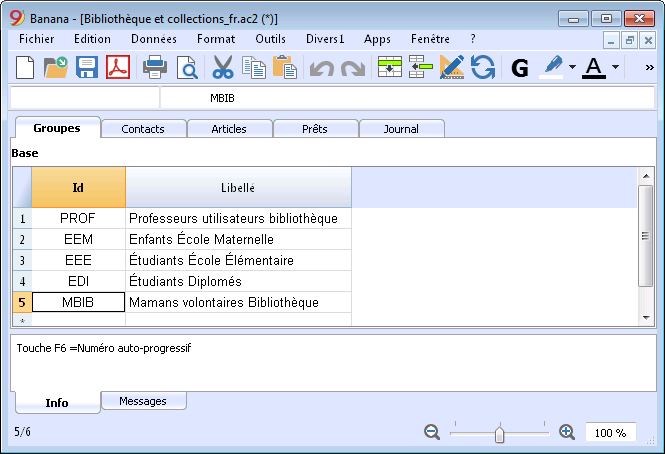
Pour les explications des colonnes présentes dans le tableau Groupes, veuillez consulter l'explication du Carnet d'adresses
Tableau Contacts
Dans le tableau Contacts il faut insérer les données des utilisateurs. Les différentes colonnes peuvent être personnalisées (seuls les colonnes utilisées peuvent être affichées, ou on peut ajouter de nouvelles).
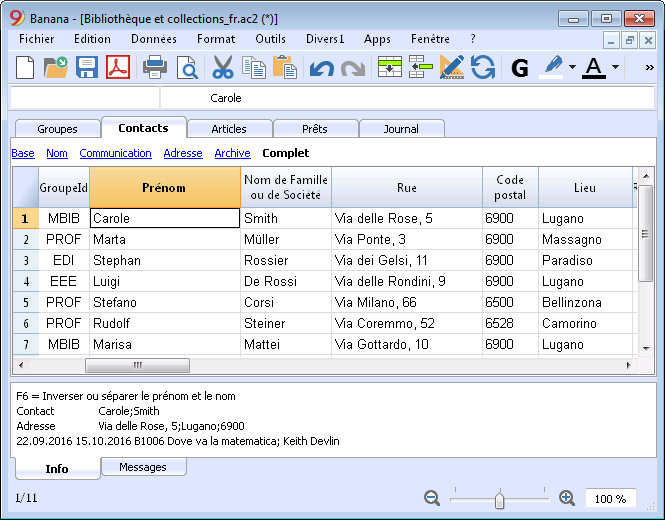
Pour les explications des colonnes présentes dans le tableau Contacts, veuillez consulter l'explication du Carnet d'adresses
Tableau Articles
Dans ce tableau, on peut insérer les articles: il peut s'agir d'objets de valeur, de livres ou autre.
Il y a plusieurs possibilités d'insertion, y compris avec le copier/coller d'un fichier Excel, ou le remplissage automatique des données récoltées de l'internet. Voyez plus bas pour de plus amples explications.
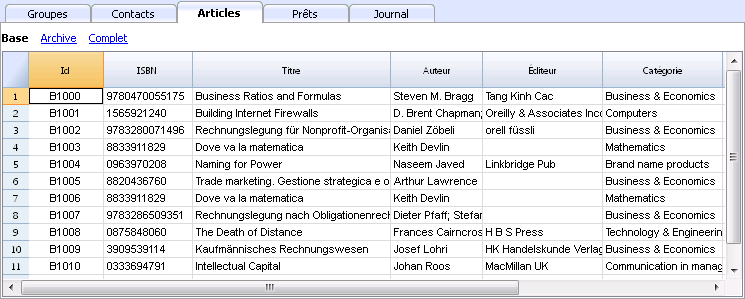
Colonnes
Il y a plusieurs colonnes. Il est possible d'en ajouter de nouvelles.
- Id: le numéro de l'objet qui doit être attribué.
La touche F6 attribue le numéro de façon progressive.
On peut également utiliser un préfixe. Par exemple: A-001, ensuite le programme proposera A-002. - ISBN
C'est le numéro international de catalogage des livres.
En insérant le code ISBN dans la colonne Id et, ensuite, en pressant la touche F6, le programme complète automatiquement toutes les données du livre dans les autres colonnes, en les reprenant de la base de données de Google, à condition, bien sûr, d'être connecté à internet.
Si il y avait déjà d'autres informations, celles-ci seront remplacées.
Pour de plus d'information, voir la documentation de Google.- Les données de la base de données de Google ne sont pas toujours complètes. Il est possible qu'il y le titre soit présent, mais que l'éditeur ou d'autres informations soient manquants.
- Pour vérifier quelles informations sont disponibles dans la base de données de Google, veuillez insérer dans votre navigateur la page: https://www.googleapis.com/books/v1/volumes?q=9781906042509
en insérant après q= le numéro ISBN du livre.
Une page en format ISBN avec toutes les données disponibles s'affichera.
Si vous voyez une page avec "totalItems : 0", cela signifie que le livre n'est PAS dans la base de données de Google.
Si vous voyez une page au format JSon (format programmeur) avec les données du livre, cela signifie que le livre se trouve dans la base de données de Google.
- Titre
Le titre de l'oeuvre - Auteur
Il est possible d'insérer plusieurs auteurs, pour cela, il faut les séparer avec un point-virgule ";". - Editeur
Il est possible d'insérer plusieurs éditeurs, pour cela, il faut les séparer avec un point-virgule ";". - Date de retour
La date de restitution pour cet article. Elle est automatiquement complétée selon les prêts indiqués dans le tableau Prêts. Si cette case est vide, cela signifie que le livre est au domicile.
Insertion des livres
Les données des livres peuvent être insérées de trois façons différentes:
- Insertion manuelle - Dans le tableau Articles, insérez les données des livres. Veuillez consulter l'explication des colonnes (paragraphe précédent)
- Reprendre les données d'un fichier Excel - Si vous posséder déjà une liste de livres dans un autre programme ou sur Excel, il suffit d'effectuer un copier/coller des données.
Pour copier et coller les données il faut, toutefois, s'assurer que les colonnes dans Excel, soient disposées de la même manière que dans Banana. Le copier/coller est possible d'un fichier Excel ou txt.
Si la disposition des colonnes correspond, il est possible de copier les données en bloc, sinon il faut précéder colonne par colonne ou par zones sélectionnées. - Reprendre les données des livres directement d'internet - la colonne ISBN est très utile lorsque l'on possède une connexion internet: chaque livre, en effet, possède son code ISBN (format reconnu internationalement se trouvant, en général, au dos de la couverture); ainsi, en insérant le code ISBN d'un livre et cliquant ensuite la touche F6 (o Cmd + 6 pour Mac), le programme récoltera automatiquement les données d'internet de ce livre, et insérera toutes les données à votre place (titres, auteur, éditeur, etc... y compris un petit résumé...)
- Si le livre comprend plusieurs auteurs ou éditeurs, il suffit de séparer les noms par un point virgule ";", et de cette manière, lors d'une recherche, ils pourront même être répertoriés séparément (par exemple si l'on recherche tous les livres d'un certain auteur).
Tableau Prêts
Dans le tableau Prêts, on peut y gérer tous les articles donnés en prêt, la date d'échéance et la date de retour.
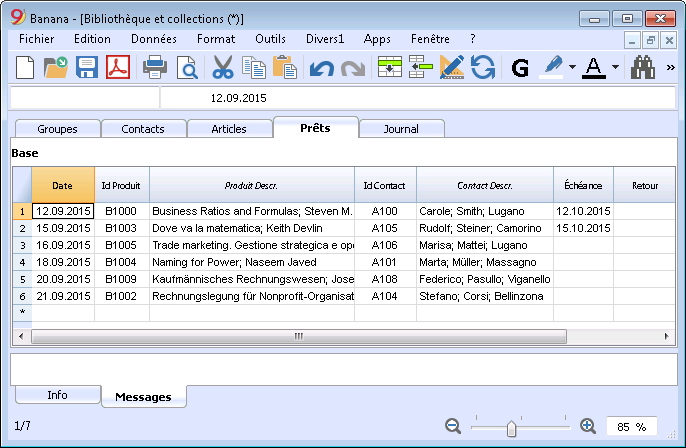
Colonnes
- Date
La date du prêt - Item Id
Le numéro de l'article. La recherche peut aussi être faite selon le titre. - ContactId
Le numéro du contact. La recherche peut aussi être faite selon le prénom, le nom de famille et le lieu. - Échéance
La date de retour prévue.
Si l'on insère "+30", le programme propose une date 30 jours après. - Date de retour
Insérer la date de retour.
Gérer les prêts
Encoder un prêt:
- Insérez la date. Si vous cliquer sur le point ".", la date du jour sera automatiquement insérée.
- Dans la colonne Item Id, dès que vous commencer à insérer le titre du livre et si vous sélectionner du smart fill le titre désiré, en cliquant sur F6, le programme insère automatiquement l'Id de l'article et la description correspondante.
- Dans la colonne Echéance (date de restitution du livre), le programme insère automatiquement une date correspondant à 30 jours suivant la date du prêt, mais vous pouvez aussi changer cette date manuellement (par ex. en écrivant +40, le programme proposera alors la date corrigée, à savoir 40 jours après la date du prêt).
Tableau Journal
Dans le tableau Journal, on peut insérer des notes journalières et les jumeler à un contact déterminé.
C'est très utile pour inscrire les jours de service des bibliothécaires, ainsi que des remarques, ou des faits pertinents, des listes de choses à faire, etc.
Pour chaque annotation vous pouvez insérer la date, la description, la date d'échéance et combiner un code d'utilisateur.
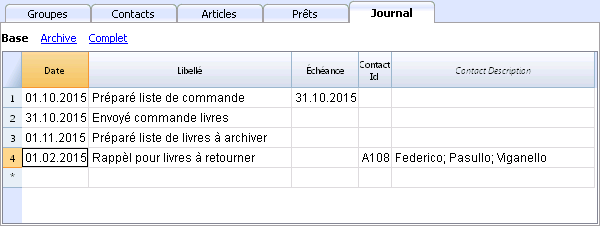
Restitution articles
Insérer la restitution d'un livre:
Pour indiquer qu'un livre a été retourné, entrez simplement la date de retour du livre dans la colonne Retour du tableau Prêts.
Si vous avez beaucoup de livres en prêt, la boîte de dialogue Retourner articles liste les livres en prêt, vous permet de les rechercher et de les cocher s'ils ont été rendus.
Voici comment procéder:
- Du menu Divers1, choisissez la commande Retourner articles;
- Une fenêtre s'affiche dans laquelle vous pouvez composer le nom de l'utilisateur pour vérifier la liste de livres qu'il a empruntés.
- Cocher tous les livres restitués
- Avec la touche Appliquer, le programme insère automatiquement la date du jour dans la colonne Date de Retour du tableau Prêts.
- En cas d'erreurs, il suffit de retourner dans le tableau Prêts et utiliser la commande Annuler.
Archiver données tableau
La fonction Archiver permet d'éviter l'accumulation de trop d'écritures des livres sortis et puis restitués. Les données archivées ne sont pas effacées, mais elles sont sauvegardées dans un tableau "caché". Ces données pourront ainsi être récoltées pour vos besoins de statistiques ou autres.
Archiver les données des livres restitués
- Avec la commande Archiver Données (du menu Divers1), et ensuite Archiver données tableau -> Prêts, le programme élimine du tableau Prêts tous les prêts des livres restitués et les inscrit dans le tableau Archives.
- Dans le tableau Prêts, il ne restera que les livres empruntés qui ne sont pas encore restitués.
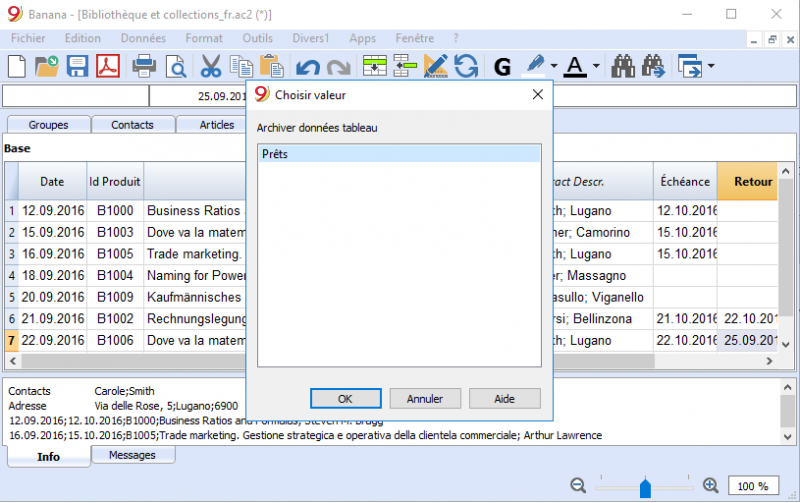
Archiver les données des contacts qui ne sont plus utilisés
En archivant les livres, on peut aussi archiver les vieux contacts.
- Indiquez la date d'archivage.
- Cliquez sur la commande Archiver données du menu Divers1, et choisissez Archivez données tableau et ensuite Contacts.
Imprimer des étiquettes pour la bibliothèque
Il est possible d'imprimer deux types d'étiquettes:
- Petites Etiquettes - à coller au dos du livre (avec le code de livre) de manière à ce qu'il soit visible sur les étagères.
- Grandes Etiquettes - à coller sur la page interne du libre, dans laquelle on peut spécifier l'appartenance du livre à la bibliothèque, ainsi que la date d'échéance à laquelle le livre doit être restitué.
Les étiquettes peuvent être imprimées soit à partir du fichier Banana où se trouvent toutes les données des livres de la bibliothèque, soit à partir d'un fichier vide, au cas où vous désirez d'abord imprimer les codes et ensuite les attribuer aux livres.
Créer nouveau
Fichier -> Nouveau... dans le champ Filtrer par: insérer le terme "bibliothèque" et sélectionner le modèle Bibliothèques - impression d'étiquettes de codes de livres.
Vous pouvez également trouver le modèle directement sur le lien: https://www.banana.ch/apps/fr/node/9228.
Impression des étiquettes pour le dos des livres
Pour l'impression des étiquettes il faut ouvrir un nouveau fichier Banana pour bibliothèques, vide, sans aucune données (menu Fichier -> Nouveau), mais aussi à partir d'un de vos fichier comme expliqué précédemment.
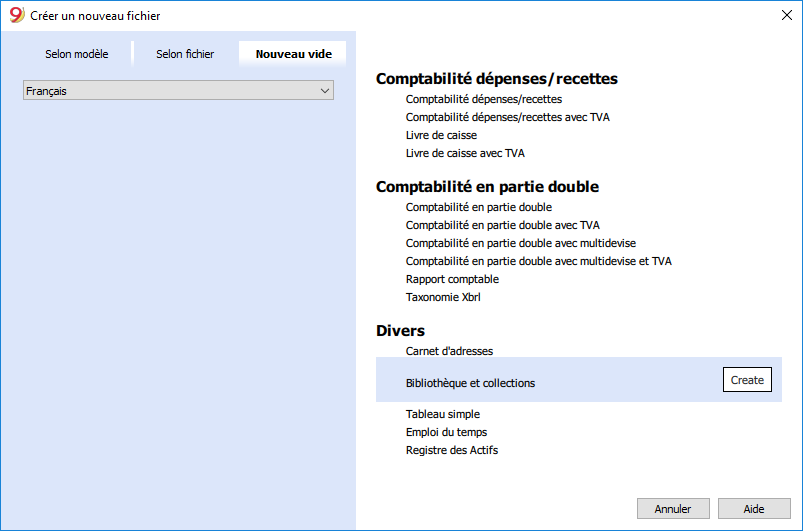
Pour créer rapidement beaucoup de codes livres, au lieu de les inscrire à la main ou d'utiliser la touche F6 sur chaque ligne, vous pouvez utiliser la fonction d'Excel pour créer une séquence progressive de codes et ensuite les recopier dans Banana:
- Ouvrez un nouveau fichier dans Excel; dans la cellule A1, insérez le code de la bibliothèque que vous voulez (cela peut être n'importe quelle combinaison de lettres suivis par des chiffres - par exemple: B.ES-00001 pour Bibliothèque Exemple 00001)
- Pointez la souris sur l'angle droit en bas de la cellule (le curseur devient une croix) et, tout en pressant, faites glisser la souris vers le bas; Excel créera automatiquement les codes progressifs.
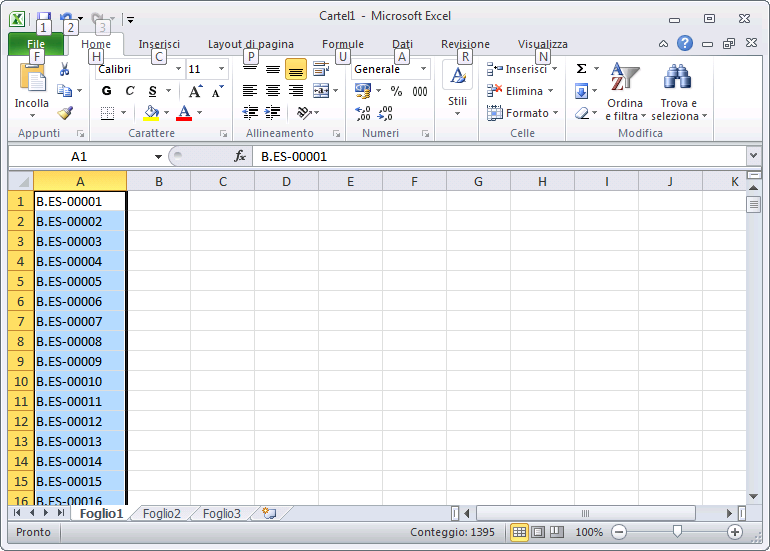
- Copier les codes créés (touches Ctrl + C) et les coller dans Banana (touches Ctrl + V), dans le tableau Articles, colonne Id..
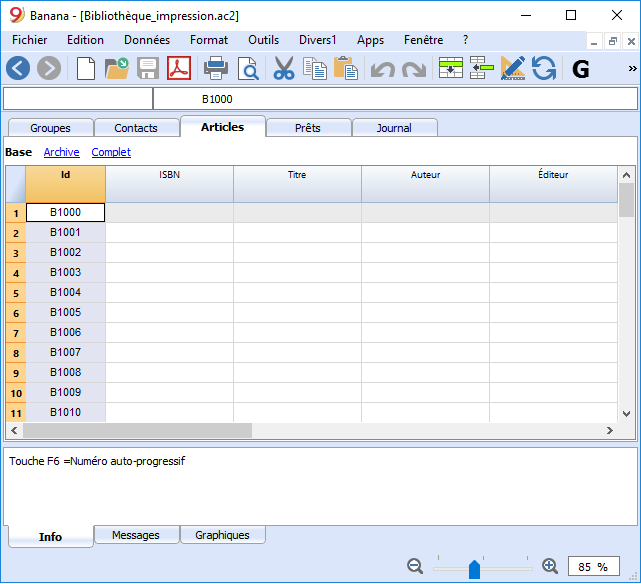
- Créer l'étiquette - Du menu Apps choisir la commande Etiquettes -> Imprimer
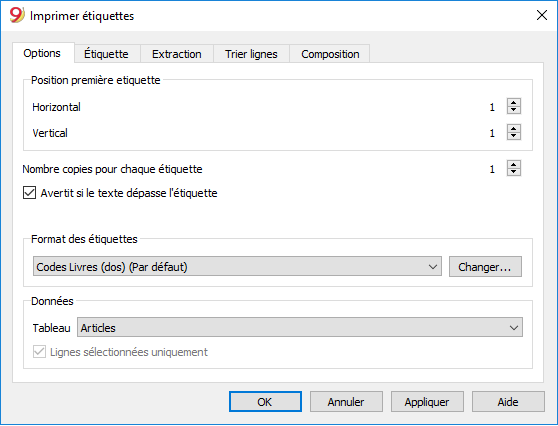
- Comme source des Données il est important que vous sélectionnez le tableau Articles
- Cliquez sur la touche Changer... dans la section Format étiquettes pour définir l'étiquette.
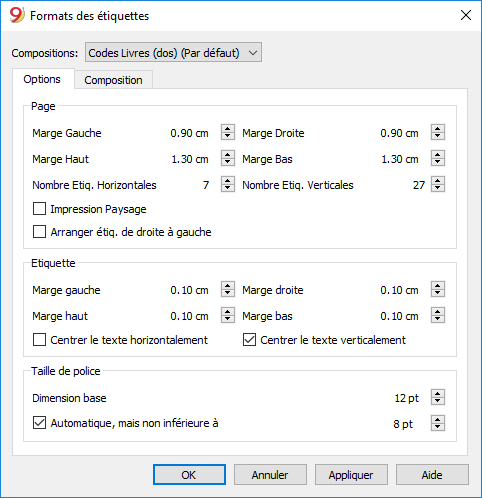
- Insérez les marges et les caractéristiques du format des étiquettes choisi (dans notre exemple il s'agit d'Herma 10001)
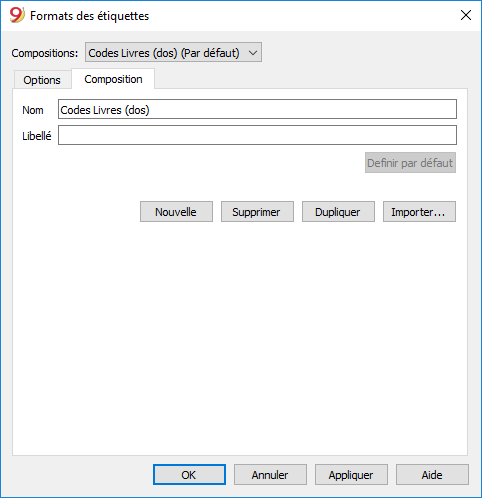
- Dans la section Composition, donnez un nom aux configurations choisies; ceci permet de mémoriser toutes les configurations de sorte de pouvoir ensuite les utiliser dans l'avenir sans devoir répéter ces configurations (dans notre exemple nous avons choisis Codes Livres (dos)
- Cliquez sur la touche OK
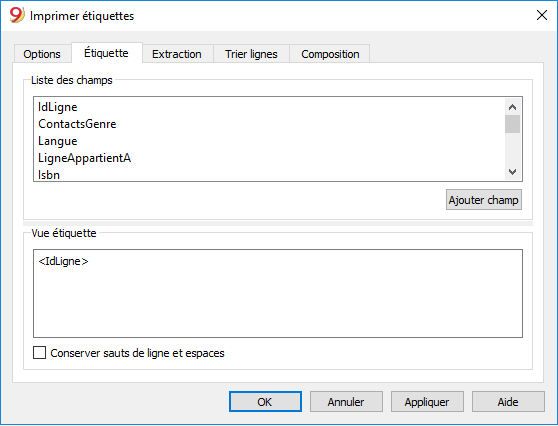
- Dans la section Etiquettes, sélectionner IdLigne pour indiquer le contenu de l'étiquette (dans notre exemple, on indique le code du livre) et cliquez sur le bouton Ajouter champ.
L'IdLigne figure dans Vue étiquette - Cliquez la touche OK pour afficher le résultat
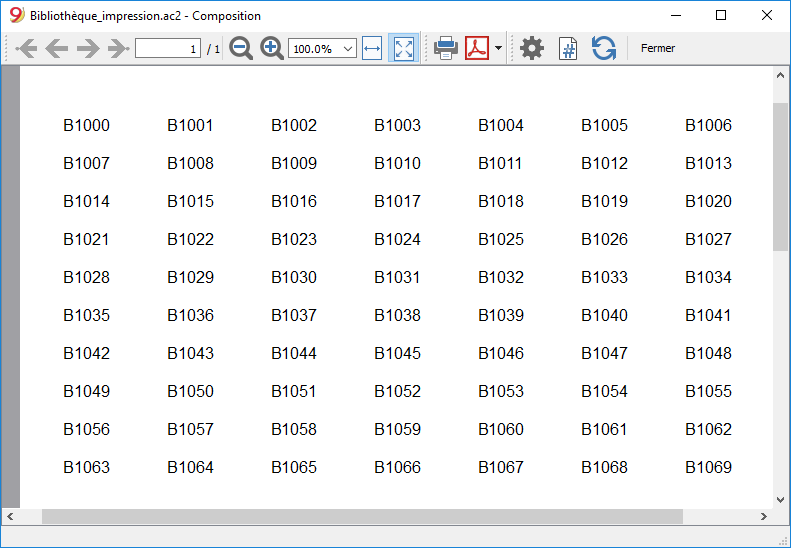
A ce point-ci, il suffit d'imprimer en utilisant le feuilles Herma.
Imprimer les étiquettes pour l'intérieur des livres
Dans ce cas aussi, la première étape est de choisir le format de l'étiquette. Dans notre exemple nous avons choisi un format assez commun, 70x36mm (Herma 4630 ou Avery 3490). Les étapes sont similaires aux étapes précédentes:
- Du menu Apps, choisissez la commande Etiquettes -> Imprimer
- Dans la section Formats des étiquettes, cliquez sur le bouton Changer
- Dans la fenêtre Formats des étiquettes insérez les marges de la nouvelle étiquette
- Rendez vous dans la section Composition et donnez un nom à cette nouvelle configuration (Par exemple Etiquette Intérieur Livre) et cliquez sur OK.
- Depuis la fenêtre Imprimer Etiquettes, allez à la section Etiquettes pour définir le contenu de l'étiquette.
Il est aussi possible d'insérer du texte en plus des champs
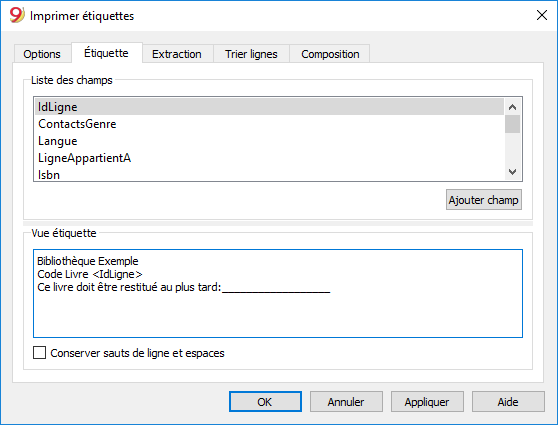
En cliquant sur OK vous pouvez voir s'afficher le résultat:
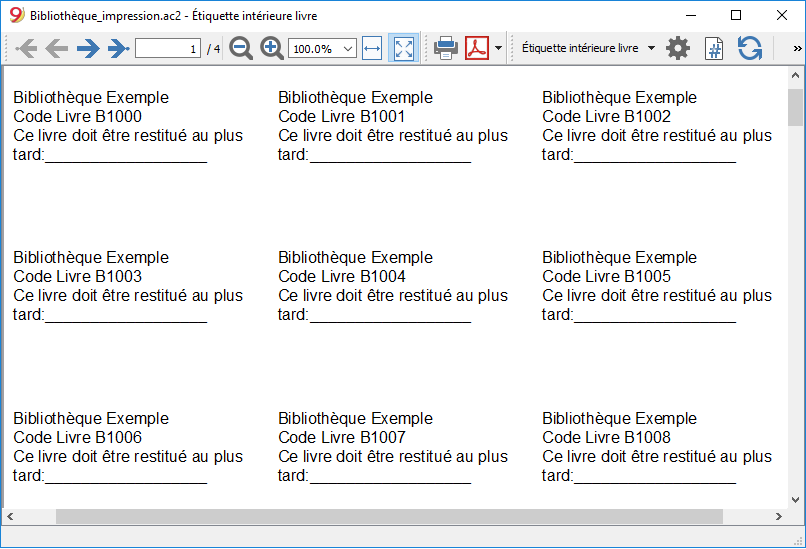
Remarque:
Dans le modèle à disposition il y a déjà deux formats d'étiquettes: celle pour le dos du livre, et celle pour l'intérieur du livre.
Fonctions liées:
Gestion des cotisations annuelles
Si vous devez gérer une bibliothèque avec une cotisation annuelle ou si les prêts sont payants, vous pouvez utiliser les fonctions comptables de Banana Comptabilité.
Veuillez s'il vous plait consulter la page Modèles de comptabilité.
Tabla simple
Se trata de una tabla que puede ser configurada según las necesidades del usuario. Se pueden añadir columnas y vistas y poner el encabezado más adecuado, con los comandos Configuración de columnas y Configuración de tablas en el menú Datos.
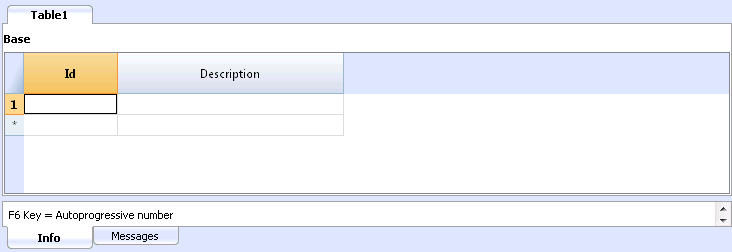
Menu Divers1
Le menu Divers1 contient plusiers commandes spécifiques aux applications Divers.
Les commandes générales, disponibles dans toutes les applications "Divers", sont expliquées ci-dessous.
D'autres commandes spécifiques en ce qui concerne le Carnet d'adresses et la Bibliothèque sont expliquées dans la documentation relative.
Recontrôler tout
Effectue des contrôles et avertit en cas d'erreurs.
Trier contacts par nom
Trie les lignes du tableau Contacts de façon croissante par Nom, Nom de famille, Deuxième Nom, Lieu.
Menu Archiver données
Le programme garde une liste des lignes archivées pour chaque tableau.
Les lignes archivées sont affichées dans le tableau lignes archivées. Il faut choisir les lignes qui doivent être affichées.
Archiver données
Déplace les lignes d'un tableau (Contacts, Articles, Prêts, Journal) dans le tableau Lignes archivées, où:
- La colonne pour la date d'archivage (Date Archivé) ne peut pas être vide.
- Pour le tableau Prêts, il doit y avoir une date d'échéance et une date de retour (le prêt doit être terminé)
Une liste est affichée, avec des tableaux dans lesquels il y a des lignes à archiver.
Dans le cas où il n'y auraient pas de tableaux avec des lignes à archiver, la sélection est vide.
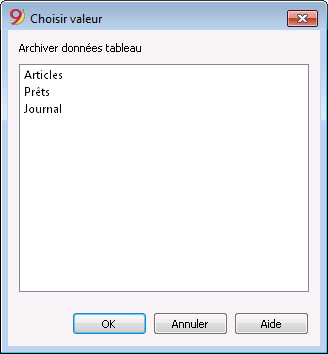
Montrer données archivées
Affiche la liste des lignes archivées d'un tableau spécifique.