In this article
Banana Accounting allows you to export data, which can be used to create documents in Word. For example, you can create letters of request for payment of associative fees where addresses are inserted thanks to the Word mail merge command.
Suppose we want to write a letter to be sent to each member: the content of the letter will be the same for all, but the address must be different for each letter. To avoid editing all addresses manually, we can use the Word mail merge feature .
Below we explain how to use the function with Windows, for Mac please refer to the relevant documentation of Word.
Use the following steps:
- Create a Membership list in Banana Accounting (Income & Expense Accounting or Double-entry accounting file).
- Export the address lines from Banana Accounting in HTML format.
- Use the Print merge feature of Word.
Reference documentation
Export address lines from Banana Accounting in HTML format
The first step is to export addresses from Banana Accounting in html format, so that Word can read and use them:
- In the Accounts table select Address view.
- Select the lines of the addresses that you wish to export.
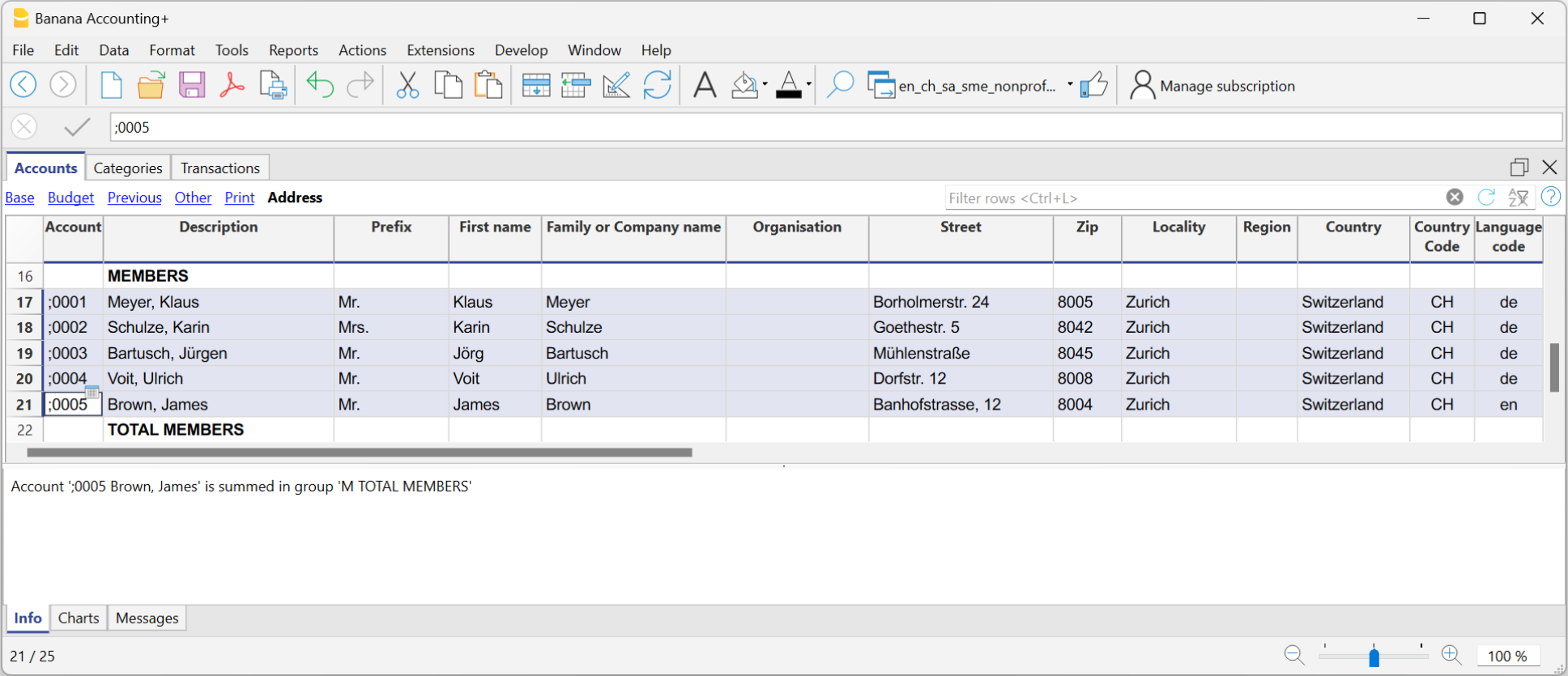
- From the Data menu select > Export rows > Export rows to Html
- In the dialog window:
- Enter the file name
- Click Browse... to select the file save location
- Insert a text in Header 1. The other fields are optional
- Make sure the Export selection only zone option is checked.
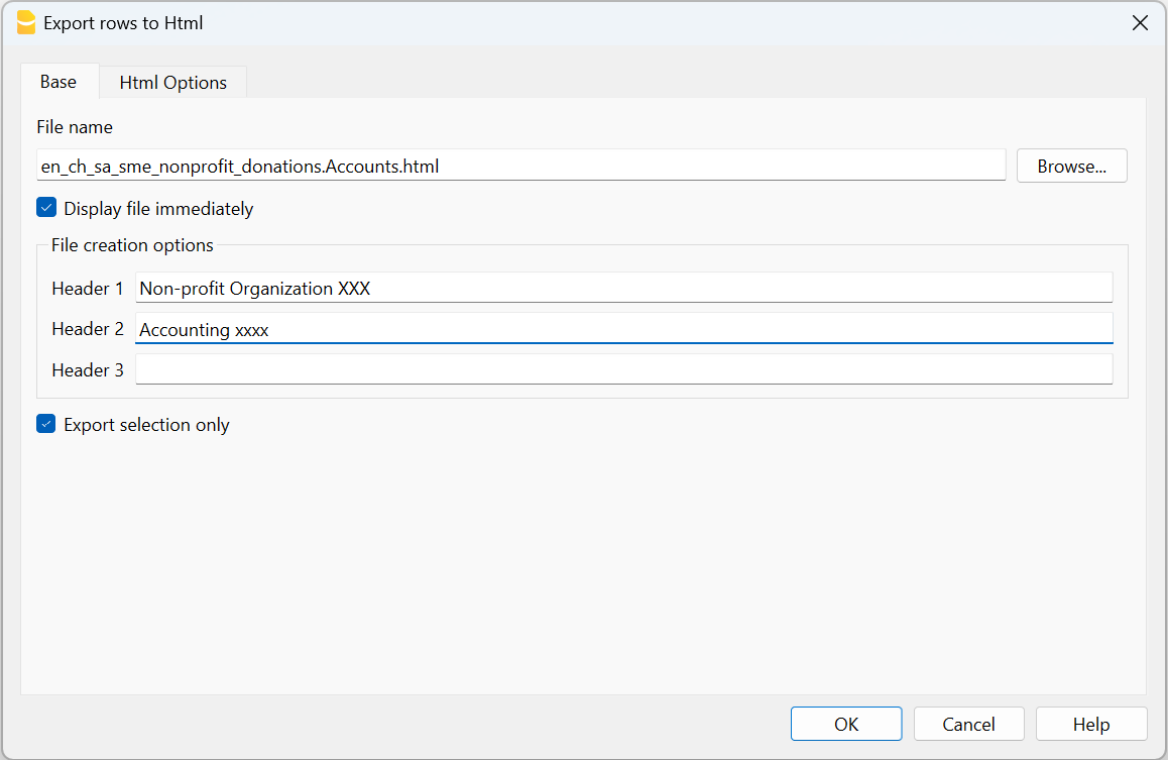
Open the Html Options section and make sure the options are displaying as shown in the image below.
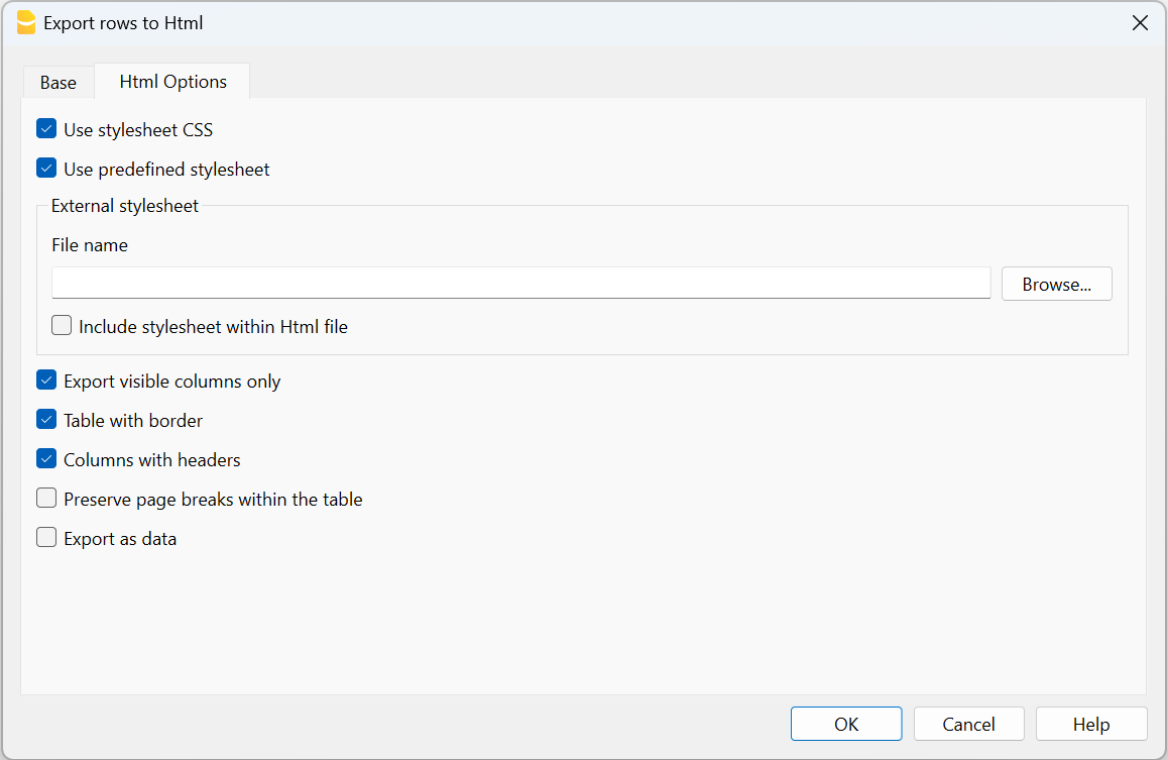
- Click OK to finalise the export of the lines in html format
Use the mail merge feature of Word
After export of addresses in html format, you can start working with Word and use the mail merge feature.
The procedure to follow is described below, but we recommend that you visit the Microsoft
- Create the letter:
- open Microsoft Word
- select the Mailings tab
- select Start Mail Merge
- select Letters
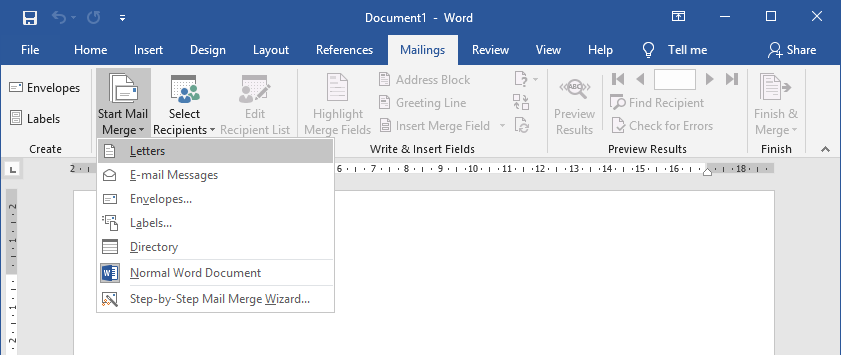
- type in the content of the letter in Word inserting the text that will be repeated for each document.
- Link the exported addresses of the HTML file to the Word document:
- in the Mailings tab select Select Recipients
- select Use an existing list
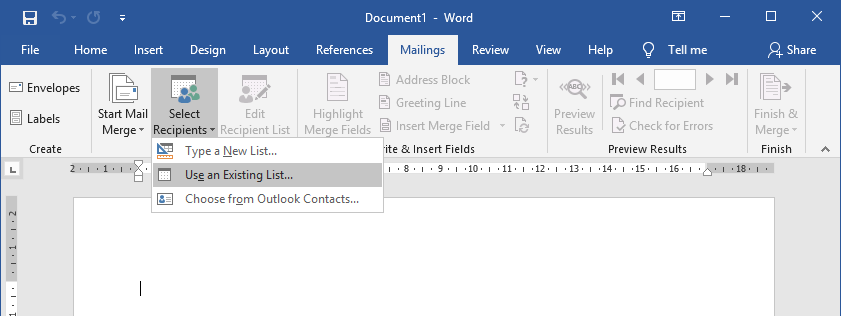
- select the .html file exported from Banana
- confirm with OK in the appearing window
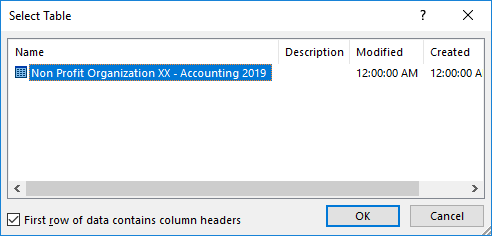
- Add the addresses:
- Place the cursor where you want the address to be inserted in the Word document, (for example, at the top of the page)
- In the Mailings tab select Insert Merge Field
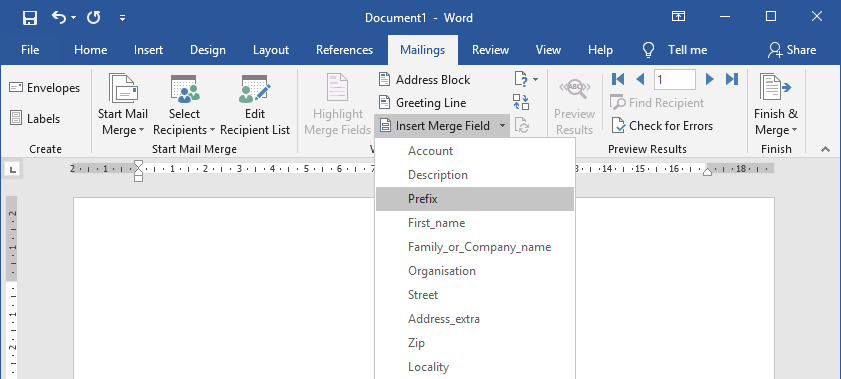
- One by one, select the address fields you wish to add
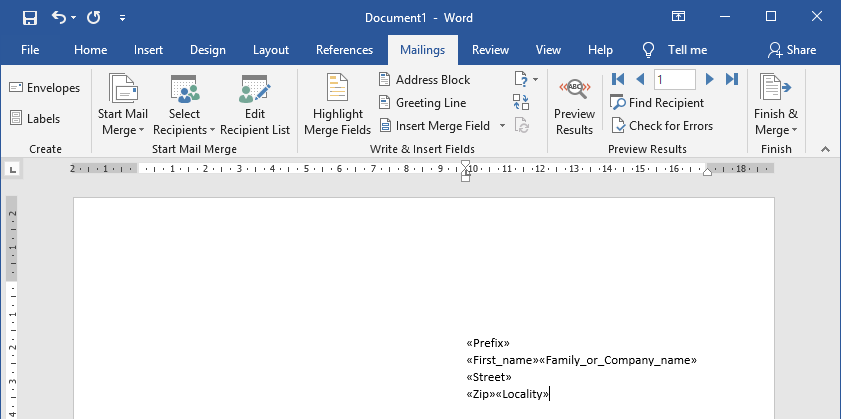
- Check with Preview Results using the forward
 and back
and back  darts
darts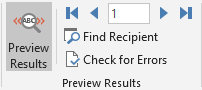
- Print the letters:
- select Finish & Merge > Print Documents... to print all letters
- select Finish & Merge > Edit individual Documents... and All to eventually modify and save the letters
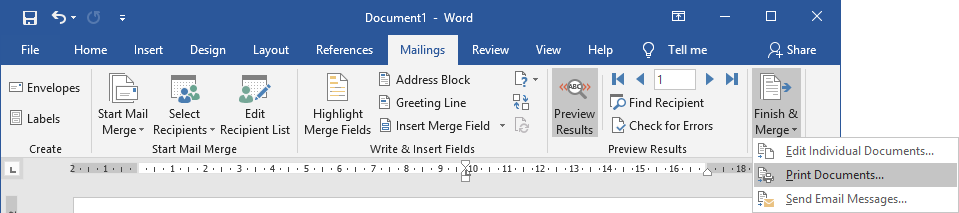
- Send messages by email:
As an alternative to step 4, you can choose to send letters by email.
For each member will be used the email address specified in the address view in Banana Accounting. If there are no email addresses you need to add them, and eventually export again the address lines in HTML format so that the exported file also contains the email addresses.
It is also necessary to install and use Outlook as email program. It's not possible to use the web version. More information at Use mail merge to send bulk email messages.
To send email messages:- select Finish & Merge > Send Email Messages...

- In the field "To" select Email_work (the column used in Banana Accounting for entering the email address).
- In the field "Subject line" enter the subject text of the email.
- In the "Mail Format" field select HTML (default setting).
- Select All to send the email to all members.
- Confirm with OK.
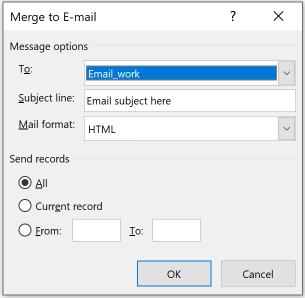
- select Finish & Merge > Send Email Messages...