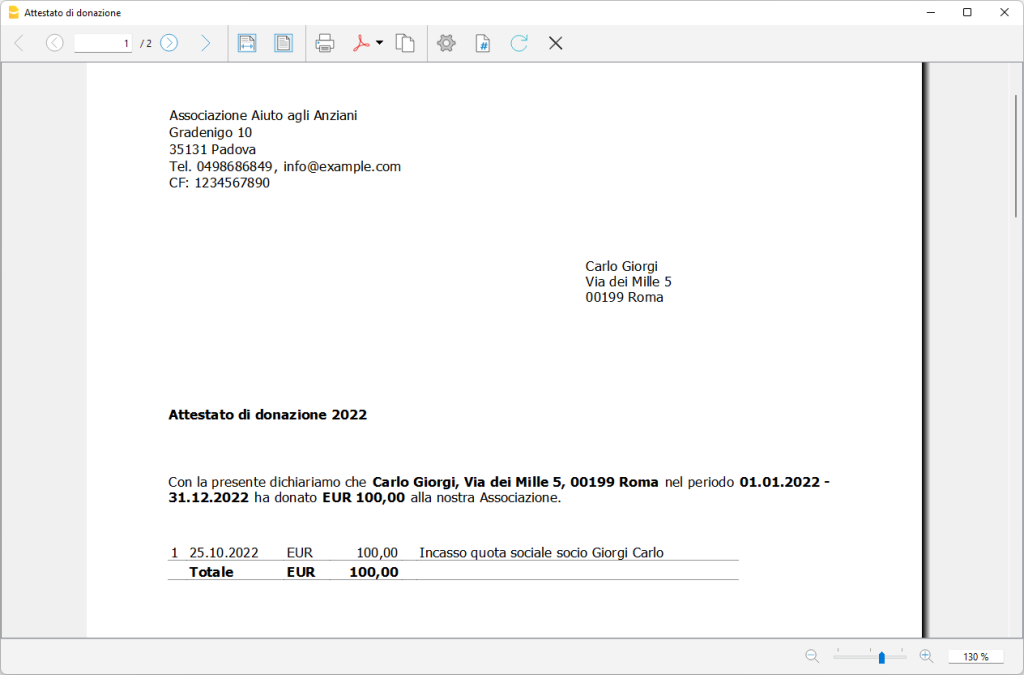In this article
Con Banana Contabilità Plus ottenere l'Attestato di donazione in formato lettera per le Associazioni è molto semplice, veloce e senza la necessità di strumenti esterni come Word.
Il programma utilizza i dati già inseriti nella contabilità, bisogna solo nella registrazione dei movimenti indicare il codice del centro di costo relativo al donatore o socio a cui si vuole attribuire l'importo. È molto semplice e poi l'attestato è automatico.
Un attestato di donazione è la prova di una donazione che viene volontariamente donata ad un'associazione. Questa associazione deve rilasciare un attestato che certifica la ricevuta della donazione.
- Per maggiori informazioni vedi pagina Enti del Terzo Settore
▶ Video: Attestato di donazione (1:24)
![]()
Prova subito a creare l'attestato di donazione
- Scarica e apri il modello di tutorial già predisposto (vedi anche la documentazione).
- Crea l'attestato di donazione.
Inserire le anagrafiche
Utilizza i centri di costo CC3 per inserire l'elenco dei donatori.
Scopri come Gestire i soci/donatori di un'associazione.
Inserire le registrazioni
Quando si registrano donazioni che devono figurare nell'attestato, si deve anche aggiungere il centro di costo relativo al donatore nella colonna CC3.
- Contabilità partita doppia.
- Nella colonna Dare inserire il conto della liquidità (es. Banca).
Nella colonna Avere inserire il conto di contropartita (es. Erogazioni liberali).
Nella colonna Importo inserire l'importo.
Nella colonna CC3 inserire il centro di costo con il segno positivo (es. S001).
- Nella colonna Dare inserire il conto della liquidità (es. Banca).
- Contabilità entrate uscite / cash manager.
- Nella colonna Entrate inserire l'importo.
Nella colonna Conto inserire il conto della liquidità (es. Banca).
Nella colonna Categoria inserire il conto della categoria (es. Erogazioni liberali).
Nella colonna CC3 inserire il centro di costo con il segno positivo (es. S001).
- Nella colonna Entrate inserire l'importo.
Esempio di registrazioni contabilità Entrate e Uscite:![]()
Come creare l'attestato di donazione
Ricordiamo che per poter creare l'Attestato di donazione è necessario avere almeno il piano Professional di Banana Contabilità Plus.
- Tramite il menu File > Proprietà file (Dati base) > Indirizzo si deve indicare l'indirizzo dell'Associazione.
- Seleziona dal menu Estensioni > Rendiconti Enti Terzo Settore (ETS) Italia > Attestato di donazione.
- Inserisci il periodo nella finestra di dialogo.
- Definisci alcuni parametri nel dialogo impostazioni.
Dialogo impostazioni
Per l'inserimento dei dati fare doppio clicc nel campo della colonna 'Valore'.
- Indicare il conto del donatore/socio (vuoto = stampa tutti)
- Inserire un conto singolo (ad es. "S001").
- Inserire più conti suddivisi da una "," (ad es. "S001,S002,S005").
- Se non viene inserito nulla verranno stampati gli attestati per tutti i membri registrati.
- Indicare il conto/categoria delle registrazioni da includere (vuoto = tutte le registrazioni)
- Inserire un conto o categoria in modo da prendere in considerazione solamente le registrazioni che includono il conto indicato. Utile ad esempio se si vuole avere un attestato che include solamente le erogazioni liberali escludendo le entrate da quote associative (in questo caso si indica il conto "Erogazioni liberali"), oppure viceversa.
- Importo minimo della donazione: i conti con saldo inferiore all'importo indicato non sono inclusi. Il valore predefinito è "1.00" (es. i conti con saldo zero sono esclusi). Inserire "0.00" per includere anche i conti con saldo zero.
- Intestazione
- Includi indirizzo intestazione: includere l'indirizzo dell'associazione nell'intestazione.
- Includi logo: includere un logo nell'intestazione. Il logo è definito tramite il comando in File > Imposta logo.
- Nome personalizzazione logo: inserire il nome della personalizzazione del logo da utilizzare, nel caso siano definiti più loghi.
- Informazioni donatore
- Includi conto: includere il conto del donatore (centro di costo).
- Includi codice fiscale: includere il codice fiscale del donatore.
- Includi numero IVA: includere la partita IVA del donatore.
- Sposta orizzontalmente: sposta orizzontalmente il blocco delle informazioni. Inserisci valori in cm: positivo verso destra; negativo verso sinistra.
- Sposta verticalmente: sposta verticalmente il blocco delle informazioni. Inserisci valori in cm: positivo verso il basso; negativo verso l'alto.
- Indirizzo
- Allinea a sinistra: allinea l'indirizzo sulla sinistra della pagina.
- Sposta orizzontalmente: sposta orizzontalmente l'indirizzo. Inserisci valori in cm: positivo verso destra; negativo verso sinistra.
- Sposta verticalmente: sposta verticalmente l'indirizzo. Inserisci valori in cm: positivo verso il basso; negativo verso l'alto.
- Testi
- Usa testi standard: vistare la casella per utilizzare i testi predefiniti (eventuali testi personali verranno sovrascritti).
- Titolo (opzionale): inserire l'oggetto della lettera.
- Testo 1 (opzionale): inserire il testo del primo paragrafo.
- Testo 2 (opzionale): inserire il testo del secondo paragrafo.
- Testo 3 (opzionale): inserire il testo del terzo paragrafo.
- Testo 4 (opzionale): inserire il testo del quarto paragrafo.
Includi dettagli donazioni: vistare la casella per includere una tabella riassuntiva delle donazioni.
Per tutti i testi:È possibile contrassegnare una o più parole o anche il testo completo in grassetto.
Per ottenere la parola desiderata in grassetto, inserirla tra doppi asterischi (es. **parola**).
Per ottenere il testo completo in grassetto, inserire due asterischi all'inizio del testo (es. **testo...).Se nelle righe di testo vengono inseriti i seguenti valori (in inglese), essi saranno sostituiti dai valori corrispondenti (es. <Account> viene sostituito con 10001):
<Period>: periodo selezionato
<Account>: conto del socio
<FirstName>: nome del socio
<FamilyName>: cognome del socio
<Address>: indirizzo del socio
<StartDate>: data iniziale del periodo selezionato
<EndDate>: data finale del periodo selezionato
<Currency>: moneta
<Amount>: importo totale delle donazioni.
<FiscalNumber>: codice fiscale del socio. Per utilizzarlo è necessario visualizzare la colonna Numero Fiscale della tabella Conti con il comando Dati > Dispononi Colonne.
<VatNumber>: partita IVA del socio. Per utilizzarlo è necessario visualizzare la colonna IVA Partita della tabella Conti con il comando Dati > Dispononi Colonne.- Testo finale 1 (opzionale): inserire il testo finale primo paragrafo.
- Testo finale 2 (opzionale): inserire il testo finale secondo paragrafo.
- Firma: inserire nome e cognome di chi rilascia l'attestato.
- Località e data: inserire la località e la data di rilascio dell'attestato.
- Firma con immagine (opzionale): vistare la casella per utilizzare un'immagine come firma.
- Immagine (opzionale): inserire l'immagine da utilizzare.
- documents:<nome_id>: per utilizzare un'immagine salvata nella Tabella documenti, dove <nome_id> rappresenta il nome inserito nella colonna ID della tabella (es. "documents:firma").
- file:document/<immagine>: per utilizzare un'immagine salvata esternamente a Banana, ma nella stessa cartella del file .ac2. Indicare anche l'estensione dell'immagine .png oppure .jpg (es. "file:document/firma.png").
- Altezza immagine (opzionale): cambiare l'altezza dell'immagine per ridimensionare la sua grandezza. L'altezza è in millimetri (mm).
- Stili
- Tipo di carattere: definisce il tipo di carattere. Il tipo predefinito è "Helvetica".
- Dimensione carattere: definisce la dimensione del carattere. La dimensione predefinita è "10".
![]()
Cliccando sul pulsante Aiuto, in basso a destra nella finestra dei Parametri, arriverai in questa pagina. Utile in caso di problemi o sei hai bisogno di maggiori spiegazioni sul rendiconto.
Stampa
I dati inseriti nella contabilità e nel dialogo delle impostazioni vengono utilizzati per generare il report.
Il report può essere stampato e anche salvato in formato PDF. È possibile salvare il pdf in due modi:
- come file singolo: pdf che contiene tutti gli attestati di donazione.
- come file individuali: pdf separati per ogni attestato di donazione (richiede il Piano Advanced).
Esempio di stampa