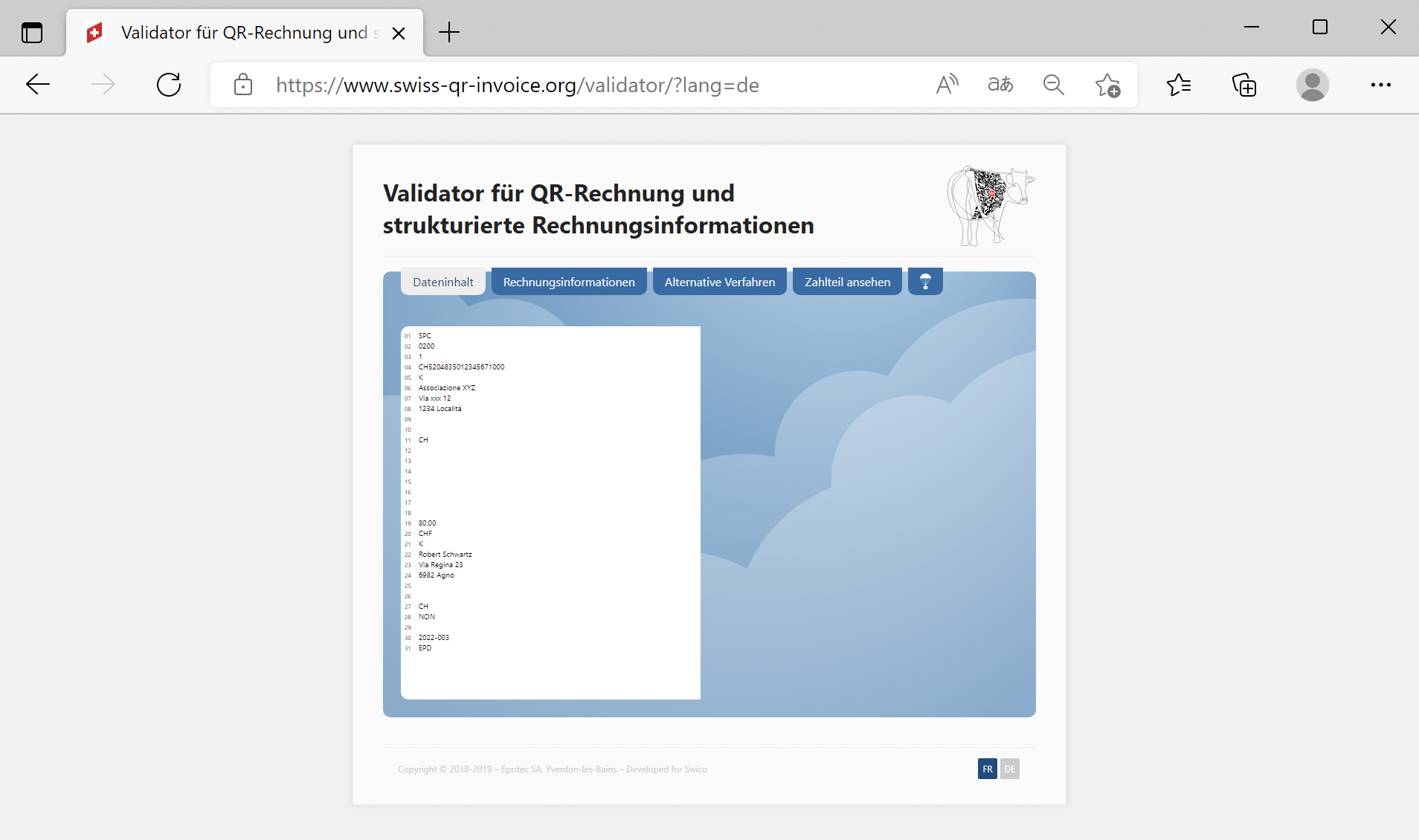In diesem Artikel
Diese Seite erklärt, wie Sie den Druck des Schweizer QR-Codes auf Rechnungen einrichten und verweist auf technische Informationen zu Anpassungsmöglichkeiten, Verwendung von Adressformaten und mehr.
Die technischen Daten entnehmen Sie bitte den QR-Code Referenzen und Normen.
Abschnitt QR-Code
In den Rechnungseinstellungen gibt es einen speziellen Absatz für die Dateneingabe für den Ausdruck des QR-Abschnittes.
- Um den QR-Code auf der Rechnung auszudrucken, ist die Option QR-Code drucken zu aktivieren.
Es ist noch eine sehr wichtige Entscheidung zu treffen. Das QR-Code-System verfügt prinzipiell über zwei Modalitäten, je nachdem, welche Art von Konto Sie verwenden möchten. In Typ Referenz QR müssen Sie das System angeben, das Sie verwenden möchten.
- QR-Rechnung mit IBAN-Konto
Damit können Sie sofort mit dem Drucken von Rechnungen mit dem QR beginnen. Auf dem Bankkontoauszug werden die Nummer des Kontos des Kunden und der Rechnung angegeben. So haben Sie eine sofortige und automatisierte Kontrolle der Zahlungen. - QR-Rechnung mit QR-IBAN
Wenn Sie ein ESR-kompatibles System haben wollen oder wenn Sie Zahlungsdaten zu Rechnungen in einer anderen Datei als der des Kontoauszugs erhalten wollen.
Ihre Bank muss Ihnen eine QR-IBAN-Kontonummer geben, und die einzelnen Zahlungsdaten erscheinen nicht auf Ihrem normalen Kontoauszug, sondern auf einem separaten Kontoauszug.
Abschliessend folgen die Einstellungen, welche unabhängig von der gewählten QR-Referenzart verfügbar sind.

Adressen
- Adresse unter zahlbar an
Das Programm stellt die Adresse des Zahlungsempfängers anhand der Adressdaten in den Dateieigenschaften ein. In diesem Fall ist die Adresse ein kombinierter Typ (K).
Sie können jedoch eine andere Adresse angeben, indem Sie die Felder im Abschnitt Zahlbar an ausfüllen. Im letzteren Fall ist die Adresse vom strukturierten Typ (S).
Weitere Informationen finden Sie im Abschnitt Technische Informationen. - Typ der Kundenadresse
Wählen Sie die Art der zu verwendenden Adresse, entweder strukturiert (S) oder kombiniert (K).
Weitere Informationen finden Sie im Abschnitt Technische Informationen.
Die Adressen in den Abschnitten "Zahlbar an" und "Zahlbar durch" des QR-Zahlteils müssen zwingend entweder den Namen der Organisation/Firma oder den Vor- und Nachnamen einer Person enthalten. Der Organisationsname hat dabei Vorrang vor dem Personennamen.
Es gilt folgende Priorität:
- Ist ein Organisationsname vorhanden, wird dieser verwendet.
- Ist kein Organisationsname erfasst, wird stattdessen der Vor- und Nachname eingefügt.
Eine gleichzeitige Darstellung beider Varianten ist nicht möglich, da der Adressblock im QR-Zahlteil auf maximal drei Zeilen beschränkt ist. Jede dieser Zeilen muss eine standardisierte und präzise Information enthalten. Diese Einschränkungen beruhen auf den technischen und regulatorischen Vorgaben des Schweizer QR-Rechnungsstandards und können nicht angepasst werden.
Vorgegebener Adressaufbau:
- Organisationsname oder Vorname/Nachname
- Strasse
- Hausnummer
- Postleitzahl und Ort
Die Adressfelder im QR-Zahlteil – also "Zahlbar an" und "Zahlbar durch" – folgen strikt diesen Standards.
Es ist daher nicht möglich, zusätzliche Zeilen hinzuzufügen oder die Zusammensetzung bzw. das Format der Adressen zu verändern.
Im Druck einschliessen / ausschliessen
- Zusätzliche Informationen einfügen (XML-Name der Spalte)
Sie können zusätzliche Informationen zur Rechnung hinzufügen, die auf dem QR-Einzahlungsschein angezeigt werden sollen, nämlich in der Sektion "Zusätzliche Informationen".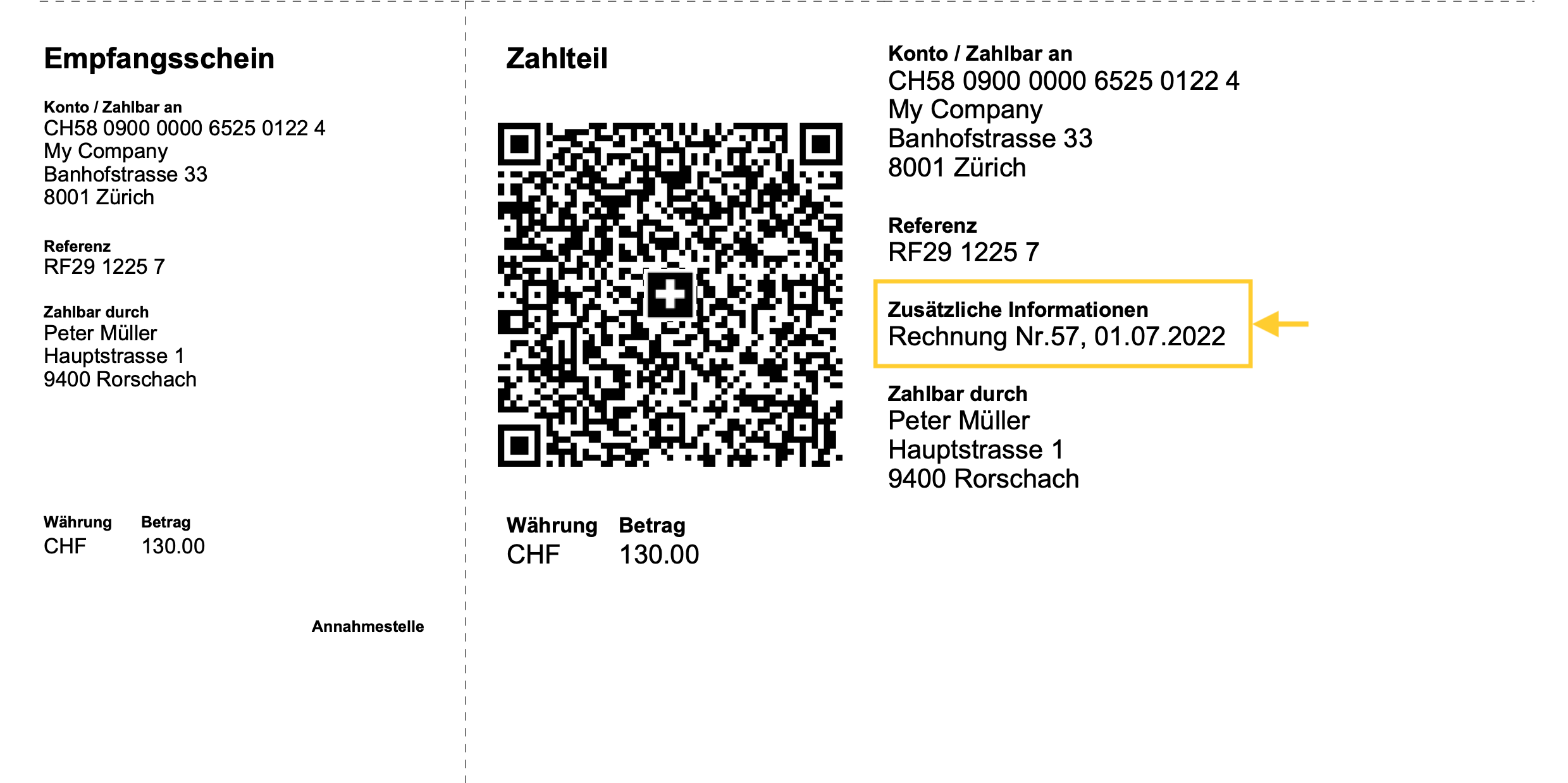
- Im Dialogfenster Rechnungseinstellungen > Abschnitt QR > Zusätzliche Informationen einbeziehen geben Sie den XML-Namen der verwendeten Spalte an, aus der die Zusatzinformationen entnommen werden.
Sehen Sie, wie man die XML-Namen der Spalte anzeigt
So fügen Sie neue Spalten hinzu
- Integrierte Rechnungsstellung
Fügen Sie in der Tabelle Buchungen eine neue Spalte hinzu, in die die zusätzlichen Informationen eingetragen werden sollen, oder verwenden Sie eine vorhandene Spalte wie die Spalte Anmerkungen.
- Anwendung Offerten und Rechnungen
Fügen Sie in der Tabelle Rechnungen eine neue Spalte hinzu, in die Sie zusätzliche Informationen eingeben können, z. B. Info.
Verwenden Sie nicht die Spalte Anmerkungen oder andere bereits benutzte Spaltenüberschriften, denn dort stehen die Schlusstexte der Rechnung.
- Integrierte Rechnungsstellung
- Rechnungsinformationen einschliessen (optional)
Wenn vorhanden, werden sie nach den Zusatzinformationen hinzugefügt (siehe vorheriger Punkt). - Rechnungsadresse ausschliessen
Schliessen Sie die Rechnungsadresse des Kunden aus und lassen Sie ein Feld frei, für die manuelle Eingabe der Adresse. - Rechnungsbetrag ausschliessen
Schliessen Sie den Rechnungsbetrag aus und lassen Sie ein Feld frei, um den Betrag von Hand einzufügen.Zu verwenden, wenn der Kunde den zu zahlenden Betrag auswählen kann.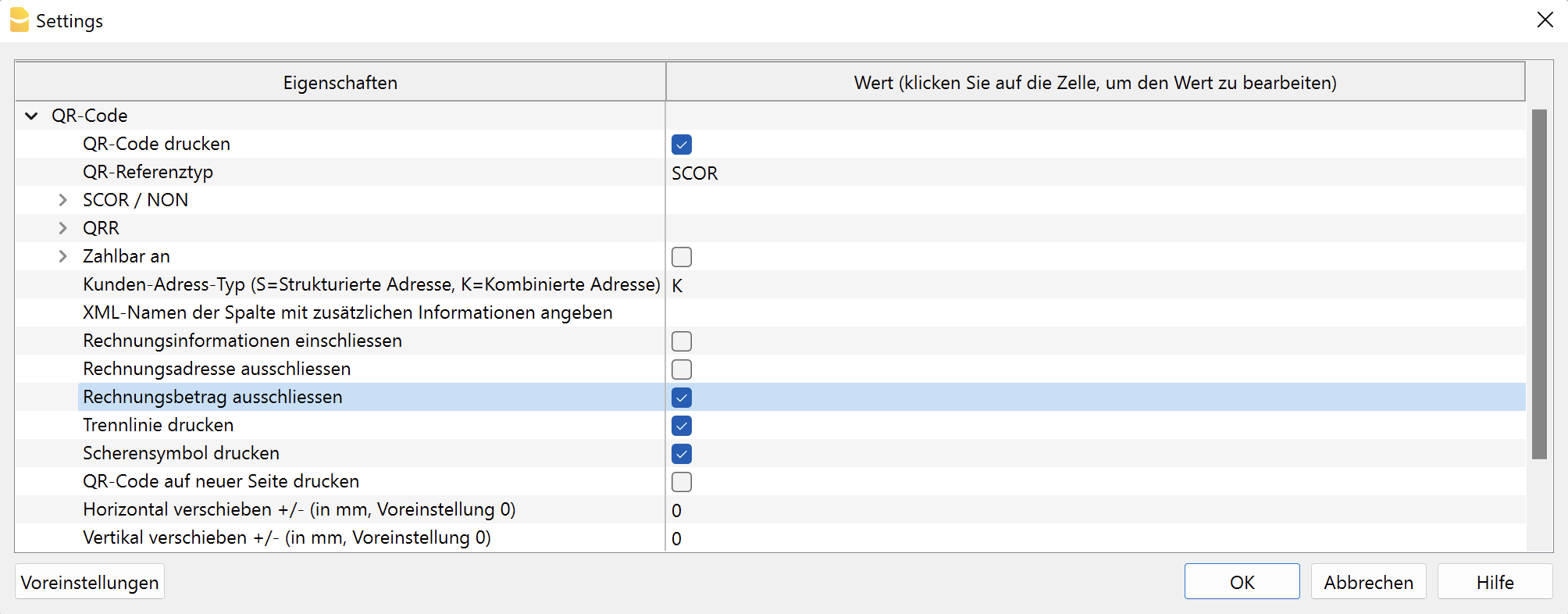
Druckformat des Abschnittes QR-Code
- QR-Code auf neuer Seite drucken.
Drucken Sie den Abschnitt mit Zahlteil und Empfangsschein der QR-Rechnung auf einer separaten Seite aus.
Auf diese Weise verfügen Sie über mehr Platz für die Rechnung. - Trennlinie drucken.
Drucken Sie eine gepunktete Trennlinie, um die Rechnung vom Abschnitt mit Zahlteil und Empfangsschein zu trennen. - Scherensymbol drucken.
Druckt das Scherensymbol auf der Trennlinie. - QR X-Position und QR Y-Position (optional).
Ändert die horizontale und vertikale Position des QR-Code-Abschnittes - normalerweise ist es nicht notwendig, die Standardwerte zu ändern.
Andere Informationen
- Die Adressen, die auf den Zahlungs- und Quittungsabschnitten erscheinen, müssen Folgendes enthalten:
- Vor- und Nachname oder Firmenname (der Firmenname hat Vorrang, wenn beide definiert sind).
- Adresse.
- Postleitzahl und Ort.
- Ländercode (es wird nicht auf dem Ausdruck angezeigt, ist aber im QR-Code enthalten).
- Der Ländercode ist ein zweistelliger Code nach den Vorgaben der ISO 3166-1-Norm (z.B. CH, LI, AT, DE, IT, FR).
- Der Ländercode des Rechnungsabsenders wird über Datei > Eigenschaften (Stammdaten) > Registerkarte Adresse, im Feld Nation / Code erfasst.
- Der Ländercode des Kunden wird über die Tabelle Konten, in der Spalte Nation K. (Nationskennzeichen), Ansicht Adresse erfasst.
Technische Informationen
Der Adress-Typ definiert, wie die Adressdaten innerhalb des QR-Code-Bildes dargestellt werden.
In der Regel wird der kombinierte Adress-Typ (K) verwendet. Manchmal kann es aber passieren, dass man eine strukturierte Adresse (S) verwenden muss, weil es zum Beispiel von der Bank verlangt wird.
Unabhängig vom gewählten Typ, wird die Adresse im QR-Abschnitt sowohl im Zahlteil als auch im Empfangsschein gleich erscheinen.
- Kombinierte Adresse (K).
- Sie wird als Standard verwendet
- Die Adresselemente werden kombiniert und in max. 4 Felder im QR-Code eingegeben
- Die kombinierte Adresse wird wie folgt zusammengesetzt:
- Feld 1: Name der Firma oder Vor-und Nachname des Kunden (maximal 70 Zeichen)
- Feld 2: Strasse, Hausnummer, Postfach (maximal 70 Zeichen erlaubt).
- Feld 3: Postleitzahl und Ort (maximal 70 Zeichen)
- Feld 4: Ländercode (zweistelliger Code nach den Vorgaben der ISO 3166-1-Norm).
- Beim Druck auf der Rechnung ist die Adressstruktur wie folgt:
- Name der Organisation oder Vorname/Nachname
- Strasse
- Hausnummer
- Postleitzahl und Ort
- Strukturierte Adresse (S).
- Die Adresselemente werden aufgeteilt und in max. 6 Felder im QR-Code eingegeben.
- Die strukturierte Adresse wird wie folgt zusammengesetzt:
- Feld 1: Name der Firma oder Vor-und Nachname des Kunden (maximal 70 Zeichen)
- Feld 2: Strasse, Hausnummer, Postfach (maximal 70 Zeichen erlaubt)
- Feld 3: Hausnummer bzw. Adresszeile 2 (maximal 16 Zeichen erlaubt)
- Feld 4: Postleitzahl (maximal 16 Zeichen erlaubt)
- Feld 5: Ort (maximal 35 Zeichen erlaubt).
- Feld 6: Ländercode (zweistelliger Code nach den Vorgaben der ISO 3166-1-Norm).
- Beim Druck auf der Rechnung ist die Adressstruktur wie folgt:
- Organisationsname oder Vorname/Nachname
- Strasse
- Hausnummer
- Postleitzahl und Ort
Nachfolgend sehen Sie die zusammenfassende Tabelle aus der Seite 35 der Standardformat-Dokumentation (nur in Englisch). Auf Seite 29 finden Sie die Details zu den Adressbereichen.
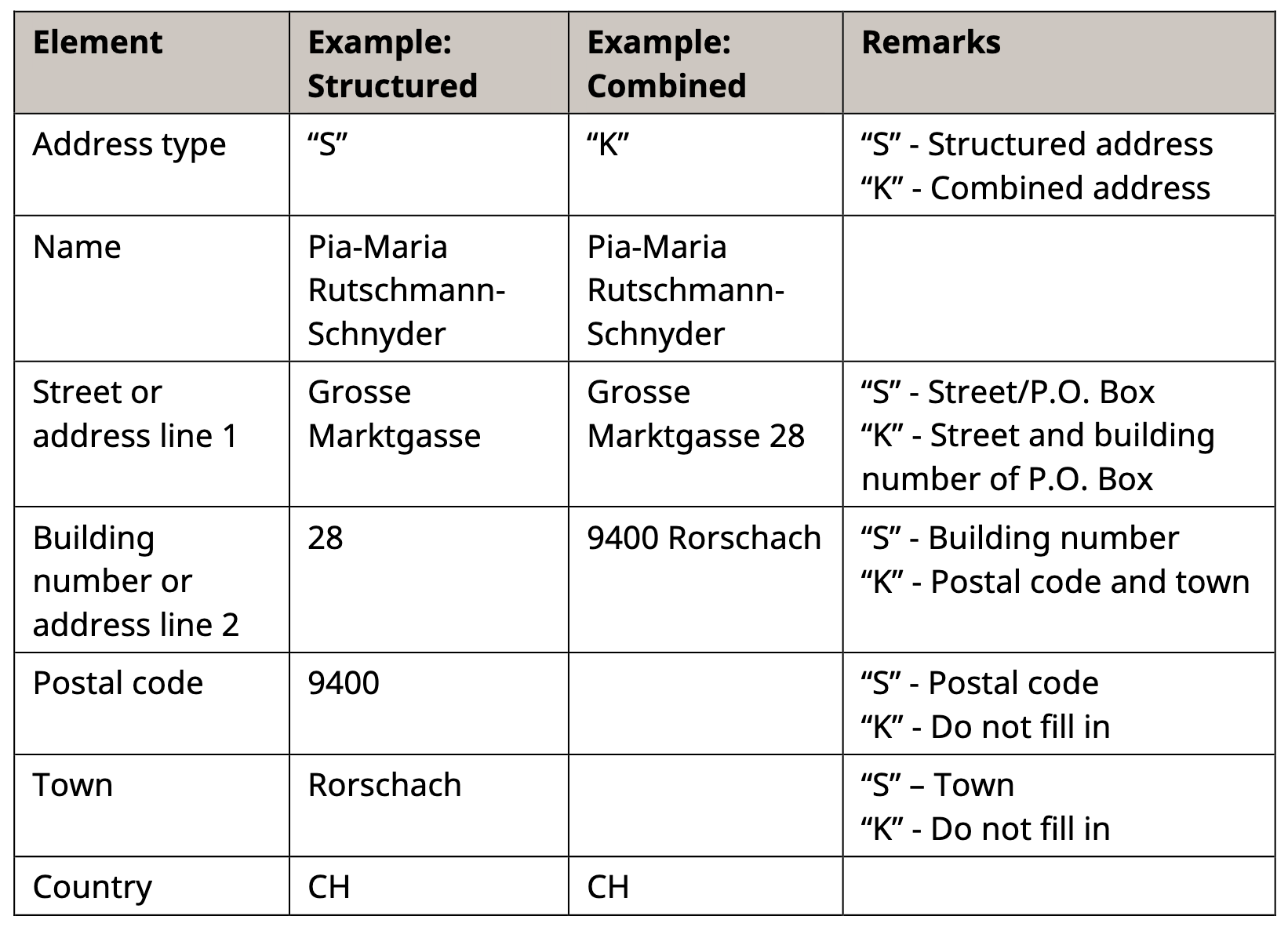
Adresse Rechnungssteller
Es gibt zwei Arten von Adressen des Rechnungsstellers:
- Kombinierte Adresse (K).
- Der Rechnungsabsender wird über Datei > Eigenschaften (Stammdaten) > Registerkarte Adresse übernommen.
- Geben Sie im Feld Adresse 1 die Strasse und Hausnummer ein.
- Lassen Sie in den Rechnungseinstellungen den Abschnitt QR-Code > Zahlbar an leer.
- Strukturierte Adresse (S).
- Der Rechnungsabsender wird aus den Rechnungseinstellungen > Abschnitt QR-Code > Zahlbar an übernommen.
- Aktivieren Sie den Abschnitt QR-Code > Zahlbar an.
- Geben Sie die Adressdaten in die entsprechenden Felder unten ein.
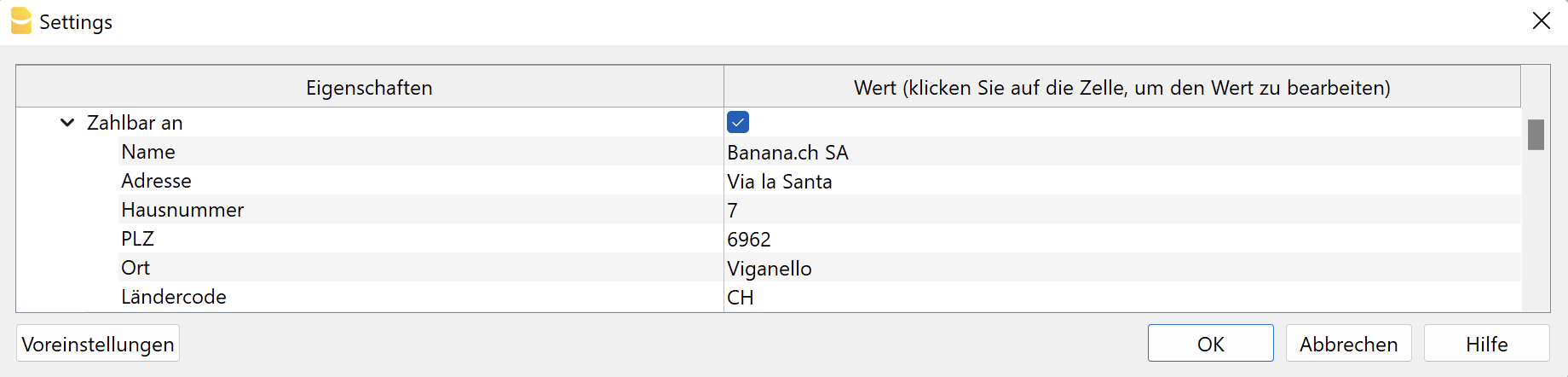
- Der Rechnungsabsender wird aus den Rechnungseinstellungen > Abschnitt QR-Code > Zahlbar an übernommen.
Kundenadresse
Es gibt zwei Arten von Kundenadressen:
- Kombinierte Adresse (K)
- Die Adresse des Kunden wird aus der Tabelle Konten > Ansicht Adresse übernommen.
- Geben Sie in der Spalte Adresse die Strasse und die Hausnummer ein

- In den Rechnungseinstellungen > Abschnitt QR-Code > Kunden-Adress-Typ das Format K auswählen.
- Strukturierte Adresse (S)
- Die Adresse wird aus der Tabelle Konten > Ansicht Adresse übernommen.
- Geben Sie in der Spalte Adresse die Strasse ein.
- Geben Sie in Spalte Extra die Hausnummer ein
(benutzen Sie Befehl Daten > Spalten einrichten um die Spalte anzuzeigen, wenn sie versteckt ist).
- In den Rechnungseinstellungen > Abschnitt QR-Code > Kunden-Adress-Typ das Format "S" auswählen.
Ausdrucken und Versenden in Papierform
Die QR-Rechnung kann gedruckt und in Papierform verschickt werden. Dazu verwenden Sie ein weisses perforiertes Blatt.
QR-Code testen
Die PDF-Dateien der Rechnungen mit QR-Codes können mit der offiziellen Validierungsseite wie folgt beschrieben getestet werden:
- Erstellen und speichern Sie die QR-Rechnung als PDF.
- Besuchen Sie die offizielle Seite 'Validator für QR-Rechnung' - https://www.swiss-qr-invoice.org/validator.
- Ziehen Sie die PDF-Datei in den blauen Bereich.
Bei Korrektheit des Codes zeigt die Seite den Inhalt des QR-Codes an. Wenn es hingegen Probleme gibt, werden diese in rot angezeigt.
Wenn keine Meldungen in rot angezeigt werden, ist der QR-Code als korrekt zu erachten (bitte sehen Sie das folgende Beispiel).