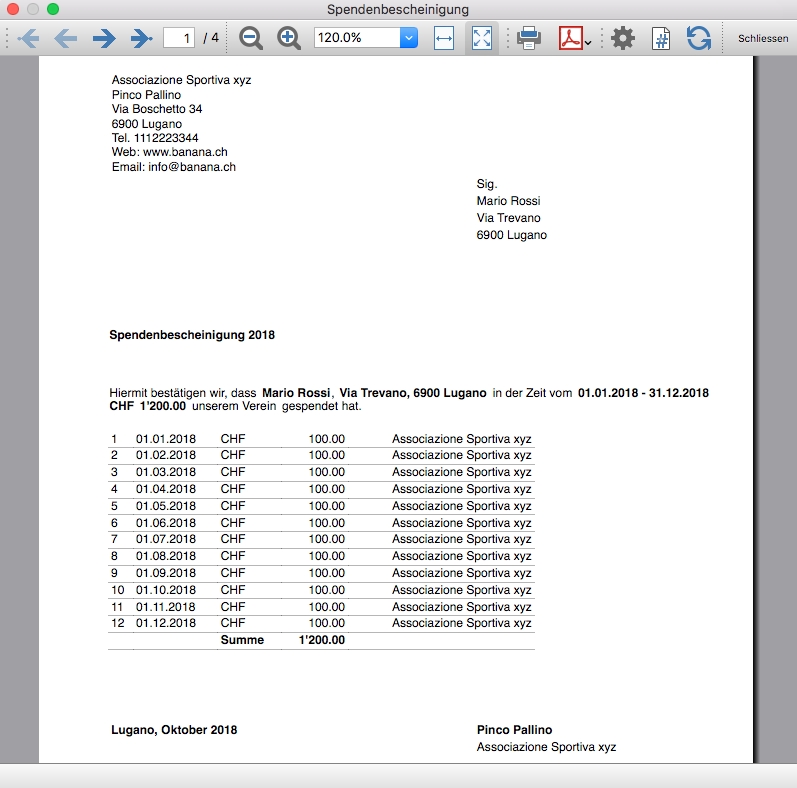In diesem Artikel
Spendenbestätigung für Vereine
Mit Banana Buchhaltung lassen sich Spendenbestätigungen (auch Spendenbescheinigungen genannt) für Vereine einfach und effizient im Briefformat erstellen – ganz ohne Word.
Eine Spendenbestätigung bestätigt eine freiwillige Zuwendung an einen Verein. In der Regel stellen alle Vereine ihren Mitgliedern und freiwilligen Helfern eine Spendenbestätigung aus, da diese häufig steuerlich abzugsfähig ist.
Die unten vorgestellte Erweiterung ermöglicht es, eine Spendenbestätigung für in Banana Buchhaltung erfasste Spender (Tabelle 'Konten') zu erstellen.
Es ist wichtig, dass die Mitglieder bzw. Spender mit Kostenstellen erfasst werden, wobei die Kostenstelle KS3 zu verwenden ist.
Installation und Anwendung der Banana-Erweiterung
- Banana Buchhaltung (ab Version 9.0.5) installieren.
- Die Banana-Erweiterung Spendenbestätigung für Vereine installieren (siehe hierzu die Seite Erweiterungen verwalten).
- Sobald die Erweiterung installiert ist, erscheint sie im Menü 'Erweiterungen', wo sie ausgeführt werden kann.
Vorgehen zum Ausstellen einer Spendenbestätigung
- In der Buchhaltungsdatei unter Stammdaten > Registerkarte 'Adresse' (Menü Datei) die Angaben des Vereins erfassen.
- Im Menü 'Erweiterungen' die Banana-Erweiterung Spendenbestätigung für Vereine ausführen.
- Im daraufhin erscheinenden Dialogfenster die gewünschte Periode eingeben und mit OK bestätigen.
- Die folgenden Dialogfelder ausfüllen und anschliessend auf die Schaltfläche OK klicken.
Einstellungsdialog
Für die Eingabe der Daten einen Doppelklick unterhalb der Spalte 'Wert' ausführen, um das Eingabefeld zu öffnen.
- Mitgliedskonto eingeben (leer = alle ausdrucken):
- Das Konto des Mitglieds eingeben (z.B. "10001" oder "MEYER").
- Mehrere Mitgliedskonten können durch ein Komma "," getrennt eingegeben werden (z.B. "10001,10002,10005" oder MEYER,EUGSTER,WEISS").
- Wenn nichts eingegeben wird, werden alle Mitglieder ausgedruckt.
- Mindestspendenbetrag: Konten mit einem Kontostand unter dem angegebenen Betrag werden nicht berücksichtigt. Der Standardwert ist "1.00" (z.B. werden Konten mit Nullsaldo ausgeschlossen). Geben Sie "0.00" ein, um auch Konten mit einem Saldo von null einzuschliessen.
- Texte:
- Standardtexte wiederherstellen: Wenn diese Option aktiviert ist, werden die Standardtexte übernommen (die aktuell vorhandenen Texte werden dabei überschrieben).
- Titel (optional): Den Betreff des Schreibens eingeben.
- Text 1 (optional): Den Text des ersten Abschnitts eingeben.
- Text 2 (optional): Den Text des zweiten Abschnitts eingeben.
- Text 3 (optional): Den Text des dritten Abschnitts eingeben.
- Text 4 (optional): Den Text des vierten Abschnitts eingeben.
- Spendendaten angeben: Wenn eine zusammenfassende Spendenbestätigung erstellt werden soll, muss dieses Feld aktiviert sein.
Für alle Textzeilen:
Es ist möglich, ein oder mehrere Wörter oder auch den gesamten Text fett darzustellen.
Um ein bestimmtes Wort fett zu markieren, setzen Sie am Anfang und am Ende des Wortes jeweils zwei Sternchen (z.B. **Wort**).
Um den gesamten Text fett zu formatieren, setzen Sie zwei Sternchen am Anfang des Absatzes (z.B. **Absatz...).
Wenn die nachfolgenden Werte (in Englisch) in den Textzeilen eingegeben werden, werden sie automatisch durch die entsprechenden Inhalte ersetzt (z.B. <Account> wird mit MEYER ersetzt):
<Period>: Bestimmte Periode
<Account>: Mitgliedskonto
<FirstName>: Vorname des Mitglieds
<FamilyName>: Nachname des Mitglieds
<Address>: Mitgliedsadresse
<StartDate>: Anfangsdatum der ausgewählten Periode
<EndDate>: Enddatum der ausgewählten Periode
<Currency>: Währung
<Amount>: Gesamtsumme aller Spenden.
- Unterschrift: Vor- und Nachname der Person eingeben, die die Spendenbestätigung ausstellt.
- Ort und Datum: Ort und Ausstellungsdatum angeben.
- Unterschrift als Bild ausdrucken: Um die Unterschrift als Bild zu übernehmen, diese Option aktivieren.
- Unterschrift Bild: Das gewünschte Bild eingeben.
- documents:<unterschrift>: Dient zum Einfügen eines in der Tabelle Dokumente gespeicherten Bildes der Unterschrift (<unterschrift> entspricht dem 'ID-Wert'). Beispiel: "documents:unterschrift".
- file:document/<bildname.png>: Um ein Bild aus dem Verzeichnis zu übernehmen, in dem sich die Buchhaltungsdatei (.ac2) befindet. Das Bild muss im .png- oder .jpg-Format vorliegen (z.B. "file:document/bildname.png").
- Bildhöhe (mm): Je nach eingegebenem Wert wird das Bild vergrössert oder verkleinert. Die Höhe ist in Millimetern anzugeben.
- Stilarten:
- Logo: Ein Logo in die Kopfzeile einfügen. Das Logo kann unter Menü Datei > Logo einrichten definiert werden.
- Logo-Name: Den Namen der zu verwendenden Logo-Anpassung eingeben, falls mehrere Logos definiert sind.
- Schriftarttyp: Legt die Schriftart fest. Standard ist "Helvetica".
- Schriftgrösse: Legt die Schriftgrösse fest. Standard ist "10".
Basierend auf den eingegebenen Daten wird ein Bericht erstellt, der gespeichert und ausgedruckt werden kann.
Beispiel des Dialogfensters:
Beispiel eines Berichtes:

Detailliertes Beispiel eines Berichts: