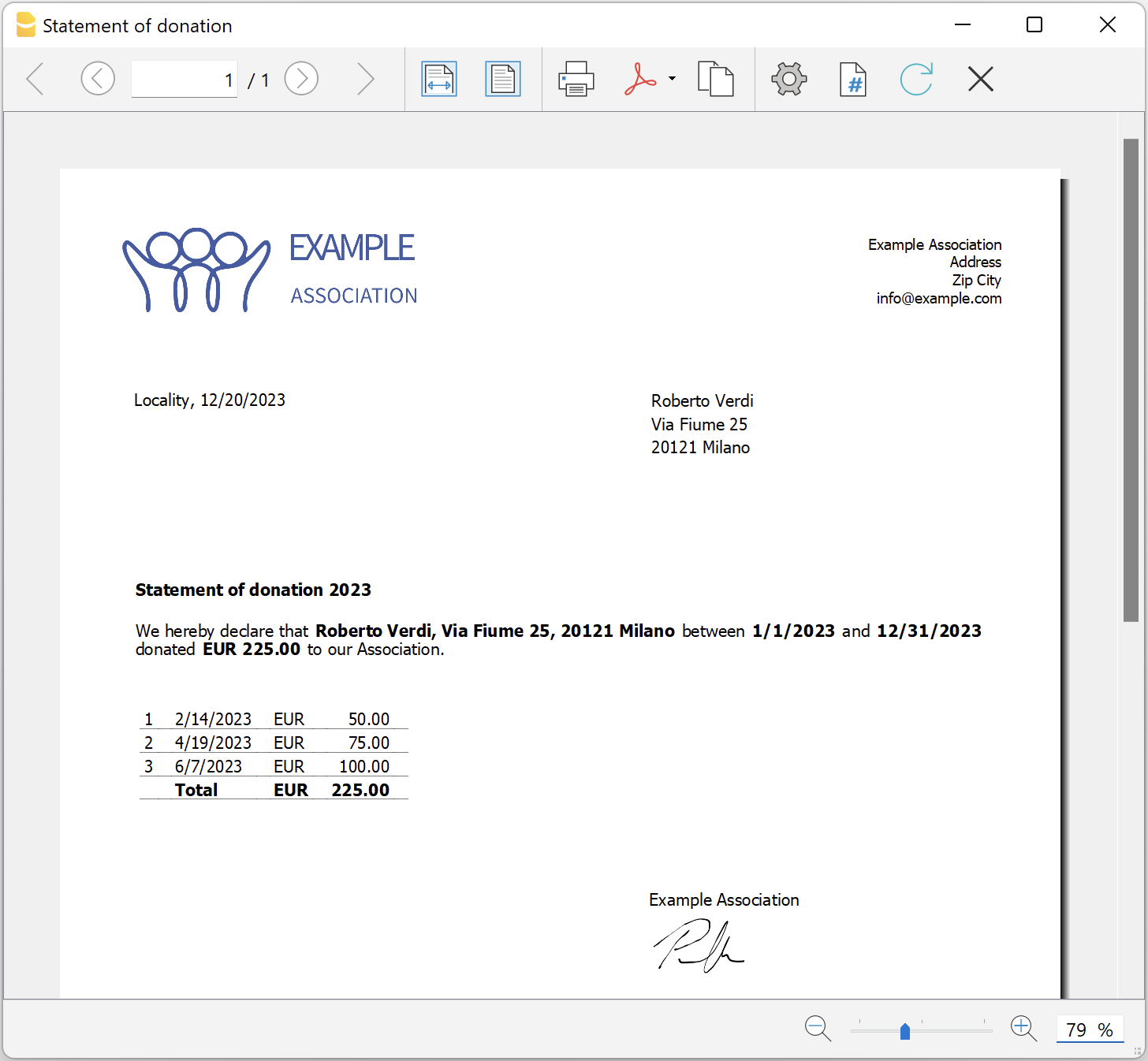In diesem Artikel
Spendenbescheinigung für Vereine (Banana+) [BETA]
Eine Spendenbescheinigung dient als Nachweis über eine freiwillige Spende an einen Verein. Vereine stellen in der Regel Spendenbescheinigungen für ihre Mitglieder, Spender und ehrenamtlichen Helfer aus, da diese oft steuerlich absetzbar sind.
Mit dieser Erweiterung können Sie Spendenbescheinigungen für Spender erstellen, die in der Konten-Tabelle von Banana Buchhaltung erfasst sind.
Es ist wichtig, dass die Mitglieder/Spender mit Kostenstellen eingerichtet werden, wobei die Kostenstelle KS3 zu verwenden ist.
Voraussetzungen
Um diese Erweiterung zu benutzen, müssen Sie:
- Banana Buchhaltung+ herunterladen und installieren (Version 10.1.7 oder später).
- Den Professional- oder Advanced-Plan von Banana Buchhaltung Plus haben.
Beta-Version
Die Erweiterung ist derzeit als Betaversion freigegeben. Dies bedeutet, dass sich einige Details ohne vorherige Ankündigung ändern können.
Installation und Anwendung der Erweiterung
- Banana Buchhaltung+ installieren.
- Banana-Erweiterung Spendenbescheinigung für Vereine (Banana +) installieren (siehe hierfür die Seite Erweiterungen verwalten).
- Sobald die Banana-Erweiterung installiert ist, wird sie im Menü Erweiterungen sichtbar sein, wo sie ausgeführt werden kann.
Um eine Spendenbescheinigung auszustellen, so vorgehen:
- In der Buchhaltungsdatei unter Stammdaten -> Registerkarte 'Adresse' (Menü Datei), die Daten des Vereins eingeben.
- Aus Menü Erweiterungen die Banana-Erweiterung Spendenbescheinigung für Vereine (Banana Plus) auswählen.
- Im sich öffnenden Dialogfenster, die gewünschte Periode angeben und mit OK bestätigen.
- Die hierauf folgenden Felder des Einstellungen-Dialog ausfüllen und danach auf die Schaltfläche OK klicken.
Einstellungen-Dialog
Starten Sie die Erweiterung über das Menü Erweiterungen > Spendenbescheinigung für Vereine (Banana +).
Nach Eingabe des gewünschten Zeitraums (Periode), wird sich ein Dialogfenster mit den Einstellungen der Erweiterung öffnen, wo Sie die erforderlichen Informationen für die Erstellung der Spendenbescheinigung festlegen.
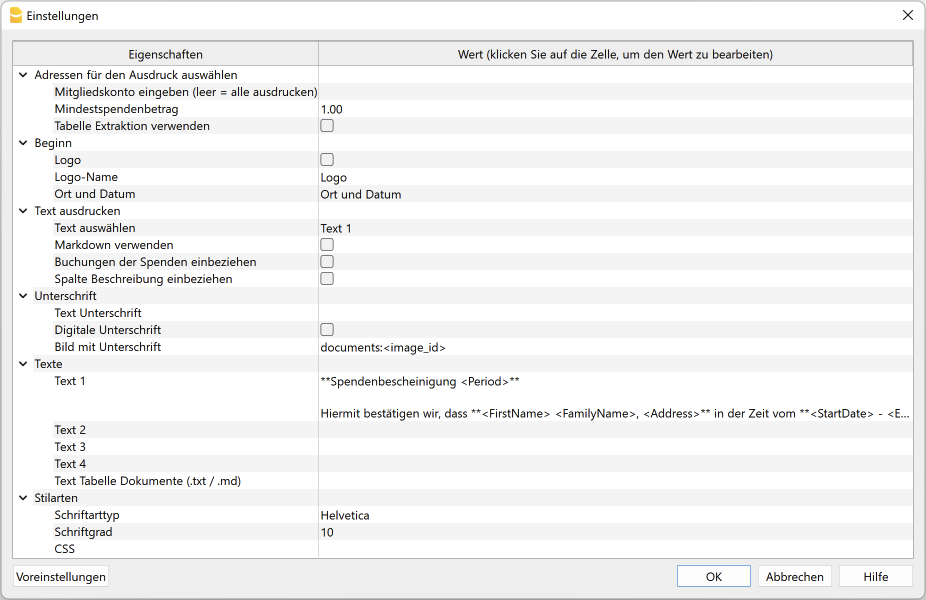
Für die Eingabe der Daten unterhalb der Spalte Wert einen Klick erteilen, um das Eingabefeld zu öffnen.
Die Einstellungen sind in die folgenden Gruppen unterteilt:
- Adressen für den Ausdruck auswählen
- Definieren Sie die Mitgliedskonten, für die die Spendenbescheinigung erstellt werden soll.
- Beginn
- Legen Sie das Logo für die Kopfzeile, den Ort und das Ausstellungsdatum fest.
- Text ausdrucken
- Definieren Sie, welcher Text verwendet werden soll, und entscheiden Sie, ob die Buchungen der Spenden aufgenommen werden sollen.
- Unterschrift
- Definieren Sie den Text und das Bild für die Unterschrift (Signatur).
- Texte (des Briefes)
- Sie können bis zu 4 Textzeilen erfassen oder einen aus der Tabelle Dokumente gespeicherten Text übernehmen.
- Stilarten
- Legen Sie die Schriftart und -grösse für den Brieftext fest.
Aufgrund der eingegebenen Daten wird der Bericht generiert, welcher gespeichert und ausgedruckt werden kann.
Adressen für den Ausdruck auswählen
Hier können Sie entscheiden, für welche Mitglieder/Spender mit Kostenstellen KS3 die Spendenbescheinigung erstellt werden soll.
- Mitgliedskonto eingeben (leer = alle ausdrucken)
- Konto des Mitglieds eingeben (z.B. "10001").
- Mehrere Mitgliedskonten eingeben, die durch ein Komma "," zu trennen sind (z.B. "10001,10002,10005").
- Wird nichts eingegeben, werden alle Mitglieder/Spender ausgedruckt.
- Mindestspendenbetrag
- Konten mit einem Kontostand unter dem angegebenen Betrag sind nicht enthalten. Der Standardwert ist "1.00" (z.B. Konten mit Nullsaldo sind ausgeschlossen).
- Geben Sie "0.00" ein, um Konten mit einem Saldo von Null (0) einzuschliessen.
- Tabelle Extraktion verwenden
- Die aus der Tabelle Extraktion herausgezogenen Konten verwenden.
- Es ist erforderlich den Befehl Daten > Zeilen extrahieren und sortieren... auszuführen, um die Zeilen mit den Konten zu extrahieren, die Sie verwenden möchten.
Beginn
Hier legen Sie das Logo für die Kopfzeile, den Ort und das Ausstellungsdatum fest.
- Logo (Kontrollkästchen aktivieren)
- Fügen Sie ein Logo in die Kopfzeile ein. Das Logo kann unter Menü Datei > Logo einrichten definiert werden.
- Logo-Name
- Geben Sie den zu verwendenden Namen der Logo-Anpassung ein, wenn mehr Logos definiert sind.
- Ort und Datum
- Geben Sie den Ort und das Ausstellungsdatum ein.
Text ausdrucken
Hier können Sie entscheiden, welcher der eingegebenen Texte gedruckt werden soll und ob auch die Buchungen der Spenden aufgenommen werden sollen.
- Text auswählen
- Wählen Sie den gewünschten Text aus der Liste aus.
- Für das Einfügen eines Textes sehen Sie bitte den Absatz Texte.
- Markdown verwenden (Kontrollkästchen aktivieren)
- Der markierte Text wird als Markdown-Text interpretiert (erfordert Banana Buchhaltung Plus - Advanced Plan).
- Buchung der Spenden einbeziehen (Kontrollkästchen aktivieren)
- Klicken Sie auf das Kästchen rechts, um eine zusammenfassende Tabelle hinzuzufügen, welche die Spendendaten beinhaltet, die Sie aus der Buchungen-Tabelle übernommen haben.
- Spalte Beschreibung einbeziehen (Kontrollkästchen aktivieren)
- Wenn Sie zuvor die Option 'Buchung der Spenden einbeziehen' aktiviert haben, können Sie durch Aktivierung dieser Option auch den Abschnitt mit dem Buchungstext im Ausdruck hinzufügen.
Unterschrift
Hier können Sie entscheiden, welcher Text und welches Bild mit digitaler Unterschrift in der Spendenbescheinigung gedruckt werden soll.
- Text Unterschrift
- Sie geben den Vor- und Nachnamen der Person ein, die die Spendenbescheinigung ausstellt.
- Digitale Unterschrift (Kontrollkästchen aktivieren)
- Hierfür ist ein Bild mit der Unterschrift zu benutzen.
- Bild mit Unterschrift
- Das gewünschte Bild kann auf zwei Arten eingefügt werden:
- documents:<name_id>: Dient zum Übernehmen eines in der Dokumente-Tabelle gespeichertes Bild mit der Unterschrift, wobei <name_id> dem Namen entspricht, welcher in der Spalte 'ID' ('ID-Wert') der Tabelle 'Dokumente' steht (z.B. "documents:unterschrift").
- file:document/<bildname.png>: Um ein Bild zu übernehmen, welches ausserhalb der Banana-Buchhaltungsdatei gespeichert worden ist, sich jedoch im selben Verzeichnis/Ordner wie die .ac2-Datei befindet. Es ist auch das Bildformat .png oder .jpg (z.B. "file:document/bildname.png") anzugeben.
- Das gewünschte Bild kann auf zwei Arten eingefügt werden:
Texte
Geben Sie hier die Texte für die Spendenbescheinigung ein. Es ist möglich, bis zu 4 Textzeilen einzugeben oder einen aus der Tabelle Dokumente gespeicherten Text zu übernehmen.
- Text 1, Text 2, Text 3, Text 4
- Hier können Sie den gewünschten Text eingeben, welcher im Ausdruck erscheinen soll. Er kann in mehreren Zeilen eingegeben werden.
- Die Texte können vom Typ Text und Markdown sein.
- Sie können bis zu vier verschiedene Texte eingeben und dann auswählen, welchen Sie verwenden möchten.
- Das Feld Text 1 enthält den Standardtext. Bei Bedarf, können Sie ihn auch ändern.
- Text der Tabelle Dokumente (.txt / .md)
- Um die eingegebenen Texte zu verwenden, müssen Sie sich in die Tabelle Dokumente begeben.
- Geben Sie den ID-Wert des Dokuments ein (z.B. "Brief.txt", "Brief", "Brief.md" usw.).
- Die Texte können vom Typ Text und Markdown sein.
- Bei Texten vom Typ Markdown, muss der ID-Wert in der Dokumente-Tabelle mit ".md" enden; wobei auch der vollständige Name mit ".md" enden muss (z.B. "Brief.md").
Stilarten
Hier definieren Sie die Schriftart und -grösse für die Brieftexte fest.
- Schriftartyp
- Definiert die Schriftart
- Der Standardtyp ist "Helvetica"
- Schriftgrösse
- Definiert die Schriftgrösse
- Die Standardgrösse ist "10"
- CSS
- Optional
- Sie können Ihren Ausdruck noch weiter anpassen, indem Sie eigene CSS-Stile erstellen, mit denen Sie das Erscheinungsbild Ihrer Spendenbescheinigung ändern können (Textformatierung, Positionierung von Elementen usw.). Um den Stil anzupassen, müssen Sie den von Ihnen in der Tabelle Dokumente erstellten CSS-Code eingeben.
- Siehe Dokumentation Erstellung von CSS-Stilen (Dokumentation auf Englisch).
Tabelle Extraktion (Befehl Zeilen extrahieren)
Mit der Funktion Zeilen extrahieren und sortieren... können Sie die Mitgliedskonten auswählen, für die die Spendenbescheinigung erstellt werden soll. Dies ist besonders nützlich, wenn Sie z.B. die Spendenbescheinigung nur für bestimmte Mitglieder/Spender ausdrucken wollen, ohne die Liste der Konten direkt in den Erweiterungs-Einstellungen eingeben zu müssen.
Wenn Sie beispielsweise Mitglieder/Spender in verschiedene Gruppen gruppieren (Tabelle Konten), können Sie mit dem Befehl Daten > Zeilen extrahieren und Zeilen sortieren... die Zeilen der Mitglieder/Spender extrahieren, die nur zu bestimmten Gruppen gehören (im Beispiel Mitglieder/Spender, die zu den Gruppen S1 und S3 gehören).
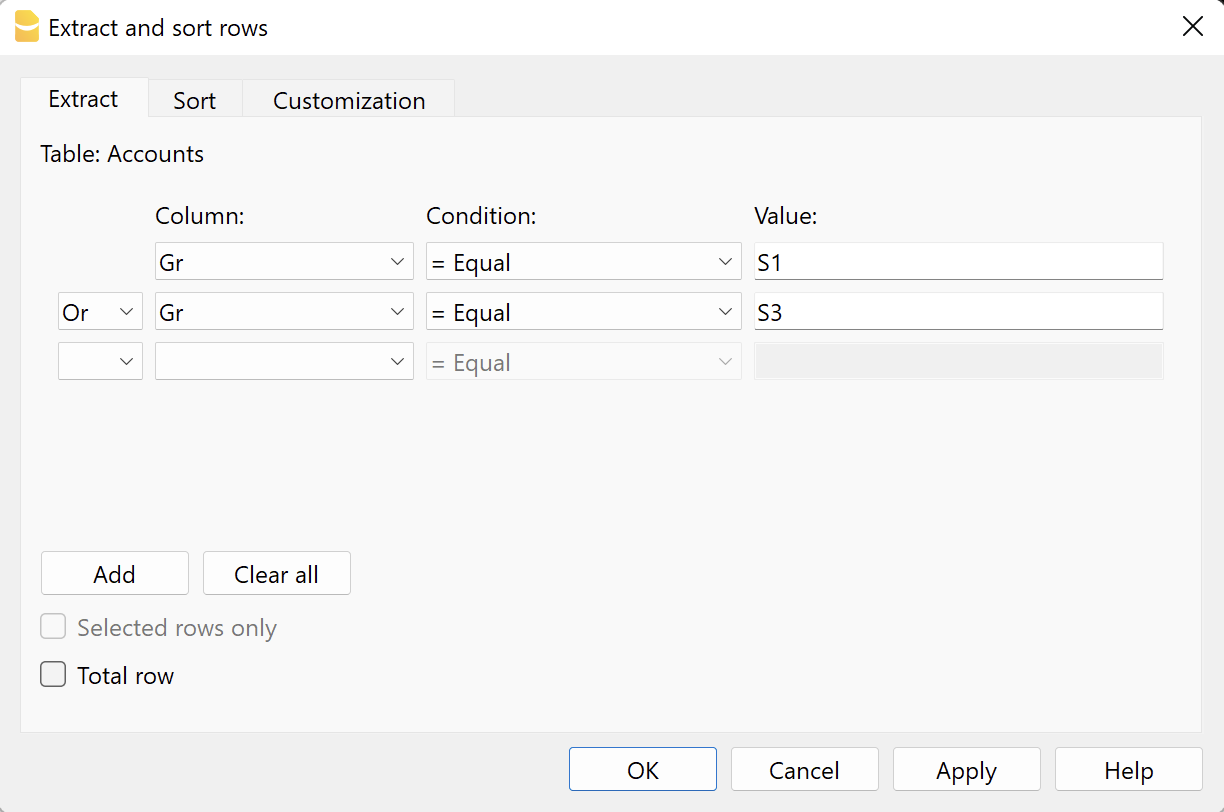
Um die extrahierten Zeilen anzuwenden, so vorgehen:
- Die gewünschten Zeilen mittels Menübefehl Daten > Zeilen extrahieren und sortieren... extrahieren.
- Die Erweiterung ausführen und im Abschnitt Adressen für den Ausdruck auswählen des Einstellungen-Dialog das Kontrollkästchen Tabelle Extraktion verwenden aktivieren.
- Wenn vor dem Druckvorgang keine Zeilen extrahiert wurden, wird eine Warnmeldung angezeigt und es werden alle Mitglieder/Spender ausgedruckt.
Spendenbescheinigung mit Standardtext
Es gibt zwei Möglichkeiten, einen Standardtext einzugeben und zu verwenden. Sie können... :
- den Text direkt im Einstellungen-Dialog eingeben.
- Geben Sie den gewünschten Text in den Feldern Text 1, Text 2, Text 3 oder Text 4 ein.
Es können bis zu 4 Textzeilen hinzugefügt werden. - Wählen Sie unter Text ausdrucken > Text auswählen den zu verwendenden Text aus.
Wichtig: Aktivieren Sie unter Text ausdrucken NICHT die Option Markdown verwenden.
- Geben Sie den gewünschten Text in den Feldern Text 1, Text 2, Text 3 oder Text 4 ein.
- den Text in der Tabelle Dokumente erfassen.
- Fügen Sie ein Dokument des Typs Standardtext (text/plain) hinzu.
Es gibt keine Einschränkungen; es können beliebig viele Texte hinzugefügt werden.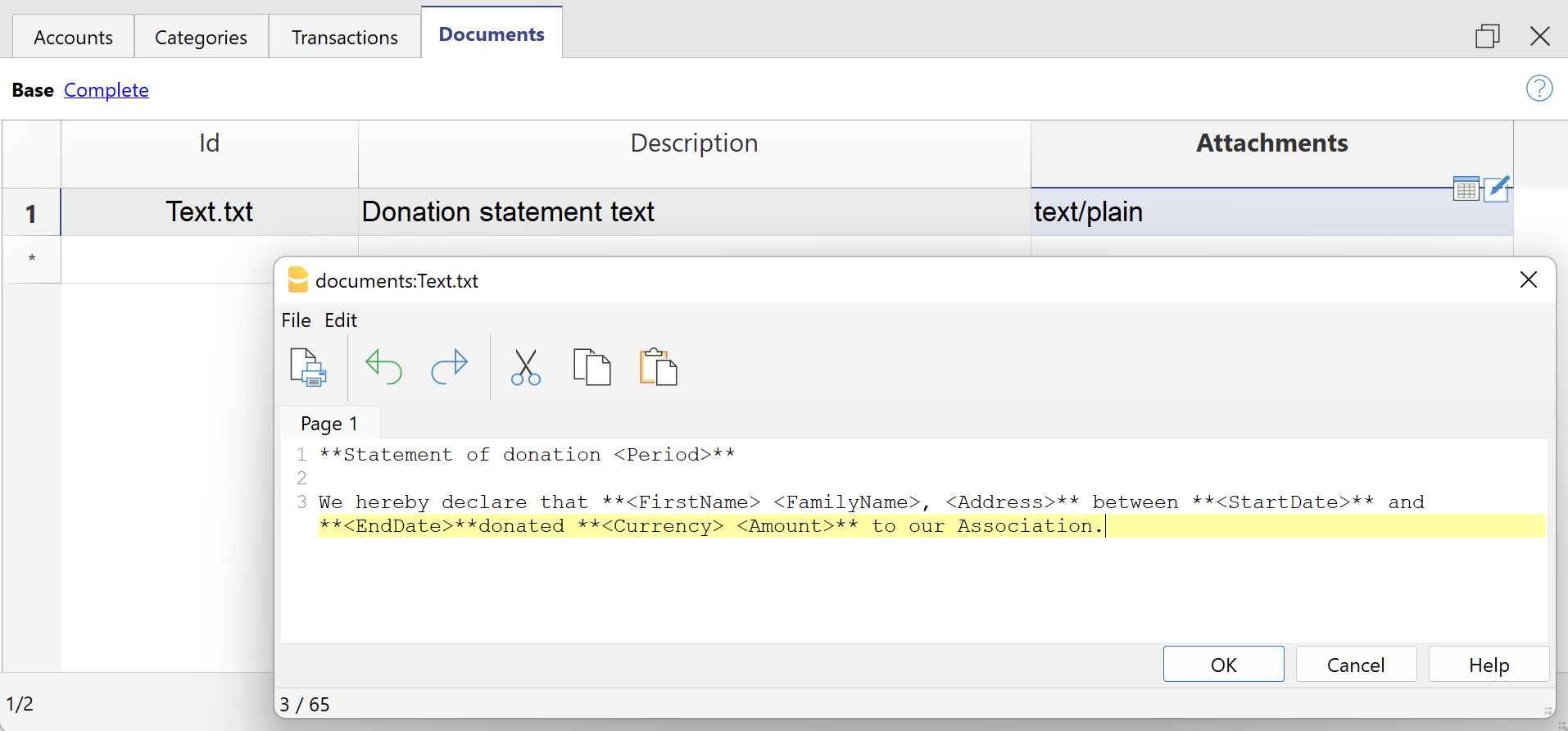
- Fügen Sie ein Dokument des Typs Standardtext (text/plain) hinzu.
- Im Einstellungen-Dialog:
- Unter Text ausdrucken > Text auswählen die Option Text Tabelle Dokumente (.txt / .md) auswählen. Um diese Option anzuzeigen, müssen Sie einen Doppelklick auf das Feld 'Text 1' auszuführen, wobei ein Dropdown-Menü mit den verfügbaren Textzeilen angezeigt wird.
- Unter Texte > Text Tabelle Dokumente (.txt / .md) den ID-Namen des in der Dokumente-Tabelle angegeben Textes eingeben (z.B. "text.txt").
Für alle Textzeilen:
- Mit einer speziellen Anmerkung können Sie bestimmte Texte fett markieren. Fügen Sie dazu die gewünschten Texte zwischen zwei Sternchen ** ein.
Beispiele:- **text** = text
- **textA textB** textC = textA textB textC
- Werden die hierauf folgenden Werte (in Englisch) in den Textzeilen eingegeben, so werden sie mit den entsprechenden Werte ersetzt:
- <Period> : Bestimmte Periode
- <Account> : Mitgliedskonto
- <NamePrefix> : Höflichkeit/Anrede (Herr, Frau, Doktor oder anders)
- <FirstName> : Vorname des Mitglieds
- <FamilyName> : Nachname des Mitglieds
- <OrganisationName> : Organisation (z.B. gemeinnützige Vereine, Stiftungen usw.)
- <Address> : Mitgliedsadresse
- <AddressExtra> : Zusatzadresse
- <Region> : Kanton/Region/Provinz
- <Country> : Nation/Land/Bundesland
- <StartDate> : Anfangsdatum der ausgewählten Periode
- <EndDate> : Enddatum der ausgewählten Periode
- <Currency> : Währung
- <Amount> : Gesamtsumme aller Spenden
Spendenbescheinigung mit Markdown-Text
Markdown ist eine Sprache, mit der formatierter Text mit einem gewöhnlichen Textverarbeitungsprogramm (Texteditor) und einer leicht zu lesenden Syntax erstellt werden kann.
Um den Markdown zu benutzen, ist der Advanced-Plan von Banana Buchhaltung Plus erforderlich.
Es gibt zwei Möglichkeiten, einen Markdown-Text einzufügen und zu verwenden. Sie können... :
- den Text direkt im Einstellungen-Dialog erfassen.
- Geben Sie den gewünschten Text in den Feldern Text 1, Text 2, Text 3 oder Text 4 ein.
Es können bis zu 4 Textzeilen hinzugefügt werden. - Wählen Sie unter Text ausdrucken > Text auswählen den zu verwendenden Text aus.
- Aktivieren Sie unter Text ausdrucken die Option Markdown verwenden.
- Geben Sie den gewünschten Text in den Feldern Text 1, Text 2, Text 3 oder Text 4 ein.
- den Text in der Tabelle Dokumente eingeben.
- Verwenden Sie den Markdown-Editor, um ein Dokument hinzuzufügen, indem Sie den Markdown-formatierten Texttyp (text/markdown) auswählen.
Es gibt keine Einschränkungen; es können beliebig viele Texte hinzugefügt werden. - Der Dateiname in der Spalte ID muss mit ".md" enden (z.B. "text.md").
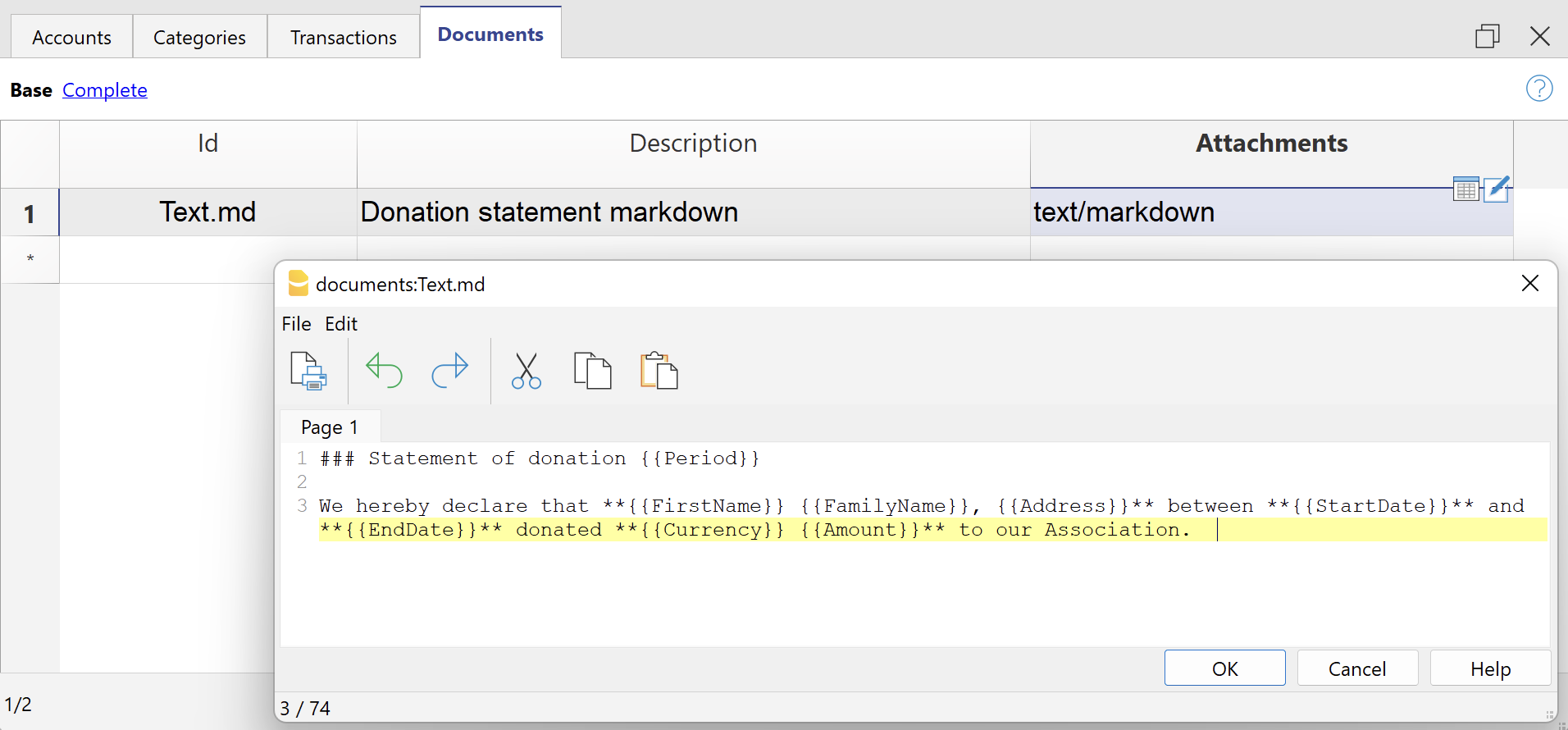
- Im Einstellungen-Dialog:
- Unter Text ausdrucken > Text auswählen die Option Text Tabelle Dokumente (.txt / .md) auswählen. Um diese Option anzuzeigen, müssen Sie einen Doppelklick auf das Feld 'Text 1' auszuführen, wobei ein Dropdown-Menü mit den verfügbaren Textzeilen angezeigt wird.
- Unter Texte > Text Tabelle Dokumente (.txt / .md) den ID-Namen des in der Dokumente-Tabelle angegeben Markdown-Textes eingeben (z.B. "text.md").
- Verwenden Sie den Markdown-Editor, um ein Dokument hinzuzufügen, indem Sie den Markdown-formatierten Texttyp (text/markdown) auswählen.
Für alle Textzeilen:
- Werden die hierauf folgenden Werte (in Englisch) in den Textzeilen eingegeben, so werden sie mit den entsprechenden Werte ersetzt:
- {{Period}} : Bestimmte Periode
- {{Account}} : Mitgliedskonto
- {{NamePrefix}} : Höflichkeit/Anrede (Herr, Frau, Doktor oder anders)
- {{FirstName}} : Vorname des Mitglieds
- {{FamilyName}} : Nachname des Mitglieds
- {{OrganisationName}} : Organisation (z.B. gemeinnützige Vereine, Stiftungen usw.)
- {{Address}} : Mitgliedsadresse
- {{AddressExtra}} : Zusatzadresse
- {{Region}} : Kanton/Region/Provinz
- {{Country}} : Nation/Land/Bundesland
- {{StartDate}} : Anfangsdatum der ausgewählten Periode
- {{EndDate}} : Enddatum der ausgewählten Periode
- {{Currency}} : Währung
- {{Amount}} : Gesamtsumme aller Spenden
Beispiel eines Berichtes
Spendenbescheinigung mit Details zu den Buchungen: