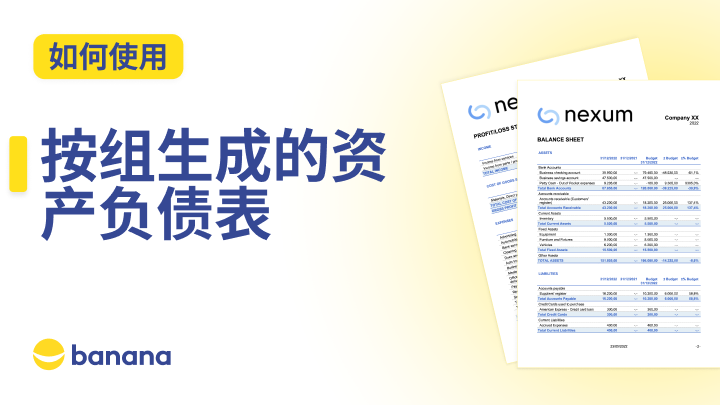Rules for completing imported transactions (Apply Rules dialogue)
In this video we show you how the Rules for automatic completion of transactions works, using the Apply Rules dialogue.
00:13 - Importing bank transactions
00:57 - Apply Rules dialogue
01:17 - Add and modify Rules
Useful resources
- Rules for the automatic completion of imported transactions.
- Auto-completion rules from the Apply Rules dialogue.
- ▶ Video: Rules for completing imported transactions (table Recurring transactions).
Video texts
Rules for completing imported transactions
"Apply Rules" Dialogue
In this video, we show you how Banana Accounting Plus can simplify and automate bookkeeping, reducing time and errors.
Let's see how the Rules to automatically complete transactions works, through the appropriate dialogue.
Importing bank transactions
Select the Actions menu, Import into Accounting.
In the Import box, select Transactions
See the list of all file types to import and the import extensions installed in the program.
For example, use the ISO 20022 Bank Statement extension, specific for Switzerland.
Click on browse
and select the file downloaded from the bank for import.
Confirm with OK.
After processing the rows to be imported, the program displays a dialogue.
Select the bank account from your chart of accounts, related to the imported statement.
Activate the Apply Rules option
Confirm with OK.
Apply Rules dialogue
Here you can see all the transactions you are importing.
They are divided into Income transactions without rules
and Expense transactions without rules.
If you need more information, or in case of problems, click on Help
and access the online documentation.
Add and modify Rules
In the Apply Rules dialogue, you can add or modify rules for each type of transaction.
To better understand how it works, let’s look at some practical examples.
The first example is managing insurance payments.
These are the two transactions we are interested in.
One is a payment to health insurance, while the other is to car insurance.
Select the health insurance transaction to add the rule
Right-click on the transaction, or click on the three dots on the side.
Select the Add New Rule command
A window opens with fields to complete to add the rule.
The rule name is optional.
Description: it is the text to search for in the imported statement transactions.
Always replace the default text with the exact text to search for.
If you enter "Best Insurance," the program will search all imported bank transactions containing the text "Best Insurance" and display them below.
These are exactly the two transactions we want to manage.
Now, however, we only want the transaction related to health insurance.
If you enter "+Best Insurance 892-948," the program will search for transactions containing the words "Best," "Insurance," and the number "892-948" in any order.
By placing "+" before the description, all indicated words will be searched for, in any order.
"+Best Insurance 892-948" is the description that allows finding only transactions related to health insurance.
Amount: this is used to indicate a specific amount to search for in the imported transactions.
If no amount is entered, the program will search for transactions with any amount.
If an amount is entered, the program will search for transactions containing both the description text and the specified amount.
Contraccount: indicates the contraccount to complete the imported transaction.
From the list of accounts in your chart of accounts, select the Health Insurance account.
The program will replace the temporary contraccount [CA] with the selected account.
Confirm with OK to create the rule.
You will return to the previous dialogue, and in the Expenses with Rules section, you see the rule just created.
You also see the imported transaction completed by the rule.
Now select the transaction regarding car insurance, and add a new rule.
Change the description similarly to how you did before.
As a contraccount, select "Car Insurance."
Confirm with OK.
The rule has been created and the transaction completed.
Now let’s add a rule for Twint sales.
Select one of the transactions, right-click, and choose Add New Rule.
Change the description.
As contraccount, select the Sales account.
In the VAT Code field, select the VAT code related to sales.
The program will apply and complete all the VAT columns.
If no VAT code is selected, the VAT columns in the transactions will need to be completed manually.
The rule has been created and all Twint transactions completed.
Now let’s add a rule for a payment to a supplier.
Change the description.
Select the Merchandise Cost account as contraccount
and the VAT code related to purchases.
The transaction appears in the expenses with contraccount and VAT code.
Let’s also add a rule for a payment to Swisscom.
Enter the description.
Select the Telephone Expenses account as the contraccount.
The rule is displayed in the expenses.
Let’s add a rule for monthly bank fees.
Change the description to find the text in any order.
Select the Administrative Expenses account as the contraccount
The rule has been created and all monthly fee transactions are completed.
As a last example, let’s add a rule that also uses Cost Centers.
Check the description.
Select the Rents account as the contraccount
In the CC1, CC2, and CC3 fields, you can select the Cost Centers to include in the entry.
For example, select Cost Center 3 related to the tenant Paul Smith.
The rule is displayed in the income with contraccount and Cost Center.
The rules created remain valid for all future transaction imports.
In the next import, you see the transactions completed with the existing rules
and any transactions that do not yet have a rule set.
You always have control over everything.
If necessary, you can modify or remove existing rules whenever you import a new statement.
For each transaction, you can check or uncheck to decide whether to apply the rule or not.
Finally, click Apply Rules.
Confirm with OK.
The transactions imported into the Transactions table are automatically completed with contraccount, VAT codes, and Cost Centers.
The rules are saved in the Recurring transactions table.
From this table, you can also add or modify rules.
See how in the specific video: Rules - Recurring Transactions table.