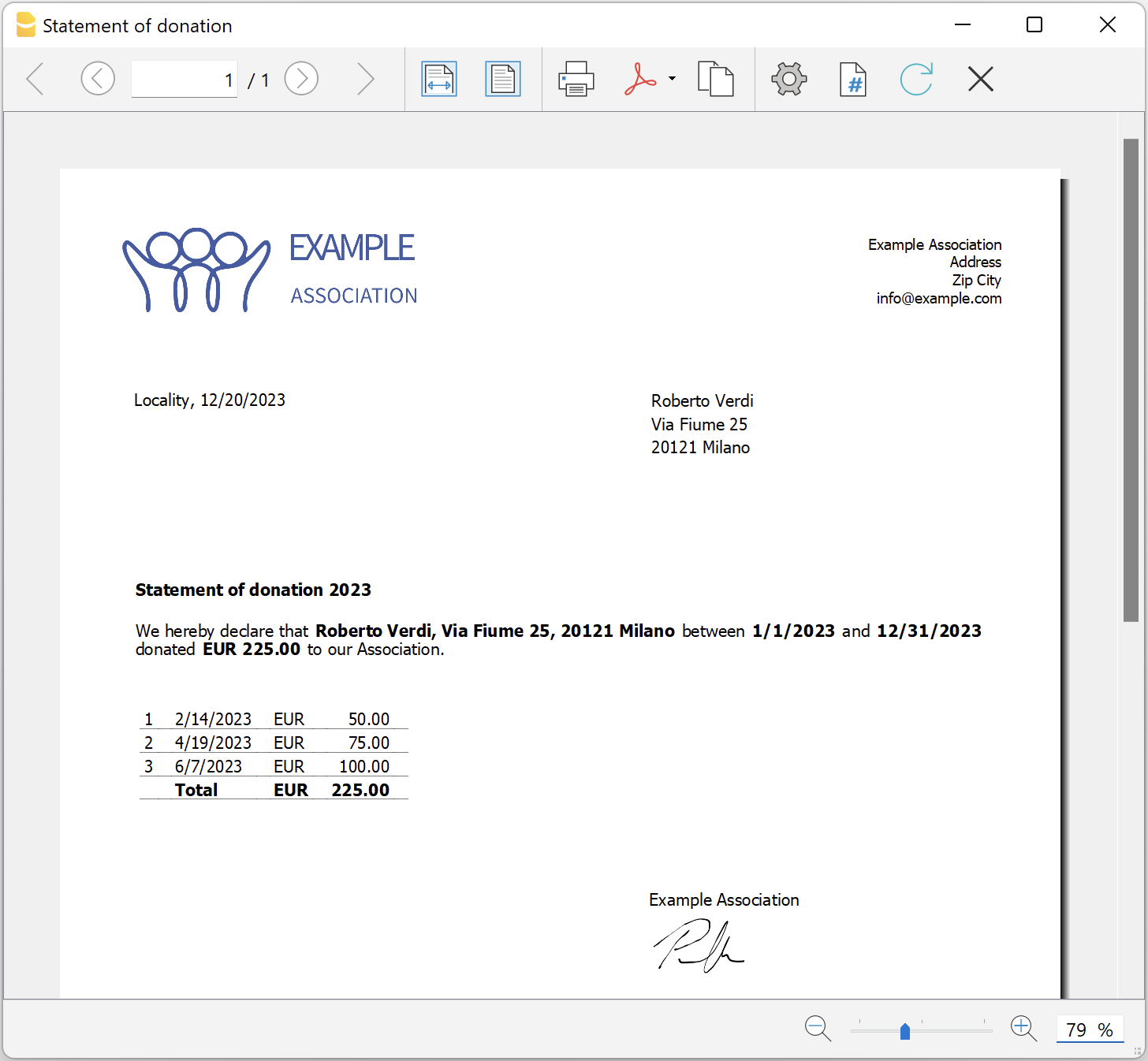Dans cet article
Certificat de don pour les Associations (Banana+) [BETA]
Un certificat de don atteste d'un donation volontaire à une association. Normalement, toutes les associations impriment des attestations de dons pour leurs membres et bénévoles, car ceux-ci sont souvent déductibles des impôts.
L'extension présentée ci-dessous permet de créer un certificat de don pour les donateurs enregistrés dans Banana Comptabilité (tableau Comptes).
Il est indispensable que les membres/donateurs soient configurés avec des centres de coût, en utilisant le centre de coût CC3.
Conditions préalables
Pour utiliser cette extension, il faut
- Télécharger et installer Banana Comptabilité+ (version 10.1.7 ou suivante).
- Avoir le Plan Professionnel ou le Plan Advanced de Banana Comptabilité Plus.
Version bêta
L'extension est actuellement disponible en version bêta. Cela signifie que certains détails peuvent être modifiés sans préavis.
Installation et utilisation de l'extension
- Installez le Banana Comptabilité+.
- Installez l'extension Certificat de don pour Associations (Banana Plus). Visitez la documentation Gérer Extensions.
- Une fois installée, l'extension sera visible dans le menu Extensions où elle peut être exécutée.
Créer une attestation de don
- Saissisez les données de l'Association dans la section Adresse du fichier comptable.
- Dans le menu Extensions, sélectionnez l'extension Certificat de don pour Associations (Banana Plus).
- Introduisez la période dans la boîte de dialogue.
- Complétez les champs de la boîte de dialogue et cliquez sur OK.
Dialogue de configuration
Lancez l'extension à partir du menu Extensions > Certificat de don pour Associations (Banana Plus).
Après avoir sélectionné la période, le dialogue Paramètres de l'extension s'ouvre. A partir de là, vous pouvez définir les informations nécessaires pour créer l'impression de l'attestation de don.
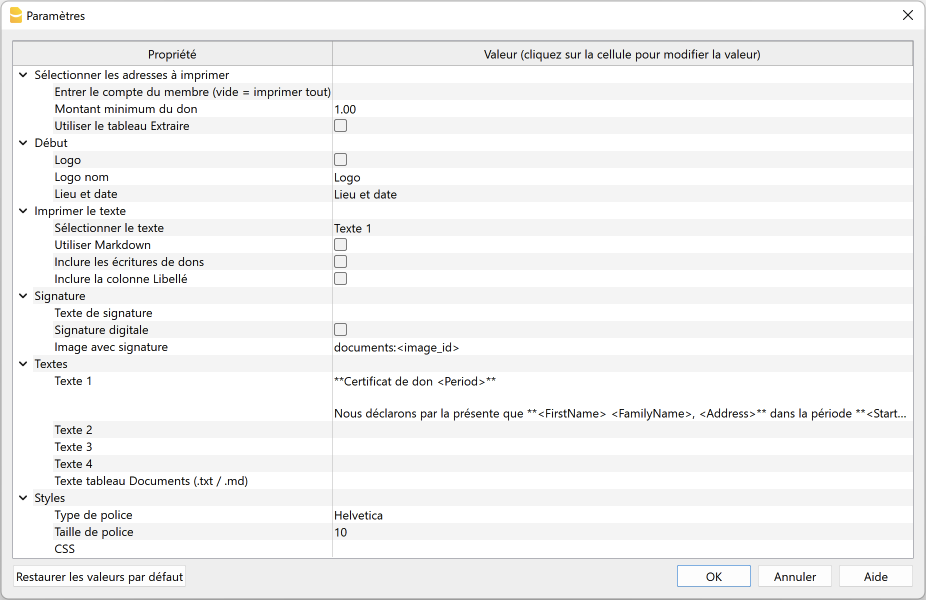
Pour la saisie des données, cliquez dans le champ de la colonne Valeur.
Les paramètres sont répartis dans les groupes suivants :
- Sélectionner les adresses à imprimer
- Définissez les comptes des membres pour lesquels l'attestation de don doit être créée.
- Début
- Définissez le logo pour l'en-tête, l'emplacement et la date.
- Imprimer le texte
- Définissez le texte à utiliser et décidez d'inclure ou non les écritures de dons.
- Signature
- Définissez le texte et l'image de la signature.
- Textes
- Définissez jusqu'à quatre textes différents ou prenez un texte dans le tableau Documents.
- Styles
- Définissez le type et la taille de la police pour les textes des lettres.
Les données saisies sont utilisées pour générer le rapport, que vous pouvez ensuite enregistrer et imprimer.
Sélectionner les adresses à imprimer
Ici, vous pouvez décider pour quels membres, définis avec les centres de coûts CC3, créer l'attestation de don.
- Saisir le compte du membre (vide = imprimer tout)
- Saisir un seul compte (par exemple "10001").
- Saisissez plusieurs comptes divisés par un "," (par exemple "10001,10002,10005").
- Si vous n'entrez rien, les certificats seront imprimés pour tous les membres inscrits.
- Montant minimum du don
- Les comptes dont le solde est inférieur au montant indiqué ne sont pas pris en compte. La valeur par défaut est '1.00' (par exemple, les comptes avec un solde nul sont exclus).
- Saisissez '0.00' pour inclure les comptes dont le solde est nul.
- Utiliser le tableau Extraire
- Utiliser les comptes extraits dans la table d'extraction.
- Vous devez d'abord utiliser la commande Données > Extraire et trier lignes pour extraire les lignes contenant les comptes que vous souhaitez utiliser.
Début
Vous définissez ici le logo pour l'en-tête, le lieu et la date.
- Logo
- Inclure un logo dans l'en-tête. Le logo est défini via la commande Fichier → Configuration logo
- Logo nom
- Entrez le nom de la personnalisation du logo à utiliser.
- Lieu et date
- Saisissez le lieu et la date.
Imprimer le texte
Vous pouvez ici choisir le texte à utiliser parmi ceux que vous avez saisis et décider d'inclure ou non les écritures de dons.
- Sélectionner le texte
- Sélectionnez le texte que vous souhaitez utiliser dans la liste.
- Pour la saisie du texte, voir ci-dessous.
- Utiliser Markdown
- Le texte sélectionné est interprété comme un texte Markdown (nécessite le plan Banana Comptabilité Plus Advanced).
- Inclure les écritures de dons
- En cochant la case, vous pouvez inclure un tableau récapitulatif avec les détails des dons tirés du tableau des Ecritures.
- Inclure la colonne Libellé
- Si vous avez préalablement activé l'option "Inclure les écritures de dons", il sera alors possible, en cochant cette option, d'inclure également la colonne de la description de l'écriture dans le certificat.
Signature
Vous définissez ici le texte et l'image pour la signature de l'attestation de don.
- Texte de signature
- Saissisez le nom et le prénom de la personne qui délivre l'attestation
- Signature digitale
- Utilisez une image comme signature.
- Image avec signature
- Entrez l'image à utiliser. Vous avez deux possibilités :
- documents:<nom_id>: pour utiliser une image enregistrée dans le Tableau Documents, où <nom_id> représente le nom saisi dans la colonne ID du tableau (par exemple "documents:signature").
- file:document/<image> : pour utiliser une image enregistrée en dehors de Banana, mais dans le même dossier que le fichier .ac2. Indiquer aussi l'extension de l'image .png ou .jpg (par exemple "file:document/signature.png").
- Entrez l'image à utiliser. Vous avez deux possibilités :
Textes
Vous définissez ici les textes de l'attestation de don. Vous pouvez saisir jusqu'à quatre textes différents ou prendre un texte dans le tableau Documents.
- Texte 1, Texte 2, Texte 3, Texte 4
- Saisissez le texte que vous souhaitez afficher dans l'impression. Le texte peut également figurer sur plusieurs lignes.
- Les textes peuvent être de type texte ou de type Markdown.
- Vous pouvez saisir jusqu'à quatre textes différents, puis choisir celui que vous souhaitez utiliser.
- Le champ Texte 1 contient le texte par défaut. Vous pouvez le modifier.
- Texte tableau Documents (.txt /.md)
- Pour utiliser les textes saisis dans le Tableau Documents.
- Saisissez l'identifiant (Id) du document (par exemple, "Letter.txt", "Letter", "Letter.md", etc.)
- Les textes peuvent être de type texte ou de type Markdown.
- Pour les textes de type Markdown, l' Id identifiant dans le tableau Documents doit se terminer par ".md" et le nom complet, y compris le ".md" final (par exemple "Lettre.md"), doit être saisi ici.
Styles
Vous définissez ici le type et la taille de la police pour les textes des lettres.
- Type de police
- Définissez le type de police.
- La police par défaut est "Helvetica".
- Taille de police :
- Définissez la taille de la police.
- La taille de police par défaut est '10'.
- CSS
- Facultatif.
- Vous pouvez modifier l'apparence de l'impression (formatage du texte, positionnement de l'adresse, etc.) en entrant du code CSS pour personnaliser le style.
- Voir la documentation sur la création de styles CSS (en anglais)
Tableau Extraire (commande Extraire lignes)
La fonctionnalité Extraire et trier lignes peut être utilisée pour sélectionner les comptes des membres pour lesquels l' attestation doit être créé. Ceci est utile lorsque, par exemple, vous ne souhaitez imprimer le relevé de dons que pour certains membres, sans devoir introduire la liste des comptes directement dans les paramètres de l'extension.
Si, par exemple, vous regroupez les membres en différents groupes (tableau Comptes), vous pouvez ensuite utiliser la commande Données > Extraire et trier lignes pour extraire les lignes des membres appartenant uniquement à certains groupes (dans l'exemple, les membres appartenant aux groupes S1 et S3).
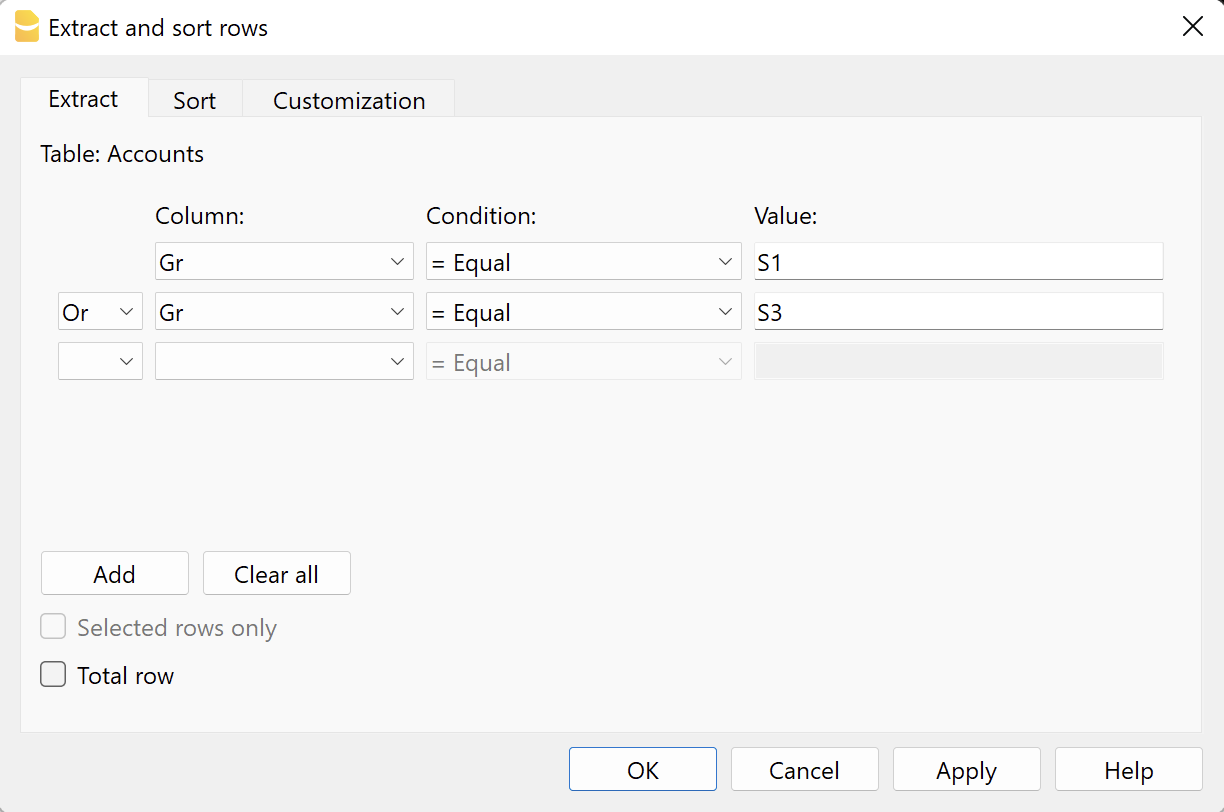
Pour utiliser les lignes extraites
- Extraire les lignes avec la commande Données > Extraire et trier les lignes.
- Lancez l'extension et dans la boîte de dialogue des paramètres, section Sélectionnez les adresses à imprimer, cochez la case Utiliser tableau Extraire
- Si les lignes n'ont pas été extraites avant le début de l'impression, un message d'avertissement s'affiche et tous les comptes membres enregistrés sont utilisés.
Texte de l'attestation de don (texte normal)
Il existe deux possibilités pour saisir et utiliser du texte normal :
- Saisir le texte dans la boîte de dialogue des paramètres.
- Saisir le texte dans les champs Texte 1, Texte 2, Texte 3 ou Texte 4.
Il est possible d'ajouter jusqu'à quatre textes. - Sous Imprimer texte > Sélectionner texte, sélectionnez le texte à utiliser.
- Sous Imprimer texte, ne sélectionnez PAS l'option Utilisez Markdown.
- Saisir le texte dans les champs Texte 1, Texte 2, Texte 3 ou Texte 4.
- Saisissez le texte dans le tableau Documents.
- Ajoutez un document en sélectionnant le type Texte normal (text/plain).
Il n'y a pas de limite, vous pouvez ajouter autant de texte que vous le souhaitez.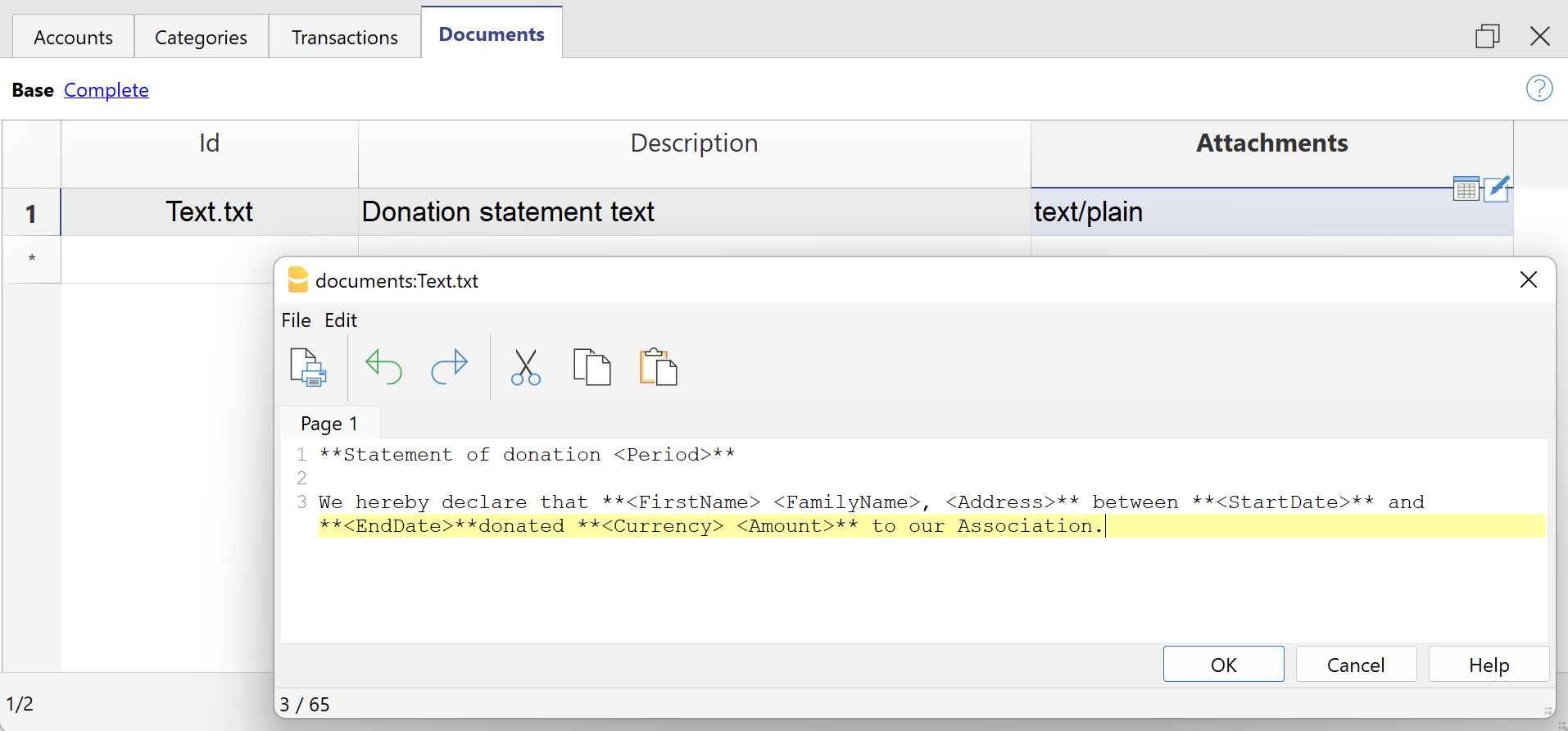
- Dans le dialogue Paramètres :
- Sous Imprimer le texte > Sélectionner le texte, sélectionnez l'option Texte tableau Documents (.txt / .md).
- Sous Textes > Texte Tableau Documents (.txt / .md), entrez l' ld identifiant du texte saisi dans le tableau Documents (par exemple 'text.txt').
- Ajoutez un document en sélectionnant le type Texte normal (text/plain).
Pour tous les textes :
- Avec une annotation spécifique, vous pouvez appliquer le style gras aux textes. Pour ce faire, insérez les textes souhaités entre les doubles astérisques ** .
Exemples :- **texte** = texte
- **texteA texteB** texteC = texteA texteB texteC
- Si les valeurs suivantes (en anglais) sont saisies dans les lignes de texte, elles seront remplacées par les valeurs correspondantes :
- <Period>: période sélectionnée
- <Account>: compte du membre
- <NamePrefix> : préfixe du membre
- <FirstName>: prénom du membre
- <FamilyName>: nom du membre
- <OrganisationName> : organizzazione del socio
- <Address>: adresse du membre
- <AddressExtra> : adresse supplémentaire
- <Region> : région/état ou province
- <Country> : nation
- <StartDate>: date de début de la période sélectionnée
- <EndDate>: date de fin de la période sélectionnée
- <Currency>: devise
- <Amount>: montant des dons
Texte certificat de don (texte Markdown)
Markdown est un langage qui permet de créer du texte formaté à l'aide d'un éditeur de texte standard et d'une syntaxe facile à écrire et à lire.
Pour utiliser Markdown, le Plan Advanced de Banana Comptabilité Plus est nécessaire.
Il existe deux façons de saisir et d'utiliser du texte Markdown.
- Saisir le texte dans les dialogue paramètres
- Saisissez le texte dans les champs Texte 1, Texte 2, Texte 3 ou Texte 4.
Il est possible d'ajouter jusqu'à quatre textes. - Sous Imprimer texte > Sélectionner texte, sélectionnez le texte à utiliser.
- Sous Imprimer texte, affichez l'option Utiliser Markdown.
- Saisissez le texte dans les champs Texte 1, Texte 2, Texte 3 ou Texte 4.
- Saisissez le texte dans le tableau Documents.
- Utilisez l'éditeur Markdown pour ajouter un document, en sélectionnant le type Texte formaté Markdown (text/markdown)..
Il n'y a pas de limites, vous pouvez ajouter autant de texte que vous le souhaitez. - Le nom du fichier dans la colonne Id doit se terminer par ".md" (par exemple "texte.md").
- Utilisez l'éditeur Markdown pour ajouter un document, en sélectionnant le type Texte formaté Markdown (text/markdown)..
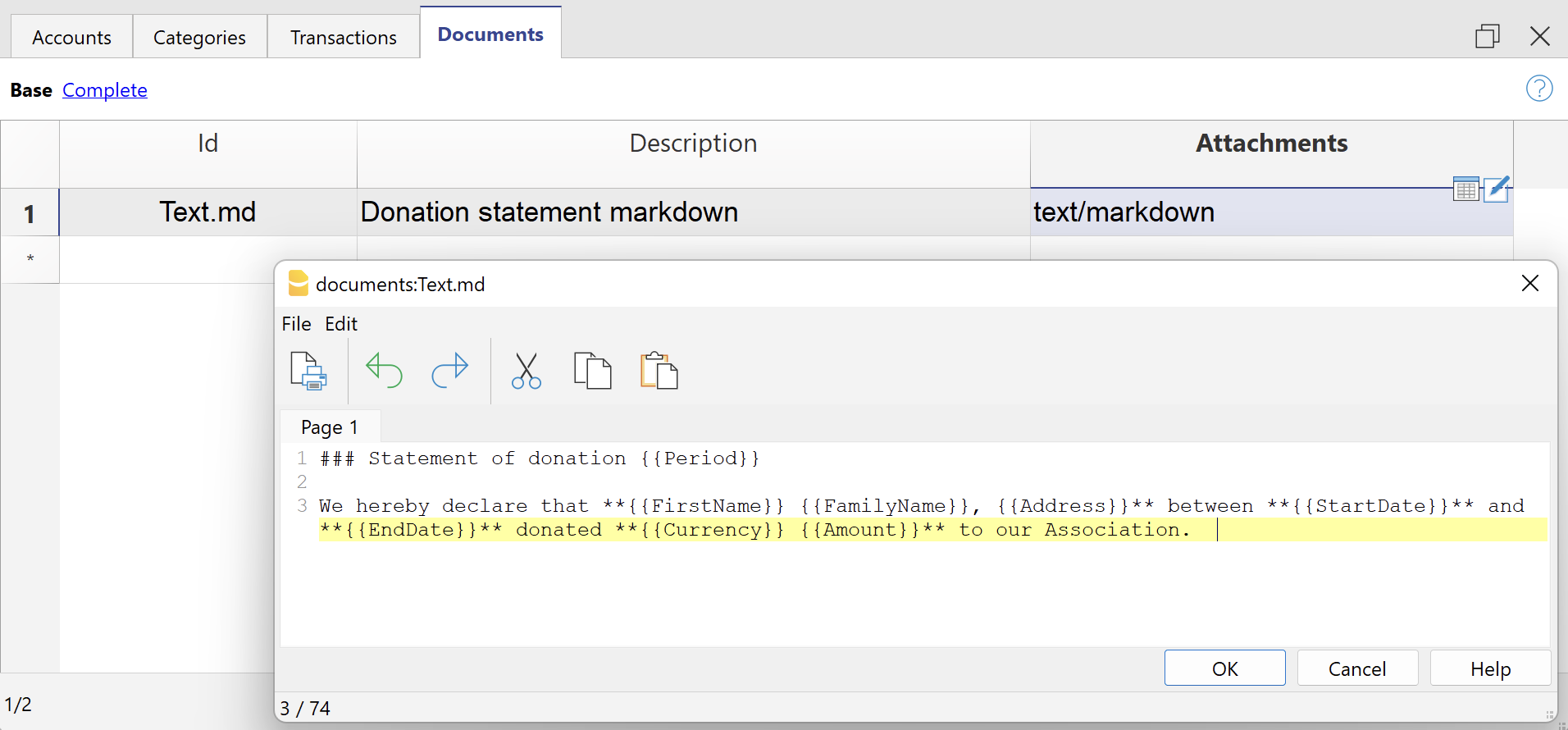
-
- Dans le dialogue Paramètres :
- Sous Imprimer texte > Sélectionner texte, sélectionnez l'option Texte tableau Documents (.txt / .md).
- Sous Textes > Tableau de texte Documents (.txt / .md), entrez l Id 'identifiant du texte markdown saisi dans le tableau Documents (par exemple, "texte.md").
- Dans le dialogue Paramètres :
Pour tous les textes :
- Si les valeurs suivantes (en anglais) sont saisies dans les lignes de texte, elles seront remplacées par les valeurs correspondantes :
- {{Period}} : période sélectionnée
- {{Account}} : compte du membre
- {{NamePrefix}} : préfixe du membre
- {{FirstName}} : prénom du membre
- {{FamilyName}} : nom de famille du membre
- {{OrganisationName}} : organisation du membre
- {{Address}} : adresse du membre
- {{AddressExtra}} : adresse supplémentaire
- {{Region}} : région/état/province
- {{Country}} : nation
- {{StartDate}} : date de début de la période sélectionnée
- {{EndDate}} : date de fin de la période sélectionnée
- {{Currency}} : devise
- {{Amount}} : montant total des dons
Exemples d'impression
Attestation de don avec détails écritures