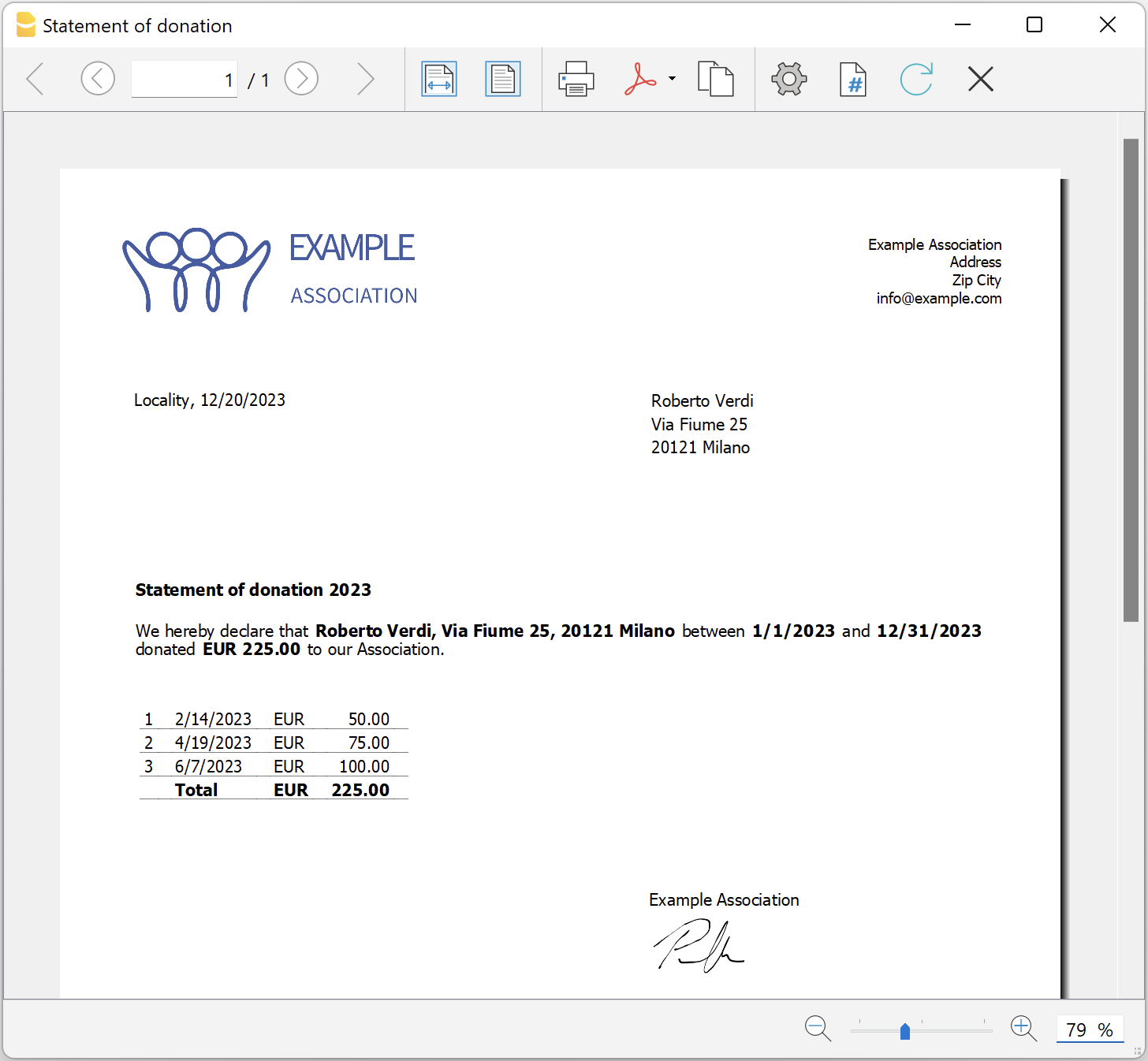In questo articolo
Attestato di donazione per Associazioni (Banana+)
Questa estensione di Banana Contabilità Plus, permette di creare un attestato di donazione in modo semplice. Un attestato di donazione certifica una donazione volontaria ad un'associazione. Solitamente le associazioni forniscono attestati di donazioni ai propri soci e volontari, perché spesso queste sono deducibili fiscalmente.
L'attestato di donazione può essere creato per i donatori registrati in Banana Contabilità Plus nella tabella Conti.
È fondamentale avere l'impostazione dei soci/donatori con i centri di costo, utilizzando il centro di costo CC3.
Prerequisiti
Per utilizzare questa estensione è necessario:
- Scaricare e installare Banana Contabilità Plus (versione 10.1.7 o successive).
- Avere il piano Professional o il piano Advanced di Banana Contabilità Plus.
Installazione e utilizzo dell'estensione
- Installa l'estensione Attestato di donazione per Associazioni (Banana Plus). Visita la documentazione Gestione Estensioni.
- Una volta installata, l'estensione sarà visibile nel menu Estensioni, da cui potrà essere eseguita.
Creare un attestato di donazione
- Inserisci i dati dell'Associazione nella scheda Indirizzo del tuo file contabile.
- Dal menu Estensioni seleziona l'estensione Attestato di donazione per Associazioni (Banana+).
- Inserisci il periodo nella finestra di dialogo.
- Completa i campi del dialogo Impostazioni e clicca su OK.
Dialogo Impostazioni
Puoi personalizzare alcuni parametri del tuo attestato di donazione. Esegui l'estensione dal menu Estensioni > Attestato di donazione per Associazioni (Banana+).
Dopo aver selezionato il periodo, si aprirà il dialogo delle Impostazioni dell'estensione. Da qui puoi definire le informazioni necessarie per creare la stampa dell'attestato di donazione.
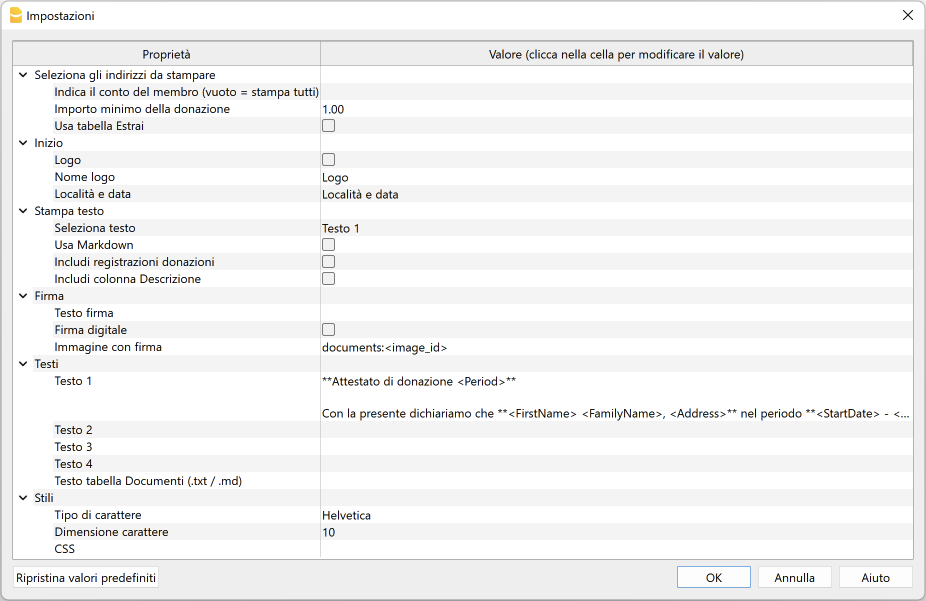
Per l'inserimento dei dati fai un clic nel campo della colonna Valore.
Le impostazioni sono suddivise nei seguenti gruppi:
- Seleziona gli indirizzi da stampare
- Definisci i conti dei soci per i quali creare l'attestato di donazione.
- Inizio
- Definisci il logo per l'intestazione, la località e la data.
- Stampa testo
- Definisci quale testo utilizzare e decidi se includere le registrazioni delle donazioni.
- Firma
- Definisci il testo e l'immagine per la firma.
- Testi
- Definisci fino a quattro testi diversi o riprendi un testo dalla tabella Documenti.
- Stili
- Definisci il tipo di carattere e la dimensione per i testi della lettera.
I dati inseriti vengono utilizzati per generare il report, che sarà poi possibile salvare e stampare.
Seleziona gli indirizzi da stampare
Qui puoi decidere per quali soci, definiti con i centri di costo CC3, creare l'attestato di donazione.
- Indica il centro di costo del membro (vuoto = stampa tutti)
- Inserisci un centro di costo singolo (ad es. "10001").
- Inserisci più centri di costo suddivisi da una "," (ad es. "10001,10002,10005").
- Se non inserisci nulla verranno stampati gli attestati per tutti i membri registrati.
- Importo minimo della donazione
- I centri di costo con saldo inferiore all'importo indicato non sono inclusi. Il valore predefinito è "1.00" (es. i centri di costo con saldo zero sono esclusi).
- Inserire "0.00" per includere anche i centri di costo con saldo zero.
- Usa tabella Estrai
- Utilizza i centri di costo estratti nella tabella Estrai.
- È necessario prima utilizzare il comando dal menu Dati > Estrai righe e ordina righe per estrarre le righe con i centri di costo che si vogliono utilizzare.
Inizio
Qui definisci il logo per l'intestazione, la località e la data.
- Logo
- Includi un logo nell'intestazione. Il logo è definito tramite il comando dal menu File > Imposta logo.
- Nome logo
- Inserisci il nome del logo da utilizzare.
- Località e data
- Inserisci la località e la data di rilascio dell'attestato.
Stampa testo
Qui puoi decidere quale testo utilizzare tra quelli che hai inserito e se includere anche le registrazioni delle donazioni.
- Seleziona testo
- Seleziona dalla lista il testo che desideri utilizzare.
- Per l'inserimento dei testi vedere più in basso.
- Usa Markdown
- Il testo selezionato viene interpretato come un testo di tipo Markdown (richiede il piano Advanced di Banana Contabilità Plus).
- Includi registrazioni donazioni
- Vistando la casella puoi includere una tabella riassuntiva con i dettagli delle donazioni ripresi dalla tabella Registrazioni.
- Includi colonna descrizione
- Se hai precedentemente attivato l'opzione "Includi registrazioni donazioni" sarà quindi possibile, vistando questa opzione, includere anche la colonna con la descrizione della registrazione nell'attestazione.
Firma
Qui definisci il testo e l'immagine per la firma dell'attestato di donazione.
- Testo firma
- Inserisci nome e cognome di chi rilascia l'attestato.
- Firma digitale
- Utilizza un'immagine come firma.
- Immagine con firma
- Inserisci l'immagine da utilizzare. Hai due modalità per farlo:
- documents:<nome_id>: per utilizzare un'immagine salvata nella tabella Documenti, dove <nome_id> rappresenta il nome inserito nella colonna ID della tabella (es. "documents:firma").
- file:document/<immagine>: per utilizzare un'immagine salvata esternamente al file Banana, ma nella stessa cartella del file .ac2. Indica anche l'estensione dell'immagine .png oppure .jpg (es. "file:document/firma.png").
- Inserisci l'immagine da utilizzare. Hai due modalità per farlo:
Testi
Qui definisci i testi dell'attestato di donazione. Puoi inserire fino a quattro testi diversi o riprendere un testo dalla tabella Documenti.
- Testo 1, Testo 2, Testo 3, Testo 4
- Inserisci il testo che desideri visualizzare nella stampa. Il testo può essere anche su più righe.
- I testi possono essere di tipo testo e di tipo Markdown.
- Puoi inserire fino a quattro testi diversi, e scegliere poi quale utilizzare.
- Il campo Testo 1 contiene il testo predefinito. È possibile cambiarlo.
- Testo tabella Documenti (.txt / .md)
- Per utilizzare i testi inseriti nella tabella Documenti.
- Inserisci l'Id del documento (es. "Lettera.txt", "Lettera", "Lettera.md", ecc).
- I testi possono essere di tipo testo e di tipo Markdown.
- Per i testi di tipo Markdown, l'Id nella tabella Documenti deve terminare con ".md" e quì deve essere riportato il nome completo, compreso il ".md" finale (es."Lettera.md").
Stili
Quì definisci il tipo di carattere e la dimensione per i testi della lettera.
- Tipo di carattere
- Definisci il tipo di carattere.
- Il tipo predefinito è "Helvetica".
- Dimensione carattere:
- Definisci la dimensione del carattere.
- La dimensione predefinita è "10".
- CSS
- È opzionale.
- Puoi modificare l'aspetto della stampa (formattazione del testo, posizionamento dell'indirizzo, ecc.) inserendo il codice CSS per personalizzare lo stile (richiede il piano Advanced di Banana Contabilità Plus).
- Vedi la documentazione per creare stili CSS (documentazione in in inglese).
Tabella Estrai (comando Estrai righe)
La funzionalità Estrai e ordina righe può essere utilizzata per selezionare i conti dei soci per cui creare l'attestato. È utile per quando ad esempio si vuole stampare l'attestato di donazione solo per alcuni soci, senza dover inserire l'elenco dei conti direttamente nelle impostazioni dell'estensione.
Raggruppando ad esempio i soci in diversi gruppi (tabella Conti), con il comando dal menu Dati > Estrai righe e ordina righe si possono poi estrarre le righe dei soci appartenenti solo a determinati gruppi (nell'esempio i soci appartenenti ai gruppi S1 e S3).
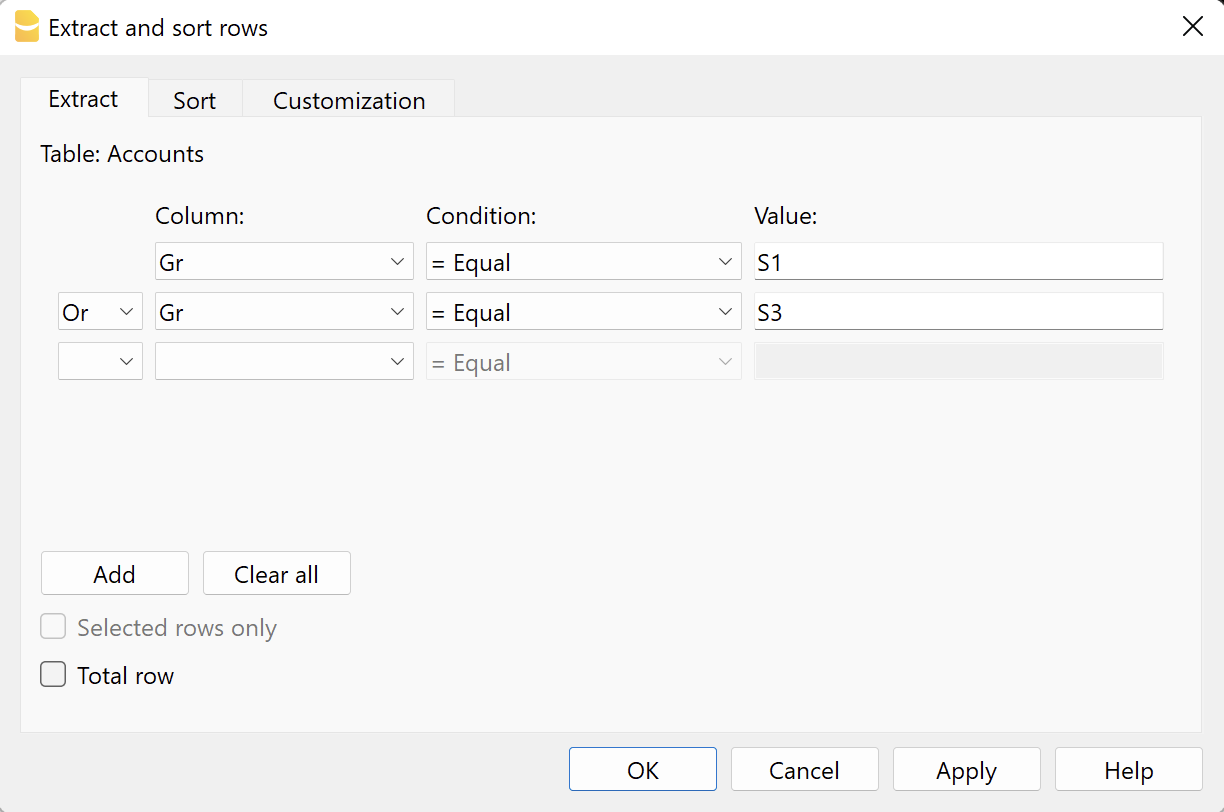
Per utilizzare le righe estratte:
- Estrai le righe con il comando dal menu Dati > Estrai righe e ordina righe.
- Esegui l'estensione e nel dialogo impostazioni, sezione Seleziona gli indirizzi da stampare, e vista la casella Usa tabella Estrai.
- Se non sono state estratte le righe prima di avviare la stampa, verrà mostrato un messaggio di avviso e verranno utilizzati tutti i conti dei soci registrati.
Testo attestato donazione (testo normale)
Per inserire e utilizzare un testo normale ci sono due possibilità:
- Inserire il testo nel dialogo Impostazioni.
- Inserisci il testo nei campi Testo 1, Testo 2, Testo 3 o Testo 4.
Puoi aggiungere fino a quattro testi. - In Stampa testo > Seleziona testo, seleziona il testo da utilizzare.
- In Stampa testo, NON selezionare l'opzione Usa Markdown.
- Inserisci il testo nei campi Testo 1, Testo 2, Testo 3 o Testo 4.
- Inserire il testo nella tabella Documenti.
- Aggiungi un documento selezionando il tipo Testo normale (text/plain).
Non ci sono limiti, puoi aggiungere tutti i testi che vuoi.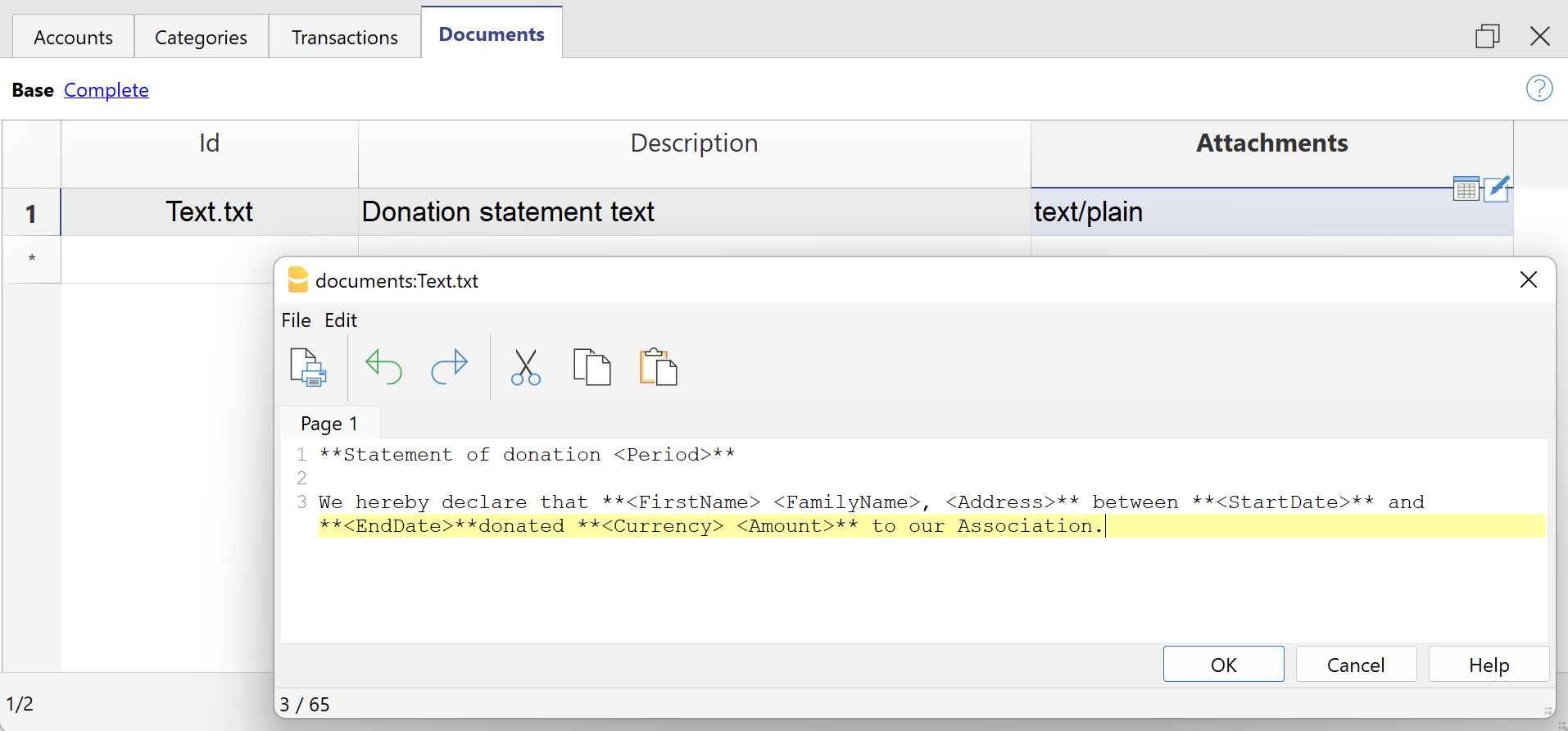
- Nel dialogo Impostazioni:
- In Stampa testo > Seleziona testo, fai un doppio clic e dal menu a tendina che appare seleziona l'opzione Testo tabella Documenti (.txt / .md).
- In Testi > Testo tabella Documenti (.txt / .md), inserisci l'Id del testo inserito nella tabella Documenti (es. "text.txt").
- Aggiungi un documento selezionando il tipo Testo normale (text/plain).
Per tutti i testi:
- Con un'annotazione specifica puoi applicare lo stile grassetto ai testi. Per farlo, includi i testi desiderati tra doppi asterischi ** .
Esempi:- **testo** = testo
- **testoA testoB** testoC = testoA testoB testoC
- Se nelle righe di testo vengono inseriti i seguenti valori (in inglese), essi saranno sostituiti dai valori corrispondenti:
- <Period> : periodo selezionato
- <Account> : conto del socio
- <NamePrefix> : prefisso socio
- <FirstName> : nome del socio
- <FamilyName> : cognome del socio
- <OrganisationName> : organizzazione del socio
- <Address> : indirizzo del socio
- <AddressExtra> : indirizzo extra
- <Region> : regione/stato o provincia
- <Country> : nazione
- <StartDate> : data iniziale del periodo selezionato
- <EndDate> : data finale del periodo selezionato
- <Currency> : moneta
- <Amount> : importo totale delle donazioni
Testo attestato donazione (testo Markdown)
Il Markdown è un linguaggio che permette di creare del testo formattato usando un normale editore di testo e una sintassi semplice da scrivere e leggere.
Per utilizzare il Markdown è necessario il piano Advanced di Banana Contabilità Plus.
Per inserire e utilizzare un testo di tipo Markdown ci sono due modalità.
- Inserire il testo nel dialogo Impostazioni.
- Inserisci il testo nei campi Testo 1, Testo 2, Testo 3 o Testo 4.
Puoi aggiungere fino a quattro testi. - In Stampa testo > Seleziona testo, seleziona il testo da utilizzare.
- In Stampa testo, vista l'opzione Usa Markdown.
- Inserisci il testo nei campi Testo 1, Testo 2, Testo 3 o Testo 4.
- Inserire il testo nella tabella Documenti.
- Utilizza l'Editor Markdown per aggiungere un documento, selezionando il tipo Testo formattato markdown (text/markdown).
Non ci sono limiti, puoi aggiungere tutti i testi che vuoi. - Il nome del file nella colonna Id deve terminare con ".md" (es. "text.md").
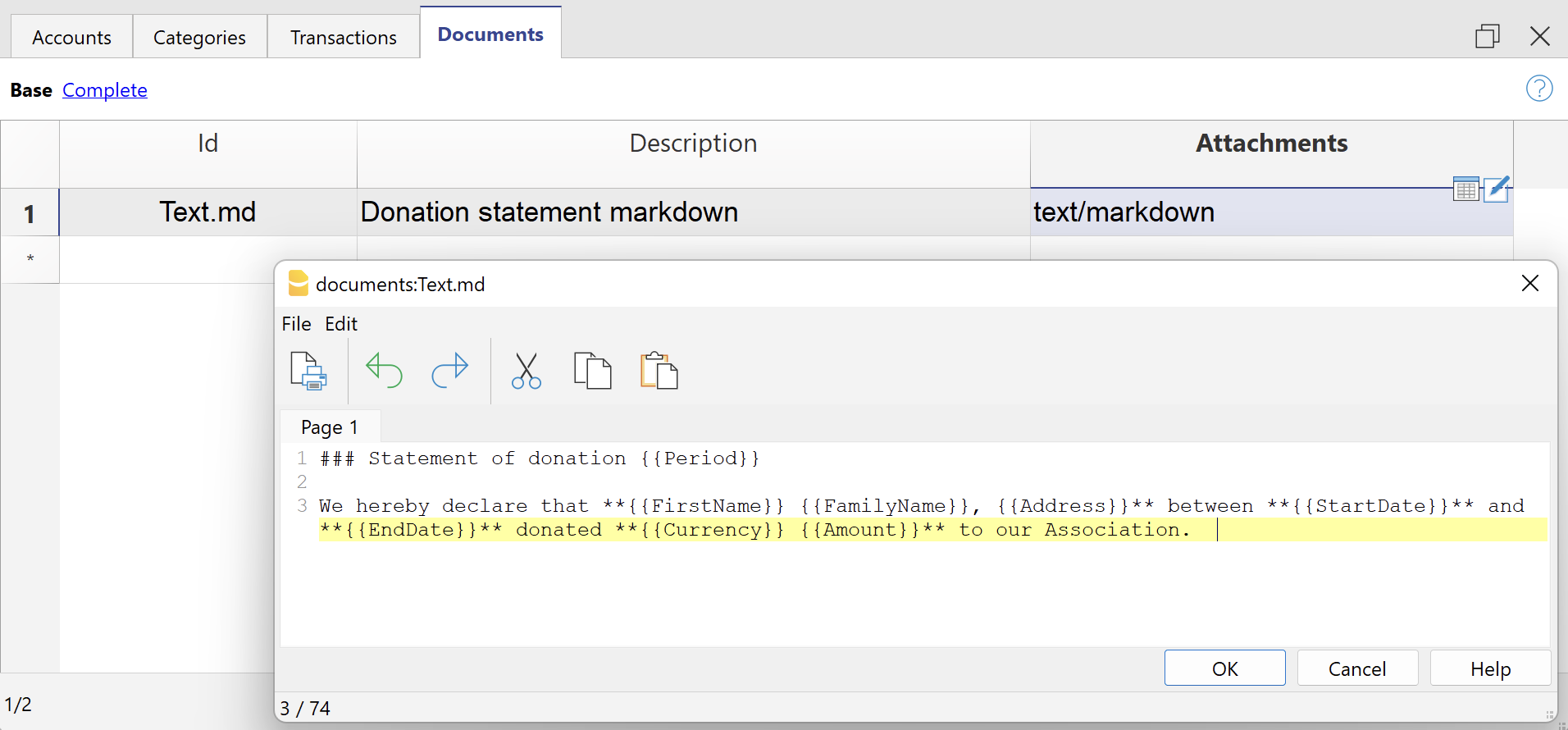
- Nel dialogo Impostazioni:
- In Stampa testo > Seleziona testo, selezionare l'opzione Testo tabella Documenti (.txt / .md).
- In Testi > Testo tabella Documenti (.txt / .md), inserire l'Id del testo markdown inserito nella tabella Documenti (es. "text.md").
- Utilizza l'Editor Markdown per aggiungere un documento, selezionando il tipo Testo formattato markdown (text/markdown).
Per tutti i testi:
- Se nelle righe di testo vengono inseriti i valori che seguono (in inglese), essi saranno sostituiti dai valori corrispondenti:
- {{Period}} : periodo selezionato
- {{Account}} : conto del socio
- {{NamePrefix}} : prefisso socio
- {{FirstName}} : nome del socio
- {{FamilyName}} : cognome del socio
- {{OrganisationName}} : organizzazione del socio
- {{Address}} : indirizzo del socio
- {{AddressExtra}} : indirizzo extra
- {{Region}} : regione/stato o provincia
- {{Country}} : nazione
- {{StartDate}} : data iniziale del periodo selezionato
- {{EndDate}} : data finale del periodo selezionato
- {{Currency}} : moneta
- {{Amount}} : importo totale delle donazioni
Esempio di stampa
Attestato donazione con dettagli registrazioni