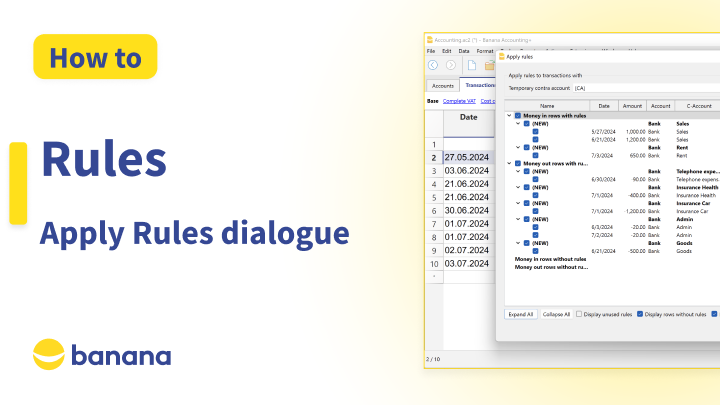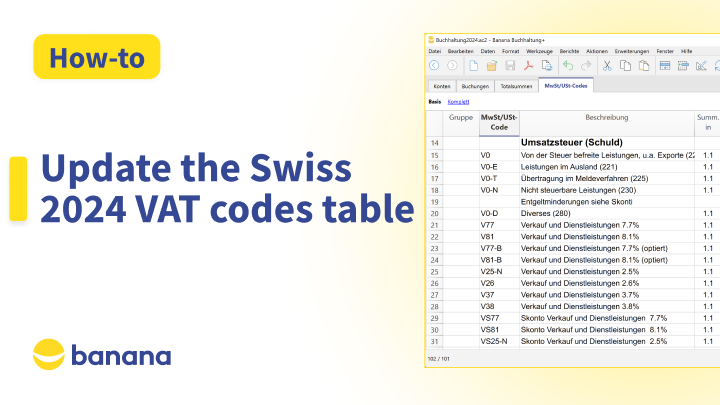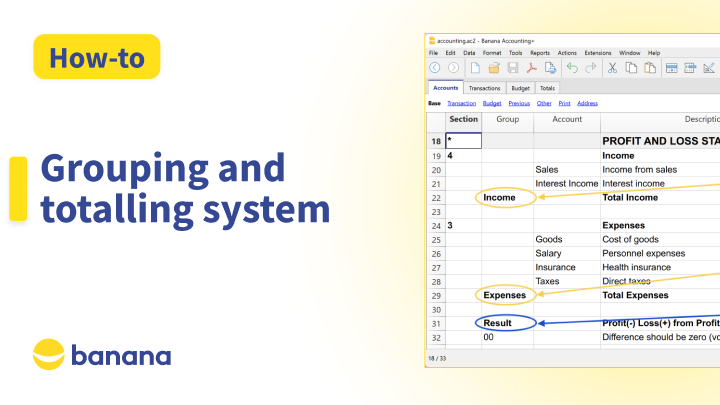Rules for completing imported transactions (Recurring transactions table)
In this video we show you how the Rules for automatic completion of transactions works, using the Recurring transactions table.
00:15 - What are the Rules?
00:41 - Add and modify Rules
03:02 - Copy Rules from one file to another
03:33 - Import bank transactions
04:18 - Automatic transaction completion
Useful resources
- Rules for the automatic completion of imported transactions.
- Rules from the Recurring Transactions table.
- ▶ Video: Rules for completing imported transactions (Apply Rules dialogue).
Video texts
Rules for completing imported transactions
Table "Recurring transactions"
In this video, we show you how Banana Accounting Plus can simplify and automate accounting transactions, reducing time and errors.
Let's see together how the Rules for automatic completion of transactions works, using the Recurring transactions table.
What are the Rules?
The Rules are simple rows of pre-set transactions
They are entered in the Recurring transactions table
In the Description column, enter the text to search for in the imported statement transactions.
During import, the program finds the transactions that contain that text
and completes them with the information specified in the rule, such as the contra account and VAT code.
Add and modify Rules
All rules are found in the Recurring transactions table.
You can view this table from the Actions menu, selecting Recurring Transactions and then Recurring transactions Table.
From this table, you can modify existing rules and create new ones.
In the "Doc" column, enter "!Rule" for a simple rule
or "!RuleSplit" for a rule that creates transactions on multiple rows.
Useful for recording transactions that need to be accounted for on multiple accounts.
For example, you regularly receive a payment of 650 that needs to be recorded on three different accounts.
First, create the row with "!Rule" for the overall receipt, inserting empty square brackets as the contra account.
Immediately below, insert "!RuleSplit" with the contra account Rent and the amount of 600.
Complete the rule by inserting "!RuleSplit" with the contra account Additional expenses and the amount of 50.
The DocLink column is optional.
You can enter a note to remind yourself to associate the transaction with a digital document.
In the Description column, enter the text to search for in the imported transactions.
You can use exact words or phrases,
or words in any order by adding the "+" symbol at the beginning.
If you enter "Swisscom," the program searches all imported transactions from the bank that contain the word Swisscom.
If you enter "+Best Insurance 892-948," the program searches for transactions that contain all the words "Best," "Insurance," and the number "892-948" in any order.
In the Debit account column, enter the bank account for incoming transactions
or the contra account for outgoing transactions.
In the Credit account column, enter the bank account for outgoing transactions
or the contra account for incoming transactions.
In the Amount column, leave it blank if the amount is not relevant
or enter a precise amount to search for in the transactions.
In the VAT Code column, you can enter the VAT code for purchase or sale.
In the CC1, CC2, and CC3 columns, you can enter Cost Centers.
The Notes column is optional, useful for adding additional information.
You can also color the row of the rule; the imported transaction will have the same color.
Copy Rules from one file to another
When you use the Create New Year command, the existing rules are automatically carried over to the new year's File.
You can also copy rules from one File to another, starting from the Recurring transactions table.
Select the rows with the rules to copy.
Use the Copy command.
Open the second File.
In the Recurring transactions table, use the Paste command.
You have the rules ready, and you can immediately import the transactions.
Import bank transactions
Select the Actions menu, Import into Accounting.
In the Import box, select Transactions.
See the list of all file types to import, and the import extensions installed in the program.
For example, use the ISO 20022 Bank Statement extension, specific for Switzerland.
Click browse
and select the file downloaded from the bank for import.
Confirm with OK.
After processing the rows to be imported, the program displays a dialog.
Select the bank account from your chart of accounts related to the imported statement.
Activate the "Apply rules" option to use the rules you created.
Confirm with OK.
Automatic transaction completion
The Apply Rules window opens.
Here you see all the transactions you are importing.
The transactions completed by the rules you created.
They are divided into Incoming transactions
and Outgoing transactions.
You can see the details completed by the rules: contra account, VAT code, Cost Centers, and links.
In the Money in without rules, you can see any transactions for which a rule has not yet been created.
From this window, you can also add new rules.
See how to do it in the specific video: Rules - Apply Rules dialog.
You always have control over everything.
You can choose whether to apply the rules or not by checking the boxes.
Click Apply rules
and then confirm with OK.
The transactions imported into the Transactions table have been automatically completed with contra account, VAT codes, Cost Centers, links, and notes.