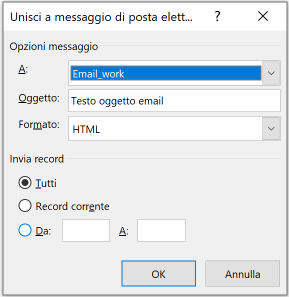Dans cet article
Banana Comptabilité vous permet d'exporter des données et de créer avec elles des documents dans Word. Par exemple, vous pouvez créer des lettres demandant le versement des frais d'adhésion dans lesquelles les adresses sont saisies à l'aide de la commande publipostage avec Word.
Supposons que vous vouliez écrire une lettre à envoyer à chaque membre : le corps de la lettre sera le même pour tous, l'adresse sera plutôt différente pour chaque lettre. Pour éviter de changer manuellement toutes les adresses, nous pouvons utiliser la fonction de Publipostage avec Word.
Voici une explication sur l'utilisation de la fonction sous Windows. Pour Mac, veuillez vous référer à la documentation correspondante de Word.
Les étapes à suivre sont les suivantes :
- Créez dans Banana Comptabilité une liste des membres avec leurs adresses (fichiers comptables recettes/dépenses ou fichier comptable partie double).
- Exporter les lignes d'adresse de Banana Comptabilité au format HTML.
- Utilisez la fonction Publipostage en Word.
Documentation de référence
- Documentation Microsoft sur le Publipostage de Word
- Utilisez le publipostage pour envoyer des courriels en masse.
Exporter les lignes d'adresse de Banana Comptabilité au format HTML
La première étape consiste à exporter les adresses de Banana Comptabilité au format html, afin que Word puisse les lire et les utiliser :
- Sélectionnez le tableau Comptes, puis la vue Adresse.
- Sélectionnez les lignes des adresses que vous souhaitez exporter
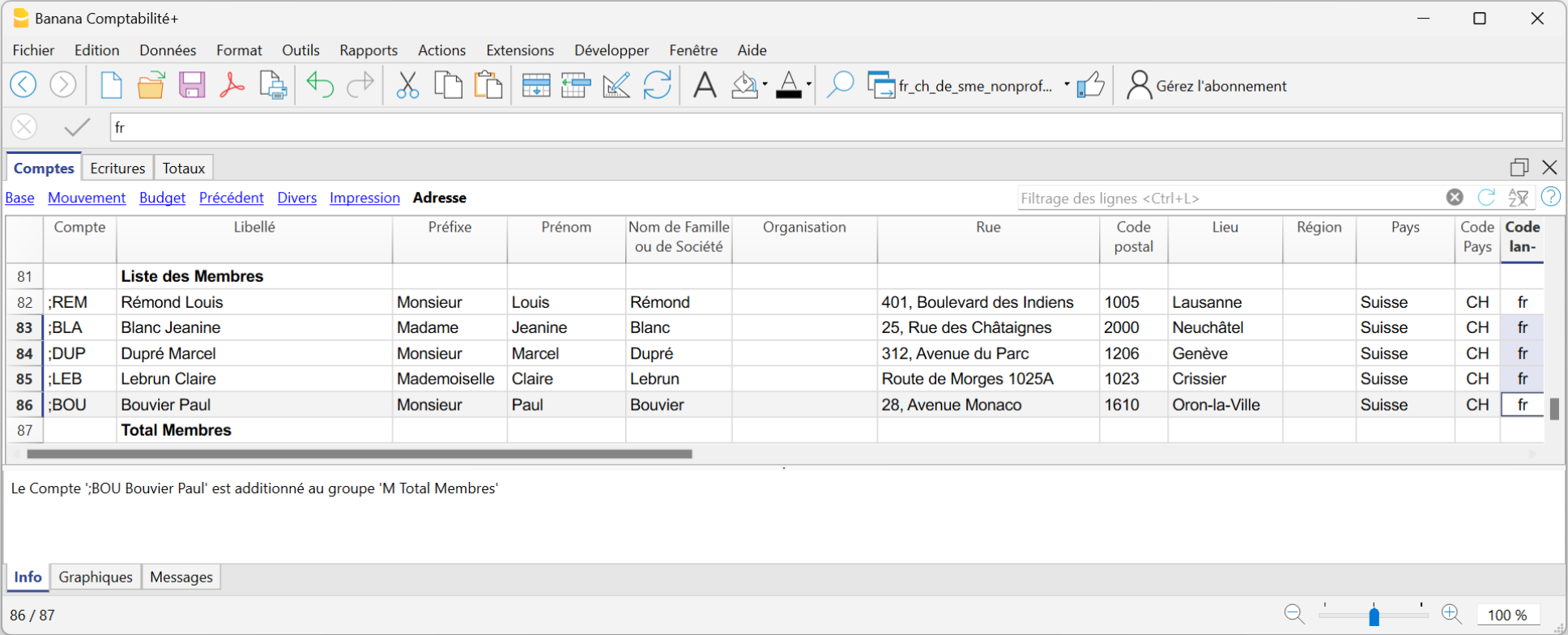
3. Choisissez le menu Données > Exporter lignes > Exporter lignes Html.... (voir Exportation vers Html).
4. Dans la boîte de dialogue :
- Saisissez le nom du fichier.
- Cliquez sur Parcourir.... pour sélectionner l'emplacement d'enregistrement du fichier.
- Saisissez un texte dans la zone En-tête 1, les autres zones sont facultatives.
- Assurez-vous que l'option Exporter uniquement la zone sélectionnée soit activée.
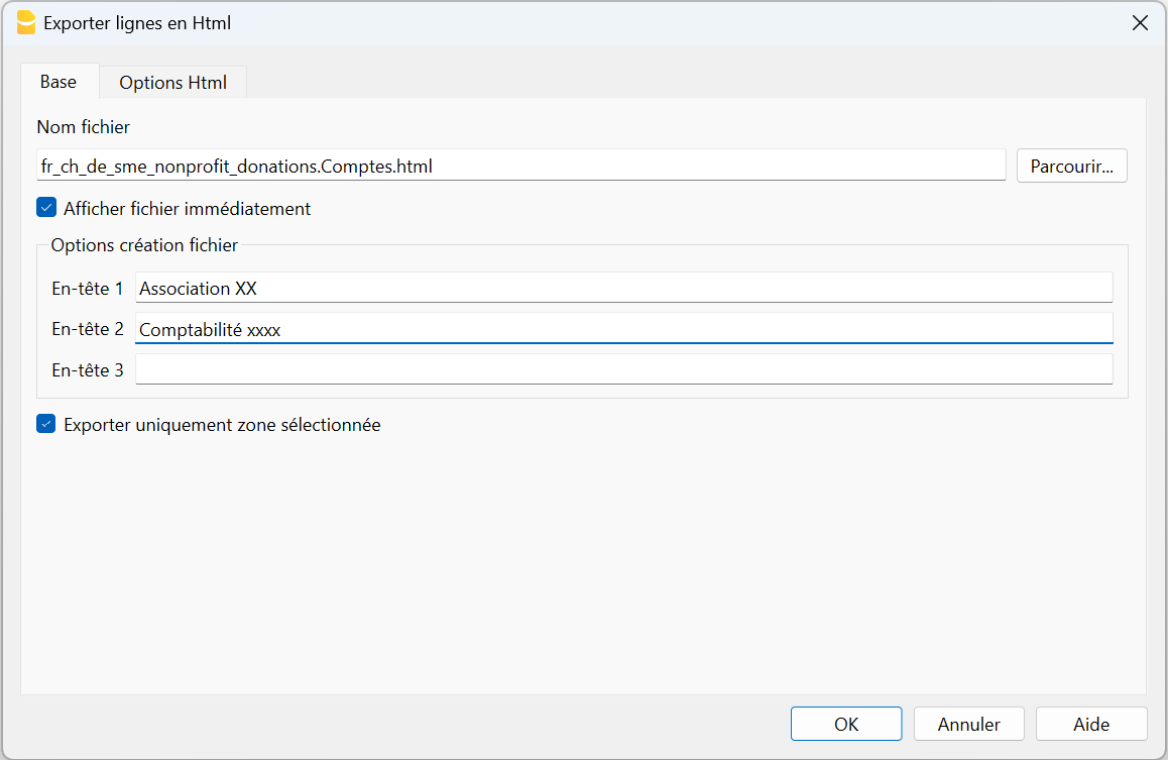
Ouvrez la section Options Html et assurez-vous que les options sont vues comme dans l'image suivante.
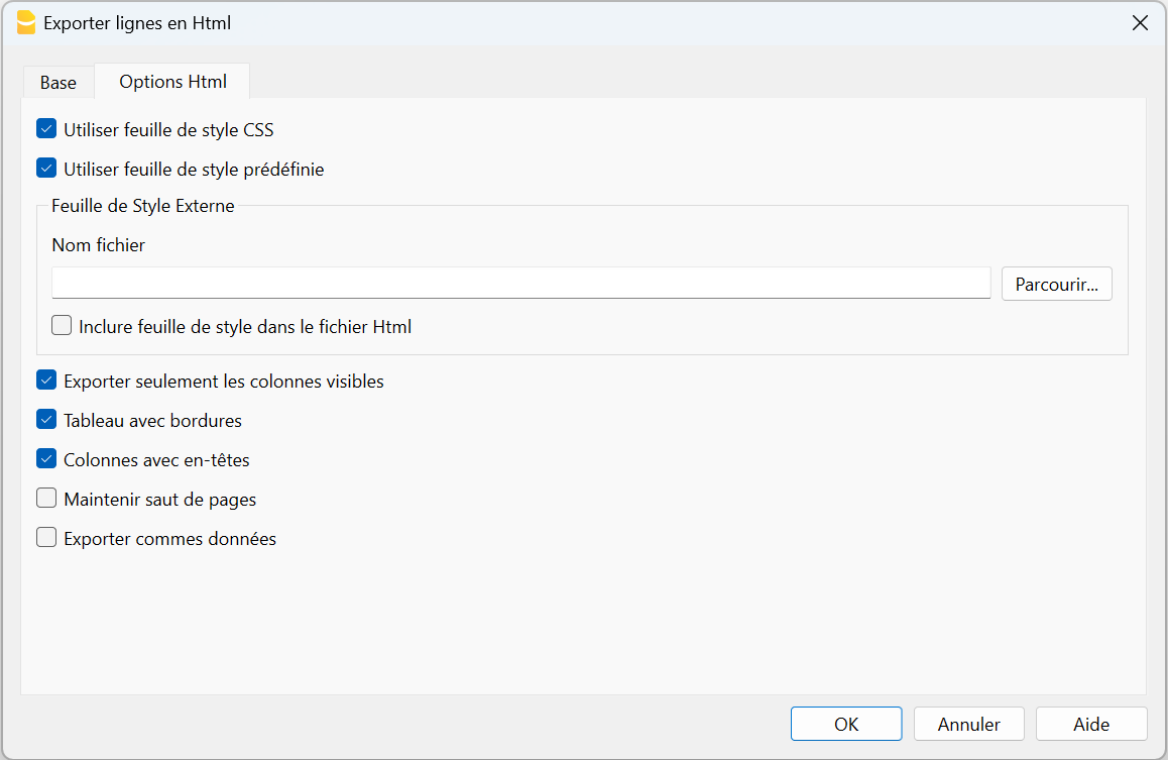
- Cliquez sur OK pour terminer l'exportation des lignes au format html.
Utilisation de la fonction publipostage de Word
Après avoir exporté les adresses au format html, vous pouvez commencer à travailler avec Word et utiliser la fonction de publipostage.
La procédure à suivre est décrite ci-dessous, mais nous vous recommandons de consulter la page Microsoft:
- Creez la lettre:
- lancez Microsoft Word
- sélectionnez l'onglet Lettres
- sélectionnez Démarrer l'impression publipostage
- Choisir des Lettres
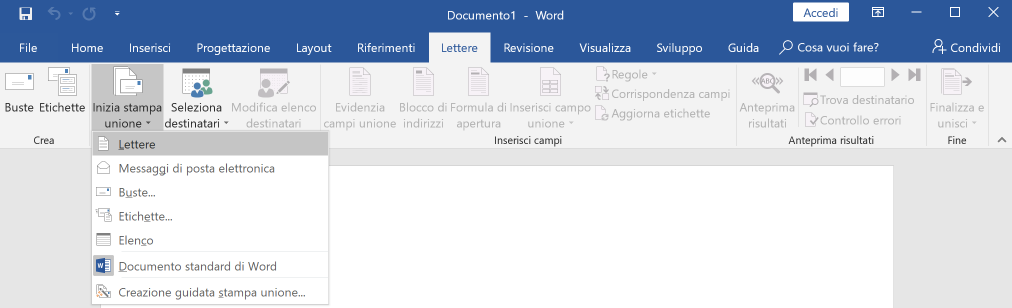
- Tapez le corps de la lettre dans Word, en insérant le texte qui sera répété pour chaque document.
- Liez les adresses exportées du fichier HTML au document Word :
- dans l'onglet Lettres, sélectionnez Sélectionner les destinataires
- sélectionnez Utiliser liste existante
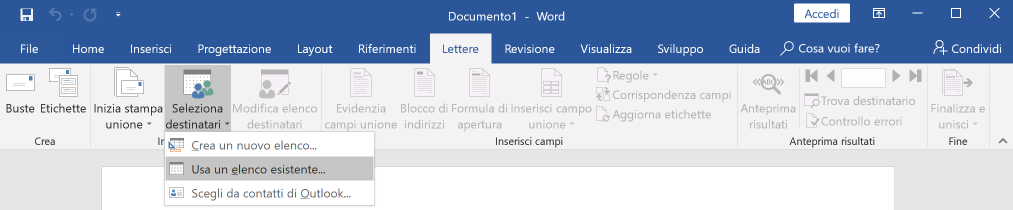
- sélectionnez le fichier avec l'extension .html exporté de Banana
- confirmer avec OK dans la fenêtre qui apparaît
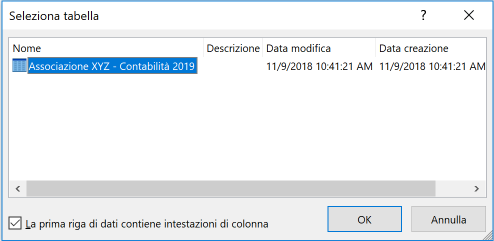
- Ajouter des adresses :
- Dans le document Word, placez le curseur à l'endroit où vous voulez que l'adresse soit saisie (par exemple, en haut de la page).
- Sélectionnez l'onglet Lettres, puis Insérer un champ de publipostage.
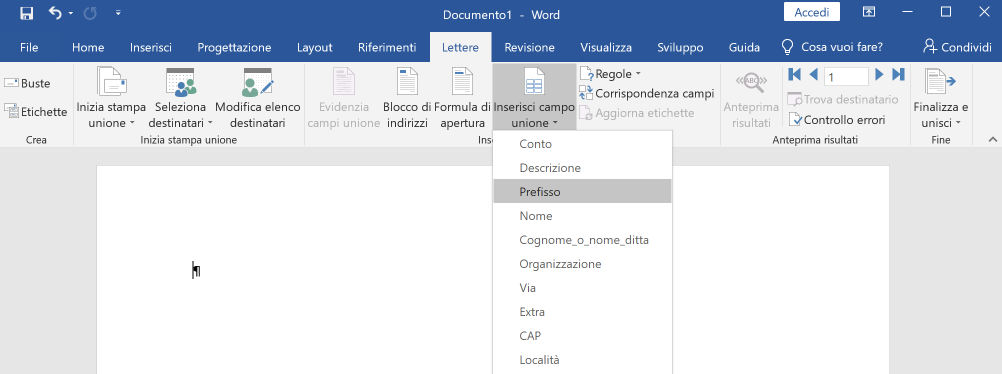
- Sélectionnez un par un les champs d'adresse que vous voulez ajouter
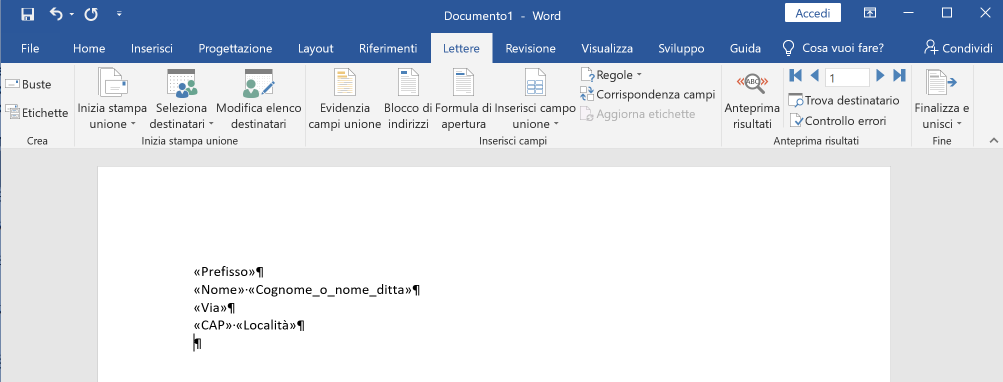
- Vérifier avec Aperçu des résultats avec les fléchettes en avant
 et en arrière
et en arrière 
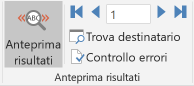
- Imprimez les lettres :
- sélectionnez Achever la fusion > Imprimer les documents... pour imprimer toutes les lettres
- sélectionnez Achever la fusion > Modifier des documents individuels... et puis Tout pour éventuellement modifier et sauvegarder les lettres.

- Envoyer des messages par email :
En alternative au point 4, vous pouvez choisir d'envoyer les lettres par email.
Pour chaque membre, l'adresse email spécifiée dans la vue des adresses dans Banana Comptabilité Plus sera utilisée. Si aucune adresse email n'est présente, il est nécessaire de les ajouter et éventuellement d'exporter à nouveau les lignes d'adresses au format HTML, afin que le fichier exporté contienne également les adresses email.
De plus, il est nécessaire d'installer et d'utiliser le programme de messagerie Outlook. Il n'est pas possible d'utiliser la version web. Pour plus d'informations, veuillez consulter le lien :
Utiliser le publipostage pour envoyer des messages électroniques en masse :
Pour envoyer des courriels :
- Sélectionnez Terminer et fusionner > Envoyer des messages...

- Dans le champ "A", sélectionnez Email_travail (la colonne utilisée dans Banana Comptabilité Plus pour l'insertion de l'adresse email).
- Dans le champ "Objet", insérez le texte de l'objet de l'email.
- Dans le champ "Format", sélectionnez HTML (paramètre par défaut).
- Sélectionnez Tous pour envoyer l'email à tous les membres présents dans les adresses exportées de Banana Comptabilité Plus.
- Confirmez en cliquant sur OK.