Entering invoices in the transaction rows.
Before proceeding with the creation of invoices, it is necessary to establish the accounting method. The methods are as follows:
- Accounting and invoice issuance based on turnover.
- Issued invoices are immediately recorded and accounted for.
- Revenue is recognized at the time of invoice issuance.
- Customer sub-ledger through balance sheet accounts.
- Accounting and invoice issuance based on cash received.
- Issued invoices are recorded only at the time of payment.
- Revenue is recognized only when the invoice is actually paid, recording transactions at the time of collection.
- Customer sub-ledger through CC3 profit centers.
- Accounting and invoice issuance with net tax rate method.
- Invoices are issued with a different rate than the one accounted for.
- Revenue is recognized only when the invoice is actually paid, recording transactions at the time of collection.
- Customer sub-ledger through CC3 profit centers.
Issuing invoices with VAT with the Cash method
The Banana Accounting procedure for VAT management requires entering the VAT code on the same line where the revenue is recorded.
Revenue is recognized only when the invoice is actually paid, recording transactions at the time of collection.
It is necessary to set up the customer sub-ledger in the accounts table via the CC3 Profit Center.

Therefore, in cash-based VAT management, the VAT code is entered only when the invoice is collected.
Invoice data is entered in the Transactions table. For each new invoice, enter a new transaction line.
- Indicate the date of the transaction.
- The invoice number
- For invoicing with Swiss QR with IBAN account, use only numbers or letters, without spaces, separators, or other characters. The maximum allowed length is 7 characters.
- For invoicing with Swiss QR with QR-IBAN, use only numbers without spaces, separators, or other characters. The maximum allowed length is 7 digits.
- If Swiss QR is not used, the invoice number can be freely chosen.
- Each invoice must have a unique invoice number, even across multiple accounting years. This is important because using the same invoice number over multiple years is still considered a single document. If you wish to repeat the same invoice number, you must add the year to the invoice number or another identifier to distinguish it from previous years' invoices (e.g., 1234524, 1234525).
- The description text (products, services, consulting...) that will appear on the customer's invoice.
- The Debit account must remain empty.
- The Credit account must remain empty.
- Enter the amount.
- In cases subject to VAT, enter the VAT sales code in square brackets (e.g., "[V81]").
The VAT code entered in square brackets allows the VAT amount to be displayed on the invoice, without being recorded until the payment is registered.

Invoice with multiple lines
When there are multiple items to be invoiced (different products or services, or both), they must be recorded on multiple lines (one item per line):
- Enter a new transaction line for each item you want to print on the invoice.
- On each additional line, repeat the date and invoice number, identical to the previous lines.
Basic columns
Date
The invoice will show the date indicated in this column. All lines belonging to the document must have the same date.
Invoice
For invoice management, an invoice number must be entered in the Invoice column.
Description
A description of the products or services being invoiced. These texts appear on the invoice.
Debit
Use the column only to record the invoice payment, entering the liquidity account (bank, post,...).
Credit
Use the column only to record the invoice payment, entering the revenue account.
Amount
An amount. If VAT is managed, enter the gross amount (including VAT).
VAT Code
The VAT code corresponding to the revenue account (sales or services):
- For invoice issuance, the VAT code must be entered in square brackets (e.g., "[V81]").
- For recording the invoice payment, the VAT revenue code must be entered without square brackets.
CC3
A customer account present in the Accounts table, in the CC3 Profit Center group.
Optional columns
Type
In the Type column, detail rows can be defined, such as totalization rows or a specific payment term for an invoice.
This column is not visible by default, but it must be displayed via the menu Data > command Columns setup and checking the DocType column.
Quantity
The quantity of goods or services to be invoiced.
To add the quantity column, use the menu Tools > Add/remove functionalities > Add Item column in the Transactions table.
Unit
A type of unit (e.g., 'pz', 'h', 'm', 'kg').
Unit Price
The unit price related to the goods or services.
The program automatically calculates the total amount based on the quantities entered in the Quantity column.
Invoicing and VAT on turnover
The standard procedure of Banana Accounting in VAT management requires entering the VAT code always on the line where the revenue is recorded.
Issued invoices are immediately recorded and accounted for. Revenues are recognized at the time of invoice issuance.
It is necessary to set up the customer ledger in the Accounts table. At the end of the year, customer accounts must appear in the balance sheet.
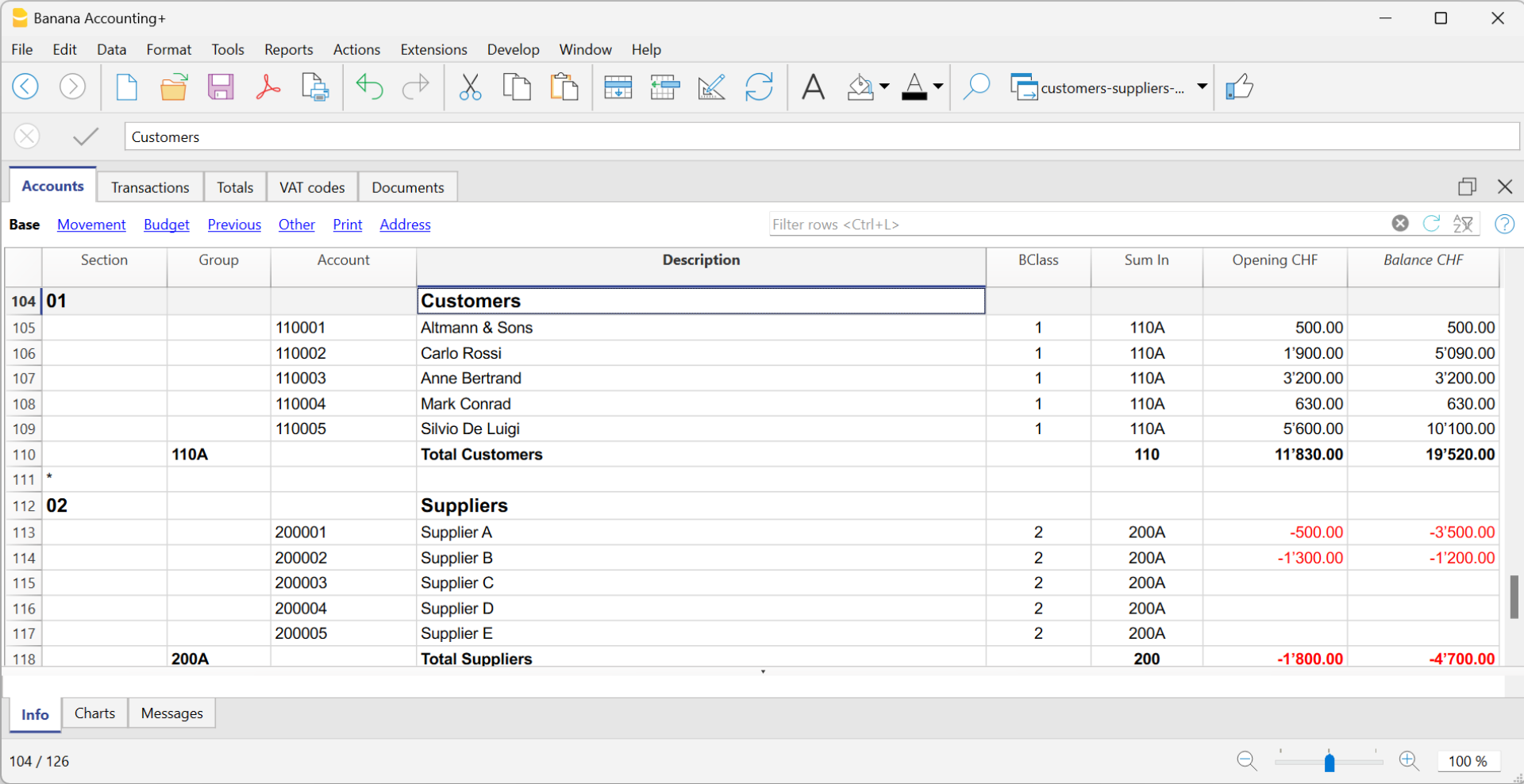
Therefore, in VAT management on turnover, the VAT code is entered when creating the invoice.
Invoice data is entered in the Transactions table. For each new invoice, enter a new transaction row.
- Enter the date of the transaction
- The invoice number
- For invoicing with Swiss QR with IBAN account, use only numbers or letters, without spaces, separators, or other characters. The maximum allowed length is 7 characters.
- For invoicing with Swiss QR with QR-IBAN, use only numbers without spaces, separators, or other characters. The maximum allowed length is 7 digits.
- If Swiss QR is not used, the invoice number can be freely chosen.
- Each invoice must have a unique invoice number, even across multiple accounting years. It is important because using the same invoice number across years is considered as a single document. If you wish to repeat the same invoice number, add the year to the invoice number or another identifier to distinguish it from previous years' invoices (e.g., 1234524, 1234525).
- The description text (products, services, consulting...) that will appear on the customer’s invoice
- In the Debit account, enter the customer account number
- In the Credit account, enter the contraccount (Sales account, Consulting, or others)
- Enter the amount
- If subject to VAT, enter the VAT Code with the applicable VAT percentage. See Invoice printing and VAT management.

Multi-row Invoice
When there are multiple items to be invoiced (various products or services or both), they must be recorded on multiple lines (one item per line):
- Enter a new transaction row for each item to be printed on the invoice.
- On each additional line, repeat the date and invoice number, the same as the previous lines.
Basic Columns
Date
The invoice will display the date indicated in this column. All rows belonging to the document must have the same date.
Invoice
For invoice management, an invoice number must be entered in the Invoice column.
Description
A description of the products or services to be invoiced. These texts appear on the invoice.
Debit
A customer account that belongs to the ledger in the Accounts table.
Credit
A revenue account in the Accounts table.
Amount
An amount. If VAT is managed, enter the gross amount (including VAT).
VAT Code
The VAT code corresponding to the revenue account (sales or services).
Optional Columns
Type
In the Type column, you can define detail rows, such as subtotal rows or a specific payment term for an invoice.
This column is not visible by default but must be enabled through the menu Data > command Arrange columns and checking the column DocType.
Quantity
The quantity of goods or services to be invoiced.
To add the quantity column, use the menu Tools > Add new features > Add Items columns in the Transactions table.
Unit
A type of unit (e.g., 'pcs', 'h', 'm', 'kg').
Unit Price
The unit price for the goods or service.
The program automatically calculates the total amount based on the quantities entered in the Quantity column.
Invoicing and VAT net tax rate method
The Banana Accounting procedure for VAT management requires entering the VAT code on the same line where the revenue is recorded.
Revenues are recognized only when the invoice is actually paid, recording transactions at the time of collection.
It is necessary to set up the customer subledger in the accounts table using the Profit Center CC3.
When subject to VAT under the Balance Rate or Flat Rate method, invoices issued to customers must be created using normal VAT rates (e.g., 8.1%). This creates the issue of how to generate and account for invoices with two different VAT rates.
The invoice sent to the customer must include a normal VAT rate (e.g., 8.1%).
The accounting entry of the invoice must be recorded with the balance VAT rate (e.g., 6.2%).
Therefore, the issuance of the invoice must be separated from its accounting entry.
- The invoice to be sent to the customer must include a normal VAT rate (e.g., 8.1%).
- The accounting entry of the invoice must be recorded with the balance VAT rate (e.g., 6.2%).
Therefore, the issuance of the invoice must be separated from its accounting entry.
Issuing an invoice with normal VAT rates
To issue an invoice to customers with the normal VAT rate (e.g., 8.1%), it is necessary to create a customer sub-account in the Accounts table with the profit center CC3 (e.g., 10001 for customer XX), and complete all the customer information in the Address view columns.
In the Transactions table, create the invoice:
- Enter the date and description in the corresponding columns.
- In the Amount column, enter the amount.
- The Debit and Credit columns should remain empty.
- In the VAT Code column, type the code V81 in square brackets [V81].
VAT codes in square brackets do not trigger any VAT accounting. - In the CC3 column, indicate the profit center number without semicolon (e.g., 10001).
Since there are no accounts in the Debit and Credit columns, the invoice creation entry will not be recorded in the accounting.
Recording the invoice with net VAT rate
When recording the invoice in accounting, to record it with the net VAT rate, the transaction needs to be created normally, including the accounts in the Debit and Credit columns, and the VAT code corresponding to the balance VAT rate percentage:
- If the breakdown entry system is used, enter the VAT code for the net VAT percentage (e.g., V62).
- If the non-breakdown entry system is used, enter the VAT code without the rate (e.g., F1).
More information is available on the following web page:
Fattura con aliquota saldo fatturato
La procedura di Banana Contabilità nella gestione IVA prevede di inserire il codice IVA sempre sulla riga dove si registra il ricavo. Quando la contabilità deve essere gestita sul fatturato, i ricavi vengono contabilizzati quando la fattura viene emessa.
Quando si è soggetti all'IVA con il metodo Aliquote saldo o forfettarie, le fatture ai clienti devono essere emesse con le aliquote normali (esempio 8.1%). La contabilizzazione delle fatture con IVA metodo Aliquote saldo o forfettarie invece prevede delle aliquote ridotte (es. 6.2%).
- Se gli importi sono al lordo si può contabilizzare sul fatturato o sull'incassato, inserendo il codice IVA tra parentesi quadre.
- Se gli importi sono al netto, non è possibile creare e contabilizzare le fatture allo stesso momento. In questo caso è necessario gestire:
- La creazione delle fatture su un file contabile, tramite la fatturazione integrata oppure con l'Applicativo Offerte e Fatture
- La contabilizzazione delle fatture sul file della contabilità.
In questo caso è necessario gestire la creazione delle fatture su un file contabile o con l'Applicativo Offerte e Fatture, e la contabilizzazione su un file separato della contabilità.
Emissione fattura con aliquota saldo e importi al lordo
Per emettere una fattura ai clienti con l’aliquota normale (es. 8,1%), è necessario creare nella tabella Conti:
- Un partitario clienti con i centri di profitto CC3 (esempio: ;10001), completando tutte le informazioni del cliente nelle colonne della vista Indirizzo.
- Inserire nelle corrispondenti colonne la data e la descrizione.
- Le colonne Dare e Avere devono rimanere vuote.
- Nella colonna Importo, inserire l’importo.
- Nella colonna Codice IVA, digitare il codice V81 tra parentesi quadre [V81].
I codici IVA tra le parentesi quadre non comportano alcune contabilizzazione dell'IVA. - Nella colonna CC3, indicare il conto del centro di profitto senza punto e virgola (es. 10001).
Non essendoci i conti nella colonna Dare e Avere, la registrazione di creazione della fattura non verrà contabilizzata.
Contabilizzazione fattura con aliquota saldo e importi al lordo
Al momento della registrazione della fattura in contabilità, per contabilizzarla con l'IVA aliquote saldo, occorre inserire la registrazione normalmente, inserendo anche i conti nelle colonne Dare e in Avere e il codice IVA dell'aliquota saldo:
- Se viene usato il sistema di registrazione con scorporo, inserire il codice IVA dell'aliquota saldo (es. V62)
- Se viene usato il sistema di registrazione senza scorporo, inserire il codice IVA senza aliquota (es. F1).
Per contabilizzare la fattura con aliquota saldo, è necessario creare nella tabella Conti:
- Un Partitario clienti tramite conti di bilancio.
- Inserire nelle corrispondenti colonne la data e la descrizione.
- Nella colonna Dare inserire il conto del cliente (Es. 10001).
- Nella colonna Avere inserire il conto del ricavo.
- Nella colonna Importo, inserire l’importo.
- Nella colonna Codice IVA, digitare il codice IVA dell'aliquota saldo (es. F1)

Discounts and reductions
To enter a discount or reduction in an invoice, add a new row and enter:
- Invoice date
- Invoice number
- Description of the discount or reduction
- Accounts in the Debit and Credit columns. It is important to invert the accounts compared to the sales transaction.
When the customers / suppliers register is set up with cost centers and there are registrations with discounts and reductions, in order for the amount to be reversed, the sign of the cost centers must be inverted. - In case of VAT, indicate the VAT code with the minus sign, so that the VAT is deducted, or, if present use the VAT code for discount and reductions.

Rundung der Mehrwertsteuer auf der Rechnung
Beim Drucken von Rechnungen, die in die Buchhaltung integriert sind, entspricht der Gesamtbetrag der Mehrwertsteuer (MWST) der Summe der einzelnen MWST-Buchungen, die die gleiche Rechnung ausmachen. Da die einzelnen MWST-Buchungen auf die nächsten Hundertstel gerundet werden, kann es bei der Berechnung der MWST auf den Gesamtrechnungsbetrag zu einer Differenz kommen.
Betrachten Sie zum besseren Verständnis das folgende Beispiel:
- Zeile 1: 7,7% von CHF 187.50 = CHF 14.4375 -> Aufgerundet: CHF 14.44
- Zeile 2: 7,7% von CHF 875.00 = CHF 67.375 -> Aufgerundet: CHF 67.38
- Total: 7,7% von CHF 1062.50 = CHF 81.8125 -> Abgerundet: CHF 81.81
Auf der Rechnung wird ein Mehrwertsteuerbetrag von CHF 81.82 anstelle von CHF 81.81 ausgewiesen. Tatsächlich entspricht der Betrag von CHF 81.82 der Summe der für jeden Artikel einzeln berechneten Mehrwertsteuer (CHF 14.44 + CHF 67.38).
Diese Vorgehensweise wird angewendet, um Differenzen zwischen den in der Buchhaltung verbuchten und den auf der Rechnung ausgewiesenen Mehrwertsteuerbeträgen zu vermeiden. Auf diese Weise stimmt der Gesamtbetrag der Mehrwertsteuer in der Buchhaltung mit dem in der Rechnung ausgewiesenen Betrag überein.
Weitere Informationen sind auf der Webseite Rechnungen ausdrucken und MWST verwalten verfügbar.
Set customer language
The default layouts include the following languages: Italian, German, English, French, Dutch.
Invoice texts are printed in the customer's language, provided that this is set in the Language column (Accounts table, Address view).
The language is an ISO code, generally of 2 lowercase letters (it=italian, de=german, en=english, fr=french, nl=dutch).
When no language has been indicated for the customer account, the language of the accounting is used, defined in the File menu→ File and accounting properties (basic data) → Other.

Due dates and payment terms
The due date of an invoice can be set up in different ways:
- Generalized due date - identical due date for all invoices
Select menu Reports→ Customers → Settings → General → Invoices are due, indicate the period (in days) after which the invoice is considered due. As an example, if the date of your document is the 10th of May and you enter a value of 10 days, the due date will be the 20th of May. - Due dates per customer - specific for each customer
In the Accounts table, a DateExpiration column is available (if not on display set up via Data → Columns setup ...). The period (in days) after which the invoice is considered to be due can be set up in this column. - Specific dates per invoice
In the Transactions table, Due dates view, the Date Exp. column is visble; you can indicate the expiration date directly in this column. -
Alternative text for the expiration date
It is possible to define a text of your choice as a payment term for each invoice. This will replace the text of the expiration date. Revert to Advanced input -Type column for detailed information.
Print invoices in other currencies
With Banana Accounting Plus, you can also print invoices in foreign currency.
Invoices in foreign currency to be sent to foreign clients.
Required settings:
- Open one of our multi-currency accounting templates.
- Set up in the Accounts table, in the customer ledger, the customer with the foreign currency. Invoices are printed in the currency of the customer's account.
- If you want to send invoices in different currencies to the same customer, you must create accounts in different currencies for the same customer (Accounts table).
- Use the UNI11 layout for printing invoices to be sent abroad.
Invoices in foreign currency with VAT in base currency
It is not normally possible to enter a foreign currency invoice with VAT in base currency. This can be overcome with the following procedures:
Invoices in foreign currencies with VAT using Cash principle
- Open one of our multi-currency accounting templates with VAT with cost centres CC3.
- Set up in the Accounts table, customers in foreign currencies as CC3 cost centres (;).
If you wish to send invoices in different currencies to the same customer, you must create accounts in different currencies for the same customer (Accounts table). - In the Transactions table, you must enter the invoice data on several rows:
- In the first row:
- In the Amount column enter the amount net of VAT (without entering any debit or credit account).
- In the column CC3 enter the customer's cost centre account in foreign currency.
- In the second line:
- In the Amount column enter the VAT amount in foreign currency (without entering any debit or credit account), manually calculating the VAT amount in foreign currency.
- In column CC3 enter the customer's cost centre account in foreign currency.
- In the first row:
- For printing invoices with Swiss QR code use layout CH10.
To register the receipt:
- In the Debit column enter the liquidity account.
- In the Debit column enter the revenue account.
- In the VAT Code column enter the VAT code of the sale.
- In the column CC3 enter the customer's cost centre account in foreign currency with a negative sign.
Example: Invoice entry in foreign currency (EUR) with VAT on receipts in base currency (CHF):

Invoices in foreign currencies with VAT on turnover
- Open one of our multi-currency accounting templates with VAT and a customer ledger.
- In the Accounts table, set the customers in foreign currencies both as a ledger (Accounts) and as CC3 cost centres (;).
- In the Transactions table, you must enter the invoice data on several rows:
- In the first line enter the invoice issue normally:
- The date, the description, in the Debit account the customer account in foreign currency and in the Debit account the revenue, the amount before VAT and the VAT code of the sale.
- The invoice number does not have to be entered.
- In the second line:
- In the Amount column enter the invoice amount net of VAT (without entering any debit or credit account).
- In column CC3 enter the customer's cost centre account in foreign currency.
- Where the columns Quantity, Unit and Unit Price are used, the unit price must be net of VAT.
- In the third line:
- In the Amount column enter the VAT amount in foreign currency (without entering any debit or credit account), manually calculating the VAT amount in foreign currency.
- In column CC3 enter the customer's cost centre account in foreign currency.
- In the first line enter the invoice issue normally:
Rows with cost centres are simply used to search invoices in foreign currency with VAT.
To register the receipt:
- In the Debit column enter the liquidity account.
- In the Debit column enter the customer's foreign currency account.
- In the column CC3 enter the customer's cost centre account in foreign currency with a negative sign.
Example: Invoice entry in foreign currency (EUR) with VAT on turnover in base currency (CHF):

Advanced input Type column
The Type column in the Transactions table can be used to define the commands that are relevant to the display for printing data specific to your Invoice.
Check the DocType column via menu Data → Columns setup ..., to display the column and use it.
Entering data
Once the column is displayed, you may proceed by entering your data. You will need to:
- Add an empty row after the Date of the Invoice.
- Enter the date of the Invoice in the Date column.
- Enter the required command in the Type column (refer to table below)
- Enter the Invoice number in the Invoice column.
- Enter the data relevant to appear on the Invoice in the Description column.
Invoice to the customer
Typing 10: the Type column will list all possible options available to customize the data of your invoice.
| Invoice data | Column Type | Description column |
|---|---|---|
|
Client address If you want the address to look differently from the one defined in the Accounts table (Address view), you can change it using using the appropriate options. On each row a different element of the address is indicated (name, surname, address...). |
10:adr:fna |
Enter name |
| Shipping address | 10:sadr:pna 10:sadr:fna 10:sadr:lna 10:sadr:str1 10:sadr:cod 10:sadr:cit |
Enter prefix Enter name Enter surname Enter line 1 of address Enter postal code Enter the country |
|
Greetings After the invoice details, you may add a line of text for your final greetings (also see Examples invoices). |
10:gre | Enter your greetings |
|
Final notes One or several rows of notes can be inserted after the details of the invoice and before the greetings (also see Examples invoices). |
10:not | Enter your notes |
|
Order date |
10:ordd | Enter the order date |
|
Order number |
10:ordn | Enter the order number |
|
Parameters (advanced) When wanting to print personalized data on the invoice, you can use the appropriate command. This option is aimed at users with JavaScript programming knowledge, and allows you to change the invoice layout, so as to use the parameters indicated via this command. For further information please revert to Printing custom data. |
10:par | Enter your customized parameters |
|
Payment term Should you want to indicate an alternative text as a payment term, enter the desired text. This will be displayed on the invoice. |
10:ter | Enter the alternative text for the payment term |
|
Text begin |
10:beg | Enter the text printed before the invoice title |
|
Title If you do not wish to use the default invoice title, you can choose a different title. |
10:tit | Enter your text to appear as the invoice title |
|
Items subtotals It is possible to enter intermediate totals for your invoice in the table with the details of the invoice (also see Examples invoices). |
10:tot |
Enter level 0 subtotal |
|
Header line text In the invoice details table you can add headers to group items (also see Examples invoices). |
10:hdr | Enter the text you want to add to the invoice details. Leave empty to add an empty line. |
Intermediate Totals
In order to insert intermediate totals, you will need to add additional rows in the Transactions table:
- Enter 10 in the Type column: select :tot from the drop down menu, 10:tot will display. Enter again : and enter :1
- Enter the appropriate description in the Description column (ex. Total goods)
- Enter the Invoice number (in the absence of number, the total will not be printed).

Example of Invoice with intermediate totals.

Alternative text for payment terms
It is possible to define your own wording as a payment term for each invoice and this will replace the existing text for the expiry date.
- Enter an additional line with the same invoice number in the Transactions table.
- You will need to enter 10: in the Type column and select :ter from the drop-down menu, therefore the wording 10:ter will appear
- In the Description column, enter your text (ex 30 days net, 60 days etc ..).
When the invoice is printed, the value assigned as a payment term will be displayed.
Additional customisations
Other customisation options, such as the definition of bank details or final greetings, are available in the Print invoices dialog.
