Dans cet article
Facture QR en série à partir d'une liste de données dans Excel
Cette extension vous permet de créer des factures QR pour la Suisse destinées à plusieurs destinataires, même à partir d'Excel, avec la possibilité d'insérer un texte de lettre personnalisé. Nécessite le plan Banana Accounting Plus - Advanced.
Cette extension vous permet d'imprimer rapidement des factures en nombre avec des QR-Codes suisses à partir d'une liste de données Excel. Idéal pour envoyer des factures en vrac à des clients ou à des membres d'une association.
Les Extensions sont des programmes supplémentaires qui étendent les fonctionnalités de Banana Comptabilité Plus.
Cette extension vous permet de créer des factures QR Suisses pour plusieurs destinataires avec la possibilité d'insérer un texte de lettre personnalisé. Les données peuvent être extraites d'Excel.
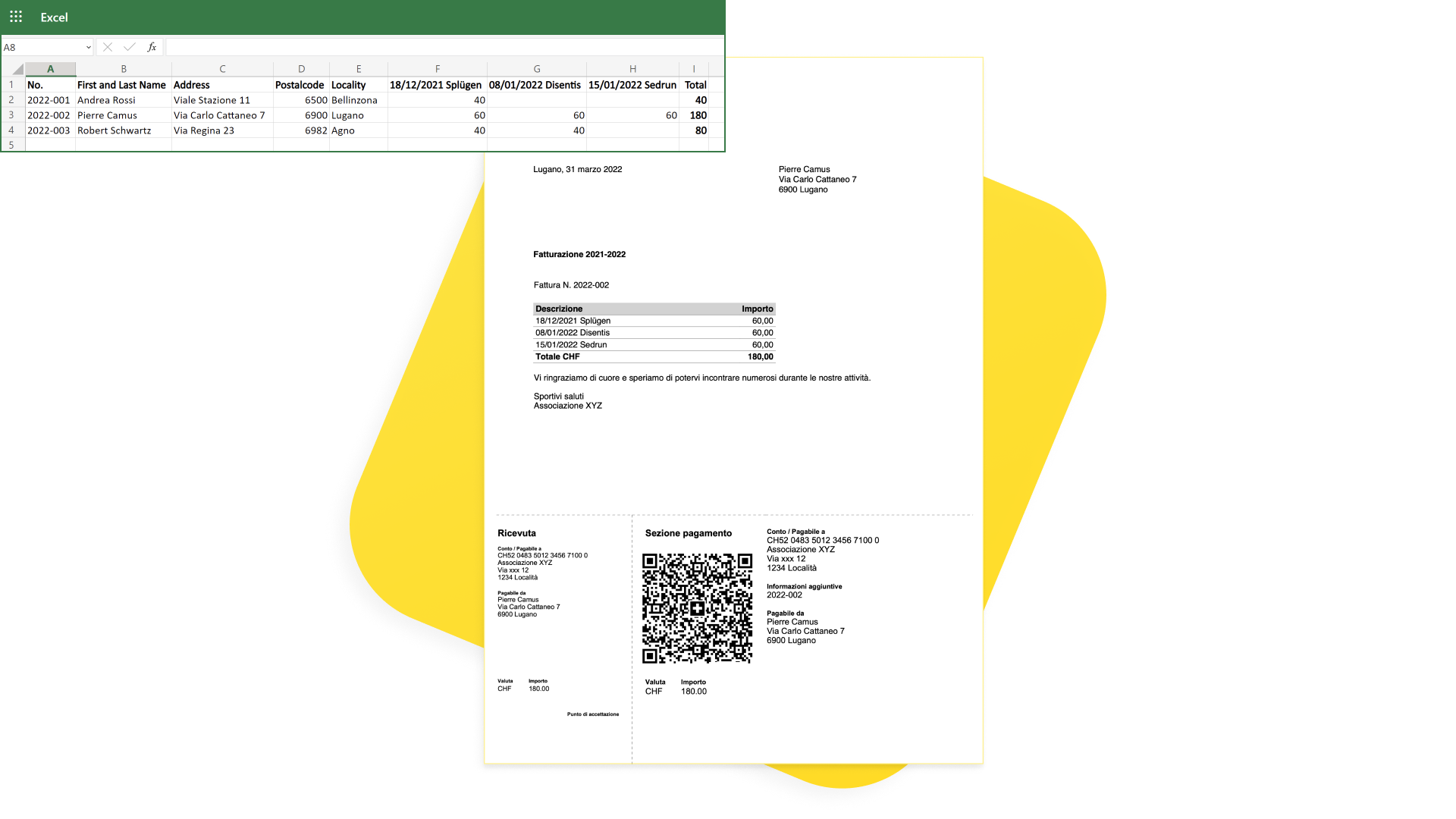
Conditions préalables
Pour utiliser cette extension, vous devez :
- Télécharger et installer Banana Comptabilité+ (version 10.1.7 ou suivante).
- Avoir le plan Banana Advanced de Banana Compatibilité Plus.
- Utiliser le modèle préétabli suivant pour saisir les données de la facture.
Description
L'extension convient pour :
- Associations ou personnes qui disposent déjà de toutes les données relatives aux factures dans Excel et qui doivent créer des factures QR :
- Vous prenez les données d'Excel.
- Insérez-les dans Banana Plus par copier-coller.
- Imprimez les factures QR.
- Associations ou personnes qui partent de zéro et doivent conserver les données des utilisateurs et créer des factures QR :
- Vous insérez manuellement les données dans Banana Plus.
- Les factures QR sont imprimées.
Notes:
- Il ne peut être utilisé qu'avec un compte IBAN. Il n'est pas possible d'utiliser un compte QR-IBAN.
Les bulletins QR sont de type non-référence. Le QR ne peut donc pas être utilisé pour enregistrer automatiquement les paiements. - Il s'agit d'une extension qui ne peut pas être utilisée comme modèle de facture.
- L'extension ne fonctionne pas avec d'autres types de fichiers (par exemple, les fichiers comptables).
Création de lettres-factures QR
Les lettres de facturation QR peuvent être créées de cette manière :
- Téléchargez et ouvrez le modèle.
- Dans Banana Plus, saisissez l'adresse de votre organisation à partir du menu Fichier > Propriétés du fichier (Données de base) > Section Adresse.
- Si vous avez déjà toutes les données de la facture dans un fichier Excel, transférez-les vers Banana Plus :
- Dans Excel, adaptez et triez les colonnes pour qu'elles ressemblent à celles de Banana Plus.
- Dans Excel, sélectionnez ou filtrez les lignes dont vous avez besoin.
- Copiez les lignes d'Excel et collez-les dans Banana Plus.
- Si vous ne disposez pas d'un fichier Excel dans lequel puiser les données :
- Commencez à travailler directement dans Banana Plus.
- Insérer manuellement les données de la facture dans les colonnes appropriées de la Table QRCode.
- Imprimez les factures :
- Exécutez l'extension à partir du menu Extensions > Factures QR d'Excel.
- Décidez des éléments à inclure dans la partie lettre et dans la QR.
- Indiquez les factures que vous souhaitez imprimer.
- Insérer le texte de la lettre contenant les détails de la facture.
Vos données Excel
L'extension est conçue pour les associations, les organisations ou les particuliers qui disposent de données dans Excel et souhaitent imprimer des factures avec le QR.
Avec quelques petits ajustements au fichier Excel, vous pouvez utiliser vos données, les transférer dans Banana Plus avec un copier-coller, et créer immédiatement des factures QR.
- Dans Excel, vous devez avoir les mêmes colonnes que dans Banana Plus (voir Tableau QRCode).
- Il est très utile d'avoir les colonnes dans le même ordre. Il est plus facile de copier des données : vous pouvez copier directement des lignes ou une série de colonnes consécutives.
- Si, par contre, les colonnes ne sont pas dans le même ordre, vous devrez copier/coller colonne par colonne.
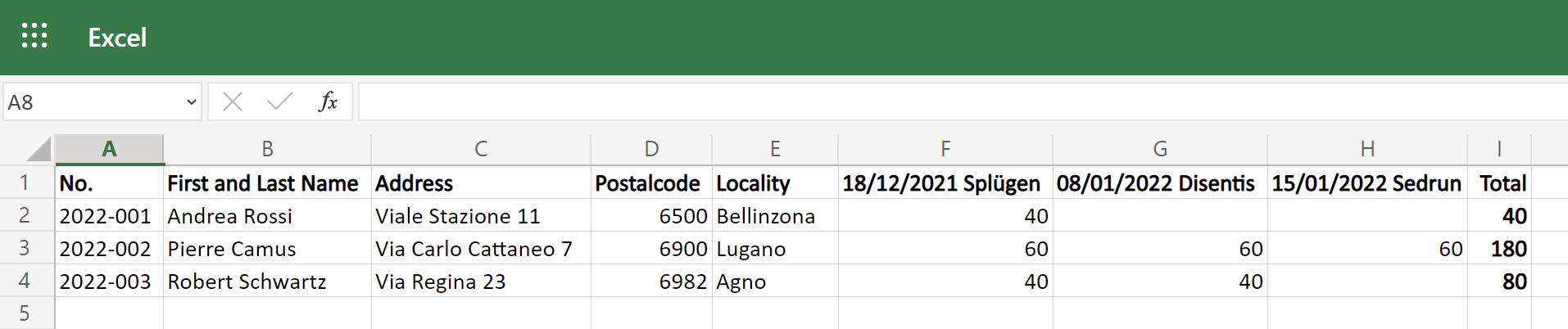
Tableau des QR codes
Cette extension utilise le modèle déjà préparé pour saisir les données de la facture.
- Le modèle consiste en un tableau QRCode préétabli avec les colonnes nécessaires.
- Les colonnes sont prédéfinies pour l'impression correcte du QR selon la norme spécifique. Les informations/colonnes supplémentaires ne peuvent pas être utilisées.
- Chaque ligne du tableau représente une facture, dans laquelle vous devez indiquer le numéro de facture, l'adresse du destinataire et les montants des activités à facturer.
- Chaque activité a sa propre colonne avec son montant.
- Vous pouvez ajouter autant d'activités que vous souhaitez (voir Colonnes de montants d'activités).
- Le total de la facture est la somme des différentes activités.
- Sur la facture, vous verrez un tableau avec le détail des activités et des montants.
- Vous pouvez décider d'inscrire le total de la facture sur le bulletins QR ou de le laisser vide afin que la personne qui paie la facture puisse décider du montant (par exemple, pour un paiement échelonné ou un paiement volontaire plus élevé).
Pour insérer les données de la facture dans le tableau QRCode de Banana Plus, vous pouvez les copier directement du tableau Excel :
- Dans Excel, sélectionnez ou filtrez les lignes dont vous avez besoin, puis copiez-les.
- Allez sur Banana Plus et collez-les
- Vérifiez que les données ont été copiées dans les bonnes colonnes.
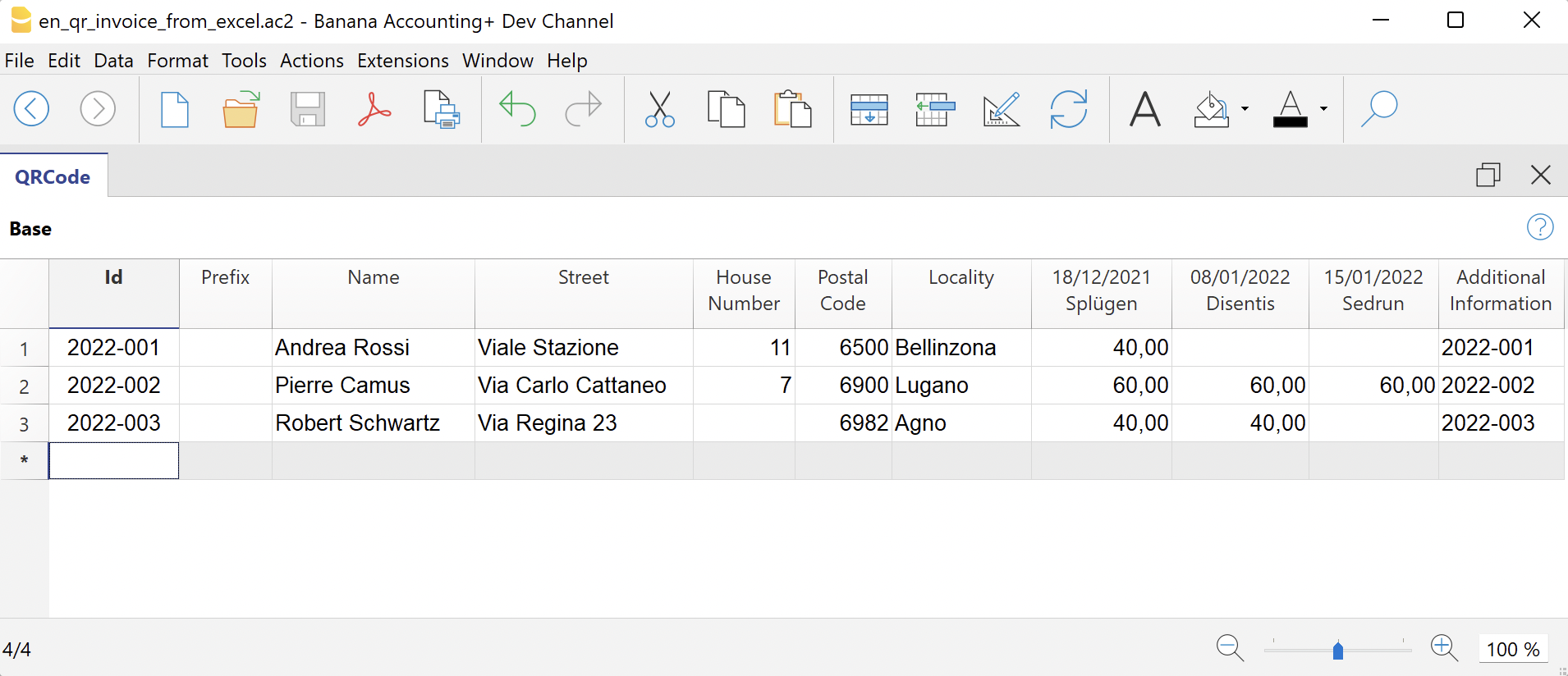
Les colonnes
Les colonnes de la table QRCode sont les suivantes :
- Id (Facture)
- Insérer le numéro de la facture.
- Préfixe
- En option.
- Entrez le préfixe du destinataire.
- Il n'est imprimé que dans l'adresse de la facture (section lettre). Il n'est pas imprimé dans le bulletin QR.
- Nom
- Saisissez le nom et le prénom du destinataire.
- Adresse
- Saisissez l'adresse postale du destinataire.
- Vous pouvez saisir l'adresse complète (rue et numéro de maison).
- Numéro de la maison
- En option.
- Entrez le numéro de maison du destinataire.
- Vous pouvez saisir le numéro de maison dans une colonne séparée.
- Code postal
- Veuillez saisir le code postal.
- Lieu
- Veuillez entrer le lieu
- Code pays
- En option.
- Veuillez entrer le code du pays.
- Si vous ne saisissez rien, le code pays utilisé par défaut est toujours CH.
- Activité, Activité1, Activité2, ...
- Saisissez les montants des activités à facturer.
- Voir Colonnes de montant d'activité.
- Informations complémentaires
- En option.
- Vous pouvez saisir des informations supplémentaires qui seront incluses dans le bulletin QR, dans la section "Informations supplémentaires".
- Texte variable
- En option.
- Vous pouvez saisir un texte spécifique pour chaque facture et l'insérer automatiquement dans le texte de la lettre (voir Texte de la lettre).
- Devise
- En option.
- Vous pouvez spécifier la devise à utiliser (CHF ou EUR).
- Si vous ne saisissez rien, la devise utilisée par défaut est toujours le CHF.
- Affichez la colonne avec la commande Organiser Colonnes
Colonnes du montant de l'activité
Dans les colonnes d'activité, vous saisissez les montants à facturer.
Chaque activité a sa propre colonne avec le montant correspondant. Il y a déjà trois colonnes prédéfinies dans le tableau. Vous pouvez ajouter autant de colonnes pour les activités que vous le souhaitez ou supprimer celles dont vous n'avez pas besoin.
Pour ajouter et personnaliser des colonnes pour les activités:
- Ajouter une nouvelle colonne.
- Exécutez la commande du menu Données > Organiser colonnes.
- Cliquez sur Ajouter pour ajouter une nouvelle colonne.
IMPORTANT : Le nom XML de chaque colonne doit commencer par le mot "Amount" (en majuscule) suivi d'un nombre (par exemple, Amount1, Amount2, Amount3, etc.).
Dans les champs Name et Xml Name, entrez par exemple Amount3, et dans le champ Data Type, sélectionnez Amount.
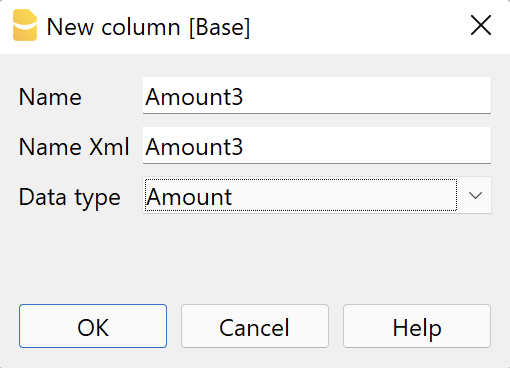
- Modifier les noms des tâches (en-têtes de colonne).
- Exécutez la commande du menu Données > Organiser les colonnes.
- Dans le champ En-tête, saisissez le texte de l'activité (par exemple, "Activité 3", "18/12/2021 Splügen").
Les textes sont utilisés sur l'impression dans le tableau des détails de la facture.
Remarque : les factures sans montant (lignes dont les colonnes d'activité sont toutes vides) sont automatiquement exclues de l'impression.
Paramètres de dialogue
Exécutez l'extension à partir du menu Extensions > QR-Factures d'Excel.
La boîte de dialogue des Paramètres de l'extension s'ouvre. À partir de là, vous pouvez définir les informations requises pour créer l'impression de la facture.
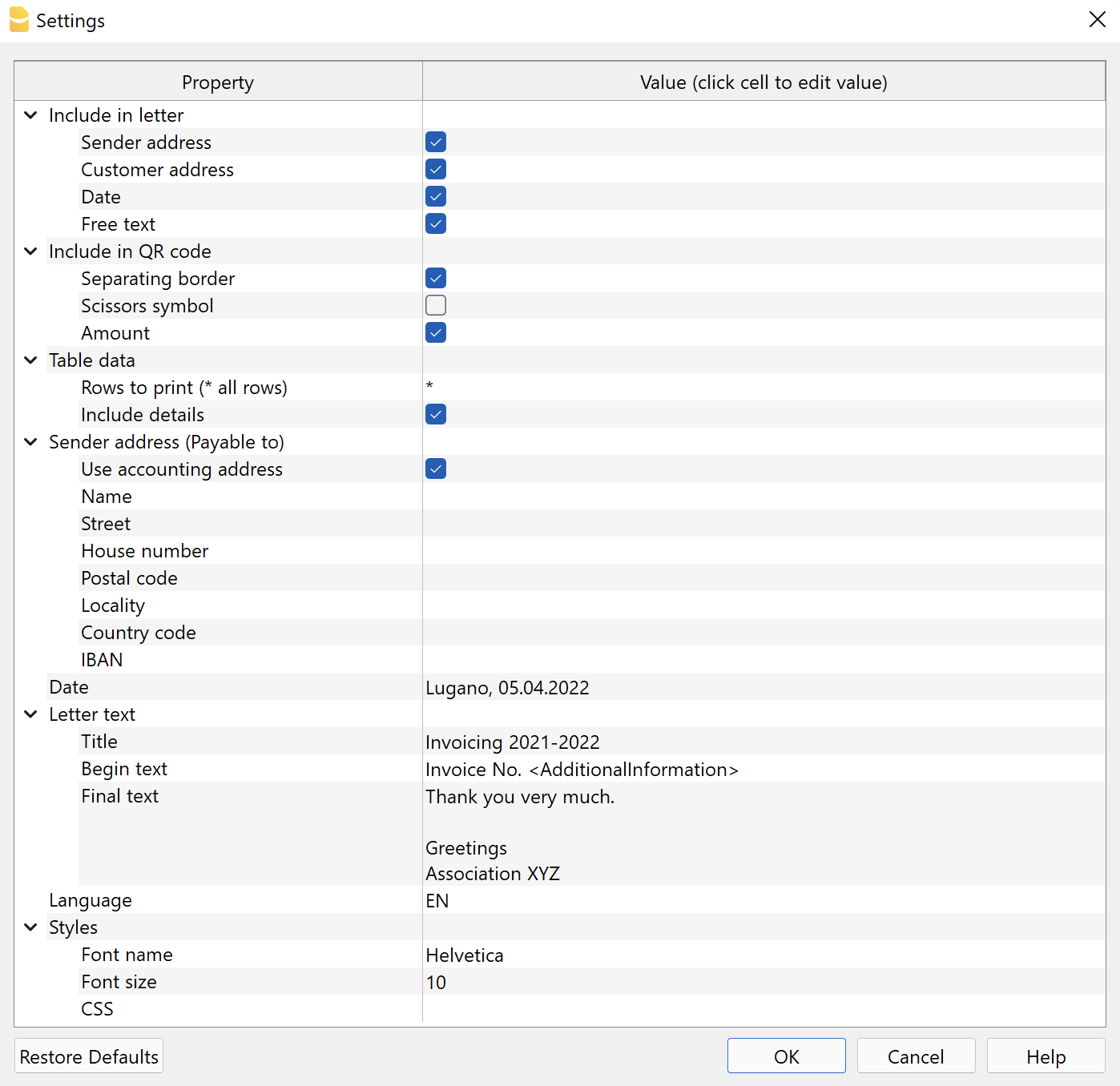
Les champs sont les champs par défaut pour l'impression correcte du QR selon la norme spécifique. Il n'est pas possible de saisir d'autres informations.
Les paramètres sont répartis dans les groupes suivants :
- Inclure dans la lettre
- Sélectionnez les éléments à inclure dans l'impression de la lettre.
- Inclure dans le code QR
- Sélectionnez les éléments à inclure dans le bulletin QR.
- Données du tableau
- Sélectionne les lignes du tableau à utiliser dans l'impression et les données à inclure.
- Adresse de l'expéditeur (à payer à)
- Définir l'adresse de l'expéditeur.
- Date
- Indiquez la date de la lettre..
- Texte de la lettre
- Saisissez le texte de la lettre.
- Langue
- Sélectionnez la langue dans laquelle le QR doit être imprimé.
- Styles
- Définissez le type et les dimensions du texte de la lettre.
Inclure dans la lettre
Vous pouvez décider ici de ce que vous souhaitez imprimer dans la lettre. Si aucune des options n'est sélectionnée, vous obtiendrez une page blanche avec le bulletin QR au bas de la page.
- Logo
- Cochez la case pour inclure le logo dans l'en-tête.
- Le logo est défini avec la commande menu Fichier > Configuration Logo où vous pouvez également définir la taille, choisir la façon de l'aligner (gauche, centre, droite), et également choisir la façon d'aligner l'adresse par rapport au logo.
- Nom du Logo
- Saisissez le nom de la personnalisation du logo défini dans le menu Fichier > Configuration logo, en respectant les majuscules et les minuscules.
- Adresse de l'expéditeur
- Choisissez d'inclure ou non l'adresse de l'expéditeur dans la lettre.
- Adresse du client
- Scegli se includere l'indirizzo del cliente nella lettera.
- Data
- Choisissez si vous souhaitez inclure l'adresse du client dans la lettre.
- Texte libre
- Choisissez d'inclure ou non du texte libre dans la lettre.
Inclure dans le code QR
Ici, vous pouvez décider ce que vous voulez imprimer sur le code QR.
- Bordure de séparation
- Choisissez d'inclure ou non la bordure de séparation en pointillés dans le bulletin QR.
- Symbole des ciseaux
- Choisissez d'inclure ou non le symbole des ciseaux dans le bulletin QR.
- Montant
- Choisissez si vous voulez inclure le montant de chaque facture.
- S'il est exclu, une case vide sera laissée pour une saisie manuelle du montant.
Données du tableau
Décidez pour quelles lignes de la table QRCode vous voulez créer la facture.
Une facture est créée pour chaque ligne indiquée.
Un rapport unique est créé, contenant toutes les factures sélectionnées dans l'ordre.
- Lignes à imprimer
- Pour imprimer toutes les lignes, saisissez l'astérisque *.
- Pour imprimer des lignes spécifiques
- Saisissez le nombre de lignes séparées par le virgule (par exemple, "1,2,3").
- Saisissez une intervalle de lignes (de... à...), en indiquant la première ligne et la dernière ligne séparées par le tiret "-" (par exemple, "1-5").
- Inclure les détails
- Choisissez si vous voulez inclure un tableau avec les détails de la facture.
- Toutes les colonnes d'activité sont listées avec leurs montants respectifs et le total final.
- Si une colonne d'activité n'a pas de montant, elle est automatiquement exclue des détails.
Adresse de l'expéditeur (à l'ordre de)
Choisissez comment définir l'adresse de l'expéditeur qui apparaîtra dans la section "Payable à" du bulletin QR et dans la lettre.
- Utiliser l'adresse des comptes créditeurs
- Affichez cette option pour utiliser l'adresse saisie dans le menu Fichier > Propriétés du fichier (Données de base) > Section Adresse de votre fichier. Vous devez avoir saisi au moins les données dans les champs Société, Adresse1, Code postal, Localisation, Code pays, IBAN.
- Vous pouvez également ne pas afficher cette option et saisir l'adresse manuellement à l'aide des options ci-dessous.
- Nom
- Veuillez saisir votre nom et votre prénom.
- Rue
- Veuillez entrer dans la rue.
- Numéro de la maison
- Veuillez entrer le numéro de la maison.
- Code postal
- Veuillez saisir le code postal.
- Lieu
- Veuillez entrer le lieu.
- Code pays
- Veuillez entrer le code du pays.
- IBAN
- Veuillez saisir le compte IBAN.
Date
Dans la section Date, saisissez la date de la lettre. La date peut également être accompagnée du lieu (par exemple, Lugano, 05.04.2022) et peut être saisie dans n'importe quel format (par exemple, Lugano, 5 avril '22).
Il n'est pas possible de modifier la position de l'endroit où la date apparaît dans la facture.
Texte de la lettre
Dans la section Texte de la lettre, vous pouvez ajouter le texte de votre lettre. Dans la section Texte de la lettre, vous pouvez ajouter le texte de votre lettre. S'il s'agit d'un texte long, le QR-Bulletin passera automatiquement à la page suivante.
- Titre
- Entrez le titre/objet de votre lettre.
- Può essere inserito su più righe.
- Il testo viene impostato automaticamente in grassetto.
- Testo iniziale
- Inserisci un testo per la prima parte della lettera.
- Il peut être saisi sur plusieurs lignes.
- Le texte est automatiquement mis en gras.
- Texte final
- Saisissez un texte pour la partie finale de la lettre.
- Il peut être inséré sur plusieurs lignes.
- Le texte est inséré automatiquement à la fin de la lettre.
Notes:
- Les détails de la facture (tableau des éléments facturés), lorsqu'ils sont inclus, sont automatiquement insérés entre le texte initial et le texte final.
- Dans ces trois champs, vous pouvez saisir des codes, qui seront remplacés par leurs valeurs réelles lors de l'impression :
- <AdditionalInformation> est converti en la valeur contenue dans la colonne Additional Information (par exemple, "Invoice No. <AdditionalInformation>" = "Invoice/facture No. 2022-001").
- <Currency> est converti dans la devise de la facture.
- <Amount> est converti en montant total de la facture.
- <VariableText> est converti en la valeur contenue dans la colonne Texte Variable.
- <Notes> est converti en la valeur contenue dans la colonne Notes.
- Exemple :
Nous vous transmettons par la présente le détail de la facture n° <AdditionalInformation> pour un total de <Currency><Amount> = Nous vous transmettons par la présente le détail de la facture n° 2022-001 pour un total de CHF 4'000.
Langue
Dans la section Langue, sélectionnez la langue dans laquelle le bulletin QR et l'en-tête du tableau des détails doivent être imprimés.
Les langues disponibles sont l'italien, le français, l'allemand et l'anglais.
Styles
- Type de police
- Entrez le type de police (Helvetica, Arial, Times New Roman, etc.).
- Taille de la police
- Entrez la taille de la police.
- CSS
- Optionnel.
- Vous pouvez modifier l'apparence de l'impression (mise en forme du texte, positionnement de l'adresse, etc.) en insérant le code CSS pour personnaliser le style.
Personnalisation CSS
La feuille de style en cascade (CSS) est un langage qui permet de personnaliser l'apparence des pages web, et un sous-ensemble de la spécification CSS est également utilisé dans Banana pour préparer les rapports. L'extension "Facture QR en série à partir d'Excel" est formatée à l'aide d'une feuille de style CSS. Il est possible de personnaliser l'impression du rapport en modifiant le CSS.
Les propriétés définies dans le CSS personnalisé étendront ou écraseront les styles de la feuille de style par défaut.
Pour ajouter un code CSS personnalisé :
- Exécuter l'extension depuis le menu Extensions.
- Dans les paramètres de l'extension, insérez le code dans Styles > CSS.
Exemple 1 : Changer la position de l'adresse
Pour déplacer l'adresse (en haut, en bas, à gauche, à droite), vous devez modifier les valeurs par défaut des marges de l'élément "customer-address".
- Déplacement vers le haut/bas.
- Pour déplacer l'adresse vers le haut, modifiez la valeur de la propriété margin-top avec une valeur plus petite.
- Pour déplacer l'adresse vers le bas, modifiez la valeur de la propriété margin-top avec une valeur plus grande.
- Déplacement à gauche/droite.
- Pour déplacer l'adresse vers la gauche, modifiez la valeur de la propriété margin-left avec une valeur plus petite.
- Pour déplacer l'adresse vers la droite, modifiez la valeur de la propriété margin-left avec une valeur plus grande.
Dans les paramètres de l'extension, dans Styles > CSS, copiez et collez le code suivant et ajustez les valeurs de margin-top et margin-left.
.customer-address {
margin-top: 4.5cm;
margin-left:12.3cm;
}Dépannage
Pour plus d'informations, consultez la page Messages d'erreur de la documentation.
Informations correspondantes
Les données du tableau QRCode peuvent également être utilisées pour imprimer des étiquettes.